Line 6 TonePort GX, TonePort KB37, TonePort UX1, TonePort UX2, TonePort UX8 User Manual [ru]
Page 1

®
Version 2 - AdVAnced User GUide
Getting Started With Your Hardware
GX KB37
DI
UX1 UX2
Guitar
Port
POD X3
Family
PODXT
Family
POD Farm™ 2 Basics
iLok
POD Farm 2
Plug-In
Elements
Plug-Ins
UX8
Standalone
Operation
Online Resources
POD Farm
Online Support
Line 6
Online Store
Page 2

Table of Contents
Start Here ................................................................................................1•1
About Line 6 Hardware & Software .............................................................................. 1•1
System Requirements - POD Farm 2 Plug-In & Standalone Operation ....................... 1•1
Updating & Registering with Line 6 Monkey™ ............................................................ 1•2
Product Activation & Authorization ............................................................................. 1•3
Transferring Activation to Another Computer ............................................................. 1•5
Transferring POD Farm 2 & Add-On Licenses ............................................................. 1•6
POD Farm 2 Plug-In for iLok ......................................................................................... 1•7
Using Your Line 6 Hardware ...................................................................2•1
MIDI Controller Hardware ............................................................................................ 2•1
Making the Connection ................................................................................................. 2•1
GX ................................................................................................................................... 2•3
UX1 ................................................................................................................................. 2•4
UX2 ................................................................................................................................. 2•5
UX8 ................................................................................................................................. 2•7
KB37 ............................................................................................................................. 2•11
TonePort DI .................................................................................................................. 2•13
GuitarPort ..................................................................................................................... 2•14
POD X3 Family Devices ............................................................................................... 2•15
PODxt Family Devices ................................................................................................. 2•24
PODxt - Audio Signal Routing & Re-Amping ............................................................ 2•28
Routing Audio From Your Line 6 Hardware to an External Device ............................ 2•29
ToneDirect™ Monitoring .............................................................................................. 2•30
Sound Cards & Sound Issues ........................................................................................ 2•31
Line 6 Driver Panel & Recording ............................................................3•1
Audio Routing ................................................................................................................ 3•1
The Line 6 Audio-MIDI Devices Dialog ....................................................................... 3•1
Windows® - Line 6 Audio-MIDI Devices Dialog ........................................................... 3•2
Mac® - Line 6 Audio-MIDI Devices Dialog ................................................................. 3•12
About Sample Rate and Bit Depth .............................................................................. 3•23
POD Farm™ 2 Plug-In ............................................................................4•1
Windows
About Plug-Ins ................................................................................................................ 4•2
Supported Plug-In Formats ............................................................................................. 4•2
Activating the Plug-In .................................................................................................... 4•3
POD Farm 2 Plug-In User Interface Overview .............................................................. 4•4
1 - Main Control Bar ...................................................................................................... 4•5
®
64 Bit Support ............................................................................................... 4•1
ii
Page 3

2 - Panel View Display .................................................................................................... 4•8
Gear View ....................................................................................................................... 4•9
Panel View .................................................................................................................... 4•10
Presets View .................................................................................................................. 4•15
Mixer View ...................................................................................................................4•25
Assignments View .........................................................................................................4•27
3 - Signal Flow View Display ........................................................................................ 4•28
POD Farm 2 Plug-In MIDI Control ............................................................................. 4•34
POD Farm 2 Plug-In Parameter Automation ............................................................... 4•43
POD Farm™ Elements Plug-Ins .............................................................5•1
POD Farm Elements Plug-Ins - User Interface Overview ............................................. 5•1
POD Farm Elements Plug-In Parameter Automation .................................................... 5•4
POD Farm Elements Plug-Ins - Automation Parameter Reference ............................... 5•6
POD Farm™ 2 Standalone Operation ..................................................6•1
Application Menu Commands ....................................................................................... 6•1
Preferences ...................................................................................................................... 6•3
‘About POD Farm 2’ Dialog ........................................................................................... 6•6
Main Control Bar ........................................................................................................... 6•7
Mixer View .....................................................................................................................6•8
ToneDirect™ Monitoring ............................................................................................ 6•11
Tuner View .................................................................................................................... 6•12
POD Farm 2 MIDI Control .......................................................................................... 6•12
MIDI Assignments View ..............................................................................................6•15
Model Gallery ...........................................................................................7•1
About the Model Gallery ............................................................................................... 7•3
Guitar Amp & Cab Models ............................................................................................ 7•3
Bass Amp & Cab Models.............................................................................................. 7•11
Preamp Models ............................................................................................................. 7•14
Effects Models ............................................................................................................... 7•15
Model List ..................................................................................................................... 7•25
How To... ....................................................................................................8•1
Troubleshooting .......................................................................................9•1
What Is… ............................................................................................... 10•1
Online Resources .................................................................................. 11•1
Line 6, POD, POD Farm, POD Studio, TonePort, GearBox, Line 6 Monkey, ToneDirect, GuitarPort, FBV, FBV
Shortboard, FBV Express, Variax, Spider, Spider Valve, Line 6 Edit and CustomTone are trademarks of Line 6, Inc.
All other product names, trademarks, and artists’ names are the property of their respective owners, which are in no
way associated or affiliated with Line 6.
Copyright © 2010 Line 6, Inc.
iii
Page 4

POD Farm 2 Advanced User Guide – Start Here
Start Here
About Line 6 Hardware & Software
OK, you’ve got your guitar, a computer and a head full of songs and cool licks, so how do you get this
all going? You’re just a few steps away from turning your computer into a serious tone, jamming and
recording machine. First, here is some valuable information on getting started, and to ensure you have
all the latest and greatest updates.
System Requirements - POD Farm 2 Plug-In & Standalone Operation
• 1 GB RAM minimum
• 1 GB free hard disk space minimum (10 GB or more recommended for audio recording)
• Hard drive speed 5400 rpm minimum (7200 rpm or faster recommended)
• 1024 x 768 minimum screen display resolution
• CD/DVD drive (if installing from POD Farm 2 CD)
• One free USB 1.1 or 2.0 compatible port on computer (USB hubs are not supported for Line 6
devices)
• Internet connection for online features
• Compatible Line 6 USB hardware or iLok (device must be connected to computer & authorized
to use the POD Farm™ 2 Plug-In or POD Farm™ 2 in standalone operation):
• POD Farm 2 & POD Farm Elements Plug-Ins - Line 6 POD Studio™, TonePort™,
GuitarPort™, POD® X3, POD®xt, or iLok. iLok versions require iLok USB Smart Key (not
included) and an Internet connection for activation
• POD Farm 2 Standalone Operation - POD Studio, TonePort & GuitarPort
®
Mac
• G5 dual 1.8 GHz or better
• Mac OS® X 10.4.6 through 10.4.11, 10.5 or 10.6
• AU, RTAS®, or VST® compatible host software required for Plug-Ins
Windows
• Pentium® IV 1.4 GHz or better
• Windows® XP (SP3), Windows® XP x64 (SP2), Windows Vista® 32-Bit (SP2) and 64-Bit (SP2),
• RTA S® or VST® compatible host software required for Plug-Ins
®
Windows® 7 32-Bit and 64-Bit
1•1
Page 5

POD Farm 2 Advanced User Guide – Start Here
Windows® 64 Bit support
If you have a 64 bit Windows® PC, then no worries! The POD Farm 2 application, Plug-Ins and the
included Line 6 USB hardware drivers do indeed support Windows® 64-Bit systems. Note that POD
Farm 2 (as well as the POD Farm 2 & Elements Plug-Ins) still runs as a 32 bit application, but has been
made compatible to run on these Windows® 64 bit operating systems. If you need to check the specic
system requirements or need some assistance with installing POD Farm 2 on your computer, please
refer to the additional documents located on the POD Farm Online Help page of the Line 6 web site.
Updating & Registering with Line 6 Monkey™
Attention iLok users: You won’t need to run Line 6 Monkey. Obtaining and authorizing the POD Farm
2 license (or POD Farm 2 upgrade license) for an iLok USB key has its own simple, online process that
you can perform on any Internet-connected computer. Please skip ahead to the “POD Farm 2 Plug-In for
section for details.
iLok”
Line 6 Monkey is the intelligent updater utility automatically installed with your POD Farm 2
application. It is highly recommended that you run Line 6 Monkey at the end of your POD Farm
installation, and to do so often to be sure you have all the latest updates for all your Line 6 software
and hardware products. Registering your Line 6 hardware is also very important because it ensures
that you’re dialed in for warranty service and makes it possible for us to contact you if new software
versions or other cool enhancements are offered - cutting edge technology and such! So don’t put this
off any longer. Connect your Line 6 hardware to your computer and follow these steps to launch Line
6 Monkey.
• On Mac®, go to /Applications/Line 6 and double-click on line 6 Monkey.
• On Windows®, go to Start menu\Programs\Line 6\Tools\Line 6 Monkey.
Login Account
You’ll need to Login so that Line 6 Monkey can communicate with the online Line 6 Server and
provide you with exactly what you need. It’s just a few clicks, and it’s free!
• If you have a Line 6 account, type in your User Name and Password at the top of the Monkey
dialog.
• If you have not yet created an account, click the New User button and you’ll be walked right
through the steps.
1•2
Page 6

POD Farm 2 Advanced User Guide – Start Here
Register Your Hardware
If you have not already done so, you’ll be prompted to Register your connected Line 6 hardware.
Registration may be required to obtain some updates and/or to activate some Line 6 products for use
with your computer. It’s a painless process really, so click that Register Now button and ll in the
blanks on the Web page.
Grab Those Updates
Go to the Updates tab in Line 6 Monkey. If you see any items where a newer, updated version is
available, then you should click on that item and let the little monkey fellow walk you through the
installation steps. This is the easiest way to stay current on the latest POD Farm 2 software updates, as
well as drivers and rmware updates. You can also check the Optional Add-Ons* tab to see what other
goodies might be available for your specic Line 6 device too!
*Note: All POD Studio UX1, UX2 & KB37 devices additionally include the FX Junkie Model Pack for
free! You’ll need to “activate” this, as well as any purchased “Add-On” Model Packs by running Line 6
Monkey - see the following section.
Product Activation & Authorization
Some features of POD Farm 2 and your Line 6 hardware require “Activation” using Line 6 Monkey
and a live Internet connection. Also, Line 6 USB devices require an “Authorization” step the rst time
you connect them to a computer. Please be sure to complete all the following steps before using POD
Farm 2!
As mentioned above, Line 6 POD Studio, UX1, UX2, UX8 and KB37 devices include one or more
Add-Ons already “installed” on the hardware device itself. When you connect your POD Studio device
and launch Line 6 Monkey for the rst time, if you are prompted to press the “Activate Features”
button, then go ahead and do so to activate the included Add-On(s).
1•3
Page 7

POD Farm 2 Advanced User Guide – Start Here
If you’ve purchased additional Add-Ons for your Line 6 device, you will have received a License
Key for each Add-On purchase transaction directly from Line 6. Launch Line 6 Monkey, go to the
Optional Add-Ons tab, and then follow these steps:
• You can nd your Add-On purchase license key by logging into the Line 6 - My Account online
page, and looking in the License Keys page (you can keep the Line 6 Monkey application window
open while you go to the web site).
• Copy the numerical License key code that appears on this page.
• Go back to the Line 6 Monkey screen and click on the Activate Purchase button. A window
will pop up, prompting you to enter the activation key you just received.
• Activation turns the purchased Add-On features “on” in your POD Farm-compatible hardware,
so they can operate in the POD Farm 2 standalone application and/or POD Farm 2 Plug-ins.
When using your Line 6 USB hardware on a new or different computer for the rst time, you may also
see the following message at the top of the Add-Ons tab - just click the Authorize button to nish
conguring your computer to use your new hardware and Add-Ons.
1•4
Page 8

POD Farm 2 Advanced User Guide – Start Here
Remember the following about your Line 6 hardware that now holds your POD Farm 2 license:
• For POD Farm 2 & Elements Plug-In operation, your Line 6 hardware must always be connected
via USB (even if you’re using a 3rd-party audio interface). You don’t necessarily need to be using
your Line 6 hardware as your active USB audio device - it just needs to be USB-connected (and
powered on for units that have a power switch).
• For POD Farm 2 in standalone operation, it is required that you use your POD Studio, TonePort
or GuitarPort as your USB audio interface to be able to hear the ToneDirect Monitoring signal
fed from the application.
• It is possible to transfer your licenses to another Line 6 device - please see “Transferring POD
Farm 2 & Add-On Licenses” on page 1•6.
Transferring Activation to Another Computer
So, you’ve just upgraded your computer to the latest and greatest (this week anyway…) model, and
want to move POD Farm 2 software and your Add-Ons to your new system? In this section, we’ll
explain how to make the transfer process as easy as A-B-C, whether the new computer can connect to
the Internet or not.
The destination computer has an Internet connection
This is the easiest scenario: Download and install the POD Farm 2 application (always available at
line6.com/software). This will also install the necessary drivers for your hardware and the Line 6
Monkey application.
POD Farm 2 Plug-in doesn’t work!!! Where are my Model Packs??? Relax – Your Add-Ons (Model
Packs, Plug-in, etc.) are tied to your Line 6 hardware’s, built-in Electronic Serial Number (ESN), but
also need to be authorized with each new computer on which you’ll be using POD Farm 2. In other
words, they work but just haven’t been enabled on the new computer yet.
Launch Line 6 Monkey - The Monkey utility will connect to the server and scan your hardware for
any activated Add-Ons, and if it nds any, will display the following message in red text:
Just click Authorize, and Monkey will enable the use of your activated Add-On(s) on the new
computer system.
The destination computer lacks an Internet connection
So you just got the call from Mr. Big Time Producer for a session at so-and-so’s studio, and you want
to bring all this great Line 6 tone along for tracking – but their computer does not connect to the
Internet. You can still move your POD Farm 2 activation to their recording environment by following
these steps:
1•5
Page 9

POD Farm 2 Advanced User Guide – Start Here
Prerequisite - This may seem obvious but we’ll mention it anyway: Your hardware and all POD
Farm 2 software and Add-ons must already be activated and authorized on your own computer
(meaning, an Internet connection is required and has been used for the initial activation of your
POD Farm 2 assets).
On your computer:
• Locate and copy all .aet les to removable media (burn to a CD, copy to a Flash drive, etc.). In
Windows® environments, these les can be found in C:\Documents_and_Settings\(username)\
Application Data\Line 6\GuitarPort folder; on Mac®, look in /Users/(username)/Library/
Application Support/Line 6/GuitarPort.
• Copy the POD Farm 2 installer to removable media (since the destination computer cannot
connect to the Internet to download it).
On the destination computer:
• Install the POD Farm 2 software.
• Copy the .aet les from your removable media into the correct folder (described above). You
may have to create this folder manually if it isn’t present on your destination computer.
You’re done! You should now be able to use the POD Farm 2 application and Plug-Ins with all AddOns enabled.
Transferring POD Farm 2 & Add-On Licenses
If you have purchased POD Farm 2 license, and/or optional “Add-On” product licenses for your Line
6 POD Studio, TonePort, GuitarPort, POD X3 or PODxt device, then these licenses are now “keyed”
to your Line 6 hardware. If you own more than one of these Line 6 devices, however, it is possible to
transfer the license from one device to the other. You can do this by going to the My Account page on
the Line 6 site, click on the License Keys link at the left, and then click on the link for Transfer Help.
Follow the steps there to remove the license key for the desired Add-On from one Line 6 device, and
then launch Line 6 Monkey to install the License Key on your other Line 6 device.
A few important things to note about Add-On License Keys and the Transfer process:
• Only Add-Ons that you purchased and manually added to your Line 6 device can be transferred.
Some Line 6 devices come with POD Farm 2 and/or Model Pack licenses already included
when you purchase the device. This type of License Key is “xed” to that device and cannot be
transferred.
• When you make the purchase for one or more Add-Ons, you are provided one License Key for
the purchase transaction. This License Key can be transferred between Line 6 devices, but can
exist only on one device at a time.
• The POD Farm 2 License is not transferable between an iLok Smart Key and Line 6 device
(see next section). The iLok USB Key is a 3rd party hardware product and utilizes a completely
different technology to store its Plug-In licenses, therefore, POD Farm 2 must be purchased for
either iLok or Line 6 hardware.
1•6
Page 10

POD Farm 2 Advanced User Guide – Start Here
• If you decide to sell your Line 6 device, then keep in mind that any Add-On License Keys that
have been added to that device will remain on it, and you won’t be able to transfer them to
another device without physically connecting both Line 6 devices to your computer. So be sure
to remove your purchased Add-Ons from a Line 6 device BEFORE you sell it if you want to
transfer them to a new device!
POD Farm 2 Plug-In for iLok
POD Farm 2 Plug-In is protected software and requires an authorized license to run on your computer.
The POD Farm 2 Plug-In license comes with, or can be added to, all the Line 6 USB audio interfaces,
as discussed in the Line 6 Monkey and Hardware sections of this User Guide. Line 6 also offers the POD
Farm 2 Plug-In license to be purchased specically for your iLok USB “smart key!” The POD Farm 2
Plug-In license activates the POD Farm 2 and POD Farm Elements Plug-Ins for Mac® or Windows®
computers. Upgrade pricing is also available for owners of POD Farm 1 Plug-In. If you don’t already
have an iLok key, you can purchase one at most stores where audio software is sold, or directly from
iLok.com. To follow are the steps for purchasing and conguring POD Farm 2 Plug-In and your iLok.
What is an iLok?
The iLok Key is a proprietary USB hardware dongle that holds licenses for software protected by PACE
Anti-Piracy’s Interlok® system.
The iLok USB Key
If you own an iLok and purchase the POD Farm 2 Plug-In for iLok, you can use the iLok USB key
to store your POD Farm 2 Plug-In license, as well as any other Mac® and Windows® iLok-enabled
software licenses, all on the one iLok USB key. The iLok is portable and allows you to run POD Farm 2
Plug-In on any computer, without the need for Line 6 hardware. It is also easy to manage all your iLok
software licenses at iLok.com - where you can set up a secure account, view all licenses on your iLok
key, take delivery of new licenses, and even move them between multiple iLok keys!
Create an iLok Account
If you’ve just purchased a new iLok, your rst step is to go to the iLok.com site to set up an account.
Note that it is important you use only ONE iLok.com account, even if you own multiple iLok keys!
Create your account here. If you already have an iLok account, then you’ll use it for the following steps.
Next, for a new iLok USB key, you’ll need to download the iLok Client Software and the iLok Driver
and install them. There are a few different options here, depending if you want to manage your iLok
on the same computer as you plan on actually using POD Farm 2 Plug-in on or not. Please see the steps
outlined on the iLok.com Help page for the complete instructions.
1•7
Page 11

POD Farm 2 Advanced User Guide – Start Here
Purchasing POD Farm 2 Plug-In for iLok
If you don’t already have one, create a Line 6 account now. It is free and is necessary for activating
and retrieving your POD Farm Plug-In license. To create your account, go here.
To purchase the POD Farm 2 Plug-In license for iLok, you can go the Line 6 Online Store and select
the iLok hardware option, or visit your favorite music gear retailer and pick up the boxed version.
(Note that the iLok USB software key is sold separately, and not part of the Line 6 POD Farm 2 Plug-In
purchase). There are a few options for the purchase of POD Farm 2 Plug-In for iLok:
• POD Farm 2 - Includes the same great set of guitar & bass amps, mic preamps and effects that
come standard with our POD Studio devices.
• POD Farm 2 Platinum - Includes all the standard models included with POD Studio devices,
and additionally includes all the optional Model Pack Add-Ons we make!
• POD Farm 2 Platinum Upgrade - For owners of the POD Farm 2 iLok version that want to step
up to the 2 Platinum version, you can purchase this upgrade.
• POD Farm version 1 to POD Farm version 2 Upgrade - For owners of the POD Farm 1 iLok
license version that want to step up to the 2 version, you can purchase this upgrade at a discount
as compared to the full price of the POD Farm 2 iLok license.
All POD Farm 2 Plug-In versions include RTAS®/VST®/AU support for Mac® and RTAS®/VST®
support for Windows®. See the info on the Online Store pages for more details.
If you’ve purchased the POD Farm 2 iLok license from the Line 6 Online Store, please skip ahead
to the iLok Deposit section on page 1•9, since your purchase does not require the “Activation” steps.
Note: You can perform the following Online Purchase, Activation and iLok licensing processes on any
computer that has Internet access. These steps do not necessarily need to be performed on the computer
on which you plan to use POD Farm 2 Plug-In.
Product Activation (Retail boxed version only)
For your purchase of the boxed POD Farm 2 license for iLok, you’ll nd an Activation Code printed
on a card within the box. With this card in hand, go to the Line 6 Online iLok Activation page,
read through the steps in the Product Activation section, and enter your Activation Code and click
Submit:
1•8
Page 12
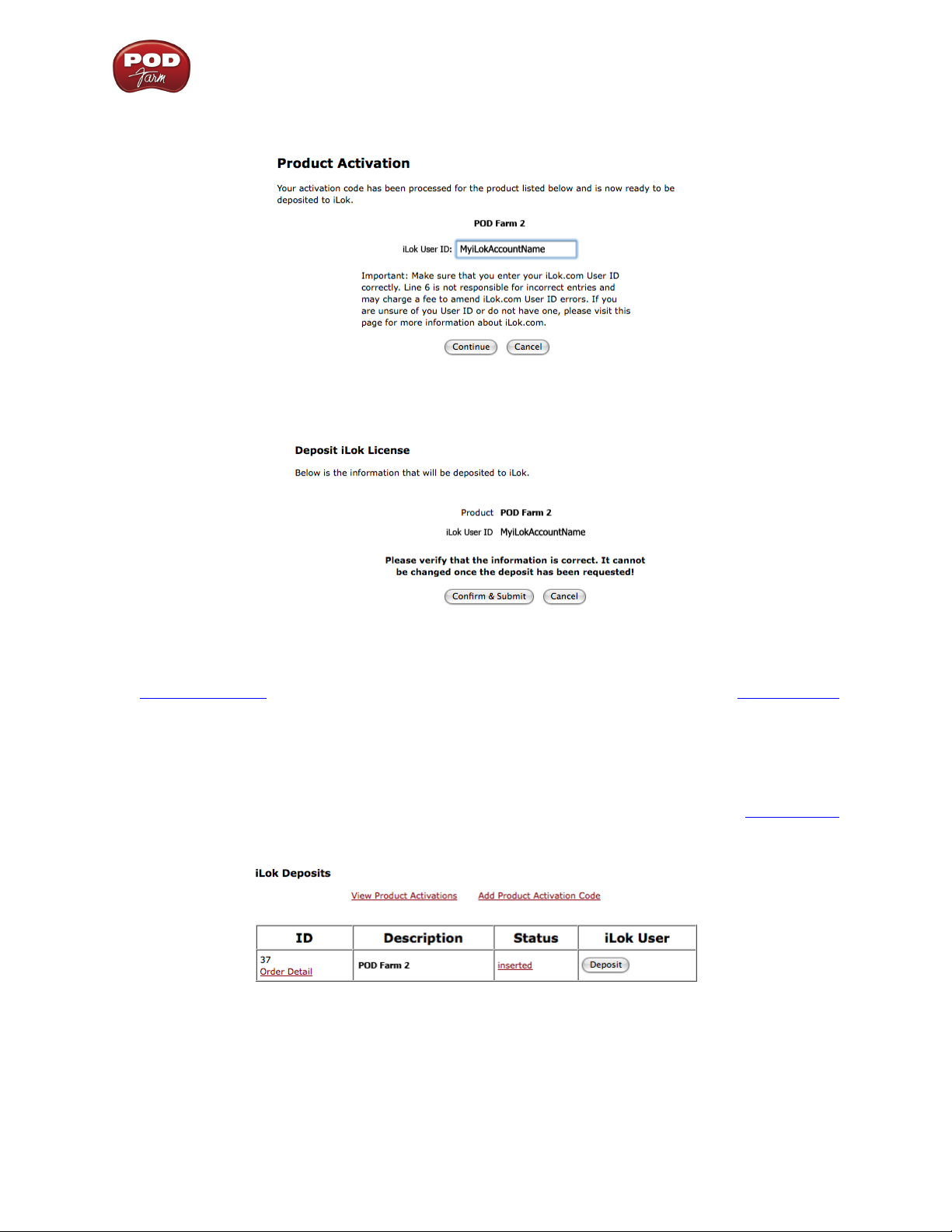
POD Farm 2 Advanced User Guide – Start Here
Next you’ll be prompted for the iLok User ID for your iLok.com account.
Enter your iLok User ID - This is the “Username” you use to login to your account at iLok.com. Type
it in and click Continue.
Next you are prompted to verify that your iLok User ID is entered correctly - Please be sure it is to
avoid the added task of contacting iLok to x it! Click Confirm & Submit if all is correct. Once the
process completes, a POD Farm 2 license is “Deposited” in your iLok.com account. Proceed to the
iLok.com web site to download the license to your iLok USB key. Please skip to the “iLok License”
section.
iLok Deposit (Line 6 Online Store purchase)
This section applies if you’ve purchased POD Farm 2 Plug-In for iLok directly from the Line 6 Online
Store. Once your transaction is complete, log into your Line6.com account and go to the iLok Deposits
page. Here you can check the Status of your iLok License.
Initially, following your Online Store transaction, you should see the Status listed as “inserted,” as
shown above. Click the Deposit button to proceed.
1•9
Page 13

POD Farm 2 Advanced User Guide – Start Here
Next you are prompted to enter your iLok User ID - This is the user name you enter to login to your
account at iLok.com. Type it in and click Continue.
You are then asked to verify the iLok User ID is entered correctly - Please be sure it is to avoid the
added task of contacting iLok to x it! Click Confirm & Submit if all is correct. You should next see
conrmation that your iLok Deposit was successful and your license has been sent to iLok.com. Head
on over to the iLok.com web site and log into your account to download your license. If any error was
encountered, you can return to the iLok Deposits page and repeat the process.
iLok License
Once logged in to your iLok.com account, you should nd your “pending” POD Farm 2 license waiting
for you in the Download Licenses section.
Connect your iLok to your USB port and follow the instructions on the iLok site to Synchronize your
iLok key.
Allow the Synchronize process to complete, and you’ll then be able to select your POD Farm 2 license
for download.
1•10
Page 14
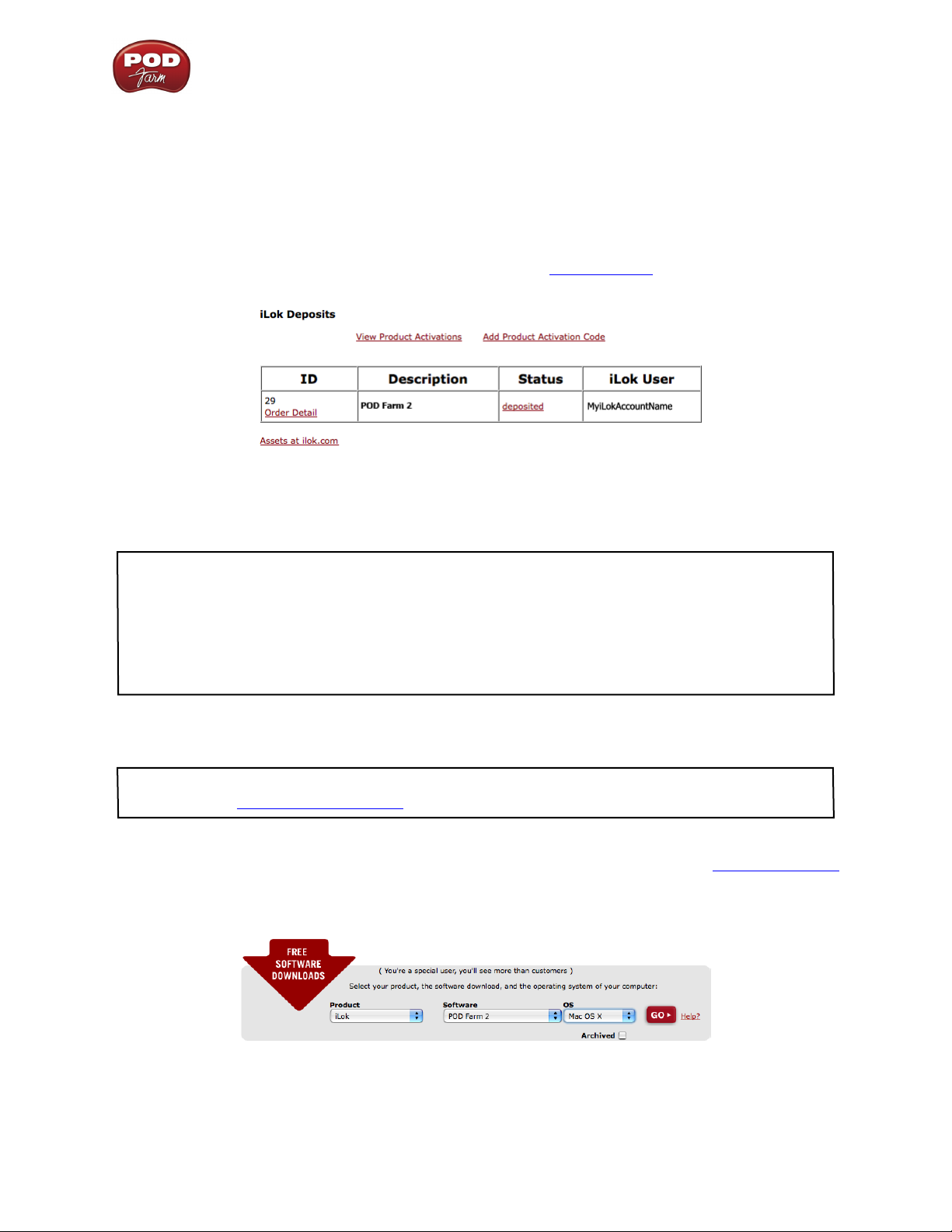
POD Farm 2 Advanced User Guide – Start Here
Follow the steps listed on the iLok.com page to Download the POD Farm 2 License to your iLok key...
And you’re done! Once your iLok USB key is all congured, you can log out and exit the iLok web site.
Your next step is to download the POD Farm 2 installer and run it on any Mac® or Windows® computer
where you want to run POD Farm 2 Plug-In! Remember, you need to have the iLok key connected to
the computer for the POD Farm 2 and POD Farm Elements Plug-Ins to run in an “authorized” state
within your host software.
In the event that your POD Farm 2 license does not appear on your iLok.com account, you can check
the status of the deposit on the iLok Deposits page of your Line 6 account.
Note that the Status may initially appear as “queued” for a short time until accepted by iLok.com for
processing. Once it appears as “deposited,” as shown above, then this means your new POD Farm 2
license asset has been sent to your iLok.com account.
Note: If you already have the POD Farm 1 Plug-In license on your iLok and purchase the POD Farm 2
iLok upgrade, your POD Farm 1 license still remains on your iLok key, and allows you to independently
run the POD Farm 1 Plug-In. It is recommended that you do not uninstall your POD Farm 1 iLok license
or POD Farm 1 Plug-In software, since existing projects created with your DAW host software may have
instances of POD Farm 1 Plug-In saved within. Keeping both the POD Farm version 1 & 2 licenses on
your iLok key, and POD Farm 1 & 2 Plug-In software installed on your computer, will assure all these
existing projects still load correctly!
Download & Install POD Farm 2
TIP: For detailed instructions on installing POD Farm 2, please download the POD Farm 2 Installer
from the POD Farm Online Help site!
Guide
We always have the latest POD Farm installer available for free download on the Line 6 Downloads
page. On the Downloads page, select “iLok” as the Product, “POD Farm 2” as the Software, and then
select your computer’s Operating System (Mac OS® X or Windows®), as shown here:
Then press the “Go” button and the correct installer will be displayed for your system so that you can
download it to your computer. Once the download of the installer le completes, run the installer le
following its step-by-step instructions.
1•11
Page 15

POD Farm 2 Advanced User Guide – Start Here
Windows® users - When you see the Choose Hardware Type screen during the POD Farm 2
installation, be sure to check the box for “POD Farm 2 for iLok.” If you are also going to be using
any Line 6 USB audio device (POD Studio, TonePort, POD X3, PODxt or GuitarPort) then you’ll
want to check the “POD Farm 2 for Line 6 Devices” box as well:
Mac® Users - The POD Farm 2 installer’s default settings will install the necessary POD Farm 2 &
Elements les for your iLok, and will additionally install the applications and audio drivers for any
Line 6 USB audio devices automatically.
Windows® & Mac® Users - If desired, you can uncheck any individual POD Farm 2 and Elements
Plug-In formats that you may not need. But you will need to install at least one POD Farm 2 and
Elements Plug-In format supported by your host audio software so that you will be able to use these
Plug-Ins:
Windows® - Plug-In Format Options
®
Mac
- Plug-In Format Options
With the above steps completed, you’ll be able to access and utilize POD Farm 2 Plug-In in your host
audio software! You are, of course, free to use any type of audio interface with your DAW conguration.
Please see the “POD Farm™ 2 Plug-In” chapter for more info.
Note that to run POD Farm 2 in standalone operation, it is required to have an authorized Line 6 POD
Studio, TonePort or GuitarPort USB audio interface.
1•12
Page 16
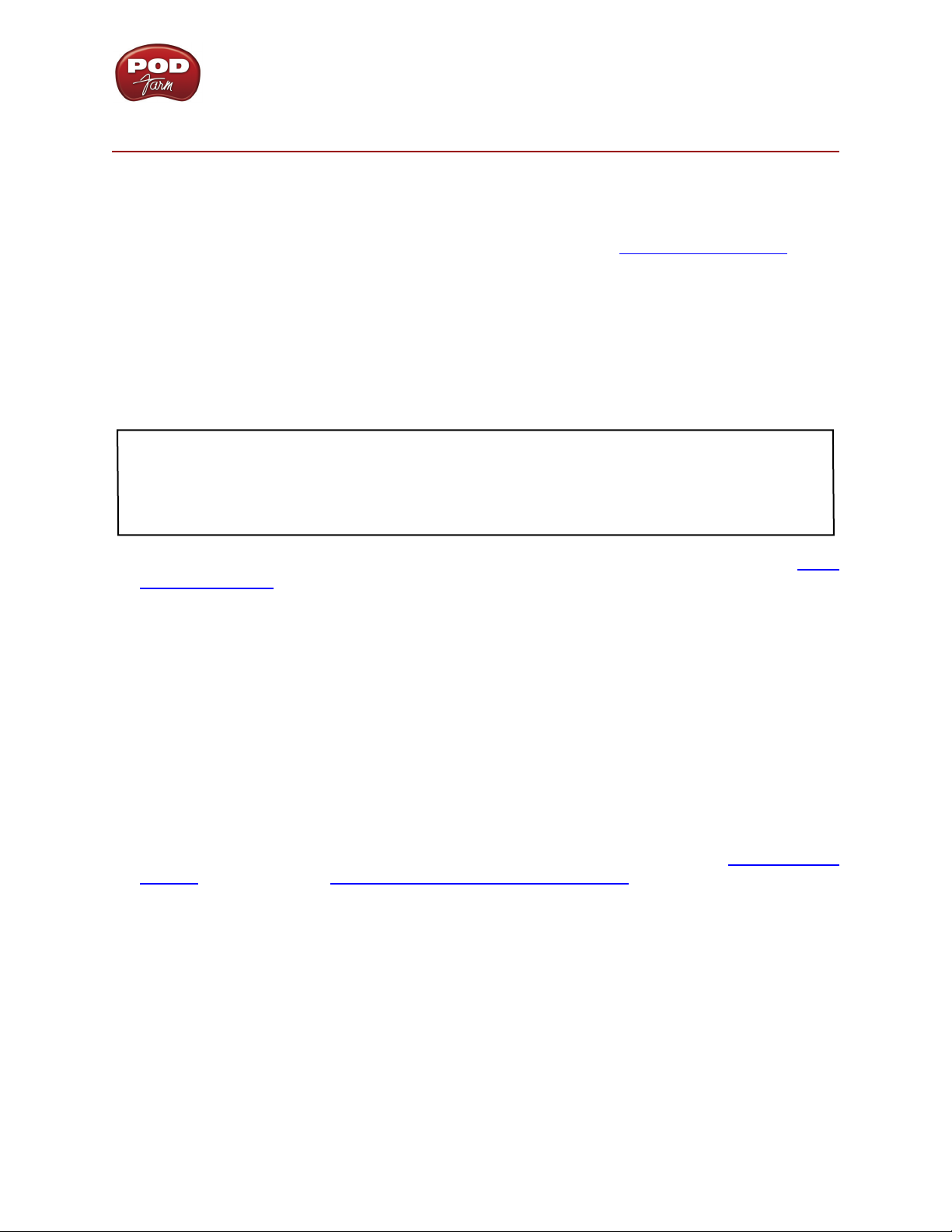
POD Farm 2 Advanced User Guide – Using Your Line 6 Hardware
USing YoUr Line 6 Hardware
The POD Farm™ 2 software is designed to work with the Line 6 POD Studio™ family of USB audio
interfaces, as well as with the Line 6 TonePort™ and GuitarPort™ devices. Additionally, a POD
Farm™ 2 Plug-In license can purchased for Line 6 POD® X3 and POD®xt family devices, and for
any iLok USB “smart key.” This chapter includes details on using POD Farm 2 with all Line 6 USB
hardware. Please be sure to see the additional documentation on the POD Farm Online Help site for
more details on conguring POD Farm 2 with your favorite Mac® or Windows® DAW software.
All Line 6 USB audio interfaces utilize the high-performance Line 6 audio drivers, and, therefore, are
easily congured to work all your audio software applications. This means that you can access all your
POD® tones directly from most any audio recording application, all at the highest quality. But you are,
of course, not just limited to using your Line 6 hardware to record into your computer – the outputs
provided on the back of your device additionally allow you to feed your POD Farm 2 signal to external
power amps, tape machines, DAT recorders, PA systems, or any other external audio hardware!
Note: It is also possible to use any other manufacturer’s audio interface with your DAW software and
POD Farm 2 Plug-In. You will still need to keep the Line 6 or iLok device to which POD Farm 2 Plug-In
is authorized, connected to your computer to allow the POD Farm 2 or Elements Plug-Ins to launch in an
authorized state. The POD Farm 2 standalone application always requires that you use your Line 6 USB
POD Studio, TonePort or GuitarPort device for its ToneDirect™ audio output.
If you are using a non-Line 6 device as your DAW audio interface, you can skip ahead to the “POD
Farm™ 2 Plug-In” chapter. But if you’d like some info on using your Line 6 hardware in your DAW
setup, or for POD Farm 2 in standalone operation, then read on!
MIDI Controller Hardware
The POD Farm 2 Plug-In and standalone application both support the use of external MIDI controller
devices to remotely access most parameters. You can use any MIDI controller device that is capable
of transmitting MIDI CC, Note-On, Pitch Bend and/or Bank & Program Change messages to access
POD Farm 2 functions. If you have a Line 6 UX2, UX8 or KB37, then you can utilize the MIDI
controller features of these devices with POD Farm 2, as described in the device sections that follow.
Better yet, the Line 6 FBV™ MkII Series controllers offer even more options for MIDI control and
can be connected to your computer along with your Line 6 USB audio device or iLok for complete
audio & MIDI control with POD Farm 2! Once you have your POD Farm 2 license successfully added
to your iLok key, just keep the iLok in your USB port and you can skip ahead to the “POD Farm™ 2
Plug-In” chapter. Please see “POD Farm 2 Plug-In for iLok” on page 1•7 for info about conguring your
iLok key & license.
Making the Connection
You need to connect your Line 6 hardware to your computer via a USB cable to utilize POD Farm
2, POD Farm 2 & Elements Plug-Ins and/or to use your Line 6 hardware as your computer’s audio
interface. Note that you should always connect to a separate USB controller channel from other USB
audio or MIDI interfaces to provide your device with the full USB bandwidth. You should also always
connect directly to a USB 1.1 or 2.0 USB port on your computer and not into a USB hub.
2•1
Page 17

POD Farm 2 Advanced User Guide – Using Your Line 6 Hardware
Note: Be sure to always power off or mute your speakers or monitoring setup before connecting and
disconnecting the USB cable between your Line 6 device and computer, as well as before booting up or
shutting down your computer if the device is already connected. The best practice is to always power on
your speakers last, and power them off first when connected to other audio gear to avoid a “pop” which
could be damaging to your speakers (or to your ears!).
There are some differences in the setup and functionality between the supported Line 6 devices, so
be sure to look for the instructions in the following sections for your specic device. Primarily, POD
Studio, TonePort and GuitarPort devices function quite similarly since all the Digital Signal Processing
(DSP) is performed on your computer when using these units. POD X3 & PODxt devices do all their
DSP magic inside the POD hardware itself. Use the handy links here to jump directly to the section
covering your Line 6 device:
“GX”
“UX1”
“UX2”
“UX8”
“KB37”
“TonePort DI”
“GuitarPort”
“POD X3 Family Devices”
“PODxt Family Devices”
2•2
Page 18

POD Farm 2 Advanced User Guide – Using Your Line 6 Hardware
GX
Connect your electric
Guitar or Bass
Instrument Input - Plug in your electric guitar or bass here to feed the instrument’s signal into the
POD Farm 2 standalone application. This allows you to choose your Tone, and then route the processed
signal to the Record Sends (to your audio software) and your ToneDirect™ monitoring signal to the
hardware outputs.
Connect your stereo
Headphones/Line Out Cable
Connect USB cable from here
to your computer
USB - Connect this stereo Line Out to your powered speakers or monitoring system. When connecting
GX as the primary audio interface on your computer, this output carries the Master stereo mix from
your DAW software, as well as anything plugged into the GX Instrument input. Alternatively, if you
prefer to listen to the audio directly from GX using stereo headphones, plug them in here.
If you‘re using a 3rd-party audio interface on your computer, these outputs supply the ToneDirect™
magic to your interface when using the POD Farm 2 standalone application alongside the Plug-In. See
“ToneDirect™ Monitoring” on page 2•30 for more details.
2•3
Page 19

POD Farm 2 Advanced User Guide – Using Your Line 6 Hardware
UX1
Connect your electric guitar or bass
Connect a microphone
Mic Input - Connect a microphone here using an XLR cable. This feeds the microphone signal
into the POD Farm 2 standalone application where you can choose your Tone, and then route the
processed signal to the Record Sends (to your audio software) and your ToneDirect™ monitoring
signal to the hardware outputs. Note that UX1 does not offer “phantom power” - if your microphone
requires phantom power then you will need to use an external power source to provide it.
Connect your stereo headphones
Instrument Input - Plug in your electric guitar or bass here to feed the instrument’s signal into the
POD Farm 2 standalone application. This allows you to choose your Tone, and then route the processed
signal to the Record Sends (to your audio software) and your ToneDirect™ monitoring signal to the
hardware outputs.
Phones - To listen using stereo headphones, plug them into this 1/4-inch stereo jack. This headphone
jack outputs the same signal fed to the Analog Outs - The audio from your audio software on the
computer, as well as anything plugged into any UX1 input.
Connect any line level input
source for monitoring to the Stereo
Connect a USB cable from here to
your computer’s USB port
Connect the Analog Outs
to your audio monitors
Monitor In
Connect any line level input
source that you want to record
into the Line Inputs
Line Inputs - To record the signal from a line level source, such as a keyboard, your stereo receiver, the
line out from a mixing console, etc., connect to these Left and Right ins using 1/4 inch audio cables.
2•4
Page 20

POD Farm 2 Advanced User Guide – Using Your Line 6 Hardware
Monitor In - If you want to hear the signal from a line level source mixed with all the other audio
coming from your computer, but do not want this audio recorded, then plug the source in here (this
Monitor signal is not fed to the Record Sends). This input is perfect to connect your mp3 player or
stereo receiver if you want to jam along with your favorite tunes! Note that this is a stereo jack, so you
should use a stereo, 1/4 inch TRS audio cable (or cable adapter) for this connection.
USB - This is where you connect the supplied USB cable to UX1, with the other end going directly
to your computer’s USB port.
Analog Outs - These Left and Right unbalanced jacks output all the audio from UX1 - The audio from
your audio software on the computer, and anything plugged into any input. These are what you want
to connect to your powered speakers or monitoring system for a recording setup. Use 1/4-inch cables
to connect directly to powered speakers, mixer or power amp setup. Note that you can also use the
headphone jack on the front of UX1 if you want to use headphones for monitoring.
UX2
Connect your electric Guitar or Bass
Connect up to two
Microphones
Connect your stereo
Headphones
Microphone Inputs - You can receive input from one or two mics at the same time using these ins.
There is also a +48V Phantom Power switch that you should set to “on” if your mic requires phantom
power (most condenser type mics do, but check the documentation for your mic if you are not sure).
Connect each mic using an XLR cable. When using POD Farm 2 in standalone operation, this inputs
each microphone signal independently into POD Farm 2 where you can choose your Tone, and then
route the processed signal to the Record Sends (to your audio software) and to the UX2 Analog Outs.
Instrument Input -To input your electric guitar or bass, plug it into one of these inputs. When using
POD Farm 2 in standalone operation, either of these routes the instrument’s signal into POD Farm
2 where you can choose your Tone, and then route the processed signal to the Record Sends (and to
your audio software) and to the UX2 Analog Outs. The difference between these two input jacks is:
• Norm – This input is for a standard instrument level output. Plug your guitar/bass into here using
a standard 1/4-inch instrument cable.
• Pad - This input is designed for high output level basses and guitars, especially those with active
pickups. Plug your high output instrument into here using a standard 1/4-inch instrument cable.
Headphone - If you want to listen to the audio from UX2 using stereo headphones, then plug them
into this 1/4-inch stereo jack. This Headphone jack outputs the same signal fed to the Analog Outs
on the rear panel; the audio from your audio software, as well as anything plugged into any UX2 input.
2•5
Page 21

POD Farm 2 Advanced User Guide – Using Your Line 6 Hardware
Connect to the S/PDIF input of an
external device to send your UX2
output digitally
Connect any line level input
source for monitoring to the
Stereo Monitor In
Connect the
Analog Outs
to your audio
monitors
Line Inputs - If you want to record the signal from a line level source, such as a keyboard, your stereo
receiver, the line out from a mixing console, etc., connect to these Left and Right ins using 1/4-inch
audio cables.
USB - This is where you connect the supplied USB cable to UX2, with the other end going to your
computer’s USB 1.1 or 2.0 port.
Connect your USB cable from
your computer’s USB port
Connect a footswitch
here to send MIDI
control messages
Connect any line level
input source that you
want to record into the
Line Inputs
Footswitch Inputs - You can connect up to two on/off footswitches here and use the MIDI Control
Settings dialog (within the Line 6 Audio-MIDI Devices panel) to congure the type of MIDI message
transmitted. You can use most any available “momentary” or “sustain pedal” type footswitch that
includes a 1/4 inch connector. The MIDI control messages are routed out the UX2 USB MIDI Out
Port. This MIDI port is selectable within POD Farm 2 or your DAW or MIDI software to trigger the
desired parameters. (Please see “POD Farm 2 Plug-In MIDI Control” on page 4•34 for more info.)
S/PDIF Digital Out - To send the output of UX2 to an external device digitally, connect a 75-Ohm
coaxial cable into this RCA jack and then into the S/PDIF digital input on the external device. This
is the best choice for connecting to digital recording devices, such as a DAT recorder, MiniDisc, etc.
This S/PDIF output sends the same audio as is sent to the Analog Outs (with the exception that any
audio coming into the Monitor In jack is not routed to the S/PDIF output). The digital signal is always
sent at 24-bit resolution.
Monitor In - If you want to hear the signal from a line level source mixed with all the other audio
coming from your computer, but do not want this audio recorded, then plug the source in here. Note
that this is a stereo jack, so you should use a stereo 1/4-inch TRS audio cable for this connection.
Analog Outs - These Left and Right balanced jacks output all the audio from UX2 - The audio
from your DAW, and anything plugged into any input. These are what you want to connect to your
monitoring system for a recording setup. Use 1/4-inch TS or TRS cables to connect directly to powered
speakers, mixer or power amp setup. Note that you can also use the headphone jack on the front of
UX2 if you want to use headphones for monitoring.
2•6
Page 22
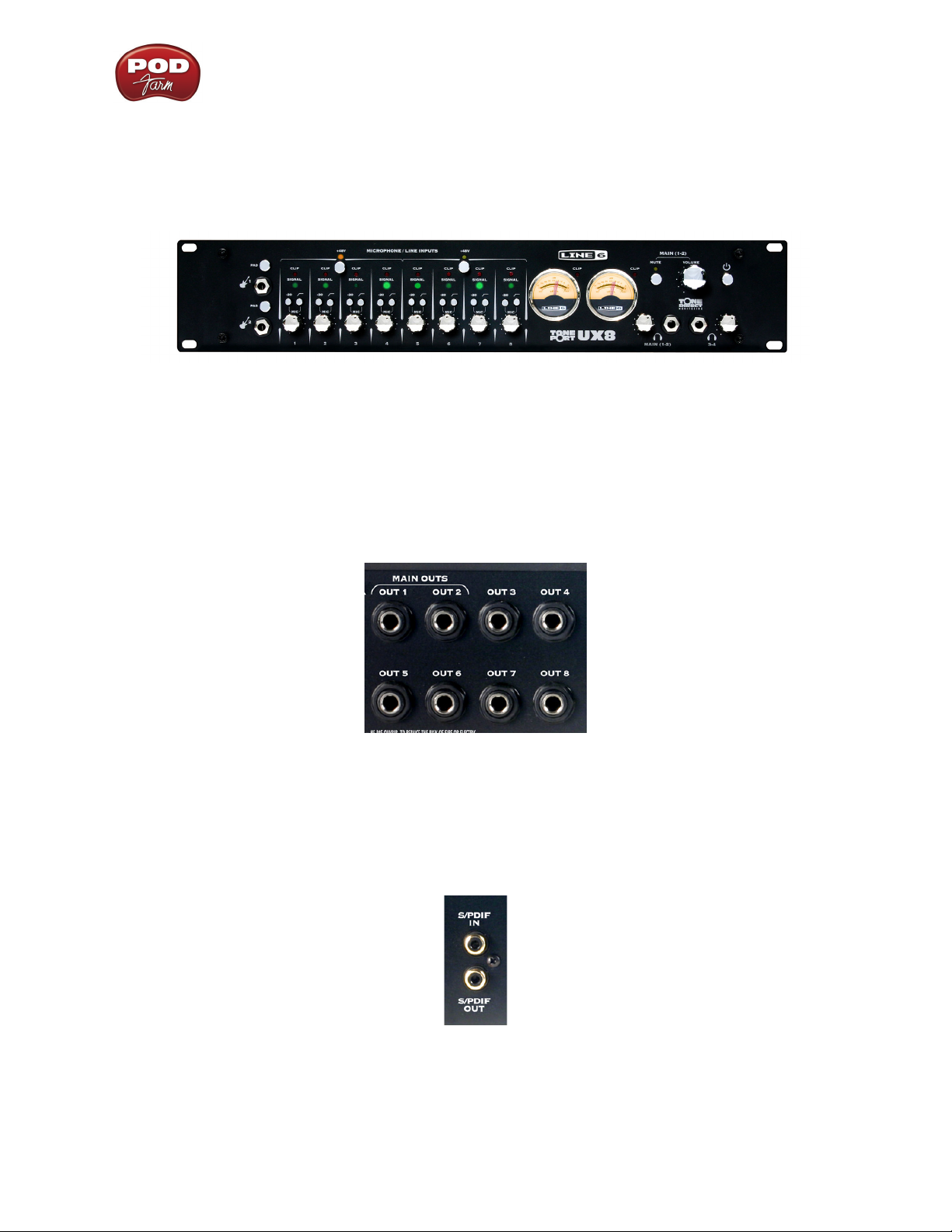
POD Farm 2 Advanced User Guide – Using Your Line 6 Hardware
UX8
TonePort UX8 is a multichannel recording interface designed for professional use, offering plenty
of headroom, a wide dynamic range and an exceedingly low noise floor. Designed with high quality
electrical components and a rugged exterior, UX8 is built to provide many years of reliability.
UX8 can be used with the POD Farm 2 Plug-In or POD Farm 2 in standalone operation, providing
you with the same POD quality Tone trusted by scores of platinum-selling musicians and recording
engineers!
Rear Panel Features
Balanced Outputs
UX8 provides 8 balanced analog outputs (4 stereo pairs). For the cleanest audio signal, use 1/4-inch
TRS cables to connect directly to your powered speakers, mixer or power amp setup. Note that you can
use each output pair to provide different monitor mixes for musicians during a tracking session. You
can set the input mix levels for each output pair using the Line 6 Audio-MIDI Devices application.
S/PDIF Digital Audio
To send or receive S/PDIF, connect a 75-Ohm coaxial cable to the UX8 RCA jacks and the external
S/PDIF device. This is the best choice for connecting to digital recording devices, such as a DAT
recorder, digital mixing console, etc. This S/PDIF output sends the same audio as Main Outs 1-2. The
digital signal is always received and sent at 24 bit. To sync to an external S/PDIF device, set the UX8
clock to sync to S/PDIF in the Line 6 Audio-MIDI Devices application.
2•7
Page 23

POD Farm 2 Advanced User Guide – Using Your Line 6 Hardware
Footswitch & Expression Pedal Inputs
Connect up to two on/off footswitches in the Footswitch 1 & 2 inputs, and an expression pedal in
the Expression input to send MIDI control messages to POD Farm 2, or to most any DAW or MIDI
software on your computer. For the footswitch, you can use most any available “momentary” or “sustain
pedal” type footswitch that includes a 1/4 inch connector. For the expression pedal, the Line 6 EX-1
pedal is designed just for this purpose, or you can use a 3rd party expression pedal that includes a 1/4
inch connector.
To congure just what these footswitch or expression pedal controllers transmit, use the MIDI Control
Settings dialog within the Line 6 Audio-MIDI Devices panel. The MIDI control messages are routed
out the UX2 USB MIDI Out Port. This MIDI port is selectable within POD Farm 2 or your DAW or
MIDI software to trigger the desired parameters. (Please see “POD Farm 2 Plug-In MIDI Control” on
page 4•34 for more info.)
USB 2.0
This, of course, is where you connect a USB cable to UX8, with the other end going to one of your
computer’s USB 2.0 ports.
Line Level and XLR Inputs
8 unbalanced line level inputs are available for recording line level analog sources, such as a keyboard
synth, stereo receiver, the line outs from a mixing console, etc. Connect to line level inputs using 1/4-
inch TS audio cables.
8 XLR preamp inputs are provided for balanced and mic input sources. +48v Phantom Power switches
are located on the front panel for mics requiring phantom power (most condenser type mics do, but
check the documentation for your mic if you are not sure). Connect to these inputs using XLR cables.
2•8
Page 24

POD Farm 2 Advanced User Guide – Using Your Line 6 Hardware
Front Panel Features
Guitar/Bass Inputs
• High-Z instrument inputs for guitar and bass are conveniently located on the front panel,
providing convenient access for fast instrument switching.
• -20 dB pad switches provide attenuation for hot levels, typically for instruments with onboard
preamps or active pickups.
• UX8 instrument inputs work directly with POD Farm 2 when used in standalone operation
to provide ToneDirect™ Monitoring, which provides a fully processed signal with ultra-low
latency, critical for tracking with the desired sound.
Note that the Tones from the POD Farm 2 standalone application will show up in your DAW software
as Record Sends 9-10 and 11-12. Use the “Mixer View” in the POD Farm 2 standalone application
to congure the level and type of audio you want fed to these Record Sends (Tone 1, Tone 2, Mix of
Tone 1 & 2, or Dry Input). You’ll also see four additional Record Sends in your recording application
for UX8 (Sends 1-2 thru 7-8). These Sends are fed directly by the UX8 analog inputs 1 – 8. You
can simultaneously record the direct, unprocessed signal from any of these Sends for later processing
using POD Farm 2 Plug-In! For more info, check out the full chapter - “POD Farm™ 2 Standalone
Operation” on page 6•1.
Microphone Input Controls
Rear panel XLR input levels are controlled by a row of Trim knobs on the front panel. Use these inputs
for microphones or balanced input signals with a gain range of 0 dB to 45 dB.
Each XLR input has a -20 dB pad switch, which can be used to provide more headroom for high output
microphones. A 75 Hz cutoff switch is also provided, useful for eliminating low frequency rumble from
microphone sources.
Two +48v phantom power switches are provided for powered mics, such as condenser mics. Phantom
power is distributed via two XLR input banks, permitting the option to run dynamic mics in a nonpowered bank.
2•9
Page 25
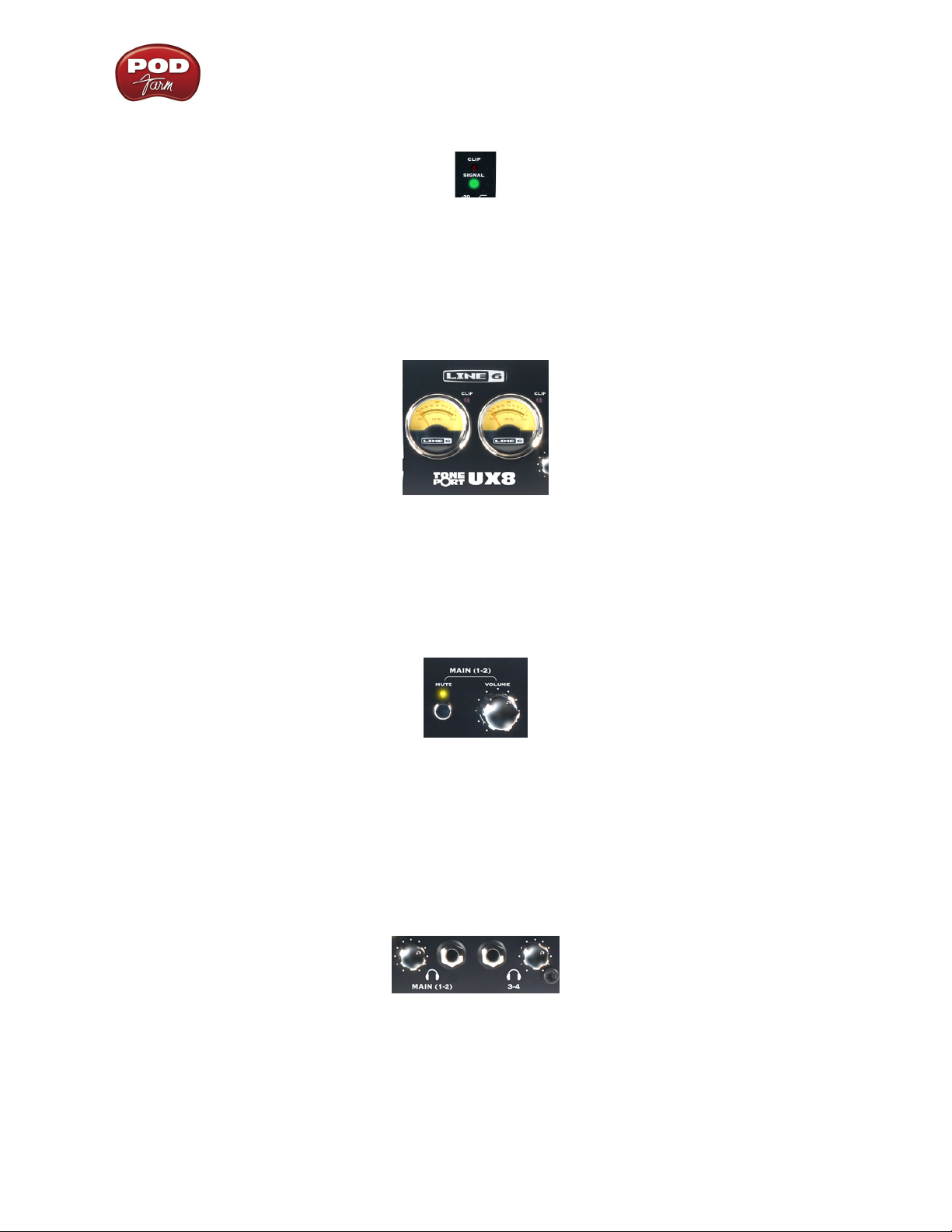
POD Farm 2 Advanced User Guide – Using Your Line 6 Hardware
Signal and Clip LEDs
Signal and Clip LEDs exist for each input. The signal LED lights up when signal activity is present,
glowing brighter as the signal level increases. When the input level reaches the 0 dBfs, the clip
LED lights up momentarily. You should always adjust your input levels to avoid clipping for the best
recordings!
VU Meter and Clip Display
UX8 provides a stereo pair of large VU meters on the front panel. By default, these meters display
Inputs 1-2 levels. Using the Inputs & Recording Tab of the Line 6 Audio-MIDI Devices application,
you can assign the hardware meters to display input and output levels of any stereo pair or POD Farm
2 Record Send. The clip LEDs light up when the signal reaches 0 dBfs.
Main Output Level Controls
Main Outputs 1-2 are controlled by a main volume knob and main mute button. This volume knob
is an analog level control and does not affect any level being sent to your computer. When Mute is
engaged, a solid amber LED illuminates, blinking about once every 2 seconds.
Note that these controls operate on main outputs 1-2 only (headphone and S/PDIF levels are not
affected). Outputs 3 – 8 are software controlled, via the Line 6 Audio-MIDI Devices application.
Headphone Output Controls
Headphone outputs 1-2 and 3-4 provide duplicate stereo outputs or Main Outs 1-2 and 3-4 respectively,
providing discrete control over output levels sent over the headphone jacks. Note that headphone
output levels are controlled independently of the Main volume control.
2•10
Page 26

POD Farm 2 Advanced User Guide – Using Your Line 6 Hardware
Power Button
When the power button is engaged, the UX8 main LEDs will illuminate. UX8 is not USB powered and
receives no power from the computer.
LED status indicators
The Main Mute and Main Clip LEDs provide secondary functions in their ability to indicate the
connection status of USB and S/PDIF, as follows:
• No USB connection - The main clip LEDs alternate steadily between left and right, about once
every second. The USB cable may be unplugged or the UX8 Line 6 audio driver may not be
installed on your computer.
The Line 6 audio driver is installed with the POD Farm 2 application installer - or you can launch Line 6
Monkey and go to the Updates tab to check for and install the latest driver version.
• No S/PDIF clock sync - The Mute LED blinks 3 times rapidly about once every second when the
clock mode set to S/PDIF, and no external clock is present.
KB37
Connect any line level input
Connect any line
level input source for
monitoring to the
Stereo Monitor In
Connect
your stereo
Headphones
Connect the Analog Outs
to your audio monitors
source that you want to
record into the Line Inputs
Instrument Input Connect your electric
Guitar or Bass
Connect up to two
Microphones
Connect to the S/PDIF input
of an external device to send
your KB37 output digitally
Connect your USB cable
from your computer’s USB
port
Connect up to two footswitches to
send MIDI control messages
Connect an
Expression Pedal to
send MIDI Control
messages
2•11
Page 27
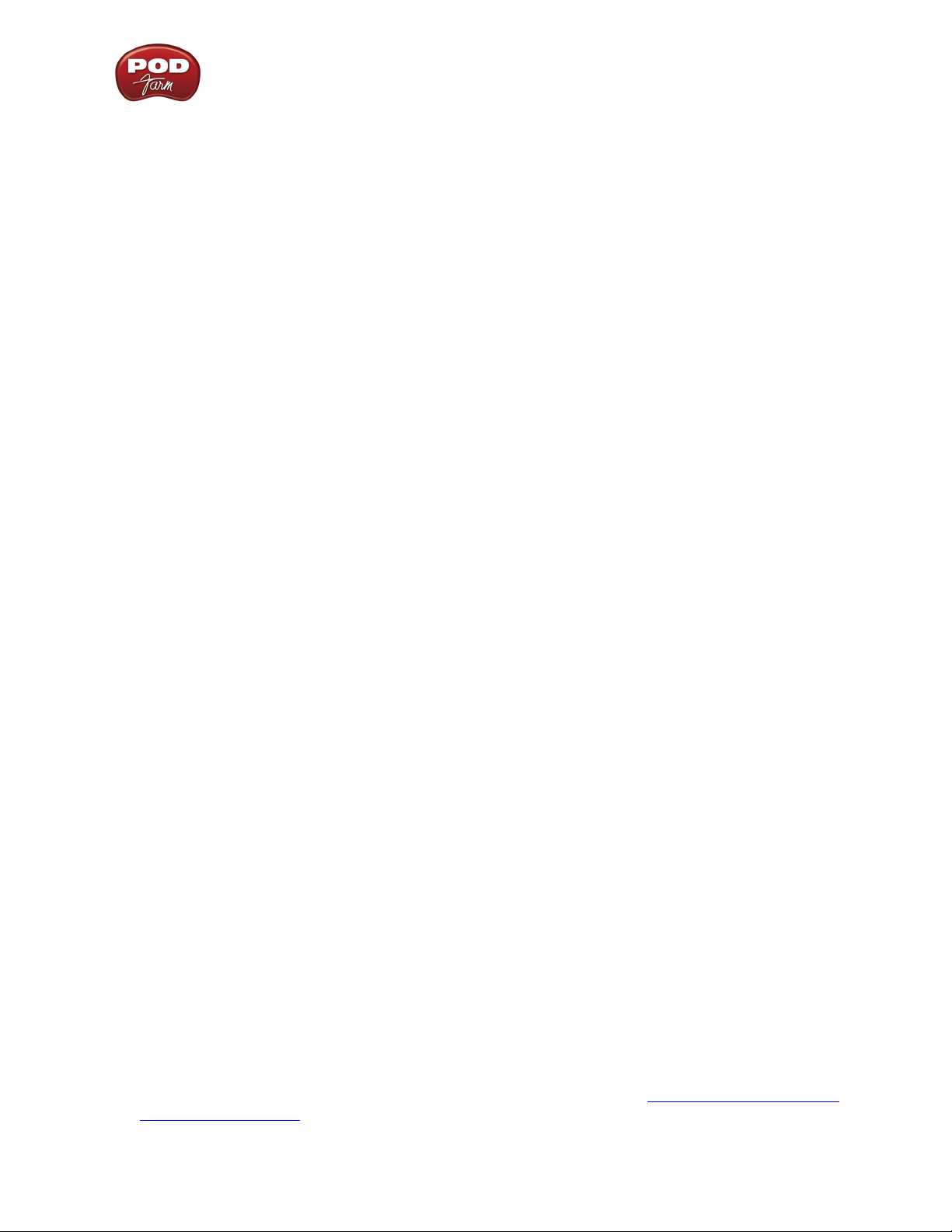
POD Farm 2 Advanced User Guide – Using Your Line 6 Hardware
Microphone Inputs - You can receive input from one or two mics at the same time using these inputs.
There is also a +48V Phantom Power switch (to the right) that you should toggle to “on” if your mic
requires phantom power (most condenser type mics do, but check the documentation for your mic if
you are not sure). Connect each mic using an XLR cable. When using POD Farm 2 in standalone
operation, this inputs each microphone signal independently into POD Farm 2, where you can choose
your Tone, and then route the processed signal to the Record Sends (to your audio software) and to
the Analog Outs.
Instrument Input - To connect your electric guitar or bass, plug it into this input. When using POD
Farm 2 in standalone operation, this inputs the signal into POD Farm 2, where you can choose your
Tone, and then route the processed signal to the Record Sends (to your audio software) and to the
Analog Outs. This input also features a Pad switch; engage this switch when using a guitar/bass with
high-output or active pickups, to avoid over-driving the input.
Headphones - If you want to listen to the audio from KB37 using stereo headphones, then plug them
into this 1/4-inch stereo jack. This Headphone jack outputs the same signal fed to the Analog Outs on
the rear panel; the audio from your audio software on the computer, as well as anything plugged into
any KB37 input.
Line Inputs - If you want to record the analog signal from a line level source, such as your stereo
receiver, the line out from a mixing console, etc., connect to these Left and Right ins.
USB - This of course is where you connect a USB cable to KB37, with the other end going to your
computer’s USB 1.1 or 2.0 port.
S/PDIF Digital Out - To send the output of KB37 to an external device digitally, connect a 75-Ohm
coaxial cable into this RCA jack and then into the S/PDIF digital input on the external device. This
is the best choice for connecting to digital recording devices, such as a DAT recorder, MiniDisc, etc.
This S/PDIF output sends the same audio as is sent to the KB37 Analog Outs (with the exception that
any audio coming into the Monitor In jack is not routed to the S/PDIF output). The digital signal is
always sent at 24-bit resolution.
Monitor In - If you want to hear the signal from a line level source mixed with all the other audio
coming from your computer, but do not want this audio recorded via the KB37 Record Sends, then
plug the source in here. Note that this is a stereo jack, so you should use a stereo 1/4-inch TRS audio
cable for this connection.
Analog Outs - These Left and Right balanced jacks output all the audio from KB37 - The audio from
your DAW, and anything plugged into any KB37 audio input. So, these are what you want to connect
to your monitoring system when using KB37 as your computer’s sound card. Use either 1/4-inch TS or
TRS cables to connect directly to your powered speakers, mixer or power amp setup. Note that you can
also use the headphone jack if you want to use headphones for monitoring.
Footswitch and Expression Pedal Inputs - Connect up to two on/off footswitches in the Footswitch
1 & 2 inputs, and an expression pedal in the Expression input to send MIDI control messages to POD
Farm 2, or to most any DAW or MIDI software on your computer. For the footswitch, you can use most
any available “momentary” or “sustain pedal” type footswitch that includes a 1/4 inch connector. For
the Expression pedal, the Line 6 EX-1 pedal is designed just for this purpose, or you can use a 3rd party
expression pedal that includes a 1/4 inch connector.
To congure just what these footswitches or expression pedal controllers transmit, use the MIDI
Control Settings dialog within the Line 6 Audio-MIDI Devices panel. The MIDI control messages
are routed out the UX2 USB MIDI Out Port. This MIDI port is selectable within POD Farm 2 or
your DAW or MIDI software to trigger the desired parameters. (Please see “POD Farm 2 Plug-In MIDI
Control” on page 4•34.)
2•12
Page 28

POD Farm 2 Advanced User Guide – Using Your Line 6 Hardware
TonePort DI
Connect your electric Guitar
or Bass
Instrument Input - To connect your electric guitar or bass, plug it into this input. When using POD
Farm 2 in standalone operation, this connection routes the instrument’s signal into POD Farm 2 where
you can choose your Tone, and then route the processed signal to the Record Sends (to your audio
software) and to the Analog Outs. This input also features a Pad switch - engage this switch when
using a guitar/bass with high-output or active pickups, to avoid over-driving the input.
Connect to your 3rd-party audio
Connect your stereo
Headphones
Connect a USB cable from
here to your computer
USB - This, of course, is where you connect a USB cable to TonePort DI, with the other end going to
your computer’s USB 1.1 or 2.0 port.
Phones - If you want to listen to the audio from TonePort DI using stereo headphones, then plug them
into this 1/4-inch stereo jack. This headphone jack outputs the same signal fed to the Analog Outs on
the rear panel; the audio from your audio software on the computer, as well as anything plugged into
the Instrument Input.
interface’s input for “dry” recording
Analog Line Outs – connect
to your powered speakers or
mixer
D.I. Out (“Direct Inject” Output) - This analog connection lets you record an unprocessed signal
to your DAW audio track, to which you can apply POD Farm 2 Plug-In. If you use a 3rd-party audio
interface (such as a Digidesign Mbox®, for example), you can connect the D.I. Out to one of its inputs,
and record the “dry” signal into your audio software, while still having the ability to monitor your POD
Farm 2 “processed” signal through the TonePort D.I. Analog Outs.
2•13
Page 29

POD Farm 2 Advanced User Guide – Using Your Line 6 Hardware
Analog Outputs - These Left and Right 1/4 inch jacks are your main outputs and carry all the audio
from TonePort D.I. - The audio from your audio software on the computer, and anything plugged into
the D.I. Instrument input. These are what you want to connect to your powered speakers or monitoring
system if you are using TonePort D.I. as your primary audio interface for your recording software. If you
are using a 3rd-party audio interface, these outputs supply the ToneDirect™ magic to your interface
or mixer, when using the POD Farm 2 standalone application alongside your DAW with POD Farm 2
Plug-In inserted. See the “ToneDirect™ Monitoring” section for more details.
GuitarPort
Instrument Input - To connect your electric guitar or bass, plug it into this input. When using POD
Farm 2 in standalone operation, this connection routes the instrument’s signal into POD Farm 2,
where you can choose your Tone, and then route the processed signal to the Record Sends (to your
audio software) and to the Analog Line Outs.
Analog Line Outs – connect to your
powered speakers or mixer
Monitor In – connect a line level, stereo
output (from your stereo, MP3 player,
etc)
Analog Line Outs - These Left and Right RCA jacks output all audio signals - The audio from your
DAW, and anything plugged into any of the Instrument or Monitor inputs. So, these are what you
want to connect to your monitoring system when using GuitarPort as your computer’s sound card. Use
shielded RCA to RCA tipped cables to connect directly to your powered speakers, mixer or power amp
setup. Note that you can also use the headphone jack on GuitarPort if you want to use headphones for
monitoring.
Connect your stereo headphones
Connect USB cable from here to your
computer
Headphones - If you want to listen using stereo headphones, plug them into this 1/8 inch stereo jack.
This Headphone jack outputs the same signal fed to the Analog Line Outs - The audio from your audio
software on the computer, as well as anything plugged into the Instrument or Line inputs.
2•14
Page 30

POD Farm 2 Advanced User Guide – Using Your Line 6 Hardware
Monitor In - If you want to hear the signal from a line level source mixed with all the other audio
coming from your computer, but do not want this audio recorded, plug the source in here. Note that
this is a stereo jack, so you should use a stereo 1/8-inch tipped stereo audio cable for this connection.
You’ll hear any audio coming into this jack via the Analog Line Outs and Phones, but it won’t be fed
to the GuitarPort Record Sends.
USB - This is where you connect the supplied USB cable to GuitarPort, with the other end going to
your computer’s USB 1.1 or 2.0 port.
POD X3 Family Devices
If you own a POD X3, POD X3 Live or POD X3 Pro, then you can also reap the benets of POD Farm 2
Plug-In! You can also utilize any POD X3 device as a high performance sound card for your Windows®
or Mac® computer, allowing you to record all those groovy POD X3 Tones, or even dry input signals,
directly into your audio recording software. POD X3 devices offer four stereo Record Sends, which
carry the following signals:
• Record Send 1-2: Main Out (Studio/Direct Mix)
• Record Send 3-4: Tone 1 Only
• Record Send 5-6: Tone 2 Only
• Record Send 7-8: Tone 1 Inputs Dry (on Send 7) and Tone 2 Inputs Dry (on Send 8)
POD Farm 2 does not function in standalone operation with POD X3 family devices. Since all processing
is done on your POD X3 hardware itself, you can call up your POD X3 tones and adjust settings on the
device itself to feed whatever signal you want out the Record Sends for use with your DAW software! A
license for POD Farm 2 Plug-In is available as an Add-On for POD X3 devices - please see the Line 6
Online Store
for purchase options!
To control the Monitor level of POD X3 independently of the Record Send levels, use the Monitor
Level slider in the Inputs & Recording tab in the Line 6 Audio-MIDI Devices dialog on you computer
(found in the System Preferences on Mac®, and in the Control Panel on Windows®).
Note - be sure to always power off or mute your speakers or monitoring setup before connecting/
disconnecting the USB cable and powering on/off POD X3, as well as before booting up or shutting down
your computer if POD X3 is already connected. The best practice is to always power on your speakers last,
and power them off first when connected to other audio gear to avoid a “pop.”
2•15
Page 31

POD Farm 2 Advanced User Guide – Using Your Line 6 Hardware
The following sections cover the basic connections for using POD X3 family devices for recording.
Use these links to jump to the section covering your specific POD X3 device:
“POD X3” “POD X3 Live” “POD X3 Pro”
Be sure to also check out your POD X3 Pilot’s Handbook and the additional documentation found on
the POD Farm Online Help page of the Line 6 site.
POD X3
USB 2.0 - Connect
to your computer
Left & Right Analog Outputs
– Connect to your powered
speakers or mixer
Phones - Connect your
stereo Headphones
Input 1 (Instrument) – Connect your guitar or bass here using a standard 1/4-inch instrument cable.
POD X3 itself contains the processing power that turns your naked input signal into that roaring guitar
Tone, which is then fed to the “Direct/Studio Mix” out, the Analog Left & Right outputs, as well as
fed to the S/PDIF digital output, and out the Record Sends digitally to your computer across the USB
2.0 connection. POD X3 is of course also capable of applying two Tones on your Input 1 - just dial up
one of the tone presets in the “Blends” folder of POD X3 and you’ll have two complete Tones applied
to your Input 1 signal! Or, go to the POD X3 Inputs screen to choose what you want Tone 1 and Tone
2 applied to.
S/PDIF Out - Connect
to other S/PDIF devices
Input 2 - Connect
your microphone
Input 1 - Connect
your guitar or bass
Input 2 (Mic) & Trim knob – Connect a microphone here using a standard XLR cable. You can use
the little “Trim” knob to adjust the mic signal coming into POD X3, much like you would on a mixer
console. Just like with Input 1, POD X3 itself applies preamp and effects models to your mic input,
which is then fed out the Analog Left & Right Outputs, as well as fed to the S/PDIF digital output, and
out the Record Sends digitally to your computer across the USB 2.0 connection. POD X3 is of course
also capable of applying a Dual-Tone, such as independently slathering a guitar Tone on Input 1, and
a mic preamp and effects on Input 2 simultaneously! Just go to the “Pairs” folder of your POD X3 to
call up some of these pre-baked guitar/mic Dual-Tones! Or, go to the POD X3 Inputs screen to choose
what you want Tone 1 and Tone 2 applied to.
2•16
Page 32

POD Farm 2 Advanced User Guide – Using Your Line 6 Hardware
Phones - If you want to listen using stereo headphones, then plug them into this 1/4 inch stereo jack.
This Headphone jack outputs the same signal fed to the Analog Line Outs; the audio from your audio
software on the computer, as well as anything plugged into Inputs 1 &2.
Left & Right Outputs - These Left and Right ¼-inch jacks output all audio signals; the audio from
your DAW, and anything plugged into any Inputs 1 & 2. So, these are what you want to connect to
your monitoring system when using POD X3 as your computer’s sound card. Use shielded ¼-inch
cables to connect directly to your powered speakers, mixer or power amp setup. Note that you can also
use the Phones jack if you want to use headphones for monitoring.
USB - This is where you connect a USB cable from POD X3 to your computer’s 2.0 port. Of course
your POD X3 is capable of processing your guitar Tone all by itself, but you’ll need to connect the USB
cable to your computer to use it with POD Farm 2 Plug-In, and/or to use POD X3 as your computer’s
sound card device.
S/PDIF Digital Output - To send output from POD X3 to another device digitally, connect from this
S/PDIF Dig Out to the S/PDIF in on your other device. Connecting digitally is the best choice for
routing to external digital recording devices, such as a DAT recorder or MiniDisc. The S/PDIF output
sends out the Tone(s) according to your device settings - these options are found on the POD X3
device itself by pressing the “Outputs” button. The digital signal is always sent at 24-bit resolution.
POD X3 Live
Left & Right Direct Outs
Use as a D.I. for recording or
to the house mixer/P.A.
Left & Right Live Outs
Connect to your powered
speakers or mixer
Guitar in - Connect
your guitar or bass
CD/MP3 In - Connect
an audio player
Aux In - Connect a 2nd
instrument
Phones - Connect your
stereo Headphones
Mic In & Trim - Connect
a Mic & adjust trim level
S/PDIF Out - Connect
to other S/PDIF devices
USB 2.0 - Connect
to your computer
Variax In - Connect your
Variax Guitar here
MIDI In/Out - Connect to
a computer MIDI port or
another MIDI device
Guitar In – Connect your guitar or bass here using a standard 1/4 inch instrument cable. POD X3
itself contains the processing power that turns your naked input signal into that roaring guitar Tone,
which is then fed to the “Direct/Studio Mix”, out the Analog Left & Right Outputs, as well as fed to
the S/PDIF digital output, and out the Record Sends digitally to your computer across the USB 2.0
connection. POD X3 is of course also capable of applying two Tones on your Input 1 - just dial up one
of the tone presets in the “Blends” folder of POD X3 and you’ll have two complete Tones applied to
your Input 1 signal! Or, go to the POD X3 Inputs screen to choose what you want Tone 1 and Tone 2
applied to.
2•17
Page 33

POD Farm 2 Advanced User Guide – Using Your Line 6 Hardware
CD/MP3 Input – Connect a CD player, MP3 player, drum machine or other audio device into this
stereo 1/8-inch jack and you’ll hear it at the POD X3 Live Phones, Direct Out, and Live Out so you
can jam along. Note that the audio coming into this input is not routed to the Record Sends, so it
won’t be recorded.
Phones - If you want to listen to the audio using stereo headphones, then plug them into this 1/4 inch
stereo jack. This Headphone jack outputs the same signal fed to the Analog Line Outs; the audio from
your audio software on the computer, as well as anything plugged into the Guitar, Mic, Aux, Variax or
CD/MP3 inputs.
Microphone Input & Trim knob – Connect a microphone here using a standard XLR cable. You can
use the little “Trim” knob to adjust the mic signal coming into POD X3, much like you would on a
mixer console. Just like with Input 1, POD X3 itself applies preamp and effects models to your mic
input, which is then fed out the Analog Left & Right Outputs, as well as fed to the S/PDIF digital
output, and out the Record Sends digitally to your computer across the USB 2.0 connection. POD X3
is, of course, also capable of applying a Dual-Tone, such as independently slathering a guitar Tone on
Input 1, and a mic preamp and effects on Input 2 simultaneously! Just go to the “Pairs” folder of your
POD X3 to call up some of these pre-baked guitar/mic Dual-Tones! Or, go to the POD X3 Inputs screen
to choose what you want Tone 1 and Tone 2 applied to.
Variax In - Got yourself a Line 6 Variax guitar? Plug it in here for a direct digital audio connection
between the guitar and POD X3 Live. The POD X3 Live Inputs screen is where you assign whether
this input feeds Tone 1, Tone 2 or both.
Left & Right Live Outs - The 1/4-inch connectors here get your POD X3 Live Tones to a guitar
amplier, recorder, mixer or PA system. Go to the POD X3 Live Output screen to congure these
outputs for Studio or Live use. In Studio Mode, they’re ready to plug into a recorder with –10 dBV
inputs. In Live Mode, they don’t have speaker simulation, and are ready for connection to an on-stage
power amp. Whichever you choose, the front panel Master Volume knob determines how much signal
you’ll get at these jacks. You can use either jack as a mono output.
Left & Right Direct Outs - These balanced XLR connectors always provide studio-quality sound with
speaker/microphone/room simulation ideal for direct recording and as a direct send to the house mixer
or PA when playing live. Go to the POD X3 Live System page to disable the Master Volume control
for these outputs, so you can independently make on-stage adjustments to the 1/4-inch “Live” outputs
feeding an amp without affecting the levels sent to the house sound mixer or PA.
Aux Input – This 1/4-inch input can be used for a second guitar or just about any other instrument.
Go to the POD X3 Live Inputs screen to assign whether this input feeds Tone 1, Tone 2 or both.
S/PDIF Digital Output - To send output from POD X3 to another device digitally, connect from
this S/PDIF Dig Out to the S/PDIF in on your other device. Connecting digitally is the best choice
for routing to external digital recording devices, such as a DAT recorder. The S/PDIF output sends
out the Tone(s) according to your device settings - these options are found on the POD X3 device
itself by pressing the “Outputs” button. The digital signal is always sent at 24-bit resolution. For more
information on using these digital connections, please see your POD X3 Pilot’s Handbook.
USB - This is where you connect a USB cable from POD X3 Live to your computer’s 2.0 port. Of
course your POD X3 is capable of processing your guitar Tone all by itself, but you’ll need to connect
the USB cable to your computer to use it with POD Farm 2 Plug-In, and/or to use POD X3 Live as
your computer’s sound card device.
2•18
Page 34

POD Farm 2 Advanced User Guide – Using Your Line 6 Hardware
MIDI In & Out - Connect to your computer’s MIDI ports or the MIDI ports of another MIDI device
using standard 5-pin cables to send & receive MIDI communication. POD X3 Live can respond to
incoming MIDI control messages received on this MIDI input, allowing most of its features to be
controlled remotely by software or another MIDI device. Additionally, most parameter adjustments
on POD X3 Live will transmit MIDI control messages to this MIDI Out. This means you can actually
control the many parameters in POD Farm 2 Plug-In or your DAW software by connecting this MIDI
out to a MIDI input port on your computer, and then setting your DAW software to receive this MIDI
communication. Go to the POD X3 System screen to set the MIDI Channel that is used for MIDI
transmission. Please see the POD Farm 2 Plug-In MIDI Control section for more information. Also see
your POD X3 Pilot’s Handbook for more about its X3 System screen MIDI & Pedal options.
TIP: To find out specifically what MIDI control messages are transmitted from each POD X3 Live
parameter adjustment, please see the Line 6 MIDI CC Reference document, available from the POD Farm
Online Help
page of the Line 6 site.
POD X3 Pro
Guitar and Mic Input Channel Strips
POD X3 Pro offers two independent sets of inputs on the front left of the unit. Think of these as two
identical sets of inputs, for which you can use the options on the POD X3 Pro Inputs page to determine
whether these inputs feed Tone 1, Tone 2 or both. There are lots of possibilities here, since not only
can you assign these inputs independently, but you can also do things such as apply two different tones
at once on a single input, choose how to pan them, record them into your audio software, etc! For
details about Single versus Dual Tone and other signal routing options, please refer to your POD X3
Pilot’s Handbook.
Signal Present and Clip
Indicator lights
Mic Input Trim knob
Phantom Power switch
Mic Input Low Cut Filter and
Pad switches
Guitar In Pad switch
Mic Input - Connect your
Microphone
Guitar Input - Connect your
guitar or bass
The POD X3 Pro Input Channel Strips
Guitar Input – Connect up to two guitars or basses here in the 1/4-inch 1 and 2 inputs using standard
instrument cables. POD X3 Pro itself contains the processing power that turns your naked input
signal into that roaring guitar Tone, which is then fed to the “Direct/Studio Mix,” out the Analog Left
& Right Live Outputs, as well as fed to the AES/EBU & S/PDIF digital outputs, and out the Record
Sends digitally to your computer across the USB 2.0 connection. POD X3 is of course also capable of
2•19
Page 35

POD Farm 2 Advanced User Guide – Using Your Line 6 Hardware
applying two Tones on your Input 1 - just dial up one of the tone presets in the “Blends” folder of POD
X3 and you’ll have two complete Tones applied to your channel strip 1 input signal! Or, go to the POD
X3 Inputs screen to choose exactly what you want Tone 1 and Tone 2 applied to.
Guitar Input Pad Switch – This little button can be engaged to tame hotter signals at the Guitar In
jack, such as if your guitar or bass has high output active pickups or an on-board preamp.
Input Signal Present and Clip Indicator Lights – The green “Signal Present” indicator lights when
either a guitar or mic input signal is detected. The red “Clip” indicator lights up if input clipping is
detected at the Channel Strip Mic or Guitar Inputs. To avoid clipping (and you really should always
avoid clipping), engage the Mic Pad or Guitar Pad switch or turn down the Mic Trim knob. You might
also try adjusting the output level of the device that feeds these inputs.
Microphone Input – Connect up to two microphones into the channel strip 1 and 2 XLR inputs
using standard XLR mic cables. POD X3 itself applies preamp and effects models to your mic input,
which is then fed out the Analog Left & Right Live Outputs, Direct/Studio XLR Outputs, the AES/
EBU & S/PDIF digital outputs, and out the Record Sends digitally to your computer across the USB
2.0 connection. POD X3 is, of course, also capable of applying a Dual Tone, such as independently
applying different set of guitar amps, bass amps, mic preamps and effects to whatever you are inputting
into channel strips 1 & 2! Just go to the POD X3 Inputs screen to choose what you want Tone 1 and
Tone 2 applied to.
Mic Input Trim knob – You can use the little “Trim” knob at the top of the channel strip to adjust the
respective mic input signal level, just like you would on a traditional mixing console’s channel strip.
Note that you can also engage the Mic In Pad switch if the input is too high. The Signal Present and
Clip lights will help with setting your input level.
Mic Input Low Cut Filter and Pad Switches – Engage the Low Cut Filter for the Mic Input to cut off
all frequencies 75Hz and below - useful for eliminating rumble from mic sources. If you are plugging
in a Mic with a hot signal level, engage this pad to attenuate the channel strip’s Mic Input by -20dB.
Phantom Power Switch – Pushing in this button activates 48V Phantom Power for both Channel
Strip Mic Inputs. The LED will light when Phantom Power is activated.
Phones Output
Phones Output - If you want to listen to the audio using stereo headphones, then plug them into this
1/4 inch stereo jack. This Phones jack outputs the same signal fed to the Analog Line Outs; the audio
from your DAW, as well as anything plugged into the Guitar, Mic, Aux, Variax, digital or Line inputs.
The volume is set by the Master Volume knob. Any time you use headphones, it important to be sure
the Master Volume knob is not set at a ridiculous level rst!
2•20
Page 36

POD Farm 2 Advanced User Guide – Using Your Line 6 Hardware
Rear Panel Connections
Look around back of your X3 Pro for more ins & outs.
AES/EBU In & Out - Connect
digitally to other AES/EBU devices
FBV Pedal In - Connect
a Line 6 FBV controller
MIDI In/Out - Connect
to a computer MIDI port
or another MIDI device
AES/EBU Digital Input & Output - To record digitally from another digital device, connect its
AES/EBU output to this Input. The AES/EBU In always receives 24-bit audio. To send output from
POD X3 to another device digitally, connect from this AES/EBU Output to the AES/EBU In on your
other device. Connecting digitally is the best choice for routing to external digital recording devices,
such as a DAT recorder, digital video player, digital mixing board, etc. The AES/EBU output sends
out the Tone(s) according to your device settings - these options are found on the POD X3 device
itself by pressing the “Outputs” button. The digital signal is always sent at 24-bit resolution. For more
information on using these digital connections, please see your POD X3 Pilot’s Handbook.
Variax In - Connect
your Variax Guitar
S/PDIF In & Out - Connect
digitally to other S/PDIF devices
USB 2.0 - Connect
to your computer
S/PDIF Digital Input & Output - To record digitally from another digital device, connect its S/PDIF
output to this S/PDIF Input. The S/PDIF In always receives 24-bit audio. To send output from POD X3
to another device digitally, connect from this S/PDIF Output to the S/PDIF in on your other device.
The S/PDIF Out jack sends out 24-bit digital versions of the Direct Out signals. The System setup
screen lets you choose the sample rate and adjust the level. Connecting digitally is the best choice for
routing to and from external digital recording devices, such as a DAT recorder, digital video player,
digital mixing board, etc. For more information on using these digital connections, please see your
POD X3 Pilot’s Handbook.
FBV Pedal Input – Connect an optional Line 6 FBV or FBV MkII Series foot controller here to
remotely control even more of the internal POD X3 settings and parameters. The System page lets you
set it all up. (Note that POD X3 Pro doesn’t support the older Line 6 Floor Board or FBV2.)
MIDI In & Out - Connect to your computer’s MIDI ports or the MIDI ports of another MIDI device
using standard 5-pin cables to send & receive MIDI communication. POD X3 Pro can respond to
incoming MIDI Program Change and Control messages received on this MIDI input, allowing its
presets and most features to be controlled remotely by software or another MIDI device. Additionally,
most parameter adjustments on POD X3 Pro will transmit MIDI control messages to this MIDI Out.
2•21
Page 37

POD Farm 2 Advanced User Guide – Using Your Line 6 Hardware
This means you can actually control the many parameters in POD Farm 2 Plug-In or your DAW
software by connecting this MIDI out to a MIDI input port on your computer, and then setting your
DAW software to receive this MIDI communication. Go to the POD X3 System screen to set the MIDI
Channel that is used for MIDI transmission. Please see the POD Farm 2 Plug-In MIDI Control section
for more information. Also see your POD X3 Pilot’s Handbook for more about its X3 System screen
MIDI & Pedal options.
TIP: To find out specifically what MIDI control messages are transmitted from each POD X3 Pro parameter
adjustment, please see the Line 6 MIDI CC Reference document, available from the POD Farm Online
page of the Line 6 site.
Help
Variax In - Got yourself a Line 6 Variax guitar or bass? Plug it in here for a direct digital audio
connection between the guitar and POD X3 Pro. The POD X3 Inputs screen is where you assign
whether this input feeds Tone 1, Tone 2 or both. See your POD X3 Pilot’s Handbook for more info.
Be sure to keep the protective plastic cap on this connection when it’s not connected to a Variax, so you
won’t damage it by mistakenly inserting a 1/4-inch guitar cable or other connection. When you are ready
to connect a Variax, use only Line 6 supplied Variax-compatible cables – not standard Ethernet or other
cables – to avoid damage to the jack. You can learn more about the Variax family of guitars, each one giving
you the sound of an entire guitar collection in one instrument, at www.line6.com/variax.
USB - This is where you connect a USB cable from POD X3 Pro to your computer’s 2.0 port. Of course
your POD X3 Pro is capable of processing your guitar Tone all by itself, but you’ll need to connect the
USB cable to your computer to use it with POD Farm 2 Plug-In, and/or to use POD X3 Pro as your
computer’s sound card device.
Output Level Switch
Optimize the Studio/
Direct Outs level for Mic
vs. Line
Studio/Direct Outputs
Connect here to route your
fully processed tones to
external gear.
Ground Lift Switch
Toggle the ground on/off
Unprocessed Outputs
Use as a dry out to D.I.
to your recording gear
Line Inputs - Connect
the stereo audio feed
from another device
Stereo FX Loop Send & Return Jacks
Left & Right Live Outputs
Connect to your powered
speakers or mixer
Output Level Switch Optimize your Live Outs
level for feeding an amp vs.
line level devices
2•22
Page 38

POD Farm 2 Advanced User Guide – Using Your Line 6 Hardware
Studio/Direct Outputs – These balanced XLR outs carry your tone complete with speaker/microphone/
room simulation, perfect in the studio for pro-quality sound or as a direct send to a house mixer or PA
when playing live.
Output Level Switch – Use this to toggle the level of the Studio/Direct Outputs to best match the
hardware inputs you are plugging into - Mic or Line level.
Ground Lift Switch – This switch lets you lift the grounds of the POD X3 Pro XLR Studio/Direct
Outs. You can set this to “LIFT” if you get an audible hum caused by a ground loop when connecting
to other grounded equipment. Otherwise, best to keep this set to “GND”.
Unprocessed Outputs – These 1/4-inch connectors give you an unprocessed guitar signal, tapped
directly off of your POD X3 Pro guitar input. This is perfect for recording a “naked” guitar, allowing
you to later re-amp or use plug-ins to process your recorded guitar track.
Line Inputs – These two 1/4-inch inputs can be used for a second guitar, another instrument, line
outs from other audio devices, etc. The Inputs page on POD X3 Pro is where you assign whether these
inputs feed Tone 1, Tone 2 or both.
Left & Right Live Outs – The 1/4-inch connectors here get your POD X3 Pro sound to a guitar
amplier, recorder, mixer or PA system. Go to POD X3 Pro Output screen to congure these outputs
for Studio or Live use. In Studio Mode, they’re ready to plug into a recorder with –10 dBV inputs. In
Live Mode, they don’t have speaker simulation, and are ready for connection to an on-stage power amp.
Whichever you choose, the front panel Master Volume knob determines how much signal you’ll get at
these jacks. You can use either jack as a mono output. The POD X3 System page has options allowing
you to disable the Master Volume control for these outputs, so you can make on-stage adjustments to
the 1/4-inch outputs feeding an amp without affecting the Direct/Studio Output levels sent to the
house sound mixer or PA.
Output Level Switch – This switch allows you to set the level of the Left & right Live Outs to AMP
or LINE level.
Effects Loop – The Effects Loop provides two jacks for stereo FX Send and two for stereo FX Return,
operating at approximately 19.5 Volts peak-to-peak, making it optimal for line level devices. The loop
can also be used with most stomp boxes by adjusting the send and return levels. Use the Left Return
jack for mono return. The loop can run pre or post Amp Model, and if nothing is connected to it, POD
X3 Pro is smart enough to disable the loop so you still get sound.
2•23
Page 39

POD Farm 2 Advanced User Guide – Using Your Line 6 Hardware
PODxt Family Devices
If you own a PODxt, PODxt Live or PODxt Pro, then you can also reap the DAW benets with the
purchase of the POD Farm 2 Plug-In Add-On license! To get POD Farm 2 Plug-In, just connect PODxt
to your computer and run Line 6 Monkey, where you can purchase, download and install everything
you need without even leaving your chair. Read more in the Line 6 Monkey section on page 1•2, or just
head on over to the Line 6 Online Store.
POD Farm 2 does not function in standalone operation with PODxt family devices. Since all processing is
done on your PODxt hardware itself, you can call up your PODxt tones and adjust settings on the device
itself, and use the Line 6 audio driver settings to feed whatever signal you want out the Record Sends for
use with your DAW software!
You can also utilize PODxt as a high performance sound card for your Mac® or Windows
®
computer,
allowing you to record all those groovy POD Tones, or even dry input signals, directly into your DAW.
To control the Monitor level and type of signal fed to the PODxt Record Send 1-2 (Processed, Semi-
Processed, Dry), launch the Line 6 Audio-MIDI Devices dialog on your computer. For details on all
the audio driver settings and options, please check out “PODxt”.
Note: Be sure to always power off or mute your speakers or monitoring setup before connecting/
disconnecting the USB cable and powering on/off PODxt, as well as before booting up or shutting down
your computer if PODxt is already connected. The best practice is to always power on your speakers last,
and power them off first when connected to other audio gear to avoid a “pop”.
The following sections cover the basic connections for using PODxt family devices for recording.
Use these links to jump to the section covering your specific PODxt device:
“PODxt Pro”“PODxt Live”“PODxt”
Be sure to also check out your PODxt Pilot’s Handbook, and the additional documentation found on
the POD Farm Online Help page of the Line 6 site.
2•24
Page 40

PODxt
POD Farm 2 Advanced User Guide – Using Your Line 6 Hardware
Phones - Connect your
stereo Headphones
Instrument Input – Connect your electric guitar or bass here using a standard 1/4-inch instrument
cable. PODxt itself contains the processing power that turns your naked input signal into that roaring
guitar Tone, which is then fed out the Analog Line Outs, as well as fed to the Record Send 1-2 digitally
to your computer across the USB connection.
Phones - To listen using stereo headphones, plug them into this 1/4 inch stereo jack. This Headphone
jack outputs the same signal fed to the Analog Line Outs - The audio from your audio software on the
computer, as well as anything plugged into the Instrument input.
MIDI In/Out - Connect
to a computer MIDI port
or another MIDI device
USB - Connect to
your computer
Analog Line Outs Connect to your powered
speakers or mixer
Instrument Input Connect your guitar or bass
Analog Line Outs - These Left and Right ¼-inch jacks output all audio signals; the audio from your
audio software on the computer, and anything plugged into any the Instrument input. So, these are
what you want to connect to your monitoring system when using PODxt as your computer’s sound card.
Use shielded ¼-inch cables to connect directly to your powered speakers, mixer or power amp setup.
Note that you can also use the Phones jack on PODxt if you want to use headphones for monitoring.
USB - This is where you connect a USB cable from PODxt to your computer’s USB 1.1 or 2.0 port. Of
course, your PODxt is capable of processing your guitar Tone all by itself, but you’ll need to connect
the USB cable to your computer to use it with the optional POD Farm 2 Plug-In, and/or to use PODxt
as your computer’s sound card device.
2•25
Page 41

PODxt Live
POD Farm 2 Advanced User Guide – Using Your Line 6 Hardware
Instrument Input - Connect
your guitar or bass
Aux Input – (Monitor in)
connect a line level, stereo
output (from your stereo, MP3
player, etc)
Instrument Input – Connect your electric guitar or bass here using a standard 1/4 inch instrument
cable. PODxt Live itself contains the processing power that turns your naked input signal into that
roaring guitar Tone, which is then fed out the Analog Line Outs, as well as fed to the Record Send 1-2
digitally to your computer across the USB connection.
Analog Line Outs - These Left and Right ¼-inch jacks output all audio signals - The audio from your
DAW, and anything plugged into the Instrument and Aux inputs. These Analog Outs are what you
want to connect to your monitoring system when using PODxt Live as your computer’s sound card. Use
shielded ¼-inch cables to connect directly to your powered speakers, mixer or power amp setup. Note
that you can also use the Phones jack on PODxt Live if you want to use headphones for monitoring.
Phones - Connect your
stereo Headphones
Analog Line Outs – connect to
your powered speakers or mixer
USB - Connect to
your computer
Aux In (Monitor In) - If you want to hear the signal from a line level source mixed with all the other
audio coming from your computer, but do not want this audio recorded, then plug the source in here.
Note that this is a stereo jack, so you should use a stereo 1/8-inch tipped stereo audio cable for this
connection. You’ll hear any audio coming into this jack via the Analog Line Outs and Phones, but it
won’t go to the PODxt Live Record Send 1-2.
Phones - To listen to your audio using stereo headphones, plug them into this 1/4 inch stereo jack.
This Headphone jack outputs the same signal fed to the Analog Line Outs - The audio from your audio
software on the computer, as well as anything plugged into the Instrument and Aux inputs.
USB - This is where you connect a USB cable to PODxt Live, with the other end going to your
computer’s USB 1.1 or 2.0 port. Of course your PODxt Live is capable of processing your guitar Tone
all by itself, but you’ll need to connect the USB cable to your computer to use it with the optional
POD Farm 2 Plug-In, and/or to use PODxt Live as your computer’s sound card device.
2•26
Page 42

PODxt Pro
POD Farm 2 Advanced User Guide – Using Your Line 6 Hardware
Phones - Connect
your stereo
Headphones
Instrument input – Connect your electric guitar or bass here using a standard 1/4-inch instrument
cable. PODxt Pro itself contains the processing power that turns your naked input signal into that
roaring guitar Tone, which is then fed out the Analog and Digital Outs, as well as fed to the Record
Send 1-2 digitally to your computer across the USB connection.
Phones - If you want to listen to your audio using stereo headphones, then plug them into this 1/4 inch
stereo jack. This Headphone jack outputs the same signal fed to the Analog Line Outs - The audio
from your audio software on the computer, as well as anything plugged into the Instrument input.
Connect any Line-Level
source you want to
record to the Line Input
Unprocessed Instrument Out - When
using POD Farm 2 Plug-in, connect to
3rd-party audio recording interface
Instrument Input Connect your guitar or bass
USB - Connect to
your computer
Analog Line Outs - Use either Unbalanced
(¼ -inch) jacks or Balanced (XLR) jacks to
connect to your powered speakers or mixer
Line Input - To record the signal from a line level source, such as a keyboard, your receiver, the line
out from a mixing console, etc., connect it to this input using a 1/4 inch audio cable.
Unprocessed Guitar Out - This connection allows you to send an unprocessed, analog signal to your
DAW setup, while monitoring the fully processed signal thru the main outputs. Very handy if you’re
using a 3rd-party recording interface (such as a Digidesign Mbox®) with your recording application
and the optional “POD Farm™ 2 Plug-In”. For more info, see the “ToneDirect™ Monitoring” section.
TIP: PODxt Pro can also send an unprocessed signal to your DAW via USB audio, as explained in “PODxt
- Audio Signal Routing & Re-Amping”
.
Digital Input and Output - Use the AES/EBU
or S/PDIF type connections to connect to other
digital gear that uses one of these formats
2•27
Page 43

POD Farm 2 Advanced User Guide – Using Your Line 6 Hardware
Unbalanced and Balanced Analog Line Outs - The Left and Right Unbalanced ¼ inch jacks and the
Balanced XLR jacks output all audio signals; the audio from your DAW, and anything plugged into any
the Instrument inputs (and effects loop, if you are using it). So, these are what you want to connect to
your monitoring system when using PODxt Live as your computer’s sound card. Use shielded ¼ inch
or XLR tipped cables to connect directly to your powered speakers, mixer or power amp setup. Note
that you can also use the Phones jack on PODxt Pro if you want to use headphones for monitoring.
USB - This is where you connect a USB cable to PODxt Pro, with the other end going to your
computer’s USB 1.1 or 2.0 port. Of course your PODxt Pro is capable of processing your guitar Tone all
by itself, but you’ll need to connect the USB cable to your computer to use it with the optional POD
Farm 2 Plug-In, and/or to use PODxt Pro as your computer’s sound card device.
AES/EBU and S/PDIF Digital connections - To connect to another digital audio device with your
PODxt Pro, use the pair of these digital jacks that matches the format of your other device (AES/EBU or
S/PDIF). Connecting digitally is the best choice for routing to external digital recording devices, such
as a DAT recorder, digital mixer, etc.. These digital outputs send the same audio as is sent to the PODxt
Pro Analog Outs. The digital signal is always sent at 24-bit resolution. All settings for conguring the
PODxt Pro digital in/out options are found on the PODxt Pro device itself by pressing the “I/O Dig
Select” button on the front panel. For more information on using these digital connections, please see
your PODxt Pro Pilot’s Handbook.
PODxt - Audio Signal Routing & Re-Amping
Re-amping is the fancy, schmancy term for recording a dry, unaltered instrument signal to be processed
later during mixing - This provides flexibility to make later tone tweaks, since you don’t have to commit
a particular sound to the track(s). This, of course, is the way that plug-ins work, so it’s something that
all plug-ins, including the optional POD Farm 2 Plug-In, provide. If you don’t have plug-ins but do
have PODxt, there’s another kind of re-amping available.
PODxt, PODxt Pro and PODxt Live provide an additional set of driver options for recording where
the signal fed to Record Send 1-2 can be set to “processed” or “unprocessed” independently from
what you are hearing as your monitor signal from the PODxt device. Access the PODxt Audio Signal
Routing options by clicking the Advanced button in the Line 6 Audio-MIDI Devices control panel.
Select the signal to be
routed to the Record
Sends here.
The text in the Record
Sends panel describes the
signal now being fed to
the Record Send 1-2
2•28
This slider sets the
level of the re-amped
signal sent to PODxt for
monitoring
Page 44

POD Farm 2 Advanced User Guide – Using Your Line 6 Hardware
In the PODxt Signal Routing selector you can choose one of four routing modes for the signals that
run inside PODxt, and to Record Send 1-2:
• Send Processed Guitar - This is the normal mode of operation: PODxt-processed sound is sent
to your computer via Record Send 1-2 so it can be recorded in your audio software. PODxt gets
its input from the guitar plugged into its INPUT jack, and you can listen to PODxt-processed
guitar sound as well as sound coming from your computer via the PODxt LEFT OUTPUT,
RIGHT OUTPUT and PHONES jacks.
• Send Clean Guitar - This mode feeds unprocessed guitar to your to Record Send 1-2, while you
listen to PODxt-processed guitar and DAW playback coming out of your PODxt. You can use
this to record an unprocessed guitar signal in your DAW for later re-amping, while hearing your
PODxt-processed guitar signal without latency being added by your DAW. You can then choose
USB Signal Routing modes 3 and 4 when you’re ready to playback that track and re-amp it
through your PODxt. You may also want to record a copy of your PODxt-processed sound from
the analog outputs of your PODxt when you are making your digital recording of the clean guitar,
so you have the processed version for reference when re-amping. This track is also handy for
punch-ins, since you can listen to it during punch-ins to hear the processed version of the part of
the previously recorded track that you want to keep.
• Send Clean Guitar Re-Amp Playback - This mode sends unprocessed guitar to your DAW,
feeds the signal from your computer into PODxt for processing, and lets you hear the PODxtprocessed signal at the PODxt outputs. You can use this to run an unprocessed guitar track that
you recorded using USB Signal Routing mode 2 into your PODxt for re-amping, allowing you to
listen to or record the PODxt-processed result via the PODxt analog outputs. You can also use
this mode during initial recording, so that unprocessed guitar can be recorded to a track, and the
output of that track can be sent by the DAW to PODxt at the same time. This lets you punch-in
on the track while you’re recording, and hear PODxt processing of the already recorded part of
the track as well as the new portion that you’re recording during the punch-in. Your recording
software will add some latency to the guitar signal that it is monitoring back through to PODxt.
You can generally get the lowest latency by reducing your buffer size in the recording software see your recording software’s instructions for details.
• Send Re-Amp Playback - This mode is designed to receive unprocessed guitar from your
recording program, and send processed guitar back to the recording program for recording. You
can use this to run an unprocessed guitar track that you recorded using USB Signal Routing
mode 2 into your PODxt for re-amping, so you can digitally record the PODxt-processed signal
back to another track in the recording program.
Note: It is not a supported practice to “hot swap” your Line 6 device (unplug the USB cable and plug it
into a different USB device) while it is in use by your computer and DAW software. In fact, this just isn’t
a good idea to do with any USB audio devices, since it can result in a loud pop, loss of sync and possibly
crash or corrupt your current DAW project.
Routing Audio From Your Line 6 Hardware to an External Device
In addition to the ability to route digital audio directly within your computer, you may instead want
to route your POD Farm 2 or POD signal into another sound card on the same or separate computer.
Further, with all the great tones you can now create for your mics & instruments, there is no need to
limit them to the inside of a computer! You may also want to send the signal to external hardware
such as an analog or tape Multitrack unit, a DAT or video tape recorder, or even to an amplier or P.A.
system for live performance. To follow are instructions for these different types of setups.
2•29
Page 45

POD Farm 2 Advanced User Guide – Using Your Line 6 Hardware
Connecting analog outputs to an external device
You can route the POD Farm 2 standalone application Tones to just about any type of external device
simply by connecting the Analog Outs from the back of your POD Studio, GuitarPort, TonePort or
POD directly into the external device’s line level, analog inputs. This allows you to amplify or record
your POD Farm 2/POD signal using any external device that accepts analog line level inputs.
Connect your POD Studio,
TonePort, GuitarPort or POD
Analog Outs to the analog
inputs of an external audio
device
Routing analog outputs to another sound card
If you want to use POD Farm 2 and your Line 6 device in a computer recording setup where a sound
card already exists, then you might nd it useful to connect your Line 6 hardware’s Analog Outs into
the analog inputs of the existing sound card. More information can be found in the “Sound Cards &
Sound Issues” section.
Connecting the Digital Output to an external digital device
UX2, UX8, KB37, POD X3, POD X3 Live, POD X3 Pro and PODxt Pro also include digital outputs,
which allow you to connect to digital devices such as a DAT recorder, MiniDisc, another sound card,
or most any device that offers a S/PDIF (or AES/EBU for POD X3 & PODxt Pro) format digital input.
Please refer to your hardware’s User Guide, or check out the additional documentation on the POD
Farm Online Help page of the Line 6 web site.
ToneDirect™ Monitoring
A unique feature of Line 6 USB audio hardware is ToneDirect™ Monitoring, (or, referred to as
“USB Audio Streaming” on POD X3 & PODxt devices) which is a separate audio path that allows
you to monitor the incoming signal with the lowest possible latency, for uncompromised feel and
responsiveness when recording or jamming.
Additionally, when using POD Farm 2 in standalone operation along with your DAW software, this
allows you to set the audio buffer size in your DAW software at a large value for efcient use of your
computer, yet still enjoy extreme low latency monitoring while recording. The ToneDirect & USB
Audio Streaming audio path offers its own adjustable buffer.
ToneDirect™ - USB Audio Streaming buffer size slider
The Line 6 ToneDirect™ Monitoring (for POD Studio, TonePort & GuitarPort devices) and USB
Audio Streaming (for POD X3 and PODxt devices) audio path has its own buffer to allow you to keep
your ASIO® Buffer Size at a high value, for more solid performance and more efcient performance
of your DAW software. To access the this buffer slider, launch the Line 6 Audio-MIDI Devices dialog
(from the Windows® Control Panel, or the Mac® System Preferences). The initial default is a few ticks
to the right of “Extra Small” as shown. Raise this slider if you are getting any dropouts in your monitor
signal.
2•30
Page 46

POD Farm 2 Advanced User Guide – Using Your Line 6 Hardware
ToneDirect™ Monitoring while Recording with POD Farm 2 Plug-in
ToneDirect™ is a feature of the POD Farm 2 application when run in standalone mode. So, in order
for you to enjoy the feel and responsiveness provided by ToneDirect™, you’ll need to run the “standalone” POD Farm 2 application alongside the DAW host software hosting your POD Farm 2 Plug-in.
Keep in mind that these applications run independently of each other, so any Tone settings you make
in the POD Farm 2 standalone mode will have to be matched in the Plug-in to provide the same
results. You can achieve this by creating your settings in the POD Farm 2 standalone application,
saving them as a Tone Preset to your computer, and then recalling that preset later within the POD
Farm 2 Plug-in. Here are the steps to congure this type of setup:
• Connect the recording source (guitar, bass, mic, etc.) to your Line 6 hardware.
• Launch the POD Farm 2 standalone application and monitor the POD Farm 2 processed signal
thru your hardware’s Line Outputs. These outputs supply the ToneDirect™ Monitoring magic.
• In the POD Farm 2 Mixer View, set one of Record Sends’ Source to be a Dry Input signal.
Choose this Record Send as the input for the DAW track you’re recording into.
• Disable your DAW software’s Input Monitoring for the track you’re recording into and record
your take. You’ll see that just a dry, unprocessed signal has been recorded in your DAW track.
• Now load POD Farm 2 Plug-In on the recorded DAW audio track and dial in your desired Tone
for playback. Note that you can now tweak your POD Farm 2 amp & effects settings all you like
up until you do your nal bounce!
Sound Cards & Sound Issues
One of the many unique features of your Line 6 Hardware is its ability to function as a computer
sound card. You can choose to make your hardware the preferred sound card for your computer, or
alternatively keep your current “Built-In” sound card the default device for playing system sounds, etc.,
and connect your hardware to it so you can hear POD Farm 2 tone thru your computer’s sound card.
Choosing your Line 6 Hardware as the Default Audio Device
Within both Mac® and Windows® operating systems, it is possible to set one audio interface as the
“default” audio device - meaning, it becomes the audio device multimedia applications automatically
use for audio playback or recording (iTunes®, Windows® Media Player, your Internet Browser’s player,
games, etc.). Your Line 6 hardware will certainly provide outstanding audio quality for this purpose,
but you’ll probably want to turn off your Mac® or Windows® System sounds and avoid running other
applications while using POD Farm 2 or your DAW software to avoid unexpected blasts of audio
coming through your speakers (or into your DAW recordings!).
Note that you do NOT need to select your Line 6 device as the Mac® or Windows® default audio device
for use with POD Farm 2 or DAW applications. POD Farm 2 standalone application will use your Line 6
device automatically, and most DAWs offer their own audio device selection within their Preferences or
Options settings.
2•31
Page 47

POD Farm 2 Advanced User Guide – Using Your Line 6 Hardware
Setting Mac OS® X to use your Line 6 hardware as the Default Audio Device
These settings are made within the Audio MIDI Setup utility, found at /Applications/Utilities/Audio
MIDI Setup. Make the following settings for your Mac OS® X version.
Mac OS® X 10.4 & 10.5 - Audio MIDI Setup utility settings for Default Device
• Default Input - Set this to be your Line 6 audio device if you want your applications to use it for
audio recording.
Note: For Line 6 devices that offer multiple Source Inputs (UX1, UX2, UX8 & KB37), choose the Source
Input to record from within the Line 6 Audio-MIDI Settings application, found in System Preferences.
(See “The Line 6 Audio-MIDI Devices Dialog” on page 3•1.)
• Default Output - Set this to be your Line 6 audio device if you want your applications to use it
for audio playback.
• Properties For - Set this to be your Line 6 audio device to display sliders below to control its
recording and playback levels. (Keep the Audio Output sliders set to 100% and use the Output
& Phones knobs on your Line 6 hardware to adjust playback levels more easily.)
2•32
Page 48

POD Farm 2 Advanced User Guide – Using Your Line 6 Hardware
Mac OS® X 10.6 - Audio MIDI Setup utility settings for Default Device
Select your Line 6 audio device in the left panel and then click the Settings menu at the bottom of
the window:
• Default Input - “Use this device for sound input” if you want your applications to use this device
for audio recording.
Note: For Line 6 devices that offer multiple Source Inputs (UX1, UX2, UX8 & KB37), choose the Source
Input to record from within the Line 6 Audio-MIDI Settings application, found in System Preferences.
(See “The Line 6 Audio-MIDI Devices Dialog” on page 3•1.)
• Default Output - Select “Use this device for sound output” if you want your applications to use
this device for audio playback.
• Default device indicators - The default Input & Output device is indicated in the left panel by
Mic and Speaker icons, as shown here for our UX2:
• Level sliders - Select the Input and Output screen within the right panel to access the recording
& playback level sliders for the selected device. (Keep the Output sliders set to 100% and use the
Output & Phones knobs on your Line 6 hardware to adjust playback levels more easily.)
Setting Windows® to use your Line 6 hardware as the Default Audio Device
These settings are made within the “Sounds and Audio Devices” (on Windows® XP), or “Sound“
(on Windows Vista® or Windows® 7) utility, found within the Windows® Control Panel. Make the
following settings for your Windows® version.
2•33
Page 49

POD Farm 2 Advanced User Guide – Using Your Line 6 Hardware
Windows® XP Sounds and Audio Devices settings for Default Device
• Sound Playback Default Device - Set this to be your Line 6 audio device if you want your
applications to use it for audio playback. Click Volume button to adjust the playback level.
(Keep the sliders set to 100% and use the Output & Phones knobs on your Line 6 hardware to
adjust playback levels more easily.)
• Sound Recording Default Device - Set this to be your Line 6 audio device if you want your
applications to use it for audio recording. Click Volume button to adjust the input level.
Note: For Line 6 devices that offer multiple Source Inputs (UX1, UX2, UX8 & KB37), choose the Source
Input to record from within the Line 6 Audio-MIDI Settings application, found in System Preferences.
(See “The Line 6 Audio-MIDI Devices Dialog” on page 3•1.)
Windows Vista® & Windows® 7 Sound Playback Default Device settings
2•34
Page 50

POD Farm 2 Advanced User Guide – Using Your Line 6 Hardware
• Sound Playback Default Device - Select your Line 6 audio device here in the Playback tab and
choose “Set Default” if you want your applications to use it for audio playback. Click Properties
button to adjust the playback level. (Keep the sliders set to 100% and use the Output & Phones
knobs on your Line 6 hardware to adjust playback levels more easily.)
Windows Vista® & Windows® 7 Sound Playback Default Device settings
• Sound Recording Default Device - Select your Line 6 audio device here in the recording tab
and choose “Set Default” if you want your applications to use it for audio recording. Click the
Properties button to adjust the input level.
Note: For Line 6 devices that offer multiple Source Inputs (UX1, UX2, UX8 & KB37), choose the Source
Input to record from within the Line 6 Audio-MIDI Settings application, found in System Preferences.
(See “The Line 6 Audio-MIDI Devices Dialog” on page 3•1.)
Windows Vista® & Windows® 7 Sound Recording Properties - Listen settings
2•35
Page 51

POD Farm 2 Advanced User Guide – Using Your Line 6 Hardware
On Windows Vista® and Windows® 7 only, you’ll also see this “Listen” tab once you click the
Properties button from the Recording tab screen. The “Listen to Device” checkbox and “Playback
through...” menu, when congured as shown above, route any audio that is fed into an input on your
Default Recording Device to the selected Playback device. For example, this allows you to hear an
instrument, mic, or line in source plugged into your UX2 through the UX2 outputs - which you would
not otherwise be able to hear unless running the POD Farm 2 standalone application (or if running a
DAW application that offers input monitoring features).
Note that once this “Listen to this device” box is checked, however, it will always route input audio
to the device’s output. This may not be what you want when using POD Farm 2 and/or DAW software,
since you’ll likely prefer to monitor only your POD Farm 2 processed or DAW track signal! Since this
also utilizes the Windows® audio driver and internal routing, the input signal suffers a bit of delay
before heard through your monitors (i.e. - not a “low latency” functionality, unlike the POD Farm 2
ToneDirect Monitoring and the ASIO audio driver provide). Therefore, it is not recommended to
check this option with POD Farm 2 or DAW software running..
Connecting Line 6 Hardware to an Existing Audio Device
If you want to use POD Farm 2 in standalone operation and your Line 6 device in a computer recording
setup where an audio interface already exists, then you might nd it useful to connect your Line 6
device’s Analog Outs into the analog inputs of the existing device. This allows you to use the existing
audio interface to receive the signal from your Line 6 device’s Source Inputs, optionally processed with
POD Farm 2 or POD Tones, if this is your desired setup. When your Line 6 device is connected to
another audio interface this way, then you will want to be sure your DAW software is set to use it as
its audio input device for recording. In this conguration, since your Line 6 device is not in use by an
audio application as an audio interface, its Analog Out signal is what is being recorded, and therefore,
levels are controlled by the POD Farm 2 Volume knobs and the Line 6 hardware Volume knob.
GuitarPort users:
POD Studio & TonePort users:
Connect a 1/8-inch stereo cord to
the Headphone Out, or use the
Stereo RCA Line outputs with an
adapter.
Connect the other end to the Line
Input of your sound card.
Connect the mono 1/4-inch
Analog Outputs (if you have a
UX8 then you probably want to use
Outs 1 &2). Or, connect a 1/4-inch
stereo cord to the Headphone Out
Use an adapter if needed to connect
to the Line Inputs of your sound
card
2•36
Page 52

POD Farm 2 Advanced User Guide – Using Your Line 6 Hardware
POD X3 & PODxt users:
You are not running the POD Farm 2 standalone application, but no need for you to miss out! You can
send your fully processed POD Tone directly into another sound card in much the same way.
Connect the mono 1/4-
inch Analog Left & Right
Outputs. Or, connect a
1/4-inch stereo cord to the
Headphone Out
Use an adapter if needed to
connect to the Line Inputs
of your sound card
2•37
Page 53

POD Farm 2 Advanced User Guide – Driver Panel & Recording
Line 6 driver PaneL & recording
So, just how does all that huge amount of Tone get routed around between your Line 6 gear, computer
and recording software you ask? All this is performed by the audio driver - a software component
installed with POD Farm™ 2 that allows the audio to be routed to the right place. This section
provides an overview of the different driver types and where you can tweak a few settings to work best
with your particular computer setup. For more instructions about POD Farm 2 and Line 6 hardware
with specic audio recording programs, please check out the additional documentation found on the
POD Farm Online Help page.
Windows® 64 bit users: The installation of POD Farm 2 also installs Windows® 64 bit compatible
audio drivers for your Line 6 hardware. The Windows® features described here in this chapter are the
same for 32 bit or 64 bit Windows® systems.
Audio Routing
POD Studio™, TonePort™ and GuitarPort™ hardware - Input sources fed into the Line 6 hardware
are handled by the audio driver, which manages several tasks; Applying the POD Farm 2 Tone processing
to your signal, feeding the processed audio out the Record Sends to your audio software, gathering
playback audio from your audio software and then routing the audio back to the Line 6 hardware’s
outputs and to your monitoring system. The audio driver also grabs the POD Farm 2 processed signal
before routing it to the Record Sends and hands this off to ToneDirect™ Monitoring immediately, to
provide a low latency monitor signal, which is then routed to the Line 6 hardware and mixed with the
rest of your audio and fed to your monitoring system.
POD® X3/POD®xt hardware - Input sources fed into these POD devices are fully processed right
on the POD hardware itself. The POD-processed audio is then handled by the audio driver, which
manages several tasks: Feeding the audio out to the USB Record Send(s) to your audio software,
gathering playback audio from the audio software, and then routing the mixed audio back to the POD’s
outputs and to your monitoring system. The POD USB monitoring system also grabs this processed
signal before routing it to the Record Sends, to provide a low latency monitor signal, and then mixes
it with the rest of your audio to your monitoring system.
The Line 6 Audio-MIDI Devices Dialog
Since your Line 6 device includes this high-performance audio driver, it can act as a USB audio
interface for just about any audio software that might be installed on your Mac® or Windows® computer.
This Line 6 Audio-MIDI Devices dialog is the place where you can access the audio driver settings for
your connected device to see and congure things such as the current Sample Rate, Bit Depth, Buffer
settings, etc. The POD Farm 2 standalone software is independent of these settings, however, you’ll see
information regarding your Record Sends here which may change depending on whether POD Farm
2 is currently running in standalone mode or not. For POD Studio, TonePort and GuitarPort devices,
you can think of the POD Farm 2 standalone software like a giant rack of gear – if it is not running
and congured to use your POD Studio/TonePort/GuitarPort hardware, your guitar signal will still
be heard, but will be “naked,” without all those lovely amp & effects sounds. For POD X3 & PODxt
devices, since your Tone is always running on the POD itself, you’ll hear whatever your POD’s Tone
and audio routing settings are set to deliver. POD Farm 2 standalone software does not run with POD
X3 and PODxt connected hardware (however, you can utilize the POD Farm 2 Plug-In with these
devices). There, aren’t you feeling smarter already?
3•1
Page 54

POD Farm 2 Advanced User Guide – Driver Panel & Recording
The options in the Line 6 Audio-MIDI Devices dialog are slightly different if you are on a Windows®
versus a Mac® system, and also slightly different depending on which Line 6 hardware you are using.
Just check out the descriptions that match your setup in the following sections…
Windows® - Line 6 Audio-MIDI Devices Dialog
You can launch the Line 6 Audio-MIDI Devices dialog from within the Windows® Control Panel
(Start button menu > Settings > Control Panel), or from the POD Farm 2 Help > Hardware & Driver
Settings.
Driver Tab - Windows
POD Studio, TonePort & GuitarPort - This example shows UX2 as the selected device, with POD
Farm 2 running in standalone mode. You’ll see some differences with a POD device selected, which are
noted in the following diagram. If you have a UX8 device, you’ll have even more options, so be sure
to also read up on the UX8-specic sections.
2 3
1
9
10
11
4
5
6
7
8
1 – Line 6 Device selector: Allows selection of any supported Line 6 USB audio device that is
connected. Note that if you have more than one supported device connected, each will be selectable
in this list, regardless if it is in use by the POD Farm 2 standalone application or not. If your device is
not connected and powered on, it will not appear in this list.
2 – Selected Device icon: An icon for the selected Line 6 Device appears here.
3•2
Page 55

POD Farm 2 Advanced User Guide – Driver Panel & Recording
3 – Driver version: Displays the current device’s installed driver version number.
4 – ESN: Displays the current device’s unique Electronic Serial Number.
5 – ASIO® Client indicator: If you are running audio software that is using this Line 6 device as its
ASIO audio interface, the name of the software will appear here. If not in use by an ASIO software,
“none” is displayed here, as shown in the above example.
6 – Buffer Size: The ASIO buffer size in use. Note this eld is only active when in use by an ASIO
application. As your DAW software documentation will likely tell you, the ASIO Buffer Size will affect
the “responsiveness” and “latency” of the DAW software. The lower the setting, the faster the response,
but with the trade-off of higher processor usage and the risk of audio dropouts. Raise the value if you
are getting inconsistent playback or recording in the audio software. Basically, 256 is generally a good
average setting for modern PC’s.*
*Note that Line 6 devices also offer ToneDirect Monitoring / USB Audio Steaming, which is a
separate audio path with its own Buffer setting. This allows you to keep the above ASIO Buffer
Size at a high “stable” value, yet still benefit from low latency monitoring of your input signal
while recording. More info on ToneDirect monitoring can be found on page 2•30.
7 – Bit Depth: The ASIO bit depth in use. Note this eld is only active when in use by an ASIO
application. It is recommended to use the 24-bit option here as well as the 24-bit option within your
ASIO recording software. (If your ASIO audio software only supports or is set to 16-bit, then it is
recommended to set your Line 6 hardware’s Bit Depth setting here also to 16-bit to match.)
8 – Sample Rate Converter Active indicator: POD Studio, TonePort & GuitarPort devices support
44.1 and 48 kHz sample rates natively, and also support 88.2 and 96 kHz sample rates by way of an
internal sample rate converter. This indicator lights up to show you when this converter is active,
which can be any time your ASIO® software is requesting a different sample rate than what your device
“natively” supports. UX8 and POD X3 family devices support 44.1, 48, 88.2 and 96 kHz sample rates
natively.
9 – Driver Operation indicator:
POD Studio, TonePort & GuitarPort devices - Displays what sample rate and bit depth the current
device is operating at (or with no text if not in use).
10 – Lock Driver Format: When checked, this forces the Line 6 audio driver to operate at the Sample
Rate and Bit Depth settings entered in the two elds below (as opposed to following the sample rate
requested by a Windows® audio application).
Note – This checkbox will remain grayed-out while the current Line 6 device is in use by the
POD Farm 2 standalone application and/or any 3rd party DAW application. To access the Force
Driver Format feature, you will need to exit POD Farm 2, as well as any audio software that
might be using the currently selected Line 6 device as its audio device. This checkbox will then
be selectable.
Windows Vista® & Windows® 7 users - You won’t see these options in this portion of the dialog
since these driver format options are handled by Windows. You will instead see a Sound Control Panel
button:
3•3
Page 56

POD Farm 2 Advanced User Guide – Driver Panel & Recording
In Sound panel’s Playback tab you can designate your Line 6 USB device as the “Default” audio device
(see “Setting Windows® to use your Line 6 hardware as the Default Audio Device” on page 2•33).
The Sound Control Panel dialog - Playback tab
You can also click on the Properties button and access the default format setting for the Sample Rate
and Bit Depth for your Line 6 device when used with Windows® multimedia applications. (Note that
if you are using an audio application that is set to utilize the ASIO driver for your Line 6 device, then
ASIO communicates directly with the device, and these Windows® “default format” settings do not
apply.)
11 – ToneDirect - USB Audio Streaming Buffer Size: This slider adjusts the buffer size for the
audio responsiveness of the ToneDirect Monitoring signal. Basically, the default setting should be ne
for most systems, but if getting audio dropouts or working with large CPU demands on your system,
raise the slider a notch or two to the right until it alleviates the problem. Please see “ToneDirect™
Monitoring” on page 2•30 for more details.
3•4
Page 57

POD Farm 2 Advanced User Guide – Driver Panel & Recording
Inputs & Recording Tab - Windows
Input Source Menu: This allows the user to select which physical input “source” is used on the Line 6
USB hardware (Mic 1, Instrument, etc.) Note that this menu is ONLY selectable when the POD Farm
2 standalone software is not in use by the Line 6 hardware. When POD Farm 2 is in use, this selector
remains grayed out, but displays the current Source that is selected within POD Farm 2 standalone.
When POD Farm 2 standalone is not in use by the selected Line 6 device, this Input Source menu
offers a list of input options. These options differ, depending on your specic Line 6 device.
For UX2 & KB37 devices
only - Choose what signal
your device’s VU Meters
measure
GX, D.I. and GuitarPort are always “xed” to only route their “instrument” 1 /4 inch input signal
into POD Farm 2 standalone.
PODxt & POD X3 devices do not offer an Input Source menu in this dialog.
TonePort UX8 has a larger set of options - see “Inputs & Recording Tab (TonePort UX8 only -
Windows®)” on page 3•7.
Record Sends Info box: One line for each Record Send appears here along with a general description for
the signal each Send is carrying. Refer to your specic Line 6 device type in the following descriptions.
Note that multiple Sends for your Line 6 device are only available when using the ASIO driver
in your recording software. If your recording software is configured to access the device via its
WDM® or DirectSound® driver, then only one Send will be available in the recording software
(Send 1-2).
3•5
Page 58

POD Farm 2 Advanced User Guide – Driver Panel & Recording
POD Studio, TonePort & GuitarPort devices (except UX8) show the following Sends:
TonePort devices show two stereo Sends (Record 1-2 and Record 3-4)
• Single Tone Source (Mono/Stereo): When the POD Farm Standalone application is not
running, Record Send 1-2 and 3-4 both carry the unprocessed signal. When running POD Farm
Standalone, Record Send 1-2 and 3-4 carry the type of signal dened within the POD Farm
Mixer View - Record Send Source menus (Processed, Semi-Processed or Dry) - see the POD
Farm 2 Standalone chapter’s “Mixer View” on page 6•8.
POD X3 devices show a list of 5 Record Sends:
Note that the type of signal that is fed to each Send is congured on the POD X3 on-board Outputs -
Studio/Direct Mix settings screen. To put it another way, Send 1-2 is fed the same “Studio/Direct Mix”
as your main outputs, which could be just a Tone 1, or some combination of Tone 1 & 2, depending on
how you set the Studio/Direct mix controls. Please refer to your POD X3 Pilot’s Handbook for details
on the Output screen options and especially about the POD X3 unique Dual Tone operation.
POD X3 also offers a Monitor Level slider in this tab as well - you can use this to adjust your POD
X3 hardware monitor signal while recording (independently of the Send signal level that is being
recorded).
3•6
Page 59

POD Farm 2 Advanced User Guide – Driver Panel & Recording
PODxt devices show one Record Send (Record 1-2).
The type of signal that is routed to the Record Send 1-2 is determined by the PODxt Signal Routing
option within the Audio Signal Routing menu at the left, (see “PODxt - Audio Signal Routing &
Re-Amping” on page 2•28 for more about the options in this menu). PODxt also offers a Monitor Level
slider in this tab as well - you can use this to adjust your PODxt monitor signal while recording
(independently of the Send signal level that is being recorded).
Hardware Meters Show: For Line 6 devices that offer the on-board VU style meters (UX2 & KB37),
this menu allows you to select what signal the meters measure (the selected Input, Main Output,
Record Sends Output, or ToneDirect Monitor Output).
Inputs & Recording Tab (TonePort UX8 only - Windows®)
3•7
Page 60

POD Farm 2 Advanced User Guide – Driver Panel & Recording
The Inputs & Recording tab lets you select specic inputs for recording. Input Source options are as
follows:
Input 1: Instrument 1 or XLR 1 or Line 1 or S/PDIF (L)
Input 2: Instrument 2 or XLR 2 or Line 2 or S/PDIF (R)
Input 3: XLR 3 or Line 3
Input 4: XLR 4 or Line 4
Input 5: XLR 5 or Line 5
Input 6: XLR 6 or Line 6
Input 7: XLR 7 or Line 7
Input 8: XLR 8 or Line 8
You can also link inputs into stereo pairs. This affects
hardware monitoring controls in the Outputs &
Monitoring tab (see below).
Using Inputs 1 & 2 with the POD Farm 2 Standalone application
The POD Farm 2 standalone application works with the UX8 driver to provide ultra-low latency via
ToneDirect monitoring for Inputs 1 & 2 of the UX8, which includes two high-Z Instrument inputs,
two XLR inputs, two Line level inputs and stereo S/PDIF input. The UX8 ToneDirect™ Monitoring is
ideally suited for recording guitar and bass with amp and effects processing, providing the instantaneous
feel necessary for competent performance while tracking.
ASIO® Record Sends
This box displays the ASIO names of the UX8 input sources as they appear in recording applications
utilizing the UX8 ASIO driver, along with a description of what each Send is carrying. UX8 Input
Sources 1 through 8 are mapped directly to the corresponding Send number (i.e. - Inputs 1-2 are fed to
Record Send 1-2). Sends 9-10 and 11-12 will carry a different signal depending on if the POD Farm 2
standalone application is running.
If the POD Farm 2 standalone application is not currently running, then you’ll see the list appear as
follows:
When POD Farm 2 standalone is not running, Sends
9-10 and 11-12 carry the Input 1 (dry, unprocessed)
signal
3•8
Page 61

POD Farm 2 Advanced User Guide – Driver Panel & Recording
If the POD Farm 2 standalone application is currently running, then Sends 9-10 and 11-12 will carry
the type of signal dened within POD Farm 2 Mixer view - Record Send Source menus (Processed,
Semi-Processed or Dry) - see the POD Farm 2 standalone chapter’s “Mixer View” on page 6•8 section
for details.
Hardware Meters Show
Use this menu to select the input and output
levels you want the UX8’s hardware meters to
display.
Clock Source
Set your preferred UX8 clock source with this menu.
Select S/PDIF to sync the UX8 to a S/PDIF clock
source from another device’s digital output.
Outputs & Monitoring Tab (UX8 Only - Windows®)
Important: Note that the Outputs & Monitoring tab provides control over the monitor volume of
whatever you are inputting into UX8. These controls do not affect Send levels (the audio that streams
into your recording software), nor do they control the level of audio coming from your computer (such
as the playback level of your software’s session). In other words, volume and pan levels here are purely
analog, intended for monitoring live input levels (from instruments, mics, etc) to provide you with
independent level control over these items versus the playback levels of your audio software’s tracks.
3•9
Page 62

POD Farm 2 Advanced User Guide – Driver Panel & Recording
You can specify different mix settings for each pair of UX8 outputs if you like. By default, the only
sounds that come out of the UX8 are the computer’s output and POD Farm 2 Record Send 9-10
signal (determined by the POD Farm 2 Mixer View - Record Send settings), all through the physical
Main Outs 1-2. You can directly monitor other UX8 inputs by un-checking the Mute checkbox for
the corresponding input source in this tab. Note that the Mute and volume controls here only act
upon inputs (your guitar, bass, mic etc., plugged into the UX8), and not audio coming from your
computer (such as the playback of your DAW software session). UX8 provides monitoring of these dry
input signals through the hardware with zero latency, which is ideal for tracking with multiple sources
simultaneously.
Use the drop-down menu at the top to
select the output pair that you want to mix.
Each output pair can have different mix
settings.
Mix Controls
Inputs 1 - 12 offer the following controls:
Mute (On/Off) Monitor Volume (-100dB to +6dB)
Monitor Pan (100% Left - 100% Right)* Stereo Monitor Meters
* -3dB panning law is applied to the pan control to maintain a constant monitoring level across the
panorama.
Main Monitor Volume
This slider controls the overall monitoring volume for the current output pair. What you hear is
displayed in the adjacent level meter and includes the combination of input sources and computer-
generated signals, such as those assigned to the current output from within your DAW software. Note
that computer-generated signals (e.g. - the playback audio from your DAW software’s session) are
unaffected by the volume slider. The level meter’s clip LED graphics light up when the signal reaches
0 dB.
3•10
Page 63

POD Farm 2 Advanced User Guide – Driver Panel & Recording
Main Mix vs. Talent Mix
The UX8 two front panel headphone outputs mirror Outs 1-2 and 3-4, respectively. You can use the
monitor controls, for example, to create a “main mix (1-2)” that captures the overall image of the
recording project, while a separate “talent mix (3-4)” can be provided for the musician who is currently
performing a new part, and may need a click track and an ample level of themselves above the rest of
the mix (you know... the guy asking for “more me” in his headphones). Additional output pairs 5-6
and 7-8 are available for headphone mixers or sending to an external tape deck, other monitors, or
whatever else you might want to send out a customized mix to.
Stereo Pairs
When the “Stereo” checkbox is active in the Inputs & Recording tab for a pair of Inputs, the
representative Inputs in the Outputs and Monitoring tab will display them as “locked” as a stereo pair.
The lock icon represents
two sources linked as a
stereo pair.
Using tool tips
You can obtain precise value readings for output levels, volume sliders and pan sliders. Do this by
hovering the mouse cursor over the meter or slider you wish to read.
The Pan sliders for a
“locked” stereo pair are
automatically set to
100% Left and Right.
3•11
Page 64

POD Farm 2 Advanced User Guide – Driver Panel & Recording
Mac® - Line 6 Audio-MIDI Devices Dialog
You can launch the Line 6 Audio-MIDI Devices dialog from within the Mac® System Preferences, or
from the POD Farm 2 standalone application’s Preferences > Hardware tab. On Mac® systems, all Line
6 hardware utilizes the Mac OS® X Core Audio driver format, which means that some of your Line 6
device settings are found in the Mac OS® X Audio-MIDI Setup dialog. You can get to this dialog from
within the Line 6 Audio-MIDI Devices dialog (or, from the Finder by going to Applications > Utilities
> Audio-MIDI Setup).
Line 6 Audio-MIDI Settings - Driver Tab
POD Studio, TonePort & GuitarPort devices – The following example shows POD Studio UX2
as the selected device, with the POD Farm 2 standalone software running. If you have the UX8
hardware, you’ll have even more options, so be sure to also read up on the UX8 specic sections.
POD X3 & PODxt devices - You’ll see some differences with a POD device selected – as noted in the
following descriptions…
1 2 3
4
5
6
7
1 – Line 6 Device selector: Allows selection of any supported Line 6 USB audio device that is
connected. Note that if you have more than one supported device connected, each will be selectable
in this list, regardless if it is in use by the POD Farm 2 standalone application or not. If your device is
not connected and powered on, it will not appear in this list.
2 – Selected Device Icon: An icon for the selected Line 6 Device appears here.
3 – Driver version: Displays the current device’s installed driver version number.
4 - ESN: Displays the current device’s unique Electronic Serial Number.
5 – Run Audio-MIDI Setup button: On Mac® systems, Core Audio audio interface driver settings are
congured in the Mac OS® X Audio-MIDI Settings utility. This button launches this dialog for you
(see following Mac OS® X Audio-MIDI Settings Dialog section).
3•12
Page 65

POD Farm 2 Advanced User Guide – Driver Panel & Recording
6 – Sample Rate Converter Active indicator: POD Studio, TonePort and GuitarPort devices support
44.1 and 48 kHz sample rates natively, and support 88.2 and 96 kHz sample rates by way of an internal
sample rate converter.* This indicator lights up to show you when this converter is active, which can
be any time your audio software is requesting a different sample rate you’re your device “natively”
supports or is “xed” at (see the Force Driver Format checkbox description below).
*UX8 and POD X3 hardware supports 44.1, 48, 88.2 and 96 kHz sample rates natively.
7 – ToneDirect & USB Audio Streaming Buffer Size: This slider adjusts the buffer size for the
audio responsiveness of the ToneDirect Monitoring signal. Basically, the default setting should be ne
for most systems, but if getting audio dropouts or working with large CPU demands on your system,
raise the slider a notch or two to the right until it alleviates the problem. Please see “ToneDirect™
Monitoring” on page 2•30 for more details.
Mac OS® X Audio-MIDI Setup Dialog
Note: For UX8, please see “Mac OS® X Audio-MIDI Settings Dialog (UX8 Only)” on page 3•15.
5a
5b
5e
5c
5d
5f
5a – System Settings:
• The Default Input and Default Output options allow you to choose the audio interface you
want your audio applications to use by default. If you want this to be your Line 6 device, select it
here. (Note that professional DAW applications typically offer their own options or preferences
to allow you to choose your Line 6 device for recording & playback.)
• The System Output option allows you to choose which audio interface the Mac® System sounds
are played through. You may NOT want to choose this to be your Line 6 device, since it can
be rather annoying to hear those dings, beeps or frogs croaking at blaring volumes in your
headphones or monitors when working in your audio application! Even better, you can turn
these system settings off completely in the System Preferences > Sounds dialog.
5b – Properties For: Choose your Line 6 device here to allow the Audio Input and Audio Output
options display its settings.
3•13
Page 66

POD Farm 2 Advanced User Guide – Driver Panel & Recording
5c – Audio Input:
• In the top selector, you will be able to choose the Record Send for your Line 6 device to view its
format settings below.
• The Format selectors show you the Sample Rate* and Bit Depth that the Line 6 device is
operating at for recording. The Bit Depth for all Line 6 devices is xed at 24 bit.
5d – Volume sliders (audio input):
These sliders are not functional with Line 6 hardware - use the POD Farm 2 standalone Mixer sliders
and/or the Tone’s Volume controls instead of using these sliders to set your Record Send levels for Line
6 devices.
5e – Audio Output:
• The Format selectors show you the Sample Rate* and Bit Depth that the Line 6 device is
operating at for playback. The Bit Depth for all Line 6 devices is xed at 24 bit.
*It is recommended that you do not use the Sample Rate selectors in the Mac® Audio-MIDI
Setup dialog to set your sample rate when your recording software is running. Typically, your
recording software will offer a Sample Rate option within its own “Preferences” or “Audio
Setup” settings. It is best to configure the Sample Rate within the recording software for your
project, and you will see the device’s sample rate switch automatically to match it.
5f – Volume sliders (audio output):
These sliders are not functional for Line 6 hardware - use the POD Farm 2 standalone application’s
Volume controls (or the Volume knobs on your Line 6 hardware) instead of these sliders to adjust
output levels.
3•14
Page 67

POD Farm 2 Advanced User Guide – Driver Panel & Recording
Mac OS® X Audio-MIDI Settings Dialog (UX8 Only)
5a
5b
5c
5d
5e
5f
5a – System Settings:
• The Default Input and Default Output options allow you to choose the audio interface you
want your audio applications to use by default. If you want this to be your Line 6 device, select
your UX8 here. (Note that professional DAW applications typically offer their own options or
preferences to allow you to choose your Line 6 device for recording & playback.)
• The System Output option allows you to choose which audio interface the Mac® System sounds
are played through. You may NOT want to choose this to be your Line 6 device, since it can
be rather annoying to hear those dings, beeps or frogs croaking at blaring volumes in your
headphones or monitors when working in your audio application! Even better, you can turn
these system settings off completely in the System Preferences > Sounds dialog.
5b – Properties For: Choose your UX8 here to allow the Audio Input and Audio Output options
display its settings.
5c – Audio Input:
• In the top selector, you will be able to choose your Record Send for the UX8 to view its Format
settings below.
• The Format selectors show you the Sample Rate* and Bit Depth that the Line 6 device is
operating at for recording. The Bit Depth is xed at 24 bit.
3•15
Page 68

POD Farm 2 Advanced User Guide – Driver Panel & Recording
5d – Volume sliders (audio input):
These sliders 1 - 12 are not functional with UX8 - use the POD Farm Standalone Mixer sliders and/or
Tone volume instead of using these sliders to set your Record Send levels for Line 6 devices.
5e – Audio Output:
• The Format selectors show you the Sample Rate* and Bit Depth that the UX8 is operating at for
playback. The Bit Depth for all Line 6 devices is xed at 24 bit.
*It is recommended that you do not use the Sample Rate selectors in the Mac® Audio-MIDI
Setup dialog to set your sample rate when your recording software is running. Typically, your
recording software will offer a Sample Rate option within its own “Preferences” or “Audio
Setup” settings. It is best to configure the Sample Rate within the recording software, and you
will see the device’s sample rate switch automatically to match it.
5f – Volume sliders (audio output):
These sliders are not functional for Line 6 hardware - use the POD Farm 2 standalone volume controls
(or the Volume knobs on your Line 6 hardware) instead of these sliders to adjust output levels.
Line 6 Audio MIDI Settings Dialog - Inputs & Recording Tab
1
2
3
1 - Input Select Menu: This allows you to select which physical input “source” is fed through the
Line 6 USB hardware (Mic 1, Instrument, etc.) Note that this menu is ONLY selectable when the
POD Farm 2 standalone software is not in use by the Line 6 hardware. When POD Farm 2 is in use,
this selector remains grayed out, but displays the current Source that is selected within POD Farm 2
standalone application.
3•16
Page 69

POD Farm 2 Advanced User Guide – Driver Panel & Recording
When the POD Farm 2 standalone application is not in use by the selected Line 6 device, this Input
Source menu offers a list of input options. The options will differ depending on the Line 6 device -
(POD Studio and TonePort) UX2 displays the following:
When POD Farm 2 standalone is not
running, the Input Source Select menu
is available. As shown here, UX2 offers
several input Sources to choose from.
The selected Source is what gets routed
to the Record Sends.
GX, DI and GuitarPort devices are always “xed” to only route their 1/4-inch input signals. With
one of these devices, this Input Source Select list offers only “Instrument” as the source.
POD X3 and PODxt devices are “xed” to route their input signals. With one of these devices
there is no Source Select menu displayed in the dialog.
2 – Record Sends info box: One line for each Record Send appears here along with a general
description for each Send.
POD Studio, TonePort & GuitarPort devices (except UX8) show two stereo Sends (1-2 and 3-4):
The Record Sends description shows the
Input Source, and informs you if that signal
is “processed” or not. Since POD Farm 2
standalone is not running, the signals are
unprocessed.
3 – Hardware Meters Show: For Line 6 devices that offer the on-board VU style meters (UX2, KB37
& UX8), this menu allows you to select what signal the meters measure (the selected Input, Main
Output, Record Sends Output, or ToneDirect Monitor Output).
3•17
Page 70

POD Farm 2 Advanced User Guide – Driver Panel & Recording
POD X3 devices show a list of 5 Record Sends:
Note that the type of signal that is fed to each Send is congured on the POD X3’s on-board Outputs
settings screen. For example, Send 1-2 carries the same “Direct/Studio” signal you hear on POD X3’s
Main outputs, which could be just Tone 1, or some combination of Tone 1 & 2. Your POD X3 Output
screen options allow you to mute, pan or swap Tone 1 and Tone 2, so these options will of course
also affect what is fed to the Sends. Please refer to your POD X3 Pilot’s Handbook for details on the
Output screen options and especially to learn more about the unique POD X3 Dual Tone feature.
POD X3 also offers a Monitor Level slider in this tab as well - you can use this to independently adjust
your POD X3 monitor signal while recording (independently of the Send signal level that is being
recorded).
PODxt devices show one Record Send (1-2).
The type of signal that is routed to the Record Send 1-2 is determined by the PODxt Signal Routing
option within the Audio Signal Routing menu at the left. Note that this Audio Signal Routing
determines this signal type (see the “PODxt - Audio Signal Routing & Re-Amping” on page 2•28 for more
about the options in this menu). PODxt also offers a Monitor Level slider in this tab as well - you can
use this to adjust your PODxt monitor signal while recording (independently of the Record Send 1-2
signal level that is being recorded).
3•18
Page 71

POD Farm 2 Advanced User Guide – Driver Panel & Recording
Line 6 Audio MIDI Settings Dialog - Inputs & Recording Tab (UX8 Only)
1
1 – Input Source Select: UX8 offers 8 individual input sources, each with its own selector where you
can choose which physical input is to be used for each. Input source options are as follows:
2
3
4
5
Input 1: Instrument 1 or XLR 1 or Line 1 or S/PDIF (L)
Input 2: Instrument 2 or XLR 2 or Line 2 or S/PDIF (R)
Input 3: XLR 3 or Line 3
Input 4: XLR 4 or Line 4
Input 5: XLR 5 or Line 5
Input 6: XLR 6 or Line 6
Input 7: XLR 7 or Line 7
Input 8: XLR 8 or Line 8
Using Inputs 1 & 2 with the POD Farm 2 standalone application
The POD Farm 2 standalone application works with the UX8 driver to provide ultra-low latency via
ToneDirect Monitoring for Inputs 1 & 2 of the UX8, which includes two high-Z Instrument inputs,
two XLR inputs, two Line level inputs and stereo S/PDIF input. ToneDirect Monitoring is ideally
suited for recording guitar and bass with amp and effects processing, providing the instantaneous feel
necessary for competent performance while tracking.
3•19
Page 72

POD Farm 2 Advanced User Guide – Driver Panel & Recording
When POD Farm 2 standalone is not running,
the Input 1 & input 2 selectors are available. As
shown here, UX8 offers several input Sources to
choose from. The selected Source is what gets fed
to the Record Send.
Stereo Paired Inputs
You can also link inputs into stereo pairs. This affects
hardware monitoring controls in the Outputs &
Monitoring tab (see below).
2 – Record Sends info box: This box displays the names of the UX8 input sources as they appear in
Mac® recording applications utilizing the UX8 Core Audio driver, along with a description of what
each Send is carrying. The UX8 Input Sources 1 through 8 are mapped directly to the corresponding
Send number (i.e. - Inputs 1-2 are fed to Record Send 1-2). Sends 9-10 and 11-12 will carry a different
signal depending on if the POD Farm 2 standalone application is running.
If the POD Farm 2 standalone application is not currently running, then you’ll see the list appear
as follows:
When POD Farm 2 standalone is not running, Sends
9-10 and 11-12 carry the Input 1 (dry, unprocessed)
signal
If the POD Farm 2 standalone application is currently running, then Sends 9-10 and 11-12
carries the type of signal dened within the POD Farm 2 Mixer view - Record Send Source menus
(Processed, Semi-Processed or Dry) - see the POD Farm 2 standalone chapter’s “Mixer View” on
page 6•8 for details.
3 - Clock Source: Set your preferred UX8 clock source with this menu. Select S/PDIF to sync the
UX8 to an external S/PDIF clock source from another device’s digital output. If you are not connecting
anything into the UX8 digital S/PDIF input, then keep this set to Internal to use the UX8 clock.
4 - Hardware Meters Show: This selector allows you to choose what the VU meters on the front of
UX8 are measuring. Note that these hardware meters function even if the POD Farm 2 standalone
software is not currently running.
3•20
Page 73

POD Farm 2 Advanced User Guide – Driver Panel & Recording
5 - Restore Defaults: Click this button to restore all this tabs settings to their original default values.
Outputs & Monitoring Tab (UX8 Only - Mac®)
Important: Note that the Outputs & Monitoring tab provides control over monitoring levels - that
is, what you hear coming from whatever you plugged into the UX8 Mic or Line inputs. These controls
do not affect the level of the signals fed to the Record Sends. Volume and pan levels here are purely
analog, intended for monitoring live input levels (from instruments, mics, etc) and computer output
levels, in order to facilitate the recording process.
The Outputs & Monitoring tab provides control over hardware monitoring settings, including input
source volume, pan and mute states. You can specify different mix settings for each pair of UX8 outputs,
if you like.
3•21
Page 74

POD Farm 2 Advanced User Guide – Driver Panel & Recording
By default, the only sounds that come out of the UX8 are the computer’s output and POD Farm 2 9-10
signal, all through Main Outs 1-2. You can directly monitor other UX8 inputs by un-muting (unchecking
the Mute checkbox) the corresponding input source in this tab. UX8 provides monitoring through the
hardware with zero latency, which is ideal for tracking with multiple sources simultaneously.
Use the drop-down menu at the top
to select the output pair for which you
want to mix. Each output pair can
have different mix settings.
Mix Controls
Inputs 1 - 12 offer the following controls:
Mute (On/Off) Monitor Volume (-100dB to +6dB)
Monitor Pan (100% Left - 100% Right)* Stereo Monitor Meters
* -3dB panning law is applied to the pan control to maintain a constant monitoring level across the
panorama.
Main Monitor Volume
This slider controls the overall monitoring volume for the current output pair. What you hear is
displayed in the adjacent level meter and includes the combination of input sources and computergenerated signals, such as those assigned to the current output from within your recording software.
Note that computer-generated signals are unaffected by the volume slider. The level meter’s clip LED
graphics light up when the signal reaches 0 dB.
Main Mix vs. Talent Mix
The UX8 two front panel headphone outputs mirror Outs 1-2 and 3-4 respectively. You can use the
monitor controls, for example, to create a “main mix (1-2)” that captures the overall image of the
recording project, while a separate “talent mix (3-4)” can be provided for the musician who is currently
performing a new part (you know, the guy asking for “more me” in his phones), and may need a click
track and an ample level of themselves above the rest of the mix. Additional output pairs 5-6 and 7-8
are available for headphone mixers or sending to a mixer, other monitors, etc.
3•22
Page 75

POD Farm 2 Advanced User Guide – Driver Panel & Recording
Stereo Pairs
When the “Stereo” checkbox is active in the Inputs & Recording tab for a pair of Inputs, the
representative Inputs in the Outputs and Monitoring tab will display them as “locked” as a stereo pair.
The lock icon represents two sources linked as a stereo pair.
The Pan sliders for a “locked” stereo pair are automatically set to 100% Left and Right.
Using Tool Tips
You can obtain precise value readings for output levels, volume sliders and pan sliders. Do this by
hovering the mouse cursor over the meter or slider you wish to read.
About Sample Rate and Bit Depth
When you select a Sample Rate in your audio recording software, your Line 6 hardware’s audio driver
will automatically match the sample rate setting. It is important to manually match the Bit Depth
settings between your audio recording software and Line 6 audio driver as well. Here are a few things
to check:
• Congure your recording program’s sample rate settings, and then conrm that your Line 6
hardware is running at the correct settings in the Line 6 Audio-MIDI Devices dialog (Windows®)
or in the Audio-MIDI Setup dialog (on Mac®). It is best to always change the sample rate settings
in your audio software. In most audio software you’ll want to make this setting as a Global setting
or as a per project setting, and always before you start a new project for it to use a new sample
rate.
• Typically, you can choose the 44,100 sample rate in your audio software for most projects. But if
you have special requirements for your session, then you can alternatively choose 48,000, 88,200
or 96,000 Hz in your audio software and your Line 6 device will support any of these rates.
• For the Bit Depth on Windows® systems, it is typically best choose the 24-bit option in your
Windows® audio software and to manually select 24-bit in the Line 6 Audio-MIDI Devices
dialog (if your Windows® audio software supports this rate - most audio recording software does
these days). If your Windows® audio software is set to 16-bit operation, then it is best to match
this setting and choose the 16-bit option in the Line 6 Audio-MIDI Settings dialog.
• For the Bit Depth on Mac® systems, it is recommended you choose 24-bit in your recording
software for all projects. As you’ll see in the Mac® Audio-MIDI Setup dialog, 24-bit is the xed
setting for both Audio Input and Output for all Line 6 devices.
3•23
Page 76

POD Farm 2 Advanced User Guide - POD Farm 2 Plug-In
Pod Farm™ 2 PLUg-in
Welcome to the wonderful world of POD Farm™ 2 Plug-In, where legendary, studio-standard tone and
classic vintage effects are all available to you within your favorite Windows® or Mac® DAW (Digital
Audio Workstation) software, in a exible, native software Plug-In format! Note that most features
described in this chapter regarding POD Farm 2 Plug-In are also the same for POD Farm 2 when in
standalone operation as well as for the individual POD Farm™ Elements Plug-Ins - please also refer to
their respective chapters for more details:
“POD Farm™ Elements Plug-Ins” on page 5•1
“POD Farm™ 2 Standalone Operation” on page 6•1
POD Farm 2 Plug-In
Windows
As mentioned at the start of this User Guide, POD Farm 2 Plug-In supports Windows® 64 bit systems,
so if you have one of those new-fangled 64 bit PC’s, POD Farm 2 Plug-In and any POD Farm-supported
Line 6 USB hardware, then you are ready to rock. This also includes the use of the POD Farm 2
standalone application and the individual POD Farm Elements Plug-Ins with Windows® 64 bit systems
and 64 bit DAW applications!
®
64 Bit Support
4•1
Page 77

POD Farm 2 Advanced User Guide - POD Farm 2 Plug-In
About Plug-Ins
There are many types of “Plug-Ins” in the world of software. Plug-Ins are relatively small applications
that can only run when loaded inside a compatible “host” software application. Plug-Ins operate within
the host application to extend the capabilities of the host. In the world of music software, audio Plug-
Ins nd frequent use inside audio/MIDI host recording & sequencing programs, commonly referred to
as DAW (Digital Audio Workstation) applications. Audio Plug-Ins provide signal processing for your
audio tracks and/or live audio input.
A helpful analogy for Plug-Ins is to think of them as effects pedals. Effects pedals change the tone
of your bass or guitar before the signal reaches your amplier. As with pedals, rack effects units, or
any other conventional piece of outboard gear, Plug-Ins provide familiar knobs, sliders & buttons for
tweaking their parameters. For example, a distortion Plug-In will most likely have similar controls to
a typical distortion pedal (such as drive, gain and tone). Visually, Plug-Ins often resemble the physical
gear they emulate. In the case of POD Farm 2, you’ll probably recognize the controls and overall look
of the amps & effects since we purposely followed those of the classic gear each is based on!
When working with DAW software, using Plug-Ins provides some great benets over using outboard
effects like pedals or rack processors, such as:
• Plug-Ins are “non-destructive” to your audio track. This means that you can add or remove
effects and tweak their settings as often as you like without permanently affecting the original
audio recording. Conversely, if any processing (such as an effect or amp tone) is added before
the signal is recorded into your DAW, it is permanent and cannot be changed without recording
another pass.
• Plug-Ins sound the same way twice. Because you can store Plug-In settings as presets, precise
settings can be recalled easily and loaded reliably. Every time you go back to work on a specic
song, you can rest assured that your tones will be identical to the last session.
• Plug-Ins are “automatable.” Host applications provide easy ways to create and manipulate
parameter automation, giving you surgical precision of your tone without having to “ride the
faders” of external gear during a record pass.
• Plug-Ins don’t break, corrode, use up batteries, or take up space on your floor!
Supported Plug-In Formats
POD Farm 2 & Elements Plug-Ins come in the following formats, making them compatible with just
about every major DAW “host” software on the planet:
• VST® (Virtual Studio Technology) format for Windows® and Mac® recording environments.
• AU (Audio Units) format on the Mac® platform.
• RTAS® (Real Time Audio Suite) for Digidesign Pro Tools®, Pro Tools® LE & “M-Powered”
versions, for both Windows® and Mac®.
Where Can I Find the POD Farm 2 Plug-Ins On My Computer?
Most DAW “host” applications will scan and nd your POD Farm 2 & Elements Plug-Ins automatically
on launch. But if you don’t see POD Farm 2 or Elements* Plug-Ins in your host’s Plug-In menus, then
you’ll need to congure your host’s Plug-In options to nd it (such options are typically found in the
host’s Preferences).
4•2
Page 78

POD Farm 2 Advanced User Guide - POD Farm 2 Plug-In
*For POD Farm Elements Plug-Ins: You’ll see these appear as 11 individual Plug-Ins within
your DAW host’s Plug-In menus, titled “POD Farm Guitar Amps,” “POD Farm Delays,” etc.
You have some options during the POD Farm 2 installation to tell the Plug-Ins where to install, but if
you did not dene a custom location, here is the default install location for each of the POD Farm 2
Plug-In formats.
• On Mac
®
• Audio Units Plug-Ins are installed in /Library/Audio/Plug-Ins/Components
• VST® Plug-Ins are installed in /Library/Audio/Plug-Ins/VST/Line 6
• RTAS® Plug-Ins are installed in /Library/Application Support/ Digidesign/Plug-Ins/Line 6
• On Windows®
• VST® Plug-Ins are installed in \Program Files\Line6\POD Farm 2\VST\Line 6
• RTAS® Plug-Ins are installed in \Program Files\Common Files\Digidesign\DAE\Plug-
Ins\Line 6
Note: On Windows® 64-bit systems, POD Farm 2 Plug-In files (as well as POD Farm 2 standalone
application files) are installed within the \x86\Program Files\ directory path.
Activating the Plug-In
Like most audio software Plug-Ins, POD Farm 2 requires the purchase of a license to allow all
components to be fully functional on your computer. This license can be added to your Line 6 hardware,
or an existing iLok USB key, and then “activated” for your use. Once the POD Farm 2 installation
is completed, if your POD Farm 2 Plug-In launches with the following “No Authorized Device” alert
message, it either means you neglected to connect the Line 6 USB hardware or iLok key for which you
purchased your POD Farm 2 license, or that you still need to “activate” your license.
POD Farm 2 Plug-In No Authorized Device detected alert
Note that POD Farm 2 Plug-In will still load as an insert in your DAW project in this unauthorized
state, but it will not process any of your DAW’s audio in this state. But at least you can click around in
the Plug-In and see all the cool stuff you are missing.
4•3
Page 79

POD Farm 2 Advanced User Guide - POD Farm 2 Plug-In
POD Studio™ and Other Line 6 Hardware: The POD Farm 2 license is included free with the
purchase of any Line 6 POD Studio device (as of the release date of POD Farm 2), and available for
purchase as an “Add-On” (or upgrade) if you own a Line 6 POD Studio that came with POD Farm
version 1. The POD Farm 2 license is also available for purchase as an optional Add-On for Line 6
TonePort™, GuitarPort™, POD® X3 or POD®xt devices. Before using POD Farm 2 or Elements Plug-
Ins with any of these Line 6 devices, you will need to rst “activate” the POD Farm 2 license, as well
as activate any additional Add-Ons for your device, before these items are fully functional on your
computer. You can do all this quite simply with the Line 6 Monkey application that is automatically
installed along with your POD Farm 2 software. Please see “Product Activation & Authorization” on
page 1•3 .
iLok USB Smart Key: If you’ve purchased the POD Farm 2 license for your iLok key, then you’ll need
to congure your iLok key to add the POD Farm 2 license. This license allows you to run the POD
Farm 2 Plug-In and all POD Farm Elements Plug-Ins within any supported Windows® or Mac® DAW
host application, with your iLok connected for authorization. Note that you do not use Line 6 Monkey
for this process - Please see “POD Farm 2 Plug-In for iLok” on page 1•7 for details.
For detailed help on using POD Farm 2 Plug-In with today’s most popular audio recording
software applications, please see the additional info found on the POD Farm Online Help page.
POD Farm 2 Plug-In User Interface Overview
When you insert POD Farm 2 Plug-In on an audio or aux. bus track in your favorite DAW software,
you’ll see the main POD Farm 2 Graphical User Interface (referred to as the “GUI” by those geeky
software types) where you can access all plug-in’s the primary functions. Here we’ll break down the
sections of the GUI and dive into the many powerful features that lie within.
1
2
3
“1 - Main Control Bar”
“2 - Panel View Display” “3 - Signal Flow View Display”
4•4
Page 80

POD Farm 2 Advanced User Guide - POD Farm 2 Plug-In
1 - Main Control Bar
The Main Control Bar is always shown at the top of the POD Farm 2 Plug-In window, and includes a
number of global controls and “View” buttons.
Input Control
Tone New/Open/Save Options
Next/Prev Preset Buttons
Dual Tone Button
Tone Preset Menu Master Output Control
View Buttons View Buttons
Global Gate Controls
About Box Button
System Tempo Controls
Input Control - Use the knob and meters here to optimize the audio signal fed into the Plug-In.*
• The knob provides level adjustment up to +18 dB of input gain. For unity gain, set knob to the
dot, (or just double click on the knob to “reset” to unity).
• The “colorized” stereo level meters provide the following input level information:
• The green to yellow range of the meters indicates up to -18 dB (instrument level).
• The yellow range of the meters indicates from -18 dB to 0 dB (full scale).
• The red “clip indicators” light up if the input exceeds 0 dB. Clipping should always be
avoided!
• If there is a mono input source, then only one meter is shown.
*Important! Setting your input level in POD Farm 2 Plug-In is critical for optimizing your audio signal
quality. Here are some helpful tips for configuring Input levels:
• Some POD Farm 2 models are calibrated to receive an “instrument level” audio signal (-18 dB).
Therefore, when any of these models exist in your Tone path, it is best to adjust the POD Farm 2
Plug-In Input Control knob so that the Input meters remain in the higher end of the green range.
These “instrument level” models include all those in the following categories:
• Guitar Amps
• Bass Amps
• Distortions
• Filters
• Dynamics (excluding the “Compressor “ model, which receives up to full scale input)
• When your Tone path does not include any of the above instrument level models, then the Input
level can be set up to full scale.
Tone New/Open/Save Options - Click on this button to choose the following Tone preset commands:
• New - Creates a new, empty Tone preset.
4•5
Page 81

POD Farm 2 Advanced User Guide - POD Farm 2 Plug-In
• Open - Allows you to browse your computer to open a specic .l6t Tone preset le directly. This
includes .l6t Tone preset les you may have created with POD Farm 1, Line 6 Edit, GearBox or
GuitarPort applications too!
• Save - Saves the currently loaded tone, if it is in an unsaved state.*
• Save As - Creates a copy of the current Tone settings as a new .l6t Tone Preset File wherever you
like on your computer.*
*Important! Presets saved within POD Farm 2 are not backwards-compatible with POD Farm/
POD Farm Plug-In version 1, or other earlier Line 6 software versions. You can open any POD
Farm 1, GearBox, Line 6 Edit, or GuitarPort “.l6t” preset within POD Farm 2, however, you’ll
need to do a “Save As” of any such “.l6t” preset file to create a copy of it if you wish to retain
the original preset to still be usable in the software in which it was created.
Next/Previous Preset Control - Next/Previous buttons let you navigate sequentially through the
presets in the currently selected Source folder or Setlist. You can select different folders in the “Presets
View”.
Tone Preset Menu - Indicates the currently selected preset name. Click to expand the menu of
available presets. When any of the current preset’s settings has changed, an asterisk appears at the end
of the name to indicate the preset is in a “tweaked” (unsaved) state. Click directly on the up/down
arrow controls at the left of the preset name to step through the current list of presets one at a time.
Dual Tone Button - The POD Farm 2 Dual Tone feature allows you to create two independent Tone
paths in the Plug-In using either one common mono input source, or for each channel of a stereo input
source. This control provides the option of one tone path (single tone), or two tone paths (dual tone).
• If only one Tone path currently exists in the Signal Flow View (SFV), the Dual Tone button
appears unlit. Click the unlit Dual Tone button to choose from the options for adding “Tone B”:
• Create Empty Tone - Creates a Tone B with no models loaded.
• Copy Current Tone - Creates a Tone B that is a duplicate of Tone A’s current models and
settings.
• When two Tone paths exist in the SFV, the Dual Tone button appears ‘lit’. Click the lit Dual
Tone button to choose from the options for removing a Tone:
• Selecting either option removes that corresponding Tone path from the SFV, which then
shows only a single Tone path. When only one Tone path is present, this Tone is always
referred to as “Tone A.”
• If you remove Tone A, Tone B becomes the single Tone. If you discard Tone B, Tone A
becomes the single Tone.
4•6
Page 82

POD Farm 2 Advanced User Guide - POD Farm 2 Plug-In
Master Output Control - Use the knob and meter here to optimize the audio signal from the Plug-In
fed back to the host (post Plug-In processing).
• If you have a Dual Tone signal path, this controls the total mix of Tones A & B.
• The knob provides level adjustment up to +18 dB of gain - for unity gain, set knob to the dot, as
shown (or just double click on the knob to “reset” to unity).
• Stereo level meters provide peak display with clip indicators.
TIP: Many models within POD Farm 2 are capable of adding a significant amount of gain to
your input signal, such as amps, distortions, compressors, etc. When using these type of models
it is advised to adjust their individual “volume” and “gain” knobs to avoid boosting the output
signal too high. Watch the Master Output meter and make sure it never indicates clipping. The
Master Output knob can also be used to fine tune the overall Plug-In output level.
Global Gate Controls - As its title suggests, this is a Noise Gate effect that is offered at the start of
the signal chain and can be activated at any time, independently of whatever models you have loaded
within the POD Farm 2 Plug-In. Use it to eliminate low amplitude noise on your input signal, such as
the common buzz from guitar pickups. The Global Gate is applied to both Tone A and B using these
controls.
• On/Off Button - Activates or bypasses the Global Gate effect. This Gate button appears lit
when active.
• Threshold Knob - Adjusts the amplitude level to match that of the noise floor you want to
eliminate. This determines at what signal level the “gate” closes and silences the input.
• Decay Knob - Adjusts the duration for which a signal is allowed to sustain before the gate closes
and silences the signal. Set this to allow your notes to sustain to a natural sounding length, just
before the audible signal drops to that of the noise floor (or sooner if you purposely want to create
a “cut-off” effect).
TIP: In addition to this Global Gate, there is also a Noise Gate available within the Gear View’s
Dynamics menu. This Noise Gate can be positioned anywhere within your Tone’s signal path!
View Selection & Tuner Buttons - These six buttons allow you to choose what is displayed in the
panel below. The Tuner button allows you to toggle the Tuner on/off at any time. See the following
sections for details on each of these different Views and the Tuner.
Gear View Presets View Mixer View Tuner View
Panel View About Box Button Assignments View
4•7
Page 83

POD Farm 2 Advanced User Guide - POD Farm 2 Plug-In
About Box Button (Line 6 Logo) - Click here to launch the “About” box, which includes plenty of
geeky information, such as the software version, the Line 6/iLok hardware that the Plug-In is using for
its authorization, your active “Add-On” Model Packs - and don’t forget to wait for the scrolling credits,
if you are into that kind of thing.
Launch the POD Farm 2 Help documentation
Plug-In software
version information
Line 6 Device in
use by POD Farm 2
Plug-In
Active Mo del Packs for current device
System Tempo Controls - These controls allow you to “sync” to the tempo of the host DAW’s project
tempo, or to manually “tap” in a tempo for Modulation and Delay effects within this instance of POD
Farm 2 Plug-In to follow. There are additional tempo & sync options within the Edit Panel of these
effects models as well - please see the details in the System Tempo section on page 4•14.
Host Sync button BPM Field Tap Button
Host Sync On
Host Sync Off
2 - Panel View Display
This area of the POD Farm 2 interface displays either the available models within the Plug-In (Gear
View), or the available controls within each model (Panel View). Pressing the Gear View or Panel
View buttons within the Main Control Bar allow you to choose which mode is currently displayed. A
description of each mode is detailed below.
4•8
Page 84

POD Farm 2 Advanced User Guide - POD Farm 2 Plug-In
Gear View
Selected Category Model Categories
Selected Model Scroll Bar Peripheral Models
Selecting Model Categories
• Press the Gear View button within the Main Control Bar to access Amp and Effect Models.
• Model category menus are listed horizontally along the top of the Gear view (e.g. - Guitar
Amps, Bass Amps, Preamps, etc.)
• The currently selected category menu appears lit. To select a different category, simply click
on the model category name to see all its models appear within the “carousel” panel display.
Selecting a Model
• When you hover over a model category, a downward arrow appears to the right of the
category name. Pressing on the downward arrow displays a drop-down list of available
models within the category. Select a model by clicking on the model name in the list - you’ll
see the selected model come into view in the rotating “carousel” panel display below.
• Double-click on the model within the carousel panel display and it is inserted into the
currently selected Tone’s signal flow, to the right of the selected model.
• Alternatively, you can drag the model directly into either Tone path below. Note that effects
models can be dropped into any position before or after the amp/preamp - as you drag your
model over the Signal Flow View, you’ll see the other models spread apart to indicate where
your new model can be dropped. You can also reposition most models once they are loaded
in the Signal Flow View - just drag the model left or right to see (and hear!) what is possible.
• White Arrow indicators - Note that in some cases when dragging an Amp, Preamp or
Cab model from the Gear View carousel into the SFV, you’ll see white arrows appear on an
existing model within the SFV. The white arrows are displayed whenever there is one and
only one “legal” location in a Tone path for the model being dragged. For example, when a
Guitar or Bass Amp model already exists in a Tone, a Preamp model can only “legally” be
inserted immediately to the right of the existing Amp model. Therefore, when dragging in
a Preamp, if you try to insert anywhere else in the Tone’s path, you’ll see that your mouse
cursor displays a “slashed-circle” icon and white arrows appear indicating the legal drop
position:
4•9
Page 85

POD Farm 2 Advanced User Guide - POD Farm 2 Plug-In
Mouse cursor indicates the Preamp
model being dragged cannot be
dropped.
White arrows indicate the legal
position where the Preamp can be
inserted
White arrows indicate the legal drop location for a dragged model
• Model Replacement indicator in SFV - A Tone path cannot exceed its maximum model
capacity (one each max. for Amp, Cab & Preamp models, and ten total effects models max.
for each Tone path). Therefore, if dragging a new model into a Tone path where a maximum
model count exists, the new model must replace an existing model. In this scenario, the
model to be replaced is indicated with a “ghost” image when dragging over it, as shown here:
A “ghost” image indicates the existing Amp or Effects model is to be replaced by the one being dragged into the Tone path
Scroll Bar
Click and drag left or right to browse through models - or use your mouse wheel!
Panel View
The Panel View provides a close-up view of the selected model and overall control of its available
parameters. To access the Panel View for any Amp, Cab or Effect model, click the Panel View button
on the Main Control Bar, then click on the desired item within the Signal Flow View. Or, if the Panel
View is not currently displayed, double-click any model within the Signal Flow View.
Amp View
Once you’ve selected a guitar amp or bass amp model within the Signal Flow View, double-click on
its icon in the SFV to display its controls in the Panel View (or, if the Panel View is already the View
displayed, a single click on the SFV Amp model icon will display its controls). Here you can choose to
display the Amp or Speaker Cabinet/Mic options.
4•10
Page 86

POD Farm 2 Advanced User Guide - POD Farm 2 Plug-In
Amp Bypass Button Amp View Button Amp Model Menu Cab View Button
Amp Edit Panel
Amp Bypass Button - Press to bypass the Amp model processing and hear the dry, unprocessed sound.
(Note that this bypasses the current Amp, Cab and Mic models).
Amp & Cab View Buttons - Press to toggle between displaying the Amp or the Cab View. (If you have
a preamp in use, rather than a guitar or bass amp, you won’t see these Amp/Cab buttons.)
Amp Model Menu - The current model name is displayed. Click the downward arrow to display and
select from a list of available amp models, or to replace out the current Tone’s amp model.
Cabinet View
From the Amp View, pressing the Cab button displays the Cabinet View. You’ll see that whenever you
load a guitar or bass amp model, a default speaker cabinet is pre-selected to match. In the case where
the selected amp is a “combo” amp, this same combo enclosure is what you will see as the default in
the Cab View. When the current amp in use is a “head”, then you’ll see a separate cab as the “Default
Cab” in the Cab View. But you are certainly not limited to using the Default speaker cabinet! You can
use the options in the Cab View to select a different “Custom” guitar or bass speaker cabinet, change
the positioning of the cabinet in the room, and select from among four different microphone models.
Room % Value Cabinet Model Menu Cab View Button
Cab Bypass Button Mic Model Menu
Cab Edit Panel
4•11
Page 87

POD Farm 2 Advanced User Guide - POD Farm 2 Plug-In
Room % Value (Early Reflections)
• Drag the cabinet toward the back of the room for more ambient room tone, or toward the front
for less.
• Alternatively, you can click directly on the numerical eld and drag up/down to adjust the
amount of “room” sound (or “early reections” in recording lingo). Or, double-click directly in
the eld to type in a specic value.
Cabinet Model Menu - The currently selected Cabinet model name is displayed. Click the down
arrow, or use the up/down arrow buttons at the left, to switch to a different Cab.
Cab Bypass Button - This button bypasses the Cab + Mic models, allowing you to get the equivalent
of a “direct out” sound (sans speaker emulation) from the current Guitar or Bass Amp model.
Mic Model Menu
• The currently selected microphone model name is displayed. Press the downward arrow, or use
the up/down arrow buttons at the left, to the right of the microphone name to select one of
several microphone models.
• If you have a guitar cabinet in use, you’ll be able to select from 57 On Axis, 57 Off Axis, 421
Dynamic, and 67 Condenser.
• If you have a bass cabinet in use, you’ll be able to select from 20 Dynamic, 112 Dynamic,
Tube 47 Close, and Tube 47 Far.
Selecting a Speaker Cabinet from the Gear View’s Cab Menu
In addition to choosing a cab from within the Cab View as described above, you can alternatively
choose a “Custom” speaker cabinet (i.e. - a Cab other than the one loaded by default with the current
Amp model) by going to the Gear View’s Cab menu. This allows you to scroll through and view all the
available Cab models, and then drag one directly into your Tone A or Tone B path in the Signal Flow
View. When you select a “Custom” Cab, it appears as a separate icon within the Signal Flow View, and
is indicated as the “active” Cab by a small microphone icon displayed in front. (Please see the following
Signal Flow View section on page 4•31 for more info.) It is highly encouraged to “think outside the box”
when it comes to selecting a Cab - don’t be afraid to try a Bass Cab with a Guitar Amp, or vice-versa.
A different Cab can offer you some very different sound textures from any given amp!
TIP: Please see “The Amp Group” on page 4•32 for more specifics about Amp & Cab model
behaviors.
4•12
Page 88

POD Farm 2 Advanced User Guide - POD Farm 2 Plug-In
Effects View
Effect Bypass Button Effect Model Menu
FX Time/FX Speed Controls
Effect Bypass Button - Bypasses the effect without removing it from the signal path
Effect Model Menu - Displays the current effect model. Click on the downward arrow next to the
name to select another model from within the current effect model category. Click on the up/down
arrow buttons at the left to navigate through the available models one at a time.
TIP: Effects can be moved within the Signal Flow View to be positioned either before or after
the Amp model, providing different sonic options. See the Signal Flow View section on page 4•32
for more info.
FX Time/FX Speed Controls - Within Modulation and Delay effects’ Effect View panels, you’ll
see this set of controls. These allow you to set the effect’s delay time/modulation speed parameter
independently of the current POD Farm 2 BPM setting. Or, you can use the Sync button to instead
have the effect follow the System Tempo settings (see the following section for info on System Tempo
& Host Sync).
Note Value Display Sync On/Off Button
Time/Speed/Note Value Knob Tempo Display
Sync On/Off Button - Click to toggle FX Tempo On/Off.
• When FX Time/FX Speed Sync is OFF, the effect’s time/speed parameter follows the time/
speed setting shown in this eld (displayed in milliseconds for delay effects, and Hertz for
modulation effects). The Sync button also determines the behavior of the Time/Speed knob.
4•13
Page 89

POD Farm 2 Advanced User Guide - POD Farm 2 Plug-In
• When FX Time/FX Speed Sync is ON, the effect’s time/speed parameter follows the BPM
“System Tempo” (see previous section). With Sync on, you’ll also be able to modify the
effect tempo by a note value (see the Time/Speed knob description below).
Time Knob (Delay effects) / Speed Knob (Modulation effects)
• When FX Time/FX Speed Sync is OFF, the Time/Speed knob adjusts the Delay Time
parameter from 20 - 2000 ms (for Delay effects) or the Speed knob adjusts the parameter
from 0.10 - 15.0 Hz (for Modulation effects). You’ll see the tempo in the numerical eld to
the right of the speed knob - alternatively, you can double-click directly in this numerical
eld to type in an exact value. In this OFF mode, the effect is not following the System
Tempo (see Sync On/Off descriptions above).
• When FX Time/FX Speed Sync is ON, the effect follows the System Tempo of the Plug-In
(see Sync On/Off descriptions above). The Time/Speed knob selects a note length division
of the current System Tempo value - from a whole note to a sixteenth note triplet, indicated
by the Note Value Display.
System Tempo - Host Sync and Tap Tempo Options
You’ll nd these options available at all times in the Main Control Bar, at the top right of the POD
Farm 2 Plug-In window. These controls allow you to set a global “System Tempo” that all time-based
effects in this instance of POD Farm 2 Plug-In can automatically follow. (Note that individual effects
can alternatively have their tempo set independently - see previous FX Time/FX Speed controls
description.) For the System Tempo, there are two “modes” of operation - sync to the DAW host versus
setting a BPM manually:
Host Sync button BPM Field Tap Button
Host Sync On
Host Sync Off
Host Sync Button - Click the Host Sync button to activate this feature. This sets the POD Farm
2 Plug-In System Tempo to follow the current project tempo of the VST/AU/RTAS host software.
Note that even if your host project includes tempo changes, POD Farm 2 Plug-In will follow those
changes when Host Sync is active! To have a Modulation or Delay effect utilize this Host Sync, you
additionally need to set the effect’s FX Tempo - Sync On/Off button to “On.”
BPM Field /Tap Button - Click the Host Sync button to toggle the Host Sync mode “off” and you
can then use these options to manually set a System Tempo for POD Farm 2 Plug-In. There are
a few ways to manually set a specic BPM; Click directly on the BPM value and drag up/down,
double-click on the BPM value and type in a new value, or “tap” in the desired tempo by clicking
directly on the Tap button and you’ll see the BPM eld then display the actual tempo you tapped
in. For best results, click several times at a steady rate for it to determine your desired tap tempo. To
have a Modulation or Delay effect utilize this BPM value, you additionally need to set the effect’s
FX Tempo - Sync On/Off button to “On.”
4•14
Page 90

POD Farm 2 Advanced User Guide - POD Farm 2 Plug-In
Presets View
Presets View provides a convenient way to browse and load Tones from your local Tone library. Just
double-click any preset to load it - or drag the preset directly form the Presets List on the right directly
into the Signal Flow View below. Note that you can “multi-select” Tone presets (hold your Shift or
Ctrl key while clicking, or Ctrl/Cmd+A to select all Tone presets in the current folder) and perform
functions on all selected les at once, as described below. The new Setlists feature also allows you
to create Setlists to easily manage your presets and arrange them to match your own recording or
performance habits!
Source Contents Preset List Pane Refresh button Search Controls Expand Button
Setlists Source Folders Cong Button Tone Info Button Selected Preset
Source Folders - All the specied “Tone Folders” are listed here. POD Farm 2 creates its own parent
Tone preset folder and lls it with preset les during installation in Documents/Line 6/Tones/POD
Farm 2 (Mac®), or \My Documents\Line 6\Tones\POD Farm 2 (Windows®). You can add additional
folders to have the Presets View display their Tone presets as well - see the Source Folder Congure
Button description on page 4•17.
*Note: The Tone Presets within the “POD Farm 1+MIDI” Source Folder are actually the Factory Tone
Presets that came with POD Farm 1, which have been “upgraded” to POD Farm 2 version Presets and had
MIDI assignments added. If you own POD Farm 1, this means you likely won’t need to manually import
all the old POD Farm 1 Source Folder’s Presets!
Preset List Pane - This multi-column list displays the contents of the selected Source Folder or Setlist
at the left. Double-click directly on any preset in the list to load it. You can sort the Presets List in
different ways by clicking directly on a column heading (Name, Artist, etc.) You can also customize the
columns that are displayed to show additional Tone Info - just right click (Windows®) or Ctrl+click
(Mac®) directly on the header bar of the Preset List Pane and choose the items you want.
TIP! It is important to note here that the Search function searches only for data within the
columns that are currently displayed, therefore, you probably want to keep the most relevant
columns shown here so that Search will find Tones most effectively for you. For example, you
might want to add some key words in the “Notes” field when saving Presets to make it easier
to search and find those Tones later, but you’ll need to keep the Notes column displayed in the
Presets View so that the Search will find your added text!
4•15
Page 91

POD Farm 2 Advanced User Guide - POD Farm 2 Plug-In
Click on any column’s “grab bar”
and drag to resize column width
Right click (Windows®) or
Ctrl+click (Mac®) on the header
bar
Select the desired columns to be
displayed in the Preset List Pane
The Preset List Pane - columns menu
Refresh Button - If you’ve modied Tones, such as by doing a Save As, created New Tones, or made
changes to the Source Folder conguration, you may need to click this Refresh button to update the
Preset List to show the current contents.
Search Controls - Type in the Search eld to locate a Tone within the selected Source Folder or
Setlist. This performs a search based on keywords in Line 6 Tone metadata, such as name, amp, artists,
notes about the Tone, etc. Once you’ve typed in your search term, the numbers at the right indicate
the number of results found/number of tones total in the selected directory:
User Text Entry Found/Total Tones Clear button
Tone Preset Search Controls
Press the Clear button to clear any text in the Search eld and reset the Preset List display.
Expand/Collapse Button - To resize the Presets View to its maximum size for easier browsing, click the
Expand button. Click Collapse to return it to its original size.
Setlists - When you create Setlists, they are displayed in this section. Click on a Setlist here to view
its contents. Right click (Windows®) or Ctrl+click (Mac®) on the “Setlists” header for other options
(see the Setlists section on page 4•23 for details).
Tone Info Button - When a Tone preset is selected, you’ll see the Info button to the left of its name in
the preset list pane. Click this button to launch the Edit Tone Info dialog, where you can enter and
edit information (referred to as “metadata” by those nerdy types) that is saved with the Tone. If you
have multiple Tones selected, then the Tone Info dialog allows you to enter and apply the metadata
to all selected Tones in one action - super cool for adding a common description to numerous Tones
in one click!
4•16
Page 92

POD Farm 2 Advanced User Guide - POD Farm 2 Plug-In
Source Folder Configure Button - If you want to congure the Source Folder contents, so that the
Presets View can display other Tone presets you have stored on your computer (.l6t preset les you may
have created with other Line 6 applications, such as POD Farm™ 1, GuitarPort™, Line 6 Edit™, or
GearBox™) press this button to display the conguration view:*
View Toggle Add Tone Folder Remove Tone Folder
List of Current Tone Folders
*TIP: POD Farm 2 includes all the Presets included in POD Farm version 1, as well as
those included with GearBox software and other Line 6 products. Therefore, if you add these
products’ additional Preset source folders to POD Farm 2, you will likely see duplicates of these
commonly titled Presets. To avoid this, you may want to only select individual sub-folders from
these other products which contain unique Tone Presets!
Preset Context Menu Options
If you Right click (Windows®) or Ctrl+click (Mac®) directly on an individual Preset within the Presets
List Pane, you’ll see a context menu with several handy options. Also, note that if you have selected
multiple Tone Presets and then right click/Ctrl+click, you’ll also be presented with all the same options
(with the exception of the Rename command) which can be performed on all the selected Presets in
one action.
The Tone Preset Context menu (one Preset selected) The Tone Preset Context menu (multiple Presets selected)
• Tone Info - Launches the Tone Info dialog (see next section)
• Rename - Allows you to edit the title of the selected Preset (available for single preset selection
only).
• New Setlist from Selected - Creates a new Setlist containing “shortcuts” to the selected Preset(s).
• Reset Load Count - The “# Loads” column in the Presets List keeps a count of how many times
you’ve actually loaded each Preset. Selecting this command resets the count to “0.” (Note that
the “# Loads” column is not displayed in the Presets List by default, but you can choose to show
it from the Preset List’s context menu - see page 4•15.)
4•17
Page 93

POD Farm 2 Advanced User Guide - POD Farm 2 Plug-In
• Remove from Library - Removes the selected Preset(s) from the Presets List. Note that this
does not permanently remove the Tone Preset .l6t le from your hard drive, it only makes the
Presets View “ignore” the Preset. Therefore, if you perform a Scan the Preset will re-appear in
the Presets List. If you wish to permanently delete a Tone Preset, you can do so by accessing the
.l6t le using the Mac® Finder or Windows® Explorer windows, and delete it as you would any
other le from your computer.
Tone Info Dialog
As mentioned above, you can launch the Tone Info dialog via the Tone Info button in the Presets List
Pane, or by a right click (Windows®) or Ctrl+click (Mac®) on the selected Tone. Here you can enter,
edit and save all kinds of descriptive information with each Tone preset. Choose the options you want
in the elds that include menus, or type in whatever text you like for the non-menu text elds. Be sure
to click OK to retain your changes.
The Tone Info dialog - Info tab (single Tone selected)
TIP: You can configure the Presets View to show any of these Tone Info fields - see page 4•15.
Multiple Mode - If you have two or more Tones selected, the Tone Info dialog launches in “Multiple”
mode, where the checked elds will apply the text to all the selected tones in one action - super cool
for adding useful descriptions to numerous Tone presets all in one shot!
4•18
Page 94

POD Farm 2 Advanced User Guide - POD Farm 2 Plug-In
The Tone Info dialog - Info tab in Multiple mode (multiple Tones selected)
Models Tab - The Models tab shows you all the amp & effects models used within the selected Tone(s),
including info about each of these models. (Also see “Loading a Preset with “Non-authorized” Models”
on page 4•22.)
The Tone Info dialog - Models tab
4•19
Page 95

POD Farm 2 Advanced User Guide - POD Farm 2 Plug-In
Saving a Tone Preset
To save the currently loaded Tone Preset, click on the Tone options button to the left of the Preset
menu on the Main Control Bar and select Save to overwrite the current Preset with your edited
settings.
Upgrading a Tone Preset - If you’ve opened an .l6t Tone Preset le that was created with Line 6 POD
Farm version 1, other Line 6 application, amp or POD® device, you’ll be prompted to “upgrade” the
Tone Preset to a POD Farm 2 target version.
Upgrade Tone dialog
Since POD Farm 2 Tone Presets are capable of storing more settings and information, they are not
“backward-compatible” and can only be opened within POD Farm 2 Plug-In or the POD Farm 2
standalone application. Therefore, if you want to retain your original Tone Presets so that you can still
open them in these other Line 6 applications or devices, you’ll want to choose the Save As option to
save a copy of the Tone Preset. Choose the Upgrade option if you don’t care about loading your saved
Tone Preset in anything other than POD Farm 2, and this will overwrite the original le.
Save As - As mentioned above, Save As allows you to create a new, unique copy of the current Tone
Preset. When you choose the Save As command, you’ll be presented with a dialog where you can enter
a title, choose your Save directory, as well as add a plethora of descriptive information that gets saved
as “Tone Info” text along with the Tone Preset.
4•20
Page 96

POD Farm 2 Advanced User Guide - POD Farm 2 Plug-In
Target Tone Type - Use the Target menu to save the Tone Preset in a particular Tone format, to set
the Tone preset’s compatibility for POD Farm version 2 or other, earlier Line 6 applications or devices.
The Save As - Target menu
Note that the list displayed in the Target menu will include only “valid” Target formats for the
Tone you are saving. For example, only POD Farm versions 1 & 2 and POD X3 supports Dual Tone
congurations, therefore, when saving a Dual Tone only these targets will be available in the menu.
Tone Preset Icons -You’ll see that Tone presets saved in different target formats appear within the
Preset List Pane with different icons to help you identify them.
Different “target” Tone Presets within the Preset List Pane
Note the “Unsupported Tone” in the above example. Some Line 6 .l6t files are not supported within POD
Farm 2, such as those created with Line 6 Edit for Flextone, HD147 or Vetta amps, for example.
Amp Setup and FX Setup Presets - If you load one of the several Bundle les available from Line
6 devices, or from the Line 6 Factory Presets download site within POD Farm 2, (see the following
Setlists section regarding Bundle les) you will likely get some of these types of presets. These differ
from Tone presets in that these change only the amp or effects models within the currently loaded
Tone. Note that you won’t see the currently loaded Tone name change in POD Farm 2 when loading
one of these, since it is actually only “modifying” the current Tone.
You can identify these types of presets by their icons when displayed in the Preset List pane - Amp
Setups have an amp icon, and FX setups have an FX pedal icon. You can also show the “Type”column
in the Preset List Pane for a text description of what the tone is.
Amp Setup preset
FX Setup preset
4•21
Page 97

POD Farm 2 Advanced User Guide - POD Farm 2 Plug-In
Loading a Preset with “Non-authorized” Models
As discussed in the Start Here chapter, Line 6 offers optional Model Pack Add-Ons for your Line 6
hardware, as well as a “Platinum” license version for iLok, which expand the set of Amp & Effects
Models available within POD Farm 2 (as well as within the POD Farm Elements Plug-Ins). If your
connected Line 6 device does not include licenses for all optional Add-On Model Packs, or if you own
the “Standard” POD Farm 2 license for iLok, you may see some Presets’ titles displayed darkened - this
indicates that the Preset includes one of more models which require an authorized license.
Note that if POD Farm 2 is not able to detect the license for Add-Ons that your connected device should
include, it could mean that you have not properly authorized the license - see “Product Activation &
Authorization” on page 1•3
In this example, the “Albert Hall” Preset
title appears darkened to indicate one or
more of its models requires a Model Pack
license for which our Line 6 device has no
authorization
Another handy reference can be found if you right click (Windows®) or Ctrl+click (Mac®) directly on
one of these darkened Presets and select the Tone Info dialog:
.
The Models tab of the Tone Info
dialog lists all the models in use
by the “Albert Hall” Preset we
selected.
Here we can see that the ‘Hiway
100” Bass Amp and “4x12 Hiway”
Bass Cab models are the ones for
which our device has no license.
More details are provided here for
non-authorizes models.
The columns in the Model tab provide the following helpful information:
• Edition - For iLok, there are two POD Farm 2 Plug-In licenses available, Standard or Platinum.
If you are using iLok for POD Farm 2 Plug-In then this column tells you if the Platinum iLok
license is required to authorize each model. (If you own the Platinum iLok license, it authorizes
all currently available models for POD Farm 2.)
4•22
Page 98

POD Farm 2 Advanced User Guide - POD Farm 2 Plug-In
• Model Pack - If you are using a Line 6 USB device for POD Farm 2 (rather than an iLok), then
this column tells you which Model Pack each model requires. In our example, we can see that the
non-authorized models require the Bass Model Pack, which the Line 6 device does not include.
• Use the Line 6 Monkey button (for Line 6 devices) or the Online Store button (for iLok devices)
to go online and purchase Model Packs or an iLok license upgrade if desired!
If you load the Preset, any “non-authorized” model will appear with a red slashed circle icon to its
bottom left within the Signal Flow View and is essentially bypassed. When you double-click on one of
these “non-authorized” models in the SFV, you’ll see a message in the Panel View explaining this, and
you can see model’s name (the Hiway 100 guitar amp model, in this example) appears in italics in the
Panel View menu to indicate it is not an available model:
A Preset is loaded that includes Amp & Cab Models requiring an Add-On Model Pack or iLok license upgrade
You can still use any preset like this that includes non-authorized models, since the unavailable models
simply remain bypassed. You can choose to remove the model or replace it with another model from
the Panel View menu above.
Working with Setlists
A new feature in POD Farm 2 is the ability to create an unlimited number of Setlists - lists within
which you can create “shortcuts” to your desired Tone Presets. This offers you a great way to arrange
your Tone Presets in multiple ways, and makes nding your related Presets a snap. You won’t see any
Setlists here initially - You can create your own Setlists and ll them with Tones however you like.
When you create Setlists, note that a unique number is assigned at the left of each Setlist automatically.
This is its assigned “Bank” number, which allows the Setlist to be recalled remotely via MIDI Control.
Likewise, the number to the left of each Preset within a Setlist denotes its “Program” number. (See the
MIDI Control section on page 4•41 for details.)
4•23
Page 99

POD Farm 2 Advanced User Guide - POD Farm 2 Plug-In
To create a Setlist - Right click (Windows®) or Ctrl+click (Mac®) directly on the Setlists header
within the left pane of the Presets View, and select the “New Setlist” command:
Right click or Ctrl+click on the
Setlists header to access the “New
Setlist” command
A new Setlist is created at
the bottom of the list and
automatically numbered
TIP: Whenever you open a Line 6 Bundle .l6b or Collection .l6c file, it is automatically added as a new
Setlist - just click on the new Setlist to access all the individual Tone Presets contained in the Bundle or
Collection!
To add Tone Presets to a Setlist - Use the Search eld at the top of the Presets View, or browse through
your Source folders to nd the preset(s) you want. Select one or more presets and just drag them from
the preset list pane on the right directly onto the desired Setlist on the left. Note that this does not
“move” the actual preset le - the original .l6t le still remains in its original Source folder location -
but rather creates an “alias” or “shortcut” within the Setlist to allow you to load the preset from here.
To create a New Tone directly in a Setlist - Right click (Windows®) or Ctrl+click (Mac®) directly
on the desired Setlist folder and select the New Tone command. A new POD Farm 2 Tone Preset
is created and automatically numbered in the List Pane on the right. You can type in your own title
for this new preset. Note that the Tone is created with a default set of models - you can, of course,
customize the Tone with your own models and settings in the Gear View.
To remove a Tone Preset from a Setlist - Right click (Windows®) or Ctrl+click (Mac®) directly on
the Tone Preset in the List Pane on the right and select Remove Tone from Setlist.
To rearrange the order of Setlists - To change the order of existing Setlists, simply click and drag any
Setlist up or down in the Setlists pane. (Note that the Bank numbers at the left of the Setlists always
remain in ascending order, therefore, rearranging your Setlist order also affects the Bank Change
number by which each is recalled via MIDI.)
To rearrange the order of Presets within a Setlist - To change the order of existing Tone Presets
within a Setlist, click on the Setlist to display its contents in the right Preset List pane. Then click
and drag any Preset up or down in the Preset List pane. (Note that the Program numbers at the left of
the Presets always remain in ascending order, therefore, rearranging your Preset order also affects the
Program Change number by which each is recalled via MIDI.)
To rename a Setlist - Right click (Windows®) or Ctrl+click (Mac®) directly on the Setlist, select
Rename Setlist and type in your own title.
To remove a Setlist - Right click (Windows®) or Ctrl+click (Mac®) directly on the Setlist and select
Remove Setlist. Note that this will also delete all the Tone Preset shortcuts that exist in the Setlist
(but the actual saved Tone Preset .l6t les themselves remain on your computer).
4•24
Page 100

POD Farm 2 Advanced User Guide - POD Farm 2 Plug-In
TIP: Setlists and the Tone Presets within them can be navigated using MIDI Bank & Program Change
messages from an external MIDI Controller - Please see “POD Farm 2 Plug-In MIDI Control” on page 4•34.
Mixer View
The Mixer View is the place to go to get control over the audio input and output options for the Tone
A and Tone B signal paths. It is important to note that the POD Farm 2 Plug-In is capable of either
mono, mono-stereo, or stereo operation, depending on the options your DAW software provides.
(DAW applications that offer mono or stereo plug-in congurations will display these options in their
Plug-In insert menus.) When POD Farm 2 Plug-In is used as a stereo output plug-in, both Tone A and
Tone B are each stereo signal paths, and therefore, these mixer controls allow you to independently
set their output levels and panning. When POD Farm 2 Plug-In is used as a mono output Plug-In, the
outputs of both Tone A and Tone B are each processed as a mono signal before they are fed to the main
(mono) output of the plug-in. The controls offered for each Tone A and Tone B are described here.
A/B Switch Box Input Source Menu Balance
Output Volume MuteD.I. Level D.I. Delay
Input Meter Output Meter
Input Source Menus - Depending on your DAW host software’s features,* when using the stereo POD
Farm 2 Plug-In, you can select the input source (left channel, right channel, both channels) of the
track’s audio that is fed into each of the Plug-In’s Tone Paths. (When using the Mono-Stereo version
of POD Farm 2 Plug-In, these Input Menus are not displayed.) Note that you’ll see different options if
POD Farm 2 Plug-In is running a Single Tone or Dual Tone conguration:
• When in Single Tone Mode, you’ll see the options of Stereo, Left, or Right.
• Stereo allows the Tone path to receive both audio channels from the DAW host.
• Left or Right allows the Tone path to receive input from the respective audio channel only.
• When in Dual Tone Mode (as pictured above), you’ll see the options of Left or Right for each
Tone, which allow each Tone path of the Plug-In to receive input from the respective audio
channel only.
• When you select one common input source for both Tone A and B (such as shown in the
above screen shot, where the “Left” channel audio source is selected for both Tones) the
A/B box becomes active, allowing you to choose how this audio is fed to Tones A & B (see
the following A/B Switch Box description).
• When the Plug-In is inserted on a stereo track or aux bus in your DAW project, you’ll
probably want to set one Tone input to Left and the other to Right to allow you to process
each audio channel independently.
4•25
 Loading...
Loading...