Page 1

STAGESCAPE M20d
ADVANCED GUIDE
Firmware Version 1.20
Rev D © 2013 Line 6, Inc.
Page 2
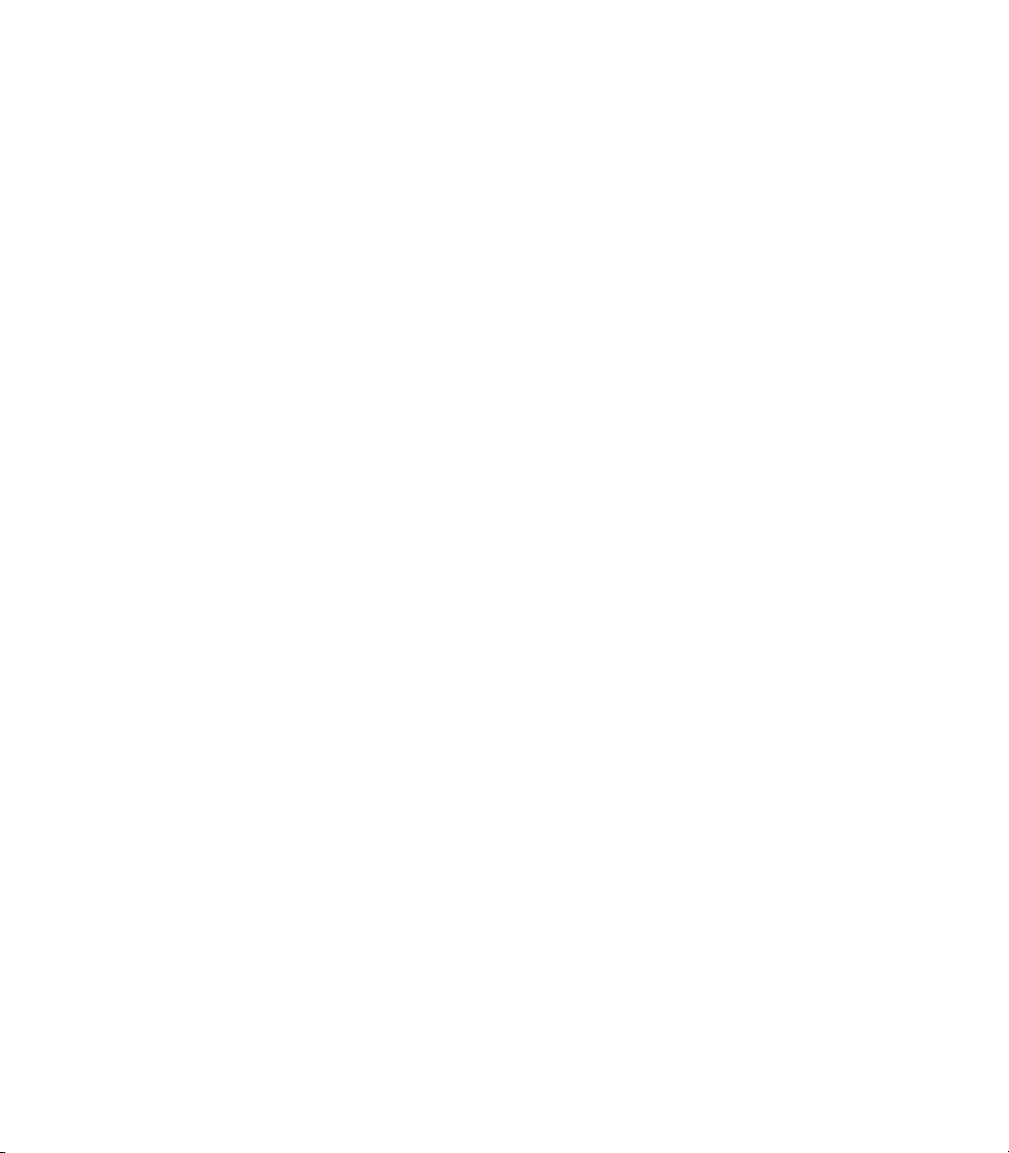
Table of Contents
M20d Overview ....................................................................................... 1•1
Firmware v1.20 Update ..................................................................... 1•1
Hardware Legend .............................................................................. 1•2
Main Toolbar ...................................................................................... 1•4
Stage Icon Gallery ............................................................................. 1•5
Controller Strips ................................................................................. 1•6
Contextual Browsers ......................................................................... 1•6
Hardware Encoders ........................................................................... 1•8
Setup Mode ............................................................................................. 2•1
Creating Input Channels .................................................................... 2•1
I/O Panel ............................................................................................ 2•4
Customizing Stage Icons ................................................................... 2•6
Auto Trim ........................................................................................... 2•9
Saving & Loading Setups ................................................................ 2•11
Group Encoders .............................................................................. 2•13
Channel Presets Overview .............................................................. 2•14
Tweak Mode ............................................................................................ 3•1
Quick Tweak ...................................................................................... 3•2
Deep Tweak ....................................................................................... 3•9
Input Settings .................................................................................. 3•11
Monitor Settings .............................................................................. 3•12
Global FX Settings ........................................................................... 3•14
Media Player .................................................................................... 3•16
Page 3
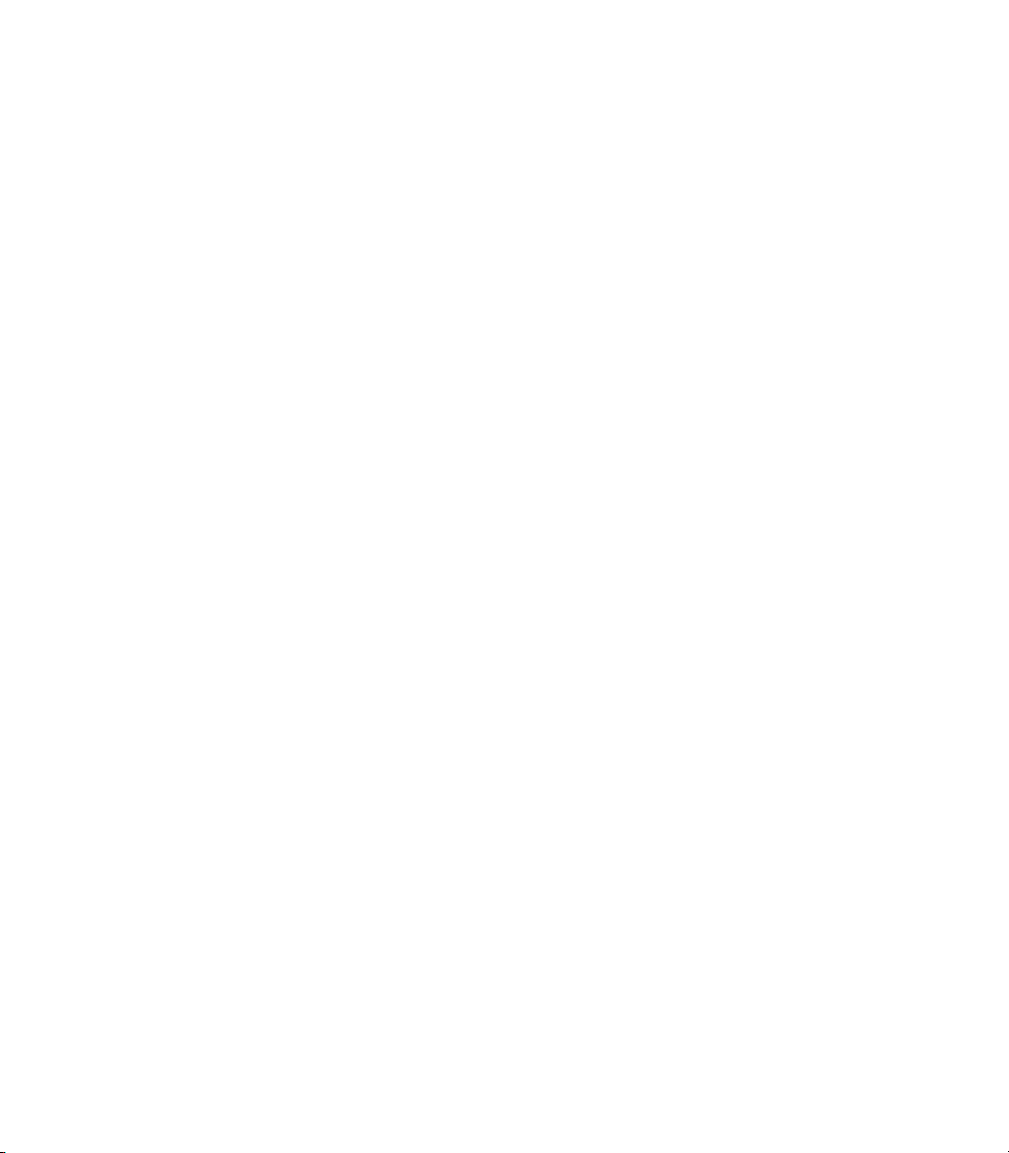
Recording ................................................................................................ 4•1
Quick Capture ................................................................................... 4•2
Multitrack Recording ......................................................................... 4•3
Streaming .......................................................................................... 4•8
Monitor Mode .......................................................................................... 5•1
Channel Monitor Levels ..................................................................... 5•2
FX Monitor Levels .............................................................................. 5•4
Perform Mode ......................................................................................... 6•1
Saving & Loading Scenes .................................................................. 6•2
Encoder Assignments ........................................................................ 6•4
Mute & Solo ....................................................................................... 6•4
Footswitches ........................................................................................... 7•1
Footswitch View ................................................................................ 7•2
Assignment Options .......................................................................... 7•2
Managing L6 LINK Devices ..................................................................... 8•1
Auto-assign L6 LINK Speakers ON ................................................... 8•2
Auto-assign L6 LINK Speakers OFF ................................................. 8•5
Speaker Controls ............................................................................... 8•6
System Settings ....................................................................................... 9•1
Wi-Fi Remote Setup .......................................................................... 9•2
Backup & Restore .............................................................................. 9•6
Firmware Updates ............................................................................. 9•7
Setup Examples ..................................................................................... 10•1
Duo With Backing Tracks ................................................................ 10•1
Rock Band ....................................................................................... 10•6
Electronic Artist ............................................................................. 10•11
Setup Tips ..................................................................................... 10•17
Page 4
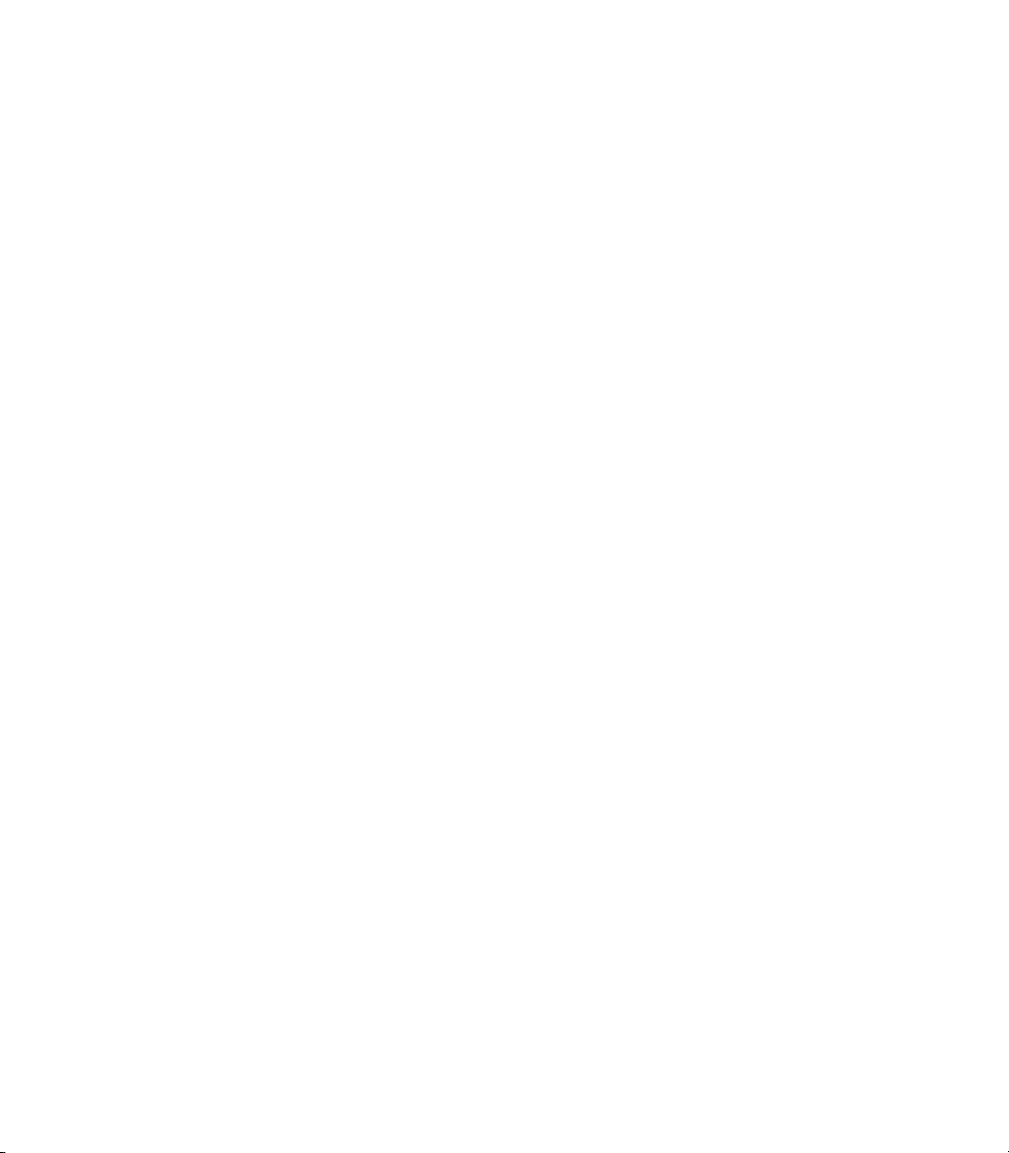
Appendix A: Channel Processing ............................................................ A•1
Appendix B: Global FX ............................................................................. B•1
Appendix C: Preset DSP Types ................................................................ C•1
Appendix D: Fader View .......................................................................... D•1
Fader View Toolbar ............................................................................ D•2
Fader Assign Menu ............................................................................D•3
Lower Encoder Assign Menu ............................................................D•4
Inputs Select ...................................................................................... D•5
FX Select ...........................................................................................D•7
Outputs Select ................................................................................... D•9
Other Toolbar Buttons .....................................................................D•11
Workow Tips ..................................................................................D•12
Page 5
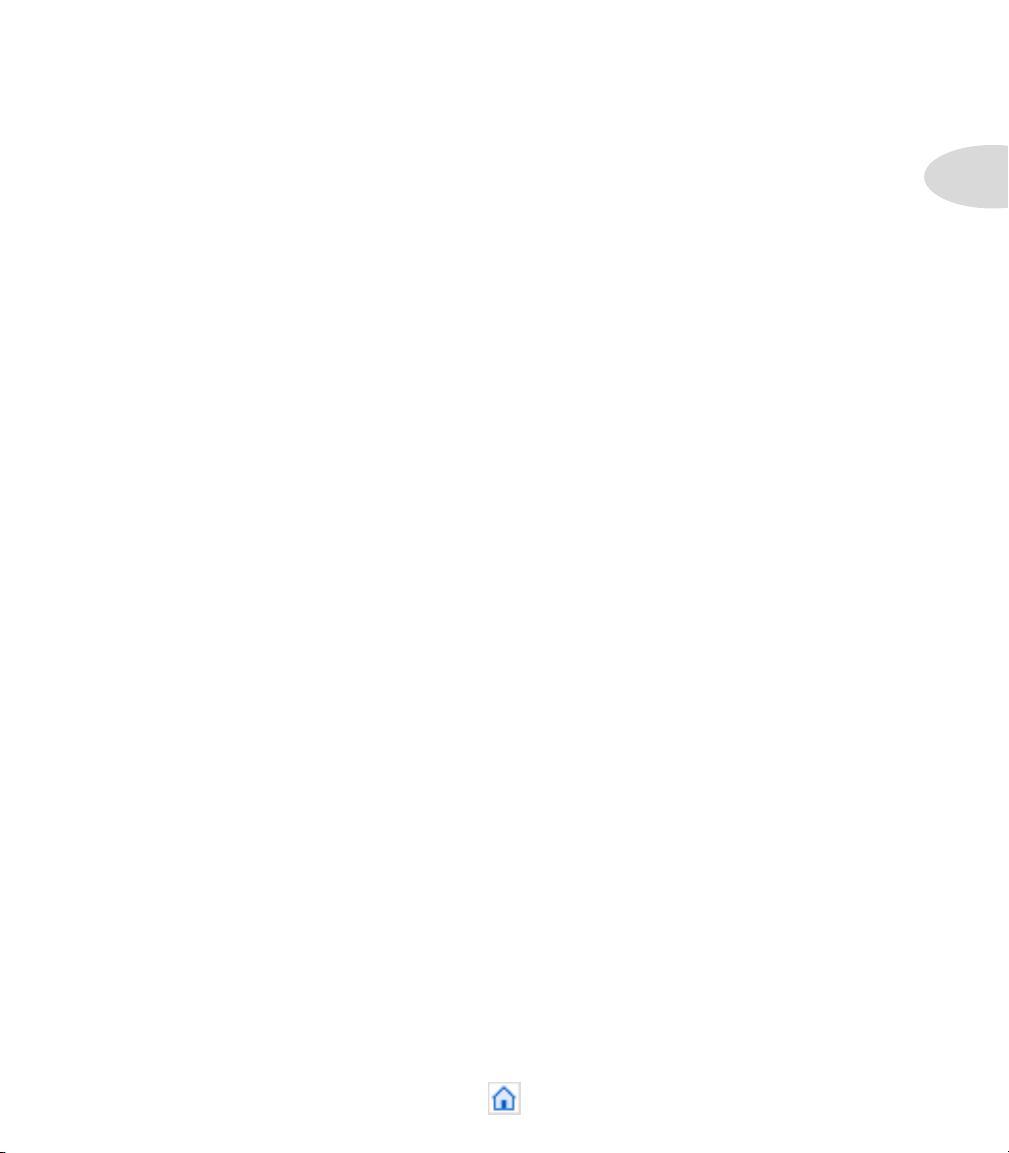
M20d Overview
M20d Overview
Welcome to the StageScape™ M20d Advanced Guide.
StageScape M20d is the world’s rst smart mixing system for live sound. Utilizing a ground-
breaking touchscreen visual mixing environment, StageScape M20d streamlines the way you mix
so you can get your sound dialed in quickly and stay in the creative zone.
This M20d Advanced Guide contains in-depth details of your M20d’s features and functionality, and
includes comprehensive information on the following:
• Setup Mode, Tweak Mode, Record Mode, Monitor Mode, Perform Mode
• Assigning Footswitches
• Managing L6 LINK Devices
• System Settings
• Setup Examples
• Channel Processing
• Global FX
• Preset DSP Types
Before You Begin
Check your M20d’s System Version to make sure your M20d is running the latest rmware. To do
so, tap the Info button in the Main Toolbar, upper right, then select Show System Settings. The
About page will be displayed by default, with your System Version listed at the top of the page.
1•1
You can download the latest M20d rmware at http://line6.com/software. You can also nd various
M20d resources at http://line6.com/stagescape-m20d/resources, including a Quick Start Guide,
Wi-Fi Setup info, M20d Specications and an interactive Quick Start Tutorial.
For onboard Help, tap the M20d’s Info button and select View Help. Then select any of the
available Help Topics for extensive detailed information.
Firmware v1.20 Update
M20d Firmware v1.20 introduces Fader View! Fader View enhances the M20d mixing experience
by providing full screen faders for Inputs, FX, and Outputs. See Appendix D: Fader View for all
the details.
Page 6

M20d Overview
Hardware Legend
1•2
Below is an overview of the M20d hardware, with descriptions of inputs, outputs and user interface
elements listed on Page 1•3. As you can see, all input and output connections are easily accessible
on the front panel.
The primary user interface is software-based, displayed in color on the 7” touchscreen. We’ll
describe the M20d’s user interface in more detail throughout this guide. To get started, please
review the hardware legend.
E F
A
B
C D
G
H
I
K
J
N
L
M
O
P
Q
Page 7
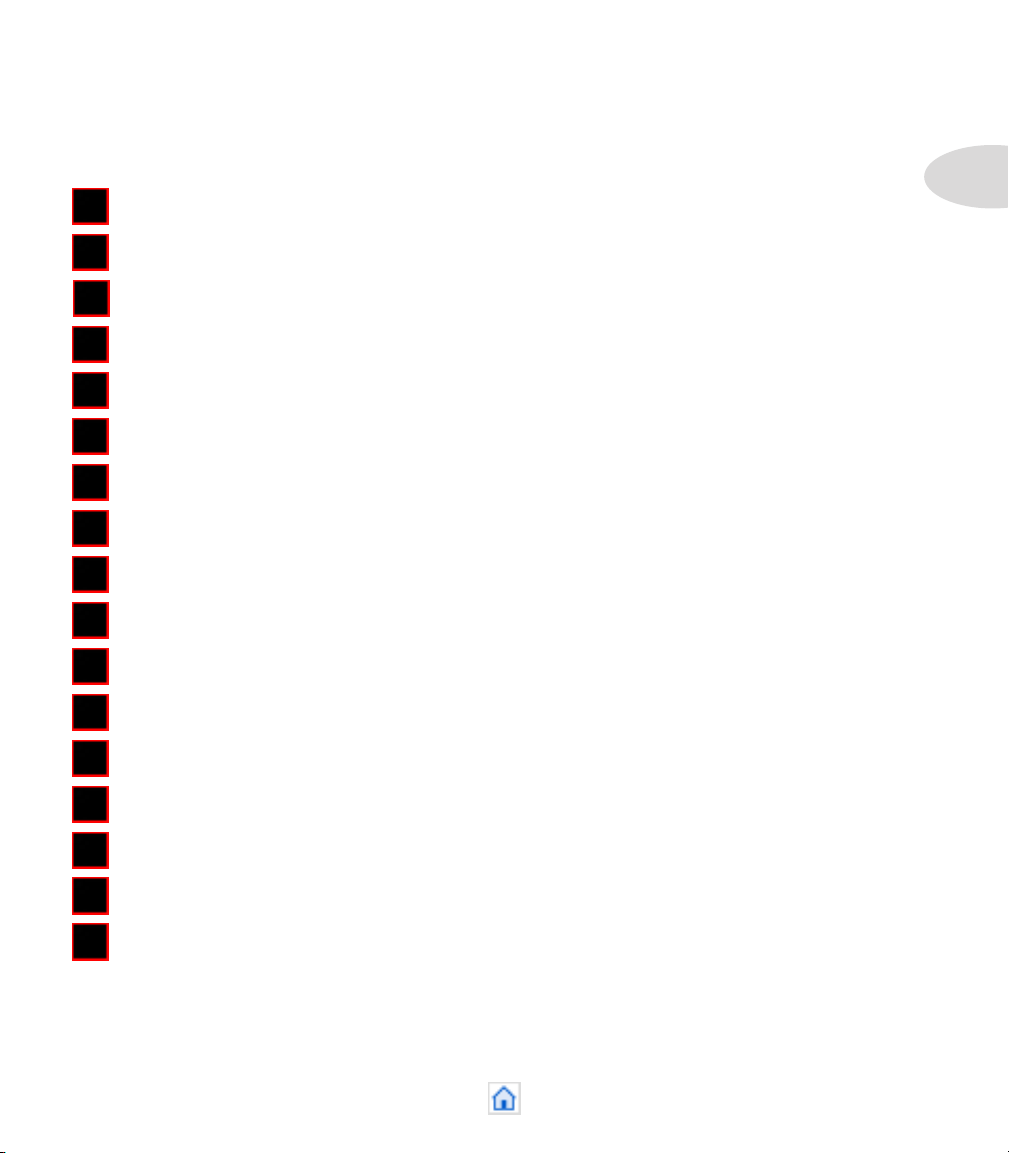
Mic/Line Combi Inputs - Twelve mic or line level inputs (XLR or 1/4 inch).
A
Line Inputs - Four 1/4 inch line level inputs.
B
C
Monitor Outputs - Four XLR outputs for stage monitors.
Main Outputs - Stereo XLR outputs of the Main Mix.
D
E
Headphones Output - Stereo headphones out with volume control.
Footswitch Jacks - Jacks for footswitches 1 & 2.
F
G
USB Out To PC - USB output to computer.
USB Media Port - USB port for thumb drive or hard disk media.
H
I
Aux Input - Stereo 1/8 inch jack for auxiliary audio input.
L6 LINK Output - XLR output to other L6 LINK devices.
J
M20d Overview
1•3
SD Card Input - Card slot for SD media.
K
L
Mode Buttons - For Setup, Tweak, Record, Monitor & Perform modes.
M
Touchscreen Display - Interactive touchscreen user interface.
Mute Mics Button - Toggles the mute state of input channels.
N
O
Mute All Button - Mutes the mains and monitor outputs.
Master Level Encoder - Adjusts the level to the main stereo outputs.
P
Q
Rotary Encoders - Provide control over matching on-screen Controller Strips.
Page 8
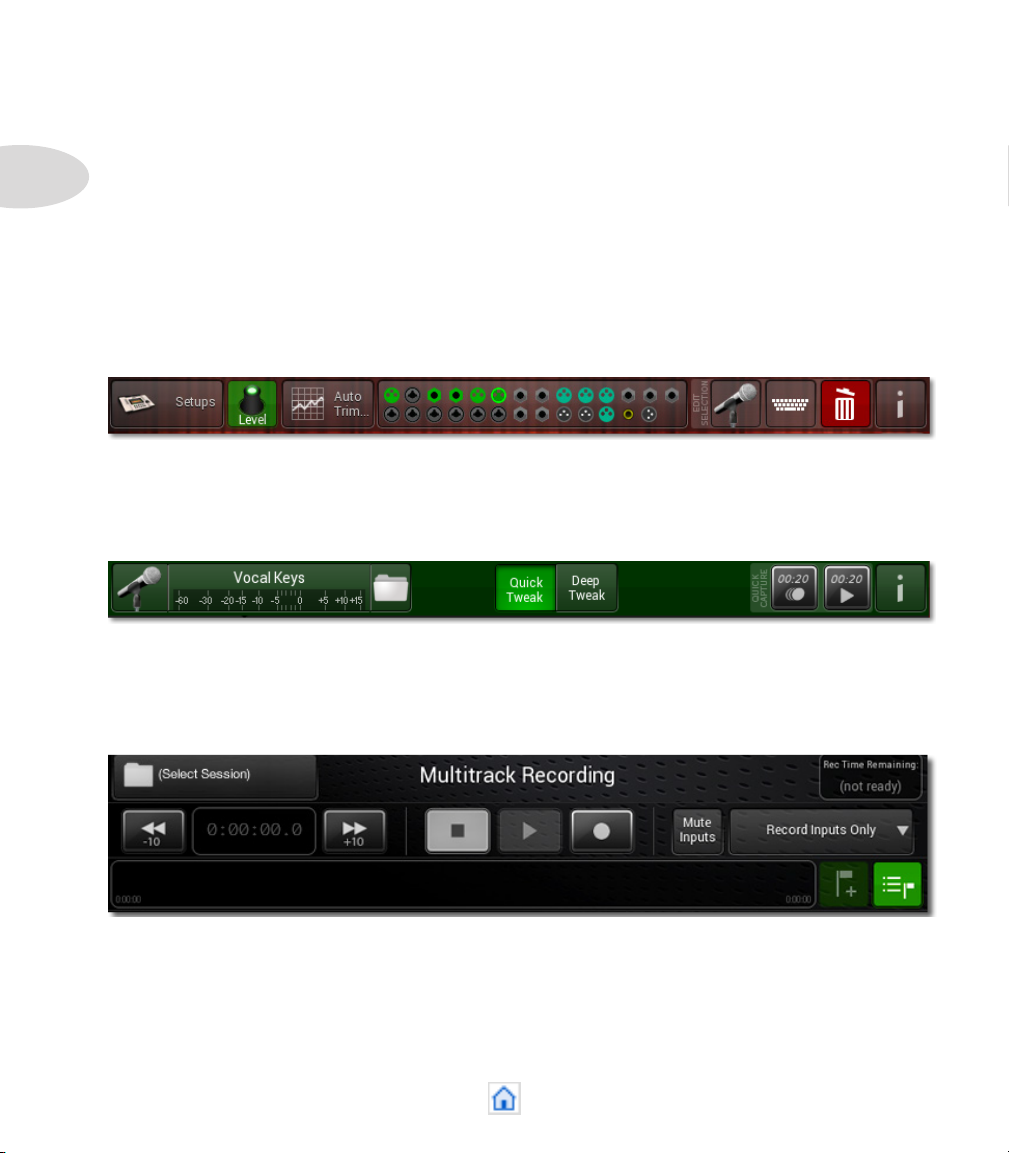
M20d Overview
Main Toolbar
1•4
The Main Toolbar is located at the top of the M20d’s touchscreen. It displays various visual
elements and buttons depending on the M20d’s current mode, which is determined by whichever
hardware Mode Button is engaged, as described on Page1•3, item L.
The following are illustrations of the various states of the Main Toolbar, depending on the
currently selected M20d mode. More detail will be provided in subsequent chapters.
Setup Mode
In Setup Mode, the Main Toolbar includes the I/O Panel plus buttons for Setups, Encoder Assign,
Auto Trim, Info and Edit Properties (when a Stage Icon is selected).
Tweak Mode
In Tweak Mode, the Main Toolbar includes a channel level meter, Load Presets folder, plus buttons
for Quick Tweak, Deep Tweak, Quick Capture and Info.
Record Mode
In Record Mode, the expanded Toolbar includes Recording Transport controls, Recording TIme
Remaining display, Record/Play Counter, plus buttons for Select Session, Mute Inputs, record
Select, Marker Management and 10 second Rewind/Advance.
Page 9
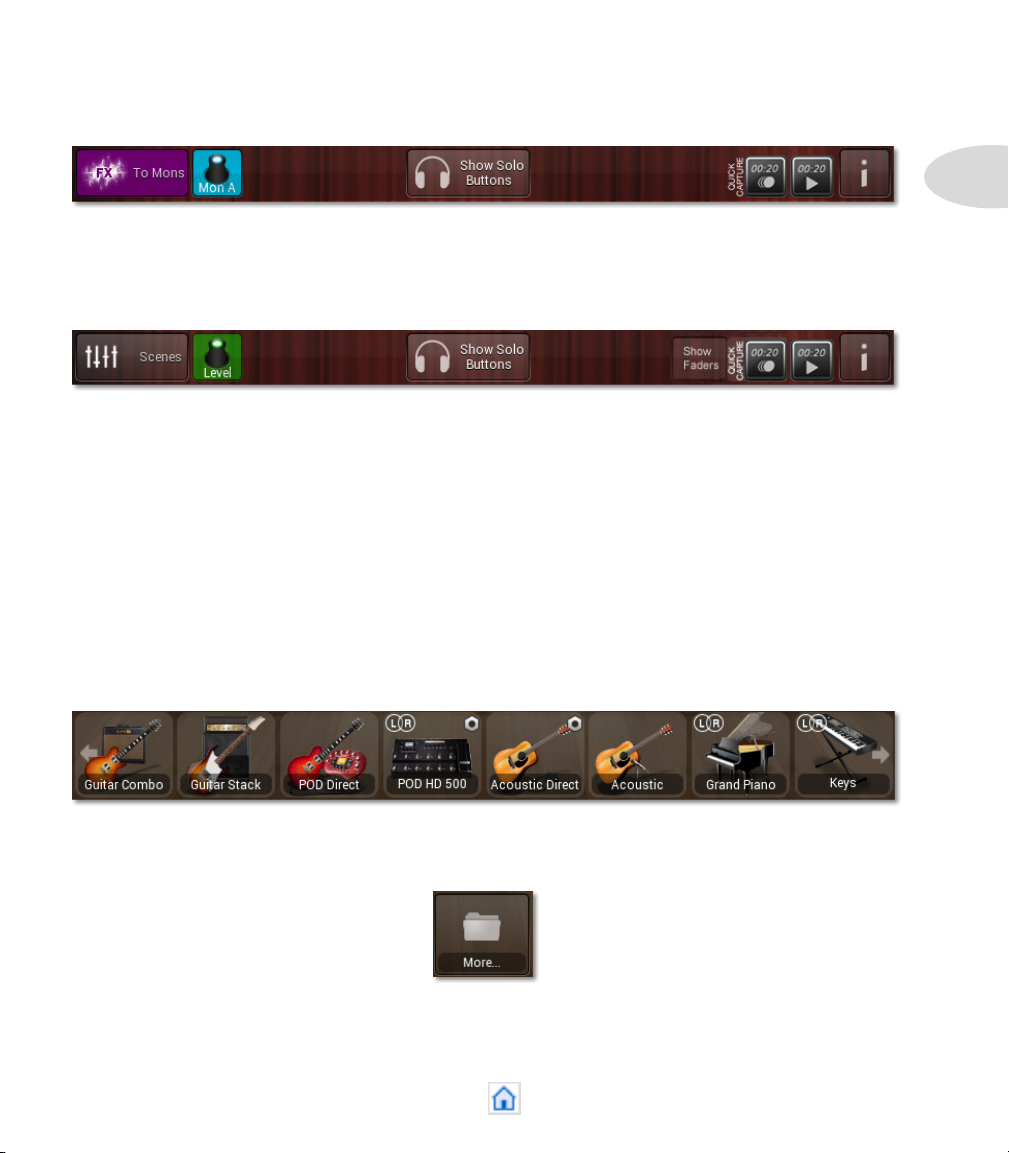
Monitor Mode
In Monitor Mode, the Main Toolbar includes buttons for FX To Monitors, Encoder Assign, Show
Solo Buttons, Quick Capture and Info.
Perform Mode
In Perform Mode, the Main Toolbar includes buttons for Scenes, Encoder Assign, Show Solo and
Show Faders Buttons, Quick Capture and Info.
Stage Icon Gallery
The Stage Icon Gallery, visible in Setup Mode, is the horizontal strip of gear icons at the base of
the stage. It includes a collection of commonly used gear items, which in addition to providing a
visual representation of your onstage gear, establishes powerful audio processing settings for each
preset, to ensure each channel will sound as good as if it were mixed by a professional live sound
engineer.
M20d Overview
1•5
Swipe the Stage Icon Gallery to the left or right to see more Stage Icons. At the far right you’ll see
a More folder icon, which provides access to the complete Preset Library.
See the Setup Mode chapter for more details on the Stage Icon Gallery.
Page 10
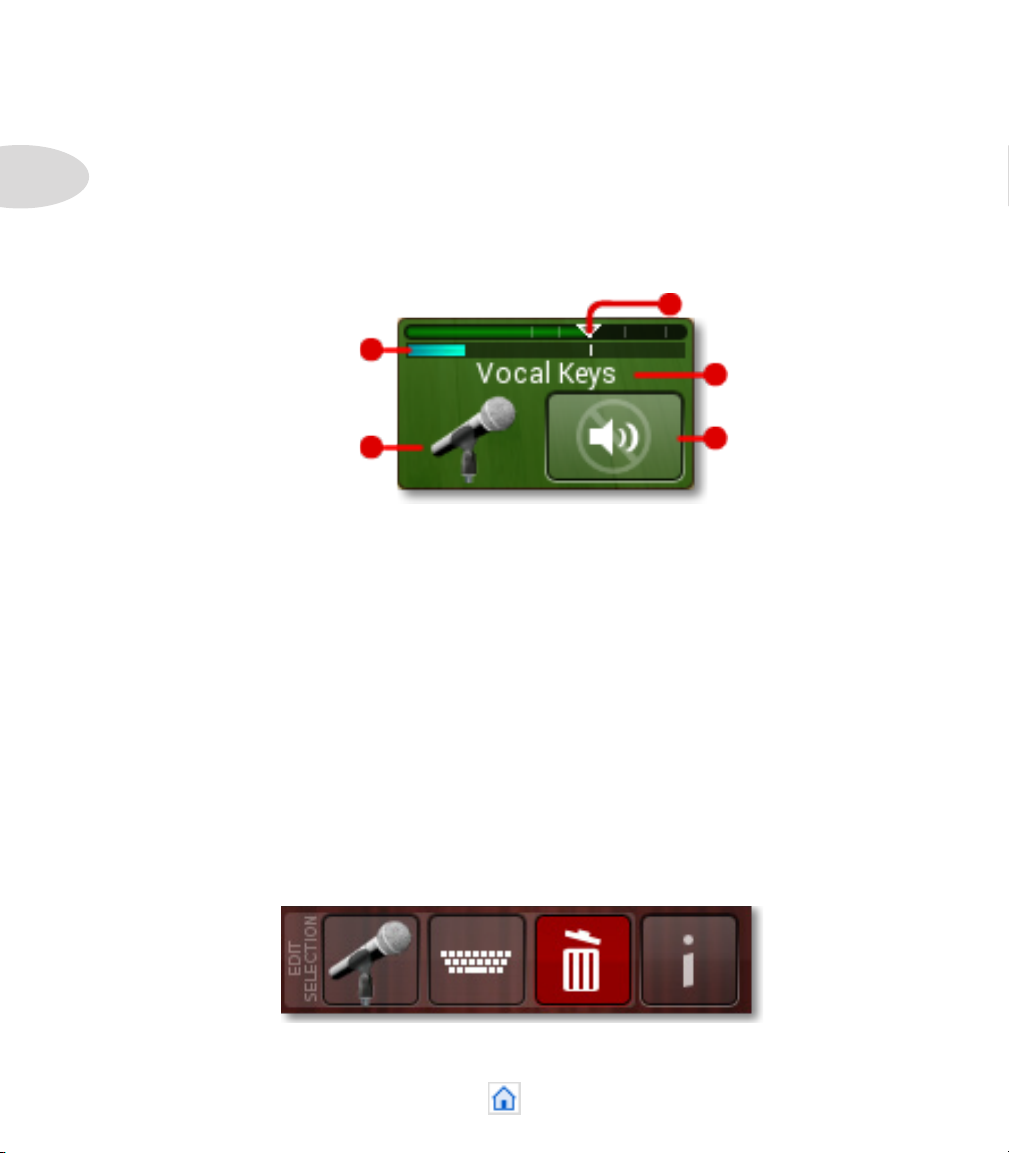
M20d Overview
Controller Strips
1•6
The Controller Strips are located at the base of the stage. They display individual channel
information such as Channel Name, Channel Icon, Fader Level, Output Level and Mute or Solo
state, as illustrated below in Perform Mode or Record Mode.
Level Fader
Channel Output Meter
Channel Name
Channel Icon
In Monitor Mode, the Controller Strips are blue and the Mute button is replaced by a Linked/
Unlinked button. See the Monitor Mode chapter for more details.
In Setup Mode the Controller Strips are half height and display only Channel Name, Fader Level
and Output Level. Each controller strip is matched to a color-coded M20d hardware encoder,
which usually controls level, depending on the current Encoder Assign selection.
Mute Button
Contextual Browsers
When various buttons are tapped in the M20d user interface, contextual windows may be displayed
on the screen. For example, when a Stage Icon is selected in Setup Mode, the Edit Selection
buttons will slide into view on the Main Toolbar.
Page 11
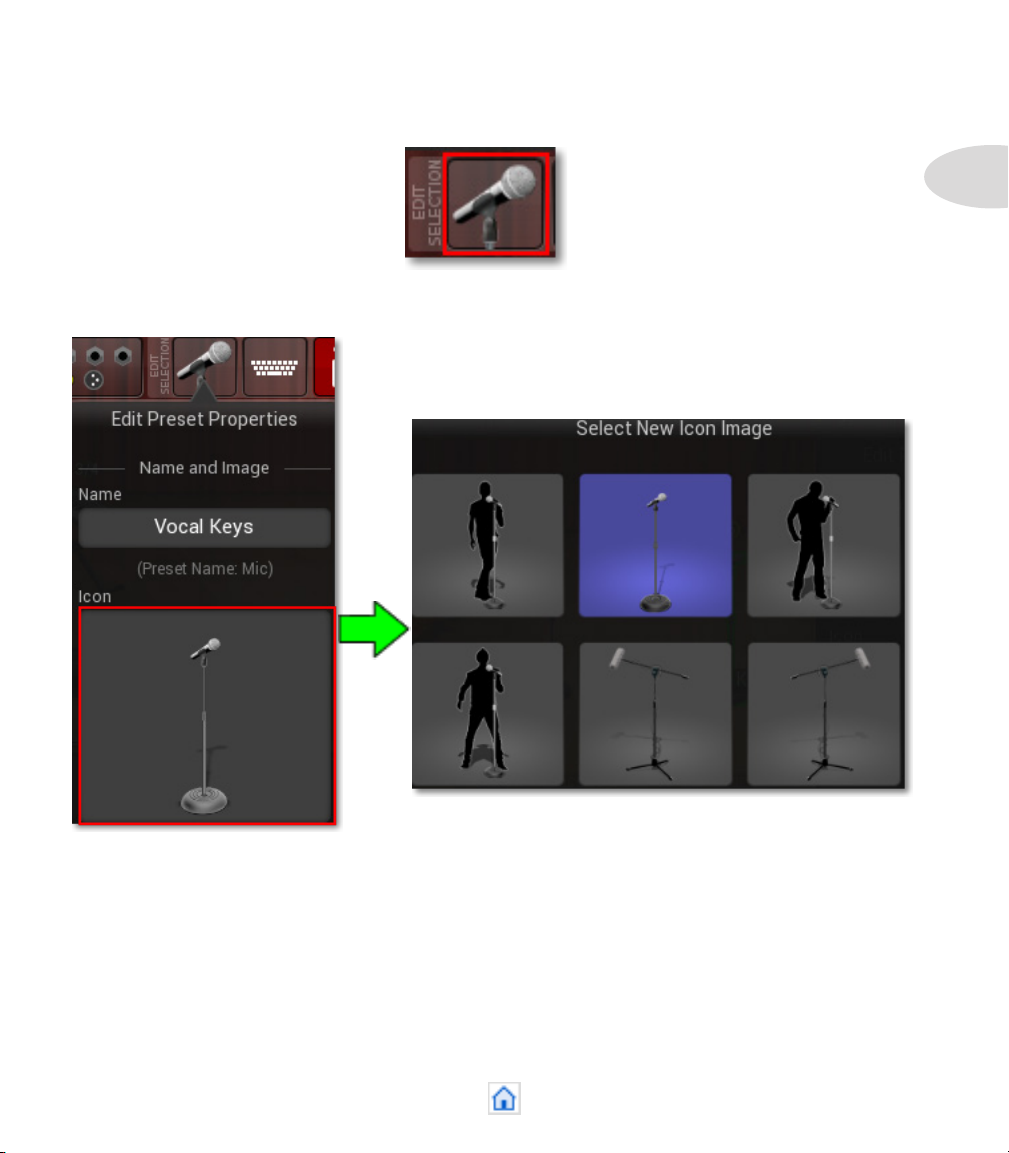
M20d Overview
Tap the Channel Icon button, and the Edit Preset Properties window will be displayed.
Tap the Icon image, as indicated below, and the Select New Icon Image window will open,
where you can browse various icons to replace the current one.
1•7
.
You can also rename the channel from this window by tapping the Name field, causing an
onscreen text keyboard to appear.
Similar contextual windows will be displayed for Setups and Auto Trim in Setup Mode, Scenes in
Perform Mode, Congure Record/Playback in Record Mode, Edit Preset Properties and Load/
Save Presets in Tweak Mode, among others.
Page 12
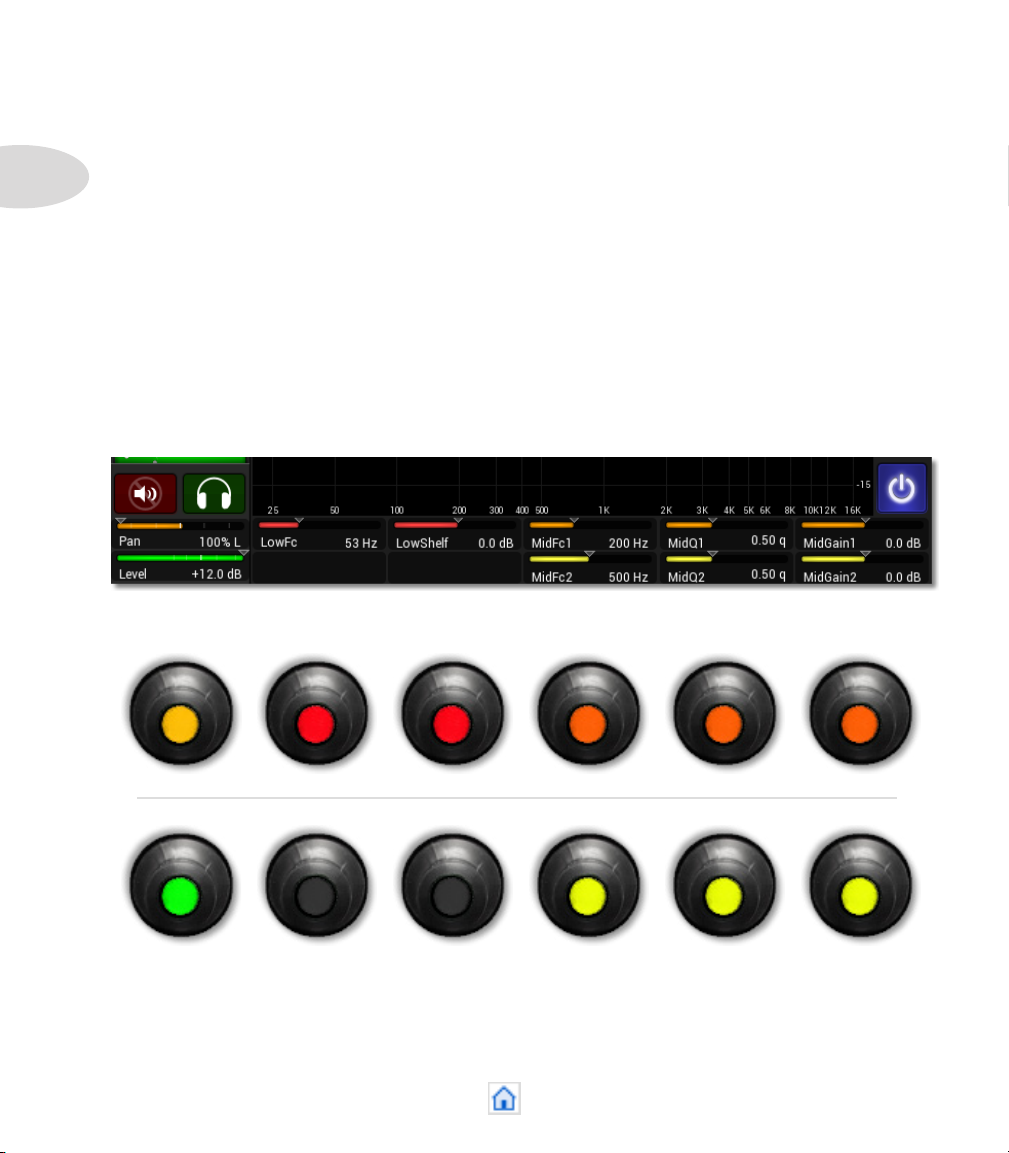
M20d Overview
Hardware Encoders
1•8
The 12 Hardware Encoders make it easy to adjust various software parameters displayed
on the M20d touchscreen. They are color-coded in each case, and are matched up with
specific parameters depending on the current view and encoder assignment.
For example, in Setup and Perform mode they can control Channel Level, Trim, Pan
or FX Send. In Deep Tweak mode, encoders #1 and #7 control Pan and Level, and if
an EQ processor is selected, for example, several other encoders light up and control EQ
Frequency, Q, Gain, etc.
To illustrate, below is a graphic of the 12 encoders as they would be assigned to the EQ 6
processor in Deep Tweak mode, lit up in various colors to match their EQ 6 parameter
assignments.
Pan
Low Freq Low Shelf Mid Freq 1
Mid Q 1
Mid Gain 1
100%L ~ 100%R 20Hz ~ 500Hz -15dB ~ +15dB 20Hz ~ 18kHz 0.1q ~ 10.0q -15dB ~ +15dB
Level
Off ~ +12dB 20Hz ~ 18kHz 0.1q ~ 10.0q -15dB ~ +15dB
Mid Freq 2
Mid Q 2
Mid Gain 2
Page 13
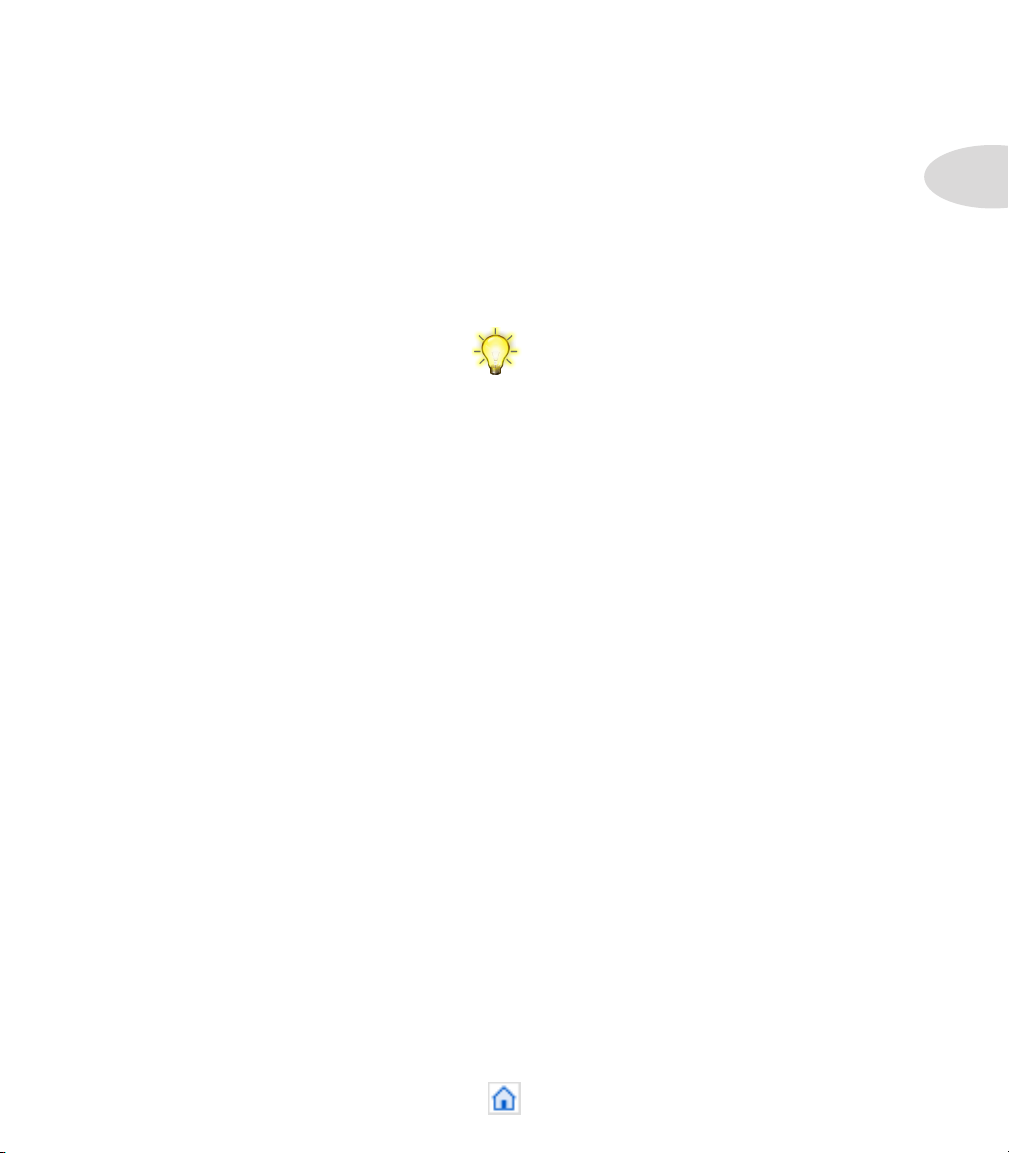
Observe how encoder #2 is red to match up with Low Frequency, encoder #7 is green to
match up with Level, and encoder #10 is yellow to match up with Mid Frequency 2. When an
encoder is not assigned, it will not light up at all, as with encoders #8 and #9.
As you switch M20d modes, you’ll see the encoders changing color in sync with the touchscreen,
making for intuitive control of the various parameters in the UI.
Double-click Encoder Features
The following is a list of double-click Encoder features, plus a few other Tips.
Level Encoder - Tweak Mode:
Double-click the Level encoder in Tweak Mode and it sets the Level to 0. This is also true for Global
FX Send & Return Level, as well as Monitor Send & Output Level.
Level Encoder - All Other Modes:
Double-click the encoder for any channel in Setup, Record, Monitor or Perform Mode (regardless of
Encoder Assignment) and the M20d jumps to Tweak Mode for the selected channel.
M20d Overview
1•9
Pan Encoder - Tweak Mode:
Double-click the Pan encoder in Tweak Mode and the Pan position is set to center.
Processor Parameter Encoders - Tweak Mode:
Double-click the encoder for any Processor Parameter and the parameter value goes to a default
setting (for example, EQ Gain goes to 0dB, HighPass Filter Frequency goes to 75Hz, Comp Output
Gain goes to -3dB, etc.).
Perform Button - Hardware:
Double-click the hardware Perform button in any mode, regardless of Encoder Assignment (could
be assigned to Pan, Monitor, Trim or FX, for example) and the M20d jumps to Perform Mode with
encoders assigned to Level, for instant mixing mode.
Setup Button - Hardware:
Press and hold the hardware Setup button to bring up the M20d Startup screen.
Page 14

M20d Overview
Unassigned Encoder - Create Group:
1•10
Double-click an unassigned encoder and the Select Channels For Group Encoder window will
open, displaying all channels available for grouping. Tap the channel icons you’d like to include in
the Group, name the Group, then tap OK. A Group controller strip will appear in the M20d stage
view, automatically assigned to the hardware encoder you originally double-clicked.
*See Page 2•13 for more info on Group Encoder Features.
Page 15
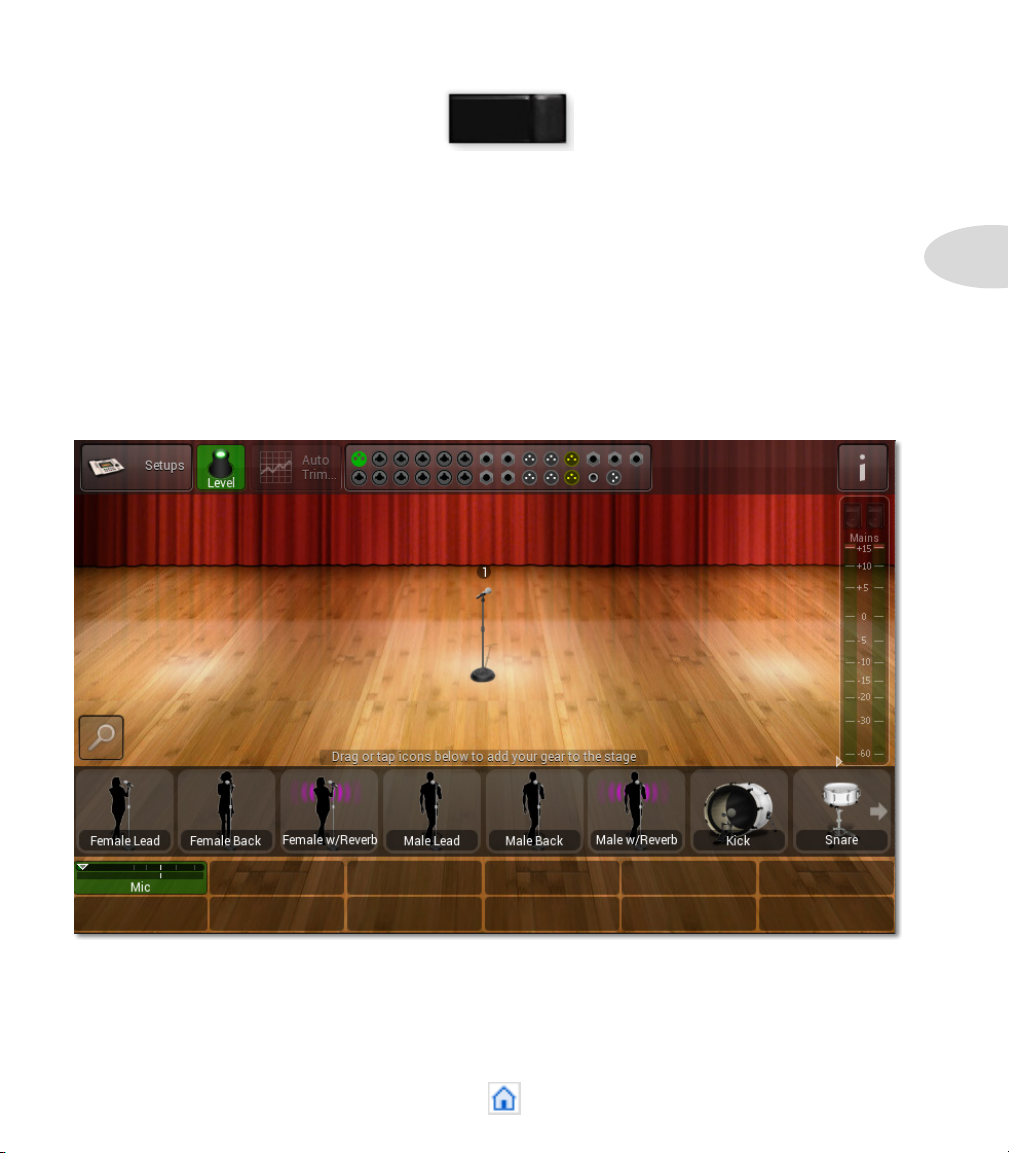
Setup Mode
Setup Mode
When you rst power up your StageScape M20d, you will need to set up your inputs, outputs and
channel assignments in Setup Mode.
The M20d will power up in Setup Mode, or you can enter Setup Mode at any time by pressing the
hardware SETUP button. The touchscreen will display the Stage View, the Stage Icon Gallery,
the Controller Strips, and the Main Toolbar, which includes the Setups button, Encoder
Assign button, Auto Trim button, I/O Panel and Info button.
Below is an illustration of the M20d touchscreen in Setup Mode, with one XLR microphone
connected to Input #1.
SETUP
2•1
Creating Input Channels
There are 3 main ways to create Input Channels and congure your outputs and channel
assignments: Physical Connections, the Stage Icon Gallery and Setups.
Page 16
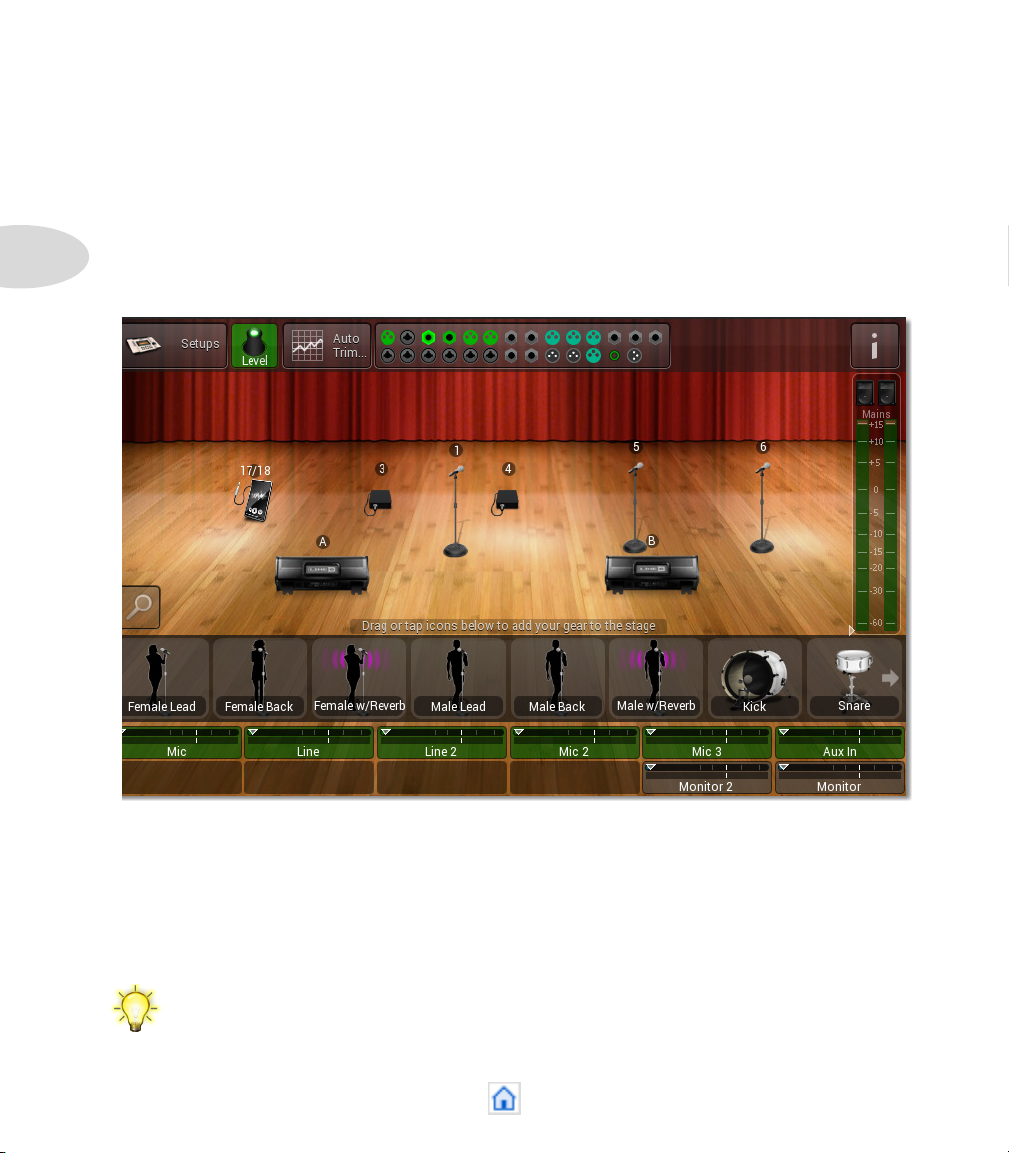
Setup Mode
Using Physical Connections
2•2
Plug in the various cables to connect your mic and line inputs, mains and monitor speakers. The
M20d will sense an XLR or 1/4 inch jack has been plugged in, and a graphic connector will be
displayed on the I/O Panel for each jack, indicating a valid connection.
A default Stage Icon will appear on the stage for each connected input, and a Controller Strip will
automatically be assigned to it. When all your gear has been plugged in, the stage will be populated
with various default stage icons associated with the physical gear you have connected.
Above is an illustration of a Duo setup with 2 mics, aux and line inputs, monitors and mains.
The next step when connecting your gear in this way would be to customize your stage icons and
channel presets to match your physical gear.
See Chapter 10: Setup Examples for more details on setting up your gear using physical
connections, using the above Duo setup as an example.
Page 17
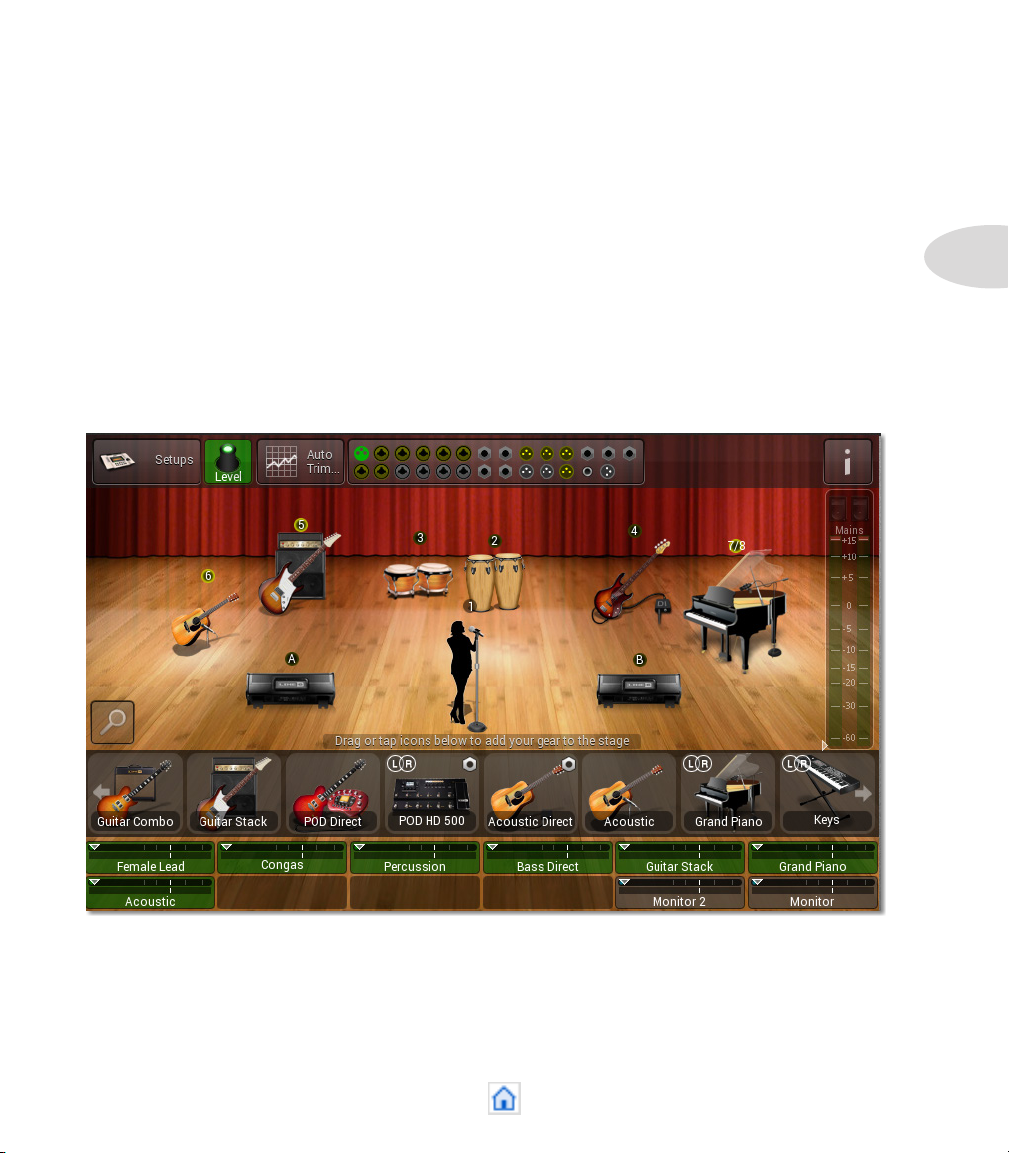
Using The Stage Icon Gallery
Instead of plugging in your gear rst, you can create various input channels using the Stage Icon
Gallery, which is the horizontal strip of icons displayed just above the controller strips.
Swipe the gallery left or right to reveal all the icons, including the More folder (see Page 2•15). See
the Channel Presets section on Page 2•14 for more detail on managing presets.
For each input channel you’d like to create, tap or drag an icon from the Stage Icon Gallery, and a
controller strip will automatically be assigned to it. You can also tap an icon in the Gallery to replace
a selected icon on the stage.
The channel will be loaded with a default Channel Preset, and if there is no physical input connection
yet for the selected icon, the associated input graphic on the I/O Panel will be colored dim amber.
Setup Mode
2•3
Above is an example of a stage setup created entirely by using the Stage Icon Gallery, with only one
XLR cable plugged in for the Female Vocal in Channel #1. Inputs 2 through 8 on the I/O Panel are
colored dim amber, as are the monitor and mains jacks.
Page 18
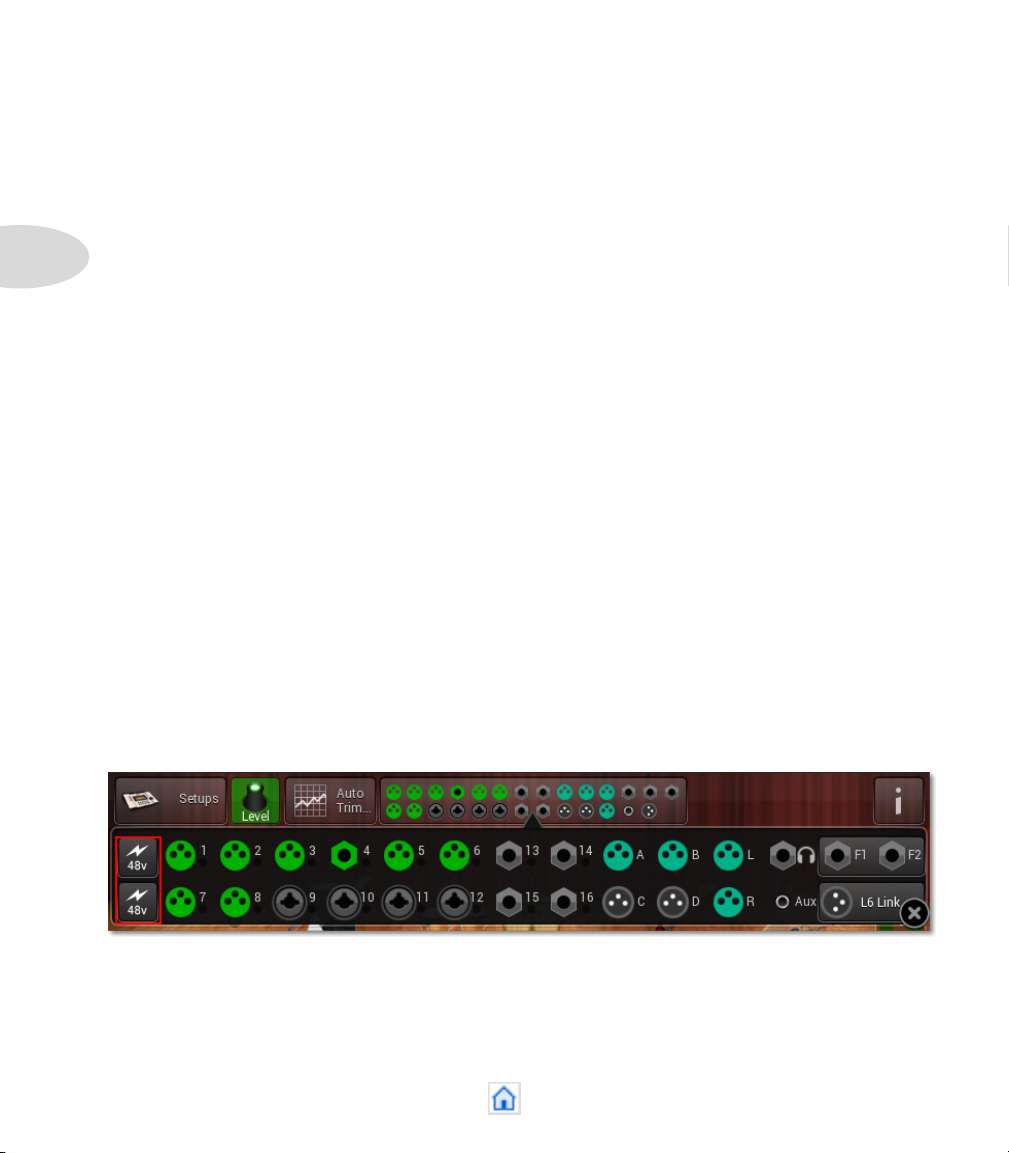
Setup Mode
Using Setups
2•4
The next step when conguring your setup using the Stage Icon Gallery would be to plug in the
various cables to connect your gear as depicted on the M20d stage, at which time their I/O Panel
connectors will be colored green.
The third way to set up your M20d inputs, outputs and channel assignments is to load a Setup.
A Setup is dened as the current conguration of all M20d inputs and outputs, all FX and channel
settings, levels, mutes, pans, monitor send levels, footswitch assignments, L6 LINK settings and
your stage icon layout.
The most recent Setup is persistent in M20d internal memory, and it will automatically be loaded at
power up. So if you’ve previously congured your M20d, your Setup at power up will be exactly as
you left it during your last session.
And if you’ve previously saved one or more Setups, you can recall and load any one of them by
tapping the Setups button in the Main Toolbar. (See Page 2•9 for more details on saving and
loading Setups).
All I/O Panel graphic jacks in the Setup will be assigned as you last saved them, and will be
displayed as either amber (if not yet connected) or green (if connected). Your previous stage icons
and channel names will also be retained.
I/O Panel
The I/O Panel in Setup Mode is essentially a mirror image of the physical M20d’s I/O Panel. It
displays all your input and output connections and enables you to swap them around, if needed,
via the touchscreen UI.
To zoom in on the I/O Panel just tap it in the Main Toolbar. This gives you access to the +48V buttons.
Page 19
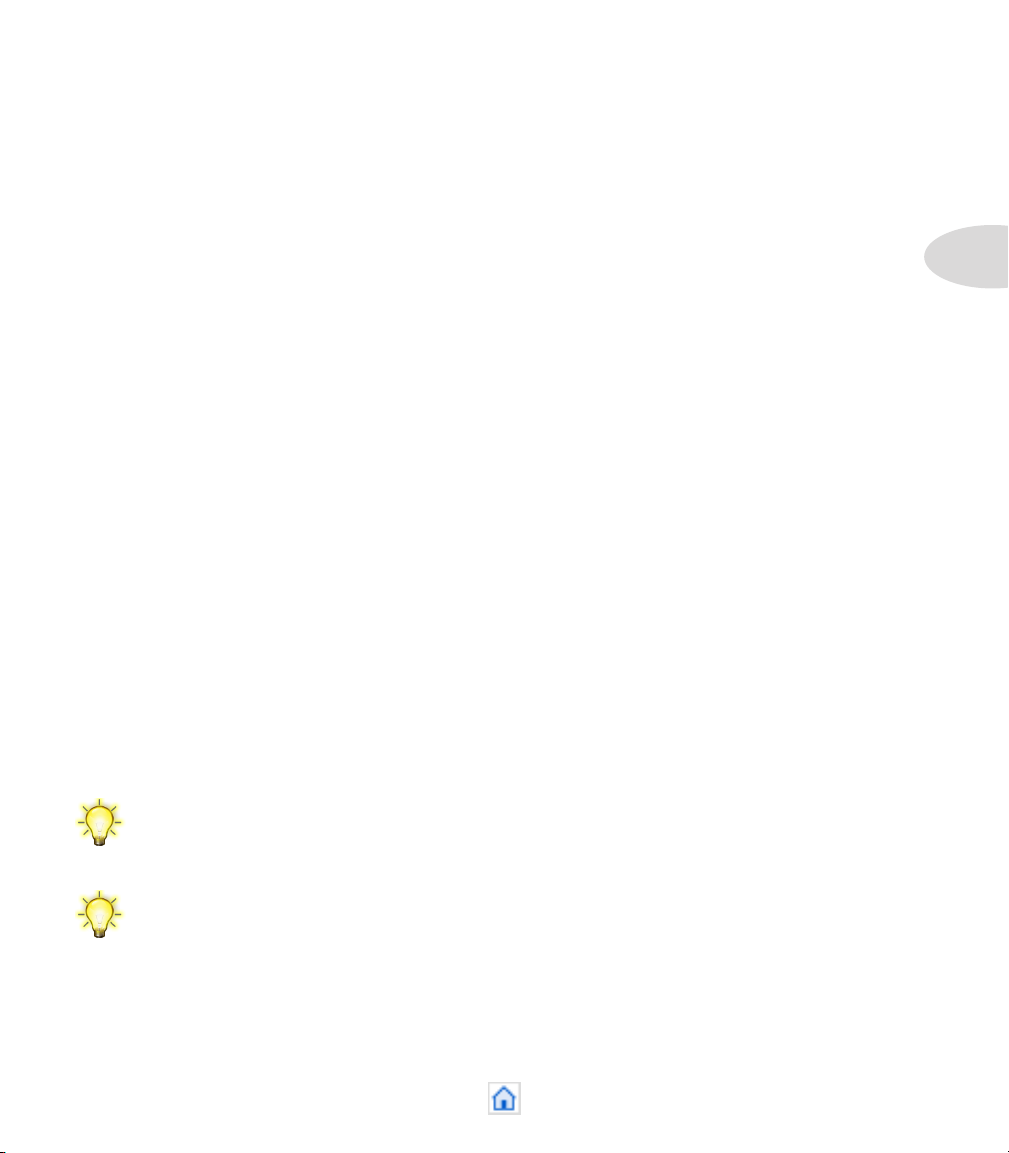
+48 V Buttons
When using condenser microphones, you may need +48V power. The M20d provides this via the
+48V power buttons when you zoom in on the I/O Panel. The top +48V button powers the top row
of Mic inputs, and the bottom +48V button powers the bottom row.
Setup Mode
I/O Reassignment
On occassion you may nd that you need to reassign an instrument to a different input, or a stage
monitor to a different output. Suppose you have ideal channel settings for Input 1 prior to connecting
any microphones or instruments to the M20d, and it happens that the instrument intended for Input
1 has been connected to Input 4. You may be inclined to swap the physical connections of inputs
1 and 4, but that may prove to be impractical in a critical live performance scenario.
In a situation like this the M20d provides I/O Reassignment, using the touchscreen UI. This feature
is also accessible remotely using the free StageScape Remote app for iPad®.
To reassign jacks in Setup Mode using the virtual I/O Panel, follow these steps:
1. Select the Stage Icon for the input assignment you wish to reassign.
2. Tap the I/O Panel in the Main Toolbar to zoom in on it.
3. The selected Stage Icon’s current input jack will be highlighted.
4. Tap the input jack to which you wish to assign the selected Stage Icon.
5. The selected Stage Icon’s input jack is now the jack you tapped in Step 4.
Note: only presets with the 1/4” badge can be swapped or assigned to Inputs 13-16.
Tip: If you tap an input jack to which another channel is already assigned, the inputs of that
channel and the currently selected channel will be swapped.
2•5
Tip: You can also reassign outputs for Monitors A-D using this operation.
Page 20
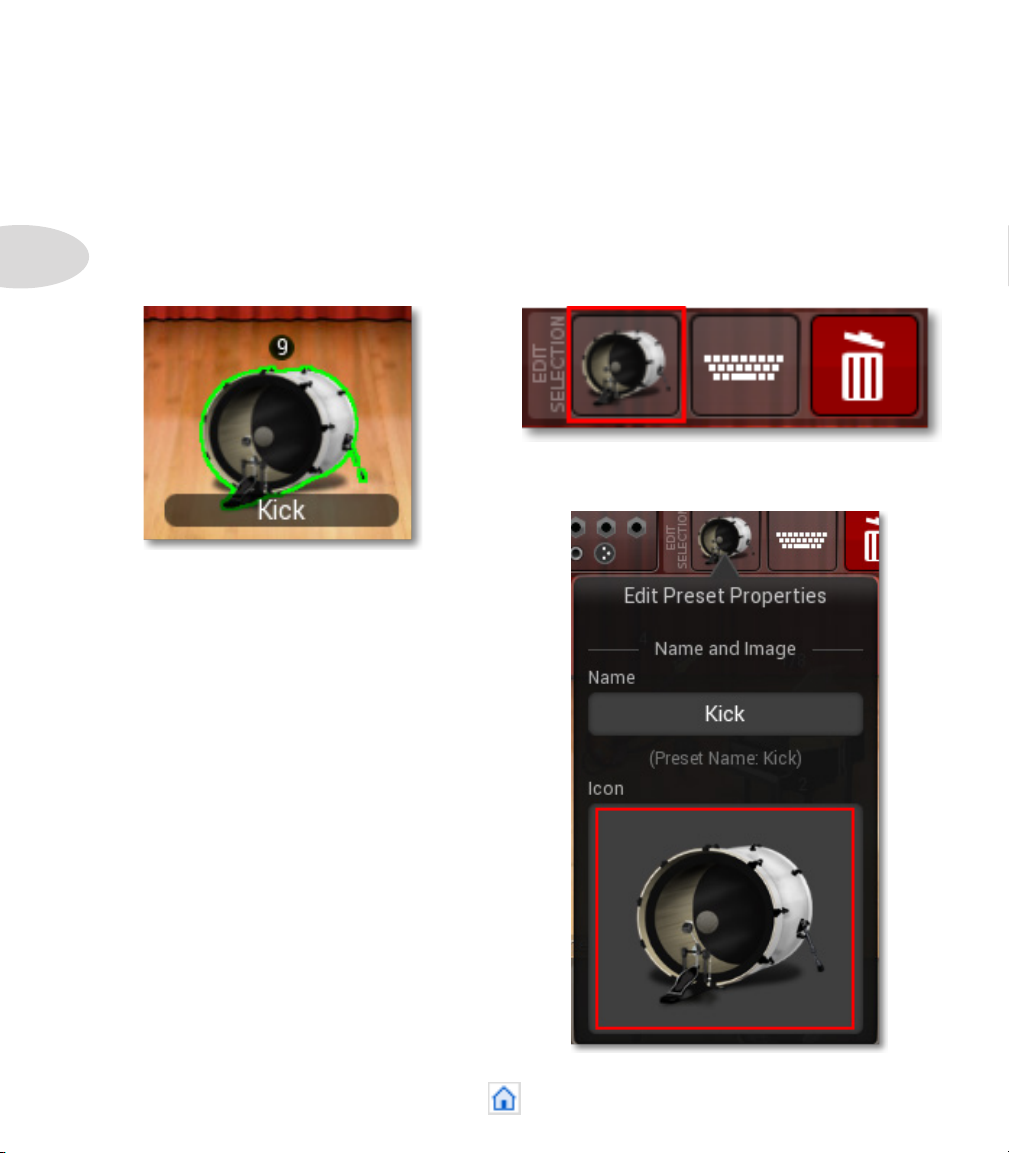
Setup Mode
Customizing Stage Icons
2•6
When you’d like to change the appearance of a stage icon and retain its channel settings, this is
easily accomplished by using the Edit Selection button in the Main Toolbar.
For example, let’s say you have a Kick drum stage icon and you’d like it to represent a full drum set.
First tap the Kick stage icon to select it. Then tap the Edit Selection Icon in the Main Toolbar.
The Edit Preset Properties window will open.
Tap the Kick’s Icon image to select it.
Page 21

Setup Mode
The Select New Icon Image browser will open. Select the Drums category, then tap the Drum
Set icon.
Tap the blue OK button.
This replaces the Kick icon with the Drum Set icon, which will now be displayed on the stage.
2•7
For more details on customizing Stage Icons, see Chapter 10: Setup Examples.
Page 22
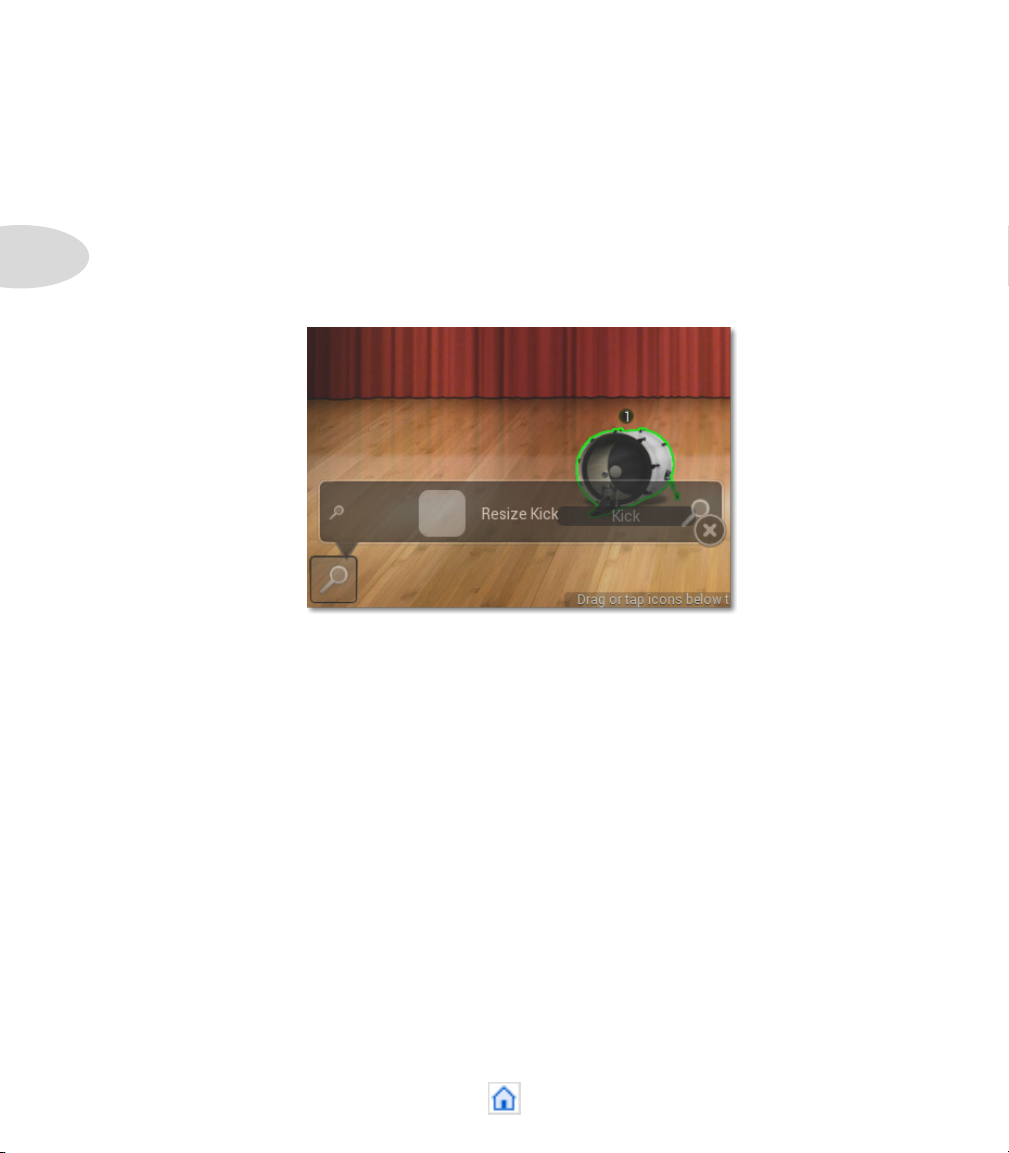
Setup Mode
Resizing Stage Icons
If you nd that you have quite a few stage icons on your stage, you may want to make them a little
smaller. Or if you have a low channel count, you may want to make them a little larger.
With the Resize Slider, it’s easy to resize your stage icons, as follows.
2•8
To resize a single Stage Icon:
If you’d like to resize your stage icons one at a time, follow these steps:
• In Setup Mode, select the Stage Icon you wish to resize.
• Press the Resize button in the bottom-left of the Stage View.
• Drag the popup Resize Slider left or right to decrease or increase the icon’s size.
• Click anywhere on the stage to dismiss the Resize slider.
Page 23
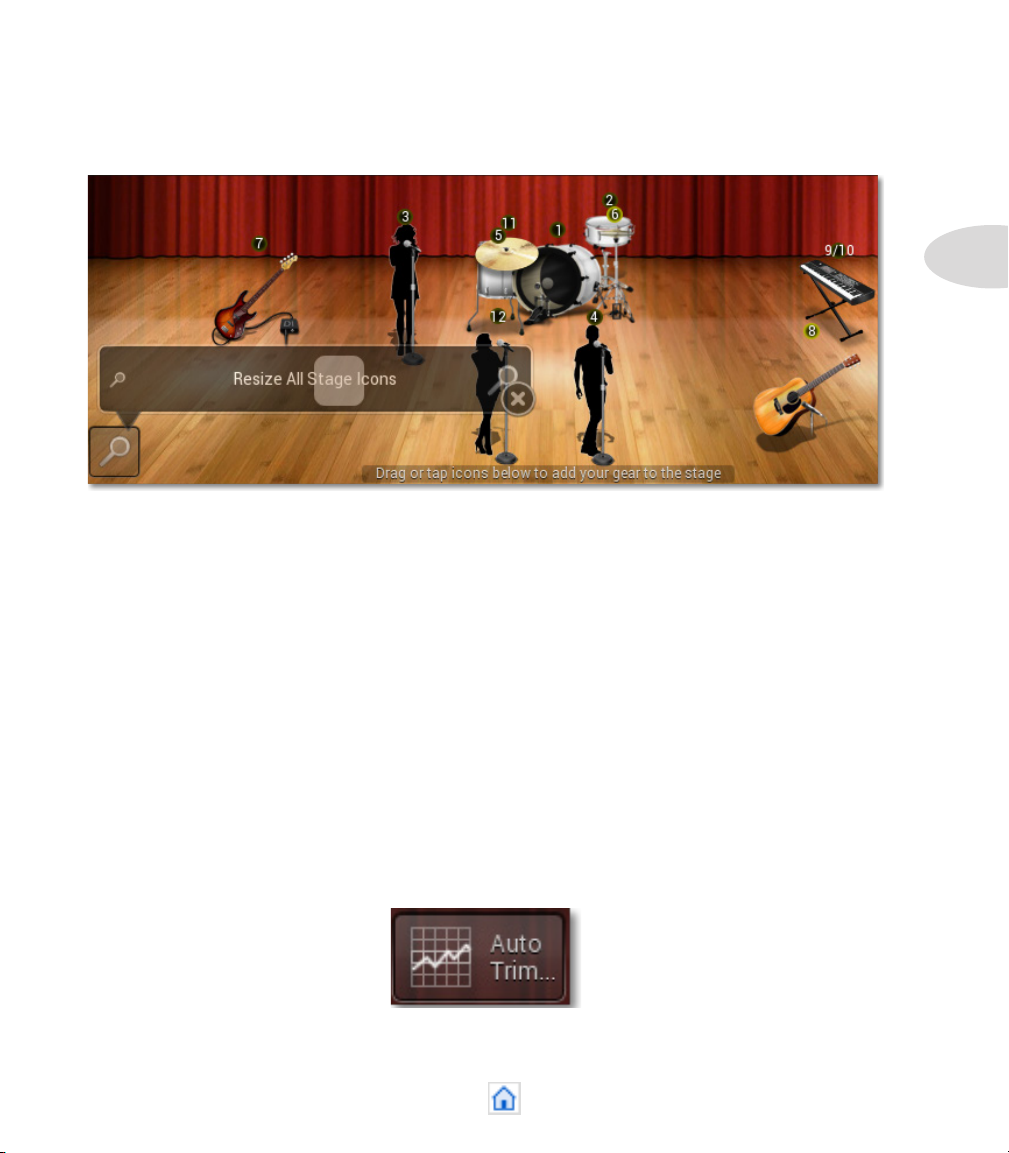
To resize all Stage Icons simultaneously:
If you’d like to resize all the stage icons on your stage at the same time, follow these steps:
• In Setup Mode, select the Stage View background so that no Stage Icon is selected.
• Press the Resize button in the bottom-left of the Stage View.
• Drag the popup Resize Slider left or right to decrease or increase the size of all Stage Icons.
• Click anywhere on the stage to dismiss the Resize slider.
Setup Mode
2•9
Auto Trim
The Auto Trim feature optimizes a channel’s input level by quickly analyzing it, then setting the
new trim level automatically. This ensures that you always have the best possible input level while
guarding against channel distortion.
To use Auto Trim, tap the Auto Trim button in the Main Toolbar.
This will cause the Auto Trim window to open.
Page 24
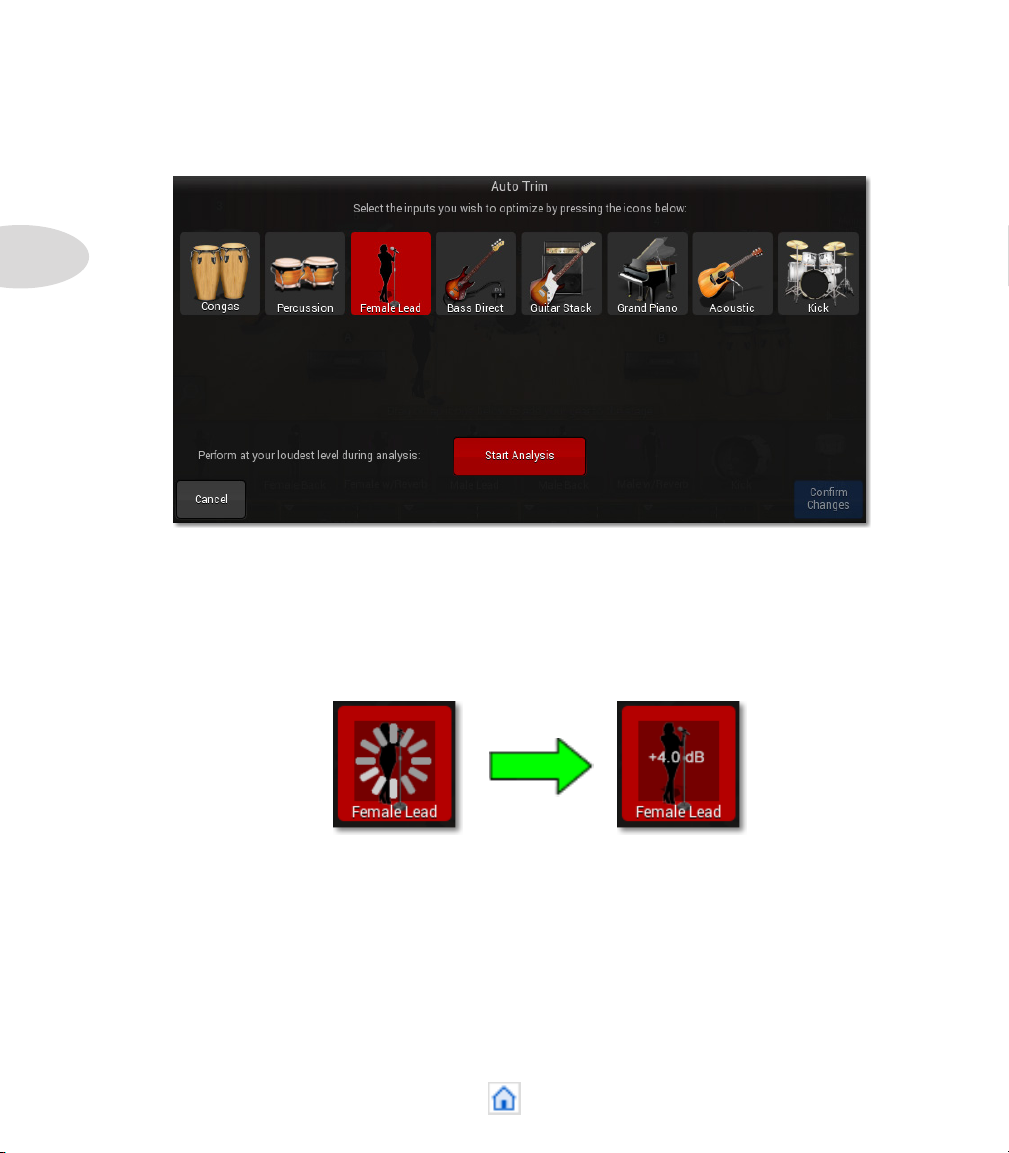
Setup Mode
2•10
Tap the icon of the channel you’d like to optimize - in this example, Female Lead is selected.
Tap the Start Analysis button while performing at your loudest level. Auto Trim will analyze the
input level, displaying an activity graphic over the channel icon. After a few seconds, any needed
trim adjustment will be displayed in dB.
Auto Trim will analyze the input level and display an activity graphic over the channel icon. After a
few seconds, any needed trim adjustment will be displayed in dB.
To apply the new optimized trim level to the channel, tap the blue Conrm Changes button.
Page 25
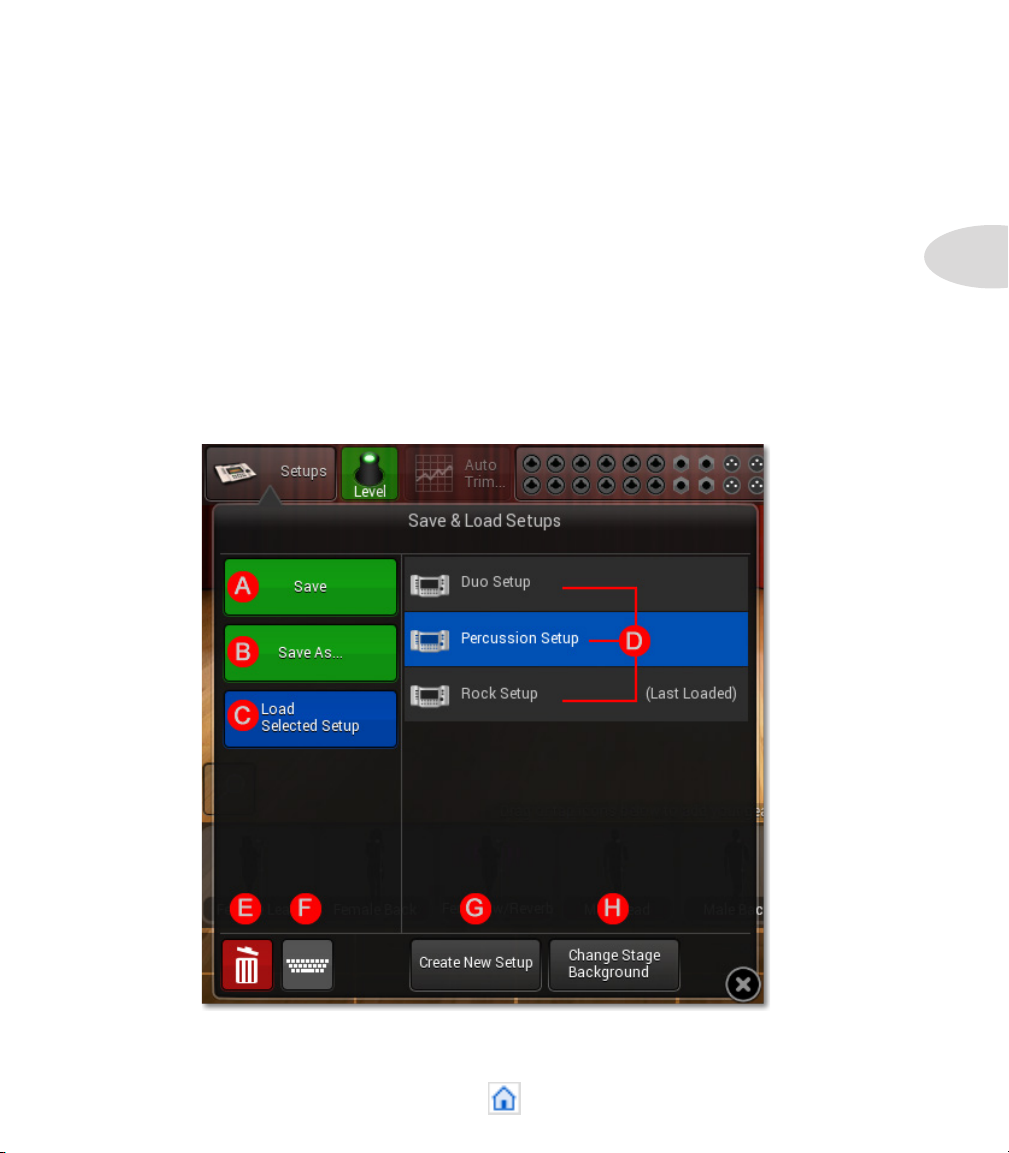
Saving & Loading Setups
A Setup is analogous to the collection of gear you would bring to a live show, as well as your M20d’s
channel information. This may include vocal mics, guitars, a bass rig, drum kit, digital keyboard and
perhaps an MP3 player or laptop computer. Additionally, you may be responsible for providing your
own stage monitors and front of house speakers.
An M20d Setup, as mentioned on Page 2•4, is dened as the current conguration of all your inputs
and outputs, FX and channel settings, levels, mutes, pans, monitor levels, footswitch assignments,
L6 LINK settings and your stage icon layout, which represents your onstage gear.
To save, load, rename, delete or create a new Setup, tap the Setups button in the Main Toolbar.
The Save & Load Setups window will open, as illustrated below.
Setup Mode
2•11
The following page describes the Setup functions that can be performed from this window.
Page 26
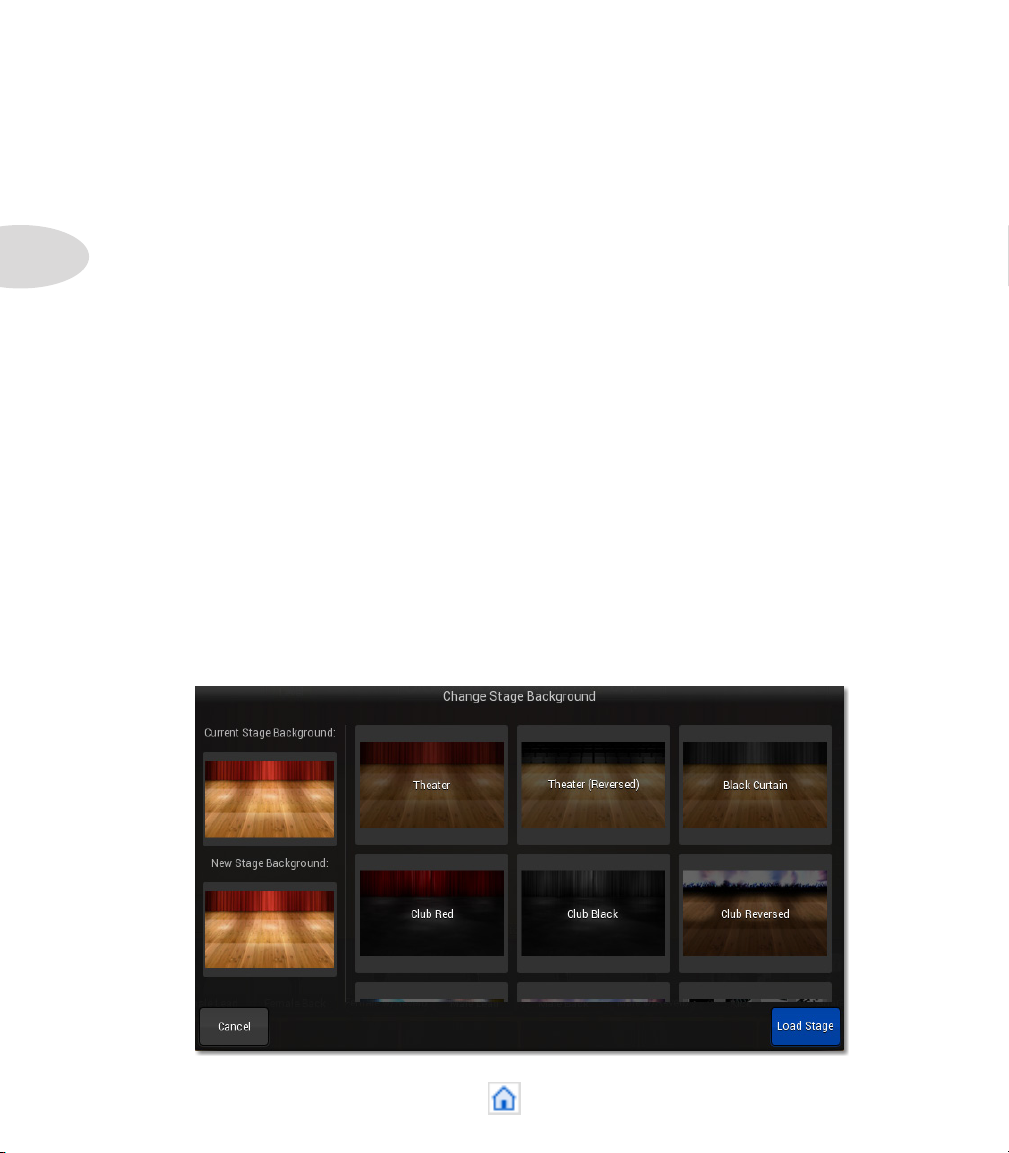
Setup Mode
2•12
Save & Load Setups Functions
A. Save the current Setup. Tap this button to save the current conguration. Since “Rock Setup”
is the last loaded Setup, any changes made will be saved to “Rock Setup”.
B. Save the current conguration as a new Setup. Tap this button and the text keyboard window
will open. You can then name the current Setup and save it.
C. Load the selected Setup. In this example, the “Percussion Setup” is selected in the Setups list
(D), so “Percussion Setup” would be loaded when tapping this button.
D. This is the Setups List. It includes all the Setups you currently have saved in the M20d’s internal
memory.
E. Delete the selected Setup. When you tap the Delete button, a conrmation dialog will be
displayed to conrm deleting the currently selected Setup in the Setups list (D).
F. Rename the selected Setup. Tap the Rename button and the text keyboard window will open.
You can then rename the currently selected Setup in the Setups list (D).
G. Create New Setup. Tap this button and a new Setup with no stage icons will be created,
replacing the current Setup. You can save changes before you commit.
H. Change Stage Background. Tap this button and the Change Stage Background browser will
be displayed. Browse to select a new stage background - tap Load Stage to display it.
Page 27
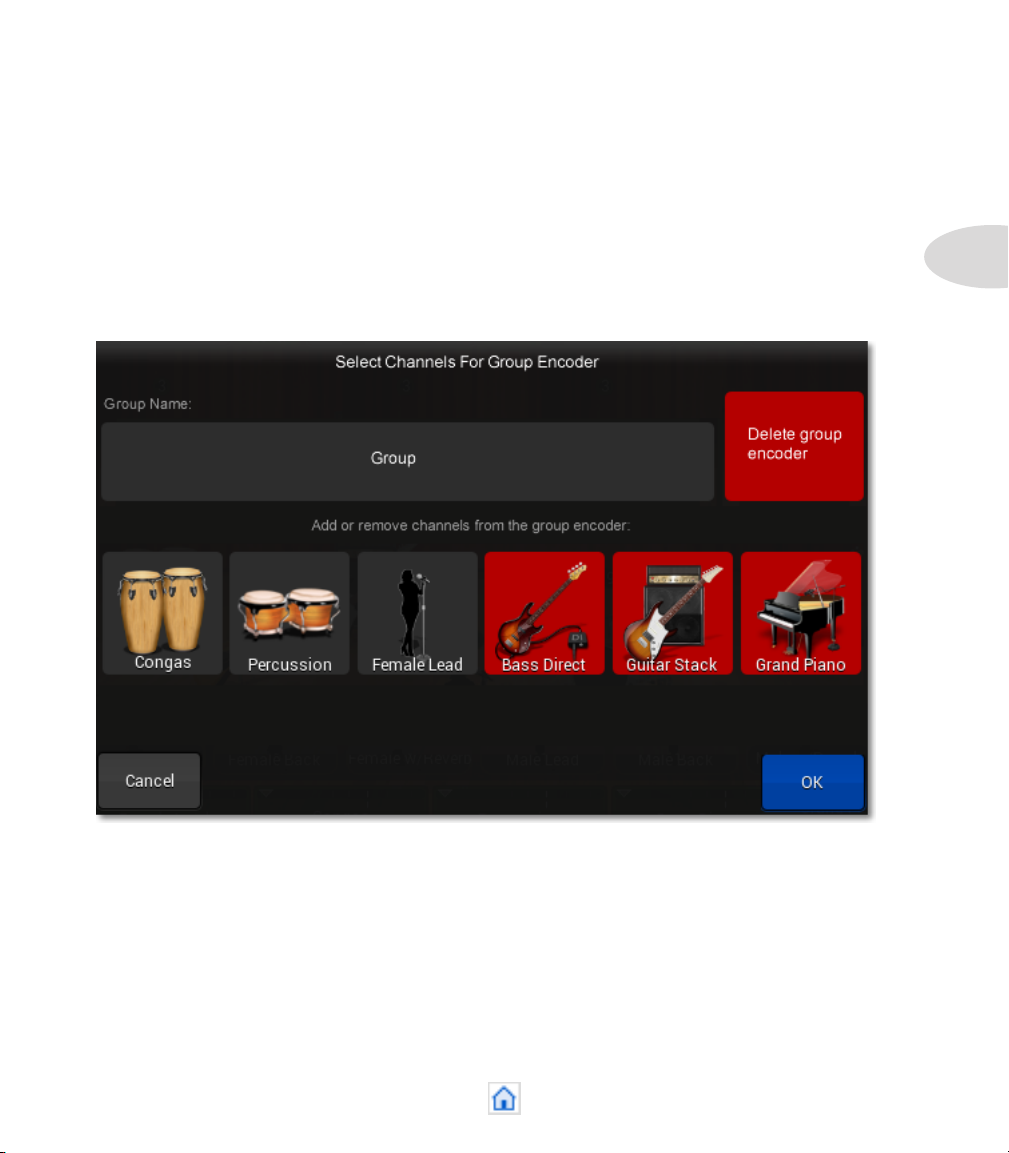
Group Encoders
From time to time it may be useful to create a Group encoder. For example, if you wanted to group
three background vocal channels together, or a rhythm section, once you had a good balance it
would be convenient to raise or lower all 3 channels with one encoder.
Setup Mode
To create a Group encoder, double-press any unassigned hardware encoder. The Select
Channels For Group Encoder window will open, displaying all channels available for grouping.
2•13
Tap the channel icons you’d like to include in the Group, which would be the Bass, Guitar and Piano
in the above example. Name the Group in the Group Name eld, then tap the blue OK button.
A Group controller strip will appear in the M20d stage view, automatically assigned to the hardware
encoder you originally double-pressed. Now you can adjust all 3 channels with the one Group
encoder.
Page 28
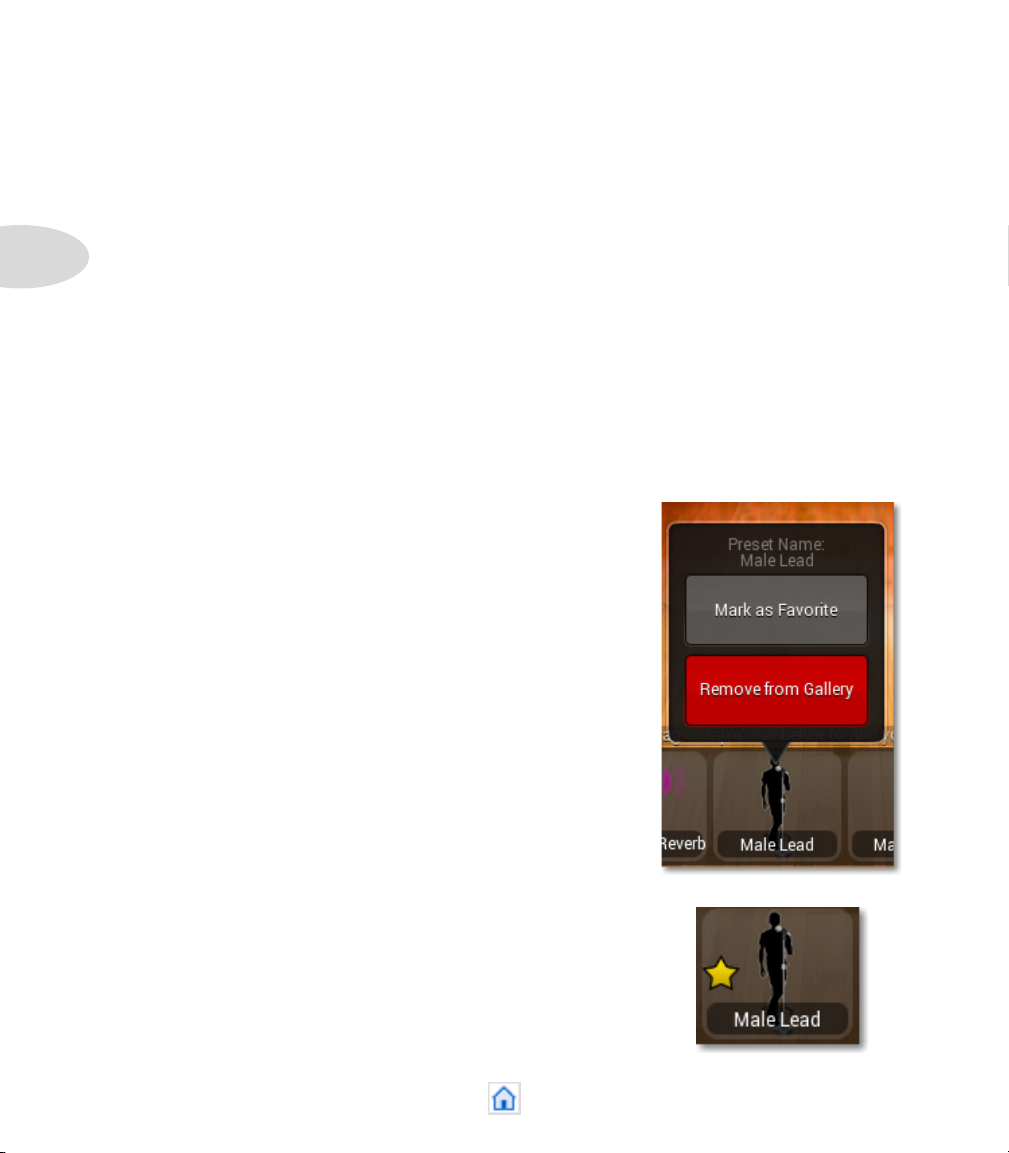
Setup Mode
Channel Presets Overview
The M20d characterizes each input and output connection as a channel. Channels are visually
stylized as recognizable gear, referred to as Stage Icons, which you can select from the Stage Icon
Gallery.
2•14
With the M20d, a Channel Preset is the collection of properties that dene a channel. This includes
its icon image, name, input or output jack assignment and its signal processing settings. Each
item within the Stage Icon Gallery represents a Channel Preset. Note that while the M20d provides
hundreds of Channel Presets to meet almost any live sound need, you can customize every aspect
of a channel and store your own personalized Channel Presets.
Managing Stage Icons within the Stage Icon Gallery
If you nd that the Stage Icon Gallery provides more Stage Icons than you will ever need, you may
wish to remove some of them. On the other hand, you may wish to add icons. Additionally, it is
possible to mark icons that you use frequently as “Favorites”.
To remove an item from the Stage Icon Gallery:
1. In the Stage Icon Gallery, Press+Hold the Stage Icon
you wish to remove.
Wait for the item’s context menu to appear
2. From the context menu, tap the Remove from Gallery
button
You will observe that the icon is removed from the gallery.
Note: This operation does not permanently remove the item
from StageScape’s preset library.
To mark an item as a “Favorite” within the Stage
Icon Gallery:
Repeat the above steps, but this time tap the Mark as
Favorite button in Step 3.
You will observe that a yellow star appears adjacent to the
Favorite icon within the gallery.
Page 29
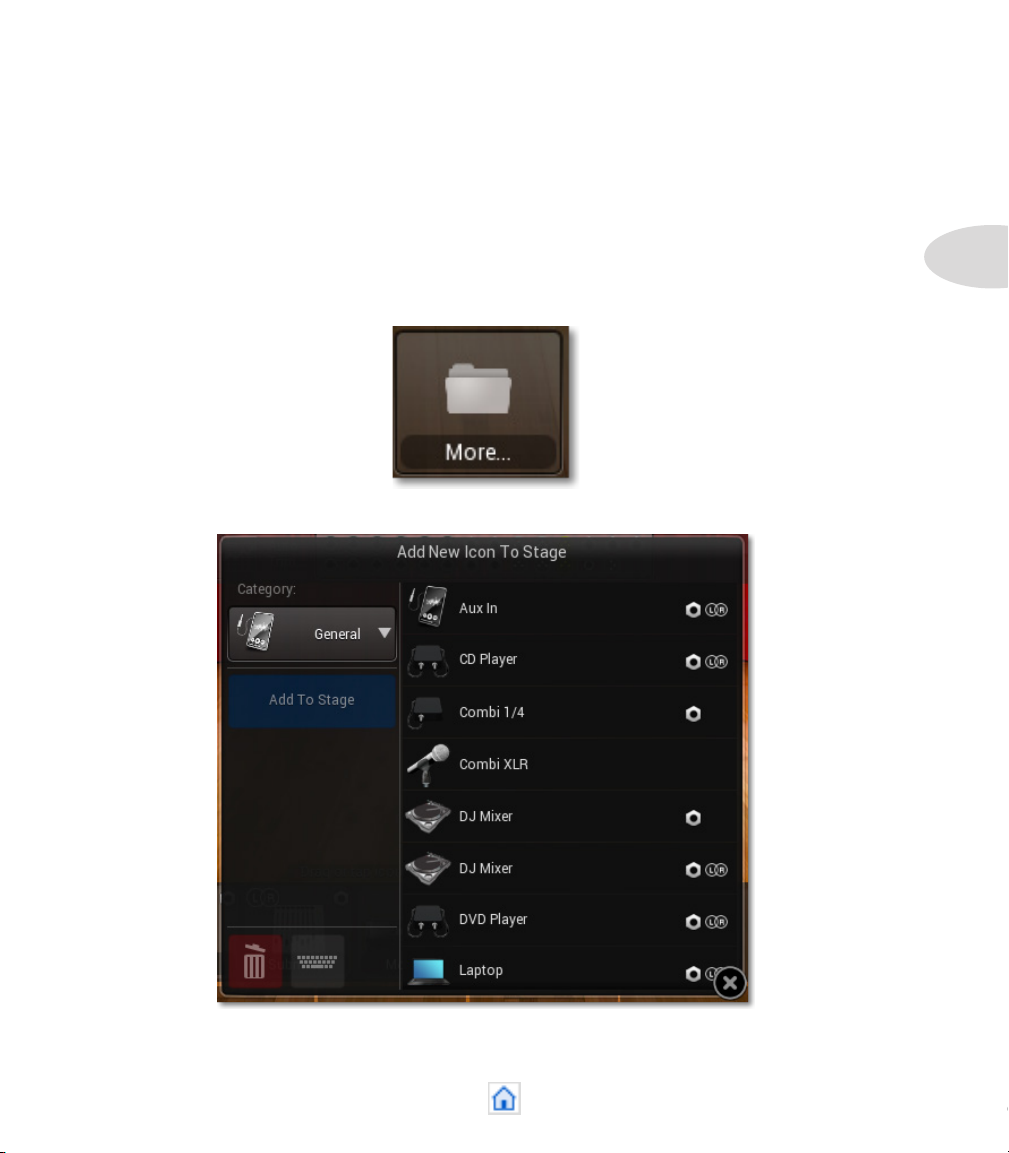
Accessing the complete Preset Library via the ‘More...’ Icon
The Stage Icon Gallery provides easy access to Channel Presets for the most common types of
input and output devices required in live sound. However, presets referenced within the Icon Gallery
represent only a fraction of all the presets available to you. The last item in the Stage Icon Gallery is
a folder icon labeled, “More...”, which contains the entire library of Channel Presets.
Setup Mode
To access the complete Channel Preset Library:
Scroll to the end of the Stage Icon Gallery, so that you see the More... icon. Tap it.
The Preset Library dialog will appear over the Stage View.
2•15
The Preset Library dialog will appear over the Stage View.
The Preset Library dialog allows you to add any of its presets to the Stage View, as well as replace
the preset of any Stage Icon on the stage.
The Preset Library dialog allows you to add any of its presets to the Stage View, as well as replace
the preset of any Stage Icon on the stage.
Page 30
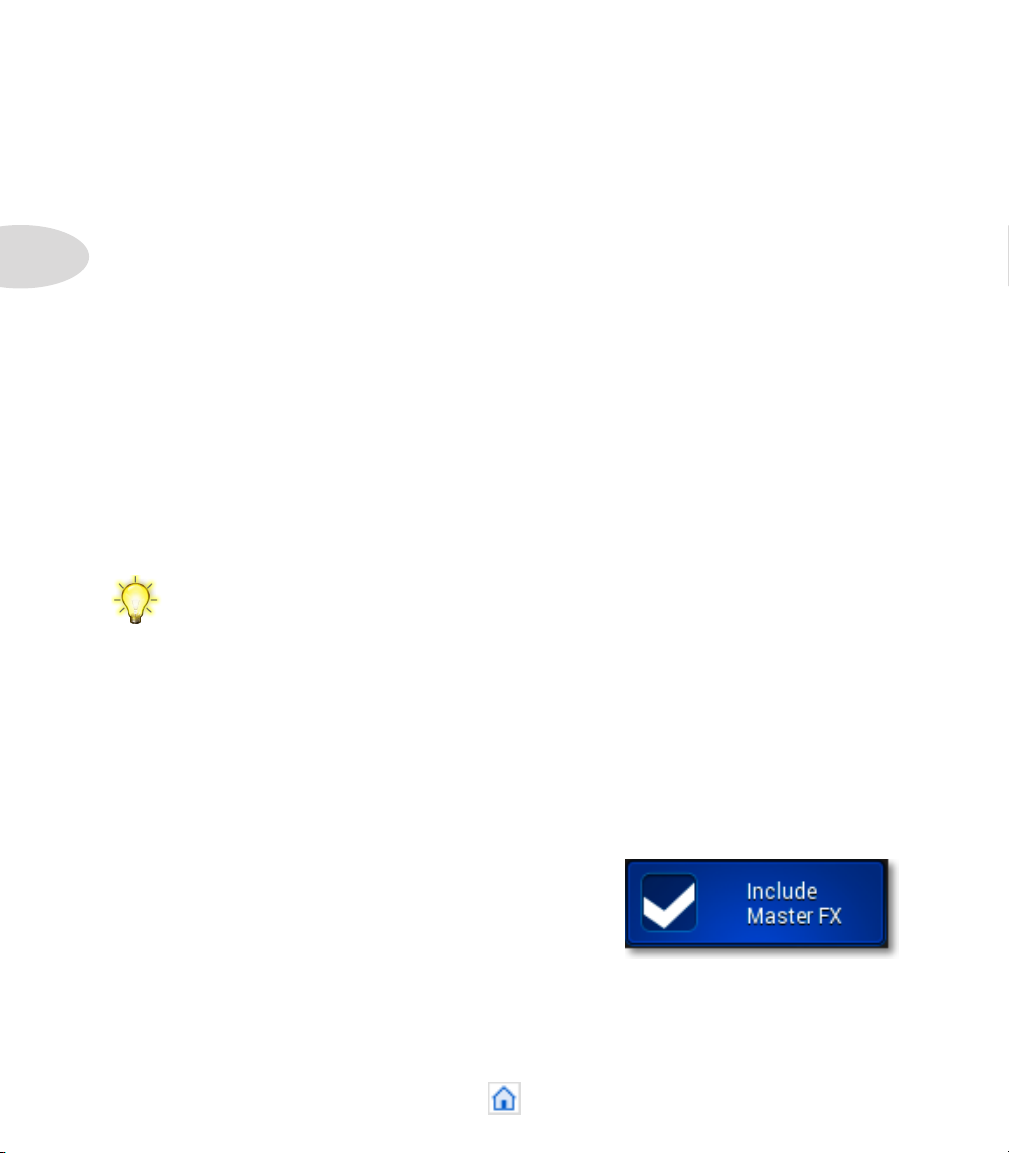
Setup Mode
2•16
To add a new icon to the Stage View from the Preset Library dialog:
1. Select a preset category using the Category menu located in the top-right of the dialog.
2. Select a preset from the preset list in the right side of the dialog.
3. Tap Add To Stage.
You will observe that the dialog is dismissed and the Stage Icon for the selected preset appears on
the stage.
To replace a Stage Icon’s preset from the Preset Library dialog:
1. In the Stage View, select the Stage Icon whose preset you wish to replace.
2. Select a preset category using the Category menu located in the top-right of the dialog.
3. Select a preset from the preset list in the right side of the dialog.
4. Tap Load Selected.
Observe that the dialog is dismissed and the selected Stage Icon’s channel preset is replaced.
Tip: Note that the M20d retains the channel’s image and name if you had modied the
image or name prior to selecting a new preset.
Include Master FX
When loading a new preset, the M20d provides the option of including the preset’s Master FX
settings. This is useful for loading Channel Presets that were designed with specic Master FX
settings in place, such as “Female w/Reverb” and “Male Doubled”.
To include Master FX when replacing a Stage Icon’s preset from the Preset Library dialog:
1. Enable the Include Master FX option
2. Select a preset from the preset list
3. Tap Load Selected
Important: Be aware that Master FX are global,
meaning their settings affect all channels using Master
FX.
Page 31

Channel Presets Information
Channel Presets listed in the Preset Library reveal detailed information about themselves:
Icon image
A thumbnail image of the preset’s Stage Icon image reference.
Name
The Channel Preset’s name.
Favorite badge
If present, indicates that the preset has been marked as a Favorite.
Line-compatible badge
If present, indicates that the preset’s channel processing is compatible with Line Inputs 13 - 16.
Stereo badge
If present, indicates that the preset operates in stereo, intended for two adjacent inputs.
Setup Mode
2•17
Deleting and Renaming Channel Presets in the Library
The M20d allows you to perform housekeeping on your preset library using Delete and Rename
operations. These operations can be useful if you amass a large library of custom presets, or
discover that many of the presets in your library go unused.
Warning: When you delete a preset, it is permanently removed from the Preset Library as well as
from the Stage Icon Gallery. It is advised that you periodically backup your presets and settings so
that you can safely restore presets at any time. Please see System Settings for more information.
Page 32

Setup Mode
2•18
To delete a preset from the Preset Library dialog:
1. Select the preset in the preset list that you wish to delete.
2. Tap the Delete button in the bottom-left of the dialog.
3. Tap OK to conrm deletion.
Observe that the preset is deleted from the Preset Library list view
To rename a preset in the Preset Library:
1. Select the preset in the preset list that you wish to rename.
2. Tap the Rename button in the bottom-left of the dialog.
3. Enter the new preset name in the popup keyboard.
Observe that the new name is applied to the preset in the Preset Library list view.
Page 33

Tweak Mode
Tweak Mode
To enter Tweak Mode, press the M20d hardware TWEAK button on the front panel. Tweak Mode
offers 2 levels of adjusting channel parameters: Quick Tweak and Deep Tweak.
TWEAK
Quick Tweak Overview
Quick Tweak is a fast, intuitive editing environment featuring a ‘smart’ multi-parameter XY Pad.
The XY controller enables you to dial in processing such as EQ, dynamics and modulation with ease.
Drag a nger toward common sound descriptors like “bright” or “dark” and multiple parameters
adjust simultaneously to achieve the desired sound.
The individual processors available for each channel in Quick Tweak mode are selectable as tabs in
the left area of the touchscreen. For example, if a vocal channel is loaded, tabs for Punch, DeEsser
and Tone are available, along with a simplied version of Global FX.
Tap one of the processor tabs and its XY Controller UI will be displayed. Then simply drag your
nger to the desired location on the touchscreen to tweak your sound. There are a total of 8 XY
processor presets available, depending on which DSP channel type is selected. See Page 3•5 thru
3•8 for screenshots of all 8 XY processors plus the Global FX UI.
3•1
Deep Tweak Overview
Deep Tweak enables you to access individual processor parameters to edit your channels in ner
detail. Each of the parameters displayed on the touchscreen for the currently selected effect is
matched to an M20d hardware encoder. The encoders are color-coded to easily see which effect
parameter each encoder will adjust.
The effect tabs for the currently selected channel are located in a row on the left side of the
touchscreen. Scroll up or down to see them all. Select an effect tab by tapping it and its UI will be
displayed on the touchscreen. The M20d hardware encoders will light up accordingly, matching
their associated parameters for ne adjustment.
In addition to ne-tuning your channel processing, Deep Tweak lets you tweak your Global FX
and Monitors. A dedicated Tweak button is available for each, providing parameter control of the
currently loaded Global FX, plus HiPass Filter, EQ 6 and Limiter for Monitors, plus L6 LINK 31-Band
EQ when a StageSource™ series speaker is connected.
Page 34

Tweak Mode
Quick Tweak
Punch (controls the Comp; conrm Trim Tracking is on to ensure correct Trim level)
3•2
After entering Tweak Mode, tap the green Quick Tweak button. As described on Page 3•1, the XY
Touch Pad UI is displayed for each processor tab on the left. Simply drag your nger across the
screen to get the desired sound. The Punch UI is displayed below.
Other Quick Tweak UI functions include the following:
A. Edit Preset Properties
B. Select Channel (to Tweak)
C. Load/Save Preset
D. Trim Tracking, FBS Enable, Mute & Solo Buttons
E. Pan & Level Controls
F. Quick Capture Buttons
Page 35

A. Edit Preset Properties
Click the Channel Icon in the upper left corner of the
Tweak view and the Edit Preset Properties window
will open.
In Quick Tweak Mode, this window is exactly
the same as the Edit Preset Properties window
available in the Main Toolbar in Setup Mode.
Tweak Mode
Tap the Name eld to change the current channel
name, or tap the Icon eld to change the current
channel’s icon image.
The same contextual browsers will open as with the
Main Toolbar version of the Edit Preset Properties
window.
B. Select Channel
Click the name of the currently selected channel
above the level meter, as illustrated on the previous
page, and the Select Channel browser will open.
Tap the channel you’d like to tweak. Input Channels, Output Channels, and Global FX are available
via the 3 buttons as illustrated below.
3•3
Page 36

Tweak Mode
C. Load/Save Preset
Tap the Folder Icon to the right of the Channel Name to open the
Load/Save Presets window.
Tapping Load Preset will open the Load Preset browser, with
options to load a Preset from the Preset Library, Delete or Rename
the Preset, and other functions described in detail on Page 2•14 in
Chapter 2: Setup Mode of this Guide.
3•4
Tap Save Preset to save the current preset to the Preset Library,
replacing the Factory Preset on which it is based.
Tap Save Preset As... to name and save the current preset to the
Preset Library.
D. Trim Tracking, FBS Enable, Mute & Solo Buttons
These 4 buttons enable Trim Tracking, Feedback Suppression,
Mute On/Off, and Solo/On Off. See more details on Trim Tracking
and Feedback Suppression in the Deep Tweak section of this
chapter.
E. Pan & Level Controls
Set Channel Pan position with this control, which is matched to
hardware encoder #1, color-coded yellow.
Set Channel Level using encoder #7, color-coded green.
F. Quick Capture Buttons
These buttons are full time Quick Capture transport controls. Tap the Record button at any time
to capture 20 seconds of live audio to the M20d’s internal memory. Tap the Play button to play it
back. Playback will loop continuously until you tap Stop. If your press Record again, the previously
captured audio will be replaced by the new recording.
Quick Tweak XY Processors
In addition to Punch, illustrated on Page 3•2, the other Quick Tweak processors available via the
left row tabs are illustrated on the following pages, beginning with Tone. The available processors
depend on which Channel Preset/DSP Type is loaded.
Page 37

Tone (depending on channel type, XY controls a 6 Band, 4 Band, or 3 Band EQ)
DeEsser (removes sibilance frequencies, usually in the 5K-8K range)
Tweak Mode
3•5
Page 38

Tweak Mode
Flanger (XY controls the channel Flanger)
3•6
Chorus (XY controls the channel Chorus)
Page 39

Megaphone (XY controls the Megaphone effect)
Echo (XY adjusts the Delay Time, Feedback, and Mix for the channel Delay)
Tweak Mode
3•7
Page 40

Tweak Mode
SubBass (Sub boosts 60 Hz, Boom boosts 80 Hz, and Thump boosts 90Hz)
3•8
MultiComp (XY morphs between 5 different settings of the MultiBand Compressor)
Page 41

Deep Tweak
When you tap the Deep Tweak button in Tweak Mode, you have access to all the parameters of
the currently selected processor. Each displayed parameter is assigned to a hardware encoder,
which is color-coded to match it. Below is an example featuring the EQ 6 user interface.
Tweak Mode
3•9
Pan
100%L ~ 100%R 20Hz ~ 500Hz -15dB ~ +15dB 20Hz ~ 18kHz 0.1q ~ 10.0q -15dB ~ +15dB
Level
Off ~ +12dB 20Hz ~ 18kHz 0.1q ~ 10.0q -15dB ~ +15dB
Low Freq Low Shelf Mid Freq 1
Mid Freq 2
Mid Q 1
Mid Q 2
Mid Gain 1
Mid Gain 2
Page 42

Tweak Mode
3•10
To edit any of the processors in the currently selected channel’s signal chain, tap its tab in the
scrollable left row. Swipe up or down to see all the available tabs.
For a comprehensive list of all M20d Channel Processing available in Deep Tweak mode, including
all parameters, ranges, and assigned hardware encoders, please see Appendix A: Channel
Processing in this M20d Advanced Guide.
Edit Preset Properties Window (item G from Page 3•9)
When the green Deep Tweak button is selected, tapping the channel icon in the upper left opens an
expanded version of the Edit Preset Properties window, which includes selection of the Preset
Category, Subcategory and Preset DSP Type, as illustrated below.
Preset Category and Subcategory are selectable via drop down menus. Tapping the blue
Preset DSP Type button opens the Change DSP Type browser, which is described in depth in
Appendix C: Preset DSP Types in this M20d Advanced Guide.
Regarding changing the Preset Name and Icon image, this window functions the same as the
version that appears when the Quick Tweak button is selected (as described on Page 3•3).
Page 43

Input Settings (item H from Page 3•9)
When you tap the Input tab in Deep Tweak mode, you have access to the following:
Tweak Mode
3•11
1. Invert Polarity: reverses the phase of the selected channel.
2. Auto Trim: opens the Auto Trim window (see Setup Mode, Page 2•9 for details).
3. Trim Tracking: when Trim Tracking is on, if the channel’s input level is too hot, Input Trim is
automatically lowered to prevent clipping. A smart DSP algorithm makes sure that the the
perceived and displayed Trim level does not change.
4. Input Trim: this is the manual Input Trim setting, adjustable using encoder #2.
5. Highpass Filter Enable: drag to set the highpass lter frequency, or use encoder #3.
6. FBS Reset: resets the Feedback Suppression settings.
7. FBS Enable: enables Feedback Suppression for this channel.
8. Global Feedback Detection Mode: sets detection mode to Universal or Vocal, using encoder #6.
Page 44

Tweak Mode
3•12
Monitor Settings (item I from Page 3•9)
When you tap the Monitors tab in Deep Tweak mode, the Monitor settings are displayed.
1. Monitor Icon: displays the stage icon for the connected monitor.
2. Tweak Button: click Tweak to display the Tweak view for the selected Monitor. See the illustrations
on the next page for visual details. In Quick Tweak mode, the Tone XY interface is displayed. In
Deep Tweak mode, you can ne tune the processors selectable in the left row of processor tabs,
similar to tweaking an input channel.
3. Linked/Unlinked Button: sets the monitor mode to Linked or Unlinked. Linked is Post-fader: when
you adjust the channel level up or down, the monitor level is adjusted up or down accordingly.
Unlinked is Pre-fader: when you adjust channel level up or down, it has no effect on monitor level.
4. Output Level: adjusts the output level of the selected monitor, using the associated M20d
hardware encoder in the top row of the front panel.
5. Send Level: adjusts the level of the channel’s audio that is sent to the selected monitor, using the
associated M20d hardware encoder in the bottom row of the front panel.
Page 45

Monitors View (when Tweak button is pressed, in Quick Tweak mode)
Monitors View (when Tweak button is pressed, in Deep Tweak mode)
Tweak Mode
3•13
Page 46

Tweak Mode
3•14
Global FX Settings (item J from Page 3•9)
When you tap the Global FX tab in Deep Tweak Mode, you have access to the Global FX settings,
which are slightly more comprehensive than in Quick Tweak Mode.
1. Load FX Preset Button: tap to open the Load FX Preset browser. You can then select which
effect is loaded into FX A, FX B, FX C or FX D. For more detail and a complete list of all Global FX
and their parameters, please see Appendix D: Global FX in this M20d Advanced Guide.
2. Tweak Button: click Tweak to display the Tweak view for the selected effect. See the illustrations
on the next page for visual details. In Quick Tweak mode, the simple XY interface for the loaded
effect is displayed. In Deep Tweak mode, you can ne tune the loaded effect’s parameters or
select the Monitors tab.
3. Return Level: adjusts the global return level of the selected effect, using the associated M20d
hardware encoder in the top row of the front panel.
4. Send Level: adjusts the level of the channel’s audio that is sent to the selected effect, using the
associated M20d hardware encoder in the bottom row of the front panel.
Page 47

Global FX View (when Tweak button is pressed, in Quick Tweak mode)
Global FX View (when Tweak button is pressed, in Deep Tweak mode)
Tweak Mode
3•15
Page 48

Tweak Mode
Media Player
When either an SD Card or USB Drive is connected to the M20d
I/O Panel, a Media icon appears on the stage, and a Media Player
controller strip is automatically assigned to it. In all modes the Media
Player behaves like any other input channel, so you can adjust mix
level, monitor level, mute, solo, etc.
3•16
There are two ways to access the Media Player interface:
1. In Setup Mode, select the Media stage icon then tap the Tweak Media Player button in the
Main Toolbar.
2. In Tweak Mode, select the Media Player tab in the left column of processor tabs.
This is the Media Player UI. In this example, Song 2 of the current Playlist is playing back.
Page 49

Add Files To Playlist
Tap the Add les to playlist button to access the File Browser for your connected Removable
Media. You can then create a Playlist from scratch, or add songs to a current Playlist. Tap the USB
Thumb Drive icon to ‘drill down’.
Tweak Mode
3•17
Any stored song les will be displayed in a list, as illustrated below. To add songs to the Playlist,
select them, then tap OK.
Page 50

Tweak Mode
3•18
Songs 7 and 9 from the previous step have been added to the Playlist, and Song 7 is playing back.
The other transport controls function like any other playback transport.
To remove a song from the Playlist, simply select it and tap the Remove selected button.
To clear the Playlist, removing all songs, tap the Clear playlist button.
Page 51

Recording
The M20d offers three main record and playback options, as follows:
1.Quick Capture: record up to 20 seconds of 24 bit unprocessed audio at 48kHz to the M20d’s
internal memory, and play it back. Quick Capture is available in Tweak, Monitor and Perform Modes.
2.Multitrack Recording: When an SD Card or USB Hard Drive is inserted into the M20d SD Card
slot or USB port, the M20d’s Record Mode enables recording and playback of 20 channels of 24
bit unprocessed audio at 48kHz, including the Aux inputs and Main Mix.
RECORD
When you enter Record Mode, the M20d tjouchscreen displays the Multitrack Recording UI,
as illustrated below.
Recording
4•1
3.Streaming: stream 20 channels of 24 bit unprocessed audio at 48kHz, including the Main Mix,
to a computer via USB, with a stereo return stream back to the M20d.
See Page 4•8 for more details on Streaming.
Page 52

Recording
Quick Capture
With Quick Capture you can record up to 20 seconds of live audio to the M20d’s internal memory.
In Monitor Mode and Perform Mode, the two Quick Capture controls appear in the Main
Toolbar, upper right. All tracks are recorded when you tap the Quick Capture Record button.
4•2
When you press Play, your recorded tracks play back through the channels you have set up on
your M20d. Since the tracks are recorded unprocessed, you can adjust channel settings as you
listen back. Playback will loop continuously until you press Stop.
Quick Capture is useful for recording a live sound check, for example. It enables you to listen to
your recorded mix and adjust mix settings as needed. And when using the StageScape Remote
app with an iPad®, you can listen to your mix from various locations around the room. The recorded
audio is replaced each time you tap the Quick Capture Record button.
Quick Capture In Tweak Mode
In addition to Monitor Mode and Perform Mode, Quick Capture is also available in Tweak
Mode. This can be very useful when tweaking your channel settings.
For example, if you’re adjusting EQ for a Vocal channel, you can instantly capture the vocalist’s live
audio by tapping the Quick Capture Record button, then experiment with EQ settings.
See the Tweak Mode chapter for more info on Quick Capture in Tweak Mode.
Page 53

Multitrack Recording
To set up Multitrack recording and playback in Record Mode, plug a Class 10 SD Card or USB
drive into the M20d, then tap the (Select Session) button in the upper left of the display.
Recording
This opens the Recording Folder Browser window. Tap the media icon under the ‘Recording
Folder’ text and the Select Recording Folder window will open, as illustrated below.
4•3
Navigate to your Recording Folder. using the icons displayed above The Recording Folder is where
your current session les will be stored. Click the blue OK button, then dismiss the Recording
Folder Browser window. by tapping the (Select Session) button again.
Page 54

Recording
4•4
At this point you should select whether you want to record your Inputs only, Main Mix only, or the
Main Mix and Inputs. To do so, tap the Recording Source button in the upper right, below the
Recording Time Remaining display. A drop down menu will appear, as illustrated below.
With your recording source selected, you’re now ready to record. Simply press the Record button
and a new Session will automatically be created and saved to your Recording Folder.
Above is the M20d’s Multitrack Recording UI with a recording in progress. Recordings 1, 2 and 3
were pre-existing sessions, so the M20d automatically named this new recording ‘Recording 4’.
All of the current Mixer Channels in your M20d Setup will be displayed below the Multitrack
Recording Controls, with the Wav le named displayed below the Channel name. This session
features only the Female Lead Vocal channel in Channel 1. It’s le name is Female Lead Voc.wav.
To stop recording, tap the Stop button. To listen back, press the Play button. To mute live inputs
during playback, tap the Mute Inputs button. To adjust Channel settings in real time, enter
Perform Mode whiile the track plays back.
Page 55

Playback Features
The following are a few of the other features available during playback.
Recording
10 Second Rewind/Forward Buttons
Jump back or forward on the track timeline by 10 seconds every time you tap the -10 or +10
buttons. This feature is active when the track is stopped or during playback.
Scrub Playback Position
You can navigate to any playback position on the track timeline by tapping and holding the song
position indicator, then dragging it left or right to the desired timeline position.
Place Marker
Place a Marker in your track during playback or when the track is stopped by tapping the Place
Marker button. A Marker will be placed, as a vertical blue line, in the current location of the Song
Position Indicatior.
4•5
Page 56

Recording
4•6
Marker List
Manage your Markers by tapping the Marker List button.
The Marker List window will open, listing all your current Markers and their playback location on the
track’s timeline.
Delete or rename a Marker by selecting it in the list, then tapping the trash or keyboard icon,
respectively. If you tap the Seek To Marker button, the Song Position Indicator will jump to the
Marker’s location on the track’s timeline.
Playing Back A Main Mix Recording
A Main Mix recording can only be played back using the Media Player in Tweak Mode. To do so,
select the Media Player icon on the stage, then Press the Tweak button. Tap the Media Player tab
and the Media Player UI will be displayed.
Tap the Add Files To Playlist button, then navigate the File Browser until you nd the Main Mix
recording you’d like to play back. Select it, then tap the blue OK button. This adds the track to the
list. Now just select the track and press the Play button. Your track will play back in stereo through
channels 17 & 18.
Page 57

Session List
To listen to an existing rescording, tap the Select Session button. A list of recordings stored on your
inserted SD card or Hard Drive will be displayed in the Recording Folder window. Select and Load
a session in the list to play it back. All new recordings are automatically added to the list.
Recording
4•7
Recording Times
The following table lists the maximum recording times available per SD Card/ Hard Drive capacity.
Inputs & Main Mix Inputs Only Main Mix Only
Capacity 20 Channels 18 Channels 2 Channels
4 GB 24:54 27:36 248:36*
8 GB 49:42 55:12 248:36
16 GB 99:24 110:30 248:36
32 GB 198:48 220:54 248:36
Recording times are listed in minutes:seconds.
*248:36 is the M20d’s maximum recording time.
M20d will not record if SD card/hard drive has less than 64 MB of free space available
Page 58

Recording
Streaming
Input Streaming Conguration
The M20d will stream 20 channels of audio to your computer via USB, and receive a stereo return
stream back from your computer. The use case for this would be when you’d like to record M20d
unprocessed channels for editing in your DAW. Whenever a USB cable is connected to the M20d
PC port, the following alert will be displayed in the Multitrack Recording window:
“Multitrack recording to SD/USB storage is not available while connected to a computer.”
The M20d streams 20 inputs to your computer and a stereo stream back to the M20d as follows:
4•8
• Channels 1-16: M20d Mic/Line Inputs 1-16, pre-processing / pre fader
• Channels 17-18: M20d stereo Aux Input, pre-processing / pre-fader
• Channels 19-20: M20d stereo Main Outs, post-processing / post-fader
USB Stereo Return Stream:
The stereo return is streamed to the M20d’s stereo Aux Input (channels 17/18).
Note: In order to hear the stereo return, a Stage Icon Preset must be assigned to the Aux Input
using the M20d touchscreen UI. The Laptop preset is ideally suited for this purpose, and can be
found in the Stage Icon Gallery.
For USB audio streaming, you must download and install the Line 6 StageScape M20d
Driver at http://line6.com/software.
On that page you will nd 3 drop down menus. On the All Products drop down menu select
StageScape M20d. On the All Software drop down menu select Drivers.
Select the OS of the computer you wish to use with your M20d. Once the download has completed,
nd and run the StageScape M20d Drivers Installer, following the onscreen instructions.
In your DAW you will need to change your audio interface to ASIO StageScape M20d. Then create
new audio tracks in your DAW with inputs that correspond to the inputs on the M20d. Note: If
you are using the StageScape DX/MME driver, make sure that StageScape is selected as the
default audio device in Windows. Also, know that you will only get audio from inputs 1-2 if you are
recording with DX/MME.
The Windows StageScape M20d USB 2.0 audio driver uses WDM and ASIO, supported on 32
and 64 bit OS congurations. The Mac OS X StageScape M20d USB 2.0 audio driver uses Core
Audio, supported on 32 and 64 bit OS congurations.
Page 59

Monitor Mode
Monitor Mode
In most live performance setups it’s common to route audio from select channels to onstage
monitor speakers, so the performers can hear themselves and specic elements of the mix. With
the M20d, when you want to route audio from your input channels or global FX to your monitor
speakers, you have two options:
Option 1: when adjusting a single channel’s processing in Deep Tweak mode, tap the Monitors
tab to adjust monitor Send Level and Output Level for that particular channel.
Option 2: to adjust Monitor levels for all of the channels in your setup on one screen, press the
hardware Monitor button and enter Monitor Mode. Your display will look something like this
(using a Duo stage setup example):
MONITOR
5•1
In Monitor Mode, all channel and global FX monitor levels are available in one screen
view, so monitor level adjustments can be made quickly and easily. In the above illustration
the selected monitor’s controller strip and target triangles pulsate in blue.
Page 60

Monitor Mode
Channel Monitor Levels
Linked/Unlinked Buttons
5•2
In Monitor Mode, all channel controller strips are dedicated to monitor functions. They’re colored
blue, as are their assigned hardware encoders. Also, the controller strips’ Mute/Solo buttons that
are displayed in Record Mode and Perform Mode are replaced by Linked/Unlinked buttons.
When a channel is in Linked mode, channel level is displayed along with monitor level, and the two
levels maintain their relative settings when channel level is adjusted. When a channel is in Unlinked
mode, its monitor level is independent of its channel level, so when its monitor level is set to a
particular value, that setting won’t change when you increase or decrease its channel level.
An easy way to think of the Linked/Unlinked concept is that Linked is post-fader and Unlinked is
pre-fader. In other words, when a channel is Linked, its monitor level is relative to its channel level,
so a baseline monitor mix can easily be established, since it will be the same as the main mix.
Incremental adjustments can then be made quickly, i.e. just turn up the vocals a little more, and the
monitor mix will replicate the main mix.
Most input channels are in Linked mode by default, but channels such as guitar amps, that are
usually loud on stage, default to Unlinked mode.
Graphically, when in Linked mode, channel level is displayed as a secondary horizontal band (set
to -0.1 dB in the above left illustration). In this example, it extends to the right of the small triangle
that indicates monitor level.
When monitor level is set higher than channel level (above right), a red band will be displayed
between the blue channel level band and the triangle monitor level indicator. When channel level
and monitor level are equal, the triangle indicator will be colored green. If monitor level is turned off
while the channel level is up, the monitor level stays off until it is turned up again.
Page 61

Monitor Mode
In Unlinked mode, only monitor level will be displayed as a blue horizontal band, without channel
level, as illustrated below. In either mode, live audio level will always be displayed in the horizontal
strip below the monitor level band.
Routing Channel Audio To A Target Monitor
In Monitor Mode there are 3 easy steps involved in sending a channel’s audio to a target monitor,
as follows:
1. Select the target monitor on the stage by tapping it.
2. Set the source channel’s Linked/Unlinked mode as desired by tapping its button.
3. Turn the source channel’s assigned encoder to the desired monitor level.
As you adjust each channel’s monitor level, you’ll see an animated signal ow displayed from the
source channel to the target monitor.
To route audio to a different target monitor, simply tap the monitor’s icon on the stage and you’ll see
its controller strip pulsate bright blue, along with the target triangles that rotate around the monitor’s
stage icon (see Page 5•1). Then adjust the source channel’s monitor level as desired by turning its
assigned hardware encoder.
Routing Media Player Audio To A Target Monitor
If you’re using a Media Player in your M20d setup and would like to route its audio to the monitors,
it can be treated exactly the same as any other channel. Select the target monitor, set the media
player’s Linked/Unlinked mode on its controller strip, then adjust its monitor level as desired by
turning its assigned hardware encoder.
5•3
Page 62

Monitor Mode
FX Monitor Levels
5•4
In Monitor Mode, you can also route audio from any of the 4 global FX to your monitors.
To do so, tap the FX To Mons button located in the upper left of the Main Toolbar. The 4 global
FX controller strips will appear, as illustrated below.
Now follow the same 3 basic steps previously outlined for Channel Monitor Levels:
1. Select the target monitor on stage by tapping it.
2. Set the source effect’s Linked/Unlinked mode as desired by tapping its button.
3. Turn the source effect’s assigned encoder to the desired monitor level.
As you turn each effect’s hardware encoder, which will be color-coded purple, you’ll see the animated
signal ow from the source effect to the target monitor, as illustrated in the above screenshot for
FX A.
Page 63

Perform Mode
Perform Mode
Press the M20d hardware PERFORM button to enter Perform Mode.
In Perform Mode the focus is on performance mixing. Stage icons are locked into position, so you
can’t move them around or perform other setup functions such as creating channels, replacing,
resizing or renaming stage icons, or accessing the I/O Panel.
PERFORM
6•1
The general M20d workow would be to set up all your channels in Setup Mode, tweak individual
parameters and FX processing in Tweak Mode, adjust monitor levels in Monitor Mode, then mix
your live performance in Perform Mode. *Introduced with Firmware v1.20, tap the Show Faders
button to mix using the full screen Fader View UI. See Appendix D: Fader View for more details.
The basic functions available in Perform Mode are as follows:
• Saving & Loading Scenes (including deleting and renaming them)
• Encoder Assignments (control of Channel Level, Pan, Trim, and Global FX levels)
• Mute & Solo (Mute on/off; Solo on/off)
Page 64

Perform Mode
Saving & Loading Scenes
6•2
You still have access to the Info View in the Main Toolbar, from which you can select Help,
Footswitch Assign, L6 LINK Device Management and System Settings. And you still have
the ability to select Channels, Stage Icons, the Mains Meter and Media Player if you’d like to
edit your selection in Tweak Mode. Quick Capture is also available.
Tip: to re-position any controller strip, tap and hold it for a few seconds - its image will pulsate,
indicating you can then drag it to rearrange its order (its assigned encoder will track its position).
The Scenes button is located in the upper left corner of the Main Toolbar in Perform Mode,
replacing the Setups button featured in Setup Mode. A Scene is essentially a snapshot of all
your settings within the current Setup. These include settings for processor and FX parameters,
channel levels, mute, solo, pan position and monitor send levels. You can store up to 32 Scenes
within a Setup.
To save a Scene, tap the Scenes button. The Save & Load Scenes window will open. If no
Scene has yet been saved, tap the Save button and you’ll be able to name the current Scene.
After typing in the Scene name, tap the Enter button and your Scene will be saved for future recall.
Page 65

Perform Mode
One scenario for using multiple Scenes in a live performance scenario would be to save a separate
Scene for each song in your set. You may want to change only the vocal reverb level for one song,
for example, or mute the drums for a song that features only vocals and acoustic guitar.
Each Scene could be named after the song it represents, and if you assign a footswitch to advance
your Scenes one at a time, you could step through an entire set of custom mixes by tapping the
footswitch before each song.
6•3
In the Save & Load Scenes window you can Save the current Scene, Save As, or Reload
Current Scene.
You can also delete the selected Scene, which calls up a Conrm dialog, or tap the keyboard icon
to rename the selected scene, which calls up a text keyboard.
Tap to delete Scene Tap to rename Scene
Page 66

Perform Mode
Encoder Assignments
6•4
Once a Scene is loaded, or if you’re using the current settings as your default Scene, you’ll be in mix
mode. During a live performance you’ll most likely be tweaking encoder levels. The M20d makes
it easy to switch encoder assignments, giving you quick access to the following via the Encoder
Assign button in the Main Toolbar:
• Channel Level
• Channel Pan
• Channel Trim
• Global FXA Send Level
• Global FXB Send Level
• Global FXC Send Level
• Global FXD Send Level
Tap the Encoder Assign button and this drop down menu will
appear. Select the desired assignment for the channel you’re
working on and the encoder for that channel will instantly control
the parameter you’ve selected.
Switch to another assignment for any channel and adjust its
level using the same encoder. All channels will follow the current
encoder assignment. In other words, if Pan Position is selected,
all encoders will control Pan Position for their assigned channels.
The exception would be for channels for which a particular
assignment is not applicable.
An example would be the Media Player or the stereo Aux Input
channel, which have no Trim controls. In this case, the Media
Player and Aux Input controller strips would default to Channel
Level.
Mute & Solo
To toggle the Mute/Unmute state for any channel, tap the Mute button on its controller strip. Tap
Show Solo Buttons in the Main Toolbar to convert the Mute buttons to Solo buttons. Tap the
Clear Solo button to defeat Solo, and tap Hide Solo Buttons to toggle the Solo buttons on the
controller strips back to Mute buttons.
Page 67

Footswitches
The M20d provides two footswitch jacks, Footswitch 1 and Footswitch 2, which support
momentary types of footswitches.
Footswitch assignment options for both footswitches can be congured via the Footswitch View,
which is accessible from the following two places:
1. The Info menu (tap the Assign Footswitches menu item).
Footswitches
7•1
2. The I/O Panel (zoom in on the I/O Panel in Setup Mode by tapping it, then tap the F1 F2 jack
area, upper-right).
Page 68

Footswitches
Footswitch View
7•2
The Footswitch View provides a list of assignment options for each footswitch. Assign footswitch
control to the designated footswitch by selecting one of its assignment options.
Assignment Options
Tap the appropriate button for Footswitch 1 or Footswitch 2 to congure each of the following
Assignment Options.
• FX Mute
• Scene
• Media Player
• Quick Capture
• Momentary Option
Page 69

FX Mute
The FX Mute assignment toggles mute ON and OFF for the designated Global FX. You can select
one or more Global FX for this assignment option. This is useful for quickly muting FX between
songs when addressing your audience, for example.
Footswitches
Scene
The Scene assignment enables you to load the Next Scene or Previous Scene, if using Scenes
in the current Setup. An application for this could be to quickly load the next Scene prior to playing
the next song in your set.
7•3
Page 70

Footswitches
Media Player
Quick Capture
7•4
The Media Player assignment provides audio playback control of songs within a playlist. The Next
Track option will advance playback to the next track in the current Playlist. The Play/Stop option
toggles playback off and on for the current track in a playlist.
Please refer to the Media Player topic for more information regarding playlists.
When assigned to Quick Capture, the footswitch controls audio recording and playback when
the M20d is in Quick Capture mode. The footswitch performs a sequence of operations, beginning
with a record operation by default.
The Quick Capture Footswitch Table on the following page provides an example of this sequence.
Page 71

Quick Capture Footswitch Table
Step Footswitch Action Operation
1 Press Start Quick Capture recording
2 Press Stop Quick Capture recording
3 Press Start Quick Capture playback
4 Press Stop Quick Capture playback
5 Press Start Quick Capture playback
6 Press Stop Quick Capture playback
7 Press+Hold (about 2 seconds) Reset the footswitch sequence, so
that Step 1 occurs on the next press
*Note: Steps 3 - 6 will repeat indenitely until you Press+Hold the footswitch, as indicated in Step 7.
Momentary Option
The Momentary button selects the desired behavior of the footswitch. This setting is recommended
for muting Global FX.
Footswitches
7•5
If Momentary is enabled, the mute will only be applied when the switch is down.
If Momentary is not enabled, each press of the footswitch will toggle the mute state.
Page 72

Page 73

Managing L6 LINK Devices
Managing L6 LINK Devices
If you’re using Line 6 StageSource™ series speakers with your M20d, you’ll want to connect
via L6 LINK for a totally digital system. The M20d supports L6 LINK congurations of up to 18
speakers, which can include 9 main speakers and 9 monitors.
Each L6 LINK connected speaker can be assigned to any of the M20d’s 6 outputs. This means,
for example, that an L6 LINK connected speaker assigned to Monitor A would transmit the same
audio that the M20d is transmitting to the Monitor A output.
Note: When a StageSource series speaker is assigned to an M20d output, the audio from
the speaker’s analog input is mixed with and transmitted through the speaker.
To congure your L6 LINK settings, tap the Info button in the Main Toolbar, then select the
Manage L6 LINK Devices tab. This will display the Congure L6 LINK window.
By default, Auto Assign L6 Link Speakers will be set to ON.
8•1
Page 74

Managing L6 LINK Devices
Auto Assign L6 Speakers: ON
When Auto Assign L6 Link Speakers is set to ON, the M20d assigns L6 LINK connected
speakers to its outputs based on the type of speakers, the number of speakers connected, and
their position.
For Example, if only one L3t vertically oriented speaker is connected, the M20d will assign it to L+R
(Main Left + Main Right). If it is horizontally oriented, the M20d will assign it to Aux A. If only one L3s
(Sub) is connected, the M20d will assign it to L+R (Main Left + Main Right).
When a vertically oriented speaker’s position is inverted, vertically tilted, vertical or unknown, it is
assigned to M20d outputs according to Table 1 (see Page 8•3).
When a vertically oriented speaker’s position is 0° horizontal, 30° horizontal or 60° horizontal, it is
assigned to M20d outputs according to Table 2 (see Page 8•4). *Speaker tilt angle refers to its at
orientation (0°) or leaning back on its handle or tilt stands.
8•2
StageSource L3s speakers (Subs) are assigned to M20d outputs according to Table 1.
Note: If a speaker’s orientation changes while Auto Assign L6 LINK Speakers is set to ON, its
orientation will not change within this view. In order to indicate any orientation changes that may
have occurred while Auto Assign L6 LINK Speakers is set to ON, you must toggle the Auto
Assign button OFF, then ON again. This is useful because it allows you to change your intended
orientations without changing your assignments.
Page 75

Managing L6 LINK Devices
Table 1: Default Output Assignments for Vertically Oriented L3t and L3m Speakers
Number
Of
Speakers
1
2
3
4
5
6
7
8
9
Default Output Assignment
Speaker 1Speaker 2Speaker 3Speaker 4Speaker 5Speaker 6Speaker 7Speaker 8Speaker
9
Mains
L+R
Mains L Mains R
Mains L
Mains L Mains L Mains R Mains R
Mains L Mains L
Mains L Mains L Mains L Mains R Mains R Mains R
Mains L Mains L Mains L
Mains L Mains L Mains L Mains L Mains R Mains R Mains R Mains R
Mains L Mains L Mains L Mains L
Mains
L+R
Mains R
Mains
L+R
Mains R Mains R
Mains
L+R
Mains R Mains R Mains R
Mains
L+R
Mains R Mains R Mains R Mains R
8•3
Page 76

Managing L6 LINK Devices
Table 2: Default Output Assignments for Horizontally Oriented L3t and L3m Speakers
8•4
Number
Of
Speakers
1 Aux A
2 Aux A Aux B
3 Aux A Aux B Aux C
4 Aux A Aux B Aux C Aux D
5 Aux A Aux A Aux B Aux C Aux D
6 Aux A Aux A Aux B Aux B Aux C Aux D
7 Aux A Aux A Aux B Aux B Aux C Aux C Aux D
8 Aux A Aux A Aux B Aux B Aux C Aux C Aux D Aux D
9 Aux A Aux A Aux A Aux B Aux B Aux C Aux C Aux D Aux D
Speaker 1Speaker 2Speaker 3Speaker 4Speaker 5Speaker 6Speaker 7Speaker 8Speaker
Default Output Assignment
9
Page 77

Managing L6 LINK Devices
Auto Assign L6 Speakers: OFF
You can toggle Auto Assign L6 Speakers to OFF by tapping the button. Doing this allows you to
freely set output assignments.
Disconnecting/Reconnecting L6 LINK System Speakers (with Auto Assign OFF)
When Auto Assign is OFF, the M20d attempts to preserve the audio bus assignments of
disconnected speakers. This is useful for recalling your intended L6 LINK speaker conguration
when reconnecting speakers or recalling a saved Setup within the M20d, which stores your L6
LINK speaker conguration data.
Disconnected speakers are referenced within the view as disabled speaker list items. These list
items are restored upon reconnection of the speakers.
Note: Setting Auto Assign L6 LINK Speakers to ON will revert to automatic output assignment
and the disconnected speaker references will be discarded.
8•5
Page 78

Managing L6 LINK Devices
Speaker Controls
Each speaker list item provides the following Speaker Controls:
1. Ping
2. Speaker Description
3. Speaker Icon
4. Speaker ID
5. Audio Bus Assignment
6. Detach
Ping
Each speaker provides a Ping button, which allows you to identify the physical speaker on your
stage. When you press Ping, the button begins to ash synchronously with the speaker’s frontpanel LED. The speaker’s LED will ash white and blue when it is being pinged by the M20d. To
disable pinging, just press the Ping button again.
8•6
Speaker Description
A shorthand text description of the speaker is provided to identify the speaker’s index, model and
physical orientation. The M20d sets these names automatically, based on the information it receives
from the speaker.
The index is always unique, registering the position within the L6 LINK chain connected to the
M20d. For example, “#1” would designate the rst speaker connected to the M20d.
The name that follows designates the speaker model and its physical orientation. For example,
“L3T” identies the speaker as a StageSource L3t. “L3T-Mon_30” identies the speaker as a
StageSource L3t in a horizontal position, angled upward at 30 degrees. “L3S” identies the speaker
as a StageSource L3s (sub woofer).
Page 79

Managing L6 LINK Devices
Speaker Icon
The Speaker Icon provides a visual reference of the speaker, based on the speaker model and
physical orientation. The M20d sets this icon automatically, based on the information it receives
from the speaker.
Speaker ID
The Speaker ID shows the number displayed by the 7-segment LED display on the StageSource
speaker’s control panel. In addition to pinging the speaker (see Ping on Page 8•6), this provides
a useful means of identifying the physical speaker. The numerical sequence runs from 1-9 and
is initialized at the rst instance of a unique StageSource speaker type. For example, L3t and
L3s speakers would each belong to their own numerical sequence. Therefore it is possible to see
duplicate Speaker IDs within the list, but never for speakers of the same model type.
Output Assignment
The M20d supports L6 LINK congurations of up to 18 speakers. Each L6 LINK connected speaker
can be assigned to any one of the M20d’s 6 outputs, as well as a combination of Main Left and
Main Right.
Output assignment references are as follows:
L+R
L
R
A
B
C
D Monitor D
Mains Left + Right (summed; useful if you have only one speaker available for the main mix)
Mains Left
Mains Right
Monitor A
Monitor B
Monitor C
8•7
Page 80

Managing L6 LINK Devices
Detach
The Detach button removes the M20d output assignment from the L6 LINK connected speaker.
This provides a means of effectively muting the L6 LINK connected speaker, which may be useful
during setup for speaker isolation or troubleshooting.
Sorting
At times it may be useful to sort your L6 LINK connected speakers by different attributes, especially
when using a large number of speakers. Tapping the Sort buttons will sort L6 LINK connected
speakers in this view as follows:
8•8
Index
Output Bus
L3 Type
Note: Changing Sort setting does not alter speaker’s properties or output assignment.
Sort by the speaker list item’s index number (see Speaker Description above)
Sort by the speaker list item’s assigned output (see Output Assignment above)
Sort by the speaker list item’s model type (see Speaker Description above)
Set Crossover Frequency
Set Crossover Frequency sets the crossover frequency for all StageSource speakers assigned
to Mains L, R, or L+R within the L6 LINK conguration. The default is 120 Hz.
There are two ways to set the L6 LINK crossover frequency. One is via the UI interface shown
above; the other is to use the L3s speaker’s crossover button. The last change wins.
Note: The selected crossover frequency will affect all speakers assigned to Mains L, Mains R, or
Mains L+R. If no L3s speakers are connected, the selection is disabled, and the M20d will turn off
the crossover frequency for all connected L3t speakers.
Page 81

System Settings
System Settings
This chapter describes the various M20d System Settings operations, which include Wi-Fi Remote
Setup, Backup and Restore procedures, and Firmware Updates for M20d and L6 LINK Devices.
To access System Settings, tap the i button in the upper right corner of the Main Toolbar.
Tap the Show System Settings tab to display the tabs for the System Settings pages. The
About page will be displayed by default, as illustrated below.
9•1
Page 82

System Settings
About
The About page provides:
• System Version information
• Copyright and Trademark disclaimers
• Show Welcome Screen At Startup option (via checkbox)
The System Version of your M20d references the currently installed rmware version. You should
keep your system updated to the latest available rmware version, available at http://www.line6.
com. Please see Update M20d for information on updating your system rmware.
Wi-Fi Remote Setup
M20d’s Wi-Fi support allows you to connect one or more iPad® devices simultaneously, for
complete remote control over all M20d mixer functions via the StageScape Remote app, which
is available for free from the iTunes App Store. Each iPad® can control different screens or different
parameters independently of the touchscreen on the M20d itself.
9•2
A USB Wi-Fi adapter is required, to be connected to the M20d’s USB port. Recommended
adapters include the EnGenius EUB9801, LinkSys AE1000 and Samsung WIS10ABGN.
It is also possible to use Apple’s USB to Ethernet adapter (available worldwide
from Apple) and a Wi-Fi Ethernet router.
See http://line6.com/support/community/support/mixer?view=documents for
the latest available info on Wi-Fi adapters.
Conguring M20d for remote control is easy. Just follow these four steps:
1. Connect a USB Wi-Fi Device to the M20d
This is the most important step. A USB Wi-Fi device must be plugged into the
M20d’s USB port to enable the StageScape Remote app to connect with the
M20d.
Page 83

System Settings
2. Customize the Unit Name (optional)
The Unit Name is the name the M20d broadcasts as a network name, also referred to as a
network SSID. By default, the M20d will set its Unit Name to “StageScapeM20d”.
You can edit the Unit Name by tapping the name eld and entering new text. When entering text for
the SSID, some alphanumeric characters are disabled.
3. Select a Wiireless Channel (if Standalone is selected)
Select a Wi-Fi Channel from the Wireless Channel dropdown menu.
4. Select a Wi-Fi Network (if With an existing Wi-Fi Network is selected)
Select a local Wi-Fi Network if you’d like to join one. Tap the Network eld and a window will open
to enable you to select a network and enter your password.
5. Security PIN
Make a note of the four-digit Security PIN. The StageScape Remote app requires you to enter
these digits when connecting to your M20d. Note: The M20d automatically generates the four-digit
Security PIN specic to your device. The PIN cannot be customized.
Now you’re ready to congure Wi-Fi settings on your iPad®.
9•3
Page 84

System Settings
How to Congure Wi-Fi Settings on iPad
9•4
1. Enable Wi-Fi
On the iPad®, go to Settings > Wi-Fi and make sure that Wi-Fi is ON.
2. In the Network List, select your M20d, or if you have joined a network, select the network.
The Unit Name (SSID) or the Network name that you set on the M20d should appear in the iPad’s
Network list. Select the M20d or the Network name in this list as your network. Within the Network
Details for your M20d network, set Auto-Join to ON.
3. On the iPad®, open the StageScape Remote app
Be sure you have the latest available version of the StageScape Remote app that is compatible
with the System Version of the M20d.
Page 85

4. Select the Unit Name
The StageScape Unit Name will appear in the app’s list of available M20d devices.
5. Enter the Security PIN
You will be prompted to enter the four-digit Security PIN (as noted on Page 3).
System Settings
You’re done! StageScape Remote should now be connected to your M20d.
9•5
Page 86

System Settings
Backup & Restore
This page enables you to backup and restore your preset settings.
The Backup Presets operation creates a backup le that includes your Setups, Scenes, Stage
Icon Presets.
A Restore From Backup function allows you to load the presets from a backup le into your
system. This can also be useful for loading the presets of one M20d into a different M20d.
9•6
Each of these operations requires the use of external media, such as a USB storage device or SD
card.
Additionally, you can restore your preset library to its original factory settings. This operation does
not require external media, as the original factory settings are stored inside the M20d.
Backup Presets
Tap the green button to create a backup of your presets: follow onscreen instructions.
Restore From Backup
Tap the yellow button to restore your presets from a backup le: follow onscreen instructions.
Restore Factory Settings
Erases ALL stored presets on the unit and reverts to the factory presets provided by Line 6 in the
latest installed rmware. (The Backup Presets option is highly recommended).
Page 87

System Settings
Firmware Updates
Update M20d
Selecting the Update M20d tab enables you to backup your presets or update your rmware.
Backup Presets
Allows you to backup your presets to external media for later recall before you update your rmware,
or to take your presets to a different StageScape M20d unit.
Update System Firmware
Download the latest StageScape M20d rmware from www.line6.com and place the .ssf le onto
a USB Hard Drive, Flash Drive, or SD Card and plug it into your M20d.
You will be prompted that the update process will overwrite any stored presets on the unit. To retain
your presets across rmware updates, begin by using the Backup Presets option, then Update
System Firmware and nally, Restore From Backup.
*Note: Some presets may sound different due to system changes, and may require adjustment.
9•7
Page 88

System Settings
Update L6 LINK
The Update L6 Link tab enables you to update the rmware of StageSource speakers through
your StageScape M20d. An L6 LINK or 110 ohm cable is required for making the connection. To
update your StageSource Speaker’s rmware, follow these steps:
1. Download the latest StageSource Speaker rmware update le from http://www.line6.com.
2. Copy the downloaded update le onto a USB storage device or SD Card and insert it into the
M20d.
3. Connect the StageSource Speakers to your M20d via L6 LINK (L6 LINK-connected speakers
will be listed on the right side of the screen).
4. Select the speaker you wish to update (this can be done at any time prior to applying the
rmware update).
5. Tap the button labeled “Locate Firmware File” and select the update le from the le browser
dialog, then press OK.
9•8
The selected le’s rmware version information will be displayed on-screen.
6. Conrm that you’ve selected the desired rmware version, then tap the button labeled
“Update”.
A progress bar at the bottom of the screen will indicate the rmware update progress, which can
take several minutes.
Important: Do not power off the M20d or L6 LINK-connected speakers, nor disconnect any cables
during the update process.
Page 89

Setup Examples
This chapter describes three different M20d live performance setup examples: a duo performing
with pre-recorded backing tracks, a rock band with vocals and an announcer, and an electronic
music artist with a vocalist.
These examples will provide you with some workflow guidelines and a few tips to make your
M20d setup a straightforward, hassle-free experience. Let’s start with the pop duo who sing and
play live instruments with pre-recorded backing tracks.
Duo With Backing Tracks
This duo plays guitar (using a mic’d combo amp) and keyboards (going direct). Since both
musicians sing, we’ll set up 2 vocal mics, 2 oor monitors and 2 powered PA speakers. They use
a laptop for their stereo backing tracks.
Setup Examples
Here’s what the M20d stage view will look like in Setup Mode after everything is set up and
arranged on the stage.
10•1
Page 90

Setup Examples
Stage Setup (Duo)
To begin, set up the guitar amp and mic, keyboards, vocal mics, laptop and powered monitors on
the venue stage as usual. Add the left and right PA speakers (unless using the house PA) and plug
everything into the M20d I/O Panel as follows:
• Dynamic mic for the guitar amp into Mic/Line Input 1 (XLR).
• Stereo keyboards out into Mic/Line Inputs 3 and 4 (1/4 inch).
• Dynamic mics for vocals into Mic/Line Inputs 5 and 6 (XLR).
• Laptop stereo out into Aux In stereo jack.
• Stage monitors into Monitor Outs A and B.
• Stereo PA speakers into Main Outs Left and Right.
With all your gear connected, power up the M20d (it will default to Setup Mode).
Your stage view should look something like this.
SETUP
10•2
Page 91

M20d Setup (Duo)
Create a new Setup by tapping the Setups button in the Main Toolbar, tapping Save, then
naming the Setup. For this example, name it “Duo Setup”. From now on, as you build your stage
view and create Channel Presets, all your settings will be saved as Duo Setup for future recall.
Tap the Mic (1) stage icon to select it. Scroll the Stage Icon Gallery by swiping it to the left until you
see the Guitar Combo icon, then tap it. The Guitar Combo preset will be loaded into channel 1,
and its icon will replace the Mic (1) icon on the stage.
Setup Examples
Tap the Line (3) stage icon to select it. Since a 1/4 inch jack is plugged into the adjacent input (4), a
Make stereo pair button will slide into view on the M20d display.
Tip: You can also create a stereo monitor pair in the same way. If two monitors are plugged into
two Aux inputs, when you select one of the monitor icons a Make stereo button will appear.
10•3
Page 92

Setup Examples
Tap the Make stereo pair button - the Line 3 and Line 4 stage icons will be replaced by a single
stereo Line icon for Channel 3 (inputs 3 & 4).
You’ll also see the Channel 3 controller strip convert to stereo, and the mono controller strip for
Channel 4 will disappear.
Select the stereo Line (3/4) icon and scroll the Stage Icon Gallery until you see the Basic Keys
stereo icon (with the L/R label). Tap the Basic Keys icon - it will replace the Line (3/4) icon on the
stage and the Basic Keys preset will load into channel 3.
10•4
To continue customizing the stage view, let’s replace the Aux In (17/18) icon with a laptop image. To
do this, select the Aux In icon, scroll the Stage Icon Gallery until you see the stereo Laptop icon,
then tap it. The Laptop image will replace the Aux In (17/18) image on the stage, and the stereo
Laptop preset will be loaded.
Page 93

Setup Examples
Now let’s load vocal presets for the 2 vocal channels and rename them.
Tap the Mic (5) stage icon to select it, then scroll the Stage Icon Gallery until you see the Male
Lead icon and tap it. This will load the Male Vocal preset into mic channel 5. The Male Lead icon
will replace the Mic icon on the stage, but we’ll change that, since our guitarist will be the vocalist.
We’ll also change the channel name to “Vocal Guitar”.
To make the changes, tap the Male Lead stage icon to select it, then tap the Edit Selection
button in the Main Toolbar, to the left of the Rename keyboard icon.
The Edit Preset Properties window will open. Here you can
change the channel’s icon and name by selecting the Icon
image and Name eld respectively.
Tap the Icon image - the Select New Icon Image browser
will be displayed. Tap the generic Mic icon in the browser then
tap the blue OK button.
Now tap the Name eld (Male Lead) and the Rename
keyboard window will pop up. Type Vocal Guitar as the new
channel name, then tap the Enter button.
To dismiss the Edit Preset Properties window, tap the small
channel icon in the Main Toolbar (to the left of the Rename
Keyboard icon).
Repeat the above process for the Mic (6) channel. Load the Male Lead vocal preset, change its
icon to a generic mic image, then rename it Vocal Keys.
Finally, to tidy up the stage view, arrange the stage icons to resemble the screenshot on Page 10•1.
Ultimately you’d want your stage view to reect your actual stage setup.
For more details on other M20d setup procedures, please review the Example Setups for Rock
Band and Electronic Artist in this chapter, as well as the Setup Tips section on Page 10•17 &
10•18.
10•5
Page 94

Setup Examples
Rock Band
Setup Example 2 is a 4-piece rock band featuring bass (direct), drums (4 mics), guitar (combo amp
mic’d), and keyboards (direct). The bass player and guitar player sing, so we’ll set up 2 vocal mics,
plus 3 oor monitors and 2 powered PA speakers.
Here’s what the M20d stage will look like in Perform Mode with everything set up.
10•6
Stage Setup (Rock Band)
Set up all your band gear on the venue stage as usual, including 3 powered oor monitors, 2
dynamic vocal mics, 2 dynamic mics for kick and snare, 2 condenser mics for hihat and overhead
toms/cymbals, 1 mic for the guitar amp, plus your main PA speakers.
M20d Setup (Rock Band)
Next, power up the M20d. In Setup Mode, create a new Setup. Tap the Setups button in the
Main Toolbar, tap Save, then name this Setup “Rock Band Setup”. All adjustments you make
from now on will be saved as “Rock Band Setup” for future recall.
Page 95

Setup Examples
Now connect all your gear to the M20d I/O Panel as follows:
• Drum mics into Mic Inputs 1 through 4 (4 mic icons appear on the stage, plus 4 mic controller strips).
• Bass direct box 1/4 inch out into Input 5 (1 line icon appears on the stage, plus 1 line controller strip).
• Keyboards 1/4 inch mono out into Input 6 (1 line icon appears on the stage, plus 1 line
controller strip).
• Vocal mic XLRs into Inputs 7 and 8 (2 mic icons appear on the stage, plus 2 mic controller
strips).
• Dynamic mic for the guitar amp (XLR) into Input 9 (1 mic icon appears on the stage, plus 1
mic controller strip).
• The 3 oor monitors connect to Monitor Outs A, B and C (3 monitor icons appear on the
stage, plus 3 monitor controller strips).
• Main speakers connect to Main Outs Left and Right.
Since we’re using 2 condenser mics for the drums (hihat and overhead toms/cymbals), we’ll need
phantom power. To turn it on, tap the M20d I/O Panel graphic - it will zoom to a larger view.
Tap the top row’s “48v” button - it will highlight amber - this provides phantom power to the top row
mics, which include Inputs 3 & 4 for the hihat and overhead mics.
Now let’s create Input Channels for all our instruments and mics. We’ll remain in Setup Mode for
the process.
SETUP
10•7
Page 96

Setup Examples
Starting with the drum inputs, select Mic 1 on the stage (when selected, stage icons are highlighted
green). Tap the Edit Selection button in the Main Toolbar, to the left of the Rename keyboard
icon. This will open the Edit Preset Properties window. In the Icon eld, select the Mic icon
image. The Select New Icon Image browser will open.
Select the Drums category, then tap the Drum Set icon and tap the blue OK button. This replaces
the Mic icon with the Drum Set icon. With the Edit Preset Properties window still open, tap the
Name eld and rename this channel Kick. Tap OK then dismiss the window. This will result in
Channel 1 being named Kick, and the Drum Set stage icon will be displayed on the stage.
Continuing on with Channels 2, 3 and 4, repeat the above process using the Edit Preset Properties
window and Select New Icon Image browser as follows: Rename Channel 2 Snare; rename
Channel 3 Hihat and change its icon image to an overhead mic; then rename Channel 4 Toms-
Cymbals and change its icon image to an overhead mic.
10•8
Arrange the drums stage icons as illustrated here, to represent a drum set on stage.
Page 97

Setup Examples
Channel 5 is the bass direct box, so let’s select a bass preset for this channel. To do so, tap the
Line (5) stage icon to select it, then scroll the Stage Icon Gallery until you see the Bass Direct
preset icon. Tap it and it will replace the Line (5) stage icon, automatically loading the Bass Direct
preset into Channel 5.
Repeat the above process for Channel 6, the keyboards channel, by replacing the Line (6) stage
icon with the Basic Keys mono preset image from the Stage Icon Gallery. To do so, tap the Line
(6) stage icon to select it, scroll the Stage Icon Gallery until you see the Basic Keys preset icon
and tap it. You should now see the Basic Keys icon on the stage, and the Basic Keys preset will
be loaded into Channel 6.
Moving on to vocal channels 7 and 8, we’ll want to load a Male Lead vocal preset for each input,
along with a generic mic icon image. We’ll do this in 2 easy steps per channel, beginning with
Channel 7.
First tap the Mic (7) stage icon to select it, then scroll the Stage Icon Gallery until you see the Male
Lead preset icon. Tap it and it will replace the Mic (7) stage icon, loading the Male Lead preset
into Channel 7.
Now rename Channel 7 and change its stage icon image using the Edit Preset Properties feature.
Tap the Edit Selection button in the Main Toolbar (to the left of the Rename keyboard icon), and
the Edit Preset Properties window will open.
10•9
Page 98

Setup Examples
To complete our stage setup, we’ll assign a Guitar Combo preset to Channel 8, the mic for the
guitar amp. Select the Mic (8) icon by tapping it, then scroll the Stage Icon Gallery until you see
the Guitar Combo preset icon.
In this window you can easily change channel 7’s icon and
name as follows:
Tap the Icon image - the Select New Icon Image browser
will open. Select the generic Mic icon, replacing the Male
Lead image, then tap the OK button.
Now tap the Name eld (Male Lead) and the Rename
keyboard window will pop up. Type Vocal Guitar as the new
channel name, then tap Enter.
To dismiss the Edit Preset Properties window, tap the small
channel icon in the Main Toolbar (to the left of the Rename
keyboard icon).
Repeat the above steps for Channel 8, loading the Male
Vocal preset, renaming it Vocal Bass, and replacing its stage
icon with a generic mic image.
10•10
Tap the Guitar Combo icon and it will replace the Mic (8) stage icon, loading the Guitar Combo
preset into channel 8 and renaming it accordingly.
As a nal step, arrange all your stage icons to reect your live band’s setup, similar to what we’ve
done in the illustration on Page 10•6. Now you’re ready to tweak your mix setup.
Page 99

Electronic Artist
Setup Example 3 is an electronic artist who uses a drum machine, laptop computer (4 channels of
audio playback via audio interface), and an outboard FX processor.
There’s also a female vocalist, so we’ll set up 1 vocal mic. For monitors and mains, we’ll use 2
oor monitors and 2 powered main speakers. If using the house PA system, the main mix stereo
outputs can be sent to the house PA instead of the main speakers.
Here’s what our M20d stage will look like in Perform Mode when we’re all set up.
Setup Examples
Stage Setup (Electronic)
Set up all the gear on the venue stage, including the laptop, 2 powered oor monitors, 1 dynamic
vocal mic, drum machine, outboard FX processor and stereo PA speakers (or optionally send the
main outs to the house PA).
We’ll plug it all into the M20d in 2 phases, to illustrate setting up various Input Channels.
10•11
Page 100

Setup Examples
M20d Setup (Electronic - Phase 1)
Power up the M20d in Setup Mode then connect the following to the M20d hardware I/O Panel:
• Laptop 1/4 inch audio interface outputs 1-4 into M20d Combi Inputs 1-4 (4 ‘Line’ stage
icons will appear on the stage, along with 4 Line controller strips).
• Floor monitors A and B into Monitor Outs A and B (2 Monitor stage icons will appear on the
stage, along with controller strips for Monitors A and B).
• If used, your powered PA monitors plug into Main Outs Left and Right.
Before we go any further, let’s create a new M20d Setup by tapping the Setups button in the Main
Toolbar, tapping Save, then naming the Setup “Electronic Setup”. All settings from this point
forward will be saved as “Electronic Setup” for future recall.
Now let’s create a stereo channel for the laptop Inputs 1 and 2, as follows:
• Select the Line 1 stage icon - a Make stereo pair button will appear in the upper right of the
display, as illustrated below.
10•12
• Tap the Make stereo pair button - the Line 1 and Line 2 stage icons will be replaced by a
stereo Line icon (1/2).
 Loading...
Loading...