Page 1

®
POD® HD300 & POD® HD400
Advanced Guide
An in-depth exploration of the features & functionality of
POD HD300 & POD HD400
Electrophonic Limited Edition
Page 2
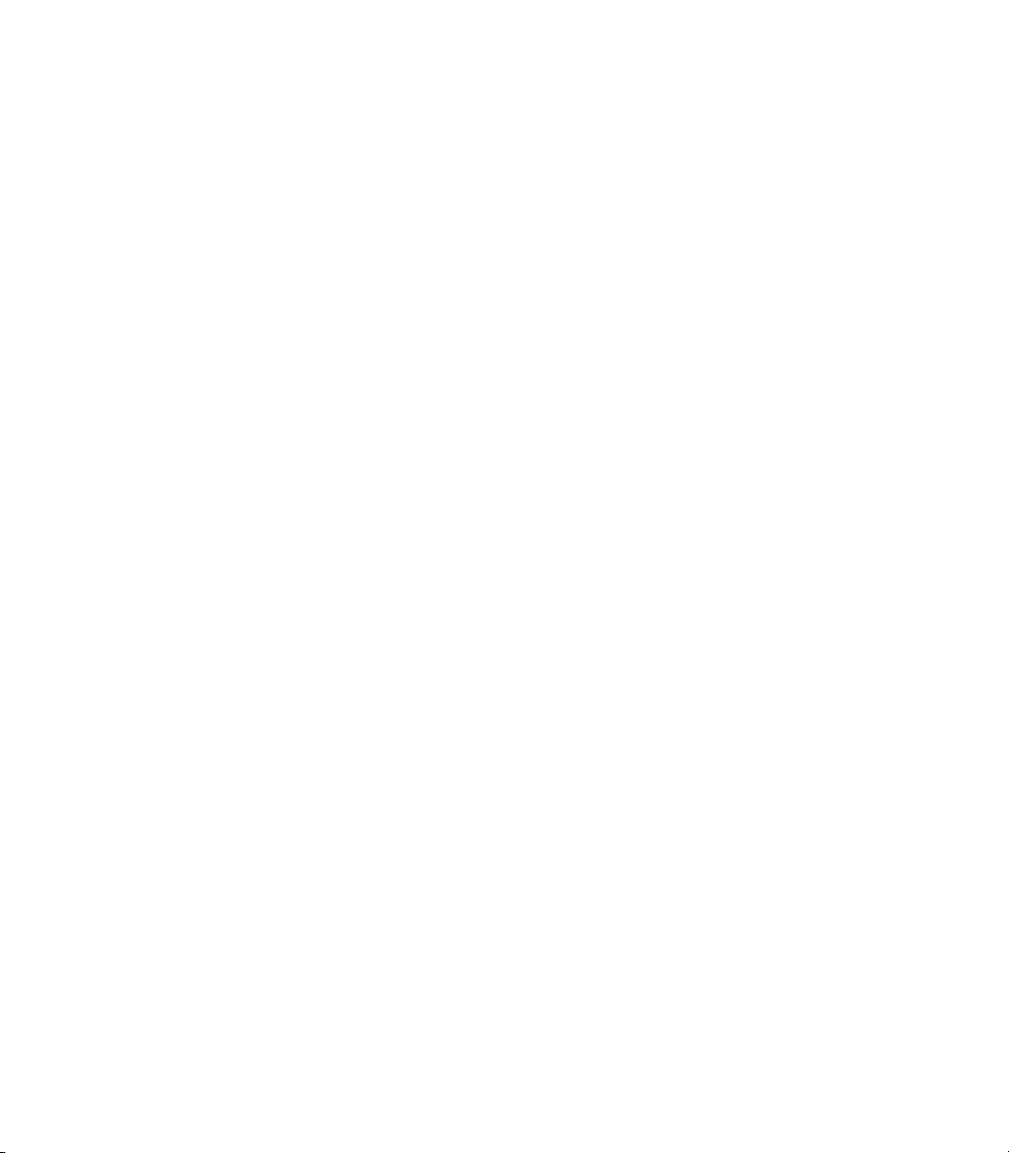
Table of Contents
Setup Details .......................................................................... 1•1
Setup Options ................................................................................................ 1•1
Pedal Calibration ........................................................................................... 1•4
Factory Restore ............................................................................................... 1•5
Features & Functionality ....................................................... 2•1
Tuner Mode .................................................................................................... 2•1
Smart FX ........................................................................................................ 2•2
Noise Gate ..................................................................................................... 2•3
Volume ........................................................................................................... 2•3
FX Loop (POD HD400 Only) ....................................................................... 2•4
Tap Tempo ...................................................................................................... 2•4
Pedal Control ................................................................................................. 2•4
L6 LINK™ ..................................................................................................... 2•5
Output Mode Options .................................................................................... 2•5
POD HD Edit Software .................................................................................. 2•7
Working with Presets ............................................................ 3•1
Accessing Presets ........................................................................................... 3•1
Saving Presets ................................................................................................. 3•3
Edit Mode ............................................................................... 4•1
Accessing Edit Mode ...................................................................................... 4•1
SETUP Menu ................................................................................................. 4•2
AMP Menu .................................................................................................... 4•2
FX1, FX2 & FX3 Menus ................................................................................. 4•2
REVERB Menu .............................................................................................. 4•3
Page 3
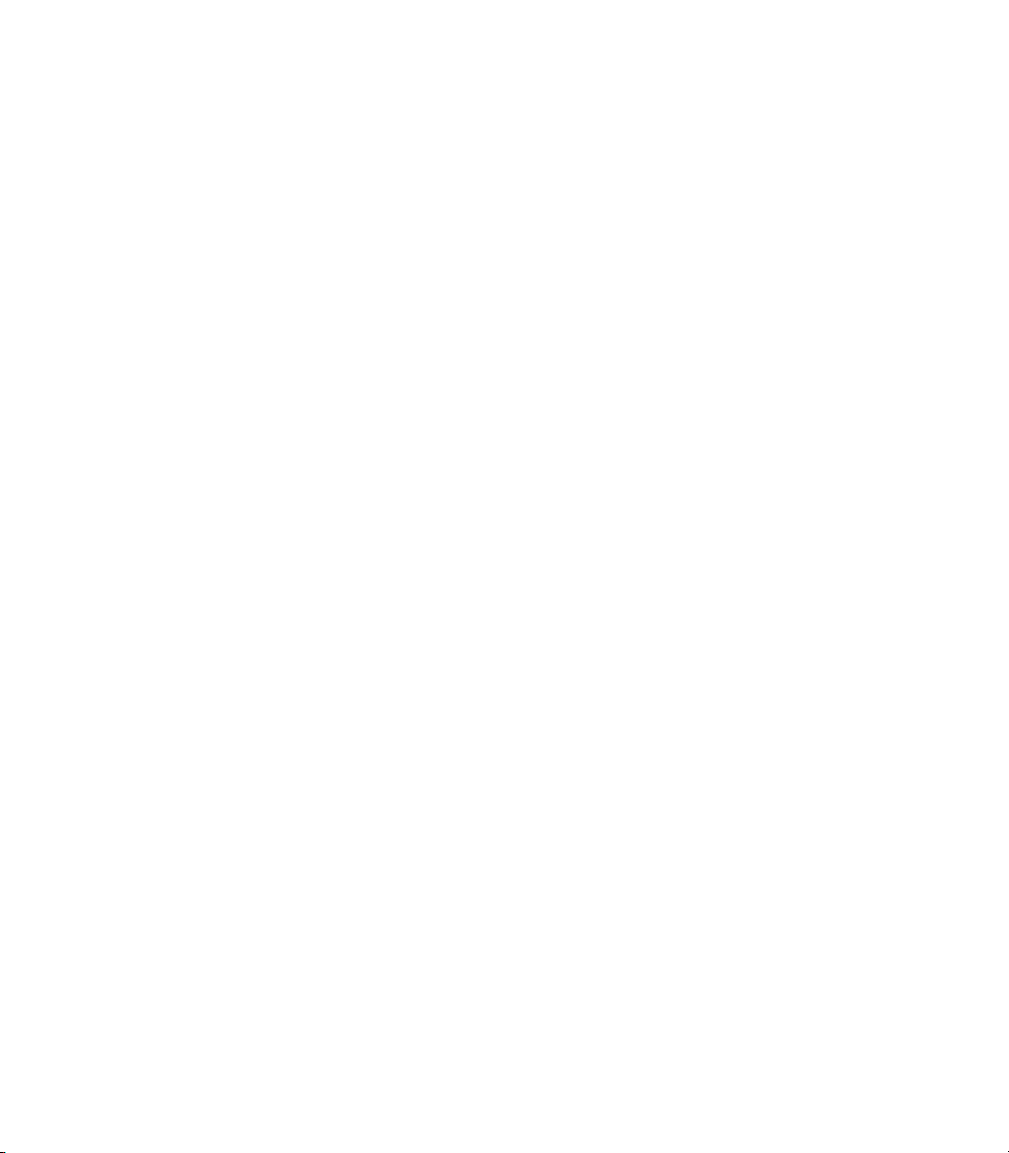
GATE Menu ................................................................................................... 4•3
WAH Menu ................................................................................................... 4•4
VOL Menu ..................................................................................................... 4•4
FX Loop Menu (POD HD400 Only) ............................................................. 4•5
MIDI DUMP .................................................................................................. 4•7
Amp, Cab & Mic Models ........................................................ 5•1
Parameter Details ........................................................................................... 5•1
AMP Edit Mode ............................................................................................. 5•2
Manual Mode ................................................................................................. 5•7
FX Only Mode ................................................................................................ 5•7
AutoFX SETUP Parameter ............................................................................ 5•8
Amp/Preamp Models ..................................................................................... 5•8
Cab Models .................................................................................................. 5•10
FX Models ............................................................................... 6•1
FX1 Models - Reference Table ....................................................................... 6•1
Common FX1, FX2 & FX3 Parameters ......................................................... 6•3
New FX1 Models (Flash v.2.0)....................................................................... 6•4
FX1 GAIN Swoosh Models - Parameters ...................................................... 6•5
FX1 VARIOUS Swoosh Models - Parameters ............................................... 6•5
FX1 PITCH Swoosh Models - Parameters ..................................................... 6•7
FX2 Models - Reference Table ..................................................................... 6•11
Common FX2 Parameters ............................................................................ 6•12
Common FILTER Swoosh Parameters ......................................................... 6•13
FX3 Models - Reference Table ..................................................................... 6•14
Common FX3 Parameters ............................................................................ 6•15
Reverb Models - Reference Table ................................................................ 6•16
Common Reverb Parameters ....................................................................... 6•17
Wah Models ................................................................................................. 6•18
Page 4
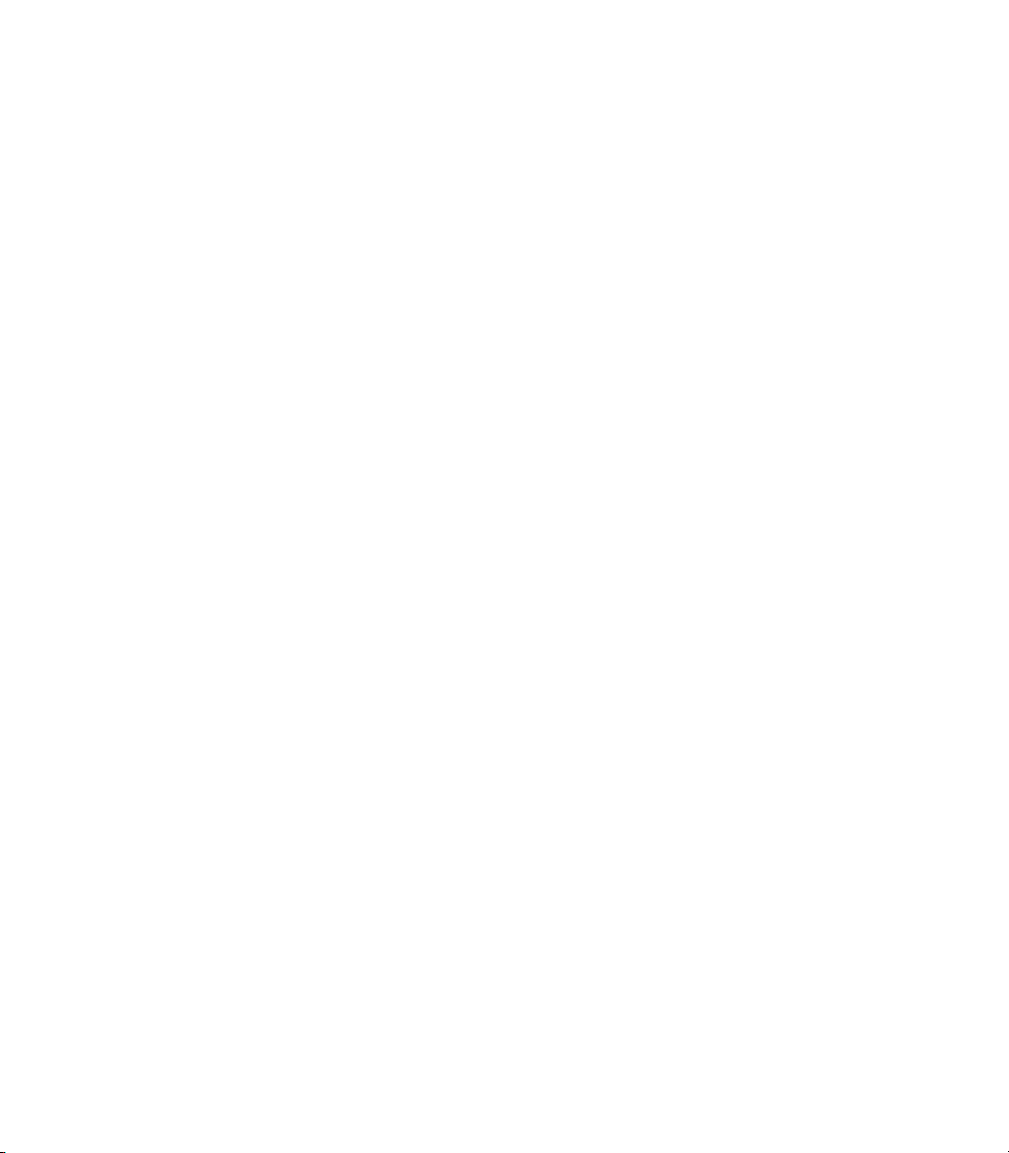
Using the Looper ................................................................... 7•1
Looper Controls ............................................................................................. 7•1
USB Audio .............................................................................. 8•1
The Line 6 USB Audio Driver ...................................................................... 8•1
The Line 6 Audio-MIDI Devices Panel ........................................................ 8•3
Mac® - Line 6 Audio-MIDI Devices ............................................................. 8•4
Windows® - Line 6 Audio-MIDI Devices ..................................................... 8•9
Appendix A: Line 6 Monkey™ .............................................. A•1
Launch Line 6 Monkey ................................................................................. A•1
Login Account .............................................................................................. A•1
Grab Those Updates ..................................................................................... A•2
Appendix B: MIDI ...................................................................B•1
MIDI SysEx Functionality ............................................................................. B•1
MIDI Dump - Backing Up Presets ................................................................. B•2
Restoring Presets ............................................................................................ B•2
Line 6, POD, DT50, DT25, Vetta, CustomTone, Variax, L6 LINK and Line 6 Monkey are trademarks of Line 6, Inc. All
other product names, trademarks and artists’ names are the property of their respective owners, which are in no way associated or
affiliated with Line 6. Product names, images, and artists’ names are used solely to identify the products whose tones and sounds
were studied during the Line 6 sound model development for this product. The use of these products, trademarks, images, and
artists’ names does not imply any cooperation or endorsement.
Copyright © 2012 Line 6, Inc.
Page 5
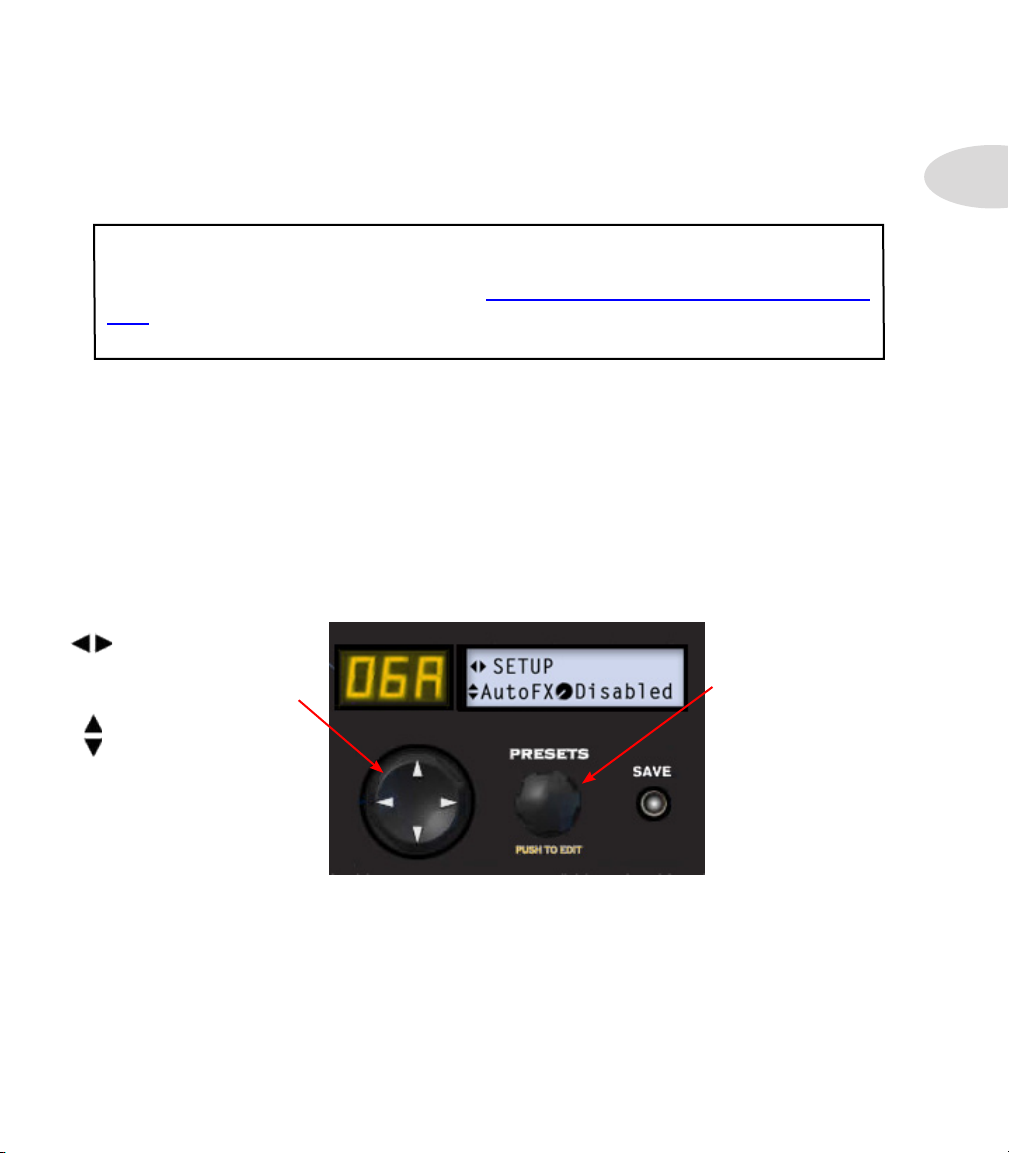
Setup DetailS
Setup Details
In this chapter, we’ll cover the options found within the POD® HD300 & POD® HD400
Setup screen, calibrating your device’s on-board pedal, and performing a Factory Reset.
This Guide covers POD HD300 & HD400 devices with Flash Memory version 2.0 (or later)
installed. It is highly recommended to use Line 6 Monkey™ to install the latest available Flash
Memory version & all available updates - See “Appendix A: Line 6 Monkey™” on page
. Details throughout this Guide pertain to both POD HD300 & HD400, unless otherwise
A•1
noted.
Setup Options
The Setup screen is where you configure system settings for POD HD. Most options can be
left as-is after you’ve set them initially. They’ll be recalled each time you power-up and are
“global” (the settings persist regardless of the current Preset). To access the Setup options,
press the PRESETS knob, and use the Nav. Disc Left/Right arrow buttons to navigate to
the SETUP menu:
Use Left/Right to navigate to SETUP menu
Use Up/Down to
select the next/previous
SETUP parameter
Press knob to enter
EDIT mode
Rotate the knob to
change the setting for
the selected parameter
1•1
Page 6
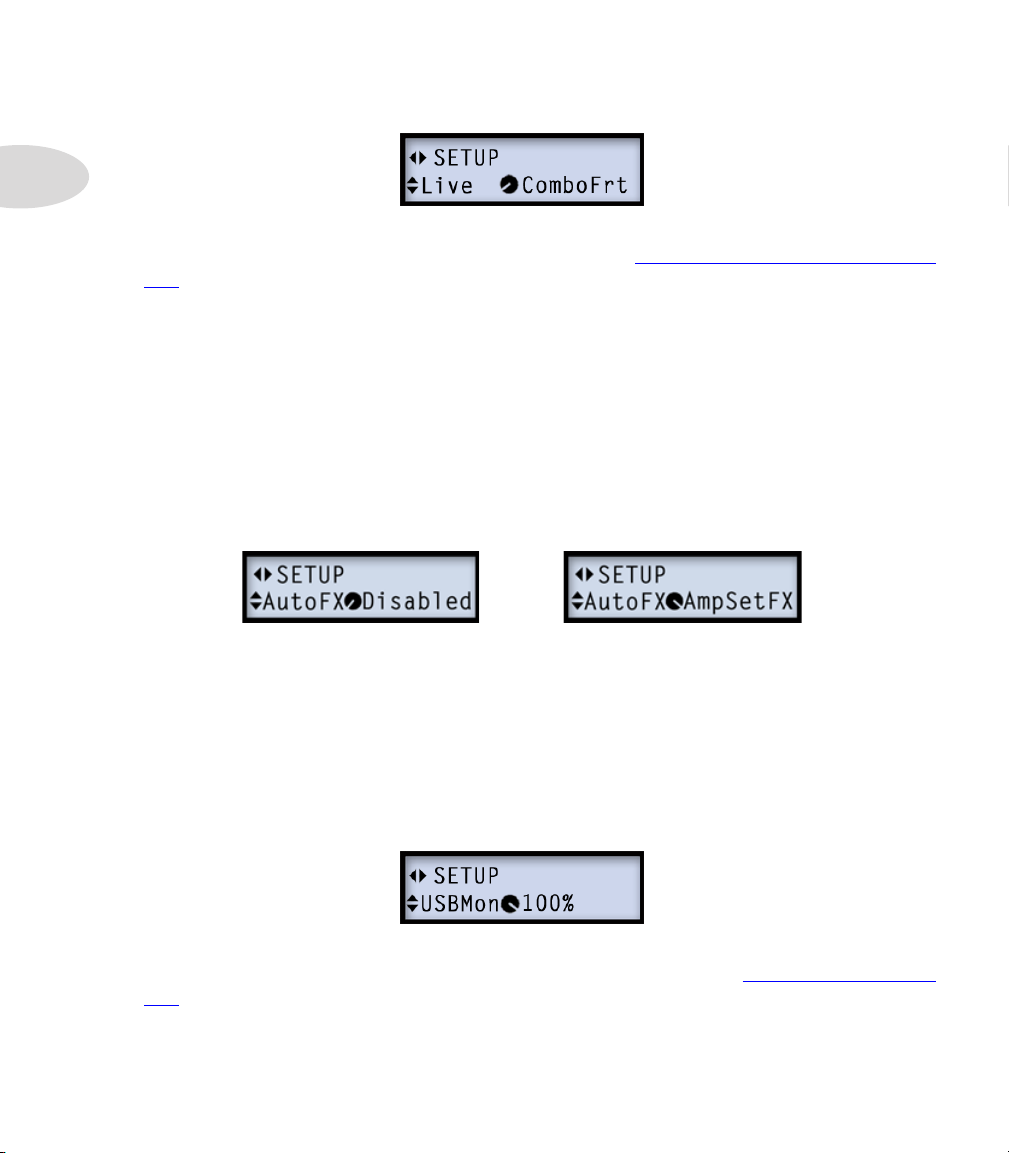
Setup Details
1•2
Output Mode - Live Options
Use the OUTPUT MODE switch on the back of your POD HD device to configure the
type of signal fed to your outputs for Live mode (see “Output Mode Options” on page
2•5). Choose the setting that best matches your intended use.
• ComboFrt: For connecting into the front input of a typical combo amp (this is the
default setting).
• ComboAmp: For connecting to the power amp of a combo amp.
• StackFrt: For connecting into the front input of a typical amp head.
• StackAmp: For connecting to the power amp of an amp head.
AutoFX
• AutoFX - Disabled: Selecting an Amp Model via the Amp knob does not alter any
current FX models or settings.
• AutoFX - AmpSetFX: When an Amp Model is selected from the Amp knob, FX
models & settings are automatically changed to the assigned default values for the
selected Amp Model.
USB Monitor Level
When utilizing POD HD as a USB audio device with your computer, this option controls
the volume of your processed guitar tone output for monitoring. See “USB Audio” on page
8•1 for more information.
Page 7
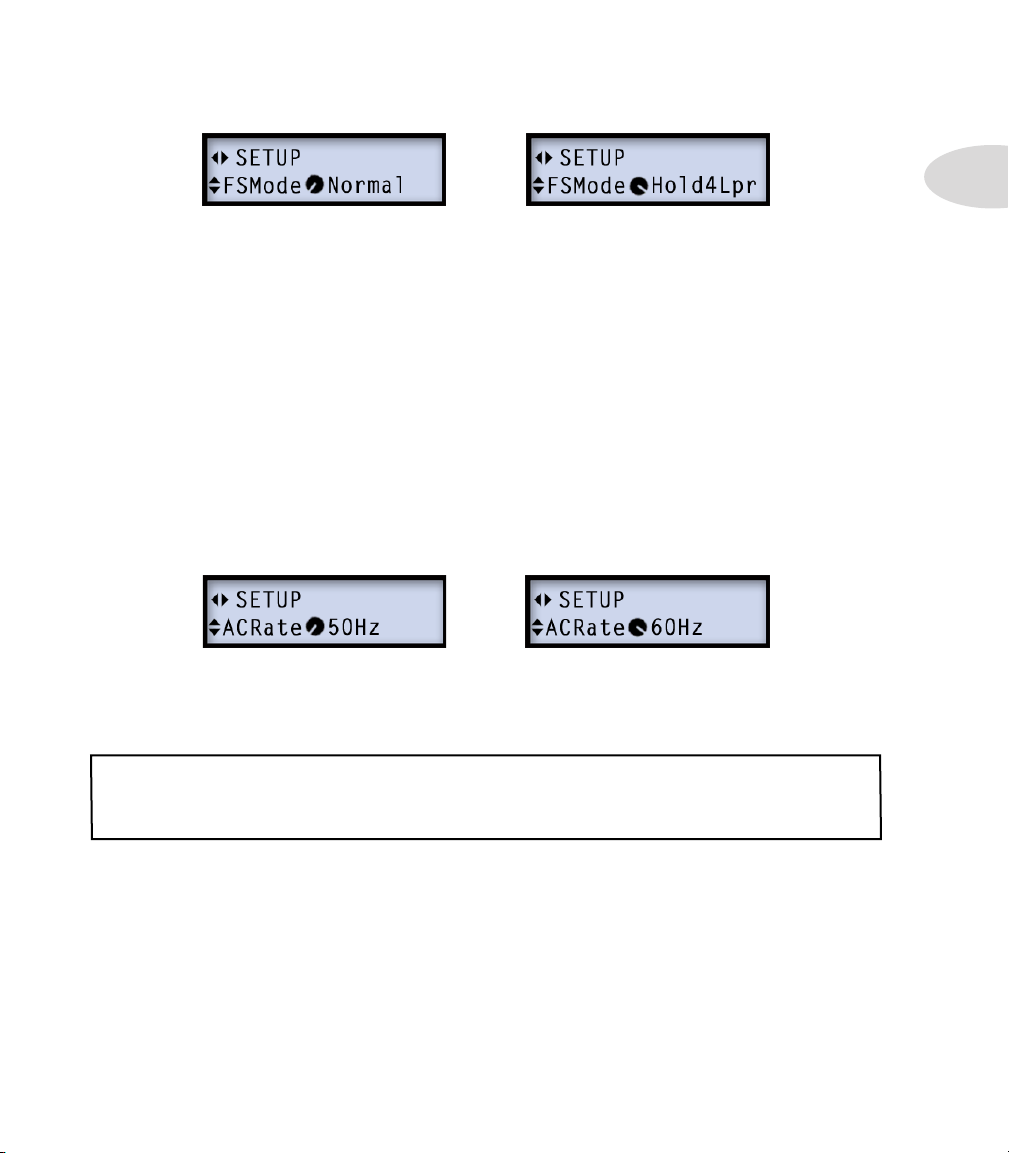
Setup Details
Footswitch Mode
We’ve offered two types of behaviors for how the MODE footswitch accesses the “Preset,”
“Pedal” and “Looper” footswitch modes. (Please also see your POD HD Pilot’s Guide for
more about the MODE footswitch.)
• Normal: Sets the “Normal” behavior, where each click of the MODE footswitch
incrementally selects one of the three modes: Preset Mode (green LED), Pedal Mode
(amber LED) and Looper Mode (red LED).
• Hold4Lpr: Sets an alternative “Hold for Looper” behavior, where clicking the
MODE footswitch incrementally selects between only the Preset or Pedal Footswitch
Modes. To enter Looper Mode, press and hold the MODE footswitch. To exit Looper
Mode, simply click MODE again.
AC Rate
1•3
All POD HD Amp Models include simulation of AC hum typical of the AC Vacuum Tube
Heater component, which is an important part of the tonality of a tube amplifier. Set the
AC Rate to match that of the USA (60 Hz) or UK (50 Hz) frequency for authenticity.
Note: This setting may be subtle depending on the current Amp Model settings and more
apparent when synchronizing this setting with the AC rate of any tube amplifier that POD HD
is plugged into.
Page 8
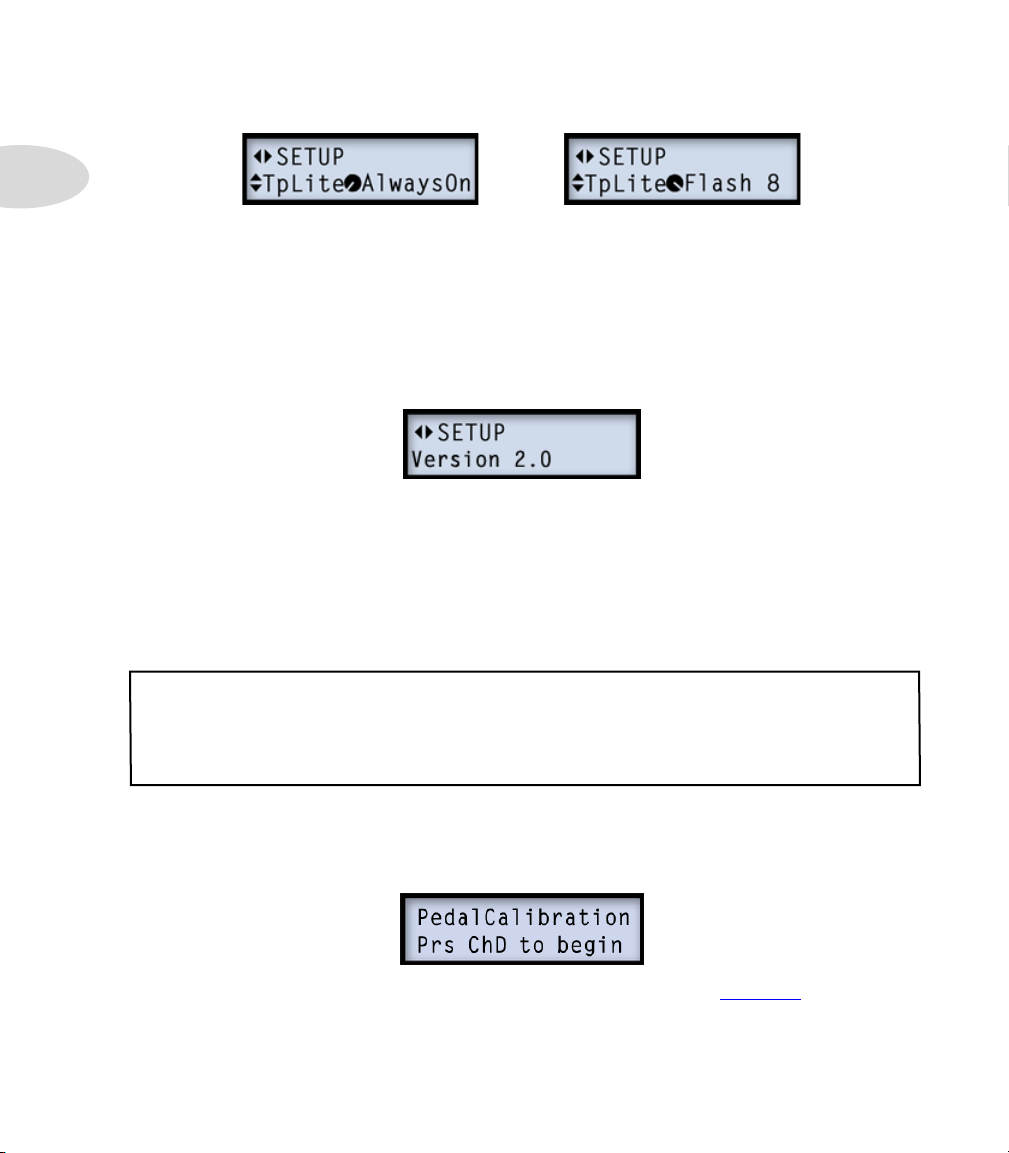
Setup Details
1•4
Tap Tempo Light
• TpLite - AlwaysOn: The TAP light on the device will flash constantly, showing the
current tempo setting.
• TpLite - Flash 8: The TAP light will ash only 8 times, immediately after a new
Tempo value is set, and then remain unlit.
Firmware Version
Your device’s current firmware-flash memory version is displayed here. This is an
informational screen only.
Pedal Calibration
Note: If you’ve just performed a Factory Restore on your device (see below), that process
included Pedal Calibration and it is not necessary to perform the following steps again.
However, you can use these instructions to perform just the Pedal Calibration process at any
time.
Before you put the POD HD pedal to use, it is recommended that you calibrate it to
optimize its functionality. Begin with POD HD powered off. Hold down the D footswitch
while powering the unit on, until you see the LCD display the following:
Please skip ahead to step 5 of the Factory Restore section on page 1•5 and follow the
remaining steps to complete the Pedal Calibration.
Page 9
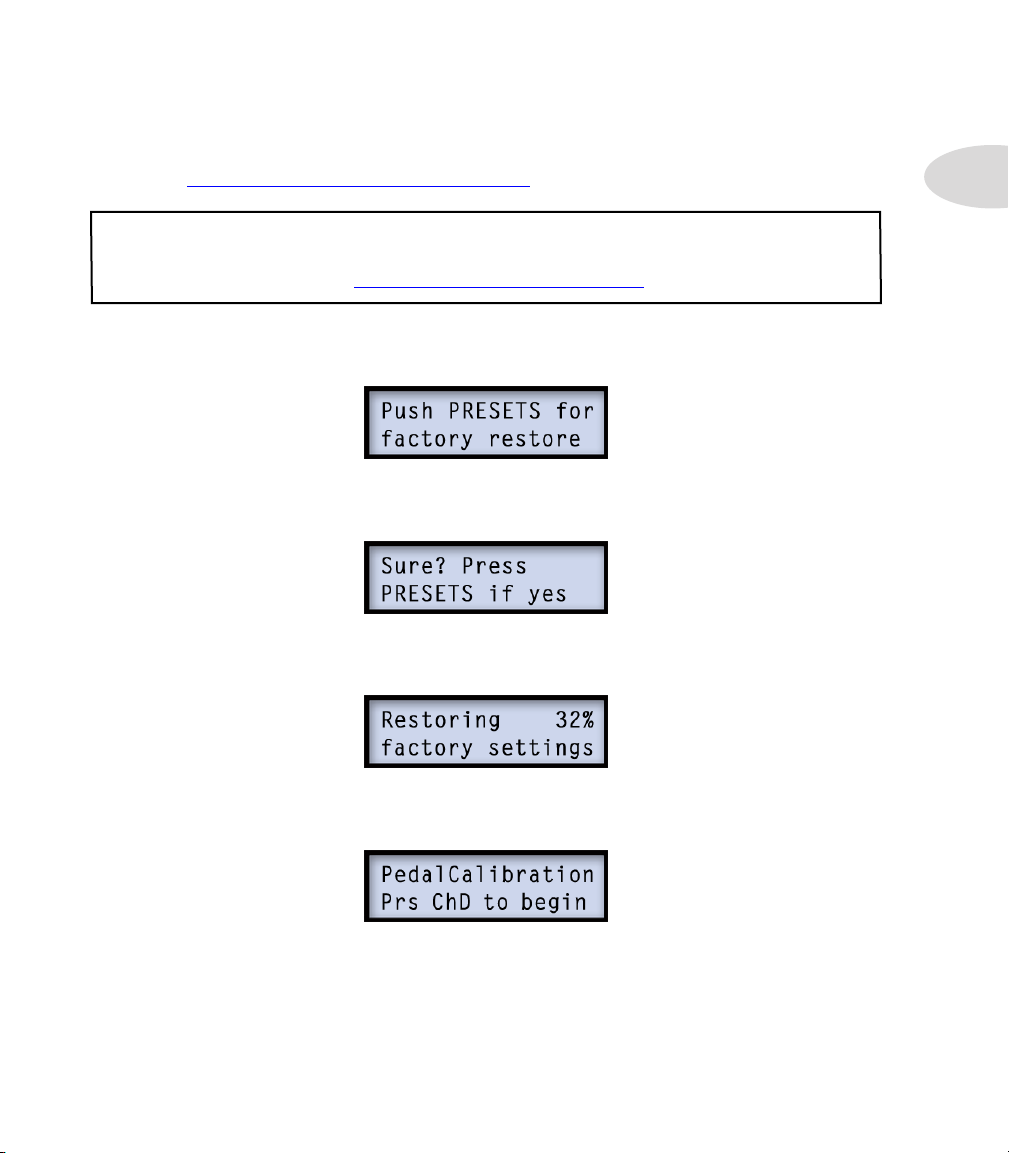
Factory Restore
To restore POD HD to all its original factory settings, first back up any Presets you’d like
to keep (“POD HD Edit Software” on page 2•7), then follow these steps:
NOTE: This process also performs a Pedal Calibration, and it is necessary that you complete
ALL the steps listed here when dong a Factory Restore. However, if you want to perform only
a Pedal Calibration, please see “Pedal Calibration” on page 1•4.
1. Begin with POD HD powered off. Hold down the A footswitch while powering the
unit on, until you see the LCD display the following:
2. Press the PRESETS knob, then press it again to proceed once you see the following
prompt:
Setup Details
1•5
3. Watch the LCD screen and you’ll see it display the progress %. Do not touch any
controls on the device during this process.
4. Once it reaches 100%, you are prompted to start the Pedal Calibration process. Press
the D footswitch to proceed.
5. You are next prompted to press and hold the pedal’s “toe” switch:
Page 10
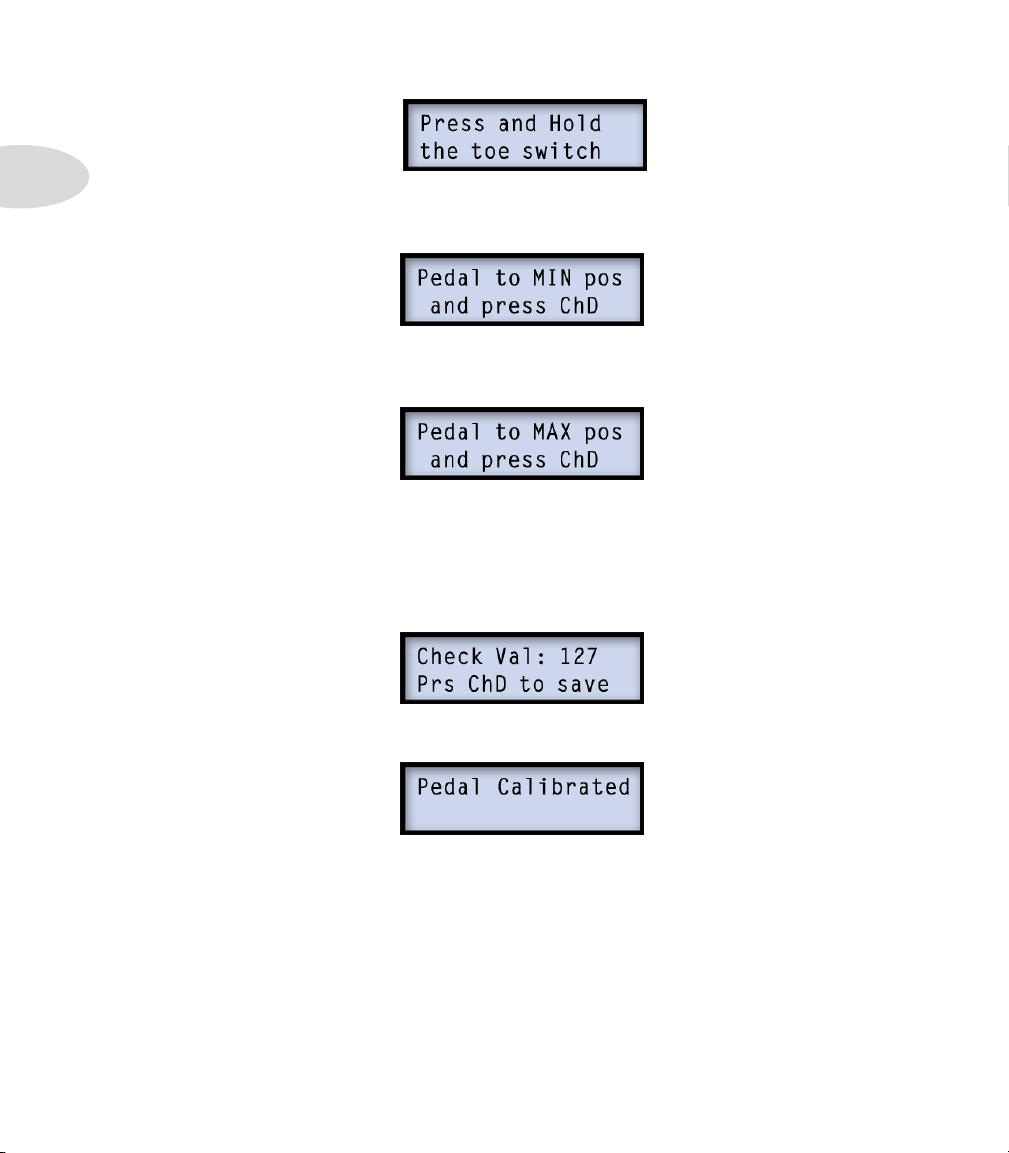
Setup Details
1•6
6. Press the pedal firmly all the way forward to click the toe switch and hold this
position for a few seconds until you see the next prompt.
7. As instructed, move the pedal to the minimum “heel” position and press the D
switch.
8. Move the pedal to the maximum forward position (but do not click the toe switch)
and press D.
9. At this point, the pedal is calibrated but not saved. If calibrated correctly, moving
the pedal will display values from 0-127 on the LCD screen.
7. Press D switch once again to save if all is correct to perform the save.
Please wait while your device re-initializes itself and the Presets screen is displayed.
The process is now complete!
Page 11
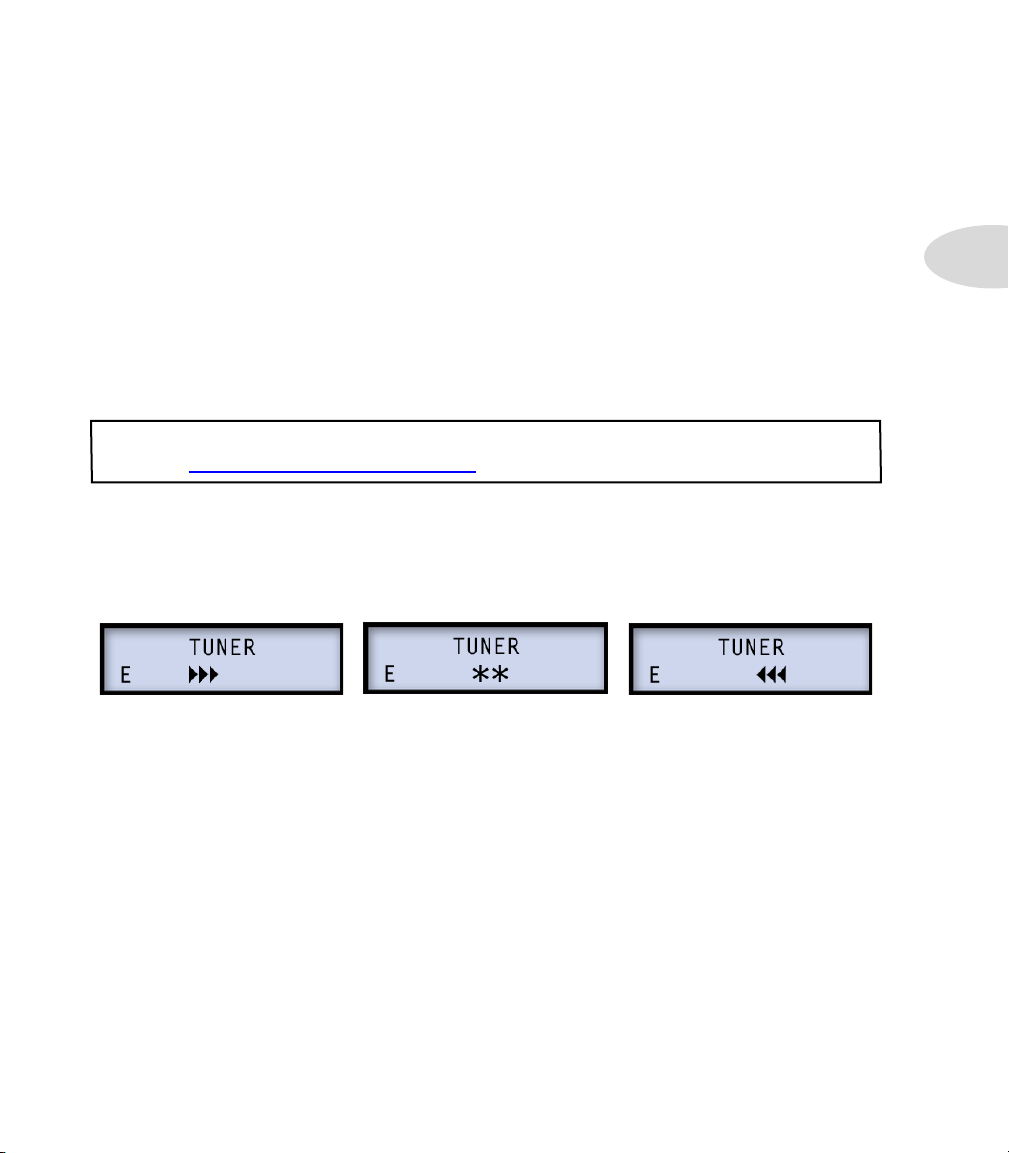
Features & Functionality
FeatureS & Functionality
It is recommended that you first review the Pilot’s Handbook included with your device for
the basics on hardware controls, inputs & outputs. In this chapter, we’ll dive deeper into
the major features & functionality offered on POD® HD300 & POD® HD400.
Tuner Mode
The Tuner is available whenever the MODE footswitch is set to “Pedal On/Off” or “Presets”
Mode. To enter Tuner mode, press and hold the TA P button.* The volume is muted while
in Tuner mode, so you won’t hear any signal from your device.
* Note: Holding the TAP button when in “Looper” Mode triggers the “Clear Loop” function.
Please see “Using the Looper” on page 7•1 for more info.
Pluck an individual string on your guitar. When right-pointing arrows appear, your note is
flat; when left-pointing arrows appear, your note is sharp. The fewer the arrows, the closer
you are to the reference note. When two asterisks appear, your string is in tune.
2•1
Flat In Tune Sharp
Press the TAP switch, or any other footswitch, to exit Tuner Mode.
Page 12
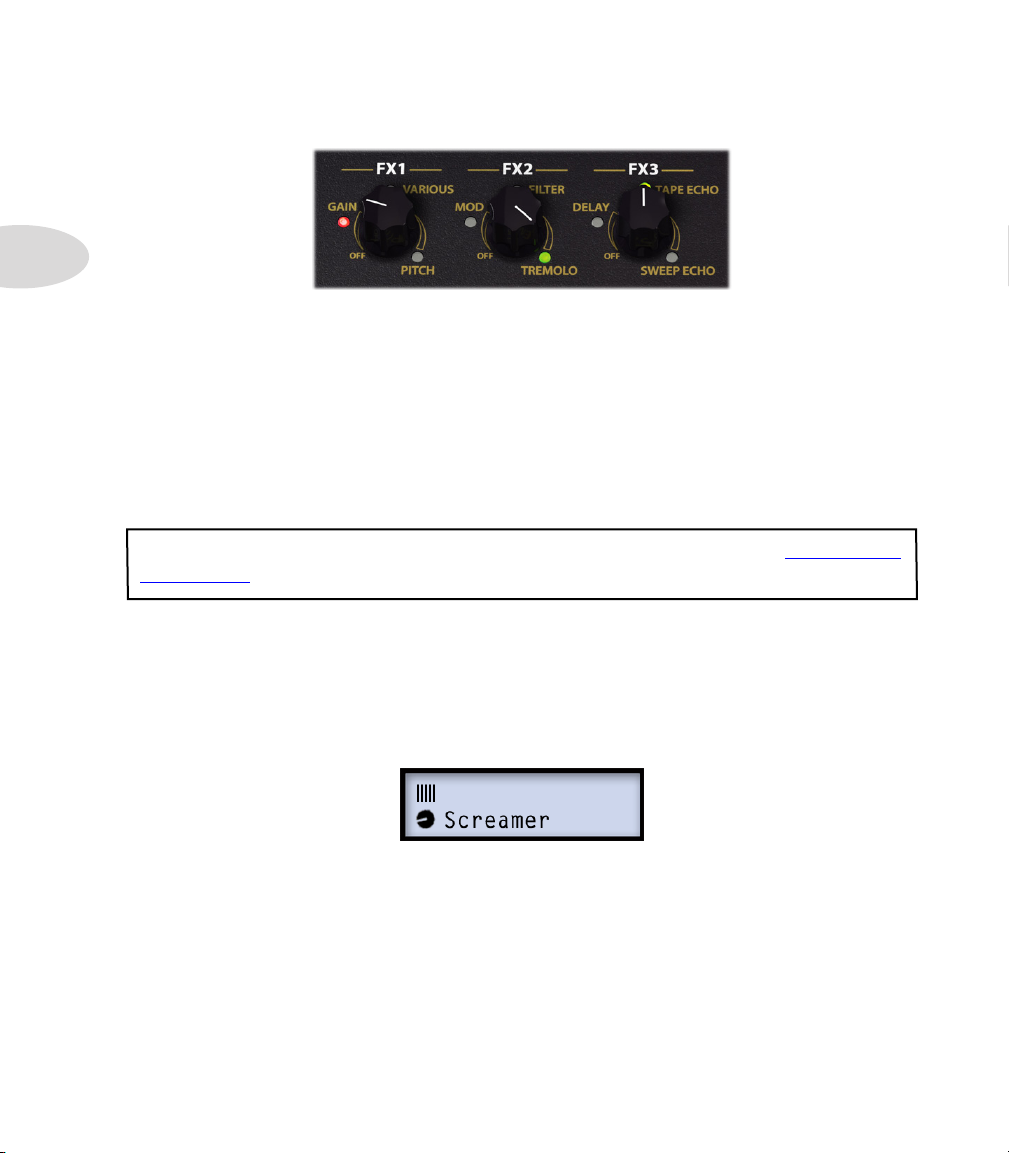
Features & Functionality
Smart FX
2•2
The FX1, FX2 & FX3 knobs are what we refer to as the “Smart FX” controls, in reference
to their clever design. Spin one of these 3 knobs to quickly and easily load one of the
currently assigned FX Models and useful, pre-configured settings for it. Turning an FX
knob all the way counter-clockwise disables the effect.
Each Smart FX knob includes 3 “Swoosh” categories, as indicated by the labeling around
the knob. Each Swoosh offers one assigned effect, which you’ll see displayed on the LCD
screen as you rotate the FX knob. You can further customize any FX Model, as covered in
the following section.
For details on all FX models available within each FX Swoosh category, please see “FX Models”
on page 6•1
.
Customizing FX
• Use the “Smart” feature - Simply turn the FX knob and the LCD screen will
momentarily display the current FX model name within the FX knob’s Swoosh
category, as well as a bar to indicate the “intensity” of its settings.
• Change the FX Model - As covered above, each Swoosh category initially loads a
default model. But you can choose from among several models within each Swoosh.
Turn the PRESETS knob while the above momentary FX screen is displayed to select
your desired effect. Your new selection will be stored in the FX Swoosh location per
saved Preset. You’ll see the FX knob - Swoosh’s LED change color to green (if the
2nd model is selected) or amber (if the 3rd or later model is selected) to remind you
that the Swoosh’s model has been “customized.”
Page 13
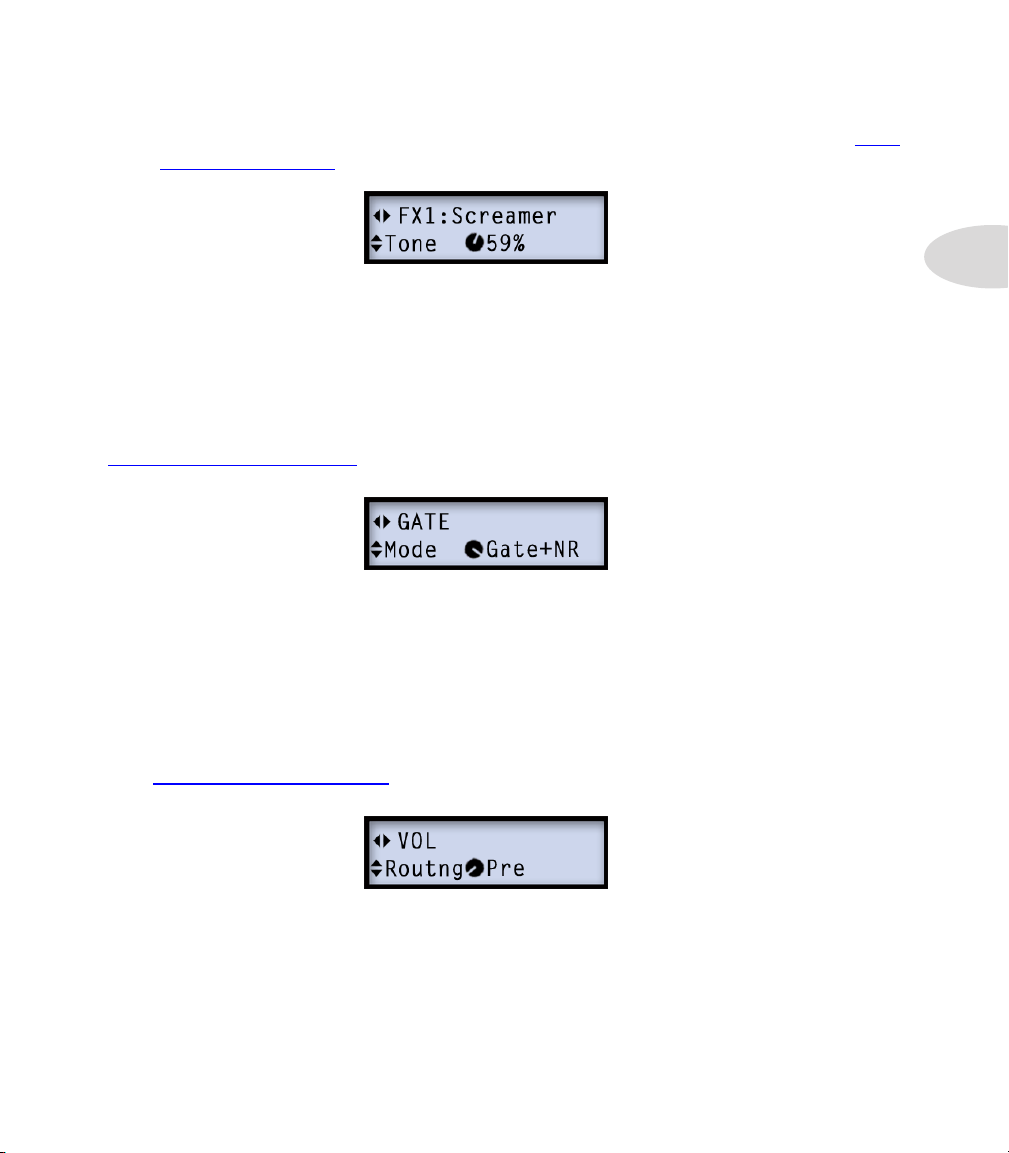
Features & Functionality
• Edit the FX Model’s Parameters - Dive deeper and access numerous parameters for
any effect model by pushing the PRESETS knob to enter Edit Mode - see “Edit
Mode” on page 4•1.
• To retain your customized FX settings, save your Preset before calling up a new one.
Noise Gate
POD HD includes two handy tools for reducing unwanted noise: Noise Gate and Noise
Reduction. These tools and their settings can be accessed in the Edit Mode options - see
“GATE Menu” on page 4•3. The Gate settings are saved individually with each Preset.
2•3
Volume
The Volume effect in POD HD can be controlled with the on-board pedal, as well as
positioned “Pre” or “Post” of your Amp model! Just move the pedal forward and click the
“toe switch” to toggle the pedal’s assignment between the WAH and VOL effect. These
options are saved per Preset. Settings for the Volume effect are accessed in the Edit Mode
- see “VOL Menu” on page 4•4.
Page 14
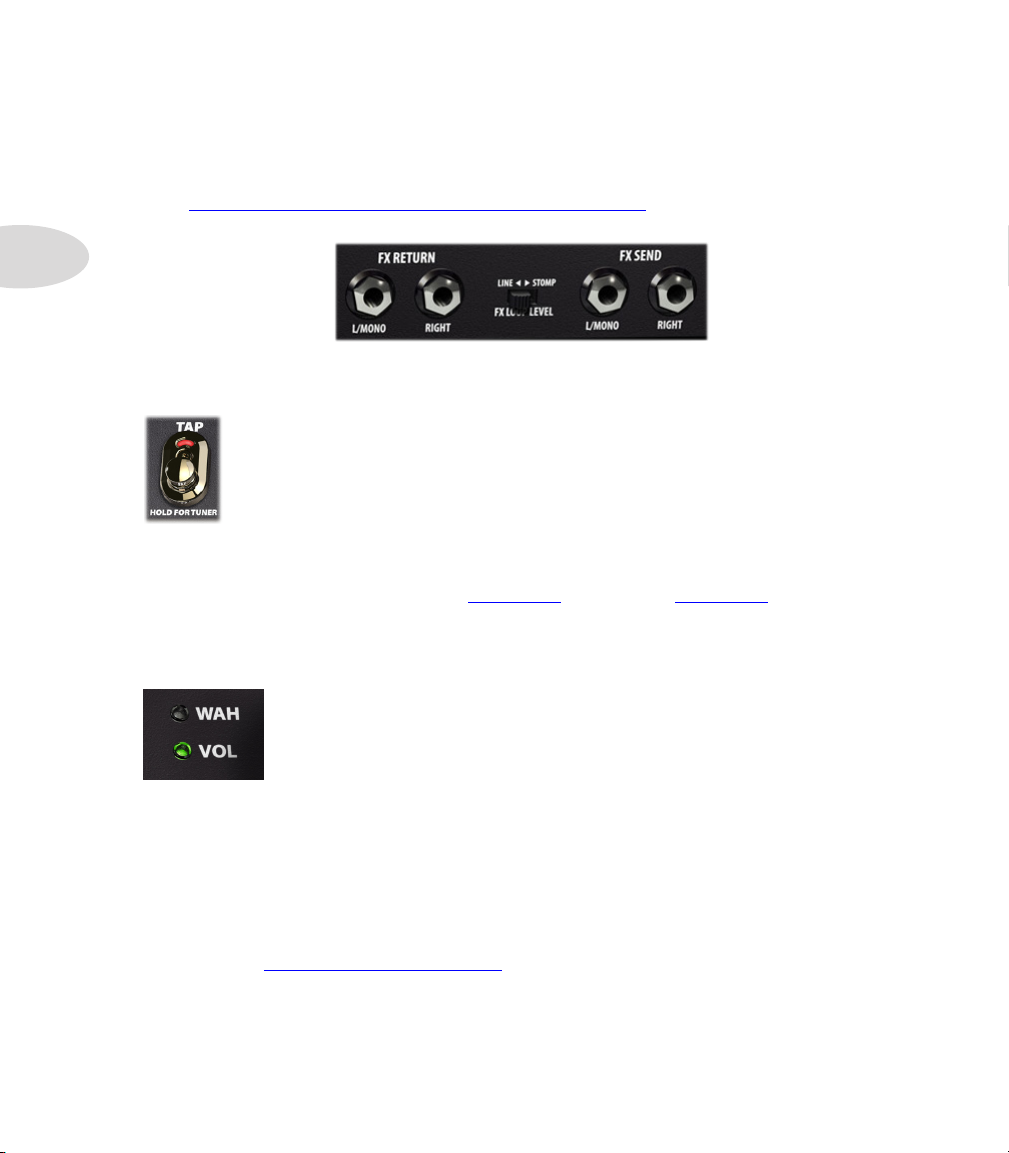
Features & Functionality
FX Loop (POD HD400 Only)
The FX Loop built into POD HD400 can be controlled with several options, including
“Pre” or “Post” positioning and level control. These options are accessed in the Edit Mode
- see “FX Loop Menu (POD HD400 Only)” on page 4•5.
2•4
Tap Tempo
Tap Tempo is the term we use to refer to the “system” tempo value that is
accessed via the TA P footswitch on your POD HD device. Stomp rhythmically
on the TAP footswitch to set your Tap Tempo. This Tempo is saved per Preset.
You’ll see the LED on the TA P switch blink to indicate your current Tap Tempo.
FX2 and FX3 model sets each offer a global Tap Control setting which congures these
effects’ modulation speed and delay time to sync to the Tap Tempo. See the “Common
Parameters” descriptions for FX2 on page 6•12 and FX3 on page 6•15 for details.
Pedal Control
The on-board Expression Pedal (and an additional Pedal 2 for POD HD400
devices) can be assigned to the Volume, Wah or FX1 Pitch Glide FX. For
most Presets, the pedal is pre-configured to control a Wah model for WAH
mode and the Volume model for the VOL mode. Clicking the Pedal’s “toe
switch” toggles between these two functions, and the device’s WAH or VOL
LED illuminates to indicate the current mode.
Pitch Glide
Either of these WAH or VO L modes can alternatively be assigned to control the Pitch
Glide model. This pedal assignment setting is found among the model’s Edit Mode
settings - see “Pitch Glide” on page 6•8. Pedal assignment for any of these 3 FX is saved
individually with each Preset. When controlling the Pitch Glide effect, you’ll see both the
WAH and VO L LEDs illuminated.
Page 15
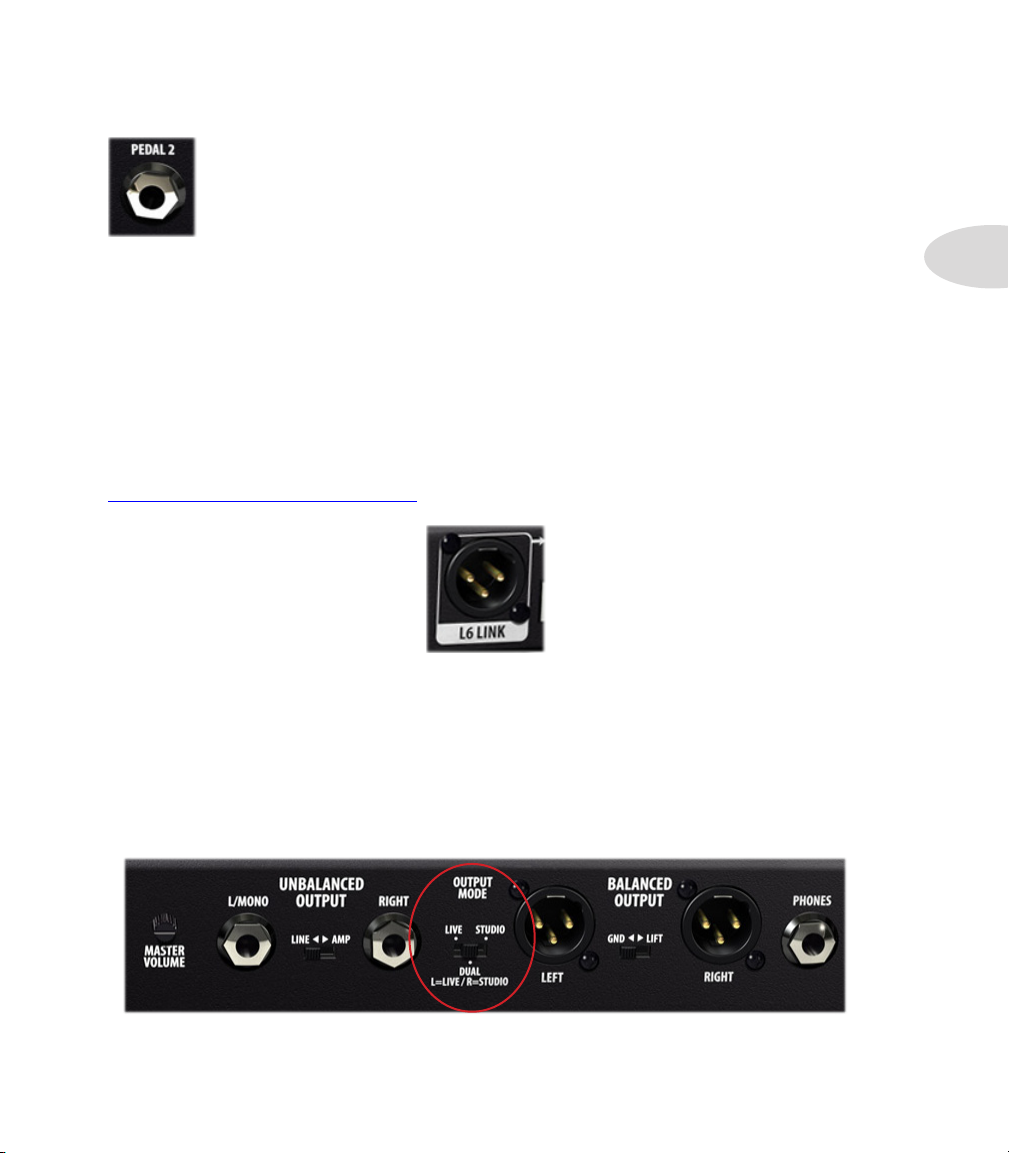
Features & Functionality
Pedal 2 (POD HD400 Only)
Optionally, you can connect an additional Expression Pedal (such as the Line
6 EX-1) to the PEDAL 2 jack on the back of POD HD400. Once connected,
the WAH mode is automatically assigned to the on-board Pedal, and the VOL
assigned to Pedal 2. You’ll see both the WAH and VOL LEDs lit to indicate this
state. Note that you can still assign either the WAH or VO L mode to the Pitch
Glide effect, and it will be controlled by the individual, assigned pedal.
L6 LINK™
A revolutionary new feature included with all POD HD devices is L6 LINK, which provides
the ability to send your tones to Line 6 DT50™ and DT25™ tube amplifiers, as well as to
remotely control these DT Series amplifiers’ functions. The L6 LINK connection on the
back of POD HD utilizes a single, standard XLR cable to connect directly with a DT Series
amplifier. For details on L6 LINK, please see the additional documentation available at
http://line6.com/software/manuals/.
2•5
The L6 LINK jack
Output Mode Options
The OUTPUT MODE switch on the back panel of your device allows you to change the
type of audio signal that is fed to the analog BALANCED, UNBALANCED OUTPUT*
and PHONES jacks, as well as to the USB Record Send and the L6 LINK™ output.
The OUTPUT MODE switch
Page 16
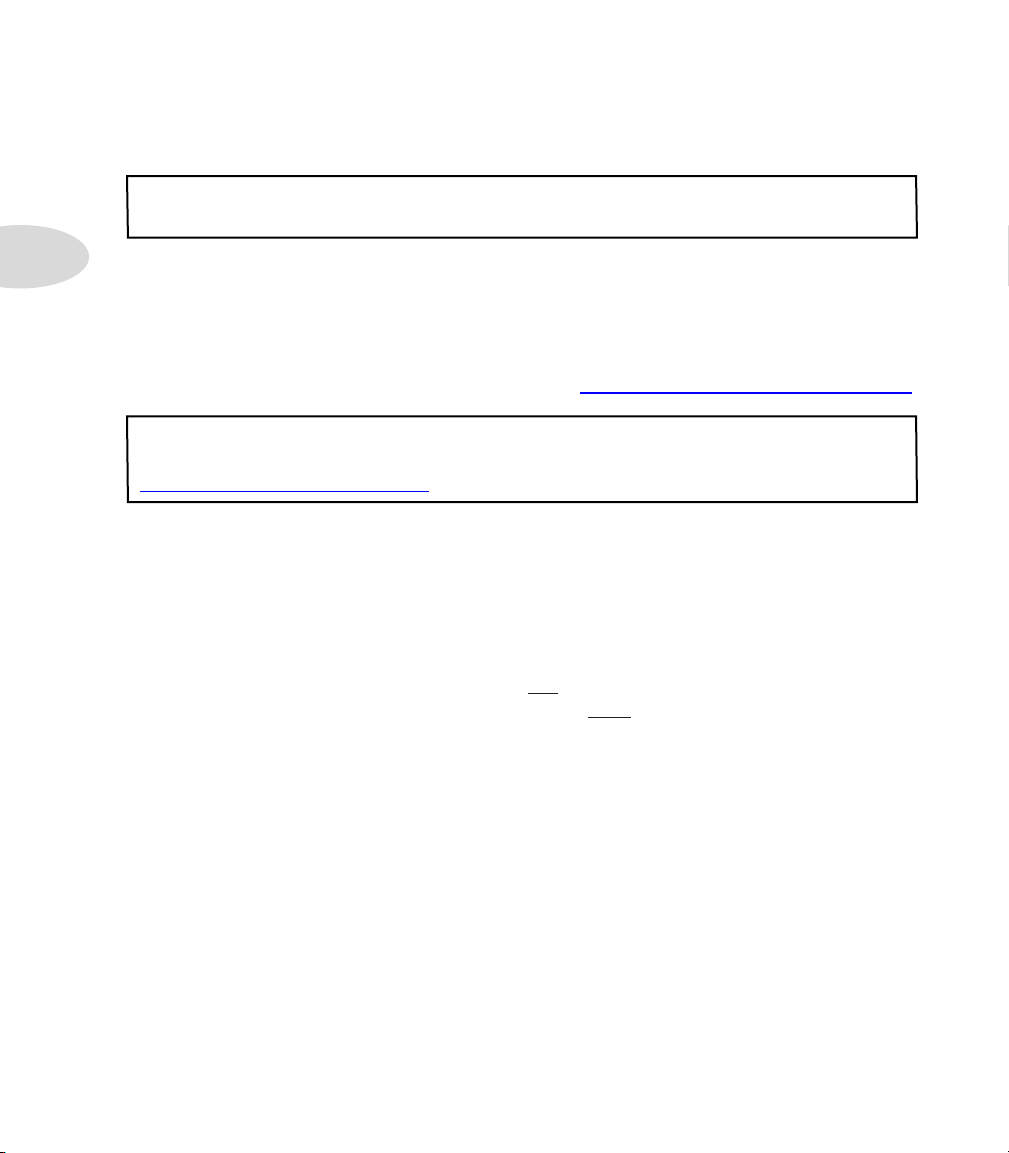
Features & Functionality
The MASTER VOLUME knob on the back of your device controls the overall level of
these outputs. Here are some pointers for the use of the Output Mode options.
*Note: The hardware LINE<>AMP switch located between the UNBALANCED
OUTPUT jacks allows you to optimize the signal level sent from these sets of outputs.
2•6
• LIVE Mode: In this mode, the analog outputs are fed a signal which includes your
selected Amp and specially voiced “Live” Cab version (without a Mic model),
which is well suited for direct input to an external guitar amp. When in LIVE Mode,
there are also additional options found in the SETUP menu to allow you to choose
the type of amp you are connecting to (see “Output Mode Options” on page 2•5).
TIP: This LIVE Mode is the recommended setting to use when connecting your analog outputs
to an external tube amp, or if using L6 LINK™ to connect to a Line 6 DT Series amp (also see
“Amp Model Type” on page 5•3).
• STUDIO Mode: In this mode, the outputs are fed the complete processed signal,
which includes your selected Amp, Cab, Mic and FX models. This is the best choice
when routing the analog outputs into recording or P.A. gear, or if using the USB
connection for recording into DAW software.
• DUAL Mode (POD HD300): This option offers more performance flexibility,
routing the LIVE Mode signal to the left BALANCED & UNBALANCED outputs
and a great sounding mic’d amp tone to the right BALANCED & UNBALANCED
outputs. This allows you to send a mono signal tailored for a guitar amp, while
simultaneously routing a mono mic’d cab signal to a mixer or recorder!
• DUAL Mode (POD HD400): This option offers more performance flexibility, routing
the LIVE Mode signal to the left & right UNBALANCED outputs, and routing a
great sounding mic’d amp tone to the left & right BALANCED outputs. This allows
you to send the LIVE signal to a guitar amp, while simultaneously routing a mic’d
cab signal to a mixer or recorder!
Page 17
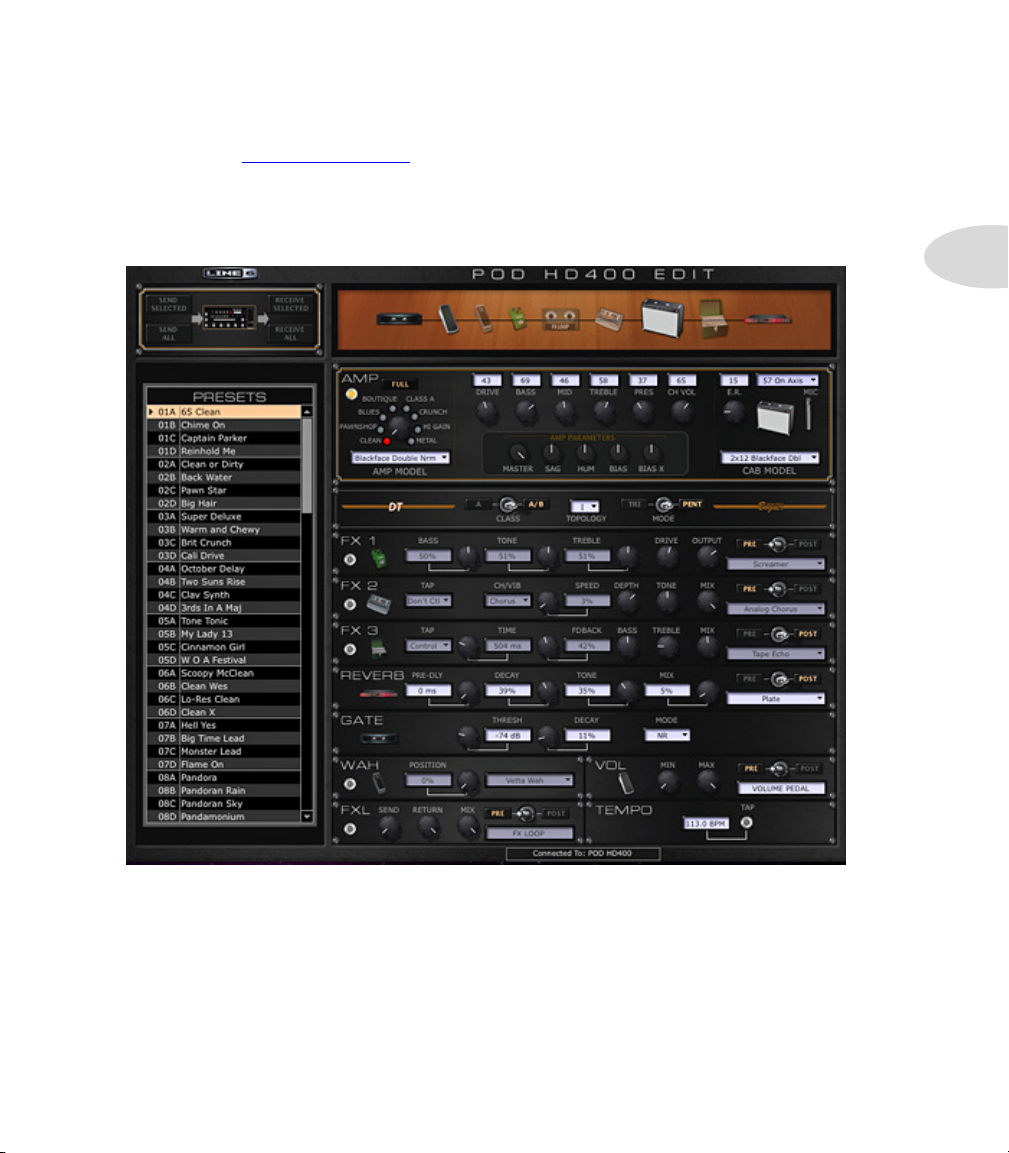
Features & Functionality
POD HD Edit Software
Be sure to visit line6.com/software to download Line 6 POD HD300 Edit or POD HD400
Edit - the free patch editor/librarian software for Mac® and Windows® computers. Using
POD HD Edit you can easily create, audition, customize, backup/restore, and save an
unlimited number of Tone Presets for your device!
2•7
The POD HD400 Edit application
Page 18
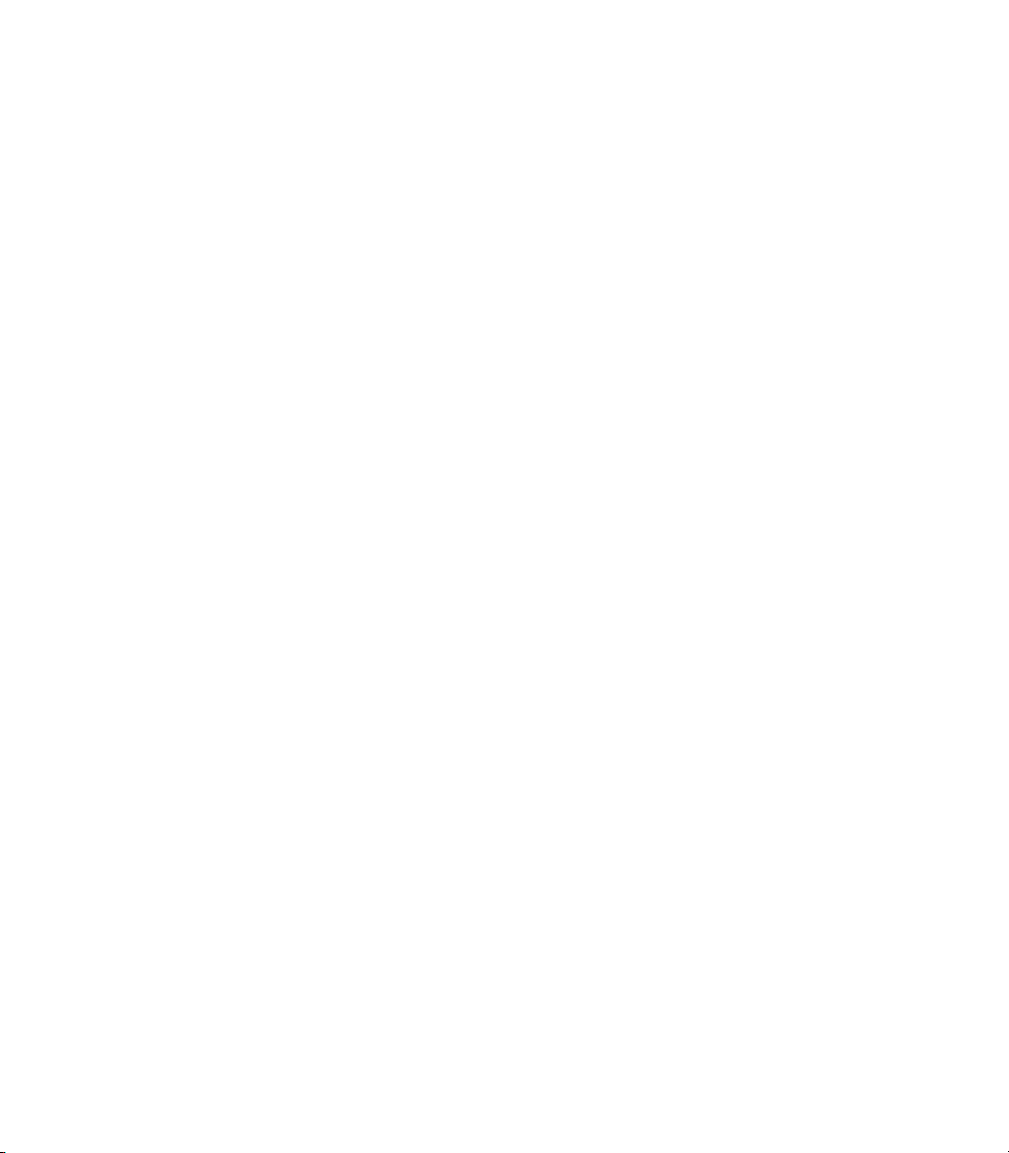
Page 19
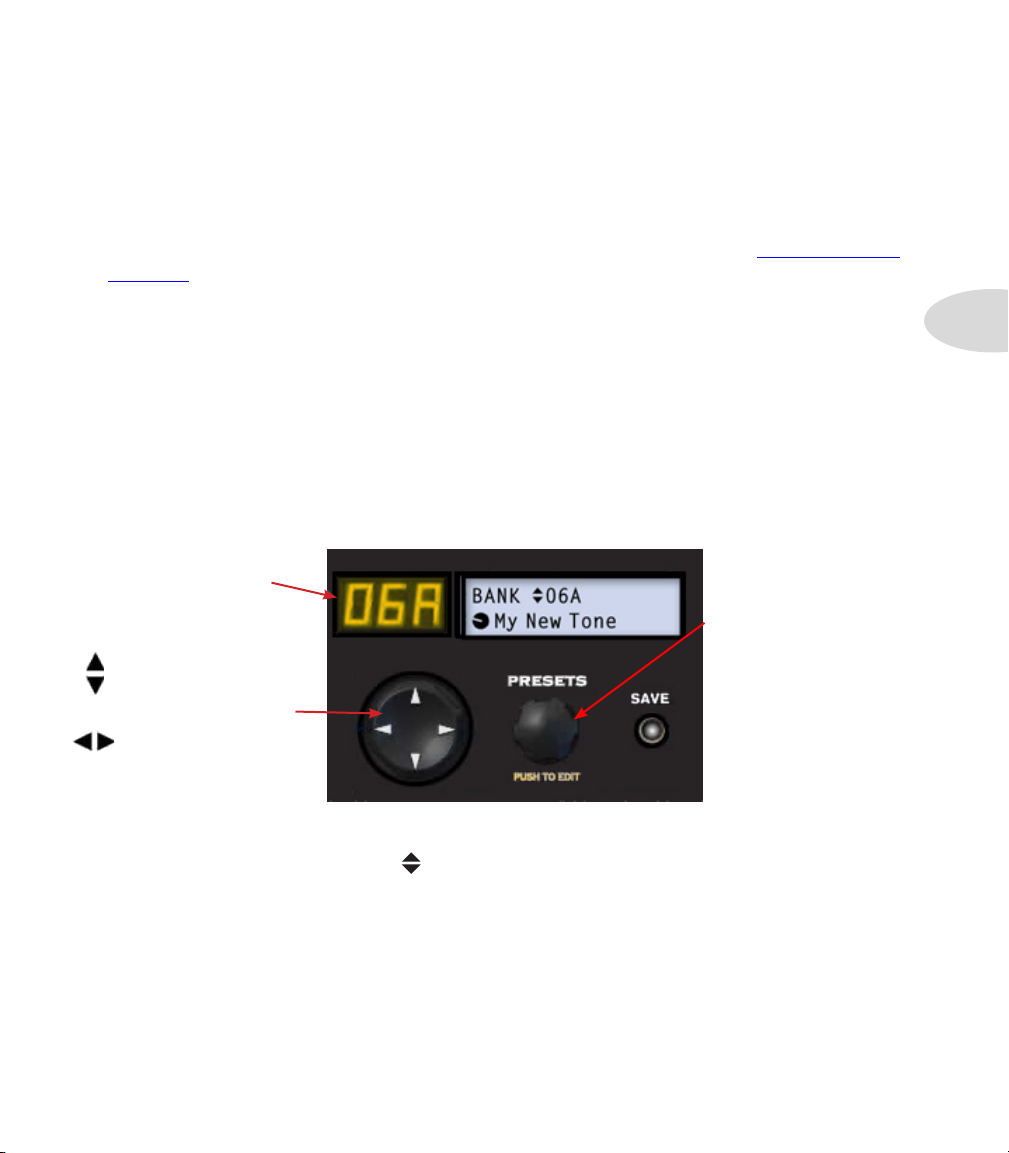
Working with Presets
Working With preSetS
POD® HD300 & POD® HD400 include the ability to store up to 128 Presets within
the device’s internal memory. These Presets are found within the 01A to 32D Bank and
Channel locations. In this chapter we’ll cover accessing and saving Presets. For details on
editing the many Tone parameters saved within Presets, please refer to “Edit Mode” on
page 4•1.
Accessing Presets
POD HD300/HD400 includes 32 Preset Banks (1 through 32), each containing 4 Channel
locations (A,B, C & D). Each location is capable of storing one Preset. There are two ways
to access the Presets on the device: using the Preset Select controls or using the Bank &
Channel footswitches.
Preset Select Controls
Use the 4-way Nav. Disc button, and PRESETS knob to navigate and load Presets.
Currently loaded Preset
indicator LED
Up/Down selects the
next/previous Bank
Left/Right have no
function for the Preset
Select screen
The amber LED indicator and the top row of the LCD screen shows the current Preset
location Bank/Channel. Use the Nav. Disc functions to increment through Presets one
Bank at a time.
Rotate knob to select
and load the next/previous Preset
3•1
The lower row on the screen displays the name of the current Preset - use the Presets knob
to scroll through Preset Channels incrementally.
Page 20
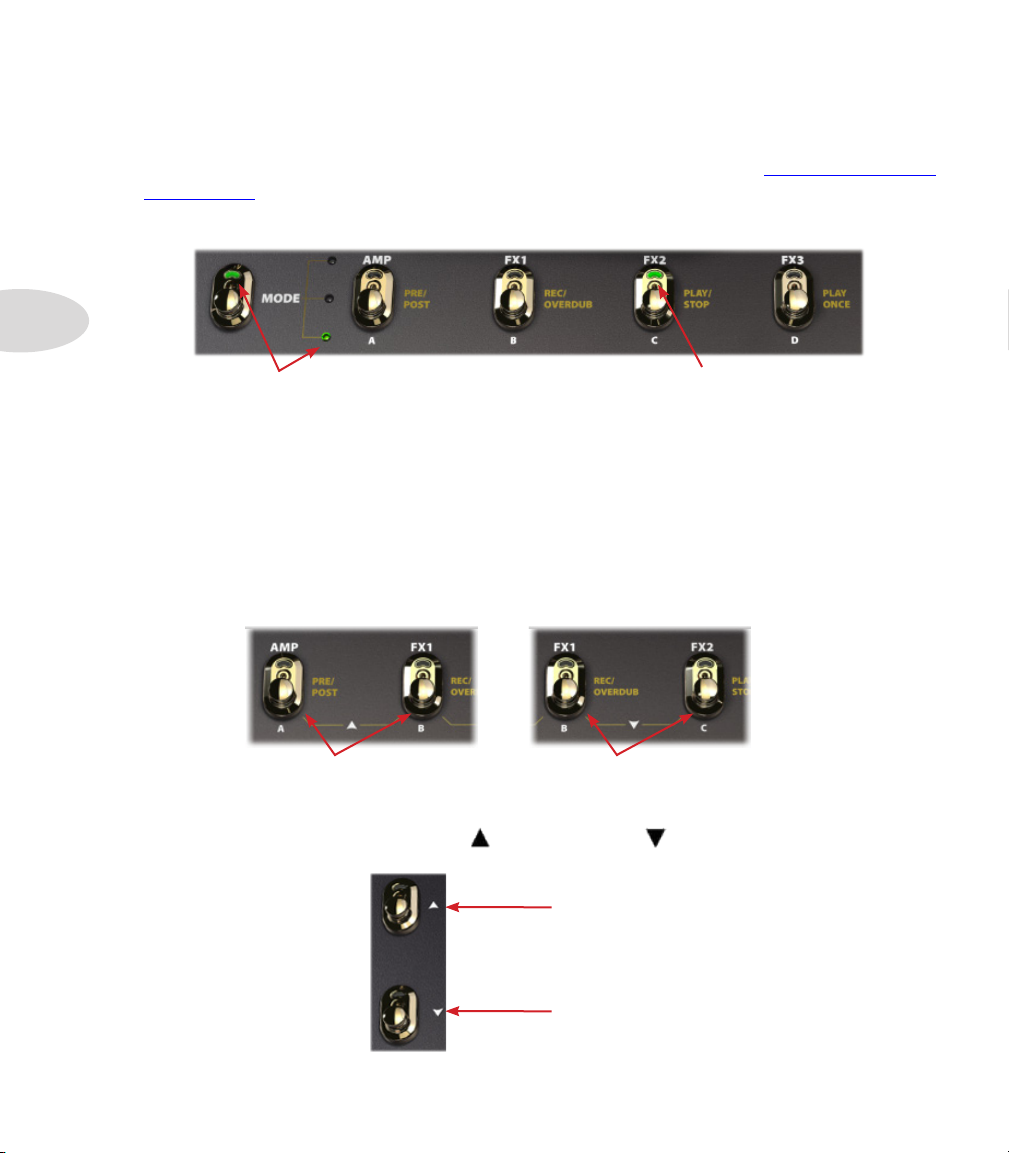
Working with Presets
Bank & Channel Footswitches
Place the POD HD footswitches into Preset Mode for hands-free Preset selection by
pressing the MODE switch until the lower (green) LED is lit (also see “Footswitch Mode”
on page 1•3). This congures the 4 footswitches to the right to function as A, B, C & D
Channel switches.
3•2
The green LEDs indicate Preset Mode The lit A,B,C,D footswitch indicates
Press the A, B, C or D switch to instantly recall its Channel location within the currently
selected Bank. For example, if the LED displays 12A, then Bank 12 is the current Bank,
and switches A, B, C and D will load Presets 12A, 12B, 12C and 12D, respectively. Bank
switching differs for POD HD300 and POD HD400 devices:
POD HD300 Bank Select: Press the A and B switches simultaneously for Bank Up, or
the B and C switches for Bank Down.
the selected Channel
Press A+B for Bank Up Press B+C for Bank Down
POD HD400 Bank Select: Press for Bank Up, or for Bank Down.
Bank Up
Bank Down
Page 21
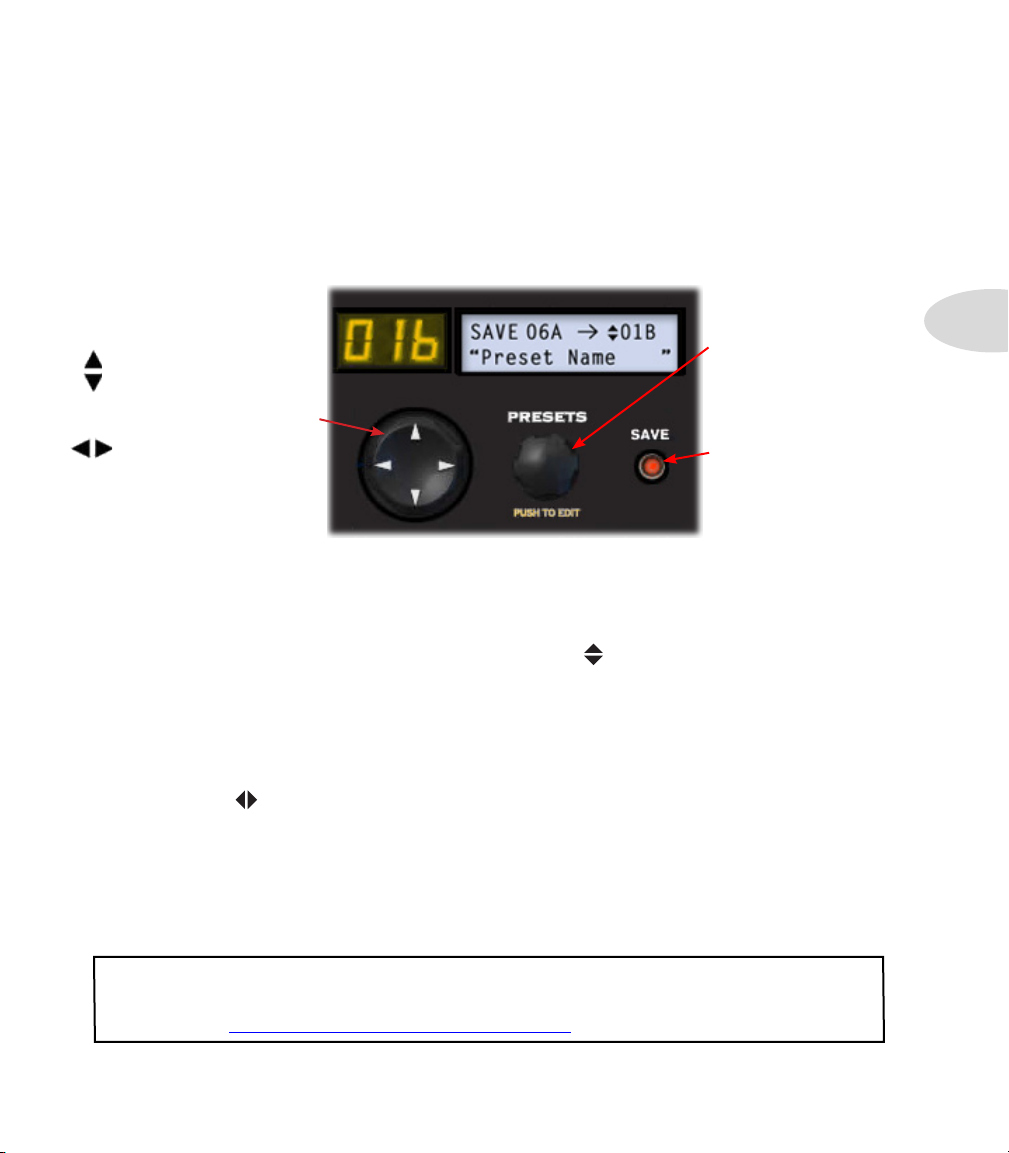
Working with Presets
For either POD HD300 or HD400, using these Bank switches will “queue” the selected
Bank - no new Preset is loaded until you press the desired A, B, C or D Channel switch.
Saving Presets
To save your current tone as a Preset, press the SAVE button and you’ll see it start flashing
red, then use the following functions.
Rotate knob to edit
selected text character.
Up/Down selects the
next/previous location
as the destination
Left/Right selects one of
the 14 text characters
- the selected character
flashes
Press to select next
character group
Press SAVE button to
initiate and complete
Preset Save
• The top row of the LCD screen shows the Preset’s current location, followed by the
destination Channel location where the Preset will be saved. In the above example,
our current 06A Preset is set to be saved in location 01B.
• To save your Preset to a new location, use the Nav. Disc buttons to choose the
new Channel location. You’ll also see the amber LED display flashing, indicating the
destination Channel location.
• If you want to overwrite the Preset within the current location, simply keep the
Channel location the same.
• Use the Nav. Disc buttons to select each character of the Preset name displayed
in the lower row of the LCD screen. Turn the PRESETS knob to change the selected
character to enter your own custom Preset name.
• Press the flashing SAVE button once again to perform the save. Or, if you change
your mind about saving, press the TAP switch instead of the SAVE button to abort
the process.
3•3
Be sure to also check out the free Line 6 POD HD300/HD400 Edit software. It can be used to
create, customize & manage an unlimited library of Presets right on your Mac® or Windows®
computer! See “POD HD Edit Software” on page 2•7.
Page 22
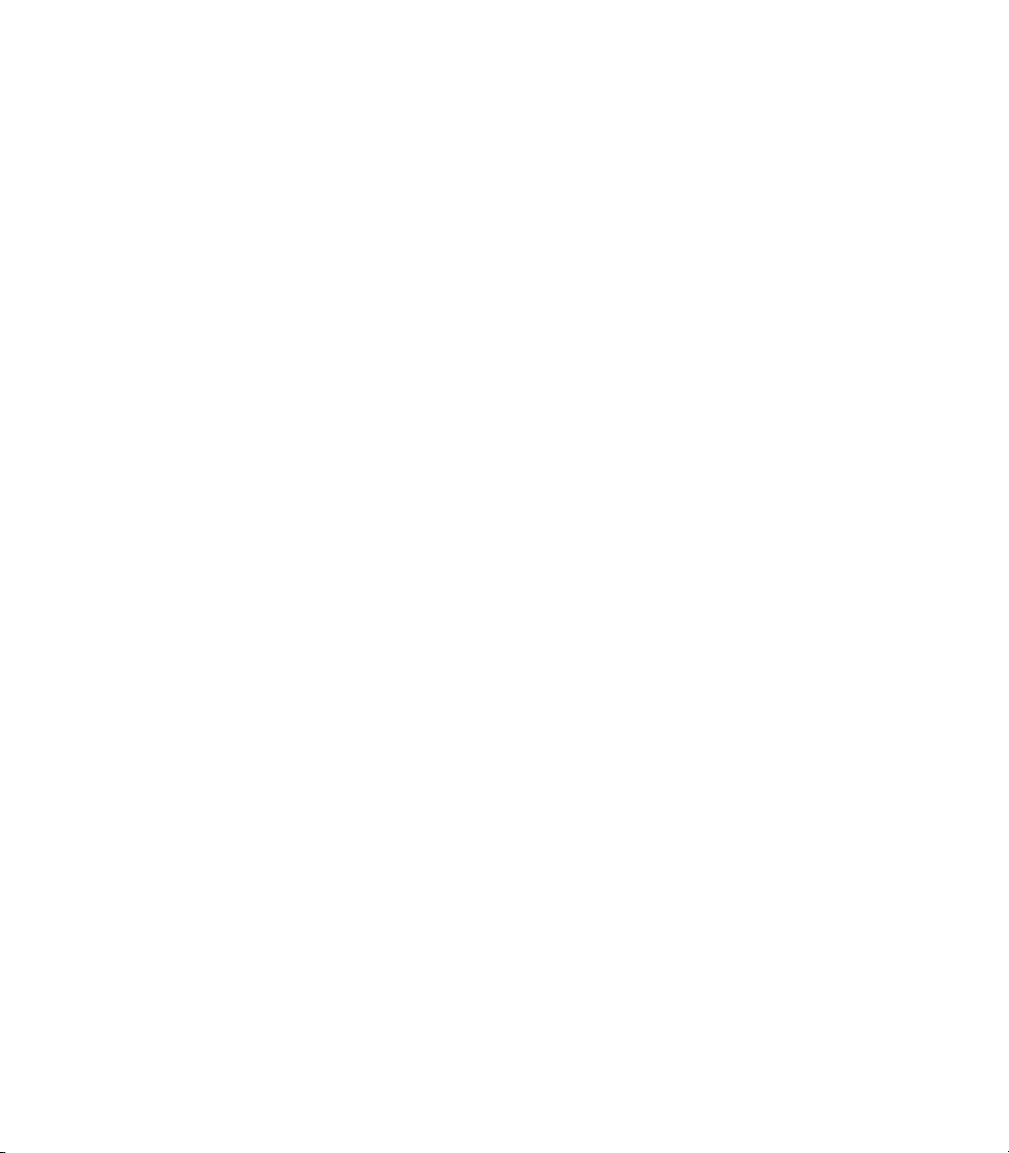
Page 23
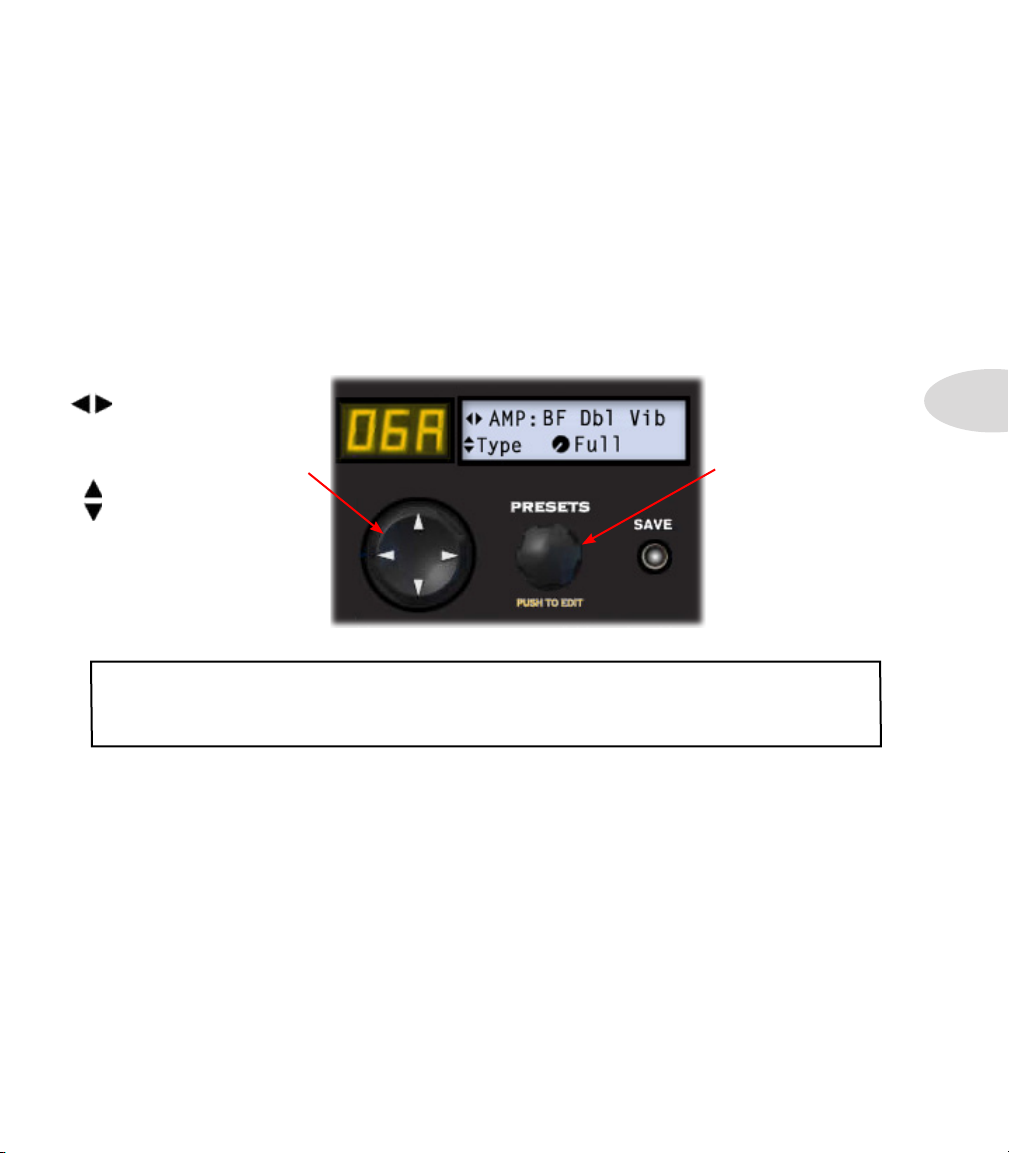
eDit MoDe
Within this chapter, we’ll cover the Edit Mode within POD® HD400, which provides
access to all the editable Tone parameters that are saved within a Preset, as well as several
“global” settings and system functions.
Accessing Edit Mode
To enter Edit Mode, press the PRESETS knob, then use Nav. Disc and PRESETS knob to
call up and adjust the many parameters:
Edit Mode
Use Left/Right to
navigate the menus of
editable parameters
Use Up/Down to
select the next/previous
parameter within the
current menu
TIP: You can also access Edit Mode directly for the last-accessed FX model type. For example,
turn the REVERB knob to adjust it, then immediately push the PRESETS knob to call up
the Reverb Edit Mode menu.
Push the PRESETS
knob to enter or exit
Edit Mode
Rotate the knob to
change the setting for
the selected parameter
Fine/Coarse Tuning
When turning the PRESETS knob to adjust numerical parameter values (such as %, ms,
dB type values), this typically adjusts the value incrementally by single integer amounts
(1%, 2%, 3%, etc.) But if you push the PRESETS knob while turning, this provides a
“coarse” adjustment, jumping in larger increments, for faster edits!
To follow, we’ve listed information about each of the menus found within Edit Mode. You
will also be directed to the other chapters of this document where additional details are
provided for individual parameters.
4•1
Page 24
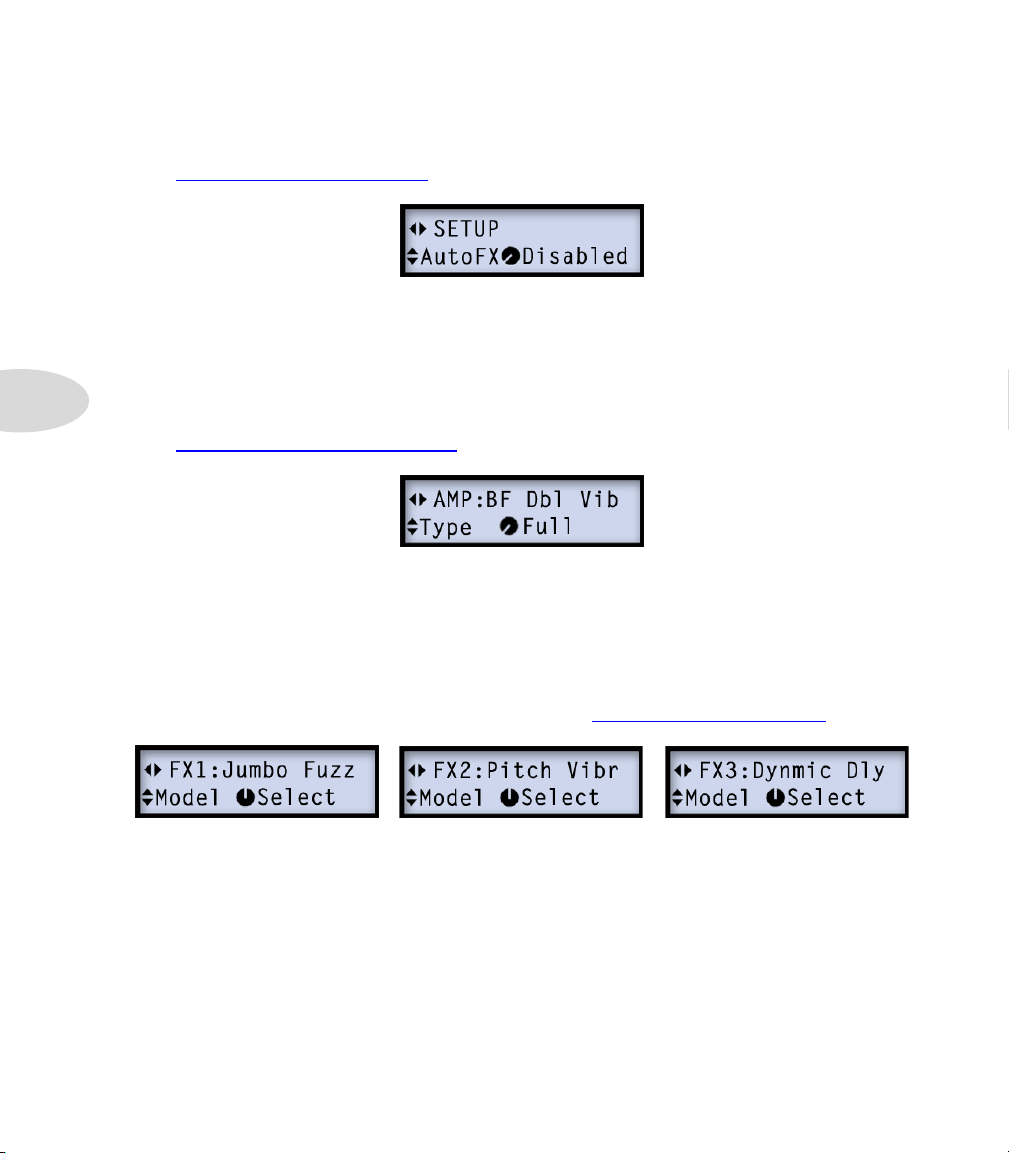
Edit Mode
SETUP Menu
AMP Menu
The parameters in this menu allow configuration of your POD HD hardware. Please also
see “Setup Details” on page 1•1.
The Edit Mode - SETUP menu
4•2
The AMP menu offers several parameters that affect the Amp/Preamp models, as well as
the ability to select a different Speaker Cabinet or Mic Model for the current Amp. Please
see “AMP Edit Mode” on page 5•2.
The Edit Mode - AMP menu
FX1, FX2 & FX3 Menus
These three FX menus offer access to all editable parameters for each model within the FX
categories. Use the Model - Select option to choose the desired model, and you’ll then be
able to access its individual parameters. Please see “FX Models” on page 6•1 .
The Edit Mode - FX1, FX2 & FX3 menus
Page 25
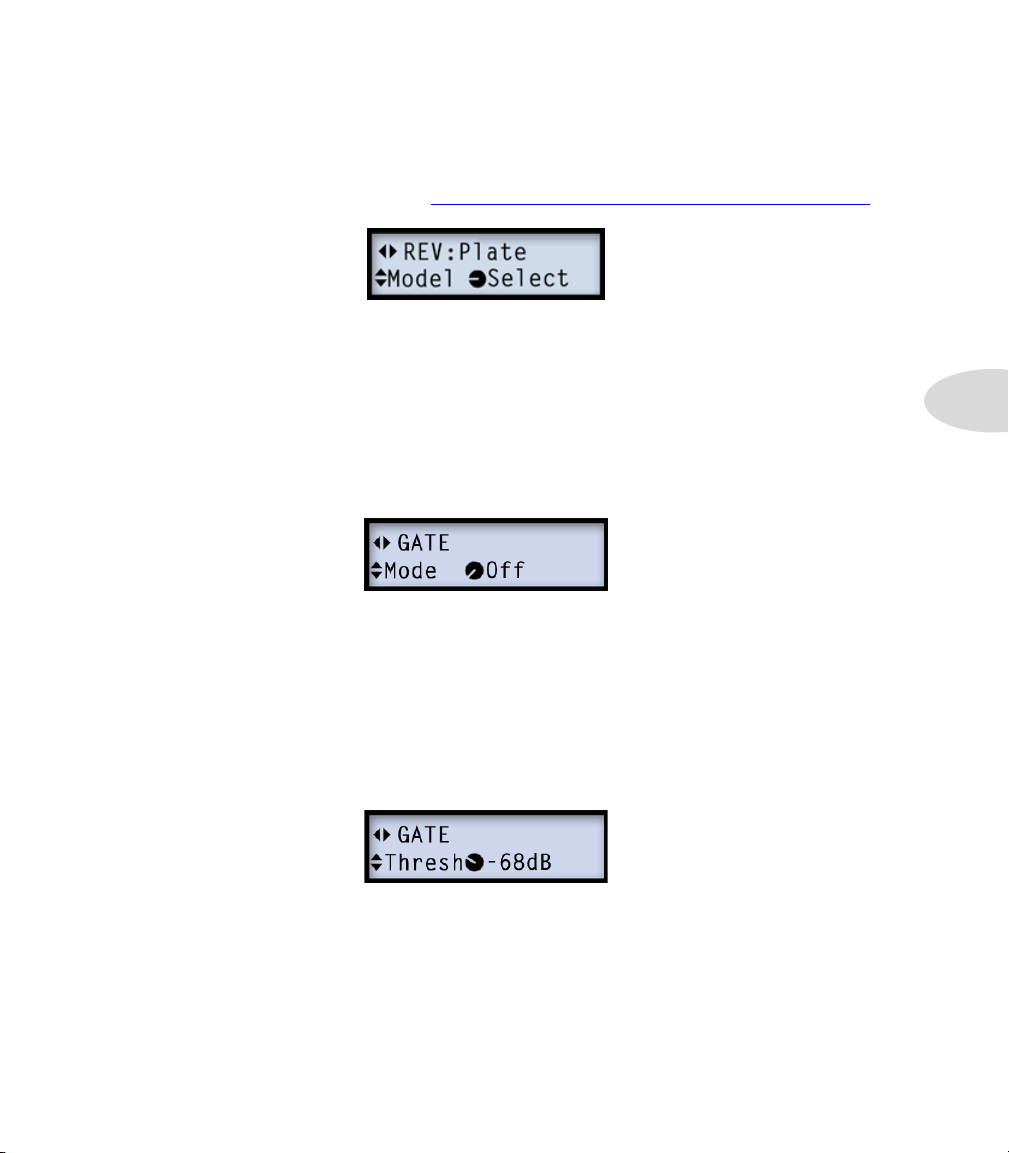
REVERB Menu
The REVERB menu offers access to all editable parameters for each Reverb model. Use
the Model - Select option to choose the desired model, and you’ll then be able to access
its individual parameters. Please see “Reverb Models - Reference Table” on page 6•16.
The Edit Mode - Reverb menu
GATE Menu
Edit Mode
The GATE menu offers access to all editable parameters for the Noise Reduction and Noise
Gate. These tools can be used together or separately on any Preset to reduce unwanted
buzz & hum from your input signal. All settings made here are stored per Preset.
Mode
• Off - Disables both the Noise Reduction and Noise Gate.
• Gate - Enables only the Noise Gate.
• NR - Enables only the Noise Reduction.
• Gate+NR - Enables both the Noise Reduction and Noise Gate.
Threshold
Sets the Gate Threshold. Lower values make the Gate kick in at quieter levels, higher
values make it kick in at louder levels.
4•3
Page 26

Edit Mode
WAH Menu
4•4
Decay
Sets the Gate Decay. Higher levels result in a longer transition from non-gated to gated
audio.
The WA H menu offers selection of any Wah model. This setting, as well as the Wah
enabled/disabled state and pedal assignment, are stored individually for each Preset.*
Please also see “Pedal Control” on page 2•4 and “Wah Models” on page 6•18.
*Note: Either the WAH and VO L pedal functions of POD HD can be alternatively assigned
to control the FX1 Pitch Glide effect per Preset for some wild pitch-bending antics. Please
see “Pitch Glide” on page 6•8.
VOL Menu
The VOL menu offers several options for how the POD HD pedal functions when set to
control the Volume effect. These parameters, as well as the pedal assignment (see “Pedal
Control” on page 2•4), are all stored individually for each Preset. The Volume effect is
enabled and disabled automatically via the status of your POD HD pedal (as indicated by
the WAH and VOL LEDs next to the pedal).
Routing
You’ll get slightly different sonic behaviors when positioning the Volume pedal before or
after the amp and some types of FX. Feel free to experiment here to get the desired results
for your Tone!
Page 27

• Pre - Positions the Volume effect before the Amp model (and before all other “Pre”
designated FX) within the signal ow.
• Post - Positions the Volume effect after the Amp model (and before all other “Post”
designated FX) within the signal ow.
Minimum & Maximum
These two parameters allow you to configure the Volume level for the “heel” and “toe”
positions of the Volume pedal, respectively. Adjust these as desired if you want something
other than the normal behavior. For example, set Min to 100% and Max to 0% if you want
to “reverse” the Volume pedal action!
FX Loop Menu (POD HD400 Only)
The FX Loop SEND and RETURN jacks on the back of POD HD400 allow you to patch
in your favorite external pedals or rack FX.
Edit Mode
4•5
The FX Loop SEND & RETURN jacks
Use the only L/MONO jacks if connecting your external FX in a mono connection, or use
the pairs of connections if your FX are in a stereo or mono-stereo configuration. The FX
LOOP LEVEL switch should be used to optimize the level for your external FX; Use LINE
for rack FX or STOMP for pedals.
Once you have FX connected to the FX Loop, you can utilize the Edit Mode - FX Loop
options for specific behaviors with your current tone. These settings are saved per Preset.
Page 28

Edit Mode
4•6
Routing
Configure the position of the FX Loop Send/Return.
• Pre - Positions the FX Loop before the Amp model (and between FX1 and FX2, if
these FX are also set “Pre”).
• Post - Positions the FX Loop after the Amp model (and between FX1 and FX2, if
these FX are also set “Post”) within the signal ow.
Send & Return Levels
Use these options to attenuate the Send level fed into your external FX and the Return
level fed from your external FX back into the POD HD400 signal path. (Also use the FX
LOOP LEVEL switch, as mentioned on the previous page.)
Mix
Adjust the amount of the FX Loop signal that is fed to the Send, and thus blended with
your tone. At 100%, the full signal is fed to the FX Loop.
Note: Factory Presets are typically created with the Mix set to 100%, therefore, if you engage
the FX LOOP footswitch with no connections to the SEND and RETURN jacks, you will
hear silence.
Page 29

MIDI DUMP
This setting configures the specific MIDI SysEx data that is fed to the POD HD MIDI Out
port when performing a MIDI Dump. When this MIDI menu is displayed in Edit Mode,
the TAP button will initiate the MIDI Dump. Also see “Appendix B: MIDI” on page B•1.
• Current - Sends only data for the currently loaded Preset.
• All - Sends all data for all 128 Presets.
Edit Mode
4•7
Page 30

Page 31

Amp, Cab & Mic Models
aMp, cab & Mic MoDelS
This chapter provides details on selecting & editing the exemplary HD Amp & Preamp
Models, all of which have been newly developed by our amazing team of sound engineers
for POD® HD devices! Also covered here are details on Speaker Cabs, Mic Models, and
putting Amp Models to use.
Parameter Details
As you’ve likely already figured out, the 2nd row of knobs on your hardware offers easy
access to the Amp Model selection and Amp Tone parameters:
Amp Model Select knob and the 5 Amp Tone knobs
5•1
Each category labeled on the Amp Model Select Knob (CLEAN, PAWNSHOP, BLUES,
etc.) contains two Amp Models - each indicated by a red or green LED.* While adjusting
the Amp Select knob, you’ll see the LCD display the selected Amp Model for a few
seconds, followed by a momentary display of the settings of the Amp Tone knobs (as well
as for the Reverb knob at the far right).
* TIP: In addition to using the Amp Model Select knob, there are also several additional Amp
Models that are accessible from within the Amp Edit Mode! Please see page 5•2.
The current Amp Model is displayed... and the Amp’s actual knob values
The Amp knob values screen is also displayed momentarily whenever adjusting any of the
5 Amp tone knobs.
Page 32

Amp, Cab & Mic Models
Note that some of the classic amplifiers we modeled for POD HD family devices include knobs
other than the typical “Treble,” “Bass,” “Mid,” etc. In several cases, we’ve mapped these types
of controls to the POD HD Amp Tone knobs to retain the mojo of the original amplifier. Please
see “Amp Control Knobs” on page 5•10.
About Default Amp Settings
Whenever you change to a different Amp or Preamp Model, predetermined Cab & Mic
models are automatically loaded, as well as Amp Tone Knob & Amp Edit Mode parameter
settings designed to complement the Amp type. But you can alternatively select your
desired settings for all these Amp options individually to customize and save your complete
Tone as a Preset (see the following sections)!
AMP Edit Mode
5•2
The AMP Edit Mode menu offers several options for customizing your Amp options. Press
the PRESETS knob to enter Edit Mode:
Use Left/Right to navigate to the AMP menu
Use Up/Down to select
the next/previous AMP
parameter
Press the PRESETS
knob to enter or exit
Edit Mode
Rotate the knob to
change the setting for
the selected parameter
Amp Model Selection
In addition to using the Amp Model Select knob, as covered on page 5•1, you can
access all Amp Models from the Model menu here in the Amp Edit Mode screen. Note
that you’ll see several extra Amp Models available here are not found via the Amp Model
Select knob! See the table on page 5•8 for a list of all Amp Models.
Page 33

Amp, Cab & Mic Models
Amp Model Type
As the default setting for all Amp Models, this option is set to “Full” to provide the
complete sonic characteristics of the classic amp’s preamp + power amp stages. However,
you can alternatively select “Preamp” to obtain just the preamp stage of the amp.
It is recommended to select the Preamp option when feeding your output to an external
tube amp, such as if connecting from the UNBALANCED OUTPUTS into a guitar amp,
or when using the L6 LINK™ connection with a Line 6 DT50™ or DT25™ amplifier.
That said, there is no wrong choice. PODs have always been about flexibility... Check out
all the possibilities and decide which Models work best for your tone!
Note that, when either the Full or Preamp option is selected, the additional application of Cab
and Mic models is dependent upon the device’s OUTPUT MODE settings and the particular
output jacks you are using. Please see “Output Mode Options” on page 2•5.
Cab Model Selection
When selecting a new Amp Model, the Amp automatically loads a default, matched
speaker cabinet model (see “Cab Models” on page 5•10). But you can use the CabMdl
option to choose any of the 16 available Cabs for any Amp Model. Your Cab Model
selection is retained with each individual saved Preset.:
Mic Model Selection
When selecting a new Amp model, a default Mic model is automatically loaded along
with it. But you can use the MicMdl option to choose a different Mic for any Amp Model.
Your Mic Model selection is retained with each individual saved Preset.
5•3
Page 34

Amp, Cab & Mic Models
To follow is a list of all Mic Models. Note that all Guitar Amp’s Cabs offer a selection of 8
Mics, and the 1x15 Flip Top Bass Cab offers its own selection of 8 Mic Models.
5•4
Mic Model Descriptions
Mic Name Based On...*
Guitar Cab Mic Models
57 On Xs
57 Off Xs
409 Dyn
421 Dyn
4038 Rbn Coles 4038 Ribbon
121 Rbn
67 Cond
87 Cond
Shure® SM57 Dynamic, On Axis
Shure® SM57 Dynamic, Off Axis
Sennheiser® MD 409 Dynamic
Sennheiser® MD 421 Dynamic
Royer® 121 Ribbon
Neumann® U67 Condenser
Neumann® U87 Condenser
Bass Cab Mic Models
57 On Xs
421 Dyn
12 Dyn AKG® D12
112 Dyn AKG® D112
20 Dyn EV® RE20
7 Dyn Shure® SM7B
40 Dyn Heil® PR40
47 Cond Neumann® U47
Shure® SM57 Dynamic, On Axis
Sennheiser® MD 421 Dynamic
E.R. (Early Reflections)
This option adds the amount of reflective “room tone” that is mixed with your Amp tone.
This value is saved per Preset.
*
All product names used in this manual are trademarks of their respective owners, which are in no way associated or affiliated with Line 6. These trademarks of other manufacturers are used solely to identify the products of those manufacturers whose tones and sounds were studied
during Line 6’s sound model development. Shure® is a registered trademark of Shure Incorporated, Sennheiser® is a registered trademark of Sennheiser Electronic Corporation, Neumann® is a registered trademark of Georg Neumann GMBH, Royer® is a registered trademark
of Bulldog Audio, Inc. DBA Rover Labs. AKG® is a registered trademark of Harman International Industries, Incorporated. EV® is a registered trademark of Electro-Voice, Incorporated. Heil® is a registered trademark of Heil Sound Ltd.
Page 35

Amp, Cab & Mic Models
Presence
Just as with the Presence knob found on the front panel of most tube amplifiers, this
brightens up your tone at higher settings.
Master Volume
NOTE: This Master Volume parameter, as well as the following Bias, and Bias Excursion
parameters, are functional only when using the “Full” Amp Model versions (see page 5•3).
The Sag and Hum parameters are functional for both “Full” and “Preamp” Amp Model versions.
We refer to these 5 controls as “Deep Edit Parameters” (or “DEPs”) for the Amp Models.
Use this Master Volume to adjust the amount of power amp distortion. This parameter is
highly interactive with all other Amp Model Deep Edit Parameters- the lower the Master
is set, the less effect the other controls will have.
5•5
Sag
Setting the Sag to minimum offers a “tighter” responsiveness, and turning clockwise
provides more “touch” dynamics & sustain.
Hum
Controls how much heater hum & AC ripple interacts with your tone. At the maximum
setting things get really freaky.
Page 36

Amp, Cab & Mic Models
Bias
Changes the Bias of the power tubes. Set to minimum to achieve a very “cold” Class AB
biasing. At maximum the amp is operating in Class A.
Bias Excursion
5•6
Knob 2: The Bias Excursion determines how the power amp tubes’ voicing reacts when
they are pushed hard. Set low for a tighter feel. Set high for more tube compression. This
parameter is highly reactive with the DRIVE & MASTER settings.
Bypass Volume
This is a volume control strictly for the level heard when the Amp Model has been
disabled (and when the FX ONLY feature is active - see page 5•7). This can be handy to
adjust your device’s output level when using it just for the FX models. This value is saved
per Preset.
Page 37

Amp, Cab & Mic Models
Manual Mode
As described earlier, selecting a new Amp Model loads the new Amp, along with default
settings for each of the Amp Tone knob, Reverb knob and Amp Edit Mode parameters. If
you prefer to NOT have these settings change when selecting a new Amp Model, use the
Manual Mode:
Press and Hold the FX ONLY
button to toggle in and out of
Manual Mode
When in Manual Mode, the following behaviors apply:
• The amber LED Bank/Patch display shows “- - -” to indicate you are in Manual
Mode.
• The positions of the 5 physical Amp Tone knobs & Reverb knob always reect the
values in use - what you see on the physical knobs is what you get.
5•7
• Selecting a new Amp Model does NOT load the Amp’s “default” settings for these 6
knobs. Instead, all 6 knobs’ settings remain as-is, unless you turn the knobs.
• Likewise, all “Deep Edit Parameter” values within the Amp Edit Mode (see previous
section) remain at their current settings when changing Amp Models.
• Selecting any Preset will automatically exit Manual Mode and load the new Preset,
including its last-saved Amp Model and parameter settings.
FX Only Mode
Use the “FX Only” mode if you prefer to keep the Amp, Cab & Mic models’ processing
bypassed, such as to use only the unit’s FX if running POD HD into a guitar amp. The
following behaviors apply for the FX Only mode:
• To toggle FX Only mode on/off, simply toggle the FX ONLY button, which remains
lit when this mode is active.
Page 38

Amp, Cab & Mic Models
• The FX Only mode is a persistent, “global” setting, therefore, the Amp, Cab & Mic
processing remains bypassed when the mode is active, regardless of the Amp Model’s
enabled/disabled state saved within any Preset.
• Since the FX Only mode bypasses the Amp, this also means the Amp’s tone knobs
and Amp Edit Mode parameters are disabled. Therefore, when the Amp is off, a
“Bypass Volume” parameter is provided to allow signal level adjustment - see “Bypass
Volume” on page 5•6.*
• The Reverb effect is still available when in FX Only mode, and fully adjustable via
the REVERB knob, as well as via the Edit mode - Reverb menu.
* Note that the Amp & Cab processing can also be bypassed via the AMP footswitch, however,
the footswitch only bypasses the Amp for the current Preset.
5•8
AutoFX SETUP Parameter
This option is a global setting, offered in the SETUP menu. Please see “AutoFX” on page
1•2. This setting will affect the FX behaviors when selecting a new Amp Model.
Amp/Preamp Models
To follow is a table showing the classic amplifiers upon which our 16 HD Amp/Preamp
Models are based.* For more details, please also check out the POD HD Model Gallery,
available from http://line6.com/support/manuals/.
POD HD Amp/Preamp Models
Amp/Preamp Model Based On...*
Blackface Double Normal ‘65 “Blackface” Fender® Twin Reverb®, Normal input channel
Hiway 100 Hiwatt® Custom 100
Super O ‘60s Supro® S6616
Gibtone 185 Gibson® EH-185
Tweed B-Man Normal ‘59 Fender® Tweed Bassman®, Normal input channel
Blackface ‘Lux Normal Fender® “Blackface” Deluxe Reverb®, Normal input channel
Divide 9/15 Divided By 13 9/15
PhD Motorway Dr. Z® Route 66
* All product names are trademarks of their respective owners, which are in no way associated or affiliated with Line 6. These product names and descriptions are provided for the sole purpose of identifying the specific products that were studied during Line 6’s sound model
development. Fender®, Twin Reverb®, Bassman® and Deluxe Reverb® are registered trademarks of Fender Musical Instruments Corporation. Vox® is a registered trademark of Vox R&D Limited. Marshall® is a registered trademark of Marshall Amplification Plc. Dr. Z®
is a registered trademark of Dr. Z Amps, Inc. Mesa/Boogie® and Dual Rectifier® are registered trademarks of Mesa/Boogie, Ltd. Engl® is a registered trademark of Beate Ausflug and Edmund Engl. Hiwatt® is a registered trademark of Fernandes Company, Ltd. Fane® is a
trademark of Fane International. Gibson® is a registered trademark of Gibson Guitar Corp. Supro® is a registered trademark of Zinky Electronics. Ampeg® is a registered trademark of St. Louis Music, Inc.
Page 39

Amp, Cab & Mic Models
POD HD Amp/Preamp Models
Amp/Preamp Model Based On...*
Class A-15 ‘61 “Fawn” Vox® AC-15
Class A-30 TB Vox® AC-30 “Top Boost”
Brit J-45 Bright ‘65 Marshall® JTM-45 MkII, Bright input channel
Brit P-75 Bright Park 75, Bright input channel
Brit J-800 Marshall® JCM-800
Bomber Uber 2002 Bogner Uberschall
Treadplate Mesa/Boogie® Dual Rectifier®
Angel F-Ball Engl® Fireball 100
NOTE: The following Amp Models are accessed within
the Edit Mode, Amp - Model Select menu only
Blackface Double Vibrato ‘65 “Blackface” Fender® Twin Reverb®,Vibrato input channel
Tweed B-Man Bright ‘59 Fender® Tweed Bassman®, Bright input channel
Blackface ‘Lux Vibrato Fender® “Blackface” Deluxe Reverb®, Vibrato input channel
Brit J-45 Normal ‘65 Marshall® JTM-45 MkII, Normal input channel
Brit P-75 Normal Park 75, Normal input channel
Line 6 Elektrik A face-melting Line 6 original
Plexi Lead Normal ‘59 Marshall® “Plexi” Super Lead 100, Normal input channel
Plexi Lead Bright ‘59 Marshall® “Plexi” Super Lead 100, Bright input channel
Solo Clean ‘93 Soldano SLO 100, Normal channel, “Clean” mode
SoloCrunch ‘93 Soldano SLO 100, Normal channel, “Crunch” mode
Solo OD ‘93 Soldano SLO 100, Overdirve channel
Line 6 Doom A Line 6 merging of a modded JCM800 Preamp + Hiwatt Power
amp for maximum sludge
Line 6 Epic A Line 6 creation offering epic sustain and distortion at nearly all
playing levels
Flip Top Ampeg® B-15NF Portaflex® bass guitar amp
5•9
* All product names are trademarks of their respective owners, which are in no way associated or affiliated with Line 6. These product names and descriptions are provided for the sole purpose of identifying the specific products that were studied during Line 6’s sound model
development. Fender®, Twin Reverb®, Bassman® and Deluxe Reverb® are registered trademarks of Fender Musical Instruments Corporation. Vox® is a registered trademark of Vox R&D Limited. Marshall® is a registered trademark of Marshall Amplification Plc. Dr. Z®
is a registered trademark of Dr. Z Amps, Inc. Mesa/Boogie® and Dual Rectifier® are registered trademarks of Mesa/Boogie, Ltd. Engl® is a registered trademark of Beate Ausflug and Edmund Engl. Hiwatt® is a registered trademark of Hiwatt Equipment Limited Company,
UK. Ampeg® and Portaflex are registered trademarks of St. Louis Music, Inc.
Page 40

Amp, Cab & Mic Models
Amp Control Knobs
Some of the classic amps we’ve modeled include special knob controls, therefore, we’ve
emulated their behaviors accordingly. These are listed as follows...
• Super O (PAWNSHOP Red) - The actual Supro® only has a Drive and a Tone
knob, so we’ve fashioned our MID knob to behave as a “Tone,” and invented Bass
and Treble controls.
• Divide 9/15 (BOUTIQUE Red) - Our Model is based on the EL84 circuit of the
Divided By 13 9/15. The DRIVE knob controls the “clean” channel, and the BASS
knob is being used as the Drive for the “dirty” channel. Just think of the BASS knob
as a “Drive 2” control.
• Class A-15 & Class A-30TB (CLASS A Red & Green) - Following the Vox® tradition
upon which these Models are based, we’ve mapped the MID knob as a “Cut” - turning
5•10
the knob counter-clockwise reduces the treble.
Cab Models
To follow is a table showing the classic speaker cabinets upon which our Cab Models are
based.* Note that you can choose “None” (found at the very end of the Cab list) to have
no speaker cabinet or mic modeling added to your amp tone.
POD HD Cab Models
Cab Model Based On...*
212 Blackface Double Fender® “Blackface” Twin Reverb® combo cabinet, 2x12 inch
Jensen® speakers
412 Hiway Hiwatt® cabinet, 4x12 inch Fane® 12287 50 watt speakers
6x9 Super O Supro® S6616 combo cabinet, one “6x9” size speaker
112 Field Coil Gibson® EH-185 combo cabinet, 1x12 Field Coil Speaker
410 Tweed 59 Fender® Tweed Bassman® combo cabinet, 4x10 inch Jensen®
alnico speakers
112 BF ‘Lux Fender® “Blackface” Deluxe Reverb® combo cabinet , one 12 inch
Oxford 12K5-6 speaker
112 Celest 12-H Divided By 13 9/15 combo cabinet, one 12 inch Celestion® G12H
Heritage (70th anniversary) speaker
* All product names are trademarks of their respective owners, which are in no way associated or affiliated with Line 6. These product names and descriptions are provided for the sole purpose of identifying the specific products that were studied during Line 6’s sound model
development. Fender®, Twin Reverb®, Bassman® and Deluxe Reverb® are registered trademarks of Fender Musical Instruments Corporation. Vox® is a registered trademark of Vox R&D Limited. Marshall® is a registered trademark of Marshall Amplification Plc. Dr. Z® is
a registered trademark of Dr. Z Amps, Inc. Mesa/Boogie® and Dual Rectifier® are registered trademarks of Mesa/Boogie, Ltd. Engl® is a registered trademark of Beate Ausflug and Edmund Engl. Fane® is a trademark of Fane International. Gibson® is a registered trademark
of Gibson Guitar Corp. Supro® is a registered trademark of Zinky Electronics. Hiwatt® is a registered trademark of Hiwatt Equipment Limited Company, UK. Ampeg® and Portaflex are registered trademarks of St. Louis Music, Inc. Celestion® is a registered trademark of
Celestion International Ltd. Jensen® is a registered trademark of Jensen Loudspeakers and Audiovox Corporation.
Page 41

Amp, Cab & Mic Models
POD HD Cab Models
Cab Model Based On...*
212 PhD Ported Dr. Z®, Z Best cabinet, 2x12 inch Celestion® speakers (one G12H
Heritage and one Vintage 30)
112 Blue Bell ‘61 “Fawn” Vox® AC-15 combo cabinet, one 12 inch Celestion®
Alnico Blue speaker
212 Silver Bell Vox® AC-30 “Top Boost,” 2x12 inch Celestion® Alnico Silver Bell
speakers
412 Greenback 25 Marshall® cabinet, 4x12 inch Celestion® G12M “Greenback”
speakers
412 Blackback 30 Marshall® cabinet, 4x12 inch Celestion® Rola G12H30W
“Blackback” speakers
412 Brit T-75 Marshall® cabinet, 4x12 inch Celestion® G12T75 speakers
412 Uber Bogner Uberschall cabinet, 4x12 inch Celestion® speakers (2 x
G12T75 and 2 x Vintage 30 speakers)
412 Tread V-30 Mesa/Boogie® cabinet, 4x12 inch Celestion® Vintage 30 speakers
412 XXL V-30 Engl® Pro cabinet, 4x12 inch Celestion® Vintage 30 speakers
115 Flip Top Ampeg® Custom Design, CTS 15 inch speaker (Bass Cab)
None Choose this option for no speaker cab (or mic) modeling
5•11
* All product names are trademarks of their respective owners, which are in no way associated or affiliated with Line 6. These product names and descriptions are provided for the sole purpose of identifying the specific products that were studied during Line 6’s sound model
development. Fender®, Twin Reverb®, Bassman® and Deluxe Reverb® are registered trademarks of Fender Musical Instruments Corporation. Vox® is a registered trademark of Vox R&D Limited. Marshall® is a registered trademark of Marshall Amplification Plc. Dr. Z® is
a registered trademark of Dr. Z Amps, Inc. Mesa/Boogie® and Dual Rectifier® are registered trademarks of Mesa/Boogie, Ltd. Engl® is a registered trademark of Beate Ausflug and Edmund Engl. Fane® is a trademark of Fane International. Gibson® is a registered trademark
of Gibson Guitar Corp. Supro® is a registered trademark of Zinky Electronics. Hiwatt® is a registered trademark of Hiwatt Equipment Limited Company, UK. Ampeg® and Portaflex are registered trademarks of St. Louis Music, Inc. Celestion® is a registered trademark of
Celestion International Ltd. Jensen® is a registered trademark of Jensen Loudspeakers and Audiovox Corporation.
Page 42

Page 43

FX MoDelS
This chapter provides reference tables & parameter details on all POD® HD FX Models,
most of which were derived from the exemplary Line 6 M13 Stompbox Modeler! All FX
parameters are accessible within Edit Mode - Please see “Edit Mode” on page 4•1.
TIP: For more details about the POD HD FX Models, please also check out the POD HD
Model Gallery
support/manuals/
FX1 Models - Reference Table
Below is a Reference Table listing all parameters for the FX1 models, which includes a
plethora of “Stomp” effects (Distortions, Fuzzes, Compressors, Pitch-Shifters and more).
FX1 Model Parameters
Screamer Drive Bass Tone Treble Output
Tube Drive Drive Bass Mid Treble Output
Classic Distortion Drive Bass Filter Treble Output
Heavy Distortion Drive Bass Mid Treble Output
Color Drive Drive Bass Mid Treble Output
Overdrive Drive Bass Mid Treble Output
Line 6 Drive Drive Bass Mid Treble Output
Line 6 Distortion Drive Bass Mid Treble Output
Boost Comp Drive Bass Comp Treble Output
Red Comp - - - Sustain Level
Blue Comp - - - Sustain Level
and M13 Advanced Guide documents, available from http://line6.com/
.
GAIN Swoosh
FX Models
6•1
Blue Comp Treb * - - - Sustain Level
Vetta Comp - - - Sensitivity Level
Vetta Juice* - - - Amount Level
Fuzz Pi Drive Bass Mid Treble Output
Octave Fuzz Drive Bass Mid Treble Output
* Available in POD HD400 only.
Page 44
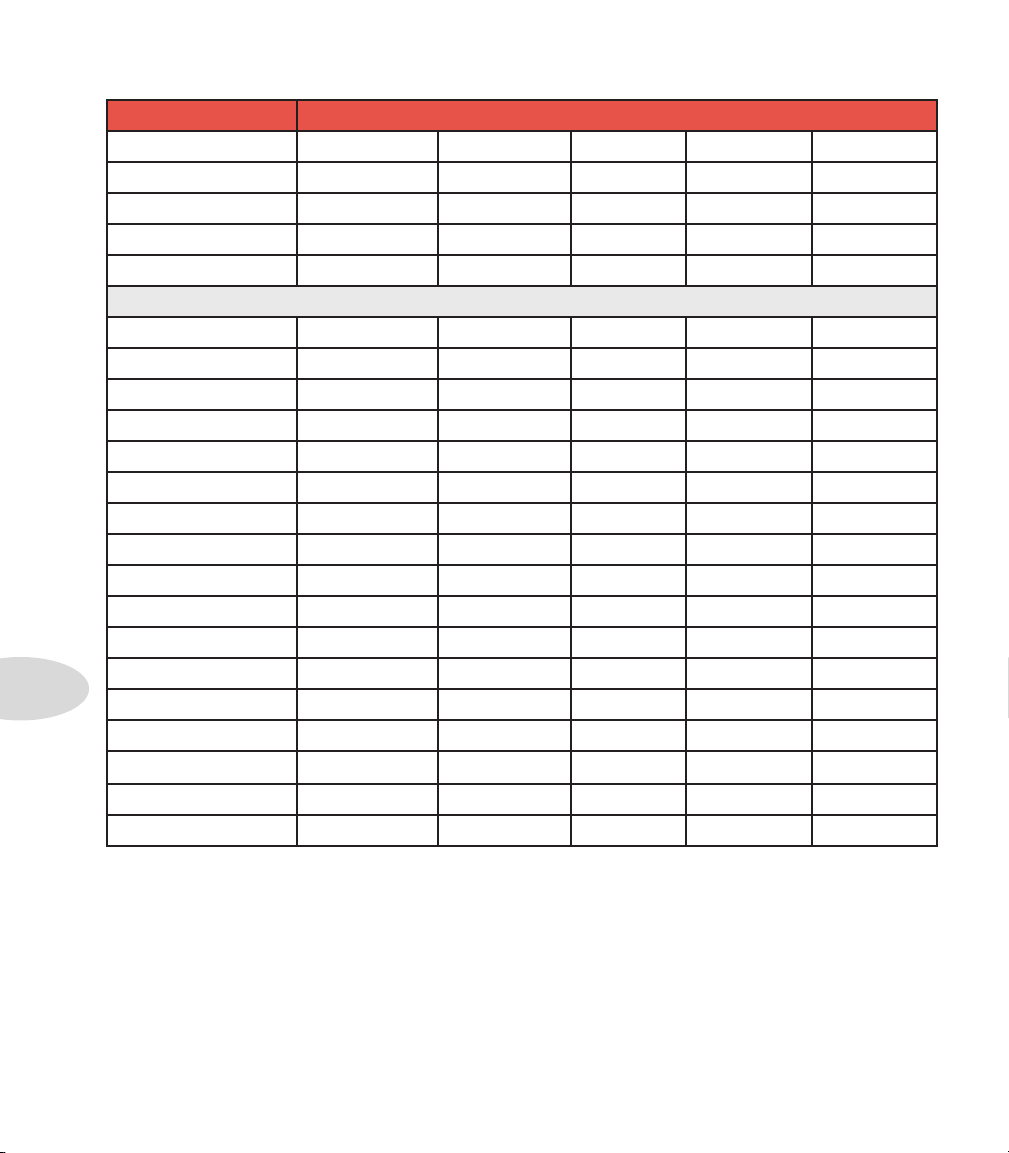
FX Models
6•2
FX1 Model Parameters
Jet Fuzz Drive Fdbk Tone Speed Output
Sub Octave Fuzz Drive Bass Sub Treble Output
Buzz Saw * Drive Bass Mid Treble Output
Facial Fuzz Drive Bass Mid Treble Output
Jumbo Fuzz Drive Bass Mid Treble Output
VARIOUS Swoosh
Spring - Decay Time Tone Mix
‘63 Spring * - Decay Time Tone Mix
Particle Verb * - Dwell Gain Verb Mix
Graphic EQ * 80Hz 220Hz 440Hz 1.1kHz 2.2kHz
Studio EQ * LowFreq LowAmt MidFreq MidAmt Output
Parametric EQ Lows Highs Freq Q (Width) Gain
4-Band Shift EQ Low Low Mid Hi Mid High Shift
Mid Focus EQ * HPFreq HP Q LPFreq LP Q Gain
Slow Filter * Speed Freq Q Filter Mix
Tron Down Freq Q (Width) Range Type Mix
Tron Up Freq Q (Width) Range Type Mix
Q Filter Freq Q (Width)
Gain
Filter Mix
Ring Modulator Speed Depth Shape AM FM Mix
Dimension Switch 1 Switch 2 Switch 3 Switch 4 Mix
Frequency Shifter - - Freq Mode Mix
Rotary Drum Speed Depth Tone Drive Mix
Rtry Drm W/Hrn * Speed Depth HDepth Drive Mix
* Available in POD HD400 only.
Page 45

FX1 Model Parameters
PITCH Swoosh
Smart Harmony - Key Scale Shift Mix
Pitch Glide Position Pedal
Attack Synth * Speed Freq Wave Pitch Mix
Synth String Speed Freq Attack Pitch Mix
Growler Speed Freq Q (Width) Pitch Mix
Synth-O-Matic Freq Q (Width) Wave Pitch Mix
Bass Octaver - Tone Normal Octave V Tron Start (Vowel) End (Vowel) Speed Mode Mix
Vintage Pre Phase Gain Output HP Filter
Hard Gate Open Thresh Close Thresh Hold Decay
* Available in POD HD400 only.
Heel
To e Mix
LP Filter
-
Common FX1, FX2 & FX3 Parameters
All FX include the following “Model Select” and “Routing” parameters. You’ll see these
parameters, as well as several others for each FX model, when you enter Edit Mode:
FX Models
Model Select
Allows you to choose from among the lists of FX1, FX2 or FX3 models.
Routing
Sets the FX model’s position within the signal flow - Pre or Post.
• Pre: Positions the effect before the amp.
• Post: Positions the effect after the amp.
6•3
Page 46

FX Models
New FX1 Models (Flash v.2.0)
New as of ash version 2.0 are two additional FX - Vintage Pre and Hard Gate. These
models are found by entering the Edit Mode, choosing FX1 - Model Select, and scrolling
to the end of the list of models.
Vintage Pre
This Model is a vintage-voiced, tube mic preamp based on* the Requisite® Y7 vintage
Tube Mic Preamp, excellent for use with non-guitar input signals, or in conjunction with
Bass or Guitar Amps, to provide some nice tube warmth.
• Gain: Dial in the amount of input gain - higher levels will add some tube distortion.
• Output: Determines the final output level, capable of a significant signal boost.
• Phase: Choose 0 for normal, or 180 to reverse the phase.
• HPF: A High Pass Filter to reduce bass frequencies. Increase this Hz value to choose
where the low frequency reduction begins.
6•4
• LPF: A Low Pass Filter to reduce treble frequencies. Decrease this kHz value to
choose where the high frequency reduction begins.
Hard Gate
An advanced gate capable of extremely quick response, ideal for any genre including
Metal. It can even be used to create erratic “sputter” and “splat” effects.
• Open & Close Thresholds: The Open threshold is the amount input signal level
required to make the gate open and let sound pass through. Once the gate opens, it
will not begin to close until the input signal level fades below the Close threshold
setting.
*
Requisite® is a registered trademark of Requisite Audio Engineering.
Page 47

• Hold Time: Configures how long the gate will wait before closing once the input
signal level reaches the Close threshold value.
• Decay Time: Congures how quickly the gate will close once the threshold level is
met. Higher values provide a more natural decay, where short values result in abrupt
silencing of the signal.
FX1 GAIN Swoosh Models - Parameters
The following parameters are common to most Compressor, Distortion & Fuzz models:
• Drive: Adjusts the amount of overdrive/distortion/fuzz.
• Bass: Adjusts Bass EQ level.
• Mid: Adjusts the Midrange EQ level.
• Treble: Adjusts Treble EQ level.
• Output: Adjusts the overall volume level - higher settings typically offer an output
boost.
FX Models
FX1 VARIOUS Swoosh Models - Parameters
The following parameters are common to most Reverb models:
• Decay: Sets the length of time the reverb effect sustains.
• Time: Configures the “pre-delay” time, before the wet reverb effect is heard.
• Tone: Adjusts the tone of the “wet” reverb signal only.
6•5
Page 48

FX Models
Particle Verb (POD HD400 Only)
This is a truly unique Reverb effect, so we’ve provided details on its parameters.
Turns your chords into a lush modulated pad in STABLE mode. CRITICAL mode is
similar, but with a slight rise in pitch. In HAZARD mode, all stops are removed.
• Dwell: Essentially a decay parameter, which adjusts the length of time the reverb
tail lasts.
• Condition: Choose between STABLE, CRITICAL and HAZARD here for some
different reverb experiences!
• Gain: Sets overall output level of the effect.
The following parameters are common to most EQ models:
• Frequency (as well as Low, Mid, High): Selects the center frequency or range for
the particular EQ Band. (The Graphic EQ includes “fixed” Bands where the gain is
adjustable for each.)
6•6
• Q: Adjusts the frequency width or shape of the frequency band lter.
• Gain: Adjust the output level of the particular Band. (The Gain parameters accessed
by Multi-function Knob #4 adjust overall level.)
The following parameters are common to most Filter models.
• Frequency: Selects the center frequency used by the effect.
• Q: Adjusts the frequency width of the lter in use.
• Depth & Speed: Adjusts the modulation intensity & rate (for those Filter FX that
include modulation).
• Mix: Sets the balance of the “Dry” and “Wet” signals. At 0% no effect is added to
your signal; at 100% you will hear the effected signal only. For most Filter FX, try the
100% setting to achieve the full weirdness factor.
Page 49

FX1 PITCH Swoosh Models - Parameters
Since the Pitch FX are a bit more complex, we’ve provided examples of each Pitch FX
Model’s Edit Mode screen and parameter descriptions.
Smart Harmony
Finally, a Line 6 intelligent harmonizer effect! Select a Scale, Key and Shift value and our
DSP algorithms will do the rest, producing a perfect harmony note along with your guitar
riffs. The available parameters are:
• Key: Select the Key you’ll be playing in.
• Scale: Select the Scale you’d like to use (also see table below).
• Shift: Determines the interval value for the desired harmony note.
• Mix: Sets the balance or your dry + harmony notes.
The Smart Harmony effect automatically detects your guitar’s single-note pitch and shifts
it to match a user-selected key and scale. A choice of keys is provided; consult the table
below to achieve other scalic modes.
FX Models
• Choose your Key on the left, then your Mode on the top.
• The cell where the two connect tells you the scale. For example, for the Key of C -
Lydian Mode, the scale you want is G Major.
Mode
Key Ionian Dorian Phrygian Lydian Mixolydian Aeolian Locrian
A
B
C
D
E
F
G
A Maj G Maj F Maj E Maj D Maj C Maj Bb Maj
B Maj A Maj G Maj Gb Maj E Maj D Maj C Maj
C Maj Bb Maj Ab Maj G Maj F Maj Eb Maj Db Maj
D Maj C Maj Bb Maj A Maj G Maj F Maj Eb Maj
E Maj D Maj C Maj B Maj A Maj G Maj F Maj
F Maj Eb Maj Db Maj C Maj Bb Maj Ab Maj Gb Maj
G Maj F Maj Eb Maj D Maj C Maj Bb Maj Ab Maj
6•7
Page 50

FX Models
6•8
Pitch Glide
This is the Line 6 Pitch Glide effect, designed to be used with the POD HD Expression
Pedal. Set your heel and toe values as desired, then glide between them.
• Position: Manually adjusts the pedal position, allowing you to tweak the effect
without actual pedal control.
• Pedal:*
• Choose Wah:Glide to have your pedal’s Wah mode control the Pitch Glide effect.
• Choose Vol:Glide to have your pedal’s Vol mode control the Pitch Glide effect.
• Choose Don’tCtl to use the effect manually, without pedal control.
• Heel: Sets the amount of pitch shift for the “heel” position of your pedal.
• Toe: Sets the amount of pitch shift for the “toe” position of your pedal.
• Mix: Adjusts the balance of “Dry” guitar signal and “Wet” (pitch-shifted) signal.
*Note: This Pedal assignment is retained when saving your Preset. You’ll see that the Pedal’s
WAH and VO L LEDs both lit to indicate when the pedal is switched to control Pitch Glide see “Pedal Control” on page 2•4.
Attack Synth (POD HD400 Only)
• Speed: Controls the attack time.
• Frequency: Controls the stop frequency of the VCF lter.
• Wave: Selects Square, Pulse Width Modulation or Ramp for the waveform.
• Pitch: Sets the Pitch of the effect over a two octave range.
• Mix: Adjusts the balance of “Dry” guitar signal and “Wet” signal.
Page 51

Synth String
• Speed: Sets the speed of the vibrato-y pulse width modulation.
• Frequency: Controls a low pass filter tone control.
• Attack: Configures the attack time.
• Pitch: Sets the Pitch of the effect over a two octave range.
• Mix: Adjusts the balance of “Dry” guitar signal and “Wet” signal.
Growler
• Speed: Dials in the speed of the vibrato-y pulse width modulation.
• Frequency: Controls the center frequency of the lter.
FX Models
• Q: Sets the width of the filter.
• Pitch: Controls the Pitch of the synth over a two octave range.
• Mix: Adjusts the balance of “Dry” guitar signal and “Wet” signal.
Synth-O-Matic
• Frequency: Selects the frequency for which the lter will be centered.
• Q: Sets lter width to add more or less emphasis on the selected frequency.
• Wave: Selects one of the eight synth waveforms.
• Pitch: Controls the Pitch of the synth sound.
• Mix: Adjusts the balance of “Dry” guitar signal and “Wet” signal.
6•9
Page 52

FX Models
Bass Octaver
• Tone: Adjusts the overall tone of the effected signal.
• Normal: Controls the level of your original signal (allowing you to balance it with
the octave signal).
• Octave: Controls the level of the pitch-shifted, octave signal.
V-Tron
Each time you strike a new note or chord, the vowel sequence will be “spoken.” You can
choose whether to go from Start vowel to End vowel only (Up), or have it turn around and
come back again (Up/Down).
6•10
• Start and End: Sets the starting vowel and ending vowel sounds (A, E, I, O or U).
• Speed: Adjusts how long it takes to “speak” from the Start to the End vowel.
• Mode: Selects either Up or Up/Down.
• Mix: Adjusts the balance of “Dry” guitar signal and “Wet” signal.
Page 53

FX2 Models - Reference Table
Below is a Reference Table listing all parameters for the FX2 set of models, which includes
a complete array of Modulation, Filter & Tremolo FX!
FX2 Model Parameters
MOD Swoosh
Analog Chorus Speed Depth Chrs/Vibrato Tone Mix
Analog Flanger Speed Depth Feedback Manual Mix
U-Vibe Speed Depth Feedback Vol Sensing Mix
Phaser Speed Depth Feedback Stages Mix
Dual Phaser Speed Depth Feedback LFO Shape Mix
Barberpole Phaser Speed - Feedback Mode
Panned Phaser Speed Depth Output Pan Speed Mix
Script Phase Speed - - Pitch Vibrato Speed Depth Rise Time Vol Sensing Mix
FILTER Swoosh
Seeker Freq Q (Width) Speed/Tempo Steps Mix
Throbber Freq Q (Width) Speed/Tempo Wave Mix
Spin Cycle Freq Q (Width) Speed/Tempo Vol Sensing Mix
Obi-Wah Freq Q (Width) Speed/Tempo Filter Type Mix
Voice Box Start Vowel End Vowel Speed/Tempo Auto Mix
TREMOLO Swoosh
Opto - Tremolo Speed Depth Shape Vol Sensing Mix
Bias Tremolo Speed Depth Shape Vol Sensing Mix
Pattern Tremolo Speed
Panner Speed Depth Shape Vol Sensing Mix
Pattern 1 Pattern 2 Pattern 3 Pattern 4
Mix
-
FX Models
6•11
Page 54

FX Models
Common FX2 Parameters
When you enter Edit Mode for any FX2 model, you’ll see the following common parameters
for most (as well as “Model Select” and “Routing,” as described on page 6•3):
Tap Control
Set this option to Control to have the Modulation speed of your FX2 models follow
whatever tempo you “tap” into your POD HD, using the TA P button. Set this parameter
to Don’t Ctl and the FX2 models’ Speed parameter can be adjusted to any speed you like,
regardless of the current Tap Tempo. The TapCtl setting is a “global” parameter. Also see
“Tap Tempo” on page 2•4.
Speed
6•12
Adjusts the modulation/oscillation/tremolo speed for the FX2 models.* The following
behaviors apply:
• If the TapCtl parameter (see previous item) is set to Don’tCtl, you can adjusts the
Modulation Speed manually, independent of the current Tap Tempo. This Speed
value is stored per Preset.
• If the TapCtl parameter is set to Control, the Modulation Speed follows the current
Tap Tempo. If you stomp out your desired 1/4 note rhythm on the TAP footswitch,
this will set a new Tap Tempo, and FX2 models will then follow this new tempo.
* Note that the FX2 Filter swoosh models offer slightly different Speed parameter options, as
detailed within the following model’s descriptions, as applicable.
Page 55

FX Models
Depth
Adjusts the intensity of the pitch-modulation, wobble or throb, depending on the type of
effect. Higher settings yield more dramatic results.
Feedback
Many Mod & FX offer a Feedback option. This controls the amount of delayed signal that
is fed back into the effect. Higher settings can provide more dramatic textures.
Mix
Sets the balance of the “Dry” and “Wet” signals. At 0% you will hear strictly dry guitar; at
100% you will hear the effected signal only. For Chorus, Flanger & Phase FX, results are
typically best with the Mix set between 0 to 50%. For Vibrato, Tremolo, Pitch and Filter
FX, try the Mix at 90 - 100%. No rules here though, so feel free to experiment!
Note that the Script Phase and Pattern Tremolo FX2 models do not offer a Mix parameter.
Their dry/wet balance is “fixed,” just like the classic pedals that inspired them!
Common FILTER Swoosh Parameters
In addition to the above, following parameters are found in several of the FX2 Filter
Swoosh models:
• Frequency: Selects the center frequency for the lter(s) in use.
• Q: Sets the frequency width of the lters.
6•13
Page 56

FX Models
6•14
FX3 Models - Reference Table
Below is a Reference Table listing all parameters for the FX3 set of models, which includes
a includes a collection of our best Delay & Echo models.
FX3 Model Parameters
DELAY Swoosh
Digital Delay Time Fdbk Bass Treble Mix
Digital Delay w/ Mod Time Fdbk Mod Speed Mod Depth Mix
Analog Echo Time Fdbk Bass Treble Mix
Analog w/Mod Time Fdbk Mod Speed Mod Depth Mix
Echo Platter Time Fdbk Wow/Flutter Drive Mix
Echo Platter Studio Time Fdbk Wow/Flutter Drive Mix
Low Res Delay
Stereo Delay Left Time Left Fdbk Right Time Right Fdbk Mix
Ping Pong Delay Time Fdbk Time Offset Stereo Spread Mix
Dynamic Delay Time Fdbk Threshold Ducking Mix
Tape Echo Time Fdbk Bass Treble Mix
Tape Echo Studio Time Fdbk Bass Treble Mix
Tube Echo Time Fdbk Wow/Flutter Drive Mix
Tube Echo Studio Time Fdbk Wow/Flutter Drive Mix
Multi-Head Delay * Time Fdbk Head 1 & 2 Head 3 & 4 Mix
Auto Volume Echo Time Fdbk Mod Depth Swell Time Mix
Sweep Echo Time Fdbk Sweep Speed Sweep Depth Mix
Sweep Echo Studio Time Fdbk Sweep Speed Sweep Depth Mix
Reverse Delay Time Fdbk Mod Speed Mod Depth Mix
Time Fdbk Tone Resolution Mix
TAPE ECHO Swoosh
SWEEP ECHO Swoosh
* Available in POD HD400 only.
Page 57

Common FX3 Parameters
When you enter Edit Mode for any FX3 model, you’ll see the following common parameters
for most (as well as “Model Select” and “Routing,” as described on page 6•3):
Tap Control
Set to Control to have all FX3 models’ Delay time follow the current Tap Tempo, which
you can define by using the TA P button. Or, set to Don’t Ctrl to manually set a Delay
Time - See the following section. The TapCtl setting is a “global” parameter and not
stored with your Preset. Also see “Tap Tempo” on page 2•4.
Time / Tempo
FX Models
Sets the Delay/Echo repeat time. The following behaviors apply:
• If the TapCtl parameter (see above) is set to Don’tCtl, this parameter appears as
Time and the PRESETS knob adjusts it in millisecond (ms) increments. The FX3
models will use this ms value for their Time and will ignore the current Tap Tempo.
• Push and hold the PRESETS knob while turning to adjust the value by 20 ms
increments.
• This Time value is stored within a Preset.
• If the TapCtl parameter is set to Control, this parameter appears as Tempo and
displays and follows the current Tap Tempo BPM. Turning the PRESETS knob
adjusts by .1 BPM increments to allow fine-tuning.
• Or, push the PRESETS knob while turning to adjust by full BPM values.
• If you stomp out your desired 1/4 note rhythm on the TA P footswitch, this will set
a new Tap Tempo, and FX3 models will then follow this new BPM value.
6•15
Page 58

FX Models
Reverb Models - Reference Table
Feedback
Sets the number of repeats for the Delay/Echo. The higher the setting, the greater number
of repeats.
Mix
Sets the balance of the “Dry” and “Wet” signals. At 0% you will hear strictly dry guitar; at
100% you will hear the delay/echo only.
Below is a Reference Table listing all parameters for the spacious Reverb set of models.
6•16
Reverb Model Parameters
Plate Decay PreDelay Tone Mix
Room Decay PreDelay Tone Mix
Chamber Decay PreDelay Tone Mix
Hall Decay PreDelay Tone Mix
Echo Decay PreDelay Tone Mix
Tile Decay PreDelay Tone Mix
Cave Decay PreDelay Tone Mix
Ducking * Decay PreDelay Tone Mix
Octo Decay PreDelay Tone Mix
* Available in POD HD400 only
Page 59

Common Reverb Parameters
When you enter Edit Mode for any Reverb model, you’ll see the following common
parameters for each (as well as “Model Select” and “Routing,” as described on page 6•3).
Pre-Delay
Configures the time before the reverb effect is heard.
Decay
Sets the length of time the reverb effect sustains.
Tone
FX Models
Adjusts the overall Tone of the wet reverb signal. Higher settings provide a brighter, more
reective reverb quality.
Mix
Sets the balance of the dry & wet signals, from 0% (dry signal only) to 100% (wet reverb
signal only). Mix is persistent for all Reverbs (your Mix level will stay the same when you
load a different Reverb model).
6•17
Page 60

FX Models
Wah Models
* These Wah models are available in POD HD400 only.
Below is a list of all Wah models included in the Wah set. Choose the desired Wah model
from the Edit Mode - Wah:Model Select menu (see page 6•3). There are no additional
Edit Mode parameters for the Wahs other than Model Select - Simply use your POD HD
on-board pedal to put them to work just like a traditional Wah!
Wah Models
Vetta
Fassel
Chrome
Weeper
Conductor
Colorful
Throaty *
Chrome Custom *
6•18
Using the Pedal
To utilize your POD HD on-board pedal to control the Wah, press the pedal all the way
forward and toggle the “toe switch” so that the Wah LED indicator is lit - see “Pedal
Control” on page 2•4.
Note that it also possible to assign the “Wah” pedal to alternatively control the FX1 Pitch
Glide model - please see “Pitch Glide” on page 6•8.
Page 61

Using the Looper
uSing the looper
The Looper in POD® HD300 & POD® HD400 offers you up to 24 seconds of mono
recording time, as well as the ability to record overdubs, play on-demand and more, all via
several handy footswitches.
Looper Controls
When you engage the Looper mode, the four bottom row switches control the Looper,
providing hands-free operation of the Looper functions. Here are the details:
1
1
MODE - Toggle this footswitch so that the middle, red LED is lit to engage Looper
mode. The gold-colored labels on the row of switches to the right describe the action for
each in Looper mode. (See “Footswitch Mode” on page 1•3 for MODE options.)
2
PRE/POST - Toggling this switch determines whether Amp & FX processing is added
to your guitar signal during the recording of your loop, or only for the loop’s playback.
• PRE (switch is unlit): Your guitar signal is recorded unprocessed (i.e. - the loop is
recorded “Pre” Amp & FX processing). When played back, the loop audio is mixed
with incoming guitar to feed the current Preset’s Amp & FX processing. If you
change Presets or tone settings while set to PRE, you’ll hear them applied to your
loop playback.
• POST (switch is lit): Your guitar signal is recorded processed (i.e. - the loop is
recorded “Post” Amp & FX processing). When played back, the loop audio is mixed
with incoming guitar AFTER the guitar signal has been processed through the Amp
and FX. This provides the ability select a new Preset which is applied only on your
guitar input, while the loop plays back with the original recorded Preset tone!
2
3
4
5
7•1
Page 62

Using the Looper
Note: When recording in the “POST” mode, it is likely that the Amp & FX modeling will add
some substantial gain to your dry signal. If, while you are playing back a “POST” recorded loop,
you change the setting to “PRE,” this results in ‘doubling up’ the gain by running the playback
through Amp & FX processing again. This is likely to cause the output to become loud and to
distort. Best to pick a mode while playback is stopped, before starting your new loop!
3
REC/OVERDUB - To record a loop, step on this switch and the Looper will immediately
start recording. Step on it a 2nd time and your recorded loop will begin to play back with
Overdub mode activated (the switch’s LED will ash to indicate Overdub mode).
Once you have a loop recorded, you can layer an overdub on top of your current loop.
Simply play back the loop and step on the flashing REC/OVERDUB switch. Your new
live guitar will be recorded on top of your previously recorded loop. Repeat these steps to
record as many additional overdubs as you like!
4
PLAY/STOP - Press this switch to start and stop playback of your recorded loop. If
you are actively recording a loop, press this switch to set your loop “out” point; recording
is stopped and the newly recorded loop starts playing immediately.
7•2
5
PLAY ONCE - Pressing this button plays your recorded loop for one cycle. Cool for
triggering a pre-recorded phrase on demand!
TAP (Clear Loop) - Holding the TA P button when in “Looper” Mode clears out
any recorded Loop audio. This function will automatically stop the Looper
playback or Loop recording, if active.
Note: When the MODE switch is set to Looper mode, holding the TA P button does not set
POD HD to the Tuner mode. To access the Tuner, first set the MODE switch to Preset or Pedal
On/Off mode, then press and hold the TA P button.
Page 63

uSb auDio
In this chapter, we’ll cover the USB audio capabilities of POD® HD300 & POD® HD400.
With the installation of the Line 6 USB audio driver, you can use POD HD as a high
quality, 24-bit audio interface for your Mac® or Windows® computer!
The Line 6 USB Audio Driver
Before connecting your POD HD device to your computer, it is recommended that you
download and install the Line 6 POD HD300 Edit or POD HD400 Edit software. This
installs the necessary Line 6 USB Audio Driver, as well as the Line 6 Monkey® update
utility (also see “Appendix A: Line 6 Monkey™” on page A•1).
*NOTE: As of the POD HD300 & HD400 USB Device Driver version 5.7.0, Mac OS® X 10.4
(Tiger®) is no longer supported. To use the POD HD device’s USB connection with a Mac®
running OS® X 10.4, you’ll need to download and install the earlier POD HD300/HD400
Driver version 5.1.2, available from http://line6.com/software/.
USB Audio
The Line 6 Software Downloads site - selecting the POD HD400 Edit software
Once the installation is complete, just connect your device directly to a USB port on your
computer (it is not recommended to connect to a USB hub) and power on your POD HD.
For more assistance, please see the POD HD Edit Installer Guides and the POD HD Edit
Pilot’s Guides, available from http://line6.com/support/manuals.
8•1
Page 64

USB Audio
Audio Routing
When using the POD HD USB connection, the audio driver manages several tasks. The
driver feeds the processed guitar signal out the USB Record Send to your computer and
receives playback audio from the computer. It also grabs the processed guitar signal before
routing it to the Record Send, to provide a low latency monitor signal, and then mixes the
monitor signal with the playback audio and feeds this combined signal to your POD HD
analog outputs.
Note that all USB audio is muted whenever a L6 LINK™ connection is active between POD
HD and a Series amplifier. Please see the additional documentation found at http://line6.com/
support/manuals/
for more about L6 LINK.
Mix of monitor signal + playback
audio fed to analog outputs
Playback audio
from computer
8•2
Record Send audio
to computer
USB audio routing provided by the Line 6 USB audio driver
The POD HD Record Send
As shown above, the Record Send is the virtual “pipeline” that carries your POD HDprocessed, digital signal across the USB connection, making it available to your audio
software as an input signal for recording. (Note that the signal fed to the USB Record
Send signal is also controlled by the Output options - see “Output Mode Options” on page
2•5.)
Page 65

USB Audio
You’ll see the POD HD device and Record Send appear within your audio software Simply select this Send as the input for the track and you’ll be able to record your POD
HD signal. The level of the signal fed to the Send (and thus the level received within your
recording track) is affected by your POD HD output levels: Amp Model Drive & Volume,
FX Model Gain controls, Volume Pedal, etc.
USB Monitor Level
When recording with POD HD and your computer, it is often necessary to balance your
guitar’s monitor signal versus the playback audio. For just this reason we’ve provided a
USB Monitor level option within the SETUP menu to provide independent volume
control over your Monitor signal - please see “USB Monitor Level” on page 1•2.
If you are using POD HD as your audio interface for recording, then your DAW software may
also offer its own “software monitoring” function. You may want to use the DAW’s software
monitoring in some scenarios, such as if you want to hear your guitar signal processed with
plug-ins on the DAW track. When utilizing DAW software monitoring, turn this USB Monitor
level to 0% to allow you to hear only the DAW software monitoring signal.
The Line 6 Audio-MIDI Devices Panel
The Line 6 Audio-MIDI Devices utility is the place to reference and configure various
audio driver settings. The options in the Line 6 Audio-MIDI Devices dialog are slightly
different on a Mac® versus a Windows® system. See the following descriptions that match
your setup.
• For Mac®: See next section.
• For Windows®: See “Windows® - Line 6 Audio-MIDI Devices” on page 8•9.
8•3
Page 66

USB Audio
Mac® - Line 6 Audio-MIDI Devices
Launch the Line 6 Audio-MIDI Devices utility from within the Mac®
System Preferences. This utility provides access to several driver options.
Line 6 Audio-MIDI Settings - Driver Options (Mac®)
There are two screens available within this window: Driver and Inputs & Recording.
8•4
1
4
5
6
7
Line 6 Audio-MIDI Settings window, Driver screen
1
Device Selector: Select your POD HD device here. If you have more than one
supported Line 6 audio device connected, each will be selectable in this list.
2
Driver Version: Displays the current device’s installed driver version number.
3
ESN: Displays the current device’s unique Electronic Serial Number.
2
3
4
Driver - Inputs & Recording Screen Selector: Use these buttons to display the
respective options for your device within this window.
Page 67

USB Audio
5
Run Audio MIDI Setup: Mac
®
Core Audio interface driver settings are configured in
the Mac OS® X Audio MIDI Setup utility. This button launches this utility for you (see
“Mac OS® X Audio MIDI Setup Utility” on page 8•6).
6
Sample Rate Converter Active: You’ll see this indicator light up whenever the
device is operating at a sample rate other than its native 48kHz rate. In addition to 48kHz,
POD HD supports 44.1kHz, 88.2kHz and 96kHz rates by utilizing an internal sample rate
converter. Please check your specific software’s documentation for details on configuring
its audio sample rate.
7
USB Audio Streaming Buffer: This slider adjusts the buffer size for the audio
responsiveness of the Input Monitoring signal. Basically, the default setting should be
fine for most systems, but if getting audio dropouts or working with large CPU demands
on your system, raise the slider a notch or two to the right until it alleviates the problem.
8
Line 6 Audio-MIDI Settings window, Inputs & Recording screen
8
Record Sends List: Displayed here are the Record Sends for the current Line 6
device that will be available to your audio software. For POD HD300/HD400 you’ll see
the stereo “1-2 Main Out” Record Send.
8•5
Page 68

USB Audio
Mac OS® X Audio MIDI Setup Utility
POD HD utilizes the Mac® Core Audio driver type, making it a compatible audio interface
for practically any Mac® audio/multimedia software. As with most Core Audio devices,
some settings are found in the Audio Devices tab of the Mac® Audio MIDI Setup dialog.
Note that there are two screens of settings for this window: Input and Output. You’ll see
similar options in both these screens, but their settings pertain to the selected device’s
Input and Output drivers, respectively.
A
B
D
E
8•6
C
The Audio MIDI Setup utility, Input screen (Mac OS® X 10.6 - 10.7*)
*Note: The Audio MIDI Setup utility window within Mac OS® X version 10.5 has a slightly
different layout, but offers the same options and functionality as described here.
Page 69

USB Audio
A
Input - Output Screen Selector Use these buttons to view the respective options
within this window.
B
Device List: Select your POD HD300/POD HD400 device in the list here to display
its settings within the window.
C
Default Audio Device Options: With your POD HD device selected in the Device
List, click on the little gear button here to configure POD HD to be the default input
and/or output audio device for your Mac® applications.* When you select any of these
options, you’ll see the respective icon appear to the right of POD HD in the above Device
List to indicate it is set as the default device for this action.
*Note that most DAW applications (such as GarageBand, Logic, Ableton Live, etc.) allow you
to select their audio input/output device within their own Preferences, independently of the
settings you make here.
• Use this device for sound input: Select this option if you want your Mac® applications
to use POD HD as the default input device for audio recording.
• Use this device for sound output: Select this option if you want your Mac®
applications to use POD HD as the default output device, such as for iTunes® music
playback.
• Play alerts and sound effects through this device: This option sets all the system
dings and beep alerts play through the selected device. You probably do NOT want
to select this, unless you like hearing these Mac® alerts blaring at high volume along
with your POD HD guitar and audio playback for some reason!
D
Format: These options show you the Sample Rate* and Bit Depth at which POD HD
is operating for recording (when viewing the Input screen) and playback (when viewing
the Output screen). The Bit Depth for POD HD is xed at 24 bit.
*It is recommended that you do not use the Sample Rate selectors in this window to set your
sample rate when your audio software is running. Typically, your audio software will offer a
sample rate option within its own “Preferences” settings, which is where you should change the
rate.
8•7
Page 70

USB Audio
E
Volume sliders: These sliders offer level adjustment for the selected device.
• When viewing the Audio Device - Input screen (as shown above) the sliders control
the level of the Record Send signal fed to your recording software. These sliders can
be used to fine tune your DAW software’s recording level. Note that these sliders
offer a max level of +18dB, which can apply a boost to your input signal if needed.
• When viewing the Audio Device - Output screen (as shown in the following
screenshot) the sliders control the stereo level for your software’s audio playback fed
to POD HD. These sliders can be used to independently adjust the USB playback
audio versus your guitar input signal.
8•8
The Audio MIDI Setup utility, Output screen (Mac OS® X 10.6 and later*)
Page 71

Windows® - Line 6 Audio-MIDI Devices
The following settings are the same for Windows® XP, Windows Vista® or Windows® 7,
except where noted.
Launch the Line 6 Audio-MIDI Devices from within the Windows® Control Panel. On
Windows® systems, POD HD offers both a DirectSound® and ASIO® device driver for
maximum compatibility with audio software applications. It is recommended that you use
the ASIO® audio driver if your software supports it, since this offers higher performance.
When prompted for ASIO® driver settings, this dialog is where you will make them. Note
that the Line 6 Audio-MIDI Devices dialog offers two tabbed screens: Driver and Inputs
& Recording.
Line 6 Audio-MIDI Devices - Driver tab
USB Audio
1
4
6
The Line 6 Audio MIDI Devices - Driver tab (Windows® XP)
2
3
5
8•9
Page 72

USB Audio
1
4
6
5
2
3
8•10
The Line 6 Audio MIDI Devices - Driver tab (Windows® 7 and Vista®)
1
Device Selector - Select your POD HD device here. If you have more than one
supported Line 6 audio device connected, each will be selectable in this list.
2
Driver Version - Displays the current device’s installed driver version number.
3
ESN - Displays the current device’s unique Electronic Serial Number.
4
Driver Operation (Windows® XP) - These options are only applicable for when an
application utilizes the POD HD device via the Windows® DirectSound® driver. They
are non-selectable when in use via the ASIO® driver.
Page 73

USB Audio
• Driver operating at: Displays the actual Sample Rate & Bit Depth the driver is
operating at when in use by an audio application.
• Default Sample Rate & Bit Depth: Use this option to set the default sample rate
& bit depth that (non-ASIO®) applications will use when using POD HD as the
audio interface.
• Lock Driver Format: When checked, this forces the DirectSound® driver to always
operate at the Sample Rate and Bit Depth settings entered in the two fields above (as
opposed to following the sample rate requested by a Windows® audio application).
4
Driver Operation (Windows® 7 & Vista®)
On Windows® 7 & Windows® Vista you will see a Sound Control Panel button - click
this to launch the Windows® Sound panel. Within the Sound panel’s Playback and
Recording tabs you can designate POD HD as the “Default” audio device if you want all
your Windows® multimedia programs to utilize it as their sound card device.
POD HD400 selected as the Default Playback Device
8•11
Page 74

USB Audio
You can also click on the Properties button in the Sound dialog to access the default
format settings for the POD HD Sample Rate and Bit Depth when used with Windows®
multimedia applications. (Note that if you are using an audio application that is set to
utilize the ASIO® driver for your Line 6 device, then ASIO® communicates directly with
the device, and these “default format” settings do not apply.)
The Windows® Vista®/7 Control Panel>Sounds>Properties - Advanced tab
5
ASIO® Driver Settings
8•12
• ASIO® Client: If running audio software that is using POD HD as its ASIO® audio
device, the name of the software will appear here.
• Buffer Size: The ASIO® buffer size in use. The ASIO® Buffer Size will affect the
“responsiveness” and “latency” of the DAW software. The lower the setting, the
faster the response, but with the trade-off of higher processor usage and the risk of
audio dropouts. Raise the value if you are getting inconsistent playback or recording
in the audio software. Basically, 256 is generally a good average setting to start with.
• Bit Depth: The ASIO® bit depth in use. It is recommended to use the 24-bit option.
6
USB Audio Streaming Buffer - This slider adjusts the buffer size for the audio
responsiveness of the Input Monitoring signal. Basically, the default setting should be fine
for most systems, but if getting audio dropouts or working with large CPU demands on
your system, raise the slider a notch or two to the right until it alleviates the problem.
Page 75

Line 6 Audio-MIDI Devices - Inputs & Recording tab
7
8
USB Audio
The Line 6 Audio MIDI Devices - Driver tab
(Windows® XP shown here, Windows® 7 and Vista® look the same)
7
Record Sends List: Displayed here are the Record Sends for the current Line 6 device
available to your audio software. For POD HD300/HD400 you’ll see the stereo “1-2 Main
Out” Record Send.
8
Record Send Level: This slider independently controls the level of the POD signal
fed to your computer via the Record Send. This directly affects the signal level that is
recorded into your audio software. Note that you can also check the +18dB checkbox here
if you need to boost the signal fed to your audio software.
8•13
Page 76

Page 77

Appendix A: Line 6 Monkey
appenDiX a: line 6 Monkey™
Line 6 Monkey is the free, intelligent updater software to keep all your Line 6
products, up to date. Line 6 Monkey is installed automatically on your Mac®
or Windows® computer along with the POD® HD300/HD400 USB device
drivers. If you have not yet installed the USB device drivers, you’ll need to do
so now to utilize POD HD with your computer - please see “USB Audio” on
page 8•1. It is highly recommended that you run Line 6 Monkey periodically
to check for and install the latest updates.
Launch Line 6 Monkey
Connect POD HD to your computer’s USB port, power on your on your device and then
launch Line 6 Monkey:
• On Mac®, go to /Applications/Line 6/Line 6 Monkey.
• On Windows®, go to Start menu\Programs\Line 6\Tools\Line 6 Monkey.
The following instructions are the same on Mac® or Windows®, unless otherwise noted.
Login Account
You’ll need to Login so that Line 6 Monkey can communicate with Line 6 and provide you
with exactly what you need. It’s just a few clicks, and it’s free! If you have not yet created
an account, click the New User button and you’ll be walked right through the steps.
A•1
Page 78

Appendix A : Line 6 Monkey
Register Your Hardware
If you have not already done so, you’ll be prompted to Register your connected Line 6
A•2
hardware. It’s a painless process really, so click that Register button now.
Grab Those Updates
If you see any items where a newer, updated version is available, then you should click on
that item and let the little monkey fellow walk you through the installation steps. This is
the easiest way to stay current on the latest Driver, Firmware & Application updates.
Line 6 Monkey - Update screen for POD HD400
Page 79

Appendix A: Line 6 Monkey
As an example, the above screenshot shows Monkey has detected that a newer Firmware -
Flash Memory version is available for our connected POD HD400. In this scenario, select
the Flash Memory item and click Update Selection. Be sure to read the prompts carefully
and Monkey will assist you in performing the update in minutes. It is especially important
not to disturb the devices’ controls and cable connections until the update fully completes!
A•3
Page 80

Page 81

Appendix B: MIDI
appenDiX b: MiDi
In this Appendix, we’ll cover the POD® HD300 & POD® HD400 MIDI functionality.
Both these POD HD devices include the ability to send and receive MIDI System Exclusive
data via the USB connection.
MIDI SysEx Functionality
POD HD utilizes its USB connection to send or receive MIDI System Exclusive (SysEx)
“dumps” of Preset data. This allows you to utilize any 3rd party SysEx application on your
Mac® or Windows® computer to capture, backup and restore your device’s Presets.
Note: Alternatively, you can download and use the free Line 6 POD HD Edit patch editor/
librarian software to backup and restore your Presets. Please see “POD HD Edit Software”
on page 2•7
Before you can utilize POD HD with your computer, you’ll need to download and install
the Line 6 USB device drivers - please see “USB Audio” on page 8•1.
MIDI SysEx Software
for details!
B•1
You’ll need to have a MIDI software utility installed on your computer that offers the
ability to receive and send MIDI SysEx data. There are many such applications available,
but a few good (and free) ones are:
• Snoize SysEx Librarian for Mac® - www.snoize.com/
• MIDI-OX for Windows® - www.midiox.com/
The use of these applications is very simple - Just choose to send & receive to/from the
available POD HD MIDI Input and MIDI Output ports within the application.* Please
consult the application’s Help documentation for more options.
* Note: POD HD always sends and receives MIDI data strictly on MIDI Channel 1. Therefore,
you’ll need to make sure your software is set to send and receive on this channel.
Page 82

Appendix B: MIDI
MIDI Dump - Backing Up Presets
To perform a MIDI Dump, connect POD HD to your computer’s USB port and prepare
your MIDI software to receive MIDI data from the device. Enter the Edit Mode on POD
HD, and navigate to the MIDI menu. Here you’ll see the following options:
B•2
• Current - Sends only data for the currently loaded Preset.
• All - Sends all data for all 128 Presets.
Select the preferred Dump option, press the TAP footswitch and the MIDI SysEx data will
immediately be fed to your computer. Once the dump has completed, name and save the
SysEx file. The SysEx file can be selected again any time in the future and sent to POD HD
to restore the Preset(s) on your device.
Restoring Presets
Once you have one or more POD HD SysEx dump files saved on your computer, open or
select the desired SysEx file and configure your MIDI software to send MIDI data to your
connected POD HD.
To restore a single Preset
If your selected SysEx file contains a single Preset (i.e. - you used the MIDI Dump “Current”
setting above to create the le):
• Call up the Preset location on your POD HD into which you want to import the
Preset.
• There is no special “receiving mode” setting on POD HD - it will always receive
MIDI.
• Initiate the transfer of the selected SysEx file from within your MIDI software.
• You should see and hear the new Preset loaded into the selected Preset location.
• Save the Preset - Your new, restored settings will not be retained in the device’s
Preset location unless you save the Preset.
Page 83

Appendix B: MIDI
To restore all Presets
If your selected SysEx le contains all 128 Presets (i.e. - you used the MIDI Dump “All”
setting above to create the le), you can send this data to POD HD to instantly replace all
its existing Presets:
Note: It would be a good idea to follow the MIDI Dump - Backing Up Presets settings before
proceeding if you want to backup your device’s existing Presets before permanently overwriting
them!
• There is no special “receiving mode” to select on POD HD - it will always receive
MIDI.
• Initiate the transfer of the selected SysEx file from within your MIDI software.
• Your software should indicate the progress of the transfer. It may take several seconds
to complete.
• Once complete, you should see and hear the new Presets loaded into all 128 Preset
locations of your device.
• It is not necessary to save the restored Presets - they are now permanently stored on
your device.
B•3
 Loading...
Loading...