Page 1
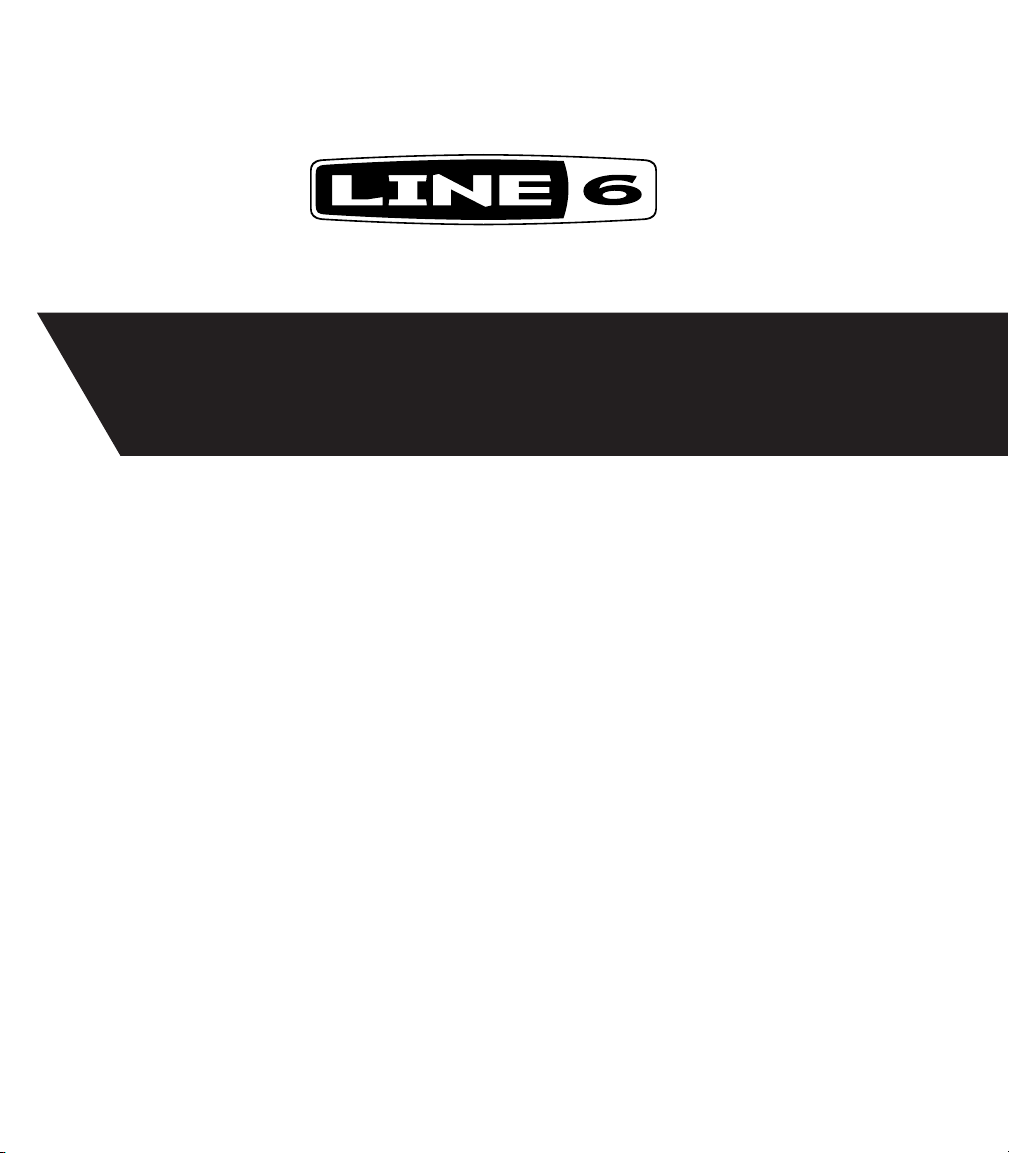
POD® HD400
®
Advanced Guide
An in-depth exploration of the features &
functionality of POD HD400
Electrophonic Limited Edition
Page 2
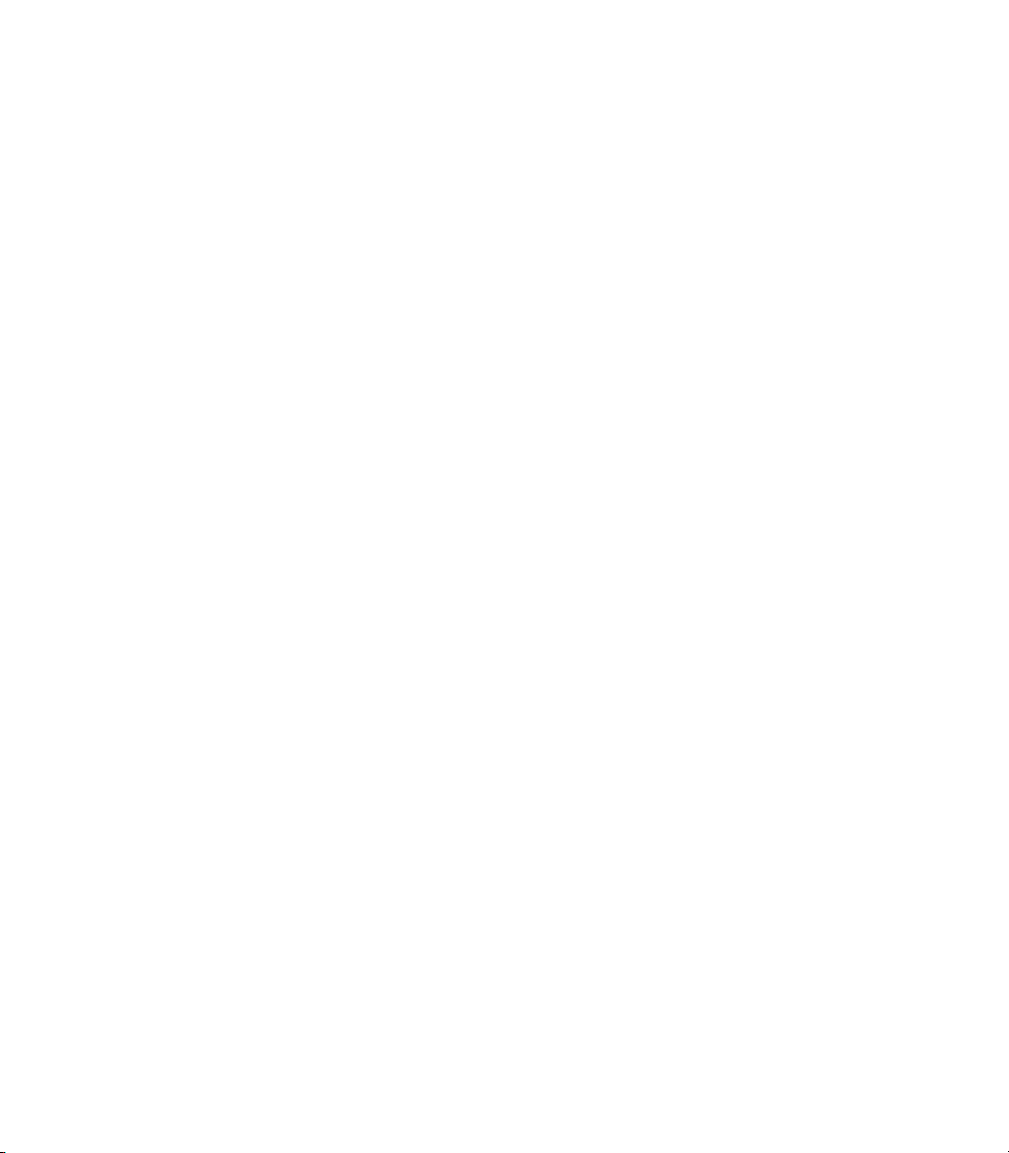
Table of Contents
Setup Details .......................................................................... 1•1
Setup Options ................................................................................................ 1•1
Pedal Calibration ........................................................................................... 1•4
Factory Restore ............................................................................................... 1•5
Features & Functionality ....................................................... 2•1
Tuner Mode .................................................................................................... 2•1
Smart FX ........................................................................................................ 2•1
Noise Gate ..................................................................................................... 2•3
Volume ........................................................................................................... 2•3
FX Loop .......................................................................................................... 2•4
Tap Tempo ...................................................................................................... 2•4
Pedal Control ................................................................................................. 2•4
L6 LINK™ ..................................................................................................... 2•5
Output Mode Options .................................................................................... 2•6
POD HD400 Edit Software ............................................................................ 2•7
Working with Presets ............................................................3•1
Accessing Presets ........................................................................................... 3•1
Saving Presets ................................................................................................. 3•3
Edit Mode ............................................................................... 4•1
Accessing Edit Mode ...................................................................................... 4•1
SETUP Menu ................................................................................................. 4•2
AMP Menu .................................................................................................... 4•2
FX1 Menu ....................................................................................................... 4•2
FX2 Menu ....................................................................................................... 4•3
FX3 Menu ....................................................................................................... 4•3
REVERB Menu .............................................................................................. 4•3
GATE Menu ................................................................................................... 4•4
Page 3
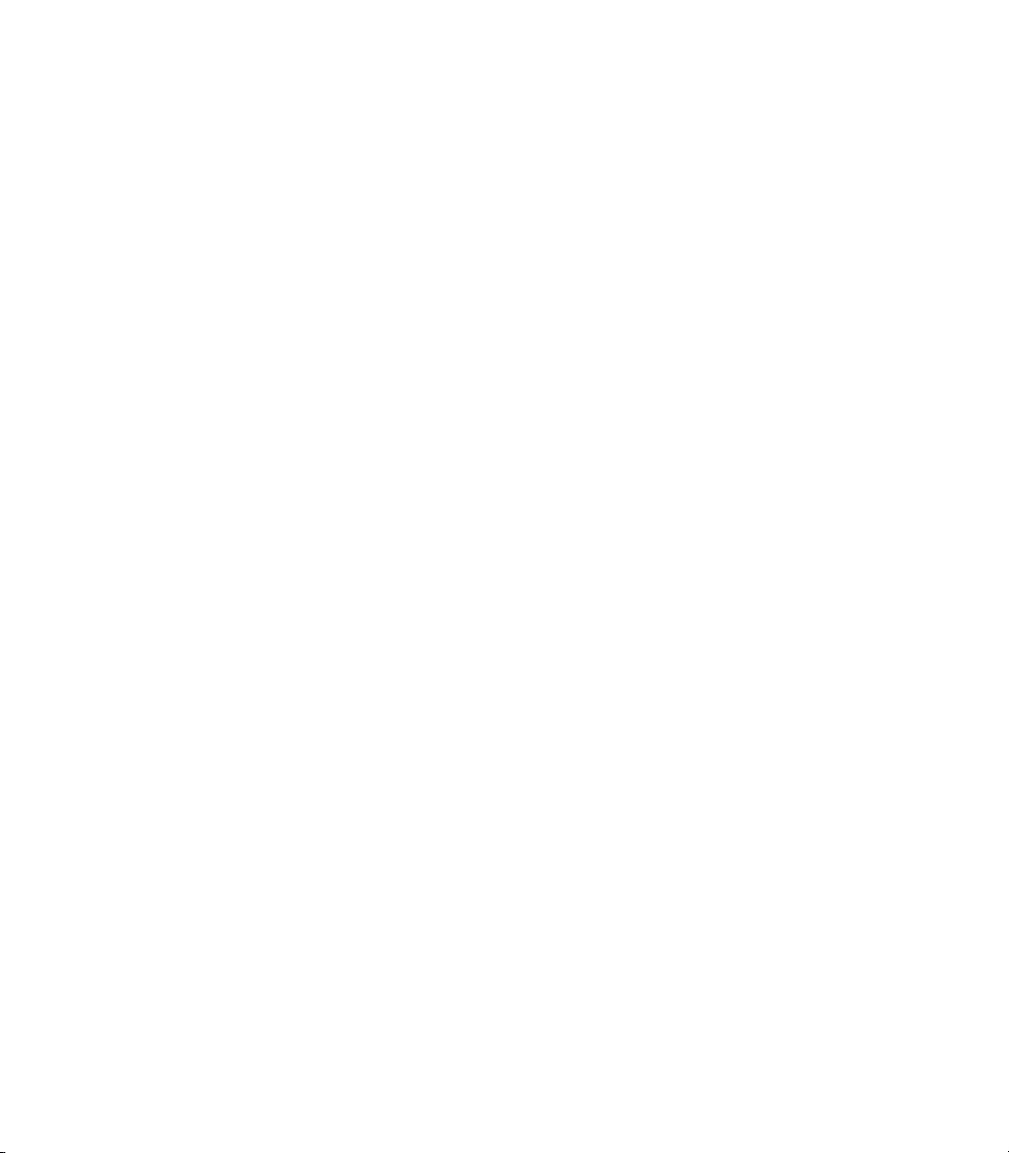
WAH Menu ................................................................................................... 4•5
VOL Menu ..................................................................................................... 4•5
FX Loop Menu ............................................................................................... 4•6
MIDI DUMP .................................................................................................. 4•8
Amp, Cab & Mic Models ........................................................5•1
Parameter Details ........................................................................................... 5•1
AMP Edit Mode ............................................................................................. 5•3
Manual Mode ................................................................................................. 5•5
FX Only Mode ................................................................................................ 5•6
AutoFX SETUP Parameter ............................................................................ 5•6
Amp Model Descriptions ............................................................................... 5•7
Cab Model Descriptions .............................................................................. 5•10
FX1 Models ............................................................................. 6•1
Parameter Details ........................................................................................... 6•1
GAIN Swoosh Models ................................................................................... 6•4
VARIOUS Swoosh Models ......................................................................... 6•11
PITCH Swoosh Models ............................................................................... 6•18
FX2 Models ............................................................................. 7•1
Parameter Details ........................................................................................... 7•1
MOD Swoosh Models ................................................................................... 7•4
PITCH Swoosh Models ................................................................................. 7•8
TREMOLO Swoosh Models ........................................................................ 7•10
FX3 Models ............................................................................. 8•1
Parameter Details ........................................................................................... 8•1
DELAY Swoosh Models ................................................................................. 8•4
TAPE ECHO Swoosh Models ...................................................................... 8•8
SWEEP ECHO Swoosh Models .................................................................. 8•10
Page 4
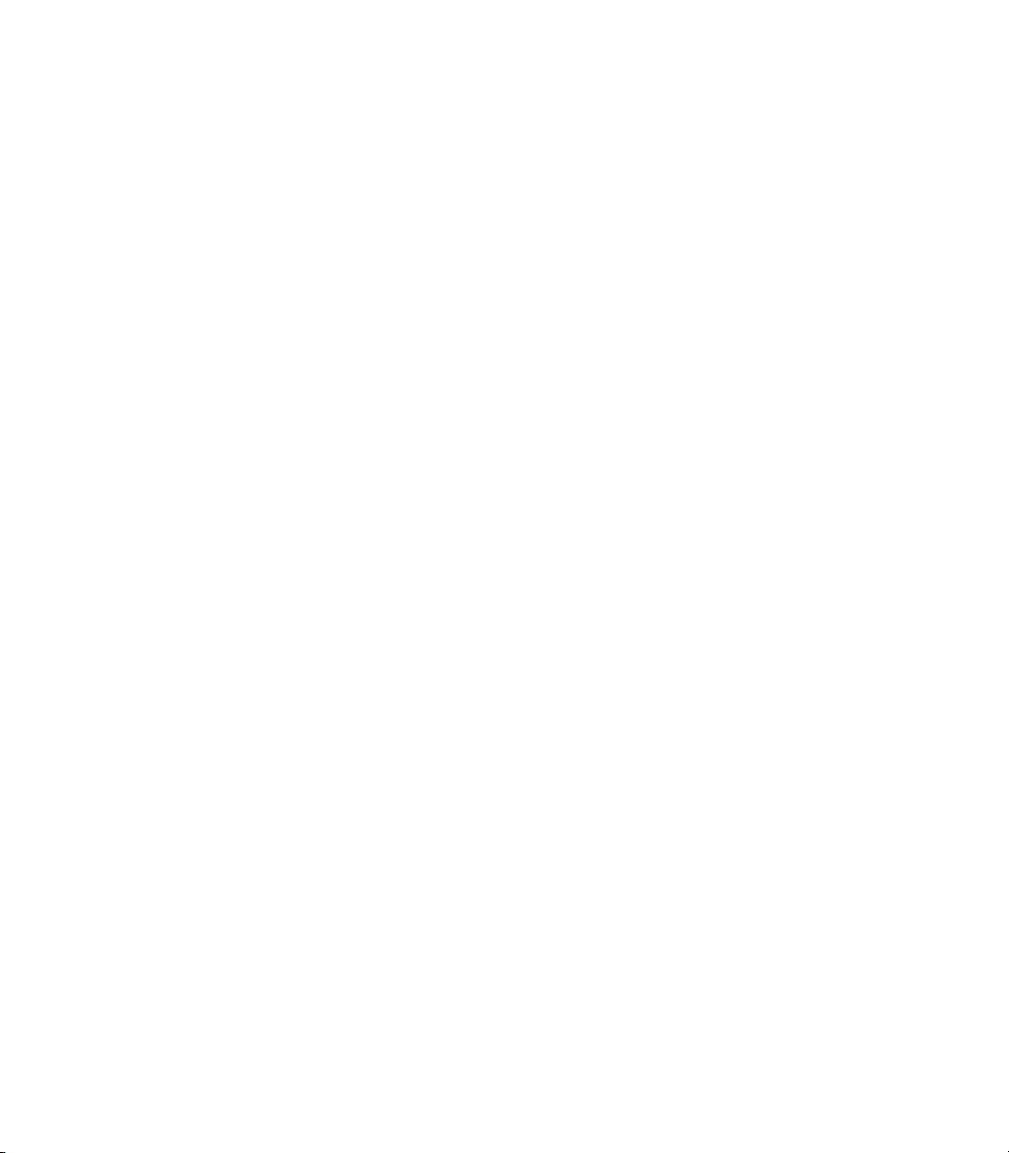
Reverb Models ........................................................................ 9•1
Parameter Details ........................................................................................... 9•1
Reverb Models ............................................................................................... 9•2
Wah Models .......................................................................... 10•1
Using the Pedal ............................................................................................ 10•1
Model Select ................................................................................................ 10•1
Wah Models ................................................................................................. 10•1
Using the Looper ................................................................. 11•1
Looper Controls ........................................................................................... 11•1
Looper Tutorial ............................................................................................. 11•2
USB Audio ............................................................................ 12•1
The Line 6 USB Audio Driver .................................................................... 12•1
The Line 6 Audio-MIDI Devices Panel ...................................................... 12•3
Mac® - Line 6 Audio-MIDI Devices ........................................................... 12•3
Windows® - Line 6 Audio-MIDI Devices ................................................... 12•7
Appendix A: Line 6 Monkey™ .............................................. A•1
Launch Line 6 Monkey ................................................................................. A•1
Appendix B: MIDI ...................................................................B•1
MIDI SysEx Functionality .............................................................................B•1
MIDI Dump - Backing Up Presets .................................................................B•2
Restoring Presets ............................................................................................ B•2
USB MIDI - MIDI Control Messages ............................................................B•3
Page 5
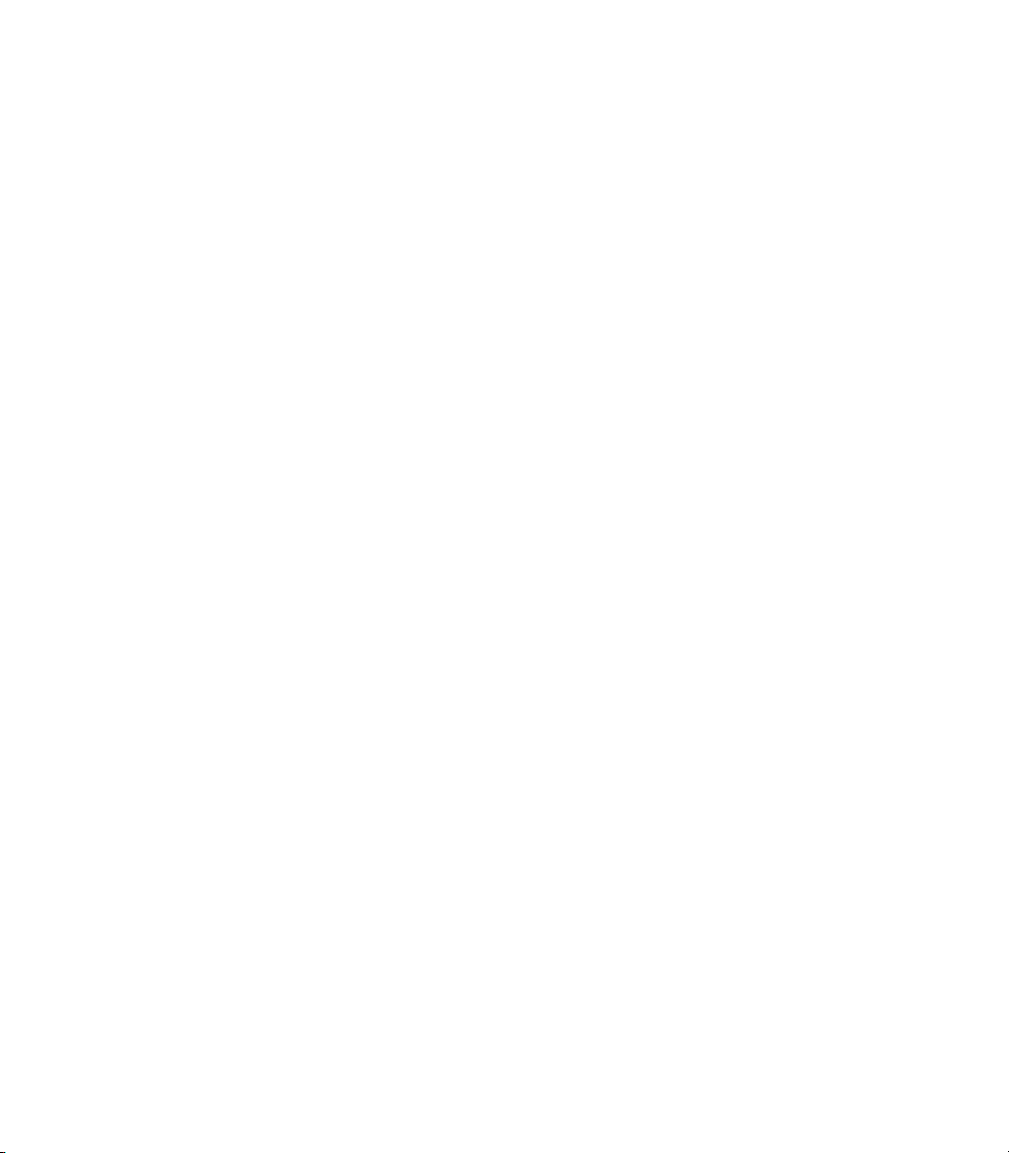
Line 6, POD, DT50, DL4, MM4, FM4, DM4, Verbzilla,Vetta, CustomTone, Variax, L6 LINK and Line 6 Monkey are
trademarks of Line 6, Inc. All other product names, trademarks and artists’ names are the property of their respective owners,
which are in no way associated or affiliated with Line 6. Product names, images, and artists’ names are used solely to identify
the products whose tones and sounds were studied during the Line 6 sound model development for this product. The use of these
products, trademarks, images, and artists’ names does not imply any cooperation or endorsement.
Copyright © 2010 Line 6, Inc.
Page 6
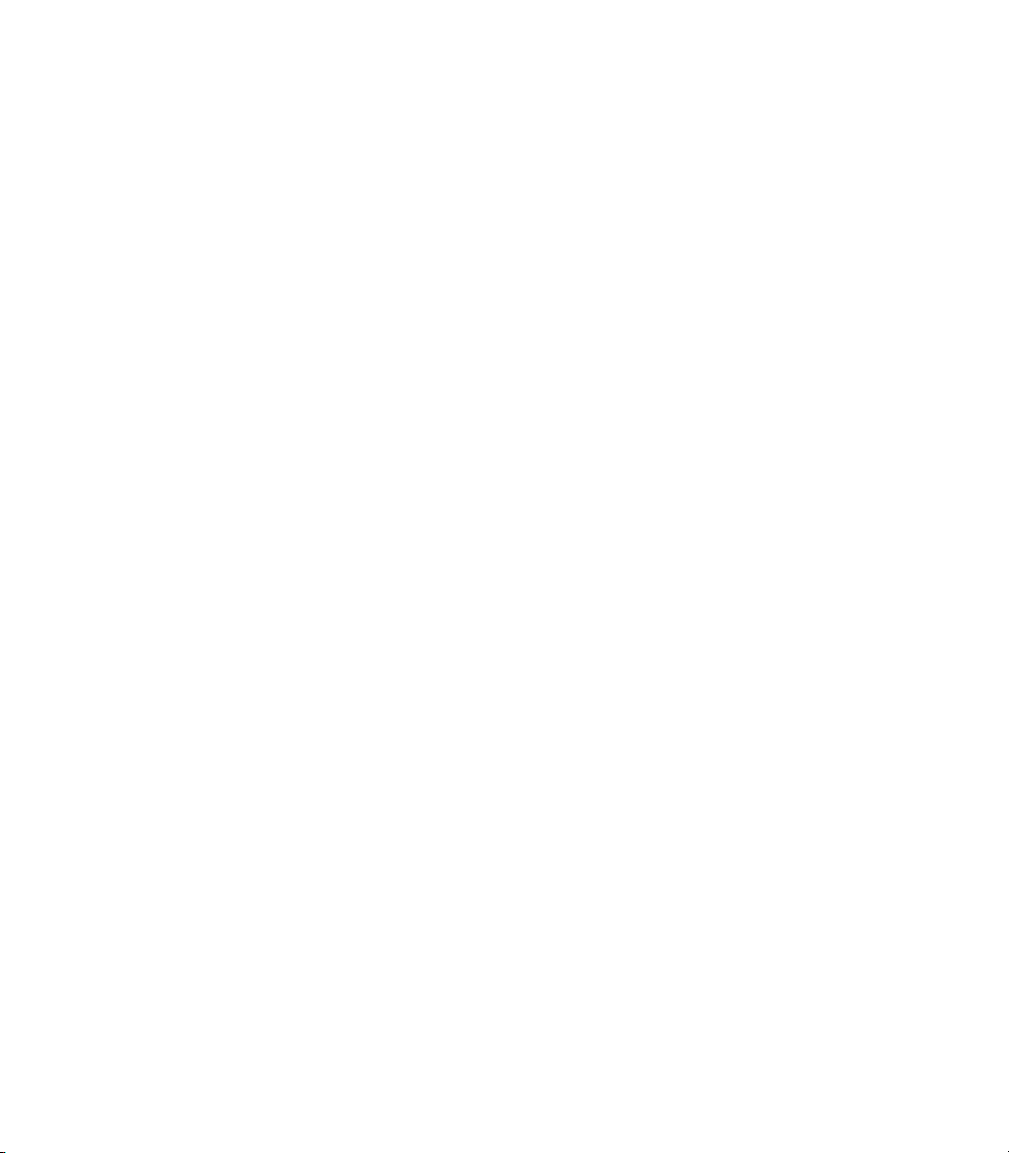
Page 7
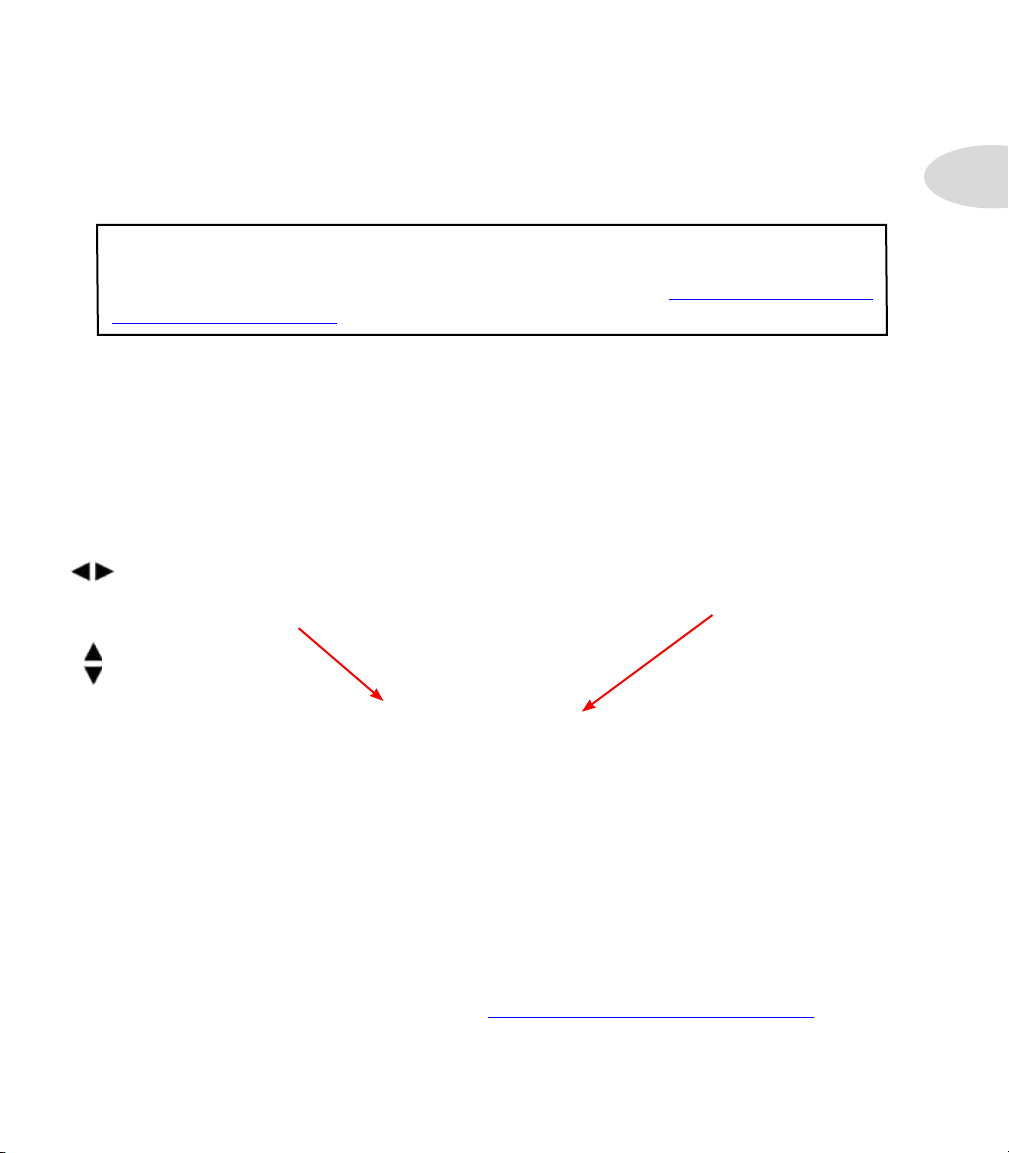
Setup DetailS
Setup Details
In this chapter, we’ll cover the options found within the POD® HD400 Setup screen,
calibrating your device’s on-board pedal and performing a Factory Reset.
This Guide covers POD HD400 with Flash Memory version 1.10 installed. Your device
may have an earlier firmware version, therefore, you should check for and install the
1.10 (or the latest available) Flash Memory version. Please see “Appendix A: Line 6
Monkey™” on page A•1
for instructions.
Setup Options
The Setup screen is where you can configure several system settings for your POD HD400.
Depending on the way you like to work, most of the Setup options can be left as-is after
you’ve set them initially. They’ll be recalled each time you power-up and are “global” (they
persist regardless of the current Preset). To access the Setup options, press the PRESETS
knob, and use the Nav. Disc Left/Right arrow buttons to navigate to the SETUP menu:
Use Left/Right to navigate to SETUP menu
Use Up/Down to
select the next/previous
SETUP parameter
Press knob to enter
EDIT mode
Rotate the knob to
change the setting for
the selected parameter
1•1
Output Mode - Live Options
The OUTPUT MODE switch on the back of your POD HD400 device is where you can
configure the type of signal fed to your outputs (Balanced, Unbalanced, L6 LINK™ &
USB Record Send outs) for Live mode (see “Output Mode Options” on page 2•6). Choose
the setting that best matches the type of connection into which you are plugging POD
HD400.
Page 8
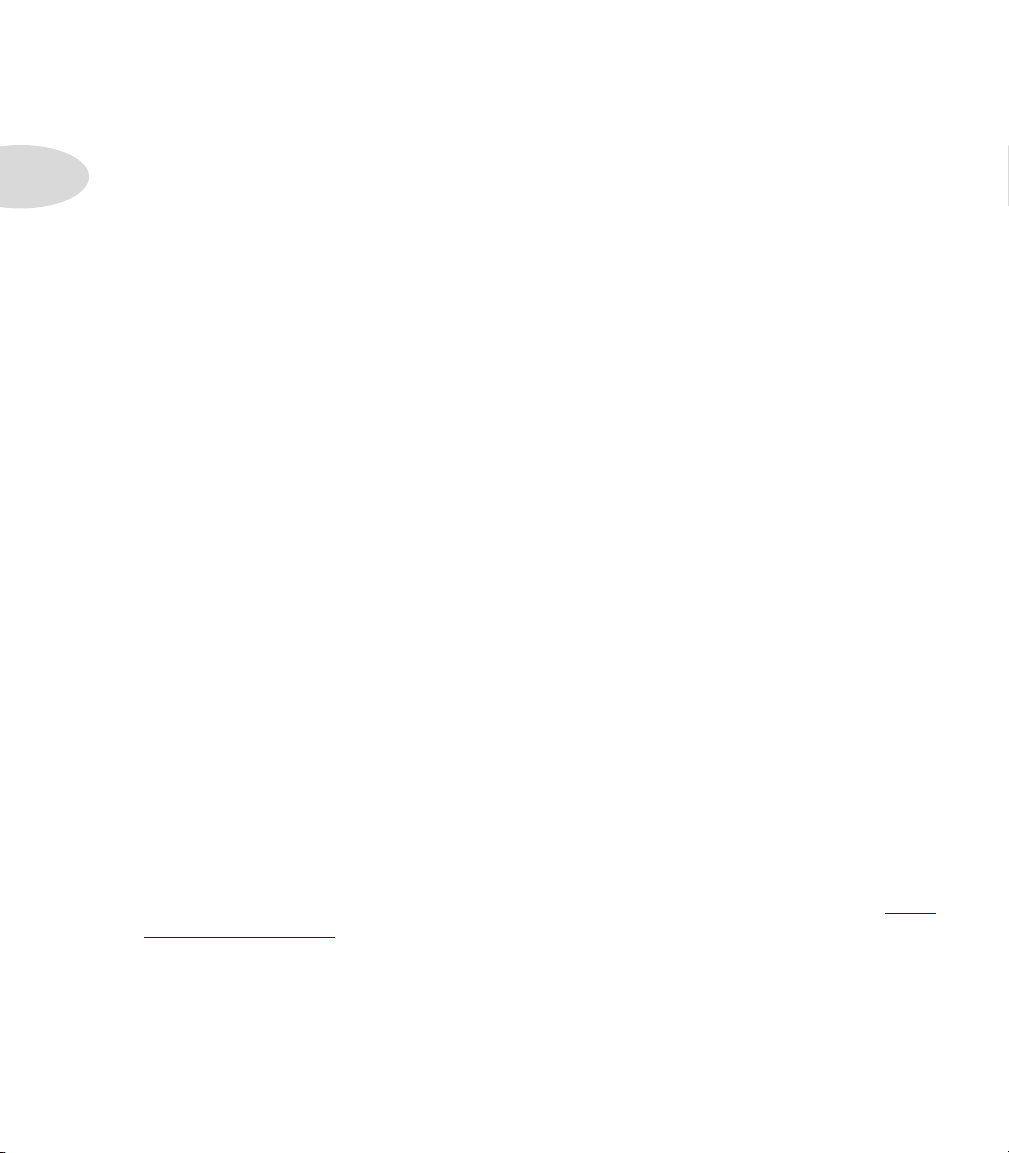
Setup Details
• ComboFrt: For connecting into the front input of a typical combo amp (this is the
default setting).
1•2
• ComboAmp: For connecting to the power amp of a combo amp (such as when
connecting into the amplifier’s FX Loop “Return” jack).
• StackFrt: For connecting into the front input of a typical amp head.
• StackAmp: For connecting to the power amp of an amp head.
AutoFX
• AutoFX - Disabled: Selecting an Amp Model from the Amp knob does not alter any
FX models or settings.
• AutoFX - AmpSetFX: When an Amp Model is selected from the Amp knob, FX
models & settings are automatically changed to the assigned default values for the
selected Amp Model.
USB Monitor Level
When utilizing POD HD400 as a USB audio device with your computer, this option
controls the volume of your processed guitar tone output for monitoring (which is the
signal fed to the device’s BALANCED & UNBALANCED OUTS and PHONES jacks).
It does not affect the level of the recording signal that is fed to your computer via the
Record Send. This allows you to balance your guitar’s monitor level against the playback
audio from your computer, such as when recording in DAW software. This is a “persistent”
parameter which retains the value you set it to, regardless of the Preset loaded. See “USB
Audio” on page 12•1 for more information.
Page 9
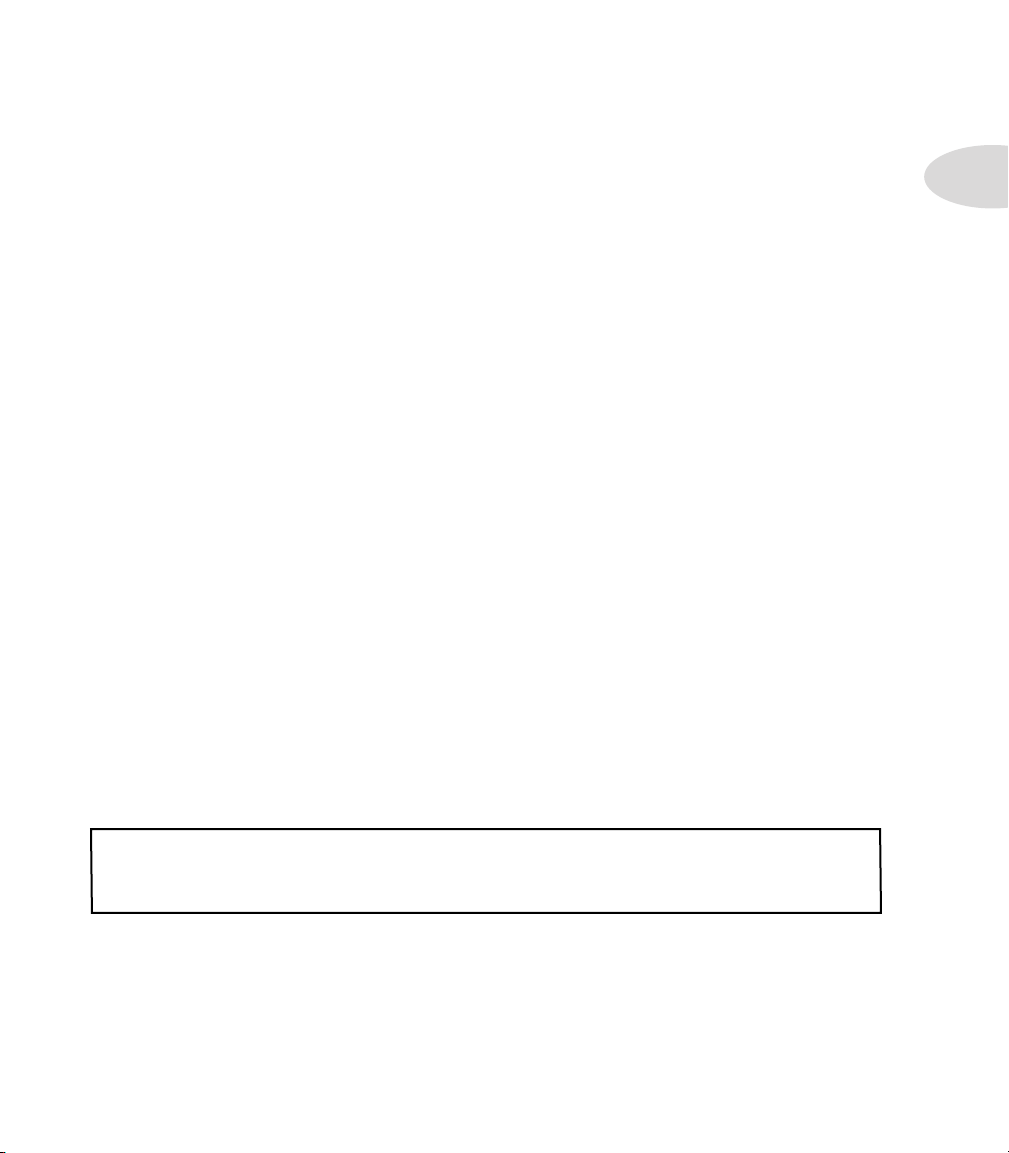
Setup Details
Footswitch Mode
Just to make things even more flexible, we’ve offered two types of behaviors for how the
MODE switch accesses the “Preset,” “Pedal” and “Looper” footswitch modes. (Please also
see your POD HD400 Pilot’s Guide for more about the MODE footswitch.)
• Normal: Sets the “Normal” behavior, where each click of the MODE footswitch
incrementally selects one of the three modes: Preset Mode (green LED), Pedal Mode
(amber LED) and Looper Mode (red LED).
• Hold4Lpr: Sets an alternative “Hold for Looper” behavior, where clicking the
MODE footswitch incrementally selects only the Preset or Pedal Footswitch Modes.
To access Looper Mode, press and hold the MODE footswitch for approximately
2 seconds. To exit Looper Mode, simply click the MODE footswitch again. This
provides access to the Looper Mode only when you want it, and toggle between
Preset & Pedal Footswitch Modes more rapidly, if that is the way you prefer it.
AC Rate
1•3
The HD Amp Models within POD HD400 include simulation of AC hum typical of the
AC Vacuum Tube Heater component, which is an important part of the tonality of a tube
amplifier. We’ve provided the option to set the AC Rate to match that of the USA (60
Hz) or UK (50 Hz) frequency for authenticity.
Note: This setting may be subtle depending on the current Amp Model settings and may be
more apparent when synchronizing this setting with the AC rate of any tube amplifier that
POD HD400 may be plugged into.
Page 10
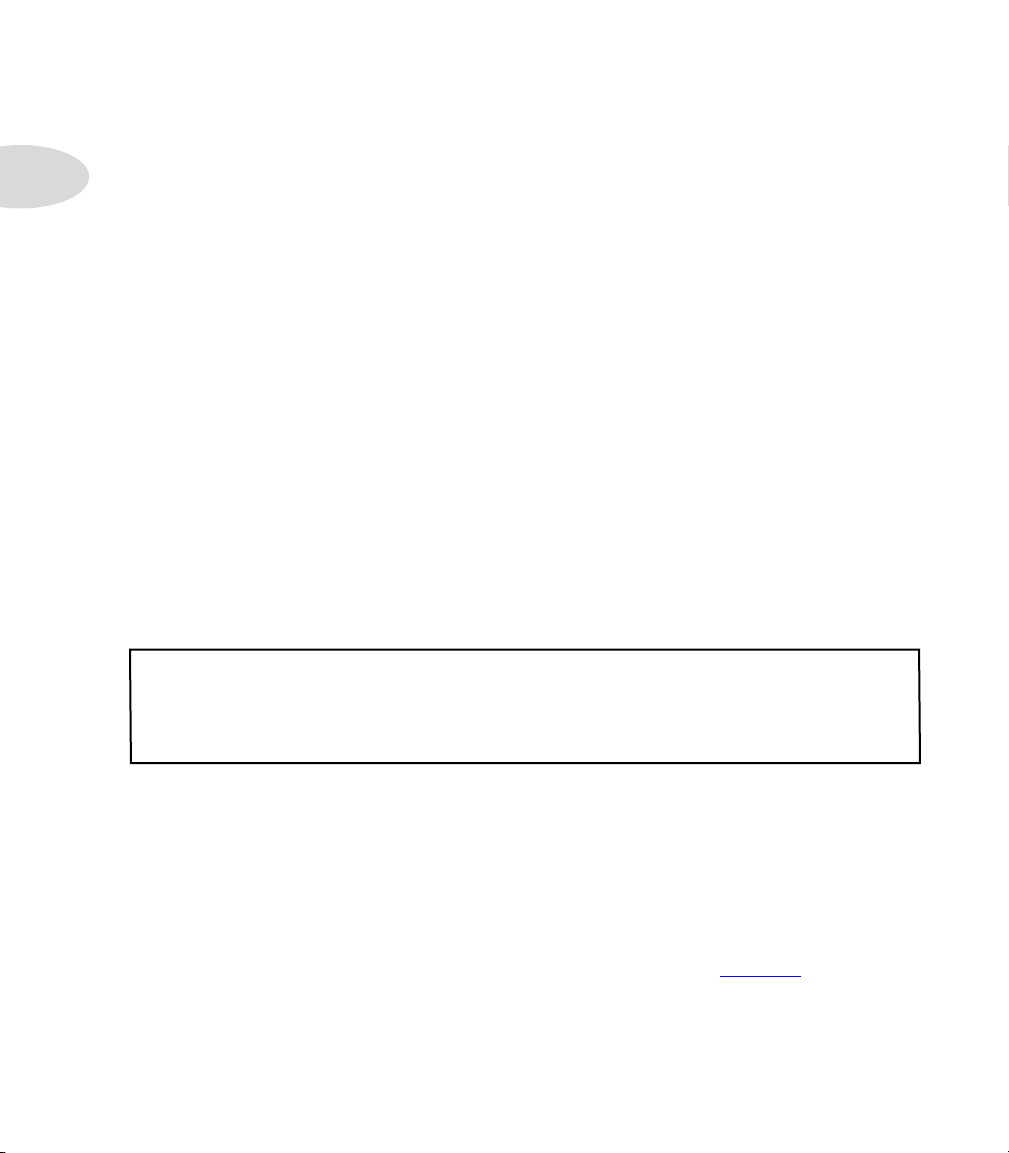
Setup Details
1•4
Pedal Calibration
Tap Tempo Light
• TpLite - AlwaysOn: The TAP light on the device will flash constantly, showing the
current tempo setting. This is the initial default setting.
• TpLite - AlwaysOn: The TAP light will flash only 8 times, immediately after a new
Tempo value is set, and then remain unlit.
Firmware Version
This SETUP screen displays your device’s firmware-flash memory version. This is an
informational screen only - press the Nav. Disc down button to get to the next Setup item.
Note: If you’ve just performed a Factory Restore on your device (see below), that process
included Pedal Calibration and it is not necessary to perform the following steps again.
However, you can use these instructions to perform only the Pedal Calibration process at
any time.
Before you put the POD HD400 pedal to use, it is recommended that you calibrate it
to optimize its functionality. Begin with POD HD400 powered off. Hold down the D
footswitch while powering the unit on, until you see the LCD display the following:
Please skip ahead to step 5 of the Factory Restore section on page 1•6 and follow the
remaining steps to complete the Pedal Calibration.
Page 11
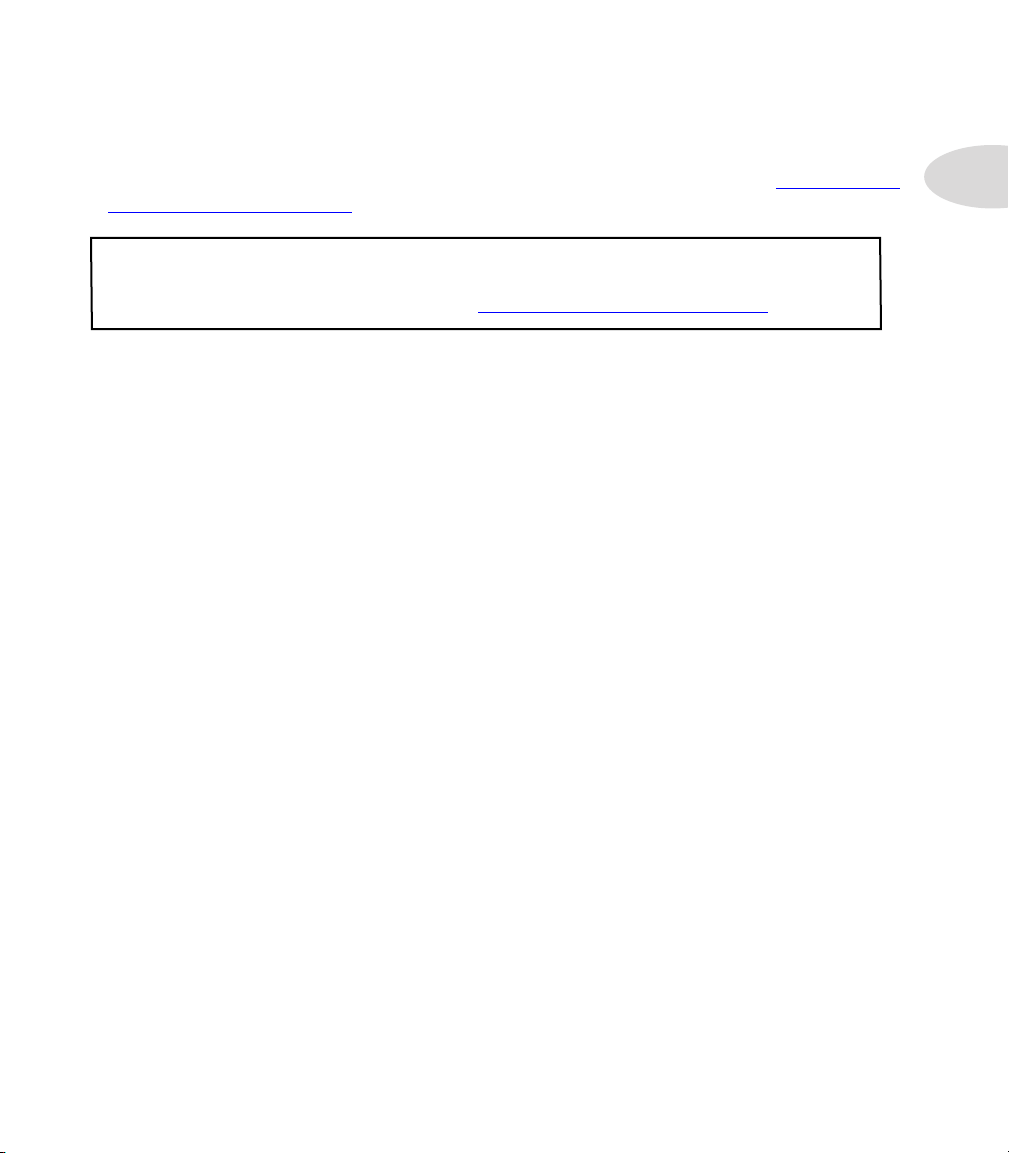
Factory Restore
There may be times when you’d like to reset your POD HD400 to its original factory
settings. To do a Factory Restore, first back up any Presets you’d like to keep (“POD HD400
Edit Software” on page 2•7), then follow these steps:
NOTE: This process also performs a Pedal Calibration, and it is necessary that you
complete all the steps listed here when dong a Factory Restore. However, if you want to
perform only a Pedal Calibration, please see “Pedal Calibration” on page 1•4.
1. Begin with POD HD400 powered off. Hold down the A footswitch while powering
the unit on, until you see the LCD display the following:
2. Press the PRESETS knob, then press it again to proceed once you see the following
prompt:
Setup Details
1•5
3. Watch the LCD screen and you’ll see it display the progress %. Do not touch any
controls on the device during this process.
4. Once it reaches 100%, you are prompted to start the Pedal Calibration process. Press
the D footswitch to proceed.
Page 12
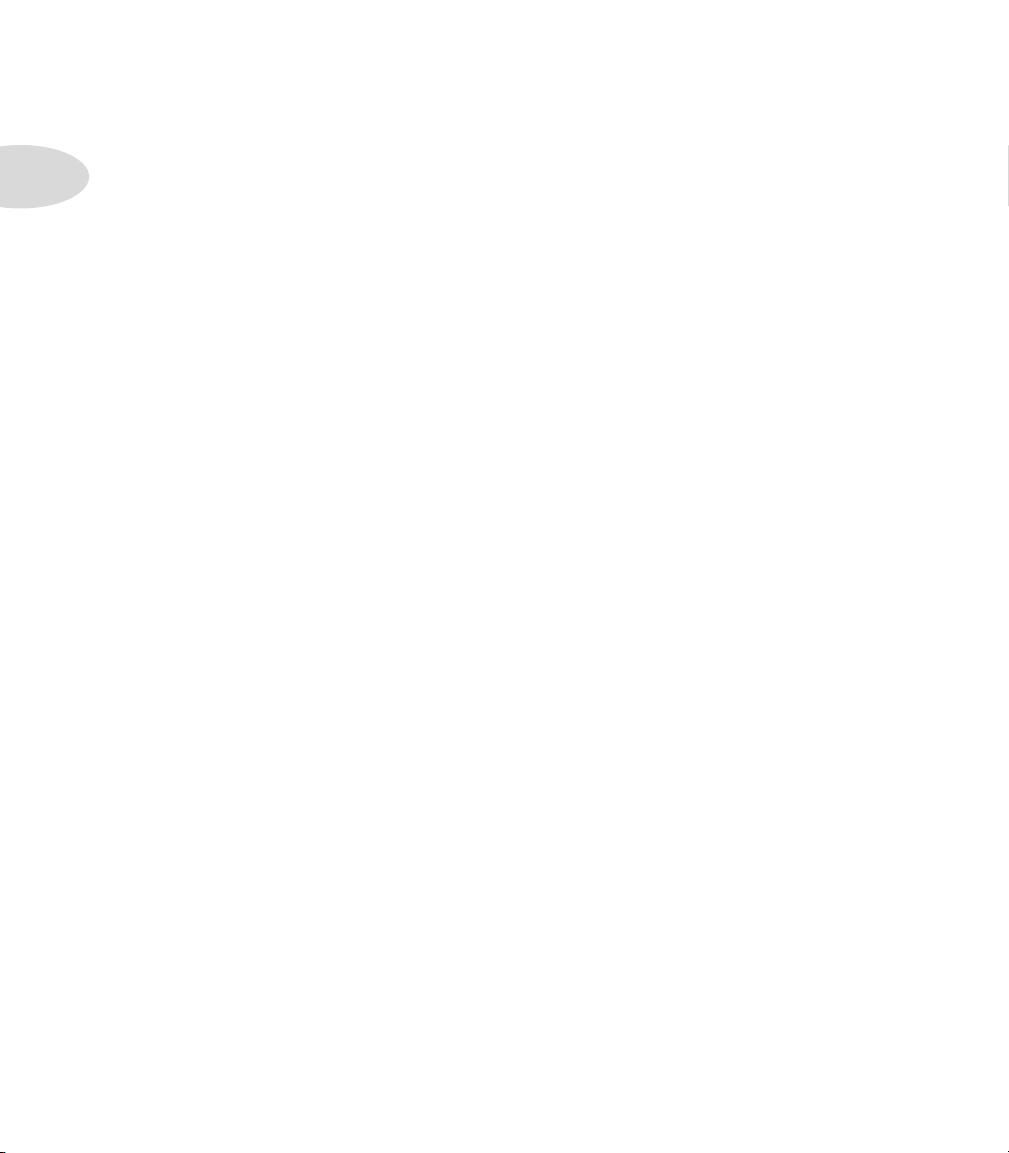
Setup Details
1•6
5. You are next prompted to press and hold the pedal’s “toe” switch:
6. Press the pedal firmly all the way forward to click the toe switch and hold this
position for a few seconds until you see the next prompt.
7. As instructed, move the pedal to the minimum “heel” position and press the D
switch.
8. Move the pedal to the maximum forward position (but do not click the toe switch)
and press D.
9. At this point, the pedal is calibrated but not saved. If calibrated correctly, moving
the pedal will display values from 0-127 on the LCD screen.
7. Press D switch once again to save if all is correct to perform the save.
Please wait while your device re-initializes itself and the Presets screen is displayed.
The process is now complete!
Page 13
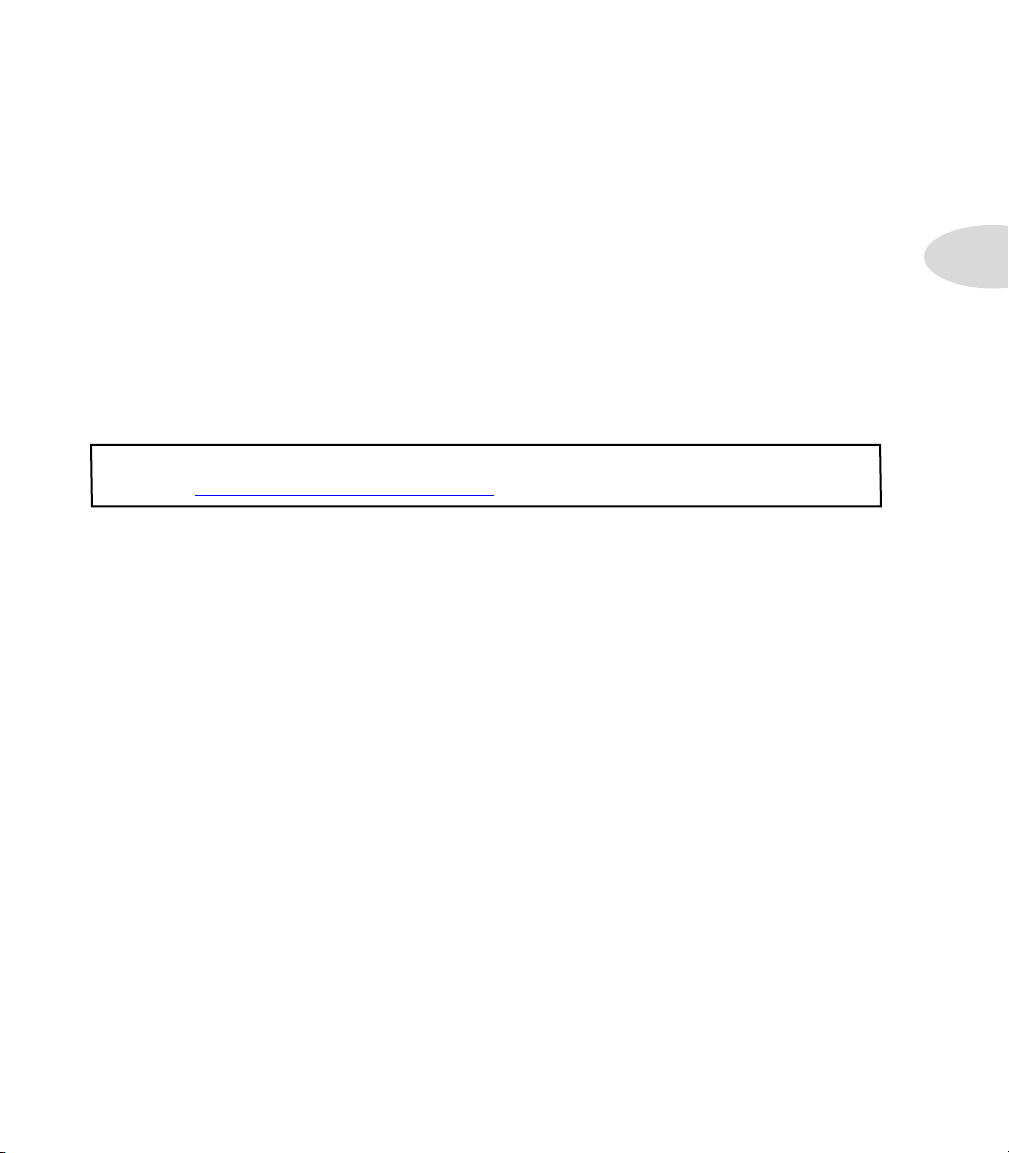
Features & Functionality
FeatureS & Functionality
It is recommended that you first review the POD HD400 Pilot’s Handbook included with
your device to become familiar with the hardware controls, inputs & outputs. In this
chapter, we’ll go into more detail on the major features & functionality offered on POD®
HD400.
Tuner Mode
The Tuner is available whenever your POD HD400 MODE switch is set to “Pedal On/Off”
or “Presets” Mode. To enter Tuner mode, press and hold the TAP button.* The volume is
muted while in Tuner mode, so you won’t hear any signal from your device.
* Note: Holding the TAP button when in “Looper” Mode triggers the Clear Loop function.
Please see “Using the Looper” on page 11•1 for more info.
Tuning is straightforward. Pluck an individual string on your guitar. When right-pointing
arrows appear, your note is flat; when left-pointing arrows appear, your note is sharp. The
fewer the arrows, the closer you are to the reference note. When two asterisks appear, your
string is in tune.
2•1
Flat In Tune Sharp
Press the TAP switch, or any other footswitch, to exit Tuner Mode.
Smart FX
Page 14
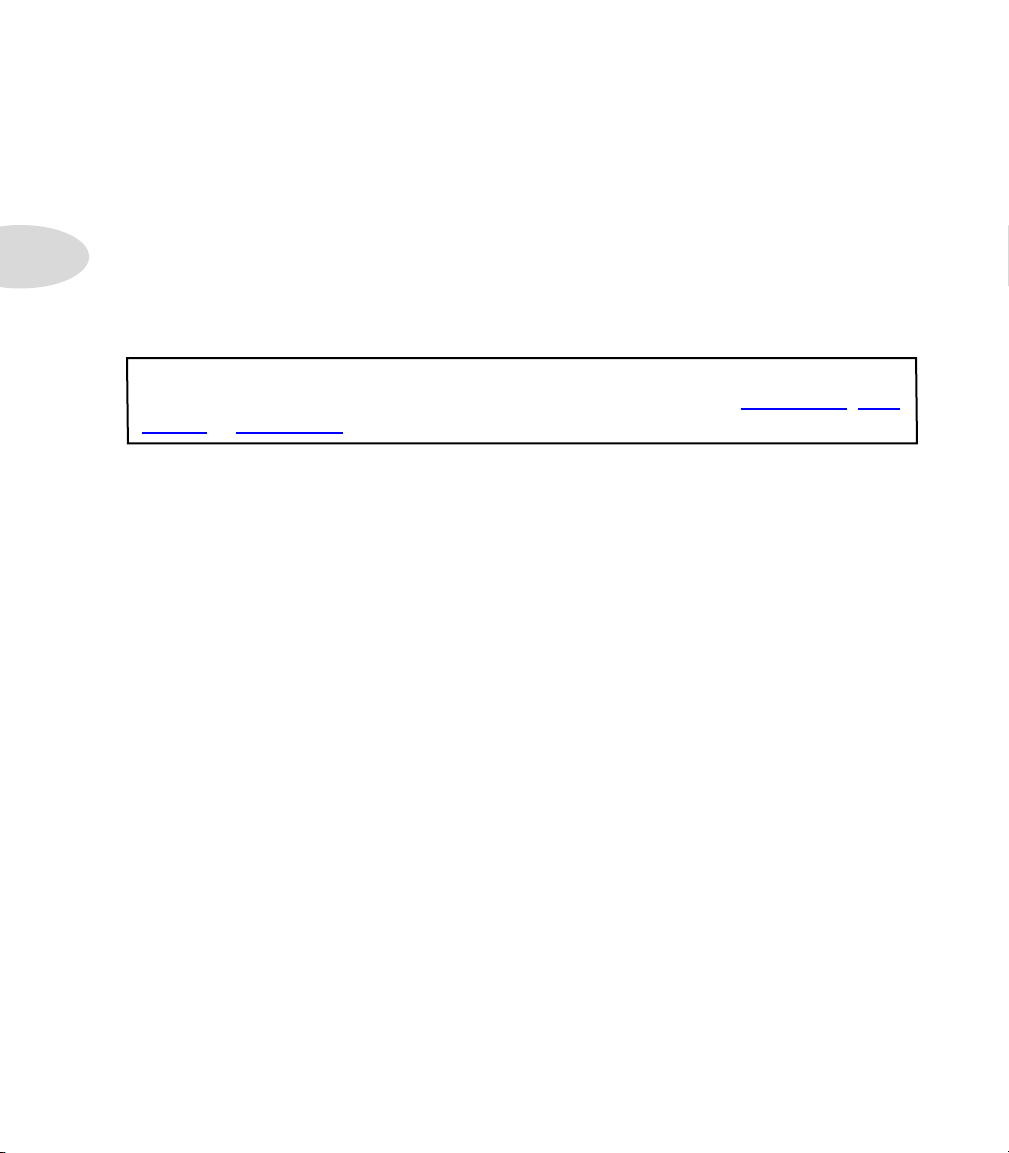
Features & Functionality
The FX1, FX2 & FX3 knobs are what we refer to as the “Smart FX” controls, in reference
to their clever design. Spin one of these 3 knobs to quickly and easily load one of the
currently assigned FX Models and useful, pre-configured settings for it. Turning an FX
knob all the way counter-clockwise disables the effect.
Each Smart FX knob includes 3 “Swoosh” categories, as indicated by the labeling around
2•2
the knob. Each Swoosh offers one assigned effect, which you’ll see displayed on the LCD
screen as you rotate the FX knob. You can customize the FX Models that are assigned to
each FX Knob’s Swoosh category and edit the individual parameters for each FX Model, as
covered in the following section.
For details on all FX models available within each FX Swoosh category, as well as
descriptions of all customizable FX parameters, please see the following FX1 Models, FX2
Models
& FX3 Models chapters!
Customizing FX
• Use the “Smart” feature - This method is the easiest... Simply turn the FX knob and
the LCD screen will momentarily display the current FX model name within the FX
knob’s Swoosh category, as well as a bar to indicate the “intensity” of its settings. For
example, if you slowly rotate the FX1 knob clockwise from the OFF position, you’ll
see and hear the Screamer effect activated, with higher amounts of overdrive dialed
in as you continue to turn the FX1 knob within the GAIN Swoosh range.
• Change the FX Model - As covered in the above example, each Swoosh category
initially loads a default effect model. But you can choose from among several models
within each Swoosh. Just turn the PRESETS knob while the above momentary FX
screen is displayed to select your desired effect. Once you’ve changed to a different
effect, your selection will be stored in the FX Swoosh location per saved Preset.
You’ll see the FX1 knob, GAIN Swoosh’s LED change color to green (if the 2nd
model is selected) or amber (if the 3rd or later model is selected) to remind you that
the Swoosh’s model has been “customized.”
Page 15
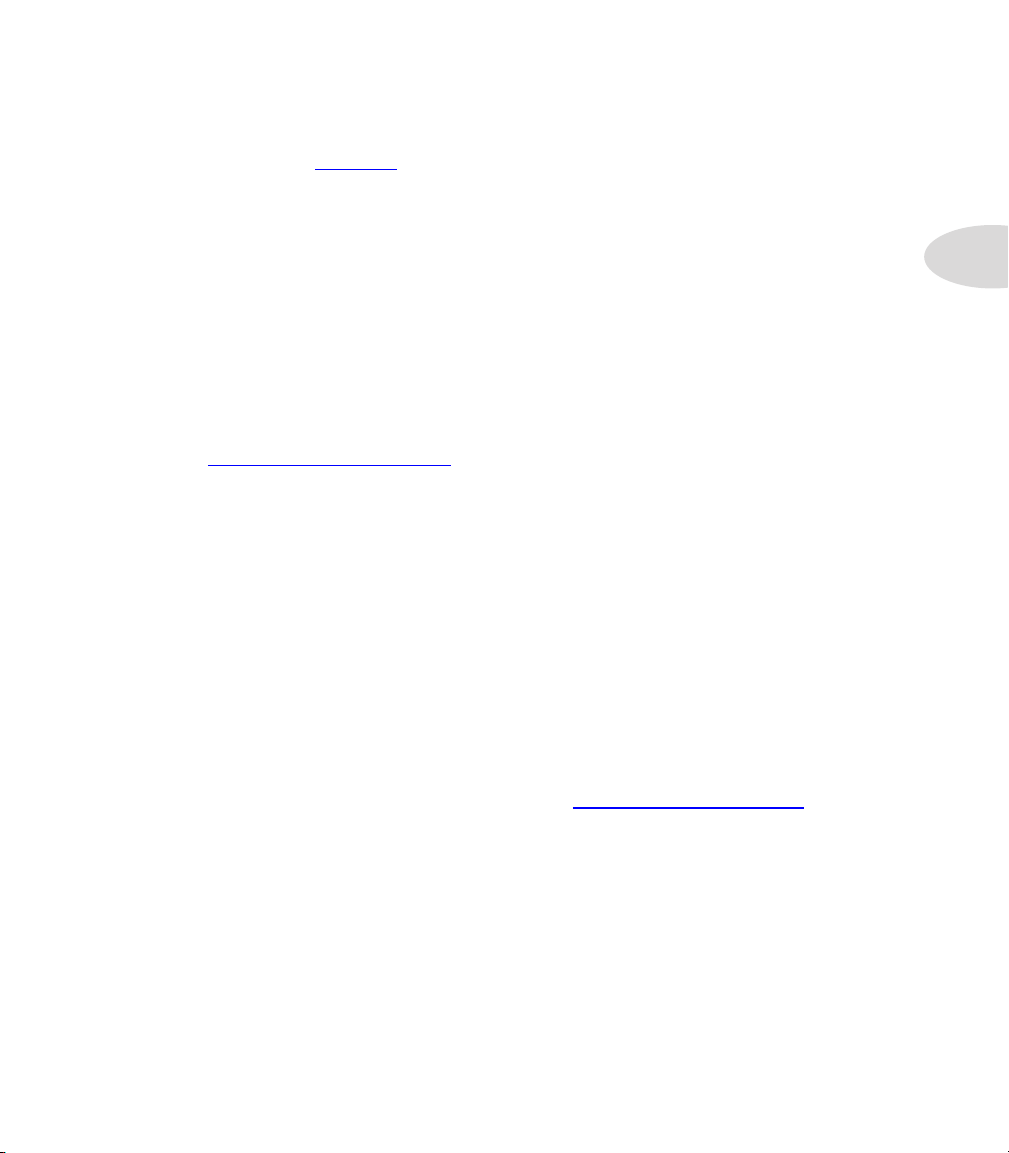
Features & Functionality
• Edit the FX Model’s Parameters - You can dive deeper and access numerous
parameters for any effect model by pushing the PRESETS knob and entering Edit
Mode. Please see page 4•1 for details on Edit Mode.
• To retain your customized FX settings, save your Preset before calling up a new one.
Noise Gate
POD HD400 includes two handy tools for reducing unwanted noise: Noise Gate and
Noise Reduction. These tools and their settings can be accessed in the Edit Mode options
- please see “GATE Menu” on page 4•4 for details. The Gate settings are saved individually
with each Preset.
2•3
Volume
We’ve included a handy Volume effect in POD HD400, which you can control with the
device’s on-board pedal, as well as position “Pre” or “Post” of your Amp model! Just move
the pedal forward and click the “toe switch” to toggle the pedal’s assignment between the
WAH and VOL effect. These options are saved per Preset. Settings for the Volume effect
can be accessed in the Edit Mode options - please see “VOL Menu” on page 4•5 for details.
Page 16
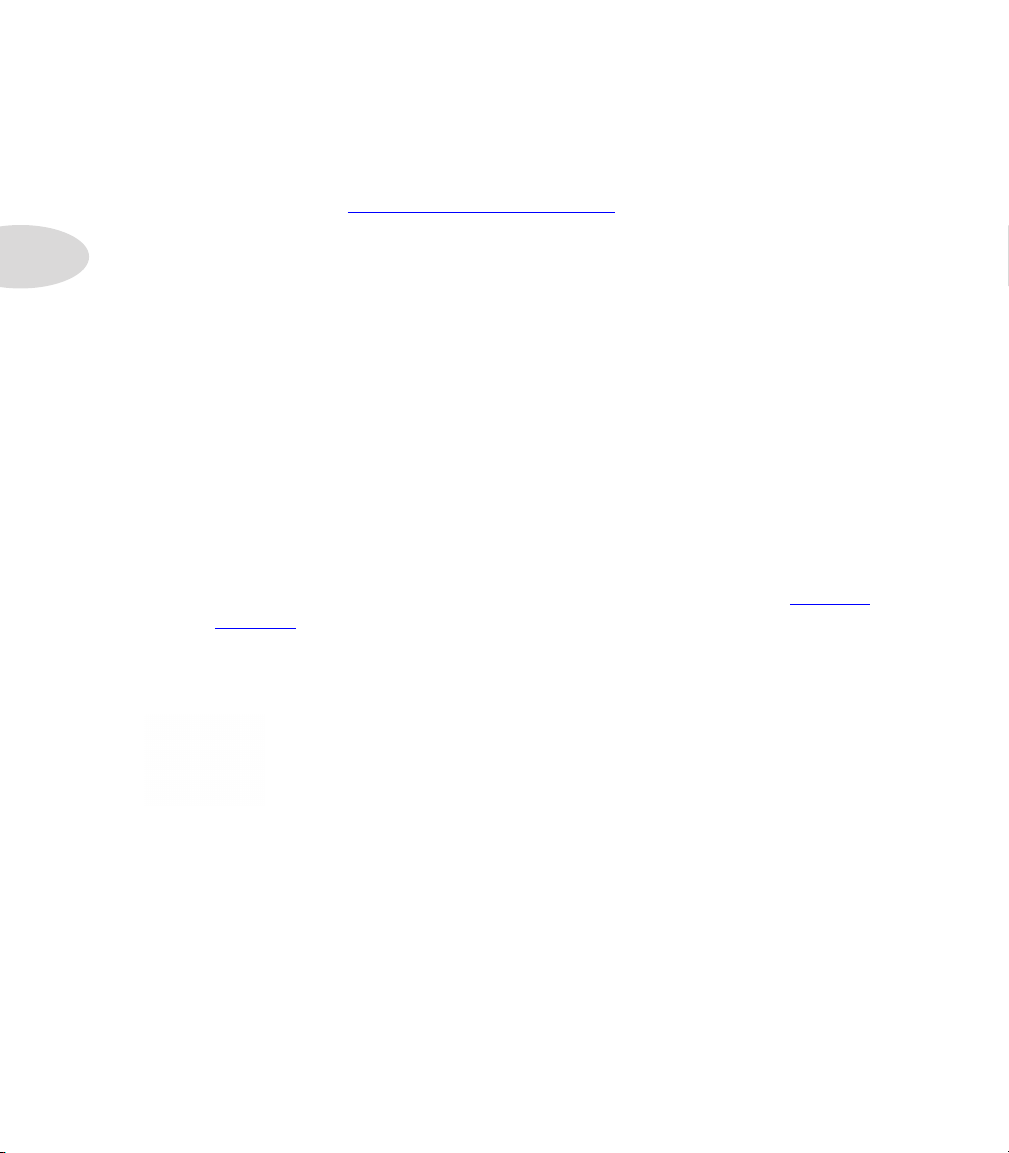
Features & Functionality
FX Loop
The FX Loop that is built into your POD HD400 can be controlled with several options,
including, “Pre” or “Post” positioning and level control. These options are accessed in the
Edit Mode - please see “FX Loop Menu” on page 4•6.
2•4
Tap Tempo
Tap Tempo is the term we use to refer to the “system” tempo value that is
accessed via the TAP button on your POD HD400 device. Simply stomp
rhythmically on the TAP button in 1/4 note beats to set your Tap Tempo.
You’ll see the LED on the TAP switch blink to indicate your current Tap Tempo.
FX2 and FX3 model sets each offer a global Tap Control setting which, when set to
“Control,” configures these effects’ modulation speed and delay repeat time to follow the
current Tap Tempo. See the Common Parameters descriptions for FX2 on page 7•2 and for
FX3 on page 8•2 for more details.
Pedal Control
Either the on-board Pedal or Pedal 2 of your POD HD400 device can be
assigned to the Volume, Wah or FX1 Pitch Glide effects. For most Presets,
you’ll find that, not surprisingly, when the pedal is set to the WAH mode it
controls the Preset’s current Wah model, and when set to the VOL mode
the pedal it controls the Volume effect. When no Pedal 2 is connected,
clicking the Pedal’s “toe switch” toggles the on-board Pedal’s mode function, allowing the
Pedal to alternate between controlling one or the other. You’ll see the device’s WAH or
VOL LED illuminate to indicate the current mode.
Page 17
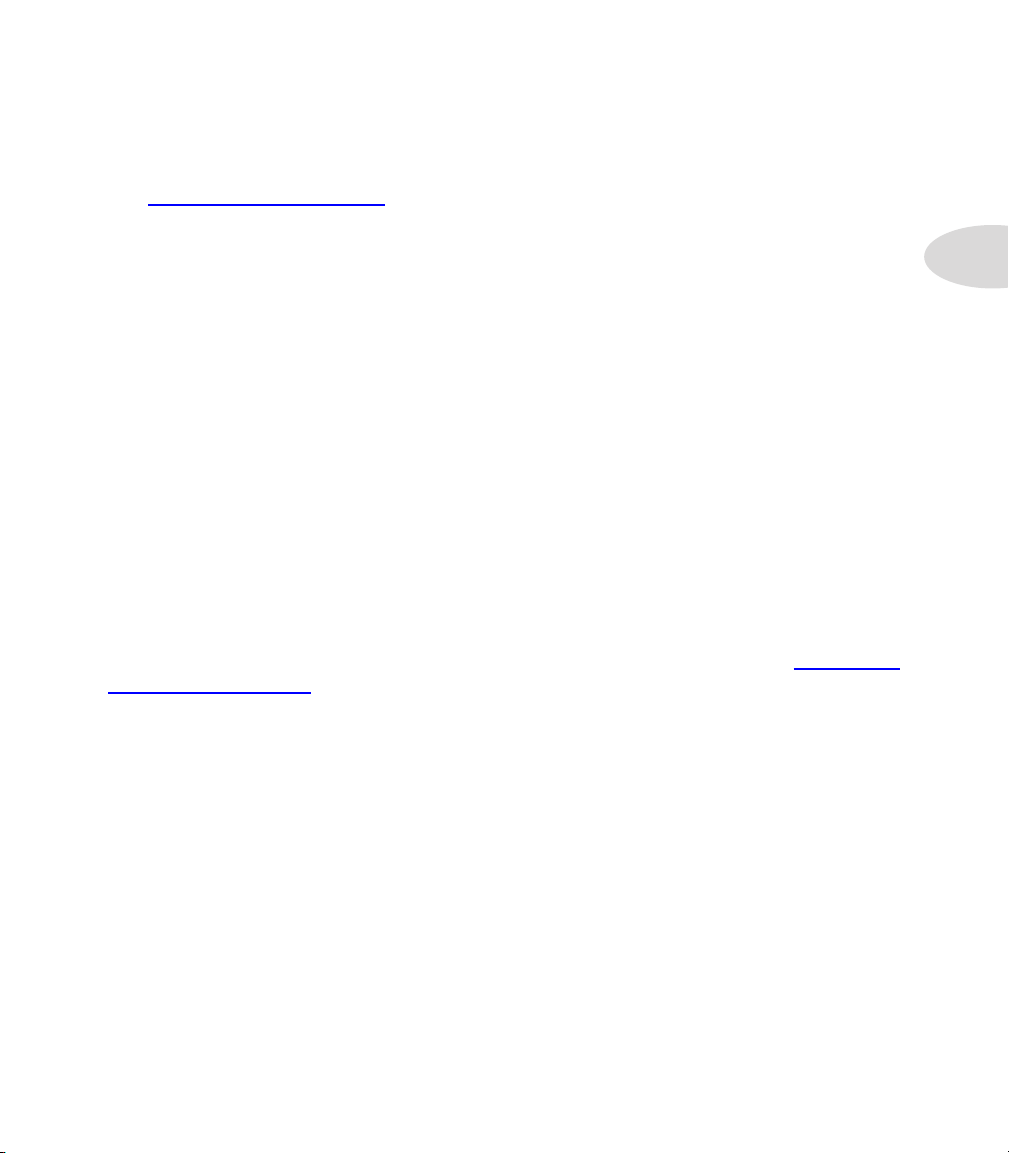
Features & Functionality
Pitch Glide
Either of these WAH or VOL modes can alternatively be assigned to control the Pitch
Glide effect. This pedal assignment setting is found among the effect’s Edit Mode settings
- see “Pitch Glide” on page 6•20. Pedal assignment for any of these 3 FX is saved individually
with each Preset. When controlling the Pitch Glide effect, you’ll see both the WAH and
VOL LEDs illuminated.
Pedal 2
Optionally, you can connect an additional Expression Pedal (such as the Line
6 EX-1) to the PEDAL 2 jack on the back of POD HD400. Once connected,
the WAH mode is automatically assigned to the on-board Pedal, and the VOL
assigned to Pedal 2. You’ll see both the WAH and VOL LEDs lit to indicate this
state. Note that you can still assign either the WAH or VOL mode to the Pitch
Glide effect, and it will be controlled by the individual, assigned pedal.
L6 LINK™
A revolutionary new feature included with all POD HD devices is L6 LINK, which
provides the ability to send your tones to Line 6 DT50™ tube amplifiers, as well as to
remotely control DT50 amp functions. The L6 LINK connection on the back of POD
HD400 utilizes a single, standard XLR cable to connect directly with a DT50 amplifier.
For details on L6 LINK, please see the additional documentation available at http://line6.
com/software/manuals/.
2•5
The L6 LINK jack
Page 18
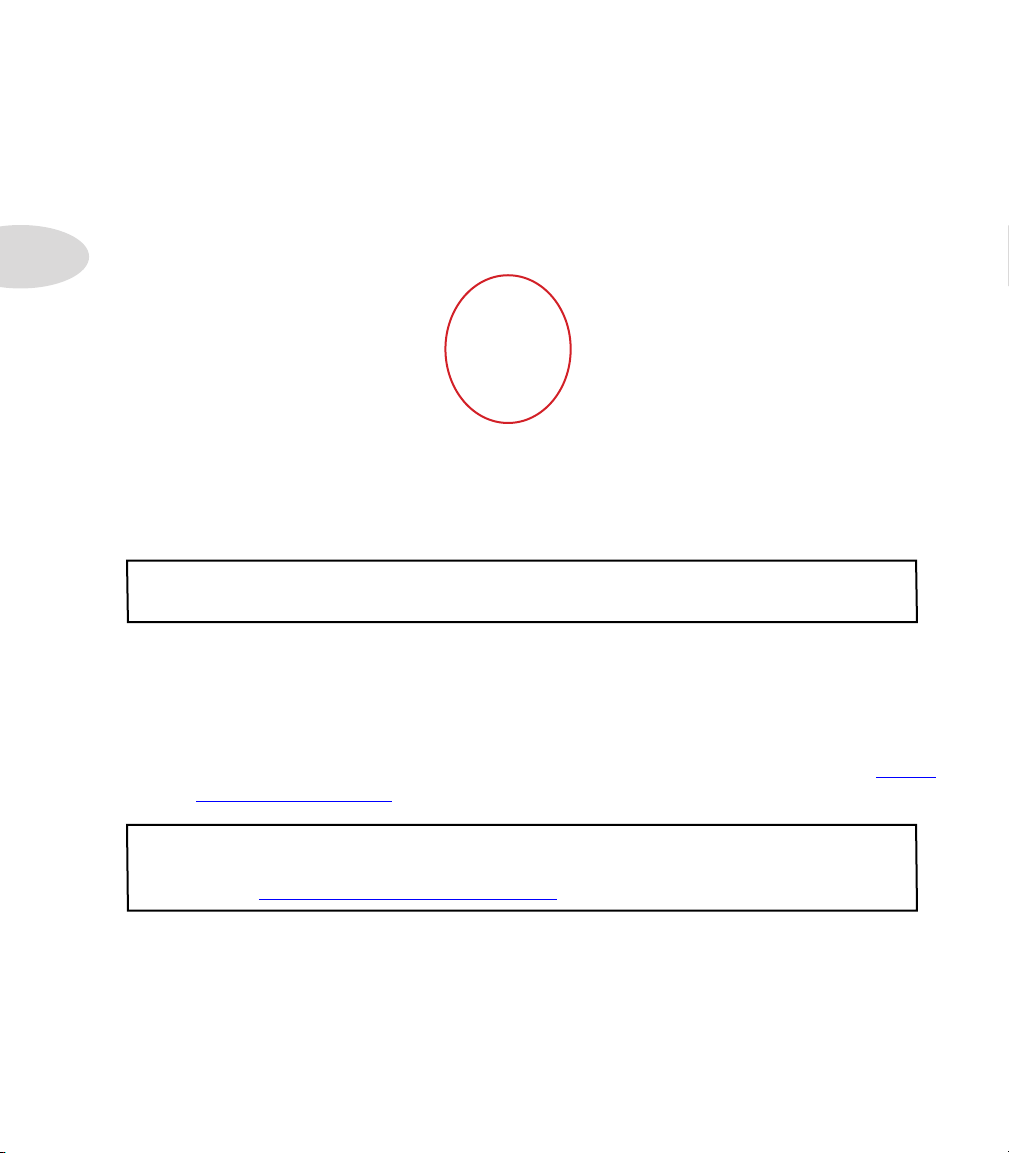
Features & Functionality
Output Mode Options
As briefly described in the POD HD400 Pilot’s Guide, the OUTPUT MODE switch on the
back panel of your device allows you to change the type of output signal that is fed to the
analog BALANCED, UNBALANCED OUTPUT* and PHONES jacks, as well as to the
USB Record Send and the L6 LINK™ output.
2•6
The MASTER VOLUME knob on the back of your device controls the overall level of
these outputs. Here are some pointers for the use of the Output Mode options.
*Note: The hardware LINE<>AMP switch located between the UNBALANCED
OUTPUT jacks allows you to optimize the signal level sent from these sets of outputs.
The OUTPUT MODE switch
• LIVE Mode: In this mode, the analog outputs are fed a signal which includes your
selected Amp and specially voiced “Live” Cab version (without a Mic model) which
is suited for direct input to an external guitar amp. All active FX models are applied
as well. When in LIVE Mode, there are also additional options found in the SETUP
menu to allow you to choose the type of amp you are connecting to (see “Setup
Options” on page 1•1).
TIP: This LIVE Mode is the recommended setting to use when connecting your analog
outputs to an external tube amp, or if using L6 LINK™ to connect to a Line 6 DT50™
amp (also see “Amp Model Mode” on page 5•3).
• STUDIO Mode: In this mode, the outputs are fed the complete processed signal,
which includes your selected Amp, Cab, Mic and FX models. This is the best choice
when routing the analog outputs into recording or P.A. gear, or if using the USB
connection for recording into DAW software.
Page 19
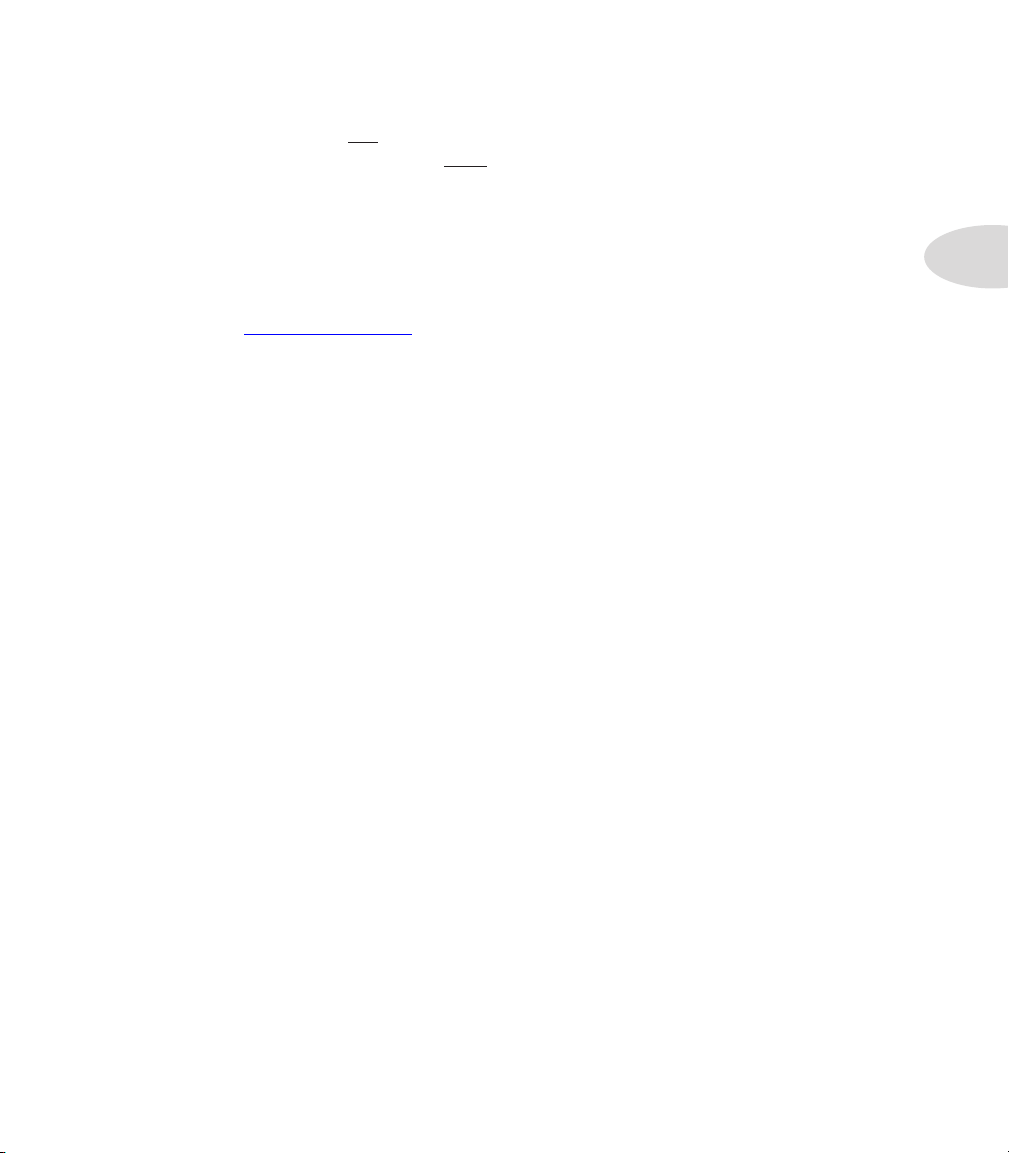
Features & Functionality
• DUAL Mode: This option offers more performance flexibility, routing the LIVE
Mode signal to the left BALANCED and UNBALANCED outputs and a great
sounding mic’d amp tone to the right outputs. This allows you to send a mono signal
tailored for a guitar amp, while simultaneously routing a mono mic’d cab signal to a
mixer or recorder!
POD HD400 Edit Software
Be sure to visit line6.com/software to download Line 6 POD HD400 Edit - the free patch
editor/librarian software for Mac® and Windows® computers. Using POD HD400 Edit
and a USB connection you can easily create, audition, customize and save an unlimited
number of Tone Presets for your device. This software also makes it a snap to back up and
restore the full set of Presets on your device.
2•7
The POD HD400 Edit application
Page 20
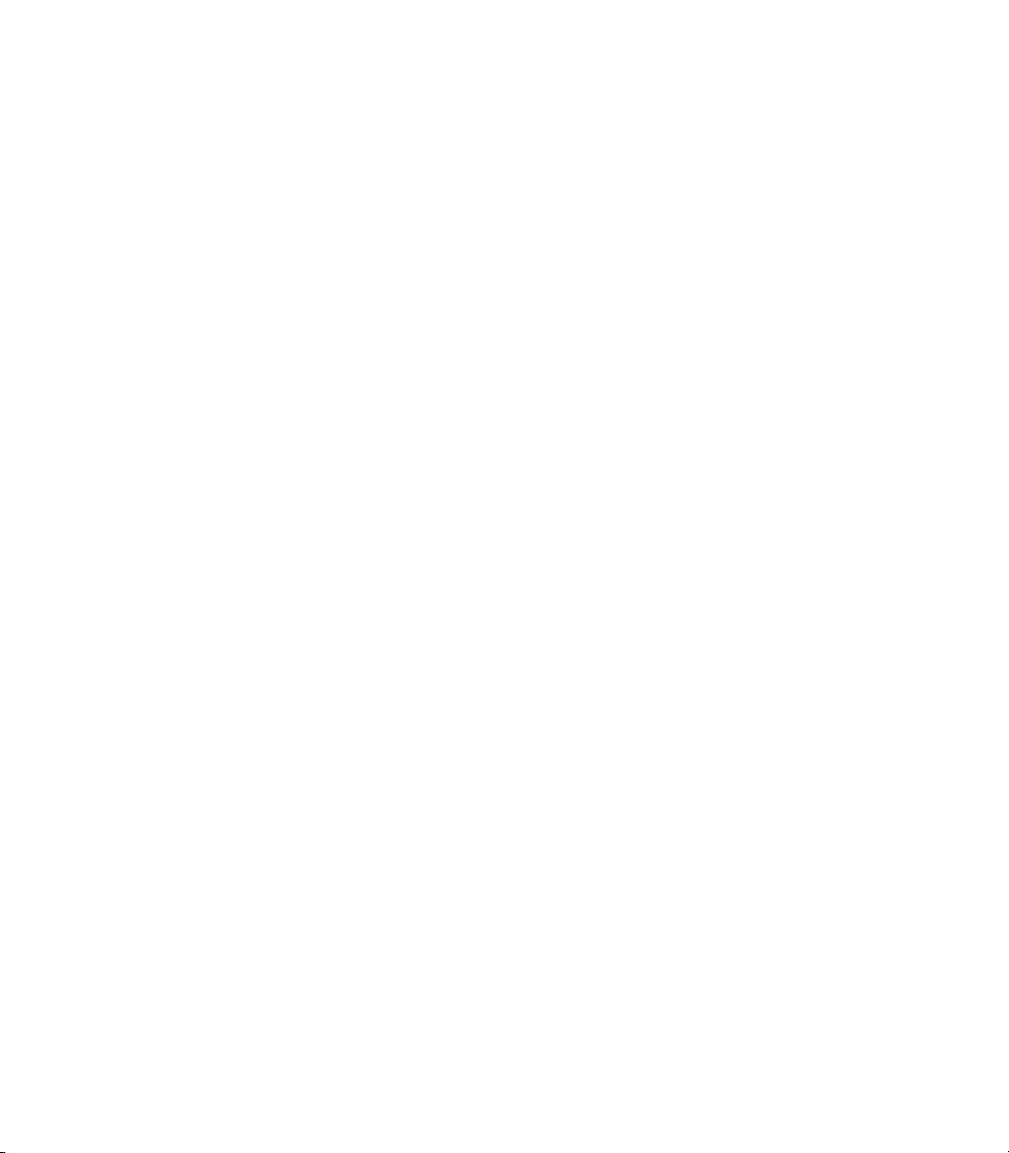
Page 21
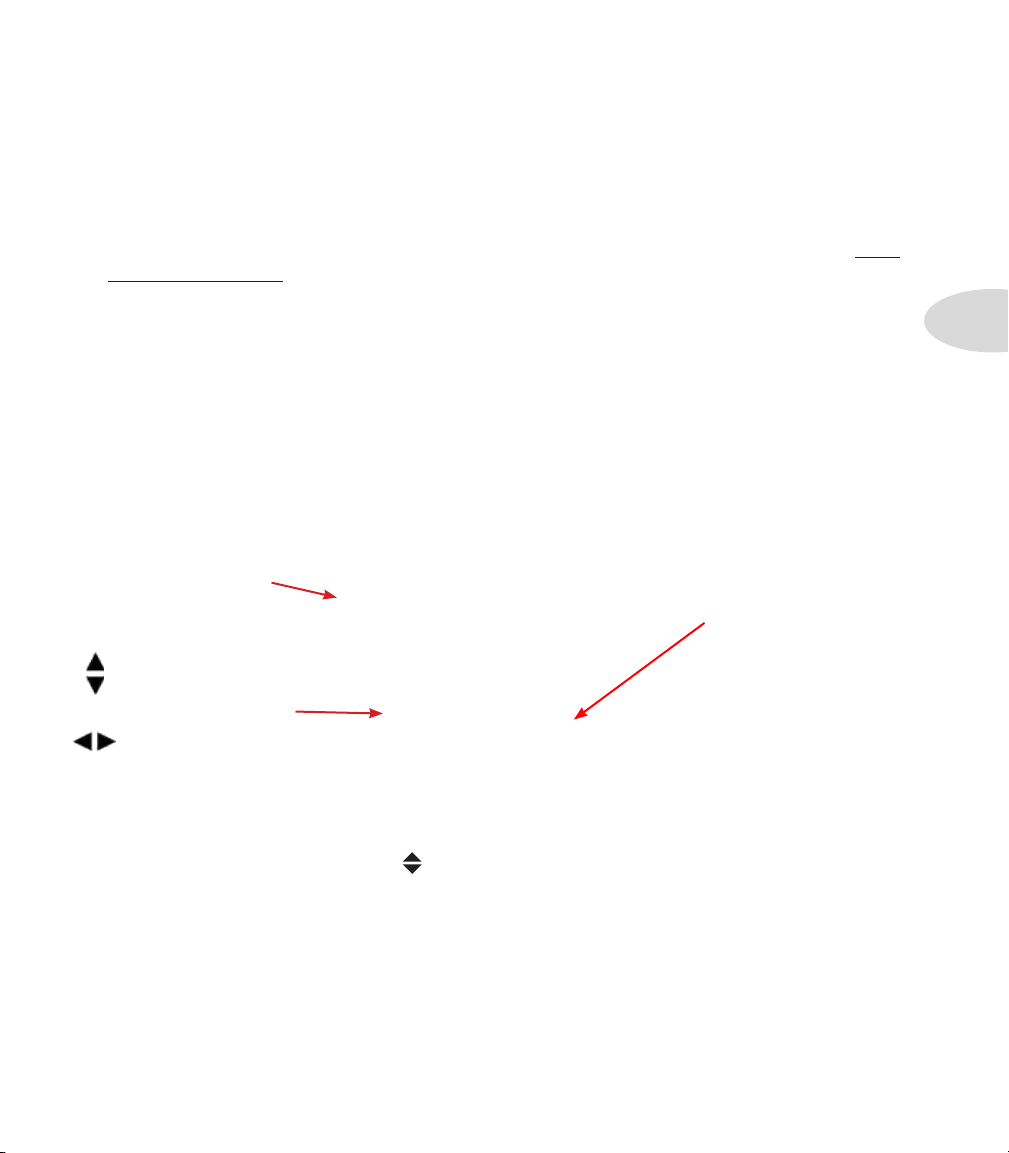
Working with Presets
Working With preSetS
POD® HD400 includes the ability to store up to 128 Presets within its internal memory.
These Presets are found within the Bank and Channel locations on the device, numbered
01A to 32D. In this chapter we’ll cover accessing and saving Presets on POD HD400. For
details on editing the many Tone parameters saved within Presets, please refer to “Edit
Mode” on page 4•1.
Accessing Presets
POD HD400 includes 32 Preset Banks (1 through 32), each containing 4 Channel
locations (A,B, C & D). Each location is capable of storing one Preset. There are two
ways to access the Presets on the POD HD400 device: using the Preset Select controls or
using the Bank & Channel footswitches.
Preset Select Controls
Use the 4-way Nav. Disc button, and PRESETS knob to navigate and load Presets.
Currently loaded Preset
indicator LED
Up/Down selects the
next/previous Bank
Left/Right have no
function for the Preset
Select screen
The amber LED indicator and the top row of the LCD screen shows the current Preset
location Bank/Channel. Use the Nav. Disc functions to increment through Presets one
Bank at a time. Presets are loaded instantly.
Rotate knob to select
and load the next/previous Preset
3•1
The lower row on the screen displays the name of the current Preset - use the Presets knob
to scroll through Preset Channels linearly. A Preset is loaded automatically as you select
it by turning this knob.
Page 22
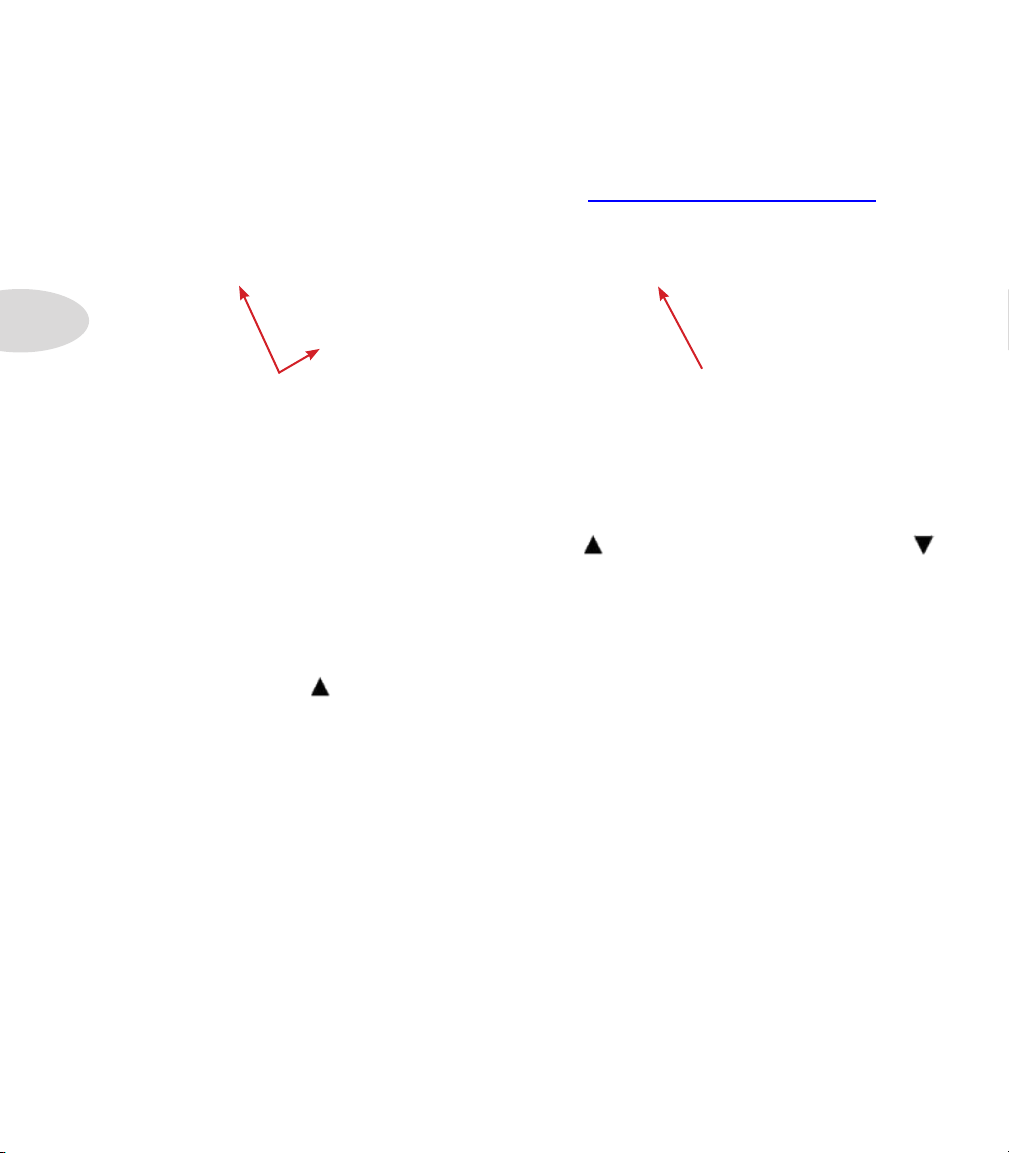
Working with Presets
Bank & Channel Footswitches
POD HD400 also offers Preset selection completely “hands-free” by way of the Preset
Mode. Place the POD HD400 footswitches into Preset Mode by pressing the MODE
switch until the lower (green) LED is lit (also see “Footswitch Mode” on page 1•3). This
configures the 4 footswitches to the right to function as A, B, C & D Channel switches.
3•2
The green LEDs indicate Preset Mode The lit A,B,C,D footswitch indicates
Press the A, B, C or D switch to instantly recall its Channel location within the currently
selected Bank. For example, if the LED displays 12A, then Bank 12 is the current Bank,
and switches A, B, C and D will load Presets 12A, 12B, 12C and 12D, respectively.
the selected Channel
To navigate through Banks, press the footswitch for Bank Up, or the
footswitch for Bank Down. Using these Bank switches will “queue” the selected
Bank - no new Preset is loaded until you press the desired A, B, C or D Channel
switch. Here is an example... Let’s say Preset 06A is the currently loaded Preset.
The amber LED Preset indicator shows 06A:
• Press to “Bank Up” once.
• The LED now displays 07A flashing, to indicate that Bank 7 is queued. (Note
that 06A is still the active, loaded Preset that you hear.)
• Now press the C switch and you will see the LED change to 07C, solidly lit,
and Preset 07C is audibly loaded.
Page 23
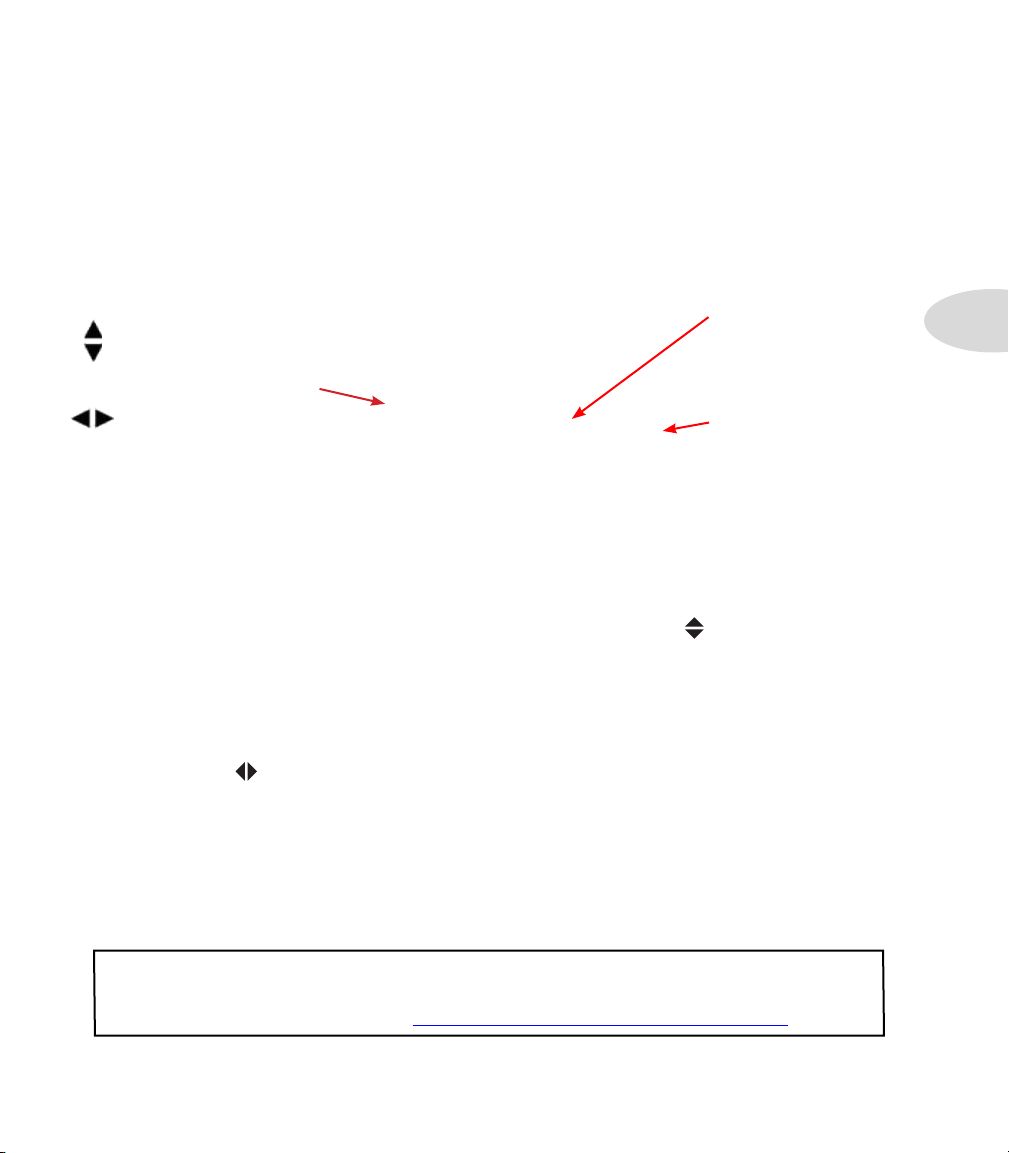
Working with Presets
Saving Presets
If you’ve edited any of your Tone settings, and/or if you want to rename or move the
current Preset to a new Preset location, you can use the Save function. Press the SAVE
button and you’ll see it start flashing red. To follow are the steps for saving the currently
loaded Preset.
Rotate knob to edit
selected text character.
Up/Down selects the
next/previous location
as the destination
Press to select next
character group
3•3
Left/Right selects one of
the 14 text characters
- the selected character
flashes
Press SAVE button to
initiate and complete
Preset Save
• The top row of the LCD screen shows the current Preset location, followed by the
destination Channel location where the Preset will be saved. In the above example,
our current 06A Preset is set to be saved in location 01B.
• If you want to save your Preset to a new location, use the Nav. Disc buttons to
choose the new Channel location. You’ll also see the amber LED display flashing,
indicating the destination Channel location.
• If you want to overwrite the Preset within the current location, simply keep the
Channel location the same.
• Use the Nav. Disc buttons to select each character of the Preset name displayed
in the lower row of the LCD screen. Turn the PRESETS knob to change the selected
character to enter your own custom Preset name.
• Press the flashing SAVE button once again to perform the save. Or, if you change
your mind about saving, press the TAP switch instead of the SAVE button to abort
the process.
Be sure to also check out the free Line 6 POD HD400 Edit software. It can be used to
create, customize & manage an unlimited library of POD HD400 Presets right on your
Mac® or Windows® computer! See “POD HD400 Edit Software” on page 2•7.
Page 24
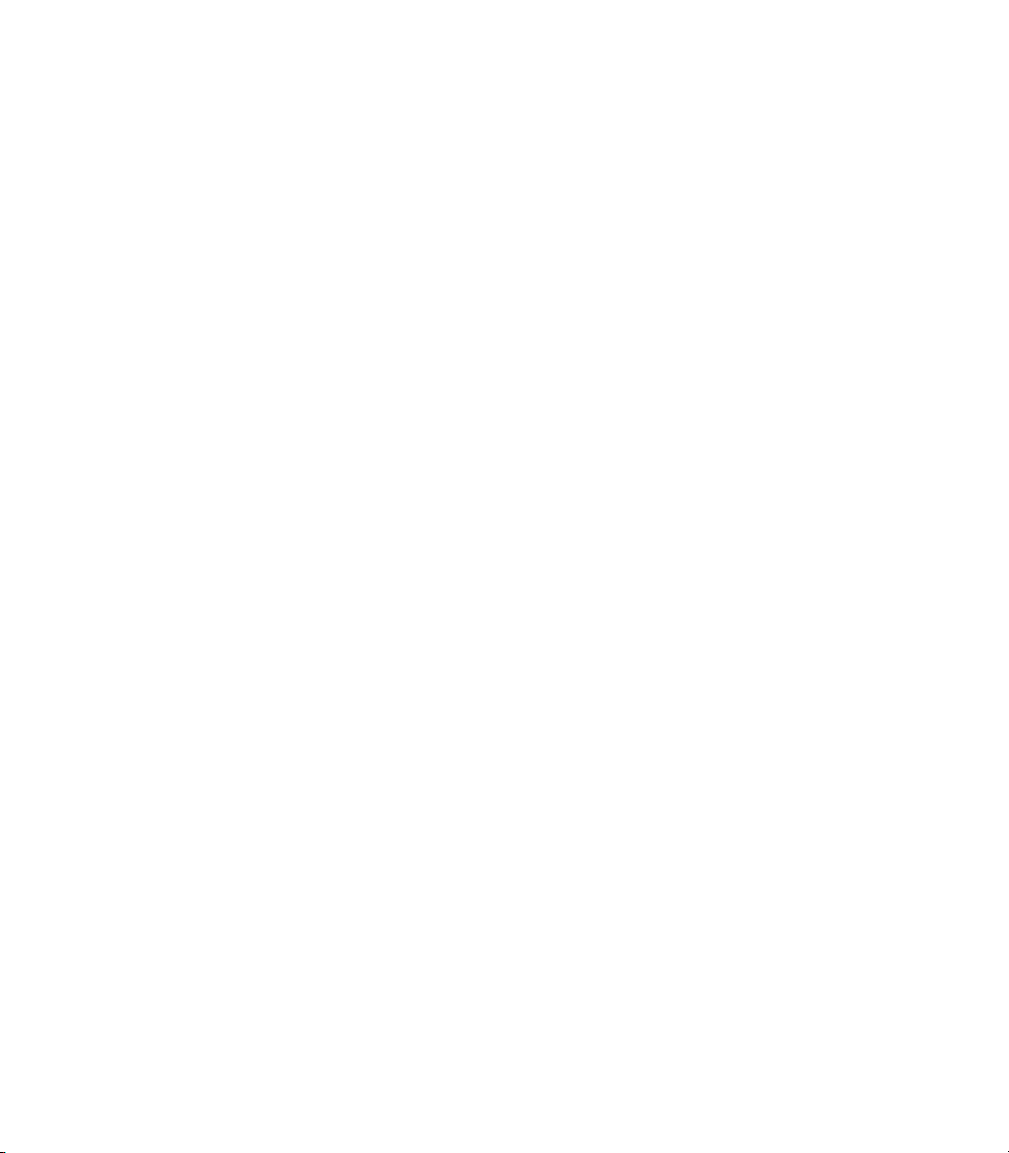
Page 25
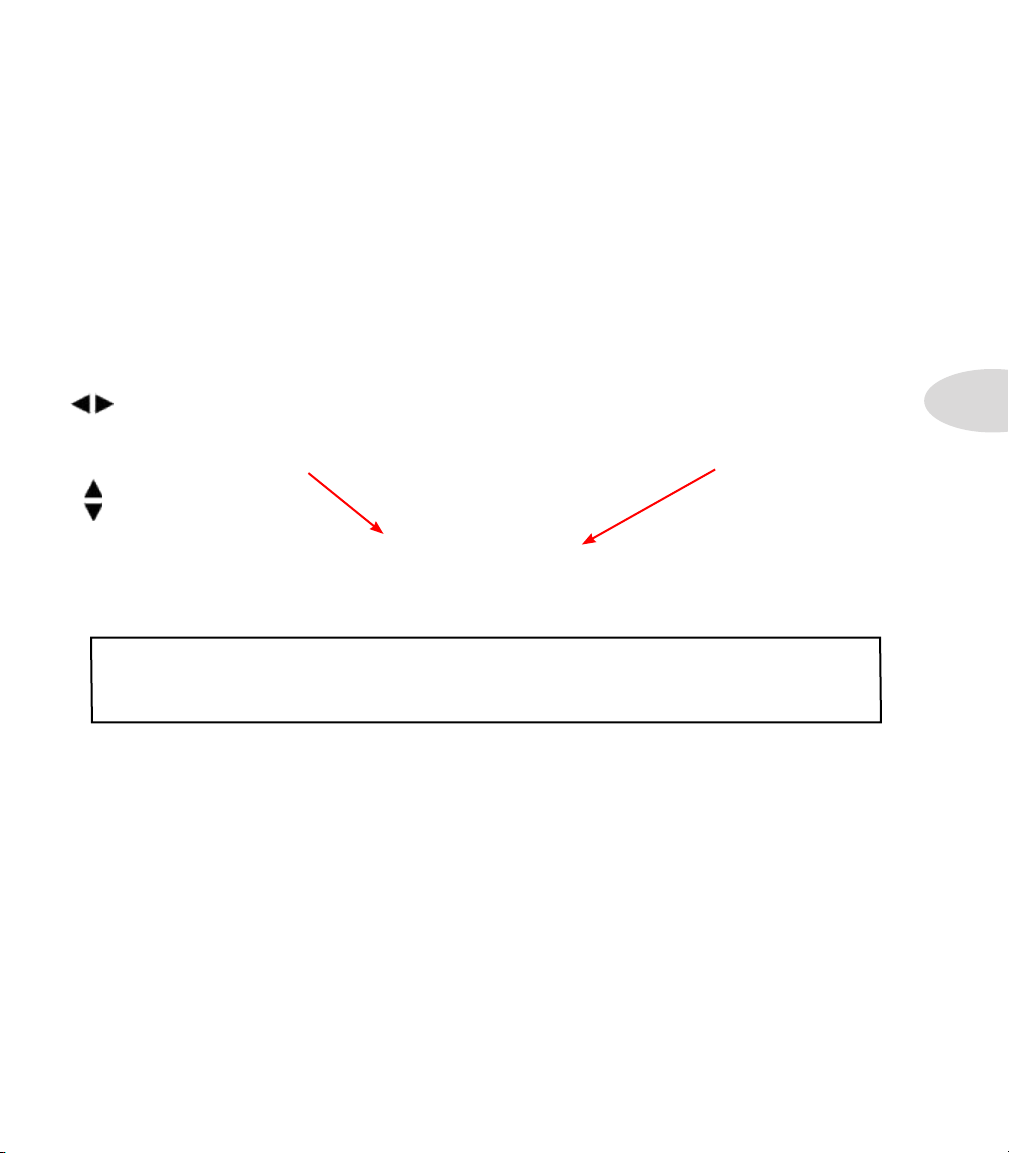
eDit MoDe
Within this chapter, we’ll cover the Edit Mode within POD® HD400, which provides
access to all the editable Tone parameters that are saved within a Preset, as well as several
“global” settings and system functions.
Accessing Edit Mode
To enter Edit Mode, press the PRESETS knob, then use Nav. Disc and PRESETS knob to
call up and adjust the many parameters:
Edit Mode
Use Left/Right to
navigate the menus of
editable parameters
Use Up/Down to
select the next/previous
parameter within the
current menu
TIP: You can also access Edit Mode directly for the last-accessed FX model type. For
example, if you turn the REVERB knob to adjust it, and then immediately push the
PRESETS knob, this calls up the Reverb Edit Mode menu.
Push the PRESETS
knob to enter or exit
Edit Mode
Rotate the knob to
change the setting for
the selected parameter
Fine/Coarse Tuning
When turning the PRESETS knob to adjust parameters that utilize numerical values
(such as %, ms, dB type values), this typically adjusts the value incrementally by single
integer amounts (1%, 2%, 3%, etc.) But if you push the PRESETS knob while turning,
this provides a “coarse” adjustment, jumping in larger increments, to speed up the process
if desired!
To follow, we’ve listed information about each of the menus found within Edit Mode. You
will also be directed to the other chapters of this document where additional details are
provided for individual parameters.
4•1
Page 26
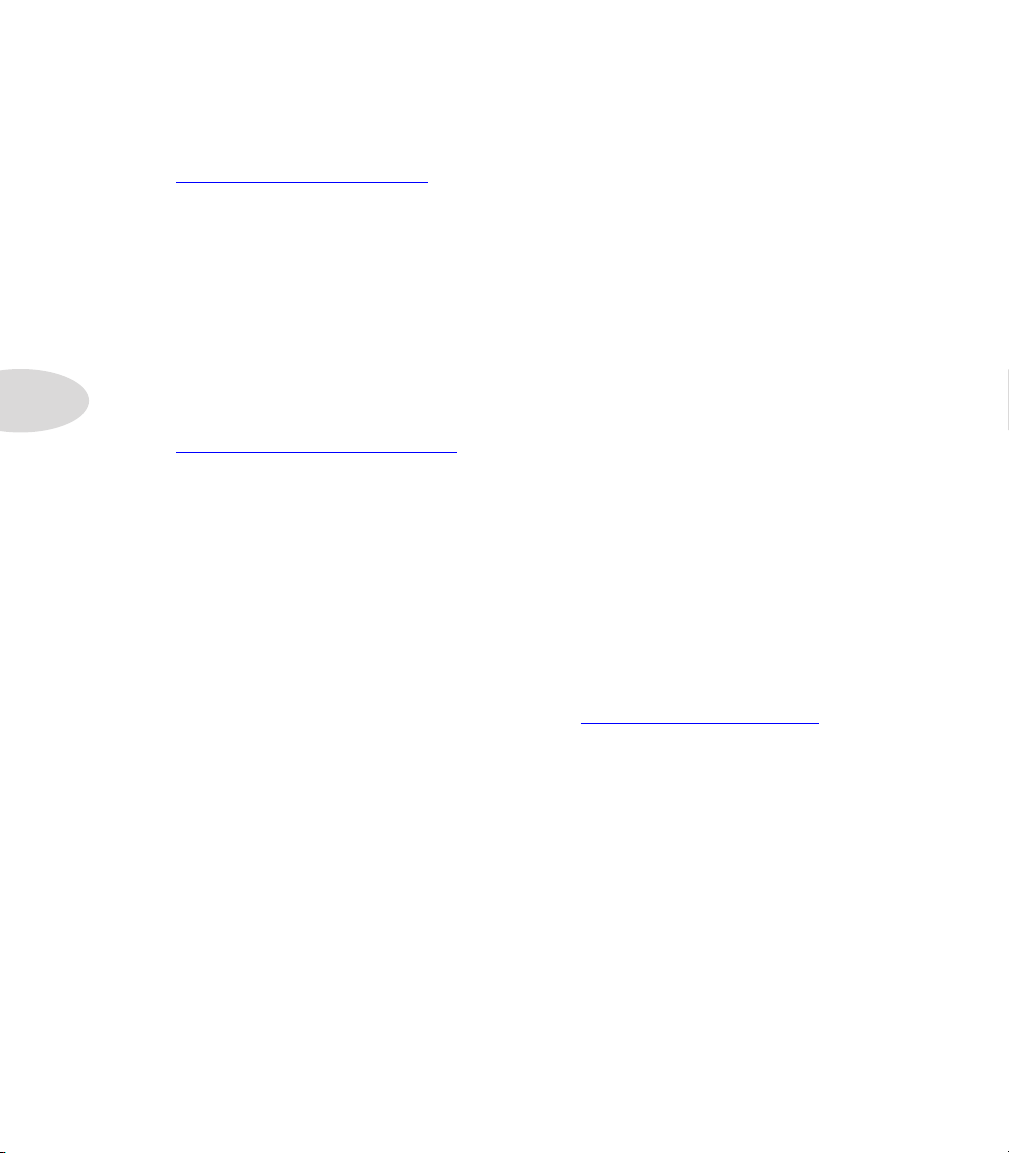
Edit Mode
SETUP Menu
AMP Menu
The parameters in this menu allow configuration of your POD HD400 hardware. Please
see “Setup Details” on page 1•1 where these settings are described.
The Edit Mode - SETUP menu
4•2
The AMP menu offers several parameters that affect the Amp/Preamp models, as well as
the ability to select a different Speaker Cabinet or Mic Model for the current Amp. Please
see “AMP Edit Mode” on page 5•3 for details on all these parameters.
The Edit Mode - AMP menu
FX1 Menu
The FX1 menu offers access to all editable parameters for each model within the FX1
category. Use the Model - Select option to choose the desired model, and you’ll then be
able to access its individual parameters. Please see “FX1 Models” on page 6•1 for details on
all FX1 parameters.
The Edit Mode - FX1 menu
Page 27
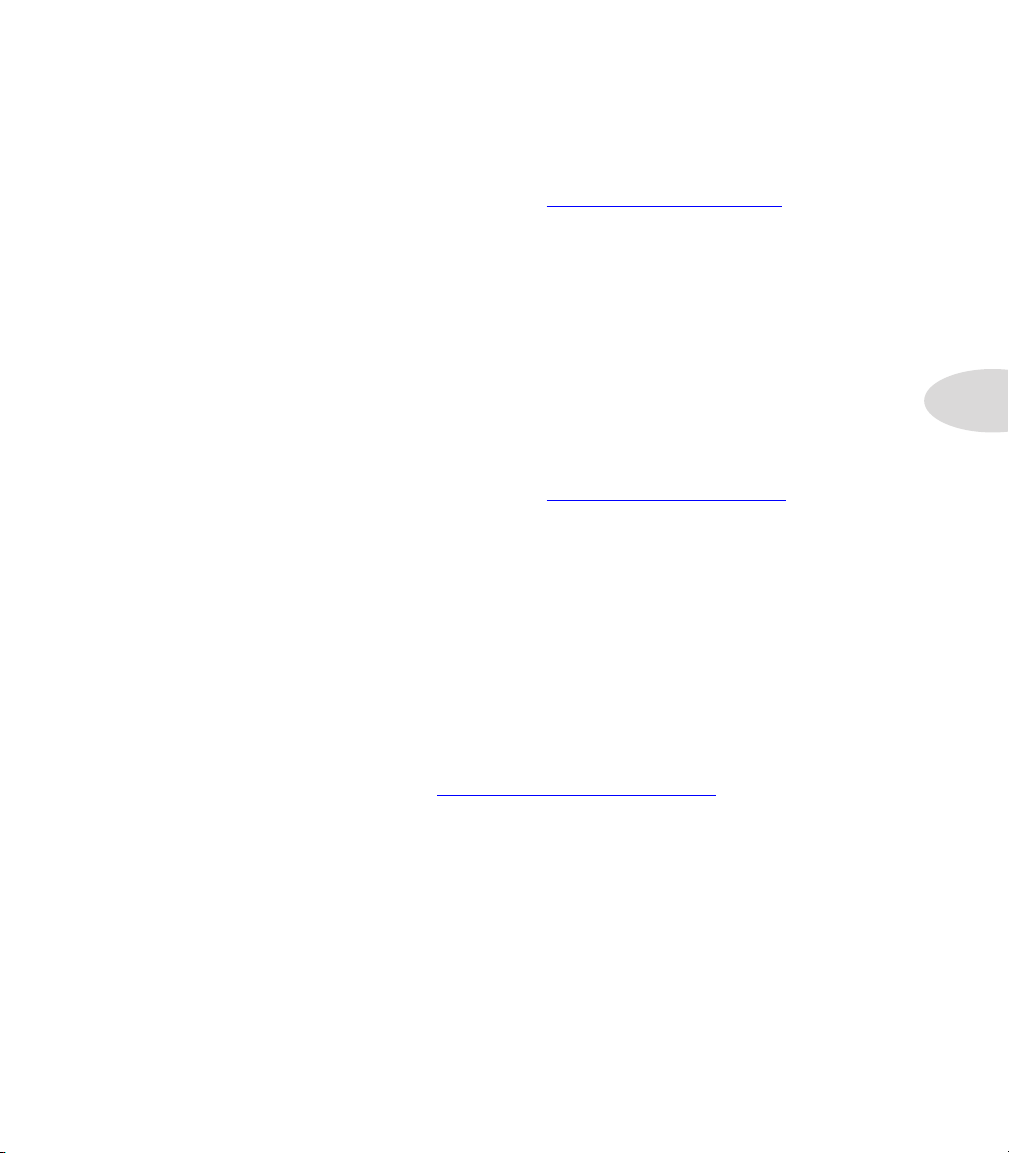
FX2 Menu
The FX2 menu offers access to all editable parameters for each model within the FX2
category. Use the Model - Select option to choose the desired model, and you’ll then be
able to access its individual parameters. Please see “FX2 Models” on page 7•1 for details on
all FX2 parameters.
The Edit Mode - FX2 menu
Edit Mode
FX3 Menu
The FX3 menu offers access to all editable parameters for each model within the FX3
category. Use the Model - Select option to choose the desired model, and you’ll then be
able to access its individual parameters. Please see “FX3 Models” on page 8•1 for details on
all FX3 parameters.
The Edit Mode - FX3 menu
REVERB Menu
The REVERB menu offers access to all editable parameters for each Reverb model. Use
the Model - Select option to choose the desired model, and you’ll then be able to access
its individual parameters. Please see “Reverb Models” on page 9•1 for details on all the
individual parameters available.
The Edit Mode - Reverb menu
4•3
Page 28
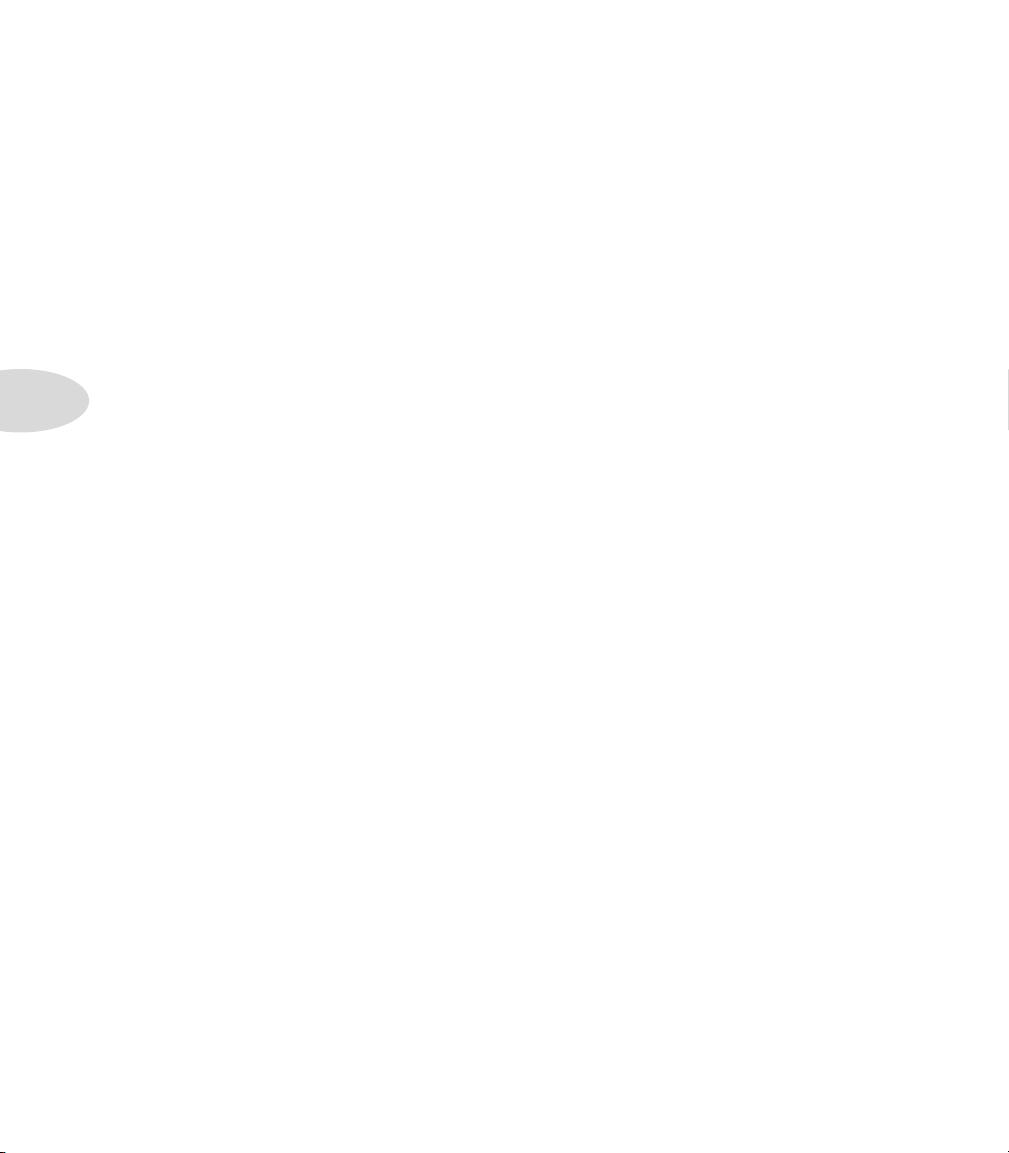
Edit Mode
GATE Menu
The GATE menu offers access to all editable parameters for the Noise Reduction and Noise
Gate. These tools can be used together or separately on any Preset to reduce unwanted
buzz & hum from your guitar input signal. All settings made here are stored individually
for each Preset.
Mode
4•4
• Off - Disables both the Noise Reduction and Noise Gate.
• Gate - Enables only the Noise Gate.
• NR - Enables only the Noise Reduction.
• Gate+NR - Enables both the Noise Reduction and Noise Gate.
Threshold
Sets the Gate Threshold. Lower values make the Gate kick in at quieter levels, higher
values make it kick in at louder levels.
Decay
Sets the Gate Decay. Higher levels result in a longer transition from non-gated to gated
audio.
Page 29
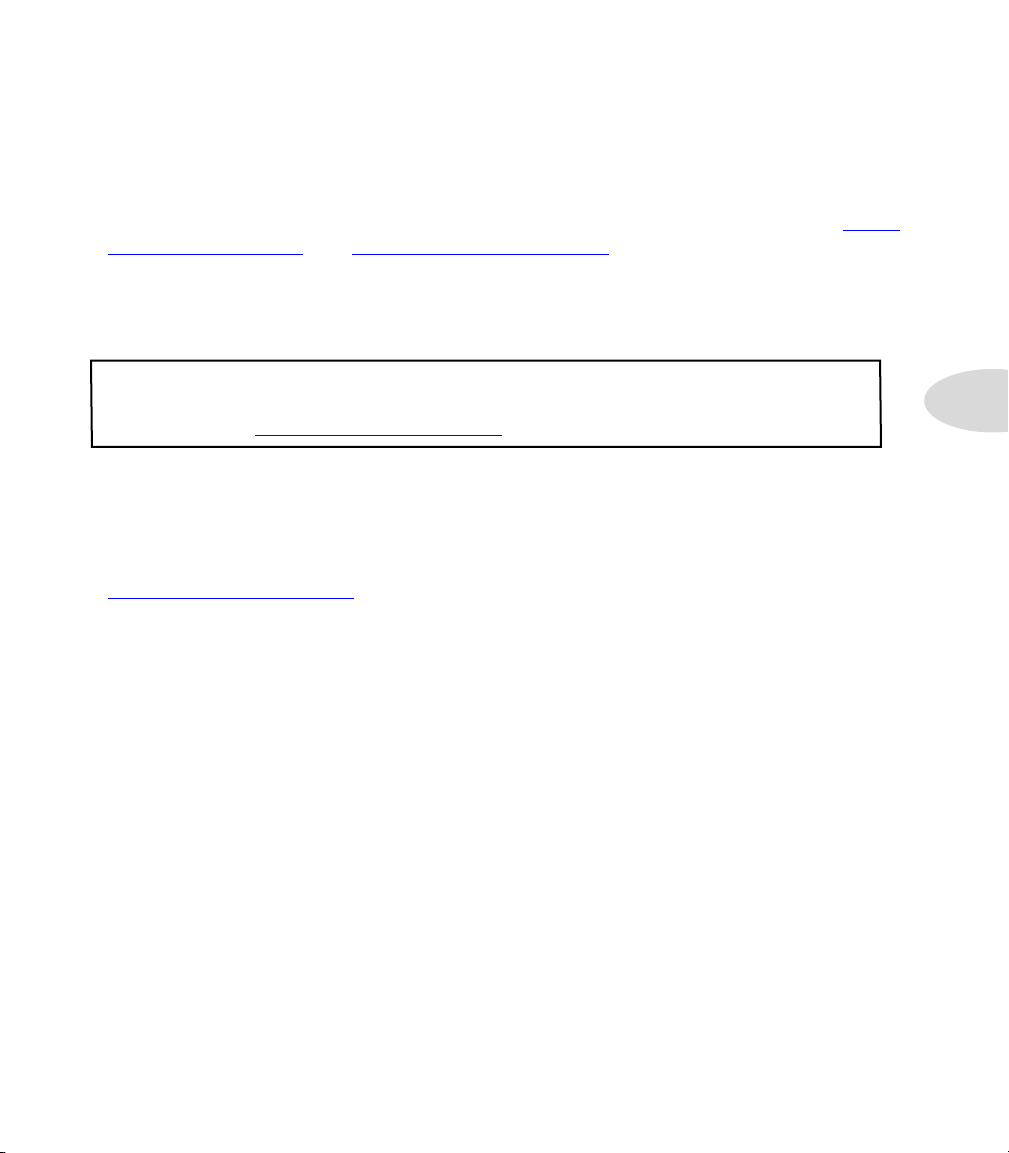
WAH Menu
The WAH menu offers selection of any Wah model. This setting, as well as the Wah
enabled/disabled state and pedal assignment, are stored individually for each Preset.* The
Wah model is enabled and disabled automatically via the status of your POD HD400
pedal (as indicated by the WAH and VOL LEDs next to the pedal). Please also see “Pedal
Control” on page 2•4 and “Wah Models” on page 10•1 for more details.
*Note: Either the WAH and VOL pedal functions of POD HD400 can be alternatively
assigned to control the FX1 Pitch Glide effect per Preset for some wild pitch-bending
antics. Please see “Pitch Glide” on page 6•20.
VOL Menu
The VOL menu offers several options for how the POD HD400 pedal functions when
set to control the Volume effect. These parameters, as well as the pedal assignment (see
“Pedal Control” on page 2•4), are all stored individually for each Preset. The Volume effect is
enabled and disabled automatically via the status of your POD HD400 pedal (as indicated
by the WAH and VOL LEDs next to the pedal).
Edit Mode
4•5
Routing
Just as with signal paths of amps & FX in the analog world, you’ll get slightly different
sonic behaviors when positioning the Volume pedal before or after the amp and some
types of FX. Feel free to experiment here to get the desired results for your Tone!
• Pre - Positions the Volume effect before the Amp model (and before all other “Pre”
designated FX) within the signal flow.
• Post - Positions the Volume effect after the Amp model (and before all other “Post”
designated FX) within the signal flow.
Page 30
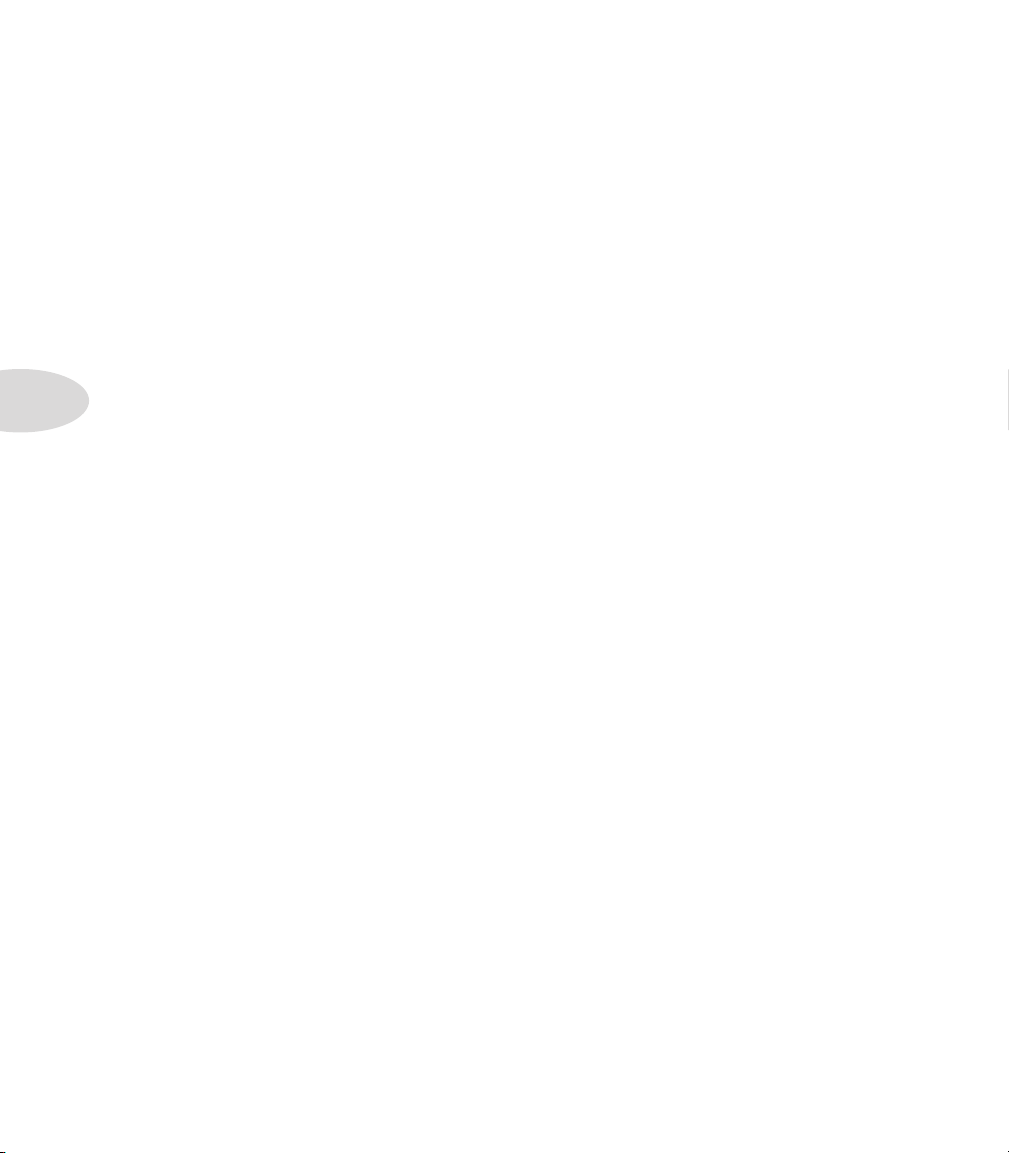
Edit Mode
Minimum & Maximum
These two parameters allow you to configure the Volume level for the “heel” and “toe”
positions of the Volume pedal, respectively. Adjust these as desired if you want something
other than the normal behavior. For example, set Min to 100% and Max to 0% if you want
to “reverse” the Volume pedal action!
4•6
FX Loop Menu
The FX Loop SEND and RETURN jacks on the back of POD HD400 allow you to patch
in any number of external pedals or rack FX.
The FX Loop SEND & RETURN jacks
Use the only L/MONO jacks if connecting your external FX in a mono connection, or use
the pairs of connections if your FX are in a stereo or mono-stereo configuration. The FX
LOOP LEVEL switch should be used to optimize the level for your external FX; Use LINE
for rack FX or STOMP for pedals.
Once you have FX connected to the FX Loop, you can utilize the Edit Mode - FX Loop
options for specific behaviors with your current tone. These settings are saved per Preset.
Routing
Just as with your POD HD400 FX models, you can configure the position of the FX Loop
Send/Return patch point as either Pre or Post.
Page 31

Edit Mode
• Pre - Positions the FX Loop before the Amp model (and between FX1 and FX2, if
these FX are also set “Pre”).
• Post - Positions the FX Loop after the Amp model (and between FX1 and FX2, if
these FX are also set “Post”) within the signal flow.
Send & Return Levels
Use these options to attenuate the Send level fed into your external FX and the Return
level fed from your external FX back into the POD HD400 signal path. Note that some
external FX can greatly add or reduce gain level, so it is best to adjust the Return level
accordingly to reduce over-loading the signal into your tone. (Also use the FX LOOP
LEVEL switch, as mentioned on the previous page.)
Mix
Once again, just like most POD HD400 FX models, a Mix parameter is offered, allowing
you to blend the amount of the FX Loop signal that is blended into you tone. At 100%,
the full signal is fed to the FX Loop.
4•7
Note: Factory Presets are typically created with the Mix set to 100%, therefore, if you
engage the FX LOOP footswitch with no connections to the SEND and RETURN jacks,
you will hear silence.
Page 32

Edit Mode
MIDI DUMP
This setting configures what specific MIDI SysEx data is fed out to the POD HD400 MIDI
Out port when performing a MIDI Dump. When this MIDI menu is displayed in Edit
Mode, the TAP button will initiate the MIDI Dump. Also see “Appendix B: MIDI” on
page B•1.
• Current - Sends only data for the currently loaded Preset.
4•8
• All - Sends all data for all 128 Presets.
Page 33

Amp, Cab & Mic Models
aMp, cab & Mic MoDelS
This chapter provides details on the 16 exemplary Guitar Amp Models, all of which have
been newly developed by our team of sound engineers for POD® HD400, and presented
to you in full “HD” glory! Also covered here are details on Preamps, pairing a different
Speaker Cab or Mic Model with any Amp and additional Amp - Edit Mode options.
Parameter Details
As you’ve likely already figured out, the 2nd row of knobs on your POD HD400 offers easy
access to the Amp Model selection and Amp Tone parameters:
POD HD400 Amp Model Select knob and the 5 Amp Tone knobs
5•1
Upon adjusting the Amp Select knob, you’ll see the LCD display show the selected Amp
Model for a few seconds, followed by a momentary display of the settings of the Amp Tone
knobs (as well as the Reverb knob at the far right).
The current Amp Model is displayed... and the Amp’s actual knob values
The Amp knob values screen is also displayed momentarily whenever adjusting any of the
5 Amp tone knobs.
Note that some of the classic amplifiers we Modeled for POD HD400 include knobs other
than the typical “Treble,” “Bass,” “Mid,” etc. In many such cases, we’ve mapped these
types of controls to the POD HD400 Amp Tone knobs to retain the mojo of the original
amplifier. Please see “Amp Model Descriptions” on page 5•7 for these details.
Page 34

Amp, Cab & Mic Models
About Default Amp Settings
We’ve designed each Amp Model to include its own “default” settings to provide a good
starting point. This means that whenever you change to a different Amp Model via
the Amp Selector knob, the Amp will automatically load a predetermined Cab & Mic
model, as well as Amp Tone settings designed to complement the Amp. But you can also
individually select any Cab and/or Mic Model to customize your Amp sound and save
these settings with any Preset (more on these options in the following sections)!
Default Cab & Mic Models
The following table lists the default Cab & Mic Models assigned for each Amp.
5•2
Amp Selection Amp Model Default Cab Model Default Mic Model
CLEAN Red Blackface Double 2x12 Blackface Double 57 On Xs
CLEAN Green Hiway 100 Custom 4x12 Hiway 67 Cond
PAWNSHOP Red Super O 1x (6x9) Super O 421 Dyn
PAWNSHOP Green Gibtone 185 1x12 Field Coil 121 Rbn
BLUES Red Tweed B-Man 4x10 Tweed B-Man 67 Cond
BLUES Green Blackface ‘Lux 1x12 Blackface ‘Lux 57 On Xs
BOUTIQUE Red Divide 9/15 1x12 Brit 12-H 4038 Rbn
BOUTIQUE Green PhD Motorway 2x12 PhD Ported 409 Dyn
CLASS A Red Class A-15 1x12 Blue Bell 421 Dyn
CLASS A Green Class A-30 TB 2x12 Silver Bell 57 On Xs
CRUNCH Red Brit Plexi J-45 4x12 Greenback 25 421 Dyn
CRUNCH Green Brit P-75 4x12 Blackback 30 409 Dyn
HI GAIN Red Brit J-800 4x12 Brit T-75 57 Off Xs
HI GAIN Green Bomber Uber 4x12 Uber 87 Cond
METAL Red California Treadplate 4x12 Tread V-30 87 Cond
METAL Green Angel F-Ball 100 4x12 XXL V-30 409 Dyn
Amp, Cab & Mic Models
Page 35

Amp, Cab & Mic Models
AMP Edit Mode
The AMP Edit Mode menu offers several options for customizing your Amp options. Press
the PRESETS knob to enter Edit Mode:
Use Left/Right to navigate to the AMP menu
Use Up/Down to select
the next/previous AMP
parameter
Press the PRESETS
knob to enter or exit
Edit Mode
Rotate the knob to
change the setting for
the selected parameter
Amp Model Mode
As the default setting for all Amp models, this option is set to “Full” to provide the
complete sonic characteristics of the classic amp’s preamp and power amp stages. However,
this option allows you to select “Preamp” to obtain just the preamp stage of the amp. This
can be very useful if you want to run your POD HD400 output into an external guitar or
power amp. This setting is saved individually, per Preset.
It is recommended to select the Preamp option when feeding your output to an external
tube amp, such as if connecting from the UNBALANCED OUTPUTS into the front or
into the FX Loop Return of a guitar amp, or when using the L6 LINK™ connection with
a Line 6 DT50™ amplifier. That said, there is no wrong choice! PODs have always been
about flexibility... Check out all the possibilities and decide which Models work best for
your tone!
5•3
Note that, when either the Full or Preamp option is selected, the additional application of
Cab and Mic models is dependent upon the device’s OUTPUT MODE switch settings and
the particular output jacks you are using. Please see “Output Mode Options” on page 2•6
for more info.
Page 36

Amp, Cab & Mic Models
Cab Model Selection
When selecting a new Amp Model, the Amp automatically loads a default, matched
speaker cabinet model (see “Cab Model Descriptions” on page 5•10). But you can use the
CabMdl option to choose any of the 16 available Cabs for any Amp Model:
Switching to a different cab can offer a surprising amount of variation in the tone and
texture of the current Amp Model, so feel free to experiment! Your Cab Model selection
is retained with each individual saved Preset.
Mic Model Selection
5•4
When selecting a new Amp model, a default Mic model is automatically loaded along
with it (see table on page 5•2). But you can use the MicMdl option to choose a different Mic
for any Amp Model:
Your Mic Model selection is retained with each individual saved Preset. The 8 Mic Model
options for each Amp are as follows.
Mic Models
Mic Name
57 On Xs
57 Off Xs
409 Dyn
421 Dyn
Shure® SM57 On Axis
Shure® SM57 Off Axis
Sennheiser® MD 409 Dynamic
Sennheiser® MD 421 Dynamic
Based On...
4038 Rbn Coles 4038 Ribbon
121 Rbn
67 Cond
87 Cond
*
All product names used in this manual are trademarks of their respective owners, which are in no way associated or affiliated with Line 6. These trademarks of other manufacturers are used solely to identify the products of those manufacturers whose tones and sounds were
studied during Line 6’s sound model development. Shure® is a registered trademark of Shure Incorporated or Shure Acquisition Holdings, Inc., Sennheiser® is a registered trademark of Sennheiser Electronic Corporation, Neumann® is a registered trademark of GEORG
NEUMANN GMBH, Royer® is a registered trademark of Bulldog Audio, Inc.
Royer® 121 Ribbon
Neumann® U 67 Condenser
Neumann® U 87 Condenser
*
Page 37

Amp, Cab & Mic Models
E.R. (Early Reflections)
This option adds the amount of reflective “room tone” that is mixed with your Amp tone.
0% adds no early reflections and 100% adds the maximum amount.
Bypass Volume
This is a volume control strictly for the level heard when the Amp Model has been disabled
(and when the FX ONLY feature is active - see page 5•6). This can be handy to adjust your
device’s output level when using it just for the FX models.
Manual Mode
As described earlier, selecting a new Amp Model loads the new Amp, along with default
settings for each of the 5 Amp Tone knobs & Reverb knob. If you prefer to not have these
knob values change when selecting a new Amp Model, you can use the “Manual Mode,”
available from the FX ONLY button:
5•5
Press and Hold the FX ONLY
button to toggle in and out of
Manual Mode
When in Manual Mode, the following behaviors apply:
• The amber LED Bank/Patch display shows - - - to indicate you are in Manual Mode.
• The positions of the 5 physical Amp Tone knobs & Reverb knob always reflect the
values in use - what you see on the physical knobs is what you get.
Page 38

Amp, Cab & Mic Models
• Selecting a new Amp Model does not load the Amp’s “default” settings for these 6
knobs. Instead, all 6 knobs’ settings remain as-is, unless you turn the knobs.
• Selecting any Preset will automatically exit Manually Mode and load the new
Preset, including its last saved Amp Model, Amp Model Mode, Tone & Reverb
knob settings.
FX Only Mode
It is also possible to use the “FX Only” mode if you prefer to keep the Amp, Cab & Mic
models’ processing bypassed. This can be useful if you want to use only the unit’s FX, for
example, if running POD HD400 directly into a guitar amp. The following behaviors
apply for the FX Only mode:
5•6
• To toggle FX Only mode on/off, simply toggle the FX ONLY button, which remains
lit when this mode is active.
• The FX Only mode is a “persistent” setting, therefore, the Amp, Cab & Mic
processing remains bypassed when the mode is active, regardless of the Amp Model’s
enabled/disabled state saved within any Preset.
• Since the FX Only mode bypasses the Amp, this also means the Amp’s tone knobs are
disabled. Therefore, when the Amp is off, a “Bypass Volume” parameter is provided
to allow signal level adjustment - see “Bypass Volume” on page 5•5.*
• The Reverb effect is still available when in FX Only mode, and fully adjustable via
the REVERB knob, as well as via the Edit mode - Reverb menu.
* Note that the Amp & Cab processing can also be bypassed via the AMP footswitch,
however, the footswitch only bypasses the Amp for the current Preset.
AutoFX SETUP Parameter
This option is a “persistent” setting, offered in the SETUP menu. Please see “AutoFX” on
page 1•2 for the full info. This setting will affect the FX behaviors when selecting a new Amp
Model via the Amp select knob.
Page 39

Amp, Cab & Mic Models
Amp Model Descriptions
To follow are descriptions of the 16 HD Amp Models included within POD HD400.
Blackface Double (CLEAN Red)
Based on* the Normal input of a ‘65 “Blackface” Fender® Twin Reverb®, with the Bright
switch off. This amp is considered by many to be the quintessential, high headroom clean
tone machine, with its glassy high-end and plenty of snap for chick’n pick’n moments.
Hiway 100 Custom (CLEAN Green)
Based on* the Brilliant channel of a Hiwatt® Custom 100 (DR103). We developed this
one to emulate those late ‘60s & early ‘70s clean tones, with an extended tone range &
slightly tightened low end. Plenty of that big clean sound here, but crank the Drive up to
a high setting to add a bit of grit and windmill a few D chords if you want that Townsend
vibe.
Super O (PAWNSHOP Red)
Based on* one of the most coveted “pawnshop prize” amps, a ‘60s Supro® S6616, complete
with an unusual 6 x 9 speaker. This little Supro® was known for having one of the hippest
overdrive factors around, making it great for greasy blues, slide guitar, or just some good old
Rock ‘n Roll. The actual Supro® only has a Drive and a Tone knob, so we mapped Tone
to the MID knob and invented Bass, Treble, and Presence controls.
5•7
Gibtone 185 (PAWNSHOP Green)
Based on* the Microphone input of a Gibson® EH-185. This little 20-watt, tweedcovered tone monster was top-of-the-line in 1939, and highly sought today for its unique,
harmonic-laden, sweet tones and association with jazz pioneer Charlie Christian. Jazzy,
yes, but crank up that drive for some swampy, small-box grunt.
Tweed B-Man (BLUES Red)
Based on* one of the most beloved amps of all time, the ‘59 Fender® Tweed Bassman®,
via the Normal channel input. Ironically, this was originally designed as a bass amp, but
guitarists flipped when they plugged in and turned one of these 4x10 combos up. Great for
classic tones, with plenty of girth and sweet, singing highs.
* All product names are trademarks of their respective owners, which are in no way associated or affiliated with Line 6. These product names and descriptions are provided for the sole purpose of identifying the specific products that were studied during Line 6’s sound model
development. Hiwatt® is a registered trademark of Fernandes Company, Ltd. Gibson® is a registered trademark of Gibson Guitar Corp. Fender®, Twin Reverb® and Bassman® are registered trademarks of Fender Musical Instruments Corporation. Supro® is a registered
trademark of Zinky Electronics.
Page 40

Amp, Cab & Mic Models
Blackface ‘Lux (BLUES Green)
There’s nothing like the sound of the classic* Fender® “Blackface” Deluxe Reverb®, the
Holy Grail for many blues, country and roots rockers, and that is exactly what you get! We
used the Normal channel input.
Divide 9/15 (BOUTIQUE Red)
Here’s our take on the EL84 circuit of one amplifier quickly becoming a modern classic the Divided By 13 9/15. Note that we’ve configured the Amp Tone knobs to mimic those
of the actual amp. The DRIVE knob controls the “clean” channel, and the BASS knob
is being used as the drive knob for the “dirty” channel. Just think of the BASS knob as a
“Drive 2” control.
Phd Motorway (BOUTIQUE Green)
5•8
Based on* the Dr. Z® Route 66. This deceptively simple little amp employs KT66 tubes,
an EF86 front end and tube rectifier, which all add up to some seriously thick tones
and soulful clarity. Just like the Dr.’s creation, you’ll hear that the BASS, TREBLE and
VOLUME knobs all interact a bit, so spend a little time hearing what is possible with your
knob settings!
Class A-15 (CLASS A Red)
Based on* a wonderful ‘61 “fawn” Vox® AC-15. The EF86 preamp and Class A design
deliver a surprisingly mean 15 watts and set it apart from its AC-30 sibling. Note that
we’ve made the MID knob function like the classic Vox® “Cut” knob - turning the knob
up reduces the treble.
Class A-30 TB (CLASS A Green)
Ready, steady....GO! This amp model is based on* the Brilliant channel of a Vox® AC-
30 “Treble Boost” amplifier. We wanted to capture that early pop-rock tone that many
British invasion bands are so well known for. Great for chimey cleans as well as a smooth
overdrive with upper Drive settings. Note that we’ve made the MID knob function like the
classic Vox® “Cut” knob - turning the knob up reduces the treble.
* All product names are trademarks of their respective owners, which are in no way associated or affiliated with Line 6. These product names and descriptions are provided for the sole purpose of identifying the specific products that were studied during Line 6’s sound model
development. Fender® and Deluxe Reverb® are registered trademarks of Fender Musical Instruments Corporation. Vox® is a registered trademark of Vox R&D Limited. Marshall® is a registered trademark of Marshall Amplification Plc. Dr. Z® is a registered trademark of
Dr. Z Amps, Inc.
Page 41

Amp, Cab & Mic Models
Brit Plexi J-45 (CRUNCH Red)
Based on* a 1965 Marshall® JTM-45 MkII head, complete with KT66 power tubes and a
gold Plexiglas front panel. The tasty overdrive of this amp is the definition of rock guitar
crunch! Descended from the design of the Fender® Tweed Bassman®, the JTM-45 was the
first Marshall® amplifier to go into production - and the rest is rock history.
Brit P-75 (CRUNCH Green)
Based on* the Bright channel of a Park 75, a highly collectible model produced by Jim
Marshall under his “Park” brand name starting in ‘69. Similar to the JTM-45 design, but
its 6550 tubes deliver more power & headroom which provide some amazing dynamics
and musicality.
Brit J-800 (HI GAIN Red)
Based on* the High input a Marshall® JCM-800, one of Marshall’s most universallyacclaimed modern amps. There were many variants of the JCM-800 produced. We
obtained an amazing model 2204, all-tube, 50-watt head, which is one of the best we’ve
ever heard! Great for classic to hard rock, with plenty of head-banging crunch.
Bomber Uber (HI GAIN Green)
5•9
Based on* a 2002 Bogner Uberschall. The Uberschall dishes up some extra thick & meaty
tone for high-gain aficionados. This one takes “chunk” to a new level.
California Treadplate (METAL Red)
Based on* channel 3 of the Mesa/Boogie® Dual Rectifier®, one of the most influential
high-gain monsters of the modern era. In case you’re wondering, we modeled this amp set
on channel 3, set to “modern,” with solid-state rectification and the “bold” power setting
active. We also used the FX Loop for some extra gain-staging.
Angel F-Ball (METAL Green)
Based on* the Engl® Fireball 100, one of the newer boutique. fire-breathing tube machines
known for its thunderous lower-midrange punch and metal sensibilities.
* All product names are trademarks of their respective owners, which are in no way associated or affiliated with Line 6. These product names and descriptions are provided for the sole purpose of identifying the specific products that were studied during Line 6’s sound model
development. Fender® and Deluxe Reverb® are registered trademarks of Fender Musical Instruments Corporation. Vox® is a registered trademark of Vox R&D Limited. Marshall® is a registered trademark of Marshall Amplification Plc. Mesa/Boogie® and Dual Rectifier® are
registered trademarks of Mesa/Boogie, Ltd. Engl® is a registered trademark of Beate Ausflug and Edmund Engl.
Page 42

Amp, Cab & Mic Models
Cab Model Descriptions
To follow are descriptions of each of the available Cab Models. (For the list of Cabs that
are loaded automatically with each Amp, see “Default Cab & Mic Models” on page 5•2.)
2x12 Blackface Dbl
Based on* an open-back Fender® “Blackface” Twin Reverb® cabinet, containing 2 x 12
inch Jensen® speakers.
4x12 Hiway
Based on* a closed-back Hiwatt® cab, including 4 x 12 inch Fane® 12287 50w speakers.
1x(6x9) Super O
5•10
Based on* an open-back Supro® S6616 cabinet, containing one “6x9” size speaker.
1x12 Field Coil
Based on* an open-back Gibson® EH-185 combo cabinet, including 1 x 12 Field Coil
Speaker.
4x10 Tweed B-Man
Based on* an open-back Fender® Tweed Bassman® combo cab, including 4 x 10 inch
Jensen® alnico speakers.
1x12 Blackface ‘Lux
Based on* the open-back Fender® “Blackface” Deluxe Reverb® combo cab, including
one 12 inch Oxford 12K5-6 speaker.
1X12 Brit 12-H
Based on* an open-back Divided by 13, 9/15 combo cab, containing one 12 inch
Celestion® G12H Heritage (70th anniversary) speaker.
2x12 PhD Ported
Based on* an closed-back Dr. Z®, Z Best cabinet including 2 x 12 inch Celestion®
speakers - one G12H Heritage and one Vintage 30.
* All product names are trademarks of their respective owners, which are in no way associated or affiliated with Line 6. These product names and descriptions are provided for the sole purpose of identifying the specific products that were studied during Line 6’s sound model
development. Hiwatt® is a registered trademark of Fernandes Company, Ltd. Fane® is a trademark of Fane International. Gibson® is a registered trademark of Gibson Guitar Corp. Fender®, Twin Reverb®, Bassman® and Deluxe Reverb® are registered trademarks of
Fender Musical Instruments Corporation. Supro® is a registered trademark of Zinky Electronics. Celestion® is a registered trademark of Celestion International Ltd. Jensen® is a registered trademark of Jensen Loudspeakers and Audiovox Corporation. Vox® is a registered
trademark of Vox R&D Limited. Marshall® is a registered trademark of Marshall Amplification Plc. Mesa/Boogie® and Dual Rectifier® are registered trademarks of Mesa/Boogie, Ltd. Engl® is a registered trademark of Beate Ausflug and Edmund Engl. Dr. Z® is a registered
trademark of Dr. Z Amps, Inc.
Page 43

Amp, Cab & Mic Models
1x12 Blue Bell
Based on* an open-back Vox® AC-15 combo cabinet, including one 12 inch Celestion®
Alnico Blue speaker.
2x12 Silver Bell
Based on* an open-back Vox® AC-30 combo cabinet, including 2 x 12 inch Celestion®
Alnico Silver Bell speakers.
4x12 Greenback 25
Based on* a closed-back Marshall® cabinet, including 4 x 12 inch Celestion® G12M
“Greenback” speakers.
4x12 Blackback 30
Based on* a closed-back Marshall® cabinet, including 4 x 12 inch Celestion® Rola
G12H30W “Blackback” speakers.
4x12 Brit T-75
Based on* a closed-back Marshall® cabinet, including 4 x 12 inch Celestion® G12T75
speakers.
4x12 Uber
Based on* a closed-back Bogner Uberschall cabinet, including 4 x 12 inch Celestion®
speakers - 2 x G12T75 and 2 x Vintage 30 speakers.
4x12 Tread V-30
Based on* a closed-back Mesa/Boogie® cabinet, including 4 x 12 inch Celestion® Vintage
30 speakers.
4x12 XXL V-30
Based on* a closed-back Engl® Pro cabinet, including 4 x 12 inch Celestion® Vintage 30
speakers.
5•11
* All product names are trademarks of their respective owners, which are in no way associated or affiliated with Line 6. These product names and descriptions are provided for the sole purpose of identifying the specific products that were studied during Line 6’s sound model development. Celestion® is a registered trademark of Celestion International Ltd. Jensen® is a registered trademark of Jensen Loudspeakers and Audiovox Corporation. Vox® is a registered trademark of Vox R&D Limited. Marshall® is a registered trademark of Marshall Amplification
Plc. Mesa/Boogie® and Dual Rectifier® are registered trademarks of Mesa/Boogie, Ltd. Engl® is a registered trademark of Beate Ausflug and Edmund Engl.
Page 44

Page 45

FX1 MoDelS
This chapter provides parameter details on the FX1 set of Models, which includes a
plethora of “Stomp” effects (Distortions, Fuzzes, Compressors, Filters and more) from the
Line 6 M13 Stompbox modeler. The following parameters are all accessible within Edit
Mode for the FX1 category of models. Please see “Edit Mode” on page 4•1 for details on
entering and navigating the Edit Mode features.
Parameter Details
Below is a Reference Table listing all parameters for the FX1 models. See the following
sections for descriptions of each model and its available parameters.
FX1 Models - Parameter Reference Table
Model Parameters
GAIN Swoosh
Screamer Drive Bass Tone Treble Output
Tube Drive Drive Bass Mid Treble Output
Classic Distortion Drive Bass Filter Treble Output
Heavy Distortion Drive Bass Mid Treble Output
Color Drive Drive Bass Mid Treble Output
Overdrive Drive Bass Mid Treble Output
Line 6 Drive Drive Bass Mid Treble Output
Line 6 Distortion Drive Bass Mid Treble Output
Boost Comp Drive Bass Comp Treble Output
Red Comp - - - Sustain Level
Blue Comp - - - Sustain Level
FX1 Models
6•1
Blue Comp Treb - - - Sustain Level
Vetta Comp - - - Sensitivity Level
Vetta Juice - - - Amount Level
Fuzz Pi Drive Bass Mid Treble Output
Octave Fuzz Drive Bass Mid Treble Output
Page 46

FX1 Models
Jet Fuzz Drive Fdbk Tone Speed Output
Sub Octave Fuzz Drive Bass Sub Treble Output
Buzz Saw Drive Bass Mid Treble Output
Facial Fuzz Drive Bass Mid Treble Output
Jumbo Fuzz Drive Bass Mid Treble Output
Spring - Decay Time Tone Mix
‘63 Spring - Decay Time Tone Mix
Particle Verb - Dwell Gain Verb Mix
Graphic EQ 80Hz 220Hz 440Hz 1.1kHz 2.2kHz
Studio EQ LowFreq LowAmt MidFreq MidAmt Output
Parametric EQ Lows Highs Freq Q (Width) Gain
4-Band Shift EQ Low Low Mid Hi Mid High Shift
Mid Focus EQ HPFreq HP Q LPFreq LP Q Gain
Slow Filter Speed Freq Q Filter Mix
Tron Down Freq Q (Width) Range Type Mix
Tron Up Freq Q (Width) Range Type Mix
6•2
Q Filter Freq Q (Width)
Ring Modulator Speed Depth Shape AM FM Mix
Dimension Switch 1 Switch 2 Switch 3 Switch 4 Mix
Frequency Shifter - - Freq Mode Mix
Rotary Drum Speed Depth Tone Drive Mix
Rtry Drm W/Hrn Speed Depth HDepth Drive Mix
Model Parameters
VARIOUS Swoosh
Gain
Filter Mix
Page 47

Model Parameters
PITCH Swoosh
Smart Harmony - Key Scale Shift Mix
Pitch Glide Position Pedal
Attack Synth Speed Freq Wave Pitch Mix
Synth String Speed Freq Attack Pitch Mix
Growler Speed Freq Q (Width) Pitch Mix
Synth-O-Matic Freq Q (Width) Wave Pitch Mix
Bass Octaver - Tone Normal Octave -
V Tron Start (Vowel) End (Vowel) Speed Mode Mix
Heel
Toe Mix
Common FX1 Parameters
When you enter Edit Mode for any FX1 model, you’ll see several parameters available. All
FX1 models offer the following two common parameters:
Model Select
FX1 Models
Allows you to choose from among the list of FX1 models.
Routing
Sets the FX1 model’s position within the signal flow - Pre or Post.
• Pre: Positions the effect before the amp.
• Post: Positions the effect after the amp.
Please read on for details on all FX1 models & their parameters.
6•3
Page 48

FX1 Models
GAIN Swoosh Models
Common Gain FX Parameters
The following parameters are found in several of the Gain Swoosh models:
• Drive: Adjusts the amount of overdrive/distortion/fuzz.
• Bass: Adjusts Bass EQ level.
• Mid: Adjusts the Midrange EQ level.
• Treble: Adjusts Treble EQ level.
• Output: Adjusts the overall volume level - higher settings typically offer an output
boost.
The following model descriptions include parameters that differ from the above items.
6•4
Screamer
Based on* the Ibanez® TS-808 Tube Screamer®. This medium-gain pedal was introduced
in the early ’80s. From Stevie Ray Vaughan to Michael Landau, the simple Tube Screamer
is the overdrive heard ’round the world.
• Tone: Adjusts the Midrange EQ level, true to the original Tube Screamer’s Tone
knob.
Tube Drive
Based on*the Chandler Tube Driver®, originally designed by keyboardist Brent Butler to
add grind and girth to his Farfisa. Utilizing a 12AX7 preamp tube, the Tube Driver delivers
the sweet singing sustain craved by guitarists worldwide.
* All product names used in this manual are trademarks of their respective owners, which are in no way associated or affiliated with Line 6. These trademarks of other manufacturers are used solely to identify the products of those manufacturers whose tones and sounds were
studied during Line 6’s sound model development. Tube Driver® is a registered trademark of Butler Audio, Inc. Ibanez® is a registered trademark of Hoshino, Inc. Tube Screamer® is a registered trademark of Hoshino Gakki Co. Ltd. DOD® is a registered trademark of
DOD Electronics Corp. Boss® is a registered trademark of Roland Corp. Colorsound® is a registered trademark of Sola Sound Limited Corp. Maestro® is a registered trademark of Gibson Guitar Corp. Arbiter® is a registered trademark of Arbiter Group PLC. Vox®
is a registered trademark of Vox R&D Limited. Electro-Harmonix® and Big Muff Pi® are registered trademarks of New Sensor Corp. MXR® is a registered trademark of Dunlop Manufacturing, Inc. Teletronix LA-2A is a registered trademark of Universal Audio Inc.
Page 49

FX1 Models
Classic Distortion
Based on* the late ‘70s ProCo Rat, which was the beginning of a new generation of
distortion boxes, with a sound that was angrier and more aggressive than a conventional
fuzz tone.
• Filter: Functions like the original Rat’s Filter control, which gives you a brighter
tone at lower settings, and a darker tone at higher settings.
Heavy Distortion
Based on* the Boss® MT-2 Metal Zone, introduced at the height of the big-hair metal
craze of the late ’80s. Heavy and scooped, the tones of this model beg to be chunked upon.
Color Drive
Based on* the Colorsound® Overdriver, which originated from London’s Macari’s Music
Exchange in 1965. With a high demand for Tone Benders at that time, brothers Larry and
Joe Macari started building their own unique pedals under the name Sola/Colorsound.
• Mid: Adjusts Midrange EQ level - at 50% has no effect on the Mids; below 50% is
a cut, above 50% a boost.
* All product names used in this manual are trademarks of their respective owners, which are in no way associated or affiliated with Line 6. These trademarks of other manufacturers are used solely to identify the products of those manufacturers whose tones and sounds were
studied during Line 6’s sound model development. Tube Driver® is a registered trademark of Butler Audio, Inc. Ibanez® is a registered trademark of Hoshino, Inc. Tube Screamer® is a registered trademark of Hoshino Gakki Co. Ltd. DOD® is a registered trademark of
DOD Electronics Corp. Boss® is a registered trademark of Roland Corp. Colorsound® is a registered trademark of Sola Sound Limited Corp. Maestro® is a registered trademark of Gibson Guitar Corp. Arbiter® is a registered trademark of Arbiter Group PLC. Vox®
is a registered trademark of Vox R&D Limited. Electro-Harmonix® and Big Muff Pi® are registered trademarks of New Sensor Corp. MXR® is a registered trademark of Dunlop Manufacturing, Inc. Teletronix LA-2A is a registered trademark of Universal Audio Inc.
6•5
Page 50

FX1 Models
6•6
Overdrive
Based on* the DOD® Overdrive/Preamp 250, which was designed to slam the input of a
tube guitar amp as well as add distortion. The original had only gain and level controls,
but we’ve added Bass, Mid and Treble EQ.
Line 6 Drive
A Line 6 original, this model makes special use of the “Mid” control to emulate different
distortion flavors (see below).
• Mid: At minimum, you’ll get the sound of a ‘70s-style fuzz box clone. As you adjust
it towards 50%, you’ll get a more modern, high gain sound like the Rat or the Boss®
Super Distortion. Turning it up to maximum, you’ll get the gritty bite typical of a
Sola Sound Tone Bender.
Line 6 Distortion
Another Line 6 original, this model is out of control. Sure, it’s massive. Yes, it’s over the
top. But it’s a great distortion model.
* All product names used in this manual are trademarks of their respective owners, which are in no way associated or affiliated with Line 6. These trademarks of other manufacturers are used solely to identify the products of those manufacturers whose tones and sounds were
studied during Line 6’s sound model development. Tube Driver® is a registered trademark of Butler Audio, Inc. Ibanez® is a registered trademark of Hoshino, Inc. Tube Screamer® is a registered trademark of Hoshino Gakki Co. Ltd. DOD® is a registered trademark of
DOD Electronics Corp. Boss® is a registered trademark of Roland Corp. Colorsound® is a registered trademark of Sola Sound Limited Corp. Maestro® is a registered trademark of Gibson Guitar Corp. Arbiter® is a registered trademark of Arbiter Group PLC. Vox®
is a registered trademark of Vox R&D Limited. Electro-Harmonix® and Big Muff Pi® are registered trademarks of New Sensor Corp. MXR® is a registered trademark of Dunlop Manufacturing, Inc. Teletronix LA-2A is a registered trademark of Universal Audio Inc.
Page 51

FX1 Models
Boost Comp
Based on* the MXR® Micro Amp. This effect was used to “push” the front-end of nonmaster volume tube amps in order to achieve a cranked sound at less than stadium levels.
• Drive: Adjusts the amount of gain.
• Comp: Higher settings increase the compression amount, similar to that of an
MXR® Dyna Comp.
Red Comp
Based on* the MXR® Dyna Comp. Parameters offered are just like the original:
• Sustain: Higher settings add more compression, thus more sustain and squishy
goodness.
6•7
• Level: Adjusts the overall volume level - higher settings offer an output boost.
Blue Comp
Based on* the Boss® CS1 Compression Sustainer with the Treble switch off.
• Sustain: Higher settings add more compression, thus more sustain.
• Level: Adjusts the overall volume level - higher settings offer an output boost.
* All product names used in this manual are trademarks of their respective owners, which are in no way associated or affiliated with Line 6. These trademarks of other manufacturers are used solely to identify the products of those manufacturers whose tones and sounds were
studied during Line 6’s sound model development. Tube Driver® is a registered trademark of Butler Audio, Inc. Ibanez® is a registered trademark of Hoshino, Inc. Tube Screamer® is a registered trademark of Hoshino Gakki Co. Ltd. DOD® is a registered trademark of
DOD Electronics Corp. Boss® is a registered trademark of Roland Corp. Colorsound® is a registered trademark of Sola Sound Limited Corp. Maestro® is a registered trademark of Gibson Guitar Corp. Arbiter® is a registered trademark of Arbiter Group PLC. Vox®
is a registered trademark of Vox R&D Limited. Electro-Harmonix® and Big Muff Pi® are registered trademarks of New Sensor Corp. MXR® is a registered trademark of Dunlop Manufacturing, Inc. Teletronix LA-2A is a registered trademark of Universal Audio Inc.
Page 52

FX1 Models
6•8
Blue Comp Treb
Just like the Blue Comp above, based on* the Boss® CS1 Compression Sustainer, but with
the Treble switch on.
Vetta Comp
A Line 6 custom creation compressor from the Line 6 Vetta.
• Sensitivity: Functions as a threshold control - higher settings reduce the threshold
(resulting in greater compression).
• Level: Adjusts the overall volume level - higher settings offer an output boost.
Vetta Juice
Another Line 6 original - use this one for some compression, and/or to add a nice boost.
• Amount: Functions as a variable compression ratio - higher settings add more
compression.
• Level: Adjusts the boost level, with up to +30dB of gain.
* All product names used in this manual are trademarks of their respective owners, which are in no way associated or affiliated with Line 6. These trademarks of other manufacturers are used solely to identify the products of those manufacturers whose tones and sounds were
studied during Line 6’s sound model development. Tube Driver® is a registered trademark of Butler Audio, Inc. Ibanez® is a registered trademark of Hoshino, Inc. Tube Screamer® is a registered trademark of Hoshino Gakki Co. Ltd. DOD® is a registered trademark of
DOD Electronics Corp. Boss® is a registered trademark of Roland Corp. Colorsound® is a registered trademark of Sola Sound Limited Corp. Maestro® is a registered trademark of Gibson Guitar Corp. Arbiter® is a registered trademark of Arbiter Group PLC. Vox®
is a registered trademark of Vox R&D Limited. Electro-Harmonix® and Big Muff Pi® are registered trademarks of New Sensor Corp. MXR® is a registered trademark of Dunlop Manufacturing, Inc. Teletronix LA-2A is a registered trademark of Universal Audio Inc.
Page 53

FX1 Models
Fuzz Pi
Based on* the Electro-Harmonix® Big Muff PI®. America’s answer to the British fuzz
pedals, the Big Muff PI® was known more for its sweet sustain than for its buzz.
Octave Fuzz
Based on the coveted Tycobrahe Octavia “fuzz plus octave” effect. The Octavia used an
audio output transformer and 2 germanium diodes to rectify the guitar signal, creating the
high octave type sound, such as Jimi Hendrix used on “Purple Haze.”
Jet Fuzz
6•9
Based on* the Roland® Jet Phaser/AP-7. As Roland states in their catalog from the ’70s:
“...the Jet Phaser is a phase shifter producing dynamic jet sounds for rock guitar.”
• Feedback: Controls the amount of feedback, higher settings producing more of the
“jet plane” sonic sweep.
• Tone: Adjusts the EQ.
• Speed: Controls the rate of the phasing effect.
* All product names used in this manual are trademarks of their respective owners, which are in no way associated or affiliated with Line 6. These trademarks of other manufacturers are used solely to identify the products of those manufacturers whose tones and sounds were
studied during Line 6’s sound model development. Tube Driver® is a registered trademark of Butler Audio, Inc. Ibanez® is a registered trademark of Hoshino, Inc. Tube Screamer® is a registered trademark of Hoshino Gakki Co. Ltd. DOD® is a registered trademark of
DOD Electronics Corp. Boss® is a registered trademark of Roland Corp. Colorsound® is a registered trademark of Sola Sound Limited Corp. Maestro® is a registered trademark of Gibson Guitar Corp. Arbiter® is a registered trademark of Arbiter Group PLC. Vox®
is a registered trademark of Vox R&D Limited. Electro-Harmonix® and Big Muff Pi® are registered trademarks of New Sensor Corp. MXR® is a registered trademark of Dunlop Manufacturing, Inc. Teletronix LA-2A is a registered trademark of Universal Audio Inc.
Page 54

FX1 Models
6•10
Sub Octave Fuzz
Inspired by the PAiA Roctave Divider, which combined a double octave shift with a fuzz
effect, resulting in deep fat square wave distortion. Parameters offered are:
• Sub: Controls the amount of Sub octave content.
Buzz Saw
Based on the Maestro® Fuzz Tone. Legend has it that the sound of this pedal was inspired
by a broken and buzzing mixer channel heard in Nashville in 1961.
Facial Fuzz
Based on* the Arbiter® Fuzz Face, the infamous circular stompbox that hit the London
music scene in 1966. It’s best known for its association with guitar legend Jimi Hendrix.
Jumbo Fuzz
Based on* the Vox® Tone Bender. The classic Tone Bender sound can be heard all over
the early Led Zeppelin albums, and is especially apparent on Communication Breakdown.
* All product names used in this manual are trademarks of their respective owners, which are in no way associated or affiliated with Line 6. These trademarks of other manufacturers are used solely to identify the products of those manufacturers whose tones and sounds were
studied during Line 6’s sound model development. Tube Driver® is a registered trademark of Butler Audio, Inc. Ibanez® is a registered trademark of Hoshino, Inc. Tube Screamer® is a registered trademark of Hoshino Gakki Co. Ltd. DOD® is a registered trademark of
DOD Electronics Corp. Boss® is a registered trademark of Roland Corp. Colorsound® is a registered trademark of Sola Sound Limited Corp. Maestro® is a registered trademark of Gibson Guitar Corp. Arbiter® is a registered trademark of Arbiter Group PLC. Vox®
is a registered trademark of Vox R&D Limited. Electro-Harmonix® and Big Muff Pi® are registered trademarks of New Sensor Corp. MXR® is a registered trademark of Dunlop Manufacturing, Inc. Teletronix LA-2A is a registered trademark of Universal Audio Inc.
Page 55

VARIOUS Swoosh Models
Spring (Reverb)
Based on a studio spring reverb. The spring reverb’s characteristic resonant sound was
created by springs suspended inside a metal box.
• Decay: Sets the length of time the reverb effect sustains (sometimes also referred to
as “Dwell” on old spring reverb units).
• Time: Configures the “pre-delay” time, before the wet reverb effect is heard, up to
200 milliseconds.
• Tone: Adjusts the tone of the “wet” reverb signal only.
FX1 Models
‘63 Spring (Reverb)
Based on a 1963 brown self-contained spring reverb head unit. Best known for great surf
guitar tone.
• Decay: Sets the length of time the reverb effect sustains (sometimes also referred to
as “Dwell” on old spring reverb units).
• Time: Configures the “pre-delay” time, before the wet reverb effect is heard, up to
200 milliseconds.
• Tone: Adjusts the tone of the “wet” reverb signal only.
* All product names used in this manual are trademarks of their respective owners, which are in no way associated or affiliated with Line 6. These trademarks of other manufacturers are used solely to identify the products of those manufacturers whose tones and sounds were
studied during Line 6’s sound model development. Tube Driver® is a registered trademark of Butler Audio, Inc. Ibanez® is a registered trademark of Hoshino, Inc. Tube Screamer® is a registered trademark of Hoshino Gakki Co. Ltd. DOD® is a registered trademark of
DOD Electronics Corp. Boss® is a registered trademark of Roland Corp. Colorsound® is a registered trademark of Sola Sound Limited Corp. Maestro® is a registered trademark of Gibson Guitar Corp. Arbiter® is a registered trademark of Arbiter Group PLC. Vox®
is a registered trademark of Vox R&D Limited. Electro-Harmonix® and Big Muff Pi® are registered trademarks of New Sensor Corp. MXR® is a registered trademark of Dunlop Manufacturing, Inc. Teletronix LA-2A is a registered trademark of Universal Audio Inc.
6•11
Page 56

FX1 Models
Particle Verb
A new kind of reverb effect which turns your chords into a lush modulated pad in STABLE
mode. CRITICAL mode is similar, but with a slight rise in pitch. In HAZARD mode, all
stops are removed.
• Dwell: Essentially a decay parameter, which adjusts the length of time the reverb
tail lasts.
• Condition: Choose between STABLE, CRITICAL and HAZARD here for some
different reverb experiences!
• Gain: Sets overall output level of the effect.
6•12
Graphic EQ
Here’s a classic 5 band graphic EQ with boost or cut of 12dB for each Band, at 80Hz,
220Hz, 440Hz, 1.1kHz and 2.2kHz.
Studio EQ
This is an API-style EQ with constant Q and Soft Clipping output with Level control.
• Lo Freq & Lo Amount: Selects low frequency (75-1400Hz) and adjusts its level
+/- 11dB.
• Mid Freq & Mid Amount: Selects midrange frequency (200-8000Hz) and adjusts
its level +/- 11dB.
• Output: Adjusts the overall output level of the EQ (-18dB to +18dB).
* All product names used in this manual are trademarks of their respective owners, which are in no way associated or affiliated with Line 6. These trademarks of other manufacturers are used solely to identify the products of those manufacturers whose tones and sounds were
studied during Line 6’s sound model development. Tube Driver® is a registered trademark of Butler Audio, Inc. Ibanez® is a registered trademark of Hoshino, Inc. Tube Screamer® is a registered trademark of Hoshino Gakki Co. Ltd. DOD® is a registered trademark of
DOD Electronics Corp. Boss® is a registered trademark of Roland Corp. Colorsound® is a registered trademark of Sola Sound Limited Corp. Maestro® is a registered trademark of Gibson Guitar Corp. Arbiter® is a registered trademark of Arbiter Group PLC. Vox®
is a registered trademark of Vox R&D Limited. Electro-Harmonix® and Big Muff Pi® are registered trademarks of New Sensor Corp. MXR® is a registered trademark of Dunlop Manufacturing, Inc. Teletronix LA-2A is a registered trademark of Universal Audio Inc.
Page 57

FX1 Models
Parametric EQ
This EQ features Hi shelf, Low shelf and a fully parametric band with Gain control.
• Lows, Highs: Adjusts the low frequencies (a high pass filter) & high frequencies (a
low pass filter).
• Freq, Q and Gain: These 3 parameters make offer a single parametric “band” EQ filter.
Set the frequency to center the band and use the Gain to boost or cut this frequency.
The Q is used to widen or narrow the adjacent frequencies that are included.
4 Band Shift EQ
A 4 band graphic EQ tool, but with an added “Shift” option to adjust the Bands’ frequencies.
• Lo Freq, Low Mid, Hi Mid and High: Each of these 4 Band parameters are adjustable
with a Cut or Boost of 12dB.
6•13
• Shift: Moves the center frequency of all Bands up or down. Above 50% it’s probably
great for guitar - below 50%, probably great for bass.
Mid Focus EQ
This is essentially a Hi Pass Filter and a Low Pass Filter both with frequency and gain
control used together to create a Band-Pass.
• HP Freq & HP Q: Selects the High Pass filter frequency and its curve.
• LP Freq & LP Q: Selects the Low Pass filter frequency and its curve.
• Gain: Adjusts the overall gain level.
* All product names used in this manual are trademarks of their respective owners, which are in no way associated or affiliated with Line 6. These trademarks of other manufacturers are used solely to identify the products of those manufacturers whose tones and sounds were
studied during Line 6’s sound model development. Tube Driver® is a registered trademark of Butler Audio, Inc. Ibanez® is a registered trademark of Hoshino, Inc. Tube Screamer® is a registered trademark of Hoshino Gakki Co. Ltd. DOD® is a registered trademark of
DOD Electronics Corp. Boss® is a registered trademark of Roland Corp. Colorsound® is a registered trademark of Sola Sound Limited Corp. Maestro® is a registered trademark of Gibson Guitar Corp. Arbiter® is a registered trademark of Arbiter Group PLC. Vox®
is a registered trademark of Vox R&D Limited. Electro-Harmonix® and Big Muff Pi® are registered trademarks of New Sensor Corp. MXR® is a registered trademark of Dunlop Manufacturing, Inc. Teletronix LA-2A is a registered trademark of Universal Audio Inc.
Page 58

FX1 Models
6•14
Slow Filter
This triggered filter rolls off the high end of your tone, with adjustable speed. You get a
choice of having your tone sweep from dark to bright (Up mode), or bright to dark (Down
mode). The Q lets you further shape your tone by creating a sharp boost at the point of
the high end roll off.
• Speed: Sets the speed of the filter sweep.
• Speed: Selects the center frequency.
• Q: Sets the width of the filter, changing the sound of the sweep.
• Filter: Selects between two modes - Up or Down.
• Mix: Sets the balance of the “Dry” and “Wet” signals. At 0% you will hear strictly
dry guitar; at 100% you will hear the wet signal only.
Tron Down
Inspired by the Mu-Tron® III envelope follower, part auto-wah, part triggered filter. The
original Mu-Tron® had an up/down switch. This model emulates the Mutron® III with
its switch in the “down” position.
• Frequency: Determines the high and low settings of the filter sweep.
• Q: Sets the width of the filter.
• Range: Selects High or Low frequency focus of the filter effect.
• Type: Selects a filter type - Low Pass, Band Pass, or High Pass.
• Mix: Sets the balance of the “Dry” and “Wet” signals. At 0% you will hear strictly
dry guitar; at 100% you will hear the wet signal only.
* All product names used in this manual are trademarks of their respective owners, which are in no way associated or affiliated with Line 6. These trademarks of other manufacturers are used solely to identify the products of those manufacturers whose tones and sounds were
studied during Line 6’s sound model development. Tube Driver® is a registered trademark of Butler Audio, Inc. Ibanez® is a registered trademark of Hoshino, Inc. Tube Screamer® is a registered trademark of Hoshino Gakki Co. Ltd. DOD® is a registered trademark of
DOD Electronics Corp. Boss® is a registered trademark of Roland Corp. Colorsound® is a registered trademark of Sola Sound Limited Corp. Maestro® is a registered trademark of Gibson Guitar Corp. Arbiter® is a registered trademark of Arbiter Group PLC. Vox®
is a registered trademark of Vox R&D Limited. Electro-Harmonix® and Big Muff Pi® are registered trademarks of New Sensor Corp. MXR® is a registered trademark of Dunlop Manufacturing, Inc. Teletronix LA-2A is a registered trademark of Universal Audio Inc.
Page 59

FX1 Models
Tron Up
Just like the Tron Down model, this emulates the Mu-Tron® III envelope follower, but
with the up/down switch set to “up.” Parameters are the same as listed above.
Q Filter
This is essentially a wah “parked” in one position to create that unique, notched kind
of sound (such as if you want to get your Schenker on). With the Q Filter, this effect is
programmable and repeatable. The available parameters are:
• Frequency: Controls filter frequency (like the position of a wah pedal).
• Q: Controls the width of the filter.
6•15
• Gain: Sets the mount of gain boost the effect gives to your guitar signal.
• Filter: Selects the type of filter (Low Pass, Band Pass, or High Pass).
• Mix: Sets the balance of the “Dry” and “Wet” signals. At 0% you will hear strictly
dry guitar; at 100% you will hear the wet signal only.
* All product names used in this manual are trademarks of their respective owners, which are in no way associated or affiliated with Line 6. These trademarks of other manufacturers are used solely to identify the products of those manufacturers whose tones and sounds were
studied during Line 6’s sound model development. Tube Driver® is a registered trademark of Butler Audio, Inc. Ibanez® is a registered trademark of Hoshino, Inc. Tube Screamer® is a registered trademark of Hoshino Gakki Co. Ltd. DOD® is a registered trademark of
DOD Electronics Corp. Boss® is a registered trademark of Roland Corp. Colorsound® is a registered trademark of Sola Sound Limited Corp. Maestro® is a registered trademark of Gibson Guitar Corp. Arbiter® is a registered trademark of Arbiter Group PLC. Vox®
is a registered trademark of Vox R&D Limited. Electro-Harmonix® and Big Muff Pi® are registered trademarks of New Sensor Corp. MXR® is a registered trademark of Dunlop Manufacturing, Inc. Teletronix LA-2A is a registered trademark of Universal Audio Inc.
Page 60

FX1 Models
6•16
Ring Modulator
Ring modulators are for those special times when you want different, distinctive, weird,
strange and otherwise non-traditional guitar sounds. With Mix set under 100%, some of
your dry guitar sound will be heard. At 100%, there are no rules.
• Speed: Adjusts the modulation rate.
• Depth: Adjusts the modulation depth.
• Shape: Adjusts your wave shape from Sine to Square.
• AM/FM: Select AM (amplitude modulation) or FM (frequency modulation). Set
to minimum for AM, maximum for FM, or anywhere in-between to blend the two.
• Mix: Adjust the balance of “Dry” and “Wet” signals. Experiment with different Mix
levels for different effects.
Dimension
Based on* the Roland® Dimension D, one of the first true stereo chorus units that featured
two separate delay lines working off the same oscillator. These independent chorus effects
were then panned between the stereo outputs, resulting in a wide stereo image. Various
combinations of the on/off switches provide a rich, smooth chorus.
• Switch 1, 2, 3 & 4: Each of these four Switch parameters offers its own On or Off
setting.
• Mix: Adjusts the balance of “Dry” and “Wet” signals. Keep it set near max for the
best chorus sound.
* All product names used in this manual are trademarks of their respective owners, which are in no way associated or affiliated with Line 6. These trademarks of other manufacturers are used solely to identify the products of those manufacturers whose tones and sounds were
studied during Line 6’s sound model development. Tube Driver® is a registered trademark of Butler Audio, Inc. Ibanez® is a registered trademark of Hoshino, Inc. Tube Screamer® is a registered trademark of Hoshino Gakki Co. Ltd. DOD® is a registered trademark of
DOD Electronics Corp. Boss® is a registered trademark of Roland Corp. Colorsound® is a registered trademark of Sola Sound Limited Corp. Maestro® is a registered trademark of Gibson Guitar Corp. Arbiter® is a registered trademark of Arbiter Group PLC. Vox®
is a registered trademark of Vox R&D Limited. Electro-Harmonix® and Big Muff Pi® are registered trademarks of New Sensor Corp. MXR® is a registered trademark of Dunlop Manufacturing, Inc. Teletronix LA-2A is a registered trademark of Universal Audio Inc.
Page 61

FX1 Models
Frequency Shifter
Another classic effect from the world of modular synths. Similar to a ring modulator, but
a ring modulator gives you both up and down shifted frequencies. Here you can select just
the up or down shifted frequencies, or set it to stereo. The available parameters are:
• Frequency: Chooses the frequency for which you want the modulation centered.
• Mode: Sets the type of audible shift - Up, Down or Stereo.
• Mix: Adjusts the balance of “Dry” and “Wet” signals. Feel free to experiment here
for different sounds.
Rotary Drum
6•17
Based on* a Fender® Vibratone, which features a rotating drum surrounding a 10” speaker.
The styrofoam drum has two slots, and the cabinet has three (left, right and top). The
drum rotates with a vertical motion, sending sound spinning in all directions.
• Speed: Select between two speeds of drum rotation, Fast or Slow.
• Depth: Adjusts the modulation depth. Higher settings yield a greater wobble effect.
• Tone: Overall Tone of the Rotary effect.
• Drive: Higher levels add an overdriven effect to ad some “dirt” to the signal.
• Mix: Sets the balance of “Wet” and “Dry” signals. For best results, set at or near
maximum.
* All product names used in this manual are trademarks of their respective owners, which are in no way associated or affiliated with Line 6. These trademarks of other manufacturers are used solely to identify the products of those manufacturers whose tones and sounds were
studied during Line 6’s sound model development. Tube Driver® is a registered trademark of Butler Audio, Inc. Ibanez® is a registered trademark of Hoshino, Inc. Tube Screamer® is a registered trademark of Hoshino Gakki Co. Ltd. DOD® is a registered trademark of
DOD Electronics Corp. Boss® is a registered trademark of Roland Corp. Colorsound® is a registered trademark of Sola Sound Limited Corp. Maestro® is a registered trademark of Gibson Guitar Corp. Arbiter® is a registered trademark of Arbiter Group PLC. Vox®
is a registered trademark of Vox R&D Limited. Electro-Harmonix® and Big Muff Pi® are registered trademarks of New Sensor Corp. MXR® is a registered trademark of Dunlop Manufacturing, Inc. Teletronix LA-2A is a registered trademark of Universal Audio Inc.
Page 62

FX1 Models
6•18
Rotary Drum & Horn
Based on a Leslie® 145, originally designed for the Hammond® B3. The 145 features
two sound sources: the lower part of the cabinet, which has a 12” speaker surrounded by a
motorized rotary drum, and the upper enclosure, which houses a spinning horn.
• Speed: Select between two speeds of drum rotation, Fast or Slow.
• Depth: Adjusts the modulation depth. Higher settings yield a greater wobble effect.
• Horn Depth: Adjusts the depth of only the Horn sound..
• Drive: Higher levels add an overdriven effect to ad some “dirt” to the signal.
• Mix: Sets the balance of “Wet” and “Dry” signals. For best results, set at or near
maximum.
PITCH Swoosh Models
Smart Harmony
Finally, a Line 6 intelligent harmonizer effect! Select a Scale, Key and Shift value and our
DSP algorithms will do the rest, producing a perfect harmony note along with your guitar
riffs. The available parameters are:
• Key: Select the Key you’ll be playing in.
• Scale: Select the Scale you’d like to use (also see table below).
• Shift: Determines the interval value for the desired harmony note.
• Mix: Sets the balance or your dry + harmony notes.
* All product names used in this manual are trademarks of their respective owners, which are in no way associated or affiliated with Line 6. These trademarks of other manufacturers are used solely to identify the products of those manufacturers whose tones and sounds were
studied during Line 6’s sound model development. Tube Driver® is a registered trademark of Butler Audio, Inc. Ibanez® is a registered trademark of Hoshino, Inc. Tube Screamer® is a registered trademark of Hoshino Gakki Co. Ltd. DOD® is a registered trademark of
DOD Electronics Corp. Boss® is a registered trademark of Roland Corp. Colorsound® is a registered trademark of Sola Sound Limited Corp. Maestro® is a registered trademark of Gibson Guitar Corp. Arbiter® is a registered trademark of Arbiter Group PLC. Vox®
is a registered trademark of Vox R&D Limited. Electro-Harmonix® and Big Muff Pi® are registered trademarks of New Sensor Corp. MXR® is a registered trademark of Dunlop Manufacturing, Inc. Teletronix LA-2A is a registered trademark of Universal Audio Inc.
Page 63

FX1 Models
The Smart Harmony effect automatically detects your guitar’s single-note pitch and shifts
it to match a user-selected key and scale. A choice of keys is provided; consult the table
below to achieve other scalic modes.
• Choose your key on the left, then your mode on the top.
• The cell where the two connect is the key to choose to get to the mode you’d like.
For example, for C - Lydian, the scale you want is G Major.
Mode
Key Ionian Dorian Phrygian Lydian Mixolydian Aeolian Locrian
A
B
C
D
E
F
G
A Maj G Maj F Maj E Maj D Maj C Maj Bb Maj
B Maj A Maj G Maj Gb Maj E Maj D Maj C Maj
C Maj Bb Maj Ab Maj G Maj F Maj Eb Maj Db Maj
D Maj C Maj Bb Maj A Maj G Maj F Maj Eb Maj
E Maj D Maj C Maj B Maj A Maj G Maj F Maj
F Maj Eb Maj Db Maj C Maj Bb Maj Ab Maj Gb Maj
G Maj F Maj Eb Maj D Maj C Maj Bb Maj Ab Maj
6•19
* All product names used in this manual are trademarks of their respective owners, which are in no way associated or affiliated with Line 6. These trademarks of other manufacturers are used solely to identify the products of those manufacturers whose tones and sounds were
studied during Line 6’s sound model development. Tube Driver® is a registered trademark of Butler Audio, Inc. Ibanez® is a registered trademark of Hoshino, Inc. Tube Screamer® is a registered trademark of Hoshino Gakki Co. Ltd. DOD® is a registered trademark of
DOD Electronics Corp. Boss® is a registered trademark of Roland Corp. Colorsound® is a registered trademark of Sola Sound Limited Corp. Maestro® is a registered trademark of Gibson Guitar Corp. Arbiter® is a registered trademark of Arbiter Group PLC. Vox®
is a registered trademark of Vox R&D Limited. Electro-Harmonix® and Big Muff Pi® are registered trademarks of New Sensor Corp. MXR® is a registered trademark of Dunlop Manufacturing, Inc. Teletronix LA-2A is a registered trademark of Universal Audio Inc.
Page 64

FX1 Models
Pitch Glide
This is the Line 6 Pitch Glide effect, designed to be used with the on-board POD HD400
pedal. Set your heel and toe values as desired, then glide between them.
• Position: Manually adjusts the pedal position, allowing you to tweak the effect
without actual pedal control.
• Pedal:*
• Choose Wah:Glide to have your pedal’s Wah mode control the Pitch Glide effect.
• Choose Vol:Glide to have your pedal’s Vol mode control the Pitch Glide effect.
• Choose Don’tCtl to use the effect manually, without pedal control.
• Heel: Sets the amount of pitch shift for the “toe” position of your pedal.
6•20
• Toe: Sets the amount of pitch shift for the “toe” position of your pedal.
• Mix: Adjusts the balance of “Dry” guitar signal and “Wet” (pitch-shifted) signal.
* Note: This Pedal assignment is retained when saving your Preset. You’ll see that the
HD400 Pedal’s WAH and VOL LEDs both lit to indicate when the pedal is switched to
control Pitch Glide - see “Pedal Control” on page 2•4.
Attack Synth
Inspired by a Korg® X911 Guitar Synth. The Attack Synth model features one of the
waveforms used in the original X911, along with a few of the unique wave shaping
functions we found on the unit we modeled.
• Speed: Controls the attack time.
• Frequency: Controls the stop frequency of the filter (VCF on the X911).
• Wave: Selects Square, Pulse Width Modulation or Ramp for the waveform.
* All product names used in this manual are trademarks of their respective owners, which are in no way associated or affiliated with Line 6. These trademarks of other manufacturers are used solely to identify the products of those manufacturers whose tones and sounds were
studied during Line 6’s sound model development. Tube Driver® is a registered trademark of Butler Audio, Inc. Ibanez® is a registered trademark of Hoshino, Inc. Tube Screamer® is a registered trademark of Hoshino Gakki Co. Ltd. DOD® is a registered trademark of
DOD Electronics Corp. Boss® is a registered trademark of Roland Corp. Colorsound® is a registered trademark of Sola Sound Limited Corp. Maestro® is a registered trademark of Gibson Guitar Corp. Arbiter® is a registered trademark of Arbiter Group PLC. Vox®
is a registered trademark of Vox R&D Limited. Electro-Harmonix® and Big Muff Pi® are registered trademarks of New Sensor Corp. MXR® is a registered trademark of Dunlop Manufacturing, Inc. Teletronix LA-2A is a registered trademark of Universal Audio Inc.
Page 65

FX1 Models
• Pitch: Sets the Pitch of the effect over a two octave range.
• Mix: Adjusts the balance of “Dry” guitar signal and “Wet” signal.
Synth String
Based on* the Roland® GR700 Guitar Synth, which has some of the coolest analog synth
sounds designed for guitar. The Synth String model is based on one of the signature sounds
of the GR700.
• Speed: Sets the speed of the vibrato-y pulse width modulation.
• Frequency: Controls a low pass filter tone control.
• Attack: Configures the attack time.
• Pitch: Sets the Pitch of the effect over a two octave range.
• Mix: Adjusts the balance of “Dry” guitar signal and “Wet” signal.
Growler
For the Growler, we modeled yet another great-sounding GR700 tone and fused it with
the characteristics of the Mu-tron III®, resulting in a model that gives you combined usercontrollable pitch and pulse width modulation.
• Speed: Dials in the speed of the vibrato-y pulse width modulation.
• Frequency: Controls the center frequency of the filter.
• Q: Sets the width of the filter.
• Pitch: Controls the Pitch of the synth over a two octave range.
• Mix: Adjusts the balance of “Dry” guitar signal and “Wet” signal.
* All product names used in this manual are trademarks of their respective owners, which are in no way associated or affiliated with Line 6. These trademarks of other manufacturers are used solely to identify the products of those manufacturers whose tones and sounds were
studied during Line 6’s sound model development. Tube Driver® is a registered trademark of Butler Audio, Inc. Ibanez® is a registered trademark of Hoshino, Inc. Tube Screamer® is a registered trademark of Hoshino Gakki Co. Ltd. DOD® is a registered trademark of
DOD Electronics Corp. Boss® is a registered trademark of Roland Corp. Colorsound® is a registered trademark of Sola Sound Limited Corp. Maestro® is a registered trademark of Gibson Guitar Corp. Arbiter® is a registered trademark of Arbiter Group PLC. Vox®
is a registered trademark of Vox R&D Limited. Electro-Harmonix® and Big Muff Pi® are registered trademarks of New Sensor Corp. MXR® is a registered trademark of Dunlop Manufacturing, Inc. Teletronix LA-2A is a registered trademark of Universal Audio Inc.
6•21
Page 66

FX1 Models
Synth-O-Matic
This model features waveforms captured from a collection of vintage analog synths,
including a Moog® Modular and an Oberhiem® Synthesizer Expander Module.
• Frequency: Selects the frequency for which the filter will be centered.
• Q: Sets filter width to add more or less emphasis on the selected frequency.
• Wave: Selects one of the eight synth waveforms.
• Pitch: Controls the Pitch of the synth sound.
• Mix: Adjusts the balance of “Dry” guitar signal and “Wet” signal.
6•22
Bass Octaver
We received several user requests for a clean low octave effect, so we’ve included a bass
octaver similar to the model we feature in our LowDown bass amps.
• Tone: Adjusts the overall tone of the effected signal.
• Normal: Controls the level of your original signal (allowing you to balance it with
the octave signal).
• Octave: Controls the level of the pitch-shifted, octave signal.
* All product names used in this manual are trademarks of their respective owners, which are in no way associated or affiliated with Line 6. These trademarks of other manufacturers are used solely to identify the products of those manufacturers whose tones and sounds were
studied during Line 6’s sound model development. Tube Driver® is a registered trademark of Butler Audio, Inc. Ibanez® is a registered trademark of Hoshino, Inc. Tube Screamer® is a registered trademark of Hoshino Gakki Co. Ltd. DOD® is a registered trademark of
DOD Electronics Corp. Boss® is a registered trademark of Roland Corp. Colorsound® is a registered trademark of Sola Sound Limited Corp. Maestro® is a registered trademark of Gibson Guitar Corp. Arbiter® is a registered trademark of Arbiter Group PLC. Vox®
is a registered trademark of Vox R&D Limited. Electro-Harmonix® and Big Muff Pi® are registered trademarks of New Sensor Corp. MXR® is a registered trademark of Dunlop Manufacturing, Inc. Teletronix LA-2A is a registered trademark of Universal Audio Inc.
Page 67

FX1 Models
V-Tron
Here’s the mutant offspring of a Mu-Tron III® envelope filter* and a Voice Box effect.
With the V Tron, your guitar “speaks” with an almost human voice in response to your
playing.
Each time you strike a new note or chord, the vowel sequence will be “spoken.” You can
choose whether to go from Start vowel to End vowel only (Up), or have it turn around and
come back again (Up/Down).
• Start: Sets the starting vowel sound (A, E, I, O or U).
• End: Sets the ending vowel sound (A, E, I, O or U).
• Speed: Adjusts how long it takes to “speak” from the Start to the End vowel.
• Mode: Selects either Up or Up/Down.
• Mix: Adjusts the balance of “Dry” guitar signal and “Wet” signal.
* All product names used in this manual are trademarks of their respective owners, which are in no way associated or affiliated with Line 6. These trademarks of other manufacturers are used solely to identify the products of those manufacturers whose tones and sounds were
studied during Line 6’s sound model development. Tube Driver® is a registered trademark of Butler Audio, Inc. Ibanez® is a registered trademark of Hoshino, Inc. Tube Screamer® is a registered trademark of Hoshino Gakki Co. Ltd. DOD® is a registered trademark of
DOD Electronics Corp. Boss® is a registered trademark of Roland Corp. Colorsound® is a registered trademark of Sola Sound Limited Corp. Maestro® is a registered trademark of Gibson Guitar Corp. Arbiter® is a registered trademark of Arbiter Group PLC. Vox®
is a registered trademark of Vox R&D Limited. Electro-Harmonix® and Big Muff Pi® are registered trademarks of New Sensor Corp. MXR® is a registered trademark of Dunlop Manufacturing, Inc. Teletronix LA-2A is a registered trademark of Universal Audio Inc.
6•23
Page 68

Page 69

FX2 MoDelS
The FX2 category of models includes a wide assortment of Modulation, Filter & Tremolo
FX from the Line 6 M13 Stompbox Modeler. In this chapter we’ll describe the various
parameters of the FX2 Models in detail. The following parameters are all accessible within
Edit Mode for the FX2 category of models. Please see “Edit Mode” on page 4•1 for details on
entering and navigating the Edit Mode features.
Parameter Details
Below is a Reference Table listing all parameters for the FX2 models. See the following
sections for descriptions of each model and its available parameters.
FX2 Models - Parameter Reference Table
Model Parameters
MOD Swoosh
Analog Chorus Speed Depth Chrs/Vibrato Tone Mix
Analog Flanger Speed Depth Feedback Manual Mix
U-Vibe Speed Depth Feedback Vol Sensing Mix
Phaser Speed Depth Feedback Stages Mix
Dual Phaser Speed Depth Feedback LFO Shape Mix
Barberpole Phaser Speed - Feedback Mode
Panned Phaser Speed Depth Output Pan Speed Mix
Script Phase Speed - - -
Pitch Vibrato Speed Depth Rise Time Vol Sensing Mix
FILTER Swoosh
Seeker Freq Q (Width) Speed/Tempo Steps Mix
Throbber Freq Q (Width) Speed/Tempo Wave Mix
Spin Cycle Freq Q (Width) Speed/Tempo Vol Sensing Mix
Obi-Wah Freq Q (Width) Speed/Tempo Filter Type Mix
Voice Box Start Vowel End Vowel Speed/Tempo Auto Mix
Mix
-
FX2 Models
7•1
Page 70

FX2 Models
Opto - Tremolo Speed Depth Shape Vol Sensing Mix
Bias Tremolo Speed Depth Shape Vol Sensing Mix
Pattern Tremolo Speed
Panner Speed Depth Shape Vol Sensing Mix
TREMOLO Swoosh
Pattern 1 Pattern 2 Pattern 3 Pattern 4
Common Parameters
When you enter Edit Mode for any FX2 model, you’ll see several parameters available.
FX2 models offer the following common parameters:
Model Select
Allows you to choose from among the list of FX2 models.
7•2
Routing
Sets the FX2 model’s position within the signal flow - Pre or Post.
• Pre: Sets the effect before the amp.
• Post: Sets the effect after the amp (which is the tonal equivalent of placing the
delay/echo effect within an amp’s FX Loop).
Page 71

FX2 Models
Tap Control
Set this option to Control to have the Modulation speed of your FX2 models follow
whatever tempo you “tap” into your POD HD400, using the TAP button. Set this parameter
to Don’t Ctl and the FX2 models’ Speed parameter can be adjusted to any speed you like,
regardless of the current Tap Tempo. The TapCtl setting is a “persistent” parameter and
not stored with your Preset. Also see “Tap Tempo” on page 2•4.
Speed
Adjusts the modulation/oscillation/tremolo speed for the FX2 models.* The following
behaviors apply:
• If the TapCtl parameter (see previous item) is set to Don’tCtl, you can adjusts the
Modulation Speed manually, independent of the current Tap Tempo. This Speed
value is stored per Preset.
7•3
• If the TapCtl parameter is set to Control, the Modulation Speed follows the current
Tap Tempo. If you stomp out your desired 1/4 note rhythm on the TAP footswitch,
this will set a new Tap Tempo, and FX2 models will then follow this new tempo.
* Note that the FX2 Filter swoosh models offer slightly different Speed parameter options,
as detailed within the following model’s descriptions, as applicable.
Depth
Adjusts the intensity of the pitch-modulation, wobble or throb, depending on the type of
effect. Higher settings yield more dramatic results.
* All product names used in this manual are trademarks of their respective owners, which are in no way associated or affiliated with Line 6. These trademarks of other manufacturers are used solely to identify the products of those manufacturers whose tones and sounds were studied
during Line 6’s sound model development. Uni-Vibe® and MXR® are registered trademarks of Dunlop Manufacturing, Inc. Ibanez® is a registered trademark of Hoshino, Inc. Boss® and Roland® are registered trademarks of Roland Corp. Leslie® is a registered trademark of
Suzuki Musical Instrument Manufacturing Co. Ltd. Fender® is a registered trademark of Fender Musical Instruments Corp. Hammond is a registered trademark of Hammond-Suzuki. Mu-Tron® is a registered trademark of Zajac, Henry A., Jr. A/DA® is a registered trademark
of Rocket Amplification LLC DBA A/DA Limited Liability Company. Reticon® is a registered trademark of Reticon Corporation.
Page 72

FX2 Models
7•4
Feedback
Many Mod & FX offer a Feedback option. This controls the amount of delayed signal that
is fed back into the effect. Higher settings can provide more dramatic textures.
Mix
Sets the balance of the “Dry” and “Wet” signals. At 0% you will hear strictly dry guitar; at
100% you will hear the effected signal only. For Chorus, Flanger & Phase FX, results are
typically best with the Mix set between 0 to 50%. For Vibrato, Tremolo, Pitch and Filter
FX, try the Mix at 90 - 100%. No rules here though, so feel free to experiment!
Note that the Script Phase and Pattern Tremolo FX2 models do not offer a Mix parameter.
Their dry/wet balance is “fixed” just like the classic pedals that inspired them!
MOD Swoosh Models
Analog Chorus
Based on* the classic stomp box chorus, the Boss® CE-1. The CE-1 came onto the music
scene in 1977 and made waves with its big, warm chorus tones.
• Chorus/Vibrato: Selects Chorus or Vibrato.
• Tone: Adjusts overall Tone of the Chorus effect.
* All product names used in this manual are trademarks of their respective owners, which are in no way associated or affiliated with Line 6. These trademarks of other manufacturers are used solely to identify the products of those manufacturers whose tones and sounds were studied
during Line 6’s sound model development. Uni-Vibe® and MXR® are registered trademarks of Dunlop Manufacturing, Inc. Ibanez® is a registered trademark of Hoshino, Inc. Boss® and Roland® are registered trademarks of Roland Corp. Leslie® is a registered trademark of
Suzuki Musical Instrument Manufacturing Co. Ltd. Fender® is a registered trademark of Fender Musical Instruments Corp. Hammond is a registered trademark of Hammond-Suzuki. Mu-Tron® is a registered trademark of Zajac, Henry A., Jr. A/DA® is a registered trademark
of Rocket Amplification LLC DBA A/DA Limited Liability Company. Reticon® is a registered trademark of Reticon Corporation.
Page 73

FX2 Models
Analog Flanger
This is our model of the classic MXR® Flanger. It’s known for a very warm-sounding
flange, featuring a bucket brigade analog circuit design and a uniquely shaped waveform.
• Manual: Adjusts the delay time for the flanging effect.
U-Vibe
Essentially a four-stage phase shifter, the legendary Uni-Vibe® is best known for its watery
texture and sultry tones. Made famous by the late, great Jimi Hendrix.
• Volume Sensitivity: Adjusts the sensitivity - Play harder and the U-Vibe effect speeds
up, play softer and it slows down.
Phaser
Based on* the MXR® Phase 90, a four-stage phaser that has a relatively subtle sound
compared to other phasers, but it has a lush, organic quality to it.
• Stages: Choose the number of phase stages, which determines the degree of out-ofphase-ness.
* All product names used in this manual are trademarks of their respective owners, which are in no way associated or affiliated with Line 6. These trademarks of other manufacturers are used solely to identify the products of those manufacturers whose tones and sounds were studied
during Line 6’s sound model development. Uni-Vibe® and MXR® are registered trademarks of Dunlop Manufacturing, Inc. Ibanez® is a registered trademark of Hoshino, Inc. Boss® and Roland® are registered trademarks of Roland Corp. Leslie® is a registered trademark of
Suzuki Musical Instrument Manufacturing Co. Ltd. Fender® is a registered trademark of Fender Musical Instruments Corp. Hammond is a registered trademark of Hammond-Suzuki. Mu-Tron® is a registered trademark of Zajac, Henry A., Jr. A/DA® is a registered trademark
of Rocket Amplification LLC DBA A/DA Limited Liability Company. Reticon® is a registered trademark of Reticon Corporation.
7•5
Page 74

FX2 Models
Dual Phaser
Based on* the Mu-Tron® Bi-Phase, a multi-stage phaser known for its big jet sound. Our
Dual Phaser gives you the lush, offset phasing that made the Bi-Phase a classic.
• LFO Shape: Minimum is a Sine wave and maximum is a Square wave.
Barberpole Phaser
A classic effect from the world of modular synths. Instead of being driven by a classic
LFO, this phaser sounds like it is rising in the UP mode, and sounds like it is falling in the
DOWN mode. Stereo mode gives you both up and down.
7•6
• Mode: Selects the modulation mode - Up, Down or Stereo.
Panned Phaser
Modeled from the Ibanez® Flying Pan, a 4-stage phase shifter with panner built in. The
original featured a 3-position switch to assign phasing to the left, right, or center.
• Output: Assigns the Phaser output to the Left, Center or Right channels.
• Pan Speed: Higher values result in faster panning.
* All product names used in this manual are trademarks of their respective owners, which are in no way associated or affiliated with Line 6. These trademarks of other manufacturers are used solely to identify the products of those manufacturers whose tones and sounds were studied
during Line 6’s sound model development. Uni-Vibe® and MXR® are registered trademarks of Dunlop Manufacturing, Inc. Ibanez® is a registered trademark of Hoshino, Inc. Boss® and Roland® are registered trademarks of Roland Corp. Leslie® is a registered trademark of
Suzuki Musical Instrument Manufacturing Co. Ltd. Fender® is a registered trademark of Fender Musical Instruments Corp. Hammond is a registered trademark of Hammond-Suzuki. Mu-Tron® is a registered trademark of Zajac, Henry A., Jr. A/DA® is a registered trademark
of Rocket Amplification LLC DBA A/DA Limited Liability Company. Reticon® is a registered trademark of Reticon Corporation.
Page 75

FX2 Models
Script Phase
A new model Based on* a hand wired ‘74 MXR® Phase 90. We’ve kept this one simple,
offering just a Speed control like the original.
Pitch Vibrato
Based on* the Boss® VB-2 vibrato, which featured a bucket brigade analog circuit that
produced a lively vibrato. Its big claim to fame was the “Rise Time” control. Thanks to this
clever circuit, each time you kicked it on, it sped up to where you last had it set.
• Rise: Adjusts the rise time - Lower levels produce a longer rise time.
• Volume Sensitivity: Adjusts how much the vibrato responds to your playing - Louder
input speeds up the vibrato, and a lower input slows it down.
7•7
* All product names used in this manual are trademarks of their respective owners, which are in no way associated or affiliated with Line 6. These trademarks of other manufacturers are used solely to identify the products of those manufacturers whose tones and sounds were studied
during Line 6’s sound model development. Uni-Vibe® and MXR® are registered trademarks of Dunlop Manufacturing, Inc. Ibanez® is a registered trademark of Hoshino, Inc. Boss® and Roland® are registered trademarks of Roland Corp. Leslie® is a registered trademark of
Suzuki Musical Instrument Manufacturing Co. Ltd. Fender® is a registered trademark of Fender Musical Instruments Corp. Hammond is a registered trademark of Hammond-Suzuki. Mu-Tron® is a registered trademark of Zajac, Henry A., Jr. A/DA® is a registered trademark
of Rocket Amplification LLC DBA A/DA Limited Liability Company. Reticon® is a registered trademark of Reticon Corporation.
Page 76

FX2 Models
PITCH Swoosh Models
Common Pitch FX Parameters
The following parameters are found in several of the FX2 Pitch Swoosh models:
• Frequency: Selects the center frequency for the filter(s) in use.
• Q: Sets the frequency width of the filters.
• Speed/Tempo: Adjusts the modulation rate, oscillation rate, or the time it takes to
cycle through the effect’s filters. As described in “Speed” on page 7•3, this parameter’s
behavior changes according to the setting currently in use for the FX2 TapCtrl
parameter.
• If TapCtl is set to “Don’tCtl,” this parameter is displayed as Speed and is manually
adjustable in Hz. It does not follow the Tap Tempo. Push the PRESETS knob and
turn to fine tune the value.
• If TapCtl is set to “Control,” this parameter is displayed as Speed and automatically
follows the Tap Tempo BPM.
7•8
The following model descriptions include parameters that differ from the above items.
Seeker
Inspired by* the Z-Vex Seek Wah. This effect feeds your guitar signal through 8 “parked
wah” filters set at varying positions, resulting in a synth-like pulsation.
• Speed/Tempo: Adjusts the time it takes to cycle through the effect’s filters.
• Steps: Sets the number of filter steps in the sequence, from 2 to 9.
* All product names used in this manual are trademarks of their respective owners, which are in no way associated or affiliated with Line 6. These trademarks of other manufacturers are used solely to identify the products of those manufacturers whose tones and sounds were studied
during Line 6’s sound model development. Uni-Vibe® and MXR® are registered trademarks of Dunlop Manufacturing, Inc. Ibanez® is a registered trademark of Hoshino, Inc. Boss® and Roland® are registered trademarks of Roland Corp. Leslie® is a registered trademark of
Suzuki Musical Instrument Manufacturing Co. Ltd. Fender® is a registered trademark of Fender Musical Instruments Corp. Hammond is a registered trademark of Hammond-Suzuki. Mu-Tron® is a registered trademark of Zajac, Henry A., Jr. A/DA® is a registered trademark
of Rocket Amplification LLC DBA A/DA Limited Liability Company. Reticon® is a registered trademark of Reticon Corporation.
Page 77

FX2 Models
Throbber
Inspired by* the Electrix® Filter Factory. Like the LFO section of the Filter Factory, the
Throbber alters the brightness of your tone with an emphasis on a specific frequency that
you can select. Throbber is perfect for those Electronica sounds.
• Speed/Tempo: Adjusts the oscillation rate.
• Wave: Selects between four different wave shapes.
Spin Cycle
Inspired by Craig Anderton’s Wah/Anti-Wah. This one is a stereo dream! Two wahs
panned left and right, sweeping in opposite fashion. Additionally, the wahs are sweeping
from min to max automatically, and they react to playing volume.
7•9
• Speed/Tempo: Adjusts the rate of the spin.
• Volume Sensitivity: Sets the way volume will affect the speed of the effect.
Obi Wah
Based on* the Oberheim® Voltage Controlled Filter, a classic Sample and Hold filter,
which creates changes in tone by randomly emphasizing certain frequencies.
• Speed/Tempo: Sets the rate of the random filter changes.
• Type: Selects the type of filter used (Low Pass, Band Pass or High Pass).
* All product names used in this manual are trademarks of their respective owners, which are in no way associated or affiliated with Line 6. These trademarks of other manufacturers are used solely to identify the products of those manufacturers whose tones and sounds were studied
during Line 6’s sound model development. Uni-Vibe® and MXR® are registered trademarks of Dunlop Manufacturing, Inc. Ibanez® is a registered trademark of Hoshino, Inc. Boss® and Roland® are registered trademarks of Roland Corp. Leslie® is a registered trademark of
Suzuki Musical Instrument Manufacturing Co. Ltd. Fender® is a registered trademark of Fender Musical Instruments Corp. Hammond is a registered trademark of Hammond-Suzuki. Mu-Tron® is a registered trademark of Zajac, Henry A., Jr. A/DA® is a registered trademark
of Rocket Amplification LLC DBA A/DA Limited Liability Company. Reticon® is a registered trademark of Reticon Corporation.
Page 78

FX2 Models
7•10
Voice Box
Inspired by Vocoders, this model gives your guitar a sound that’s typical of a classic “talk
box,” without the need to stick a slimy tube in your mouth. It shifts between a starting and
ending vowel sound as you play, automatically.
• Speed/Tempo: Set how long it takes to “speak” from Start to End vowel.
• Start: Sets the starting vowel sound (A, E, I, O or U).
• End: Sets the ending vowel sound (A, E, I, O or U).
• Auto: Select among 4 different start-to-stop vocal transition settings for shifting
back and forth between the Start vowel and End vowel. This shifting follows the
setting on the Speed control.
TREMOLO Swoosh Models
Opto Tremolo
Based on* the tremolo circuitry of the 1965 Fender® Deluxe Reverb® amplifier, which
features a pulsing light source directed at a photo resistor.
• Shape: Choose from classic smooth tremolo to dramatic sci-fi throb.
• Volume Sensitivity: Adjusts how much the tremolo will respond to your playing -
Louder input signals speed up the tremolo and lower input slows it down.
* All product names used in this manual are trademarks of their respective owners, which are in no way associated or affiliated with Line 6. These trademarks of other manufacturers are used solely to identify the products of those manufacturers whose tones and sounds were studied
during Line 6’s sound model development. Uni-Vibe® and MXR® are registered trademarks of Dunlop Manufacturing, Inc. Ibanez® is a registered trademark of Hoshino, Inc. Boss® and Roland® are registered trademarks of Roland Corp. Leslie® is a registered trademark of
Suzuki Musical Instrument Manufacturing Co. Ltd. Fender® is a registered trademark of Fender Musical Instruments Corp. Hammond is a registered trademark of Hammond-Suzuki. Mu-Tron® is a registered trademark of Zajac, Henry A., Jr. A/DA® is a registered trademark
of Rocket Amplification LLC DBA A/DA Limited Liability Company. Reticon® is a registered trademark of Reticon Corporation.
Page 79

FX2 Models
Bias Tremolo
This Model emulates* a classic Vox® tremolo circuit design. Bias tremolo produces a
deep, 3-dimensional tremolo with a wide stereo spread.
• Shape: The minimum setting is a sign wave and max is a square wave.
• Volume Sensitivity: Adjusts how much the tremolo will respond to your playing -
Louder input signals speed up the tremolo and lower input slows it down.
Pattern Tremolo
A 4-step sequenced tremolo. Inspired by the fantastic GoatKeeper pedal by Lightfoot Labs.
• Pattern 1 through Pattern 4: Each of these allow the individual choice of pattern
type. Select 1 through 16 tremolo pulses per step; or you can MUTE the step, SKIP
the step, or pass FULL audio. Plenty of sonic options here!
Panner
The Panner model makes your sound constantly pan back and forth between the left and
right stereo channels. If you decide to run it in mono, you’ll basically hear tremolo.
• Shape: Choose the wave shape - Minimum for Triangle, 50% for Sine, maximum for
Square.
• Volume Sensitivity: Sets how much the Panner responds to your playing - Input level
speeds up or slows down the panning rate.
* All product names used in this manual are trademarks of their respective owners, which are in no way associated or affiliated with Line 6. These trademarks of other manufacturers are used solely to identify the products of those manufacturers whose tones and sounds were studied
during Line 6’s sound model development. Uni-Vibe® and MXR® are registered trademarks of Dunlop Manufacturing, Inc. Ibanez® is a registered trademark of Hoshino, Inc. Boss® and Roland® are registered trademarks of Roland Corp. Leslie® is a registered trademark of
Suzuki Musical Instrument Manufacturing Co. Ltd. Fender® is a registered trademark of Fender Musical Instruments Corp. Hammond is a registered trademark of Hammond-Suzuki. Mu-Tron® is a registered trademark of Zajac, Henry A., Jr. A/DA® is a registered trademark
of Rocket Amplification LLC DBA A/DA Limited Liability Company. Reticon® is a registered trademark of Reticon Corporation.
7•11
Page 80

Page 81

FX3 MoDelS
This chapter contains details on the POD® HD400 FX3 models, which include a collection
of our best Delay & Echo models from the famous Line 6 M13 Stompbox Modeler and
Echo Pro units. The following parameters are all accessible within Edit Mode for the FX3
category of models. Please see “Edit Mode” on page 4•1 for details on entering and navigating
the Edit Mode features.
Parameter Details
Below is a Reference Table listing all parameters for the FX3 models. See the following
sections for descriptions of each model and its available parameters.
FX3 Models - Parameter Reference Table
Model Parameters
DELAY Swoosh
Digital Delay Time Fdbk Bass Treble Mix
Digital Delay w/ Mod Time Fdbk Mod Speed Mod Depth Mix
Analog Echo Time Fdbk Bass Treble Mix
Analog w/Mod Time Fdbk Mod Speed Mod Depth Mix
Echo Platter Time Fdbk Wow/Flutter Drive Mix
Echo Platter Studio Time Fdbk Wow/Flutter Drive Mix
Low Res Delay
Stereo Delay Left Time Left Fdbk Right Time Right Fdbk Mix
Ping Pong Delay Time Fdbk Time Offset Stereo Spread Mix
Dynamic Delay Time Fdbk Threshold Ducking Mix
Tape Echo Time Fdbk Bass Treble Mix
Tape Echo Studio Time Fdbk Bass Treble Mix
Tube Echo Time Fdbk Wow/Flutter Drive Mix
Tube Echo Studio Time Fdbk Wow/Flutter Drive Mix
Multi-Head Delay Time Fdbk Head 1 & 2 Head 3 & 4 Mix
Time Fdbk Tone Resolution Mix
TAPE ECHO Swoosh
FX3 Models
8•1
Page 82

FX3 Models
Auto Volume Echo Time Fdbk Mod Depth Swell Time Mix
Sweep Echo Time Fdbk Sweep Speed Sweep Depth Mix
Sweep Echo Studio Time Fdbk Sweep Speed Sweep Depth Mix
Reverse Delay Time Fdbk Mod Speed Mod Depth Mix
Model Parameters
SWEEP ECHO Swoosh
Common Parameters
When you enter Edit Mode for any FX3 model, you’ll see several parameters available.
Unless otherwise noted in the individual Model descriptions, all FX3 models offer the
following common parameters.
Model Select
Allows you to choose from among the list of FX3 Delay & Echo models.
8•2
Routing
Sets the FX3 model’s position within the signal flow - Pre or Post.
• “Pre” sets the effect before the amp.
• “Post” sets the effect after the amp (which is the tonal equivalent of placing the
delay/echo effect in an amp’s FX Loop).
Page 83

FX3 Models
Tap Control
Set to Control to have all FX3 models’ Delay time follow the current Tap Tempo, which
you can define by using the TAP button. Or, set to Don’t Ctrl to ignore the Tap Tempo
and manually set a Delay Time. See the next Time/Tempo parameter for the details on
the resulting behaviors of the Tap Control setting. The TapCtl setting is a “persistent”
parameter and not stored with your Preset. Also see “Tap Tempo” on page 2•4.
Time / Tempo
Sets the Delay/Echo repeat time. The following behaviors apply:
• If the TapCtl parameter (see above) is set to Don’tCtl, this parameter appears as
Time and the PRESETS knob adjusts it in single millisecond (ms) increments. The
FX3 models will use this ms value for their Time and will ignore the current Tap
Tempo.
• Push and hold the PRESETS knob while turning to adjust the value by 20 ms
increments.
• This Time value is stored within a Preset.
• If the TapCtl parameter is set to Control, this parameter appears as Tempo and
displays and follows the current Tap Tempo BPM. Turning the PRESETS knob
adjusts by .1 BPM increments to allow fine-tuning.
• Or, push the PRESETS knob while turning to adjust by full BPM values.
• If you stomp out your desired 1/4 note rhythm on the TAP footswitch, this will set
a new Tap Tempo, and FX3 models will then follow this new BPM value.
8•3
Page 84

FX3 Models
DELAY Swoosh Models
Feedback
Sets the number of repeats for the Delay/Echo. The higher the setting, the greater number
of repeats.
Mix
Sets the balance of the “Dry” and “Wet” signals. At 0% you will hear strictly dry guitar; at
100% you will hear the delay/echo only.
To follow are descriptions of each of the FX2 models included on POD HD400. We’ve also
included details about additional parameters & unique functionality for each.
8•4
Digital Delay
This model is a Line 6 original. With 32-bit floating point processing and a true stereo
audio path, it’s one of the best digital delays you’ll find in a floor FX unit. Use it when you
want a clean delay effect.
• Bass: Adjusts the bass EQ for the “wet” signal.
• Treble: Adjusts the treble EQ for the “wet” signal.
* All product names used in this manual are trademarks of their respective owners, which are in no way associated or affiliated with Line 6. These trademarks of other manufacturers are used solely to identify the products of those manufacturers whose tones and sounds were
studied during Line 6’s sound model development. Maestro® is a registered trademark of Gibson Guitar Corp. Roland® and Boss® are registered trademarks of Roland Corp. Electro-Harmonix® is a registered trademark of New Sensor Corp. T.C. Electronic® is a registered
trademark of T.C. Electronic A/S Corp. Reticon® is a registered trademark of Reticon Corporation.
Page 85

FX3 Models
Digital Delay With Modulation
Use this model to add a chorus effect to your digital delays. The modulation is applied to
the delay repeats only for a chorus-like effect, but leaving your direct sound unaffected.
• Speed: Higher levels result in faster modulation.
• Depth: Higher levels result in a greater intensity of pitch modulation.
Analog Echo
Based on* the Boss® DM-2, an analog echo unit treasured for the warm, distorted tones
it produced. This model is great for creating more experimental delay sounds.
• Bass: Adjusts the bass EQ for the “wet” signal.
• Treble: Adjusts the treble EQ for the “wet” signal.
Analog Echo With Modulation
This model is Based on* the Electro-Harmonix® Deluxe Memory Man. This pedal uses
the “bucket brigade” chip regarded for its unique analog tone, and adds an adjustable
chorus circuit applied to the echoes only, leaving the direct sound unaffected.
• Speed: Higher levels result in faster modulation.
• Depth: Higher levels result in a greater intensity of pitch modulation.
* All product names used in this manual are trademarks of their respective owners, which are in no way associated or affiliated with Line 6. These trademarks of other manufacturers are used solely to identify the products of those manufacturers whose tones and sounds were
studied during Line 6’s sound model development. Maestro® is a registered trademark of Gibson Guitar Corp. Roland® and Boss® are registered trademarks of Roland Corp. Electro-Harmonix® is a registered trademark of New Sensor Corp. T.C. Electronic® is a registered
trademark of T.C. Electronic A/S Corp. Reticon® is a registered trademark of Reticon Corporation.
8•5
Page 86

FX3 Models
Echo Platter
The Echo Platter model was originally inspired by the Binson Echorec. The dry signal
path had such a cool tone that we decided to include it in our original model.
• Wow/Flutter: Adjusts the emulated tape’s wow and flutter amount.
• Drive: Adjusts the amount of distortion created by the tube electronics and tape
saturation.
Echo Platter Studio
The Echo Platter “Studio” version is essentially the same as the Echo Platter model
described above. However, on this one we’ve kept the dry signal path unadulterated, for
when you prefer a normal signal from your dry guitar.
8•6
Low Res Delay
Low bit resolution can create a unique sort of grunge and noise that is sometimes just the
sound you’re looking for, and that’s what the Low Res Delay model provides.
• Tone: Adjusts the tone of the “wet” delay signal only.
• Resolution: Sets the audio fidelity of delay signal, adjustable from a grungey 6 bits
to a hi-fi 24 bits.
* All product names used in this manual are trademarks of their respective owners, which are in no way associated or affiliated with Line 6. These trademarks of other manufacturers are used solely to identify the products of those manufacturers whose tones and sounds were
studied during Line 6’s sound model development. Maestro® is a registered trademark of Gibson Guitar Corp. Roland® and Boss® are registered trademarks of Roland Corp. Electro-Harmonix® is a registered trademark of New Sensor Corp. T.C. Electronic® is a registered
trademark of T.C. Electronic A/S Corp. Reticon® is a registered trademark of Reticon Corporation.
Page 87

FX3 Models
Stereo Delay
This is another Line 6 high resolution digital delay, with separate delay times available
for L and R channels. Some players set one side as a fast echo with many repeats, and
the other slow with just a few repeats. In place of the common “Time” and “Feedback”
parameters, you’ll see these options:
• Left Delay Time: The delay time or the left channel only - displayed in milliseconds
or BPM, according to your TAP CONTROL setting (see page 8•3).
• Left Feedback: The number of repeats for the left channel only.
• Right Delay Time: The delay time or the right channel only - displayed in milliseconds
or BPM value, according your TAP CONTROL setting.
• Right Feedback: The number of repeats for the right channel only.
Ping Pong Delay
The ever-popular Ping Pong Delay has two separate channels of delay, panned left and
right, with the output of each channel flowing into the other for dramatic, cascading
stereo delay results.
• Delay Time: The delay time for the left channel only.
• Offset: This sets the right channel delay time as a percentage of the left channel
delay time. Try using fractional values for interesting rhythmic effects!
• Spread: The minimum position is mono, while max results in wide stereo.
* All product names used in this manual are trademarks of their respective owners, which are in no way associated or affiliated with Line 6. These trademarks of other manufacturers are used solely to identify the products of those manufacturers whose tones and sounds were
studied during Line 6’s sound model development. Maestro® is a registered trademark of Gibson Guitar Corp. Roland® and Boss® are registered trademarks of Roland Corp. Electro-Harmonix® is a registered trademark of New Sensor Corp. T.C. Electronic® is a registered
trademark of T.C. Electronic A/S Corp. Reticon® is a registered trademark of Reticon Corporation.
8•7
Page 88

FX3 Models
TAPE ECHO Swoosh Models
Dynamic Delay
This effect was made popular by* the TC Electronic® 2290 Dynamic Digital Delay. It
features a “smart” volume control for your delay effect’s echoes, which sets the loudness
of the delays based on how hard you play. When you stop playing in between phrases, the
delay level increases for a dynamic effect.
• Threshold: The breakpoint where the automatic volume control stops working and
lets the echoes through at full volume.
• Ducking: Adjusts the level of the repeats; higher settings “duck” the delay volume
more greatly (reduce the delay volume based on the threshold of the input signal).
Tape Echo
8•8
Based on* the solid state Maestro® EP-3, with transistors instead of tubes for the sound
electronics. The EP-3 used the same basic mechanical design as the original Echoplex,
including the looped 1/4” tape. Unlike the Tube Echo Model, which gives you control
of wow, flutter and distortion, our EP-3 emulation is designed to give you a less distorted
tape emulation with adjustable tone controls. The original units did not have a flat EQ
response in the dry signal path, so we’ve also applied this character to the dry signal path
in this model (see the following “Studio“ version if you prefer an unadulterated dry signal).
• Bass: Adjusts the bass EQ.
• Treble: Adjusts the treble EQ.
* All product names used in this manual are trademarks of their respective owners, which are in no way associated or affiliated with Line 6. These trademarks of other manufacturers are used solely to identify the products of those manufacturers whose tones and sounds were
studied during Line 6’s sound model development. Maestro® is a registered trademark of Gibson Guitar Corp. Roland® and Boss® are registered trademarks of Roland Corp. Electro-Harmonix® is a registered trademark of New Sensor Corp. T.C. Electronic® is a registered
trademark of T.C. Electronic A/S Corp. Reticon® is a registered trademark of Reticon Corporation.
Page 89

FX3 Models
Tape Echo Studio
This is essentially the same as the Tape Echo model described above. But for this model,
we’ve kept the dry signal with a flat frequency response rather than emulate the original
units’ dry signal sonic character.
Tube Echo
Based on* the classic ‘63 Maestro® EP-1, the first of a series of “Echoplex” designs featuring
a cartridge of looped 1/4” tape that passed over separate record and playback heads. The
original unit colored its dry signal path with a bit of tube sweetness, so we’ve also applied
this character to the dry signal path in this model (see the following “Studio“ version if
you prefer an unadulterated dry signal).
• Wow/Flutter: Controls the tape emulation wow and flutter effect.
• Drive: Adjusts the emulated tube distortion and tape saturation.
Tube Echo Studio
This is essentially the same as the Tube Echo model described above. But for this model,
we’ve kept the dry signal with a flat frequency response rather than emulate the original
unit’s dry signal sonic character.
* All product names used in this manual are trademarks of their respective owners, which are in no way associated or affiliated with Line 6. These trademarks of other manufacturers are used solely to identify the products of those manufacturers whose tones and sounds were
studied during Line 6’s sound model development. Maestro® is a registered trademark of Gibson Guitar Corp. Roland® and Boss® are registered trademarks of Roland Corp. Electro-Harmonix® is a registered trademark of New Sensor Corp. T.C. Electronic® is a registered
trademark of T.C. Electronic A/S Corp. Reticon® is a registered trademark of Reticon Corporation.
8•9
Page 90

FX3 Models
SWEEP ECHO Swoosh Models
Multi-Head Echo
Based on* the Roland® RE-101 Space Echo, which had multiple stationary heads. You
change delay times by switching amongst these heads, and you can play back on multiple
heads at the same time to get multi-tap delay effects. In addition to the common parameters
listed above, you’ll also see these options:
• Head 1-2: Turns heads 1 & 2 on and off, together or individually.
• Head 3-4: Turns heads 3 & 4 on and off, together or individually.
When using the Multi Head Delay model, you’ll find there are many possible combinations
of delay effects. Try experimenting with the combinations of Heads’ On/Off parameters.
8•10
Auto Volume Echo
This model gives you two effects in one. The first is an auto-volume fade-in, like the attack
time on a synthesizer’s envelope generator. Higher Swell settings will give you a longer
swell time, so that the sound slowly fades in. The second is an echo, complete with tapestyle wow & flutter modulation.
• Depth: Higher levels result in a greater intensity of “wow & flutter.”
• Swell: Sets the ramp time for the auto-volume swell.
* All product names used in this manual are trademarks of their respective owners, which are in no way associated or affiliated with Line 6. These trademarks of other manufacturers are used solely to identify the products of those manufacturers whose tones and sounds were
studied during Line 6’s sound model development. Maestro® is a registered trademark of Gibson Guitar Corp. Roland® and Boss® are registered trademarks of Roland Corp. Electro-Harmonix® is a registered trademark of New Sensor Corp. T.C. Electronic® is a registered
trademark of T.C. Electronic A/S Corp. Reticon® is a registered trademark of Reticon Corporation.
Page 91

FX3 Models
Sweep Echo
For this model we started with the tone of our EP-1 delay emulation, then added a
sweeping filter effect to the delay repeats. By design, the dry signal does not have a flat
EQ response, allowing the character of the original EP-1 device to be retained (see the
following “Studio“ version if you prefer an unadulterated dry signal).
• Speed: Rate of the sweep effect.
• Depth: Intensity of the sweep effect.
Sweep Echo Studio
This is essentially the same as the Sweep Echo model described above. But for this model,
we’ve kept the dry signal with a flat frequency response rather than emulate the original
unit’s dry signal sonic character.
Reverse Delay
As the name implies, whatever you play on guitar is played back in reverse, delayed by the
amount you adjust using the Delay Time parameter. Set the Mix to 100% if you want to
hear only the reversed signal. In addition to the common parameters listed above, you’ll
also see these modulation options:
• Speed: Higher levels result in faster modulation.
• Depth: Higher levels result in a greater intensity of pitch modulation.
* All product names used in this manual are trademarks of their respective owners, which are in no way associated or affiliated with Line 6. These trademarks of other manufacturers are used solely to identify the products of those manufacturers whose tones and sounds were
studied during Line 6’s sound model development. Maestro® is a registered trademark of Gibson Guitar Corp. Roland® and Boss® are registered trademarks of Roland Corp. Electro-Harmonix® is a registered trademark of New Sensor Corp. T.C. Electronic® is a registered
trademark of T.C. Electronic A/S Corp. Reticon® is a registered trademark of Reticon Corporation.
8•11
Page 92

Page 93

reverb MoDelS
This chapter describes the 8 Reverbs we’ve ported from the Line 6 M13 Stompbox Modeler.
All Reverbs are stereo, and typically sound best in the “Post” position, at the end of your
FX chain.
Parameter Details
All Reverb models offer the same set of parameters. When you enter Edit Mode for any
Reverb model, you’ll see the following options.
Model Select
Allows you to choose from among the list of Reverb models.
Routing
Reverb Models
Sets the Reverb model’s position within the signal flow - Pre or Post.
• “Pre” sets the effect before the amp.
• “Post” sets the effect after the amp (which is the tonal equivalent of placing the
delay/echo effect in an amp’s FX Loop).
Pre-Delay
Configures the time before the reverb effect is heard.
9•1
Page 94

Reverb Models
Sets the length of time the reverb effect sustains (sometimes referred to as “Dwell” on
older reverb units).
Adjusts the overall Tone of the wet reverb signal. Higher settings provide a brighter, more
reflective reverb quality.
Decay
Tone
Mix
9•2
Sets the balance of the dry & wet signals, from 0% (dry signal only) to 100% (wet reverb
signal only). Mix is persistent for all Reverbs (your Mix level will stay the same when you
load a different Reverb model).
Reverb Models
To follow are descriptions of each of the Reverbs you’ll find using the Model Select option.
Plate
Plate reverbs consisted of a thin metal sheet suspended inside a box. Dampening the metal
plate was a method for adjusting the reverberant effect.
Page 95

Reverb Models
Room
Simulates the acoustic properties of a classic echo chamber, which was a room used in
early recording studios for reverb effects. Room reverbs consist mainly of early reflections.
Chamber
An elongated ambient space such as a hallway, stairwell or elevator shaft creates this
reverb type. Lots of decay on tap here.
Hall
This model simulates the sound of a concert hall or large open space with a strong reverb
tail. Imagine a gymnasium, performance hall, or cathedral.
Cave
A Line 6 original. Cave is a surreal, cavernous echo chamber. Definitely deep.
Ducking
Built using a ‘Hall’ model but with a ducking effect. The volume of your reverb is “ducked”
(reduced) while you’re playing, and increases when you pause between phrases.
9•3
Page 96

Reverb Models
Octo
Creates a lush, ambient space. Its dense, harmonic decay is controlled by Knob 1 (Decay
Time). Octo is very effective when using volume swells.
Tile
This model emulates the acoustic reflections of a tiled room, such as a bathroom or shower,
with clearer/brighter, discreet early reflections.
Echo
Another Line 6 original. This is a lush echo with reverb, and distinct repeats as it decays.
9•4
Page 97

Wah MoDelS
These pages provide details on the 8 Wah models, which were derived from the Line 6
M13 Stompbox Modeler and Vetta amplifier. Use your POD HD400 on-board pedal to put
these models to use just like a classic Wah.
Using the Pedal
To utilize your POD HD400 on-board pedal to control the Wah, simply press the pedal
all the way forward and toggle the “toe switch” so that the Wah LED indicator is lit - see
“Pedal Control” on page 2•4.
Note that it also possible to assign the Wah pedal to alternatively control the FX1 Pitch
Glide model - please see “Pitch Glide” on page 6•20.
Model Select
When you enter Edit Mode for any Wah model, you’ll see the option select your desired
Wah model Select here. Just turn the PRESETS knob to select your desired model. The
Wah model selection is stored with the saved Preset.
Wah Models
Wah Models
To follow are descriptions of each of the available Wah models.
Vetta
A Line 6 original - our sound designers’ take on an old classic, as included with the
legendary Line 6 Vetta amplifiers.
10•1
Page 98

Wah Models
Fassel
Simulates the sonic properties of the coveted Fassel inductor, which is one of the reasons
the Crybaby® Super, the Wah on which this model based,* is a classic.
Chrome
Based on* a Vox® V847, a successor to the original Clyde McCoy wah. Clyde is a trumpet
player, but guitarists everywhere thank him for suggesting Vox® create this effect.
Weeper
Based on* the Arbiter Cry Baby®. Another variation of the original wah with a different
inductor and other component choices.
10•2
Conductor
Based on* the Maestro® Boomerang. According to original advertising material, this was
not a ‘wah-wah’ pedal, but a ‘wow-wow’ pedal.
* All product names used in this manual are trademarks of their respective owners, which are in no way associated or affiliated with Line 6. These trademarks of other manufacturers are used solely to identify the products of those manufacturers whose tones and sounds were
studied during Line 6’s sound model development. Maestro® is a registered trademark of Gibson Guitar Corp. Crybaby® are registered trademarks of Dunlop Manufacturing. Arbiter® is a registered trademark of Arbiter Group PLC. Inc. Vox® is a registered trademark of
Vox R&D Limited. Colorsound® is a registered trademark of Sola Sound Limited Corp.
Page 99

Wah Models
Colorful
Based on* the Colorsound® Wah-fuzz. We only modeled the wah section of course. This
pedal is different in that it was an inductor-less design, utilizing a different circuit to get its
funky frequency resonance.
Throaty
Modeled after the RMC Real McCoy Custom© wah, one of the most highly regarded,
boutique wah pedals around.
Chrome Custom
Modeled after a custom modified Vox® 847 wah, with just a bit more attitude than the
Custom Wah.
* All product names used in this manual are trademarks of their respective owners, which are in no way associated or affiliated with Line 6. These trademarks of other manufacturers are used solely to identify the products of those manufacturers whose tones and sounds were
studied during Line 6’s sound model development. Maestro® is a registered trademark of Gibson Guitar Corp. Crybaby® are registered trademarks of Dunlop Manufacturing. Arbiter® is a registered trademark of Arbiter Group PLC. Inc. Vox® is a registered trademark of
Vox R&D Limited. Colorsound® is a registered trademark of Sola Sound Limited Corp.
10•3
Page 100

 Loading...
Loading...