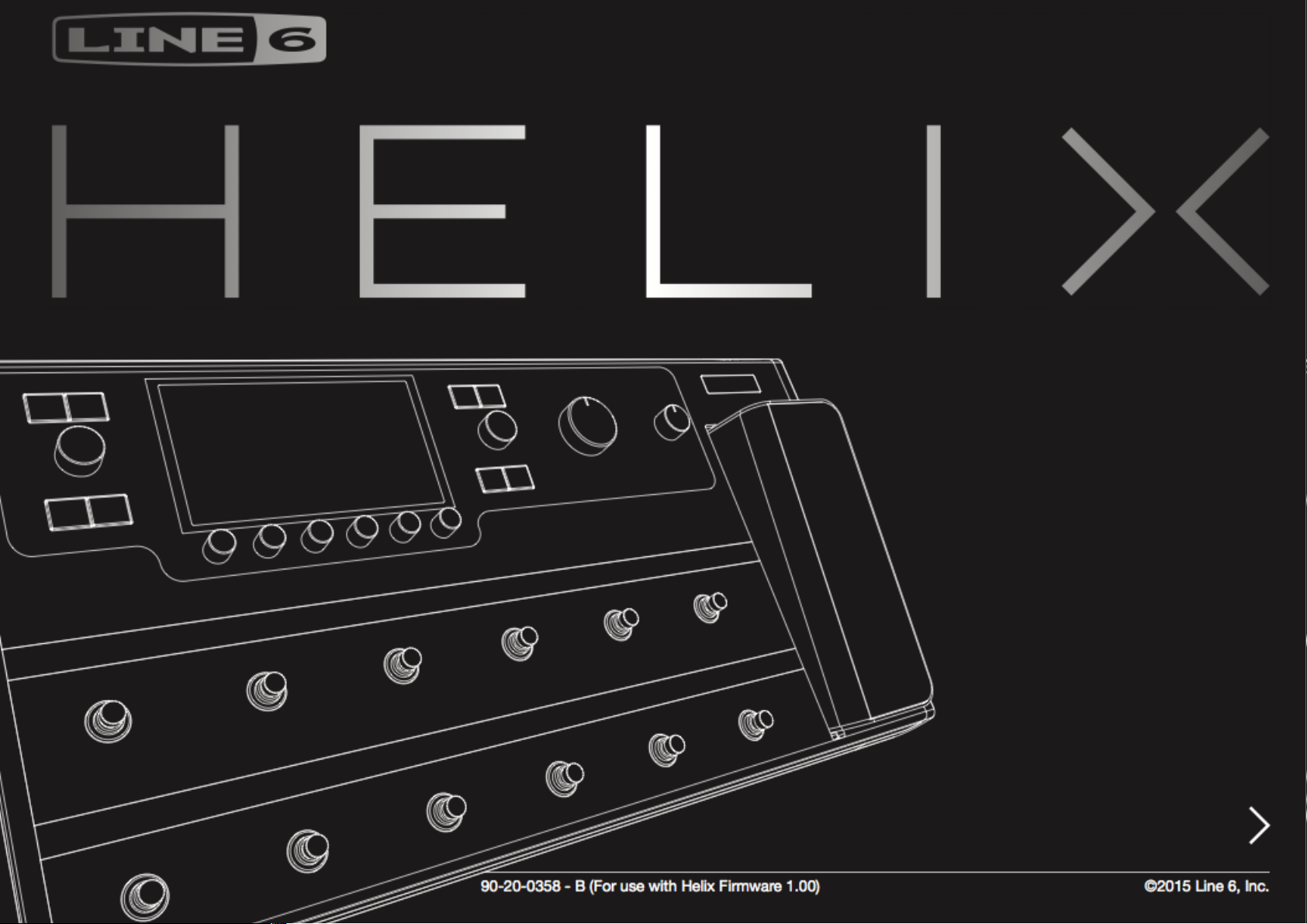
MANUALE DI ISTRUZIONI
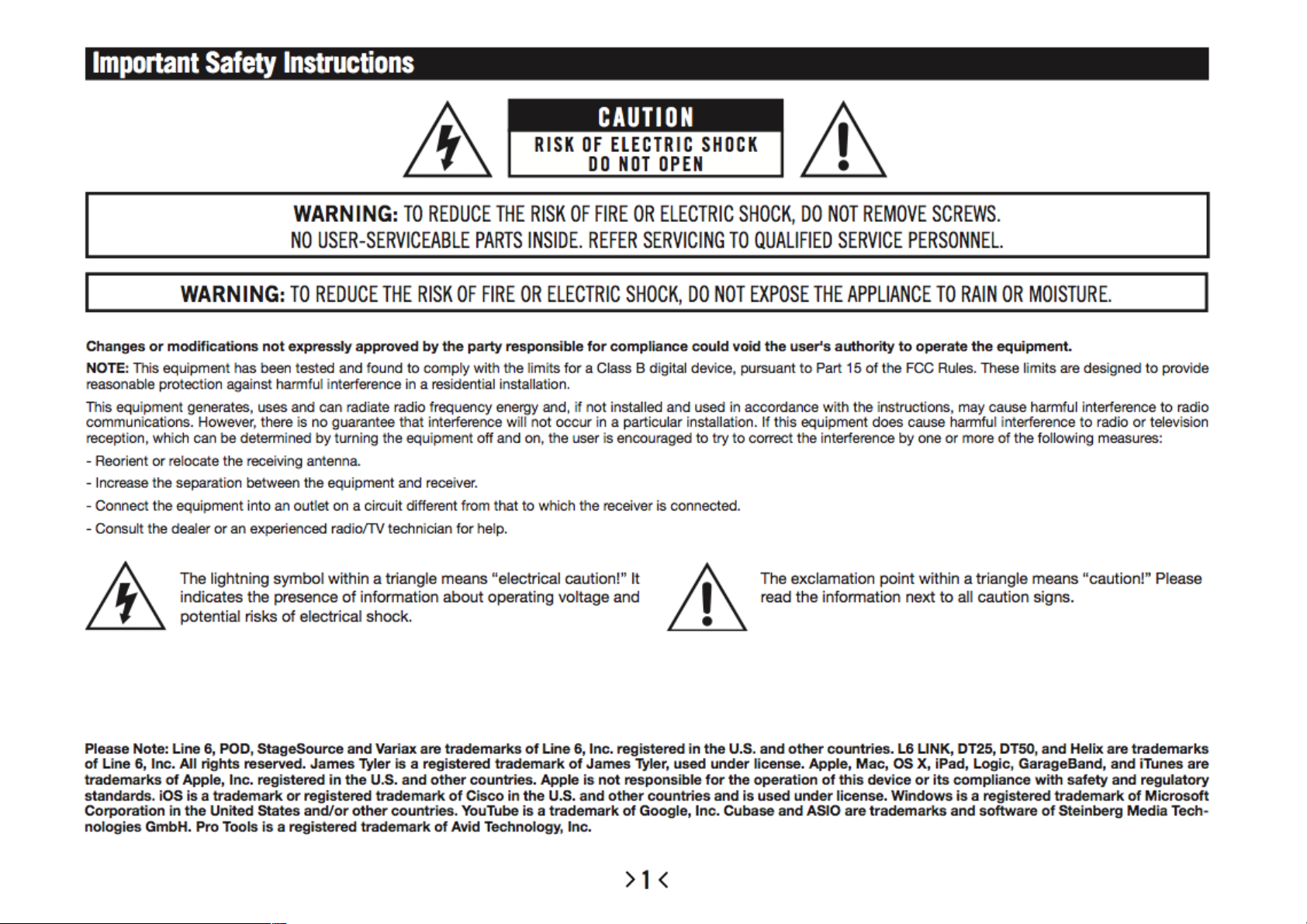
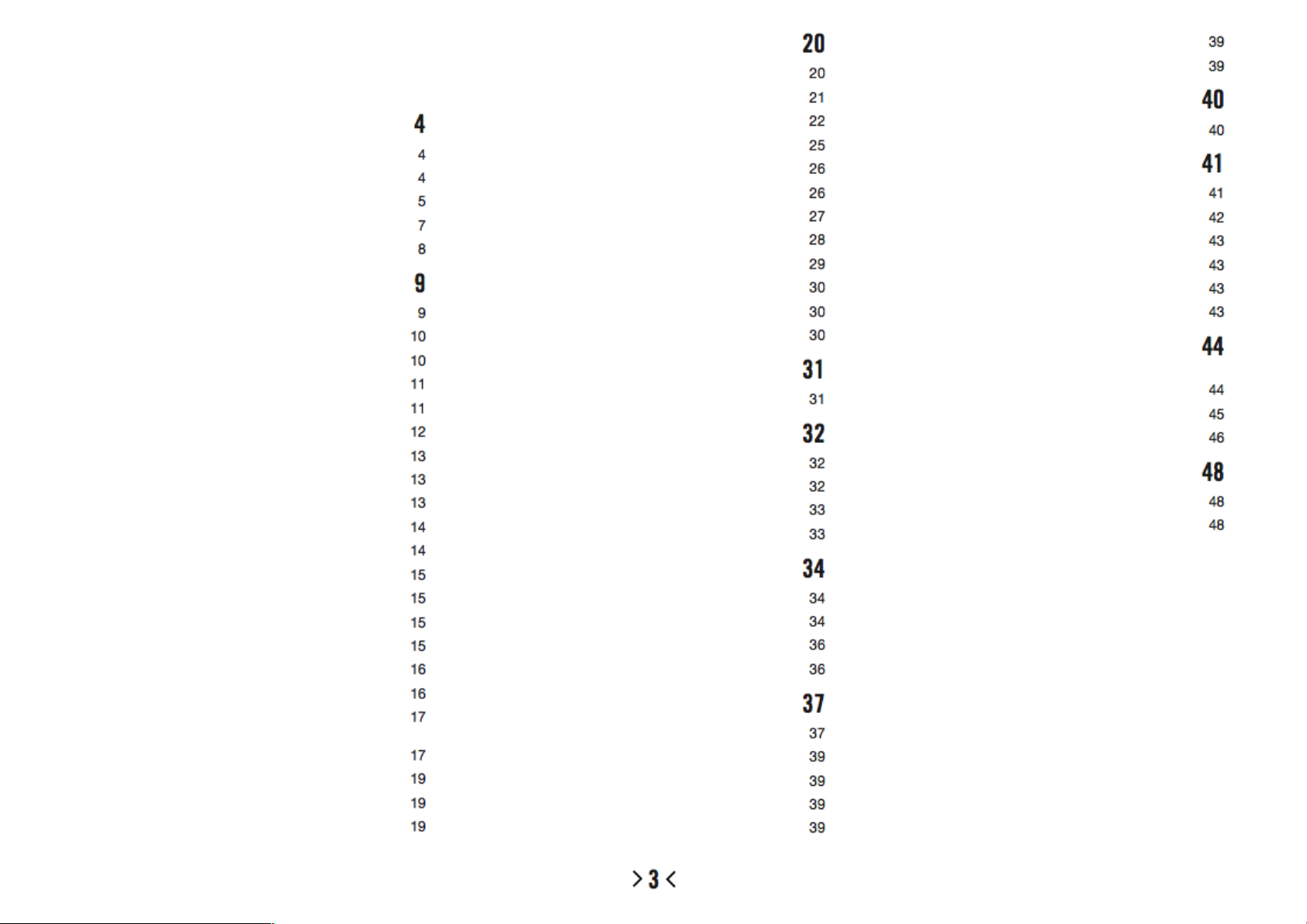
Contenuti
Benvenuti in Helix
Cosa cʼè nella scatola?
Terminologia Tecnica
Pannello Superiore
Pannello Posteriore
Schermata Home
Partenza Rapida
Impostare i corretti livelli di uscita
Selezionare Preset e Setlist
Richiamare i Preset con i selettori (Preset Mode)
Modificare i Percorsi con i selettori (Stomp Mode)
Creare un loop con i selettori a pedale
Modificare i preset con i selettori (Pedal Edit Mode)
Selezionare i Blocchi / Impostare i Parametri
Escludere un Blocco
Scegliere il Modello da assegnare ad un Blocco
Scegliere un Ingresso
Scegliere una Uscita
Spostare i Blocchi
Copiare e Incollare i Blocchi
Cancellare un Blocco
Cancellare tutti i Blocchi
Salvare/Nominare un Preset
Indirizzamento Seriale e Parallelo
Rimuovere il Percorso Parallelo B
Spostare i Blocchi Split & Merge per ulteriori
possibilità di indirizzamento segnali in Parallelo
DSP Dinamico
Ordinamento dei Blocchi e Immagine Stereo
Cosʼè Variax?
I Blocchi
Ingresso
Uscita
Effetti
Amp+Cab
Amp
Preamp
Cab
Impulse Response (IR)
Mandate/Ritorni
Looper
Split
Merge
LʼAccordatore
Impostazioni
I Selettori a Pedale
Assegnare un Selettore in modo rapido
Assegnare manualmente un Selettore
Personalizzare lʼetichetta di un Selettore
Personalizzare il colore di un Selettore
I Controller
Assegnare un Controller in modo rapido
Assegnare manualmente un Controller
Cancellare lʼassegnazione di un Controller
Cancellare lʼassegnazione di tutti i Controller
Il Centro di Comando
Assegnare un Comando
Copiare e Incollare un Comando
Copiare e Incollare tutti i Comandi
Cancellare un Comando
Cancellare tutti i Comandi
Personalizzare lʼetichetta di un Comando
Personalizzare il colore di un Comando
EQ Globale
Resettare lʼEQ Globale
Impostazioni Globali
Resettare tutte le Impostazioni Globali
Impostazioni Globali > Ingressi / Uscite
Impostazioni Globali > MIDI/Tempo
Impostazioni Globali > Selettori a Pedale
Impostazioni Globali > Schermate
Impostazioni Globali > Info
USB Audio
Monitoraggio Hardware e Monitoraggio Software
DAW
Registrazione DI e Re-amplificazione
Impostazioni Driver ASIO® (solo Windows®)
MIDI
MIDI Bank / Program Changes
MIDI CC (Control Changes)
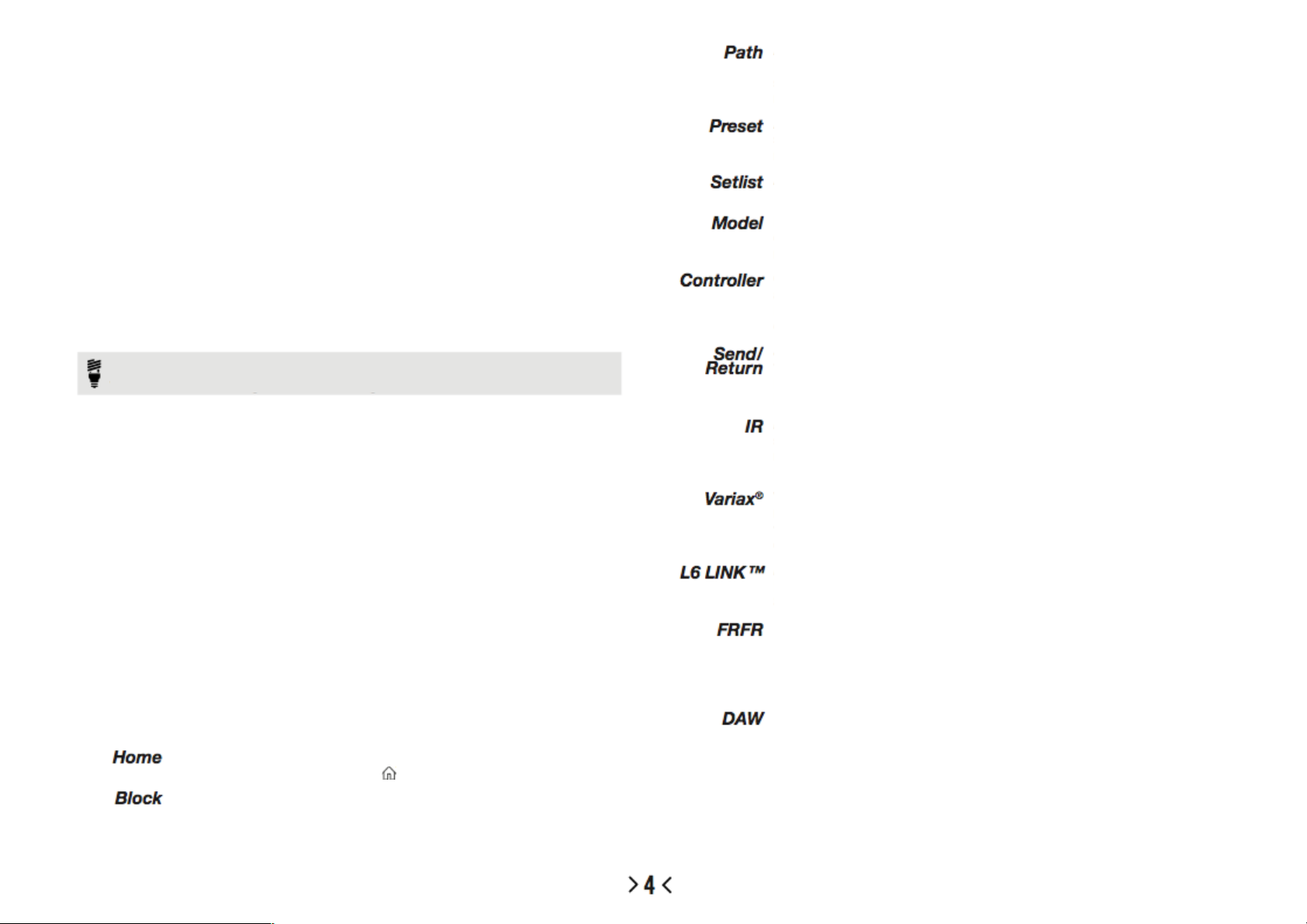
Benvenuti in Helix
Grazie per aver acquistato Helix, uno dei più potenti e flessibili processori audio mai
creati. Noi ci auguriamo che esso possa guidare la ricerca della vostra sonorità ideale e
garantirvi anni di creatività produttiva sia sul palco che in studio.
In cosa sono andato a impegnarmi?
Eʼ vero: Helix può apparire complicato al primo incontro, ma esso è stato disegnato in
modo che possiate costruire il vostro suono alla velocità del pensiero, una volta che
avrete capito i concetti base del suo funzionamento.
Per quanto siate ansiosi di aprire lʼinvolucro e collegare il vostro Helix, aspettate!
Proprio allʼultimo momento, invece di cedere alla tentazione, guardatevi la scheda di
presentazione rapida di Helix (da conservare a parte) e leggete poi almeno il capitolo
Quick Start (Partenza Rapida) di questo manuale. Se lo farete, in pochissimo tempo
sarete pronti ad usare il vostro nuovo strumento nel modo migliore.
CONSIGLIO: Prima di iniziare, date anche unʼocchiata a line6.com/videos dove
troverete una serie di videoguide costantemente aggiornate sui nostri prodotti.
Cosa cʼè nella scatola?
Pedaliera Line 6 Helix
Scheda riassuntiva Helix a colori (leggetela per prima!)
Unità di memoria USB contenente i manuali originali
Cavo di alimentazione
Cavo USB
Chiave esagonale per regolare la resistenza del pedale di espressione Helix
Garanzia
Terminologia Tecnica
Durante la lettura di questo manuale potreste incontrare alcuni termini poco familiari. Eʼ
importante capire bene il loro significato. E non vi preoccupate - niente matematica!
La schermata Home è lʼarea di riferimento per creare e modificare i suoni. Se per
caso vi perdeste, premete il tasto per tornare alla schermata Home.
Il termine Block (blocco) identifica gli oggetti che rappresentano i vari elementi di
un preset, come amplificatori, cabinet (casse acustiche), effetti, separatori,
creatori di loop, ingressi, uscite e “impulse response”.
Un Path (percorso) è il flusso di segnale che caratterizza la vostra timbrica. Helix
può gestire 2 path separati (1 e 2), ciascuno con i propri ingressi e le proprie
uscite. I path possono essere “seriali” (single) o “paralleli” (dual). Il path 1 può
anche essere indirizzato al path 2 per ottenere timbriche più sofisticate.
Ogni Preset contiene una vostra timbrica. Esso include tutti i blocchi impostati
nella pagina Home più le assegnazioni date ai selettori a pedale e ai controlli,
oltre ai messaggi del Command Center (Centro di Comando).
Una Setlist è una raccolta di preset. Helix dispone di 8 Setlist, ognuna delle
quali è capace di gestire fino a 128 preset.
Ogni Block ospita un Model (Modello) - e, in alcuni casi, due - ossia una
accurata riproduzione virtuale di strumenti fisici di vario tipo. I modelli includono
38 amplificatori per chitarra e 7 per basso, 30 cabinet, 16 microfoni e 70 effetti.
Per Controllers (Controlli) si intendono i mezzi che permettono di modificare in
tempo reale i parametri disponibili nei Preset. Ad es. un pedale di espressione
può controllare lʼeffetto “wah” o il controllo knob di tono di una chitarra Variax
può controllare il guadagno dellʼamplificatore o lʼintensità del riverbero.
Potete usare le porte di Send (mandata) e Return (ritorno) per collegare
allʼHelix processori esterni (per effetti di loop o di processamento multiplo). Helix
dispone di 4 porte di mandata e ritorno mono che allʼoccorrenza possono
essere abbinate anche in coppia per creare mandate e ritorni stereo.
Il termine IRs (Impulse Responses o risposte-impulso) si riferisce a funzioni
matematiche che rappresentano la misurazione “sonica” di un sistema audio
(casse acustiche e microfoni nel caso di Helix). Helix può salvare in memoria
fino a 128 IRs personalizzati o prodotti da terze parti (v. “Input response IR”).
Variax è uno strumento che, oltre ad essere una eccellente chitarra, dispone di
unʼelettronica capace di ricreare le timbriche di altre specifiche chitarre e
strumenti, mantenendo sempre una perfetta accordatura. Helix e Variax
comunicano tra loro in modo unico ed efficace (v. Cosʼè Variax?)
L6 LINK è un sistema di cablaggio digitale audio (ottimizzato su un unico cavo)
tra Helix e i monitor Line 6 StageSource e/o gli amplificatori della serie DT [v.
Uscite L6 LINK].
Gli altoparlanti FRFR (Full Range, Flat Response - ampia gamma frequenze a
risposta piatta), come quelli utilizzati dai monitor StageSource, sono disegnati
per amplificare un modello senza influenzare la sua timbrica, garantendone
definizione, predittibilità e consistenza sonora sia in studio che sul palco. Perfetti
per le attività di studio, sono anche molto potenti per lʼuso dal vivo.
Il termine DAW (Digital Audio Worstation - stazione di lavoro audio digitale) si
riferisce a qualsiasi computer (inclusi gli iPad) utilizzato come registratore audio.
Un DAW include tipicamente unʼinterfaccia, un software di registrazione (come
Cubase, Logic, ecc.) e un sistema di monitoraggio (amplificatore e altoparlanti o
cuffie). Helix si può interfacciare con i più noti DAW come interfaccia audio
USB2 ad alte prestazioni.
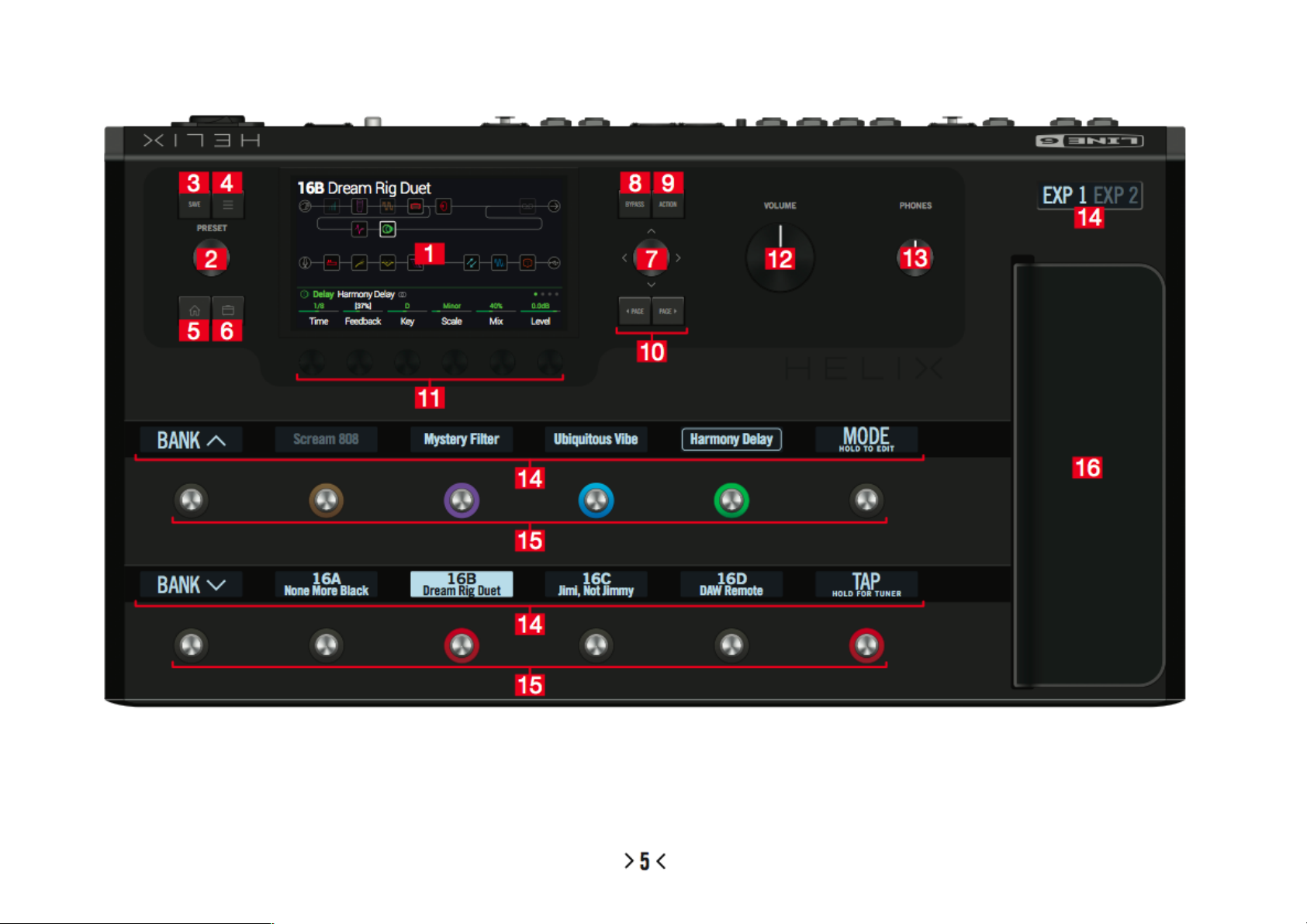
Pannello Superiore
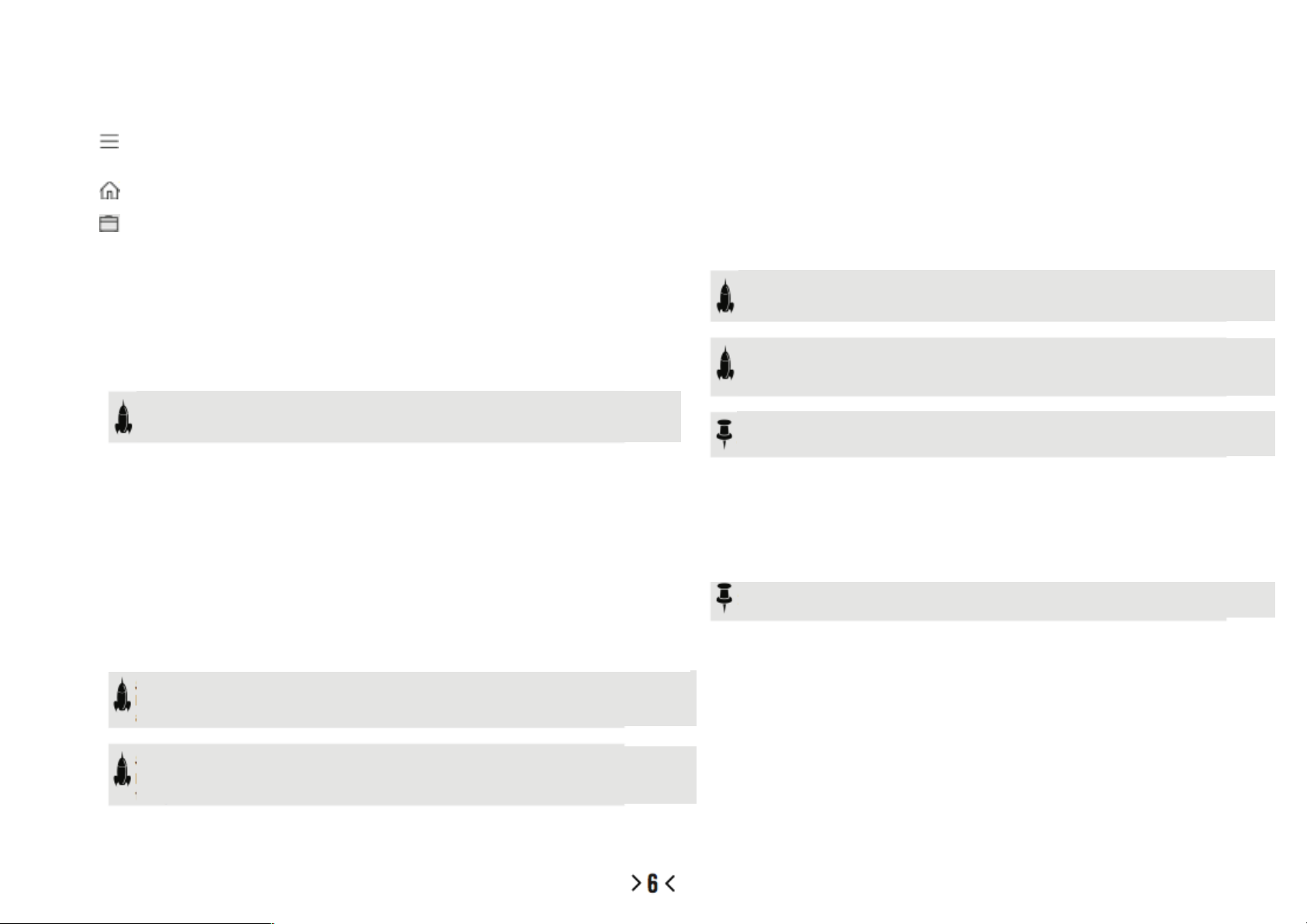
1. Main Display Questo ampio LCD a colori è la vostra finestra sulla potenza di Helix.
2. PRESET Girate questo controllo knob per selezionare un preset. Premete il controllo per
aprire il menu Setlist contenente i preset (v. Selezionare Preset e Setlist).
3. SAVE Premete questo pulsante per rinominare e salvare le modifiche fatte ad un preset.
4. Premete questo pulsante per entrare in profondità nella programmazione di Helix,
richiamando funzioni come Command Center, Global EQ, Global Settings e altri menu.
5.
Se vi siete persi, premete questo pulsante per tornare alla schermata Home
6. Premete questo pulsante una o più volte per richiamare rapidamente i parametri di
controllo della timbrica (Guadagno, Bassi, Medi, Alti) per qualunque modello di Amplificatore,
Cabinet o Preamp allʼinterno del prest utilizzato.
13. PHONES Ruotate questo controllo knob per variare il livello di ascolto delle cuffie.
14. Mini-LCD I 13 mini-LCD di Helix mostrano lʼassegnazione corrente di ogni selettore a
pedale per evitare qualunque incertezza durante un concerto. Se un particolare selettore
avesse più di un blocco assegnato, il mini-LCD potrebbe mostrare la scritta “MULTIPLE
(X)”, in cui X è il numero di assegnazioni effettuate. Potete anche personalizzare le scritte
dei Mini-LCD (v. Personalizzare lʼetichetta di un selettore).
15. Selettori a pedale (Footswitch) I selettori a pedale sensibili al tocco, dispongono di
anelli LED colorati che comunicano lo stato del blocco o dellʼelemento ad essi assegnato.
Se siete in modalità “Stomp”, toccate (ma non premete) un selettore per selezionare
rapidamente il blocco assegnato.Toccate il selettore anche per esplorare ciclicamente
eventuali assegnazioni multiple (v. Modificare i percorsi tramite i selettori a pedale).
7. Joystick Muovete il joystick per navigare allʼinterno del display. Nella schermata Home,
muovete il joystick per selezionare un blocco. Premete ACTION e muovete il joystick per
spostare il blocco selezionato. Ruotate il joystick per cambiare il modello assegnato al blocco
selezionato. Premete il joystick per aprire la lista dei modelli. Si, il joystick fa molte cose.
8. BYPASS Premete questo bottone per attivare o disattivare un blocco.
Premete questo bottone per attivare o disattivare un blocco.
SCORCIATOIA: Premete e tenete premuto il tasto BYPASS per attivare (lʼicona
dellʼEQ apparirà nella parte superiore destra del display) o disattivare lʼEQ Globale.
9. ACTION Premete questo bottone per aprire il pannello ACTION relativo al blocco o alla
schermata selezionata. Nella schermata HOME, il pannello ACTION permette di muovere,
copiare, incollare o cancellare i blocchi. In altre schermate le funzioni possono cambiare. Ad
es. il pannello ACTION del Global Setting permette di resettare tutte le impostazioni globali.
10. <PAGE/PAGE> Il fatto che il blocco (o il componente) selezionato abbia più di una pagina
di parametri, viene indicato da una serie di punti che appaiono alla destra del nome del blocco
o item selezionato. Premete <PAGE o PAGE> per selezionare le pagine parametri disponibili.
11. Knob 1-6 Ruotate i 6 Knob (controlli rotativi) sotto il display principale per modificare i valori
dei corrispondenti parametri; premete i controlli rotativi per resettare il valore dei relativi
parametri. Se sopra il controllo appare un pulsante, premete il controllo per attivarne la relativa
funzione.
SCORCIATOIA: Per molti parametri di tempo è possibile visualizzare il valore in modi
diversi premendo il relativo controllo knob. Ad es. potete visualizzare il tempo di delay o
la velocità di modulazione in ms o in Hz o ancora in divisione di nota (1/4, 1/8, ecc.).
SCORCIATOIA: Se siete in modalità Stomp, toccate (ma non premete) un selettore a
pedale per 2 secondi per assegnare il selettore stesso al blocco selezionato.
SCORCIATOIA: Toccate (ma non premete) TAP per mostrare momentaneamente il
pannello Tempo. In tal modo potrete modificare al volo il valore di tempo impostato
senza la necessità di richiamare la schermata Global Setting > MIDI/Tempo.
NOTA: La funzione “Touch-Select” può essere disattivata per permettere un diverso
uso del selettore (v. Global Setting>Footswitches)
16. Pedale di Espressione Utilizzate il pedale Expression per controllare i blocchi
volume, wah o una combinazione di amp e/o parametri di effetto. Utilizzate il selettore di
punta del pedale per passare da EXP 1 a EXP 2 e viceversa (il mini-display del pedale
mostrerà quali delle due modalità è attiva). Se un pedale esterno vine connesso al jack
EXP 2 del pannello posteriore dellʼHelix, il pedale Espression viene automaticamente
assegnato alla sola funzione EXP 1 (v. Assegnare un Controller).
NOTA: Quando sono creati, i blocchi Wah e Pitch Wham vengono automaticamente
assegnati al controller EXP; i blocchi Volume Pedal e Pan invece, al controller EXP2.
SCORCIATOIA: I controller possono essere assegnati a parametri diversi. Premete e
tenete premuto il controllo knob abbinato ad un parametro per richiamare la pagina
Control Assign di quel parametro.
12. VOLUME Ruotate questo controllo knob per controllare il livello generale di uscita di Helix.
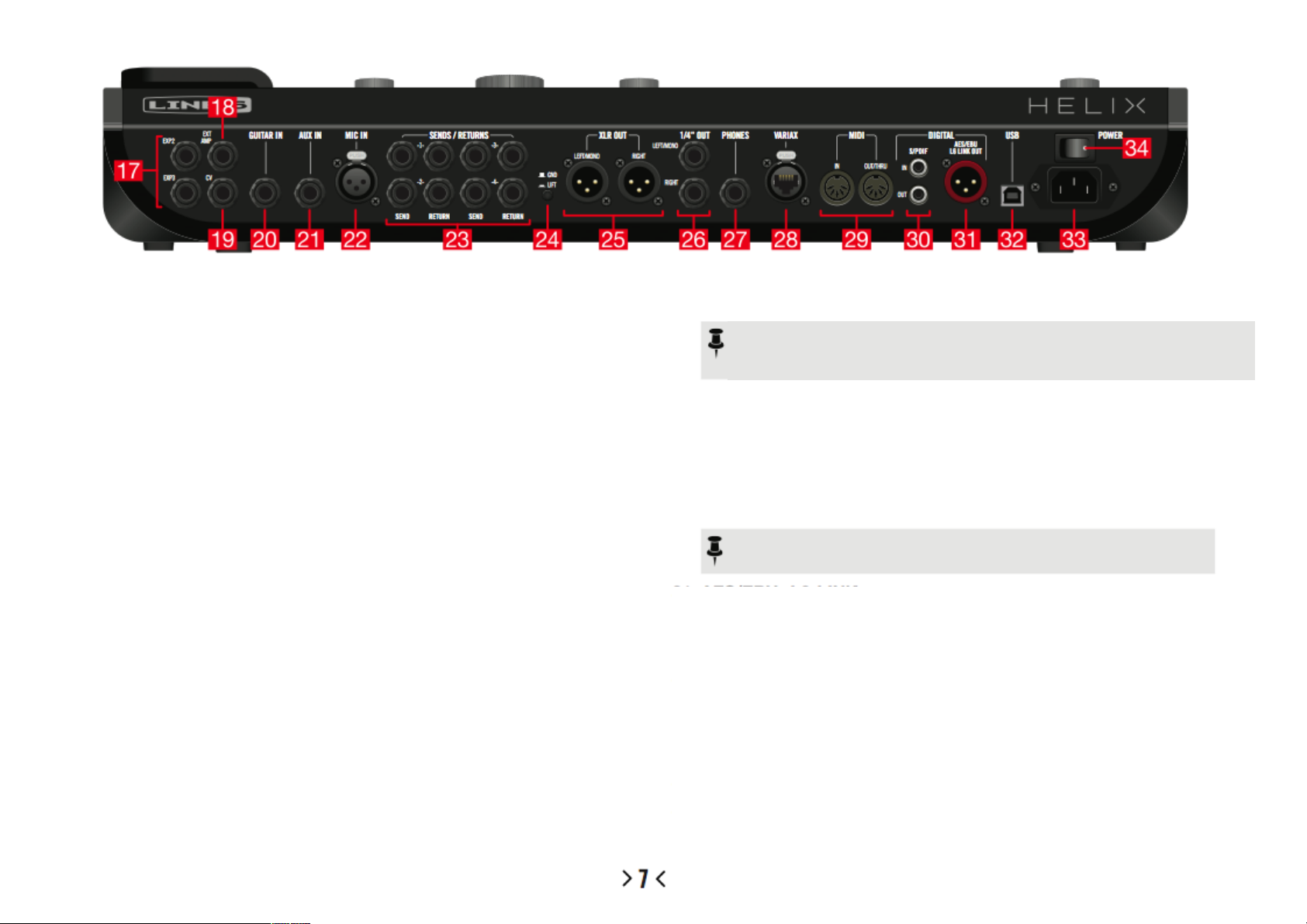
Pannello Posteriore
EXP 2 e 3 Due pedali di espressione addizionali possono essere connessi allʼHelix e
17.
assegnati ad una grande varietà di parametri (v. Assegnare un Controller).
EXT AMP 1/2 Collegate questa porta di controllo al vostro amplificatore per chitarra
18.
per selezionare i suoi canali e/o attivare/disattivare il suo riverbero. Utilizzate un cavo
TRS per usare entrambe le funzioni (1 =tip; 2 = ring).
CV/Expression Collegate questa porta di controllo allʼingresso di un pedale di
19.
espressione o allʼingresso CV (Control Voltage) di un pedale vintage o di un
sintetizzatore analogico.
Guitar IN Collegate qui la vostra chitarra o basso principali. Questo ingresso permette
20.
di impostare lʼimpedenza adeguata (allo scopo dispone anche di un PAD selezionabile).
AUX IN 10Ω Collegate qui la vostra chitarra o basso secondaria, se equipaggiata con
21.
pickup attivi.
MIC IN Collegate qui il microfono per processare la vostra voce e/o registrarla sul
22.
computer tramite cavo USB. Questa porta XLR dispone anche di un filtro taglia-basso e
di Phantom Power 48V per alimentare i microfoni a condensatore.
SEND-RETURN 1-4 Questi ingressi/uscite da 1/4” operano come mandata/ritorno
23.
per effetti esterni che potreste integrare nella vostra timbrica. Sono utili anche come
ingressi extra per tastiere e altri strumenti o come uscite aggiuntive da collegare ad un
mixer (v. Mandate e Ritorni).
Ground Lift Switch Se notate disturbi di rete nel suono (hums, buzz, ecc),
24.
premete questo tasto per eliminare ritorni di massa indesiderati tra Helix le vostre
attrezzature.
XLR OUT Utilizzate cavi bilanciati XLR per collegare queste uscite ad attrezzature da
25.
studio, mixer, impianti audio o speakers (es.: FRFR). Se disponete di un sistema di
amplificazione mono, collegate solo la porta di uscita LEFT/MONO XLR.
1/4 OUT Utilizzate cavi sbilanciati TS da 1/4” per collegare queste uscite al vostro
26.
amplificatore studio monitors, speakers (es.: FRFR) o altri sistemi di ascolto. Se il vostro
sistema di amplificazione è mono, collegate solo la porta di uscita LEFT/MONO 1/4”.
27. PHONES OUT 12Ω Collegate qui le vostre cuffie stereo. Ruotate il controllo PHONES
del pannello superiore per regolare il livello di ascolto.
NOTA: Helix fornisce abbastanza guadagno da pilotare anche cuffie ad alta
impedenza. Se utilizzate cuffie a bassa impedenza, non alzate troppo questo
controllo per evitare distorsione indesiderata (e livelli di ascolto troppo alti in cuffia!)
28. VARIAX Input Questo ingresso è dedicato alla chitarra Line 6 Variax per gestirne
funzioni, effetti e audio digitale. (v. Cosʼè Variax?)
29. MIDI IN, OUT/THRU Tramite queste porte collegate Helix alle vostre attrezzature MIDI
per inviare e ricevere messaggi di cambio programma, di controllo e altro.
30. S/PDIF IN/OUT Usate queste porte audio digitali per collegare Helix alle vostre
attrezzature da studio tramite cavi S/PDIF (75-ohm con connettori RCA).
NOTA: Le porte S/PDIF e AES/EBU non possono essere utilizzate
contemporaneamente (v. Global Settings > Ins/Outs)
31. AES/EBU, L6 LINK Questa porta gestisce il formato proprietario L6 LINK per una facile
connessione digitale tra Helix e i monitor Stage Source o gli amplificatori della serie DT. In
alternativa, collegate Helix alle vostre attrezzature di studio tramite un cavo AES/EBU (110ohm, connettori XLR). (v. Uscita L6 LINK).
32. USB Via USB, Helix diventa unʼinterfaccia audio di alta qualità (multi in/out, 24-bit/96KHz)
per computer Mac® e Windows®, con funzioni incorporate di DI (Ingresso Diretto), Reamping (re-amplificazione di un suono) e controllo MIDI. Helix può anche gestire funzioni di
registrazione in abbinamento con un Apple®iPad® (tramite lʼopzione CameraKit di Apple®).
Utilizzate solo porte USB 2.0 o 3.0 senza lʼuso di hub esterni (v. USB Audio).
33. AC IN Permette di collegare Helix ad una presa di alimentazione.
34. POWER switch Premete questo tasto per accendere Helix!
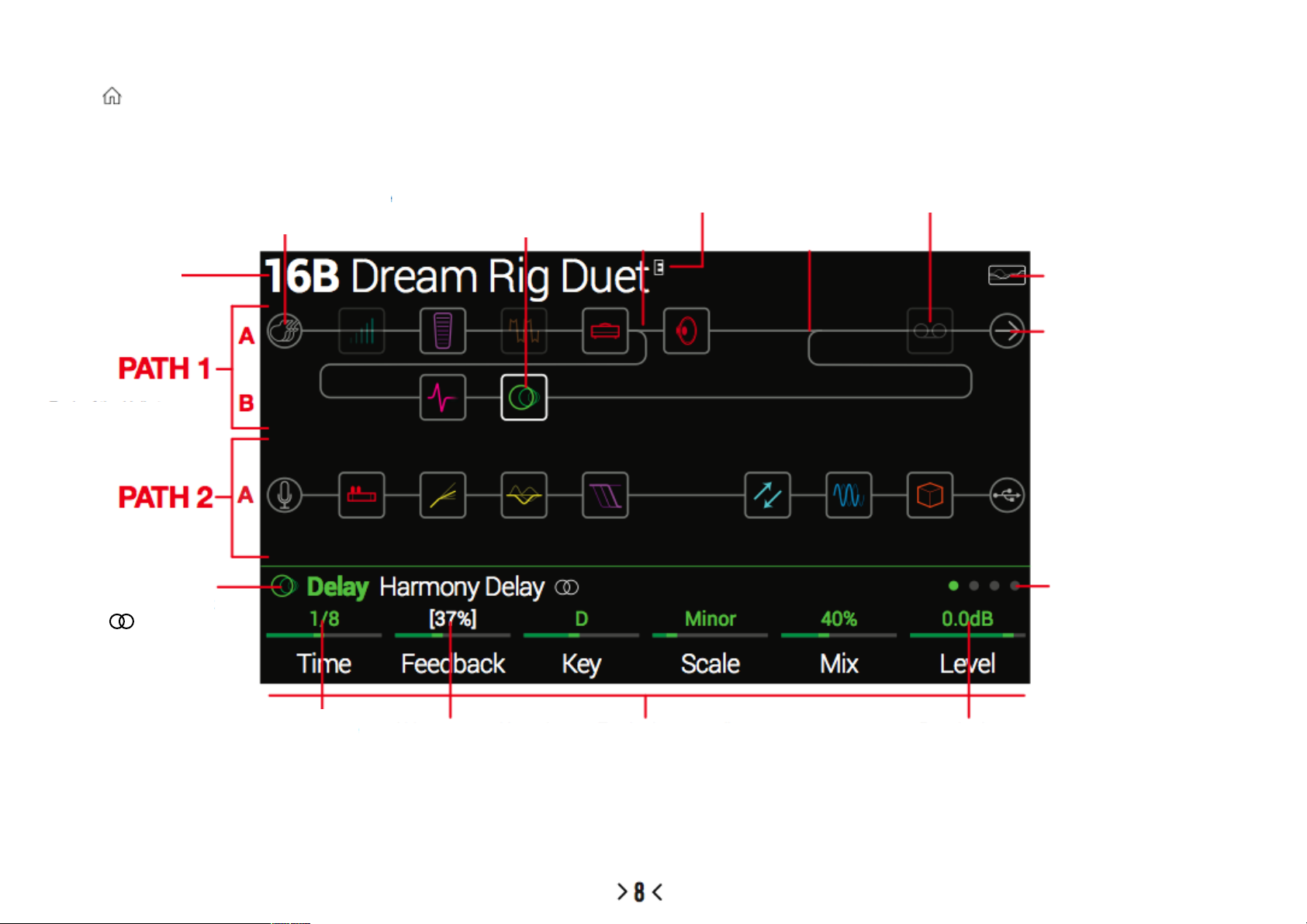
PERCORSO 1
PERCORSO 2
Schermata Home
Il 90% della vostra attività di costruzione delle timbriche si svolgerà sulla schermata Home.
Premete in qualunque momento per tornare alla schermata Home.
Utilizzate il joystick - o
Selezionate un blocco di
ingresso e ruotate il
joystick per sceglierne la
sorgente. Ogni Percorso
(Path) può gestire uno o
due blocchi di ingresso
Ruotate il controllo
PRESET per
selezionare un preset
Helix può creare fino a due
Percorsi (Path) che possono
essere gestiti in serie (solo A)
o in parallelo (A e B)
toccate la parte alta di
un selettore - per
selezionare un blocco
(il blocco selezionato
mostra i contorni
evidenziati in bianco)
Questo è un blocco
di divisione di
percorso (visibile
solo quando è
selezionato);
spostatelo in basso
per creare un blocco
Ingresso duplicato
La lettera “E”
appare se il
preset è stato
modificato
Questo è un blocco
di miscelazione dei
percorsi (visibile solo
quando il blocco è
selezionato);
spostatelo in basso
per creare un blocco
Uscita duplicato
Premete il tasto BYPASS per
attivare/disattivare un blocco
selezionato (un blocco
disattivato appare
semitrasparente)
Tenete premuto il tasto
BYPASS per attivare o
disattivare il Global EQ
Selezionate un blocco Uscita e
ruotate il joystick per reindirizzare
il segnale alle porte del pannello
posteriore, al Percorso 2 o al
vostro computer (via USB). Ogni
Percorso può avere uno o due
blocchi di uscita.
Ruotate il joystck per
selezionare un modello.
Premete il joystick per aprire
la lista dei modelli.
Il simbolo identifica un
modello stereo
Premete il controllo knob per alternare
la visualizzazione di questo parametro
secondo diverse unità di misura
(valore di nota, ms o Hz)
Il valore appare in bianco
e tra parentesi quadra
quando cʼè un controller
ad esso assegnato
Ruotate i controlli rotativi 1-6 per regolare
i parametri del blocco selezionato
Premete i tasti <PAGE/
PAGE> per visualizzare altri
parametri del blocco
selezionato. Questo blocco
ha 4 pagine di parametri.
Premete il controllo knob per
resettare i livelli a 0.0dB
(guadagno unitario) e i Pan
al centro
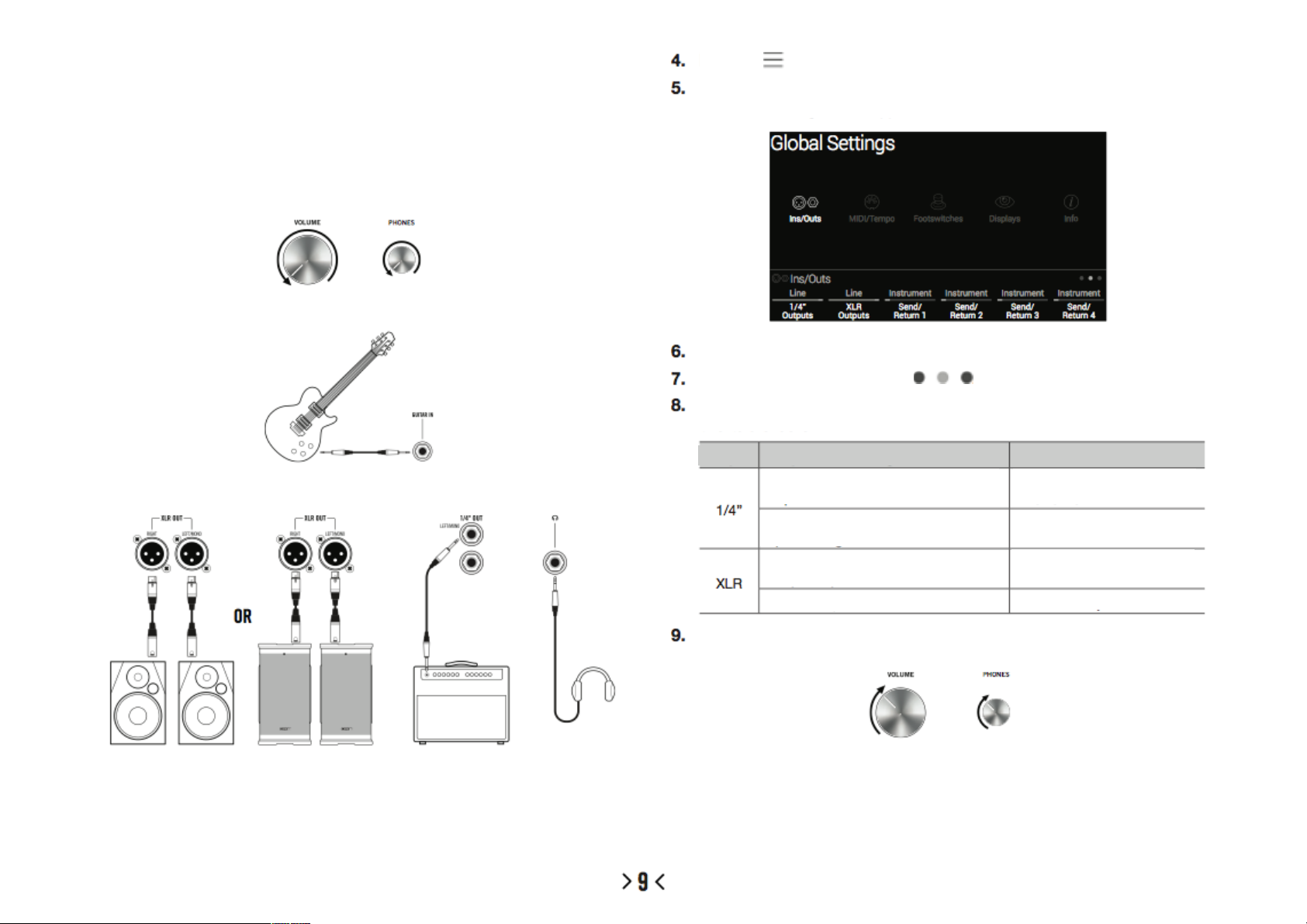
su “Line”
Partenza Rapida
Impostare i corretti livelli di uscita
1. Verificate che i controlli rotativi del volume e delle cuffie (Phones) siano
posizionati al minimo.
2. Collegate la vostra chitarra allʼingresso GUITAR IN di Helix.
Premete per aprire il Menu.
Premete il controllo knob 6 “Global Settings” (Impostazioni Globali).
La schermata Global Setting appare come segue:
Se necessario, muovete il joystick a sinistra per selezionare il menu Ins/Outs
Premete PAGE> per selezionare
Utilizzando i controlli rotativi 1 e 2 sotto il display, impostate i livelli in base
alla tabella sottostante:
3. Collegate le uscite di Helix al vostro sistema di ascolto
Il livelli di uscita Helix relativi ai connettori jack 1/4” e XLR devono essere
impostati in modo da adeguarsi al sistema di ascolto da voi utilizzato.
Se al momento state utlizzando solo un paio di cuffie, potete saltare al passo 9.
Uscite
Lentamente, regolate i controlli rotativi di volume
Se state ascoltando in cuffia ruotate lentamente il relativo controllo di volume (Phones).
Se devi collegarti ...
ad un pedale-effetto per chitarra o
allʼingresso di un amplificatore
ad altoparlanti autoamplificati o a un
registratore digitale
allʼingresso microfonico di un mixer o
ad un preamplificatore microfonico
a impianti audio o monitor da studio
...allora fai così:
Imposta le uscite jack 1/4”
su “Instrument”
Imposta le uscite jack 1/4”
Imposta le uscite XLR su
“Mic”
Imposta le uscite XLR su “Line”
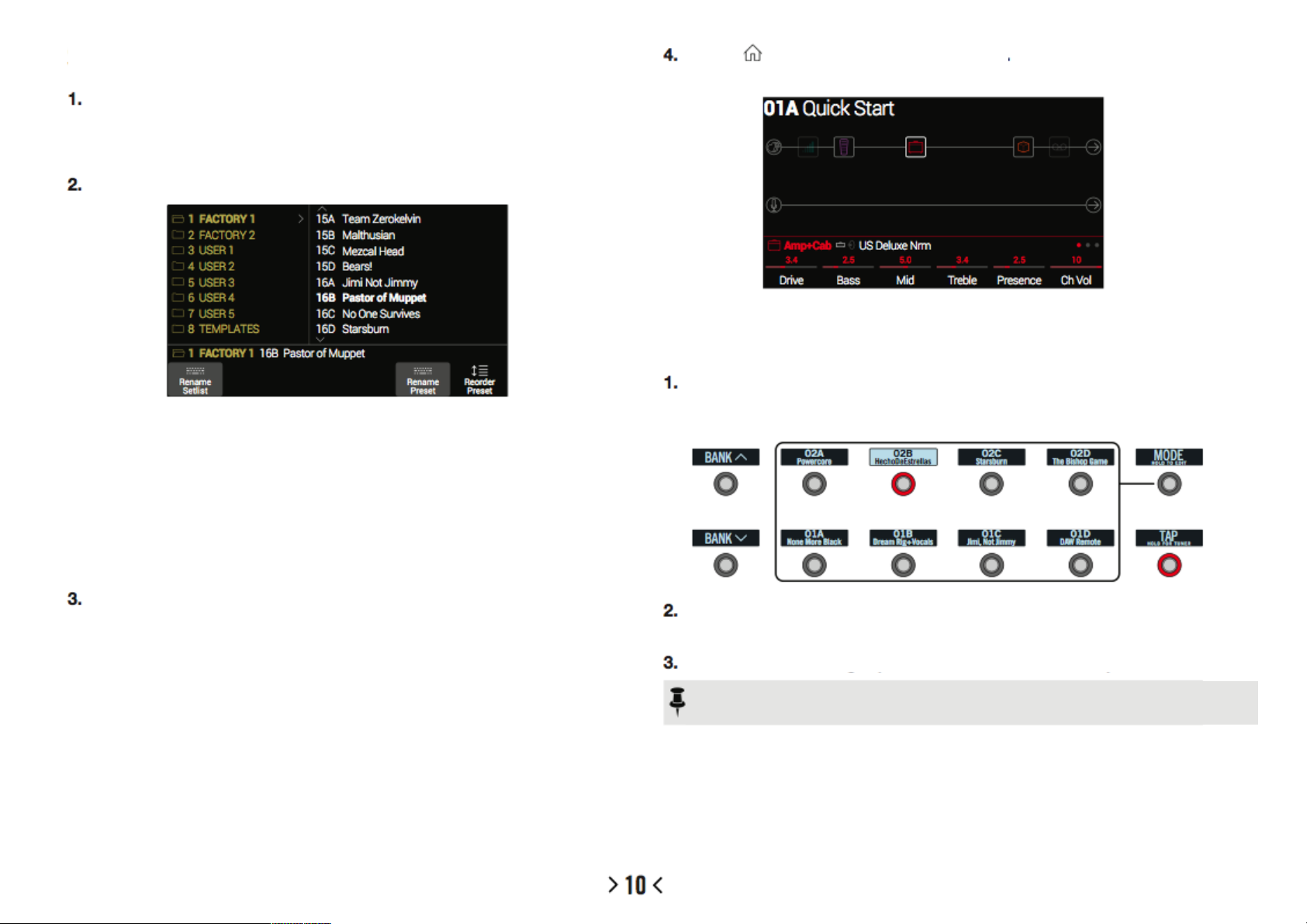
Selezionare Preset e Setlist
Ruotate il controllo knob PRESET per selezionare un preset allʼinterno della Setlist
visualizzata
Helix può gestire 8 Setlist (liste di memorie programmate), ciascuna contenente 32 banchi da
4 preset (A,B,C e D). Abbiamo quindi a disposizione un totale di 1024 locazioni di memoria.
Premete il controllo knob PRESET per aprire il menu della Setlist selezionata
Navigare nel menu Setlist è semplice. Seguite queste regole:
a) Ruotate il joystick (o muovetelo su e giù) per selezionare il preset desiderato
allʼinterno della Setlist aperta.
b) Dalla colonna Setlist, premete il joystick (o muovetelo a destra) per caricare il
primo preset della Setlist selezionata.
c) Dalla colonna Preset, muovete il joystick a sinistra per tornare alla colonna
Setlist.
d) Ruotate il controllo knob 6 - Reorder Preset (Riordina i Preset) per spostare il
preset selezionato verso lʼalto o il basso della lista.
Utilizzate il joystick per selezionare la Setlist 8 TEMPLATES > Preset 01A
QuickStart
per tornare alla schermata HomePremete
Visualizzerete una schermata simile a questa:
Richiamare i preset con i selettori a pedale
(Preset Footswitch Mode)
La Setlist selezionata utilizza questa specifica modalità per richiamare i Preset.
Se non vi trovate su questa schermata, premete il selettore 6 (MODE) per attivare il
Preset Footswitch Mode.
Gli 8 selettori al centro mostrano 2 banchi di preset. Notate che il preset attivo corrisponde
al selettore cerchiato in rosso con il corrispettivo display evidenziato dallo sfondo chiaro.
Premete i selettori BANK per selezionare un banco di preset.
I preset del banco selezionato lampeggiano per indicare che sono pronti ad essere caricati.
Premete uno degli 8 selettori preset per caricare il preset desiderato.
NOTA: il comportamento dei selettori a pedale può essere personalizzato (v. “Impostazioni
Globali >Selettori a pedale”)
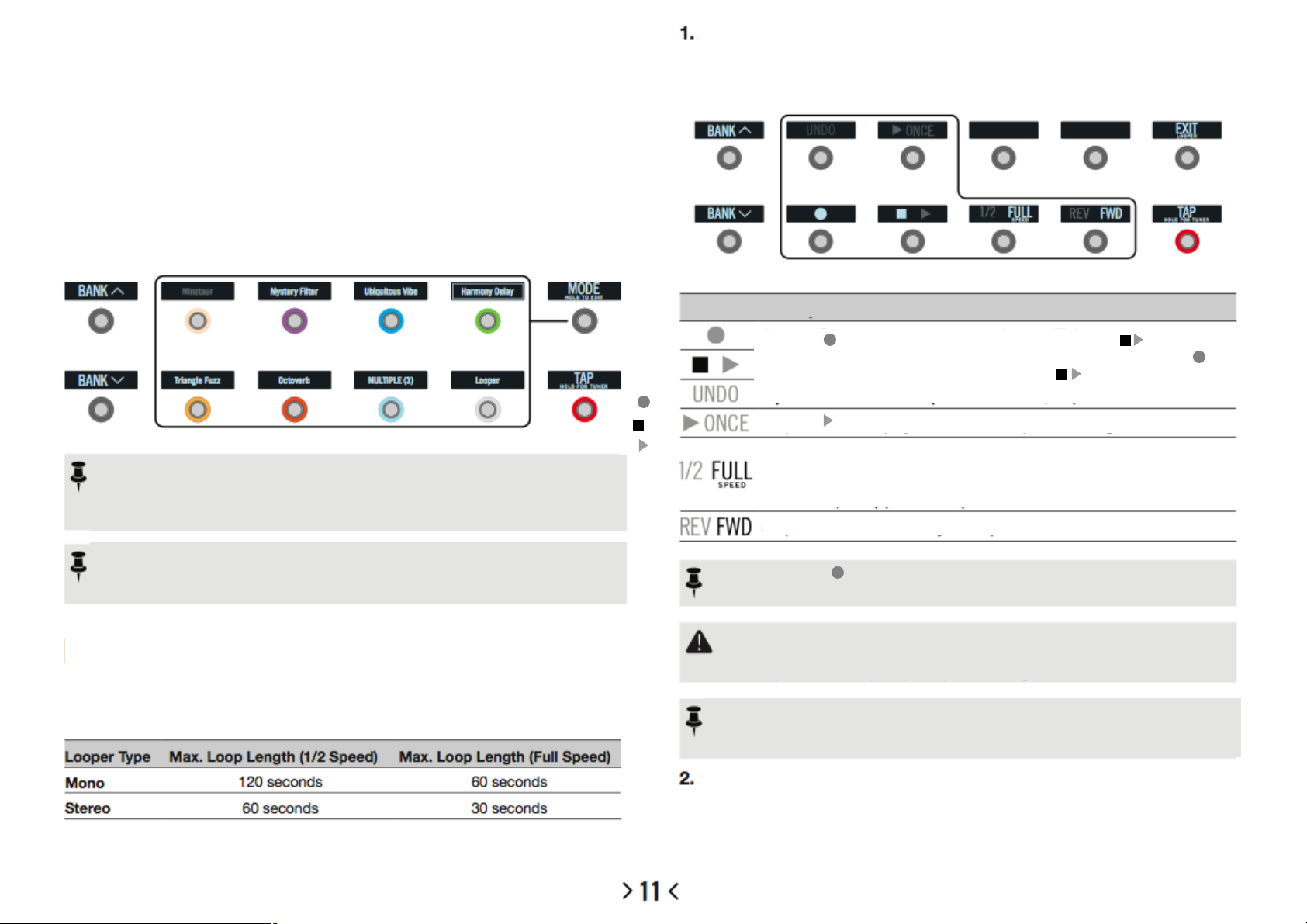
Modificare i percorsi con i selettori
(Stomp Footswitch Mode)
In modalità Stomp, gli 8 selettori a pedale possono fare varie cose:
Attivare o disattivare uno o più blocchi allʼinterno di un percorso
•
Alternare due diversi valori per uno o più parametri
•
Generare un messaggio di controllo MIDI, External Amp Control o CV/Expression
•
Tutto quanto sopra elencato, anche simultaneamente.
•
Premete il selettore 6 (MODE) per attivare la modalità Stomp.
Gli 8 mini-display dei selettori a pedali mostrano i nomi dei modelli utilizzati dai blocchi, i
nomi dei parametri, i messaggi del Centro di Comando e/o etichette personalizzate:
NOTA: Se un selettore a pedale è assegnato a diversi blocchi, il suo mini-display
mostra la scritta “MULTIPLE (X)” dove X è il numero di assegnazioni. Premendo il
selettore, i blocchi saranno attivati o disattivati tutti insieme. Se alcuni blocchi fossero
in bypass, lʼuso del selettore alternerà lo stato del relativo bypass tra attivo e disattivo.
NOTA: In modalità Stomp, la pressione dei selettori BANK permette di entrare
temporaneamente in modalità Preset. Dopo aver scelto il Preset, Helix tornerà
automaticamente in modalità Stomp.
In modalità Stomp, premete il selettore con lʼetichetta “Looper” (se disponibile).
La modalità Looper si attiverà come segue:
Selettore Descrizione
Premete per iniziare a registrare un loop. Premete poi per terminare
il loop avviandone immediatamente la riproduzione. Premete ancora per
sovraincidere parti addizionali. Premete infine per terminare la
riproduzione.
Premete ONCE per eseguire ancora una volta il loop registrato
Se registrate un loop a velocità normale e selezionate poi una velocità di
riproduzione pari ad 1/2, lʼintonazione del loop scenderà di unʼottava. Se
registrate a mezza velocità raddoppierete la memoria di registrazione e se
riprodurrete poi a velocità normale lʼintonazione del loop salirà di unʼottava.
Premete REV/FWD per riprodurre il vostro loop al contrario.
NOTA: Se premete mentre la riproduzione è ferma, registrerete un nuovo loop
cancellando la registrazione precedente.
Creare un loop tramite i selettori a pedale
(Looper Footswitch Mode)
La modalità Looper è il terzo modo operativo dei selettori a pedale ed è disponibile solo
se un blocco Looper è stato assegnato ad un selettore in modalità Stomp.
I preset di fabbrica presenti in Helix hanno quasi sempre un blocco Looper assegnato ad
un selettore (ma un vostro preset potrebbe non averlo).
IMPORTANTE! Durante lʼesecuzione di un loop potreste cambiare un preset. Per
evitare che questo interrompa il loop, richiamate solo preset assegnati ai selettori
con lo stesso tipo di blocco Looper (mono o stereo) e lo stesso percorso (1 o 2).
NOTA: In modalità Looper, la pressione dei selettori BANK permette di entrare
temporaneamente in modalità Preset. Dopo aver scelto il Preset, Helix tornerà
automaticamente in modalità Looper.
Per tornare alla modalità precedente, premere il selettore 6 (EXIT).
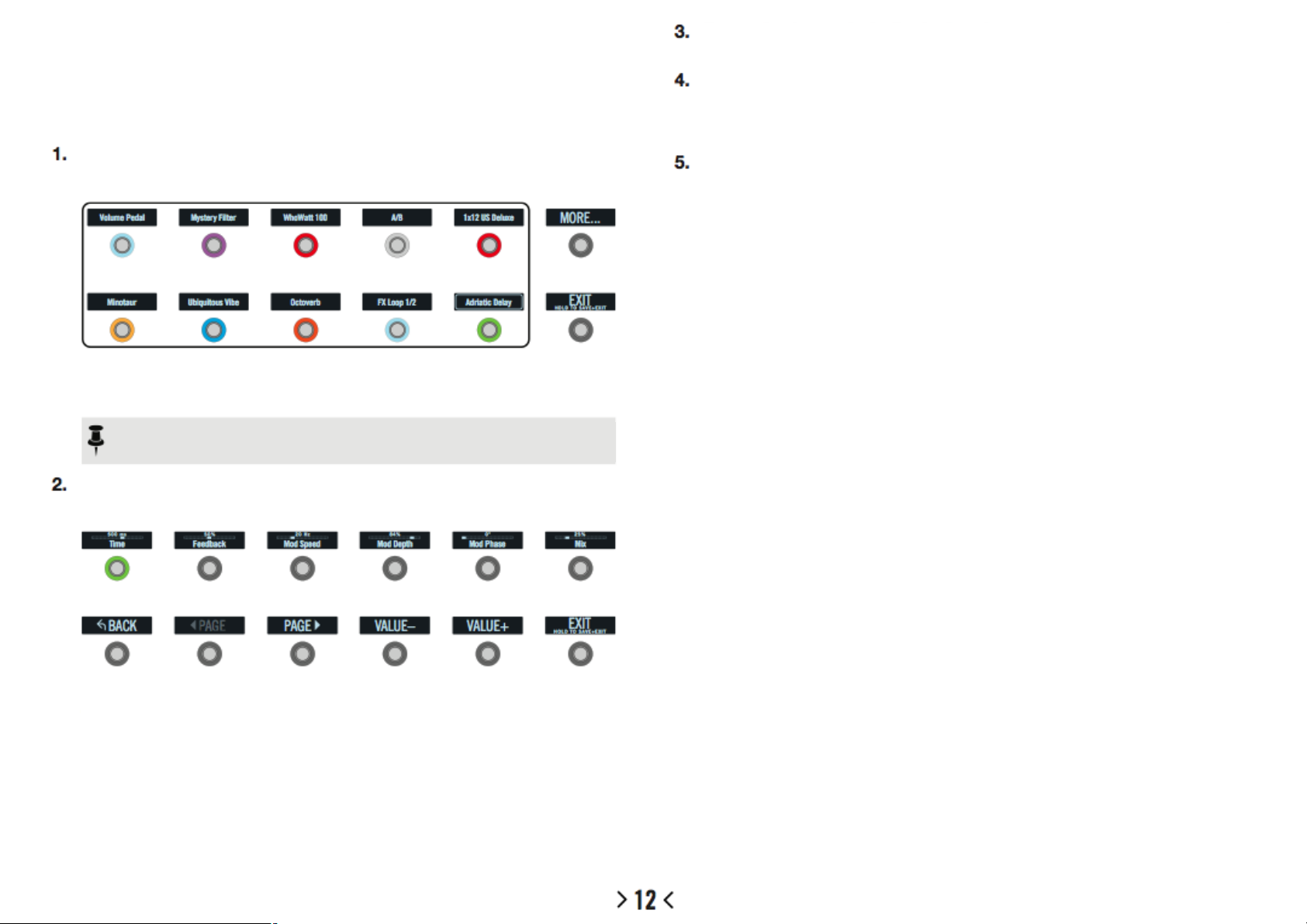
Modificare un preset con i selettori
(Pedal Edit Mode)
Se non vi piace chinarvi sulla pedaliera per raggiungere i controlli di programmazione, la
modalità Pedal Edit fa al caso vostro. Con essa potrete apportare modifiche senza togliere le
mani dalla vostra chitarra. Anche se questa modalità non è stata pensata per sostituire le
attività di programmazione, è comunque comoda per modificare un parametro alla volta.
Tenete premuto il selettore 6 (MODE) per 2 secondi.
I blocchi di processamento del preset appariranno in corrispondenza dei controlli a pedali,
lampeggiando.
Se il preset avesse più di 10 blocchi di processamento, alcuni blocchi non verrebbero
visualizzati per mancanza di spazio. Per visualizzare i blocchi rimanenti, premete il
selettore 6 (MORE) una o più volte.
NOTA: La selezione di un blocco in modalità Pedal Edit non ha relazione con le
eventuali assegnazioni di questʼultimo ai vari selettori a pedale.
Premete il selettore a pedale relativo al parametro da modificare.
Utilizzate il pedale di espressione per regolare il parametro.
Per completare lʼimpostazione con una regolazione più precisa (+1/-1) premete i selettori
10 (VALUE-) e 11 (VALUE+).
Per selezionare un blocco differente, premete il selettore 7 (BACK).
Al termine, premete il selettore 12 (EXIT).
Se volete salvare le modifiche effettuate in Pedal Mode, tenete premuto il selettore 12
(EXIT) per 2 secondi.
Premete il selettore a pedale corrispondente al blocco che volete modificare.
La prima pagina di parametri del blocco viene abbinata ai selettori 1-6.
Se un blocco ha più di una pagina di parametri, premete il selettore 8 (<PAGE) oppure
selettore 9 (PAGE>) fino a trovare il parametro desiderato.
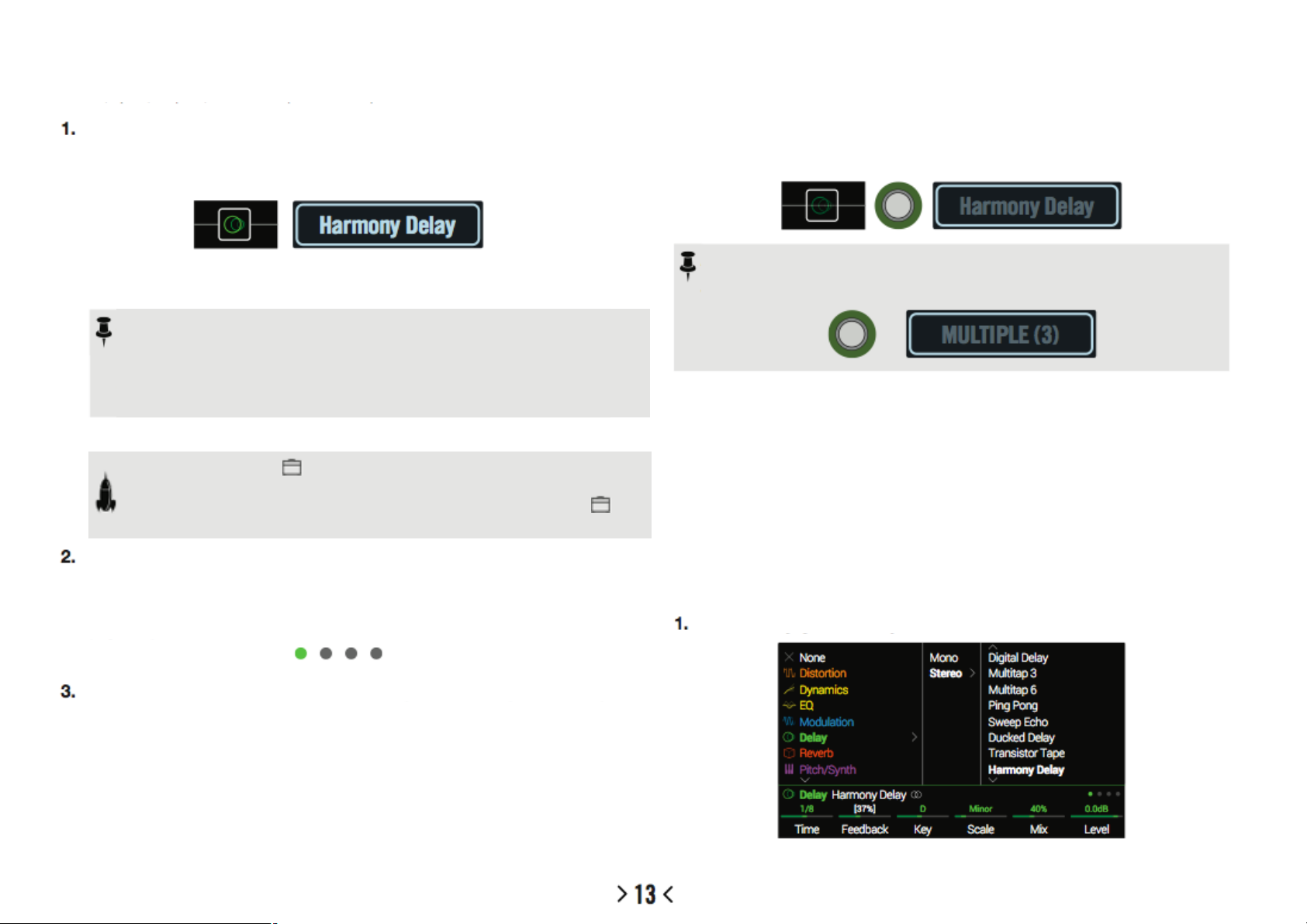
Selezionare i Blocchi / Impostare i Parametri
I blocchi sono oggetti che rappresentano vari elementi di un preset, come amplificatori,
cabinets, effetti, divisori, generatori di loop, ingressi e uscite.
In modalità Stomp, toccate brevemente (non premete) il selettore abbinato al blocco
desiderato.
Il blocco selezionato apparirà circondato da un riquadro bianco sia nel display principale
che nel mini-display del selettore:
Escludere un Blocco (Block Bypass)
Per escludere un blocco dal percorso, premete il selettore abbinato al blocco.
In alternativa, selezionate il blocco e premete BYPASS per variare ciclicamente lo
status del blocco (Attivo / Disattivo).
I blocchi disattivati appaiono semitrasparenti e, se assegnati ad un selettore, il loro anelloLED avrà una luminosità ridotta, mentre la scritta sul mini-display apparirà in grigio.
Quando un singolo selettore è assegnato a più blocchi, il corrispondente mini-display riporta
la scritta “MULTIPLE (X)”. In questo caso toccate il selettore ripetutamente finché il
blocco selezionato verrà selezionato.
NOTA: Toccando ripetutamente un selettore “MULTIPLE (X)”, potrebbero venire
richiamate schermate molto diverse tra loro in base alle assegnazioni fatte.
(Es.: se un selettore fosse stato assegnato ad un blocco effetti, ad un parametro e ad
un messaggio MIDI, il tocco ripetuto richiamerebbe ciclicamente questi 3 parametri
passando dalle schermate Home, Control Assign e Command Center. In pratica con
questo metodo qualunque schermata risulta ad un tocco di distanza).
In alternativa, muovete il joystick per selezionare un blocco.
SCORCIATOIA: Premete per selezionare rapidamente i blocchi Amp+Cab, Amp
o Preamp e visualizzarne i relativi parametri (Gain, Bass, Mid, Treble, ecc.).
Se un preset includesse più di uno di questi blocchi, premete ripetutamente per
richiamarne ciclicamente i parametri corrispondenti.
Ruotate i controlli rotativi 1-6 sotto il display principale.
Se i blocchi avessero più di una pagina di parametri, un punto colorato tra vari punti grigi
indicherebbe la pagina corrente. I punti dellʼesempio (visibili nella parte in basso a destra
dellʼinspector) indicano che il blocco ha 4 pagine e la pagina selezionata è la 1.
Premete <PAGE/PAGE> per accedere ai parametri delle varie pagine (se presenti).
NOTA: lʼanello-LED di un selettore (come pure la scritta del relativo mini-display)
riflette lo stato dellʼultimo blocco selezionato, anche nel caso in cui il selettore sia
assegnato ad altri blocchi rimasti attivi.
Scegliere il Modello da assegnare ad un Blocco
Per cambiare il Modello assegnato ad un Blocco, selezionate il blocco e ruotate il
joystick.
Per creare un nuovo Blocco, selezionate una locazione vuota e ruotate il joystick.
Selezionare modelli allʼinterno della stessa categoria può essere molto veloce. Comunque,
dato che Helix offre centinaia di modelli tra cui scegliere, usare il metodo sopracitato per
scambiare un modello allʼinizio della lista con uno alla fine della stessa potrebbe richiedere
troppo tempo. Nel caso, seguite questʼaltra procedura aprendo la lista dei Modelli
disponibili:
Premete il joystick per aprire la lista dei Modelli:
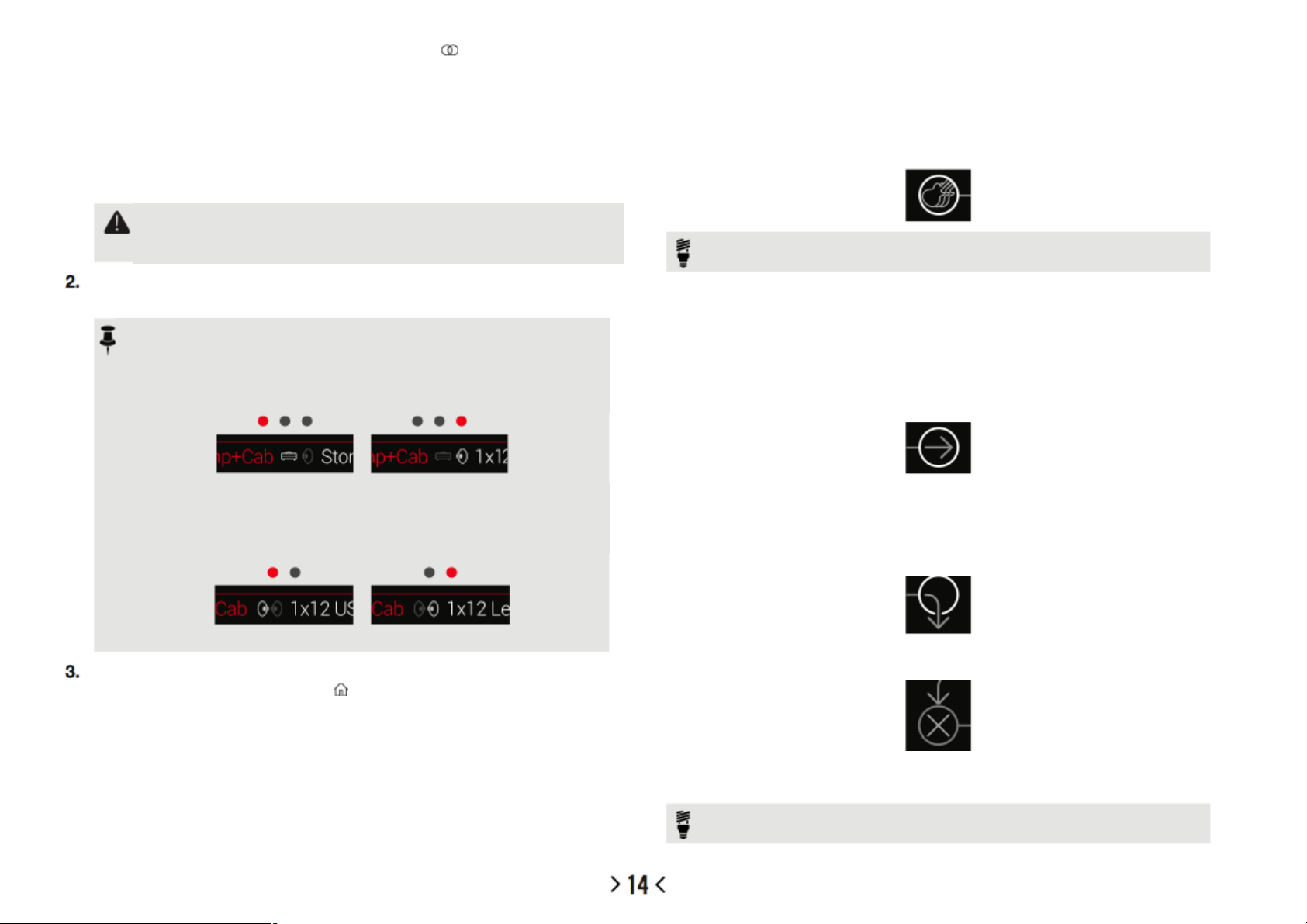
Molte categorie di modelli includono sotto-categorie. Ad esempio, troverete gli effetti
divisi nelle sotto-categorie “Mono” e “Stereo” (con icona ), i modelli Amp+Cab e Amp
divisi nelle sotto-categorie “Guitar” e “Bass” e i modelli Cab divisi nelle sotto-categorie
“Single” e “Dual”.
Ruotate il joystick (o muovetelo su e giù) per selezionare una tipologia di modelli
allʼinterno della lista.
Premete il joystick (o muovetelo a destra) per spostarvi nelle colonne delle
relative categorie e sotto-categorie.
Muovete il joystick a sinistra per tornare indietro alla colonna precedente.
IMPORTANTE! Se la lista mostrasse tipologie, categorie, sotto-categorie o
modelli in grigio (non disponibili), significa che essi non potranno essere
inseriti nel percorso su cui state lavorando (v. DSP Dinamico).
Utilizzate il joystick per selezionare categoria, sotto-categoria e modello
desiderato.
NOTA: i Blocchi Amp+Cab e Cab >Dual sono speciali, in quanto essi integrano
2 modelli allʼinterno di un singolo Blocco. Per cambiare il modello Amp in un
blocco Amp+Cab, premete <PAGE finché lʼicona Amp diventa bianca e ruotate
poi il joystick. Per cambiare il modello Cab, premete PAGE> finché lʼicona Cab
diventa bianca e ruotate poi il joystick.
Scegliere un Ingresso
Muovete il joystick a sinistra per selezionare un blocco di ingresso e ruotate poi il
joystick stesso.
Di norma è conveniente selezionare “Multi” che gestisce simultaneamente 3 ingressi:
Guitar, Aux e Variax.
CONSIGLIO: Per visualizzare la lista degli ingressi disponibili, premete il joystick.
Scegliere una Uscita
Muovete il joystick a destra per selezionare un Blocco di uscita e ruotate poi il
joystick stesso.
Di norma è conveniente selezionare “Multi” che gestisce simultaneamente 4 coppie di
uscite simultanei: 1/4”, XLR, Digital e USB 1/2.
Per cambiare il primo modello Cab in un Blocco Cab >Dual, premete <PAGE
finché lʼicona Cab di sinistra diventa bianca e ruotate poi il joystick. Per cambiare
il secondo modello Cab, premete PAGE> finché lʼicona Cab di destra diventa
bianca e ruotate poi il joystick.
Per chiudere la lista Model, selezionate una voce nella colonna più a destra e
premete il joystick (oppure premete ).
Se il Percorso 1 non avesse abbastanza locazioni per ospitare tutti i blocchi richiesti dalla
vostra timbrica, esso può essere ruotato sul Percorso 2:
Selezionate il Blocco uscita del Percorso 1 e ruotate il joystick per selezionare il
Percorso 2A.
Il Blocco ingresso del Percorso 2 mostrerà una freccia, per indicare che questʼultimo verrà
alimentato dal Percorso 1.
Il Percorso 2 dispone di due blocchi di ingresso. Grazie ad essi potete decidere se gestire
insieme i percorsi 2A e 2B o se dividere il segnale tra 2A e 2B (v. es.: “2 in 1” più avanti).
CONSIGLIO: Per visualizzare la lista delle uscite disponibili, premete il joystick.
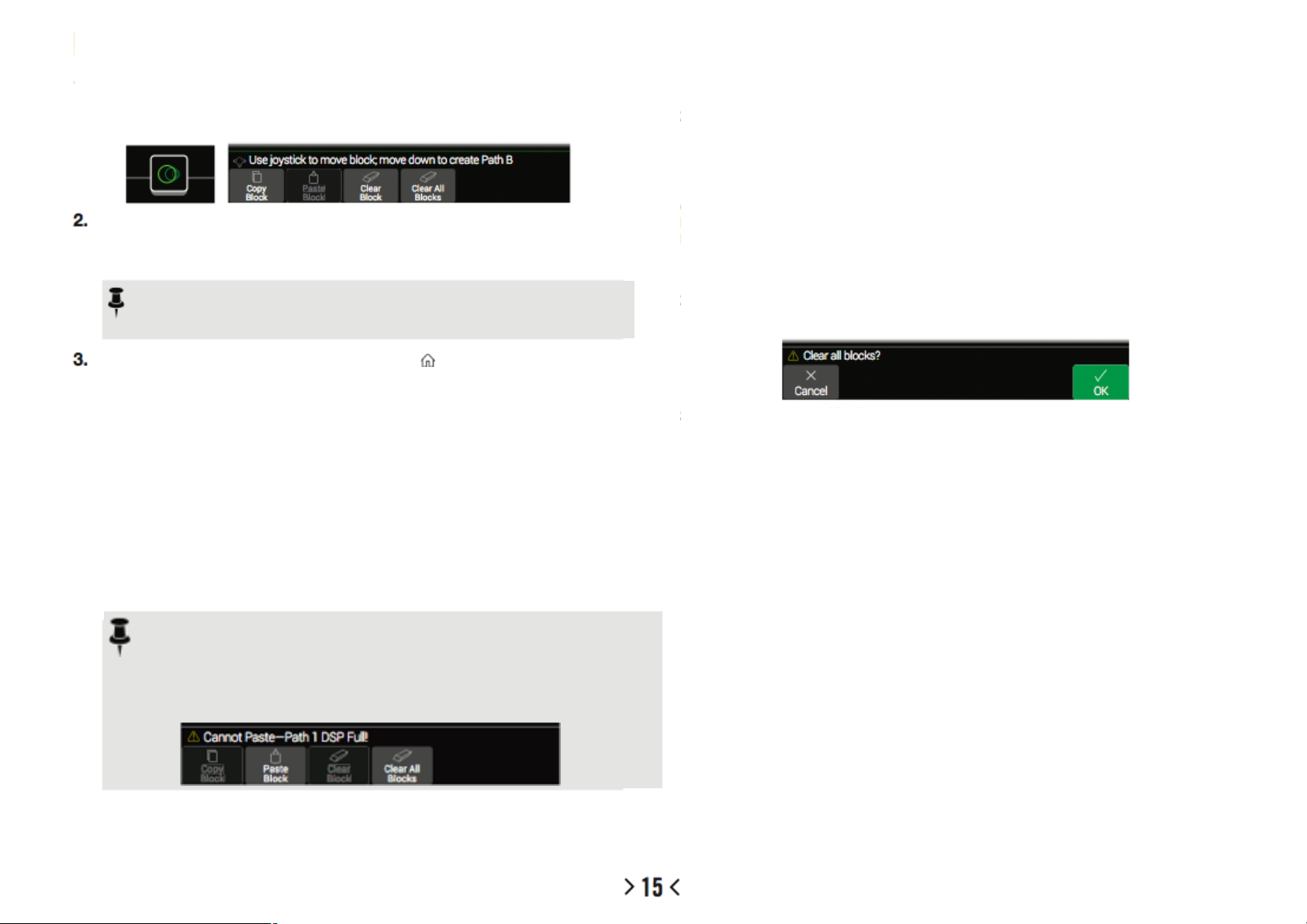
Muovere i Blocchi
Cancellare un Blocco
1. Selezionate un qualunque blocco (diverso da Ingresso o Uscita) e premete ACTION.
Il blocco apparirà “agganciato” e verrà mostrato il pannello Action. Lʼicona presente nellʼarea
Inspector vi mostrerà la direzione in cui il blocco potrà essere spostato.
Muovete il joystick a sinistra o a destra per spostare il blocco lungo il percorso.
Muovendo il joystick verso il basso potrete spostare il blocco su un nuovo percorso
parallelo B (v. Assegnazione Seriale o Parallela).
NOTA: Un blocco sul Percorso 1 non può essere mosso sul Percorso 2 (e
viceversa). Eʼ possibile tuttavia copiare e incollare un blocco da un percorso
allʼaltro (v. a riguardo la prossima sezione).
Premete nuovamente ACTION (oppure premete ) per chiudere il pannello
Action.
Copiare e Incollare un Blocco
I blocchi di un percorso possono essere copiati e incollati allʼinterno dello stesso percorso, di
un altro percorso del preset corrente o anche allʼinterno di un percorso di un preset differente.
1. Selezionate il blocco che desiderate copiare e premete ACTION.
2. Premete il controllo knob 1 (Copy Block)
3. Selezionate la locazione in cui volete incollare il blocco (anche allʼinterno di un preset
diverso) e premete ACTION.
4. Premete il controllo knob 2 (Paste Block) per incollare il blocco.
1. Selezionate il blocco che desiderate cancellare e premete ACTION.
2. Premete il controllo knob 3 (Clear Block)
Cancellare tutti i blocchi
Cancellare tutti blocchi significa rimuove tutti i blocchi di processamento (incluso il Looper) e
resettare sia il Percorso 1 che il Percorso 2 in configurazione seriale. Lʼazione non ha effetti sui
blocchi Ingresso e Uscite dei percorsi, né sul Centro di Comando.
1. Premete ACTION.
2. Premete il controllo knob 4 (Clear All Blocks).
Apparirà il seguente messaggio:
3. Premete il controllo knob 6 (OK).
NOTA: Anche i blocchi relativi a alle tipologie Inputs, Outputs, Splits, Merges e
Loopers possono essere copiati e incollati. Tuttavia se si cercasse di incollare un
Looper nella stessa locazione di un Split, il controllo knob 2 (Paste Block)
risulterebbe disabilitato (in grigio). Nel caso in cui il DSP del percorso di destinazione
non avesse potenza di calcolo sufficiente per il blocco copiato, apparirà il messaggio
“Cannot Paste - Path1 [or 2] DSP Full!” (v. DSP Dinamico)

Salvare/Nominare un Preset
1. Premete SAVE per aprire la schermata Save Preset.
Muovete il joystick a sinistra o a destra per spostare il cursore.
Ruotate il joystick (o muovetelo su e giù) per cambiare il carattere selezionato.
Premete il controllo knob 2 (Delete) per cancellare il carattere selezionato
facendo scorrere a sinistra tutti i caratteri presenti sulla destra.
Premete il controllo knob 3 (Clear) per cancellare il carattere selezionato.
Assegnazione Seriale e Parallela
Per la maggior parte delle timbriche di chitarra, un flusso di segnale seriale (un percorso
stereo) è certamente adatto, ma non sempre sufficiente. Ad esempio, il nostro preset 8
TEMPLATES > 01 A Quick Start ha un pedale volume, un pedale wah, Amp+Cab, Reverbero
e Looper, ma non ha altro spazio per aggiungere blocchi di distorsione, modulazione o delay.
Per timbriche più sosfiticate, è consigliabile utilizzare un flusso di segnale parallelo (due
percorsi stereo). Questa scelta permette di dividere il segnale in due percorsi stereo, su cui
effettuare processamenti separati da miscelare poi insieme.
1. Selezionate il blocco Amp+Cab e premete ACTION per agganciarlo.
2. Muovete il joystick in basso.
Il blocco Amp+Cab verrà spostato sul nuovo percorso parallelo B creatosi in basso.
SCORCIATOIA: Premete il joystick per scorrere ciclicamente tra i caratteri
maiuscoli, minuscoli e numerici.
2. Ruotate il controllo knob 4 (Setlist) e 5 (Destination) per scegliere la locazione di
memoria conenente la Setlist o il Preset da sovrascrivere.
Tutti i 1024 Preset presenti in Helix possono essere sovrascritti.
3. Premete ancora SAVE oppure il controllo knob 6 (Save).
Nellʼillustrazione superiore:
Il segnale della nostra chitarra viene inviato ai blocchi Volume e Wah.
Il segnale viene diviso e inviato al percorso 1A (sopra) e 1B (sotto).
Il Percorso stereo 1A (sopra) viene inviato ai blocchi Reverb e Looper, mentre il Percorso
stereo 1B (in basso) è inviato al blocco Amp+Cab.
I Percorsi stereo 1A e 1B sono miscelati insieme dopo il blocco Looper ed inviati allʼuscita
Multi
3. Premete ancora ACTION per far scendere il blocco Amp+Cab sul percorso inferiore.
Con ogni probabilità, questo preset non avrà un suono ideale. Una timbrica più
appropriata potrebbe includere un blocco Amp+Cab in entrambi i percorsi 1A e 1B per
miscelarli poi insieme prima di entrare nel blocco Reverb...

... oppure un singolo Blocco Amp da inviare a due Blocchi Cab separati...
... oppure due Blocchi Amp separati e due Blocchi Cab separati...
... o ancora due Blocchi Amp miscelati in un unico Blocco Cab >Dual.
Ricordate: questa è solo la metà della vostra timbrica. Avete ancora a disposizione i
Percorsi 2A e 2B per raggiungere il vostro obiettivo sonoro!
Spostare Blocchi Split & Merge per ulteriori possibilità di
indirizzamento segnali in parallelo.
1. Utilizzate il joystick per selezionare il punto del percorso in cui separare o
miscelare i segnali.
I blocchi Split e Merge appaiono solo quando sono selezionati, ma possono essere
modificati e spostati come qualunque altro blocco di processamento.
2. Premete ACTION per “agganciare” i blocchi Split o Merge da spostare.
Scegliete una delle seguenti opzioni di assegnazione parallela:
Indirizzamento 2 su 1
Spostate il blocco Merge in basso, sul percorso B.
Il blocco Merge si sposterà a destra, mentre in basso apparirà un nuovo blocco di
Ingresso.
Rimuovere il Percorso Parallelo B
Per rimuovere il Percorso B (in basso), semplicemente cancellate i blocchi presenti
sul percorso stesso oppure spostateli sul Percorso A (in alto).
Questo nuovo blocco di Ingresso potrà essere assegnato ad un ingresso diverso. Ad
es. per miscelare chitarra e microfono, oppure - se si usa una chitarra Variax - per
miscelare modelli e pickup magnetici, ognuno con i propri blocchi di processamento.
Indirizzamento 1 su 2
Spostate il blocco Split in basso, sul percorso B.
Il blocco Split si sposterà a destra, mentre in basso apparirà un nuovo blocco di
Uscita:
In questo esempio, il segnale del blocco di Ingresso viene diviso sui percorsi A e B,
ciascuno con un proprio blocco di Uscita. Il percorso A potrebbe essere indirizzato alle
porte di uscita da 1/4”, mentre il percorso B alle porte di uscita XLR.

Indirizzamento Parallelo Pieno
Spostate entrambe i blocchi Split e Merge in basso sul percorso B.
Sul percorso, verranno creati blocchi di Ingresso e Uscita duplicati:
Questo indirizzamento permette di processare chitarra e voce in modo indipendente,
ciascuno con i propri blocchi di ingresso, processamento e uscita. Ovviamente una
simile impostazione potrebbe essere utile anche per gestire su Helix due diversi
membri della vostra band (chitarrista e cantante).
Indirizzamento Super Seriale
Un normale percorso seriale dispone di 8 locazioni per innestare i blocchi di
processamento. Se questo non fosse sufficiente, potete sempre utilizzare il percorso
parallelo B per ottenere un percorso “super seriale”.
1. Spostate il blocco Merge in basso sul path 1B.
Verrà creato un blocco di Uscita duplicato.
2. Spostate il blocco Spilt totalmente a destra, oltre lʼultimo blocco di
processamento del percorso A.
3. Selezionate il blocco di Uscita sul percorso 1A e posizionate a zero il
relativo controllo knob 2 (Level).
In tal modo solo lʼUscita 1B sarà udibile.
Nella illustrazione in alto, il segnale viene processato da 8 diversi blocchi sul
percorso 1A e poi processato ulteriormente dai 3 blocchi presenti sul percorso 1B.
Se questo non bastasse, potrete sempre duplicare il flusso di segnale sul percorso 2
e poi indirizzare lʼuscita del percorso 1B sul percorso 2A per ottenere una
processamento seriale “gigantesco”, capace di gestire fino a 32 diversi blocchi di
processamento (DSP permettendo... v. DSP Dinamico):

DSP Dinamico
Come la maggior parte dei moderni processori audio, il motore di Helix è basato sui DSP
(Digital Signal Processor) e poiché ogni DSP ha una capacità fissa di processamento, i
modelli che richiedono più potenza di calcolo di altri potranno essere utiizzati in numero
minore allʼinterno di una timbrica. Per evitare questioni, alcuni processori di suono pongono
dei limiti preventivi al numero di elementi caricabili (es.: un solo Amp, un solo Reverb, ecc.).
Con Helix, abbiamo deciso invece di non porre limiti, lasciandovi liberi di utilizzare tutti i
blocchi di processamento che volete (massima flessibilità e ottimizzazione), anche se a volte
dovrete fare i conti con i limiti di processamento del DSP.
Detto questo, ecco le regole base per gestire i modelli più esigenti allʼinterno di un preset.
Blocchi Cab (inclusi i blocchi
Amp+Cab)
Blocchi Impulse Rensponse
Blocchi Looper
Per vedere quali modelli possano essere aggiunti al percorso corrente, premete il
joystick per aprire la Lista Modelli.
I modelli visualizzati in grigio non potranno essere caricati per mancanza di potenza di calcolo
e risulteranno esclusi dalla selezione (v. Selezionare i Blocchi / Modificare i Parametri).
Fino a 4 (2 x percorso: i blocchi Cab >Dual sono
considerati due)
Fino a 4 IR da 1024-punti (2 x percorso) oppure
Fino a 2 IR da 2048-punti (1 x percorso)
1 x percorso
• Invece di utilizzare in percorso parallelo con 2 blocchi Amp+Cab (o 2 Amp+ 2 Cab
separati) provate a utilizzare un singolo blocco Amp seguito da un blocco Cab >Dual.
• La versione stereo di un blocco effetti utilizzerà circa il doppio di potenza di calcolo
della versione mono. In modo simile, anche la versione “dual” di un blocco Cab
richiederà doppia potenza di calcolo della versione “single”.
• Alcune categorie di modelli presentano blocchi base di tipo “Simple” che richiedono
meno potenza di calcolo.
Ordinamento dei Blocchi e Immagine Stereo
Molti dei modelli di effetto di Helix sono presenti sia nella versione mono che stereo. Un blocco
stereo mostra sempre il simbolo dopo il proprio nome allʼinterno dellʼinspector. Lʼimmagine
stereo del suono (che allarga il fronte di ascolto se utilizzate delle cuffie o un sistema di ascolto
stereo) dipende fortemente da quali tipi di blocco utilizzerete e in quale ordine.
Tenete a mente quanto segue quando create una vostra timbrica:
• Tutti blocchi Amp+Cab, Amp e Preamp sono mono (quindi qualunque segnale stereo
inviato a questi blocchi collasserà in un segnale mono). Di conseguenza converrà
utilizzare solo blocchi mono per il collegamento a blocchi Amp o Preamp.
• Lʼaggiunta di un blocco effetto mono ad un percorso farà collassare in mono un
eventuale segnale stereo proveniente da blocchi stereo precedenti lʼeffetto aggiunto.
• Se pensate di utilizzare Helix collegandolo sempre al vostro amplificatore (mono) per
chitarra o ad un sistema di ascolto mono, non ci sarà bisogno di utilizzare blocchi stereo
nelle programmazioni delle vostre timbriche (a meno che non si tratti di modelli disponibili
solo in versione stereo).
Consigli per ottimizzare il DSP
• Alcune tipologie di blocchi richiedono più potenza di calcolo rispetto ad altri, come ad esempio i
blocchi Amp, Cab, IR e Pitch Shifter. Le tipologie EQ, Dynamics, Volume/Pan e Send/Return ne
usano un poʼ meno, mentre la più onerosa di tutte, comprensibilmente, è la categoria Amp+Cab.
• Anche allʼinterno della stessa categoria, alcuni modelli potrebbero richiedere maggiore potenza di
calcolo (in particolare nel caso degli Amp).
• Per gestire un sovraccarico del DSP sul percorso 1, indirizzate questʼultimo sul percorso 2 in
modo da acquisire nuova potenza di calcolo disponibile. Per timbriche basate sullʼuso di 2 o più
amplificatori e di numerosi effetti, utilizzate entrambe i percorsi.
Cosʼè Variax?
Le chitarre Line6 Variax sono caratterizzate da unʼelettronica che modella il suono in modo simile
a quello di specifiche chitarre e che pemette di riaccordare rapidamente ogni singola corda. Helix
e Variax possono lavorare insieme in modo molto efficace e flessibile. Nel caso, potrete:
• Salvare i modelli e le accordature e/o volume e posizioni dei controlli di tono di Variax
allʼinterno di un preset di Helix per richiamarlo poi istantaneamente.
• Ultilizzare il controllo di Volume o i controlli di tono di Variax per controllare a distanza i
parametri degli Amp e degli effetti di Helix (potete pensare ad essi quasi come dei
controller EXP4 e EXP5).
• Separare i segnali Variax di origine Modeled o Magnetic, processarli separatamente
tramite percorsi indipendenti e poi miscelarli insieme per indirizzarli alle diverse porte di
uscita di Helix.

I Blocchi
Ingresso
Tutti i blocchi di ingresso hanno un proprio Noise Gate dedicato. I parametri Threshold e
Decay risulteranno disponibili solo dopo aver premuto il controllo knob 1 (Input Gate):
Ogni preset di Helix può gestire fino a 4 blocchi di ingresso (uno o due per ogni
percorso)
Disabilita (mute) i blocchi di Ingresso (solo sul Percorso 2).
Gli ingressi Guitar, Aux e Variax sono tutti attivi simultaneamente
(di norma è lʼingresso che dovreste scegliere).
Un solo ingresso per Chitarra.
Un solo ingresso Ausiliario (ingresso 10MΩ adatto a chitarre o
bassi con pickup attivi).
Un ingresso adatto alle chitarre James Taylor Variax (JTV) e
Variax Standard. Riceve i segnali di tipo Model o Magnetic in
base alle impostazioni della chitarra.
Riceve solo i segnali dei pickup magnetici delle chitarre Variax
JTV o Standard.
Un solo ingresso microfonico.
I ritorni 1, 2, 3 e 4 agiscono come ingressi mono aggiuntivi.
I ritorni 1/2 e 3/4 agiscono come ingressi stereo aggiuntivi per
processare tastiere, batterie elettroniche o altri strumenti
elettronici. Se il preset includesse blocchi Return o FX Loop
lʼingresso Return non sarà selezionabile (v. Mandate/Ritorni).
Un solo ingresso digitale S/PDIF. Questo ingresso non sarà
selezionabile se un ingresso Variax (o Multi che lo include) fosse
presente nel preset.
Le linee USB 3/4, 5/6, 7/8 possono essere utilizzate per
registrare le tracce dei vostri software DAW (Logic, Cubase, ecc.)
su computer Mac® o Windows® (v. USB Audio).
Helix riceve anche un ingresso dalle linee USB 1/2. Esso tuttavia
è dedicato a monitorare i ritorni audio provenienti dal computer (o
iPad®) e non è diponibile come blocco di ingresso.
Gli ingressi Multi e Variax prevedono pagine addizionali per gestire i parametri Variax:
Pagina Knob Parametro Descrizione
Determina se le impostazioni Variax saranno applicate
al singolo preset o globalmente.
Seleziona il modello Variax e le impostazioni di
posizione dei pickup. Se è impostato su “Donʼt Force”,
Helix rispetta le impostazioni Variax correnti.
Controlla a distanza le impostazioni del controllo di
volume Variax
Controlla a distanza le impostazioni dei controlli di tono
Variax
Se è impostato su “Unlocked” (sbloccato), i selettori e i
controlli Variax di tono e volume rimangono localmente
attivi. Se impostato su “Locked” (bloccato) i controlli
locali Variax non controllano più la chitarra. Ruotando il
controllo Variax Model si ripristina il modo “Unlocked”.
In modalità “Donʼt Force”, Helix rispetta le correnti
impostazioni Variax di accordatura. In “Custom”, Helix
richiama le accordature della Pagina
Determina la variazione positiva o negativa di
accordatura in semitoni che verrà applicata alla corda.
I valori di nota mostrati presumono che la chitarra abbia
unʼaccordatura iniziale standard (Mi,La,Re,Sol,Si,Mi)
con La di riferimento a 440Hz.

Uscita
Ogni preset può avere fino a 4 blocchi di Uscita (uno o due per ogni percorso).
Le uscite 1/4”, XLR, Digital e USB 1/2 sono tutte attive simultaneamente (di
norma, questo è lʼingresso che dovreste scegliere).
Queste uscite appaiono solo per i blocchi di uscita del Percorso 1 e sono
utilizzati per indirizzare il Percorso 1 sul Percorso 2.
Uscita L6 LINK
I connettori digitali XLR possono essere utilizzati anche per lʼuscita L6 LINK (è richiesto un
cavo XLR da 110Ω). La connessione L6 LINK permette un facile collegamento digitale tra
Helix e gli altoparlanti Line6 StageSource e/o gli amplificatori della serie DT. La connessione
L6 LINK gestisce in modo intelligente il segnale stereo dellʼHelix, permettendo di collegare in
serie una coppia di SoundStage e/o di amplificatori DT, cui saranno rispettivamente inviati, in
modo separato, i canali di sinistra e di destra. Se invece venisse utilizzato un solo
SoundStage/DT il segnale verrà automaticamente collassato in mono prima di essere inviato
in uscita.
Il collegamento di unʼapparato L6 LINK allʼHelix disattiva automaticamente la porta S/PDIF,
indirizzando il segnale sulle porte XLR (senza bisogno quindi di modificare le impostazoni
Global Settings>Ins/Outs>Digital Audio o >Sample Rate).
Una sola uscita 1/4”.
Una sola uscita XLR.
Le mandate1/2 e 3/4 agiscono come uscite mono aggiuntive.
Può essere attivata una sola uscita digitale alla volta. Scegliete S/PDIF o
AES/EBU con il sample rate impostato in Global Settings >Ins/Outs. Le
impostazioni Global Ins/Outs non sono necessarie per L6 LINK (v. L6 LINK
Output).
Le porte USB 3/4, 5/6, 7/8 possono agire come uscite addizionali per
indirizzare i percorsi al vostro computer o iPad® (con il camera kit
opzionale Apple®). Le porte USB 7 e 8 sono dedicate al “re-amping” e non
sono disponibili come destinazioni di uscita per i blocchi (v. USB Audio).
Tutti i blocchi di Uscita dispongono dei controlli rotativi Knob1 (Pan) e Knob 2 (Level):
SCORCIATOIA: Premete Knob 1 (Pan) per riposizionare il pan al centro.
Premete Knob 2 per riportare il livello a guadagno unitario (0.0dB)
CONSIGLIO: Usate Knob 2 (Level) per impostare il livello generale di ascolto del
percorso. Eʼ importante per allineare i vostri preset allo stesso livello di uscita.
CONSIGLIO: Se utilizzate una connessione L6 LINK, programmate Helix con i
modelli Preamp piuttosto che Amp o Amp+Cab. Configurate poi manualmente le
opzioni “analog power amp” sugli amplificatori DT per ottimizzare la risposta timbrica.

Effetti
Molti blocchi effetti di Helix possono essere sia mono che stereo. Gli effetti stereo
mostrano il simbolo dopo il nome.
Selezionate un blocco effetto e ruotate il joystick per cambiare il modello abbinato
Modello Sottocategoria Basato Su*
Modello Sottocategoria Basato Su*
Modello Sottocategoria Basato Su*
Modello Sottocategoria Basato Su*
* Tutti i nomi di prodotto citati sono marchi di fabbrica dei rispettivi proprietari che non sono in alcun modo associati o affiliati a Line 6. I nomi di questi prodotti e le loro descrizioni sono fornite al solo scopo di identificare gli specifici prodotti
studiati durante lo sviluppo dei modelli di suono Line 6. Klon® è un marchio registrato di Klon, LLC. Fulltone® è un marchio registrato di di Fulltone Musical Products, DOD® è un marchio registrato di Harman International Industries, Inc.
Ibanez® è un marchio registrato di Hoshino, Inc. Tube Screamer® è un marchio registrato di di Hoshno Gakki Co. Ltd. MAXON® è un marchio registrato di di Nisshin Onpa Co., Ltd. Leslie® è un marchio registrato di Suzuki musical
instrument Manufacturing, Co. Ltd. MXR® è un marchio registrato di Dunlop Manufacturing, Inc. Teletronix® e LA-2A® sono rachi registrati di Universl Audio, Inc. Fender® è un marchio registrat di Fender Musical Instruments Corporation.
Vox® è un marchio registrato di Vox R&D Limited. Uni-Vibe® è un marchio registrato di Dunlop Manufacturing, Inc. Roland® e Boss® sono marchi registrati di Roland Corporation U.S. TC Electronic® è un marchio registrato di T.C.
Electronic A/S. Maestro® è un marchio registrato di Gibson Guitar Corporation. DigiTech Wammy® è un marchio registrato di Harman International industries, Inc. Eventide® è un marchio registrato di Eventide Inc. Musitronics® è un marchio
registrato di Mark S. Simonsen. Mu-Tron® è un marchio registrato di Henry. A. Zajac. Korg® è un marchio registrato di Korg, Inc. Colorsound® è un marchio registrato di Sola Sound Liited Corporation, UK. Electro-Harmonics® è un marchio
registrato di New Sensor Corporation.

Modello Sottocategoria Basato Su*
Modello Sottocategoria Basato Su*
Modello Sottocategoria Basato Su*
Modello Sottocategoria Basato Su*
Modello Sottocategoria Basato Su*
Modello Sottocategoria Basato Su*
* Tutti i nomi di prodotto citati sono marchi di fabbrica dei rispettivi proprietari che non sono in alcun modo associati o affiliati a Line 6. I nomi di questi prodotti e le loro descrizioni sono fornite al solo scopo di identificare gli specifici prodotti
studiati durante lo sviluppo dei modelli di suono Line 6. Electro-Harmonics® è un marchio registrato di New Sensor Corporation. Boss® è un marchio registrato di Roland Corporation. Fender® è un marchio registrato di Fender Musical
Instruments Corporation. TC Electronic® è un marchio registrato di T.C. Electronic A/S. DigiTech Wammy® è un marchio registrato di Harman International industries, Inc. Eventide® è un marchio registrato di Eventide Inc. Musitronics® è un
marchio registrato di Mark S. Simonsen. Mu-Tron® è un marchio registrato di Henry. A. Zajac. Korg® è un marchio registrato di Korg, Inc. Vox® è un marchio registrato di Vox R&D Limited. Dunlop® è un marchio registrato di Dunplop
Manufacturing, Inc. Arbiter® è un marchio registrato di Martin Costello Music, Ltd. Colorsound® è un marchio registrato di di Sola Sound Limited Corporation, UK. Maestro® è un marchio registrato di Gibson Guitar Corporation.

Effetti - Impostazioni Comuni
con i valori di nota perché essi potrebbero essere non-lineari.
di riferimento variabile tra 0.0 e 10.
Parametro Descrizione
Regola lʼintensità di overdrive e distorsione del segnale
Regola il livello delle frequenze basse
Regola il livello delle frequenze medie
Regola il livello delle frequenze acute
Regola la velocità di modulazione dellʼeffetto. Premete il controllo knob
per alternare la visualizzazione del parametro tra Hz e Valore di Nota
(Note Value). In “Hz”, la velocità di modulazione apparirà espressa in cicli
al secondo, mentre in “Note Value” apparirà espressa sotto forma di tempo
metronomico. I parametri di velocità potrebbero non essere sincronizzabili
Esprime la velocità dellʼeffetto in percentuale (i valori più alti corrispondono
a maggiori velocità). Premete il controllo Knob per visualizzare valori
numerici o di nota. I parametri di questo tipo potrebbero non essere
sincronizzabili con i valori di nota perché essi potrebbero essere non-lineari.
Regola il tempo di ritardo/ripetizione. Premete il controllo knob per
alternare la visualizzazione del parametro tra ms e Divisione di Nota
(Note Division). In ms, il ritardo sarò impostato in millisecondi; mentre in
Note Division apparirà espressa sotto forma di tempo metronomico. I
valori espressi in Note Division vengono mantenuti se si cambia modello.
Regola lʼintensità della modulazione. Impostando valori più alti si
otterranno risultati sempre più estremizzati in base allʼeffetto.
Regola lʼintensità del segnale ritardato e reinviato allʼeffetto. Impostando
valori più alti si otterranno risultati sonori di intensità crescente.
Regola la durata del tempo di riverberazione.
Regola il tempo di attesa della risposta di riverberazione.
Parametro Descrizione
Alcuni modelli di modulazione/delay presenteranno una certa sporcatura
del segnale se posizionati dopo un blocco Amp con guadagno elevato.
Valori negativi incrementano questa sensazione, mentre valori positivi la
riducono. A 0dB il modello si comporta come il pedale originale.
Filtra le frequenze basse e/o acute per rimuovere disturbi indesiderati o
per addolcire il suono.
Miscela il suono in uscita dallʼeffetto (“wet”) con il suono pre-effetto (“dry”).
Quando è impostato a 0%, il suono “wet” viene soppresso e solo il suono
“dry” resta pienamente udibile. Quando è impostato al 100%, è il suono
“dry” ad essere soppresso, mentre il suono “wet” resta lʼunico udibile.
Regola il livello di uscita generale del blocco effetto. Non incrementate
troppo questo parametro su più blocchi per evitare sgradevoli distorsioni
digitali. Di norma lasciate il valore a 0.0dB dove sia possibile. Nel caso in
cui il modello utilizzato non implementi il valore in dB, troverete un valore
Questo parametro permette di tagliare o no le code di effetto dei blocchi
Delay e Reverb quando questʼultimi vengono messi in bypass. In “off” le
code vengono tagliate istantaneamente; in “on” le code vengono lasciate.

Amp+Cab
I blocchi Amp+Cab (Amplificatore+Cabinet) sono utili per caricare lʼamplificatore prescelto
insieme al Cabinet abbinato che viene caricato automaticamente.
Per cambiare il modello Amp in un blocco Amp+Cab, premete <PAGE finché lʼicona
Amp diventa banca e ruotate il joystick. Per cambiare il modello Cab, premete PAGE>
finché lʼicona Cab diventa banca e ruotate il joystick.
La prima pagina di paramentri di un blocco Amp+Cab è chiamata “Tonestack” e rappresenta il
pannello di controllo di un amplificatore reale.
SCORCIATOIA: Premete per selezionare rapidamente i blocchi Amp+Cab, Amp
o Preamp e visualizzarne i relativi parmetri (Gain, Bass, Mid, Treble, ecc.).
Se un preset includesse più di uno di questi blocchi, premete ripetutamente per
richiamarne ciclicamente i parametri corrispondenti.
Modello Sottocategoria Basato Su*
* Tutti i nomi di prodotto citati sono marchi di fabbrica dei rispettivi proprietari che non sono in alcun modo associati o affiliati a Line 6. I nomi di questi prodotti e le loro descrizioni sono fornite al solo scopo di identificare gli specifici prodotti
studiati durante lo sviluppo dei modelli di suono Line 6. Hiwatt® è un marchio registrato di Hiwatt Amplification, LLC. Supro® è un marchio registrato di Zinky Electronics. Gibson® è un marchio registrato di Gibson Guitar Corporation. Fender®,
Twin Reverb®, Bassman®, Champ® e Deluxe Reverb® sono marchi registrati di Fender Musical Instruments Corporation. Silverstone® è un marchio registrato di Samick Music Corporation. Dr.Z® è un marchio registrato di Dr.Z Amps, Inc.
Roland® è un marchio registrato di Roland Corporation. Vox® è un marchio registrato di Vox R&D Limited. Orange® è un marchio registrato di Orange Brand Services Limited. Marshall® è un marchio registrato di Marshall Amplification Plc.

Amp - Impostazioni Comuni
Modello Sottocategoria Basato Su*
Parametro Descrizione
Regola lʼintensità della distorsione. Questo parametro interagisce con gli
tutti gli altri parametri dellʼamplificatore. Più il Master è basso e meno
effetto avrà sugli altri controlli.
Un basso valore di Sag offre una risposta sonora più vicina alle esecuzioni
“metal” o “djent”; un alto valore offre invece maggiore dinamica e sustain
per esecuzioni orientate al blues e al rock classico.
Determinano quanto i rumori di fondo dellʼapparato - interferenze da
riscaldamento (Hum) e rete elettrica (Ripple) - interagiscono col suono.
Modifica il Bias delle valvole. Valori bassi danno una risposta più fredda,
tipica della Classe AB. Al massimo, lʼoperatività sarà quella della Classe A.
Determina il modo in cui cambia la timbrica derivante dalle valvole quando
queste vengono sovralimentate. Valori bassi ridurranno la variazione,
valori alti la esalteranno. Interagisce con le impostazioni Drive e Master.
Amp (Amplificatore)
Il blocchi Amp sono identici ai blocchi Amp+Cab, con la differenza che essi non
contengono i corrispondenti modelli di cabinet pre-abbinati.
Preamp (Preamplificatore)
Abbiamo anche incluso la versione Preamp di ciascun modello Amp disponibile, per
fornire la timbrica offerta dal solo stadio di preamplificazione (scelta consigliata quando
collegate Helix ad un amplificatore esterno (tramite le porte 1/4” per gli amplificatori
tradizionali; tramite L6 LINK per un Line 6 DT25 o DT50).
Controlli di tono e altri parametri riportati nelle pagine successive potrebbero differire in
base al modello di amplificatore selezionato
* Tutti i nomi di prodotto citati sono marchi di fabbrica dei rispettivi proprietari che non sono in alcun modo associati o affiliati a Line 6. I nomi di questi prodotti e le loro descrizioni sono fornite al solo scopo di identificare gli specifici prodotti
studiati durante lo sviluppo dei modelli di suono Line 6. Marshall® è un marchio registrato di Marshall Amplification Plc. Bogner® e Uberschall® sono marchi registrati di Bogner Amplification. MESA/Boogie® e Rectifier® sono marchi registrati
di Mesa/Boogie, Ltd. Engl® è un marchio registrato di Beate Ausflug and Edmund Engl. Soldano è un marchio registrato di Gremlin Inc. d/b/a Soldano Custom Amplification. Peavey® è un marchio registrato di Peavey Electronics Corporation.
5150® è un marchio registrato di ELVH Inc. Ampeg® e SVT® sono marchi registrati di St.Louis Music, Inc. Gallien-Krueger® è un marchio registrato di Gallien Technology, Inc. Park® è un marchio registrato di di AMP RX LLC.
I blocchi Preamp richiedono meno potenza di calcolo di un Amp block.

Cab (Cabinet)
Ci sono 2 sotto-categorie di blocchi Cab: Single e Dual. Un blocco Dual Cab (doppio
cabinet) richiede il doppio di potenza di calcolo al DSP rispetto ad un blocco Single Cab.
Per cambiare il primo modello Cab in un blocco Cab >Dual, premete <PAGE
finché lʼicona Cab di sinistra diventa banca e ruotate poi il joystick. Per cambiare
il secondo modello Cab premete PAGE> finché lʼicona Cab di destra diventa
banca e ruotate poi il joystick.
Modello Sottocategoria Basato Su*
Modello Sottocategoria Basato Su*
* Tutti i nomi di prodotto citati sono marchi di fabbrica dei rispettivi proprietari che non sono in alcun modo associati o affiliati a Line 6. I nomi di questi prodotti e le loro descrizioni sono fornite al solo scopo di identificare gli specifici prodotti
studiati durante lo sviluppo dei modelli di suono Line 6. Supro® è un marchio registrato di Zinky Electronics. Gibson® è un marchio registrato di Gibson Guitar Corporation. Fender® e Bassman® sono marchi registrati di Fender Musical
Instruments Corporation. Vox® è un marchio registrato di Vox R&D Limited. Bogner® e Uberschall® sono marchi registrati di Bogner Amplification. Silverstone® è un marchio registrato di Samick Music Corporation. Dr.Z® è un marchio
registrato di Dr.Z Amps, Inc. Roland® è un marchio registrato di Roland Corporation. Hiwatt® è un marchio registrato di Hiwatt Amplification, LLC. Inc. Orange® è un marchio registrato di Orange Brand Services Limited. Marshall® è un
marchio registrato di Marshall Amplification Plc. Park® è un marchio registrato di di AMP RX LLC. MESA/Boogie® è un marchio registrato di Mesa/Boogie, Ltd. Engl® è un marchio registrato di Beate Ausflug and Edmund Engl. Ampeg® e
SVT® sono marchi registrati di St.Louis Music, Inc. Fane® è un marchio registrato di Fane International Ltd. Gallien-Krueger® è un marchio registrato di Gallien Technology, Inc. Park® è un marchio registrato di di AMP RX LLC.

Modello Basato Su*
Cab - Impostazioni
Knob Parametro Descrizione
Seleziona uno dei 16 modelli microfonici disponibili.
Regola la distanza (da 1 a 12 pollici) tra il microfono e la griglia
dellʼaltoparlante.
Filtra le frequenze basse e/o acute del Cab per rimuovere
disturbi indesiderati o per addolcire il suono.
Imposta lʼintensità delle prime riflessioni (“early reflections”).
Valori più alti aumentano lʼeffetto di riflessione del suono.
Regola il livello generale di uscita del Cab.
Impulse Response (IR)
Il termine IR (Impulse Response o risposta-impulso) si riferisce a funzioni matematiche
che rappresentano la misurazione “sonica” di un sistema audio (nel caso di Helix
combinazioni di casse acustiche e microfoni). Helix può salvare in memoria fino a 128 IRs
personalizzati o prodotti da terze parti.
Caricare IRs personalizzati
Per caricare degli Impulse Response personalizzati su Helix è necessario collegare
questʼultima ad computer Mac® o Windows® su cui è presente lʼapplicazione Helix.
Lʼapplicazione helix è disponibile come free download su line6.com/software.
1. Collegate Helix al vostro computer via USB e avviate lʼapplicazione Helix.
2. Cliccate il selettore IMPULSES presente sullʼapplicazione.
3. Draggate uno o più file IR da una qualunque finestra direttamente nella lista
Impulses dellʼapplicazione Helix.
Lʼapplicazione Helix aggiorna automaticamente la lista IR presente nella sua controparte
fisica. Helix può caricare fino a 128 IRs alla volta. Sono supportati IRs mono 48KHz, in
formato WAV.
NOTA: Helix utilizza file IR mono di capacità massima di 2048 campioni.
Durante lʼimportazione, lʼIR Manager adatta automaticamente tutti i file alla
lunghezza di2048 campioni. Eʼ possibile scegliere dalla Model List una variante
di processamento meno onerosa per il DSP, basata su 1024 campioni. Se lʼIR
importato fosse stereo lʼIR Manager userà solo il canale sinistro.
IMPORTANTE! I blocchi IR fanno riferimento al numero IR non al relativo file.
Ad esempio, la cancellazione di “IR12” dalla applicazione Helix, avrà effetto
su tutti i preset Helix contenenti un blocco IR abbinato a “IR12”.
* Tutti i nomi di prodotto citati sono marchi di fabbrica dei rispettivi proprietari che non sono in alcun modo associati o affiliati a Line 6. I nomi di questi prodotti e le loro descrizioni sono fornite al solo scopo di identificare gli specifici prodotti
studiati durante lo sviluppo dei modelli di suono Line 6. Shure® è un marchio registrato di Shure Inc. Sennheiser® è un marchio registrato di Sennheiser Electronics GmbH & Co. KG. Heil Sound® è un marchio registrato di di Heil Sound
Ltd. Electron-Voice® è un marchio registrato di Bosch Security Systems. Inc. Royer® è un marchio registrato di Bulldog Audio inc. DBA Rover Labs. Beyerdynamics® è un marchio registrato di Beyer Dynamic GmbH & Co. KG. Neumann® è
un marchio registrato di di Georg Neumann GMBH. AKG® è un marchio registrato di Harman International Industries, Inc.

Impulse Response - Impostazioni Ritorno - Impostazioni
lasciate decadere naturalmente.
Knob Parametro Descrizione
Seleziona una delle 128 locazioni IR. Se una locazione contiene
un IR, la sezione inspector mostrerà nella parte alta il suo nome.
Altrimenti apparirà la scritta <EMPTY> (vuoto).
Filtra le frequenze basse e/o acute della risposta IR per rimuovere
disturbi o rendere più ovattato lʼambiente simulato.
Miscela il suono processato (“wet”) con il suono non processato (“dry”).
Quando è impostato a 0%, il suono “wet” viene soppresso e solo il suono
“dry” resta pienamente udibile. Quando è impostato al 100%, è il suono
“dry” ad essere soppresso, mentre il suono “wet” resta lʼunico udibile.
Regola il livello generale di uscita del blocco IR.
Mandata / Ritorno
Ciascuna delle 4 coppie mandate/ritorni di Helix può essere utilizzata in modo
indipendente o combinato per ottenere un FX loop.
Un FX loop permette di inserire un vostro effetto esterno allʼinterno di una qualunque
locazione di percorso della vostra timbrica.
NOTA: Ogni coppia mandata/ritorno può operare sia con livelli “instrument” (ad
es. per collegarvi a pedali-effetto) che “linea”. (v. Global Setting> Ins/Outs).
Knob Parametro Descrizione
Regola il livello di ritorno in entrata dal jack ”Return”.
Miscela il ritorno del segnale con il segnale in transito nel blocco. Quando
è impostato a 0%, il ritorno viene soppresso e il suono in transito resta
lʼunico segnale udibile. Quando è impostato al 100%, il suono in transito
viene soppresso e il ritorno resta lʼunico segnale udibile.
FX Loop - Impostazioni
Knob Parametro Descrizione
Regola il livello del segnale inviato allʼapparato esterno.
Regola il livello di ritorno in entrata dal jack ”Return”.
Miscela il segnale FX Loop con il segnale in transito nel blocco. Quando
è impostato a 0%, il segnale dellʼFX Loop viene soppresso e il suono in
transito resta lʼunico udibile. Quando è impostato al 100%, il suono in
transito viene soppresso e solo il segnale dellʼFX Loop resta udibile.
Questo parametro permette di tagliare o no le code di effetto del
blocco FX Loop quando questʼultimo viene messo in bypass. In “off”
le code vengono tagliate istantaneamente; in “on” le code vengono
NOTA: Ogni ritorno può essere utilizzato una sola volta in un preset. Ad es.
lʼutilizzo del blocco Return 1, disattiverà automaticamente Return 1/2, Loop 1 e
FX Loop 1/2 nella lista dei modelli perché anchʼessi utilizzano Return 1.
Mandata - Impostazioni
Knob Parametro Descrizione
Regola il livello di mandata del blocco ad apparati esterni.
Regola il livello del segnale in transito nel blocco (indipendente dal
livello di mandata regolato tramite Knob 1). Di norma il valore
dovrebbe restare impostato a 0.0dB.

Looper
Helix può inserire un blocco Looper (mono o stereo) per ogni preset.
Split - Impostazioni A/B
Knob Parametro Descrizione
Determina il livello del segnale inviato al percorso A rispetto al
Percorso B. Per un ripartizione paritetica, premete lo Knob.
Il Looper può essere posizionato in qualunque punto del Percorso 1 o 2. (v. Creare un
Loop tramite i selettori a pedale)
Looper - Impostazioni
Knob Parametro Descrizione
Regola il livello di ascolto del Looper. Eʼ meglio abbassare
leggermente questo livello perché la vostra chitarra sia più udibile.
Imposta in modo relativo il livello di ascolto del Loop durante la
registrazione. Ad es. impostare un valore del 90% significa
ordinare al Looper di abbassare progressivamente lʼascolto del
10% ad ogni nuovo passaggio di sovraincisione.
Filtra una parte delle frequenza acute/gravi del loop per migliorare
il mix tra il loop e la vostra chitarra.
Split
Il blocco Split appare in automatico ogni volta che viene creato un percorso parallelo, ma
è visibile solo quando viene selezionato.
Helix ha tre diverse tipologie di blocchi Split:
È la tipologia di default con cui appare il blocco Split. I suoi rami di uscita
sono automaticamente connessi al Percorso A (in alto) e al percorso B (in
basso). Non ci sono parametri da impostare.
Questa tipologia permette di inviare il segnale su entrambi i percorsi con
diversi dosaggi.
Questa tipologia invia le frequenze acute sul Percorso A (in altro) e quelle
gravi sul Percorso B (in basso).
Split - Impostazioni Crossover
Knob Parametro Descrizione
I componenti del segnale che superano questa frequenza
vengono inviati al Percorso A (sopra); gli altri al Percorso B (sotto).
Se impostato su “on”, inverte lʼassegnazione dei percorsi (i
componenti oltre la frequenza di crossover verranno inviati al
Percorso B; gli altri al Percorso A).
Merge
Il blocco Merge >Mixer appare in automatico ogni volta che viene creato un percorso
parallelo, ma è visibile solo quando viene selezionato.
Knob Parametro Descrizione
Regola il livello di uscita del Percorso A (sopra).
Regola il bilanciamento stereo L/R del Percorso A
Regola il livello di uscita del Percorso B (sopra).
Regola il bilanciamento stereo L/R del Percorso B
Inverte la polarità del Percorso B.
Di base lasciate il parametro su “Normal”.
Regola il livello generale di uscita del blocco Merge.

Tuner
1. Tenere premuto il selettore TAP finché appare la schermata Tuner:
Pagina Knob Parametro Descrizione
Determina quale ingresso verrà inviato al Tuner. Di norma, lʼingresso consigliato è “Multi” perché in tal modo gli ingressi Guitar, Aux e Variax potranno
beneficiare direttamente delle funzioni di accordatura.
Determina quale uscita verrà attivata quando il Tuner è attivo. Se preferite non avere ascolto durante lʼaccordatura impostate “Mute”. Diversamente
impostate “Multi” che vi permetterà lʼascolto tramite le porte 1/4”, XLR, Digital e USB 1/2.
Se volete accordare la chitarra con un riferimento diverso dalla frequenza standard a 440Hz, selezionate unʼaltra frequenza tra 425 e 455Hz.
Attiva gli offset del Tuner mostrati alla pagina
2. Pizzicate una singola corda della vostra chitarra.
L’apparizione di un segmento rosso indica una intonazione non corretta (calante nella
zona di sinistra; crescente nella zona di destra). Accordate finché il segmento centrale
appaia in verde con entrambe le frecce illuminate.
3. Per uscire dal Tuner, premete un qualunque selettore.
Tutte le impostazioni del Tuner sono Globali.
CONSIGLIO: Per utilizzare un vostro accordatore al posto di quello di Helix,
collegate una delle uscite Send 1-4 allʼingresso dellʼapparato e ruotate poi Knob
2 (Tuner Out) per assegnare lʼuscita prescelta. In questo modo, ogni volta che
premerete il selettore TAP, Helix indirizzerà il segnale al vostro accordatore.
Alcuni chitarristi percepiscono un miglioramento dellʼaccordatura se alcune corde vengono intonate in modo leggermente crescente o calante rispetto
alla nota di riferimento. I parametri String Offset calibrano il Tuner in modo che queste lievi variazioni di intonazione appaiano corrette.
Ricordate che String 6 corrisponde al MI basso, mentre String 1 corrisponde al MI cantino.
Gli String Offset vengono applicati solo se il parametro Offset viene attivato tramite Knob 6 alla pagina

Selettori a Pedale
Assegnare un selettore in modo rapido
1. Dalla schermata Home, utilizzate il joystick per selezionare il blocco
da assegnare al selettore.
I blocchi Input, Output, Split >Y e Merge non possono essere assegnati ai selettori.
I blocchi Split >A/B o Split >Crossover possono essere assegnati ai selettori; se
bypassati essi opereranno come blocchi Split >Y.
2. Premete il selettore 6 (MODE) per attivare lo Stomp Mode (se già non
attivo).
3. Toccate e tenete (senza premere) il selettore desiderato fino
allʼapparire del seguente dialogo:
2. Premete Knob 1 (Footswitch Assign)
La schermata richiamata appare molto simile alla schermata Home.
3. Ruotate il joystick per selezionare il blocco da assegnare al selettore.
I blocchi Input, Output, Split >Y e Merge non possono essere assegnati ai selettori.
I blocchi Split >A/B o Split >Crossover possono essere assegnati ai selettori; se
bypassati essi opereranno come blocchi Split >Y.
4. Ruotate il controllo Knob 1 (Footswitch) per selezionare i selettori 1, 2, 3,
4, 5, 6, 7, 8, 9, 10, 11 oppure Exp Toe.
Se desiderate rimpiazzare un qualunque blocco già assegnato ad un selettore,
ruotate Knob 4 (Assign) su “Replace”. Se invece volete aggiungere altri blocchi
al controllo dello stesso selettore, lasciatelo impostato su “Merge”.
Per cambiare la modalità di azione dei selettori, ruotate Knob 5 (Type) scegliendo
tra “Momentary” e Latching”.
Il blocco viene temporaneamente disattivato (o attivato se già in bypass)
finché il selettore viene mantenuto premuto.
Il blocco viene temporaneamente disattivato (o attivato se già in bypass)
ogni volta che il selettore viene premuto (impostazione di default).
4. Premete Knob 6 (OK).
Assegnare manualmente un selettore
La schermata Footswitch Assign permette di assegnare manualmente i blocchi ai selettori
posti in Stomp Mode.
1. Premete per aprire il Menu.
NOTA: I selettori 1 e 7 sono visibili solo se, in modalità Stomp Mode,
lʼopzione Switches viene impostata su “10 switches” (v. Global Settings
>Footswitches). Diversamente, possono essere visualizzati tramite i tasti
BANK e BANK .
NOTA: Aggiungendo un blocco Volume Pedal, Pan, Wah o Pitch Wham esso
viene automaticamente assegnato a “Exp Toe”.
NOTA: Ciascun selettore può avere fino ad 8 assegnazioni. Oltre, apparirà il
messaggio sottostante (non è possibile assegnare altri blocchi a questo
selettore).
La selezione di un qualunque selettore a pedale (a parte Exp Toe) attiverà il controllo
Knob 2 (Type).

5. Ruotate Knob 2 (Type) per selezionare “Momentary o “Latching”.
Centro di Comando (v. Centro di Comando)
Personalizzare il colore di un selettore.
Il blocco viene temporaneamente disattivato (o attivato se già in bypass)
finché il selettore viene mantenuto premuto.
Il blocco viene temporaneamente disattivato (o attivato se già in bypass)
ogni volta che il selettore viene premuto (impostazione di default).
NOTA: La tipologia di selettore (Momentary o Latching) riguarda il selettore
stesso, non la sua assegnazione.
Personalizzare lʼetichetta di un selettore.
1. Dalla schermata Footswitch Assign, selezionate i selettori 1-5 e 7-11 (o
Exp Toe) e premete il controllo Knob 6 (Customize).
Apparirà la schermata Customize.
1. Dalla schermata Customize, ruotate il controllo Knob 5 (Switch LED) per
selezionare il colore desiderato (oppure disattivare il colore stesso).
Di norma, lasciate il valore impostato su “Auto Color”.
2. Premete Knob 1 (Cancel) oppure per uscire.
Muovete il joystick a sinistra o a destra per spostare il cursore.
Ruotate il joystick (o muovetelo su e giù) per cambiare il carattere selezionato.
Premete il controllo knob 2 (Delete) per cancellare il carattere selezionato
facendo scorrere a sinistra tutti i caratteri presenti sulla destra.
Premete il controllo knob 3 (Clear) per cancellare il carattere selezionato.
SCORCIATOIA: Premete il joystick per scorrere ciclicamente tra i caratteri
maiuscoli, minuscoli e numerici.
Premete il controllo Knob 4 (Remove) per eliminare lʼetichetta personalizzata (in
tal caso lʼetichetta del selettore tornerà a mostrare la sua dicitura originale.
2. Premete il controllo Knob 6 (OK).
NOTA: I selettori possono anche essere personalizzati tramite la schermata

I Controller
Helix offre una grande varietà di strumenti per controllare la vostra timbrica durante la
performance. Il più “ovvio” è il pedale di espressione incorporato (spesso assegnato al
Wah o al Volume), ma potreste anche utilizzare una serie di selettori a pedale per
selezionare due diversi valori di diversi parametri, controllare un parametro tramite un
apparato MIDI esterno o, in alternativa, tramite il volume e i controlli di tono di una
chitarra Variax (JTV o Standard).
Se un controller è stato assegnato ad un parametro, il valore appare in bianco tra
parentesi quadra:
NOTA: Se aggiungete un blocco Wah o Pitch Wham, esso verrà
automaticamente assegnato dal controller EXP1. Volume Pedal o Pan verranno
invece automaticamente assegnati al controller EXP2.
NOTA: Ogni preset può gestire fino a 64 assegnazioni di controller. Oltre
apparirà il messaggio sottostante (Troppi controlli assegnati).
Lʼicona del tasto corrispondente diventerà blu, mentre apparirà il messaggio
sottostante (Muovete/Utilizzate il controller per permettergli di apprendere...”)
3. Muovete il Pedale di Espressione, ruotate i controlli di Volume o di Tono
della vostra chitarra Variax, premete un selettore in Stomp Mode, inviate
un messaggio MIDI dalla vostra tastiera, ecc.
Il nome del Controller apparirà sopra Knob 2 (Controller).
NOTA: Helix utilizza specifici messaggi MIDI CC (Control Change) per le
Funzioni Globali che non possono essere utilizzati come controller. Nel caso
apparirà il messaggio sottostante (MIDI CC# riservato alle funzioni globali):
(v. MIDI per informazioni).
4. Premete per tornare alla schermata Home.
Assegnare un Controllo manualmente
Assegnare un Controllo in modo rapido
1. Dalla schermata Home, premete e tenete premuto per 2 secondi il
controllo knob relativo al parametro che volete controllare.
Helix richiamerà direttamente la pagina Controller Assign, mostrando il vostro
parametro sopra il controllo Knob 1 (Parameter).
2. Premete Knob 6 (Learn Controller).
1. Premete per aprire il Menu.
2. Premete Knob 2 (Controller Assign).
La schermata Controller Assign appare molto simile alla schermata Home:

3. Muovete il joystick per selezionare il blocco contenente il parametro cui
PAGE> finché lʼicona Cab diventa bianca.
BANK e BANK .
desiderate assegnare il controller.
Sopra Knob 1 (Parameter) apparirà il parametro selezionato più di recente.
NOTA: I blocchi Amp+Cab e Cab >Dual sono speciali in quanto incorporano
due modelli in un singolo blocco. Per assegnare un controller ad un
parametro del blocco Amp+cab, premete <PAGE finché lʼicona Amp
diventa bianca. Per assegnare un controller ai parametri Cab, premete
Per assegnare un controller ad un parametro del primo Cab in un
blocco Cab >Dual, premete <PAGE finché lʼicona Cab di sinistra diventa
bianca. Per assegnare un controller ai parametri del secondo Cab,
premete PAGE> finché lʼicona Cab di destra diventa bianca.
4. Ruotate Knob 1 (Parameter) per selezionare il parametro che desiderate
controllare.
5. Ruotate Knob 2 (Controller) per selezionare il controller desiderato.
Rimuove lʼassegnazione del controller.
È il tipo di controller più comune. Utilizzato per controllare Volume,
Wah, Pitch wham, ecc.
Se avete un chitarra Variax (JTV o Standard) i controlli di volume e
tono possono essere usati per regolare i parametri desiderati in
Helix.
Premendo un selettore in Stomp Mode, permette di alternare i valori
minimi e massimi di un parametro.
Se un selettore è assegnato ad un solo parametro (nessun Blocco,
messaggi Centro Comando o altri parametri), il nome del parametro
appare nel mini-display del selettore stesso.
La selezione dei selettori 1-5 o 7-11 renderà disponibile il controllo
Knob 3 (Type). Ruotate Knob 3 per selezionare “Momentary o
Latching”. Con “Momentary”, il valore del parametro verrà cambiato
solo finché terrete premuto il selettore. Con “Latching” il cambio di
valore si alternerà ogni volta che premerete il selettore.
La selezione di “MIDI CC” renderà disponibile il controllo Knob 3
(MIDI CC). Ruotate Knob 3 per selezionare il numero di Control
Change desiderato.
NOTA: I selettori 1 e 7 sono visibili solo se, in modalità Stomp Mode,
lʼopzione Switches viene impostata su “10 switches” (v. Global Settings
>Footswitches). Diversamente, possono essere visualizzati tramite i tasti
NOTA: La tipologia di selettore (Momentary o Latching) riguarda il selettore
stesso, non la sua assegnazione.
NOTA: Alcuni CC# (Control Change) non possono essere selezionati, in
quanto riservati per le funzioni Globali di Helix. (v. MIDI per informazioni).
6. Nel caso, ruotate Knob 4 (Min Value) e Knob 5 (Max Value) per impostare
una specifica gamma di escursione per il vostro controllo.
CONSIGLIO: Potete invertire il comportamento del controller scambiando i
valori minimi con quelli massimi e viceversa.

Suggerimenti per efficaci Assegnazioni di Controllo
• Se assegnate un selettore a più di un controllo o ad altri elementi, sostituite la
descrizione di default “MULTIPLE (X)” del relativo mini-display con unʼaltra più idonea
a ricordarvi la funzione svolta dal selettore stesso (v. Personalizzare lʼetichetta di un
Selettore).
• I valori Min/Max dei parametri sono posti di base allʼestremo della gamma possibile.
Spesso vale la pena di lavorare su tali valori per limitarne lʼescursione.
• Per miscelare tra loro le sonorità derivanti dai Percorsi A/B, selezionate un blocco
Split >A/B e assegnatene il parametro “Route To” ad un pedale di espressione. Di
norma, posizionando il pedale a fine corsa dalla parte del tacco, il segnale passerà
esclusivamente attraverso il Percorso A. Muovendo lentamente il pedale a fine corsa
verso la parte della punta, il segnale del Percorso A verrà progressivamente miscelato
con quello del Percorso B. Per passare istantaneamente dal suono del Percorso A a
quello del percorso B, al posto del pedale, assegnate un selettore al parametro
“Route To” (Indirizza a..).
• Se state cercando di potenziare una sonorità grintosa per un vostro assolo, non
aggiungete un blocco Distortion. Provate invece ad assegnare un selettore per
aumentare i valori dei parametri “Mid” e “Channel Volume” di un blocco Amp+Cab,
Amp o Preamp.
• Se state cercando di potenziare un suono “clean” (pulito), non aggiungete un blocco
Volume/Pan>Gain. Provate invece ad ad assegnare un selettore per incrementare il
parametro “Level” di un blocco Merge > Mixer oppure di un blocco di Uscita.
• Se avete un vostro pedale favorito di delay o reverb, utilizzate un blocco FX Loop per
integrarlo allʼinterno della vostra timbrica. Assegnate EXP 1, 2 o 3 per controllare il
parametro “Mix” del blocco e dosare adeguatamente lʼeffetto.
• Per effetti “psichedelici” estremi, connessi allʼuso del delay, assegnate un selettore al
blocco Delay per incrementare il valore del parametro “Feedback” riducendo
contemporaneamente il tempo di ritardo.
• Assegnate un controllo di tono della vostra chitarra Variax (JTV o Standard) ad un
blocco Pitch Wham per controllarne il parametro “Position”. Ecco come può fare un
chitarrista a simulare il rumore di un bomba in picchiata semplicemente ruotando un
potenziometro della propria chitarra.
• Assegnate vari parametri Amp+Cab a un singolo selettore. In questo modo potreste
usare il selettore come se fosse il selettore di ingresso A/B dellʼamplificatore.
• Assegnate un selettore alla selezione dei blocchi Mic o IR. Impostate due blocchi Mic
(o IR) con valori min/max adeguati e usate il selettore per passare da un microfono
allʼaltro (o da un blocco IR allʼaltro).
Cancellare lʼassegnazione di un Controller
1. Dalla schermata Controller Assign, selezionate il blocco di cui volete
cancellare i controller e premete ACTION.
2. Premete Knob 1 (Clean Controller).
Cancellare lʼassegnazione di tutti i Controller
1. Dalla schermata Controller Assign, premete ACTION.
2. Premete Knob 2 (Clean All Controller).
Apparirà il seguente dialogo:
3. Premete Knob 6 (OK).
IMPORTANTE! La cancellazione di tutte le Assegnazioni dei Controller
rimuove anche le assegnazioni Wah e Volume da EXP1 e EXP2. Utilizzate
questa funzione con attenzione.

Il Centro di Comando
MIDI CC Toggle (Selettori)
Helix ha anche tutte le caratteristiche che potrebbe offrire un controllo remoto di livello
mondiale per gestire a distanza il vostro equipaggiamento in concerto o in studio. In Stomp
Mode, ciascuno dei suoi selettori o pedali di espressione può essere utilizzato per inviare
una grande varietà di comandi MIDI, CV/Expression o External Amp ai vostri amplificatori,
pedali vintage, sintetizzatori, ecc. Oltre a questo, sono disponibili anche sei comandi
“Instant” che possono essere trasmessi automaticamente (quando si richiamano i Preset)
per ordinare al vostro DAW di partire, per avviare un impianto-luci controllato via MIDI o per
selezionare altri preset su apparati esterni.
Le assegnazioni del Centro di Comando (Command Center) sono salvate nei preset e
possono essere copiate/incollate su altri preset (v. Copiare e Incollare un Comando).
NOTA: Tutti i messaggi del Centro di Comando basati sul MIDI sono trasmessi
simultaneamente tramite i connettori MIDI e USB.
Assegnare un Comando
1. Premete per aprire il Menu.
2. Premete Knob 3 (Command Center).
Un qualunque selettore, pedale o comando istantaneo con comandi assegnati apparirà
con un triangolo azzurro posto sopra la propria icona:
4. Ruotate Knob 1 (Command) per selezionare il tipo di comando da
trasmettere.
Non tutte e sorgenti di comando possono inviare lo stesso tipo di comandi.
Selezionate “None” (Nessuno) per rimuovere qualunque assegnazione di comando.
5. Ruotate i controlli Knob 2-5 per regolare le impostazioni dei comandi
secondo quanto illustrato nella seguente tabella:
MIDI CC Continous (Pedali)
Knob Parametro Descrizione
Imposta il canale MIDI (1-16) del messaggio CC. Se impostato
su “Base”, Helix utilizzerà il proprio Global MIDI channel,
programmabile dalla pagina “Global Settings>MIDI/Tempo”.
Imposta il numero CC (0-127).
Imposta il valore (0-127) assegnato al numero CC. Per i
controlli a corsa continua (EXP1-3 e controlli Variax) impostate
il valore minimo del controller.
Per i controlli a corsa continua (EXP1-3 e Controlli Variax)
impostate il valore massimo del controller.
3. Muovete il joystick per selezionare il selettore (o pedale, controllo Variax,
comando istantaneo) che desiderate utilizzare per inviare il comando.
Knob Parametro Descrizione
Imposta il canale MIDI (1-16) del messaggio CC. Se impostato
su “Base”, Helix utilizzerà il proprio Global MIDI channel,
programmabile dalla pagina “Global Settings>MIDI/Tempo”.
Imposta il numero CC (0-127).
Imposta il valore (0-127) da assegnare al numero CC quando
lʼanello-LED del selettore appare semi-illuminato. Per i selettori
7 (MODE) e 12 (TAP), appare la scritta “Initial Val.”.
Imposta il valore (0-127) da assegnare al numero CC quando
lʼanello-LED del selettore appare pienamente illuminato. Per i
selettori 7 (MODE) e 12 (TAP), appare la scritta “Toggle Val.”.
NOTA: Nel caso di comandi CC abbinati ai selettori, i valori inviati quando si
richiamano i preset saranno determinati dallo stato che aveva ogni selettore - stato
indicato dallʼilluminazione dei relativi anelli-LED - quando il preset è stato salvato.
La successiva pressione dei selettori alternerà lo stato dei due CC programmati
tramite i controlli Knob 4 (Dim Value) e Knob 5 (Lit Value).

Knob Parametro Descrizione
Imposta il canale MIDI (1-16) del messaggio CC. Se impostato
su “Base”, Helix utilizzerà il proprio Global MIDI channel,
programmabile dalla pagina “Global Settings>MIDI/Tempo”.
Imposta il valore CC#00 (MSB di cambio Banco). Selezionate
“Off” se lo strumento ricevente non gestisse i cambi di Banco.
Imposta il valore CC#32 (LSB di cambio Banco). Selezionate
“Off” se lo strumento ricevente non gestisse i cambi di Banco.
Imposta il valore di Cambio Programma (Program Change).
Selezionate “Off” per inviare solo i valori di cambio di Banco.
Knob Parametro Descrizione
Imposta il canale MIDI (1-16) del messaggio CC. Se impostato
su “Base”, Helix utilizzerà il proprio Global MIDI channel,
programmabile dalla pagina “Global Settings>MIDI/Tempo”.
Imposta il valore di nota MIDI (C1-G9). C3 = Do centrale.
Imposta il valore velocità del messaggio di nota MIDI (0-127).
Determina se lʼesecuzione della nota MIDI verrà mantenuta
nel tempo fino ad una nuova pressione del selettore (Latching)
o solo finché il selettore verrà tenuto premuto (Momentary).
Knob Parametro Descrizione
Determina il tipo di messaggio da inviare.
IMPORTANTE! Collegate lʼuscita EXT AMP 1/2 solo ad amplificatori che
utilizzano ingressi selettori di tipo “short-to-sleeve”. Diversamente potreste
danneggiare sia lʼamplificatore che Helix! Se non siete sicuri che lʼingresso
sia di questo tipo contattate il costruttore dellʼamplificatore.
NOTA: Se il controllo di un amplificatore esterno è assegnato ad un comando
istantaneo, la connessione impostata tramite Knob 2 (Select) viene effettuata
quando si richiama il relativo Preset. Se invece il controllo è assegnato ad un
selettore, lo stato corrente del selettore (anello-LED illuminato o semiilluminato) determinerà se la connessione avverrà al richiamo del preset. Se
lʼanello-LED è illuminato la connessione avverrà automaticamente, altrimenti
occorrerà premere il selettore.
Knob Parametro Descrizione
Imposta il valore di Control Voltage (1-100) dellʼuscita CV/
Expression. Per i controlli a corsa continua (EXP1-3 e Controlli
Variax) impostate il valore minimo del controller.
Per i controlli a corsa continua (EXP1-3 e Controlli Variax)
impostate il valore massimo del controller.
Knob Parametro Descrizione
Imposta il valore CV (0-100) abbinato al selettore quando
lʼanello-LED appare semi-illuminato. Per i selettori 7 (MODE) e
12 (TAP), appare la scritta “Initial Val.”.
Imposta il valore CV (0-100) abbinato al selettore quando
lʼanello-LED del selettore appare pienamente illuminato. Per i
selettori 7 (MODE) e 12 (TAP), appare la scritta “Toggle Val.”.
NOTA: Nel caso di comandi CV abbinati ai selettori, i valori inviati quando si
richiamano i preset saranno determinati dallo stato che aveva ogni selettore stato indicato dallʼilluminazione dei relativi anelli-LED - quando il preset è stato
salvato. La successiva pressione dei selettori alternerà lo stato dei due valori
CV programmati tramite i controlli Knob 4 (Dim Value) e Knob 5 (Lit Value).
Knob Parametro Descrizione
Determina il tipo di connessione necessaria per il controllo di
un amplificatore esterno via cavo TRS Jack [1 (Tip), 2 (Ring), o
entrambi] per cambiare canale, attivare il riverbero o altro.

Copiare e Incollare un Comando
1. Selezione la locazione contente il comando da copiare e premete
ACTION.
2. Premete Knob 1 (Copy Command).
3. Selezionate la locazione in cui desiderate incollare il comando - anche
in un diverso Preset - a premete ACTION.
4. Premete Knob 3 (Paste Command).
Copiare e Incollare tutti i Comandi
Impostare gli stessi comandi su molti preset può diventare presto un lavoro noioso.
Fortunatamente, Helix vi permette di copiare e incollare tutti i comandi su un altro
preset in un colpo solo.
1. Sulla schermata Command Center, premete ACTION.
2. Premete Knob 2 (Copy All Commands).
3. Selezionate il Preset in cui desiderate incollare i comandi copiati e
premete ACTION.
4. Premete Knob 3 (Past All Commands).
Cancellare un Comando
1. Selezionate la locazione contenente il comando da cancellare e
premete ACTION.
2. Premete Knob 4 (Clean Command).
Cancellare tutti i Comandi
Personalizzare lʼEtichetta di un Comando
1. Sulla schermata Command Center, selezionate i selettori 1-5, 7-11 o Exp
Toe con un comando assegnato e premete Knob 6 (Customize).
Appare la schermata Customize.
Muovete il joystick a sinistra o a destra per spostare il cursore.
Ruotate il joystick (o muovetelo su e giù) per cambiare il carattere selezionato.
Premete il controllo Knob 2 (Delete) per cancellare il carattere selezionato
facendo scorrere a sinistra tutti i caratteri presenti sulla destra.
Premete il controllo Knob 3 (Clear) per cancellare il carattere selezionato.
SCORCIATOIA: Premete il joystick per scorrere ciclicamente tra i caratteri
maiuscoli, minuscoli e numerici.
Premete il controllo Knob 4 (Remove) per eliminare lʼetichetta personalizzata
(in tal caso lʼetichetta del selettore tornerà a mostrare la sua dicitura originale.
2. Premete Knob 6 (OK).
NOTA: I selettori a pedale possono anche essere personalizzati sulla
schermata Footswitch Assign.
1. Sulla schermata Command Center, premete ACTION.
2. Premete Knob 5 (Clear All Commands).
Appare il seguente dialogo:
3. Premete Knob 6 (OK).
Personalizzare il colore di un Comando
1. Sulla schermata Customize, ruotate il controllo Knob 5 (Switch LED) per
selezionare il colore desiderato (o per disattivare il colore stesso).
Di norma, lasciate questo comando su “Auto Color”.
2. Premete Knob 1 (Cancel) o per uscire.

EQ Globale
Helix dipone di un EQ Globale a tre bande parametriche dotato di filtri aggiuntivi tagliaalto e taglia-basso. È molto utile per compensare le notevoli disparità di risposta
timbrica degli ambienti acustici in cui ci si trova a suonare durante un tour o anche
quando si passa da uno studio allʼaltro. LʼEQ Globale opera su Setlist e Preset
influenzando il suono in uscita sui connettori 1/4” e XLR.
NOTA: LʼEQ Globale non influenza il segnale delle uscite Send, Digital e USB.
Quanto lʼEQ Globale è attivo, la schermata Home mostra lʼicona Global EQ nellʼangolo
in alto a destra.
1. Premete per aprire il Menu.
2. Premete Knob 5 (Global EQ).
La schermata Global EQ appare:
Resettare lʼEQ Globale
Il reset dellʼEQ Globale richiama le impostazioni di fabbrica.
1. Dalla schermata Global EQ, premete ACTION.
2. Premete Knob 1 (Reset Global EQ).
Apparirà il seguente dialogo:
3. Premete Knob 6 (OK).
3. Premete BYPASS per attivare o disattivare lʼEQ.
SCORCIATOIA: Sulla schermata Home, premete e tenete premuto BYPASS
per attivare/disattivare lʼEQ Globale senza dover richiamare la relativa pagina.
CONSIGLIO: Premete PAGE> per visualizzare ruotando poi Knob 1
(Apply EQ) per assegnare lʼEQ alle sole uscite 1/4” e XLR o ad entrambe.

Impostazioni Globali
Il menu Global Setting (impostazioni globali) contiene una serie di parametri addizionali
che influenzano Setlist e Preset, come livelli di ingresso e uscita, impostazioni custom
per i selettori a pedale, ecc.
1. Premete per aprire il Menu.
2. Premete Knob 6 (Global Settings).
La schermata Global Setting appare:
3. Spostate il joystick a destra o a sinistra per selezionare uno dei cinque
sotto-menu presenti.
Se necessario, premete <PAGE/PAGE> per visualizzare gli altri parametri disponibili.
Resettare le Impostazioni Globali
Se si resettano le impostazioni globali di Helix, esse tornano alle impostazioni di fabbrica.
Il reset delle impostazioni globali non ha alcun effetto sui preset creati.
1. Su una qualunque pagina Global Settings, premere ACTION.
2. Premete Knob 1 (Factory Settings).
Appare il seguente dialogo:
3. Premete Knob 6 (OK).

Pagina Knob Parametro Descrizione
Se la vostra chitarra o basso dispone di pickup attivi, dovreste attivare il Pad. Non cʼè tuttavia una regola fissa: utilizzate il suono che preferite.
Lʼingresso Guitar IN di Helix è progettato con una impedenza che applica ai pickup lo stesso carico di un amplificatore tradizionale,
influenzandone la timbrica di conseguenza. Tipicamente, un valore di impedenza più basso tende ad estendere la risposta in frequenza, ad
aumentare il guadagno e a dare la sensazione generale di un sono più “tirato”. Se impostata su “Auto”, lʼimpedenza verrà gestita da Helix in
modo da adattarsi al primo modello Amp o FX che incontrerà sul Percorso 1A.
Se impostato su “on”, fornisce allʼingresso Mic XLR una tensione “phantom” da 48V per alimentare i microfoni da studio a condensatore.
Imposta un guadagno analogico per lʼingresso Mic XLR.
Imposta la frequenza del filtro taglia-bassi dedicato allʼingresso Mic. Premete il controllo knob o ruotatelo in senso antiorario per disattivarlo.
Se vi piace suonare in combinazione con iTunes®, YouTube™ o il vostro DAW, questa impostazione vi permette di determinare da quale uscita
Helix potrete ascoltare il vostro computer o iPad®. USB 1/2 esclude tutti i processamenti Helix (USB 3/4, 5/6 e 7/8 possono invece essere
selezionati come blocchi di ingresso per processare le tracce DAW o effettuare re-amplificazioni). In generale, scegliete “Multi” come
destinazione per inviare gli ingressi USB 1/2 ai connettori di uscita 1/4” e XLR, oltre che alle uscite digitali (v. USB Audio).
Scegliete “Instrument” per collegare le uscite Helix 1/4” a pedaliere o ingressi di amplificatori. Scegliete “Line” per collegare queste stesse
uscite a mixer, studio monitor, o registratori hardware. Se usate un amplificatore o un impianto mono, collegate solo il jack 1/4” LEFT/MONO.
Scegliete “Mic” per collegare le uscite Helix XLR a preamplificatori microfonici o ad ingressi microfonici sui mixer. Scegliete “Line” per collegare
le stesse uscite agli ingressi linea di mixer e studio monitor. Se usate un impianto mono, collegate solo il connettore XLR LEFT/MONO.
Scegliete “Instrument” quanto utilizzate una coppia di Mandata/Ritorno (es.: un FX Loop per effetti esterni). Scegliete “Line” quando usate
Mandate e Ritorni come FX Loop connessi ad apparati con ingressi/uscite linea o per collegare strumenti esterni come tastiere, batterie
elettroniche, mixer e altro.
Le uscite USB 7 e 8 sono dedicate alla registrazione di segnali DI che possono essere utilizzati per attività di re-amplificazione. Scegliete quali
di questi due ingressi inviare al vostro DAW per la registrazione DI senza effetti. (v. USB Audio).
Determina quali uscite vengono influenzate dal controllo VOLUME del pannello superiore di Helix. Questo può essere utile per controllare il
livello inviato in uscita ai connettori 1/4” per il monitoraggio di palco, lasciando inalterato il livello delle uscite XLR inviate al mixer di sala.
Determina quali segnali verranno inviati alle uscite PHONES. In generale è comodo scegliere “Multi” (uscite 1/4”+XLR+Digita+USB 1/2).
Possono però esserci situazioni in cui risulta conveniente limitare lʼascolto a singole porte di uscita, ad esempio se avete impostato
indirizzamenti diversi sulle uscite (magari per supportare altri membri della vostra band!).
Può essere attivata una sola uscita ditale alla volta. Scegliete tra S/PDIF e AES/EBU. Se collegate ad Helix una unità L6 LINK, le porte S/PDIF
verranno automaticamente disabilitate. Lʼaudio USB è indipendente dai settaggi di queste uscite. (v. Uscite).
Stabilisce il “sample rate” delle porte S/PDIF e AES/EBU di Helix. Scegliete tra 44.1KHz (impostazione di default), 48KHz 88.2KHz o 96KHz
Quando collegate Helix ad apparati con ingressi S/PDIF o AES/EBU, verificate che entrambi utilizzino le stesse impostazioni di “sample rate”.

Knob Parametro Descrizione
Imposta il canale base di sistema MIDI che Helix usa per ricevere e inviare messaggi MIDI tramite le relative porte e via USB. Notate che i messaggi MIDI
assegnati tramite la schermata Command Center possono essere inviati su qualunque canale MIDI.
Se impostato su “on” permette alla porta MIDI OUT di operare come MIDI THRU (per replicare in uscita i messaggi ricevuti dal connettore MIDI IN).
Se impostato su “on”, Helix riceve e trasmette dati MIDI via USB.
Se attivato, permette a Helix di inviare automaticamente un messaggio di Program Change in uscita ogni volta che si seleziona un Preset e di rispondere a
messaggi di Program Change in arrivo. Questo parametro non ha effetto sui comandi MIDI assegnati tramite la schermata Command Center.
I parametri “Speed” o “Time” degli Effetti, possono essere impostati su un valore di nota che segue il Tap Tempo o le impostazioni di tempo date tramite Knob 6
(Preset BPM/Global BPM). Scegliete se il valore di tempo di Helix debba essere salvato/richiamato per ogni preset o applicato globalmente per tutti i preset.
In Helix, questo è un modo di impostare il tempo alternativo alla programmazione “tap tempo” offerta dal selettore TAP. Questo valore può essere impostato
tramite Knob 5 (Tempo) e salvato per ogni preset o globalmente. Il tempo Helix ha una risoluzione di 0.1 BPM (Beats Per Minute). Potete richiamare
velocemente questo parametro toccando brevemente il selettore TAP.
Knob Parametro Descrizione
Se impostato su “on”, Helix seleziona automaticamente i blocchi assegnati ai selettori quando toccate la parte alta di uno di essi, oppure richiama la modalità di
assegnazione rapida se toccate un selettore per un paio di secondi. Se vi piace suonare a piedi nudi, vi conviene disattivare questa funzione...
La modalità Preset Footswitch (richiamo Preset) mostra di default due file/banchi di preset. Eʼ possibile dividere la schermata per vedere contemporaneamente
1 banco e 4 selettori in modalità Stomp. Per farlo, impostate “Upper Row” (preset in alto e selettori in basso) o “Lower Row” (selettori in alto e preset in basso
in modo simile a quanto mostrato dal POD® HD500X).
Se questo parametro è impostato su “10 switches”, i selettori FS1 e FS7 (di norma assegnati alle funzioni BANK e BANK ) vengono reimpostati some
pedali addizionali. Questo è possibile solo in modalità Stomp Footswitch. Nelle altre modalità i selettori restano assegnati alle funzioni standard.
Se questo parametro è impostato su “Preset” i selettori FS1 ed FS7 (BANK e BANK ) cambiano in PRESET e PRESET . In questo caso, i due
selettori richiameranno direttamente il preset precedente o successivo senza coda di banco, cosa utile quando si decide di creare una sequenza di preset da
utilizzare in ordine lineare durante la performance. Potete cambiare questa impostazione tenendo premuti per due secondi entrambi i selettori
Knob Parametro Descrizione
Determina se, in modalità Stomp, gli anelli-LED dei selettori con parametri disattivati debbano apparire semi-illuminati o del tutto spenti.
Il LED del selettore FS12 (TAP) lampeggia sempre per indicare il tempo impostato. Se preferite, potete spegnerlo impostando questo parametro su “off”.
Determina se i Preset di ogni Setlist debbano apparire come 32 banchi da 4 locazioni (A,B,C,D) o debbano essere numerati linearmente (000-127). Questa
seconda impostazione è utile se dovete richiamare i Preset via MIDI tramite messaggi di Program Change.
La schermata Global Settings >Info mostra lʼattuale versione firmware di Helix. Visitate line6.com/support per informazioni sugli ultimi aggiornamenti firmware.

USB Audio
Helix è in grado di operare come interfaccia USB audio a bassa latenza, caratterizzata
da ingressi/uscite multiple e processamento a 24-bit con sampling rate a 96KHz. Eʼ
compatibile con computer Windows® e Mac® oltre che con iPad® (con adattatore
opzionale Camera Kit di Apple®) e tutti i più importanti software DAW.
NOTA: Per gestire lʼaudio via USB sui computer Windows® è necessario scaricare
e installare i driver Line 6 Helix ASIO® da <line6.com/software>.
Non cʼè invece bisogno di alcune installazione per i computer Mac® o iPad®.
Utilizzando i blocchi di Ingresso/Uscita “Multi” (default), la riproduzione dei software audio
utilizzati sarà gestita automaticamente sulle porte USB 1/2, e indirizzata ai connettori
XLR, 1/4” e Phones di Helix. Questo vi permetterà di lavorare con YouTube™, iTunes® e
le tracce del vostro DAW senza bisogno di passare attraverso amplificatori ed effetti.
Impostando una traccia del vostro software DAW in modo da acquisire il segnale tramite
le linee USB 1/2 di Helix, sarete in grado di registrare il vostro suono processato in Helix
a latenza-zero, dato che in questa configurazione avrete in ascolto il suono diretto di
Helix stesso (immediatamente prima del suo indirizzamento al software).
Altri Ingressi/Uscite USB addizionali di Helix, restano accessibili allʼinterno dei blocchi di
Ingresso/Uscita di Helix e dei menu di gestione traccia del vostro software DAW per altri
tipi di configurazioni tutte realizzabili senza bisogno di utilizzare altri cavi.
Ecco, a riguardo, alcuni esempi.
Ascolto via Hardware e ascolto via Software
Lʼuso di Ingressi/Uscite di tipo “Multi” su Helix predispone un ascolto (monitoring) via
hardware che vi permetterà di udire la vostra performance in tempo reale in qualunque
momento, indipendentemente dalle impostazioni di ascolto del vostro software DAW. Il
monitoraggio hardware è di norma vantaggioso perché permette lʼascolto diretto della chitarra
e/o del microfono utilizzato (con tutto il processing Helix applicato), senza bisogno di ritorni
dal software DAW.
Lʼascolto via software diventa invece preferibile quando si utilizzano i plug-in di traccia del
DAW per processare il suono. In tal caso per udire il suono processato durante la
registrazione, si rende necessario impostare sul DAW un monitoring proveniente dallʼuscita
della traccia armata per la registrazione. Il rovescio della medaglia di questo metodo è che il
ritorno del suono risulterà in lieve ritardo rispetto alla vostra esecuzione dato che, dopo
essere stato processato dal DAW, esso dovrà essere nuovamente reindirizzato ad Helix per
essere ascoltato. Questo fenomeno viene chiamato “latenza”. Helix è stato disegnato per
ridurre al minimo i problemi di latenza (v. Impostazioni Driver ASIO (solo computer
Windows®).
Se decidete di utilizzare un ascolto via software, con ogni probabilità vorrete escludere
lʼascolto diretto di Helix (che altrimenti si sommerebbe al primo). Per farlo potete assegnare il
blocco di Uscita di Helix alle linee USB Out 3/4 o 5/6. Questa impostazione manterrà lʼinvio
del segnale in uscita di Helix al DAW escludendo però lʼascolto diretto offerto dalle linee USB
1/2. A questo punto dovrete solo riprogrammare la vostra traccia DAW in modo che riceva il
segnale di Helix dalle nuove linee USB impostate. In alternativa, utilizzate le linea USB 7 o 8
di Helix per registrare un segnale DI senza alcun processamento (v. prossima sezione).
NOTA: Impostate il blocco Ingresso di Helix su “Multi” e lʼuscita Master del DAW
sulle linee USB 1/2 di Helix per poter ascoltare anche il mix del DAW stesso.

Registrazione DI e Re-amplificazione
Una tecnica di produzione DAW è quella di registrare, oltre al suono standard, anche una
variante DI (Direct Input) pulita (es.: il suono della vostra chitarra con e senza
processamento) allo scopo di poterne perfezionare la sonorità in seguito. Una volta
registrata, la traccia DI può essere processata da zero tramite vari plug-in (es.: i plug-in Line
6 POD Farm) e/o re-amplificata, inviandola ad un amplificatore o altri apparati esterni. Helix
dispone di molte opzioni incorporate per gestire sia registrazione DI che re-amplificazione, il
tutto senza bisogno di utilizzare cavi o apparati esterni!
Helix offre due speciali uscite DI tramite le linee USB 7 e 8, richiamabili tramite i menu di
traccia del vostro software DAW. Queste due linee possono essere direttamente alimentate
da una qualunque delle sorgenti di ingresso di Helix. Per assegnare ad ognuna di esse la
sorgente di ingresso desiderata, richiamate Global Settings > Ins/Outs > Re-amp Src (USB
7) e Re-amp Src (USB 8) da cui potrete selezionare gli ingressi Guitar, Aux, Variax, Variax
Mags,o Mic.
4. Impostate entrambe le uscite delle tracce e lʼuscita Master del DAW
sulle linee Helix USB 1/2 per poterle monitorare tramite Helix.
NOTA: Impostare lʼuscita della traccia stereo su Helix USB 1/2, permette di
monitorare il suono processato tramite lʼhardware di Helix durante la registrazione.
In questo caso, disabilitate il monitoring software delle tracce DAW.
5. Armate entrambe le tracce audio del DAW, premete il tasto di
registrazione e iniziate la vostra performance!
Ora avete due tracce parallele: una con la chitarra processata (per lʼascolto
immediato nel progetto) e lʼaltra con la chitarra DI che potrete riprocessare in seguito
tramite i plug-in DAW o ri-amplificare a piacimento (v. prossima sezione).
Registrare un Traccia DI “dry” (pulita)
In questʼesempio registreremo la chitarra allʼinterno di due tracce DAW simultaneamente:
una per la sonorità processata con Helix, lʼaltra per la sonorità DI non processata.
1. Richiamate la schermata Global Setting>Ins/Outs>Pagina 3 e impostate
Re-amp Src (USB7) su “Guitar” (come sopra riportato).
2. Impostate la sonorità Helix desiderata, mantenendo i blocchi Ingresso/
Uscita impostati su “Multi”.
3. Create 2 nuove tracce audio allʼinterno del vostro progetto DAW.
Create una traccia mono per registrare la chitarra DI e impostatene lʼingresso su “Helix
USB 7”.
Create una traccia stereo per registrare la chitarra processata in Helix e impostatene
lʼingresso su “Helix USB 1/2”.
Re-amplificare una traccia tramite Helix
Se il software DAW vi permette di assegnare le tracce audio registrate anche alle altre
uscite Helix USB, seguite questa procedura per ri-amplificare la traccia di Chitarra DI
tramite Helix.
1. Impostate lʼuscita della traccia DI del DAW su unʼuscita stereo diversa da
Helix USB 1/2, ad esempio Helix USB 3/4.
2. Create una nuova traccia stereo nel vostro progetto DAW e impostatene
Ingressi e Uscite su Helix USB 1/2. Date alla traccia il nome “RE-amped”
e armatela per la registrazione.
NOTA: In alcuni software DAW, potrebbe essere necessario anche attivare il
monitoring software su questa traccia “Re-amped” per lʼascolto del segnale
processato in Helix. Controllate la documentazione del software in proposito.

3. Allʼinterno del preset Helix, selezionate il blocco di Ingresso e
impostatelo in modo che riceva il segnale tramite le linee Helix USB In
3/4, mantenendo il blocco Uscita impostato su “Multi”. Completate poi
il preset Helix con la scelta di effettistica e amplificazione desiderata.
4. Ora mettete in riproduzione il vostro progetto DAW per sentire come la
traccia chitarra DI viene ri-amplificata tramite Helix! Regolate il livello di
uscita della traccia DI in modo da non sovraccaricare i livelli di
ingresso di Helix e programmatene opportunamente amplificazione ed
effettistica mentre ascoltate le tracce DAW.
Impostare il Driver ASIO (solo Windows®)
Quando si usa Helix come interfaccia audio con software DAW per Windows®, è
fortemente raccomandato effettuare una corretta configurazione per utilizzare il driver
ASIO® di Helix. Le prestazioni di bassa latenza del driver ASIO® Line 6 sono essenziali
per le attività di registrazione. Tipicamente, è possibile selezionare il driver tramite le
preferenze DAW o tramite le Opzioni (v. la documentazione del software in proposito).
NOTA: Scaricate e installate lʼultimo Driver ASIO® Line 6 da
<line6.com/software>
Una volta selezionato il driver ASIO® Helix nel software DAW, troverete un bottone
allʼinterno del dialogo “ASIO® Setting” (o altro nome simile). Premete questo tasto per
lanciare il Pannello di Controllo Helix, dove potrete effettuare le seguenti impostazioni per il
driver Helix.
5. Terminata questa fase, mettete in “solo” sia la traccia DI che Re-amped,
ritornate allʼinizio del progetto e premete il tasto di registrazione del
DAW per catturare il suono prodotto in tempo reale.
Lasciate che la traccia DI venga eseguita fino alla fine, fermate la registrazione e avrete
pronta la vostra nuova traccia di chitarra ri-amplificata!
CONSIGLIO: Notate che la traccia di chitarra DI resta sempre a disposizione per
ripetere il processo creando nuove tracce Re-amp con diverse impostazioni,
diversi plug-in e diverse miscelazioni con il suono DI stesso.
Questo tasto lancia il Pannello di Controllo Suono di Windows® da
cui potrete - se lo desiderate - configurare Helix in modo che diventi
lʼapparato di gestione dellʼaudio per tutte le applicazioni multimedia
(come Windows® MediaPlayer, iTunes®, ecc.). Queste
impostazioni non sono rilevanti per il vostro software DAW, dato
che esse hanno influenza sulle applicazioni che si appoggiano al
driver standard di Windows®.

Selezionate la profondità di bit con cui Helix opera per la registrazione e la
riproduzione in combinazione con il software DAW. Per una produzione
audio di qualità, si raccomandano 24 o 32-bit.
Occorre ottenere la più bassa latenza possibile nel vostro DAW, ma senza
che si debbano notare “glitch” (rumori digitali indesiderati simili a “click”)
nellʼascolto. Una dimensione di buffer più piccola comporta minore latenza,
ma richiede maggiore potenza di calcolo al vostro computer con il rischio di
creare disturbi audio. Partite quindi impostando lo slider di regolazione verso
il basso. In caso di disturbi audio, tornate sul parametro spostando
progressivamente il cursore verso destra finché il problema scompare.
Cliccate i tasti Apply e OK presenti nella finestra al termine delle impostazioni per tornare al vostro
software DAW. Consultate anche la documentazione del vostro software DAW per acquisire
ulteriori informazioni sullʼargomento.

MIDI
NOTA: Helix trasmette ed esegue i comandi dei messaggi MIDI inviati o ricevuti
tramite la porta USB o i connettori MIDI. Per gestire il protocollo MIDI via USB sui
computer Windows® è necessario scaricare e installare i driver Line 6 Helix
ASIO® da <line6.com/software>.
Non cʼè invece bisogno di alcune installazione per i computer Mac® o per iPad®.
Cambio di Banco/Programma MIDI
Helix risponde ai messaggi di cambio banco e cambio programma ricevuti da un controller
MIDI esterno (o da un software MIDI via USB), richiamando la Setlist e/o i preset secondo
quanto segue.
Caricare una Setlist a distanza
Dal vostro apparato di controllo MIDI inviate un messaggio di Bank Change CC32 (LSB) con
un valore pari a 0 (per richiamare la Setlist 1), 1 (per la Setlist 2) ecc., subito seguito da un
messaggio di Program Change per richiamare il Preset desiderato (utilizzate i valori 0-127 per
i Preset 01A-32D).
Caricare un Preset allʼinterno della Setlist corrente
Dallʼapparato di controllo MIDI inviate un messaggio di Program Change per richiamare il
Preset desiderato (con valori 0-127 per i Preset 01A-32D) allʼinterno della Setlist corrente.
NOTA: Quando selezionate un Preset (tramite i tasti PRESET e PRESET ,
lʼencoder PRESET, i selettori a pedale, ecc), Helix trasmette automaticamente in
uscita un messaggio di Program Change corrispondente al preset selezionato.
MIDI CC# Valore Funzione
Assegnazioni Pedali e Selettori
Emula il pedale EXP1
Emula il pedale EXP2
Emula il pedale EXP3
Emula il selettore FS1 (solo in modalità Stomp)
Emula il selettore FS2 (solo in modalità Stomp)
Emula il selettore FS3 (solo in modalità Stomp)
Emula il selettore FS4 (solo in modalità Stomp)
Emula il selettore FS5 (solo in modalità Stomp)
Emula il selettore FS7 (solo in modalità Stomp)
Emula il selettore FS8 (solo in modalità Stomp)
Emula il selettore FS9 (solo in modalità Stomp)
Emula il selettore FS10 (solo in modalità Stomp)
Emula il selettore FS11 (solo in modalità Stomp)
Emula il selettore Exp Toe
Controlli blocco Looper
Selettore (FS8) Looper Record/Overdub
Selettore (FS9) Looper Play/Stop
NOTA: Helix utilizza specifici messaggi MIDI CC (Control Change) per le Funzioni Globali
che non possono essere utilizzati come controller. Nel caso apparirà il messaggio
sottostante (MIDI CC# riservato alle funzioni globali). [v. Controller Assign].
Selettore (FS3) Looper Play Once
Selettore (FS2) Looper Undo
Selettore (FS11) Looper Forward/Reverse
Selettore (FS10) Looper Full/Half Speed
Attiva/Disattiva il blocco Looper; entra ed esce dal
modo Looper

MIDI CC# Valore Funzione
Controlli Addizionali
Cambio Banco (MSB)
Cambio Banco (LSB) - Selezione Setlist
Tap Tempo
Attiva/Disattiva Tuner
Messaggi MIDI CC globali addizionali (riservati per
implementazioni future)

 Loading...
Loading...