Page 1

v3.5 Bedienungsanleitung
Erste Schritte mit der Hardware
GX UX1 UX2 KB37 DI UX8
Guitar-
Port
PODxt
Grundlegende GearBox-Aspekte
‘Stand-Alone’-
Version
Online-Hilfe
Aufnahme und mehr
Aufnahme-Stups, Installation,
Fehlersuche und mehr
PODxt
Live
Webshop
PODxt
Pro
Plug-In
‘Model
Packs’ &
Plug-In
Support
Support-
Seiten im
Internet
Wichtigste Themen
Wichtig! Verbinde die Boxen oder den Kopfhörer mit der Line 6-Hardware – niemals mit
•
dem Computer. Klicke auf die “Erste Schritte”-Links oben für nähere Einzelheiten.
USB ist Pflischt: Das GearBox Plug-In funktioniert nur wenn man die Line 6-Hardware
•
mit einem USB-Port verbindet
Tonausgabe der Soundkarte und der GearBox-Signale über dieselben Lautsprecher
•
Verbindung mit einem Gitarrenverstärker
•
Einrichten des ‘ToneDirect™ Monitoring’ für das GearBox Plug-In
•
Page 2
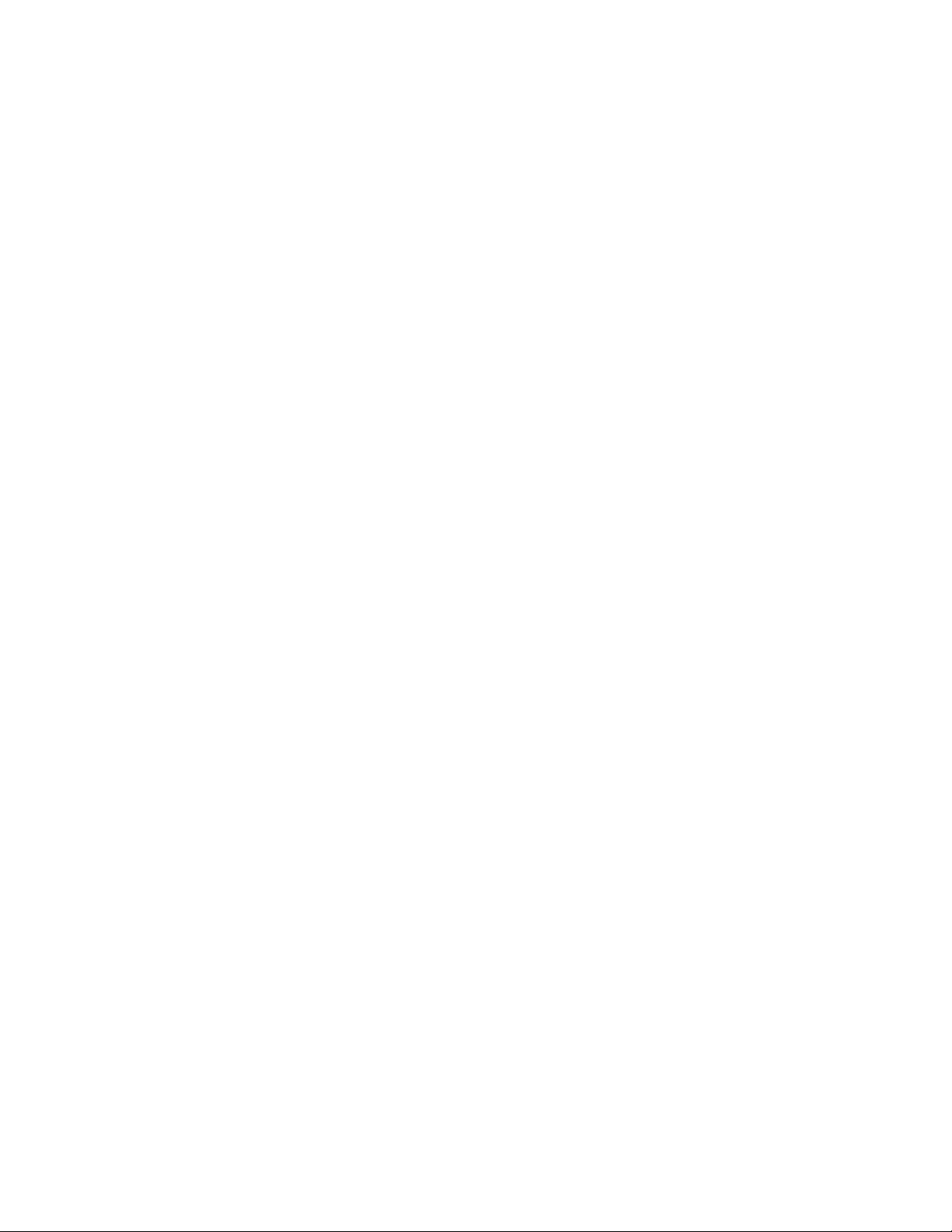
Inhalt
Aller Anfang… .............................................................. 1•1
Aktivierung ..................................................................................................................... 1•1
Übertragen einer Freischaltung ...................................................................................... 1•1
Über Line 6-Hard- und Software .................................................................................... 1•3
Bevor du dich an die Arbeit machst ............................................................................... 1•3
Systemanforderungen und Installation .......................................................................... 1•3
Aktualisierungen & Registrierung mit ‘Line 6 Monkey’ ................................................ 1•3
‘Login’-Konto .................................................................................................................. 1•3
Registrieren deiner Hardware ......................................................................................... 1•3
Kompatibilitätskontrolle ................................................................................................ 1•3
Verwendung der Line 6-Hardware .................................. 2•1
TonePort UX1 ................................................................................................................. 2•1
TonePort UX2 ................................................................................................................. 2•3
TonePort UX8 ................................................................................................................. 2•6
TonePort KB37 .............................................................................................................2•11
TonePort DI .................................................................................................................. 2•13
TonePort GX ................................................................................................................. 2•15
GuitarPort ..................................................................................................................... 2•16
PODxt ........................................................................................................................... 2•17
PODxt Live ................................................................................................................... 2•18
PODxt PRO .................................................................................................................. 2•19
PODxt – Routing der Audiosignale & ‘Re-Amping’ ................................................... 2•21
Routing von Audiosignalen von der Line 6-Hardware zu einem externen Gerät ....... 2•22
Verbinden der Analog-Ausgänge mit einem externen Gerät ..................................... 2•22
Routen der Analog-Ausgabe zu einer anderen Soundkarte ......................................... 2•23
Verwendung des Digital-Ausgangs der TonePort UX2, UX8, KB37 oder des
PODxt Pro ...................................................................................................................2•23
ToneDirect™ Monitoring ............................................................................................ 2•23
Soundkarten & klangbezogene Probleme ....................................................................2•26
Line 6-Treiberfenster & Aufnahme ................................. 3•1
Audio-Routing ................................................................................................................ 3•1
Das ‘Line 6 Audio–MIDI Device’-Fenster ...................................................................... 3•2
Wichtige Punkte für die Aufnahme ............................................................................. 3•24
Das GearBox-Programm ................................................ 4•1
Vorstellung ...................................................................................................................... 4•1
Bedienung von GearBox ................................................................................................ 4•1
ii
Page 3
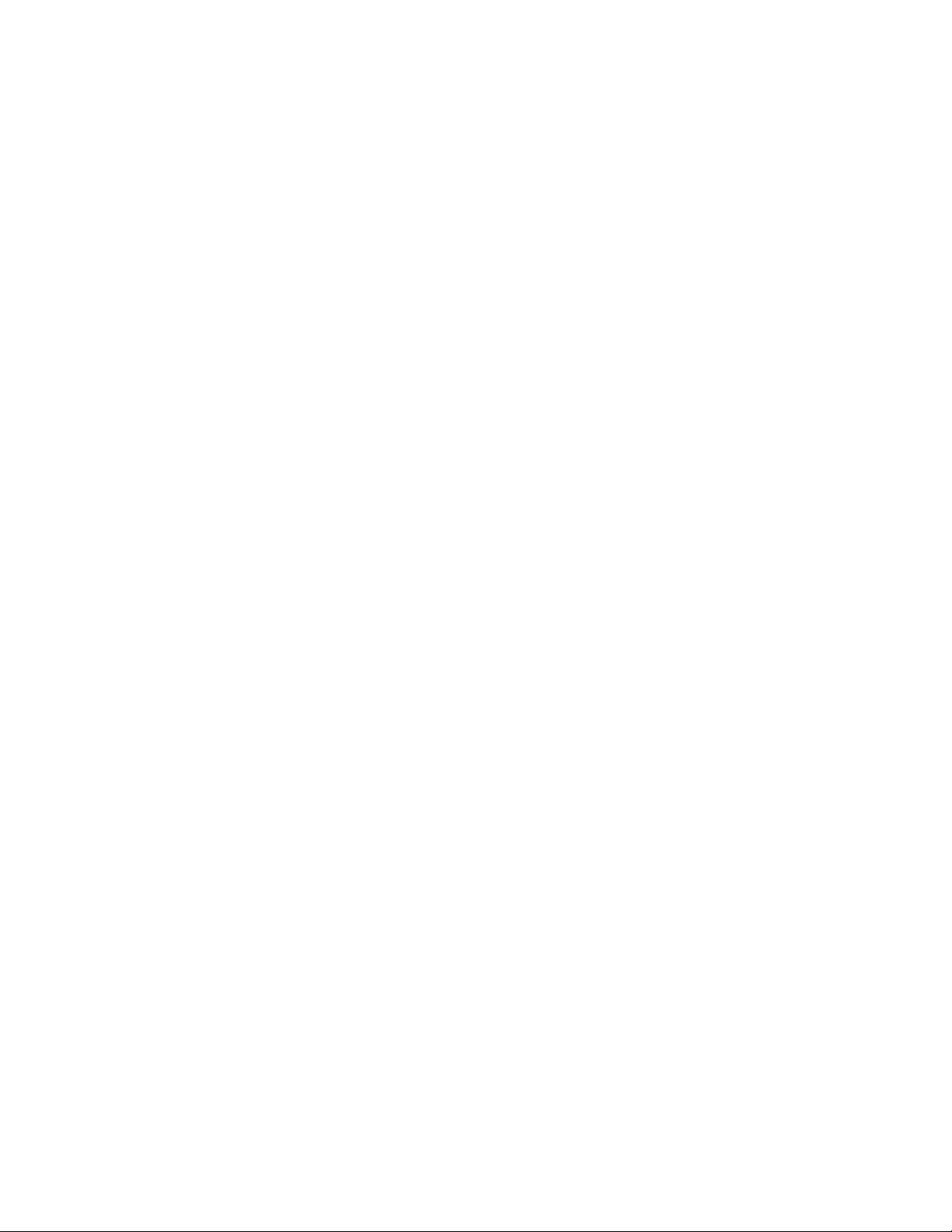
‘Pre’/‘Post’-Hinwege ........................................................................................................ 4•6
Abhören eines mit GearBox bearbeiteten Signals, das aber ‘trocken’ aufgenommen wird 4•7
‘Dual-Tone’-Funktion (TonePort UX1/UX2/UX8/KB37) ............................................. 4•8
MIDI-Steuerung .............................................................................................................. 4•9
Bedienelemente der TonePort UX2/UX8/KB37 .......................................................... 4•10
Bedienelemente der KB37 ............................................................................................ 4•10
GearBox mit einem PODxt .......................................................................................... 4•13
GearBox-Parameter und Bedienung ............................................................................. 4•13
MIDI-Steuerung des PODxt ......................................................................................... 4•14
Wie macht man… ........................................................................................................ 4•15
GearBox Plug-In ............................................................ 5•1
Bedienung des Plug-Ins ................................................................................................... 5•1
Aktivieren des GearBox Plug-Ins ................................................................................... 5•2
Bedienung des GearBox Plug-Ins ................................................................................... 5•5
Wo finde ich das GearBox Plug-In auf meinem Computer? .......................................... 5•6
Die Modelle .................................................................. 6•1
Verstärker- und Boxenmodelle für Gitarre ..................................................................... 6•3
Verstärker- und Boxenmodelle für Bass ........................................................................ 6•11
Vorverstärkermodelle .................................................................................................... 6•13
Effekte ........................................................................................................................... 6•15
Modellübersicht ............................................................................................................ 6•23
Fehlersuche .................................................................. 7•1
Was ist… ....................................................................... 8•1
Online-Hilfe & Support .................................................. 9•1
Line 6, PODxt, PODxt Pro, TonePort, GearBox, ToneDirect Monitoring, GuitarPort, Line 6 Edit und Custom
Tone sind Warenzeichen der Line 6, Inc. Alle erwähnten Produktnamen, Warenzeichen und Künstlernamen sind
Eigentum der betreffenden Hersteller oder Rechtspersonen, die in keiner Weise mit Line 6 verbunden sind.
© 2007 Line 6, Inc.
iii
Page 4

Line 6 GearBox 3.5 – Aller Anfang…
Aller AnfAng…
Aktivierung
Bestimmte Funktionen von GearBox müssen mit dem “Line 6 Monkey”-Programm über das Internet
aktiviert werden. Dann werden die betreffenden Funktionen in deiner GearBox-kompatiblen Hardware
aktiviert und können dann sowohl vom GearBox-Programm selbst als auch vom Plug-In angesprochen
werden. Was wir mit “Monkey” meinen? – Alles Weitere über “Line 6 Monkey” findest du hier.
Weitere Einzelheiten zum Aktivieren des GearBox Plug-Ins findest du hier.
Model Packs, die du dir unter www.line6.com/store besorgst, müssen ebenfalls aktiviert werden. Wie
man das macht, wird hier ebenfalls erklärt.
Bei Bedarf kannst du deine Freischaltungen zu einem anderen Computer übertragen. Dafür benötigst
du nicht unbedingt einen Internetanschluss. Im nächsten Abschnitt wird erklärt, wie man das
macht.
Übertragen einer Freischaltung
Aha, du hast dir also gerade einen neuen Computer zugelegt und möchtest GearBox jetzt zu jenem
Rechner übertragen…? In diesem Abschnitt wird erklärt, wie man diese Übertragung so reibungslos
wie möglich über die Bühne bringt. Der neue Computer braucht dafür noch nicht einmal mit dem
Internet verbunden zu sein.
Wenn der Zielcomputer mit dem Internet verbunden ist
Dieses Szenario ist das leichtere: Lade dir GearBox von line6.com/software herunter. Dabei werden dann
auch die für deine Hardware erforderlichen Treiber und das “Line 6 Monkey”-Programm installiert.
Das GearBox Plug-In funktioniert nicht! Wo verdammt sind meine “Model Packs”?Ganz ruhig
– deine Optionen (“Model Packs”, Plug-Ins usw.) sind an die “ESN” deiner Hardware gekoppelt und
brauchen nicht für jeden Computer autorisiert zu werden, auf dem du GearBox verwendest. Will
heißen: Sie funktionieren schon, müssen auf dem neuen Computer aber noch freigeschaltet werden.
Starte “Line 6 Monkey”. Das “Monkey”-Programm stellt eine Verbindung mit dem Server her und
sucht deine Hardware nach Optionen ab. Werden selbige gefunden, so erscheint folgende Meldung:
1•1
Page 5
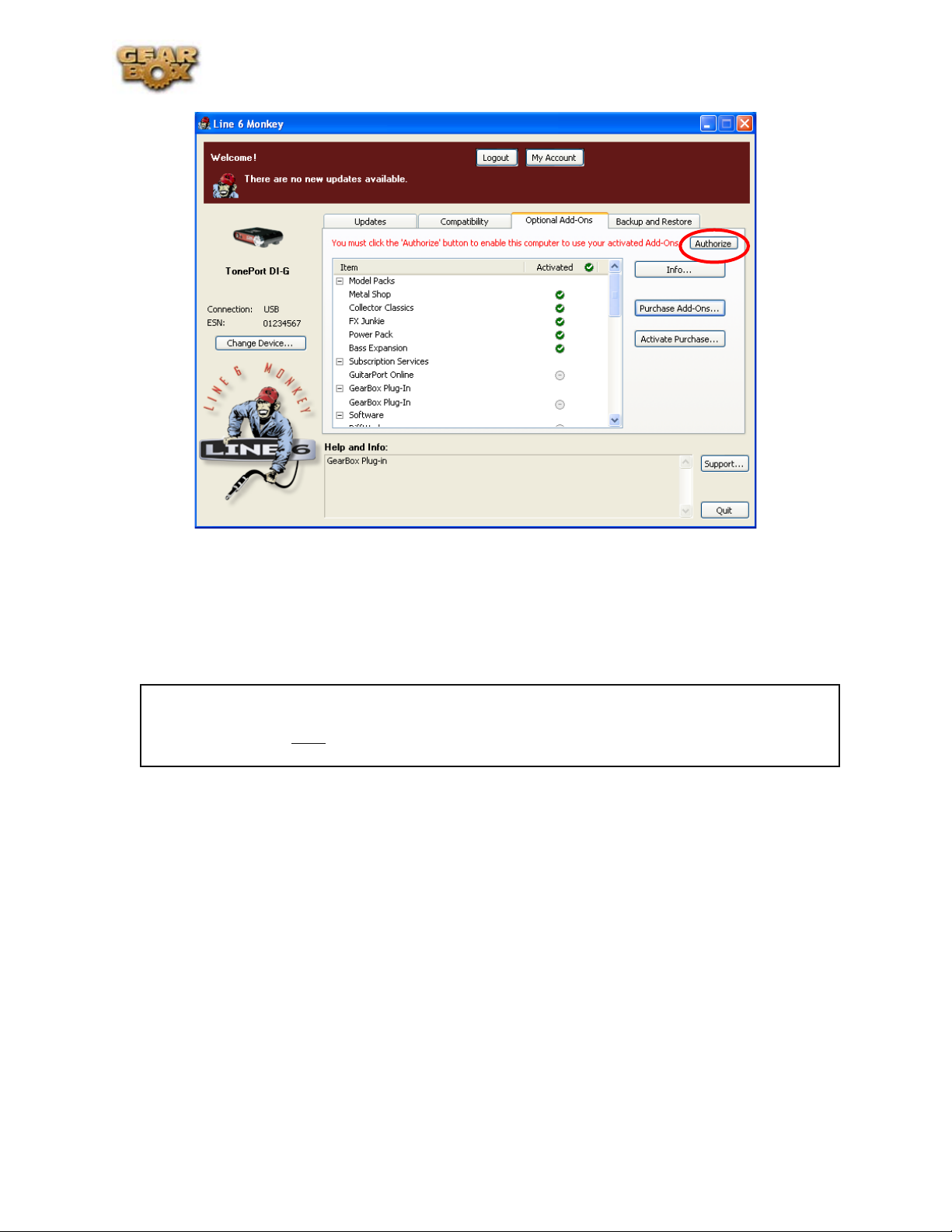
Line 6 GearBox 3.5 – Aller Anfang…
Klicke auf [Authorize], damit “Monkey” deine aktivierten Optionen (“Add-Ons”) freischaltet.
Wenn der Zielcomputer nicht mit dem Internet verbunden ist
Soeben hat dich der weltbekannte Produzent aus München in sein Studio eingeladen. Du nimmst
natürlich alle deine Line 6-Geräte mit – aber der Computer im Studio ist nicht mit dem Internet
verbunden. Wenn nötig, kannst du deine GearBox-Freischaltung mit folgendem Verfahren zum
dortigen Computer übertragen:
Voraussetzungen: Selbst auf die Gefahr hin, dir eine Binsenweisheit zu erzählen: Deine Hardware,
die GearBox-Software und alle Optionen müssen aktiviert und für deinen Computer freigeschaltet
werden (d.h. für die erste Aktivierung von GearBox mit allem drum und dran benötigst du einen
Internetzugang).
Auf deinem Computer:
Kopiere alle “.aet”-Dateien zu einem Wechseldatenträger (CD, Flash-Speicher usw.). Auf einem
•
Windows®-Computer befinden sich diese Dateien im Ordner “C:\Document_and_Settings\
(username)\Application Data\Line 6\GuitarPort”. auf einem Mac® findest du sie unter “/
Anwender/(Anwendername)/Bibliothek/Application Support/Line 6/GuitarPort”.
Kopiere das GearBox-Installationsprogramm zu einem Wechseldatenträger, weil der Zielcomputer
•
es ja nicht herunterladen kann.
Auf dem Zielcomputer:
Installiere das GearBox-Programm
•
Kopiere die “.aet”-Dateien vom Wechseldatenträger direkt zum richtigen Ordner (siehe oben).
•
Dieser Ordner muss eventuell von Hand angelegt werden, wenn es ihn noch nicht gibt.
Das war’s auch schon. Jetzt müsstet du das GearBox-Programm mit allen “Add-Ons” starten können.
Bedenke jedoch, dass das Plug-In nur funktioniert, wenn du deine Line 6-Hardware an den USB-Port
des Rechners angeschlossen hast (selbst wenn du die Hardware nicht gebrauchst).
1•2
Page 6
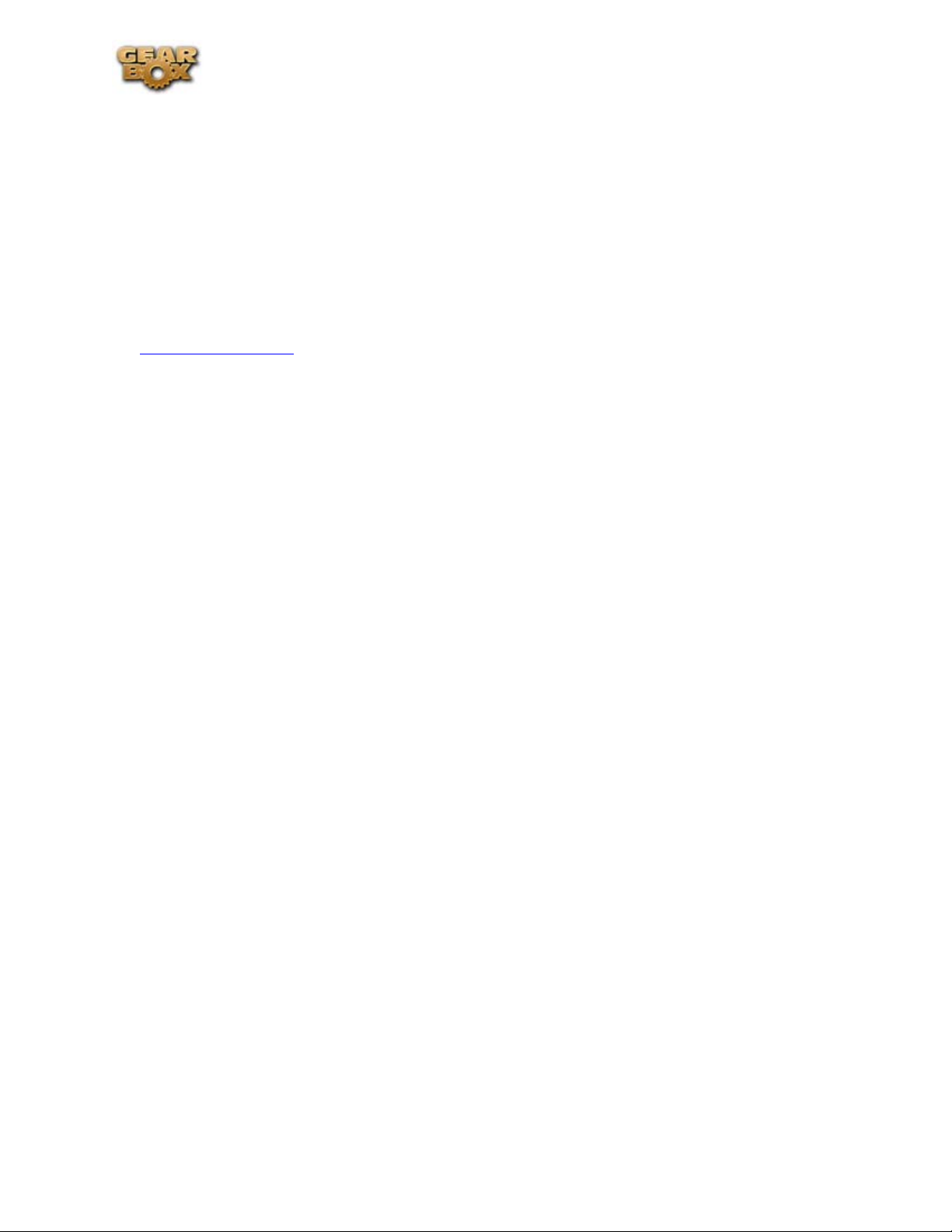
Line 6 GearBox 3.5 – Aller Anfang…
Über Line 6-Hard- und Software
Bevor du dich an die Arbeit machst
Du hast also eine Gitarre, einen Computer und viele (zumindest angedachte Songs) bzw. Licks. Wie
kann man die verwerten? So schwer ist das nun auch wieder nicht, wie du gleich sehen wirst. Aber
zunächst wollen wir dir ein paar wichtige Infos geben, weil du ja gleich mit den aktuellen Updates
beginnen solltest…
Systemanforderungen und Installation
Wenn du nicht genau weißt, welches System vorausgesetzt wird oder wenn du Fragen zur Installation
von GearBox unter Windows bzw. auf einem Mac hast, siehe dann die separate Dokumentation unter
GearBox Online Help auf der Website von Line 6.
Aktualisierungen & Registrierung mit ‘Line 6 Monkey’
“Line 6 Monkey” ist ein intelligentes Update-Programm, das automatisch mit dem GearBox-Programm
installiert wird. Nach der Installation von GearBox wirst du sogar automatisch aufgefordert, “Line
6 Monkey” zu installieren. Danach raten wir dir, diesen Updater in regelmäßigen Zeitabständen zu
starten, um sicher zu sein, dass du jederzeit die aktuellen Versionen der Line 6-Software verwendest.
Und nur wer seine Line 6-Hardware registrieren lässt, hat Anspruch auf Garantie und kann verständigt
werden, wenn wir das Betriebssystem aktualisieren oder neue Funktionen einbauen – das ganze per
Software, wie es sich für Hi-Tech gehört. Mach’ es also gleich. Verbinde deine Line 6-Hardware mit
deinem Computer und verfahre folgendermaßen, um “Line 6 Monkey” zu starten…
Auf dem Mac®: Gehe zu Programme – Line 6.
•
Unter Windows®: Gehe zu Start – Programme – Line 6 - Tools.
•
‘Login’-Konto
Du musst dich einloggen, weil “Line 6 Monkey” nur dann mit dem Line 6-Server kommunizieren
und dir genau das liefern kann, was du brauchst. Das sind nur ein paar Klicks – und das Ganze ist
kostenlos.
Wenn du bereits ein Line 6-Konto besitzt, musst du deinen Anwendernamen (User Name) und
•
das Passwort ganz oben im “Monkey”-Fenster eingeben.
Wenn du noch kein Konto besitzt, musst du auf den [New User]-Button klicken und die ganze
•
Prozedur über dich ergehen lassen.
Registrieren deiner Hardware
Wenn du das noch nicht getan hast, wirst du jetzt aufgefordert, deine Line 6-Hardware registrieren zu
lassen. Auch das ist schmerzlos. Klicke also auf den [Register Now]-Button und trage alle verlangten
Eingaben ein. Auf dieser Seite bekommst du einen Überblick aller von dir registrierten Line 6Geräte.
Kompatibilitätskontrolle
Um zu überprüfen, ob dein Mac® oder Windows®-Computer die notwendigen Anforderungen für
die Arbeit mit GearBox erfüllt, musst du “Line 6 Monkey” starten und zum “Compatibility”-Register
wechseln:
1•3
Page 7
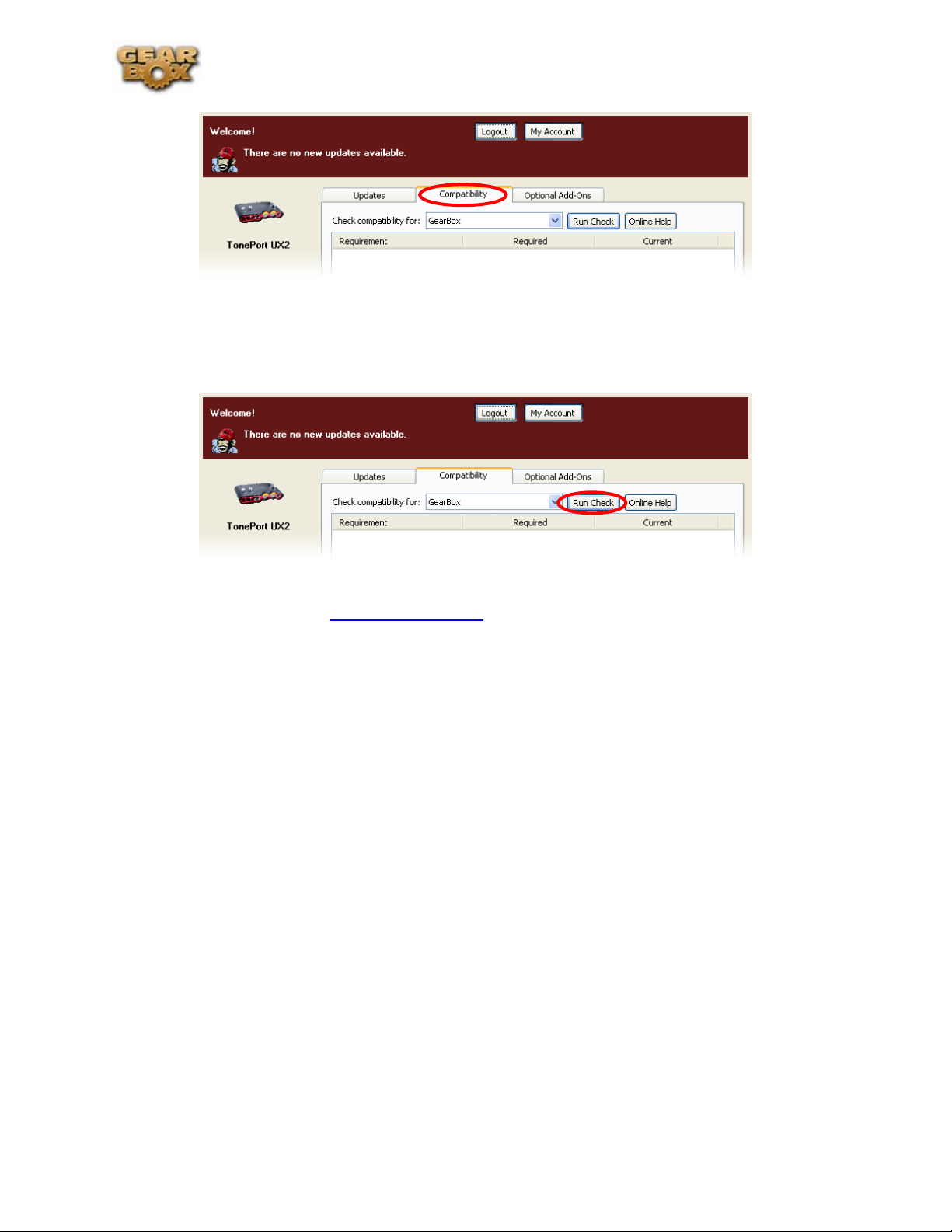
Line 6 GearBox 3.5 – Aller Anfang…
Klicke auf den [Run Check]-Button, damit “Monkey” dein System kontrolliert und den Befund auf
dem Bildschirm anzeigt. So weißt du, ob die Mindestanforderungen für GearBox erfüllt sind.
Eine umfassende Übersicht der GearBox-Systemanforderungen findest du in den “GearBox 2 Release
Notes”-Dokumenten unter GearBox Online Help (Line 6-Website).
1•4
Page 8

Line 6 GearBox 3.5 – Using Your Line 6 Hardware
Verwendung der line 6-HArdwAre
Die GearBox 3-Software ist für den Einsatz mit deinem Line 6 TonePort GX, DI, UX1, UX2, UX8,
KB37, GuitarPort, PODxt, PODxt Live oder PODxt Pro gedacht. Dein Line 6-Gerät muss an einen
USB-Port des Computers angeschlossen werden und setzt die hochwertigen Audio- und MIDI-Treiber
von Line 6 voraus. Damit wird das Gerät außerdem als “Soundkarte” definiert. Außerdem bedeutet
dieser Ansatz, dass du die Sounds deines GearBox-Programms direkt mit anderen Audioprogrammen
(und natürlich in bester Qualität) aufnehmen kannst! Umgekehrt heißt das jedoch nicht, dass du nur
noch mit Line 6-Hardware aufnehmen darfst bzw. kannst. Die Ausgänge deines Geräts übertragen
die Sounds von GearBox nämlich bei Bedarf auch zu externen Aufnahmegeräten, DAT-Recordern,
Beschallungsanlagen und anderen Geräten mit Line-Eingängen. Hinzu kommt, dass die TonePort
UX2, UX8 und der PODxt Pro einen digitalen S/PDIF-Ausgang aufweisen und daher auf der digitalen
Ebene mit der Außenwelt verbunden werden können!
Selbstverständlich gibt es mehrere Unterschiede zwischen den einzelnen Line 6-Geräten. Daher solltest
du dir vorrangig den Abschnitt durchlesen, der sich auf dein spezifisches Gerät bezieht. Andererseits
funktionieren die Geräte der TonePort- und GuitarPort-Serie nach dem gleichen Prinzip, weil die
digitale Signalverarbeitung (“DSP”) bei Verwendung eines dieser Geräte vom Computer organisiert
wird. PODxt-Geräte hingegen erledigen die DSP-Arbeit selbst (also intern). Und schließlich: Die
Bedienung von GearBox ist für alle Geräte ungefähr gleich. Jetzt aber los…
TonePort UX1
Schließe ein Mikrofon an
Mikrofon - An diese XLR-Buchse kann ein Mikrofon zwecks Gesangsaufnahme usw. angeschlossen
werden. Das Mikrofonsignal wird zu GearBox weitergeleitet, wo du den gewünschten Sound einstellen
kannst. Jenes bearbeitete Signal kann dann sowohl zum Aufnahmeprogramm als auch zu den Ausgängen
von TonePort übertragen werden.
Gitarre/Bass - Hier kann eine E-Gitarre bzw. ein Bass angeschlossen werden (dafür benötigst du ein
1/4”-TS-Kabel). Das Signal des Instruments wird zu GearBox weitergeleitet, wo du den gewünschten
Sound einstellen kannst. Das bearbeitete Signal kann dann sowohl zum Aufnahmeprogramm als auch
zu den Ausgängen von TonePort übertragen werden.
Schließe eine E-Gitarre oder einen Bass an
Schließe einen Stereo-Kopfhörer an
Kopfhörer - Um dir das TonePort-Signal mit einem Stereo-Kopfhörer anzuhören, musst du letzteren
an diese 1/4”-Buchse anschließen. An der Kopfhörerbuchse liegt jeweils dasselbe Signal an wie an den
Analog-Ausgängen auf der Rückseite der TonePort. Hierbei handelt es sich um eine Kombination der
vom Computer kommenden Signale und eventueller Signalquellen, die du an den TonePort-Eingang
anschließt.
2•1
Page 9

Line 6 GearBox 3.5 – Using Your Line 6 Hardware
Line-Quellen, die du nur HÖREN
USB-Port deines Computers.*
möchtest, kannst du an MONITOR
IN anschließen
Verbinde diesen Port mit einem
Verbinde die gewünschte LineQuelle mit den Line-Eingängen
Verbinde die Analog-Ausgänge mit
deiner Abhöre
* Anmerkung – Schalte die Lautsprecher aus oder stelle ihren Pegel auf den Mindestwert, bevor du eine
USB-Verbindung zwischen der TonePort und dem Computer herstellst bzw. bevor du den Computer
ein- oder ausschaltest, während die TonePort bereits angeschlossen ist. Am besten schaltest du die
Lautsprecher bzw. den Verstärker immer zuletzt ein und vor allen anderen Geräten aus, damit die Ein/Ausschaltknackser der übrigen Geräte nicht verstärkt werden.
Line-Eingang - An diese 1/4” TS-Buchsen (“Left” und “Right”) kannst du Signalquellen mit LinePegel wie z.B. einen Synthesizer, ein Mischpult usw. anschließen.
Monitor In - Diese Buchsen kannst du zum Mischen bestimmter Signalquellen mit den vom Computer
kommenden Signalen verwenden. Die Line-Signale werden aber nicht aufgenommen. Hierbei handelt
es sich übrigens um eine Stereo-Buchse. Folglich brauchst du ein 1/4” TRS-Kabel (stereo) für diese
Verbindung.
USB - Hier muss das zum Lieferumfang der TonePort gehörige USB-Kabel angeschlossen werden.
Das andere Ende musst du mit einem USB-Port deines Computers verbinden. Verwende immer einen
separaten USB-Controller-Kanal für deine TonePort-Einheit (d.h. einen anderen USB-Port als jenen
der übrigen Audio- und MIDI-Schnittstellen), um die gesamte USB-Bandbreite nutzen zu können.
Außerdem wird die TonePort über die USB-Verbindung gespeist und darf daher niemals an einen
USB-Hub bzw. einen USB-Kanal angeschlossen werden, an den auch passive Geräte angeschlossen
sind. Ferner solltest du sie jederzeit direkt mit einem USB-Port verbinden – also niemals an einen
USB-Hub anschließen.
Analog Out - Diese unsymmetrischen Buchsen geben alle Audiosignale der TonePort, die vom
Audioprogramm/Computer kommenden Signale und die an die TonePort angelegten Quellen aus.
Hier müssen die Aktivboxen bzw. der Verstärker angeschlossen werden, die/der dann als Abhöre
fungieren/fungiert. Für diese Verbindungen benötigst du 1/4” TS-Kabel, die direkt an die Boxen bzw.
den Verstärker angeschlossen werden müssen. Andererseits kannst du auch die Kopfhörerbuchse an
der Vorderseite der TonePort-Einheit verwenden.
2•2
Page 10

Line 6 GearBox 3.5 – Using Your Line 6 Hardware
TonePort UX2
Schließe eine E-Gitarre oder einen Bass an
Schließe einen Stereo-
Du kannst bis zu zwei
Mikrofone anschließen
Mikrofoneingänge – Über diese Eingänge können zwei Mikrofonsignale gleichzeitig angeschlossen
werden. Hier steht sogar ein +48V-Phantomschalter zur Verfügung, den du aktivieren musst, wenn du
Kondensatormikrofone verwendest (siehe jedoch unbedingt die Bedienungsanleitung des Mikrofons,
bevor du diese Speisung aktivierst). Für den Anschluss eines Mikrofons benötigst du ein XLR-Kabel. Die
Mikrofonsignale werden zu GearBox weitergeleitet, wo du den gewünschten Sound einstellen kannst.
Jenes bearbeitete Signal kann dann sowohl zum Aufnahmeprogramm als auch zu den Ausgängen der
TonePort übertragen werden.
Kopfhörer an
Gitarren-/Basseingänge – An diese Eingänge kann eine elektrische Gitarre oder ein E-Bass angeschlossen
werden. Das Signal des Instruments wird zu GearBox weitergeleitet, wo du den gewünschten Sound
einstellen kannst. Jenes bearbeitete Signal kann dann sowohl zum Aufnahmeprogramm als auch zu
den Ausgängen der TonePort übertragen werden.
Norm – Dieser Eingang verwendet den herkömmlichen Instrumentenpegel. Für den Anschluss einer
Gitarre/eines Basses benötigst du ein herkömmliches 1/4”-TS-Gitarrenkabel.
Pad – Dieser Eingang ist für eine Gitarre/einen Bass mit hohem Ausgangspegel (d.h. mit aktiver
Elektronik) gedacht. Für den Anschluss einer Gitarre/eines Basses benötigst du ein herkömmliches
1/4”-TS-Gitarrenkabel.
Kopfhörer – Um dir das TonePort-Signal mit einem Stereo-Kopfhörer anzuhören, musst du letzteren
an diese 1/4”-Buchse anschließen. An der Kopfhörerbuchse liegt jeweils dasselbe Signal an wie an den
Analog-Ausgängen auf der Rückseite der TonePort. Hierbei handelt es sich um eine Kombination der
vom Computer kommenden Signale und eventueller Signalquellen, die du an den TonePort-Eingang
anschließt.
2•3
Page 11

Es können zwei Fußtaster angeschlossen werden, mit
denen sich bestimmte Funktionen von GearBox und
dem Audioprogramm steuern lassen.
Verbinde die gewünschte LineQuelle mit den Line-Eingängen
Line 6 GearBox 3.5 – Using Your Line 6 Hardware
Verbinde diesen Port mit einem
USB-Port deines Computers.*
An den S/P DIF-Eingang des externen
Geräts anschließen, um die TonePortSignale auf der digitalen Ebene zu übertragen
Line-Quellen, die du nur
HÖREN möchtest, kannst du an
MONITOR IN anschließen
Verbinde die Analog-
Ausgänge mit deiner
Abhöre
* Anmerkung – Schalte die Lautsprecher aus oder stelle ihren Pegel auf den Mindestwert, bevor du eine
USB-Verbindung zwischen der TonePort und dem Computer herstellst bzw. bevor du den Computer
ein- oder ausschaltest, während die TonePort bereits angeschlossen ist. Am besten schaltest du die
Lautsprecher bzw. den Verstärker immer zuletzt ein und vor allen anderen Geräten aus, damit die Ein/Ausschaltknackser der übrigen Geräte nicht verstärkt werden.
Line-Eingänge – An diese 1/4” TS-Buchsen kannst du Signalquellen mit Line-Pegel wie z.B. einen
Synthesizer, ein Mischpult usw. anschließen.
Footswitches – Wenn du mit einem (oder zwei) Fußtaster(n) bestimmte Funktionen der GearBoxSoftware bedienen möchtest, musst du ihn/sie an die Buchse(n) 1 und/oder 2 anschließen (1/4”). Die
Funktion der Fußtaster kann unter “GearBox Preferences” definiert werden. Im Fall der TonePort UX1,
UX2 und KB37 kannst du mit den Fußtastern sogar die Aufnahme und Wiedergabe des beiliegenden
“Ableton Live Lite”-Programms starten!
USB - Hier muss das zum Lieferumfang der TonePort gehörige USB-Kabel angeschlossen werden.
Das andere Ende musst du mit einem USB-Port deines Computers verbinden. Verwende immer einen
separaten USB-Controller-Kanal für deine TonePort-Einheit (d.h. einen anderen USB-Port als jenen
der übrigen Audio- und MIDI-Schnittstellen), um die gesamte USB-Bandbreite nutzen zu können.
Außerdem wird die TonePort über die USB-Verbindung gespeist und darf daher niemals an einen
USB-Hub bzw. einen USB-Kanal angeschlossen werden, an den auch passive Geräte angeschlossen
sind. Ferner solltest du sie jederzeit direkt mit einem USB-Port verbinden – also niemals an einen
USB-Hub anschließen.
S/P DIF Digital-Ausgang
- Um die Signale der TonePort auf der digitalen Ebene zu einem anderen
Gerät zu übertragen, musst du ein 75Ω-Koaxkabel an diese RCA-Buchse anschließen und das andere
Ende mit dem S/P DIF-Eingang des externen Geräts verbinden. Nutze diese Buchse, wenn das externe
Gerät (z.B. ein DAT-Recorder) einen Digital-Eingang besitzt. Dieser S/P DIF-Ausgang überträgt
dieselben Signale wie die Analog-Ausgänge der TonePort-Einheit (einzige Ausnahme: die über die
Monitor In-Buchse empfangenen Signale werden nicht zum S/P DIF-Ausgang übertragen). Das
Digital-Signal verwendet immer eine Auflösung von 24 Bit.
2•4
Page 12
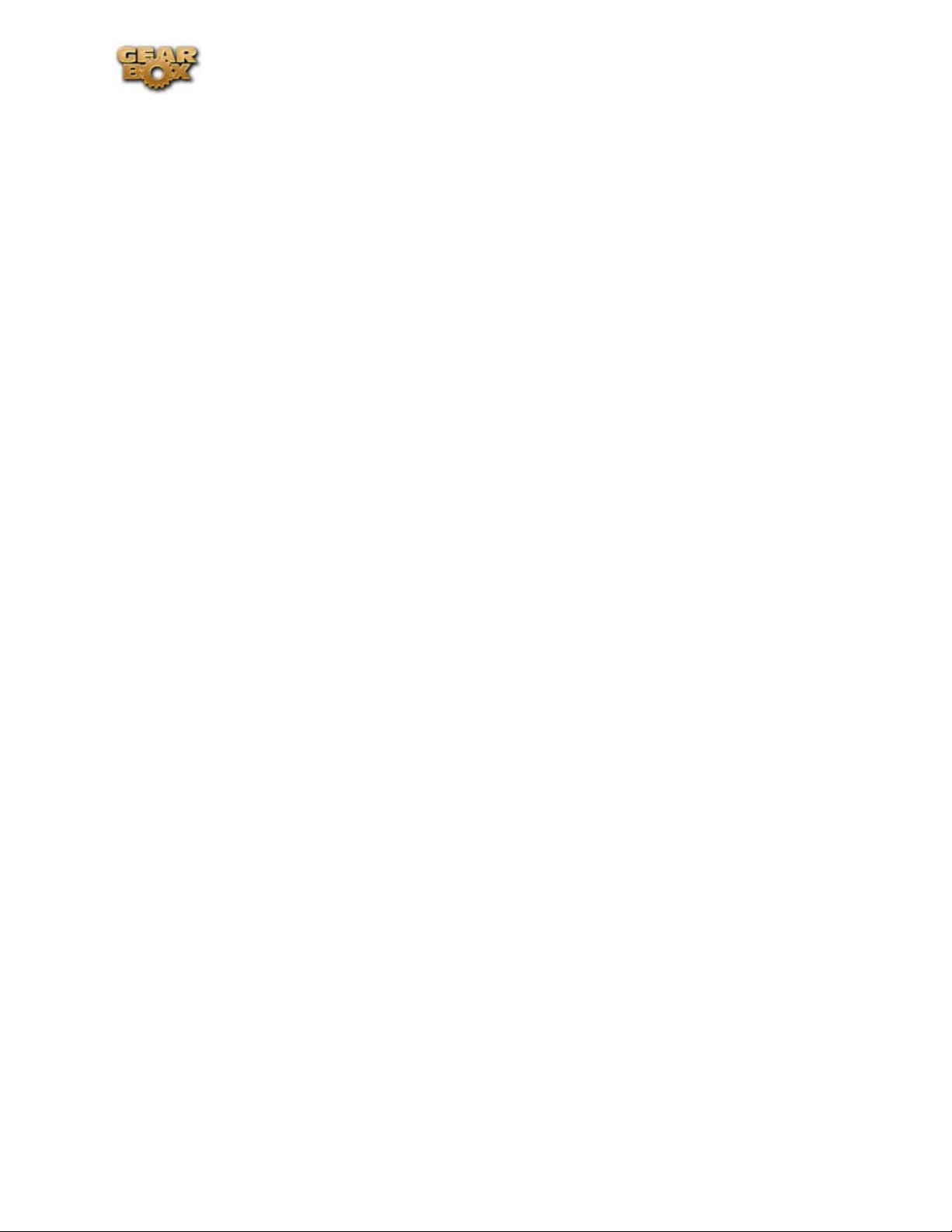
Line 6 GearBox 3.5 – Using Your Line 6 Hardware
Monitor In - Diese Buchsen kannst du zum Mischen bestimmter Signalquellen mit den vom Computer
kommenden Signalen verwenden. Die Line-Signale werden aber nicht aufgenommen. Hierbei handelt
es sich übrigens um eine Stereo-Buchse. Folglich brauchst du ein 1/4” TRS-Kabel (stereo) für diese
Verbindung.
Analog-Ausgänge - Diese symmetrischen Buchsen geben alle Audiosignale der TonePort, die vom
Audioprogramm/Computer kommenden Signale und die an die TonePort angelegten Quellen aus.
Hier müssen die Aktivboxen bzw. der Verstärker angeschlossen werden, die/der dann als Abhöre
fungiert/fungieren, wenn die TonePort als Soundkarte missbraucht wird. Für diese Verbindungen
benötigst du 1/4” TS- oder TRS-Kabel, die direkt an die Boxen bzw. den Verstärker, das Mischpult usw.
angeschlossen werden müssen. Andererseits kannst du auch die Kopfhörerbuchse an der Vorderseite
der TonePort-Einheit verwenden.
2•5
Page 13

Line 6 GearBox 3.5 – Using Your Line 6 Hardware
TonePort UX8
Die TonePort UX8 ist eine mehrkanalige Aufnahmeschnittstelle für professionelle Anwendungen
mit einer hohen Aussteuerungsreserve, einem überragenden Dynamikbereich und extrem niedrigem
Eigenrauschen. Dank hochwertiger elektrischer Bauteile und eines robusten Gehäuses eignet sich die
UX8 für alle Umfelder.
Zum Lieferumfang der UX8 gehört u.a. das GearBox Plug-In, so dass alle gewünschten Spuren die gleiche
POD-Klangqualität bieten können wie unzählige Studios von Weltrang. Das eigenständige GearBoxProgramm kann hingegen als virtueller Verstärker zum Üben oder für Aufnahmeanwendungen genutzt
werden.
Rückseite
Symmetrische Ausgänge
Die TonePort UX8 bietet 8 symmetrische Analog-Ausgänge (4 Stereopaare). Für eine wirklich
makellose Signalqualität benötigst du 1/4” TRS-Kabel, die direkt an die Boxen bzw. den Verstärker,
das Mischpult usw. angeschlossen werden müssen.
Jedes Ausgangspaar kann übrigens für unterschiedliche Monitormischungen genutzt werden, was vor
allem bei Gruppenaufnahmen praktisch ist. Die Mischung und den Pegel der Eingangssignale für diese
Paare kann mit dem “Line 6 Audio-MIDI Devices”-Programm eingestellt werden.
Digitale Signalübertragung (S/P DIF)
Für die Übertragung (den Empfang) von S/PDIF-Signalen musst du ein 75Ω-Koaxkabel an die RCABuchse der UX8 und den S/P DIF-Eingang (bzw. Ausgang) des externen Geräts anschließen. Nutze
diese Buchse, wenn das externe Gerät einen Digital-Eingang besitzt (z.B. ein DAT-Recorder). Dieser S/
P DIF-Ausgang überträgt dieselben Signale wie die Hauptausgänge 1/2. Das Digital-Signal verwendet
immer eine Auflösung von 24 Bit.
2•6
Page 14
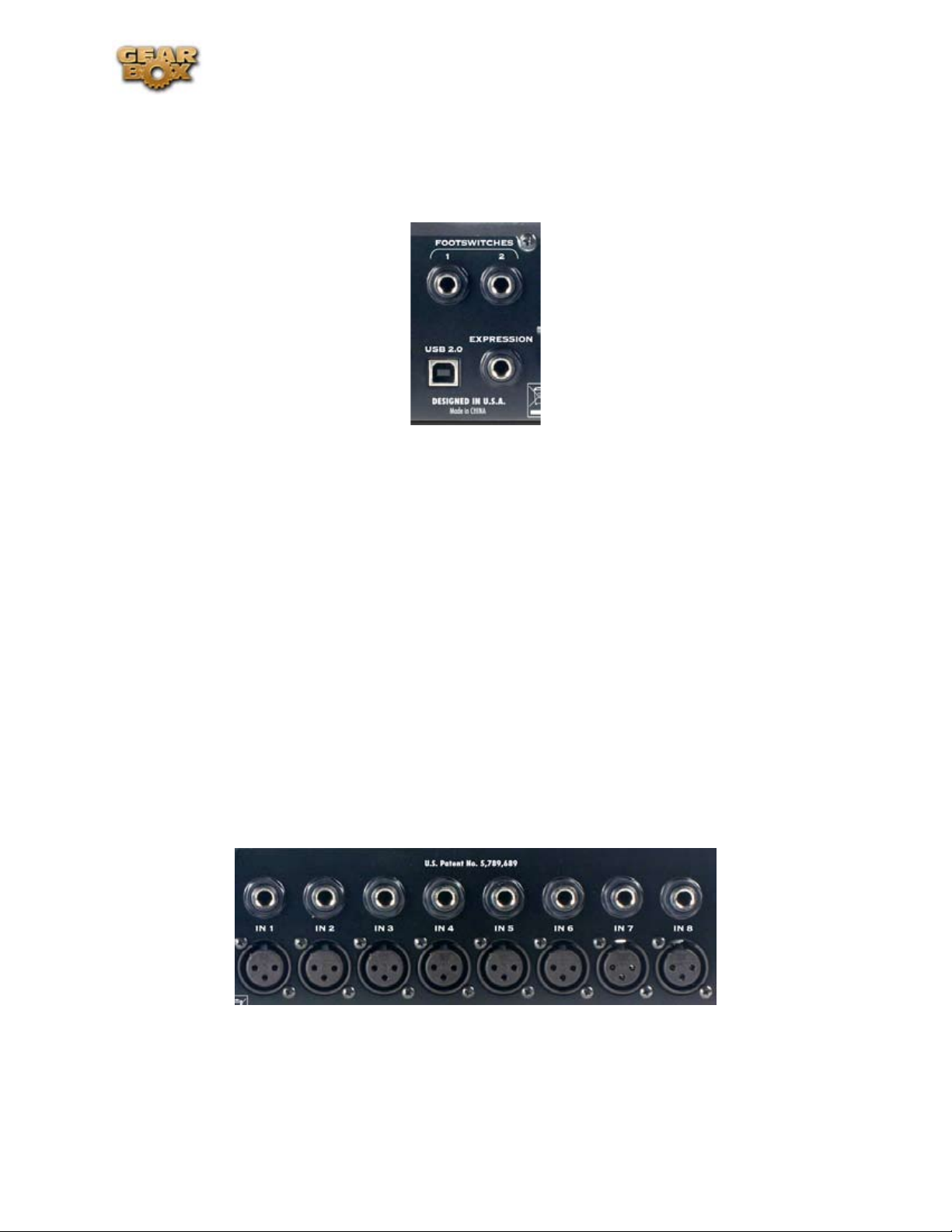
Line 6 GearBox 3.5 – Using Your Line 6 Hardware
Um die UX8 zum S/P DIF-Takt eines externen Geräts zu synchronisieren, musst du den S/P DIFParameter des “Line 6 Audio-MIDI Devices”-Programms dahingehend einstellen.
Footswitches- und Expression-Buchsen
Es stehen 2 Buchsen für Fußtaster und 1 Anschluss für ein Schwellpedal zur Verfügung. Mit den
daran angeschlossenen Pedalen kannst du z.B. die gewünschten GearBox-Parameter (Pedaleffekte,
WahWah, Lautstärke) steuern. Außerdem kannst du die Fußtaster und das Schwellpedal jedoch als
Fernbedienungen für das verwendete Aufnahmeprogramm verwenden (in dem Fall müssen sie MIDIBefehle senden).
Die gewünschten Funktionen wählt man auf der “MIDI”-Registerseite des “Line 6 Audio-MIDI
Devices”-Programms.
USB 2.0
Hier muss das zum Lieferumfang der TonePort gehörige USB-Kabel angeschlossen werden. Das andere
Ende musst du mit einem USB-Port deines Computers verbinden. Verwende immer einen separaten
USB-Controller-Kanal für deine TonePort-Einheit (d.h. einen anderen USB-Port als jenen der übrigen
Audio- und MIDI-Schnittstellen), um die gesamte USB-Bandbreite nutzen zu können. Ferner solltest
du sie jederzeit direkt mit einem USB-Port verbinden – also niemals an einen USB-Hub anschließen.
Line- und XLR-Eingänge
Es stehen 8 unsymmetrische Line-Eingänge für die Aufnahme von Synthesizern, Mischpultsignalen usw.
zur Verfügung. Jene Quellen müssen mit 1/4” TS-Kabeln an diese Buchsen angeschlossen werden.
2•7
Page 15
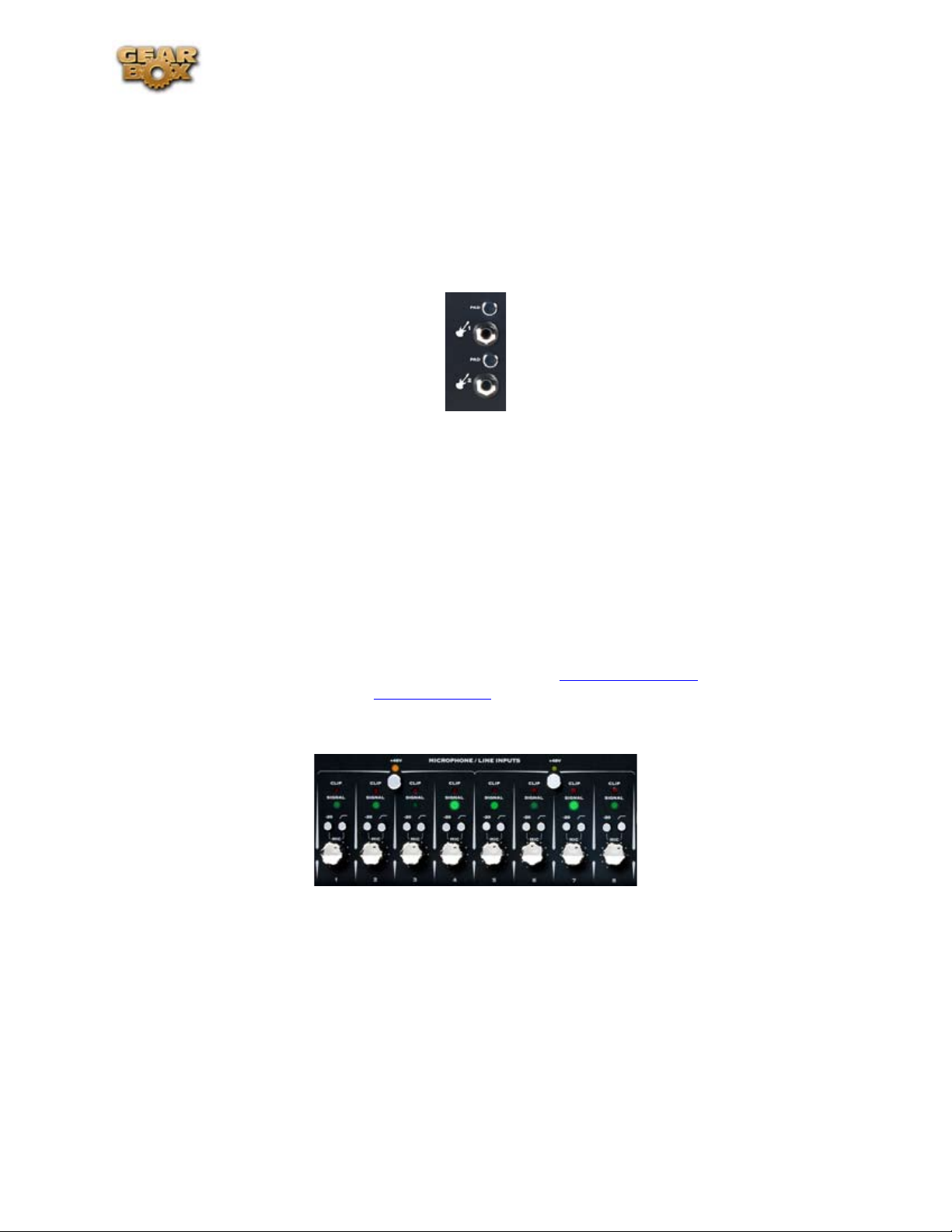
Line 6 GearBox 3.5 – Using Your Line 6 Hardware
Außerdem sind 8 XLR Eingänge mit Vorverstärkern für symmetrische Signalquellen und Mikrofone
an Bord. Hierfür stehen +48V-Phantomschalter zur Verfügung, die du aktivieren musst, wenn du
Kondensatormikrofone verwendest (siehe jedoch unbedingt die Bedienungsanleitung des Mikrofons,
bevor du diese Speisung aktivierst). Für die Verbindungen mit diesen Buchsen benötigst du XLRKabel.
Bedienelemente auf der Frontplatte
Gitarren-/Basseingänge
Diese hochohmigen Eingänge für eine E-Gitarre und einen Bass befinden sich praktischerweise auf der
Frontplatte, so dass man jederzeit problemlos das gewünschte Instrument anschließen kann.
Mit den –20dB-Pad-Schaltern kann der Eingangspegel abgeschwächt werden, was z.B. für Instrumente
mit aktiver Elektronik (internem Vorverstärker) notwendig ist.
Die Instrumenteneingänge der TonePort UX8 arbeiten direkt mit dem GearBox-Programm zusammen
und unterstützen daher die “ToneDirect™ Monitoring”-Funktion, d.h. eine Abhörfunktion für die
bearbeiteten Signale mit vernachlässigbarer Latenz, die im Studiobetrieb einfach unverzichtbar ist.
Bedenke, dass das von GearBox bearbeitete Signal als zusätzlicher Hinweg (“Send”) zu den AnalogEingängen 1~8 ausgegeben wird. Du kannst also gleichzeitig das Direktsignal (die an Input 1/2
angeschlossene Quelle) aufnehmen, wenn du dir bis zuletzt alle Sound-Optionen offen halten möchtest
(die Bearbeitung kann mit dem GearBox Plug-In erfolgen).
Alles Weitere zur Vollversion von GearBox findest du unter “GearBox-Programm”. Alles Weitere zum
GearBox Plug-In findest du unter GearBox Plug-In.
Regler für die Mikrofoneingänge
Der Eingangspegel der rückseitigen XLR-Buchsen kann mit den Trimmreglern auf der Frontplatte
eingestellt werden. Die betreffenden Eingänge sind vor allem für Mikrofone oder symmetrische
Signalquellen gedacht. Der Eingangspegel ist im Bereich 0dB~45dB einstellbar.
Jeder XLR-Eingang ist mit einem –20dB-Pad-Schalter ausgestattet, mit dem man einen zu heißen
Pegel bei Bedarf bändigen kann. Außerdem steht ein 75Hz-Schalter zur Verfügung, mit dem man
Trittschall und andere tieffrequente Störgeräusche filtern kann.
Ferner sind zwei +48V-Phantomschalter an Bord, die man z.B. für Kondensatormikrofone aktivieren
muss. Die Phantomspeisung wird über zwei XLR-Eingangsbänke verteilt, so dass man an die jeweils
andere Bank immer noch dynamische Mikrofone anschließen kann.
2•8
Page 16
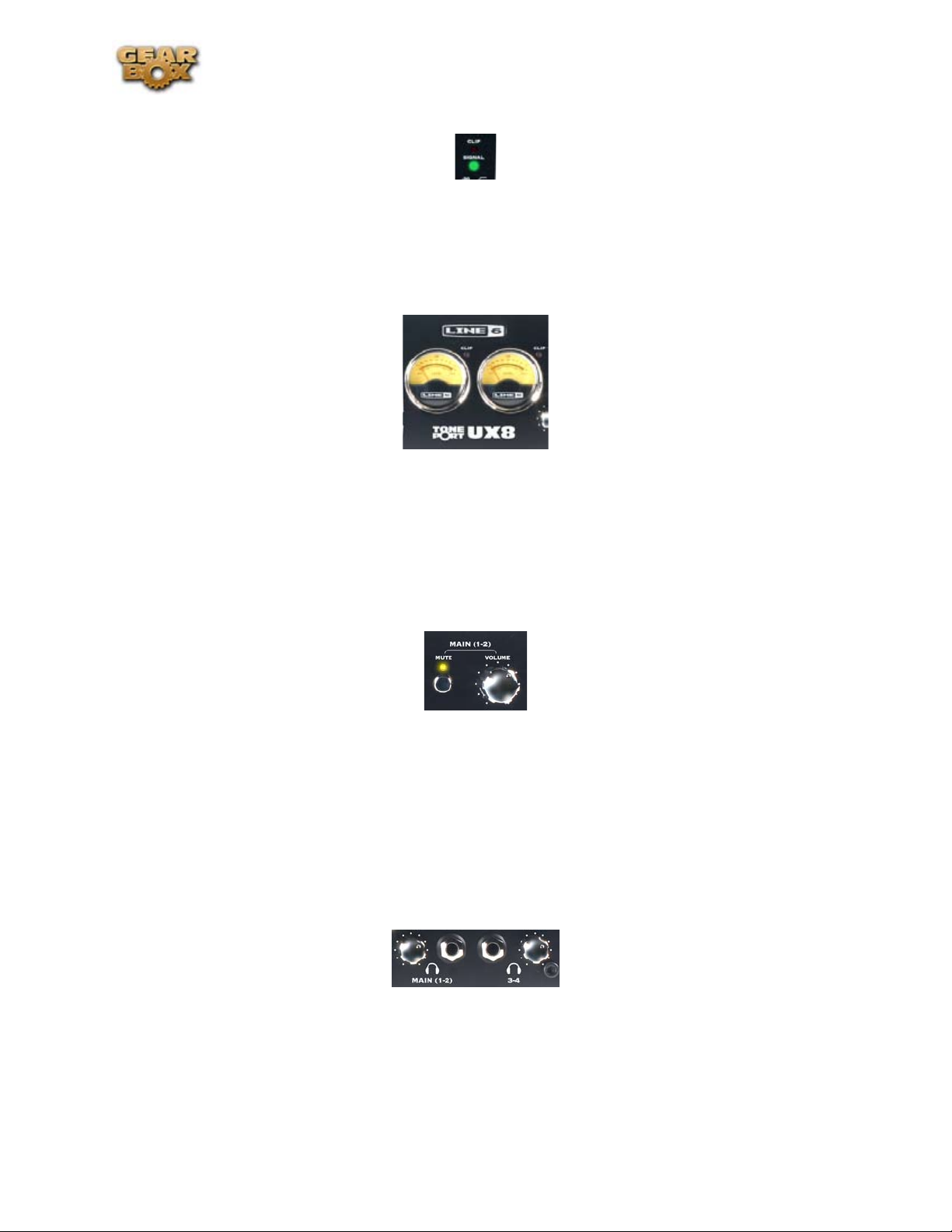
Line 6 GearBox 3.5 – Using Your Line 6 Hardware
Signal- und Clip-Dioden
Jeder Eingang ist mit einer Signal- und Clip-Diode ausgestattet. Die Signaldiode leuchtet, sobald am
betreffenden Eingang ein Signal anliegt: je stärker sie leuchtet, desto höher ist der Pegel des Signals.
Wenn der Eingangspegel 0dBfs erreicht, leuchtet die Clip-Diode.
VU-Meter und Clip-Anzeige
Die Frontplatte der TonePort UX8 ist mit zwei großen VU-Metern versehen.
Laut Vorgabe zeigen sie den Pegel von Eingang 1/2 an. Auf der “Inputs & Recording”-Registerseite des
“Line 6 Audio-MIDI Devices”-Programms kannst du die Meter anderen Eingängen, den Ausgängen
oder den Hinwegen von GearBox zuordnen. Wenn der Signalpegel den Wert 0dBfs erreicht, leuchtet
die Clip-Diode.
MAIN-Ausgangspegelregler
Für die Buchsen MAIN OUTPUT 1/2 stehen ein Lautstärkeregler und ein MUTE-Schalter zur
Verfügung. Der VOLUME-Regler agiert auf der analogen Ebene und hat keinen Einfluss auf die
Signale, die zum Computer übertragen werden. Wenn du MUTE aktivierst, blinkt die zugehörige
Diode ungefähr alle 2 Sekunden orange.
Diese Bedienelemente beeinflussen nur die an MAIN OUTPUT 1/2 anliegenden Signale (also weder
die Kopfhörer-, noch die S/P DIF-Ausgabe). Die Ausgänge 3/8 können nur von der Software gesteuert
werden.
Bedienelemente der Kopfhörerbuchsen
Die Kopfhörerbuchsen 1/2 und 3/4 geben dieselben Signale aus wie MAIN OUT 1/2 bzw. 3/4. Der
Pegel dieser Kopfhörersignale kann separat geregelt werden. Die Kopfhörerlautstärke richtet sich
übrigens nicht nach der Pegeleinstellung für die Hauptausgänge.
2•9
Page 17

Line 6 GearBox 3.5 – Using Your Line 6 Hardware
Netzschalter
Wenn du den Netzschalter aktivierst, beginnen alle wichtigen Dioden der TonePort UX8 zu leuchten.
Die TonePort UX8 wird übrigens nicht über den USB-Bus (d.h. vom Computer aus) gespeist.
* Anmerkung – Schalte die Lautsprecher aus oder stelle ihren Pegel auf den Mindestwert, bevor du eine
USB-Verbindung zwischen der TonePort und dem Computer herstellst bzw. bevor du den Computer
ein- oder ausschaltest, während die TonePort bereits angeschlossen ist. Am besten schaltest du die
Lautsprecher/den Verstärker immer zuletzt ein und vor allen anderen Geräten aus, damit die Ein/Ausschaltknackser der übrigen Geräte nicht verstärkt werden.
Statusdioden
Die MAIN MUTE- und Clip-Dioden bieten noch eine Zweitfunktion: Sie zeigen den USB- und S/
P DIF-Verbindungsstatus an:
Keine USB-Verbindung – Die linke und rechte MAIN Clip-Diode leuchten abwechselnd im
•
Sekundentakt. Das bedeutet oftmals, dass das USB-Kabel nicht angeschlossen ist oder dass der
UX8-Treiber noch nicht auf deinem Computer installiert wurde.
Kein S/P DIF-Takt – Die MUTE-Diode blinkt 3 Mal pro Sekunde schnell, wenn ein externer
•
S/PDIF-Takt erwartet wird, aber nicht eingeht.
2•10
Page 18
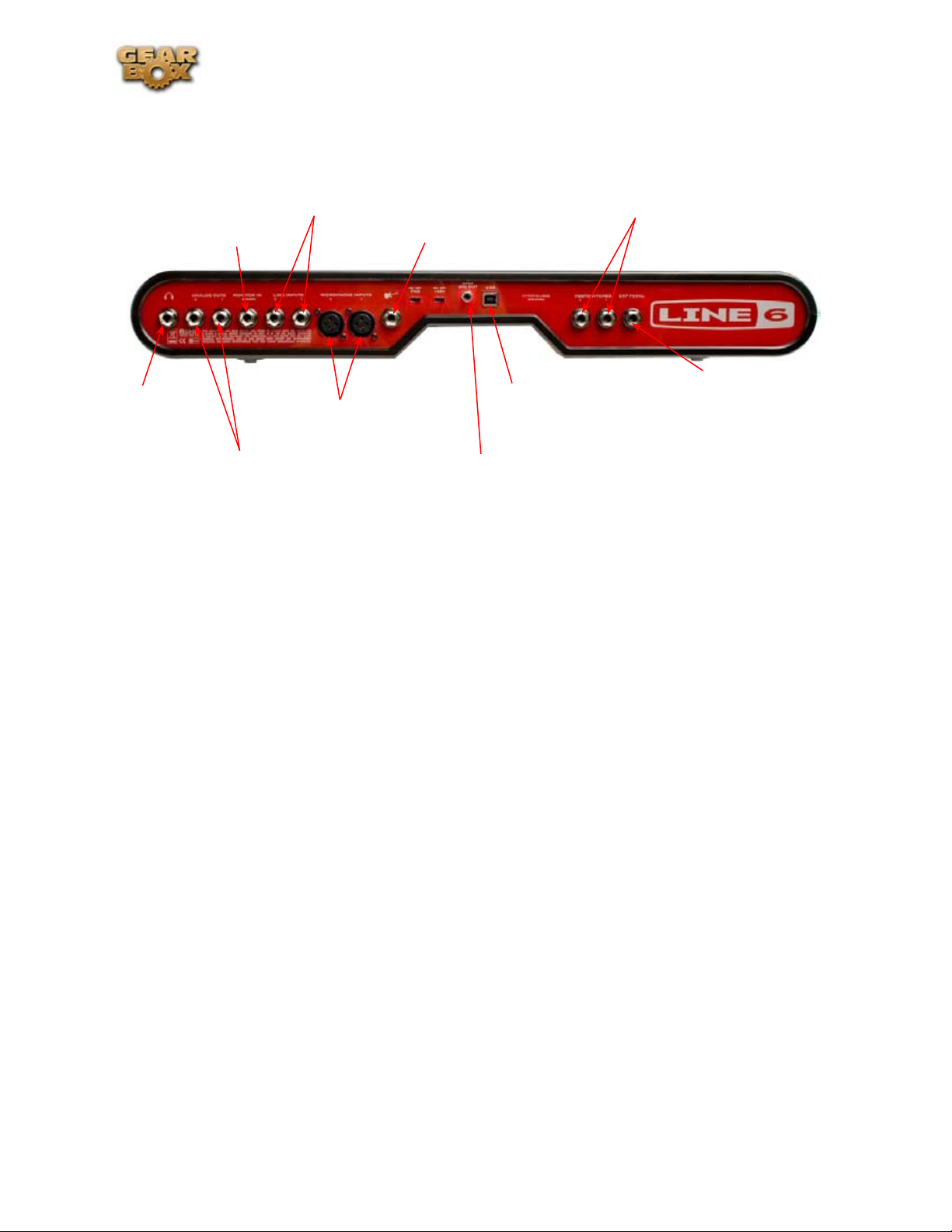
TonePort KB37
Line-Quellen, die du
nur HÖREN möchtest,
kannst du an MONITOR
IN anschließen
Line 6 GearBox 3.5 – Using Your Line 6 Hardware
Verbinde die gewünschte LineQuelle mit den Line-Eingängen
Schließe eine E-Gitarre
oder einen Bass an
Es können zwei Fußtaster angeschlossen werden, mit denen sich bestimmte Funktionen von GearBox und
dem Audioprogramm steuern lassen.
Schließe
einen StereoKopfhörer an
Verbinde die Analog-Ausgänge mit deiner Abhöre
Du kannst bis zu zwei
Mikrofone anschließen
An den S/P DIF-Eingang des
externen Geräts anschließen,
Verbinde diesen Port mit
einem USB-Port deines
Computers.*
anschließen, um den
gewünschten MIDIParameter anzusteuern
um die TonePort-Signale auf der
digitalen Ebene zu übertragen
Mikrofoneingänge - Über diese Eingänge können zwei Mikrofonsignale gleichzeitig angeschlossen
werden. Hier steht sogar ein +48V-Phantomschalter zur Verfügung, den du aktivieren musst, wenn du
Kondensatormikrofone verwendest (siehe jedoch unbedingt die Bedienungsanleitung des Mikrofons,
bevor du diese Speisung aktivierst). Für den Anschluss eines Mikrofons benötigst du ein XLR-Kabel. Die
Mikrofonsignale werden zu GearBox weitergeleitet, wo du den gewünschten Sound einstellen kannst.
Jenes bearbeitete Signal kann dann sowohl zum Aufnahmeprogramm als auch zu den Ausgängen von
TonePort übertragen werden.
Gitarren-/Basseingang -An diese Buchse kann eine elektrische Gitarre bzw. ein E-Bass angeschlossen
werden. Das Signal des Instruments wird zu GearBox weitergeleitet, wo du den gewünschten Sound
einstellen kannst. Jenes bearbeitete Signal kann dann sowohl zum Aufnahmeprogramm als auch zu den
Ausgängen von TonePort übertragen werden. Dieser Eingang ist mit einem PAD-Schalter ausgestattet,
den du aktivieren musst, wenn die Gitarre oder der Bass (auf Grund der aktiven Elektronik) einen
hohen Signalpegel anlegt.
Hier ein Schwellpedal
Kopfhörer - Um dir das TonePort-Signal mit einem Stereo-Kopfhörer anzuhören, musst du letzteren
an diese 1/4”-Buchse anschließen. An der Kopfhörerbuchse liegt jeweils dasselbe Signal an wie an den
Analog-Ausgängen auf der Rückseite der TonePort. Hierbei handelt es sich um eine Kombination der
vom Computer kommenden Signale und eventueller Signalquellen, die du an den TonePort-Eingang
anschließt.
*Anmerkung – Schalte die Lautsprecher aus oder stelle ihren Pegel auf den Mindestwert, bevor du eine USBVerbindung zwischen der TonePort und dem Computer herstellst bzw. bevor du den Computer ein- oder
ausschaltest, während die TonePort bereits angeschlossen ist. Am besten schaltest du die Lautsprecher bzw. den
Verstärker immer zuletzt ein und vor allen anderen Geräten aus, damit die Ein-/Ausschaltknackser der übrigen
Geräte nicht verstärkt werden.
Line-Eingänge - An diese 1/4” TS-Buchsen kannst du Signalquellen mit Line-Pegel wie z.B. einen
Synthesizer, ein Mischpult usw. anschließen.
2•11
Page 19
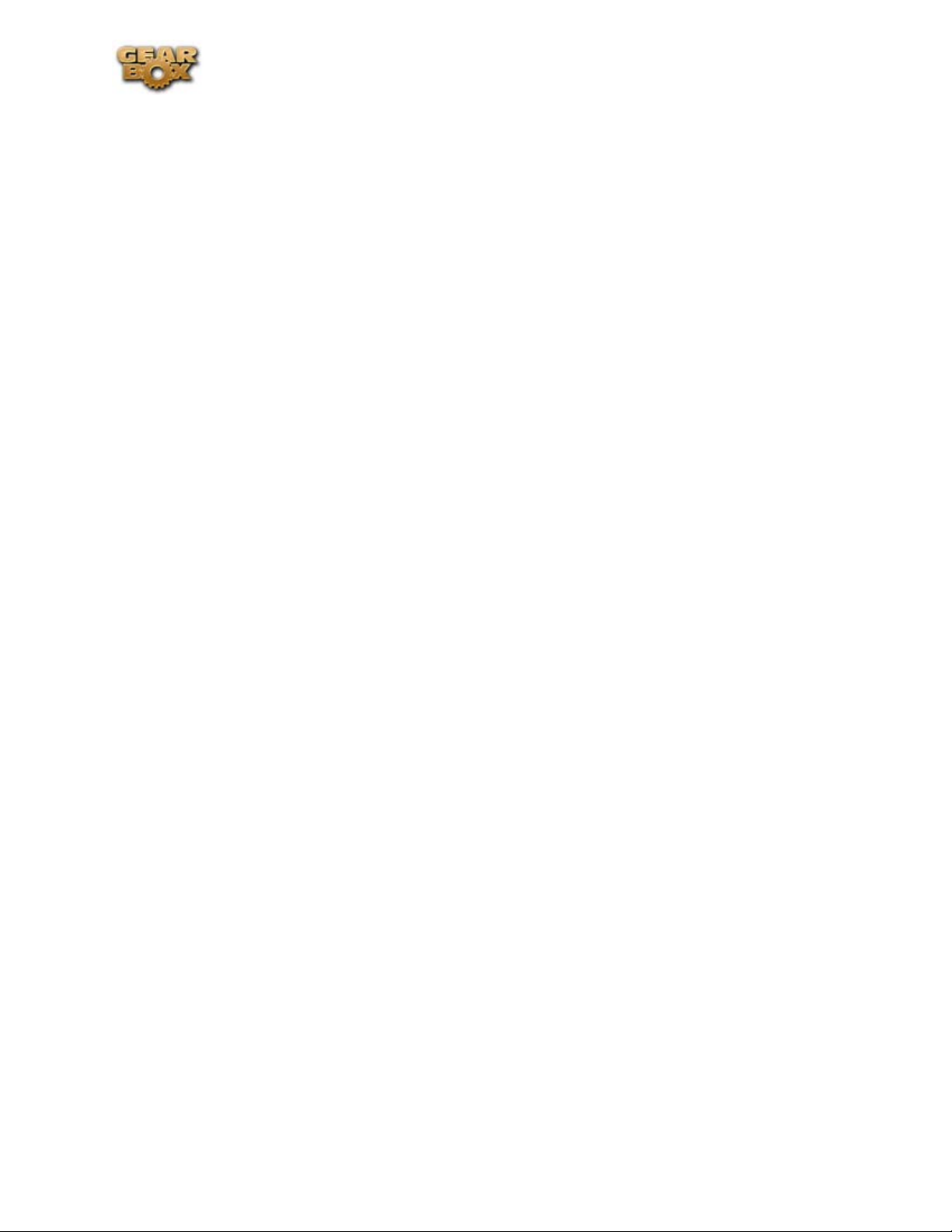
Line 6 GearBox 3.5 – Using Your Line 6 Hardware
Fußtaster - Wenn du mit einem (oder zwei) Fußtaster(n) bestimmte Funktionen der GearBox-Software
bedienen möchtest, musst du ihn/sie an die Buchse(n) 1 und/oder 2 anschließen (1/4”). Die Funktion
der Fußtaster kann unter “GearBox Preferences” definiert werden. Bei Verwendung des “Ableton Live
Lite 5”-Programms kannst du mit den Fußtastern sogar die Aufnahme und Wiedergabe starten!
Schwellpedal - Mit einem 1/4” TS-Schwellpedal kannst du die Lautstärke, das WahWah und beliebige
andere MIDI CC-Parameter von GearBox oder dem Aufnahmeprogramm beeinflussen. Die Funktion
des Schwellpedals kann unter “GearBox Preferences” eingestellt werden.
USB - Hier muss das zum Lieferumfang der TonePort gehörige USB-Kabel angeschlossen werden.
Das andere Ende musst du mit einem USB-Port deines Computers verbinden. Verwende immer einen
separaten USB-Controller-Kanal für deine TonePort-Einheit (d.h. einen anderen USB-Port als jenen
der übrigen Audio- und MIDI-Schnittstellen), um die gesamte USB-Bandbreite nutzen zu können.
Außerdem wird die TonePort über die USB-Verbindung gespeist und darf daher niemals an einen
USB-Hub bzw. einen USB-Kanal angeschlossen werden, an den auch passive Geräte angeschlossen
sind. Ferner solltest du sie jederzeit direkt mit einem USB-Port verbinden – also niemals an einen
USB-Hub anschließen.
S/P DIF Digital-Ausgang
- Um die Signale der TonePort auf der digitalen Ebene zu einem anderen
Gerät zu übertragen, musst du ein 75Ω-Koaxkabel an diese RCA-Buchse anschließen und das andere
Ende mit dem S/P DIF-Eingang des externen Geräts verbinden. Nutze diese Buchse, wenn das externe
Gerät einen Digital-Eingang besitzt (z.B. ein DAT-Recorder). Dieser S/P DIF-Ausgang überträgt
dieselben Signale wie die Analog-Ausgänge der TonePort-Einheit (einzige Ausnahme: die über die
MONITOR IN-Buchse empfangenen Signale werden nicht zum S/P DIF-Ausgang übertragen). Das
Digital-Signal verwendet immer eine Auflösung von 24 Bit.
* Wenn du die TonePort KB37 mit GearBox betreibst, wird die Ausgabe des GuitarPort-Players niemals
zum S/P DIF-Ausgang übertragen. Das wird so gehalten, weil das aus Copyright-Gründen mit den
Künstlern der “GuitarPort Online”-Songs vereinbart wurde.
MONITOR IN - Diese Buchsen kannst du zum Mischen bestimmter Signalquellen mit den vom
Computer kommenden Signalen verwenden. Die Line-Signale werden aber nicht aufgenommen.
Hierbei handelt es sich übrigens um eine Stereo-Buchse. Folglich brauchst du ein 1/4” TRS-Kabel
(stereo) für diese Verbindung.
Analog-Ausgänge - Diese symmetrischen Buchsen geben alle Audiosignale der TonePort, die vom
Audioprogramm/Computer kommenden Signale und die an die TonePort angelegten Quellen aus.
Hier müssen die Aktivboxen bzw. der Verstärker angeschlossen werden, die/der dann als Abhöre
fungiert/fungieren, wenn die TonePort als Soundkarte missbraucht wird. Für diese Verbindungen
benötigst du 1/4” TS- oder TRS-Kabel, die direkt an die Boxen bzw. den Verstärker, das Mischpult usw.
angeschlossen werden müssen. Andererseits kannst du auch die Kopfhörerbuchse an der Vorderseite
der TonePort-Einheit verwenden.
2•12
Page 20

Line 6 GearBox 3.5 – Using Your Line 6 Hardware
TonePort DI
Schließe eine E-Gitarre oder
einen Bass an
Gitarre/Bass - Hier kann eine E-Gitarre bzw. ein Bass angeschlossen werden (dafür benötigst du ein
1/4”-TS-Kabel). Dieser Eingang ist mit einem PAD-Schalter ausgestattet, den du aktivieren musst,
wenn die Gitarre oder der Bass (auf Grund der aktiven Elektronik) einen hohen Signalpegel anlegt.
Schließe einen Stereo-
Kopfhörer an
Verbinde diesen Port mit einem
USB-Port deines Computers.
USB - Hier muss das zum Lieferumfang der TonePort gehörige USB-Kabel angeschlossen werden.
Das andere Ende musst du mit einem USB-Port deines Computers verbinden. Verwende immer einen
separaten USB-Controller-Kanal für deine TonePort-Einheit (d.h. einen anderen USB-Port als jenen
der übrigen Audio- und MIDI-Schnittstellen), um die gesamte USB-Bandbreite nutzen zu können.
Außerdem wird die TonePort über die USB-Verbindung gespeist und darf daher niemals an einen
USB-Hub bzw. einen USB-Kanal angeschlossen werden, an den auch passive Geräte angeschlossen
sind. Ferner solltest du sie jederzeit direkt mit einem USB-Port verbinden – also niemals an einen
USB-Hub anschließen.
Mit der Audioschnittstelle eines anderen
Herstellers verbinden, um das Signal mit
dem GearBox Plug-In aufzunehmen
Analoge Line-Ausgänge: Verbinde
diese Buchsen mit deinen Aktivboxen oder einem Mischpult
Kopfhörer - Um dir das TonePort-Signal mit einem Stereo-Kopfhörer anzuhören, musst du letzteren
an diese 1/4”-Buchse anschließen. An der Kopfhörerbuchse liegt jeweils dasselbe Signal an wie an den
Analog-Ausgängen auf der Rückseite der TonePort. Hierbei handelt es sich um eine Kombination der
vom Computer kommenden Signale und eventueller Signalquellen, die du an den TonePort-Eingang
anschließt.
D.I Out - Diese Buchse kann für die Aufnahme eines unbearbeiteten Signals verwendet werden. Jenes
Signal kannst du hinterher bei Bedarf mit dem GearBox Plug-In bearbeiten. Bei Verwendung einer
Schnittstelle eines anderen Herstellers musst du die DI an einen ihrer Eingänge anschließen und jenes
Eingangssignal auf die gewählte Aufnahmespur routen.
2•13
Page 21

Line 6 GearBox 3.5 – Using Your Line 6 Hardware
Analog Outs - Wenn du die TonePort DI als Audioschnittstelle für deine Aufnahmeprogramme
verwendest, liegt an diesen Ausgängen die MASTER-Abmischung deines Aufnahmeprojekts an.
Bei Verwendung einer Schnittstelle eines Drittanbieters kümmern sich diese Ausgänge um die
ToneDirect™-Magie für deine Schnittstelle oder dein Mischpult – wenn du das GearBox-Programm
gemeinsam mit dem Plug-In verwendest. Weitere Hinweise hierzu findest du unter ToneDirect™
Monitoring.
2•14
Page 22
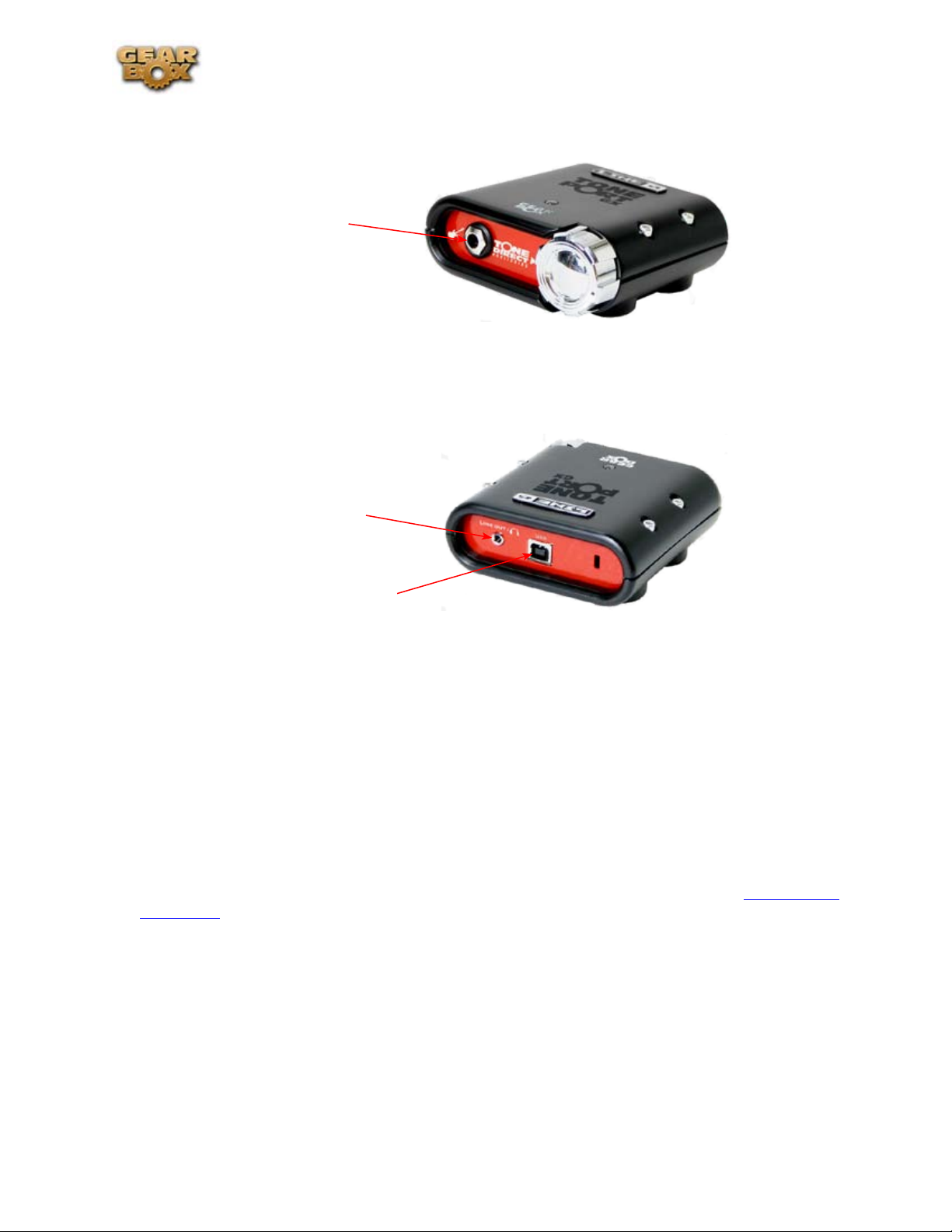
Line 6 GearBox 3.5 – Using Your Line 6 Hardware
TonePort GX
Schließe eine E-Gitarre oder
einen Bass an
Gitarre/Bass - Hier kann eine E-Gitarre bzw. ein Bass angeschlossen werden (dafür benötigst du ein
1/4”-TS-Kabel).
Schließe einen Stereo-Kopfhörer/
die Line-Eingang eines externen
Geräts an
Verbinde diesen Port mit einem
USB-Port deines Computers.
USB - Hier muss das zum Lieferumfang der TonePort GX gehörige USB-Kabel angeschlossen werden.
Das andere Ende musst du mit einem USB-Port deines Computers verbinden. Verwende immer
einen separaten USB-Controller-Kanal für deine TonePort GX-Einheit (d.h. einen anderen USBPort als jenen der übrigen Audio- und MIDI-Schnittstellen), um die gesamte USB-Bandbreite nutzen
zu können. Außerdem wird die TonePort GX über die USB-Verbindung gespeist und darf daher
niemals an einen USB-Hub bzw. einen USB-Kanal angeschlossen werden, an den auch passive Geräte
angeschlossen sind. Ferner solltest du sie jederzeit direkt mit einem USB-Port verbinden – also niemals
an einen USB-Hub anschließen.
Line Out/Kopfhörer - Wenn du die TonePort GX als Audioschnittstelle für deine Aufnahmeprogramme
verwendest, liegt an diesen Ausgängen die MASTER-Abmischung deines Aufnahmeprojekts an.
Bei Verwendung einer Schnittstelle eines Drittanbieters kümmern sich diese Ausgänge um die
ToneDirect™-Magie für deine Schnittstelle oder dein Mischpult – wenn du das GearBox-Programm
gemeinsam mit dem Plug-In verwendest. Weitere Hinweise hierzu findest du unter ToneDirect™
Monitoring.
Um dir das TonePort GX-Signal mit einem Stereo-Kopfhörer anzuhören, musst du letzteren an diese
1/8”-Buchse anschließen. An dieser Line-/Kopfhörerbuchse liegt jeweils dasselbe Signal an wie an den
Analog-Ausgängen auf der Rückseite der TonePort. Hierbei handelt es sich um eine Kombination der
vom Computer kommenden Signale und eventueller Signalquellen, die du an den TonePort-Eingang
anschließt.
2•15
Page 23
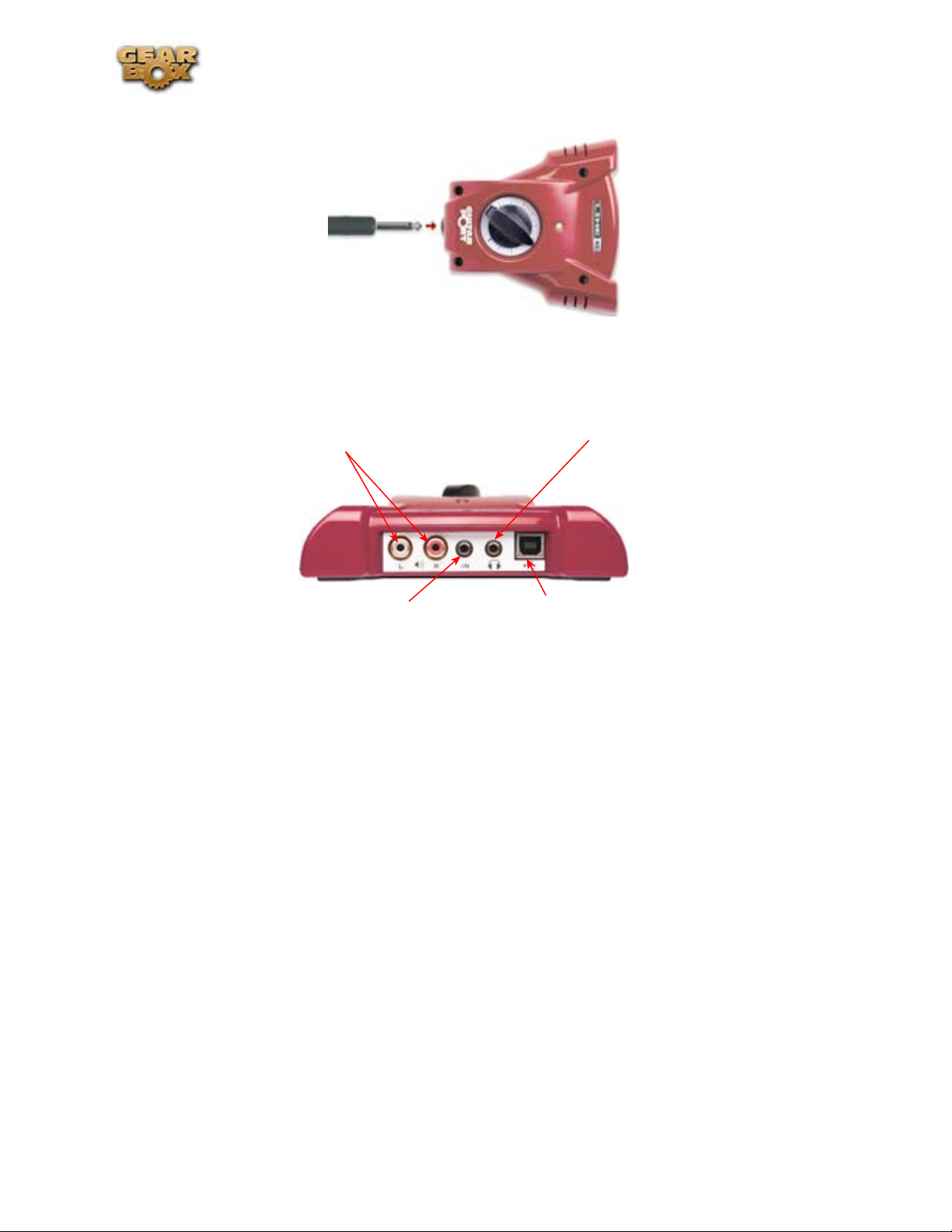
Line 6 GearBox 3.5 – Using Your Line 6 Hardware
GuitarPort
Instrumenteneingang - Hier kann eine E-Gitarre bzw. ein Bass angeschlossen werden (dafür benötigst du
ein 1/4”-TS-Kabel). Das Signal des Instruments wird zu GearBox weitergeleitet, wo du den gewünschten
Sound einstellen kannst. Jenes bearbeitete Signal kann dann sowohl zum Aufnahmeprogramm als
auch zu den Ausgängen von GuitarPort übertragen werden.
Analoge Line-Ausgänge: Verbinde diese
Buchsen mit deinen Aktivboxen oder einem
Mischpult
Schließe einen Stereo-Kopfhörer an
MONITOR IN: Hier kann ein Stereo-Ausgang
mit Line-Pegel (z.B. deines MP3-Players, einer
Stereoanlage usw.) angeschlossen werden.
Analoge Line-Ausgänge - Diese RCA-Buchsen geben alle vom Audioprogramm/Computer kommenden
Signale und die an die Einheit angelegten Signale aus. Hier müssen die Aktivboxen bzw. der Verstärker
angeschlossen werden, die/der dann als Abhöre fungiert/fungieren, wenn die GuitarPort als Soundkarte
missbraucht wird. Für diese Verbindungen benötigst du geschirmte RCA–RCA-Kabel, die direkt an
die Boxen bzw. den Verstärker, das Mischpult usw. angeschlossen werden müssen. Andererseits kannst
du auch die Kopfhörerbuchse der GuitarPort-Einheit verwenden.
Kopfhörer - Um dir das Audiosignal mit einem Stereo-Kopfhörer anzuhören, musst du letzteren an
diese 1/8”-Buchse anschließen. An der Kopfhörerbuchse liegt jeweils dasselbe Signal an wie an den
Analog-Ausgängen. Hierbei handelt es sich um eine Kombination der vom Computer kommenden
Signale und eventueller Signalquellen, die du an den Instrumenten- oder Line-Eingang anschließt.
Monitor In - Diese Buchsen kannst du zum Mischen bestimmter Signalquellen mit den vom Computer
kommenden Signalen verwenden. Die Line-Signale werden aber nicht aufgenommen. Hierbei handelt
es sich übrigens um eine Stereo-Buchse (1/8”), für welche du ein Stereo-Kabel benötigst. Die hier
angelegten Signale werden zwar zu den Analog-Ausgängen und der Kopfhörerbuchse übertragen, aber
nicht zum “Record Send 1/2”-Weg von GuitarPort.
USB - Hier muss das zum Lieferumfang der GuitarPort-Einheit gehörige USB-Kabel angeschlossen
werden. Das andere Ende musst du mit einem USB-Port deines Computers verbinden. Verwende
immer einen separaten USB-Controller-Kanal für deine GuitarPort-Einheit (d.h. einen anderen
USB-Port als jenen der übrigen Audio- und MIDI-Schnittstellen), um die gesamte USB-Bandbreite
nutzen zu können. Außerdem wird die GuitarPort über die USB-Verbindung gespeist und darf daher
niemals an einen USB-Hub bzw. einen USB-Kanal angeschlossen werden, an den auch passive Geräte
angeschlossen sind. Ferner solltest du sie jederzeit direkt mit einem USB-Port verbinden – also niemals
an einen USB-Hub anschließen.
Verbinde diesen Port mit einem USB-Port
deines Computers.
2•16
Page 24
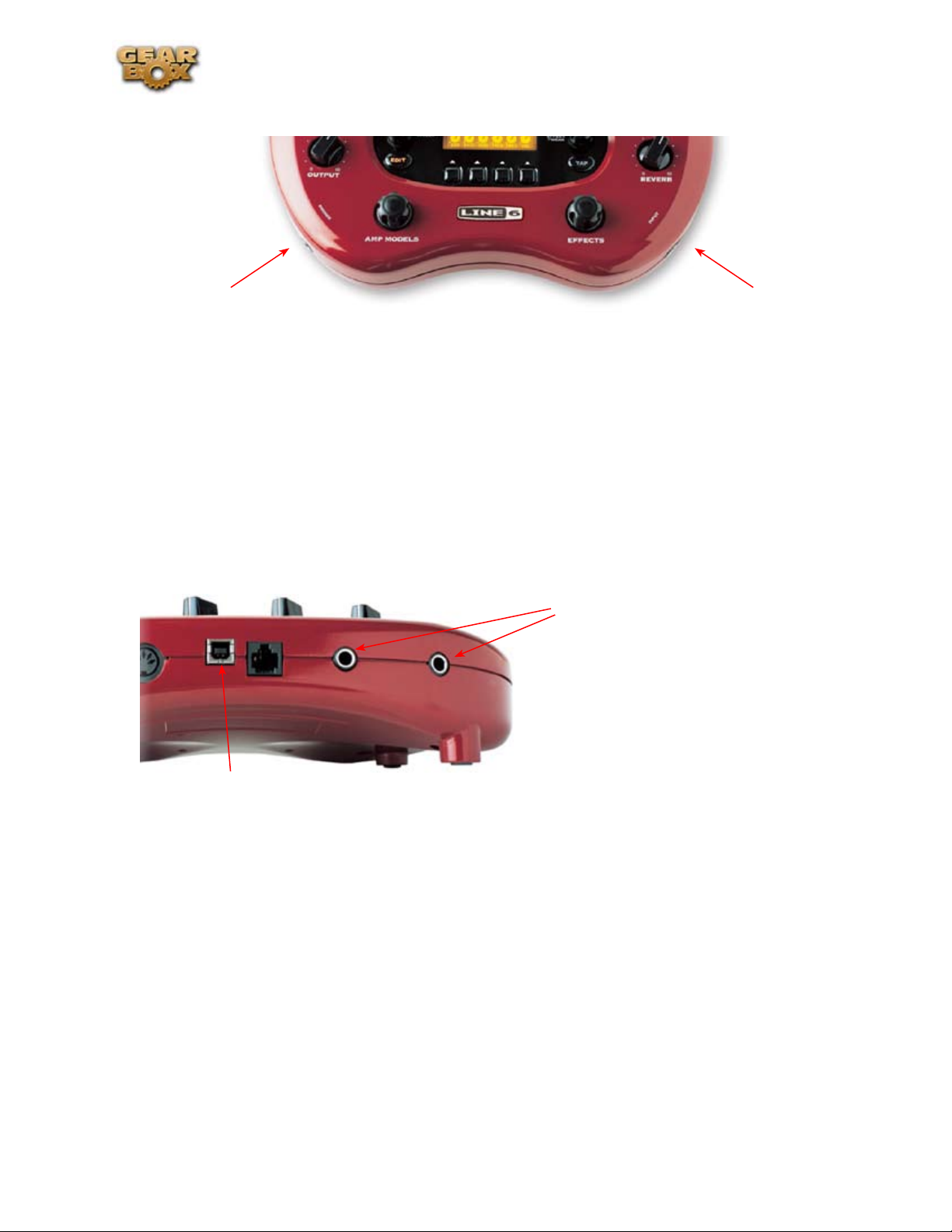
PODxt
Line 6 GearBox 3.5 – Using Your Line 6 Hardware
Phones - Schließe einen
Stereo-Kopfhörer an
Instrumenteneingang – Hier kann eine E-Gitarre bzw. ein Bass angeschlossen werden (dafür
benötigst du ein 1/4”-TS-Kabel). Der PODxt kümmert sich selbst um die Klangbearbeitung und legt
das überwältigende Ergebnis an seine Analog-Ausgänge an. Über den “Record Send 1/2”-Weg der
USB-Verbindung werden diese Signale zudem auf der digitalen Ebene zum Computer übertragen.
Nach Herstellen einer USB-Verbindung mit dem Computer kannst du selbstverständlich GearBox
starten und die Sounds editieren, gegen Archivdateien auf deiner Festplatte austauschen und den
Aufnahmepegel der Signale einstellen.
Kopfhörer - Um dir das Audiosignal mit einem Stereo-Kopfhörer anzuhören, musst du letzteren an
diese 1/4”-Buchse anschließen. An der Kopfhörerbuchse liegt jeweils dasselbe Signal an wie an den
Analog-Ausgängen. Hierbei handelt es sich um eine Kombination der vom Computer kommenden
Signale und der Signalquellen, die du an den Instrumenteneingang anschließt.
Instrumenteneingang - Schließe hier
deine Gitarre bzw. deinen Bass an.
Analoge Line-Ausgänge: Verbinde
diese Buchsen mit deinen Aktivboxen oder einem Mischpult
USB - Mit dem
Computer verbinden
Analoge Line-Ausgänge - Diese 1/4”-Buchsen geben alle vom Audioprogramm/Computer kommenden
Signale und die an den Instrumenteneingang angelegten Signale aus. Hier müssen die Aktivboxen bzw.
der Verstärker angeschlossen werden, die/der dann als Abhöre fungiert/fungieren, wenn der PODxt als
Soundkarte missbraucht wird. Für diese Verbindungen benötigst du geschirmte 1/4”-Kabel, die direkt
an die Boxen bzw. den Verstärker, das Mischpult usw. angeschlossen werden müssen. Andererseits
kannst du auch die Kopfhörerbuchse des PODxt zum Abhören verwenden.
USB - Hier muss das zum Lieferumfang des PODxt gehörige USB-Kabel angeschlossen werden. Das
andere Ende musst du mit einem USB-Port deines Computers verbinden. Der PODxt kann dein
Gitarrensignal auch völlig ohne fremde (Software-)Hilfe bearbeiten. Wenn du seine Sounds aber mit
GearBox verwalten und editieren möchtest, musst du den PODxt mit einem USB-Port des Computers
verbinden. Verwende immer einen separaten USB-Controller-Kanal für den PODxt (d.h. einen
anderen USB-Port als jenen der übrigen Audio- und MIDI-Schnittstellen), um die gesamte USBBandbreite nutzen zu können. Ferner solltest du ihn jederzeit direkt mit einem USB-Port verbinden
– also niemals an einen USB-Hub anschließen.
2•17
Page 25
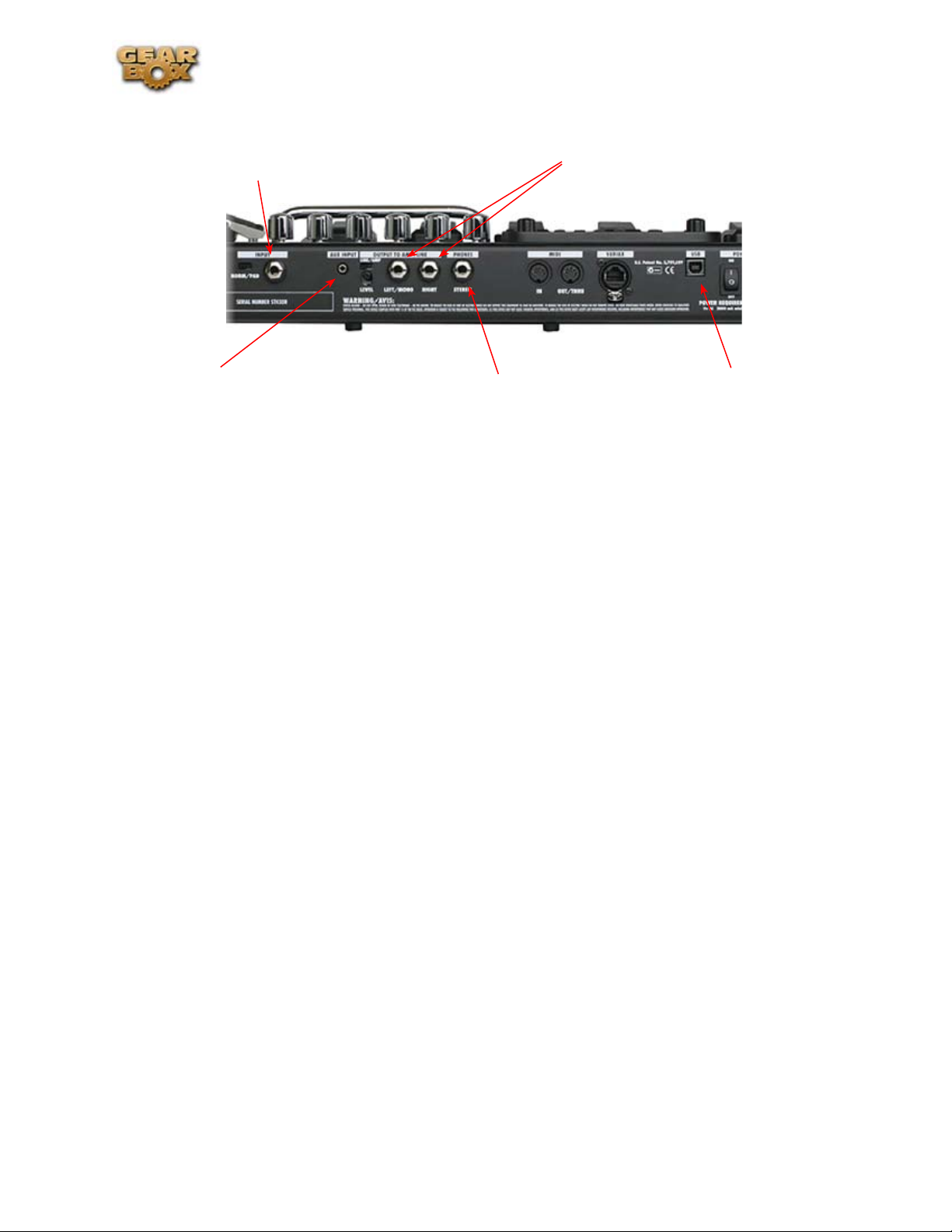
PODxt Live
Instrumenteneingang – Schließe hier
deine Gitarre bzw. deinen Bass an.
Line 6 GearBox 3.5 – Using Your Line 6 Hardware
Analoge Line-Ausgänge – Verbinde
diese Buchsen mit deinen Aktivboxen
oder einem Mischpult
AUX-Eingang – MONITOR IN: Hier
kann ein Stereo-Ausgang mit LinePegel (z.B. deines MP3-Players, einer
Stereoanlage usw.) angeschlossen werden.
Instrumenteneingang – Hier kann eine E-Gitarre bzw. ein Bass angeschlossen werden (dafür benötigst
du ein 1/4”-TS-Kabel). Der PODxt Live kümmert sich selbst um die Klangbearbeitung und legt das
überwältigende Ergebnis an seine Analog-Ausgänge an. Über den “Record Send 1/2”-Weg der USBVerbindung werden diese Signale zudem auf der digitalen Ebene zum Computer übertragen. Nach
Herstellen einer USB-Verbindung mit dem Computer kannst du selbstverständlich GearBox starten
und die Sounds editieren, gegen Archive auf deiner Festplatte austauschen und den Aufnahmepegel
der Signale einstellen.
Analoge Line-Ausgänge - Diese 1/4”-Buchsen geben alle vom Audioprogramm/Computer kommenden
Signale und die an den Instrumenteneingang bzw. die AUX-Buchsen angelegten Signale aus. Hier
müssen die Aktivboxen bzw. der Verstärker angeschlossen werden, die/der dann als Abhöre fungiert/
fungieren, wenn der PODxt Live als Soundkarte missbraucht wird. Für diese Verbindungen benötigst du
geschirmte 1/4”-Kabel, die direkt an die Boxen bzw. den Verstärker, das Mischpult usw. angeschlossen
werden müssen. Andererseits kannst du auch die Phones-Buchse des PODxt Live verwenden.
AUX IN (MONITOR IN) - Diese Buchsen kannst du zum Mischen bestimmter Signalquellen mit
den vom Computer kommenden Signalen verwenden. Die hier anliegenden Signale werden aber
nicht aufgenommen. Hierbei handelt es sich übrigens um eine Stereo-Buchse (1/8”), für welche du ein
Stereo-Kabel benötigst. Die hier angelegten Signale werden zwar zu den Analog-Ausgängen und der
Kopfhörerbuchse übertragen, aber nicht zum “Record Send 1/2”-Weg des PODxt Live.
Kopfhörer – Schließe einen
Stereo-Kopfhörer an
USB – Mit dem
Computer verbinden
Kopfhörer - Um dir das Audiosignal mit einem Stereo-Kopfhörer anzuhören, musst du letzteren
an diese 1/4”-Buchse anschließen. An der Kopfhörerbuchse liegt jeweils dasselbe Signal an wie an
den analogen Line-Ausgängen. Hierbei handelt es sich um eine Kombination der vom Computer
kommenden Signale und eventueller Signalquellen, die du an den Instrumenteneingang anschließt.
USB - Hier muss das zum Lieferumfang des PODxt Live gehörige USB-Kabel angeschlossen werden.
Das andere Ende musst du mit einem USB-Port deines Computers verbinden. Der PODxt Live kann
dein Gitarrensignal auch völlig ohne fremde (Software-)Hilfe bearbeiten. Wenn du seine Sounds
aber mit GearBox verwalten und editieren möchtest, musst du den PODxt Live mit einem USB-Port
des Computers verbinden. Verwende immer einen separaten USB-Controller-Kanal für den PODxt
Live (d.h. einen anderen USB-Port als jenen der übrigen Audio- und MIDI-Schnittstellen), um die
gesamte USB-Bandbreite nutzen zu können. Ferner solltest du ihn jederzeit direkt mit einem USBPort verbinden – also niemals an einen USB-Hub anschließen.
2•18
Page 26
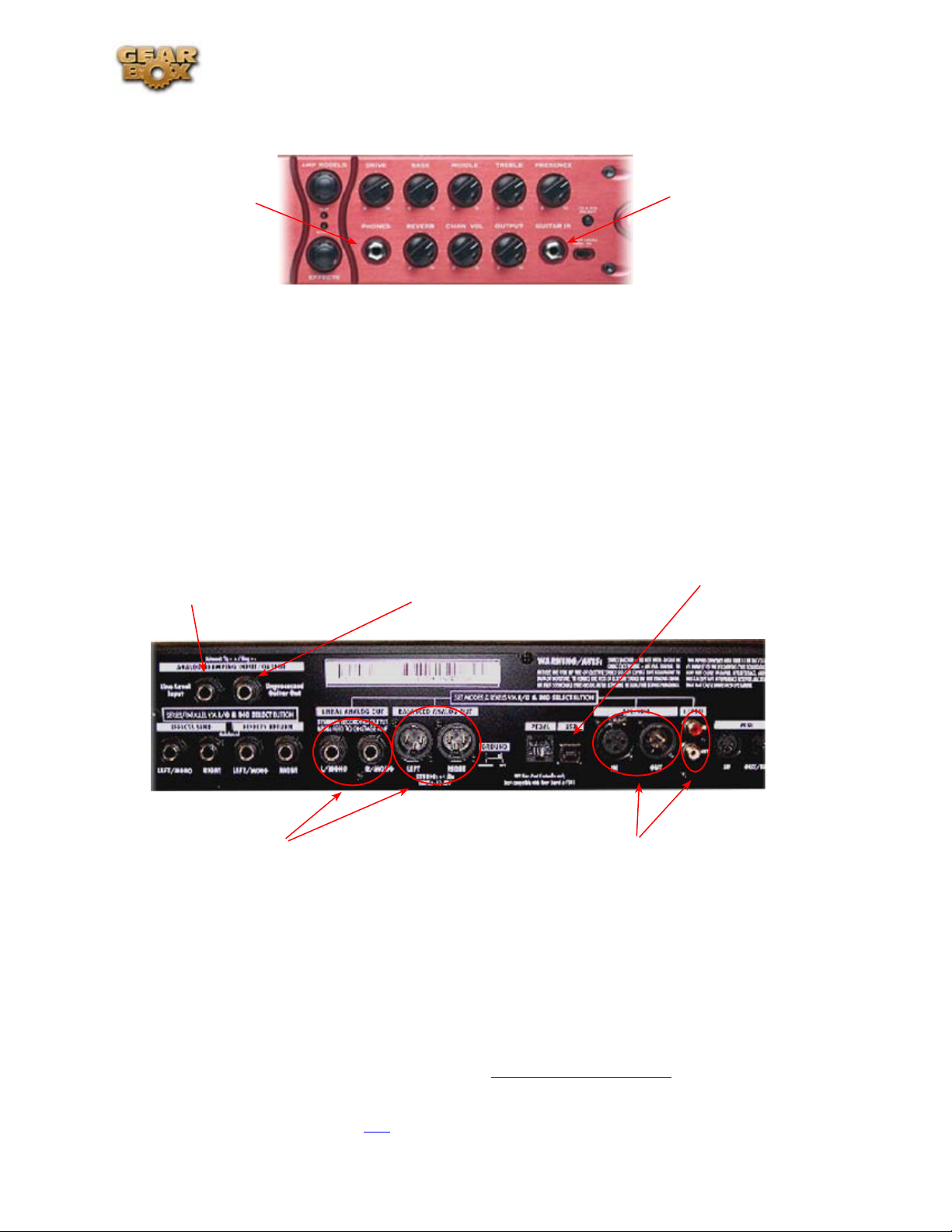
PODxt PRO
Line 6 GearBox 3.5 – Using Your Line 6 Hardware
Kopfhörer – Schließe
einen StereoKopfhörer an
Instrumenteneingang – Hier kann eine E-Gitarre bzw. ein Bass angeschlossen werden (dafür benötigst
du ein 1/4”-TS-Kabel). Der PODxt Pro kümmert sich selbst um die Klangbearbeitung und legt das
überwältigende Ergebnis an seine Analog-Ausgänge und seinen Digital-Ausgang an. Über den
“Record Send 1/2”-Weg der USB-Verbindung werden diese Signale zudem auf der digitalen Ebene
zum Computer übertragen. Nach Herstellen einer USB-Verbindung mit dem Computer kannst du
selbstverständlich GearBox starten und die Sounds editieren, gegen Archive auf deiner Festplatte
austauschen und den Aufnahmepegel der Signale einstellen.
Kopfhörer - Um dir das Audiosignal mit einem Stereo-Kopfhörer anzuhören, musst du letzteren
an diese 1/4”-Buchse anschließen. An der Kopfhörerbuchse liegt jeweils dasselbe Signal an wie an
den analogen Line-Ausgängen. Hierbei handelt es sich um eine Kombination der vom Computer
kommenden Signale und eventueller Signalquellen, die du an den Instrumenteneingang anschließt.
An den Line-Eingang können die
gewünschten Signalquellen mit
Line-Pegel angeschlossen werden
Ausgang für das unbearbeitete Signal – Bei
Verwendung des GearBox Plug-Ins mit der
Audioschnittstelle eines anderen Herstellers
verbinden
Instrumenteneingang
– Schließe hier deine Gitarre
bzw. deinen Bass an.
USB – Mit dem
Computer verbinden
Analoge Line-Ausgänge – Verbinde entweder die
symmetrischen (1/4”) oder die symmetrischen (XLR)
Buchsen mit deinen Aktivboxen oder einem Mischpult
Line-Eingang - An diese 1/4” TS-Buchsen kannst du Signalquellen mit Line-Pegel wie z.B. einen
Synthesizer, ein Mischpult usw. anschließen.
Direktausgang für das unbearbeitete Gitarrensignal - Diese Buchse gibt das Gitarrensignal so aus,
wie es empfangen wurde. Bei Bedarf kann dieses Signal im unbearbeiteten Zustand aufgenommen
werden, obwohl du beim Spielen sehr wohl die professionelle Sound-Bearbeitung hörst. Verbinde
diesen Ausgang mit einer anderen Schnittstelle, die du ebenfalls mit deinem Aufnahmeprogramm
verwendest. Die Bearbeitung des Signals kann während der Abmischung mit dem GearBox Plug-In
erfolgen. Weitere Hinweise hierzu findest du unter ToneDirect™ Monitoring in diesem Dokument.
Achtung: Bei Bedarf kann der PODxt Pro auch ein unbearbeitetes Signal zum USB-Port ausgeben.
Wie man das macht, erfährst du hier.
Digitale Ein- und Ausgabe – Verbinde die AES/
EBU- oder S/P DIF-Buchse mit dem externen Gerät
(je nachdem, welches Format es verwendet)
2•19
Page 27
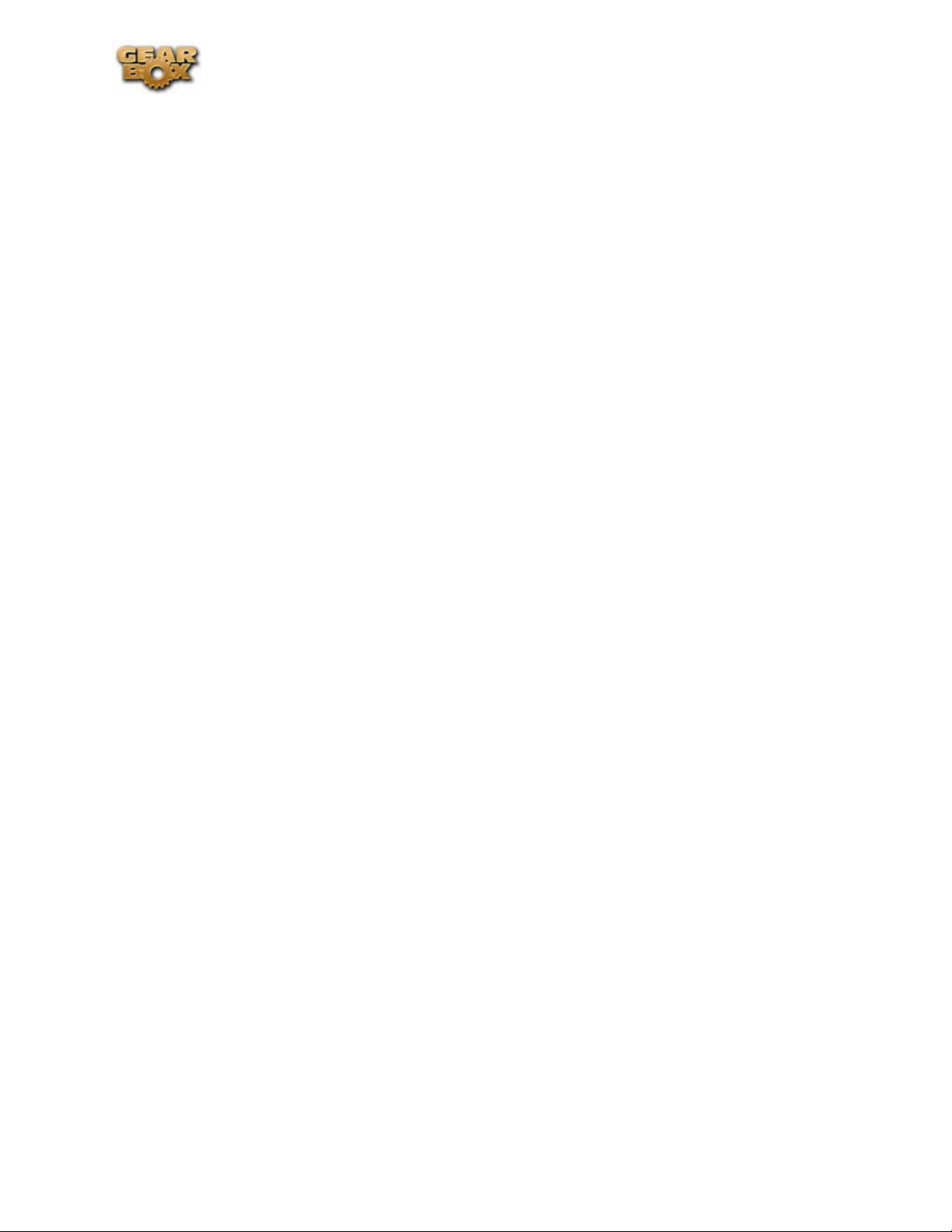
Line 6 GearBox 3.5 – Using Your Line 6 Hardware
Unsymmetrische und symmetrische analoge Line-Ausgänge - Die unsymmetrischen 1/4”-Buchsen
und die symmetrischen XLR-Anschlüsse geben alle Audiosignale aus: Die vom Computer kommenden
Signale und alles, was über den Instrumenteneingang (und den Effektrückweg) empfangen wird. Hier
müssen die Aktivboxen bzw. der Verstärker angeschlossen werden, die/der dann als Abhöre fungiert/
fungieren, wenn der PODxt Live als Soundkarte missbraucht wird. Für diese Verbindungen benötigst
du geschirmte 1/4”- oder XLR-Kabel, die direkt an die Boxen bzw. den Verstärker, das Mischpult usw.
angeschlossen werden müssen. Andererseits kannst du auch die Kopfhörerbuchse des PODxt Pro zum
Abhören verwenden.
USB - Hier muss das zum Lieferumfang des PODxt Pro gehörige USB-Kabel angeschlossen werden.
Das andere Ende musst du mit einem USB-Port deines Computers verbinden. Der PODxt Pro kann
dein Gitarrensignal auch völlig ohne fremde (Software-)Hilfe bearbeiten. Wenn du seine Sounds
aber mit GearBox verwalten und editieren möchtest, musst du den PODxt Pro mit einem USB-Port
des Computers verbinden. Verwende immer einen separaten USB-Controller-Kanal für den PODxt
Pro (d.h. einen anderen USB-Port als jenen der übrigen Audio- und MIDI-Schnittstellen), um die
gesamte USB-Bandbreite nutzen zu können. Ferner solltest du ihn jederzeit direkt mit einem USBPort verbinden – also niemals an einen USB-Hub anschließen.
Digital-Ein-/Ausgänge (AES/EBU und S/P DIF)
- Wenn du eine digitale Signalquelle mit dem
PODxt Pro bearbeiten möchtest, musst du sie mit dem passenden Digital-Eingang (AES/EBU oder
S/P DIF) verbinden. Die Digital-Ausgänge (oder zumindest einen davon) solltest du verwenden, wenn
das externe Gerät (z.B. ein DAT-Recorder) einen Digital-Eingang besitzt. An den Digital-Ausgängen
des PODxt Pro liegen immer die Signale an, die auch über die Analog-Ausgänge ausgegeben werden.*
Das Digital-Signal verwendet immer eine Auflösung von 24 Bit. Die Digital-Ein-/Ausgabe muss auf
dem PODxt Pro selbst konfiguriert werden, indem du den frontseitigen [I/O Dig Select]-Taster drückst
(GearBox enthält die entsprechenden Parameter nämlich nicht). Alles Weitere zu den DigitalAusgängen findest du im Pilotenhandbuch des PODxt Pro.
2•20
Page 28
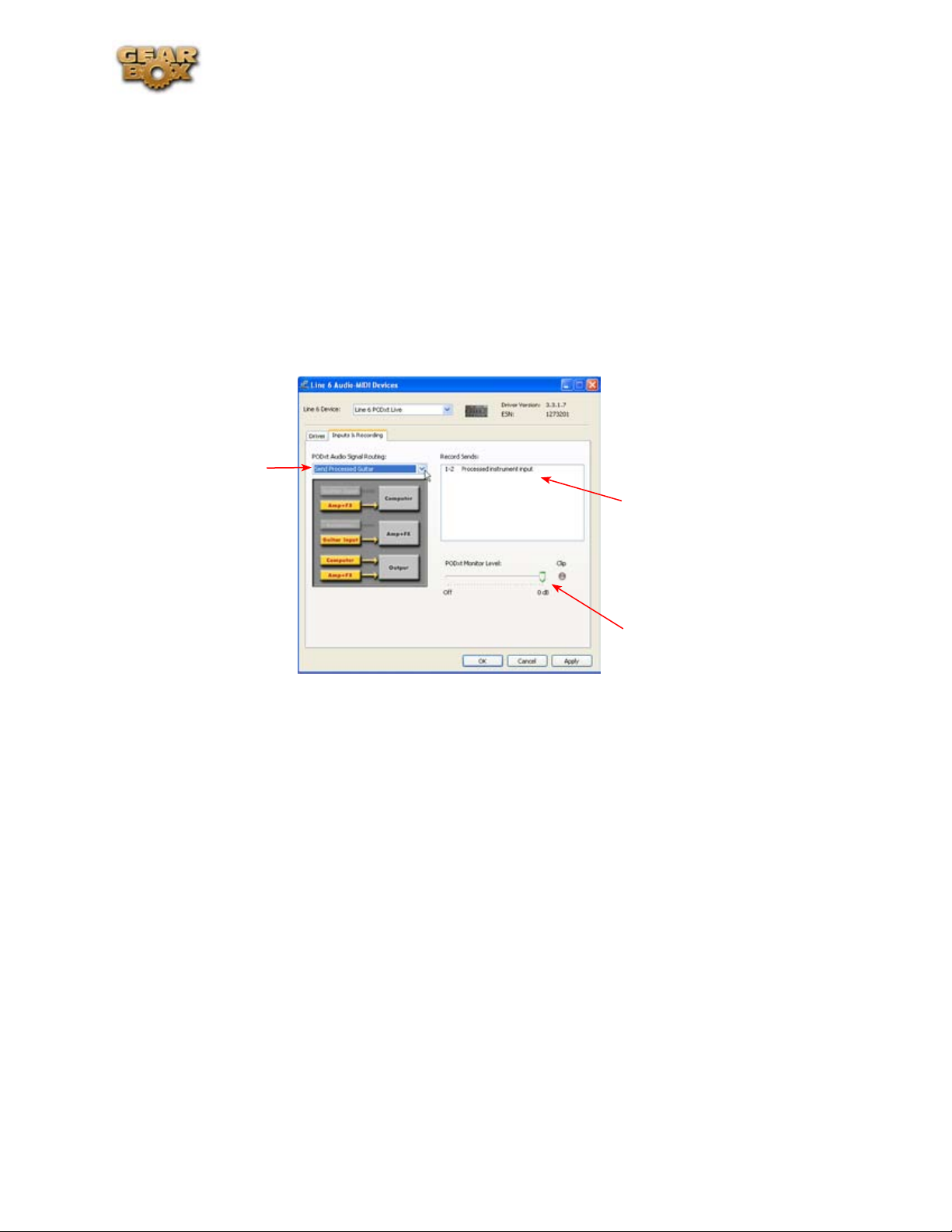
Line 6 GearBox 3.5 – Using Your Line 6 Hardware
PODxt – Routing der Audiosignale & ‘Re-Amping’
“Re-Amping” ist die Bezeichnung für die Aufnahme eines “trockenen” Signals, das erst während der
Abmischung bearbeitet wird. Vorteil dieses Ansatzes ist, dass man sich die Wahl des Verstärkermodells
und der Effekte bis zuletzt aufheben kann. Für die nachträgliche Bearbeitung wird das GearBox Plug-In
benötigt. Wenn du das Plug-In nicht besitzt, aber einen PODxt dein Eigen nennst, steht dieses “ReAmping”-Verfahren ebenfalls zur Verfügung.
Für den PODxt, PODxt Pro* und PODxt Live stehen weitere Treiberoptionen zur Verfügung, mit denen
man einstellen kann, welches Signal während der Aufnahme über “Record Send 1/2”ausgegeben wird:
das bearbeitete (“processed”) oder das unbearbeitete (“unprocessed”) Signal. Selbst wenn du trocken
aufnimmst, kann während der Aufnahme (im Abhörbus) eine Klangbearbeitung mit dem PODxt
erfolgen. Rufe die “PODxt Audio Signal Routing”-Optionen auf, indem du auf den [Advanced]-Button
des “Line 6 Audio-MIDI Devices”-Fensters klickst…
Wähle hier das Signal,
das zu den “Record Sends”
übertragen werden soll.
Wähle mit “PODxt Signal Routing” den geeigneten Routing-Modus für die Signale im PODxt selbst
und für den “Record Send 1/2”-Bus
Send Processed Guitar - Dies ist der “normale” Modus: Das vom PODxt bearbeitete Signal
•
wird über den “Record Send 1/2”-Bus zum Audio-Aufnahmeprogramm übertragen. Der PODxt
bearbeitet das an die INPUT-Buchse angelegte Signal und seine Buchsen LEFT OUTPUT,
RIGHT OUTPUT sowie PHONES geben sowohl das bearbeitete Instrumentensignal wie auch
die vom Computer kommenden Signale aus.
Send Clean Guitar - In diesem Modus wird das Gitarrensignal doppelt verwendet: Eine Kopie
•
wird (über “Record Send 1/2”) “trocken” zum Audioprogramm übertragen. Die zweite Version
wird vom PODxt bearbeitet und gemeinsam mit den vom Computer kommenden Signalen an
die Ausgänge angelegt. Wähle diesen Modus, wenn du während der Aufnahme noch nicht genau
weißt, welchen Sound du hinterher verwenden möchtest. Da der PODxt aber gleichzeitig eine
zweite Kopie bearbeitet, hörst du einen “echten” Gitarren-Sound – und zwar ohne Latenz. Sobald
du –während der Abmischung– einen passenden Sound gefunden hast, kannst du “USB Signal
Routing”-Modus “3” oder “4” wählen und auf dem PODxt den gewünschten Sound einstellen.
Wenn du während der Aufnahme noch nicht weißt, ob das “Re-Amping” hinterher wirklich
notwendig ist, kannst du das vom PODxt bearbeitete Signal ebenfalls –auf der analogen Ebene–
aufnehmen (wähle aber separate Spuren). Das unbearbeitete Signal wird nämlich parallel dazu
auf der digitalen Ebene aufgenommen. Die Arbeit mit einer “trockenen” Spur hat jedoch den
Vorteil, dass man bei Bedarf viel “sauberer” ein- und aussteigen kann, weil kein Hall bzw. Delay
einen dazu zwingt, exakt im richtigen Moment die Aufnahme zu starten und wieder anzuhalten.
Man “hört” die Übergänge also nicht.
Die Angaben im “Record
Sends”-Feld weisen dich auf
die angelegten Signale hin
Mit diesem Regler kann
der Abhörpegel des neu
bearbeiteten Signals
eingestellt werden, das zum
PODxt übertragen wird
2•21
Page 29
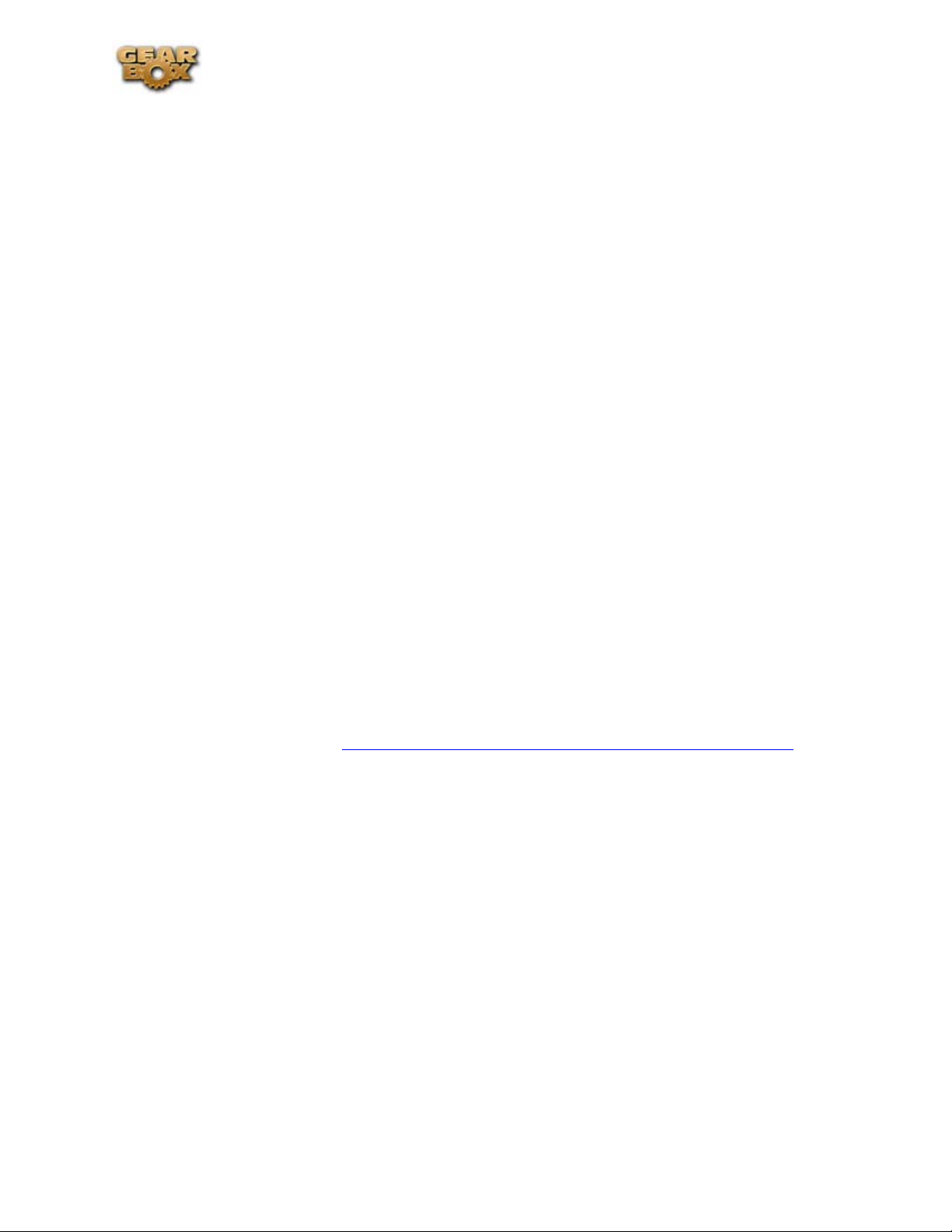
Line 6 GearBox 3.5 – Using Your Line 6 Hardware
Send Clean Guitar Re-Amp Playback - In diesem Modus wird das Gitarrensignal “trocken”
•
zum Audioprogramm übertragen. Statt einer Kombination von bearbeitetem Signal und den
vom Computer kommenden Signalen bearbeitet der PODxt hier jedoch die vom Computer
kommenden Signale. Dieser Modus eignet sich folglich für die oben erwähnte “Re-Amping”Anwendung und also die Bearbeitung des trockenen Signals, das im “USB Signal Routing”Modus “2” aufgenommen wurde. Hier wird das Spursignal vom PODxt bearbeitet und über seine
analogen Ausgänge ausgegeben. Bei Bedarf kannst du die mit den Eingängen des Computers
verbinden, um die “bearbeitete” Version auf eine andere Spur aufzunehmen (so dass man den
PODxt während der Abmischung nicht mehr braucht). Auch dieser Modus eignet sich folglich
für die Aufnahme des “trockenen” Gitarrensignals, das hier jedoch nicht doppelt verwendet wird.
Um einen Gitarrenpart “mit Sound” zu hören, musst du dafür sorgen, dass die betreffende Spur den
Gitarrenpart bereits während der Aufnahme zum PODxt überträgt (“Hinterbandbearbeitung”).
Dieses Verfahren eignet sich also ebenfalls zum problemlosen Ein- und Aussteigen. Bedenke
jedoch, dass das vom Audioprogramm kommende Signal (das erst in jenem Stadium vom PODxt
bearbeitet wird) eine Verzögerung aufweist. Jene Verzögerung (“Latenz”) kann man durch eine
geschickte Einstellung minimieren. Allerdings könnte das dazu führen, dass man dann ein paar
Plug-Ins deaktivieren muss, um das Gitarrensignal ohne Aussetzer aufnehmen zu können. Siehe
auch die Bedienungsanleitung des Audioprogramms.
Send Re-Amp Playback - Dieser Modus ist wirklich für “Re-Amping”-Anwendungen gedacht:
•
das “trockene” Gitarrensignal wird hier nämlich bearbeitet und als “Version mit Sound” wieder
zum Audioprogramm übertragen. Die Version kann dann auf andere Spuren aufgenommen
werden. Dieser Modus eignet sich besonders für die Bearbeitung des im “USB Signal Routing”Modus “2” aufgenommenen Signals. Neu an diesem Modus ist, dass die PODxt-Ausgabe hier auf
der digitalen Ebene zum Audioprogramm übertragen wird.
Anmerkung – Solange dein Line 6-Gerät von GearBox oder einem anderen Audioprogramm
angesprochen wird, darfst du die USB-Verbindung niemals lösen bzw. ändern. USB-Verbindungen
sollte man prinzipiell nie ändern, solange sie für Audiobearbeitungen verwendet werden, weil das
zu lauten Knacksern, Synchronisationsproblemen und eventuell zum Absturz des Computers führen
kann.
Routing von Audiosignalen von der Line 6-Hardware zu einem externen Gerät
Außer der Möglichkeit, die digitalen Signale direkt innerhalb des Computers aufzunehmen, kann
man die Ausgabe von GearBox oder seines PODxt auch auf eine andere Soundkarte im selben oder
einem anderen Computer routen. Die fantastischen Möglichkeiten von GearBox für die Bearbeitung
von Mikrofon- und Instrumentsignalen brauchen sich nicht einmal auf ein Computerumfeld zu
beschränken! Man kann die bearbeiteten Signale nämlich ohne Weiteres an externe Geräte ausgeben,
darunter analoge Mehrspurmaschinen, DAT- oder Videorecorder, eine Endstufe und sogar eine
Beschallungsanlage. Diese Konfigurationen wollen wir uns jetzt anschauen.
Verbinden der Analog-Ausgänge mit einem externen Gerät
Die Ausgangssignale von GearBox können zu jedem beliebigen Gerät übertragen werden, indem man
die Analog-Ausgänge der Hardware (GuitarPort, TonePort der PODxt) mit den Line-Eingängen des
gewünschten Geräts verbindet. Das GearBox-Signal kann folglich auch extern aufgenommen und/
oder verstärkt werden.
2•22
Page 30
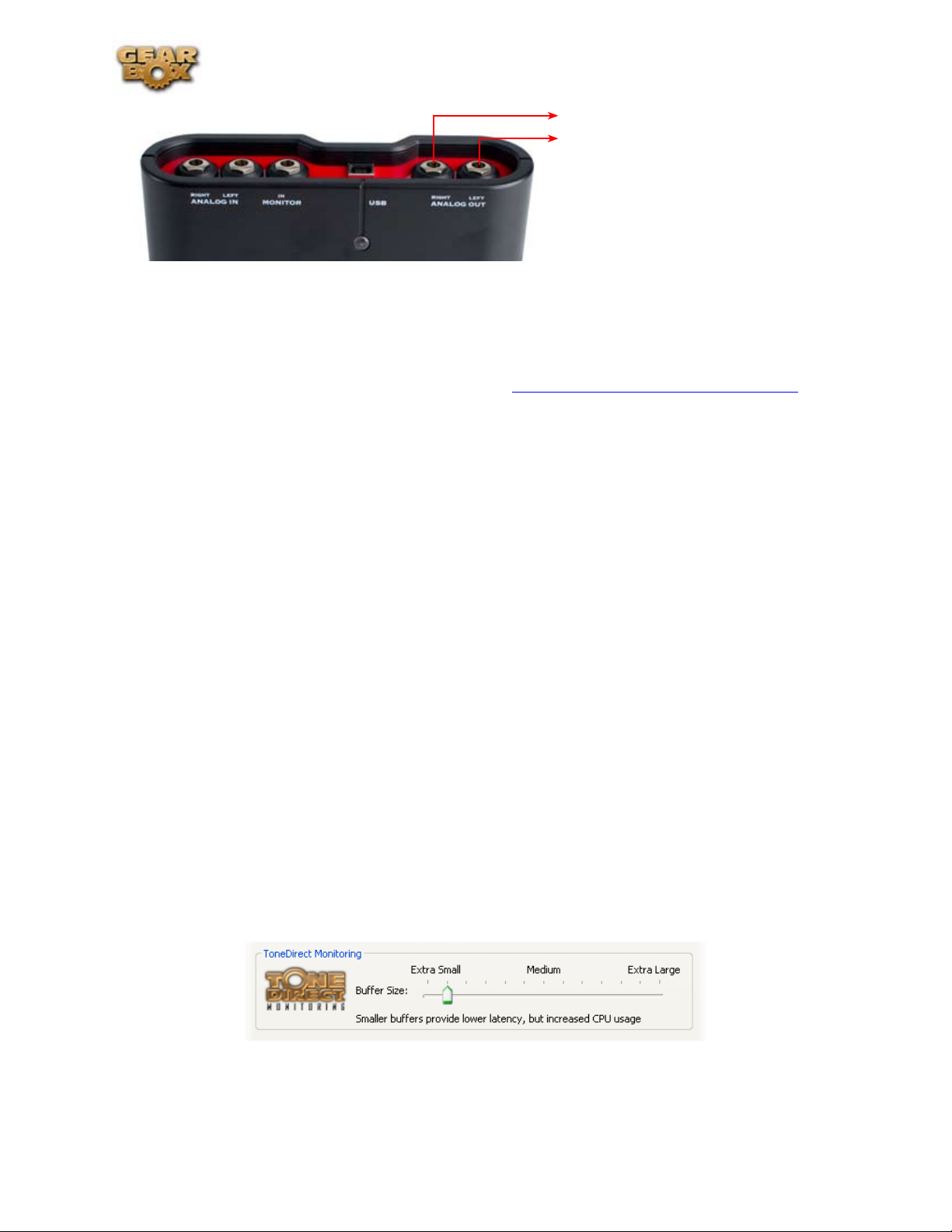
Line 6 GearBox 3.5 – Using Your Line 6 Hardware
Verbinde die Analog-Ausgänge deiner
Einheit (TonePort, GuitarPort oder
PODxt) mit den Analog-Eingängen
eines externen Audiogeräts.
Routen der Analog-Ausgabe zu einer anderen Soundkarte
Wenn du GearBox und dein Line 6-Gerät mit einem Computer verwendest, der bereits eine Soundkarte
enthält, kannst du die Analog-Ausgänge deiner Hardware mit den Eingängen der Soundkarte
verbinden. Weitere Hinweise hierzu findest du unter “Soundkarte und klangbezogene Probleme”.
Verwendung des Digital-Ausgangs der TonePort UX2, UX8, KB37 oder
des PODxt Pro
Die TonePort UX2, UX8, KB37 und der PODxt Pro sind mit einem Digital-Ausgang ausgestattet, den
man mit dem entsprechenden Eingang eines DAT- oder Minidisk-Recorders usw. verbinden kann. (Im
Falle des PODxt Pro kann man sogar zwischen dem S/P DIF- und AES/EBU-Ausgang wählen. Siehe
auch die Bedienungsanleitung des externen Geräts.
ToneDirect™ Monitoring
Alle hier erwähnten Line 6-Geräte bieten eine so genannte “ToneDirect™ Monitoring”-Funktion,
d.h. einen separaten Audioweg, mit dem man das eingehende Signale mit einer vernachlässigbaren
Verzögerung abhören kann. Wer schon einmal Latenzprobleme hatte, wird sich über diese Funktion
besonders freuen.
Ein weiterer Vorteil dieser Funktion ist, dass du in deinem Aufnahmeprogramm eine großzügige
Puffergröße wählen kannst (um den Computer effizienter zu nutzen), ohne die Direktheit des
Abhörsignals zu beeinflussen. Bei einem Windows-System verwendet der “ToneDirect™”-Audiopfad
einen separat einstellbaren Puffer. Auf einem Mac braucht nichts eingestellt zu werden.
Regler zum Einstellen der ‘ToneDirect™ Monitoring’-Puffergröße (Windows®)
TonePort- und GuitarPort-Geräte: Der “Line 6 ToneDirect™ Monitoring”-Audiopfad besitzt einen
separaten Puffer und erlaubt die Anwahl einer großzügigen ASIO-Puffergröße, damit die betreffenden
Audioprogramme schön “rund” laufen. Die Vorgabe für diesen separaten Puffer lautet “Extra
Small” (siehe die Abbildung). Wenn das Monitorsignal ab und zu aussetzt, musst du die Puffergröße
erhöhen.
PODxt-Geräte verwenden einen USB-Audiopuffer (statt der “ToneDirect™ Monitoring”-Funktion),
der sich um das Monitorsignal kümmert und dessen Größe ebenfalls einstellbar ist. Wenn du einen
2•23
Page 31

Line 6 GearBox 3.5 – Using Your Line 6 Hardware
PODxt/Live/Pro als Line 6-Gerät gewählt hast, wird der “ToneDirect™ Monitoring-“-Bereich des
Dialogfensters durch einen PODxt-spezifischen “USB Audio Streaming”-Regler ersetzt:
ToneDirect™ und dein Line 6-Gerät als bevorzugtes Audiogerät/‘Soundkarte’
Wenn du deine Line 6-Hardware als bevorzugtes Audiogerät wählst, stehen die Vorzüge des
“ToneDirect™”-Verfahrens jederzeit für die Arbeit mit GearBox (also auch beim Programmieren
neuer Sounds) zur Verfügung. Diese Konfiguration empfiehlt sich prinzipiell für die Verwendung von
GearBox als “Sound-Macher” für deine Aufnahmen oder Jams.
PODxt/Live/Pro-Anwender: Die gesamte Klangbearbeitung wird im PODxt selbst vorgenommen, so
dass der Prozessor deines Computers davon nichts mitbekommt – die Sounds sprechen superschnell
an!
‘ToneDirect™ Monitoring’ während der Aufnahme mit dem GearBox Plug-In
“ToneDirect™” wird vom eigenständigen GearBox-Programm unterstützt – also nicht vom GearBox
Plug-In. Die Vorzüge des “ToneDirect™”-Verfahrens sind also nur bei der Arbeit mit dem GearBoxProgramm belegt. Bedenke, dass diese beiden unabhängig voneinander funktionieren und dass etwaige
Einstellungsänderungen im GearBox-Programm nicht automatisch vom Plug-In übernommen werden.
Wenn das Plug-In dieselben Einstellungen verwenden soll, musst du sie zuerst mit dem GearBoxProgramm speichern und anschließend für das Plug-In laden.
Verwendung einer externen Audioschnittstelle mit einer TonePort
Wenn du das GearBox Plug-In mit einer TonePort oder einem PODxt Pro verwendest, steht die
“ToneDirect”-Funktion zur Verfügung, sofern du folgendermaßen vorgehst (siehe auch die Grafik ganz
am Anfang dieser Anleitung):
Verbinde die Signalquelle mit dem Eingang deines Line 6-Geräts.
•
Verbinde den “trockenen” Ausgang der TonePort/PODxt Pro-Einheit mit der Audioschnittstelle.
•
Diese Quelle wird mit dem Plug-In bearbeitet.
Deaktiviere die Eingangs-Abhörfunktion der Aufnahmespur im Audioprogramm.
•
Verbinde die Analog-Ausgänge, die das bearbeitete Signal führen, mit den Eingängen deiner
•
Audioschnittstelle bzw. eines Mischpults (falls du keine Soundkarte besitzt bzw. falls diese keine
Abhörfunktion für Eingangssignale bietet).
Starte das GearBox-Programm. Das bearbeitete Signal liegt an den Analog-Ausgängen der
•
Line 6-Hardware an und wird dank “ToneDirect™ Monitoring” ohne Verzögerung ausgegeben.
Verwendung einer externen Audioschnittstelle mit anderen Line 6-Geräten
Wenn deine Audioschnittstelle nicht von Line 6 ist, benötigst du wahrscheinlich einen GitarrenSplitter, um ein unbearbeitetes Gitarrensignal zur Schnittstelle übertragen zu können.
Schließe die Signalquelle an den Eingang des Splitters an.
•
Verbinde Ausgang “A” des Splitters mit der Audioschnittstelle. Diese Quelle wird mit dem
•
GearBox Plug-In bearbeitet.
2•24
Page 32

Line 6 GearBox 3.5 – Using Your Line 6 Hardware
Wähle den betreffenden Kanal als Eingang für die gewünschte Aufnahmespur (deren Monitor-
•
funktion muss ausgeschaltet werden).
Verbinde Ausgang “B” des Splitters mit deiner Line 6-Hardware. Deren Ausgänge kannst du
•
bei Bedarf ebenfalls an die Audioschnittstelle bzw. ein Mischpult anschließen (falls du keine
Soundkarte besitzt bzw. falls diese keine Abhörfunktion für Eingangssignale bietet).
Starte das GearBox-Programm und verwende die Line-Ausgänge deiner Hardware als Abhörquelle.
•
Diese Ausgänge zaubern dir den absoluten “ToneDirect™ Monitoring”-Abhörwahnsinn.
Mac®-Anwender: Für Euch gibt es noch eine weitere Möglichkeit!
Der “Core Audio”-Treiber erlaubt die Kombination der Signale von 2 separaten Audioschnittstellen
zu einem “Gerät”. Alles Weitere hierzu findest du im “Recording Setup Guide” auf der “Online Help”Seite). Nutzen kann man das so:
Kombiniere deine Audioschnittstelle und die Line 6-Hardware zu einem Gerät.
•
Verbinde die Signalquelle mit dem Eingang deines Line 6-Geräts.
•
Sorge dafür, dass die Hardware ein unbearbeitetes Signal auf dem USB-Bus sendet. Wähle dieses
•
Signal als Eingabe für die gewünschte Aufnahmespur. Dieser Spur muss das GearBox Plug-In
zugeordnet werden.
Deaktiviere die Eingangs-Abhörfunktion der Spur, auf die du aufnimmst.
•
Starte das GearBox-Programm und verwende die Line-Ausgänge deiner Hardware als Abhörquelle.
•
Diese Ausgänge zaubern dir den absoluten “ToneDirect™ Monitoring”-Abhörwahnsinn.
Verwendung der Line 6-Hardware als Audioschnittstelle
Um die Vorzüge des “ToneDirect™ Monitoring”-Verfahrens voll auszukosten, musst du folgendermaßen
verfahren:
Verbinde die Signalquelle mit dem Eingang deines Line 6-Geräts.
•
Starte das GearBox-Programm und verwende die Line-Ausgänge deiner Hardware als Abhörquelle.
•
Diese Ausgänge zaubern dir den absoluten “ToneDirect™ Monitoring”-Abhörwahnsinn.
Route das unbearbeitete Signal auf dein Aufnahmeprogramm. Wähle dieses Signal als Eingabe
•
für die gewünschte Aufnahmespur. Dieser Spur muss das GearBox Plug-In zugeordnet werden.
Deaktiviere die Eingangs-Abhörfunktion der Spur, auf die du aufnimmst.
•
2•25
Page 33

Line 6 GearBox 3.5 – Using Your Line 6 Hardware
Soundkarten & klangbezogene Probleme
Deine Line 6-Hardware kann auch als Soundkarte für deinen Computer genutzt werden. Bei Bedarf
kannst du die Hardware sogar als bevorzugtes Ausgabegerät deines Computers definieren. Das muss
aber nicht sein, weil sonst auch die Systemgeräusche über dieses Teil ausgegeben werden. In dem
Fall musst du die Hardware an die Soundkarte anschließen, damit das GearBox-Signal von der Karte
ausgegeben wird.
Definition des Line 6-Geräts als bevorzugtes Audiogerät
Wenn du deine Line 6-Hardware als “bevorzugtes Audioausgabegerät” definierst, werden auch alle
Systemgeräusche sowie die Signale des mp3-Players und anderer Audioprogramme über dieses Gerät
ausgegeben.
Windows®
Rufe die Systemsteuerung des Computers auf und wähle “Sounds und Audiogeräte”.
Klicke auf das [Audio]-Register
Hier werden alle Audiogeräte
angezeigt
Wähle dein Line 6-Gerät als Vorgabe
für die Wiedergabe und Aufnahme
Klicke auf [Übernehmen], wenn du
fertig bist
2•26
Page 34

Line 6 GearBox 3.5 – Using Your Line 6 Hardware
Mac®
Gehe zu den Systemeinstellungen und klicke auf [Line 6 Audio-MIDI Devices]
Klicke auf das [Audio Devices]-Register
Alle Audiogeräte werden in den Einblendmenüs angezeigt
Wähle dein Line 6-Gerät als Vorgabe
für “Input and Output”
Schließe das Fenster schließlich wieder.
Anschließen der Line 6-Hardware an das bevorzugte Audiogerät
Wenn du GearBox und dein Line 6-Gerät mit einem Computer verwendest, der bereits eine Soundkarte
enthält, kannst du die Analog-Ausgänge deiner Hardware mit den Eingängen der Soundkarte
verbinden. Dann wird nämlich weiterhin die vorhandene Soundkarte für Audio-Aufnahmen
verwendet, an die man aber die gewünschten externen Signale anlegen kann. Wenn du dein Line 6Gerät an eine andere Soundkarte anschließt, musst du letztere natürlich als Eingangsquelle für dein
Aufnahmeprogramm definieren. Bei dieser Konfiguration wird das Line 6-Gerät nicht direkt von der
Soundkarte angesprochen. Vielmehr wird seine Analog-Ausgabe verwendet – und das bedeutet, dass
sich die Signallautstärke auch nach dem Abhörpegel von GearBox sowie der auf dem Gerät selbst
gewählten Lautstärke richtet.
GuitarPort-Anwender
Schließe ein Stereokabel mit 1/8”Klinke an oder verwende die RCAAusgänge (stereo) mit einem Adapter.
Das andere Kabelende muss mit
dem Line-Eingang der Soundkarte
verbunden werden.
2•27
Page 35

TonePort-Anwender
PODxt/Live/Pro-Anwender
Line 6 GearBox 3.5 – Using Your Line 6 Hardware
Schließe die analogen 1/4”-Ausgänge an.
Oder… schließe einen Stereo-Kopfhörer
mit 1/4”-Klinke an die Kopfhörerbuchse
an
Für die Verbindung mit dem LineEingang deiner Soundkarte benötigst du
eventuell einen Steckeradapter.
Schließe die analogen 1/4”Ausgänge an.
Oder schließe einen StereoKopfhörer mit 1/4”-Klinke an die
Kopfhörerbuchse an
Für die Verbindung mit dem
Line-Eingang deiner Soundkarte
benötigst du eventuell einen
Steckeradapter.
2•28
Page 36

Line 6 GearBox 3.5 – Treiberfenster & Aufnahme
line 6-TreiberfensTer & AufnAHme
Vielleicht fragst du dich inzwischen, wie die Signale zwischen deinem Line 6-Gerät, dem Computer
und der Aufnahme hin- und hergeschoben werden. Das wird von einem Audiotreiber organisiert, d.h.
einem Zusatzprogramm, das gemeinsam mit GearBox installiert wird. In diesem Kapitel werden die
einzelnen Treibertypen vorgestellt. Außerdem wird erklärt, welche Einstellungen du ändern könntest,
um jederzeit ein optimales Ergebnis zu erzielen.
Weitere Infos über die Einrichtung von GearBox und dein Line 6-Gerät für die Arbeit mit bestimmten
Audioprogrammen findest du im Dokument “Recording Setup Guide” auf der Seite “GearBox Online
Help”.
Audio-Routing
TonePort und GuitarPort - Aus der nachstehenden Grafik geht hervor, dass die Signalquellen an die
Line 6-Hardware angelegt werden müssen. Diese werden von einem Treiber zu GearBox übertragen, das
die Signale bearbeitet und in dieser Version zu den Audio-Ausgängen überträgt oder zwecks Aufnahme
mit einem anderen Programm an die “Record Send”-Wege anlegt. Außerdem sorgt der Treiber dafür,
dass die Signale des Aufnahmeprogramms ihrerseits zur Line 6-Hardware übertragen werden, die sie
dann ausgibt. Der Treiber schnappt sich ferner das von GearBox bearbeitete Signal, bevor es an die
“Record Send”-Wege übergeben wird und leitet es an die “ToneDirect Monitoring”-Funktion weiter.
Jene Funktion organisiert ein fast latenzfreies Abhören mit Hilfe der Line 6-Hardware. Das Signal wird
übrigens mit den anderen Audiosignalen gemischt und in dieser Form zur Abhöre ausgegeben.
PODxt - Wie du in der folgenden Grafik siehst, werden die an den PODxt angelegten Signale von
diesem direkt bearbeitet. GearBox fungiert in diesem Fall ausschließlich als grafische Bedienoberfläche
für die PODxt-Parameter. Die vom PODxt bearbeiteten Signale werden zum Treiber übertragen, der
sie über die “Record Send”-Wege zwecks Aufnahme an die Audio-Software weiterleitet. Gleichzeitig
kümmert er sich um die Ausgabe der Wiedergabesignale zum PODxt, der sie dann ausgibt. Der PODxt
Treiber schnappt sich das bearbeitete Signal, bevor es an die “Record Send”-Wege übergeben wird
und leitet es an die “ToneDirect Monitoring”-Funktion weiter. Jene Funktion organisiert ein fast
latenzfreies Abhören.
3•1
Page 37

Line 6 GearBox 3.5 – Treiberfenster & Aufnahme
Das ‘Line 6 Audio–MIDI Device’-Fenster
Da dein Line 6-Gerät einen leistungsfähigen Audiotreiber enthält, kann es auch als USB-Soundkarte
für fast jedes beliebige Audioprogramm auf deinem Computer genutzt werden. In diesem Fenster
können die Parameter des Audiotreibers, z.B. die Sampling-Frequenz, die Wortbreite, die Puffergröße,
die Belegung der “Record Send”-Wege usw. eingestellt werden. Dieses Dialogfenster enthält Parameter,
die es nur auf deinem Line 6-Gerät gibt. Das GearBox-Programm wird davon nicht direkt beeinflusst.
Nur die “Record Send”-Wege ändern sich, wenn GearBox aktiviert oder ausgeschaltet wird. Im Falle
einer TonePort- oder GuitarPort-Einheit fungiert GearBox wie ein fast überdimensioniertes Rack.
Solange du es nicht für deine TonePort/GuitarPort-Hardware konfigurierst bzw. hochfährst, hörst
du das Gitarrensignal zwar – aber ohne jegliche Begleitung. Bei PODxt-Geräten ist das anders: Sie
kümmern sich selbst um die Signalbearbeitungen, so dass es keine Rolle spielt, ob GearBox aktiv ist
oder nicht, weil es nicht aktiv in das Sound-Geschehen eingreift. – Na, bist du jetzt schon ein wenig
klüger?
Die Einstellungen des “Line 6 Audio-MIDI Device”-Fensters für Windows® und Mac® weisen leichte
Unterschiede auf. Außerdem beeinflusst die verwendete Line 6-Hardware das Funktionsangebot. Lies
dir vorrangig die Erklärungen für dein Betriebssystem und dein Gerät durch…
Windows
Das “Line 6 Audio-MIDI Devices”-Fenster kann über die Windows®-Systemeinstellungen (StartSchaltfläche > Einstellungen > Systemeinstellungen) oder von GearBox Help > Hardware & Driver Settings
aus aufgerufen werden.
TonePort & GuitarPort - Im Beispiel unten ist eine TonePort UX2 als Gerät gewählt und das GearBoxProgramm ist aktiv. Wenn du den PODxt als Gerät wählst, ändern sich bestimmte Dinge. Du kannst
übrigens auf die Ziffern klicken, um zur zugehörigen Beschreibung zu springen. Im Falle einer TonePort
UX8 stehen noch mehr Optionen zur Verfügung, die im Abschnitt über die UX8 erläutert werden.
3•2
Page 38

‘Driver’-Register
Line 6 GearBox 3.5 – Treiberfenster & Aufnahme
1 2 3
4
5
9
10
6
7
8
1 – ‘Line 6 Device’-Wahlfeld: Hier kannst du ein USB-Audiogerät von Line 6 wählen, das momentan
mit dem Computer verbunden ist. Wenn du mehr als ein unterstütztes Gerät angeschlossen hast,
erscheinen die betreffenden Namen in dieser Liste, ganz gleich ob sie von der GearBox-Software
angesprochen werden oder nicht. Geräte, die entweder nicht angeschlossen oder noch ausgeschaltet
sind, erscheinen nicht in der Liste.
2 – Symbol des gewählten Geräts: Hier wird das Symbol des momentan gewählten Line 6-Geräts
angezeigt.
3 – Driver version: Informiert dich über die Version des momentan installierten Treibers.
4 – ESN: Informiert dich über die elektronische Seriennummer (“ESN”) deines Geräts.
5 – ‘ASIO Client’-Angabe: Wenn du ein Audioprogramm verwendest, das ein Line 6-Gerät als
ASIO-Soundkarte verwendet, erscheint hier der Name der Software. Solange es nicht von der
ASIO-Software angesprochen wird, erscheint hier “none”.
6 – Buffer Size:
Größe des verwendeten ASIO-Puffers. Dieses Feld ist nur belegt, wenn ein ASIOProgramm verwendet wird. In der Bedienungsanleitung des Audioprogramms wird wahrscheinlich
erklärt, dass die Größe des ASIO-Puffers die “Geschwindigkeit” und “Latenz” der Audiosignale
beeinflusst. Je kleiner dieser Wert, desto schneller spricht die Software an. Allerdings steigt dann
auch die Wahrscheinlichkeit, dass Audiosignale wegfallen. Wenn die Wiedergabe zu stark “ruckelt”
bzw. wenn die Signale nicht ordnungsgemäß aufgenommen werden, musst du diesen Wert erhöhen.
Am besten versuchst du es anfangs mit dem Wert “512”.*
3•3
Page 39

Line 6 GearBox 3.5 – Treiberfenster & Aufnahme
* Bedenke, dass TonePort- und GuitarPort-Geräte auch die “ToneDirect™ Monitoring”-Funktion
unterstützen, die einen separaten Pfad mit eigener “Buffer”-Einstellung verwendet. Somit kannst du
bedenkenlos einen größeren ASIO-Puffer wählen, ohne befürchten zu müssen, dass das Abhörsignal
während der Aufnahme zu stark verzögert wird. PODxt-Geräte verwenden einen eigenen USBAudiopuffer, dessen Größe ebenfalls eingestellt werden kann. Alles Weitere zur “ToneDirect
Monitoring”-Funktion findest du hier.
7 – Bit Depth:
Die aktuelle ASIO-Wortbreite. Dieses Feld ist nur belegt, wenn ein ASIO-Programm
verwendet wird. Wähle nach Möglichkeit immer die höchste Bitrate, die von der ASIO-Software
unterstützt wird, um eine optimale Klangqualität zu erzielen.
8 – ‘Sample Rate Converter’-Angabe:
TonePort-Einheiten unterstützen die Sampling-Frequenzen 44.1 und 48kHz. Bestimmte TonePortsGeräte können aber auch mit 88 oder 96kHz arbeiten – und dafür wird dann der interne SamplingFrequenzwandler benötigt. Diese Anzeige leuchtet, wenn der Frequenzwandler aktiv ist, was meistens
dann der Fall ist, wenn die ASIO-Software eine andere Sampling-Frequenz verlangt als jene, die vom
Gerät “nativ” unterstützt wird. Die TonePort UX8 unterstützt die Sampling-Frequenzen 44.1, 48, 88.2
und 96kHz und benötigt also keinerlei Frequenzwandlung.
9 – Treiberfunktionsanzeige:
TonePort- und GuitarPort-Geräte: - Zeigt an, welche Sampling-Frequenz und Wortbreite das gewählte
Gerät momentan verwendet (wenn nichts angezeigt wird, wird das Gerät nicht angesprochen).
PODxt-Geräte verwenden diese Funktion nicht. Deshalb erscheint hier auch kein Text, wenn der
PODxt als Gerät gewählt ist.
10 – Lock Format:
Wenn dieses Kästchen angekreuzt ist, verwendet der Line 6-Audiotreiber die
darunter eingetragene Sampling-Frequenz und Wortbreite (und ignoriert folglich die vom
Audioprogramm verlangten Einstellungen).
Anmerkung – Solange das aktuell gewählte Line 6-Gerät von GearBox oder einem anderen
Audioprogramm angesprochen wird, wird dieses Kästchen grau dargestellt. Um die “Force Driver
Format”-Einstellung zu ändern, musst du daher zuerst GearBox oder dein Audioprogramm verlassen,
sofern es dein Line 6-Gerät anspricht. Dann wird dieses Kästchen wieder aktiviert.
3•4
Page 40

Line 6 GearBox 3.5 – Treiberfenster & Aufnahme
‘Inputs & Recording’-Register
Wahl der Eingangsquelle: Dieser Parameter ist mit “Source Select” von GearBox verknüpft und erlaubt
die Wahl eines physischen Eingangs auf der Hardware. Diese Einstellung kann nur geändert werden,
wenn das GearBox-Programm das Gerät momentan nicht anspricht. Solange GearBox aktiv ist, wird
dieser Parameter grau dargestellt, zeigt aber den Namen der in GearBox gewählten Quelle an.
Wenn GearBox nicht vom gewählten Line 6-Gerät angesprochen wird, zeigt “Input Select” (genau wie
“Source Select” im GearBox-Programm) eine Liste der verfügbaren Eingänge an.
GuitarPort- und PODxt-Geräte sind fest auf ihren Instrumenteneingang (1/4”) gepolt und übertragen
also jenes Signal zu GearBox. Daher kann für “Input Select” dann nur “Instrument” als Quelle gewählt
werden.
Die TonePort UX8 bietet weitaus mehr Auswahlmöglichkeiten – siehe den Abschnitt über das “Inputs
& Recording”-Register.
‘Record Sends’-Informationsfeld: Jede Zeile vertritt einen “Record Send”-Weg von GearBox sowie
eine Beschreibung des auf diesem Weg übertragenen Signals.
TonePort-Geräte bieten zwei “Send”-Wege (“Record 1/2” und “Record 3/4”).
3•5
Page 41

Line 6 GearBox 3.5 – Treiberfenster & Aufnahme
Quelle mit einem Sound (Mono/Stereo): Solange das GearBox-Programm nicht aktiv ist, geben
•
“Record 1/2” und “3/4” ein unbearbeitetes Signal aus. Wenn GearBox aktiv ist, wird über “Record
1/2” das bearbeitete Signal ausgegeben. “Record 3/4” kannst du wahlweise ein Signal ohne PostEffekte oder eine völlig “nackte” Signalversion zuordnen.
Quelle mit zwei Sounds (“Dual Tone”): Wenn du im Eingangsmenü eine doppelte Signalquelle
•
wählst, überträgt “Record 3/4” immer das Signal der zweiten Quelle. Solange GearBox aktiv ist,
übertragen diese Hinwege also das Signal von “Tone 2” (falls laut Konfiguration vorhanden).
Alles Weitere hierzu findest du im Abschnitt “TonePort Dual-Tone-Betrieb”.
Achtung: Die TonePort DI und GX können nur im “Single-Tone”-Modus betrieben werden.
GuitarPort zeigt zwei Hinwege an (“Record 1/2” und “Record 3/4”). Solange das GearBox-Programm
nicht aktiv ist, geben “Record 1/2” und “3/4” das am Eingang von GuitarPort anliegende (d.h.
unbearbeitete) Signal aus. Wenn GearBox aktiv ist, übertragen “Record 1/2” das von GearBox
bearbeitete Signal. Für “Record 3/4” kannst du entweder die Signalversion ohne Post-Effekte oder ein
unbearbeitetes Signal wählen.
*Wenn du eine TonePort- oder GuitarPort-Einheit mit einem Aufnahmeprogramm verwendest, das
auf den TonePort-Zugriff per WDM oder DirectSound eingestellt wurde, steht nur ein Hinweg zur
Aufnahmesoftware zur Verfügung (“Send 1-2”). Um auch “Send 3-4” auf einem Windows-Computer
nutzen zu können, musst du die TonePort über ihren ASIO-Treiber ansprechen.
Der PODxt zeigt nur einen Hinweg an (“Record 1/2”). Welches Signal an “Record 1/2” angelegt wird,
richtet sich nach der “PODxt Signal Routing”-Einstellung des “Audio Signal Routing”-Fensters (das
du über den [Advanced]-Button im “Line 6 Audio-MIDI Devices”-Dialogfenster erreichst). Das so
gewählte Audio-Routing gilt immer – selbst wenn GearBox momentan nicht läuft oder von einem
anderen Gerät als dem PODxt angesprochen wird. (Siehe außerdem den Abschnitt PODxt – Routing
der Audiosignale).
3•6
Page 42

Line 6 GearBox 3.5 – Treiberfenster & Aufnahme
‘Inputs & Recording’-Register (nur auf der TonePort UX8)
Auf der “Inputs & Recording”-Registerseite kannst du die für die Aufnahme benötigten Eingänge
wählen. Es stehen folgende Eingangsquellen zur Verfügung:
Input 1: Instrument 1, XLR 1, Line 1 oder S/PDIF (L)
Input 2: Instrument 2, XLR 2, Line 2 oder S/PDIF (R)
Input 3: XLR 3 oder Line 3
Input 4: XLR 4 oder Line 4
Input 5: XLR 5 oder Line 5
Input 6: XLR 6 oder Line 6
Input 7: XLR 7 oder Line 7
Input 8: XLR 8 oder Line 8
Die Eingänge können zu Stereopaaren verkoppelt
werden. Das hat bestimmte Konsequenzen für
die Parameter auf der “Outputs & Monitoring”Registerseite (siehe unten).
3•7
Page 43

Line 6 GearBox 3.5 – Treiberfenster & Aufnahme
Verwendung von “Input 1” & “2” mit dem GearBox-Programm
Das GearBox-Programm arbeitet mit dem TonePort UX8-Treiber zusammen, um für die Eingänge 1
und 2 der UX8 eine fast latenzfreie Wiedergabe (dank “ToneDirect™ Monitoring”) zu gewährleisten.
Hier stehen zwei hochohmige Instrumenteneingänge, zwei XLR-Eingänge, zwei Line-Eingänge und
ein stereo ausgeführter S/P DIF-Eingang zur Verfügung. Die “ToneDirect Monitoring”-Funktion von
GearBox eignet sich für die Aufnahme von Gitarren- und Bassparts mit der amtlichen Verstärker- und
Effektbearbeitung, so dass einer überzeugenden Einspielung nichts mehr im Weg steht.
ASIO Record Sends
In diesem Bereich werden die ASIO-Namen der UX8-Eingangsquellen angezeigt, die auch im
Audioprogramm verwendet werden, das die Audiotreiber der UX8 anspricht.
Die Hinwege 9/10 und 11/12 übertragen das bearbeitete bzw. halb bearbeitete Signal des GearBoxProgramms. Solange GearBox nicht aktiv ist, übertragen die Hinwege 9/10 und 11/12 das an Eingang 1
anliegende Signal.
Unter GearBox-Programm wird erklärt, wie man die GearBox-Sends mit der TonePort UX8
verwendet.
Hardware Meters Show
In diesem Menü kannst du den Ein- oder Ausgangspegel wählen, der von den Metern auf der
UX8 angezeigt werden soll.
Clock Source
In diesem Menü kannst du den Taktgeber für die
TonePort UX8 wählen. Wähle “S/P DIF”, wenn sich
die UX8 in den Digital-Takt eines externen S/P DIFSignals einklinken soll.
3•8
Page 44

Line 6 GearBox 3.5 – Treiberfenster & Aufnahme
‘Outputs & Monitoring’-Register (nur auf der TonePort UX8)
Wichtig: Auf der “Outputs & Monitoring”-Registerseite können die Abhörpegel eingestellt werden,
genauer gesagt die von der UX8 ausgegebenen Monitor-Abmischungen. Diese Einstellungen haben
keinen Einfluss auf den Ausgangs- bzw. die Hinwegpegel (d.h. die Signale, die zum Aufnahmeprogramm
übertragen werden). Die hier eingestellten Pegel und Stereopositionen befinden sich auf der analogen
Ebene und dienen lediglich für die Erstellung der Monitor-Abmischungen.
Auf der “Outputs & Monitoring”-Registerseite kannst du die Abhörparameter der Hardware einstellen
(Lautstärke, Panorama und an/Aus-Status). Bei Bedarf kannst du für jedes Ausgangspaar der UX8 eine
separate Abmischung erstellen.
Laut Vorgabe gibt die UX8 nur die Computersignale sowie den “GearBox 9/10”-Weg (voll bearbeitetes
Signal) an die Buchsen MAIN OUT 1/2 aus. Um bestimmte Eingänge der UX8 direkt abzuhören,
musst du die betreffenden MUTE-Kästchen deaktivieren. Dann kümmert sich die UX8 selbst um die
Abhörsignale, so dass keinerlei Latenz auftritt – und das ist ideal für die Simultanaufnahme mehrerer
Parts.
Mit dem Einblendmenü ganz oben kannst du
das Ausgangspaar wählen, dessen Mischung du
einstellen möchtest. Die Mischeinstellungen
können für jedes Ausgangspaar separat
vorgenommen werden.
3•9
Page 45

Line 6 GearBox 3.5 – Treiberfenster & Aufnahme
Mischparameter
Für die Eingänge 1~8 stehen folgende Bedienelemente zur Verfügung:
Mute (an/aus) Abhörpegel (100dB~6dB)
Stereoposition (100% links – 100% rechts)* Stereo-Monitormeter
* Hier wird die “–3dB”-Regel angewandt, damit der wahrgenommene Pegel eines Signals an allen
Stellen im Stereopanorama gleich ist.
Mischparameter für die Eingänge 9~12:
Die Abhörfunktionen für die GearBox-Signale entsprechen jenen der Eingänge 1~8 – nur der
“Volume”-Einstellbereich ist anders: Bei den GearBox “Send”-Wegen lautet der Maximalpegel “0dB”,
während die Eingänge bis auf “+6dB” hochgekurbelt werden können, um die “0dB”-Obergrenze von
GearBox zumindest annähernd zu erreichen.
Monitor Volume
Mit diesem Regler kann der allgemeine Abhörpegel des momentan gewählten Ausgangspaares
eingestellt werden. Die LED-Ketten daneben zeigen den Pegel grafisch an. dieser Pegel setzt sich aus der
Kombination der zugeordneten Eingangssignale und der vom Computer erzeugten Signale zusammen.
Der Pegel der vom Computer kommenden Signale kann mit diesem Regler nicht geändert werden.
Wenn der Signalpegel den Wert “0dB” erreicht, leuchtet die Clip-Diode neben den Metern.
Haupt- und Künstlerabmischungen
Die beiden Kopfhörerbuchsen auf der Frontplatte der UX8 führen die gleichen Signale wie die
Ausgangspaare 1/2 und 3/4. Mit den Monitor-Bedienelementen kannst du z.B. eine “Hauptabmischung”
(1/2)” vorbereiten, die einen allgemeinen Eindruck des Aufnahmeprojekts vermittelt und die Ausgänge
3/4 für eine Monitormischung für den gerade im Studio befindlichen Künstler verwenden (z.B. lautes
Metronomsignal und Pegel des Instruments/Gesangs so, dass der Musiker/Sänger sich auch hört). Die
Ausgangspaare 5/6 und 7/8 können für weitere separate Monitorabmischungen genutzt werden (lassen
sich aber auch während der Abmischung für alternative Anwendungen nutzen).
3•10
Page 46

Line 6 GearBox 3.5 – Treiberfenster & Aufnahme
Stereopaare
Wenn du das “Stereo”-Kästchen auf der “Inputs & Recording”-Registerseite für ein Eingangspaar
aktivierst, sind die betreffenden Eingänge auf der “Ouputs & Monitoring”-Seite über ein Hängeschloss
miteinander verkettet.
Das Hängeschloss
bedeutet, dass die
beiden Quellen zu
einem Stereopaar
zusammengefasst werden.
Verwendung der Werkzeugtipps
Bei Bedarf kannst du sehr leicht in Erfahrung bringen, auf welchen Wert die Lautstärke- und Pan-Regler
momentan eingestellt sind. Führe den Mauszeiger einfach zum Bedienelement, dessen Einstellung du
in Erfahrungen bringen möchtest.
Die Pan-Regler eines
Stereopaars werden
automatisch auf 100%
links und rechts gestellt.
Mac®
‘Line 6 Audio-MIDI Settings’-Treiberregister
Das “Line 6 Audio-MIDI Devices”-Fenster kann entweder über die Systemeinstellungen des Mac®
oder von der “GearBox Preferences > Hardware”-Registerseite aus aufgerufen werden. In Mac®
OS X® verwenden alle Line 6-Geräte den “Core Audio”-Treiber. Das hat den Vorteil, dass sich die
Einstellungen aller Line 6-Geräte im “Audio-MIDI-Konfiguration”-Fenster von OS X® befinden.
Jenes Dialogfenster kannst du entweder vom “Line 6 Audio-MIDI Devices”-Dialogfenster aus oder
über den Finder (Programme > Dienstprogramme > Audio-MIDI-Konfiguration) aufrufen.
TonePort & GuitarPort – Im Beispiel unten ist eine TonePort UX2 als Gerät gewählt und das GearBoxProgramm ist aktiv. Im Fall einer TonePort UX8 stehen noch mehr Optionen zur Verfügung, die im
Abschnitt über die UX8 erläutert werden.
PODxt – Wenn du den PODxt als Gerät wählst, ändern sich bestimmte Dinge. Siehe die betreffenden
Hinweise weiter unten.
3•11
Page 47

Line 6 GearBox 3.5 – Treiberfenster & Aufnahme
1 2 3 4
5
6
1 – ‘Line 6 Device’-Wahlfeld: Hier kannst du ein USB-Audiogerät von Line 6 wählen, das momentan
mit dem Computer verbunden ist. Wenn du mehr als ein unterstütztes Gerät angeschlossen hast,
erscheinen die betreffenden Namen in dieser Liste, ganz gleich ob sie von der GearBox-Software
angesprochen werden oder nicht. Geräte, die entweder nicht angeschlossen oder noch ausgeschaltet
sind, erscheinen nicht in der Liste.
2 – Symbol des gewählten Geräts:
Hier wird das Symbol des momentan gewählten Line 6-Geräts
angezeigt.
3 – Driver Version: Informiert dich über die Version des momentan installierten Treibers.
4 - ESN: Informiert dich über die elektronische Seriennummer (“ESN”) deines Geräts.
5 – [Run Audio-MIDI Setup]-Button:
Auf einem Mac® werden die Einstellungen des “Core Audio”Soundkartentreibers mit “Audio-MIDI-Konfiguration” eingestellt. Dieser Button erlaubt das
Aufrufen jenes Fensters (siehe auch den Abschnitt über die “Audio-MIDI-Konfiguration” weiter
unten).
6 – ‘Sample Rate Converter Active’-Angabe:
TonePort-Einheiten unterstützen die SamplingFrequenzen 44.1 und 48kHz. Bestimmte TonePorts-Geräte können aber auch mit 88 oder
96kHz arbeiten – und dafür wird dann der interne Sampling-Frequenzwandler benötigt. Diese
Anzeige leuchtet, wenn der Frequenzwandler aktiv ist, was meistens dann der Fall ist, wenn
die Audio-Software eine andere Sampling-Frequenz verlangt als jene, die vom Gerät “nativ”
unterstützt wird. Siehe auch die “Force Driver Format”-Option. Die TonePort UX8 unterstützt die
3•12
Page 48

Line 6 GearBox 3.5 – Treiberfenster & Aufnahme
Sampling-Frequenzen 44.1, 48, 88.2 und 96kHz und benötigt also keinerlei Frequenzwandlung.
Weitere Einzelheiten zur Sampling-Frequenz findest du im Abschnitt über die Audio-MIDI-
Konfiguration.
Die “ToneDirect™ Monitoring”-Funktion der TonePort verwendet einen eigenständigen Audiopfad.
Das Mac® Core Audio-System routet dessen Signal nicht auf das Aufnahmeprogramm. Die
“ToneDirect Monitoring”-Funktion ist als Abhörweg mit minimaler Latenz für die von GearBox
bearbeiteten Signale gedacht. Die Parameter dieser Funktion brauchen nicht eingestellt zu werden.
Weitere Hinweise zur “ToneDirect”-Funktion findest du im nächsten Abschnitt.
Mac OS X® ‘Audio-MIDI-Konfiguration’
Achtung: Wenn du eine TonePort UX8 besitzt, siehe den Abschnitt “UX8 Audio-MIDI
Settings” weiter unten.
5a
5b
5e
5c
5d
5f
5a – Systemeinstellung:
Mit “Standard-Input” und “Standard-Output” kannst du die Soundkarte wählen, die automatisch
•
von allen Audioprogrammen angesprochen wird. Wenn du hierfür dein Line 6-Gerät verwenden
möchtest, musst du es hier wählen.
Mit “System-Output” wählst du die Karte, über welche die Mac System-Geräusche wiedergegeben
•
werden sollen. Am besten wählst du hier NICHT das Line 6-Gerät, weil du während der Aufnahme
und Abmischung wohl eher keine “Klonks”, “Zoings” usw. hören möchtest! Bei Bedarf kannst du
die Systemgeräusche im “Systemeinstellungen > Ton”-Fenster sogar ganz ausschalten.
5b – Eigenschaften für: Wähle hier dein Line 6-Gerät, um die betreffenden “Audio-Input”- und
“Audio-Output”-Parameter zu sehen.
5c – Audio-Input:
Mit dem obersten Wahlfeld kannst du für dein Line 6-Gerät “Record Send” wählen und
•
anschließend dessen Formatoptionen einstellen. TonePort-Geräte bieten hier “Record Send 1/2”
und “Record Send 3/4” an. Für die TonePort UX8 stehen mehrere “Sends” und noch weitere
Optionen zur Verfügung – siehe die Erläuterungen weiter unten. GuitarPort- und PODxtGeräte bieten nur “Record Send 1/2”.
3•13
Page 49

Line 6 GearBox 3.5 – Treiberfenster & Aufnahme
Mit den “Format”-Feldern kannst du die Sampling-Frequenz* und die Wortbreite für die
•
Aufnahme mit dem Line 6-Gerät wählen. Alle Line 6-Geräte verwenden 24 Bit, und das kann
man nicht ändern.
* Am besten änderst du die Sampling-Frequenz niemals mit dem betreffenden Regler im “Audio-
MIDI-Konfiguration”-Fenster (Mac). Die meisten Audioprogramme bieten einen “Sample Rate”Parameter (meistens im “Preferences”- oder “Audio Setup”-Bereich). Stelle die gewünschte
Sampling-Frequenz dort ein, weil deine Hardware sie automatisch übernimmt.
5d – Lautstärkeregler (Audio-Input):
Mit den Reglern 1 und 2 kannst du den Pegel des oben gewählten “Record Send”-Paars einstellen*.
* Den Pegel des Aufnahmesignals solltest du nach Möglichkeit NUR mit dem [Record Send]-Regler
von GearBox einstellen. Wenn du nämlich ein Mal die Regler der “Audio-MIDI-Konfiguration”
und ein anderes Mal den Regler von GearBox gebrauchst, weißt du irgendwann nicht mehr, warum
das Ganze so leise ist.
5e – Audio-Output:
•
Die “Format”-Felder zeigen die Sampling-Frequenz* und die Wortbreite für die Aufnahme mit
dem Line 6-Gerät an. Alle Line 6-Geräte verwenden 24 Bit, und das kann man nicht ändern.
* Am besten änderst du die Sampling-Frequenz niemals mit dem betreffenden Regler im “Audio-
MIDI-Konfiguration”-Fenster (Mac). Die meisten Audioprogramme bieten einen “Sample Rate”Parameter (meistens im “Preferences”- oder “Audio Setup”-Bereich). Stelle die gewünschte
Sampling-Frequenz dort ein, weil deine Hardware sie automatisch übernimmt.
5f – Lautstärkeregler (Audio-Output):
Mit den Reglern 1 und 2 kannst du den Pegel des vom Line 6-Gerät kommenden Signals einstellen*.
* Verwende nach Möglichkeit die “Out To Monitor”-Regler von GearBox (oder die Regler deiner
Line 6-Hardware) statt der hier angezeigten Bedienelemente. Sonst änderst du den Pegel nämlich
eventuell doppelt – und dann wird das Signal plötzlich erschreckend leise.
3•14
Page 50

Line 6 GearBox 3.5 – Treiberfenster & Aufnahme
Mac OS X® ‘Audio-MIDI-Konfiguration’ (für die TonePort UX8)
5a
5b
5c
5d
5e
5f
5a – Systemeinstellung:
Mit “Standard-Input” und “Standard-Output” kannst du die Soundkarte wählen, die automatisch
•
von allen Audioprogrammen angesprochen wird. Wenn du hierfür dein Line 6-Gerät verwenden
möchtest, musst du hier die UX8 wählen.
Mit “System-Output” wählst du die Karte, über welche die Mac-Geräusche wiedergegeben werden
•
sollen. Am besten wählst du hier NICHT das Line 6-Gerät, weil du während der Aufnahme und
Abmischung wohl eher keine “Klonks”, “Zoings” usw. hören möchtest! Bei Bedarf kannst du die
Systemgeräusche im “Systemeinstellungen > Ton”-Fenster sogar ganz ausschalten.
5b – Eigenschaften für:
Wähle hier die TonePort UX8, um die betreffenden “Audio-Input”- und
“Audio-Output”-Parameter zu sehen.
5c – Audio-Input:
Mit dem obersten Wahlfeld kannst du den “Record Send”-Weg der “TonePort UX8” wählen und
•
anschließend dessen Formatoptionen einstellen.
Mit den “Format”-Feldern kannst du die Sampling-Frequenz* und die Wortbreite für die
•
Aufnahme mit dem Line 6-Gerät wählen. Hier steht nur 24 Bit zu Wahl.
3•15
Page 51

Line 6 GearBox 3.5 – Treiberfenster & Aufnahme
* Am besten änderst du die Sampling-Frequenz niemals mit dem betreffenden Regler im “Audio-
MIDI-Konfiguration”-Fenster (Mac). Die meisten Audioprogramme bieten einen “Sample Rate”Parameter (meistens im “Preferences”- oder “Audio Setup”-Bereich). Stelle die gewünschte
Sampling-Frequenz dort ein, weil deine Hardware sie automatisch übernimmt.
5d – Lautstärkeregler (Audio-Input):
Mit den Reglern 1~12 kannst du den Pegel des oben gewählten “Record Send”-Paars einstellen*.
* Den Pegel des Aufnahmesignals solltest du nach Möglichkeit NUR mit dem [Record Send]-Regler
von GearBox einstellen. Wenn du nämlich ein Mal die Regler der “Audio-MIDI-Konfiguration”
und ein anderes Mal den Regler von GearBox gebrauchst, weißt du irgendwann nicht mehr, warum
das Ganze so leise ist.
5e – Audio-Output:
Die “Format”-Felder zeigen die Sampling-Frequenz* und die Wortbreite für die Aufnahme mit
•
der TonePort UX8 an. Alle Line 6-Geräte verwenden 24 Bit, und das kann man nicht ändern.
* Am besten änderst du die Sampling-Frequenz niemals mit dem betreffenden Regler im “Audio-
MIDI-Konfiguration”-Fenster (Mac). Die meisten Audioprogramme bieten einen “Sample Rate”Parameter (meistens im “Preferences”- oder “Audio Setup”-Bereich). Stelle die gewünschte
Sampling-Frequenz dort ein, weil deine Hardware sie automatisch übernimmt.
5f – Lautstärkeregler (Audio-Output):
Mit den Reglern 1~8 kannst du den Pegel des vom Line 6-Gerät kommenden Signals einstellen*.
* Verwende nach Möglichkeit die “Out To Monitor”-Regler von GearBox (oder die Regler deiner
Line 6-Hardware) statt der hier angezeigten Bedienelemente. Sonst änderst du den Pegel nämlich
eventuell doppelt – und dann wird das Signal plötzlich erschreckend leise.
3•16
Page 52

Line 6 GearBox 3.5 – Treiberfenster & Aufnahme
‘Line 6 Audio MIDI Settings’-Dialogfenster – ‘Inputs & Recording’-Register
1
2
1 – Wahl der Eingangsquelle: Dieser Parameter ist mit “Source Select” von GearBox verknüpft und
erlaubt die Wahl eines physischen Eingangs auf der Hardware. Diese Einstellung kann nur geändert
werden, wenn das GearBox-Programm das Gerät momentan nicht anspricht. Solange GearBox
aktiv ist, wird dieser Parameter grau dargestellt, zeigt aber den Namen der in GearBox gewählten
Quelle an.
Wenn GearBox nicht läuft, zeigt “Input Select” (genau wie “Source Select” im GearBox-Programm)
eine Liste der verfügbaren Eingänge an. Die verfügbaren Optionen richten sich nach dem gewählten
Line 6-Gerät. Die TonePort UX1/UX2 zeigt folgende Parameter an:
3•17
Page 53

Line 6 GearBox 3.5 – Treiberfenster & Aufnahme
Das “Input Select”-Menü ist nur belegt,
solange GearBox nicht verwendet wird.
Wie du siehst, bieten TonePort-Geräte
mehrere Eingangssignale, von denen
jeweils eines gewählt werden kann. Die
gewählte Quelle wird an die Hinwege
(“Send”) angelegt.
GuitarPort- und PODxt-Geräte sind fest auf ihren Instrumenteneingang (1/4”) gepolt und übertragen
also jenes Signal zu GearBox. Wenn du eine GuitarPort-Einheit oder einen PODxt gewählt hast, kann
nur “Input Select” nur auf “Instrument” gestellt werden.
2 – ‘Record Sends’-Informationsfeld:
Jede Zeile vertritt einen “Record Send”-Weg von GearBox und
enthält eine Beschreibung des auf diesem Weg übertragenen Signals.
Die “Record Send”-Beschreibung informiert
dich über die gewählte Quelle und ihren
Bearbeitungsstatus. Da GearBox hier nicht
aktiv ist, werden die Signale auch nicht
bearbeitet.
Die TonePort UX1/UX2 zeigt zwei Hinwege an (“Record 1/2” und “Record 3/4”)
Quelle mit einem Sound (Mono/Stereo): Solange das GearBox-Programm nicht aktiv ist, geben
•
“Record 1/2” und “3/4” ein unbearbeitetes Signal aus. Wenn GearBox aktiv ist, wird über “Record
1/2” das bearbeitete Signal ausgegeben. “Record 3/4” kannst du wahlweise ein Signal ohne PostEffekte oder eine völlig “nackte” Signalversion zuordnen.
Quelle mit zwei Sounds (“Dual Tone”): Wenn du im Eingangsmenü eine doppelte Signalquelle
•
wählst, überträgt “Record 3/4” immer das Signal der zweiten Quelle. Solange GearBox aktiv ist,
übertragen diese Hinwege also das Signal von “Tone 2” (falls laut Konfiguration vorhanden).
Alles Weitere hierzu findest du im Abschnitt “TonePort Dual-Tone-Betrieb”.
Achtung: Die TonePort DI und GX können nur im “Single-Tone”-Modus betrieben werden.
GuitarPort zeigt zwei Hinwege an (“Record 1/2” und “Record 3/4”). Solange das GearBox-Programm
nicht aktiv ist, geben “Record 1/2” und “3/4” das am Eingang von GuitarPort anliegende (d.h.
unbearbeitete) Signal aus. Wenn GearBox aktiv ist, übertragen “Record 1-2” das von GearBox
bearbeitete Signal. Für “Record 3-4” kannst du entweder die Signalversion ohne Post-Effekte oder ein
unbearbeitetes Signal wählen.
3•18
Page 54

Line 6 GearBox 3.5 – Treiberfenster & Aufnahme
Der PODxt zeigt nur einen Hinweg an (“Record 1/2”). Welches Signal an “Record Send 1-2” angelegt
wird, richtet sich nach der “PODxt Signal Routing”-Einstellung des “Audio Signal Routing”-Fensters
(das du über den [Advanced]-Button im “Line 6 Audio-MIDI Devices”-Dialogfenster erreichst). Das
so gewählte Audio-Routing gilt immer – selbst wenn GearBox momentan nicht läuft oder von einem
anderen Gerät als dem PODxt angesprochen wird. (Siehe außerdem den Abschnitt “PODxt – Routing
der Audiosignale”.)
‘Line 6 Audio MIDI Settings’-Dialog – ‘Inputs & Recording’-Register (nur für die TonePort
UX8)
1
2
3
4
5
1 – Input Source Select: Die TonePort UX8 bietet 8 separate Eingangsquellen, denen man die
gewünschte Eingangsbuchse zuordnen kann. Es stehen folgende Eingangsquellen zur Verfügung:
Input 1: Instrument 1, XLR 1, Line 1 oder S/PDIF (L)
Input 2: Instrument 2, XLR 2, Line 2 oder S/PDIF (R)
Input 3: XLR 3 oder Line 3
Input 4: XLR 4 oder Line 4
Input 5: XLR 5 oder Line 5
Input 6: XLR 6 oder Line 6
Input 7: XLR 7 oder Line 7
Input 8: XLR 8 oder Line 8
3•19
Page 55

Line 6 GearBox 3.5 – Treiberfenster & Aufnahme
Verwendung von “Input 1” & “2” mit dem GearBox-Programm
Das GearBox-Programm arbeitet mit dem TonePort UX8-Treiber zusammen, um für die Eingänge 1
und 2 der UX8 eine fast Latenzfreie Wiedergabe (dank “ToneDirect™ Monitoring”) zu gewährleisten.
Hier stehen zwei hochohmige Instrumenteneingänge, zwei XLR-Eingänge, zwei Line-Eingänge und
ein stereo ausgeführter S/P DIF-Eingang zur Verfügung. Die “ToneDirect Monitoring”-Funktion von
GearBox eignet sich für die Aufnahme von Gitarren- und Bassparts mit der amtlichen Verstärker- und
Effektbearbeitung, so dass einer überzeugenden Einspielung nichts mehr im Weg steht.
Solange GearBox nicht verwendet wird, lassen
sich die Einstellungen für Eingang 1 & 2 ändern.
Wie du siehst, bietet TonePort UX8 mehrere
Eingangssignale, von denen jeweils eines gewählt
werden kann. Die gewählte Quelle wird an die
Hinwege (“Record Send”) angelegt.
Stereo-Eingangspaar
Die Eingänge können zu Stereopaaren verkoppelt
werden. Das hat bestimmte Konsequenzen für
die Parameter auf der “Outputs & Monitoring”Registerseite (siehe unten).
2 – ‘Record Sends’-Informationsfeld:Jede Zeile vertritt einen “Record Send”-Weg von GearBox und
enthält eine Beschreibung des auf diesem Weg übertragenen Signals.
Die “Record Send”-Beschreibung informiert
dich über die gewählte Quelle und ihren
Bearbeitungsstatus. In diesem Beispiel ist GearBox
aktiv und bearbeitet das an Eingang 1 anliegende
Signal. Um das bearbeitete Signal aufzunehmen,
musst du in deinem Aufnahmeprogramm “Send
9/10” wählen.
3 - Restore Defaults - Klicke auf diesen Button, um alle Parameter dieser Registerseite wieder auf die
Werksvorgaben zurückzustellen.
4 -
Clock Source - In diesem Menü kannst du den Taktgeber für die TonePort UX8 wählen. Wähle
“S/P DIF”, wenn sich die UX8 in den Digital-Takt eines externen S/P DIF-Signals einklinken soll.
Solange du jedoch nichts an den Digital-Eingang der UX8 anschließt, musst du “Internal” wählen,
damit die UX8 ihren eigenen Digital-Takt erzeugt.
3•20
Page 56

Line 6 GearBox 3.5 – Treiberfenster & Aufnahme
5 - Hardware Meters Show - Hiermit kannst du die Signale wählen, deren Pegel von den VU-Me-
tern der UX8 angezeigt werden sollen. Diese Meter funktionieren übrigens auch, wenn GearBox
nicht aktiv ist (weil’s ja Hardware ist).
‘Outputs & Monitoring’-Register (nur auf der TonePort UX8)
Wichtig:Auf der “Outputs & Monitoring”-Registerseite können die Abhörpegel eingestellt werden,
genauer gesagt die von der UX8 ausgegebenen Monitor-Abmischungen. Diese Einstellungen haben
keinen Einfluss auf den Ausgangspegel bzw. die Signale, die zum Aufnahmeprogramm übertragen
werden. Die hier eingestellten Pegel und Stereopositionen befinden sich auf der analogen Ebene und
dienen lediglich für die Erstellung der Monitor-Abmischungen.
3•21
Page 57

Line 6 GearBox 3.5 – Treiberfenster & Aufnahme
Auf der “Outputs & Monitoring”-Registerseite kannst du die Abhörparameter der Hardware einstellen
(Lautstärke, Panorama und an/Aus-Status). Bei Bedarf kannst du für jedes Ausgangspaar der UX8 eine
separate Abmischung erstellen.
Laut Vorgabe gibt die UX8 nur die Computersignale sowie den “GearBox 9-10”-Weg (voll bearbeitetes
Signal) an die Buchsen MAIN OUT 1/2 aus. Um bestimmte Eingänge der UX8 direkt abzuhören,
musst du die betreffenden MUTE-Kästchen deaktivieren. In dem Fall kümmert sich die UX8 selbst
um die Abhörsignale, so dass keinerlei Latenz auftritt – und das ist ideal für die Simultanaufnahme
mehrerer Parts.
Mit dem Einblendmenü ganz oben
kannst du das Ausgangspaar wählen,
dessen Mischung du einstellen möchtest. Die Mischeinstellungen können
für jedes Ausgangspaar separat vorgenommen werden.
Mischparameter
Für die Eingänge 1~8 stehen folgende Bedienelemente zur Verfügung:
Mute (an/aus) Abhörpegel (–100dB~+6dB)
Stereoposition (100% links – 100% rechts)* Stereo-Monitormeter
* Hier wird die “–3dB”-Regel angewandt, damit der wahrgenommene Pegel eines Signals an allen
Stellen im Stereopanorama gleich ist.
Mischparameter für die Eingänge 9~12:
Die Abhörfunktionen für die GearBox-Signale entsprechen jenen der Eingänge 1~8 – nur der VolumeEinstellbereich verhält sich anders. Bei den GearBox “Send”-Wegen lautet der Maximalpegel “0dB”,
während die Eingänge bis auf “+6dB” hochgekurbelt werden können, um die “0dB”-Obergrenze von
GearBox zumindest annähernd zu erreichen.
3•22
Page 58

Line 6 GearBox 3.5 – Treiberfenster & Aufnahme
Monitor Volume
Mit diesem Regler kann der allgemeine Abhörpegel des momentan gewählten Ausgangspaares
eingestellt werden. Die LED-Ketten daneben zeigen den Pegel grafisch an. Dieser Pegel setzt sich
aus der Kombination der zugeordneten Eingangssignale und der vom Computer erzeugten Signale
zusammen. Der Pegel der vom Computer kommenden Signale kann mit diesem Regler nicht geändert
werden. Wenn der Signalpegel den Wert “0dB” erreicht, leuchtet die Clip-Diode neben den Metern.
Haupt- und Künstlerabmischungen
Die beiden Kopfhörerbuchsen auf der Frontplatte der UX8 führen die gleichen Signale wie die
Ausgangspaare 1/2 und 3/4. Mit den Monitor-Bedienelementen kannst du z.B. eine “Hauptabmischung”
(1/2)” vorbereiten, die einen allgemeinen Eindruck des Aufnahmeprojekts vermittelt und die Ausgänge
3/4 für eine Monitormischung für den gerade im Studio befindlichen Künstler verwenden (z.B. lautes
Metronomsignal und Pegel des Instruments/Gesangs so, dass der Musiker/Sänger sich auch hört). Die
Ausgangspaare 5/6 und 7/8 können für weitere separate Monitorabmischungen genutzt werden (lassen
sich aber auch während der Abmischung für alternative Anwendungen nutzen).
Stereopaare
Wenn du das “Stereo”-Kästchen auf der “Inputs & Recording”-Registerseite für ein Eingangspaar
aktivierst, sind die betreffenden Eingänge auf der “Ouputs & Monitoring”-Seite über ein Hängeschloss
miteinander verkettet.
Das Hängeschloss bedeutet, dass die beiden Quellen zu einem Stereopaar zusammengefasst werden.
Die Pan-Regler eines Stereopaars werden automatisch auf 100% links und rechts gestellt.
Verwendung der Werkzeugtipps
Bei Bedarf kannst du sehr leicht in Erfahrung bringen, auf welchen Wert die Lautstärke- und Pan-Regler
momentan eingestellt sind. Führe den Mauszeiger einfach zum Bedienelement, dessen Einstellung du
in Erfahrungen bringen möchtest.
3•23
Page 59

Line 6 GearBox 3.5 – Treiberfenster & Aufnahme
Wichtige Punkte für die Aufnahme
In diesem Abschnitt wollen wir dir ein paar Tipps für die Aufnahme mit deinem Line 6-Gerät geben,
damit du die gebotenen Möglichkeiten auch ausschöpfst. Noch mehr Infos, so z.B. Einstellungstipps
für bestimmte Audioprogramme und Anregungen für alternative Systemeinstellungen, findest du in
unserem “GearBox Recording Setup Guide” (ein kostenloses Dokument, das du auf der Seite (www.
line6.com) “GearBox Online Help” findest).
Sampling-Frequenz und Wortbreite
Bei Anwahl einer Sampling-Frequenz und Auflösung (“Wortbreite”) im Audioprogramm versucht das
Line 6-Gerät, sich in jene Einstellungen einzuklinken. Um nachzuprüfen, ob auch wirklich alles nach
Plan läuft, musst du folgendermaßen verfahren:
Stelle zuerst die Sampling-Frequenz des Programms ein und schaue anschließend nach, ob
•
dein Line 6-Gerät sie übernimmt (“Line 6 Audio-MIDI Devices”-Fenster unter Windows bzw.
“Audio-MIDI-Konfiguration” auf einem Mac). Die Sampling-Frequenz sollte prinzipiell nur im
Audioprogramm geändert werden.
Wahrscheinlich wirst du dich in den meisten Fällen für 44.100Hz entscheiden. Aus Qualitäts-
•
gründen empfehlen wir jedoch 48.000, 88.200 oder sogar 96000Hz. Für deine Line 6-Hardware
ist das kein Problem. .
Als Wortbreite (Bitrate) empfehlen wir 32 Bit für die Arbeit mit einem Windows-Audioprogramm
•
wie auch für das “Line 6 Audio-MIDI Devices”-Fenster, sofern das Windows-Audioprogramm
diese Einstellung unterstützt. Ist das bei dir nicht der Fall, so erzielst du auch mit 24 Bit noch
hochwertige Ergebnisse. Mac-Anwender sollten in ihrem Audioprogramm 24 Bit wählen. Der
Qualitätsunterschied zu 16 Bit ist so groß, dass du letztere Einstellung nicht einmal in Erwägung
ziehen solltest.
GuitarPort-Titel (‘Tracks’) werden nie aufgenommen
An alle GuitarPort Online-Mitglieder… Das Eingangssignal (aber nicht die an MONITOR IN
angelegte Quelle) ist das einzige Signal, das über die “Record Send”-Wege zum Aufnahmeprogramm
übertragen wird. Die Signale der vom GearBox-Player abgespielten Titel werden nicht an die “Record
Send”-Wege angelegt und können daher weder aufgenommen, noch zum Digital-Ausgang (z.B. S/
P DIF) deines Line 6-Geräts übertragen werden. So ist sichergestellt, dass du keine GuitarPort OnlineTitel aufnimmst, die urheberrechtlich geschützt sind. Schließlich möchtest du ja auch nicht, dass man
deine eigene Musik verwurstet, ohne dir einen müden Euro von dem Kuchen abzugeben.
3•24
Page 60

Line 6 GearBox 3.5 – GearBox Programm
dAs geArbox-ProgrAmm
Vorstellung
GearBox ist die neue Schaltzentrale für deine Sounds. Hier siehst du nicht nur, wie die Parameter
eingestellt sind: Du kannst sie auch editieren und speichern. Obwohl schon viele Sounds zum
Lieferumfang gehören, kannst du dir aus der “Tone Library” im Internet noch unzählige weitere
nachladen. GearBox kann gemeinsam mit deinem Audioprogramm verwendet werden und sich demnach um den amtlichen Sound deiner Gitarrenparts usw. kümmern. Das separate Dokument namens
“GearBox Online Help” enthält detaillierte Anweisungen für die erfolgreiche Zusammenarbeit
zwischen GearBox und den angesagten Aufnahmeprogrammen für Windows® und Mac® OS X. Mit
GearBox kannst du dich sogar in “GuitarPort Online” einloggen. Das ist unser exklusiver OnlineDienst für Gitarristen, die zu allen bekannten Titel jammen und sich weitere Licks/Griffe draufschaffen
möchten. Das Ganze orientiert sich am Repertoire der beliebtesten Gitarristen aller Zeiten. Es lohnt
sich jedenfalls, da zumindest einmal vorbeizuschauen, wenn du etwas dazulernen oder einfach nur
Spaß haben möchtest.
Das GearBox-Programm ist für alle Besitzer einer TonePort, GuitarPort oder eines PODxt kostenlos.
Im Zusammenspiel mit “Line 6 Monkey”, unseren hochwertigen Treibern, Optionen wie “GuitarPort
Online” und den “Model Packs” sowie unserer “Tone Library” im Internet wird dir hier ein SoundFeuerwerk geboten, das seinesgleichen sucht. Diese Kombination nennen wir mittlerweile die
“GearBox-Plattform”. Im Folgenden wird die Benutzeroberfläche von GearBox vorgestellt. Bedenke,
dass sich das Programm den Gegebenheiten deiner Hardware (TonePort, GuitarPort oder PODxt)
anpasst. Klicke einfach auf die Ziffern, um mehr über das betreffende Bedienelement zu erfahren…
Bedienung von GearBox
1 2 3 4 5 6 7 8 9 10
23
22
21
20
11
12
13
14
15
19 18 17
16
4•1
Page 61

Line 6 GearBox 3.5 – GearBox Programm
Die Abbildung oben zeigt GearBox, das gerade ein TonePort-Gerät anspricht. Bei Verwendung einer
GuitarPort-Einheit bzw. eines PODxt verhält sich das Programm etwas anders (auf diese Unterschiede
wird an Ort und Stelle hingewiesen). Auch das Verhalten bestimmter Bedienelemente einer
GuitarPort-Einheit bzw. eines PODxt wird im weiteren Verlauf gesondert erläutert. Solange nicht
ausdrücklich etwas Gegenteiliges erwähnt wird, gelten alle Bedienhinweise sowohl für Windows®
als auch für den Mac®.
1 – ‘Source Select’-Menü:
TonePort UX1, UX2, UX8, KB37 – Hier kannst du angeben, welches Eingangssignal von GearBox
bearbeitet werden soll. Bestimmte TonePort-Geräte unterstützen einen “Dual-Tone Source”-Modus.
Alles Weitere hierzu findest du weiter unten.
TonePort DI, GX, GuitarPort, PODxt – “Source Select” wird nicht angezeigt, weil diese Geräte
nur einen Eingang bieten.
2 - Ein-/Ausblend-Button:
Mit diesem Button kannst du die Verstärker- und Effektparameter
abwechselnd ein- und ausblenden. Das kann zum Beispiel praktisch sein, wenn du mehr Platz für
das Browser-Fenster brauchst.
3 - ‘Tone’-Menü:
Klicke hier, um einen gespeicherten Sound zu laden. Deine eigenen Sounds werden
hier ebenfalls angezeigt, wenn du sie speicherst.
4 - ‘Amp Model’-Menü: Hier kannst du das benötigte Verstärkermodell wählen (es werden nur Modelle
angezeigt, die von deiner Hardware unterstützt werden). Bei Bedarf kann das Modellangebot mit
optionalen “Model Packs” erweitert werden. Siehe unseren Line 6-Webshop!
5 - ‘Cab Model’-Menü:
Hier kannst du ein Boxenmodell wählen. Wir haben zwar dafür gesorgt, dass
bei Anwahl eines Verstärkermodells auch gleich eine passende Box gewählt wird, aber das soll dich
nicht davon abhalten, auch einmal ein anderes Boxenmodell zu wählen!
6 - ‘Tone Options’-Menü:
Klicke auf diesen Button, um einen “A/B”-Vergleich der aktuellen
Einstellungen mit der gespeicherten Version zu starten, um Infos über den Sound zu anzufordern
bzw. einzugeben, um den Sound zu speichern oder zu kopieren usw.
7 - Monitor-Bedienelemente:
Monitor Volume – Der Pegel des an GearBox angelegten Signals (z.B. deine Gitarre) kann
•
unabhängig vom “Record Send 1-2”-Signal eingestellt werden. Der Pegel des vom Audioprogramm
an die Line 6-Hardware angelegten Signals wird hiervon nicht beeinflusst.
Monitor/Clip-Diode – Diese leuchtet grün, wenn ein Signal anliegt und gelb bzw. rot, wenn der
•
Signalpegel ansteigt bzw. zu hoch ist. Wenn sie rot leuchtet, musst du den Ausgangspegel der
Quelle oder die MONITOR VOLUME-Einstellung verringern.
MUTE-Button – Hiermit wird das Abhörsignal (und nur das) stummgeschaltet.
•
Anmerkung – Bei Verwendung eines PODxt als Quelle zeigt GearBox diesen [MUTE]-Button
nicht an.
4•2
Page 62

Line 6 GearBox 3.5 – GearBox Programm
Panoramaregler – Hiermit kann das Eingangssignal an der gewünschten Stelle im Stereobild
•
angeordnet werden. Diese Einstellung gilt SOWOHL für den “Record Send 1/2”- als auch den
Monitorweg. Doppelklicke auf den Regler, damit er zur Mitte zurückkehrt.
Für TonePort-Geräte – Bei Verwendung einer “Single-Tone”-Quelle beeinflusst du hiermit den
“Record Send 1/2”-Abhörweg. “Send 3/4” bietet eigene Abhörregler, die im Effektbereich angezeigt
werden, wenn du auf das “Send 3/4”-Symbol klickst. Im “Dual-Tone Source”-Modus beeinflussen
diese Bedienelemente nur den aktuell sichtbaren Sound.
Nur für die TonePort UX8 – Die Aufnahmehinwege von GearBox heißen “9-10” und “11-12”.
8 - ‘Out To Hardware’-Bedienelemente:
TonePort & GuitarPort –
Volume-Regler – Bestimmt die Lautstärke der Signale, die an die analogen Line-Ausgänge
•
(und die Kopfhörerbuchse) deines Geräts angelegt werden. Von dieser Einstellung sind sowohl
das Monitor- als auch das Wiedergabesignal des Audioprogramms betroffen. Der Pegel des an
“Record Send 1-2” angelegten Signals wird hiervon jedoch nicht beeinflusst.
Ausgangsanzeige/Clip-Diode – Diese leuchtet grün, wenn ein Signal anliegt und gelb bzw.
•
rot, wenn der Signalpegel ansteigt bzw. zu hoch ist. Leuchtet sie rot, so ist der Signalpegel zu
hoch. Verringere dann entweder den Pegel aller angelegten Signale oder die Einstellung des
Lautstärkereglers.
[Mute Line Out]-Button – Hiermit kann die Ausgabe zu den Line-Ausgängen stummgeschaltet
•
werden (das Kopfhörersignal ist davon nicht betroffen). Die “Record Send”-Signale werden
hiervon nicht beeinflusst. Das ist vor allem bei Verwendung eines Mikrofons praktisch, weil man
damit schnell und elegant Rückkopplung vermeidet. Der/die Sänger/in setzt sich in der Regel ja
sowieso einen Kopfhörer auf…
Anmerkung – Bei Verwendung eines PODxt als Quelle zeigt GearBox diese OUT TO HARDWAREBedienelemente nicht an.
Für TonePort/GuitarPort-Geräte – Diese Bedienelemente beeinflussen sowohl das Monitor- als
auch das Wiedergabesignal für “Record Send 1-2” und “3-4” bzw. beide Sounds (im “Dual-Tone”Modus).
Nur für die TonePort UX8 – Die Aufnahmehinwege von GearBox heißen “9-10” und “11-12”.
9 - [Bypass]-Button:
TonePort – Hiermit können die Verstärker- und Effektbearbeitung des aktuell gewählten Sounds
umgangen werden. Jetzt hörst du nur noch das unbearbeitete Signal, das in dieser Form dann auch
an die “Record Send”-Wege angelegt wird.
GuitarPort –
Deaktiviert sowohl die Verstärker- als auch die Effektbearbeitung. Jetzt hörst du nur noch
das unbearbeitete Signal, das in dieser Form dann auch an die “Record Send”-Wege angelegt wird.
PODxt – Nur das Verstärkermodell wird aus dem Signalweg geholt
10 - [Tuner]-Button: Hiermit kann der Gitarren-Tuner abwechselnd ein- und ausgeschaltet werden.
11&12 - Ein-/Ausblendschalter für die Effekte:
Klicke auf den oberen Teil eines Pedalsymbols, damit im Fensterbereich darunter die Parameter
•
jenes Effekts angezeigt werden. Zum Ein- oder Ausblenden der Parameter braucht der betreffende
Effekt nicht ein- bzw. ausgeschaltet zu werden. Zum Ein- und Ausblenden kannst du auch die
linke und rechte Maustaste verwenden.
Klicke auf den unteren Teil eines Pedalsymbols, um jenen Effekt abwechselnd ein- und
•
auszuschalten.
4•3
Page 63

Line 6 GearBox 3.5 – GearBox Programm
13 - RECORD SEND- und VU-Meter von GearBox:
TonePort & GuitarPort – Hier wird der Pegel des von GearBox bearbeiteten Signals angezeigt.
Mit diesem Pegel wird das Signal zum Aufnahmeprogramm übertragen. Im Fall der UX8 heißt der
betreffende Hinweg “Send 9-10”. Bei allen anderen TonePort-Einheiten heißt er hingegen “Send 12”. Dieser Hinweg überträgt den “fertigen GearBox-Sound”. Um exakt jenen Sound aufzunehmen,
musst du diesen Hinweg also als Eingangsquelle des Audioprogramms wählen. Wenn die kleine
Clip-Diode unter der jeweiligen Meternadel ab und zu rot leuchtet, musst du die Einstellung
des RECORD-Reglers verringern und/oder den [+18]-Button deaktivieren. Die hier angezeigte
Verzerrung wäre nämlich digital und für musikalische Zwecke völlig unbrauchbar.
Diese Anzeigen leuchten rot, wenn das
Signal übersteuert.
Anmerkung – Bei Verwendung eines PODxt als Quelle zeigt GearBox diese Meter nicht an.
14 - ‘Record Send 1-2’-Bedienelemente:
RECORD-Regler – Hiermit kann der Pegel des von GearBox an “Record Send 1-2” ausgegebenen
•
Signals eingestellt werden. Damit bestimmst du also den Pegel, mit dem dieses Signal von deinem
Audioprogramm aufgenommen wird (sofern du “Send 1-2” einer Aufnahmespur zuordnest).
[+18]-Button – Hiermit kann der “Record Send”-Pegel angehoben werden, was z.B. notwendig
•
ist, wenn die GearBox-Bearbeitungen den Pegel so stark reduzieren, dass das Signal viel zu leise
aufgenommen würde.
[Mono]-Button – Kombiniert das von GearBox erzeugte Stereosignal zu einer Monosumme, die
•
in dieser Form an “Record Send 1-2” ausgegeben wird (“Send 1” und “2” führen folglich exakt
dasselbe Signal). Wähle diese Einstellung, wenn du nur das “Send 1”- oder “2”-Signal aufnehmen
möchtest, aber nicht weißt, ob der betreffende Weg eine Hälfte eines Stereosignals darstellt.
Anmerkung –
Bei Verwendung eines PODxt als Quelle zeigt GearBox den [MONO]-Button nicht an.
15 - USB-Verbindungsanzeige:
TonePort & GuitarPort – Dieses kleine USB-Steckersymbol blinkt, wenn GearBox kein USBGerät von Line 6 findet.
PODxt – Wenn GearBox momentan einen PODxt als Quelle verwendet, erscheint hier ein kleines
PODxt-Symbol.
Wenn jener PODxt nicht angeschlossen oder ausgeschaltet ist, wird sein Symbol mit einem
Fragezeichen angezeigt:
16 - CPU-Meter: Zeigt an, wie viel Rechenleistung deines Computers momentan beansprucht wird.
Wenn der Rotbereich angezeigt wird, fallen die Audiosignale ab und zu weg. Beende dann alle
nicht benötigten Programme oder schalte ein paar GearBox-Effekte aus.
4•4
Page 64

Line 6 GearBox 3.5 – GearBox Programm
17 - Effektparameterbereich: Hier werden die Parameter des momentan gewählten Effekts angezeigt
(wie man einen Effekt wählt, erfährst du unter 11, 12 und 18). Im Fall einer TonePort werden hier
auch die “Record Send 3-4”-Bedienelemente angezeigt.
18 - Effektmenü:
Zeigt an, welche Effektparameter momentan in diesem Bereich eingestellt werden
können.
19 - Infoleiste: Hier wird eine kurz Beschreibung des Bedienelements angezeigt, über dem sich der
Mauszeiger gerade befindet. Für die schnelle Arbeit mit GearBox sind diese Infos oftmals von
unschätzbarem Wert, weil man nicht in der Bedienungsanleitung zu blättern braucht!
20 - Browser-Bedienung:
Alle Buttons in dieser Zeile dienen zum Steuern von Dingen, die im
Browser-Fenster darunter angezeigt werden. Die Browser-Funktionen werden separat vorgestellt.
Nur soviel an dieser Stelle: Dort findest du die “GuitarPort Online”-Funktion, den Player, den
“Tone Locker” und mehr!
21 - ‘Hardware Meters Show’-Menü:
Nur für die TonePort UX2/KB37 – Hier kannst du das Signal wählen, dessen Pegel von den VUMetern der TonePort UX2 angezeigt werden soll.
22 - Button zum Ein-/Ausblenden des Effektbereichs: Klicke auf diesen Button, um diesen Bereich
zu öffnen oder zu schließen. Hier werden die Effekte und die “Record Send 1-2”-Bedienelemente
angezeigt.
Nur für die TonePort UX8 – Die Hardware-Meter der UX8 müssen auf der “Inputs & Recording”Registerseite des “Line 6 Audio-MIDI Devices”-Programms konfiguriert werden.
23 - ‘Hum Reducer’-Funktion:
TonePort & GuitarPort – Diese Funktion unterdrückt unschöne Brummtöne, die Gitarren oder
Bässe bisweilen von sich geben, wenn man nicht darauf spielt und sich in der Nähe einer Bildröhre
befindet. Klicke auf HUM REDUCER, um diese Funktion einzustellen:
4•5
Page 65

Line 6 GearBox 3.5 – GearBox Programm
Anmerkung 1 – Bei Verwendung eines PODxt als Quelle zeigt GearBox die “Hum Reducer”-Optionen
nicht an.
Anmerkung 2 – Der Rauschunterdrücker ist nur für Eingang 1 (Instrument) belegt. Der MIC-, Line- und
Digital-Eingang besitzen diese Funktion nicht.
GearBox mit TonePort und GuitarPort
Wenn du GearBox mit einer TonePort- oder GuitarPort-Einheit verwendest, stehen mehrere “Record
Send”-Wege zur Verfügung. Im Fall einer TonePort UX1/UX2/UX8/KB37 kann außerdem die “DualTone”-Funktion verwendet werden, mit der man alle Möglichkeiten von GearBox ausreizt!
Achtung: Die TonePort DI, GX und GuitarPort können nur im “Single-Tone”-Modus betrieben
werden.
‘Pre’/‘Post’-Hinwege
Für TonePort- und GuitarPort-Geräte zeigt GearBox noch einen weiteren “Record Send”-Weg an,
der mehrere interessante Routing-Möglichkeiten bietet. Wenn du nur eine Signalquelle im “Source
Select”-Menü wählst, erscheint ein “Send 3-4”-Symbol (bei Verwendung eines UX8 heißt es “Send
11-12”) in der Zeile der Effektsymbole.
Klicke auf das SEND-Symbol, damit die zugehörigen Bedienelemente im Effektparameterbereich
angezeigt werden.
4•6
Page 66

Line 6 GearBox 3.5 – GearBox Programm
Wähle “PRE”, um ein unbearbeitetes Signal an “Send 3-4”
zu übergeben. Wähle “POST”,
um das Signal mit Effekt zu
“Send 3-4” zu übertragen (siehe
unten).
“Record Send 3-4” bietet separate Bedienelemente und Meter, deren Funktionen jenen von “Send
1-2” entsprechen (siehe den Abschnitt “GearBox-Parameter und Bedienung”). Bei Verwendung
eines Audioprogramms, das den ASIO TonePort-Treiber (Windows®) oder “Core Audio” (Mac®)
anspricht, können “GearBox Send 1-2” und “Send 3-4” separat als Quellen für die Aufnahmespuren
gewählt werden.
Bedenke jedoch, dass die “Pre/Post”-Einstellung von “Record Send 3-4” nicht gemeinsam mit den
Sound-Parametern gespeichert wird.
Achtung: Wenn dein Audioprogramm den TonePort WDM-Treiber (Windows®) anspricht, sieht das
Audioprogramm nur “Send 1-2”. Jener Hinweg enthält dann das kombinierte Signal von GearBox
“Send 1/2” und “3/4”.
Abhören eines mit GearBox bearbeiteten Signals, das aber ‘trocken’
aufgenommen wird
Der “Send 3/4”-Weg von GearBox kann ein “trockenes”, d.h. nicht bearbeitetes Signal ausgeben,
während du trotzdem das von GearBox bearbeitete Signal (an den Ausgängen der Hardware) hörst.
Der “Pre/Post”-Schalter dieses Hinwegs bietet zwei Möglichkeiten:
In der “PRE”-Position überträgt “Send 3-4” die Version unmittelbar vor der ersten Bearbeitung
•
des Eingangssignals – und gibt folglich ein “trockenes” Signal an den USB-Port aus. Das ist
praktisch, wenn du mehrere Plug-Ins (darunter auch das GearBox Plug-In) verwenden möchtest,
weil du während der Einspielung zwar einen Mords-Sound hörst und entsprechend besser spielst,
aber ein neutrales Signal aufnimmst (siehe auch den “ToneDirect™ Monitoring”-Abschnitt).
In der “POST”-Position schnappt sich “Send 3-4” das Audiosignal hinter dem EQ, aber vor den
•
“Post”-Effekten. Diese Einstellung erlaubt also eine partielle Bearbeitung mit dem Verstärkerbzw. Vorverstärkermodell und die Ausgabe des Resultats an “Send 3-4”.
Beim “POST”-Szenario kann man den Modulations-, Delay- und Halleffekt entweder vor oder hinter
dem “Send 3-4”-Weg anordnen, je nachdem, ob er das Aufnahmesignal von “Send 3-4” beeinflussen
darf oder nicht. Beispiel: Wenn du sowohl den Delay- als auch den Halleffekt auf “Post” stellst,
beeinflussen sie nur das an “Send 1-2” ausgegebene Signal. Das “Send 3-4”-Signal wird hingegen
vor diesen Effektblöcken abgezweigt. Folglich kannst du “Send 1-2” als Abhörsignal (mit Effekten)
verwenden, während du das “Send 3-4”-Signal (ohne Effekte) aufnimmst, um dir alle Optionen offen
zu halten.
Nur für die TonePort UX8 – Der “Pre/Post”-Hinweg von GearBox heißt hier “11-12”.
4•7
Page 67

Line 6 GearBox 3.5 – GearBox Programm
Das Symbol des gewählten Effekts rutscht links oder
rechts neben das “Send 3-4”-Symbol (je nach der “Pre/
Post”-Einstellung des Effekts)
Klicke auf einen Effekt,
damit seine Parameter
angezeigt werden
Klicke auf den [Pre/
Post]-Schalter
‘Dual-Tone’-Funktion (TonePort UX1/UX2/UX8/KB37)
Diese TonePort-Geräte stellen insofern eine Ausnahme dar, als sie zwei separate Signalwege unterstützen!
Folglich können sie völlig unterschiedliche Sounds für zwei unterschiedliche Signalquellen (z.B.
Gitarre und Mikrofon) verwenden, die natürlich auch separat aufgenommen werden können.
Die “Dual-Tone”-Eingänge sind im “Source
Select”-Menü an dem “&”-Symbol erkenntlich
(Beispiel: “Inst. & Mic 1”).
Bei Anwahl einer “Dual-Tone”-Eingangsquelle zeigt GearBox zwei separate Sounds an, die man über
getrennte Klangparameter einstellen kann. In diesem “Dual-Tone”-Modus routet GearBox “Tone
1” automatisch auf “Record Send 1-2” und legt “Tone 2” an “Record Send 3-4” an. Ordne sie den
gewünschten Spuren zu, um sie separat aufnehmen zu können.
Nur für die TonePort UX8 – “Tone 1” wird auf “Record Send 9-10” und “Tone 2” auf “Record Send
11-12” geroutet.
Im “Dual -Tone”-Modus werden Umschaltflächen für “Tone 1” und “Tone 2” eingeblendet, mit denen
man die Verstärker- und Effektparameter wählen kann, die man einstellen möchte (es kann immer
nur ein Parametersatz angezeigt werden). Alle anderen grafischen Bedienelemente beziehen sich
jeweils auf den momentan gewählten “Tone”. In unseren Beispiel haben wir die “Inst. & Mic1”-Quelle
gewählt und zuletzt die “Instrument”-Parameter angewählt. Zahlreiche Bedienelemente im oberen
Fensterbereich beziehen sich jetzt nur noch auf das “Instrument”-Signal. Um das “Mic 1”-Signal anders
einzustellen, musst du die andere [Tone 1, 2]-Einstellung wählen und anschließend die gewünschten
Parameterwerte einstellen.
Umschalt-Buttons für “Tone 1, 2”
Die MONITOR-Bedienelemente beziehen sich auf den
aktuell gewählten “Tone”
Wähle ein Sound-Programm für den aktiven “Tone”
Die “Send”-Meter und -Bedienelemente ändern sich ebenfalls, wenn man “Tone 1” oder “Tone 2”
wählt.
Die “Out To Hardware”-Bedienelemente gelten für BEIDE “Tones”
4•8
Page 68

Line 6 GearBox 3.5 – GearBox Programm
Die “Send 1-2”-Bedienelemente beziehen sich auf
“Tone 1”. Die “Send 3-4”-Bedienelemente gelten
für “Tone 2”.
Die Arbeit im “Dual-Tone”-Modus beansprucht die Prozessorkapazität entsprechend intensiver (weil
ja doppelt soviel gerechnet werden muss). Jeder “eingeschaltete” Effektprozessor schnappt sich ein
Stück des Prozessorkuchens. Schalte nicht benötigte Effekte also immer aus.
Der Rauschunterdrücker ist nur für Eingang 1 (Instrument) belegt. Der MIC-, Line- und DigitalEingang besitzen diese Funktion nicht.
MIDI-Steuerung
Bei Verwendung von GearBox mit einer TonePort- oder GuitarPort-Einheit können mehrere GearBoxParameter ferngesteuert werden. Du könntest einen MIDI-Controller an einen freien MIDI-Eingang
(oder Port) deines Computers anschließen und GearBox dann mit MIDI-Steuerbefehlen (CC) von
jenem Controller aus bedienen.
GearBox kann diese CC-Daten auch senden, während du die grafischen Bedienelemente auf dem
Bildschirm einstellst.
Markiere dieses Kästchen, wenn GearBox
CC-Befehle senden soll, wann immer du
auf dem Bildschirm einen Parameterwert
änderst.
Zum Steuern von GearBox-Funktionen
wie “Wah” oder der Lautstärke mit einem
MIDI-Controller eines anderen Herstellers
musst du den MIDI-Port wählen, an den du
den Controller angeschlossen hast. GearBox
empfängt die betreffenden CC-Befehle
ausschließlich auf MIDI-Kanal 1.
4•9
Page 69

Line 6 GearBox 3.5 – GearBox Programm
Bedienelemente der TonePort UX2/UX8/KB37
Die TonePort UX2, UX8 und KB37 sind mit Fußtasterbuchsen ausgestattet, die ebenfalls für die
Fernbedienung von GearBox genutzt werden können (z.B. zum Ein-/Ausschalten der Effekte, für die
WahWah-Funktion usw. Diese Bedienelemente lassen sich beliebigen GearBox-Parametern oder
(sowie auf der “MIDI”-Registerseite des “Line 6 Audio-MIDI Devices”-Programms) den gewünschten
MIDI-Befehlen zuordnen.
TonePort-Geräte bieten folgende Buchsen:
UX2 2 Fußtasteranschlüsse
UX8 2 Fußtasteranschlüsse
1 Anschluss für Expression-Pedal
KB37 2 Fußtasteranschlüsse
1 Anschluss für Expression-Pedal
Bedienelemente der KB37
Die TonePort KB37 wartet mit Tastern, zwei Rädern und Reglern auf, die für die Parametersteuerung
von GearBox oder einem anderen Audioprogramm gedacht sind. Ab Werk sind diese Bedienelemente
der KB37 bereits bestimmten Funktionen zugeordnet. Diese Zuordnungen kannst du aber im “Line 6
Audio-MIDI Devices”-Fenster ändern.
4 5 6 7 8 9 10 11 12 13 14 15
3
2
1
16 17 18 19
Vorprogrammierte KB37-Befehle für andere Programme als GearBox
Spielhilfe Vorgegebener MIDI-Befehl
1 - Oktavierung (auf) Keiner (die Notennummern werden intern um +1 Oktave transponiert;
kann nicht anderweitig belegt werden)
2 - Oktavierung (ab) Keiner (die Notennummern werden intern um –1 Oktave transponiert;
kann nicht anderweitig belegt werden)
3 - Pitch Bend-Rad Pitch Bend (kann nicht anderweitig belegt werden)
4 - Modulationsrad CC01 (Modulation)
5 - Nächster Speicher +1
6 - Voriger Speicher –1
7 - Regler 1 CC73 (Attack Time)
8 - Regler 2 CC75 (Decay Time)
4•10
Page 70

Line 6 GearBox 3.5 – GearBox Programm
Spielhilfe Vorgegebener MIDI-Befehl
9 - Regler 3 CC72 (Release Time)
10 - Regler 4 CC91 (Effect 1 Depth)
11 - Rewind Zurückspulen (MMC)
12 - Forward Vorspulen (MMC)
13 - Stop Pause (MMC)
14 - Play Start/Stopp (MMC)
15 - Record Aufnahme/Punch-In (MMC)
16 - Taster 1 CC65 (Portamento)
17 - Taster 2 CC127 (Poly On)
18 - Taster 3 CC126 (Mono On)
19 - Taster 4 CC123 (alle Noten aus)
Expresion Pedal CC11 (Expression)
Footswitch 1 (Sustain) CC64 (Haltefunktion)
Footswitch 2 Ein-/Aussteigen (MMC)
Um diesen Bedienelementen andere Funktionen zuzuordnen, musst du zu “Edit > Preferences” gehen
und folgendermaßen verfahren:
Klicke auf das
[Hardware]-Register.
Hier klicken, um das
“Line 6 Audio-MIDI
Device”-Fenster
aufzurufen
Klicke auf das [MIDI]-Register.
4•11
Page 71

Klicke hierauf, um einen
anderen (eigenen oder
vorprogrammierten)
Belegungssatz zu laden
Line 6 GearBox 3.5 – GearBox Programm
…oder hier, um einen
neuen Belegungssatz
anzulegen
In dieser Spalte werden alle definierbaren Bedienelemente deiner
Hardware angezeigt (das Beispiel zeigt die TonePort KB37)
Deine Belegungen können benannt
und gespeichert werden
Hier kannst du dem Bedienelement die gewünschte
GearBox-Funktion zuordnen
Gib an, welchen Typ du verwendest,
welchen “CC/Action”-Befehl das
Klicke schließlich auf [Apply]
und anschließend auf [OK]
Bedienelement senden soll und
welchen “Switch Mode” es verwendet
Anmerkung - Eine erschöpfende Übersicht der von GearBox unterstützen MIDI-Parameter und die
Definition der Fußtaster/Bedienelemente findest du unter “GearBox Online Help”.
4•12
Page 72

Line 6 GearBox 3.5 – GearBox Programm
GearBox mit einem PODxt
Im Gegensatz zu einer TonePort- oder GuitarPort-Einheit kümmert sich der PODxt selbst um die
Klangbearbeitungen (er enthält also einen DSP) und speichert die Sounds auch intern. Im Fall
eines PODxt ist GearBox also eigentlich “nur” eine grafische Bedienoberfläche. Auf Grund dieser
gewichtigen Unterschiede zeigt GearBox für einen PODxt oftmals andere Bedienelemente an als
für eine TonePort- oder GuitarPort-Einheit. Wie bereits erwähnt, wird die Klangbearbeitung extern
erledigt und bedarf also keiner Prozessorleistung deines Computers, so dass du dir ruhig komplexere
Aufnahmeszenarien ausdenken kannst, wenn’s der Sache dient.
Bei Verwendung eines PODxt, PODxt Pro oder PODxt Live mit GearBox können bestimmte Dinge
nicht geändert werden. Als GearBox-Signalquelle wird z.B. immer der Instrumenteneingang verwendet,
der immer auf “Record Send 1-2” geroutet wird. Die Funktionen der gemeinsamen Parameter werden
im Abschnitt “GearBox-Parameter und Bedienung” erläutert. Im Folgenden konzentrieren wir uns auf
die Besonderheiten der Arbeit mit GearBox und einem PODxt.
GearBox-Parameter und Bedienung
Bei Verwendung eines PODxt unterstützt GearBox nur einen Klang. Klicke einfach auf die Ziffern, um
mehr über das betreffende Bedienelement zu erfahren…
1 2 3 4 5 6
7 8
1 - Anzeige des Quellgeräts: Hier wird das Symbol eines PODxt, PODxt Live oder PODxt Pro*
angezeigt, um dir klarzumachen, welches Gerät an als Quelle für GearBox fungiert.
2 - ‘TONE’-Menü
zum PODxt übertragen wird. Bei Bedarf kannst du auch einen Speicher auf dem PODxt wählen.
Dessen Einstellungen werden dann zu GearBox übertragen und dort angezeigt. Um mit GearBox
einen im PODxt gespeicherten Sound zu verwenden, musst du die “Tone Locker”-Funktion des
Browsers verwenden.
3 - Monitor Volume-Regler
Diese Einstellung hat keinen Einfluss auf das Signal, das an “Record Send 1-2” angelegt wird und
beeinflusst ebenso wenig den “Wiedergabepegel” des Audioprogramms, wenn seine Signale an die
Ausgänge des PODxt angelegt werden.
: Hier kannst du einen Sound des GearBox-Ordners wählen, der dann zeitweilig
: Hiermit kann der Abhörpegel des gewählten Sounds eingestellt werden.
4•13
Page 73

Line 6 GearBox 3.5 – GearBox Programm
4 - Panoramaregler: Hiermit kann das Eingangssignal an der gewünschten Stelle im Stereobild
angeordnet werden. Diese Einstellung gilt SOWOHL für den “Send 1-2”- als auch den Monitorweg.
Doppelklicke auf den Regler, damit er zur Mitte zurückkehrt.
5 - Umgehung des Verstärkermodells
geholt werden. Die Effektbearbeitung bleibt jedoch weiterhin aktiv. Bedenke, dass das Signal auch
in dieser Form zu “Record Send 1-2” übertragen und aufgenommen wird.
Achtung: Die “Amp Bypass”-Funktion wird nur von Geräten der PODxt-Serie unterstützt. Wenn
du die Verstärkerumgehung eines PODxt-Sounds aktivierst und letzteren mit einer TonePortoder GuitarPort-Einheit lädst, wird das Verstärkermodell automatisch aktiviert.
6 - Tuner-Button: Hiermit kann der Gitarren-Tuner abwechselnd ein- und ausgeschaltet werden.
7, 8 - RECORD SEND 1-2-Steuerung:
RECORD-Regler - Hiermit kann der Pegel des vom PODxt an “Record Send 1-2” ausgegebenen
•
Signals eingestellt werden. Damit bestimmst du also den Pegel, mit dem dieses Signal von deinem
Audioprogramm aufgenommen wird (sofern du “Send 1-2” einer Aufnahmespur zuordnest).
PODxt-Geräte bieten weitere Möglichkeiten für den “Record Send 1-2”-Weg (siehe das
“Audio Signal Routing”-Dialogfenster). Die betreffende Einstellung erreichst du über das
“Line 6 Audio-MIDI Devices”-Programm. Weitere Hinweise dazu findest du hier.
[+18]-Button - Hiermit kann der “Record Send”-Pegel angehoben werden, was z.B. notwendig ist,
•
wenn die Bearbeitungen den Pegel so stark reduzieren, dass das Signal viel zu leise aufgenommen
würde.
: Hiermit kann das Verstärkermodell zeitweilig aus dem Signalweg
MIDI-Steuerung des PODxt
Für den PODxt, PODxt Pro und PODxt Live – Alle MIDI-bezogenen Parameter müssen auf dem
Gerät selbst eingestellt werden. Das bedeutet auch, dass man die MIDI-Peripherie direkt an den
PODxt anschließen muss. Alles weitere zur MIDI-Steuerung des PODxt findest du in dessen
Pilotenhandbuch.
Die meisten Parameter des PODxt können via MIDI ferngesteuert werden – und zwar in Echtzeit.
Umgekehrt sendet der PODxt auch CC-Befehle zu seiner MIDI OUT-Buchse, wenn du mit seinen
Reglern und Tastern am Klang schraubst. Diese Beeinflussung spielt sich zwischen dem PODxt und
dem externen MIDI-Gerät ab – GearBox schaut eigentlich nur leicht gelangweilt zu. Na ja, vielleicht
nicht ganz, weil etwaige Einstellungsänderungen, die während dieses MIDI-Datenaustauschs auf dem
PODxt vorgenommen werden, in Echtzeit im GearBox-Fenster angezeigt werden. GearBox ist also
tatsächlich eine grafische Bedienoberfläche des PODxt.
4•14
Page 74

Line 6 GearBox 3.5 – GearBox Programm
Wie macht man…
Grundlegende Bedienung .................................................................... 4•16
Einstellen der GearBox-Regler ..................................................................................... 4•16
Feineinstellung der GearBox-Regler sowie des ‘Model’- und ‘Tone’-Menüs ...............4•16
Anzeigen der Effektparameter ohne Änderung der Einstellungen .............................. 4•17
Anzeigen/Ausblenden aller Klangregler ....................................................................... 4•17
Ein-/Ausblenden des Browsers ...................................................................................... 4•17
Ein-/Ausblenden der Effektparameter .......................................................................... 4•17
Ändern der GearBox-Fenstergröße .............................................................................. 4•17
Verwendung des Tuners ................................................................................................ 4•18
Tipps für das Metronom ................................................................................................ 4•19
Ändern und Speichern von Sounds ..................................................... 4•21
Initialisieren eines Sounds ............................................................................................ 4•21
Speichern eines Sounds ................................................................................................ 4•22
Ändern der Werks-Sounds (Preset Tones) ................................................................... 4•22
Einstellen des ‘De-Esser’ ...............................................................................................4•23
Verwendung der Wah- und der Volumenpedalfunktion .............................................. 4•23
Einrichten der Hardware ..................................................................... 4•24
Wählen des Geräts, das mit GearBox bedient wird ..................................................... 4•24
Anwahl des bevorzugten Audiogeräts .......................................................................... 4•25
Anschließen der Hardware an einen Gitarrenverstärker ............................................. 4•25
Bleibe auf dem neuesten Stand ........................................................... 4•26
Systemversion von GearBox, des Line 6-Hardware-Treibers und der Firmware
erfragen und Updates installieren ................................................................................. 4•26
Registrieren deiner Line 6-Hardware ........................................................................... 4•26
Kaufen von ‘Model Packs’ ............................................................................................4•26
Verwendung der ‘Model Packs’ mit GearBox ............................................................... 4•27
Bedienung von GuitarPort Online und dem Player .......................... 4•28
Einstellen der Lautstärkebalance zwischen dem Gitarrensignal und dem Titel .......... 4•28
Verbindung mit dem Internet ....................................................................................... 4•28
Ausschalten der ‘Download-Beschleuniger’ ................................................................. 4•29
Wo findet man die FAQs? ............................................................................................. 4•29
Suchen von GearBox Sound- und Titeldateien auf der Festplatte ..............................4•29
Mitglied werden bei ‘GuitarPort Online’ ..................................................................... 4•30
Laden einer MP3-, WAV- oder AIFF-Datei ................................................................. 4•31
Laden eines Titels von einer Audio-CD ...................................................................... 4•31
Laden eines ‘GuitarPort Online’-Titels ........................................................................ 4•34
Laden eines Titels von der Festplatte ...........................................................................4•34
4•15
Page 75

Line 6 GearBox 3.5 – GearBox Programm
Laden des ‘GuitarPort’-Übungstitels ............................................................................ 4•35
Deaktivieren der automatischen Internet-Verbindung von ‘GuitarPort Online’ ........ 4•35
Beginn und Ende einer Schleife einstellen ..................................................................4•36
Sound-Austausch mit anderen GuitarPort-Anwendern .............................................. 4•36
Anzeigen/Ausblenden aller Klangregler ....................................................................... 4•37
Ein-/Ausblenden des Browsers ...................................................................................... 4•37
Ein-/Ausblenden der Effektparameter .......................................................................... 4•37
Ein-/Ausblenden der Song-Abschnitte ........................................................................ 4•38
Grundlegende Bedienung
Einstellen der GearBox-Regler
Klicke mit der linken (Windows®) Maustaste auf eine beliebige Stelle des änderungsbedürftigen
•
Reglers.
Ziehe den Mauszeiger bei gedrückt gehaltener Maustaste nach oben oder unten.
•
Drehbewegungen mit der Maus funktionieren nicht.
•
Die grafischen Bedienelemente können auch in feineren Schritten eingestellt werden…
Du kannst auf Reglersymbole (wie Panorama, RECORD, MONITOR, die AMP MODEL-Regler oder
OUT TO HARDWARE) doppelklicken, um sie auf die Werksvorgaben zurückzustellen.
p Rückkehr zu den Themen
Feineinstellung der GearBox-Regler sowie des ‘MODEL’- und ‘TONE’-Menüs
Die Regler von GearBox sowie das MODEL- und TONE-Menü kann man auch in feineren Schritten
einstellen.
Reglersymbole:
Klicke mit der linken Maustaste auf eine beliebige Stelle des änderungsbedürftigen Reglers.
•
Drücke die Links/Rechts-Tasten der Computertastatur, um den Wert in großen Schritten zu
•
ändern. Mit Auf/Ab kann der Wert in kleinen Schritten geändert werden.
Die Werteingabe kann auch über das Zehnertastenfeld und “*” erfolgen. Mit + und – kann der
•
Wert in kleinen Schritten geändert werden.
Für das “MODEL”- und “TONE”-Menü:
Klicke auf das gewünschte Menü und verwende die Auf/Ab-Pfeiltasten, um eine Option jenes
•
Menüs zu wählen.
p Rückkehr zu den Themen
4•16
Page 76

Line 6 GearBox 3.5 – GearBox Programm
Anzeigen der Effektparameter ohne Änderung der Einstellungen
Um die Einstellungen der Effektparameter zu sehen, ohne etwas an ihren Einstellungen zu ändern,
musst du auf den oberen Teil des betreffenden Pedalsymbols klicken. (Wenn du auf das An/Aus-Gebiet
klickst, wird der Effekt abwechselnd ein- und ausgeschaltet. Windows®-Anwender können auch mit
der rechten Maustaste auf ein Symbol klicken, um die zugehörigen Effekteinstellungen zu sehen.
Mac®-Anwender müssen die [Strg]-Taste gedrückt halten, während sie klicken oder eine Maus mit
zwei Tasten verwenden.)
p Rückkehr zu den Themen
Anzeigen/Ausblenden aller Klangregler
Klicke auf den roten Ein-/Ausblendpfeil links neben dem TONE-Menü am oberen GearBoxFensterrand, um alle Regler (Verstärker, Effekte) ein- oder auszublenden. Dieser Pfeil hat keinen Einfluss
auf das Browser-Fenster und kann also dafür verwendet werden, mehr Platz für andere Informationen
zu lassen, solange du keine Einstellungen ändern möchtest. Für die Effekte und den Browser stehen
separate Ein-/Ausblendpfeile zur Verfügung.
p Rückkehr zu den Themen
Ein-/Ausblenden des Browsers
Die untere GearBox-Fensterpartie mit den Hilfe-Infos und anderen nützlichen Hinweisen wie z.B.
die “GuitarPort Online”-Funktionen nennen wir den “Browser”. Auch der Browser kann ausgeblendet
und wieder geöffnet werden, indem man auf den Pfeil oben links im Browser-Bereich (neben den Vor/Rückspul-Buttons) klickt. Die Pfeile weiter oben erlauben das Ein-/Ausblenden des Verstärker- oder
Effektbereichs. Mit dem obersten Pfeil können der Verstärker- und Effektbereich gemeinsam ein- und
ausgeblendet werden.
p Rückkehr zu den Themen
Ein-/Ausblenden der Effektparameter
Manchmal ist es übersichtlicher, wenn man die Regler der Effekte nicht sieht, weil der Browser
dann weitaus mehr andere sinnvolle Info anzeigen kann. Klicke auf den Pfeil links neben dem
Effektparameterbereich, um ihn abwechselnd ein- und auszublenden.
Die Pfeile weiter oben erlauben das Ein-/Ausblenden des Verstärker- oder Effektbereichs. Mit dem
obersten Pfeil können der Verstärker- und Effektbereich gemeinsam ein- und ausgeblendet werden.
p Rückkehr zu den Themen
Ändern der GearBox-Fenstergröße
Die Fensterbreite von GearBox kann nicht geändert werden. In der Höhe ist es jedoch verstellbar
und kann also die gesamte Bildschirmhöhe füllen, was für die Verwendung des Browsers praktisch sein
kann.
Unter Windows® – Wenn die GearBox-Fensterdarstellung auf deinem Bildschirm nicht optimal ist,
musst du auf den oberen oder unteren GearBox-Fensterrand klicken, die Maustaste gedrückt halten
und das Fenster nach oben oder unten ziehen. Die vertikale Größe des Fensters kann außerdem mit
dem Maximieren-Button oben rechts in der Titelleiste des Fensters geändert werden.
4•17
Page 77

Line 6 GearBox 3.5 – GearBox Programm
Auf einem Mac® – Wenn der Browser geöffnet ist, kannst du auf die untere rechte Ecke des GearBoxHauptfensters klicken und das Fenster auf die gewünschte vertikale Größe ziehen.
Die Ein-/Ausblendpfeile arbeiten mit jenen der Effekte, des Browser und des Player-Bereichs zusammen
und erlauben das Ein-/Ausblenden der GuitarPort-Bedienelemente sowie die Nutzung der maximal
möglichen Browser-Größe.
p Rückkehr zu den Themen
Verwendung des Tuners
Klicke auf den Button in der oberen rechten Ecke des GearBox-Fensters, um die Stimmfunktion
(Tuner) einzublenden. Schlage eine offene Saite auf der Gitarre (oder dem Bass) an. Rechts im Fenster
erscheint jetzt der Name der erkannten Note. Die Meternadel zeigt an, ob jene Note zu hoch oder zu
tief ist. Zeigt die Nadel eher nach links, so muss die Saite höher gestimmt werden. Zeigt die Nadel
hingegen nach rechts, so muss die Saite tiefer gestimmt werden. Mit dem MUTE/BYPASS-Schalter
kannst du einstellen, ob die Tonausgabe beim Stimmen stummgeschaltet (“Mute”) oder trocken gelegt
(“Bypass”, d.h. ohne Bearbeitung ausgegeben) wird.
Mit dem Regler kannst du die Kammertonfrequenz der Stimmfunktion einstellen. Als Frequenz für
diesen Kammerton (A4) wird heutzutage in der Regel “440Hz” verwendet. Ändere diese Einstellung also
nur, wenn du zu etwas anderem als 440Hz-Titeln (beispielsweise einer Kassette) spielen möchtest.
Die Buchstaben beziehen sich auf die Saiten – von der dicksten bis zur dünsten: E-A-D-G-B(H)-E. Es
werden übrigens auch andere Stimmungen unterstützt, so z.B. “Drop-D” (wo die tiefe E-Saite zu “D”
gestimmt werden muss. Die Tabelle unten listet mehrere alternative Stimmungen auf, die du vielleicht
ab und zu brauchst. Ganz links erfährst du, wie die betreffende Stimmung jeweils heißt. In den Spalten
“6. Saite” (die dickste) bis “1. Saite” wird der Name der jeweils zu wählenden Note angezeigt:
Stimmung 6. Saite 5. Saite 4. Saite 3. Saite 2. Saite 1. Saite
Normal E A D G B E
Down 1 Half Step
Down 2 Half Steps D G C F A D
Down 3 Half Steps
Down 4 Half Steps C F
Down 5 Half Steps
Drop D D A D G B E
Drop D
Drop A A E A D
Drop B B
Drop C C G C F A D
Open E E B E
Open E7 E B D
Open G D G D G B D
Open D D A D
Open A E A
DADGAD D A D G A D
b
b
E
b
D
b
B
b
D
A
G
E
A
G
b
b
b
b
b
b
D
B E
b
B
b
A
b
D
B E
b
D
b
G
b
E
b
D
b
G
b
A
b
A
b
G
E A E
b
B
b
A
G C
F
b
B
b
G
b
A
B E
B E
A D
b
E
b
D
b
B
b
E
B
b
D
4•18
Page 78

Line 6 GearBox 3.5 – GearBox Programm
Achtung: Halbe Töne zeigt der Tuner immer als “b”-Noten an!
p Rückkehr zu den Themen
Tipps für das Metronom
Das Metronom ist ein simpler Sequenzer, den du zum Üben verwenden kannst. Drücke den
METRONOME-Button über dem Browser, um das Metronom verwenden zu können. Das Metronom
wird jetzt im Browser-Bereich angezeigt.
Bedienelemente des Metronoms
SPEED - Das Metronomtempo muss mit dem SPEED-Regler eingestellt werden. Der angezeigte
•
Wert vertritt Taktschläge pro Minute (“BPM”). Für eine exakte Einstellung kannst du auf
das Wertefeld klicken und die Maus bei gedrückter Taste verschieben (“ziehen”) oder gleich
doppelklicken und den Wert eintippen.
VOLUME - Die Lautstärke des Metronoms kann mit dem VOLUME-Regler eingestellt werden.
•
Das Metronomsignal wird nicht zum Digital-Ausgang übertragen. Du brauchst also nicht zu
befürchten, dass das Metronomsignal zum Digital-Empfänger übertragen wird. Leiste dir also
diesen Luxus!
START/STOP - Mit dem START/STOP-Schalter kannst du das Metronom abwechselnd ein-
•
und ausschalten.
4•19
Page 79

Line 6 GearBox 3.5 – GearBox Programm
Presets
Dank der Presets kannst du quasi auf Knopfdruck einen geeigneten Metronomrhythmus starten.
STYLE - GearBox enthält bereits mehrere Schlagzeugfiguren, die über das “STYLE”-Menü
•
gewählt werden können. Wenn du aber nichts Passendes findest, kannst du dir im Nu einen
eigenen Rhythmus programmieren.
Speichern der Einstellungen - Die zuletzt programmierte Sequenz wird zwar automatisch unter
•
dem Namen “Custom” gespeichert, jedoch raten wir zur Verwendung des [SAVE]-Buttons, um
sie unter einem leichter erkennbaren Namen zu sichern. Wenn du nämlich wieder etwas an der
Sequenz änderst, wird jene Version gepuffert – und die vorige geht verloren. Selbstverständlich
kannst du mit Hilfe der “STYLE”-Liste jederzeit eine andere Sequenz laden. Alternativ hierzu
kannst du auf den [DELETE]-Button klicken, um die momentan verwendete Version zu löschen.
Die werksseitig programmierten Rhythmen kann man übrigens weder überschreiben, noch
löschen.
Programmieren eines Rhythmus’
Manchmal benötigst du wahrscheinlich einen Rhythmus, für den es keine vorprogrammierte Version
gibt.
Taktschlagregler - Mit dem Taktschlagregler kannst du einstellen, nach wie vielen Taktschlägen
•
der Rhythmus wiederholt werden soll. Jeder Strich vertritt einen halben Taktschlag. Zwei halbe
Taktschläge ergeben einen ganzen. Die Ziffern unter dem Regler verweisen auf die Anzahl der
Taktschläge der Schleife. Deine Schleife kann maximal 8 Taktschläge (16 halbe Taktschläge)
und minimal 1 halben Taktschlag lang sein.
4•20
Page 80

Line 6 GearBox 3.5 – GearBox Programm
Sehen wir uns jetzt an, wie man den gewünschten Rhythmus programmiert. Jede Matrixzeile unter
dem Taktschlagregler ist einem separaten Schlagzeugklang zugeordnet. Mit den Tastersymbolen dieser
Zeilen kannst du einstellen, an welchen Stellen die betreffenden Klänge hörbar sein sollen. Aktivierte
Positionen werden rot dargestellt – die übrigen sind blau. Selbstverständlich kannst du den Rhythmus
auch bei laufender Wiedergabe ändern, indem du die betreffenden Taktunterteilungen einfach ein- oder
ausschaltest. In der obersten Zeile leuchtet jeweils die Diode des Schritts, der momentan abgespielt
wird.
p Rückkehr zu den Themen
Ändern und Speichern von Sounds
Initialisieren eines Sounds
Wähle im “TONE”-Menü oben links im GearBox-Fenster den Eintrag “Basic Guitar”, “Bass” oder
“Vocal Tone”, um den Grund-Sound für die momentan verwendete Signalquelle zu wählen. Diese
Sounds eignen sich als Ausgangspunkte für eigene Einstellungen (daher der Name “Basic Tone”).
Auch für die Effekte stehen Basiseinstellungen zur Verfügung, die unmittelbar nach Einschalten des
betreffenden Effektes belegt sind. Diese können ebenfalls wunschgemäß verbogen werden.
Speichern des Basis-Sounds - Bei Bedarf kannst du den Grund-Sound abwandeln und jene Version
dann speichern. Wenn du deine Version als Ausgangspunkt geeigneter findest, musst du sie mit
“Save Tone” im “File”-Menü von GearBox speichern. Wenn du sie als Alternative verwenden
möchtest…
Save As - …speicherst du sie mit “Save Tone As” (“File”-Menü von GearBox). Die ursprüngliche
“Basic Tone”-Version bleibt erhalten und deine Version steht als normaler Sound zur Verfügung. In
dem beim Speichern erscheinenden Fenster kannst du deine Version benennen und bei Bedarf sogar
ein paar Anmerkungen eingeben. Das ist für das Unterteilungssystem des “Tone Lockers” wichtig.
p Rückkehr zu den Themen
4•21
Page 81

Line 6 GearBox 3.5 – GearBox Programm
Speichern eines Sounds
Natürlich kannst du auch eigene Sounds programmieren bzw. vorhandene Sound editieren und
speichern. Jeder Sound (d.h. “Tone”) enthält ein Verstärkermodell für Gitarre oder Bass bzw. ein
Mikrofonvorverstärkermodell sowie Effekteinstellungen. Das gelbe “Tone”-Menü oben links im
GearBox-Fenster informiert dich jeweils über den momentan gewählten Sound. Auch die Namen der
neuen Sounds, die du eventuell bereits gespeichert hast, werden dort angezeigt.
Wenn der Name eines Sounds im “Tone”-Menü kursiv dargestellt wird, hast du etwas an seinen
Einstellungen geändert, aber diese neue Version noch nicht gespeichert. Wird der Name eines Sounds
normal dargestellt, so hat sich NICHTS daran geändert. Du verwendest also immer noch die geladene
Version. Zum Speichern der geänderten Version musst du entweder den “Save Tone”- oder “Save Tone
As”-Befehl verwenden (siehe unten).
Save Tone – Wenn du zum Speichern des neuen Sounds den “Save Tone”-Eintrag im Menü von
GearBox wählst, überschreibt deine neue Version die unter demselben Namen auf der Festpatte
gespeicherte Version (deren Name im Menü momentan kursiv dargestellt wird). Danach kannst du
also nur noch mit der neuen Version arbeiten, weil nur sie im “Tone”-Menü angeboten wird.
Save Tone As – Verwendest du hingegen den Eintrag “Save Tone As” von GearBox, so kannst du
deinen neuen Sound unter einem anderen Namen sichern. Der Sound mit dem kursiv dargestellten
Namen ändert sich also nicht. Im Gegenzug erscheint der neue Name (des neuen Sounds) im
“Tone”-Menü. “Save As” funktioniert so:
Wähle im Einblendmenü von GearBox “Save Tone As”. Diesem Sound kannst du jetzt einen
•
Namen geben und sogar einen Kommentar hinzufügen.
Klicke auf den [Browse]-Button ganz oben im “Save Tone As”-Fenster, um den Sound an der
•
gewünschten Stelle auf der Festplatte zu speichern bzw. um einen neuen Ordner anzulegen, in
welchem der Sound dann gespeichert wird. Im “Tone”-Menü von GearBox werden aber nur die
Sounds angezeigt, die sich im “Tones”-Ordner befinden.
Klicke schließlich auf den [Save]-Button, um den neuen Sound zu speichern.
•
p Rückkehr zu den Themen
Ändern der Werks-Sounds (Preset Tones)
Wenn du die vorprogrammierten Sounds ändern möchtest, musst du folgendermaßen vorgehen:
Wähle im “Preset”-Bereich des “Tones”-Menüs einen Sound (Tone).
•
Ändere alle Aspekte, die dir nicht gefallen.
•
Wähle im “File”-Menü den “Save”-Eintrag, um diese neue Version auf der Festplatte zu sichern
•
und die alte zu überschreiben.
Du kannst aber auch “Save As” wählen, um den neuen Sound unter einem anderen Namen zu
•
sichern. Der vorprogrammierte Sound bleibt dann erhalten.
p Rückkehr zu den Themen
4•22
Page 82

Line 6 GearBox 3.5 – GearBox Programm
Einstellen des ‘De-Esser’
Die “STOMP”-Effekte “Female De-Esser” und “Male De-Esser” stehen in GearBox nur zur Verfügung,
wenn eine TonePort als Quelle verwendet wird.
Ein “De-Esser” ist eine Funktion, mit der Zischlaute (“Sss” bzw.”Sch” abgeschwächt werden können.
Hierfür wird die Energie im mit FREQUENCY gewählten Bereich überwacht (dieser Regler muss
auf die störende Frequenz der “Sss”- und “Sch”-Laute eingestellt werden. Wenn der Pegel in diesem
Frequenzbereich stark ansteigt, verringert diese Funktion ihn um den mit AMOUNT eingestellten
Wert (d.h. die “Sss”- und “Sch”-Laute werden leiser gestellt.
Ganz allgemein raten wir von der Verwendung des “De-Esser” während der Aufnahme eher ab. Wenn
die “Sss”- und “Sch”-Laute hinterher zu laut sind, solltest du die betreffenden Frequenzen zuerst mit
einem EQ deines Aufnahmeprogramms abzuschwächen versuchen. Das betreffende EQ-Band sollte
wie ein ganz schmales Bandpassfilter (mit kleinem “Q”-Wert) funktionieren und den störenden
Bereich um ungefähr –20dB abschwächen. Wähle als Frequenz für jenes EQ-Band einen Wert, der
auch mit dem “De-Esser” von GearBox gewählt werden kann und schalte den EQ wiederholt ein und
aus, um den Unterschied zu hören. Probiere danach noch mehrere andere Frequenzeinstellungen aus,
bis du den Bereich findest, wo die Zischlaute am meisten stören. Schalte den EQ dann wieder aus.
Jene Frequenz musst du dann für den “De-Esser” von GearBox wählen und den [AMOUNT]-Regler
ungefähr in die Mitte stellen. Das Signal könntest du in dieser Form aufnehmen. Wenn die “Sss”- und
“Sch”-Laute tatsächlich reduziert werden, kannst du den [AMOUNT]-Regler bei Bedarf noch etwas
nachjustieren.
In der Modellübersicht wird der Unterschied zwischen “Female De-Esser” und “Male De-Esser”
erklärt.
p Rückkehr zu den Themen
Verwendung der Wah- und der Volumenpedalfunktion
GearBox bietet einen “Wah”- und einen “Volume”-Effekt, die mit MIDI-Befehlen (z.B. eines
Controllers) beeinflusst werden können. Auf der Seite “GearBox Online Help” der Line 6-Website
findest du hilfreiche Tipps für die MIDI-Steuerung. Übrigens braucht man nicht immer zu “wedeln”:
man kann den “Wah”-Effekt Effekt auch als Filter (“geparktes WahWah-Pedal”) verwenden. Aktiviere
den “Wah”-Effekt und wähle einfach mit dem [Position]-Regler den gewünschten Sound.
p Rückkehr zu den Themen
4•23
Page 83

Line 6 GearBox 3.5 – GearBox Programm
Einrichten der Hardware
Wählen des Geräts, das mit GearBox bedient wird
Das GearBox-Programm kann mit folgenden Einheiten verwendet werden: TonePort GX, DI, UX1,
UX2, UX8, KB37, GuitarPort, PODxt, PODxt Live und PODxt Pro*. Beim Hochfahren schaut
GearBox automatisch nach, welche Line 6-Geräte momentan an den Computer angeschlossen sind.
Wenn GearBox zu dem Zeitpunkt kein Line 6-Gerät entdeckt, erscheint die Meldung “No Hardware
Found”. Dann musst du selbst ein Gerät wählen (das dann aber “offline” ist).
Andererseits kannst du im “Preferences”-Bereich von GearBox einstellen, wie sich das Programm
für Line 6-Geräte konfigurieren soll. Wähle im “Edit”-Menü von GearBox (Windows®) bzw. im
“GearBox”-Menü (Mac®) “Preferences” und klicke auf das [Hardware]-Register:
Wenn dein Line 6-Gerät ganz bestimmt angeschlossen ist, aber im “Launch GearBox using:”-Menü
nicht angezeigt wird, stimmt etwas mit der USB-Verbindung nicht. Schließe dein Line 6-Gerät immer
direkt an einen USB-Port deines Computers an – verbinde es niemals mit einem USB-Hub. USBHubs können nämlich –zumal bei USB-Audiogeräten– Kommunikationsprobleme fabrizieren.
4•24
Page 84

Line 6 GearBox 3.5 – GearBox Programm
* Anmerkung – Im Fall eines Windows®-Computers solltest du niemals sowohl einen PODxt
als auch einen PODxt Pro an den Computer anschließen. Diese beiden Line 6-Geräte verwenden
nämlich denselben Treiber – und es kann nur jeweils ein Gerät initialisiert werden.
p Rückkehr zu den Themen
Anwahl des bevorzugten Audiogeräts
Unter “Soundkarte und Probleme mit der Klangwiedergabe” wird erklärt, wie man sein Line 6-Gerät
als bevorzugtes Audiogerät definiert (sowohl für Windows® als auch für Mac®).
p Rückkehr zu den Themen
Anschließen der Hardware an einen Gitarrenverstärker
Diese Frage wird uns oft gestellt – Viele Anwender wollen wissen, wie man das Line 6-Gerät am
besten mit einem Verstärker verbindet, weil sie glauben, dass der Sound dann noch überzeugender ist.
Dabei ist eher das Gegenteil der Fall: Das Abhörsignal enthält bereits eine Verstärkeremulation für
eine Fullrange-Abhöre. Das Anlegen dieses Signals an einen Gitarrenverstärker würde dazu führen,
dass diese sowieso schon (fachmännisch) reduzierte Bandbreite noch weiter reduziert würde, weil
Gitarrenverstärker eben nicht fullrange sind.
Wenn du aber nur einen Gitarrenverstärker als Abhöre verwenden kannst, erzielst du mit folgendem
Verfahren einen zumindest annähernd akzeptablen Sound:
Wenn dein Verstärker eine Effektschleife bietet, solltest du die Hardware an ihren Effektrückweg
anschließen – und zwar aus 2 Gründen:
Der Vorverstärker des Amps wird dann nämlich umgangen, so dass keine unerwünschte Färbung
•
des Signals stattfindet.
Außerdem sendet die Line 6-Hardware ein Signal mit Line-Pegel, das für den Gitarrenverstärker
•
sowieso schon zu “heiß” ist.
Wenn dein Verstärker keine Effektschleife besitzt, musst du die Hardware wohl oder übel an den
Instrumenteneingang anschließen, aber folgende Dinge beachten:
Stelle alle Klangregler des Verstärkers auf “12 Uhr”.
•
Stelle den DRIVE- oder VOLUME-Regler auf den Mindestwert. Wenn der Verstärker
•
einen MASTER VOLUME-Regler aufweist, musst du ihn auf “12 Uhr” oder sogar niedriger
einstellen.
Schließe deine Hardware an und drehe den DRIVE-Regler langsam nach rechts, bis du die
•
gewünschte Lautstärke erreicht hast. Es darf jedoch keine Übersteuerung auftreten.
Alternativ kannst du die Boxenmodellierung deaktivieren, indem du im “Cabinet”-Menü von GearBox
die Einstellung “No Cab” wählst.
PODxt-Anwender (PODxt PRO, PODxt Live): Dieses Teil bietet ein”Output Setup”-Menü, wo
die Klangausgabe für unterschiedliche Abhörsysteme optimiert werden kann (der Eingang eines
Gitarrenverstärkers wird ebenfalls als Anschlussoption angeboten). Siehe auch die Bedienungsanleitung
deines PODxt.
p Rückkehr zu den Themen
4•25
Page 85

Line 6 GearBox 3.5 – GearBox Programm
Bleibe auf dem neuesten Stand
Systemversion von GearBox, des Line 6-Hardware-Treibers und der Firmware
erfragen und Updates installieren
Um zu erfahren, welche Version des GearBox-Programms du besitzt, musst du im “Help”-Menü “About
GearBox” wählen. Dort wird außerdem angezeigt, welche Personen dieses Programm geschrieben
haben.
Um die aktuellen Updates für GearBox oder dein Line 6-Gerät herunterzuladen, musst du dein Line 6Gerät an einen USB-Port deines Computers (mit Internetzugang) anschließen und im “Help”-Menü
von GearBox “Line 6 Monkey” starten. Wenn du dann doch schon einmal dabei bist, solltest du auch
man auf das [Optional Add-Ons]-Register von “Line 6 Monkey” klicken, um zu erfahren, welche
praktischen Optionen für dein System zur Verfügung stehen!
p Rückkehr zu den Themen
Registrieren deiner Line 6-Hardware
Deine Line 6-Hardware solltest du unbedingt registrieren lassen, um Anspruch zu haben auf Support
und rechtzeitig über neue Produkte und eventuelle Erweiterungen informiert zu werden. Wähle den
“Support”-Bereich der Line 6-Website und klicke dort auf [Register Gear].
p Rückkehr zu den Themen
Kaufen von ‘Model Packs’
“Model Packs” umfassen weitere Verstärker-, Boxen- und/oder Effektmodelle, die man optional für
bestimmte Line 6-Geräte nachladen kann. Solche “Model Packs” kann man mit “Line 6 Monkey”
online kaufen – du brauchst also nicht einmal zum Händler zu latschen! Schließe dein Line 6-Gerät
an, starte “Line 6 Monkey” und wähle die “Optional Add-Ons”-Registerseite, um zu erfahren, welche
Optionen für deine Line 6-Hardware zur Verfügung stehen. Befolge die angezeigten Anweisungen, um
dir die Optionen (“Add-Ons”) herunterzuladen und innerhalb der nächsten Minuten zu verwenden.
“Line 6 Monkey” kann bei Bedarf vom “GearBox Help”-Menü aus gestartet werden: Klicke auf [Update
& Configure with Line 6 Monkey].
Andererseits kannst du “Line 6 Monkey” auch direkt starten:
Windows®: Start-Schaltfläche – Programme/Line 6/Tools/Line 6 Monkey
•
Mac®: Finder – Programme/Line 6/Line 6 Monkey
•
p Rückkehr zu den Themen
4•26
Page 86

Line 6 GearBox 3.5 – GearBox Programm
Verwendung der “Model Packs” mit GearBox
Nach dem Kauf und der Autorisierung der Model Packs musst du GearBox neu starten (schließe
vorher aber die Line 6-Hardware an). Die neuen Modelle können dann ebenfalls mit GearBox gewählt
werden.
Die Modelle von “Metal Shop”, “Classic Collection” und “Bass Expansion” erscheinen in der “AMP
MODEL”-Liste. Ihre Namen beginnen mit “MS”, “CC” oder “BX”.
Die Modelle von “FX Junkie” können in den Menüs des “Stomp”-, “MOD”- und “Delay”-Prozessors
gewählt werden. Ihre Namen beginnen mit “FX”.
Das “Power Pack” ist bereits ab Werk in den Geräten der PODxt-Serie enthalten. Für TonePort/
GuitarPort ist dieses “Pack” jedoch Sonderzubehör. Die Namen der “Power Pack”-Modelle enthalten
keine besondere Abkürzung und werden in mehreren Menüs (AMP MODEL, Stomp, MOD, Delay und
Verb) angezeigt. Weitere Infos über die “Model Packs” findest du in den “Model Pack Handbooks”.
p Rückkehr zu den Themen
4•27
Page 87

Line 6 GearBox 3.5 – GearBox Programm
Bedienung von GuitarPort Online und dem Player
Einstellen der Lautstärkebalance zwischen dem Gitarrensignal und dem Titel
Mit dem TRACK LEVEL-Regler unter dem [Player]-Button (über dem Browser) kannst du die
Lautstärke des gewählten Titels einstellen…
…der VOLUME-Regler im Verstärkerbereich kann hingegen zum Einstellen der Gitarrenlautstärke
verwendet werden.
Weitere Tipps…
•
Wenn deine Gitarre immer noch zu leise ist, siehe “Die Gitarre ist zu leise” im Kapitel “Fehlersuche”.
•
Wenn die Lautstärke des Audiotitels nicht wunschgemäß eingestellt werden kann, siehe “Probleme mit der Lautstärke des Titels”.
•
Tritt beim Ändern dieser Einstellungen Verzerrung auf? Siehe dann “Rauschen und Verzerrung”.
p Rückkehr zu den Themen
Verbindung mit dem Internet
Für den “GuitarPort Online”-Dienst von GearBox benötigst du einen Internetzugang. Wenn du den
noch nicht hast, solltest du dich so schnell wie möglich an einen Provider wenden. Für die Arbeit
mit “GuitarPort Online” empfehlen wir eine “Breitband-Verbindung”, d.h. eine Verbindung über
(A)DSL, ISDN oder ein Kabelmodem. In der Regel funktioniert “GuitarPort Online” auch mit einer
LAN-Verbindung (“Local Area Network”), über die man oftmals in einer Firma Zugang zum Internet
hat (und wenn dich dein Vorgesetzter fragend anschaut, sagst du einfach, dass du gerade wichtige
Nachforschungen anstellst…). Selbstverständlich kann auch ein gutes altes Analog-Modem verwendet
werden, allerdings ist die Übertragungsgeschwindigkeit dann bisweilen quälend langsam – vor allem,
wenn du dir von “GuitarPort Online” neue Titel herunter lädst.
Anmerkung – Eine funktionstüchtige Verbindung mit “GuitarPort Online” setzt die Aktivierung
von “Cookies” in deinem Webbrowser voraus.
p Rückkehr zu den Themen
4•28
Page 88

Line 6 GearBox 3.5 – GearBox Programm
Ausschalten der ‘Download-Beschleuniger’
Weitere Hinweise zu diesem Themenkomplex findest du unter “Fehler beim Download – ‘DownloadBeschleuniger’” im Kapitel “Fehlersuche”.
p Rückkehr zu den Themen
Wo findet man die FAQs?
Antworten auf die am häufigsten gestellten Fragen (“FAQ” oder “Frequently Asked Questions”)
bekommst du, indem du auf den [GearBox Online Help]-Button der Line 6-Website klickst. Wenn
du direkt zu www.Line6.com surfst, musst du das FAQTRAQ-System im “Support”-Bereich und dort
dann dein Line 6-Produkt wählen!
p Rückkehr zu den Themen
Suchen von GearBox Sound- und Titeldateien (für ‘GuitarPort Online’) auf der
Festplatte
GearBox speichert deine Sounds und die “GuitarPort Online”-Titel auf der Festplatte deines Computers.
Während der Installation von GearBox wird ein “GearBox”-Ordner angelegt, in dem deine Sounds
gespeichert werden:
Windows® - Arbeitsplatz\Line 6\Tones\GearBox
Mac® - Dokumente/Line 6/Tones/GearBox
Bedenke, dass GearBox nur Sounds im “TONE”-Menü und im “Tone Locker”-Bereich anzeigt, die
in diesem “GearBox”-Ordner gespeichert wurden. Um die Sounds zu einem späteren Zeitpunkt zu
sortieren, ohne GearBox zu verlassen, kannst du den “Tone Locker” verwenden. Diesen erreichst du
über den [Tone Locker]-Button über dem Browser.
Während der Installation von GearBox wird außerdem ein “Tracks”-Ordner angelegt, in dem die
heruntergeladenen “GuitarPort Online”-Titel untergebracht werden:
Windows® - Arbeitsplatz\Line 6\Tracks
Mac® - Dokumente/Line 6/Tracks
Audiodateien (“Tracks”) brauchen sich nicht an einem festgelegten Ort zu befinden. Um einen Titel
zu laden, musst du in GearBox unter “File” den “Open”-Eintrag wählen. Du kannst aber auch den
[LOAD FROM HARD DISK]-Button unter dem [PLAYER]-Button verwenden.
4•29
Page 89

Line 6 GearBox 3.5 – GearBox Programm
Die vorprogrammierten Sounds und Titel musst du außerhalb von GearBox aufrufen:
Windows®
Doppelklicke auf [Arbeitsplatz] auf dem Windows-Schreibtisch.
•
Doppelklicke auf Laufwerk [C:], wähle die Programmdateien und dort “Line6”.
•
Doppelklicke auf den [Tones]- oder [Tracks]-Ordner.
•
Mac®
Öffne den Finder und wähle “Dokumente”.
•
Wähle “Line 6” und öffne den “Tones”- oder “Tracks”-Ordner.
•
p Rückkehr zu den Themen
Mitglied werden bei ‘GuitarPort Online’
Wenn du noch nicht “GuitarPort Online”-Mitglied bist, musst du bei Gelegenheit einmal auf den
[GuitarPort Online]-Button über dem Browser klicken, während deine Internetverbindung aktiv ist.
Wenn du noch an deiner Technik feilen und neue Licks lernen bzw. bekannte Songs nachspielen
möchtest, wirst du hier garantiert fündig!
p Rückkehr zu den Themen
4•30
Page 90

Line 6 GearBox 3.5 – GearBox Programm
Laden einer MP3-, WAV- oder AIFF-Datei
Klicke auf den [LOAD FROM HARD DISK]-Button unter dem [Player]-Button des Browsers, um eine
MP3-, WAV- oder AIFF-Datei von der Festplatte zu laden und als GuitarPort-Titel zu verwenden.
Die zuletzt verwendeten Titel werden außerdem im “File > Track > Recent Tracks”-Menü von GearBox
aufgelistet.
p Rückkehr zu den Themen
Laden eines Titels von einer Audio-CD
Anmerkung – Für die Verwendung des Players mit selbst geladenen CD-Titeln bzw. Audiodateien
braucht man nicht “GuitarPort Online”-Mitglied zu sein!
Mit GuitarPort kann man auch Titel einer Audio-CD importieren. Die genaue Arbeitsweise richtet
sich danach, ob du mit einem Mac® oder einem Windows®-Rechner arbeitest:
Mac®:
Klicke auf den [PLAYER]-Button über dem Browser.
•
Lege eine Audio-CD in das Laufwerk (bei Bedarf musst du die automatische Aktivierung deines
•
Wiedergabeprogramms deaktivieren).
Klicke auf [LOAD FROM: CD], wähle den zu importierenden Titel und klicke auf [Open].
•
Jetzt erscheint das “Open”-Fenster, wo du das CD-Laufwerk wählen kannst.
•
4•31
Page 91

Line 6 GearBox 3.5 – GearBox Programm
Wähle hier das CD-Laufwerk, um
den Inhalt zu sehen
Wähle einen Titel und klicke auf
[Play], um den Titel vor dem Laden
vorzuhören.
Klicke auf [Open], um den gewählten Titel in den Player zu laden
Klicke auf [Save], um den gewählten CD-Titel automatisch in den Player zu laden und direkt
•
von der CD abzuspielen. Die Transportfunktionen des Players stehen außerdem für Titel auf der
Computerfestplatte zur Verfügung.
TIPP – Den Namen des Künstlers und Infos über den CD-Titel kannst du dir mit Hilfe des “iTunes®”Programms besorgen. Sobald “iTunes®” diese Infos angefordert hat, kannst du das Programm
schließen und zum “Open”-Dialogfenster zurückkehren, wo dann die Namen der CD-Titel angezeigt
werden.
Windows®:
Klicke auf den [Player]-Button über dem Browser.
•
Lege eine Audio-CD in das Laufwerk (bei Bedarf musst du die automatische Aktivierung deines
•
Wiedergabeprogramms deaktivieren).
Klicke auf [LOAD FROM: CD], wähle den zu importierenden Titel und klicke auf [Open].
•
Normalerweise siehst du jetzt den Inhalt der Audio-CD.
•
4•32
Page 92

Line 6 GearBox 3.5 – GearBox Programm
Um den offiziellen Titel der
CD, den Namen des Künstlers
und den Titelnamen zu
verwenden, musst du auf den
[Get CD Info]-Button klicken.
Wähle einen Titel und klicke
auf [Play], um den Titel vor
dem Laden vorzuhören.
Klicke auf [Refresh], wenn die
Titel der zuletzt eingelegten
CD nicht angezeigt werden.
Klicke auf [Open], um den
gewählten Titel zu laden.
Klicke auf [Open] und gib an, wo die Kopie dieses Titels gespeichert werden soll. Der gewählte
•
CD-Titel wird geladen und als WAV-Datei auf der Festplatte gespeichert. Laut Vorgabe werden
solche Dateien im Verzeichnis “\Arbeitsplatz\Line 6\Tracks” gesichert.
Klicke auf [Save], um den CD-Titel automatisch in den Player zu laden. Die Transportfunktionen
•
des Players stehen auch für Titel auf der Computerfestplatte zur Verfügung.
p Rückkehr zu den Themen
4•33
Page 93

Line 6 GearBox 3.5 – GearBox Programm
Laden eines ‘GuitarPort Online’-Titels
Anmerkung – Nur “GuitarPort Online”-Mitglieder haben Zugriff auf die “GuitarPort Online”-Titel.
Weitere Infos über die Mitgliedschaft: siehe www.guitarport.com
Klicke auf den [LOAD FROM: ONLINE]-Button unter [PLAYER], um einen Titel von “GuitarPort
Online” zu laden.
Die zuletzt verwendeten Titel werden außerdem im “Track Loaded”-Menü aufgelistet.
p Rückkehr zu den Themen
Laden eines Titels von der Festplatte
Klicke auf den [LOAD FROM: HARD DISK]-Button, um einen auf der Festplatte gespeicherten
“GuitarPort”-Titel zu laden.
Die zuletzt verwendeten Titel werden außerdem im “Track Loaded”-Menü aufgelistet.
p Rückkehr zu den Themen
4•34
Page 94

Line 6 GearBox 3.5 – GearBox Programm
Laden des ‘GuitarPort’-Einführungstitels
GuitarPort enthält einen Einführungstitel (“Tutorial Track”), der die wichtigsten Funktionen und
Bedienschritte vorstellt. Dieser kann über das “Help”-Menü am oberen GearBox-Fensterrand
aufgerufen werden, indem man “Open Tutorial Track” wählt.
p Rückkehr zu den Themen
Deaktivieren der automatischen Internet-Verbindung von GuitarPort Online
Laut Vorgabe versucht GearBox bei Anpeilen des “GuitarPort Online”-Bereichs automatisch, eine
Verbindung mit dem Internet herzustellen. Das kann man aber im “Preferences”-Bereich von GearBox
deaktivieren.
Wähle im “GearBox”-Menü (Mac®) bzw. im “Edit”-Menü (Windows®) von GearBox
•
“Preferences” und klicke auf das [Internet]-Register:
Klicke bei Bedarf auf das “Help”-Fragezeichen oben und anschließend auf den Eintrag, der dich
•
gerade interessiert.
Deaktiviere das [Network Enabled]-Kästchen und klicke auf [OK], um die Vorgaben wieder zu
•
verlassen.
p Rückkehr zu den Themen
4•35
Page 95

Line 6 GearBox 3.5 – GearBox Programm
Beginn und Ende einer Schleife einstellen
Wenn du nach Laden eines Titels in den Player die “Loop”-Funktion (Wiedergabeschleife) einschaltest,
erscheint eine Anzeige mit den einzelnen Song-Abschnitten sowie zwei Pfeile, die das Einstellen einer
Schleife erlauben:
Klicke auf den [LOOP]-Button, damit er rot dargestellt wird (falls das nicht bereits der Fall ist).
•
Die als Schleife definierte Passage wird orange hervorgehoben.
•
Wenn sich die Schleife immer auf einen ganzen Song-Abschnitt (“Section”) beziehen soll, musst
•
du den [BY SECTIONS]-Button aktivieren.
Um den Beginn/das Ende einer Schleife an eine andere Stelle zu verlegen, musst du den
•
betreffenden orangenen Pfeil zur gewünschten Position schieben, indem du darauf klickst und
ihn verschiebst.
Bei Bedarf kann die Schleife auch über Kurzbefehle eingestellt und aktiviert/ausgeschaltet
•
werden.
Man kann auf den gewünschten Song-Abschnitt doppelklicken, um den Beginn und das Ende
•
der Schleife einzustellen.
Halte die [Umschalt]-Taste gedrückt, während du auf einen Song-Abschnitt doppelklickst, um
•
ihn in die Schleife mit einzubeziehen.
Wenn du im “File”-Menü von GearBox “Save Track” wählst, um den Titel zu speichern, werden
•
auch die Loop-Einstellungen gesichert.
p Rückkehr zu den Themen
Sound-Austausch mit anderen GuitarPort-Anwendern
Wenn du Mitglied von “GuitarPort Online” bist, kannst du Sounds, auf die auch andere Anwender
zugreifen dürfen/sollen, im “Public”-Ordner deines “Tone Lockers” (Sound-Schließfachs) speichern.
Die Einstellungen in jenem Ordner sind für andere “GuitarPort Online”-Anwender sichtbar und
können also heruntergeladen werden. Die Sounds in deinem “Private”-Ordner hingegen sind für
andere “GuitarPort Online”-Mitglieder unsichtbar.
“GuitarPort Online”-Mitglieder haben Anspruch auf ein Online-SoundSchließfach (“Tone Locker”), das im rechten Fensterteil angezeigt wird
4•36
Page 96

Line 6 GearBox 3.5 – GearBox Programm
Außerdem kannst du ausgewählte GearBox-User mit deinen Sounds beglücken, indem du ihnen die
betreffenden Dateien einfach per E-Mail schickst (als Anhang). So bestimmst du selbst, wer von
deinen Programmierkünsten profitieren darf.
p Rückkehr zu den Themen
Anzeigen/Ausblenden aller Klangregler
Klicke auf den Ein-/Ausblendpfeil links neben dem Tone-Menü am oberen GearBox-Fensterrand, um
alle Regler (Verstärker, Effekte) ein- oder auszublenden.
Dieser Pfeil hat keinen Einfluss auf das Browser-Fenster und kann also dafür verwendet werden, mehr
Platz für andere Informationen (z.B. “GuitarPort Online”) zu lassen, solange du keine Einstellungen
ändern möchtest. Auch die Effekte, der Browser und die Titelsektion können mit einem Pfeil ein- und
ausgeblendet werden.
p Rückkehr zu den Themen
Ein-/Ausblenden des Browsers
Die untere GearBox-Fensterpartie mit den Hilfe-Infos und “GuitarPort Online” nennen wir den
“Browser”. Auch der Browser kann ausgeblendet und wieder geöffnet werden, indem man auf seinen
Pfeil klickt.
Die Pfeile weiter oben erlauben das Ein-/Ausblenden des Verstärker- oder Effektbereichs. Mit dem
obersten Pfeil können der Verstärker- und Effektbereich gemeinsam ein- und ausgeblendet werden.
p Rückkehr zu den Themen
Ein-/Ausblenden der Effektparameter
Manchmal ist es übersichtlicher, wenn man die ganzen Regler der Effekte nicht sieht, weil der Browser
dann weitaus mehr andere sinnvolle Info anzeigen kann. Klicke auf den Pfeil links neben dem
Effektparameterbereich, um ihn abwechselnd ein- und auszublenden.
Die Pfeile weiter oben erlauben das Ein-/Ausblenden des Verstärker- oder Effektbereichs. Mit dem
obersten Pfeil können der Verstärker- und Effektbereich gemeinsam ein- und ausgeblendet werden.
p Rückkehr zu den Themen
4•37
Page 97

Line 6 GearBox 3.5 – GearBox Programm
Ein-/Ausblenden der Song-Abschnitte
Hier klicken
Wenn du auf den [Player]-Button über dem Browser klickst, erscheint ungefähr die oben gezeigte
Sektion. Mit dem Pfeil links neben dem [GuitarPort Online]-Button kannst du diesen Fensterteil
abwechselnd ein- und ausblenden. Die Verstärker-, Effekt- und Browser-Sektion können bei Bedarf
mit separaten Pfeilen ein- und ausgeblendet werden.
p Rückkehr zu den Themen
4•38
Page 98

Line 6 GearBox 3.5 – GearBox Plug-In
geArbox Plug-in
Willkommen in der Wunderwelt des GearBox Plug-Ins, wo sich alle legendären Studio-Sounds
und Vintage-Effekte tummeln und nur darauf warten, in deinem Audioprogramm zum Einsatz zu
kommen!
Bedienung des Plug-Ins
Die Software-Welt bietet mittlerweile unzählige Plug-Ins an. Ein “Plug-In” ist übrigens ein kleines
Programm, das nur zur Verfügung steht, wenn man es innerhalb eines anderen Programms (dem so
genannten “Host”) aktiviert. Mithin erweitern Plug-Ins die Funktionen ihres Wirtprogramms. In der
Welt der Musik werden Plug-Ins vor allem innerhalb eines Audio-/MIDI-Aufnahmeprogramms –dem
“DAW” (von “Digital Audio Workstation”)– verwendet. Audio Plug-Ins erlauben die Bearbeitung
bereits aufgenommener Signale (der “Spuren”) und/oder der gerade eingehenden Signale.
Im Grunde erfüllen Plug-Ins den gleichen Zweck wie Effektpedale für eine Gitarre. Effektpedale
ändern den Klang einer Gitarre oder eines Basses, bevor das betreffende Signal den Verstärker
erreicht. Die Bedienung eines Plug-Ins ähnelt übrigens stark jener eines Effektpedals oder eines RackEffektprozessors. Ein Plug-In für Verzerrungsanwendungen bietet oftmals die gleichen Funktionen
wie ein Effektpedal (einen DRIVE-, GAIN- und einen oder mehrere Klangregler besitzt). Die ganze
grafische Bedienoberfläche erinnert daher an ähnliche oder nachempfundene Geräte.
Während der Arbeit mit einer DAW bieten die Plug-Ins meistens die gleichen Bearbeitungsmöglichkeiten
wie physische Geräte (Pedale oder Prozessoren in einem Rack). Allerdings haben sie jenen HardwareTeilen etwas voraus:
Plug-Ins arbeiten “nich-destruktiv”. Wenn man den Effekt ausschaltet, klingt die betreffende
•
Spur wieder wie zuvor, sofern man die Bearbeitung erst während der Abmischung startet. Wenn
man die Signale mit Effekt aufnimmt, lässt sich der Effekt hinterher nicht mehr entfernen, so
dass ein soundmäßig “missglückter” Part bei Bedarf neu eingespielt werden müsste.
Plug-Ins können jederzeit den gewünschten Sound erzeugen. Man kann ihre Einstellungen
•
nämlich speichern und bei Bedarf jederzeit wieder laden. Meistens reicht es sogar, einfach den
betreffenden Song zu laden, um wieder mit exakt denselben Sounds arbeiten zu können.
Plug-Ins können automatisiert werden. Die meisten Host-Programme bieten mehrere Funktionen
•
zum Aufzeichnen von Einstellungsänderungen, so dass man an allen Song-Stellen exakt den
gewünschten Sound verwenden kann.
Plug-Ins können nicht kaputt gehen, rosten nicht und beanspruchen keinen Platz in deiner
•
Nähe.
MIDI-Fernbedienung und Plug-In-Automatisierung
Die meisten Audio-Plug-Ins können automatisiert werden. Das bedeutet, dass man sie in
Echtzeit beeinflussen kann. Für diese Automatisierung stehen entweder MIDI-Befehle oder ein
Automationsprotokoll zur Verfügung. Beide Ansätze haben Vor- und Nachteile.
Mit “MIDI-Automation” ist gemeint, dass man die Parameter des gewünschten Plug-Ins mit MIDIBefehlen eines externen Controllers (z.B. einer KB37) oder des Host-Programms beeinflusst. Die
meisten Host-Programme, darunter Cubase und SONAR, sind professionelle Sequenzer, mit denen
man die Bewegungen einer virtuellen Spielhilfe sehr leicht zeichnen kann (MIDI-Automation). Die
so erzeugten Befehle können dann zum Plug-In (oder zu einem externen Effektprozessor) übertragen
werden. Die MIDI-Beeinflussung von Hardware-Teilen gibt es übrigens schon länger als Plug-Ins.
Für Plug-Ins werden MIDI-Befehle vor allem genutzt, wenn man die gebotenen Parameter mit den
Reglern, Fadern usw. eines externen Steuergeräts (z.B. eines MIDI-Keyboards) beeinflussen möchte.
5•1
Page 99

Line 6 GearBox 3.5 – GearBox Plug-In
So etwas nennt man “MIDI-Fernbedienung”, weil die Steuerung ja von einem etwas weiter entfernten
Gerät erfolgt. Diese MIDI-Fernbedienung funktioniert aber nur, wenn man weiß, welche Parameter
mit welchen Befehlen (CC) angesteuert werden können und sofern man diese Befehlsnummern
den Bedienelementen der Hardware zuordnet. Bei den meisten Herstellern findet sich diese “MIDIAdressierung” in der Bedienungsanleitung oder in einem Zusatzdokument.
Mit “Plug-In-Automation” ist gemeint, dass die Plug-In-Parameter direkt vom Host-Programm
aus beeinflusst werden. Das ist der MIDI-Automation sehr ähnlich, weil man die Wertänderungen
auch hier auf eine Spur des Host-Programms aufzeichnet. Bei diesem Automationstyp werden
Parameteränderungen zum Plug-In übertragen. Dieser Ansatz bietet zwei gewichtige Vorteile:
Die Plug-In-Automation ist bis auf das Daten-Sample genau (weitaus genauer als MIDI-Befehle).
•
Dank der feineren Auflösung werden durchgehende Wertänderungen stufenlos ausgeführt (die
Einstellungen ändern sich also nicht in für geschulte Ohren wahrnehmbaren Schritten).
Die Parameter der Plug-In-Automation verwenden dieselben Namen wie die Parameter, auf die
•
sie sich beziehen. Bei der MIDI-Automation muss man oftmals “um die Ecke denken”, weil der
gewünschte Parameter ja einem MIDI-Steuerbefehl zugeordnet werden muss.
Plug-In-Formate
In der Welt der digitalen Audioprogramme behaupten sich mehrere Plug-In-Formate. Die GearBox
Plug-Ins verwenden das VST®-Format (“Virtual Studio Technology”) für Windows® und das “AU®”Format (“AudioUnits”) auf dem Mac®. Außerdem steht eine RTAS®-Version (“Real Time Audio
Suite”, sowohl für Mac als auch Windows) zur Verfügung, weil dieses Format von zahlreichen namhaften
Programmen vorausgesetzt wird.
Aktivieren des GearBox Plug-Ins
Wahrscheinlich möchtest du jetzt endlich wissen, wo man das GearBox Plug-In findet. Das UpgradeVerfahren ist kinderleicht: Schließe deine Line 6-Hardware an den Computer (mit Internet-Zugang
an) und führe folgende Schritte aus:
Starte Line 6 Monkey.
Logge dich in dein Line 6-Konto ein und sorge dafür, dass deine Hardware das aktuelle Betriebssystem
verwendet. Wenn dir diese Erklärung ein wenig schnell geht, findest du hier eine detaillierte Beschreibung.
Lade dir alle verfügbaren Updates Logge dich in dein Line 6-Konto ein
TonePort DI ‘Silver/Gold Bundle’-Kunden:Das GearBox Plug-In gehört zum Lieferumfang und
braucht nur noch für deinen Computer freigeschaltet zu werden. Hier geht’s lang……
5•2
Page 100

Line 6 GearBox 3.5 – GearBox Plug-In
Kaufen des GearBox Plug-Ins
Klicke auf das [Optional Add-Ons]-Register, wähle “GearBox Plug-in” und klicke auf [Purchase Add-
Ons]. Du wirst jetzt an den Line 6-Webshop vermittelt, wo du dir eine Lizenz für das Plug-In kaufen
kannst. Wenn du alle angezeigten Anweisungen ausführst, bekommst du einen “Activation Key”
(Aktivierungsschlüssel).
Aktivieren des Plug-Ins
Klicke in “Line 6 Monkey” auf [Activate Purchase]. Dann erscheint ein Fenster, in dem du den soeben
erhaltenen Aktivierungsschlüssel eingeben musst.
“Line 6 Monkey” verständigt jetzt den Server, um die Lizenz zu überprüfen und deine Hardware zu
programmieren. Und schon bist du fertig! Das GearBox Plug-In kann jetzt in deinem Aufnahmeprogramm
verwendet werden.
5•3
 Loading...
Loading...