Lenovo ThinkCentre 3396, ThinkCentre 3397, ThinkCentre 3398, ThinkCentre 3399, ThinkCentre 3414 User Guide [hr]
...
Vodič za korisnike računala
ThinkCentre Edge
Vrste uređaja: 3396, 3397, 3398, 3399, 3414, 3415, 3416, 3417, 3418, 3419, 3423 i 3426
Napomena: Prije no što u praksi počnete primjenjivati ove informacije i koristiti proizvode na koje se odnose, s razumijevanjem pročitajte odjeljke “Važne sigurnosne informacije” na str. v i Dodatak A “Napomene”
na str. 79.
Treće izdanje (Rujan 2012.)
© Copyright Lenovo 2012.
OBAVIJEST O OGRANIČENIM PRAVIMA: Ako se podaci ili softver isporučuju u skladu s ugovorom o Upravljanju općim uslugama (“GSA”), korištenje, reprodukcija ili otkrivanje podliježu ograničenjima navedenima u Ugovoru br. GS-35F-05925.

Sadržaj
Važne sigurnosne informacije . . . . . |
v |
Servis i nadogradnje . . . . . . . . . . . . . |
v |
Zaštita od statičkog elektriciteta . . . . . . . . . |
vi |
Naponske žice i naponski adaptori . . . . . . . . |
vi |
Produžni kablovi i slični uređaji . . . . . . . . . |
vi |
Utikači i utičnice . . . . . . . . . . . . . . |
vii |
Vanjski uređaji . . . . . . . . . . . . . . . |
vii |
Toplina i ventilacija proizvoda . . . . . . . . . |
vii |
Radno okruženje . . . . . . . . . . . . . . |
viii |
Sigurnosne informacije za modem . . . . . . . |
viii |
Izjava o laserskoj sukladnosti . . . . . . . . . . |
ix |
Izjava o dovodu napajanja . . . . . . . . . . . |
ix |
Čišćenje i održavanje . . . . . . . . . . . . . |
ix |
Poglavlje 1. Pregled proizvoda. . . . . |
1 |
Značajke . . . . . . . . . . . . . . . . . . |
1 |
Specifikacije . . . . . . . . . . . . . . . . |
4 |
Programi tvrtke Lenovo . . . . . . . . . . . . |
4 |
Pristupanje programima tvrtke Lenovo u |
|
operacijskom sustavu Windows 7 . . . . . . |
4 |
Pristupanje programima tvrtke Lenovo u |
|
operacijskom sustavu Windows 8 . . . . . . |
6 |
Uvod u programe tvrtke Lenovo . . . . . . . |
7 |
Lokacije . . . . . . . . . . . . . . . . . . |
8 |
Lociranje konektora, kontrola i indikatora na |
|
prednjoj strani računala . . . . . . . . . . |
8 |
Lociranje konektora na stražnjoj strani |
|
računala . . . . . . . . . . . . . . . |
10 |
Prilagodba postolja računala . . . . . . . |
11 |
Naljepnica s vrstom računala i modelom . . . |
11 |
Poglavlje 2. Korištenje računala . . . |
13 |
Često postavljana pitanja . . . . . . . . . . |
13 |
Pristupanje upravljačkoj ploči u operacijskom |
|
sustavu Windows 8 . . . . . . . . . . . . . |
13 |
Korištenje tipkovnice . . . . . . . . . . . . |
14 |
Korištenje Windows tipki . . . . . . . . . |
14 |
Korištenje plave tipke ThinkVantage . . . . |
14 |
Korištenje čitača otiska prsta . . . . . . . |
14 |
Korištenje miša s kotačićem . . . . . . . . . |
15 |
Prilagodba zvuka. . . . . . . . . . . . . . |
15 |
O zvuku u računalu . . . . . . . . . . . |
15 |
Namještanje glasnoće na radnoj površini . . |
15 |
Namještanje glasnoće na Upravljačkoj ploči . |
16 |
Korištenje CD i DVD diskova . . . . . . . . . |
16 |
Rukovanje i pohrana CD i DVD medija. . . . |
16 |
Reproduciranje CD ili DVD diska . . . . . . |
17 |
Snimanje na CD ili DVD disk . . . . . . . |
17 |
Korištenje jednododirne i višedodirne značajke . . |
17 |
Poglavlje 3. Vi i računalo . . . . . . . |
19 |
Pristupačnost i udobnost . . . . . . . . . . |
19 |
Uređivanje radnog prostora . . . . . . . . |
19 |
Udobnost . . . . . . . . . . . . . . . |
19 |
Odsjaji i osvjetljenje . . . . . . . . . . . |
20 |
Cirkulacija zraka . . . . . . . . . . . . |
20 |
Električne utičnice i dužine kablova . . . . . |
20 |
Registracija računala kod tvrtke Lenovo . . . . . |
20 |
Premještanje računala u drugu državu ili regiju . . |
21 |
Prekidač za izbor napona. . . . . . . . . |
21 |
Zamjena naponskih kabela . . . . . . . . |
21 |
Poglavlje 4. |
Sigurnost . . . . . . . . |
23 |
Sigurnosne značajke . . . . . . . . . . . . |
23 |
|
Spajanje integrirane kabelske brave . . . . . . |
24 |
|
Upotreba lozinki . . . . . . . . . . . . . . |
24 |
|
Lozinke za BIOS . . . . . . . . . . . . |
24 |
|
Lozinke za Windows. . . . . . . . . . . |
25 |
|
Korištenje i razumijevanje vatrozida . . . . . . |
25 |
|
Zaštita podataka od virusa . . . . . . . . . . |
25 |
|
Poglavlje 5. Ugradnja ili zamjena |
|
|
hardvera . . . . . . . . . . . . . . . . |
27 |
|
Ugradnja ili zamjena hardvera . . . . . . . . . |
27 |
|
Ugradnja vanjskih dodataka. . . . . . . . |
27 |
|
Uklanjanje i ponovno postavljanje poklopca |
|
|
šarke sistemskog postolja . . . . . . . . |
27 |
|
Uklanjanje i ponovno postavljanje sistemskog |
|
|
postolja. . . . . . . . . . . . . . . . |
29 |
|
Uklanjanje i ponovno postavljanje nožica . . |
31 |
|
Zamjena USB tipkovnice ili miša . . . . . . |
33 |
|
Zamjena bežične tipkovnice. . . . . . . . |
33 |
|
Zamjena bežičnog miša . . . . . . . . . |
34 |
|
Nabava upravljačkih programa za uređaje . . |
36 |
|
Poglavlje 6. |
Informacije o |
|
oporavku . . . . . . . . . . . . . . . |
37 |
|
Podaci o oporavku za operacijski sustav Windows |
|
|
7 . . . . . . . . . . . . . . . . . . . . |
37 |
|
Stvaranje i korištenje medija za oporavak . . |
37 |
|
Izvođenje operacija sigurnosnog kopiranja i |
|
|
obnavljanja . . . . . . . . . . . . . . |
38 |
|
Korištenje radnog prostora Rescue and |
|
|
Recovery . . . . . . . . . . . . . . . |
39 |
|
Kreiranje i korištenje medija za spašavanje . . |
40 |
|
© Copyright Lenovo 2012 |
i |
Ponovna instalacija predinstaliranih programa |
|
i upravljačkih programa . . . . . . . . . |
41 |
Ponovna instalacija softverskih programa . . |
42 |
Ponovna instalacija upravljačkih programa . . |
42 |
Rješavanje problema obnavljanja . . . . . |
42 |
Podaci o oporavku za operacijski sustav Windows |
|
8 . . . . . . . . . . . . . . . . . . . . |
43 |
Poglavlje 7. Upotreba programa |
|
Setup Utility . . . . . . . . . . . . . . |
45 |
Pokretanje programa Setup Utility . . . . . . . |
45 |
Pregled i promjena postavki . . . . . . . . . |
45 |
Upotreba lozinki . . . . . . . . . . . . . . |
45 |
Razmatranja o lozinkama . . . . . . . . . |
45 |
Power-On Password . . . . . . . . . . |
46 |
Administrator Password . . . . . . . . . |
46 |
Postavljanje, promjena i brisanje lozinke . . . |
46 |
Omogućivanje i onemogućivanje uređaja . . . . |
46 |
Odabir uređaja za pokretanje . . . . . . . . . |
47 |
Odabir privremenog uređaja za pokretanje . . |
47 |
Odabir ili promjena redoslijeda uređaja za |
|
pokretanje . . . . . . . . . . . . . . |
47 |
Izlaz iz programa Setup Utility. . . . . . . . . |
47 |
Poglavlje 8. Ažuriranje sistemskih |
|
programa . . . . . . . . . . . . . . . |
49 |
Upotreba sistemskih programa . . . . . . . . |
49 |
Ažuriranje (flashing) BIOS-a s diska . . . . . . |
49 |
Ažuriranje (flashing) BIOS-a iz operacijskog |
|
sustava . . . . . . . . . . . . . . . . . |
49 |
Poglavlje 9. Sprječavanje problema |
|
. . . . . . . . . . . . . . . . . . . . |
51 |
Održavanje računala ažurnim . . . . . . . . . |
51 |
Nabavljanje najnovijih upravljačkih programa |
|
za računalo . . . . . . . . . . . . . . |
51 |
Ažuriranje operacijskog sustava . . . . . . |
51 |
Korištenje programa System Update . . . . |
51 |
Čišćenje i održavanje . . . . . . . . . . . . |
52 |
Osnove . . . . . . . . . . . . . . . . |
52 |
Čišćenje računala. . . . . . . . . . . . |
52 |
Pravila za dobro održavanje . . . . . . . . |
54 |
Premještanje računala . . . . . . . . . . . . |
54 |
Poglavlje 10. Rješavanje problema i |
|
dijagnostika . . . . . . . . . . . . . . |
57 |
Osnovno rješavanje problema. . . . . . . . . |
57 |
Postupak rješavanja problema . . . . . . . . |
58 |
Rješavanje problema . . . . . . . . . . . . |
58 |
Problemi sa zvukom. . . . . . . . . . . |
59 |
Problemi s CD diskom . . . . . . . . . . |
60 |
Problemi s DVD diskom . . . . . . . . . |
61 |
Povremeni problemi . . . . . . . . . . . |
63 |
Problemi s tipkovnicom, mišem ili |
|
pokazivačkim uređajem . . . . . . . . . |
63 |
Problemi s monitorom . . . . . . . . . . |
65 |
Problemi s mrežom . . . . . . . . . . . |
67 |
Problemi s dodacima . . . . . . . . . . |
69 |
Problemi s performansama i blokiranjem |
|
sustava. . . . . . . . . . . . . . . . |
70 |
Problemi s pisačem . . . . . . . . . . . |
72 |
Problemi sa serijskom priključnicom . . . . |
72 |
Problemi sa softverom . . . . . . . . . . |
72 |
Problemi s USB uređajem . . . . . . . . |
73 |
Lenovo Solution Center . . . . . . . . . . . |
74 |
Poglavlje 11. Dobivanje informacija, |
|
pomoći i servis . . . . . . . . . . . . |
75 |
Informacijski resursi. . . . . . . . . . . . . |
75 |
Lenovo ThinkVantage Tools . . . . . . . . |
75 |
Lenovo Welcome . . . . . . . . . . . . |
75 |
Pomoć i podrška . . . . . . . . . . . . |
75 |
Sigurnost i jamstvo . . . . . . . . . . . |
75 |
web-mjesto tvrtke Lenovo . . . . . . . . |
75 |
Web-mjesto za podršku tvrtke Lenovo . . . |
76 |
Pomoć i servis . . . . . . . . . . . . . . . |
76 |
Upotreba dokumentacije i dijagnostičkih |
|
programa . . . . . . . . . . . . . . . |
76 |
Pozivanje servisa . . . . . . . . . . . . |
76 |
Korištenje ostalih usluga . . . . . . . . . |
77 |
Kupnja dodatnih usluga . . . . . . . . . |
77 |
Dodatak A. Napomene . . . . . . . . |
79 |
Zaštitni znaci . . . . . . . . . . . . . . . |
80 |
Dodatak B. Regulatory information . |
81 |
Napomena o klasifikaciji izvoza . . . . . . . . |
81 |
Napomene o elektroničkom isijavanju. . . . . . |
81 |
Federal Communications Commission (FCC) |
|
Izjava o usklađenosti . . . . . . . . . . |
81 |
Dodatne informacije o propisima . . . . . . . |
83 |
Dodatak C. WEEE i informacije o |
|
recikliranju . . . . . . . . . . . . . . |
85 |
Važne informacije o odlaganju električne i |
|
elektroničke opreme . . . . . . . . . . . . |
85 |
Informacije o recikliranju . . . . . . . . . . . |
85 |
Informacije o recikliranju za Brazil . . . . . . . |
86 |
Informacije o recikliranju baterija za Tajvan. . . . |
87 |
Informacije o recikliranju baterija za Europsku |
|
uniju. . . . . . . . . . . . . . . . . . . |
87 |
Dodatak D. Direktiva o ograničenju opasnih tvari (RoHS) . . . . . . . . . 89
Kineska direktiva o ograničenju opasnih tvari. . . |
89 |
ii Vodič za korisnike računala ThinkCentre Edge

Turska direktiva o ograničenju opasnih tvari . . . |
89 |
Ograničenja Direktive o rizičnim supstancama |
|
(Restriction of Hazardous Substances Directive - |
|
RoHS) za Ukrajinu . . . . . . . . . . . . . |
89 |
Direktiva o ograničenju opasnih tvari (RoHS) u |
|
Indiji . . . . . . . . . . . . . . . . . . . |
90 |
Dodatak E. ENERGY STAR |
|
informacije o modelu . . . . . . . . . |
91 |
Dodatak F. İthalatçı – İmalatçı / Üretici Firma Bilgileri ve Diğer
Bilgiler . . . . . . . . . . . . . . . . . 93
Dodatak G. Servis İstasyonları ve Yedek Parça Malzemelerinin Temin
Edileceği Adresler. . . . . . . . . . . 95
Indeks . . . . . . . . . . . . . . . . . 99
© Copyright Lenovo 2012 |
iii |
iv Vodič za korisnike računala ThinkCentre Edge
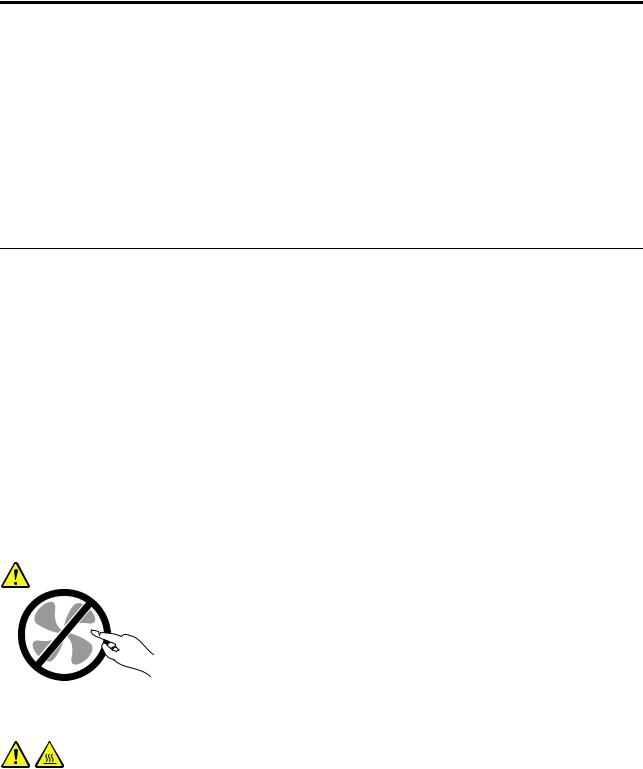
Važne sigurnosne informacije
OPREZ:
Prije upotrebe ovog priručnika morate pažljivo pročitati sve sigurnosne informacije koje se odnose na proizvod. Pročitajte informacije u ovom odjeljku i sigurnosne informacije u dokumentu Vodič za sigurnost, jamstvo i postavljanje koji ste dobili s uređajem. Čitanje i razumijevanje tih informacija o sigurnosti smanjuje opasnost od ozljeda i oštećenja proizvoda.
Ako više nemate primjerak Vodiča za sigurnost, jamstvo i postavljanje, možete ga nabaviti u PDF (Portable Document Format) izdanju na web-mjestu za podršku tvrtke Lenovo® na adresi http://support.lenovo.com. Na web-mjestu za podršku tvrtke Lenovo Vodič za sigurnost, jamstvo i postavljanje i ovaj Vodič za korisnike možete pronaći i na drugim jezicima.
Servis i nadogradnje
Ne pokušavajte sami servisirati proizvod osim ako za to niste upućeni od strane Centra za podršku korisnicima ili vaše dokumentacije. Koristite samo ovlaštenog dobavljača servisa koji ima odobrenje za popravak ovog određenog proizvoda.
Napomena: Neke dijelove može nadograditi ili zamijeniti i korisnik. Nadogradnje se obično nazivaju i opcije. Zamjenski dijelovi odobreni za korisničku instalaciju se nazivaju i Korisnički zamjenjive jedinice ili CRU-ovi. Lenovo daje dokumentaciju s uputama za korisnika za instaliranje opcija ili zamjenu CRU-ova. Morate točno slijediti sve upute kad instalirate ili zamjenjujete dijelove. Off stanje indikatora napajanja ne mora nužno značiti da su razine napona unutar proizvoda na nuli. Prije uklanjanja poklopca s proizvoda opremljenih s naponskom žicom, uvijek provjerite je li struja isključena i da je proizvod isključen iz bilo kojeg izvora napajanja. Dodatne informacije o CRU-ovima potražite u odjeljku Poglavlje 5 “Ugradnja ili zamjena hardvera” na str. 27. Ako imate nekih pitanja ili nedoumica, kontaktirajte korisnički Centar za podršku.
Iako nema pokretnih dijelova u vašem računalu nakon što se naponska žica odspoji, sljedeća upozorenja su potrebna za vašu sigurnost.
OPREZ:
Opasni pomični dijelovi. Ne približavajte prste ili druge dijelove tijela.
OPREZ:
Prije zamjene CRU-ova isključite računalo i pričekajte tri do pet minuta da se ohladi prije otvaranja poklopca.
© Copyright Lenovo 2012 |
v |
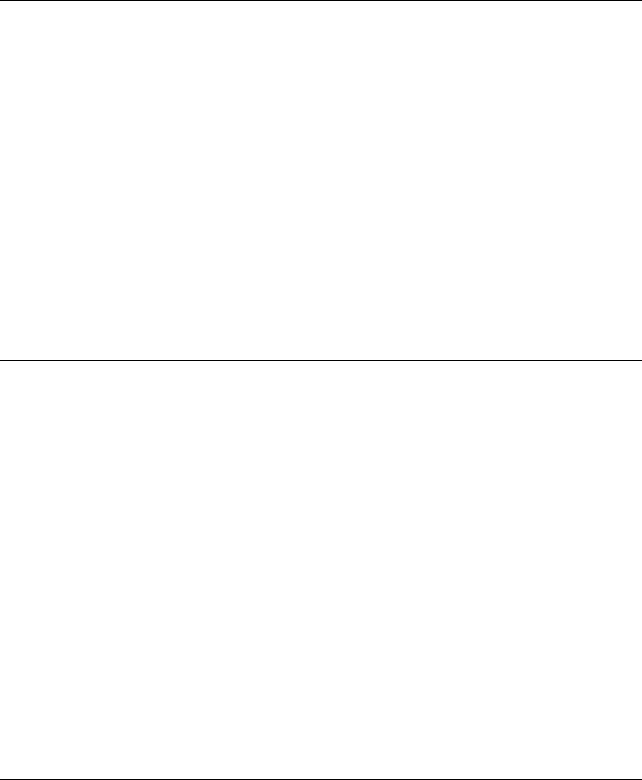
Zaštita od statičkog elektriciteta
Statički elektricitet, iako bezopasan za vas, može ozbiljno oštetiti komponente i opcije računala. Nepravilno rukovanje sa statički-osjetljivim dijelovima može dovesti do oštećenja dijela. Kad otpakiravate opciju ili CRU, ne otvarajte statičko-zaštitno pakiranje koje sadrži dio, dok ne dobijete upute da ih instalirate.
Kada rukujete opcijama ili CRU-ovima ili izvodite bilo koji posao unutar računala, poduzmite sljedeće mjere predostrožnosti da izbjegnete oštećenje uzrokovano statičkim elektricitetom:
•Ograničite vaše kretanje. Kretnje mogu uzrokovati stvaranje statičkog elektriciteta oko vas.
•Uvijek pažljivo rukujte s komponentama. Prihvaćajte adaptore, memorijske module i ostale štampane ploče za rubove. Nikad ne dodirujte izložene strujne krugove.
•Spriječite da drugi dodiruju komponente.
•Prije zamjene dijela, prislonite zaštitno pakiranje u kojem se nalazi dio na metalni poklopac priključnice za proširenje ili na neku drugu neobojenu metalnu površinu na računalu u vremenu od bar dvije sekunde. Time će se smanjiti statički elektricitet na pakiranju i na vašem tijelu.
•Kad je moguće, izvadite statički-osjetljivi dio iz zaštitnog pakiranja i instalirajte dio bez da ga stavljate na neko drugo mjesto. Ako to nije moguće, stavite zaštitno pakiranje na ravnu, glatku površinu i onda stavite dio na to pakiranje.
•Ne stavljajte dio na poklopac računala ili na neku drugu metalnu površinu.
Naponske žice i naponski adaptori
Koristite samo naponske žice i adaptore koje je isporučio proizvođač proizvoda.
Naponske žice će dobiti odobrenje za sigurnost. Za Njemačku je to H05VV-F, 3G, 0,75 mm2 ili bolji. Za ostale zemlje se koriste odgovarajući tipovi.
Nikad ne omatajte naponsku žicu oko adaptora ili drugih objekata. To može uzrokovati pucanje ili neko drugo oštećenje žice. To može predstavljati sigurnosni rizik.
Uvijek postavite naponske žice tako da se preko njih ne hoda, sapliće ili ubada s nekim objektima.
Zaštitite žicu i naponske adaptore od tekućina. Na primjer, ne stavljajte naponsku žicu ili adaptor blizu sudopera, zahoda ili na podove koji se čiste s tekućim sredstvima. Tekućine mogu uzrokovati kratki spoj, posebno ako je žica ili adaptor oštećena zbog pogrešne upotrebe. Tekućine mogu također uzrokovati postepenu koroziju izvoda na žici i/ili na konektoru adaptora, što može izazvati pregrijavanje.
Uvijek spajajte naponske žice i signalne kablove u ispravnom redoslijedu i osigurajte da su svi konektori naponske žice sigurno i potpuno umetnuti u utičnice.
Nemojte koristiti naponske adaptore na kojima se vidi korozija na AC ulaznim pinovima ili se vide znaci pregrijavanja (kao što je deformirana plastika) na AC ulazu ili bilo gdje na naponskom adaptoru.
Nemojte koristiti naponske žice na kojima električni kontakti na bilo kojem kraju pokazuju znakove korozije ili pregrijavanja ili kad se čini da je naponska žica na bilo koji način oštećena.
Produžni kablovi i slični uređaji
Osigurajte da su produžni kablovi, zaštite od preopterećenja, dovodi napona i letve s utičnicama koje koristite odgovarajući i u skladu s električnim zahtjevima proizvoda. Nikad ne preopterećujte te uređaje.
vi Vodič za korisnike računala ThinkCentre Edge
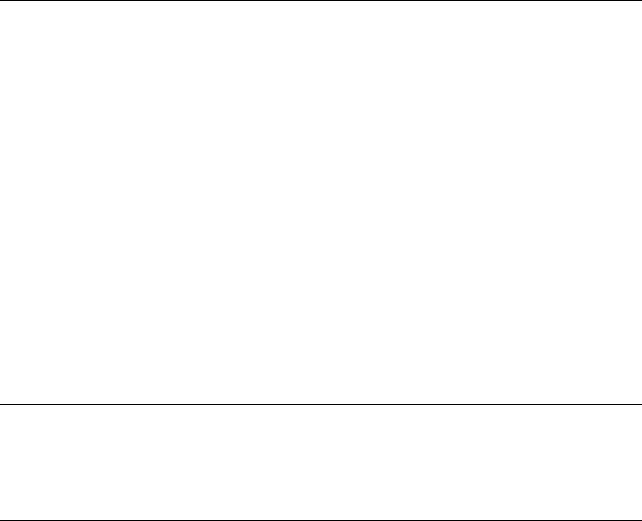
Ako se koriste letve s utičnicama, opterećenje ne smije premašiti ulaznu mjeru letve. Posavjetujte se s električarom radi više informacija, ako imate pitanja o naponskim opterećenjima, zahtjevima i mjerama ulaza.
Utikači i utičnice
Ako utičnica koju namjeravate koristiti s vašim računalom izgleda oštećena ili korodirana, nemojte ju koristiti dok ju ne zamijeni kvalificirani električar.
Ne savijajte i ne mijenjajte utikač. Ako je utikač oštećen, kontaktirajte proizvođača radi zamjene.
Ne dijelite električnu utičnicu s drugim kućnim ili komercijalnim aparatima koji troše velike količine struje; nestabilan napon može oštetiti vaše računalo, podatke ili spojene uređaje.
Neki proizvodi su opremljeni s utikačem s tri stopice. Takav utikač se može staviti samo u uzemljenu električnu utičnicu. To je sigurnosni dodatak. Ne pokušavajte to zaobići tako da na silu umetnete takav utikač u ne-uzemljenu utičnicu. Ako ne možete staviti utikač u utičnicu, kontaktirajte električara zbog dobivanja odgovarajućeg adaptora za utičnicu ili zbog zamjene utičnice s onom koja omogućuje ovaj sigurnosni dodatak. Nikad ne preopterećujte električnu utičnicu. Ukupno opterećenje sistema ne smije premašiti 80 posto od mjere granskog strujnog kruga. Posavjetujte se s električarom radi više informacija, ako imate pitanja o naponskim opterećenjima i mjerama granskih strujnih krugova.
Budite sigurni da je naponska utičnica koju koristite ispravno ožičena, lako dostupna i smještena blizu opreme. Nemojte do kraja rastegnuti naponske žice, pa da one zbog toga trpe.
Osigurajte da električna utičnica daje ispravan napon i struju za proizvod koji instalirate.
Pažljivo spajajte i odspajajte opremu na i iz električne utičnice.
Vanjski uređaji
Dok je računalo uključeno, nemojte s njime povezivati kabele vanjskih uređaja niti ih isključivati, osim ako je riječ o USB i 1394 kabelima. U suprotnom može doći do oštećenja računala. Da izbjegnete oštećenja na priključenim uređajima, pričekajte najmanje pet sekundi nakon isključivanja računala, a prije isključivanja vanjskih uređaja.
Toplina i ventilacija proizvoda
Računala, naponski adaptori i mnogi dodaci mogu generirati toplinu kad su uključeni i kad se baterije pune. Uvijek slijedite ove osnovne mjere predostrožnosti:
•Ne ostavljajte vaše računalo, naponski adaptor ili pribor u kontaktu s vašim krilom ili bilo kojim dijelom tijela duže vrijeme kad proizvod radi ili se pune baterije. Vaše računalo, naponski adaptor i mnogi dodaci proizvode toplinu za vrijeme rada. Produženi kontakt s tijelom može uzrokovati nelagodu ili čak i opekline na koži.
•Ne punite baterije i ne radite s računalom, naponskim adaptorom ili priborom blizu zapaljivih materijala ili eksplozivne okoline.
•Ventilacijski otvori, ventilatori i/ili otvori za toplinu se nalaze na proizvodu radi sigurnosti, ugode i pouzdanosti rada. Ti uređaji se mogu nenamjerno blokirati, ako se proizvod stavi na krevet, kauč, tepih ili drugu mekanu površinu. Nikad ne blokirajte, ne pokrivajte i ne onemogućujte ta mjesta.
Najmanje jednom u tri mjeseca trebate pregledati da li u vašem stolnom računalu ima nakupina prašine. Prije tog pregleda isključite napajanje i izvucite naponsku žicu iz električne utičnice; zatim uklonite prašinu iz ventilacijskih otvora na kućištu. Ako primijetite nakupine prašine izvana, trebate također pregledati i unutrašnjost i ukloniti prašinu unutar računala, uključujući otvore za hlađenje, otvore na dovodu napajanja
© Copyright Lenovo 2012 |
vii |
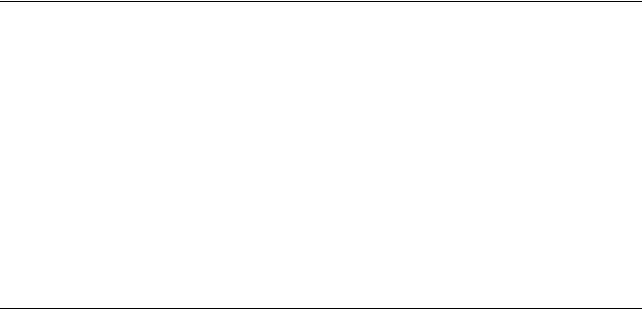
i ventilatore. Uvijek isključite i iskopčajte računalo prije otvaranja poklopca. Ako je moguće izbjegavajte rad s računalom u blizini jako prometnih područja. Ako morate raditi s računalom u ili blizu jako prometnog područja, trebate, ako je potrebno, češće čistiti vaše računalo.
Radi vaše sigurnosti i održavanja najboljih performansi računala uvijek slijedite ove osnovne mjere predostrožnosti za vaše stolno računalo:
•Poklopac treba biti zatvoren uvijek kad je računalo ukopčano.
•Redovito pregledavajte da li ima nakupina prašine izvana.
•Uklonite prašinu iz ventilacijskih i ostalih otvora na kućištu. U prašnjavim ili jako prometnim područjima može biti potrebno češće čišćenje računala.
•Ne zatvarajte i ne blokirajte ventilacijske otvore.
•Ne stavljajte računalo za vrijeme rada u namještaj, jer to može povećati rizik od pregrijavanja.
•Temperatura zraka koji ulazi u računalo ne bi smjela prelaziti 35 °C (95 °F).
•Nemojte instalirati uređaje za filtriranje zraka. Oni mogu ometati ispravno hlađenje.
Radno okruženje
Optimalno je okruženje za korištenje računala od 10 °C do 35 °C (50 °F do 95 °F) uz vlažnost od 20% do 80%. Ako se računalo drži ili transportira na temperaturama nižim od 10 °C (50 °F), prije upotrebe pričekajte da računalo polako dostigne optimalnu radnu temperaturu od 10 °C do 35 °C (50 °F do 95 °F). Ovaj proces u ekstremnim uvjetima može potrajati i do dva sata. Ako se računalo počne koristiti prije nego što se zagrije na odgovarajuću temperaturu može doći do nepopravljivih šteta na vašem računalu.
Ako je moguće, postavite vaše računalo u dobro ventilirano i suho područje bez izravnog izlaganja suncu.
Držite električne aparate kao što su ventilator, radio, snažni zvučnici, klima i mikrovalne pećnice dalje od računala, zbog toga što jaka magnetska polja generirana njihovom upotrebom mogu oštetiti monitor i podatke na čvrstom disku.
Ne stavljajte nikakve napitke na ili pokraj računala ili drugih spojenih uređaja. Ako se tekućina prolije na ili u računalo ili spojeni uređaj, može doći do kratkog spoja ili drugog oštećenja.
Ne jedite i ne pušite iznad tastature. Čestice koje padnu na vašu tastaturu mogu uzrokovati oštećenje.
Sigurnosne informacije za modem
OPREZ:
Da biste smanjili rizik od požara, koristite samo telekomunikacijski kabel AWG br. 26 ili veći (primjerice AWG br. 24) koji se nalazi na popisu tvrtke Underwriters Laboratories (UL) ili ga je potvrdila udruga Canadian Standards Association (CSA).
Radi smanjenja opasnosti od strujnog udara ili ozljede ili požara pri upotrebi telefonske opreme, uvijek se pridržavajte osnovne predostrožnosti kao što je:
•Nikad ne instalirajte telefonske žice za vrijeme grmljavinske oluje.
•Nikad ne instalirajte telefonske utikače u vlažnim lokacijama, osim ako utikač nije posebno oblikovan za vlažne lokacije.
•Nikad ne dotičite neizolirane telefonske žice ili terminale osim ako telefonska linija nije iskopčana iz mreže.
•Budite oprezni prilikom instaliranja ili preinake telefonskih linija.
viii Vodič za korisnike računala ThinkCentre Edge

•Izbjegavajte korištenje telefona (koji nisu bežični) za vrijeme grmljavinske oluje. Postoji mogućnost strujnog udara od munje.
•Ne koristite telefon da prijavite curenje plina u blizini tog curenja plina.
Izjava o laserskoj sukladnosti
OPREZ:
Ako su instalirani laserski proizvodi (primjerice CD-ROM pogoni, DVD pogoni, uređaji s optičkim vlaknima ili odašiljači), imajte na umu sljedeće:
•Ne skidajte poklopce. Skidanje poklopca s proizvoda s laserom može rezultirati izlaganjem opasnom laserskom zračenju. U uređaju nema dijelova koji se mogu servisirati.
•Upravljanje ili podešavanja ili izvođenje postupaka na način drukčiji nego što je ovdje navedeno može izazvati po zdravlje opasno izlaganje zračenju.
 OPASNOST
OPASNOST
Neki proizvodi s laserom sadrže ugrađenu lasersku diodu Klase 3A ili Klase 3B. Obratite pažnju na sljedeću napomenu.
Lasersko zračenje kod otvaranja. Ne gledajte u zraku, ne promatrajte izravno s optičkim instrumentima i izbjegavajte izravno izlaganje zrakama.
Izjava o dovodu napajanja
Nikada ne uklanjajte poklopac napajanja ili bilo koji dio koji ima sljedeću naljepnicu.
Unutar svake komponente na kojoj se nalazi ovakva naljepnica su prisutne rizične razine napona, električnog toka i energije. Unutar tih komponenti nema dijelova koji se mogu servisirati. Ako sumnjate da postoji problem s nekim od tih dijelova, obratite se tehničaru u servisu.
Čišćenje i održavanje
Držite vaše računalo i radno mjesto čistim. Ugasite računalo i zatim iskopčajte naponsku žicu prije čišćenja računala. Nemojte nanositi nikakav tekući deterdžent izravno na računalo i ne koristite deterdžente koji sadrže zapaljivi materijal za čišćenje računala. Stavite deterdžent na meku tkaninu i zatim obrišite površine računala.
© Copyright Lenovo 2012 |
ix |
x Vodič za korisnike računala ThinkCentre Edge

Poglavlje 1. Pregled proizvoda
Ovo poglavlje sadrži informacije o komponentama računala, specifikacijama, softverskim programima tvrtke Lenovo, smještaju dijelova, komponenti i priključnica na glavnoj ploči, te o internim pogonima.
Značajke
U ovom se odjeljku predstavljaju značajke računala. Informacije obuhvaćaju razne modele.
Da biste vidjeli informacije o određenom modelu, učinite nešto od ovog:
•Otvorite program Setup Utility prema uputama u odjeljku Poglavlje 7 “Upotreba programa Setup Utility” na str. 45. Zatim odaberite Main System Summary da biste vidjeli informacije.
•U operacijskom sustavu Microsoft® Windows® 7 kliknite Start, a zatim desnom tipkom miša kliknite Computer (Računalo) te odaberite Properties (Svojstva) da biste vidjeli informacije.
•U operacijskom sustavu Windows 8 pomaknite pokazivač do gornjeg desnog ili donjeg desnog kuta zaslona da biste prikazali gumbiće. Zatim kliknite Settings (Postavke) PC Info (Informacije o računalu) da biste prikazali informacije.
Mikroprocesor
Računalo je opremljeno jednim od sljedećih mikroprocesora (interna predmemorija ovisi o tipu modela):
•mikroprocesor Intel® Core™ i3
•mikroprocesor Intel Core i5
•mikroprocesor Intel Core i7
•mikroprocesor Intel Celeron®
•mikroprocesor Intel Pentium®
Memorija
Vaše računalo podržava najviše dva DDR3 SODIMM memorijska modula (Double Data Rate 3 Small Outline Dual Inline Memory Module).
Napomena: Maksimalan kapacitet sistemske memorije iznosi 16 GB.
Interni pogoni
•Čitač kartica (dostupan u nekim modelima)
•Jedan tanki Serial Advanced Technology Attachment (SATA) optički pogon
•Tvrdi disk: vaše se računalo može otpremiti s jednom od sljedećih konfiguracija:
-jedan tvrdi disk (standardni SATA tvrdi disk)
-jedan tvrdi disk i jedan mini-SATA statički disk (SSD)
-jedan statički disk
Video podsistem
• jedan ulazni HDMI priključak i jedan izlazni HDMI priključak
Audio podsistem
© Copyright Lenovo 2012 |
1 |
•integrirani high-definition (HD) audio
•Konektor za mikrofon i za slušalice
•Interni zvučnik
Povezivanje
• 100/1000 Mbps integrirani Ethernet kontroler
Funkcije upravljanja sistemom
•Mogućnost pohrane rezultata samoprovjere hardvera pri uključivanju (POST)
•Desktop Management Interface (DMI)
DMI (Desktop Management Interface) sučelje korisnicima pruža uobičajeni način pristupa podacima o svim dijelovima računala, uključujući vrstu procesora, datum instalacije, priključene pisače i vanjske uređaje, napajanje te povijest održavanja.
•Preboot Execution Environment (PXE)
Preboot Execution Environment okolina je za pokretanje računala korištenjem mrežnog sučelja neovisno o uređajima za pohranu podataka (kao što je tvrdi disk) ili instaliranim operacijskim sustavima.
•System Management (SM) Basic Input/Output System (BIOS) i SM softver
Specifikacija za BIOS SM određuje podatkovne strukture i načine pristupa u BIOS-u koji korisniku ili programu omogućuju pohranu i dohvat podataka o određenom računalu.
•Wake on LAN
Wake on LAN jest standard za Ethernet računalne mreže koji računalima omogućuje uključivanje i buđenje mrežnom porukom. Poruku obično šalje program koji se izvodi na drugom računalu u istoj lokalnoj mreži (LAN-u).
•Windows Management Instrumentation (WMI)
Windows Management Instrumentation skup je proširenja za Windows Driver Model. Pruža sučelje operacijskog sustava putem kojeg komponente šalju podatke i obavijesti.
Ulazno-izlazne (I/O) značajke
•Šest USB (Universal Serial Bus) konektora
•Jedan priključak za čitač kartica
•Jedan Ethernet priključak
•Jedan ulazni HDMI priključak
•Jedan izlazni HDMI priključak
•Dva audiokonektora (konektor za mikrofon konektor za slušalice)
Za više informacija, pogledajte “Lociranje konektora, kontrola i indikatora na prednjoj strani računala” na str. 8 i “Lociranje konektora na stražnjoj strani računala” na str. 10.
Proširenje
•Jedno ležište za optički pogon
•Dva ležišta pogona tvrdih diskova
-Jedno ležište za pogon tvrdog diska
-Jedno ležište za mali mSATA statički disk
Napajanje
2 Vodič za korisnike računala ThinkCentre Edge

Vaše računalo dolazi s jednim od sljedećih dovoda napajanja:
•Napajanje snage 150 vata s automatskim senzorom napona za modele s integriranom grafičkom karticom.
•Napajanje snage 180 vata s automatskim senzorom napona za modele sa zasebnom grafičkom karticom.
Sigurnosne značajke
•Softver Computrace Agent ugrađen u programsku opremu
•Omogućavanje ili onemogućavanje uređaja
•Omogućavanje i onemogućavanje USB priključaka
•Tipkovnica s čitačem otiska prsta (isporučuje se na nekim modelima)
•Lozinka za uključivanje (POP) i administratorska lozinka sprječavaju neovlašteno korištenje računala
•Kontrola redoslijeda pokretanja
•Pokretanje bez tipkovnice ili miša
•Podrška za integriranu kabelsku bravu (Kensington brava)
Dodatne informacije potražite u odjeljku Poglavlje 4 “Sigurnost” na str. 23.
Predinstalirani softverski programi
U računalu su predinstalirani softverski programi koji omogućuju jednostavniji i sigurniji rad. Dodatne informacije potražite u odjeljku “Programi tvrtke Lenovo” na str. 4.
Predinstalirani operacijski sustav
Na računalo je predinstaliran neki od sljedećih operacijskih sustava:
•Operacijski sustav Microsoft Windows 7
•Operacijski sustav Microsoft Windows 8
Operacijski sustavi čija je kompatibilnost certificirana ili testirana1 (ovisi o tipu modela)
• Linux®
1.Kompatibilnost navedenih operacijskih sustava certificirana je ili testirana u trenutku izdavanja ove publikacije. Lenovo može nakon objavljivanja priručnika označiti i druge operacijske sustave kao kompatibilne s računalom. Popis se može mijenjati. Da biste saznali je li certificirana ili testirana kompatibilnost nekog operacijskog sustava, pogledajte web-mjesto dobavljača operacijskog sustava.
Poglavlje 1. Pregled proizvoda |
3 |
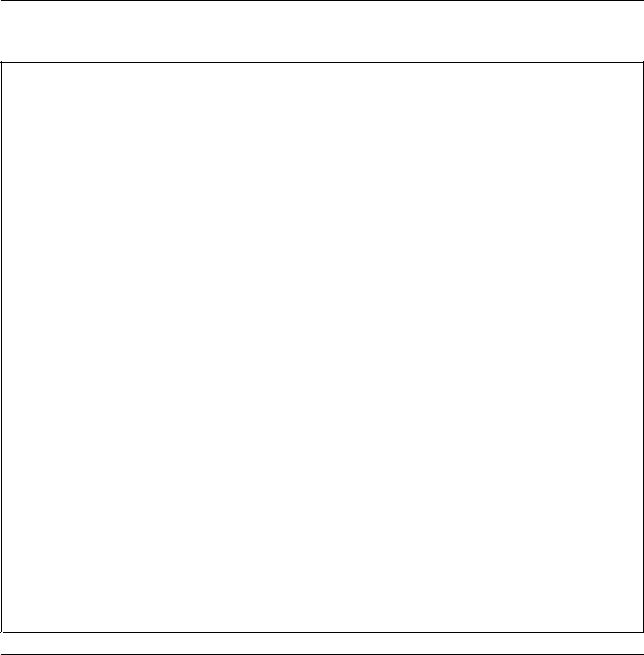
Specifikacije
U ovom se odjeljku navode fizičke specifikacije računala.
Dimenzije
Širina: 545,2 mm (21,46 inča) Visina: 414,3 mm (16,31 inča)
Dubina: 81,0 mm (3,19 inča) (za model bez dodirnog zaslona); 82,0 mm (3,23 inča) (za model s dodirnim zaslonom)
Masa
Maksimalna konfiguracija kod otpreme: 8,4 kg (18,52 lb) (za model bez dodirnog zaslona)
Maksimalna konfiguracija kod otpreme: 8,9 kg (19,62 lb) (za model s dodirnim zaslonom)
Radna okolina
• Temperatura zraka:
Tijekom rada: 10 °C do 35 °C (50 °F do 95 °F)
Skladištenje: -20°C do 50°C (-40°F do 140°F)
• Vlažnost:
U radu: 20% do 80% (bez kondenzacije)
Skladištenje: 10% do 90% (bez kondenzacije)
• Nadmorska visina:
Tijekom upotrebe: -15,2 do 3 048 m (-50 do 10 000 stopa)
Skladištenje: -15,2 do 10 668 m (-50 do 35 000 stopa)
Električni ulaz
•Ulazni napon:
- Donji raspon:
Minimalno: 100 V izmjenične struje
Maksimalno: 127 V izmjenične struje
Raspon ulazne frekvencije: 50 ili 60 Hz
- Gornji raspon:
Minimalno: 200 V izmjenične struje
Maksimalno: 240 V izmjenične struje
Raspon ulazne frekvencije: 50 ili 60 Hz
Programi tvrtke Lenovo
Vaše se računalo isporučuje s programima tvrtke Lenovo koji omogućuju jednostavniji i sigurniji rad. Programi se mogu razlikovati ovisno o predinstaliranom operacijskom sustavu Windows.
Pristupanje programima tvrtke Lenovo u operacijskom sustavu Windows 7
Programima tvrtke Lenovo u operacijskom sustavu Windows 7 možete pristupiti iz programa Lenovo ThinkVantage® Tools ili putem upravljačke ploče.
4 Vodič za korisnike računala ThinkCentre Edge

Pristup programima tvrtke Lenovo iz programa Lenovo ThinkVantage Tools
Da biste programima tvrtke Lenovo pristupili iz programa Lenovo ThinkVantage Tools, kliknite Start All Programs (Svi programi) Lenovo ThinkVantage Tools. Zatim dvokliknite ikonu programa da biste mu pristupili.
Napomena: Ako je ikona programa u navigacijskom prozoru programa Lenovo ThinkVantage Tools zasjenjena, znači da taj program morate ručno instalirati. Da biste ručno instalirali program, dvokliknite ikonu programa. Zatim slijedite upute na zaslonu. Kada se postupak instalacije završi, ikona programa će se aktivirati.
Tablica 1. Programi u programu Lenovo ThinkVantage Tools
Program |
Naziv ikone |
|
|
Communications Utility |
Web-konferencije |
|
|
Fingerprint Software (dostupan na nekim modelima) |
Čitač otiska prsta |
|
|
Lenovo Solution Center |
Stanje sustava i dijagnostika |
|
|
Password Manager |
Trezor za lozinke |
|
|
Power Manager |
Upravljanje napajanjem |
|
|
Recovery Media |
Diskovi za tvorničko obnavljanje |
|
|
Rescue and Recovery® |
Enhanced Backup and Restore |
SimpleTap |
SimpleTap |
|
|
System Update |
Ažuriranje i upravljački programi |
|
|
View Management Utility |
Raspored zaslona |
|
|
Napomena: Ovisno o modelu računala, neki programi možda nisu dostupni.
Pristupanje programima tvrtke Lenovo putem upravljačke ploče
Da biste programima tvrtke Lenovo pristupili s upravljačke ploče, kliknite Start Control Panel (Upravljačka ploča). Potom, ovisno o programu kojemu želite pristupiti, kliknite odgovarajući odjeljak, a zatim odgovarajući zeleni tekst.
Napomena: Ako na upravljačkoj ploči niste pronašli potrebni program, otvorite navigacijski prozor programa Lenovo ThinkVantage Tools i dvokliknite zasjenjenu ikonu da biste instalirali potrebni program. Zatim slijedite upute na zaslonu. Kada se postupak instalacije završi, aktivirat će se ikona programa, a program će se prikazivati na upravljačkoj ploči.
Programi, odgovarajući odjeljci te zeleni tekstovi na upravljačkoj ploči navedeni su u sljedećoj tablici.
Tablica 2. Programi na upravljačkoj ploči
Program |
Odjeljak upravljačke ploče |
Zeleni tekst na upravljačkoj ploči |
|
|
|
Communications Utility |
Hardware and Sound (Hardver i |
Lenovo – web-konferencije |
|
zvuk) |
|
|
|
|
Fingerprint Software |
System and Security (Sustav i |
Lenovo – čitač otiska prsta |
|
sigurnost) |
|
|
Hardware and Sound (Hardver i |
|
|
zvuk) |
|
|
|
|
Lenovo Solution Center |
System and Security (Sustav i |
Lenovo – stanje i dijagnostika |
|
sigurnost) |
sustava |
|
|
|
Poglavlje 1. Pregled proizvoda |
5 |

Tablica 2. Programi na upravljačkoj ploči (nastavak)
Program |
Odjeljak upravljačke ploče |
Zeleni tekst na upravljačkoj ploči |
|
|
|
Password Manager |
System and Security (Sustav i |
Lenovo – spremište lozinki |
|
sigurnost) |
|
|
User Accounts and Family Safety |
|
|
(Korisnički računi i obiteljska |
|
|
sigurnost) |
|
|
|
|
Power Manager |
Hardware and Sound (Hardver i |
Lenovo – kontrole za napajanje |
|
zvuk) |
|
|
System and Security (Sustav i |
|
|
sigurnost) |
|
|
|
|
Recovery Media |
System and Security (Sustav i |
Lenovo – diskovi za oporavak u |
|
sigurnost) |
tvorničko stanje |
|
|
|
Rescue and Recovery |
System and Security (Sustav i |
Lenovo – Enhanced Backup and |
|
sigurnost) |
Restore |
|
|
|
SimpleTap |
Programs (Programi) |
Lenovo – SimpleTap |
|
|
|
System Update |
System and Security (Sustav i |
Lenovo – ažuriranje i upravljački |
|
sigurnost) |
programi |
|
|
|
View Management Utility |
System and Security (Sustav i |
Lenovo View Management Utility |
|
sigurnost) |
|
|
|
|
Napomena: Ovisno o modelu računala, neki programi možda nisu dostupni.
Pristupanje programima tvrtke Lenovo u operacijskom sustavu Windows 8
Ako je na računalu predinstaliran operacijski sustav Windows 8, programima tvrtke Lenovo možete pristupati na jedan od sljedećih načina:
•Na programskoj traci kliknite ikonu programa Lenovo QuickLaunch. Prikazat će se popis programa. Dvokliknite ikonu programa tvrtke Lenovo da biste ga pokrenuli. Ako željeni program nije na popisu, kliknite ikonu +.
•Pritisnite tipku s logotipom sustava Windows da biste otvorili početni zaslon. Kliknite program tvrtke Lenovo da biste ga pokrenuli. Ako ne možete pronaći program koji trebate, pokazivač pomaknite do gornjeg desnog ili donjeg desnog kuta zaslona da biste prikazali gumbiće. Potom kliknite gumbić Search (Pretraživanje) da biste potražili željeni program.
Vaše računalo podržava sljedeće programe tvrtke Lenovo:
•Fingerprint Software
•Lenovo Companion
•Lenovo Settings
•Lenovo Solution Center
•Lenovo QuickLaunch
•Lenovo Support
•Password Manager
•System Update
6 Vodič za korisnike računala ThinkCentre Edge
Uvod u programe tvrtke Lenovo
U ovom ćete odjeljku pronaći kratak opis nekih programa tvrtke Lenovo.
Napomena: Ovisno o modelu računala, neki programi možda nisu dostupni.
•Communications Utility
Program Communications Utility središnje je mjesto za postavke integrirane kamere i mikrofona. On upravlja dodatnim postavkama za integrirani mikrofon i kameru radi optimizacije web-konferencija i okruženja VOIP (Voice over IP).
•Fingerprint Software
Integrirani čitač otiska prsta koji postoji na nekim tipkovnicama omogućuje da prijavite vaš otisak prsta i pridružite ga svojoj lozinki za uključivanje, lozinki tvrdog diska i lozinki sustava Windows. Kao
rezultat, provjera ovlaštenja putem otiska prsta može zamijeniti lozinke te omogućiti jednostavan i siguran korisnički pristup. Tipkovnica s čitačem otiska prsta dostupna je na odabranim računalima ili se može kupiti za računala koja podržavaju tu mogućnost.
•Lenovo Cloud Storage
Program Lenovo Cloud Storage rješenje je za pohranu u oblaku koje omogućuje spremanje datoteka, poput dokumenata i slika, na poslužitelj. Pohranjenim datotekama pristupate internetom s različitih uređaja poput osobnih računala, pametnih telefona ili tablet računala. Dodatne informacije o programu Lenovo Cloud Storage potražite na adresi http://www.lenovo.com/cloud.
•Lenovo Companion
Pomoću programa Lenovo Companion možete dobiti informacije o dodatnoj opremi računala, pregledati blogove i članke o računalu te potražiti druge preporučene programe.
•Lenovo Settings
Koristite program Lenovo Settings da biste poboljšali svoje iskustvo s računalom pretvarajući ga u prijenosnu pristupnu točku, konfigurirajući postavke kamere i zvuka, optimizirajući postavke potrošnje energije te stvarajući veći broj mrežnih profila i upravljajući njima.
•Lenovo Solution Center
Program Lenovo Solution Center omogućuje otkrivanje i rješavanje problema na računalu. Kombinira dijagnostičke testove, prikupljanje podataka o sustavu, sigurnosno stanje i informacije o podršci zajedno s napomenama i savjetima za maksimalne performanse sustava.
•Lenovo QuickLaunch
Program Lenovo QuickLaunch omogućuje brz pristup programima instaliranim na računalu, uključujući programe tvrtki Lenovo i Microsoft te programe drugih proizvođača.
•Lenovo Support
Program Lenovo Support omogućuje vam registriranje računala u tvrtci Lenovo, provjeru stanja računala te stanja baterije, preuzimanje i prikaz korisničkih priručnika za računalo, dobivanje podataka o jamstvu za računalo te istraživanje podataka o pomoći i podršci.
•Lenovo ThinkVantage Tools
Program Lenovo ThinkVantage Tools vodi vas kroz mnoštvo izvora informacija te omogućuje jednostavan pristup različitim alatima koji olakšavaju rad i čine ga sigurnijim.
•Lenovo Welcome
Putem programa Lenovo Welcome možete upoznati neke inovativne ugrađene funkcije te proći nekoliko važnih zadataka postavljanja računala Lenovo, što će vam omogućiti da na najbolji način iskoristite sve njegove značajke.
•Password Manager
Program Password Manager automatski bilježi i ispunjava podatke za provjeru autentičnosti za programe sustava Windows i web-mjesta.
Poglavlje 1. Pregled proizvoda |
7 |

•Power Manager
Program za upravljanje napajanjem Power Manager omogućuje praktično, fleksibilno i potpuno upravljanje napajanjem računala. Pomoću njega možete prilagoditi postavke napajanja da biste postigli najbolju ravnotežu između performansi i uštede energije.
•Recovery Media
Program Recovery Media omogućuje vraćanje sadržaja pogona tvrdog diska na tvornički zadane postavke.
•Rescue and Recovery
Program Rescue and Recovery rješenje je za oporavak i vraćanje jednim klikom koje sadrži skup alata za samooporavak koji vam pomažu pri dijagnosticiranju problema s računalom, pronalaženju pomoći i oporavku računala nakon rušenja sustava, čak i ako ne možete pokrenuti operacijski sustav Windows.
•SimpleTap
Program SimpleTap omogućuje brzu prilagodbu nekih osnovnih postavki računala, primjerice isključivanje zvučnika, prilagodbu glasnoće, zaključavanje operacijskog sustava računala, pokretanje programa, otvaranje web-stranice, otvaranje datoteke i sl. Program SimpleTap omogućuje i pristup web-mjestu Lenovo App Shop, s kojeg možete preuzimati razne aplikacije i računalni softver.
Da biste brzo pokrenuli program SimpleTap, učinite nešto od ovog:
-Kliknite oznaku za pokretanje programa SimpleTap na radnoj površini. Crvena oznaka za pokretanje dostupna je na radnoj površini nakon prvog pokretanja programa SimpleTap.
-Pritisnite plavu tipku ThinkVantage, ako je dostupna na vašoj tipkovnici.
Napomena: Program SimpleTap dostupan je samo na određenim modelima računala s predinstaliranim operacijskim sustavom Windows 7. Ako na vašem modelu računala sa sustavom Windows 7 nije predinstaliran SimpleTap, možete ga preuzeti na adresi http://www.lenovo.com/support.
•System Update
Preuzimanjem i instaliranjem softverskih paketa ažuriranja (programa tvrtke Lenovo, upravljačkih programa, ažuriranja UEFI BIOS-a i ostalih programa trećih strana) program System Update pojednostavnjuje održavanje softvera na računalu ažurnim.
•View Management Utility
Uslužni program View Management Utility omogućuje jednostavno organiziranje otvorenih prozora. Dijeli vaš zaslon u više dijelova te potom mijenja veličinu i položaj otvorenih prozora u različite dijelove da bi na najbolji način iskoristio radnu površinu. Program može funkcionirati i na većem broju monitora radi poticanja produktivnosti.
Lokacije
Ovaj odlomak sadrži informacije za pomoć pri pronalaženju priključaka na prednjoj i stražnjoj strani računala.
Lociranje konektora, kontrola i indikatora na prednjoj strani računala
Slika 1 “Lokacije prednjih konektora, kontrola i indikatora” na str. 9 prikazuje lokaciju konektora, kontrola i indikatora na prednjoj strani računala.
8 Vodič za korisnike računala ThinkCentre Edge

Slika 1. Lokacije prednjih konektora, kontrola i indikatora
1Pokazatelj integrirane kamere
2Integrirana kamera
3Integrirani mikrofoni
4Prekidač napajanja
5Kontrola za povećavanje svjetline / automatsku prilagodbu 1
6Kontrola za smanjivanje svjetline
7Prekidač za prikaz
8 |
Interni zvučnici |
9 |
Čitač kartica (dostupan na nekim modelima) |
10USB 3.0 priključak (USB utor 2)
11Konektor slušalica
12Konektor za mikrofon
13 |
USB 3.0 priključak (USB utor 1) |
1 Kontrola za automatsku prilagodbu omogućena je samo kada se računalo koristi kao monitor.
Konektor |
Opis |
Priključak mikrofona |
Pomoću tog konektora priključite mikrofon na računalo kad želite snimati zvuk ili ako |
|
koristite softver koji prepoznaje govor. |
USB 3.0 priključak |
Taj priključak služi za povezivanje uređaja za koje je potreban USB 2.0 ili 3.0 |
|
priključak, kao što su tipkovnica, miš, skener, pisač ili dlanovnik. USB 3.0 priključak |
|
jamči visoke brzine prijenosa i tako skraćuje vrijeme potrebno za prijenos podataka. |
Poglavlje 1. Pregled proizvoda |
9 |
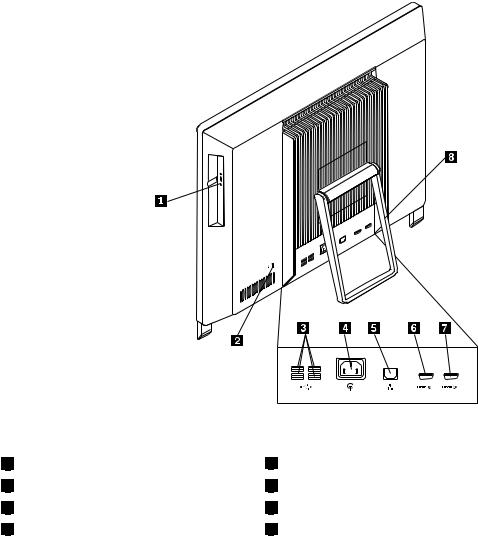
Lociranje konektora na stražnjoj strani računala
Na slici Slika 2 “Lokacije stražnjih konektora” na str. 10 prikazan je smještaj priključaka na stražnjoj strani računala. Neki su priključci na stražnjoj strani računala označeni različitim bojama da biste jednostavnije utvrdili gdje priključiti kabele na računalo.
Slika 2. Lokacije stražnjih konektora
1 |
Optički pogon |
2 |
Priključnica za integriranu kabelsku bravu |
3 |
USB priključnice (USB utori 3 - 6) |
4 |
Priključak kabela za napajanje |
5 |
Ethernet konektor |
6 |
Ulazni HDMI priključak |
7 |
Izlazni HDMI priključak |
8 |
Sistemsko postolje |
Konektor |
Opis |
Ethernet priključak |
Koristi se za spajanje Ethernet kabela za lokalnu mrežu (LAN). |
|
Napomena: Da bi računalo radilo u okviru FCC ograničenja za Klasu B, morate |
|
koristiti Ethernet kabel kategorije 5. |
USB konektor |
Upotrebljava se za spajanje uređaja koji zahtijeva USB priključak, kao što je USB |
|
tipkovnica, USB miš, USB skener ili USB pisač. Ako imate više od šest USB uređaja, |
|
možete kupiti USB koncentrator na koji možete priključiti dodatne USB uređaje. |
HDMI konektor |
Omogućuje prijenos nekomprimiranog videosignala visoke razlučivosti i |
|
višekanalnog digitalnog audiosignala putem jednog kabela. Ovaj HDMI priključak |
|
omogućuje priključivanje monitora visokih performansi, monitora s izravnim |
|
pogonom, ili pak nekog drugog audiouređaja ili videouređaja koji koristi HDMI |
|
priključak. |
|
Napomena: Ulazni HDMI priključak ne podržava funkciju audioulaza. |
10 Vodič za korisnike računala ThinkCentre Edge
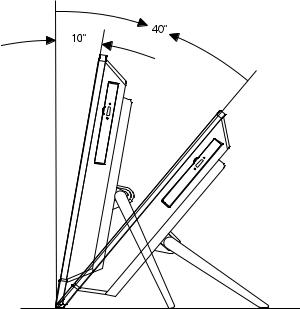
Prilagodba postolja računala
Računalo se isporučuje s postoljem koje omogućuje postavljanje računala u položaj uz koji je rad ugodan. Rasklopite postolje i prilagodite položaj računala na kut između 10° i 40°, kao što je pokazano na slici
u nastavku.
OPREZ:
Računalo svakako postavite pod nagibom od najmanje 10 ° od vertikalne osi jer bi u suprotnome moglo biti nestabilno i prevrnuti se.
Slika 3. Prilagodba postolja računala
Naljepnica s vrstom računala i modelom
Naljepnica s vrstom računala i modelom označava računalo. Kada se obratite tvrtki Lenovo za pomoć, podaci o vrsti računala i modelu tehničaru podrške pomažu prepoznati računalo i pružiti bržu uslugu.
Poglavlje 1. Pregled proizvoda |
11 |
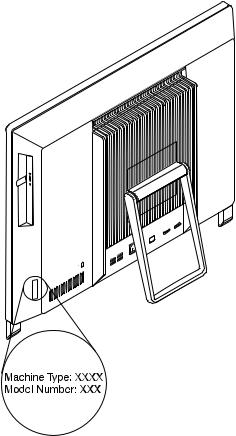
Prikazana je naljepnica s vrstom računala i modelom.
Slika 4. Naljepnica s vrstom računala i modelom
12 Vodič za korisnike računala ThinkCentre Edge

Poglavlje 2. Korištenje računala
Ovo poglavlje sadrži informacije o korištenju nekih komponenti računala.
Često postavljana pitanja
Slijedi nekoliko savjeta koji će vam pomoći optimizirati korištenje računala.
Mogu li dobiti priručnik na nekom drugom jeziku?
Priručnik je dostupan na raznim jezicima na web-mjestu za podršku tvrtke Lenovo na adresi: http://www.lenovo.com/ThinkCentreUserGuides
Gdje su moji diskovi za oporavak?
Lenovo pruža program koji omogućuje izradu diskova za oporavak. Pojedinosti o izradi diskova za oporavak pogledajte u “Kreiranje medija za oporavak” na str. 37.
Također, u slučaju otkaza tvrdog diska, diskove za oporavak možete naručiti od Lenovo centra za korisničku podršku. Podatke za kontaktiranje Centra za korisničku podršku pogledajte u Poglavlje 11 “Dobivanje informacija, pomoći i servis” na str. 75. Prije korištenja diskova za oporavak pogledajte dokumentaciju isporučenu s diskovima.
Pažnja: Paket diskova za oporavak možda sadrži više diskova. Prije početka postupka oporavka provjerite imate li pri ruci sve diskove. Možda ćete tijekom postupka oporavka morati umetnuti druge diskove.
Gdje mogu pronaći pomoć za operacijski sustav Windows?
Informacijski sustav za pomoć i podršku sustava Windows pruža detaljne informacije o korištenju operacijskog sustava Windows da biste u potpunosti koristili svoje računalo. Da biste pristupili informacijskom sustavu za pomoć i podršku sustava Windows učinite nešto od sljedećeg:
•U operacijskom sustavu Windows 7 kliknite Start Help and Support (Pomoć i podrška).
•U operacijskom sustavu Windows 8 pomaknite pokazivač do gornjeg desnog ili donjeg desnog kuta zaslona da biste prikazali gumbiće. Potom kliknite Settings (Postavke) Help (Pomoć).
Pristupanje upravljačkoj ploči u operacijskom sustavu Windows 8
U operacijskom sustavu Windows postavke računala možete pregledati i promijeniti putem upravljačke ploče. Da biste u operacijskom sustavu Windows 8 pristupili upravljačkoj ploči, učinite jedno od sljedećeg:
•S radne površine
1.Pomaknite pokazivač do gornjeg desnog ili donjeg desnog kuta zaslona da biste prikazali gumbiće.
2.Kliknite Settings (Postavke).
3.Kliknite Control Panel (Upravljačka ploča).
•S početnog zaslona
1.Pomaknite pokazivač do gornjeg desnog ili donjeg desnog kuta zaslona da biste prikazali gumbiće.
2.Kliknite Search (Pretraživanje).
3.Na zaslonu s aplikacijama pomaknite se do desne strane pa kliknite Control Panel (Upravljačka ploča) u odjeljku Windows System (Sustav Windows).
© Copyright Lenovo 2012 |
13 |

Korištenje tipkovnice
Ovisno o modelu, računalo može imati standardnu tipkovnicu ili tipkovnicu s čitačem otisaka prstiju ili bežičnu tipkovnicu. Tipkovni prečaci sustava Microsoft Windows dostupni su na svim vrstama tipkovnica.
Ovaj odjeljak sadrži informacije o sljedećim temama:
•“Korištenje Windows tipki” na str. 14
•“Korištenje plave tipke ThinkVantage” na str. 14
•“Korištenje čitača otiska prsta” na str. 14
Korištenje Windows tipki
I standardna tipkovnica i tipkovnica s čitačem otiska prsta sadrže tri tipke koje možete koristiti s operacijskim sustavom Microsoft Windows.
•Dvije tipke s logotipom sustava Windows nalaze se uz tipku Alt s obje strane razmaknice. Na njima se nalazi logotip Windows. U operacijskom sustavu Windows 7 pritisnite tipku s logotipom sustava Windows da biste otvorili izbornik Start. U operacijskom sustavu Windows 8 pritisnite tipku s logotipom sustava Windows da biste naizmjenično koristili trenutni radni prostor i početni zaslon. Stil logotipa Windows razlikuje se prema vrsti tipkovnice.
•Tipka za kontekstni izbornik nalazi se pored tipke Ctrl s desne strane razmaknice. Pritisak na tipku za kontekstni izbornik otvara kontekstni izbornik aktivnog programa, ikone ili objekta.
Napomena: Za označavanje stavke izbornika možete koristiti miš ili tipke sa strelicama gore i dolje. U operacijskom sustavu Windows 7 možete zatvoriti izbornik Start ili kontekstni izbornik ako kliknete miš ili pritisnete tipku Esc.
Korištenje plave tipke ThinkVantage
Neke tipkovnice imaju plavu tipku ThinkVantage koju možete koristiti za otvaranje opsežne pomoći i informacijskog centra tvrtke Lenovo. Pritiskom na plavu tipku ThinkVantage u operacijskom sustavu Windows 7 otvara se program SimpleTap, a u operacijskom sustavu Windows 8 program Lenovo PC Device Experience.
Korištenje čitača otiska prsta
Neka računala mogu imati tipkovnicu koja sadrži čitač otiska prsta. Više informacija o čitaču otiska prsta pogledajte u “Uvod u programe tvrtke Lenovo” na str. 7.
Da biste otvorili program ThinkVantage Fingerprint Software i koristili čitač otiska prsta, pogledajte odjeljak “Programi tvrtke Lenovo” na str. 4.
Slijedite upute na zaslonu. Dodatne informacije potražite u pomoći programa ThinkVantage Fingerprint Software.
14 Vodič za korisnike računala ThinkCentre Edge
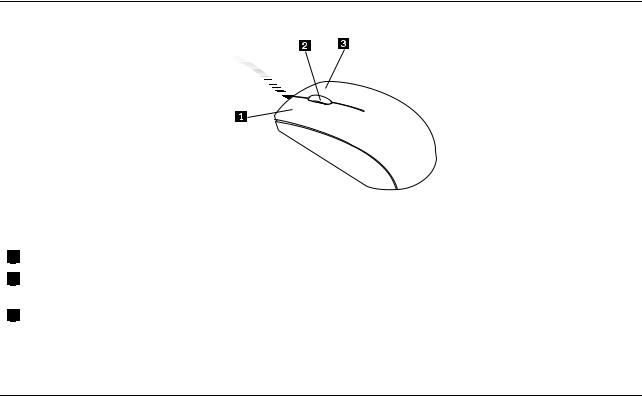
Korištenje miša s kotačićem
Miš s kotačićem ima sljedeće funkcije:
1 |
Glavna tipka miša |
2 |
Kotačić |
3 |
Pomoćna tipka miša |
Ovu tipku koristite za odabir ili pokretanje programa ili stavke izbornika.
Kotačić koristite za upravljanje pomicanjem sadržaja. Smjer okretanja kotačića određuje smjer pomicanja sadržaja.
Ovu tipku koristite za prikaz izbornika aktivnog programa, ikone ili objekta.
Funkcije glavne i pomoćne tipke miša možete zamijeniti te promijeniti druge zadane funkcije kroz svojstva miša u Upravljačkoj ploči sustava Windows.
Prilagodba zvuka
Zvuk je važan dio doživljaja rada s računalom. Ovo računalo ima digitalnu zvučnu karticu ugrađenu na matičnu ploču.
O zvuku u računalu
Računalo ima dva audiopriključka – priključak za stereoslušalice i priključak za mikrofon. Ugrađeni digitalni audiokontroler omogućuje snimanje i reprodukciju zvuka i glazbe, kao i slušanje zvuka pomoću multimedijskih aplikacija te rad sa softverom za prepoznavanje govora.
Namještanje glasnoće na radnoj površini
Namještanje glasnoće na radnoj površini dostupno je putem ikone glasnoće u programskoj traci koja se nalazi u donjem desnom kutu radne površine sustava Windows. Kliknite na ikonu glasnoće i za namještanje glasnoće vucite klizač gore ili dolje ili, ako želite isključiti zvuk, kliknite na ikonu Mute (Isključi zvuk). Ako se ikona glasnoće ne nalazi u programskoj traci, pogledajte odjeljak “Dodavanje ikone glasnoće na programsku traku” na str. 15.
Dodavanje ikone glasnoće na programsku traku
Želite li dodati ikonu glasnoće na programsku traku operacijskog sustava Windows 7, učinite sljedeće:
1.Na radnoj površini sustava Windows kliknite Start Control Panel (Upravljačka ploča) Appearance and Personalization (Izgled i personalizacija).
2.U temi Taskbar and Start Menu (Programska traka i izbornik Start) kliknite na Customize icons on the taskbar (Prilagodba ikona na programskoj traci).
3.Kliknite na Turn system icons on or off (Uključivanje ili isključivanje ikona sustava) i promijenite glasnoću s Off (Isključeno) na On (Uključeno).
4.Za spremanje novih postavki kliknite na OK (U redu).
Poglavlje 2. Korištenje računala |
15 |

Želite li dodati ikonu glasnoće na programsku traku operacijskog sustava Windows 8, učinite sljedeće:
1.Otvorite upravljačku ploču i kliknite Appearance and Personalization (Izgled i personalizacija).
2.U odjeljku Taskbar (Programska traka) kliknite Customize icons on the taskbar (Prilagodba ikona na programskoj traci).
3.Kliknite na Turn system icons on or off (Uključivanje ili isključivanje ikona sustava) i promijenite glasnoću s Off (Isključeno) na On (Uključeno).
4.Za spremanje novih postavki kliknite na OK (U redu).
Namještanje glasnoće na Upravljačkoj ploči
Na Upravljačkoj ploči možete namjestiti glasnoću zvuka u računalu. Za namještanje glasnoće na Upravljačkoj ploči učinite sljedeće:
1.U operacijskom sustavu Windows 7 kliknite Start Control Panel (Upravljačka ploča) Hardware and Sound (Hardver i zvuk). U operacijskom sustavu Windows 8 otvorite upravljačku ploču pa kliknite
Hardware and Sound (Hardver i zvuk).
2.U odjeljku Sound (Zvuk) kliknite Adjust system volume (Prilagodba glasnoće sustava).
3.Pomaknite klizač gore ili dolje kako biste povećali ili smanjili glasnoću zvuka u računalu.
Korištenje CD i DVD diskova
U računalo je možda ugrađen DVD ROM pogon ili DVD pogon za snimanje. DVD pogon koristi standardne CD i DVD medije promjera 12 cm (4,75 inča). Ako je računalo opremljeno DVD pogonom, pogon može čitati DVD-ROM diskove, DVD-R diskove, DVD-RAM diskove, DVD-RW diskove te sve vrste CD diskova, kao što su CD-ROM diskovi, CD-RW diskovi, CD-R diskovi i glazbeni CD diskovi. Ako imate DVD pogon za snimanje, pogon može i snimati na DVD-R diskove, DVD-RW diskove, DVD-RAM diskove vrste II, standardne CD-RW diskove i CD-RW diskove velike brzine te CD-R diskove.
Pri korištenju DVD pogona slijedite ove smjernice:
•Ne smještajte računalo na mjesto na kojem je pogon izložen sljedećem:
-visokim temperaturama
-velikoj vlažnosti
-velikoj količini prašine
-snažnim vibracijama ili iznenadnim udarcima
-kosoj površini
-izravnoj sunčevoj svjetlosti
•U pogon ne umećite ništa osim CD ili DVD diskova.
•Prije pomicanja računala uklonite CD ili DVD disk iz pogona.
Rukovanje i pohrana CD i DVD medija
CD i DVD mediji izdržljivi su i pouzdani, ali o njima je potrebno brinuti i njima pažljivo rukovati. Pri rukovanju CD ili DVD diskom slijedite ove smjernice:
•Držite disk za rubove. Ne dodirujte površinu diska na kojoj se ne nalazi naljepnica.
•Za odstranjivanje prašine ili otisaka prstiju disk obrišite čistom, mekom krpom od centra prema van. Brisanje diska kružnim pokretima može oštetiti podatke.
•Ne pišite po disku i ne lijepite na njega naljepnice.
•Ne grebite i ne označavajte disk.
16 Vodič za korisnike računala ThinkCentre Edge

•Ne smještajte i ne pohranjujte disk na izravnoj sunčevoj svjetlosti.
•Za čišćenje diska ne koristite benzen, razrjeđivač ili druga sredstva za čišćenje.
•Ne savijajte disk i pazite da vam ne ispadne.
•U pogon ne umećite oštećene diskove. Savijeni, ogrebeni ili prljavi disk može oštetiti pogon.
Reproduciranje CD ili DVD diska
Ako je računalo opremljeno DVD pogonom, možete slušati glazbene CD diskove i gledati DVD diskove s filmovima. Za reproduciranje CD ili DVD diska učinite sljedeće:
1.Za otvaranje ladice DVD pogona pritisnite tipku za otvaranje/zatvaranje.
2.Kada se ladica otvori do kraja, u nju položite CD ili DVD. Neki DVD pogoni u ladici imaju središnju osovinu na koju se DVD natakne. Ako imate takav pogon, jednom rukom pridržite ladicu dok drugom pritišćete CD ili DVD dok ne sjedne na mjesto.
3.Za zatvaranje ladice ponovo pritisnite tipku za otvaranje/zatvaranje ili je nježno gurnite prema naprijed. Program za reprodukciju CD ili DVD diskova automatski će se pokrenuti. Dodatne informacije potražite u sustavu pomoći programa za reprodukciju CD ili DVD diskova.
Za vađenje CD ili DVD diska iz DVD pogona učinite sljedeće:
1.Pritisnite tipku za otvaranje/zatvaranje dok je računalo uključeno. Kada se ladica automatski otvori, pažljivo izvadite disk.
2.Ladicu zatvorite ponovnim pritiskom na tipku za otvaranje/zatvaranje ili je nježno gurnite prema naprijed.
Napomena: Ako se ladica ne otvori nakon pritiska na tipku za otvaranje/zatvaranje, izravnanu spajalicu gurnite u otvor za vađenje u nuždi na prednjoj strani DVD pogona. Provjerite je li pogon bez napajanja dok koristite vađenje u nuždi. Osim u nuždi, uvijek koristite tipku za otvaranje/zatvaranje.
Snimanje na CD ili DVD disk
Ako je računalo opremljeno DVD pogonom za snimanje, pogon možete koristiti za snimanje na CD ili DVD diskove.
Da biste snimili CD ili DVD, učinite nešto od sljedećeg:
•U operacijskom sustavu Windows 7 na računalu imate instaliran program Corel DVD MovieFactory Lenovo Edition ili program Power2Go.
-Da biste pokrenuli program Corel DVD MovieFactory Lenovo Edition, kliknite Start All Programs (Svi programi) Corel DVD MovieFactory Lenovo Edition Corel DVD MovieFactory Lenovo Edition. Slijedite upute na zaslonu.
-Da biste pokrenuli program Power2Go, kliknite Start All Programs (Svi programi) PowerDVD Create Power2Go. Slijedite upute na zaslonu.
•U operacijskom sustavu Windows 8 program Power2Go pokrenite na jedan od sljedećih načina:
1.Pomaknite pokazivač do gornjeg desnog ili donjeg desnog kuta zaslona da biste prikazali gumbiće. Potom kliknite Search (Pretraživanje) pa upišite Power2Go.
2.U lijevom oknu kliknite Power2Go da biste otvorili program.
3.Slijedite upute na zaslonu.
Da biste snimali CD-ove i DVD-ove, možete koristiti i Windows Media® Player. Dodatne informacije potražite u odjeljku “Pomoć i podrška” na str. 75.
Korištenje jednododirne i višedodirne značajke
Napomene:
Poglavlje 2. Korištenje računala |
17 |

•Značajka jednog dodira i značajka više dodira dostupne su samo na nekim modelima računala.
•Računalo prilikom svakog pokretanja ili ponovnog pokretanja izvodi automatsku kalibraciju zaslona osjetljivog na dodir. Nemojte dodirivati zaslon prije no što se prijavite u operacijski sustav.
Na računalu se može nalaziti značajka jednog dodira ili značajka više dodira ovisno o modelu računala. Ako je na računalu dostupna značajka jednog dodira ili značajka više dodira, prstom dodirnite zaslon osjetljiv na dodir da biste izvršili jedan klik. Da biste dvokliknuli, dodirnite dva puta bez pauze. Da biste izvršili desni klik, jedanput dodirnite zaslon osjetljiv na dodir te držite prst na zaslonu dok se ne prikaže krug. Zatim podignite prst sa zaslona. Prikazat će se kontekstualni izbornik na kojemu možete izvršiti odabir.
Korištenje jednododirne značajke
Jednododirna značajka omogućuje interakciju s računalom pomoću samo jednog prsta.
Korištenje višedodirne značajke
Višedodirna značajka omogućuje interakciju s računalom pomoću jednog ili dva prsta. Možete, npr., povećati ili smanjiti prikaz, zakretati na zaslonu osjetljivom na dodir s dva prsta prilikom pregledavanja interneta ili čitati i uređivati dokument.
U sljedećoj su tablici prikazane podržane značajke dodira za svako izdanje operacijskog sustava.
Tablica 3. Izdanje operacijskog sustava i podržane značajke dodira
Izdanje operacijskog sustava |
Podržana značajka dodira |
|
|
Windows 7 Home Basic |
Jedan dodir |
|
|
Windows 7 Home Premium |
Višedodirna značajka |
|
|
Windows 7 Professional |
Višedodirna značajka |
|
|
Windows 7 Ultimate |
Višedodirna značajka |
|
|
Windows 8 |
Višedodirna značajka |
|
|
Windows 8 Professional |
Višedodirna značajka |
|
|
18 Vodič za korisnike računala ThinkCentre Edge
 Loading...
Loading...