Lenovo ThinkCentre 3120, ThinkCentre 3122, ThinkCentre 3126, ThinkCentre 3128 User Guide [pt]

Guia do Usuário do
ThinkCentre
Tipos de máquina: 3120, 3122, 3126 e 3128
Nota: Antes de utilizar essas informações e o produto suportado por elas, certifique-se de ler e entender o
Guia de Segurança e Garantia do ThinkCentre e Apêndice A “Avisos” na página 81.
Segunda Edição (Dezembro 2011)
© Copyright Lenovo 2011.
AVISO DE DIREITOS LIMITADOS E RESTRITOS: Se dados ou software forem fornecidos de acordo com um contrato de Administração de Serviços Geral, ou “GSA”, o uso, a reprodução ou a divulgação estarão sujeitos às restrições definidas no Contrato No. GS-35F-05925.

Conteúdo
Informações Importantes sobre |
|
|
Segurança. . . . . . . . . . . . . . . |
|
iii |
Capítulo 1. Visão Geral do Produto . . |
. |
1 |
Recursos . . . . . . . . . . . . . . . . . |
. |
1 |
Especificações . . . . . . . . . . . . . . |
. |
4 |
Visão Geral do Software . . . . . . . . . . . |
. |
4 |
Software Fornecido com o Sistema |
|
|
Operacional Windows . . . . . . . . . . |
. |
4 |
Locais . . . . . . . . . . . . . . . . . . |
. |
6 |
Localizando conectores, controles e |
|
|
indicadores na parte frontal do computador . |
. |
7 |
Localizando conectores e peças na parte |
|
|
traseira do computador . . . . . . . . . |
. |
8 |
Localizando Componentes . . . . . . . . |
|
10 |
Localizando Peças na Placa-mãe . . . . . |
|
10 |
Localizando Unidades Internas . . . . . . |
|
11 |
Capítulo 2. Instalando ou |
|
|
Substituindo Hardware . . . . . . . . |
|
13 |
Manuseando Dispositivos Sensíveis à Eletricidade |
|
|
Estática . . . . . . . . . . . . . . . . . |
|
13 |
Instalando ou Substituindo Hardware. . . . . . |
|
13 |
Instalando Opcionais Externos . . . . . . |
|
14 |
Abrindo a tampa do computador. . . . . . |
|
14 |
Removendo e Reinstalando o Painel Frontal . |
|
15 |
Acessando os Componentes e Unidades da |
|
|
Placa-mãe . . . . . . . . . . . . . . |
|
17 |
Instalando ou Substituindo um Módulo de |
|
|
Memória . . . . . . . . . . . . . . . |
|
18 |
Instalando ou Substituindo uma Placa PCI . . |
|
19 |
Instalando ou substituindo o leitor de |
|
|
cartões . . . . . . . . . . . . . . . . |
|
22 |
Substituição da Bateria . . . . . . . . . |
|
27 |
Substituindo a Unidade de Disco Rígido . . . |
|
28 |
Substituindo a Unidade Ótica . . . . . . . |
|
31 |
Substituindo o Conjunto de Dissipador de |
|
|
Calor e Ventilador. . . . . . . . . . . . |
|
34 |
Substituindo o Conjunto de Alimentação . . |
|
37 |
Substituindo o Microprocessador . . . . . |
|
42 |
Substituindo o Alto-falante Interno . . . . . |
|
45 |
Substituindo o áudio frontal e o conjunto |
|
|
USB . . . . . . . . . . . . . . . . . |
|
50 |
Substituindo o Teclado . . . . . . . . . |
|
52 |
Substituindo o Mouse . . . . . . . . . . |
|
52 |
Concluindo a Substituição das Peças . . . . |
|
53 |
Obtendo Drivers de Dispositivos. . . . . . . . |
|
54 |
Recursos de segurança básicos . . . . . . . . |
|
54 |
Trava de Cabo Integrada . . . . . . . . . |
|
54 |
Proteção por Senha . . . . . . . . . . . |
55 |
Apagando uma Senha Perdida ou Esquecida |
|
(Limpando CMOS) . . . . . . . . . . . |
55 |
Capítulo 3. Informações de |
|
Recuperação . . . . . . . . . . . . . |
57 |
Criando e usando mídias de recuperação . . . . |
57 |
Criando mídias de recuperação . . . . . . |
57 |
Usando mídias de recuperação . . . . . . |
58 |
Executando operações de backup e recuperação . |
58 |
Executando uma operação de backup . . . |
59 |
Executando uma operação de recuperação . |
59 |
Usando a área de trabalho do Rescue and |
|
Recovery . . . . . . . . . . . . . . . . . |
59 |
Criando e utilizando uma mídia de resgate. . . . |
60 |
Criando uma mídia de resgate. . . . . . . |
61 |
Usando uma mídia de resgate . . . . . . . |
61 |
Instalando ou Reinstalando Drivers de |
|
Dispositivos . . . . . . . . . . . . . . . . |
61 |
Resolvendo problemas de recuperação . . . . . |
62 |
Capítulo 4. Usando o Programa Setup |
|
Utility . . . . . . . . . . . . . . . . . |
63 |
Iniciando o Programa Setup Utility . . . . . . . |
63 |
Visualizando ou alterando configurações . . . . |
63 |
Usando Senhas . . . . . . . . . . . . . . |
63 |
Considerações sobre Senhas . . . . . . . |
64 |
Senha de inicialização . . . . . . . . . . |
64 |
Senha do administrador . . . . . . . . . |
64 |
Configurando, alterando ou excluindo uma |
|
senha . . . . . . . . . . . . . . . . |
64 |
Ativando ou desativando um dispositivo . . . . |
64 |
Selecionando um Dispositivo de Inicialização . . |
65 |
Selecionando um Dispositivo de Inicialização |
|
Temporário . . . . . . . . . . . . . . |
65 |
Visualizando ou alterando a sequência do |
|
dispositivo de inicialização . . . . . . . . |
65 |
Saindo do programa Setup Utility . . . . . . . |
66 |
Capítulo 5. Atualizando Programas |
|
do Sistema . . . . . . . . . . . . . . |
67 |
Usando Programas do Sistema . . . . . . . . |
67 |
Atualizando (flashing) o BIOS a partir de um |
|
disco . . . . . . . . . . . . . . . . . . |
67 |
Atualizando (flashing) o BIOS a partir do sistema |
|
operacional . . . . . . . . . . . . . . . . |
68 |
Recuperando de uma falha de atualização do |
|
POST e do BIOS . . . . . . . . . . . . . . |
68 |
© Copyright Lenovo 2011 |
i |
Capítulo 6. Programas de resolução |
|
de problemas e diagnóstico . . . . . |
71 |
Resolução de Problemas Básica . . . . . . . |
71 |
Programas de Diagnóstico . . . . . . . . . . |
72 |
Lenovo Solution Center . . . . . . . . . |
72 |
Lenovo ThinkVantage Toolbox . . . . . . . |
73 |
PC-Doctor for DOS . . . . . . . . . . . |
73 |
Limpando o Mouse . . . . . . . . . . . . . |
74 |
Mouse Ótico. . . . . . . . . . . . . . |
74 |
Mouse Não ótico . . . . . . . . . . . . |
74 |
Capítulo 7. Obtendo Informações, |
|
Ajuda e Serviços . . . . . . . . . . . |
77 |
Recursos de Informações . . . . . . . . . . |
77 |
Pasta Online Books . . . . . . . . . . . |
77 |
Lenovo ThinkVantage Tools . . . . . . . . |
77 |
Lenovo Welcome . . . . . . . . . . . . |
78 |
Access Help . . . . . . . . . . . . . . |
78 |
Segurança e Garantia . . . . . . . . . . |
78 |
Web site da Lenovo |
|
(http://www.lenovo.com) . . . . . . . . . |
78 |
Web site de Suporte da Lenovo . . . . . . |
78 |
Ajuda e Serviços . . . . . . . . . . . . . . |
79 |
Usando a Documentação e os Programas de |
|
Diagnóstico . . . . . . . . . . . . . . |
79 |
Chamando o Serviço . . . . . . . . . . |
79 |
Usando outros Serviços . . . . . . . . . |
80 |
Comprando Serviços Adicionais . . . . . . |
80 |
Apêndice A. Avisos . . . . . . . . . . |
81 |
Aviso de Saída de Televisão . . . . . . . . . |
82 |
Marca CE de Conformidade Européia . . . . . |
82 |
Informações sobre reciclagem para o Brasil . . . |
82 |
Informações sobre reciclagem da bateria para |
|
Taiwan . . . . . . . . . . . . . . . . . . |
82 |
Informações sobre reciclagem da bateria para a |
|
União Europeia . . . . . . . . . . . . . . |
82 |
Marcas Registradas. . . . . . . . . . . . . |
83 |
Índice . . . . . . . . . . . . . . . . . |
85 |
ii Guia do Usuário do ThinkCentre

Informações Importantes sobre Segurança
CUIDADO:
Antes de usar este manual, certifique-se de ler e entender todas as informações de segurança relacionadas a este produto. Consulte a publicação Guia de Segurança e Garantia enviada com este produto para obter as informações sobre segurança mais recentes. Ler e entender estas informações de segurança reduz o risco de danos pessoais e/ou danos em seu produto.
Se você não possuir mais uma cópia do Guia de Segurança e Garantia do ThinkCentre, poderá obter uma versão em PDF no Web site de suporte da Lenovo® em:
http://www.lenovo.com/support
© Copyright Lenovo 2011 |
iii |
iv Guia do Usuário do ThinkCentre
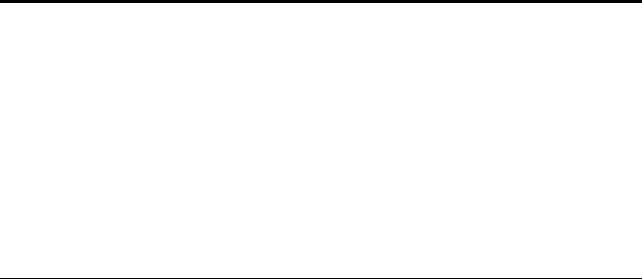
Capítulo 1. Visão Geral do Produto
Este capítulo fornece informações sobre os recursos do computador, especificações, programas de software fornecidos pela Lenovo e locais dos conectores, componentes, peças da placa-mãe e unidades internas.
Este capítulo contém os seguintes tópicos:
•“Recursos” na página 1: Esta seção fornece informações sobre os recursos do computador.
•“Especificações” na página 4: Esta seção lista as especificações físicas do seu computador.
•“Visão Geral do Software” na página 4: Esta seção fornece informações sobre os programas de software fornecidos com seu computador.
•“Locais” na página 6: Esta seção fornece informações para ajudá-lo a localizar os conectores, componentes e peças do computador na placa-mãe e as unidades internas.
Recursos
Esta seção fornece informações sobre os recursos do computador.
Informações sobre o Sistema
As informações a seguir abrangem uma variedade de modelos. Para obter informações sobre seu modelo específico, utilize o programa Setup Utility. Consulte Capítulo 4 “Usando o Programa Setup Utility” na página 63.
Microprocessador
Seu computador vem com um dos seguintes microprocessadores (o tamanho do cache interno varia por tipo de modelo):
•Microprocessador AMD® Athlon™ II
•Microprocessador AMD Phenom™ II
•Microprocessador AMD Sempron™
Módulos de memória
Seu computador oferece suporte a até quatro módulos de memória DIMM DDR3 (double data rate 3 dual inline memory modules).
Unidades internas
•Leitor de cartão (disponível em alguns modelos)
•Unidade ótica: DVD-ROM ou DVD-R (opcional)
•Unidade de disco rígido SATA (Serial Advanced Technology Attachment)
Subsistema de vídeo
•Placa gráfica integrada com conector VGA (Video Graphics Array) ou DVI (Digital Visual Interface)
•Slot de placa gráfica PCI (Peripheral Component Interconnect) Express x16 na placa-mãe para placa gráfica separada
Subsistema de áudio
• Áudio integrado de alta-definição (HD)
© Copyright Lenovo 2011 |
1 |
•Conector de fone de ouvido e conector de microfone no painel frontal
•Conector de entrada de áudio, conector de saída de áudio e conector de microfone no painel traseiro
•Altofalante interno (disponível em alguns modelos)
Conectividade
Controlador Ethernet integrado de 10/100/1000 Mbps
Recursos de gerenciamento do sistema
•Capacidade de armazenar resultados do teste de hardware POST (teste automático na inicialização)
•Suporte à ACPI (Advanced Configuration and Power Interface)
•Inicialização automática de ativação
•DMI (Desktop Management Interface)
•PXE (Preboot Execution Environment)
•System Management (SM) Basic Input/Output System (BIOS) e software SM
•Wake on LAN (WOL)
•Windows Management Instrumentation (WMI) (WMI é a infraestrutura de gerenciamento de dados e operações em sistemas operacionais Windows.)
Recursos de entrada/saída (E/S)
•Porta serial de 9 pinos (um padrão e um opcional)
•Porta paralela de 25 pinos (opcional através de sua placa PCI em alguns modelos)
•Conector Ethernet
•Conector de teclado PS/2
•Conector de mouse PS/2
•Seis conectores USB (Universal Serial Bus) 2.0 (dois no painel frontal e quatro no painel traseiro; pode haver dois conectores USB opcionais no painel traseiro)
•Dois conectores de áudio no painel frontal (conectores do fone de ouvido e do microfone)
•Três conectores de áudio no painel traseiro (conector de entrada de áudio, conector de saída de áudio e conector do microfone)
•Conector de monitor VGA e conector de monitor DVI
Para obter mais informações, consulte “Localizando conectores, controles e indicadores na parte frontal do computador” na página 7 e “Localizando conectores e peças na parte traseira do computador” na página 8.
Expansão
•Um compartimento de unidade de disco rígido
•Um compartimento de unidade ótica
•Um compartimento slim para unidade de leitura de cartões
•Um slot de placa PCI
•Um slot de placa gráfica PCI Express x16
•Dois slots de placa PCI Express x1
Fonte de alimentação
Seu computador possui uma fonte de alimentação de 240 watts com sensor de voltagem automático.
2 Guia do Usuário do ThinkCentre

Recursos de segurança
•Uma senha de inicialização e uma senha de administrador para impedir o uso não autorizado do seu computador
•Computrace
•Comutador de presença da tampa (também chamado comutador de intrusão) (disponível em alguns modelos)
•Dispositivos de ativação ou desativação de SATA
•Ativação ou desativação da porta serial
•Ativação ou desativação de conectores USB
•Teclado com leitor de impressão digital (enviado com alguns modelos)
•Controle da sequência de inicialização
•Inicialização sem teclado ou mouse
•Suporte para a inclusão de uma trava de cabo integrada (trava Kensington. Consulte “Trava de Cabo Integrada” na página 54 para obter mais informações.)
Programas de software pré-instalados
Seu computador é pré-instalado com alguns programas de software para ajudá-lo a trabalhar de forma mais fácil e segura. Para obter informações adicionais, consulte “Visão Geral do Software” na página 4.
Sistema operacional pré-instalado
Seu computador é pré-instalado com o sistema operacional Microsoft® Windows® 7.
Sistemas operacionais com compatibilidade certificada ou testada1 (varia de acordo com o tipo de modelo)
• Linux®
1.Os sistemas operacionais relacionados aqui estão sendo certificados ou testados para compatibilidade no momento da impressão desta publicação. Sistemas operacionais adicionais podem ser identificados pela Lenovo como compatíveis com seu computador seguindo a publicação deste manual. Esta lista está sujeita a alterações. Para determinar se um sistema operacional foi certificado ou testado quanto à compatibilidade, verifique o site do fornecedor do sistema operacional na Web.
Capítulo 1. Visão Geral do Produto 3
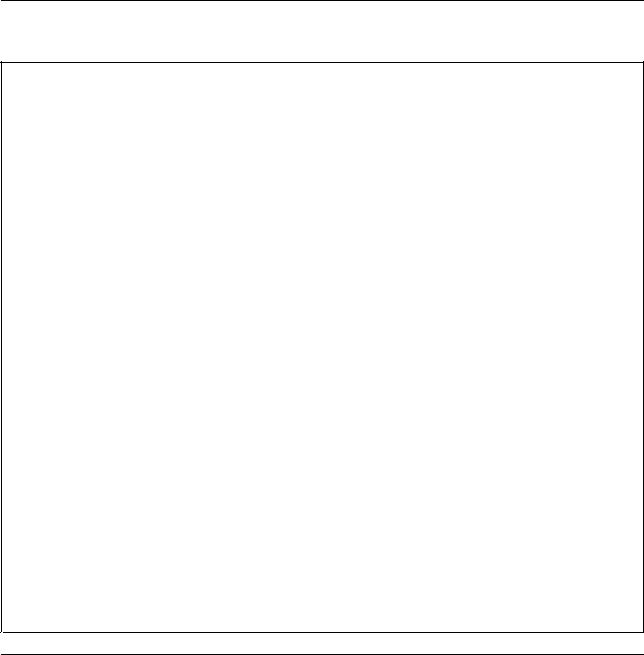
Especificações
Esta seção lista as especificações físicas do seu computador.
Dimensões
Largura: 334 mm (13,15 polegadas)
Altura: 97 mm (3,8 polegadas)
Profundidade: 369 mm (14,53 polegadas)
Peso
Configuração máxima conforme fornecido: 7,5 kg (16,53 lb)
Ambiente
• Temperatura do ar:
Operação: 10 °C a 35 °C (50 °F a 95 °F)
Desligado: -40 °C a 60 °C (-40 °F a 140 °F)
Desligado: -10 °C a 60 °C (14 °F a 140 °F) (sem a embalagem)
• Umidade:
Operacional: 20% a 80% (sem condensação)
Não Operacional: 20% a 90% (sem condensação)
• Altitude:
Operacional: -50 a 10 000 pés (-15,2 a 3 048 m)
Não-operacional: -50 a 35 000 pés (-15,2 a 10 668 m)
Entrada elétrica
•Voltagem de entrada:
– Intervalo baixo:
Mínimo: 100 V ac
Máximo: 127 V ac
Taxa de frequência de entrada: 50 a 60 Hz
– Intervalo alto: Mínimo: 200 V ac Máximo: 240 V ac
Taxa de frequência de entrada: 50 a 60 Hz
Visão Geral do Software
O computador é fornecido com um sistema operacional pré-instalado e vários outros programas de software fornecidos pela Lenovo.
Software Fornecido com o Sistema Operacional Windows
Esta seção fornece informações sobre o software fornecido com seu sistema operacional Windows.
Software Fornecido pela Lenovo
Os programas de software a seguir são fornecidos pela Lenovo para ajudar a melhorar a produtividade e reduzir o custo associado à manutenção do computador. Os programas de software fornecidos com seu computador podem variar conforme seu tipo de modelo e sistema operacional pré-instalado.
4 Guia do Usuário do ThinkCentre
Lenovo ThinkVantage Tools
O programa Lenovo ThinkVantage® Tools direciona você a um host de fontes de informações e fornece fácil acesso a diversas ferramentas para ajudá-lo a trabalhar de forma mais fácil e segura. Para obter informações adicionais, consulte “Lenovo ThinkVantage Tools” na página 77.
Lenovo Welcome
O programa Lenovo Welcome introduz alguns recursos integrados inovadores da Lenovo e o guia através de algumas tarefas de configuração importantes para ajudá-lo a tirar o melhor proveito de seu computador.
Product Recovery
O programa Product Recovery permite que você restaure o conteúdo da unidade de disco rígido para as configurações padrão de fábrica.
ThinkVantage Rescue and Recovery
O programa ThinkVantage Rescue and Recovery® é uma solução de recuperação e restauração que pode ser usada com o toque de um botão e inclui um conjunto de ferramentas de autorrecuperação que ajudam você a diagnosticar problemas do computador, obter ajuda e recuperar quedas do sistema mesmo quando não é possível iniciar o sistema operacional Windows.
Nota: Se o ícone Backup e Restauração Aprimorados no programa Lenovo ThinkVantage Tools estiver esmaecido, você deverá instalar o programa Rescue and Recovery manualmente antes de ativar seus recursos. Para instalar o programa Rescue and Recovery, faça o seguinte:
1.Clique em Iniciar Todos os Programas Lenovo ThinkVantage Tools e clique duas vezes em Backup e Restauração Aprimorados.
2.Siga as instruções na tela.
3.Quando o processo de instalação é concluído, o ícone Backup e Restauração Aprimorados é ativado.
Password Manager
O programa Password Manager captura e preenche automaticamente as informações de autenticação em aplicativos Windows e Web sites.
Nota: Se o ícone da Área Segura de Senhas no programa Lenovo ThinkVantage Tools estiver esmaecido, você deverá instalar o programa Password Manager manualmente antes de ativar seus recursos. Para instalar o programa Password Manager, faça o seguinte:
1.Clique em Iniciar Todos os Programas Lenovo ThinkVantage Tools e clique duas vezes em Área Segura de Senhas.
2.Siga as instruções na tela.
3.Quando o processo de instalação é concluído, o ícone da Área Segura de Senhas é ativado.
Power Manager
O programa Power Manager fornece gerenciamento de energia conveniente, flexível e completo para seu computador ThinkCentre®. Usando o programa Power Manager, é possível ajustar suas configurações de energia para alcançar o melhor equilíbrio entre o desempenho do sistema e a economia de energia.
ThinkVantage System Update
O programa ThinkVantage System Update ajuda você a manter atualizado o software em seu computador ao baixar e instalar pacotes de software (aplicativos ThinkVantage, drivers de dispositivos, atualizações do BIOS e outros aplicativos de terceiros).
Software de Impressão Digital
O leitor de impressão digital integrado fornecido em alguns teclados funciona com o programa Fingerprint Software para possibilitar que você inscreva suas impressões digitais e as associe com sua senha Windows. Como resultado, a autenticação da impressão digital pode substituir sua senha e ativar o acesso simples e
Capítulo 1. Visão Geral do Produto 5

seguro do usuário. Um teclado de leitor de impressões digitais está disponível com certos computadores ou pode ser adquirido para computadores que suportem esta opção.
Lenovo Solution Center
Nota: Dependendo da data em que seu computador foi fabricado, ele possui o programa de diagnóstico Lenovo Solution Center ou Lenovo ThinkVantage Toolbox pré-instalado. Para obter informações adicionais sobre o programa Lenovo ThinkVantage Toolbox, consulte “Lenovo ThinkVantage Toolbox” na página 6.
O programa Lenovo Solution Center permite a você identificar e resolver problemas do computador. Ele combina testes de diagnóstico, coleta de informações do sistema, status de segurança e informações de suporte, bem como dicas para proporcionar o desempenho máximo do sistema. Consulte “Lenovo Solution Center” na página 72para obter informações detalhadas.
Lenovo ThinkVantage Toolbox
Nota: Dependendo da data em que seu computador foi fabricado, ele possui o programa de diagnóstico Lenovo Solution Center ou Lenovo ThinkVantage Toolbox pré-instalado. Para obter informações adicionais sobre o programa Lenovo Solution Center, consulte “Lenovo Solution Center” na página 72.
O programa Lenovo ThinkVantage Toolbox o ajuda a manter seu computador, melhorar a segurança de computação, diagnosticar problemas do computador, familiarizar-se com as tecnologias inovadoras fornecidas pela Lenovo, além de obter informações adicionais sobre o computador. Para obter informações adicionais, consulte “Lenovo ThinkVantage Toolbox” na página 73.
Adobe Reader
O programa Adobe Reader é uma ferramenta usada para visualizar, imprimir e procurar documentos PDF.
Consulte “Pasta Online Books” na página 77 para obter mais informações sobre o acesso e visualização de publicações.
Software Antivírus
O seu computador vem com software antivírus que você pode usar para detectar e eliminar vírus. A Lenovo fornece uma versão completa do software antivírus em seu computador com uma assinatura grátis válida por 30 dias. Após 30 dias, você deverá renovar a licença para continuar a receber as atualizações do software antivírus.
Para obter mais informações sobre como usar seu software antivírus, consulte o sistema de ajuda de seu software antivírus.
Locais
Esta seção fornece informações para ajudá-lo a localizar os conectores, componentes e peças de seu computador na placa-mãe e as unidades internas.
Nota: Os componentes do seu computador poderão parecer ligeiramente diferentes dos mostrados nas ilustrações.
6 Guia do Usuário do ThinkCentre
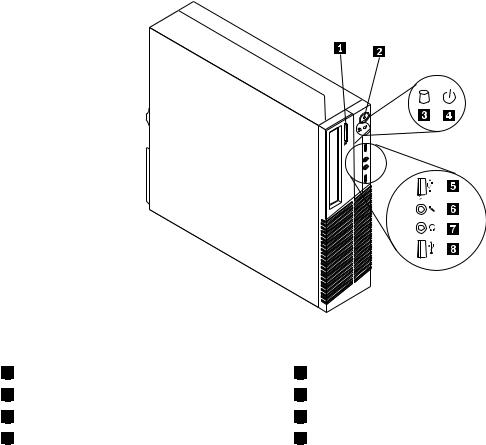
Localizando conectores, controles e indicadores na parte frontal do computador
A Figura 1 “Posições dos conectores, controles e indicadores frontais” na página 7 mostra as posições dos conectores, controles e indicadores na parte frontal do computador.
Figura 1. Posições dos conectores, controles e indicadores frontais
1 |
Botão de abrir/fechar unidade ótica |
2 |
Botão liga/desliga |
3 |
Indicador de atividade da unidade de disco rígido |
4 |
Indicador de energia |
5 |
6 |
7 |
8 |
Conector USB (Porta USB 2)
Conector do microfone
Conector do fone de ouvido
Conector USB (Porta USB 1)
Capítulo 1. Visão Geral do Produto 7
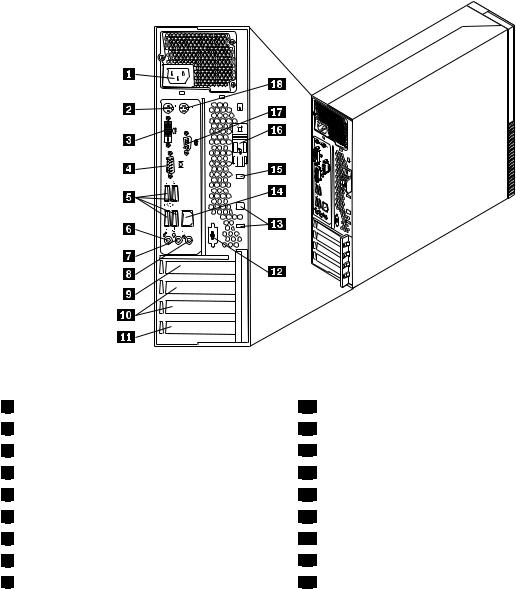
Localizando conectores e peças na parte traseira do computador
A Figura 2 “Locais dos conectores e peças traseiros” na página 8 mostra os locais dos conectores e peças na parte traseira do seu computador. Alguns conectores na parte posterior do computador são codificados por cores para ajudá-lo a determinar onde conectar os cabos no computador.
Figura 2. Locais dos conectores e peças traseiros
1 |
Conector do cabo de energia |
2 |
Conector de teclado PS/2 |
3 |
Conector do monitor DVI |
4 |
Conector do monitor VGA |
5 |
Conectores USB (portas USB 3 a 6) |
6 |
Conector do microfone |
7 |
Conector de saída de áudio |
8 |
Conector de entrada de áudio |
9 |
Slot da placa gráfica PCI Express x16 |
10 |
Slots para cartão PCI Express x1 (2) |
11 |
Slot para cartões PCI |
12 |
Porta serial opcional |
13 |
Slots para trava de cabos (2) |
14 |
Conector Ethernet / Porta serial |
15 |
Slot para trava de cabo integrada (trava Kingston) |
16 |
Botão de liberação da tampa |
17 |
Porta serial |
18 |
Conector de mouse PS/2 mouse |
Conector |
Descrição |
Conector de entrada de áudio |
Utilizado para receber sinais de áudio de um dispositivo de áudio externo, como |
|
um sistema estéreo. Ao conectar um dispositivo de áudio externo, um cabo |
|
é conectado entre o conector de saída de áudio do dispositivo e o conector |
|
de entrada de áudio do computador. |
Conector de saída de áudio |
Usado para enviar sinais de áudio do computador para dispositivos externos, |
|
como alto-falantes estéreo com alimentação (alto-falantes com amplificadores |
|
integrados), fones de ouvidos, teclados multimídia, conector de entrada de áudio |
|
em um sistema estéreo ou outros dispositivos de gravação externos. |
8 Guia do Usuário do ThinkCentre
Conector |
Descrição |
Conector do monitor DVI |
Usado para conectar um monitor DVI ou outro dispositivo que use um conector |
|
de monitor DVI. |
Conector Ethernet |
Utilizado para conectar um cabo Ethernet de rede local (LAN). |
|
Nota: Para operar o computador dentro dos limites de Classe B da FCC, utilize |
|
um cabo Ethernet Categoria 5. |
Conector de microfone |
Utilizado para conectar um microfone ao seu computador quando você desejar |
|
gravar o som ou se usar um software de reconhecimento de fala. |
Conector de teclado PS/2 |
Usado para conectar um teclado que usa um conector de teclado PS/2. |
Conector de mouse PS/2 |
Usado para conectar um mouse, um trackball ou outros dispositivos indicadores |
|
que usam um conector de mouse PS/2. |
Porta serial |
Utilizado para conectar um modem externo, uma impressora serial ou outros |
|
dispositivos que utilizam uma porta serial de 9 pinos. |
Conector USB |
Usado para conectar um dispositivo que usa um conector USB, como um |
|
teclado USB, um mouse USB, um scanner USB ou uma impressora USB. Se os |
|
conectores USB de seu computador não forem suficientes para você conectar |
|
todos os dispositivos USB, você pode adquirir um hub USB, que você pode usar |
|
para conectar dispositivos USB adicionais. |
Conector de monitor VGA |
Usado para conectar um monitor VGA ou outros dispositivos que usam um |
|
conector de monitor VGA. |
Capítulo 1. Visão Geral do Produto 9
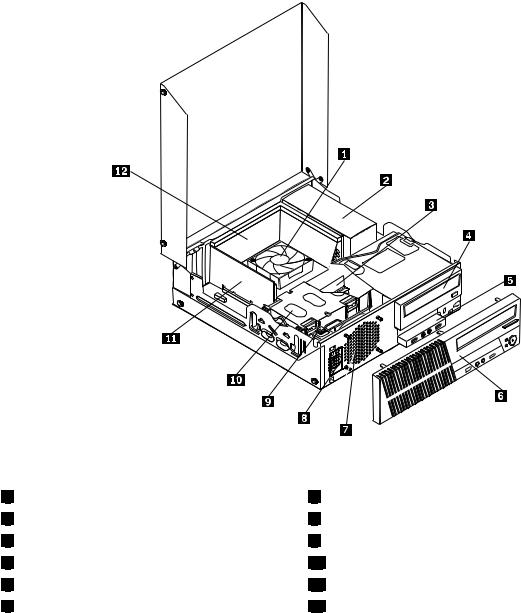
Localizando Componentes
A Figura 3 “Locais dos Componentes” na página 10 mostra os locais dos diversos componentes em seu computador. Para abrir a tampa do computador, consulte “Abrindo a tampa do computador” na página 14.
Figura 3. Locais dos Componentes |
|
1 |
Conjunto do ventilador e dissipador de calor |
2 |
Conjunto da fonte de alimentação |
3 |
Módulo de memória |
4 |
Unidade ótica |
5 |
Conjunto frontal de áudio e USB |
6 |
Painel frontal |
7 |
Conjunto do ventilador do sistema |
8 |
Alto-falante interno (instalado em alguns modelos) |
9 |
Chave de presença da tampa (chave de intrusão) |
10Unidade de disco rígido
11Placa PCI (instalada em alguns modelos)
12Duto do dissipador de calor
Localizando Peças na Placa-mãe
A Figura 4 “Locais das peças da placa-mãe” na página 11 mostra os locais das peças na placa-mãe.
10 Guia do Usuário do ThinkCentre
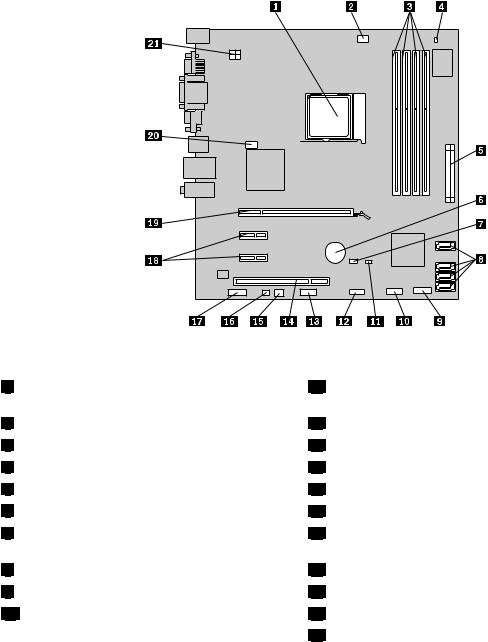
Figura 4. Locais das peças da placa-mãe
1 |
Microprocessador |
2Conector do ventilador do microprocessador
3Slots de memória (4)
4Conector de sensor térmico
5Conector de energia de 24 pinos
6Bateria
7Jumper de Limpeza de CMOS (Complementary Metal Oxide Semiconductor) /Recuperação
8Conectores SATA (4)
9Conector do painel frontal
10Conector USB frontal
11Conector da chave de presença da tampa (também chamado de conector da chave de intrusão)
12Conector USB frontal
13Conector serial (COM 2)
14Slot para cartões PCI
15Conector do ventilador de energia
16Conector do alto-falante interno
17Conector de áudio frontal
18 |
Slots para cartão PCI Express x1 (2) |
19 |
Slot da placa gráfica PCI Express x16 |
20 |
Conector de ventilador do sistema |
21 |
Conector de energia de 4 pinos |
Localizando Unidades Internas
Unidades internas são dispositivos que seu computador usa para ler e armazenar dados. Você pode incluir unidades em seu computador para aumentar a capacidade de armazenamento e permitir que seu computador leia outros tipos de mídia. As unidades internas são instaladas nos compartimentos. Neste manual, os compartimentos são designados compartimento 1, compartimento 2, etc. Seu computador é fornecido com as seguintes unidades instaladas na fábrica:
•Uma unidade ótica no compartimento 1
•Uma unidade de disco rígido de 3,5 polegadas no compartimento 3
Ao instalar ou substituir uma unidade interna, é importante observar o tipo e tamanho da unidade que você pode instalar ou substituir em cada compartimento e conectar corretamente os cabos à unidade instalada.
Capítulo 1. Visão Geral do Produto 11
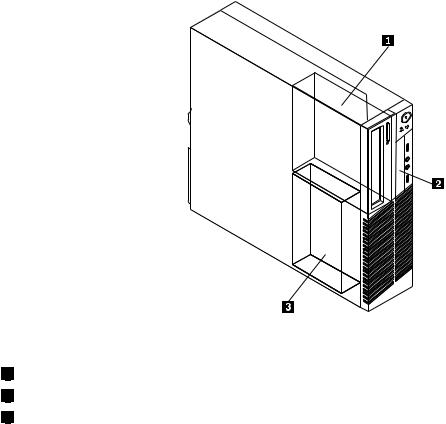
Consulte a seção apropriada em “Instalando ou Substituindo Hardware” na página 13 para obter instruções sobre como instalar ou substituir unidades internas de seu computador.
A Figura 5 “Locais dos Compartimentos de Unidade” na página 12 mostra os locais dos compartimentos de unidade.
Figura 5. Locais dos Compartimentos de Unidade
1Compartimento 1 - Compartimento de unidade ótica (com uma unidade ótica instalada)
2Compartimento 2 - Compartimento da unidade de leitor de cartões
2 Compartimento 3 - Compartimento de unidade de disco rígido SATA (com uma unidade de disco rígido de 3,5 polegadas instalada)
12 Guia do Usuário do ThinkCentre
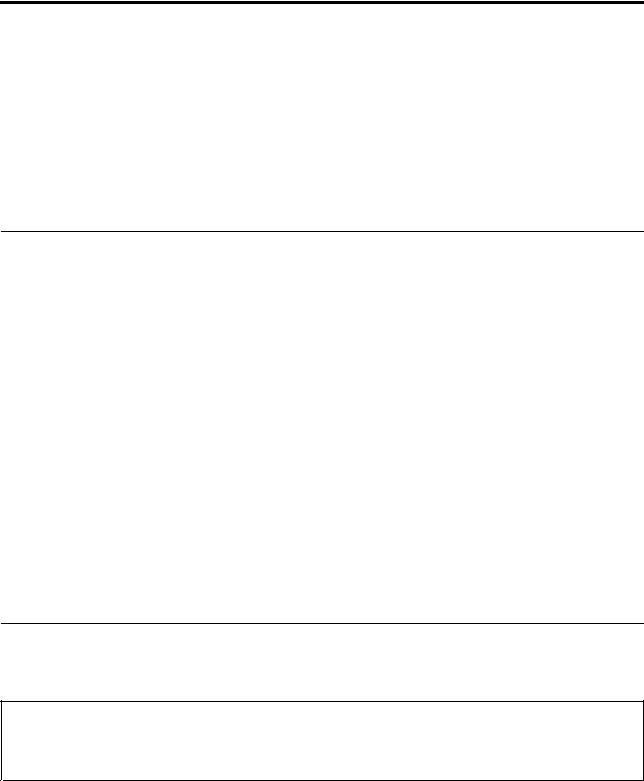
Capítulo 2. Instalando ou Substituindo Hardware
Este capítulo fornece instruções sobre como instalar ou substituir o hardware para seu computador.
Este capítulo contém os seguintes tópicos:
•“Manuseando Dispositivos Sensíveis à Eletricidade Estática” na página 13
•“Instalando ou Substituindo Hardware” na página 13
•“Obtendo Drivers de Dispositivos” na página 54
•“Recursos de segurança básicos” na página 54
Manuseando Dispositivos Sensíveis à Eletricidade Estática
Não abra a embalagem de proteção contra estática que contém a nova peça até que a peça com defeito tenha sido removida do computador e até estar pronto para instalar a nova peça. A eletricidade estática, embora inofensiva a você, pode danificar seriamente os componentes e peças do computador.
Ao manusear peças e outros componentes do computador, tome estas precauções para evitar danos causados por eletricidade estática:
•Limite o seu movimento. O movimento pode fazer com que a eletricidade estática seja estabelecida ao seu redor.
•Sempre manuseie as peças e os demais componentes do computador com cuidado. Manuseie as placas PCI, módulos de memória, placas-mãe e microprocessadores pelas bordas. Nunca toque os circuitos expostos.
•Evite que outras pessoas toquem nas peças e outros componentes do computador.
•Antes de substituir uma peça nova, toque a embalagem antiestática que contém a peça nova em uma tampa metálica do slot de expansão ou outra superfície de metal não pintada do computador por pelo menos dois segundos. Isso reduz a eletricidade estática no pacote e em seu corpo.
•Remova a peça nova da embalagem antiestática e instale-a diretamente no computador sem apoiá-la sobre nenhuma outra superfície. Se isto não for possível, coloque a embalagem antiestática da peça nova em uma superfície lisa e nivelada e, em seguida, coloque a peça nova na embalagem antiestática.
•Não coloque a peça sobre a tampa do computador ou em outra superfície metálica.
Instalando ou Substituindo Hardware
Esta seção fornece instruções sobre como instalar ou substituir o hardware para seu computador. É possível expandir os recursos de seu computador e manter seu computador instalando ou substituindo o hardware.
Atenção:
Não abra o seu computador ou tente qualquer reparo antes de ler e entender as “Informações importantes de segurança” no Guia de Segurança e Garantia do ThinkCentre fornecido com o seu computador. Para obter uma cópia do Guia de Segurança e Garantia do ThinkCentre, visite:
http://www.lenovo.com/support
Notas:
1.Utilize apenas peças de computador fornecidas pela Lenovo.
2.Ao instalar ou substituir um opcional, use as instruções adequadas desta seção juntamente com as instruções que vêm com a opção.
© Copyright Lenovo 2011 |
13 |
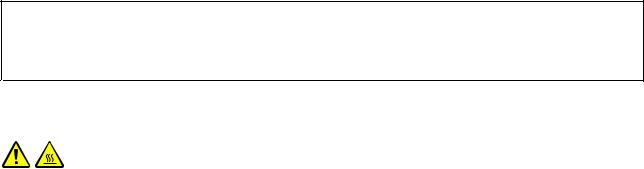
Instalando Opcionais Externos
É possível conectar opcionais externos em seu computador, como alto-falantes externos, uma impressora ou um scanner. Para alguns opcionais externos, você deve instalar software adicional, além de realizar a conexão física. Ao instalar um opcional externo, consulte “Localizando conectores, controles e indicadores na parte frontal do computador” na página 7 e “Localizando conectores e peças na parte traseira do computador” na página 8 para identificar o conector necessário. Em seguida, utilize as instruções fornecidas com o opcional para ajudá-lo a estabelecer a conexão e instalar qualquer software ou drivers de dispositivo necessários para o opcional.
Abrindo a tampa do computador
Atenção:
Não abra o seu computador ou tente qualquer reparo antes de ler e entender as “Informações importantes de segurança” no Guia de Segurança e Garantia do ThinkCentre fornecido com o seu computador. Para obter uma cópia do Guia de Segurança e Garantia do ThinkCentre, visite:
http://www.lenovo.com/support
Esta seção fornece instruções sobre como abrir a tampa do computador.
CUIDADO:
Desligue o computador e aguarde de três a cinco minutos para que o computador esfrie antes de abrir a tampa do computador.
Para abrir a tampa do computador, faça o seguinte:
1.Remova qualquer mídia das unidades e desligue todos os dispositivos conectados e o computador.
2.Desconecte todos os cabos de energia das tomadas.
3.Desconecte os cabos de alimentação, os cabos de Entrada/Saída (E/S) e quaisquer outros cabos conectados ao computador. Consulte “Localizando conectores, controles e indicadores na parte frontal do computador” na página 7 e “Localizando conectores e peças na parte traseira do computador”
na página 8.
4.Remova qualquer dispositivo de bloqueio que proteja a tampa do computador, tal como uma trava de cabo integrada. Consulte “Trava de Cabo Integrada” na página 54.
14 Guia do Usuário do ThinkCentre
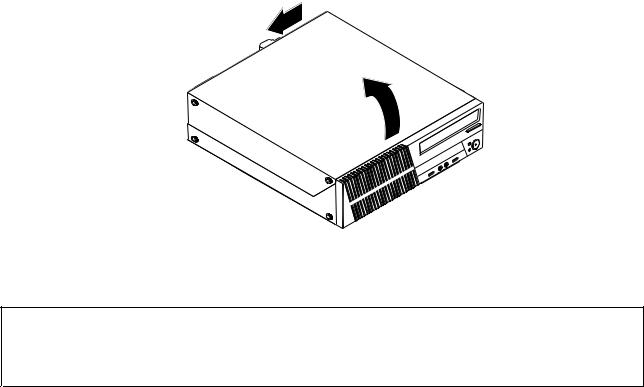
5.Pressione o botão de liberação da tampa nas laterais do computador e gire a tampa do computador para cima.
Figura 6. Abrindo a tampa do computador
Removendo e Reinstalando o Painel Frontal
Atenção:
Não abra o seu computador ou tente qualquer reparo antes de ler e entender as “Informações importantes de segurança” no Guia de Segurança e Garantia do ThinkCentre fornecido com o seu computador. Para obter uma cópia do Guia de Segurança e Garantia do ThinkCentre, visite:
http://www.lenovo.com/support
Esta seção fornece instruções sobre como remover e reinstalar o painel frontal.
Para remover reinstalar o painel frontal, faça o seguinte:
1.Remova todas as mídias das unidades e desligue todos os dispositivos conectados e o computador. Em seguida, desconecte todos os cabos de energia das tomadas elétricas e desconecte todos os cabos que estejam conectados ao computador.
2.Abra a tampa do computador. Consulte “Abrindo a tampa do computador” na página 14.
Capítulo 2. Instalando ou Substituindo Hardware 15
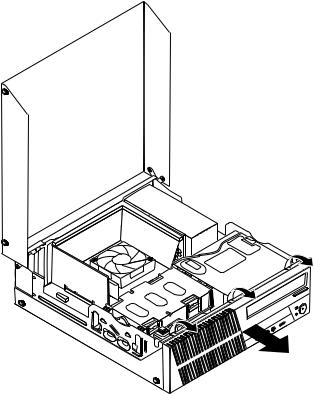
3.Remova o painel frontal ao soltar as três guias plásticas na parte superior do painel e girá-lo para frente para removê-lo do computador.
Figura 7. Removendo o Painel Frontal
16 Guia do Usuário do ThinkCentre
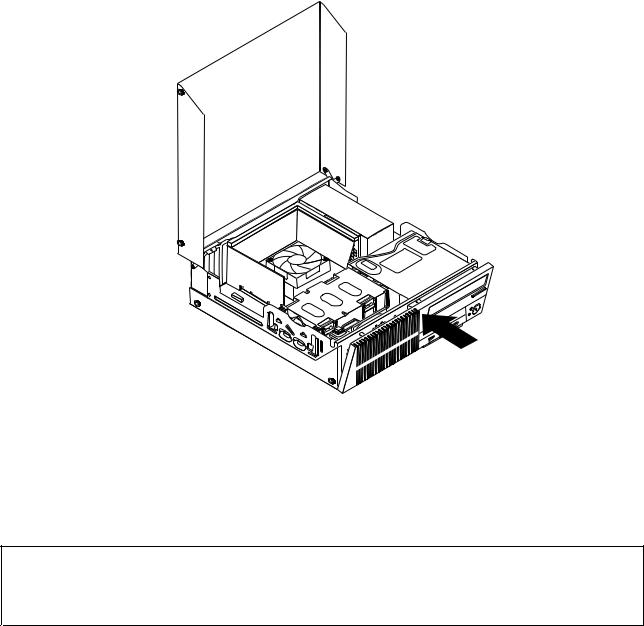
4.Para reinstalar o painel frontal, alinhe as três outras guias plásticas na parte inferior do painel frontal com os orifícios correspondentes no chassi e, em seguida, gire o painel frontal para dentro até que ele encaixe na posição correta.
Figura 8. Reinstalando o painel frontal
O que Fazer em Seguida:
•Para trabalhar com outra peça de hardware, consulte a seção apropriada.
•Para concluir a instalação ou substituição, vá para “Concluindo a Substituição das Peças” na página 53.
Acessando os Componentes e Unidades da Placa-mãe
Atenção:
Não abra o seu computador ou tente qualquer reparo antes de ler e entender as “Informações importantes de segurança” no Guia de Segurança e Garantia do ThinkCentre fornecido com o seu computador. Para obter uma cópia do Guia de Segurança e Garantia do ThinkCentre, visite:
http://www.lenovo.com/support
Esta seção fornece instruções sobre como acessar os componentes e as unidades da placa-mãe.
Para acessar os componentes e unidades da placa-mãe, faça o seguinte:
1.Remova todas as mídias das unidades e desligue todos os dispositivos conectados e o computador. Em seguida, desconecte todos os cabos de energia das tomadas elétricas e desconecte todos os cabos que estejam conectados ao computador.
2.Abra a tampa do computador. Consulte “Abrindo a tampa do computador” na página 14.
3.Remova o painel frontal. Consulte “Removendo e Reinstalando o Painel Frontal” na página 15.
Capítulo 2. Instalando ou Substituindo Hardware 17
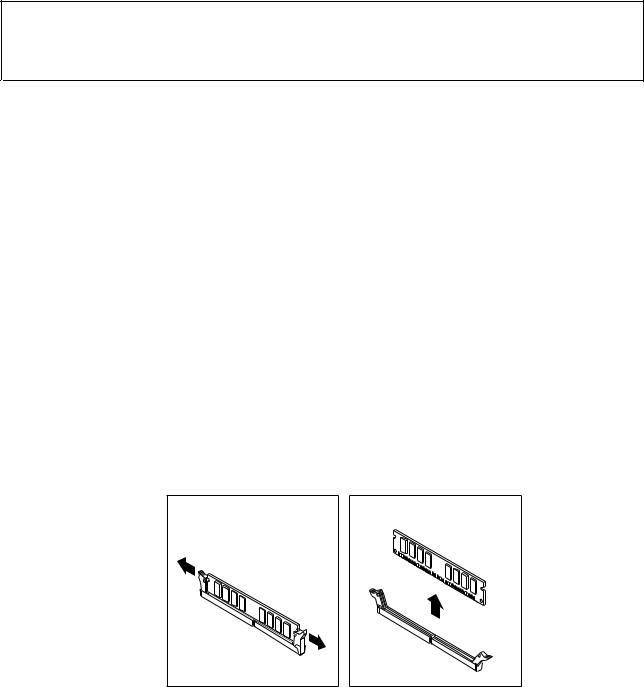
4.Remova o duto do conjunto do dissipador de calor. Consulte “Substituindo o Conjunto de Dissipador de Calor e Ventilador” na página 34.
5.Remova a unidade de disco rígido. Consulte “Substituindo a Unidade de Disco Rígido” na página 28.
6.Gire o conjunto de unidade ótica para cima para acessar os cabos e os componentes da placa-mãe. Consulte “Substituindo a Unidade Ótica” na página 31.
Instalando ou Substituindo um Módulo de Memória
Atenção:
Não abra o seu computador ou tente qualquer reparo antes de ler e entender as “Informações importantes de segurança” no Guia de Segurança e Garantia do ThinkCentre fornecido com o seu computador. Para obter uma cópia do Guia de Segurança e Garantia do ThinkCentre, visite:
http://www.lenovo.com/support
Esta seção fornece instruções sobre como instalar ou substituir um módulo de memória.
Seu computador possui quatro slots para instalar ou substituir DIMMs DDR3 que fornecem até um máximo de 16 GB de memória do sistema. Ao instalar ou substituir um módulo de memória, use DIMMs DDR3 de 1 GB, 2 GB ou 4 GB em qualquer combinação até um máximo de 16 GB.
Para instalar ou substituir um módulo de memória, faça o seguinte:
1.Desligue o computador e desconecte todos os cabos de energia das tomadas.
2.Abra a tampa do computador. Consulte “Abrindo a tampa do computador” na página 14.
3.Remova o painel frontal. Consulte “Removendo e Reinstalando o Painel Frontal” na página 15.
4.Remova o duto do conjunto do dissipador de calor. Consulte “Substituindo o Conjunto de Dissipador de Calor e Ventilador” na página 34.
5.Remova a unidade de disco rígido. Consulte “Substituindo a Unidade de Disco Rígido” na página 28.
6.Gire o compartimento de unidade ótica para cima para obter acesso aos slots de memória. Consulte “Substituindo a Unidade Ótica” na página 31.
7.Localize os slots de memória. Consulte “Localizando Peças na Placa-mãe” na página 10.
8.Remova quaisquer peças que possam impedir o acesso aos slots de memória.
9.Para instalar ou substituir um módulo de memória, siga um destes procedimentos, conforme adequado:
•Se você estiver substituindo um módulo de memória antigo, abra os clipes de retenção e puxe gentilmente o módulo de memória para fora do slot de memória.
Figura 9. Removendo um Módulo de Memória
18 Guia do Usuário do ThinkCentre
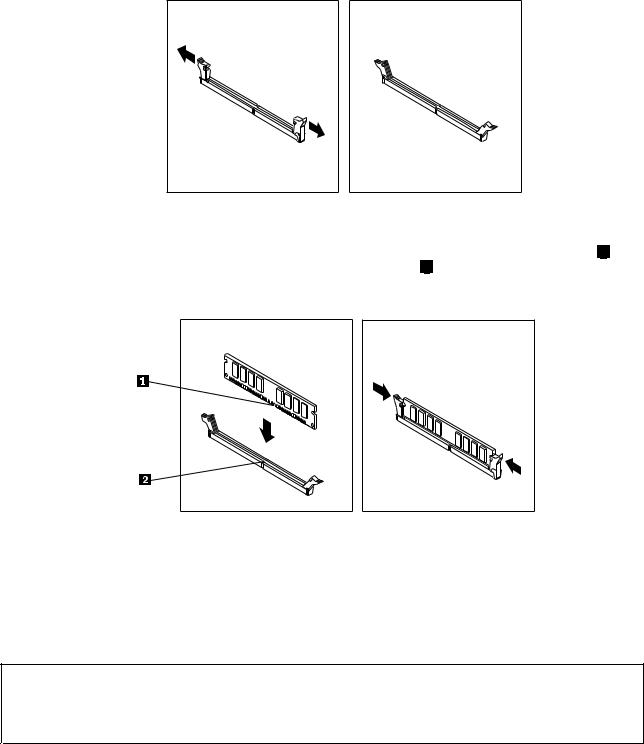
•Se estiver instalando um módulo de memória, abra os clipes de retenção do slot de memória no qual deseja instalar o módulo de memória.
Figura 10. Abrindo os clipes de retenção
10.Posicione o novo módulo de memória sobre o slot de memória. Certifique-se de que o encaixe 1 no módulo de memória esteja corretamente alinhado à chave do slot 2 na placa-mãe. Empurre o módulo de memória diretamente para baixo no slot até que os clipes de retenção fechem.
Figura 11. Instalando um Módulo de Memória
O que Fazer em Seguida:
•Para trabalhar com outra peça de hardware, consulte a seção apropriada.
•Para concluir a instalação ou substituição, vá para “Concluindo a Substituição das Peças” na página 53.
Instalando ou Substituindo uma Placa PCI
Atenção:
Não abra o seu computador ou tente qualquer reparo antes de ler e entender as “Informações importantes de segurança” no Guia de Segurança e Garantia do ThinkCentre fornecido com o seu computador. Para obter uma cópia do Guia de Segurança e Garantia do ThinkCentre, visite:
http://www.lenovo.com/support
Esta seção fornece instruções sobre como instalar ou substituir uma placa PCI. Seu computador possui dois slots de placa PCI padrão, um slot de placa PCI Express x1 e um slot de placa PCI Express x16.
Capítulo 2. Instalando ou Substituindo Hardware 19
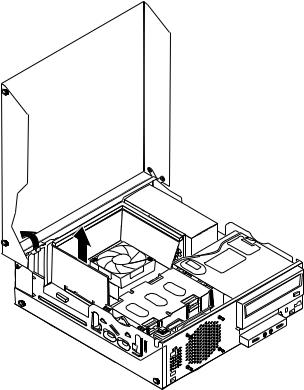
Para instalar ou substituir uma placa PCI, faça o seguinte:
1.Desligue o computador e desconecte todos os cabos de energia das tomadas.
2.Abra a tampa do computador. Consulte “Abrindo a tampa do computador” na página 14.
3.Gire o retentor da placa PCI para a posição aberta.
4.Para instalar ou substituir uma placa PCI, siga um destes procedimentos, conforme adequado:
•Se você estiver instalando uma placa PCI, remova a tampa do slot de metal apropriada.
•Se você estiver substituindo uma placa PCI antiga, segure a placa que está instalada e puxe-a gentilmente para fora do slot.
Figura 12. Removendo uma Placa PCI
Notas:
a.A placa se encaixa firmemente no slot da placa. Se necessário, alterne movendo aos poucos cada lado da placa até que ela seja removida do slot da placa.
20 Guia do Usuário do ThinkCentre
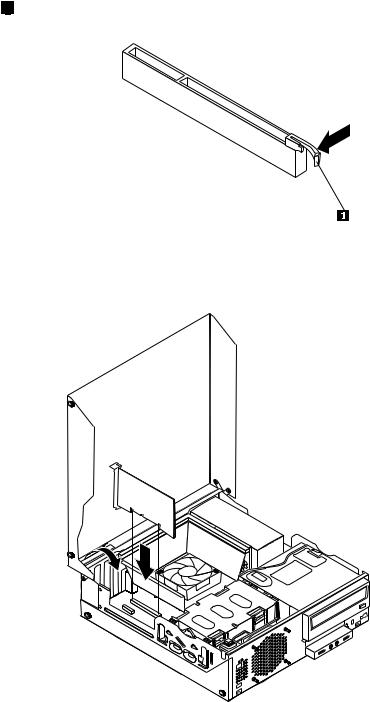
b.Se a placa estiver presa no local através de uma trava de retenção, pressione a trava de retenção da placa 1 conforme mostrado para soltar a trava. Segure a placa e gentilmente puxe-a para fora do slot.
5.Remova a nova placa PCI de sua embalagem antiestática.
6.Instale a nova placa no slot de placa apropriado na placa-mãe e gire o retentor da placa para a posição fechada. Consulte “Localizando Peças na Placa-mãe” na página 10.
Figura 13. Instalando a Placa PCI
O que Fazer em Seguida:
•Para trabalhar com outra peça de hardware, consulte a seção apropriada.
•Para concluir a instalação ou substituição, vá para “Concluindo a Substituição das Peças” na página 53.
Capítulo 2. Instalando ou Substituindo Hardware 21

Instalando ou substituindo o leitor de cartões
Atenção:
Não abra o seu computador ou tente qualquer reparo antes de ler e entender as “Informações importantes de segurança” no Guia de Segurança e Garantia do ThinkCentre fornecido com o seu computador. Para obter uma cópia do Guia de Segurança e Garantia do ThinkCentre, visite:
http://www.lenovo.com/support
Esta seção fornece instruções sobre como instalar ou substituir o leitor de cartões.
Nota: O leitor de cartões está disponível somente em alguns modelos. Para uma nova instalação, consulte “Instalando o leitor de cartão” na página 22. Para substituição, consulte “Substituindo o Leitor de Cartões” na página 25.
Instalando o leitor de cartão
Para instalar o leitor de cartões, faça o seguinte:
1.Remova todas as mídias das unidades e desligue todos os dispositivos conectados e o computador. Em seguida, desconecte todos os cabos de energia das tomadas elétricas e desconecte todos os cabos que estejam conectados ao computador.
2.Abra a tampa do computador. Consulte “Abrindo a tampa do computador” na página 14.
3.Remova o painel frontal. Consulte “Removendo e Reinstalando o Painel Frontal” na página 15.
4.Localize o compartimento da unidade do leitor de cartões. Consulte “Localizando Unidades Internas” na página 11.
Nota: Talvez seja necessário remover a tampa metálica do compartimento da unidade de leitor de cartões.
5.Instale o novo leitor de cartões no suporte de leitor de cartões. Em seguida, instale os dois parafusos que prendem o leitor no suporte.
22 Guia do Usuário do ThinkCentre

6.Instale o suporte de leitor de cartões no chassi. Em seguida, pressione o suporte para a esquerda para alinhar o orifício do parafuso no suporte ao orifício correspondente no chassi.
Figura 14. Instalando o leitor de cartão
Capítulo 2. Instalando ou Substituindo Hardware 23
 Loading...
Loading...