Lenovo Tab M7 Instruction Manual [es]
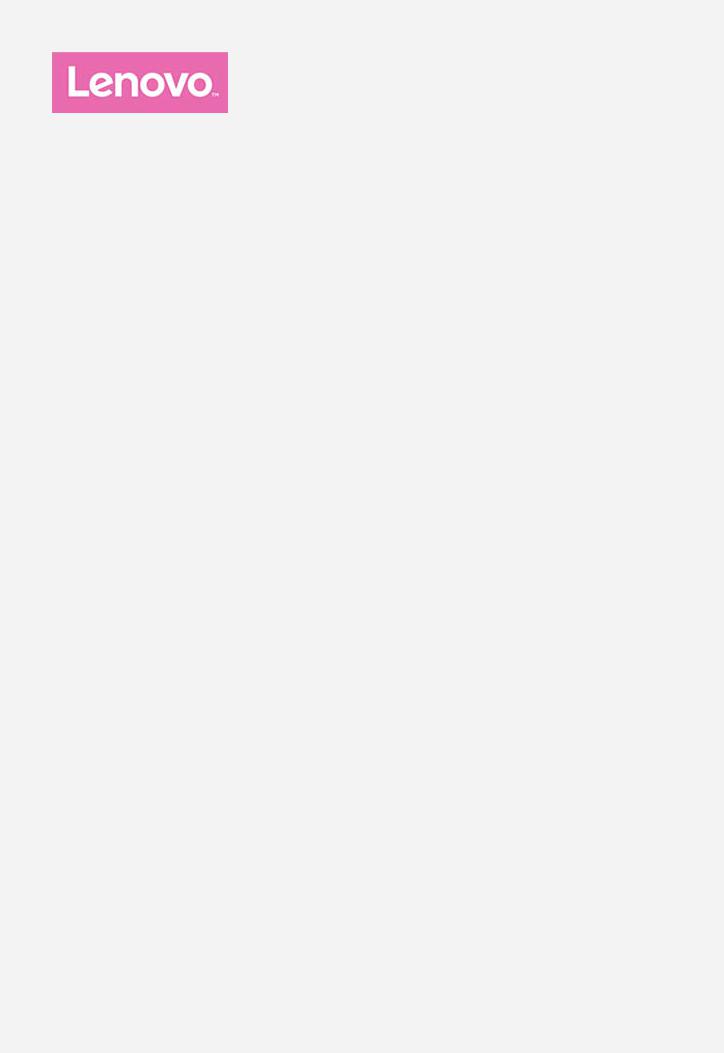
Lenovo Tab M7
Guía del usuario
Lenovo TB-7305X
Lenovo TB-7305I
Lenovo TB-7305F
Toda la información marcada con asterisco (*) en esta guía hace referencia solo a los modelos WCDMA + WLAN (Lenovo TB-7305I) / LTE + WLAN (Lenovo TB-7305X).
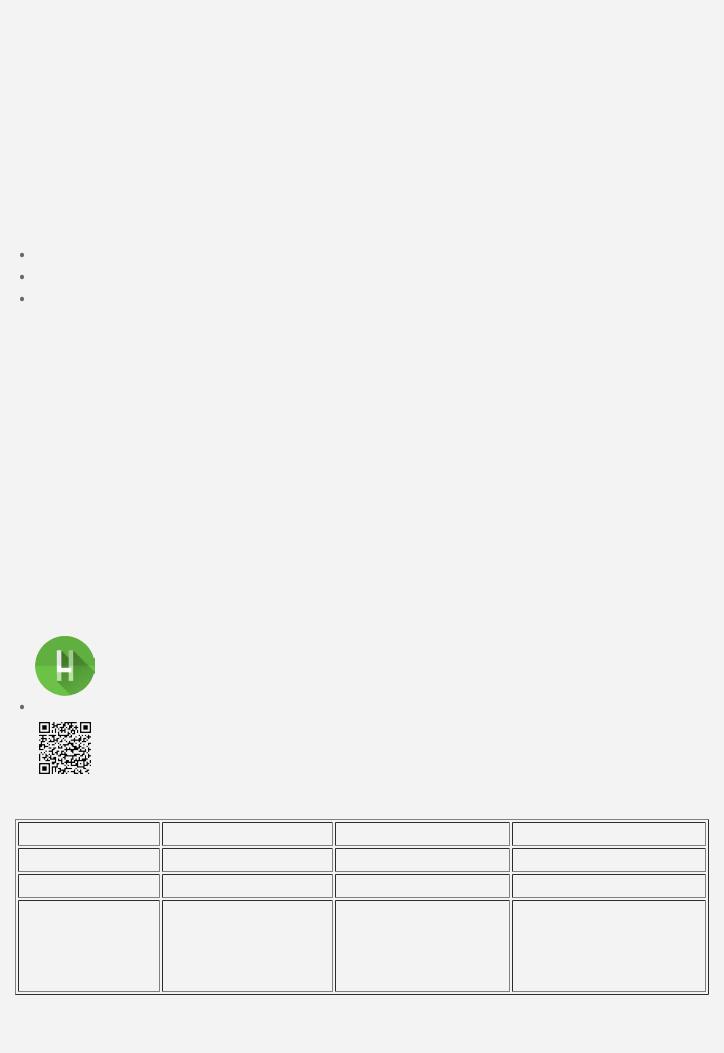
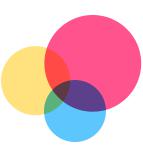 Lo básico
Lo básico
Antes de usar esta información y el producto al que hace referencia, asegúrese de leer lo siguiente:
Seguridad, Garantía y Guía de inicio rápido
Aviso normativo
“Información importante de seguridad y manejo” en “Apéndice”.
Podrá encontrar la Seguridad, Garantía y Guía de inicio rápido y el Aviso reglamentario en el sitio web http://support.lenovo.com.
Nota: Todas las imágenes e ilustraciones en este documento se proporcionan a modo de referencia solamente y pueden diferir del producto final.
Lenovo Help
¿Necesita ayuda? La aplicación Lenovo Help ofrece orientación para obtener acceso directo a foros y asistencia web de Lenovo*, preguntas frecuentes*, actualizaciones del sistema*, pruebas de funcionamiento de hardware, comprobaciones de estado de la garantía*, solicitudes de servicio** y estado de reparación**.
Nota:
*Requiere acceso a información de red.
**no se encuentra disponible en algunos países.
Hay dos formas de obtener esta aplicación.
 Busque y descargue la aplicación en Google Play.
Busque y descargue la aplicación en Google Play.
Escanee el siguiente código QR con un dispositivo Android de Lenovo.
Especificaciones Técnicas
Modelo |
Lenovo TB-X7305F |
Lenovo TB-X7305I |
Lenovo TB-7305X |
|
CPU |
Media Tek®MT8321 |
Media Tek®MT8321 |
Media Tek®MT8765B |
|
Batería |
3500 mAh |
3500 mAh |
3500 mAh |
|
|
Bluetooth 4.0 |
Bluetooth 4.0 |
Bluetooth 4.2 |
|
Comunicación |
WLAN 802.11 b/g/n; |
WLAN 802.11 a/b/g/n; |
||
WLAN 802.11 b/g/n; |
||||
inalámbrica |
GPS; |
GPS/GLONASS; |
||
GPS |
||||
|
UMTS/GSM |
FDD-LTE/UMTS/GSM |
||
|
|
Nota: Lenovo TB-7305X admite las bandas 1, 3, 4, 7, 8 y 20 de LTE, pero, en algunos países, no se admite la red LTE. Para saber si su dispositivo funciona con redes LTE en

su país, póngase en contacto con su operador telefónico.
Pantalla de inicio
La pantalla de inicio es el punto de partida para usar el dispositivo. Para su conveniencia, la pantalla de inicio ya está configurada con algunas aplicaciones y widgets útiles.
Nota: Las funciones de su dispositivo y la pantalla de inicio pueden variar según la ubicación, el idioma, el operador telefónico y el modelo del dispositivo.
Puede personalizar la pantalla de inicio en cualquier momento.
Pantalla de inicio
En la pantalla de inicio predeterminada, hay una barra de búsqueda de Google y algunas aplicaciones útiles.
Añadir un widget a la pantalla de inicio
Mantenga presionado cualquier punto de la pantalla de inicio, excepto los iconos. Pulse Widgets, mantenga presionado el widget que desea agregar y, luego, arrástrelo hasta donde quiera ubicarlo y suéltelo.
Cambiar el fondo de pantalla
Mantenga presionado cualquier punto de la pantalla de inicio, excepto los iconos. Pulse Fondos de pantalla y, luego, seleccione el de su preferencia.
Vaya a Configuración > Pantalla > Fondo de pantalla y elija el fondo de pantalla de su preferencia.
Mover una aplicación a otra pantalla
Mantenga presionada la aplicación que desee mover, arrástrela hacia el punto donde desee ubicarla y suéltela.
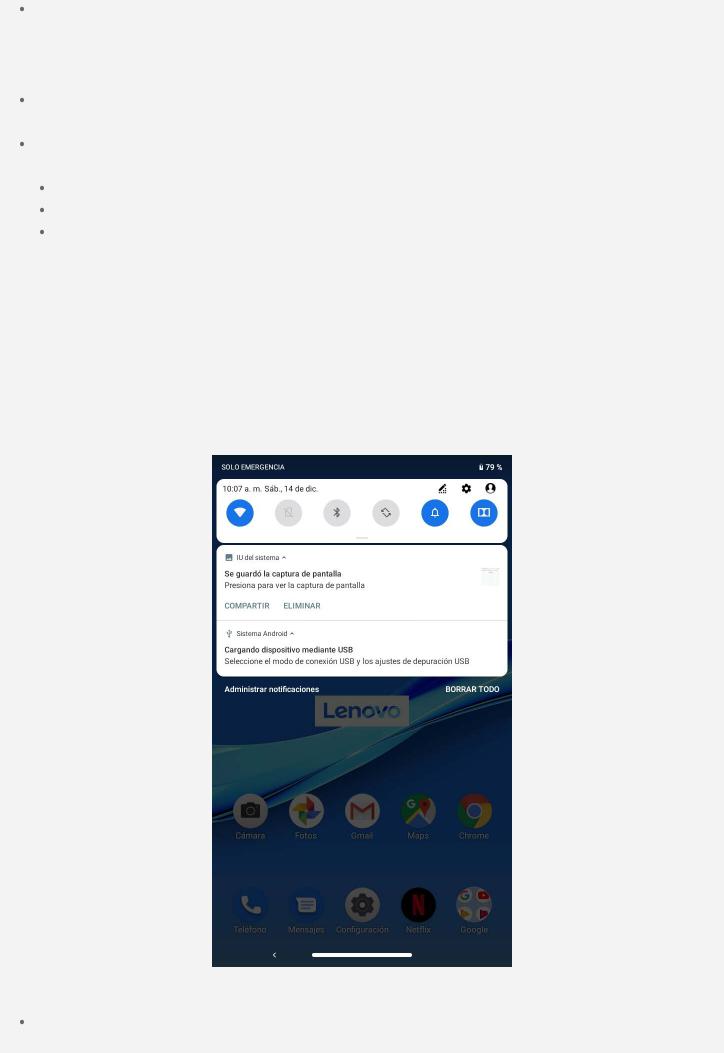
Desinstalar una aplicación
1.Pulse y mantenga presionada la aplicación que desea desinstalar.
2.Arrástrela hacia  , suéltela y pulse ACEPTAR.
, suéltela y pulse ACEPTAR.
Nota: Algunas de las aplicaciones del sistema no se pueden desinstalar.
Buscar aplicaciones
Deslice hacia arriba desde la parte inferior de la pantalla.
Ver aplicaciones recientes
Deslice hacia arriba desde la parte inferior de la pantalla. Luego puede hacer lo siguiente:
Deslice hacia la izquierda o hacia la derecha para pasar a la aplicación que desea abrir.
Deslice la ventana de una aplicación para cerrarla.
Pulse “Borrar todo” para detener la ejecución de todas las aplicaciones.
Botones de pantalla
Hay un botón en la parte inferior de la pantalla.
Pulse  para regresar a la pantalla de inicio predeterminada.
para regresar a la pantalla de inicio predeterminada.
Notificaciones y Ajustes Rápidos
El panel de notificaciones le informa sobre los mensajes nuevos, la conexión USB y actividades en progreso como la descarga de archivos. El panel de configuración rápida le permite acceder a la configuración usada frecuentemente como la opción para activar o desactivar la conexión WLAN.
Puede realizar cualquiera de las siguientes acciones:
Para ver las notificaciones, deslice el dedo hacia abajo desde la parte superior de la pantalla.
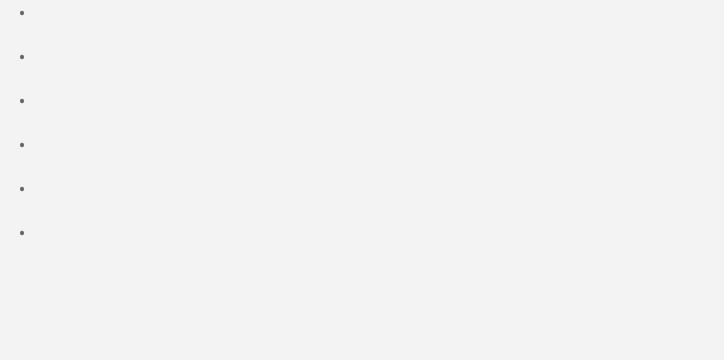
Para cerrar el panel de notificaciones, deslice el dedo hacia arriba desde la parte inferior de la pantalla.
Para descartar una notificación, deslice el dedo hacia la izquierda o hacia la derecha por encima de la notificación.
Para administrar las notificaciones, pulse Administrar notificaciones en la parte inferior del panel de notificaciones.
Para descartar todas las notificaciones, pulse BORRAR TODO en la parte inferior del panel de notificaciones.
Para abrir el panel de configuración rápida, deslice el dedo hacia abajo desde la parte superior de la pantalla dos veces.
Para cerrar el panel de Configuración rápida, deslice el dedo hacia arriba desde la parte inferior de la pantalla.
Forzar apagado/Forzar reinicio
Mantenga presionado el botón de encendido durante 8 segundos, aproximadamente, hasta que el dispositivo se apague; manténgalo presionado alrededor de 10 segundos para reiniciarlo.
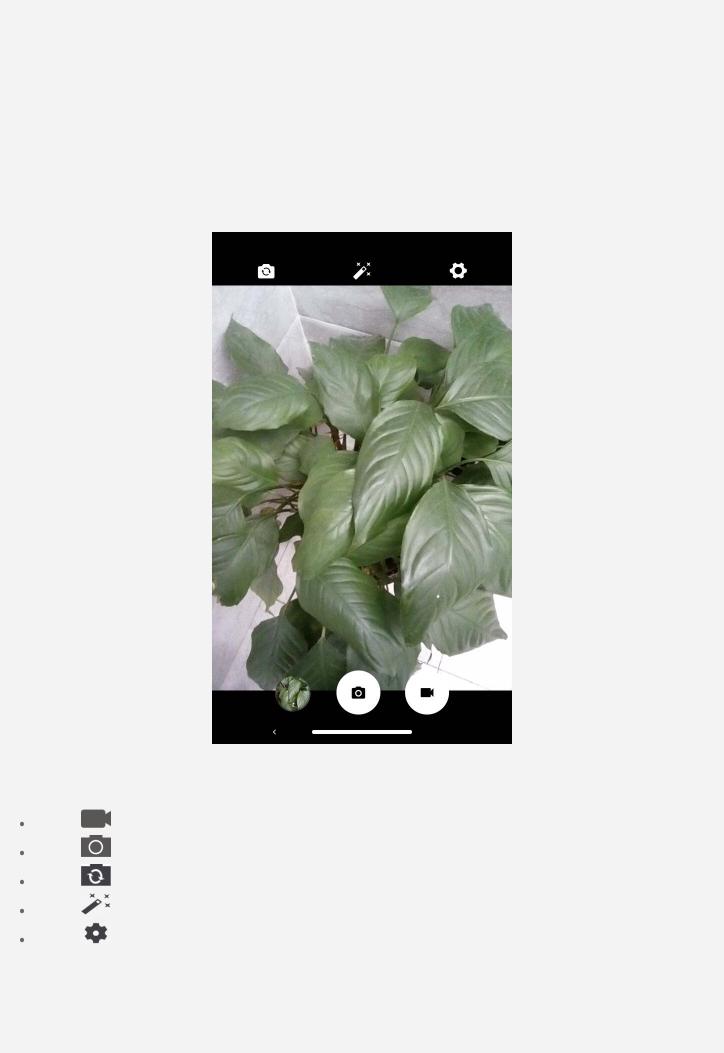
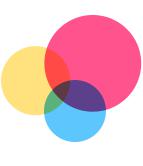 Cámara
Cámara
Para abrir la aplicación Cámara, vaya a Cámara.
Tomar fotos y grabar videos
Con la cámara incorporada del dispositivo, puede tomar fotos y grabar videos.
Pulse |
para grabar un video. |
|
Pulse |
para tomar una foto. |
|
Pulse |
para alternar entre la cámara frontal y la cámara trasera. |
|
Pulse |
para |
seleccionar el filtro. |
Pulse |
para |
ajustar las otras configuraciones de la cámara. |
Hacer capturas de pantalla
Mantenga presionados el botón de encendido y el botón para bajar el volumen al mismo tiempo para tomar una captura de pantalla.
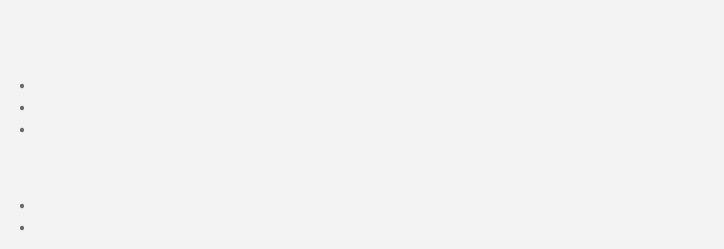
Mirar fotos y videos
Las fotos y los videos se guardan en el almacenamiento interno del dispositivo. Puede usar los siguientes métodos para ver sus fotos y videos:
Pulse la miniatura cuando use la aplicación Cámara.
Vaya a Fotos .
Vaya a Configuración > Almacenamiento > Archivos > DCIM.
Las capturas de pantalla se guardan en el almacenamiento interno del dispositivo. Puede ver las capturas de pantalla de las siguientes formas:
Vaya a Fotos .
Vaya a Configuración > Almacenamiento > Archivos > Pictures > Screenshots .

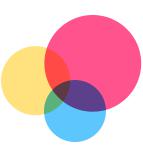 Red
Red
Debe configurar una red inalámbrica antes de conectarse a Internet.
Configure una red WLAN.
*Configure una red móvil.
Configure una red VPN.
También puede compartir su red móvil con otras personas.  *Configure una zona inalámbrica.
*Configure una zona inalámbrica.
Configurar una red WLAN
Vaya a Configuración > Internet y red > WLAN. Habilite las redes WLAN y pulse una red WLAN de la lista, luego podrá conectarse a Internet. Cuando acceda a una zona inalámbrica segura, deberá ingresar el nombre de inicio de sesión y la contraseña para conectarse.
*Configurar una red móvil
Vaya a Configuración > Internet y red > Red móvil.
Nota: Necesita una tarjeta SIM con servicio de datos válida. Si no tiene una tarjeta SIM válida, comuníquese con su operador.
Configurar una red VPN
Las VPN que se usan dentro de las organizaciones permiten comunicar información privada de forma segura en una red que no es privada. Necesitará configurar una VPN para, por ejemplo, acceder al correo electrónico de su trabajo. Pídale al administrador de red que le proporcione los ajustes necesarios para configurar una VPN para su red.
1. Vaya a Configuración > Internet y red > VPN.
2. Pulse  para editar el perfil de VPN, que incluye el nombre, el tipo y la dirección del servidor, y, luego, pulse GUARDAR.
para editar el perfil de VPN, que incluye el nombre, el tipo y la dirección del servidor, y, luego, pulse GUARDAR.
3. Pulse el nombre del servidor de VPN, introduzca el nombre de usuario y la contraseña, y luego pulse CONECTAR para conectarse a la red de VPN.
4. Pulse  para editar o eliminar la VPN.
para editar o eliminar la VPN.
Nota: Debe establecer un patrón para la pantalla de bloqueo, PIN o contraseña antes de usar VPN. Vaya a Configuración > Seguridad y ubicación > Bloqueo de pantalla para seleccionar una opción de bloqueo de pantalla y establecerlo.
*Configurar una zona inalámbrica
Puede usar una zona inalámbrica personal para compartir una conexión a Internet con una computadora u otro dispositivo.
Vaya a Configuración > Internet y red > Hotspots y dispositivos portátiles y haga lo siguiente:
Pulse Hotspot de WLAN para configurar la zona.
También puede utilizar Conexión mediante Bluetooth y Conexión mediante USB.
 Loading...
Loading...