Lenovo TAB M8, TB-8505F, TB-8505X User Manual

Lenovo TAB M8
Uživatelská příručka
Lenovo TB-8505F
Lenovo TB-8505X
Všechny informace v této příručce, které jsou označeny hvězdičkou *, se vztahují pouze k modelu s technologií WLAN+LTE (Lenovo TB-8505X).

 Základy
Základy
Před použitím produktu a těchto informací si přečtěte tyto dokumenty:
 Bezpečnost, Záruka a Stručná úvodní příručka
Bezpečnost, Záruka a Stručná úvodní příručka
Prohlášení o souladu
 „Důležité bezpečnostní a manipulační informace“ v „Příloze“.
„Důležité bezpečnostní a manipulační informace“ v „Příloze“.
Na webových stránkách http://support.lenovo.com je k dispozici příručka Bezpečnost, Záruka a Stručná úvodní příručka a dokument Regulatorní prohlášení.
Poznámka: Všechny obrázky a ilustrace v tomto dokumentu jsou pouze orientační a mohou se od konečného výrobku lišit.
Nápověda Lenovo
Hledáte pomoc? Aplikace Nápověda Lenovo vám pomůže s přímým přístupem k online podpoře a fórům Lenovo*, často kladeným otázkám*, systémovým upgradům*, testům funkčnosti hardwaru, kontrolám stavu záruky*, servisním požadavkům** a stavu opravy**.
Poznámka:
* Vyžaduje přístup k datové síti.
** Není v některých zemích dispozici.
Tuto aplikaci lze získat dvěma způsoby:
 Vyhledejte a stáhněte aplikaci z obchodu Google Play.
Vyhledejte a stáhněte aplikaci z obchodu Google Play.
 Načtěte následující QR kód pomocí zařízení Lenovo se systémem Android.
Načtěte následující QR kód pomocí zařízení Lenovo se systémem Android.
Technické údaje
Model |
Lenovo TB-8505F |
Lenovo TB-8505X |
|
Procesor |
Media Tek Helio A22 Tab |
Media Tek Helio A22 Tab |
|
Baterie |
5 000 mAh |
5 000 mAh |
|
|
|
Bluetooth 4.2; |
|
Bezdrátová |
Bluetooth 4.2; |
WLAN 802.11 a/b/g/n/ac; |
|
WLAN 802.11 a/b/g/n/ac; |
GPS/A-GPS/GLONASS; |
||
komunikace |
|||
GPS/GLONASS |
FDD-LTE/TDD-LTE/TD - |
||
|
|||
|
|
SCDMA/WCDMA/EVDO/GSM |
Poznámka: Zařízení Lenovo TB-8505X podporuje pásma LTE 1, 2, 3, 4, 5, 7, 8, 19, 38 a 40.
V některých zemích však není připojení LTE podporováno. Chcete-li zjistit, zda vaše zařízení funguje se sítěmi LTE ve vaší zemi, kontaktujte svého operátora.
Domovská obrazovka
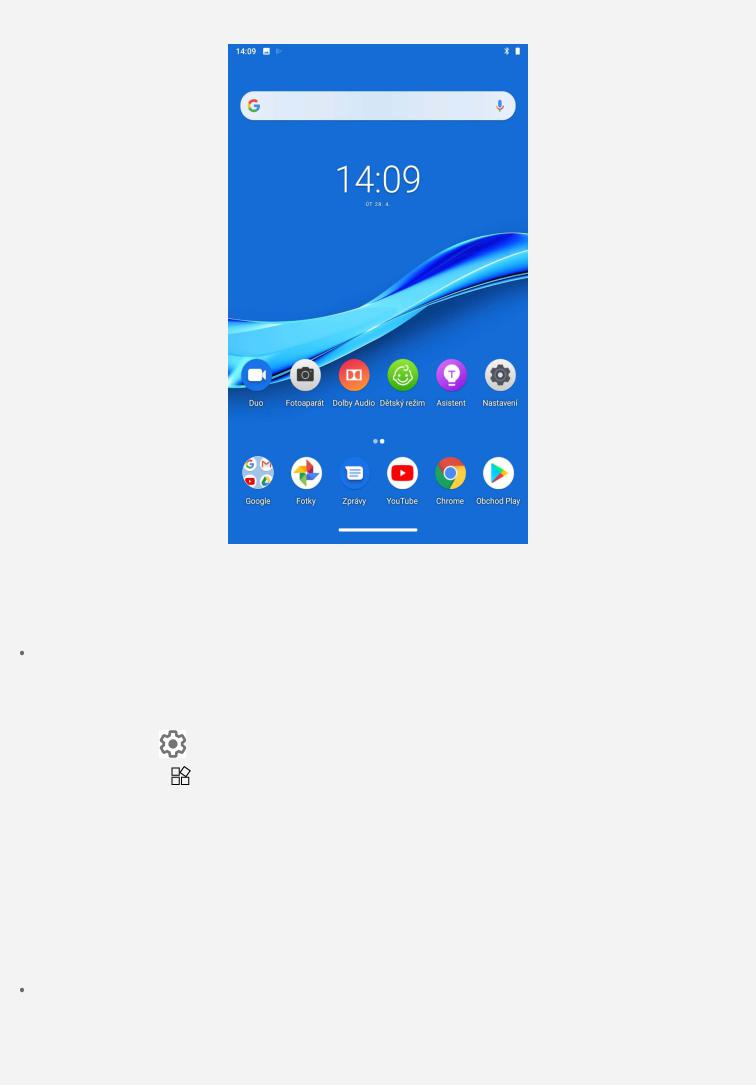
Domovská obrazovka je výchozím místem při používání zařízení. Pro vaše pohodlí jsou na domovské obrazovce již nastaveny některé užitečné aplikace a widgety.
Poznámka: Funkce a domovská obrazovka vašeho zařízení se mohou lišit v závislosti na vašem umístění, jazyce, operátorovi a modelu zařízení.
Domovskou obrazovku si můžete kdykoli přizpůsobit.
Domovská obrazovka
Na domovské obrazovce se nachází vyhledávací pole Google a několik užitečných aplikací.
 Přidání widgetu na domovskou obrazovku
Přidání widgetu na domovskou obrazovku
Stiskněte a podržte libovolné volné místo na domovské obrazovce (mimo ikon). Stisknutím a
podržením ikony |
vstoupíte do |
Nastavení plochy ; |
Klepněte na ikonu |
, stiskněte a |
podržte widget, který chcete přidat, a poté jej přetáhněte na |
požadované místo a uvolněte. |
|
|
Klepnutím na ikonu  a jejím podržením vstoupíte do nabídky Tapety . Poté zvolte upřednostňovanou tapetu.
a jejím podržením vstoupíte do nabídky Tapety . Poté zvolte upřednostňovanou tapetu.
 Změna tapety
Změna tapety
Přejděte do nabídky Nastavení > Obrazovka > Tapeta a vyberte požadovanou tapetu.
 Přesunutí aplikace na jinou obrazovku
Přesunutí aplikace na jinou obrazovku
Stiskněte a podržte aplikaci, kterou chcete přesunout, přetáhněte ji na požadované místo a potom ji uvolněte.
Odinstalování aplikace
1.Stiskněte a podržte aplikaci, kterou chcete odinstalovat.
2.Přetáhněte ji na ikonu  a poté uvolněte.
a poté uvolněte.
Poznámka: Některé systémové aplikace nelze odinstalovat.
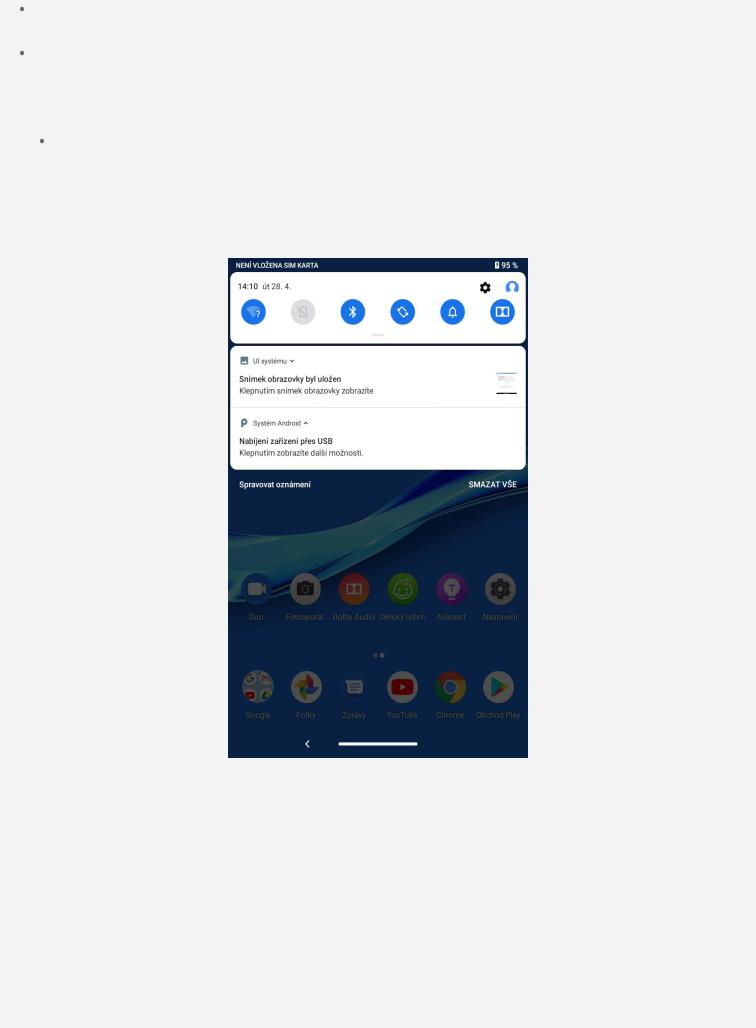
Hledání aplikací
Přejeďte prstem z dolní části obrazovky nahoru k horní části obrazovky.
Zobrazení nedávných aplikací
Přejeďte prstem z dolní části obrazovky nahoru. Poté můžete:
 Potáhnutím doleva nebo doprava přepínat mezi aplikacemi, které chcete otevřít.
Potáhnutím doleva nebo doprava přepínat mezi aplikacemi, které chcete otevřít.
 Potáhnutím okna aplikací jej zavřít.
Potáhnutím okna aplikací jej zavřít.
Potáhnutím zleva doprava a klepnutím na „Vymazat vše“ zastavit všechny aplikace.
Oznámení a rychlé nastavení
Panel Oznámení informuje o nových zprávách, připojení USB a probíhajících činnostech, jako je například stahování souborů. Panel Rychlé nastavení slouží k zobrazení často používaných nastavení, jako je přepnutí sítě WLAN.
Můžete provést následující:
 Zobrazit oznámení tak, že z horní části obrazovky přejedete prstem dolů.
Zobrazit oznámení tak, že z horní části obrazovky přejedete prstem dolů.
 Zavřít panel Oznámení tak, že z dolní části obrazovky přejedete prstem nahoru.
Zavřít panel Oznámení tak, že z dolní části obrazovky přejedete prstem nahoru.
 Odstranit oznámení tak, že přes oznámení přejedete prstem doleva nebo doprava.
Odstranit oznámení tak, že přes oznámení přejedete prstem doleva nebo doprava.
 Klepnutím na „Vymazat vše“ v dolní části panelu Oznámení zrušit všechna oznámení.
Klepnutím na „Vymazat vše“ v dolní části panelu Oznámení zrušit všechna oznámení.
 Otevřít panel Rychlé nastavení tak, že z horní části obrazovky přejedete prstem dvakrát dolů.
Otevřít panel Rychlé nastavení tak, že z horní části obrazovky přejedete prstem dvakrát dolů.
 Zavřít panel Rychlé nastavení tak, že z dolní části obrazovky přejedete prstem nahoru.
Zavřít panel Rychlé nastavení tak, že z dolní části obrazovky přejedete prstem nahoru.
Vynucené vypnutí/restartování
Stiskněte a podržte tlačítko napájení po dobu přibližně 8 Stiskněte a podržte tlačítko napájení po dobu přibližně 10
sekund, dokud se zařízení nevypne. sekund, aby se zařízení restartovalo.

 Více uživatelů
Více uživatelů
Uživatelské předvolby pro více uživatelů
Existují tři typy uživatelů:
 Vlastník: Vlastník má plnou kontrolu nad všemi oprávněními uživatelů a spravuje všechny uživatelské účty.
Vlastník: Vlastník má plnou kontrolu nad všemi oprávněními uživatelů a spravuje všechny uživatelské účty.
 Host: K dispozici je pouze jeden účet hosta. Host má omezený přístup k zařízení.
Host: K dispozici je pouze jeden účet hosta. Host má omezený přístup k zařízení.
 Nový uživatel: Může existovat více uživatelských účtů, včetně standardního uživatelského účtu a podřízeného uživatelského účtu. Standardní uživatel může spravovat podřízené uživatelské účty. V podřízených uživatelských účtech je k dispozici mnoho aplikací přátelských pro děti, včetně videí, her, hudby a dalších.
Nový uživatel: Může existovat více uživatelských účtů, včetně standardního uživatelského účtu a podřízeného uživatelského účtu. Standardní uživatel může spravovat podřízené uživatelské účty. V podřízených uživatelských účtech je k dispozici mnoho aplikací přátelských pro děti, včetně videí, her, hudby a dalších.
Vytvoření nových uživatelských účtů
Klepnutím na Nastavení > Uživatelé a účty > Více uživatelů > PŘIDAT UŽIVATELE vytvořte uživatelské účty.
 Klepnutím na tlačítko PŘIDAT UŽIVATELE >
Klepnutím na tlačítko PŘIDAT UŽIVATELE >  > POKRAČOVAT vytvořte standardní uživatelský účet.
> POKRAČOVAT vytvořte standardní uživatelský účet.
 Klepnutím na tlačítko PŘIDAT UŽIVATELE >
Klepnutím na tlačítko PŘIDAT UŽIVATELE >  > POKRAČOVAT vytvořte podřízeného
> POKRAČOVAT vytvořte podřízeného
uživatele. Nebo klepnutím na ikonu  na domovské obrazovce vytvořte podřízeného uživatele.
na domovské obrazovce vytvořte podřízeného uživatele.
Poznámka: Než přidáte podřízený uživatelský účet, musíte nastavit zámek obrazovky pro ochranu aplikací a osobních údajů.
Přepínání mezi uživatelskými účty
 Na domovské obrazovce přejeďte prstem dolů z horní části obrazovky a klepnutím na uživatelské ikony se přepněte mezi různými uživatelskými účty.
Na domovské obrazovce přejeďte prstem dolů z horní části obrazovky a klepnutím na uživatelské ikony se přepněte mezi různými uživatelskými účty.

 Na rozhraní zámku obrazovky vyberte uživatelskou ikonu, na kterého se chcete přepnout, a poté se kliknutím na ikonu účtu na tlačítko „Ano“ přepněte na druhý účet.
Na rozhraní zámku obrazovky vyberte uživatelskou ikonu, na kterého se chcete přepnout, a poté se kliknutím na ikonu účtu na tlačítko „Ano“ přepněte na druhý účet.
Odstranění uživatelského účtu
Klepněte na Nastavení > Uživatelé a účty > Více uživatelů a klepněte na ikonu  umístěnou vedle účtu, který chcete odstranit, a poté klepněte na možnost ODSTRANIT UŽIVATELE >
umístěnou vedle účtu, který chcete odstranit, a poté klepněte na možnost ODSTRANIT UŽIVATELE >
SMAZAT.

 Rozpoznání obličeje
Rozpoznání obličeje
Různí uživatelé mohou nastavit rozpoznání obličeje, aby odemkli tablet nebo se rychle přepnuli do svého uživatelského rozhraní.
Přidání rozpoznání obličeje
Můžete přidat jedno rozpoznání obličeje.
Přejděte do části Nastavení > Zabezpečení a poloha > Rozpoznání obličeje a postupujte podle pokynů na obrazovce.
Poznámka: Pro použití funkcí souvisejících s rozpoznáním obličeje je nutný odemykací vzor, PIN nebo heslo. Ostatní uživatelé mohou také nastavit data o svém obličeji pomocí výše uvedených akcí. Pokud chcete nastavit zámek obrazovky, přejděte do části Nastavení > Zabezpečení a poloha > Zámek obrazovky.
Smazat data o obličeji
 Přejděte do části Nastavení > Zabezpečení a poloha > Rozpoznání obličeje > Smazat data o obličeji.
Přejděte do části Nastavení > Zabezpečení a poloha > Rozpoznání obličeje > Smazat data o obličeji.
 Potvrďte vzor zamykací obrazovky nebo zadejte kód PIN nebo heslo.
Potvrďte vzor zamykací obrazovky nebo zadejte kód PIN nebo heslo.  a poté klepněte na OK.
a poté klepněte na OK.

Poznámka: ostatní uživatelé mohou odstranit data o obličeji podle výše uvedeného postupu.
 Loading...
Loading...