Lenovo Safety and Warranty User Manual

Safety and Warranty Guide
Inside
-Important safety information
-Information resources
-Warranty and other notices
-Customer Replacement Units (CRUs)

Safety and Warranty Guide
Note:
Before using this information and the product it supports, be sure to read the following:
vChapter 1, “Important safety information,” on page 1
vChapter 3, “Lenovo Statement of Limited Warranty,” on page 19
vChapter 5, “Notices,” on page 61
Third Edition (February 2007)
© Copyright Lenovo 2005, 2006.
Portions © Copyright International Business Machines Corporation 2005. All rights reserved.
U.S. GOVERNMENT USERS – RESTRICTED RIGHTS: Our products and/or services are provided with RESTRICTED RIGHTS. Use, duplication or disclosure by the Government is subject to the GSA ADP Schedule contract with Lenovo, if any, or the
standard terms of this commercial license, or if the agency is unable to accept this Program under these terms, then we provide this Program under the provisions set forth in Commercial Computer Software–Restricted Rights at FAR 52.227-19, when applicable, or under Rights in Data-General, FAR 52.227.14 (Alternate III).

Contents
Chapter 1. Important safety information |
. . . . . . |
. . . . . |
. |
1 |
Conditions that require immediate action . |
. . . . . . |
. . . . . |
. |
1 |
General safety guidelines . . . . . . |
. . . . . . |
. . . . . |
. |
2 |
Service and upgrades . . . . . . |
. . . . . . |
. . . . . |
. |
2 |
Static electricity prevention . . . . |
. . . . . . |
. . . . . |
. |
3 |
Power cords and power adapters . . |
. . . . . . |
. . . . . |
. |
4 |
Voltage-selection switch. . . . . . . . . . . . . . . . . . 5
Extension cords and related devices |
. . . . . . . . . |
. |
. |
. |
. |
5 |
Plugs and outlets . . . . . . . |
. . . . . . . . . |
. |
. |
. |
. |
5 |
External devices . . . . . . . |
. . . . . . . . . |
. |
. |
. |
. |
6 |
Batteries . . . . . . . . . . |
. . . . . . . . . |
. |
. |
. |
. |
6 |
Heat and product ventilation . . . |
. . . . . . . . . |
. |
. |
. |
. |
7 |
Operating environment . . . . . . . . . . . . . . . . . . 8
Electrical current safety information . . . . . . . |
. . . |
. |
. . |
. |
8 |
Lithium battery notice . . . . . . . . . . . . |
. . . |
. |
. . |
. |
9 |
Modem safety information . . . . . . . . . . . |
. . . |
. |
. |
. |
10 |
Laser compliance statement . . . . . . . . . . . |
. . . |
. |
. |
. |
10 |
Power supply statement . . . . . . . . . . . . |
. . . |
. |
. |
. |
11 |
Products with television tuner options installed . . . . |
. . . |
. |
. |
. |
11 |
Note to CATV system installer . . . . . . . . . |
. . . |
. |
. |
. |
11 |
Example of antenna grounding . . . . . . . . . |
. . . |
. |
. |
. |
12 |
Data safety . . . . . . . . . . . . . . . . |
. . . |
. |
. |
. |
13 |
Cleaning and maintenance . . . . . . . . . . . |
. . . |
. |
. |
. |
14 |
Using headphones or earphones . . . . . . . . . |
. . . |
. |
. |
. |
14 |
Additional safety information . . . . . . . . . . |
. . . |
. |
. |
. |
14 |
Chapter 2. Information resources . . . . . . . . |
. . . |
. |
. |
. 15 |
|
Online Books folder . . . . . . . . . . . . . |
. . . |
. |
. |
. |
15 |
ThinkVantage Productivity Center . . . . . . . . . |
. . . |
. |
. |
. |
16 |
Access Help . . . . . . . . . . . . . . . . |
. . . |
. |
. |
. |
16 |
www.lenovo.com . . . . . . . . . . . . . . . . . . . . 16
Recording your computer information . . . . . . . . . |
. |
. . |
. |
17 |
|
Chapter 3. Lenovo Statement of Limited Warranty . . . . |
. |
. . |
. |
19 |
|
Part 1 |
- General Terms. . . . . . . . . . . . . . . |
. |
. . |
. |
19 |
Part 2 |
- Country-unique Terms . . . . . . . . . . . . |
. |
. . |
. |
23 |
Part 3 |
- Warranty Information . . . . . . . . . . . . |
. |
. . |
. |
36 |
Warranty Period . . . . . . . . . . . . . . . . |
. |
. . |
. |
36 |
|
Types of Warranty Service . . . . . . . . . . . . |
. |
. . |
. |
52 |
|
Worldwide telephone list . . . . . . . . . . . . . |
. |
. . |
. |
54 |
|
Guarantee supplement for Mexico . . . . . . . . . . . |
. |
. . |
. |
58 |
|
Chapter 4. Customer Replacement Units (CRUs) . . . . . |
. |
. . |
. 59 |
||
© Lenovo 2005, 2006. Portions © IBM Corp. 2005. |
iii |
Chapter 5. Notices . . . . . . . . . . . . . . . . . . |
. |
61 |
Television output notice . . . . . . . . . . . . . . . . . |
. |
62 |
Trademarks . . . . . . . . . . . . . . . . . . . . . |
. |
62 |
Electronic emissions notices . . . . . . . . . . . . . . . . |
. |
63 |
Federal Communications Commission (FCC) Declaration of Conformity |
|
63 |
Industry Canada Class B emission compliance statement . . . . . |
. 64 |
|
European Union EMC Directive conformance statement . . . . . |
. 64 |
|
Korean Class B statement. . . . . . . . . . . . . . . . |
. |
64 |
Japanese VCCI Class B statement . . . . . . . . . . . . . |
. |
64 |
Japanese compliance for products less than or equal to 20A per phase |
|
64 |
Lenovo product service information for Taiwan . . . . . . . . |
. 65 |
|
Federal Communications Commission (FCC) and telephone company requirements . . . . . . . . . . . . . . . . . . . . . 65
Canadian Department of Communications certification label . . . |
. |
. |
. 66 |
|
Power cord notice . . . . . . . . . . . . . . . . . |
. |
. |
. |
67 |
Polyvinyl Chloride (PVC) cable and cord notice . . . . . . . |
. |
. |
. |
69 |
Waste electrical and electronic equipment (WEEE) notices . . . . |
. |
. |
. 69 |
|
European Union (EU) WEEE statement . . . . . . . . . |
. |
. |
. 69 |
|
Japanese recycling statement. . . . . . . . . . . . . . |
. |
. |
. |
70 |
Collecting and recycling a disused Lenovo computer or monitor |
. |
. |
. 70 |
|
Disposing of a Lenovo computer component . . . . . . . |
. |
. |
. 70 |
|
Disposing of disused lithium batteries from Lenovo computers . |
. |
. |
. 70 |
|
iv Safety and Warranty Guide

Chapter 1. Important safety information
Note
Please read important safety information first.
This information can help you safely use your desktop or notebook personal computer. Follow and retain all information included with your computer. The information in this document does not alter the terms of your purchase agreement or the Lenovo™ Limited Warranty. For more information, refer to Chapter 3, “Lenovo Statement of Limited Warranty,” on page 19.
Customer safety is important. Our products are developed to be safe and effective. However, personal computers are electronic devices. Power cords, power adapters, and other features can create potential safety risks that can result in physical injury or property damage, especially if misused. To reduce these risks, follow the instructions included with your product, observe all warnings on the product and in the operating instructions, and review the information included in this document carefully. By carefully following the information contained in this document and provided with your product, you can help protect yourself from hazards and create a safer computer work environment.
Note: This information includes references to power adapters and batteries. In addition to notebook computers, some products (such as speakers and monitors) ship with external power adapters. If you have such a product, this information applies to your product. In addition, computer products contain a coin-sized internal battery that provides power to the system clock even when the computer is unplugged, so the battery safety information applies to all computer products.
Conditions that require immediate action
Products can become damaged due to misuse or neglect. Some product damage is serious enough that the product should not be used again until it has been inspected and, if necessary, repaired by an authorized servicer.
As with any electronic device, pay close attention to the product when it is turned on. On very rare occasions, you might notice an odor or see a puff of smoke or sparks vent from your product. Or you might hear sounds like popping, cracking, or hissing. These conditions might merely mean that an internal electronic component has failed in a safe and controlled manner. Or, they might indicate a potential safety issue. However, do not take risks or attempt to diagnose the situation yourself. Contact the Customer Support
© Lenovo 2005, 2006. Portions © IBM Corp. 2005. |
1 |

Center for further guidance. For a list of Service and Support phone numbers, see “Worldwide telephone list” on page 54.
Frequently inspect your computer and its components for damage, wear, or signs of danger. If you have any question about the condition of a component, do not use the product. Contact the Customer Support Center or the product manufacturer for instructions on how to inspect the product and have it repaired, if necessary.
In the unlikely event that you notice any of the following conditions, or if you have any safety concerns with your product, stop using the product and unplug it from the power source and telecommunication lines until you can speak to the Customer Support Center for further guidance.
vPower cords, plugs, power adapters, extension cords, surge protectors, or power supplies that are cracked, broken, or damaged.
vSigns of overheating, smoke, sparks, or fire.
vDamage to a battery (such as cracks, dents, or creases), discharge from a battery, or a buildup of foreign substances on the battery.
vA cracking, hissing, or popping sound, or strong odor that comes from the product.
vSigns that liquid has been spilled or an object has fallen onto the computer product, the power cord, or power adapter.
vThe computer product, power cord, or power adapter has been exposed to water.
vThe product has been dropped or damaged in any way.
vThe product does not operate normally when you follow the operating instructions.
Note: If you notice these conditions with a product (such as an extension cord) that is not manufactured for or by Lenovo, stop using that product until you can contact the product manufacturer for further instructions, or until you get a suitable replacement.
General safety guidelines
Always observe the following precautions to reduce the risk of injury and property damage.
Service and upgrades
Do not attempt to service a product yourself unless instructed to do so by the Customer Support Center or your documentation. Only use a service provider who is approved to repair your particular product.
2 Safety and Warranty Guide

Note: Some computer parts can be upgraded or replaced by the customer. Upgrades typically are referred to as options. Replacement parts approved for customer installation are referred to as Customer Replaceable Units, or CRUs. Lenovo provides documentation with instructions when it is appropriate for customers to install options or replace CRUs. You must closely follow all instructions when installing or replacing parts. The Off state of a power indicator does not necessarily mean that voltage levels inside a product are zero. Before you remove the covers from a product equipped with an ac power cord, always make sure that the power is turned off and that the product is unplugged from any power source. For more information on CRUs, refer to the User Guide for this product. If you have any questions or concerns, contact the Customer Support Center.
Although there are no moving parts in your computer after the power cord has been disconnected, the following warnings are required for your safety.
Danger
Hazardous moving parts. Keep fingers and other body parts away.
Attention
Before replacing any CRUs, turn off the computer and wait three to five minutes to let the computer cool before opening the cover.
Static electricity prevention
Static electricity, although harmless to you, can seriously damage computer components and options. Improper handling of static-sensitive parts can cause damage to the part. When you unpack an option or CRU, do not open the static-protective package containing the part until the instructions direct you to install it.
Chapter 1. Important safety information |
3 |
When you handle options or CRUs, or perform any work inside the computer, take the following precautions to avoid static-electricity damage:
vLimit your movement. Movement can cause static electricity to build up around you.
vAlways handle components carefully. Handle adapters, memory modules, and other circuit boards by the edges. Never touch exposed circuitry.
vPrevent others from touching components.
vWhen you install a static-sensitive option or CRU, touch the static-protective package containing the part to a metal expansion-slot cover or other unpainted metal surface on the computer for at least two seconds. This reduces static electricity in the package and your body.
vWhen possible, remove the static-sensitive part from the static-protective packaging and install the part without setting it down. When this is not possible, place the static-protective packaging on a smooth, level surface and place the part on it.
vDo not place the part on the computer cover or other metal surface.
Power cords and power adapters
Use only the power cords and power adapters supplied by the product manufacturer.
The power cords shall be safety approved. For Germany, it shall be H05VV-F, 3G, 0.75 mm2, or better. For other countries, the suitable types shall be used accordingly.
Never wrap a power cord around a power adapter or other object. Doing so can stress the cord in ways that can cause the cord to fray, crack, or crimp. This can present a safety hazard.
Always route power cords so that they will not be walked on, tripped over, or pinched by objects.
Protect power cord and power adapters from liquids. For instance, do not leave your power cord or power adapter near sinks, tubs, toilets, or on floors that are cleaned with liquid cleansers. Liquids can cause a short circuit, particularly if the power cord or power adapter has been stressed by misuse. Liquids also can cause gradual corrosion of power cord terminals and/or the connector terminals on a power adapter, which can eventually result in overheating.
Always connect power cords and signal cables in the correct order and ensure that all power cord connectors are securely and completely plugged into receptacles.
4 Safety and Warranty Guide
Do not use any power adapter that shows corrosion at the ac input pins or shows signs of overheating (such as deformed plastic) at the ac input or anywhere on the power adapter.
Do not use any power cords where the electrical contacts on either end show signs of corrosion or overheating or where the power cord appears to have been damaged in any way.
Voltage-selection switch
Some computers are equipped with a voltage-selection switch located near the power-cord connection point on the computer. If your computer has a voltage-selection switch, ensure that you set the switch to match the voltage available at your electrical outlet. Setting the voltage-selection switch incorrectly can cause permanent damage to the computer.
If your computer does not have a voltage-selection switch, your computer is designed to operate only at the voltage provided in the country or region where the computer was originally purchased.
If you relocate your computer to another country, be aware of the following:
vIf your computer does not have a voltage-selection switch, do not connect the computer to an electrical outlet until you have verified that the voltage provided is the same as it was in the country or region where the computer was originally purchased.
vIf your computer has a voltage selection switch, do not connect the computer to an electrical outlet until you have verified that the voltage-selection switch is set to match the voltage provided in that country or region.
If you are not sure of the voltage provided at your electrical outlet, contact your local electric company or refer to official Web sites or other literature for travelers to the country or region where you are located.
Extension cords and related devices
Ensure that extension cords, surge protectors, uninterruptible power supplies, and power strips that you use are rated to handle the electrical requirements of the product. Never overload these devices. If power strips are used, the load should not exceed the power strip input rating. Consult an electrician for more information if you have questions about power loads, power requirements, and input ratings.
Plugs and outlets
If a receptacle (power outlet) that you intend to use with your computer equipment appears to be damaged or corroded, do not use the outlet until it is replaced by a qualified electrician.
Chapter 1. Important safety information |
5 |
Do not bend or modify the plug. If the plug is damaged, contact the manufacturer to obtain a replacement.
Do not share an electrical outlet with other home or commercial appliances that draw large amounts of electricity; otherwise, unstable voltage might damage your computer, data, or attached devices.
Some products are equipped with a three-pronged plug. This plug fits only into a grounded electrical outlet. This is a safety feature. Do not defeat this safety feature by trying to insert it into a non-grounded outlet. If you cannot insert the plug into the outlet, contact an electrician for an approved outlet adapter or to replace the outlet with one that enables this safety feature. Never overload an electrical outlet. The overall system load should not exceed 80 percent of the branch circuit rating. Consult an electrician for more information if you have questions about power loads and branch circuit ratings.
Be sure that the power outlet you are using is properly wired, easily accessible, and located close to the equipment. Do not fully extend power cords in a way that will stress the cords.
Be sure that the power outlet provides the correct voltage and current for the product you are installing.
Carefully connect and disconnect the equipment from the electrical outlet.
External devices
Do not connect or disconnect any external device cables other than USB and 1394 cables while the computer power is on; otherwise, you might damage your computer. To avoid possible damage to attached devices, wait at least five seconds after the computer is shut down to disconnect external devices.
Batteries
All personal computers manufactured by Lenovo contain a non-rechargeable coin cell battery to provide power to the system clock. In addition, many mobile products, such as notebook computers, utilize a rechargeable battery pack to provide system power when in portable mode. Batteries supplied by Lenovo for use with your product have been tested for compatibility and should only be replaced with approved parts.
Never attempt to open or service any battery. Do not crush, puncture, or incinerate batteries or short circuit the metal contacts. Do not expose the battery to water or other liquids. Only recharge the battery pack strictly according to instructions included in the product documentation.
6 Safety and Warranty Guide
Battery abuse or mishandling can cause the battery to overheat, which can cause gasses or flame to “vent” from the battery pack or coin cell. If your battery is damaged, or if you notice any discharge from your battery or the buildup of foreign materials on the battery leads, stop using the battery and obtain a replacement from the battery manufacturer.
Batteries can degrade when they are left unused for long periods of time. For some rechargeable batteries (particularly Lithium Ion batteries), leaving a battery unused in a discharged state could increase the risk of a battery short circuit, which could shorten the life of the battery and can also pose a safety hazard. Do not let rechargeable Lithium-Ion batteries completely discharge or store these batteries in a discharged state.
Heat and product ventilation
Computers, AC adapters, and many accessories can generate heat when turned on and when batteries are charging. Always follow these basic precautions:
vDo not leave your computer, AC adapter, or accessories in contact with your lap or any part of your body for an extended period when the products are functioning or when the battery is charging. Your computer, AC adapter, and many accessories produce some heat during normal operation. Extended contact with the body could cause discomfort or, potentially, a skin burn.
vDo not charge the battery or operate your computer, AC adapter, or accessories near flammable materials or in explosive environments.
vVentilation slots, fans, and heat sinks are provided with the product for safety, comfort, and reliable operation. These features might inadvertently become blocked by placing the product on a bed, sofa, carpet, or other flexible surface. Never block, cover, or disable these features.
Inspect your desktop computer for dust accumulation at least once every three months. Before inspecting your computer, turn off the power and unplug the computer’s power cord from the electrical outlet; then remove any dust from vents and perforations in the bezel. If you notice external dust accumulation, then examine and remove dust from the inside of the computer including heat sink inlet fins, power supply vents, and fans. Always turn off and unplug the computer before opening the cover. If possible, avoid operating your computer within 2 feet of high-traffic areas. If you must operate your computer in or near a high-traffic area, inspect and, if necessary, clean your computer more frequently.
For your safety and to maintain optimum computer performance, always follow these basic precautions with your desktop computer:
vKeep the cover closed whenever the computer is plugged in.
vRegularly inspect the outside of the computer for dust accumulation.
vRemove dust from vents and any perforations in the bezel. More frequent cleanings might be required for computers in dusty or high-traffic areas.
Chapter 1. Important safety information |
7 |

vDo not restrict or block any ventilation openings.
vDo not store or operate your computer inside furniture, as this might increase the risk of overheating.
vAirflow temperatures into the computer should not exceed 35° C (95° F).
vDo not use non-desktop air filtration devices.
Operating environment
The optimal environment in which to use your computer is 10°C-35°C (50°F-95°F) with humidity ranging between 35% and 80%. If your computer is stored or transported in temperatures less than 10°C (50°F), allow the cold computer to rise slowly to an optimal operating temperature of 10°C-35°C (50°F-95°F) before use. This process could take two hours in extreme conditions. Failure to allow your computer to rise to an optimal operating temperature before use could result in irreparable damage to your computer.
If possible, place your computer in a well-ventilated and dry area without direct exposure to sunshine.
Keep electrical appliances such as an electric fan, radio, high-powered speakers, air conditioner, and microwave oven away from your computer because the strong magnetic fields generated by these appliances can damage the monitor and data on the hard disk drive.
Do not place any beverages on top of or beside the computer or other attached devices. If liquid is spilled on or in the computer or an attached device, a short circuit or other damage might occur.
Do not eat or smoke over your keyboard. Particles that fall into your keyboard can cause damage.
Electrical current safety information
Danger
Electrical current from power, telephone, and communication cables is hazardous.
To avoid a shock hazard:
vTo prevent possible shock hazard, do not use your computer during a lightning storm.
vDo not connect or disconnect any cables or perform installation, maintenance, or reconfiguration of this product during an electrical storm.
8 Safety and Warranty Guide
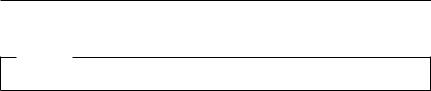
vConnect all power cords to a properly wired and grounded electrical outlet.
vConnect to properly wired outlets any equipment that will be attached to this product.
vWhen possible, use one hand only to connect or disconnect signal cables.
vNever turn on any equipment when there is evidence of fire, water, or structural damage.
vDisconnect the attached power cords, telecommunications systems, networks, and modems before you open the device covers, unless instructed otherwise in the installation and configuration procedures.
vConnect and disconnect cables as described in the following table when installing, moving, or opening covers on this product or attached devices.
To connect: |
To disconnect: |
||
1. |
Turn everything OFF. |
1. |
Turn everything OFF. |
2. |
First, attach all cables to devices. |
2. |
First, remove power cords from outlet. |
3. |
Attach signal cables to connectors. |
3. |
Remove signal cables from connectors. |
4. |
Attach power cords to outlet. |
4. |
Remove all cables from devices. |
5. |
Turn device ON. |
|
|
|
|
|
|
Lithium battery notice
Caution
Danger of explosion if battery is incorrectly replaced.
When replacing the lithium coin cell battery, use only the same or an equivalent type that is recommended by the manufacturer. The battery contains lithium and can explode if not properly used, handled, or disposed of.
Do not:
vThrow or immerse into water
vHeat to more than 100°C (212°F)
vRepair or disassemble
Dispose of the battery as required by local ordinances or regulations.
The following statement applies to users in the state of California, U.S.A.
Perchlorate material: Special handling may apply. See
www.dtsc.ca.gov/hazardouswaste/perchlorate.
Chapter 1. Important safety information |
9 |

Modem safety information
Caution
To reduce the risk of fire, use only No. 26 AWG or larger telecommunication line cord.
To reduce the risk of fire, electrical shock, or injury when using telephone equipment, always follow basic safety precautions, such as:
vNever install telephone wiring during a lightning storm.
vNever install telephone jacks in wet locations unless the jack is specifically designed for wet locations.
vNever touch uninsulated telephone wires or terminals unless the telephone line has been disconnected at the network interface.
vUse caution when installing or modifying telephone lines.
vAvoid using a telephone (other than a cordless type) during an electrical storm. There may be a remote risk of electric shock from lightning.
vDo not use the telephone to report a gas leak in the vicinity of the leak.
Laser compliance statement
Some personal computer models are equipped from the factory with a CD or DVD drive. CD and DVD drives are also sold separately as options. CD and DVD drives are laser products. These drives are certified in the U.S. to conform to the requirements of the Department of Health and Human Services 21 Code of Federal Regulations (DHHS 21 CFR) Subchapter J for Class 1 laser products. Elsewhere, these drives are certified to conform to the requirements of the International Electrotechnical Commission (IEC) 60825-1 and CENELEC EN 60 825-1 for Class 1 laser products.
When a CD or DVD drive is installed, note the following handling instructions.
Caution
Use of controls or adjustments or performance of procedures other than those specified herein might result in hazardous radiation exposure.
Do not remove the drive covers. Removing the covers of the CD or DVD drive could result in exposure to hazardous laser radiation. There are no serviceable parts inside the CD or DVD drive.
10 Safety and Warranty Guide
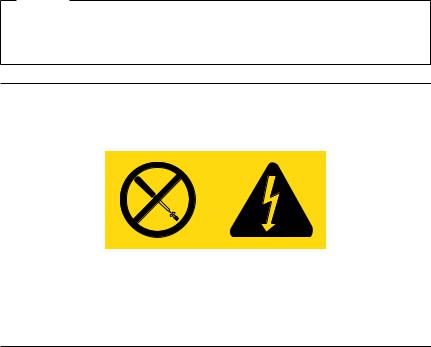
Some CD and DVD drives contain an embedded Class 3A or Class 3B laser diode. Note the following statement.
Danger
Laser radiation when open. Do not stare into the beam, do not view directly with optical instruments, and avoid direct exposure to the beam.
Power supply statement
Never remove the cover on a power supply or any part that has the following label attached.
Hazardous voltage, current, and energy levels are present inside any component that has this label attached. There are no serviceable parts inside these components. If you suspect a problem with one of these parts, contact a service technician.
Products with television tuner options installed
The notice below applies to products containing television (TV) tuner devices that connect to external antennas or to cable/CATV systems, or both, and that are intended to be installed in North America. Users and installers in other countries should follow local codes and ordinances when installing appliances that connect to external antennas and cable/CATV systems. If local codes are not applicable, it is recommended that users/installers follow guidelines similar to those that follow.
Note to CATV system installer
This reminder is provided to call the CATV system installer's attention to Article 820-40 of the National Electrical Code (NEC) that provides guidelines for proper grounding and, in particular, specifies that the cable ground shall be connected to the grounding system of the building, as close as possible to the point of cable entry as practical.
Chapter 1. Important safety information |
11 |
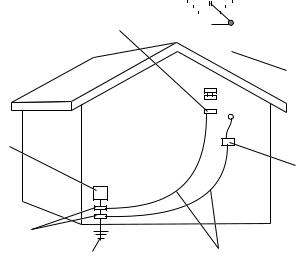
Example of antenna grounding
|
|
|
|
|
|
|
|
|
|
|
|
|
|
|
|
|
|
|
|
|
|
|
|
|
|
|
|
|
|
|
|
|
|
|
|
|
|
|
|
|
|
|
|
|
|
|
|
|
|
|
|
|
|
|
|
|
|
|
|
|
|
|
|
|
|
|
|
|
|
|
|
|
|
|
|
|
|
|
|
|
|
|
|
|
|
|
|
|
|
|
|
|
|
|
|
|
|
|
|
|
|
|
|
|
|
|
|
|
|
|
|
|
|
|
|
|
|
|
|
|
|
|
|
|
|
|
|
|
|
|
|
|
|
|
|
|
|
|
|
|
|
|
|
|
|
|
|
|
|
|
|
|
|
|
|
|
|
|
|
|
|
|
|
|
|
|
|
|
|
|
|
|
|
|
|
|
|
|
|
|
|
|
|
|
|
|
|
|
|
|
|
|
|
|
|
|
|
|
|
|
|
|
|
|
|
|
|
|
|
|
|
|
|
|
|
|
|
|
|
|
|
|
|
|
|
|
|
|
|
|
|
|
|
|
|
|
|
|
|
|
|
|
|
|
|
|
|
|
|
|
|
|
|
|
|
|
|
|
|
|
|
|
|
|
|
|
|
|
|
|
|
|
|
|
|
|
|
|
|
|
|
|
|
|
|
|
|
|
|
|
|
|
|
|
|
|
|
|
|
|
|
|
|
|
|
|
|
|
|
|
|
|
|
|
|
|
|
|
|
|
|
|
|
|
|
|
|
|
|
|
|
|
|
|
|
|
|
|
|
|
|
|
|
|
|
|
|
|
|
|
|
|
|
|
|
|
|
|
|
|
|
|
|
|
|
|
|
|
|
|
|
|
|
|
|
|
|
|
|
|
|
|
|
|
|
|
|
|
|
|
|
|
|
|
|
|
|
|
|
|
|
|
|
|
|
|
|
|
|
|
|
|
|
|
|
|
|
|
|
|
|
|
|
|
|
|
|
|
|
|
|
|
|
|
|
|
|
|
|
|
|
|
|
|
|
|
|
|
|
|
|
|
|
|
|
|
|
|
|
|
|
|
|
|
|
|
|
|
|
|
|
|
|
|
|
|
|
|
|
|
|
|
|
|
|
|
|
|
|
|
|
|
|
|
|
|
|
|
|
|
|
|
|
|
|
|
|
|
|
|
|
|
|
|
|
|
|
|
|
|
|
|
|
|
1 |
|
Ground clamp |
5 |
|
|
|
|
Power service grounding electrode |
||||||||||||
|
|
|
|
|
|
|
|
|
|
|
|
|
|
|
system (NEC Article 250, Part H) |
|||||
2 |
|
Antenna lead-in wire |
6 |
|
|
|
|
Ground clamps |
||||||||||||
3 |
|
Antenna discharge unit |
7 |
|
|
|
|
Electronic service equipment |
||||||||||||
|
|
|
(NEC Section 810-20) |
|
|
|
|
|
|
|
|
|
|
|
|
|||||
4 |
|
Grounding conductors |
|
|
|
|
|
|
|
|
|
|
|
|
||||||
|
|
|
(NEC Section 810-21 |
|
|
|
|
|
|
|
|
|
|
|
|
|||||
Figure 1. Proper grounding for the cable
12 Safety and Warranty Guide

The following notice applies to all countries and regions:
Danger
Outdoor antenna grounding
If an outside antenna or cable system is connected to the equipment, be sure the antenna or cable system is grounded as to provide some protection against voltage surges and built-up static charges.
Lightning
For added protection for this equipment during a lightning storm, or when it is left unattended and unused for long periods of time, unplug it from the wall outlet and disconnect the antenna or cable system. This will prevent damage to the video product due to lightning and power line surges.
Power lines
An outside antenna system should not be located in the vicinity of overhead power lines or where it can fall into such power lines or circuits. When installing an outside antenna system, extreme care should be taken to keep from touching such power lines or circuits, as contact with them may be fatal.
Data safety
Do not delete unknown files or change the name of files or directories that were not created by you; otherwise, your computer software might fail to work.
Be aware that accessing network resources can leave your computer vulnerable to computer viruses, hackers, spyware, and other malicious activities that might damage your computer, software, or data. It is your responsibility to ensure that you have adequate protection in the form of firewalls, antivirus software, and anti-spyware software and keep this software up to date.
Chapter 1. Important safety information |
13 |

Cleaning and maintenance
Keep your computer and workspace clean. Shut down the computer and then disconnect the power cord before cleaning the computer. Do not spray any liquid detergent directly on the computer or use any detergent containing flammable material to clean the computer. Spray the detergent on a soft cloth and then wipe the computer surfaces.
Using headphones or earphones
If your computer has both a headphone connector and an audio-out connector, always use the headphone connector for headphones (also called a headset) or earphones.
Excessive use of headphones or earphones for a long period of time at high volume can be dangerous if the headphones or earphones do not comply with specifications of EN 50332-2. The headphone output connector of your computer complies with EN 50332-2 Sub clause 5.1. This specification limits the computer’s maximum wide band true RMS output voltage to 150mV. To help protect against hearing loss, ensure that the headphones or earphones you use also comply with EN 50332-2 (Sub clause 6.1) for a wide band characteristic voltage of 75mV. Using headphones that do not comply with EN 50332-2 can be dangerous due to excessive sound pressure levels.
If your Lenovo computer came with headphones or earphones in the package, as a set, the combination of the headphones or earphones and the computer already complies with the specifications of EN 50332-1. If different headphones or earphones are used, ensure that they comply with EN 50332-2. (Sub clause 6.1) for a wide band characteristic voltage of 75mV. Using headphones that do not comply with EN 50332-2 can be dangerous due to excessive sound pressure levels.
Additional safety information
Plastic bags can be dangerous. Keep plastic bags away from babies and children to avoid danger of suffocation.
14 Safety and Warranty Guide

Chapter 2. Information resources
After you have set up your computer using the provided setup poster, you can use the information in this chapter to access useful resources relating to your computing needs.
Online Books folder
The Online Books folder provides publications to help you set up and use your computer. The Online Books folder is preinstalled on your computer and requires no Internet access to view the publications. The following publications are available in the Online Books folder:
vUser Guide
This publication provides information on setting up your computer, installing options, recovering software, using the Setup Utility, updating system programs, and troubleshooting problems.
vHardware Replacement Guide
This publication provides step-by-step instructions for replacing Customer Replacement Units (CRUs) in your computer. CRUs are computer parts that can be upgraded or replaced by the customer.
To view a publication, open the Start menu from the Windows desktop, select
All Programs, select Online Books, and click Online Books. Double-click on the appropriate publication for your computer. The publications also are available on the Lenovo Web site at http://www.lenovo.com.
Notes:
1.These publications are in Portable Document Format (PDF) format, which requires Adobe Acrobat Reader to be installed. If Adobe Acrobat Reader has not yet been installed on your computer, a message will appear when you attempt to view the PDF file and you will be guided through the Adobe Acrobat Reader installation.
2.The publications that are preinstalled on your computer are available in other languages on the Lenovo Support Web site at http:// www.lenovo.com/support/.
3.If you want to install a different language version of Adobe Acrobat Reader than the version provided on your computer, go to the Adobe Web site at http://www.adobe.com and download the version you want to use.
© Lenovo 2005, 2006. Portions © IBM Corp. 2005. |
15 |

ThinkVantage Productivity Center
The ThinkVantage® Productivity Center program guides you to a host of information sources and tools designed to make computing simpler and more secure while helping to reduce costs and increase productivity. The ThinkVantage Productivity Center program helps you set up, understand, and enhance your computer.
The ThinkVantage Productivity Center program provides information about your computer and easy access to various technologies, such as:
vThe Rescue and Recovery™ program
vProductivity Center
vClient Security Solutions
vFactory Recovery
vSystem Updates
vService and support
Note: ThinkVantage Technologies are only available on select Lenovo computers.
To access the ThinkVantage Productivity Center program, open the Start menu from the Windows desktop, select All Programs, select ThinkVantage, and click Productivity Center.
Access Help
The Access Help online help system provides information about getting started, doing basic tasks, customizing settings for your personal preference, protecting data, expanding and upgrading, and troubleshooting.
To open Access Help, open the Start menu from the Windows desktop, select
All Programs, select ThinkVantage, and click Access Help. After you have opened Access Help, use the left panel to make a selection from the Contents or Index tab, or use the Search tab to find a particular word or phrase.
www.lenovo.com
The Lenovo Web site (www.lenovo.com) provides an extensive amount of information and services to help you buy, upgrade, and maintain your computer. You can access the most up-to-date information for your computer on the Lenovo Web site. From the www.lenovo.com Web site, you can also:
vShop for desktop and notebook computers, monitors, projectors, upgrades and accessories for your computer, and special offers.
16 Safety and Warranty Guide

vPurchase additional services, such as support for hardware, operating systems, application programs, network setup and configuration, and custom installations.
vPurchase upgrades and extended hardware repair services.
vDownload the latest device drivers and software updates for your computer model.
vAccess the online manuals for your products.
vAccess the Lenovo Statement of Limited Warranty.
vAccess troubleshooting and support information for your computer model and other supported products.
vFind the service and support phone number for your country or region.
vFind a service provider located near you.
Recording your computer information
Recording information about your computer can be helpful if you ever need to have your computer serviced. The service technician will probably ask you for this information.
The machine type, model, and serial number are labeled on your computer. Use the following table to record this information.
Product name |
______________________________________________ |
Machine type and model |
______________________________________________ |
Serial number (S/N) |
______________________________________________ |
Date of purchase |
______________________________________________ |
|
|
You can register your computer over the Internet at the following Web site:
http://www.lenovo.com/register
When you register your computer, you will receive the following benefits:
vFaster service when you call for help
vAutomatic notification of free software and special promotional offers
For more information about registering your computer, refer to the Access Help online help system. See “Access Help” on page 16 for instructions on how to open the online help system.
Chapter 2. Information resources |
17 |
18 Safety and Warranty Guide
 Loading...
Loading...