Lenovo Tab 4 10 Instruction Manual

Lenovo TAB4 10
User Guide
Lenovo TB-X304F
Lenovo TB-X304L
Lenovo TB-X304X
All information labeled with * in this guide refers only to the WLAN+LTE model (Lenovo TB-X304L and Lenovo TB-X304X).
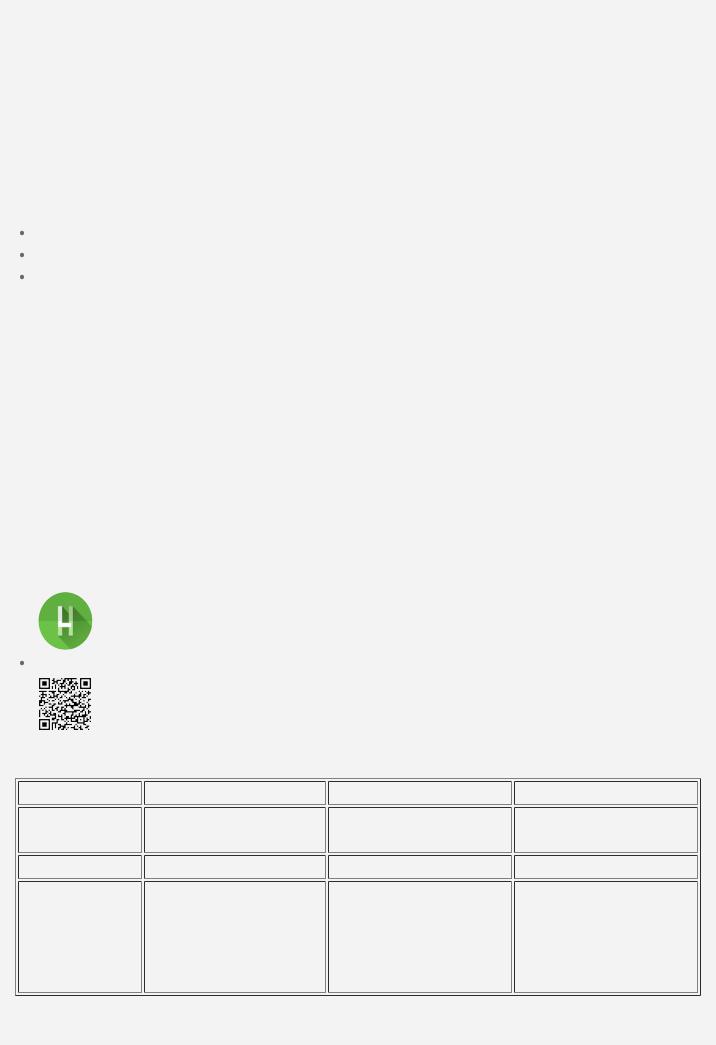
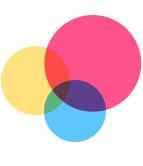 Basics
Basics
Before using this information and the product it supports, be sure to read the following:
Safety, Warranty & Quick Start Guide
Regulatory Notice
"Important safety and handling information" in "Appendix".
The Safety, Warranty & Quick Start Guide and the Regulatory Notice are available on the website at http://support.lenovo.com.
Note: All pictures and illustrations in this document are for your reference only and may differ from the final product.
Lenovo Help
Looking for help? The Lenovo Help app can offer you support for getting direct access to Lenovo's web assistance and forums*, frequent Q&A*, system upgrades*, hardware function tests, warranty status checks*, service requests**, and repair status**.
Note:
*requires data network access.
**is not available in all countries.
You have two ways to get this app:
 Search for and download the app from Google Play.
Search for and download the app from Google Play.
Scan the following QR code with a Lenovo Android device.
Technical specifications
Model |
Lenovo TB-X304F |
Lenovo TB-X304L |
Lenovo TB-X304X |
|
CPU |
Qualcomm® |
Qualcomm® |
Qualcomm® |
|
Snapdragon™ 425 |
Snapdragon™ 425 |
Snapdragon™ 425 |
||
|
||||
Battery |
7000mAh |
7000mAh |
7000mAh |
|
|
|
Bluetooth 4.0; WLAN |
Bluetooth 4.0; WLAN |
|
Wireless |
Bluetooth 4.0; WLAN |
2.4G 802.11 b/g/n; |
2.4G 802.11 b/g/n; |
|
2.4G 802.11 b/g/n; |
GPS+GLONASS; |
GPS+GLONASS; |
||
communication |
||||
GPS+GLONASS; |
TDD LTE/FDD |
TDD LTE/FDD |
||
|
|
LTE/UMTS/GSM |
LTE/UMTS/GSM |
Note: Lenovo TB-X304L and Lenovo TB-X304X support LTE Bands 1, 2, 3, 4, 5, 7, 8, 20, 38, 40, but in some countries LTE is not supported. To know if your device works with
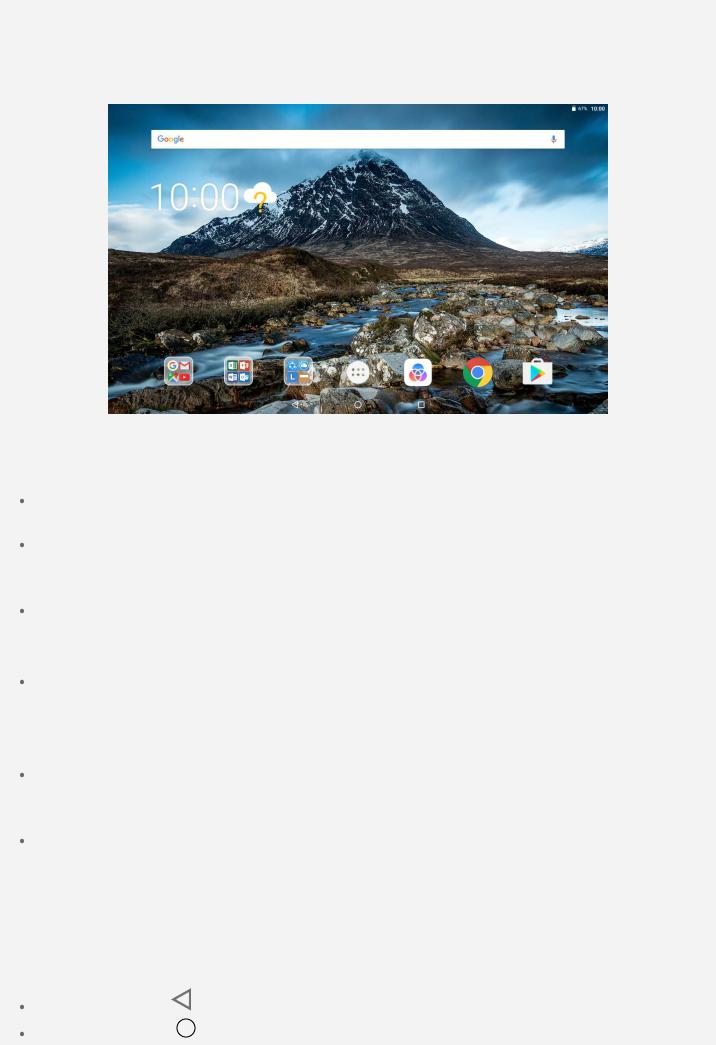
LTE networks in your country, contact your carrier.
Home screen
The home screen is the starting point for using your device. For your convenience, the home screen is already set up with some useful apps and widgets.
Note: Your device's features and the home screen may be different depending on your location, language, carrier, and device model.
You can customize your home screen at any time.
Home screen
On the first home screen, there is a Google Search bar and some useful apps.
Preview screen
Press and hold anywhere on the home screen except for the icons. At the bottom of the screen are WALLPAPERS and WIDGETS.
Add a widget to a home screen
Tap  at the bottom of the preview screen, press and hold the widget you want to add, then drag it to where you want to place it and release.
at the bottom of the preview screen, press and hold the widget you want to add, then drag it to where you want to place it and release.
Change the wallpapers
Press and hold anywhere on the home screen except the icons, select WALLPAPERS at the bottom of the screen, and then choose your preferred wallpaper.
Go to  > Settings > Display > Wallpaper and choose your preferred wallpaper.
> Settings > Display > Wallpaper and choose your preferred wallpaper.
Move an app to another screen
Press and hold an app that you want to move, drag it to where you want to place it, then release.
Uninstall an app
1.Tap  , press and hold the app that you want to uninstall.
, press and hold the app that you want to uninstall.
2.Drag to  , and then release and tap OK.
, and then release and tap OK.
Note: Some system apps cannot be uninstalled.
Screen buttons
There are three buttons at the bottom of the screen.
Back button: Tap |
to return to the previous page. |
Home button: Tap |
to return to the default home screen. |
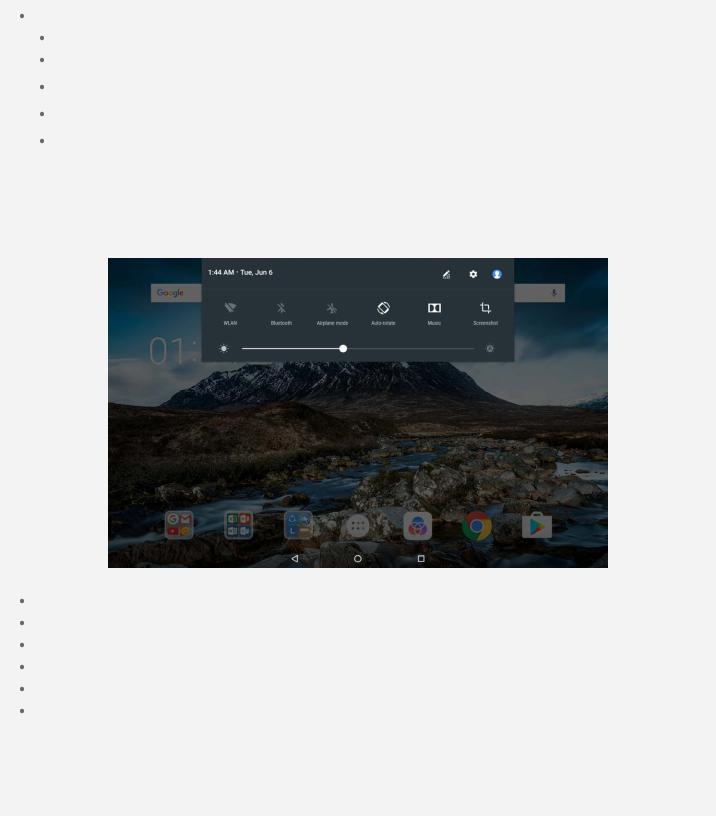
Recent button: Tap  to view recent apps. Then you can do the following:
to view recent apps. Then you can do the following:
Tap an app to open it.
Swipe an app window right or left to close it.
Tap  to lock the app or tap
to lock the app or tap  to unlock it.
to unlock it.
Tap  to stop running the app. Tap
to stop running the app. Tap  to stop running all the apps.
to stop running all the apps.
Notifications and Quick Settings
The Notifications panel informs you of new messages, USB connection, and activities in progress such as file downloading. The Quick Settings panel allows you to access frequentlyused settings such as the WLAN switch.
You can do any of the following:
To see notifications, swipe down from the top of the screen.
To close the Notifications panel, swipe up from the bottom of the screen.
To dismiss a notification, swipe left or right across the notification.
To dismiss all notifications, tap CLEAR ALL at the bottom of the Notifications panel.
To open the Quick Settings panel, swipe down from the top of the screen twice. To close the Quick Settings panel, swipe up from the bottom of the screen.
Force shutdown/reboot
Press and hold the power button for about 8 seconds until the device turns off, press and hold the power button for about 10 seconds to reboot.

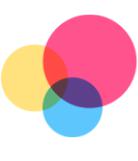 Productivity Interface
Productivity Interface
Using Productivity Interface
To switch to the Productivity Interface, tap  > Productivity Interface. Go to
> Productivity Interface. Go to  > Settings > Productivity Interface to turn it on.
> Settings > Productivity Interface to turn it on.
Navigation bar
Recent app icons are displayed in the navigation bar, you can do any of the following:
To open an app, tap its icon.
When the app icons can not be completely displayed in the app list,  will appear at the side of the navigation bar. To see the hidden icons, slide left or right.
will appear at the side of the navigation bar. To see the hidden icons, slide left or right.
To adjust the order of the icons in the navigation bar, press and hold an app icon until it enlarges slightly, drag it to where you want to place it then release.
To close an app, press and hold an app until its icon enlarges slightly, drag it upwards then release.
Using split screen mode
Method 1
1.Open an app then tap  .
.
2.Press and hold the first app, drag it to the left or right side until "Drag here to use split screen " appears, then release. The app will be locked into position.
3.Tap  , choose the second app you want to open. The two apps will then be displayed in split screen mode.
, choose the second app you want to open. The two apps will then be displayed in split screen mode.
Method 2
1. Open an app then press and hold  . This app will be locked into position on the left side of the screen.
. This app will be locked into position on the left side of the screen.

2. Tap  , choose the second app you want to open. The two apps will be displayed in split screen mode.
, choose the second app you want to open. The two apps will be displayed in split screen mode.
Note: Not all applications support split screen mode.
Split screen settings
In split screen mode you can do the following:
Replace the second app
Tap  to choose another app, or tap an app icon in the navigation bar.
to choose another app, or tap an app icon in the navigation bar.
Close the first app
Press and hold the app icon in the navigation bar until it enlarges slightly, then drag it upwards and release.
Adjust the split screen size
Slide the " " in the middle of the two apps, to the left or the right.
" in the middle of the two apps, to the left or the right.
Exiting split screen mode
You can exit split screen mode by:
Choosing an app that doesn't support split screen mode.
Pressing and holding  to enter full screen mode.
to enter full screen mode.
Closing all apps in navigation bar.
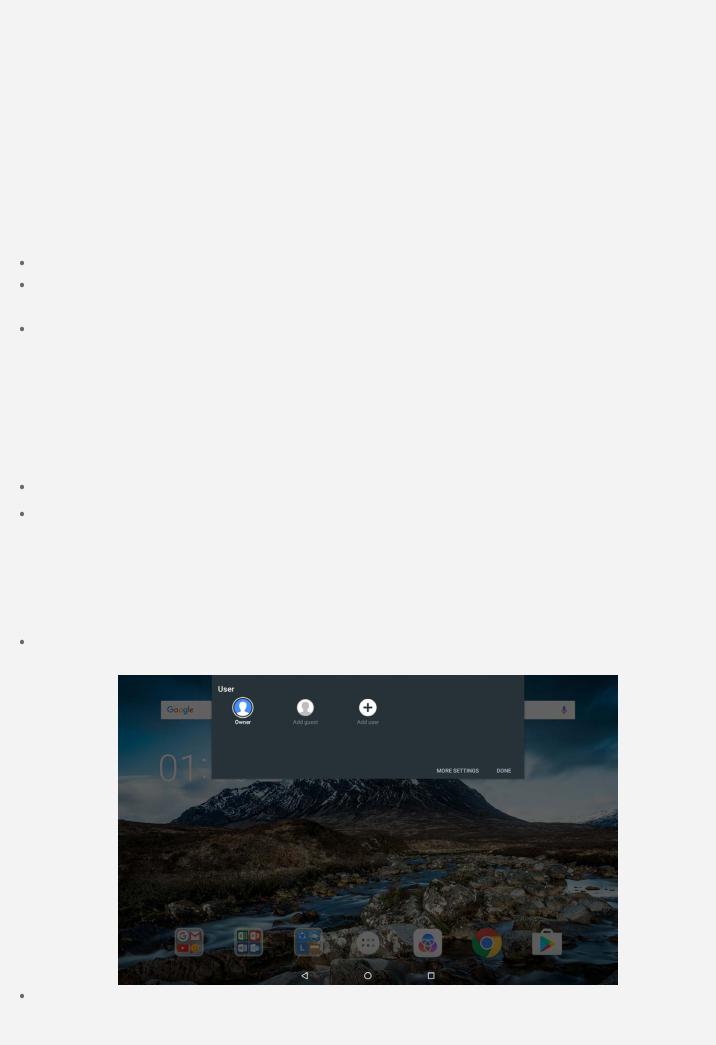
 Multi-User
Multi-User
Multi-User
There are three user types:
Owner: An owner has full control over all user permissions and manages all user accounts.
Guest: There is only one Guest account. A Guest has restricted access to the device. For instance, a Guest can't open Unknown sources.
New User: There can be multiple user accounts, including standard user and child user. A standard user can manage child user accounts. In child user accounts, there are many child-friendly app available, including videos, games, music and more. Content can be managed in Parental Control.
Creating new user accounts
Tap  > Settings > Users > ADD USER to create user accounts.
> Settings > Users > ADD USER to create user accounts.
Tap  > CONTINUE to create a standard user account.
> CONTINUE to create a standard user account.
Tap  > CONTINUE to create a child user account. Or tap
> CONTINUE to create a child user account. Or tap  on the first home screen, then tap Lenovo Kid's Account to create a child user account.
on the first home screen, then tap Lenovo Kid's Account to create a child user account.
Note: Before you add a child user account, you need to set up a screen lock to protect your apps and personal data.
Switching between user accounts
On the home screen, swipe down from the top of the screen, and then tap user photos to switch between different user accounts.
On the lock screen interface, tap and swipe up to switch to different user account.

Deleting a user account
Tap  > Settings > Users, and tap the
> Settings > Users, and tap the  icon located beside the account you would like to delete, then tap DELETE USER > DELETE.
icon located beside the account you would like to delete, then tap DELETE USER > DELETE.
 Loading...
Loading...