Lenovo M75t Gen2 Manual

M75s Gen 2 Uživatelská příručka
Toto čtěte nejdříve
Než použijete tuto dokumentaci a produkt, který popisuje, nezapomeňte si přečíst následující informace, kterým je třeba porozumět:
•Dodatek A „Důležité bezpečnostní instrukce“ na stránce 61
•Bezpečnostní pokyny a informace o záruce
•Návod k nastavení
První vydání (listopad 2020)
© Copyright Lenovo 2020.
UPOZORNĚNÍ NA OMEZENÁ PRÁVA: Pokud jsou data nebo software dodávány na základě smlouvy GSA (General Services Administration), podléhá jejich použití, reprodukce a zveřejňování omezením stanoveným ve smlouvě č. GS-35F-05925.

Obsah
O této dokumentaci. . . . . . . . . . .iii
Kapitola 1. Seznamte se s
počítačem . . . . . . . . . . . . . . . . 1
Vymazání všech dat na úložné jednotce . . 20 Použití spínače přítomnosti krytu . . . . . 20 Použití funkce Smart USB Protection. . . . 21
Pohled |
zepředu . . . . . . . . . . . . |
. . |
. |
1 |
Kapitola 5. UEFI BIOS . . . . . . . . |
23 |
Pohled |
zezadu . . . . . . . . . . . . . . . . 3 |
Co je UEFI BIOS . . . . . . . . . . . . . . |
23 |
|||
Vlastnosti a specifikace . . . . . . . . . |
. . |
. |
6 |
Vyvolat nabídku BIOS . . . . . . . . . . . . |
23 |
|
Prohlášení k rychlosti přenosu přes USB |
. . |
. |
7 |
Navigace v rozhraní UEFI BIOS . . . . . . . . |
23 |
|
Kapitola 2. Seznámit se s
počítačem . . . . . . . . . . . . . . . . 9
Změna jazyka uživatelského rozhraní systému |
|
UEFI BIOS . . . . . . . . . . . . . . . . |
23 |
Změna režimu zobrazení systému UEFI BIOS . . |
24 |
Začít se systémem Windows 10 . . . . . . . |
. |
9 |
Nastavení systémového data a času . . . . . . |
24 |
|||||||
Účet Windows . . . . . . . . . . . . . |
. |
9 |
Změna spouštěcí sekvence . . . . . . . . . . |
24 |
|||||||
Uživatelské rozhraní Windows . . . . . . . |
|
10 |
Zapnutí nebo vypnutí funkce detekce změny |
|
|||||||
Připojit k sítím . . . . . . . . . . . . . . . |
|
11 |
konfigurace . . . . . . . . . . . . . . . . |
25 |
|||||||
|
Zapnutí nebo vypnutí funkce automatického |
|
|||||||||
Připojit ke |
kabelové síti Ethernet. . . . . . |
|
11 |
|
|||||||
|
spouštění . . . . . . . . . . . . . . . . . |
25 |
|||||||||
Připojení k sítím Wi-Fi (u vybraných |
|
|
|||||||||
|
|
Zapnutí nebo vypnutí funkce inteligentního |
|
||||||||
modelů) . . . . . . . . . . . . . . . . |
|
11 |
|
||||||||
|
spouštění . . . . . . . . . . . . . . . . . |
25 |
|||||||||
Aplikace Vantage . . . . . . . . . . . . . . |
|
11 |
|||||||||
|
Zapnutí nebo vypnutí režimu kompatibility ErP |
|
|||||||||
Použití multimédií . . . . . . . . . . . . . . |
|
12 |
|
||||||||
|
LPS . . . . . . . . . . . . . . . . . . . |
26 |
|||||||||
Použití |
zvuku . . . . . . . . . . . . . . |
|
12 |
||||||||
|
Změna výkonového režimu funkce ITS . . . . . |
26 |
|||||||||
Připojení |
externího displeje . . . . . . . . |
|
12 |
||||||||
|
Změna nastavení systému BIOS před instalací |
|
|||||||||
|
|
|
|
|
|
|
|
||||
Kapitola 3. |
Prozkoumat počítač . . |
13 |
nového operačního systému . . . . . . . . . |
27 |
|||||||
Aktualizace systému UEFI BIOS . . . . . . . . |
27 |
||||||||||
Řízení napájení . . . . . . . . . . . . . . . |
|
13 |
|||||||||
|
Obnova po selhání aktualizace systému BIOS . . |
27 |
|||||||||
Nastavit |
chování |
tlačítka napájení . . . . . |
|
13 |
Vymazání paměti |
CMOS . . . . . . . . . . . |
28 |
||||
Nastavit |
schéma |
napájení . . . . . . . . |
|
13 |
Kapitola 6. |
|
Odstraňování |
|
|||
Přenos dat . . . . . . . . . . . . . . . . |
|
13 |
|
|
|||||||
Připojení k zařízení s podporou Bluetooth |
|
|
problémů, diagnostika a |
|
|||||||
(u vybraných modelů) . . . . . . . . . . |
|
13 |
obnovení . . . . . . . . . . . . . . . . |
29 |
|||||||
Použití optické jednotky (u vybraných |
|
|
Základní postup při řešení problémů s |
|
|||||||
modelů) . . . . . . . . . . . . . . . . |
|
14 |
počítačem . . . . . . . . . . . . . . . . . |
29 |
|||||||
Použití paměťové karty (u vybraných |
|
14 |
Řešení problémů . . . . . . . . . . . . . . |
29 |
|||||||
modelů) . . . . . . . . . . . . . . . . |
|
Problémy |
se |
spuštěním . . . . . . . . . |
30 |
||||||
Použijte inteligentní kabelovou příchytku (u |
|
|
|||||||||
|
|
Problémy |
se |
zvukem . . . . . . . . . . |
31 |
||||||
vybraných |
modelů) . . . . . . . . . . . . . |
|
15 |
||||||||
|
Problémy |
se |
sítí . . . . . . . . . . . . |
32 |
|||||||
Zakoupení |
příslušenství . . . . . . . . . . . |
|
15 |
||||||||
|
Problémy |
týkající se výkonu . . . . . . . |
34 |
||||||||
|
|
|
|
|
|
|
|||||
Kapitola 4. |
Zajištění počítače a |
|
|
Problémy s úložnou jednotkou . . . . . . |
35 |
||||||
informací . . . . . . . . . . . . . . . . |
17 |
Problémy s CD nebo DVD . . . . . . . . |
35 |
||||||||
Zamknout počítač. . . . . . . . . . . . . . |
|
17 |
Problémy s konektorem sériového portu . . |
36 |
|||||||
Zabezpečené přihlášení k počítači . . . . . . . |
|
18 |
Problémy se zařízením USB . . . . . . . |
36 |
|||||||
Použití hesel . . . . . . . . . . . . . . |
|
18 |
Problémy |
se |
softwarem . . . . . . . . . |
37 |
|||||
Použití softwarových |
řešení zabezpečení . . . . |
|
19 |
Diagnostika . . . . . . . . . . . . . . . . |
37 |
||||||
Použití bran firewall . . . . . . . . . . . |
|
19 |
Diagnostické |
nástroje Lenovo . . . . . . . |
37 |
||||||
Použití |
aplikace |
Computrace Agent |
|
|
Obnovení . . . . . . . . . . . . . . . . . |
37 |
|||||
integrované ve firmwaru (u vybraných |
|
|
Obnovte systémové soubory a nastavení |
|
|||||||
modelů) . . . . . . . . . . . . . . . . |
|
20 |
do dřívějšího |
stavu . . . . . . . . . . . |
37 |
||||||
Použití řešení zabezpečení systému BIOS. . . . |
|
20 |
|
|
|
|
|||||
© Copyright Lenovo 2020 |
i |
Obnovte své soubory ze zálohy . . . . . . |
37 |
Resetovat počítač . . . . . . . . . . . . |
38 |
Použití pokročilé možnosti . . . . . . . . |
38 |
Automatické obnovení systému Windows . . |
38 |
Vytvořit a použít zařízení USB pro |
|
obnovení systému . . . . . . . . . . . . |
38 |
Aktualizace ovladače zařízení . . . . . . . |
39 |
Kapitola 7. |
Výměna CRU . . . . . . |
41 |
Co jsou jednotky |
CRU . . . . . . . . . . . |
41 |
Odebrání nebo výměna jednotky CRU . . . . . |
42 |
|
Kryt počítače . . . . . . . . . . . . . . |
42 |
|
Přední kryt . . . . . . . . . . . . . . . |
42 |
|
Optická jednotka . . . . . . . . . . . . |
43 |
|
Sestava pozice jednotky . . . . . . . . . |
45 |
|
Jednotka pevného disku . . . . . . . . . |
46 |
|
Jednotka SSD M.2 a chladič . . . . . . . |
47 |
|
Rámeček jednotky SSD M.2 . . . . . . . |
50 |
|
Paměťový modul . . . . . . . . . . . . |
50 |
|
Karta PCI-Express. . . . . . . . . . . . |
52 |
|
Knoflíková baterie . . . . . . . . . . . . |
52 |
|
E-lock . . . . . . . . . . . . . . . . . |
53 |
|
Sestava napájecího zdroje . . . . . . . . |
54 |
|
Kapitola 8. Nápověda a
podpora . . . . . . . . . . . . . . . . 57
Zdroje ke svépomoci . . . . . . . . . . . . 57 Zavolejte Lenovo . . . . . . . . . . . . . . 58 Než budete kontaktovat Lenovo . . . . . . 58 Středisko podpory Lenovo . . . . . . . . 58 Zakoupit další služby . . . . . . . . . . . . 59
Dodatek A. Důležité bezpečnostní instrukce . . . . . . . . . . . . . . . . 61
Dodatek B. Informace o
usnadnění a ergonomii . . . . . . . . 75
Dodatek C. Další informace o operačním systému Ubuntu . . . . . 79
Dodatek D. Informace o shodě a certifikaci TCO . . . . . . . . . . . . 81
Dodatek E. Upozornění a
ochranné známky . . . . . . . . . . . 93
ii M75s Gen 2 Uživatelská příručka

O této dokumentaci
•Obrázky v této dokumentaci se mohou lišit od vašeho produktu.
•Podle modelu nemusí být některé z volitelných příslušenství, funkcí a softwarových programů v počítači dostupné.
•Podle verze operačního systému a programů nemusí být ve vašem počítači použitelné některé pokyny uživatelského rozhraní.
•Obsah dokumentace se může změnit bez předchozího upozornění. Společnost Lenovo průběžně vylepšuje dokumentaci k vašemu počítači včetně této uživatelské příručky Nejnovější dokumenty naleznete na adrese:
https://pcsupport.lenovo.com
•Microsoft® provádí pravidelné změny funkcí operačního systému Windows® pomocí funkce automatických aktualizací Windows Update. V důsledku toho mohou být některé informace v této dokumentaci zastaralé. Nejnovější informace viz zdroje Microsoft.
© Copyright Lenovo 2020 |
iii |
iv M75s Gen 2 Uživatelská příručka

Kapitola 1. Seznamte se s počítačem
Pohled zepředu
1.Tlačítko pro vysunutí optické jednotky*
2.Kontrolka činnosti optické jednotky*
3.Slot pro kartu SD*
4. Hlavní vypínač
Slouží k vysunutí zásuvky optické jednotky.
Tento indikátor svítí v případě, že je optická jednotka používána.
Podporované paměťové karty:
•Kartu SD (Secure Digital)
•Karta SDXC (Secure Digital eXtended-Capacity) UHS-1
•Karta SDHC (Secure Digital High-Capacity) UHS-1
Poznámka: Váš počítač nepodporuje pro kartu SD funkci ochrany obsahu zapisovatelných médií (CPRM).
Viz „Použití paměťové karty (u vybraných modelů)“ na stránce 14.
Stisknutím zapněte počítač. |
|
|
|
Chcete-li počítač vypnout, otevřete nabídku Start klepněte na |
Napájení |
, |
|
a poté vyberte možnost Vypnout |
|
|
|
Indikátor na vypínači ukazuje stav systému počítače. |
|
|
|
• |
Svítí: Počítač je zapnutý. |
|
|
• |
Vypnuto: Počítač je vypnutý nebo v režimu hibernace. |
|
|
• |
Bliká: Počítač je ve spánkovém režimu. |
|
|
© Copyright Lenovo 2020 |
1 |

5.Indikátor činnosti úložné jednotky
6.ThinkCentre® LED
7.Konektor mikrofonu
8.Konektor pro sluchátka
9.Konektor USB-C™
(3.2 Gen 1)
10.Konektory USB 3.2 Gen 1
11.Konektory USB 3.2 Gen 2
12.Vnitřní reproduktor
*u vybraných modelů
Tento indikátor svítí v případě, že je úložná jednotka používána.
Tato kontrolka svítí, když je počítač v provozu.
Slouží k připojení mikrofonu.
Slouží k připojení sluchátek nebo náhlavní soupravy k počítači.
•Nabíjení zařízení kompatibilních s rozhraním USB-C prostřednictvím výstupního napětí 5 V a proudu 3 A.
•Přenášejte data rychlostí rozhraní USB 3.2 – až 5 Gb/s.
•Připojte zařízení s podporou USB-C, která vám pomohou rozšířit funkčnost počítače. Příslušenství USB-C lze zakoupit na stránkách https:// www.lenovo.com/accessories.
Slouží k připojení zařízení kompatibilních s rozhraním USB, jako je například klávesnice USB, myš USB, úložné zařízení USB nebo tiskárna USB.
Umožní vám dosáhnout vyšší rychlosti přenosu dat při připojení zařízení kompatibilních s rozhraním USB, jako je např. klávesnice USB, myš USB, paměťové médium USB nebo tiskárna USB.
Umožňuje vám vychutnat si vysoce kvalitní zvuk.
2 M75s Gen 2 Uživatelská příručka

Pohled zezadu
1.Výstupní zvukový konektor
2.Výstupní konektory DisplayPort®
3.Výstupní konektor HDMI™
4.Konektory USB 2.0
5.Konektor USB 2.0
6.Napájecí konektor
7.Sloty inteligentní kabelové příchytky
Slouží k odesílání zvukového signálu z počítače do externích zařízení, jako jsou aktivní stereofonní reproduktory, sluchátka nebo multimediální klávesnice. Při připojování stereo audiosystému nebo externího záznamového zařízení propojte vstupní zvukový konektor na zařízení a výstupní zvukový konektor na počítači.
Poznámka: Jestliže je váš počítač vybaven konektorem zvukového výstupu i konektorem pro sluchátka nebo náhlavní soupravu, sluchátka nebo náhlavní soupravu připojujte vždy k tomuto konektoru. Konektor pro sluchátka nepodporuje mikrofon v náhlavní soupravě.
Odesílá zvukový a obrazový signál z počítače do jiného obrazového a zvukového zařízení, například do výkonného monitoru.
Odesílá zvukový a obrazový signál z počítače do jiného obrazového a zvukového zařízení, například do výkonného monitoru.
Slouží k připojení zařízení kompatibilních s rozhraním USB, jako je například klávesnice USB, myš USB, úložné zařízení USB nebo tiskárna USB.
Slouží k připojení zařízení kompatibilních s rozhraním USB, jako je například klávesnice USB, myš USB, úložné zařízení USB nebo tiskárna USB.
Poznámka: Tento konektor podporuje funkci chytrého zapnutí. Další informace naleznete v části „Zapnutí nebo vypnutí funkce inteligentního spouštění“ na stránce 25.
Slouží k připojení napájecího kabelu zajišťujícího napájení počítače.
Slouží k zajištění inteligentní kabelové příchytky.
Kapitola 1. Seznamte se s počítačem 3

8.Sériový konektor
9.Konektor Ethernet
10.Sloty pro zámky E-lock
11.Sériový konektor*
12.Prostor pro karty PCIExpress
13.Oko pro zámek
14.Slot pro bezpečnostní zámek
*u vybraných modelů
Slouží k připojení externího modemu, sériové tiskárny a dalších zařízení používajících sériový konektor.
Připojení k místní síti (LAN). Svítí-li kontrolka zeleně, je počítač připojen k síti LAN. Svítí-li kontrolka žlutě, probíhá přenos dat.
Zamknout kryt počítače pomocí zámku E-lock.
Slouží k připojení externího modemu, sériové tiskárny a dalších zařízení používajících sériový konektor.
Chcete-li zlepšit výkon počítače, můžete do tohoto prostoru nainstalovat karty PCI-Express. Konektory v této oblasti se mohou lišit v závislosti na modelu počítače.
Uzamkněte kryt počítače pomocí visacího zámku.
Uzamkněte počítač ke stolu, lavici nebo jinému pevnému objektu pomocí kabelového zámku typu Kensington.
4 M75s Gen 2 Uživatelská příručka
Kapitola 1. Seznamte se s počítačem 5
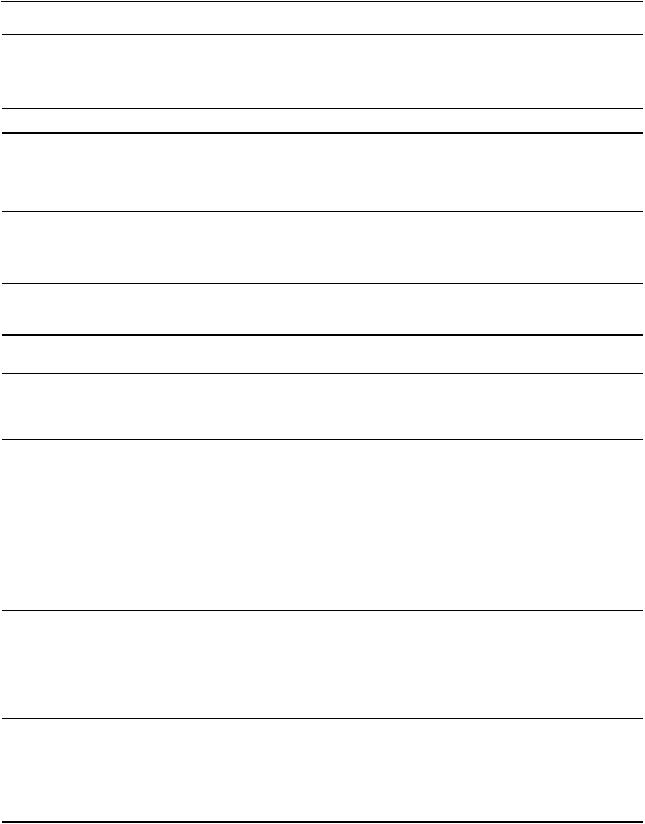
Vlastnosti a specifikace
Rozměry
Hmotnost (bez obalu)
Hardwarová konfigurace
Napájecí zdroj
Napájení
Procesor
Paměť
Disková jednotka
Grafické vlastnosti
Zvukové funkce
•Šířka: 145 mm (5,7")
•Výška: 340 mm (13,4")
•Hloubka: 281,5 mm (11")
Maximální váha sestavy: 5,9 kg (13 lb)
1.Klepnutím pravým tlačítkem na tlačítko Start otevřete kontextovou nabídku.
2.Klepněte na Správce zařízení Budete-li k tomu vyzváni, zadejte heslo administrátora nebo akci potvrďte.
•Napájecí zdroj 180 W s automatickým rozpoznáním napětí
•Napájecí zdroj 260 W s automatickým rozpoznáním napětí
•Napájecí zdroj 310 W s automatickým rozpoznáním napětí
•Vstupní napětí: 100 V až 240 V AC
•Frekvence napájecího napětí: 50/60 Hz
Chcete-li zobrazit informace o mikroprocesoru vašeho počítače, klikněte pravým tlačítkem na nabídku Start a poté vyberte možnost Systém
•Až čtyři moduly DDR4 UDIMM (Double Data Rate 4 Unbuffered Dual Inline Memory Modules)
•Maximální paměťová kapacita: 128 GB
•2,5palcová jednotka pevného disku*
•3,5palcová jednotka pevného disku*
•Jednotka SSD M.2*
Chcete-li zobrazit kapacitu úložné jednotky svého počítače, klepnutím |
|
pravým tlačítkem na tlačítko Start otevřete kontextovou nabídku Start |
|
a poté klepněte na položku Správa disků |
. |
Poznámka: Kapacita úložné jednotky uváděná systémem je menší než |
|
jmenovitá kapacita. |
|
•Integrovaná grafická karta podporuje:
-DisplayPort konektor
-Výstupní konektor HDMI
•Volitelně dodávaná samostatná grafická karta nabízí rozšířené možnosti práce s obrazem a lepší uživatelský dojem.
Integrovaná zvuková karta podporuje:
•Výstupní zvukový konektor
•Konektor pro sluchátka
•Vnitřní reproduktor
•Konektor mikrofonu
6 M75s Gen 2 Uživatelská příručka
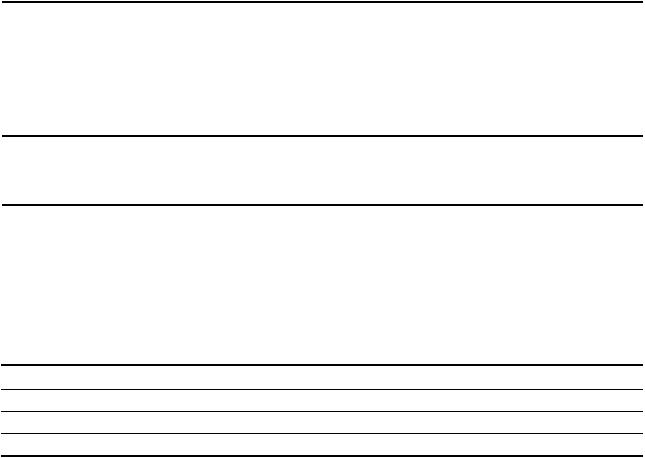
|
• |
Čtečka karet* |
|
|
• |
Paměťové sloty |
|
Rozšíření |
• |
Slot jednotky SSD M.2 |
|
• |
Optická jednotka* |
||
|
|||
|
• |
Sloty PCI Express |
|
|
• |
Pozice pro úložnou jednotku |
|
|
• |
Bluetooth* |
|
Síťové funkce |
• |
Ethernet LAN |
|
|
• |
Bezdrátová síť LAN* |
* u vybraných modelů
Prohlášení k rychlosti přenosu přes USB
V závislosti na mnoha faktorech, jako je schopnost zpracování hostitelských a periferních zařízení, atributy souborů a další faktory týkající se konfigurace systému a operačních prostředí se bude skutečná přenosová rychlost při použití různých konektorů USB na tomto zařízení lišit a bude pomalejší než níže uvedená rychlost přenosu dat pro jednotlivá odpovídající zařízení.
Zařízení USB |
|
|
Rychlost přenosu dat (Gbit/s) |
||||
3.2 |
Gen 1 |
/ |
3.1 |
Gen |
1 |
5 |
|
3.2 |
Gen |
2 |
/ |
3.1 |
Gen |
2 |
10 |
3.2 |
Gen |
2 |
× 2 |
|
|
20 |
|
Kapitola 1. Seznamte se s počítačem 7
8 M75s Gen 2 Uživatelská příručka

Kapitola 2. Seznámit se s počítačem
Začít se systémem Windows 10
Naučit se základy systému Windows 10 a začít s ním rovnou pracovat. Další informace o systému Windows 10 naleznete v nápovědě k systému Windows.
Účet Windows
K použití operačního systému Windows je potřeba mít uživatelský účet. Může to být buď uživatelský účet Windows, nebo účet Microsoft.
Uživatelský účet Windows
Při prvním spuštění systému Windows budete vyzváni k vytvoření uživatelského účtu Windows. Tento první účet, který jste vytvořili, je typu „Správce“. S účte, správce lze vytvářet další uživatelské účty nebo měnit typy účtů následujícím způsobem:
1.Otevřete nabídku Start a vyberte volby Nastavení Účty Rodina a jiní uživatelé
2.Postupujte podle pokynů na obrazovce.
Účet Microsoft
Do systému Windows se můžete také přihlásit s účtem Microsoft.
Chcete-li si vytvořit účet Microsoft, přejděte na stránku registrace Microsoft na adrese https:// signup.live.com a postupujte podle pokynů na obrazovce.
S účtem Microsoft můžete:
•Užívat si jednorázového přihlášení k další službám společnosti Microsoft, jako je OneDrive, Skype a Outlook.com.
•Synchronizovat přizpůsobení nastavení napříč všemi zařízeními založenými na systému Windows.
© Copyright Lenovo 2020 |
9 |

Uživatelské rozhraní Windows
1.Účet 
2.Dokumenty 
3.Obrázky 
4.Nastavení 
5.Napájení 
6.Tlačítko Start 
7.Windows Search 
8.Zobrazení úkolů 
9.Oznamovací oblast systému Windows
10.Ikona Stav baterie
11.Ikona sítě
12.Centrum akcí 
Otevřete nabídku Start
Změna nastavení účtu, uzamčení počítače nebo odhlášení z aktuálního účtu.
Otevřete složku Dokumenty výchozí složku, do které se uloží přijaté soubory.
Otevřete složku Obrázky výchozí složku, do které se uloží přijaté obrázky. |
, |
Spustí Nastavení.
Počítač vypne, restartuje nebo přepne do režimu spánku.
Otevřete nabídku Start |
. |
Do pole hledání zadejte text, který chcete vyhledat, a získejte výsledky hledání ze svého počítače a webových stránek.
Zobrazí všechny otevřené aplikace a umožňuje přepínat mezi nimi.
Zobrazuje upozornění a stav některých funkcí.
Zobrazí stav napájení a umožňuje změnit nastavení baterie nebo napájení. Pokud počítač není připojen k elektrické síti, ikona se změní na  .
.
Připojí k dostupné bezdrátové síti a zobrazí stav sítě. Po připojení ke kabelové síti se ikona změní na  .
.
Zobrazuje nejnovější upozornění od aplikací a umožňuje rychlý přístup k některým funkcím.
• Klikněte na tlačítko Start |
. |
• Stiskněte tlačítko s logem Windows na klávesnici.
10 M75s Gen 2 Uživatelská příručka

Otevření kontextové nabídky Start
Pravým tlačítkem klikněte na tlačítko Start |
. |
Vyvolání ovládacích panelů
•Otevřete nabídku Start a klikněte na Systém Windows Ovládací panely
•Použijte vyhledávání Windows Search.
Spuštění aplikace
•Otevřete nabídku Start a vyberte aplikaci, kterou chcete spustit.
•Použijte vyhledání Windows Search.
Připojit k sítím
Počítač umožňuje připojit se k světu pomocí kabelové nebo bezdrátové sítě.
Připojit ke kabelové síti Ethernet
Počítač připojte k místní síti pomocí konektoru mini Ethernet počítače s kabelem sítě Ethernet.
Připojení k sítím Wi-Fi (u vybraných modelů)
Pokud váš počítač obsahuje bezdrátový modul sítě LAN, můžete počítač připojit k sítím Wi-Fi®. Bezdrátový modul LAN může v počítači podporovat různé standardy. V některých zemích nebo regionech může být používání standardu 802.11ax místními předpisy zakázáno.
1.Klikněte na ikonu sítě v oznamovací oblasti systému Windows. Zobrazí se seznam dostupných bezdrátových sítí.
2.Vyberte síť dostupnou pro připojení. V případě potřeby zadejte požadované informace.
Aplikace Vantage
Předinstalovaná aplikace Vantage představuje univerzální řešení, které vám pomůže udržovat počítač pomocí automatických aktualizací a oprav, konfigurací nastavení hardwaru a dostupné uživatelské podpory.
Chcete-li spustit aplikaci Vantage, napište Vantage do vyhledávacího pole.
Klíčové vlastnosti
Aplikace Vantage umožňuje provádět tyto činnosti:
•Snadno získat informace o stavu zařízení a upravit jeho nastavení.
•Stahovat a instalovat aktualizace UEFI BIOS, firmwaru a ovladačů, aby byl software počítače stále aktuální.
•Monitorovat stav vašeho počítače a zabezpečit jej proti vnějším hrozbám.
•Naskenujte hardware počítače a diagnostikujte problémy s hardwarem.
•Vyhledat (online) stav záruky počítače.
•Získat přístup k uživatelské příručce a užitečným článkům.
Poznámky:
Kapitola 2. Seznámit se s počítačem 11

•Dostupné funkce se liší podle modelu počítače.
•Aplikace Vantage vylepšuje funkce počítače pomocí pravidelných aktualizací. Popis funkcí se může lišit od vašeho vlastního uživatelského rozhraní.
Použití multimédií
Počítač můžete používat spolu s dalšími zařízeními (například kamerou, monitorem a reproduktory) k práci i zábavě.
Použití zvuku
Chcete-li zlepšit zážitek z poslechu zvuku, ke zvukovému konektoru připojte reproduktory, sluchátka nebo náhlavní soupravu.
Nastavení hlasitosti
1.Klepněte na ikonu hlasitosti v oznamovací oblasti na hlavním panelu systému Windows.
2.Podle pokynů na obrazovce nastavte hlasitost. Chcete-li zvuk vypnout, klepněte na ikonu reproduktoru.
Změna nastavení zvuku
1. Přejděte na Ovládací panely a zobrazte položky podle kategorií.
2. Klepněte na Hardware a zvuk Zvuk |
. |
3. Změňte nastavení podle potřeby.
Připojení externího displeje
K počítači lze připojit projektor nebo monitor a použít ho při prezentacích nebo jako rozšíření pracovní plochy.
Připojte bezdrátový monitor
Zkontrolujte, zda počítač i externí bezdrátový displej podporují technologii Miracast®.
Stiskněte  +
+ a vyberte bezdrátový monitor, který chcete připojit.
a vyberte bezdrátový monitor, který chcete připojit.
Změna nastavení zobrazení
Klikněte pravým tlačítkem myši na pracovní plochu a vyberte možnost Nastavení zobrazení Potom můžete změnit nastavení zobrazení podle potřeby.
12 M75s Gen 2 Uživatelská příručka

Kapitola 3. Prozkoumat počítač
Řízení napájení
Informace v této části použijte, abyste dosáhli nejlepší rovnováhy mezi výkonem a účinností napájení.
Nastavit chování tlačítka napájení
Podle svých potřeb můžete definovat, funkci hlavního vypínače. Stisknutím hlavního vypínače můžete například vypnout počítač nebo jej přepnout do režimu spánku či hibernace.
Chcete-li změnit funkci tlačítka napájení:
1.Přejděte na Ovládací panely a zobrazte buďto velké, nebo malé ikony.
2.Klepněte na Možnosti napájení Nastavení tlačítek napájení
3.Změňte nastavení podle potřeby.
Nastavit schéma napájení
U počítačů kompatibilních se standardem ENERGY STAR® se po stanovené době nečinnosti počítače uplatní následující schéma úspory energie:
tabulka 1. Výchozí (nastavení při napájení z elektrické sítě)
•Vypnutí obrazovky: po 10 minutách
•Přechod počítače do režimu spánku: po 25 minutách
Chcete-li probudit počítač z režimu spánku, stiskněte libovolnou klávesu na klávesnici.
Chcete-li změnit nastavení plánu úspory energie tak, abyste dosáhli optimálního výkonu i úspory energie:
1.Přejděte na Ovládací panely a zobrazte buďto velké, nebo malé ikony.
2.Klepněte na položku Možnosti napájení a poté vyberte schéma napájení nebo jej upravte podle svých požadavků.
Přenos dat
Pomocí integrované technologie Bluetooth můžete snadno sdílet soubory se zařízeními vybavenými stejnými funkcemi. Chcete-li přenášet data, můžete také vložit disk nebo paměťovou kartu.
Připojení k zařízení s podporou Bluetooth (u vybraných modelů)
K počítači lze připojit všechny druhy zařízení podporující technologii Bluetooth, například klávesnici, myš, smartphone nebo reproduktory. Aby připojení proběhlo úspěšně, zařízení neumisťujte dále než 10 metrů od počítače.
1. Zapněte zařízení Bluetooth v počítači.
a.Otevřete nabídku Start a poté klepněte na volby Nastavení Zařízení Bluetooth a
další zařízení |
. |
b. Zapněte vypínač rozhraní Bluetooth
© Copyright Lenovo 2020 |
13 |
2.Klikněte na tlačítko Přidat zařízení Bluetooth nebo jiné zařízení Bluetooth
3.Vyberte zařízení Bluetooth a řiďte se pokyny na obrazovce.
Jakmile se příště ocitnou obě zařízení opět v dosahu s funkcí Bluetooth zapnutou, zařízení Bluetooth a počítač se automaticky spojí. Bluetooth lze použít k přenosu dat nebo vzdálenému ovládání a komunikaci.
Použití optické jednotky (u vybraných modelů)
Pokud je váš počítač vybaven optickou jednotkou, přečtěte si následující informace.
Zjištění typu optické jednotky
1. |
Klepnutím pravým tlačítkem myši na tlačítko Start otevřete kontextovou nabídku Start |
|
2. |
Klepněte na Správce zařízení Budete-li k tomu vyzváni, zadejte heslo administrátora nebo akci |
. |
|
potvrďte. |
|
Vložení nebo vyjmutí disku
1.Zkontrolujte, zda je zapnutý počítač, a na optické jednotce stiskněte tlačítko pro vysunutí. Z jednotky se vysune zásuvka.
2.Do zásuvky vložte disk nebo z ní disk vyjměte a zatlačte ji zpět do jednotky.
Poznámka: Pokud se zásuvka po stisknutí tlačítka pro vysunutí nevysune, vypněte počítač. Vedle tlačítka pro vysunutí se nachází otvor pro nouzové vysunutí, do kterého vložte narovnanou kancelářskou svorku. Nouzové vysunutí používejte jen v případě nutnosti.
Záznam na disk
1.Vložte zapisovatelné diskové médium do optické jednotky podporující zápis.
2.Proveďte jednu z těchto akcí:
•Otevřete nabídku Start a poté klepněte na položku Nastavení Zařízení Přehrát automaticky Vyberte nebo zapněte volbu Použít funkci Přehrát automaticky pro všechna
média a zařízení |
. |
•Spusťte Windows Media Player.
•Poklepejte na soubor ISO.
3.Postupujte podle pokynů na obrazovce.
Použití paměťové karty (u vybraných modelů)
Pokud je váš počítač vybaven slotem pro kartu SD, přečtěte si následující informace.
Vložení paměťové karty
1.Vyhledejte slot pro kartu SD.
2.Ujistěte se, že kovové kontakty na kartě směřují ke kontaktům ve slotu pro kartu SD. Zasuňte kartu pevně do slotu, dokud se nezajistí na místě.
Vyjmutí paměťové karty
Upozornění: Před vyjmutím paměťové karty nejdříve vysuňte kartu z operačního systému Windows. Jinak by mohlo dojít ke ztrátě či poškození dat na kartě.
14 M75s Gen 2 Uživatelská příručka
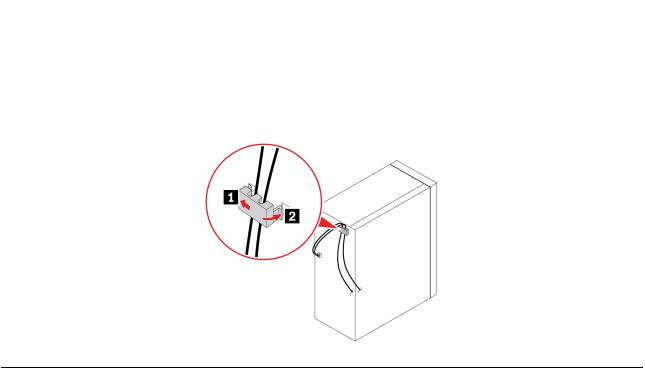
1. Klepnutím na trojúhelníkovou ikonu v oznamovací oblasti systému Windows zobrazte skryté ikony. Poté pravým tlačítkem myši klepněte na ikonu Bezpečně odebrat hardware a vysunout médium .
2.Vyberte odpovídající položku, aby bylo možné odebrat kartu z operačního systému Windows.
3.Zatlačte na kartu a vyjměte ji z počítače. Atrapu karty si ponechejte k dalšímu použití.
Použijte inteligentní kabelovou příchytku (u vybraných modelů)
Poznámka: Inteligentní kabelovou příchytku si můžete zakoupit od společnosti Lenovo.
Správa kabelů zařízení (například pro klávesnici nebo myš) pomocí inteligentní kabelové příchytky:
1.Protáhněte kabely přes zářezy na příchytce.
2.Nainstalujte příchytku podle obrázku.
Zakoupení příslušenství
Chcete-li rozšířit možnosti svého počítače, nabízí společnost Lenovo velké množství hardwarového příslušenství a doplňků. Patří mezi ně paměťové moduly, úložná zařízení, síťové karty, napájecí adaptéry, klávesnice, myši a další.
Chcete-li si něco zakoupit od společnosti Lenovo, přejděte na stránku https://www.lenovo.com/ accessories.
Kapitola 3. Prozkoumat počítač 15
16 M75s Gen 2 Uživatelská příručka
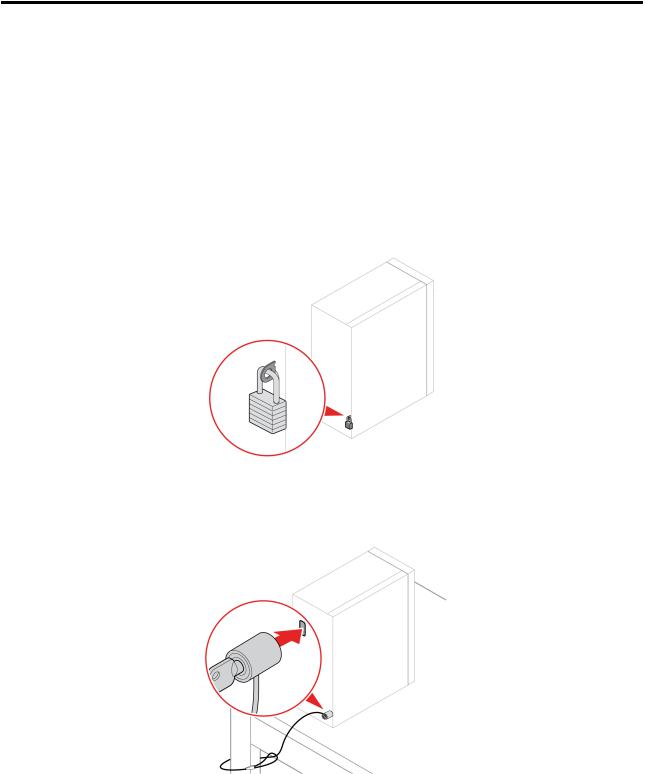
Kapitola 4. Zajištění počítače a informací
Zamknout počítač
Poznámka: Jste zodpovědní za posouzení, výběr a implementaci zámkového zařízení a bezpečnostní funkce. Společnost Lenovo neposkytuje žádný komentář, posouzení ani záruku na funkce, kvalitu a výkon zámkového zařízení a bezpečnostních funkcí. Zámky počítače si můžete zakoupit od společnosti Lenovo.
Visací zámek
Zamknutí krytu počítače pomocí visacího zámku zabraňuje neoprávněným osobám v přístupu dovnitř počítače.
Kabelový zámek typu Kensington
Uzamkněte počítač ke stolu, lavici nebo jinému pevnému objektu pomocí kabelového zámku typu Kensington.
© Copyright Lenovo 2020 |
17 |
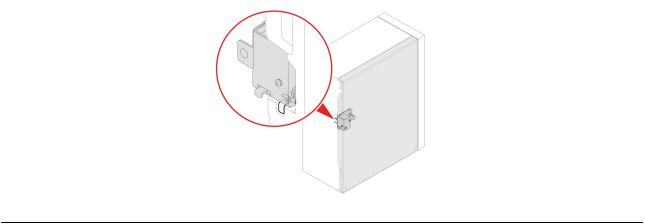
E-lock (u vybraných modelů)
V počítači může být nainstalováno řešení bezpečnostního zámku na ochranu před neoprávněnou manipulací s interními součástmi. Pomocí zámku E-lock můžete mechanicky zamknout nebo odemknout kryt počítače.
Aktivace nebo deaktivace zámku E-lock:
1.Restartujte počítač. Při zobrazení obrazovky s logem stiskněte klávesu F1 nebo kombinaci kláves Fn+F1.
2.Zámek E-lock aktivujete nebo deaktivujete výběrem položky Security Electronic Lock
3.Stisknutím klávesy F10 nebo kombinace kláves Fn+F10 uložte provedené změny a ukončete aplikaci.
Poznámka: Změny se projeví až po uložení nastavení a restartování systému.
Zabezpečené přihlášení k počítači
Tato část popisuje bezpečné způsoby přihlášení k počítači pomocí hesla nebo obličeje.
Použití hesel
Typy hesel
V systému UEFI (Unified Extensible Firmware Interface) BIOS (Basic Input/Output System) můžete nastavit následující hesla, která zabrání neoprávněnému přístupu k vašemu počítači. Po probuzení počítače z režimu spánku však nebudete vyzváni k zadání jakékoli hesla systému UEFI BIOS.
•Heslo pro spuštění
Je-li nastaveno heslo pro spuštění, budete po každém zapnutí počítače vyzváni k zadání hesla. Počítač nelze používat, dokud na klávesnici nezadáte platné heslo.
•Heslo administrátora
Je-li nastaveno heslo administrátora, zabraňuje neoprávněným uživatelům měnit nastavení počítače. Pokud zodpovídáte za správu nastavení více počítačů, je vhodné heslo administrátora nastavit.
Je-li heslo administrátora nastaveno, budete požádáni o jeho zadání, kdykoli se pokusíte vyvolat nabídku systému BIOS.
Pokud je nastaveno heslo pro spuštění i heslo administrátora, stačí zadat kterékoliv z nich. Chcete-li však změnit některá nastavení, musíte použít heslo administrátora.
•Heslo pevného disku
18 M75s Gen 2 Uživatelská příručka

Je-li nastaveno heslo pevného disku, zabraňuje neoprávněnému přístupu k datům na úložné jednotce. Pokud je nastaveno, budete požádáni o jeho zadání, kdykoli budete k úložné jednotce přistupovat.
Poznámka: Po nastavení hesla pevného disku budou vaše data na úložné jednotce chráněna i v případě, kdy bude tato jednotka z jednoho počítače vyňata a nainstalována do jiného.
•Heslo správy systému (u vybraných modelů)
Chcete-li ovládat funkce související se zabezpečením, můžete povolit, aby heslo správy systému mělo stejná oprávnění jako heslo administrátora. Postup úpravy oprávnění hesla správy systému pomocí nabídky UEFI BIOS:
1.Restartujte počítač. Při zobrazení obrazovky s logem stiskněte klávesu F1 nebo kombinaci kláves Fn+F1.
2.Vyberte položky Security System Management Password Access Control
3.Postupujte podle pokynů na obrazovce.
Pokud jste nastavili heslo administrátora i heslo správy systému, bude mít heslo administrátora vyšší oprávnění než heslo správy systému.
Nastavení, změna a odstranění hesla
Než začnete, vytiskněte si tyto pokyny.
1. Restartujte počítač. Při zobrazení obrazovky s logem stiskněte klávesu F1 nebo Fn+F1.
2. Zvolte Security |
. |
3.Podle typu hesla vyberte volbu Set Supervisor Password Set Power-On Password Set System Management Password nebo Hard Disk Password a stiskněte klávesu Enter.
4.Podle pokynů na obrazovce nastavte, změňte nebo vymažte heslo.
5.Stisknutím klávesy F10 nebo kombinace kláves Fn+F10 uložte provedené změny a ukončete aplikaci.
Měli byste si hesla poznamenat a uložit na bezpečném místě. Pokud hesla zapomenete, přečtěte si část „Vymazání paměti CMOS“ na stránce 28 a sami je odstraňte. Můžete se také obrátit na autorizovaného poskytovatele služeb společnosti Lenovo a požádat jej o odstranění hesel.
Poznámky:
•Zapomenete-li heslo administrátora, nemusí být v závislosti na vašem nastavení systému BIOS možné toto heslo odstranit vymazáním paměti CMOS.
•Zapomenete-li heslo pevného disku, společnost Lenovo nebude moct toto heslo odstranit ani nějak získat data z úložné jednotky.
Použití softwarových řešení zabezpečení
Tato část popisuje softwarová řešení sloužící k zabezpečení vašeho počítače a informací.
Použití bran firewall
V závislosti na požadované úrovni zabezpečení může být brána firewall hardwarová, softwarová nebo jejich kombinací. Brány firewall pracují na základě sady pravidel, podle kterých se rozhodují, která příchozí a odchozí spojení jsou oprávněná. Pokud je počítač dodán s předinstalovanou branou firewall, je lépe chráněn před nástrahami internetu, neoprávněnými přístupy, proti vniknutí do systému a útokům po síti. Také ochraňuje vaše soukromí. Další informace o používání brány firewall naleznete v její nápovědě.
Kapitola 4. Zajištění počítače a informací |
19 |

Použití bran firewall:
1.Přejděte na Ovládací panely a zobrazte buďto velké, nebo malé ikony.
2.Klepněte na položku Brána firewall v programu Windows Defender a poté postupujte podle pokynů na obrazovce.
Použití aplikace Computrace Agent integrované ve firmwaru (u vybraných modelů)
Aplikace Computrace Agent je řešením pro správu IT majetku a obnovu po krádeži počítače. Software rozpozná změny, které byly provedeny v hardwaru, softwaru nebo v komunikaci s monitorovacím centrem. Pokud budete chtít aktivovat software Computrace Agent, bude možná nutné zakoupit licenci.
Použití řešení zabezpečení systému BIOS
Tato část popisuje řešení systému BIOS sloužící k zabezpečení vašeho počítače a informací.
Vymazání všech dat na úložné jednotce
Pokud chcete recyklovat úložnou jednotku nebo počítač, doporučujeme, abyste nejprve vymazali všechna data.
Vymazání všech dat na úložné jednotce:
1.Pro úložnou jednotku, kterou hodláte recyklovat, nastavte heslo. Viz „Použití hesel“ na stránce 18.
2.Restartujte počítač. Při zobrazení obrazovky s logem stiskněte klávesu F1 nebo kombinaci kláves Fn+F1.
3.Vyberte volby Security Hard Disk Password Security Erase HDD Data a stiskněte klávesu Enter.
4.Vyberte jednotku, kterou chcete recyklovat, a stiskněte klávesu Enter.
5.Zobrazí se zpráva s výzvou k potvrzení operace. Vyberte volbu Yes a stiskněte klávesu Enter. Začne proces mazání.
Poznámka: Během procesu mazání bude neaktivní hlavní vypínač i klávesnice.
6.Po dokončení procesu mazání se zobrazí zpráva s výzvou k resetování systému. Zvolte možnost
Continue |
. |
Poznámka: Proces mazání může trvat půl až tři hodiny dle kapacity úložné jednotky.
7.Po resetování dojde k jedné z následujících situací:
•Pokud byla vymazána data na systémové úložné jednotce, budete upozorněni, že není k dispozici žádný operační systém.
•Pokud byla vymazána data na jiné než systémové úložné jednotce, počítač se automaticky restartuje.
Použití spínače přítomnosti krytu
Spínač pro detekci vniknutí do krytu zabraňuje v přihlášení do operačního systému v případech, kdy není kryt počítače řádně nainstalován nebo zavřen.
Aktivace konektoru spínače přítomnosti krytu na základní desce:
1.Restartujte počítač. Při zobrazení obrazovky s logem stiskněte klávesu F1 nebo kombinaci kláves Fn+F1.
20 M75s Gen 2 Uživatelská příručka
2.Vyberte možnost Security Cover Tamper Detected a stiskněte Enter.
3.Vyberte možnost Enabled a stiskněte klávesu Enter.
4.Stisknutím klávesy F10 nebo kombinace kláves Fn+F10 uložte provedené změny a ukončete aplikaci.
Jakmile je na základní desce zapnutý konektor spínače přítomnosti krytu, pokud při spuštění počítače snímač zaznamená nesprávně nasazený nebo uzavřený kryt, zobrazí se chybová zpráva. Obejití chybové zprávy a přihlášení se do operačního systému:
1.Správně nainstalujte a uzavřete kryt počítače.
2.Otevřete nabídku systému BIOS, uložte změny a ukončete systém BIOS.
Použití funkce Smart USB Protection
Funkce Smart USB Protection je funkce zabezpečení, která pomáhá chránit data před kopírováním z počítače na úložná zařízení USB připojená k počítači. Funkci Smart USB Protection můžete nastavit na jeden z následujících režimů:
•Disabled (výchozí nastavení): Úložná zařízení USB můžete používat bez omezení.
•Read Only Data nelze kopírovat z počítače na úložná: zařízení USB. Můžete však přistupovat k datům na úložných zařízeních USB nebo je měnit.
• No Access K úložným zařízením USB nelze z počítače přistupovat. |
: |
Konfigurace funkce Smart USB Protection:
1.Restartujte počítač. Při zobrazení obrazovky s logem stiskněte klávesu F1 nebo kombinaci kláves Fn+F1.
2.Klikněte na možnosti Security Smart USB Protection a stiskněte klávesu Enter.
3.Vyberte požadované nastavení a stiskněte klávesu Enter.
4.Stisknutím klávesy F10 nebo kombinace kláves Fn+F10 uložte provedené změny a ukončete aplikaci.
Kapitola 4. Zajištění počítače a informací |
21 |
22 M75s Gen 2 Uživatelská příručka
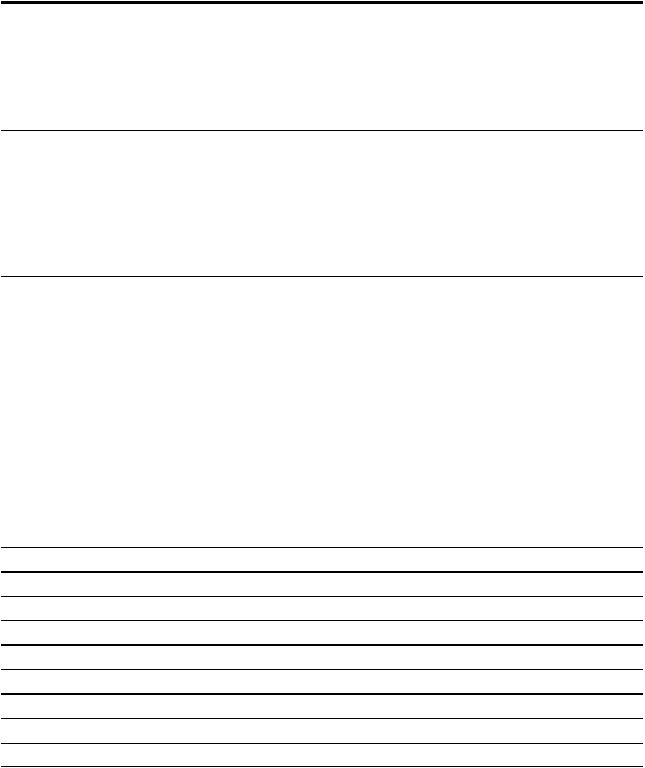
Kapitola 5. |
UEFI BIOS |
|
Tato kapitola obsahuje informace o konfiguraci a aktualizaci systému UEFI BIOS a vymazání paměti |
|
|
CMOS. |
|
|
Co je UEFI BIOS |
|
|
Poznámka: Nastavení provedená operačním systémem mohou přepsat jakákoliv podobná nastavení v |
|
|
systému UEFI BIOS. |
|
|
Systém UEFI BIOS je první program, který se spouští po zapnutí počítače. Systém UEFI BIOS |
|
|
inicializuje hardwarové součásti a načítá operační systém a jiné programy. Váš počítač je dodáván s |
|
|
instalační program, pomocí kterého můžete změnit nastavení systému UEFI BIOS. |
|
|
Vyvolat nabídku BIOS |
|
|
Restartujte počítač. Při zobrazení obrazovky s logem stiskněte klávesu F1 nebo Fn+F1, vyvolá se |
|
|
nabídka systému BIOS. |
|
|
Poznámka: Pokud jsou nastavena hesla k systému BIOS, při výzvě zadejte správná hesla. Volbou |
|
|
možnosti No nebo stisknutím klávesy Esc můžete zadávání hesla přeskočit a vyvolat nabídku BIOS. |
|
|
Nemůžete však měnit systémové konfigurace, které jsou chráněny pomocí hesel. |
|
|
Navigace v rozhraní UEFI BIOS |
|
|
Upozornění: Výchozí konfigurace jsou již optimalizovány tučně Nesprávná změna nastavení může |
. |
|
způsobit neočekávané následky. |
|
|
V závislosti na klávesnici se můžete v rozhraní systému BIOS pohybovat stisknutím následujících |
|
|
kláves nebo kombinací kláves Fn a následujících kláves: |
|
|
F1 nebo Fn+F1 |
Zobrazení obrazovky obecné nápovědy. |
|
Esc nebo Fn+Esc |
Ukončete dílčí nabídku a vraťte se do nadřazené nabídky. |
|
↑↓ nebo Fn+ |
Najít položku↑↓ . |
|
← → nebo Fn+ → |
Vyberte kartu← . |
|
+/– nebo Fn++/– |
Změna na vyšší nebo nižší hodnotu. |
|
Enter |
Vstupte na vybranou kartu nebo vyvolejte dílčí nabídku. |
|
F9 nebo Fn+F9 |
Obnovení výchozích nastavení. |
|
F10 nebo Fn+F10 |
Uložte svou konfiguraci a danou operaci. |
|
Změna jazyka uživatelského rozhraní systému UEFI BIOS
Systém UEFI BIOS podporuje čtyři jazyky uživatelského rozhraní: angličtinu, francouzštinu, zjednodušenou čínštinu a ruštinu (u vybraných modelů).
Změna jazyka uživatelského rozhraní systému UEFI BIOS:
1. Vyberte položku Main Language a stiskněte klávesu Enter.
© Copyright Lenovo 2020 |
23 |

2. Nastavte požadovaný jazyk uživatelského rozhraní.
Změna režimu zobrazení systému UEFI BIOS
Systém UEFI BIOS lze používat v textovém nebo grafickém režimu podle vašich potřeb.
Změna režimu zobrazení systému UEFI BIOS:
1.Restartujte počítač. Při zobrazení obrazovky s logem stiskněte klávesu F1 nebo kombinaci kláves Fn+F1.
2.Vyberte položku Main Setup Mode Select a stiskněte klávesu Enter.
3.Nastavte požadovaný režim zobrazení.
Nastavení systémového data a času
1.Restartujte počítač. Při zobrazení obrazovky s logem stiskněte klávesu F1 nebo kombinaci kláves Fn+F1.
2.Vyberte položku Main System Time & Date a stiskněte klávesu Enter.
3.Nastavte systémové datum a čas podle potřeby.
4.Stisknutím klávesy F10 nebo kombinace kláves Fn+F10 uložte provedené změny a ukončete aplikaci.
Změna spouštěcí sekvence
Pokud se počítač nespouští z očekávaného zařízení, můžete buďto trvale změnit spouštěcí sekvenci, nebo vybrat dočasné spouštěcí zařízení.
Trvalá změna spouštěcí sekvence
1.Podle typu úložného zařízení proveďte jeden z následujících kroků:
•Jde-li o interní úložné zařízení, přejděte ke kroku 2.
•Jde-li o diskové médium, zkontrolujte, zda je počítač zapnutý, případně ho zapněte. Poté vložte disk do optické jednotky.
•Jde-li o externí úložnou jednotku jinou než diskové médium, připojte ji k počítači.
2.Restartujte počítač. Při zobrazení obrazovky s logem stiskněte klávesu F1 nebo kombinaci kláves Fn+F1.
3.Vyberte položku Startup a poté podle pokynů na obrazovce změňte spouštěcí sekvenci.
4.Stisknutím klávesy F10 nebo kombinace kláves Fn+F10 uložte provedené změny a ukončete aplikaci.
Výběr dočasného spouštěcího zařízení
Poznámka: Ne z každého disku a úložné jednotky lze počítač spustit.
1.Podle typu úložného zařízení proveďte jeden z následujících kroků:
•Jde-li o interní úložné zařízení, přejděte ke kroku 2.
•Jde-li o diskové médium, zkontrolujte, zda je počítač zapnutý, případně ho zapněte. Poté vložte disk do optické jednotky.
•Jde-li o externí úložnou jednotku jinou než diskové médium, připojte ji k počítači.
2.Restartujte počítač. Při zobrazení obrazovky s logem stiskněte klávesu F12 nebo Fn+F12.
3.Vyberte požadovanou spouštěcí úložnou jednotku a stiskněte klávesu Enter.
24 M75s Gen 2 Uživatelská příručka
 Loading...
Loading...