Kyocera FS-2100, FS-4100, FS-4200, FS-4300 Operation
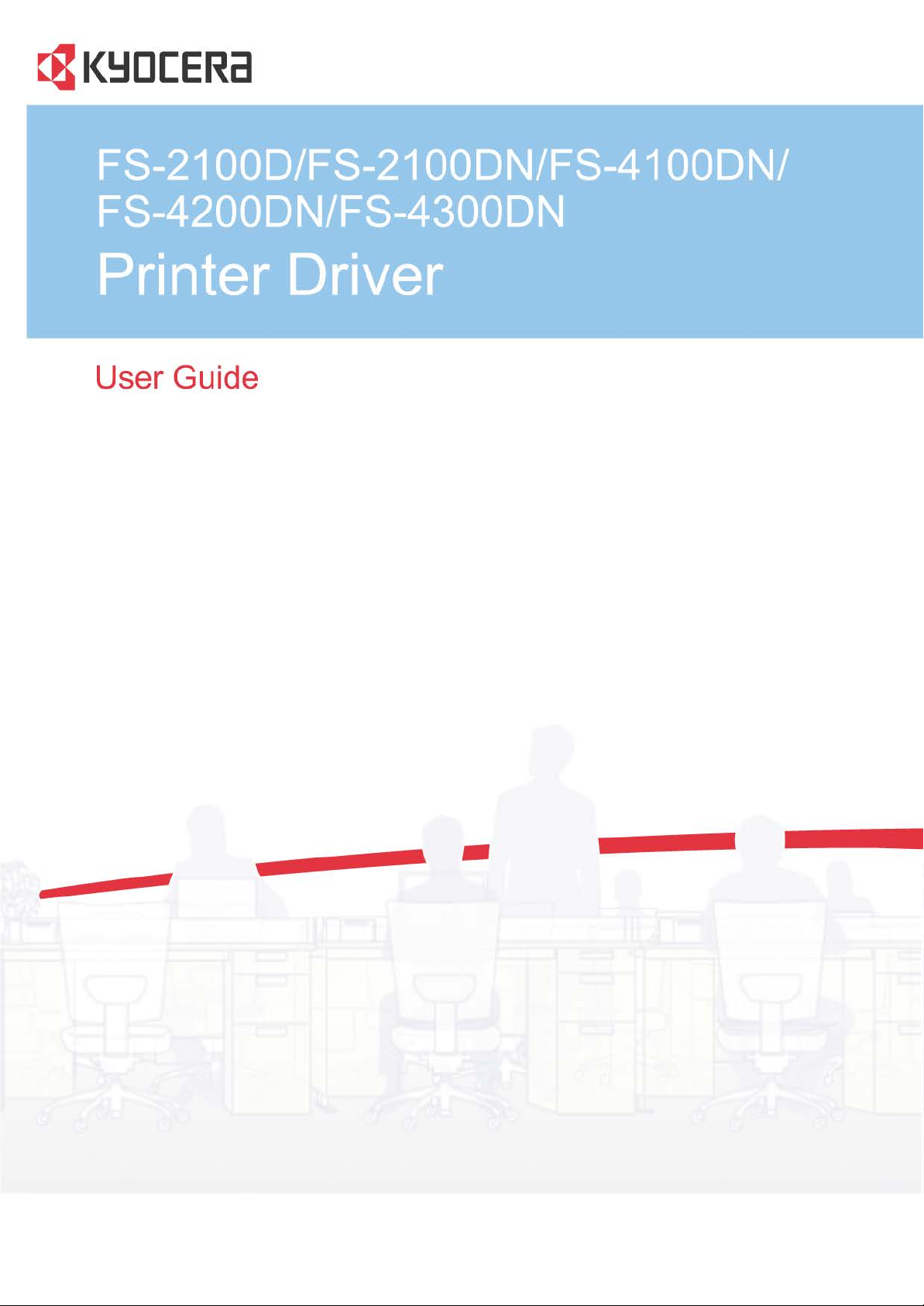
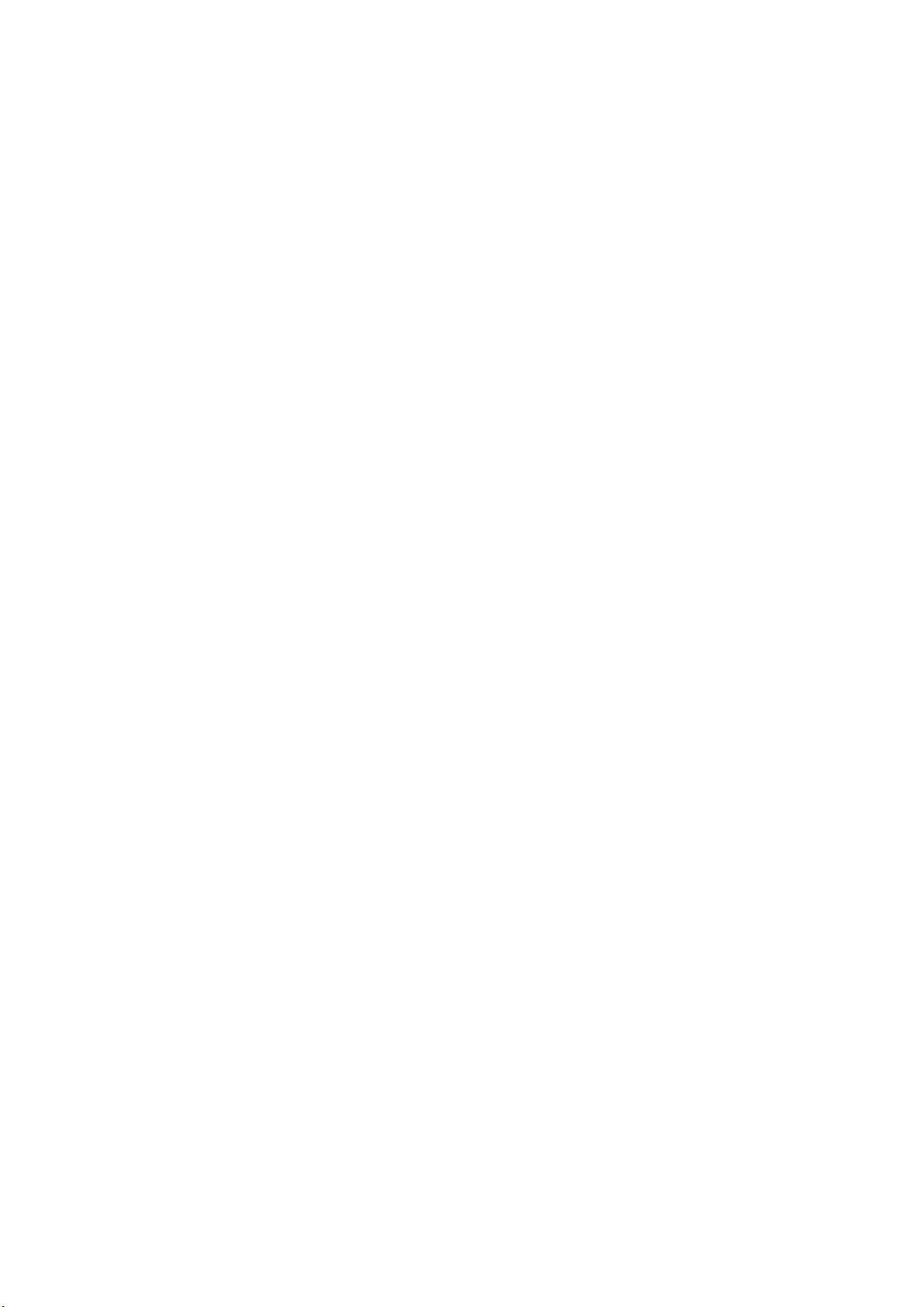
Legal Notes
Unauthorized reproduction of all or part of this guide is prohibited.
The information in this guide is subject to change without notice.
We cannot be held liable for any problems arising from the use of this product, regardless of the information herein.
Regarding Trademarks
KPDL is a trademark of Kyocera Corporation. Microsoft®, Windows®, Windows 7®, Windows Vista®, Windows XP®,
Windows Server®, Word®, and Powerpoint® are registered trademarks of Microsoft Corporation in the U.S. and/or other
countries. PCL® is a trademark of Hewlett-Packard Company. TrueType® and Mac OS® are registered trademark of
Apple Inc. Adobe®, Acrobat®, Adobe Reader®, Photoshop® and PostScript® are trademarks of Adobe Systems,
Incorporated. UNIX® is a trademark in the United States and other countries, licensed exclusively through X/Open
Company Limited.
All other brand and product names herein are registered trademarks or trademarks of their respective companies.
Examples of the operations given in this guide support the Windows 7 printing environment. Essentially the same
operations are used for Microsoft Windows Vista, Windows XP, Windows Server 2003, and Windows Server 2008
environments.
User Interface screen captures shown in this guide may differ depending on your printing system.
This user guide and its contents were developed for the 5.3 driver.
Models supported by the KX printer driver
FS-2100D
FS-2100DN
FS-4100DN
FS-4200DN
FS-4300DN
© 2012 KYOCERA Document Solutions Inc.
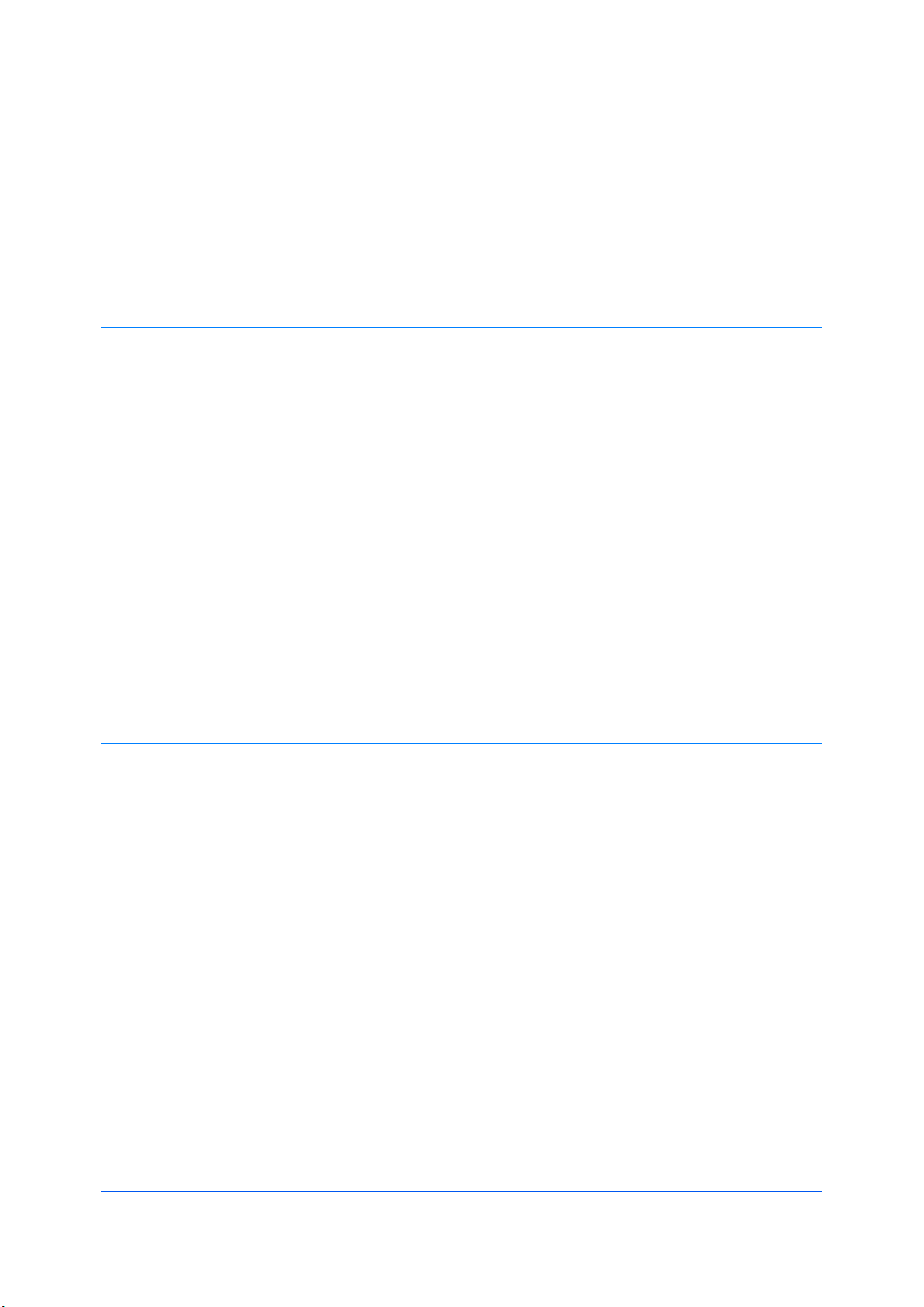
Table of Contents
Chapter 1 Installation
Preparing to Install the Driver ........................................................................................................ 1-1
Selecting an Installation Method ................................................................................................... 1-2
Installing Utilities ........................................................................................................................... 1-2
Upgrading Driver Components ...................................................................................................... 1-2
European Default Duplex .............................................................................................................. 1-2
Express Installation ....................................................................................................................... 1-3
Installing in Express Mode ....................................................................................................... 1-3
Custom Installation ........................................................................................................................ 1-4
Installing in Custom Mode with a Network Connection using Discover .................................... 1-4
Installing in Custom Mode with a USB Connection using Discover ......................................... 1-6
Installing in Custom Mode with a Network Connection using Custom Select .......................... 1-7
Installing in Custom Mode with a USB Connection using Custom Select ................................ 1-8
Installing in Custom Mode with a Parallel Connection ........................................................... 1-10
Optional Printer Components ...................................................................................................... 1-11
Installing Optional Printer Components ................................................................................. 1-11
The Add Printer Wizard ............................................................................................................... 1-11
Installing a Printer Driver in Windows 7 and Windows Vista .................................................. 1-11
Installing a Printer Driver in Windows XP .............................................................................. 1-12
Printer Driver Settings Access ..................................................................................................... 1-12
Changing the Default Driver Settings .................................................................................... 1-12
Chapter 2 Device Settings
Accessing Device Settings ............................................................................................................ 2-1
Device Options .............................................................................................................................. 2-1
Setting Device Options ............................................................................................................ 2-1
Setting up Custom Boxes ........................................................................................................ 2-2
Auto Configure .............................................................................................................................. 2-2
Enabling Auto Configuration .................................................................................................... 2-3
Memory ......................................................................................................................................... 2-3
Setting the Memory ................................................................................................................. 2-3
RAM Disk ...................................................................................................................................... 2-4
Setting RAM Disk .................................................................................................................... 2-4
Administrator Settings ................................................................................................................... 2-4
General ......................................................................................................................................... 2-4
Show Quick Print Tab .............................................................................................................. 2-4
Send Count Information ........................................................................................................... 2-5
Send Application Name ........................................................................................................... 2-5
Associate Profile with Application ............................................................................................ 2-5
Password Protect Administrator Settings ................................................................................ 2-5
SNMP ...................................................................................................................................... 2-6
Lock Settings ................................................................................................................................. 2-7
Lock Settings Options .............................................................................................................. 2-7
User Login ..................................................................................................................................... 2-8
User Login Options .................................................................................................................. 2-8
Printing with User Login ........................................................................................................... 2-9
Printer Driver i
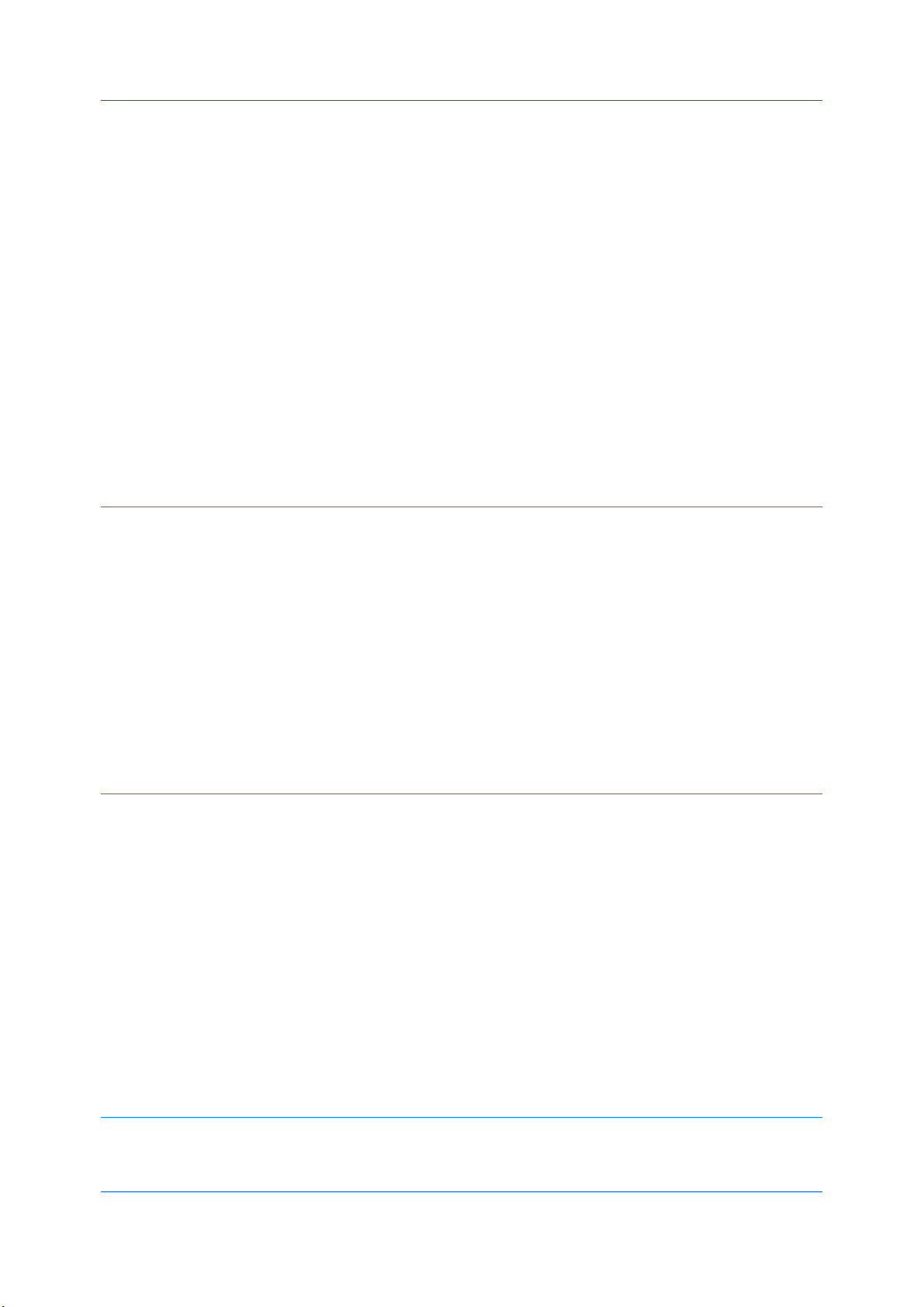
Job Accounting ............................................................................................................................ 2-10
Job Accounting Options ......................................................................................................... 2-10
Printing with Job Accounting ................................................................................................. 2-11
Policy Manager ........................................................................................................................... 2-11
Selecting Policy Manager Options ......................................................................................... 2-12
Printing with Policy Manager ................................................................................................. 2-13
User Settings ............................................................................................................................... 2-13
Identification .......................................................................................................................... 2-13
Units ...................................................................................................................................... 2-14
Language Preference ............................................................................................................ 2-14
PDL (Page Description Language) .............................................................................................. 2-14
PDL Options .......................................................................................................................... 2-15
PDF Options .......................................................................................................................... 2-16
XPS Driver .................................................................................................................................. 2-18
Compatibility Settings .................................................................................................................. 2-18
Media Source Enumeration ................................................................................................... 2-19
Ignore Application Collation ................................................................................................... 2-19
Combine Source and Media Type Lists ................................................................................. 2-19
Removing a Plug-in ..................................................................................................................... 2-20
Chapter 3 Quick Print
Quick Print Options ....................................................................................................................... 3-1
Common Printing Options ....................................................................................................... 3-1
Collate ..................................................................................................................................... 3-2
Duplex Printing ........................................................................................................................ 3-2
Multiple Pages per Sheet ........................................................................................................ 3-3
Edit Quick Print ........................................................................................................................ 3-3
Profiles .......................................................................................................................................... 3-4
Selecting a Profile .................................................................................................................... 3-4
Saving a Profile ....................................................................................................................... 3-4
Editing a Profile ....................................................................................................................... 3-5
Importing a Profile ................................................................................................................... 3-5
Exporting a Profile ................................................................................................................... 3-5
Application Based Printing ....................................................................................................... 3-6
Chapter 4 Basic
Basic Settings ............................................................................................................................... 4-1
Source and Media Types .............................................................................................................. 4-2
Print Size and Page Size ............................................................................................................... 4-2
Creating a Custom Page Size ................................................................................................. 4-3
Printing with Custom Size Pages ............................................................................................. 4-3
Duplex Printing .............................................................................................................................. 4-3
Printing in Duplex Mode .......................................................................................................... 4-4
Collate ........................................................................................................................................... 4-4
Printing Collated Documents ................................................................................................... 4-5
Quality ........................................................................................................................................... 4-5
Print Preview ................................................................................................................................. 4-5
Previewing a Print Job ............................................................................................................. 4-5
Kyocera Logo ................................................................................................................................ 4-6
Displaying Version Information ................................................................................................ 4-6
Displaying Plug-in Information ................................................................................................. 4-6
Chapter 5 Layout
Multiple Pages per Sheet .............................................................................................................. 5-1
Printing Multiple Pages per Sheet ........................................................................................... 5-1
ii User Guide
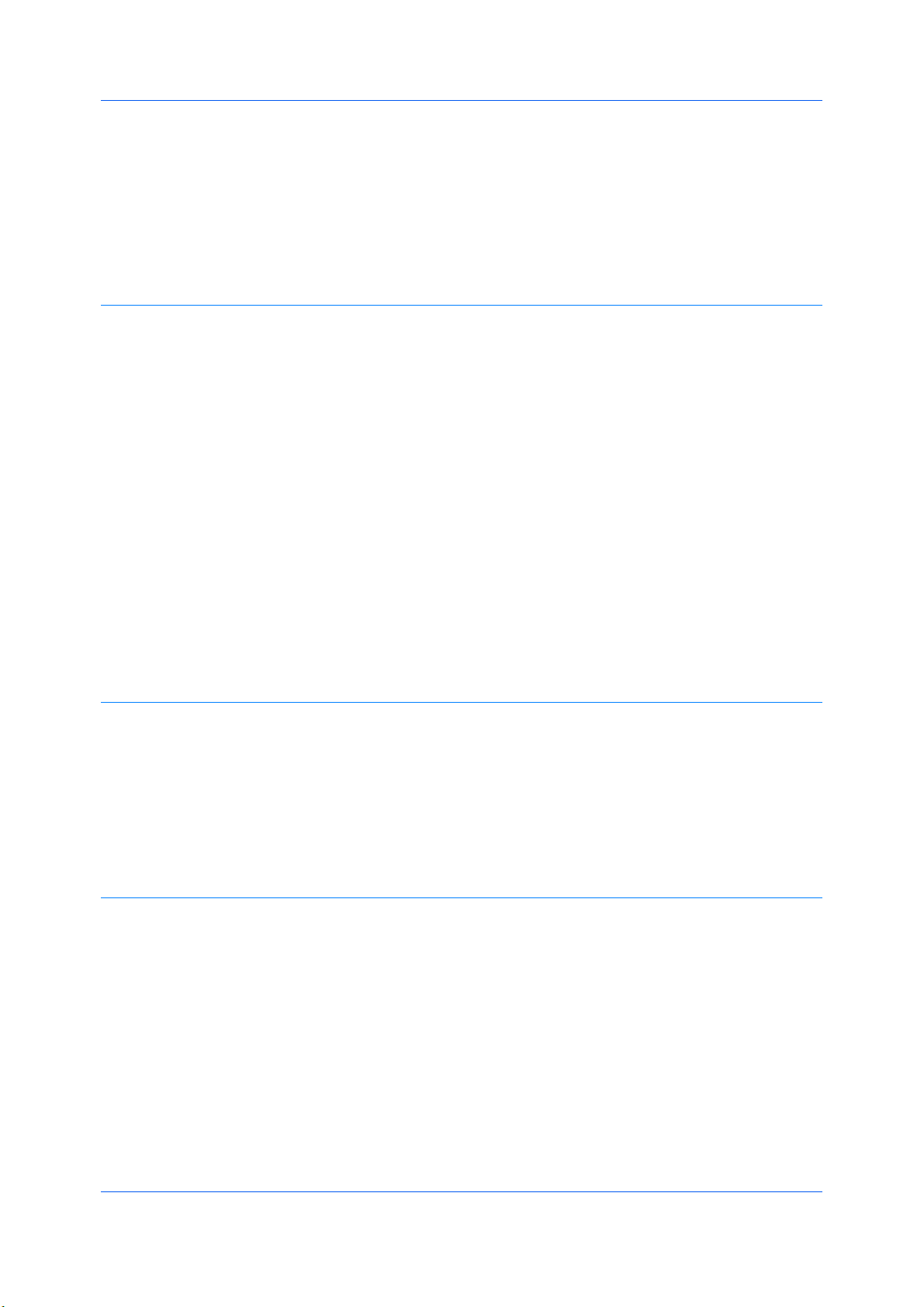
Scaling .......................................................................................................................................... 5-2
Setting Scaling on the Page .................................................................................................... 5-2
Gutter ............................................................................................................................................ 5-2
Creating a Gutter ..................................................................................................................... 5-2
Booklet .......................................................................................................................................... 5-3
Printing a Booklet .................................................................................................................... 5-3
Poster ............................................................................................................................................ 5-3
Printing a Poster ...................................................................................................................... 5-4
Chapter 6 Imaging
Print Quality and Custom Quality .................................................................................................. 6-1
Selecting Print Quality ............................................................................................................. 6-1
Selecting EcoPrint ................................................................................................................... 6-2
Half Speed Mode ..................................................................................................................... 6-2
Fonts ............................................................................................................................................. 6-2
Font Settings ........................................................................................................................... 6-3
Selecting Font Settings ............................................................................................................ 6-3
Font Substitution ..................................................................................................................... 6-3
Disable Device Fonts ............................................................................................................... 6-4
Graphics ........................................................................................................................................ 6-4
Selecting Graphics Settings .................................................................................................... 6-4
Pattern Scaling ........................................................................................................................ 6-4
Line Thinning ........................................................................................................................... 6-5
Inversion Options .................................................................................................................... 6-5
Optimization ............................................................................................................................ 6-6
CIE Option ............................................................................................................................... 6-6
Halftone Screen ....................................................................................................................... 6-6
Adjusting Grayscale ...................................................................................................................... 6-7
Text and Graphics Effects ............................................................................................................. 6-8
Chapter 7 Publishing
Cover Mode ................................................................................................................................... 7-1
Printing Covers ........................................................................................................................ 7-1
Cover Mode Options ................................................................................................................ 7-2
Page Insert .................................................................................................................................... 7-5
Printing Page Inserts ............................................................................................................... 7-5
Page Insertion Options ............................................................................................................ 7-6
Transparency Interleaving ............................................................................................................. 7-6
Inserting Backing Sheets Between Transparencies ................................................................ 7-7
Chapter 8 Job
Job Storage (e-MPS) .................................................................................................................... 8-1
Job Storage (e-MPS) options .................................................................................................. 8-1
Custom Box ................................................................................................................................... 8-2
Storing a Job in a Custom Box ................................................................................................ 8-2
Quick Copy .................................................................................................................................... 8-3
Printing a Quick Copy Job ....................................................................................................... 8-3
Proof and Hold .............................................................................................................................. 8-3
Printing a Proof and Hold Job .................................................................................................. 8-4
Private Print ................................................................................................................................... 8-4
Storing a Private Print Job ....................................................................................................... 8-4
Job Storage ................................................................................................................................... 8-5
Storing a Job Storage Job ....................................................................................................... 8-5
Job Name ...................................................................................................................................... 8-6
Don’t Use Application Name .................................................................................................... 8-6
Printer Driver iii
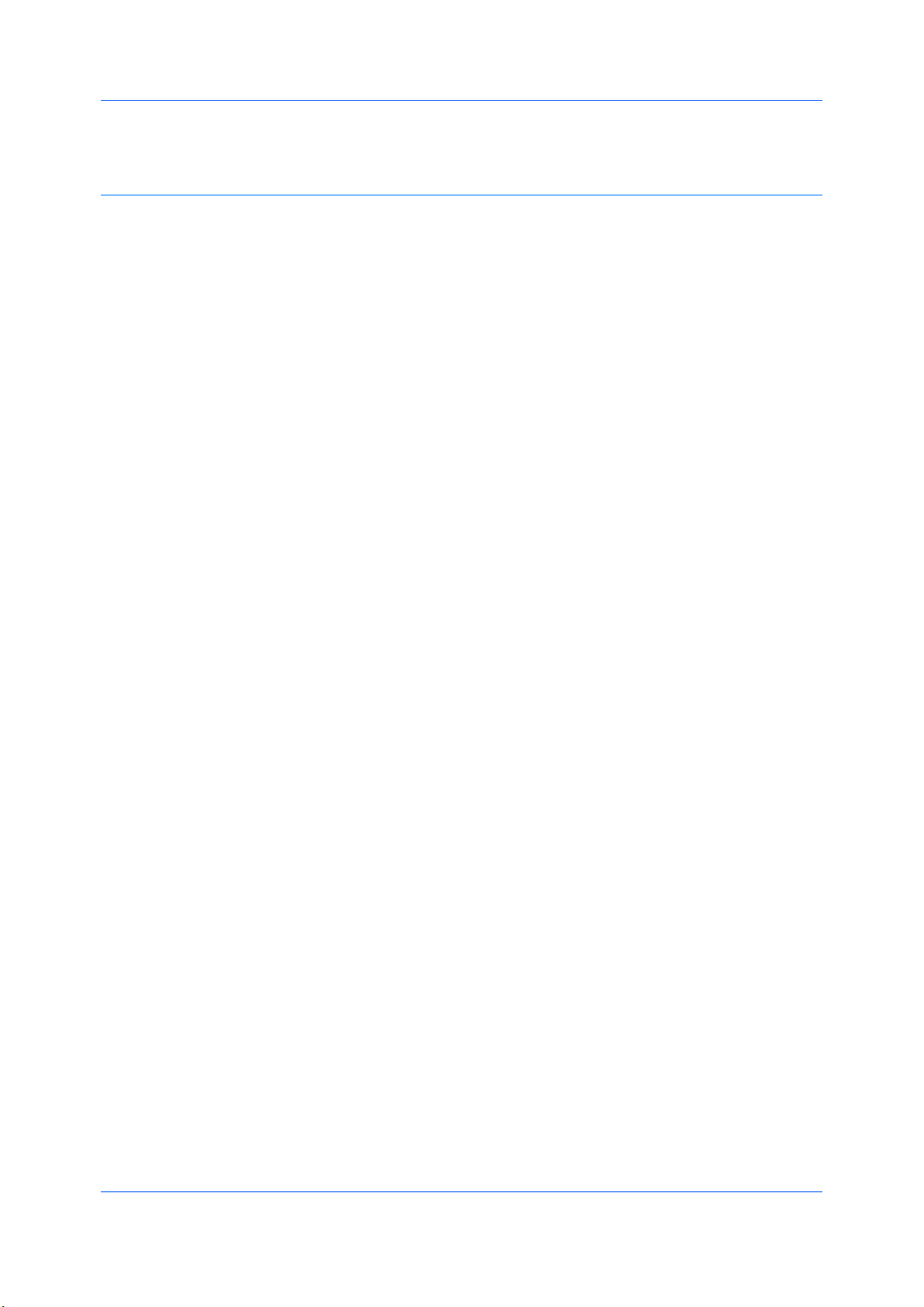
Overwrite Job Name ................................................................................................................ 8-6
Selecting a Job Name ............................................................................................................. 8-6
Chapter 9 Advanced
Prologue/Epilogue ......................................................................................................................... 9-1
Selecting a Prologue/Epilogue File .......................................................................................... 9-1
Editing a Prologue/Epilogue File ............................................................................................. 9-2
Deleting a Prologue/Epilogue File ........................................................................................... 9-2
Assigning a Prologue/Epilogue File ......................................................................................... 9-2
Unassigning a Prologue/Epilogue File ..................................................................................... 9-2
Specifying the Insertion Point .................................................................................................. 9-2
Watermark .................................................................................................................................... 9-3
Adding or Editing a Watermark ................................................................................................ 9-3
Selecting Pages for Watermark ............................................................................................... 9-5
Security Watermark ....................................................................................................................... 9-5
Adding or Editing a Security Watermark .................................................................................. 9-6
Adjusting Security Watermark Calibration ............................................................................... 9-7
Selecting Pages for Security Watermark ................................................................................. 9-8
Status Monitor ............................................................................................................................... 9-8
Selecting Status Monitor Options ............................................................................................ 9-8
Setting Status Monitor Preferences ......................................................................................... 9-9
EMF Spooling .............................................................................................................................. 9-10
Selecting EMF Spooling ........................................................................................................ 9-10
Enable Client Profile .................................................................................................................... 9-10
Glossary ................................................................................................................................................................... i
iv User Guide
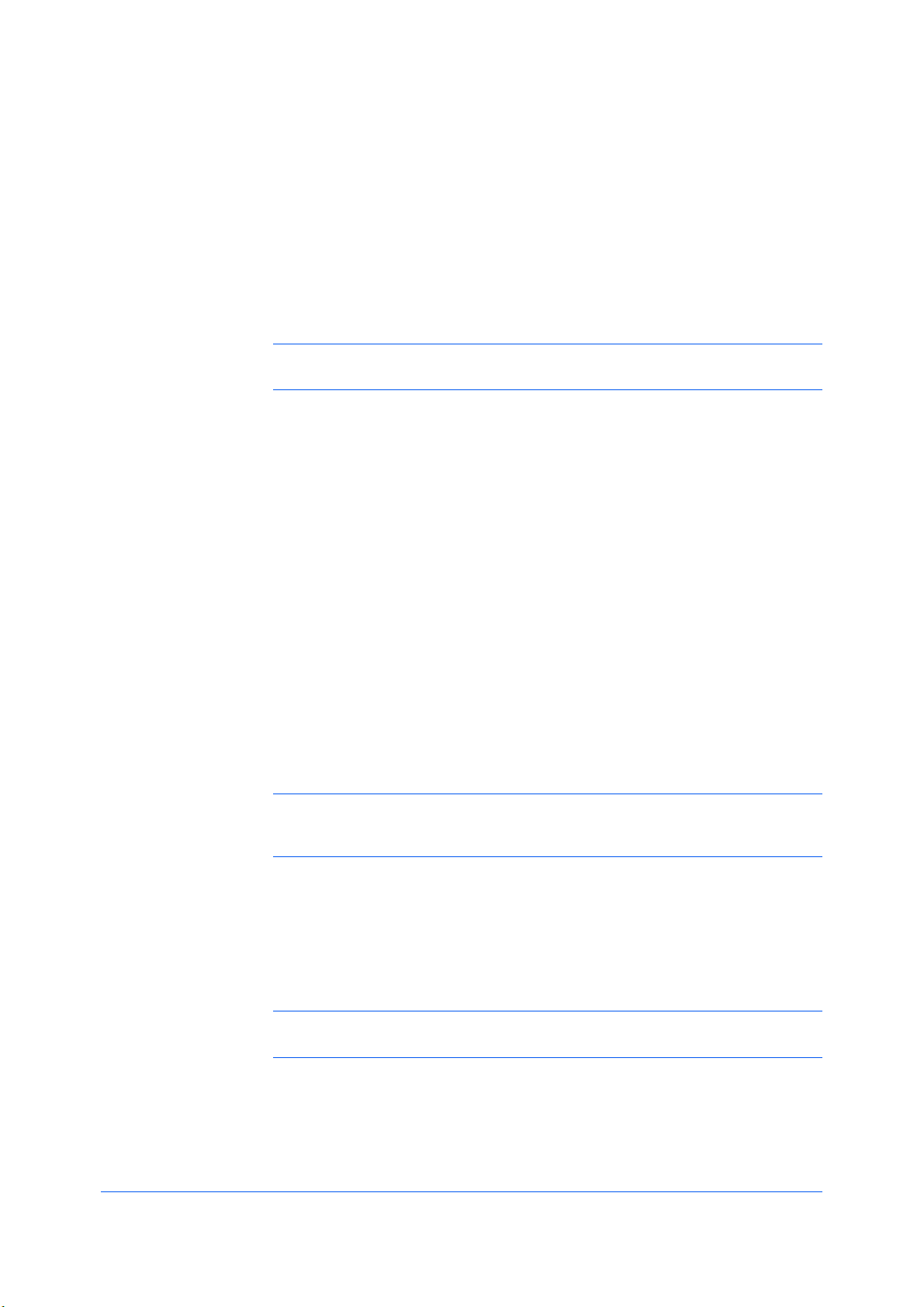
1 Installation
A printer driver is an application that manages communication between a printer
and your computer. Once installed, the printer driver settings must be
configured in the printer Properties and Printing Preferences.
Note: In Windows operating systems, you must be logged in with
administrator rights to install the printer driver.
Preparing to Install the Driver
This section describes the initial steps to take before you install the printer
driver, and based on your operating system, the next procedure you can follow.
In Windows 7 and Windows Vista with a USB connection, a driver installation
will be made from the Microsoft Windows Update site if a certified driver is
available and the system is connected to the web. We recommend you continue
to install the driver from the supplied installation disc for an expanded feature
set. In Windows, if the Found New Hardware Wizard dialog box appears
during the installation process, click Cancel.
In Windows XP, or Windows Server 2003, if the Hardware Installation warning
dialog box appears, click Continue Anyway. In Windows 7, Windows Vista, or
Windows Server 2008, if a warning dialog box appears stating Windows can't
verify the publisher of this driver software, click Install this driver software
anyway.
Turn on the computer and the printer.
1
Insert the Product Library disc into the disc drive. The main menu appears.
2
Note: If the Product Library fails to start after inserting it into the disc drive,
use Windows Explorer to locate Setup.exe on the local drive and double-click
to open.
Click View License Agreement to read the license agreement.
3
Click Accept to proceed.
4
To begin the installation, click Install Software.
5
Note: If the Windows Security warning dialog box appears at any point
during the installation process, click Install this driver software anyway.
The Installer appears with several installation methods displayed.
6
Printer Driver 1-1
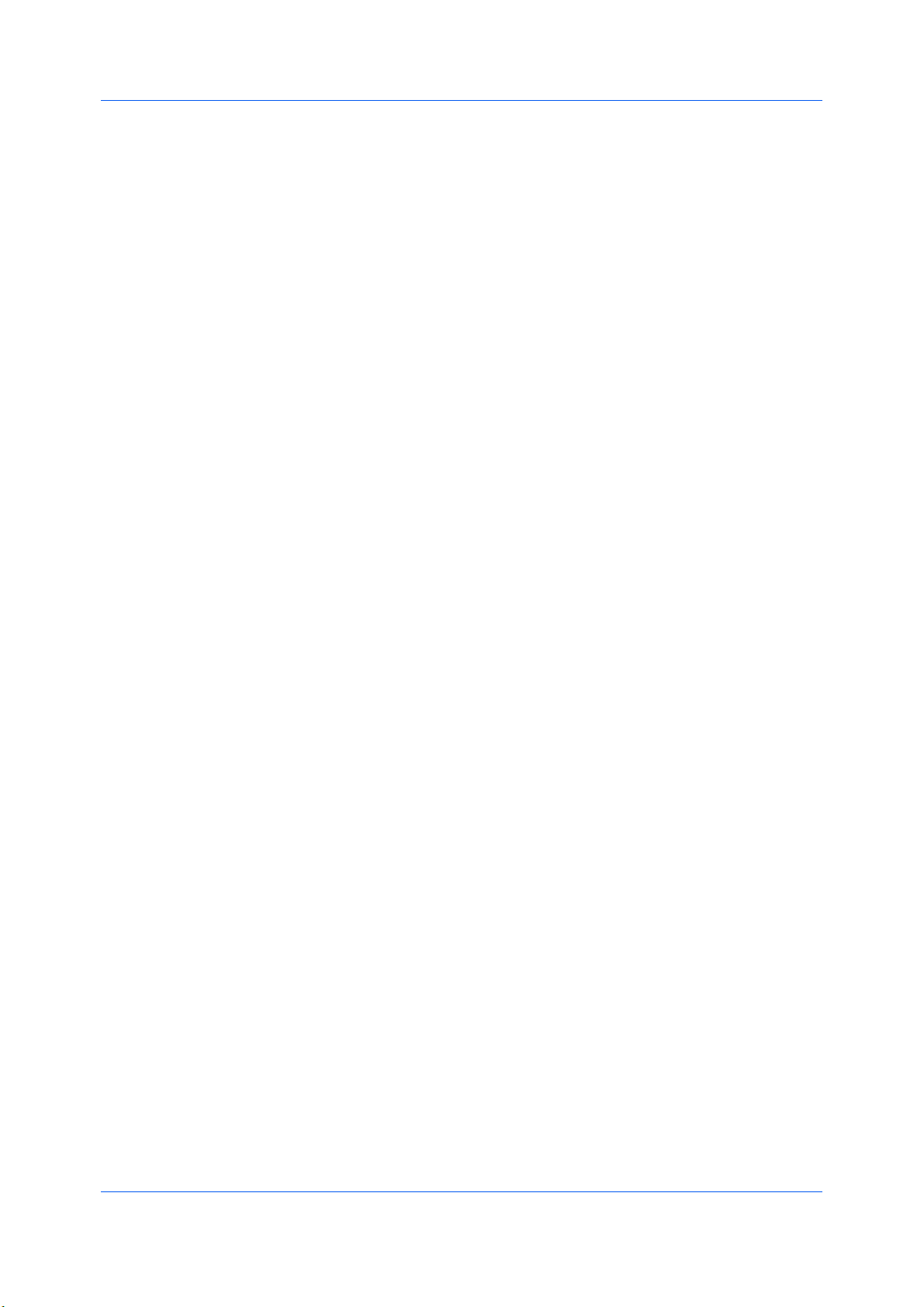
Installation
Selecting an Installation Method
You can select Express Mode for a network or USB connection and the
installation wizard will discover your printers. You can also select Custom
Mode for a network, USB, or parallel connection and either manually select
installation packages and specify utilities or let the installation wizard discover
your printer.
Express Mode Installation
Installing in Express Mode on page 1-3
Custom Mode Installation
Installing in Custom Mode with a Network Connection using Discover on
page 1-4
Installing in Custom Mode with a USB Connection using Discover on page 1-
6
Installing in Custom Mode with a Network Connection using Custom Select
on page 1-7
Installing in Custom Mode with a USB Connection using Custom Select on
page 1-8
Installing in Custom Mode with a Parallel Connection on page 1-10
Installing Utilities
On the Installation Method page, click Utilities to install printer utilities. You
can also select utilities to install during the Custom Installation procedure.
Upgrading Driver Components
If the installation wizard detects older driver or utility components, the Software
Component Upgrade page appears.
Choose the component to upgrade. Click Next.
1
Confirm your upgrade settings. To start the upgrade, click Upgrade.
2
When the upgrade completes, click Next. The Installation Method page
3
appears.
European Default Duplex
Printing on both sides of a sheet of paper (duplex mode) reduces paper
consumption and helps conserve environmental resources. Duplex mode also
lowers costs by reducing the amount of paper that must be purchased. We
recommend that printing systems capable of duplex printing use duplex mode
by default. This can be set in the printer driver installation process for European
locations only.
After you click Express mode or Custom mode in the Installer, if the operating
system locale is EU and time zone is GMT 0, GMT +1 or GMT +2, a message
about resource and energy conservation appears. Read the message, and then
click OK.
After installation is successful, an Enable Duplex check box is displayed on the
Installation Completed page. Select the check box to have the driver
1-2 User Guide
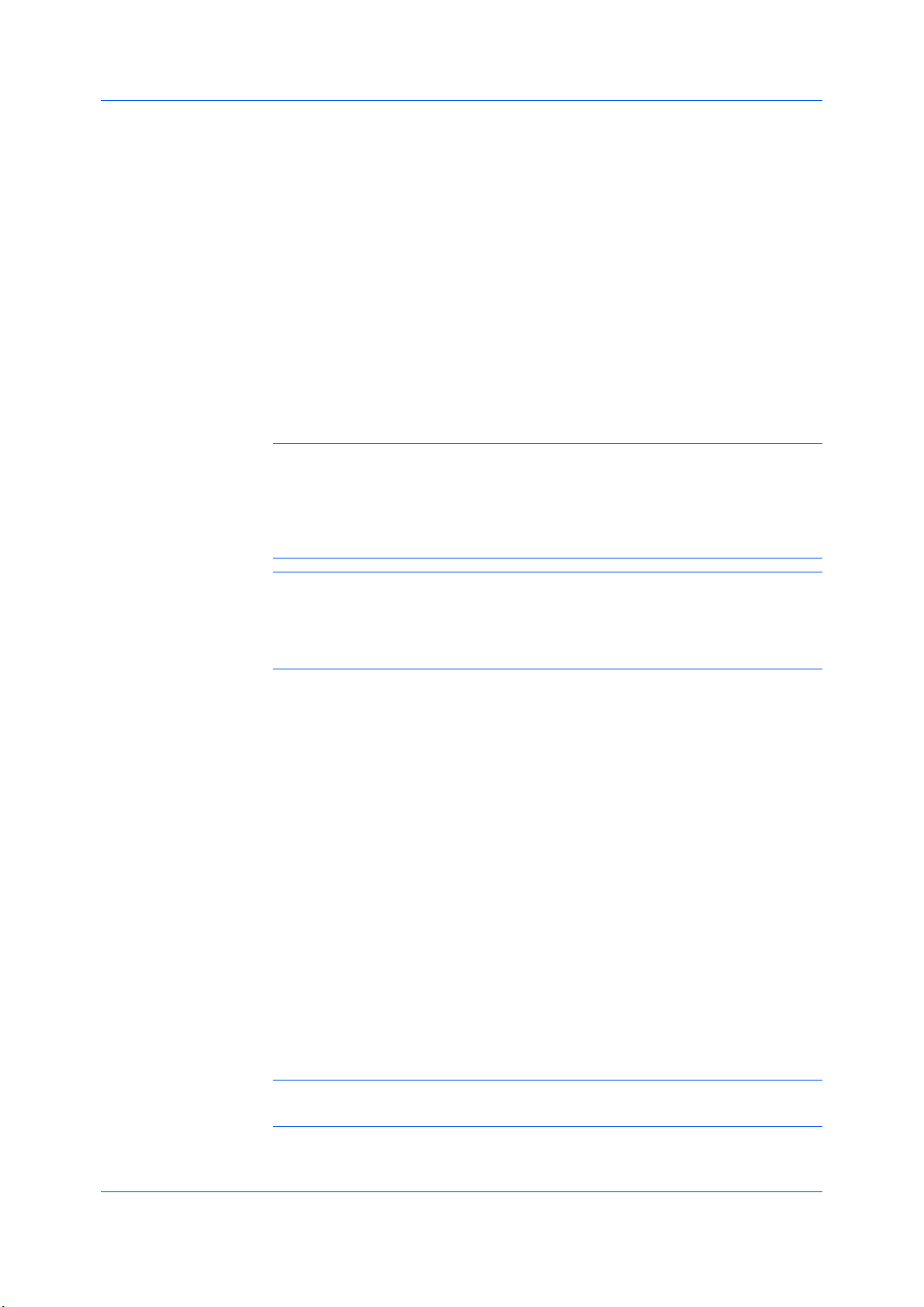
automatically default to duplex mode. Exceptions to the default can afterward
be made by selecting options in the driver Quick Print or Basic tabs.
Express Installation
Express Mode applies to driver installation for a USB or network connection
only. The installation wizard discovers printers that are turned on, and
connected by USB or network cable. In Custom Mode, you are able to select
the installation packages and specify the port.
Installing in Express Mode
This section describes the express installation procedure of the driver software
in Windows operating systems.
Ensure that your printer and computer are turned on and connected by USB or
1
network cable.
Note: In Windows 7 and Windows Vista with a USB connection, a driver
installation will be made from the Microsoft Windows Update site if a certified
driver is available and the system is connected to the web. We recommend you
continue with the steps to install the KX Driver for an expanded feature set. In
Windows, if the Found New Hardware Wizard dialog box appears during the
installation process, click Cancel.
Installation
Note: In Windows XP, or Windows Server 2003, if the Hardware Installation
warning dialog box appears, click Continue Anyway. In Windows 7, Windows
Vista, or Windows Server 2008, if a warning dialog box appears stating
Windows can't verify the publisher of this driver software, click Install this
driver software anyway.
On the Installation Method page, click Express Mode.
2
The Discover Printing System page opens, searching for your printing
3
system.
If Discover finds your printing system, select your model from the list and click
Next.
If Discover does not find your printing system, a message appears. Remove
and reinsert the USB or network cable, and ensure it is connected properly.
Click Refresh to retry the discovery. If the system still cannot find your printing
system, contact your system administrator.
Select Use host name for port name to use a host name for the Standard
TCP/IP port. If the installation wizard still displays the IP address, contact your
system administrator. (Not available with a USB connection.)
Click Information if you want to open a dialog box with details about IP
Address, Host Name, Printer Model, Contact, Location, and Serial Number.
Click OK. Click Next. (Not available with a USB connection.)
On the Printer Settings page, you can assign a name to your printing system.
4
Note: With a first time USB connection, the Printer Settings page does not
appear.
You can also choose to share this printer with others or set this printer as the
default printer. Make your selections, and then click Next.
Printer Driver 1-3
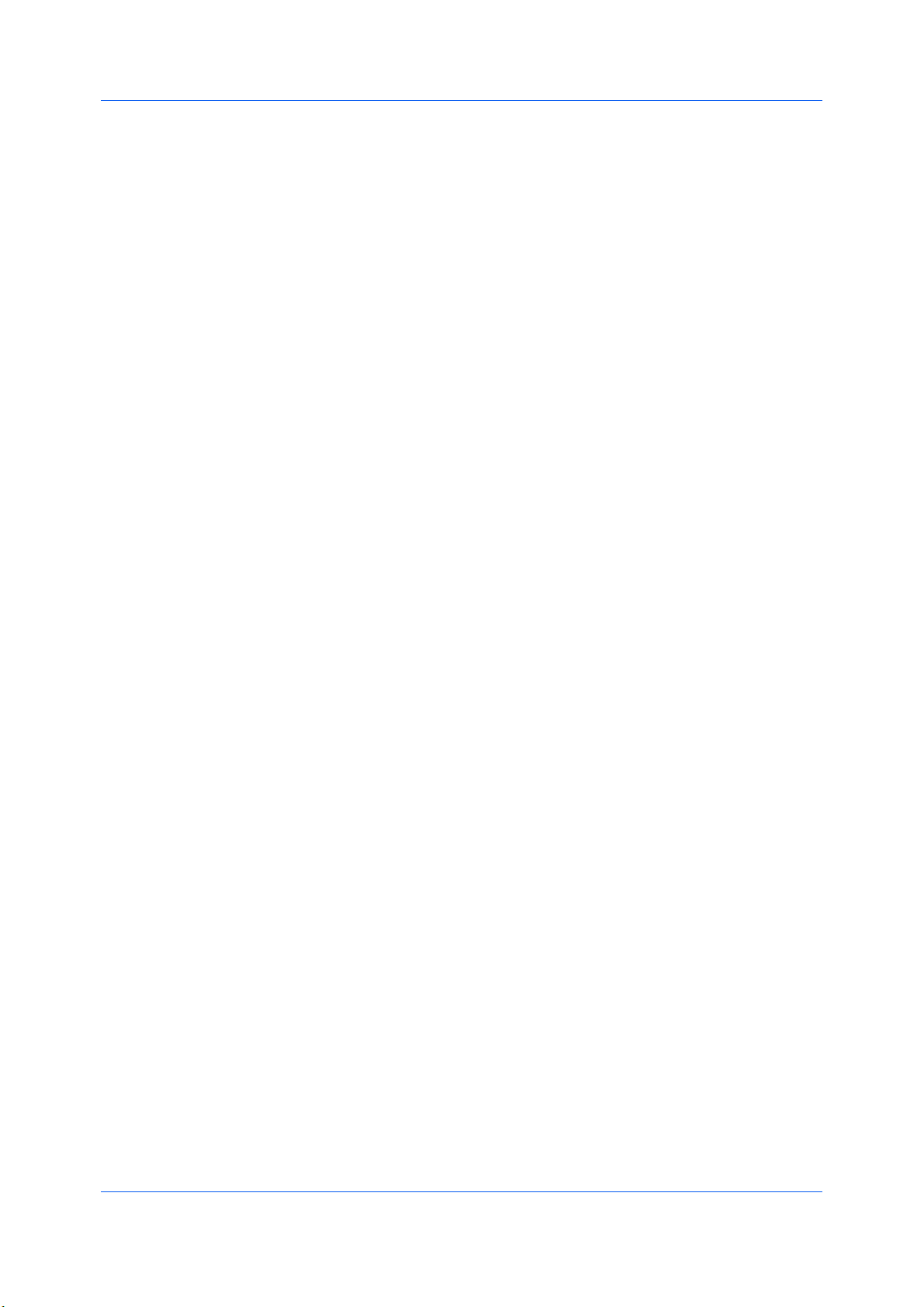
Installation
On the Confirm Settings page, click Install if the settings are correct. Click
5
Back to correct the settings.
The Installation Completed page appears displaying the following driver
6
options.
Print a test page
This selection verifies a connection with the printer and creates a print out of
the installed driver components.
Enable Status Monitor
The Status Monitor displays system status messages on your computer
screen during printing tasks. The Status Monitor button appears on the
Advanced tab.
Show Quick Print Tab
This selection lets you define basic print options into group profiles that can
be accessed easily. The Show Quick Print tab option also appears in the
Administrator Settings in Device Settings.
Device Settings
Select the Device Settings check box to open Device Settings where you
can choose installed options for your printing system. (The Device Settings
check box appears only in Windows XP with a network connection.)
When the installation completes successfully, click Finish to exit the installation
wizard.
A message may appear if there is a software installation failure.
Click Finish, and retry the installation. If the same message appears again,
contact your system administrator.
The installation of the printer is now complete. If prompted, restart your
computer.
Custom Installation
Custom Mode applies to driver installation for a USB, parallel, or network
connection. The installation wizard can discover printers that are turned on, and
connected by USB, parallel, or network cable, or you can manually select the
driver from drivers that are available. You can specify the printer port, fonts, and
the utilities you want to install.
Printer drivers that ship with Windows operating systems are called minidrivers.
The minidriver is available separately for PCL and KPDL and provides basic
support for your printer.
The KX XPS driver is only available for printing systems used with Windows 7,
Windows Vista, or Windows Server 2008. Windows Vista and Windows Server
2008 require the following update: Service Pack 2 with Platform Update for
Windows (KB 971644). The XPS driver is discussed in the Device Settings
chapter. Minidriver functionality is not documented in this user guide.
Installing in Custom Mode with a Network Connection using Discover
This section describes the custom installation procedure of the driver software
in Windows operating systems using a network connection.
Ensure that your printer and computer are connected to a network.
1
1-4 User Guide
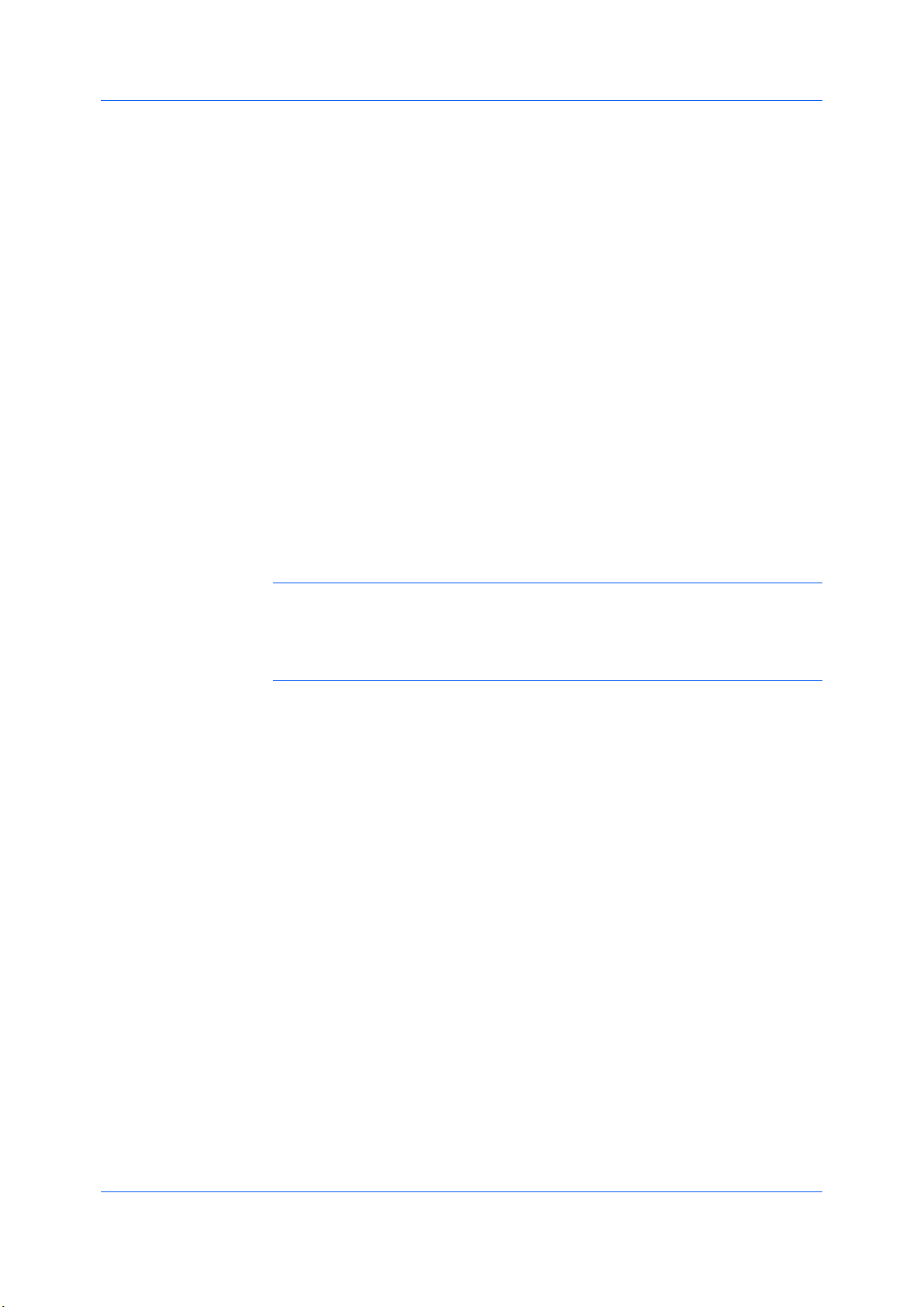
On the Installation Method page, select Custom Mode.
2
The Discover Printing System page opens searching for your printing system.
3
The Discover button is automatically selected. A list of models appears. Click
Next.
If Discover does not find your printing system, a message appears. Remove
and reinsert the network cable, and ensure it is connected properly. Click
Refresh to retry the discovery. If the system still cannot find your printing
system, contact your system administrator.
On the Custom Installation page, select the driver and software packages you
4
want to install from the Driver and Utility tabs, and clear those not intended for
installation. Click Next.
If you only select software packages from the Utility tab, you will skip to the
Confirm Settings page.
On the Printer Settings page, you can assign a name for your printing system.
5
You can also choose to share this printer with others or set this printer as the
default printer. Make your selections, and then click Next.
Installation
On the Confirm Settings page, click Install if the settings are correct. Click
6
Back to correct the settings.
Note: In Windows XP, or Windows Server 2003, if the Hardware Installation
warning dialog box appears, click Continue Anyway. In Windows 7, Windows
Vista, or Windows Server 2008, if a warning dialog box appears stating
Windows can't verify the publisher of this driver software, click Install this
driver software anyway.
The Installation Completed page appears displaying the following driver
7
options.
Print a test page
This selection verifies a connection with the printer and creates a print out of
the installed driver components.
Enable Status Monitor
The Status Monitor displays system status messages on your computer
screen during printing tasks. The Status Monitor button appears on the
Advanced tab.
Show Quick Print Tab
This selection lets you define basic print options into group profiles that can
be accessed easily. The Show Quick Print tab option also appears in the
Administrator Settings in Device Settings.
Device Settings
Select the Device Settings check box to open Device Settings where you
can choose installed options for your printing system. (The Device Settings
check box appears only in Windows XP.)
When the installation completes successfully, click Finish to exit the installation
wizard.
A message may appear if there is a software installation failure.
Printer Driver 1-5
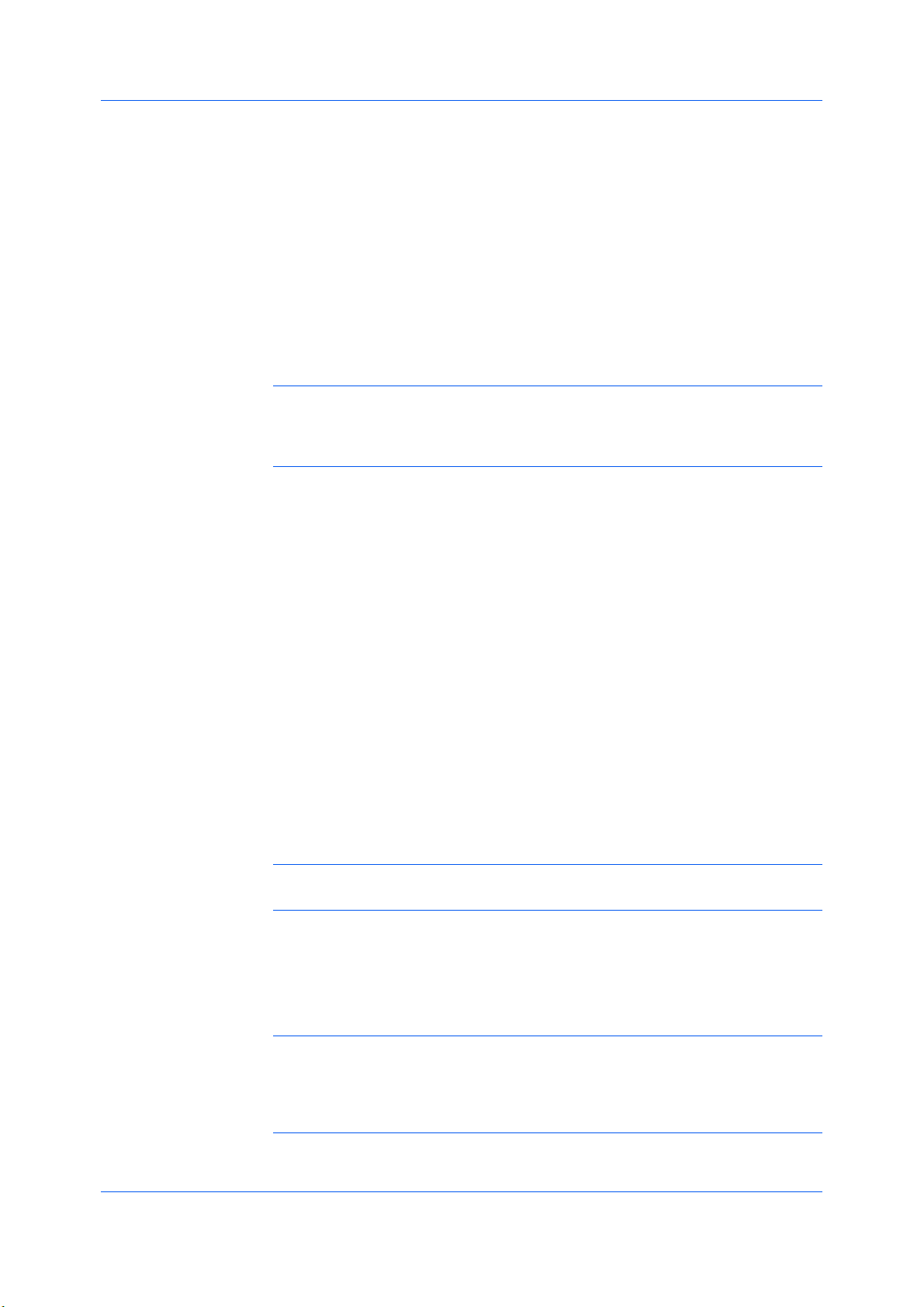
Installation
Click Finish, and retry the installation. If the same message appears again,
contact your system administrator.
The installation of the printer is now complete. If prompted, restart your
computer.
Installing in Custom Mode with a USB Connection using Discover
This section describes the custom installation procedure of the driver software
in Windows operating systems using a USB connection. With Discover, all
devices available for the driver installation are found automatically. This is the
recommended Custom Mode USB installation method.
Ensure that your printer and computer are turned on and connected using a
1
USB cable.
Note: In Windows 7 and Windows Vista, a driver installation will be made from
the Microsoft Windows Update site if a certified driver is available and the
system is connected to the web. We recommend you continue with the steps to
install the KX Driver for an expanded feature set.
On the Installation Method page, select Custom Mode.
2
The Discover Printing System page opens, searching for your printing
3
system. The Discover button is automatically selected.
Select your device and click Next.
If Discover does not find your printing system, a message appears. Remove
and reinsert the USB cable, and ensure it is connected properly. Click Refresh
to retry the discovery. If the system still cannot find your printing system, contact
your system administrator.
On the Custom Installation page, select the driver and software packages you
4
want to install from the Driver and Utility tabs, and clear those not intended for
installation. Click Next.
If you only select software packages from the Utility tab, you will skip to the
Confirm Settings page.
On the Printer Settings page, you can assign a name to your printing system.
5
Note: With a first time USB connection, the Printer Settings page does not
appear.
You can also choose to share this printer with others or set this printer as the
default printer. Make your selections, and then click Next.
On the Confirm Settings page, click Install if the settings are correct. Click
6
Back to correct the settings.
Note: In Windows XP, or Windows Server 2003, if the Hardware Installation
warning dialog box appears, click Continue Anyway. In Windows 7, Windows
Vista, or Windows Server 2008, if a warning dialog box appears stating
Windows can't verify the publisher of this driver software, click Install this
driver software anyway.
1-6 User Guide
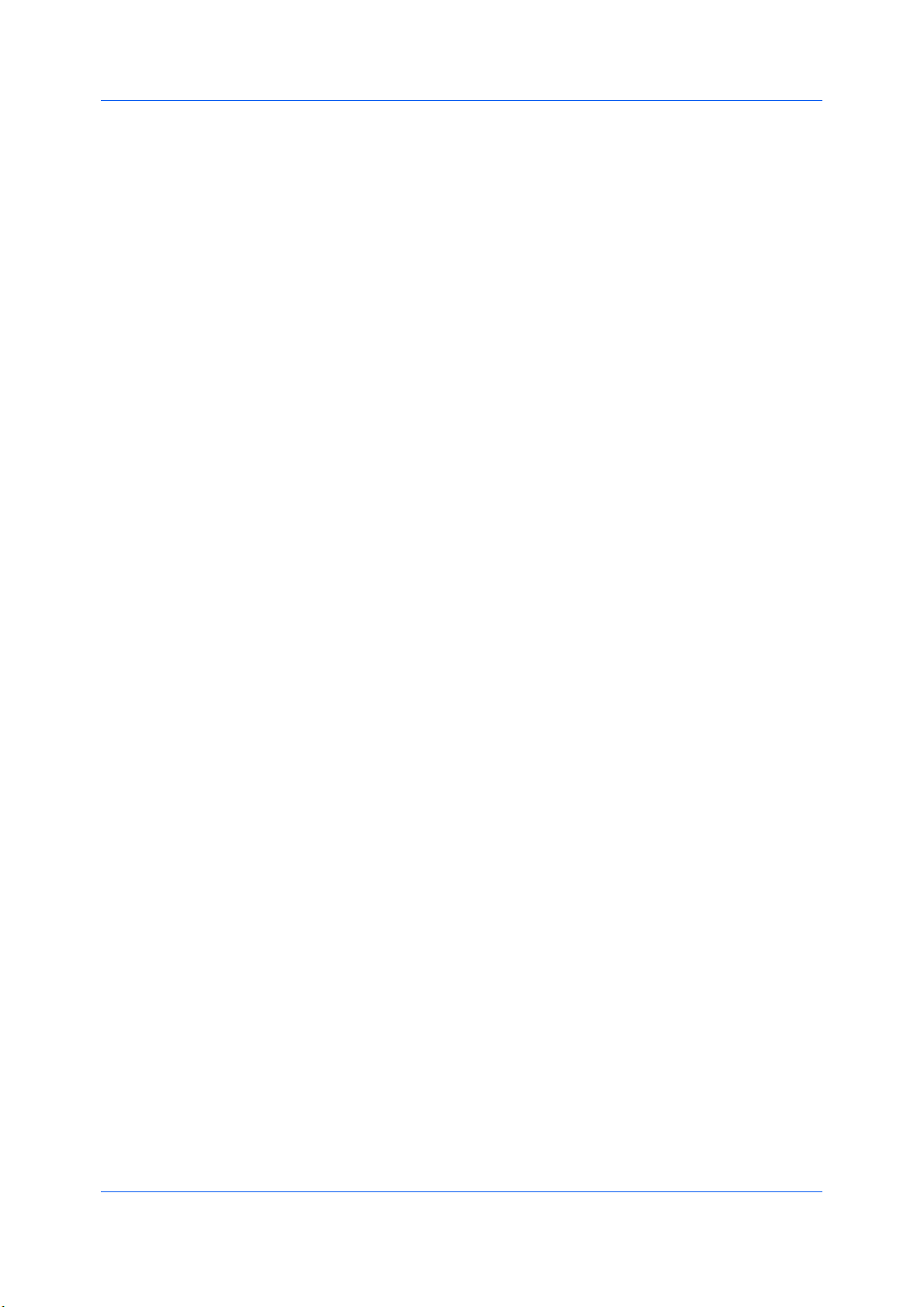
The Installation Completed page appears displaying the following driver
7
options.
Print a test page
This selection verifies a connection with the printer and creates a print out of
the installed driver components.
Enable Status Monitor
The Status Monitor displays system status messages on your computer
screen during printing tasks. The Status Monitor button appears on the
Advanced tab.
Show Quick Print Tab
This selection lets you define basic print options into group profiles that can
be accessed easily. The Show Quick Print tab option also appears in the
Administrator Settings in Device Settings.
When the installation completes successfully, click Finish to exit the installation
wizard.
A message may appear if there is a software installation failure.
Click Finish, and retry the installation. If the same message appears again,
contact your system administrator.
The installation of the printer is now complete. If prompted, restart your
computer.
Installation
Installing in Custom Mode with a Network Connection using Custom Select
This section describes the custom installation procedure of the driver software
in Windows operating systems using a network connection.
Ensure that your printer and computer are connected to a network.
1
On the Installation Method page, select Custom Mode.
2
The Discover Printing System page opens, searching for your printing
3
system. The Discover button is automatically selected. Choose Custom select
and click Next.
The Printing System page appears. Select your printing system model from
4
the list and click Next. If there is only one driver model, this page does not
appear. Proceed to the next step.
On the Printer Port page, select the port connected to your printing system, or
5
add a port connected to your system by clicking Add Port. Click Next.
On the Custom Installation page, select the driver and software packages you
6
want to install from the Driver and Utility tabs, and clear those not intended for
installation. Click Next.
If you only select software packages from the Utility tab, you will skip to the
Confirm Settings page.
Printer Driver 1-7
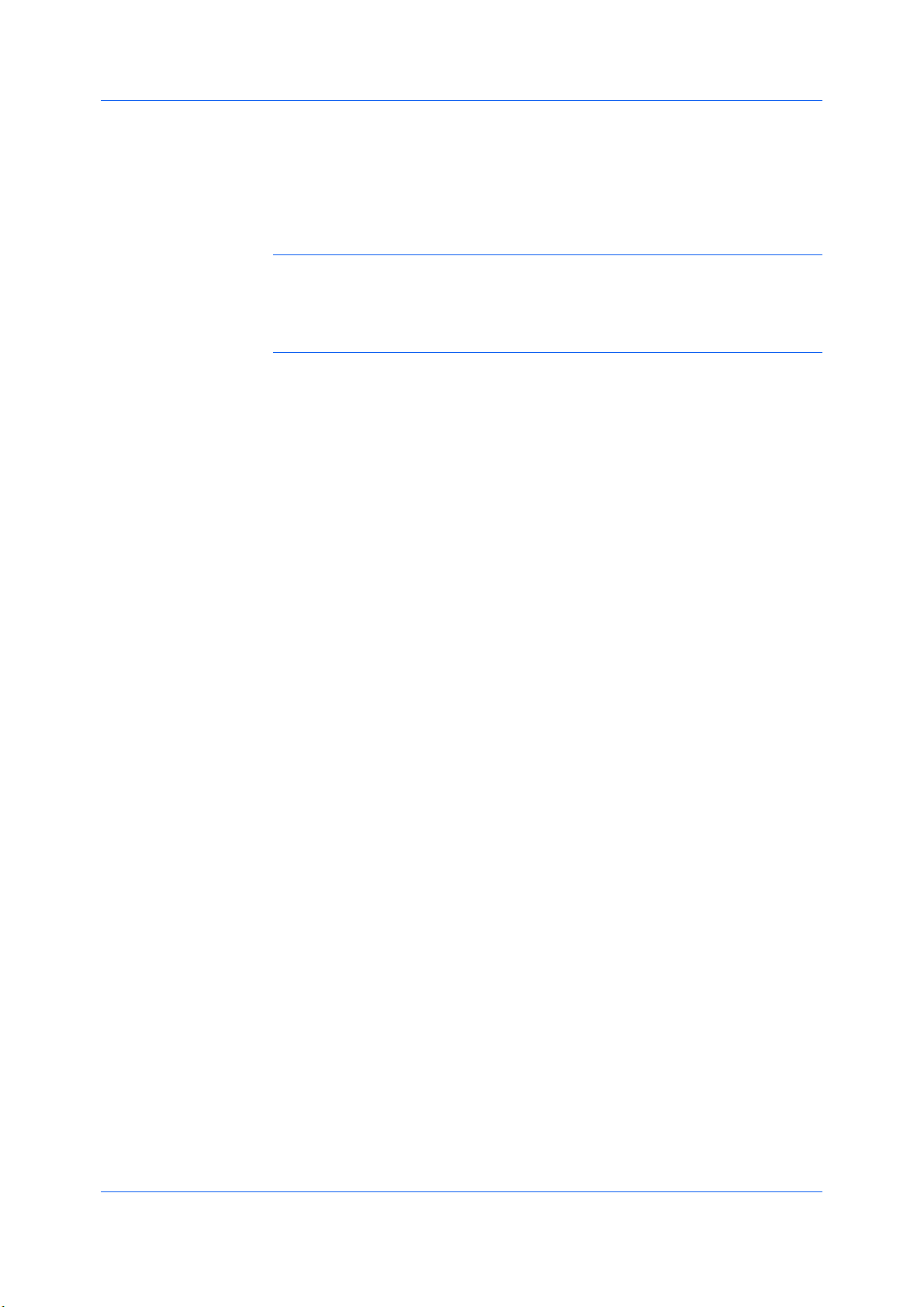
Installation
On the Printer Settings page, you can assign a name for your printing system.
7
You can also choose to share this printer with others or set this printer as the
default printer. Make your selections, and then click Next.
On the Confirm Settings page, click Install if the settings are correct. Click
8
Back to correct the settings.
Note: In Windows XP, or Windows Server 2003, if the Hardware Installation
warning dialog box appears, click Continue Anyway. In Windows 7, Windows
Vista, or Windows Server 2008, if a warning dialog box appears stating
Windows can't verify the publisher of this driver software, click Install this
driver software anyway.
The Installation Completed page appears displaying the following driver
9
options.
Print a test page
This selection verifies a connection with the printer and creates a print out of
the installed driver components.
Enable Status Monitor
The Status Monitor displays system status messages on your computer
screen during printing tasks. The Status Monitor button appears on the
Advanced tab.
Show Quick Print Tab
This selection lets you define basic print options into group profiles that can
be accessed easily. The Show Quick Print tab option also appears in the
Administrator Settings in Device Settings.
Device Settings
Select the Device Settings check box to open Device Settings where you
can choose installed options for your printing system. (The Device Settings
check box appears only in Windows XP.)
When the installation completes successfully, click Finish to exit the installation
wizard.
A message may appear if there is a software installation failure.
Click Finish, and retry the installation. If the same message appears again,
contact your system administrator.
The installation of the printer is now complete. If prompted, restart your
computer.
Installing in Custom Mode with a USB Connection using Custom Select
This section describes the custom installation procedure of the driver software
in Windows operating systems using a USB connection. With the Custom
select option, you manually select the printing system and printer port to install.
In Custom mode, Custom Select is not recommended for USB in
environments where printing systems are connected and reconnected using
USB ports. The Discover method provides a more reliable installation path.
1-8 User Guide
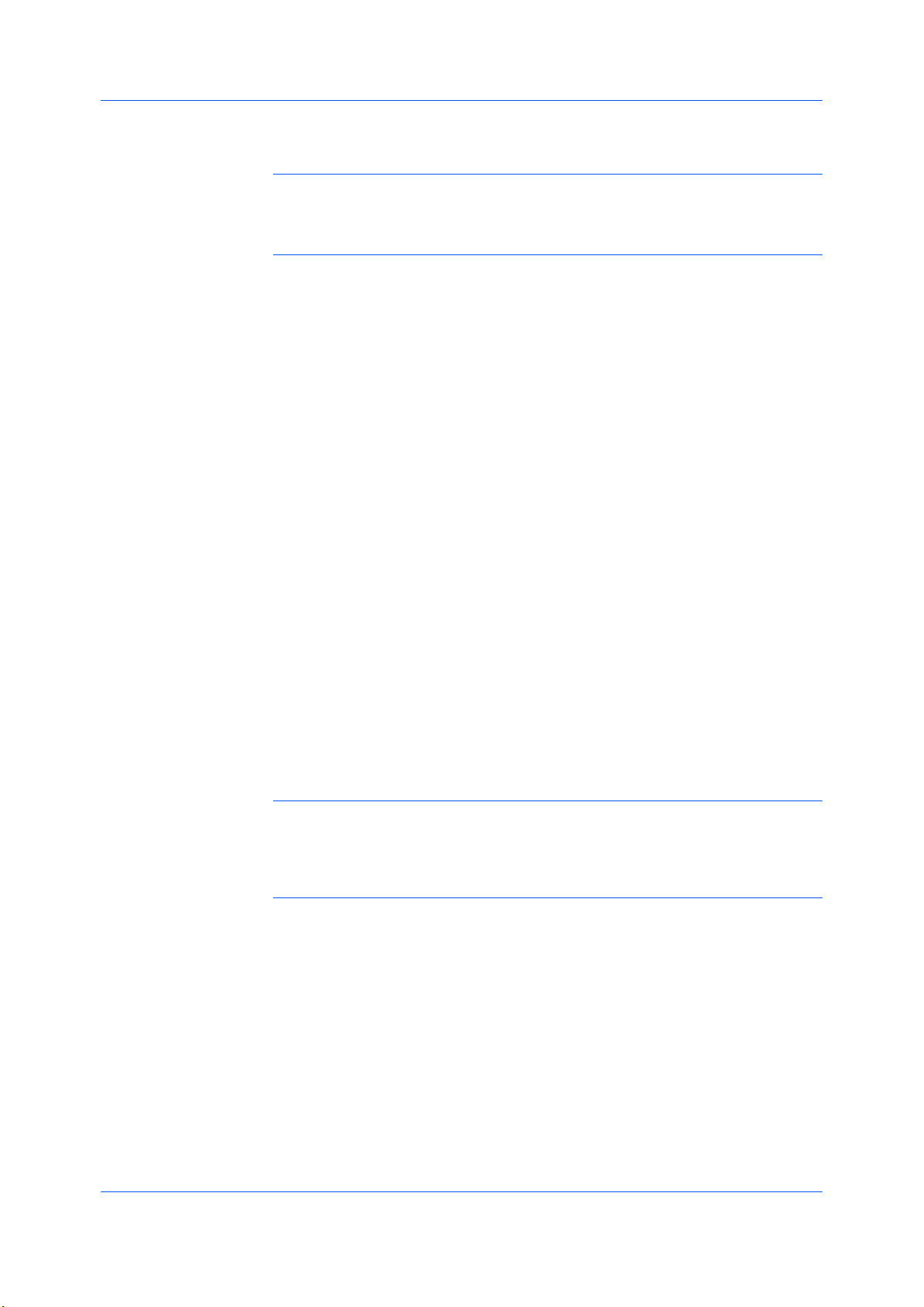
Ensure that your printer and computer are turned on and connected using a
1
USB cable.
Note: In Windows 7 and Windows Vista, a driver installation will be made from
the Microsoft Windows Update site if a certified driver is available and the
system is connected to the web. We recommend the Custom Mode using
Discover for USB connections to ensure a reliable installation.
On the Installation Method page, select Custom Mode.
2
The Discover Printing System page opens, searching for your printing
3
system. The Discover button is automatically selected. Choose Custom select
and click Next.
The Printing System page appears. Select your printing system model from
4
the list and click Next.
On the Printer Port page, select an existing port connected to your printing
5
system. Click Next.
Installation
On the Custom Installation page, select the driver and software packages you
6
want to install from the Driver and Utility tabs, and clear those not intended for
installation. Click Next.
If you only select software packages from the Utility tab, you will skip to the
Confirm Settings page.
On the Printer Settings page, you can assign a name to your printing system.
7
You can also choose to share this printer with others or set this printer as the
default printer. Make your selections, and then click Next.
On the Confirm Settings page, click Install if the settings are correct. Click
8
Back to correct the settings.
Note: In Windows XP, or Windows Server 2003, if the Hardware Installation
warning dialog box appears, click Continue Anyway. In Windows 7, Windows
Vista, or Windows Server 2008, if a warning dialog box appears stating
Windows can't verify the publisher of this driver software, click Install this
driver software anyway.
The Installation Completed page appears displaying the following driver
9
options.
Print a test page
This selection verifies a connection with the printer and creates a print out of
the installed driver components.
Enable Status Monitor
The Status Monitor displays system status messages on your computer
screen during printing tasks. The Status Monitor button appears on the
Advanced tab.
Show Quick Print Tab
Printer Driver 1-9

Installation
This selection lets you define basic print options into group profiles that can
be accessed easily. The Show Quick Print tab option also appears in the
Administrator Settings in Device Settings.
When the installation completes successfully, click Finish to exit the installation
wizard.
A message may appear if there is a software installation failure.
Click Finish, and retry the installation. If the same message appears again,
contact your system administrator.
The installation of the printer is now complete. If prompted, restart your
computer.
Installing in Custom Mode with a Parallel Connection
This section describes the custom installation procedure of the driver software
in Windows operating systems using a parallel connection.
Ensure that your printer and computer are turned on and connected using a
1
parallel cable.
On the Installation Method page, select Custom Mode.
2
On the Discover Printing System page, select the Custom select option, and
3
click Next.
On the Printing System page, select a model. Click Next.
4
On the Printer Port page, select the local port connected to your printing
5
system. Click Next.
On the Custom Installation page, select the driver and software packages you
6
want to install from the Driver and Utility tabs, and clear those not intended for
installation. Click Next.
On the Printer Settings page, you can assign a name for the printing system.
7
This name appears in Windows Devices and Printers and in the printer lists in
applications. You can also choose to share this printer with others or set this
printer as the default printer. Make your selections, and then click Next.
On the Confirm Settings page, click Install if the settings are correct. Click
8
Back to correct the settings.
Note: In Windows XP, or Windows Server 2003, if the Hardware Installation
warning dialog box appears, click Continue Anyway. In Windows 7, Windows
Vista, or Windows Server 2008, if a warning dialog box appears stating
Windows can't verify the publisher of this driver software, click Install this
driver software anyway.
The Installation Completed page appears displaying the following driver
9
options.
Print a test page
1-10 User Guide
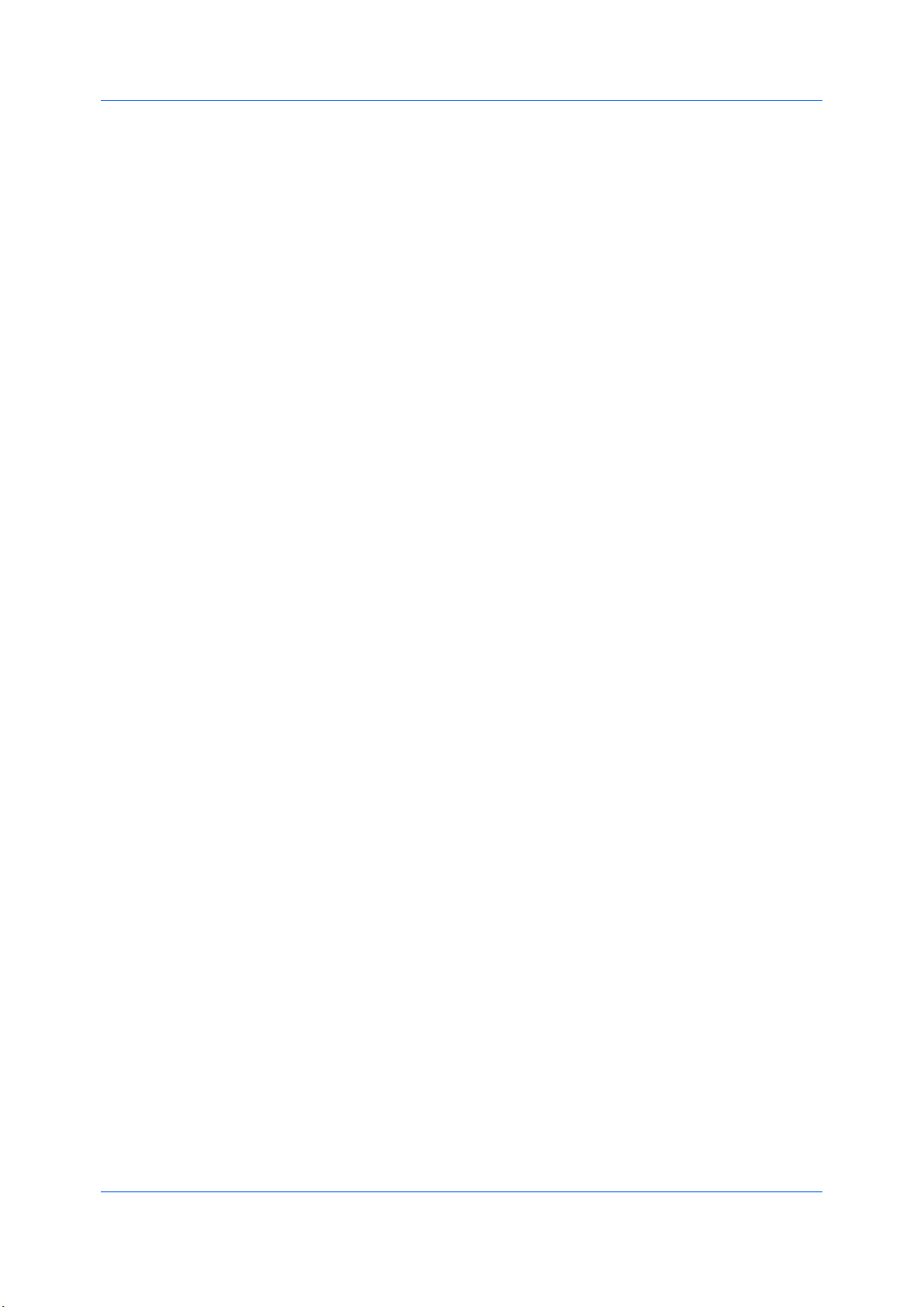
This selection verifies a connection with the printer and creates a print out of
the installed driver components.
Show Quick Print Tab
This selection lets you define basic print options into group profiles that can
be accessed easily. The Show Quick Print tab option also appears in the
Administrator Settings in Device Settings.
When the installation completes successfully, click Finish to exit the installation
wizard.
A message may appear if there is a software installation failure.
Click Finish, and retry the installation. If the same message appears again,
contact your system administrator.
The installation of the printer is now complete. If prompted, restart your
computer.
Optional Printer Components
You can expand the functionality of your printer driver by installing optional
components.
Installing Optional Printer Components
Installation
On the Product Library disc menu > Advanced Tools menu, select Optional
1
Printer Components.
Select a printer to install optional components, and click Next.
2
On all Select pages, choose your components, and click Next.
3
On the Confirm Settings page, click Install if the displayed settings are
4
correct. Click Back to correct any settings.
The Printer Components Installation Completed page appears. Click Finish.
5
When you have completed installing printers and optional components, restart
your computer if prompted.
The Add Printer Wizard
The Add Printer Wizard displays a series of pages that guide you through
printer installation. You are prompted to make installation choices on each
page.
Installing a Printer Driver in Windows 7 and Windows Vista
This section describes how to install a printer driver using the Add Printer
Wizard in Windows 7 and Windows Vista.
Click Start and click Devices and Printers (Windows 7), or click Control Panel
1
and double-click Printers (Windows Vista).
Click Add a printer.
2
Printer Driver 1-11
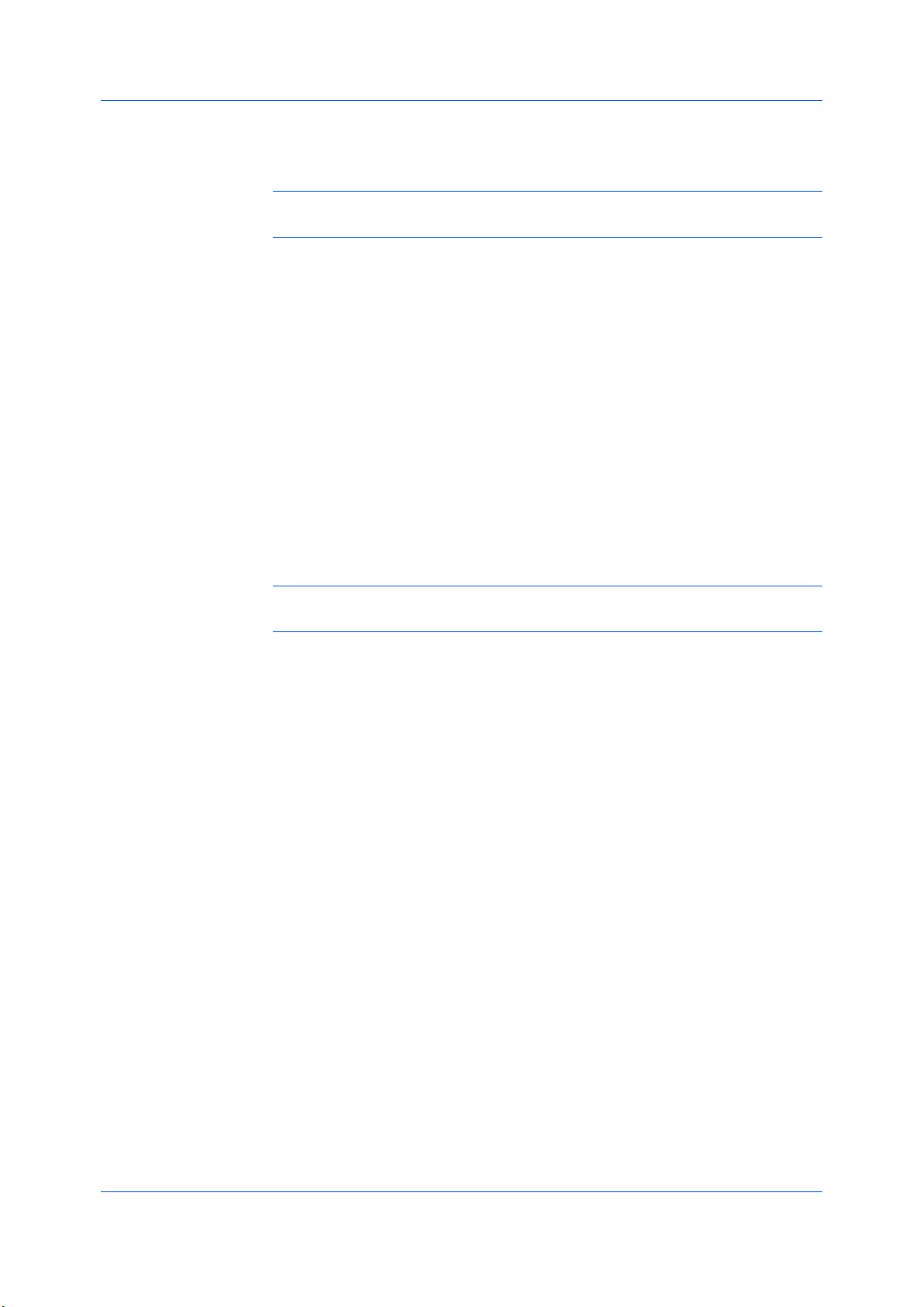
Installation
The Add Printer Wizard appears. Click either Add a local printer or Add a
3
network, wireless or Bluetooth printer. Follow the instructions on each page,
and then click Next to proceed to the next page.
Note: If a warning dialog box appears stating Windows can't verify the
publisher of this driver software, click Install this driver software anyway.
The last page of the wizard appears with a message that you’ve successfully
4
added the printer you selected. Installation of the printer driver is now complete.
Click Print a test page if you want to produce sample print output from the
newly installed printer. To close the Add Printer Wizard, click Finish.
Installing a Printer Driver in Windows XP
This section describes how to install a printer driver using the Add Printer
Wizard in Windows XP.
Click Start and Printers and Faxes.
1
Click Add a printer.
2
The Add Printer Wizard appears. Follow the instructions on each page, and
3
then click Next to proceed to the next page.
Note: If the Found New Hardware Wizard page appears, click Cancel. If the
Hardware Installation warning dialog box appears, click Continue Anyway.
When the Completing the Add Printer Wizard page appears, installation of
4
the printer driver is now complete. To close the Add Printer Wizard, click
Finish. If prompted, restart your computer.
Printer Driver Settings Access
The printer driver software can be accessed from the Print dialog box of an
application, or from Start. If accessed from an application, then changes made
to driver settings remain in effect until the application ends. If accessed from
Start, changes are maintained as the default printer settings.
Changing the Default Driver Settings
Default driver settings apply to print jobs initiated from any application, but they
are overwritten by setting changes made within each application.
Depending on your operating system, click Start, then:
1
Windows 7: click Devices and Printers.
Windows Vista, Windows Server 2008, and Windows Server 2008 R2: click
Control Panel and then click or double-click Printers.
Windows XP and Windows Server 2003: click Printers and Faxes.
Right-click your printing system model and click Printing Preferences.
2
In the Printing Preferences dialog box, select the desired features in all tabs.
3
1-12 User Guide
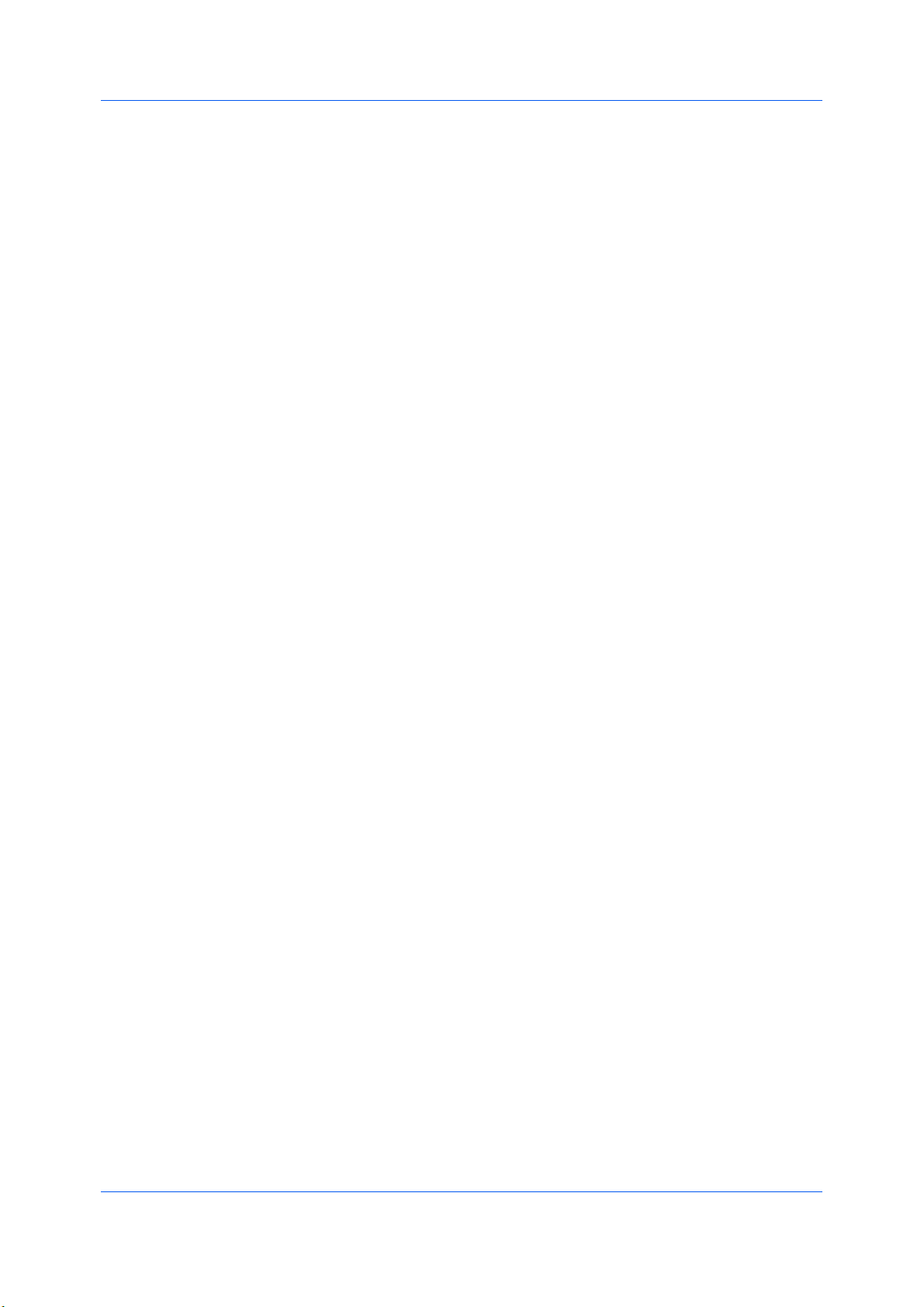
Click OK to save the settings.
4
Installation
Printer Driver 1-13
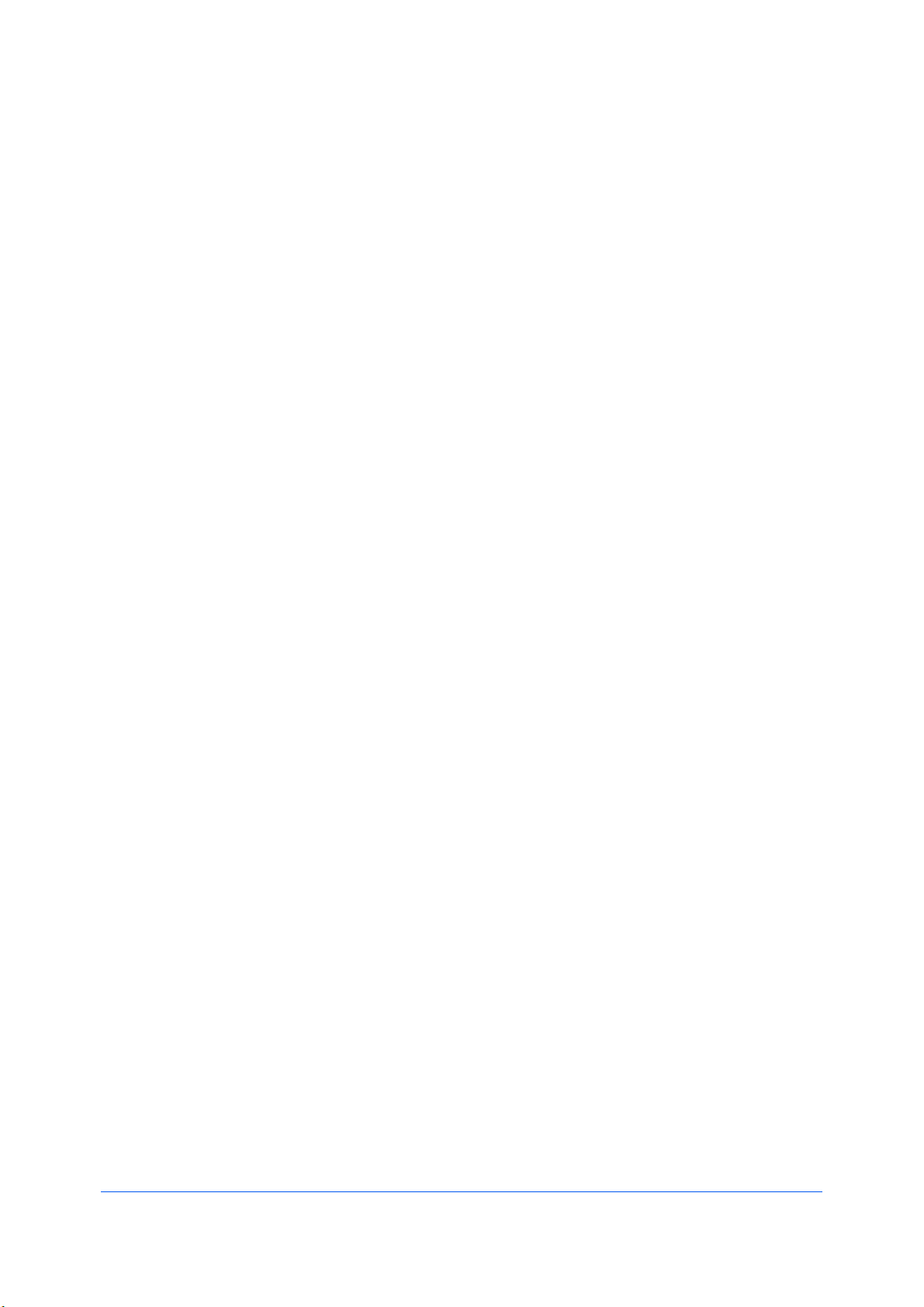
2 Device Settings
In Device Settings, you can select installed printing system options so the
associated features can be used with the printer driver. You can also match the
memory setting in the driver with the memory installed in your printing system,
which lets the driver manage font downloads more efficiently. Administrator,
User, PDL (Page Description Language), and Compatibility settings can also be
selected.
Accessing Device Settings
You can open Device Settings from any of the most commonly used Windows
operating systems.
Depending on your operating system, click Start, then:
1
Windows 7: click Devices and Printers.
Windows Vista, Windows Server 2008, and Windows Server 2008 R2: click
Control Panel and then click or double-click Printers.
Windows XP and Windows Server 2003: click Printers and Faxes.
Device Options
Right-click your printing system model, then:
2
Windows 7: click Printer properties.
Windows Vista, Windows Server 2008, Windows Server 2008 R2, Windows
XP, and Windows Server 2003: click Properties.
Click Device Settings.
3
Optional devices extend the capabilities of your printing system for source,
finishing, and job storage.
In a client/server environment, this feature is unavailable to a client logged in as
a restricted user.
Setting Device Options
You can set the printer driver to match the optional devices installed on your
printing system.
In Device Settings > Device options, select the check boxes for all installed
1
devices.
Click OK in the Properties dialog box.
2
2-1 User Guide
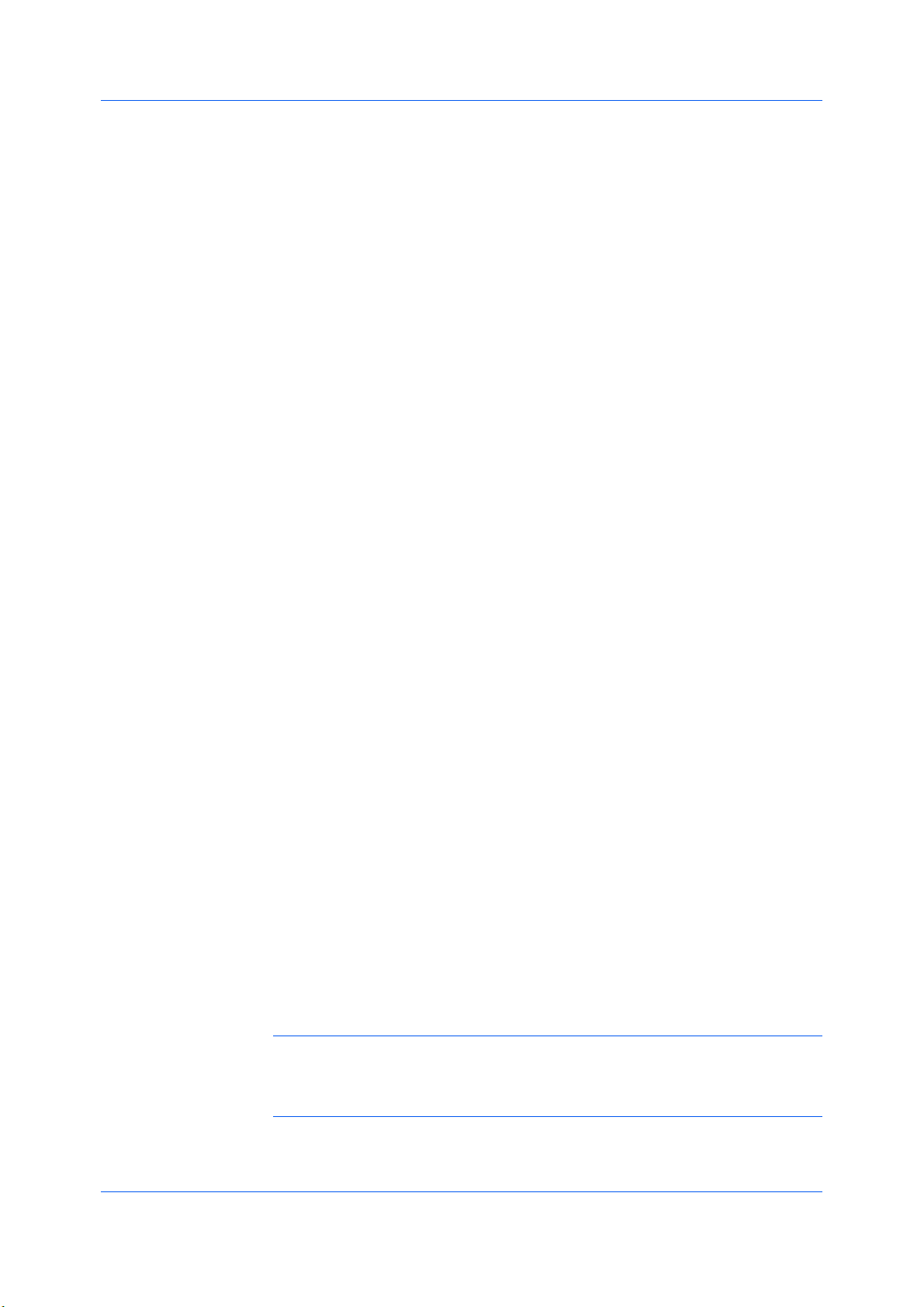
Device Settings
Setting up Custom Boxes
You can create up to 1000 custom boxes for storing print jobs. Custom boxes
can be assigned to users who can print the jobs later from the printing system's
operation panel.
In Device Settings, select SSD. Or if selected, double-click SSD.
1
In the SSD Settings dialog box, click Add.
2
In the Defined custom boxes list, a new Box number and Box name appear.
3
If desired, change the number and name in the Box number and Box name
boxes. The number must be within a range of 1 to 1000, and the name length
can be up to 32 characters. You can also type a user name up to 20 characters.
Select Shared box to enable the box for multiple users.
4
Check box selected: All network users can save jobs in the box.
Check box cleared: Only the box owner and network administrator can save
jobs in the box.
Auto Configure
To require users of a shared box to type a password before printing, select
5
Require password, and type a password up to 16 characters.
Click OK in the SSD Settings and Properties dialog boxes.
6
The new custom box appears in the Custom Box dialog box when printing.
You can remove a custom box by selecting it in the Defined custom boxes
list and clicking Delete.
You can import a custom box list by clicking Import and browsing for a valid
custom box list file (.CSV or .KXU).
You can save the current custom box list (.CSV or .KXU) in your computer or
network by clicking Export. A saved list can be imported into another printer
driver.
Auto Configure detects the devices installed on the printing system if it is
connected over a network. Auto Configure can detect printing system devices
such as input devices. When your computer is connected to the printing system
through a TCP/IP or WSD port, the Auto Configure button appears in Device
Settings. Auto Configure varies by operating system, see Enabling Auto
Configuration for details.
Not all installed devices are detected by using Auto Configure. Before
selecting OK in Device Settings, check the settings to make sure that they are
correct.
Note: The default setting for Windows XP Service Pack 2 is for the Windows
Firewall to be set to On. The setting can be changed to allow communication
between the printing system and your computer. In the Windows Security
Alert dialog box, click Unblock.
Printer Driver 2-2
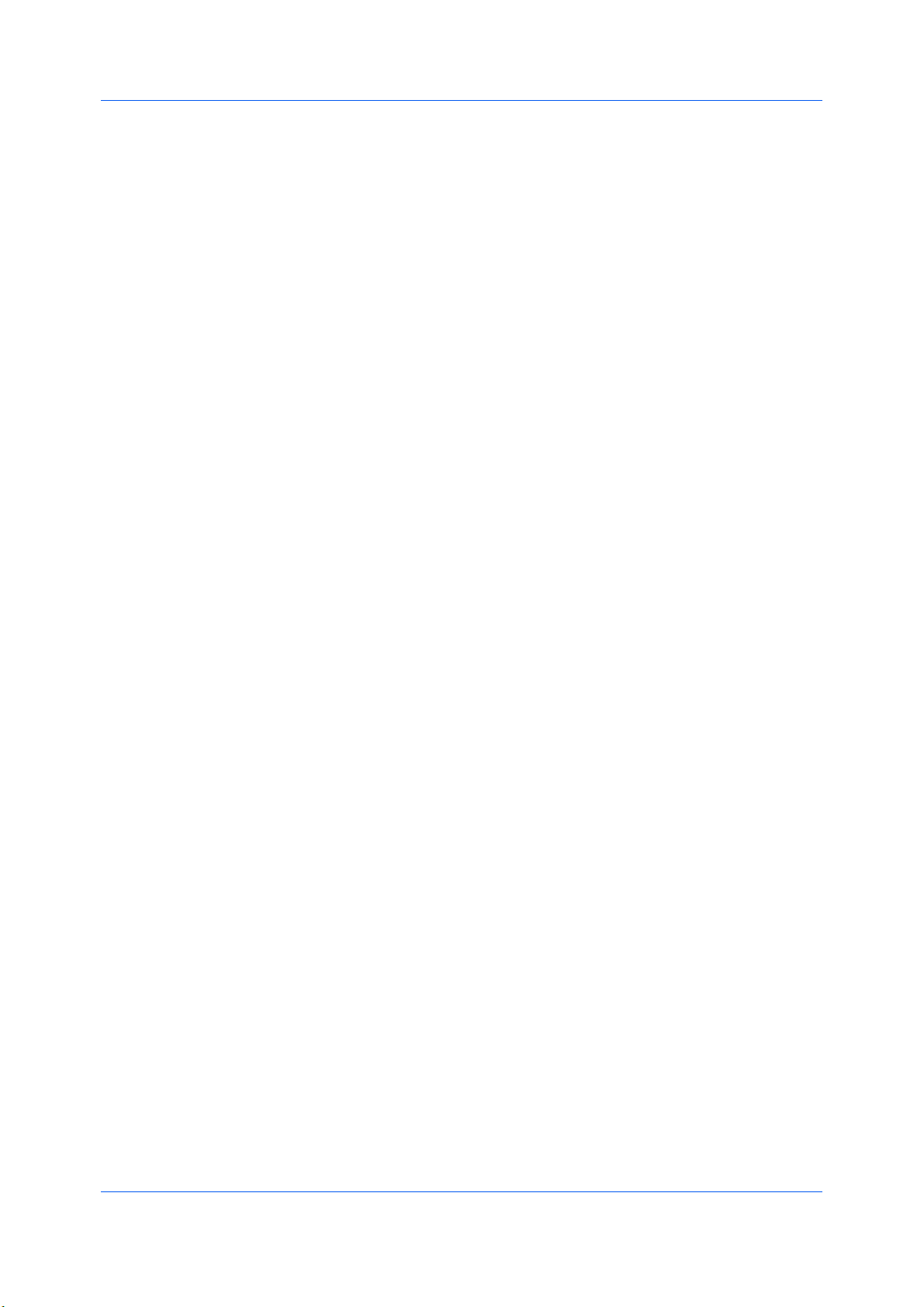
Device Settings
Silent Auto Configuration
Silent auto configuration checks the printing system every 10 minutes for
changes in optional devices or memory. When a change is detected, the driver
is automatically updated with the new settings. Silent auto configuration is
only available for printing systems installed in Windows 7, Windows Vista or
Windows Server 2008.
In a client/server environment, this feature is unavailable to a client logged in as
a restricted user.
Enabling Auto Configuration
The Auto Configure button can be used to detect all available device options
when the printing system is connected to a network through a TCP/IP port.
Verify that all optional devices are attached to the printing system, and that it is
1
turned on and ready to print.
In Device Settings, click Auto Configure.
2
In Windows XP, the driver settings are updated immediately.
In Windows 7, Windows Vista, and Windows Server 2008, the Auto Configure
dialog box opens. Select from Auto configure options:
Auto Configure Now
Click the button at any time to retrieve the current settings from the printing
system. It is recommended to do this when the driver is first installed and
when Silent auto configuration is turned off.
Silent auto configuration
Select to let the driver check the printing system every 10 minutes for any
changes in optional devices or memory. When a change is detected, the
driver is automatically updated with the new settings.
Memory
Memory is the amount of standard and optional memory installed in the printing
system. To maximize the downloading of printing system fonts, the driver must
be set to match the total printing system memory. Selections vary according to
printing system model.
Setting the Memory
By default, the Memory setting matches the standard memory in the printing
system. If optional memory is installed, set the memory in the printer driver to
match the total amount of memory.
Install optional DIMM memory in the printing system.
1
In Device Settings > Memory, type or select the amount of total installed
2
memory by clicking the up and down arrows until the text box shows the correct
number of megabytes (MB).
If your printing system includes the Auto Configure feature, you can use it to
obtain information about the memory size.
2-3 User Guide
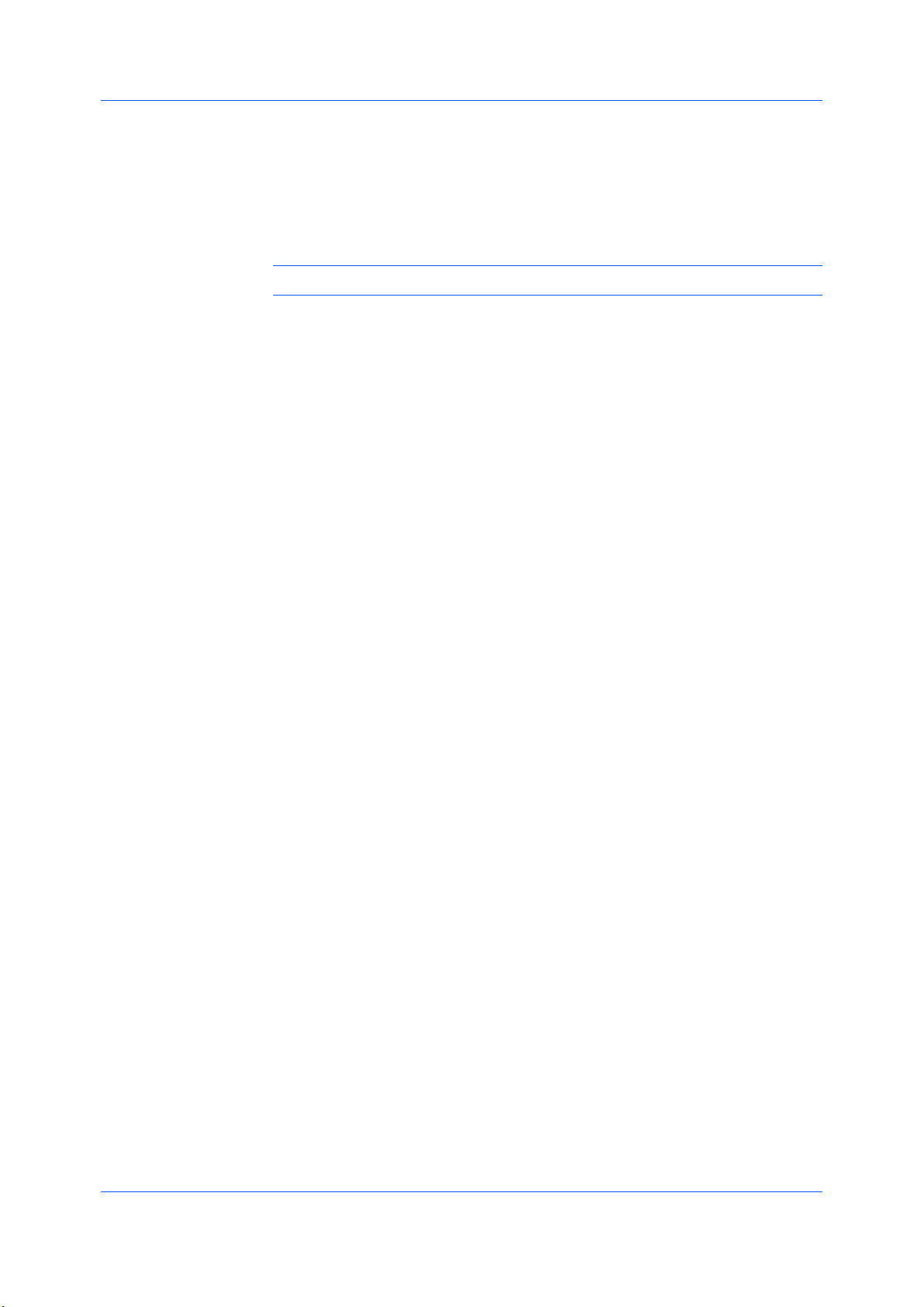
RAM Disk
Device Settings
The RAM disk functions as virtual storage, saving print requests into the printing
system’s memory. Because the RAM disk is temporary memory, all data stored
there is lost when the power is turned off.
In a client/server environment, this feature is unavailable to a client logged in as
a restricted user.
Note: If an SSD is installed, the RAM disk feature is unavailable.
If selected, the Ignore application collation feature in the Compatibility
Settings dialog box lets the driver control collation. RAM disk can then increase
the print speed of collated multiple copies by sending the print job just once.
Setting RAM Disk
You can set the RAM disk to save print requests into the printing system’s
memory.
At the printing system's operation panel, turn on RAM disk and set its size.
1
In Device Settings > Device options, select RAM disk.
2
In the RAM disk text box, type or select the desired RAM disk size. Click the up
3
and down arrows until the text box shows the correct number of megabytes
(MB) available physically on the operation panel.
The maximum RAM disk size depends on the amount of installed memory.
Administrator Settings
Administrator Settings lets you set options that include controlling
accessibility, displaying features in the interface and setting a password to
control access to the Administrator Settings options. Selections vary
according to printing system model.
In a client/server environment, this feature is unavailable to a client logged in as
a restricted user.
General
An administrator can control the display of the Quick Print tab, and other
miscellaneous settings, including password and SNMP settings.
Show Quick Print Tab
This option lets you control the display of the Quick Print tab. You can define
basic print options into group profiles for improved accessibility.
With a cleared check box for Show Quick Print tab, the tab does not appear in
the Printing Preferences dialog box.
To enable this feature, in Device Settings > Administrator Settings >
General, select Show Quick Print tab.
With a selected check box for the Show Quick Print tab, the tab appears in the
Printing Preferences dialog box. When you select the Show Quick Print tab
check box, you can access additional check boxes:
Printer Driver 2-4
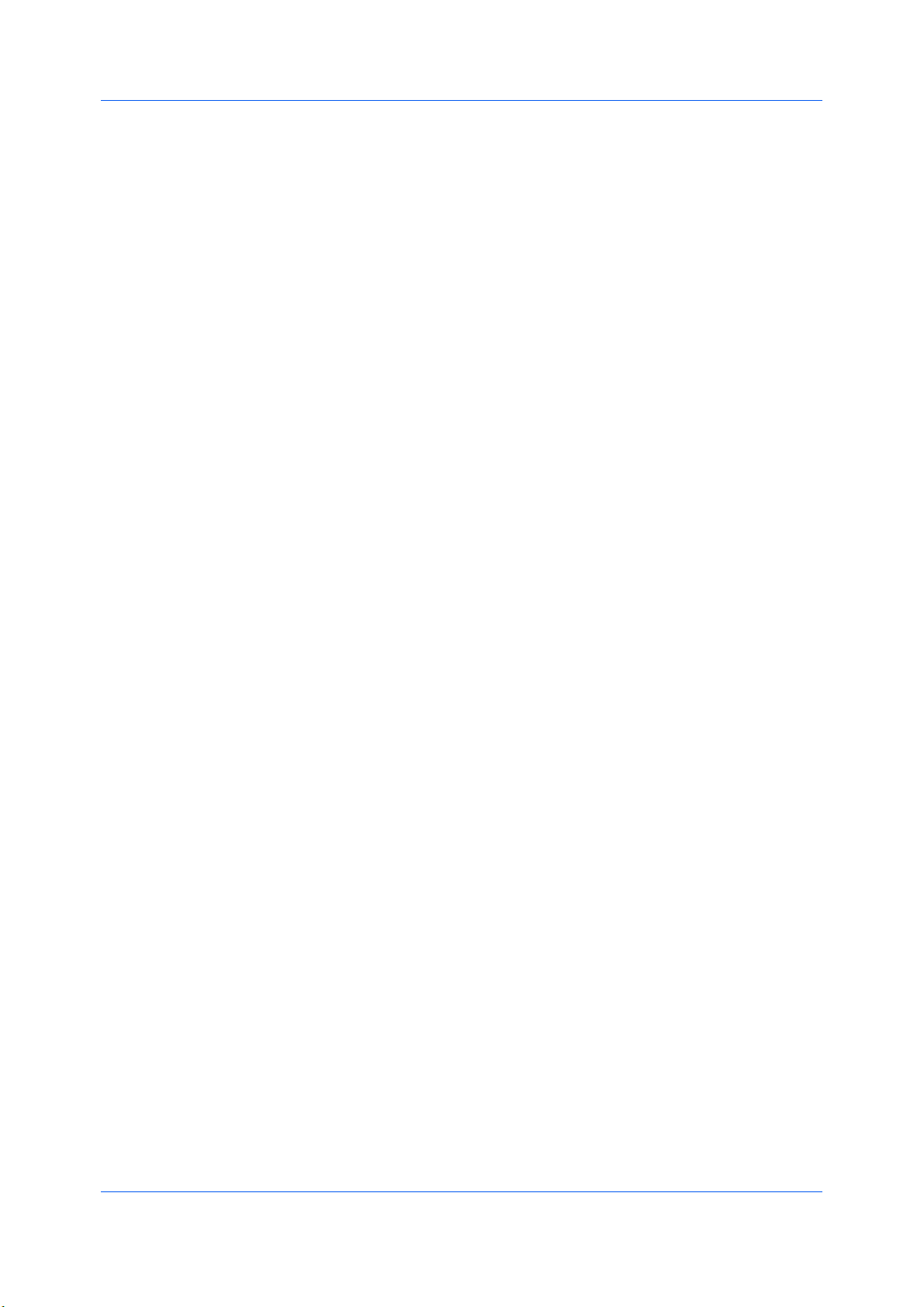
Device Settings
Hide other tabs displays only the Quick Print tab to the user.
Set Quick Print tab as default opens to this tab when you access Printing
Preferences.
Hide Edit Quick Print control prevents users from customizing the Quick
Print tab.
Send Count Information
This option lets you embed count information in the print job, which can be used
by some applications for accounting purposes. Count information includes the
number of copies produced as well as duplex printing, multiple pages per sheet,
color mode, color page count, and paper size values.
When PDF is selected in the PDL settings dialog box, only color page count
information is sent with PDF.
To enable this feature, in Device Settings > Administrator Settings >
General, select Send Count information.
Send Application Name
This option lets you send the application name with a print job, so that a
different printing process is used for each application.
This option is unavailable if PDF is selected in the PDL Settings dialog box.
To enable this feature, in Device Settings > Administrator Settings >
General, select Send Application name.
Associate Profile with Application
This option lets you set all printing from each installed application to use the
same driver settings as defined in a profile. Before using this feature:
A profile must be created in the Profiles dialog box, accessed from any
Printing Preferences tab.
An association must be created between a profile and an application in the
Application Based Printing dialog box, accessed from the Profiles dialog
box.
To enable this feature, in Device Settings > Administrator Settings >
General, select Associate Profile with application.
Password Protect Administrator Settings
You can set Password protect administrator settings in the Administrator
Settings dialog box to prevent unauthorized changes in this dialog box. If
selected, this setting prompts you to enter a password and confirm the
password. This password protection blocks access to all Administrator
Settings options.
Setting the Administrator Password
You can set a password to prevent unauthorized changes in the Administrator
Settings dialog box.
In Device Settings > Administrator > General, select Password protect
1
administrator settings.
In the Password dialog box, enter a password, using at least 4 and no more
2
than 16 characters. Reenter the password in Confirm password and click OK.
2-5 User Guide
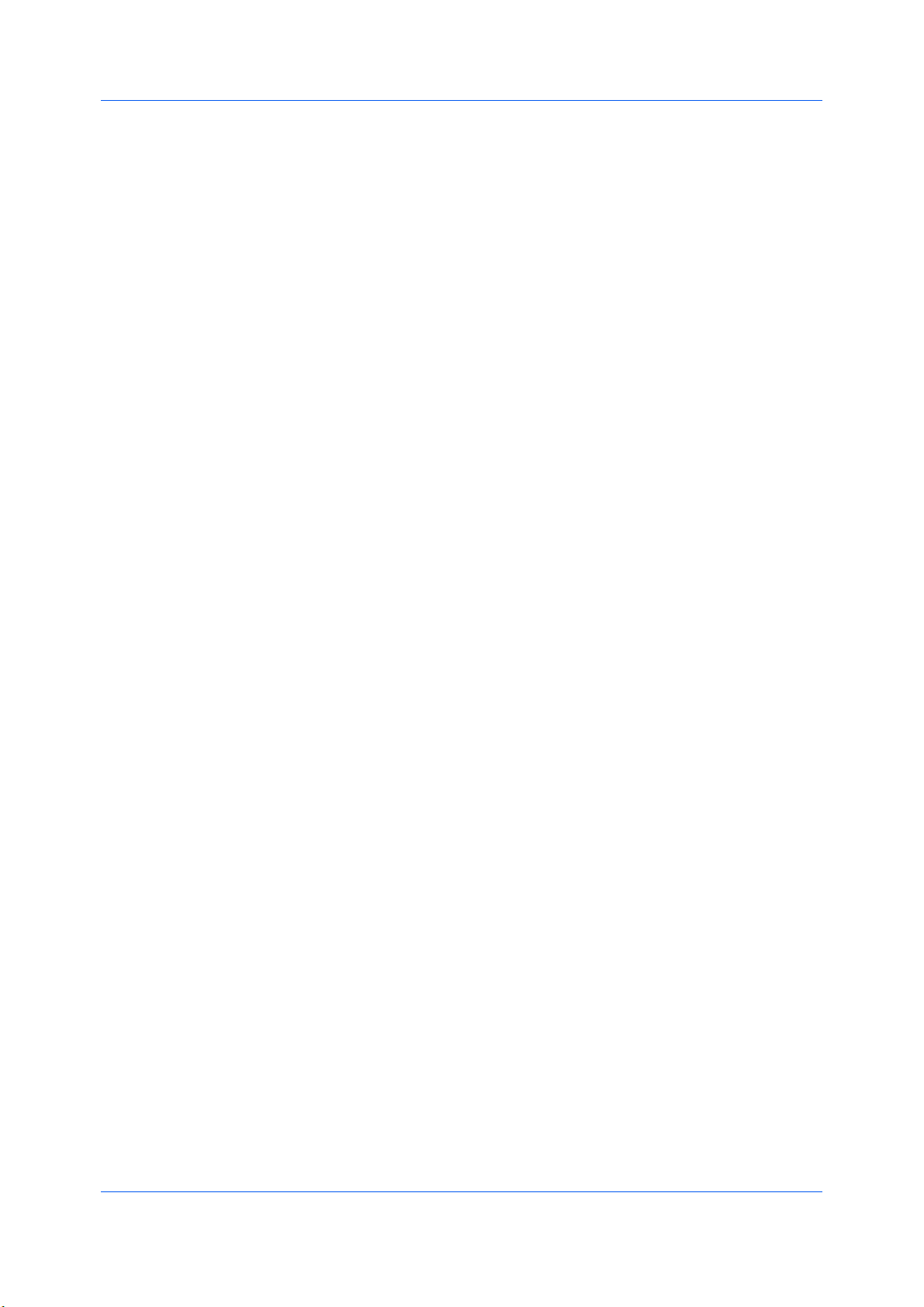
Device Settings
Clearing the Administrator Password
You can remove the administrator password.
In Device Settings, click Administrator.
1
In the Enter Password text box, type the password and click OK.
2
In the Administrator Settings dialog box, clear the Password protect
3
administrator settings check box and click OK.
SNMP
Simple Network Management Protocol (SNMP) is a set of rules that govern the
management of network devices, such as printing systems. These settings
determine the level of security when using the Auto Configure feature, and
prevent unauthorized printing to the SNMPv3 printing system. SNMP settings
must be set in the printer driver and in the printing system’s Command Center
RX.
The following options are available:
SNMPv1/v2c
This option ensures successful Auto Configure communication using Read
community name and Write community name.
SNMPv3
This option ensures secure Auto Configure communication using a user
name and password. Authentication and privacy options are available by
selecting Settings.
Apply to other models
This option displays a list of installed printing systems to apply the selected
settings.
SNMPv3 Options
You can select options for secure communication with the printing system.
Authentication
This option provides an algorithm to check that a transferred file has arrived
intact. Message Digest 5 (MD5) and Secure Hash Algorithm 1 (SHA1) are hash
algorithms used to authenticate packet data.
MD5
This option provides a cryptographic hash function with a 128 bit hash value.
It adds security and protection against Gateway Load Balancing Protocol
(GLBP)-spoofing software.
SHA1
This option produces a message digest that is 160 bits long. SHA1 is the
successor to MD5.
Privacy
This option uses encryption for secure communication. It is available after you
select the Authentication option. You may select one Privacy option.
DES
This option uses the Data Encryption Standard for encryption. DES turns
cleartext into ciphertext via an encryption algorithm. It encrypts and decrypts
data using 8-byte blocks and a 56-bit key.
Printer Driver 2-6
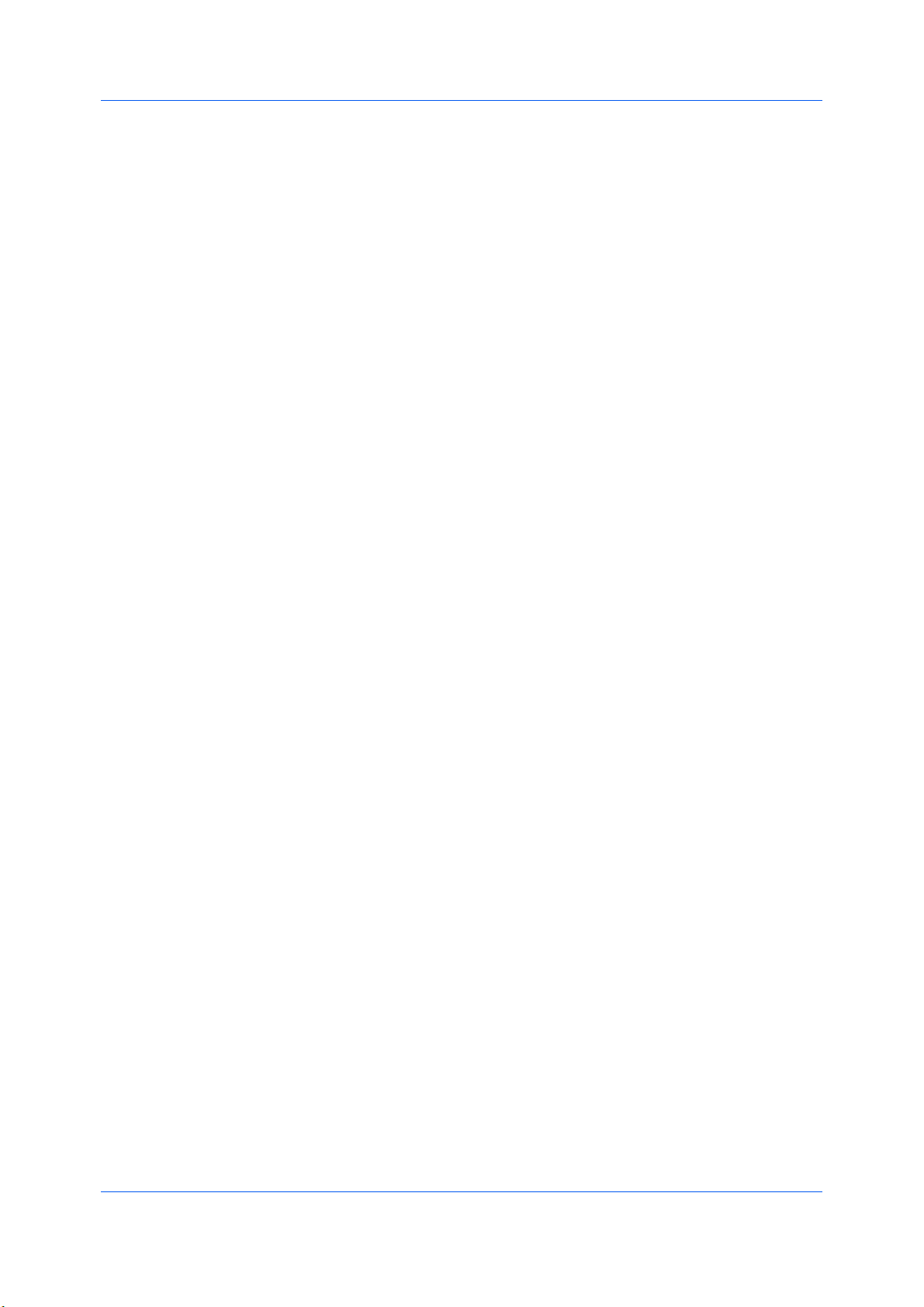
Device Settings
AES
This option uses the Advanced Encryption Standard for encryption. AES is a
symmetric block cipher that can process data blocks of 128 bits, using cipher
keys with lengths of 128, 192, and 256 bits. It is more secure than DES.
Selecting SNMP Settings
These settings in the driver must be set to match the settings in the printing
system’s Command Center RX.
In Device Settings > Administrator > General, click SNMP Settings.
1
Select SNMPv1/v2c or SNMPv3.
2
For SNMPv1/v2c, type the Read community name and Write community
name, to a maximum of 32 characters, and click OK.
For SNMPv3, type a User name to a maximum of 32 characters, and a
Password from 8 to 32 characters.
To set authentication and privacy options for SNMPv3, click Settings.
3
In the dialog box, select from the available options.
4
Lock Settings
Click OK.
5
Optional: Under Apply to other models, you can select from the list of
6
available models. You can also click Select All or Clear All. The SNMP settings
are applied to all selected models.
An administrator can specify settings at the tab or feature level in the driver, and
then lock them. The settings are then applied to all print jobs, and changes are
restricted. The settings are locked in Device Settings > Administrator
Settings > Lock Settings. For example, a driver setting could be set for
printing duplex documents. This would save paper, resulting in cost savings and
ecological benefits.
Locking a setting will also lock the feature where it appears in other tabs. For
example, selecting Lock Multiple pages per sheet will also select and lock that
feature in the Quick Print and Layout tabs.
The administrator can also set a password that is required to temporarily unlock
a feature.
In a client/server environment, this feature is unavailable to a client logged in as
a restricted user.
Lock Settings Options
The Lock Settings tab displays driver settings that an administrator can lock.
Once locked, user changes are restricted and the settings are applied to all print
jobs. Once the settings are made, the Password settings option can be
accessed. This lets an administrator control usage of paper and toner amounts:
EcoPrint
This option locks the EcoPrint setting.
2-7 User Guide
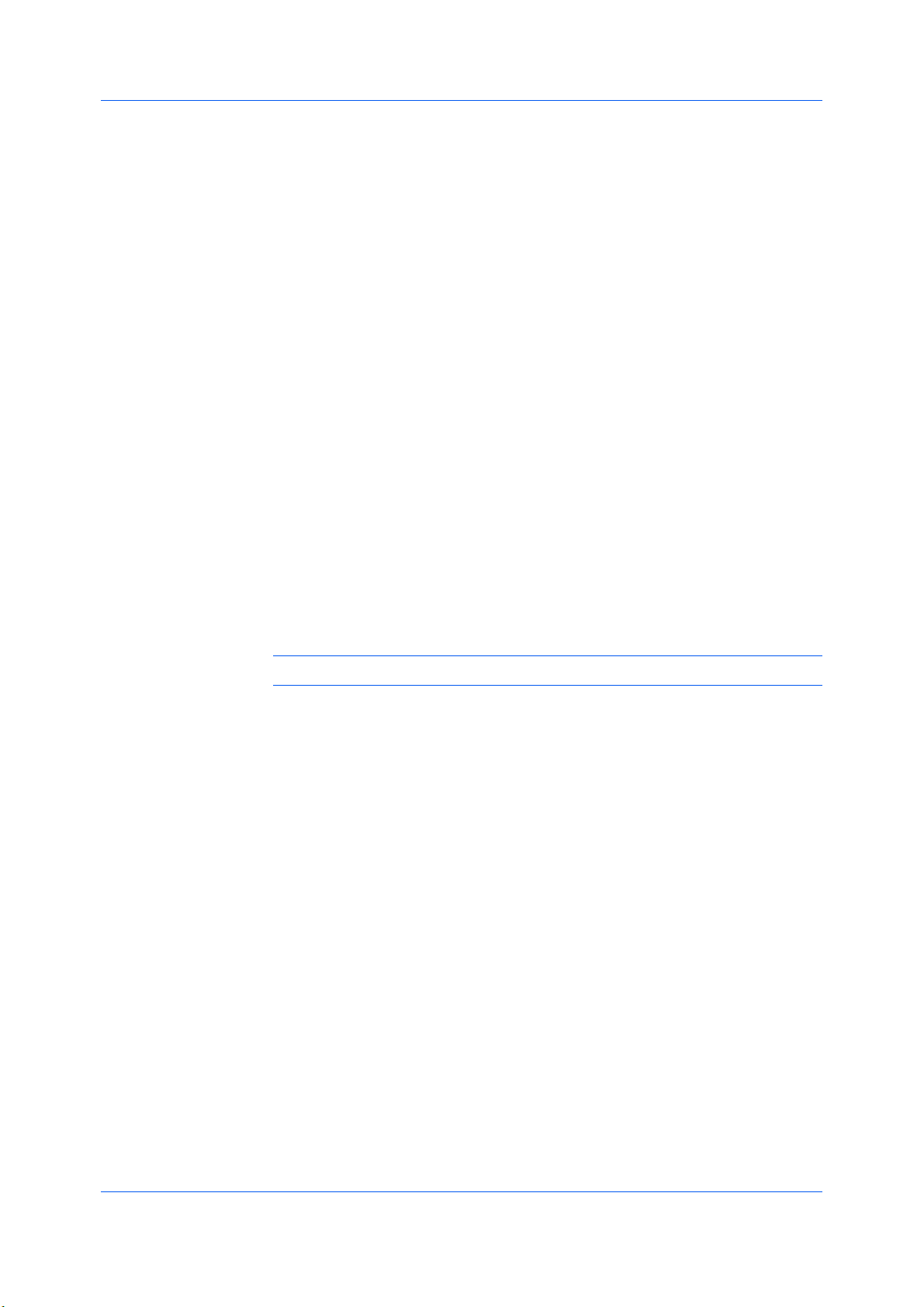
Device Settings
Duplex
This option locks the current Print on both sides setting selected in the
Quick Print or Basic tab.
Multiple pages per sheet
This option locks the current Multiple pages per sheet setting selected in
the Quick Print or Layout tab. The Pages per sheet option is not locked.
Clicking the icon in the Quick Print tab, or the selection in the Layout tab,
switches between the two-page and four-page options. In the Layout tab, all
options are available and not limited to two-page and four page.
Profile with application
This option locks a defined profile of driver settings by application.
Job tab
This option locks settings selected in the Job tab.
Security settings
This option locks the Security Watermark in the Advanced tab. Security
Watermark is an optional plug-in.
Password settings
The password set by the administrator temporarily unlocks driver features. It
prompts the user for a password. When the administrator sets the password,
the Unlock button appears in the driver tabs or the Application Based
Printing dialog box. To unlock a feature, click Unlock and type the
password.
User Login
Note: Some models do not support User login.
User login provides job restriction by user, in contrast to the Job accounting
feature, which assigns privileges by division or department. User IDs and
passwords can be stored in the printer driver for use with multiple printing
systems.
User login adds users with a user name and password. The user name can
be in user principal name (UPN) format: username@domain.com. The UPN
format supports multiple domains. The UPN format is not needed if the default
domain registered in the device is used.
This feature limits printing privileges to specified users for secure printing and
accounting. The number of pages printed by each user will be tracked by the
printing system.
Users added in the printer driver must also be manually registered at the
printing system’s operation panel.
User Login Options
User login settings selected in the driver are applied to every print job sent from
your computer.
Use specific name
This option can be used to specify a name and password to use the same
User login for every print job. If this option is selected, the user does not
have to type the name and password for each print job.
Printer Driver 2-8
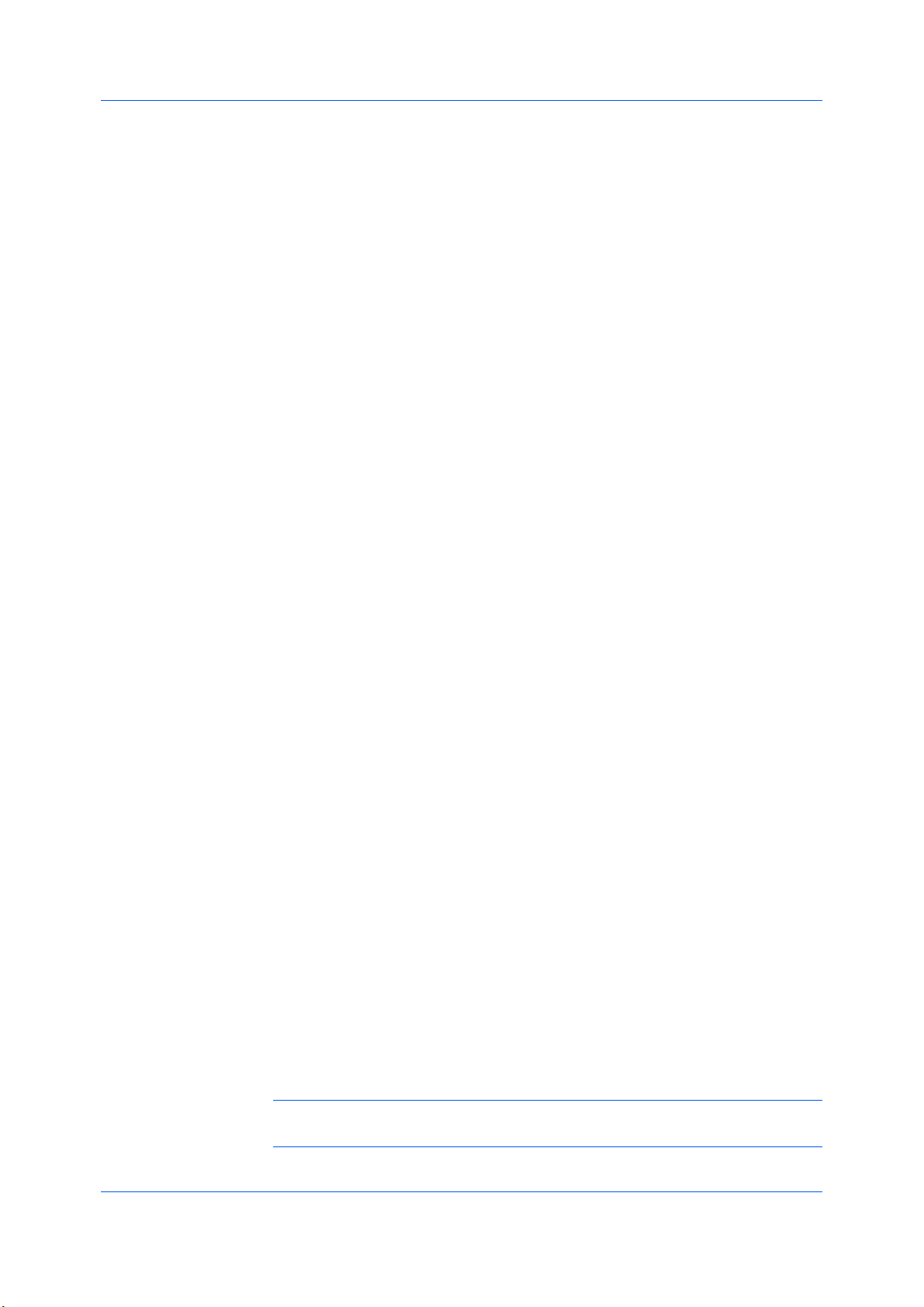
Device Settings
A client computer in a client/server environment can accept the default name
and password set by the administrator or type another name and password.
Clicking Reset restores the default values.
Prompt for name
This option prompts the user for a name and password. You can use a name
that is not on the list, and the name is not added to the list. When sending a
print job, type a name and password when prompted, then click OK to print.
Prompt for name and validate
This option prompts for a name and password. For the job to print, the name
and password entered must be on the Login user name list. You can use
the Login user names entered in the Login user name list of the driver.
When sending a print job, type a name and password when prompted, then
click OK to print. This option ensures that the job prints, only after verifying
that the selected name is saved in the driver.
Validate user name (computer) or prompt for login user name
This option searches for the Windows User name in the driver’s Login user
name list. Validation is done every time the user prints a job. If the Windows
User name exists in the Login user name list, the associated driver Login
user name and password from the list are used for the print job. To release
the print job, the user must enter the Login user name and password at the
printing system operation panel.
If a match is not found, the driver checks for administrator or user
permissions. With user permissions, the print job is canceled, and the user is
prompted to contact an administrator to establish printing permissions. With
administrator permissions, the driver prompts for the Login user name and
password. Along with the Windows User name, these are then added to the
list so succeeding print jobs do not require the user to enter a Login user
name and password again.
Login User Name
Click to add, delete, edit, import, or export login user names and passwords.
Once a Login user name list is created, the list can be exported as a group
by saving it as a text file (.CSV, .KXC., and .TXT). To import a Login user
name list, browse for an existing list and save it in your printer driver.
Printing with User Login
After login user names are assigned and user login mode is set to On at the
printing system, you can choose User login to print in user login mode.
In a client/server environment, the client computer is automatically set to the
User login selection made in the server.
In Device Settings > Administrator Settings > User Login, select User
1
Login.
Select a User Login option:
2
Use specific name
Prompt for name
The remaining User Login options become available when you create a login
user name list.
Note: If you select the Use specific name or Prompt for name option,
proceed to step 5.
2-9 User Guide
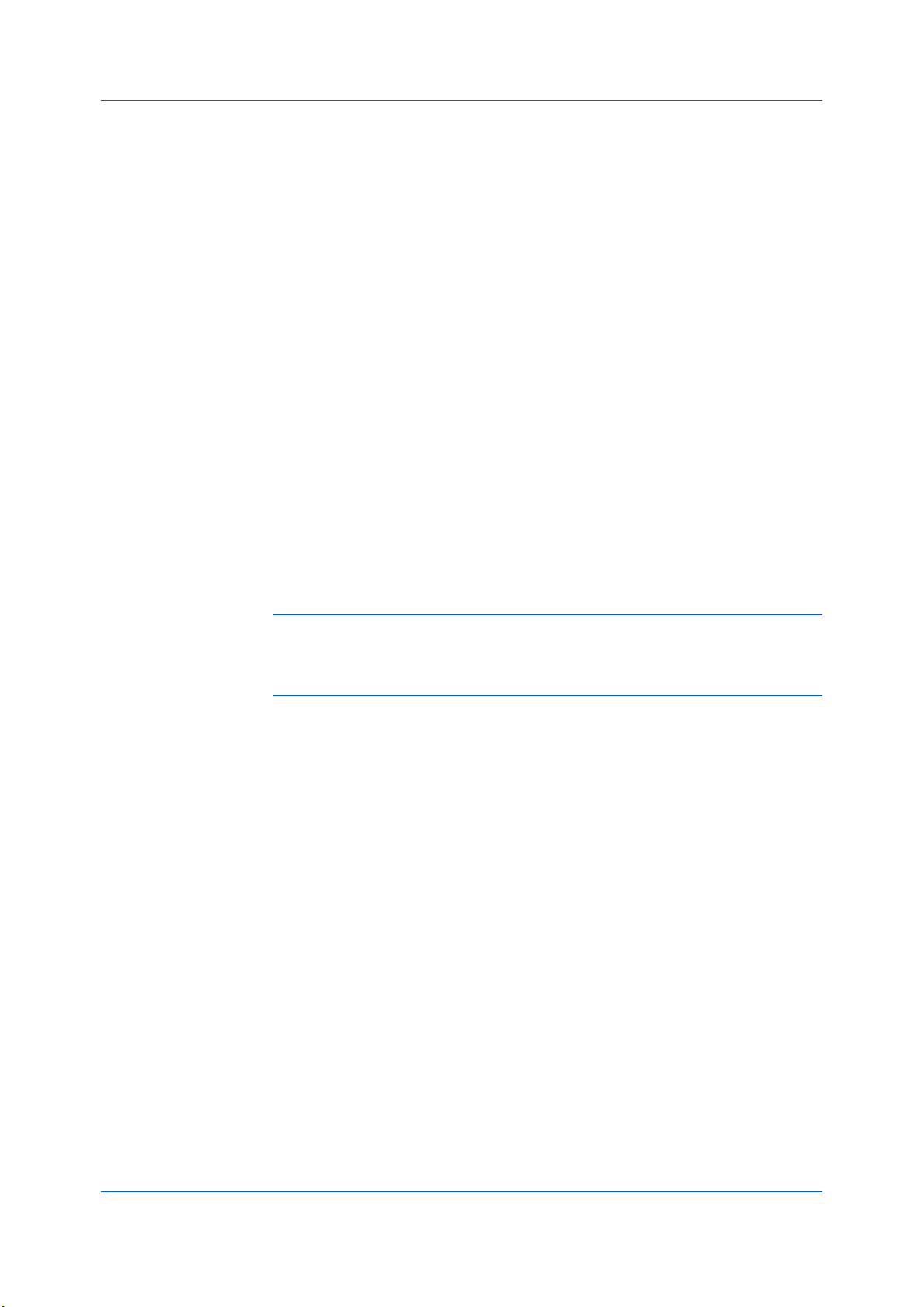
3
4
5
6
7
Job Accounting
Device Settings
Under the Login user name list, click the buttons to add, delete, edit, import or
export names in the list.
Select from the remaining User Login options:
Prompt for name and validate
Validate user name (computer) or prompt for login user name
Click OK in all dialog boxes.
Print the document from the application.
When the Print Options dialog box appears, type or select a name and
password and click OK. Login is required for some options.
Job accounting gives an administrator the ability to control usage of a printing
system. With Job accounting, an administrator can assign account IDs
(identification numbers) to users or departments, a specific account ID, or make
account ID input mandatory for printing. After account IDs are created, you can
view from the printing system operation panel the number of copies associated
with a specific ID as well as limit the number of copies for individual IDs.
Account IDs can be up to 8 digits.
Note: Job accounting must be set to On at the printing system. A maximum
of 100 account ID user names and passwords can be registered at the printing
system and 100 account IDs and passwords can be stored in the printer driver
for use with multiple printing systems.
Job Accounting Options
Job accounting supports the following options:
Use specific account ID
Select this option to track the print jobs of a user or group with an account ID.
It sends the account ID with each print job. An administrator can restrict a
user or group from changing their account ID by using the Password
protect administrator settings in the Administrator Settings dialog box.
A client computer in a client/server environment can accept the default
account ID set by the administrator or type another account ID. Clicking
Reset restores the default values.
Prompt for account ID
Select this option to track the print jobs of a user or group with an account ID
as well as prompt for an account ID. At the time a print job is sent, the user is
prompted to enter a Job accounting ID.
Prompt for account ID and validate
Select this option to prompt for an account ID that is saved in the driver.
When sending a print job, type an account ID when prompted, and then click
OK to print. The account ID is validated against the account ID list. If typed
incorrectly, you are prompted to type it again.
Display account ID list
Printer Driver 2-10
 Loading...
Loading...