
PageScope
My Print Manager Ver. 3.0
Administrator’s Guide
My Print Manager

Contents
1 Overview
1.1 My Print Manager............................................................................... 1-1
System Configuration..................................................................... 1-2
Users .............................................................................................. 1-3
1.1.1 The Features of My Print Manager ................................................. 1-4
Follow Me Print............................................................................... 1-4
ID & Print......................................................................................... 1-4
Web Application ............................................................................. 1-4
My Print Notifier.............................................................................. 1-5
1.2 System Requirements .......................................................................1-6
1.2.1 My Print Manager Port ...................................................................1-6
1.2.2 Limitations ......................................................................................1-7
1.3 Installing and Configuring My Print Manager.................................. 1-8
1.3.1 Configuring Devices ....................................................................... 1-8
1.3.2 Configuring Device Manager .......................................................... 1-9
1.3.3 Configuring My Print Manager .......................................................1-9
1.3.4 Installing My Print Manager Port ....................................................1-9
1.3.5 Configuring My Print Manager Port ..............................................1-10
1.3.6 Spooling Print Job ........................................................................1-10
1.3.7 Printing from a Device .................................................................. 1-10
2 Installing and Configuring My Print Manager Port
2.1 When a Print Server Is Not Used ...................................................... 2-2
2.2 When a Print Server Is Used ............................................................. 2-3
Before You Begin ........................................................................... 2-4
2.2.1 Installing My Print Manager Port for Print Server ........................... 2-4
Installation Procedure..................................................................... 2-4
2.2.2 Configuring My Print Manager Port for Print Server .......................2-6
Configuration Procedure ................................................................ 2-6
2.2.3 Viewing Version Information for My Print Manager Port for
Print Server .....................................................................................2-9
Procedure to View Version Information.......................................... 2-9
My Print Manager i

2.2.4 Adding Ports ................................................................................. 2-10
Port Addition Procedure............................................................... 2-10
2.2.5 Uninstalling My Print Manager Port for Print Server .....................2-11
Uninstallation Procedure .............................................................. 2-11
3 Basic Operation
3.1 Logging In to the Enterprise Suite.................................................... 3-1
3.2 Basic Operation..................................................................................3-1
3.2.1 Top Menu ....................................................................................... 3-1
3.2.2 Screen Components ....................................................................... 3-2
4 My Print Manager
4.1 Administrator Settings for the My Print Manager Server ...............4-1
4.2 Print Job List ...................................................................................... 4-3
4.2.1 Deleting Print Job ...........................................................................4-6
Deleting Print Job ........................................................................... 4-6
4.3 Device Management..........................................................................4-7
4.3.1 Registering Devices to My Print Manager ...................................... 4-8
Registering Devices to My Print Manager...................................... 4-8
4.3.2 Editing Managed Device Settings .................................................. 4-9
Editing Managed Device Settings .................................................. 4-9
4.3.3 Unregistering Devices ..................................................................4-10
Unregistering Devices .................................................................. 4-10
4.3.4 Configuring the Device List Display .............................................. 4-12
Configuring the Device List Display.............................................. 4-12
4.4 Print Job Storage Setting................................................................4-13
4.5 Configuring Administrator Settings................................................ 4-15
4.5.1 Adding Application Administrators ...............................................4-16
Adding Application Administrators............................................... 4-16
4.5.2 Removing Application Administrators ..........................................4-17
Removing Application Administrators .......................................... 4-17
4.6 Configuring Auto-Delete Settings ..................................................4-18
4.7 ID & Print Setting..............................................................................4-19
Configuring Your Own ID & Print Settings.................................... 4-20
Setting the ID & Print Default Setting ........................................... 4-20
Configuring ID & Print Settings for Each User.............................. 4-21
My Print Manager ii

4.8 Notification Message Settings ........................................................ 4-23
Selecting What Notifications to Transmit ..................................... 4-23
Editing Notifications ..................................................................... 4-24
4.9 Configuring Print Quota Settings ...................................................4-25
4.9.1 Setting Print Quotas by User ........................................................ 4-25
Setting Print Quotas by User........................................................ 4-25
4.9.2 Setting Print Quotas by User Group .............................................4-28
Setting Print Quotas by User Group............................................. 4-28
4.10 Viewing the My Print Manager Version..........................................4-32
5 Troubleshooting
5.1 Print Job Spooling Problems ............................................................ 5-1
My Print Manager iii
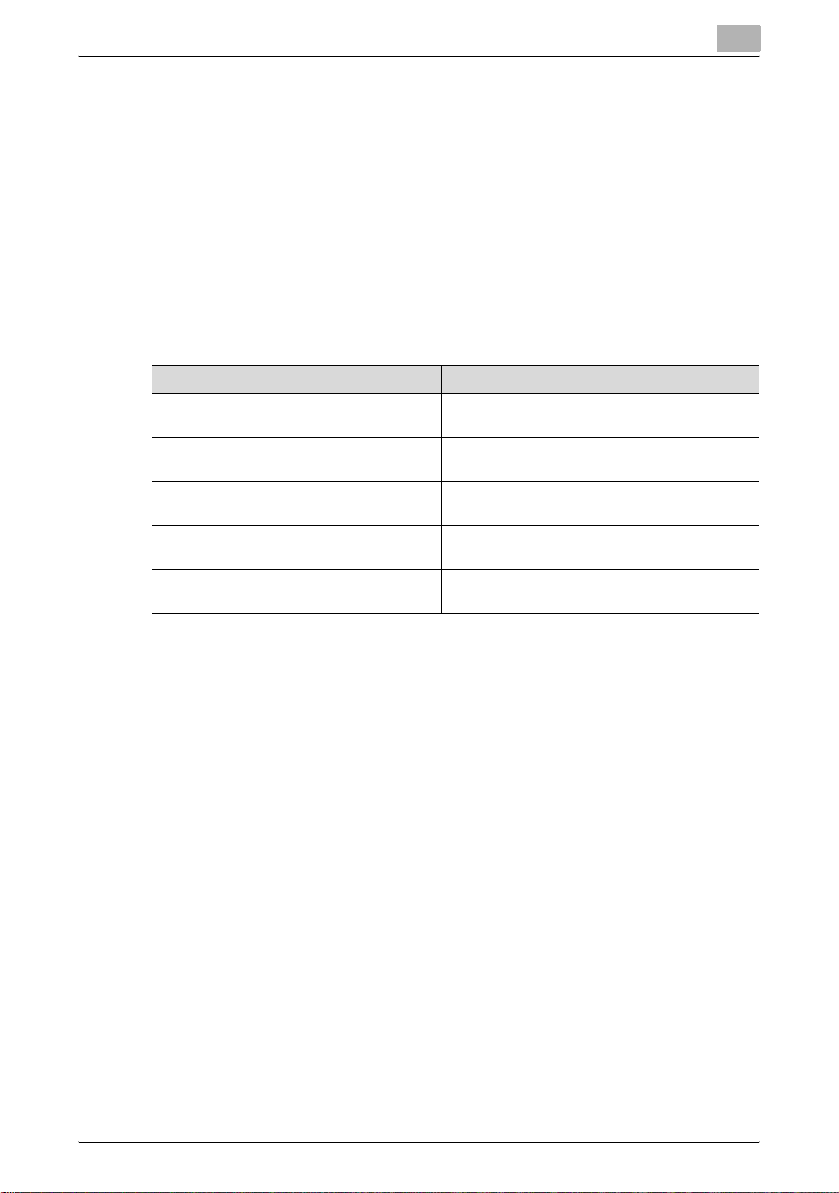
About this product
My Print Manager is an application that enables each user to spool print data
(print job) to folders on the network. Spooled print job can be printed from
any device that the user specifies.
My Print Manager runs on top of Device Manager. To install My Print
Manager, you must also install Device Manager.
Product Names Used in This Manual
This manual describes product names with the following abbreviations.
Product Name Abbreviation
KONICA MINOLTA PageScope Enterprise
Suite
KONICA MINOLTA PageScope Net Care
Device Manager
KONICA MINOLTA PageScope
Authentication Manager
KONICA MINOLTA PageScope
My Print Manager
KONICA MINOLTA PageScope Enterprise
Suite Terminal
Enterprise Suite
Device Manager
Authentication Manager
My Print Manager
Enterprise Suite Terminal
Trademarks and registered trademarks
Trademark acknowledgements
KONICA MINOLTA and KONICA MINOLTA logo are registered trademarks or
trademarks of KONICA MINOLTA HOLDINGS, INC.
PageScope is a registered trademark or trademark of KONICA MINOLTA
BUSINESS TECHNOLOGIES, INC
Microsoft, Windows, Windows Server, Active Directory, and Internet
Explorer are either registered trademarks or trademarks of Microsoft
Corporation in the United States and/or other countries.
Mozilla and Firefox are trademarks of the Mozilla Foundation.
Apple and Mac OS are trademarks of Apple Inc., registered in the U.S. and
other countries. Safari is a trademark of Apple Inc.
All other company and product names are either trademarks or registered
trademarks of their respective companies.
RSA BSAFE
RSA and BSAFE are either registered trademarks or trademarks of EMC
Corporation in the United States and/or other countries.
®
My Print Manager iv

License information
This product includes RSA BSAFE Cryptographic
software from EMC Corporation.
Dialog boxes
The dialog boxes shown in this manual are those that appear in Windows XP.
!
Detail
The dialog boxes that appear in this document may differ from those that
appear on your computer, depending on the installed devices and
specified settings.
Notes
Unauthorized reproduction, translation or duplication of this document,
whether in its entirety or in part, is strictly prohibited.
The contents of this document are subject to change without notice.
Copyright © 2010 KONICA MINOLTA BUSINESS TECHNOLOGIES, INC. All
rights reserved.
My Print Manager v
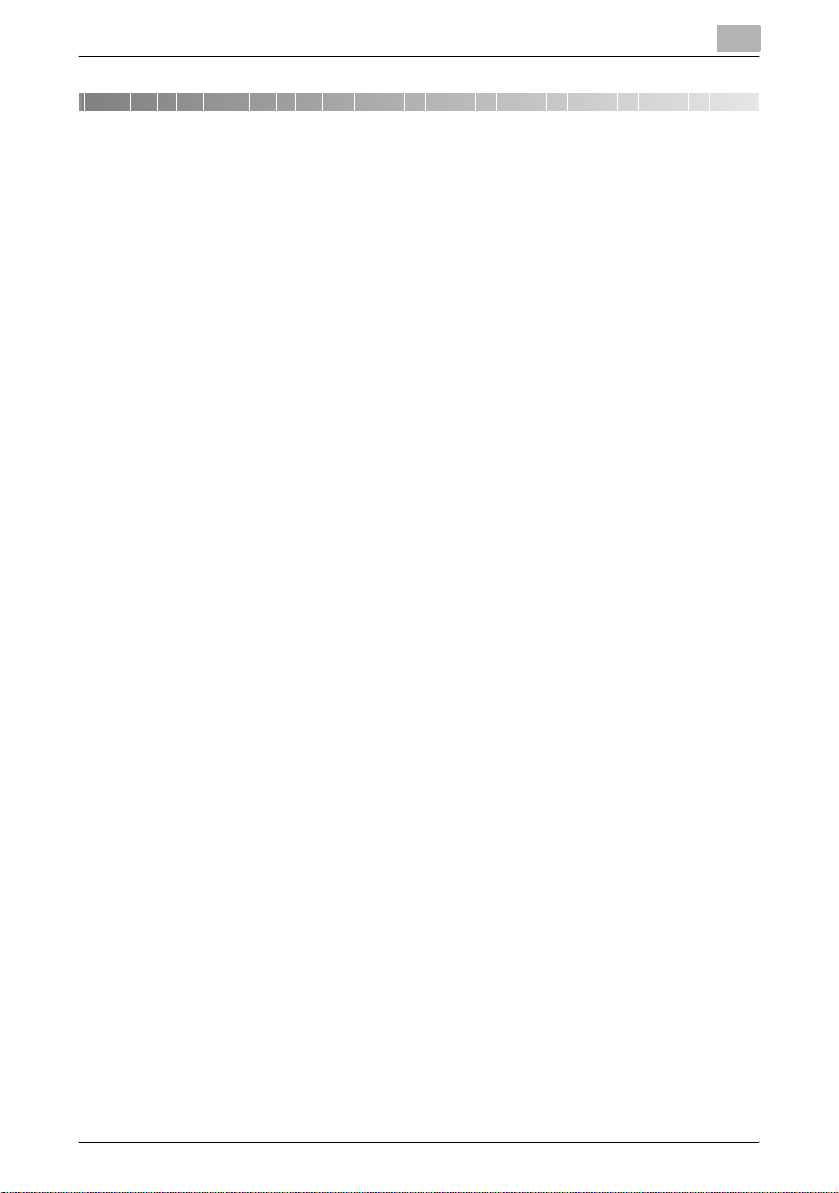
Overview
1Overview
1.1 My Print Manager
My Print Manager is an application that enables each user to spool print data
(print job) to folders on the network. Spooled print job can be printed from
any device that the user specifies.
This Administrator's Guide covers the following topics.
- Features that the My Print Manager administrator uses
- How to configure My Print Manager Port when you are using a print
server
For details on the following topics, see the "My Print Manager User's Guide."
- How users can use My Print Manager to print documents
- The features that users can use when they are logged in to My Print
Manager
For details on the following topics, see the "Enterprise Suite Installation
Guide."
- The My Print Manager operating environment
- How to install the My Print Manager server
- License Registration
1
My Print Manager 1-1
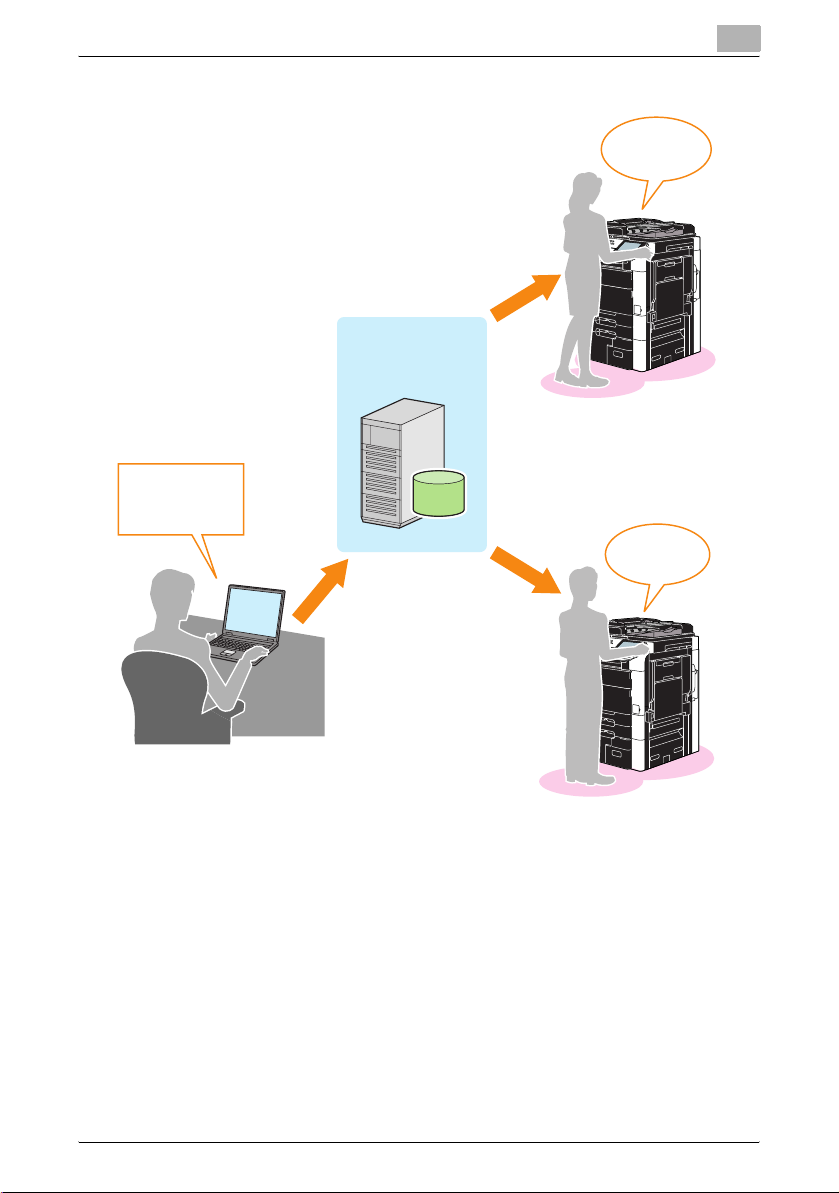
Overview
Web application
Printer
My Print Manager Port
1
Print
Transmit print job
My Print Manager
server
Spool print
job
System Configuration
The structure of the My Print Manager system is shown below.
- Enterprise Suite
This is used to manage all the device and user information.
- My Print Manager Server
This is used to spool the print job.
Transmit print job
Print
My Print Manager 1-2

Overview
1
- Web Application
This is used to connect to the My Print Manager server from your PC's
Web browser.
You can use the Web application to view the details of, delete, change
the print settings of, and save to your favorites the print job that you have
spooled.
System administrators can use the Web application to perform such
tasks as setting the devices that My Print Manager uses and setting print
quotas for users.
- My Print Manager Port (Windows only)
This is used to spool the print job from your PC to the My Print Manager
server.
- My Print Notifier (Windows only)
When you are using a print server, a message appears on the client PC.
The message indicates whether print job has been spooled.
Users
To use My Print Manager, users must first be registered in Enterprise Suite.
2
Reminder
When a device is configured to use MFP authentication or external server
authentication, use the same name to register the user on the device or
the external server as was used to register the user in Enterprise Suite.
The following types of users are available. The types of features that each
user type can use vary.
User Types and Permissions
- Regular Users
These are the standard users that can use My Print Manager.
- Application Administrators
In addition to the features that regular users have access to, application
administrators can specify the devices to use and the folders that data is
spooled from as well as set print quotas for regular users.
- System Administrators
These are the users that manage the Enterprise Suite servers.
My Print Manager 1-3

Overview
1.1.1 The Features of My Print Manager
My Print Manager has the following features.
Follow Me Print
After you spool the print job that you want to print to the My Print Manager
server, you can print the print job from any device that you specify.
For example, depending on the situation, you can print the same print job
from devices that are on different floors or are in different departments.
For details, see the "My Print Manager User's Guide."
ID & Print
You can use an IC card authentication device or a biometric authentication
device to log in to a print device. By logging in to the device, users can easily
print print job that they have spooled to the My Print Manager server.
This saves the users the time that they would have used to specify the print
job that they want to print.
For details, see the "My Print Manager User's Guide."
Web Application
You can access the My Print Manager server from your Web browser.
By using the Web application you can:
- View the details of the spooled print job (available to application
administrators and regular users).
- Delete spooled print job (available to system administrators, application
administrators, and regular users).
- Change the print settings of the spooled print job (available to application
administrators and regular users).
- Save spooled print job to your favorites (available to application
administrators and regular users).
- Specify the devices to use (available to system administrators and
application administrators).
- Specify the folder that print job can be spooled from (available to system
administrators and application administrators).
- Specify application administrators (available to system administrators).
- Specify the save period for print job (available to system administrators
and application administrators).
- Set the method for printing spooled print job (available to system
administrators, application administrators, and regular users).
- Configure the settings so that users who have sent print job are notified
whether the print job has been spooled (available to system
administrators and application administrators).
- Apply print quotas to users (available to system administrators and
application administrators).
1
My Print Manager 1-4
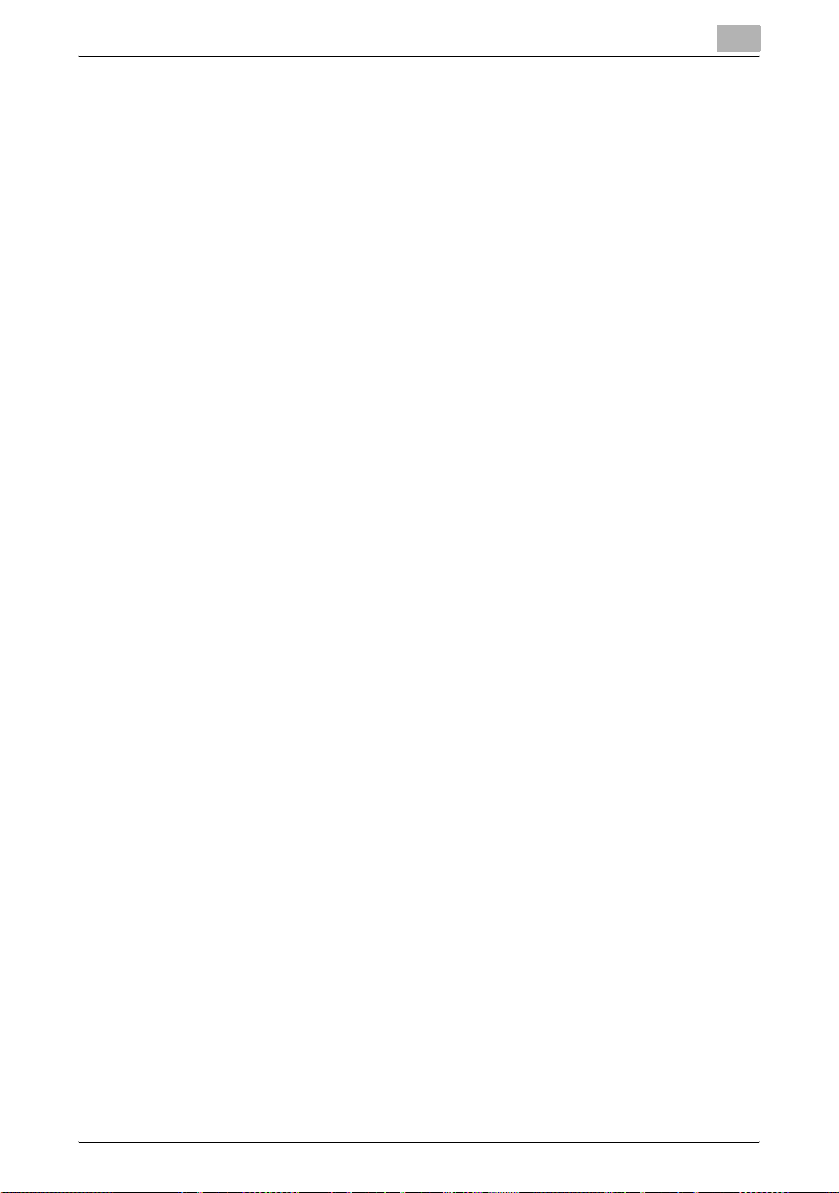
Overview
1
For details, see "My Print Manager" on page 4-1.
My Print Notifier
When you are using a print server, install My Print Notifier on the client PC.
After the print job is sent, a message about whether the print job was spooled
is sent from the My Print Manager server to the My Print Manager port, and
the message then appears on the client computer.
For details, see the "My Print Manager User's Guide".
My Print Manager 1-5
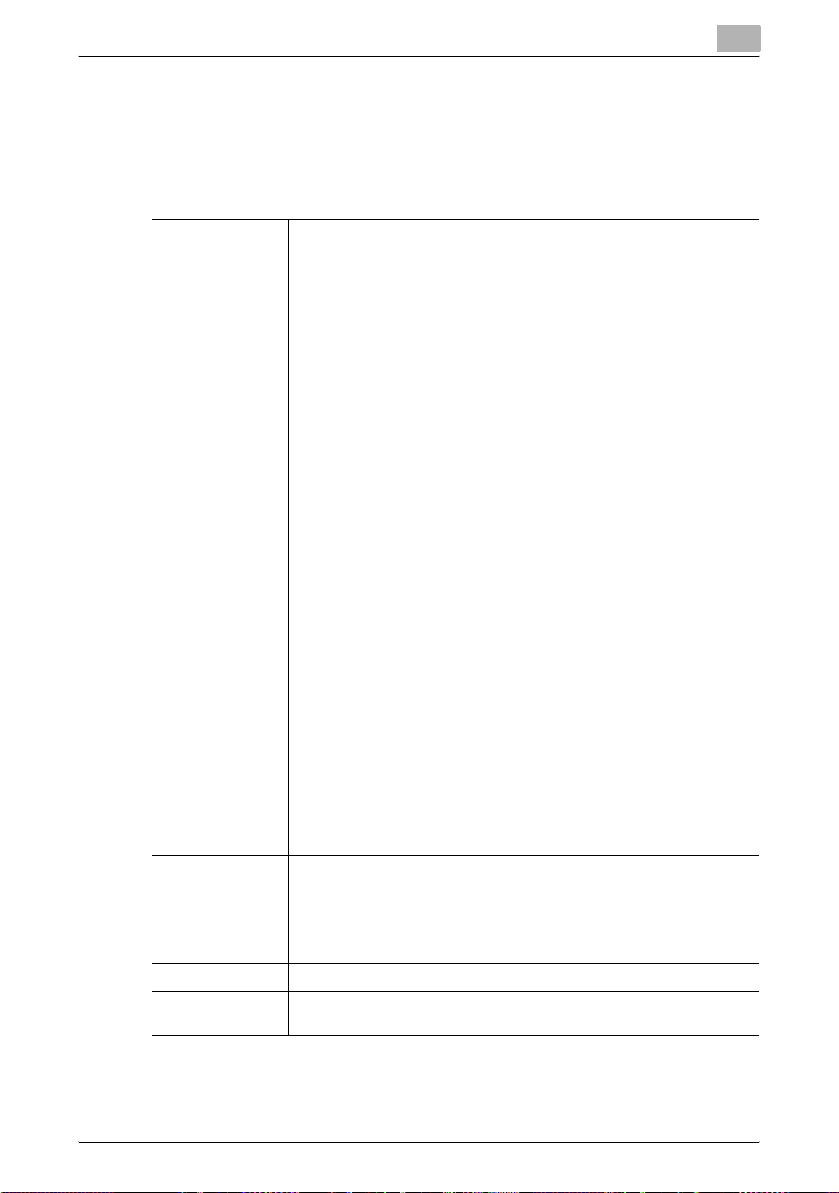
Overview
1.2 System Requirements
1.2.1 My Print Manager Port
The system requirements for My Print Manager Port are shown below.
1
OS Windows XP Home Edition (SP3 or later)
Software Microsoft .NET Framework 2.0 (SP2 or later) <Windows XP and Windows
System System requirements for the supported OS
Display 800 x 600 pixels or higher
Windows XP Professional (SP3 or later)
Windows XP Professional x64 Edition (SP2 or later)
Windows Vista Home Basic (SP2 or later)
Windows Vista Home Premium (SP2 or later)
Windows Vista Ultimate (SP2 or later)
Windows Vista Business (SP2 or later)
Windows Vista Enterprise (SP2 or later)
Windows Vista Home Basic x64 Edition (SP2 or later)
Windows Vista Home Premium x64 Edition (SP2 or later)
Windows Vista Ultimate x64 Edition (SP2 or later)
Windows Vista Business x64 Edition (SP2 or later)
Windows Vista Enterprise x64 Edition (SP2 or later)
Windows 7 Home Premium (SP1 or later)
Windows 7 Professional (SP1 or later)
Windows 7 Enterprise (SP1 or later)
Windows 7 Ultimate (SP1 or later)
Windows 7 Home Premium x64 Edition (SP1 or later)
Windows 7 Professional x64 Edition (SP1 or later)
Windows 7 Enterprise x64 Edition (SP1 or later)
Windows 7 Ultimate x64 Edition (SP1 or later)
Windows 8
Windows 8 Pro
Windows 8 Enterprise
Windows Server 2003, Standard (SP2 or later)
Windows Server 2003, Enterprise (SP2 or later)
Windows Server 2003 R2, Standard (SP2 or later)
Windows Server 2003 R2, Enterprise (SP2 or later)
Windows Server 2003, Standard x64 (SP2 or later)
Windows Server 2003, Enterprise x64 (SP2 or later)
Windows Server 2003 R2, Standard x64 (SP2 or later)
Windows Server 2003 R2, Enterprise x64 (SP2 or later)
Windows Server 2008 Standard (SP2 or later)
Windows Server 2008 Enterprise (SP2 or later)
Windows Server 2008 Standard x64 (SP2 or later)
Windows Server 2008 Enterprise x64 (SP2 or later)
Windows Server 2008 R2 Standard (SP1 or later)
Windows Server 2008 R2 Enterprise (SP1 or later)
Windows Server 2012 Standard
Server 2003>
Microsoft .NET Framework 3.5 (SP1 or later) <Windows Vista, Windows
Server 2008, Windows 8 and Windows Server 2012>
(.NET Framework, required to operate this software, is installed in Windows 7 and Windows Server 2008 R2 as standard.)
16-bit color or higher
My Print Manager 1-6
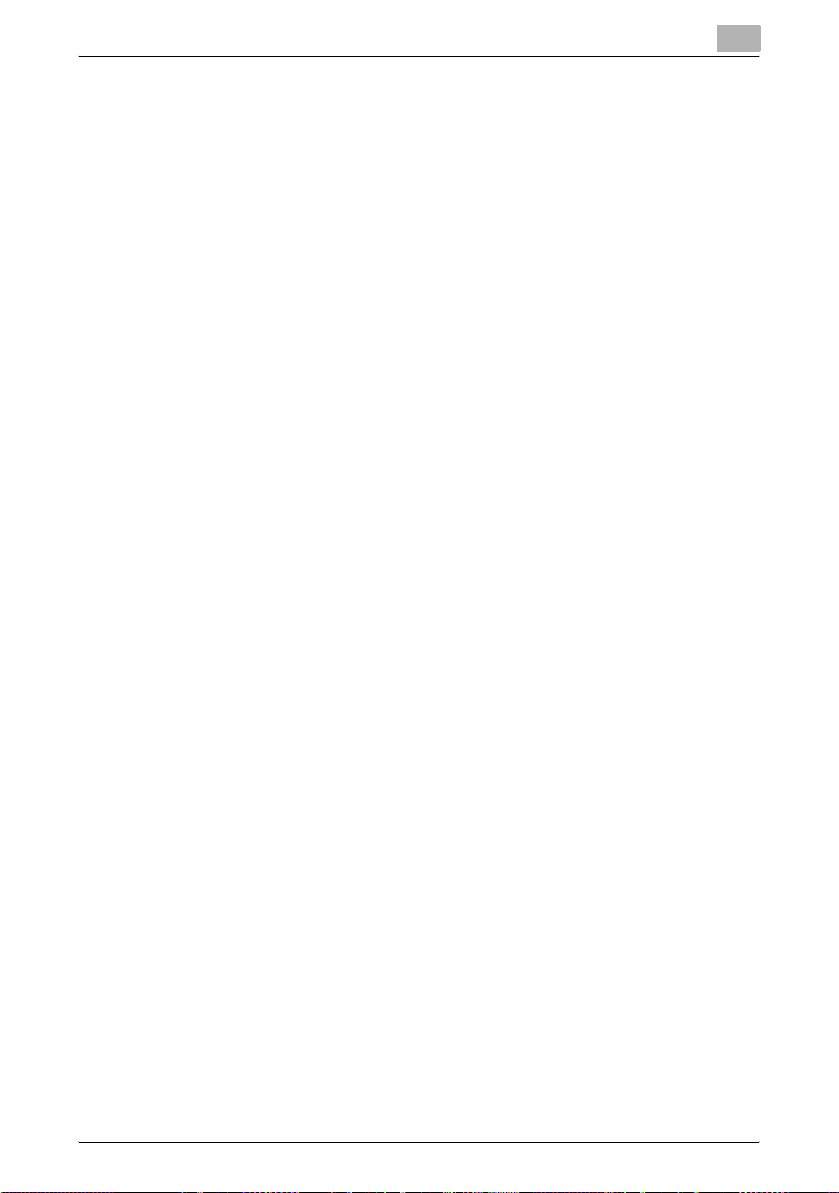
Overview
1.2.2 Limitations
There are the following limitations when you use My Print Manager.
- To use the ID & Print feature, the device that you want to print from must
be managed by the Authentication Manager, and the device's
authentication level must be set to relay server authentication.
- The ID & Print feature is not available in a device that is using Enterprise
Suite Terminal.
- If the device is not managed by the Authentication Manager, you have to
register the same user that was registered in Enterprise Suite to the
device or to an external authentication server that the device uses.
- In a network environment where print servers are used, we recommend
that you use Active Directory to manage the devices and client PCs that
are connected to that network.
- The maximum number of users that can be managed on the My Print
Manager server is 3000.
The maximum number devices that can be managed on the My Print
Manager server is 200.
- Be sure to disable the device's ID & Print feature. For details, see the
device's user's guide.
- When you are printing spooled print job using ID & Print, the job that is
currently being printed cannot be printed on other devices through the
use of ID & Print.
- You cannot use My Print Manager Port on client computers running a
Mac OS.
1
My Print Manager 1-7

Overview
1.3 Installing and Configuring My Print Manager
To use My Print Manager, follow the procedure below to install and configure
it.
1.3.1 Configuring Devices
Configure user authentication on all the devices that will be used as printers.
We recommend that you perform authentication using Authentication
Manager. You can only use the ID & Print feature on devices that are
managed by Authentication Manager.
2
Reminder
The control panel's menu structure on each device varies depending on
its model and version. For details on how to operate each device, see its
user's guide.
If the device is not managed by the Authentication Manager, you have to
register the same user that was registered in Enterprise Suite to the device
or to an external authentication server that the device uses.
2
Note
In a network environment where print servers are used, we recommend
that you use Active Directory to manage the devices and client PCs that
are connected to that network.
1
My Print Manager 1-8
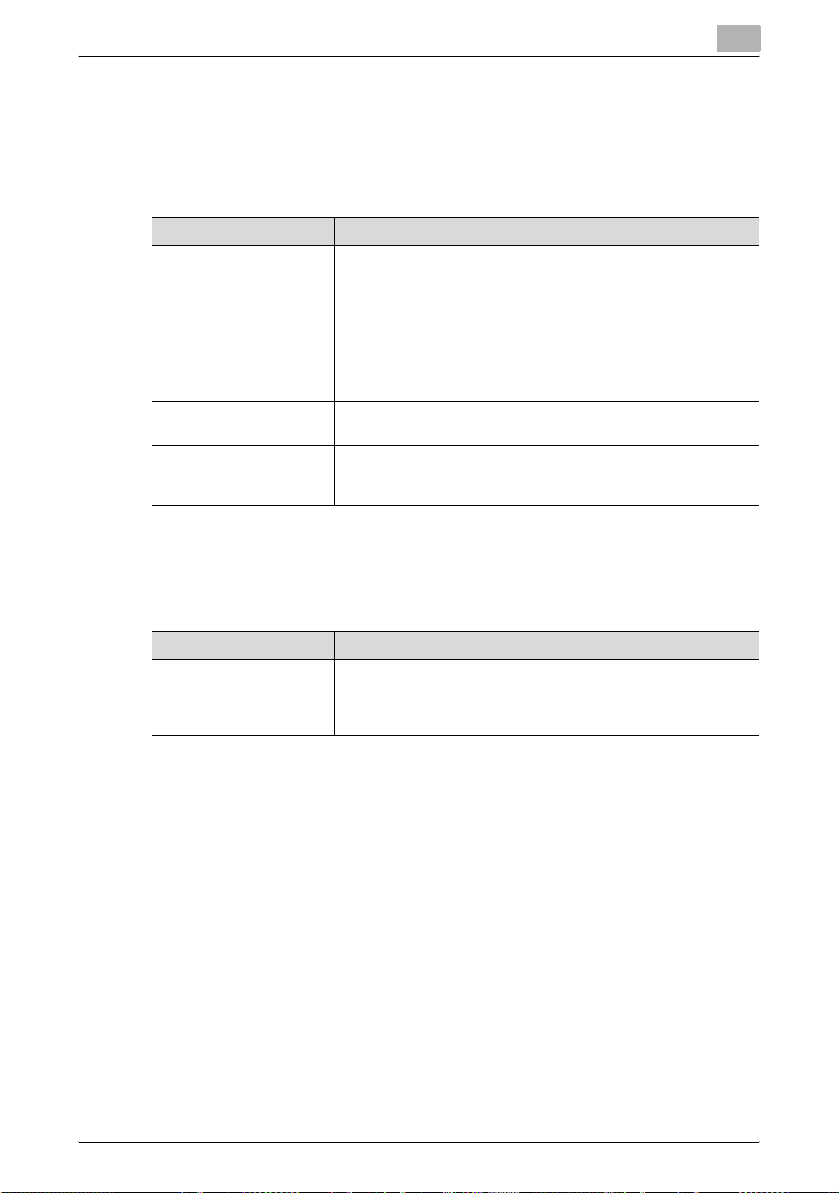
Overview
1.3.2 Configuring Device Manager
Log in to Device Manager as the system administrator, and configure the
settings as shown in the following table. These settings are necessary in
order to use My Print Manager.
Item Description
Device List Device Auto Discovery: Specify search conditions to automatically
User List User Registration: Use this setting to register users.
Server Settings E-mail Server Settings: Use these settings to specify whether you
detect devices to be registered from the network.
Manual Device Registration: Use this setting to manually register
the devices that cannot be detected automatically.
Device Management Settings: Use these settings to specify which
of the registered devices will be managed.
Device Information Settings: Use these settings to specify each
device's communication conditions.
For details, see the "Device Manager User's Guide."
For details, see the "Device Manager User's Guide."
will use E-mail to send reports and other information.
For details, see the "Device Manager User's Guide."
1.3.3 Configuring My Print Manager
Log in to Enterprise Suite as an administrator, and configure the My Print
Manager settings as shown in the following table.
1
Item Description
Initial Settings Device Management: Use this setting to register the devices that
you will use with My Print Manager (see p. 4-7).
Print Job Storage Setting: Use this setting to specify the location
where print job is saved (see p. 4-13).
1.3.4 Installing My Print Manager Port
Install My Print Manager Port on the print server or on a client PC.
For details, see "Installing My Print Manager Port for Print Server" on
page 2-4 or the "My Print Manager User's Guide."
My Print Manager 1-9
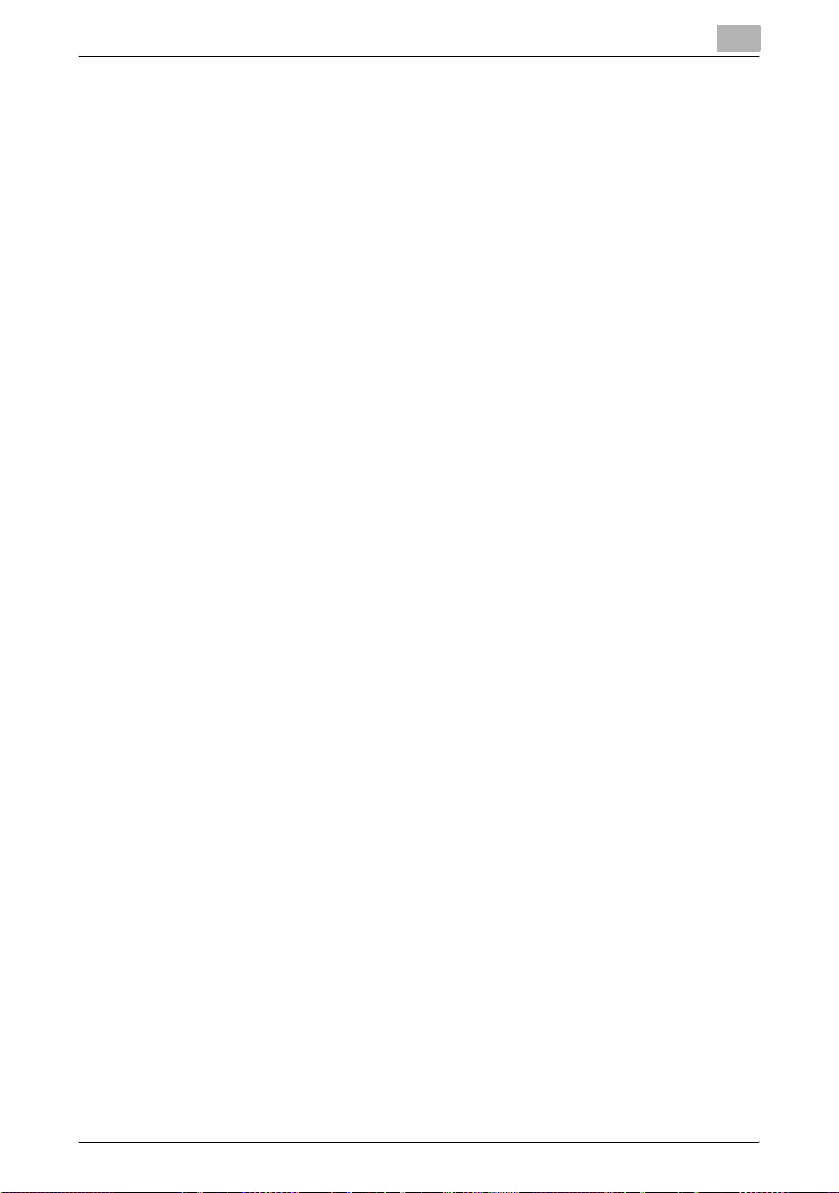
Overview
1.3.5 Configuring My Print Manager Port
Configure the My Print Manager Port application that you have installed.
For details, see "Configuring My Print Manager Port for Print Server" on
page 2-6 or the "My Print Manager User's Guide."
1.3.6 Spooling Print Job
Spool the print job that you want to print to the My Print Manager server.
For details, see the "My Print Manager User's Guide."
1.3.7 Printing from a Device
Print the spooled print job from a device.
For details, see the "My Print Manager User's Guide."
1
My Print Manager 1-10

Installing and Configuring My Print Manager Port
2 Installing and Configuring My Print
Manager Port
To spool print job to the My Print Manager server, you must install My Print
Manager Port on your client PC or on the print server.
Depending on whether you use a print server or not, the PC that you install
My Print Manager Port on, the tools, and the My Print Manager Port settings
after installation differ.
If you are using a print server, you can print from a client computer running
a Mac OS.
!
Detail
Separate MSI-based installers have been prepared for My Print Manager
Port.
When an MSI-based installer is used, the software can be automatically
distributed, and can be installed automatically in the Active Directory
environment.
2
For details, contact your service representative.
My Print Manager 2-1

Installing and Configuring My Print Manager Port
2.1 When a Print Server Is Not Used
If you are not using a print server, install My Print Manager Port on each client
PC.
My Print Manager Port
2
Active Directory
Client PC
To configure the application, follow the procedure below.
My Print Manager
server
Device
1 Install My Print Manager Port on a client PC.
2 Configure the My Print Manager Port settings on the client PC.
2
Reminder
For the procedure to install My Print Manager Port on each client PC and
for details on configuring settings on client PCs, see the "My Print
Manager User's Guide."
My Print Manager 2-2
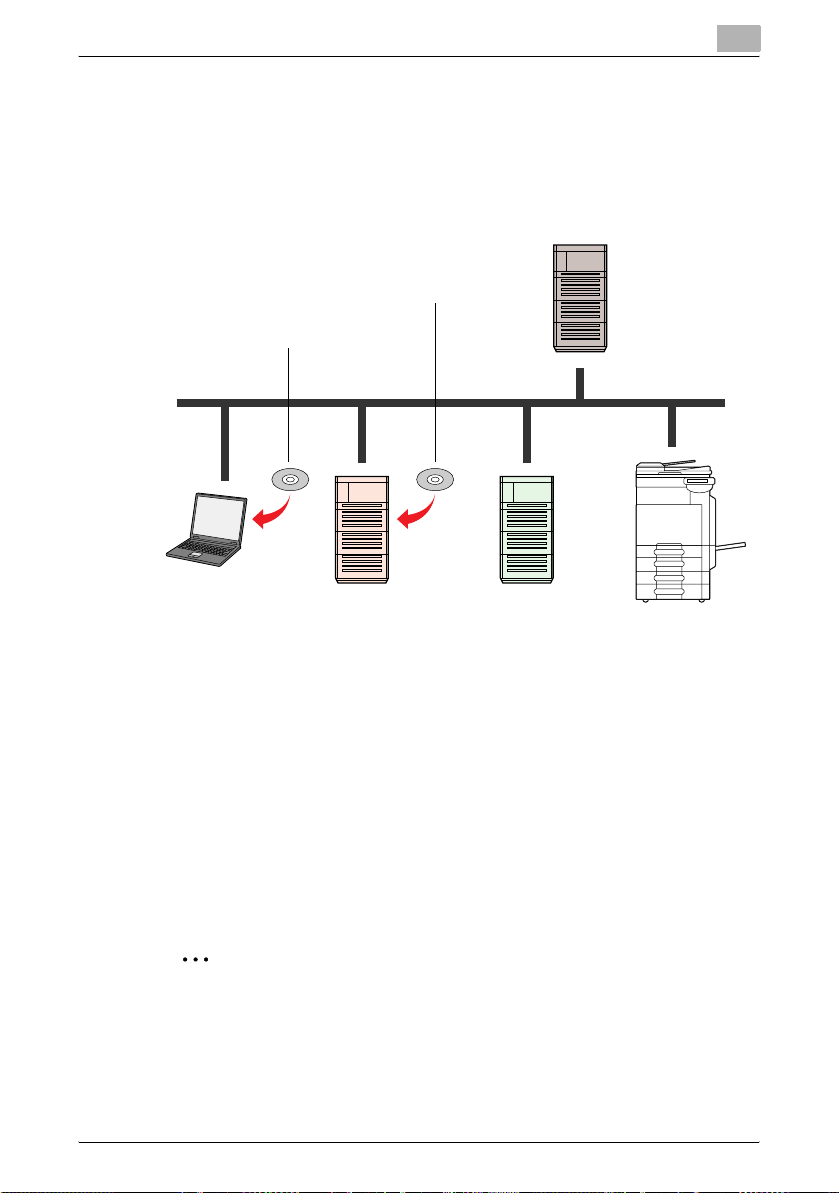
Installing and Configuring My Print Manager Port
2.2 When a Print Server Is Used
If you are using a print server, install My Print Manager Port for Print Server
on the print server.
My Print Manager Port
for Print Server
My Print Notifier
2
Active Directory
Client PC
To configure the application, follow the procedure below.
Print server
My Print Manager
server
Device
1 Install My Print Manager Port for Print Server on the print server (see
p. 2-4).
2 Configure the My Print Manager Port for Print Server settings on the
print server (see p. 2-6).
3 Configure print driver settings and install My Print Notifier on the client
PC.
2
Reminder
For details on the settings that you must configure on the client PCs, see
the "My Print Manager User's Guide."
My Print Manager 2-3

Installing and Configuring My Print Manager Port
Before You Begin
If you are using a print server, confirm the following conditions before you
install My Print Manager Port for Print Server.
- If you are using a print server, we recommend that you use Active
Directory to manage the devices and client PCs that are connected to the
network that the print server is on.
- If you are not using Active Directory to manage the network, the user
name that you use to log on to a PC must match a user that is registered
in Enterprise Suite.
- Even if you are using Active Directory to manage the network, if a device
is not managed by the Authentication Manager, you must register the
same user in Enterprise Suite as a user that has been registered in Active
Directory.
2.2.1 Installing My Print Manager Port for Print Server
Install My Print Manager Port for Print Server on the print server.
2
Note
If necessary, the Microsoft Visual C++ 2005 Redistributable Package will
be installed. If the user name that you used to log on to the PC contains
double-byte characters, the redistributable package will not be installed
correctly, so you will have to change the user name that is used to log on
as an administrator to one that only contains single-byte alphanumeric
characters. Log on again using this new user name, and then install My
Print Manager Port for Print Server.
2
2
Note
You must be logged on to Windows as an administrator to install the
application.
Installation Procedure
1 Insert the Enterprise Suite DVD into the DVD-ROM drive, and start the
My Print Manager Port for Print Server installation.
2 Click [Next].
My Print Manager 2-4
 Loading...
Loading...