KONICA MINOLTA PagePro 1400w User Guide [it]
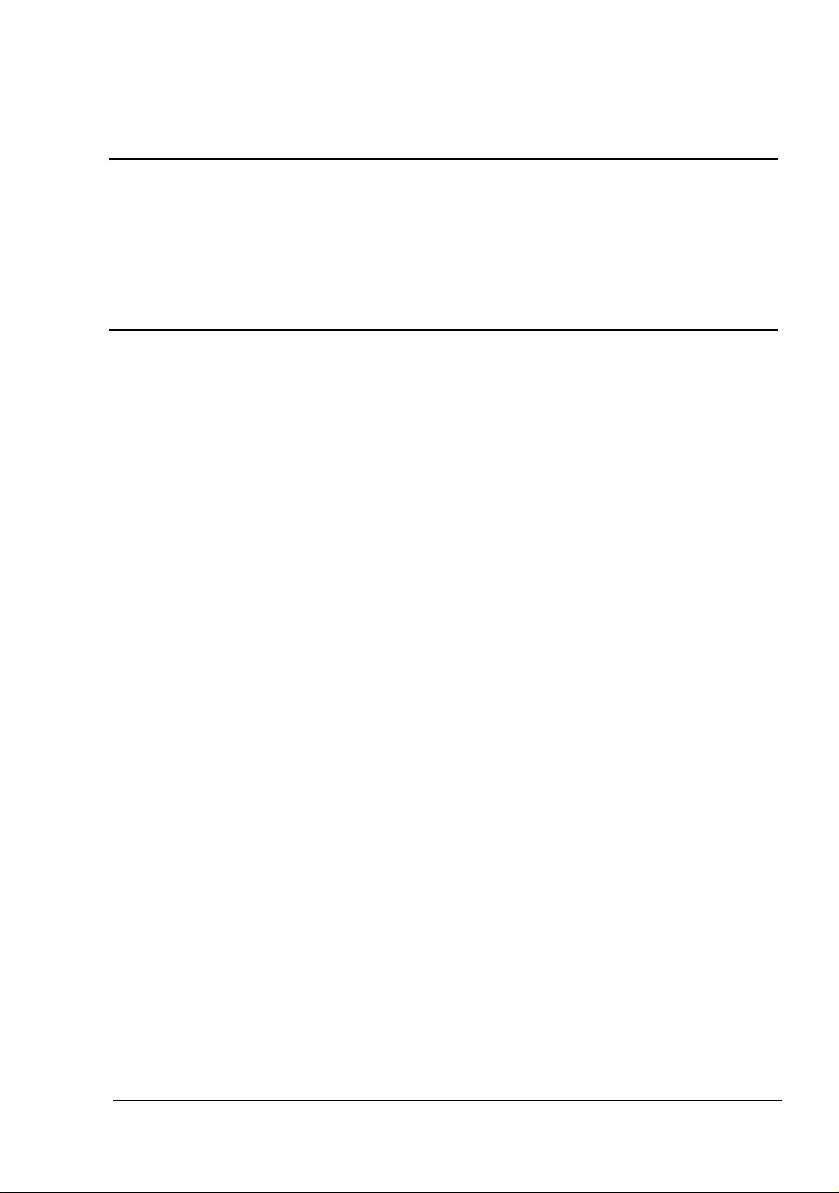
PagePro 1400W
™
Guida utente
9J03-7743-01D
1800803-005A
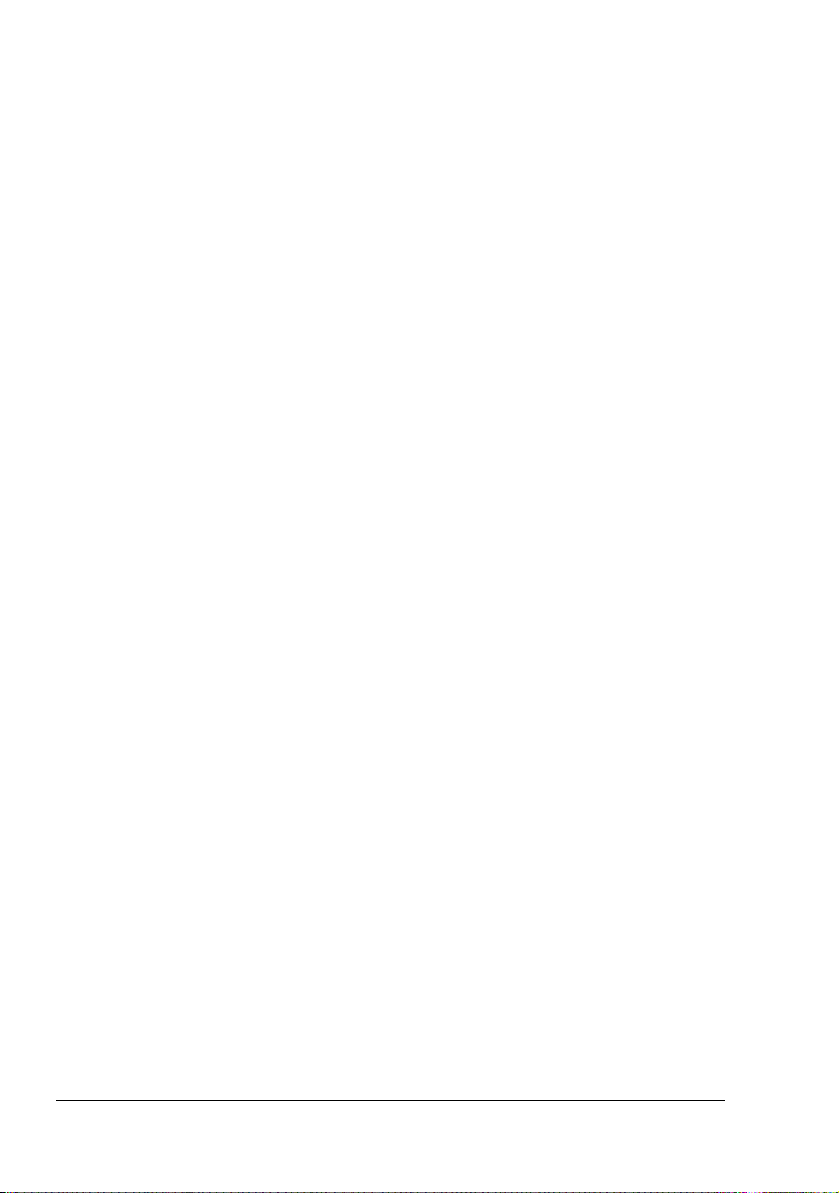
Grazie
Grazie per aver acquistato una PagePro 1400W. La vostra scelta è stata eccellente.
La PagePro 1400W è stata progettata e costruita per prestazioni particolari in
ambiente Windows.
Marchi di fabbrica
KONICA MINOLTA ed il logo KONICA MINOLTA sono marchi o marchi registrati
della KONICA MINOLTA HOLDINGS, INC.
PagePro è un marchio o un marchio registrato della KONICA MINOLTA BUSINESS
TECHNOLOGIES, INC.
Tutti gli altri nomi dei prodotti sono marchi o marchi registrati dei rispettivi detentori.
Avviso di Copyright
Copyright © 2005 KONICA MINOLTA BUSINESS TECHNOLOGIES, INC., Marunouchi Center Building, 1-6-1 Marunouchi, Chiyoda-ku, Tokyo, 100-0005, Giappone.
Tutti i diritti riservati. Il presente documento non deve essere copiato, né in parte né
per intero, trasmesso con nessun mezzo o tradotto in alcuna lingua senza autorizza
zione scritta di KONICA MINOLTA BUSINESS TECHNOLOGIES, INC.
Avviso sul manuale
La KONICA MINOLTA BUSINESS TECHNOLOGIES, INC. si riserva il diritto di
apportare modifiche senza preavviso a questa guida ed all'apparecchio descritto in
essa. Sono stati compiuti sforzi notevoli per assicurare l'assenza di errori ed omis
sioni da questa guida. La KONICA MINOLTA BUSINESS TECHNOLOGIES, INC.
non concede tuttavia nessun tipo di garanzia, comprese, ma non limitate, le even
tuali garanzie implicite della commercializzazione e l'idoneità ad uno scopo particolare relativamente alla presente guida. La KONICA MINOLTA BUSINESS
TECHNOLOGIES, INC. non si assume nessuna responsabilità di eventuali errori
contenuti in questa guida o per danni incidentali, speciali o consequenziali derivanti
dalla fornitura della presente guida o dall'uso della presente guida per il funziona
mento dell'apparecchio, oppure in relazione all'efficienza dell'apparecchio funzionante in tal modo.
-
-
-
-
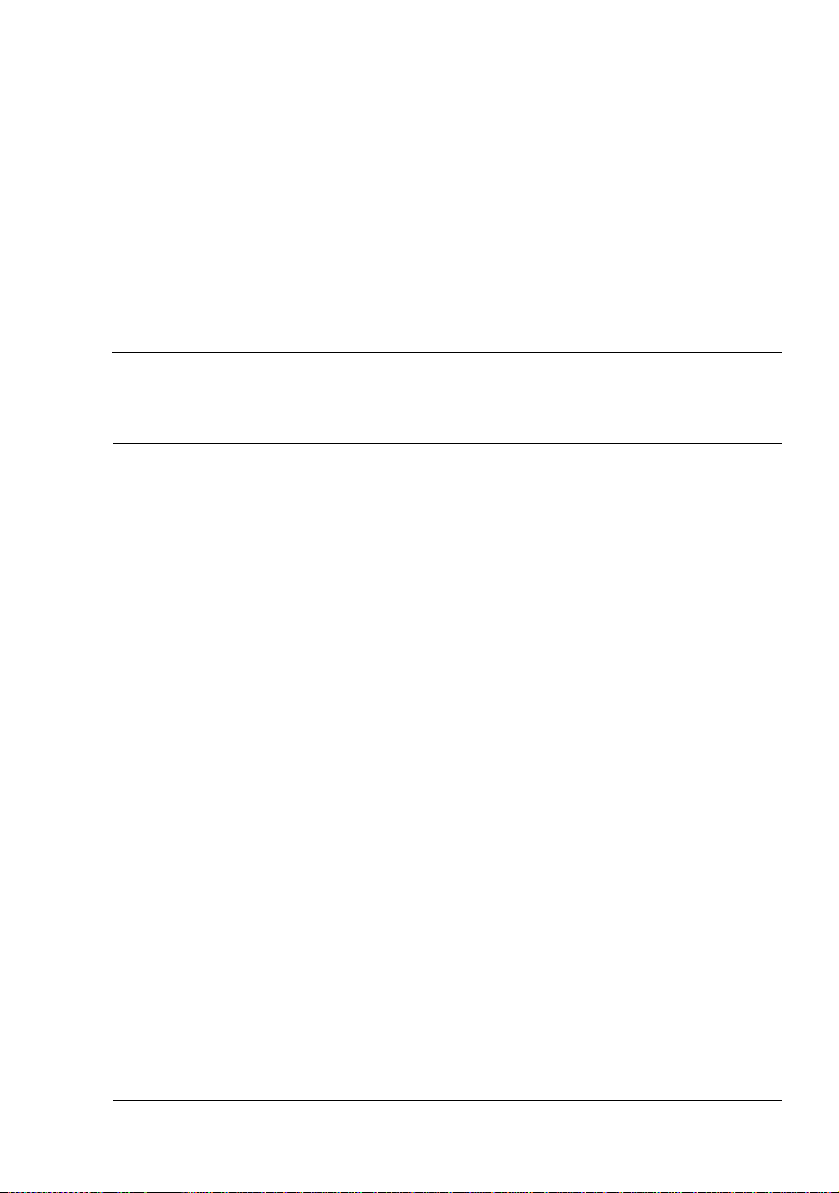
Sommario
1 Introduzione ....................................................................................................... 1
Informazioni generali sulla stampante 2
Ingombro 2
Parti della stampante 3
Vista frontale 3
Vista posteriore 3
Informazioni sul pannello di controllo 4
Informazioni sugli indicatori 4
Messaggi di stato (indicatori Ready ed Error) 5
Informazioni sul tasto Cancel 6
Ripresa della stampa di un lavoro in seguito ad un messaggio di errore 6
Annullamento di un lavoro di stampa 6
2 Informazioni sul software .................................................................................7
CD-ROM Utilities and Documentation 8
Driver 8
Utilità 8
Requisiti del sistema 9
Selezione dei valori predefiniti del driver 9
Disinstallazione del driver della stampante 10
Sommario
i
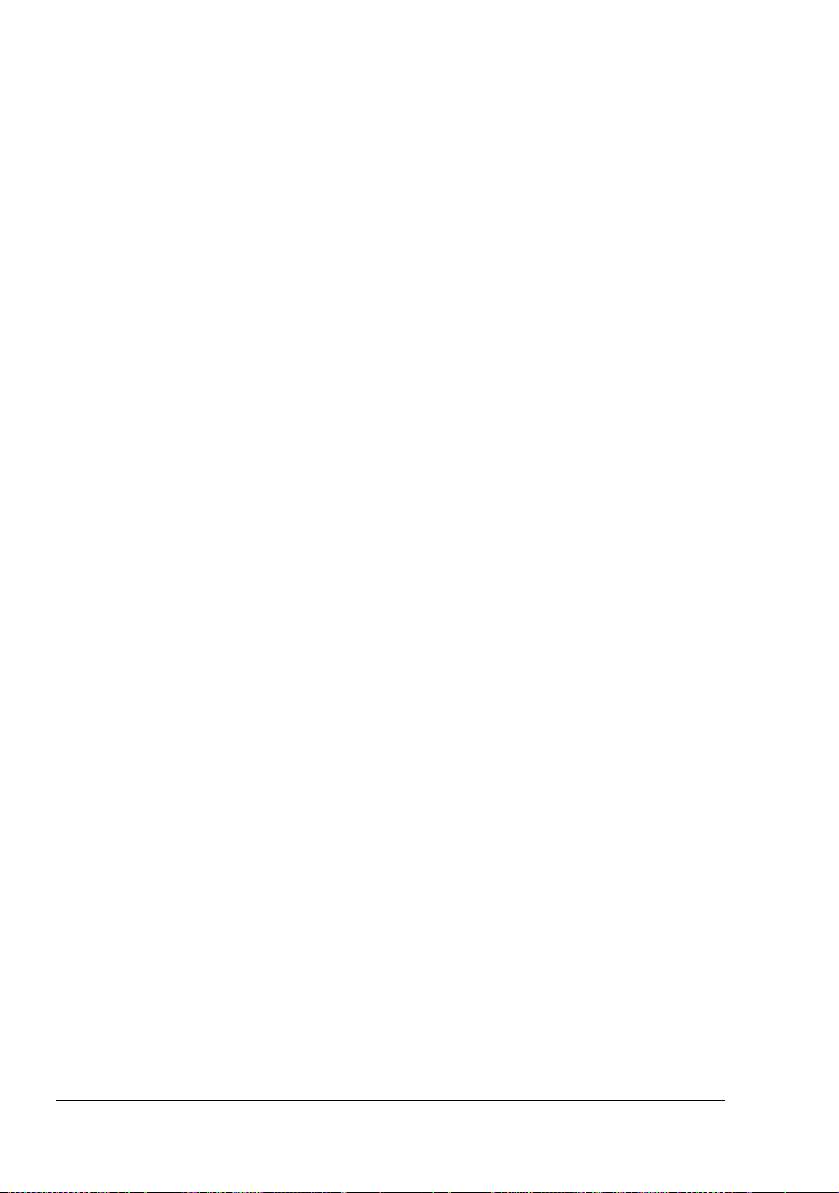
Visualizzazione delle impostazioni del driver della stampante 10
Windows XP 10
Windows 2000/Me/98SE 10
Uso del driver della stampante 11
Pulsanti comuni 11
OK 11
Annulla 11
Applica 11
? 11
Easy Set 11
Visualizzazione carta 12
Visualizzazione stampante 12
Visualizzazione filigrana 12
Visualizza qualità 12
Predefinito 12
Registro Base 12
Registro Layout 13
Registro Overlay 13
Registro Filigrana 13
Registro Qualità 14
Registro Versione 14
3 Uso del display di stato ..................................................................................15
Lavoro con il display di stato 16
Introduzione 16
Apertura del display di stato e visualizzazione dello stato dei materiali di
consumo 16
Modifica delle dimensioni della finestra del display di stato 16
Uso del display di stato 16
Riconoscimento di allarmi del display di stato 17
Ripristino da un allarme del display di stato 17
Chiusura del display di stato 18
4 Uso della carta .................................................................................................19
Specifiche della carta 20
Quali formati di carta si possono usare? 20
Tipi di carta 21
Carta comune 21
Lucidi per proiezioni 22
Buste da lettera 24
Cartoline 25
Carta spessa 26
Qual è l'area stampabile garantita? 26
Area stampabile — buste da lettera 27
Margini della pagina 27
Caricamento della carta 28
Sommario ii
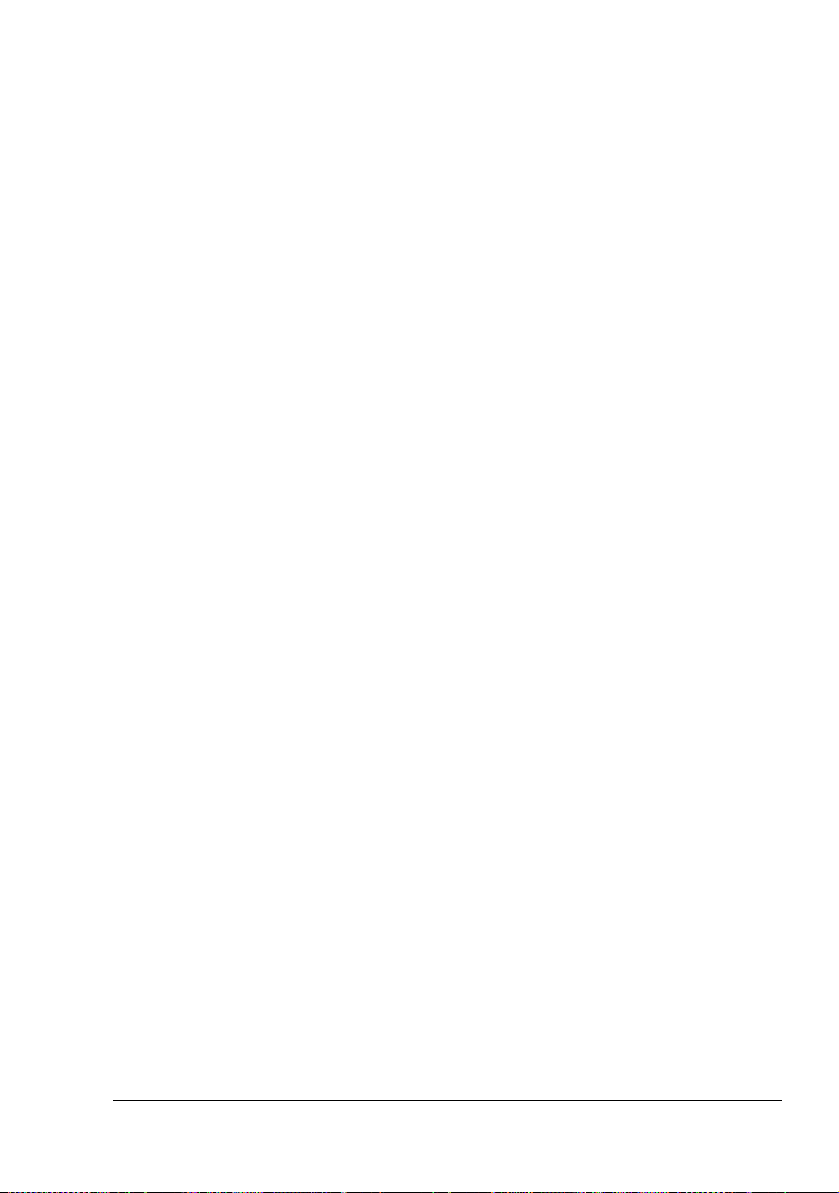
Vassoio 1 29
Caricamento di carta normale 29
Altri tipi di carta 31
Caricamento di buste da lettera 31
Caricamento di lucidi per proiezioni / cartoline / carta spessa 32
Stampa duplex manuale 34
Come si esegue la stampa duplex manuale? 34
Vassoio di uscita 35
Magazzinaggio della carta 35
5 Sostituzione dei materiali di consumo .......................................................... 37
Sostituzione dei materiali di consumo 38
Cartucce di toner riciclate 38
Cartucce di toner 38
Sostituzione di una cartuccia di toner 40
Sostituzione della cartuccia del tamburo 46
6 Manutenzione della stampante ......................................................................51
Manutenzione della stampante 52
Pulizia della stampante 55
Esterno 55
Interno della stampante 56
Pulizia del rullo di alimentazione della carta 56
7 Soluzione di eventuali problemi .................................................................... 59
Introduzione 60
Prevenzione di anomalie di alimentazione della carta 61
Illustrazione del percorso della carta 62
Messaggi degli indicatori 62
Messaggi di errore 62
Messaggi di servizio 64
Eliminazione delle anomalie di alimentazione della carta 65
Procedure di eliminazione degli inceppamenti 66
Risoluzione di problemi dovuti ad anomalie di alimentazione della carta 70
Risoluzione di altri problemi 72
Risoluzione di problemi relativi alla qualità di stampa 75
A Appendice ........................................................................................................ 81
Specifiche di sicurezza 82
Specifiche tecniche 82
Stampante 82
Durata prevista dei materiali di consumo 84
Materiali di consumo sostituibili dall'utente 84
Materiali di consumo sostituibili dal tecnico di assistenza 84
I nostri sforzi per la salvaguardia dell'ambiente 85
Caratteristiche di un prodotto ENERGY STAR 85
Sommario
iii
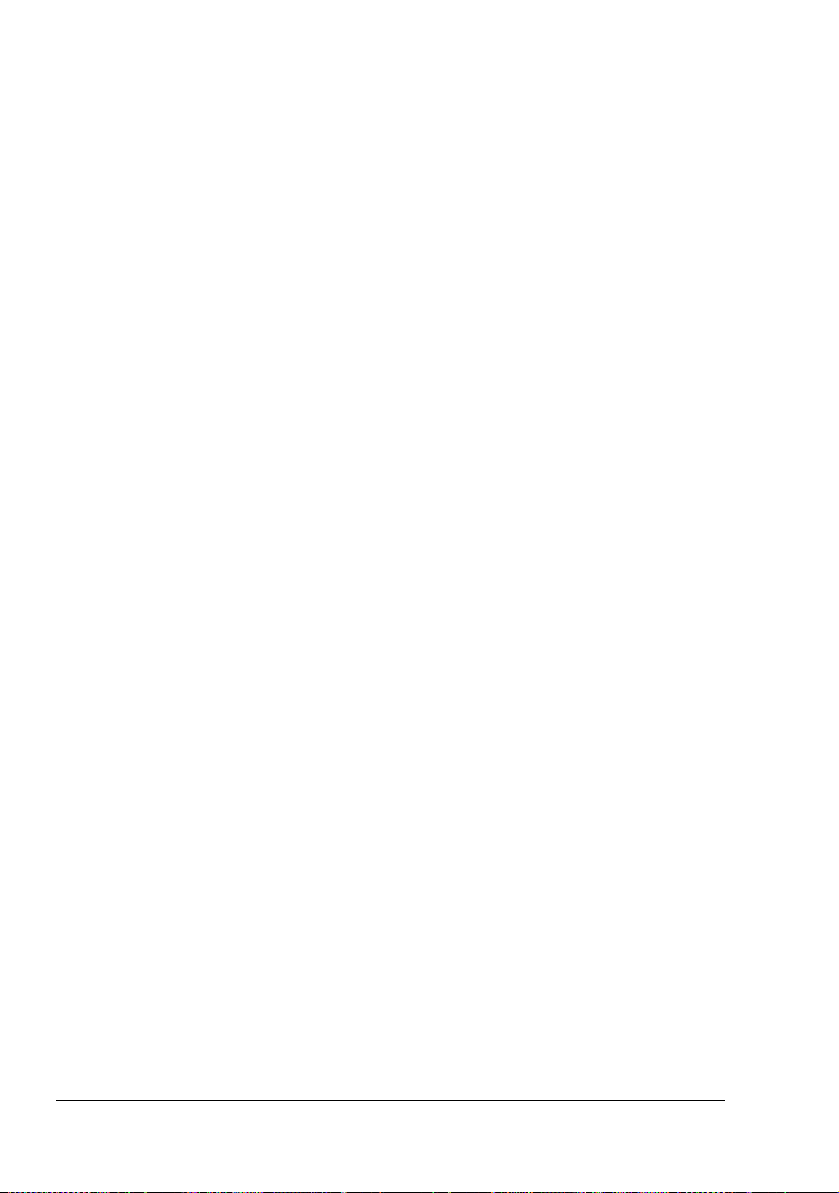
Sommario iv
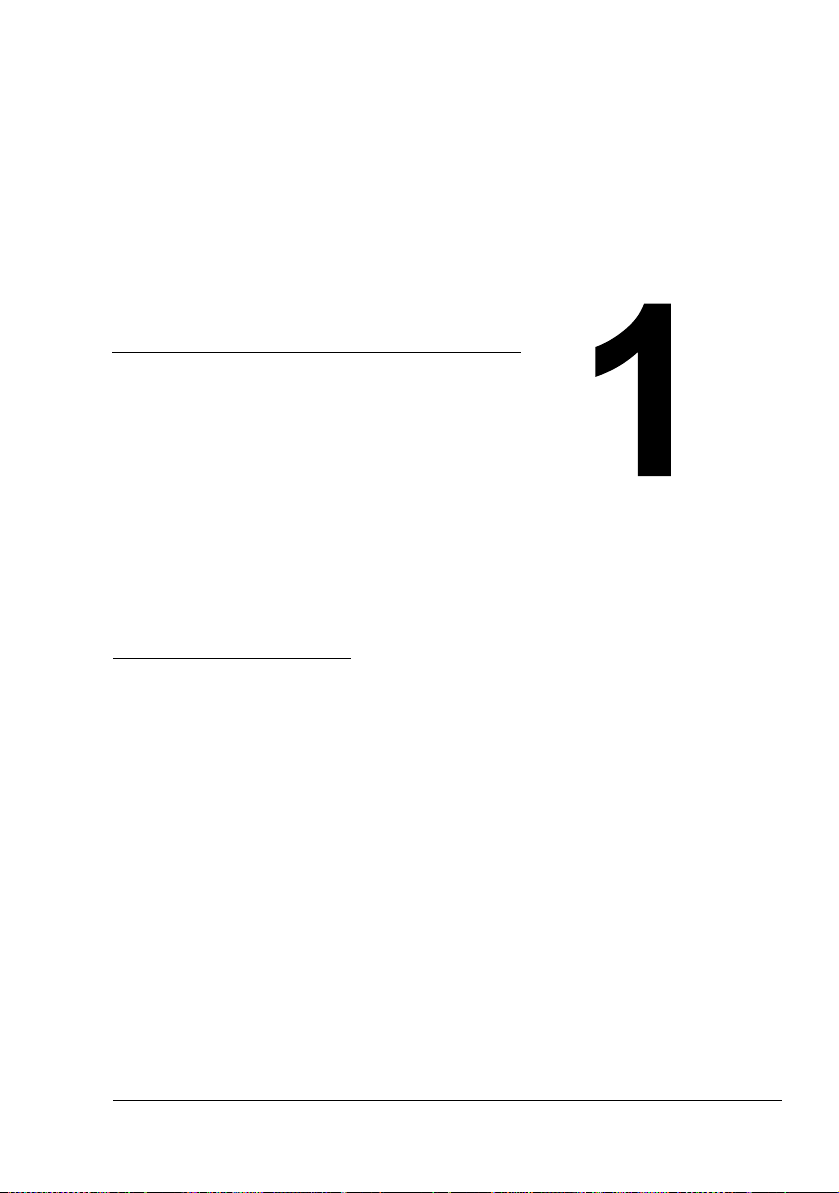
Introduzione
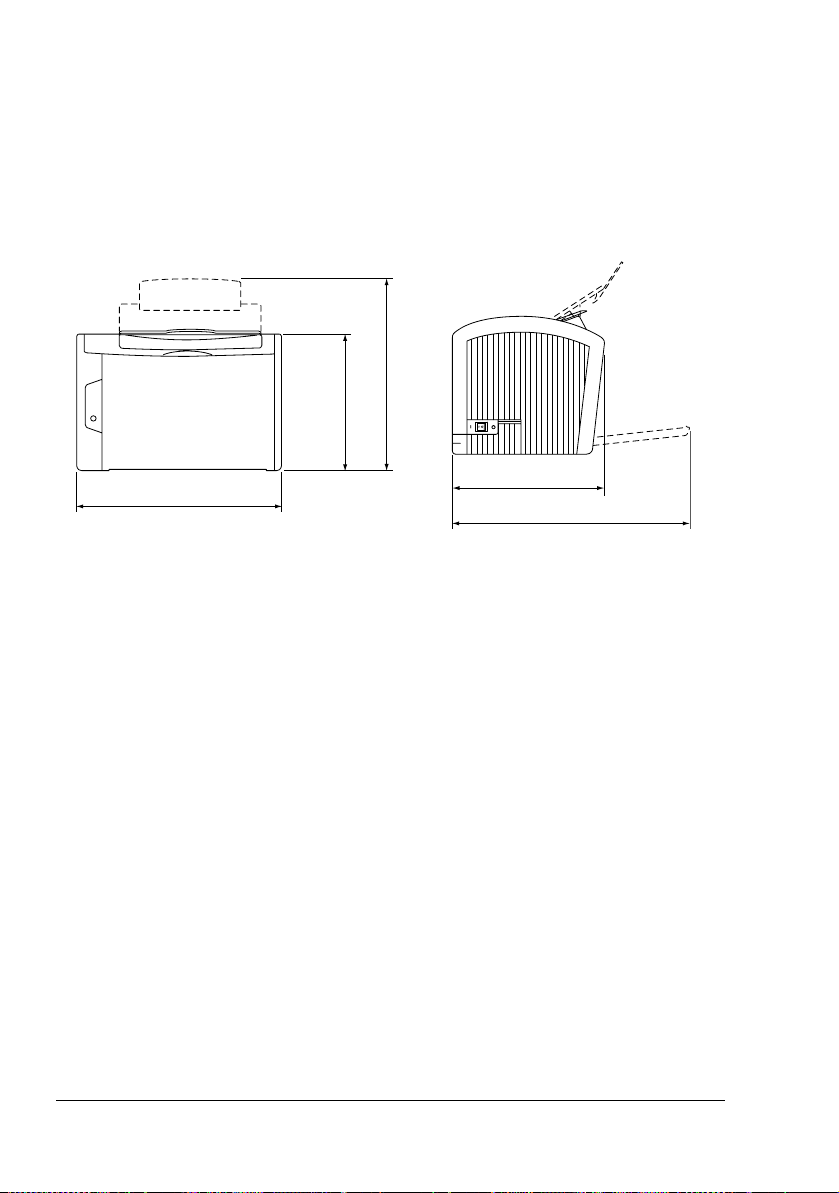
Informazioni generali sulla stampante
Ingombro
Per assicurare la semplicità di funzionamento, di sostituzione dei materiali di
consumo e di manutenzione è necessario osservare le quote di ingombro
indicate nelle seguenti figure
430 mm (16.9")
354 mm (13,9")
Vista frontale Vista laterale
.
330 mm (13")
240 mm (9,4")
341 mm (13.4")
269 mm (10,6")
410 mm (16,1")
Informazioni generali sulla stampante2
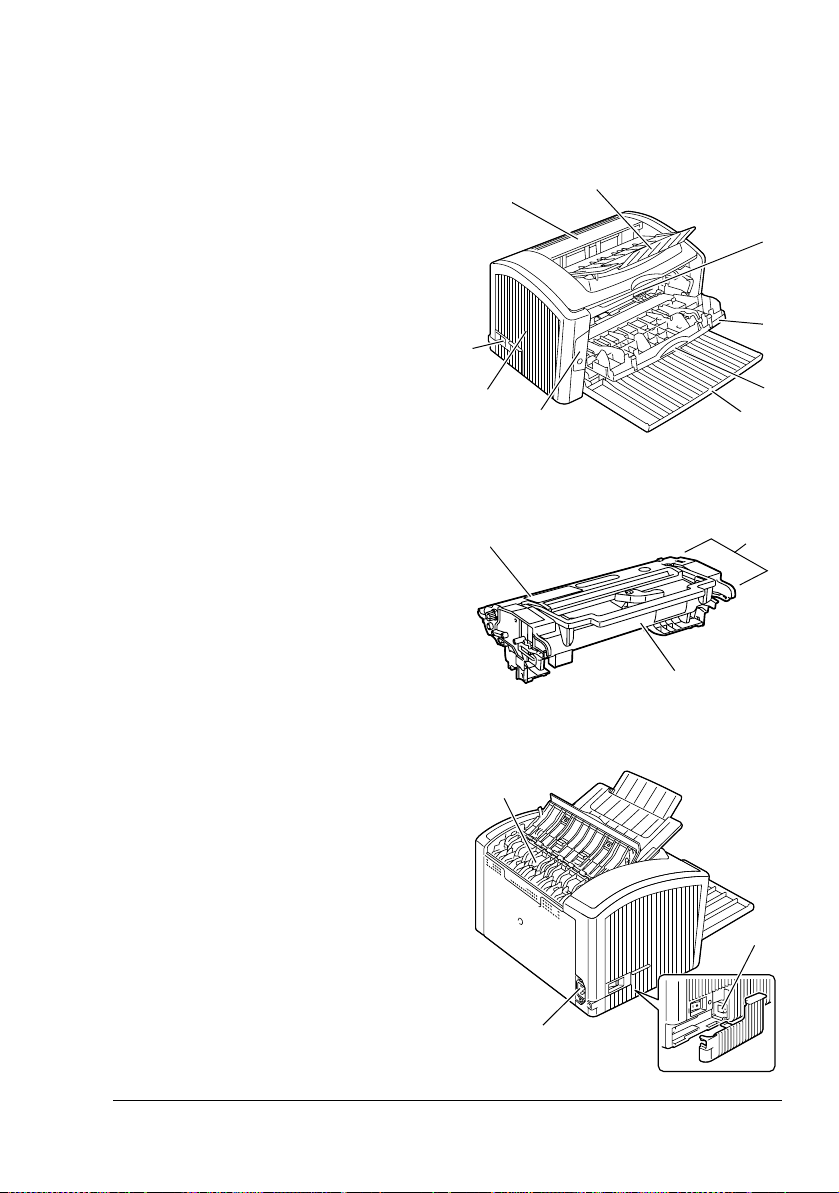
Parti della stampante
e
Le figure seguenti illustrano le componenti a cui fa riferimento il manuale, per
cui si consiglia di dedicare qualche minuto alla visione dell'apparecchio.
Vista frontale
1—Coperchio superiore
2—Vassoio di uscita
3—Cartuccia di riproduzione
Cartuccia di toner, cartuccia
(
del tamburo)
4—Coperchio frontale
5—Maniglia del coperchio frontale
6—Vassoio 1
7—Pannello di controllo
8—Griglie di ventilazione
9—Interruttore
2
1
9
8
7
Cartuccia del tamburo
3
4
5
6
Cartuccia di
riproduzion
Cartuccia di toner
1
Vista posteriore
1—Unità rullo fusore
2—Porta USB
3—Connettore elettrico AC
Informazioni generali sulla stampante
2
3
3
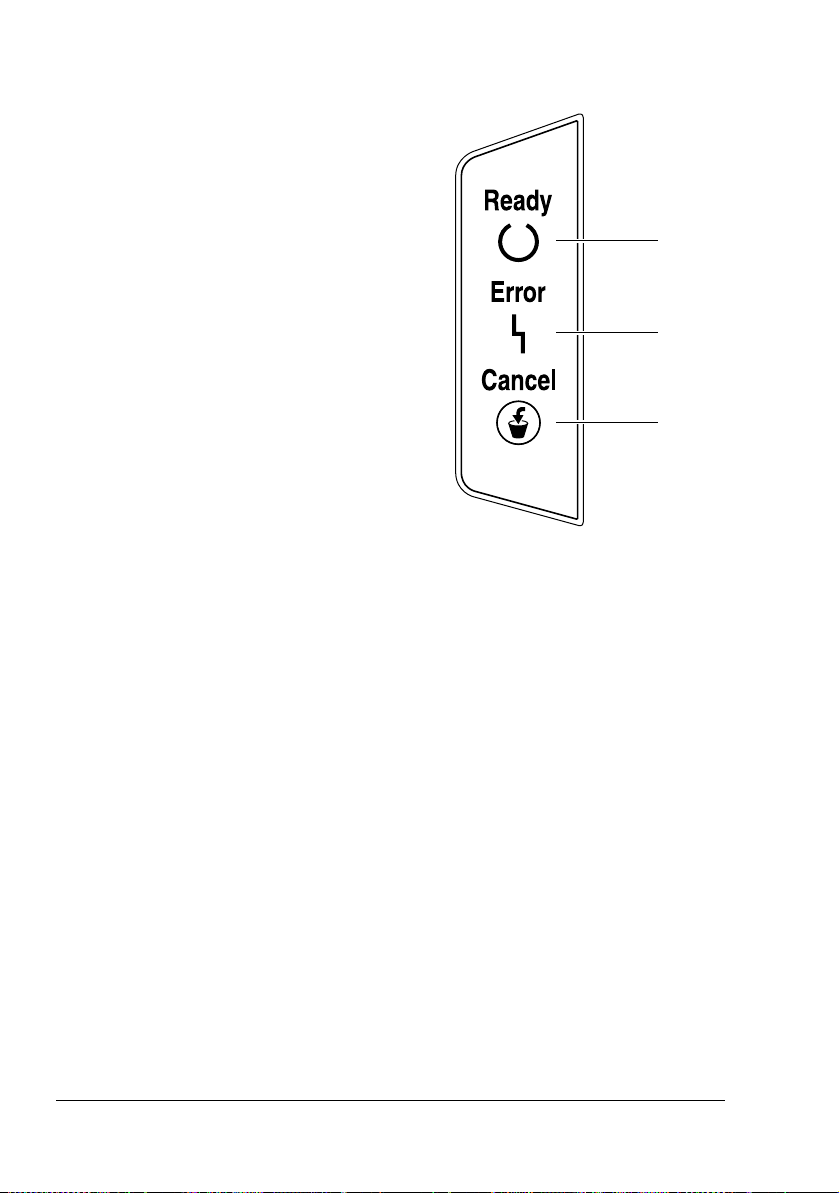
Informazioni sul pannello di controllo
1—Indicatore Ready
2—Indicatore Error
3—Tasto Cancel
Informazioni sugli indicatori
Gli indicatori possono emettere cinque tipi di segnali diversi:
Spento
Acceso
Lampeggio lento—1 lampeggio ogni 2 secondi
Lampeggio normale—1 lampeggio ogni secondo
Lampeggio rapido — 2 lampeggi ogni secondo
1
2
3
Informazioni sul pannello di controllo4
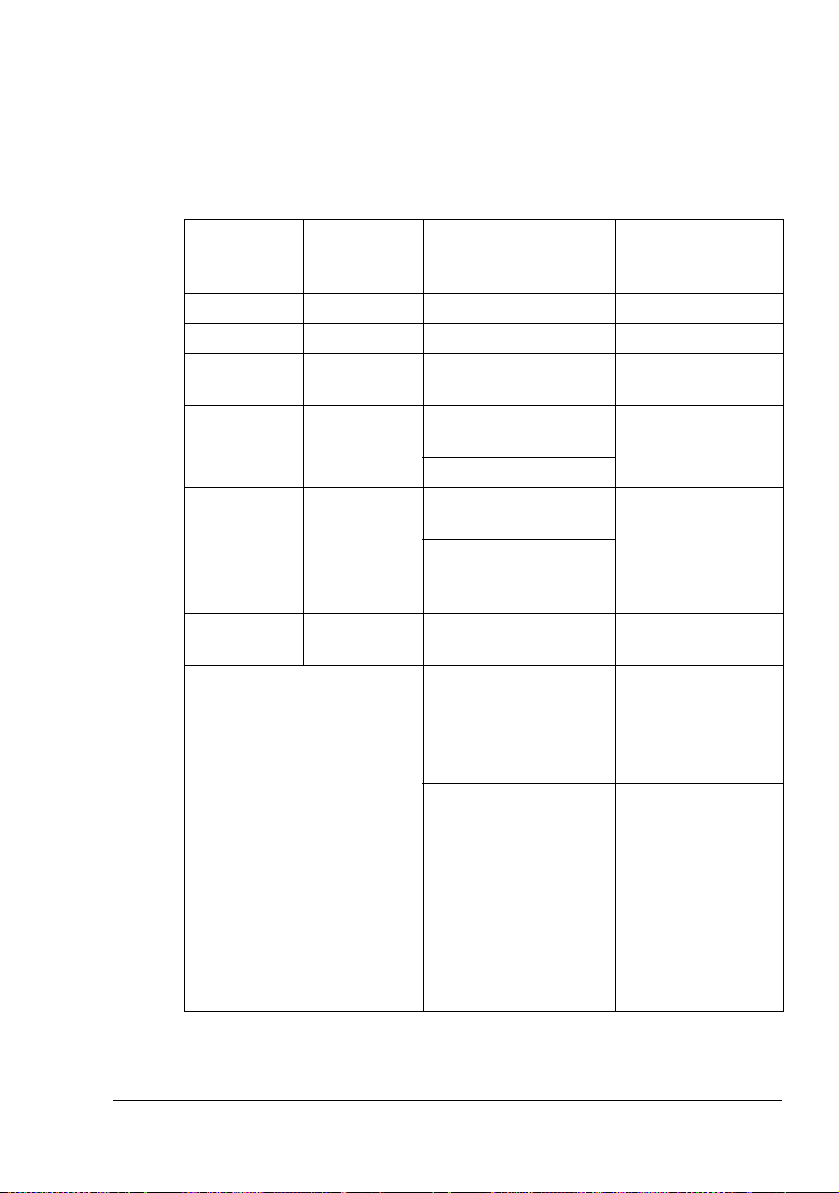
Messaggi di stato (indicatori Ready ed Error)
I messaggi di stato indicano le condizioni attuali della stampante. Lo stato
della stampante può essere osservato anche sul display di stato (consultare
“Lavoro con il display di stato” a pagina 16.) Per informazioni dettagliate sui
messaggi di errore e di servizio si veda “Messaggi degli indicatori” a pagina
62.
Indicatore
Ready
(verde)
Spento Spento Stampante spenta Nessuna
Acceso Spento Ready to print Nessuna
Lampeggio
rapido
Lampeggio
normale
Acceso Acceso Inizializzazione (fase di
Lampeggio
lento
Lampeggio rapido alternato In attesa della stampa
Indicatore
Error
(arancione)
Spento Riscaldamento in
Spento Elaborazione dei dati
Spento Modalità di risparmio di
Condizione Azione
corso
in corso
Stampa in corso
accensione)
Annullamento di un
lavoro di stampa in
corso
energia
duplex manuale.
In attessa di una
stampa di prova
Nessuna
Nessuna
Nessuna
Nessuna
Caricare la seconda
facciata della carta.
(Vedasi “Stampa
duplex manuale” a
pagina 34.)
Premere il pulsante
Cancel se la
stampa di prova è
accettabile. Se non
è accettabile,
tenere premuto il
pulsante Cancel per
oltre 5 secondi per
annullare il lavoro di
stampa attuale.
Informazioni sul pannello di controllo
5
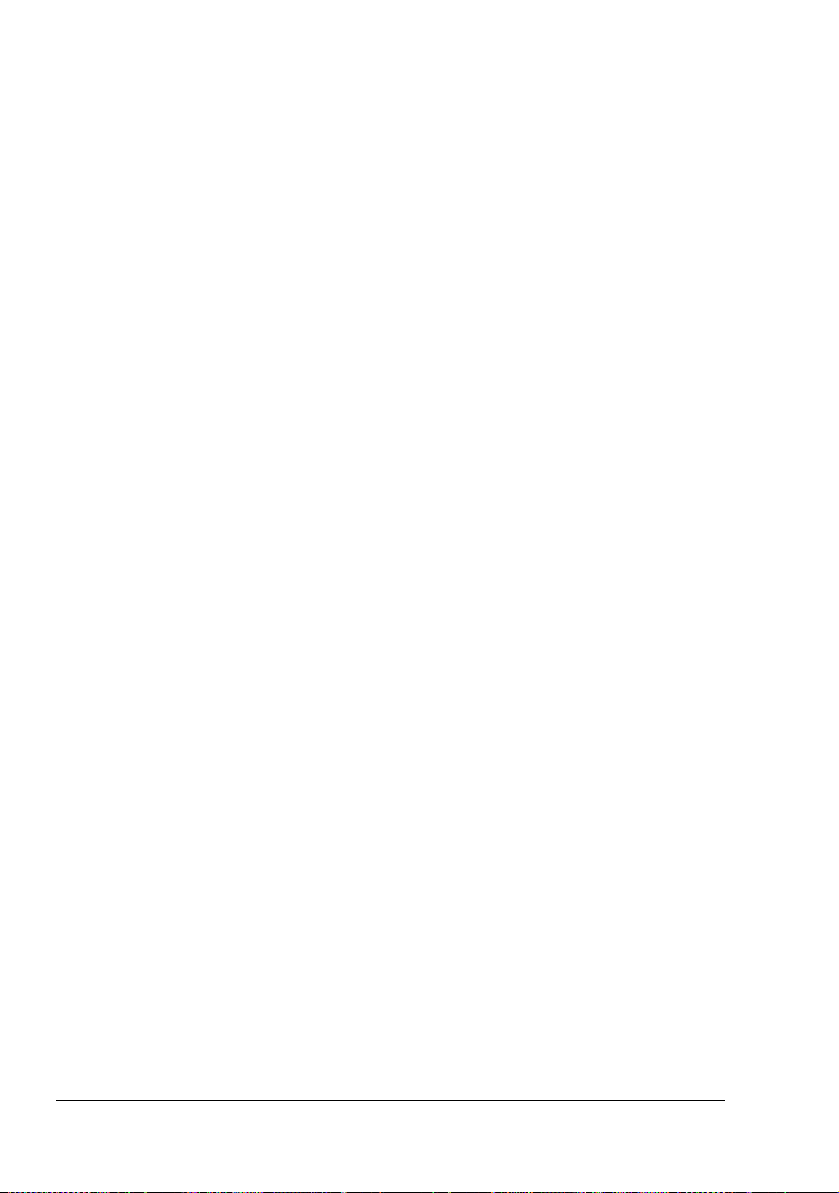
Informazioni sul tasto Cancel
Il tasto Cancel consente di:
riprendere la stampa di un lavoro in seguito ad un messaggio di errore
annullare un lavoro di stampa
stampare sul retro della pagina durante la stampa duplex manuale
" Per informazioni dettagliate sulla stampa duplex si veda “Come si
esegue la stampa duplex manuale?” a pagina 34.
Ripresa della stampa di un lavoro in seguito ad un messaggio di errore
Si può continuare a stampare un lavoro dopo aver corretto i seguenti tipi di
errori:
esaurimento della carta nel vassoio
alimentazione di carta di formato diverso da quello impostato nel driver
della stampante
" Per dettagli sui messaggi di errore si veda “Messaggi degli indicatori”
a pagina 62.
1 Controllare se si è verificato uno di questi errori.
2 Eseguire l'azione necessaria per la correzione.
3 Premere il tasto Cancel (meno di 5 secondi).
La stampa del lavoro riprende.
Annullamento di un lavoro di stampa
I lavori di stampa in fase di elaborazione possono essere annullati.
1 Mentre i dati sono in elaborazione o in stampa (l'indicatore verde ”Ready”
lampeggia), premere e tenere premuto il tasto Cancel per oltre 5 secondi.
2 Rilasciare il tasto Cancel dopo l'accensione di entrambi gli indicatori.
Il lavoro di stampa è ora annullato.
Informazioni sul pannello di controllo6

Informazioni sul
software
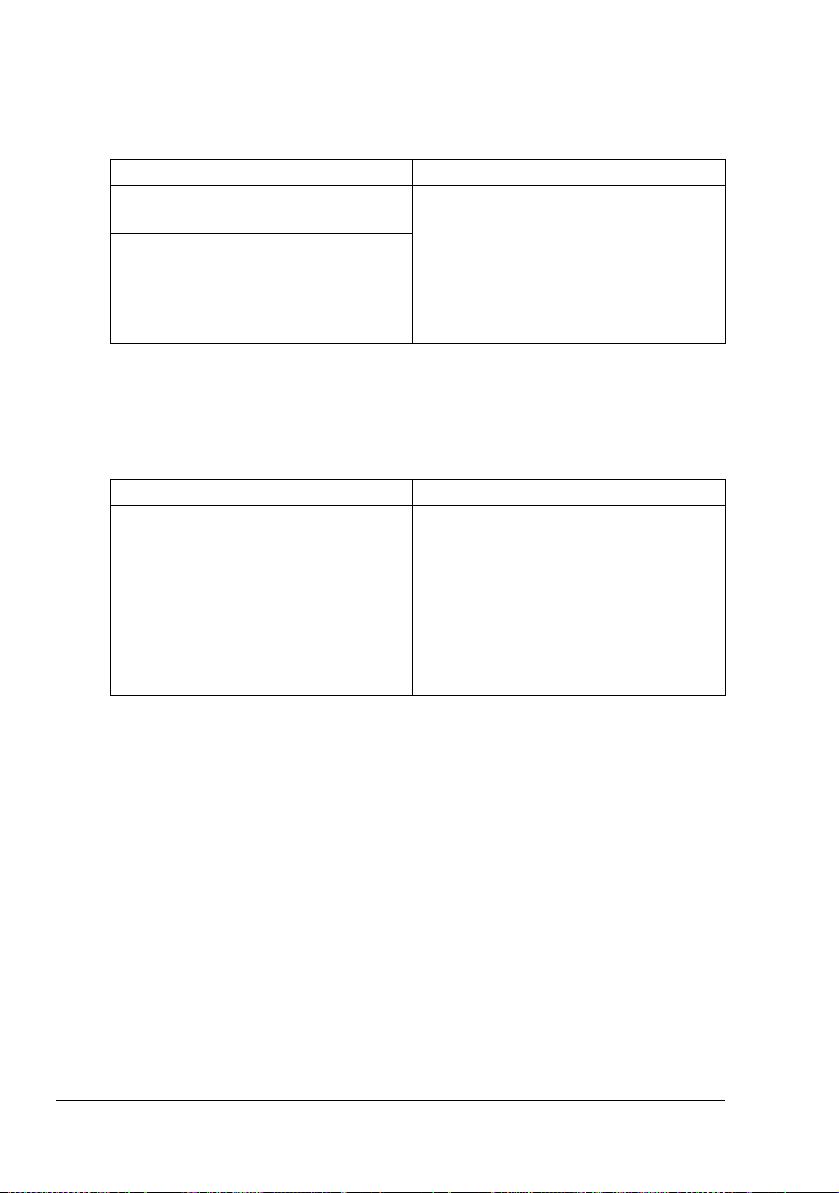
CD-ROM Utilities and Documentation
Driver
Driver Uso/vantaggio
Driver della stampante per Windows
XP/2000
Driver della stampante per Windows
Me/98SE
Questi driver consentono di accedere
a tutte le funzioni della stampante,
compresa la finitura ed il layout
avanzato. Consultare anche
“Visualizzazione delle impostazioni
del driver della stampante” a pagina
10.
" Per istruzioni dettagliate sull'installazione dei driver della stampante
consultare la Guida di installazione della PagePro 1400W.
Utilità
Utilità Uso/vantaggio
Display di stato Il display di stato consente di
controllare lo stato corrente della
stampante e dei i suoi materiali di
consumo e di ottenere informazioni
sugli errori.
Per informazioni dettagliate consultare
“Lavoro con il display di stato” a
pagina 16.
CD-ROM Utilities and Documentation8
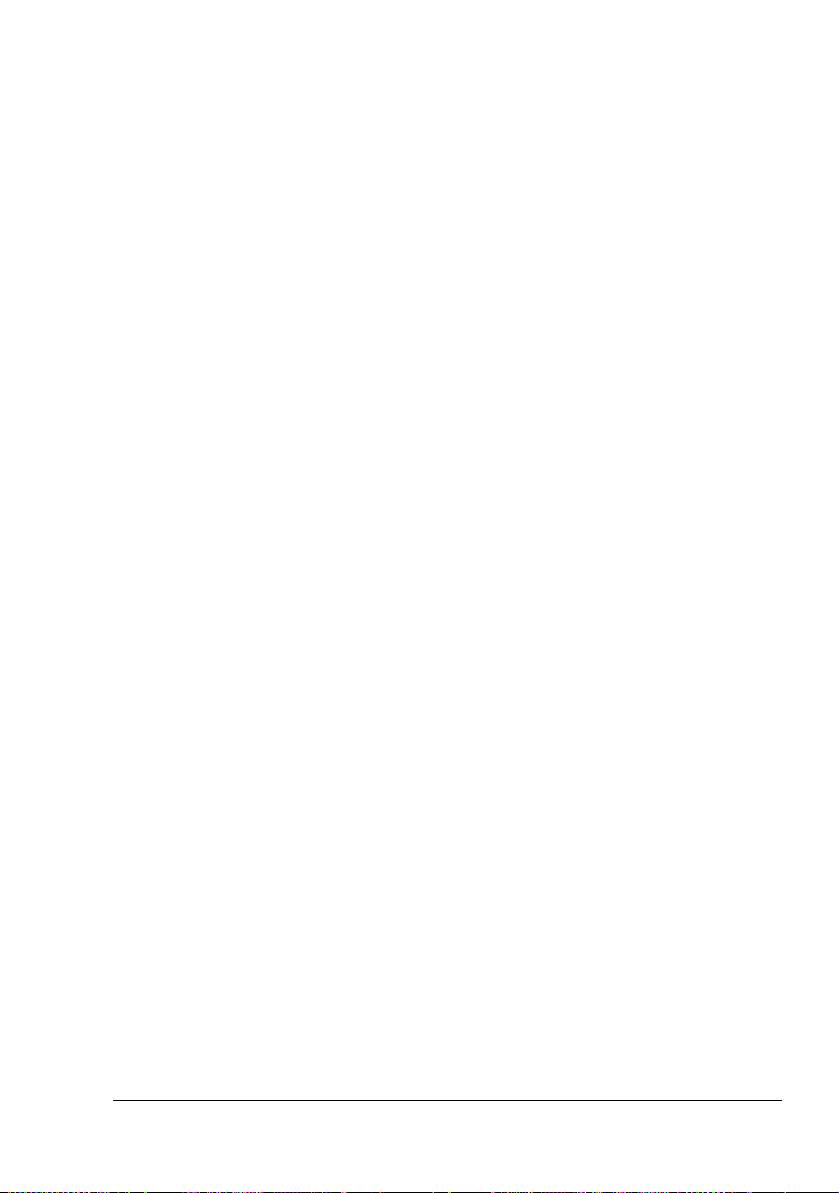
Requisiti del sistema
Personal computer
Celeron 333 MHz o superiore
Sistema operativo
Microsoft Windows XP Home Edition/Professional, Windows 2000
Professional, Windows Me, Windows 98SE
Spazio disponibile sul disco rigido
– circa 128 MB di spazio disponibile sul disco rigido per i driver della
stampante ed il display di stato
– circa 128 MB di spazio disponibile sul disco rigido per l'elaborazione
delle immagini
RAM
Windows XP: 128 MB
Windows 2000/Me/98SE: 64 MB
Drive CD-ROM/DVD
Interfaccia I/O
Porta compatibile con USB 2.0
Selezione dei valori predefiniti del driver
Prima di iniziare ad operare con la stampante è opportuno verificare/
cambiare le impostazioni predefinite del driver.
1 Selezionare le proprietà del driver procedendo come segue:
– (Windows XP)
Dalla barra dei menu di Windows selezionare Start - Stampanti e fax.
Con il pulsante destro del mouse fare clic sull’icona della stampante
KONICA MINOLTA PagePro 1400W. Selezionare Preferenze
stampa - Registro Base.
– (Windows 2000)
Dalla barra dei menu di Windows selezionare Start - Impostazioni Stampanti. Con il pulsante destro del mouse fare clic sull’icona della
stampante KONICA MINOLTA PagePro 1400W. Selezionare Preferenze stampa - Registro Base.
– (Windows Me/98SE)
Dalla barra dei menu di Windows selezionare Start - Impostazioni Stampanti. Con il pulsante destro del mouse fare clic sull’icona della
stampante KONICA MINOLTA PagePro 1400W. Selezionare Prefer
enze stampa - Registro Base.
Requisiti del sistema
-
9
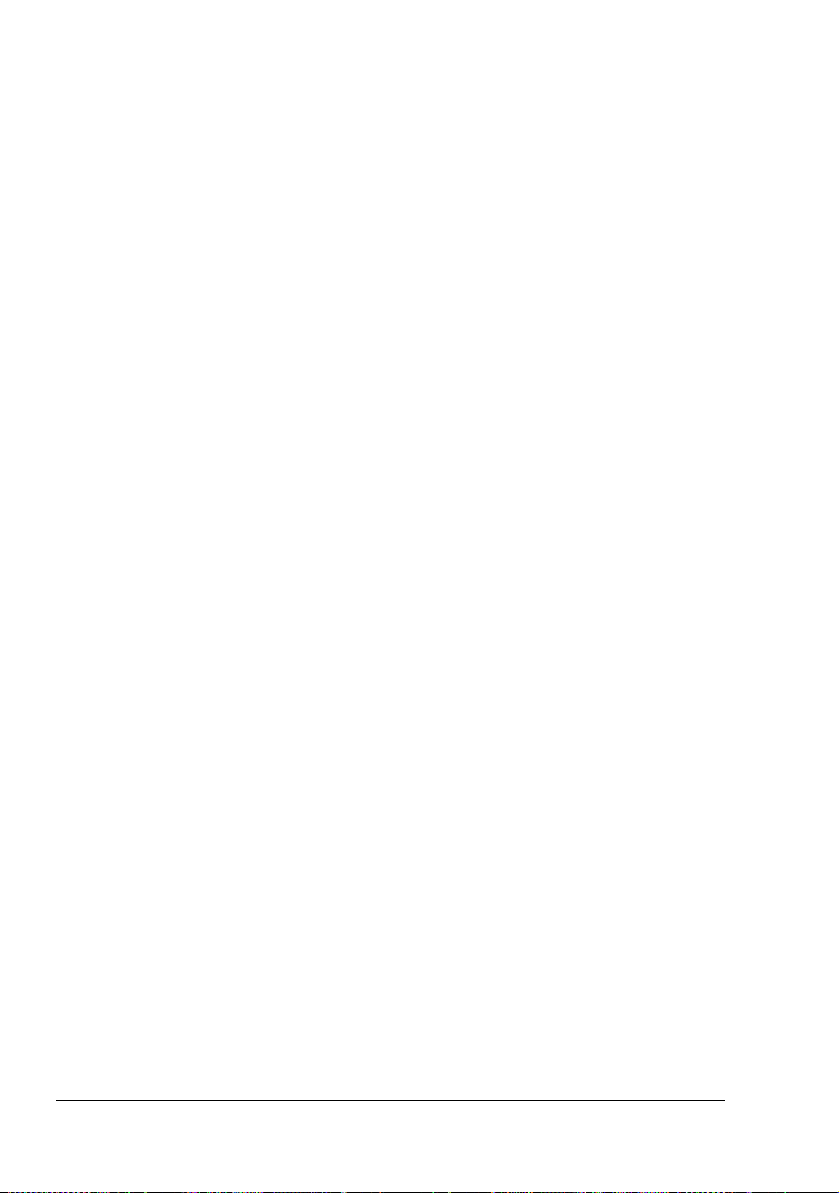
2 Selezionare le impostazioni predefinite per la stampante, come il formato
dei fogli usati.
3 Click Apply.
4 Click OK to exit from the Properties dialog box.
Disinstallazione del driver della stampante
Questa sezione descrive la disinstallazione del driver della stampante
PagePro 1400W.
1 Nel menu Start selezionare Programmi (Windows XP: Tutti i
programmi), quindi KONICA MINOLTA PagePro 1400W Utilità ed infine
KONICA MINOLTA magicolor 2400W Disinstallazione.
2 Nella finestra di disinstallazione selezionare la KONICA MINOLTA
PagePro 1400W. Fare clic su Disinstalla.
3 Il driver della PagePro 1400W viene disinstallato dal computer.
4 Riavviare il computer.
Visualizzazione delle impostazioni del driver della stampante
Windows XP
1 Nel menu Start selezionare Stampanti e fax per visualizzare la directory
Stampanti e fax.
2 Con il pulsante destro del mouse fare clic sull'icona della stampante
KONICA MINOLTA PagePro 1400W e selezionare Preferenze di
stampa.
Windows 2000/Me/98SE
1 Nel menu Start selezionare Impostazioni e quindi Stampanti per visua-
lizzare la directory Stampanti.
2 Visualizzare le impostazioni del driver della stampante:
Windows 2000 — Con il pulsante destro del mouse fare clic sull'icona
della stampante KONICA MINOLTA PagePro 1400W e selezionare
Preferenze di stampa.
Disinstallazione del driver della stampante10
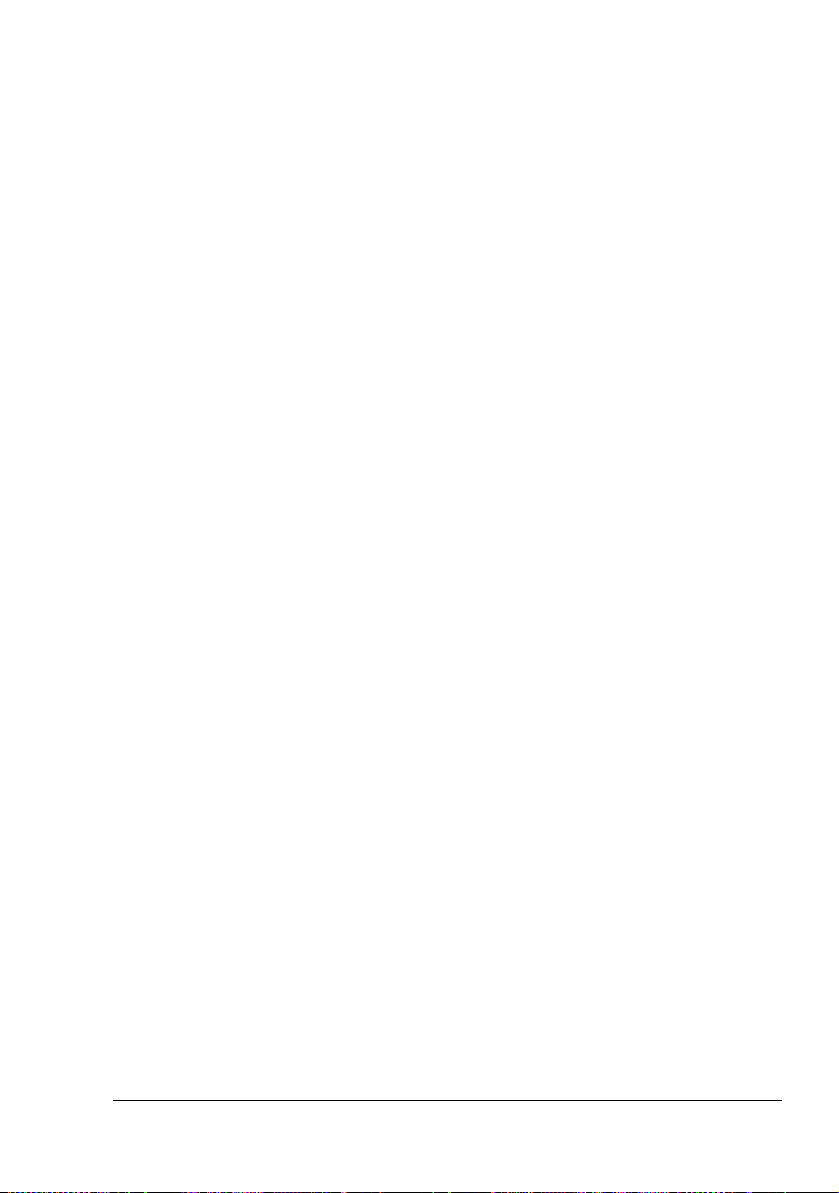
Windows 2000 — Con il pulsante destro del mouse fare clic sull'icona
della stampante KONICA MINOLTA PagePro 1400W e selezionare
Proprietà. Successivamente selezionare Proprietà della stampante.
Uso del driver della stampante
Pulsanti comuni
I pulsanti descritti qui di seguito compaiono su ogni registro.
OK
Fare clic per chiudere la finestra di dialogo Preferenze di stampa e salvare le
modifiche effettuate.
Annulla
Fare clic per chiudere la finestra di dialogo Preferenze di stampa senza
salvare le modifiche effettuate.
Applica
Fare clic per salvare tutte le modifiche senza chiudere la finestra di dialogo
Preferenze di stampa.
" In alcuni sistemi operativi, il pulsante Applica può non comparire.
?
Fare clic per visualizzare la guida.
Easy Set
Consente di salvare le impostazioni attuali. Per salvare le impostazioni attuali
specificare le impostazioni desiderate e fare clic su Salva. Specificare le
impostazioni descritte di seguito e fare clic su OK.
Nome: digitare il nome delle impostazioni da salvare.
Commento: aggiungere un commento alle impostazioni da salvare.
Le impostazioni salvate possono essere selezionate in seguito nel campo di
elencazione a discesa. Per modificare l'impostazione registrata fare clic su
Modifica.
Uso del driver della stampante
11
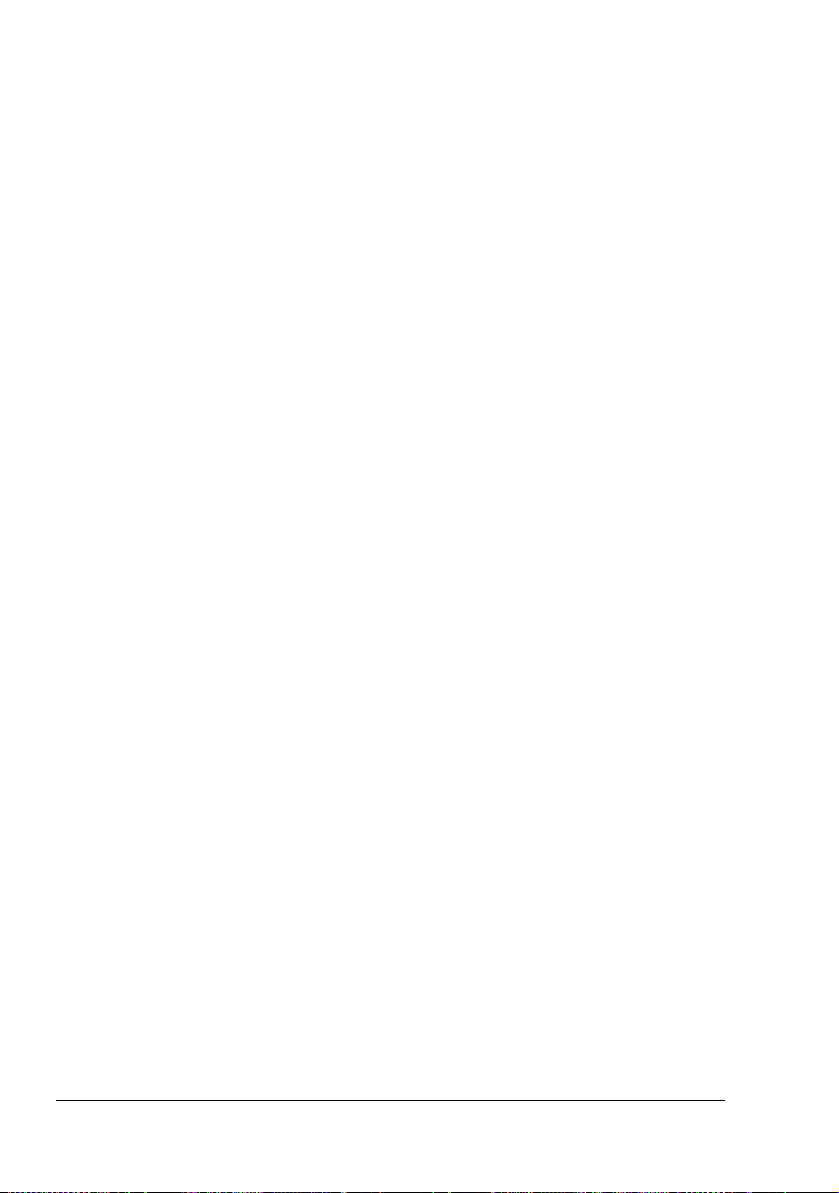
Nel campo di elencazione a discesa selezionare Predefinito per ripristinare
le funzioni di tutti i registri sul loro valore originario.
Visualizzazione carta
Fare clic su questo pulsante per visualizzare un modello del layout della pagina nel campo di visualizzazione sovrastante.
" Questo pulsante non compare nei registri Filigrana, Qualità e Ver-
sione.
Visualizzazione stampante
Selezionare questo pulsante per visualizzare un'immagine della stampante
nell'area di visualizzazione.
" Questo pulsante non compare nel registro Versione.
Visualizzazione filigrana
Fare clic su questo pulsante per visualizzare la filigrana.
" Questo pulsante viene visualizzato solo se è selezionato il registro Fil-
igrana.
Visualizza qualità
Fare clic su questo pulsante per visualizzare un modello delle impostazioni
selezionate nel registro Qualità.
" Questo pulsante viene visualizzato solo se è selezionato il registro
Qualità.
Predefinito
Fare clic su questo pulsante per ripristinare le impostazioni predefinite.
" Questo pulsante non compare nel registro Versione.
" Quando viene fatto clic su questo pulsante, le impostazioni all’interno
della finestra di dialogo visualizzata vengono resettate. Le impostazi
oni sugli altri registri non vengono modificate.
Registro Base
Il registro Base consente di
Uso del driver della stampante12
-
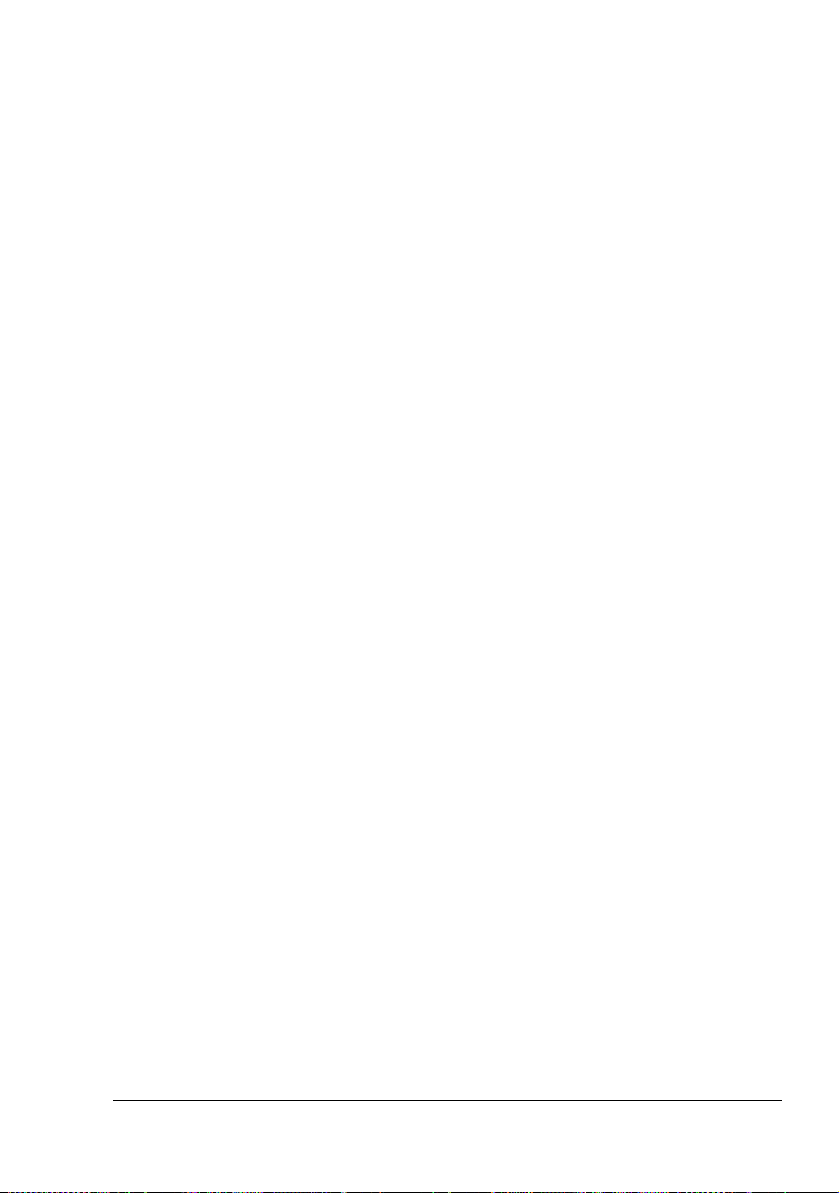
specificare l'orientamento della carta
specificare il formato del documento originale
selezionare il formato di uscita della carta
definire l'ingrandimento (maggiore/minore) dei documenti
specificare l'origine della carta
specificare il tipo di carta
specificare il numero di copie
attivare/disattivare la fascicolazione dei lavori
stampare una singola copia per la correzione
Registro Layout
Il registro Layout consente di
stampare diverse pagine di un documento sulla stessa pagina di stampa
(Stampa combinata)
ruotare l'immagine di stampa di 180 gradi
specificare la stampa duplex
stampare una guida
specificare la stampa booklet
specificare le impostazioni dello spostamento dell’immagine
Registro Overlay
" Verificare di usare overlay con lavori di stampa con formato ed orien-
tamento della carta compatibili con il modulo overlay.
Se sono state effettuate impostazioni per ”Combinazione” o ”Booklet”
nel driver della stampante, il modulo overlay non può essere regolato
in funzione delle impostazioni specificate.
Il registro Overlay consente di
selezionare il modulo da usare
aggiungere, modificare o eliminare file overlay
stampare il modulo su tutte le pagine o solo la prima pagina
Registro Filigrana
Il registro Filigrana consente di
selezionare la filigrana da usare.
aggiungere, modificare ed eliminare filigrane
Uso del driver della stampante
13
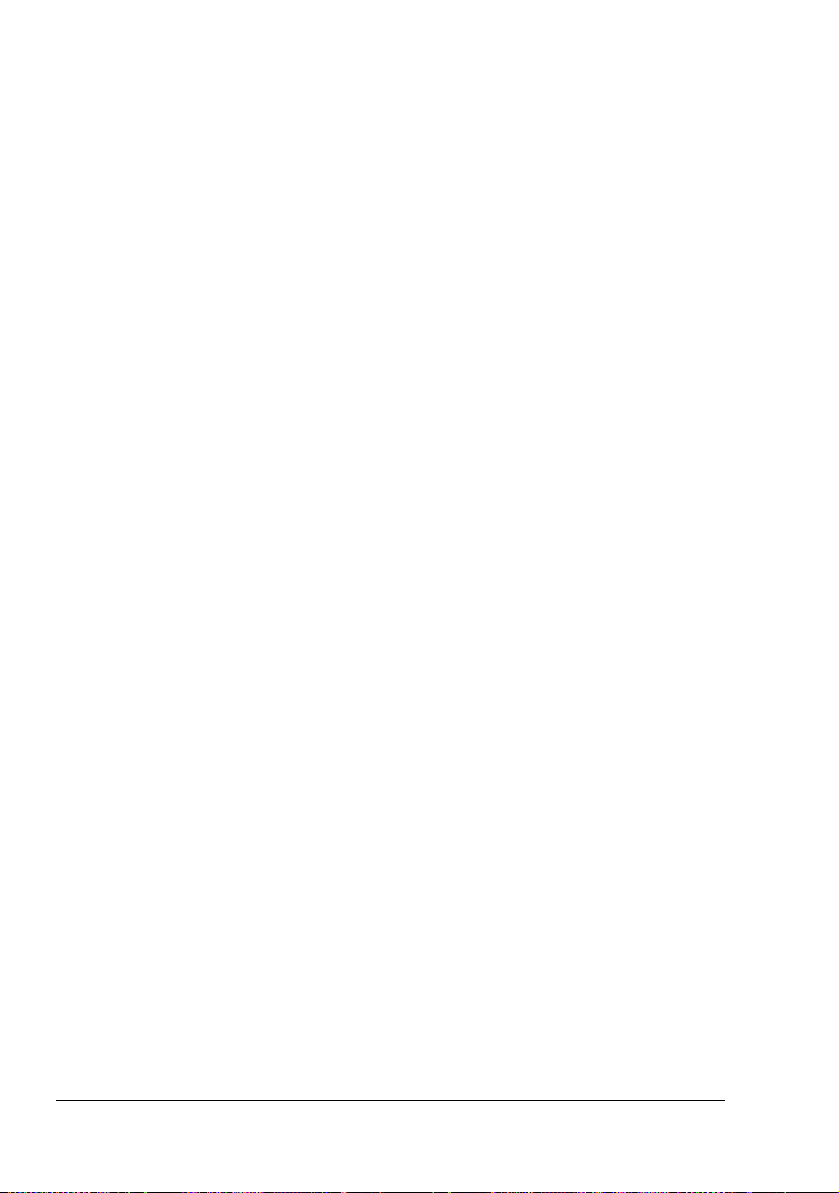
regolare la densità della filigrana.
stampare la filigrana solo sulla prima pagina.
Registro Qualità
Il registro Qualità consente di
specificare se il toner è conservato
controllare la densità di un'immagine (luminosità)
regolare il contrasto (contrasto)
specificare la risoluzione di stampa
Registro Versione
Il menu Versione consente di visualizzare informazioni sul driver della
stampante.
Uso del driver della stampante14
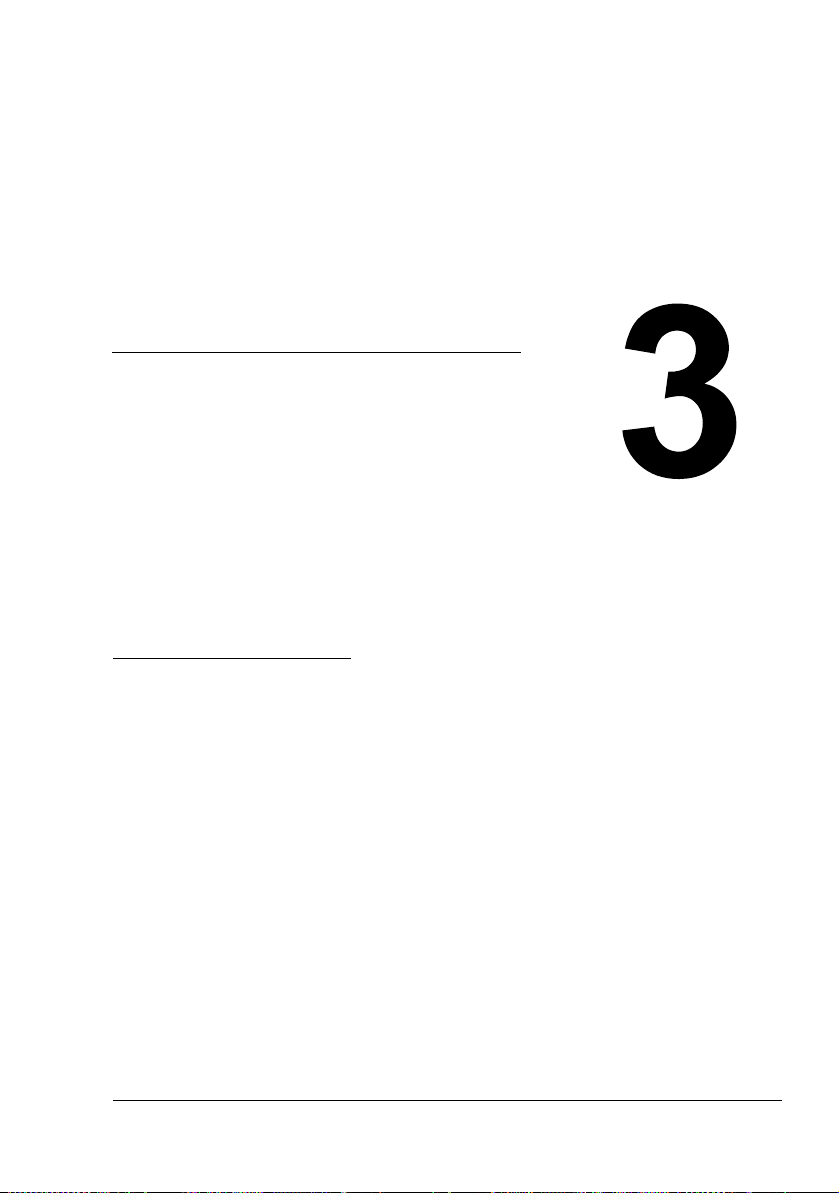
Uso del display di
stato
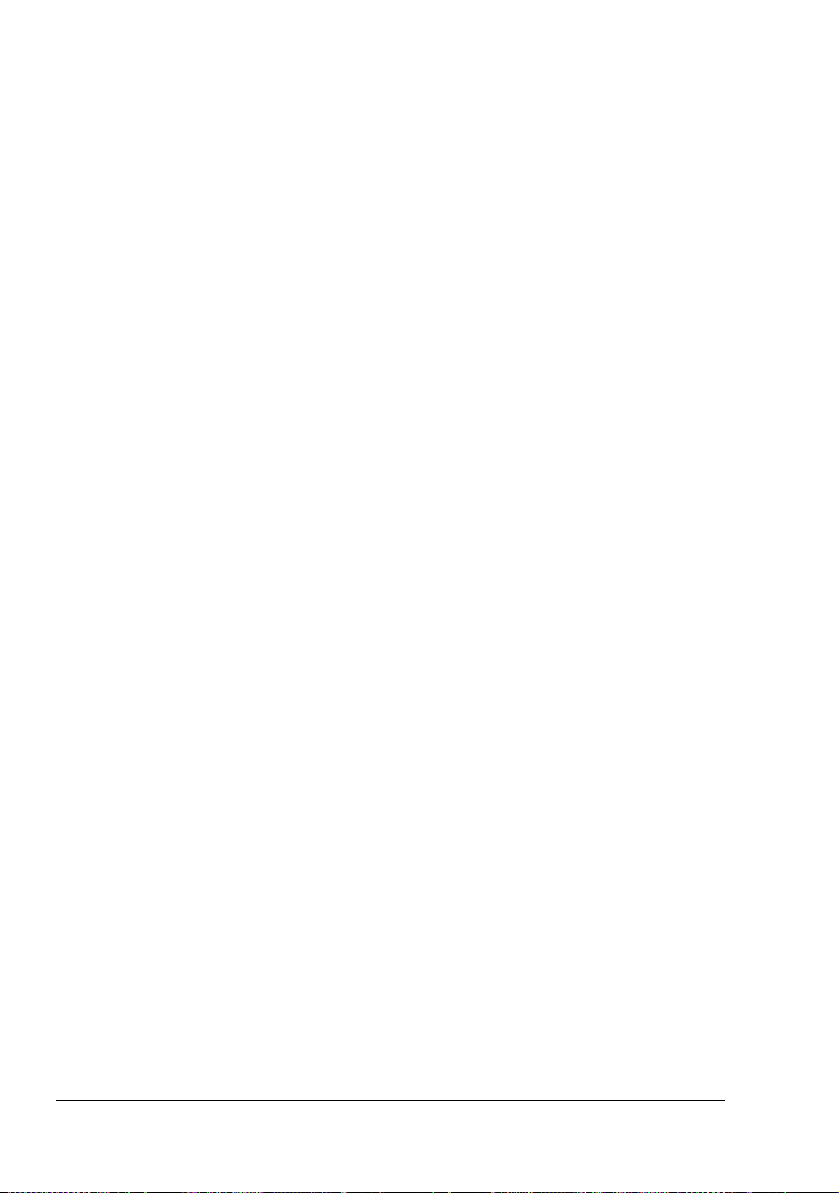
Lavoro con il display di stato
Introduzione
Il display di stato visualizza informazioni sullo stato attuale status della stampante (e dei suoi materiali di consumo) e consente di effettuare varie
impostazioni, ad esempio il tempo di inattività della stampante per l'attiva
zione della modalità di risparmio di energia.
Apertura del display di stato e visualizzazione dello stato dei materiali di consumo
Per aprire il display di stato compiere una le seguenti operazioni:
Windows XP — Nel menu Avvio selezionare Tut t i i p r o g r a m m i , quindi
Utilità KONICA MINOLTA PagePro 1400W ed infine Stato della
KONICA
Windows 2000/Me/98SE — Nel menu Start selezionare Programmi,
quindi Utilità KONICA MINOLTA PagePro 1400W ed infine Stato
KONICA MINOLTA PagePro 1400W.
Modifica delle dimensioni della finestra del display di stato
Nel menu Visualizza selezionare Riduci per ridurre le dimensioni della
finestra.
Nel menu Visualizza selezionare Ingrandisci per ingrandire le dimensioni
della finestra.
MINOLTA PagePro 1400W.
-
Uso del display di stato
Se lo sfondo del grafico della stampante visualizzato è di colore verde, la
stampante si trova in modalità di standby o è in corso la stampa normale
di un lavoro.
Se lo sfondo del grafico della stampante visualizzato è di colore rosso o
giallo, si è verificato un errore ed il lavoro di stampa si è interrotto. Lo
stato della stampante ed il messaggio di errore vengono visualizzati nelle
finestre di dialogo a sinistra.
Le aree funzionali sono le seguenti:
Stato stampante — visualizza messaggi di testo che descrivono lo stato
operativo attuale della stampante.
Rimedio — contiene spiegazioni su ciò che occorre fare per risolvere
problemi e correggere condizioni di errore.
Lavoro con il display di stato16
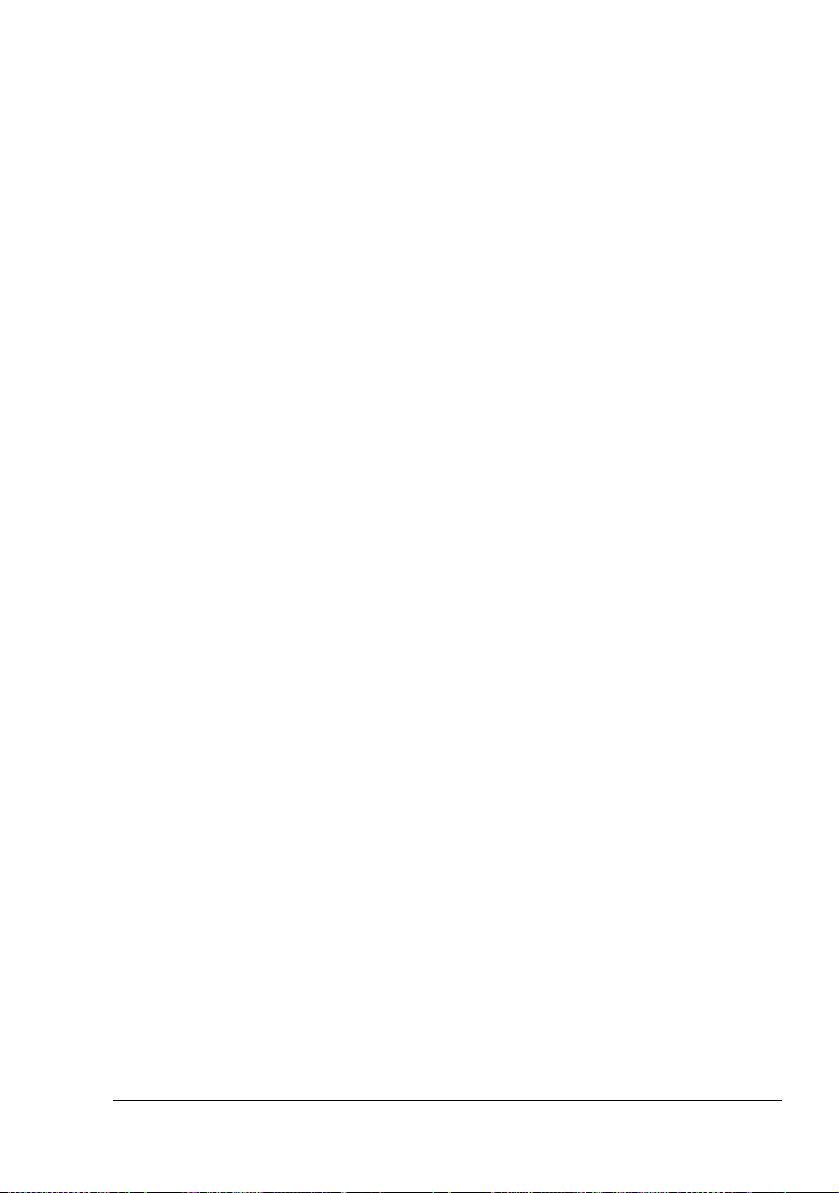
Immagine di stato — visualizza una rappresentazione grafica della
stampante ed indica il punto in cui si è verificato il problema.
Stato della stampa — visualizza lo stato del lavoro di stampa attuale.
Selezione messaggi a comparsa — consente di scegliere i messaggi
che si desidera visualizzare quando la stampante entra sotto una
particolare condizione.
Seleziona stampante — consente di selezionare la stampante da
visualizzare sul display di stato se ad un unico computer sono collegate
più magicolor 2400W.
Se è inoltre selezionata la casella di controllo Avvio, il display di stato si
avvia automaticamente avviando il computer.
Informazioni stampante — consente di visualizzare varie informazioni,
ad esempio il numero di stampe.
Stato materiali di consumo — visualizza gli stati d'uso (percentuale
approssimativa restante) della cartuccia di toner nero e della cartuccia del
tamburo.
Impostazione modalità — consente di specificare quanto segue:
z Ripresa automatica: Selezionando la casella di controllo Ripresa
automatica, la stampa continua anche se il formato della carta impostato nel driver della stampante è diverso da quello caricato nel vassoio.
Foglio di stato stampa — stampa un elenco dei messaggi di stato
segnalati dagli indicatori del pannello di controllo ed un elenco dei
messaggi di errore
Stampa pagina di configurazione — stampa la pagina di
configurazione.
Riconoscimento di allarmi del display di stato
Se il display di stato riconosce un problema di stampa, il colore dell'icona
nella barra delle applicazioni di Windows passa da verde a giallo o a rosso a
seconda della gravità del problema.
Ripristino da un allarme del display di stato
Quando il display di stato notifica un problema di stampa, fare un doppio clic
sulla sua icona nella barra delle applicazioni di Windows per aprire il display
di stato. Il display di stato identifica il tipo di errore verificatosi.
Riconoscimento di allarmi del display di stato
17
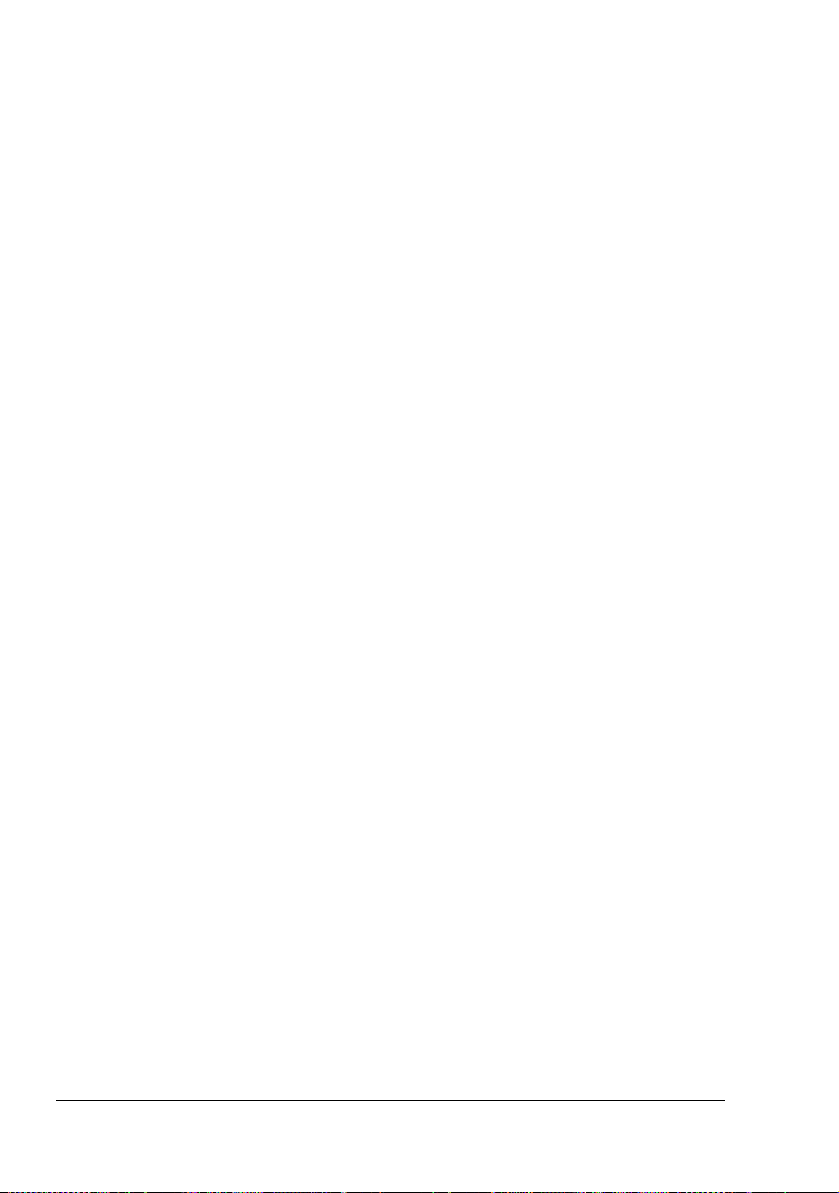
Chiusura del display di stato
Per chiudere lo Status Display, nel menu File selezionare Esci.
" Se si fa clic sul pulsante X situato sull'angolo superiore destro della
finestra del display di stato per chiuderla, l'icona del display di stato
resta disponibile in basso a destra della barra delle applicazioni. Fare
un doppio clic sull'icona per aprire di nuovo la finestra del display di
stato.
" Attendere almeno 5 secondi prima di riaprire il display di stato dopo la
sua chiusura.
Chiusura del display di stato18
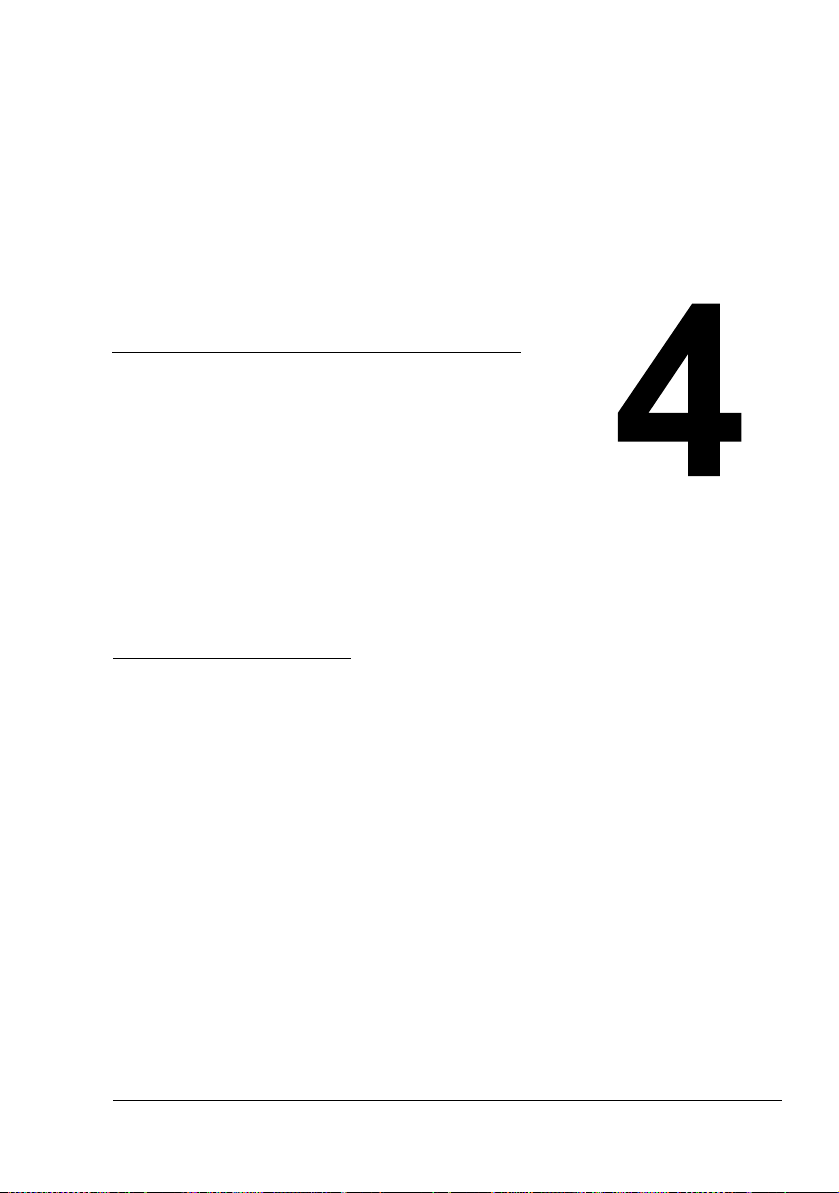
Uso della carta
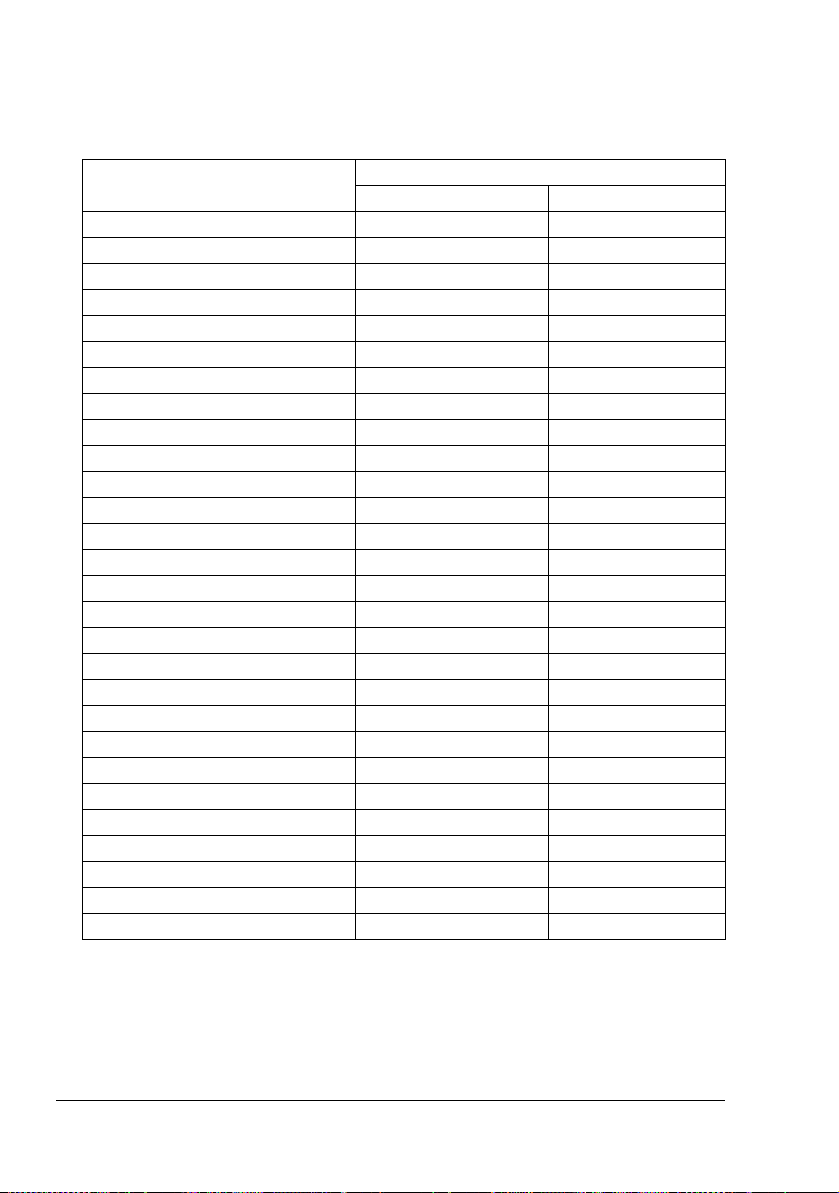
Specifiche della carta
Quali formati di carta si possono usare?
Carta Formato della carta
Millimetri Pollici
A4 210,0 × 297,0 8,2 × 11,7
B5 (JIS) 182,0 × 257,0 7,2 × 10,1
A5 148,0 × 210,0 5,9 × 8,3
Legal 215,9 × 355,6 8,5 × 14,0
Letter 215,9 × 279,4 8,5 × 11,0
Statement 140,0 × 216,0 5,5 × 8,5
Executive 184,0 × 267,0 7,25 × 10,5
Folio 210,0 × 330,0 8,25 × 13,0
Letter Plus 216,0 × 322,0 8,5 × 12,69
UK Quarto 203,0 × 254,0 8,0 × 10,0
Foolscap 203,0 × 330,0 8,0 × 13,0
G. Letter 203,0 × 267,0 8,0 × 10,5
G. Legal 216,0 × 330,0 8,5 × 13,0
Cinese 16K 185,0 × 260,0 7,3 × 10,2
Cinese 32K 130,0 × 185,0 5,1 × 7,3
16K 195,0 × 270,0 7,7 × 10,6
B5 (ISO) 176,0 × 250,0 6,6 × 9,8
Busta #10 105,0 × 241,0 4,125 × 9,5
Busta C5 162,0 × 229,0 6,4 × 9,0
Busta DL 110,0 × 220,0 4,3 × 8,7
Busta Monarch 98,0 × 191,0 3,875 × 7,5
Busta C6 114,0 × 162,0 4,5 × 6,4
Busta Chou #3 120,0 × 235,0 4,7 × 9,2
Busta Chou #4 90,0 × 205,0 3,5 × 8,1
Cartolina giapponese 100,0 × 148,0 3,9 × 5,8
Cartolina doppia 148,0 × 200,0 5,8 × 7,9
Personalizzato, minimo 76 × 127 2,99 × 5,00
Personalizzato, massimo 216 × 356 8,50 × 14,00
" Per i formati personalizzati utilizzare il driver stampante per specifi-
care le impostazioni nei limiti riportati nella tabella precedente.
Specifiche della carta20
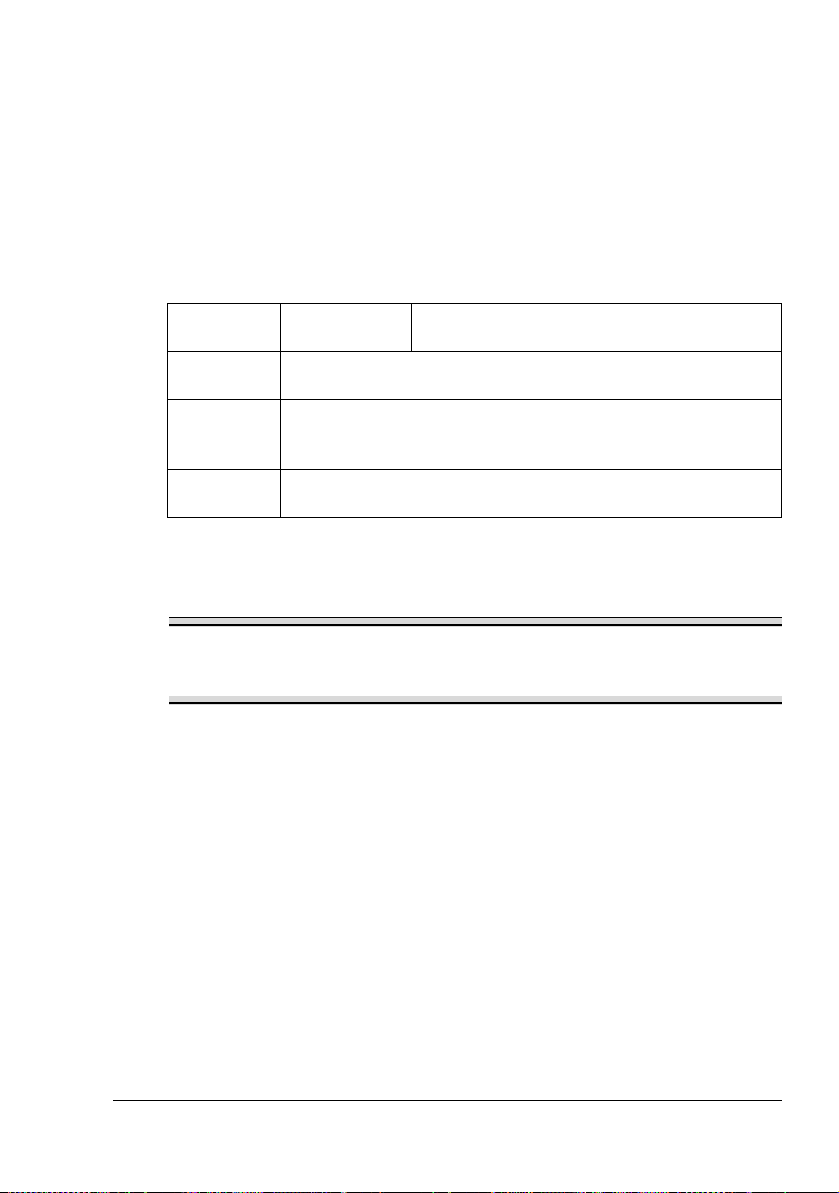
Tipi di carta
Prima di acquistare una grande quantità di carta speciale, eseguire una
stampa di prova con lo stesso tipo di carta e controllare la qualità di stampa.
Prima di caricarla nella stampante, conservare la carta nel suo imballaggio
originale su una superficie piana ed orizzontale. Per un elenco della carta
approvata visitare il sito Internet printer.konicaminolta.com.
Carta comune
Capacità Vassoio 1 Fino a 150 fogli, in funzione della
grammatura della carta
Orientamento
Tipo di
carta del
driver
Grammatura
Usare carta normale del seguente tipo:
adatta per stampanti laser, ad esempio carta standard per ufficio.
Nota
Non usare i tipi di carta elencati qui sotto. Possono causare una bassa
qualità di stampa, inceppamenti della carta o danneggiamenti della
stampante.
Faccia in su
Carta normale
Da 60a 90 g/m² (da 16 a 24 lb)
NON usare carta normale del seguente tipo
rivestito di uno strato lavorato (ad esempio carta carbone, carta trattata
digitalmente, carta colorata e trattata)
carta con facciata posteriore di carbone
carta di trasferimento su ferro non approvata (ad esempio carta
termosensibile, carta prodotta a caldo sotto pressione, carta carbone di
trasferimento a caldo)
carta di trasferimento con acqua a freddo
sensibile alla pressione
prodotta appositamente per stampanti a getto di inchiostro (ad esempio
carta superfine, carta patinata, lucidi e cartoline)
già stampata su un'altra stampante, fotocopiatrice o fax
umida
Tipi di carta
21
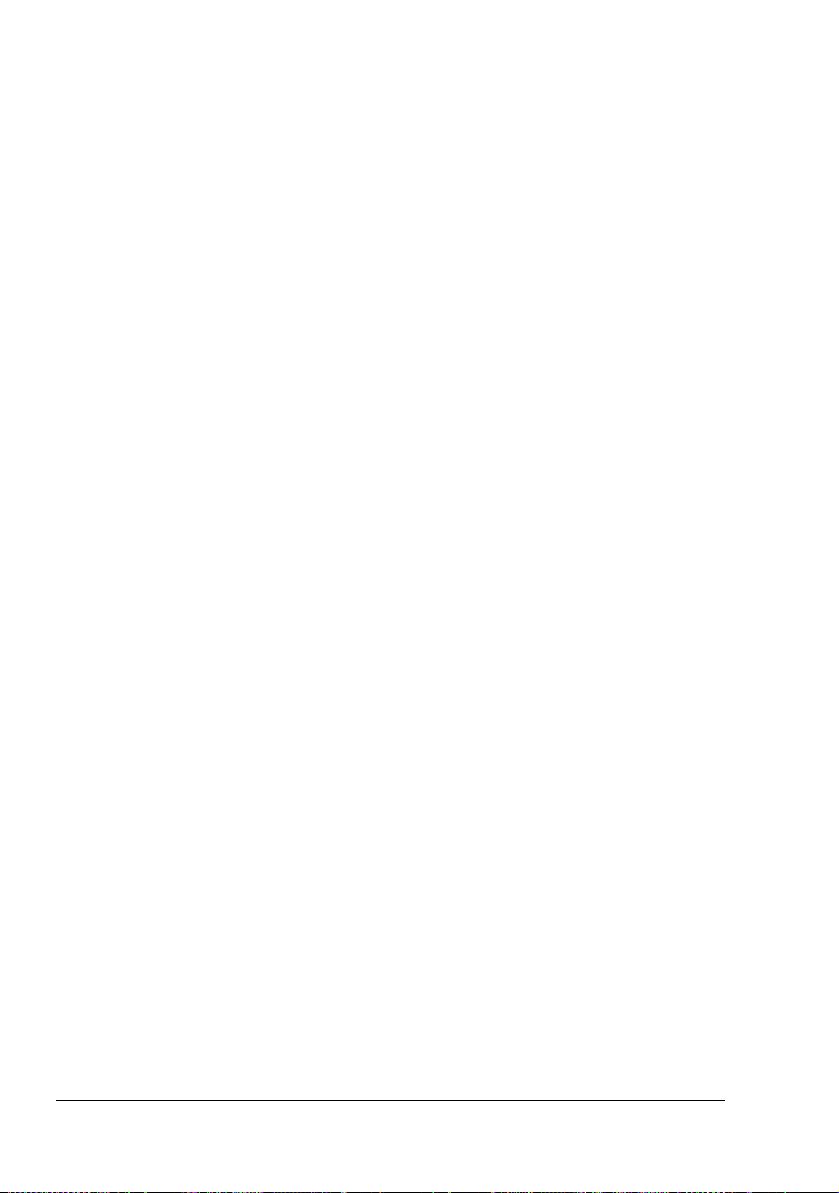
bagnata
" Tenere la carta in un ambiente con umidità relativa compresa tra il
35% e l'85%. Il toner non aderisce bene alla carta umida o
bagnata.
stratificata
adesiva
piegata, increspata, grinzosa, incisa, deformata o arricciata
perforata, fustellata a tre fori o lacerata
troppo liscia, troppo ruvida o troppo strutturata
con facciata anteriore e posteriore di struttura (rugosità) diversa
troppo sottile o troppo spessa
elettrizzata
argentata o dorata, troppo luminosa
sensibile al calore o non stabile alla temperatura di fissaggio del toner
(180 °C [356 °F])
di forma irregolare (non rettangolare o con i bordi non ortogonali)
attaccata con colla, nastro adesivo, fermagli, graffette, elastici, gancetti o
bottoni
acida
diversa dai tipi di carta approvati
Lucidi per proiezioni
" Non sventagliare il mazzo di lucidi per proiezioni prima di caricarlo.
L’elettricità statica risultante può causare errori di stampa.
" Se si toccano i lucidi per proiezione con le mani, la qualità di stampa
viene ridotta.
" Tenere pulito il percorso della carta nella stampante. I lucidi per proie-
zioni sono particolarmente sensibili ad un percorso della carta sporco.
Se sulla facciata superiore o inferiore dei fogli vi sono ombre, consul
tare il capitolo 6, “Manutenzione della stampante” .
" Togliere prima possibile i lucidi per proiezioni dal vassoio di uscita per
evitare la formazione di cariche elettrostatiche.
Tipi di carta22
-
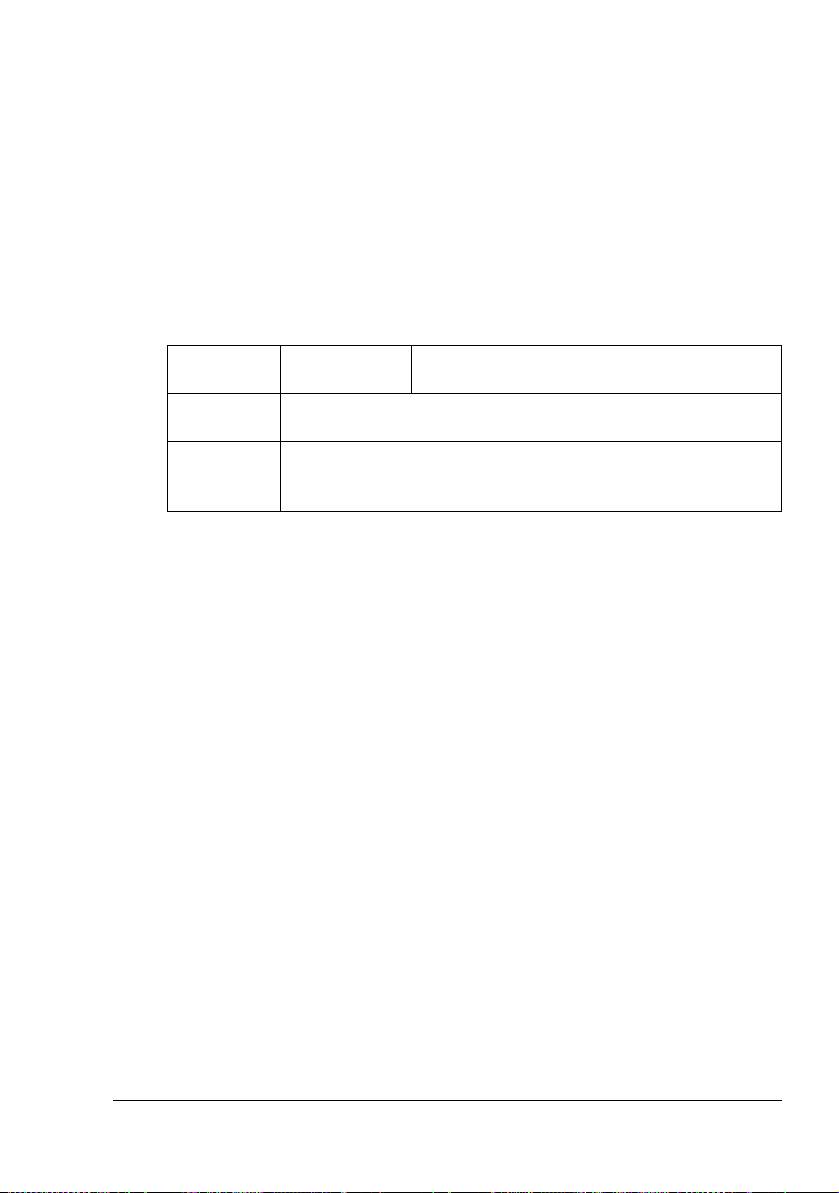
La stampa con lucidi per proiezioni può avvenire in maniera continua. Ciò può
tuttavia influenzare negativamente l’alimentazione della carta, in funzione
della qualità della carta, dall'elettrizzazione e dell’ambiente di stampa.
verificano problemi, arrestare la stampa continua e stampare un foglio per
volta.
Se si
" Il caricamento contemporaneo di un gran numero di lucidi può cau-
sare la formazione di cariche elettrostatiche, le quali portano a problemi di alimentazione
Formattare le informazioni da stampare sul lucido per proiezioni con l’applicazione specifica. Dapprima provare a stampare i dati su un foglio di carta normale per controllare la posizione dell’immagine di stampa.
Capacità Vassoio 1 Fino a 5 lucidi per proiezioni, in funzione del
loro spessore
Orientamento
Tipo di
carta del
driver
Usare lucidi per proiezioni del tipo seguente:
approvate per la stampa laser
NON usare lucidi per proiezioni
elettrizzati che possono causare l'inceppamento
per stampanti a getto di inchiostro
Faccia in su
Lucidi
Tipi di carta
23
 Loading...
Loading...