KONICA MINOLTA PagePro 1400w User Guide [sk]

PagePro 1400W
™
Návod na obsluhu
9J03-7743-01I
1800803-010A
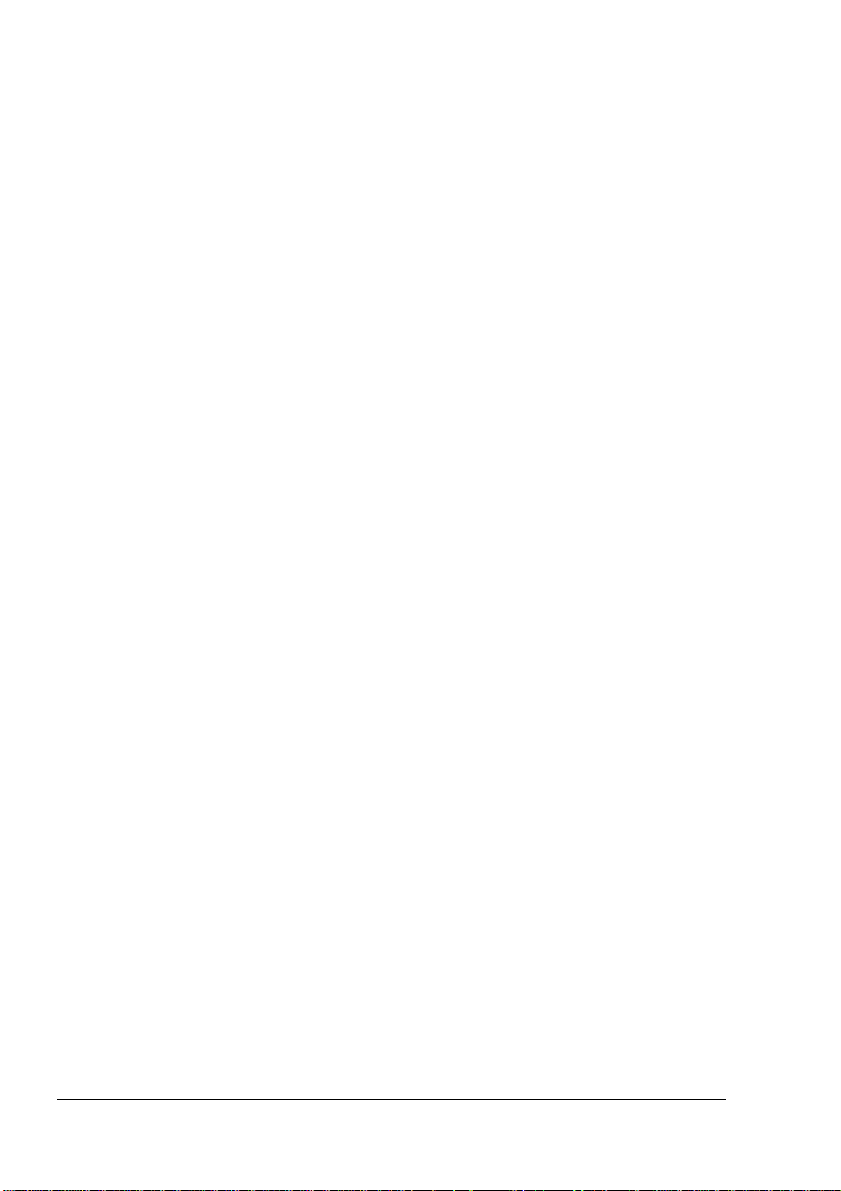
Úvod
Ďakujeme Vám, že ste si kúpili tlačiareň PagePro 1400W. Vaša voba bola správna.
Tlačiareň PagePro 1400W je špeciálne navrhnutá pre optimálny výkon v prostredí
Windows, Macintosh a alších.
Ochranné známky
KONICA MINOLTA a logo KONICA MINOLTA sú obchodné značky alebo
registrované ochranné známky spoločnosti KONICA MINOLTA HOLDINGS, INC.
PagePro je obchodná značka alebo registrovaná ochranná známka spoločnosti
KONICA MINOLTA BUSINESS TECHNOLOGIES, INC.
Všetky ostatné obchodné značky alebo registrované ochranné známky
sú majetkom príslušných vlastníkov.
Autorské práva
Copyright © 2005 KONICA MINOLTA BUSINESS TECHNOLOGIES, INC.,
Marunouchi Center Building, 1-6-1 Marunouchi, Chiyoda-ku, Tokyo,
100-0005, Japan. Všetky práva vyhradené. Príručka nesmie by kopírovaná vcelku
ani po častiach, ani nesmie by prevedená na iné médiá alebo preložená do iných
jazykov bez výslovného písomného súhlasu spoločnosti KONICA MINOLTA
BUSINESS TECHNOLOGIES, INC.
Poznámka k návodu
Spoločnos KONICA MINOLTA BUSINESS TECHNOLOGIES, INC.
si vyhradzuje právo na urobenie zmien návodu a popisovaného zariadenia bez
predchádzajúceho oznámenia. Pri vytváraní príručky bolo vynaložené maximálne
úsilie, aby bola bez nepresností a aby v nej boli uvedené všetky potrebné
informácie. Napriek tomu spoločnos KONICA MINOLTA BUSINESS
TECHNOLOGIES, INC. nepreberá žiadne záruky, zahŕňajúce bez
akékovek záruky obchodovatenosti a použitenosti pre určité účely, ktoré by
vyplýva z tohto návodu. Spoločnos KONICA MINOLTA BUSINESS
mohli
TECHNOLOGIES, INC. nepreberá žiadnu zodpovednos za chyby, obsiahnuté
príručke, alebo za náhodné, špeciálne alebo vyplývajúce škody a straty,
v
vzniknuté prípravou alebo používaním informácií, obsiahnutých v tejto príručke,
pri obsluhe zariadenia, alebo spojené s výkonnosou zariadenia, obsluhovaného
poda týchto informácií.
obmedzenia
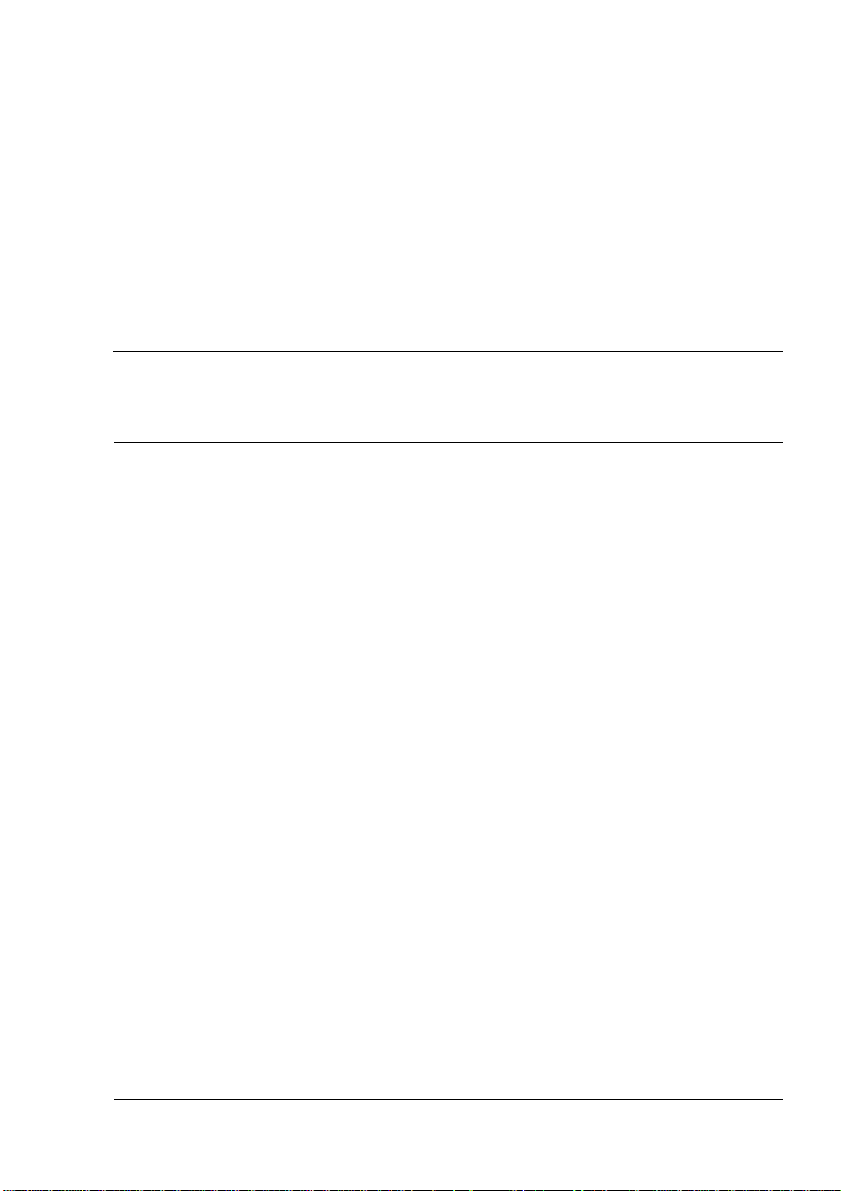
Obsah
1 Úvod .................................................................................................... 1
Zoznámenie s tlačiarňou 2
Priestorové požiadavky 2
Časti tlačiarne 3
Pohad spredu 3
Pohad zozadu 3
Ovládací panel 4
Popis indikátorov 4
Stavové hlásenia (indikátory Ready a Error) 5
Použitie tlačidla Cancel 6
Pokračovanie v tlači po chybovom hlásení 6
Zrušenie tlačovej úlohy 6
2 Softvér ................................................................................................. 7
CD-ROM Utilities and Documentation
(Obslužné programy a dokumentácia) 8
Ovládače 8
Obslužné programy 8
Systémové požiadavky 9
Voba východiskových nastavení ovládača 9
Obsah
i
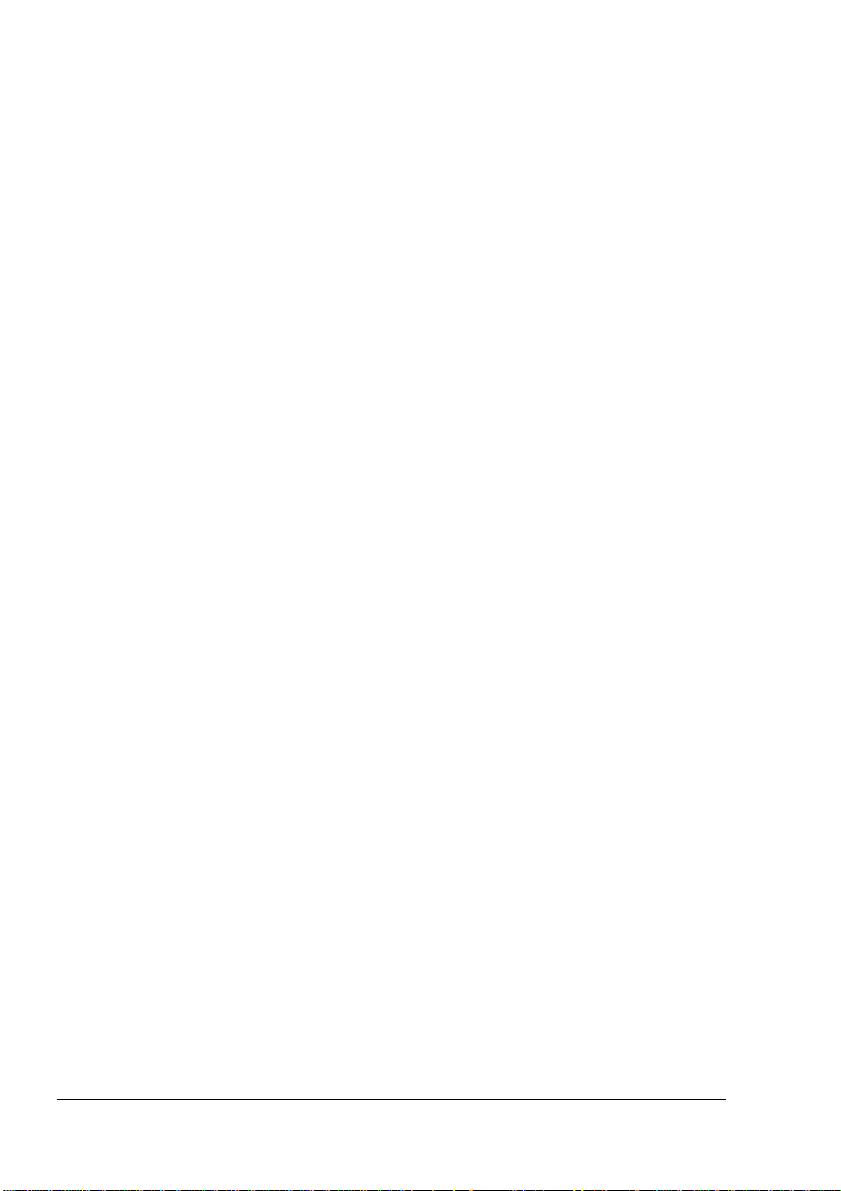
Odinštalovanie ovládača tlačiarne 10
Zobrazenie nastavenia ovládača tlačiarne 10
Windows XP 10
Windows 2000/Me/98SE 10
Spoločné tlačidlá 11
OK 11
Zruši 11
Použi 11
Pomocník 11
Rýchle nastavenie 11
Obrázok papiera 12
Obrázok tlačiarne 12
Obrázok vodoznaku 12
Ukážka kvality 12
Východiskové 12
Karta Základné 13
Karta Rozvrhnutie 13
Karta Pretlač 13
Karta Vodoznak 14
Karta Kvalita 14
Karta Verzia 14
3 Práca s programom Reportér .......................................................... 15
Práca s programom Reportér 16
Úvod 16
Spustenie programu Reportér a zobrazenie stavu spotrebného
materiálu 16
Zmena vekosti okna programu Reportér 16
Používanie programu Reportér 16
Rozpoznanie hlásenia programu Reportér 18
Riešenie ažkostí pomocou programu Reportér 18
Ukončenie programu Reportér 18
4 Tlačové médiá .................................................................................. 19
Prehad tlačových médií 20
Podporované formáty a druhy médií 20
Druhy tlačových médií 21
Kancelársky papier 21
Priehadné fólie 23
Obálky 24
Pohadnice 25
Hrubý papier 26
Tlačová oblas 27
Tlačová oblas – obálky 27
Okraje stránky 27
Obsahii
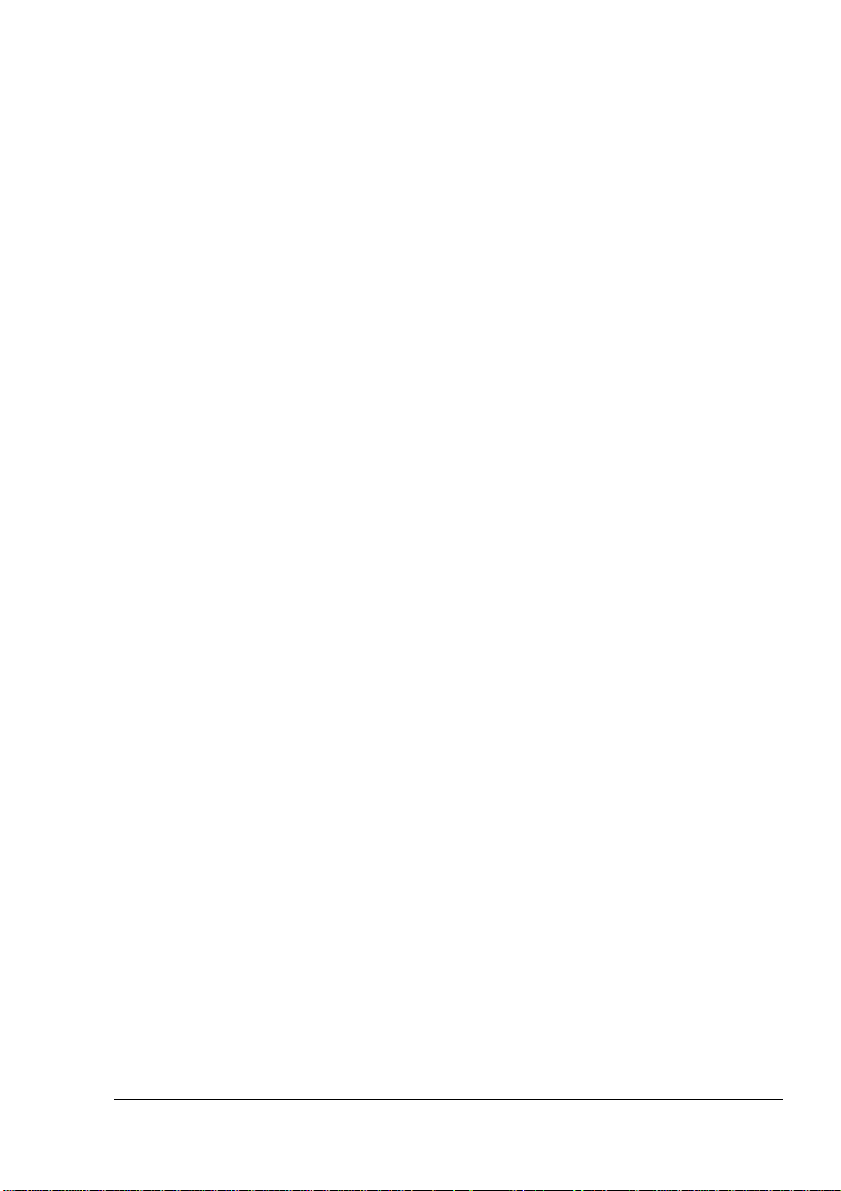
Zakladanie médií 28
Zásobník 1 28
Zakladanie kancelárskeho papiera 28
Iné médiá 30
Zakladanie obálok 30
Zakladanie priehadných fólií/pohadníc/hrubého papiera 32
Manuálna obojstranná tlač 33
Manuálna obojstranná tlač 33
Výstupný zásobník 34
Ukladanie tlačových médií 34
5 Výmena spotrebného materiálu ...................................................... 35
Výmena spotrebného materiálu 36
Recyklované zásobníky tonera 36
Zásobníky tonera 36
Výmena zásobníka tonera 38
Výmena kazety s valcom 44
6 Starostlivos o tlačiareň ................................................................... 49
Údržba tlačiarne 50
Čistenie tlačiarne 52
Vonkajšie časti 52
Vnútorné časti 53
Čistenie podávacích valčekov 53
7 Odstraňovanie ažkostí .................................................................... 57
Úvod 58
Prevencia uviaznutia tlačových médií 59
Prechod tlačových médií tlačiarňou 60
Signalizácia indikátormi 60
Chybové hlásenia 60
Servisné hlásenie 62
Vybratie uviaznutých médií 63
Postupy pri odstraňovaní 63
Riešenie problémov s uviaznutím médií 67
Riešenie iných problémov 69
Riešenie problémov s kvalitou tlače 72
Obsah
iii
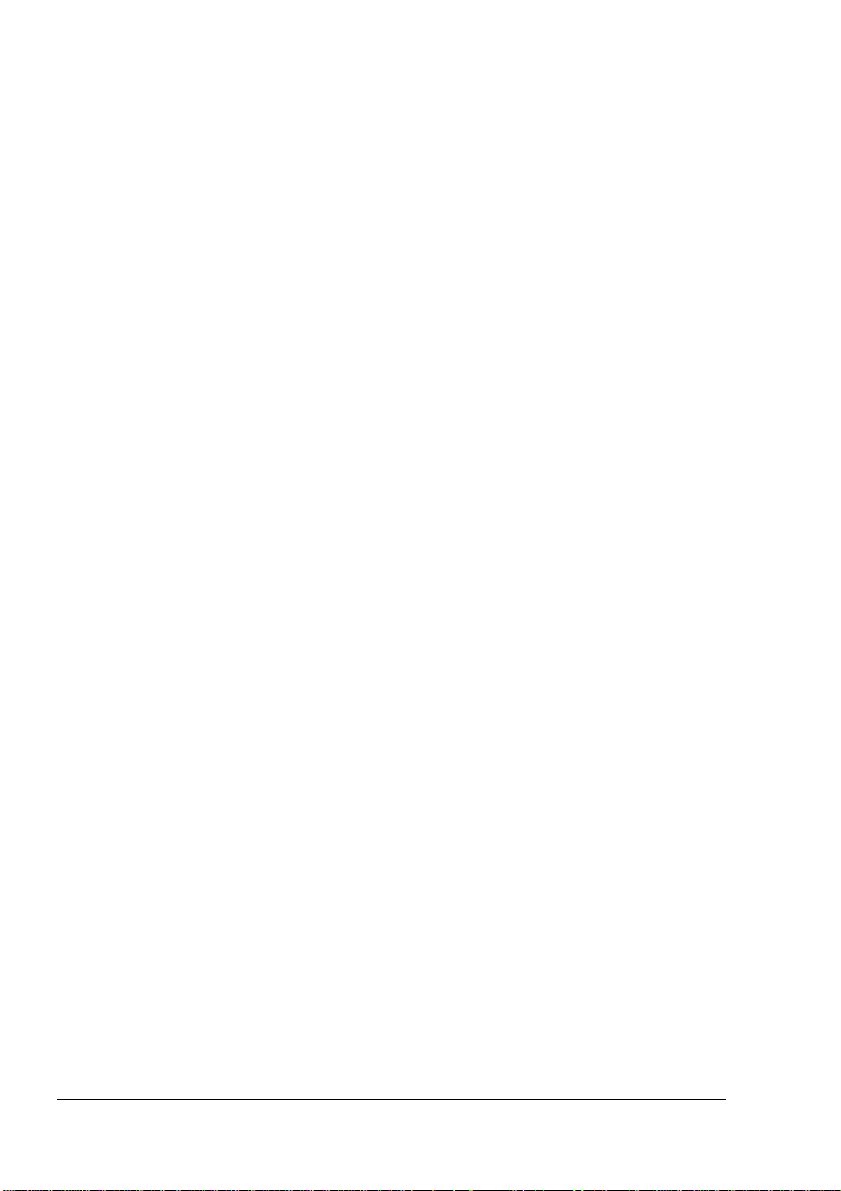
A Dodatok ............................................................................................. 77
Bezpečnostné údaje 78
Technické údaje 78
Tlačiareň 78
Predpokladaná životnos spotrebného materiálu 80
Položky vymenitené užívateom 80
Položky vymenitené servisným personálom 80
Náš záujem o ochranu životného prostredia 81
Čo znamená, že výrobok spĺňa požiadavky programu
ENERGY STAR? 81
Obsahiv
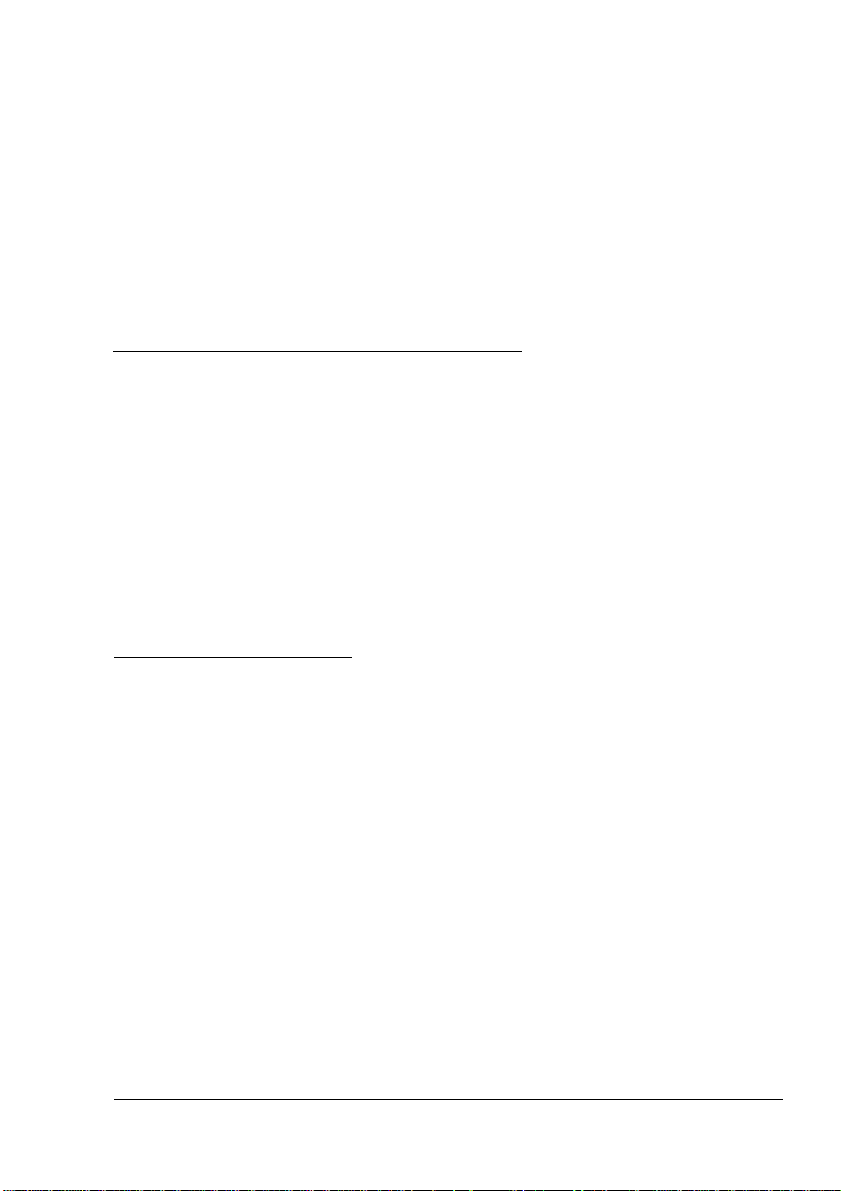
Úvod
1
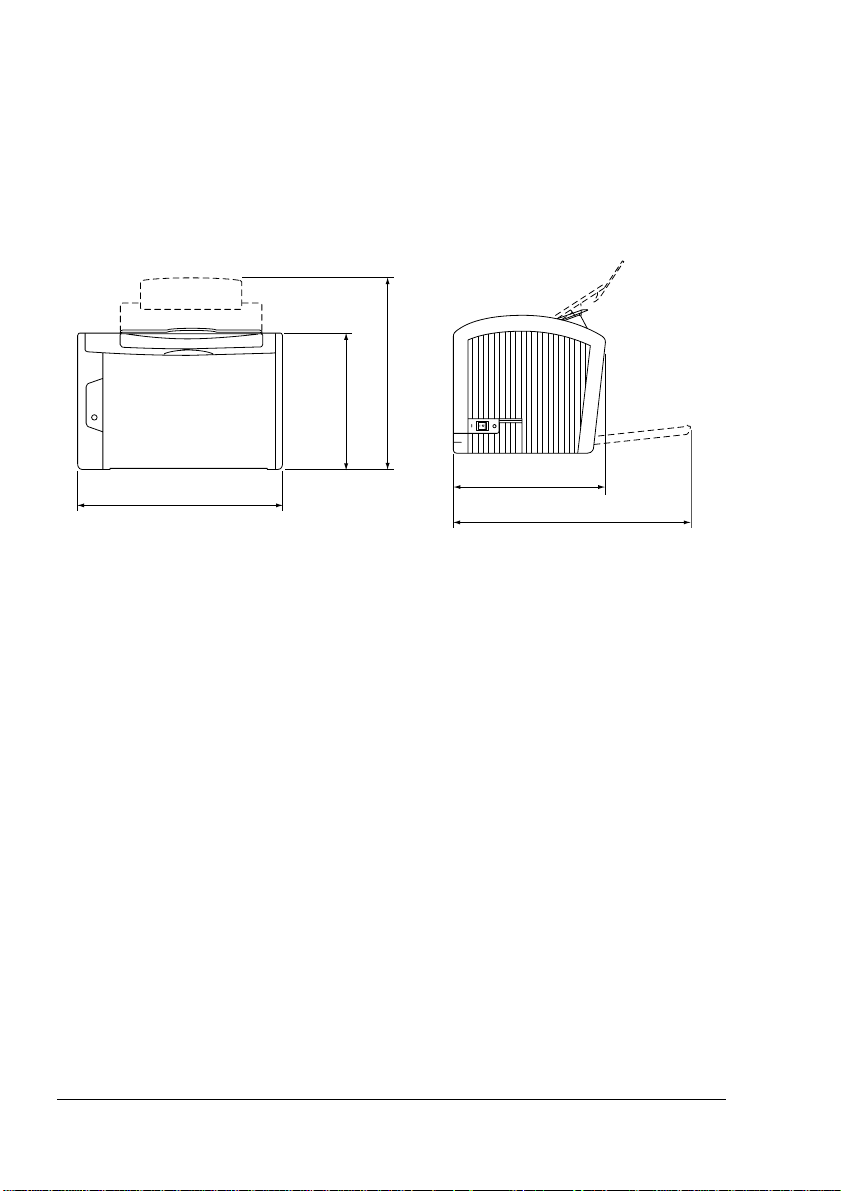
Zoznámenie s tlačiarňou
Priestorové požiadavky
Odporúčame dodržiava priestorové požiadavky, uvedené na obrázkoch,
zaručujú jednoduchú obsluhu tlačiarne, výmenu spotrebného materiálu
údržbu.
a
330 mm (13 ")
240 mm (9,4 ")
430 mm (16.9")
354 mm (13,9 ")
Pohad spredu Pohad zboku
341 mm (13.4")
269 mm (10,6 ")
410 mm (16,1 ")
Zoznámenie s tlačiarňou2
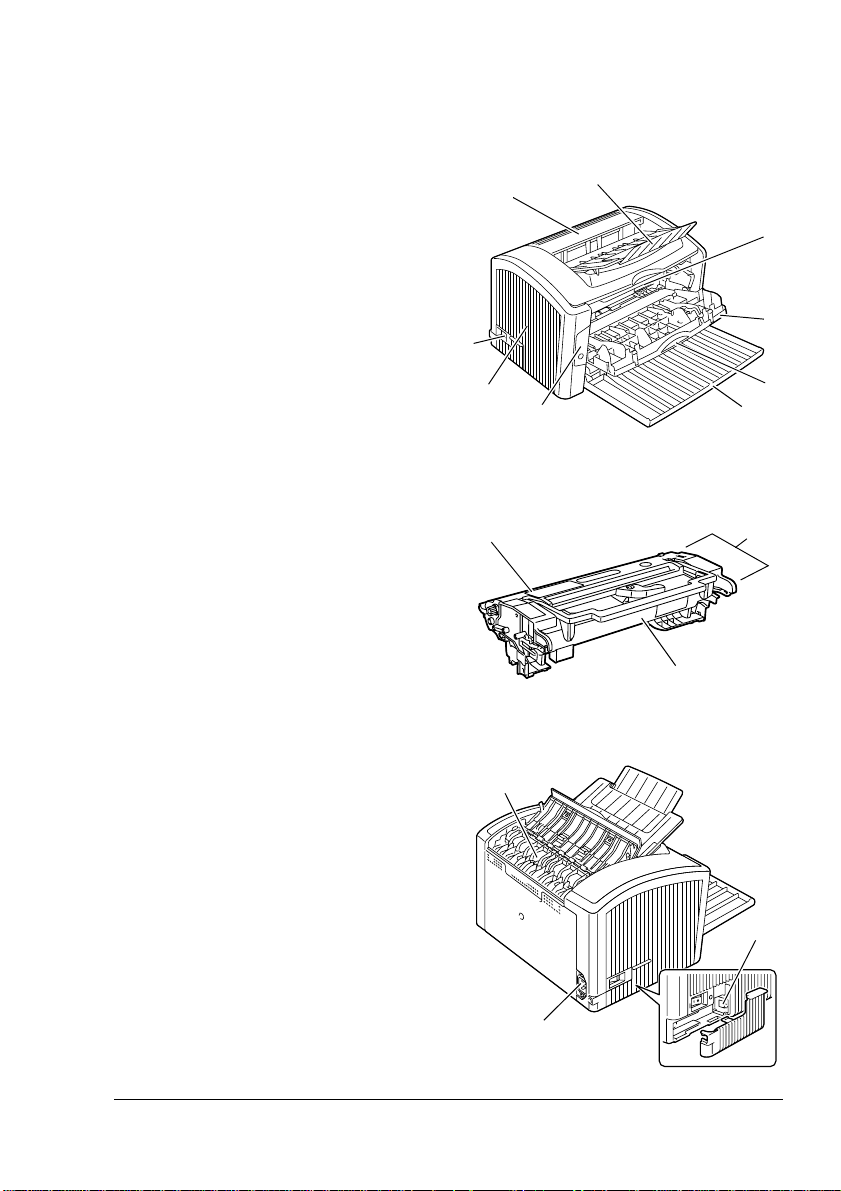
Časti tlačiarne
Na obrázkoch sú vyznačené jednotlivé časti tlačiarne, ktorých názvy
sú používané v celej príručke, preto sa s nimi podrobne zoznámte.
Pohad spredu
1 – Horný kryt
2 – Výstupný zásobník
3 – Zobrazovacia jednotka
(zásobník tonera a kazeta
s valcom)
4 – Predný kryt
5 – Úchyt predného krytu
6 – Zásobník 1
7 – Ovládací panel
8 – Mriežka ventilátora
9 – Sieový vypínač
1
9
8
7
Kazeta s valcom
2
3
4
5
6
Zobrazovacia jednotka
Zásobník tonera
Pohad zozadu
1 – Fixačné zariadenie
2 – Zásuvka rozhrania USB
3 – Zásuvka pre sieovú šnúru
Zoznámenie s tlačiarňou
1
2
3
3
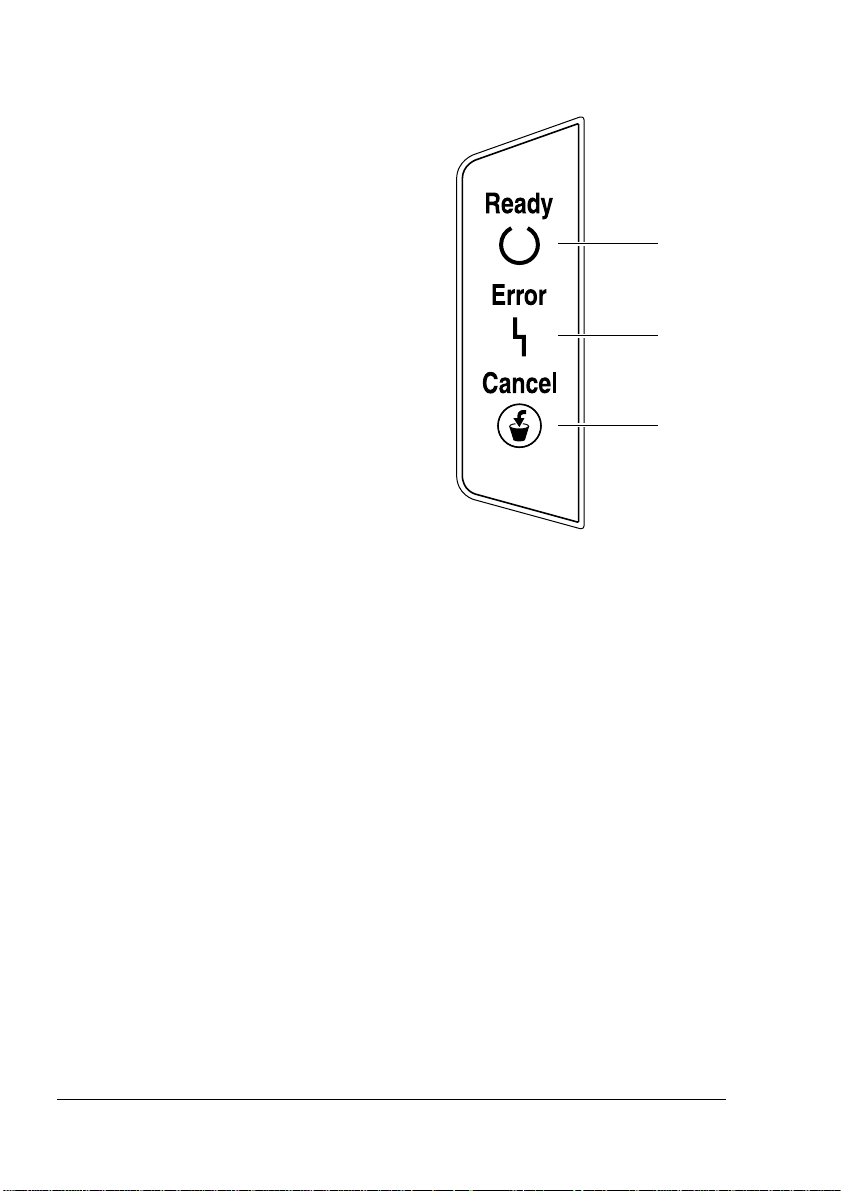
Ovládací panel
1 – Indikátor Ready
2 – Indikátor Error
3 – Tlačidlo Cancel
Popis indikátorov
Indikátory môžu signalizova pä typov signálov:
Nesvieti
!
! Svieti
! Pomalé blikanie – blikne raz za dve sekundy
! Normálne blikanie – blikne raz za sekundu
! Rýchle blikanie – blikne dvakrát za sekundu
1
2
3
Ovládací panel4
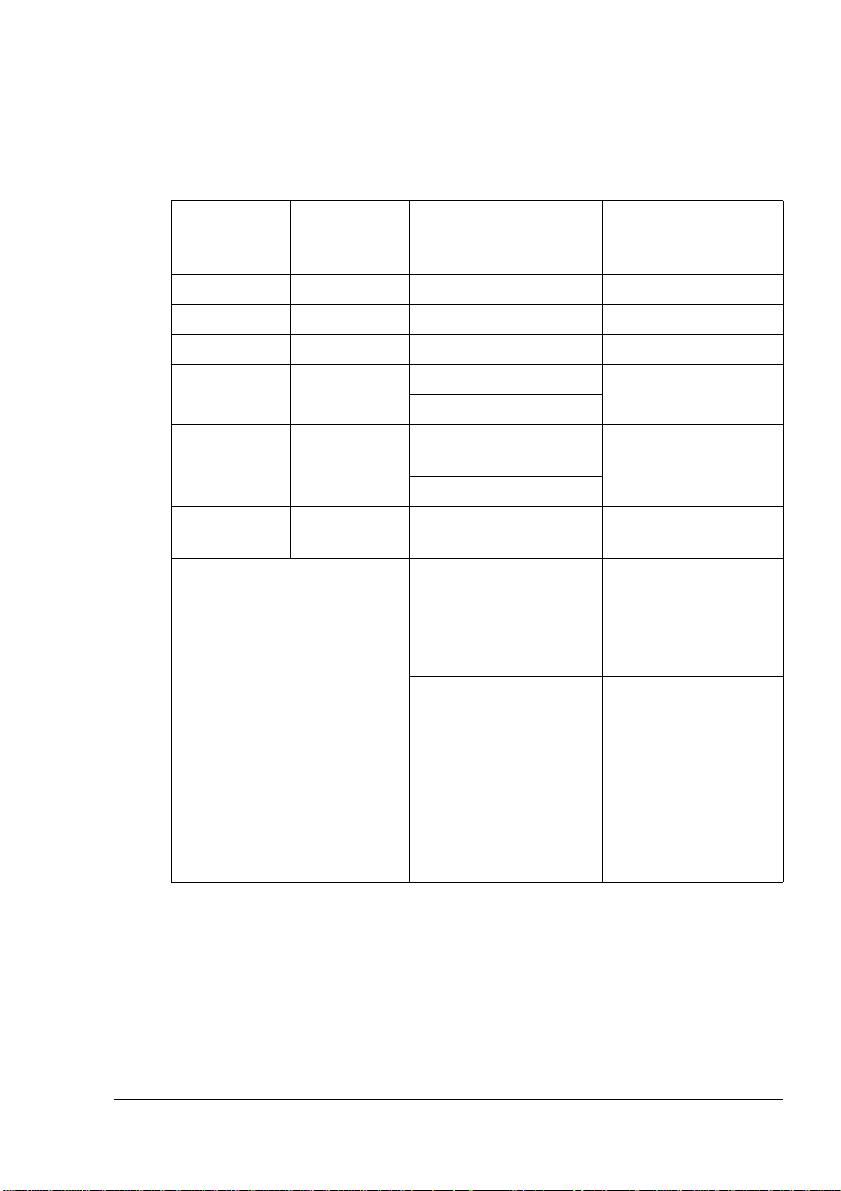
Stavové hlásenia (indikátory Ready a Error)
Stavové hlásenia indikujú aktuálny stav tlačiarne. Stav tlačiarne sa dá overi
v programe Reportér. Podrobnosti sú uvedené v časti „Práca s programom
Reportér“ na strane 16. Podrobnosti o chybových a servisných hláseniach
nájdete v časti „Signalizácia indikátormi“ na strane 60.
Indikátor
Ready
(zelený)
Nesvieti Nesvieti Tlačiareň je vypnutá Žiadna
Svieti Nesvieti Pripravená na tlač Žiadna
Bliká rýchlo Nesvieti Zahrievanie Žiadna
Bliká Nesvieti Spracovanie dát Žiadna
Svieti Svieti Inicializácia
Bliká pomaly Nesvieti Energeticky úsporný
Bliká rýchlo striedavo Čakanie na manuálne
Indikátor
Error
(oranžový)
Stav Vyžadovaná činnos
Tlač
Žiadna
(po zapnutí)
Rušenie tlačovej úlohy
Žiadna
režim
Založte médium
otočenie listu
Čakanie na skúšobnú
tlač
druhou stranou
(čas „Manuálna
obojstranná tlač“ na
strane 33).
Ak je skúšobná tlač
prijatená, stlačte
tlačidlo Cancel.
nevyhovuje, zrušte
Ak
tlačovú úlohu
pridržaním
stlačeného tlačidla
Cancel po dobu
aspoň 5 sekúnd.
Ovládací panel
5
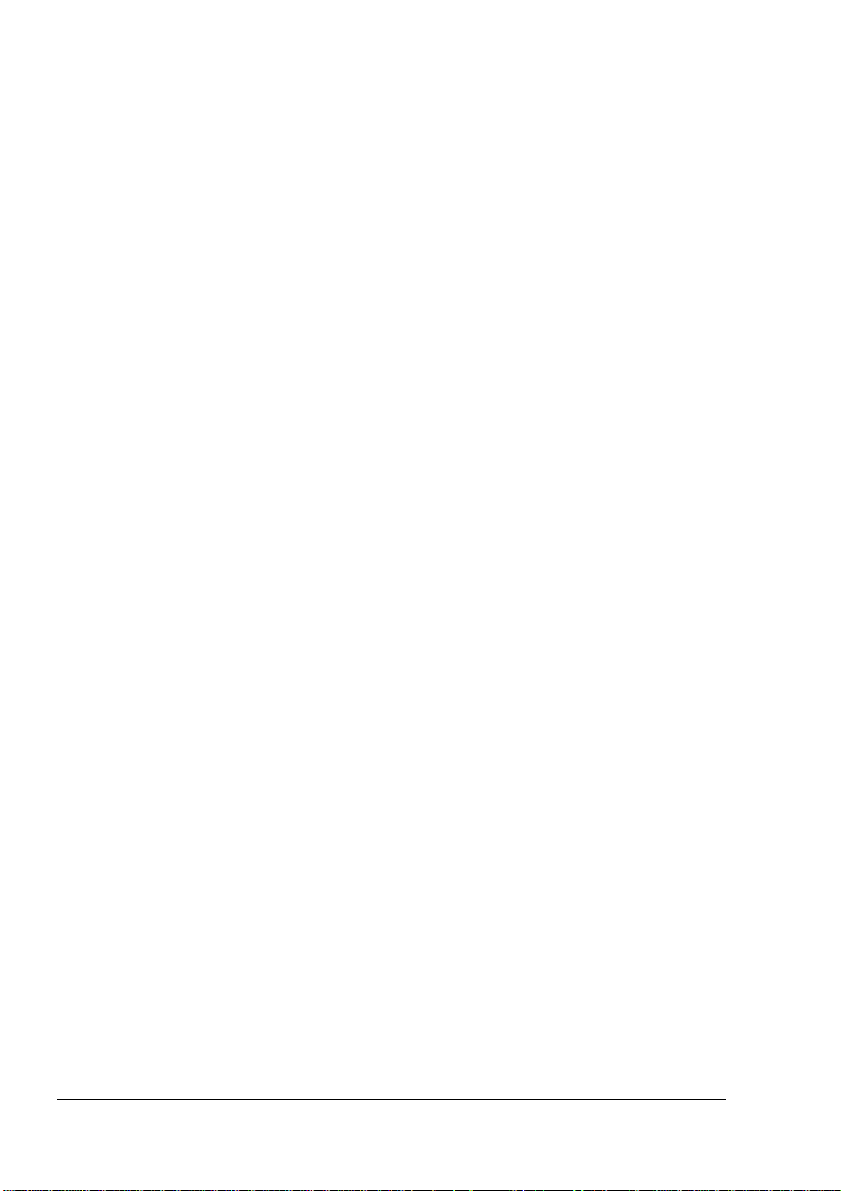
Použitie tlačidla Cancel
Tlačidlo Cancel umožňuje:
! Pokračova v tlači úlohy, ktorá bola prerušená chybovým hlásením
! Zruši tlačovú úlohu
! Zača tlač na druhú stranu papiera pri manuálnej obojstrannej tlači
Podrobné informácie o manuálnej obojstrannej tlači nájdete v časti
"#
„Manuálna obojstranná tlač“ na strane 33.
Pokračovanie v tlači po chybovom hlásení
V tlači úlohy môžete pokračova po odstránení nasledujúcich chýb:
! V zásobníku už nie sú médiá.
! Do tlačiarne boli založené médiá iného formátu, ako je nastavený
v ovládači tlačiarne.
Podrobné informácie o chybových hláseniach nájdete v časti
"#
„Signalizácia indikátormi“ na strane 60.
1
Skontrolujte, ktorá vyššie uvedená chyba sa stala.
2
Odstráňte chybu.
3
Stlačte tlačidlo Cancel (pridržte ho stlačené menej ako 5 sekúnd).
Tlač úlohy bude pokračova.
Zrušenie tlačovej úlohy
Aktuálne spracovávanú tlačovú úlohu môžete zruši.
1
Počas spracovávania alebo tlače dát (bliká zelený indikátor „Ready“),
pridržte stlačené tlačidlo Cancel po dobu 5 sekúnd.
2
Ke sa rozsvietia oba indikátory, tlačidlo Cancel uvonite.
Aktuálna tlačová úloha sa zruší.
Ovládací panel6
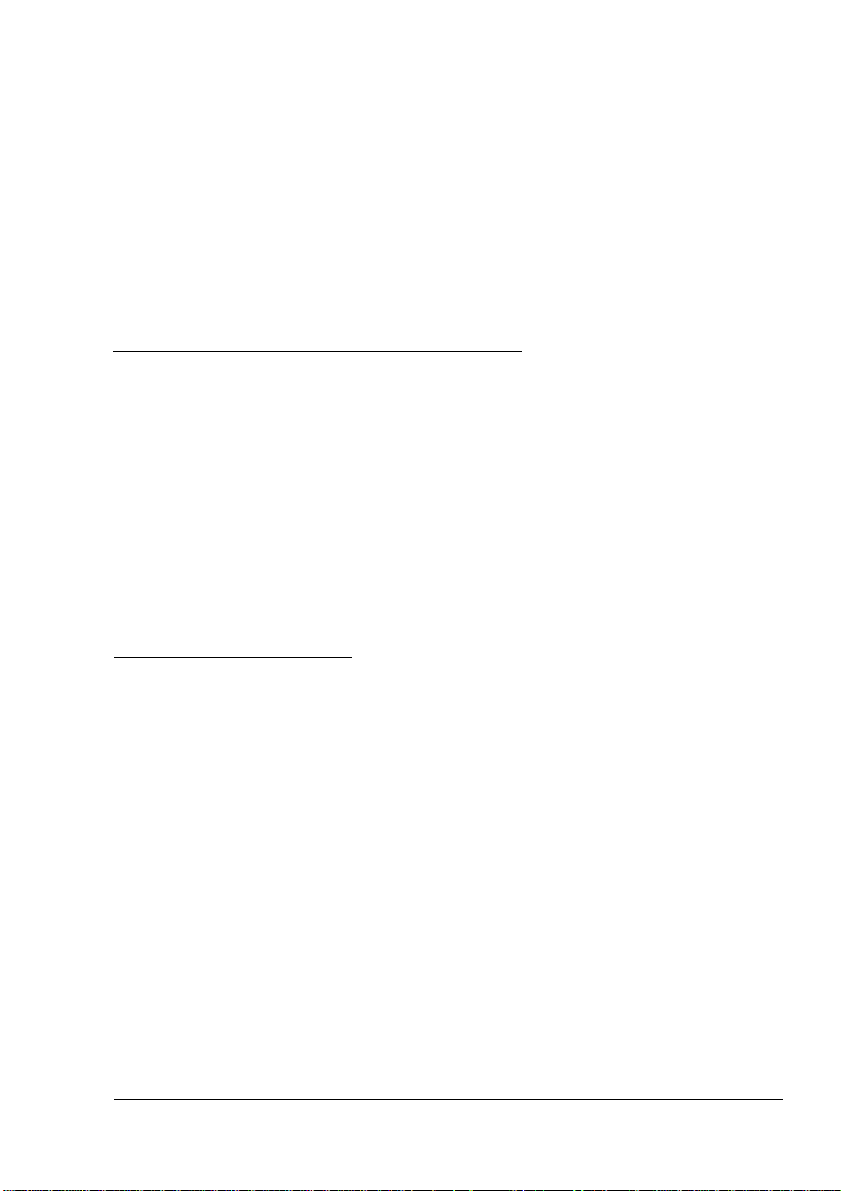
Softvér
2
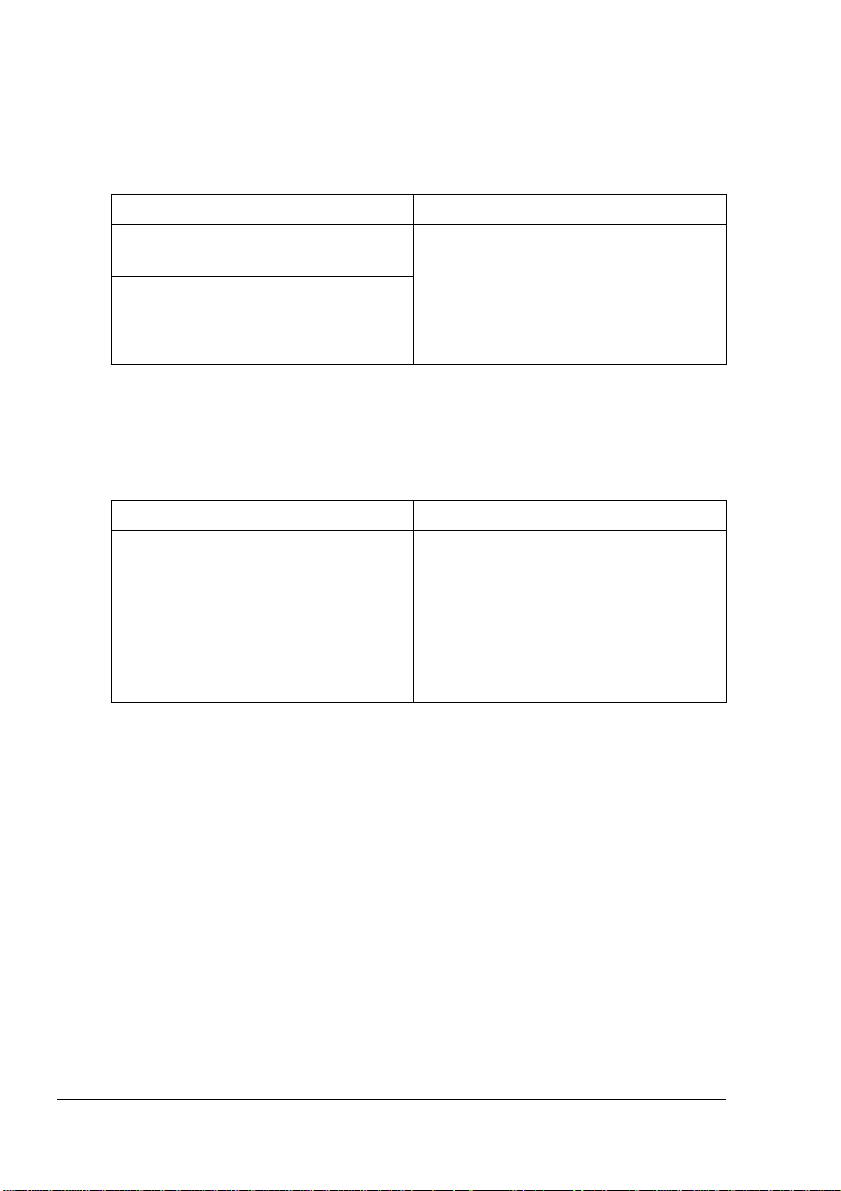
CD-ROM Utilities and Documentation
(Obslužné
programy a dokumentácia)
Ovládače
Ovládače Využitie
Ovládač tlačiarne pre
Windows XP/2000
Ovládač tlačiarne pre
Windows Me/98SE
Podrobné pokyny pre inštaláciu ovládačov tlačiarne nájdete
"#
v Sprievodcovi inštaláciou PagePro 1400W.
Obslužné programy
Obslužné programy Využitie
Reportér Program Reportér umožňuje
Ovládače sprístupňujú všetky funkcie
tlačiarne, vrátane dokončovania
rozšírených možností rozvrhnutia
a
stránky. Pozri aj „Zobrazenie
nastavenia ovládača tlačiarne“ na
strane 10.
kontrolova aktuálny stav tlačiarne,
napr. stav spotrebného materiálu
alebo hlásenie o chybách.
Viac podrobností nájdete v časti
„Práca s programom Reportér“ na
strane 16.
CD-ROM Utilities and Documentation8
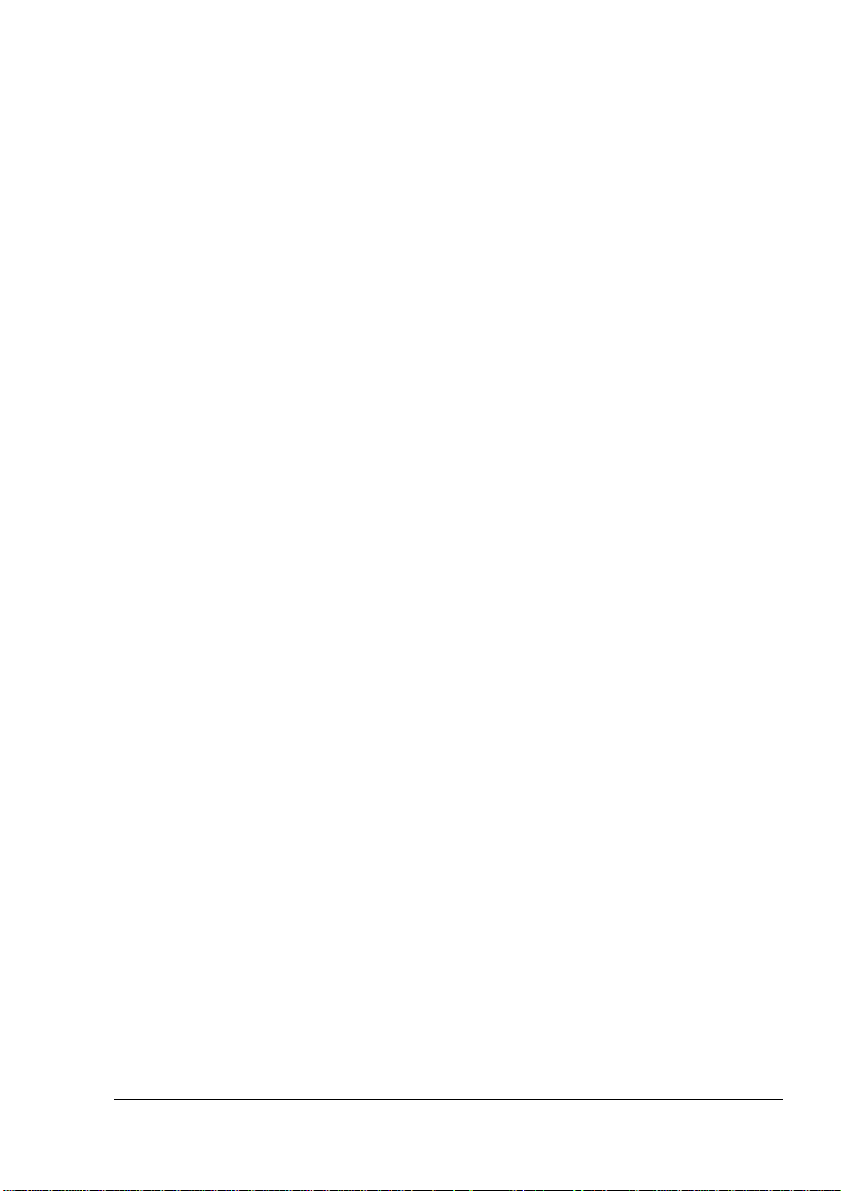
Systémové požiadavky
! Osobný počítač
S procesorom Celeron 333 MHz alebo novším
! Operačný systém
Microsoft Windows XP Home Edition/Professional, Windows 2000
Professional, Windows Me, Windows 98SE
! Voné miesto na pevnom disku
Asi 128 MB voného miesta pre ovládač tlačiarne a program Reportér
–
Asi 128 MB voného miesta pre spracovanie tlačových obrazov
–
! RAM
Windows XP: 128 MB
Windows 2000/Me/98SE: 64 MB
! Mechanika CD-ROM/DVD
! V/V rozhranie
USB 2.0 kompatibilné
Voba východiskových nastavení ovládača
Skôr ako začnete s tlačiarňou pracova, odporúčame Vám overi, prípadne
zmeni, východiskové nastavenie ovládača.
1
Sprístupnite ovládač tlačiarne nasledujúcim postupom:
(Windows XP)
–
Na hlavnom paneli Windows zvote: Štart – Tlačiarne a
pravým tlačidlom na zástupcu tlačiarne KONICA MINOLTA PagePro
1400W. Zvote Preferencie tlače a záložku Základné.
(Windows 2000)
–
Na hlavnom paneli Windows zvote: Start – Nastavení – Tiskárny.
Kliknite pravým tlačidlom na zástupcu tlačiarne KONICA MINOLTA
PagePro 1400W. Zvote Předvolby tisku a záložku Základné.
(Windows Me/98SE)
–
Na hlavnom paneli Windows zvote: Štart – Nastavenie – Tlačiarne.
Kliknite pravým tlačidlom na
PagePro 1400W. Zvote Vlastnosti – Vlastnosti tlačiarne
a záložku
2
Zvote východiskové nastavenie tlačiarne, ako napríklad východiskový
formát médií, ktoré používate.
3
Kliknite na tlačidlo Použi.
4
Kliknutím na tlačidlo OK zatvorte dialógové okno Vlastnosti.
Základné.
zástupcu tlačiarne KONICA MINOLTA
faxy. Kliknite
Systémové požiadavky
9
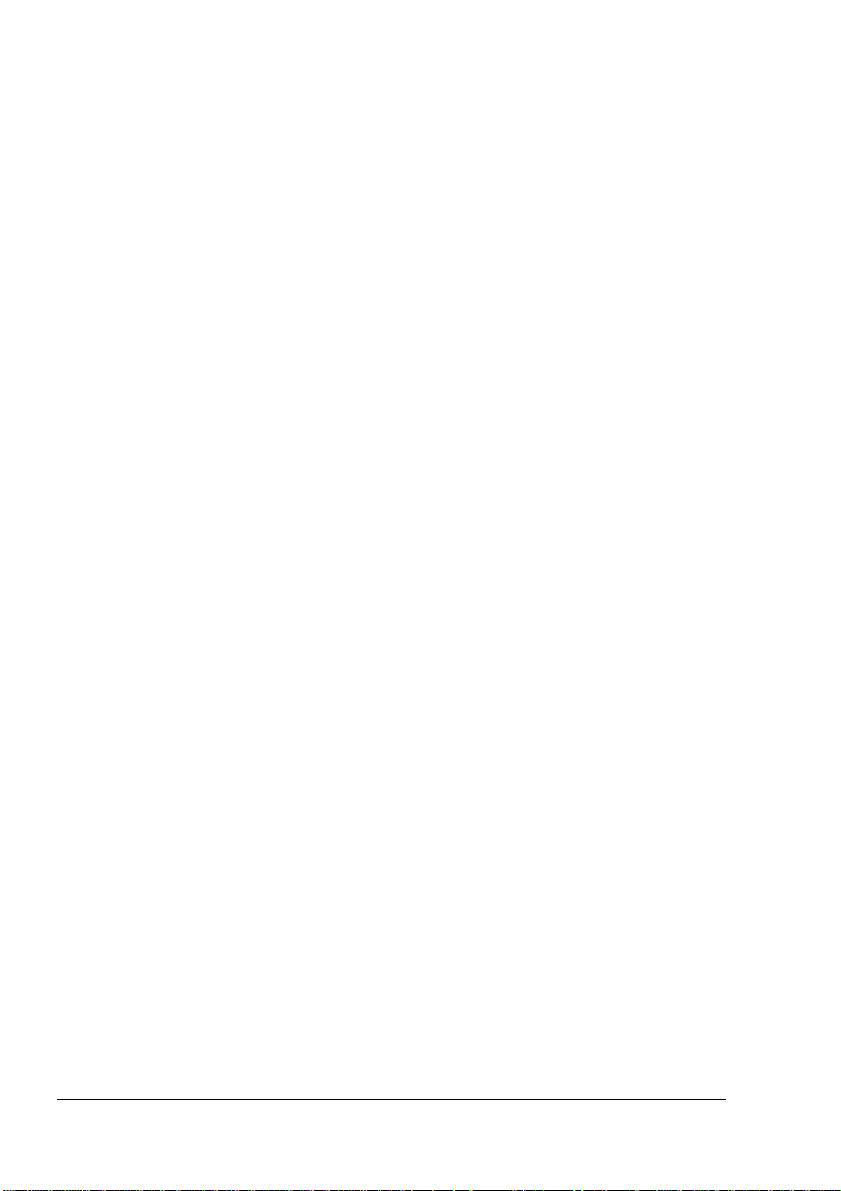
Odinštalovanie ovládača tlačiarne
Táto čas popisuje odinštalovanie ovládača tlačiarne PagePro 1400W, ak je
to nutné.
1
Kliknite na tlačidlo Štart a ukážte na ponuku Programy (Windows XP:
Všetky programy), potom kliknite na Obslužné programy KONICA
MINOLTA PagePro 1400W a nakoniec na Odinštalovanie KONICA
MINOLTA PagePro 1400W.
2
V okne Odinštalova zvote tlačiareň KONICA MINOLTA PagePro 1400W.
Potom kliknite na tlačidlo Odinštalova.
3
Ovládač tlačiarne KONICA MINOLTA PagePro 1400W sa odinštaluje
z Vášho počítača.
4
Reštartujte počítač.
Zobrazenie nastavenia ovládača tlačiarne
Windows XP
1
V ponuke Štart zvote Tlačiarne a faxy, zobrazí sa obsah priečinka
Tlačiarne a faxy.
2
Kliknite pravým tlačidlom myši na zástupcu tlačiarne KONICA MINOLTA
PagePro 1400W a zvote Predvoby tlače.
Windows 2000/Me/98SE
1
V ponuke Štart zvote Nastavenie, a potom kliknite na Tlačiarne.
Zobrazí sa obsah priečinka Tlačiarne.
2
Zobrazenie nastavenia ovládača tlačiarne:
! Windows 2000 – Kliknite pravým tlačidlom myši na zástupcu
tlačiarne KONICA MINOLTA PagePro 1400W a zvote Predvoby
tlače.
! Windows Me/98SE – Kliknite pravým tlačidlom myši na zástupcu
tlačiarne KONICA MINOLTA PagePro 1400W a zvote Vlastnosti,
potom kliknite na záložku Vlastnosti tlačiarne. Používanie ovládača
tlačiarne
Odinštalovanie ovládača tlačiarne10
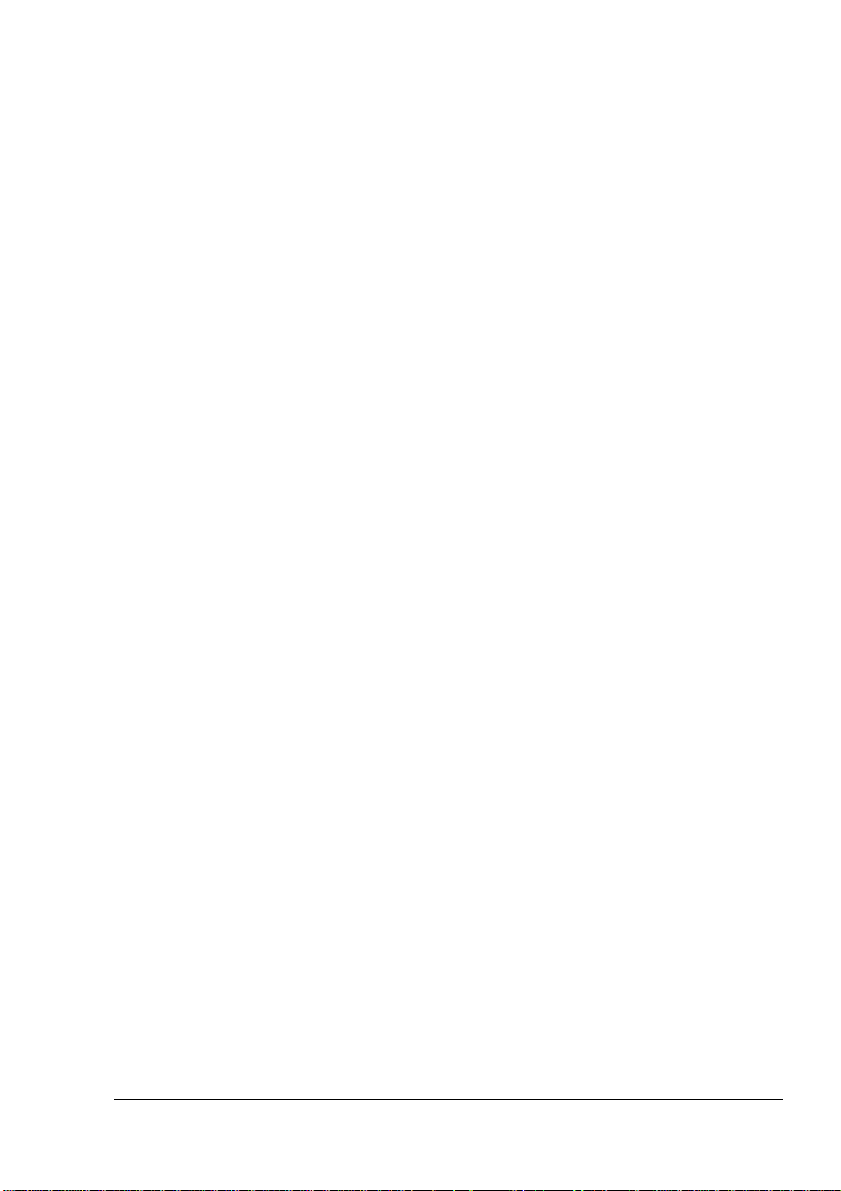
Spoločné tlačidlá
Ďalej popísané tlačidlá sa nachádzajú na všetkých kartách ovládača.
OK
Kliknutím na tlačidlo sa uložia urobené zmeny a zatvorí sa dialógové okno
Vlastnosti.
Zruši
Kliknutím na tlačidlo zatvorte dialógové okno Vlastnosti bez uloženia
urobených zmien.
Použi
Kliknutím na tlačidlo uložíte urobené zmeny, dialógové okno Vlastnosti
zostane otvorené.
"#
Tlačidlo
systému.
Použi
sa nemusí objavi, v závislosti od operačného
Pomocník
Kliknutím na tlačidlo zobrazíte kontextového pomocníka.
Rýchle nastavenie
Umožňuje uloži aktuálne nastavenie ovládača. Zvote požadované
nastavenie a potom ho uložte kliknutím na tlačidlo Uloži. Zadajte
požadované údaje a kliknite na tlačidlo OK.
Názov: Zadajte názov pre ukladanú sadu nastavenia.
!
Komentár: Doplňte stručný komentár k ukladanej sade nastavenia.
!
Potom bude možné uložené nastavenie zvoli v zozname. Ak budete chcie
zmeni zaznamenané nastavenie, kliknite na tlačidlo Upravi.
Ak zvolíte v zozname rýchlych nastavení Východiskové, všetky funkcie na
všetkých kartách ovládača sa nastavia na pôvodné hodnoty.
Zobrazenie nastavenia ovládača tlačiarne
11

Obrázok papiera
Kliknutím na tlačidlo zobrazíte v oblasti náhadu rozvrhnutie papiera.
Tlačidlo sa nezobrazuje na kartách
"#
Vodoznak, Kvalita a Verzia
Obrázok tlačiarne
Kliknutím na tlačidlo zobrazíte v oblasti náhadu obrázok tlačiarne.
Tlačidlo sa nezobrazuje na karte
"#
Verzia
.
Obrázok vodoznaku
Kliknutím na tlačidlo zobrazíte náhad vodoznaku.
Tlačidlo sa zobrazuje, iba ke je zvolená karta
"#
Vodoznak
.
Ukážka kvality
Kliknutím na tlačidlo zobrazíte ukážku nastavenia, zvoleného na karte
Kvalita.
Tlačidlo sa zobrazuje, iba ke je zvolená karta
"#
Kvalita
.
Východiskové
Kliknutím na tlačidlo obnovíte východiskové hodnoty parametrov.
Tlačidlo sa nezobrazuje na karte
"#
Verzia
.
.
Po kliknutí na tlačidlo sa obnoví východiskové nastavenie iba na
"#
zobrazenej karte, nastavenia na ostatných kartách zostanú
nezmenené.
Zobrazenie nastavenia ovládača tlačiarne12
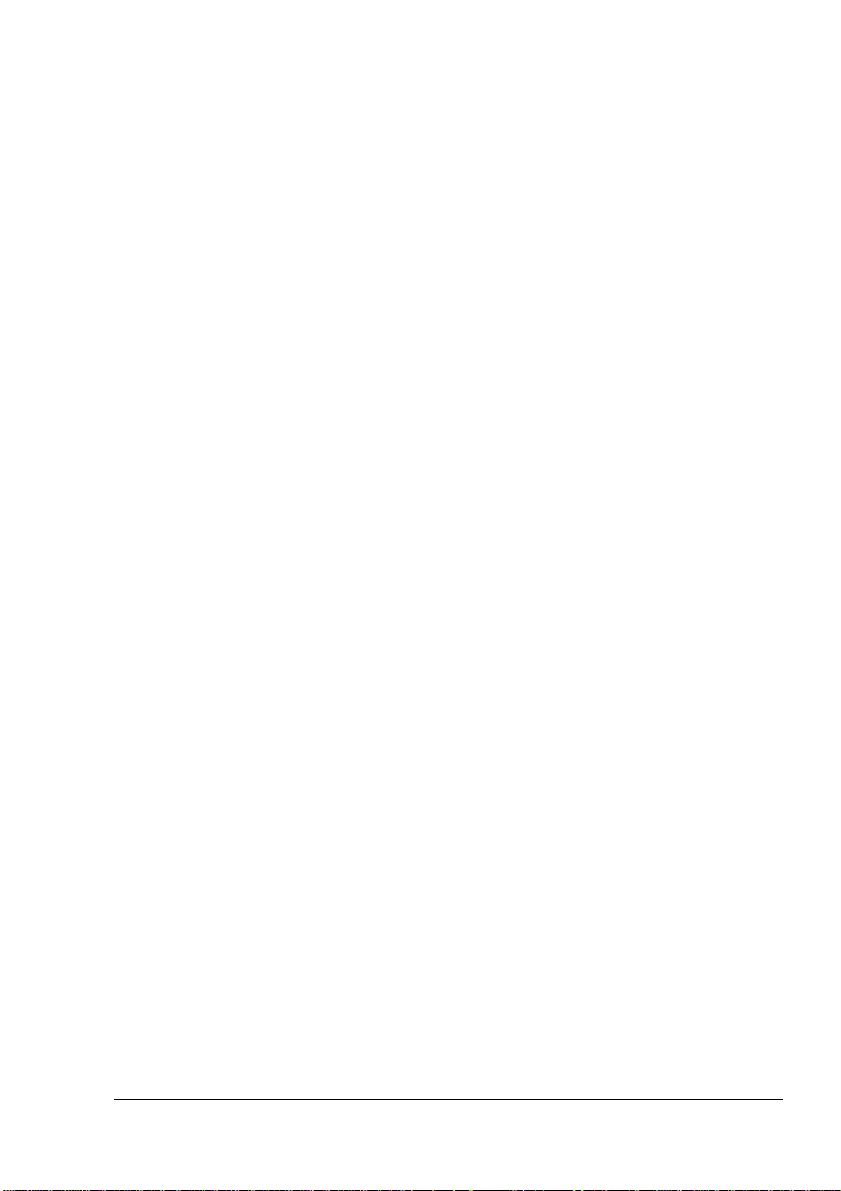
Karta Základné
Karta Základné umožňuje:
! Zada orientáciu média
! Zada formát originálu
! Zvoli výstupný formát média
! Zväčši/zmenši dokumenty
! Zada zdroj papiera
! Zada typ média
! Zada počet kópií
! Zapnú/vypnú kompletovanie
! Vytlači jednu skúšobnú kópiu
Karta Rozvrhnutie
Karta Rozvrhnutie umožňuje:
! Vytlači niekoko stránok dokumentu na jednu fyzickú stránku média
(Kombinácia)
! Otoči tlačový obraz o 180 °
! Zada obojstrannú tlač
! Vytlači sprievodcu
! Zada tlač brožúry
! Nastavi posuv obrazu
Karta Pretlač
Pri používaní pretlačí musí formát a orientácia média pre tlačovú
"#
úlohu zodpoveda pretlači.
Pretlač navyše nie je možné upravi tak, aby zodpovedala rozvrhnutiu
pri tlači Kombinácia alebo Brožúry.
Karta Pretlač umožňuje:
! Zvoli pretlač
! Prida, upravi alebo vymaza súbory s pretlačami
! Vytlači pretlač na všetky stránky úlohy alebo len na prvú stránku
Zobrazenie nastavenia ovládača tlačiarne
13
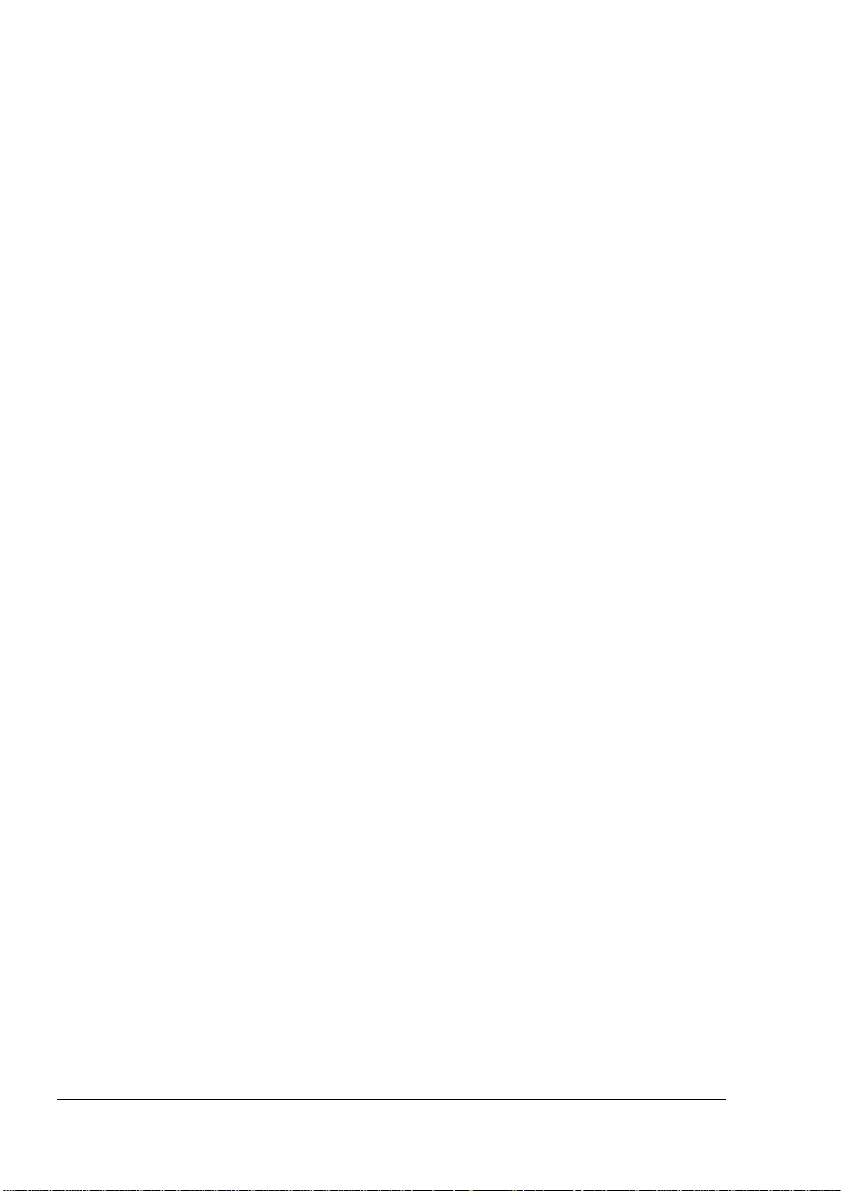
Karta Vodoznak
Karta Vodoznak umožňuje:
! Zvoli používaný vodoznak
! Prida, upravi alebo vymaza vodoznak
! Zosvetli intenzitu vodoznaku
! Vytlači vodoznak iba na prvú stránku úlohy
Karta Kvalita
Karta Kvalita umožňuje:
! Zapnú/vypnú úsporu tonera
! Ovplyvni tmavos obrazu (Jas)
! Upravi kontrast (Kontrast)
! Zada rozlíšenie tlače
Karta Verzia
Na karte Verzia sa zobrazujú informácie o ovládači tlačiarne.
Zobrazenie nastavenia ovládača tlačiarne14
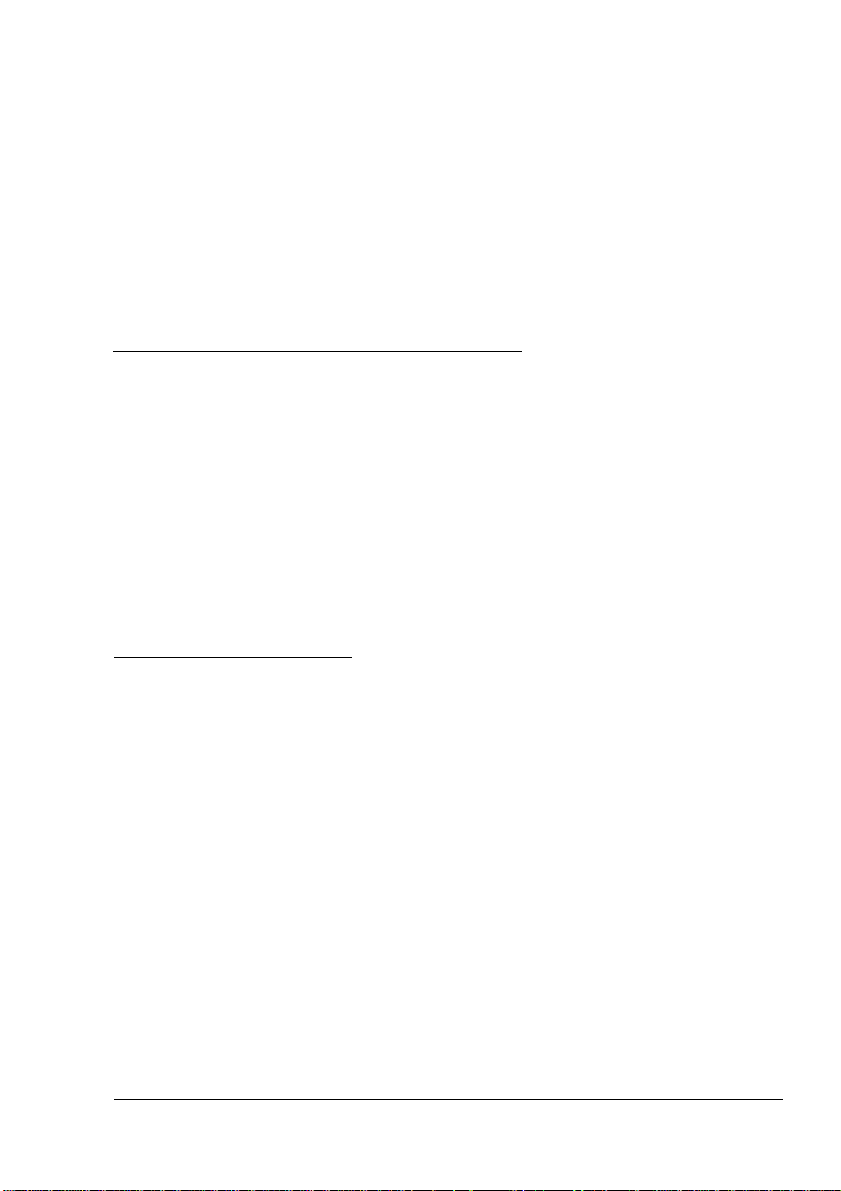
Práca
s programom
Reportér
3
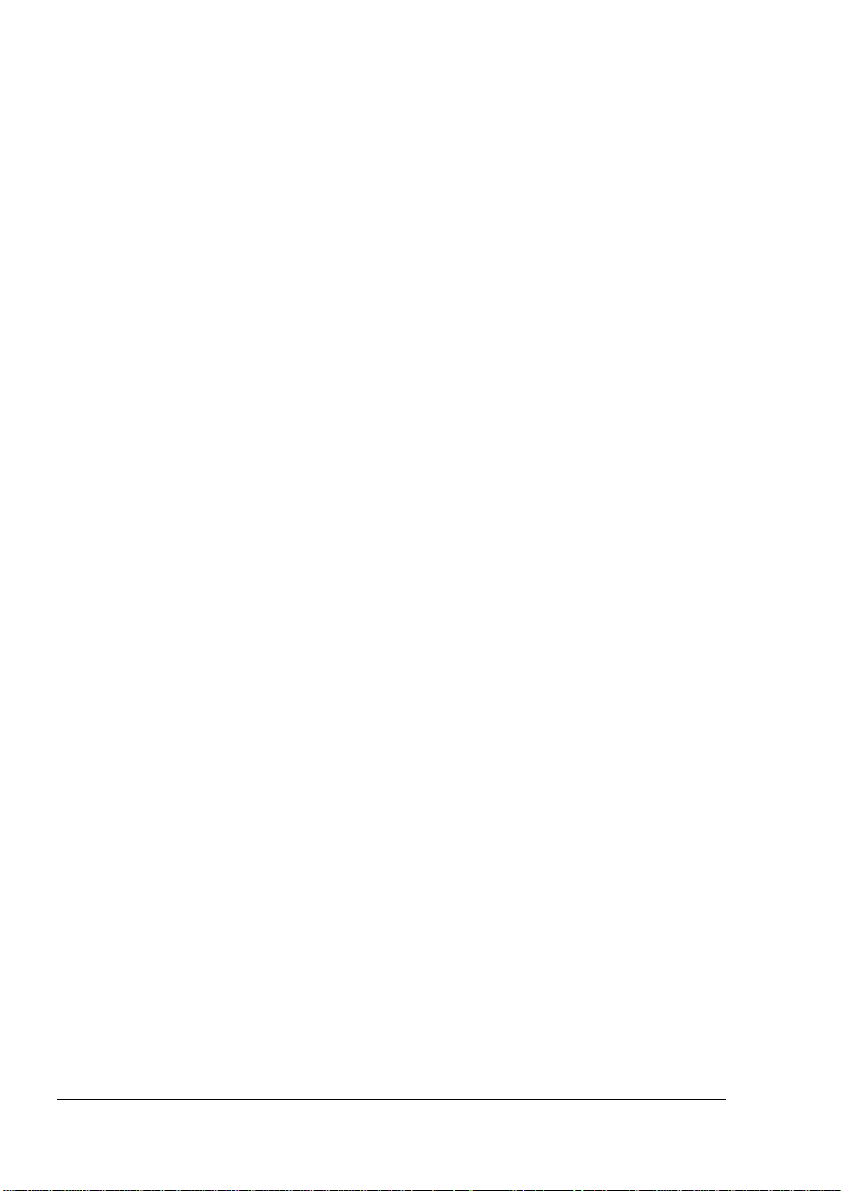
Práca s programom Reportér
Úvod
Program Reportér zobrazuje informácie o aktuálnom stave tlačiarne (a jej
spotrebného materiálu) a umožňuje meni určité nastavenia, napríklad dobu
nečinnosti, po uplynutí ktorej prejde tlačiareň do režimu Úspora energie.
Spustenie programu Reportér a zobrazenie stavu spotrebného materiálu
Program Reportér môžete spusti niektorým z nasledujúcich krokov:
Windows XP – V ponuke Štart zvote Všetky programy, potom
!
Obslužné programy KONICA MINOLTA PagePro 1400W a nakoniec
Reportér KONICA MINOLTA PagePro 1400W.
Windows 2000/Me/98SE – V ponuke Štart zvote Programy, potom
!
Obslužné programy KONICA MINOLTA PagePro 1400W a nakoniec
Reportér KONICA MINOLTA PagePro 1400W.
Zmena vekosti okna programu Reportér
! Ak chcete zmenši vekos okna, kliknite v ponuke Zobrazi na Zmenši.
! Ak chcete zväčši vekos okna, kliknite v ponuke Zobrazi na Zväčši.
Používanie programu Reportér
! Ak je pozadie obrázka tlačiarne zelené, je tlačiareň v pohotovostnom
režime alebo tlačí bez problémov.
! Ak je pozadie obrázka tlačiarne červené alebo žlté, stala sa chyba a bolo
prerušené spracovávanie tlačovej úlohy. V avej časti dialógového okna
je zobrazovaný stav tlačiarne a chybové hlásenia.
Funkčné oblasti zahŕňajú:
Stav tlačiarne – zobrazuje textové hlásenia, popisujúce aktuálny stav
!
tlačiarne.
Riešenie – poskytuje pokyny pre nápravu problémov a obnovu
!
normálnych pracovných podmienok.
Obrázok stavu tlačiarne – grafické zobrazenie tlačiarne, ktoré
!
identifikuje miesto vzniknutého problému.
Stav tlače – zobrazuje stav aktuálnej tlačovej úlohy.
!
Vybra hlásenie – umožňuje zvoli, ktoré hlásenia sa majú zobrazi,
!
ak na tlačiarni vzniknú určité podmienky.
Práca s programom Reportér16
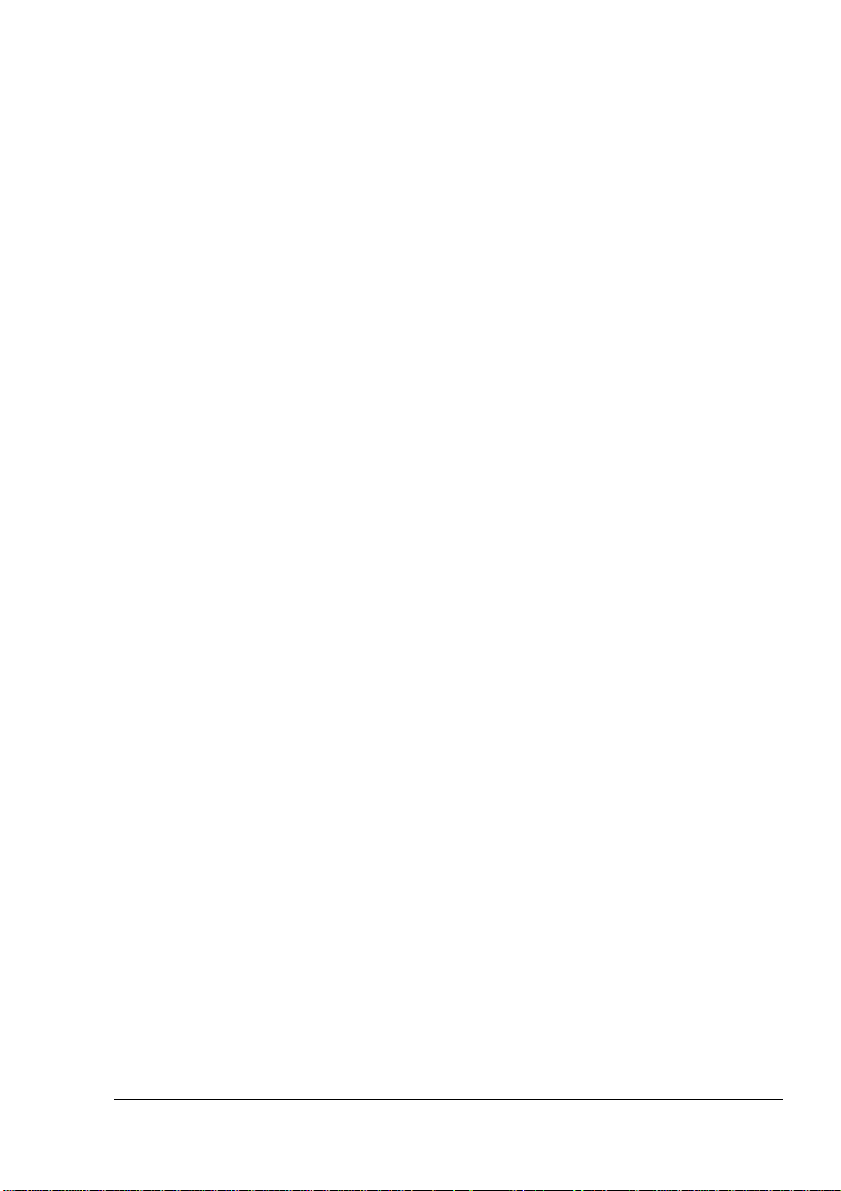
Vybra tlačiareň – umožňuje zvoli tlačiareň, ktorá sa bude zobrazova
!
v
okne programu Reportér, ak je k jednému počítaču pripojených viac
tlačiarní PagePro 1400W.
Ak je okrem toho začiarknutá predvoba Pri spustení, bude sa program
Reportér spúša pri spustení počítača.
Informácie o tlačiarni – umožňuje zisti rôzne informácie, napríklad
!
počet výtlačkov.
Stav spotrebného materiálu – zobrazuje stav využitia (približné
!
zvyšujúce množstvo v percentách) zásobníka čierneho tonera a kazety
s valcom.
Nastavenie režimu – umožňuje Vám zvoli nasledujúce položky:
!
$ Automatické pokračovanie:
Ak je začiarknutá predvoba Automatické pokračovanie, bude tlač
pokračova, aj ke sa bude formát tlačového média nastavený
ovládači líši od skutočného formátu média založeného
v
v tlačiarni.
Tlač stavovej stránky – vytlačí sa prehad stavových a chybových
!
hlásení signalizovaných indikátormi na ovládacom paneli tlačiarne.
Tlač konfiguračnej stránky – vytlačí sa stránka s konfiguráciou
!
tlačiarne.
Práca s programom Reportér
17
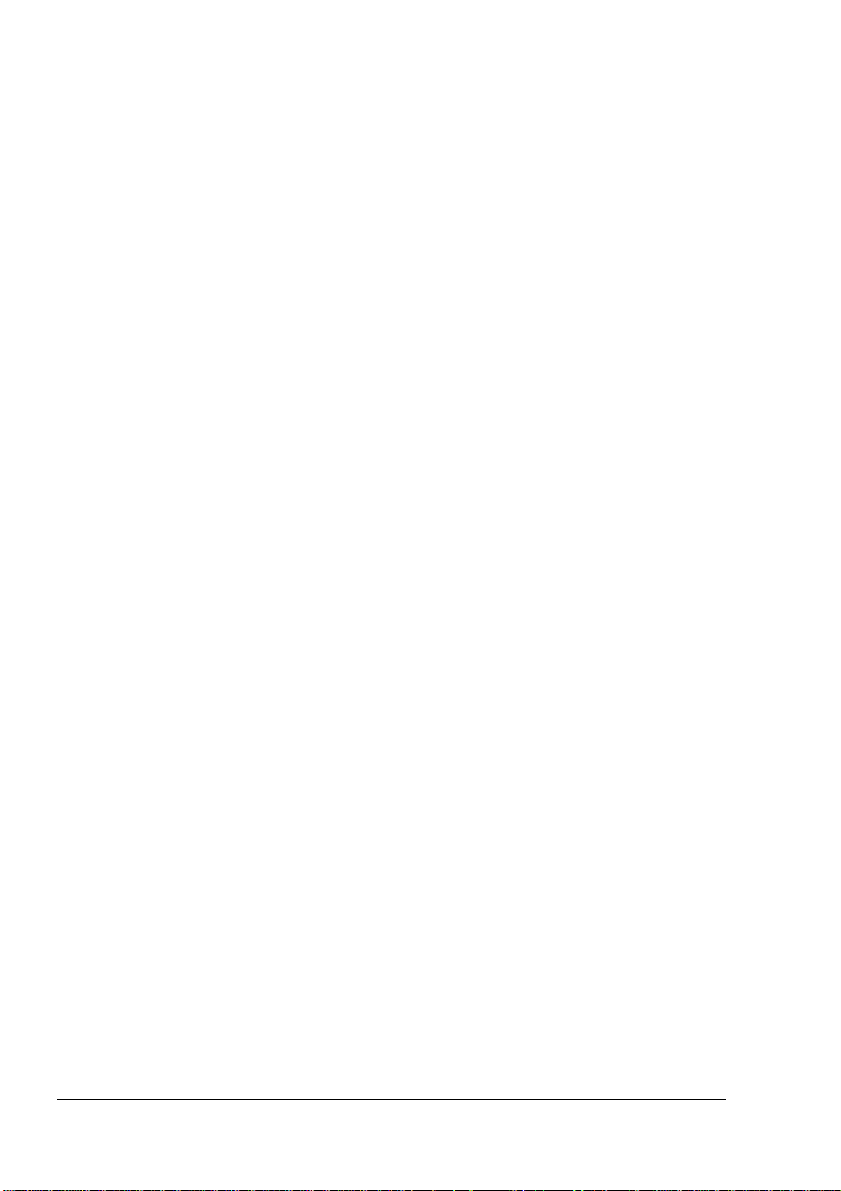
Rozpoznanie hlásenia programu Reportér
Ak program Reportér detekuje ažkosti s tlačou, zmení ikona programu na
informačnom paneli Windows farbu zo zelenej na žltú alebo červenú,
závislosti od závažnosti ažkostí.
v
Riešenie ažkostí pomocou programu
Reportér
Ke Vás program Reportér upozorní na ažkosti s tlačou, poklikajte na ikonu
programu na informačnom paneli Windows, otvorí sa okno programu
Reportér. Program identifikuje, aký typ ažkostí nastal.
Ukončenie programu Reportér
Ak chcete ukonči program Reportér, kliknite v ponuke Súbor na položku
Koniec.
Ak kliknete na tlačidlo X v pravom hornom rohu okna, dialógové okno
"#
programu Reportér sa zatvorí, ale program bude alej dostupný na
informačnom paneli Windows. Poklikaním na ikonu sa okno program
Reportér opä otvorí.
Po ukončení programu Reportér vyčkajte aspoň 5 sekúnd, kým ho
"#
opä spustíte.
Rozpoznanie hlásenia programu Reportér18
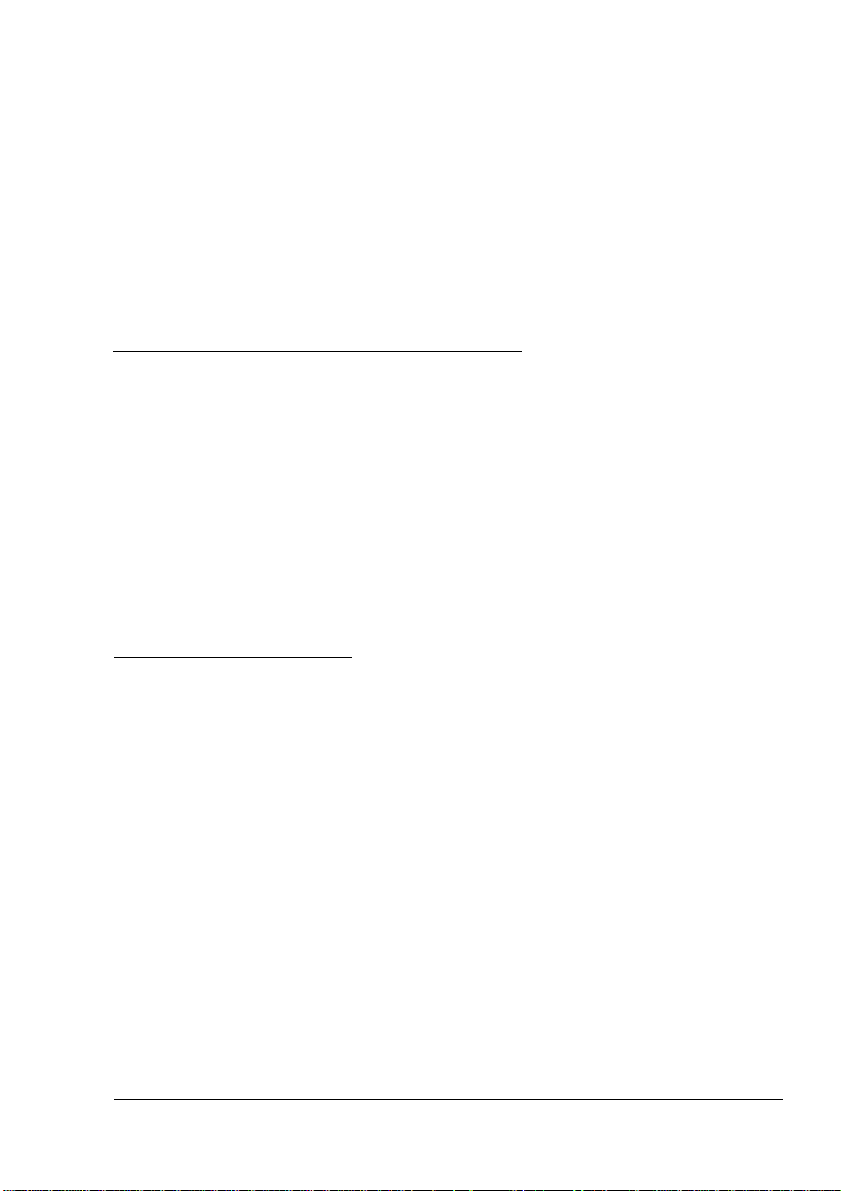
Tlačové médiá
4
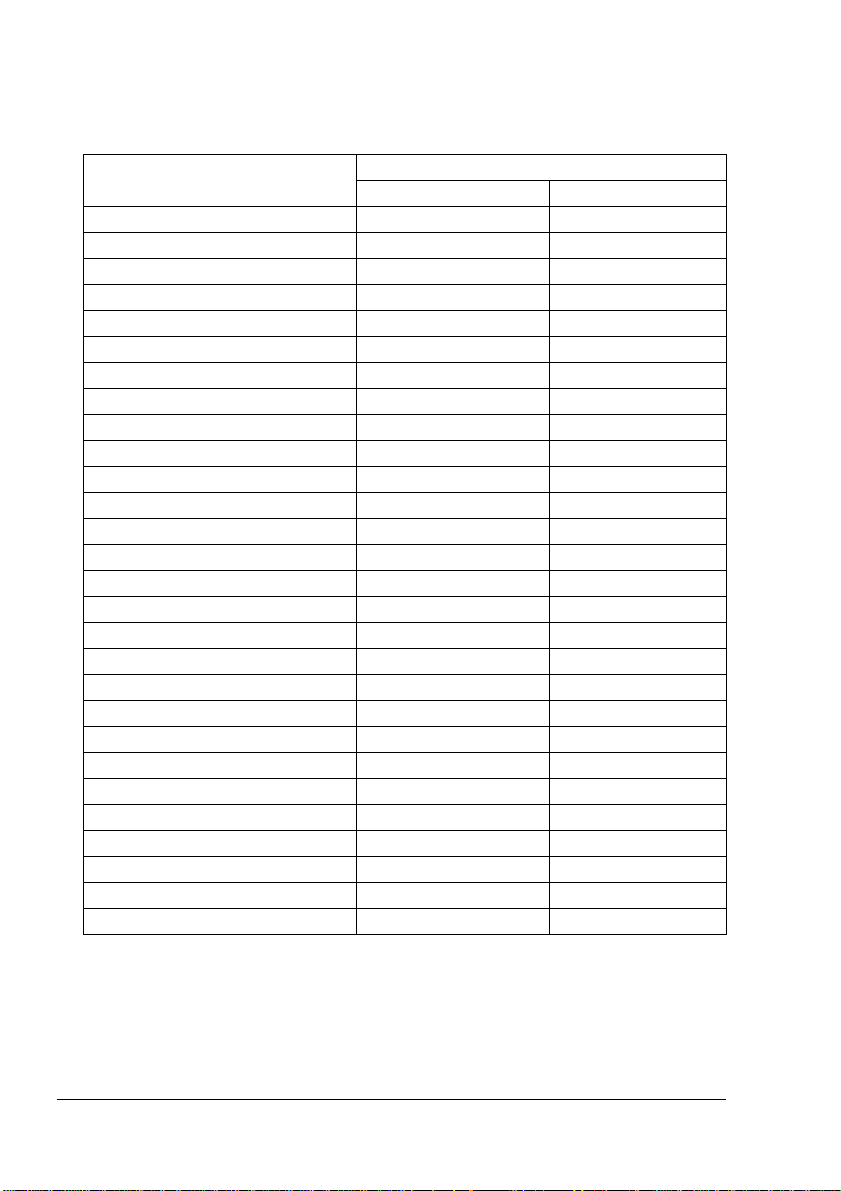
Prehad tlačových médií
Podporované formáty a druhy médií
Médiá Formáty médií
Milimetre Palce
A4 210,0 × 297,0 8,2 × 11,7
B5 (JIS) 182,0 × 257,0 7,2 × 10,1
A5 148,0 × 210,0 5,9 × 8,3
Legal 215,9 × 355,6 8,5 × 14,0
Letter 215,9 × 279,4 8,5 × 11,0
Statement 140,0 × 216,0 5,5 × 8,5
Executive 184,0 × 267,0 7,25 × 10,5
Folio 210,0 × 330,0 8,25 × 13,0
Letter Plus 216,0 × 322,0 8,5 × 12,69
UK Quarto 203,0 × 254,0 8,0 × 10,0
Foolscap 203,0 × 330,0 8,0 × 13,0
G. Letter 203,0 × 267,0 8,0 × 10,5
G. Legal 216,0 × 330,0 8,5 × 13,0
Chinese 16 185,0 × 260,0 7,3 × 10,2
Chinese 32 130,0 × 185,0 5,1 × 7,3
16K 195,0 × 270,0 7,7 × 10,6
B5 (ISO) 176,0 × 250,0 6,6 × 9,8
Obálka #10 105,0 × 241,0 4,125 × 9,5
Obálka C5 162,0 × 229,0 6,4 × 9,0
Obálka DL 110,0 × 220,0 4,3 × 8,7
Obálka Monarch 98,0 × 191,0 3,875 × 7,5
Obálka C6 114,0 × 162,0 4,5 × 6,4
Obálka Chou #3 120,0 × 235,0 4,7 × 9,2
Obálka Chou #4 90,0 × 205,0 3,5 × 8,1
Japonská pohadnica 100,0 × 148,0 3,9 × 5,8
Dvojitá pohadnica 148,0 × 200,0 5,8 × 7,9
Vlastné, minimálne 76 × 127 2,99 × 5,00
Vlastné, maximálne 216 × 356 8,50 × 14,00
Rozmery tlačových médií vlastnej vekosti musia by v medziach,
"#
uvedených v tabuke, zadávajte ich v ovládači tlačiarne.
Prehad tlačových médií20
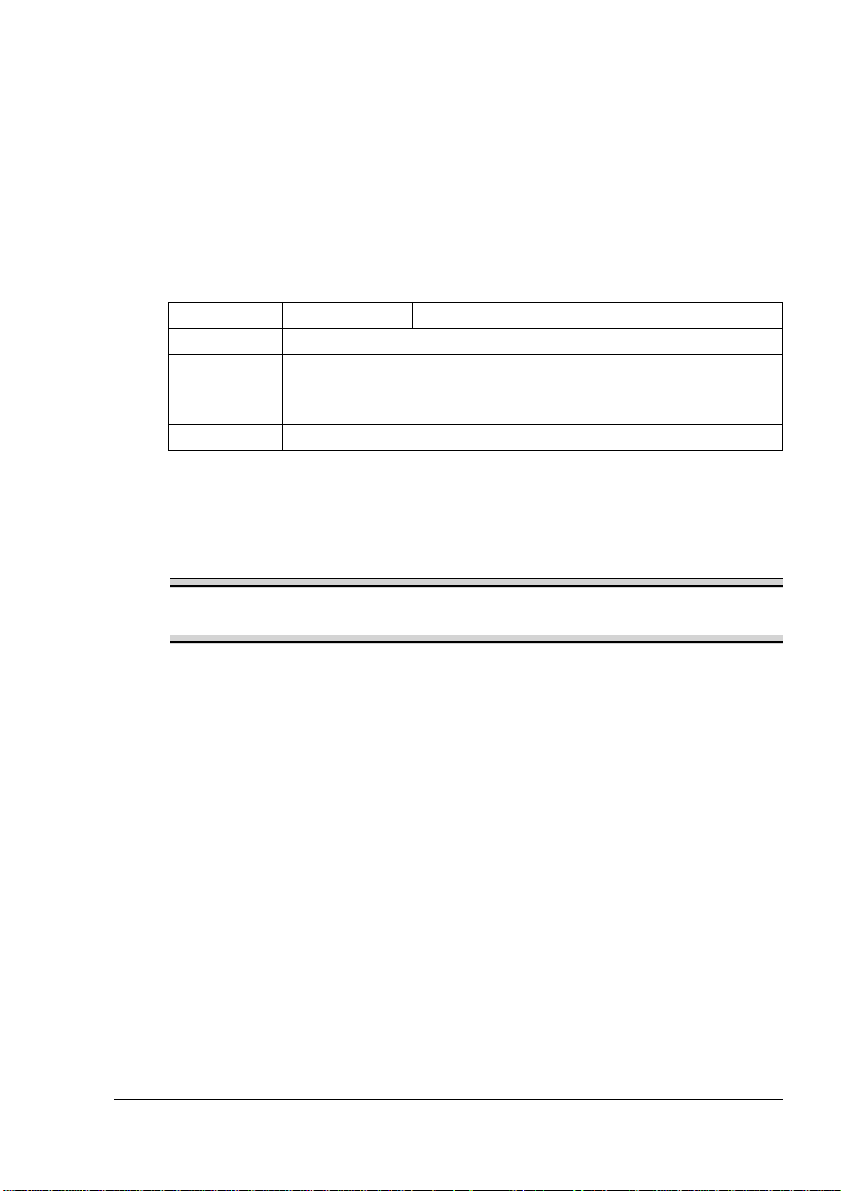
Druhy tlačových médií
Skôr ako kúpite väčšie množstvo špeciálnych médií, dôkladne si
skúšobnými tlačami na rovnaké médiá overte kvalitu tlače.
Médiá skladujte v pôvodnom obale na rovnom povrchu až do doby, kým
založíte do tlačiarne. Zoznam schválených tlačových médií nájdete na
ich
adrese printer.konicaminolta.com.
Kancelársky papier
Kapacita Zásobník 1
Orientácia
Tlačové
médium
ovládači
v
Hmotnos
Používajte médiá
Vhodné pre tlač v laserových tlačiarňach, napríklad štandardný kancelársky
papier
Tlačovou stranou hore
Kancelársky papier
60–90 g/m2 (16–24 lb bond)
Až 150 listov, v závislosti od ich hmotnosti
Poznámka
Nepoužívajte alej uvedené tlačové médiá. Tie by mohli spôsobi nízku
kvalitu tlače, uviaznu v tlačiarni alebo vies k poškodeniu tlačiarne.
Nepoužívajte médiá
! Pokryté špeciálnymi vrstvami (uhlovým papierom, papier s lesklou
povrchovou úpravou, papier napustený farbou)
Papier s kopírovacou vrstvou
!
Neschválené médiá pre zažehovacie obtlačky (s teplocitlivou vrstvou,
!
papier pre tepelnú kontaktnú tlač, prenášací papier pre tepelnú tlač)
! Papier s vodnými obtlačkami
! Samoprepisovací papier
! Špeciálne médiá určené pre atramentové tlačiarne (vemi jemný papier,
lesklé fólie, dopisnice at.)
! Už potlačené v inej tlačiarni, kopírke alebo faxe
! Zaprášené
Druhy tlačových médií
21
 Loading...
Loading...