KONICA MINOLTA PagePro 1400w User Guide [pt]
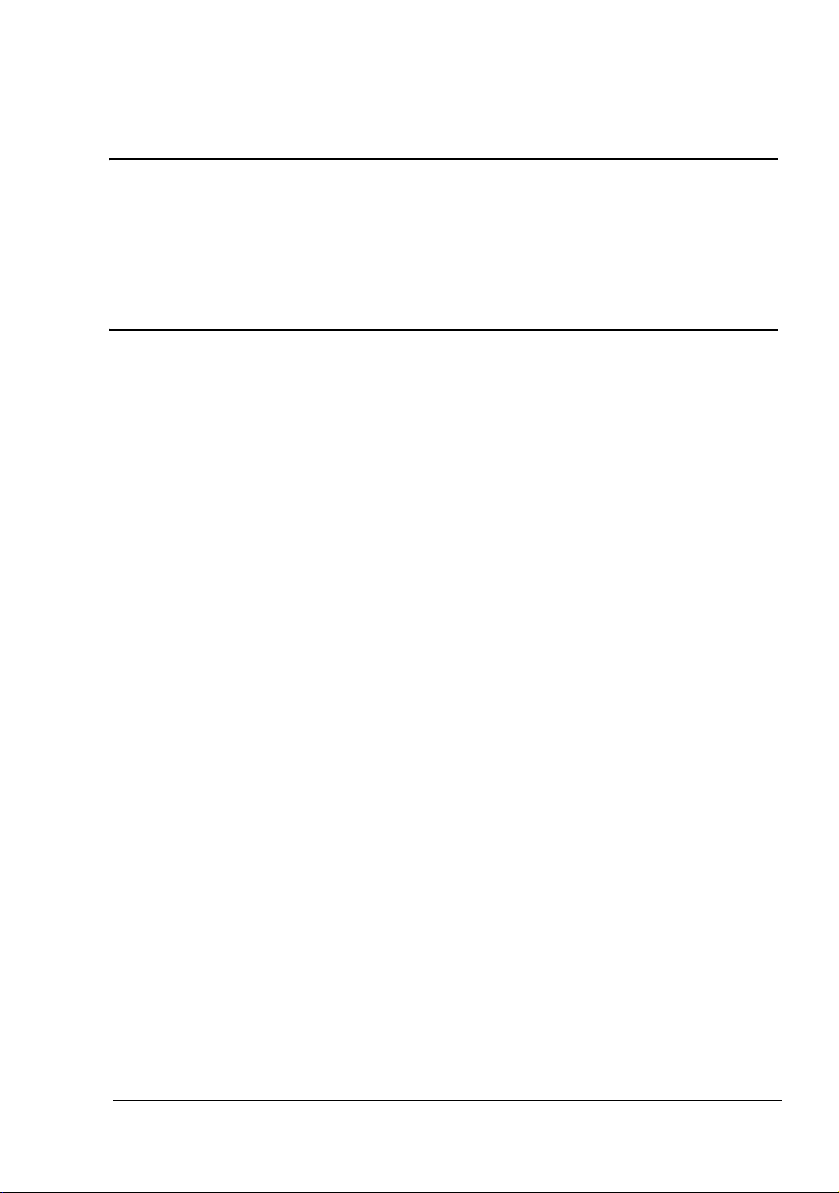
PagePro 1400W
™
Guia do usuário
9J03-7743-01E
1800803-006A
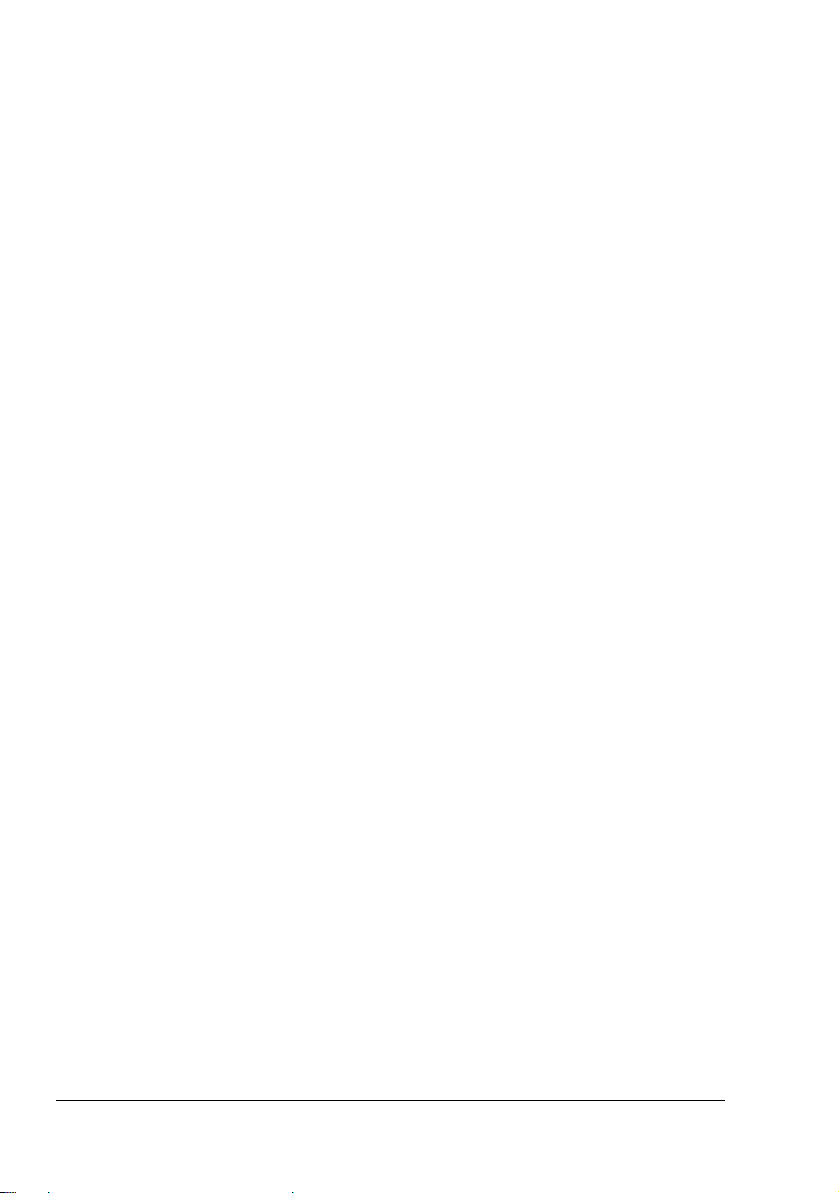
Obrigado
Obrigado por adquirir uma PagePro 1400W. Você fez uma escolha excelente. Sua
PagePro 1400W foi especialmente projetada para um perfeito desempenho em
ambientes de Windows.
Marcas registradas
KONICA MINOLTA e o logotipo KONICA MINOLTA são marcas comerciais ou registradas da KONICA MINOLTA HOLDINGS, INC.
PagePro é uma marca comercial ou registrada da KONICA MINOLTA BUSINESS
TECHNOLOGIES, INC.
Todos os demais nomes de produtos são marcas registradas ou comerciais dos respectivos titulares.
Aviso de copyright
Copyright © 2005 KONICA MINOLTA BUSINESS TECHNOLOGIES, INC., Marunouchi Center Building, 1-6-1 Marunouchi, Chiyoda-ku, Tokyo, 100-0005, Japan. Todos
os direitos reservados. Este documento, ou qualquer parte dele, não pode ser copi
ado, transferido ou transmitido para qualquer outro meio ou idioma sem o expresso
consentimento por escrito da KONICA MINOLTA BUSINESS TECHNOLOGIES,
INC.
Aviso
-
KONICA MINOLTA BUSINESS TECHNOLOGIES, INC. reserva-se o direito de efetuar alterações neste guia e no equipamento aqui descrito, sem notificação. Foi feito
um esforço considerável no sentido de assegurar que este guia esteja livre de
imprecisões e omissões. Contudo, a KONICA MINOLTA BUSINESS TECHNOLO
GIES, INC. não assume garantia de qualquer tipo, inclusive, mas não limitada a
quaisquer garantias implicadas de comercialização e de adequação para uma finali
dade em particular, com respeito a este guia.
KONICA MINOLTA BUSINESS TECHNOLOGIES, INC. não assume responsabilidade ou obrigação por erros contidos neste manual ou por danos incidentais, especiais ou conseqüentes que surjam do fornecimento deste guia, ou pelo uso deste
manual na operação do equipamento, ou em conexão com o desempenho do equi
pamento quando assim operado.
-
-
-
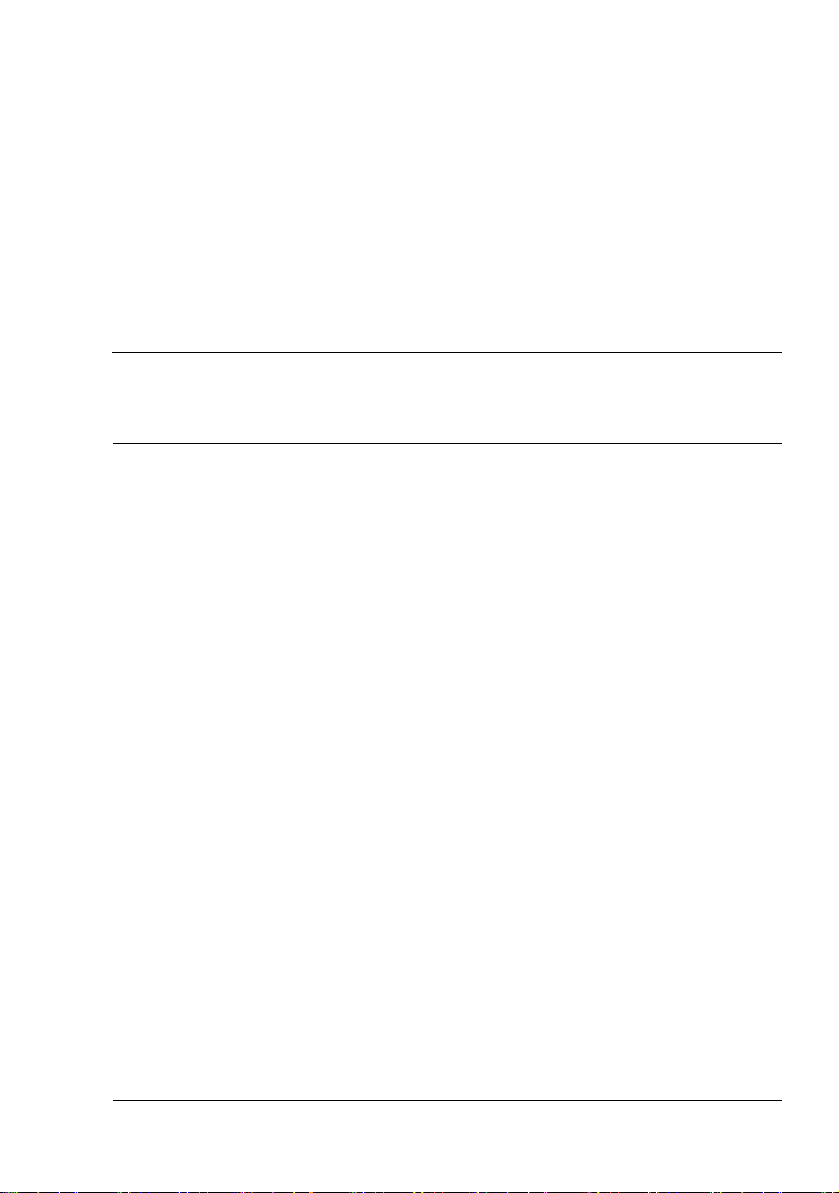
Conteúdo
1 Introdução ..........................................................................................................1
Familiarização com a sua impressora 2
Requisitos de espaço 2
Componentes da impressora 3
Vista frontal 3
Vista traseira 3
Sobre o painel de controle 4
Sobre os indicadores 4
Mensagens de status (Indicador "Ready", indicador "Error") 5
Sobre o botão "Cancel" 6
Continuar uma tarefa de impressão depois de uma mensagem de erro 6
Cancelar uma tarefa de impressão 6
2 Sobre o software ...............................................................................................7
CD-ROM de utilitários e documentação 8
Drivers 8
Utilitários 8
Requisitos de sistema 9
Selecionar padrões de driver 9
Desinstalar o driver de impressora 10
Conteúdo
i
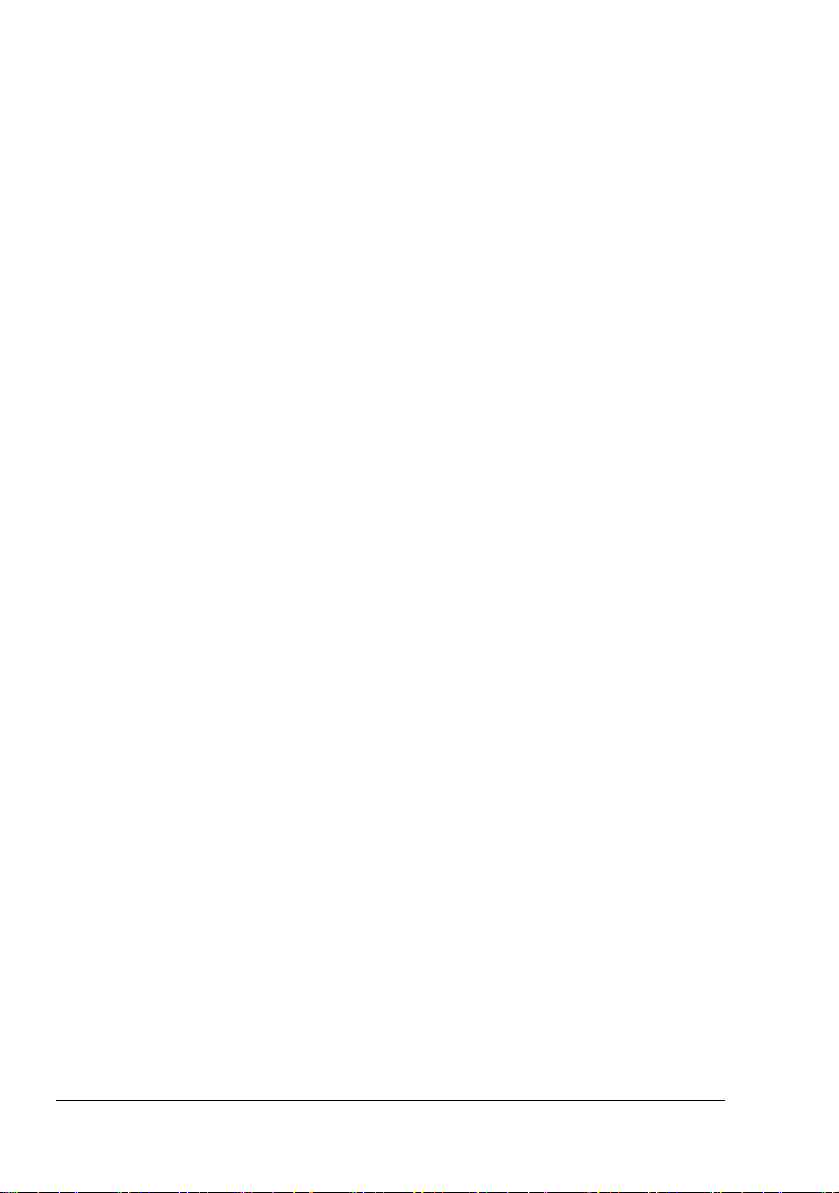
Exibição das configurações do driver de impressora 10
Windows XP 10
Windows 2000/Me/98SE 10
O uso do driver de impressora 11
Botões comuns 11
OK 11
Cancelar 11
Aplicar 11
Ajuda 11
Easy Set 11
Visualização de papel 12
Visualização da impressora 12
Visualização da marca d’água 12
Visualização da qualidade 12
Padrão 12
Guia Básico 13
Guia Layout 13
Guia Sobreposição 13
Guia Marca d’água 14
Guia Qualidade 14
Guia Versão 14
3 Como usar a Tela de status ............................................................................15
Como trabalhar com a Tela de status 16
Introdução 16
Abrir a Tela de status e exibir o Status dos suprimentos 16
Alterar o tamanho da janela da Tela de status 16
Como usar a Tela de status 16
Reconhecer os alertas da Tela de status 17
Recuperação de um alerta da Tela de status 17
Fechar a Tela de status 18
4 O uso de mídia .................................................................................................19
Especificações de mídia 20
Que tamanhos de mídia podem ser usados? 20
Tipos de mídia 21
Papel liso 21
Transparências 23
Envelopes 24
Cartões postais 25
Papel grosso 26
O que é a área (imprimível) garantidamente representável? 26
Área representável—Envelopes 26
Margens da página 27
Carregar mídia 28
Bandeja 1 29
Conteúdo ii
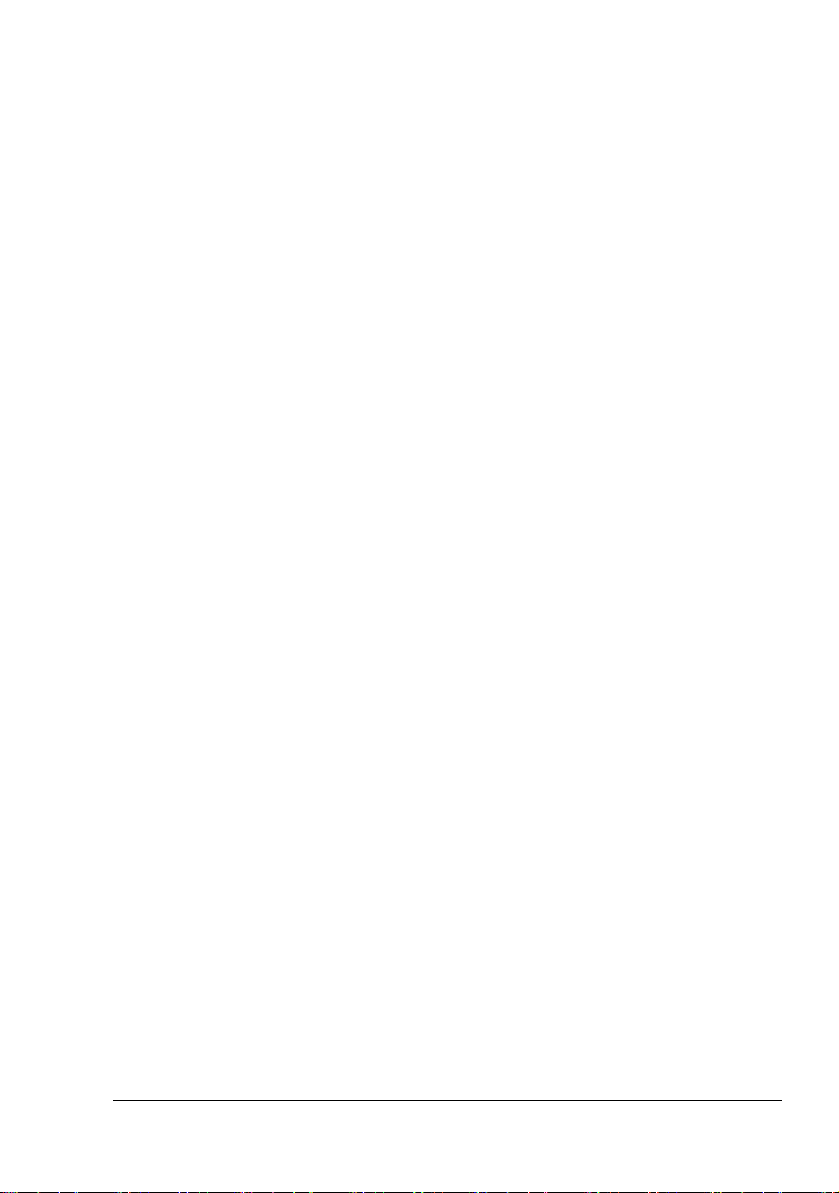
Carregar papel liso 29
Outras mídias 31
Carregar envelopes 31
Carregar Transparências/Cartões postais/Papel grosso 32
Duplex manual 34
Como imprimir duplex manual? 34
Bandeja de saída 35
Armazenamento de mídia 35
5 Substituição de consumíveis .........................................................................37
Substituição de consumíveis 38
Cartuchos de toner recarregados 38
Informações sobre cartuchos de toner 38
Substituição de um cartucho de toner 40
Substituição do cartucho de tambor 46
6 Manutenção da impressora ............................................................................ 51
Manutenção da impressora 52
Limpeza da impressora 55
Exterior 55
Interior 56
Limpeza do rolo de alimentação de mídia 56
7 Localização de defeitos ..................................................................................59
Introdução 60
Prevenir atolamentos de mídia 61
A trilha da mídia 62
Mensagens do painel indicador 62
Mensagens de erro 62
Mensagem de serviço 64
Eliminar atolamentos de mídia 65
Procedimentos de eliminação 66
Resolução de problemas com atolamentos de mídia 70
Resolução de outros problemas 72
Resolução de problemas com a qualidade de impressão 75
A Apêndice ..........................................................................................................81
Especificações de segurança 82
Especificações técnicas 82
Impressora 82
Tabela de expectativa de vida útil das mídias de consumo 84
Substituível pelo usuário 84
Substituível pela assistência técnica 84
Nossa preocupação com o meio ambiente 85
O que é um produto ENERGY STAR? 85
Conteúdo
iii
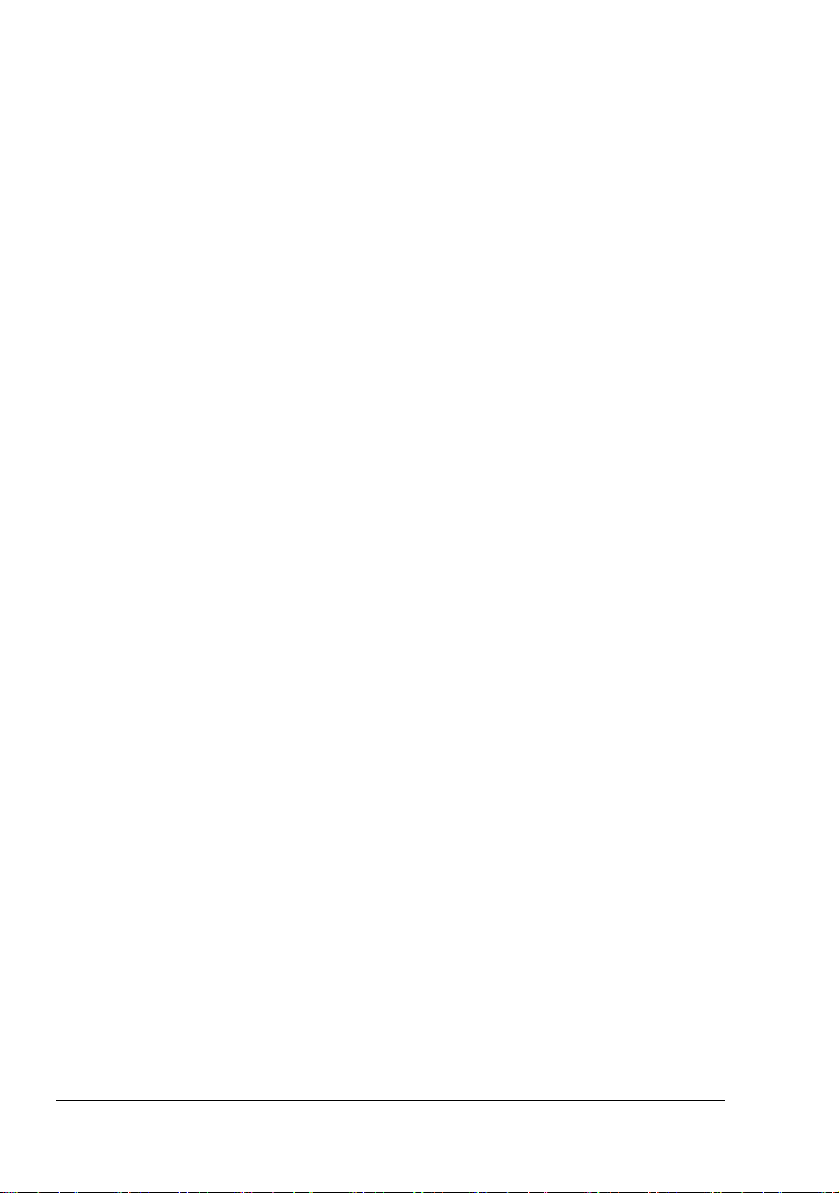
Conteúdo iv
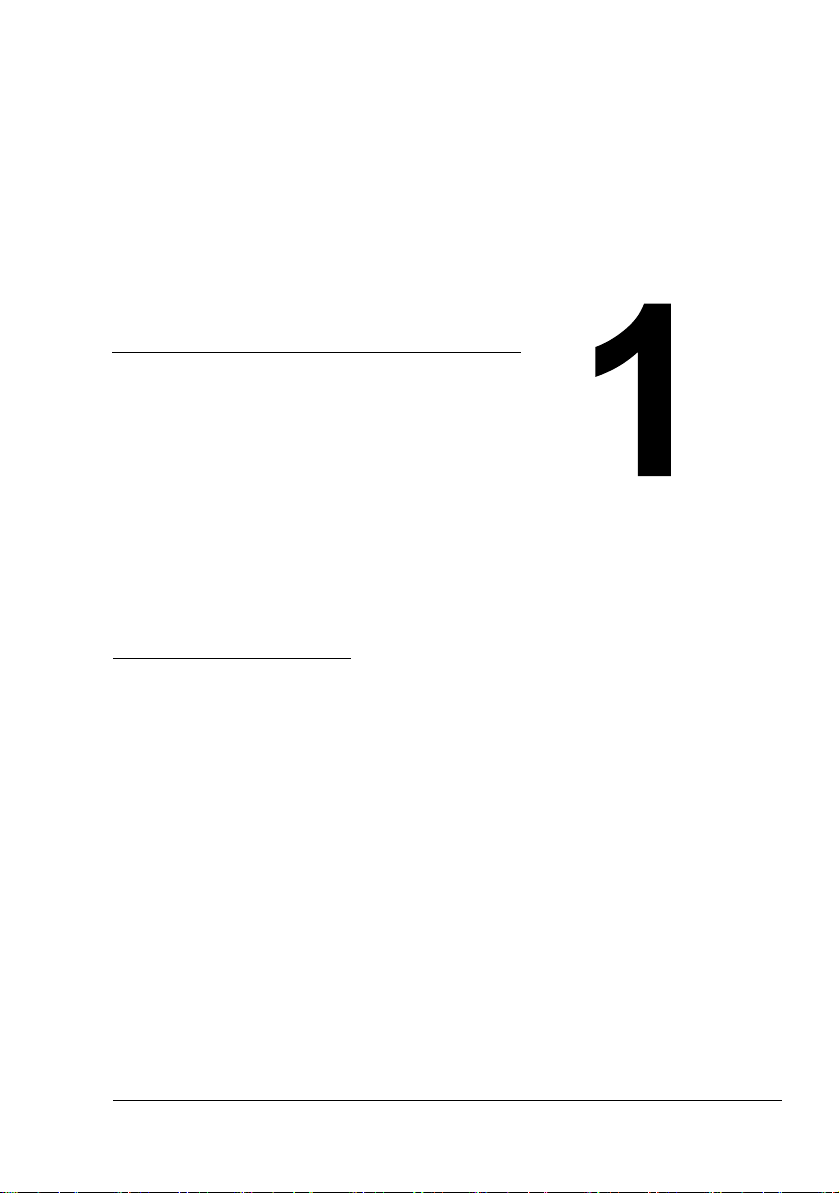
Introdução
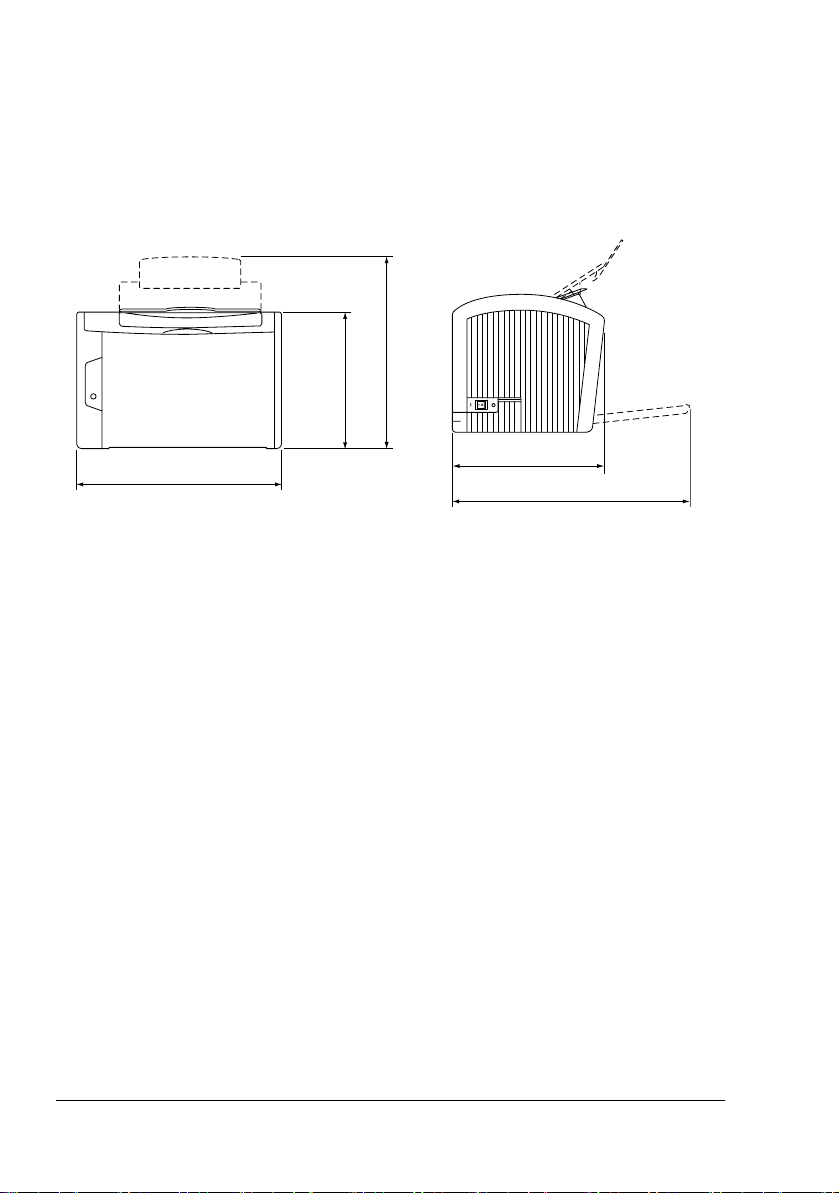
Familiarização com a sua impressora
Requisitos de espaço
Para assegurar a fácil operação, substituição de consumíveis e manutenção,
mantenha os requisitos de espaço recomendados, conforme descrito abaixo.
330 mm (13")
240 mm (9,4")
341 mm (13.4")
430 mm (16.9")
354 mm (13,9")
Vista frontal Vista lateral
269 mm (10,6")
410 mm (16,1")
Familiarização com a sua impressora2
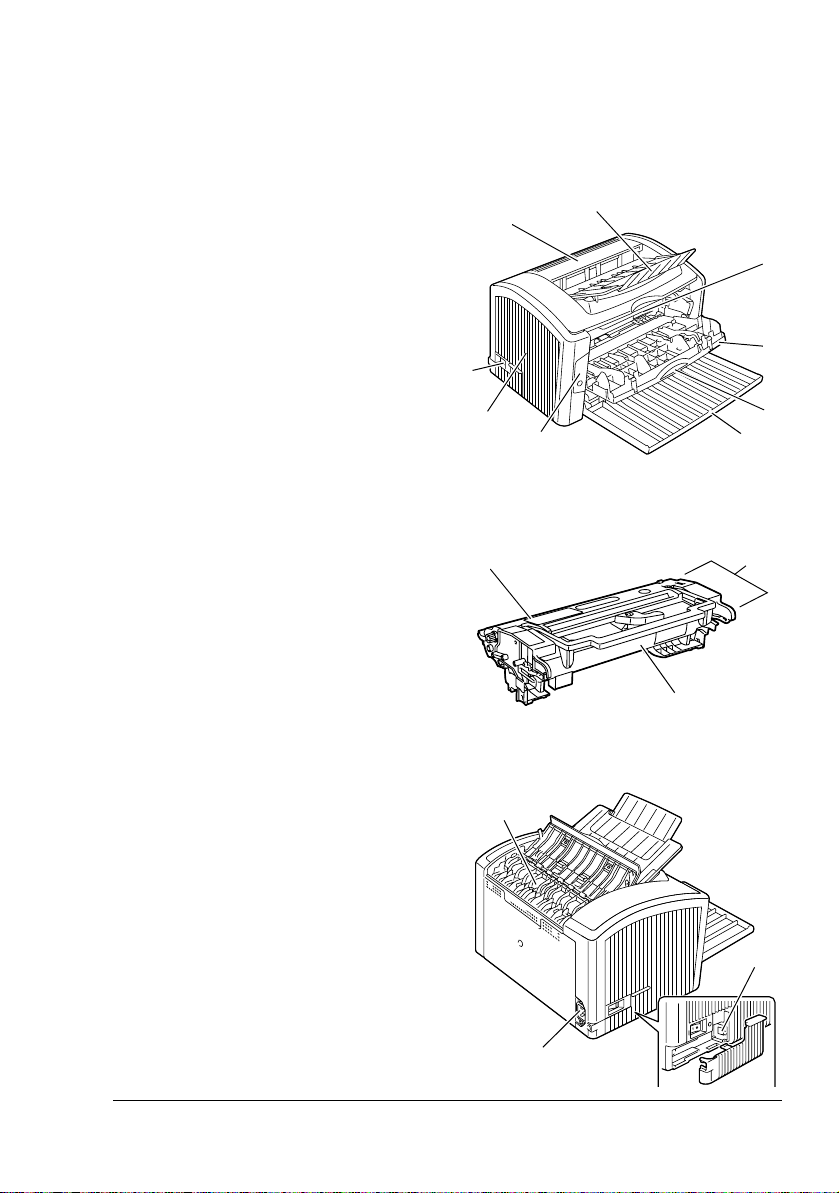
Componentes da impressora
As seguintes figuras mostram os componentes integrantes da sua impressora, os quais são mencionados em várias partes deste manual; por isso, é
recomendável conhecê-los.
Vista frontal
1—Tampa superior
2—Bandeja de saída
3—Cartucho da unidade de ima-
gem (Cartucho de toner, cartu-
cho de tambor)
4—Tampa frontal
5—Punho da tampa frontal
6—Bandeja 1
7—Painel de controle
8—Grades de ventilação
9—Interruptor elétrico
2
1
9
8
7
Cartucho de tambor
3
4
5
6
Cartucho da
unidade de imagem
Cartucho de toner
1
Vista traseira
1—Unidade de fusor
2—Porta USB
3—Conexão de alimentação (AC)
Familiarização com a sua impressora
2
3
3
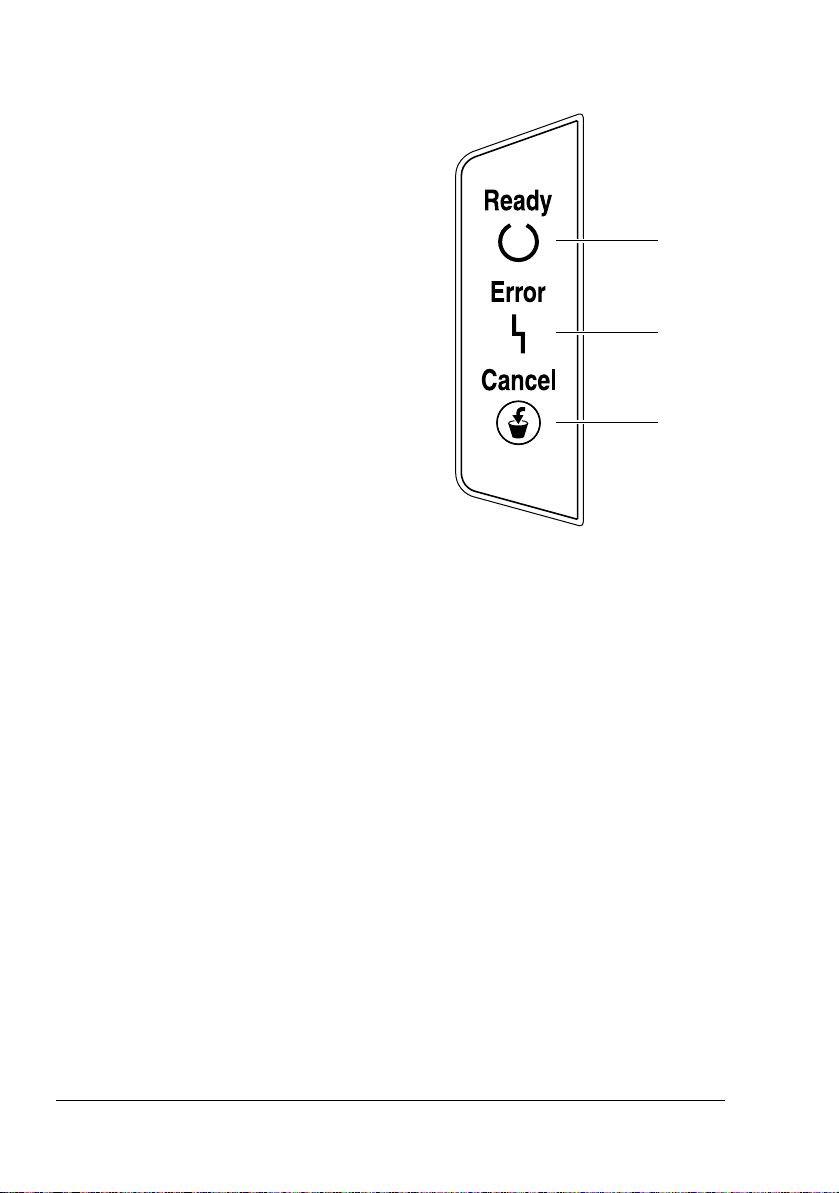
Sobre o painel de controle
1—Indicador "Ready" (Pronto)
2—Indicador "Error" (Erro)
3—Botão "Cancel"
Sobre os indicadores
Os indicadores usam cinco tipos de sinais:
Desligado
Ligado
Piscando lento—pisca 1 vez a cada 2 segundos
Piscando—pisca 1 vez por segundo
Piscando rápido—pisca 2 vezes por segundo
1
2
3
Sobre o painel de controle4
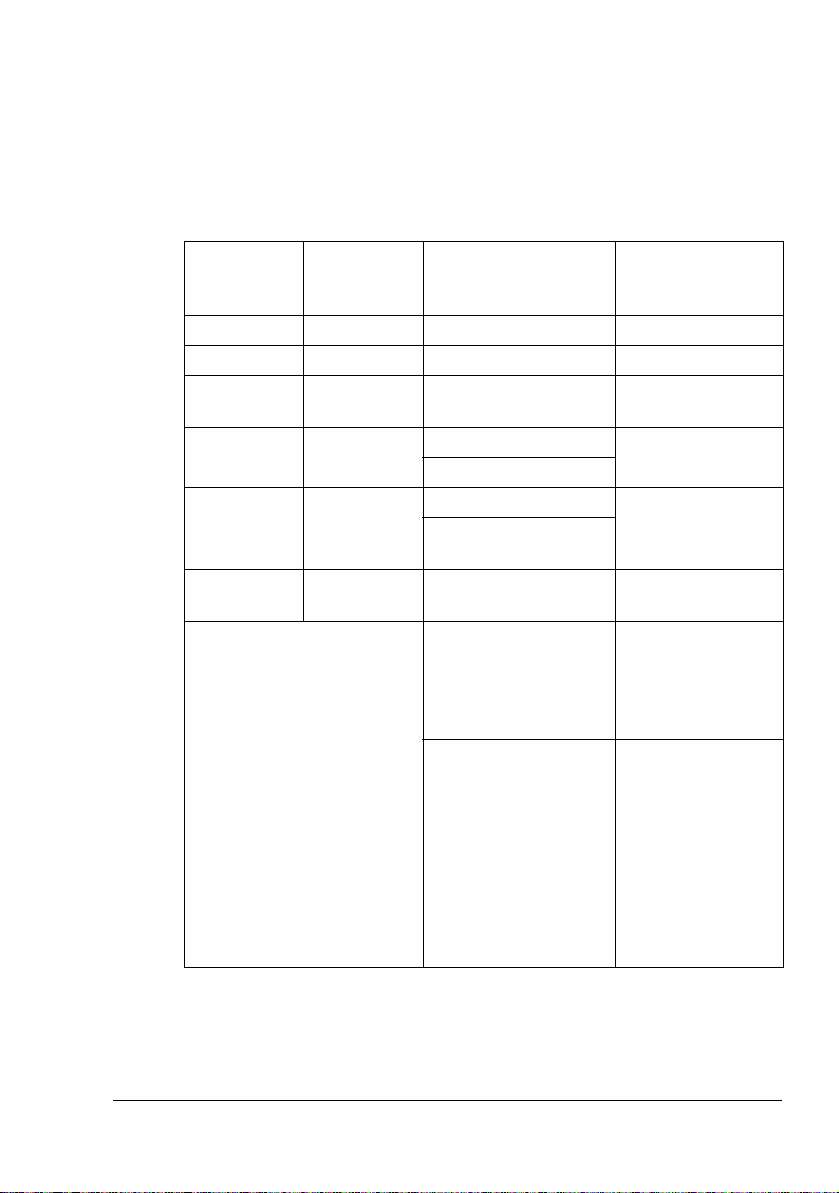
Mensagens de status (Indicador "Ready", indicador "Error")
As mensagens de status indicam a condição atual da impressora. O status
da impressora também pode ser verificado na Tela de status. (Veja “Como
trabalhar com a Tela de status” na página 16.) Para informações detalhadas
sobre as mensagens de erro e de serviço, consulte “Mensagens do painel
indicador” na página 62.
Indicador
"Ready"
(verde)
Des. Des. Desligada Nenhuma
Lig. Des. Pronta para imprimir Nenhuma
Piscando
rápido
Piscando Des. Processando dados Nenhuma
Lig. Lig. Inicializando (Ligada) Nenhuma
Piscando
lento
Piscando rápido alternadamente
Indicador
"Error"
(laranja)
Des. Aquecendo Nenhuma
Des. Modo de economia de
Condição Ação
Imprimindo
Cancelando uma
tarefa de impressão
Nenhuma
energia
Aguardando duplex
manual.
Aguardando impressão de prova.
Carregue o outro
lado da mídia.
(Veja:
manual” na página
34.)
Pressione o botão
"Cancel" se a
impressão de prova
estiver aceitável.
Caso contrário,
mantenha o botão
"Cancel" pressio
nado por mais de 5
segundos para cancelar a tarefa atual.
“Duplex
-
Sobre o painel de controle
5
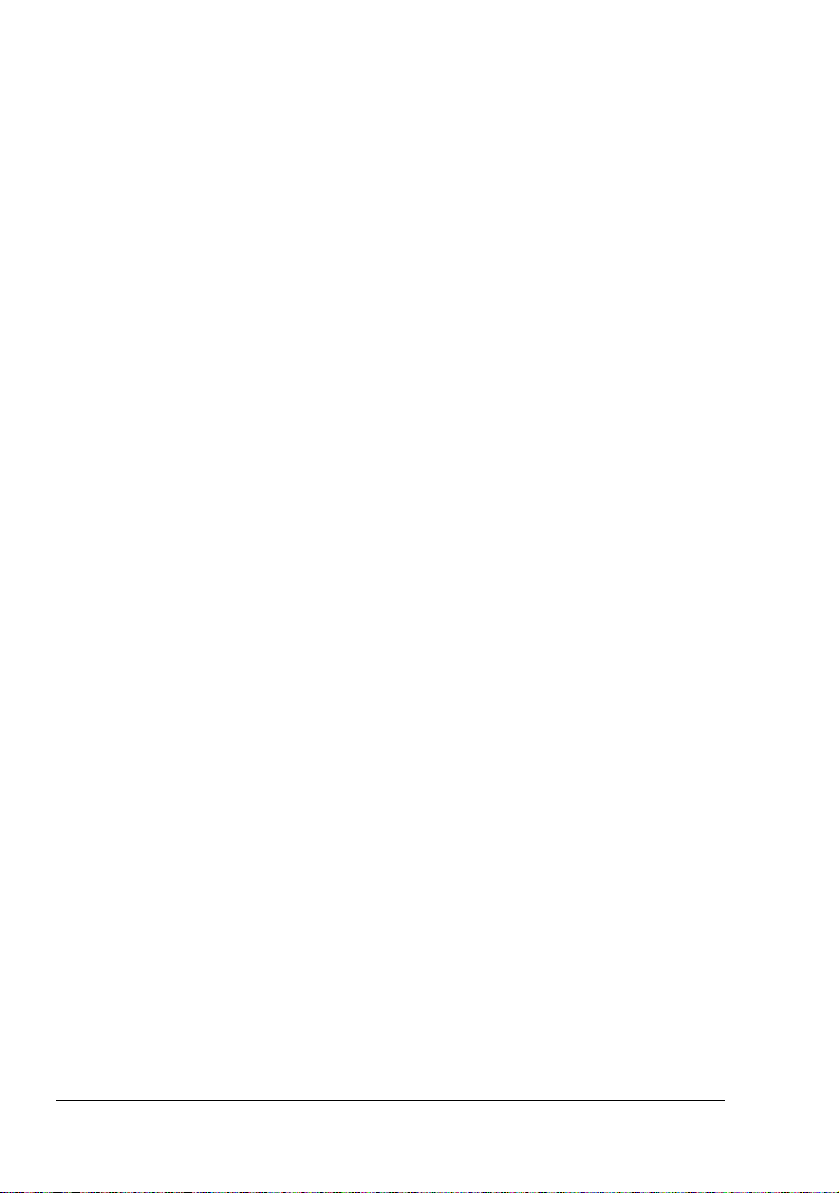
Sobre o botão "Cancel"
O botão "Cancel" permite:
Continuar uma tarefa de impressão depois de endereçar uma mensagem
de erro
Cancelar uma tarefa de impressão
Iniciar a impressão do verso da página durante a impressão duplex
manual
" Para mais detalhes sobre a impressão duplex manual, consulte
“Como imprimir duplex manual?” na página 34.
Continuar uma tarefa de impressão depois de uma mensagem de erro
Você pode continuar uma tarefa de impressão após corrigir os seguintes
tipos de erros:
Não há mais mídia na bandeja
A impressora foi alimentada com um papel (mídia) de formato diferente
daquele configurado no driver da impressora
" Para informações detalhadas sobre as mensagens de erro, consulte
“Mensagens do painel indicador” na página 62.
1 Verifique se ocorreu um dos erros descritos acima.
2 Execute a ação de correção.
3 Pressione o botão "Cancel" (por menos de 5 segundos).
A tarefa de impressão é continuada.
Cancelar uma tarefa de impressão
Você pode cancelar uma tarefa de impressão que está em execução.
1 Enquanto os dados estão sendo processados ou impressos (indicador
verde "Ready" piscando), mantenha o botão "Cancel" pressionado por
mais de 5 segundos.
2 Solte o botão "Cancel" depois que os dois indicadores se acenderem.
A tarefa de impressão atual foi cancelada.
Sobre o painel de controle6
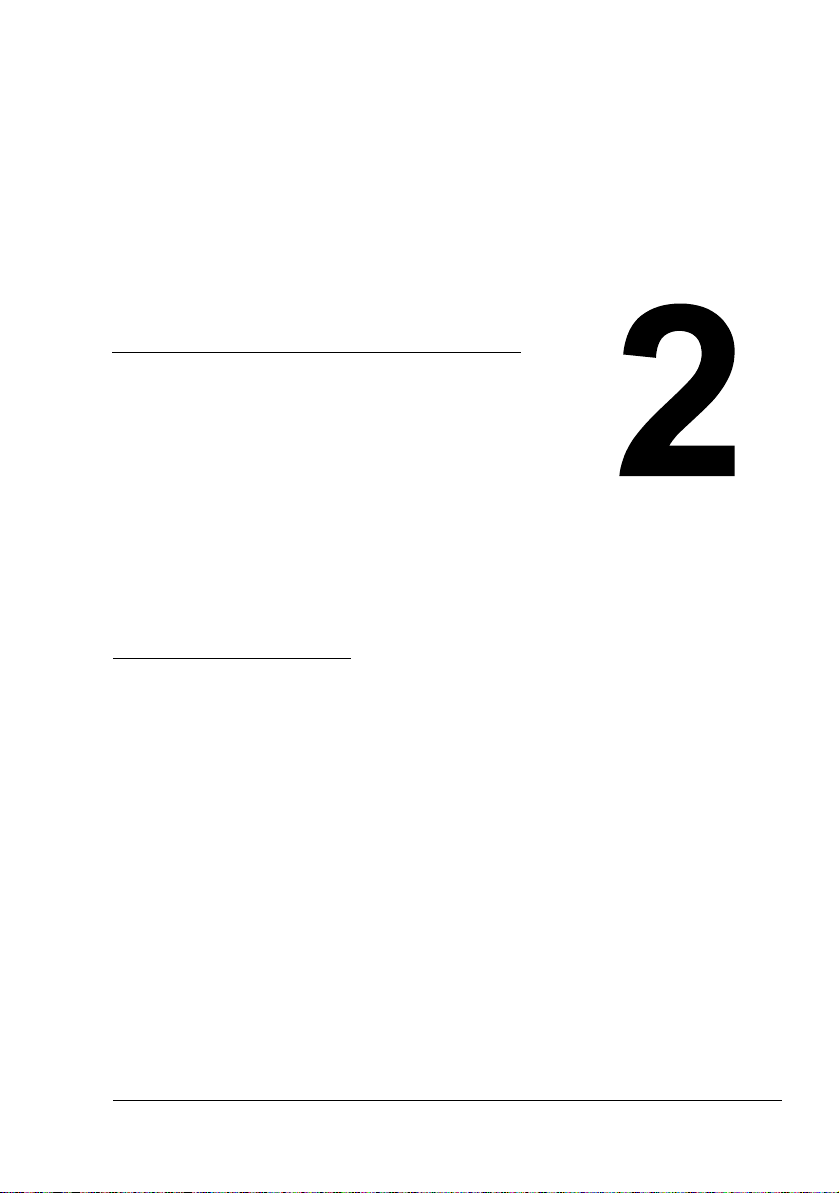
Sobre o software
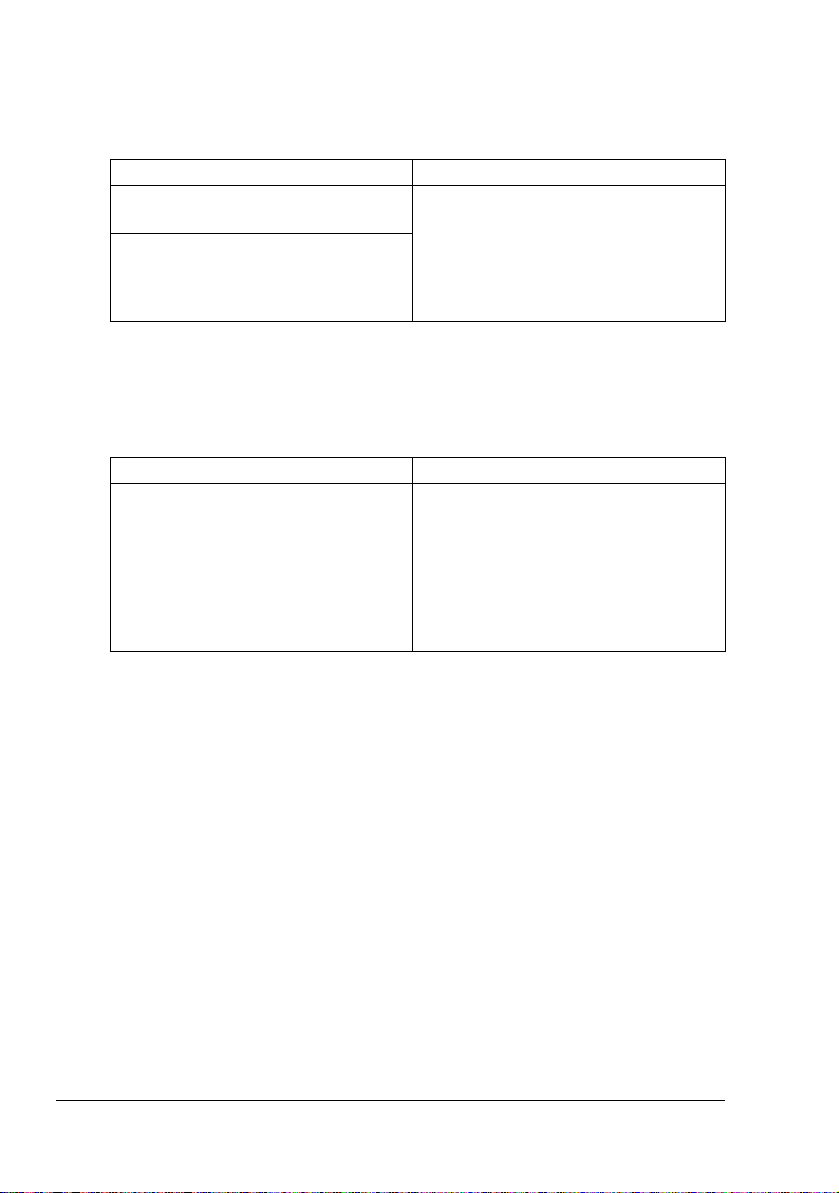
CD-ROM de utilitários e documentação
Drivers
Drivers Uso/Benefício
Driver de impressora para
Windows XP/2000
Driver de impressora para Windows
Me/98SE
Estes drivers possibilitam o acesso a
todos os recursos da impressora,
inclusive layout de finalização e
avançado. Veja também
configurações do driver de
impressora” na página 10.
“Exibição das
" Para mais detalhes sobre a instalação de drivers de impressora,
consulte o Guia de instalação PagePro 1400W.
Utilitários
Utilitários Uso/Benefício
Tela de status Na Tela de Status pode ser
consultado o estado atual da
impressora, como informações de
consumíveis e erros.
Para informações detalhadas,
consulte
de status” na página 16.
“Como trabalhar com a Tela
CD-ROM de utilitários e documentação8
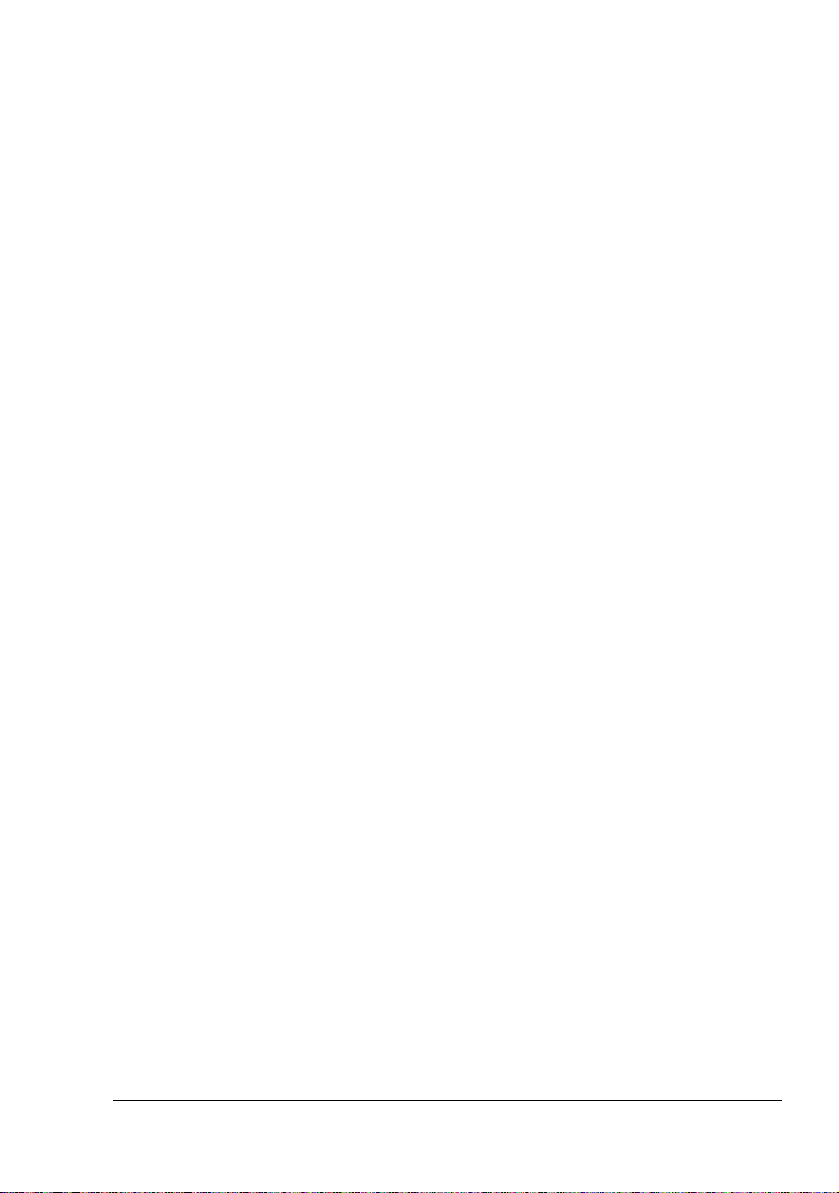
Requisitos de sistema
Computador pessoal
Celeron 333 MHz ou superior
Sistema operacional
Microsoft Windows XP Home Edition/Professional, Windows 2000 Pro-
fessional, Windows Me, Windows 98SE
Espaço livre no disco rígido
– Aproximadamente 128 MB de espaço livre no disco rígido para o dri-
ver de impressora e a Tela de status
– Aproximadamente 128 MB de espaço livre no disco rígido para pro-
cessamento de imagem
RAM
Windows XP: 128MB
Windows 2000/Me/98SE: 64MB
Drive de CD-ROM/DVD
Interface I/O
Compatível com porta USB 2.0
Selecionar padrões de driver
Antes de começar a trabalhar com a sua impressora, é recomendável verificar/alterar as configurações padrão de driver.
1 Como selecionar as propriedades de driver:
– (Windows XP)
Na barra de tarefas do Windows, selecione Iniciar - Impressoras e
aparelhos.... Clique com o botão direito no ícone da impressora
KONICA MINOLTA PagePro 1400W. Selecione a guia Preferências
de impressão - Básico.
– (Windows 2000)
Na barra de tarefas do Windows, selecione Iniciar - Configurações Impressoras. Clique com o botão direito no ícone da impressora
KONICA MINOLTA PagePro 1400W. Selecione a guia Preferências
de impressão - Básico.
– (Windows Me/98SE)
Na barra de tarefas do Windows, selecione Iniciar - Configurações Impressoras. Clique com o botão direito no ícone da impressora
KONICA MINOLTA PagePro 1400W. Selecione Propriedades - Pro
priedades da impressora - Guia Básico.
Requisitos de sistema
-
9
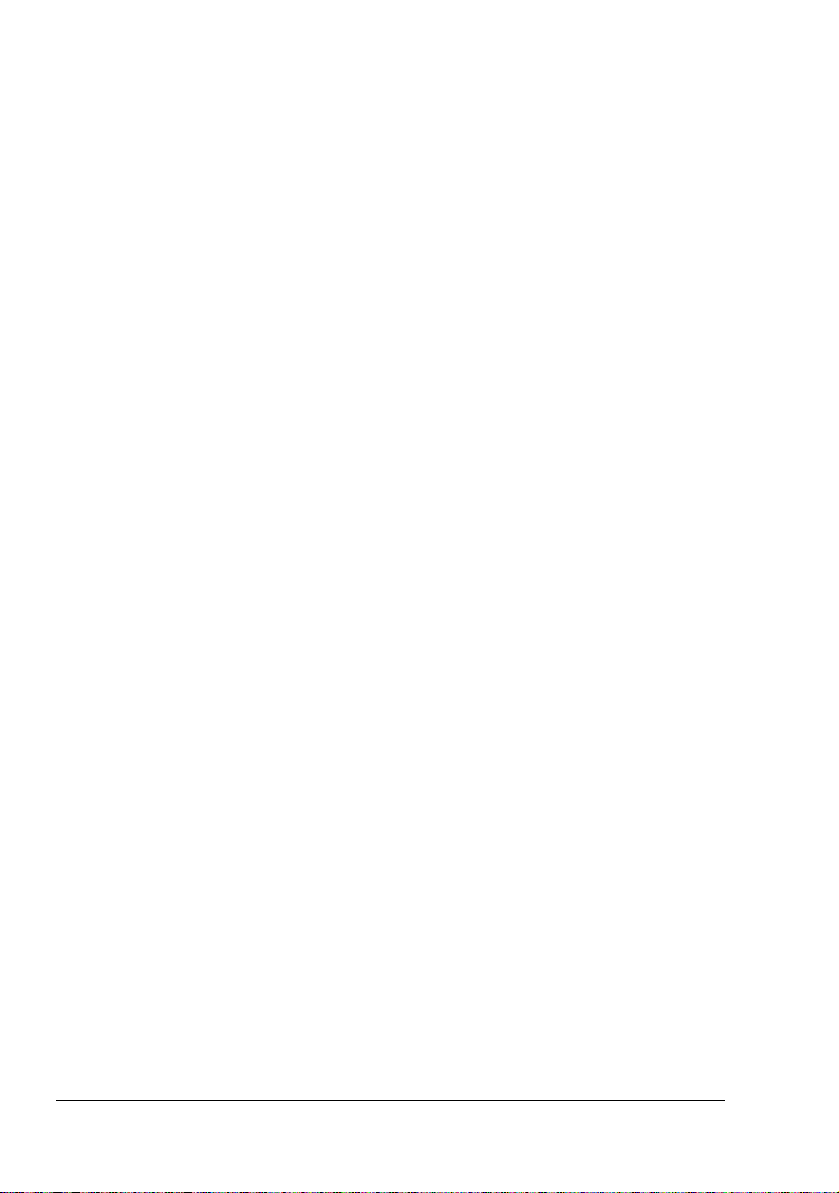
2 Selecione as configurações padrão para a sua impressora, como o tama-
nho padrão da sua mídia.
3 Clique em Aplicar.
4 Clique em OK para sair da caixa de diálogo Propriedades.
Desinstalar o driver de impressora
Este parágrafo descreve como desinstalar o driver da impressora PagePro
1400W, caso necessário.
1 No menu Iniciar, selecione Programas (Windows XP: Todos os progra-
mas), KONICA MINOLTA PagePro 1400W - Utilitários, e depois
KONICA MINOLTA PagePro 1400W - Desinstalar.
2 Na janela de desinstalação, selecione KONICA MINOLTA PagePro
1400W. E depois clique em Desinstalar.
3 O driver da PagePro 1400W será desinstalado do seu computador.
4 Reinicie o seu computador.
Exibição das configurações do driver de impressora
Windows XP
1 No menu Iniciar, selecione Impressoras e aparelhos para exibir o dire-
tório Impressoras e aparelhos de fax.
2 Clique com o botão direito no ícone da impressora KONICA MINOLTA
PagePro 1400W e selecione Preferências de impressão.
Windows 2000/Me/98SE
1 No menu Iniciar, selecione Configurações e clique em Impressoras
para exibir o diretório Impressoras.
2 Exibir configurações do driver de impressora:
Windows 2000—Clique com o botão direito no ícone da impressora
KONICA MINOLTA PagePro 1400W e selecione Preferências de
impressão.
Windows Me/98SE—Clique com o botão direito no ícone da impres-
sora KONICA MINOLTA PagePro 1400W, selecione Propriedades,
e depois Propriedades da impressora.
Desinstalar o driver de impressora10
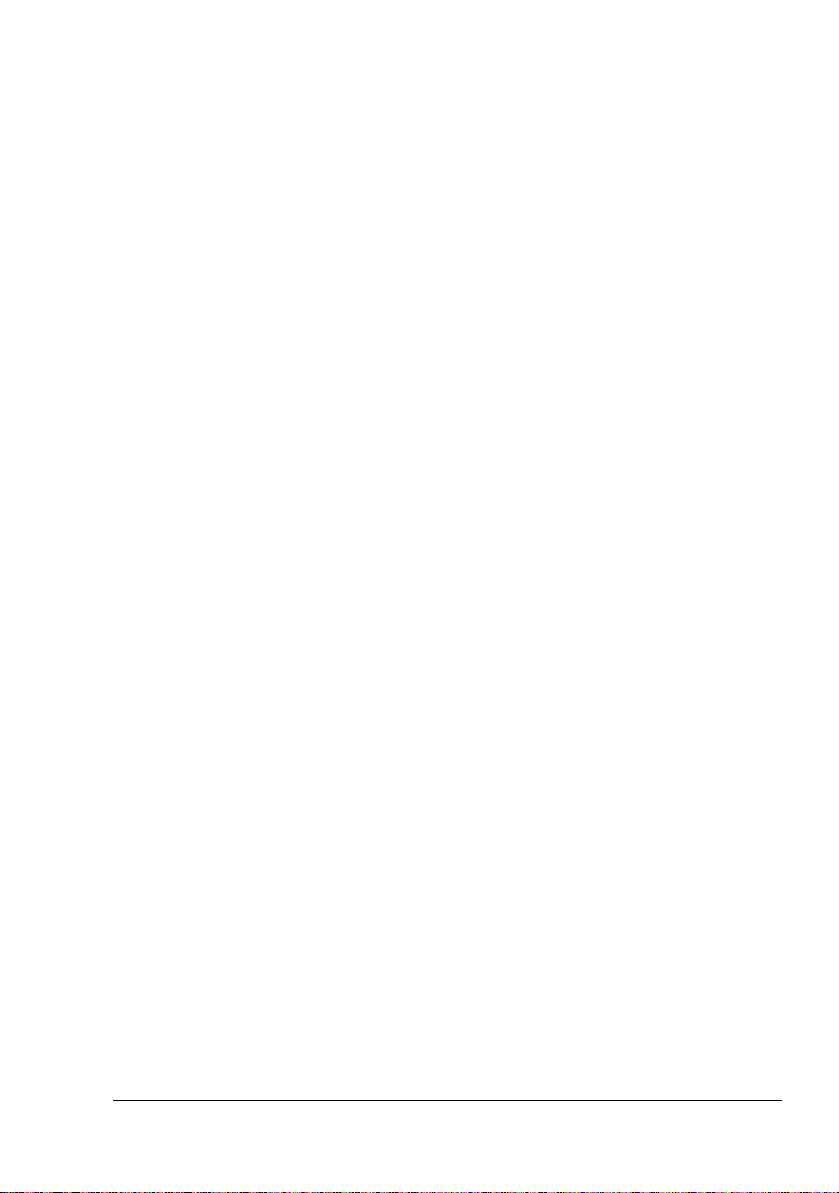
O uso do driver de impressora
Botões comuns
Os botões descritos abaixo aparecem em todas as guias.
OK
Clique aqui para sair da caixa de diálogo "Preferências de impressão" e salvar as alterações efetuadas.
Cancelar
Clique aqui para sair da caixa de diálogo "Preferências de impressão" sem
salvar as alterações efetuadas.
Aplicar
Clique aqui para salvar as alterações efetuadas sem sair da caixa de diálogo
"Preferências de impressão".
" Dependendo da versão de sistema operacional, pode não ser exi-
bido Aplicar.
Ajuda
Clique aqui para visualizar a ajuda.
Easy Set
Esta opção permite salvar as configurações atuais. Para salvar, especifique
as configurações atuais e clique em Salvar. Especifique as configurações
descritas abaixo e clique em OK.
Nome: Digite o nome das configurações a salvar.
Comentário: Adicione um comentário simples às configurações a salvar.
Depois disso, as configurações salvas poderão ser selecionadas na lista
drop-down. Para alterar as configurações registradas, clique em Editar.
Selecione Padrões na lista drop-down para redefinir as funções predefinidas
em todas as guias.
O uso do driver de impressora
11
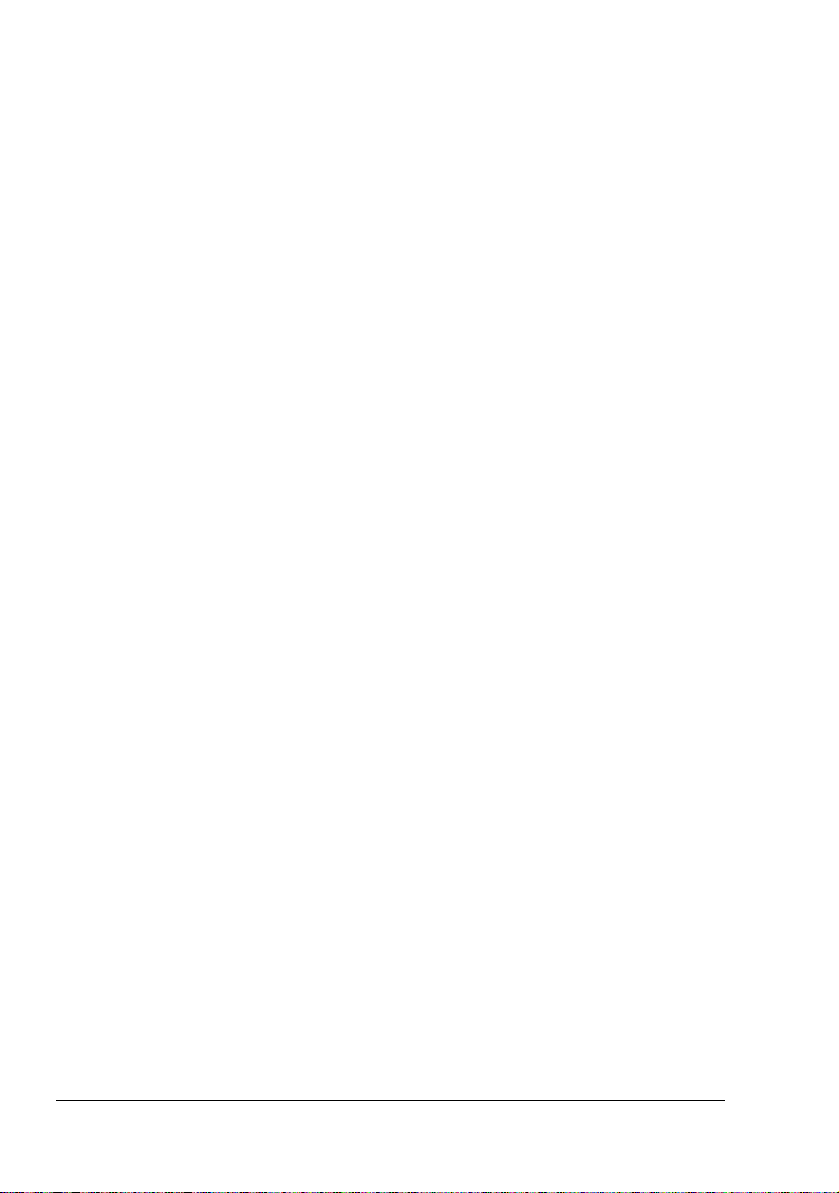
Visualização de papel
Clique neste botão para exibir uma amostra do layout da página na área de
figura.
" Este botão não aparece nas guias Marca d’água, Qualidade e Ver-
são.
Visualização da impressora
Clique neste botão para exibir uma imagem da impressora na área de figura.
" Este botão não aparece na guia Versão.
Visualização da marca d’água
Clique neste botão para abrir a visualização da marca d’água.
" Este botão somente aparece quando a guia Marca d’água está
selecionada.
Visualização da qualidade
Clique neste botão para exibir uma amostra das configurações da guia Qualidade.
" Este botão somente aparece quando a guia Qualidade está seleci-
onada.
Padrão
Clique neste botão para redefinir as configurações padrão.
" Este botão não aparece na guia Versão.
" Ao clicar neste botão, as configurações na caixa de diálogo exibida
serão redefinidas nos valores padrão (predefinidos). As configurações
nas outras guias não serão alteradas.
O uso do driver de impressora12
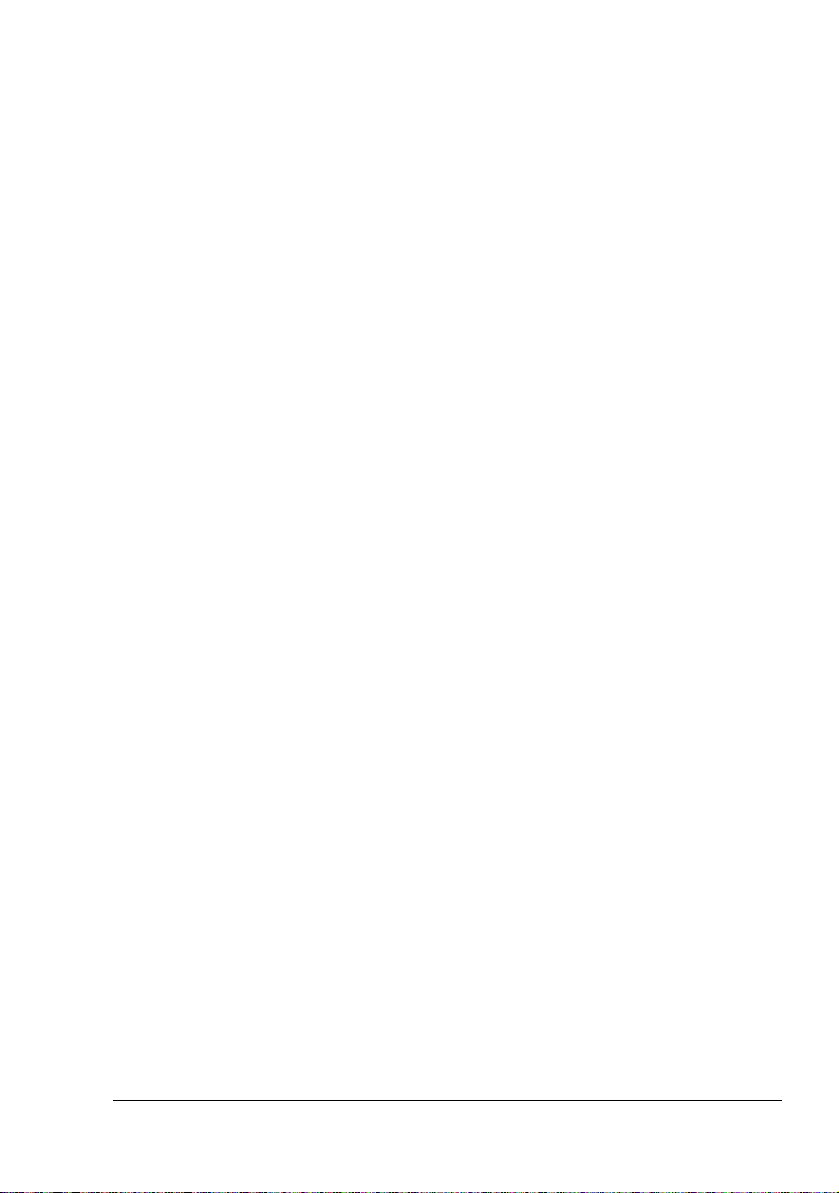
Guia Básico
Na Guia Básico é possível
Especificar a orientação da mídia
Especificar o formato do documento original
Selecionar o formato de saída da mídia
Zoom (expandir/reduzir) documentos
Especificar a fonte do papel
Especifica o tipo de mídia
Especificar o número de cópias
Ligar/desligar a intercalação de trabalho
Imprime uma única cópia para verificação
Guia Layout
Na guia Layout é possível
Imprimir várias páginas de um documento na mesma página (Impressão
combinada)
Girar a imagem de impressão 180 graus
Especificar impressão duplex
Imprimir um guia
Especificar impressão no formato de livreto (caderno)
Especificar configurações de deslocamento de imagem
Guia Sobreposição
" Certifique-se de que as sobreposições sejam usadas em trabalhos
de impressão com tamanho de mídia e orientação que correspondam
ao formulário de sobreposição.
Adicionalmente, se tiverem sido definidas configurações para "Combinação" ou "Caderno" no driver de impressora, o formulário de sobreposição não poderá ser ajustado para corresponder às configurações
especificadas.
Na Guia Sobreposição é possível
Selecionar o formulário a usar
Adicionar, editar ou excluir arquivos de sobreposição
Imprimir o formulário em todas as páginas ou só na primeira página
O uso do driver de impressora
13
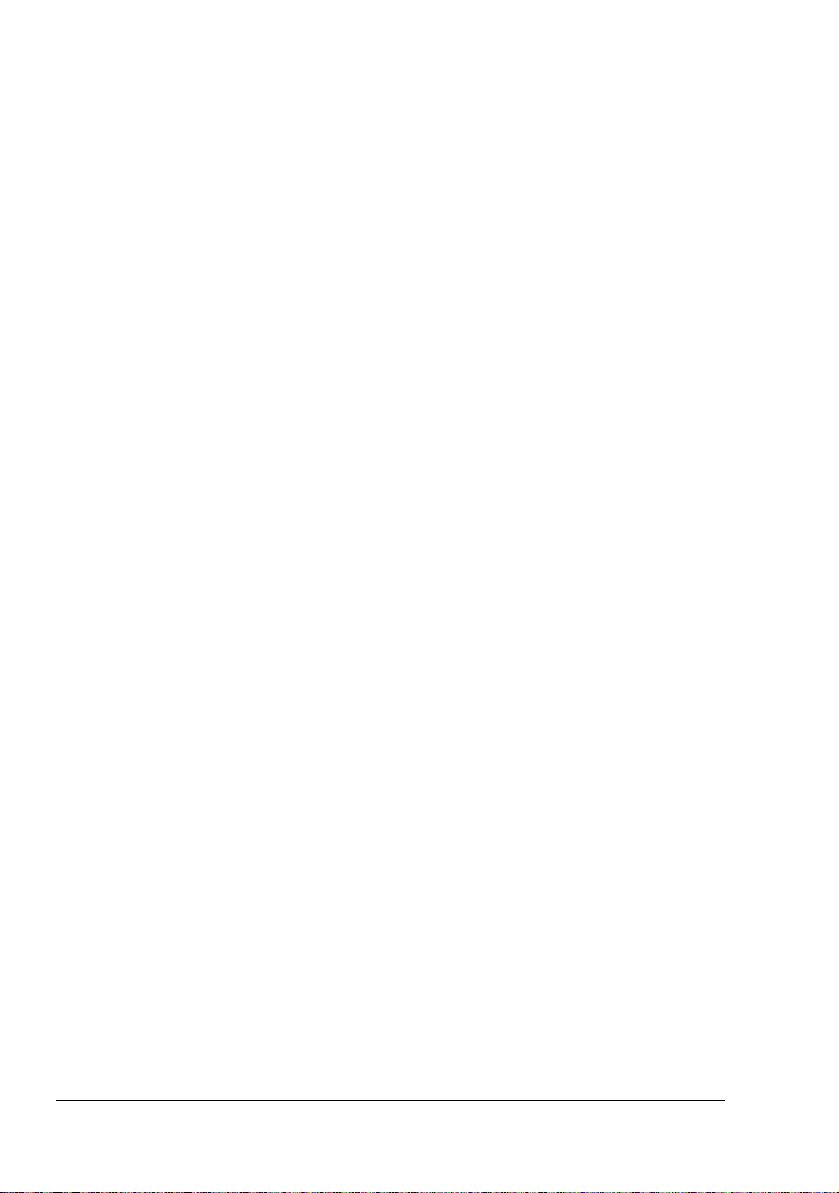
Guia Marca d’água
Na Guia Marca d’água é possível
Selecionar a marca d’água a usar
Adicionar, editar ou excluir marcas d’água
Clarear a densidade da marca d’água
Imprimir a marca d’água somente na primeira página
Guia Qualidade
Na guia Qualidade é possível
Especificar se deve ser economizado toner
Controlar o escurecimento de uma imagem (Brilho)
Ajustar o contraste (Contraste)
Especificar a resolução para a impressão
Guia Versão
Na guia Versão é possível ver as informações sobre o driver da impressora.
O uso do driver de impressora14
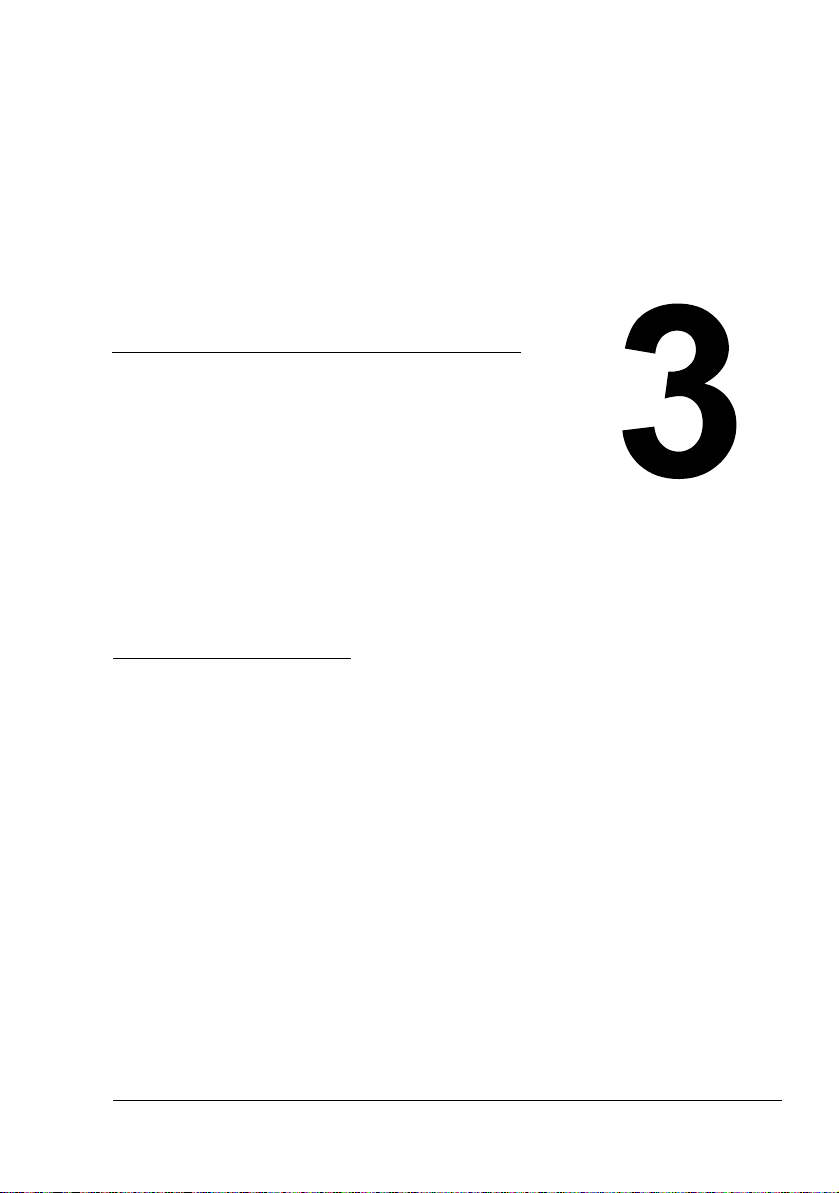
Como usar a Tela
de status

Como trabalhar com a Tela de status
Introdução
A Tela de status exibe informações sobre o estado atual da impressora (e
respectivos suprimentos), e permite configurar o tempo que demora até que
a impressora entre no modo de economia de energia.
Abrir a Tela de status e exibir o Status dos suprimentos
Siga o procedimento correspondente para abrir a Tela de status:
Windows XP—No menu Iniciar, selecione Todos os programas,
KONICA
KONICA
Windows 2000/Me/98SE—No menu Iniciar, selecione Programas,
KONICA MINOLTA PagePro 1400W - Utilitários, e depois
KONIICA MINOLTA PagePro 1400W - Status.
Alterar o tamanho da janela da Tela de status
No menu Exibir, selecione Status (reduzir) para diminuir o tamanho da
janela.
No menu Exibir, selecione Status (expandir) para aumentar o tamanho da
janela.
MINOLTA PagePro 1400W - Utilitários, e depois
MINOLTA PagePro 1400W - Status.
Como usar a Tela de status
Se o gráfico de impressora estiver verde em segundo plano, significa que
a impressora está em modo standby ou normalmente imprimindo uma
tarefa.
Se o gráfico de impressora estiver vermelho ou amarelo em segundo
plano, significa que ocorreu um erro e a tarefa foi interrompida. O status
da impressora e a mensagem de erro são exibidos nas caixas de diálogo
à esquerda.
Existem as seguintes áreas de função:
Status da impressora—Exibe mensagens de texto descrevendo o atual
estado operacional da impressora.
Como recuperar—Fornece explicações de como corrigir os problemas e
recuperar-se das situações de erro.
Figura de status da impressora—Exibe uma representação gráfica da
impressora e localiza o problema.
Como trabalhar com a Tela de status16
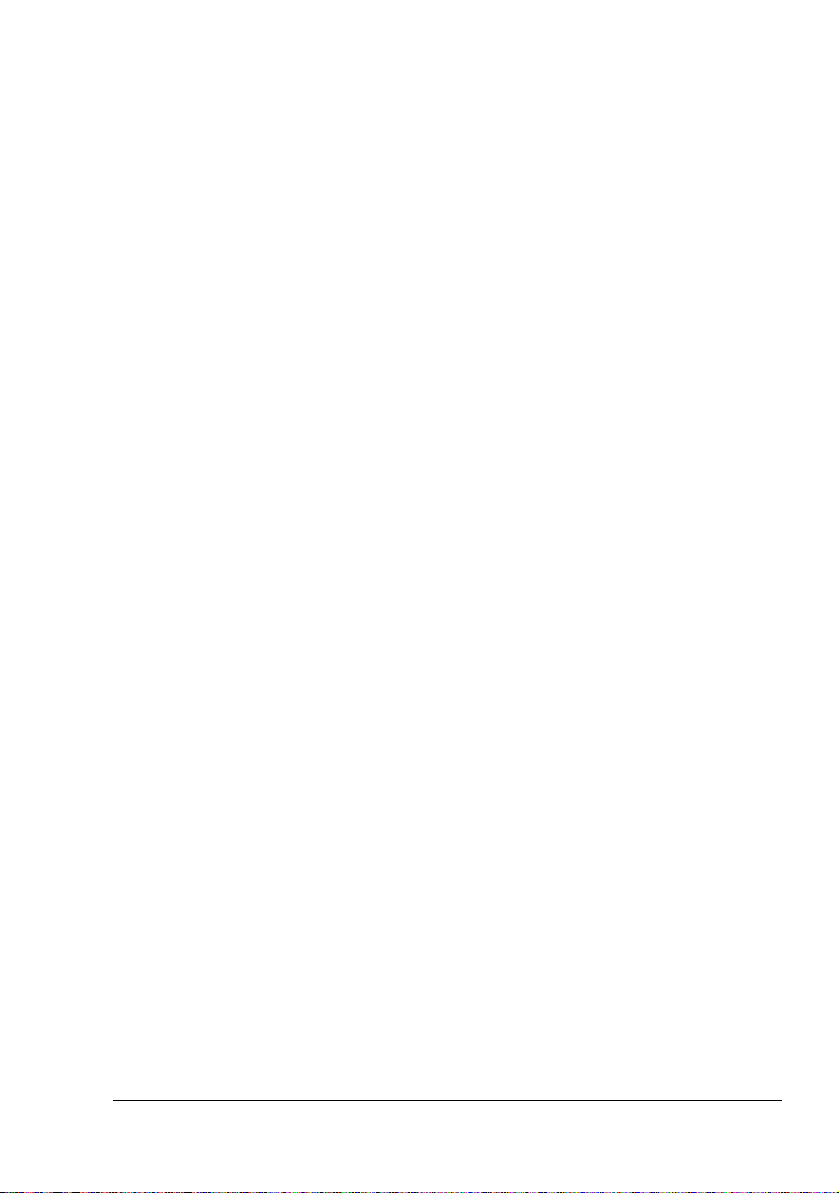
Status da impressão—Exibe o estado da tarefa de impressão atual.
Configuração de popup—Permite selecionar a(s) mensagem(ns) que
você deseja visualizar em primeiro plano quando a respectiva situação
ocorrer na impressora.
Selecionar impressora—Permite selecionar a impressora exibida na
Tela de status quando há várias impressoras PagePro 1400W conecta-
das a um único computador.
Adicionalmente, se a caixa de seleção Inicial estiver ativada, a Tela de
Status será automaticamente iniciada com a inicialização do computador.
Informações da impressora—Permite verificar diversas informações,
como o número de impressões.
Status de suprimentos—Exibe o estado de uso (porcentagem restante
aproximadamente) do cartucho de toner preto.
Configuração de modo—Permite definir o seguinte:
z Continuação AutomáticaSe a caixa de seleção Continuação automá-
tica estiver ativada, a impressão pode ser continuada, mesmo se o tamanho de mídia configurado no
driver de impressora for diferente do tamanho de
mídia carregado na bandeja.
Imprimir folha de status—Imprime uma lista de mensagens de status
exibidas pelos indicadores do painel de controle e uma lista de mensa
gens de erro.
-
Imprimir página config.—Imprime uma página de configuração.
Reconhecer os alertas da Tela de status
Quando um problema de impressão é detectado, o ícone na barra de tarefas
do Windows muda de verde para amarelo ou vermelho, dependendo da gra
vidade do problema na impressora.
Recuperação de um alerta da Tela de status
Quando você for notificado sobre um problema de impressão, clique duas
vezes no ícone correspondente na barra de tarefas do Windows para abrir a
Tela de status. A Tela de status identifica que tipo de erro ocorreu.
Reconhecer os alertas da Tela de status
17
-
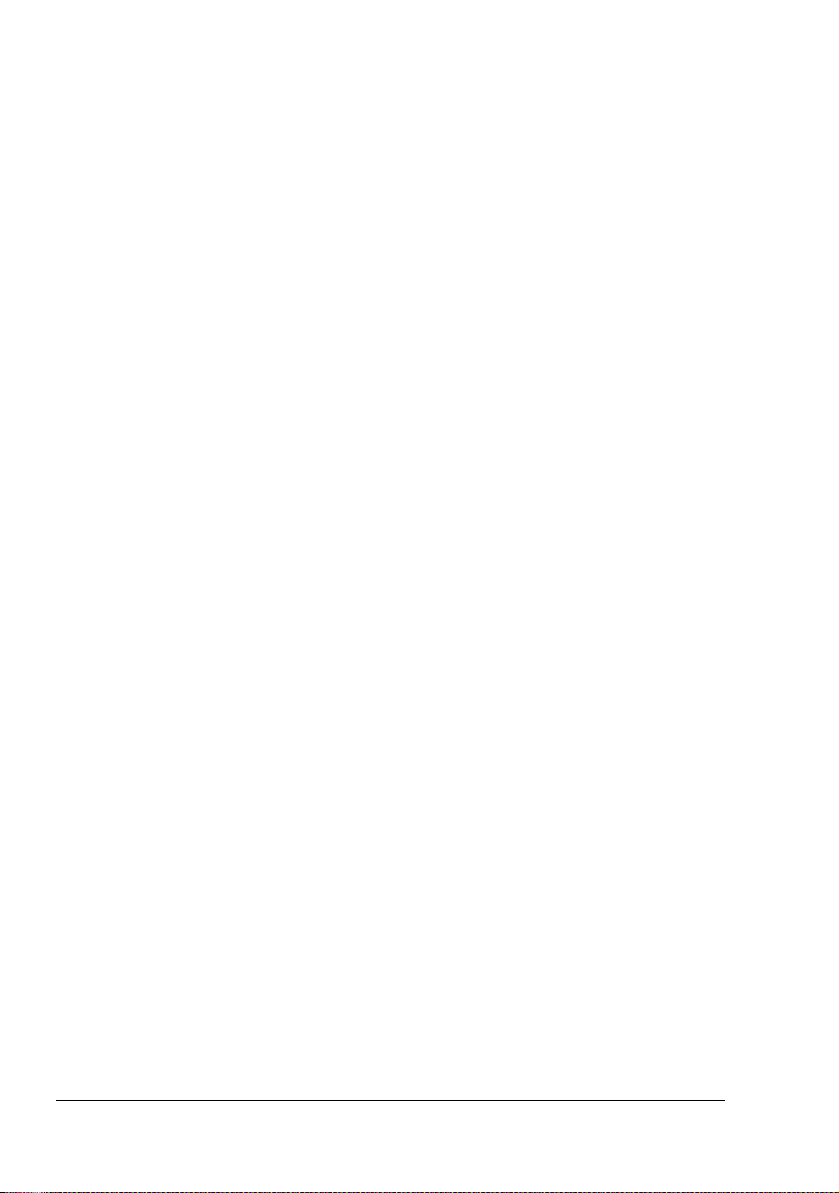
Fechar a Tela de status
Para fechar a Tela de status pelo menu Arquivo, selecione Sair.
" Você pode também clicar no botão X, no canto direito superior da
janela, para fechá-la; a Tela de status continuará disponível na parte
inferior da barra de tarefas à direita. Clique duas vezes no ícone para
abrir a janela de novo.
" Após fechar a Tela de status, aguarde pelo menos 5 segundos
antes voltar a abri-la.
Fechar a Tela de status18
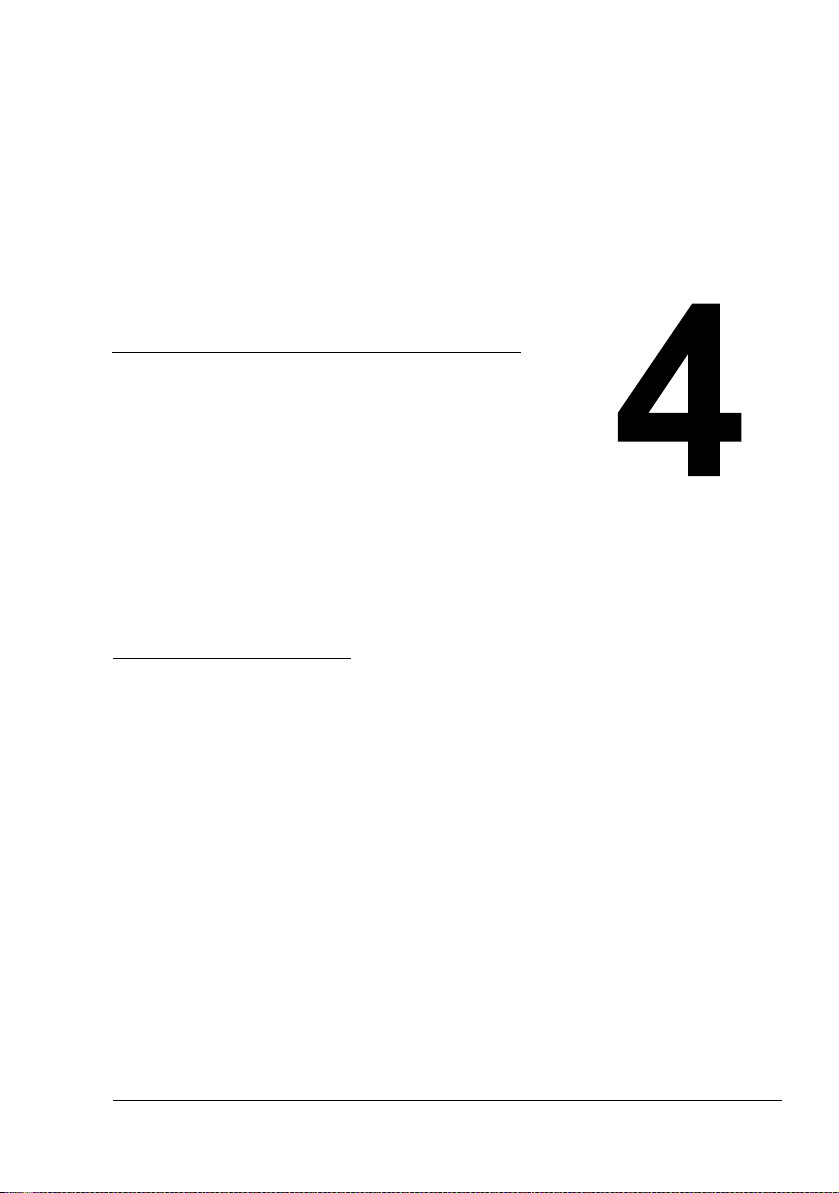
O uso de mídia
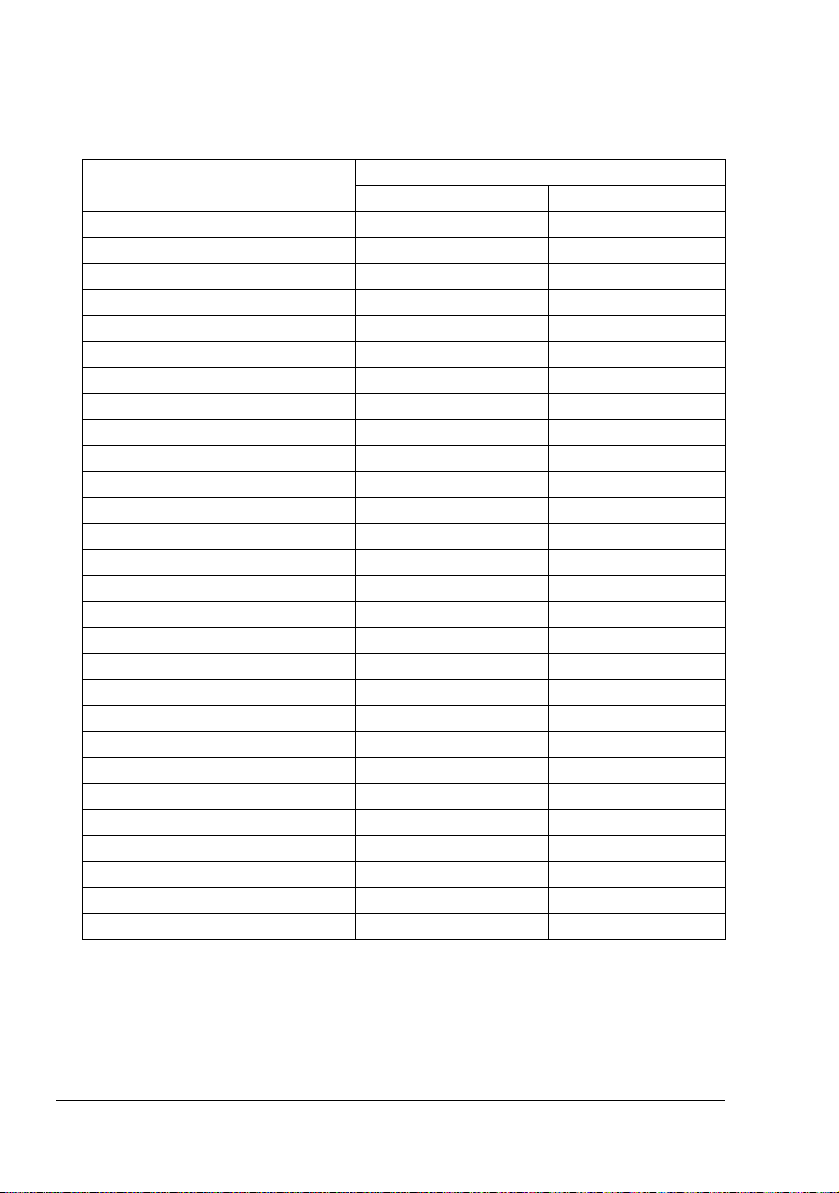
Especificações de mídia
Que tamanhos de mídia podem ser usados?
Mídia Tamanho de mídia
Milímetros Polegadas
A4 210,0 × 297,0 8,2 × 11,7
B5 (JIS) 182,0 × 257,0 7,2 × 10,1
A5 148,0 × 210,0 5,9 × 8,3
Ofício 215,9 × 355,6 8,5 × 14,0
Carta 215,9 × 279,4 8,5 × 11,0
Declaração 140,0 × 216,0 5,5 × 8,5
Executivo 184,0 × 267,0 7,25 × 10,5
Fólio 210,0 × 330,0 8,25 × 13,0
Carta Plus 216,0 × 322,0 8,5 × 12,69
UK Quarto 203,0 × 254,0 8,0 × 10,0
Papel almaço 203,0 × 330,0 8,0 × 13,0
Carta G 203,0 × 267,0 8,0 × 10,5
Ofício G 216,0 × 330,0 8,5 × 13,0
Chinês 16K 185,0 × 260,0 7,3 × 10,2
Chinês 32K 130,0 × 185,0 5,1 × 7,3
16K 195,0 × 270,0 7,7 × 10,6
B5 (ISO) 176,0 × 250,0 6,6 × 9,8
Envelope n°10 105,0 × 241,0 4,125 × 9,5
Envelope C5 162,0 × 229,0 6,4 × 9,0
Envelope DL 110,0 × 220,0 4,3 × 8,7
Envelope Monarch 98,0 × 191,0 3,875 × 7,5
Envelope C6 114,0 × 162,0 4,5 × 6,4
Envelope Chou nº3 120,0 × 235,0 4,7 × 9,2
Envelope Chou nº4 90,0 × 205,0 3,5 × 8,1
Cartão postal japonês 100,0 × 148,0 3,9 × 5,8
Cartão postal duplo 148,0 × 200,0 5,8 × 7,9
Personalizado, mínimo 76 × 127 2,99 × 5,00
Personalizado, máximo 216 × 356 8,50 × 14,00
" Com tamanhos personalizados, use o driver de impressora para defi-
nir configurações dentro das margens indicadas na tabela acima.
Especificações de mídia20
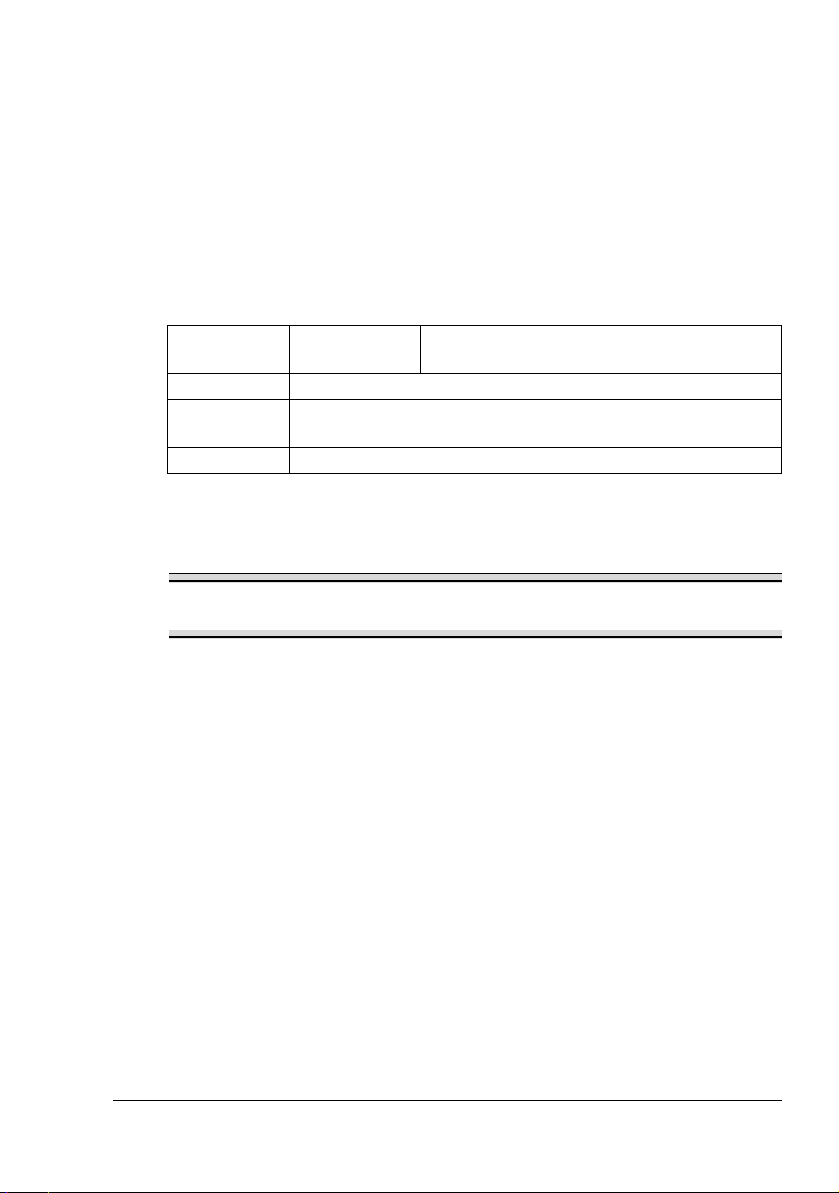
Tipos de mídia
Antes de comprar uma mídia especial em grande quantidade, faça uma
impressão de prova com a mesma mídia para verificar a qualidade de
impressão.
Mantenha a mídia sobre uma superfície plana e nivelada e no invólucro
original até que o momento de carregá-la. Para uma lista completa de mídias
aprovadas, consulte o site printer.konicaminolta.com.
Papel liso
Capacidade Bandeja 1 Até 150 folhas, dependendo da gramatura
do papel
Orientação Face para cima
Tipo de
mídia, driver
Peso 60 a 90 g/m² (16 a 24 lb. bonde)
Use papel liso
Adequado para impressoras a laser, como papel padrão de escritório.
Nota
Não use os tipos de mídia listados abaixo. Estas mídias podem causar
baixa qualidade de impressão, atolamentos ou avarias na impressora.
Papel liso
NÃO use papel liso nas seguintes condições:
Revestido com superfície processada (por ex., papel carbono, mídia com
brilho, papel colorido que foi tratado)
Contracolagem de carbono
Mídia de transferência a ferro não aprovada (por ex., papel sensível ao
calor, papel a pressão de calor ou de aplicação sob prensa térmica)
Papel de transferência a água fria
Sensível à pressão
Papel criado especialmente para impressoras a jato de tinta (papel super-
fino, papel brilhante, película brilhante, cartões postais, etc.)
Papel que já foi impresso em outra impressora, copiadora ou fax
Empoeirado
Molhado (ou úmido)
" Mantenha a mídia em umidade relativa entre 35% e 85%. O toner
não adere bem a papel úmido ou molhado.
Tipos de mídia
21
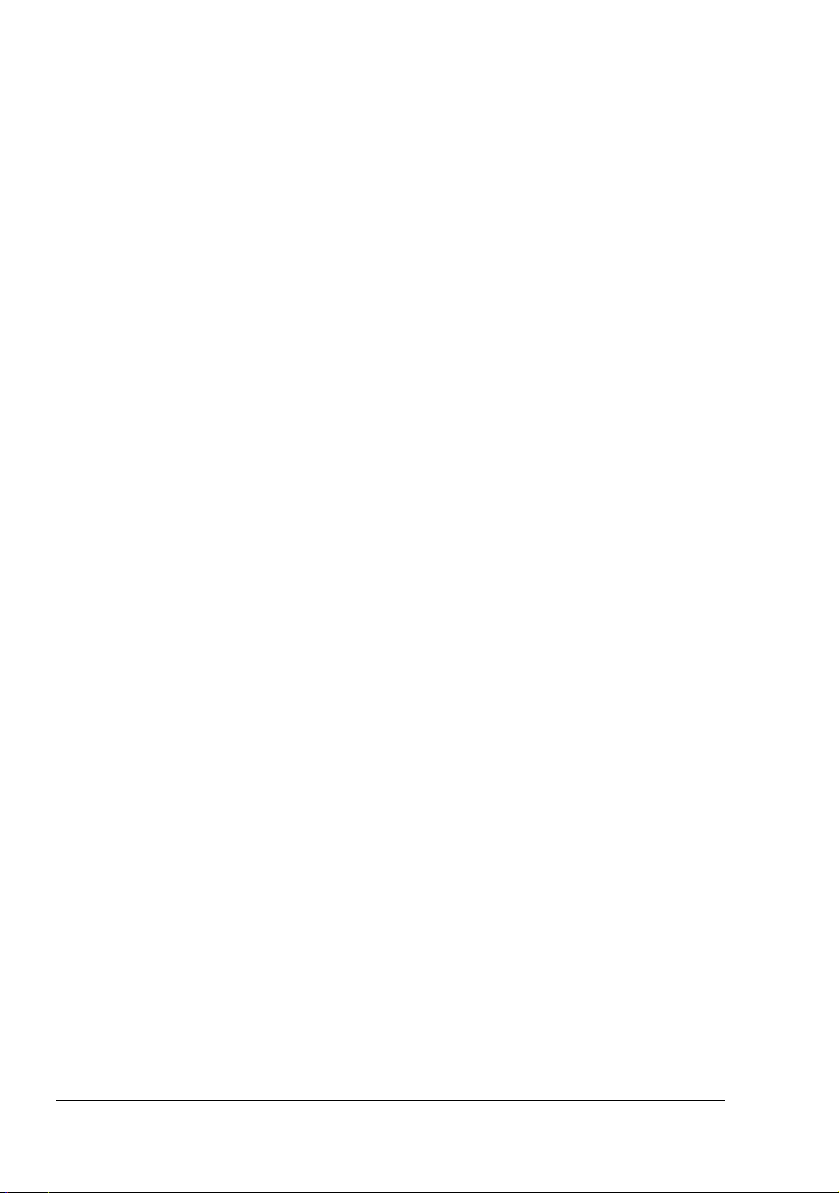
Em camadas
Adesivo
Dobrado, enrugado, enrolado, salientado, deformado, ou amassado
Perfurado, com três furos ou rasgado
Muito liso, muito áspero ou com muita textura
Com textura diferente (grosseira) na frente e no verso
Muito fino ou muito espesso
Grudado devido a eletricidade estática
Composto de folha metálica ou chapeada; muito luminoso
Sensível ao calor ou não resistente a temperatura de fusão (180°C
[356°F])
Com formação irregular (não retangular ou não cortada com ângulos
retos)
Fixado com cola, fita adesiva, clips, grampos, fitas, ganchos ou botões
Acetoso
Qualquer outra mídia que não seja aprovada
Tipos de mídia22
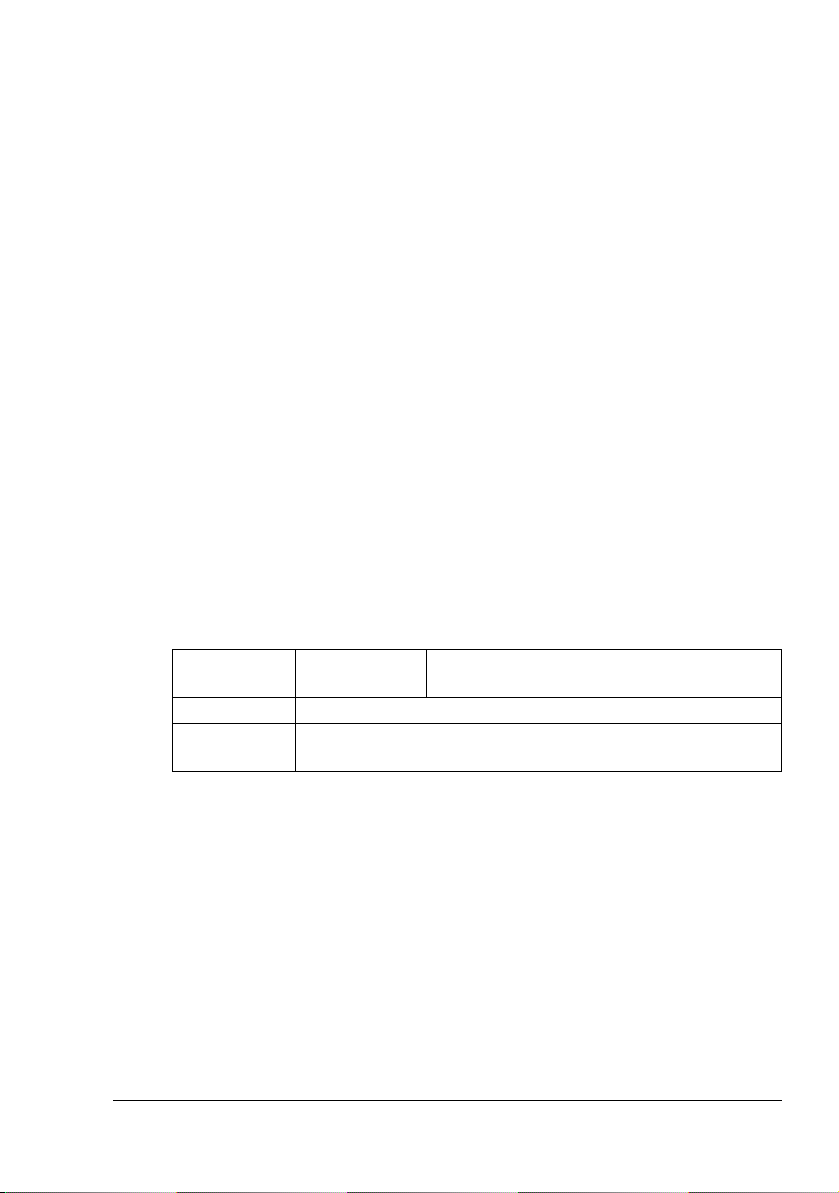
Transparências
" Não folheie as transparências antes de carregá-las. A eletricidade
estática produzida pode causar erros de impressão.
" Se a superfície das transparências for tocada diretamente com as
mãos, a qualidade de impressão pode ser afetada.
" Mantenha o caminho da impressora limpo. As transparências são
especialmente sensíveis a sujeira no caminho da mídia. Caso existam
sombras na frente ou no verso das folhas, consulte o
“Manutenção da impressora” .
chapter 6,
" Remova as transparências o mais rápido possível da bandeja de
saída para evitar formação estática.
A impressão contínua com transparências é possível. Contudo, isto pode
afetar a alimentação de mídia, dependendo da qualidade de mídia, do
desenvolvimento estático e do ambiente de impressão. Caso ocorra este
problema, interrompa a impressão contínua e imprima uma folha por vez.
" A carga de uma grande quantidade de transparências de uma vez
pode causar formação estática, resultando em problemas de alimen
tação.
Formate os dados a serem impressos nas transparências no seu aplicativo.
Tente primeiro imprimir os dados em uma folha de papel comum para verificar o posicionamento.
-
Capacidade Bandeja 1 Até 5 transparências, dependendo da
espessura destas
Orientação Face para cima
Tipo de
mídia, driver
Use transparências
Aprovados para impressão a laser
NÃO use transparências
Com eletricidade estática, fazendo com que grudem
Designadas para impressoras a jato de tinta
Transparência
Tipos de mídia
23
 Loading...
Loading...