KONICA MINOLTA PagePro 1400w User Guide [cs]
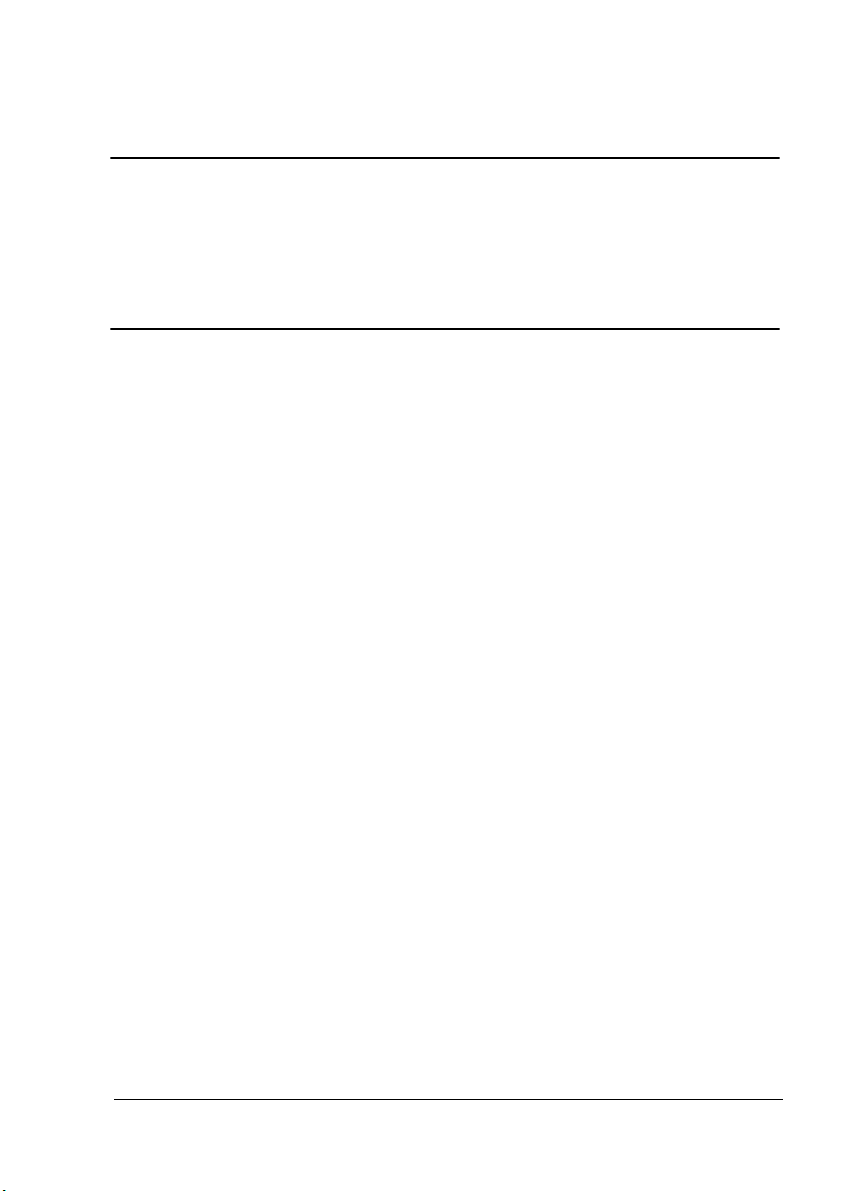
PagePro 1400W
™
Návod k obsluze
9J03-7743-01J
1800803-011A
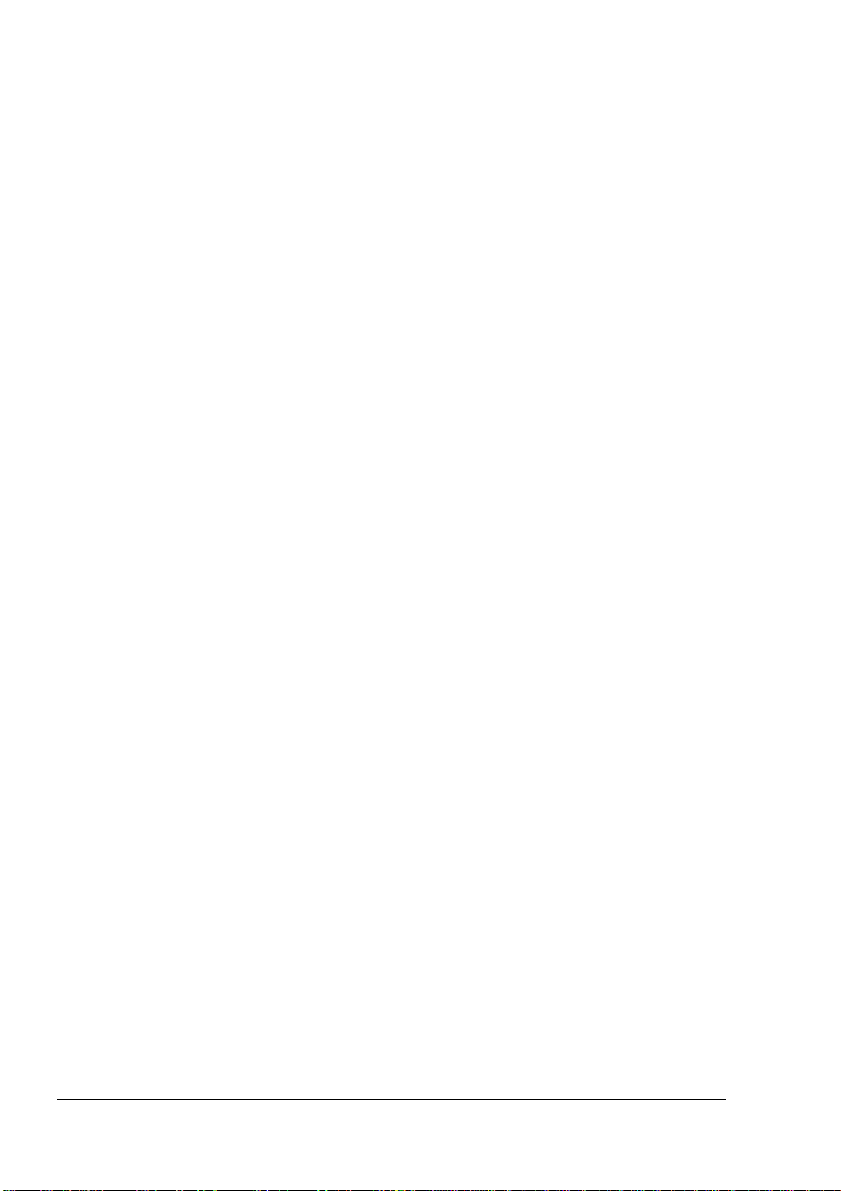
Úvod
Děkujeme Vám, že jste si zakoupili tiskárnu PagePro 1400W. Vaše volba byla
správná. Tiskárna PagePro 1400W je speciálně navržena pro optimální výkon
prostředí operačních systémů Windows.
v
Ochranné známky
Název KONICA MINOLTA a logo KONICA MINOLTA jsou obchodní značky nebo
registrované ochranné známky společnosti KONICA MINOLTA HOLDINGS, INC.
PagePro je obchodní značka nebo registrovaná ochranná známka společnosti
KONICA
Všechny ostatní názvy výrobků jsou obchodní značky nebo registrované ochranné
známky ve vlastnictví příslušných vlastníků.
MINOLTA BUSINESS TECHNOLOGIES, INC.
Autorská práva
Copyright © 2005, KONICA MINOLTA BUSINESS TECHNOLOGIES, INC.,
Marunouchi Center Building, 1-6-1 Marunouchi, Chiyoda-ku, Tokyo,
100-0005, Japan. Veškerá práva vyhrazena. Návod nesmí být kopírován vcelku ani
po částech, ani nesmí být převáděn na jiná média nebo překládán do jiných jazyků
bez výslovného písemného souhlasu společnosti KONICA
TECHNOLOGIES, INC.
MINOLTA BUSINESS
Poznámka k návodu
Společnost KONICA MINOLTA BUSINESS TECHNOLOGIES, INC. si vyhrazuje
právo na provedení změn návodu a popisovaného zařízení bez předchozího
oznámení. Při vytváření příručky bylo vynaloženo maximální úsilí, aby byla bez
nepřesností a aby v ní byly uvedeny všechny potřebné informace. Přesto
společnost KONICA
záruky, zahrnující bez omezení i jakékoliv záruky obchodovatelnosti a použitelnosti
pro určité účely, které by mohly vyplývat z tohoto návodu. Společnost
KONICA
odpovědnost za chyby obsažené v příručce nebo za náhodné, speciální nebo
vyplývající škody a
obsažených v této příručce, při obsluze zařízení, nebo spojené s výkonností
zařízení, obsluhovaného podle těchto informací.
MINOLTA BUSINESS TECHNOLOGIES, INC. nepřebírá žádnou
MINOLTA BUSINESS TECHNOLOGIES, INC. nepřebírá žádné
ztráty, vzniklé přípravou nebo používáním informací,
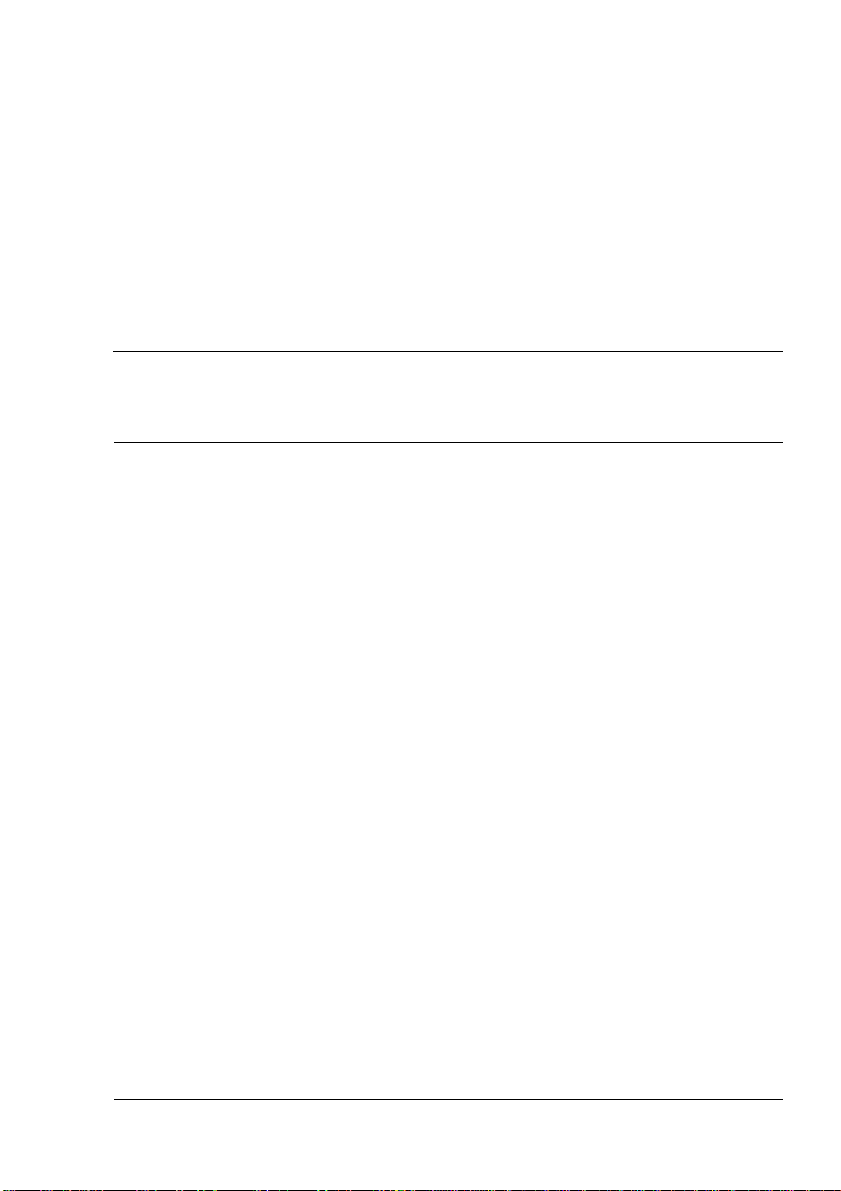
Obsah
1 Úvod .................................................................................................... 1
Seznámení s tiskárnou 2
Prostorové požadavky 2
Části tiskárny 3
Pohled zepředu 3
Pohled zezadu 3
Ovládací panel 4
Popis indikátorů 4
Stavová hlášení (indikátory Ready a Error) 5
Použití tlačítka Cancel 6
Pokračování v tisku po chybovém hlášení 6
Zrušení tiskové úlohy 6
2 Software .............................................................................................. 7
CD-ROM Utilities and Documentation
(Obslužné programy a dokumentace) 8
Ovladače 8
Obslužné programy 8
Systémové požadavky 9
Volba výchozích nastavení ovladače 9
Obsah
i
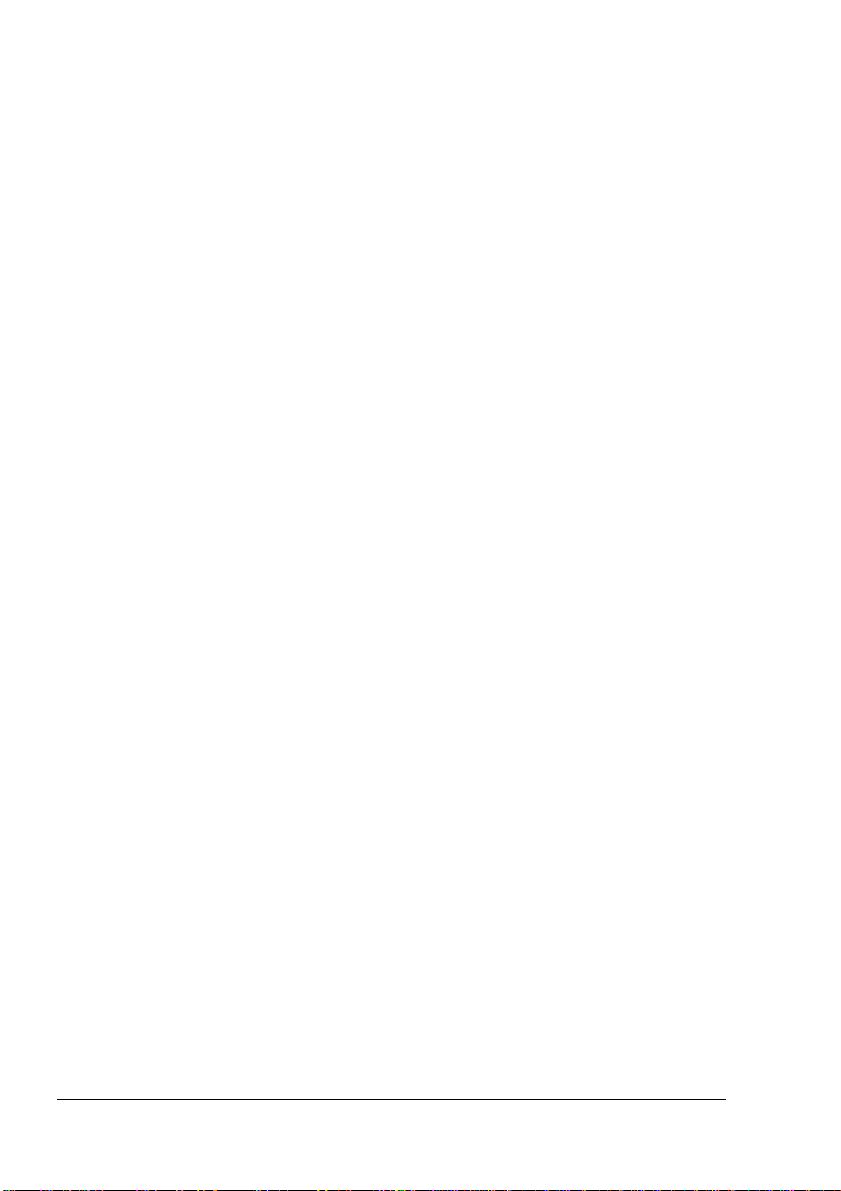
Odinstalování ovladače tiskárny 10
Zobrazení nastavení ovladače tiskárny 10
Windows XP 10
Windows 2000/Me/98SE 10
Použití ovladače tiskárny 11
Společná tlačítka 11
OK 11
Storno 11
Použít 11
Nápověda 11
Rychlé nastavení 11
Obrázek papíru 12
Obrázek tiskárny 12
Obrázek vodoznaku 12
Ukázka kvality 12
Výchozí 12
Karta Základní 13
Karta Rozvržení 13
Karta Přetisk 13
Karta Vodoznak 14
Karta Kvalita 14
Karta Verze 14
3 Práce s programem Reportér .......................................................... 15
Práce s programem Reportér 16
Úvod 16
Spuštění programu Reportér a zobrazení stavu spotřebního materiálu 16
Změna velikosti okna programu Reportér 16
Používání programu Reportér 16
Rozpoznání hlášení programu Reportér 18
Řešení potíží pomocí programu Reportér 18
Ukončení programu Reportér 18
4 Tisková média .................................................................................. 19
Přehled tiskových médií 20
Podporované formáty a druhy médií 20
Druhy tiskových médií 21
Kancelářský papír 21
Průhledné fólie 23
Obálky 24
Pohlednice 25
Silný papír 26
Tisková oblast 27
Tisková oblast – obálky 27
Okraje stránky 27
Obsahii
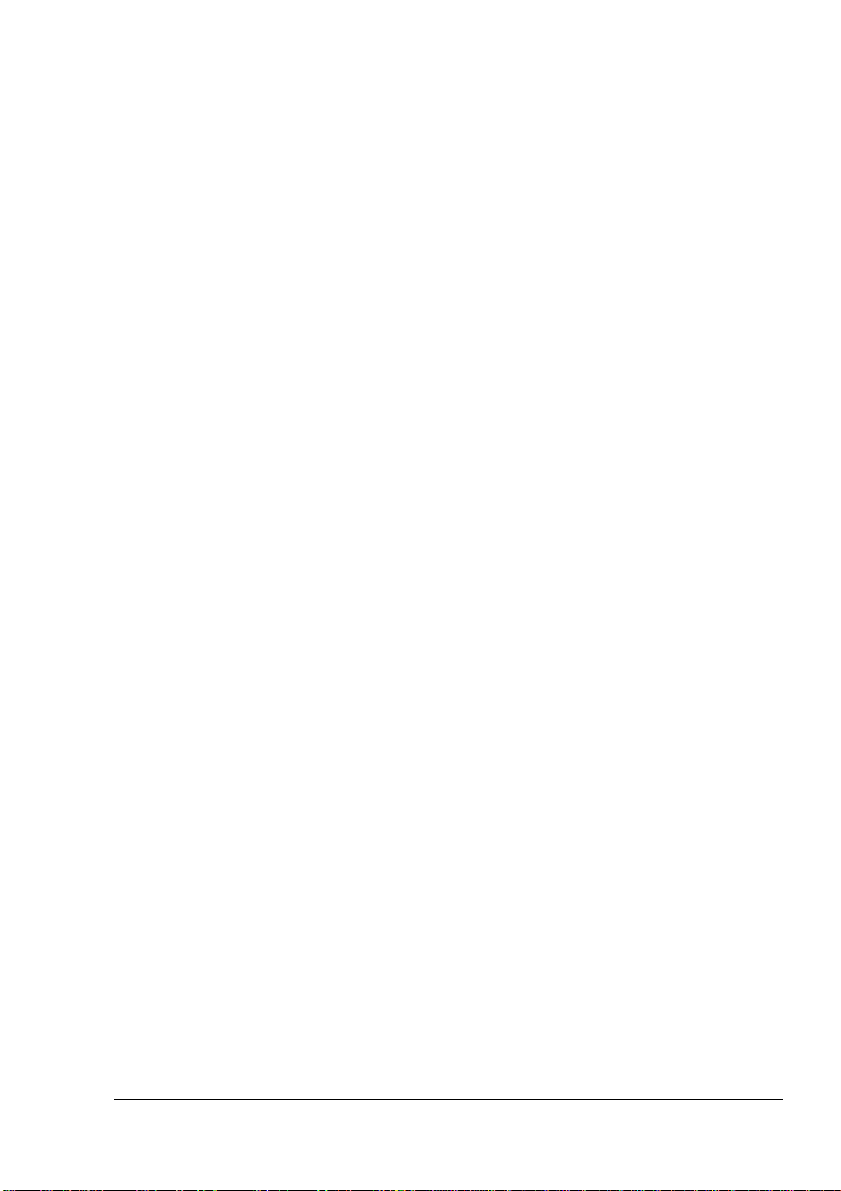
Zakládání médií 28
Zásobník 1 28
Zakládání kancelářského papíru 28
Jiná média 30
Zakládání obálek 30
Zakládání průhledných fólií/pohlednic/silného papíru 32
Manuální oboustranný tisk 33
Manuální oboustranný tisk 33
Výstupní zásobník 34
Ukládání tiskových médií 34
5 Výměna spotřebního materiálu ........................................................ 35
Výměna spotřebního materiálu 36
Recyklované zásobníky toneru 36
Zásobníky toneru 36
Výměna zásobníku toneru 38
Výměna kazety s válcem 44
6 Péče o tiskárnu ................................................................................. 49
Péče o tiskárnu 50
Čistění tiskárny 52
Vnější části 52
Vnitřní části 53
Čistění podávacích válečků 53
7 Odstraňování potíží .......................................................................... 57
Úvod 58
Prevence uváznutí tiskových médií 59
Průchod tiskových médií tiskárnou 60
Signalizace indikátory 60
Chybová hlášení 60
Servisní hlášení 62
Vyjmutí uvázlých médií 63
Postupy při odstraňování 63
Řešení potíží s uváznutím médií 67
Řešení jiných potíží 69
Řešení potíží s kvalitou tisku 72
Obsah
iii
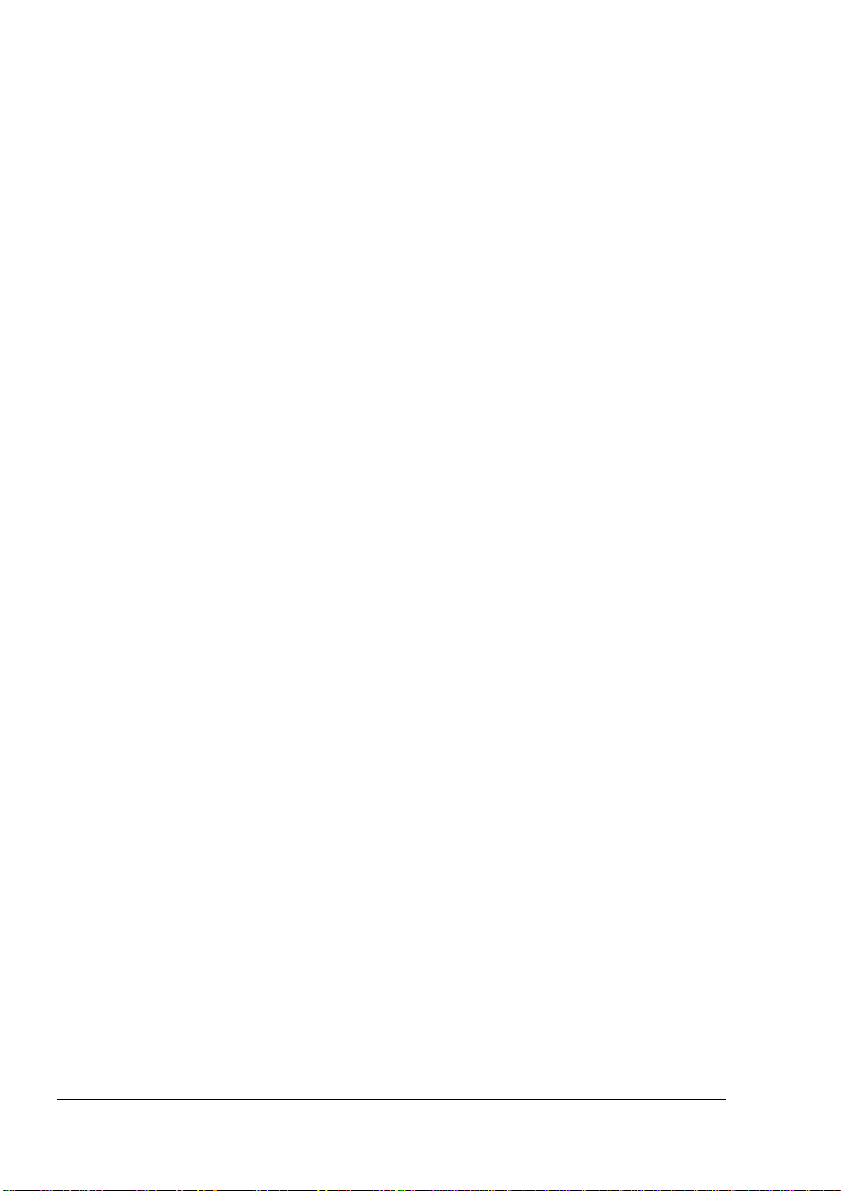
A Dodatek.............................................................................................. 77
Bezpečnostní informace 78
Technické údaje 78
Tiskárna 78
Předpokládaná životnost spotřebního materiálu 80
Položky vyměnitelné uživatelem 80
Položky vyměnitelné servisním personálem 80
Náš zájem o ochranu životního prostředí 81
Co znamená, že výrobek splňuje požadavky programu
ENERGY STAR? 81
Obsahiv
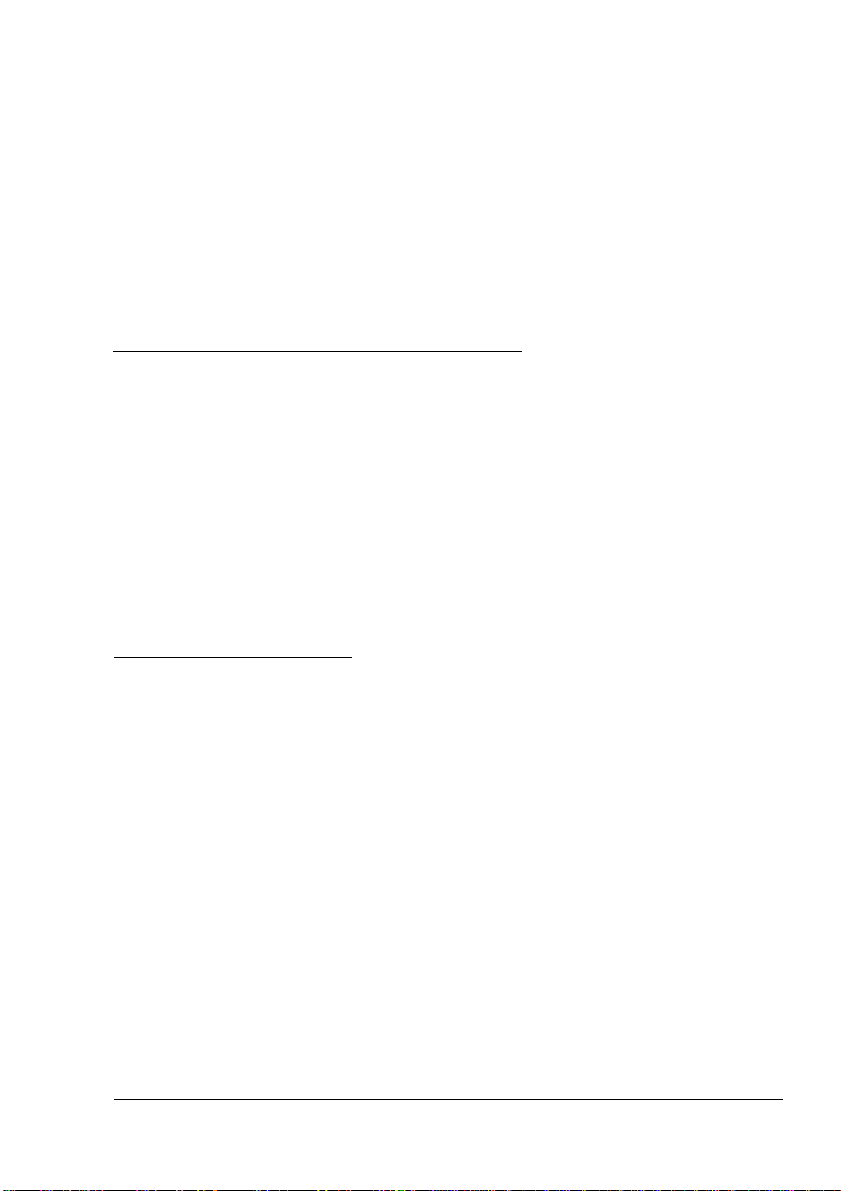
Úvod
1
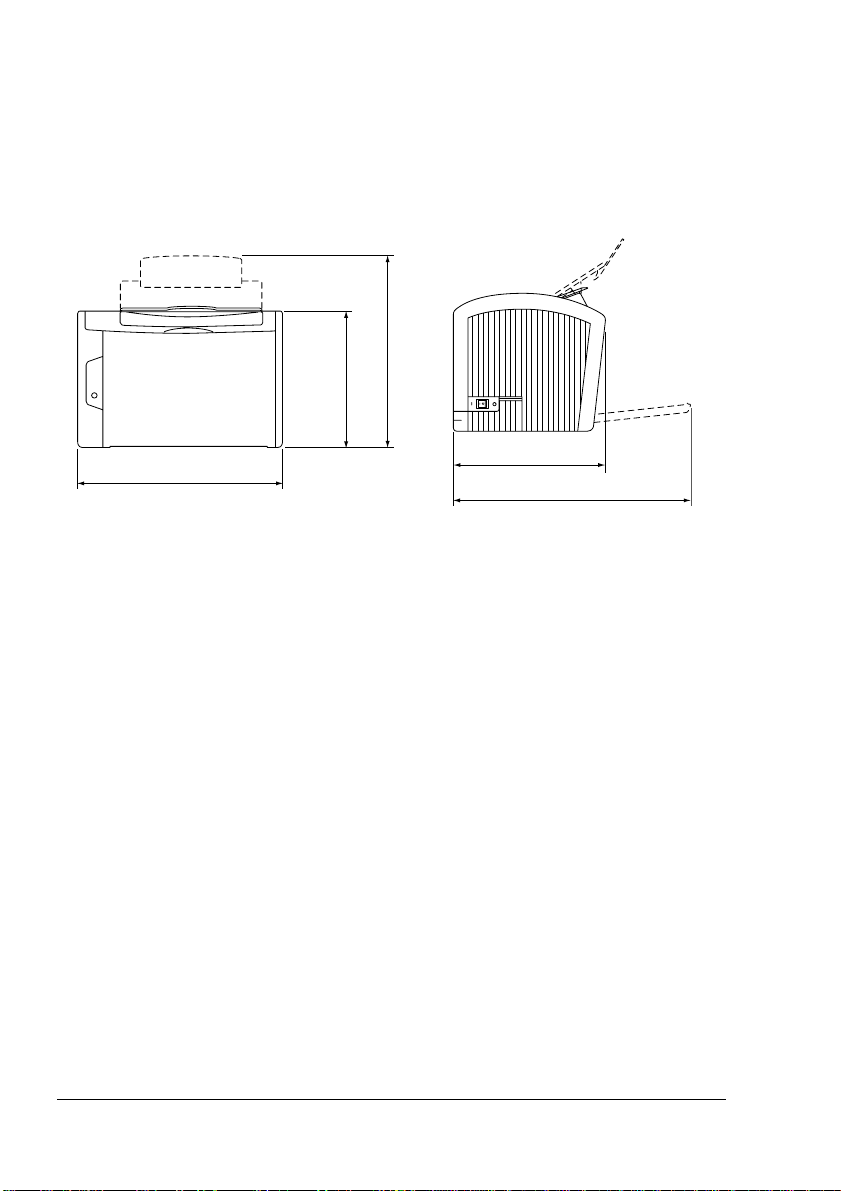
Seznámení s tiskárnou
Prostorové požadavky
Doporučujeme dodržovat prostorové požadavky, uvedené na obrázcích,
zaručují snadnou obsluhu tiskárny, výměnu spotřebního materiálu a údržbu.
330 mm (13 ")
240 mm (9,4 ")
341 mm (13.4")
430 mm (16.9")
354 mm (13,9 ")
Pohled zepředu Pohled z boku
269 mm (10,6 ")
410 mm (16,1 ")
Seznámení s tiskárnou2
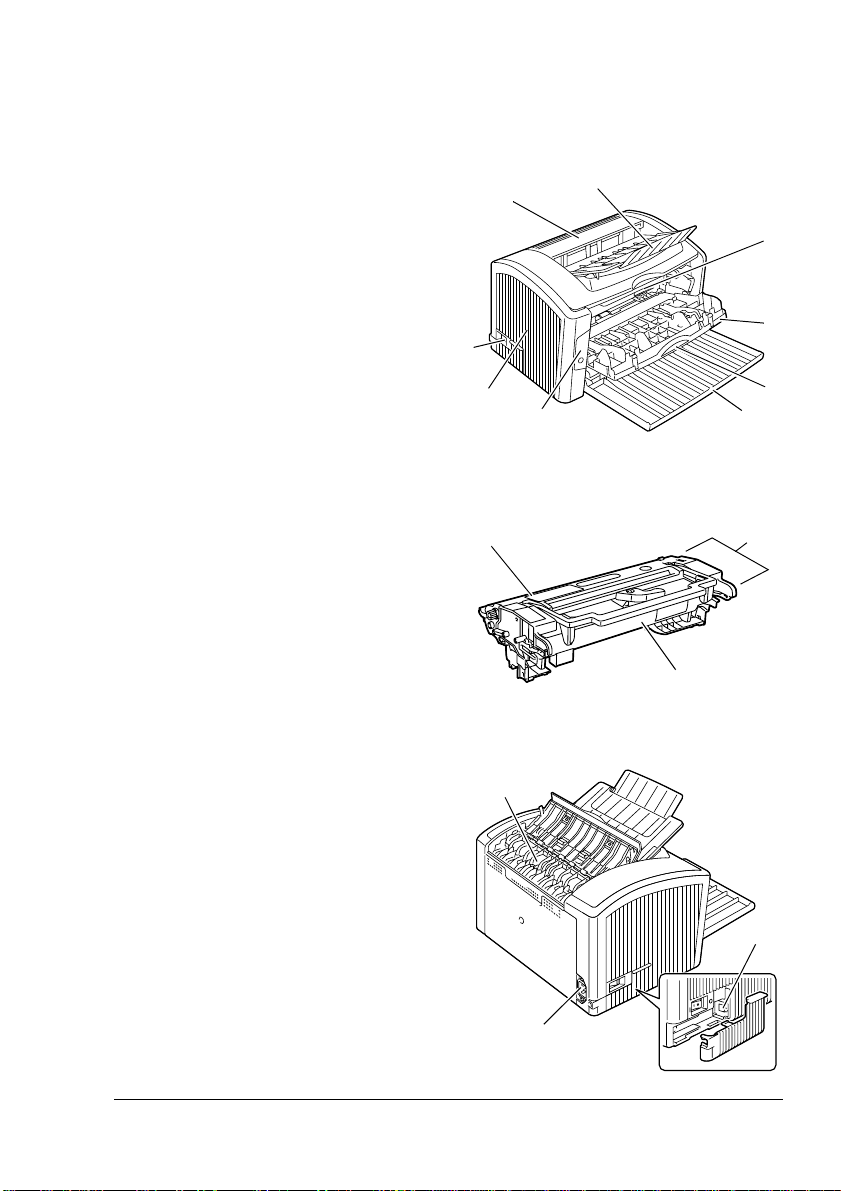
Části tiskárny
Na obrázcích jsou vyznačeny jednotlivé části tiskárny, jejichž názvy jsou
používány v celé příručce, proto se s nimi podrobně seznamte.
Pohled zepředu
1– Horní kryt
2 – Výstupní zásobník
3 – Zobrazovací jednotka
(zásobník toneru a kazeta
sválcem)
4 – Přední kryt
5 – Madlo předního krytu
6 – Zásobník 1
7 – Ovládací panel
8 – Ventilační otvory
9 – Síový vypínač
1
9
8
7
Kazeta s válcem
2
3
4
5
6
Zobrazovací
jednotka
Zásobník toneru
Pohled zezadu
1 – Fixační zařízení
2 – Zásuvka rozhraní USB
3 – Zásuvka pro síovou šňůru
Seznámení s tiskárnou
1
2
3
3
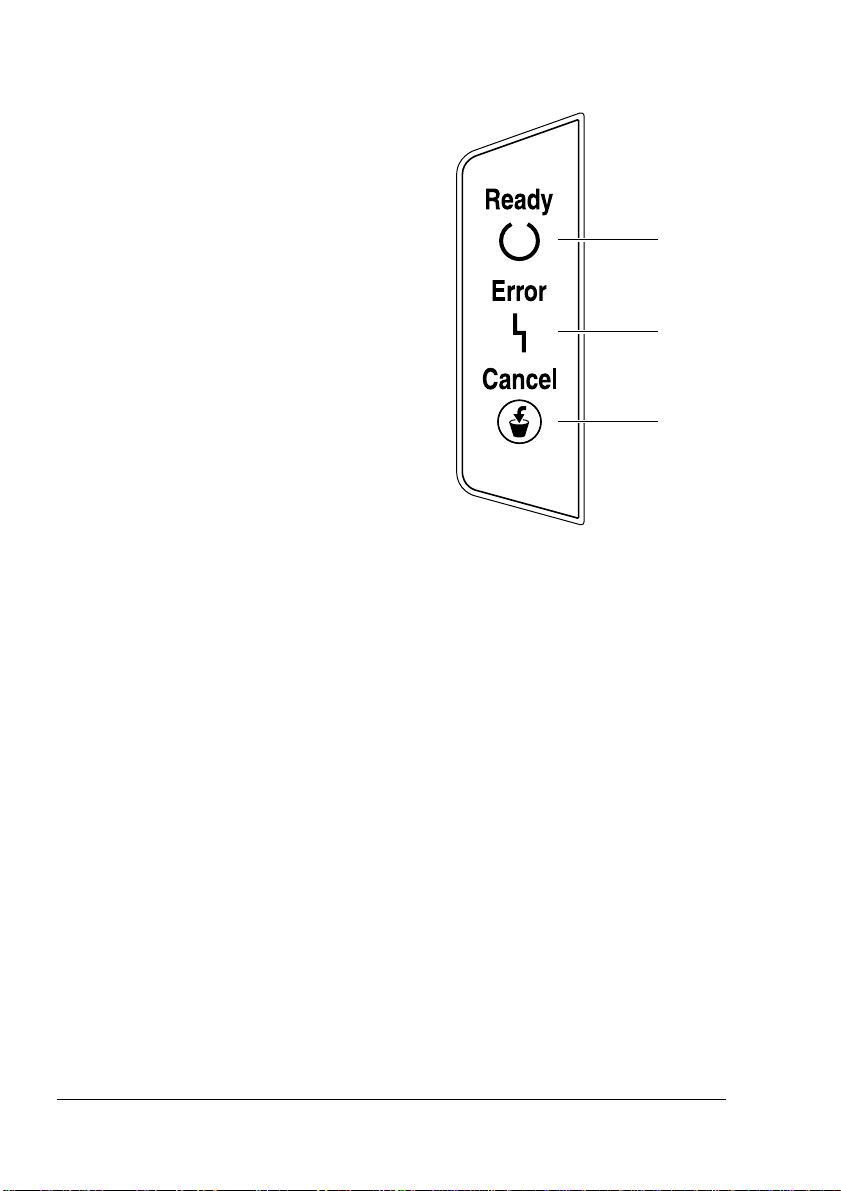
Ovládací panel
1 – Indikátor Ready
2 – Indikátor Error
3 – Tlačítko Cancel
Popis indikátorů
Indikátory používají pět typů signálů:
Nesvítí
!
! Svítí
! Pomalé blikání – blikne jednou za dvě sekundy
! Normální blikání – blikne jednou za sekundu
! Rychlé blikání – blikne dvakrát za sekundu
1
2
3
Ovládací panel4
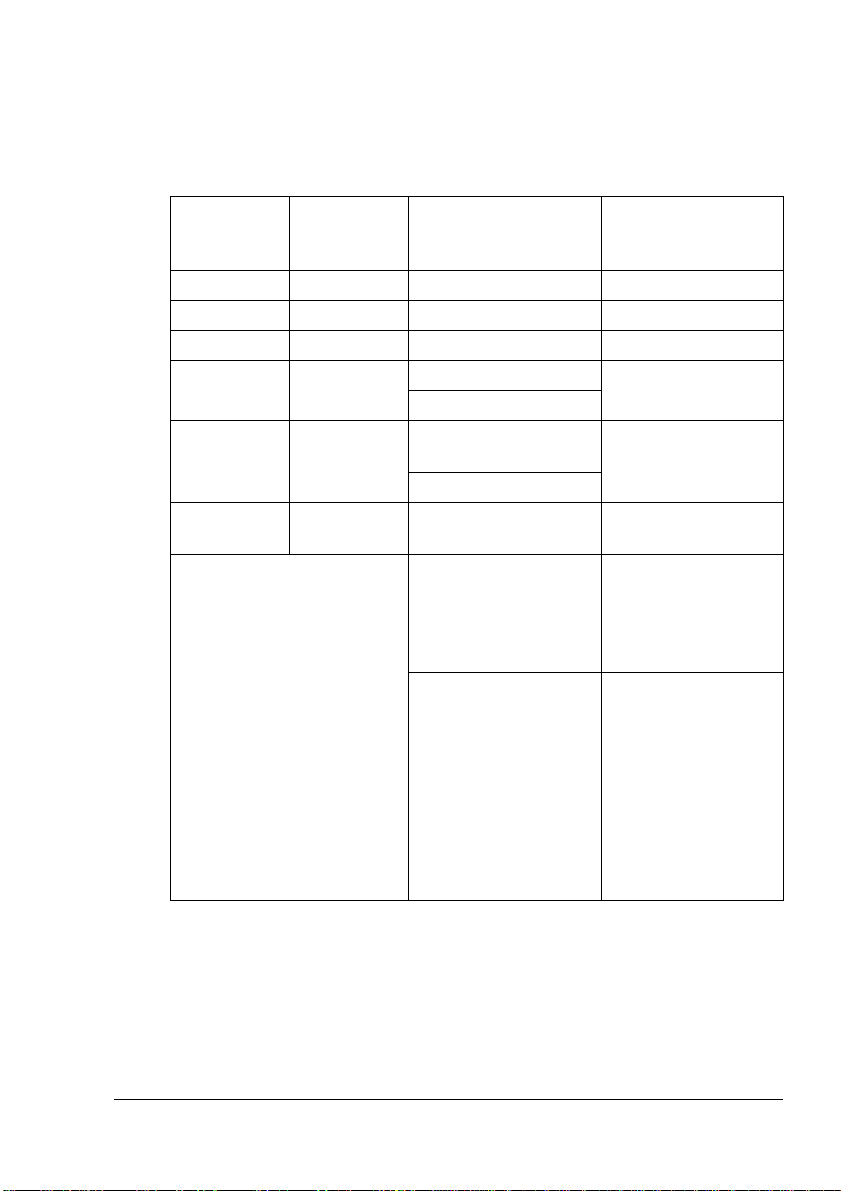
Stavová hlášení (indikátory Ready a Error)
Stavová hlášení indikují aktuální stav tiskárny. Stav tiskárny lze také ověřit
v programu Reportér. Podrobnosti jsou uvedeny v části „Práce s programem
Reportér“ na stránce 16. Podrobnosti o chybových a servisních hlášeních
naleznete v části „Signalizace indikátory“ na stránce 60.
Indikátor
Ready
(zelený)
Nesvítí Nesvítí Tiskárna je vypnutá Žádná
Svítí Nesvítí Připravena k tisku Žádná
Bliká rychle Nesvítí Zahřívání Žádná
Bliká Nesvítí Zpracování dat Žádná
Svítí Svítí Inicializace
Bliká pomalu Nesvítí Energeticky úsporný
Bliká rychle střídavě Čekání na manuální
Indikátor
Error
(oranžový)
Stav Vyžadovaná
činnost
Tisk
Žádná
(po zapnutí)
Rušení tiskové úlohy
Žádná
režim
Založte médium
otočení listu
Čekání na zkušební
tisk
druhou stranou
(viz část „Manuální
oboustranný tisk“ na
stránce 33).
Pokud je zkušební
tisk přijatelný,
stiskněte tlačítko
Cancel. Pokud
nevyhovuje, zrušte
tiskovou úlohu
přidržením
stisknutého tlačítka
Cancel po dobu
alespoň 5 sekund.
Ovládací panel
5
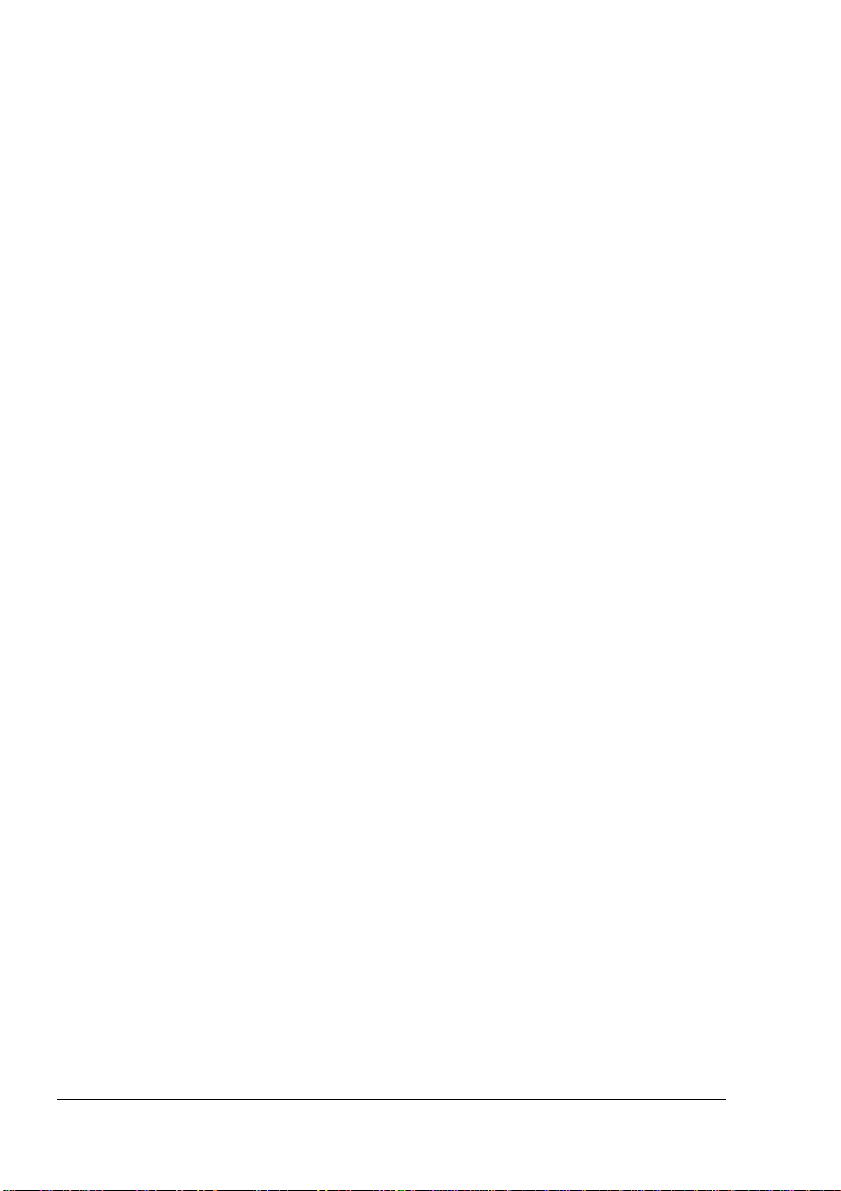
Použití tlačítka Cancel
Tlačítko Cancel umožňuje:
! Pokračovat v tisku úlohy, přerušeném chybovým hlášením
! Zrušit tiskovou úlohu
! Zahájit tisk na druhou stranu papíru při manuálním oboustranném tisku
Podrobné informace o manuálním oboustranném tisku naleznete
"#
v části „Manuální oboustranný tisk“ na stránce 33.
Pokračování v tisku po chybovém hlášení
V tisku úlohy můžete pokračovat po odstranění následujících chyb:
! V zásobníku už nejsou média.
! Do tiskárny byla založena média jiného formátu, než je nastaveno
v ovladači tiskárny.
Podrobné informace o chybových hlášeních naleznete v části
"#
„Signalizace indikátory“ na stránce 60.
1
Zkontrolujte, ke které výše uvedené chybě došlo.
2
Odstraňte chybu.
3
Stiskněte tlačítko Cancel (přidržte je stisknuté méně než 5 sekund).
Tisk úlohy bude pokračovat.
Zrušení tiskové úlohy
Aktuálně zpracovávanou tiskovou úlohu můžete zrušit.
1
Během zpracovávání nebo tisku dat (bliká zelený indikátor „Ready“),
přidržte stisknuté tlačítko Cancel po dobu déle než 5 sekund.
2
Jakmile se rozsvítí oba indikátory, tlačítko Cancel uvolněte.
Aktuální tisková úloha se zruší.
Ovládací panel6
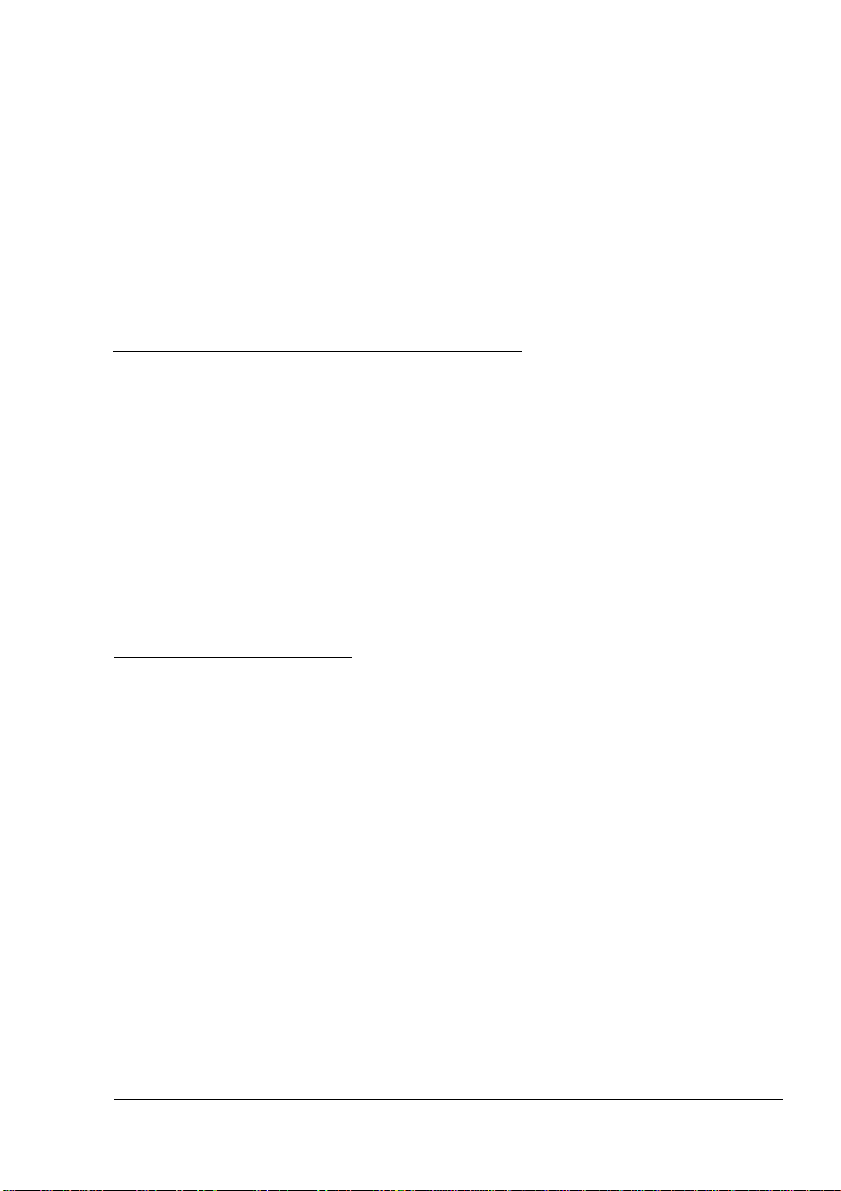
Software
2
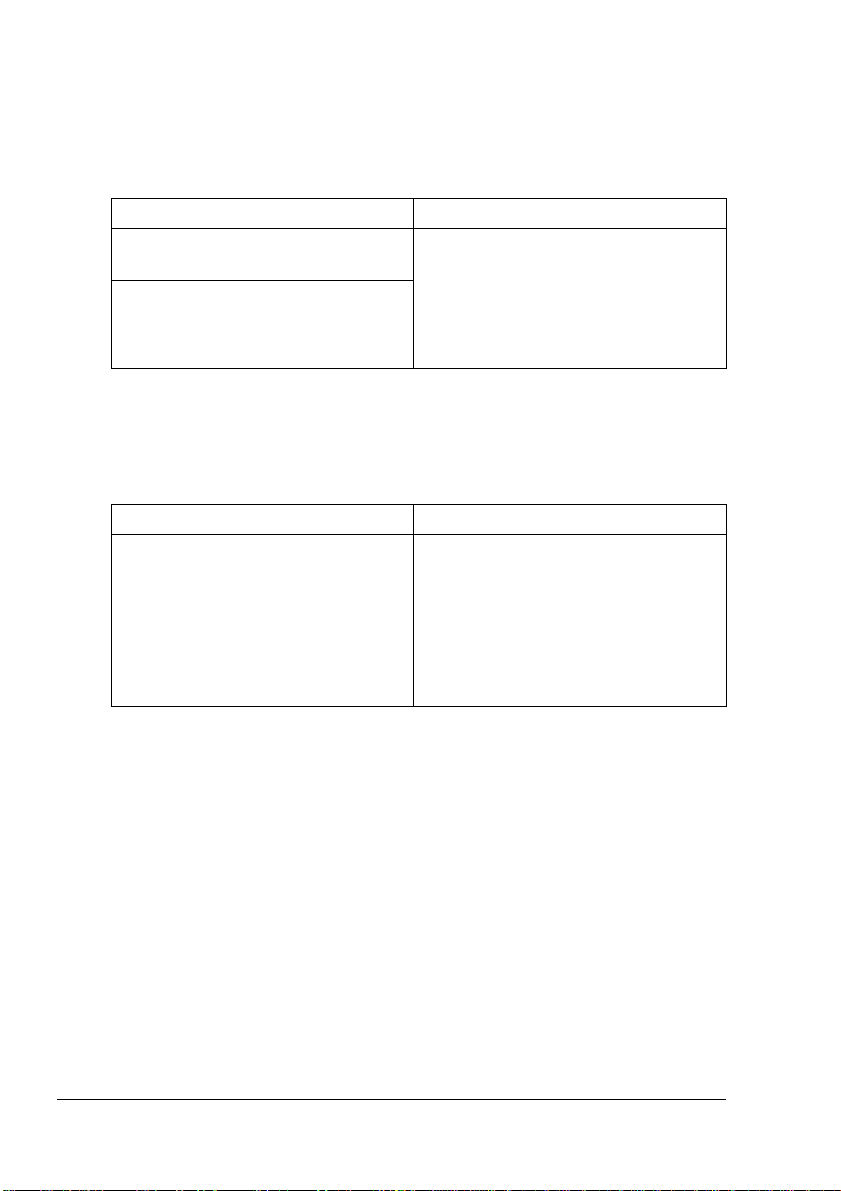
CD-ROM Utilities and Documentation (Obslužné programy a dokumentace)
Ovladače
Ovladače Využití
Ovladač tiskárny pro
Windows XP/2000
Ovladač tiskárny pro
Windows Me/98SE
Podrobné pokyny pro instalaci ovladačů tiskárny naleznete v Průvodci
"#
instalací PagePro 1400W.
Obslužné programy
Obslužné programy Využití
Reportér Program Reportér umožňuje
Ovladače zpřístupňují všechny funkce
tiskárny, včetně dokončování
a rozšířených možností rozvržení
stránky. Viz také část „Zobrazení
nastavení ovladače tiskárny“ na
stránce 10.
kontrolovat aktuální stav tiskárny,
např. stav spotřebního materiálu
nebo hlášení o chybách.
Více podrobností naleznete v části
„Práce s programem Reportér“ na
stránce 16.
CD-ROM Utilities and Documentation8
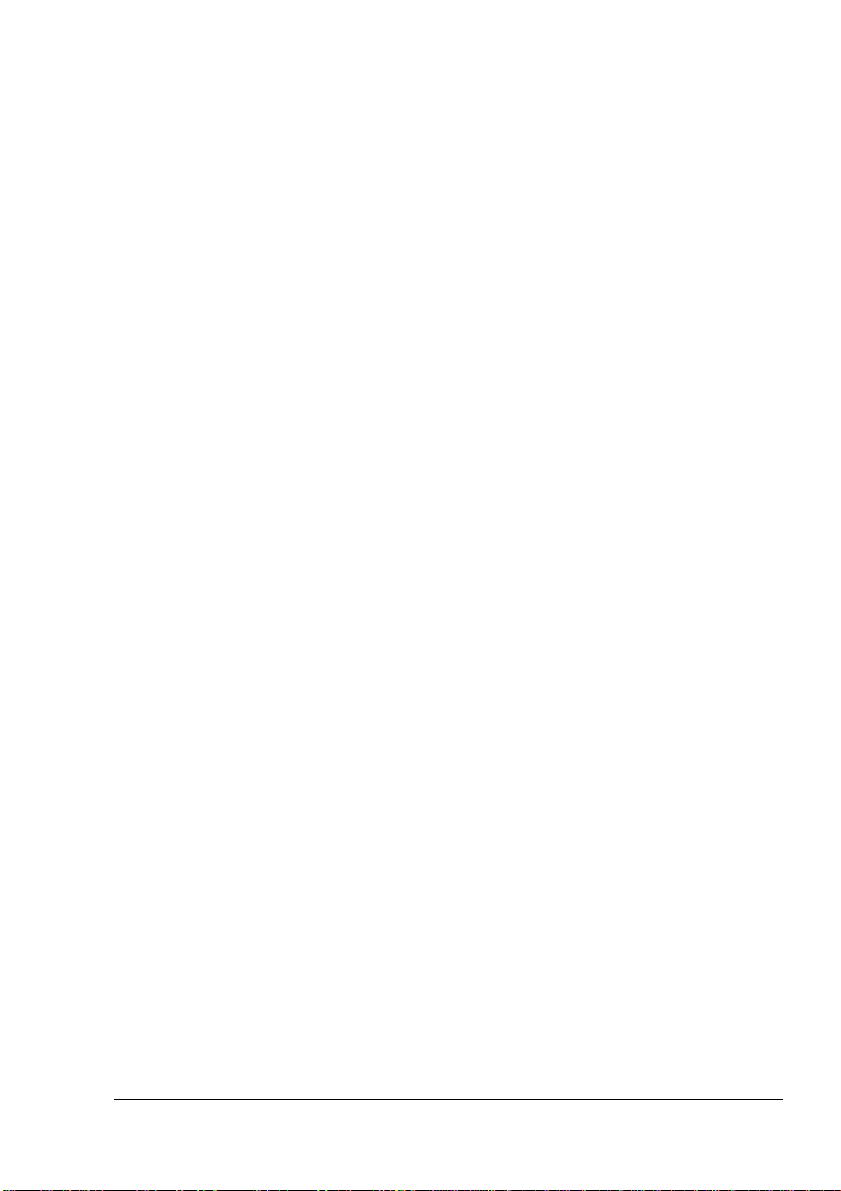
Systémové požadavky
! Osobní počítač
S procesorem Celeron 333 MHz nebo vyšším
! Operační systém
Microsoft Windows XP Home Edition/Professional, Windows 2000
Professional, Windows Me, Windows 98SE
! Volné místo na pevném disku
Asi 128 MB volného místa pro ovladač tiskárny a program Reportér
–
Asi 128 MB volného místa pro zpracování tiskových obrazů
–
! Pamě RAM
Windows XP: 128 MB
Windows 2000/Me/98SE: 64 MB
! Jednotka CD-ROM/DVD
! V/V rozhraní
USB 2.0 kompatibilní
Volba výchozích nastavení ovladače
Než začnete s tiskárnou pracovat, doporučujeme Vám ověřit, případně
změnit, výchozí nastavení ovladače.
1
Zpřístupněte ovladač tiskárny následujícím postupem:
(Windows XP)
–
Na hlavním panelu Windows zvolte: Start – Tiskárny a faxy. Klepněte
pravým tlačítkem myši na zástupce tiskárny KONICA MINOLTA
PagePro 1400W. Zvolte Předvolby tisku a kartu Základní.
(Windows 2000)
–
Na hlavním panelu Windows zvolte: Start – Nastavení – Tiskárny.
Klepněte pravým tlačítkem myši na zástupce tiskárny KONICA
MINOLTA PagePro 1400W. Zvolte Předvolby tisku a kartu Základní.
(Windows Me/98SE)
–
Na hlavním panelu Windows zvolte: Start – Nastavení – Tiskárny.
Klepněte pravým tlačítkem myši na zástupce tiskárny KONICA
MINOLTA PagePro 1400W. Zvolte Vlastnosti – Vlastnosti tiskárny
akartuZákladní.
2
Zvolte výchozí nastavení tiskárny, jako například výchozí formát médií,
které používáte.
3
Klepněte na tlačítko Použít.
4
Klepnutím na tlačítko OK zavřete dialogové okno Vlastnosti.
Systémové požadavky
9
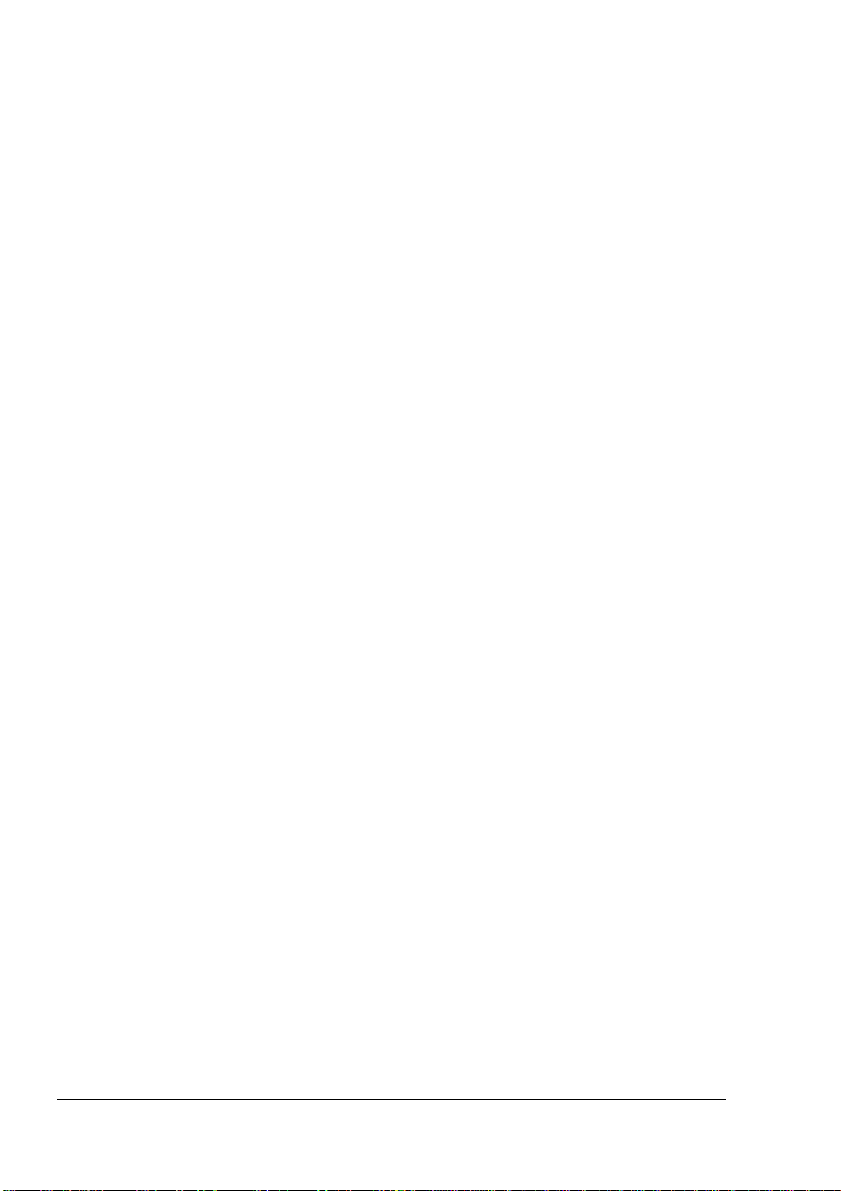
Odinstalování ovladače tiskárny
Tato část popisuje odinstalování ovladače tiskárny PagePro 1400W, pokud
je to nutné.
1
Klepněte na tlačítko Start a ukažte na nabídku Programy (Windows XP:
Všechny programy), potom klepněte na Obslužné programy KONICA
MINOLTA PagePro 1400W a nakonec na Odinstalování KONICA
MINOLTA PagePro 1400W.
2
V okně Odinstalovat zvolte tiskárnu KONICA MINOLTA PagePro 1400W.
Potom klepněte na tlačítko Odinstalovat.
3
Ovladač tiskárny KONICA MINOLTA PagePro 1400W se odinstaluje
zpočítače.
4
Restartujte počítač.
Zobrazení nastavení ovladače tiskárny
Windows XP
1
V nabídce Start zvolte Tiskárny a faxy, zobrazí se obsah složky Tiskárny
a faxy.
2
Klepněte pravým tlačítkem myši na zástupce tiskárny KONICA MINOLTA
PagePro 1400W a zvolte Předvolby tisku.
Windows 2000/Me/98SE
1
V nabídce Start zvolte Nastavení a pak klepněte na Tiskárny. Zobrazí se
obsah složky Tiskárny.
2
Zobrazení nastavení ovladače tiskárny:
! Windows 2000 – Klepněte pravým tlačítkem myši na zástupce
tiskárny KONICA MINOLTA PagePro 1400W a zvolte Předvolby
tisku.
! Windows Me/98SE – Klepněte pravým tlačítkem myši na zástupce
tiskárny KONICA MINOLTA PagePro 1400W a zvolte Vlastnosti,
potom klepněte na záložku Vlastnosti tiskárny.
Odinstalování ovladače tiskárny10
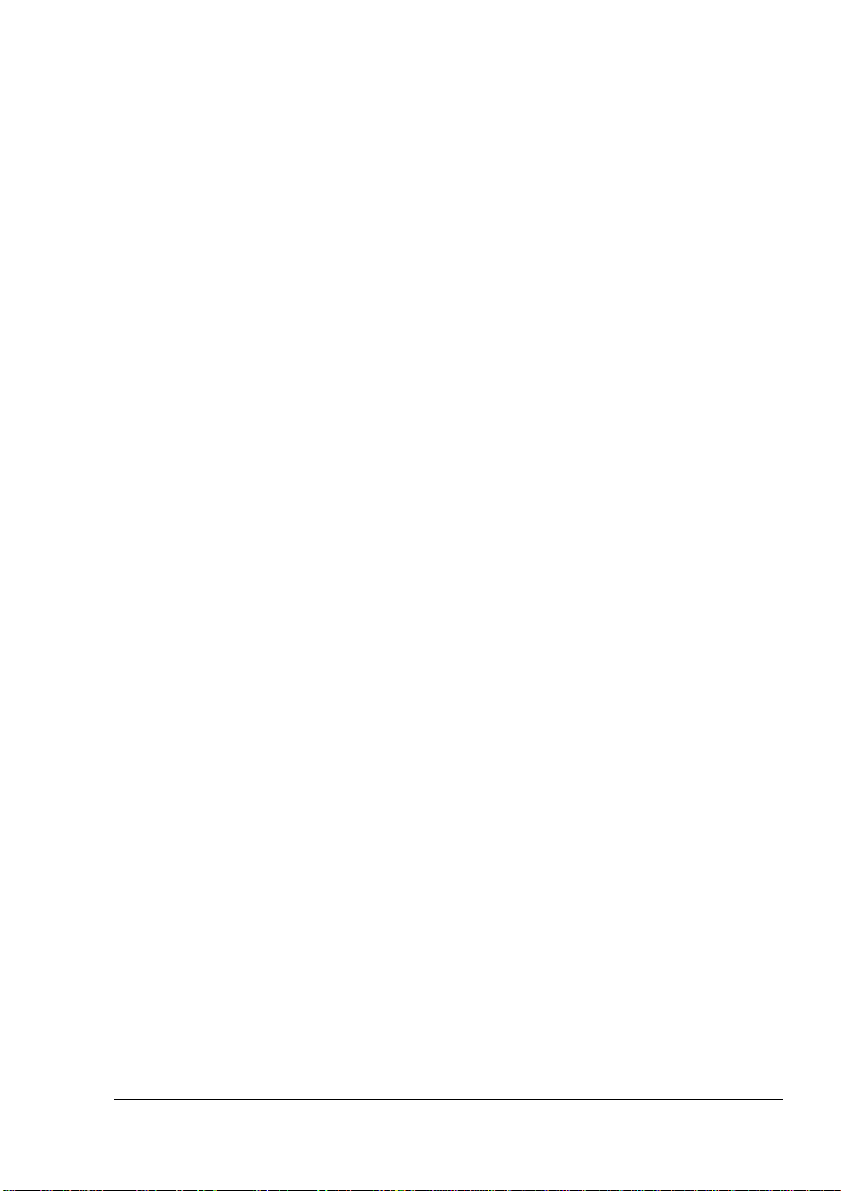
Použití ovladače tiskárny
Společná tlačítka
Dále popsaná tlačítka se nacházejí na všech kartách ovladače.
OK
Klepnutím na tlačítko uložíte provedené změny a zavřete dialogové okno
Vlastnosti.
Storno
Klepnutím na tlačítko zavřete dialogové okno Vlastnosti bez uložení
provedených změn.
Použít
Klepnutím na tlačítko uložíte provedené změny, dialogové okno Vlastnosti
zůstane otevřené.
V závislosti na operačním systému se nemusí objevit tlačítko
"#
Použít
.
Nápověda
Klepnutím na tlačítko zobrazíte kontextovou nápovědu.
Rychlé nastavení
Umožňuje uložit aktuální nastavení ovladače. Zvolte požadované nastavení
a potom je uložte klepnutím na tlačítko Uložit. Zadejte požadované údaje
a klepněte na tlačítko OK.
Název: Zadejte název pro ukládanou sadu nastavení.
!
Komentář: Doplňte stručný komentář k ukládané sadě nastavení.
!
Poté bude možné uložené nastavení zvolit v seznamu. Budete-li chtít změnit
zaznamenané nastavení, klepněte na tlačítko Upravit.
Zvolíte-li v seznamu rychlých nastavení položku Výchozí, všechny funkce na
všech kartách ovladače se nastaví na původní hodnoty.
Použití ovladače tiskárny
11
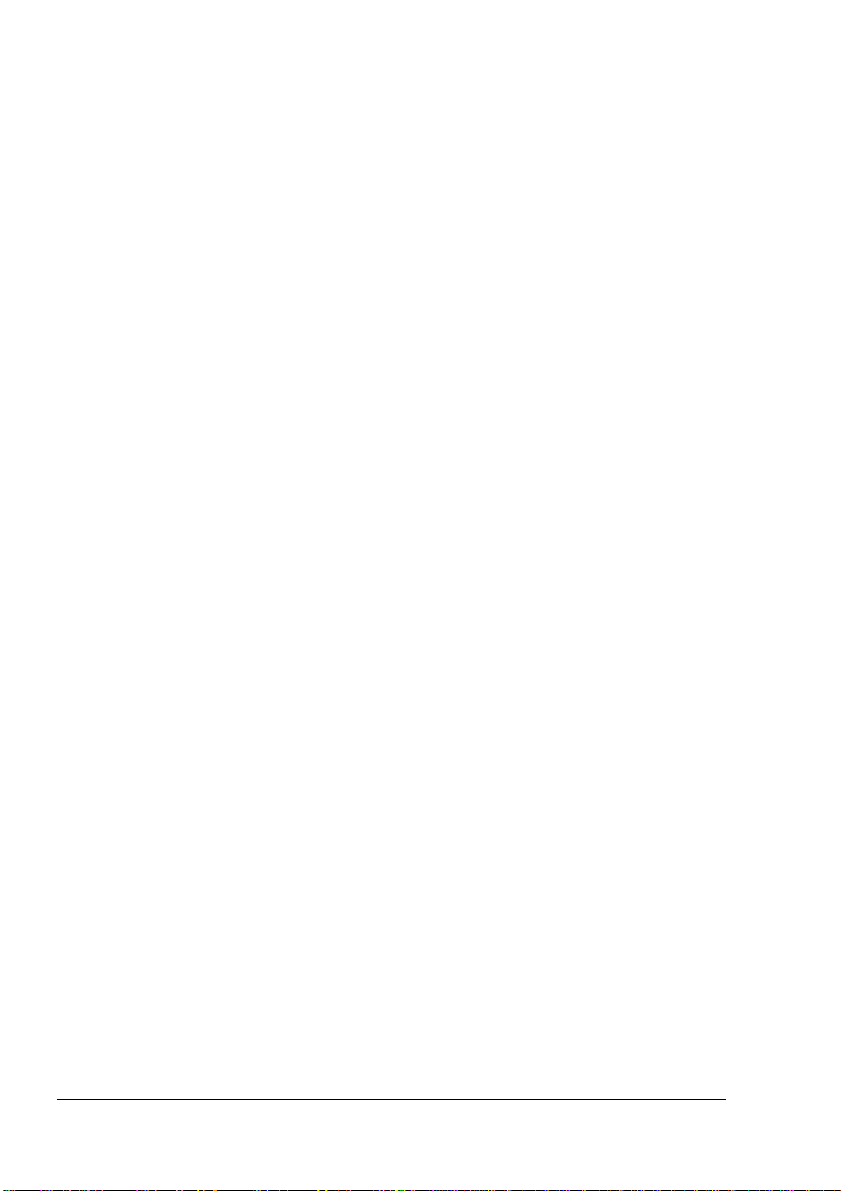
Obrázek papíru
Klepnutím na tlačítko zobrazíte v oblasti náhledu rozvržení papíru.
Tlačítko se nezobrazuje na kartách
"#
Vodoznak, Kvalita
a
Verze
Obrázek tiskárny
Klepnutím na tlačítko zobrazíte v oblasti náhledu obrázek tiskárny.
Tlačítko se nezobrazuje na kartě
"#
Verze
.
Obrázek vodoznaku
Klepnutím na tlačítko zobrazíte náhled vodoznaku.
Tlačítko se zobrazuje, pouze pokud je zvolena karta
"#
Vodoznak
Ukázka kvality
Klepnutím na tlačítko zobrazíte ukázku nastavení, zvoleného na kartě
Kvalita.
Tlačítko se zobrazuje, pouze pokud je zvolena karta
"#
Kvalita
.
Výchozí
Klepnutím na tlačítko obnovíte výchozí hodnoty parametrů.
Tlačítko se nezobrazuje na kartě
"#
Verze
.
.
.
Po klepnutí na tlačítko se obnoví výchozí nastavení pouze na
"#
zobrazené kartě, nastavení na ostatních kartách zůstanou nezměněna.
Použití ovladače tiskárny12
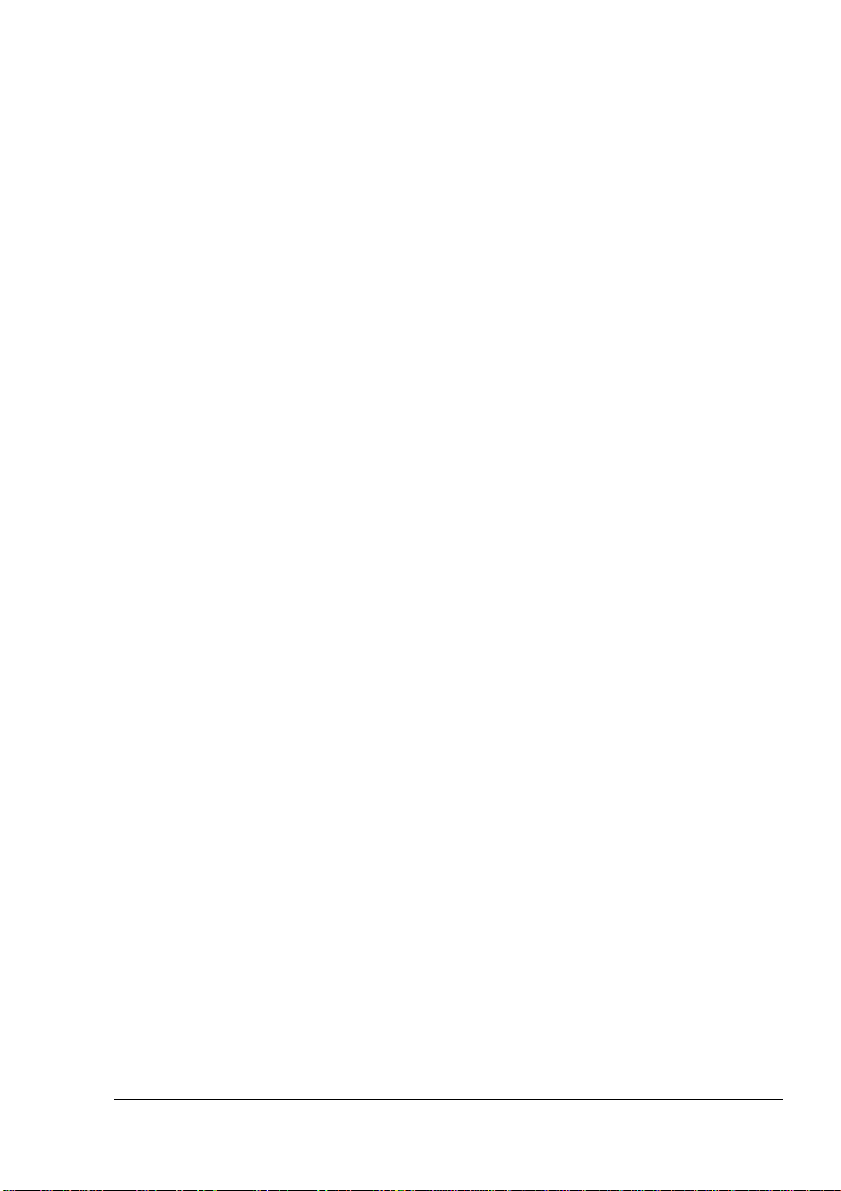
Karta Základní
Karta Základní umožňuje:
! Zadat orientaci média
! Zadat formát originálu
! Zvolit výstupní formát média
! Zvětšit/zmenšit dokumenty
! Zadat zdroj papíru
! Zadat typ média
! Zadat počet kopií
! Zapnout/vypnout kompletování
! Vytisknout jednu zkušební kopii
Karta Rozvržení
Karta Rozvržení umožňuje:
! Vytisknout několik stránek dokumentu na jednu fyzickou stránku média
(Kombinace)
! Otočit tiskový obraz o 180 °
! Zadat oboustranný tisk
! Vytisknout průvodce
! Zadat tisk brožury
! Nastavit posuv obrazu
Karta Přetisk
Při používání přetisků musí formát a orientace média pro tiskovou
"#
úlohu odpovídat přetisku.
Přetisk navíc není možné upravit tak, aby odpovídal rozvržení při tisku
Kombinace nebo Brožury.
Karta Přetisk umožňuje:
! Zvolit přetisk
Přidat, upravit nebo smazat soubory s přetisky
!
Vytisknout přetisk na všechny stránky úlohy nebo jen na první stránku
!
Použití ovladače tiskárny
13
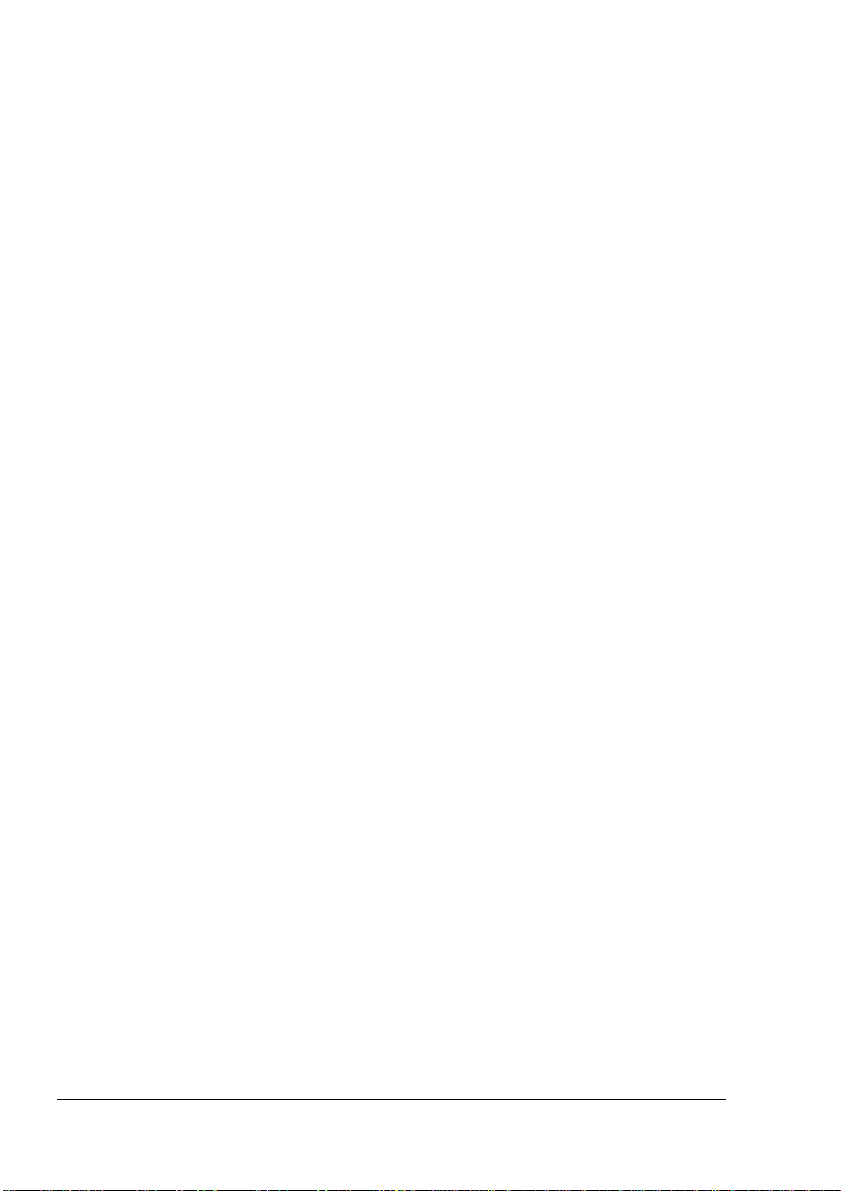
Karta Vodoznak
Karta Vodoznak umožňuje:
! Zvolit používaný vodoznak
! Přidat, upravit nebo smazat vodoznak
! Zesvětlit intenzitu vodoznaku
! Vytisknout vodoznak pouze na první stránku úlohy
Karta Kvalita
Karta Kvalita umožňuje:
! Zapnout/vypnout úsporu toneru
! Ovlivnit tmavost obrazu (Jas)
! Upravit kontrast (Kontrast)
! Zadat rozlišení tisku
Karta Verze
Na kartě Verze se zobrazují informace o ovladači tiskárny.
Použití ovladače tiskárny14
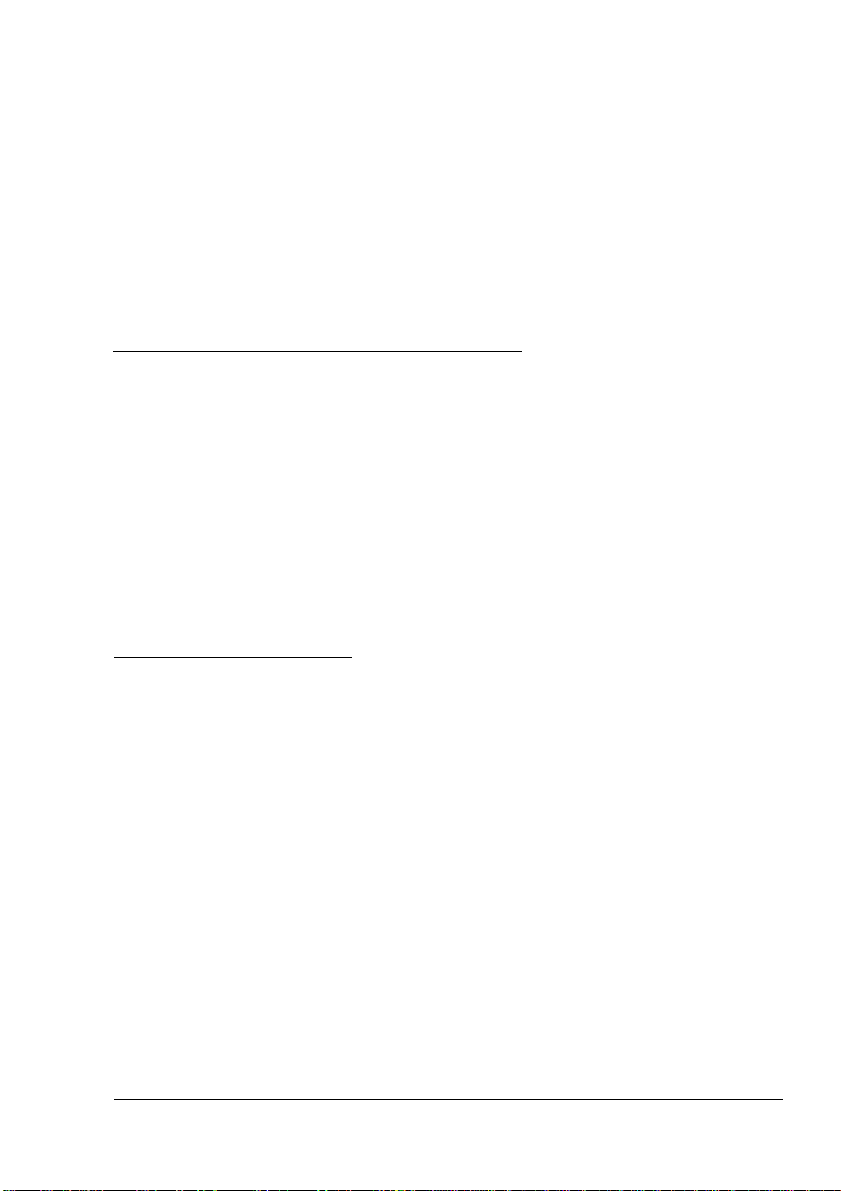
Práce
s programem
Reportér
3
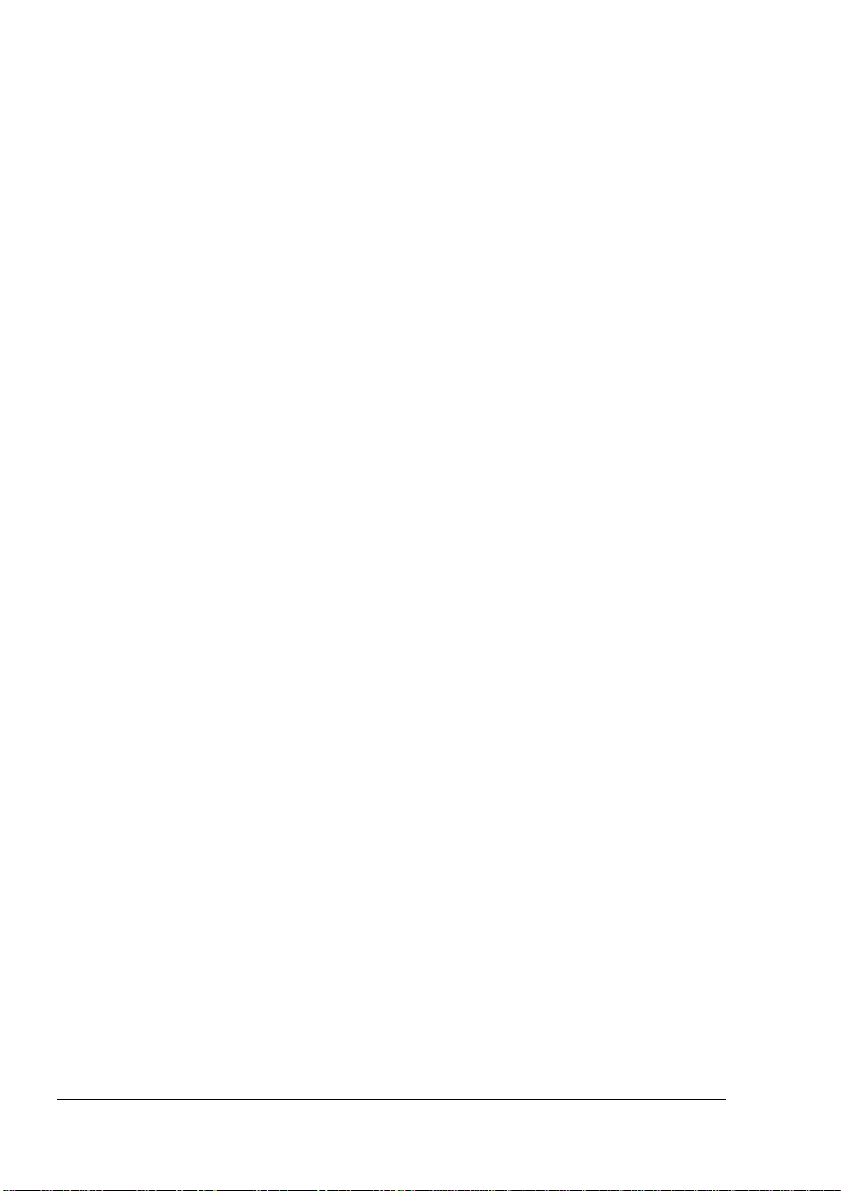
Práce s programem Reportér
Úvod
Program Reportér zobrazuje informace o aktuálním stavu tiskárny (a jejího
spotřebního materiálu) a umožňuje měnit určitá nastavení, například dobu
nečinnosti, po jejímž uplynutí přejde tiskárna do režimu Úspora energie.
Spuštění programu Reportér a zobrazení stavu spotřebního materiálu
Program Reportér můžete spustit některým z následujících kroků:
Windows XP – V nabídce Start zvolte Všechny programy, potom
!
Obslužné programy KONICA MINOLTA PagePro 1400W anakonec
Reportér KONICA MINOLTA PagePro 1400W.
Windows 2000/Me/98SE – V nabídce Start zvolte Programy, potom
!
Obslužné programy KONICA MINOLTA PagePro 1400W anakonec
Reportér KONICA MINOLTA PagePro 1400W.
Změna velikosti okna programu Reportér
! Chcete-li zmenšit velikost okna, klepněte v nabídce Zobrazit na položku
Zmenšit.
! Chcete-li zvětšit velikost okna, klepněte v nabídce Zobrazit na položku
Zvětšit.
Používání programu Reportér
! Pokud je pozadí obrázku tiskárny zelené, je tiskárna v pohotovostním
režimu nebo tiskne bez problémů.
! Pokud je pozadí obrázku tiskárny červené nebo žluté, došlo k chybě
a bylo přerušeno zpracovávání tiskové úlohy. V levé části dialogového
okna je zobrazován stav tiskárny a chybová hlášení.
Funkční oblasti zahrnují:
Stav tiskárny – zobrazuje textová hlášení, popisující aktuální stav
!
tiskárny.
Řešení – poskytuje pokyny pro nápravu problémů a obnovu normálních
!
pracovních podmínek.
Obrázek stavu tiskárny – grafické zobrazení tiskárny, které identifikuje
!
místo vzniklého problému.
Stav tisku – zobrazuje stav aktuální tiskové úlohy.
!
Práce s programem Reportér16
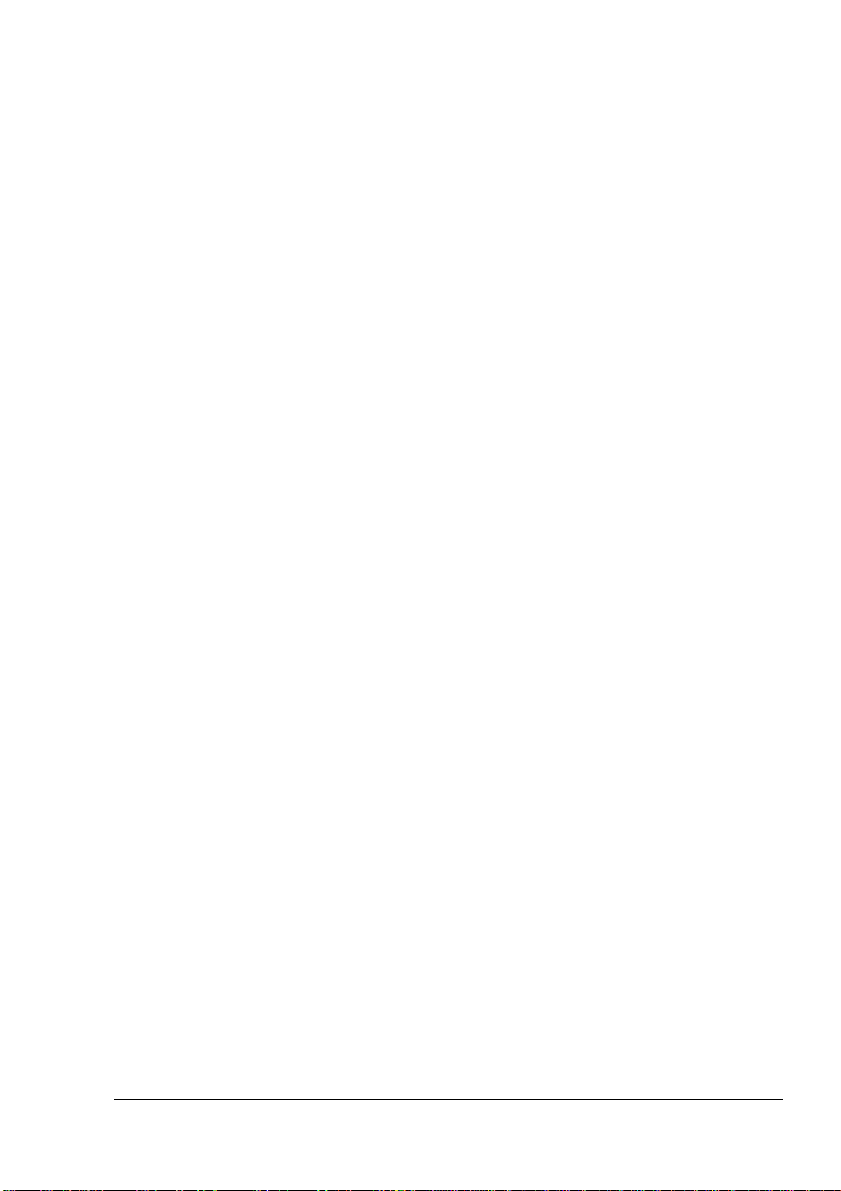
Vybrat hlášení – umožňuje zvolit, která hlášení se mají zobrazit, pokud
!
na tiskárně vzniknou určité podmínky.
Vybrat tiskárnu – umožňuje zvolit tiskárnu, která se bude zobrazovat
!
v okně programu Reportér, pokud je k jednomu počítači připojeno více
tiskáren PagePro 1400W.
Pokud je kromě toho zatržená předvolba Při spuštění, bude se program
Reportér spouštět při spuštění počítače.
Informace o tiskárně – umožňuje zjistit různé informace, například
!
počet výtisků.
Stav spotřebního materiálu – zobrazuje stav využití (přibližné zbývající
!
množství v procentech) zásobníku černého toneru a kazety s válcem.
Nastavení režimu – umožňuje zvolit následující položky:
!
$ Automatické pokračování:
Je-li zatržena předvolba Automatické pokračování, bude tisk
pokračovat, i když se bude formát tiskového média nastavený
v ovladači lišit od skutečného formátu média založeného
vtiskárně.
Tisk stavové stránky – vytiskne se přehled stavových a chybových
!
hlášení signalizovaných indikátory na ovládacím panelu tiskárny.
Tisk konfigurační stránky – vytiskne se stránka s konfigurací tiskárny.
!
Práce s programem Reportér
17
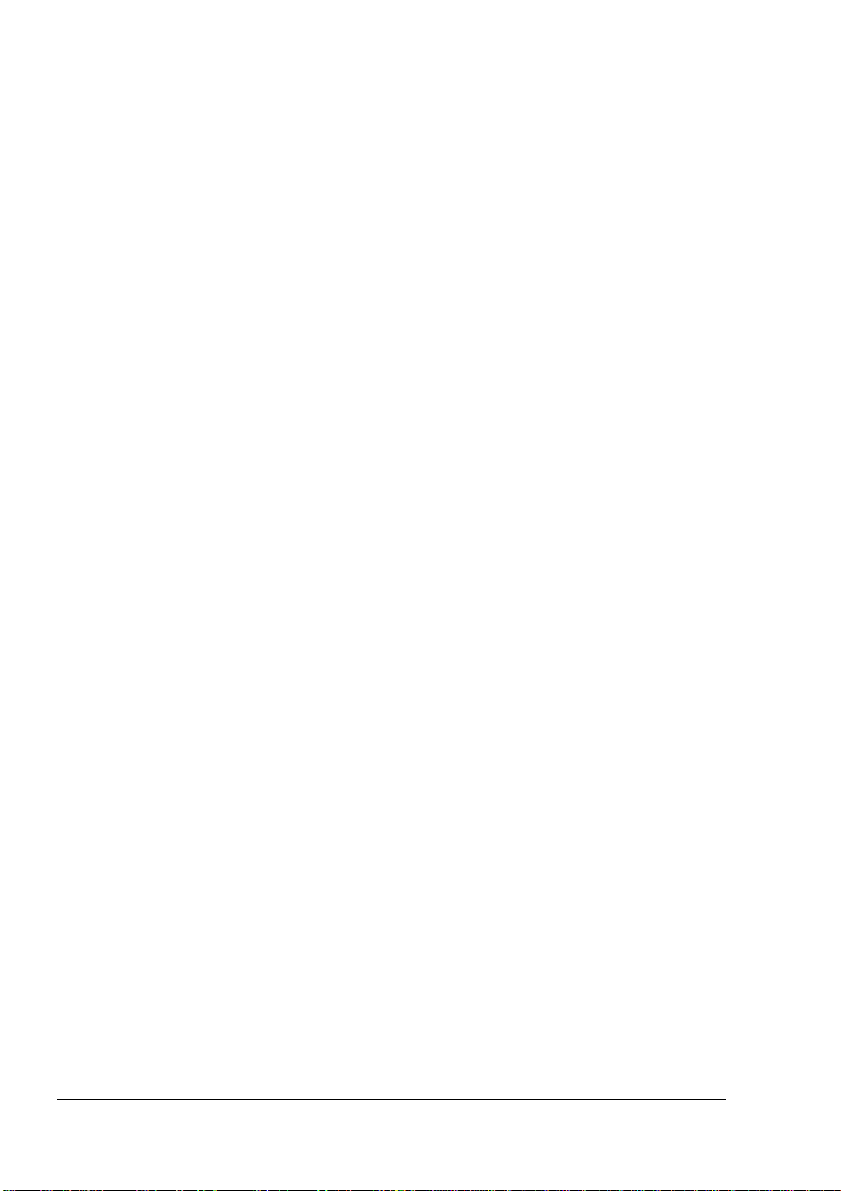
Rozpoznání hlášení programu Reportér
Pokud program Reportér detekuje potíže s tiskem, změní ikona programu
na informačním panelu Windows barvu ze zelené na žlutou nebo červenou,
v závislosti na závažnosti potíží.
Řešení potíží pomocí programu Reportér
Když Vás program Reportér upozorní na potíže s tiskem, poklepejte na
ikonu programu na informačním panelu Windows, otevře se okno programu
Reportér. Program identifikuje, k jakému typu potíží došlo.
Ukončení programu Reportér
Chcete-li ukončit program Reportér, klepněte v nabídce Soubor na položku
Konec.
Pokud klepnete na tlačítko X v pravém horním rohu okna, dialogové
"#
okno programu Reportér se zavře, ale program bude dál dostupný
na informačním panelu Windows. Poklepáním na ikonu se okno
programu Reportér opět otevře.
Po ukončení programu Reportér vyčkejte alespoň 5 sekund, než jej
"#
opět spustíte.
Rozpoznání hlášení programu Reportér18
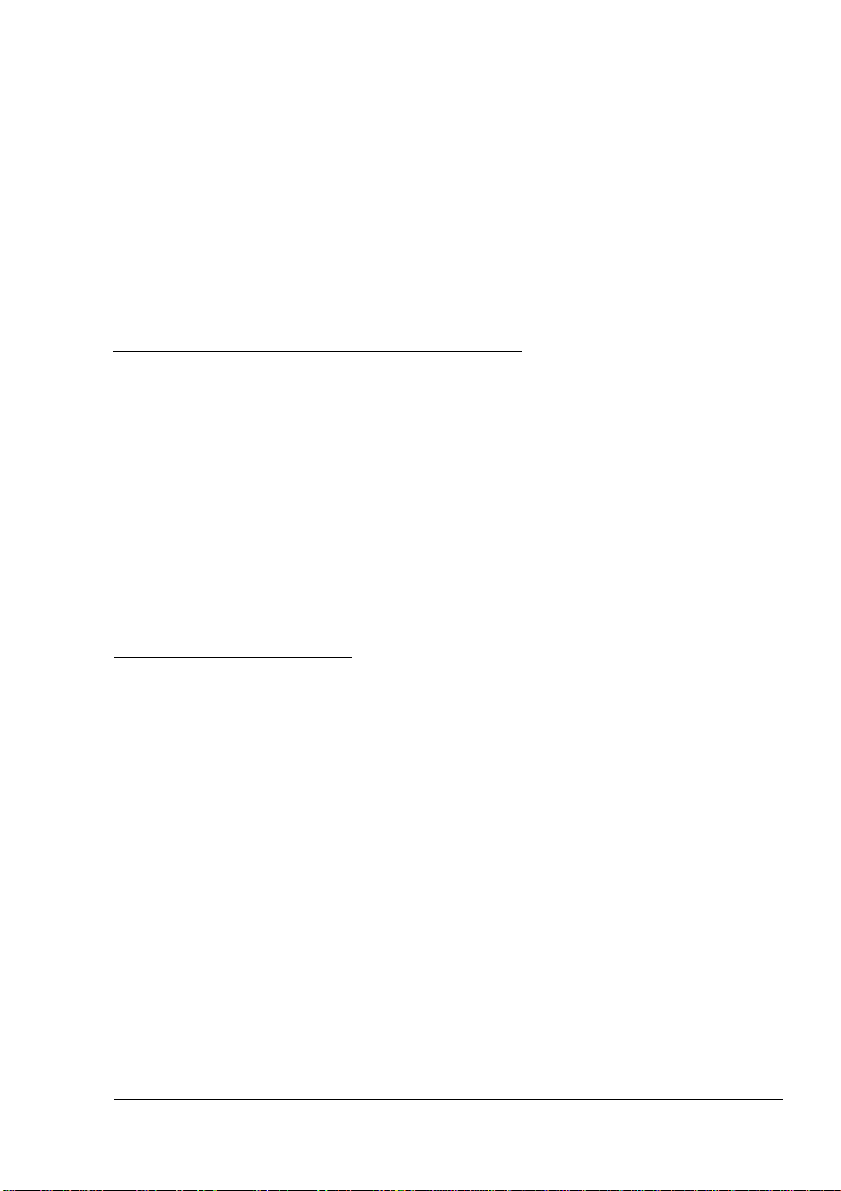
Tisková média
4
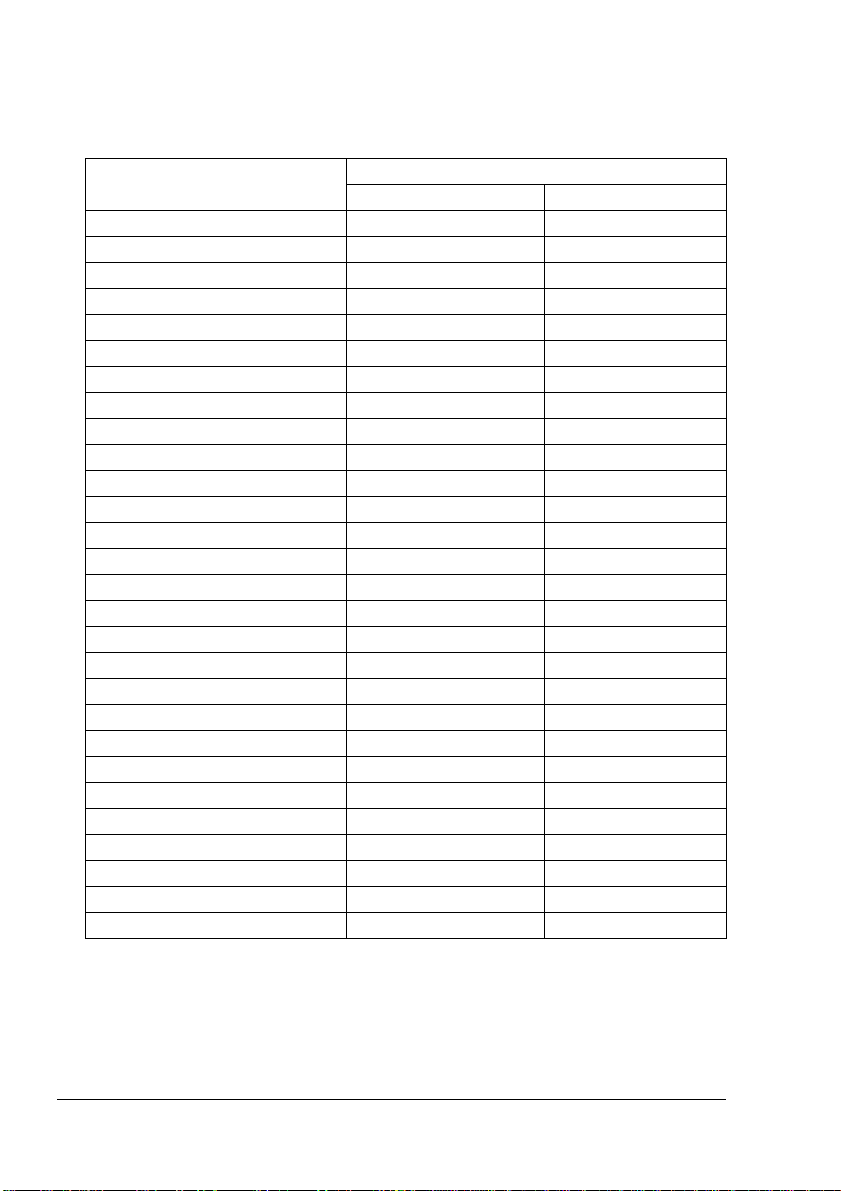
Přehled tiskových médií
Podporované formáty a druhy médií
Média Formáty médií
Milimetry Palce
A4 210,0 × 297,0 8,2 × 11,7
B5 (JIS) 182,0 × 257,0 7,2 × 10,1
A5 148,0 × 210,0 5,9 × 8,3
Legal 215,9 × 355,6 8,5 × 14,0
Letter 215,9 × 279,4 8,5 × 11,0
Statement 140,0 × 216,0 5,5 × 8,5
Executive 184,0 × 267,0 7,25 × 10,5
Folio 210,0 × 330,0 8,25 × 13,0
Letter Plus 216,0 × 322,0 8,5 × 12,69
UK Quarto 203,0 × 254,0 8,0 × 10,0
Foolscap 203,0 × 330,0 8,0 × 13,0
G. Letter 203,0 × 267,0 8,0 × 10,5
G. Legal 216,0 × 330,0 8,5 × 13,0
Chinese 16 185,0 × 260,0 7,3 × 10,2
Chinese 32 130,0 × 185,0 5,1 × 7,3
16K 195,0 × 270,0 7,7 × 10,6
B5 (ISO) 176,0 × 250,0 6,6 × 9,8
Obálka #10 105,0 × 241,0 4,125 × 9,5
Obálka C5 162,0 × 229,0 6,4 × 9,0
Obálka DL 110,0 × 220,0 4,3 × 8,7
Obálka Monarch 98,0 × 191,0 3,875 × 7,5
Obálka C6 114,0 × 162,0 4,5 × 6,4
Obálka Chou #3 120,0 × 235,0 4,7 × 9,2
Obálka Chou #4 90,0 × 205,0 3,5 × 8,1
Japonská pohlednice 100,0 × 148,0 3,9 × 5,8
Dvojitá dopisnice 148,0 × 200,0 5,8 × 7,9
Vlastní, minimální 76 × 127 2,99 × 5,00
Vlastní, maximální 216 × 356 8,50 × 14,00
Rozměry tiskových médií vlastní velikosti musí být v mezích,
"#
uvedených v tabulce, zadávejte je v ovladači tiskárny.
Přehled tiskových médií20
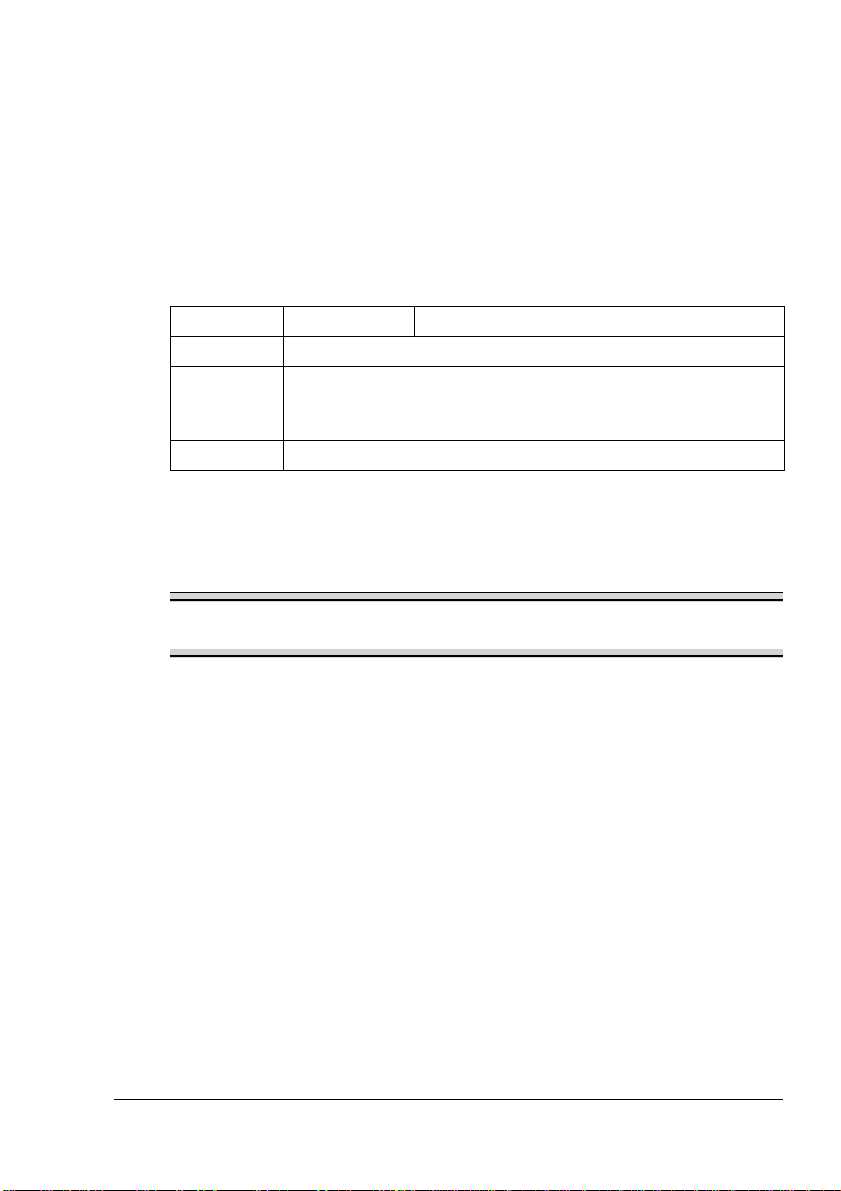
Druhy tiskových médií
Než koupíte větší množství speciálních médií, ověřte si pečlivě zkušebními
tisky na stejná média kvalitu tisku.
Média skladujte v původním obalu na plochém, vodorovném povrchu až do
doby, než je založíte do tiskárny. Seznam schválených tiskových médií
naleznete na adrese printer.konicaminolta.com.
Kancelářský papír
Kapacita Zásobník 1 Až 150 listů, v závislosti na jejich hmotnosti
Orientace Tiskovou stranou nahoru
Tiskové
médium
v ovladači
Hmotnost 60–90 g/m
Používejte kancelářský papír
! Vhodný pro tisk v laserových tiskárnách, například standardní
kancelářský papír
Poznámka
Nepoužívejte dále uvedená tisková média. Ta by mohla způsobit nízkou
kvalitu tisku, uváznout v tiskárně nebo poškodit tiskárnu.
Kancelářský papír
2
(16–24 lb bond)
Nepoužívejte kancelářský papír
! Pokrytý speciálními vrstvami (uhlový papír, papír s lesklou povrchovou
úpravou, papír napouštěný barvou)
! Papír s kopírovací vrstvou
! Neschválený pro zažehlovací obtisky (s teplocitlivou vrstvou, papír pro
tepelný kontaktní tisk, přenášecí papír pro tepelný tisk)
! Papír s vodními obtisky
! Samopropisovací papír
! Speciální, určený pro inkoustové tiskárny (velmi jemný papír, lesklé fólie,
dopisnice atd.)
! Již potištěný v jiné tiskárně, kopírce nebo faxu
! Zaprášený
Druhy tiskových médií
21
 Loading...
Loading...