KONICA MINOLTA PagePro 1400w User Guide [de]
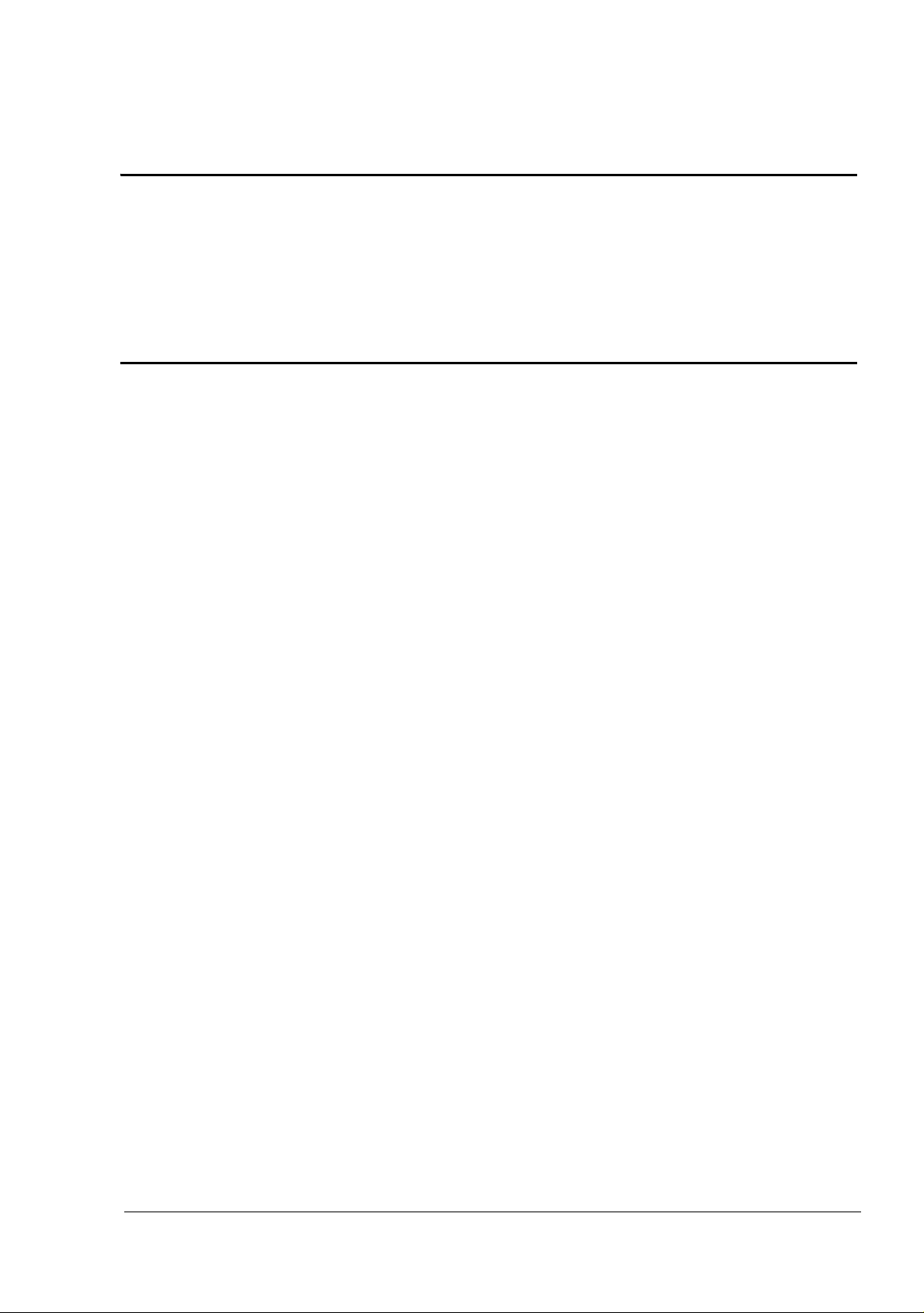
™
PagePro 1400W
Benutzerhandbuch
9J03-7743-01C
1800803-004A
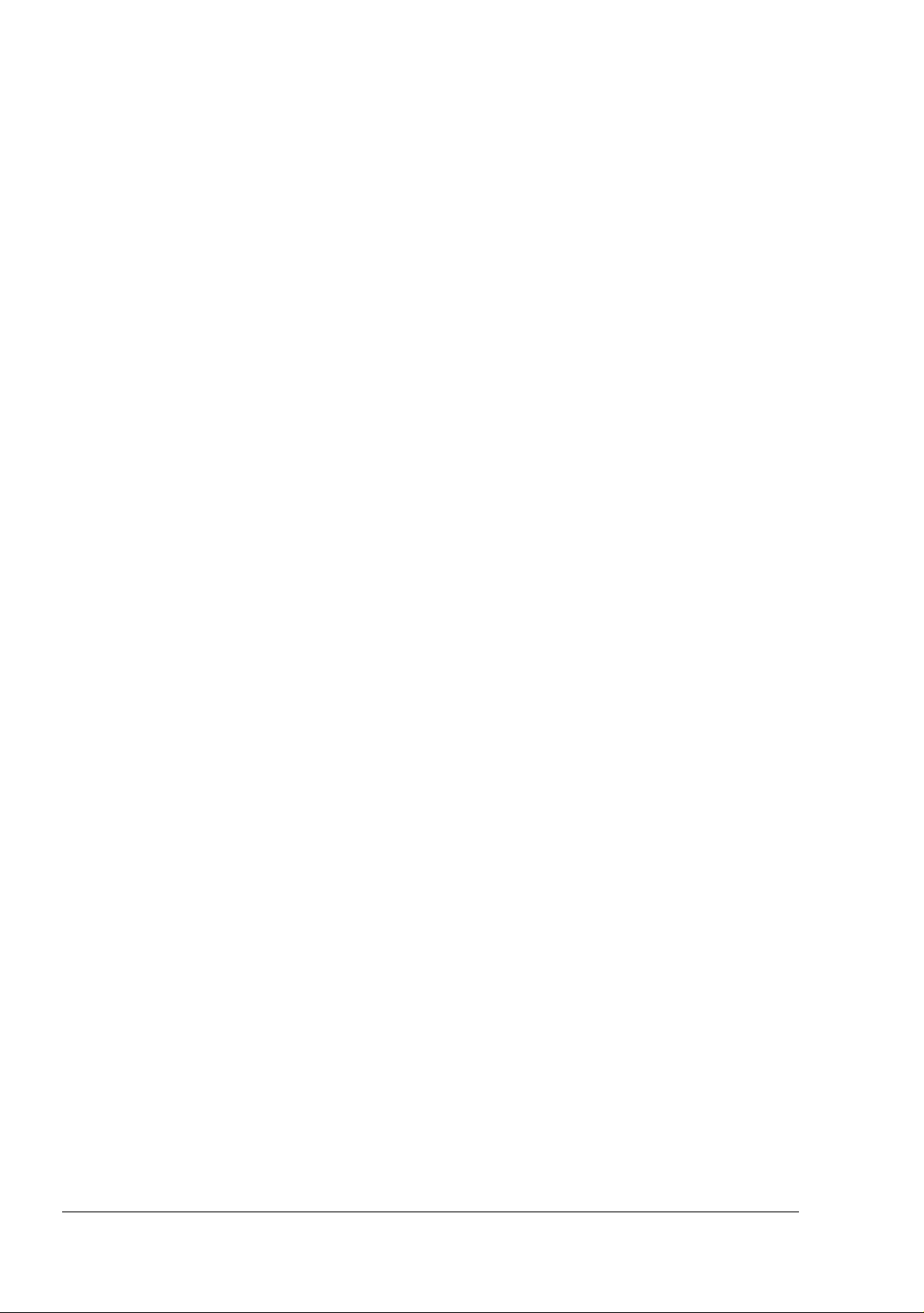
Vielen Dank
Wir danken Ihnen für den Kauf eines PagePro 1400W. Sie haben eine ausgezeichnete Wahl getroffen. Ihr PagePro 1400W wurde insbesondere für eine optimale Leistung unter Windows ausgelegt.
Warenzeichen
KONICA MINOLTA und das KONICA MINOLTA-Logo sind Warenzeichen bzw. eingetragene Warenzeichen von KONICA MINOLTA HOLDINGS, INC.
PagePro ist ein Warenzeichen bzw. ein eingetragenes Warenzeichen von KONICA
MINOLTA BUSINESS TECHNOLOGIES, INC.
Alle sonstigen Produktnamen sind Warenzeichen bzw. eingetragene Warenzeichen
der jeweiligen Inhaber.
Urheberrechtshinweis
Copyright © 2005 KONICA MINOLTA BUSINESS TECHNOLOGIES, INC., Marunouchi Center Building, 1-6-1 Marunouchi, Chiyoda-ku, Tokyo, 100-0005, Japan. Alle
Rechte vorbehalten. Dieses Dokument darf ohne ausdrückliche schriftliche Geneh
migung von KONICA MINOLTA BUSINESS TECHNOLOGIES, INC. weder vollständig noch auszugsweise in irgendeiner Form kopiert oder auf irgendein Medium oder
in irgendeine Sprache übertragen werden.
-
Hinweis zum Handbuch
KONICA MINOLTA BUSINESS TECHNOLOGIES, INC. behält sich das Recht vor,
den Inhalt dieses Handbuchs sowie das darin beschriebene Gerät ohne Vorankündi
gung zu ändern. Ungenauigkeiten und Fehler wurden soweit wie möglich vermieden.
KONICA MINOLTA BUSINESS TECHNOLOGIES, INC. übernimmt jedoch für dieses
Handbuch keinerlei Gewähr, einschließlich, jedoch nicht beschränkt auf stillschwei
gende Gewährleistungen der Marktgängigkeit oder Eignung für einen bestimmten
Zweck.
KONICA MINOLTA BUSINESS TECHNOLOGIES, INC. übernimmt weiterhin keine
Verantwortung bzw. Haftung für in diesem Handbuch enthaltene Fehler bzw. für bei
läufig entstandene, konkrete oder Folgeschäden, die sich aus der Bereitstellung dieses Handbuchs bzw. der Benutzung dieses Handbuchs beim Betrieb des Systems
bzw. in Zusammenhang mit der Systemleistung bei handbuchgemäßem Systembe
trieb ergeben.
-
-
-
-
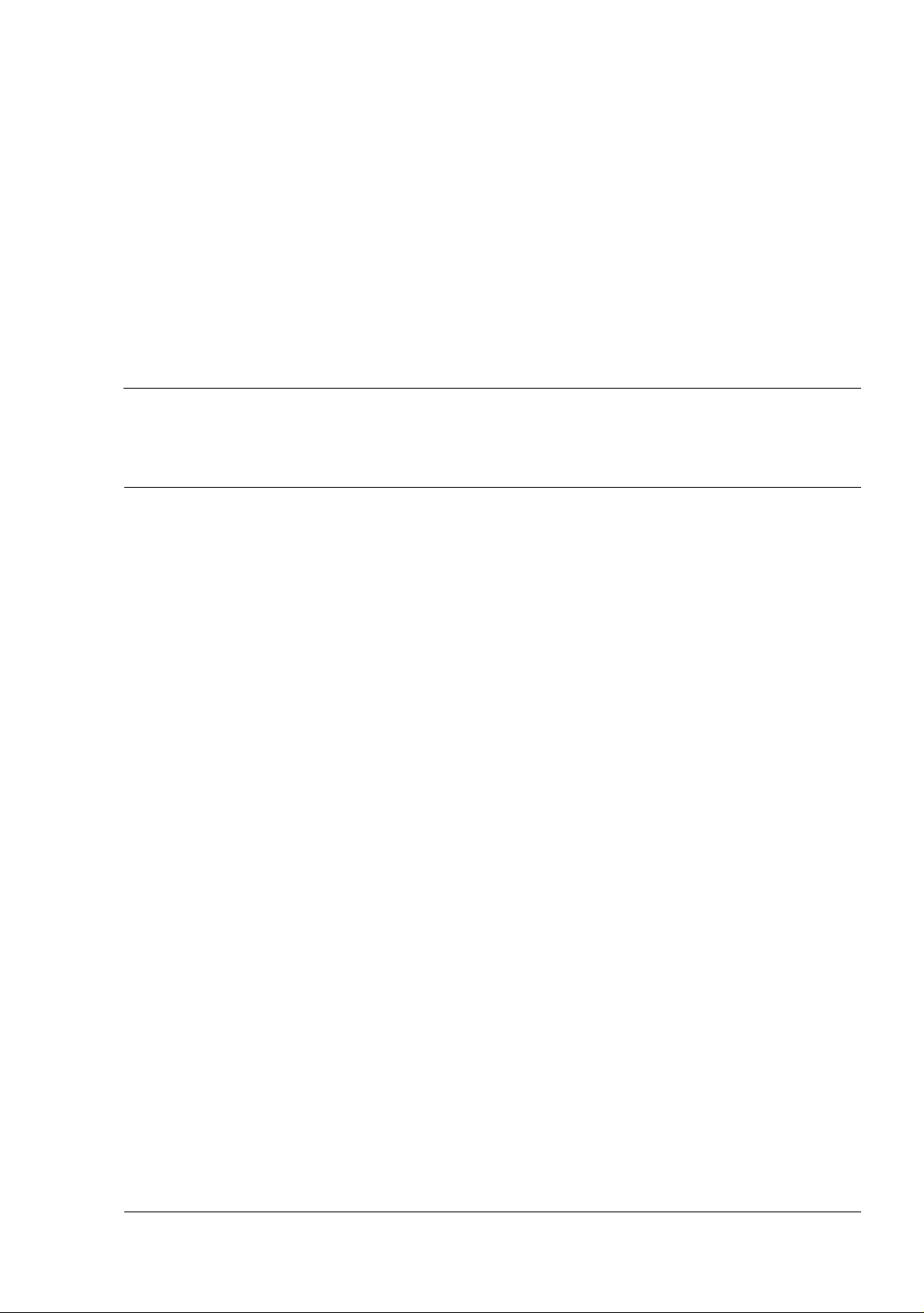
Inhalt
1 Einführung ......................................................................................................... 1
Druckerfunktionen und -bestandteile 2
Platzanforderungen 2
Druckerbestandteile 3
Vorderansicht 3
Rückansicht 3
Das Bedienfeld 4
Die Anzeigen 4
Statusmeldungen (Bereit-Anzeige, Fehler-Anzeige) 5
Die Abbrechen-Taste (Cancel) 6
Druckvorgang nach Erscheinen einer Fehlermeldung fortsetzen 6
Druckauftrag abbrechen 6
2 Software ............................................................................................................. 7
CD-ROM Utilities and Documentation (Dienstprogramme und
Dokumentation) 8
Treiber 8
Dienstprogramme 8
Systemanforderungen 9
Drucker-Standardwerte auswählen 9
Inhalt
i
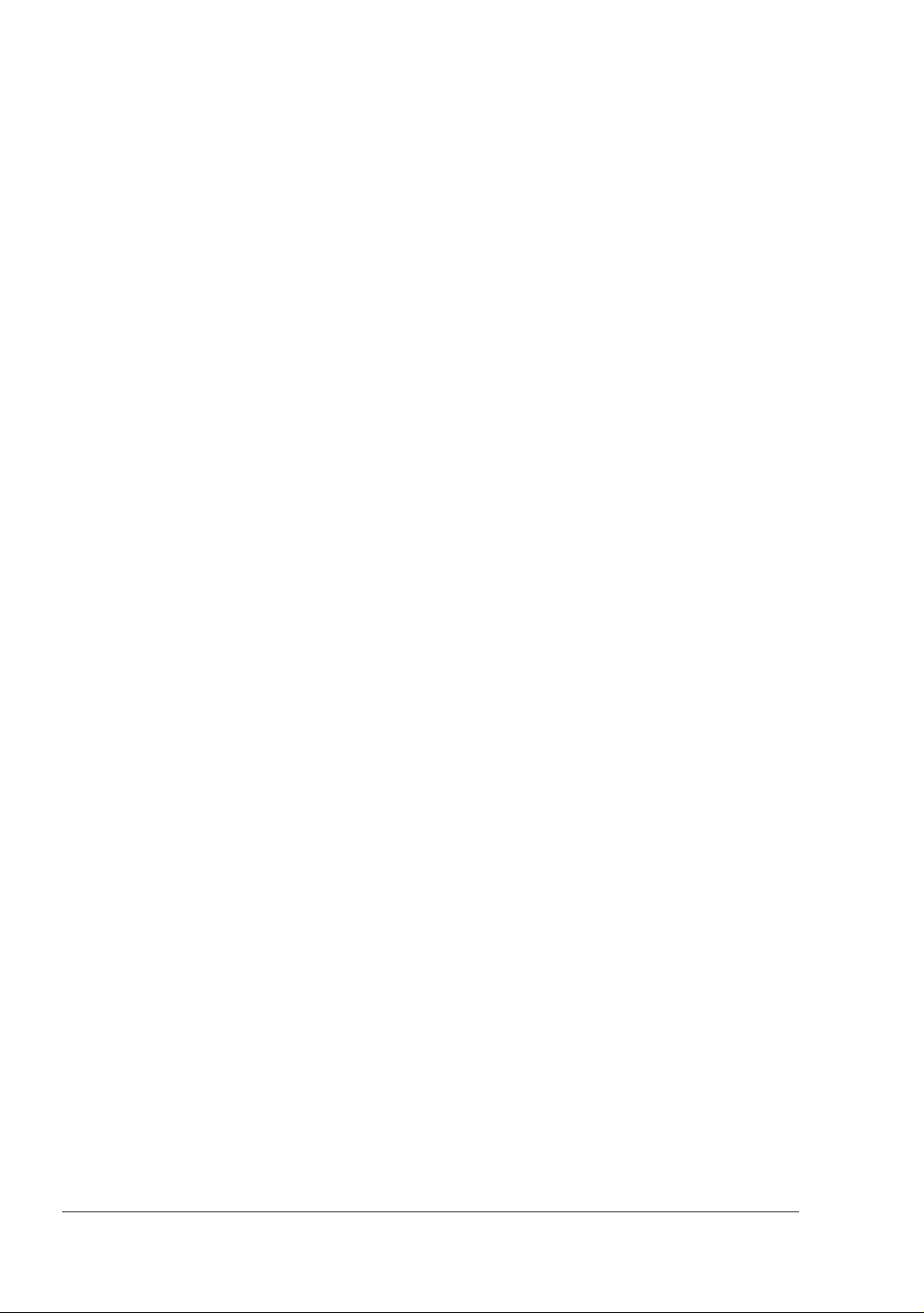
Druckertreiber deinstallieren 10
Druckertreiber aufrufen 10
Windows XP 10
Windows 2000/Me/98SE 10
Druckertreiber benutzen 11
Einheitliche Schaltflächen 11
OK 11
Abbrechen 11
Übernehmen 11
Hilfe 11
EasySet 11
Papieranzeige 12
Druckeranzeige 12
Wasserzeichenanzeige 12
Qualitätsanzeige 12
Standard 12
Registerkarte "Basis" 13
Registerkarte "Layout" 13
Registerkarte "Überlagerung" 13
Registerkarte "Wasserzeichen" 14
Registerkarte "Qualität" 14
Registerkarte "Version" 14
3 Umgang mit Status Display ............................................................................15
Mit Status Display arbeiten 16
Einführung 16
Status Display öffnen und Verbrauchsmaterialstatus anzeigen 16
Größe des Status Display-Fensters ändern 16
Funktionen von Status Display 16
Status Display-Alarme erkennen 17
Status Display-Alarm quittieren 17
Status Display schließen 18
4 Verarbeiten von Druckmaterial ......................................................................19
Druckmaterialspezifikationen 20
Welche Druckmaterialformate kann ich verarbeiten? 20
Druckmaterialarten 21
Normalpapier 21
Transparentfolien 23
Kuverts 24
Postkarten 25
Schweres Papier 26
Wie groß ist der garantiert bedruckbare Bereich? 26
Bedruckbarer Bereich—Kuverts 27
Seitenränder 27
Druckmaterial einlegen 28
Inhalt ii
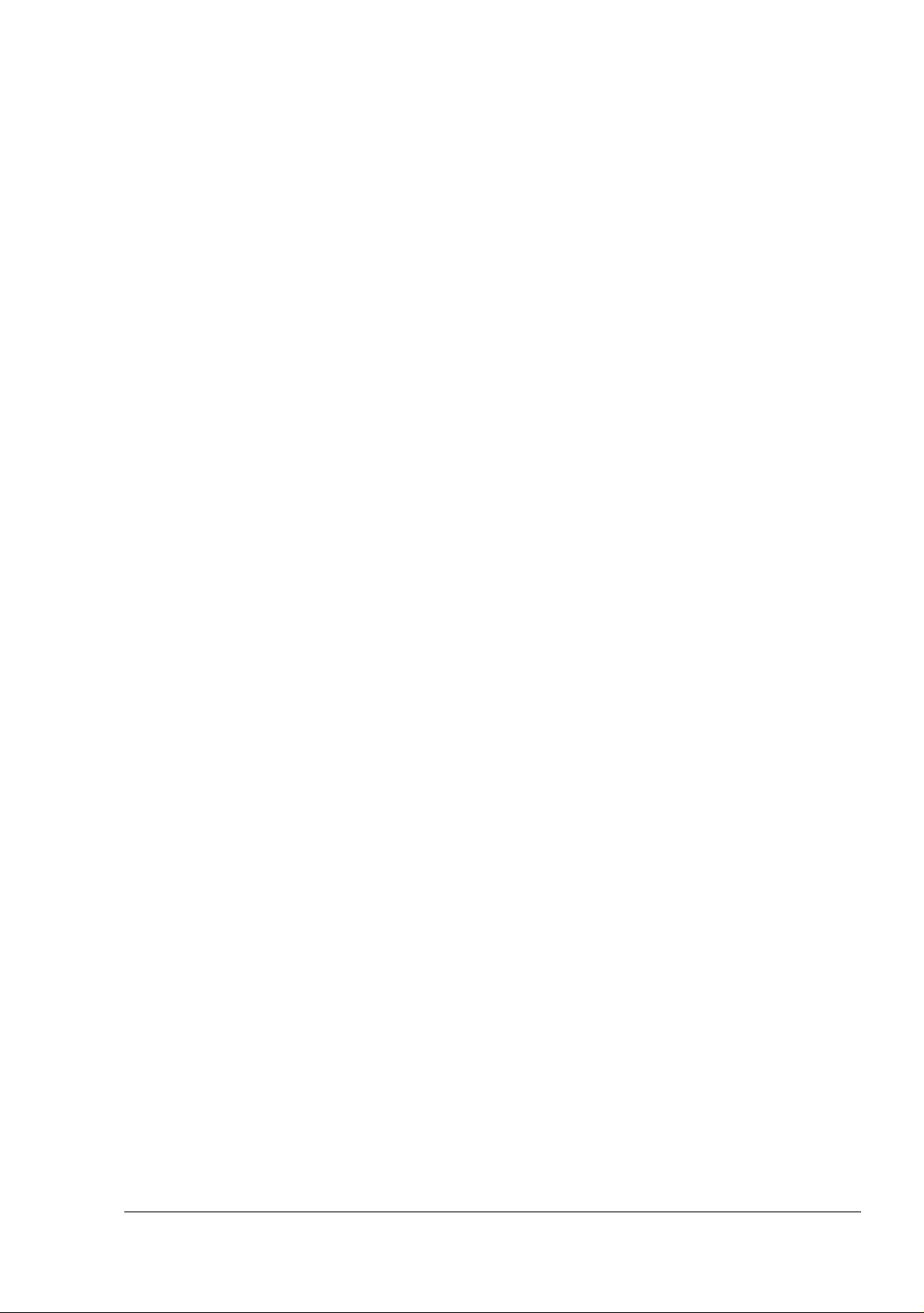
Behälter 1 29
Normalpapier einlegen 29
Sonstiges Druckmaterial 31
Kuverts einlegen 31
Transparentfolien/Postkarten/Schweres Papier einlegen 32
Manueller Duplexbetrieb 34
Wie kann ich Seiten manuell beidseitig bedrucken? 34
Ausgabefach 35
Druckmaterial lagern 35
5 Austauschen von Verbrauchsmaterial .......................................................... 37
Verbrauchsmaterial austauschen 38
Wiederbefüllte Tonerkassetten 38
Tonerkassetten 38
Tonerkassette austauschen 40
Trommeleinheit austauschen 46
6 Wartung des Druckers .................................................................................... 51
Wartung des Druckers 52
Reinigung des Druckers 55
Druckeräußeres 55
Druckerinneres 56
Die Einzugswalze reinigen 56
7 Fehlerbeseitigung ........................................................................................... 59
Einführung 60
Papierstaus vermeiden 61
Der Papierweg im Drucker 62
Bedienfeldanzeigen 62
Fehlermeldungen 62
Wartungsmeldung 64
Papierstaus beseitigen 65
Staubeseitigung 66
Probleme bei Auftreten von Papierstaus lösen 70
Sonstige Probleme lösen 72
Probleme mit der Druckqualität lösen 75
A Anhang ............................................................................................................. 81
Sicherheitsspezifikationen 82
Technische Spezifikationen 82
Drucker 82
Voraussichtliche Lebensdauer des Verbrauchsmaterials 84
Austausch durch Benutzer 84
Austausch durch Service-Personal 84
Unser Beitrag zum Umweltschutz 85
Was ist ein ENERGY STAR-Produkt? 85
Inhalt
iii
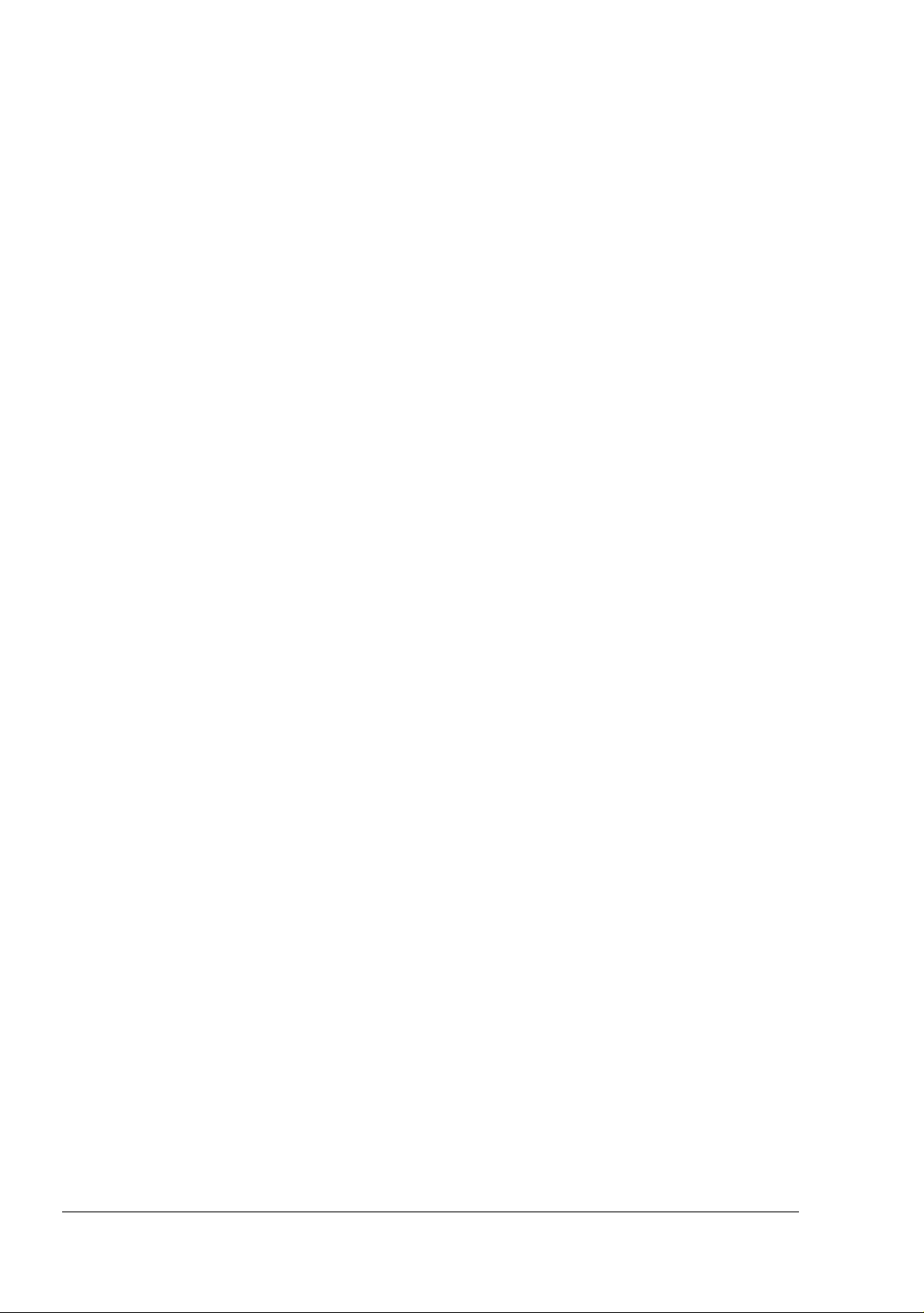
Inhalt iv
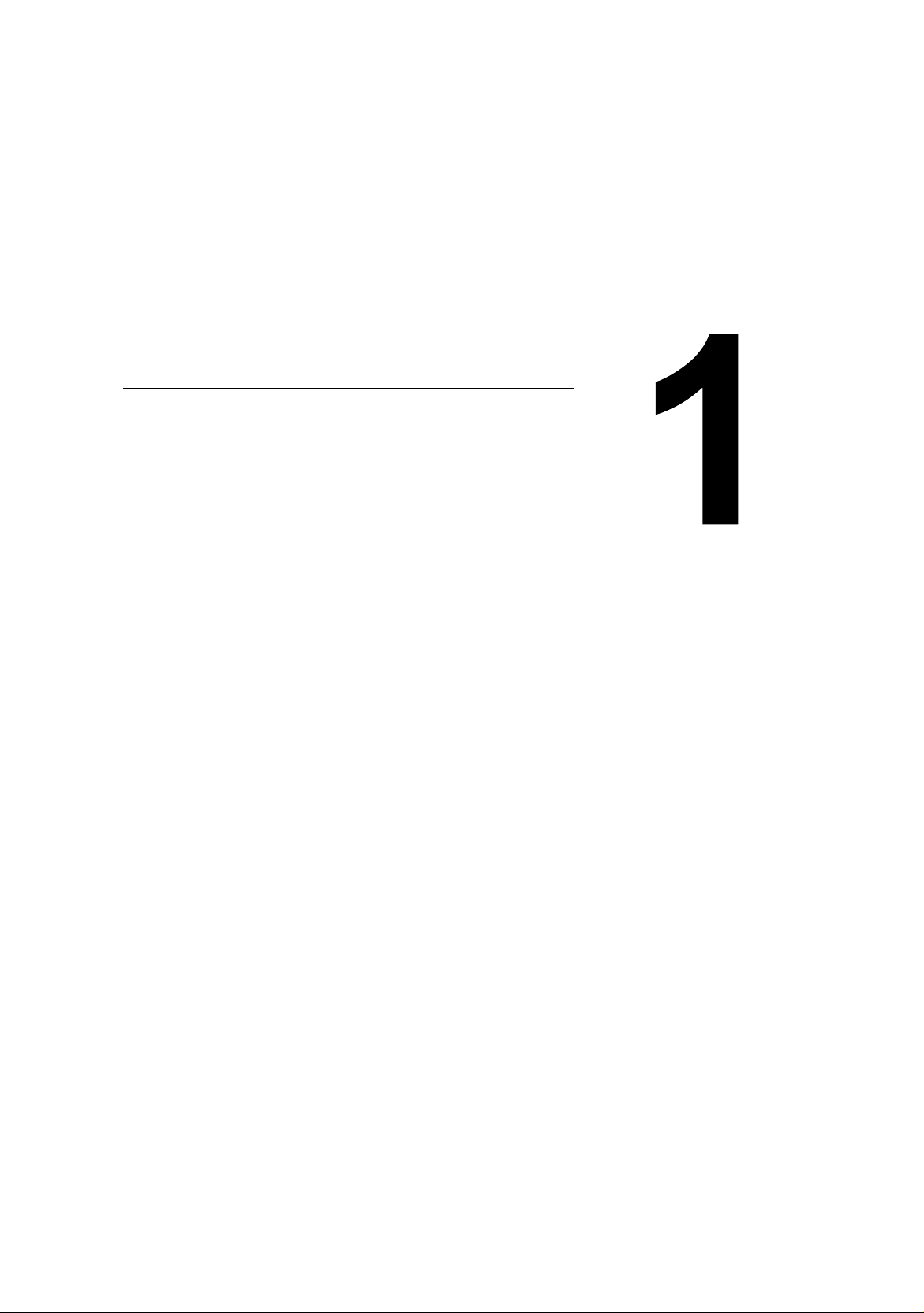
Einführung
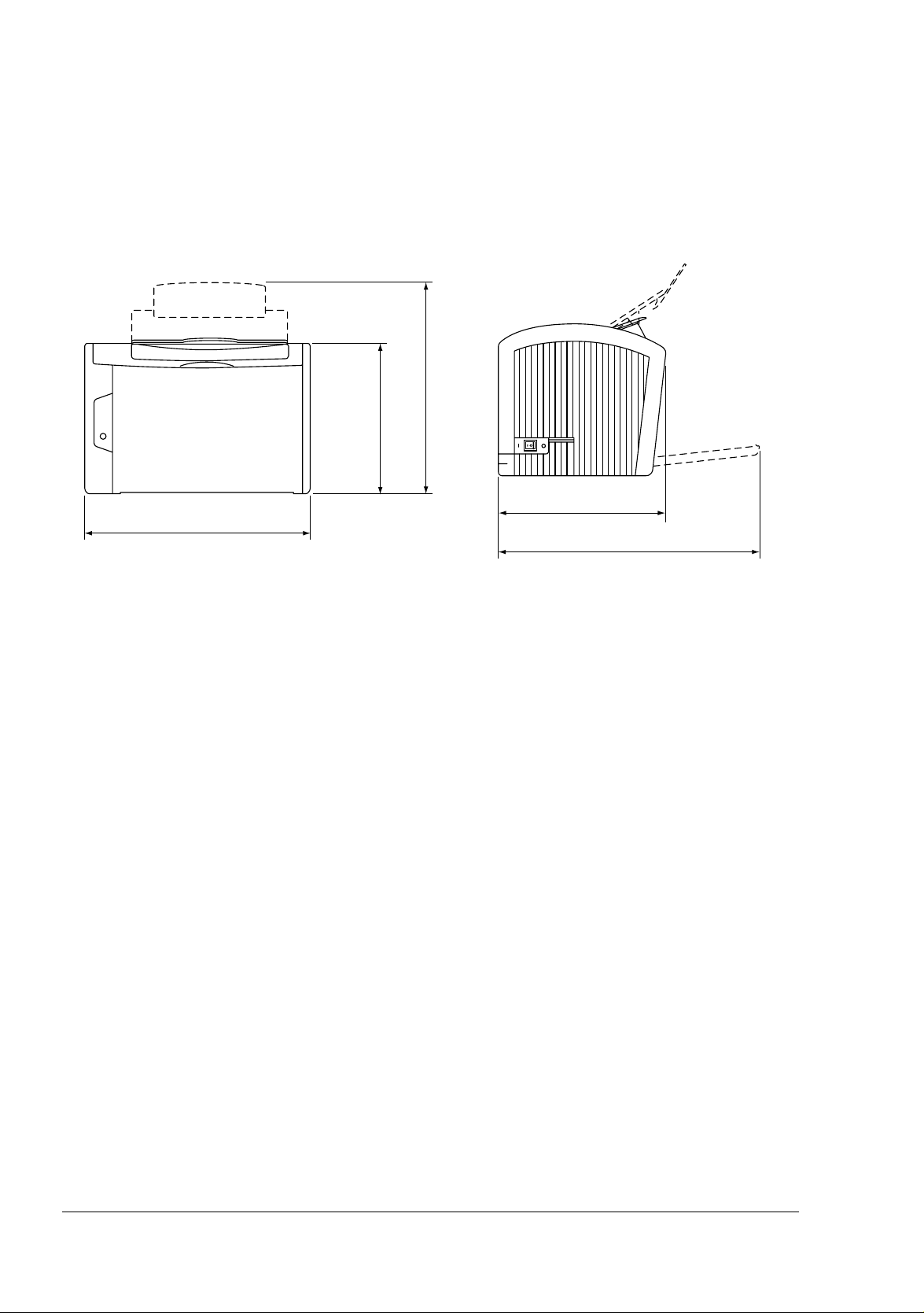
Druckerfunktionen und -bestandteile
Platzanforderungen
Halten Sie die nachfolgend dargestellten Abstände ein, um den Drucker
problemlos bedienen und warten zu können.
330 mm (13")
240 mm (9,4")
430 mm (16,9")
354 mm (13,9")
341 mm (13,4")
269 mm (10,6")
410 mm (16,1")
Vorderansicht Seitenansicht
Druckerfunktionen und -bestandteile2
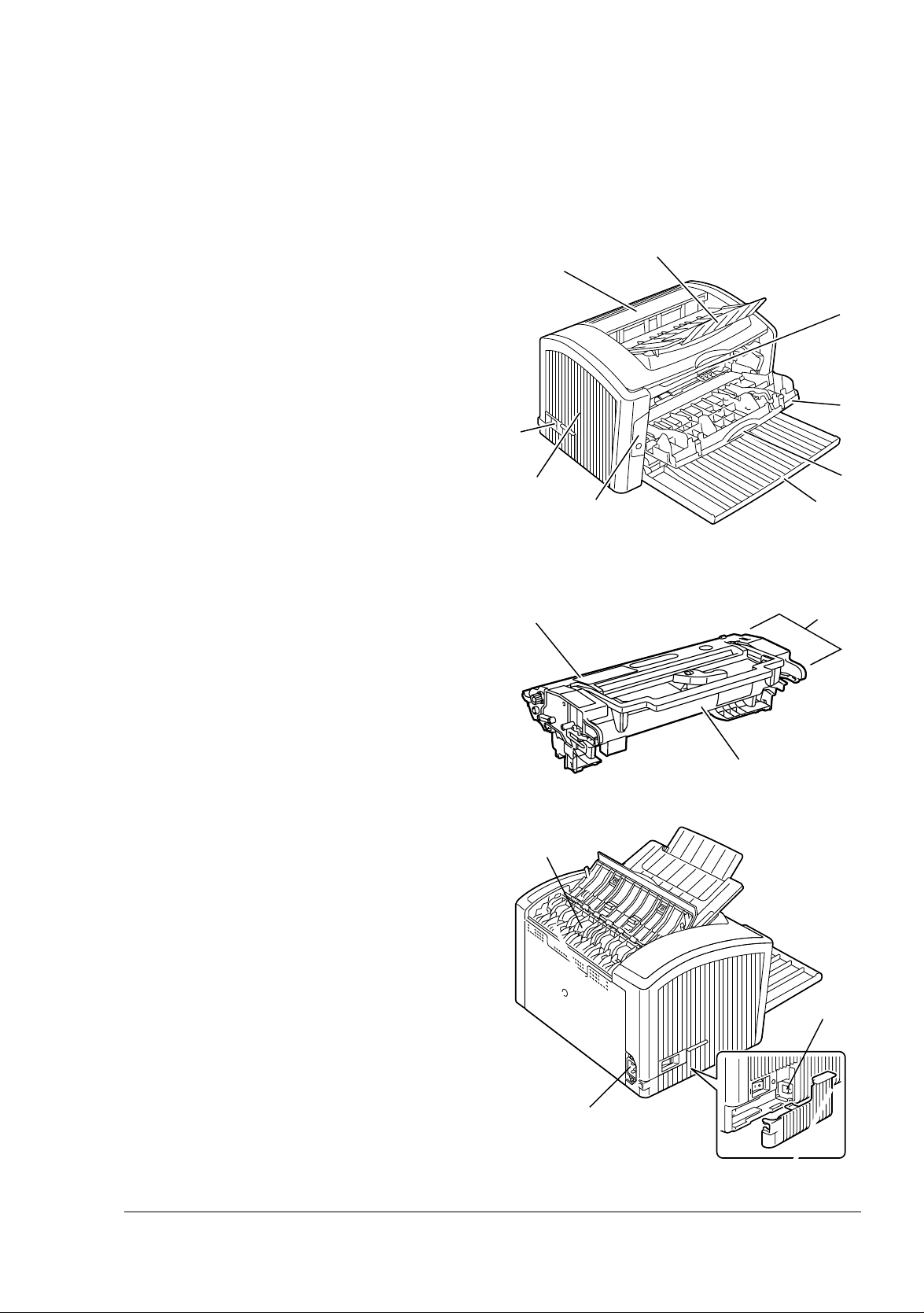
Druckerbestandteile
T
Die nachstehenden Abbildungen zeigen die wichtigsten Bestandteile Ihres
Druckers. Die hier verwendeten Bezeichnungen werden im gesamten Hand
buch beibehalten. Daher sollten Sie sich an dieser Stelle mit ihnen vertraut
machen.
-
Vorderansicht
1—Obere Abdeckung
2—Ausgabefach
3—Imaging-Einheit (Tonerkas-
sette, Trommeleinheit)
4—Vordere Abdeckung
5—Griff der vorderen Abdeckung
6—Behälter 1
7—Bedienfeld
8—Belüftungsschlitze
9—Netzschalter
1
9
8
7
rommeleinheit
2
3
4
5
6
ImagingEinheit
Tonerkassette
1
Rückansicht
1—Fixiereinheit
2—USB-Anschluss
3—Netzanschluss
2
3
Druckerfunktionen und -bestandteile
3
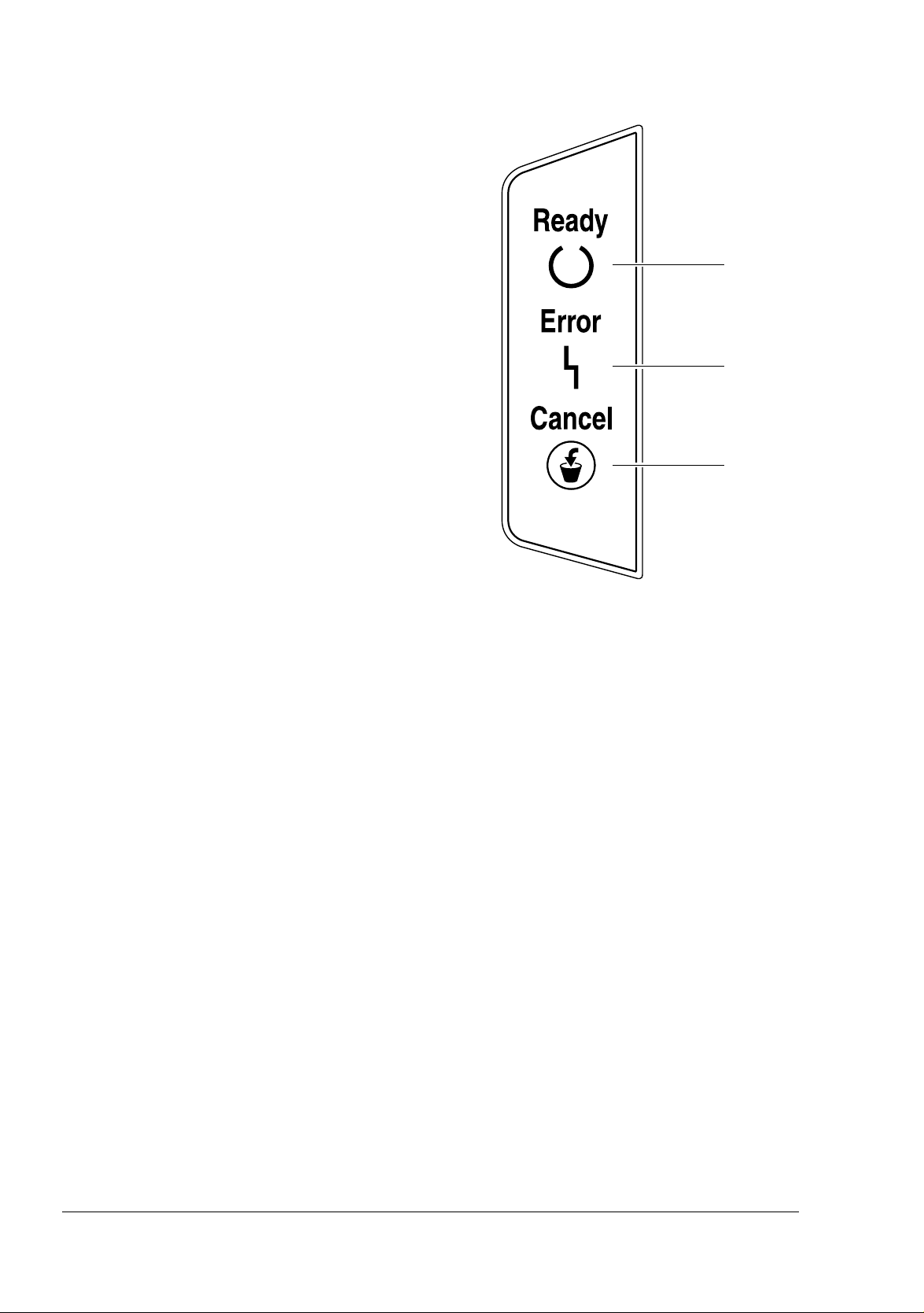
Das Bedienfeld
1—Bereit-Anzeige (Ready)
2—Fehler-Anzeige (Error)
3—Abbrechen-Taste (Cancel)
1
2
3
Die Anzeigen
Die Anzeigen im Bedienfeld des Druckers können leuchten, blinken und ausgeschaltet sein:
Aus
Ein
Langsames Blinken — 1 x Blinken alle 2 Sekunden
Blinken — 1 x Blinken pro Sekunde
Schnelles Blinken — 2 x Blinken pro Sekunde
Das Bedienfeld4
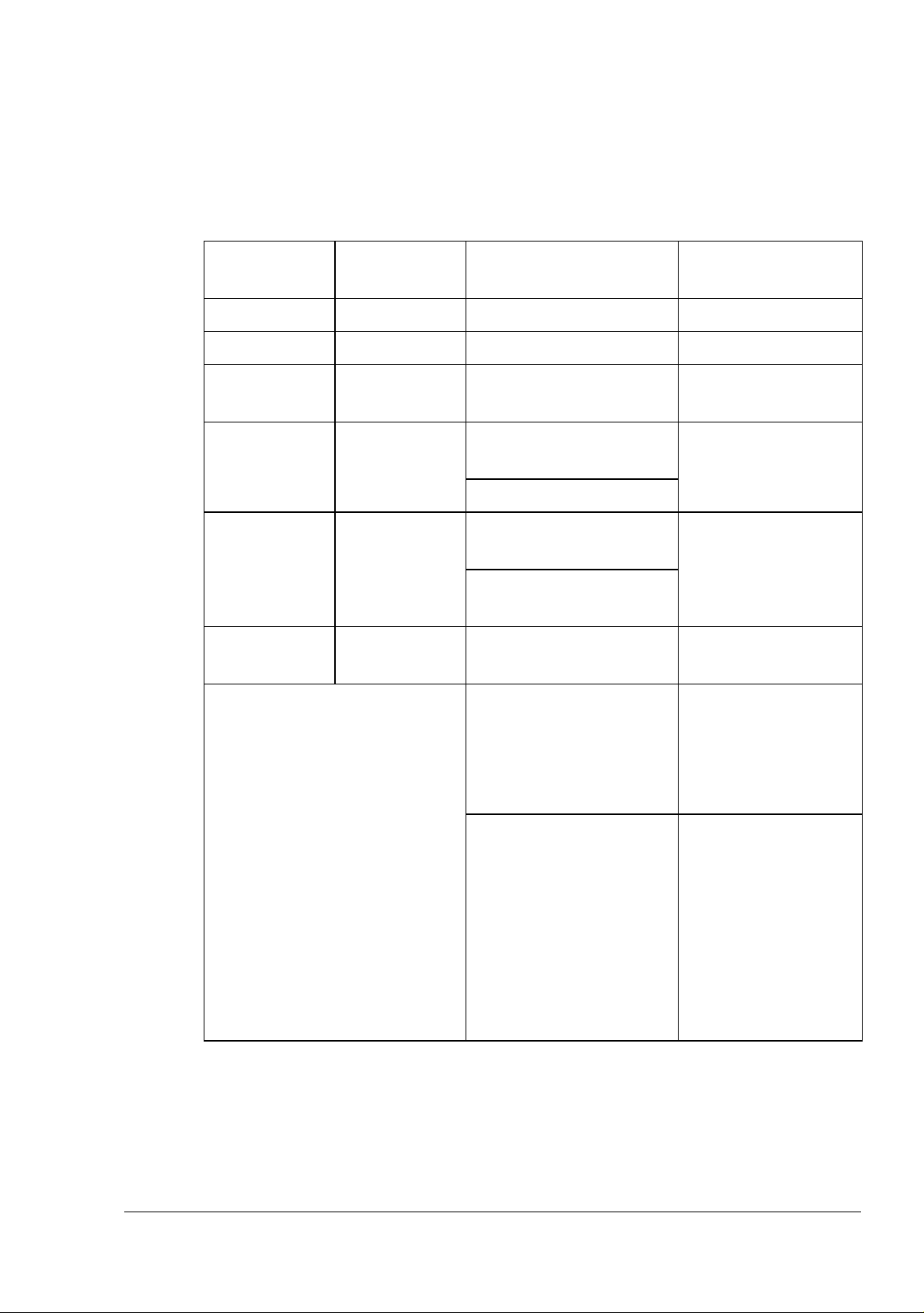
Statusmeldungen (Bereit-Anzeige, Fehler-Anzeige)
Statusmeldungen signalisieren den aktuellen Betriebszustand des Druckers.
Außerdem kann der Zustand des Druckers in der Statusanzeige (Status Dis
play) überprüft werden. (Siehe hierzu “Mit Status Display arbeiten” auf Seite
16.) Detaillierte Informationen zu den Fehler- und Wartungsmeldungen siehe
“Bedienfeldanzeigen” auf Seite 62.
-
Bereit-Anzei
ge (grün)
Aus Aus Drucker ausgeschaltet Keine
Ein Aus Drucker bereit Keine
Schnelles
Blinken
Blinken Aus Daten werden verar-
Ein Ein Initialisierung (Drucker
Langsames
Blinken
Blinken abwechselnd schnell Wartestatus, manuel-
Fehler-Anzei
ge (orange)
Aus Aufwärmphase Keine
Aus Energiespar-Modus Keine
Zustand Maßnahme
Keine
beitet
Druck
Keine
eingeschaltet)
Druckauftrag wird
abgebrochen
Zweite Druckmate-
ler Duplexbetrieb
rialseite einlegen.
(Siehe
Duplexbetrieb” auf
Seite 34.)
“Manueller
Das Bedienfeld
Wartestatus, Prüfdruck Die Taste "Cancel"
drücken, wenn der
Prüfdruck OK ist.
Anderenfalls die
Taste "Cancel" län
ger als 5 Sekunden
gedrückt halten, um
den Druckauftrag
zu löschen.
-
5
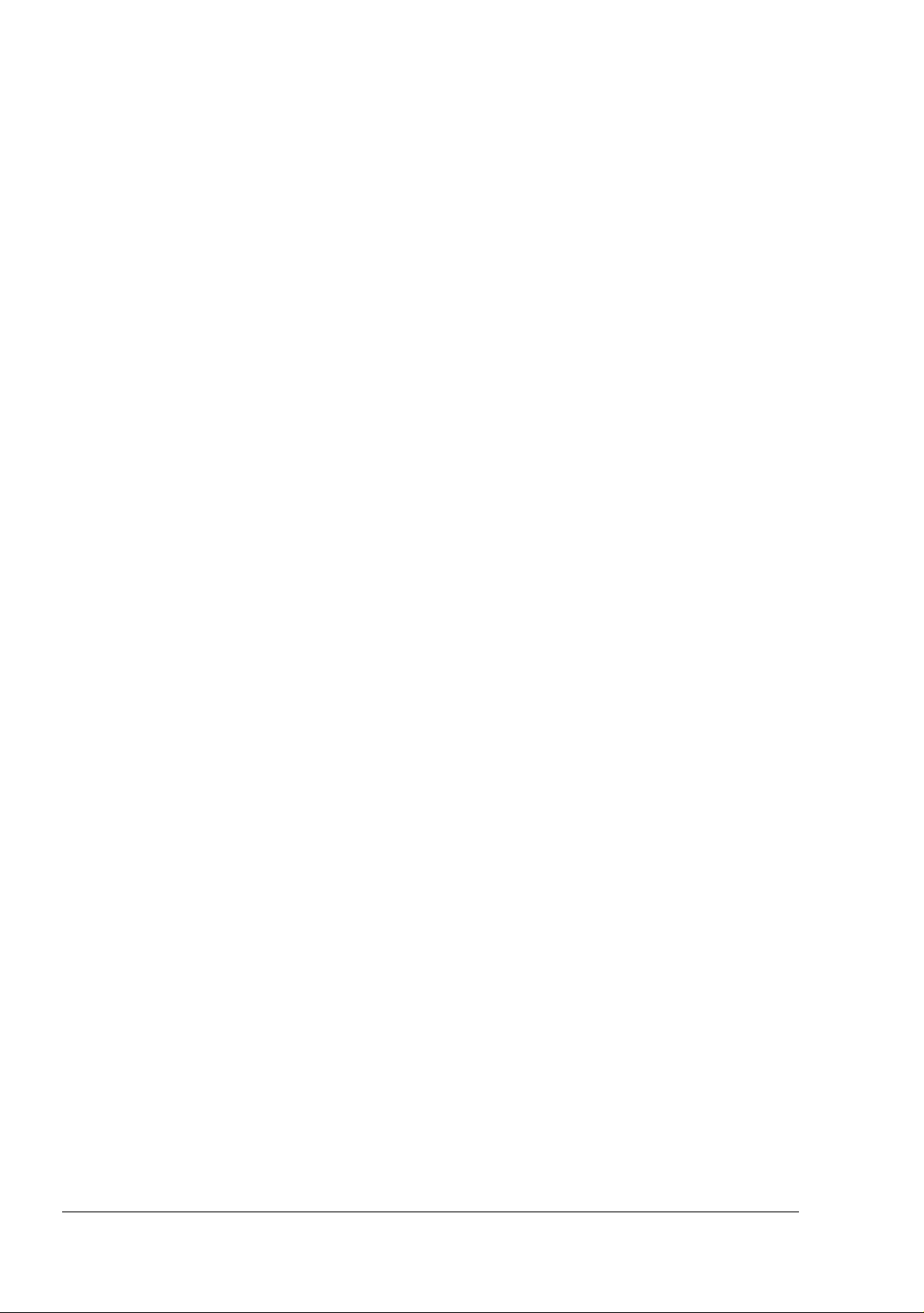
Die Abbrechen-Taste (Cancel)
Mit der Taste "Cancel" können Sie:
Einen Druckauftrag nach Beseitigung eines Fehlers fortsetzen
Einen Druckauftrag beenden
Im manuellen Duplexdruck das Bedrucken der Rückseite einleiten
" Detaillierte Informationen zum manuellen Duplexdruck siehe unter
“Wie kann ich Seiten manuell beidseitig bedrucken?” auf Seite 34.
Druckvorgang nach Erscheinen einer Fehlermeldung fortsetzen
Nach Beseitigung der nachfolgend beschriebenen Fehlerbedingungen können Sie den unterbrochenen Druckvorgang fortsetzen:
Der Papierbehälter ist leer
Das Format des in den Drucker eingelegten Druckmaterials stimmt nicht
mit dem im Druckertreiber eingestellten Format überein
" Detaillierte Informationen zu den Fehlermeldungen siehe “Bedien-
feldanzeigen” auf Seite 62.
1 Prüfen Sie, ob einer der zuvor beschriebenen Fehler aufgetreten ist.
2 Führen Sie die Korrektur durch.
3 Drücken Sie die Taste "Cancel" (weniger als 5 Sekunden).
Der Druckauftrag wird fortgesetzt.
Druckauftrag abbrechen
Sie können die Verarbeitung eines Druckauftrags abbrechen.
Während Daten verarbeitet oder ausgedruckt werden (die grüne Anzeige
1
“Ready” blinkt), die Taste "Cancel" länger als 5 Sekunden drücken.
2 Lassen Sie die Taste "Cancel" los, wenn beide Anzeigen leuchten.
Der aktuelle Druckauftrag wurde gelöscht.
Das Bedienfeld6
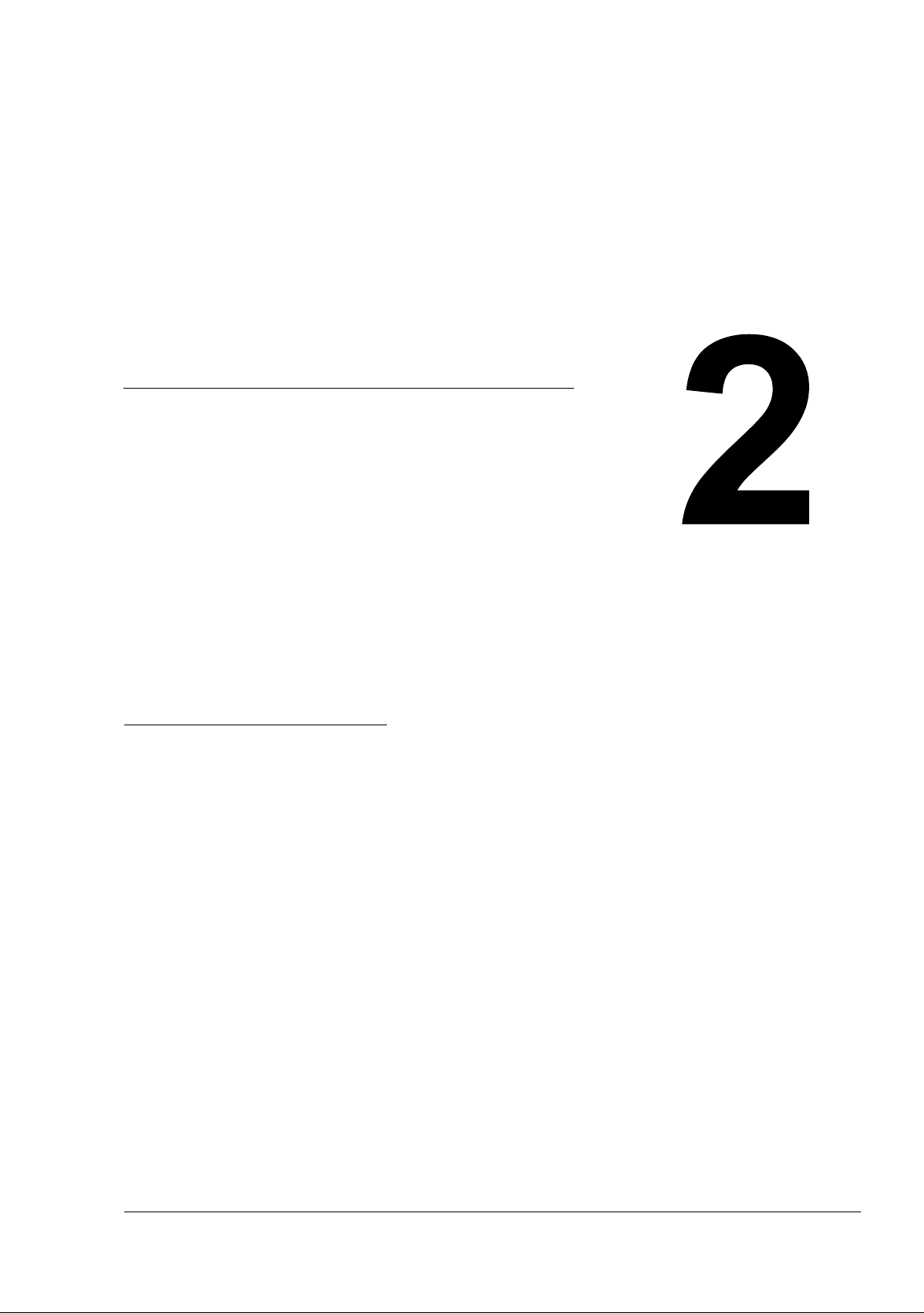
Software
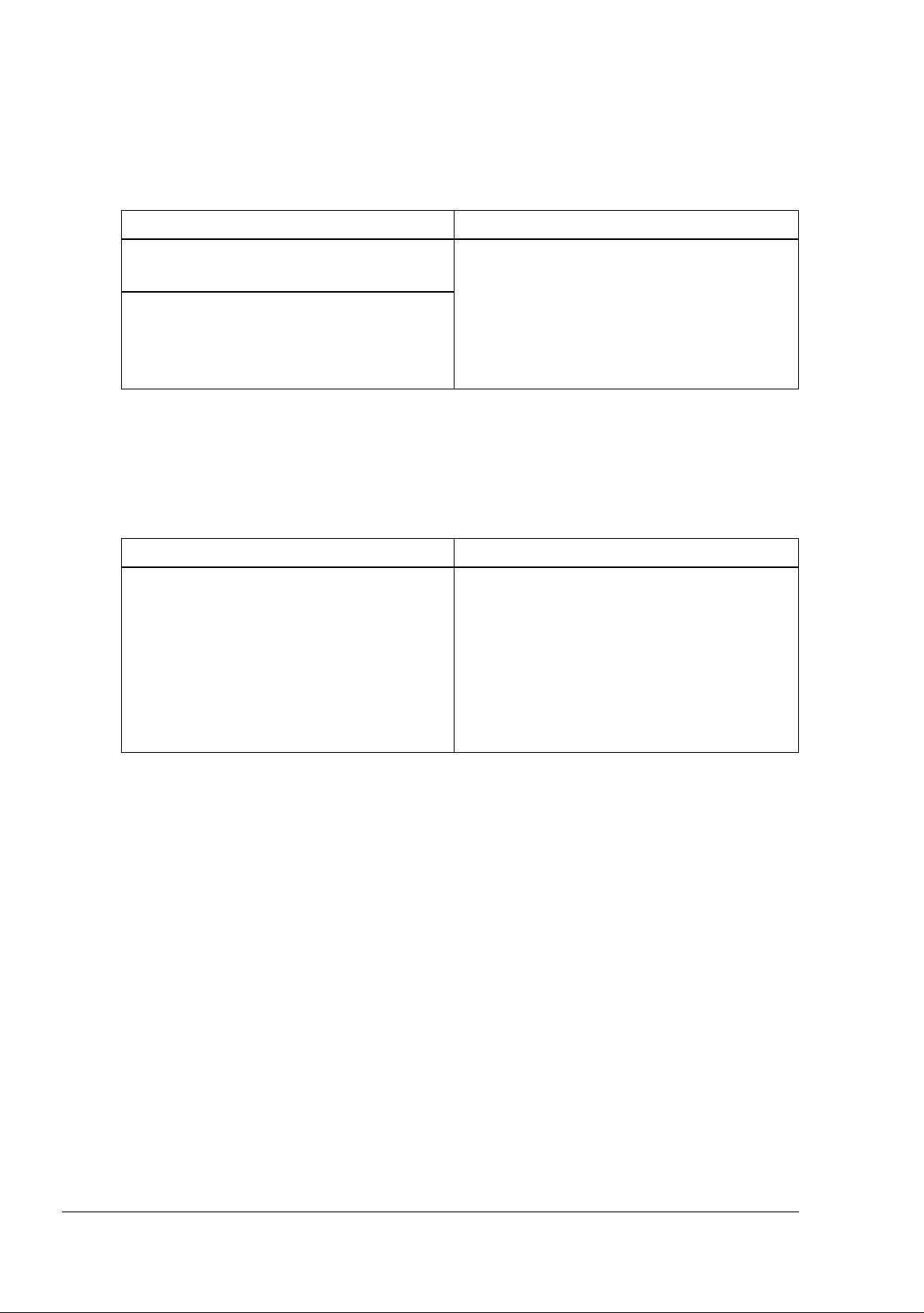
CD-ROM Utilities and Documentation (Dienstprogramme und Dokumentation)
Treiber
Treiber Einsatz/Nutzen
Treiber für
Windows XP/2000
Treiber für Windows Me/98SE
Mit diesen Treibern können Sie alle
Druckerfunktionen aufrufen und unter
anderem mit Endverarbeitung und
anspruchsvollen Layoutfunktionen
arbeiten. Siehe auch
aufrufen” auf Seite 10.
“Druckertreiber
" Detaillierte Informationen zur Installation der Druckertreiber enthält die
PagePro 1400W Installationsanleitung.
Dienstprogramme
Dienstprogramme Einsatz/Nutzen
Status Display Mit diesem Programm kann der
aktuelle Druckerzustand geprüft
werden wie beispielsweise der
Füllstand des Verbrauchsmaterials
oder eine eventuelle Fehlermeldung.
Einzelheiten hierzu siehe “Mit Status
Display arbeiten” auf Seite 16.
CD-ROM Utilities and Documentation8
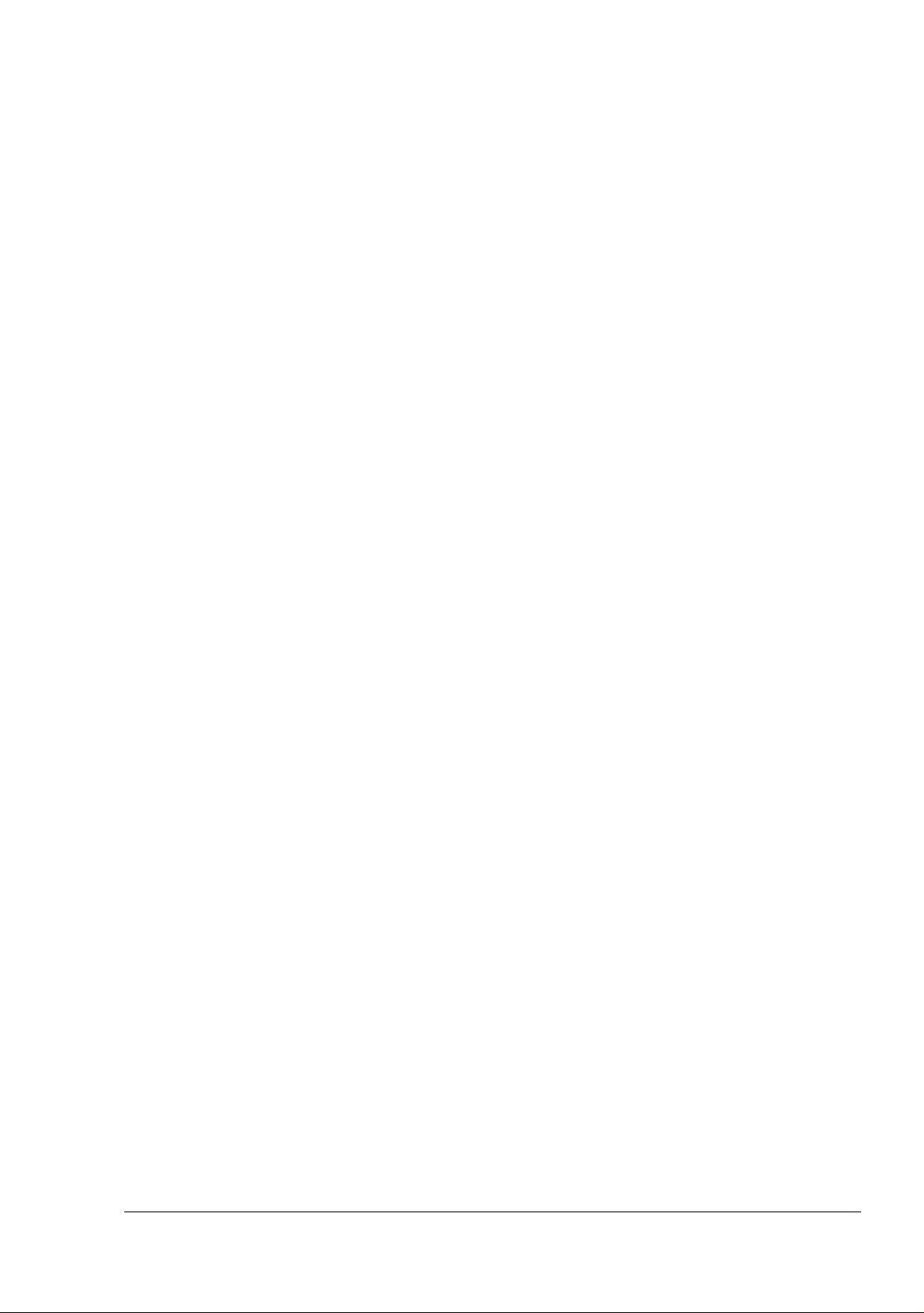
Systemanforderungen
Personalcomputer
Celeron 333 MHz oder schneller
Betriebssystem
Microsoft Windows XP Home Edition/Professional, Windows 2000 Pro-
fessional, Windows Me, Windows 98SE
Freie Festplattenkapazität
– Ca. 128 MB freier Festplattenspeicher für Druckertreiber und Status-
anzeige
– Ca. 128 MB freier Festplattenspeicher für Bildverarbeitung
RAM
Windows XP: 128 MB
Windows 2000/Me/98SE: 64 MB
CD-ROM/DVD-Laufwerk
Ein-/Ausgänge
USB 2.0-konformer Anschluss
Drucker-Standardwerte auswählen
Bevor Sie die Arbeit mit Ihrem Drucker aufnehmen, sollten Sie die Standeinstellungen des Treibers prüfen/ändern.
1 Rufen Sie wie folgt die Treibereigenschaften auf:
– (Windows XP)
Wählen Sie in der Menüleiste von Windows Start - Drucker und Faxgeräte. Klicken Sie mit der rechten Maustaste auf das Symbol des
KONICA MINOLTA PagePro 1400W. Öffnen Sie das Register Druck
einstellungen - Basis.
– (Windows 2000)
Wählen Sie in der Menüleiste von Windows Start - Einstellungen Drucker. Klicken Sie mit der rechten Maustaste auf das Symbol des
KONICA MINOLTA PagePro 1400W. Öffnen Sie das Register Druck
einstellungen - Basis.
– (Windows Me/98SE)
Wählen Sie in der Menüleiste von Windows Start - Einstellungen Drucker. Klicken Sie mit der rechten Maustaste auf das Symbol des
KONICA MINOLTA PagePro 1400W. Öffnen Sie das Register Eigen
schaften - Druckereigenschaften - Basis.
-
-
-
Systemanforderungen
9
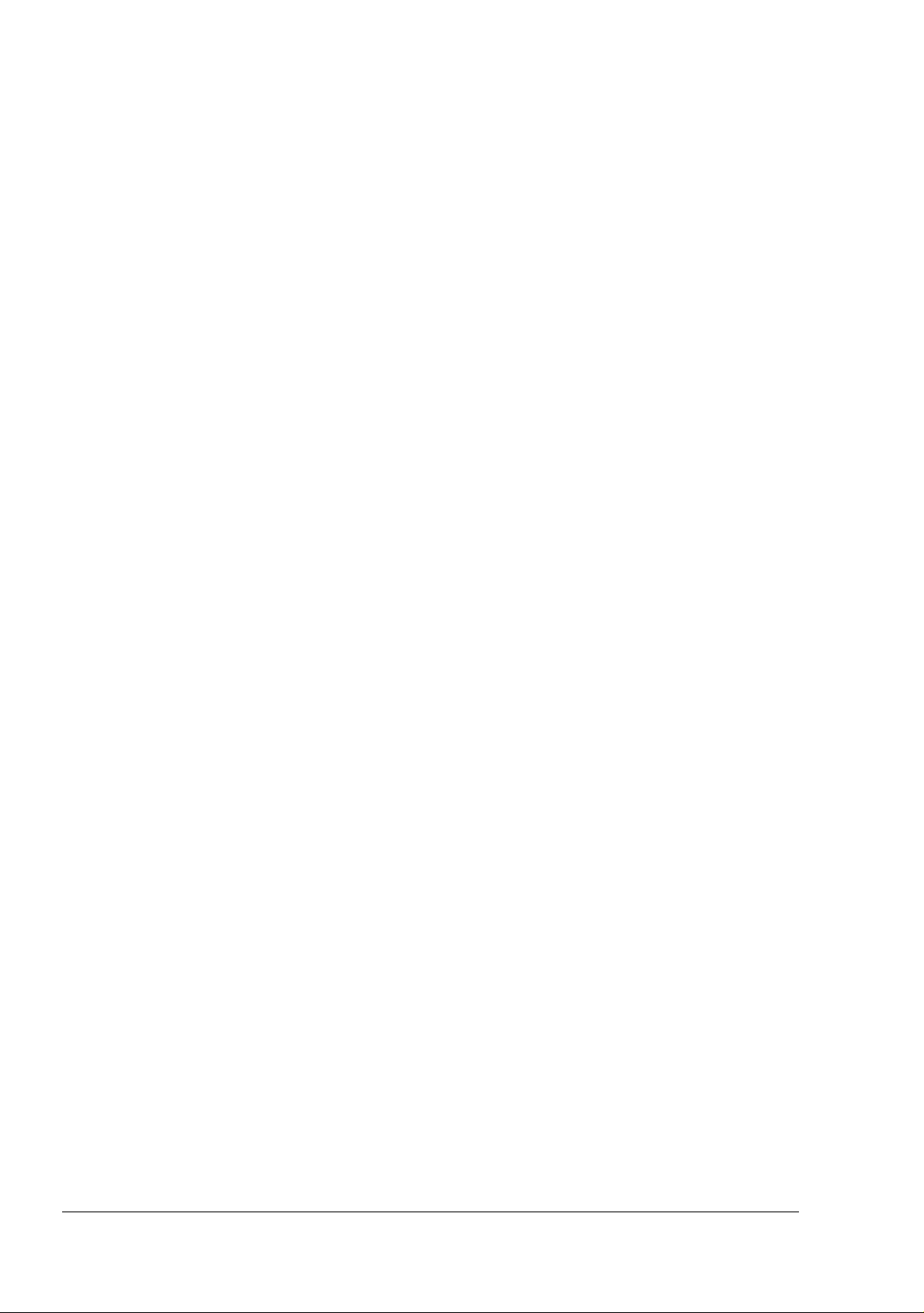
2 Legen Sie die Standardeinstellungen für Ihren Drucker fest, beispiels-
weise das standardmäßige Papierformat.
3 Klicken Sie auf Übernehmen.
4 Klicken Sie auf OK, um das Einstellungen-Dialogfenster zu verlassen
Druckertreiber deinstallieren
Dieser Abschnitt beschreibt die Vorgehensweise zur Deinstallation des Treibers für den PagePro 1400W.
1 Wählen Sie im Menü Start nacheinander Programme (Windows XP: Alle
Programme), dann PagePro 1400W Utilities und PagePro 1400W
Uninstall.
2 Wählen Sie im Fenster Deinstallieren den KONICA MINOLTA PagePro
1400W aus. Klicken Sie dann auf Deinstallieren.
3 Der Treiber für den PagePro 1400W wird von Ihrem Rechner entfernt.
4 Starten Sie Ihren Rechner neu.
Druckertreiber aufrufen
Windows XP
1 Wählen Sie im Menü Start die Option Drucker und Faxgeräte, so dass
sich das Fenster Drucker und Faxgeräte öffnet.
2 Klicken Sie mit der rechten Maustaste auf das Symbol des KONICA
MINOLTA PagePro 1400W und wählen Sie Druckeinstellungen.
Windows 2000/Me/98SE
1 Wählen Sie im Menü Start die Option Einstellungen und dann Drucker,
so dass sich das Fenster Drucker öffnet.
2 Rufen Sie die jeweiligen Treibereinstellungen auf:
Windows 2000—Klicken Sie mit der rechten Maustaste auf das Sym-
bol des KONICA MINOLTA PagePro 1400W und wählen Sie Druck-
einstellungen.
Windows Me/98SE —Klicken Sie mit der rechten Maustaste auf das
Symbol des KONICA MINOLTA PagePro 1400W und wählen Sie erst
Eigenschaften und dann Druckereigenschaften.
Druckertreiber deinstallieren10
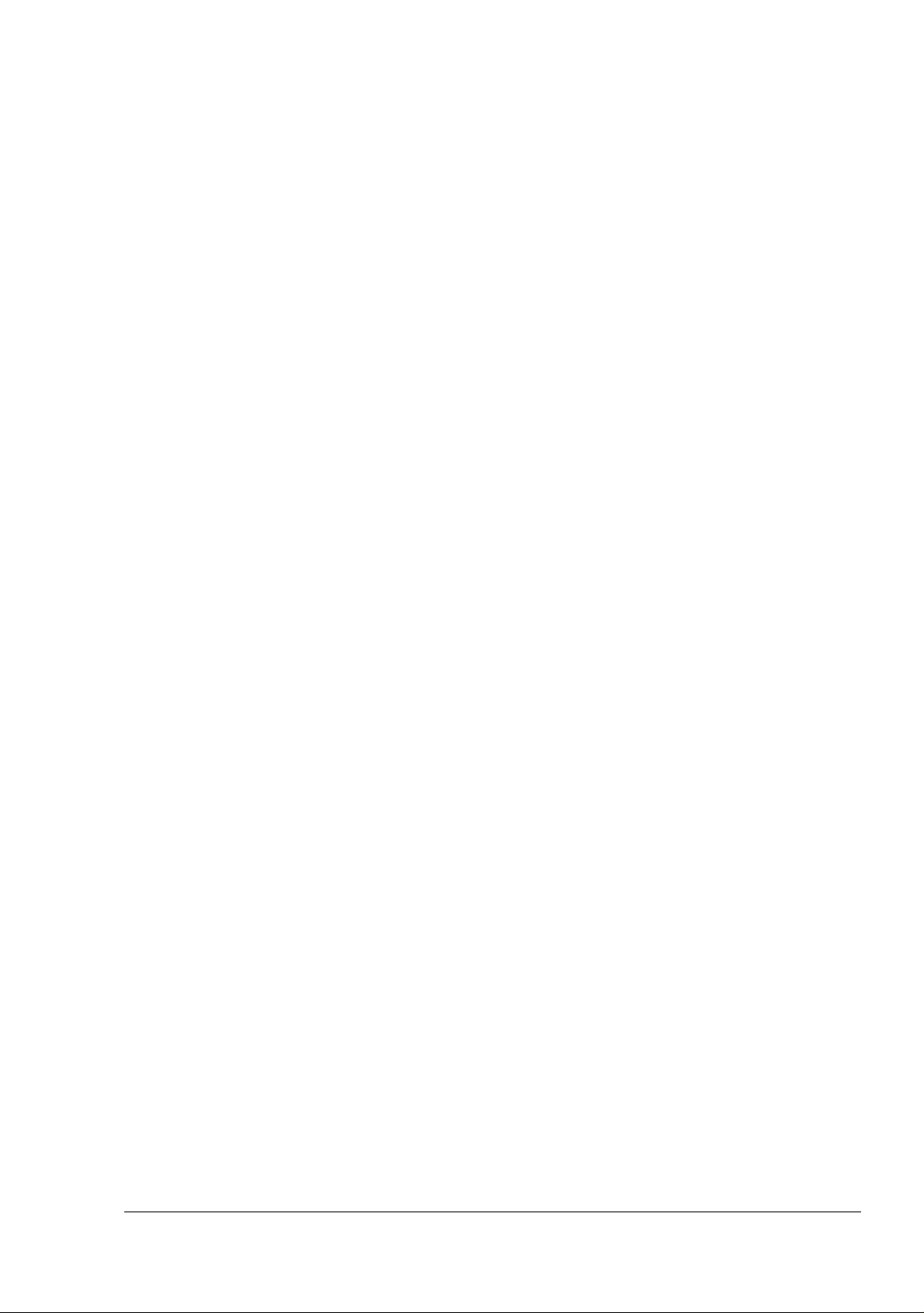
Druckertreiber benutzen
Einheitliche Schaltflächen
Die nachfolgend beschriebenen Schaltflächen sind bei allen Registerkarten
gleich.
OK
Anklicken, um das Druckeinstellungen-Dialogfenster zu verlassen und dabei
alle Änderungen zu speichern.
Abbrechen
Anklicken, um das Druckeinstellungen-Dialogfenster zu verlassen, ohne
dabei die Änderungen zu speichern.
Übernehmen
Anklicken, um die Änderungen zu speichern, ohne das Druckeinstellungen-Dialogfenster zu verlassen.
" Je nach Version des Betriebssystems wird Übernehmen unter
Umständen nicht angezeigt.
Hilfe
Anklicken, um die Online-Hilfe aufzurufen.
EasySet
Ermöglicht das Speichern der aktuellen Einstellungen. Klicken Sie hierfür
nach Vereinbarung der gewünschten Einstellungen auf Speichern. Nehmen
Sie die nachfolgend beschriebenen Einstellungen vor und klicken Sie
anschließend auf OK.
Name: Der Name für die zu speichernden Einstellungen
Kommentar: Ein kurzer Kommentar zu diesen Einstellungen
Die gespeicherten Einstellungen können nun aus dem Listenfeld gewählt
werden. Um die registrierten Einstellungen zu ändern, klicken Sie auf Bear
beiten.
Wählen Sie im Listenfeld Standard, um die Funktionen aller Registerkarten
auf die ursprünglichen Werte zurückzusetzen.
Druckertreiber benutzen
-
11
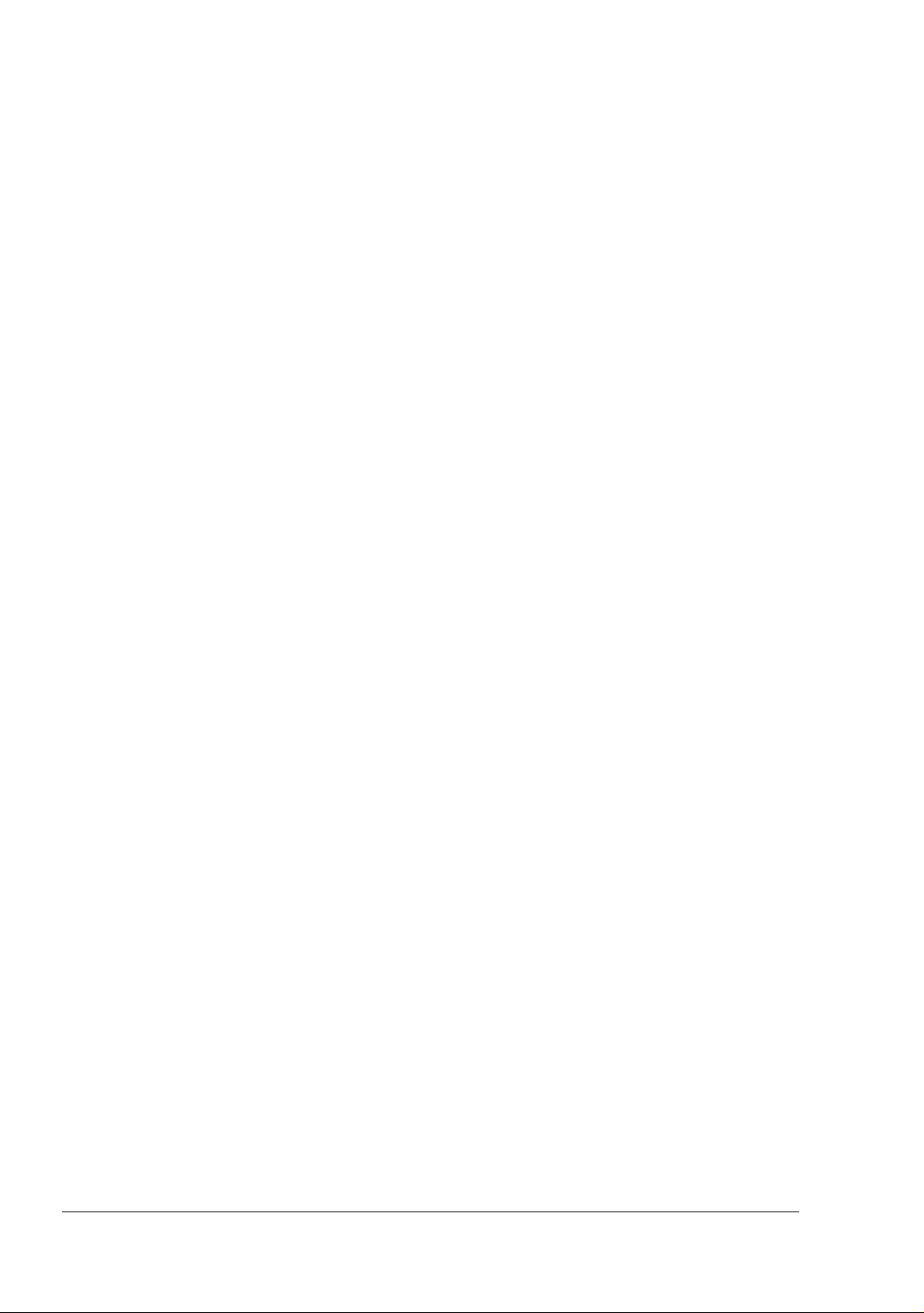
Papieranzeige
Wenn Sie diese Schaltfläche anklicken, wird in dem Grafikfeld darüber das
Layout der Seite schematisch dargestellt.
" Diese Schaltfläche erscheint nicht in den Registern Wasserzeichen,
Qualität und Version.
Druckeranzeige
Wenn Sie diese Schaltfläche anklicken, wird in dem zugehörigen Grafikfeld
eine Druckerabbildung eingeblendet.
" Diese Schaltfläche erscheint nicht im Register Version.
Wasserzeichenanzeige
Wenn Sie diese Schaltfläche anklicken, wird eine Vorschau des Wasserzeichens angezeigt.
" Diese Schaltfläche erscheint nur, wenn Sie das Register Wasserzei-
chen gewählt haben.
Qualitätsanzeige
Wenn Sie diese Schaltfläche anklicken, wird ein Muster für die im Register
Qualität gewählten Einstellungen angezeigt.
" Diese Schaltfläche erscheint nur, wenn Sie das Register Qualität
gewählt haben.
Standard
Wenn Sie diese Schaltfläche anklicken, werden alle Einstellungen auf ihre
ursprünglichen Werte zurückgesetzt.
" Diese Schaltfläche erscheint nicht im Register Version.
" Wenn Sie diese Schaltfläche anklicken, werden die Einstellungen im
angezeigten Dialogfenster auf ihre ursprünglichen Werte zurückge
setzt. Die Einstellungen auf anderen Registern werden hierbei nicht
geändert.
-
Druckertreiber benutzen12
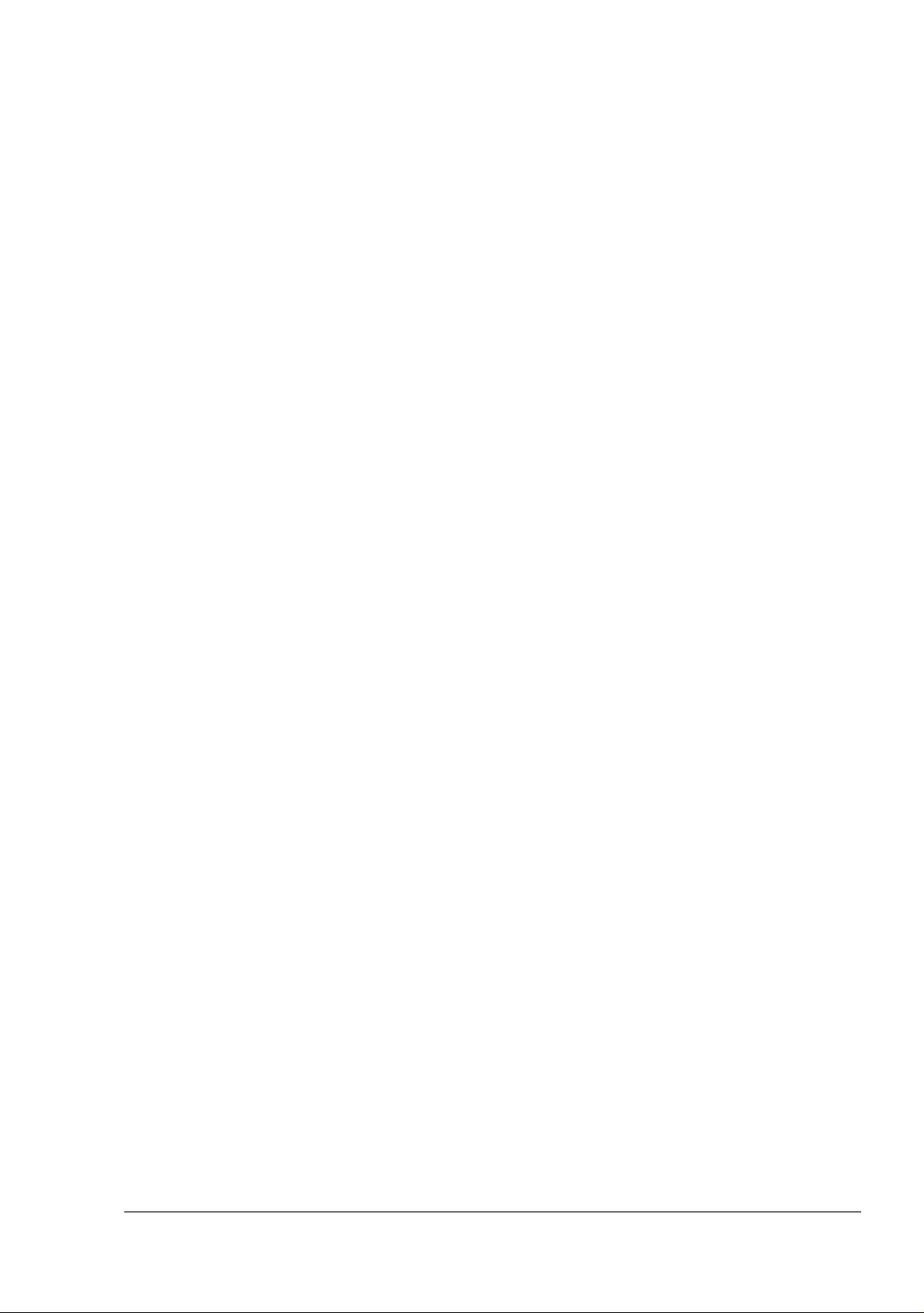
Registerkarte "Basis"
In dem Register "Basis" können Sie
Die Ausrichtung des Mediums bei der Druckausgabe festlegen
Das Format eines Originaldokument angeben
Das Materialformat für die Druckausgabe auswählen
Dokumente bei der Druckausgabe vergrößern/verkleinern
Die Papierquelle auswählen
Den Medientyp auswählen
Die Anzahl der Kopien angeben
Die Auftragssortierung aktivieren/deaktivieren
Eine Einzelkopie zu Prüfzwecken ausgeben
Registerkarte "Layout"
In dem Register "Layout" können Sie
Mehrere Seiten eines Dokuments auf einem Blatt ausgeben
(Kombinationsdruck)
Das Druckbild um 180 Grad drehen.
Den Duplexmodus auswählen
Anweisungen ausdrucken
Den Broschürendruck auswählen
Die Druckposition einstellen
Registerkarte "Überlagerung"
"
In dem Register "Überlagerung" können Sie
Bei Einsatz von "Überlagerungen" (Overlays) ist sicherzustellen, dass
Druckauftrag und Overlay-Formular im Hinblick auf Druckmaterialfor
mat und Ausrichtung übereinstimmen.
Wurden spezielle Einstellungen für “Kombination” oder “Heftung” im
Druckertreiber vereinbart, kann das Overlay-Formular nicht an diese
Einstellungen angepasst werden.
-
Das zu verwendende Formular auswählen
Überlagerungsdateien hinzufügen, bearbeiten oder löschen
Das Formular auf allen Seiten oder nur auf der ersten Seite ausgeben
Druckertreiber benutzen
13
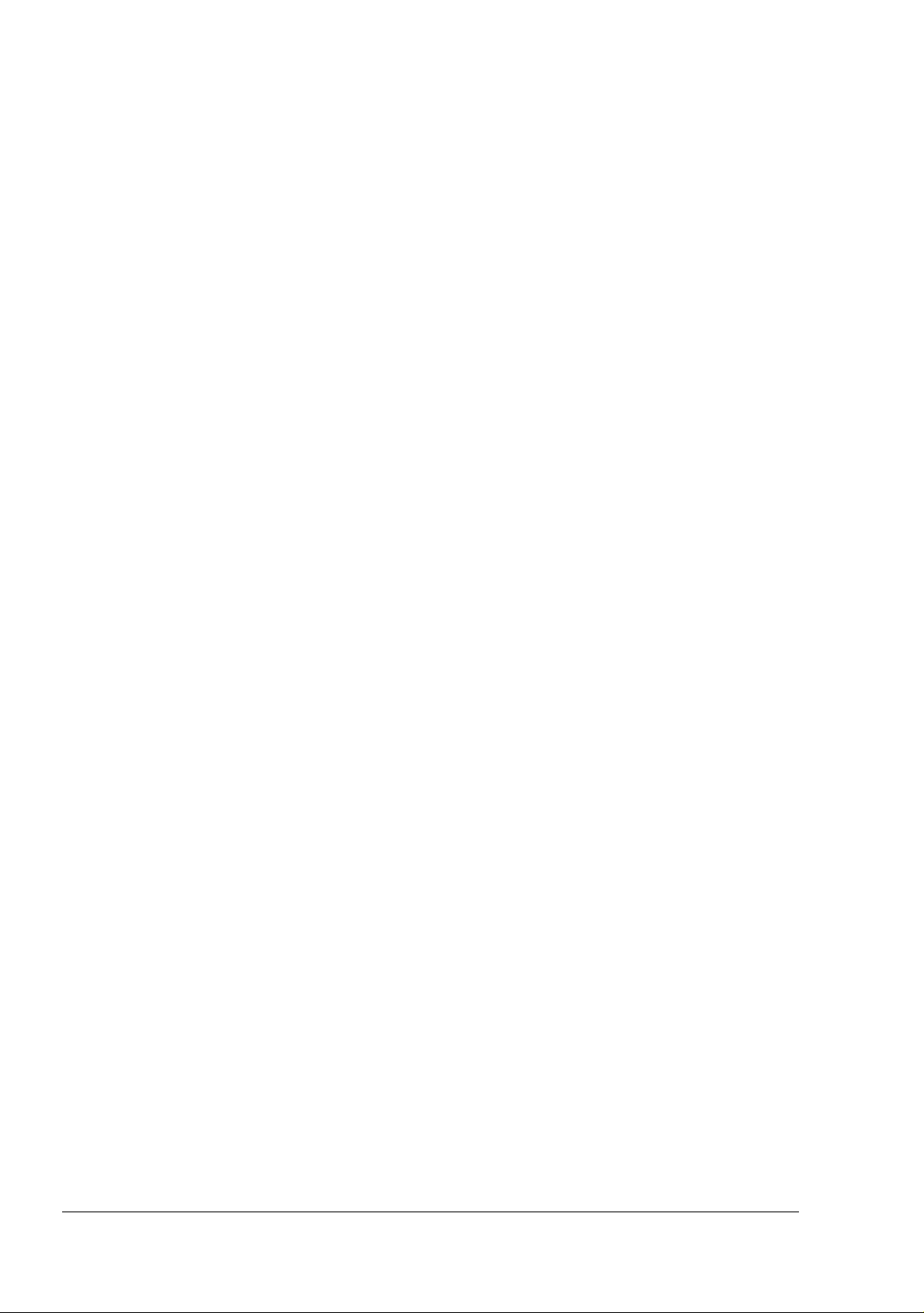
Registerkarte "Wasserzeichen"
In dem Register "Wasserzeichen" können Sie
Das zu verwendende Wasserzeichen auswählen
Wasserzeichen hinzufügen, bearbeiten oder löschen
Den Schwärzungsgrad des Wasserzeichens verringern
Vereinbaren, dass das Wasserzeichen nur auf der ersten Seite ausgeben
wird
Registerkarte "Qualität"
In dem Register "Qualität" können Sie
Vereinbaren, ob Toner eingespart werden soll oder nicht
Den Schwärzungsgrad eines Druckbilds steuern (Helligkeit)
Den Kontrast anpassen
Die Auflösung für die Druckausgabe festlegen
Registerkarte "Version"
In dem Register "Version" können Sie Informationen zum Druckertreiber
abrufen.
Druckertreiber benutzen14
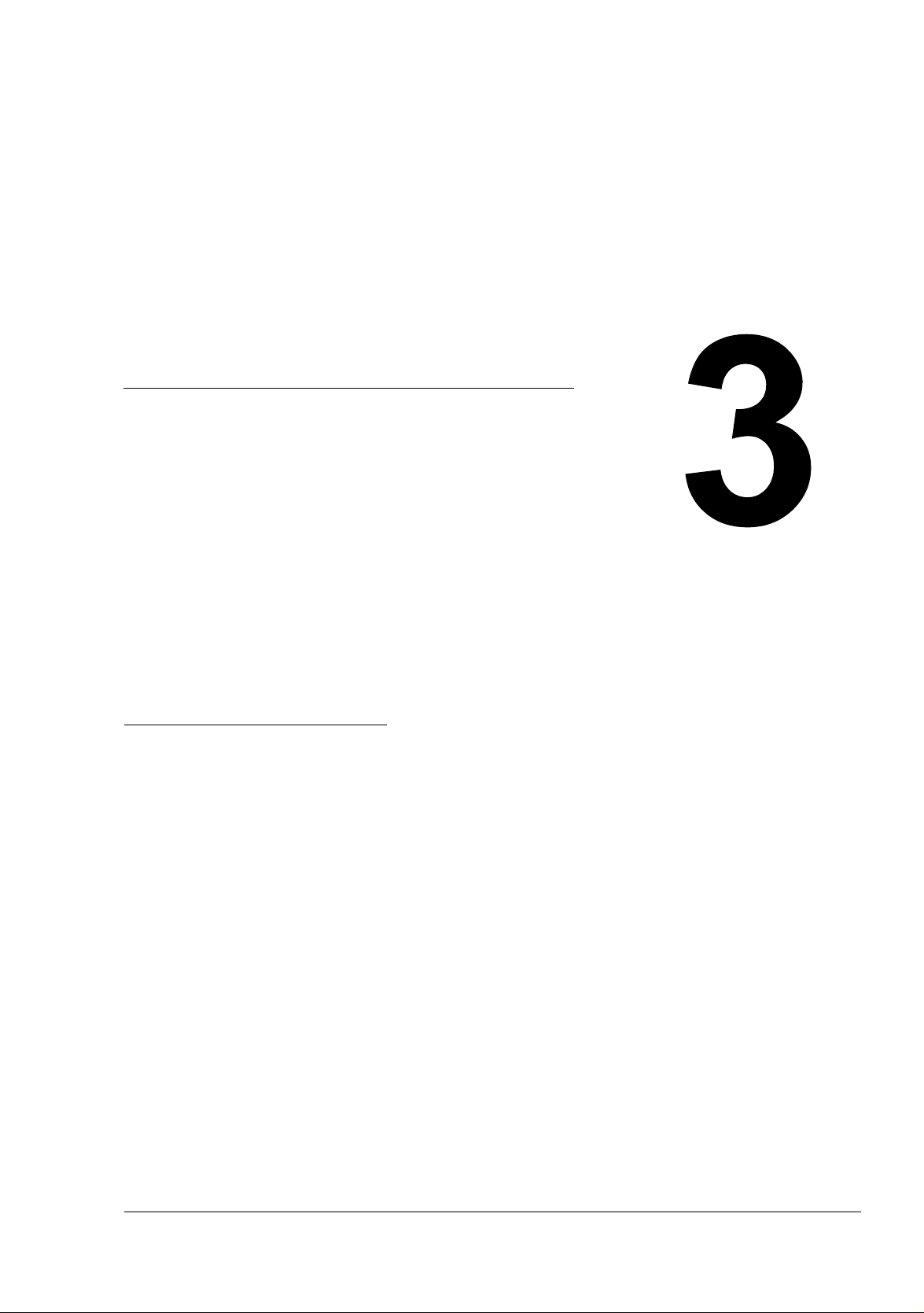
Umgang mit
Status Display
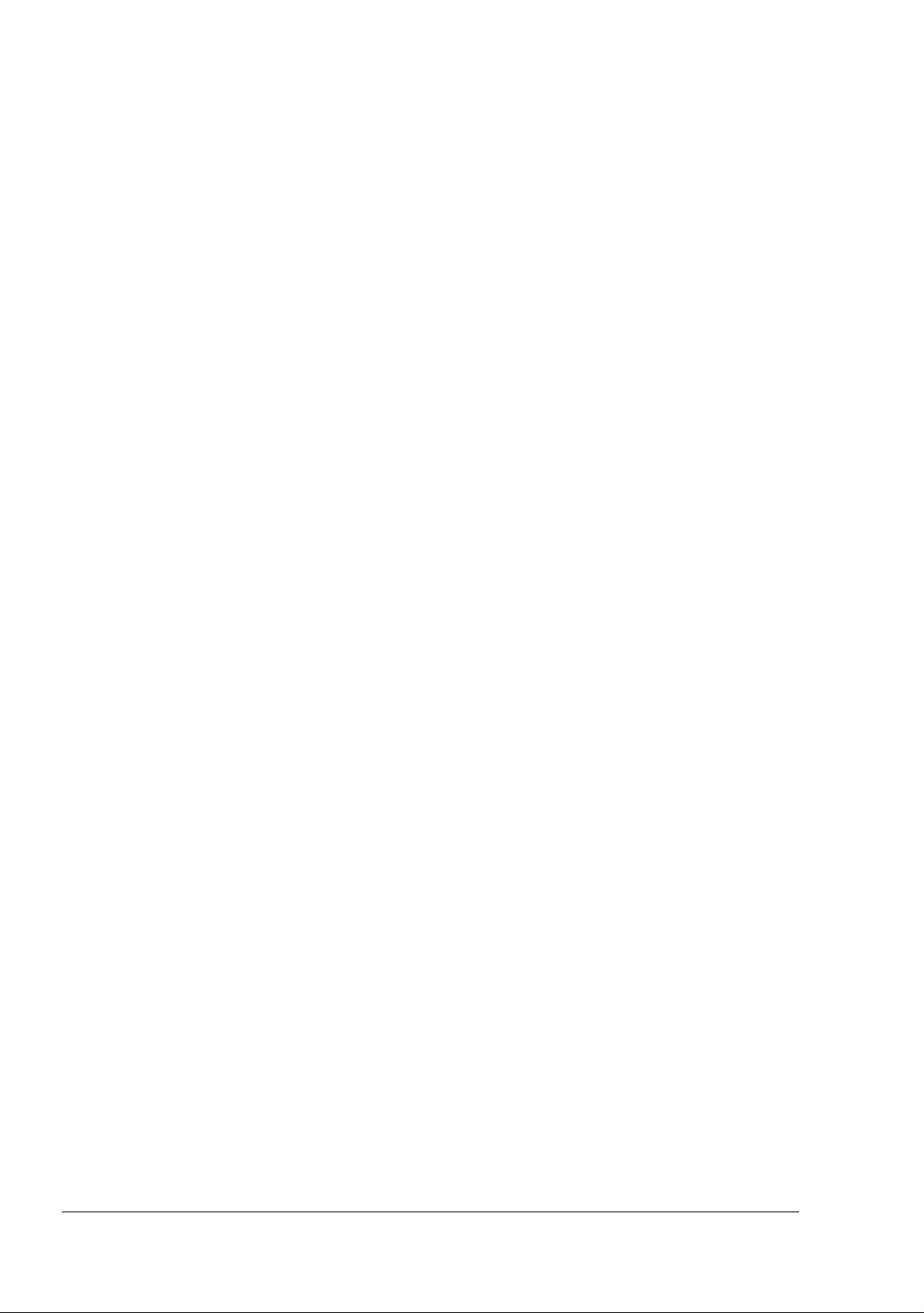
Mit Status Display arbeiten
Einführung
Status Display zeigt Informationen über den aktuellen Status des Druckers
(und des Verbrauchsmaterials) an. Außerdem können Sie hier verschiedene
Einstellungen vornehmen, also beispielsweise vorgeben, nach Ablauf
welcher Zeit der Drucker in den Energiespar-Modus wechseln soll.
Status Display öffnen und Verbrauchsmaterialstatus anzeigen
Öffnen Sie Status Display wie folgt:
Windows XP —Wählen Sie im Menü Start die Position Alle Programme,
dann
tus.
Windows 2000/Me/98SE—Wählen Sie im Menü Start die Position Pro-
gramme, dann PagePro 1400W Utilities und anschließend PagePro
1400W Status.
PagePro 1400W Utilities und anschließend PagePro 1400W Sta-
Größe des Status Display-Fensters ändern
Klicken Sie im Menü "Anzeigen" auf "Minimieren", damit das Fenster
verkleinert wird.
Klicken Sie im Menü "Anzeigen" auf "Maximieren", damit das Fenster ver-
größert wird .
Funktionen von Status Display
Wenn der Hintergrund der Druckergrafik grün ist, befindet sich der
Drucker im Bereitzustand oder ein Druckauftrag wird störungsfrei aus
gegeben.
Wenn der Hintergrund der Druckergrafik rot oder gelb ist, ist ein Fehler
aufgetreten und der Druckauftrag wurde unterbrochen. Der Status des
Druckers und die Fehlermeldung werden in den Feldern in der linken Fen
sterhälfte angezeigt.
Die einzelnen Fensterbereiche haben folgende Bedeutung:
Druckerstatus—Hier werden Textmeldungen zum aktuellen Betrieb-
szustand des Druckers angezeigt.
-
-
Abhilfe—An dieser Stelle wird erläutert, was zur Lösung von Problemen
bzw. zur Behebung von Fehlern zu tun ist.
Mit Status Display arbeiten16
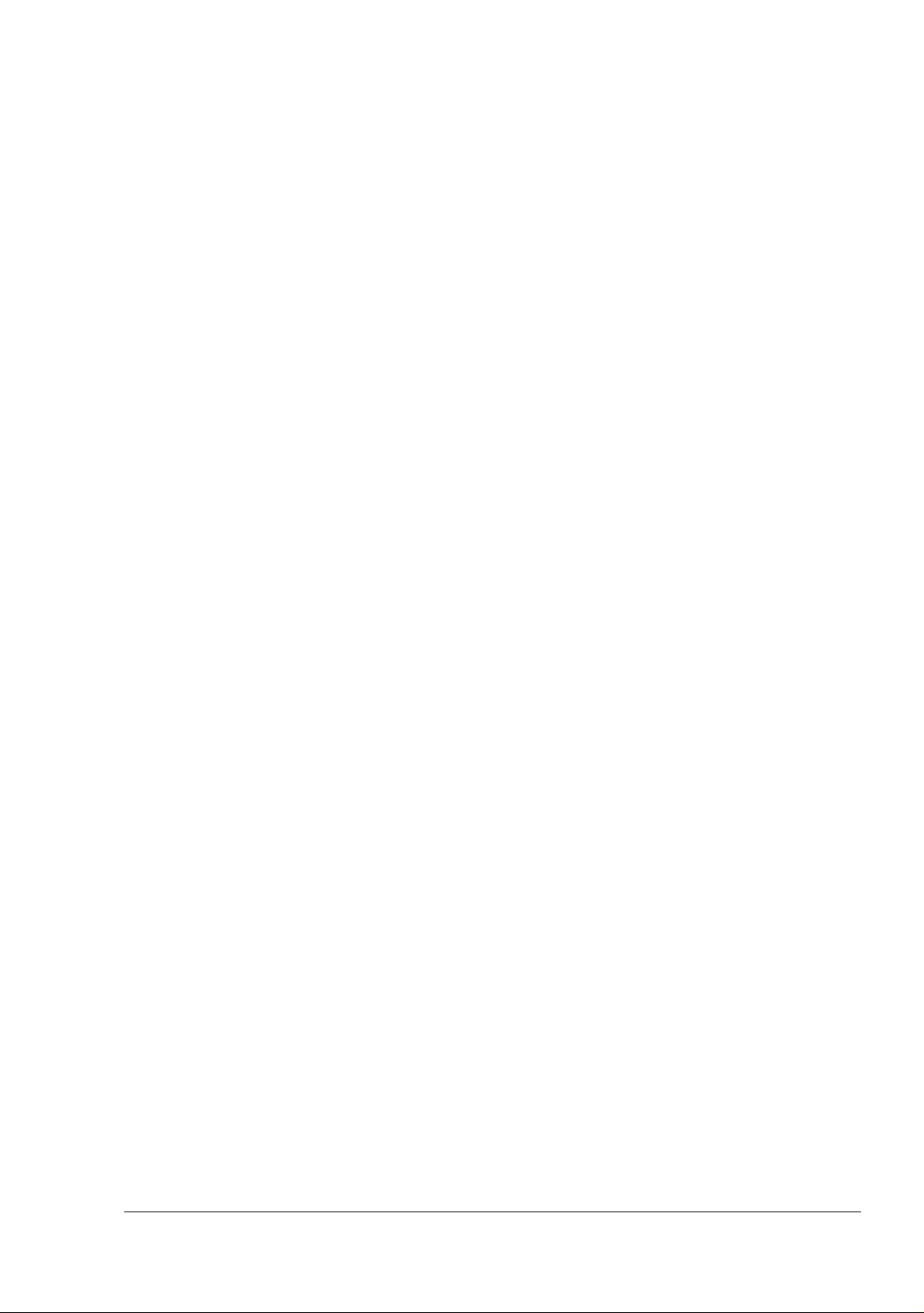
Druckerstatusbild—Zeigt eine Druckergrafik an und markiert darin den
Punkt, an dem ein Problem aufgetreten ist.
Druckerstatus—Zeigt den Status des aktuellen Druckauftrags an.
Popup-Einstellung—Hier können die Meldungen ausgewählt werden,
die bei Auftreten einer bestimmten Bedingung am Drucker angezeigt wer
den sollen.
Drucker wählen—Hier kann der Drucker ausgewählt werden, der in Sta-
tus Display angezeigt wird, wenn mehrere PagePro 1400W-Drucker an
einen Rechner angeschlossen sind.
Wenn außerdem das Kontrollkästchen "Starten" aktiviert ist, wird Status
Display bei jedem Hochfahren des Rechners automatisch gestartet.
Druckerinformationen—Hier können verschiedene Daten wie beispiels-
weise die Anzahl Drucke geprüft werden.
Verbrauchsmaterialstatus—Zeigt die verbleibende Lebensdauer der
schwarzen Tonerkassette und der Trommeleinheit (ungefährer Prozent
satz) an.
-
Moduseinstellung—Hier wird Folgendes eingestellt:
-
z AutoFortsetzen: Ist das Kontrollkästchen "AutoFortsetzen" aktiviert,
kann ein Druckvorgang auch dann fortgesetzt wer
den, wenn das im Papierbehälter eingelegte Papierformat nicht mit dem im Druckertreiber gewählten
Format übereinstimmt.
Statusseite drucken—Druckt eine Liste der über die Bedienfeldanzeigen
signalisierten Statusmeldungen und eine Liste der Fehlermeldungen aus.
Konfigurationsseite drucken—Gibt eine Konfigurationsseite aus.
Status Display-Alarme erkennen
Ermittelt Status Display ein Druckproblem, wechselt die Symbolfarbe in der
Windows Task-Leiste von grün zu gelb oder rot, je nach Schwere des Druck
erproblems.
-
-
Status Display-Alarm quittieren
Meldet Status Display ein Druckproblem, können Sie das Programm öffnen,
indem Sie das zugehörige Symbol in der Windows Task-Leiste doppelt
anklicken. Status Display teilt Ihnen dann mit, welche Art von Fehler aufge
treten ist.
Status Display-Alarme erkennen
-
17
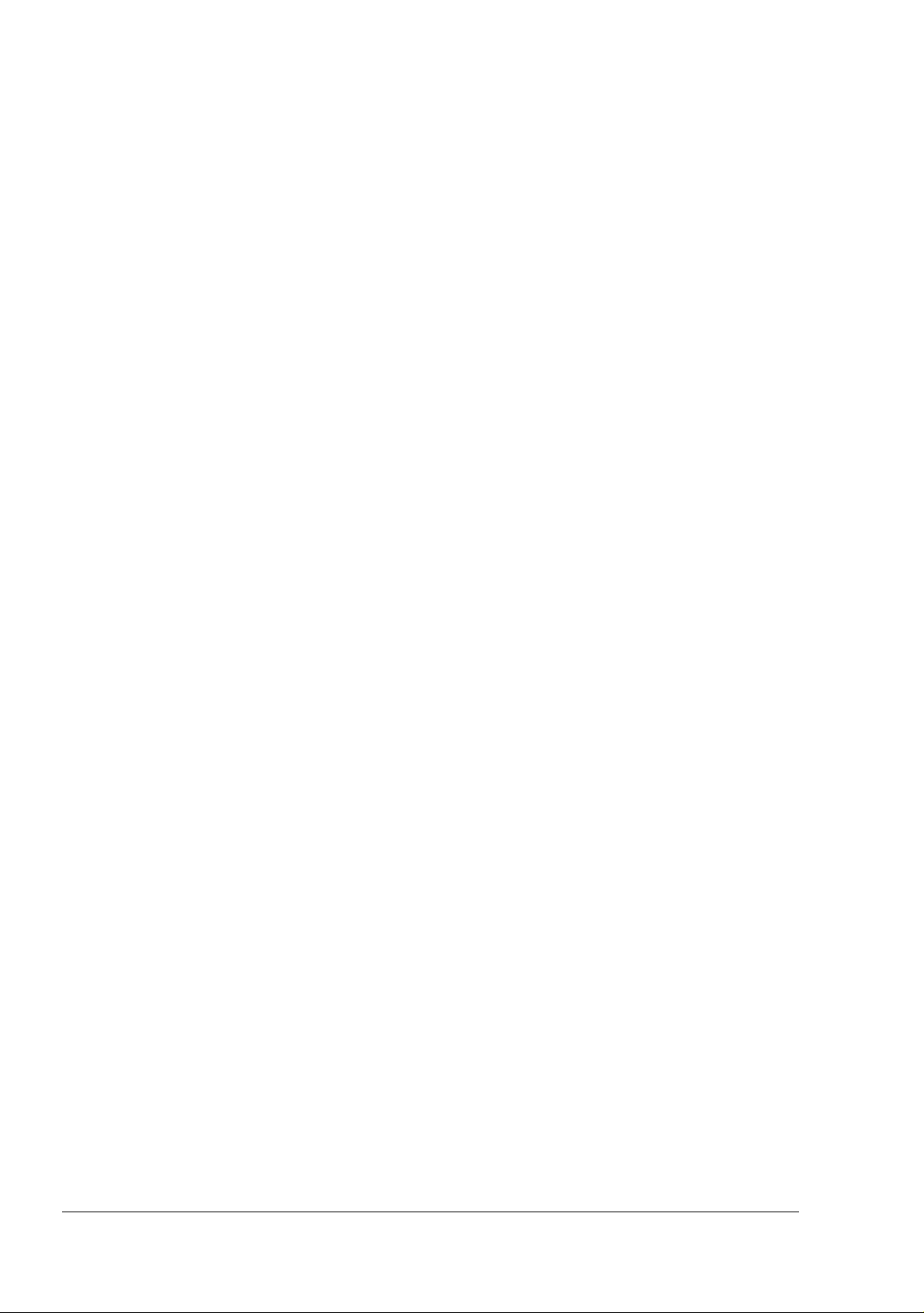
Status Display schließen
Sie schließen Status Display, indem Sie im Menü Datei auf Beenden klicken.
" Wenn Sie Status Display durch Anklicken der Schaltfläche X in der
oberen rechten Fensterecke schließen, bleibt das Programm weiter
hin als Symbol unten rechts in der Task-Leiste erhalten. Das Status
Display-Fenster kann von dort durch Doppelklicken wieder geöffnet
werden.
" Warten Sie nach dem Schließen von Status Display mindestens 5
Minuten, bevor Sie das Programm erneut öffnen.
-
Status Display schließen18
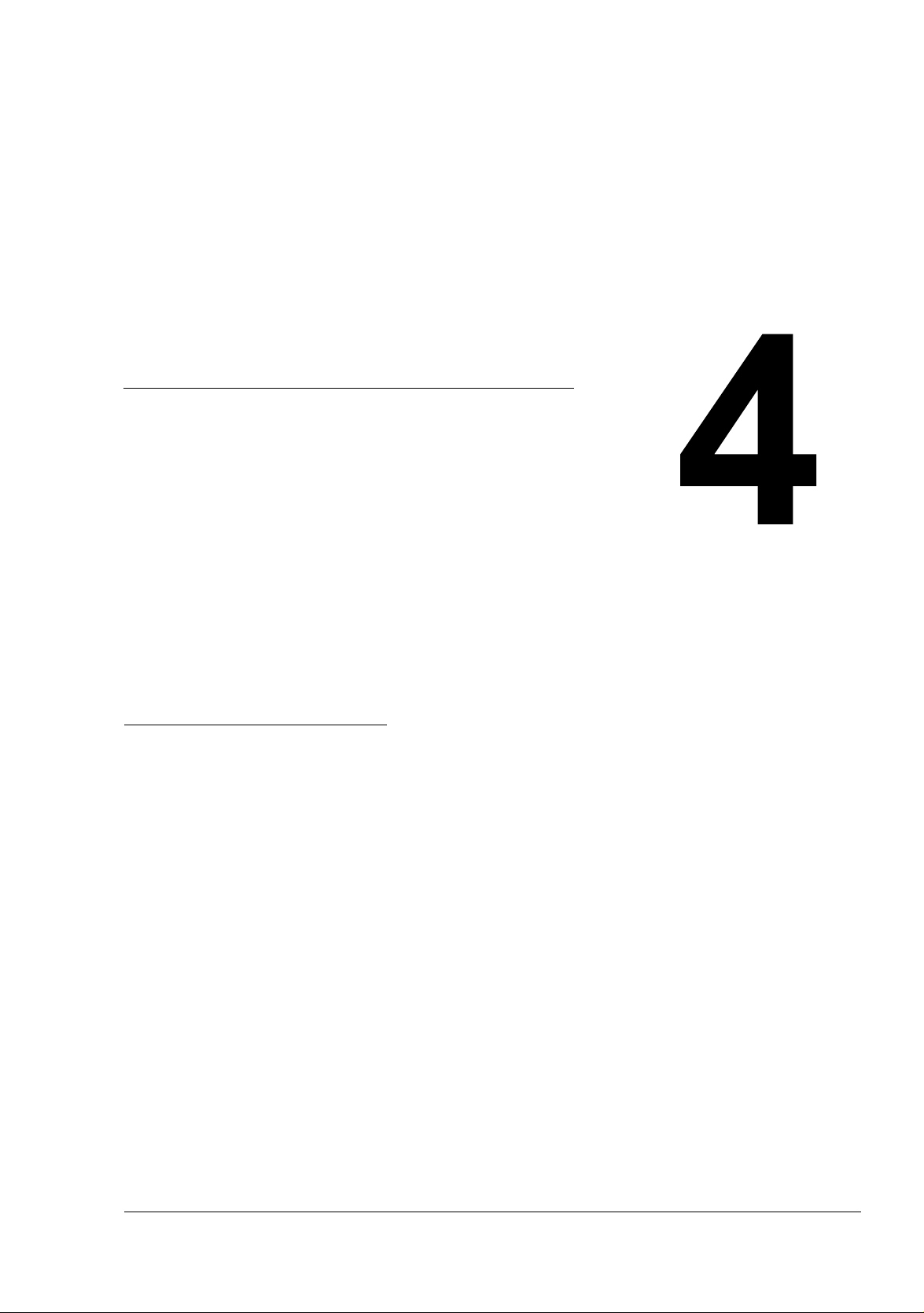
Verarbeiten von
Druckmaterial
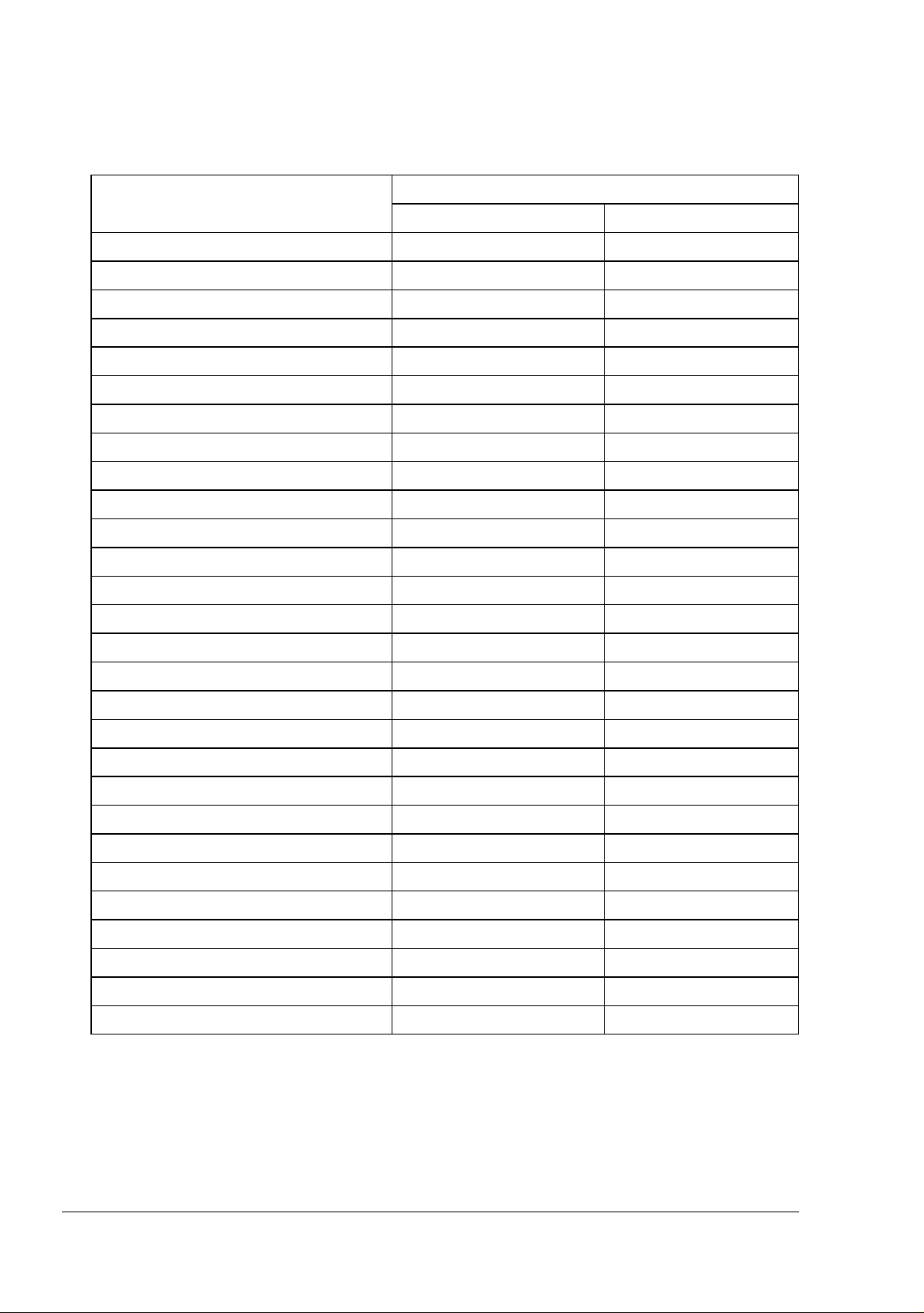
Druckmaterialspezifikationen
Welche Druckmaterialformate kann ich verarbeiten?
Druckmaterial Druckmaterialformat
Millimeter Zoll
A4 210,0 × 297,0 8,2 × 11,7
B5 (JIS) 182,0 × 257,0 7,2 × 10,1
A5 148,0 × 210,0 5,9 × 8,3
Legal 215,9 × 355,6 8,5 × 14,0
Letter 215,9 × 279,4 8,5 × 11,0
Statement 140,0 × 216,0 5,5 × 8,5
Executive 184,0 × 267,0 7,25 × 10,5
Folio 210,0 × 330,0 8,25 × 13,0
Letter Plus 216,0 × 322,0 8,5 × 12,69
UK Quarto 203,0 × 254,0 8,0 × 10,0
Foolscap 203,0 × 330,0 8,0 × 13,0
G. Letter 203,0 × 267,0 8,0 × 10,5
G. Legal 216,0 × 330,0 8,5 × 13,0
Chin. 16K 185,0 × 260,0 7,3 × 10,2
Chin. 32K 130,0 × 185,0 5,1 × 7,3
16K 195,0 × 270,0 7,7 × 10,6
B5 (ISO) 176,0 × 250,0 6,6 × 9,8
Kuvert #10 105,0 × 241,0 4,125 × 9,5
Kuvert C5 162,0 × 229,0 6,4 × 9,0
Kuvert DL 110,0 × 220,0 4,3 × 8,7
Kuvert Monarch 98,0 × 191,0 3,875 × 7,5
Kuvert C6 114,0 × 162,0 4,5 × 6,4
Kuvert Chou #3 120,0 × 235,0 4,7 × 9,2
Kuvert Chou #4 90,0 × 205,0 3,5 × 8,1
Japanische Postkarte 100,0 × 148,0 3,9 × 5,8
Double-Postkarte 148,0 × 200,0 5,8 × 7,9
Benutzerdefiniert, mind. 76 × 127 2,99 × 5,00
Benutzerdefiniert, max. 216 × 356 8,50 × 14,00
" Legen Sie bei benutzerdefinierten Formaten die Werte in dem von der
Tabelle vorgegebenen Rahmen über den Druckertreiber fest.
Druckmaterialspezifikationen20
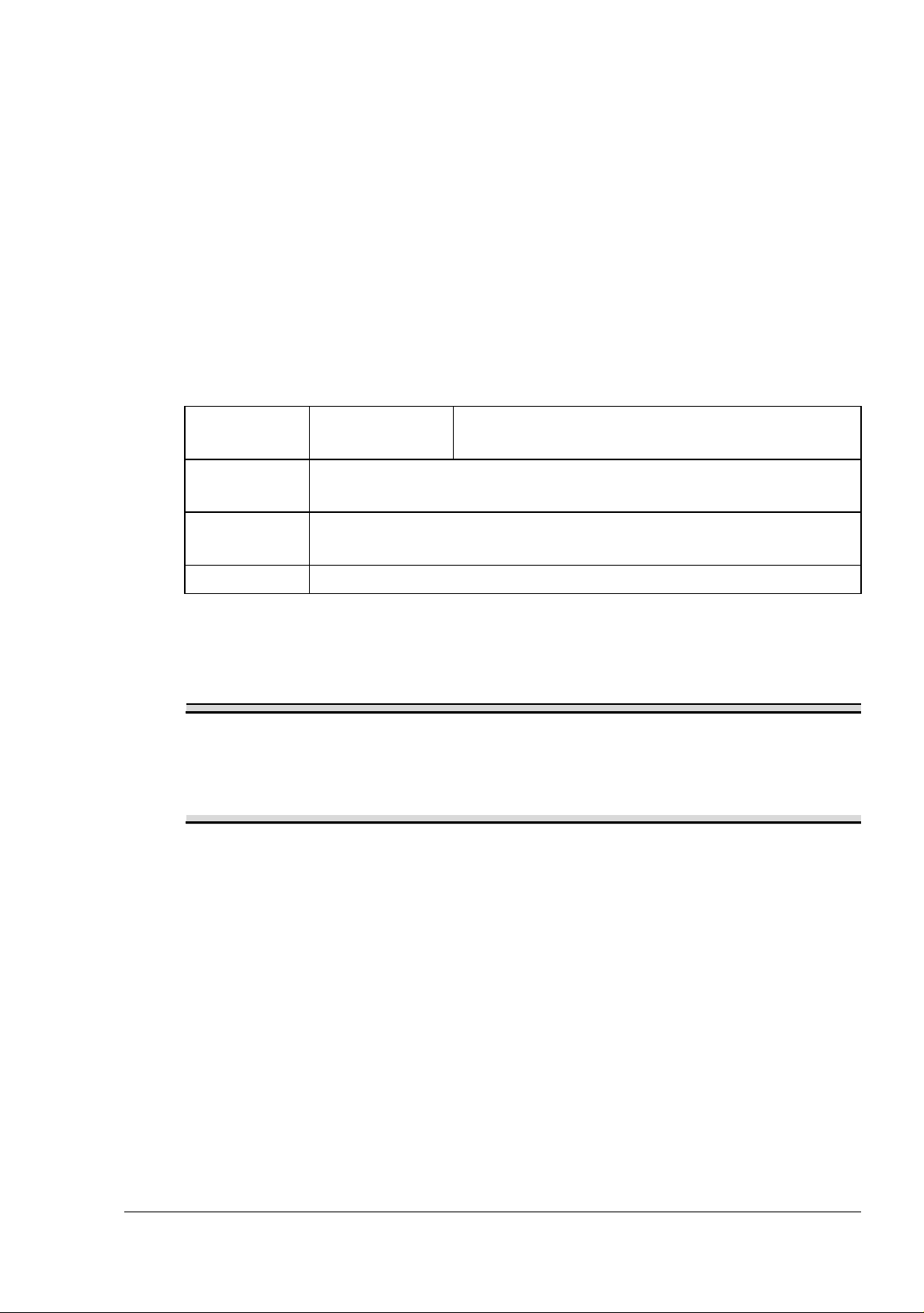
Druckmaterialarten
Vor dem Kauf größerer Mengen Spezialmaterial sollten Sie unbedingt mehrere Muster drucken, um sicherzustellen, dass die Druckqualität Ihren Erwartungen entspricht.
Lagern Sie Druckmaterial in der Originalverpackung auf einer flachen, ebenen Unterlage, bis Sie es in eine der Kassetten einlegen.
Unter printer.konicaminolta.com finden Sie eine Liste der empfohlenen
Druckmaterialien.
Normalpapier
Kapazität Behälter 1 Bis zu 150 Blatt Papier, je nach
Papiergewicht.
Ausrichtung
Medientyp
für Treiber
Gewicht 60 bis 90 g/m² (16 bis 24 lb)
Verarbeiten Sie folgendes Druckmaterial:
Mit der zu bedruckenden Seite nach oben
Normalpapier
Jedes für Normalpapier-Laserdrucker geeignete Normalpapier.
Hinweis
Verarbeiten Sie keinesfalls die nachstehend aufgeführten
Druckmaterialarten. Mit diesen Druckmaterialien erzielen Sie eher
weniger gute Druckergebnisse, sie können Papierstaus verursachen
oder den Drucker beschädigen.
Verarbeiten Sie KEINESFALLS folgende Druckmaterialien:
Material mit einer speziell behandelten Oberfläche (z. Kohlepapier, glanz-
gestrichenes Material, farbiges, behandeltes Material)
Material mit Kohlepapier-Rückseite
Nicht empfohlenes Aufbügelmaterial (hitzeempfindliches Papier, hitze-
und druckempfindliches Papier, hitze- und druckempfindliches Transfer
material)
Kaltwasser-Transferpapier
Druckempfindliches Material
Speziell für Tintenstrahldrucker entwickeltes Material (z. B. superfeines
Papier, Hochglanzpapier, Hochglanzfolie, Postkarten)
Druckmaterialarten
-
21
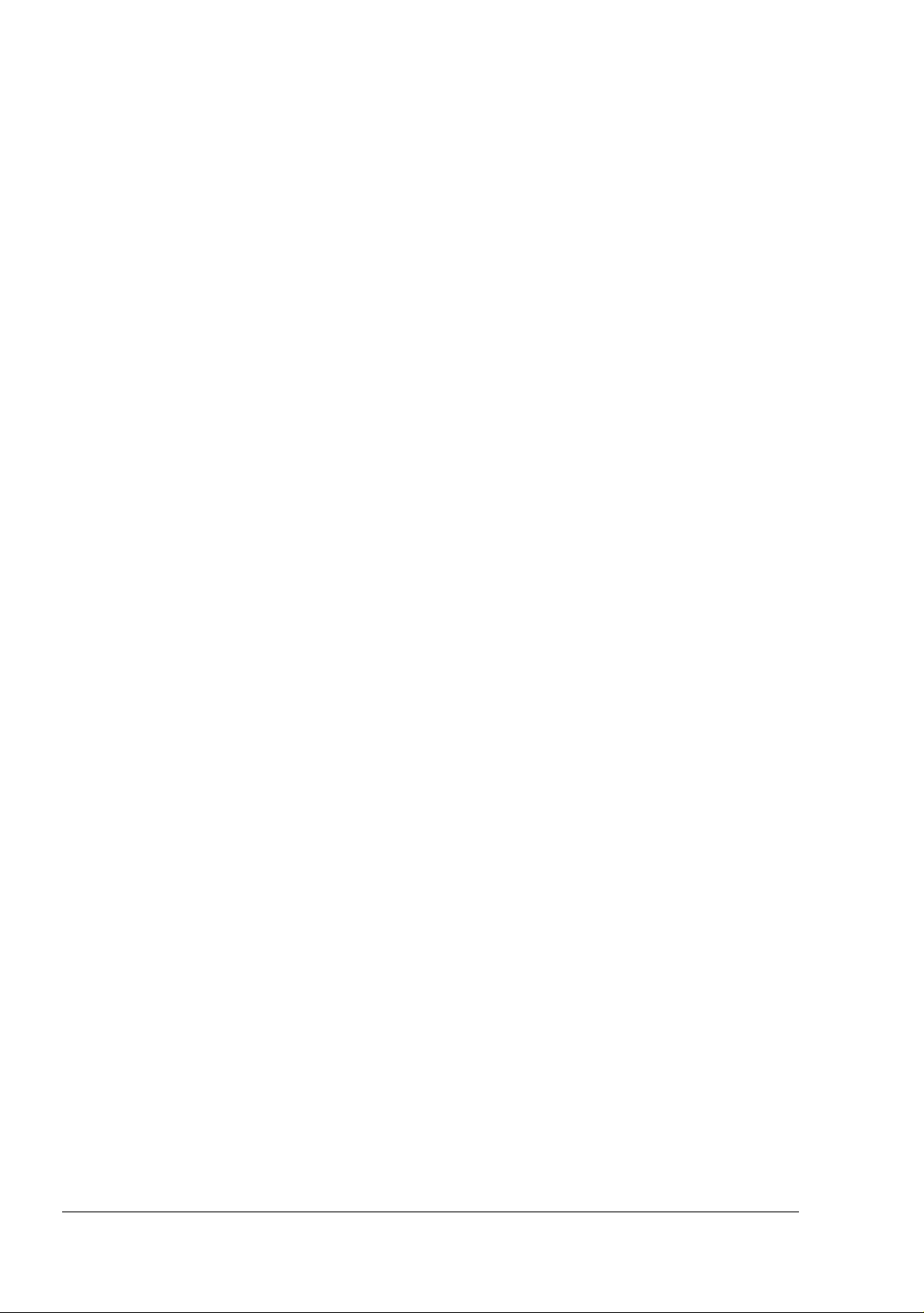
Material, das bereits in einem anderen Drucker, Kopierer oder Faxgerät
verarbeitet wurde
Verstaubtes Material
Nasses (oder feuchtes) Material
" Lagern Sie Druckmaterial bei einer relativen Luftfeuchte zwischen
35 % und 85 %. Toner haftet schlecht auf feuchtem oder nassem
Papier.
Mehrlagiges Material
Selbstklebendes Material
Gefalztes, geknicktes, welliges, geprägtes, verzogenes oder zerknittertes
Material
Perforiertes, dreifach gelochtes oder eingerissenes Material
Zu glattes, zu grobes, zu stark strukturiertes Druckmaterial
Material mit unterschiedlicher Struktur (Rauheit) auf der Vorder- und
Rückseite
Zu dünnes oder zu dickes Material
Material, das aufgrund statischer Elektrizität zusammenhaftet
Metallkaschiertes oder vergoldetes Druckmaterial; zu stark aufgehelltes
Material
Material, das hitzempfindlich ist oder der Temperatur im Fixierbereich
(180 °C [356 °F]) nicht standhalten kann
Ungleichmäßig geformtes (nicht rechteckiges oder nicht rechtwinklig
geschnittenes) Druckmaterial
Druckmaterial, das mit Leim, Klebeband, Büro- oder Heftklammern
zusammengeklebt bzw. -geheftet bzw. mit Schleifen, Haken, Knöpfen etc.
versehen ist
Säurehaltiges Material
Sonstiges, nicht empfohlenes Druckmaterial
Druckmaterialarten22
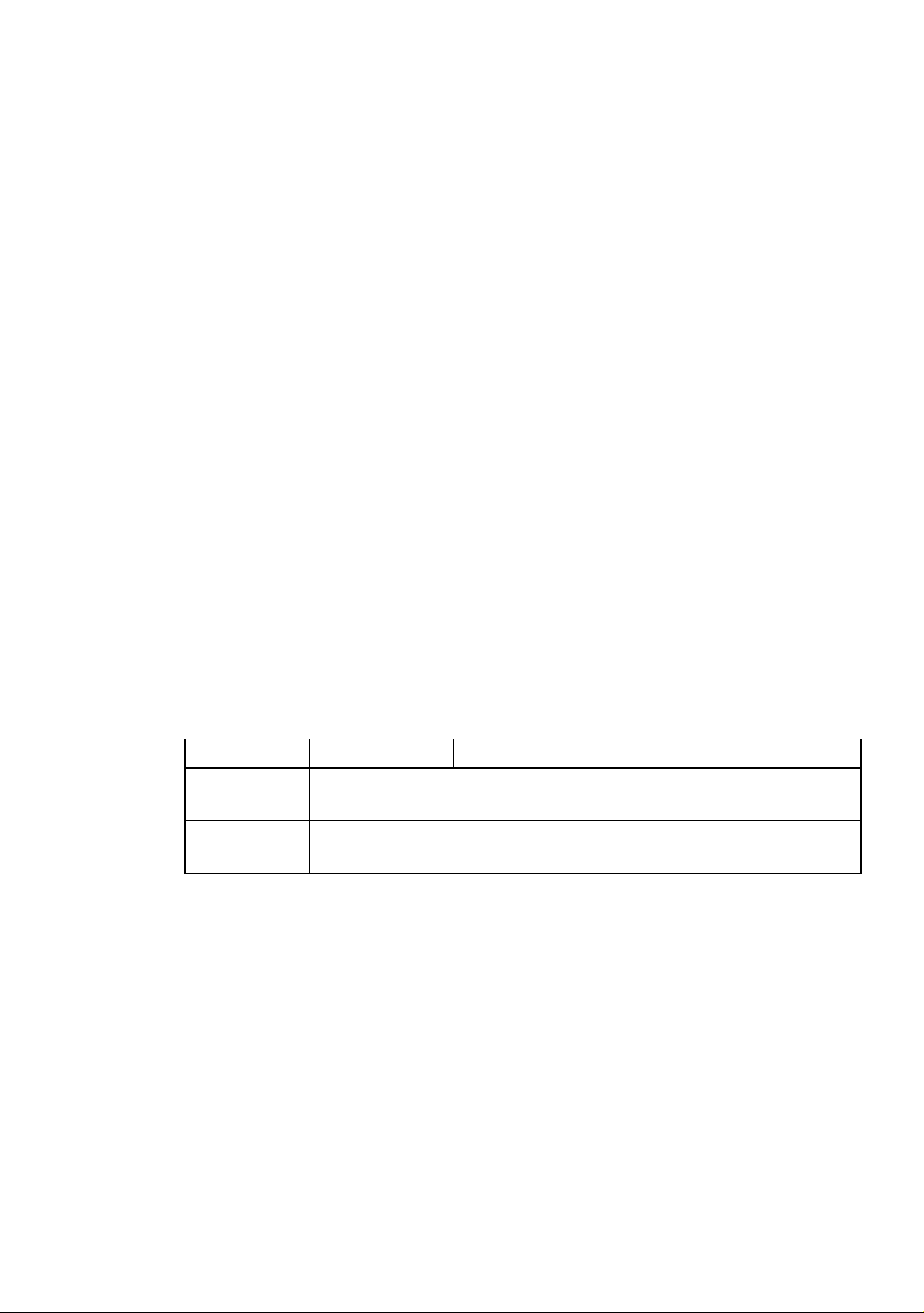
Transparentfolien
" Transparentfolien dürfen Sie vor dem Einlegen keinesfalls auffächern.
Dies kann zu statischer Aufladung führen und Druckprobleme verur
sachen.
" Berühren Sie die Oberfläche der Folien nicht mit bloßen Händen, da
dies die Druckqualität beeinträchtigen kann.
" Sorgen Sie dafür, dass der Papierweg sauber ist. Folien sind beson-
ders empfindlich gegen einen verschmutzten Papierweg. Erscheinen
oben oder unten auf den Folien Schatten, reinigen Sie den Drucker
entsprechend den Anweisungen im
Kapitel 6, “Wartung des Druckers” .
" Entnehmen Sie Transparentfolien so schnell wie möglich aus dem
Ausgabebehälter, um eine statische Aufladung zu vermeiden.
Sie können Folien im Dauerbetrieb verarbeiten. Je nach Qualität des Materials, der statischen Aufladung und der Druckumgebung könnte dies jedoch die
Zuführung des Materials beeinträchtigen. Wenn bei der Zuführung Probleme
auftreten, brechen Sie den Dauerbetrieb ab und führen Sie die Folien einzeln
zu.
-
" Beim gleichzeitigen Einlegen großer Folienstapel kann statische Auf-
ladung entstehen, die Einzugsprobleme verursacht.
Formatieren Sie die auf die Folien zu druckenden Daten in Ihrer Anwendung.
Drucken Sie diese Daten zunächst auf einem Blatt Normalpapier, um die
Position der Druckdaten zu überprüfen.
Kapazität Behälter 1 Bis zu 5 Folien, je nach Stärke
Ausrich-
tung
Medientyp
für Treiber
Verarbeiten Sie folgende Transparentfolien:
Geeignet für den Laserdruck
Verarbeiten Sie KEINESFALLS folgende Folien:
Die aufgrund statischer Aufladung aneinander haften
Mit der zu bedruckenden Seite nach oben
Folie
Für den Tintenstrahldruck vorgesehen sind
Druckmaterialarten
23
 Loading...
Loading...