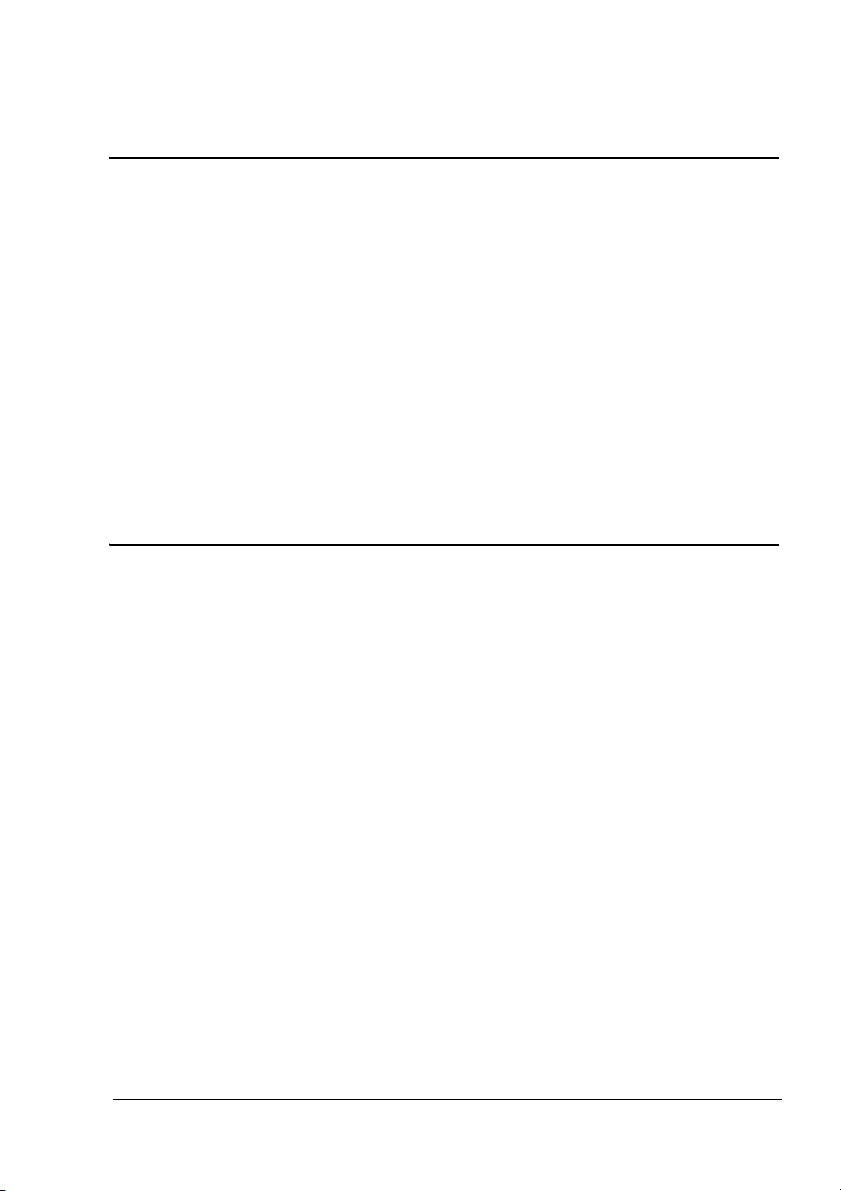
PagePro 1390 MF
™
Инструкция по
эксплуатации
принтера/копира/
сканера
4558-9563-00P
1800791-024A
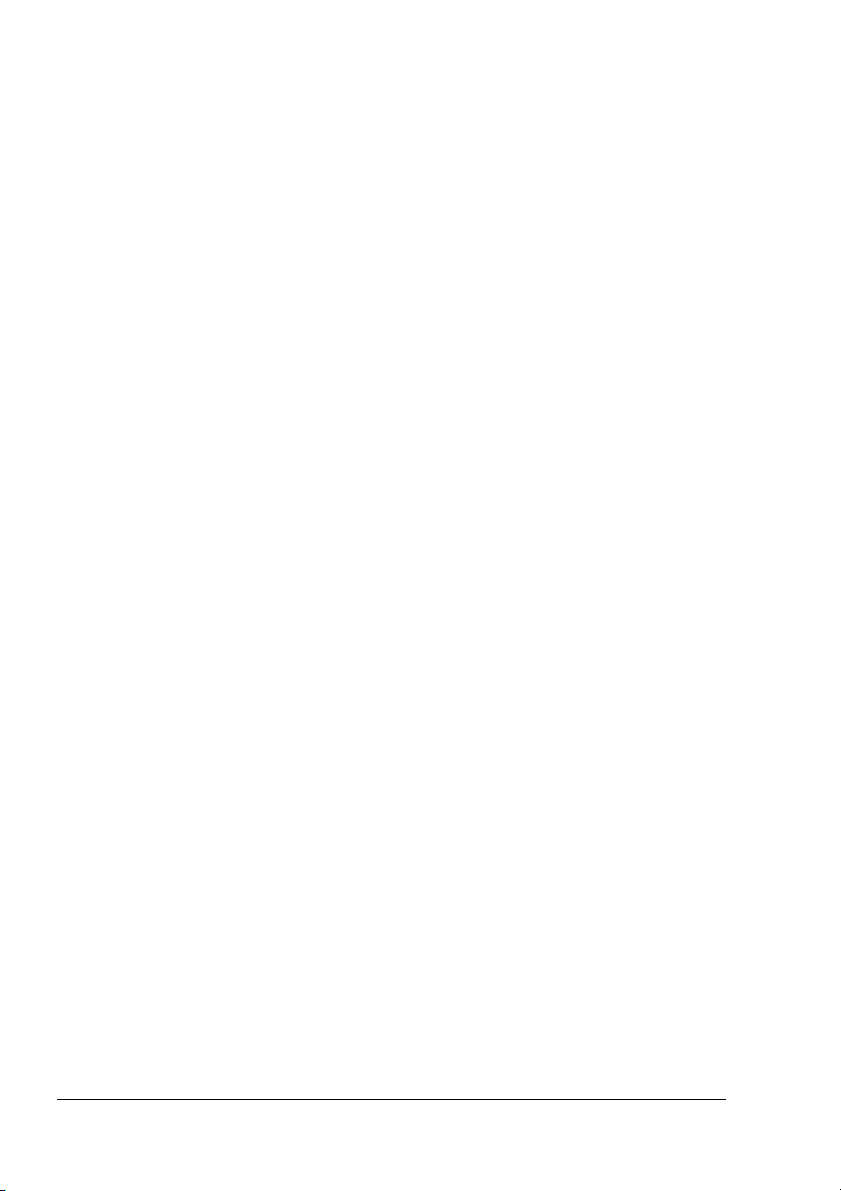
Введение
Благодарим Вас за приобретение устройства PagePro 1390 MF.
Вы правильно решили. Устр о йство PagePro 1390 MF специально
разработано сучетом оптимальной эксплуатации в системе Windows.
Товарные марки
KONICA MINOLTA и логотип KONICA MINOLTA являются торговыми
марками или товарными знаками компании KONICA MINOLTA
HOLDINGS, INC.
PagePro является торговой маркой или товарным знаком компании
KONICA MINOLTA PRINTING SOLUTIONS U.S.A., INC.
Все остальные товарные марки или торговые марки являются
собственностью их законных владельцев.
Авторские права
Copyright © 2005, KONICA MINOLTA BUSINESS TECHNOLOGIES, INC.,
Marunouchi Center Building, 1-6-1 Marunouchi, Chiyoda-ku, Tokyo,
100-0005, Japan. Все права защищены. Запрещено размножение
настоящей инструкции в целом и по частям, запись ее на иные носители
и перевод на иные языки без предварительного письменного согласия
компании KONICA MINOLTA BUSINESS TECHNOLOGIES, INC.
Примечание по инструкции
Компания KONICA MINOLTA BUSINESS TECHNOLOGIES, INC.
оставляет за собой право на внесение изменений в инструкцию
и описываемое устройство без предварительного извещения.
В процессе разработки инструкции были приняты все меры по
устранению неточностей ивключению в ее состав максимума
необходимой информации. Не смотря на это компания KONICA
MINOLTA BUSINESS TECHNOLOGIES, INC. не несет ответственности
по каким-либо гарантиям целесообразности или применимости
в определенных целях, которые могут вытекать из настоящей
инструкции. Компания KONICA MINOLTA BUSINESS TECHNOLOGIES,
INC. не несет никакой ответственности за упущения в составе
настоящей инструкции, равно как и за нанесение неумышленного,
особого или косвенного ущерба в связи с действиями или указаниями
согласно настоящей инструкции, в процессе эксплуатации устройства
либо в связи с производительностью устройства, эксплуатируемого
в соответствии с настоящей инструкцией.
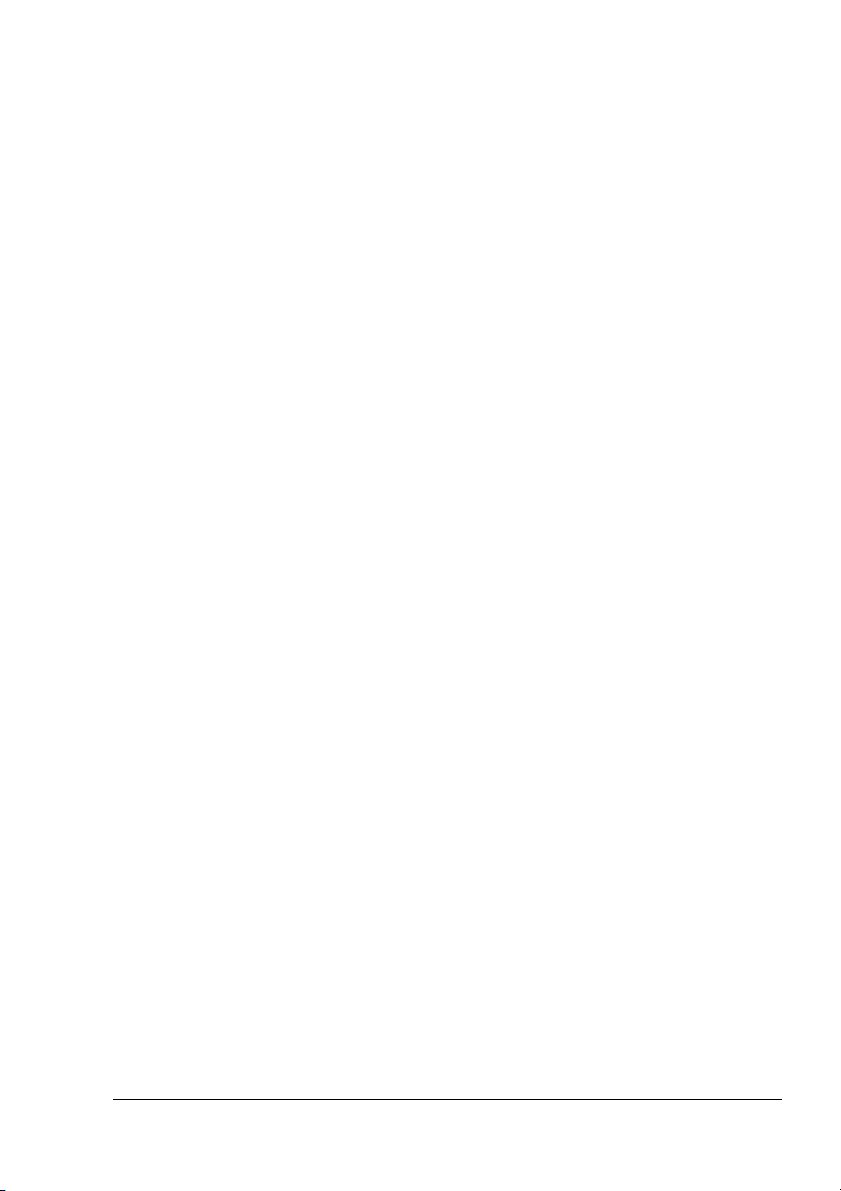
Лицензионное соглашение по пользованию
поставляемого ПО
В комплекте с устройством поставляются сле дующие материалы, предоставляемые
компанией Konica Minolta Business Technologies, Inc. (KMBT): ПО, поставляемое
вкачестве составной части печатной системы, считываемые устройством данные,
закодированные в специальном формате и в зашифрованном виде (в дальнейшем
«Шрифты»), иное ПО для установки на ПК и пользования вместе с печатным ПО
(в дальнейшем «Хост ПО», а также соответствующие материалы в
(в дальнейшем «Документация»). Термин «ПО» в данном соглашении распространяется
на Печатное программное обеспечение, Шрифты и Хост ПО включая все актуализации,
модифицированные версии, дополнения и копии ПО.
Программным обеспечением разрешено пользоваться с соблюдением условий
настоящего Лицензионного соглашения.
Фирма KMBT предоставляет Вам право неэксклюзивного использования ПО
и Документации при условии соблюдения Вами следующих
1. Печатное ПО и поставленные Шрифты будут применяться в целях отображения
на лицензируемом устройстве (устройствах) вывода исключительно для
внутрифирменных целей.
2. Кроме условий пользования Шрифтами согласно вышеуказанного пункта 1.
(Печатное ПО), шрифт Roman разрешено применять для репродукции толщины,
стиля и версии шрифтов, цифр, знаков и символов («Гарнитуры») на дисплее или
мониторе для внутрифирменных
3. Разрешено создание одной резервной копии Хост ПО при условии, что эта копия
не будет ни на одном ПК ни установлена, ни использована. Несмотря на
вышеуказанное ограничение, Хост ПО можно установить на любом количестве ПК
для использования с одним или несколькими печатными устройствами,
использующими Печатное ПО.
4. Права согласно настоящего Лицензионного
правопреемника лицензиата данного ПО и Документации (в дальнейшем
«Правопреемник») при условии передачи Правопреемнику всех копий данного ПО
и Документации. Правопреемник обязуется соблюдать условия настоящего
Лицензионного соглашения.
5. Вы обязуетесь не модифицировать, не приспосабливать и не переводить на другие
языки ПО и Документацию.
6. Вы обязуетесь не пытаться
реинжинировать и декомпилировать ПО.
7. Компания KMBT оставляет за собой все права собственника ПО и Документации
ивсех их копий.
8. Тов а р ные марки будут использоваться с соблюдением общепринятых правил, в том
числе с указанием наименования их собственника. Товарные марки разрешено
применять лишь для идентификации печатного продукта, созданного с помощью ПО.
Использование
собственника этих товарных марок.
9. Вы не вправе сдавать в аренду, на лизинг, лицензировать или передавать во
временное пользование версии или копии ПО, которые Лицензиат не использует
или ПО, имеющееся на любом неиспользуемом носителе, кроме вышеуказанных
случаем перевода на Правопреемника.
товарных марок в данных целях не дает Вам никаких прав
целей.
соглашения Вы можете перевести на
изменять, дизассемблировать, расшифровывать,
письменной форме
условий:
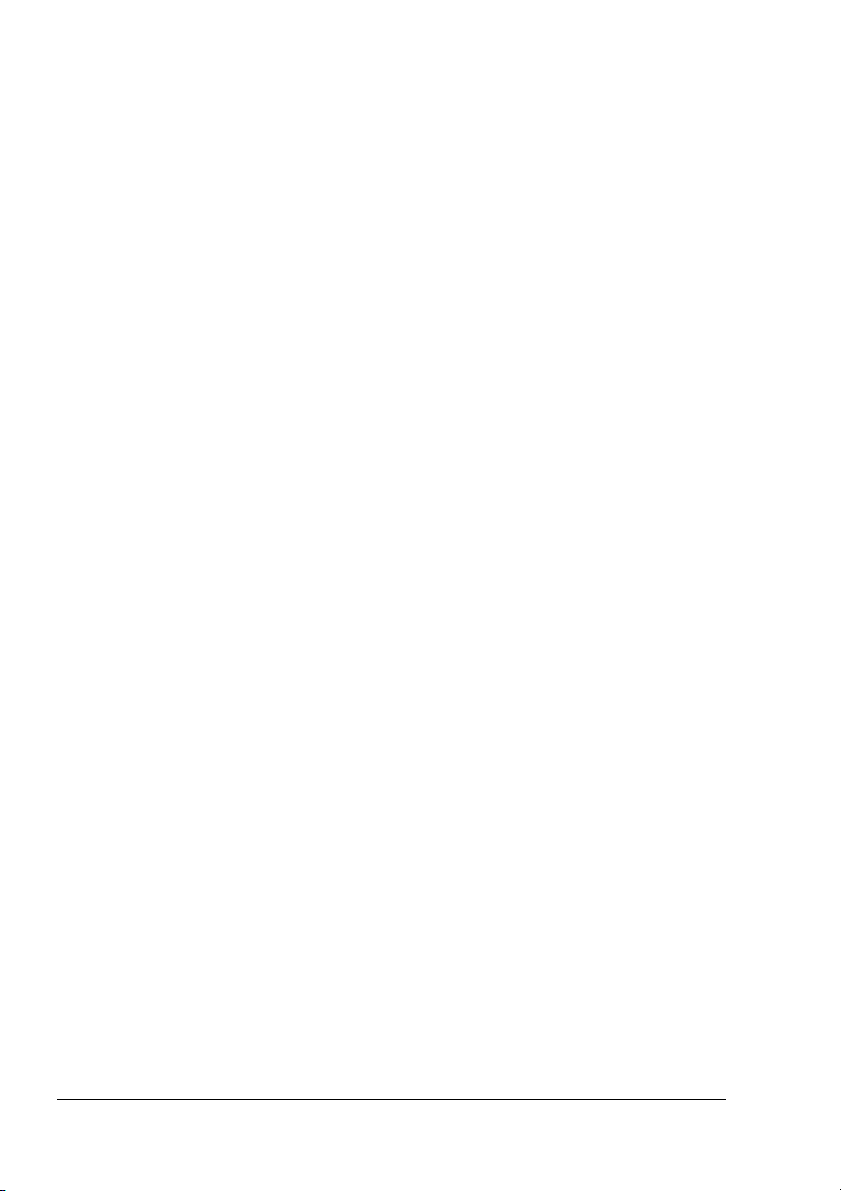
10. Компания KMBT и ее лицензиар ни в коем случае не несут ответственности за
вытекающие, случайные КОСВЕННЫЕ, СУДЕБНЫЕ или особые виды ущерба
включая какую-либо утерю прибыли или инвестиций, в том числе и в тех случаях,
когда компании KMBT была уведомлена о возможности такого ущерба, а также
по любым искам любых третьих сторон. Компания KMBT
никаких явных или неявных гарантии на ПО включая неограниченные гарантии
продажности или применимости для определенных целей, прав собственника или
нарушения прав третьих сторон. Законодательство некоторых стран не допускает
исключение или ограничение ответственности за косвенный, случайный или особый
ущерб, поэтому вышеуказанные положения могут на вас не распространяться
11. Примечание для правительственных пользователей в США: ПО считается
«коммерческой позицией» по определению Ст. 48 C.F.R.2.101, в состав которой
входит «коммерческое ПО для ПК» и «документация коммерческого ПО для ПК»
по определению Ст 48 C.F.R. 12.212. В соответствии с положениями Ст. 48 C.F.R.
12.212 и 48 C.F.R. 227.7202-1 – 227.7202-4 все правительственные пользователи
имеют лишь права, предусмотренные настоящим Лицензионным с оглашением.
12. Вы обязуетесь не
нарушал бы законодательство или соответствующее постановление данной страны.
экспортировать ПО в любой форме и любым образом, который
и ее лицензиар не дают
.
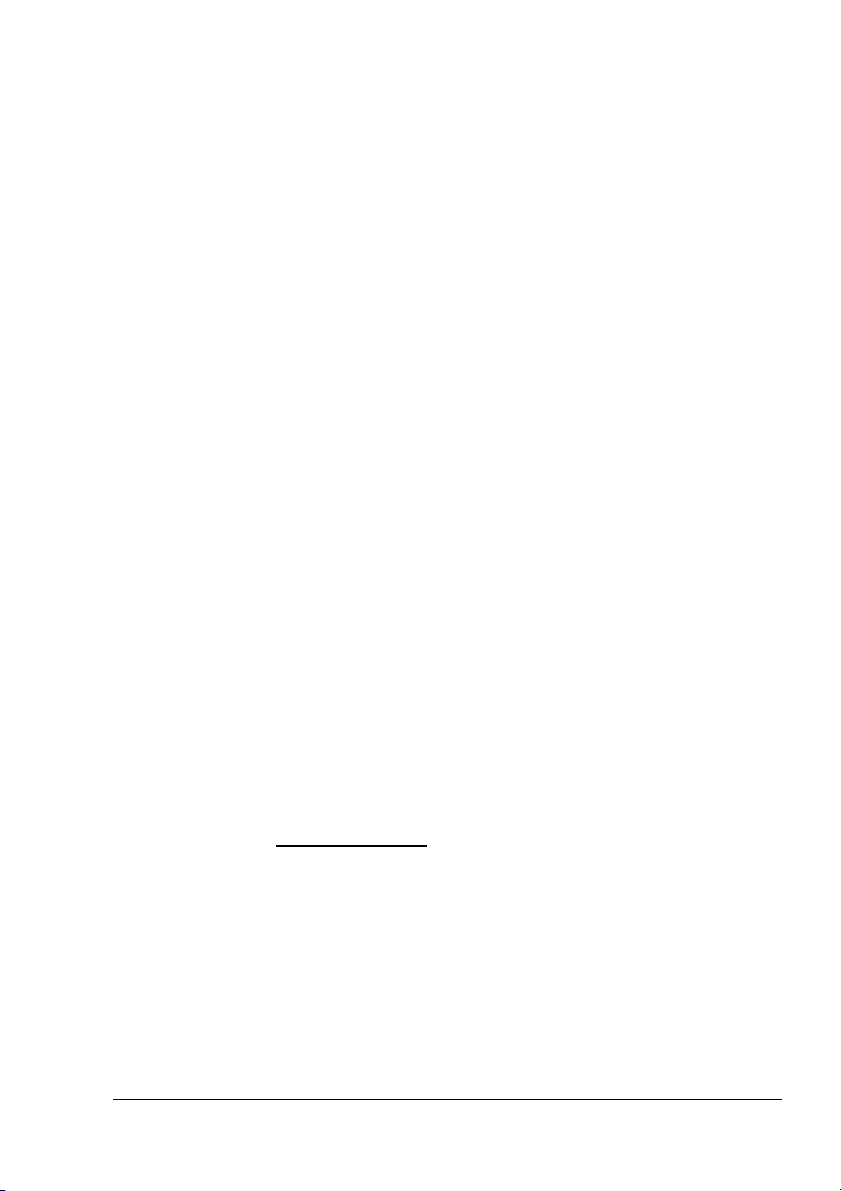
Правовые ограничения по копированию
Документы определенного типа ни при каких обстоятельствах нельзя
копировать в целях введения их копий в оборот под видом оригиналов.
Следующий список не претендует на полноту, но может быть взят
вкачестве примера такого копирования.
Финансовые документы
! Персональные чеки
! Дорожные чеки
! Денежные переводы
! Депозитные сертификаты
! Облигации и другие сертификаты задолженности
! Акционерные сертификаты
Юридические
! Продовольственные талоны
! Почтовые марки (гашеные и негашеные)
! Чеки или векселя государственных органов
! Гербовые марки (гашеные и негашеные)
! Паспорта
! Иммиграционные документы
! Квитанции автострахования и технические паспорта на
автомашины
! Документы, подтверждающие собственность на дом и имущество
Общее
! Личные документы, пропуска или награды
! Работы, защищенные авторскими правами без разрешения
владельца
Кроме этого строго запрещено
зарубежную валюту , а также произведения искусств без разрешения
владельца авторских прав.
Если происхождение документа вызывает у Вас сомнение, обратитесь
в правовые органы.
документы
авторских прав
копировать национальную или
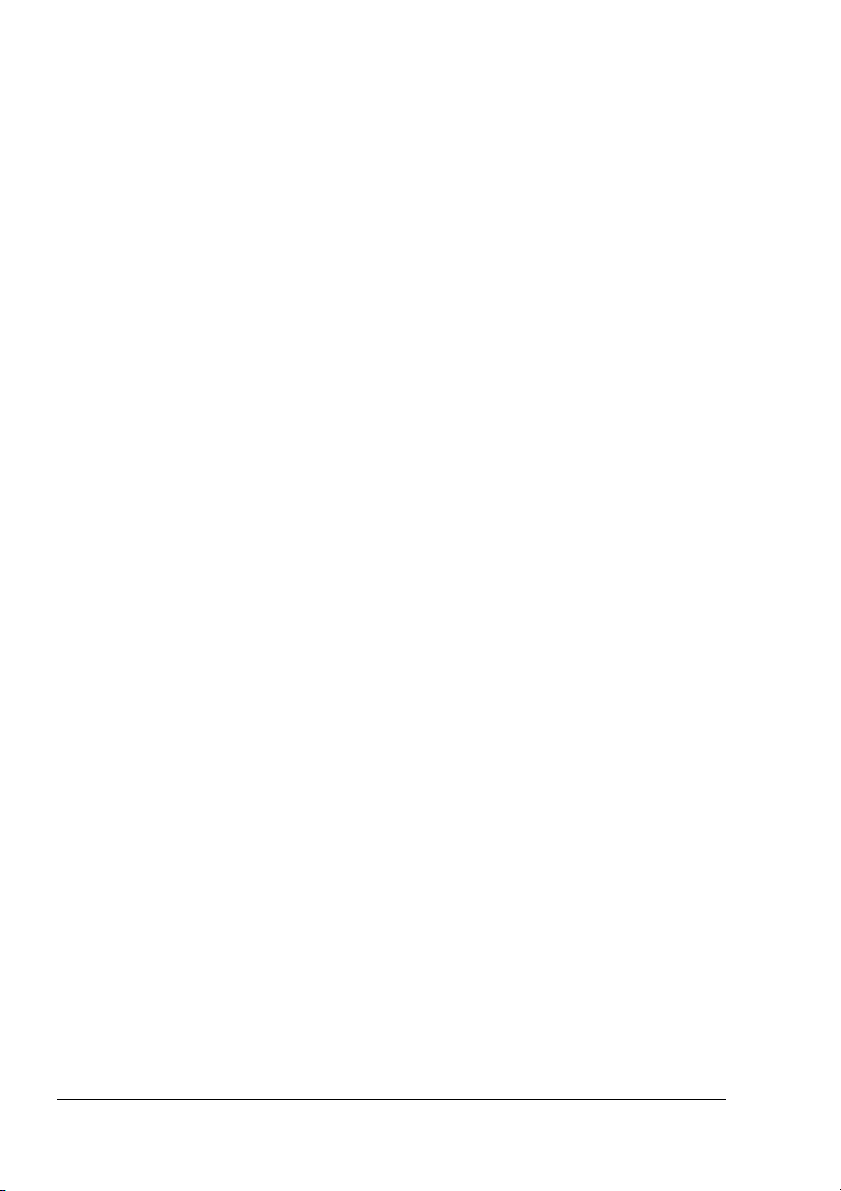
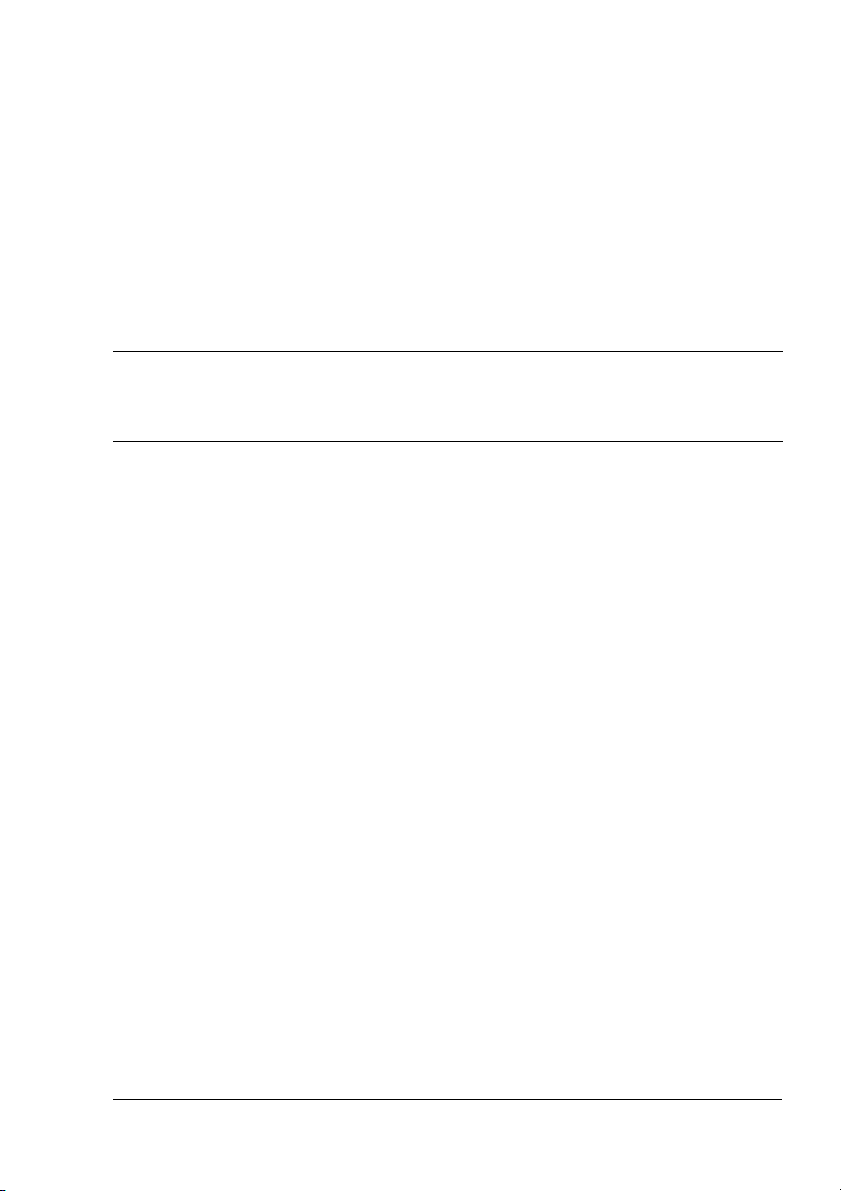
Coдepжaниe
1 Введение ........................................................................................................... 1
Ознакомление с устройством 2
Требования к свободному пространству 2
Узлы устройства 3
Вид спереди 3
Вид сзади 4
Панель управления 5
2 Программное обеспечение ............................................................................ 7
CD-ROM Utilities and Documentation 8
Драйверы принтера 8
Драйвер TWAIN 8
Обслуживающие программы 8
Системные требования 9
Выбор настроек драйвера по умолчанию 10
Деинсталляция драйвера принтера 10
Показ настройки драйвера принтера 11
Windows XP 11
Windows 2000/Me/98SE 11
Coдepжaниe
i
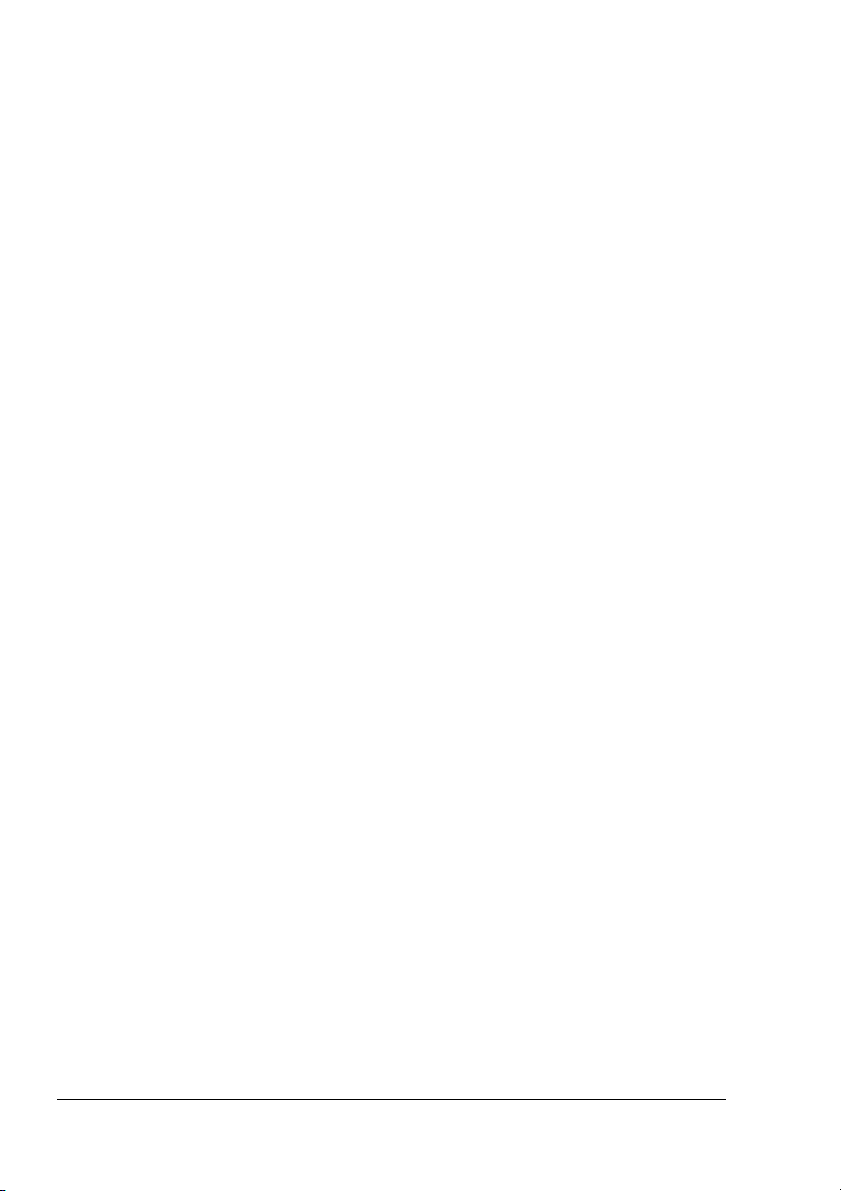
Применение драйвера принтера 11
Унифицированные кнопки 11
OK 11
Отмена 11
Применить 12
Вкладка Базовая 12
Ориентация 12
Kопии 12
Эффект 12
Вкладка Бумага 13
Бумага 13
Вкладка Компоновка 13
Н страниц на лист 13
Размеры выходной бумаги 13
Вкладка Водяной знак 14
Только на 1-й странице 14
Текст водяного знака 14
Растровый водяной знак 14
3 Панель управления устройством именю конфигурации ......................15
Введение 16
Перечень меню 16
Переход в структуру меню 18
4 Носители .........................................................................................................19
Печатные носители 20
Поддерживаемые виды и форматы носителей 20
Виды печатных носителей 21
Канцелярская бумага 21
Толстая бумага 22
Конверты 23
Открытки 24
Прозрачная пленка 25
Гарантируемая зона печати 26
Печатная область – конверты 26
Края страницы 26
Хранение печатных носителей 27
Приемный лоток 27
Зарядка носителей 28
Лоток носителей 28
Ручной податчик 30
Настройка формата бумаги 32
Носители оригиналов 33
Спецификация 33
Документы, которые можно положить на планшетное
Документы, которые можно зарядить в автоподатчик документов 33
стекло 33
Coдepжaниeii
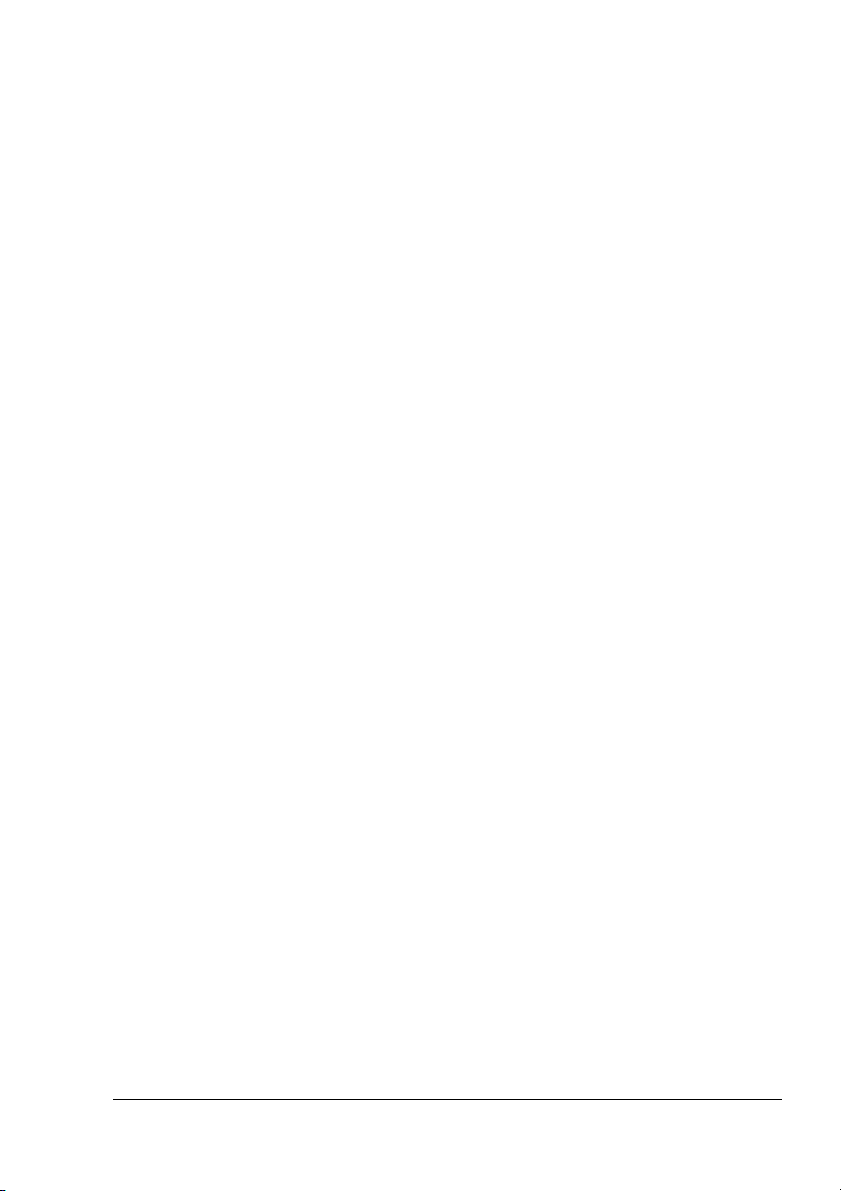
Зарядка документа 35
Зарядка документа на планшетное стекло 35
Зарядка документа в автоподатчик документов 36
5 Функция сканера ...........................................................................................37
Введение 38
Пользовательский интерфейс 38
Настройка драйвера TWAIN 39
Метод сканирования 39
Выбор соответствующего типа изображения 39
Черно-белое 40
Серое (8 бит) 40
Цветное (24 бит) 40
Выбор соответствующего разрешения 40
Усовершенствование изображения 41
Яркость 41
Контраст 41
Инвертировать 42
Зеркально перевернуть 42
Область автоматического просмотра 42
Размеры бумаги 42
Единицы 42
Удалить растр 43
Резкость 43
Регулировка цветов 43
Автоматический уровень 43
Расширенные настройки 44
Уровень Яркости/Теней 44
Кривые 44
Балансировка цветов 45
Оттенок/Насыщенность/Свет 45
Оттенок 45
Насыщенность 45
Свет 45
Пропадание цветов 46
Свои настройки 46
Настройки скана 46
Настройки конфигурации 47
Ширина/Длина/Размер 47
Сохранить соотношение сторон 47
Информация по сканеру 47
Просмотр 48
Увеличить изображение 48
Сканировать 48
Закрыть 48
Coдepжaниe
iii
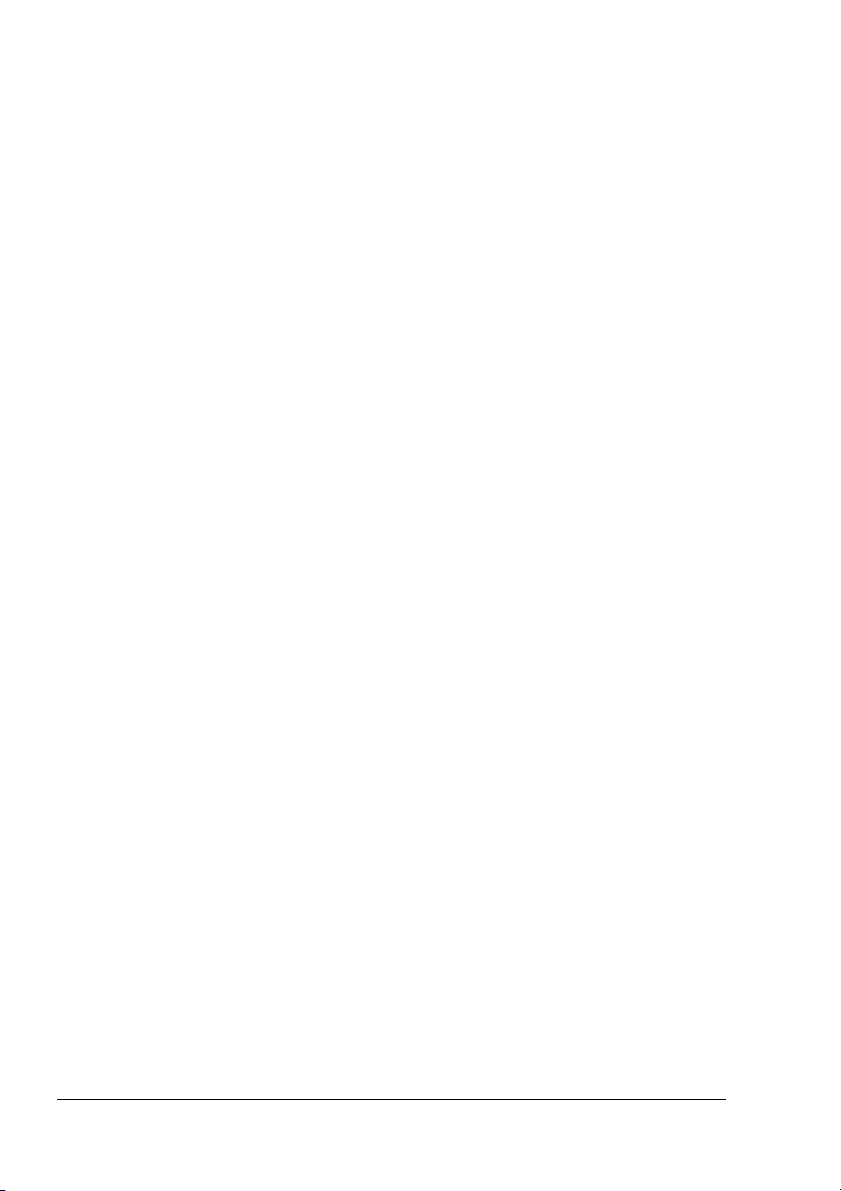
6 Копирование ...................................................................................................49
Переход в режим копирования 50
Зарядка документов для копирования 50
Настройка параметров копирования 51
Светлый/Темный 51
Качество копии 51
Увеличить/Уменьшить 52
Выбор заранее заданных размеров копии 52
Тонкая настройка размеров копии 52
Копии 52
По копиям 53
Н в 154
Отмена режима Н в 1 55
Экономия тонера 55
Изменение настроек меню по умолчанию 55
Актуализация настройки по умолчанию режима копирования 55
Актуализация
Актуализация настройки масштабирования по умолчанию 56
Актуализация настройки Разборки по копиям по умолчанию 56
7 Применение программы LinkMagic ............................................................57
Введение 58
Starting LinkMagic 58
Секция «Настройка кнопок MFP» 59
Кнопка Редактировать 59
Путь к программе 59
Имя программы 59
Имя программы на дисплее MFP 59
Вкладка Сканирование 59
Формат файла 59
Путь к файлу 60
Кнопка Новая аппликация 60
Кнопка Удалить 60
Кнопка OK 60
Применение кнопки «Сканировать
Секция «Функция Копировать» 61
Настройки копирования 61
Kопии 61
Масштаб 61
Принтер 61
По копиям 62
Кнопка OK 62
Настройка сканера 62
Расширенные настройки 62
настройки по умолчанию режима интенсивности 56
в» на панели управления 60
Coдepжaниeiv
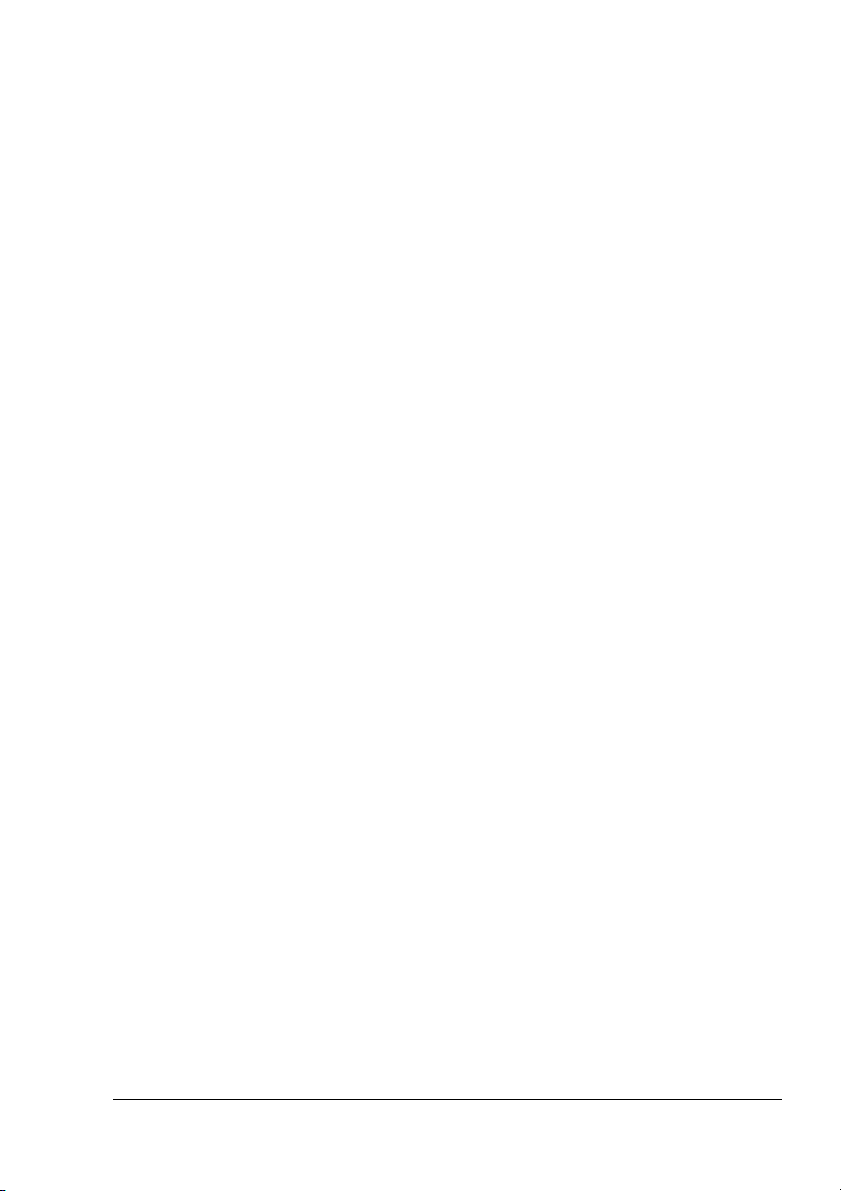
Секция «Функция Сканировать» 63
Отправить в e-mail 63
Отправить в файл 63
Кнопки «Свое определение» 64
Целевая аппликация 64
Выберите Сканировать для отгрузки 64
Кнопка OK 64
8 Замена расходного материала ...................................................................65
Замена пластины ADF 66
Выемка пластины 66
Установка 67
Замена тонер-картриджа 68
Замена кассеты ролика 72
9 Уход за устройством .................................................................................... 75
Чистка автоподатчика 76
Очистка планшетного стекла 78
10 Устранение неполадок ................................................................................. 81
Застревание носителей 82
Устранение застрявших носителей 82
Устранение носителей,
Сообщения об ошибках на дисплее 87
Решение проблем с качеством печати 89
застрявших в автоподатчике документов 86
A Дополнение ....................................................................................................93
Технические параметры 94
Расчетный срок службы расходного материала 97
Мы заинтересованы в охране окружающей среды 98
Что означает соблюдение требований программы
ENERGY STAR? 98
Coдepжaниe
v
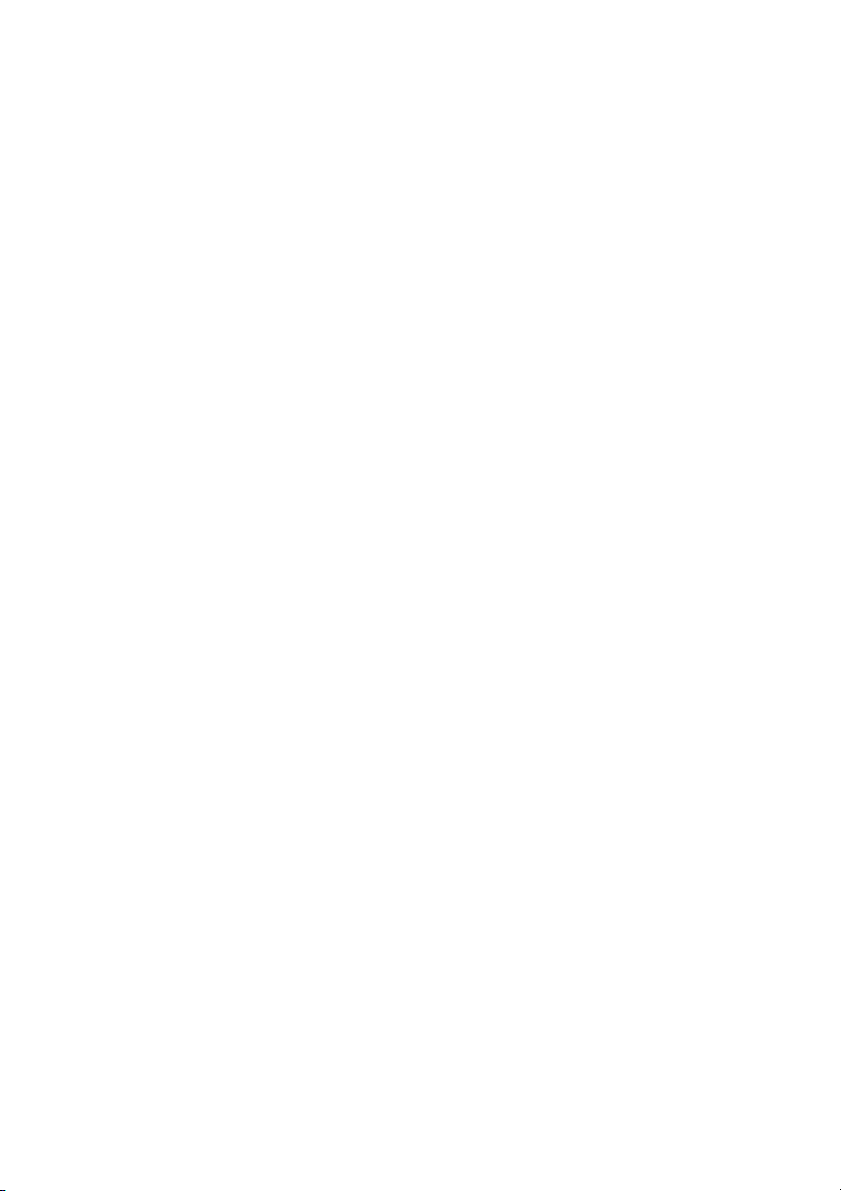
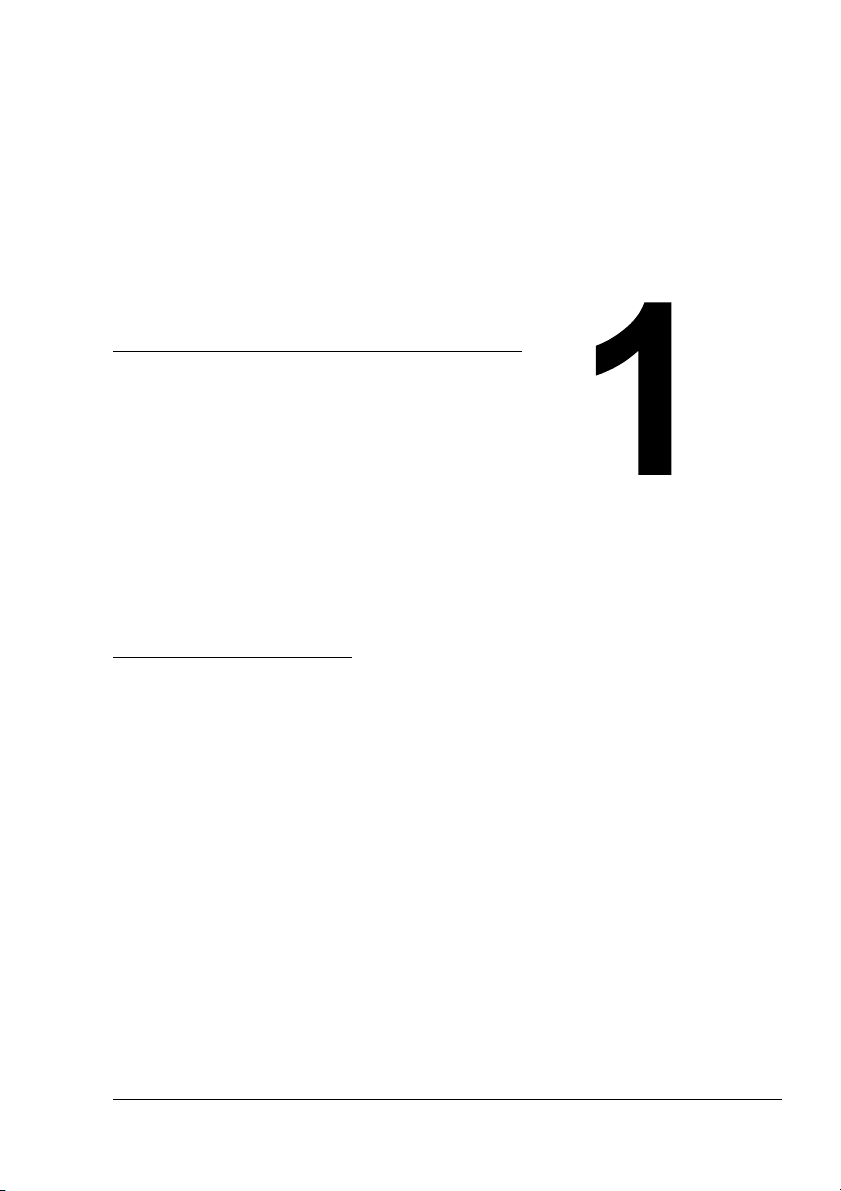
Введение
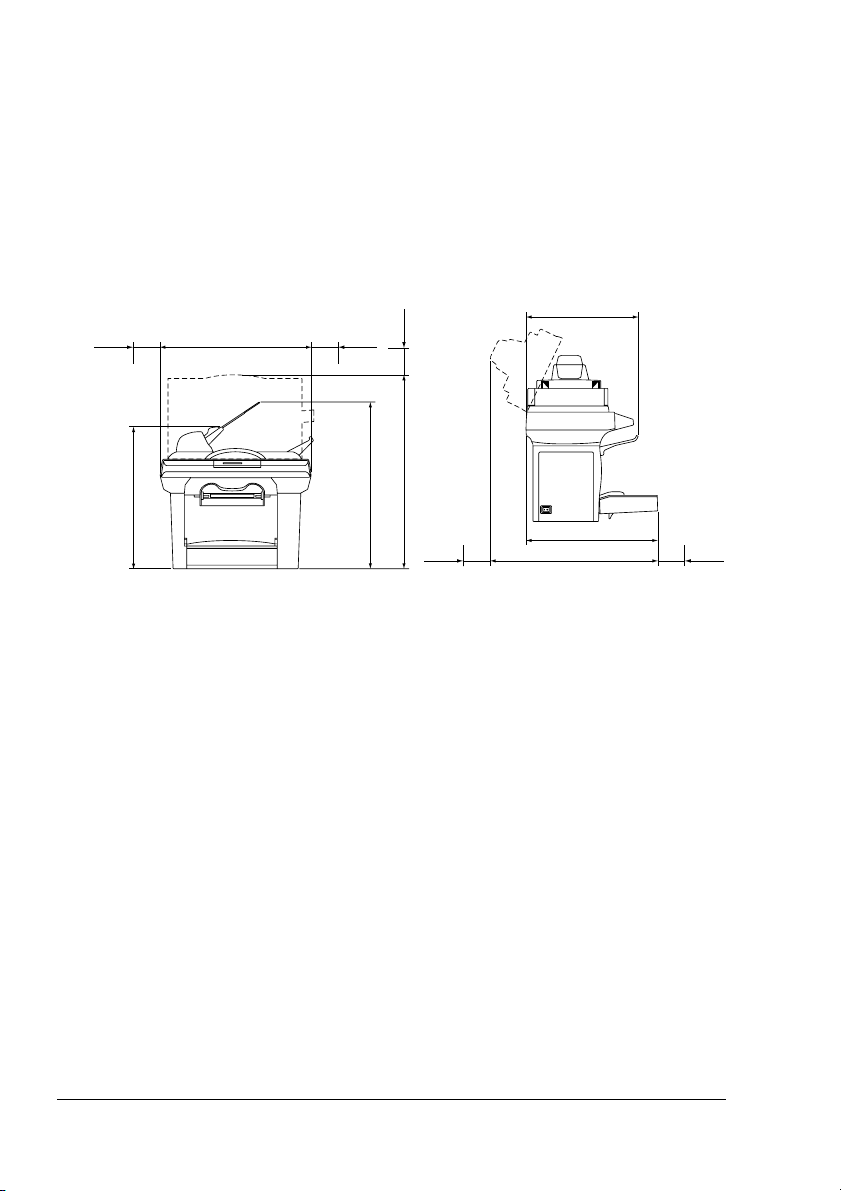
Ознакомление с устройством
Требования к свободному пространству
Рекомендуется соблюдать указанные на иллюстрациях свободные зоны,
которые гарантируют простой порядок обслуживания устройства,
замены расходного материала и выполнения регламентных работ.
403 мм (15,9 ")
100 мм
100 мм
(3,9 ")
492 мм (19,4 ")
457 мм (18,0 ")
Вид спереди Вид сбоку
100 мм
(3,9 ")
547 мм (21,5 ")
(3,9 ")
650 мм (25,6 ")
100 мм
(3,9 ")
465 мм (18,3 ")
565 мм (22,2 ")
100 мм
(3,9 ")
Ознакомление с устройством2
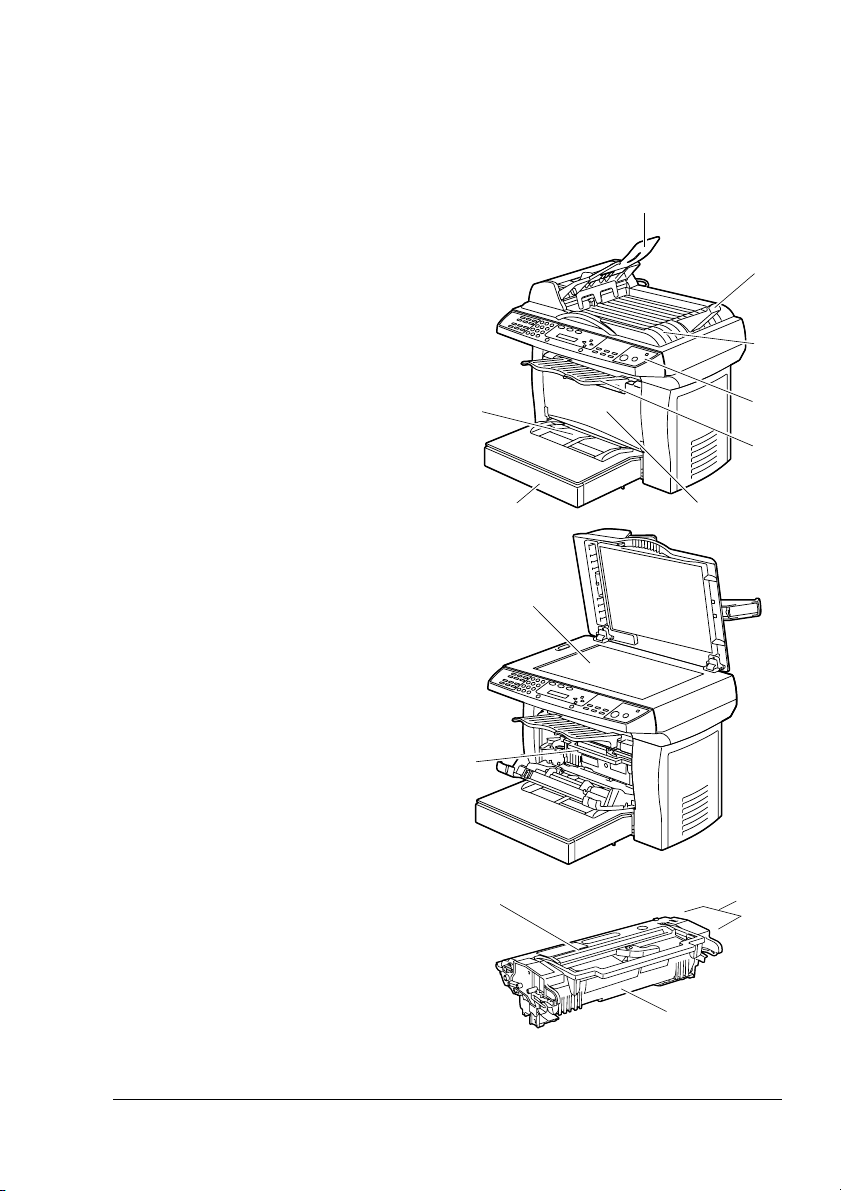
Узлы устройства
На следующих иллюстрациях показаны отдельные узлы устройства.
Названия узлов используются во всей «Инструкции по эксплуатации»,
поэтому ознакомьтесь с ними внимательно.
Вид спереди
1. Загрузочный лоток
автоподатчика документов
2. Упор бумаги
3. Автоподатчик документов
(ADF)
4. Панель управления
5. Приемный лоток
6. Передняя крышка
7. Лоток носителей
8. Ручной податчик
9. Планшетное стекло
10. Блок отображения
(тонер-картридж, кассета
ролика)
10
1
2
3
8
7
9
4
5
6
Ознакомление с устройством
Кассета ролика
Блок отображения
Тонер-картридж
3
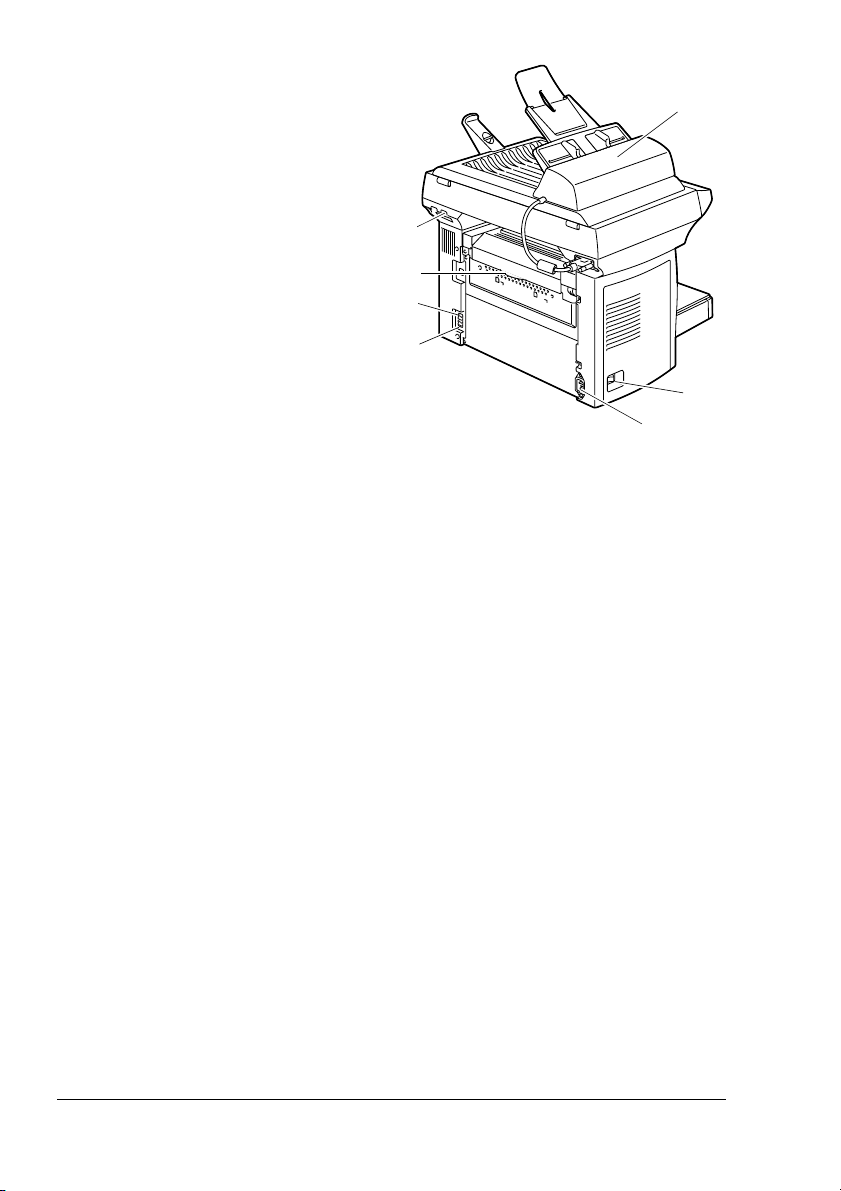
Вид сзади
1. Крышка автоподатчика
2. Выключатель
3. Розетк а питания
4. Штекер телефонного шнура
5. Порт подключения
наружного устройства
6. Задняя крышка
7. Порт интерфейса USB
1
7
6
5
4
2
3
Ознакомление с устройством4
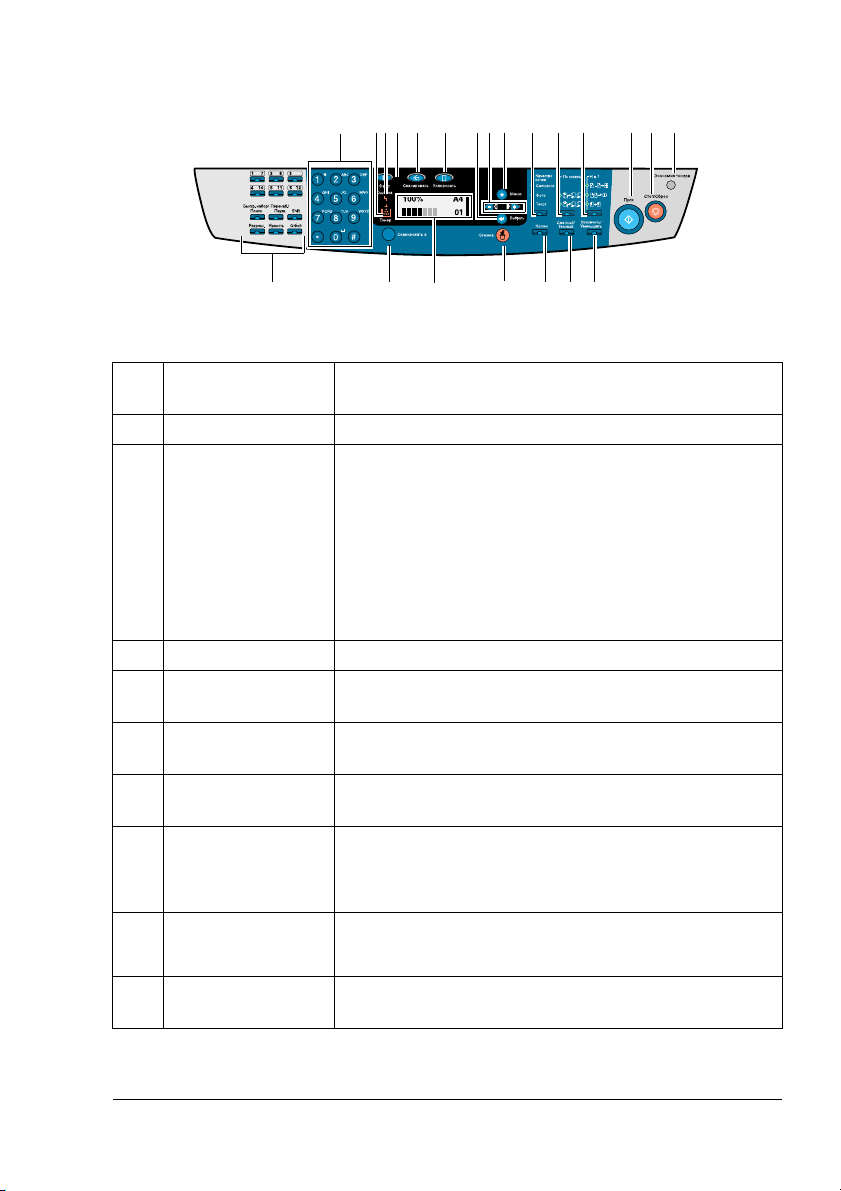
Панель управления
2 3 4 5 6 7 8 9 10 11 12 13 14 15
1
171819202122
16
№Наименование
узла
1 Клавиатура Предназначена для ввода количества копий.
2 Индикатор Тон е р Пре д у предительный индикатор тонер-картриджа.
3 Индикатор Ошибка Сигнализирует застревание носителей.
4 Кнопка Факс Предназначена для включения режима отправки
5 Кнопка
Сканировать
6 Кнопка Копировать Предназначена для включения режима
7 Кнопка Выбрать Предназначена для перехода на следующий
8 Курсорные кнопки Показывают выборы на текущем уровне меню.
Описание
Мигающий индикатор сигнализирует необходимость
замены тонер-картриджа или фоточувствительного
ролика.
Гор ящий индикатор сигнализирует полностью
пустой или несоответствующий тонер-картридж,
либо необходимость замены фоточувствительного
ролика.
сообщений по факсу
Предназначена для включения режима
сканирования.
копирования.
уровень меню.
Выбирает отображаемый пункт.
.
Предназначены для ввода количества копий.
9 Кнопка Меню Предназначена для перехода в меню и показа
доступных пунктов.
Панель управления
5
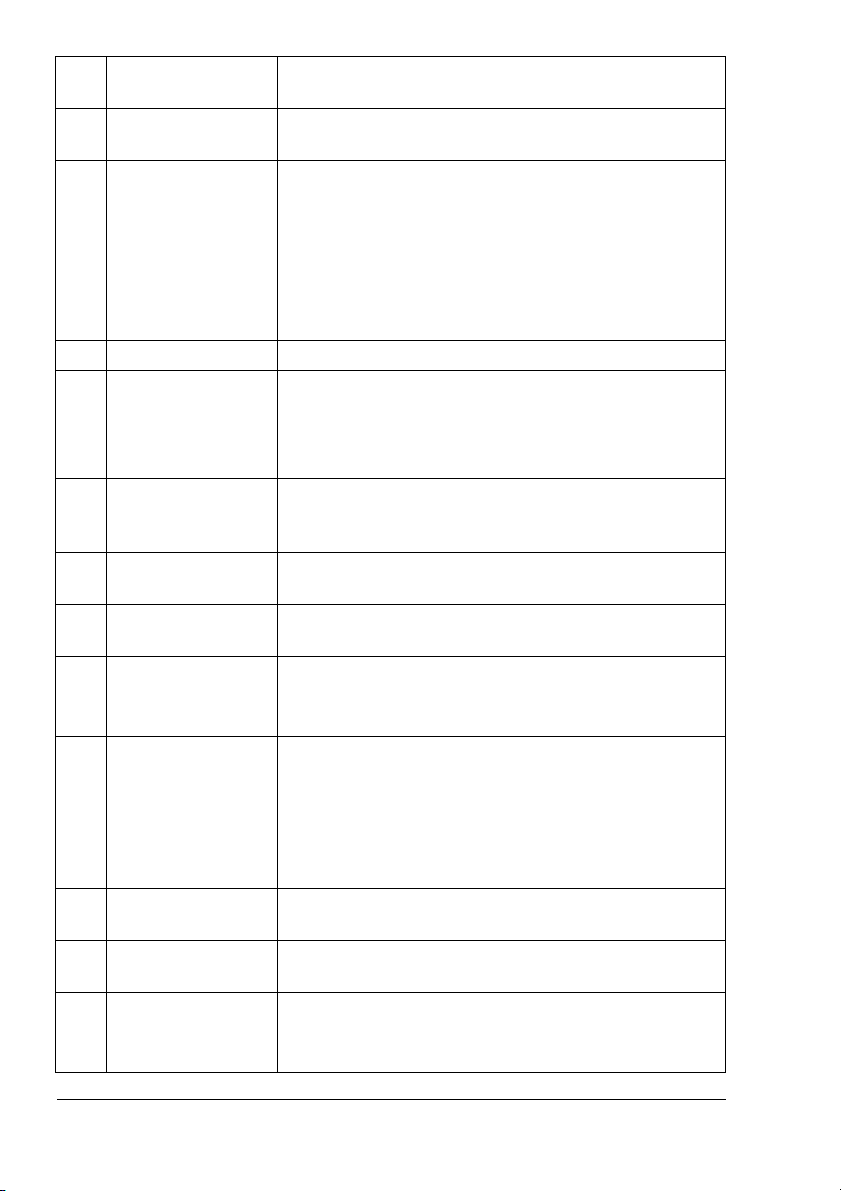
10 Кнопка
Качество копии
11 Кнопка По копиям Автоматически разбирает по копиям несколько
12 Кнопка Н в 1 Уменьшает размеры оригинала под печать на один
13 Кнопка Пуск Включает копирование или сканирование.
14 Кнопка Стоп/Сброс Предназначена для выхода из меню.
15 Кнопка
Экономия тонера
16 Кнопка Увели чит ь/
Уменьшить
17 Кнопка
Светлый/Темный
18 Кнопка Копии Позволяет настроить количество копий.
19 Кнопка Отмена Предназначена для отмены настройки или
20 Дисплей Показывает настроенные заданные значения или
21 Кнопка
Сканировать в
22 Кнопки факса Позволяет управлять функциями факса.
Позволяет выбрать тип документа для текущего
копирования.
экземпляров документа.
лист бумаги.
Печатает 1–4 уменьшенные страницы на один лист
бумаги.
Печатает 1–2 уменьшенные страницы на один лист
бумаги.
Печатает 1 страницу на один
В любой момент прекращает текущую операцию.
В дежурном режиме отменяет выборы по
копированию.
Экономит тонер, используя в процессе печати или
копирования документа меньшее количество
тонера.
Увеличивает или уменьшает
масштабирования копии по отношению к оригиналу.
Позволяет настроить светлость документа для
текущего копирования.
(При каждом нажатии кнопки, количество копий
возрастает на единицу).
перехода на предыдущий уровень меню.
Предназначена для выхода из меню – при
повторном
Предназначена для перехода на предыдущий
уровень меню.
сообщения.
Сканирует документ в заданную программную
аппликацию.
Подробности указаны в руководстве «Инструкция
по обслуживанию факса».
нажатии.
лист бумаги.
коэффициент
Панель управления6
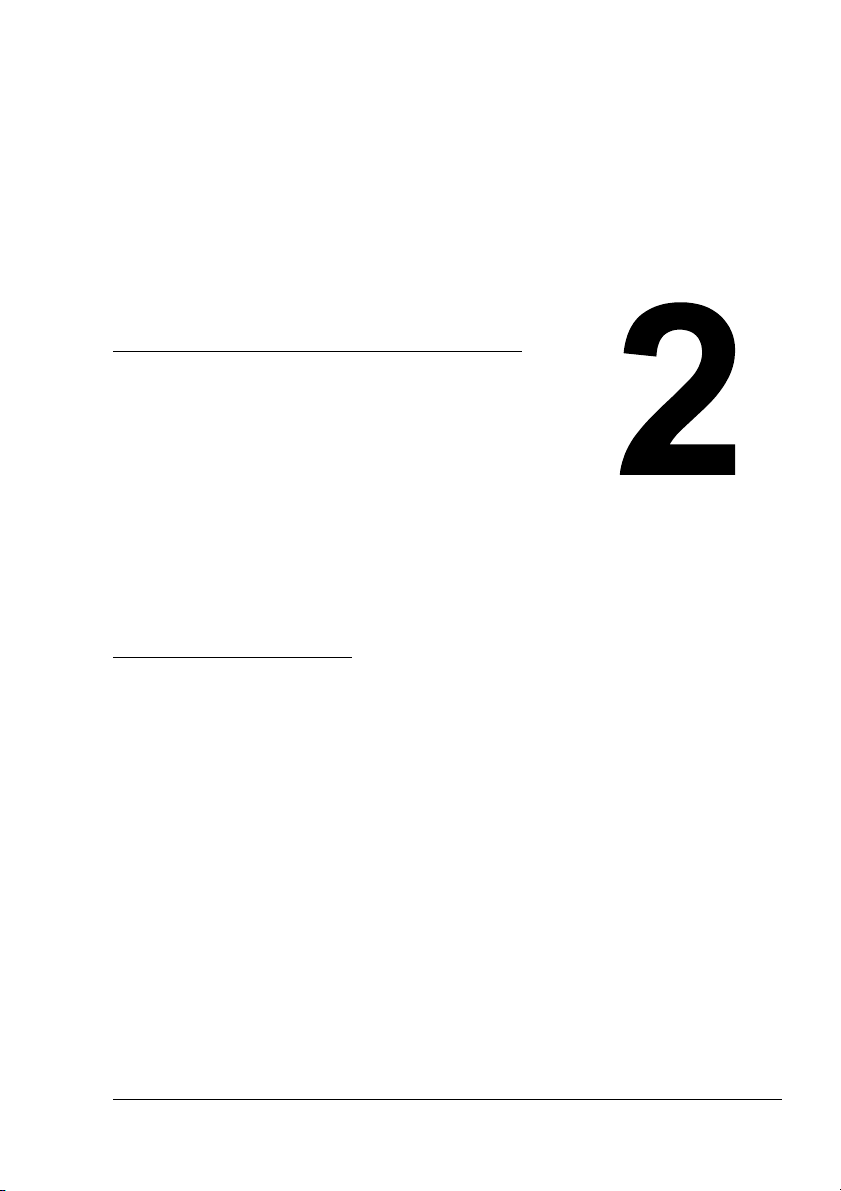
Программное
обеспечение
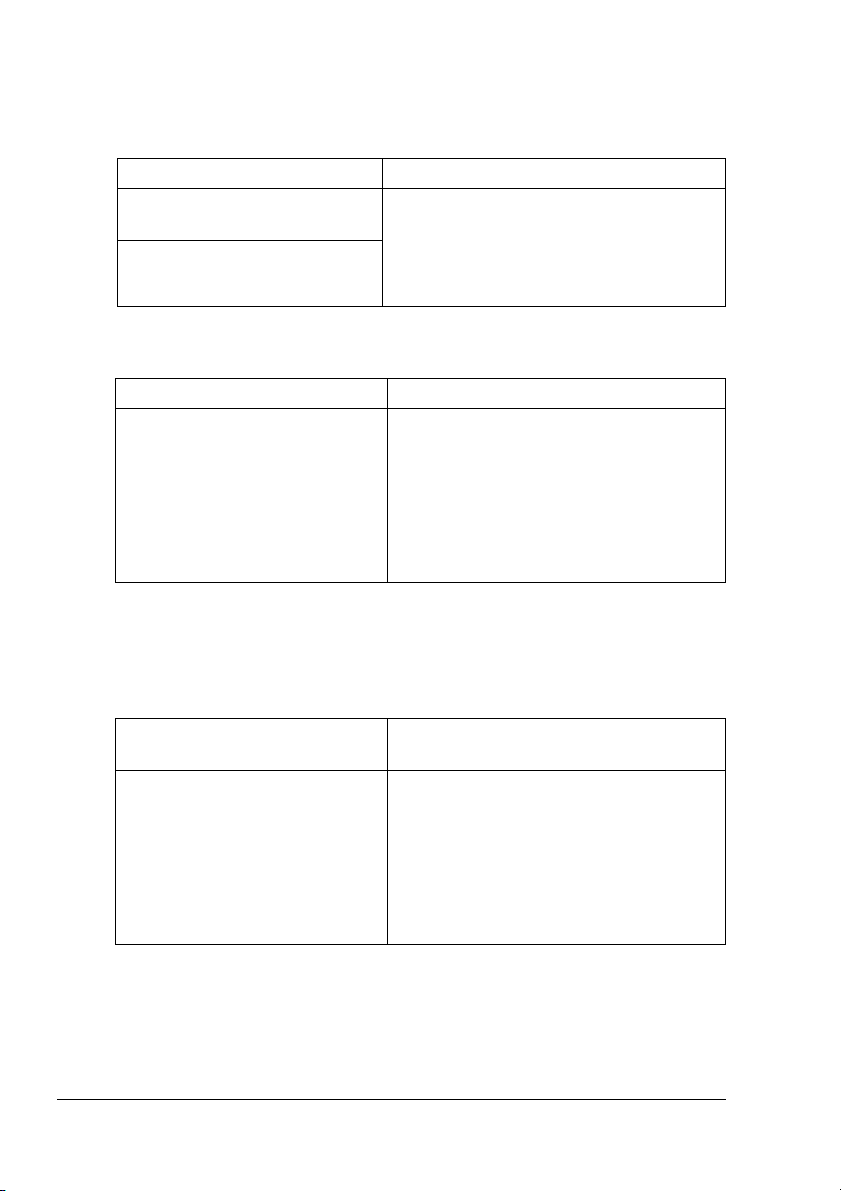
CD-ROM Utilities and Documentation
Драйверы принтера
Драйверы Предназначение
Драйвер принтера для
Windows XP/2000
Драйвер принтера для
Windows Me/98SE
Драйверы управляют всеми функциями
принтера включая расширенные
возможности оформления страницы.
См. также «Показ настройки драйвера
принтера» на странице 11.
Драйвер TWAIN
Драйвер Предназначение
Драйвер TWAIN для
Windows XP/2000/Me/98SE
Драйвер позволяет настраивать
функции сканирования, например
отображения цветов или размеров
изображения.
Более подробная информация
приведена в разделе 5 «Функция
сканера».
"# Подробности установки драйверов указаны в Инструкции по
установке PagePro 1390 MF.
Обслуживающие программы
Обслуживающие
программы
LinkMagic Обслуживающая программа
Предназначение
отгрузить сканируемый документ по
э-почте или сохранить ввиде файла
вкомпьютере.
Более подробная информация
приведена в разделе 7 «Применение
программы LinkMagic».
CD-ROM Utilities and Documentation8
позволяет
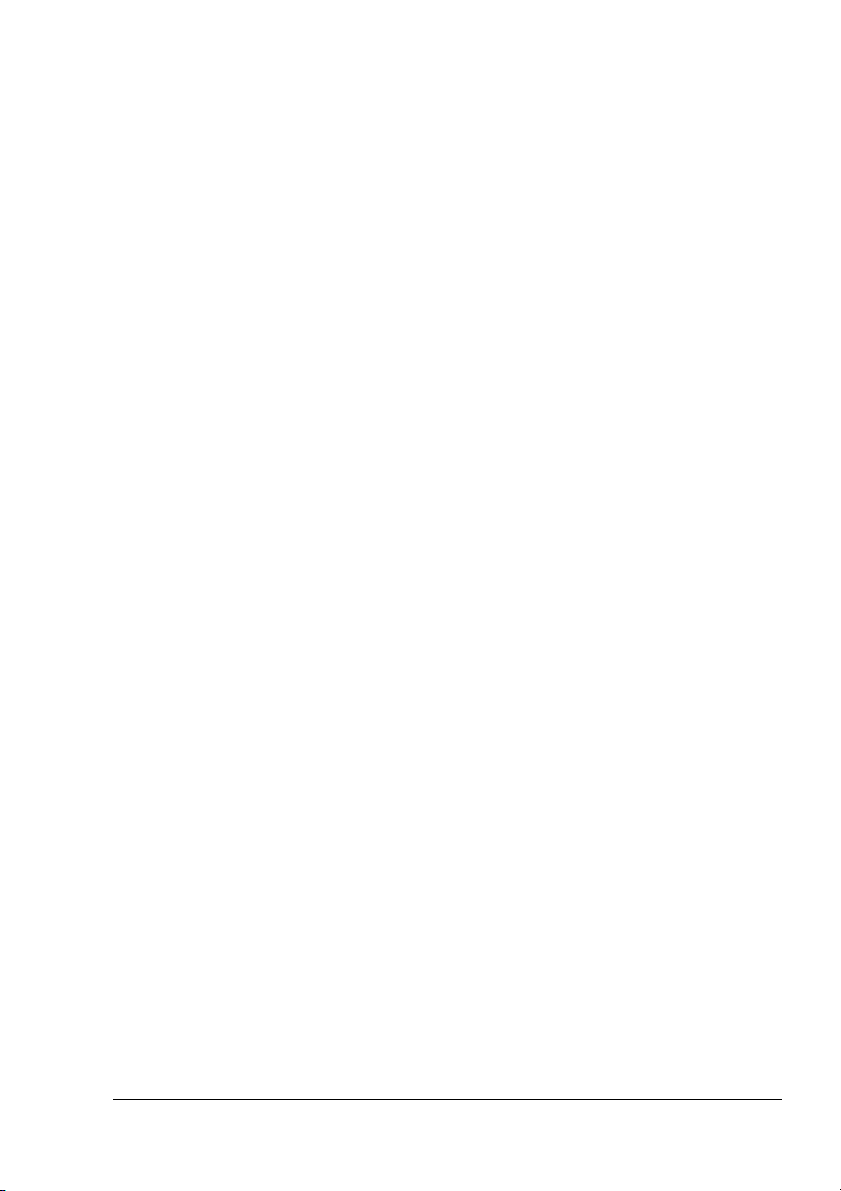
Системные требования
$ Персональный компьютер
Pentium 3: 450 МГц или новее
$ Операционная система
Microsoft Windows XP Home Edition/Professional, Windows 2000,
Windows Me, Windows 98SE
$ Свободная емкость жесткого диска
– Около 20 Мб свободной емкости для драйвера принтера
– Около 128 Мб свободной емкости для обработки печатных
изображений
$ RAM
Windows XP: 128 Мб
Windows 2000: 64 Мб
Windows Me/98SE: 32 Мб
$ Дисковод CD-ROM/DVD
$ I/O интерфейс
Порт USB отвечающий Revision 2.0
"# При наличии ОС Windows Me или 98 SE, рекомендуется
подключить устройство к компьютеру интерфейсным
кабелем USB 1.1.
Системные требования
9
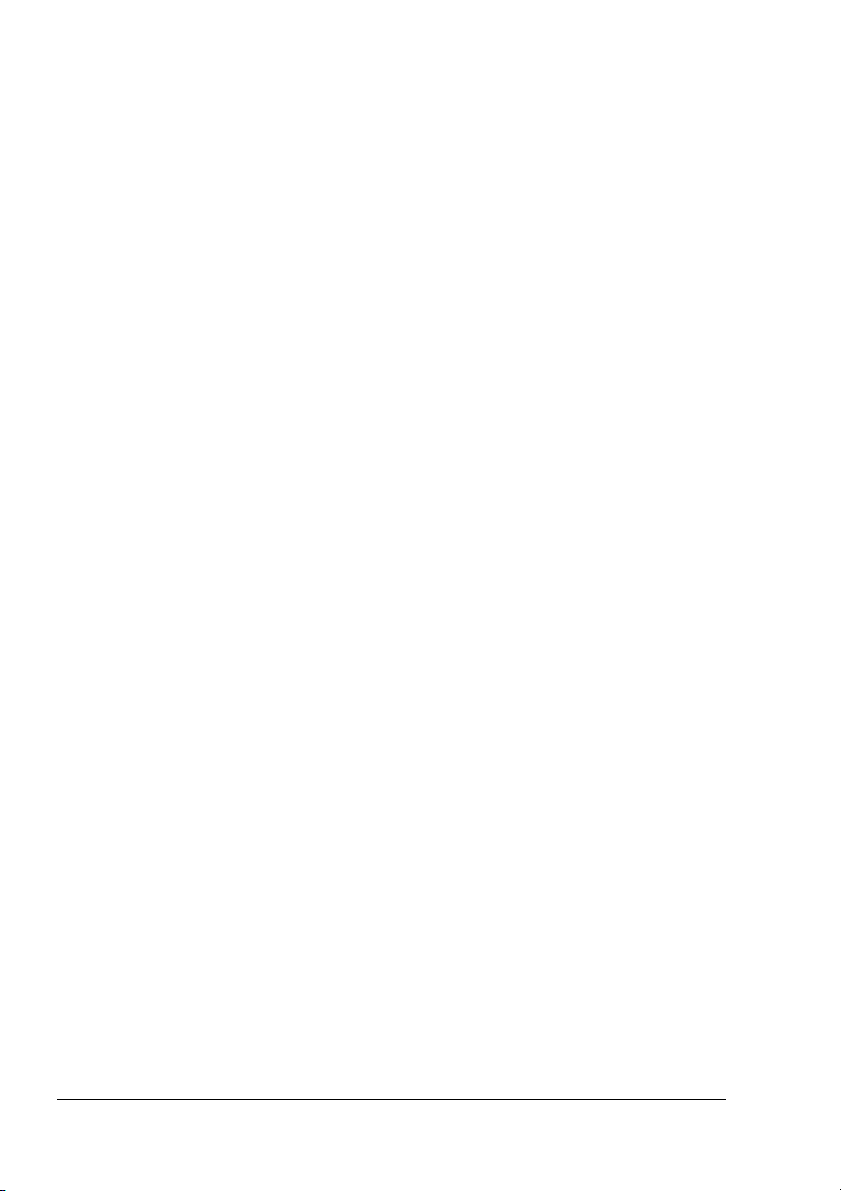
Выбор настроек драйвера по умолчанию
Прежде чем приступить к эксплуатации устройства, рекомендуется
проверить, а по необходимости и изменить настройки драйвера по
умолчанию.
1 Для доступа к драйверу, действуйте следующим образом:
– Windows XP
Щелкните по кнопке Пуск на панели задач Windows, а затем по
пункту Принтеры и факсы. Правой кнопкой мыши щелкните по
значку KONICA MINOLTA PagePro 1390 MF. Щелкните по пункту
Опции печати, а затем по вкладке Базовая.
– Windows 2000
Щелкните по кнопке Пуск на панели задач Windows, затем по
пункту Настройки, а потом Принтеры. Правой кнопкой мыши
щелкните по значку KONICA MINOLTA PagePro 1390 MF.
Щелкните по пункту Опции печати, а затем по вкладке Базовая.
– (Windows Me/98SE)
Щелкните по кнопке Пуск на панели задач Windows, а затем по
пунктам Настройки и Принтеры. Правой кнопкой мыши
щелкните по значку KONICA MINOLTA PagePro 1390 MF.
Щелкните по пункту Свойства, Свойства принтера, а зат ем по
вкладке Базовая.
2 Выберите настройку принтера по умолчанию, например обычный
формат носителя, которым Вы пользуетесь.
3 Щелкните по кнопке Применить.
4 Щелчком по кнопке OK закройте диалоговое окно Свойства.
Деинсталляция драйвера принтера
В данном разделе описан порядок деинсталляции драйвера принтера
PagePro 1390 MF, если в этом возникнет необходимость.
1 В меню Пуск выберите Программы (Windows XP: Все программы),
потом PagePro 1390 MF, а затем Деинсталлировать драйвер.
2 В диалоговом окне щелкните по Да.
3 Драйвера принтера PagePro 1390 MF будет в компьютере
деинсталлирован.
Выбор настроек драйвера по умолчанию10
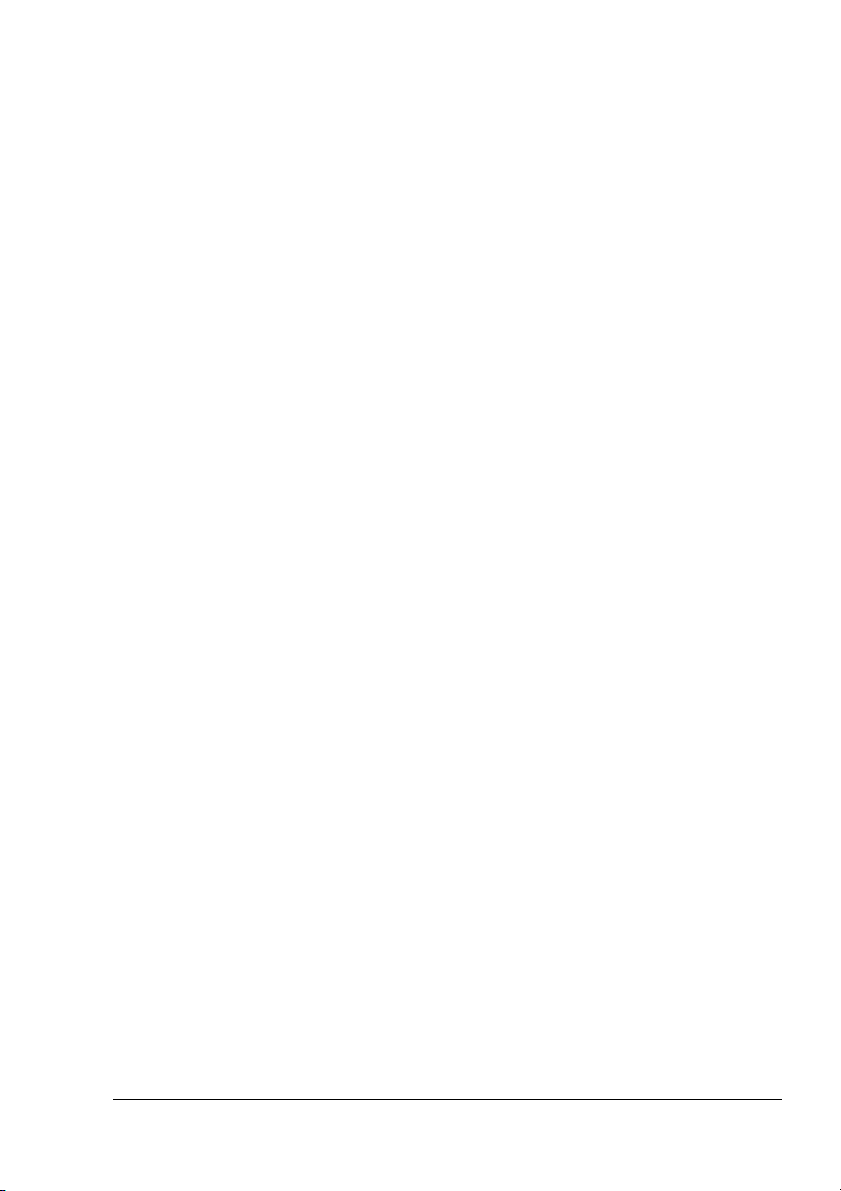
Показ настройки драйвера принтера
Windows XP
1 Щелкните по кнопке Пуск на панели задач Windows, а затем по
пункту Принтеры и факсы. Откроется окно Принтеры и факсы.
2 Правой кнопкой мыши щелкните по значку KONICA MINOLTA
PagePro 1390 MF и выберите пункт Опции печати.
Сначала откроется вкладка Базовая.
Windows 2000/Me/98SE
1 Щелкните по кнопке Пуск на панели задач Windows, а затем по
пунктам Настройки и Принтеры. Откроется окно Принтеры.
2 Показ настройки драйвера принтера:
$ Windows 2000 – Правой кнопкой мыши щелкните по значку
KONICA MINOLTA PagePro 1390 MF и выберите пункт Опции
печати.
$ Windows Me/98SE – Правой кнопкой мыши щелкните по значку
KONICA MINOLTA PagePro 1390 MF и выберите пункт Свойства.
Потом щелкните по пункту Свойства принтера.
Сначала откроется вкладка Базовая.
Применение драйвера принтера
"# В ОС Windows Me/98SE, откроются вкладки Общее,
Подробности и Совместное. Выполните на них все
необходимые настройки.
Унифицированные кнопки
Описанные ниже кнопки имеются на всех вкладках драйвера.
OK
Щелчком по кнопке сохраняются выполненные изменения изакрывается
диалоговое окно Свойства.
Отмена
Щелчком по кнопке диалоговое окно Свойства закрывае тся без
сохранения выполненных изменений.
Показ настройки драйвера принтера
11
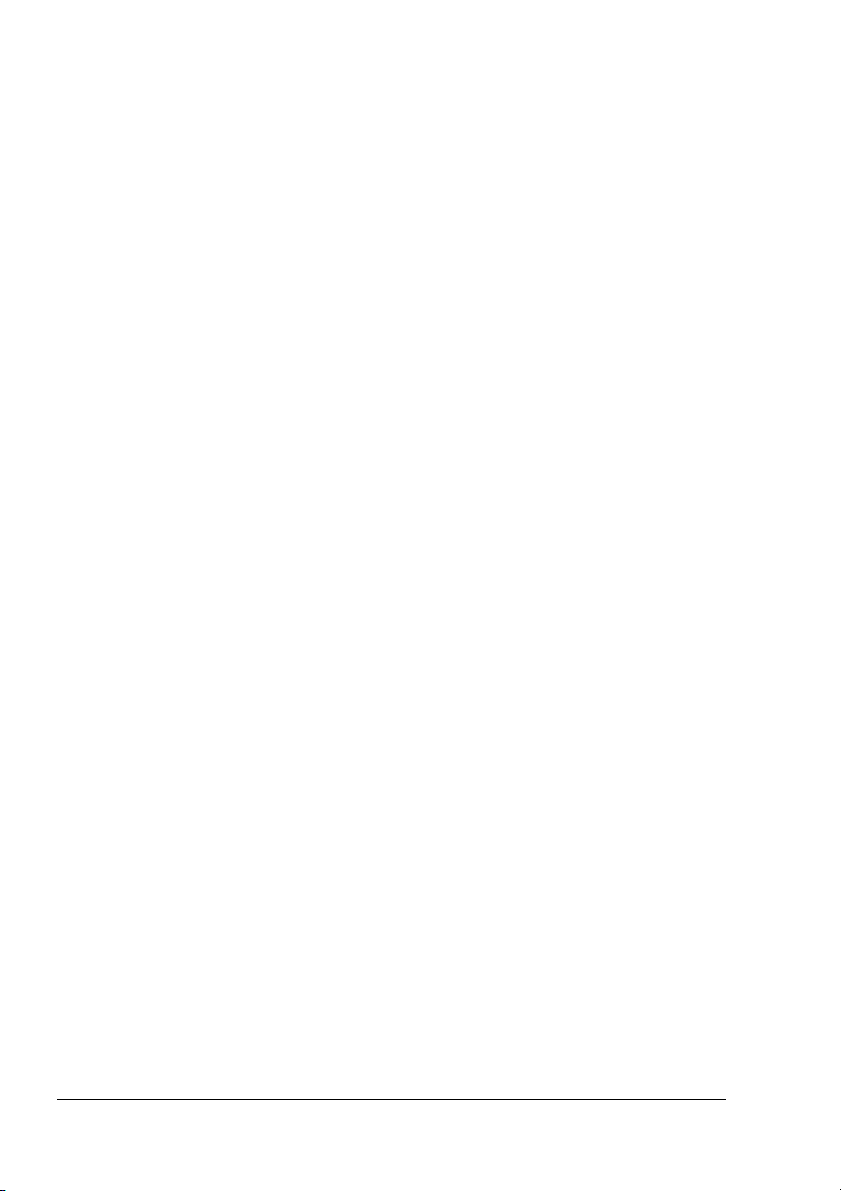
Применить
Щелчком по кнопке сохраняются выполненные изменения, диалоговое
окно Свойства остается открытым.
"# Кнопки Применить может не оказаться, что зависит от
версии операционной системы.
Вкладка Базовая
Вкладка Базовая позволяет настроить следующие параметры.
Ориентация
! В «Книжная» ориентации печать идет по короткой стороне
носителя (например письмо).
! В «Альбомная» ориентации печать идет по длинной стороне
носителя (например таблица).
Kопии
Позволяет указать количество печатаемых копий. Предусмотрен ввод до
99 копий.
С включенным режимом «По копиям» документ печатается отдельными
целыми экземплярами. С выключенным режимом «По копиям»
последовательно печатаются все копии отде льных страниц.
Пункт «Н в 1» позволяет распечатать страницы документа в обратной
последовательности.
Эффект
Уст р ойство поддерживает следующее разрешение.
! 600 dpi
! 1200 × 600 dpi
Пункт «Насыщенность печати» позволяет отрегулировать уровень
насыщенности печати от 1 (светлая) до 7 (темная).
Пункт «Экономия тонера» позволяет экономить тонер (расходовать
меньше тонера на печать документа).
Пункт «Инвертировать» позволяет распечатать изображение
в инвертированных тонах и красках (негатив).
Применение драйвера принтера12
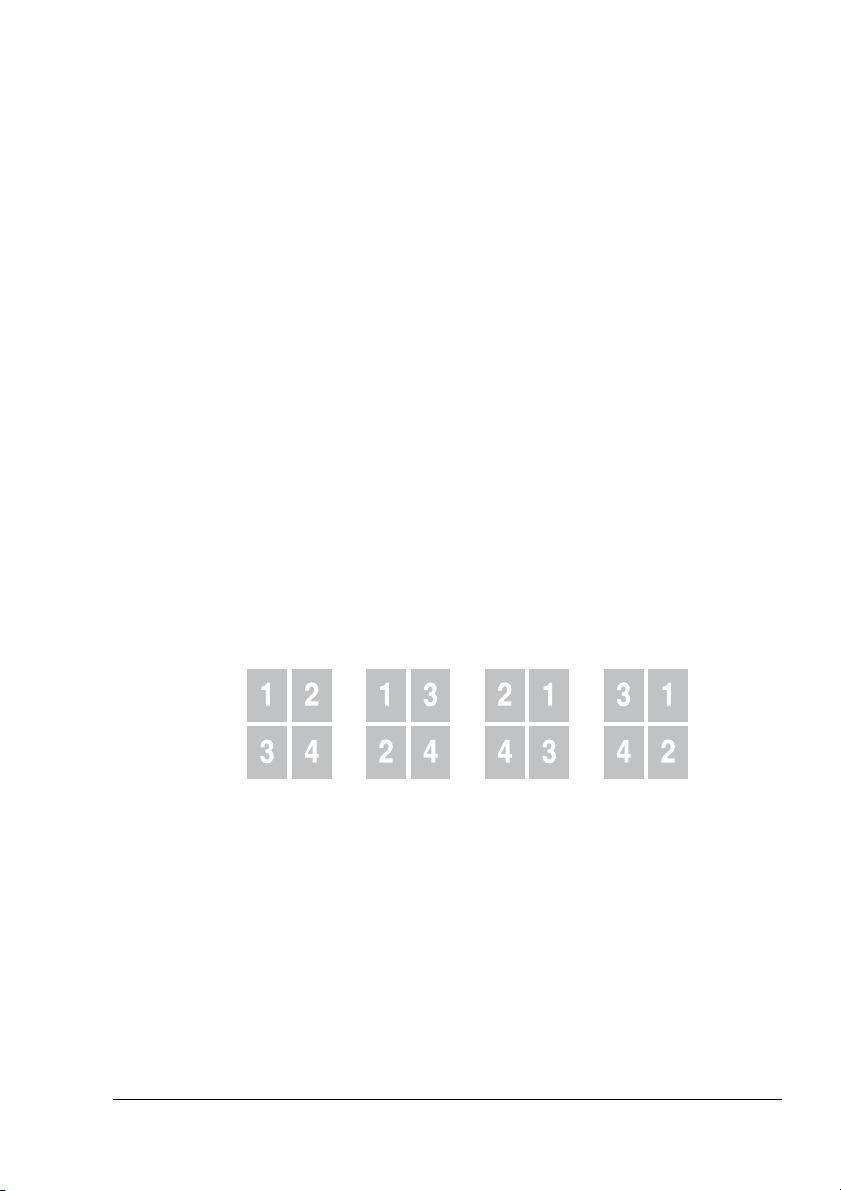
Вкладка Бумага
Вкладка Бумага позволяет настроить следующие параметры.
Бумага
! Пункт «Размеры оригинала» позволяет настроить формат
заряженного в лотке носителя.
! Пункт «Тип носителя» позволяет выбрать нужный тип носителя.
Вкладка Компоновка
Вкладка Компоновка позволяет настроить следующие параметры.
Н страниц на лист
! Пункт позволяет печатать нескольких страниц документа на один
лист бумаги При печати нескольких страниц на лист страницы
соответственно уменьшаются и располагаются в определенной
последовательности. На лист можно распечатать 2, 4 или
9 страниц. В списке «Н страниц на лист» выберите какое
количество страниц на один лист надо печатать
! В списке «Граница» выберите
печатать ее границы.
! В списке «Стиль Н страниц на лист» выберите нужную
последовательность страниц.
надо ли вокруг каждой страницы
Горизонтально
по восходящей
Вертикально
по восходящей
Горизонтально
по нисходящей
Вертикально
по нисходящей
Размеры выходной бумаги
Позволяет выбрать коэффициент масштабирования печатного задания
на бумаге (25–400 %).
Применение драйвера принтера
13
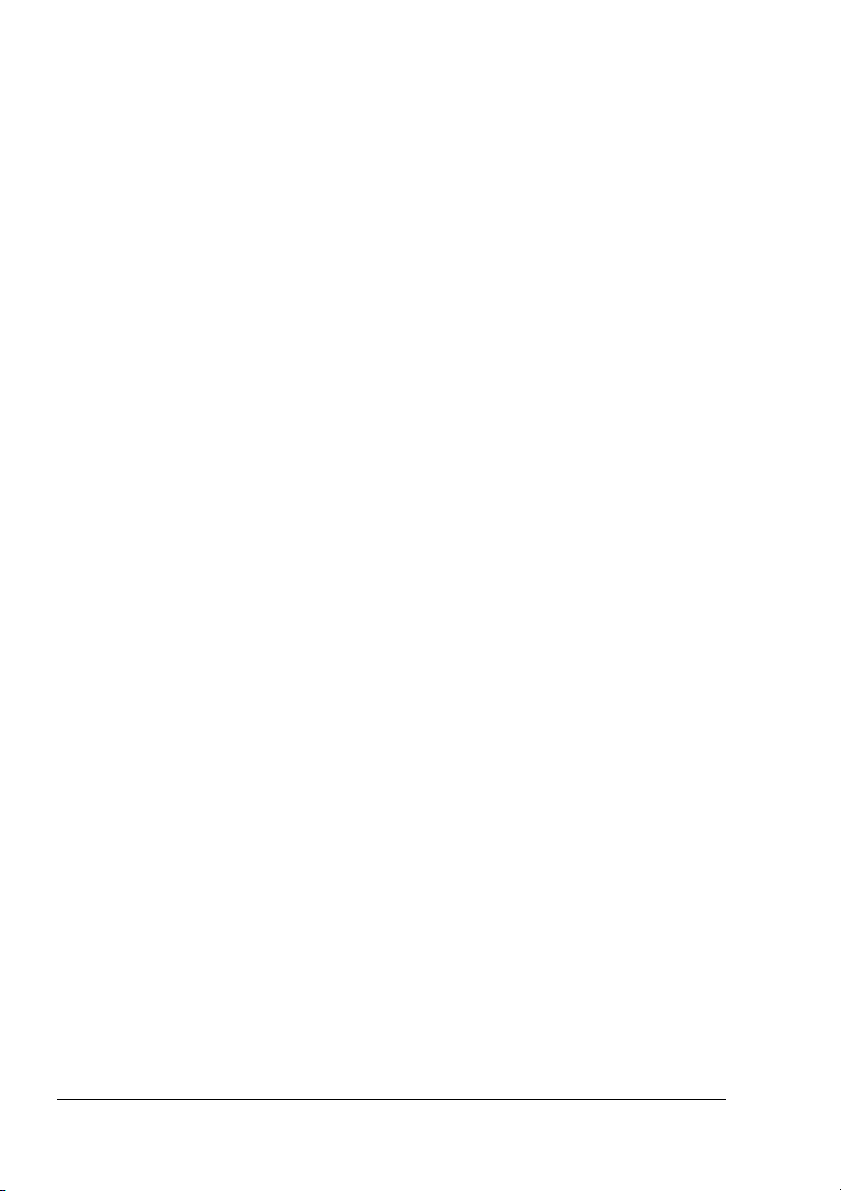
Вкладка Водяной знак
Вкладка Водяной знак позволяет настроить следующие параметры.
На странице документа в качестве водяного знака можно распечатать
логотип или текст. Применим собственный растровый или текстовый
файл.
Только на 1-й странице
Пункт регламентирует печать водяного знака или растрового файла
только на первой странице документа.
Текст водяного знака
Обозначьте водяной знак, который надо применить. Текстовые файлы
водяных знаков можно добавлять, редактировать или удалять.
При щелчке по кнопке Новый/Добавить открывается диалоговое окно
Водяной знак, где можно выполнять разные настройки текста водяного
знака.
"# При наличии текстового водяного знака, выберите Текст:.
Растровый водяной знак
Выберите в списке файл, который надо применить. Файлы точечной
графики можно добавлять или удалять.
При необходимости добавить файл, щелкните по кнопке Ввести
ивыберите файл, который надо применить.
"# При наличии растрового водяного знака, выберите
Изображение.
Применение драйвера принтера14
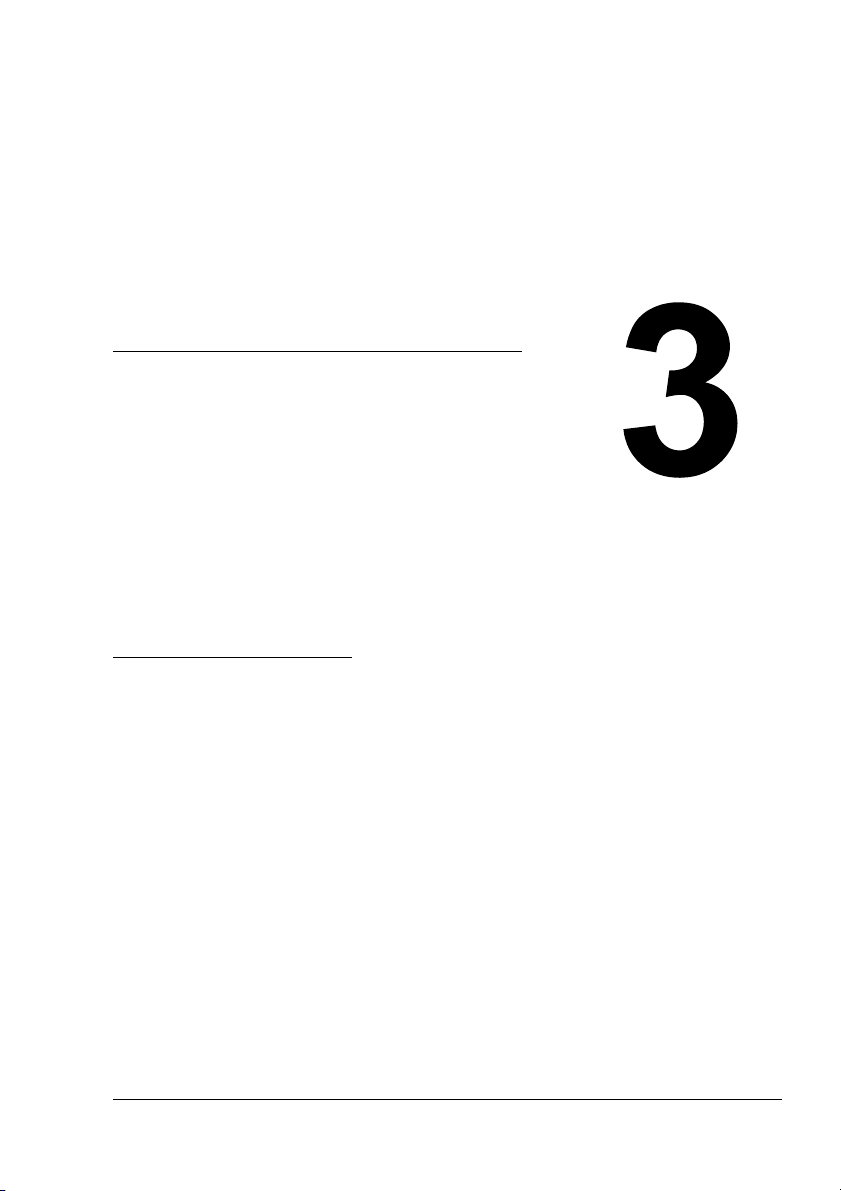
Панель
управления
устройством
именю
конфигурации
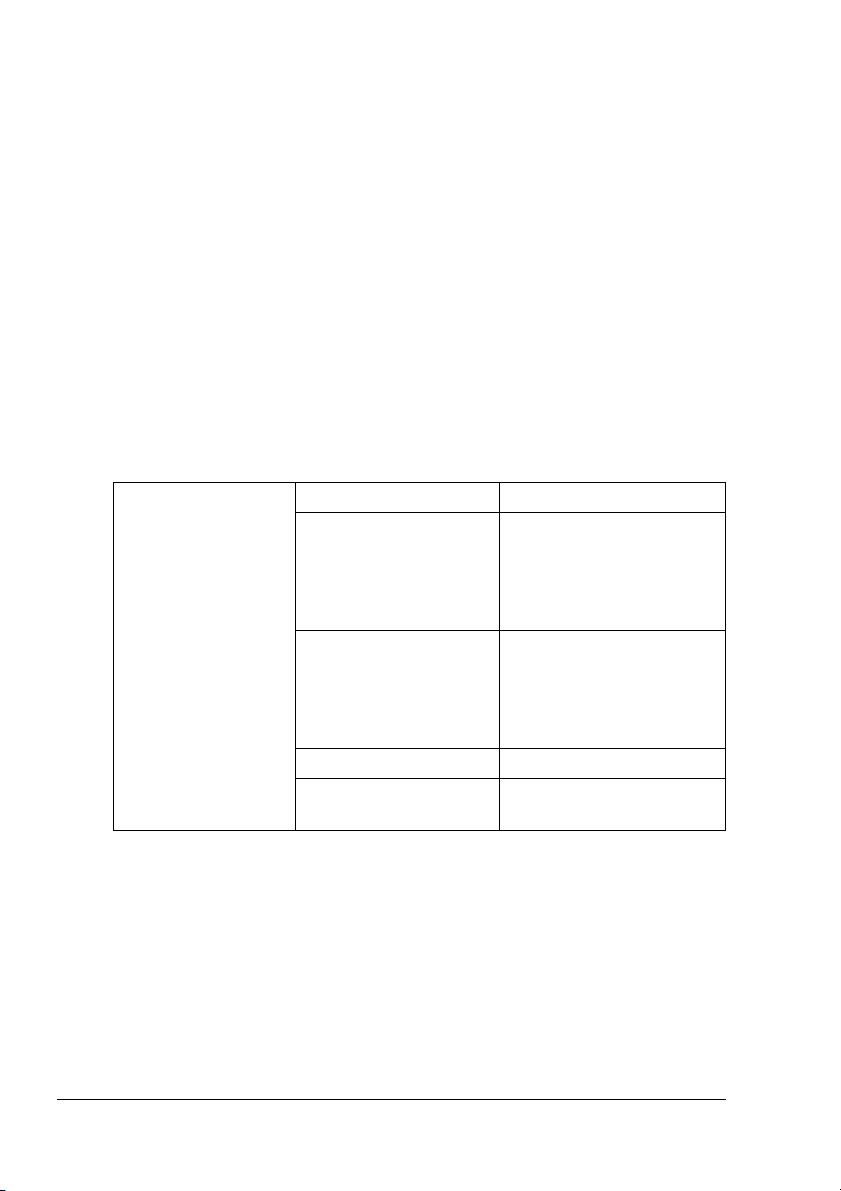
Введение
Уст р ойство разработано с учетом упрощенного управления с помощью
меню на дисплее и кнопок. Простая и понятная настройка позволяет
Вам эффективно пользоваться всеми преимуществами предлагаемых
пунктов и опций. Приведенные ниже инструкции, отображаемые на
дисплее, будут сопровождать процесс выбора и настройки
соответствующих пунктов меню.
Подробности по панели управления указаны в разделе «Панель
управления» на
странице 5.
Перечень меню
По всей вероятности Инструкция по эксплуатации Вам при настройке
устройства не понадобится. В следующей таблице указан перечень
меню, упрощающий ориентацию в отдельных пунктах и выборах.
Фабричная настройка по умолчанию выделена жирным шрифтом.
1.Общщая настр.11.Язык Выберите нужный язык.
12.Разм.бумаги A4*
Letter
Legal
A5
B5
13.Эконом.режим Время: 5 мин
Время: 15 мин
Время: 30 мин
Время: 1 час
Время: 2 часа
14.Сброс FCV
15.Звук кнопок Вкл.
Выкл.
* В зависимости от региона по умолчанию может приниматься
настройка A4.
Введение16
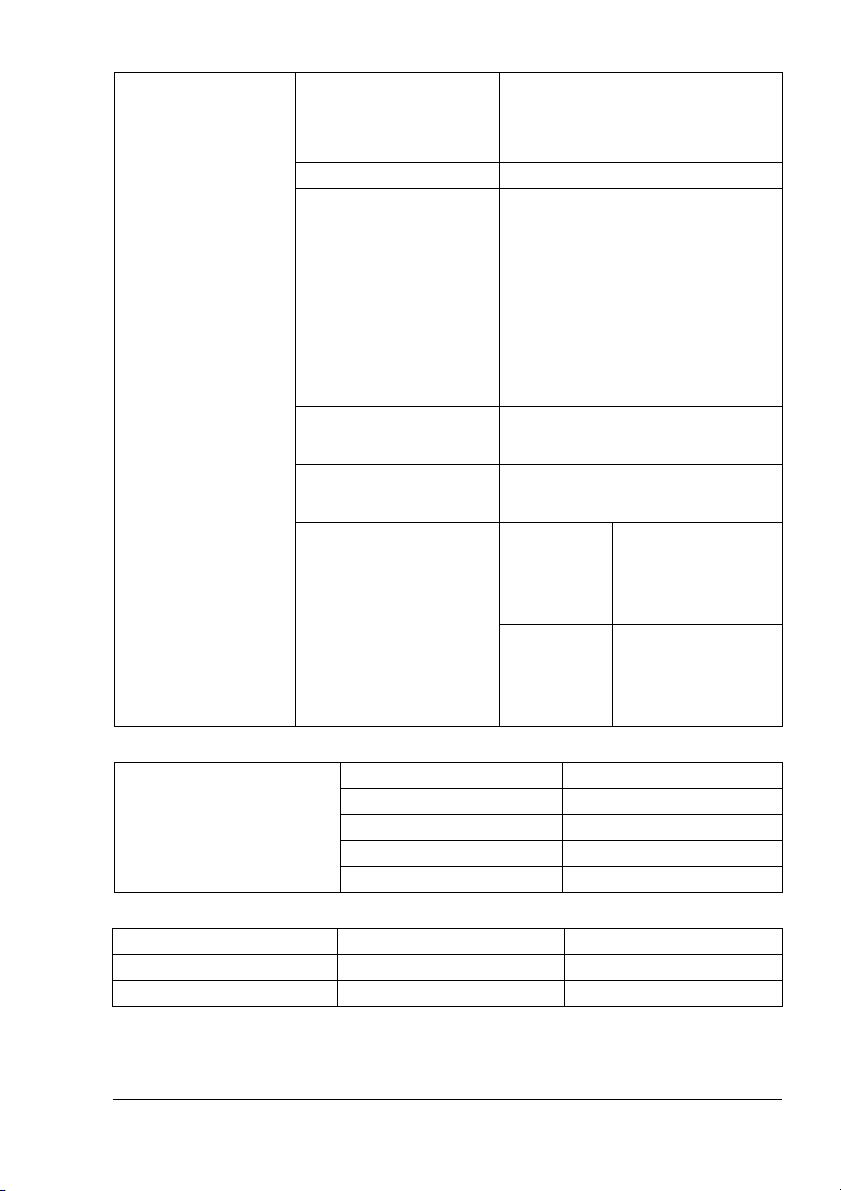
2.Настр. копира 21.Опр.реж.копира Текст
Фото
Смешанный
22.Опр.плотности Уровни 1–7 (4)
23.Опр.zoom Оригинал (100 %)
Свой (25-400%)
Присп. по бумаге
A4 под Letter
Letter под A4
Legal под Letter
Legal под A4
24.Опр.слив. Сливать: Выкл.
Сливать: Вкл.
25.Опр.экон.тон. Экон.тонера: Выкл.
Экон.тонера: Вкл.
26.Опр.удал.фон Режим
Тест
Режим
Смешанный
Удалить фон:
Выкл.
Удалить фон:
Вкл.
Удалить фон:
Выкл.
Удалить фон:
Вкл.
3.Сообщение 31.Конфигурация
32.Структ.меню
33.Соббщ. использ.
34.Сооб.раб.факс*
35.Тел. справ-ник*
4.Настр. факса *
5.Тел. справочн.*
6.Спец. факс *
* В меню имеются функции факса. Подробности по этим функциям указаны
вруководстве «Инструкция по обслуживанию факса».
Перечень меню
17
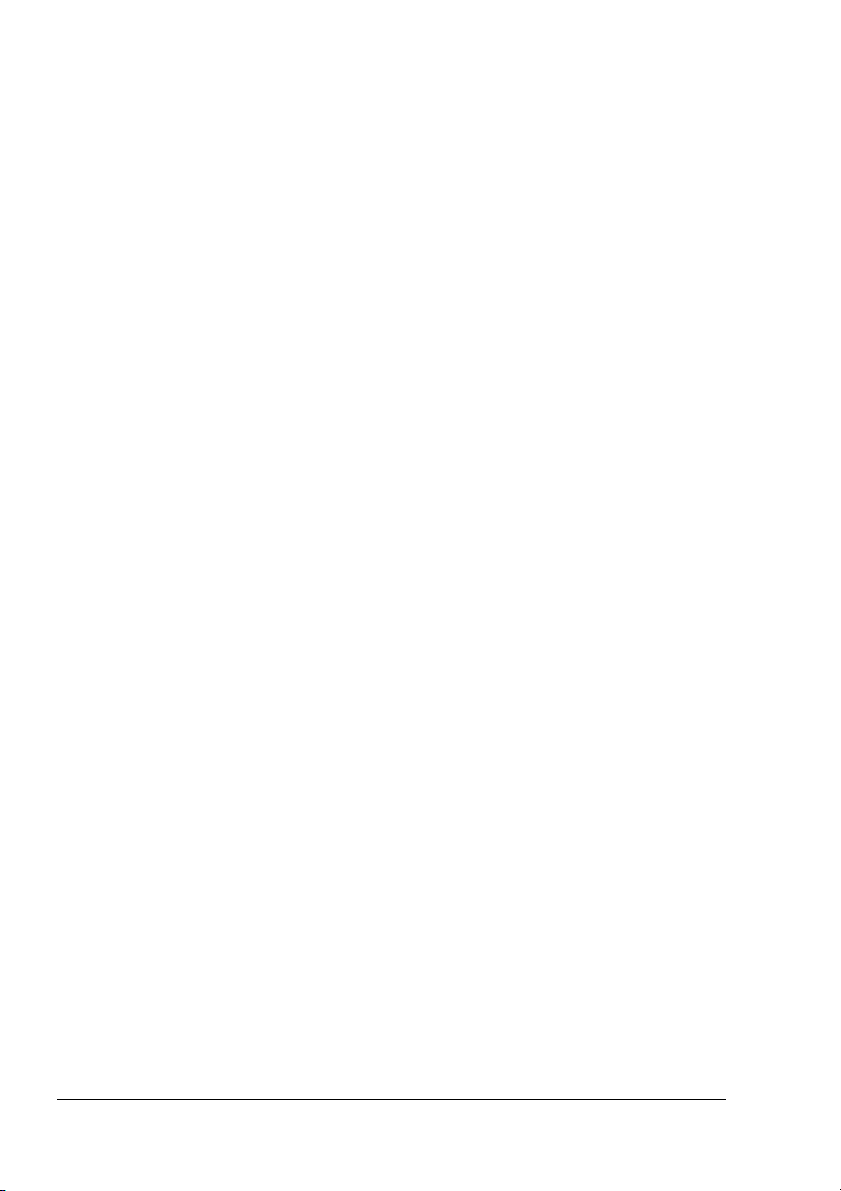
Переход в структуру меню
1
Нажмите кнопку Меню. На дисплее появится структура меню.
2 Курсорными или цифровыми кнопками (1–6) выберите один
из следующих пунктов: 1.Общие настр., 2.Настр. копира,
3.Сообщения, 4.Настр. факса, 5.Тел. справочн. или
6.Спец. факс.
"# Нажмите и придержите в нажатом положении
соответствующую курсорную кнопку – включится быстрый
просмотр пунктов данного уровня меню.
3 При показе нужного выбора, подтвердите его нажатием на кнопку
Выбрать. На дисплее появится следующий уровень меню.
4 С помощью курсорных кнопок просмотрите пункты данного уровня
меню.
5 Нажмите кнопку Выбрать.
После подтверждения отображаемого выбора в нижней строке
дисплея появится сообщение Настройка OK. Текущая настройка
всегда отмечена галочкой (v).
Переход в структуру меню18

Носители

Печатные носители
Поддерживаемые виды и форматы носителей
Носители Форматы носителей
Миллиметры Дюймы
A4 210,0 × 297,0 8,3 × 11,7
B5 (JIS) 182,0 × 257,0 7,2 × 10,1
A5 148,0 × 210,0 5,8 × 8,3
Legal 215,9 × 355,6 8,5 × 14,0
Letter 215,9 × 279,4 8,5 × 11,0
Executive 184,2 × 266,7 7,25 × 10,5
Конверт #10 104,8 × 241,3 4,125 × 9,5
Конверт C5 162,0 × 229,0 6,4 × 9,0
Конверт DL 110,0 × 220,0 4,3 × 8,7
Конверт Monarch 98,4 × 190,5 3,875 × 7,5
Японская открытка 100,0 × 148,0 3,9 × 5,8
Печатные носители20

Виды печатных носителей
Прежде чем приобретать большое количество носителей, распечатайте
на образцы этих носителей несколько пробных документов для проверки
качества печати.
Носители храните в фирменной упаковке, в горизонтальной плоскости
вплоть до их зарядки в устройство. Перечень утвержденных печатных
носителей указан на сайте printer.konicaminolta.com.
Канцелярская бумага
Емкость Лоток
носителей
Ручной
податчик
Ориентация Печатной стороной вверх
Печатный носитель
вдрайвере
Плотность 60–90 г/м
Применяйте канцелярскую бумагу
Канцелярская бумага
До 250 листов, в зависимости от
плотности бумаги
Тол ь к о 1 лист
2
(16–24 фн)
$ Утвержденную для печати на лазерных принтерах
Примечание
Не применяйте следующие печатные носители, которые могут
ухудшить качество печати, застрять в устройстве или привести
квыходу устройства из строя.
Не применяйте носители
$ Со специальными слоями (копирку, глянцевую бумагу или бумагу
пропитанную краской)
$ Бумагу с копировальным слоем
$ Неутвержденные носители для термоперевода (с т еплоч увствит ельным
слоем, бумага для термопечати, переводная термобумага)
$ Переводные картинки
$ Самокопировальную бумагу
$ Специальные носители для струйных принтеров (весьма тонкая
бумага, глянцевая пленка, почтовые открытки и т.п.)
$ Уже отпечатанные на принтере, копире или факсе
$ Покрытые слоем пыли
Виды печатных носителей
21

$ Мокрые (или влажные)
"# Храните носители в помещении при относительной
влажности от 35 % до 65 %. На влажной или мокрой бумаге
тонер плохо закрепляется.
$ Многослойные
$ С клейким слоем
$ Загнутые, скомканные, свернутые, с рельефом, скрученные или
волнистые
$ Перфорированные, дырчатые или надорванные
$ Слишком гладкие, слишком шероховатые или слишком рельефные
$ Разной плотности лицевой и оборотной стороны (тисненые)
$ Слишком тонкие или слишком толстые
$ Прихваченные статическим разрядом
$ С позолотой или фольгой, слишком светлые
$ Термочувствительные или не выносящие температуру закрепления
(205°C [401°F])
$ Неправильной формы (разной ширины или срезанные наискось)
$ Склеенные клеем или скотчем, скрепленные скрепками, кнопками,
лентами, пружинами, пуговицами и т.п.
$ Отбеленные хлором
$ Любые другие неутвержденные носители
Толстая бумага
Бумага пл отностью более 90 г/м2 (24 фн) считается толстой бумагой.
Попробуйте печатать на все виды имеющейся картона иубедитесь
в достаточной скорости и качестве печати, а также в отсутствии сдвигов
изображения на странице.
Емкость Лоток
носителей
Ручной
податчик
Ориентация Печатной стороной вверх
Печатный носитель
вдрайвере
Плотность 91–163 г/м
Не используйте толстой бумагой
Толстая бумага
До 10 листов, в зависимости от
толщины
Тол ь к о 1 лист
2
(25–43 фн)
$ В лотках вперемешку с другими типами печатных носителей
(при зарядке он застрянет в устройстве)
Виды печатных носителей22

Конверты
Печатайте только на лицевую сторону, предназначенную для адреса. На
определенных участках конверт состоит из трех слоев бумаги – лицевой,
оборотной и клапана. На этих участках печать текста может давать сбои
или вовсе не будет видна.
Емкость Лоток
носителей
Ручной
податчик
Ориентация Печатной стороной вверх
Печатный носитель
вдрайвере
Плотность 91–163 г/м
Применяйте конверты
Конверты
До 10 конвертов, в зависимости
от толщины
Тол ь к о 1 конверт
2
(25–43 фт)
$ Обычные почтовые конверты, утвержденные для печати на лазерных
принтерах, склеенные по диагонали, прямоугольные, с обычным
клеевым слоем (декстрином)
"# Поскольку конверты проходят через горячие ролики блока
закрепления, они могут заклеиться. Поэтому применяйте
конверты со смачиваемым клеем.
$ Утвержденные для печати на лазерных принтерах
$ Сухие
Не применяйте конверты
$ С самоклеящимися клапанами
$ С клейкой лентой, металлическими скрепками, бумажными
пряжками, заклепками или полосами для опечатывания
$ С прозрачными окнами
$ С чрезмерно шероховатой поверхностью
$ Из материалов, которые под воздействием тепла растворяются,
плавятся, меняют цвет, форму или излучают вредные пары
$ Опечатанные
Виды печатных носителей
23

Открытки
Разбивку страницы сначала проверьте на листе канцелярской бумаги.
Емкость Лоток
носителей
Ручной
податчик
Ориентация Печатной стороной вверх
Печатный носитель
вдрайвере
Плотность 60–163 г/м
Применяйте открытки
Толстая бумага
До 50 открыток, в зависимости
от толщины
Тол ь к о 1 лист
2
(16–43 фн)
$ Утвержденные для печати на лазерных принтерах
Не применяйте открытки
$ С обработанной поверхностью
$ Предназначенные для струйных принтеров
$ Перфорированные или разрезанные
$ Отпечатанные или цветные
"# Изогнутые открытки распрямите
прежде чем заряжать их в лоток.
$ Гнутые или скомканные
Виды печатных носителей24

Прозрачная пленка
"# Прозрачную пленку перед зарядкой не листайте. Статический
разряд может привести к слипанию и пленка может застрять
в процессе подачи.
"# Не прикасайтесь к пленке голыми руками, это может ухудшить
качество печати.
"# Прозрачную пленку выньте из приемного лотка как можно
быстрее, чтобы листы не слипались под воздействием
статического электричества.
На прозрачную пленку можно печатать в режиме сплошной печати
Однако в зависимости от типа и качества пленки, статического
электричества и условий окружающей среды, могут иметь сбои
в процессе подачи. При наличии сбоев, отмените режим сплошной
печати и заряжайте про зрачные пленки поштучно.
"# При зарядке большого количества пленок, статический разряд
может привести к слипанию и пленка может застрять
в процессе подачи. Данные форматируйте в программе
печати. Разбивку страницы сначала проверьте на листе
канцелярской бумаги.
Емкость Лоток
носителей
Ручной
податчик
Ориентация Печатной стороной вверх
Печатный носитель
вдрайвере
Применяйте прозрачную пленку
$ Утвержденную для печати на лазерных принтерах
Не применяйте прозрачную пленку
$ Прихваченную статическим разрядом
$ Специальные прозрачные пленки для струйных принтеров
Прозрачная пленка
До 5 листов, в зависимости от
толщины
Тол ь к о 1 лист
Виды печатных носителей
25

Гарантируемая зона печати
Зона печати любого формата носителя
ограничена каймой шириной около 4 мм
(0,157 ") со всех сторон печатного
носителя.
На каждом формате имеется зона печати,
в котороe устройство может печатать
чисто ибез искажения.
Так ая зона зависит как от аппаратных
ограничений (физические размеры
носителя и краев, требуемые
устройством, так и от программных
(емкость доступной буферной памяти для печати всей страницы
Гарантируемая (печатаемая) область любого формата носителя,
равняется размерам страницы за вычетом 4 мм (0,157 ") со всех сторон
листа.
a = 0 a = 4 ìì (0,157 ")
a
a
a
a = 4 мм (0,157 ")
a
Зона
печати
).
Печатная область – конверты
Размеры негарантируемой зоны печати на конвертахћ зависят от типа
конверта.
"# Ориентация
печати на
конверты,
зависит от
программы,
в которой
выполняется
печать.
Область без печати 4 мм (0,157 ")
Негарантируемая область
Гарантируемая
область
Края страницы
Края настраиваются в программе. Некоторые программы позволяют
настроить свои форматы и края, в иных предусмотрены лишь
стандартные форматы и края. При выборе стандартного формата, Вы
можете из-за ограничения зоны печати потерять часть изображения на
странице. Если в программе есть возможность установить свои размеры
страницы, то оптимальные результаты Вы получите путем
гарантируемых размеров печатной зоны.
настройки
Виды печатных носителей26

Хранение печатных носителей
Хранение печатных носителей
$ Носители храните в фирменной упаковке, в горизонтальной
плоскости вплоть до их зарядки в устройство.
Носители, хранимые длительное время без фирменной упаковки,
могут чрезмерно высохнуть и застрять в устройстве.
$ Ненужные носители запакуйте обратно в фирменную упаковку
и храните в горизонтальной плоскости в сухом и темном месте.
$ Не подвергайте носители воздействию прямых солнечных лучей,
чрезмерно высоких температур (более 35 °C [95 °F]) и пыли.
$ Не прислоняйте печатные носители к иным предметам и не храните
их в вертикальном положении.
Прежде чем печатать на долго хранимые носите ли, распечатайте
пробную страничку и проверьте качество печати.
Приемный лоток
Носители поступают в приемный лоток отпечатанной стороной вниз.
Емкость приемного лотка составляет 100 листов канцелярской бумаги
(A4/Letter) плотностью 80 г/м
2
.
"# Перегрузка приемного лотка может привести к застреванию
носителей, их свертыванию или прихвату статическим
разрядом.
"# Прозрачную пленку выньте из приемного бункера как можно
быстрее, чтобы листы не слипались под воздействием
статического электричества.
Хранение печатных носителей
27

Зарядка носителей
Подготовка печатных носителей
Выньте пачку бумаги из упаковки
иотложите в сторону верхнюю
инижнюю страницу. Потом выньте
из пачки штук 200 страниц,
пролистайте их, а затем зарядите эту
пачку в лоток.
"# Листы прозрачной пленки не листайте.
Примечание
Несмотря на то, что устройство сконструированo для печати на
широкий диапазон носителей, он не предназначенo для
какого-либо специального носителя, за исключением обычной
канцелярской бумаги. Продолжительная печать на специальные
носители (например на конверты, самоклейкие этикетки, картон
или прозрачную пленку) может негативно отразится на качестве
печати или ресурсе печатного механизма.
При дозарядке носителей, сначала обязательно выньте из лотка
оставшиеся носители. Добавьте их к дозаряжаемым носителям,
подбейте всю пачку по краям, а затем зарядите ее в устройство.
Не заряжайте вперемешку носители разных типов и форматов,
в процессе подачи они могут застрять.
Лоток носителей
Более подробная информация по типам и форматам носителей, на
которые можно печатать, указана в разделе «Печатные носители» на
странице 20.
1 Снимите крышку лотка
носителей.
Зарядка носителей28

2 Прижмите правую
направляющую и раздвиньте
обе направляющие до упора.
3 Зарядите носители короткой
стороной вперед и печатной
стороной вверх.
"# Превышение метки
максимальной загрузки
носителей может
привести ксбоям в их
подаче в устройство.
Информация
по количеству
заряжаемых в лоток
листов носителей
разного типа приведена
в разделе «Виды
печатных носителей» на странице 21.
"# Конверты заряжайте короткой стороной вперед и печатной
стороной вверх (см. рисунок).
Зарядка носителей
29

"# Прежде чем заряжать конверты, прижмите их так, чтобы
вних не оставалось воздуха и все изгибы клапанов были
сжаты равномерно, в противном случае конверты могут
скомкаться или застрять в устройстве.
4 Прижмите правую
направляющую
и отрегулируйте
направляющие по обоим
краям носителей.
5 Установите крышку лотка
носителей.
Ручной податчик
"# В ручной податчик заряжайте носители поштучно. При
отсутствии носителя в ручном податчике, устройство
автоматически подаст следующий носитель из лотка
носителей.
1 Крышка лотка носителей должна хорошо сидеть на своем месте.
Зарядка носителей30

2 Раздвиньте обе
направляющие до упора.
3 Зарядите лист носителя
в ручной податчик печатной
стороной вверх и установите
направляющие по краям
носителя.
"# Конверты заряжайте короткой стороной вперед и печатной
стороной вверх (см. рисунок).
Зарядка носителей
31

"# Прежде чем заряжать конверты, прижмите их так, чтобы
вних не оставалось воздуха и все изгибы клапанов были
сжаты равномерно, в противном случае конверты могут
скомкаться или застрять в устройстве.
4 Сместите направляющие
вплотную к заряженному
носителю.
Настройка формата бумаги
В настоящем разделе описан порядок настройки формата заряженной
влотке или в ручном податчике бумаги.
1 Нажмите кнопку Меню.
2 С помощью курсорных кнопок откройте на дисплее меню 1.Общая
настр.
3 Нажмите кнопку Выбрать.
4 С помощью курсорных кнопок выведите на дисплей пункт
12. Разм.бумаги.
5 Нажмите кнопку Выбрать.
6 С помощью курсорных кнопок выберите нужный формат бумаги.
7 Выбор подтвердите нажатием кнопки Выбрать.
Зарядка носителей32

Носители оригиналов
Спецификация
Документы, которые можно положить на планшетное
стекло
На планшетное стекло можно положить документы следующих типов.
Тип документа Листы или книги
Максимальный формат
документа
Кладя документ на планшетное стекло, соблюдайте следующие меры.
$ Не прижимайте раскрытую на планшетном стекле книгу слишком
сильно, стекло может лопнуть.
Документы, которые можно зарядить в автоподатчик
документов
В автоподатчик можно зарядить документы следующих типов.
Тип носителя документа/
вес
Максимальный формат
документа
Емкость 50 листов
216 × 297 мм (8,5 × 11,69 ”)
Канцелярская бумага – 60–90 г/м
216 × 356 мм (8,5 × 14 ”)
2
В автоподатчик не заряжайте документы следующих типов.
$ Документы, в составе которых имеются страницы разных форматов
$ Мятые, гнутые, деформированные или порванные документы
$ Светопроницаемые или прозрачные документы типа пленок для
кодоскопов или диазо-фоточувствительной бумаги.
$ Документы с обработанной поверхностью типа самокопировальной
бумаги
$ Документы на бумаге плотностью боле 90 г/м
2
$ Документы с бумажными или металлическими скрепками
$ Документы с переплетом типа книги или буклета
$ Документы со склеенными страницами
$ Документы с вырезанными страницами или состоящие из вырезок
Носители оригиналов
33

$ Листы самоклейких этикеток
$ Матрицы для офсетной печати
$ Документы с отверстиями для скоросшивателя
Носители оригиналов34

Зарядка документа
Зарядка документа на планшетное стекло
1 Откиньте автоподатчик
документов.
2 Разместите
соответствующий документ
на планшетном стекле
копируемой стороной вниз.
"# Центр документа
совместите со стрелкой.
Зарядка документа
35

3 Опустите автоподатчик
документов.
"# Опускайте
автоподатчик
документов аккуратно.
Резкое опускание может
привести к смещению
документа на
планшетном стекле.
Зарядка документа в автоподатчик документов
1 Зарядите документ
в автоподатчик копируемой
стороной вверх.
"# Прежде чем заряжать
документ
в автоподатчик,
убедитесь в том, что
на планшетном стекле
ничего не осталось.
2 Сместите направляющие по
краям документа.
Зарядка документа36

Функция сканера

Введение
Уст р ойство позволяет сканировать документы в аппликации,
совместимой с интерфейсом TWAIN в сменном модуле (plug-in).
Поскольку драйвер сканера не автономная программа, его надо
запустить в аппликации, совместимой с TWAIN, что позволит
сканировать и загружать сканируемые изображения в компьютер.
Команда запуска драйвера сканера зависит от применяемой
аппликации. Соответствующие указания приведены в инструкции
к аппликации.
Пользовательский интерфейс
1
Зарядите документ, который
надо сканировать.
"# Более подробная
информация по зарядке
документов указана
вразделе «Зарядка
документа на
планшетное стекло» на
странице 35 и«Зарядка
документа в
автоподатчик
документов» на
странице 36.
"# При использовании для
сканирования
планшетного стекла,
не заряжайте
документы
в автоподатчик.
2 Запустите аппликацию сканирования через интерфейс TWAIN.
3 В меню Файл щелкните по Выбрать источник. Если в меню Файл
пункт Выбрать источник недоступен, найдите в инструкции по
обслуживанию данной аппликации информацию по способу
применения интерфейса TWAIN. Откроется диалоговое окно
со списком источников сканирования.
Введение38

4 Выберите или импортируйте PagePro 1390 MF. Источник
сканирования достаточно выбрать один раз, выбранным он
останется до тех пор, пока не будет принят другой сканер.
5 Откроется диалоговое окно с настройками сканирования.
6 В списке Метод сканирования выберите соответствующий метод.
7 В списке Тип изображения выберите нужный режим сканирования.
8 В списке Разрешение выберите разрешение сканирования.
9 Выберите также другие параметры сканирования типа Обострение
или Удалить растр.
10 Щелкните по кнопке Просмотр или Сканировать, соответственного
появится картинка просмотра или включится сканировани е документа.
Настройка драйвера TWAIN
В драйвере TWAIN функции отображаются в виде значков.
На следующих страницах приведено описание этих функций.
Метод сканирования
Метод сканирования можно выбрать в списке Метод сканирования.
! Планшетный: Настройка предназначена для постраничного
сканирования на планшетном стекле
! Симплекс/Несколько страниц: Настройка предназначена для
сканирования многостраничного документа с автоподатчиком
документов.
Выбор соответствующего типа изображения
В списке в диалоговом окне выберите нужный тип изображения.
Все типы изображения описаны в следующих разделах.
Настройка драйвера TWAIN
39

Черно-белое
Черно-белое изображение состоит только из черных или белых тонов,
без каких-либо оттенков серого. Таким образом каждый пиксель
изображения на 100% либо черный, либо белый. Данная настройка
наиболее целесообразна для сканирования текста или штрих-клише.
Поскольку для каждого пикселя* нужен всего 1 бит информации
очерном или белом цвете, то для сохранения штрих
1/24 места на диске, которое потребуется для сохранения 24-битной
картинки (TrueColor).
* Термин «пиксель» возник от словосочетания «picture» и «element»
(изображение и элемент). Пиксель представляет собой одну точку на
мониторе или в составе цифровой картинки.
-клише нужно всего
Серое (8 бит)
Одноканальное изображение образовано как минимум 256 уровнями
серого. Восьмибитный сканер создает изображение в оттенках серого
с 1024 уровнями серого от чисто черного до чисто белого цвета. Данная
настройка выбирается для сканирования черно-белых фотографий.
По каждому пикселю изображения сохраняется 8-битная информация
оцвете, поэтому и величина файла такого изображения в восемь раз
больше, чем
файла 24-битного цветного изображения.
файла черно-белого изображения и в три раза меньше, чем
Цветное (24 бит)
Цветное 24-битное изображение образовано тремя 8-битными цветными
каналами. Каналы красного, зеленого и синего цвета смешиваются друг
с другом образуя миллиарды цветовых оттенков, благодаря чему
картинки имеют гораздо более реалистичный вид. Пункт «Цветное
(24 бит)» предназначен для сканирования цветных фотографий.
Выбор соответствующего разрешения
Выбор соответствующего разрешения гарантирует достижение
соответствующих деталей сканируемого изображения. Разрешение
указывается в dpi (dots per inch – точек на дюйм). В принципе чем выше
значение dpi, тем больше разрешение и соответственно размер файла.
Необходимо учесть, что большее разрешение требует большего
времени на сканирование, большей памяти и большего места на диске.
Вы наверняка заметите, что при увеличении разрешения
определенного значения dpi, визуально изображение уже не
улучшается, а то лько увеличивается размер файла.
сверх
Настройка драйвера TWAIN40
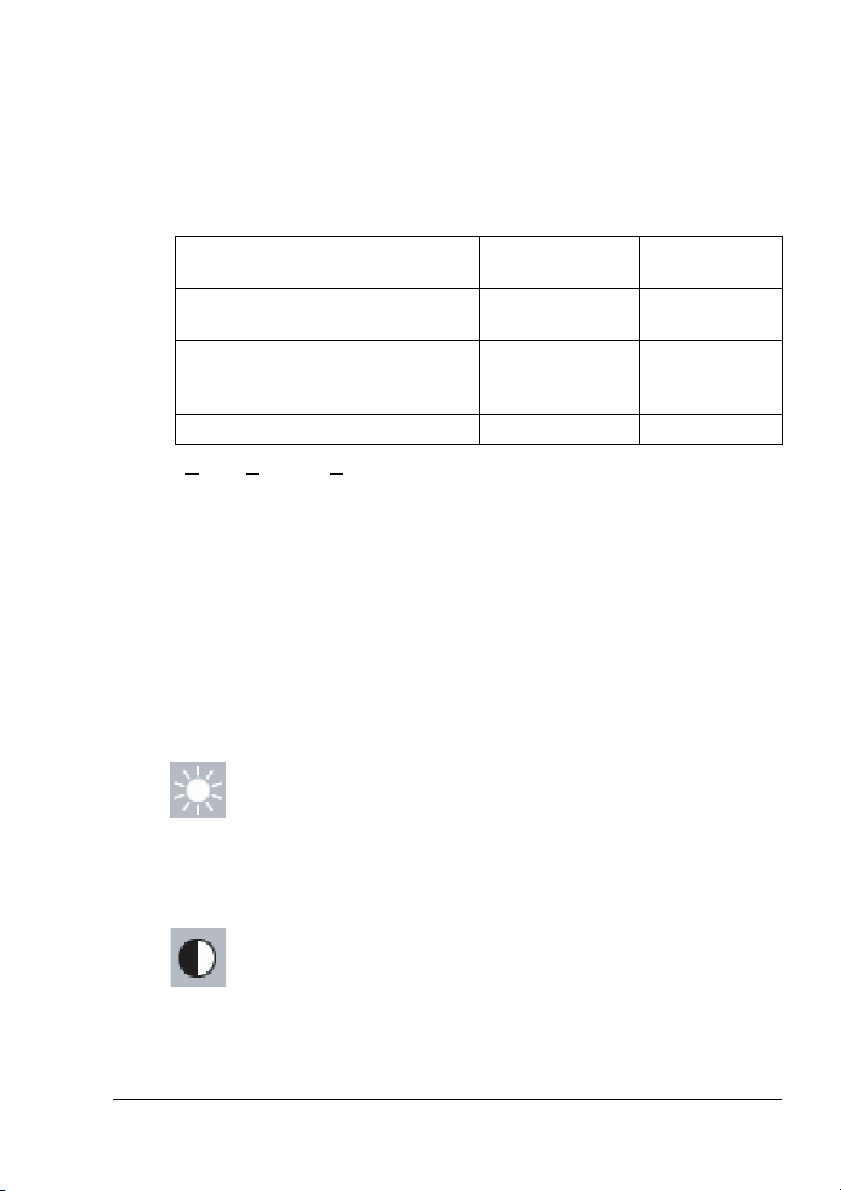
"# К Вашему сведению цветное изображение формата A4 или
Letter сканируемое с разрешением 300 dpi в режиме TrueColor
занимает на диске около 25 Мб. Более высокое разрешение
(более 600 dpi) рекомендуется лишь при сканировании малых
форматов в режиме Цветное (24 бит).
"# При выборе соответствующего разрешения сканирования
изображения примите следующие рекомендации.
Настройка сканера
Аппликация
Архивирование, отгрузк а
документов по факсу или э-почте
Отображение, копирование,
редактирование цветных
изображений
OCR* документа Черно-белое 300
* O
ptical Character Recognition: процесс оптического распознавания
символов с переводом их изображения на соответствующие знаки.
Тип
изображения
Черно-белое 200
Цветное (24 бит) 150
Разрешение
(dpi)
"# При выборе разрешения более 600 dpi, появится
предупредительное сообщение. Для того, чтобы
автоматически выставить разрешение 300 dpi и включить
сканирование, щелкните по кнопке OK. При необходимости
сканировать с заданным разрешением, щелкните по кнопке
Отмена.
Усовершенствование изображения
Яркость
Предназначена для просветления или затемнения изображения.
Чем больше вводимое значение, тем светлее изображение.
Контраст
Предназначен для настройки диапазона от самых темных до самых
светлых участков изображения. Чем больше вводимое значение, тем
большая разница в оттенках серого.
Настройка драйвера TWAIN
41

Инвертировать
Инвертирует яркость и цвета изображения. На цветных изображениях
цвет каждого пикселя преобразуется в комплементарный цвет.
Зеркально перевернуть
Создать зеркальное (горизонтально отраженное) изображение.
Область автоматического просмотра
Автоматически ограничивает область сканирования просматриваемого
документа. Данная ограниченная область принимается для всех
сканируемых документов до тех пор, пока не будет изменена.
Размеры бумаги
Выберите соответствующие размеры оригинала в списке Размеры
бумаги, в котором указаны наиболее распространенные форматы
включая карточку – 4 × 2,5 дюйма, фото – 5 × 3,5 дюйма,
фото – 6 × 4 дюйма, B5, A5, A4, Letter или текущую область
сканирования. Такой порядок позволяет быстро выбрать размеры
сканируемой области.
Единицы
Отображает применяемые единицы измерения (дюймы, см или
пиксели).
Настройка драйвера TWAIN42

Удалить растр
Отображает список, в котором можно выбрать тип сканируемого
документа, что позволит правильно удалить растр*, возникающий при
сканировании печатных материалов. Предусмотрены режимы «Газета»,
«Журнал» или «Каталог».
* Нежелательные трафареты, возникающие из-за несоответствующего
угла печати полутонов.
Резкость
Отображает список, в котором можно выбрать уровень резкости
сканируемого изображения. Предусмотрены уровни «Малое»,
«Среднее», «Большое» или «Очень большое».
Регулировка цветов
Кнопка позволяет регулировать Оттенок/Насыщенность/Свет цветов.
"# Для доступа к функции регулировки Оттенка/Насыщенности/
Света цветов щелкните по кнопке Расширенные настройки
(см. страницу 45).
Автоматический уровень
Кнопка добавляет тень в целях отображения большего количества
деталей изображения.
Настройка драйвера TWAIN
43

Расширенные настройки
Щелчком по кнопке в правой части диалогового окна TWAIN появляется
следующих шесть кнопок Расширенных настроек: Уровень Яркости/
Теней, Кривые, Балансировка цветов, Оттенок/Насыщенность/Свет,
Пропадание цветов и Свои настройки.
Уровень Яркости/Теней
Функция доступна при выборе в списке Тип изображения пункта «Серое
(8 бит)» или «Цветное (24 бит)». Значение в строке «H» (Highlight –
Яркость) отвечает самой светлой точке сканируемого изображения,
а значение в строке «S» (Shadow – Тени) – самой темной точке.
При щелчке по кнопке Уровень Яркости/Теней откроется
соответствующее диалоговое окно. Значения можно либо записать
всоответствующие строки, либо отбуксировать
курсором и придерживая правую кнопку мыши.
Настройка уровня Яркости/Тене й предназначена для расширения
диапазона цветов и показа большего количества деталей в составе
цветного изображения.
кривую указав на нее
Кривые
Кнопкой открывается диалоговое окно, в котором можно настроить
средние тона изображения без утери деталей в самых светлых или
самых темных областях.
Щелкните по кнопке КРИВАЯ или ЛИНИЯ, в зависимости от
необходимости в гладкой кривой или изломанной линии. Форма кривой
меняется путем ее буксирования курсором с придерживаем в нажатом
положении левой кнопки
мыши.
Настройка драйвера TWAIN44
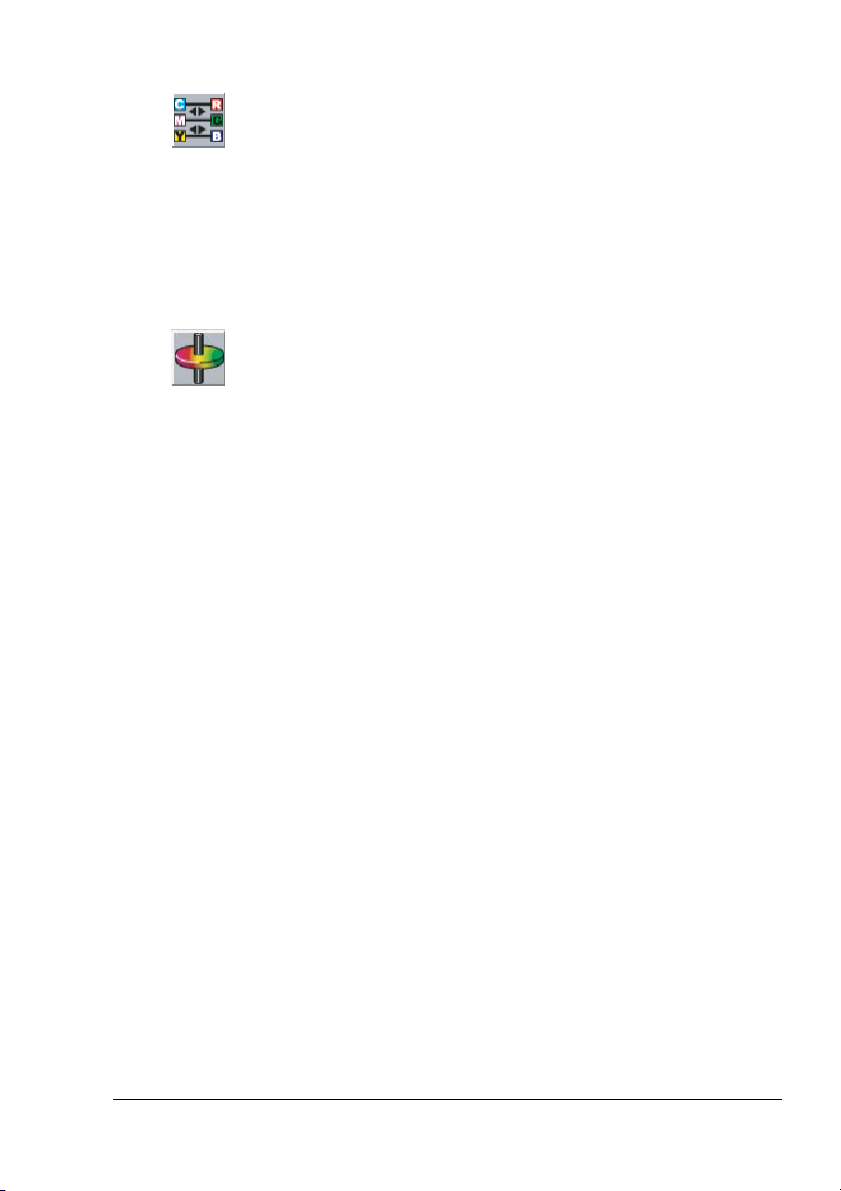
Балансировка цветов
Кнопкой открывается диалоговое окно, в котором можно подобрать
цвета с учетом наиболее верного отображения оригинала.
Для регулировки необходимо либо указать конкретные значения
в строках У ров ень цвета, либо ус т ан о вить их с помощью ползунков цветов.
Оттенок/Насыщенность/Свет
Параметры предназначены для регулировки оттенков, насыщенности
исветлости изображения. Кнопка станет доступной при щелчке по
кнопке Регулировка цветов. Значения либо укажите в вводных строках,
либо установите их с помощью ползунков.
Оттенок
В зависимости от значения в вводной строке регулируется оттенок.
Обратите внимание на то, что при регулировке оттенка меняется
уровень интенсивности цветов.
Насыщенность
В зависимости от значения в вводной строке регулируется
насыщенность цветов. От насыщенности зависит будут ли цвета
тусклыми или наоборо т яркими.
Свет
В зависимости от значения в вводной строке регулируется
интенсивность цветов.
Настройка драйвера TWAIN
45

Пропадание цветов
Функция доступна при выборе в списке Тип изображения пункта
«Черно-белое» или «Серое (8 бит)». При щелчке по кнопке Пропадание
цветов открывается диалоговое окно, позволяющее удалить
в сканируемом изображении красный (Канал R), зеленый (Канал G)
или синий (Канал B) цвет.
Например при наличии в составе изображения красного текста или
красного фона, с помощью выбора «Канал R” (red – красный)
убрать либо красный текст, либо красный фон.
можно
"# Повышенная яркость при удалении определенного цветового
канала улучшит чистоту изображения.
Свои настройки
Кнопкой открывается диалоговое окно, в котором можно сохранить свои
настройки сканирования и конфигурации. В окне имеются две вкладки:
Настройки скана и Настройки конфигурации.
Настройки скана
На вкладке Настройки скана можно сохранить свои настройки
сканирования в файл, загрузить существующий файл или удалить уже
существующий файл.
$ Сохранение файла настройки скана.
В строке Имя файла укажите имя настройки и щелкните по кнопке
Сохранить. Настройка сохранится в файле, а его имя отобразится
в списке.
$ Применение файла настройки скана.
Для применения файла настройки скана, щелкните правой кнопкой
мыши по имени файла, который надо загрузить, а потом щелкните по
кнопке Загрузить. Сохраненная в файле настройка автоматически
загрузится в диалоговое окно сканирования.
$ Удаление файла настройки скана.
При необходимости удалить файл, щелкните по его имени, а потом
нажмите клавишу Delete на клавиатуре компьютера. Файл настройки
по умолчанию «default.av2» удалить нельзя.
Настройка драйвера TWAIN46

Настройки конфигурации
На вкладке Настройки конфигурации можно подогнать определенные
специальные настройки.
$ Режим экономии энергии
В строке «Минуты» можно настроить время, по истечению которого
устройство переходит в экономичный режим. Щелчком по кнопке
Применить изменения сохраняются.
$ Настройка подсказок
Опция «Показать подсказки» включает показ флажков-описаний,
которые появляются при совмещении курсора мыши
сопределенным пунктом диалогового окна. Щелчком по кнопке
Применить изменения сохраняются.
Ширина/Длина/Размер
$ Ширина:
Показывает текущую ширину изображения.
$ Длина:
Показывает текущую длину изображения.
$ Размер:
Показывает текущий размер файл сканированного изображения.
Сохранить соотношение сторон
Сканируемое изображение увеличивается или уменьшается при
сохранении соотношения его сторон.
При включении опции масштаб автоматически пересчитывается
с изменение размеров выбранной области.
Информация по сканеру
Кнопка отображает окно информации по сканеру и драйверу TWAIN.
Настройка драйвера TWAIN
47

Просмотр
Щелчком по кнопке включается пробное сканирование документа,
результат можно просмотреть на экране. В режиме просмотра можно
выбрать сканируемую область и выбрать нужные настройки чистового
сканирования. При изменении сохраненных настроек, соответствующим
образом изменяется изображение на экране просмотра.
Область сканирования можно выбрать путем буксировки границ зоны.
Увеличить изображение
Показывает выбранную область.
Сканировать
Щелчком по этой кнопке сканируется выбранная область с заданными
настройками.
Область сканирования можно выбрать путем буксировки границ зоны.
Закрыть
Кнопкой закрывается диалоговое окно.
Настройка драйвера TWAIN48

Копирование

Переход в режим копирования
Прежде чем приступать к копированию, убедитесь в том, что кнопка
Копировать горит зеленым цветом. В противном случае, перейдите
путем нажатия на кнопку Копировать в режим копирования. Режим
копирования принимается по умо лчанию.
Зарядка документов для копирования
1
Зарядите документ, который
надо сканировать.
"# Более подробная
информация по зарядке
документов указана
вразделе «Зарядка
документа на
планшетное стекло» на
странице 35 и«Зарядка
документа в
автоподатчик
документов» на
странице 36.
"# При использовании для
сканирования
планшетного стекла,
не заряжайте
документы
в автоподатчик.
2 С помощью кнопок на панели управления, настройте функции
копирования (см. «Настройка параметров копирования» на
странице 51. Настройку можно отменить путем нажатия на кнопку
Стоп/Сброс.
3 Копирование включается нажатием на кнопку Пуск.
"# В режиме печати нескольких копий с помощью ADF, может иметь
место перегрузка памяти устройства, что в зависимости от
заданных параметров может привести кпечати лишь одной
копии. В режиме копирования с настройкой параметров для
печати нескольких копий типа изображения или разборки по
копиям, копируйте отдельными экземплярами.
Переход в режим копирования50

Настройка параметров копирования
Подробности по панели управления указаны в разделе «Панель
управления» на странице 5. Следующие параметры копирования
настройте по текущему заданию до нажатия на кнопку Пуск.
Светлый/Темный
При наличии в составе оригинала документа светлых рельефов или
темных картинок, светлость копирования можно отрегулировать для
достижения лучшей читабельности копий.
Настройка светлости:
1 Нажмите на кнопку Светлый/Темный.
2 Нажав несколько раз на кнопку Светлый/Темный отрегулируйте
оптимальную настройку светлости документа.
Качество копии
В зависимости от типа документа предусмотрен выбор качества копии.
Для выбора качества копии предназначена кнопка Качество копии. При
каждом нажатии на кнопку загорается индикатор соответствующего
выбора.
В наличии имеются следующие режимы качества копии.
! Смешанный: Для документов, в составе которых имеется текст
и графика
! Фото: Для фотографий
! Тек ст: Для документов, в
образом текст
составе которых имеется главным
Настройка параметров копирования
51

Увеличить/Уменьшить
Кнопка позволяет выбрать следующие коэффициенты
масштабирования.
Оригинал (100 %)
Свой (25–400 %)
Приспособить по бумаге
A4 под Letter (94 %)
Letter под A4 (97 %)
Legal под Letter (78 %)
Legal под A4 (83 %)
При выборе Присп. по бумаге принимается оптимальный
коэффициент, соответствующий размерам носителя. Документы, на
которых изображения расположены впритык к краям бумаги, можно
слегка уменьшить, чтобы края на копиях не оказались срезанными.
Пункт «Свой» позволяет Вам ввести свой коэффициент
масштабирования в диапазоне от 25 до 400 % с шагом 1 %.
Выбор заранее заданных размеров копии
1 Нажмите на кнопку Увеличить/Уменьшить. Настройка по
умолчанию высвечивается в верхней строке дисплея.
2 Путем нажатия кнопки Увеличить/Уменьшить или курсорных
кнопок, найдите нужную настройку формата носителя.
3 Настройку подтвердите нажатием кнопки Выбрать.
Тонкая настройка размеров копии
1 Нажмите на кнопку Увеличить/Уменьшить.
2 Несколько раз нажмите на кнопку Увеличить/Уменьшить или на
одну из курсорных кнопок, пока в верхней строке дисплея не
высветится Свой xx%.
3 Нажмите кнопку Выбрать.
4 Размеры копии введите с помощью цифровой клавиатуры или
курсорных кнопок.
5 Настройку подтвердите нажатием кнопки Выбрать.
Копии
С помощью кнопки Копии можно указать количество копий от 1 до 99.
Настройка параметров копирования52
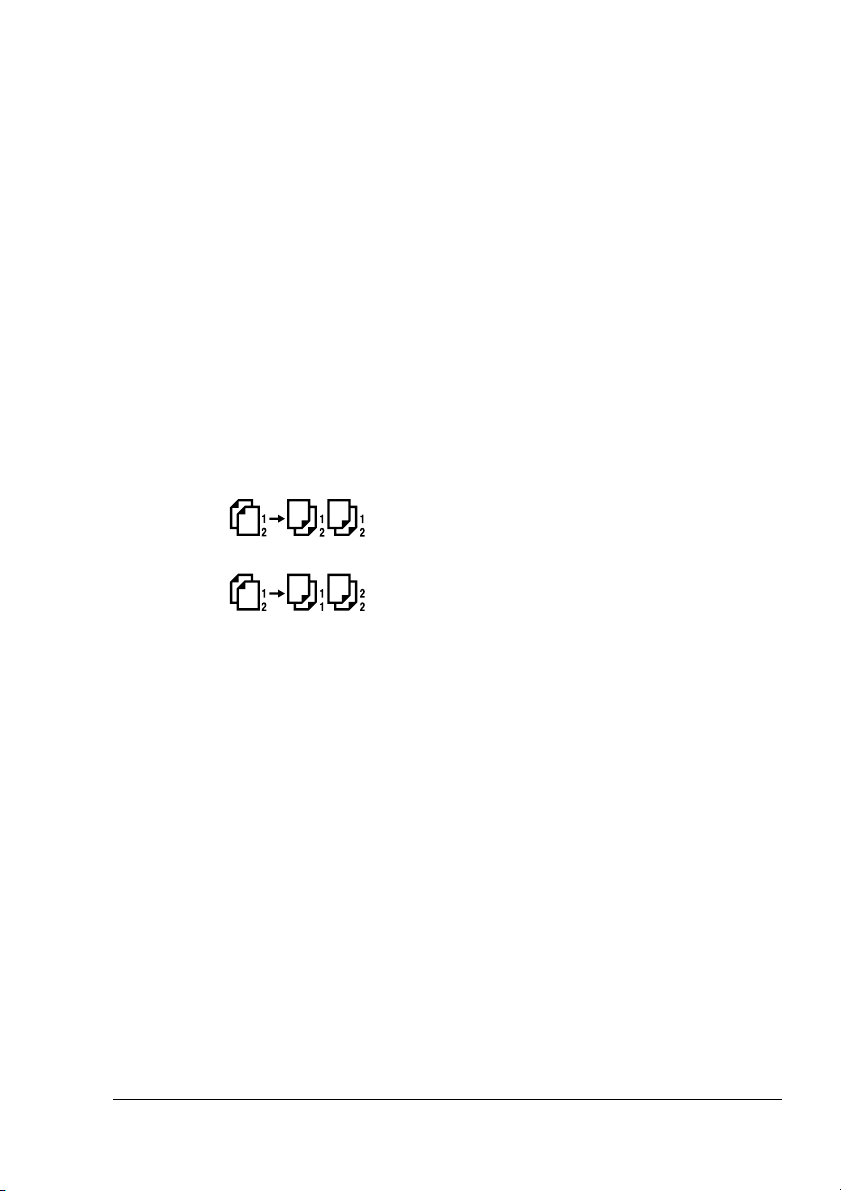
Нажмите на кнопку Копии несколько раз, пока на дисплее не появится
нужное количество копий.
или
Введите количество копий с помощью цифровых клавиш.
или
С помощью курсорных кнопок выберите нужную настройку. (Если одна
из кнопок будет придержана в нажатом положении, то показания
дисплея будут меняться в быстрой последовательности).
По копиям
При необходимости разбирать копии по экземплярам воспользуйтесь
автоподатчиком. Копируемый документ печатается
в последовательности 1 – 2, 1 – 2 и т.д.
Режим разборки по копиям включается кнопкой По копиям.
При каждом нажатии на кнопку загорается индикатор соответствующего
режима разборки по копиям.
В наличии имеются следующие режимы ра зборки по копиям.
! : Страницы будут печататься
в последовательности 1 – 2, 1 – 2 и т.д
! : Страницы будут печататься
в последовательности 1 – 1, 2 – 2 и т.д.
.
"# Количество разбираемых по копиям страниц зависит от
режима сканирования и от оригинала документа.
"# При загрузке документа в автоподатчик, режим разборки по
копиям автоматически включает сканирование всех страниц
документа. При зарядке документа на планшетное стекло,
действуйте следующим образ ом.
1 Положите документ на планшетное стекло сканируемой стороной
вниз, совместив центр документа с меткой в виде стрелки на
планшетном стекле.
2 Аккуратно закройте автоподатчик документов.
3 Нажмите на кнопку По копиям.
4 Укажите количество разбираемых копий.
5 Нажмите кнопку Пуск. На дисплее появится сообщение След.
скан:ПУСК КОНЕЦ скан.: #.
6 Зарядите следующую страницу документа на планшетное стекло.
Нажмите кнопку Пуск. На дисплее появится сообщение След.
скан:ПУСК КОНЕЦ скан.: #.
Настройка параметров копирования
53

7 Повторите данные операции по всем станицам сканируемого
документа.
8 При нажатии на кнопку # на цифровой клавиатуре включается
разборка по копиям.
9 Устройс т во приступит к печати в соответствии с заданным режимом
разборки по копиям.
Н в 1
Для включения данного режима нажмите на кнопку Н в 1.
При каждом нажатии на кнопку загорается индикатор соответствующего
режима печати нескольких страниц на лист. В наличии имеются
следующие режимы печати Н в 1.
! : Распеча таются 4 уменьшенные изображения
оригинала с учетом их размещения на 1 листе.
! : Распечатаются 2 уменьшенные изображения
оригинала с учетом их
! : Распеча тается 1 изображение оригинала с учетом его
размещения на 1 листе.
размещения на 1 листе.
"# Режим Н в 1 не поддерживает режимы Разобрать по копиям
или Масштабирование.
"# При загрузке документа в автоподатчик, режим печати Н в 1
автоматически включает сканирование всех страниц
документа. При зарядке документа на планшетное стекло,
действуйте следующим образом.
1 Положите документ на планшетное стекло сканируемой стороной
вниз, совместив центр документа с меткой в виде стрелки на
планшетном стекле.
2 Аккуратно закройте автоподатчик документов.
3 Нажимая на кнопку Н в 1 выберите нужную настройку.
4 Нажмите кнопку Пуск. На дисплее появится сообщение След.
скан:ПУСК КОНЕЦ скан.: #.
5 Зарядите следующую страницу документа на планшетное стекло.
Нажмите кнопку Пуск. На дисплее появится сообщение След.
скан:ПУСК КОНЕЦ скан.: #.
6 Повторите данные операции по всем станицам сканируемого
документа.
7 Устройс т во приступит к печати. (При выборе 2 в 1, сканируются 2
страницы и печатаются на 1 страницу). При выборе 4 в 1,
сканируются 4 страницы и печатаются на 1 страницу).
Настройка параметров копирования54

Отмена режима Н в 1
Предположим, что Вы выбрали 2 в 1 и хотите отменить режим Н в 1
после сканирования первых двух страниц документа.
1 Положите документ на планшетное стекло сканируемой стороной
вниз, совместив центр документа с меткой в виде стрелки на
планшетном стекле.
2 Нажимая на кнопку Н в 1 выберите пункт 2 в 1.
3 Нажмите кнопку Пуск. На дисплее появится сообщение След.
скан:ПУСК КОНЕЦ скан.: #.
4 Нажмите кнопку # на цифровой клавиатуре, режим Н в 1 будет
отменен. Устройство распечатает первую страницу документа.
Экономия тонера
Данная функция дозволяет экономить тонер. Копии в данном режиме
получаются несколько более светлые. В настройке по умолчанию
данная функция запрещена.
При нажатии на панели управления кнопки Экономия тонера,
загорается соответствующий индикатор.
При следующем нажатии на кнопку Экономия тонера, данная функция
отключается и индикатор погаснет.
Изменение настроек меню по умолчанию
Параметры копирования – Интенсивность, Режим копирования,
Масштабирование и По копиям – можно настроить на наиболее часто
используемые значения. При копировании документа принимается
настройка по умолчанию, если настройка не была изменена с помощью
соответствующих кнопок на панели управления.
Актуализация настройки по умолчанию режима
копирования
1 Нажмите кнопку Меню.
2 Нажимайте одну из курсорных кнопок, пока на дисплее не появится
сообщение 2.Настр.копира.
3 Нажмите кнопку Выбрать.
4 Нажимайте одну из курсорных кнопок, пока на дисплее не появится
21.Опр.реж.копира.
5 Нажмите кнопку Выбрать.
6 С помощью курсорных кнопок выберите нужную настройку режима
копирования.
7 Ввод подтвердите кнопкой Выбрать.
Настройка параметров копирования
55

Актуализация настройки по умолчанию режима
интенсивности
1 Нажмите кнопку Меню.
2 Нажимайте одну из курсорных кнопок, пока на дисплее не появится
сообщение 2.Настр.копира.
3 Нажмите кнопку Выбрать.
4 Нажимайте одну из курсорных кнопок, пока на дисплее не появится
22.Опр.плотности.
5 Нажмите кнопку Выбрать.
6 С помощью курсорных кнопок выберите нужный уровень
интенсивности.
7 Ввод подтвердите кнопкой Выбрать.
Актуализация настройки масштабирования по
умолчанию
1 Нажмите кнопку Меню.
2 Нажимайте одну из курсорных кнопок, пока на дисплее не появится
сообщение 2.Настр.копира.
3 Нажмите кнопку Выбрать.
4 Нажимайте одну из курсорных кнопок, пока на дисплее не появится
23.Опр.zoom.
5 Нажмите кнопку Выбрать.
6 С помощью курсорных кнопок выберите нужную настройку
масштабирования.
7 Ввод подтвердите кнопкой Выбрать.
Актуализация настройки Разборки по копиям по
умолчанию
1 Нажмите кнопку Меню.
2 Нажимайте одну из курсорных кнопок, пока на дисплее не появится
сообщение 2.Настр.копира.
3 Нажмите кнопку Выбрать.
4 Нажимайте одну из курсорных кнопок, пока на дисплее не появится
24.Опр.слив.
5 Нажмите кнопку Выбрать.
6 С помощью курсорных клавиш включите или выключите разборку по
копиям.
7 Ввод подтвердите кнопкой Выбрать.
Настройка параметров копирования56

Применение
программы
LinkMagic

Введение
LinkMagic представляе т собой обслуживающую программу для
упрощенного доступа к наиболее часто используемым аппликациям
сканирования. Программа LinkMagic устраняет необходимость вручную
запускать определенные аппликации и позволяет сканировать
документы непосредственно в заданную папку. Программа LinkMagic
предусматривает ся следующие четыре режима:
$ Секция «Настройка кнопок MFP»: Предназначена для конфигурации
кнопки Сканировать в на панели управления.
$ Секция «Функция Копировать»: Позволяет настроить режим
копирования 1 в 1, 2 в 1 или 4 в 1.
$ Секция «Функция Сканировать»: Предназначена для сканирования
непосредственно в e-mail или в файл. Кнопки Свое опре деление
позволяют подогнать их конфигурацию в зависимости от нужд Ваших
аппликаций.
$ Справочник номеров факсов: Позволяет редактировать справочник
номеров факсов. Подробности указаны в руководстве «Инструкция
по обслуживанию факса».
"# При необходимости отменить задание на печать или
сканирование, отгруженное из программы LinkMagic,
нажмите кнопку Esc на клавиатуре. При нажатии кнопки
Отмена на панели управления, обработка команды может
длиться дольше.
Starting LinkMagic
В меню Пуск выберите Программы (Windows XP: Все программы),
потом отметьте PagePro 1390 MF и щелкните по пункту LINKMAGIC.
Откроется окно программы LinkMagic.
Введение58

Секция «Настройка кнопок MFP»
Предназначена для конфигурации имеющейся здесь кнопки
Сканировать в в зависимости от Ваших конкретных нужд.
Щелкните по кнопке Сканировать в, откроется диалоговое окно
Редактировать список аппликаций.
Кнопка Редактировать
Кнопка Редактировать позволяет редактировать список аппликаций или
их установки. Щелкните по аппликации в списке, а затем щелкните по
кнопке Редактировать. Откроется диалоговое окно Уста новки.
Путь к программе
Щелчком по кнопке Просмотр можно выбрать путь к папке, в которой
сохранен нужный файл аппликации.
Имя программы
В строке отображается исходное имя аппликации.
Имя программы на дисплее MFP
В строке укажите имя аппликации, которое будет отображаться на
дисплее устройства PagePro 1390 MF.
Вкладка Сканирование
Предназначена для настройки остальных параметров сканера, в т.ч.
Тип оригинала, Ра змеры оригинала, Разрешение, Яркость и Контраст.
Формат файла
В списке Формат файла можно выбрать формат файлов, в которых
будут сохраняться сканируемые изображения. На выбор имеются
форматы PDF, BMP, TIFF или JPEG.
В зависимости от настройки типа изображения оригинала, выбранного
впункте Настройки сканера, предлагаемые форматы могут меняться.
Форматы, в которых могут сохраняться файлы, зависят от применяемой
аппликации.
Секция «Настройка кнопок MFP»
59

Путь к файлу
Щелчком по кнопке Просмотр можно выбрать папку, в которой будут
сохраняться сканируемые файлы.
Кнопка Новая аппликация
Кнопка Новая аппликация позволяет добавить следующую аппликацию
в список Редактировать список аппликаций и вводить их установки.
"# После установки утилиты и перезагрузки компьютера,
утилита автоматически регистрируется в списке
Редактировать список аппликаций.
Кнопка Удалить
Кнопка Удалить позволяет удалить аппликацию из списка в окне
Реда ктиро вать список аппликаций. Щелкните по соответствующей
аппликации в списке, а затем щелчком по кнопке Удалить, удалите ее
из списка.
Кнопка OK
Щелчком по кнопке OK сохраняется отредактированная настройка.
Применение кнопки «Сканировать в» на панели
управления
1 Зарядите документ лицевой стороной вверх в автоподатчик
документов (ADF) или положите его лицевой стороной вниз на
планшетное стекло.
2 Нажмите кнопку Сканировать в на панели управления.
3 С помощью курсорных кнопок выберите в списке на дисплее нужную
аппликацию.
4 Выбор подтвердите нажатием кнопки Выбрать.
5 Путем нажатия кнопки Пуск приступайте к сканированию.
Секция «Настройка кнопок MFP»60
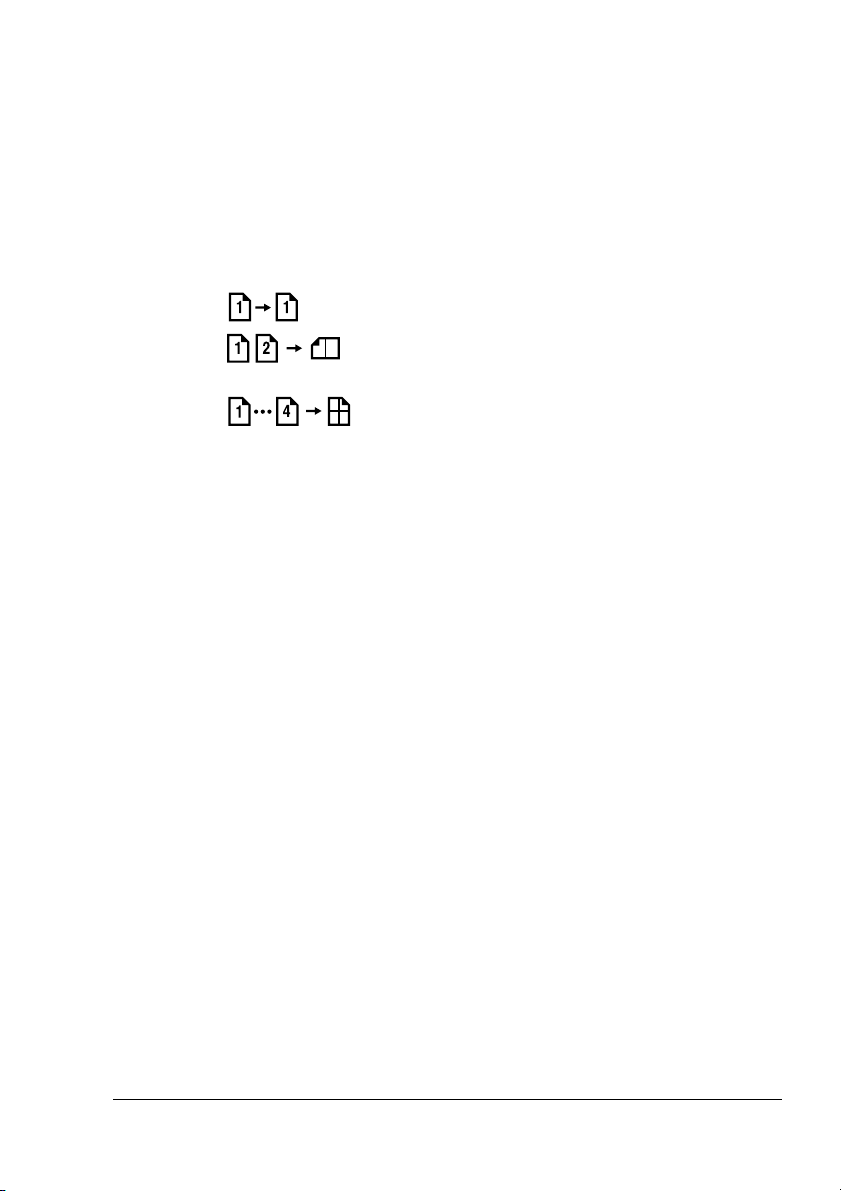
Секция «Функция Копировать»
Три кнопки в секции «Функция Копировать» в окне LinkMagic можно
настроить с учетом выполнения функции Н в 1 после зарядки
документов в автоподатчик.
В следующем порядке выберите одну из трех кнопок для копирования.
"# При копировании не нажимайте на кнопку Пуск на устройстве,
это может привести к ухудшению качества сканируемого
изображения.
! : Распечатает 1 оригинал на одну страницу бумаги.
! : Распечатает 2 уменьшенных оригинала с учетом
их размещения на 1 странице бумаги.
! : Распечатает 4 уменьшенных оригинала с учетом
их размещения на 1 странице бумаги.
Кнопку можно сконфигурировать сначала ще лкнув
кнопкой мыши, а затем щелчком по пункту Конфигурация. Откроется
закрепленное за данной кнопкой диалоговое окно Копировать.
по ней правой
"# Не предусмотрено копирование в режиме 2 в 1 или 4 в 1
в программе LinkMagic при зарядке документов на планшетное
стекло. При копировании в режиме 2 в 1 или 4 в 1
с планшетного стекла необходимо воспользоваться кнопками
на панели управления PagePro 1390 MF
Настройки копирования
Kопии
Строка предназначена для ввода количества копий.
Масштаб
Строка позволяет масштабировать копируемые документы.
Принтер
Убедитесь в том, что в списке появился пункт KONICA MINOLTA
PagePro 1390 MF.
Секция «Функция Копировать»
61

По копиям
Опция предназначена для включения режима разборки по копиям.
"# В режиме По копиям с настроенным разрешением 600 dpi
в автоподатчик можно зарядить не более 10 листов
документа.
Кнопка OK
Щелчком по кнопке OK сохраняется отредактированная настройка.
Настройка сканера
Щелчком по стрелке возле списка можно выбрать один из следующих
типов изображения.
! Тек ст
! Фото
! Смешанный
При наличии в составе документа одних фотографий или фотографий
сминимумом текста, выберите пункт «Фото», предусматривающий
настройки для сканирования фотографий. При выборе пункта «Текст »
принимаются настройки для сканирования текста. При наличии
всоставе документа текста и фотографий приблизительно
объемах, рекомендуется выбрать пункт «Смешанный», что позволит
достичь оптимального качества печати текста и фотографий.
в одинаковых
"# Для каждого типа изображения (Текст, Фото, Смешанный)
имеются Расширенные настройки.
Расширенные настройки
Диалоговое окно предназначено для редактирования всех необходимых
параметров сканирования, в т.ч. Размеры скана, Разрешение, Яркость
и Контраст.
Секция «Функция Копировать»62

Секция «Функция Сканировать»
Отправить в e-mail
Кнопка «Отправить в e-mail» позволяет сканировать документ как
стандартное приложение непосредственно в Outlook Express.
При необходимости сканировать документ в утилиту электронной почты,
щелкните в окне программы LinkMagic по кнопке «Отправить в e-mail».
"# Если утилита Outlook Express не открывается, попробуйте
запустить ее еще до щелчка по кнопке «Отправить в e-mail».
Отправить в файл
Кнопка «Отправить в файл» позволяет сканировать документ
и сохранить его в папке на жестком диске компьютера. Такой порядок
позволяет легко архивировать документы на бумажных носителях.
При необходимости сканировать документ в файл, щелкните в окне
программы LinkMagic по кнопке «Отправить в файл».
Секция «Функция Сканировать»
63

Кнопки «Свое определение»
В окне программы LinkMagic может иметься до трех кнопок,
настраиваемых пользователем. Предусмотрена своя конфигурация
кнопок в зависимости от нужд заданной аппликации.
Кнопку «Свое определение» можно сконфигурировать сначала щелкнув
по ней правой кнопкой мыши, а затем щелчком по пункту
Конфигурация.
Целевая аппликация
Выберите Сканировать для отгрузки
Список позволяет выбрать нужную в зависимости от необходимости
аппликацию. В списке по умолчанию имеется 6 наиболее
распространенных для сканирования аппликаций, а также пункт
«To File» и «Email» («в файл» и «в e-mail»).
Кнопка OK
Щелчком по кнопке OK сохраняется отредактированная настройка.
При необходимости сканировать документы в аппликацию,
закрепленную за кнопкой «Свое определение», щелкните по
соответствующей кнопке «Свое опр.» в окне программы LinkMagic.
Кнопки «Свое определение»64

Замена
расходного
материала

Замена пластины ADF
При выработке ресурса сканирования с автоподатчиком документов
(ADF) в количестве порядка 50 000 листов, может иметь место износ
прижимной пластины, что в свою очередь приведет к сбоям в подаче
документов. В таком случае необходимо заменить прижимную пластину.
Обратитесь к своему дилеру и закажите у него прижимную пластину
ADF. Затем замените ее в следующем порядке
.
Выемка пластины
1 Аккуратно откройте крышку
ADF.
2 Прижмите друг к другу оба
штифта пластины ADF
ивыньте ее из
автоподатчика.
Замена пластины ADF66

Установка
1 Выньте прижимную пластину ADF из упаковки.
2 Прижмите друг к другу оба
штифта пластины ADF.
3 Вставьте пластину
вотверстия до щелчка.
4 Закройте крышку ADF.
Замена пластины ADF
67

Замена тонер-картриджа
1
Откройте переднюю крышку.
2 Выньте из устройства блок
отображения.
3 Сместите рычажок на
тонер-картридже по
направлению стрелки.
Замена тонер-картриджа68

4 Руководствуясь порядком на
рисунке снимите
тонер-картридж.
5 Встряхните пару раз новый
тонер-картридж из стороны
в сторону, чтобы тонер в нем
равномерно расслоился.
6 Снимите с тонер-картриджа
защитную крышку.
Замена тонер-картриджа
69

7 Руководствуясь порядком на
рисунке вставьте новый
тонер-картридж на свое место
на щелчка.
8 Вставьте в устройство новый
блок отображения.
Замена тонер-картриджа70

9 Зарядите в устройство ролик
и тонер-картридж.
Замена тонер-картриджа
71

Замена кассеты ролика
1
Откройте переднюю крышку.
2 Выньте из устройства блок
отображения.
3 Сместите рычажок на
тонер-картридже по
направлению стрелки.
Замена кассеты ролика72

4 Руководствуясь порядком на
рисунке снимите кассету
ролика.
5 Руководствуясь порядком на
рисунке вставьте новую
кассету ролика на свое место
на щелчка.
Замена кассеты ролика
73

6 Установите блок
отображения.
7 Закройте переднюю крышку.
8 Нажмите один раз кнопку Меню, а затем выберите пункт 1.Общая
настр.
"# Подробности указаны в разделе «Переход в структуру
меню» на странице 18.
9 Выберите пункт 14.Сброс FCV.
Происходит обнуление счетчика срока службы кассеты ролика.
Замена кассеты ролика74

Уход за
устройством
9

Чистка автоподатчика
Прижимная пластина автоподатчика (ADF) и подающие ролики могут со
временем испачкаться от чернил, тонера или пыли Это может привести
к сбоям в подаче документов. В таком случае необходимо очистить
пластину и ролики в следующем порядке.
1 Смочите ватный тампон в 95% растворе изопропила/спирта.
2 Аккуратно откройте крышку
автоподатчика документов.
3 Несколько раз протрите
подающие ролики тампоном
из стороны всторону.
Вручную прокручивая
ролики вперед очистите
указанным образом всю
поверхность роликов.
Чистка автоподатчика 76

Примечание
Не повредите при этом
подъемные пружины.
4 Протрите прижимную пластину сверху вниз. Не повредите при этом
подъемные пружины.
5 Закройте крышку
автоподатчика документов.
Чистка автоподатчика
77

Очистка планшетного стекла
Уст р ойство сконструировано с учетом практического отсутствия
необходимости в каком-либо уходе. Не смотря на это время от времени
его необходимо очистить в целях получения оптимальных результатов
сканирования.
Очитка планшетного стекла:
1 Откиньте автоподатчик
документов.
2 Смочите мягкую, чистую салфетку в 95% растворе изопропила/
спирта.
3 Аккуратно протрите
планшетное стекло и белую
плоскость с внутренней
стороны автоподатчика
вцелях устранения пыли
ичастиц тонера.
Очистка планшетного стекла78

4 Закройте автоподатчик
документов.
Очистка планшетного стекла
79


Устранение
неполадок
10

Застревание носителей
Устранение застрявших носителей
1 Откройте переднюю крышку.
2 Выньте блок отображения.
Застревание носителей82

3 Выньте застрявший носитель.
4 Вставьте обратно
в устройство блок
отображения.
Застревание носителей
83

5 Закройте переднюю крышку.
6 Аккуратно откройте заднюю
крышку.
Застревание носителей84

7 Выньте застрявшие носители.
8 Закройте заднюю крышку.
Застревание носителей
85

Устранение носителей, застрявших в автоподатчике
документов
1 Аккуратно откройте крышку
автоподатчика документов.
2 Аккуратно выньте бумагу,
застрявшую в автоподатчике
документов.
3 Закройте крышку
автоподатчика документов.
Застревание носителей86

Сообщения об ошибках на дисплее
"# Подробности по сообщениям об ошибках, относящимся
кфункции факса, указаны в руководстве «Инструкция по
обслуживанию факса».
Ошибка 1-я строка на дисплее 2-я строка на дисплее
Пустые лотки
носителей.
Открыта передняя
крышка устройства.
Открыта задняя
крышка устройства.
За передней крышкой
устройства застряла
бумага.
В лотке отсутствует
бумага
соответствующего
формата.
Необходимо вызвать
специалиста.
В картридже
кончается тонер.
Опорожнился
тонер-картридж.
Перегрузка памяти
устройства.
Сканер зафиксирован. Убр.фикс.сканера Продолжать: Пуск
В ADF застряла
.
бумага
Вышла из строя лампа
сканера.
Произошел сбой AFE
R/W сканера.
Вышла из строя
система парковки
сенсора сканера.
Произошел сбой
NVRAM R/W сканера.
Кончилась бумага Добавь бумагу
Откр. пер.крыш. Закрой крышку
Откр. зад.крыш. Закрой крышку
Откр. пер.крышку Вынь бумагу
Не та бумага Продолжать: Пуск
[ОШИБКА ПРИНТЕРА] Сервисный вызов
[ОШИБКА ПРИНТЕРА] Кончается тонер
Вставь новый тонер-картридж
Мало памяти 1коп Нажми Стоп/Сброс
Откр. крышку ADF Вынь бумагу
[ОШИБКА СКАНЕРА] Ошибка лампы
[ОШИБКА СКАНЕРА] Ошибка R/W AFE
[ОШИБКА СКАНЕРА] Парков. сенсора
[ОШИБКА СКАНЕРА] Ошибка R/W NVRAM
Сообщения об ошибках на дисплее
87

Ошибка 1-я строка на дисплее 2-я строка на дисплее
Вышел из строя мотор
сканера.
Не тот тонер-картридж. [ОШИБКА ПРИНТЕРА] Не тот тонер
[ОШИБКА СКАНЕРА] Перегруз.мотора
"# При использовании интерфейса NEC USB2.0 на плате или
всоставе вспомогательного модуля, необходимо
актуализировать драйвер на версию Microsoft 5.1.2600 или
новее.
Сообщения об ошибках на дисплее88
 Loading...
Loading...