
PagePro 1390 MF
™
Guida utente stampante / copiatrice /
scanner
4558-9563-00D
1800791-005A
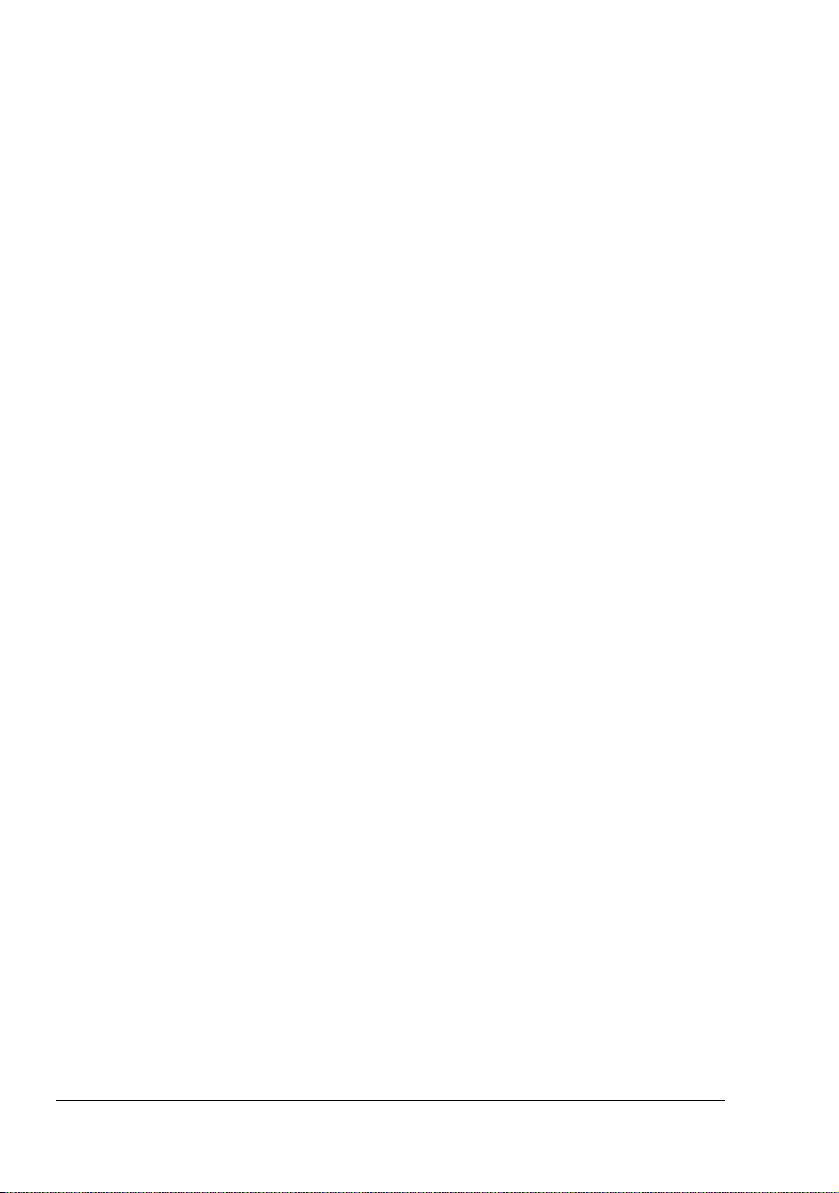
Grazie
Grazie per aver acquistato una PagePro 1390 MF. La vostra scelta è stata
eccellente. La PagePro 1390 MF è stata progettata e costruita per prestazioni
particolari in ambiente Windows.
Marchi di fabbrica
KONICA MINOLTA ed il logo KONICA MINOLTA sono marchi o marchi registrati della KONICA MINOLTA HOLDINGS, INC.
PagePro è un marchio o un marchio registrato della KONICA MINOLTA
PRINTING SOLUTIONS U.S.A., INC.
Tutti gli altri nomi dei prodotti sono marchi o marchi registrati dei rispettivi
detentori.
Avviso di Copyright
Copyright © 2005 KONICA MINOLTA BUSINESS TECHNOLOGIES, INC.,
Marunouchi Center Building, 1-6-1 Marunouchi, Chiyoda-ku, Tokyo, 1000005, Giappone. Tutti i diritti riservati. Il presente documento non deve essere
copiato, né in parte né per intero, trasmesso con nessun mezzo o tradotto in
alcuna lingua senza autorizzazione scritta di KONICA MINOLTA BUSINESS
TECHNOLOGIES, INC.
Avviso sul manuale
La KONICA MINOLTA BUSINESS TECHNOLOGIES, INC. si riserva il diritto
di apportare modifiche senza preavviso a questa guida ed all'apparecchio
descritto in essa. Sono stati compiuti sforzi notevoli per assicurare l'assenza
di errori ed omissioni da questa guida. La KONICA MINOLTA BUSINESS
TECHNOLOGIES, INC. non concede tuttavia nessun tipo di garanzia, comprese, ma non limitate, le eventuali garanzie implicite della commercializzazione e l'idoneità ad uno scopo particolare relativamente alla presente guida.
La KONICA MINOLTA BUSINESS TECHNOLOGIES, INC. non si assume
nessuna responsabilità di eventuali errori contenuti in questa guida o per
danni incidentali, speciali o consequenziali derivanti dalla fornitura della presente guida o dall'uso della presente guida per il funzionamento dell'apparecchio, oppure in relazione all'efficienza dell'apparecchio funzionante in tal
modo.

ACCORDO DI LICENZA SOFTWARE
Questo pacchetto contiene il seguente materiale fornito dalla Konica Minolta Business Technologies, Inc. (KMBT): software incluso come parte del sistema di stampa, i dati leggibili dalla
macchina a codifica digitale e codificati nel formato speciale e nella forma cifrata (“Programmi
sorgente”), altro software funzionante su un sistema computerizzato per l'uso in combinazione
con il software di stampa (“Software host”) ed il relativo materiale illustrativo su carta (“Documentazione”). Il termine “Software” viene usato per descrivere il software di stampa, i programmi sorgente ed il software host e comprende anche aggiornamenti, versioni modificate,
supplementi e copie del software.
Il software viene concesso in licenza alle seguenti condizioni.
La KMBT concede all'utente una licenza non esclusiva d'uso del software e della documentazione, a condizione che l'utente accetti i seguenti termini:
1. Il software di stampa ed i programmi sorgenti possono essere utilizzati per eseguire la
stampa sulle periferiche di emissione solo per scopi commerciali interni.
2. Oltre alla licenza per i programmi sorgente di cui alla sezione 1 (“Software di stampa”), si
possono utilizzare programmi per caratteri Roman per riprodurre formati, stili e versioni di
lettere, cifre, caratteri e simboli (“Caratteri di stampa”) sul display o sul monitor per scopi
commerciali interni.
3. L'utente può eseguire una copia di backup del software host, a condizione che non venga
installata o usata su un altro computer. Nonostante le limitazioni precedenti, l'utente può
installare il software host su diversi computer solo per l'uso con uno o più sistemi con il software di stampa.
4. L'utente può trasmettere a terzi (“Assegnatario”) i suoi diritti derivanti dal presente accordo,
il software e la documentazione, a condizione che all'assegnatario vengano cedute tutte le
copie del software e della documentazione come previsto dai termini e dalle condizioni del
presente accordo.
5. L'utente accetta di non modificare, adattare o tradurre il software e la documentazione.
6. L'utente accetta di non alterare, disassemblare, decifrare, invertire o decompilare il software.
7. Il software e la documentazione e le loro riproduzioni restano di proprietà della KMBT e del
suo licenziatario.
8. I marchi di fabbrica vanno usati conformemente alle relative pratiche accettate, compresa
l'identificazione del nome del proprietario dei marchi di fabbrica. I archi di fabbrica possono
essere usati solo per identificare gli stampati prodotti con il software. Un tale uso dei marchi
di fabbrica non comporta la proprietà di essi.
9. L'utente non può noleggiare, concedere in sottolicenza o trasferire versioni o copie del software non in uso o del software contenuto in supporti non utilizzati, ad eccezione del trasferimento definitivo di tutto il software e documentazione come descritto sopra.
10. In nessun caso la KMBT o il suo licenziatario può essere ritenuto responsabile dall'utente
di danni secondari, accidentali, INDIRETTI, COLPOSI o speciali, compreso il mancato profitto, neppure se la KMBT è stata avvertita della possibilità di tali danni o di eventuali contestazioni di terzi. La KMBT o il suo licenziatario declina qualsiasi responsabilità espressa o
implicita sul software, comprese le garanzie implicite sulla commercializzazione, sull'idoneità per uno scopo particolare e sulla non violazione dei diritti di terzi. Alcuni stati o giurisdizioni non consentono l'esclusione o la limitazione della garanzia per danni accidentali,
secondari o speciali, nel qual caso le limitazioni di cui sopra potrebbero non essere pertinenti al caso.

11. Avviso agli utenti finali governativi: il software è un “articolo commerciale” ai sensi della
definizione in 48 C.F.R.2.101, consistente in “software commerciale per computer” e “documentazione software commerciale per computer” ai sensi della definizione in 48 C.F.R.
12.212. Conformemente al 48 C.F.R. 12.212 ed al 48 C.F.R. 227.7202-1 / 227.7202-4, tutti
gli utenti finali governativi U.S.A. acquistano questo software con i soli diritti di cui sopra.
12. L'utente accetta di non esportare il software in nessuna forma violando le leggi ed i regolamenti relativi al controllo delle esportazioni in alcuni paesi.
Restrizioni di legge della copiatura
Non è permesso copiare alcuni tipi di documenti con lo scopo o l'intenzione di
spacciarli per l'originale.
L'elenco seguente non è completo, ma può essere usato come guida per la
copiatura responsabile.
Strumenti finanziari
z Assegni personali
z Assegni di viaggio
z Ordini monetari
z Certificati di deposito
z Buoni o altri certificati di credito
z Certificati azionari
Documenti legali
z Marchi di generi alimentari
z Francobolli (annullati o non)
z Timbri e bolli di uffici governativi
z Marche da bollo (annullate o non)
z Passaporti
z Documenti di immigrazione
z Patenti e libretti di circolazione di automobili
z Titoli ed atti di proprietà di immobili
Documenti generali
z Carte d'identificazione, emblemi ed insegne
z Lavori protetti da copyright senza consenso del detentore
Inoltre è vietato in qualsiasi circostanza
stato o opere d'arte senza consenso del proprietario.
In caso di incertezza sulla natura del documento, consultare un legale.
copiare carta moneta di qualsiasi

Solo per gli stati membri della UE
Questo simbolo significa: non smaltire questo
prodotto insieme ai rifiuti domestici!
Per le istruzioni di smaltimento corretto contattare le autorità locali. Se si acquista un nuovo
apparecchio, quello usato può essere riconsegnato al rivenditore per lo smaltimento corretto. Il
riciclaggio di questo prodotto contribuisce a salvaguardare le risorse naturali ed a prevenire conseguenze negative per l'ambiente e la salute
umana dovute allo smaltimento scorretto di rifiuti.


Indice
1 Introduzione ....................................................................................................... 1
Informazioni generali sulla macchina 2
Ingombro 2
Parti dell’apparecchio 3
Vista frontale 3
Vista posteriore 4
Informazioni sul pannello di controllo 5
2 Informazioni sul software .................................................................................7
CD-ROM Utilities and Documentation 8
Driver della stampante 8
Driver TWAIN 8
Utilità 8
Requisiti del sistema 9
Selezione dei valori predefiniti del driver 9
Disinstallazione del driver della stampante 10
Visualizzazione delle impostazioni del driver della stampante 10
Windows XP 10
Windows 2000/Me/98SE 10
Indice
i

Uso del driver della stampante 11
Pulsanti comuni 11
OK 11
Annulla 11
Applica 11
Registro Impostazioni di base 11
Orientamento 11
Copia 12
Effetto 12
Registro Carta 12
Carta 12
Registro Layout 12
Pagine per foglio 12
Formato carta uscita 13
Registro Filigrana 13
Solo 1a pagina 13
Testo filigrana 13
Bitmap 14
3 Pannello di controllo e menu di configurazione ...........................................15
Introduzione 16
Tabella del menu 16
Modalità di accesso al menu 18
4 Uso della carta .................................................................................................19
Materiale di stampa 20
Quali formati di carta si possono usare? 20
Tipi di carta 21
Carta normale 21
Cartoncino 22
Buste da lettera 23
Cartolina 24
Lucidi per proiezioni 25
Qual è l'area stampabile garantita? 26
Area stampabile — buste 27
Margini della pagina 27
Magazzinaggio della carta 28
Cassetto di uscita 28
Caricamento della carta 29
Vassoio della carta 29
Vassoio di alimentazione manuale 31
Specifica del formato della carta 33
Originali 34
Specifiche 34
Documenti collocabili sul vetro dell'originale 34
Documenti caricabili nell'AAD 34
Indiceii
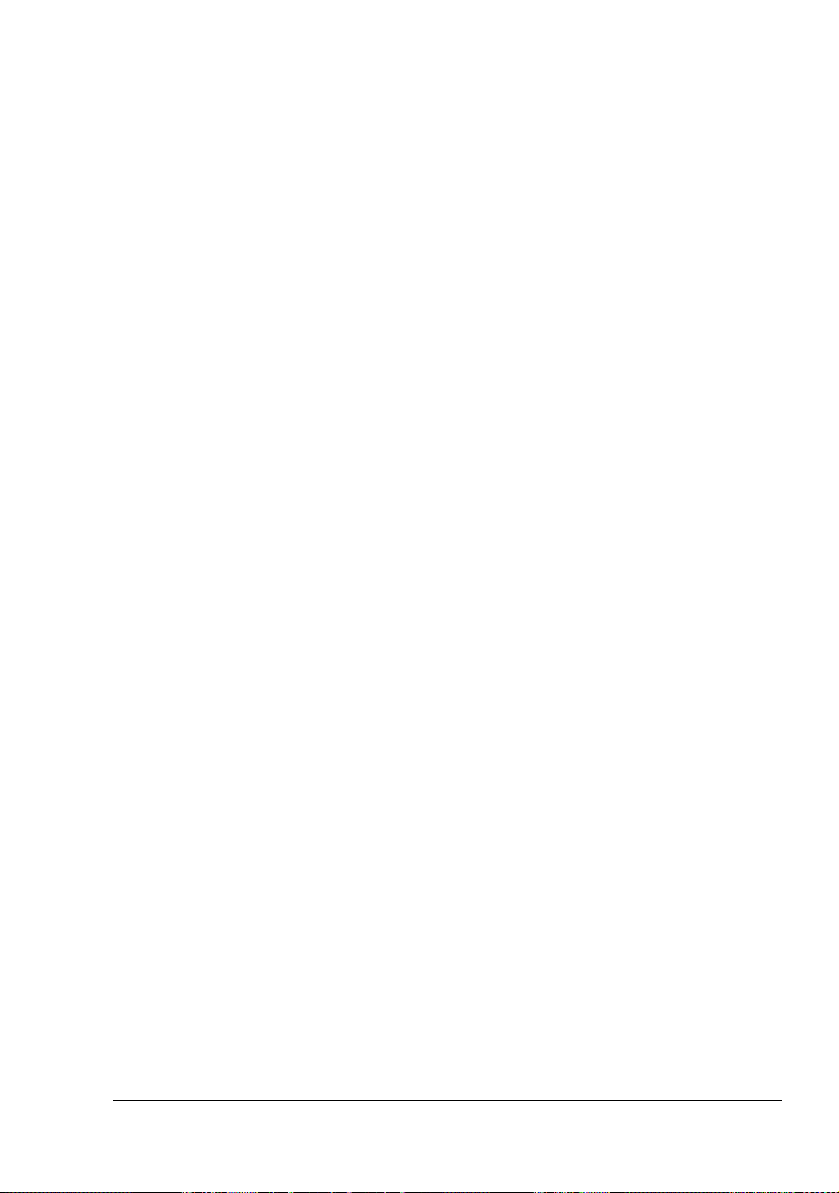
Alimentazione dei documenti 35
Posizionamento del documento sul vetro dell'originale 35
Caricamento del documento nell'AAD 36
5 Scansione ........................................................................................................37
Introduzione 38
Uso dell’interfaccia utente 38
Impostazioni del driver TWAIN 39
Metodo scan 39
Selezione del tipo di immagine 39
Bianco e nero 39
Grigio 8 bit 40
Colore 24 bit 40
Selezione della risoluzione adatta 40
Miglioramento dell’immagine 41
Luminosità 41
Contrasto 41
Inverti immagine 42
Immagine speculare 42
Anteprima area automatica 42
Formato originale 42
Unità 42
Elimina retinatura 43
Nitidezza 43
Regolazione colore 43
Livello automatico 43
Impostazioni avanzate 44
Evidenzia / ombreggia livelli 44
Curve 44
Equilibrio colori 44
Tinta / saturazione / luminosità 45
Tinta 45
Saturazione 45
Luminosità 45
Tiraggio colore 45
Impostazioni personalizzate 46
Impostazioni scan 46
Impostazioni configurazione 46
Larghezza / Lunghezza / Dimensione 47
Blocca fattore di scala 47
Informazioni 47
Anteprima 47
Ingrandimento 48
Scan 48
Chiudi 48
Indice
iii

6 Copiatura ..........................................................................................................49
Accesso alla modalità di copiatura 50
Caricamento dei documenti originali da copiare 50
Impostazione delle opzioni di copiatura 51
Chiaro/Scuro 51
Qualità copia 51
Riduci/ingrandisci 51
Selezione di uno dei formati di copiatura predefiniti 52
Regolazione di precisione del formato delle copie 52
Copie 52
Fascicola 53
N su 1 54
Disattivazione della funzione N su 1 54
Risp. toner 55
Modifica delle impostazioni predefinite del menu 55
Aggiornamento delle impostazioni predefinite della modalità di copiatura
55
Aggiornamento dell'impostazione predefinita della densità 56
Aggiornamento dell'impostazione predefinita dell'ingrandimento 56
Aggiornamento dell'impostazione predefinita della fascicolazione 56
7 Uso di LinkMagic .............................................................................................57
Introduzione 58
Avvio di LinkMagic 58
Sezione "Impostazione pulsante MFP" 58
Modifica 58
Percorso programma 59
Nome programma 59
Nome programma su MFP LCD 59
Scan 59
Formato file 59
Percorso file 59
Nuova applicazione 59
Elimina 60
OK 60
Uso del tasto Scan su del pannello di controllo 60
Sezione "Funzione copia" 60
Impostazioni copiatura 61
Copie 61
Scala 61
Stampante 61
Fascicola 61
OK 61
Impostazione scanner 61
Impostazioni avanzate 62
Indiceiv
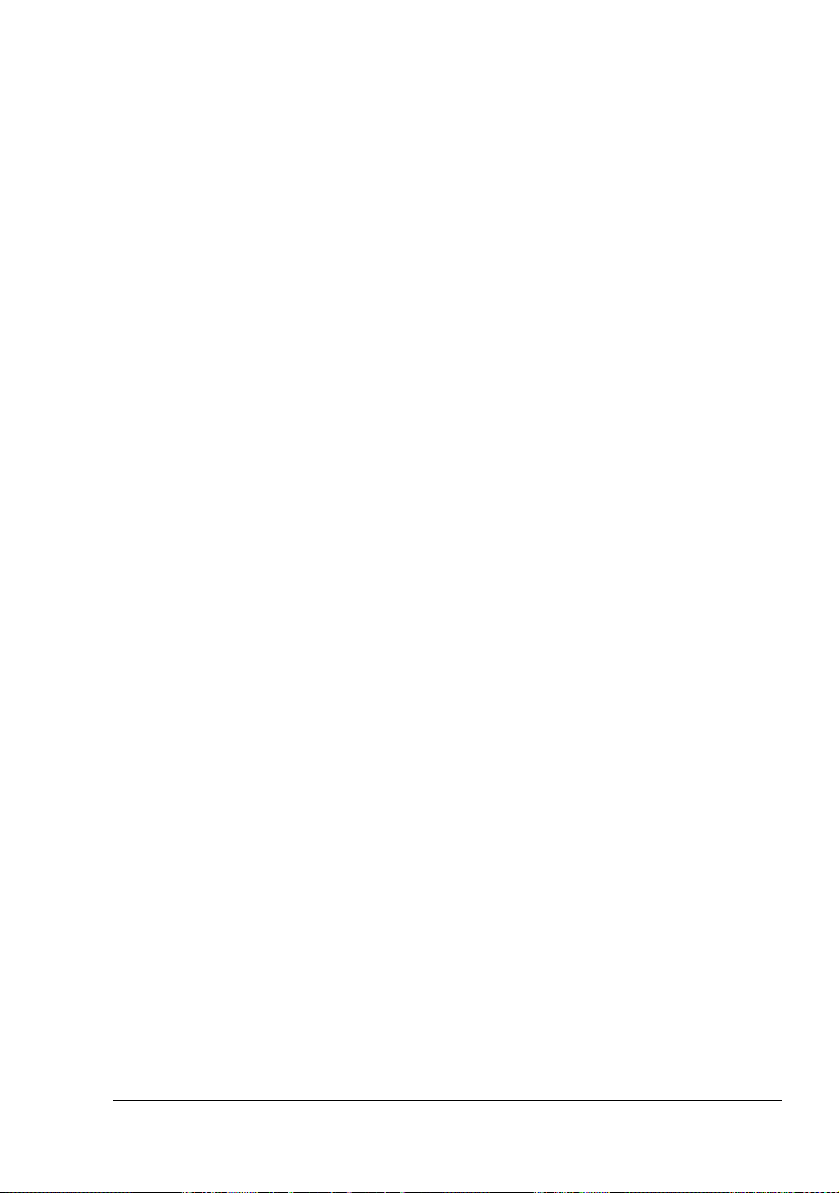
Sezione "Funzione scansione" 62
Scan su email 62
Scan su file 62
Pulsanti "Definizione libera" 63
Applicazione di destinazione 63
Selezione scan su invio 63
OK 63
8 Sostituzione dei materiali di consumo ..........................................................65
Sostituzione del cuscinetto dell’AAD 66
Disinstallazione 66
Installazione 67
Sostituzione della cartuccia di toner 68
Sostituzione della cartuccia del tamburo 72
9 Manutenzione ..................................................................................................75
Sostituzione dell’AAD 76
Pulizia dello scanner a letto piatto 78
10 Soluzione di eventuali problemi .................................................................... 81
Inceppamenti della carta 82
Eliminazione di anomalie di alimentazione della carta 82
Eliminazione di un'anomalia di alimentazione della carta nell'AAD 86
Messaggi di errore visualizzati sul display 87
Risoluzione di problemi - qualità di stampa 88
A Appendice ........................................................................................................93
Specifiche 94
Durata prevista dei materiali di consumo 97
I nostri sforzi per la salvaguardia dell'ambiente 98
Caratteristiche di un prodotto ENERGY STAR 98
Indice analitico....................................................................................................... 99
Indice
v


Introduzione

Informazioni generali sulla macchina
Ingombro
Per assicurare la semplicità di funzionamento, di sostituzione dei materiali di
consumo e di manutenzione è necessario osservare le quote di ingombro
indicate nelle seguenti figure.
403 mm (15,9")
100 mm
100 mm
(3,9")
492 mm (19,4")
457 mm (18,0")
Vista frontale Vista laterale
100 mm
(3,9")
547 mm (21,5")
(3,9")
650 mm (25,6")
100 mm
(3,9")
465 mm (18,3")
565 mm (22,2")
100 mm
(3,9")
Informazioni generali sulla macchina2

Parti dell’apparecchio
Le figure seguenti illustrano i diversi componenti della macchina; l'intero
manuale fa riferimento a tali componenti, pertanto si consiglia di dedicare
qualche minuto alla visione dell'apparecchiatura.
Vista frontale
1 – Vassoio di ingresso dell’alimentatore automatico di documenti (AAD)
2 – Stopper della carta
3 – Coperchio dell’alimentatore
automatico di documenti (AAD)
4 – Pannello di controllo
5 – Vassoio di uscita
6 – Coperchio frontale
7 – Vassoio della carta
8 – Vassoio di alimentazione
manuale
9 – Scanner a letto piatto
10 – Cartuccia di riproduzione
(cartuccia di toner, cartuccia del
tamburo)
10
1
2
3
8
7
9
4
5
6
Cartuccia del tamburo
Informazioni generali sulla macchina
Cartuccia di riproduzione
Cartuccia di toner
3

Vista posteriore
1 – Coperchio AAD
2 – Interruttore
3 – Collegamento alla rete elet-
trica
4 – Connettore LINE
5 – Connettore EXT.
6 – Coperchio posteriore
7 – Porta USB
1
7
6
5
4
2
3
Informazioni generali sulla macchina4

Informazioni sul pannello di controllo
2 3 4 5 6 7 8 9 10 11 12 13 14 15
1
@
DEF
2839
7
1
10 5 11 6
4
Comp.rapida/
Ripeti/
Cerca
Pausa Sposta
Risoluzione Luminosità Aggancia
N. Elemento Descrizione
1 Tastiera Immette il numero di copie.
2 Indicatore del
toner
3 Indicatore Errore Segnalazione di un inceppamento della carta.
4 Tasto Fax Accede alla modalità di fax.
5 Tasto Scan Accede alla modalità di scansione.
6 Tasto Copia Accede alla modalità di copiatura.
7 Tasto Selez. Accede al menu successivo.
8 Tasti di scorri-
mento
9 Tasto Menu Accede alla modalità del menu e visualizza i menu
10 Tasto Qualità
copia
11 Tasto Fascicola Fascicola automaticamente copie multiple.
ABC
23
1
12
4
7
*
GHI JKL
PQRS
56
TUV
9
8
#
0
Errore
MNO
WXYZ
Copia
Scan
Fax
100%
Toner
Scan su
Menu
A4
*
- +
01
Selez.
Annulla
Qualit copia
Misto
Foto
Testo
Copie
Chiaro/Scuro
171819202122
Fascicola
16
Ingrandisci
N su 1
Riduci/
Risp. toner
Stop/Reset
Start
LED di avvertimento cartuccia di toner. Lampeggia
se la cartuccia di toner è esaurita o se occorre
sostituire il tamburo.
È acceso se il toner è stato consumato completamente, se si usa una cartuccia errata di toner o se
il tamburo deve essere sostituito.
Seleziona un’opzione.
Visualizzano le opzioni del menu attuale.
Imposta il numero di copie.
disponibili.
Seleziona la modalità del tipo di documento per il
lavoro di copiatura attuale.
Informazioni sul pannello di controllo
5

12 Tasto N su 1 Riduce le immagini originali alle dimensioni di un
foglio di carta.
Stampa 1-4 pagine su un unico foglio di carta.
Stampa 1-2 pagine su un unico foglio di carta.
Stampa 1 pagina su un unico foglio di carta.
13 Tasto Start Avvia un lavoro di copiatura o di scansione.
14 Tasto Stop/Reset Esce dal menu.
Arresta un’operazione in qualsiasi momento.
Nella modalità di standby cancella le opzioni di
copiatura.
15 Tasto Risp. toner Fa risparmiare toner utilizzandone di meno per
copiare o stampare un documento.
16 Tasto Riduci/
Ingrandisci
17 Tasto Chiaro/
Scuro
18 Tasto Copie Imposta il numero di copie.
19 Tasto Annulla Annulla le impostazioni o ritorna al menu prece-
Rende una copia più larga o più stretta del docu-
mento originale.
Regola la luminosità del documento per il lavoro di
copiatura attuale.
Premendo una volta il tasto, si aumenta il valore di
una pagina.
dente.
Esce dal menu se premuto ripetutamente.
Ritorna al menu precedente.
20 Finestra dei mes-
saggi
21 Tasto Scan su Scansiona il documento originale in un programma
22 Tasti funzione fax Offrono funzioni fax.
Visualizza le impostazioni ed i messaggi.
software specificato.
Per informazioni dettagliate consultare la Guida
fax.
Informazioni sul pannello di controllo6

Informazioni sul
software

CD-ROM Utilities and Documentation
Driver della stampante
Driver Uso/vantaggio
Driver della stampante per Windows
XP/2000
Driver della stampante per Windows
Me/98SE
Questi driver consentono di accedere
a tutte le funzioni della stampante,
compresa la finitura ed il layout
avanzato. Consultare anche
“Visualizzazione delle impostazioni
del driver della stampante” a pagina
10.
Driver TWAIN
Driver Uso/vantaggio
Driver TWAIN per
Windows XP/2000/Me/98SE
Questo driver consente di impostare le
funzioni di scansione, ad esempio i
colori ed il formato.
Per informazioni dettagliate consultare
capitolo 5, “Scansione.”
" Per istruzioni dettagliate sull'installazione dei driver, consultare la
Guida di installazione della PagePro 1390 MF.
Utilità
Utilità Uso/vantaggio
LinkMagic Questa utilità consente di inviare i dati
scannerizzati per e-mail o di salvarli in
un file sul computer.
Per informazioni dettagliate consultare
capitolo 7, “Uso di LinkMagic.”
CD-ROM Utilities and Documentation8

Requisiti del sistema
Processore del PC
Pentium 3: 450 MHz o maggiore
Sistema operativo
Microsoft Windows XP Home Edition/Professional,
Windows 2000, Windows Me, Windows 98SE
Spazio disponibile sul disco rigido
– Circa 20 MB di spazio disponibile sul disco rigido per il driver della
stampante
– Circa 128 MB di spazio disponibile sul disco rigido per l'elaborazione
delle immagini
RAM
Windows XP: 128 MB
Windows 2000: 64 MB
Windows Me/98SE: 32 MB
Drive CD-ROM/DVD
Interfaccia I/O
Porta compatibile con USB Revision 2.0
" In Windows Me o 98 SE si raccomanda di utilizzare un cavo USB
1.1 per collegare la stampante al computer.
Selezione dei valori predefiniti del driver
Prima di iniziare ad operare con la stampante è opportuno verificare/cambiare le impostazioni predefinite del driver.
1 Selezionare le proprietà del driver procedendo come segue:
– (Windows XP):
Nella barra del menu di Windows selezionare Start - Stampanti e fax.
Con il pulsante destro del mouse fare clic sull'icona della stampante
KONICA MINOLTA PagePro 1390 MF. Selezionare il registro Prefe-
renze di stampa - Impostazioni di base.
– (Windows 2000)
Nella barra del menu di Windows selezionare Start - Impostazioni Stampanti. Con il pulsante destro del mouse fare clic sull'icona della
stampante KONICA MINOLTA PagePro 1390 MF. Selezionare il regi-
stro Preferenze di stampa - Impostazioni di base.
Requisiti del sistema
9

– (Windows Me/98SE)
Nella barra del menu di Windows selezionare Start - Impostazioni Stampanti. Con il pulsante destro del mouse fare clic sull'icona della
stampante KONICA MINOLTA PagePro 1390 MF. Selezionare il regi-
stro Proprietà - Proprietà della stampante - Impostazioni di base.
2 Selezionare le impostazioni predefinite per la stampante, come il formato
dei fogli usati.
3 Fare clic su Applica.
4 Fare clic su OK per uscire dalla finestra di dialogo Proprietà.
Disinstallazione del driver della stampante
Questa sezione descrive la disinstallazione del driver della stampante PagePro 1390 MF.
1 Nel menu Start selezionare Programmi (Windows XP: Tutti i pro-
grammi), quindi PagePro 1390 MF ed infine Disinstallazione driver.
2 Nella finestra di dialogo fare clic su Sì.
3 Il driver della PagePro 1390 MF viene disinstallato dal computer.
Visualizzazione delle impostazioni del driver della stampante
Windows XP
1 Nel menu Start selezionare Stampanti e fax per visualizzare la directory
Stampanti e fax.
2 Con il pulsante destro del mouse fare clic sull'icona della stampante
KONICA MINOLTA PagePro 1390 MF e selezionare Preferenze di
stampa.
Viene visualizzato il registro Impostazioni di base.
Windows 2000/Me/98SE
1 Nel menu Start selezionare Impostazioni e quindi Stampanti per visua-
lizzare la directory Stampanti.
2 Visualizzare le impostazioni del driver della stampante:
Disinstallazione del driver della stampante10

Windows 2000 — Con il pulsante destro del mouse fare clic sull'icona
della stampante KONICA MINOLTA PagePro 1390 MF e selezionare
Preferenze di stampa.
Windows Me/98SE — Con il pulsante destro del mouse fare clic
sull'icona della stampante PagePro 1390 MF e selezionare Proprietà
e quindi selezionare Proprietà della stampante.
Viene visualizzato il registro Impostazioni di base.
Uso del driver della stampante
" In ambiente Windows Me/98SE, i registri Generale, Dettagli e Con-
divisione non sono presenti. Specificare le impostazioni necessarie.
Pulsanti comuni
I pulsanti descritti qui di seguito compaiono su ogni registro.
OK
Fare clic per chiudere la finestra di dialogo Proprietà e salvare le modifiche
effettuate.
Annulla
Fare clic per chiudere la finestra di dialogo Proprietà senza salvare le modifiche effettuate.
Applica
Fare clic per salvare tutte le modifiche senza chiudere la finestra di dialogo
Proprietà.
" In alcuni sistemi operativi, il pulsante Applica può non comparire.
Registro Impostazioni di base
Nel registro Impostazioni di base si possono impostare i seguenti parametri.
Orientamento
z “Verticale” stampa nel senso della lunghezza della pagina.
z “Orizzontale” stampa nel senso della larghezza della pagina.
Uso del driver della stampante
11

Copia
Consente di impostare il numero di copie da stampare. Si può immettere un
numero massimo di 99 copie.
Selezionando “Fascicola”, vengono stampate tutte le copie delle pagine del
documento prima di stampare le copie successive. Se “Fascicola” non è selezionato, tutte le copie di ogni pagina vengono stampate prima di stampare le
copie della pagina successiva.
“N su 1” consente di stampare le pagine del documento in ordine inverso.
Effetto
È disponibile la seguente impostazione per la risoluzione.
z 600 dpi
z 1200 × 600
“Densità di stampa” regola il livello di densità del documento stampato tra 1
(più chiaro) e 7 (più scuro).
“Risparmio di toner” consente di risparmiare toner utilizzandone di meno per
stampare il documento.
“Inverti” inverte la luminosità ed i colori dell’immagine stampata.
Registro Carta
Nel registro Carta si possono impostare i seguenti parametri.
Carta
z “Formato originale” consente di impostare il formato della carta cari-
cata nel vassoio.
z “Tipo di carta” consente di scegliere il tipo di carta desiderato.
Registro Layout
Nel registro Layout si possono impostare i seguenti parametri.
Pagine per foglio
z Si può selezionare il numero di “Pagine per foglio” di un documento da
stampare su un solo foglio di carta. Se si stampano più di una pagina
Uso del driver della stampante12

per foglio, il formato delle singole pagine viene naturalmente ridotto. Si
g
g
g
possono stampare 2, 4 o 9 pagine per foglio. Nel campo di elencazione a discesa “Pagine per foglio” selezionare il numero di pagine da
stampare su ogni foglio.
z Nel campo di elencazione a discesa “Bordo” si può selezionare una
cornice da stampare intorno ad ogni pagina sul foglio.
z Nel campo di elencazione a discesa “Ordine” selezionare l’ordine
desiderato per le pagine.
1 2
3 4
Orizz. ascendente Orizz. discendente Vert. discendenteVert. ascendente
Horiz.Ascendin
1 3
2 4
Vert.Ascendin
2 1
4 3
Horiz.DescendingVert.Descendin
3 1
4 2
Formato carta uscita
Consente di aumentare o di ridurre le dimensioni del lavoro di stampa su una
pagina. (25% - 400%)
Registro Filigrana
Nel registro Filigrana si possono impostare i seguenti parametri.
Al documento si può aggiungere una filigrana contenente un logo o un testo
di un file bitmap o di un file di testo precedentemente creato.
Solo 1a pagina
Selezionare questa opzione per stampare la filigrana solo sulla prima pagina
del documento.
Testo filigrana
Selezionare il testo della filigrana. Aggiungere, modificare o eliminare file del
testo della filigrana.
Fare clic su Nuovo/Aggiungi per aprire la finestra di dialogo Filigrana e specificare le varie impostazioni per il testo della filigrana.
" Per una filigrana in forma di testo, selezionare Stringa.
Uso del driver della stampante
13

Bitmap
Nel campo di elencazione a discesa selezionare il file da usare. Si può
aggiungere o eliminare un file bitmap.
Per aggiungere un file fare clic su Specifica e quindi selezionare il file da
aggiungere.
" Per una filigrana bitmap, selezionare Immagine.
Uso del driver della stampante14

Pannello di
controllo e menu
di configurazione

Introduzione
Questo apparecchio è stato progettato per un semplice uso mediante programmazione nella finestra dei messaggi sullo schermo con i tasti del pannello di controllo. La pratica programmazione contribuisce a sfruttare tutti i
vantaggi offerti da tutte le voci di menu. Le istruzioni passo per passo sullo
schermo che seguono guidano l’utente attraverso la struttura e le voci di
menu e le opzioni di programmazione.
Per informazioni dettagliate sul pannello di controllo consultare “Informazioni
sul pannello di controllo” a pagina 5.
Tabella del menu
Probabilmente l’apparecchio viene programmato senza la Guida utente. Per
comprendere meglio le voci di menu e le opzioni disponibili è tuttavia possibile fare riferimento alla seguente tabella del menu. Le impostazioni predefinite sono in grassetto.
1.Config. comune 11.Lingua Selezionare la lingua desiderata.
12.Formato carta A4*
Letter
Legal
A5
B5
13.Mod.·'sleep' Tempo: 5 min
Tempo: 15 min
Tempo: 30 min
Tempo: 1 h
Tempo: 2 h
14.Reset OPC.
15.Tasto audio Attivato
Disattivato
* L'impostazione predefinita è A4 in funzione della regione.
Introduzione16

2.Config. copia 21.Def.mod.copia Testo
Foto
Misto
22.Def. densità 1-7 livelli (4)
23.Def. ingrand. Originale (100%)
Pers. (25%-400%)
Adatta a carta
A4 su Letter
Letter su A4
Legal su Letter
Legal su A4
24.Def. fascic. Fascic.:disatt.
Fascic.:attiva
25.Def.ris.toner Risp. toner:dis.
Risp. toner:att.
26.Def. rim. sf. Modo
testo
Modo
misto
Rim.
sfondo:dis.
Rim.
sfondo:att.
Rim.
sfondo:dis.
Rim.
sfondo:att.
3.Rapporto 31.Configuraz.
Tabella del menu
32.Mappa menu
33.Rapporto uso
34.Rapp.att. fax*
35.Agenda tel.*
17

4.Config. fax *
5.Agenda tel. *
6.Fax speciale *
* Questo menu riguarda il fax. Per informazioni dettagliate sulle funzioni fax
consultare la Guida fax.
Modalità di accesso al menu
Premere il tasto Menu per accedere alla modalità del menu. La finestra
1
dei messaggi visualizza i menu.
2 Premere i tasti di scorrimento o un tasto numerico (1–6) per selezionare
uno dei seguenti menu: 1.Config.comune, 2.Config. copia,
3.Rapporto, 4.Config. fax, 5.Agenda tel. o 6.Fax speciale.
" Premere i tasti di scorrimento per navigare più comodamente in
ogni menu.
3 Premere il tasto Selez. per selezionare un'opzione quando compare nella
finestra di messaggi. La finestra dei messaggi visualizza il menu successivo.
4 Premere i tasti di scorrimento per visualizzare la voce successiva del
menu.
5 Premere il tasto Selez..
Dopo aver selezionato un’opzione, la riga di fondo della finestra dei messaggi visualizza Impostazione OK. L’impostazione attuale è sempre
quella con un segno di spunta (v).
Modalità di accesso al menu18

Uso della carta

Materiale di stampa
Quali formati di carta si possono usare?
Carta
A4 210,0 × 297,0 8,3 × 11,7
B5(JIS) 182,0 × 257,0 7,2 × 10,1
A5 148,0 × 210,0 5,8 × 8,3
Legal 215,9 × 355,6 8,5 × 14,0
Letter 215,9 × 279,4 8,5 × 11,0
Executive 184,2 × 266,7 7,25 × 10,5
Busta #10 104,8 × 241,3 4,125 × 9,5
Busta C5 162,0 × 229,0 6,4 × 9,0
Busta DL 110,0 × 220,0 4,3 × 8,7
Busta Monarch 98,4 × 190,5 3,875 × 7,5
Cartolina giapponese 100,0 × 148,0 3,9 × 5,8
Formato della carta
Millimetri Pollici
Materiale di stampa20

Tipi di carta
Prima di acquistare una grande quantità di carta speciale, eseguire una
stampa di prova con lo stesso tipo di carta e controllare la qualità di stampa.
Prima di caricarla nella stampante, conservare la carta nel suo imballaggio
originale su una superficie piana ed orizzontale. Per un elenco della carta
approvata visitare il sito Internet printer.konicaminolta.com.
Carta normale
Capacità Vassoio della
carta
Vassoio di
alimentazione
manuale
Orientamento
Tipo di
carta del
driver
Grammatura
Usare carta normale del seguente tipo:
Faccia in su
Carta normale
Da 60 a 90 g/m² (da 16 a 24 lb)
Fino a 250 fogli, in funzione della
grammatura della carta
Solo 1 foglio
approvata per la stampa laser
Nota
Non usare i tipi di carta elencati qui di seguito. Possono causare una
bassa qualità di stampa, inceppamenti della carta o danneggiamenti
dell’apparecchio.
NON usare carta di tipo
carta rivestita di uno strato lavorato (ad esempio carta carbone, carta trat-
tata digitalmente, carta colorata e trattata)
carta con facciata posteriore di carbone
carta di trasferimento su ferro non approvata (ad esempio carta termosen-
sibile, carta prodotta a caldo sotto pressione, carta carbone di trasferimento a caldo)
carta di trasferimento con acqua a freddo
carta sensibile alla pressione
Tipi di carta
21

carta prodotta appositamente per stampanti a getto di inchiostro (ad
esempio carta superfine, carta patinata, lucidi e cartoline)
carta già stampata su un'altra stampante, fotocopiatrice o fax
carta umida
carta bagnata
" Tenere la carta in un ambiente con umidità relativa compresa tra
il 30% e l'65%. Il toner non aderisce bene alla carta umida o
bagnata.
carta stratificata
carta adesiva
carta piegata, increspata, grinzosa, incisa, deformata o arricciata
carta perforata, fustellata a tre fori o lacerata
carta troppo liscia, troppo ruvida o troppo strutturata
carta con facciata anteriore e posteriore di struttura (rugosità) diversa
carta troppo sottile o troppo spessa
carta elettrizzata
carta argentata o dorata, troppo luminosa
sensibile al calore o non stabile alla temperatura di fissaggio del toner
(205°C [401°F])
carta di forma irregolare (non rettangolare o con i bordi non ortogonali)
carta attaccata con colla, nastro adesivo, fermagli, graffette, elastici, gan-
cetti o bottoni
carta acida
carta diversa dai tipi di carta approvati
Cartoncino
La carta di grammatura maggiore di 90 g/m2 (24 lb) è considerata cartoncino.
Controllare tutti i cartoncini per verificarne l'idoneità ed assicurare che l'immagine non si sposti.
Capacità Vassoio della
carta
Vassoio di
alimentazione
manuale
Fino a 10 fogli di cartoncino, in funzione del
loro spessore
Solo 1 foglio
Tipi di carta22

Orientamento
Tipo di
carta del
driver
Grammatura
NON usare cartoncino
Faccia in su
Carta spessa
Da 91 a 163 g/m² (da 26 a 43 lb)
mescolato con ad altri tipi di carta nei vassoi (ciò causerebbe inceppa-
menti all'interno dell’apparecchio)
Buste da lettera
Stampa (indirizzo) solo sul lato anteriore. Alcune parti della busta sono composte da tre strati di carta — il fronte, il dorso ed il lembo. La stampa su queste aree formate da strati sovrapposti può risultare sbiadita o non avvenire.
Capacità Vassoio della
carta
Vassoio di
alimentazione
manuale
Orientamento
Tipo di
carta del
driver
Grammatura
Usare buste da lettera del tipo seguente:
Faccia in su
Busta
Da 91 a 163 g/m² (da 26 a 43 lb)
Fino a 10 buste, in funzione del loro spessore
Solo 1 foglio
buste normali buste per ufficio con incollatura diagonale, pieghe ed angoli
netti e lembi gommati in maniera convenzionale
" Poiché le buste passano attraverso rulli riscaldati, l’area gom-
mata dei lembi può incollarsi. L'uso di buste con adesivo a base di
emulsione evita questo problema.
approvate per la stampa laser
buste asciutte
Tipi di carta
23

NON usare buste che possiedono
lembi appiccicosi
nastri adesivi, fermagli metallici, fermagli da carta, chiusure o sigillatura a
striscia staccabile
finestre trasparenti
una ruvidità eccessiva
di materiale che può fondere, vaporizzare, scolorarsi o emettere fumi peri-
colosi
presigillate
Cartolina
Innanzitutto provare a stampare su un foglio di carta normale per controllare
la posizione dell’immagine.
Capacità Vassoio della
carta
Vassoio di
alimentazione
manuale
Orientamento
Tipo di
carta del
driver
Grammatura
Usare cartoline del tipo seguente:
Faccia in su
Carta spessa
Da 60 a 163 g/m² (da 16 a 43 lb)
Fino a 50 cartoline, in funzione del loro spessore
Solo 1 foglio
approvate per stampanti laser
NON usare cartoline
patinate
per stampanti a getto di inchiostro
pretagliate o perforate
Tipi di carta24

prestampate o multicolori
" Se la cartolina è deformata, prima di collo-
carla nel vassoio premere sull'area deformata.
piegate o increspate
Lucidi per proiezioni
" Non sventagliare il mazzo di lucidi per proiezioni prima di caricarlo.
L’elettricità statica risultante può causare errori di stampa.
" Se si toccano i lucidi per proiezione con le mani, la qualità di stampa
viene ridotta.
" Togliere prima possibile i lucidi per proiezioni dal vassoio di uscita per
evitare la formazione di cariche elettrostatiche.
La stampa con lucidi per proiezioni può avvenire in maniera continua. Ciò può
tuttavia influenzare negativamente l’alimentazione della carta, in funzione
della qualità della carta, dall'elettrizzazione e dell’ambiente di stampa. Se si
verificano problemi, arrestare la stampa continua e stampare un foglio alla
volta.
" Il caricamento contemporaneo di un gran numero di lucidi può cau-
sare la formazione di cariche elettrostatiche, le quali portano a problemi di alimentazione.
Formattare le informazioni da stampare sul lucido per proiezioni con
l’applicazione specifica. Dapprima provare a stampare i dati su un
foglio di carta normale per controllare la posizione dell’immagine di
stampa.
Tipi di carta
25

Capacità Vassoio della
carta
Vassoio di
alimentazione
manuale
Orientamento
Tipo di
carta del
driver
Usare lucidi per proiezioni del tipo seguente:
Faccia in su
Lucidi
Fino a 5 lucidi per proiezioni, in funzione del
loro spessore
Solo 1 foglio
approvati per la stampa laser
NON usare lucidi per proiezioni
elettrizzati che possono causare l'inceppamento
solo per stampanti a getto di inchiostro
Qual è l'area stampabile garantita?
L’area stampabile per tutti i formati
della carta può estendersi fino a 4 mm
(0,157") dai bordi del foglio.
Ogni formato possiede un'area stampabile specifica, l'area massima su cui
l’apparecchio può stampare chiaramente e senza distorsioni.
Quest'area è soggetta sia ai limiti hardware (il formato fisico della carta ed i
margini richiesti dall’apparecchio) sia ai
limiti software (la capacità di memoria
disponibile per il frame buffer della pagina completa). L'area stampabile
garantita di formati della carta è il formato della pagina meno 4 mm (0,157")
su ogni lato del foglio.
a
a
stampabile
a
a = 4 mm (0,157")
a
Area
Tipi di carta26

Area stampabile — buste
Le buste da lettera possiedono un'area stampabile non garantita che varia in
funzione del tipo di busta.
" L'orientamento
di stampa delle
buste è determinato
dall'applicazione.
Area non stampabile 4 mm (0,157")
Area non garantita
Area
garantita
Margini della pagina
I margini vengono impostati dall'applicazione. Alcune applicazioni consentono di impostare formati e margini personalizzati della pagina, mentre altre
applicazioni possiedono solo formati e margini di pagina standard sceglibili.
Se si sceglie un formato standard, parte dell'immagine può andare perduta (a
causa delle caratteristiche dell'area stampabile). Se il formato della pagina
può essere personalizzato nell'applicazione, per ottenere il miglior risultato
possibile usare questi formati assegnati per l'area stampabile.
Tipi di carta
27

Magazzinaggio della carta
Come si immagazzina la carta?
Prima di caricarla nella stampante, conservare la carta nel suo imballag-
gio originale su una superficie piana ed orizzontale.
La carta immagazzinata per un lungo periodo di tempo senza imballaggio
può diventare troppo umida e causare inceppamenti.
Se la carta è stata tolta dal suo involucro, rimetterla nel suo imballaggio
originale ed immagazzinarla su una superficie piana in un ambiente fresco e buio.
Evitare l'umidità eccessiva, i raggi solari diversi, il calore eccessivo (tem-
perature maggiori di 35 °C [95 °F]) e la polvere.
Evitare di appoggiarla contro altri oggetti o di riporla in posizione verticale.
Prima di usare la carta immagazzinata, eseguire una stampa di prova controllare la qualità di stampa.
Cassetto di uscita
Tutta la carta stampata esce sul vassoio di uscita a faccia in giù.
Questo vassoio possiede una capacità di circa 100 fogli di carta (A4/Letter) di
grammatura pari a 80 g/m
2
(22 lb).
" Se la pila di carta è troppo alta nel vassoio di uscita, la macchina
può andare incontro ad inceppamenti di carta, ad una curvatura
eccessiva della carta o anche alla formazione di cariche elettrostatiche.
" Togliere prima possibile i lucidi per proiezioni dal vassoio di uscita
per evitare la formazione di cariche elettrostatiche.
Magazzinaggio della carta28

Caricamento della carta
Come si carica la carta?
Togliere il primo e l’ultimo foglio della
risma di carta. Prendendo una risma di
carta di circa 200 fogli, sventagliarla per
prevenire la formazione di elettricità statica prima di caricarla in un vassoio.
" Non sventagliare il mazzo di lucidi per proiezioni.
Nota
Sebbene l’apparecchio sia stato progettato per stampare con un vasto
insieme di tipi di carta diversi, ciò non significa che la stampa avviene
esclusivamente su un singolo tipo di carta, ad eccezione della carta
normale. La stampa continua su carta diversa dalla carta comune (ad
esempio buste, cartoncini o lucidi per proiezioni) può influenzare
negativamente la qualità di stampa o ridurre la durata della macchina.
Per rifornire di carta, togliere dapprima tutta la carta rimasta nel vassoio.
Aggiungerla alla nuova risma di carta e quindi ricaricare il tutto.
Non mescolare carta di formati e tipi diversi; ciò ne causerebbe l'inceppamento.
Vassoio della carta
Per informazioni dettagliate sui tipi e sui formati della carta stampabile dal
vassoio della carta consultare “Materiale di stampa” a pagina 20.
1 Togliere il coperchio dal vassoio
della carta.
Caricamento della carta
29

2 Schiacciare la guida destra della
carta ed aprire le guide della
carta.
3 Caricare la carta nel cassetto nel
senso della lunghezza con la
facciata da stampare rivolta
verso l'alto.
" Se la carta caricata
supera il segno del limite
massimo, può accadere
che non venga prelevata
correttamente dal vassoio.
Per informazioni dettagliate sulla capacità per
ogni tipo di carta consultare “Tipi di carta” a
pagina 21.
" Caricare le buste nel senso della lunghezza e con la facciata da
stampare rivolta verso l’alto come illustrato in figura.
Caricamento della carta30

" Prima di caricare buste, premerle per espellere tutta l'aria al loro
interno e verificare che i lembi siano a contatto con le buste, altrimenti si possono arricciare causando inceppamenti o anomalie di
alimentazione della stampante.
4 Schiacciare la guida della carta
sul lato destro e regolare le
guide della carta sui margini sinistro e destro dei fogli.
5 Applicare la copertura del vas-
soio.
Vassoio di alimentazione manuale
" Se si usa il vassoio di alimentazione manuale, i fogli di carta devono
essere inseriti uno alla volta. Se il vassoio di alimentazione manuale si
svuota a stampa in corso, la carta viene prelevata automaticamente
dal vassoio della carta.
1 Verificare che il coperchio del vassoio sia montato correttamente sul vas-
soio.
Caricamento della carta
31

2 Aprire le guide della carta.
3 Inserire il foglio di carta il più
possibile nel vassoio di alimentazione manuale con la facciata
da stampare rivolta in alto e
regolare le guide della carta sui
margini del foglio.
" Caricare le buste nel senso della lunghezza e con la facciata da
stampare rivolta verso l’alto come illustrato in figura.
Caricamento della carta32

" Prima di caricare buste, premerle per espellere tutta l'aria al loro
interno e verificare che i lembi siano a contatto con le buste, altrimenti si possono arricciare causando inceppamenti o anomalie di
alimentazione della stampante.
4 Spostare le guide portandole a
contatto con i bordi destro e sinistro della carta caricata.
Specifica del formato della carta
Questa sezione descrive la procedura da adottare per specificare il formato
della carta nel vassoio della carta o nel vassoio di alimentazione manuale.
1 Premere il tasto Menu.
2 Premere un pulsante di scorrimento fino alla visualizzazione di 1.Con-
fig. comune sul display.
3 Premere il tasto Selez..
4 Premere un tasto di scorrimento fino alla visualizzazione di 12.Formato
carta sul display.
5 Premere il tasto Selez..
6 Premere un tasto di scorrimento e selezionare il formato desiderato della
carta.
7 Premere Selez. per selezionare l’impostazione.
Caricamento della carta
33

Originali
Specifiche
Documenti collocabili sul vetro dell'originale
I seguenti tipi di documento possono essere collocati sul vetro dell'originale.
Tipo di documento Pagine di libri
Dimensioni massime del
documento
Tenere presenti le seguenti precauzioni quando si colloca un documento sul
vetro dell'originale.
Non esercitare forte pressione su libri aperti sul vetro dell'originale per
non danneggiarlo.
Documenti caricabili nell'AAD
I seguenti tipi di documento possono essere caricati nell'AAD.
Tipo /grammatura della
carta del documento
Dimensioni massime del
documento
Capacità 50 fogli
216 mm × 297 mm (8,5" × 11,69")
Carta normale da 60 a 90 g/m
216 mm × 356 mm (8,5" × 14")
2
Non caricare i seguenti tipi di documento nell'AAD.
Documenti con pagine di formato diverso
Documenti increspati, piegati, grinzosi o lacerati
Documenti molto translucidi o trasparenti, ad esempio lucidi per proiezioni
o carta fotosensibile
Documenti rivestiti, ad esempio carta carbone
Documenti stampati su carta di grammatura maggiore di 90 g/m
2
Documenti con pagine attaccate con fermagli o graffette
Documenti rilegati
Documenti con pagine incollate
Documenti con pagine scontornate
Fogli di etichette
Matrici per stampa offset
Documenti con fori per rilegatura
Originali34

Alimentazione dei documenti
Posizionamento del documento sul vetro dell'originale
1 Aprire il coperchio dell’AAD.
2 Collocare il documento da
copiare a faccia in giù sul
vetro dell'originale.
" Allineare il centro della carta
alla freccia.
Alimentazione dei documenti
35

3 Chiudere il coperchio
dell’AAD.
" Chiudere delicatamente il
coperchio dell’AAD. Chiudendolo troppo rapidamente, il documento
potrebbe spostarsi sul letto
piatto.
Caricamento del documento nell'AAD
1 Collocare il documento nel
vassoio di alimentazione dei
documenti con la facciata da
copiare rivolta verso l'alto.
" Prima di caricare il docu-
mento nell’AAD controllare che sul letto piatto
dello scanner non siano
presenti altre pagine.
2 Spostare le guide del docu-
mento portandole a contatto
con i bordi del documento.
Alimentazione dei documenti36

Scansione

Introduzione
L’apparecchio consente di scandire da un’applicazione compatibile con
TWAIN o plug-in. Poiché il driver dello scanner non è un software autonomo,
esso deve essere avviato da un’applicazione compatibile con TWAIN per
scandire e caricare un’immagine nel computer. Il comando per avviare il driver dello scanner può variare in funzione dell'applicazione. Per determinare il
comando corretto, consultare il manuale utente dell’applicazione.
Uso dell’interfaccia utente
Posizionare il documento da
1
scannerizzare.
" Per dettagli sul posizio-
namento consultare “Posizionamento del
documento sul vetro
dell'originale” a pagina 35
e “Caricamento del documento nell'AAD” a pagina
36.
" Se per la scansione di usa
il letto piatto, non caricare
documenti nell’AAD.
2 Avviare l’applicazione di scansione TWAIN.
3 Nel menu File fare clic su Seleziona origine. Se Seleziona origine non
è presente nel menu File, per l’uso del collegamento TWAIN consultare il
manuale utente dell’applicazione. Si apre una finestra di dialogo contenente un elenco delle origini di scansione.
4 Selezionare o importare PagePro 1390 MF. L’origine deve essere sele-
zionata una sola volta finché non si usa uno scanner diverso.
5 Si apre una finestra di dialogo contenente le impostazioni di scansione.
Introduzione38

6 Nel campo di elencazione a discesa Metodo scan selezionare il metodo di
scansione desiderato.
7 Nel campo di elencazione a discesa Tipo immagine selezionare la moda-
lità di scansione desiderata.
8 Nel campo di elencazione a discesa Risoluzione selezionare una risolu-
zione di scansione.
9 Selezionare le impostazioni di scansione come Definizione o Elimina reti-
natura.
10 Fare clic su Anteprima o su Scan per visualizzare l’anteprima o scandire
il documento.
Impostazioni del driver TWAIN
Nel driver TWAIN, le varie funzioni compaiono sotto forma di icone. Le funzioni are sono descritte qui di seguito.
Metodo scan
Nel campo di elencazione a discesa Metodo scan si può selezionare il
metodo di scansione.
z Letto piatto: selezionare questa impostazione se si scansiona una
pagina alla volta mediante il letto piatto.
z Simplex/multipagine: selezionare questa impostazione se si scan-
siona un documento di più pagine mediante l’AAD.
Selezione del tipo di immagine
Selezionare il tipo dell’immagine più adatto lo scopo previsto per l’interfaccia
utente dello scanner.
I diversi tipi di immagine sono descritti nel seguito.
Bianco e nero
Bianco e nero restituisce l’immagine in bianco e nero, senza i livelli di grigio
intermedi. Ciò significa che ogni pixel dell’immagine è o 100% nero o 100%
bianco. Bianco e nero è l’opzione migliore del tipo di immagine per la scan-
Impostazioni del driver TWAIN
39

sione di testo o di un disegno fatto a mano. Poiché è richiesto solo 1 bit di
informazione (bianco o nero) per ogni pixel*, lo spazio sul disco necessario
per salvare un’immagine al tratto è solo di circa 1/24 di quello necessario per
salvare un’immagine a colori a 24 bit.
* Combinazione dei termini “picture” ed “element”; un pixel è un singolo punto
sullo schermo di un computer o di un’immagine digitalizzata.
Grigio 8 bit
Un’immagine con canale unico è composta da almeno 256 livelli di grigio.
Uno scanner a 8 bit 8 produce un’immagine con 1.024 livelli di grigi compresi
tra il nero puro ed il bianco puro. Selezionare questa opzione per scandire
fotografie in bianco e nero.
Con un’informazione di 8 di colore per pixel, la grandezza del file di un’immagine è otto volte maggiore di quella di un’immagine in bianco e nero ed 1/3
della grandezza di un’immagine a colori a 24 bit.
Colore 24 bit
Un’immagine con colore a 24 bit è composta da tre canali di colore a 8 bit. I
canali del rosso, del verde e del blu vengono miscelati per creare una combinazione di un miliardo di colori che rende l’immagine di qualità più verosimile.
Selezionare “Colore 24 bit” per scandire fotografie a colori.
Selezione della risoluzione adatta
Un buon controllo della risoluzione produce dettagli soddisfacenti dell’immagine scandita. La risoluzione viene misurata in punti per pollice (dpi, “dots per
inch”). Quanto maggiore è il valore in dpi, tanto maggiore è la risoluzione e la
grandezza del file dell’immagine.
Tenere presente che una risoluzione maggiore richiede più tempo, più memoria e più spazio sul disco. Si noti che oltre un certo valore di dpi la risoluzione
maggiore non migliora visivamente l’immagine, ma solo la grandezza del file.
" Per informazione, un’immagine a colori di formato A4 o Letter scan-
dita a 300 dpi in modalità ‘True Color’ richiede circa 25 MB di spazio
sul disco. Una risoluzione maggiore (oltre 600 dpi) è raccomandabile
se occorre scandire una piccola area in modalità ‘True Color’.
" La seguente tabella offre un sussidio per la scelta della risoluzione
giusta in funzione dell’applicazione.
Impostazioni del driver TWAIN40

Applicazione di impostazione dello scanner
Trasformazione in file,
invio per fax e per e-mail
di un documento
Visualizzazione, copiatura e modifica di
un’immagine a colori
Operazioni OCR* con un
documento
* Optical Character Recognition: processo di conversione di un’immagine in
testo
Tipo immagine Risoluzione (dpi)
Bianco e nero 200
Colore 24 bit 150
Bianco e nero 300
" Selezionando una risoluzione maggiore di 600 dpi, compare un
messaggio di allarme. Per impostare automaticamente la risoluzione
su 300 dpi ed iniziare la scansione, fare clic su OK. Per iniziare la
scansione alla risoluzione selezionata, fare clic su Annulla.
Miglioramento dell’immagine
Luminosità
Regola la luminosità dell’immagine. Quanto più alta è questo valore, tanto più
luminosa risulterà l'immagine.
Contrasto
Regola il campo compreso tra le ombreggiature più scure e più chiare
dell’immagine. Quanto più alta è questo valore, tanto maggiore sarà la differenza nei livelli di grigio.
Impostazioni del driver TWAIN
41

Inverti immagine
Inverte la luminosità ed i colori dell’immagine. Ogni pixel di un’immagine a
colori viene trasformato in uno nel colore complementare.
Immagine speculare
Crea un'immagine speculare
Anteprima area automatica
Ritaglia automaticamente l’area da scandire del documento in anteprima.
L’area ritagliata viene applicata a tutti i documenti scanditi fino all’annullamento
della funzione.
Formato originale
Selezionare un formato nell’elenco ‘Formato carta’ tra quelli usati più frequentemente per la scansione, comprese cartoline (101,6 x 63,5 mm), fotografie
(127 x 88,9 mm), fotografie (152,4 x 101,6 mm), B5, A5, A4, Letter o l’area di
scansione attuale, per eseguire la selezione immediata del formato di scansione.
Unità
Indica l’unità di misura in uso (pollici, centimetri o pixel).
Impostazioni del driver TWAIN42

Elimina retinatura
Visualizza un elenco di selezione a discesa che consente di specificare il tipo
di documento da scandire per eliminare l’effetto moiré* che si presenta normalmente su materiale stampato. Si può specificare “Giornale” “Rivista” o
“Catalogo”.
* Un effetto indesiderato derivante dalla scorrettezza dell’angolo di scansione
del mezzo tono di sovrastampa.
Nitidezza
Visualizza un campo di elencazione a discesa che consente di specificare il
livello di nitidezza dell’immagine scandita. Si può selezionare “Chiaro”, “Maggiore”, “Forte” o “Extra forte”.
Regolazione colore
Consente di attivare la funzione Tinta / saturazione / luminosità.
" Per poter usare la funzione Tinta / saturazione / luminosità è neces-
sario fare clic sul pulsante Impostazioni avanzate (consultare pagina
45).
Livello automatico
Aggiunge ombreggiature per far risaltare più dettagli dall’immagine.
Impostazioni del driver TWAIN
43

Impostazioni avanzate
Visualizza i sei pulsanti ‘Impostazioni avanzate’ seguenti sulla destra della
finestra di dialogo TWAIN: Evidenzia / ombreggia livelli, Curve, Equilibrio
colori, Tinta / saturazione / luminosità, Tiraggio colore e Impostazioni personalizzate.
Evidenzia / ombreggia livelli
Questa funzione è disponibile selezionando “Grigio 8 bit” o “Colore 24 bit”
nell’elenco di selezione a discesa Tipo immagine. “H” (highlight, evidenzia) si
riferisce al punto più luminoso dell’immagine scandita e “S” (shadow, ombreggia) a quello più scuro.
Facendo clic sul pulsante Evidenzia / ombreggia si apre la finestra di dialogo
Evidenzia / ombreggia livelli. Per specificare i valori, essi possono essere
digitati direttamente nei campi o si può posizionare il cursore mouse sulla
linea, fare clic con il tasto destro del mouse e quindi trascinare la linea.
Utilizzare le impostazioni Evidenzia / ombreggia per estendere il campo del
colore e far risaltare più dettagli more di un’immagine a colori.
Curve
Visualizza una finestra di dialogo che consente di regolare i mezzi toni
dell’immagine senza perdere i dettagli nelle aree più chiare e più scure.
Fare clic su CURVA per una curva o su LINEA una spezzata. Per modificare
la curva, posizionare il cursore mouse sulla linea, fare clic con il tasto sinistro
del mouse e quindi trascinare la linea.
Equilibrio colori
Visualizza una finestra di dialogo che consente di regolare il colore dell’immagine per renderla più verosimile all’originale.
Impostazioni del driver TWAIN44

Per regolare l’immagine si possono immettere valori direttamente nei campi
Livelli colore o spostare i cursori del colore.
Tinta / saturazione / luminosità
Regola la tinta, la saturazione e luminosità dell’immagine. Questo pulsante è
disponibile dopo aver fatto clic sul pulsante Regolazione colore. I valori possono essere immessi direttamente nei campi, oppure si possono spostare i
cursori.
Tinta
Specificare un valore nel campo Tinta.
Si noti che l’intensità di un colore cambia regolando la tinta.
Saturazione
Specificare un valore nel campo Saturazione. La saturazione indica se il
colore è sbiadito o intenso.
Luminosità
Specificare un valore nel campo Luminosità.
Tiraggio colore
Questa funzione è disponibile selezionando “Bianco e nero” o “Grigio 8 bit”
nell’elenco di selezione a discesa Tipo immagine. Facendo clic su Tiraggio
colore si apre una finestra di dialogo che consente di eliminare il canale R
(Red, rosso), G (Green, verde) o di B (Blue, blu) dalla scansione.
Se, ad esempio, l’immagine contiene testo rosso o uno sfondo rosso, selezionare “Canale R” (rosso) per eliminare il testo o lo sfondo rosso.
" Aumentando la luminosità dopo aver rimosso uno o due canali del
colore si rende l’immagine più chiara.
Impostazioni del driver TWAIN
45

Impostazioni personalizzate
Visualizza una finestra di dialogo in cui si possono salvare le impostazioni
personalizzate di scansione e di configurazione. Sono presenti due registri:
Impostazioni scan e Impostazioni configurazione.
Impostazioni scan
Il registro Impostazioni scan consente di salvare le impostazioni di scansione
in un file e di caricare o eliminare un file esistente.
Salvataggio di un file Impostazioni scan
Digitare il nome delle impostazioni nel campo Nome del file e quindi fare
clic su Salva. Le impostazioni sono salvate ed il nome del file compare
nel campo di elencazione.
Caricamento di un file Impostazioni scan
Per caricare un file Impostazioni scan esistente, con il tasto destro del
mouse fare clic sul nome del file da caricare e quindi fare clic su Carica.
Le impostazioni nel file compaiono automaticamente nella finestra di dialogo di scansione.
Eliminazione di un file Impostazioni scan
Per eliminare un file, fare clic sul suo nome e quindi premere il tasto Canc
della tastiera del computer. YIl file Impostazioni scan predefinito
“default.av2” non può essere eliminato.
Impostazioni configurazione
Il registro Impostazione configurazione consente di personalizzare alcune
impostazioni speciali.
Modalità di risparmio energia
Nel campo Minuti è possibile specificare un ritardo. Fare clic su Applica
per salvare le modifiche.
Suggerimento
Selezionare “Mostra suggerimenti” per visualizzare un testo in corrispondenza del cursore del mouse posizionato su una voce di una finestra di
dialogo. Fare clic su Applica per salvare le modifiche.
Impostazioni del driver TWAIN46

Larghezza / Lunghezza / Dimensione
Larghezza:
Indica la larghezza attuale dell’immagine.
Lunghezza:
Indica la lunghezza attuale dell’immagine.
Dimensione:
Indica la dimensione attuale del file dell’immagine scandita.
Blocca fattore di scala
L’immagine scandita viene ingrandita/ridotta mantenendo il rapporto tra lunghezza e larghezza.
Il fattore di scala cambia automaticamente applicando questa opzione e ridimensionando l’area selezionata.
Informazioni
Visualizza una finestra contenente informazioni sullo scanner e sul driver
TWAIN.
Anteprima
Scandisce il documento visualizzando l’anteprima dell’immagine scandita.
Ciò consente di specificare l’area da scandire e le impostazioni di scansione
da utilizzare per le scansioni future. Modificando ed applicando un’impostazione di scansione, l’anteprima dell’immagine viene aggiornata per una vista
in tempo reale del risultato.
L’area da scandire può essere definita tirando le linee del cursore con il
mouse.
Impostazioni del driver TWAIN
47

Ingrandimento
Fornisce l’anteprima dell’area selezionata.
Scan
Scandisce l’area con le impostazioni specificate.
L’area da scandire può essere definita tirando le linee del cursore con il
mouse.
Chiudi
Chiude la finestra di dialogo.
Impostazioni del driver TWAIN48

Copiatura

Accesso alla modalità di copiatura
Prima di fare copie, verificare che il tasto Copia sia acceso in verde. In caso
contrario premere il
modalità di copiatura è l’impostazione predefinita.
tasto Copia per accedere alla modalità di copiatura. La
Caricamento dei documenti originali da copiare
Posizionare il documento da
1
copiare.
" Per dettagli sul posizio-
namento consultare “Posizionamento del
documento sul vetro
dell'originale” a pagina 35
e “Caricamento del documento nell'AAD” a pagina
36.
" Se per la scansione di usa
il letto piatto, non caricare
documenti nell’AAD.
2 Personalizzare le impostazioni di copiatura mediante i tasti del pannello di
controllo. Consultare “Impostazione delle opzioni di copiatura” a pagina
51. Per annullare le impostazioni premere il tasto Stop/Reset.
3 Premere il tasto Start per iniziare la copiatura.
" Se con l’AAD si stampano più copie di un documento, la memoria può
esaurirsi e può essere stampata solo una copia, in funzione delle
impostazioni di copiatura selezionate. Per fare copie con le impostazioni di copie multiple selezionate, ad esempio il tipo di immagine o la
funzione di fascicolazione, copiare ogni set individualmente.
Accesso alla modalità di copiatura50

Impostazione delle opzioni di copiatura
I tasti del pannello di controllo possono essere usati per tutte le opzioni di
base di copiatura. Per informazioni dettagliate sul pannello di controllo consultare “Informazioni sul pannello di controllo” a pagina 5. Prima di premere il
tasto Start per fare le copie impostare le seguenti opzioni.
Chiaro/Scuro
Se il documento originale contiene elementi sbiaditi ed immagini scure, s può
regolare la luminosità per ottenere una copia più facile da leggere.
Per regolare la densità:
1 Premere il tasto Chiaro/Scuro.
2 Premere ripetutamente il tasto Chiaro/Scuro per individuare l’imposta-
zione migliore per la densità.
Qualità copia
Si può migliorare la qualità delle copie per il tipo di documento specifico.
Per selezionare il tipo di modalità di copiatura, premere il tasto Qualità copia.
Ogni volta che si preme il tasto, si accende il LED corrispondente alla modalità selezionata.
Si può scegliere una delle seguenti modalità di copiatura.
z Misto: per documenti contenenti testo e grafica
z Foto: per fotografie
z Testo: per documenti contenenti prevalentemente testo
Riduci/ingrandisci
Si possono selezionare i seguenti fattori di ingrandimento o di riduzione.
Originale (100%)
Pers. (25-400%)
Adatta a carta
A4 % Letter 94%
Letter % A4 97%
Legal % Letter 78%
Legal % A4 83%
Adatta a carta calcola il fattore che adatta il formato del documento a
quello della carta usata. Un documento in cui l’immagine è stampata fino ai
Impostazione delle opzioni di copiatura
51

bordi della carta può essere leggermente ridotto per evitare che l’immagine
compaia per intero nella copia.
Personal consente di impostare un fattore compreso tra il 25% ed il 400%
ad incrementi dell’1%.
Selezione di uno dei formati di copiatura predefiniti
1 Premere il tasto Riduci/Ingrandisci. L’impostazione predefinita compare
sulla prima riga del display.
2 Premere il tasto Riduci/ingrandisci o un pulsante di scorrimento per indi-
viduare l’impostazione migliore.
3 Premere Selez. per selezionare l’impostazione.
Regolazione di precisione del formato delle copie
1 Premere il tasto Riduci/Ingrandisci.
2 Premere il tasto Riduci/Ingrandisci o un tasto di scorrimento fino a
visualizzare Personal xx% sulla prima riga del display.
3 Premere il tasto Selez..
4 Immettere il formato della copia con il tastierino numerico o con i tasti di
scorrimento.
5 Premere Selez. per selezionare l’impostazione.
Copie
Con il pulsante Copie il numero di copie può essere impostato su un valore
compreso tra 1 e 99.
Premere ripetutamente il tasto Copie fino alla comparsa del numero desiderato sul display.
- oppure Immettere il numero di copie remoto mediante il tastierino numerico.
- oppure Usare i tasti di scorrimento per impostare il valore desiderato (tenendo pre-
muto un tasto di scorrimento, il numero di copie viene incrementato o decrementato più rapidamente).
Impostazione delle opzioni di copiatura52

Fascicola
Per fascicolare più copie di un documento usare l’AAD. Le pagine del documento vengono stampate nell’ordine 1-2, 1-2, ecc.
Per attivare la funzione di fascicolazione, premere il tasto Fascicola.
Ogni volta che si preme il tasto, si accende il LED corrispondente alla moda-
lità selezionata.
Si può scegliere una delle seguenti modalità di fascicolazione.
z : le pagine vengono stampate nell’ordine 1-2, 1-2,
ecc.
z : le pagine vengono stampate nell’ordine 1-1, 2-2,
ecc.
" Il numero di pagine da fascicolare dipende dalla modalità di scan-
sione e dal documento originale.
" Se si carica il documento originale nell’AAD, la funzione inizia auto-
maticamente a scandire tutte le pagine. Se si colloca il documento sul
letto piatto, eseguire manualmente le seguenti operazioni.
1 Collocare il documento originale a faccia in giù sul letto piatto ed allineare
il centro con la freccia sul vetro dello scanner.
2 Chiudere delicatamente il coperchio dell’AAD.
3 Premere il tasto Fascicola.
4 Selezionare il numero di copie da fascicolare.
5 Premere il tasto Start. La finestra dei messaggi visualizza Prox
Scan:START Fine Scan : #.
6 Collocare il documento successivo sul letto piatto. Premere il tasto Start.
La finestra dei messaggi visualizza Prox Scan:START Fine Scan :
#.
7 Ripetere le operazioni precedenti fino a completare la scansione del
documento.
8 Premere il tasto # del tastierino numerico per avviare la fascicolazione.
9 L’apparecchio inizia a stampare in base all’opzione di fascicolazione sele-
zionata.
Impostazione delle opzioni di copiatura
53

N su 1
Per attivare la funzione N su 1, premere N su 1.
Ogni volta che si preme il tasto, si accende il LED corrispondente alla moda-
lità selezionata.
Si può scegliere una delle seguenti modalità N su 1.
z : stampa 4 pagine dell’originale su un unico foglio di
carta.
z : stampa 2 pagine dell’originale su un unico foglio di
carta.
z : stampa 1 pagina dell’originale su un unico foglio di carta.
" La funzione N su 1 non supporta le funzioni di fascicolazione o di
ingrandimento/riduzione.
" Se si carica il documento originale nell’AAD, la funzione inizia auto-
maticamente a scandire tutte le pagine. Se si colloca il documento sul
letto piatto, eseguire manualmente le seguenti operazioni.
1 Collocare il documento originale a faccia in giù sul letto piatto ed allineare
il centro con la freccia sul vetro dello scanner.
2 Chiudere delicatamente il coperchio dell’AAD.
3 Premere il tasto N su 1 per selezionare l’opzione desiderata.
4 Premere il tasto Start. La finestra dei messaggi visualizza Prox
Scan:START Fine Scan : #.
5 Collocare il documento successivo sul letto piatto. Premere il tasto Start.
La finestra dei messaggi visualizza Prox Scan:START Fine Scan :
#.
6 Ripetere le operazioni precedenti fino a completare la scansione del
documento.
7 L’apparecchio inizia a stampare (selezionando 2 su 1, l’apparecchio
scansiona due pagine e quindi ne emette una; (selezionando 4 su 1,
l’apparecchio scansiona quattro pagine e quindi ne emette una).
Disattivazione della funzione N su 1
Si supponga di aver selezionato 2 su 1 e che si desideri disattivare la funzione N su 1 dopo la scansione della prima di due pagine di un documento.
1 Collocare il documento originale a faccia in giù sul letto piatto ed allineare
il centro con la freccia sul vetro dello scanner.
Impostazione delle opzioni di copiatura54

2 Premere il tasto N su 1 per selezionare 2 su 1.
3 Premere il tasto Start. La finestra dei messaggi visualizza Prox
Scan:START Fine Scan : #.
4 Premere il tasto #del tastierino numerico per disattivare la funzione N su
1. L’apparecchio stampa la prima pagina del documento
Risp. toner
Con questa funzione si può risparmiare toner. Premendo Risp. toner, la
stampa appare leggermente più chiara. L'impostazione predefinita è quella
disattivata.
Ogni volta che si preme il tasto Risp. toner sul pannello di controllo per attivare la funzione, si accende il corrispondente LED “Risp. toner”.
Premendo di nuovo il tasto Risp. toner sul pannello di controllo per disattivare la funzione, il LED “Risp. toner” si spegne.
Modifica delle impostazioni predefinite del menu
Le opzioni di copiatura (densità, modalità di copiatura, ingrandimento e fascicolazione) possono essere impostate sui valori di uso più frequente. Per
copiare un documento si utilizzano le impostazioni predefinite finché non vengono modificate mediante i corrispondenti tasti del pannello di controllo.
Aggiornamento delle impostazioni predefinite della modalità di copiatura
1 Premere il tasto Menu.
2 Premere un pulsante di scorrimento fino alla visualizzazione di 2.Con-
fig. copia sul display.
3 Premere il tasto Selez..
4 Premere un pulsante di scorrimento fino alla visualizzazione di
21.Def.mod. copia sul display.
5 Premere il tasto Selez..
6 Premere un tasto di scorrimento per selezionare la modalità di copiatura
desiderata.
7 Premere Selez. per selezionare l’impostazione.
Impostazione delle opzioni di copiatura
55

Aggiornamento dell'impostazione predefinita della densità
1 Premere il tasto Menu.
2 Premere un pulsante di scorrimento fino alla visualizzazione di 2.Con-
fig. copia sul display.
3 Premere il tasto Selez..
4 Premere un tasto di scorrimento fino alla visualizzazione di 22.Def.
densità sul display.
5 Premere il tasto Selez..
6 Premere un tasto di scorrimento per selezionare il livello di densità desi-
derato.
7 Premere Selez. per selezionare l’impostazione.
Aggiornamento dell'impostazione predefinita dell'ingrandimento
1 Premere il tasto Menu.
2 Premere un pulsante di scorrimento fino alla visualizzazione di 2.Con-
fig. copia sul display.
3 Premere il tasto Selez..
4 Premere un tasto di scorrimento fino alla visualizzazione di 23.Def.
ingrand. sul display.
5 Premere il tasto Selez..
6 Premere un tasto di scorrimento per selezionare l’ingrandimento deside-
rato.
7 Premere Selez. per selezionare l’impostazione.
Aggiornamento dell'impostazione predefinita della fascicolazione
1 Premere il tasto Menu.
2 Premere un pulsante di scorrimento fino alla visualizzazione di 2.Con-
fig. copia sul display.
3 Premere il tasto Selez..
4 Premere un tasto di scorrimento fino alla visualizzazione di 24.Def.
fascic. sul display.
5 Premere il tasto Selez..
6 Premere un tasto di scorrimento per attivare o disattivare la funzione di
fascicolazione.
7 Premere Selez. per selezionare l’impostazione.
Impostazione delle opzioni di copiatura56

Uso di LinkMagic

Introduzione
LinkMagic è un'utilità software che consente il semplice accesso alle applicazioni scanner di uso più frequente. L'impiego di LinkMagic evita la necessità
di lanciare manualmente l'applicazione specifica e consente di scannerizzare
un documento direttamente in una cartella del computer. LinkMagic offre le
quattro categorie di operazioni seguenti:
Sezione "Impostazione pulsante MFP": configurazione del tasto Scan su
del pannello di controllo.
Sezione "Funzione copia": specifica della copiatura 1 su 1, 2 su 1 o
4 su 1.
Sezione "Funzione scansione": scansione diretta in e-mail o in un file. I
pulsanti a definizione personalizzata consentono di configurare pulsanti
per le esigenze personali in un'applicazione.
Rubrica fax: modifica della rubrica. Per informazioni dettagliate consultare
la Guida fax.
" Per annullare lavori di copiatura o di scansione inviati da LinkMagic
premere il tasto Esc della tastiera del computer. L'annullamento del
lavoro premendo il tasto Annulla del pannello di controllo può richiedere molto tempo.
Avvio di LinkMagic
Nel menu Start selezionare Programmi (Windows XP: Tutti i programmi),
quindi PagePro 1390 MF ed infine LINKMAGIC.
Si apre la finestra LinkMagic.
Sezione "Impostazione pulsante MFP"
Configurare il tasto Scan su in questa sezione per le esigenze personali.
Fare clic su Scan su per visualizzare la finestra di dialogo Modifica elenco
applicazioni.
Modifica
Il pulsante Modifica consente di modificare un'applicazione o le sue proprietà
nell'elenco. Fare clic su una delle applicazioni dell'elenco e quindi fare clic su
Modifica per visualizzare la finestra di dialogo Preferenze.
Introduzione58

Percorso programma
Fare clic su Sfoglia e selezionare il percorso del file eseguibile dell'applicazione.
Nome programma
In questo campo compare il nome originale dell'applicazione.
Nome programma su MFP LCD
Immettere un nome dell'applicazione da visualizzare nella finestra dei messaggi della PagePro 1390 MF.
Scan
Impostare tutti gli altri parametri dello scanner, compresi Tipo immagine originale, Formato originale, Risoluzione, Luminosità e Contrasto.
Formato file
Nel campo di elencazione a discesa Formato file si può selezionare il formato
in cui salvare selezionare il file di scansione; i formati disponibili sono PDF,
BMP, TIFF e JPEG.
I formati selezionabili possono variare in funzione dell'impostazione del tipo di
immagine dell'originale selezionata per Impostazione scanner.
I formati in cui il file può essere salvato variano in funzione dell'applicazione.
Percorso file
Fare clic su Sfoglia e selezionare la cartella/directory in cui salvare il file
generato dallo scanner.
Nuova applicazione
Il pulsante Nuova applicazione consente di aggiungere un'altra applicazione
all'elenco Modifica applicazioni e di modificare le sue proprietà.
" Dopo aver installato una nuova applicazione e riavviato il computer,
essa viene registrata automaticamente nell'elenco Modifica applicazione.
Sezione "Impostazione pulsante MFP"
59

Elimina
Il pulsante Elimina consente di eliminare la voce di un'applicazione
dall'elenco Modifica applicazione. Fare clic su una delle applicazioni
dell'elenco e quindi fare clic su Elimina per eliminare la voce dell'applicazione.
OK
Questo pulsante salva le impostazioni aggiornate.
Uso del tasto Scan su del pannello di controllo
1 Collocare il documento a faccia in su nell'AAD o a faccia in giù sul vetro
dell'originale.
2 Premere il tasto Scan su del pannello di controllo.
3 Premere i tasti di scorrimento per selezionare un'applicazione sul display
del pannello di controllo.
4 Premere il tasto Selez. per confermare l'applicazione selezionata.
5 Premere il tasto Start per avviare il processo di scansione.
Sezione "Funzione copia"
I tre pulsanti di copiatura della sezione “Funzione copia” della finestra LinkMagic possono essere personalizzati per eseguire la funzione N su 1 per
documenti caricati nell'AAD.
Per selezionare uno dei tre pulsanti di copiatura seguire le istruzioni che
seguono.
" Non premere il tasto Start dell'apparecchio mentre è in corso la
copiatura per evitare di ridurre la qualità dell'immagine.
z : stampa 1 pagina dell'originale su un unico foglio di carta.
z : stampa 2 pagine dell’originale su un unico foglio di
carta.
z : stampa 4 pagine dell’originale su un unico foglio di
carta.
Sezione "Funzione copia"60

Per configurare uno dei tre pulsanti di copiatura, cliccarlo con il pulsante
destro del mouse e quindi fare clic su Configurazione. Si apre la finestra di
dialogo Copia.
" Dal vetro dell'originale la copiatura 2 su 1 e 4 su 1 non è possibile
con LinkMagic. Per stampare copie 2 su 1 e 4 su 1 dal vetro dell'originale utilizzare il pannello di controllo della PagePro 1390 MF.
Impostazioni copiatura
Copie
Seleziona il numero di copie.
Scala
Aumenta o riduce l'ingrandimento.
Stampante
Verificare che KONICA MINOLTA PagePro 1390 MF compaia nel campo di
elencazione a discesa.
Fascicola
Abilita la funzione Fascicola.
" Selezionando la funzione Fascicola ed impostando la risoluzione su
600 dpi, nell'AAD è possibile caricare al massimo 10 pagine di un
documento.
OK
Questo pulsante salva le impostazioni aggiornate.
Impostazione scanner
Facendo clic sulla freccia a fianco del campo di elencazione a discesa si può
selezionare uno dei seguenti tipi di immagine:
z Testo
z Foto
z Misto
Sezione "Funzione copia"
61

Se il documento originale contiene solo foto o immagini con poco testo, selezionare "Foto" per ottenere una copia ottimizzata per fotografie. Selezionare
"Testo" per ottenere una copia ottimizzata per testo. Se la proporzione della
fotografia rispetto al testo è quasi la stessa nel documento originale, si raccomanda di selezionare "Misto" per ottenere una stampa ottimale per foto e
testo.
" Impostazioni avanzate possono essere specificate per ogni tipo di
immagine (Testo, Foto e Misto).
Impostazioni avanzate
Usare la finestra di dialogo Preferenze per impostare tutti gli parametri preferiti, compresi Formato scan, Risoluzione, Luminosità e Contrasto.
Sezione "Funzione scansione"
Scan su email
Il pulsante "Scan su e-mail" consente di scannerizzare una pagina o un documento direttamente nell'applicazione e-mail Outlook Express come allegato
standard.
Per scannerizzare l'originale nell'applicazione e-mail fare clic sul pulsante
"Scan su e-mail" della finestra LinkMagic.
" Se l'applicazione Outlook Express non si apre, avviarla prima di fare
clic sul pulsante "Scan su e-mail".
Scan su file
Il pulsante "Scan su file" consente di scannerizzare un'immagine e di salvarla
in una directory del disco rigido. Ciò permette di archiviare più facilmente i
documenti cartacei.
Per scannerizzare un documento originale in un file fare clic sul pulsante
"Scan su file" della finestra LinkMagic.
Sezione "Funzione scansione"62

Pulsanti "Definizione libera"
La finestra LinkMagic possiede un massimo di tre pulsanti a definizione personalizzata, con i quali è possibile impostare le preferenze e la configurazione di applicazioni a libera scelta.
Per configurare un pulsante a definizione libera, cliccarlo con il pulsante
destro del mouse e quindi fare clic su Configurazione.
Applicazione di destinazione
Selezione scan su invio
Il campo di elencazione a discesa consente di selezionare un'applicazione a
libera scelta. L'elenco contiene 6 applicazioni predefinite di scansione frequentemente utilizzate ed inoltre "Su file" ed "E-mail".
OK
Questo pulsante salva le impostazioni aggiornate.
Per scannerizzare un documento originale in un'applicazione assegnata al
pulsante "Definizione libera" fare clic sul pulsante corrispondente "Definizione
libera" della finestra LinkMagic.
Pulsanti "Definizione libera"
63


Sostituzione dei
materiali di
consumo

Sostituzione del cuscinetto dell’AAD
Quando nell’AAD sono passate circa 50.000 pagine, il cuscinetto di spinta
può consumarsi eccessivamente, causando problemi di alimentazione dei
documenti. In questo caso si raccomanda di sostituirlo. Per ordinare un
nuovo cuscinetto AAD rivolgersi al rivenditore più vicino ed adottare la
seguente procedura di sostituzione.
Disinstallazione
1 Aprire delicatamente il coper-
chio AAD.
2 Con le dita premere entrambi i
fermi del cuscinetto AAD
verso l’interno e quindi estrarlo
dall’AAD.
Sostituzione del cuscinetto dell’AAD66

Installazione
1 Prelevare il cuscinetto AAD dalla sua confezione.
2 Con le dita premere entrambi i
fermi del cuscinetto AAD verso
l’interno.
3 Collocare il cuscinetto nei fori
facendolo innestare in posizione.
4 Chiudere il coperchio AAD.
Sostituzione del cuscinetto dell’AAD
67

Sostituzione della cartuccia di toner
1
Aprire il coperchio frontale.
2 Togliere la cartuccia di riprodu-
zione dall'apparecchio.
3 Spostare la leva della cartuccia
di toner nel verso indicato dalla
freccia.
Sostituzione della cartuccia di toner68

4 Sbloccare la cartuccia di toner
come illustrato in figura.
5 Agitare delicatamente la nuova
cartuccia di toner orizzontalmente per distribuire uniformemente il toner al suo interno.
6 Rimuovere la copertura di prote-
zione dalla cartuccia di toner.
Sostituzione della cartuccia di toner
69

7 Inserire la nuova cartuccia di
toner come illustrato in figura
facendola innestare in posizione.
8 Installare la cartuccia di ripro-
duzione.
Sostituzione della cartuccia di toner70

9 Richiudere il coperchio frontale.
Sostituzione della cartuccia di toner
71

Sostituzione della cartuccia del tamburo
1
Aprire il coperchio frontale.
2 Togliere la cartuccia di
riproduzione dall'apparecchio.
3 Spostare la leva della cartuccia
di toner nel verso indicato dalla
freccia.
Sostituzione della cartuccia del tamburo72

4 Sbloccare la cartuccia del
tamburo come illustrato in figura.
5 Inserire la nuova cartuccia del
tamburo come illustrato in figura
facendola innestare in posizione.
Sostituzione della cartuccia del tamburo
73

6 Installare la cartuccia di
riproduzione.
7 Chiudere il coperchio frontale.
8 Premere il tasto Menu e selezionare 1.Config. comune.
" Per informazioni dettagliate sulla selezione di voci del menu consul-
tare “Modalità di accesso al menu” a pagina 18.
9 Selezionare 14.Reset OPC.
Il contatore della durata utile della cartuccia del tamburo viene azzerato.
Sostituzione della cartuccia del tamburo74

Manutenzione
9

Sostituzione dell’AAD
Saltuariamente il cuscinetto AAD ed i rulli di alimentazione si sporcano di
inchiostro, di toner o di polvere di carta. In questo caso i documenti non scorrono più correttamente. Per pulire i componenti, adottare la seguente procedura.
1 Inumidire un batuffolo di cotone con alcool isopropilico (95%).
2 Aprire delicatamente il coper-
chio AAD.
3 Pulire i rulli di alimentazione
passandovi orizzontalmente il
batuffolo di cotone. Ruotare i
rulli con le dita e ripetere la
pulizia fino a pulire la loro
intera superficie.
Sostituzione dell’AAD76

Nota
Attenzione a non danneggiare
le molle di prelievo.
4 Pulire il cuscinetto verticalmente. Attenzione a non danneggiare le molle
di prelievo.
5 Chiudere il coperchio AAD.
Sostituzione dell’AAD
77

Pulizia dello scanner a letto piatto
La manutenzione richiesta dall’apparecchio è minima. Di tanto in tanto
occorre pulirlo per assicurare la massima efficienza e qualità dell’immagine.
Per pulire lo scanner a letto piatto:
1 Aprire il coperchio dell’AAD.
2 Inumidire un panno morbido e pulito con alcool isopropilico (95%).
3 Pulire delicatamente il vetro
del letto piatto ed il pannello
bianco sotto la copertura
dell'AAD rimuovendo la polvere e le particelle di toner.
Pulizia dello scanner a letto piatto78

4 Chiudere il coperchio
dell’AAD.
Pulizia dello scanner a letto piatto
79


Soluzione di
eventuali
problemi
10

Inceppamenti della carta
Eliminazione di anomalie di alimentazione della carta
1 Aprire il coperchio frontale.
2 Togliere la cartuccia di riprodu-
zione.
Inceppamenti della carta82

3 Rimuovere la carta inceppata.
4 Reinstallare la cartuccia di
riproduzione.
Inceppamenti della carta
83

5 Richiudere il coperchio frontale.
6 Aprire delicatamente il coperchio
posteriore.
Inceppamenti della carta84

7 Estrarre la carta inceppata.
8 Chiudere il coperchio posteriore.
Inceppamenti della carta
85

Eliminazione di un'anomalia di alimentazione della carta nell'AAD
1 Aprire delicatamente il coper-
chio AAD.
2 Estrarre delicatamente la carta
inceppata fuori dall’AAD.
3 Chiudere il coperchio AAD.
Inceppamenti della carta86

Messaggi di errore visualizzati sul display
" Per informazioni dettagliate sui messaggi di errore relativi alle fun-
zioni fax consultare la Guida fax.
Errore Riga 1 della finestra dei
messaggi
Stampante senza carta Carta esaurita Aggiungere carta
Stampante: coperchio
frontale aperto
Stampante: coperchio
posteriore aperto
Stampante: inceppa-
mento di carta
Stampante: formato
della carta incongruente
Stampante: chiamata
assistenza
Stampante: toner quasi
esaurito
Stampante: toner esau-
rito
Stampante: memoria
insufficiente
Scanner: alloggiamento
bloccato
Scanner: inceppamento
di carta nell'AAD
Scanner: errore lampada [ERRORE SCANNER] Errore lampada
Scanner: errore L/S
AFE.
Scanner: sensore inizio [ERRORE SCANNER] Sensore inizio
Scanner: NVRAM [ERRORE SCANNER] Errore L/S NVRAM
Scanner: stallo del
motore
Toner scorretto [ERRORE STAMP.] Toner scorretto
Cop. front. ap. Chiud. coperchio
Cop. post. ap. Chiud. coperchio
Aprire cop front Togliere carta
Carta incongr. Continua: START
[ERRORE STAMP.] Chiam. assist.
[ERRORE STAMP.] Toner quasi es.
Sostituire con nuovo toner
Mem. sc. 1 copia Prem. Stop/Reset
Sblocc. scanner Continua: START
Aprire cop. AAD Togliere carta
[ERRORE SCANNER] Errore L/S AFE
[ERRORE SCANNER] Stallo motore
Riga 2 della finestra dei
messaggi
" Se è installata una scheda NEC USB2.0, è necessario aggiornare il
driver con la versione Microsoft 5.1.2600 o superiore.
Messaggi di errore visualizzati sul display
87

Risoluzione di problemi - qualità di stampa
Sintomo Causa Soluzione
Pagina vuota La cartuccia di toner può
essere difettosa.
Pagina nera La cartuccia di toner può
essere difettosa.
L’apparecchio deve essere
sottoposto a manutenzione.
Stampa troppo
chiara
La cartuccia di toner è quasi
esaurita.
Togliere la cartuccia di toner e
controllare se è danneggiata.
Se necessario, sostituire la
cartuccia di toner.
Togliere la cartuccia di toner e
controllare se è danneggiata.
Se necessario, sostituire la
cartuccia di toner.
Consultare la Guida informativa generale o contattare il
rivenditore locale.
Togliere la cartuccia di toner,
agitarla orizzontalmente qualche volta per distribuire il toner
restante.
Se il problema persiste, sostituire la cartuccia di toner.
La cartuccia di toner può
essere difettosa.
Risoluzione di problemi - qualità di stampa88
Togliere la cartuccia di toner e
controllare se è danneggiata.
Se necessario, sostituire la
cartuccia di toner.
 Loading...
Loading...