
PagePro 1390 MF
™
Instrukcja obsługi
drukarki/kopiarki/
skanera
4558-9563-00H
1800791-009A

Wstęp
Dziękujemy za nabycie urządzenia PagePro 1390 MF. Twój wybór był trafny.
Urządzenie PagePro 1390 MF jest specjalnie zaprojektowane do
uzyskiwania optymalnej wydajności w środowisku Windows.
Znaki ochronne
Nazwa KONICA MINOLTA i logotyp KONICA MINOLTA są znakami
towarowymi lub zarejestrowanymi znakami ochronnymi spółki KONICA
MINOLTA HOLDINGS, INC.
PagePro jest znakiem towarowym lub zarejestrowanym znakiem ochronnym
spółki KONICA MINOLTA PRINTING SOLUTIONS U.S.A., INC.
Wszystkie pozostałe znaki towarowe lub zarejestrowane znaki ochronne
są majątkiem odpowiednich właścicieli.
Prawa autorskie
Niniejszy dokument jest chroniony prawami autorskimi © 2005 KONICA
MINOLTA BUSINESS TECHNOLOGIES, INC., Marunouchi Center Building,
1-6-1 Marunouchi, Chiyoda-ku, Tokyo, 100-0005, Japan. Wszelkie prawa
zastrzeżone. Instrukcji nie wolno kopiować w całości lub częściowo, nie
wolno przenosić na inne nośniki lub tłumaczyć na inne języki bez wyraźnej
pisemnej zgody firmy KONICA MINOLTA BUSINESS TECHNOLOGIES, INC.
Uwaga dotycząca instrukcji
Firma KONICA MINOLTA BUSINESS TECHNOLOGIES, INC. zastrzega
sobie prawo do wprowadzania zmian w instrukcji i opisywanych
urządzeniach bez uprzedniego powiadomienia. Przy opracowaniu
podręcznika dołożono wszelkich starań, aby był bez błędów i aby były w nim
podane wszystkie potrzebne informacje. Pomimo to firma KONICA MINOLTA
BUSINESS TECHNOLOGIES, INC. nie daje żadnych gwarancji,
obejmujących bez ograniczeń jakiekolwiek gwarancje sprzedajnosci lub
zastosowania do określonych celów, które by mogły wynikać z niniejszej
instrukcji. Firma KONICA MINOLTA BUSINESS TECHNOLOGIES, INC. nie
ponosi żadnej odpowiedzialności za błędy zawarte w podręczniku, lub za
przypadkowe, specjalne lub następcze szkody i straty, powstałe w wyniku
przygotowania lub stosowania informacji zawartych w niniejszym
podręczniku w trakcie obsługi urządzenia, lub związane z wydajnością
urządzenia obsługiwanego zgodnie z tymi informacjami.

Umowa licencyjna o używaniu dostarczonego
oprogramowania
Zurządzeniem są dostarczane następujące materiały od spółki Konica Minolta Business
Technologies, Inc. (KMBT): oprogramowanie dostarczone jako część systemu drukowego,
kodowane cyfrowo, maszynowo odczytywane dane zakodowane w specjalnym formacie
i postaci zaszyfrowanej (dalej „Czcionki„), oprogramowanie do instalacji do komputera
iużytkowania w połączeniu z oprogramowaniem do drukowania (dalej „Oprogramowanie
sterujące„) oraz materiały pisemne (dalej „Dokumentacja“). Termin „Oprogramowanie“
w niniejszej instrukcji dotyczy Oprogramowania do drukowania, Czcionek i Oprogramowania
sterującego oraz obejmuje wszystkie aktualizacje, zmienione wersje, dodatki i kopie
Oprogramowania.
Oprogramowanie możesz użytkować zgodnie z warunkami niniejszej Umowy licencyjnej.
KMBT udziela nie wyłącznego prawa do użytkowania Oprogramowania i Dokumentacji pod
warunkiem wyrażenia zgody na następujące warunki:
1. Oprogramowanie do drukowania oraz dostarczone Czcionki możesz stosować do
wyobrażania na licencjonowanym urządzeniu wyjściowym (lub kilku takich urządzeniach)
wyłącznie na wewnętrzne potrzeby firmy.
2. Oprócz warunków stosowania Czcionek, podanych w podanej powyżej sekcji 1
(Oprogramowanie do drukowania), możesz używać czcionki Roman do reprodukowania
grubości, stylu i wersji liter, cyfr, znaków i symboli („Kroje czcionki“) na ekranie lub
monitorze na potrzeby Twojej firmy.
3. Możesz sporz
że kopia ta nie zostanie zainstalowana lub wykorzystana w żadnym komputerze. Bez
względu na powyższe ograniczenia Oprogramowanie sterujące możesz zainstalować do
jakiegokolwiek komputera wyłącznie do celu użytkowania z jednym lub więcej systemów
drukowych korzystających z Oprogramowania do drukowania.
4. Prawa podane w niniejszej Umowie licencyjnej możesz przenieść na nabywcę wszystkich
praw właściciela licencji na dane Oprogramowanie i Dokumentację (dalej „Nabywca“) pod
warunkiem, że Nabywcy przekażesz wszystkie kopie danego Oprogramowania
i Dokumentacji. Nabywca wyraża zgodę na to, że będzie przestrzegać warunków
iwymagań podanych w niniejszej Umowie licencyjnej.
5. Wyrażasz zgodę na to, że nie będziesz modyfikować, dostosowywać lub tłumaczyć
Oprogramowania i Dokumentacji.
6. Wyrażasz zgodę na to, że nie będziesz próbować zmienia
rozszyfrowywać, przerabiać ani tłumaczyć Oprogramowania.
7. Spółka KMBT i jej dostawcy zastrzegają sobie prawa własności na Oprogramowanie
i Dokumentację oraz wszystkie kopie Oprogramowania i Dokumentacji.
8. Znaki towarowe będą stosowane według ogólnie obowiązujących procedur, łącznie
z podaniem nazwy lub nazwiska właściciela znaku towarowego. Znaków towarowych
można użyć wyłącznie do identyfikacji wydruku, wytworzonego za pomocą
Oprogramowania. Takie użycie jakiegokolwiek znaku towarowego nie daje żadnych praw
własności na te znaki towarowe.
9. Nie wolno wynajmować, wydzierżawiać, udzielać licencji lub przekazywać wersji lub kopii
Oprogramowania nie używanego przez Posiadacza licencji, ew. Oprogramowania
zawartego na jakimkolwiek nie używanym nośniku, poza przypadkami trwałego
przekazania wszelkiego Oprogramowania i Dokumentacji, jak jest opisane powyżej.
ądzić jedną kopię zapasową Oprogramowania sterującego pod warunkiem,
ć, dekompletować,

10. Spółka KMBT ani jej dostawcy nie będą w żadnym wypadku odpowiadać za następcze,
przypadkowe POŚREDNIE, ZWIĄZANE Z PRAWEM KARNYM lub specjalne szkody
obejmujące jakąkolwiek stratę zysku lub inwestycji nawet w przypadku, kiedy spółka KMBT
została poinformowana o możliwości zaistnienia takiej szkody, lub za jakiekolwiek
roszczenia stron trzecich. Spółka KMBT i jej dostawcy zrzekają się wszystkich gwarancji
dotyczących Oprogramowania, jawnych i niejawnych, obejmujących bez ograniczeń
wynikające z nich gwarancje sprzedajności lub przydatności do określonego celu,
prawo własności i naruszenie praw stron trzecich. Prawodawstwo niektórych państw
nie dopuszcza wykluczenia lub ograniczenia odpowiedzialności za szkody następcze,
przypadkowe lub specjalne, dlatego podane ograniczenia nie muszą dotyczyć Ciebie.
11. Uwaga dla czynników rządowych w USA: Oprogramowanie jest „pozycją komercyjną“
według definicji podanej w artykule 48 C.F.R.2.101, złożoną z „komercyjnego
oprogramowania komputerowego“ i „dokumentacji komercyjnego oprogramowania
komputerowego“, według warunków podanych w artykule 48 C.F.R. 12.212. Zgodnie
zartykułami 48 C.F.R. 12.212 i 48 C.F.R. od 227.7202-1 do 227.7202-4 wszystkie czynniki
rządowe nabywają Oprogramowanie wyłącznie z prawami opisanymi w niniejszej Umowie
licencyjnej.
12. Wyrażasz zgodę na to, że nie będziesz eksportować Oprogramowania w jakiejkolwiek
postaci w sposób, który narusza jakikolwiek przepis prawny lub wytyczne dotyczące
rozporządzeń w zakresie eksportu danego kraju.

Ograniczenia prawne kopiowania
Nektóre typy dokumentów nie mogą być nigdy kopiowane w celu lub
z zamiarem przekazania do obiegu kopii takich dokumentów jako
oryginałów.
Poniższa lista nie zawiera pełnego wyszczególnienia, ale może być użyta
jako wskazówka do odpowiedniego kopiowania.
Dokumenty finansowe
! Czeki osobiste
! Czeki podróżne
! Przekazy pieniężne
! Certyfikaty depozytowe
! Obligacje lub inne krótkoterminowe skrypty dłużne
! Certyfikaty akcyjne
Dokumenty prawne
! Ta l on y n a żywność
! Znaczki pocztowe (z pieczątką lub bez pieczątki)
! Czeki lub weksle wydane przez organy państwowe
! Znaczki skarbowe (z pieczątką lub bez pieczątki)
! Paszporty
! Dokumenty imigracyjne
! Potwierdzenia o zapłaceniu podatku za pojazd samochodowy
i dokumenty własności pojazdu
! Dokumenty o własności i umowy dotyczące domów i majątku
Ogólne
! Dowody tożsamości, legitymacje i insygnia
! Prace chronione prawem autorskim bez zgody w
autorskich
Oprócz tego zabrania się w jakichkolwiek oklicznościach
krajową i zagraniczną lub dzieła sztuki bez zgody właściciela praw
autorskich.
W razie wątpliwości o pochodzeniu dokumentu należy zwrócić się do
doradcy prawnego.
łściciela praw
kopiować walutę

Wyłącznie dla krajów członkowskich UE
Ten symbol oznacza: Nie likwiduj tego
produktu z odpadem domowym!
Zalecenia dotyczace prawidlowej likwidacji
wyrobu podadzą odpowiednie urzędy lokalne.
Jezeli kupujesz nowy wyrób, stary mozesz
oddać naszemu sprzedawcy do odpowiedniej
likwidacji. Recykling tego wyrobu pomoże
w ochronie przyrody i zapobiegnie możliwemu
negatywnemu wplywowi na środowisko lub
zdrowie ludzi, które może spowodować
nieprawidłowa manipulacja z odpadami.

Spis treści
1Wstęp .................................................................................................................1
Zapoznanie się z urządzeniem 2
Wymagania dotyczące miejsca 2
Części urządzenia 3
Widok z przodu 3
Widok z tyłu 4
Pulpit sterowniczy 5
2 Oprogramowanie ...............................................................................................7
CD-ROM Utilities and Documentation 8
Sterowniki drukarki 8
TWAIN Driver 8
Programy użytkowe 8
Wymagania systemowe 9
Wybór nastawień domyślnych sterownika 10
Odinstalowanie sterownika drukarki 10
Wyświetlenie nastawień sterownika drukarki 11
Windows XP 11
Windows 2000/Me/98SE 11
Spis treści
i
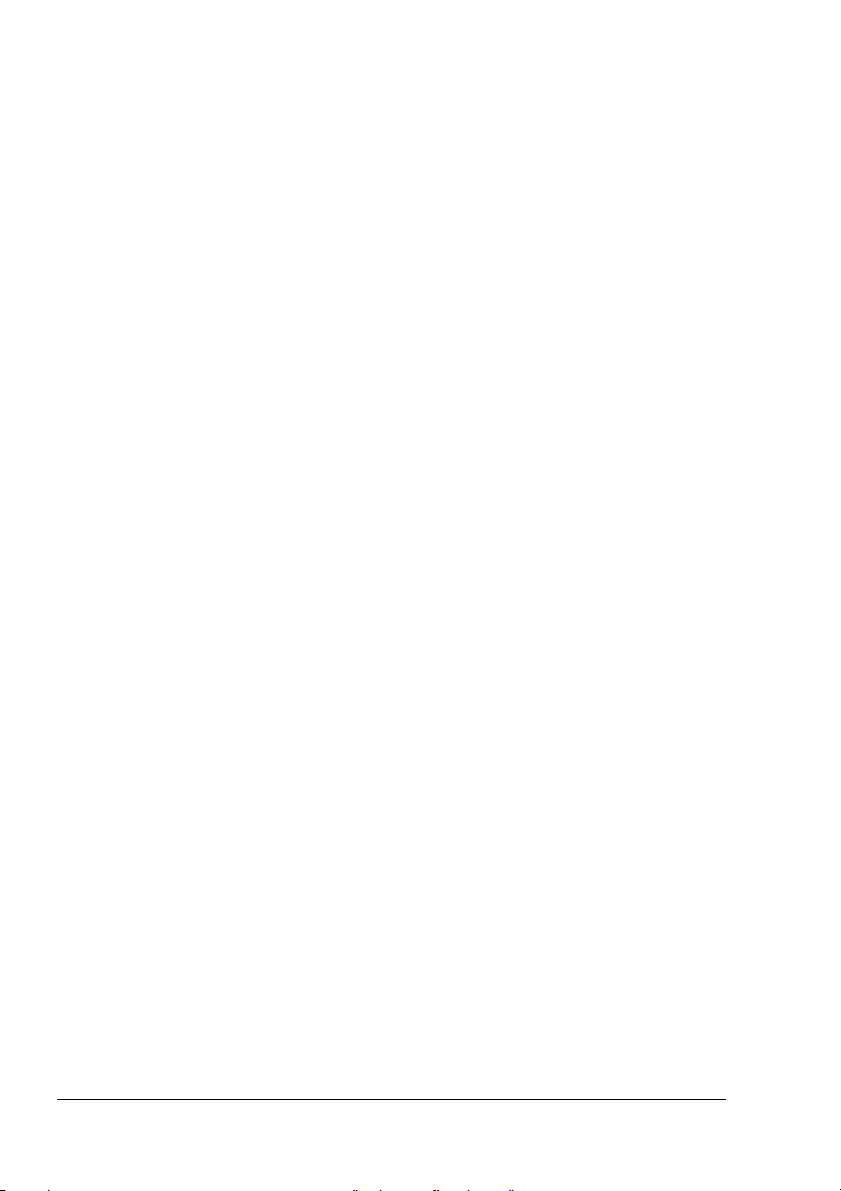
Korzystanie ze sterownika drukarki 11
Wspólne przyciski 11
OK 11
Anuluj 11
Zastosuj 12
Karta Podstawowy 12
Orientacja 12
Kopii 12
Efekt 12
Karta Papier 13
Papier 13
Karta Rozłożenie 13
N stron na arkusz 13
Wielkość wyjściowa papieru 13
Karta Znak wodny 14
Tylko na pierwszej stronie 14
Tekst znaku wodnego 14
Bitmapowy znak wodny 14
3 Pulpit sterowniczy urządzenia i menu konfiguracji .....................................15
Wstęp 16
Przegląd menu 16
Przejście do struktury menu 18
4 Media ................................................................................................................19
Media do drukowania 20
Obsługiwane typy i formaty mediów 20
Typy mediów do drukowania 21
Papier biurowy 21
Papier gruby 22
Koperty 23
Kartki pocztowe 24
Folia przezroczysta 25
Gwarantowany obszar drukowania 26
Obszar drukowania – koperty 26
Marginesy strony 26
Przechowywanie mediów do drukowania 27
Zasobnik wyjściowy 27
Ładowanie mediów 28
Podajnik mediów 28
Podajnik ręczny 30
Nastawienie formatu papieru 32
Media oryginału 33
Specyfikacja 33
Dokumenty, które można umieścić na szybie oświetleniowej 33
Dokumenty, które można włożyć do automatycznego podajnika
dokumentów 33
Spis treściii

Wkładanie dokumentu 35
Umieszczenie dokumentu na szybie oświetleniowej 35
Włożenie dokumentu do automatycznego podajnika dokumentów 36
5 Funkcja skanera .............................................................................................. 37
Wstęp 38
Interfejs użytkownika 38
Nastawienie sterownika TWAIN 39
Metoda skanowania 39
Wybór prawidłowego typu obrazu 39
Czarno/biały 40
Szary (8 bitów) 40
Kolorowy (24 bity) 40
Dobór właściwej rozdzielczości 40
Edytowanie obrazu 41
Jaskrawość 41
Kontrast 41
Inwertuj 42
Lustrzane odbicie 42
Obszar do automatycznego podglądu 42
Wielkość papieru 42
Jednostki 42
Usunięcie woalki 43
Ostrość 43
Nastawienie kolorów 43
Automatyczny poziom 43
Nastawienie zaawansowane 44
Poziom Jaskrawości/Cieni 44
Krzywe 44
Zrównoważenie kolorów 45
Odcień/Nasycenie/Jaskrawość 45
Odcień 45
Nasycenie 45
Jaskrawość 45
Braki kolorów 46
Nastawienie użytkownika 46
Nastawienie skanowania 46
Nastawienie konfiguracji 47
Szerokość/Długość/Wielkość 47
Zachowaj stosunek boków 47
Informacje o skanerze 48
Podgląd 48
ększ obraz 48
Zwi
Skanuj 48
Zamknij 48
Spis treści
iii

6 Kopiowanie ......................................................................................................49
Przełączenie do trybu kopiowania 50
Wkładanie dokumentów do kopiowania 50
Nastawienie parametrów kopiowania 51
Jasny/Ciemny 51
Jakość kopii 51
Zwiększ/Zmniejsz 52
Wybór predefiniowanej wielkości kopii 52
Dokładne dostosowanie wielkości kopii 52
Kopii 53
Sortuj 53
N na 1 54
Ukończenie funkcji N na 1 55
Oszczędzaj toner 55
Zmiana domyślnego nastawienia menu 55
Aktualizacja domyślnego nastawienia trybu kopiowania 55
Aktualizacja domyślnego nastawienia gęstości 56
Aktualizacja nastawienia domyślnego zoomu 56
Aktualizacja domyślnego nastawienia sortowania 56
7 Korzystanie z programu LinkMagic ...............................................................57
Wstęp 58
Uruchamianie programu LinkMagic 58
Sekcja „Nastawienie przycisków MFP“ 59
Przycisk Zmień 59
Ścieżka do programu 59
Nazwa programu 59
Nazwa programu na ekranie MFP 59
Karta Skanowanie 59
Format pliku 59
Ścieżka do pliku 59
Przycisk Nowa aplikacja 60
Przycisk Usuń 60
Przycisk OK 60
Korzystanie z przycisku Skanuj do na pulpicie sterowniczym 60
Sekcja „Funkcja kopiowania“ 61
Nastawienie kopiowania 61
Kopie 61
Skala 61
Drukarka 61
Sortuj 62
Przycisk OK 62
Nastawienie skanera 62
Zaawansowane nastawienie 62
Spis treściiv

Sekcja „Funkcja skanowania“ 63
Wyślij e-mail 63
Wyślij do pliku 63
Przyciski „Własne“ 64
Aplikacja docelowa 64
Wybierz Skanuj do odesłania 64
Przycisk OK 64
8 Wymiana materiałów eksploatacyjnych ........................................................65
Wymiana płytki ADF 66
Wyjęcie płytki 66
Instalacja 67
Wymiana kasety z tonerem 68
Wymiana kasety z bębnem 72
9 Utrzymanie urządzenia ................................................................................... 75
Czyszczenie dodatkowego ADF 76
Czyszczenie szyby do podświetlania 78
10 Usuwanie problemów ..................................................................................... 81
Zablokowanie mediów 82
Usuwanie zablokowanych mediów 82
Usuwanie mediów zablokowanych w ADF 86
Komunikaty błędów na wyświetlaczu 87
Rozwiązywanie problemów z jakością druku 89
A Dodatek ............................................................................................................93
Dane techniczne 94
Zakładana żywotność materiałów eksploatacyjnych 97
Nasze zainteresowanie ochroną środowiska 98
Co znaczy, że wyrób spełnia wymagania programu ENERGY STAR? 98
Spis treści
v


Wstęp

Zapoznanie się z urządzeniem
Wymagania dotyczące miejsca
Zalecamy przestrzeganie wymagań dotyczących miejsca podanych na
rysunkach, zapewniających łatwą obsługę urządzenia, wymianę materiałów
eksploatacyjnych i utrzymanie.
403 mm (15,9 ")
100 mm
100 mm
(3,9 ")
492 mm (19,4 ")
457 mm (18,0 ")
Widok z przodu Widok z boku
100 mm
(3,9 ")
547 mm (21,5 ")
(3,9 ")
650 mm (25,6 ")
100 mm
(3,9 ")
465 mm (18,3 ")
565 mm (22,2 ")
100 mm
(3,9 ")
Zapoznanie się z urządzeniem2

Części urządzenia
Na następujących ilustracjach są podane poszczególne części urządzenia.
Nazwy części są stosowane w całej Instrukcji obsługi, dlatego starannie je
przeczytaj.
Widok z przodu
1. Magazynek automatycznego
podajnika dokumentów (ADF)
2. Ogranicznik papieru
3. Automatyczny podajnik
dokumentów (ADF)
4. Pulpit sterowniczy
5. Zasobnik wyjściowy
6. Pokrywa przednia
7. Podajnik mediów
8. Podajnik ręczny
9. Szyba oświetleniowa
10. Jednostka tworzenia obrazu
(kaseta z tonerem, kaseta
zbębnem)
10
1
2
3
8
7
9
4
5
6
Zapoznanie się z urządzeniem
Kaseta z bębnem
Jednostka tworzenia obrazu
Kaseta z tonerem
3

Widok z tyłu
1. Pokrywa ADF
2. Wyłącznik
3. Gniazdko sieciowe
4. Gniazdko linii telefonicznej
5. Gniazdko do podłączenia
urządzenia zewnętrznego
6. Pokrywa tylna
7. Port USB
1
7
6
5
4
2
3
Zapoznanie się z urządzeniem4

Pulpit sterowniczy
2 3 4 5 6 7 8 9 10 11 12 13 14 15
1
Nr Nazwa części Opis
1 Klawiatura Służy do zadawania liczby kopii.
2 Kontrolka Toner Kontrolka ostrzegawcza kasety z tonerem.
3 Kontrolka Błąd Sygnalizuje zablokowanie mediów.
4 Przycisk Fax Służy do przejścia do trybu Wysyłanie faksu.
5 Przycisk Skanuj Służy do przejścia do trybu Skanowanie.
6 Przycisk Kopiuj Służy do przejścia do trybu Kopiowanie.
7 Przycisk Wybierz Służy do przejścia na następny poziom menu.
171819202122
16
Kontrolka miga, jeżeli jest pusta kaseta z tonerem
lub konieczna jest wymiana bębna światłoczułego.
Świeci ciągle, jeżeli jest całkowicie wyczerpany
toner w kasecie, jest stosowana nieprawidłowa
kaseta z tonerem lub konieczna jest wymiana
bębna światłoczułego.
8 Przyciski kursora Wyświetlają opcje na aktualnym poziomie menu.
9 Przycisk Menu Służy do przejś
10 Przycisk
Jakość kopii
11 Przycisk Sortuj Automatycznie sortuje wielokrotne kopie
Pulpit sterowniczy
Wybiera wyświetloną pozycję.
Służą do nastawienia liczby kopii.
cia do menu i wyświetlania
dostępnych pozycji.
Służy do wyboru typu dokumentu dla aktualnego
zadania kopiowania.
dokumentu do kompletów.
5

12 Przycisk N w 1 Zmniejsza obrazy oryginału do druku na jednym
arkuszu papieru.
Wydrukuje 1–4 zmniejszone strony na jednym
arkuszu papieru.
Wydrukuje 1–2 zmniejszone strony na jednym
arkuszu papieru.
Wydrukuje 1 stronę na jednym arkuszu papieru.
13 Przycisk Start Uruchamia zadanie kopiowania lub skanowania.
14 Przycisk
Stop/Reset
15 Przycisk
Oszczędzaj toner
16 Przycisk
Zwiększ/Zmniejsz
17 Przycisk
Jasny/Ciemny
18 Przycisk Kopii Umożliwia nastawienie liczby kopii.
19 Przycisk Anuluj Służy do anulowania nastawienia lub przejścia do
20 Wyświetlacz Wyświetla nastawione wartości lub komunikaty.
21 Przycisk
Skanuj do
22 Przyciski faksu Umożliwiają obsługę funkcji faksu.
Służy do opuszczenia menu.
Zatrzyma w dowolnej chwili aktualną operację.
W trybie gotowości skasuje nastawienia
kopiowania.
Zapewnia oszczędność tonera tak, że podczas
drukowania lub kopiowania użyje mniej tonera.
Zwiększa lub zmniejsza kopię w porównaniu
z oryginalnym dokumentem.
Służy do nastawienia jaskrawości dokumentu dla
aktualnego zadania kopiowania.
(Każde naciśnięcie przycisku zwiększa liczbę kopii
o jedną.)
poprzedniego poziomu manu.
Służy do opuszczenia menu, jeżeli jest naciśnięty
powtórnie.
łuży do przejścia do poprzedniego poziomu
S
menu.
Skanuje dokument do zadanej aplikacji.
Szczegółowe informacje znajdziesz
w podręczniku Instrukcja obsługi faksu.
Pulpit sterowniczy6
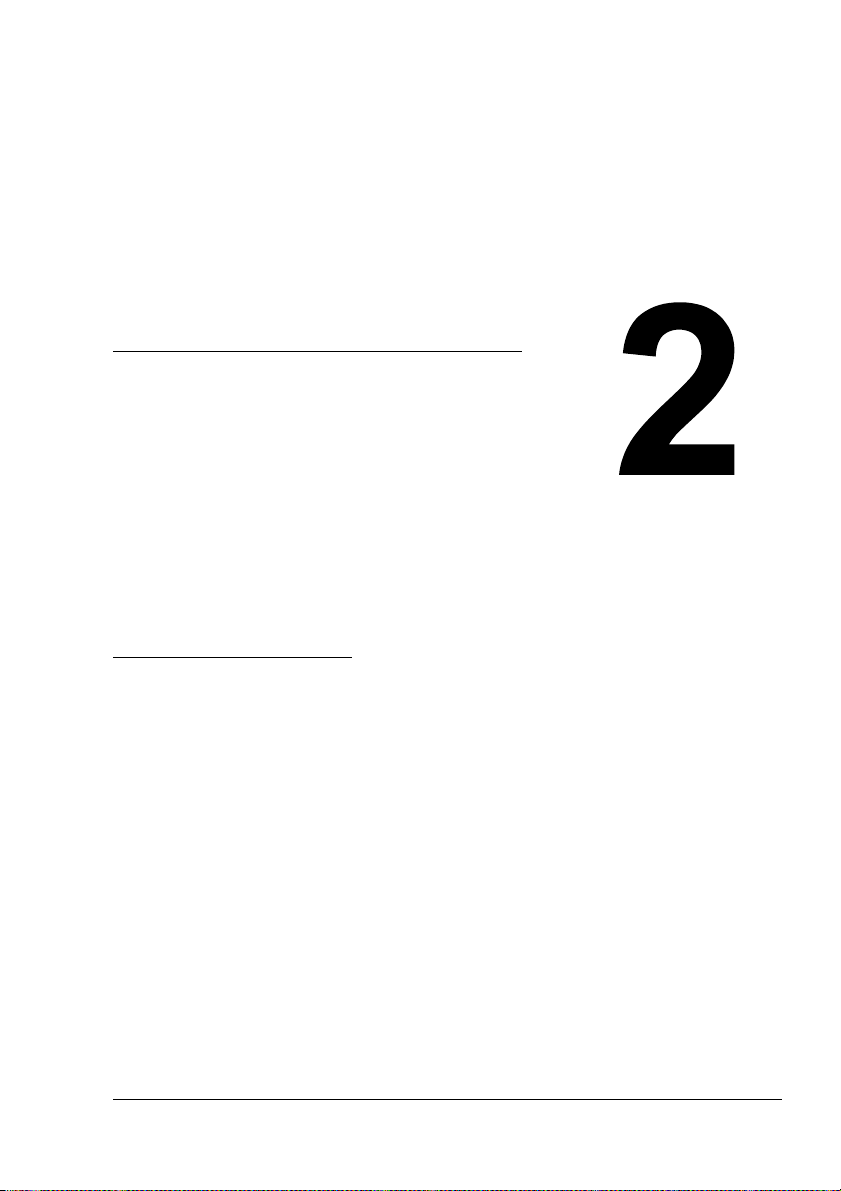
Oprogramowanie
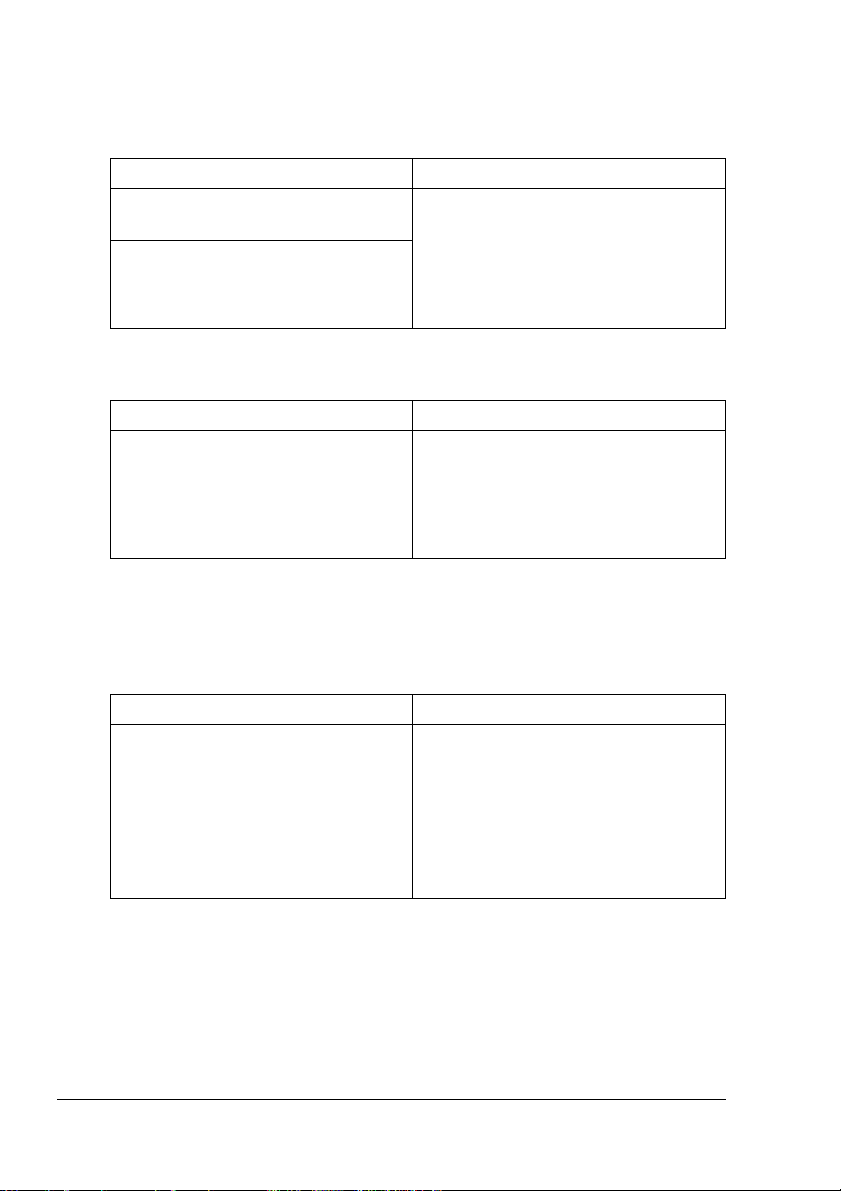
CD-ROM Utilities and Documentation
Sterowniki drukarki
Sterowniki Zastosowanie
Sterownik drukarki dla
Windows XP/2000
Sterownik drukarki dla
Windows Me/98SE
Sterowniki udostępniają wwszystkie
funkcje drukarki, łącznie
zdokańczaniem i rozszerzonymi
możliwościami rozłożenia strony.
Patrz też „Wyświetlenie nastawień
sterownika drukarki“ na stronie 11.
TWAIN Driver
Sterownik Zastosowanie
Sterownik TWAIN dla
Windows XP/2000/Me/98SE
Sterownik umożliwia nastawianie
funkcji skanowania, np. wyobrażenie
kolorów lub wielkość obrazu.
Szczegółowe informacje znajdziesz
w rozdziale 5 „Funkcja skanera“.
!" Szczegóły o instalacji sterowników znajdziesz w Asystencie instalacji
PagePro 1390 MF.
Programy użytkowe
Programy użytkowe Zastosowanie
LinkMagic Program użytkowy umożliwia
wysyłanie skanowanych danych
e-mailem lub zapisywanie do pliku
w komputerze.
Szczegółowe informacje znajdziesz
w rozdziale 7 „Korzystanie
z programu LinkMagic“.
CD-ROM Utilities and Documentation8

Wymagania systemowe
$ Komputer osobisty
Pentium 3: 450 MHz lub nowszy
$ System operacyjny
Microsoft Windows XP Home Edition/Professional, Windows 2000,
Windows Me, Windows 98SE
$ Wolne miejsce na dysku twardym
– Ok. 20 MB wolnego miejsca na sterownik drukarki
– Ok. 128 MB wolnego miejsca na przetwarzanie drukowanych obrazów
$ RAM
Windows XP: 128 MB
Windows 2000: 64 MB
Windows Me/98SE: 32 MB
$ Napęd CD-ROM/DVD
$ Interfejs I/O
Interfejs USB odpowiadający Revision 2.0
"# Jeżeli korzystasz z Windows Me lub 98 SE, zalecamy podłączenie
urządzenia do komputera kablem interfejsu USB 1.1.
Wymagania systemowe
9

Wybór nastawień domyślnych sterownika
Zanim zaczniesz pracować z urządzeniem, zalecamy sprawdzenie,
ewentualnie zmianę nastawień fabrycznych sterownika.
1 Udostępnij sterownik w następujący sposób:
– Windows XP
Kliknij na przycisk Start na głównym pulpicie Windows a następnie na
pozycję Drukarki i faksy. Kliknij prawym przyciskiem na ikonę
KONICA MINOLTA PagePro 1390 MF. Kliknij na pozycję Opcje
druku a następnie na zakładkę Podstawowe.
– Windows 2000
Kliknij na przycisk Start na głównym pulpicie Windows a następnie na
pozycje Nastawienie i Drukarki. Kliknij prawym przyciskiem na ikonę
KONICA MINOLTA PagePro 1390 MF. Kliknij na pozycję Opcje
druku a następnie na zakładkę Podstawowe.
– Windows Me/98SE
Kliknij na przycisk Start na głównym pulpicie Windows a następnie na
pozycje Nastawienie i Drukarki. Kliknij prawym przyciskiem na ikonę
KONICA MINOLTA PagePro 1390 MF. Kliknij na pozycję
Właściwości, Właściwości drukarki a następnie na pozycję
Podstawowe.
2 Wybierz nastawienie domyślne urządzenia, na przykład domyślny format
mediów, który stosujesz.
3 Kliknij na przycisk Zastosuj.
4 Kliknięciem na przycisk OK zamkniesz okno dialogowe Właściwości.
Odinstalowanie sterownika drukarki
Ta c z ęść opisuje odinstalowanie sterownika drukarki PagePro 1390 MF, o ile
to jest konieczne.
1 W menu Start wybierz Programy (Windows XP: Wszystkie programy),
następnie PagePro 1390 MF i w końcu Odinstaluj sterownik.
2 W oknie dialogowym kliknij na Tak.
3 Sterownik drukarki PagePro 1390 MF zostanie odinstalowany
z komputera.
Wybór nastawień domyślnych sterownika10

Wyświetlenie nastawień sterownika drukarki
Windows XP
1 Kliknij na przycisk Start na głównym pulpicie Windows a następnie na
pozycję Drukarki i faksy. Pojawi się okno Drukarki i faksy.
2 Kliknij prawym przyciskiem na ikonę KONICA MINOLTA PagePro
1390 MF i wybierz pozycję Opcje druku.
Najpierw pojawi się karta Podstawowe.
Windows 2000/Me/98SE
1 Kliknij na przycisk Start na głównym pulpicie Windows a następnie na
pozycje Nastawienie i Drukarki. Pojawi się okno Drukarki.
2 Wyświetl nastawienie sterownika drukarki:
$ Windows 2000 – Kliknij prawym przyciskiem na ikonę KONICA
MINOLTA PagePro 1390 MF i wybierz pozycję Opcje druku.
$ Windows Me/98SE – Kliknij prawym przyciskiem na ikonę KONICA
MINOLTA PagePro 1390 MF i wybierz pozycję Właściwości.
Następnie kliknij na pozycję Właściwości drukarki.
Najpierw pojawi się karta Podstawowe.
Korzystanie ze sterownika drukarki
"# Jeżeli korzystasz z Windows Me/98SE, pojawią się karty Ogólne,
Szczegóły i Współużytkowanie. Dokonaj na nich wszystkich
potrzebnych nastawień.
Wspólne przyciski
Opisane poniżej przyciski znajdują się na wszystkich kartach sterownika.
OK
Kliknięciem na przycisk zapiszesz dokonane zmiany i zamkniesz okno
dialogowe Właściwości.
Anuluj
Kliknięciem na przycisk zamkniesz okno dialogowe Właściwości bez
zapisywania dokonanych zmian.
Wyświetlenie nastawień sterownika drukarki
11
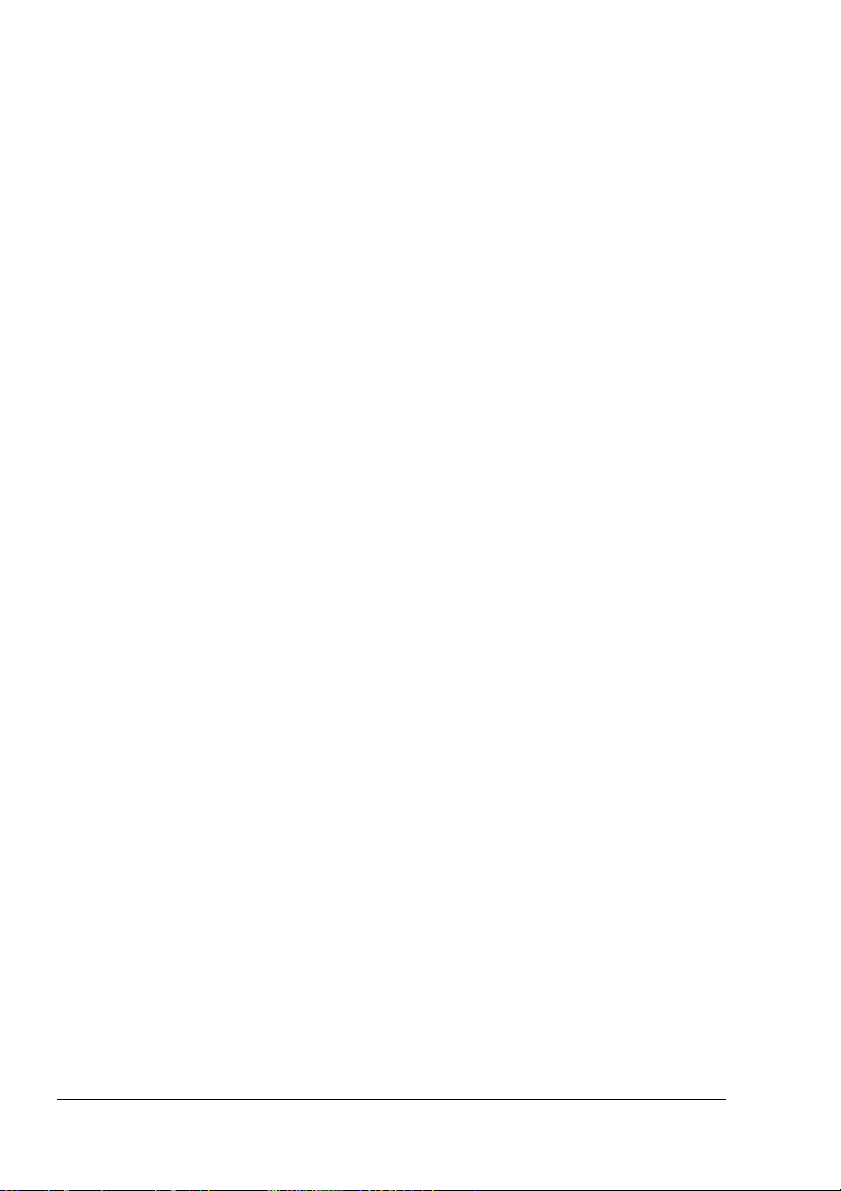
Zastosuj
Kliknięciem na przycisk zapiszesz dokonane zmiany, okno dialogowe
Właściwości zostanie otwarte.
"# W zależności od wersji systemu operacyjnego przycisk Zastosuj nie
musi się pojawić.
Karta Podstawowy
Karta Podstawowy umożliwia nastawienie następujących parametrów.
Orientacja
! Podczas drukowania z orientacją „Pionowa“ obraz jest drukowany
wzdłuż krótszej strony medium (np. list).
! Podczas drukowania z orientacją „Pozioma“ obraz jest drukowany
wzdłuż dłuższej strony medium (np. tabela).
Kopii
Umożliwia zadanie liczby kopii, które mają być wydrukowane. Możesz zadać
do 99 kopii.
Jeżeli nie wybierzesz „Sortuj“, wydrukują się najpierw wwszystkie kopie
jednej strony, następnie kopie następnych stron. Jeżeli nie wybierzesz
„Sortuj“, wydrukują się najpierw wszystkie kopie jednej strony, następnie
kopie następnych stron.
Pozycja „N w 1“ umożliwia drukowanie strony dokumentu w odwrotnej
kolejności.
Efekt
Urządzenie obsługuje następującą rozdzielczość.
! 600 dpi
! 1200 × 600 dpi
Pozycja „Nasycenie wydruku“ umożliwia zmianę nasycenia druku w zakresie
wartości 1 (jasny) i 7 (ciemny).
Pozycja „Oszczędzanie tonera“ umożliwia oszczędzanie tonera
(do wydrukowania dokumentu zużyje się mniej tonera).
Pozycja „Inwertuj“ umożliwia drukowanie obrazu w odwróconych kolorach
i jaskrawości (negatyw).
Korzystanie ze sterownika drukarki12

Karta Papier
Karta Papier umożliwia nastawienie następujących parametrów.
Papier
! Pozycja „Wielkość oryginału“ umożliwia nastawienie formatu medium
włożonego do podajnika.
! Pozycja „Typ medium“ umożliwia wybranie żądanego typu medium.
Karta Rozłożenie
Karta Rozłożenie umożliwia nastawienie następujących parametrów.
N stron na arkusz
! Pozycja umożliwia drukowanie kilku stron na jeden arkusz papieru.
W przypadku drukowania kilku stron na arkusz strony dokumentu
będą zmniejszone i uporządkowane. Na arkusz można wydrukować 2,
4 lub 9 stron. Wybierz z listy „N stron na arkusz“ liczbę stron, które
chcesz wydrukować na jeden arkusz.
! Na liście „Granice“ wybierz, czy wokół każdej strony na arkuszu mają
być wydrukowane ich ograniczenia.
! Na liście „Styl N stron na arkusz“ wybierz żądaną kolejność stron.
Poziomo
rosnąco
Pionowo
rosnąco
Poziomo
malejąco
Pionowo
malejąco
Wielkość wyjściowa papieru
Umożliwia nastawienie skali zadania drukowania na papierze (25–400 %).
Korzystanie ze sterownika drukarki
13

Karta Znak wodny
Karta Znak wodny umożliwia nastawienie następujących parametrów.
Na strony dokumentu można drukować jako znak wodny logotyp lub tekst.
Możesz wykorzystać własny plik bitmapowy lub tekstowy.
Tylko na pierwszej stronie
Pozycją zadaje się druk znaku wodnego lub pliku bitmapowego tylko na
pierwszej stronie dokumentu.
Tekst znaku wodnego
Zaznacz znak wodny, którego chcesz użyć Pliki tekstowe znaku wodnego
możesz dodawać, edytować lub usuwać.
Kliknięciem na przycisk Nowy/Dodaj otworzysz okno dialogowe Znak wodny,
które umożliwia zdefiniowanie różnych nastawień tekstu znaku wodnego.
"# Jeżeli używasz tekstowego znaku wodnego, wybierz Tekst:.
Bitmapowy znak wodny
Wybierz z listy plik, którego chcesz użyć. Pliki bitmapowe można dodawać
lub usuwać.
Jeżeli chcesz dodać plik, kliknij na przycisk Zadaj i wybierz plik, którego
chcesz użyć.
"# Jeżeli używasz bitmapowego znaku wodnego, wybierz Obraz.
Korzystanie ze sterownika drukarki14

Pulpit
sterowniczy
urządzenia
imenu
konfiguracji

Wstęp
Urządzenie jest skonstruowane do łatwej obsługi z wykorzystaniem menu
na wyświetlaczu i przycisków. Łatwe i zrozumiałe nastawianie pomaga
w wykorzystaniu wszystkich zalet oferowanych pozycji i opcji. Instrukcje
wyświetlane na wyświetlaczu, które są podane dalej, poprowadzą Cię przez
wybór pozycji menu i ich nastawianie.
Szczegóły o pulpicie sterowniczym znajdziesz w części „Pulpit sterowniczy“
na stronie 5.
Przegląd menu
Z dużym prawdopodobieństwem będziesz mógł nastawiać urządzenie
również bez pomocy Instrukcji obsługi. W poniższej tabeli jest podany
przegląd menu, który ułatwi Ci orientację w poszczególnych pozycjach
i opcjach.
1.Nas. ogólne 11.Język Wybierz żądany język.
12.Wielk. papieru A4*
Letter
Legal
A5
B5
13.Tryb oszcz. Czas: 5 min
Czas: 15 min
Czas: 30 min
Czas: 1 godz.
Czas: 2 godz.
14.Reset B.św.
15.Dźwięk przycisków Wł.
Wył.
* W zależności od regionu może być domyślnie nastawione A4.
Wstęp16

2.Nast. kopiow. 21.Def.tr.kop. Tekst
Foto
Mieszany
22.Def.gęst. Poziomy 1–7 (4)
23.Def.zoomu Oryginał (100 %)
Własny(25-400%)
Dost. papieru
A4 na Letter
Letter na A4
Legal na Letter
Legal na A4
24.Def.sort. Sortowanie:Wył.
Sortowanie:Wł.
25.Def.oszcz.ton. Oszcz. tonera: Wył.
Oszcz. tonera: Wł.
26.Def.us.tła Tryb
Tekst
Tryb
Mieszany
Usuw.tła:Wył.
Usuw.tła:Wł
Usuw.tła:Wył.
Usuw.tła:Wł
3.Komunikat 31.Konfiguracja
32.Strukt.menu
33.Kom. zajęcia.
34.Kom.akt.faxu*
35.Ks. telef.*
4.Nast. faxu *
5.Ks. telefon. *
6.Specjalny fax *
* Menu zawiera funkcje faksu. Szczegóły o tych funkcjach znajdziesz
w podręczniku Instrukcja obsługi faksu.
Przegląd menu
17
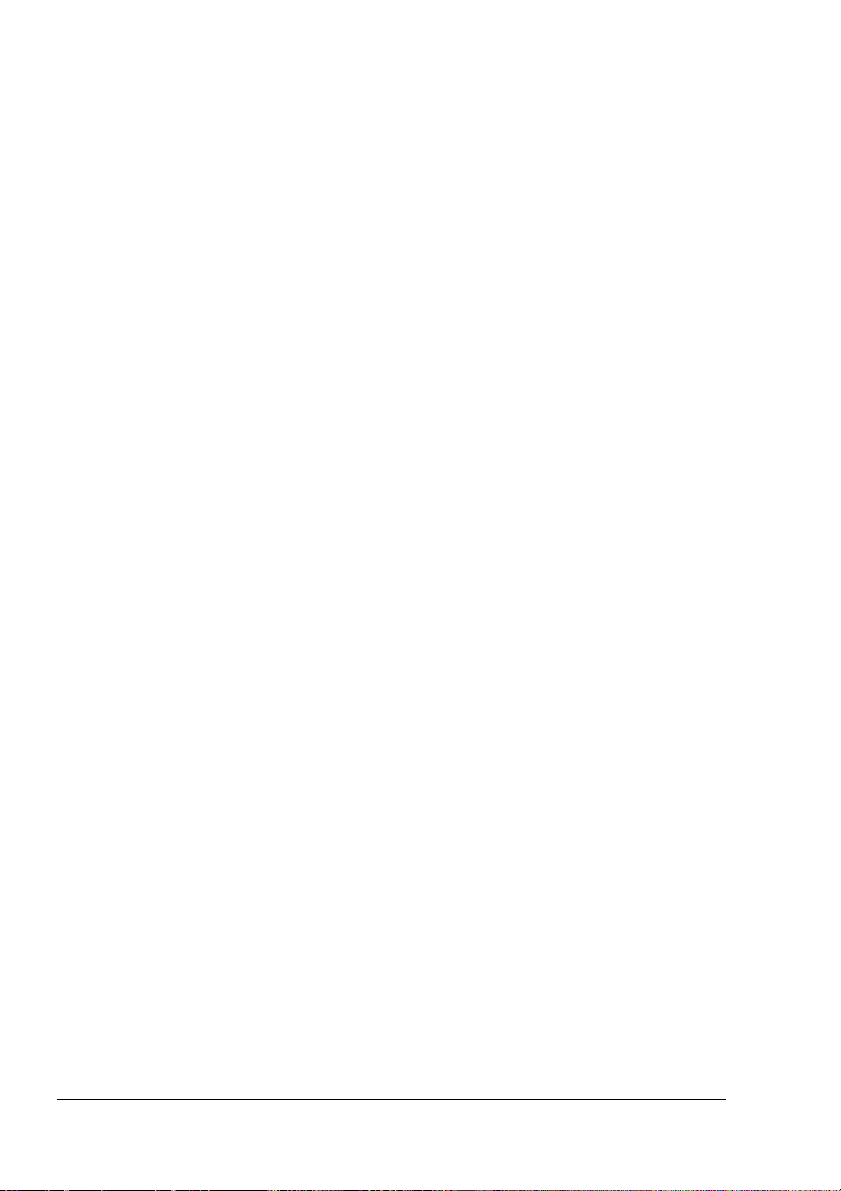
Przejście do struktury menu
Naciśnij przycisk Menu. Na wyświetlaczu pojawi się struktura menu.
1
2 Przyciskami kursora lub przyciskami numerycznymi (1–6) wybierz jedną
znastępujących pozycji: 1.Nast. ogólne, 2.Nast. kopiow.,
3.Komunikat, 4.Nast. faxu, 5.Ks. telefon. lub 6.Specjalny
fax.
"# Naciśnij i przytrzymaj naciśnięty odpowiedni przycisk kursora,
będziesz szybko przechodzić pozycjami danego poziomu menu.
3 Jeżeli jest wyświetlona żądana opcja, potwierdź ją naciśnięciem przycisku
Wybierz. Na wyświetlaczu pojawi się następny poziom menu.
4 Przyciskami kursora przechodź pozycjami tego poziomu menu.
5 Naciśnij przycisk Wybierz.
Po potwierdzeniu wyświetlonej opcji w dolnym wierszu wyświetlacza
pojawi się komunikat Nastawienie OK. Aktualne nastawienie jest
zawsze zaznaczone haczykiem (v).
Przejście do struktury menu18

Media

Media do drukowania
Obsługiwane typy i formaty mediów
Media Formaty mediów
Milimetry Cale
A4 210,0 × 297,0 8,3 × 11,7
B5 (JIS) 182,0 × 257,0 7,2 × 10,1
A5 148,0 × 210,0 5,8 × 8,3
Legal 215,9 × 355,6 8,5 × 14,0
Letter 215,9 × 279,4 8,5 × 11,0
Executive 184,2 × 266,7 7,25 × 10,5
Koperta #10 104,8 × 241,3 4,125 × 9,5
Koperta C5 162,0 × 229,0 6,4 × 9,0
Koperta DL 110,0 × 220,0 4,3 × 8,7
Koperta Monarch 98,4 × 190,5 3,875 × 7,5
Widokówka japońska 100,0 × 148,0 3,9 × 5,8
Media do drukowania20

Typy mediów do drukowania
Zanim kupisz większą ilość specjalnych mediów, wypróbuj dobrze jakość
drukowania na takie same media.
Media przechowuj w oryginalnym opakowaniu na równej powierzchni aż do
czasu, kiedy będziesz je wkładać do urządzenia. Listę aprobowanych
mediów do drukowania znajdziesz pod adresem printer.konicaminolta.com.
Papier biurowy
Pojemność Podajnik
mediów
Podajnik
ręczny
Orientacja Zadrukowaną stroną w górę
Medium do
drukowania
w sterowniku
Gramatura
Stosuj media
Papier biurowy
60–90 g/m
Do 250 arkuszy, w zależności od
gramatury papieru
Tylko 1 arkusz
2
(16–24 lb bond)
$ Przeznaczone do drukowania w drukarkach laserowych
Notatka
Nie stosuj podanych poniżej mediów do drukowania. Mogą one być
przyczyną niskiej jakości druku, zablokować się w urządzeniu lub
spowodować jej uszkodzenie.
Nie stosuj mediów
$ Pokrytych specjalnymi warstwami (kalką, papieru z połyskiem, papieru
impregnowanego farbą)
$ Papieru z warstwą do kopiowania
$ Nie aprobowanych mediów do naprasowywania kalkomanii (z warstwą
termoczułą, papieru do kontaktowego druku termicznego, papieru
przenoszącego do druku termicznego)
$ Papieru z kalkomaniami wodnymi
$ Papieru samokopiującego
$ Specjalnych mediów do drukarek atramentowych (bardzo delikatnego
papieru, papieru z połyskiem, folii z połyskiem, kart pocztowych itd.)
$ Już zadrukowanych w innej drukarce, kopiarce lub faksie
$ Zakurzonych
Typy mediów do drukowania
21

$ Mokrych (lub wilgotnych)
"# Przechowuj media w środowisku o wilgotności względnej
w zakresie od 35 % do 65 %.
$ Wielowarstwowych
$ Z warstwą samoprzylepną
$ Zagiętych, pomiętych, zwiniętych, z plastycznym wzorem, skręconych lub
pofałdowanych
$ Perforowanych, dziurkowanych lub naderwanych
$ Zbyt gładkich, szorstkich lub deseniowych
$ O różnej grubości (z wytłaczanymi wzorami) na przedniej i tylnej stronie
$ Zbyt cienkich lub zbyt grubych
$ Sklejonych ładunkiem elektrostatycznym
$ Pozłacanych lub z folią, zbyt jasnych
$ Wrażliwych na temperaturę lub nie odpornych na temperaturę utrwalania
(205 °C [401 °F])
$ O nieregularnych kształtach (różnej szerokości lub uciętych ukośnie)
$ Połączonych klejem, taśmą samoprzylepną, spinkami lub zszywkami,
tasiemkami, haczykami, guzikami itp.
$ Wybielanych chlorem
$ Jakichkolwiek innych nie aprobowanych mediów
Papier gruby
Papier o gramaturze ponad 90 g/m2 (24 lb bond) jest nazywany papierem
grubym. Wypróbuj druk na wszystkie rodzaje papieru grubego, czy jest
odpowiednia prędkość i jakość oraz czy obraz na stronie nie jest posunięty.
Pojemność Podajnik
mediów
Podajnik
ręczny
Orientacja Zadrukowaną stroną w górę
Medium do
drukowania
w sterowniku
Gramatura
Nie używaj papieru grubego
Papier gruby
91–163 g/m
Do 10 arkuszy, w zależności od grubości
Tylko 1 arkusz
2
(25–43 lb bond)
$ Kombinowanego w podajniku z innymi typami mediów do drukowania
(doszłoby do jego zablokowania)
Typy mediów do drukowania22

Koperty
Drukuj tylko na przednią stronę, przeznaczoną na adres. W niektórych
miejscach koperty zachodzą na siebie trzy warstwy papieru – przedni, tylny
ijęzyczek. Tekst drukowany na tych częściach nie musi zostać wydrukowany
prawidłowo lub nie będzie wydrukowany wcale.
Pojemność Podajnik
mediów
Podajnik
ręczny
Orientacja Zadrukowaną stroną w górę
Medium do
drukowania
w sterowniku
Gramatura
Stosuj koperty
Koperty
91–163 g/m
Do 10 sztuk, w zależności od grubości
Tylko 1 arkusz
2
(25–43 lb bond)
$ Zwykłe koperty biurowe ze szwami po przekątnej, ostrymi zagięciami
ikrawędziami oraz zwykłymi języczkami samoprzylepnymi
"# Ponieważ koperty przechodzą między gorącymi wałkami
urządzenia utrwalającego, mogą się zakleić. Stosuj koperty
z klejem emulsyjnym.
$ Przeznaczone do drukowania w drukarkach laserowych
$ Suche
Nie stosuj kopert
$ Z języczkami samoprzylepnymi
$ Z metalowymi spinkami, papierowymi sprzączkami, złączami lub paskami
do pieczętowania
$ Z okienkami
$ Ze zbyt szorstką powierzchnią
$ Z materiału, który topi się pod wpływem ciepła, zmienia kolory, zmienia
kształt lub tworzy niebezpieczne wypary
$ Zapieczętowanych
Typy mediów do drukowania
23

Kartki pocztowe
Umieszczenie wydruku najpierw wypróbuj na kartce papieru biurowego
Pojemność Podajnik
mediów
Podajnik
ręczny
Orientacja Zadrukowaną stroną w górę
Medium do
drukowania
w sterowniku
Gramatura
Stosuj kartki pocztowe
Papier gruby
60–163 g/m
Do 50 sztuk, w zależności od grubości
Tylko 1 arkusz
2
(16–43 lb bond)
$ Zalecane do drukowania na drukarkach laserowych
Nie używaj kartek pocztowych
$ Z lakierowaną powierzchnią
$ Przeznaczonych do drukarek atramentowych
$ Perforowanych lub naciętych
$ Z nadrukiem lub kolorowych
"# Jeżeli kartka pocztowa jest pogięta, przed
włożeniem do podajnika wyrównaj ją.
$ Zagiętych lub pofałdowanych
Typy mediów do drukowania24

Folia przezroczysta
"# Nie kartkuj foilami przezroczystymi przed ich włożeniem do
urządzenia. Mogą się skleić ładunkiem elektrostatycznym
i zablokować wurządzeniu.
"# Nie dotykaj folii gołymi rękami, może się obniżyć jakość druku.
"# Folie przezroczyste wyjmij z zasobnika wyjściowego jak najwcześniej,
aby nie sklejały się ładunkiem elektrostatycznym.
Na folie przezroczyste można drukować ciągle. W zależności od ich typu
ijakości, ładunku elektrostatycznego i warunków otoczenia może się
pogorszyć niezawodność podawania. Jeżeli wystąpią problemy, przerwij druk
ciągły i podawaj folie przezroczyste po jednym arkuszu.
"# Folie, po włożeniu większej ilości, mogą się skleić ładunkiem
elektrostatycznym i podczas podawania zablokować się.
Drukowane dane formatuj w aplikacji, z której drukujesz.
Umieszczenie tekstu najpierw wypróbuj na arkuszu papieru
biurowego.
Pojemność Podajnik
mediów
Podajnik
ręczny
Orientacja Zadrukowaną stroną w górę
Medium do
drukowania
w sterowniku
Stosuj folie przezroczyste
$ Przeznaczone do drukowania w drukarkach laserowych
Nie używaj folii przezroczystych
$ Sklejonych ładunkiem elektrostatycznym
$ Specjalnych do drukarek atramentowych
Folie przezroczyste
Do 5 arkuszy, w zależności od grubości
Tylko 1 arkusz
Typy mediów do drukowania
25

Gwarantowany obszar drukowania
Drukowalny obszar dla wszystkich formatów
mediów jest dany wielkością strony
zmniejszoną o 4 mm (0,157 ") od wszystkich
krawędzi.
Każdy format ma specyficzny obszar
drukowania, maksymalną powierzchnię, na
której urządzenie może czysto i bez
deformacji drukować.
Obszar ten podlega ograniczeniom
sprzętowym (fizyczna wielkość medium
i marginesy wymagane przez urządzenie)
oraz ograniczeniom programowym (wielkością pamięci, dostępnej dla
pamięci buforowej całej strony). Gwarantowany drukowalny obszar dotyczy
wszystkich formatów mediów, oprócz nadmiernych formatów, danych
wielkością strony zmniejszonej o 4 mm (0,157 ") od wszystkich krawędzi.
a = 0 a = 4 mm (0,157 ")
a
a
Obszar
drukowania
a
a = 4 mm (0,157 ")
a
Obszar drukowania – koperty
Koperty mają nie gwarantowany obszar, któregož wielkość zależy od typo
koperty.
!" Orientacja
druku na
koperty jest
określona
przez aplikację,
z której
drukujesz.
Nie drukowalny obszar 4 mm (0,157 ")
Nie gwarantowany obszar
Gwarantowany
obszar
Marginesy strony
Marginesy nastawia się w aplikacji. Niektóre aplikacje umożliwiają
nastawienie formatów użytkownika i marginesów, inne mają do wyboru tylko
standardowe formaty i marginesy. Jeżeli wybierzesz standardowy format,
możesz z powodu ograniczeń obszaru drukowania stracić część obrazu
drukowanej strony. Jeżeli możesz w aplikacji nastawić własną wielkość
strony, uzyskasz optymalne wyniki stosując wymiary dla gwarantowanego
obszaru drukowania.
Typy mediów do drukowania26

Przechowywanie mediów do drukowania
Przechowywanie mediów do drukowania
$ Media przechowuj w oryginalnym opakowaniu na równej powierzchni do
czasu, kiedy włożysz je do urządzenia.
Media, które były przechowywane dłuższy czas poza oryginalnym
opakowaniem, mogą się nadmiernie wysuszyć i zablokować
wurządzeniu.
$ Nie wykorzystane media włóż z powrotem do oryginalnego opakowania
ipołóż w chłodnym, ciemnym miejscu.
$ Nie narażaj mediów na działanie wilgoci, bezpośredniego światła
słonecznego, wysokich temperatur (powyżej 35 °C [95 °F]) i pyłu.
$ Nie opieraj mediów do drukowania o inne przedmioty, ani nie przechowuj
w pozycji pionowej.
Przed drukowaniem na przechowywane media wydrukuj strony próbne
i skontroluj ich jakość.
Zasobnik wyjściowy
Media są wysuwane do zasobnika wyjściowego zadrukowaną stroną w dół.
Zasobnik wyjściowy ma pojemność 100 arkuszy papieru biurowego
(A4/Letter) o gramaturze 80 g/m
2
.
"# Jeżeli zasobnik wyjściowy przepełni się, media mogą się zablokować
lub skleić ładunkiem elektrostatycznym.
"# Folie przezroczyste wyjmij z zasobnika wyjściowego jak najwcześniej,
aby nie sklejały się ładunkiem elektrostatycznym.
Przechowywanie mediów do drukowania
27

Ładowanie mediów
Przygotowanie mediów do drukowania
Wyjmij stos papieru z opakowania i usuń
z niego górny i dolny arkusz. Następnie
z pakietu oddziel ok. 200 arkuszy,
przekartkuj je, aby oddzieliły się od siebie
i włóż do podajnika.
"# Nie kartkuj foliami przezroczystymi.
Notatka
Chociaż urządzenie jest skonstruowane do drukowania na szeroki
zakres typów mediów do drukowania, nie jest przeznaczone do stałego
drukowania na jeden typ medium, z wyjątkiem papieru biurowego.
Długotrwałe drukowanie na specjalne media do drukowania
(np. koperty, papier gruby lub folię przezroczystą) może niekorzystnie
wpływać na jakość druku lub żywotność mechanizmu drukującego.
Uzupełniając media najpierw wyjmij z podajnika wszystkie media. Dodaj do
uzupełnianych mediów, wyrównaj cały stos i następnie włóż je do
urządzenia.
Nie używaj w urządzeniu jednocześnie mediów różnych typów lub wielkości,
podczas podawania zablokują się w urządzeniu.
Podajnik mediów
Bardziej szczegółowe informacje o typach i formatach mediów, na które
można drukować, znajdziesz w części „Media do drukowania“ na stronie 20.
1 Zdejmij pokrywę z podajnika
mediów.
Ładowanie mediów28

2 Naciśnij prawą prowadnicę
mediów i odsuń prowadnice
od siebie.
3 Włóż media krótszą krawędzią
do przodu i stroną przeznaczoną
do druku w górę.
"# Jeżeli włożone media
przekraczają znak
maksymalnej ilości, może
się pogorszyć
niezawodność podawania.
Informacje o liczbie
arkuszy mediów
poszczególnych typów,
którą można włożyć do
podajnika, znajdziesz
wczęści „Typy mediów do
drukowania“ na stronie 21.
"# Koperty wkładaj krótszą krawędzią do przodu i stroną
przeznaczoną do drukowania w górę (patrz rysunek).
Ładowanie mediów
29

"# Zanim włożysz koperty, ściśnij je, aby w nich nie było praktycznie
żadnego powietrza a wszystkie założenia języczków były
równomiernie ściśnięte, w przeciwnym wypadku koperty mogą się
pognieść lub zablokować w urządzeniu.
4 Naciśnij prawą prowadnicę
mediów i nastaw tak, aby były
zabezpieczone obie strony
medium.
5 Nasadź pokrywę zasobnika
mediów.
Podajnik ręczny
"# Do podajnika ręcznego zawsze wkładaj tylko jeden arkusz medium.
Jeżeli podczas drukowania z podajnika ręcznego skończy się w nim
medium, urządzenie automatycznie poda następne medium
z podajnika mediów.
1 Pokrywa podajnika mediów musi być w podajniku należycie nasadzona.
Ładowanie mediów30

2 Odsuń od siebie prowadnice
mediów.
3 Włóż arkusz medium jak najdalej
do podajnika ręcznego stroną
przeznaczoną do drukowania
wgórę i zabezpiecz go
prowadnicami.
"# Koperty wkładaj krótszą krawędzią do przodu i stroną
przeznaczoną do drukowania w górę (patrz ilustracja).
Ładowanie mediów
31

"# Zanim włożysz koperty, ściśnij je, aby w nich nie było praktycznie
żadnego powietrza a wszystkie założenia języczków były
równomiernie ściśnięte, w przeciwnym wypadku koperty mogą
się pognieść lub zablokować w urządzeniu.
4 Posuń prowadnice do
włożonych mediów.
Nastawienie formatu papieru
W tej części jest opisany sposób nastawienia formatu papieru włożonego do
podajnika mediów lub podajnika ręcznego.
1 Naciśnij przycisk Menu.
2 Przyciskami kursora wyświetl na wyświetlaczu menu 1.Nast. ogólne.
3 Naciśnij przycisk Wybierz.
4 Przyciskami kursora wyświetl na wyświetlaczu pozycję 12.Wielk.
papieru.
5 Naciśnij przycisk Wybierz.
6 Przyciskami kursora wybierz żądany format papieru.
7 Potwierdź wybór naciśnięciem przycisku Wybierz.
Ładowanie mediów32

Media oryginału
Specyfikacja
Dokumenty, które można umieścić na szybie oświetleniowej
Na szybie oświetleniowej można umieścić następujące typy dokumentów.
Typ dokumentu Arkusze lub książki
Maksymalny format dokumentu 216 × 297 mm (8,5 × 11,69 “)
Kładąc dokument na szybę oświetleniową przestrzegaj następujących
zasad.
$ Nie naciskaj nadmiernie na książkę otwartą na szybie oświetleniowej,
szyba może się uszkodzić.
Dokumenty, które można włożyć do automatycznego podajnika dokumentów
Do automatycznego podajnika dokumentów można wkładać następujące
typy dokumentów.
Typ medium dokumentu/
gramatura
Maksymalny format dokumentu 216 × 356 mm (8,5 × 14 “)
Pojemność 50 arkuszy
Papier biurowy – od 60 do 90 g/m
2
Do automatycznego podajnika dokumentów nie wkładaj następujących
typów dokumentów.
$ Dokumenty zawierające strony różnych formatów
$ Pomięte, pogięte, pofałdowane lub porwane dokumenty
$ Silnie prześwitujące lub przezroczyste dokumenty takie, jak folie do
wyświetlaczy lub diazograficzny papier światłoczuły
$ Dokumenty z wykończeniem powierzchni takie, jak kalka lub papier
samokopiujący
$ Dokumenty drukowane na papier grubszy, niż 90 g/m
2
$ Dokumenty ze stronami spiętymi papierowymi klamerkami lub spinkami
$ Dokumenty związane w książki lub broszury
$ Dokumenty ze stronami połączonymi klejem
Media oryginału
33

$ Dokumenty ze stronami z usuniętymi wycinkami lub ze stronami, które są
wycinkami
$ Arkusze z etykietami samoprzylepnymi
$ Matryce do druku offsetowego
$ Dokumenty z otworami do skoroszytów
Media oryginału34

Wkładanie dokumentu
Umieszczenie dokumentu na szybie oświetleniowej
1 Odchyl automatyczny podajnik
dokumentów.
2 Umieść dokument, który
chcesz kopiować, na szybie
oświetleniowej stroną
przeznaczoną do kopiowania
w dół.
"# Wyrównaj środek papieru
według strzałki.
Wkładanie dokumentu
35

3 Opuść automatyczny podajnik
dokumentów.
"# Automatyczny podajnik
dokumentów opuszczaj
ostrożnie. Jeżeli go
opuścisz za szybko,
dokument na szybie
oświetleniowej może się
poruszyć.
Włożenie dokumentu do automatycznego podajnika dokumentów
1 Umieść dokument do
podajnika dokumentów (ADF)
stroną przeznaczoną do
kopiowania w górę.
"# Zanim włożysz dokument
do ADF, sprawdź, czy na
szybie oświetleniowej nie
został włożony dokument.
2 Przysuń prowadnice do
krawędzi dokumentu.
Wkładanie dokumentu36

Funkcja skanera

Wstęp
Urządzenie umożliwia skanowanie dokumentów z aplikacji kompatybilnej
z interfejsem TWAIN lub modułu plug-in. Ponieważ sterownik skanera nie jest
samodzielnym oprogramowaniem, musisz go uruchamiać z aplikacji
kompatybilnej z TWAIN, abyś mógł skanować i zapisywać skanowane obrazy
do komputera. Polecenie uruchomienia sterownika skanera zależy od
aplikacji. Odpowiednie zalecenia znajdziesz w instrukcji danej aplikacji.
Interfejs użytkownika
Włóż dokument, który chcesz
1
skanować.
"# Szczegółowe informacje
owkładaniu dokumentów
znajdziesz w części
„Umieszczenie
dokumentu na szybie
oświetleniowej“ na stronie
35 i „Włożenie dokumentu
do automatycznego
podajnika dokumentów“
na stronie 36.
"# Jeżeli do skanowania
używasz szyby
oświetleniowej, nie
wkładaj dokumentów do
automatycznego
podajnika dokumentów.
2 Uruchom aplikację do skanowania przez interfejs TWAIN.
3 W menu Plik kliknij na Wybierz źródło. Jeżeli w menu Plik pozycja
Wybierz źródło nie jest dostępna, znajdź w instrukcji danej aplikacji
informacje o sposobie korzystania z interfejsu TWAIN. Pojawi się okno
dialogowe ze źródłami do skanowania.
4 Wybierz lub importuj PagePro 1390 MF. Źródło do skanowania wystarczy
wybrać jeden raz, pozostanie wybrane, dopóki nie zmienisz go na inny
skaner.
Wstęp38

5 Pojawi się okno dialogowe z nastawieniem skanowania.
6 Na liście Metoda skanowania wybierz żądaną metodę.
7 Na liście Typ obrazu wybierz żądany tryb skanowania.
8 Na liście Rozdzielczość wybierz rozdzielczość skanowania.
9 Wybierz inne parametry skanowania, np. Zaostrzenie lub Usunięcie
woalki.
10 Kliknij na przycisk Podgląd lub Skanuj, pojawi się podgląd dokumentu
lub dokument zostanie naskanowany.
Nastawienie sterownika TWAIN
W sterowniku TWAIN funkcje są wyświetlane jako ikony. Na następnych
stronach znajdziesz opis tych funkcji.
Metoda skanowania
Metodę skanowania możesz wybrać na liście Metoda skanowania.
! Szyba oświetleniowa: Nastawienia użyj, jeżeli skanujesz pojedyncze
arkusze z wykorzystaniem szyby oświetleniowej.
! Simplex/Kilka stron: Nastawienia użyj, jeżeli skanujesz dokument
wielostronicowy z wykorzystaniem dodatkowego automatycznego
podajnika dokumentów (ADF).
Wybór prawidłowego typu obrazu
Na liście w oknie dialogowym wybierz odpowiedni typ obrazu tak, aby
odpowiadał Twoim potrzebom.
Poszczególne typy obrazów są opisane w następnych częściach.
Nastawienie sterownika TWAIN
39

Czarno/biały
Typ obrazu Czarno/biały reprezentuje obrazy tworzone tylko z czarnego
ibiałego koloru, bez jakichkolwiek odcieni szarości między nimi. To oznacza,
że każdy piksel obrazu jest w 100% czarny lub w 100% biały. Nastawienie to
jest najlepsze do skanowania rysunków kreskowych lub szkiców. Ponieważ
na każdy piksel* jest potrzebny tylko 1 bit informacji o czarnym lub białym
kolorze, do zapisania rysunków jest potrzebne zaledwie 1/24 miejsca na
dysku potrzebnego do zapisania obrazka 24-bitowego (TrueColor).
* Termin piksel powstał przez kombinację słów „picture“ i „element“ (obraz
i element). Piksel jest jednym punktem na ekranie monitora lub na obrazku
cyfrowym.
Szary (8 bitów)
Jednokanałowy obrazek tworzy minimalnie 256 odcieni szarości.
Ośmiobitowy skaner wytwarza obrazek w odcieniach szarości
z 1024 stopniami szarości między czystym czarnym i czystym białym
kolorem. Nastawienie to wybierz do skanowania czarno-białych fotografii.
Dla każdego piksela obrazka zapisuje się 8-bitowa informacja o kolorze,
dlatego wielkość pliku z obrazkiem jest ośmiokrotnie większa od pliku
z obrazkiem czarno-białym i trzy razy mniejsza, niż obrazka 24-bitowego.
Kolorowy (24 bity)
Kolorowy obrazek 24-bitowy tworzą trzy kolorowe kanały 8-bitowe. Kanały
koloru czerwonego, zielonego i niebieskiego mieszają się wzajemnie tak,
żetworzą miliardy odcieni kolorów, które nadają obrazkom dużo bardziej
realistyczny i wierny wygląd. Pozycję „Kolorowy (24 bity)“ wybierz do
skanowania kolorowych fotorafii.
Dobór właściwej rozdzielczości
Prawidłowo nastawiając rozdzielczość uzyskasz odpowiednie detale
w skanowanym obrazie. Rozdzielczość podaje się w dpi (dots per inch –
punktach na cal). Zazwyczaj im wyższa jest wartość dpi, tym większa jest
rozdzielczość i jednocześnie wielkość pliku obrazka.
Należy zdać sobie sprawę z tego, że wyższa rozdzielczość wymaga więcej
czasu na skanowanie, więcej pamięci i więcej miejsca na dysku. Na pewno
zauważysz, że po przekroczeniu określonej wartości dpi większa
rozdzielczość już nie poprawia wyglądu obrazka, ale powoduje tylko wzrost
wielkości plików.
Nastawienie sterownika TWAIN40

"# Tylko dla informacji, kolorowy obrazek formatu A4 skanowany
z rozdzielczością 300 dpi w trybie TrueColor zajmuje na dysku
wprzybliżeniu 25 MB. Wyższa rozdzielczość (powyżej 600 dpi) jest
zalecana tylko do skanowania małych obrazków w trybie Kolorowy
(24 bity).
"# Dobierając właściwą rozdzielczość do skanowania obrazków
wzależności od aplikacji korzystaj z danych w następującej tabeli.
Nastawienie skanera
Aplikacja
Archiwizacja, wysyłanie dokumentów
faksem lub e-mailem
Wyświetlanie, kopiowanie,
edytowanie kolorowych obrazków
OCR* dokumentu Czarno/biały300
* O
ptical Character Recognition: proces optycznego rozpoznawania znaków,
w którym obrazki liter są transformowane na poszczególne znaki
Typ obrazu
Czarno/biały200
Kolorowy (24 bity) 150
Rozdzielczość
(dpi)
"# Jeżeli wybierzesz rozdzielczość ponad 600 dpi, pojawi się komunikat
ostrzegawczy. Jeżeli chcesz, aby automatycznie nastawiła się
rozdzielczość 300 dpi i uruchomiło skanowanie, kliknij na
przycisk OK. Jeżeli chcesz skanować z wybraną rozdzielczością,
kliknij na przycisk Anuluj.
Edytowanie obrazu
Jaskrawość
Służy do nastawienia jaśniejszego lub ciemniejszego obrazu. Im wyższą
zadasz wartość, tym jaśniejszy będzie obraz.
Kontrast
Służy do nastawienia zakresu między najciemniejszymi i najjaśniejszymi
miejscami obrazu. Im wyższą wartość zadasz, tym większa różnica będzie
w odcieniach szarości.
Nastawienie sterownika TWAIN
41

Inwertuj
Inwertuje jaskrawość i kolory na obrazku. Na kolorowych obrazkach kolor
każdego pikselu zostanie zmieniony na kolor uzupełniający.
Lustrzane odbicie
Wytworzy lustrzany (odwrócony) obraz.
Obszar do automatycznego podglądu
Automatycznie okroi obszar skanowania dokumentu wyświetlonego
w podglądzie. Będzie on obszarem okrojenia dla wszystkich skanowanych
dokumentów, dopóki go ponownie nie zmienisz.
Wielkość papieru
Wybierz odpowiedni format oryginału na liście Format papieru, która zawiera
najczęściej używane formaty oryginałów, łącznie z: Karta – 4 × 2,5 cala, Foto
– 5 × 3,5 cala, Foto – 6 × 4 cale, B5, A5, A4, Letter lub aktualny obszar
skanowania. To umożliwia natychmiastowe nastawienie wielkości
skanowanego obszaru.
Jednostki
Wskazuje użyte jednostki długości (cale, cm lub piksele).
Nastawienie sterownika TWAIN42

Usunięcie woalki
Wyświetli listę, na której możesz wybrać typ skanowanego dokumentu,
aby prawidłowo usunąć woalkę*, która powstaje podczas skanowania
drukowanych materiałów. Możesz wybrać „Gazeta“, „Czasopismo“ lub
„Katalog“.
* Nie chciane wzory, które powstają po wybraniu niewłaściwego kąta rastru
druku półtonów.
Ostrość
Wyświetli listę, na której możesz wybrać poziom zaostrzenia skanowanego
obrazu. Do dyspozycji są poziomy „Małe“, „Średnie“, „Duże“ lub „Bardzo
duże“.
Nastawienie kolorów
Przyciskiem udostępnisz funkcje dostosowania Odcienia/Nasycenia/
Jaskrawości kolorów.
"# Jeżeli chcesz korzystać z funkcji dostosowania Odcienia/Nasycenia/
Jaskrawości kolorów, musisz kliknąć na przycisk Nastawienie
zaawansowane (patrz na stronie 45).
Automatyczny poziom
Przyciskiem dodaje się cienie, aby podkreślić więcej szczegółów na obrazku.
Nastawienie sterownika TWAIN
43

Nastawienie zaawansowane
Po kliknięciu na przycisk po prawej stronie okna dialogowego TWAIN pojawi
się sześć następujących przycisków Nastawienia zaawansowanego: Poziom
Jaskrawości/Cieni, Krzywe, Zrównoważenie kolorów, Odcień/Nasycenie/
Jaskrawość, Usuwanie kolorów i Nastawienie użytkownika.
Poziom Jaskrawości/Cieni
Funkcja jest dostępna, jeżeli na liście Typ obrazu wybierzesz pozycję „Szary
(8 bitów)“ lub „Kolorowy (24 bity)“. Wartość w polu „H“ (Highlight –
Jaskrawość) odpowiada najjaśniejszemu punktowi na skanowanym obrazie,
wartość w polu „S“ (Shadow – Cienie) odpowiada najciemniejszemu
punktowi.
Po kliknięciu na przycisk Poziom Jaskrawości/Cieni pojawi się okno
dialogowe o tej samej nazwie. Wartości możesz zadać tak, że je wpiszesz do
odpowiednich pól lub umieścisz kursor myszy na krzywej, naciśniesz prawy
przycisk myszy i przeciągniesz krzywą.
Nastawienia poziomu światłocieni użyj do rozszerzenia zakresu kolorów i do
wyobrażenia więcej szczegółów na kolorowym obrazie.
Krzywe
Przyciskiem wyświetlisz okno dialogowe, w którym możesz nastawić średnie
tony na obrazku bez straty szczegółów w najjaśniejszych lub
najciemniejszych miejscach.
Kliknij na przycisk KRZYWA lub LINIA, w zależności od tego, czy chcesz
użyć krzywej lub łamanej. Kształt krzywej zmienisz tak, że umieścisz na niej
kursor myszy, naciśniesz prawy przycisk myszy i przeciągniesz krzywą.
Nastawienie sterownika TWAIN44

Zrównoważenie kolorów
Przyciskiem wyświetlisz okno dialogowe, w którym możesz zmienić kolory
obrazu tak, aby był jak najbardziej podobny do oryginału.
Obraz dostosujesz tak, że zadasz wartości w polach Poziom koloru lub
przeciągniesz suwak kolorów.
Odcień/Nasycenie/Jaskrawość
Parametry służą do zmian odcieni, nasycenia i jasności obrazu. Przycisk
będzie dostępny po kliknięciu na przycisk Nastawienie kolorów. Zadaj
wartości w polach lub przeciągnij suwaki.
Odcień
Wartością w polu zadasz odcień.
Zauważ, że wraz ze zmianą odcieni zmienia się też poziom intensywności
kolorów.
Nasycenie
Wartością w polu nastaw poziom nasycenia kolorów. Nasycenie kolorów
podaje, czy kolory będą mdłe, czy też intensywne.
Jaskrawość
Wartością w polu nastaw wydajność kolorów.
Nastawienie sterownika TWAIN
45

Braki kolorów
Funkcja jest dostępna, jeżeli na liście Typ obrazu wybierzesz pozycję
„Czarno/biały“ lub „Szary (8 bitów)“. Po kliknięciu na przycisk Usuwanie
kolorów, pojawi się okno dialogowe, które umożliwia usunięcie ze
skanowanego obrazu kanału czerwonego (Kanał R), zielonego (Kanał G) lub
niebieskiego (Kanał B).
Na przykład, jeżeli obraz zawiera czerwony tekst lub czerwone tło, wybierając
„Kanał R“ (red – czerwony) usuniesz z niego czerwony tekst lub czerwone tło.
Funkcja działa tylko dla czarno-białych i szarych obrazów. Jeżeli chcesz jej
użyć, sprawdź, czy na liście Typ obrazu jest wybrana pozycja „Czarno/biały“
lub „Szary (8 bitów)“.
"# Zwiększenie jaskrawości po usunięciu któregoś kanału kolorów
zwiększy czystość obrazu.
Nastawienie użytkownika
Przyciskiem wyświetlisz okno dialogowe, w którym możesz zapisać swoje
nastawienie skanowania i konfiguracji. W oknie są dwie zakładki:
Nastawienie skanowania i Nastawienie konfiguracji.
Nastawienie skanowania
Na karcie Nastawienie skanowania możesz zapisać swoje nastawienie
skanowania do pliku, załadować istniejący plik lub usunąć już wytworzony
plik.
$ Zapisanie pliku z nastawieniem skanowania
Do pola Nazwa pliku wpisz nazwę nastawienia i kliknij na przycisk Zapisz.
Nastawienie zapisze się do pliku a jego nazwa pojawi się na liście.
$ Użycie pliku z nastawieniem skanowania
Jeżeli chcesz użyć wytworzonego pliku z nastawieniem skanowania,
kliknij prawym przyciskiem myszy na nazwę pliku, który ma zostać
załadowany a następnie kliknij na przycisk Załaduj. Nastawienie
zapisane w pliku automatycznie załaduje się do okna dialogowego
skanowania.
Nastawienie sterownika TWAIN46

$ Usunięcie pliku z nastawieniem skanowania
Jeżeli chesz usunąć plik, kliknij na jego nazwę, następnie naciśnij klawisz
Delete na klawiaturze komputera. Standardowego pliku nastawienia
„default.av2“ nie można usunąć.
Nastawienie konfiguracji
Na karcie Nastawienie konfiguracji możesz zmieniać niektóre specjalne
nastawienia.
$ Tryb oszczędzania energii
W polu Minuty możesz nastawić czas, po upływie którego urządzenie
przełączy się do trybu oszczędzania energii. Kliknięciem na przycisk
Zastosuj zapiszesz zmiany.
$ Nastawienie rad
Opcją „Wyświetl rady“ włączysz wyświetlanie opisów, które pojawią się,
jeżeli na pozycji w oknie dialogowym umieścisz kursor myszy. Kliknięciem
na przycisk Zastosuj zapiszesz zmiany.
Szerokość/Długość/Wielkość
$ Szerokość:
Wyświetla aktualną szerokość obrazu.
$ Długość:
Wyświetla aktualną długość obrazu.
$ Wielkość:
Wyświetla aktualną wielkość pliku ze skanowanym obrazem.
Zachowaj stosunek boków
Obraz, który jest skanowany, powiększy się lub zmniejszy tak, że pozostanie
zachowany stosunek boków obrazu.
Wartość skali po aktywowaniu opcji automatycznie się dostosuje i zmieni się
wielkość wybranego obszaru.
Nastawienie sterownika TWAIN
47

Informacje o skanerze
Przyciskiem wyświetlisz okno z informacjami o skanerze i sterowniku Twain.
Podgląd
Kliknięciem na przycisk naskanujesz dokument i będziesz mógł obejrzeć
naskanowany obraz. W podglądzie możesz wybrać obszar, który ma być
skanowany i zadać jakiekolwiek inne nastawienia, które mają być użyte do
następnego skanowania. Jeżeli zmienisz i zapiszesz nastawienie, zmieni się
podgląd tak, aby uwzględniał dokonane zmiany.
Obszar, który ma być skanowany, możesz wybrać tak, że myszą
przeciągniesz linie wyboru.
Zwiększ obraz
Wyświetli wybrany obszar.
Skanuj
Po kliknięciu na przycisk naskanuje się wybrany obszar z zadanym
nastawieniem.
Obszar, który ma być skanowany, możesz wybrać tak, że myszą
przeciągniesz linie wyboru.
Zamknij
Przyciskiem zamkniesz okno dialogowe.
Nastawienie sterownika TWAIN48

Kopiowanie

Przełączenie do trybu kopiowania
Zanim zaczniesz kopiować, sprawdź, czy przycisk Kopiuj świeci zielono.
W przeciwnym wypadku przejdź, naciskając przycisk Kopiuj, do trybu
kopiowania. Tryb kopiowania jest nastawieniem domyślnym.
Wkładanie dokumentów do kopiowania
Włóż dokument, który chcesz
1
kopiować.
"# Szczegółowe informacje
owkładaniu dokumentu
znajdziesz w części
„Umieszczenie
dokumentu na szybie
oświetleniowej“ na stronie
35 i „Włożenie dokumentu
do automatycznego
podajnika dokumentów“
na stronie 36.
"# Jeżeli używasz do
kopiowania szyby do
podświetlania, nie wkładaj
do automatycznego
podajnika (ADF) żadnych
dokumentów.
2 Przyciskami na pulpicie sterowniczym nastaw funkcje kopiowania (patrz
„Nastawienie parametrów kopiowania“ na stronie 51. Nastawianie
możesz anulować naciskając przycisk Stop/Reset.
3 Naciskając przycisk Start uruchom kopiowanie.
"# Jeżeli drukujesz więcej kopii korzystając z ADF, może się zapełnić
pamięć urządzenia i może się wydrukować tylko jedna kopia,
wzależności od wybranego nastawienia parametrów. Jeżeli kopiujesz
z nastawieniem parametrów na druk kilku kopii, na przykład typu
obrazu lub sortowania, kopiuj kolejno poszczególne komplety.
Przełączenie do trybu kopiowania50

Nastawienie parametrów kopiowania
Przyciskami na pulpicie sterowniczym możesz nastawić wszystkie
podstawowe parametry kopiowania. Szczegółowe informacje o pulpicie
sterowniczym znajdziesz w części „Pulpit sterowniczy“ na stronie 5.
Następujące parametry nastaw dla aktualnego zadania kopiowania, zanim
naciśniesz przycisk Start.
Jasny/Ciemny
Jeżeli oryginalny dokument zawiera jasne miejsca lub ciemne obrazki,
możesz nastawić jasność kopii tak, aby kopie były lepiej czytelne.
Nastawienie jasności:
1 Naciśnij przycisk Jasny/Ciemny.
2 Wielokrotnie naciskając przycisk Jasny/Ciemny znajdź optymalne
nastawienie jasności dokumentu.
Jakość kopii
W zależności od typu dokumentu możesz poprawić jakość kopii.
Tryb poprawy jakości kopii wybiera się przyciskiem Jakość kopii. Po każdym
naciśnięciu przycisku zaświeci kontrolka przy wybranej pozycji.
Możesz wybrać następujące tryby poprawy jakości kopii.
! Mieszany: Dla dokumentów zawierających mieszany tekst z grafiką
! Foto: Dla fotografii
! Tekst: Dla dokumentów zawierających przeważnie tekst
Nastawienie parametrów kopiowania
51

Zwiększ/Zmniejsz
Przyciskiem możesz wybrać następujące skale powiększenia lub
zmniejszenia.
Oryginał (100 %)
Własny (25-400 %)
Dostosuj do papieru
A4 na Letter (94 %)
Letter na A4 (97 %)
Legal na Letter (78 %)
Legal na A4 (83 %)
Po wybraniu Dost. do papieru zostanie określona optymalna skala, która
odpowiada wielkości medium. Dokumenty, na których są drukowane obrazki
aż do krawędzi papieru, możesz łatwo zmniejszyć tak, aby na kopii nie były
okrojone. Pozycja „Własny“ umożliwia zadanie własnej skali w zakresie od
25% do 400 % co 1 %.
Wybór predefiniowanej wielkości kopii
1 Naciśnij przycisk Zwiększ/Zmniejsz. Nastawienie domyślne pojawi się
w górnym wierszu wyświetlacza.
2 Naciskając przyciski Zwiększ/Zmniejsz lub przyciskami kursora
wyszukaj żądane nastawienie formatu medium.
3 Nastawienie potwierdź naciskając przycisk Wybierz.
Dokładne dostosowanie wielkości kopii
1 Naciśnij przycisk Zwiększ/Zmniejsz.
2 Naciskaj przycisk Zwiększ/Zmniejsz lub niektóre przyciski kursora,
dopóki w górnym wierszu wyświetlacza nie pojawi się Własna xx%.
3 3 Naciśnij przycisk Wybierz.
4 4 Format kopii zadaj z klawiatury numerycznej lub przyciskami kursora.
5 Nastawienie potwierdź naciskając przycisk Wybierz.
Nastawienie parametrów kopiowania52

Kopii
Przyciskiem Kopii możesz zadać liczbę kopii w zakresie od 1 do 99.
Wielokrotnie naciskaj przycisk Kopii, dopóki na wyświetlaczu nie pojawi się
żądana liczba kopii.
lub
Zadaj liczbę kopii przyciskami numerycznymi.
lub
Przyciskami kursora wyszukaj żądane nastawienie. (Jeżeli któryś przycisk
przytrzymasz naciśnięty, liczby na wyświetlaczu będą się zmieniać szybciej.)
Sortuj
Jeżeli chcesz sortować więcej kopii, użyj dodatkowego opcjonalnego ADF.
Kopiowany dokument jest drukowany w kolejności 1 – 2, 1 – 2 itd.
Sortowanie kopii aktywuje się przyciskiem Sortuj.
Po każdym naciśnięciu przycisku zaświeci kontrolka przy wybranym trybie
sortowania.
Do sortowania kopii możesz wybrać następujące tryby.
! :
! : Strony będą drukowane w kolejności 1 – 1, 2 – 2 - itd.
Strony będą drukowane w kolejności 1 – 2, 1 – 2 - itd.
"# Liczba stron, które będą sortowane, zależy od trybu skanowania
i oryginalnego dokumentu.
"# Jeżeli dokument włożysz do ADF, podczas sortowania automatycznie
uruchomi się skanowanie wszystkich stron dokumentu. Jeżeli
położysz dokument na szybę do podświetlania, postępuj według
następujących wskazówek.
1 Połóż dokument na szybę do podświetlania skanowaną stroną w dół
i wyrównaj jego środek ze znakiem w kształcie strzałki na szybie do
podświetlania.
2 Ostrożnie zamknij ADF.
3 Naciśnij przycisk Sortuj.
4 Zadaj liczbę kopii do sortowania.
5 Naciśnij przycisk Start. Na wyświetlaczu pojawi się komunikat Nast.
Skan:START KONIEC skan.: #.
6 Połóż na szybę do podświetlania następny arkusz dokumentu. Naciśnij
przycisk Start. Na wyświetlaczu pojawi się komunikat Nast.
Skan:START KONIEC skan.: #.
Nastawienie parametrów kopiowania
53

7 Powtarzaj poprzednie kroki, dopóki nie naskanujesz wszystkich stron
dokumentu.
8 Po naciśnięciu przycisku # na klawiaturze numerycznej uruchomi się
sortowanie kopii.
9 Urządzenie zacznie drukować według nastawionego trybu sortowania.
N na 1
Jeżeli chcesz korzystać z funkcji N na 1, naciśnij przycisk N w 1.
Po każdym naciśnięciu przycisku zaświeci kontrolka przy wybranym trybie
drukowania kilku stron na arkusz.
Dla drukowania N na 1 możesz wybrać następujące nastawienia.
! :
tak, aby zmieściły się na 1 stronie.
! : Wydrukowane zostaną 2 obrazy oryginału zmniejszone tak,
aby zmieściły się na 1 stronie.
! : Wydrukowany zostanie 1 obraz oryginału zmniejszony tak, aby
zmieścił się na 1 stronie.
Wydrukowane zostaną 4 obrazy oryginału zmniejszone
"# Funkcja N na 1 nie działa z funkcjami Sortowanie kopii lub
Zwiększenie/Zmniejszenie.
"# Jeżeli dokument włożysz do ADF, podczas drukowania N na 1
automatycznie uruchomi się skanowanie wszystkich stron
dokumentu. Jeżeli położysz dokument na szybę do podświetlania,
postępuj według następujących wskazówek.
1 Połóż dokument na szybę do podświetlania skanowaną stroną w dół
i wyrównaj jego środek ze znakiem w kształcie strzałki na szybie do
podświetlania.
2 Ostrożnie zamknij ADF.
3 Naciśnięciem przycisku N w 1 wybierz żądane nastawienie.
4 Naciśnij przycisk Start. Na wyświetlaczu pojawi się komunikat Nast.
Skan:START KONIEC skan.: #.
5 Połóż na szybę do podświetlania następny arkusz dokumentu. Naciśnij
przycisk Start. Na wyświetlaczu pojawi się komunikat Nast.
Skan:START KONIEC skan.: #.
6 Powtarzaj poprzednie kroki, dopóki nie naskanujesz wszystkich stron
dokumentu.
7 Urządzenie rozpocznie drukowanie. (Jeżeli wybrałeś 2 w 1, zostaną
naskanowane 2 strony i wydrukuje się 1 strona. Jeżeli wybierzesz 4 w 1,
naskanują się 4 strony i wydrukują się na 1 stronie.)
Nastawienie parametrów kopiowania54

Ukończenie funkcji N na 1
Załóżmy, że wybrałeś 2 w 1 i chcesz ukończyć funkcję N na 1 po
skanowaniu pierwszych dwóch stron dokumentu.
1 Połóż dokument na szybie do podświetlania skanowaną stroną w dół
i wyrównaj jego środek ze znakiem w kształcie strzałki na szybie do
podświetlania.
2 Naciśnięciem przycisku N w 1 wybierz pozycję 2 w 1.
3 Naciśnij przycisk Start. Na wyświetlaczu pojawi się komunikat Nast.
Skan:START KONIEC skan.: #.
4 Naciśnij przycisk # na klawiaturze numerycznej, funkcja N na 1 ukończy
się. Urządzenie wydrukuje pierwszą stronę dokumentu.
Oszczędzaj toner
Funkcja umożliwia oszczędzanie tonera. Jeżeli ją włączysz, wydruki będą
onieco jaśniejsze. W standardowym nastawieniu funkcja ta jest wyłączona.
Zawsze, kiedy na pulpicie sterowniczym naciśniesz przycisk Oszczędzaj
toner i włączysz oszczędzanie tonera, zacznie świecić kontrolka o tej samej
nazwie.
Jeżeli następnym naciśnięciem przycisku Oszczędzaj toner wyłączycz
oszczędzanie tonera, kontrolka zgaśnie.
Zmiana domyślnego nastawienia menu
Parametry kopiowania – Gęstość, Tryb kopiowania, Zoom i Sortowanie –
możesz nastawić na najczęściej używane wartości. Podczas kopiowania
dokumentu korzysta się z domyślnego nastawienia, o ile nie zmienisz go
odpowiednimi przyciskami na pulpicie sterowniczym.
Aktualizacja domyślnego nastawienia trybu kopiowania
1 Naciśnij przycisk Menu.
2 Naciskaj któryś przycisk kursora, dopóki na wyświetlaczu nie pojawi się
komunikat 2.Nast. kopiow.
3 Naciśnij przycisk Wybierz.
4 Naciśnij któryś z przycisków kursora, dopóki na wyświetlaczu nie pojawi
się 21.Def.tr. kop.
5 Naciśnij przycisk Wybierz.
6 Strzałkami kursora wybierz żądane nastawienie trybu kopiowania.
7 Wybór potwierdź przyciskiem Wybierz.
Nastawienie parametrów kopiowania
55

Aktualizacja domyślnego nastawienia gęstości
1 Naciśnij przycisk Menu.
2 Naciskaj któryś przycisk kursora, dopóki na wyświetlaczu nie pojawi się
komunikat 2.Nast. kopiow.
3 Naciśnij przycisk Wybierz.
4 Naciśnij któryś z przycisków kursora, dopóki na wyświetlaczu nie pojawi
się 22.Def.gęst.
5 Naciśnij przycisk Wybierz.
6 Strzałkami kursora wybierz żądany poziom gęstości.
7 Potwierdź wybór przyciskiem Wybierz.
Aktualizacja nastawienia domyślnego zoomu
1 Naciśnij przycisk Menu.
2 Naciskaj któryś przycisk kursora, dopóki na wyświetlaczu nie pojawi się
komunikat 2.Nast. kopiow.
3 Naciśnij przycisk Wybierz.
4 Naciśnij któryś z przycisków kursora, dopóki na wyświetlaczu nie pojawi
się 23.Def.zoomu.
5 Naciśnij przycisk Wybierz.
6 Strzałkami kursora wybierz żądaną wartość powiększenia (zoomu).
7 Wybór potwierdź przyciskiem Wybierz.
Aktualizacja domyślnego nastawienia sortowania
1 Naciśnij przycisk Menu.
2 Naciskaj któryś przycisk kursora, dopóki na wyświetlaczu nie pojawi się
komunikat 2.Nast. kopiow.
3 Naciśnij przycisk Wybierz.
4 Naciśnij któryś z przycisków kursora, dopóki na wyświetlaczu nie pojawi
się 24.Def.sort.
5 Naciśnij przycisk Wybierz.
6 Strzałkami kursora włącz lub wyłącz sortowanie.
7 Potwierdź wybór przyciskiem Wybierz.
Nastawienie parametrów kopiowania56

Korzystanie
zprogramu
LinkMagic

Wstęp
LinkMagic jest programem użytkowym, który zapewnia łatwy dostęp do
najczęściej używanych aplikacji skanowania. Program LinkMagic eliminuje
konieczność ręcznego uruchamiania określonych aplikacji i umożliwia
skanowanie dokumentów bezpośrednio do foldera w komputerze.
W programie LinkMagic są do dyspozycji następujące cztery kategorie
czynności:
$ Sekcja „Nastawienie przycisków MFP“: Służy do konfiguracji przycisku
„Skanuj do“ na pulpicie sterowniczym.
$ Sekcja „Funkcja kopiowania“: Umożliwia nastawienie kopiowania 1 na 1,
2 na 1 lub 4 na 1.
$ Sekcja „Funkcja skanowania“: Służy do skanowania bezpośrednio do
e-mailu lub do pliku. Zdefiniowane przez użytkownika przyciski
umożliwiają konfigurowanie przycisków tak, aby odpowiadały potrzebom
Twoich aplikacji.
$ Lista numerów faksów: Umożliwia zmianę numerów faksów. Szczegóły
znajdziesz w podręczniku Instrukcja obsługi faksu.
"# Jeżeli chcesz anulować zadanie drukowania lub skanowania wysłane
z programu LinkMagic, naciśnij klawisz Esc na klawiaturze. Jeżeli
naciśniesz przycisk Anuluj na pulpicie sterowniczym, przetwarzanie
polecenia może trwać dłużej.
Uruchamianie programu LinkMagic
W menu Start wybierz Programy (Windows XP: Wszystkie programy),
następnie pokaż na PagePro 1390 MF i kliknij na pozycję LINKMAGIC.
Pojawi się okno programu LinkMagic.
Wstęp58

Sekcja „Nastawienie przycisków MFP“
Służy do konfiguracji przycisku Skanuj do, który jest umieszczony w tej
sekcji wedłuig Twoich potrzeb.
Kliknij na przycisk Skanuj do, pojawi się okno dialogowe Edytuj listę aplikacji.
Przycisk Zmień
Przycisk Zmień umożliwia zmianę na liście aplikacji lub jej opcje. Kliknij na
jedną z aplikacji na liście, następnie kliknij na przycisk Zmień. Pojawi się
okno dialogowe Preferencje.
Ścieżka do programu
Po kliknięciu na przycisk Przeglądaj możesz wybrać ścieżkę do foldera
w komputerze, w którym jest zapisany plik uruchamiania aplikacji.
Nazwa programu
W polu pojawi się pierwotna nazwa aplikacji.
Nazwa programu na ekranie MFP
Do pola zadaj nazwę dla aplikacji, która ma się pojawiać na wyświetlaczu
urządzenia wielofunkcyjnego PagePro 1390 MF.
Karta Skanowanie
Służy do nastawiania pozostałych parametrów skanera, łącznie z Typem
oryginału, Formatem oryginału, Rozdzielczością, Jaskrawością i Kontrastem.
Format pliku
Na liście Format pliku możesz wybrać format plików, do których mają być
zapisywane skanowane obrazy. Wybrać możesz formaty PDF, BMP, TIFF
nebo JPEG.
W zależności od nastawienia typu obrazu oryginału, wybranego w pozycji
Nastawienie skanu, proponowane formaty mogą się różnić.
Ścieżka do pliku
Po kliknięciu na przycisk Przeglądaj możesz wybrać folder, do którego będą
zapisywane skanowane pliki.
Sekcja „Nastawienie przycisków MFP“
59

Przycisk Nowa aplikacja
Przycisk Nowa aplikacja umożliwia dodanie następnej aplikacji na listę Edytuj
listę aplikacji i definiowanie jej opcji.
"# Po instalacji aplikacji i restartowaniu komputera aplikacja
automatycznie rejestruje się na liście Zmień listę aplikacji.
Przycisk Usuń
Przycisk Usuń umożliwia usunięcie aplikacji z listy w oknie Edytuj listę
aplikacji. Kliknij na odpowiednią aplikację na liście, następnie kliknięciem na
przycisk Usuń usuń ją z listy.
Przycisk OK
Kliknięciem na przycisk OK zapiszesz zmienione nastawienie.
Korzystanie z przycisku Skanuj do na pulpicie sterowniczym
1 Włóż dokument stroną licową w górę do automatycznego podajnika
dokumentów (ADF) lub połóż go stroną licową na szybę do podświetlania.
2 Naciśnij przycisk Skanuj do na pulpicie sterowniczym.
3 Przyciskami kursora wybierz z listy na wyświetlaczu żądaną aplikację.
4 Potwierdź wybór naciśnięciem przycisku Wybierz.
5 Naciśnięciem przycisku Start rozpoczniesz skanowanie.
Sekcja „Nastawienie przycisków MFP“60

Sekcja „Funkcja kopiowania“
Trzy przyciski w sekcji „Funkcja kopiowania“ w oknie LinkMagic można
nastawić tak, aby po włożeniu dokumentów do ADF wykonywał funkcję
Nna1.
Według poniższych wskazówek wybierz jeden z trzech przycisków
kopiowania.
"# Kopiując nie naciskaj przycisku Start na urządzeniu, może się
obniżyć jakość skanowanego obrazu.
! :
! : Wydrukuje obrazy 2 oryginałów zmniejszone tak, aby
zmieściły się na 1 stronie papieru.
! :
zmieściły się na 1 stronie papieru.
Przycisk możesz konfigurować tak, że klikniesz na niego prawym przyciskiem
myszy, następnie klikniesz na pozycję Konfiguracja. Pojawi się okno
dialogowe Kopiuj, przydzielone danemu przyciskowi.
Wydrukuje obraz 1 oryginału na jedną stronę papieru.
Wydrukuje obrazy 4 oryginałów zmniejszone tak, aby
"# Kopiowania 2 na 1 lub 4 na 1 nie można w programie LinkMagic użyć
wkładając dokumenta na szybę do podświetlania. Jeżeli kopiujesz
2 na 1 lub 4 na 1 z szyby do podświetlania, musisz skorzystać
z przycisku na pulpicie sterowniczym PagePro 1390 MF.
Nastawienie kopiowania
Kopie
Pole służy do wyboru liczby kopii.
Skala
Pole umożliwia powiększenie lub zmniejszenie skali kopiowania.
Drukarka
Sprawdź, czy na liście jest pozycja KONICA MINOLTA PagePro 1390 MF.
Sekcja „Funkcja kopiowania“
61

Sortuj
Opcja włącza sortowanie kopii.
"# Jeżeli wybierzesz funkcję Sortuj i jest nastawiona rozdzielczość
600 dpi, możesz do ADF włożyć maksymalnie 10 arkuszy
dokumentu.
Przycisk OK
Kliknięciem na przycisk zapiszesz zmienione nastawienie.
Nastawienie skanera
Kliknięciem na strzałkę obok listy możesz wybrać jeden z następujących
typów obrazu.
! Tekst
! Foto
! Mieszany
Jeżeli dokument zawiera tylko fotografie lub fotografie z minimum tekstu,
wybierz pozycję „Foto“, aby podczas skanowania było użyte nastawienie dla
fotografii. Jeżeli wybierzesz pozycję „Tekst“, zostanie wybrane nastawienie
do skanowania tekstu. Jeżeli ilość tekstu i fotografii jest w dokumencie
wprzybliżeniu równa, zalecamy wybranie pozycji „Mieszany“, aby uzyskać
optymalną jakość druku tekstu i fotografii.
"# Dla każdego typu obrazu (Tekst, Foto lub Mieszany) można wybrać
Zaawansowane nastawienie.
Zaawansowane nastawienie
Okna dialogowego użyj do zmiany wszystkich potrzebnych parametrów
skanowania, łącznie z Wielkością obszaru skanowania, Rozdzielczości,
Jaskrawości i Kontrastu.
Sekcja „Funkcja kopiowania“62

Sekcja „Funkcja skanowania“
Wyślij e-mail
Przycisk „Wyślij e-mail“ umożliwia skanowanie dokumentów jako
standardowego załącznika bezpośrednio do aplikacji Outlook Express.
Jeżeli chcesz skanować dokumenty do aplikacji poczty elektronicznej, kliknij
w oknie programu LinkMagic na przycisk „Wyślij e-mail“.
"# Jeżeli aplikacja Outlook Express nie otworzy się, spróbuj ją
uruchomić jeszcze przed kliknięciem na przycisk „Wyślij e-mail“.
Wyślij do pliku
Przycisk „Wyślij do pliku“ umożliwia skanowanie dokumentu i zapisanie go do
foldera na dysku twardym komputera. W ten sposób możesz łatwo
archiwizować swoje papierowe dokumenty.
Jeżeli chcesz skanować dokumenty do pliku, kliknij w oknie programu
LinkMagic na przycisk „Wyślij do pliku“.
Sekcja „Funkcja skanowania“
63

Przyciski „Własne“
W oknie programu LinkMagic może być do trzech przycisków zdefiniowanych
przez użytkownika. Możesz nastawić własne opcje i konfigurację tak, aby
odpowiadały wybranej aplikacji.
Przycisk „Własne“ możesz konfigurować tak, że na niego klikniesz prawym
przyciskiem myszy a następnie klikniesz na pozycję Konfiguracja.
Aplikacja docelowa
Wybierz Skanuj do odesłania
Lista umożliwia wybranie aplikacji według potrzeby i życzenia. Lista zawiera
6 domyślnych aplikacji, które należą do najczęściej używanych aplikacji do
skanowania oraz pozycje „To File“ i „Email“.
Przycisk OK
Kliknięciem na przycisk OK zapiszesz zmienione nastawienie.
Jeżeli chesz skanować dokumenty do aplikacji przydzielonej przyciskowi
„Własne“, kliknij na odpowiedni przycisk „Własne“ w oknie programu
LinkMagic.
Przyciski „Własne“64

Wymiana
materiałów
eksploatacyjnych

Wymiana płytki ADF
Jeżeli z wykorzystaniem opcjonalnego automatycznego podajnika
dokumentów (ADF) naskanujesz w przybliżeniu 50 000 arkuszy, może się
zużyć płytka dociskająca na tyle, że będzie dochodzić do problemów
z podawaniem dokumentów. W tym przypadku konieczna jest wymiana płytki
dociskającej na nową. Zwróć się do sprzedawcy i zamów płytkę dociskającą
ADF. Następnie wymień ją według poniższego opisu.
Wyjęcie płytki
1 Ostrożnie otwórz pokrywę
ADF.
2 Ściśnij do siebie oba ramiona
płytki ADF i wyjmij ją
z podajnika.
Wymiana płytki ADF66

Instalacja
1 Wyjmij płytkę dociskającą ADF z opakowania.
2 Ściśnij do siebie oba ramiona
płytki ADF.
3 Zasuń płytkę do otworów, aby
zapadła na miejsce.
4 Zamknij pokrywę ADF.
Wymiana płytki ADF
67

Wymiana kasety z tonerem
1
Otwórz pokrywę przednią.
2 Wyjmij z urządzenia jednostkę
tworzenia obrazu.
3 Przesuń dźwigienkę na kasecie
z tonerem w kierunku strzałki.
Wymiana kasety z tonerem68

4 Według instrukcji na rysunku
oddziel kasetę z tonerem.
5 Kilkakrotnie ostrożnie porusz na
boki nową kasetą, aby toner
rozmieścił się równomiernie.
6 Zdejmij z kasety z tonerem
pokrywę ochronną.
Wymiana kasety z tonerem
69

7 Według instrukcji na rysunku
podłącz nową kasetę z tonerem,
dopóki nie zapadnie na miejsce.
8 Włóż do urządzenia nową
jednostkę tworzenia obrazu.
Wymiana kasety z tonerem70

9 Zamknij przednią pokrywę.
Wymiana kasety z tonerem
71

Wymiana kasety z bębnem
1
Otwórz pokrywę przednią.
2 Wyjmij z urządzenia jednostkę
tworzenia obrazu.
3 Przesuń dźwigienkę na kasecie
z tonerem w kierunku strzałki.
Wymiana kasety z bębnem72

4 Według instrukcji na rysunku
oddziel kasetę od bębna.
5 Według instrukcji na rysunku
połącz nową kasetę z bębnem,
dopóki nie zapadnie na miejsce.
Wymiana kasety z bębnem
73

6 Zainstaluj jednostkę tworzenia
obrazu.
7 Zamknij przednią pokrywę.
8 Naciśnij jeden raz przycisk Menu a następnie wybierz pozycję 1.Nast.
ogólne.
"# Szczegółowe informacje znajdziesz w części „Przejście do
struktury menu“ na stronie 18.
9 Wybierz pozycję 14.Reset B.św..
Licznik żywotności kasety z bębnem resetuje się.
Wymiana kasety z bębnem74

Utrzymanie
urządzenia
9

Czyszczenie dodatkowego ADF
Płyta dociskająca automatycznego podajnika dokumentów (ADF) i rolki
podające mogą z czasem zabrudzić się atramentem, tonerem lub pyłem.
W takim przypadku dokumenty nie muszą być podawane niezawodnie. Jeżeli
do tego dojdzie, oczyść płytkę i rolki według następującej instrukcji.
1 Nawilż tampon z waty 95% alkoholem izopropylenowym.
2 Ostrożnie otwórz pokrywę
ADF.
3 Oczyść rolki podające
wycierając je tamponem
z boku na bok. Obracaj
palcami rolkami do przodu
i w powyższy sposób je całe
oczyść.
Czyszczenie dodatkowego ADF76

Notatka
Uważaj, aby nie uszkodzić
sprężyn podnoszących.
4 Otrzyj płytkę dociskającą w kierunku od góry w dół. Uważaj, aby nie
uszkodzić sprężyny podnoszącej.
5 Zamknij pokrywę ADF.
Czyszczenie dodatkowego ADF
77

Czyszczenie szyby do podświetlania
Urządzenie jest skontruowane tak, aby nie wymagało praktycznie żadnego
utrzymania. Pomimo to musisz je od czasu do czasu oczyścić, aby zapewnić
optymalną jakość skanowanych obrazów i wydajność.
Czyszczenie szyby do podświetlania:
1 Odchyl automatyczny podajnik
dokumentów.
2 Nawilż miękką, czystą tkaninę 95% alkoholem izopropylenowym.
3 Ostrożnie otwórz szybę
oświetleniową i białą
powierzchnię na wewnętrznej
stronie automatycznego
podajnika dokumentów, aby
usunąć pył i cząstki tonera.
Czyszczenie szyby do podświetlania78

4 Zamknij automatyczny
podajnik dokumentów.
Czyszczenie szyby do podświetlania
79


Usuwanie
problemów
10

Zablokowanie mediów
Usuwanie zablokowanych mediów
1 Otwórz pokrywę przednią.
2 Wyjmij jednostkę tworzenia
obrazu.
Zablokowanie mediów82

3 Wyciągnij zablokowane medium.
4 Włóż z powrotem do
urządzenia jednostkę
tworzenia obrazu.
Zablokowanie mediów
83

5 Zamknij pokrywę przednią.
6 Ostrożnie otwórz pokrywę tylną.
Zablokowanie mediów84

7 Wyjmij zablokowane media.
8 Zamknij pokrywę tylną.
Zablokowanie mediów
85

Usuwanie mediów zablokowanych w ADF
1 Ostrożnie otwórz pokrywę
ADF.
2 Ostrożnie wyjmij papier
zablokowany
w automatycznym podajniku
dokumentów (ADF).
3 Zamknij pokrywę ADF.
Zablokowanie mediów86

Komunikaty błędów na wyświetlaczu
"# Szczegółowe informacje o komunikatach błędów dotyczących
funkcjonowania faksu znajdziesz w podręczniku Instrukcja obsługi
faksu.
Błąd 1. wiersz na
wyświetlaczu
Podajniki mediów są
puste.
Otwarta przednia
pokrywa urządzenia.
Otwarta tylna pokrywa
urządzenia.
Za przednią pokrywą
urządzenia doszło do
zablokowania papieru.
W podajniku nie ma
papieru właściwego
formatu.
Konieczny jest serwis. [BŁĄD DRUKARKI] Tel. Serwisowy
W kasecie kończy się
toner.
Kaseta z tonerem jest
pusta.
Pamięć urządzenia jest
przepełniona.
Skaner jest
zablokowany.
W ADF zablokował się
papier.
Doszło do usterki lampy
skanera.
Doszło do usterki AFE
R/W skanera.
Doszło do usterki
parkowania czytnika
skanera.
Doszło do usterki
NVRAM R/W skanera.
Brak papieru Dodaj papier
Otw.pokr.przedn. Zamknij pokr.
Otw.pokr.tylna Zamknij pokr.
Otwórz pokr.prz. Wyjmij papier
Niezg.papieru Kontynuuj: START
[BŁĄD DRUKARKI] Kończy się toner
Włóż nową kas. z tonerem.
Mało pam.1 kopia Nac.Stop/Reset
Odblokuj skaner Kontynuuj: START
Otwórz pokr. ADF Wyjmij papier
[BŁĄD SKANERA] Błąd lampy
[BŁĄD SKANERA] Błąd R/W AFE
[BŁĄD SKANERA] Parkow. czujnika
[BŁĄD SKANERA] Błąd R/W NVRAM
2. wiersz na
wyświetlaczu
Komunikaty błędów na wyświetlaczu
87

Błąd 1. wiersz na
wyświetlaczu
Doszło do przeciążenia
silnika skanera.
Kaseta z tonerem jest
nieprawidłowego typu.
[BŁĄD SKANERA] Przeciąż.silnika
[BŁĄD DRUKARKI] Nieprawidł.toner
2. wiersz na
wyświetlaczu
"# Jeżeli w komputerze korzystasz z interfejsu NEC USB2.0 na płycie
głównej (motherboard) lub na dodatkowej karcie, musisz
aktualizować sterownik na wersję Microsoft 5.1.2600 lub nowszy.
Komunikaty błędów na wyświetlaczu88
 Loading...
Loading...