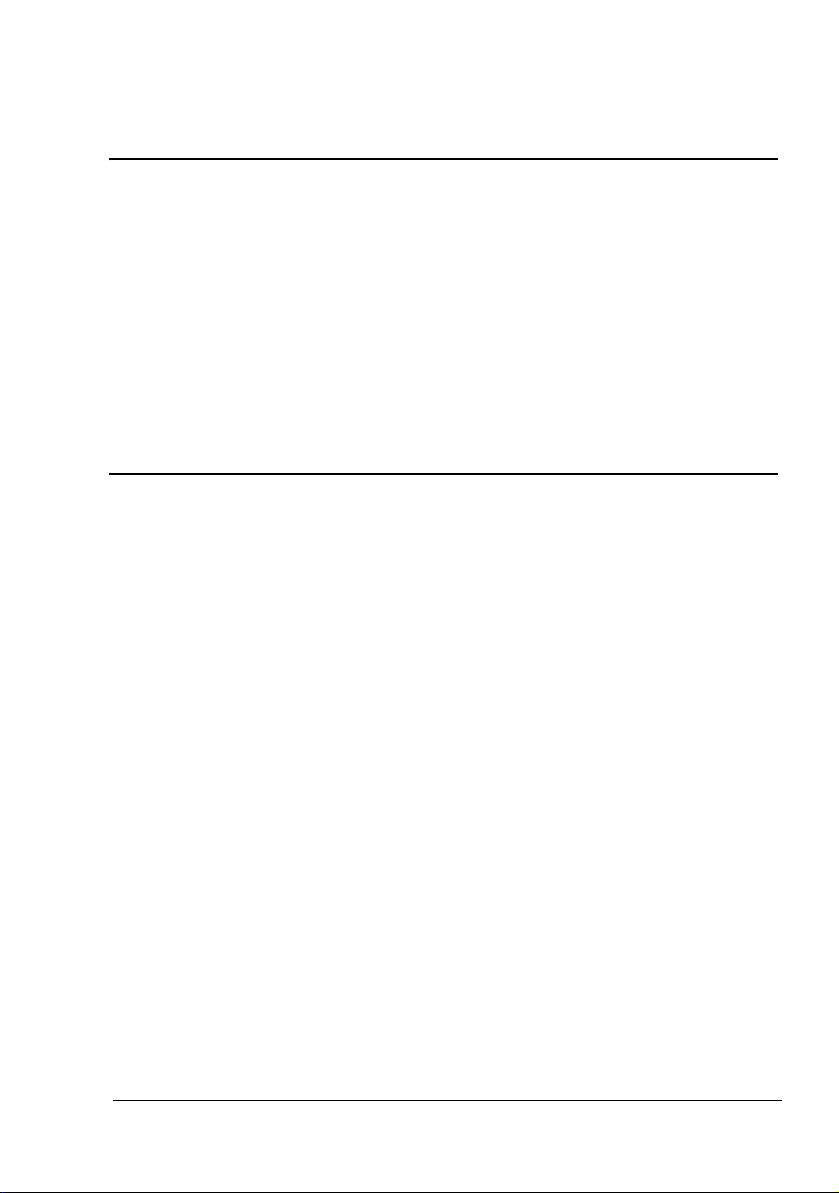
PagePro 1390 MF
™
Drucker / Kopierer /
Scanner-Benutzerhandbuch
4558-9563-00C
1800791-004A
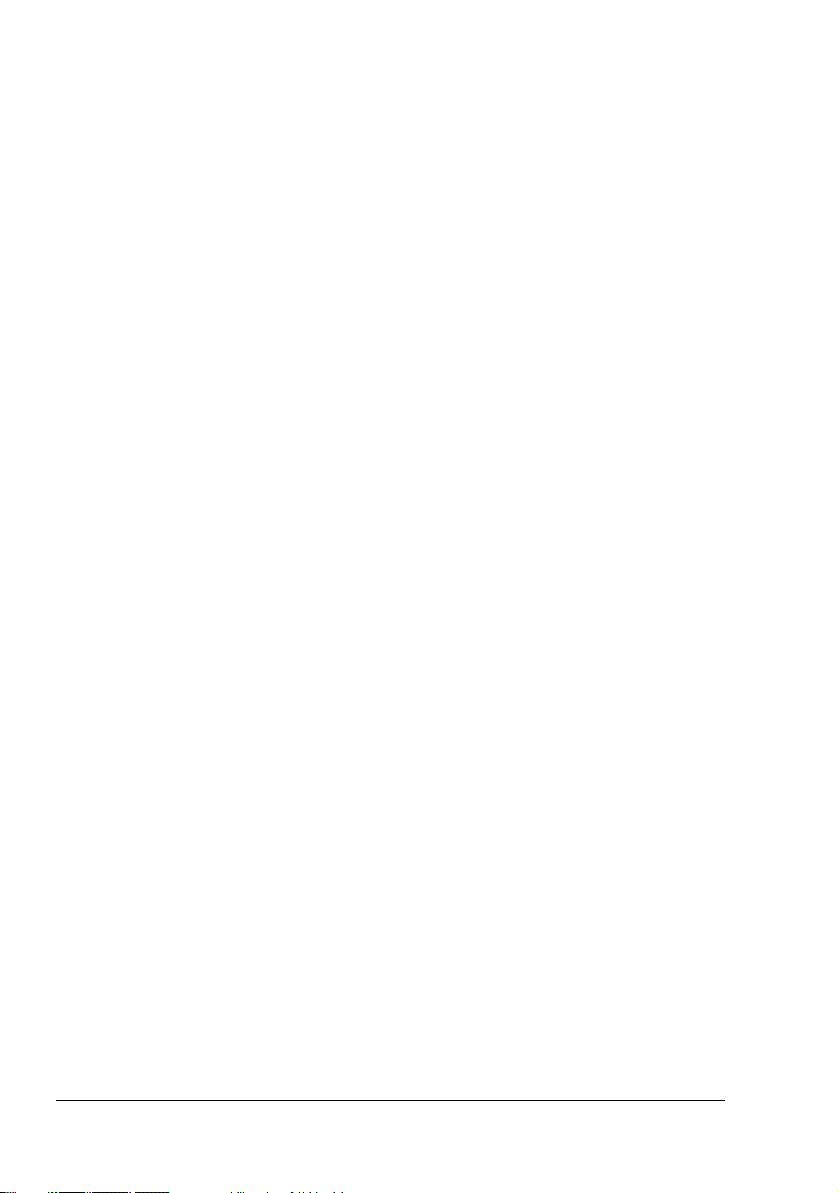
Vielen Dank
Wir danken Ihnen für den Kauf eines PagePro 1390 MF. Sie haben eine ausgezeichnete Wahl getroffen. Ihr PagePro 1390 MF wurde insbesondere für
eine optimale Leistung unter Windows ausgelegt.
Warenzeichen
KKONICA MINOLTA und das KONICA MINOLTA-Logo sind Warenzeichen
bzw. eingetragene Warenzeichen von KONICA MINOLTA HOLDINGS, INC.
PagePro ist ein Warenzeichen bzw. ein eingetragenes Warenzeichen von
KONICA MINOLTA PRINTING SOLUTIONS U.S.A., INC.
Alle übrigen Produktnamen sind Warenzeichen oder eingetragene Warenzeichen der jeweiligen Inhaber.
Copyright-Hinweis
Dieses Handbuch ist urheberrechtlich geschützt © 2005 by KONICA
MINOLTA BUSINESS TECHNOLOGIES, INC., Marunouchi Center Building,
1-6-1 Marunouchi, Chiyoda-ku, Tokio, 100-0005, Japan. Alle Rechte vorbehalten. Dieses Dokument darf ohne ausdrückliche schriftliche Genehmigung
von KONICA MINOLTA BUSINESS TECHNOLOGIES, INC. weder vollständig noch auszugsweise in irgendeiner Form kopiert oder auf irgendein
Medium oder in irgendeine Sprache übertragen werden.
Hinweis zum Handbuch
KONICA MINOLTA BUSINESS TECHNOLOGIES, INC. behält sich das
Recht vor, den Inhalt dieses Handbuchs sowie das darin beschriebene Gerät
ohne Vorankündigung zu ändern. Ungenauigkeiten und Fehler wurden soweit
wie möglich vermieden. KONICA MINOLTA BUSINESS TECHNOLOGIES,
INC. übernimmt jedoch für dieses Handbuch keinerlei Gewähr, einschließlich,
jedoch nicht beschränkt auf stillschweigende Gewährleistungen der Marktgängigkeit oder Eignung für einen bestimmten Zweck. KONICA MINOLTA
BUSINESS TECHNOLOGIES, INC. übernimmt weiterhin keine Verantwortung bzw. Haftung für in diesem Handbuch enthaltene Fehler bzw. für beiläufig entstandene, konkrete oder Folgeschäden, die sich aus der Bereitstellung
dieses Handbuchs bzw. der Benutzung dieses Handbuchs beim Betrieb des
Systems bzw. in Zusammenhang mit der Systemleistung bei handbuchgemäßem Systembetrieb ergeben.
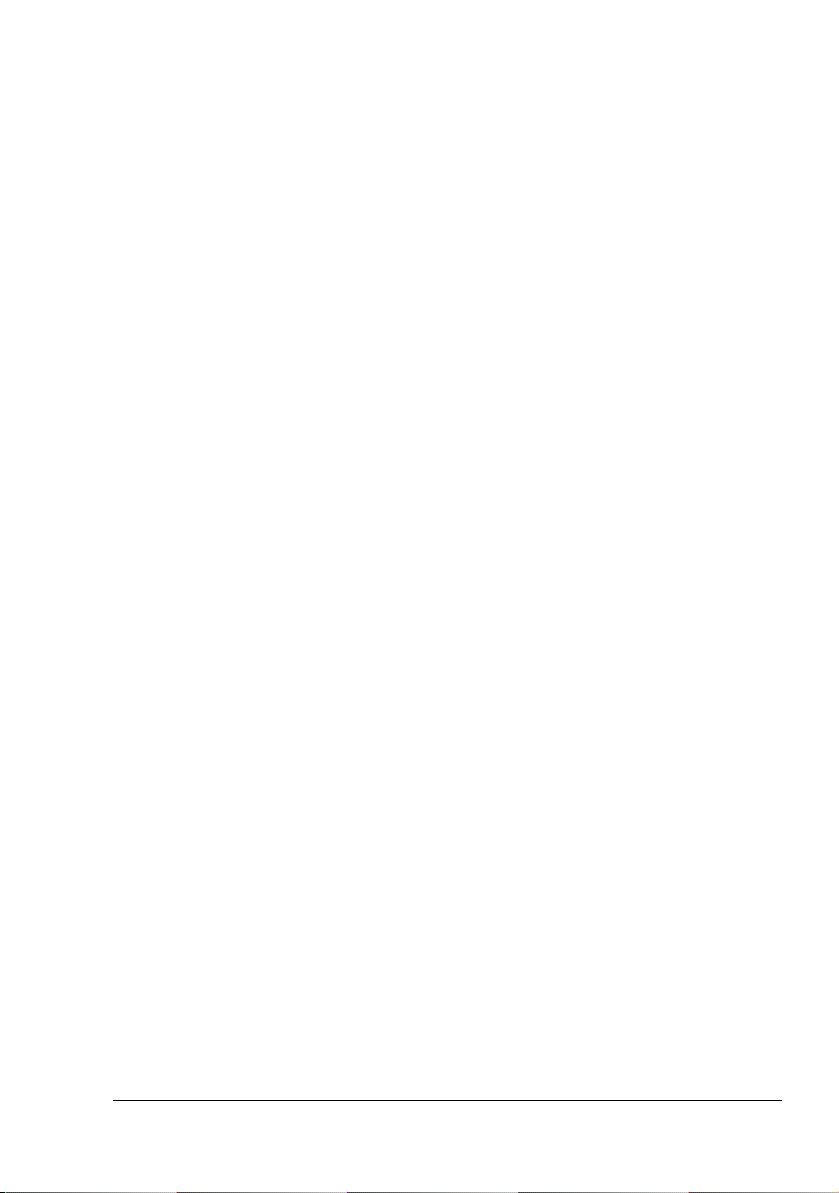
SOFTWARE-LIZENZVERTRAG
Dieses Paket hat folgenden Inhalt und wird von den Konica Minolta Business Technologies,
Inc. (KMBT) bereitgestellt: Software als Bestandteil des Drucksystems, die digital kodierten,
maschinen-lesbaren Umrissdaten, codiert in einem speziellen Format und verschlüsselt
("Schriftprogramme"), sonstige Software, die auf einem Rechnersystem installiert und in Kombination mit der Drucksoftware ("Host-Software") eingesetzt wird, sowie erläuterndes, schriftliches Material ("Dokumentation"). Der Begriff "Software" bezeichnet die Drucksoftware, die
Schriftprogramme und/oder die Host-Software, einschließlich eventueller Aktualisierungen,
modifizierter Versionen, Ergänzungen und Kopien der Software.
Die Software wird Ihnen entsprechend den Bedingungen des vorliegenden Vertrages in Lizenz
überlassen.
KMBT erteilt Ihnen eine einfache Unterlizenz zur Benutzung der Software und Dokumentation,
sofern Sie sich mit folgenden Bedingungen einverstanden erklären:
1. Sie sind berechtigt, die Drucksoftware und die zugehörigen Schriftprogramme ausschließlich für Ihre eigenen, internen, geschäftlichen Zwecke für die Druckausgabe auf dem (den)
Ihnen in Lizenz überlassenen Ausgabegerät(en) zu verwenden.
2. Ergänzend zu der Lizenz für Schriftprogramme laut Abschnitt 1 ("Drucksoftware") oben
sind Sie berechtigt, mit Roman-Schriftprogrammen alphanumerische Zeichen und Symbole
in verschiedenen Stärken, Stilen und Versionen ("Schriftarten") für Ihre eigenen, internen,
geschäftlichen Zwecke auf dem Bildschirm bzw. Monitor anzuzeigen.
3. Sie sind berechtigt, eine Sicherungskopie der Host-Software zu erstellen, vorausgesetzt,
diese Sicherungskopie wird nicht auf einem Rechner installiert bzw. benutzt. Ungeachtet
der vorstehenden Einschränkungen sind Sie berechtigt, die Host-Software auf einer beliebigen Anzahl Rechner zu installieren, wo sie ausschließlich zur Verwendung mit ein oder
mehr Drucksystemen genutzt wird, auf denen die Drucksoftware installiert ist.
4. Sie sind berechtigt, die Ihnen als Lizenznehmer nach dem vorliegenden Vertrag zustehenden Eigentums- und sonstigen Rechte an der Software und Dokumentation an einen
Rechtsnachfolger ("Zessionar") abzutreten, sofern Sie alle Kopien derartiger Software und
Dokumentation an den Zessionar übergeben und dieser sich verpflichtet, die Bedingungen
des vorliegenden Vertrages einzuhalten.
5. Sie verpflichten sich, die Software und die Dokumentation weder zu modifizieren noch
anzupassen oder zu übersetzen.
6. Sie verpflichten sich, keinen Versuch zu unternehmen, die Software zu ändern, zu deassemblieren, zu entschlüsseln, zurückzuentwickeln oder zu dekompilieren.
7. Das Eigentum an der Software und der Dokumentation sowie an davon erstellten Reproduktionen verbleibt bei KMBT.
8. Warenzeichen sind entsprechend der geltenden Warenzeichenpraxis zu verwenden, die
unter anderem die Kennzeichnung mit dem Namen des Warenzeicheninhabers vorsieht.
Warenzeichen dürfen nur für die Identifizierung von Druckerzeugnissen verwendet werden,
die mit der Software erstellt wurden. Eine derartige Verwendung von Warenzeichen gibt
Ihnen allerdings keinerlei Eigentumsrechte an diesen Warenzeichen.
9. Sie sind nicht berechtigt, Versionen oder Kopien der Software, die der Lizenznehmer nicht
benötigt, bzw. Software, die sich auf einem nicht genutzten Datenträger befindet, zu vermieten, im Leasing bzw. in Unterlizenz zu überlassen, zu verleihen oder zu übertragen, es
sei denn im Rahmen einer endgültigen Übertragung aller Software und Dokumentation wie
vorstehend beschrieben.
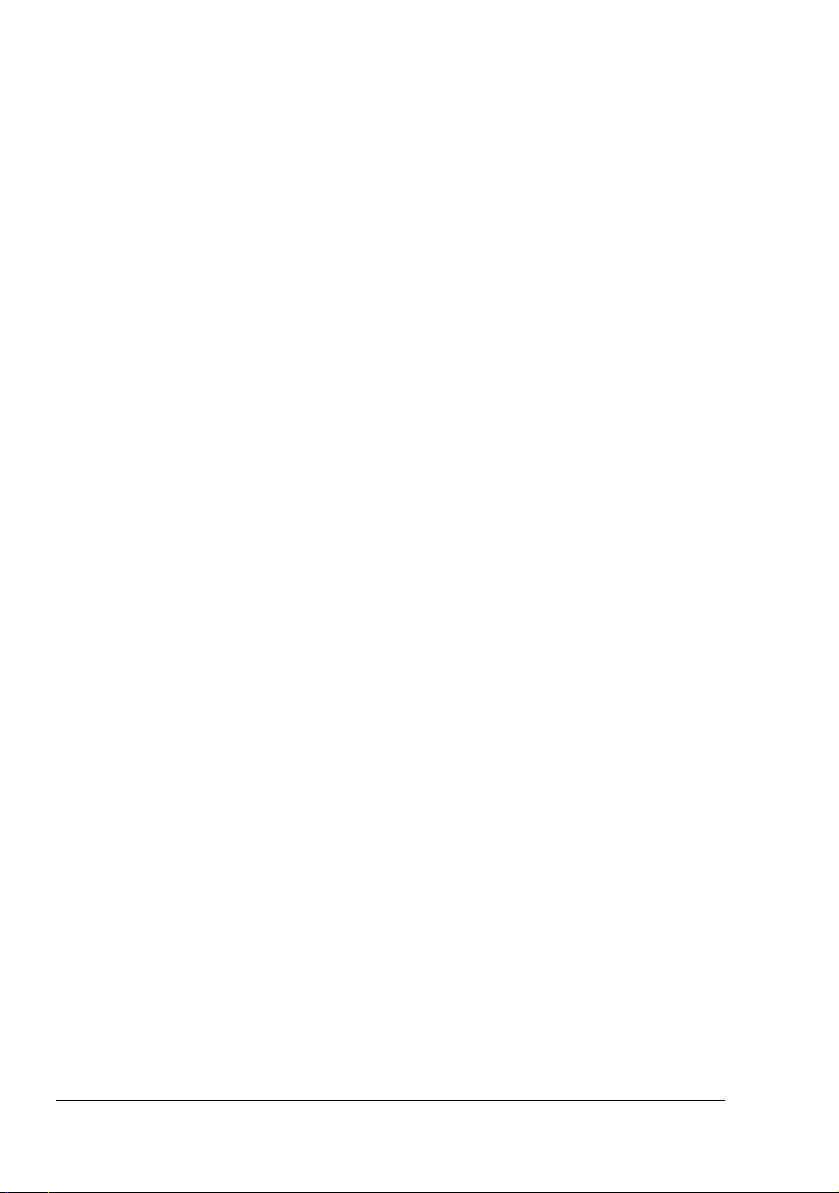
10. Unter keinen Umständen ist KMBT oder sein Lizenzgeber Ihnen gegenüber haftbar zu
machen für Folge-, beiläufig entstandene, indirekte oder konkrete Schäden bzw. Strafe einschließenden Schadenersatz, einschließlich entgangener Gewinne oder Einsparungen,
selbst wenn KMBT über die Möglichkeit derartiger Schäden informiert wurde. Dieser Haftungsausschluss gilt ebenfalls für von Dritten geltend gemachte Ansprüche. KMBT bzw.
sein Lizenzgeber schließen hiermit jegliche Gewährleistung ausdrücklicher oder stillschweigender Art im Hinblick auf die Software aus, einschließlich, jedoch nicht beschränkt
auf die Gewähr der Marktgängigkeit, Eignung für einen bestimmten Zweck, Rechtsmängel
und Nichtverletzung von Rechten Dritter. In einigen Staaten bzw. Gerichtsbarkeiten ist der
Ausschluss bzw. die Einschränkung beiläufig entstandener, Folge- oder konkreter Schäden
nicht zulässig, so dass obige Einschränkungen möglicherweise für Sie nicht zur Anwendung kommen.
11. Hinweis für Endanwender in Regierungsstellen: Die Software ist eine "Ware" entsprechend
der Definition dieses Begriffs in 48 C.F.R.2.101
software" und "kommerzieller Rechnersoftware-Dokumentation" entsprechend der Verwendung dieser Begriffe in 48 C.F.R. 12.212. Entsprechend 48 C.F.R. 12.212 und 48 C.F.R.
227.7202-1 bis 227.7202-4 erwerben alle Endanwender der US-Regierung die Software
nur mit den Rechten, die in diesem Vertrag festgelegt sind.
12. Sie verpflichten sich, die Software, in welcher Form auch immer, auf keinen Fall unter Verletzung der zur Anwendung kommenden Exportkontrollgesetze und -bestimmungen eines
Landes zu exportieren.
1
, bestehend aus "kommerzieller Rechner-
Gesetzliche Bestimmungen zum Kopieren
Bestimmte dokumente dürfen niemals kopiert werden in der Absicht, die erstellten
Kopien derartiger Dokumente als Originale auszugeben.
Benutzen Sie die nachstehende Liste, die keinen Anspruch auf Vollständigkeit
erhebt, als Leitfaden für verantwortungsbewusstes Kopieren.
Finanzinstrumente
z Private Schecks
z Reiseschecks
z Zahlungsanweisungen
z Depotquittungen
z Anleihen und andere Schuldtitel
z Aktienzertifikate
Amtliche Dokumente
z Lebensmittelmarken
z Briefmarken (postfrisch und gestempelt)
z Schecks oder Wechsel von Behörden
z Interne Steuer- und Stempelmarken
z Pässe
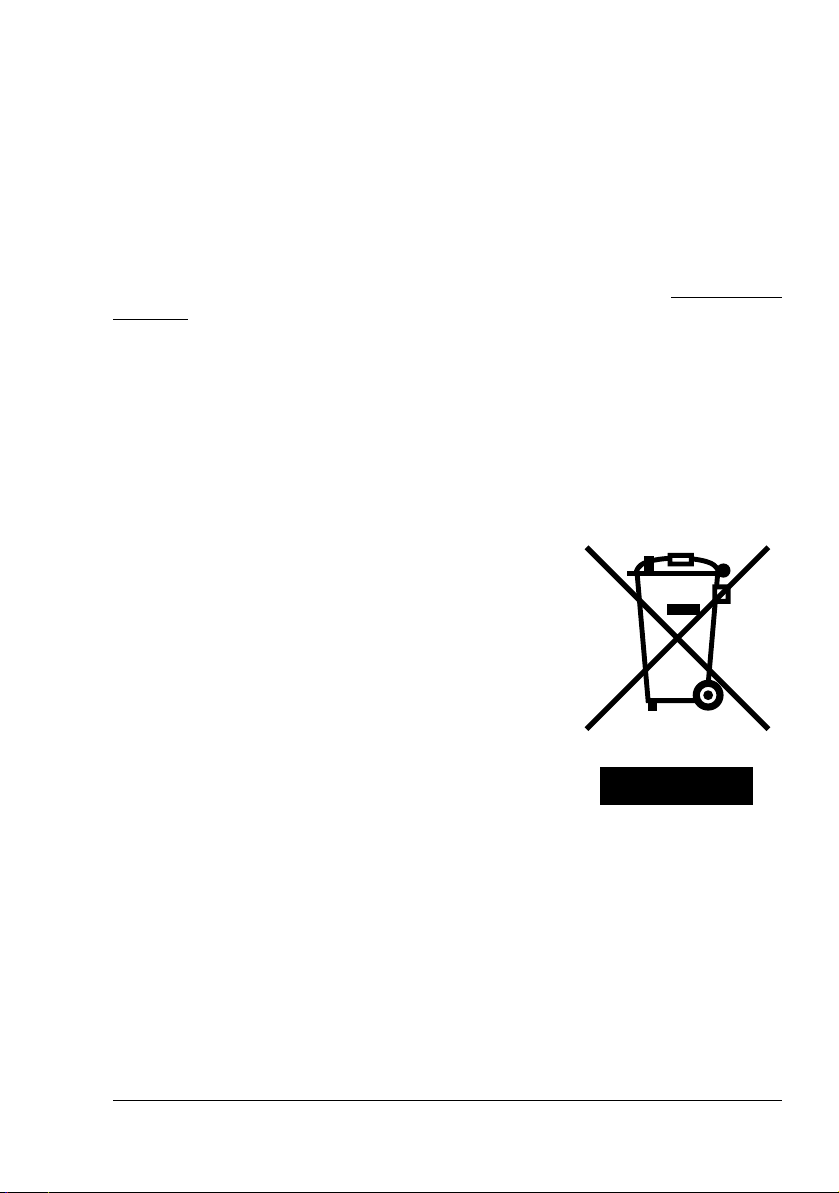
z Einwanderungspapiere
z Führerscheine und Fahrzeugpapiere
z Grundbuchauszüge
Allgemeines
z Ausweise und Urkunden
z Urheberrechtlich geschütztes Material ohne Genehmigung des Urheberrechtsin-
habers
Darüber hinaus ist das Kopieren in- oder ausländicher Banknoten sowie das Kopieren von Kunstwerken ohne Genehmigung des Urheberrechtsinhabers grundsätzlich
untersagt.
Bestehen Zweifel über die Art eines Dokuments, ist ein Rechtsanwalt zu befragen.
" Zur Verhinderung der illegalen Vervielfältigung bestimmter Doku-
mente wie beispielsweise Banknoten ist dieses Gerät mit einem AntiFälschungssystem ausgestattet. Dieses System verhindert derartige
Fälschungen, indem es die Bilder der Vorlagen verzerrt.
Nur für Mitgliedsstaaten der Europäischen Union
Dieses Symbol bedeutet: Das Produkt keinesfalls mit dem normalen Hausmüll entsorgen!
Bei der lokal zuständigen Behörde erhalten Sie
Hinweise zur umweltgerechten Entsorgung. Beim
Kauf eines neuen Geräts nimmt Ihr Fachhändler
das Altgerät zur fachgerechten Entsorgung
zurück. Das Recycling dieses Produkts reduziert
den Verbrauch natürlicher Resourcen und vermeidet potenziell negative Folgen für die Umwelt
und die menschliche Gesundheit durch unsachgemäße Abfallbeseitigung.
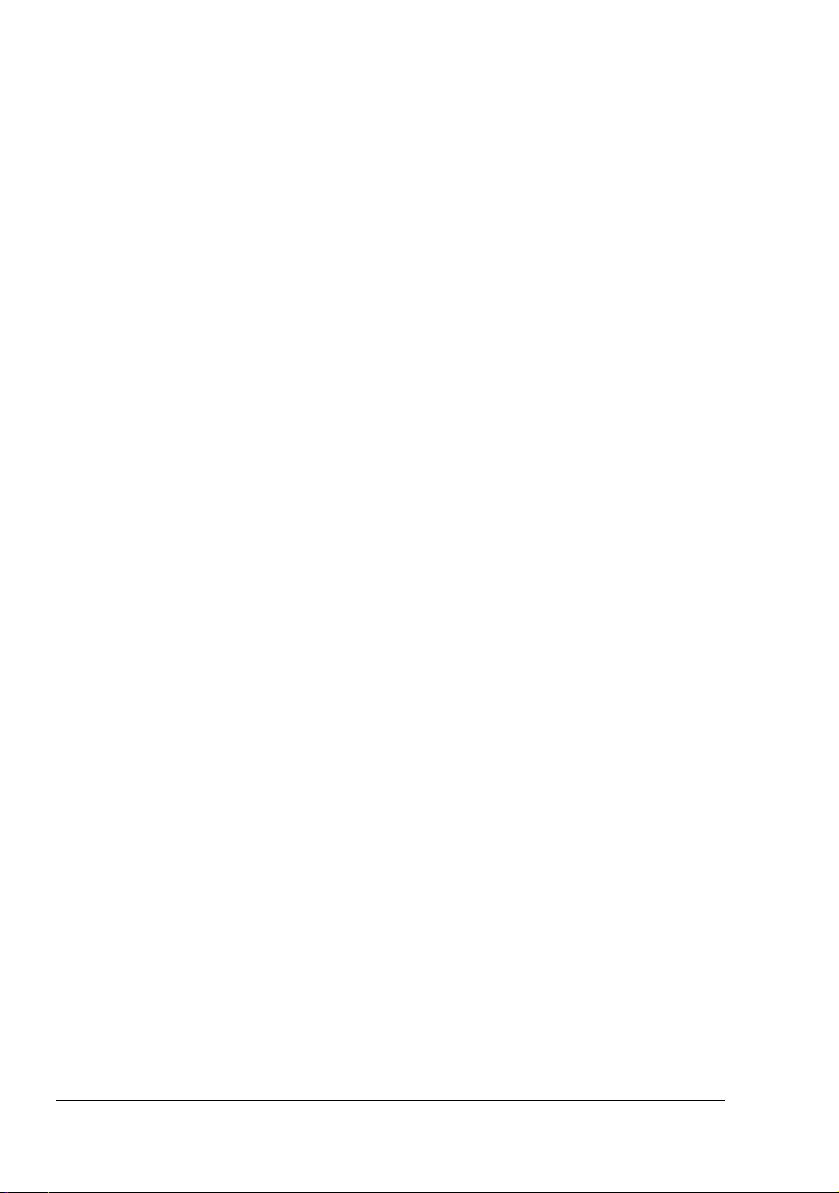
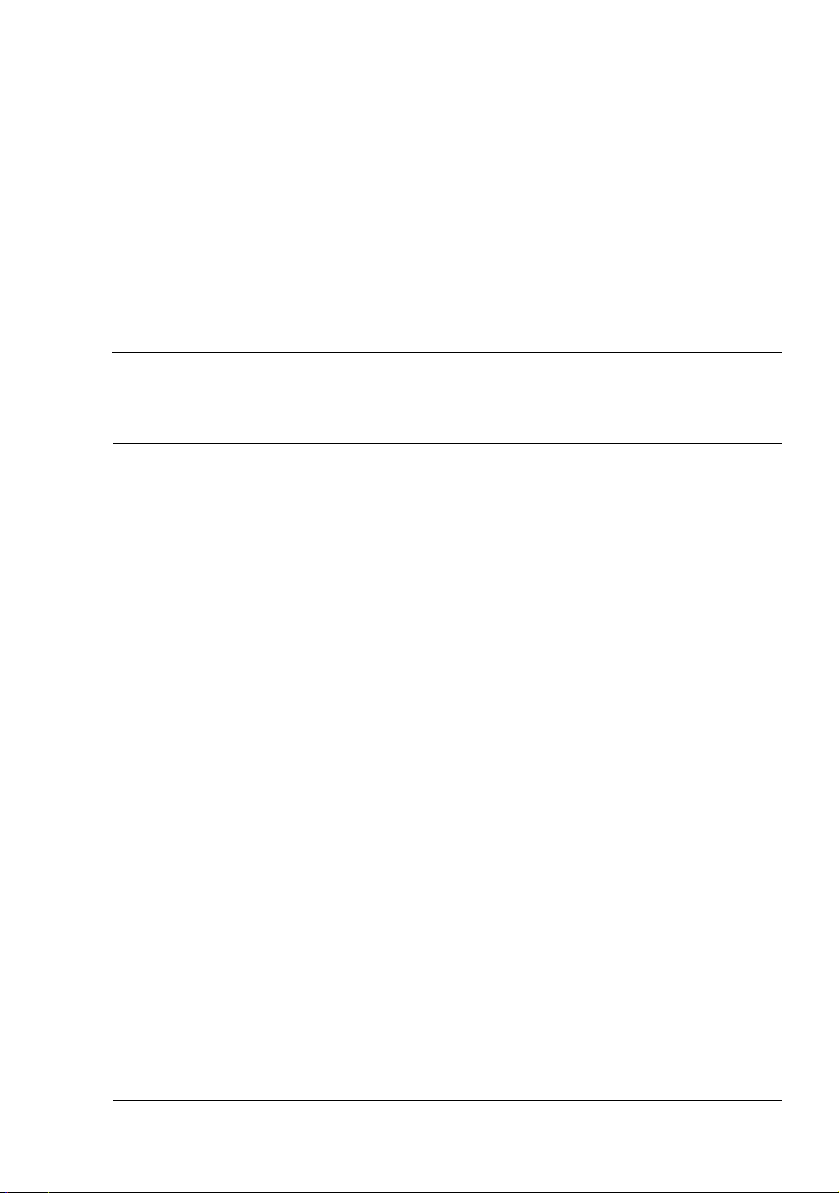
Inhalt
1 Einführung ......................................................................................................... 1
Funktionen und Bestandteile des Multifunktionsgeräts 2
Platzanforderungen 2
Gerätekomponenten 3
Vorderansicht 3
Rückansicht 4
Das Bedienfeld 5
2 Software-Installation .........................................................................................7
CD-ROM Utilities and Documentation (Dienstprogramme und
Dokumentation) 8
Druckertreiber 8
TWAIN-Treiber 8
Dienstprogramm 8
Systemanforderungen 9
Standardwerte auswählen 9
Druckertreiber deinstallieren 10
Druckertreiber aufrufen 10
Windows XP 10
Windows 2000/Me/98SE 10
Inhalt
i
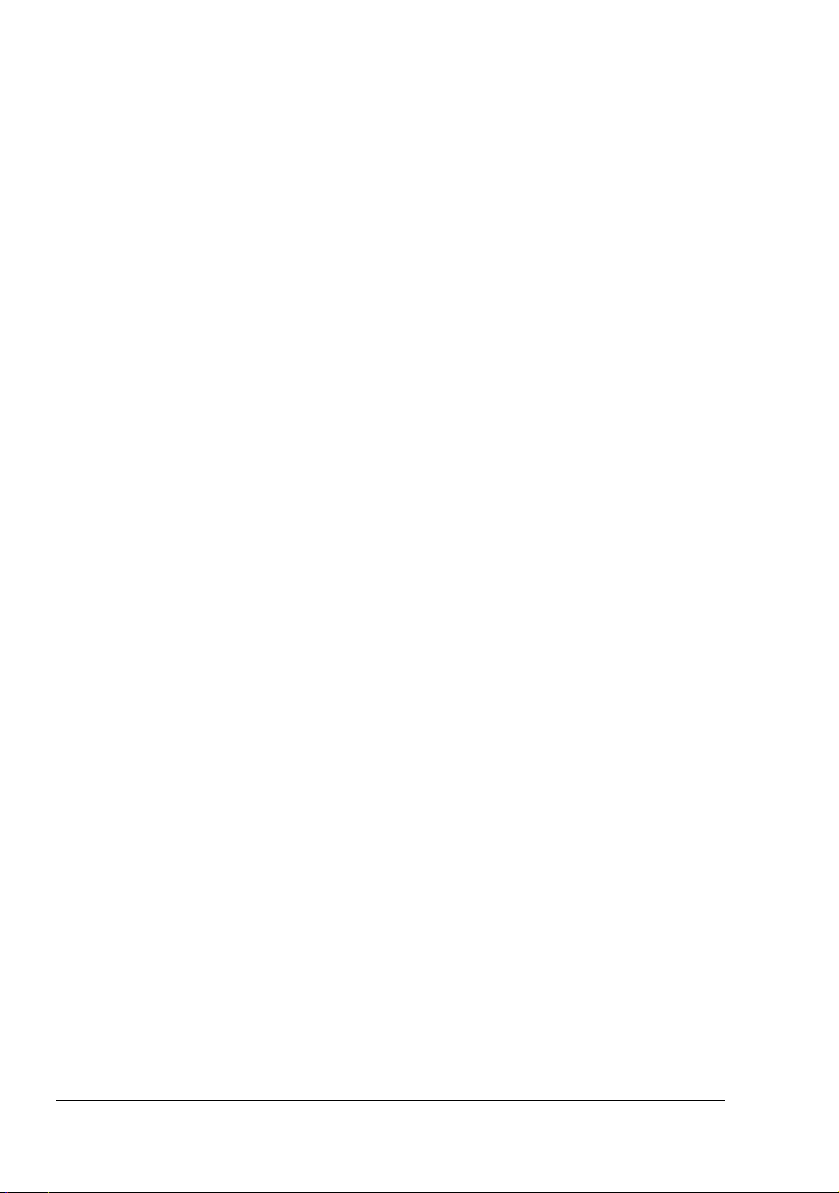
Druckertreiber benutzen 11
Einheitliche Schaltflächen 11
OK 11
Abbrechen 11
Übernehmen 11
Registerkarte "Allgemein" 12
Ausrichtung 12
Kopien 12
Effekt 12
Registerkarte "Papier" 13
Papier 13
Registerkarte "Layout" 13
N-fach 13
Ausgabepapierformat 13
Registerkarte "Wasserzeichen" 14
Nur 1. Seite 14
Text Wasserzeichen 14
Bitmap 14
3 Bedienfeld und Konfigurationsmenü ............................................................15
Einführung 16
Menü-Übersicht 16
Menümodus aufrufen 18
4 Verarbeiten von Druckmaterial ......................................................................19
Unterstütztes Druckmaterial 20
Welche Druckmaterialformate kann ich verarbeiten? 20
Druckmaterialarten 20
Normalpapier 20
Schweres Papier 22
Kuverts 22
Postkarten 23
Transparentfolien 24
Wie groß ist der garantiert bedruckbare Bereich? 25
Bedruckbarer Bereich—Kuverts 25
Seitenränder 26
Druckmaterial lagern 26
Ausgabefach 26
Druckmaterial einlegen 27
Papierkassette 27
Manuelle Zufuhr 30
Papierformat definieren 32
Vorlagenmaterial 32
Spezifikationen 32
Vorlagen, die auf das Vorlagenglas gelegt werden können 32
Vorlagen, die in den AVE eingelegt werden können 33
Inhaltii
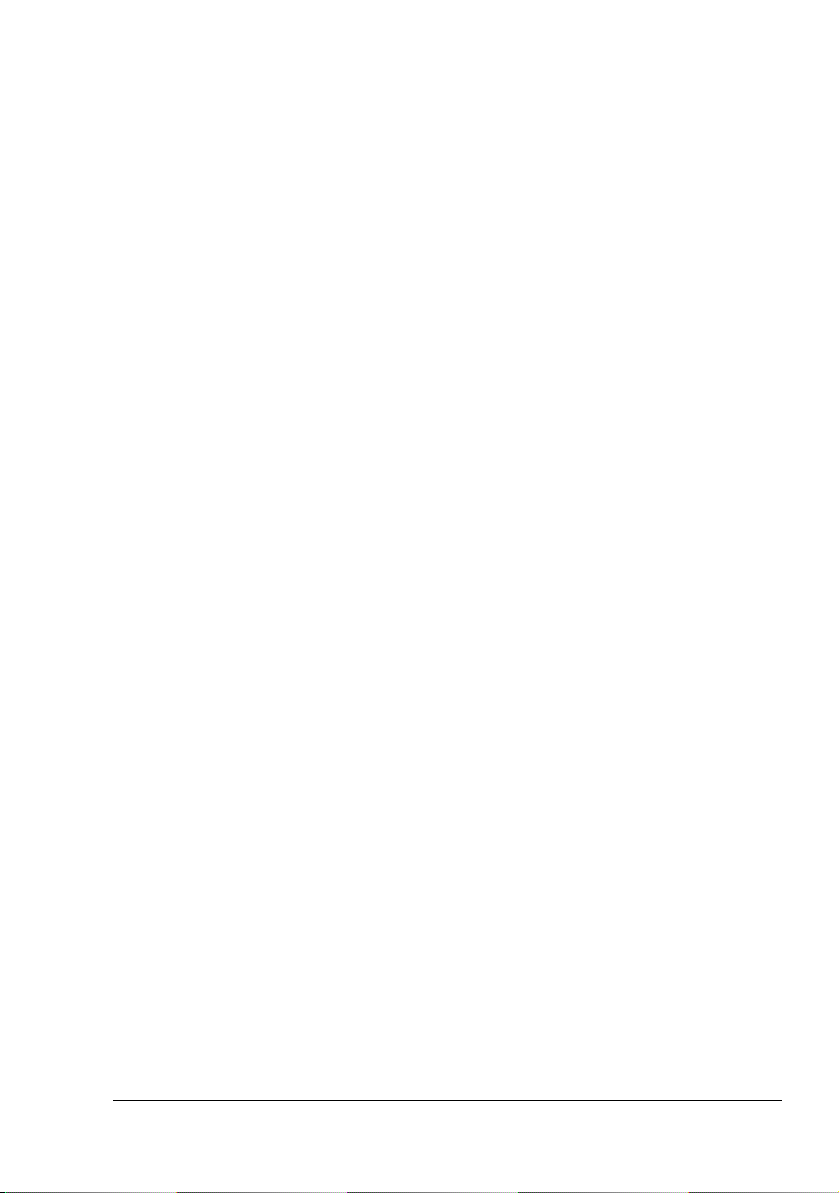
Vorlage einlegen 34
Vorlage auf das Vorlagenglas legen 34
Vorlage in den AVE einlegen 35
5 Scannen ........................................................................................................... 37
Einführung 38
Einsatz des Scannertreibers 38
Einstellungen im TWAIN-Treiber 39
Scanverfahren 39
Wahl des richtigen Bildtyps 39
Schwarzweiß 40
8-Bit-Graustufen 40
24-Bit-Farbe 40
Wahl der richtigen Auflösung 40
Bildqualität verbessern 41
Helligkeit 41
Kontrast 42
Bild invertieren 42
Spiegeln 42
Vorschau Auto-Bereich 42
Vorlagenformat 42
Einheiten 43
Entrastern 43
Schärfe 43
Farbanpassung 43
Auto-Level 43
Erweiterte Einstellungen 44
Stufen / Schattenaufhellung 44
Kurven 44
Farbbalance 45
Farbton / Sättigung / Leuchtkraft 45
Farbton 45
Sättigung 45
Leuchtkraft 45
Farbunterdrückung 46
Benutzerdefinierte Einstellungen 46
Scaneinstellungen 46
Konfigurationseinstellungen 47
Breite / Länge / Größe 47
Skalierung sperren 47
Information 48
Vorschau 48
Zoom 48
Scan 48
Schließen 48
Inhalt
iii
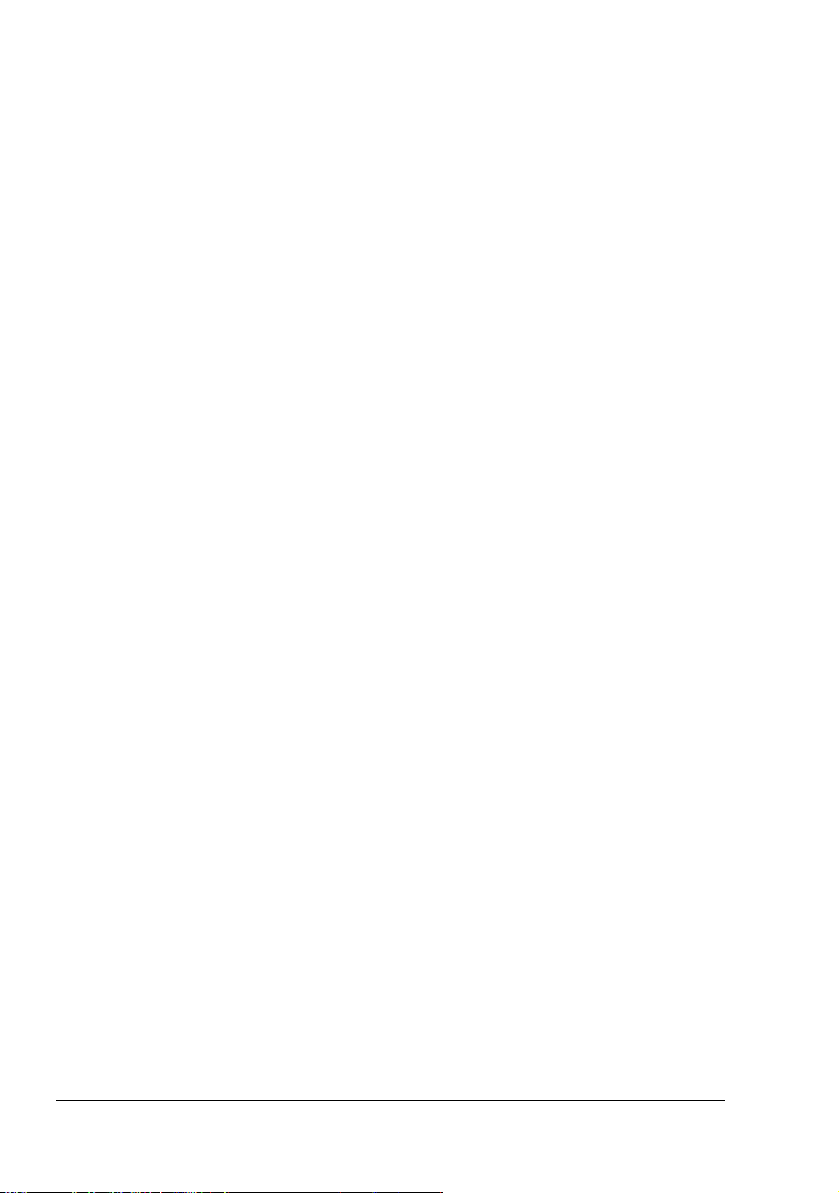
6 Kopieren ...........................................................................................................49
Kopiermodus aufrufen 50
Vorlagen zum Kopieren ein-/auflegen 50
Kopieroptionen einstellen 51
Helligkeit einstellen 51
Kopierqualität einstellen 51
Vergrößern/Verkleinern 52
Ein vordefiniertes Kopierformat wählen 52
Feinabstimmung des Kopienformats vornehmen 52
Kopienzahl einstellen 53
Sortierte Kopienausgabe aktivieren 53
Mehrfachnutzen aktivieren 54
Ausgabe mit Mehrfachnutzen beenden 55
Tonerspar-Modus aktivieren 55
Standard-Menüeinstellungen ändern 56
Standardmäßigen Kopier-Modus ändern 56
Standardmäßige Helligkeitseinstellung (Dichte) ändern 56
Standardmäßigen Zoomfaktor ändern 57
Standardmäßige Sortiereinstellung ändern 57
7 Einsatz von LinkMagic ....................................................................................59
Einführung 60
LinkMagic starten 60
Bereich "Einst. MFP-Taste" 60
Bearbeiten 61
Programmpfad 61
Programmname 61
Programmname auf MFP LCD 61
Scannen 61
Dateiformat 61
Dateipfad 61
Neue Anwendung 62
Löschen 62
OK 62
Scannen mit der Bedienfeldtaste "Scannen an" 62
Bereich "Kopierfunktion" 63
Kopiereinstellung 63
Kopien 63
Skalierung 63
Drucker 64
Sortieren 64
OK 64
Scannereinstellung 64
Erweiterte Einstellung 64
Inhaltiv
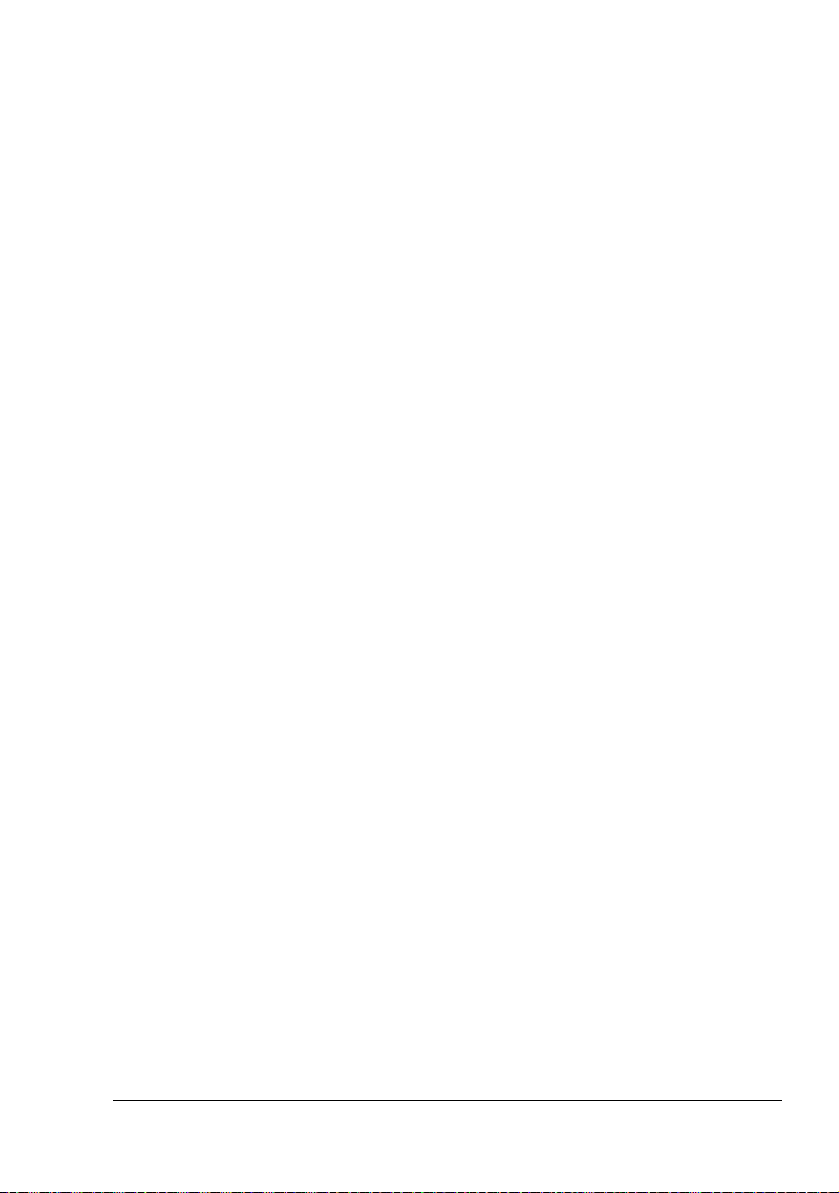
Bereich "Scanfunktion" 65
Senden E-Mail 65
Senden Datei 65
Schaltflächen "Ben.-Def" 66
Zielanwendung 66
Wählen Sie zum Senden "Scannen" 66
OK 66
8 Austauschen von Verbrauchsmaterial ..........................................................67
AVE-Kissen austauschen 68
Ausbau 68
Einbau 69
Tonerkassette austauschen 70
Trommeleinheit austauschen 74
9 Wartung ............................................................................................................77
AVE reinigen 78
Vorlagenglas reinigen 80
10 Fehlerbeseitigung ...........................................................................................83
Papierstaus 84
Papierstau beseitigen 84
Papierstau im AVE beseitigen 88
Fehlermeldungen im Display 89
Probleme mit der Druckqualität lösen 90
A Anhang ............................................................................................................. 95
Technische Spezifikationen 96
Voraussichtliche Lebensdauer des Verbrauchsmaterials 99
Unser Beitrag zum Umweltschutz 100
Was ist ein ENERGY STAR-Produkt? 100
Index .....................................................................................................................101
Inhalt
v
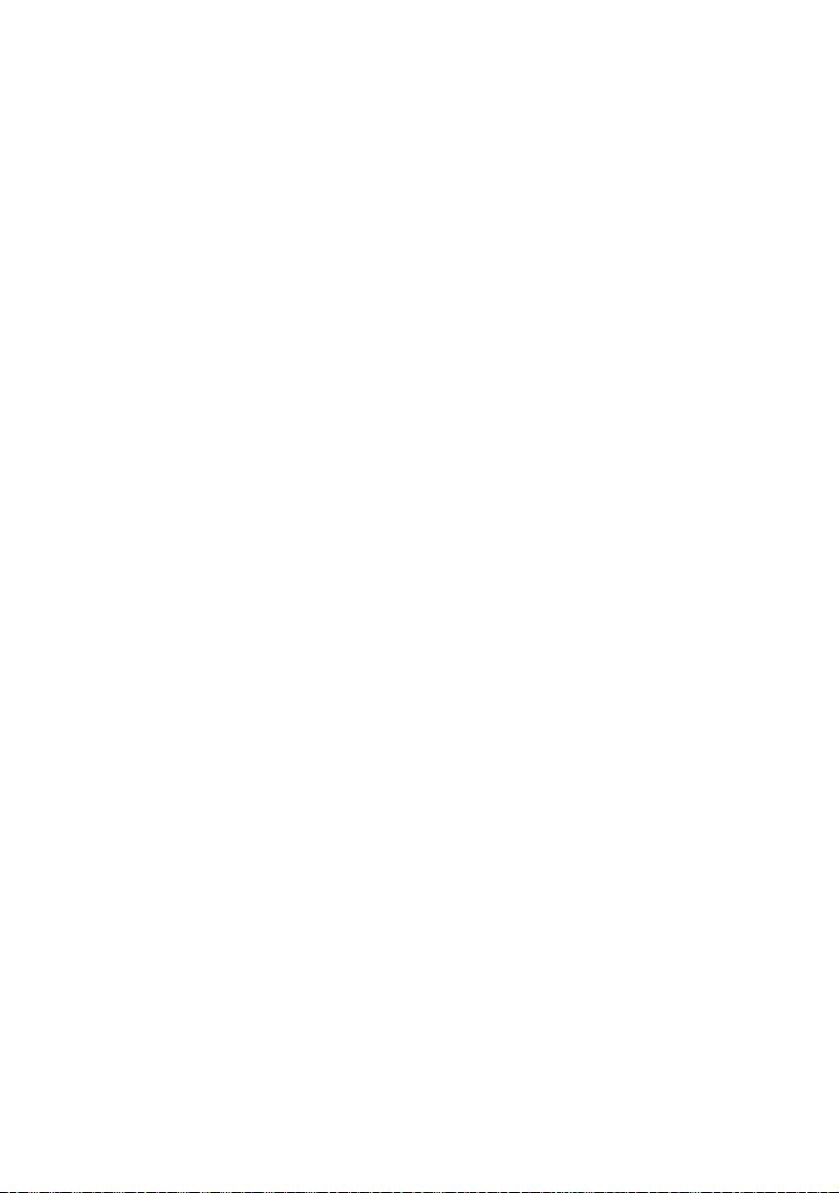
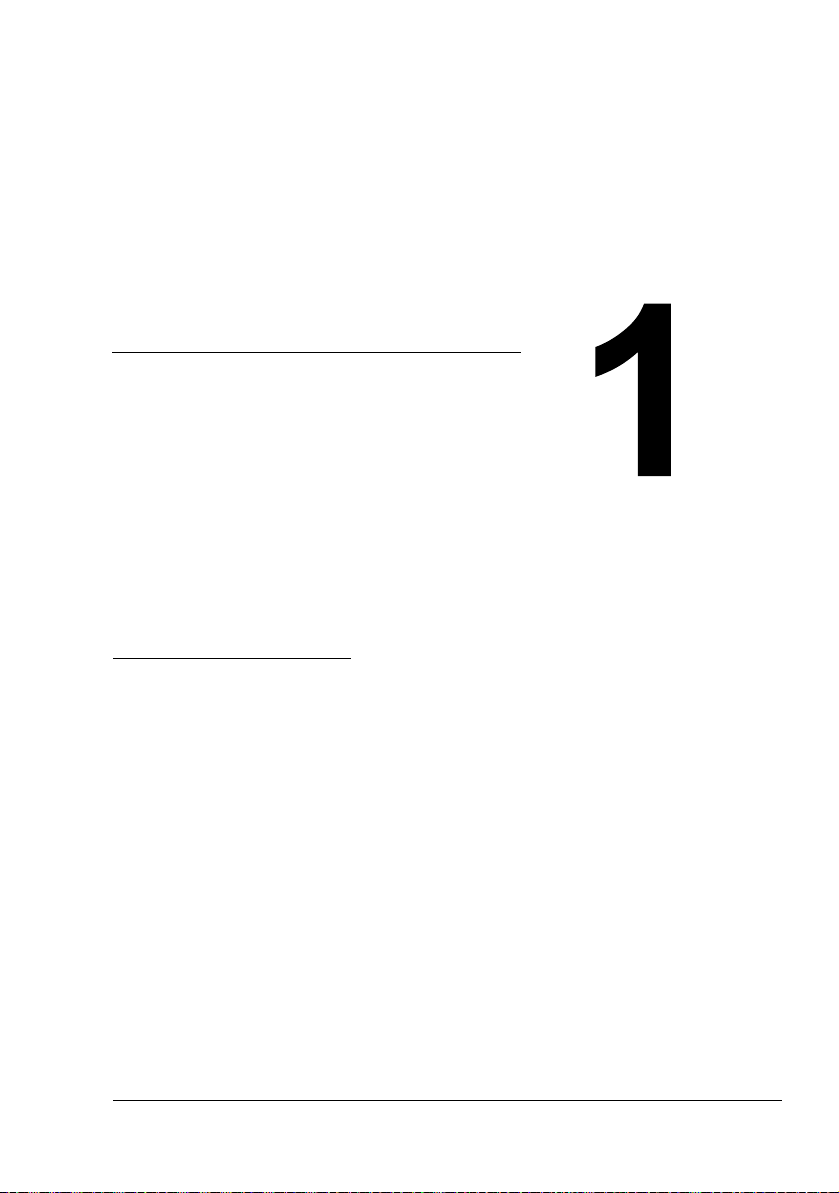
Einführung
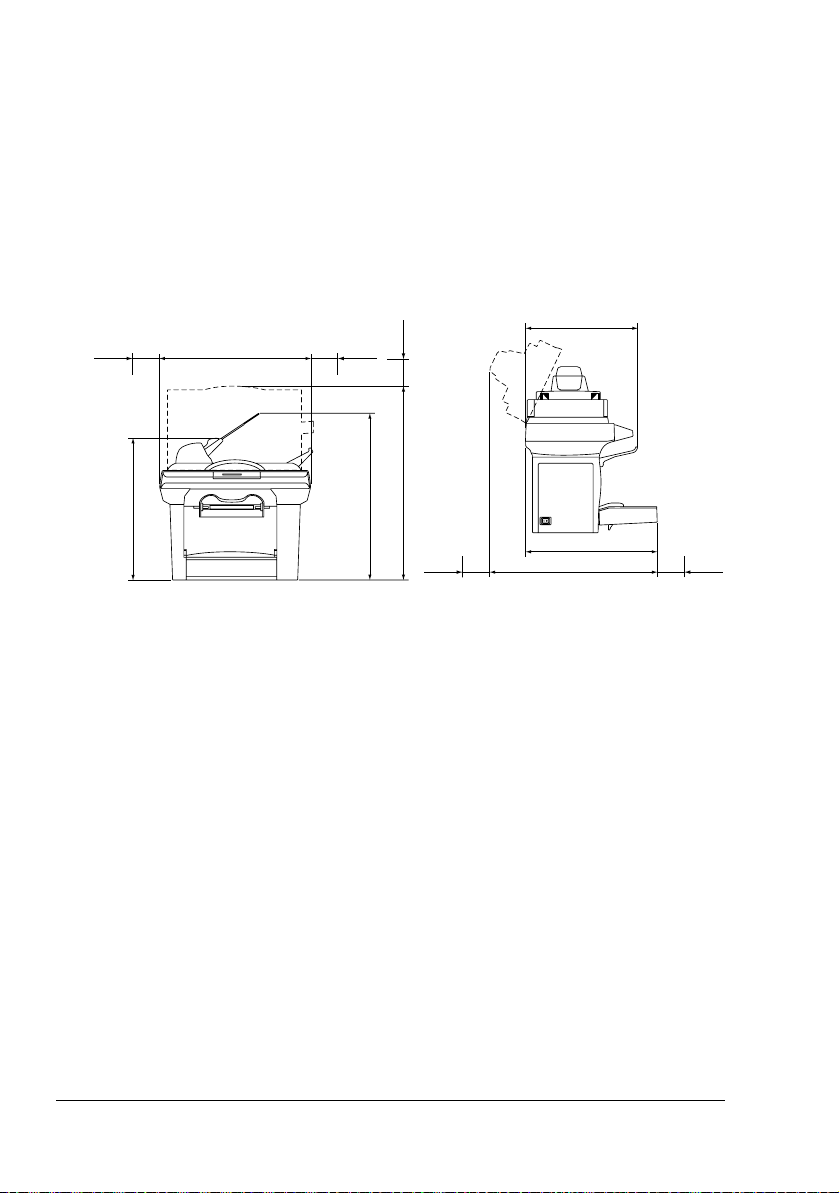
Funktionen und Bestandteile des Multifunktionsgeräts
Platzanforderungen
Halten Sie die nachfolgend dargestellten Abstände ein, um das Multifunktionsgerät problemlos bedienen und warten zu können.
403 mm (15,9")
100 mm
100 mm
(3,9")
492 mm (19,4")
457 mm (18,0")
Vorderansicht Seitenansicht
100 mm
(3,9")
547 mm (21,5")
(3,9")
650 mm (25,6")
100 mm
(3,9")
465 mm (18,3")
565 mm (22,2")
100 mm
(3,9")
Funktionen und Bestandteile des Multifunktionsgeräts2
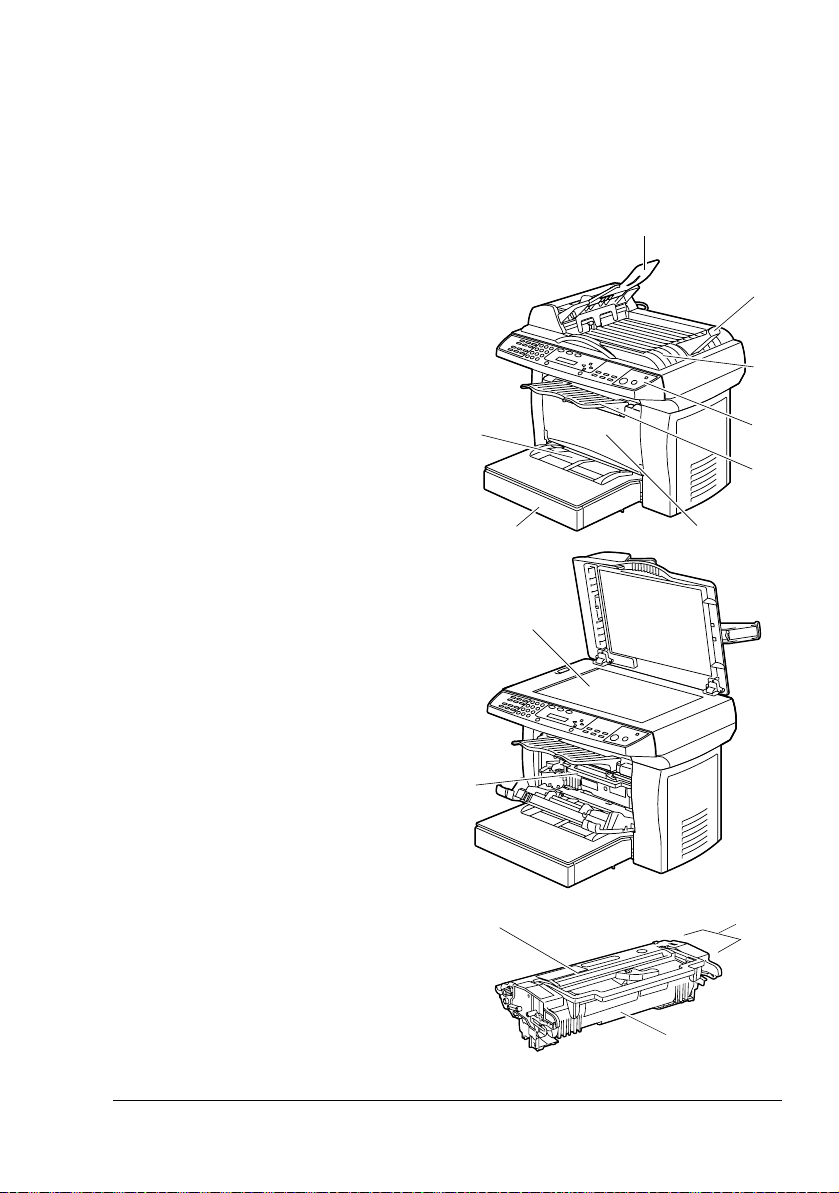
Gerätekomponenten
Die nachstehenden Abbildungen zeigen die wichtigsten Bestandteile Ihres
Multifunktionsgeräts. Die hier verwendeten Bezeichnungen werden im
gesamten Handbuch beibehalten. Daher sollten Sie sich an dieser Stelle mit
ihnen vertraut machen.
Vorderansicht
1–Vorlagenablage des automatischen Vorlageneinzugs (AVE)
2–Papieranschlag
3–Abdeckung des AVE
4–Bedienfeld
5–Ausgabefach
6–Vordere Abdeckung
7–Papierbehälter
8–Manuelle Papierzuführung
9–Vorlagenglas
10–Imaging-Einheit (Tonerkas-
sette, Trommeleinheit)
10
1
2
3
8
7
9
4
5
6
Trommeleinheit
Imaging-Einheit
Tonerkassette
Funktionen und Bestandteile des Multifunktionsgeräts
3
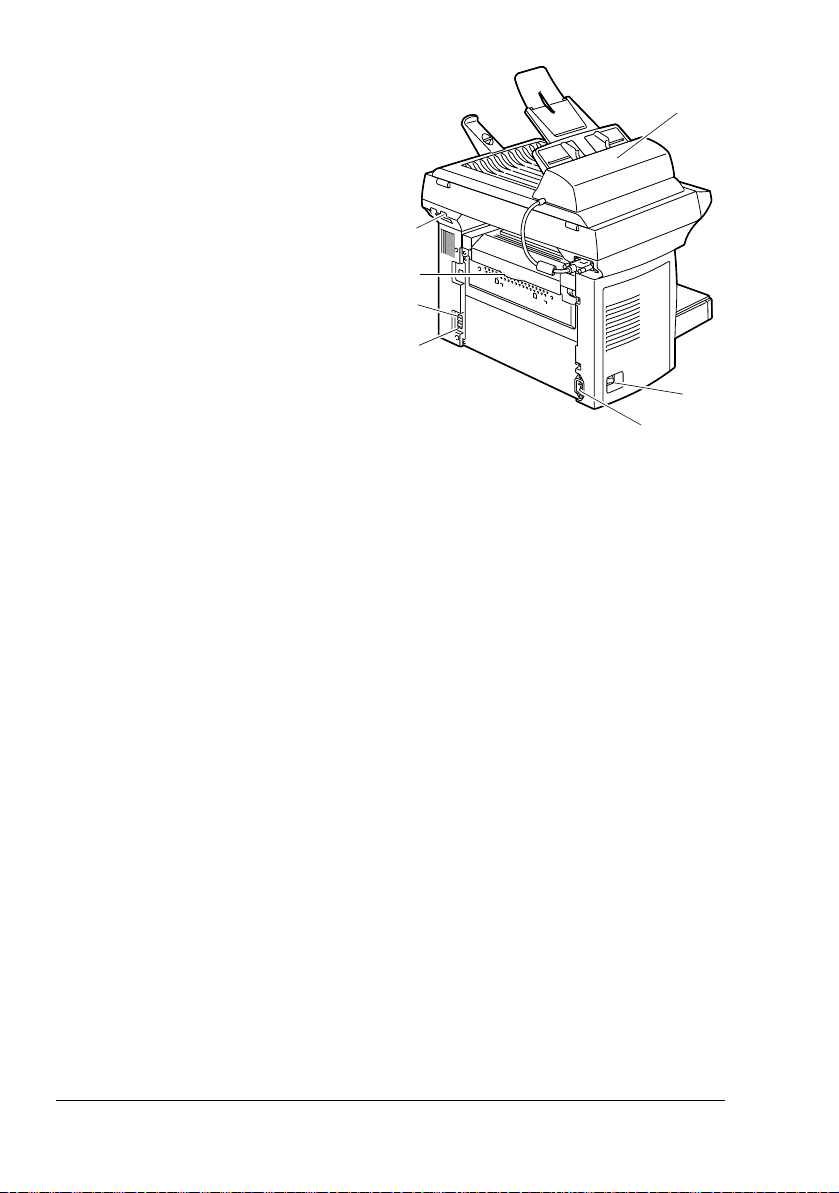
Rückansicht
1–AVE-Abdeckung
2–Netzschalter
3–Netzanschluss
4–LINE-Anschluss
5–EXT.-Anschluss
6–Hintere Abdeckung
7–USB-Anschluss
1
7
6
5
4
2
3
Funktionen und Bestandteile des Multifunktionsgeräts4

Das Bedienfeld
@
2839
7
1
4
Kurzwahl/
Suchen
Auflösung Helligkeit Aufgelegt
Nr. Taste/Anzeige Beschreibung
1 Numerischer Tas-
tenblock
2 Toneranzeige Warn-LED für die Tonerkassette. Blinkt, wenn die
3 Fehleranzeige Signalisiert, dass ein Papierstau aufgetreten ist.
4Taste Fax Aktiviert den Faxmodus.
5Taste Scan Aktiviert den Scanmodus.
6Taste Kopie Aktiviert den Kopiermodus.
7Taste Auswahl Ruft die nächste Menüebene auf.
10 5 11 6
Wahlwdh./
Pause Shift
1
12
GHI JKL
4
PQRS
7
*
2 3 4 5 6 7 8 9 10 11 12 13 14 15
1
DEF
ABC
23
56
TUV
9
8
#
0
MNO
100%
WXYZ
Toner
Scannen an
Men
A4
*
- +
01
Auswahl
Abbruch
Kopie
Scan
Fax
Fehler
Kopierqualitt
Gemischt
Foto
Text
Kopien
Hell/Dunkel
171819202122
N auf 1
Sortieren
Kleiner/Gr§er
Start
Toner sparen
Stopp/Reset
16
Dient zur Eingabe der Kopienanzahl.
Tonerkassette leer ist oder die Trommel ausgetauscht werden muss.
Leuchtet, wenn der Toner vollständig verbraucht
ist, eine falsche Tonerkassette installiert ist oder
die Trommel ausgetauscht werden muss.
8 Pfeiltasten Durchlaufen die Optionen der aktuellen Menü-
9Taste Menu Aktiviert den Menümodus und zeigt die verfügba-
10 Taste Kopier-
qualität
11 Taste Sortieren Aktiviert die automatische Sortierfunktion zur satz-
Das Bedienfeld
Wählt eine Option aus.
ebene.
Dienen zur Einstellung der Kopienanzahl.
ren Menüs an.
Definiert den Vorlagentyp für den aktuellen Kopier-
auftrag.
weisen Ausgabe mehrerer Kopien.
5
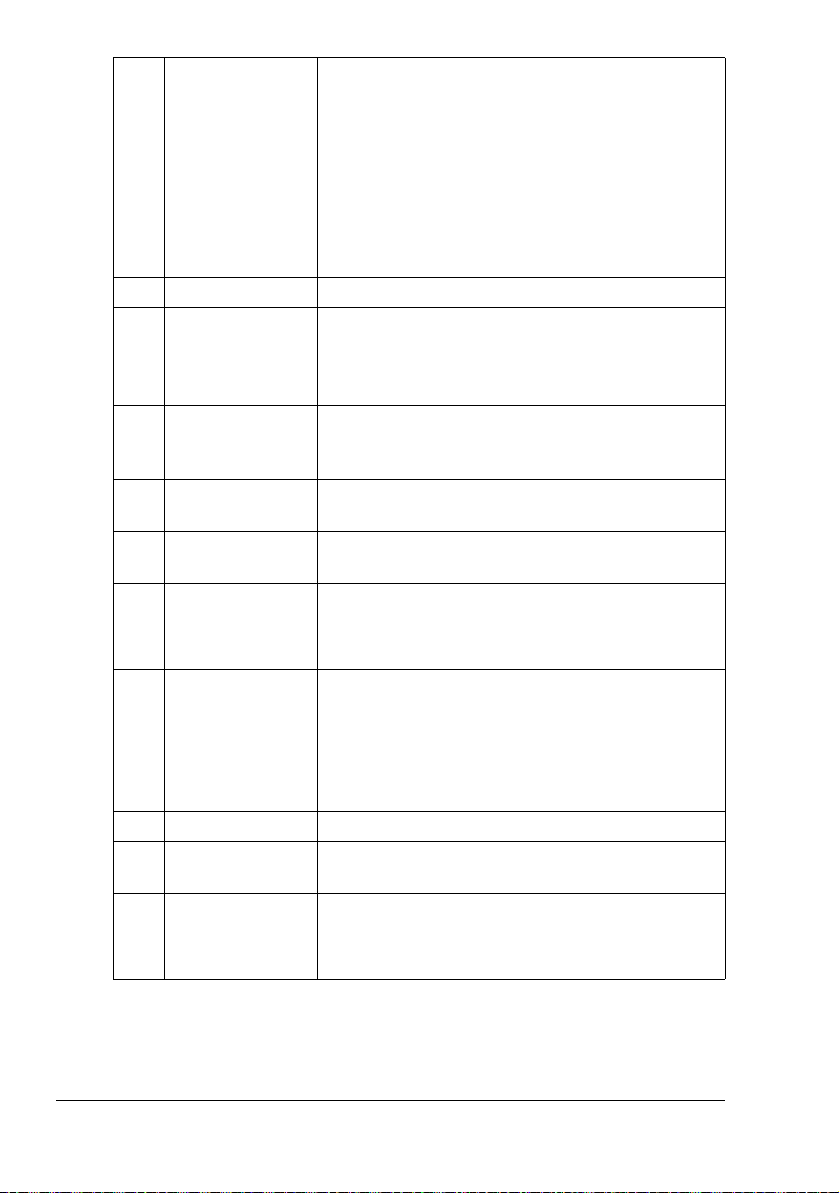
12 Taste N auf 1 Legt den Drucknutzen fest, d. h., die Bilder der
Vorlagenseiten werden so verkleinert, dass mehrere Vorlagenseiten auf ein Blatt Papier passen.
Druckt 1 - 4 Seiten – entsprechend verkleinert –
pro Blatt.
Druckt 1 - 2 Seiten – entsprechend verkleinert –
pro Blatt.
Druckt 1 Seite pro Blatt.
13 Taste Start Startet einen Kopier- oder Druckauftrag.
14 Taste Stopp/
Reset
15 Taste Toner spa -
ren
16 Taste Kleiner/
Größer
17 Taste Hell/Dunkel Stellt die Vorlagenhelligkeit für den aktuellen
18 Taste Kopien Legt die Kopienanzahl fest.
19 Taste Abbruch Bricht die Einstellung von Parametern ab oder
Verlässt das Menü.
Stoppt den aktuellen Prozess.
Im Standby-Modus: Löscht die Kopieroptionen.
Spart Toner, da beim Kopieren einer Vorlage oder
Drucken einer Seite weniger Toner verbraucht
wird.
Veranlasst die Ausgabe einer vergrößerten oder
verkleinerten Kopie der jeweiligen Vorlage.
Kopierauftrag ein.
(Mit jeder Betätigung der Taste wird die Anzahl
Kopien um eine Seite erhöht.)
kehrt zur vorherigen Menüebene zurück.
Verlässt das Menü, wenn sie wiederholt gedrückt
wird.
Kehrt zur vorherigen Ebene zurück.
20 Display Zeigt Einstellungen und Meldungen an.
21 Taste Scannen anScannt eine Vorlage in ein zuvor definiertes Soft-
ware-Programm.
22 Tasten für Fax-
funktionen
Ermöglichen den Zugriff auf Faxfunktionen.
Genaue Einzelheiten hierzu enthält das
Fax-Benutzerhandbuch.
Das Bedienfeld6
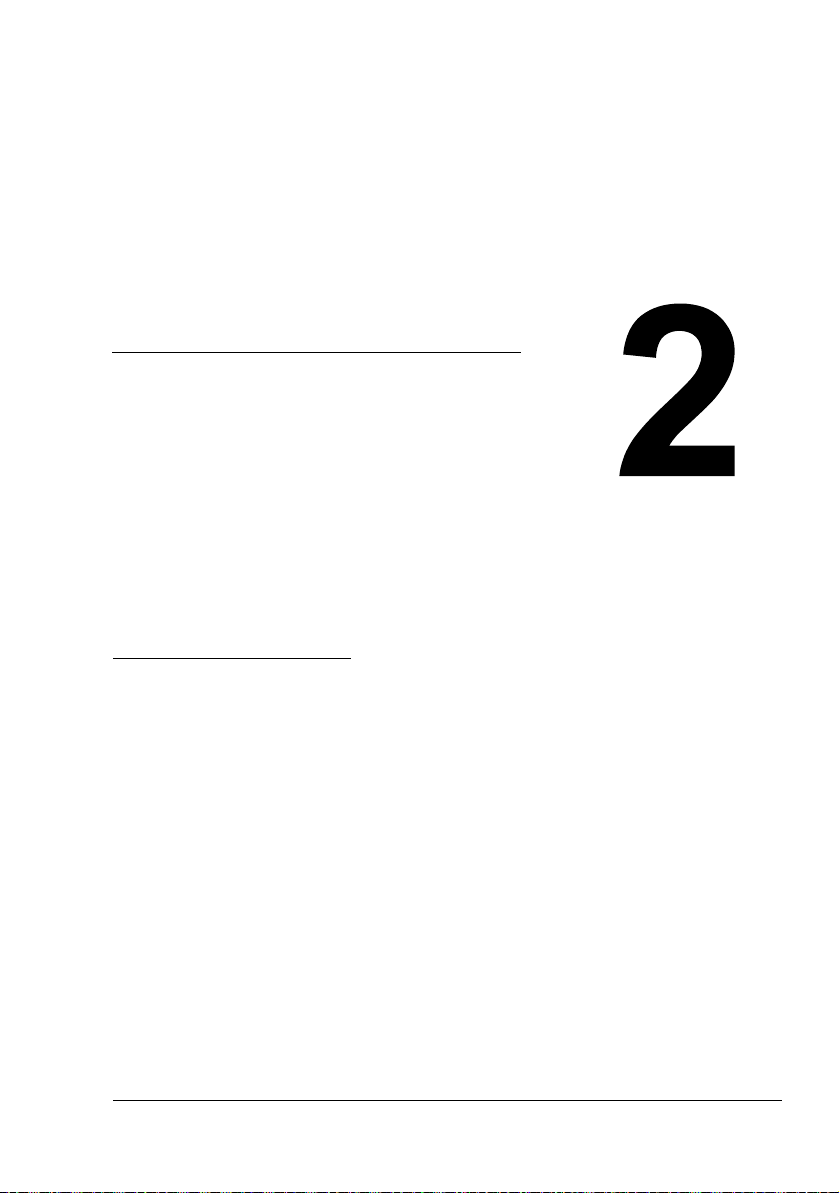
Software-
Installation
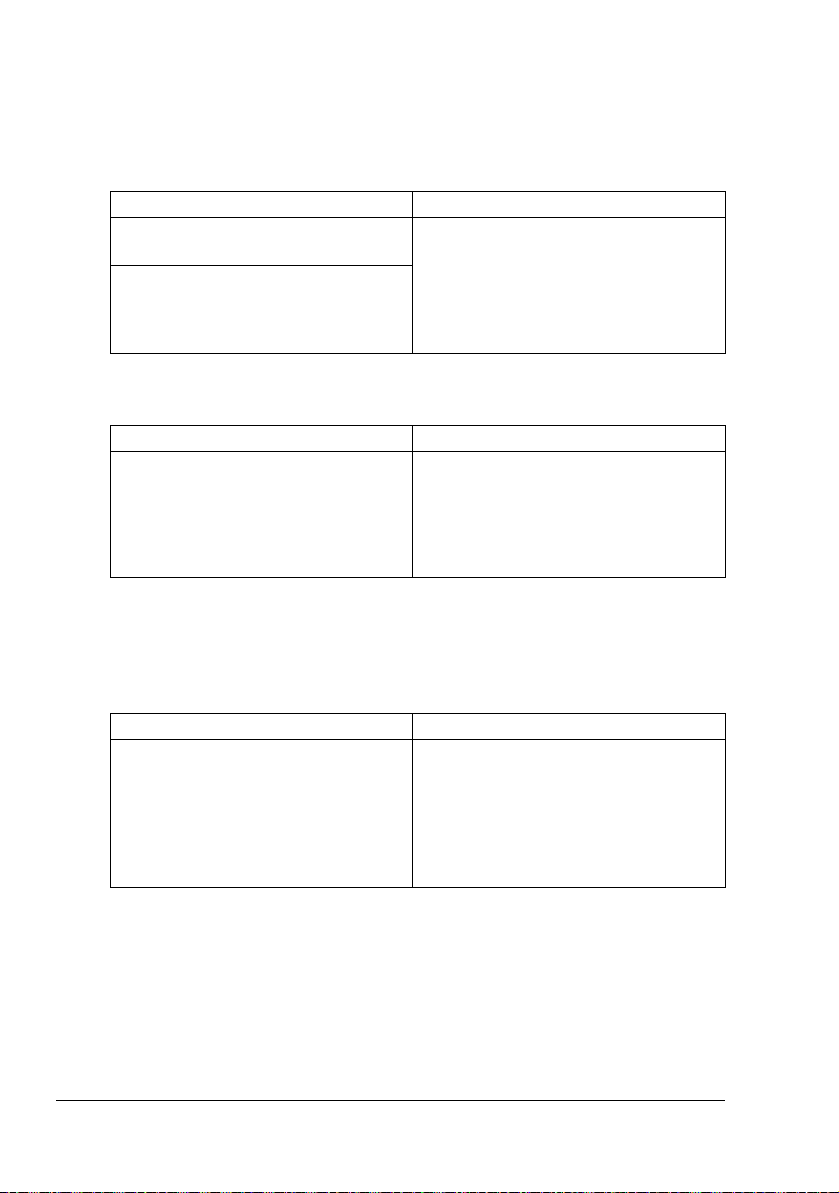
CD-ROM Utilities and Documentation (Dienstprogramme und Dokumentation)
Druckertreiber
Treiber Einsatz/Nutzen
Treiber für
Windows XP/2000
Printer Driver for Windows Me/98SE
Mit diesen Treibern können Sie alle
Druckerfunktionen aufrufen und unter
anderem mit Endverarbeitung und
anspruchsvollen Layoutfunktionen
arbeiten. Siehe auch "Druckertreiber
aufrufen" auf Seite 10.
TWAIN-Treiber
Treiber Einsatz/Nutzen
TWAIN-Treiber für
Windows XP/2000/Me/98SE
Mit diesen Treibern können Sie alle
Scanfunktionen einstellen – z. B.
Farb- und Formateinstellungen.
Genaue Einzelheiten hierzu siehe
Kapitel 5, "Scannen".
" Detaillierte Informationen zur Installation der Druckertreiber enthält die
PagePro 1390 MF Installationsanleitung.
Dienstprogramm
Dienstprogramm Einsatz/Nutzen
LinkMagic Mit diesem Dienstprogramm können
Sie gescannte Daten per E-Mail verschicken oder als Datei auf Ihren PC
speichern.
Genaue Einzelheiten hierzu siehe
Kapitel 7,"Einsatz von LinkMagic".
CD-ROM Utilities and Documentation8
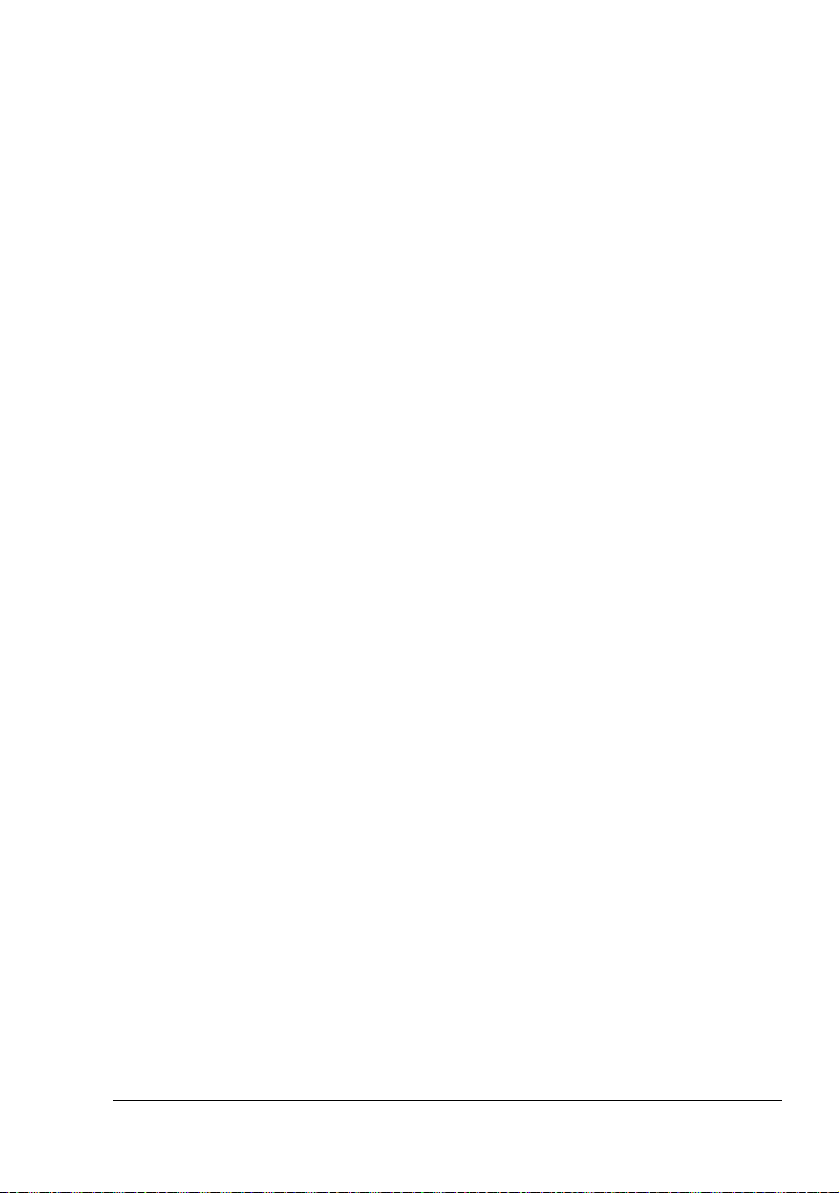
Systemanforderungen
PC
Pentium 3: 450 MHz oder höher
Betriebssystem
Microsoft Windows XP Home Edition/Professional, Windows 2000,
Windows Me, Windows 98SE
Freie Festplattenkapazität
– Ca. 20 MB freier Festplattenspeicher für den Druckertreiber
– Ca. 128 MB freier Festplattenspeicher für Bildverarbeitung
RAM
Windows XP: 128 MB
Windows 2000: 64 MB
Windows Me/98SE: 32 MB
CD-ROM/DVD-Laufwerk
Ein-/Ausgänge
USB Version 2.0-kompatible Schnittstelle
" Bei Einsatz von Windows Me oder 98SE wird empfohlen, das Multi-
funktionsgerät mit einem USB 1.1-Kabel an den Rechner anzuschließen.
Standardwerte auswählen
Bevor Sie die Arbeit mit Ihrem Multifunktionsgerät aufnehmen, sollten Sie die
Standardeinstellungen des Druckertreibers prüfen/ändern.
1 Rufen Sie wie folgt die Treibereigenschaften auf:
– (Windows XP)
Wählen Sie in der Windows-Taskleiste im Menü Start die Option
Systemsteuerung und dann Drucker und Faxgeräte, so dass sich
das Fenster Drucker und Faxgeräte öffnet. Klicken Sie mit der rechten Maustaste auf das Symbol des KONICA MINOLTA PagePro 1390
MF. Wählen Sie dann Druckeinstellungen und öffnen Sie die Regis-
terkarte Allgemein.
– (Windows 2000)
Wählen Sie in der Windows-Taskleiste im Menü Start die Option
Systemsteuerung und dann Drucker, so dass sich das Fenster Drucker öffnet. Klicken Sie mit der rechten Maustaste auf das Symbol des
KONICA MINOLTA PagePro 1390 MF. Wählen Sie dann Druckein-
stellungen und öffnen Sie die Registerkarte Allgemein.
Systemanforderungen
9
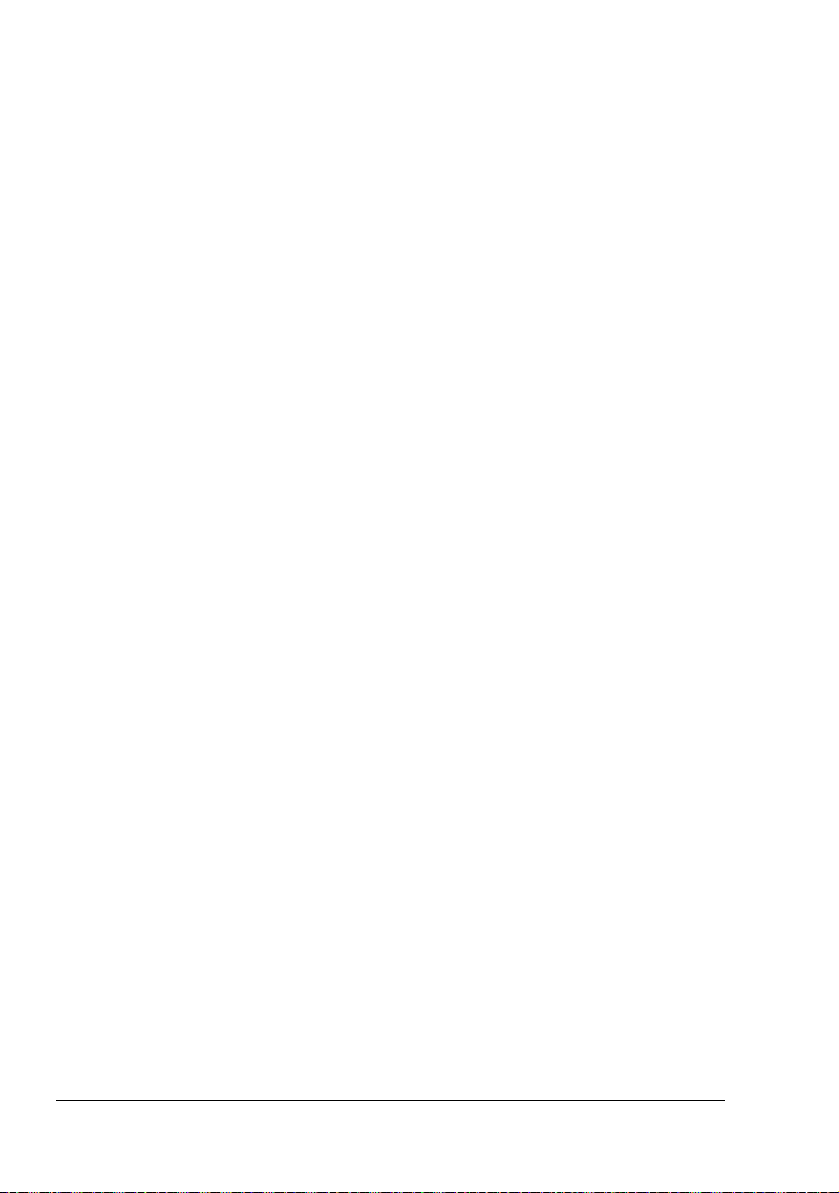
– (Windows Me/98SE)
Wählen Sie in der Windows-Taskleiste im Menü Start die Option
Systemsteuerung und dann Drucker, so dass sich das Fenster Drucker öffnet. Klicken Sie mit der rechten Maustaste auf das Symbol des
KONICA MINOLTA PagePro 1390 MF. Wählen Sie dann zunächst
Eigenschaften, dann Druckereigenschaften und öffnen Sie die
Registerkarte Allgemein.
2 Vereinbaren Sie die Standardeinstellungen für Ihr Multifunktionsgerät –
beispielsweise das standardmäßig benutzte Druckmaterialformat.
3 Klicken Sie auf Übernehmen.
4 Klicken Sie auf OK, um das Eigenschaftenfenster zu schließen.
Druckertreiber deinstallieren
Dieser Abschnitt beschreibt die Vorgehensweise zur Deinstallation des Treibers für den PagePro 1390 MF.
1 Wählen Sie im Menü Start die Option Programme (Windows XP: Alle
Programme), dann PagePro 1390 MF und anschließend Treiber deinstallieren.
2 Klicken Sie in dem dann erscheinenden Dialogfenster auf Ja.
3 Daraufhin wird der PagePro 1390 MF-Druckertreiber von Ihrem Computer
deinstalliert.
Druckertreiber aufrufen
Windows XP
1 Wählen Sie im Menü Start die Option Drucker und Faxgeräte, so dass
sich das Fenster Drucker und Faxgeräte öffnet.
2 Klicken Sie mit der rechten Maustaste auf das Symbol des KONICA
MINOLTA PagePro 1390 MF und wählen Sie Druckeinstellungen.
Zunächst erscheint die Registerkarte Basis.
Windows 2000/Me/98SE
1 Wählen Sie im Menü Start die Option Einstellungen und dann Drucker,
so dass sich das Fenster Drucker öffnet.
Druckertreiber deinstallieren10
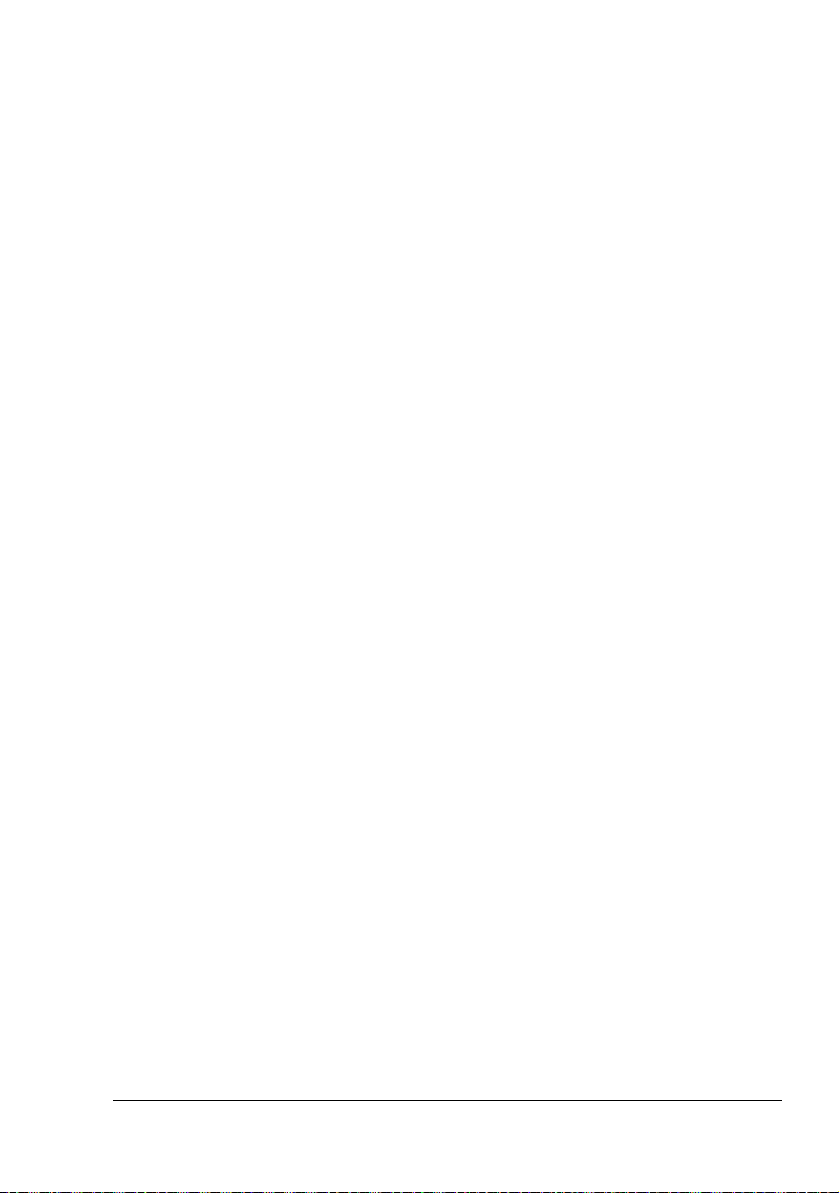
2 Rufen Sie die jeweiligen Treibereinstellungen auf:
Windows 2000—Klicken Sie mit der rechten Maustaste auf das Sym-
bol des KONICA MINOLTA PagePro 1390 MF und wählen Sie Druck-
einstellungen.
Windows Me/98SE—Klicken Sie mit der rechten Maustaste auf das
Symbol des PagePro 1390 MF und wählen Sie Eigenschaften und
dann Druckereigenschaften.
Zunächst erscheint die Registerkarte Allgemein.
Druckertreiber benutzen
" Wenn Sie mit Windows Me/98SE arbeiten, erscheinen die Register-
karten "Allgemein", "Details" und "Freigabe". Nehmen Sie dort die
erforderlichen Einstellungen vor.
Einheitliche Schaltflächen
Die nachfolgend beschriebenen Schaltflächen sind bei allen Registerkarten
gleich.
OK
Anklicken, um das Eigenschaften-Dialogfenster zu verlassen und dabei alle
Änderungen zu speichern.
Abbrechen
Anklicken, um das Eigenschaften-Dialogfenster zu verlassen, ohne dabei die
Änderungen zu speichern.
Übernehmen
Anklicken, um die Änderungen zu speichern, ohne das Eigenschaften-Dialogfenster zu verlassen.
" Je nach Version des Betriebssystems wird Übernehmen unter
Umständen nicht angezeigt.
Druckertreiber benutzen
11
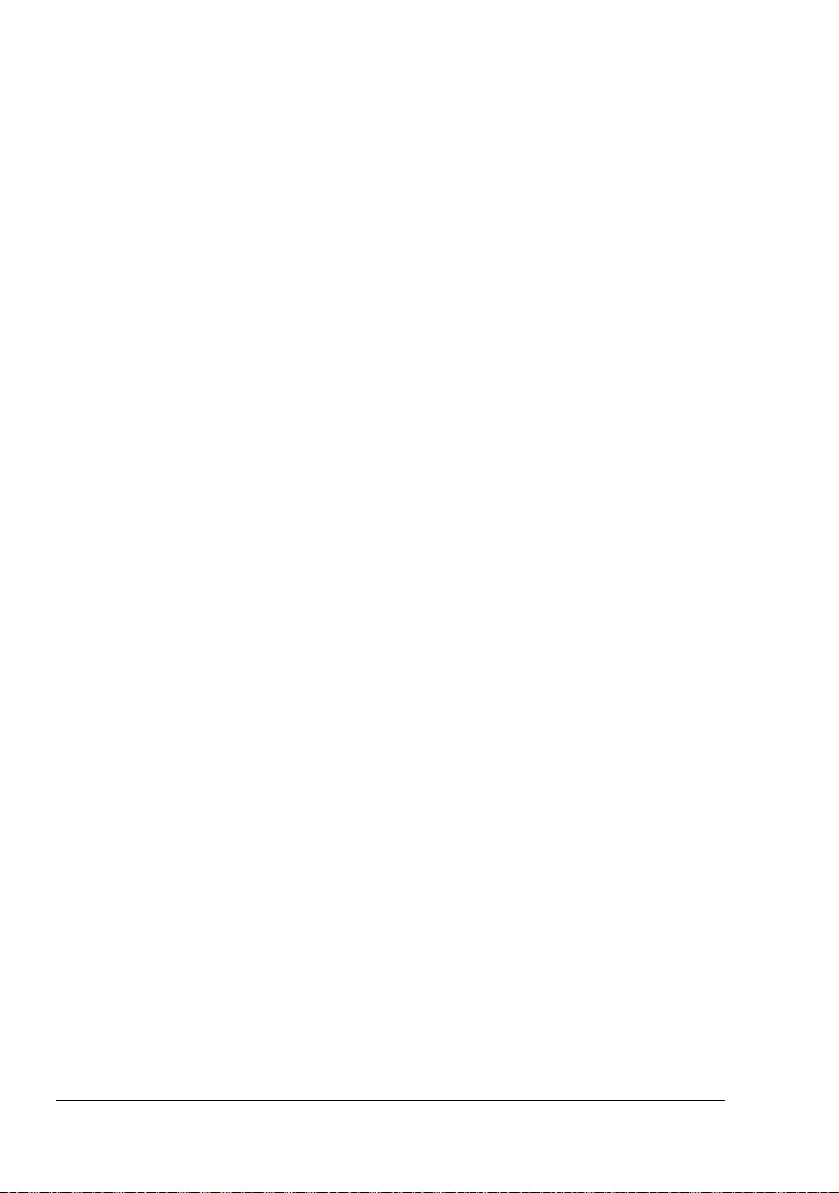
Registerkarte "Allgemein"
Auf der Registerkarte "Allgemein" können die nachfolgend beschriebenen
Parameter eingestellt werden.
Ausrichtung
z "Hochformat" – der Druck erfolgt über die Breite des Blatts.
z "Querformat" – der Druck erfolgt über die Länge des Blatts.
Kopien
Ermöglicht die Einstellung der Anzahl auszugebender Kopien. Sie können bis
zu 99 Kopien einstellen.
Wenn "Sortieren" ausgewählt ist, wird zunächst eine vollständige Kopie des
Dokuments gedruckt, bevor die nächste Kopie ausgegeben wird. Ist "Sortieren" nicht aktiviert, werden zunächst alle Kopien einer Seite ausgegeben; erst
dann wird die nächste Seite gedruckt.
"N auf 1" ermöglicht die Ausgabe der Dokumentseiten in umgekehrter
Reihenfolge.
Effekt
Folgende Auflösungseinstellungen stehen zur Auswahl.
z 600 dpi
z 1200 × 600
"Druckdichte" stellt die Tonerdichte des Druckers auf einen Wert zwischen 1
(heller) und 7 (dunkler) ein.
Mit "Toner sparen" können Sie Toner sparen, da bei dieser Option weniger
Toner für den Druck eines Dokuments verbraucht wird.
"Invertieren" invertiert Helligkeit und Farben des Druckbildes.
Druckertreiber benutzen12
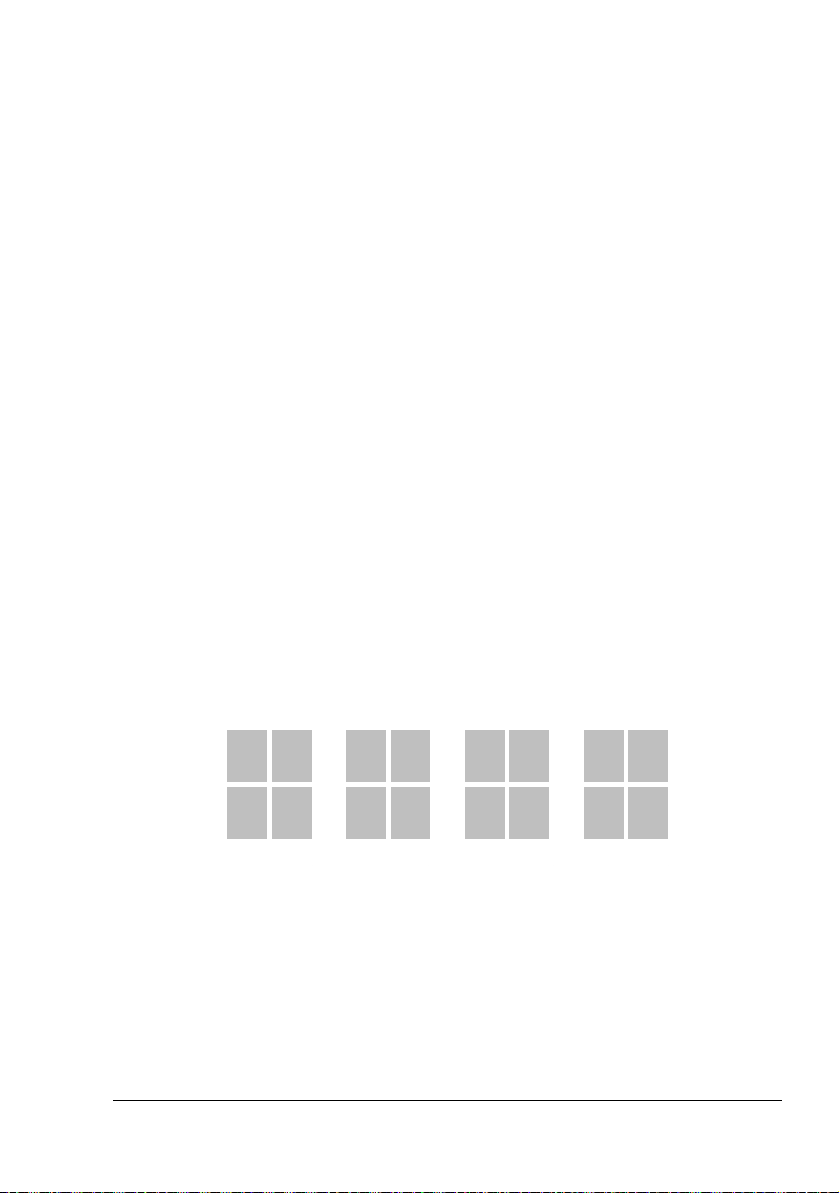
Registerkarte "Papier"
g
g
g
Auf der Registerkarte "Papier" können die nachfolgend beschriebenen Parameter eingestellt werden.
Papier
z "Originalformat" – dient zur Einstellung des Formats des in die Papier-
kassette eingelegten Druckmaterials.
z "Medientyp" – dient zur Auswahl der gewünschten Druckmaterialart.
Registerkarte "Layout"
Auf der Registerkarte "Layout" können die nachfolgend beschriebenen Parameter eingestellt werden.
N-fach
z Hier können Sie wählen, wie viele "Seiten" des Dokuments auf ein ein-
zelnes Blatt gedruckt werden sollen. Werden mehrere Seiten auf ein
Blatt gedruckt, verkleinert das Multifunktionsgerät die Seiten und platziert sie entsprechend auf das Blatt. Sie können 2, 4 oder 9 Seiten auf
ein Blatt Papier drucken. Wählen Sie in der Dropdown-Liste "N-fach"
die Anzahl Seiten, die pro Blatt gedruckt werden sollen.
z Im Dropdown-Listenfeld "Rand" können Sie die Rahmenlinie wählen,
die um die Dokumentseiten gedruckt wird.
z In der Dropdown-Liste "Reihenfolge" definieren Sie die gewünschte
Reihenfolge der Dokumentseiten auf dem Blatt.
1 2
3 4
Horiz. aufsteigend Horiz. absteigend Vert. absteigendVert. aufsteigend
Horiz.Ascendin
Ausgabepapierformat
Hier können Sie einen Skalierungsfaktor für den Druckauftrag wählen (25 % 400 %).
Druckertreiber benutzen
1 3
2 4
Vert.Ascendin
2 1
4 3
Horiz.DescendingVert.Descendin
3 1
4 2
13
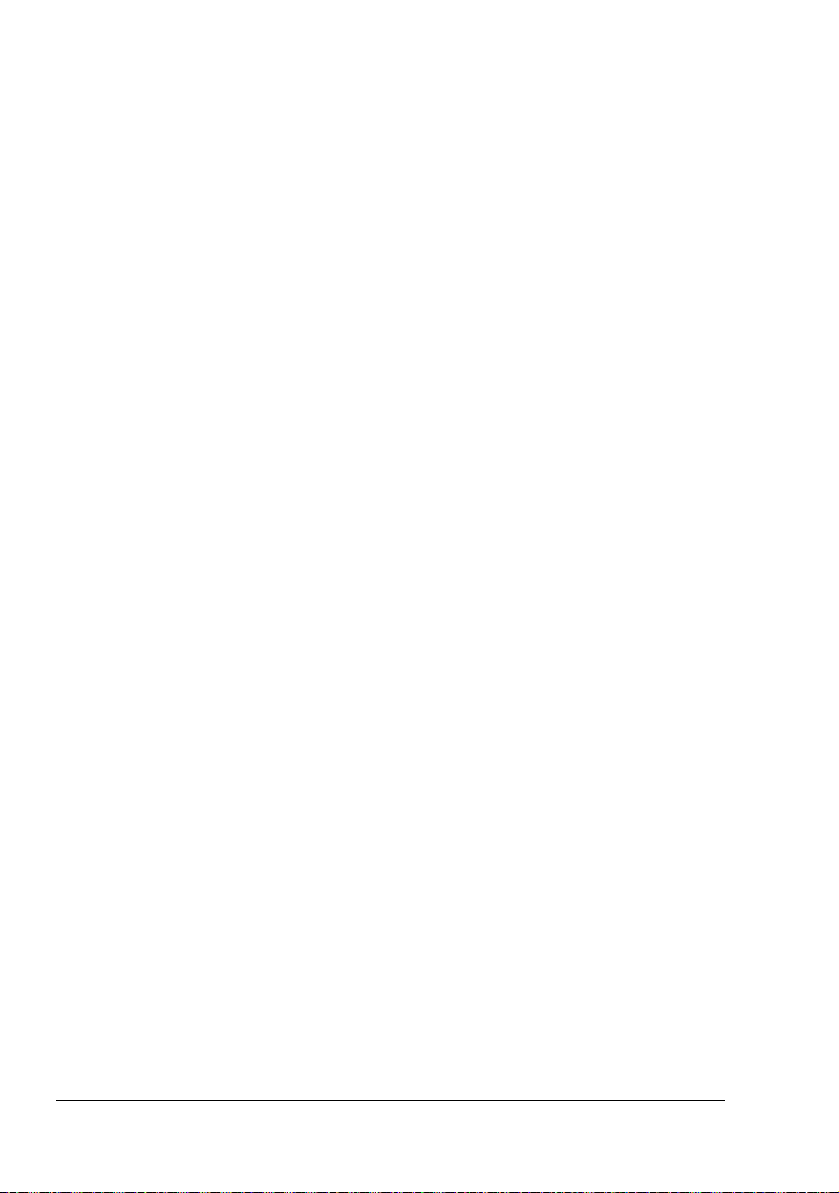
Registerkarte "Wasserzeichen"
Auf der Registerkarte "Wasserzeichen" können Sie die nachfolgend beschriebenen Parameter einstellen.
Mit Hilfe eines Wasserzeichens können Sie ein Logo oder speziellen Text in
Ihr Dokument einfügen. Dazu können Sie eine zuvor erzeugte Bitmap- oder
Textdatei verwenden.
Nur 1. Seite
Wählen Sie diese Option, wenn das Wasserzeichen oder die Bitmap-Datei
nur auf der ersten Seite erscheinen soll.
Text Wasserzeichen
Wählen Sie den Wasserzeichentext aus, den Sie benutzen wollen. Dateien
mit Wasserzeichentexten können hinzugefügt, bearbeitet und gelöscht werden.
Klicken Sie auf die Schaltfläche Neu/Hinzufügen, um das Dialogfenster
"Wasserzeichen" zu öffnen. Hier können Sie verschiedene Einstellungen für
Ihren Wasserzeichentext vornehmen.
" Wenn Sie ein Text-Wasserzeichen verwenden, müssen Sie Zeichen-
folge wählen.
Bitmap
Wählen Sie in der Dropdown-Liste die gewünschte Datei aus. Diese können
Sie hinzufügen oder löschen.
Klicken Sie auf Spezifizieren, um eine Bitmap-Datei auszuwählen.
" Wenn Sie ein Bitmap verwenden, müssen Sie Bild wählen.
Druckertreiber benutzen14
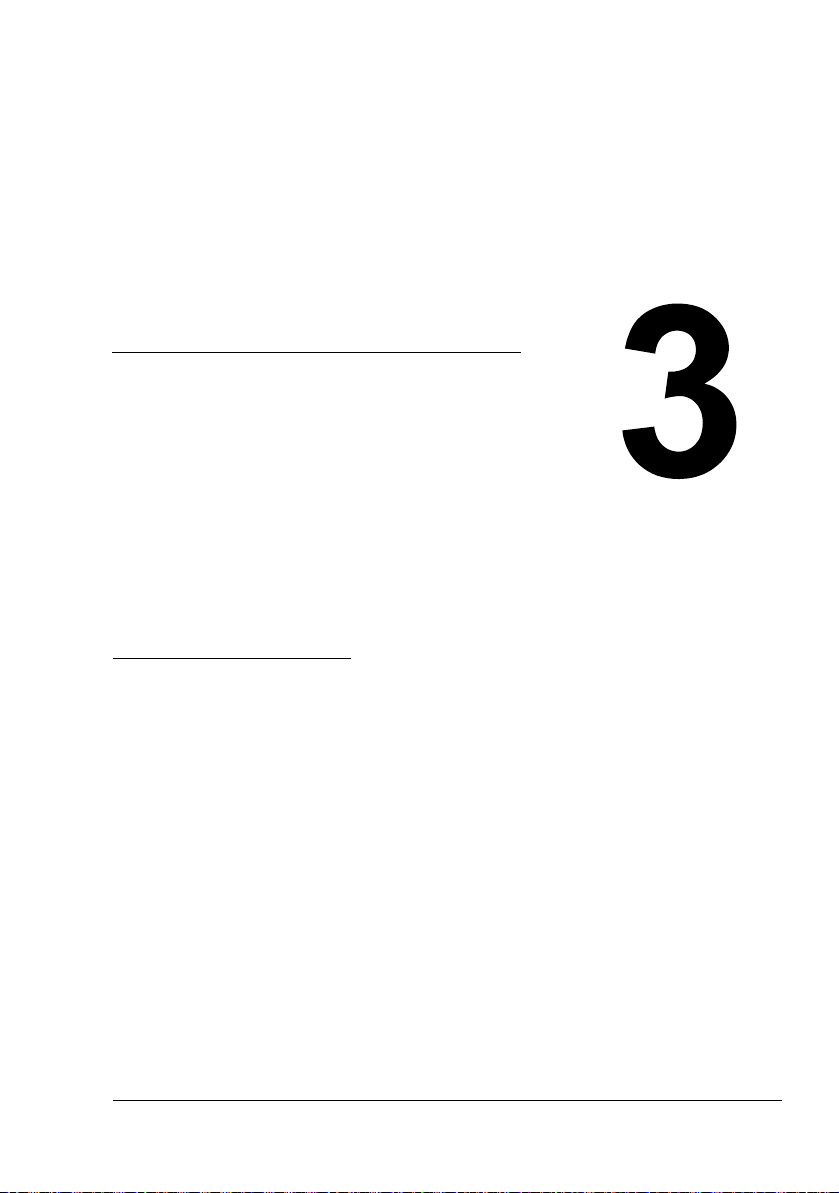
Bedienfeld und
Konfigurations-
menü
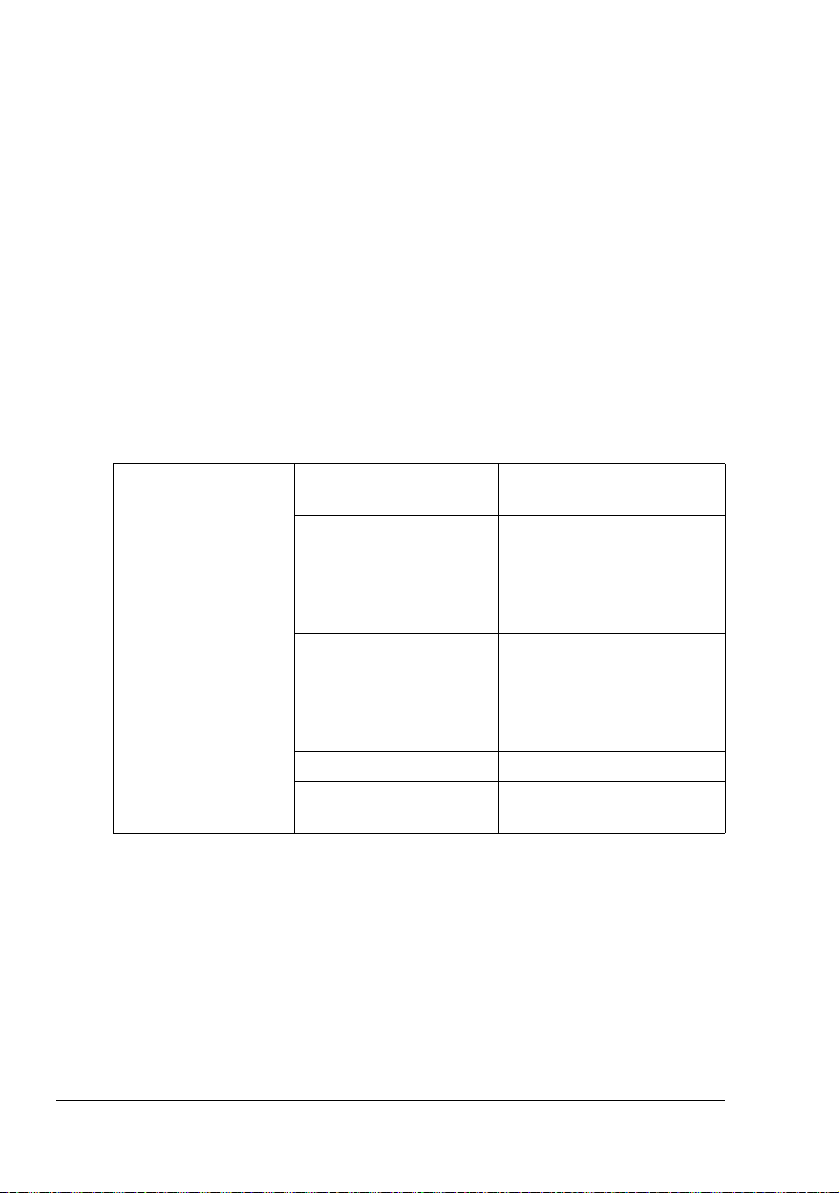
Einführung
Dieses Gerät ist überaus benutzerfreundlich, da die gesamte Programmierung mit Hilfe der Bedienfeldtasten am Display erfolgt. Dank der intuitiven
Programmierung können Sie das Potenzial aller unterstützten Menüpositionen voll ausschöpfen. Nachfolgend werden die bereitgestellten Menü- und
Programmieroptionen schrittweise im Detail erläutert.
Detaillierte Informationen zum Bedienfeld enthält der Abschnitt "Das Bedienfeld" auf Seite 5.
Menü-Übersicht
Sie könnten das Gerät wahrscheinlich auch ohne dieses Benutzerhandbuch
programmieren. Um jedoch die vorhandenen Menüpositionen und -optionen
besser zu verstehen, können Sie die nachstehende Tabelle durchgehen. Die
Standardeinstellungen sind jeweils fett gedruckt.
1.Allg Parameter 11.Sprache Wählen Sie die gewünschte
Sprache.
12.Papierformat A4*
Letter
Legal
A5
B5
13.Sleep-Modus Zeit: 5 Min.
Zeit: 15 Min.
Zeit: 30 Min.
Zeit: 1 Stunde
Zeit: 2 Stunden
14.OPC rücksetz.
15.Tastenton Ein
Aus
* Die Standardeinstellung variiert je nach Region. In bestimmten Regionen ist
die Standardeinstellung A4.
Einführung16
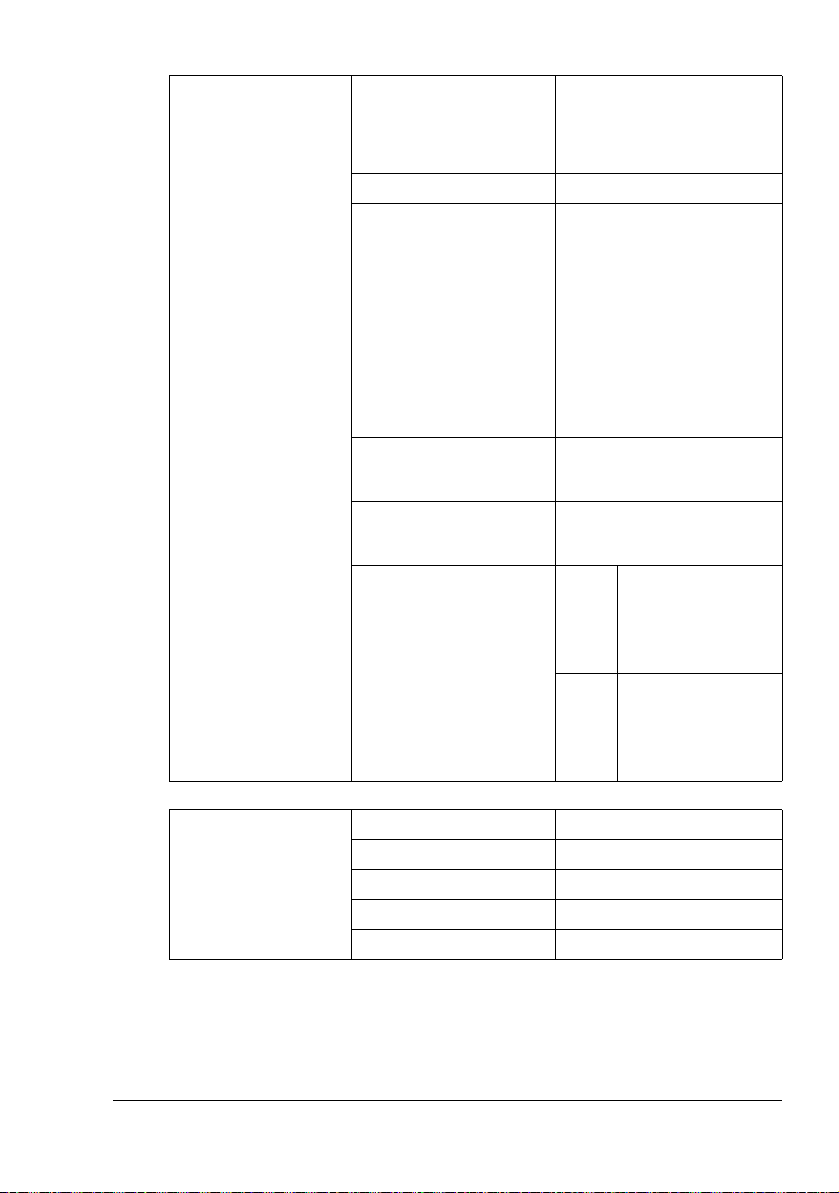
2.Setup Kopieren 21.Def Kopiermod Text
Foto
Gemischt
22.Def. Dichte 1 - 7 Stufen (4)
23.Def. Zoom Original(100%)
Benut. (25-400%)
An Papier anpass
A4 auf Letter
Letter auf A4
Legal auf Letter
Legal auf A4
24.Def. Sortieren Sortieren:Aus
Sortieren:Ein
25.Def Tonerspar Tonerspar: Aus
Tonerspar: Ein
26.Def Hg entfer Textmodus
Misch
modus
Hg entfernen:
Aus
Hg entfernen:
Ein
Hg entfernen:
Aus
Hg entfernen:
Ein
3.Bericht 31.Konfiguration
Menü-Übersicht
32.Menüstruktur
33.Nutzungsber.
34.Fax-Journal*
35.Telefonbuch*
17
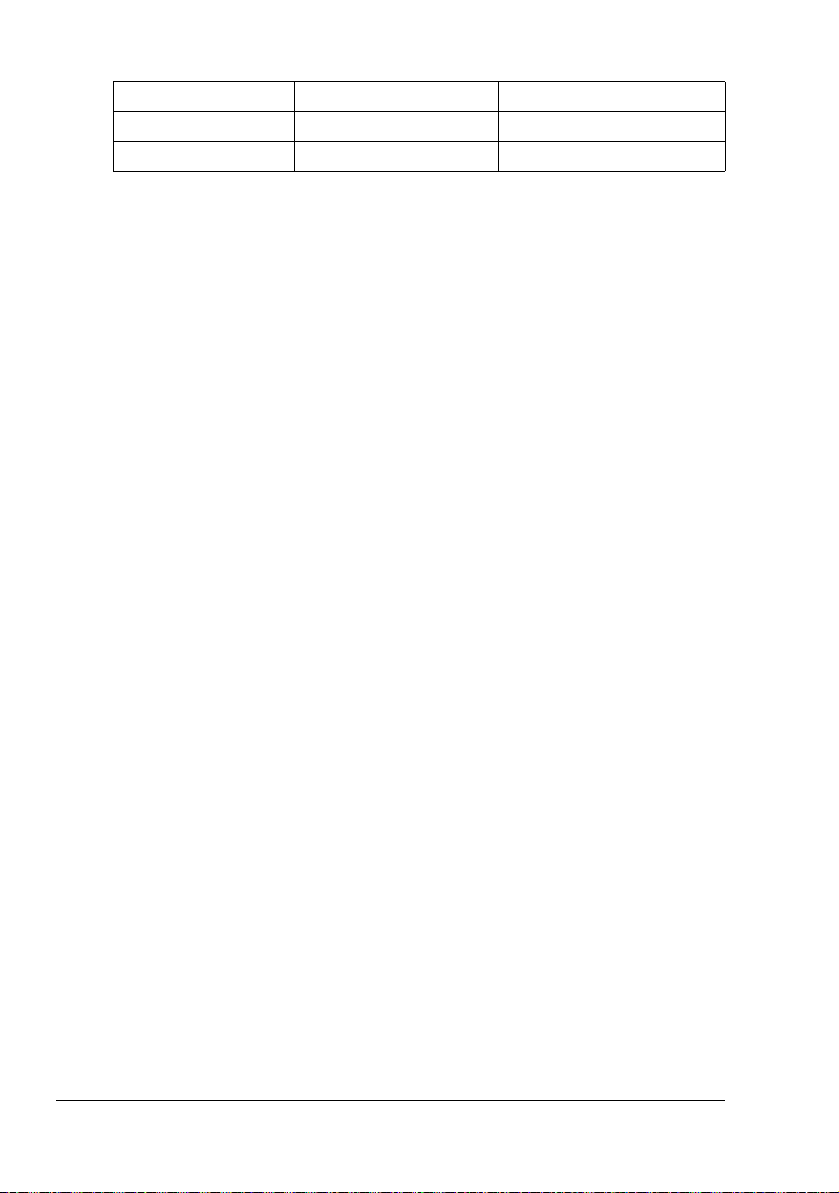
4.Fax-Setup *
5.Telefonbuch *
6.Spezial-Fax *
* Diese Menüs enthalten Faxfunktionen. Detaillierte Informationen zu diesen
Funktionen finden Sie im Fax-Benutzerhandbuch.
Menümodus aufrufen
Drücken Sie die Taste Menü, um in den Menümodus zu wechseln. Im
1
Display erscheinen die Menüs.
2 Drücken Sie die Pfeiltasten oder eine numerische Taste (1 - 6), um eines
der folgenden Menüs auszuwählen: 1.Allg Parameter, 2.Setup
Kopieren, 3.Bericht, 4.Fax-Setup, 5.Telefonbuch oder 6.Spezial-Fax.
" Halten Sie eine der Pfeiltasten gedrückt, um die jeweilige Menü-
ebene schnell zu durchlaufen.
3 Drücken Sie die Taste Auswahl, wenn Sie die im Display angezeigte
Option auswählen wollen. Im Display erscheint daraufhin die nächste
Menüebene.
4 Drücken Sie die Pfeiltasten, um die nächste Menüposition aufzurufen.
5 Drücken Sie die Taste Auswahl.
Nach Auswahl einer Option erscheint in der unteren Displayzeile die Meldung Einstellung OK. Die aktuelle Einstellung ist grundsätzlich durch
ein Häkchen (v) gekennzeichnet.
Menümodus aufrufen18

Verarbeiten von
Druckmaterial

Unterstütztes Druckmaterial
Welche Druckmaterialformate kann ich verarbeiten?
Druckmaterial
A4 210,0 × 297,0 8,3 × 11,7
B5 (JIS) 182,0 × 257,0 7,2 × 10,1
A5 148,0 × 210,0 5,8 × 8,3
Legal 215,9 × 355,6 8,5 × 14,0
Letter 215,9 × 279,4 8,5 × 11,0
Executive 184,2 × 266,7 7,25 × 10,5
Kuvert #10 104,8 × 241,3 4,125 × 9,5
Kuvert C5 162,0 × 229,0 6,4 × 9,0
Kuvert DL 110,0 × 220,0 4,3 × 8,7
Kuvert Monarch 98,4 × 190,5 3,875 × 7,5
Japanische Postkarte 100,0 × 148,0 3,9 × 5,8
Druckmaterialformat
Millimeter Zoll
Druckmaterialarten
Vor dem Kauf größerer Mengen Spezialmaterial sollten Sie unbedingt mehrere Muster drucken, um sicherzustellen, dass die Druckqualität Ihren Erwartungen entspricht.
Lagern Sie Druckmaterial in der Originalverpackung auf einer flachen, ebenen Unterlage, bis Sie es in eine der Kassetten einlegen. Eine Auflistung
empfohlener Druckmaterialien finden Sie unter printer.konicaminolta.com.
Normalpapier
Kapazität Kassette Bis zu 250 Blatt, je nach Papiergewicht
Manuelle
Zufuhr
Ausrichtung
Medientyp
für Treiber
Gewicht 60 - 90 g/m² (16 - 24 lb)
Mit der zu bedruckenden Seite nach oben
Normalpapier
Nur 1 Blatt
Unterstütztes Druckmaterial20

Verarbeiten Sie folgendes Normalpapier:
Für den Laserdruck geeignet
Hinweis
Verarbeiten Sie keinesfalls die nachstehend aufgeführten Druckmaterialarten. Mit diesen Druckmaterialien erzielen Sie eher weniger
gute Druckergebnisse, sie können Papierstaus verursachen oder den
Drucker beschädigen.
Verarbeiten Sie KEINESFALLS folgende Druckmaterialien:
Material mit einer speziell behandelten Oberfläche (z. B. Kohlepapier,
digital glanzgestrichenes Material, farbiges, behandeltes Material)
Material mit Kohlepapier-Rückseite
Nicht empfohlenes Aufbügelmaterial (hitzeempfindliches Papier, hitze-
und druckempfindliches Papier, hitze- und druckempfindliches
Transfermaterial)
Kaltwasser-Transferpapier
Druckempfindliches Material
Speziell für Tintenstrahldrucker entwickeltes Material (z. B. superfeines
Papier, Hochglanzpapier, Hochglanzfolie, Postkarten)
Material, das bereits in einem anderen Drucker, Kopierer oder Faxgerät
verarbeitet wurde
Verstaubtes Material
Nasses (oder feuchtes) Material
" Lagern Sie Druckmaterial bei einer relativen Luftfeuchte zwischen
30 % und 65 %. Toner haftet schlecht auf feuchtem oder nassem
Papier.
Mehrlagiges Material
Selbstklebendes Material
Gefalztes, geknicktes, welliges, geprägtes, verzogenes oder zerknittertes
Material
Perforiertes, dreifach gelochtes oder eingerissenes Material
Zu glattes, zu grobes, zu stark strukturiertes Druckmaterial
Material mit unterschiedlicher Struktur (Rauheit) auf der Vorder- und
Rückseite
Zu dünnes oder zu dickes Material
Material, das aufgrund statischer Elektrizität zusammenhaftet
Metallkaschiertes oder vergoldetes Druckmaterial; zu stark aufgehelltes
Material
Material, das hitzempfindlich ist oder der Temperatur im Fixierbereich
(205 °C [401 °F]) nicht standhalten kann
Druckmaterialarten
21

Ungleichmäßig geformtes (nicht rechteckiges oder nicht rechtwinklig
geschnittenes) Druckmaterial
Druckmaterial, das mit Leim, Klebeband, Büro- oder Heftklammern
zusammengeklebt bzw. -geheftet bzw. mit Schleifen, Haken, Knöpfen etc.
versehen ist
Säurehaltiges Material
Sonstiges, nicht empfohlenes Druckmaterial
Schweres Papier
Papier, das schwerer ist als 90 g/m2 (24 lb) wird auch als Karteikarton
bezeichnet. Die reibungslose Verarbeitung von schwerem Papier vorab prüfen und darauf achten, dass sich das Druckbild nicht verschiebt.
Kapazität Kassette Bis zu 10 Blatt schweres Papier, je nach
Stärke
Manuelle Zufuhr Nur 1 Blatt
Ausrichtung
Medientyp
für Treiber
Gewicht 91 - 163 g/m² (25 - 43 lb)
Verarbeiten Sie schweres Papier KEINESFALLS wie folgt:
In den Behältern gemischt mit anderem Druckmaterial (verursacht Staus
im Gerät)
Mit der zu bedruckenden Seite nach oben
Schweres Papier
Kuverts
Bedrucken Sie nur die Vorderseite (Adressseite) eines Kuverts. Bestimmte
Teile des Kuverts bestehen aus drei Schichten Papier – Vorderseite, Rückseite und Verschlusslasche. Text, der in diesem Bereich gedruckt werden
soll, geht möglicherweise verloren oder wird ungleichmäßig gedruckt.
Kapazität Kassette Bis zu 10 Kuverts, je nach Stärke
Manuelle Zufuhr Nur 1 Kuvert
Ausrichtung
Medientyp
für Treiber
Gewicht 91 - 163 g/m² (25 - 43 lb)
Mit der zu bedruckenden Seite nach oben
Kuvert
Druckmaterialarten22

Verarbeiten Sie folgende Kuverts:
Gängige für den Laserdruck geeignete Kuverts mit diagonalem Ver-
schluss, scharfer Falz und scharfen Kanten sowie standardmäßig gummierten Verschlusslaschen
" Da die Kuverts über erhitzte Walzen geleitet werden, kann die
klebstoffbeschichtete Lasche das Kuvert möglicherweise vorzeitig
verschließen. Wenn Sie Kuverts mit Klebstoff auf Emulsionsbasis
benutzen, tritt dieses Problem nicht auf.
Für den Laserdruck geeignet
Trocken
Verarbeiten Sie KEINESFALLS Kuverts mit:
Selbstklebenden Verschlusslaschen
Klebebändern, Metallklammern, Büroklammern, einer Kordel oder
abreißbaren Streifen über der Klebeschicht
Sichtfenstern
Einer übermäßig rauen Oberfläche
Material, das während des Druckvorgangs schmilzt, verdampft, sich
verzieht, verfärbt oder gefährliche Dämpfe freisetzt
Kuverts, die bereits verschlossen sind
Postkarten
Drucken Sie diese Daten zunächst auf einem Blatt Normalpapier, um die
Position der Druckdaten zu überprüfen.
Kapazität Kassette Bis zu 50 Postkarten, je nach Stärke
Manuelle Zufuhr Nur 1 Postkarte
Ausrichtung
Medientyp
für Treiber
Gewicht 60 - 163 g/m² (16 - 90 lb)
Verarbeiten Sie folgende Postkarten:
Mit der zu bedruckenden Seite nach oben
Schweres Papier
Empfohlen für den Laserdruck
Verarbeiten Sie KEINESFALLS folgende Postkarten:
Beschichtet
Für Tintenstrahldrucker entwickelt
Vorgeschnitten oder perforiert
Druckmaterialarten
23

Vorgedruckte oder mehrfarbige Postkarten
" Wenn die Postkarte gewellt ist, biegen Sie sie
gerade, bevor Sie sie in den Behälter einlegen.
Gefalztes oder zerknittertes
Material
Transparentfolien
" Transparentfolien dürfen Sie vor dem Einlegen keinesfalls auffächern.
Dies kann zu statischer Aufladung führen und Druckprobleme verursachen.
" Berühren Sie die Oberfläche der Folien nicht mit bloßen Händen, da
dies die Druckqualität beeinträchtigen kann.
" Entnehmen Sie Transparentfolien so schnell wie möglich aus dem
Ausgabebehälter, um eine statische Aufladung zu vermeiden.
Sie können Folien im Dauerbetrieb verarbeiten. Je nach Qualität des Materials, der statischen Aufladung und der Druckumgebung könnte dies jedoch die
Zuführung des Materials beeinträchtigen. Treten Probleme auf, stoppen Sie
den Dauerbetrieb und verarbeiten Sie die Folien einzeln.
" Wenn Sie mehrere Folien gleichzeitig in die Kassette einlegen, kann
eine statische Aufladung entstehen und Probleme beim Einzug verursachen.
Formatieren Sie die Daten, die Sie auf die Folien drucken wollen, in
Ihrer Anwendung und drucken Sie diese Daten zunächst auf einem
Blatt Normalpapier, um die Position der Druckdaten zu überprüfen
Kapazität Kassette Bis zu 5 Folien, je nach Stärke
Manuelle Zufuhr Nur 1 Folie
Ausrichtung
Medientyp
für Treiber
Mit der zu bedruckenden Seite nach oben
Folie
Druckmaterialarten24
.

Verarbeiten Sie folgende Transparentfolien:
Empfohlen für den Laserdruck
Verarbeiten Sie KEINESFALLS folgende Folien:
Die aufgrund statischer Aufladung aneinander haften
Die nur für Tintenstrahldrucker geeignet sind
Wie groß ist der garantiert bedruckbare Bereich?
An allen Kanten des Druckmaterials
kann ein bis zu 4 mm (0,157") breiter
Rand nicht bedruckt werden.
Jedes Druckmaterial hat einen
bestimmten bedruckbaren Bereich,
d. h. die maximale Fläche, die das
Multifunktionsgerät fehlerfrei und ohne
jede Verzerrung bedrucken kann.
Die genauen Abmessungen dieses
Bereichs sind sowohl durch die Grenzen der Hardware (Format des physischen Druckmaterials und die vom Multifunktionsgerät benötigen Ränder) als
auch durch Softwarebeschränkungen (für den Vollseiten-Bildpuffer verfügbare Speicherkapazität) vorgegeben. Der garantiert bedruckbare Bereich für
alle Druckmaterialformate entspricht dem Seitenformat minus 4 mm (0,157")
an allen Blattkanten.
a
a
Bedruck-
Bereich
a
a = 4 mm (0,157")
a
barer
Bedruckbarer Bereich—Kuverts
Kuverts haben einen nicht zuverlässig bedruckbaren Bereich, der je nach
Kuvertart unterschiedlich ausfällt.
" Die Ausrich-
tung der zu
bedruckenden
Kuverts ist
abhängig von
der eingesetzten Anwendung.
Nicht bedruckbarer Bereich 4 mm (0,157")
Nicht zuverlässig
bedruckbarer Bereich
Bedruckbarer
Bereich
Druckmaterialarten
25

Seitenränder
Die Einstellung der Seitenränder erfolgt durch die eingesetzte Anwendung.
Einige Anwendungen erlauben die Definition kundenspezifischer Seitenformate und Ränder, während andere nur verschiedene standardmäßige Seitenformate bzw. Randeinstellungen zur Auswahl stellen. Wenn Sie ein
Standardformat auswählen, können (aufgrund des eingeschränkten bedruckbaren Bereichs) unter Umständen Teile Ihres Druckbilds verloren gehen.
Sofern dies möglich ist, sollten Sie die Abmessungen einer Seite in der
Anwendung individuell eingeben, um einen optimalen bedruckbaren Bereich
zu erzielen.
Druckmaterial lagern
Wie muss ich Druckmaterial lagern?
Lagern Sie Druckmaterial in der Originalverpackung auf einer flachen,
ebenen Unterlage, bis Sie es in eine der Kassetten einlegen.
Druckmaterial, das über längere Zeit ohne Verpackung gelagert wird,
kann austrocknen und Staus im Drucker verursachen.
Lassen Sie Druckmaterial möglichst bis zum Gebrauch verpackt und
packen Sie es bei Nichtbenutzung wieder in der Originalverpackung ein.
Lagern Sie es flach an einem kühlen, dunklen Ort.
Vermeiden Sie übermäßige Luftfeuchte, direkte Sonneneinstrahlung,
übermäßige Hitzeeinwirkung (über 35 °C [95 °F]) und Umgebungen mit
übermäßiger Staubentwicklung.
Lehnen Sie die Papierpakete nicht gegen andere Gegenstände und
lagern Sie sie flach liegend.
Vor der Verarbeitung von gelagertem Druckmaterial sollten Sie unbedingt
mehrere Muster drucken und die Druckqualität überprüfen.
Ausgabefach
Alle fertigen Drucke werden mit der bedruckten Seite nach unten in das Ausgabefach an der Vorderseite des Multifunktionsgeräts ausgegeben. Das Ausgabefach hat eine Kapazität von ca. 100 Blatt 80 g/m
Letter).
2
(22 lb)-Papier (A4/
" Befinden sich zu viele Blätter in dem Ausgabefach, können vermehrt
Papierstaus auftreten, die gedruckten Seiten übermäßig gewellt werden oder durch statische Aufladung aneinander haften.
Druckmaterial lagern26

" Folien sofort nach dem Druck aus dem Ausgabefach entnehmen, um
statische Aufladung zu vermeiden.
Druckmaterial einlegen
Wie kann ich Druckmaterial einlegen?
Entfernen Sie das erste und das letzte
Blatt eines Papierpakets. Fassen Sie
einen Stapel von etwa 200 Blatt und
fächern Sie den Stapel auf, bevor Sie das
Papier in eine Kassette einlegen, um ein
Zusammenhaften der Seiten durch statische Aufladung zu vermeiden.
" Transparentfolien nicht auffächern.
Hinweis
Dieses Gerät verarbeitet zwar eine Vielzahl von Druckmaterialarten, es
ist jedoch – mit Ausnahme von Normalpapier – nicht ausgelegt für die
ausschließliche Verarbeitung einer einzelnen Druckmaterialart. Die permanente Verarbeitung eines anderen Druckmaterials als Normalpapier
(beispielsweise Kuverts, Etiketten, Schweres Papier oder Transparentfolien) kann die Druckqualität beeinträchtigen oder die Lebensdauer der
Druckeinheit verkürzen.
Wenn Sie Druckmaterial nachfüllen, nehmen Sie zunächst das noch in der
Papierkassette befindliche Material heraus. Legen Sie es zu dem neuen
Druckmaterial, richten Sie den Stapel kantenbündig aus und legen Sie ihn ein.
Legen Sie keinesfalls Druckmaterial unterschiedlicher Arten und Formate
gleichzeitig ein. Andernfalls kommt es zu Papierstaus.
Papierkassette
Detaillierte Informationen zu den Druckmaterialarten und -formaten, die Sie
über die Papierkassette verarbeiten können, enthält der Abschnitt "Unterstütztes Druckmaterial" auf Seite 20.
Druckmaterial einlegen
27

1 Entfernen Sie die Abdeckung
von der Papierkassette.
2 Drücken Sie die rechte Papier-
führung zusammen und öffnen
Sie die Papierführungen.
3 Legen Sie das Druckmaterial mit
der schmalen Seite nach vorne
und der zu bedruckenden Seite
nach oben in die Papierkassette.
" Der in die Papierkas-
sette eingelegte Papierstapel muss unbedingt
unterhalb der Stapelmarkierung bleiben. Wird die
Kassette zu voll beladen,
können Probleme beim
Papiereinzug auftreten.
Detaillierte Informationen
zur Kapazität der Papier-
Druckmaterial einlegen28

kassette für die unterstützten Druckmaterialarten siehe "Druckmaterialarten" auf Seite 20.
" Legen Sie die Kuverts wie in der Abbildung gezeigt mit der schma-
len Seite nach vorn und der zu bedruckenden Seite nach oben ein.
" Drücken Sie Kuverts zusammen, bevor Sie sie in die Papierkas-
sette einlegen, damit die Luft vollständig daraus entweicht. Achten
Sie außerdem darauf, dass die Verschlusslaschen scharf gefalzt
sind, da die Kuverts andernfalls zerknittert werden oder Probleme
beim Kuverteinzug auftreten können.
4 Drücken Sie die rechte Papier-
führung zusammen und stellen
Sie die Papierführungen so ein,
dass der Papierstapel kantenglatt zwischen den Führungen liegt.
Druckmaterial einlegen
29

5 Bringen Sie die Abdeckung der
Papierkassette wieder an.
Manuelle Zufuhr
" Bei der Verarbeitung von Druckmaterial über die manuelle Zufuhr
müssen die Blätter einzeln eingelegt werden. Wird die manuelle
Zufuhr während der Verarbeitung eines Druckauftrags leer, wird automatisch Druckmaterial aus der Papierkassette eingezogen.
1 Vergewissern Sie sich, dass die Abdeckung der Papierkassette ord-
nungsgemäß angebracht ist.
2 Schieben Sie die Papierführun-
gen nach außen.
Druckmaterial einlegen30

3 Schieben Sie das Blatt mit der
zu bedruckenden Seite nach
oben bis zum Anschlag in die
manuelle Zufuhr und schieben
Sie dann die beiden Papierführungen fest an das Blatt heran.
" Legen Sie die Kuverts wie in der Abbildung gezeigt mit der schma-
len Seite nach vorn und der zu bedruckenden Seite nach oben ein.
" Drücken Sie Kuverts zusammen, bevor Sie sie in die Papierkas-
sette einlegen, damit die Luft vollständig daraus entweicht. Achten
Sie außerdem darauf, dass die Verschlusslaschen scharf gefalzt
sind, da die Kuverts andernfalls zerknittert werden oder Probleme
beim Kuverteinzug auftreten können.
Druckmaterial einlegen
31

4 Schieben Sie die Papierführun-
gen an die rechte und die linke
Seite des eingelegten Druckmaterials heran.
Papierformat definieren
Gehen Sie vor wie nachfolgend beschrieben, um das Format des in die
Papierkassette oder die manuelle Zufuhr eingelegten Papiers zu definieren.
1 Drücken Sie die Taste Menü.
2 Drücken Sie eine der Pfeiltasten, bis 1.Allg Parameter im Display
erscheint.
3 Drücken Sie die Taste Auswahl.
4 Drücken Sie eine Pfeiltaste, bis 12.Papierformat im Display erscheint.
5 Drücken Sie die Taste Auswahl.
6 Drücken Sie eine Pfeiltaste und wählen Sie dann das eingelegte Papier-
format.
7 Drücken Sie erneut die Taste Auswahl, um das gewählte Papierformat zu
übernehmen.
Vorlagenmaterial
Spezifikationen
Vorlagen, die auf das Vorlagenglas gelegt werden können
Die nachstehenden Vorlagenarten können über das Vorlagenglas kopiert
werden.
Vorlagenart Einzelblätter oder gebundene Vorlagen
Max. Vorlagenformat 216 mm × 297 mm (8,5" × 11,69")
Vorlagenmaterial32

Beachten Sie folgende Sicherheitshinweise, wenn Sie eine Vorlage auf das
Vorlagenglas legen.
Drücken Sie ein geöffnetes Buch keinesfalls mit Gewalt auf das Vorlagen-
glas, um das Glas nicht zu beschädigen.
Vorlagen, die in den AVE eingelegt werden können
Die folgenden Vorlagenarten können über den AVE kopiert werden.
Art / Gewicht der Vorlage
Max. Vorlagenformat 216 mm × 356 mm (8,5" × 14")
Kapazität 50 Blatt
Legen Sie keinesfalls folgende Vorlagenarten in den AVE ein:
Vorlagen mit Seiten unterschiedlicher Formate
Zerknitterte, gefalzte, wellige oder zerrissene Vorlagen
Hochtransparente Vorlagen, z. B. Transparentfolien oder lichtempfindli-
ches Diazo-Papier
Beschichtete Vorlagen, z. B. oberflächenbehandeltes Papier, das Kohle-
bestandteile enthält
Vorlagen, deren Papiergewicht über 90 g/m² liegt
Vorlagen mit zusammengehefteten Seiten
Broschüren oder gebundene Vorlagen
Vorlagen mit Klebebindung
Vorlagen, die Seiten mit ausgeschnittenen Bereichen oder derartige Aus-
schnitte enthalten
Etikettenbogen
Offset-Druckvorlagen
Gelochte Vorlagen
Normalpapier/60 bis 90 g/m
2
Vorlagenmaterial
33

Vorlage einlegen
Vorlage auf das Vorlagenglas legen
1 Öffnen Sie die Vorlagenabde-
ckung.
2 Legen Sie die Vorlage mit der
bedruckten (zu kopierenden)
Seite nach oben auf das Vorlagenglas.
" Richten Sie die Mitte der Vor-
lage nach der Pfeilmarkierung auf dem Glas aus.
Vorlage einlegen34

3 Schließen Sie die Vorlagenab-
deckung.
" Klappen Sie die Vorla-
genabdeckung vorsichtig
herunter. Wenn Sie die
Abdeckung zu schnell
schließen, könnte sich die
auf dem Vorlagenglas
befindliche Vorlage verschieben.
Vorlage in den AVE einlegen
1 Legen Sie die Vorlage mit der
bedruckten (zu kopierenden)
Seite nach oben in das Vorlagenfach des AVE ein.
" Vergewissern Sie sich
zuvor, dass keine Vorlage
auf dem Vorlagenglas
liegt.
2 Schieben Sie die Papierfüh-
rungen fest an die Seiten des
Vorlagenstapels.
Vorlage einlegen
35


Scannen

Einführung
Das Multifunktionsgerät unterstützt das Scannen aus einer TWAIN-kompatiblen oder einer Plug-in-Anwendung. Da es sich bei dem Scanner-Treiber nicht
um eine Standalone-Software handelt, muss er aus einer TWAIN-kompatiblen Anwendung gestartet werden, damit Sie ein Bild scannen und auf Ihren
Computer laden können. Der Befehl zum Starten des Scannertreibers kann
von Computer zu Computer variieren. Den Befehl, über den Sie den Scannertreiber starten, finden Sie im Benutzerhandbuch Ihrer Anwendung.
Einsatz des Scannertreibers
1
Legen Sie die zu scannende
Vorlage auf das Vorlagenglas
oder in den AVE.
" Detaillierte Informationen
hierzu siehe "Vorlage auf
das Vorlagenglas legen"
auf Seite 34 bzw. "Vorlage
in den AVE einlegen" auf
Seite 35.
" Wenn Sie die Vorlage zum
Scannen auf das Vorlagenglas legen, legen Sie
keine Vorlagen in den AVE
ein.
2 Starten Sie die TWAIN-kompatible Scananwendung.
3 Wählen Sie im Menü Datei die Option Quelle wählen. Ist diese Position
nicht im Datei-Menü enthalten, schlagen Sie im Benutzerhandbuch der
Anwendung nach, wie der TWAIN-Link verwendet wird. Daraufhin
erscheint ein Dialogfenster mit einer Liste von Scanquellen.
Einführung38

4 Wählen oder importieren Sie PagePro 1390 MF. Sie müssen die Quelle
nur einmal wählen, sofern Sie keinen anderen Scanner benutzen wollen.
5 Auf dem Bildschirm erscheint ein Dialogfenster mit Scaneinstellungen.
6 Wählen Sie in der Dropdown-Liste "Scanverfahren" das gewünschte
Scanverfahren aus.
7 Wählen Sie in der Dropdown-Liste "Bildtyp" den gewünschten Scan-
Modus.
8 Wählen Sie in der Dropdown-Liste "Auflösung" eine Scanauflösung aus.
9 Wählen Sie Scaneinstellungen wie beispielsweise "Entrastern" oder
"Schärfe" aus.
10 Klicken Sie auf Vor scha u oder Scannen, um eine Scanvorschau Ihrer
Vorlage(n) einzusehen oder die Vorlage(n) zu scannen.
Einstellungen im TWAIN-Treiber
Im TWAIN-Treiber sind die verschiedenen Scanfunktionen als Symbole dargestellt. Die nachfolgenden Abschnitte enthalten Beschreibungen dieser
Funktionen.
Scanverfahren
In der Dropdown-Liste "Scanverfahren" stehen folgende Optionen zur Auswahl.
z Flachbett: Wählen Sie diese Einstellung, wenn Sie jeweils eine Seite
über das Vorlagenglas scannen.
z Simplex/Mehrseitig: Wählen Sie diese Option, wenn Sie eine mehrsei-
tige Vorlage über den optionalen automatischen Vorlageneinzug
(AVE) scannen.
Wahl des richtigen Bildtyps
Auf der Scanner-Benutzeroberfläche müssen Sie den für Ihre Zwecke optimalen Bildtyp auswählen.
Zur Auswahl stehen die nachfolgend beschriebenen Bildtypen.
Einstellungen im TWAIN-Treiber
39

Schwarzweiß
Schwarzweiß bedeutet, dass das Bild nur aus Schwarz und Weiß besteht –
ohne Übergänge in Graustufen. Das bedeutet: Jedes Pixel des Bildes ist entweder vollständig schwarz oder vollständig weiß. "Schwarzweiß" ist der
empfohlene Bildtyp für das Scannen von Text oder Bleistift-/Tintenzeichnungen. Da für jedes Pixel* nur ein Bit an Schwarz- oder Weiß-Information
erforderlich ist, beträgt der für die Speicherung einer Strichzeichnung benötigte Speicherplatz nur etwa 1/24 des von einem 24-Bit-True-Color-Bilds
beanspruchten Speicherplatzes.
* "Pixel" ist eine Zusammensetzung von Englisch "Picture element" (Bildelement). Ein Pixel ist ein einzelner Punkt auf einem Computerbildschirm oder in
einem digitalen Bild.
8-Bit-Graustufen
Ein Einkanal-Bild besteht aus mindestens 256 Graustufen. Ein 8-Bit-Scanner
erzeugt ein Graustufenbild mit 1.024 Graustufen zwischen reinem Weiß und
reinem Schwarz. Wählen Sie diese Option zum Scannen von SchwarzweißFotos.
Bei 8 Bit Farbinformationen pro Pixel ist die Datei eines Bildes achtmal größer als die Datei eines Schwarzweißbilds bzw. umfasst ein Drittel der Größe
eines 24-Bit-Farbbilds.
24-Bit-Farbe
Ein 24-Bit-Farbbild besteht aus drei 8-Bit-Farbkanälen. Die Kanäle für Rot,
Grün und Blau werden gemischt, um eine Kombination von einer Milliarde
Farben zu erzeugen, wodurch das Bild eine lebensechtere Qualität erhält.
Wählen Sie die Option "24-Bit-Farbe" zum Einscannen von Farbfotos.
Wahl der richtigen Auflösung
Von der Wahl der Auflösung hängt die Detailgenauigkeit des gescannten Bildes ab. Die Auflösung wird in Dots per Inch (dpi, Punkte pro Zoll) gemessen.
Im Allgemeinen gilt: Je höher der dpi-Wert, desto höher die Auflösung und
desto größer die Bilddatei.
Bedenken Sie jedoch, dass bei Wahl einer höheren Auflösung der Scanvorgang länger dauert und mehr Speicher- und Festplattenkapazität belegt wird.
Ab einer bestimmten Auflösung wird das Bild nicht mehr sichtbar besser, sondern lediglich Ihre Datei größer.
Einstellungen im TWAIN-Treiber40

" Zu Ihrer Information: Ein mit 300 dpi im True Color-Modus gescanntes
Farbbild im Format A4 belegt auf der Festplatte etwa 25 MB. Eine
höhere Auflösung (über 600 dpi) empfiehlt sich nur dann, wenn Sie
einen kleinen Bereich im True Color-Modus scannen müssen.
" Ermitteln Sie anhand der nachstehenden Tabelle die für Ihr Bild opti-
male Auflösung. Diese hängt von der jeweiligen Anwendung ab.
Anwendung Bildtyp Auflösung (dpi)
Speicherung, Fax- oder
E-Mail-Versand einer
Vorlage
Einsehen, Kopieren oder
Bearbeiten eines Farbbildes
Texterkennung mit der
OCR-Funktion*
* OCR = Optical Character Recognition: die Umwandlung eines Bildes in Text
Schwarzweiß 200
24-Bit-Farbe 150
Schwarzweiß 300
" Bei Auswahl einer höheren Auflösung als 600 dpi wird eine Warnmel-
dung angezeigt. Um dann automatisch die Auflösung auf 300 dpi zu
reduzieren und den Scanvorgang zu starten, brauchen Sie lediglich
auf OK zu klicken. Wenn Sie mit der ausgewählten Auflösung scannen wollen, klicken Sie auf Abbrechen.
Bildqualität verbessern
Helligkeit
Dient zur Einstellung der Helligkeit eines Bildes. Je höher der Wert, desto heller ist das Bild.
Einstellungen im TWAIN-Treiber
41

Kontrast
Dient zur Einstellung des Verhältnisses zwischen den dunkelsten und den
hellsten Farbtönen des Bildes. Je höher der Wert, desto größer ist der Unterschied in den Graustufen.
Bild invertieren
Invertiert Helligkeit und Farbe im Bild. Bei Farbbildern wird jedes Pixel in die
Komplementärfarbe geändert.
Spiegeln
Erzeugt das Spiegelbild der Vorlage.
Vorschau Auto-Bereich
Beschneidet automatisch den Scanbereich der in der Vorschau angezeigten
Vorlage. Dieser Bereich gilt dann für alle gescannten Vorlagen, bis er erneut
geändert wird.
Vorlagenformat
Wählen Sie im Listenfeld "Papierformat" ein Format aus. Diese Liste enthält
häufig benutzte Scanformate – Karte (4 x 2,5 Zoll), Foto (5 x 3,5 Zoll), Foto
(6 x 4 Zoll), B5, A5, A4, Letter sowie Ihren aktuellen Scanbereich.
Einstellungen im TWAIN-Treiber42

Einheiten
Gibt die aktuell benutzte Maßeinheit an (Zoll, cm oder Pixel).
Entrastern
Öffnet eine Dropdown-Liste zur Spezifikation des verarbeiteten Vorlagentyps,
damit Sie das häufig in gedruckten Vorlagen zu findende Moiré-Muster* ausblenden können. Zur Auswahl stehen folgende Optionen: "Zeitung", "Magazin" und "Katalog".
* Ein unerwünschtes, gitterähnliches Muster, das entstehen kann, wenn zwei
oder mehrere Raster aufeinander liegend dargestellt oder gedruckt werden
Schärfe
Öffnet eine Dropdown-Liste zur Auswahl einer Schärfeeinstellung für das
gescannte Bild. Zur Auswahl stehen folgende Optionen: "Hell", "Mehr",
"Schwer" und "Extra schwer".
Farbanpassung
Aktiviert die Funktion "Farbton / Sättigung / Leuchtkraft".
" Um die Funktion "Farbton / Sättigung / Leuchtkraft" nutzen zu können,
müssen Sie die Schaltfläche "Erweiterte Einstellungen" anklicken.
(Siehe Seite 45.)
Auto-Level
Fügt Schatten hinzu, um einem Bild mehr Detailschärfe zu verleihen.
Einstellungen im TWAIN-Treiber
43

Erweiterte Einstellungen
Nach Auswahl dieser Option erscheinen rechts im TWAIN-Dialogfenster die
folgenden sechs Schaltflächen für erweiterte Einstellungen: "Stufen / Schattenaufhellung", "Kurven", Farbbalance", "Farbton / Sättigung / Leuchtkraft",
"Farbunterdrückung" und "Benutzerdefinierte Einstellungen".
Stufen / Schattenaufhellung
Diese Option ist verfügbar, wenn in der Dropdown-Liste "Bildtyp" die Option
"8-Bit-Graustufen" oder "24-Bit-Farbe" gewählt wird. "H (Highlight)" bezieht
sich auf den hellsten Punkt in einem gescannten Bild, "S (Schatten)" auf den
dunkelsten Punkt.
Nach Anklicken dieser Schaltfläche erscheint das gleichnamige Dialogfenster. Um in diesem Fenster Werte festzulegen, können Sie diese entweder
über die Tastatur direkt in die entsprechenden Felder eingeben oder den
Mauszeiger auf die Linie schieben, die rechte Maustaste betätigen und die
Kurvenlinie durch Ziehen mit der Maus verändern.
Durch Einstellung der Werte in diesem Fenster können Sie den Farbbereich
erweitern und einem farbigen Bild mehr Detailschärfe verleihen.
Kurven
Nach Anklicken dieser Schaltfläche erscheint ein Dialogfenster, in dem Sie
den Mittelton-Bereich des Bildes verändern können, ohne Details in den
hellsten und dunkelsten Bereichen zu verlieren.
Klicken Sie auf KURVE oder LINIE, je nachdem, ob Sie eine Kurven- oder
eine winklige Linie wünschen. Um den Kurvenverlauf zu ändern, müssen Sie
den Mauszeiger auf die Linie schieben, die rechte Maustaste drücken und
den Linienverlauf durch Ziehen mit der Maus entsprechend ändern.
Einstellungen im TWAIN-Treiber44

Farbbalance
Nach Anklicken dieser Schaltfläche öffnet sich ein Dialogfenster, in dem Sie
die Farbe des Bildes so verändern können, dass Sie der Farbe des Originals
möglichst nahe kommt.
Dazu können Sie entweder über die Tastatur Werte in die Farbstufen-Felder
eingeben oder die Schieberegler der Farben entsprechend einstellen.
Farbton / Sättigung / Leuchtkraft
Dient zur Einstellung des Farbtons, der Sättigung und der Leuchtkraft eines
Bildes. Diese Schaltfläche steht nach Anklicken der Schaltfläche "Farbanpassung" zur Verfügung. Zur Einstellung der Parameter können Sie entweder
Werte in die entsprechenden Felder eingeben oder die Schieberegler einstellen.
Farbton
Der Farbton gibt einen Wert innerhalb des Farbspektrums für den Ton einer
Farbe an. Geben Sie zur Definition des Farbtons einen Wert in das entsprechende Feld ein.
Beachten Sie, dass sich die Intensität einer Farbe bei Änderung des Farbtons
verändert.
Sättigung
Geben Sie einen Wert in das Feld "Sättigung" ein, um die Sättigung, d. h. die
Intensität der Farbe festzulegen. Von der Intensität hängt es ab, ob die Farbe
blass (pastellartig) oder kräftig ist.
Leuchtkraft
Geben Sie einen Wert in das Feld "Leuchtkraft" ein, um die Stärke oder
Helligkeit der Farbe einzustellen.
Einstellungen im TWAIN-Treiber
45

Farbunterdrückung
Diese Funktion ist verfügbar, wenn Sie in der Dropdown-Liste "Bildtyp" die
Option "Schwarzweiß" oder "8-Bit-Graustufen" gewählt haben. Durch Anklicken dieser Schaltfläche öffnen Sie ein Dialogfenster, in dem Sie den roten
(R), grünen (G) oder blauen (B) Farbkanal aus dem Scan entfernen können.
Wenn Ihr Bild beispielsweise roten Text oder einen roten Hintergrund enthält,
können Sie durch Auswahl von "R-Kanal" (Rot) den roten Text oder Hintergrund entfernen.
" Wird die Helligkeit nach dem Entfernen von einem der Farbkanäle
erhöht, wird das Bild klarer.
Benutzerdefinierte Einstellungen
Diese Schaltfläche öffnet ein Dialogfenster, in dem Sie Ihre Scan- und Konfigurationseinstellungen speichern können. Dieses Dialogfenster enthält zwei
Registerkarten: "Scaneinstellungen" und "Konfigurationseinstellungen".
Scaneinstellungen
Auf der Registerkarte "Scaneinstellungen" können Sie die gewählten Scaneinstellungen in einer Datei speichern, eine vorhandene Datei laden oder
löschen.
Scaneinstellungen in einer Datei speichern
Geben Sie in das Feld "Dateiname" einen Namen für die Datei mit den
von Ihnen vorgenommenen Einstellungen ein und klicken Sie dann auf
Speichern. Daraufhin werden Ihre Einstellungen gespeichert und der
zuvor eingegebene Dateiname erscheint in der Dateiliste.
Vorhandene Datei mit Scaneinstellungen laden
Wenn Sie eine vorhandene Datei mit Scaneinstellungen benutzen wollen,
müssen Sie den Namen der betreffenden Datei zunächst mit der rechten
Maustaste anklicken und anschließend auf die Schaltfläche Laden klicken. Die in der geladenen Datei enthaltenen Einstellungen werden automatisch in das Scan-Dialogfenster übertragen.
Einstellungen im TWAIN-Treiber46

Datei mit Scaneinstellungen löschen
Um eine Datei zu löschen, müssen Sie den Namen der Datei per
Mausklick auswählen und dann auf der Tastatur Ihres Computers die
Ta st e Entf betätigen. Die Datei mit den standardmäßigen Scaneinstellungen – "default.av2" – können Sie nicht löschen.
Konfigurationseinstellungen
Auf der Registerkarte "Konfigurationseinstellungen" können Sie bestimmte
Spezialeinstellungen Ihren Anforderungen entsprechend ändern.
Energiespar-Modus
Im Feld "Minuten" können Sie einen Zeitraum für den Wechsel in den
Energiespar-Modus definieren. Klicken Sie auf Übernehmen, um die
Änderungen zu speichern.
Einstellung Tipps
Wählen Sie "Tipps anzeigen", wenn der Name einer Position oder Option
eingeblendet werden soll, sobald Sie den Mauszeiger in einem Dialogfenster darauf schieben. Klicken Sie auf Übernehmen, um die Änderungen zu speichern.
Breite / Länge / Größe
Breite:
Zeigt die aktuelle Bildbreite an.
Länge:
Zeigt die aktuelle Bildlänge an.
Größe:
Zeigt die aktuelle Größe der Datei des gescannten Bildes an.
Skalierung sperren
Das eingescannte Bild wird vergrößert/verkleinert, wobei das Verhältnis von
Breite zu Höhe beibehalten wird.
Der Skalierungswert ändert sich automatisch, wenn Sie diese Option anwenden und den ausgewählten Bereich neu dimensionieren.
Einstellungen im TWAIN-Treiber
47

Information
Öffnet ein Fenster mit Informationen zu Scanner und TWAIN-Treiber.
Vorschau
Scannt die Vorlage und öffnet ein Vorschaufenster, in dem Sie das gescannte
Bild einsehen können. So haben Sie die Möglichkeit, einen bestimmten
Scanbereich zu definieren und Scaneinstellungen für weitere Scans vorzunehmen. Wenn eine Scaneinstellung geändert und aktiviert wird, ändert sich
das Vorschaubild entsprechend, so dass Sie die Auswirkungen der geänderten Einstellungen in Echtzeit einsehen können.
Den Scanbereich können Sie festlegen, indem Sie die Cursorlinien mit der
Maus um den gewünschten Bereich ziehen.
Zoom
Öffnet die Vorschau eines ausgewählten Bereichs.
Scan
Scannt den Bereich unter Anwendung der definierten Einstellungen.
Den Scanbereich können Sie festlegen, indem Sie die Cursorlinien mit der
Maus um den gewünschten Bereich ziehen.
Schließen
Schließt das Dialogfenster.
Einstellungen im TWAIN-Treiber48

Kopieren

Kopiermodus aufrufen
Vergewissern Sie sich vor dem Kopieren, dass die Taste Kopie grün leuchtet. Ist dies nicht der Fall, drücken Sie
wechseln. Der Kopiermodus ist die Standardeinstellung.
Kopie, um in den Kopiermodus zu
Vorlagen zum Kopieren ein-/auflegen
1
Legen Sie die zu kopierende
Vorlage auf das Vorlagenglas
oder in den AVE.
" Genaue Einzelheiten zum
Auf- und Einlegen der Vorlage siehe "Vorlage auf
das Vorlagenglas legen"
auf Seite 34 bzw. "Vorlage
in den AVE einlegen" auf
Seite 35.
" Wenn Sie die zu kopieren-
den Vorlagen über das
Vorlagenglas einlesen wollen, dürfen Sie keine Vorlagen in den AVE legen.
2 Stellen Sie die Kopiereinstellungen mit den Bedienfeldtasten wie
gewünscht ein. Siehe hierzu "Kopieroptionen einstellen" auf Seite 51.
Wenn Sie vorgenommene Einstellungen verwerfen wollen, drücken Sie
die Taste Stopp/Reset.
3 Drücken Sie Start, um den Kopiervorgang zu starten.
Kopiermodus aufrufen50

" Wenn mehrere Kopien der über den AVE zugeführten Vorlagen
gedruckt werden sollen, kann es je nach den gewählten Kopiereinstellungen vorkommen, dass der Speicher voll wird und nur eine Kopie
gedruckt wird. Wenn Sie Kopien mit mehreren aktivierten Kopiereinstellungen erstellen wollen – beispielsweise für den Bildtyp und die
Sortierfunktion – wird empfohlen, die Sätze einzeln zu kopieren.
Kopieroptionen einstellen
Mit den Tasten am Bedienfeld des Multifunktionsgerätes können Sie alle
grundlegenden Kopiereinstellungen vornehmen. Die nachfolgend beschriebenen Optionen sind für den jeweiligen Kopierauftrag einzustellen, bevor der
Kopiervorgang durch Drücken der Start-Taste gestartet wird.
Helligkeit einstellen
Wenn die Vorlage schwache Markierungen und dunkle Bilder enthält, können
Sie die Helligkeit erhöhen, damit die Kopie besser lesbar ist.
Gehen Sie wie folgt vor, um die Helligkeit einzustellen:
1 Drücken Sie die Taste Hell/Dunkel.
2 Drücken Sie wiederholt Hell/Dunkel, bis die gewünschte Helligkeit einge-
stellt ist.
Kopierqualität einstellen
Sie können die Kopierqualität speziell für Ihren Vorlagentyp einstellen.
Um den Vorlagentyp und den entsprechenden Kopier-Modus einzustellen,
müssen Sie die Taste Kopierqualität drücken. Bei jeder Betätigung dieser
Taste leuchtet die LED des jeweils ausgewählten Modus.
Folgende Kopier-Modi stehen zur Auswahl.
z Gemischt: Für Vorlagen, die Text und Grafiken enthalten
z Foto: Für Fotos
z Text: Für Dokumente, die überwiegend Text enthalten
Kopieroptionen einstellen
51

Vergrößern/Verkleinern
Folgende Vergrößerungs- und Verkleinerungsfaktoren stehen zur Auswahl:
Original (100%)
Benut. (25-400%)
An Papier anpass
A4 auf Letter (94%)
Letter auf A4 (97%)
Legal auf Letter (78%)
Legal auf A4 (83%)
Bei Wahl der Option An Papier anpass ermittelt das Multifunktionsgerät
den Vergrößerungs- bzw. Verkleinerungsfaktor, mit dem die Kopie auf das
Format des von Ihnen verarbeiteten Druckmaterials passt. Eine Vorlage, die
bis zu den Blattkanten bedruckt ist, kann so geringfügig verkleinert werden,
damit auf der Kopie nichts vom Druckbild der Vorlage abgeschnitten ist.
Bei Wahl von Benut. können Sie in 1-%-Shritten einen Vergrößerungs-/Verkleinerungsfaktor zwischen 25 % und 400 % einstellen..
Ein vordefiniertes Kopierformat wählen
1 Drücken Sie die Taste Kleiner/Größer. In der oberen Zeile des Displays
wird die Standardeinstellung angezeigt.
2 Drücken Sie erneut die Taste Kleiner/Größer oder holen Sie die
gewünschte Formateinstellung mit Hilfe einer der Pfeiltasten in das Display.
3 Drücken Sie Auswahl, um das Kopierformat auszuwählen.
Feinabstimmung des Kopienformats vornehmen
1 Drücken Sie Kleiner/Größer.
2 Drücken Sie erneut Kleiner/Größer oder betätigen Sie so oft eine der
Pfeiltasten, bis in der oberen Displayzeile Benut.:xx% erscheint.
3 Drücken Sie die Taste Auswahl.
4 Stellen Sie das gewünschte Kopierformat über den numerischen Tasten-
block ein.
5 Drücken Sie Auswahl, um das eingestellte Kopierformat zu aktivieren.
Kopieroptionen einstellen52

Kopienzahl einstellen
Mit Hilfe der Taste Kopien können Sie für die Kopienzahl einen Wert zwischen 1 und 99 eingeben.
Drücken Sie so oft die Taste Kopien, bis die gewünschte Anzahl im Display
angezeigt wird.
ODER
Geben Sie die gewünschte Anzahl Kopien über den numerischen Tasten-
block ein.
ODER
Holen Sie die gewünschte Einstellung mit den Pfeiltasten in das Display.
(Wenn Sie eine Pfeiltaste gedrückt halten, werden die Werte schneller durchlaufen.)
Sortierte Kopienausgabe aktivieren
Um mehrere Kopien sortiert auszugeben, sollten Sie den optionalen AVE
benutzen. Die Vorlagenseiten werden in der Reihenfolge 1-2, 1-2 usw.
kopiert.
Um die Sortierfunktion zu aktivieren, müssen Sie die Taste Sortieren drücken.
Bei jeder Betätigung dieser Taste leuchtet die LED des jeweils ausgewählten
Sortier-Modus.
Folgende Sortier-Modi stehen zur Auswahl:
z : Ausgabereihenfolge: 1-2, 1-2 usw.
z : Ausgabereihenfolge: 1-1, 2-2 usw.
" Die Anzahl sortiert ausgegebener Seiten hängt vom Scan-Modus und
der jeweiligen Vorlage ab.
" Wenn Sie die Vorlage in den AVE einlegen, beginnt die Funktion auto-
matisch mit dem Einlesen aller Seiten. Wird die Vorlage auf das Vorlagenglas gelegt, müssen Sie die weiteren Seiten manuell auflegen.
1 Legen Sie die Vorlage mit der zu kopierenden Seite nach unten auf das
Vorlagenglas und richten Sie die Mitte des Blattes nach der Pfeilmarkierung auf dem Glas aus.
2 Schließen Sie die Vorlagen- oder die AVE-Abdeckung vorsichtig.
3 Drücken Sie die Taste Sortieren.
4 Geben Sie die Anzahl der sortiert auszugebenden Kopien ein.
Kopieroptionen einstellen
53

5 Drücken Sie die Start-Taste. Daraufhin erscheint im Display Nächster
Scan :START Scan-Ende : #.
6 Legen Sie die nächste Vorlagenseite auf das Vorlagenglas. Drücken Sie
die erneut die Start-Taste. Daraufhin erscheint im Display Nächster
Scan :START Scan-Ende : #.
7 Wiederholen Sie diesen Schritt, bis alle Seiten der Vorlage eingelesen
sind.
8 Drücken Sie die Taste # auf dem numerischen Tastenblock, um die sor-
tierte Ausgabe der Kopien zu starten.
9 Das Gerät gibt die Kopien der gewählten Sortieroption entsprechend aus.
Mehrfachnutzen aktivieren
Um die Ausgabe mit Mehrfachnutzen zu aktivieren, müssen Sie die Taste N
auf 1 drücken.
Bei jeder Betätigung dieser Taste leuchtet die LED des ausgewählten Modus.
Folgende Optionen stehen zur Auswahl:
z : Druckt 4 Vorlagenseiten verkleinert auf ein Blatt
Papier.
z : Druckt 2 Vorlagenseiten verkleinert auf ein Blatt
Papier.
z : Druckt 1 Vorlagenseite verkleinert auf ein Blatt Papier.
" Bei der Ausgabe mit Mehrfachnutzen können weder Sortier-Modus
noch Zoom-Funktionen aktiviert werden.
" Wenn Sie die Vorlage in den AVE einlegen, beginnt die Funktion auto-
matisch mit dem Einlesen aller Seiten. Wird die Vorlage auf das Vorlagenglas gelegt, müssen Sie die weiteren Seiten manuell auflegen.
1 Legen Sie die Vorlage mit der zu kopierenden Seite nach unten auf das
Vorlagenglas und richten Sie die Mitte des Blattes nach der Pfeilmarkierung auf dem Glas aus.
2 Schließen Sie die Vorlagen- oder die AVE-Abdeckung vorsichtig.
3 Drücken Sie N auf 1, um die gewünschte Option auszuwählen.
4 Drücken Sie die Start-Taste. Daraufhin erscheint im Display Nächster
Scan :START Scan-Ende : #.
5 Legen Sie die nächste Vorlagenseite auf das Vorlagenglas. Drücken Sie
die erneut die Start-Taste. Daraufhin erscheint im Display Nächster
Scan :START Scan-Ende : #.
Kopieroptionen einstellen54

6 Wiederholen Sie diesen Schritt, bis alle Seiten der Vorlage eingelesen
sind.
7 Daraufhin startet der Druckvorgang. (Wenn Sie die Ausgabe von zwei
Vorlagenseiten auf einem Blatt Papier (2-auf-1) gewählt haben, scannt
das Gerät zwei Vorlagenseiten und druckt diese dann verkleinert auf
einem Blatt Papier aus. Wenn Sie die Ausgabe von vier Vorlagenseiten
auf einem Blatt Papier (4-auf-1) gewählt haben, scannt das Gerät vier
Vorlagenseiten und druckt diese dann verkleinert auf einem Blatt Papier
aus.)
Ausgabe mit Mehrfachnutzen beenden
Angenommen, Sie haben die Ausgabe von zwei Vorlagenseiten auf einem
Blatt Papier (Doppelnutzen, 2-auf-1) ausgewählt und wollen die Ausgabe
mit Mehrfachnutzen nach dem Einlesen der ersten beiden Vorlagenseiten
beenden.
1 Legen Sie die Vorlage mit der zu kopierenden Seite nach unten auf das
Vorlagenglas und richten Sie die Mitte des Blattes nach der Pfeilmarkierung auf dem Glas aus.
2 Drücken Sie N auf 1, um die Ausgabe von zwei Vorlagenseiten auf einem
Blatt Papier (2-auf-1) zu aktivieren.
3 Drücken Sie die Start-Taste. Im Display erscheint Nächster Scan
:START Scan-Ende : #.
4 Drücken Sie auf dem numerischen Tastenblock die Taste #, um die Aus-
gabe mit Mehrfachnutzen zu beenden. Das Gerät druckt die erste Vorlagenseite aus.
Tonerspar-Modus aktivieren
Mit Hilfe dieser Taste können Sie den Tonerverbrauch reduzieren und so
Toner sparen. Im Tonerspar-Modus sind die gedruckten Seiten etwas heller.
Standardmäßig ist der Tonerspar-Modus deaktiviert.
Wenn Sie am Bedienfeld die Taste Toner sparen betätigen, um den Tonerspar-Modus zu aktivieren, leuchtet die LED-Anzeige "Toner sparen" auf.
Wenn Sie den Tonerspar-Modus durch erneutes Betätigen der Taste Toner
sparen deaktivieren, erlischt die LED-Anzeige "Toner sparen".
Kopieroptionen einstellen
55

Standard-Menüeinstellungen ändern
Es empfiehlt sich, für die Kopieroptionen – Dichte, Kopier-Modus, Zoom, Sortieren, Hintergrund entfernen und Tonerspar-Modus – die am häufigsten
benutzten Einstellungen als Standardwerte festzulegen. Wenn Sie eine Vorlage kopieren, werden diese Standardeinstellungen benutzt, sofern sie nicht
über die entsprechenden Bedienfeldtasten geändert werden.
Standardmäßigen Kopier-Modus ändern
1 Drücken Sie die Taste Menü.
2 Drücken Sie so oft eine Pfeiltaste, bis 2.Setup Kopieren im Display
erscheint.
3 Drücken Sie die Taste Auswahl.
4 Drücken Sie so oft eine der Pfeiltasten, bis 21.Def Kopier Mode im
Display erscheint.
5 Drücken Sie die Taste Auswahl.
6 Drücken Sie eine der Pfeiltasten, um den gewünschten Kopier-Modus in
das Display zu holen.
7 Drücken Sie Auswahl, um diesen Modus auszuwählen.
Standardmäßige Helligkeitseinstellung (Dichte) ändern
1 Drücken Sie die Taste Menü.
2 Drücken Sie so oft eine Pfeiltaste, bis 2.Setup Kopieren im Display
erscheint.
3 Drücken Sie die Taste Auswahl.
4 Drücken Sie so oft eine der Pfeiltasten, bis 22.Def Dichte im Display
erscheint.
5 Drücken Sie die Taste Auswahl.
6 Drücken Sie eine der Pfeiltasten, um die gewünschte Helligkeitseinstel-
lung (Dichte) in das Display zu holen.
7 Drücken Sie Auswahl, um diesen Modus auszuwählen.
Kopieroptionen einstellen56

Standardmäßigen Zoomfaktor ändern
1 Drücken Sie die Taste Menü.
2 Drücken Sie so oft eine Pfeiltaste, bis 2.Setup Kopieren im Display
erscheint.
3 Drücken Sie die Taste Auswahl.
4 Drücken Sie so oft eine der Pfeiltasten, bis 23.Def. Zoom im Display
erscheint.
5 Drücken Sie die Taste Auswahl.
6 Drücken Sie eine der Pfeiltasten, um den gewünschten Zoomfaktor in das
Display zu holen.
7 Drücken Sie Auswahl, um diesen Modus auszuwählen.
Standardmäßige Sortiereinstellung ändern
1 Drücken Sie die Taste Menü.
2 Drücken Sie so oft eine Pfeiltaste, bis 2.Setup Kopieren im Display
erscheint.
3 Drücken Sie die Taste Auswahl.
4 Drücken Sie so oft eine der Pfeiltasten, bis 24.Def. Sortieren im Dis-
play erscheint.
5 Drücken Sie die Taste Auswahl.
6 Drücken Sie eine der Pfeiltasten, um die Sortierfunktion zu aktivieren bzw.
zu deaktivieren.
7 Drücken Sie Auswahl, um diesen Modus auszuwählen.
Kopieroptionen einstellen
57


Einsatz von
LinkMagic

Einführung
LinkMagic ist ein Software-Dienstprogramm, mit dem Sie schnell und einfach
auf die am häufigsten benutzten Scananwendungen zugreifen können. Wenn
Sie mit LinkMagic arbeiten, brauchen Sie die betreffenden Anwendungen
nicht mehr manuell zu starten und können eine Vorlage direkt in einen Ordner
auf Ihrem Rechner scannen. Im Einzelnen unterstützt LinkMagic folgende
Funktionalität:
Bereich "Einst. MFP-Taste": Konfiguration der Bedienfeldtaste Scannen
an.
Bereich "Kopierfunktion": Definition des Drucknutzens beim Kopieren –
Einfachnutzen (1-auf-1), Doppelnutzen (2-auf-1) oder Vierfachnutzen (4auf-1).
Bereich "Scanfunktion": Scannen direkt an E-Mail oder in eine Datei. Die
drei Schaltflächen "Ben.-Def" können Sie jeweils speziell für Ihre
anwendungsspezifischen Anforderungen konfigurieren.
Fax-Telefonbuch: Dient zur Bearbeitung des Fax-Telefonbuchs. Detail-
lierte Informationen hierzu enthält das Fax-Benutzerhandbuch.
" Um aus LinkMagic gestartete Kopier- oder Scanaufträge abzubre-
chen, drücken Sie auf der Tastatur Ihres Rechners die Taste Esc.
Wenn Sie den Auftrag mit der Bedienfeldtaste Abbruch abbrechen,
dauert die Verarbeitung des Abbruchbefehls möglicherweise zu lange.
LinkMagic starten
Wählen Sie im Menü Start nacheinander die Optionen Programme (Windows XP: Alle Programme), PagePro 1390 MF und dann LINKMAGIC.
Daraufhin erscheint das LinkMagic-Fenster.
Bereich "Einst. MFP-Taste"
In diesem Abschnitt können Sie die Bedienfeldtaste Scannen an Ihren Anforderungen entsprechend konfigurieren.
Klicken Sie dazu auf Scan an, um das Dialogfenster "Anwendungsliste bearbeiten" zu öffnen.
Einführung60

Bearbeiten
Mit Hilfe der Schaltfläche "Bearbeiten" können Sie eine in der Liste aufgeführte Anwendung oder ihre Eigenschaften ändern. Klicken Sie dazu in der
Liste auf die betreffende Anwendung und dann auf "Bearbeiten", um das Dialogfenster "Voreinstellungen" zu öffnen.
Programmpfad
Klicken Sie auf die Schaltfläche Durchsuchen, um den Pfad zum Speicherort
der ausführbaren Datei der betreffenden Anwendung auf Ihrem Rechner zu
wählen.
Programmname
Hier erscheint der ursprüngliche Name Ihrer Anwendung.
Programmname auf MFP LCD
Geben Sie hier einen Namen für die Anwendung ein, der im Display des
PagePro 1390 MF angezeigt wird.
Scannen
In diesem Bereich können Sie alle übrigen Scanner-Voreinstellungen Ihren
Anforderungen entsprechend vornehmen: "Original-Bildtyp", "Originalformat",
"Auflösung", "Helligkeit" und "Kontrast".
Dateiformat
In der Dropdown-Liste "Dateiformat" können Sie das Dateiformat wählen, in
dem der Scan gespeichert werden soll: PDF, BMP, TIFF oder JPEG.
Je nach dem im Bereich "Scannereinstellung" gewählten "Original-Bildtyp"
können in dieser Dropdown-Liste unterschiedliche Formate zur Auswahl stehen.
Die Formate, in denen die Dateien gespeichert werden können, variieren je
nach Anwendung.
Dateipfad
Klicken Sie auf die Schaltfläche Durchsuchen, um einen Ordner/ein Verzeichnis zu wählen, in dem die gescannte Datei gespeichert wird.
Bereich "Einst. MFP-Taste"
61

Neue Anwendung
Mit Hilfe der Schaltfläche "Neue Anwendung" können Sie weitere Anwendungen in das Listenfeld des Fensters "Anwendungsliste bearbeiten" einfügen
und die Eigenschaften dieser Anwendungen bearbeiten.
" Nach der Installation der neuen Anwendung und dem Neustart des
Rechners wird die Anwendung automatisch im Fenster "Bearbeiten"
gespeichert.
Löschen
Mit Hilfe der Schaltfläche "Löschen" können Sie einen Anwendungseintrag
aus der Anwendungsliste des Fensters "Bearbeiten" entfernen. Wählen Sie
die zu löschende Anwendung (durch Anklicken in der Liste) aus und klicken
Sie dann auf "Löschen", um die Anwendung aus der Liste zu löschen.
OK
Durch Anklicken dieser Schaltfläche speichern Sie die aktualisierten Einstellungen.
Scannen mit der Bedienfeldtaste "Scannen an"
1 Legen Sie die Vorlage mit der bedruckten Seite nach oben in den AVE
oder mit der bedruckten Seite nach unten auf das Vorlagenglas.
2 Drücken Sie am Bedienfeld die Taste Scannen an.
3 Wählen Sie durch Betätigen der Pfeiltasten im Display des Bedienfelds
eine Anwendung aus.
4 Bestätigen Sie die ausgewählte Anwendung durch Drücken der Aus-
wahl-Taste.
5 Drücken Sie die Start-Taste, um den Scanvorgang zu starten.
Bereich "Einst. MFP-Taste" 62

Bereich "Kopierfunktion"
Die drei Kopierschaltflächen im Bereich "Kopierfunktion" des LinkMagicFensters können für die Funktion "N auf 1" (Kopieren mit Mehrfachnutzen)
eingerichtet werden, wenn Sie Vorlagen in den AVE einlegen.
Gehen Sie vor wie nachfolgend beschrieben, um eine dieser drei Schaltflächen auszuwählen.
" Drücken Sie während eines laufenden Kopiervorgangs keinesfalls die
Bedienfeldtaste Start. Dadurch könnte die Druckqualität beeinträchtigt
werden.
z : Druckt 1 Vorlagenseite auf ein Blatt Papier.
z : Druckt 2 Vorlagenseiten verkleinert auf ein Blatt
Papier.
z : Druckt 4 Vorlagenseiten verkleinert auf ein Blatt
Papier.
Um eine der drei Kopier-Schaltflächen zu konfigurieren, müssen Sie die
betreffende Schaltfläche mit der rechten Maustaste anklicken und in dem daraufhin erscheinenden Menü die Option Konfiguration wählen. Daraufhin
erscheint das Dialogfenster "Kopie" für die betreffende Schaltfläche.
" Kopieren mit Doppel- und Vierfachnutzen (2-auf-1 bzw. 4-auf-1) ist mit
LinkMagic nicht möglich, wenn die Vorlagen auf das Vorlagenglas aufgelegt werden. Bei der Vorlagenverarbeitung über das Vorlagenglas
muss das Kopieren mit Doppel- und Vierfachnutzen am Bedienfeld
des Multifunktionsgeräts aktiviert werden.
Kopiereinstellung
Kopien
Hier wählen Sie die Anzahl zu erstellender Kopien.
Skalierung
Dieses Feld dient zur Auswahl des Skalierungsfaktors für den Kopiervorgang.
Bereich "Kopierfunktion"
63

Drucker
Vergewissern Sie sich, dass in dieser Dropdown-Liste der KONICA MINOLTA
PagePro 1390 MF angezeigt wird.
Sortieren
Ermöglicht die Aktivierung der Sortierfunktion.
" Ist die Sortierfunktion aktiviert, können nur maximal 10 Vorlagenseiten
in den AVE eingelegt werden, wenn die Auflösung auf 600 dpi gesetzt
ist.
OK
Durch Anklicken dieser Schaltfläche speichern Sie die aktualisierten Einstellungen.
Scannereinstellung
Durch Anklicken des Abwärtspfeils öffnen Sie die Dropdown-Liste, so dass
Sie einen der folgenden Bildtypen wählen können.
z Te xt
z Foto
z Gemischt
Enthält die Vorlage ausschließlich Fotos oder Fotos mit wenig Text, wählen
Sie die Option "Foto", damit die Fotos auf den Kopien optimal wiedergegeben
werden. Die Option "Text" sollte bei Vorlagen gewählt werden, die überwiegend Text enthalten. Wenn jedoch der Anteil von Fotos und Text in etwa identisch ist, empfiehlt sich die Option "Gemischt", um derartige Vorlagen optimal
zu reproduzieren.
" Für jeden Bildtyp ("Text", "Foto" und "Gemischt") können Sie nach
Anklicken der Schaltfläche "Erweiterte Einstellung" weitere Einstellungen vornehmen.
Erweiterte Einstellung
Diese Schaltfläche öffnet das Dialogfenster "Voreinstellungen", in dem Sie
alle übrigen Scan-Voreinstellungen – Scanformat, Auflösung, Helligkeit und
Kontrast – Ihren Anforderungen entsprechend einstellen können.
Bereich "Kopierfunktion"64

Bereich "Scanfunktion"
Senden E-Mail
Mit dieser Schaltfläche können Sie eine Seite oder Vorlage direkt in die EMail-Anwendung Outlook Express scannen, wo sie als Standard-Anlage an
eine E-Mail angehängt wird.
Um Ihre Vorlagen in die E-Mail-Anwendung zu scannen, brauchen Sie im
LinkMagic-Fenster nur auf die Schaltfläche "Senden" zu klicken.
" Wird Outlook Express nicht automatisch geöffnet, versuchen Sie, die
Anwendung vor Anklicken der Schaltfläche "Senden E-Mail" zu starten.
Senden Datei
Mit der Schaltfläche "Senden Datei" können Sie ein Bild scannen und dieses
direkt in einem beliebigen Verzeichnis auf Ihrer Festplatte speichern. Diese
Funktion ermöglicht die problemlose Archivierung Ihrer gedruckten Dokumente.
Um Vorlagen in eine Datei zu scannen, brauchen Sie im LinkMagic-Fenster
lediglich auf die Schaltfläche "Senden Datei" zu klicken.
Bereich "Scanfunktion"
65

Schaltflächen "Ben.-Def"
Das LinkMagic-Fenster enthält drei benutzerdefinierte Schaltflächen ("Ben.Def"). Diese Schaltflächen können Sie Ihren Anforderungen entsprechend
einstellen und für Anwendungen Ihrer Wahl konfigurieren.
Um eine "Ben.-Def"-Schaltfläche zu konfigurieren, müssen Sie die
gewünschte Schaltfläche mit der rechten Maustaste anklicken und in dem
daraufhin erscheinenden Menü die Option Konfiguration wählen.
Zielanwendung
Wählen Sie zum Senden "Scannen"
In dieser Dropdown-Liste können Sie eine Anwendung Ihrer Wahl auswählen.
Diese Liste enthält die sechs Standardanwendungen, d. h. gängige Scananwendungen, sowie die Optionen "In Datei" und "Email".
OK
Durch Anklicken dieser Schaltfläche speichern Sie die aktualisierten Einstellungen.
Um Vorlagen in die einer benutzerdefinierten Schaltfläche ("Ben.-Def") zugewiesene Anwendung zu scannen, brauchen Sie lediglich im LinkMagic-Fenster auf die betreffende "Ben.-Def"-Schaltfläche zu klicken.
Schaltflächen "Ben.-Def"66

Austauschen von
Verbrauchs-
material

AVE-Kissen austauschen
Nach dem Einscannen von etwa 50.000 Seiten über den AVE ist das
Andruckkissen möglicherweise verschlissen und es können Probleme beim
Einzug der Vorlagen auftreten. Ist dies der Fall, sollten Sie das Andruckkissen unbedingt austauschen. Informationen zur Bestellung eines neuen
AVE-Kissens erhalten Sie bei Ihrem Fachhändler. Beim Austausch des Kissens ist wie nachfolgend beschrieben vorzugehen.
Ausbau
1 Klappen Sie die AVE-Abde-
ckung vorsichtig hoch.
2 Drücken Sie beide Arme des
AVE-Kissens mit Ihren Fingern
nach innen und ziehen Sie
das Kissen dann heraus.
AVE-Kissen austauschen68

Einbau
1 Nehmen Sie das neue AVE-Kissen aus der Verpackung.
2 Drücken Sie beide Arme des
Kissens mit Ihren Fingern nach
innen.
3 Setzen Sie das Kissen in die
entsprechenden Öffnungen
ein. Das Kissen rastet hörbar
ein.
4 Schließen Sie die AVE-Abde-
ckung.
AVE-Kissen austauschen
69

Tonerkassette austauschen
1
Öffnen Sie die vordere Abdeckung des Multifunktionsgeräts.
2 Entfernen Sie die Imaging-Ein-
heit aus dem Gerät.
3 Ziehen Sie den Hebel auf der
Tonerkassette in Pfeilrichtung
(siehe nebenstehende Abbildung).
Tonerkassette austauschen 70

4 Entfernen Sie die Tonerkassette
wie in der Abbildung gezeigt von
der Trommeleinheit.
5 Fassen Sie die neue Tonerkas-
sette mit beiden Händen und
schütteln Sie sie einige Male,
um den Toner in der Kassette
gleichmäßig zu verteilen.
6 Entfernen Sie die Schutzabde-
ckung von der Tonerkassette.
Tonerkassette austauschen
71

7 Schieben Sie die neue Toner-
kassette wie in der Abbildung
gezeigt in die Trommeleinheit,
bis sie dort hörbar einrastet.
8 Installieren Sie die Ima-
ging-Einheit im Multifunktionsgerät.
Tonerkassette austauschen 72

9 Schließen Sie die vordere Abde-
ckung.
Tonerkassette austauschen
73

Trommeleinheit austauschen
1
Öffnen Sie die vordere Abdeckung des Multifunktionsgeräts.
2 Entfernen Sie Imaging-Einheit
aus dem Gerät.
3 Ziehen Sie den Hebel auf der
Tonerkassette in Pfeilrichtung
(siehe nebenstehende Abbildung).
Trommeleinheit austauschen74

4 Entfernen Sie die
Trommeleinheit wie in der
Abbildung gezeigt von der
Imaging-Einheit.
5 Schieben Sie die neue
Trommeleinheit wie in der
Abbildung gezeigt auf die
Imaging-Einheit, bis sie dort
hörbar einrastet.
Trommeleinheit austauschen
75

6 Installieren Sie die
Imaging-Einheit im
Multifunktionsgerät.
7 Schließen Sie die vordere
Abdeckung.
8 Drücken Sie einmal die Taste Menü, und wählen Sie 1.Allg Parame-
ter.
" Detaillierte Informationen zur Auswahl von Menüoptionen siehe
"Menümodus aufrufen" auf Seite 18.
9 Wählen Sie 14.OPC rücksetz.
Dadurch wird der Zähler für die Trommeleinheit zurückgesetzt.
Trommeleinheit austauschen76

Wartung
9

AVE reinigen
Mit der Zeit werden das AVE-Kissen und die Einzugswalzen durch Tonerpartikel oder Papier- oder sonstigen Staub verschmutzt. Dann werden die eingelegten Vorlagen möglicherweise nicht einwandfrei eingezogen. In diesem Fall
sollten Sie den optionalen AVE wie nachfolgend beschrieben reinigen.
1 Befeuchten Sie ein Wattestäbchen mit Isopropylalkohol (95 %).
2 Klappen Sie die Abdeckung
des AVE vorsichtig hoch.
3 Reinigen Sie die Einzugs-
walze, indem Sie sie mit dem
Wattestäbchen von links nach
rechts abwischen. Drehen Sie
die Walzen mit dem Finger zu
sich und wiederholen Sie die
zuvor beschriebene Reinigungsprozedur, bis die Walzen vollständig sauber sind.
AVE reinigen78

Hinweis
Achten Sie dabei unbedingt
darauf, dass Sie nicht in den
Trennfedern hängen bleiben
oder die Federn beschädigen.
4 Säubern Sie das AVE-Kissen von oben nach unten. Achten Sie auch hier
darauf, die Trennfedern nicht zu entfernen.
5 Schließen Sie den AVE.
AVE reinigen
79

Vorlagenglas reinigen
Das Multifunktionsgerät ist nahezu wartungsfrei. Dennoch muss es von Zeit
zu Zeit gesäubert werden, um optimale Druckqualität und Leistung zu
gewährleisten.
Gehen Sie wie folgt vor, um das Vorlagenglas zu reinigen:
1 Klappen Sie den AVE hoch.
2 Befeuchten Sie ein weiches, sauberes Tuch mit Isopropylalkohol (95 %).
3 Wischen Sie das Vorlagenglas
und die weiße Fläche an der
Unterseite des AVE (die Vorlagenabdeckung) ab, um Staubund Tonerpartikel zu entfernen.
Vorlagenglas reinigen80

4 Klappen Sie den AVE herun-
ter.
Vorlagenglas reinigen
81


Fehler-
beseitigung
10

Papierstaus
Papierstau beseitigen
1 Öffnen Sie die vordere Abde-
ckung des Multifunktionsgeräts.
2 Nehmen Sie die Imaging-Ein-
heit aus dem Gerät.
Papierstaus84

3 Entfernen Sie das gestaute
Papier.
4 Setzen Sie die Imaging-Ein-
heit wieder ein.
Papierstaus
85

5 Schließen Sie die vordere Abde-
ckung.
6 Öffnen Sie vorsichtig die hintere
Abdeckung des Geräts.
Papierstaus86

7 Ziehen Sie das gestaute Papier
heraus.
8 Schließen Sie die hintere Abde-
ckung.
Papierstaus
87

Papierstau im AVE beseitigen
1 Öffnen Sie vorsichtig die
Abdeckung des AVE
2 Ziehen Sie das gestaute
Papier vorsichtig aus dem
AVE heraus.
3 Schließen Sie die Abdeckung
des AVE wieder.
Papierstaus88
 Loading...
Loading...