Konica minolta PAGEPRO 1350W User Manual [es]
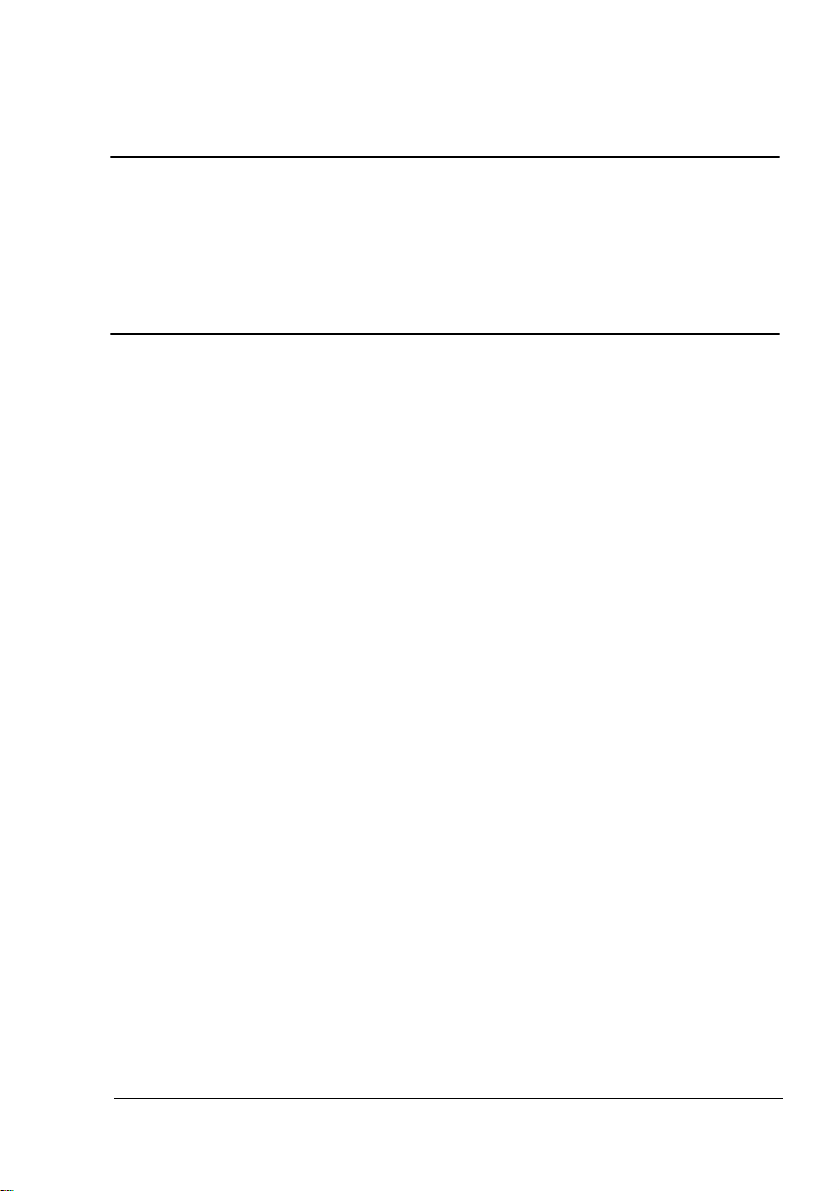
PagePro 1350W
Guía del usuario
1800715-007A(1)
4136-7745-02F
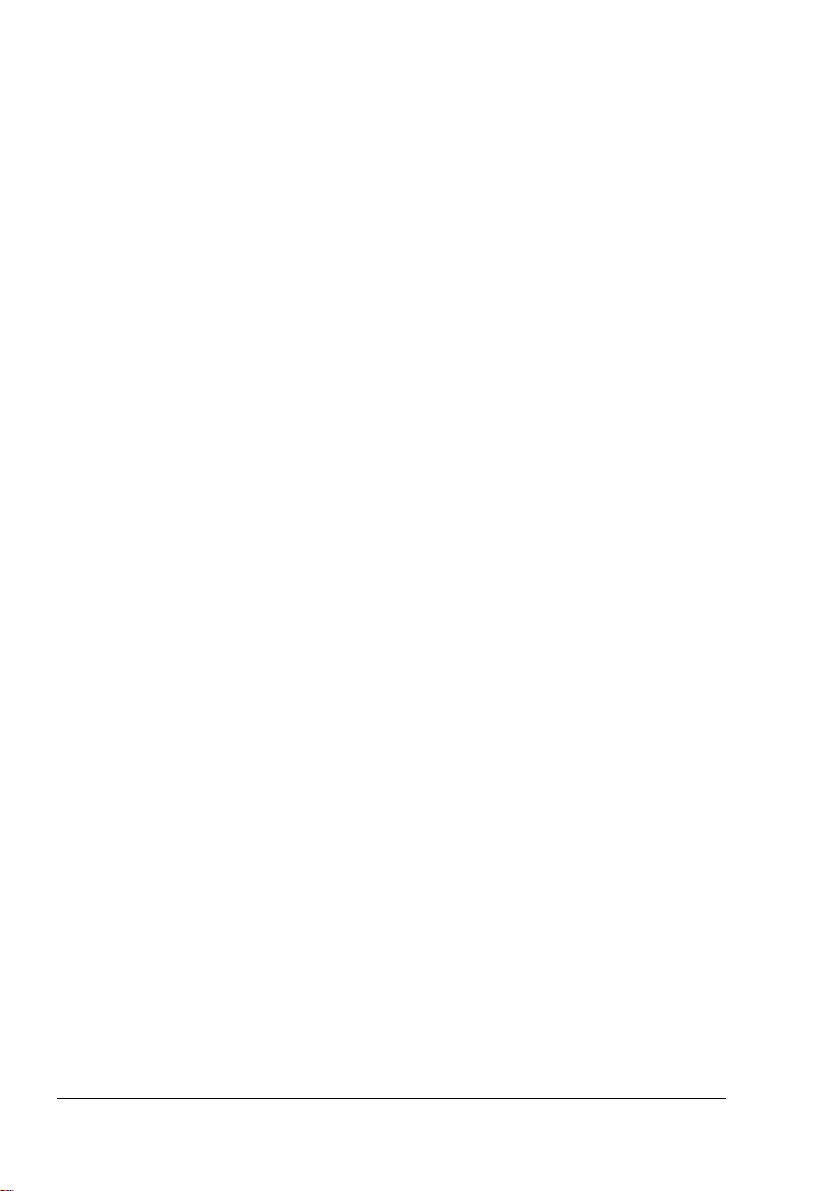
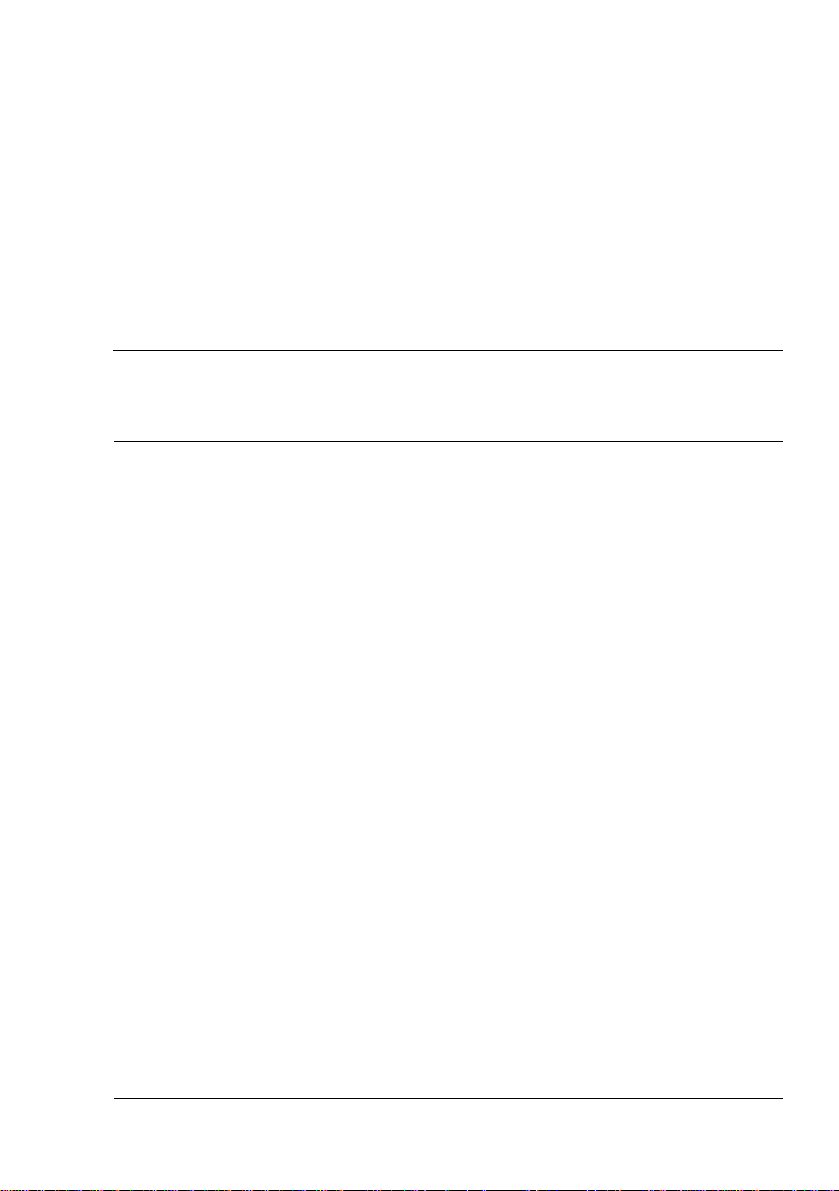
Contenido
1 Introducción ......................................................................................................1
Familiarización con su impresora 2
Partes de la impresora 2
Vista frontal 2
Vista trasera 3
Acerca de las funciones del indicador 3
Funciones del indicador 3
Continuación de la impresión de un trabajo después de un mensaje de error 3
Cancelación de un trabajo de impresión 5
Mensaje de estado 5
2 Instalación del software ................................................................................... 7
Instalación de controladores de dispositivo USB 8
Instalación del controlador de dispositivo USB en Windows Me y 98SE 8
Instalación del controlador de la impresora 9
Instalación desde el CD-ROM 9
Contenido
i
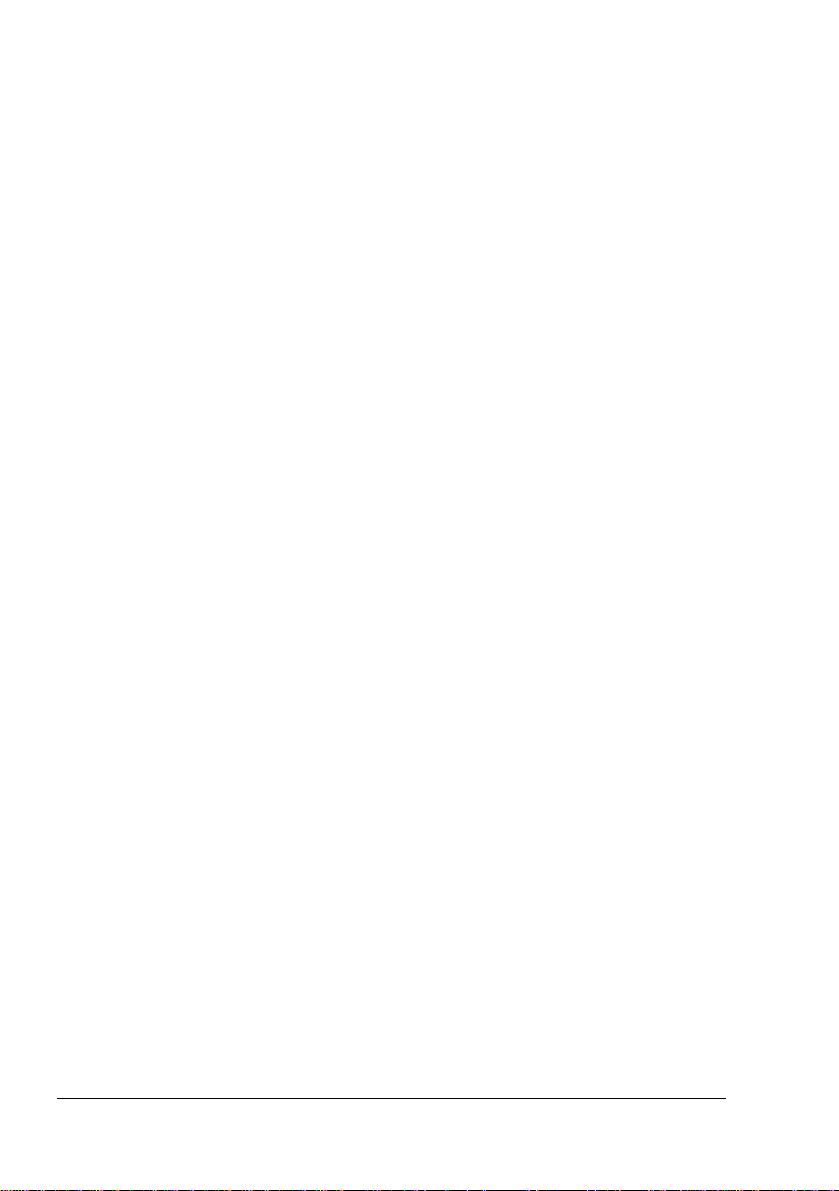
3 Trabajo con el controlador de la impresora ..................................................11
Visualización de la configuración del controlador de la impresora 12
Visualización de la configuración en Windows XP 12
Visualización de la configuración en Windows 2000/Me/98SE 12
Uso del controlador de la impresora 13
Teclas comunes 13
Aceptar 13
Cancelar 13
Aplicar 13
Ayuda 13
Easy Set 13
Diseño de página 13
Figura en impresora 13
Registro Instalar 14
Registro Papel 14
Registro Calidad 14
Registro Configuración de las opciones de dispositivo 14
4 Trabajo con la pantalla de estado ..................................................................15
Trabajo con la pantalla de estado 16
Introducción 16
Entorno 16
Apertura de la pantalla de estado y visualización del estado de los
suministros 16
Modificación del tamaño de la ventana de la pantalla de estado 16
Uso de la pantalla de estado 16
Reconocimiento de alertas del monitor de estado 17
Recuperación de una alarma de la pantalla de estado 17
Cierre de la pantalla de estado 18
5 Uso de medios de impresión ..........................................................................19
Acerca de los medios de impresión 20
¿Qué tipos/pesos de medios de impresión puedo usar? 20
¿Qué tipo y cantidad de medios de impresión puedo usar? 21
Almacenamiento de medios de impresión 21
Medios no adecuados para imprimir 22
¿Cuál es el área imprimible garantizada? 23
Márgenes de página 23
Carga de los medios de impresión 24
¿Cómo se rellena la Bandeja 1? 24
Impresión de papel 25
¿Cómo se carga e imprime medios personalizados? 25
¿Cómo se cargan e imprimen sobres? 25
¿Cómo se cargan e imprimen etiquetas? 27
¿Cómo se cargan e imprimen postales? 28
¿Cómo se carga e imprime papel grueso? 29
Contenidoii
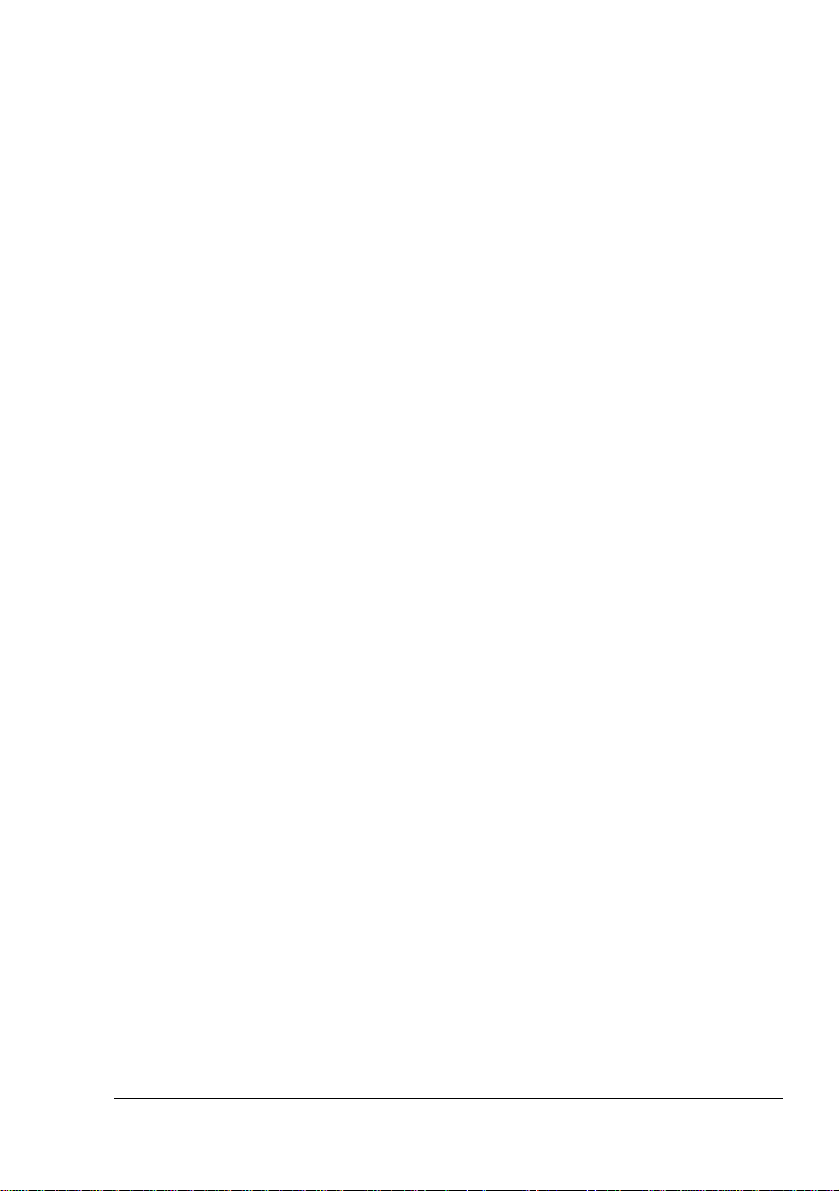
¿Cómo se cargan e imprimen transparencias? 30
Impresión dúplex manual 31
¿Cómo se imprime dúplex manualmente? 31
6 Sustitución de materiales de consumo ........................................................33
Sustitución del cartucho de tóner 34
Sustitución del cartucho de tambor 38
7 Mantenimiento de la impresora .....................................................................43
Limpieza de la impresora 44
Exterior de la impresora 44
Rodillo de recojo 45
8 Eliminación de fallos ......................................................................................47
Mensajes del indicador 48
Mensajes de error 48
Mensajes de servicio 49
Eliminación de atascamientos 50
Cómo resolver problemas de calidad de impresión 53
A Apéndice ..........................................................................................................57
Información sobre seguridad 58
Especificaciones técnicas 58
Impresora 58
Conectores y cables de interfaz paralela 61
Conectores y cables de interfaz USB 61
Duración de los materiales de consumo 61
Nuestra contribución a la protección ambiental 62
¿Qué se entiende por producto ENERGY STAR? 62
Norma para equipamiento que origina interferencias (ICES-003 ISSUE 3) 62
Usuarios canadienses 62
FCC parte – Aparatos de frecuencias de radio 63
Para usuarios en los Estados Unidos 63
Marcas CE (Declaración de conformidad) 64
Para usuarios europeos 64
CISPR 22 y reglamentación local 64
Datos de ruido 65
Información sobre seguridad 65
Símbolos de advertencia y precaución 65
Significado de los símbolos 65
ADVERTENCIA 66
ATENCÍON 68
Trabajo seguro con la impresora láser 69
Observaciones acerca de su seguridad y la seguridad de operación 69
Seguridad del láser 71
Radiación láser interna 71
Contenido
iii
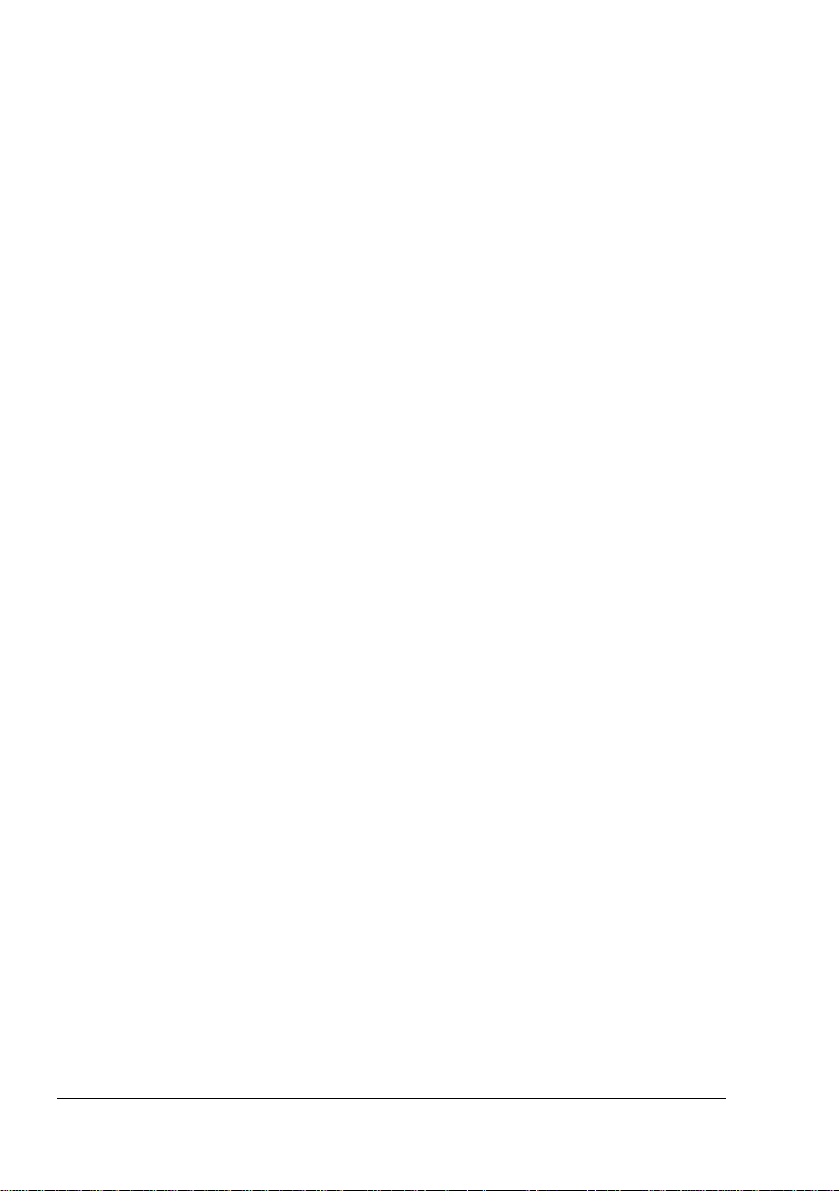
Etiqueta de advertencia láser 72
Para usuarios en los Estados Unidos 72
Para usuarios en todos los países 74
Para usuarios en Dinamarca 74
Para usuarios en Noruega 74
Para usuarios en Finlandia y Suecia 74
Contenidoiv
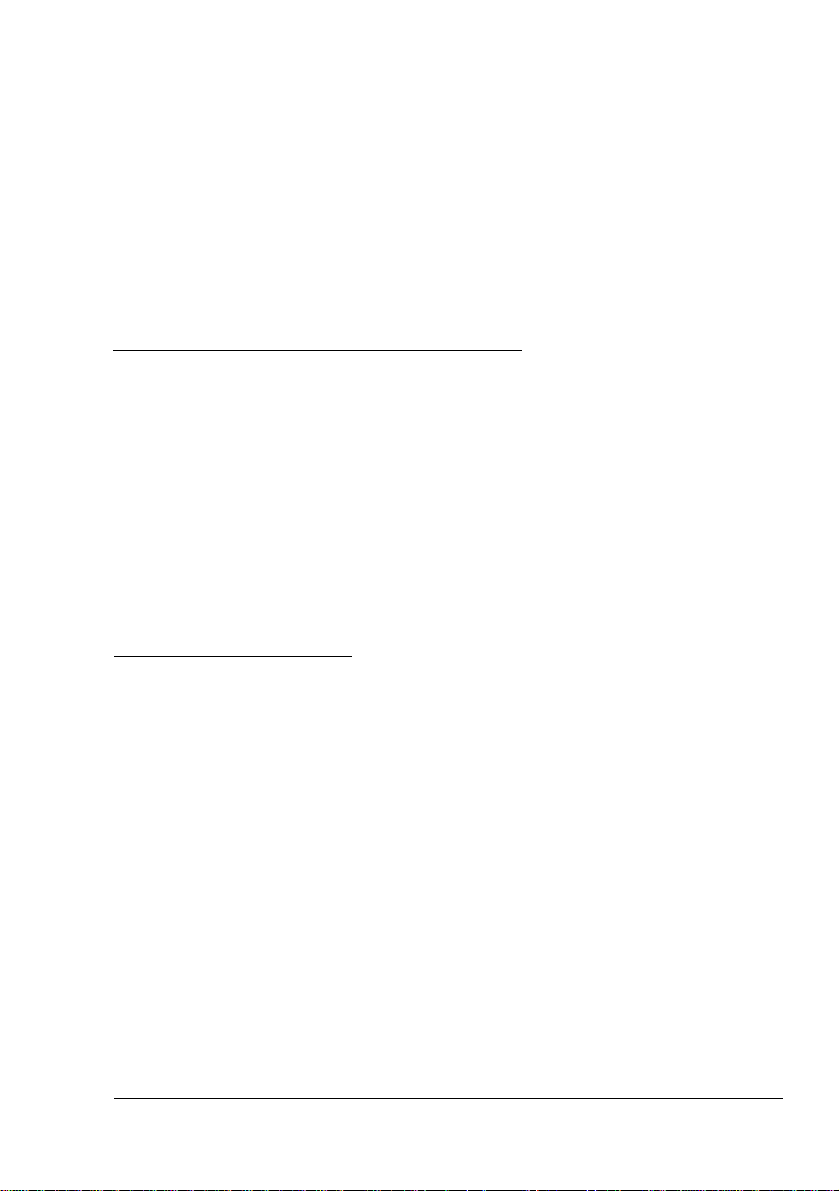
Introducción
1
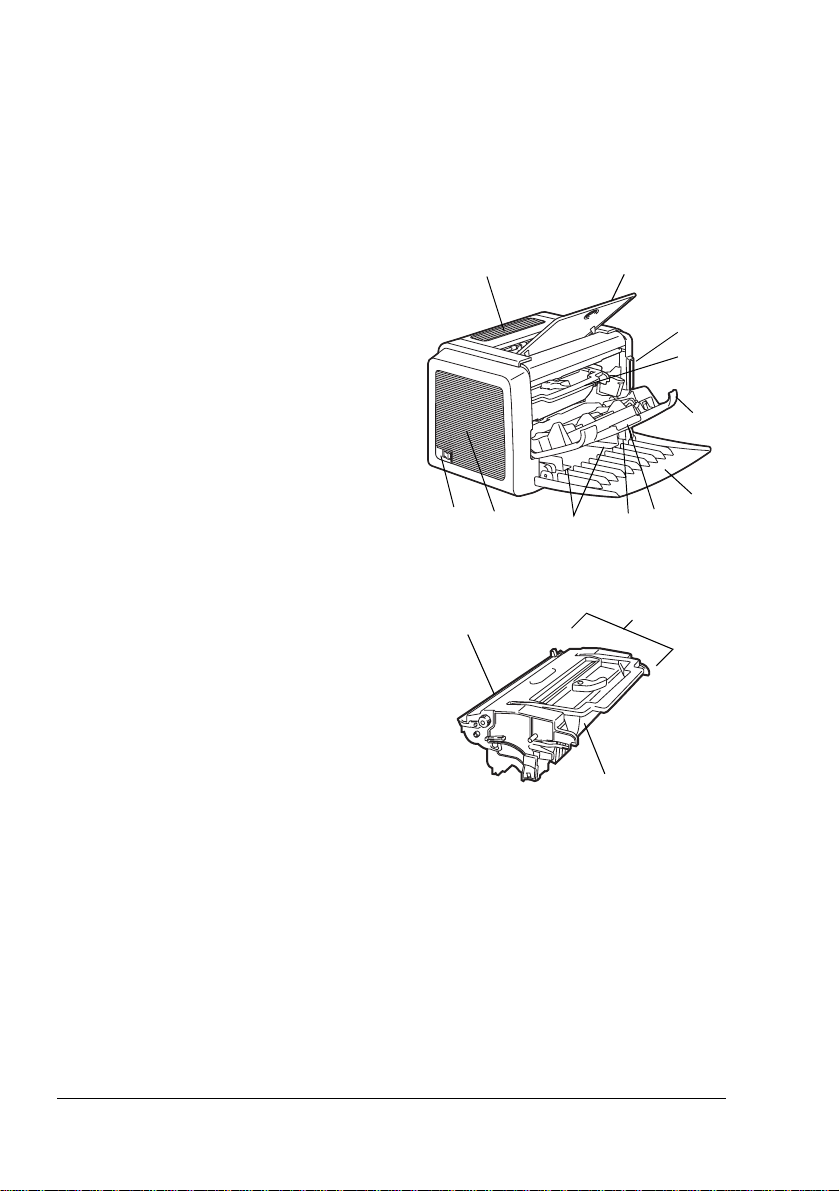
Familiarización con su impresora
Partes de la impresora
Las ilustraciones en estas páginas muestran las partes de su impresora
mencionadas a lo largo de esta guía, por ello sírvase dedicar algo de tiempo
para familiarizarse con ellas.
Vista frontal
1—Cubierta superior
2—Bandeja de entrega
3—Panel de control
4—Cartucho de imagen
(cartucho de tóner más cartucho de
tambor)
5—Cubierta frontal
6—Bandeja 1
7—Asa de la cubierta frontal
8—Tope guía de papel
9—Guías de papel
10—Rejillas de ventilación
11—Interruptor de corriente
1 2
11
10
Cartucho de tambor
7
9
8
Cartucho de
imagen
Cartucho de tóner
3
4
5
6
Familiarización con su impresora2
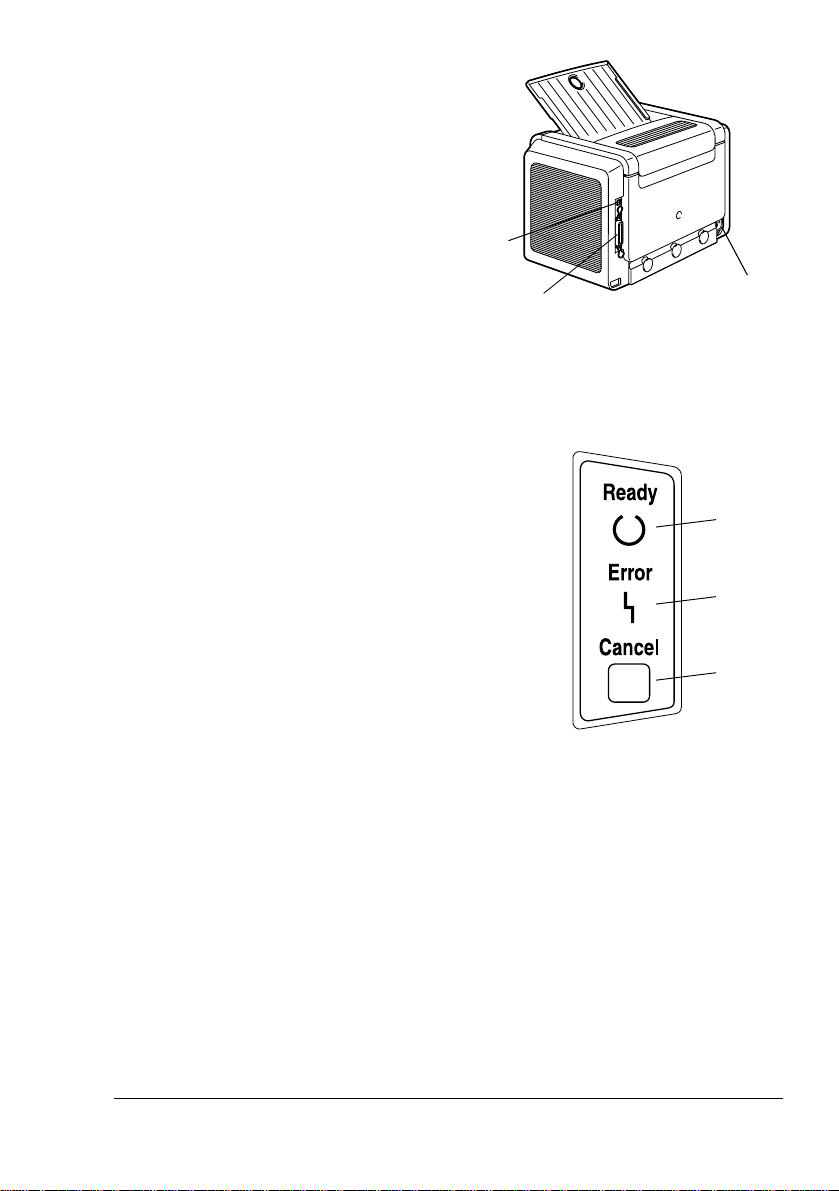
Vista trasera
1—Conexión de corriente AC
2—Puerto paralelo
3—Puerto USB
3
2
Acerca de las funciones del indicador
Funciones del indicador
El panel de control tiene dos
indicadores y una tecla. Los
indicadores del panel de control
proporcionan información sobre el
estado de la impresora.
1—Indicador Ready
2—Indicador Error
3—Tecla Cancel
La tecla Cancel le permite:
Continuar imprimiendo un
!
trabajo después de un mensaje
de error.
Cancelar un trabajo de impresión
!
1
1
2
3
Continuación de la impresión de un trabajo después de un mensaje de error
Usted puede continuar el trabajo de impresión después de haber corregido
los siguientes tipos de error:
Cuando el trabajo de impresión es demasiado complejo y la capacidad de
!
la memoria de la impresora no es la adecuada.
Cuando el papel en la bandeja se ha acabado
!
Acerca de las funciones del indicador
3
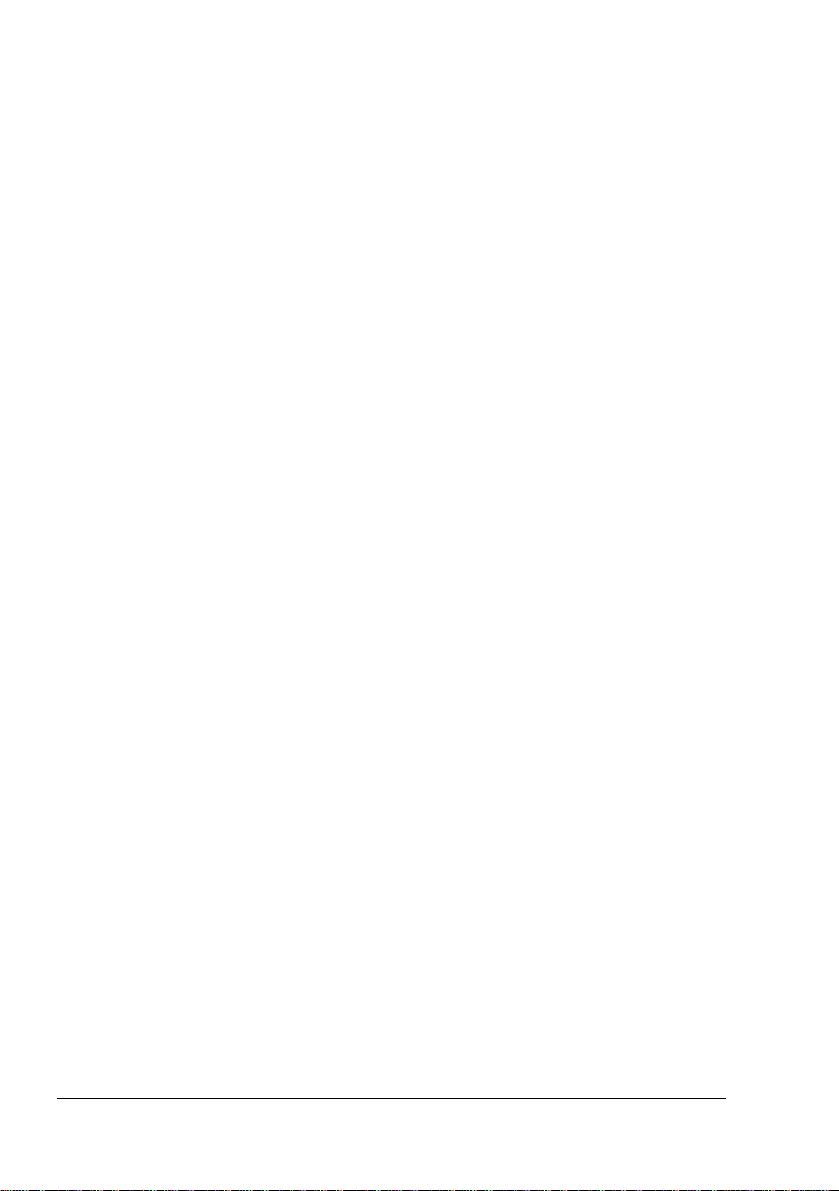
Cuando se ha alimentado un papel de formato diferente al configurado en
!
el controlador de la impresora
Verifique que haya ocurrido uno de los errores mencionados
1
anteriormente.
Aplique la solución según el tipo de error.
2
Pulse la tecla Cancel para hacer funcionar la alimentación de papel.
3
El trabajo de impresión continuará.
Para detalles acerca de los mensajes de error, consulte chapter 8,
“Eliminación de fallos” on page 47.
Acerca de las funciones del indicador4
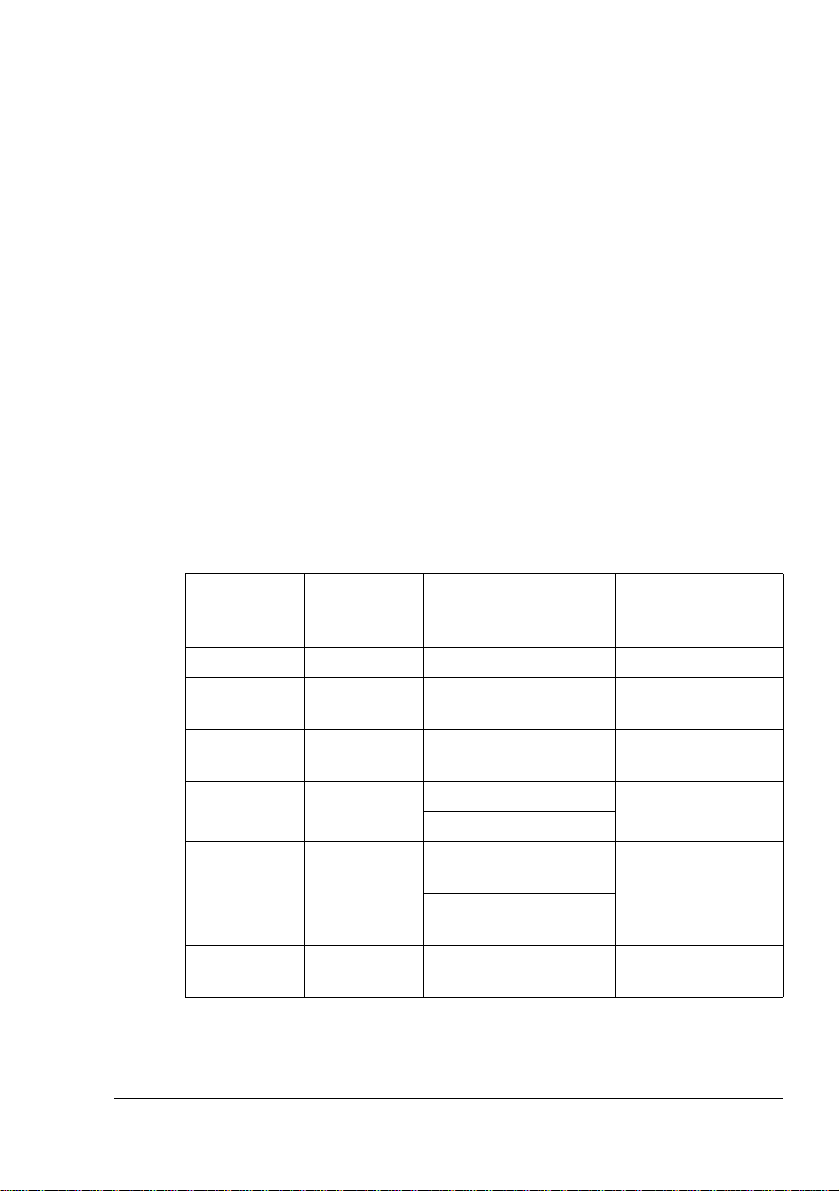
Cancelación de un trabajo de impresión
Es posible cancelar un trabajo que impresión que esté siendo procesado.
Mientras se esté procesando o imprimiendo los datos (el indicador verde
1
de "Ready" parpadea), mantenga pulsada la tecla Cancel por más de 5
segundos.
Suelte la tecla Cancel después que ambos indicadores se enciendan.
2
El trabajo de impresión actual quedará cancelado.
Los indicadores pueden mostrar cinco tipos de señales:
Apagado
!
Encendido
!
Parpadeo lento—Una vez cada dos segundos
!
Parpadeo normal—Una vez por segundo
!
Parpadeo rápido—Dos veces por segundo
!
Mensaje de estado
Los mensajes de estado indican el estado actual de la impresora. El estado
de la impresora puede también verificarse en la Pantalla de estado.
(Consulte “Trabajo con la pantalla de estado” on page 16.)
Indicador
Ready
(verde)
Apagado Apagado Apagado Ninguna
Encendido Apagado Preparada para
Parpadea
rápidamente
Parpadea
normalmente
Encendido Encendido Inicializando
Parpadea
lentamente
Indicador de
error
(naranja)
Apagado Calentando Ninguna
Apagado Procesando datos Ninguna
Apagado Modo de ahorro de
Condición Acción
imprimir
Imprimiendo
(encendido)
Cancelando un trabajo
de impresión
energía
Acerca de las funciones del indicador
Ninguna
Ninguna
Ninguna
5
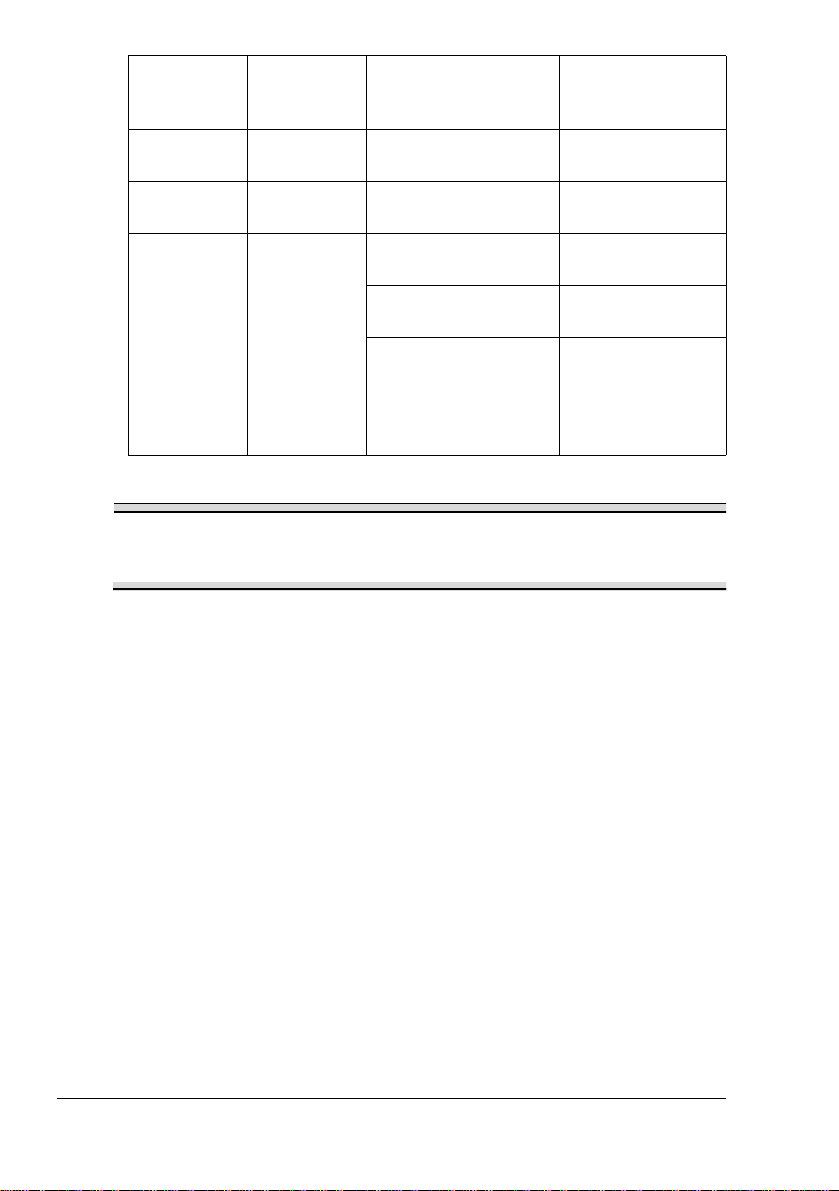
Indicador
Ready
(verde)
Encendido Parpadea
Encendido Parpadea
Encendido Parpadea
Indicador de
error
(naranja)
lentamente
normalmente
rápidamente
Condición Acción
Tóner casi vacío Preparar el
cartucho de tóner.
Tóner vacío Sustituya el
cartucho de tóner.
No hay tóner Sustituya el
cartucho de tóner.
No se ha instalado el
cartucho de tóner
No es un cartucho de
tóner genuino
Se ha detectado un
cartucho de tóner
KONICA MINOLTA.
Instale el cartucho
del tóner.
Instale el cartucho
de tóner KONICA
MINOLTA genuino.
Nota
Si el cartucho de tóner usado no es genuino, se llevará a cabo una
limpieza después de imprimir cada página, reduciéndose así la
velocidad de impresión.
Acerca de las funciones del indicador6
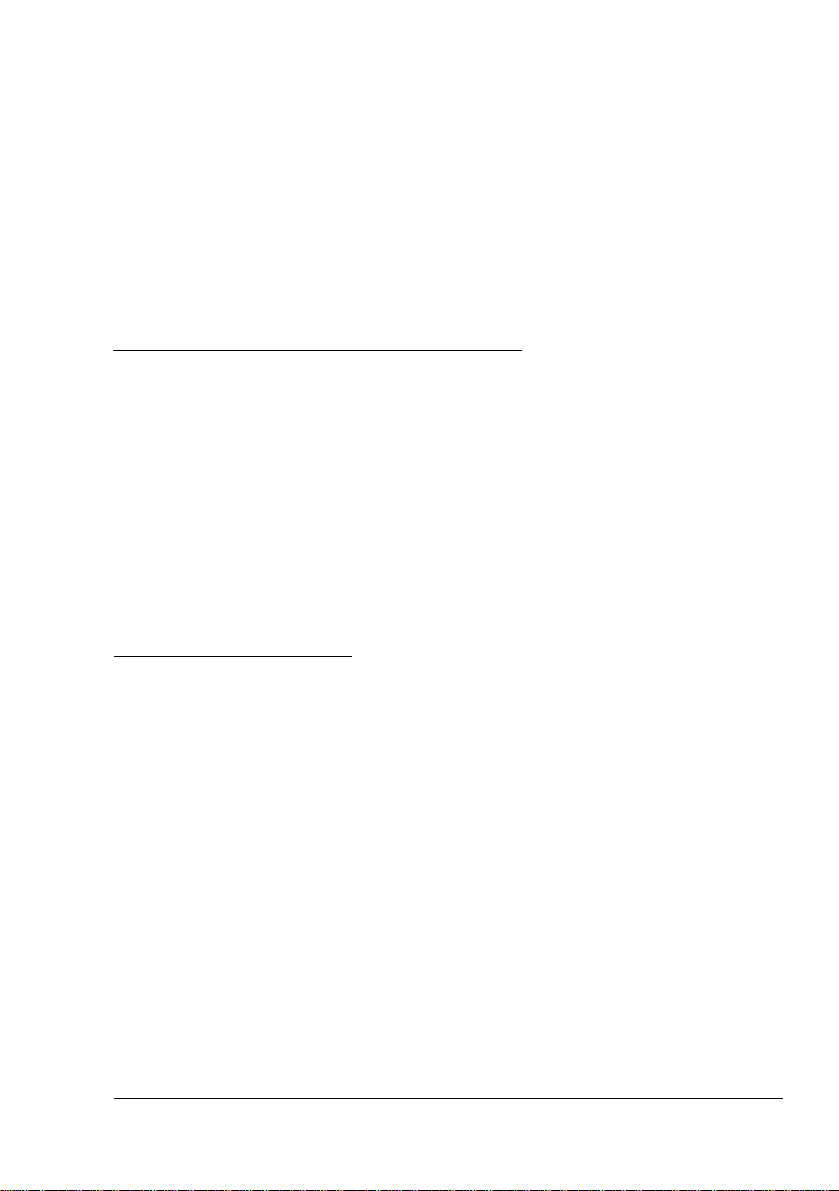
Instalación del
software
2
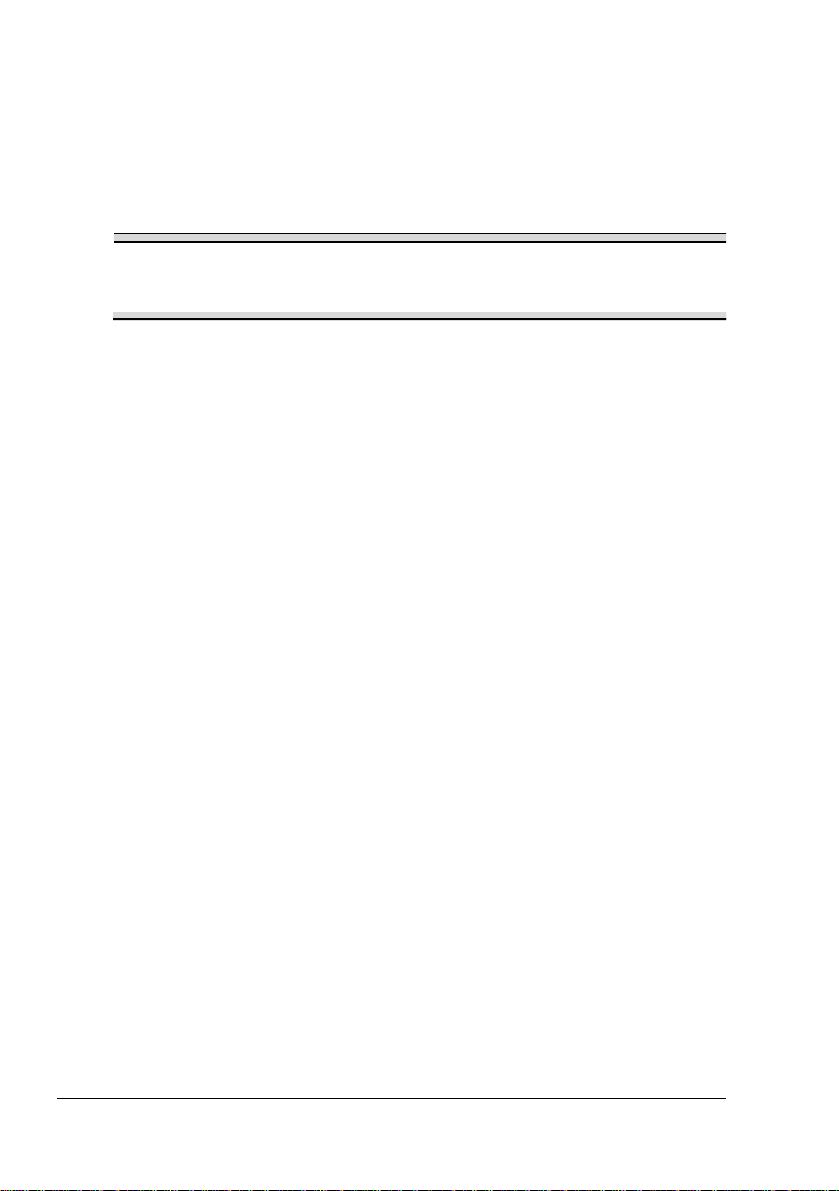
Instalación de controladores de dispositivo USB
Si conecta la impresora a su ordenador con un cable USB, instale el
controlador del dispositivo USB según las instrucciones que siguen antes de
instalar el controlador de la impresora.
Nota
En Windows 2000/XP, no será necesario instalar el controlador del
dispositivo USB. En caso que aparezca el asistente de nuevo hardware
encontrado, cancélelo.
Instalación del controlador de dispositivo USB en Windows Me y 98SE
1
Encienda el ordenador.
2
Encienda la impresora.
3
Cuando Windows y la impresora estén listos, inserte el CD-ROM que vino
con su impresora en la unidad de CD-ROM.
4
Conecte la impresora al ordenador usando un cable USB. Aparecerá el
diálogo Asistente de nuevo hardware encontrado.
Siga las instrucciones mostradas en la pantalla.
!"
Examine el CD-ROM del controlador de la impresora y vaya a:
“drivers\Spanish\Win9x” (para Windows Me y 98SE).
5
Pulse Finalizar. Con esto se concluye la instalación del controlador del
dispositivo USB.
6
En caso que aparezca el asistente de nuevo hardware encontrado
después de haber pulsado Finalizar, pulse Cancelar.
Instalación de controladores de dispositivo USB8
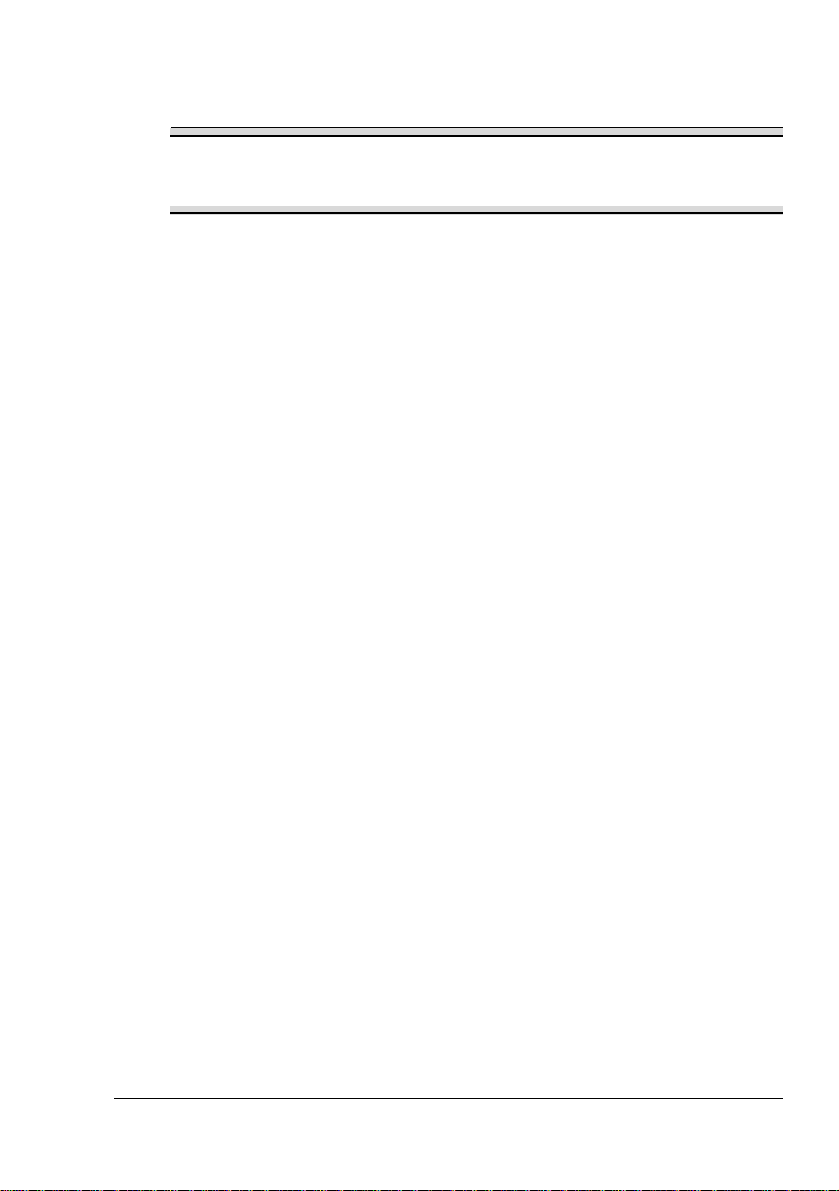
Instalación del controlador de la impresora
Nota
No utilice el Asistente de nuevo hardware encontrado ni "Agregar
nuevo hardware" para instalar el controlador y las utilidades de la
PagePro 1350W.
Instalación desde el CD-ROM
Inserte el CD-ROM en la unidad de CD-ROM de su ordenador. El
1
instalador del CD-ROM arrancará automáticamente.
De no ser así, pase con el Explorador de Windows al CD-ROM y haga
doble clic en setup.exe.
Siga las instrucciones mostradas en la pantalla.
2
Para una conexión USB, elija "USBxxx" como puerto de
"#
impresora.
Para una conexión paralela, elija "LPTx" como puerto de
impresora.
Instalación del controlador de la impresora
9
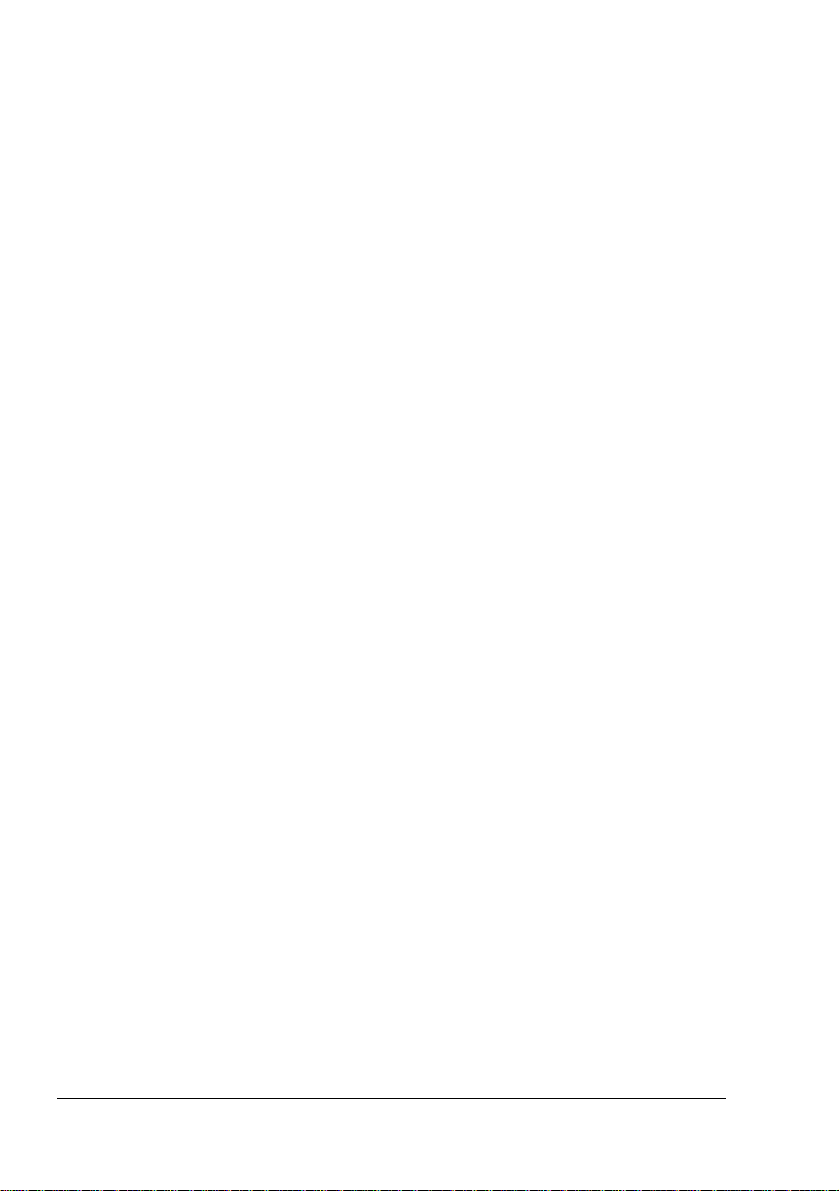
Instalación del controlador de la impresora10
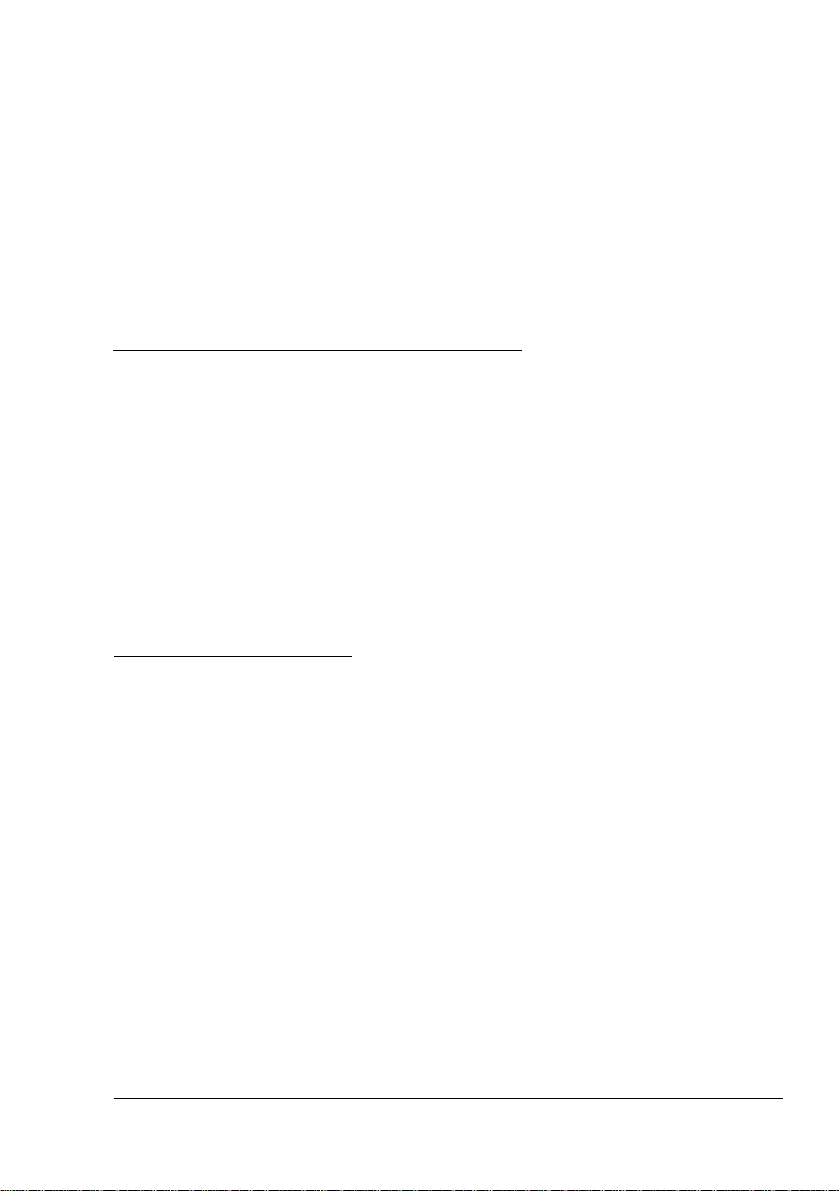
Trabajo con el
controlador de la
impresora
3
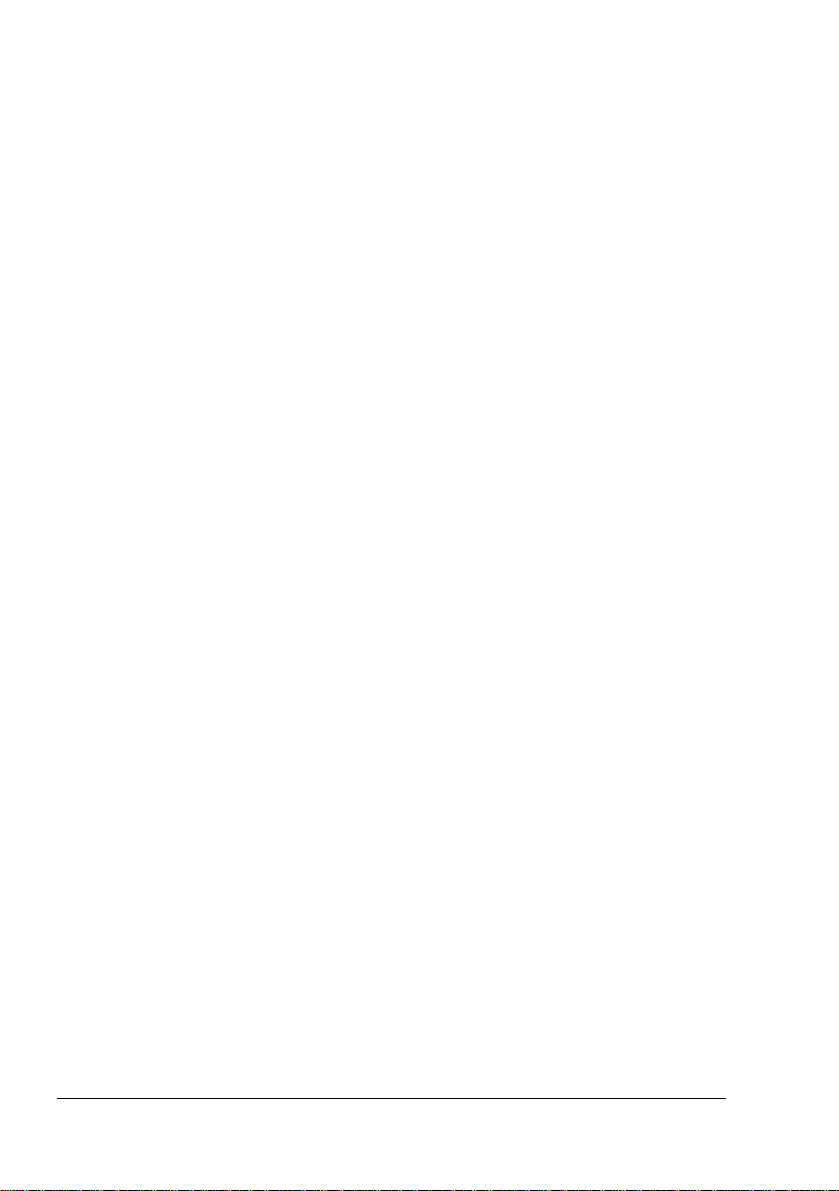
Visualización de la configuración del controlador de la impresora
Visualización de la configuración en Windows XP
Partiendo desde el menú Inicio, pulse Panel de control.
1
En
Elegir una categoría
2
En
Elegir una tarea...
3
En el directorio
4
KONICA MINOLTA PagePro 1350W.
Para visualizar la configuración del controlador de la impresora, pulse en
5
el menú Archivo Preferencias de impresión....
Impresoras y faxes
Visualización de la configuración en Windows 2000/Me/ 98SE
Partiendo del menú Inicio, elija Configuración y a continuación
1
Impresoras para visualizar el directorio Impresoras.
Haga clic sobre el icono de la impresora KONICA MINOLTA PagePro
2
.
1350W
Mostrar la configuración del controlador de la impresora:
3
! Windows 2000—Desde el menú Inicio, haga clic en Preferencias de
impresión...
! Windows Me/98SE
a continuación en el registro
, pulse
Impresoras y otro hardware
, pulse
Ver impresoras o fax instalados
, elija el icono de la impresora
—Desde el menú
Propiedades de impresora
Inicio
, haga clic en
.
Propiedades
.
.
y
Visualización de la configuración del controlador de la12
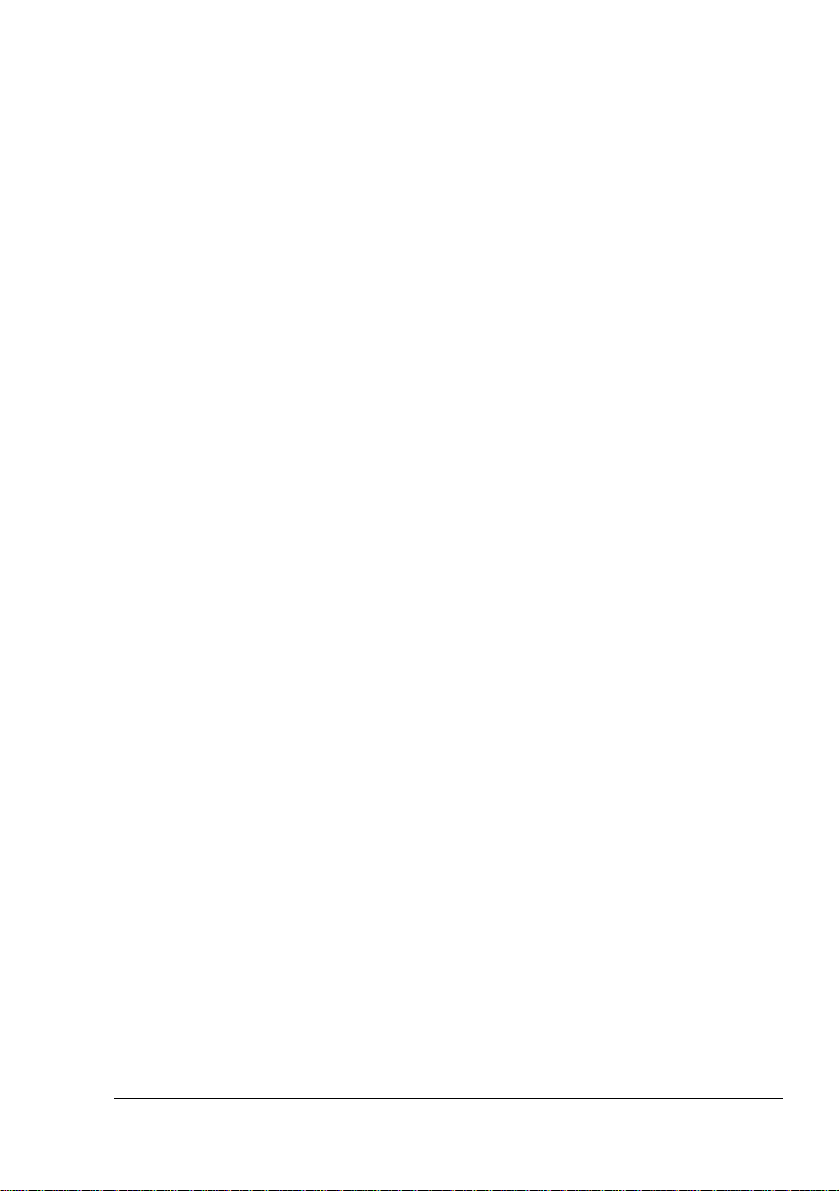
Uso del controlador de la impresora
Consulte la ayuda en línea del controlador de la impresora para
"#
mayores informaciones acerca de estas funciones.
Teclas comunes
Las teclas que se describen a continuación aparecen en cada registro.
Aceptar
Haga clic aquí para abandonar el cuadro de diálogo Propiedades guardando
todos los cambios efectuados.
Cancelar
Haga clic aquí para abandonar el cuadro de diálogo Propiedades sin guardar
ningún cambio efectuado.
Aplicar
Haga clic aquí para guardar todos los cambios sin salir del cuadro de diálogo
Propiedades.
Ayuda
Haga clic aquí para ver la ayuda en línea.
Easy Set
Para guardar la configuración actual, haga clic sobre
ello, se podrá elegir la configuración guardada desde la lista desplegable.
Elija
Predeterminada
registro a sus valores originales.
en la lista desplegable para devolver las funciones del
Guardar...
Diseño de página
Haga clic sobre esta opción para visualizar un ejemplo del diseño de página
en el área de ilustración.
Figura en impresora
Haga clic sobre esta opción para visualizar una imagen de la impresora en el
área de ilustración.
Uso del controlador de la impresora
. Luego de
13
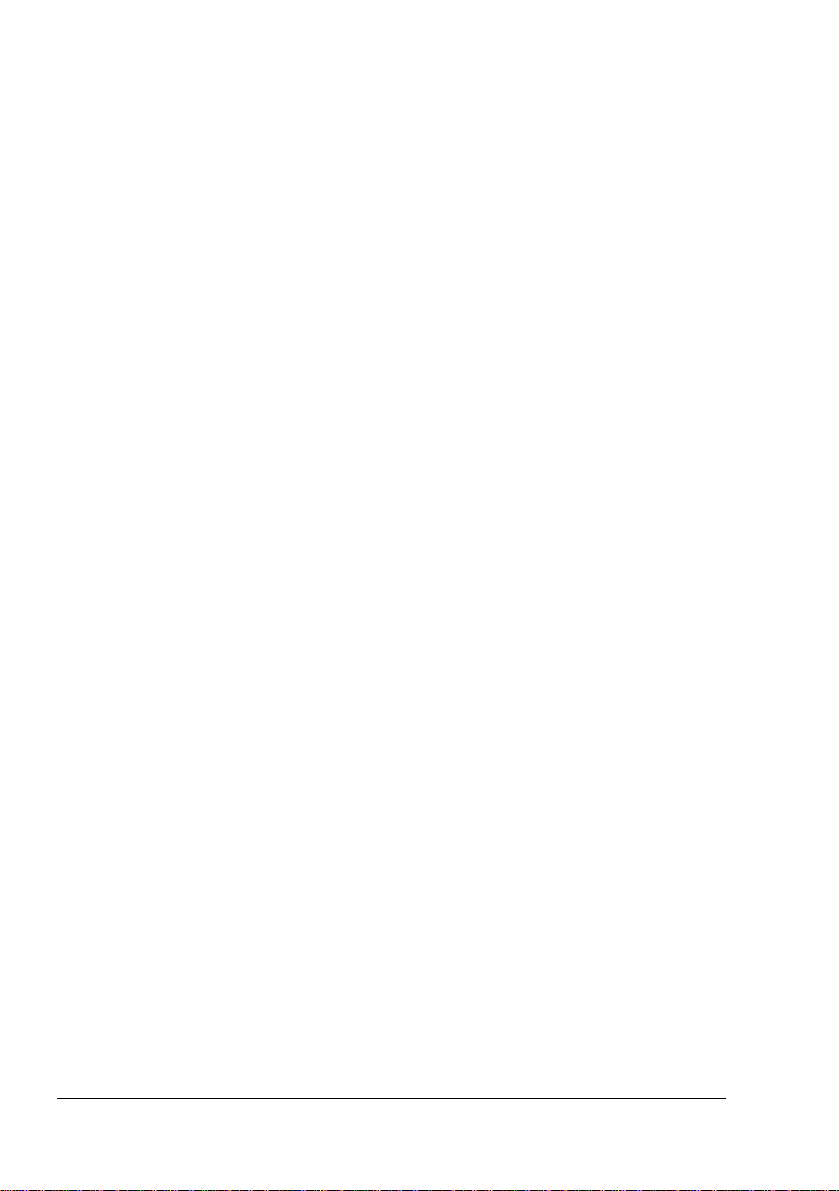
Registro Instalar
El registro Instalar le permite:
Imprimir varias páginas de un documento en una sola página (impresión
!
N-up)
Colocar una filigrana en documentos impresos
!
Editar filigranas personalizadas
!
Especificar impresión dúplex manual
!
Especificar la fuente de papel
!
Definir el tipo de los medios de impresión
!
Imprimir usando una superposición
!
Editar/crear una superposición
!
Registro Papel
El registro Papel le permite:
Especificar el tamaño del documento original
!
Definir tamaños de medios de impresión personalizados
!
Adaptar documentos impresos a un tamaño de medio de impresión
!
especificado
Seleccionar el tamaño de papel de salida
!
Fijar la escala (ampliación/reducción) para los documentos
!
Ajustar la posición de impresión
!
Especificar el número de copias
!
Activar/desactivar la función de clasificación de la impresora
!
Activar/desactivar la función Prueba de impresión
!
Especificar la orientación de los medios de impresión
!
Rotar la orientación de la imagen a imprimir en 180°
!
Registro Calidad
El registro Calidad le permite:
Especificar la resolución
!
Ajustar el contraste y el brillo del documento a imprimir
!
Activar/Desactivar el modo de Ahorro de energía
!
Registro Configuración de las opciones de dispositivo
El registro Configuración de las opciones de dispositivo le permite:
Visualizar información acerca de la versión y de copyright del controlador
!
de la impresora
Uso del controlador de la impresora14
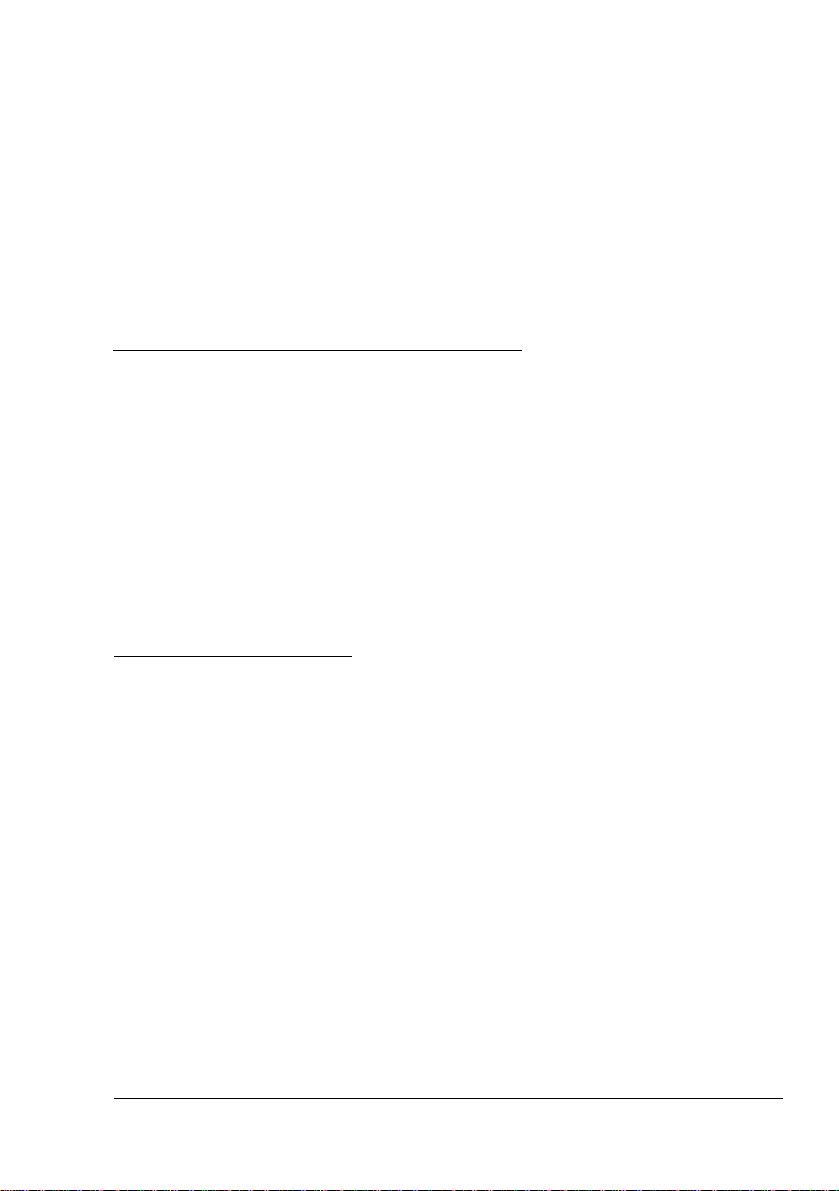
Trabajo con la
pantalla de
estado
4
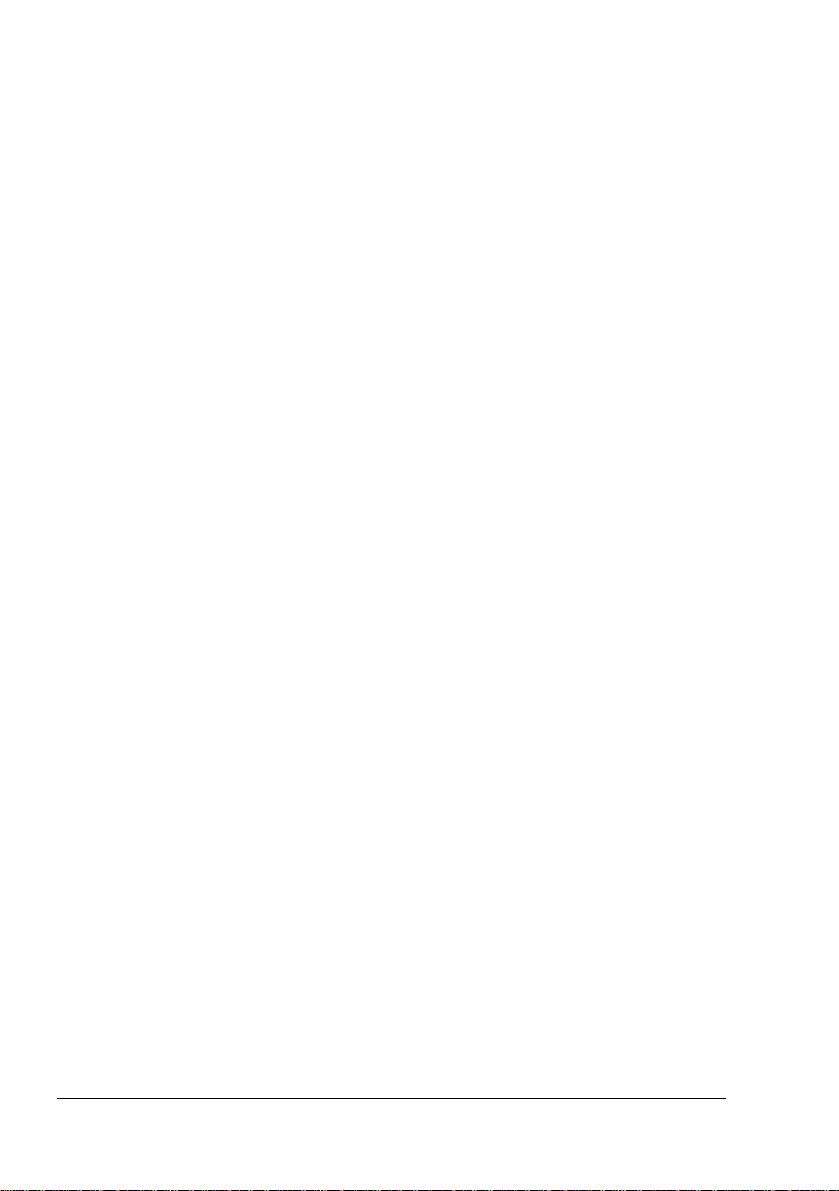
Trabajo con la pantalla de estado
Introducción
El monitor de estado muestra información acerca del estado actual de la
impresora local del ordenador.
Entorno
La pantalla de estado puede usarse con Windows XP, 2000, Me, y 98SE,
conectado mediante cable paralelo o cable USB.
Apertura de la pantalla de estado y visualización del estado de los suministros
Siga los siguientes pasos para abrir la pantalla de estado.
!
Windows XP—Pulse Inicio, Todos los programas, Utilidades de la
KONICA MINOLTA PagePro 1350W y a continuación Estado de la
KONICA MINOLTA PagePro 1350W.
!
Windows Me/2000/98SE—Desde el menú Inicio, pulse Programas,
KONICA MINOLTA PagePro 1350W Utilities y a continuación Estado de
la KONICA MINOLTA PagePro 1350W.
Modificación del tamaño de la ventana de la pantalla de estado
Partiendo del menú Pantalla, elija Estado (Reducir) para reducir el
!
tamaño de la ventana o
Partiendo del menú Pantalla, elija Estado (Expandir) para incrementar el
!
tamaño de la ventana.
Uso de la pantalla de estado
Cuando el fondo del gráfico de la impresora a la derecha sea verde, la
!
impresora se encontrará en modo standby o el trabajo se estará
imprimiendo normalmente.
Cuando el fondo del gráfico de la impresora a la derecha sea rojo, habrá
!
ocurrido un error y la impresión del trabajo se habrá interrumpido. El
estado de la impresora y el mensaje de error se muestran en los cuadros
de diálogo de la izquierda.
Trabajo con la pantalla de estado16
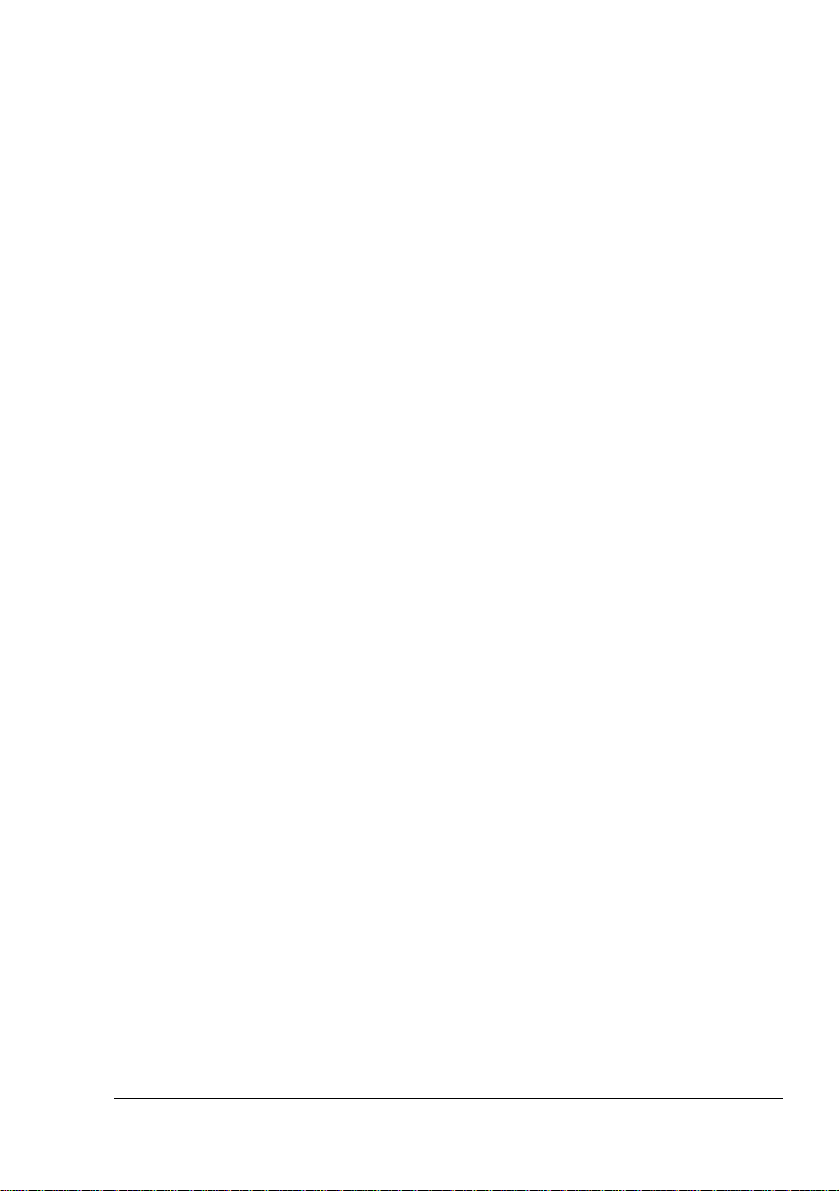
Las áreas de función incluyen:
!
Estado de la impresora—Muestra mensajes de texto que describen el
estado operacional actual de la impresora.
!
Cómo solucionarlo—Le proporciona detalles de los pasos a seguir a fin
de solucionar problemas y condiciones de error.
!
Estado de advertencia
condiciones tales como tóner a punto de acabarse.
!
Imagen de estado de la impresora—Muestra una representación
gráfica de la impresora e indica donde se ha presentado el problema.
!
Estado de la impresión—Muestra el estado del trabajo de impresión
actual.
!
Mensaje emergente de selección
desea llevar al frente cuando se dé una condición particular en la
impresora.
!
Mantenimiento—Le permite especificar las funciones del Modo de
medianoche y las funciones de Continuación automática.
!
Estado de suministros—Muestra el estado de desgaste (porcentaje
restante) del cartucho de tóner.
Consulte la ayuda en para mayores informaciones acerca de estas
funciones.
—Muestra mensajes de texto que le advierten de
—Le permite elegir que mensaje(s)
Reconocimiento de alertas del monitor de estado
Cuando la pantalla de estado detecta un problema de impresión, tienen
entonces lugar varias acciones a la vez, dependiendo de la configuración.
Primeramente, el icono cambia de verde a amarillo o rojo dependiendo de la
gravedad del problema de impresión.
Consulte la ayuda en línea para mayores informaciones acerca de esta
configuración.
Recuperación de una alarma de la pantalla de estado
Cuando la pantalla de estado le notifique acerca de un problema de
impresión, haga doble clic en el icono para abrir la pantalla de estado. La
pantalla de estado identifica qué impresora tiene un error y que tipo de error
ha ocurrido.
Consulte la ayuda en línea para mayores informaciones acerca de esta
configuración.
Reconocimiento de alertas del monitor de estado
17

Cierre de la pantalla de estado
Para cerrar la pantalla de estado desde el menú Archivo, elija Salir.
Si Usted pulsa la tecla X en la esquina superior derecha de la ventana
"#
de la pantalla de estado para cerrar la ventana, la pantalla de estado
permanecerá disponible en el extremo derecho de la barra de tareas.
Haga doble clic sobre el icono para reabrirla.
Cierre de la pantalla de estado18
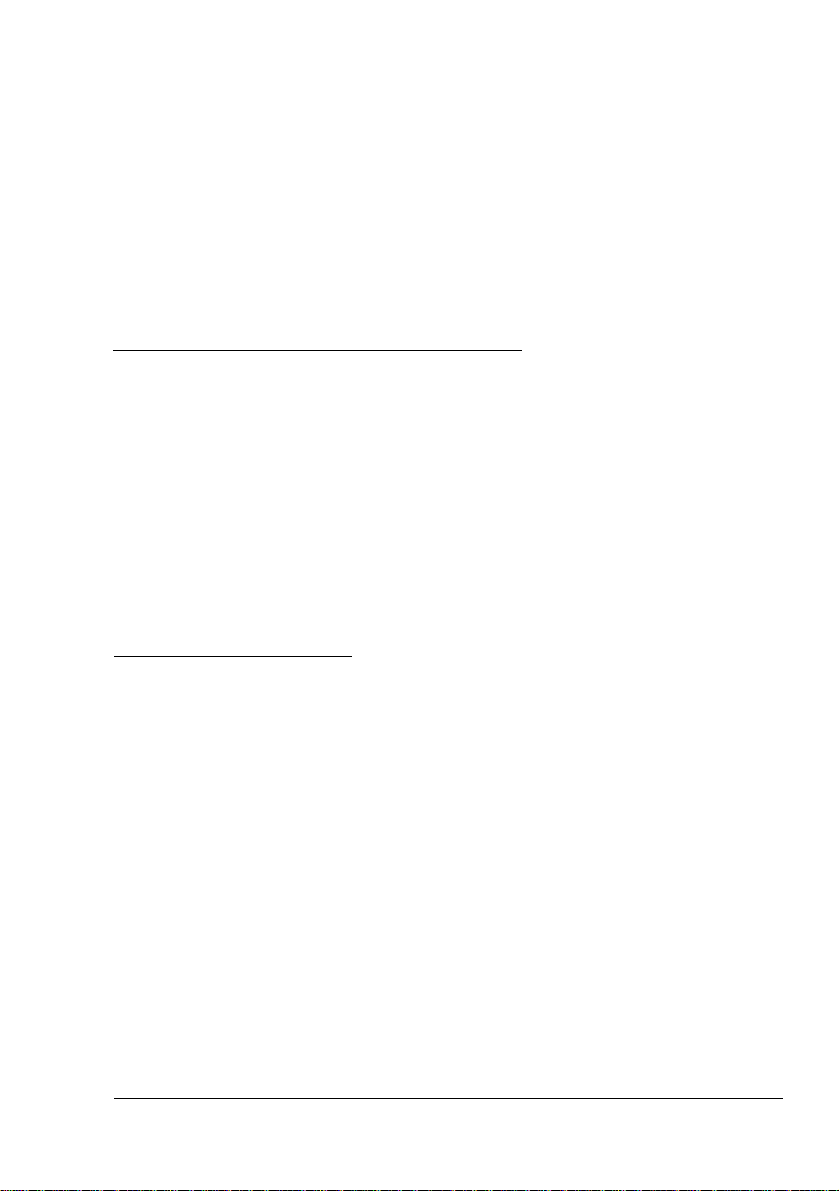
Uso de medios de
impresión
5
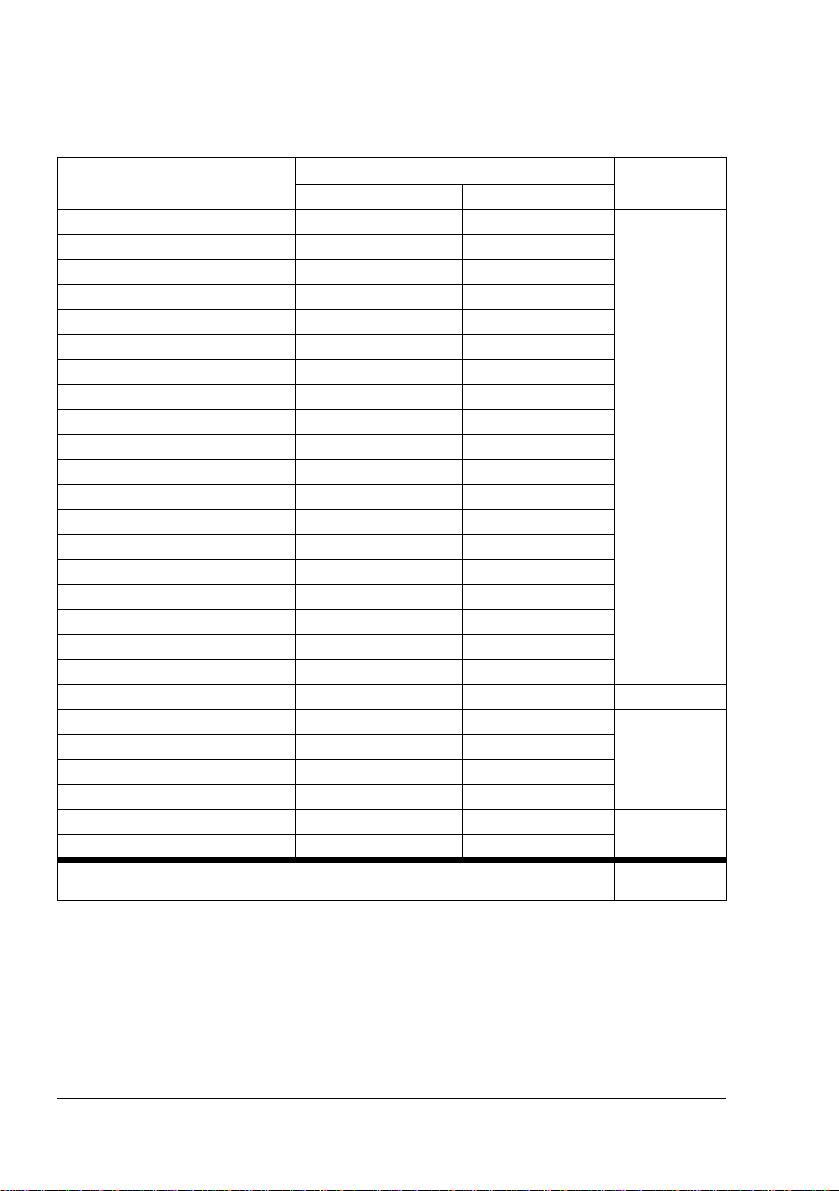
Acerca de los medios de impresión
¿Qué tipos/pesos de medios de impresión puedo usar?
Medios de impresión
A4 210,0 × 297,0 8,2 × 11,7
B5 (JIS) 182,0 × 257,0 7,2 × 10,1
A5 148,0 × 210,0 5,9 × 8,3
Legal 215,9 × 355,6 8,5 × 14,0
Carta 215,9 × 279,4 8,5 × 11,0
Statement 140,0 × 216,0 5,5 × 8,5
Ejecutivo 184,0 × 267,0 7,25 × 10,5
Folio 210 × 330,0 8,25 × 13,0
Carta Plus 216 × 322 8,5 × 12,69
Cuarto RU 203 × 254 8 × 10
Foolscap 203 × 330 8 × 13
Carta G 203 × 267,0 8 × 10,5
Legal G 216 × 330 8 1/2 × 13
Chino 16 185,0 × 260,0 7,3 × 10,2
Chino 32 130,0 × 185,0 5,1 × 7,3
16K 195 × 270 7 3/4 × 10 3/4
B5 (ISO) 176,0 × 250,0 6,6 × 9,8
Sobre #10 105 × 241 4,125 × 9,5
Sobre C5 162,0 × 229,0 6,4 × 9,0
Sobre DL 110,0 × 220,0 4,3 × 8,7 n.d.
Sobre Monarch 98,0 × 191,0 3,875 × 7,5
Sobre C6 114,0 × 162,0 4,5 × 6,4
Sobre Chokei #3 120 × 235 4 3/4 × 9 1/4
Sobre Chokei #4 90 × 205 3 1/2 × 8
Tarjeta postal japonesa 100,0 × 148,0 3,9 × 5,8 n.d.
Tarjeta postal doble 148 × 200 5 3/4 × 7 3/4
Papel grueso 91–163
Tamaño de papel Peso
Milímetros Pulgadas
60–90 g/m²
(
16–24 libras)
60–90 g/m²
16–24 libras)
(
25–90 libras)
(
g/m²
Acerca de los medios de impresión20
 Loading...
Loading...