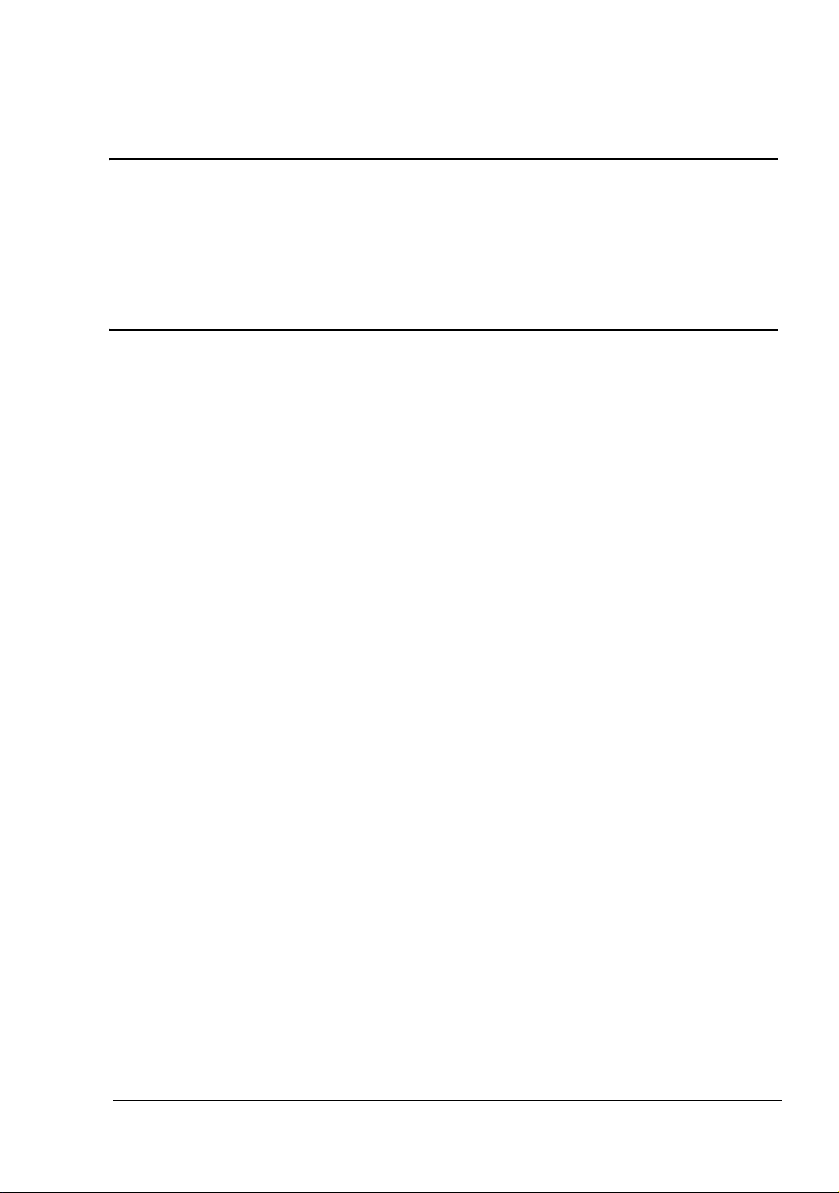
PagePro 1300W/1350W
™
Guia do usuário
4136-7747-02E
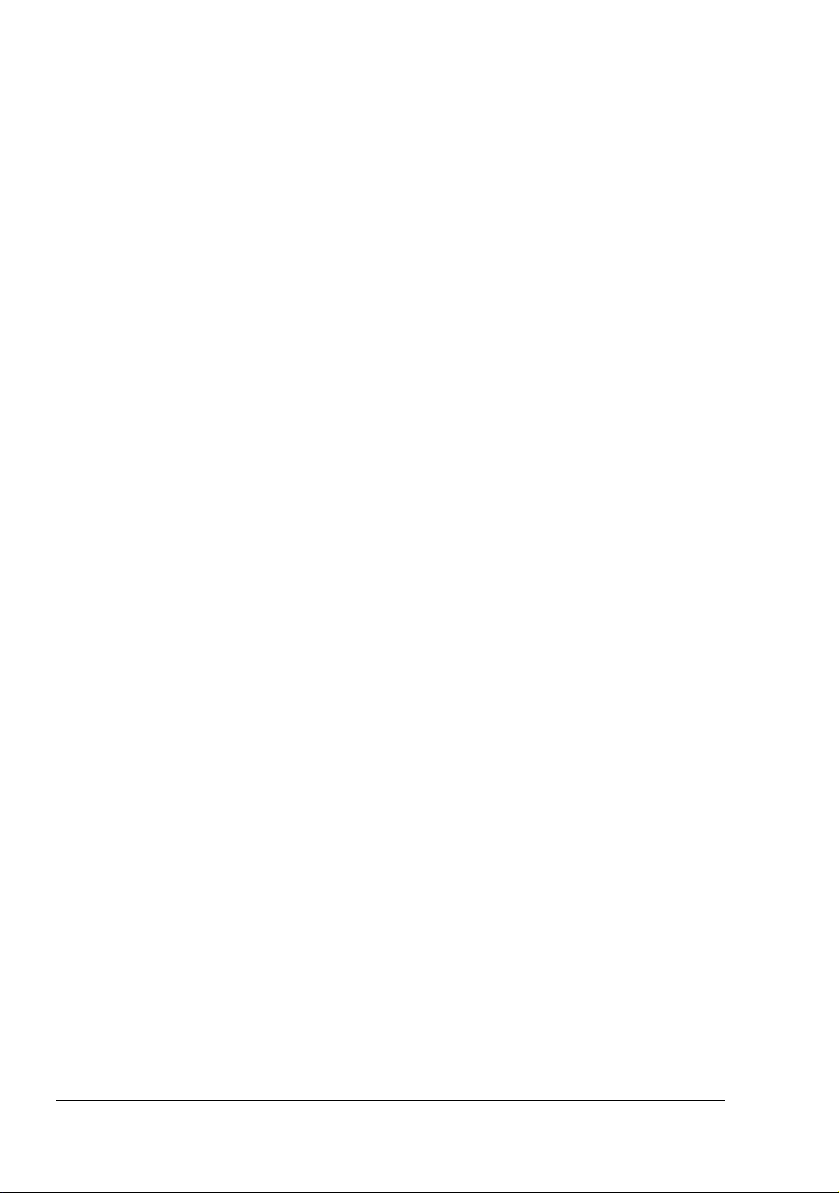
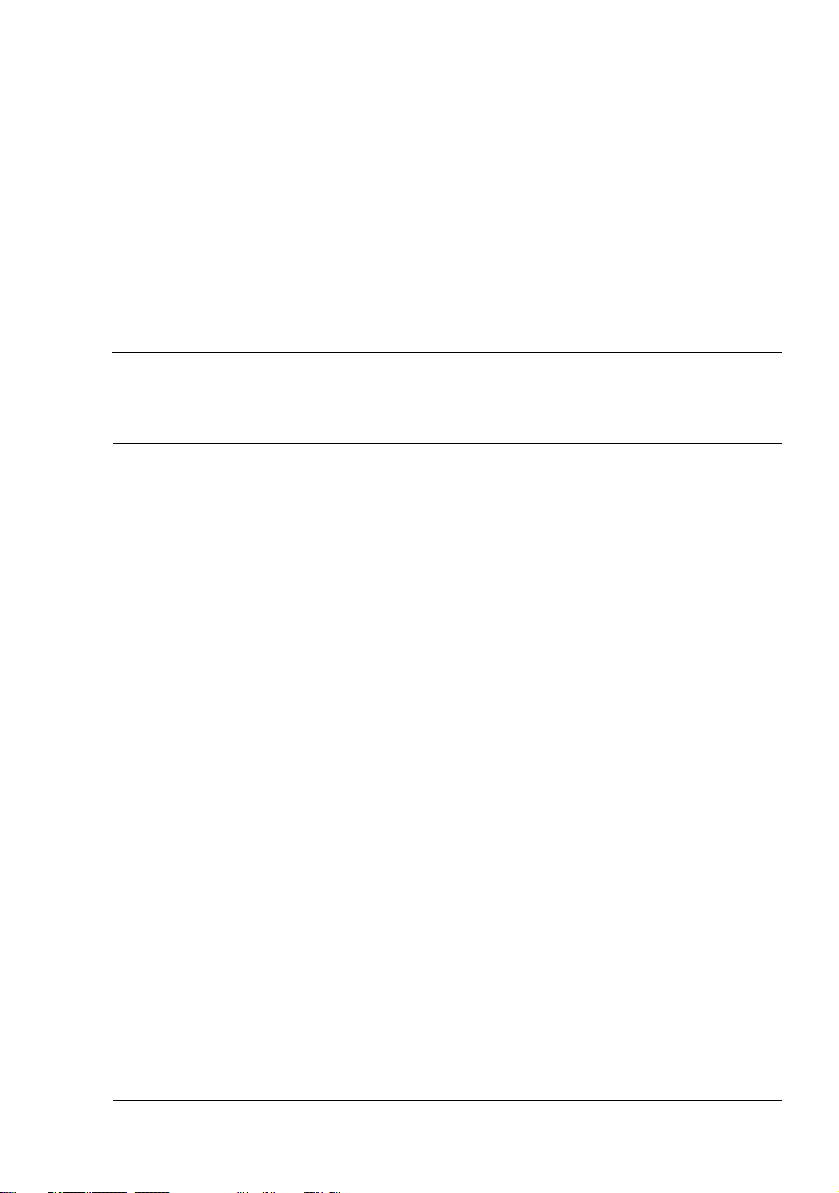
Índice
1 Introdução ..........................................................................................................1
Familiarização com a sua impressora 2
Componentes da impressora 2
Vista frontal 2
Vista traseira 3
Sobre as funções do indicador 3
Funções do indicador 3
Continuar uma tarefa de impressão depois de uma mensagem de erro 3
Cancelar uma tarefa de impressão 4
Mensagem de status 4
2 Instalação de software ......................................................................................7
Instalação do driver de dispositivo USB 8
Instalação do driver de dispositivo USB em Windows Me e 98 8
Instalação do driver de impressora 9
Instalação a partir do CD-ROM 9
3 Como trabalhar com o driver de impressora ...............................................11
Exibição das configurações do driver de impressora 12
Exibir configurações em Windows XP 12
Índice
i
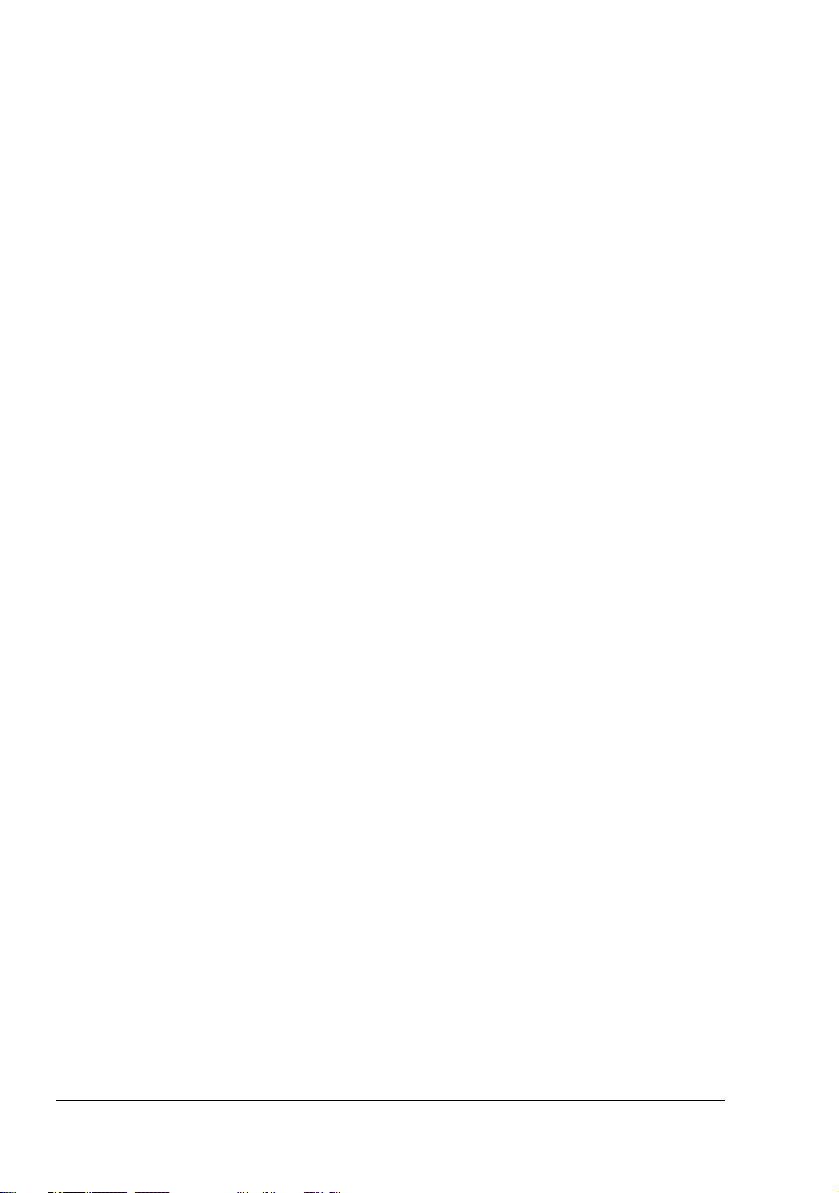
Exibir configurações em Windows 2000/Me/98 12
O uso do driver de impressora 13
Botões comuns 13
OK 13
Cancelar 13
Aplicar 13
Ajuda 13
Easy Set 13
Layout da página 13
Figura da impressora 13
Guia Configuração 14
Guia Papel 14
Guia Qualidade 14
Guia Opções do dispositivo 14
4 Como trabalhar com a Indicação de status ..................................................15
Como trabalhar com a Indicação de status 16
Introdução 16
Ambiente 16
Abrir a Indicação de status e exibir o Status dos suprimentos 16
Alterar o tamanho da janela da Indicação de status 16
Como usar a Indicação de status 16
Reconhecer os alertas da Indicação de status 17
Recuperação de um alerta da Indicação de status 17
Fechar a Indicação de status 18
5 O uso de mídia .................................................................................................19
Sobre a mídia 20
Que tamanhos/pesos de mídia eu posso usar? 20
Que tipos e quantidades de mídia eu posso carregar? 21
Armazenamento de mídia 21
Mídia não adequada para impressão 22
O que é a área (imprimível) garantidamente representável? 23
Margens da página 23
Carregar mídia 24
Como carregar de novo a bandeja 1? 24
Impressão de mídia 25
Como carregar e imprimir mídia personalizada? 25
Como carregar e imprimir envelopes? 25
Como carregar e imprimir etiquetas? 27
Como carregar e imprimir cartões postais? 28
Como carregar e imprimir alta gramatura? 29
Como carregar e imprimir transparências? 30
Duplex manual 31
Como imprimir duplex manual? 31
Índice ii
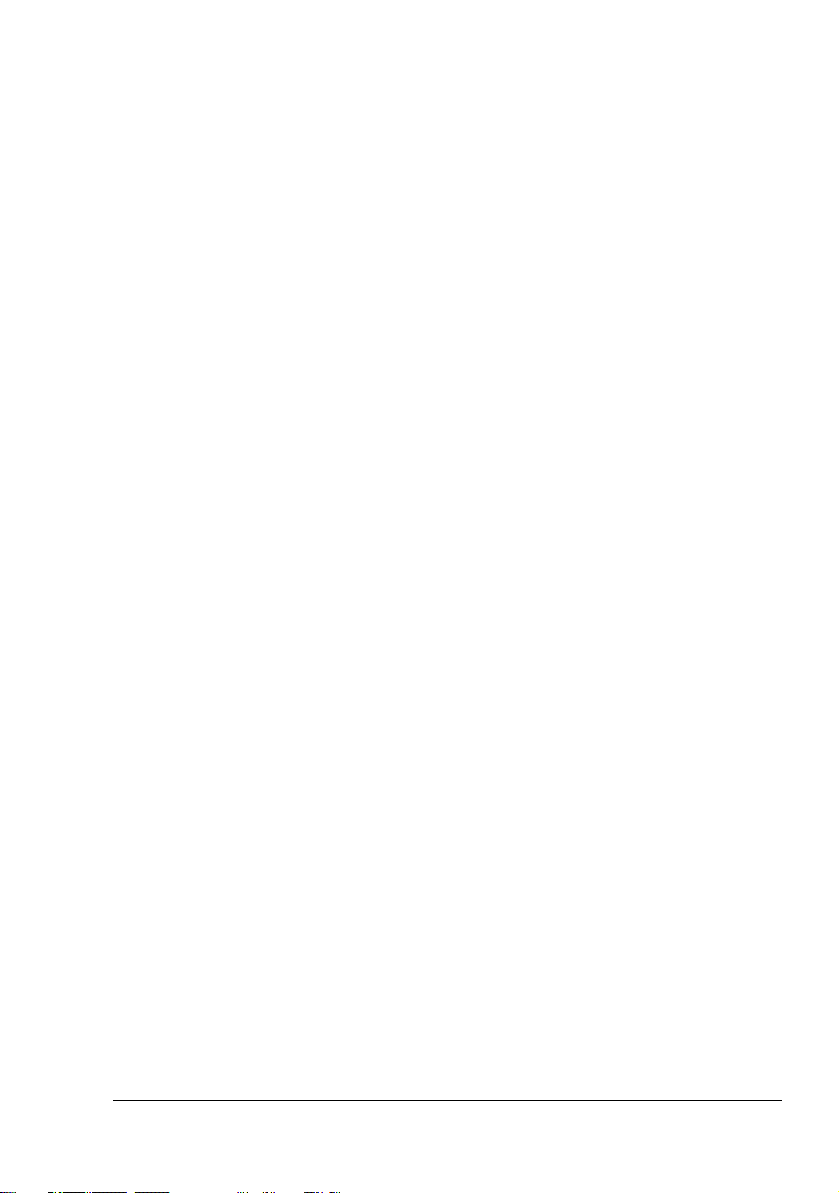
6 Substituição de materiais de consumo ........................................................33
Substituição do cartucho de toner 35
Substituição do cartucho de tambor 40
7 Manutenção da impressora ............................................................................ 45
Limpeza da impressora 46
Exterior 46
Cilindro de recepção 47
8 Localização de defeitos ..................................................................................49
Mensagens do painel indicador 50
Mensagens de erro 50
Mensagens de serviço 51
Eliminar atolamentos 52
Resolução de problemas - Qualidade de impressão 55
A Apêndice .......................................................................................................... 59
Especificações de segurança 60
Especificações técnicas 60
Impressora 60
Conectores de interface paralela e cabo 63
Conectores de interface USB e cabo 63
Tabela de expectativa de vida útil dos materiais de consumo 63
63
Nossa preocupação com o meio ambiente 64
O que é um produto ENERGY STAR? 64
Marca CE (Declaração de Conformidade) 65
Para usuários na Europa 65
CISPR 22 e normas locais 65
Ruído acústico 65
Informações de segurança 66
Símbolos de aviso e precaução 66
Significado dos símbolos 66
AVISO 67
Atenção 69
O trabalho seguro com a sua impressora a laser 71
Notas relativas a sua segurança pessoal e à segurança de operação 71
Segurança no uso do laser 72
Radiação laser interna 73
Etiqueta de segurança no uso do laser 74
Para usuários nos Estados Unidos 74
Para os usuários em todos os países 75
Para usuários na Dinamarca 75
Para Usuários na Noruega 75
Para Usuários na Suécia e na Finlândia 75
Índice
iii
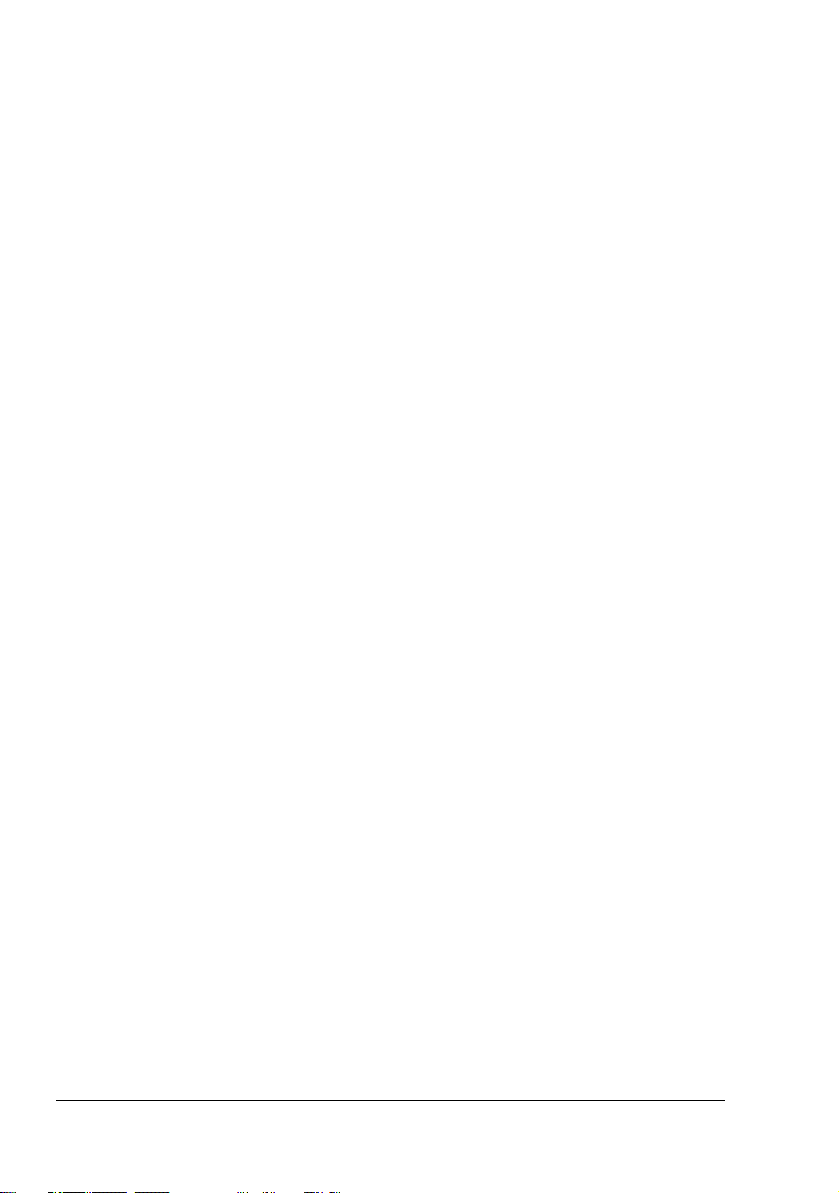
Índice iv
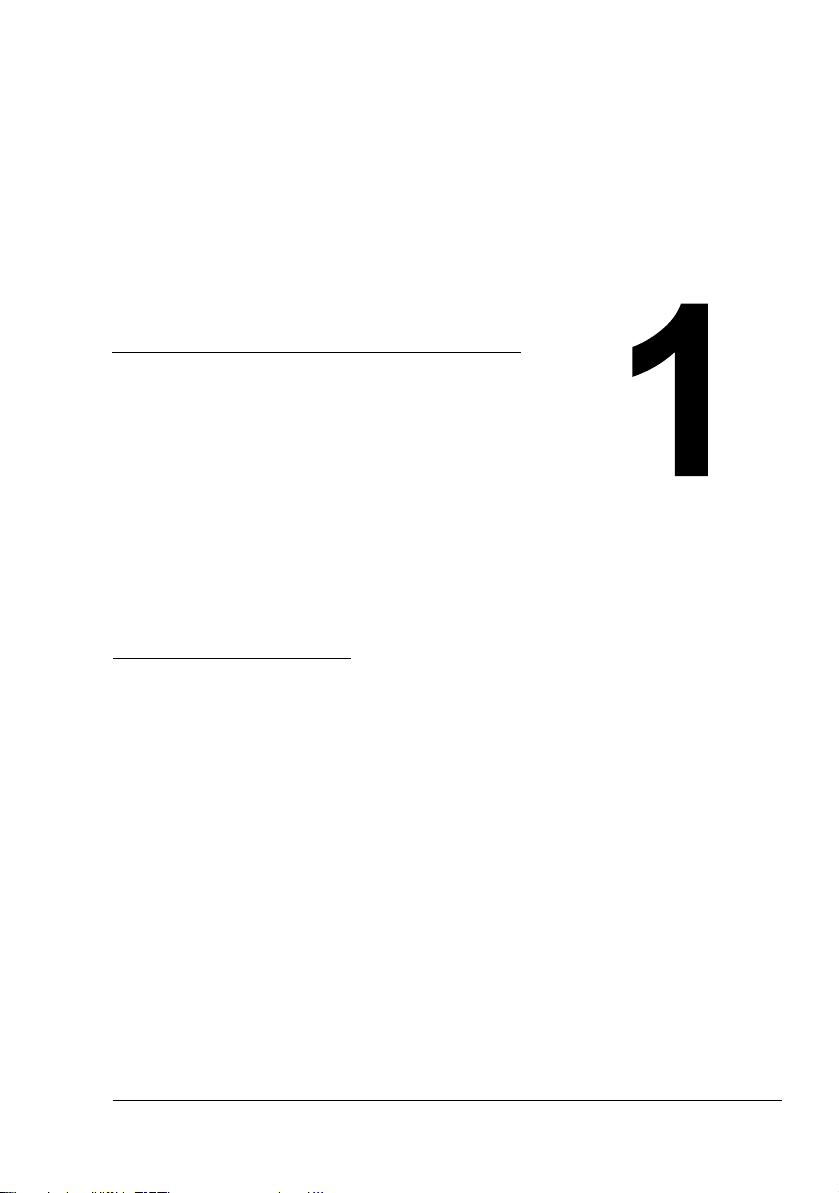
Introdução
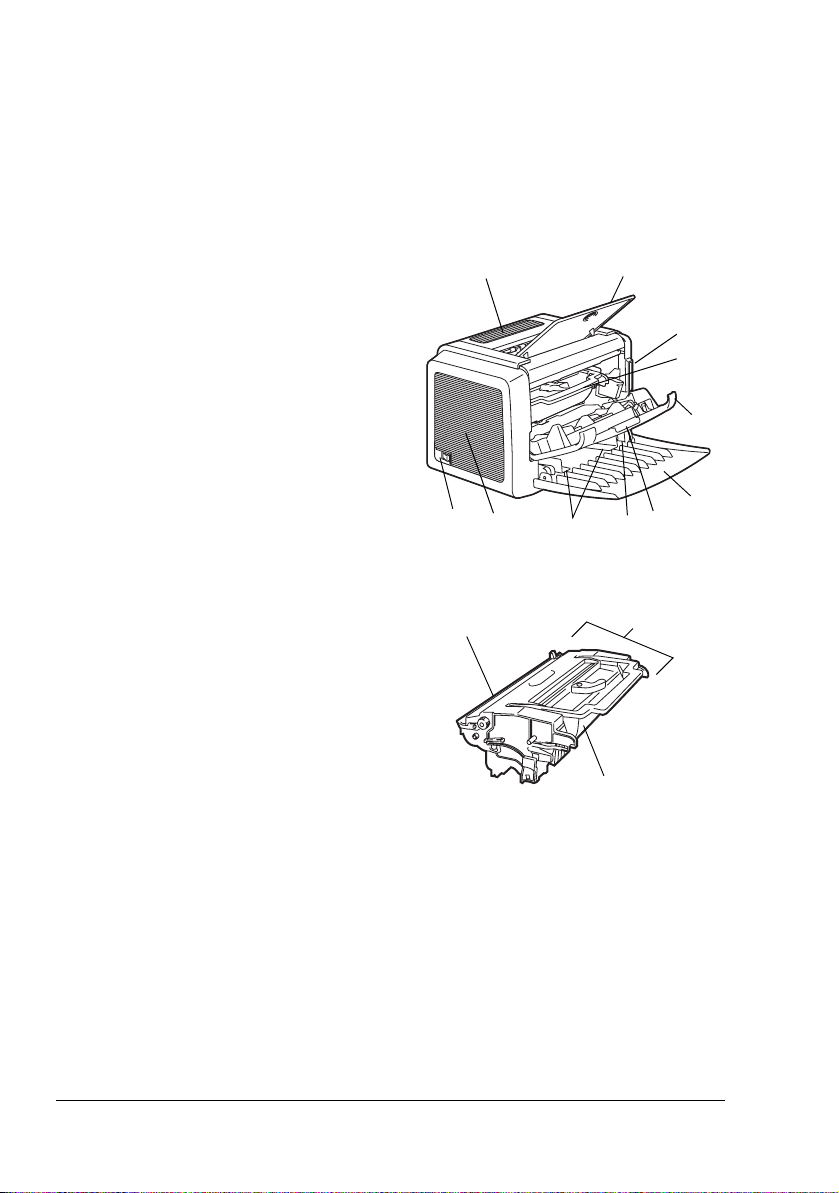
Familiarização com a sua impressora
Componentes da impressora
As seguintes figuras mostram os componentes integrantes da sua impressora, os quais são mencionados em várias partes deste manual; por isso, é
recomendável conhecê-los.
Vista frontal
1—Tampa superior
2—Bandeja de saída
3—Painel de controle
4—Cartucho da unidade de
imagens (cartucho de toner + cartucho de tambor)
5—Tampa frontal
6—Bandeja 1
7—Punho da tampa frontal
8—Limitador da guia de papel
9—Guias de papel
10—Grades de ventilação
11—Interruptor elétrico
1 2
11
10
Cartucho de tambor
3
7
9
8
Cartucho da
unidade de imagens
Cartucho de toner
4
5
6
Familiarização com a sua impressora2
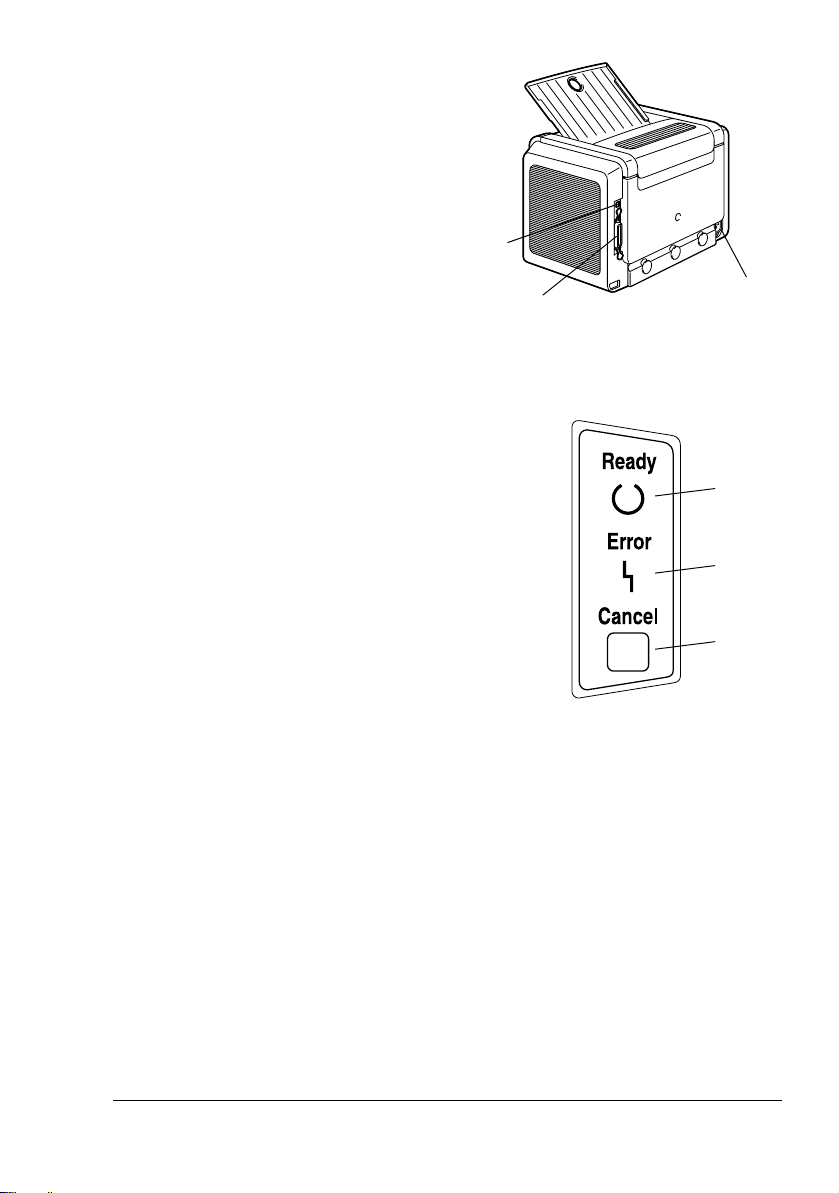
Vista traseira
1—Conexão AC, corrente alternada
2—Porta paralela
3—Porta USB
3
2
Sobre as funções do indicador
Funções do indicador
O painel de controle tem dois indicadores e um botão. O painel de controle fornece informações sobre o
status da impressora.
1—Indicador "Ready" (Pronto)
2—Indicador "Error" (Erro)
3—Botão "Cancel" (Cancelar)
O botão "Cancel" permite:
Continuar uma tarefa de
impressão após a mensagem de
erro
Cancelar uma tarefa de impressão
1
1
2
3
Continuar uma tarefa de impressão depois de uma mensagem de erro
Você pode continuar a impressão após corrigir os seguintes tipos de erros:
Quando a tarefa de impressão for muito complexa e a capacidade de
memória da impressora for inadequada
Quando tiver acabado o papel na bandeja
Quando a impressora tiver sido alimentada com um papel de formato dif-
erente daquele configurado no driver da impressora
1 Verifique se ocorreu um dos erros descritos acima.
2 Execute a ação de correção de acordo com o erro.
Sobre as funções do indicador
3
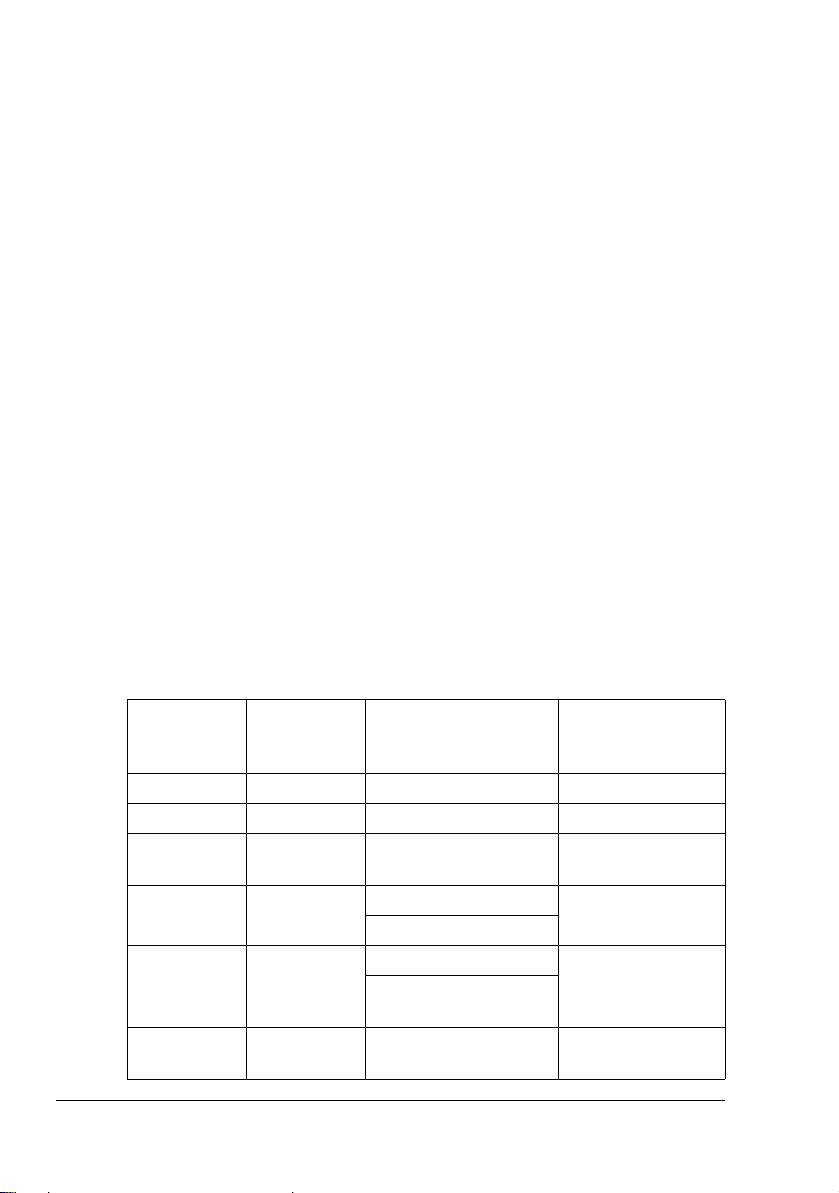
3 Pressione o botão "Cancel" para operar a alimentação de mídia.
A tarefa de impressão é continuada.
Para informações detalhadas sobre as mensagens de erro, consulte o capítulo 8, "Localização de defeitos" na página 49.
Cancelar uma tarefa de impressão
Você pode cancelar uma tarefa de impressão que está em execução.
1 Enquanto os dados estão sendo processados ou impressos (indicador
verde "Ready" piscando), mantenha o botão "Cancel" pressionado por
mais de 5 segundos.
2 Solte o botão "Cancel" depois que os dois indicadores se acenderem.
A tarefa de impressão atual foi cancelada.
Os indicadores podem mostrar cinco tipos de sinais:
Apagado
Aceso
Piscando lento—pisca 1 vez a cada 2 segundos
Piscando—pisca 1 vez por segundo
Piscando rápido—pisca 2 vezes por segundo
Mensagem de status
As mensagens de status indicam a condição atual da impressora. O status
da impressora também pode ser verificado na tela de status. (Veja: "Como
trabalhar com a Indicação de status" na página 16.)
Indicador
"Ready"
(verde)
Apagado Apagado Desligada Nenhuma
Aceso Apagado Pronta para imprimir Nenhuma
Piscando
rápido
Piscando Apagado Processando dados Nenhuma
Aceso Aceso Inicializando (Ligada) Nenhuma
Piscando
lento
Indicador
"Error"
(laranja)
Apagado Aquecendo Nenhuma
Apagado Modo de economia de
Condição Ação
Imprimindo
Cancelando uma
tarefa de impressão
Nenhuma
energia
Sobre as funções do indicador4
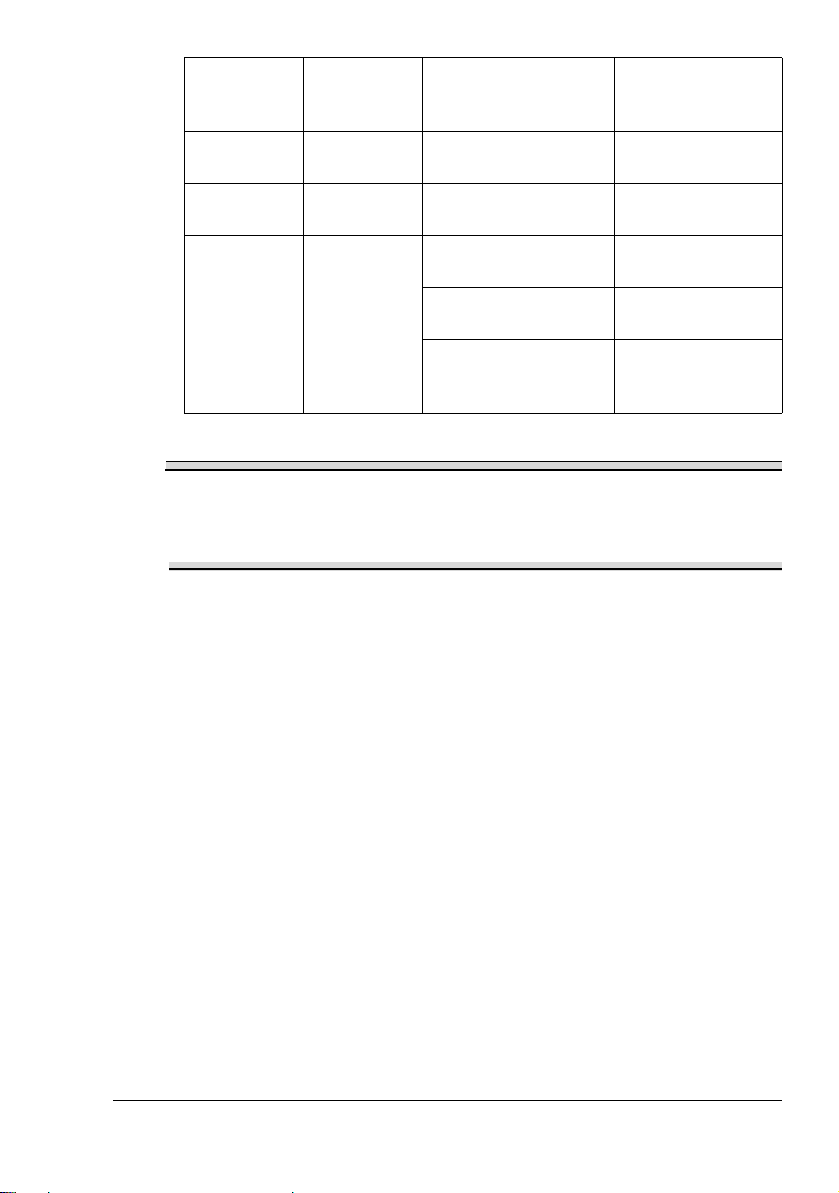
Indicador
"Ready"
(verde)
Aceso Piscando
Aceso Piscando Toner vazio Substituir o cartu-
Aceso Piscando
Indicador
"Error"
(laranja)
lento
rápido
Condição Ação
Cartucho de toner
quase vazio
Toner esgotado Substituir o cartu-
Nenhum cartucho de
toner instalado.
Foi detectado um cartucho de toner que não
é legítimo.
Preparar o cartucho
de toner.
cho de toner.
cho de toner.
Instalar o cartucho
de toner.
Instalar um cartu-
cho de toner
KONICA MINOLTA.
Nota
Se um cartucho de toner de uma região diferente, um cartucho
não-KONICA MINOLTA legítimo ou um cartucho no final de sua vida útil
for utilizado, a limpeza será executada após a impressão de cada
página, reduzindo a velocidade de impressão.
Sobre as funções do indicador
5
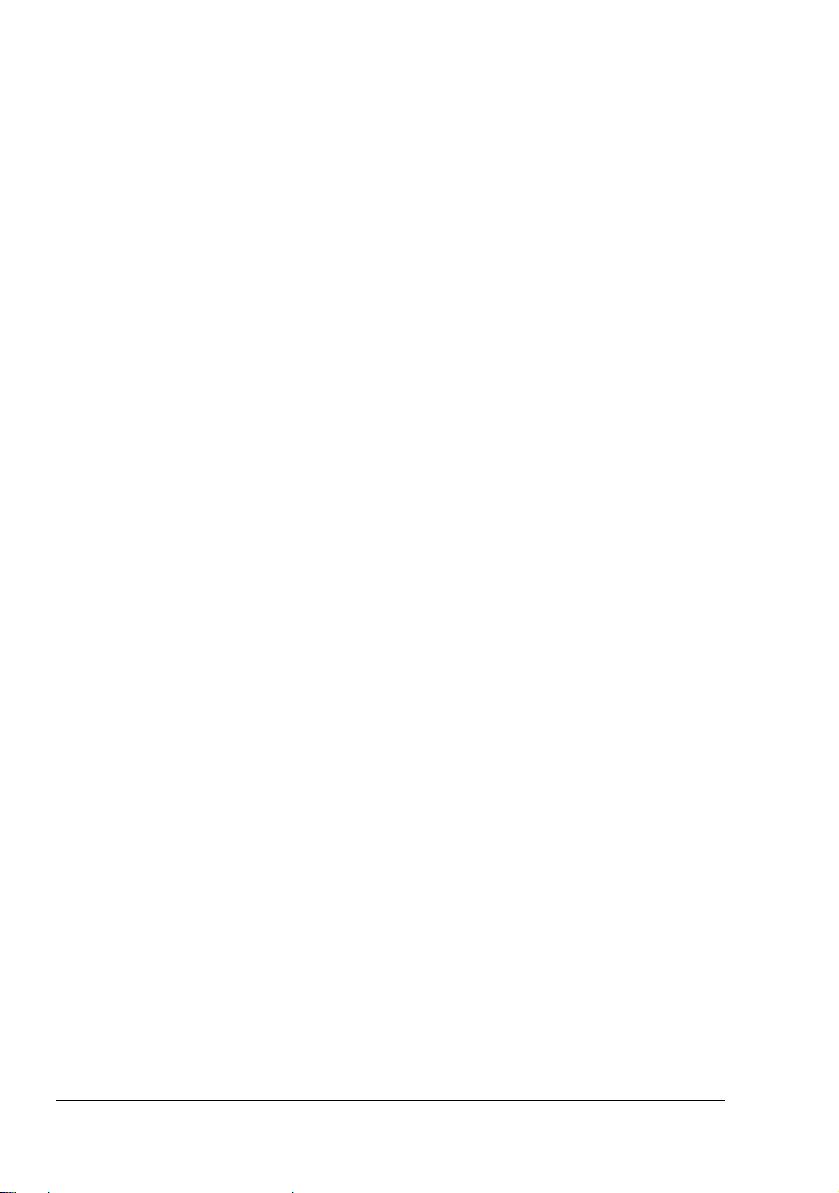
Sobre as funções do indicador6
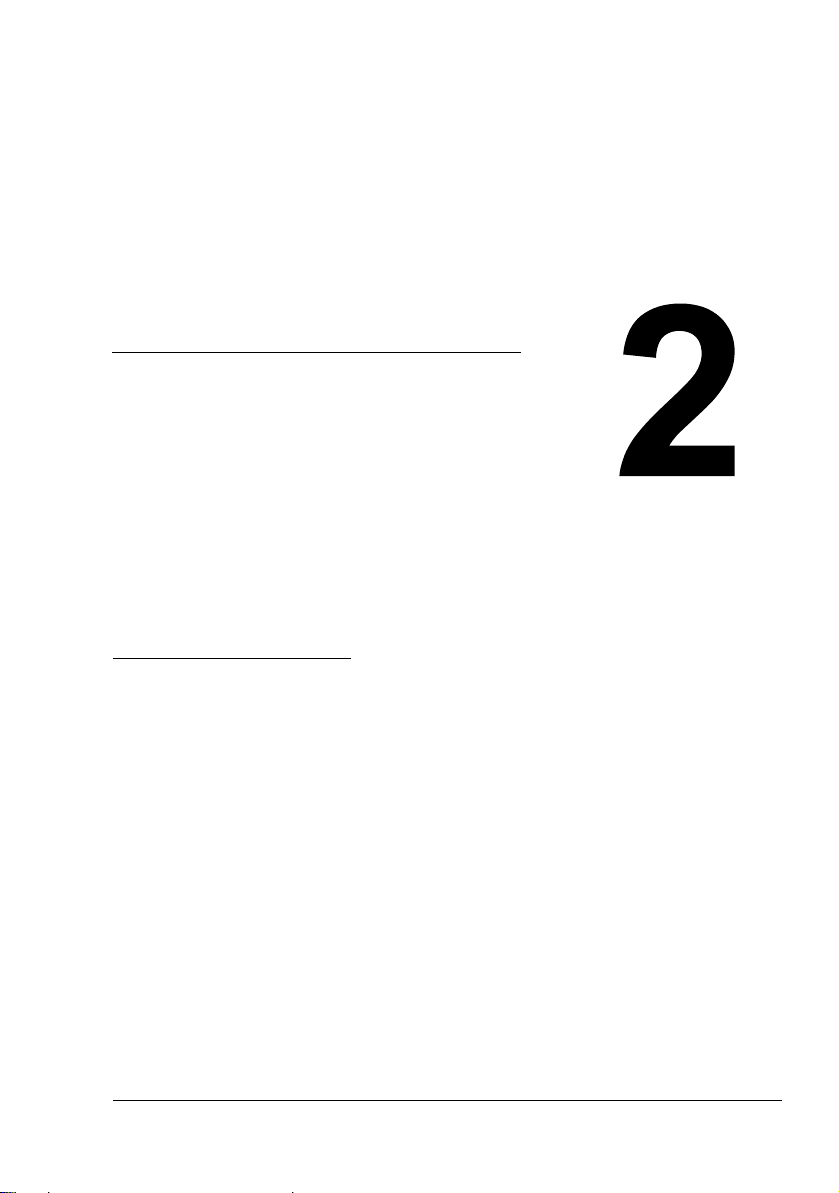
Instalação de
software
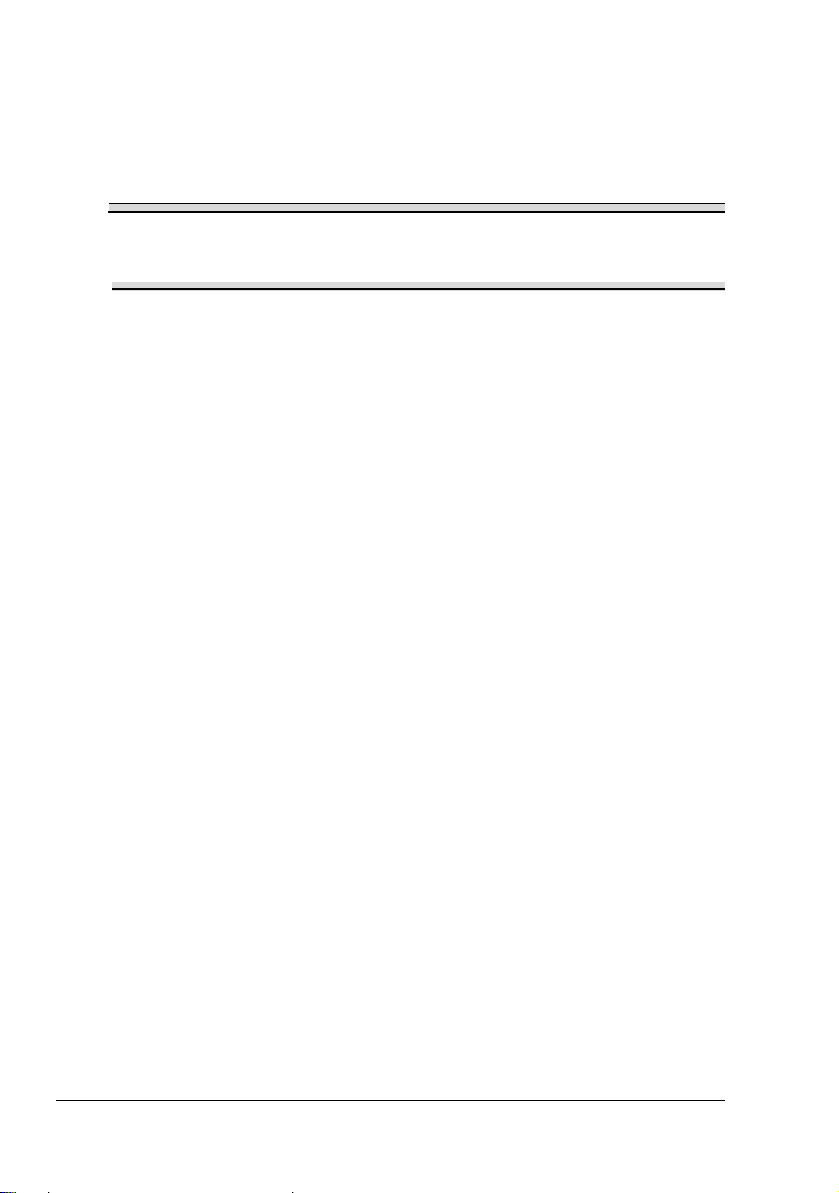
Instalação do driver de dispositivo USB
Ao conectar a impressora ao seu computador com um cabo USB, instale o
driver de dispositivo USB conforme as instruções abaixo, antes de instalar o
driver da impressora.
Nota
Em Windows 2000/XP não é necessário instalar o driver de dispositivo
USB. Se aparecer o assistente de instalação ’Novo hardware
encontrado’, cancele-o.
Instalação do driver de dispositivo USB em Windows Me e 98
1 Ligue o computador.
2 Ligue a impressora.
3 Quando o Windows e a impressora estiverem prontos, insira o CD-ROM
que foi fornecido com a impressora no drive de CD-ROM.
4 Conecte a impressora ao computador com o cabo USB. Aparecerá a
caixa de diálogo Assistente para adicionar novo hardware.
Siga as instruções na tela.
" Procure o CD-ROM do driver de impressora e navegue para:
"drivers\Portuguese\Win9x" (para Windows Me e 98).
5 Clique em Concluir. Com isso, a instalação do driver de dispositivo USB é
concluída.
6 Se a caixa de diálogo "Assistente para adicionar novo hardware"
aparecer após clicar em Concluir, clique em Cancelar.
Instalação do driver de dispositivo USB8
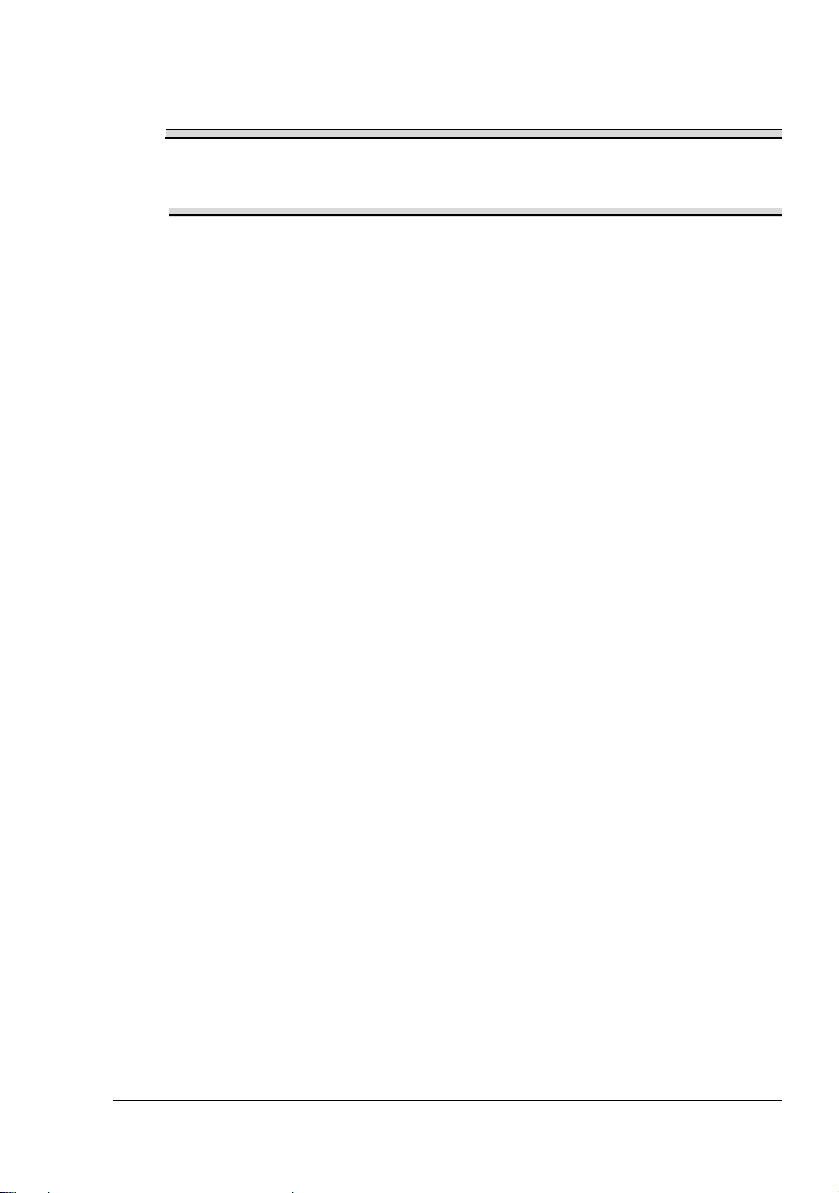
Instalação do driver de impressora
Nota
Não use o assistente ’Novo hardware encontrado’ ou ’Adicionar novo
hardware’ para instalar o driver e os utilitários de PagePro 1300W/
PagePro 1350W.
Instalação a partir do CD-ROM
1 Insira o CD-ROM no drive de CD-ROM do seu computador. O instalador
do CD-ROM é automaticamente iniciado.
Se isso não acontecer, procure com o Windows Explorer o arquivo
setup.exe no CD-ROM e clique duas vezes neste.
2 Siga as instruções na tela.
" Para uma conexão USB, selecione "USBxxx" como porta da
impressora.
Para uma conexão paralela, selecione "LPTx" como porta da
impressora.
Instalação do driver de impressora
9
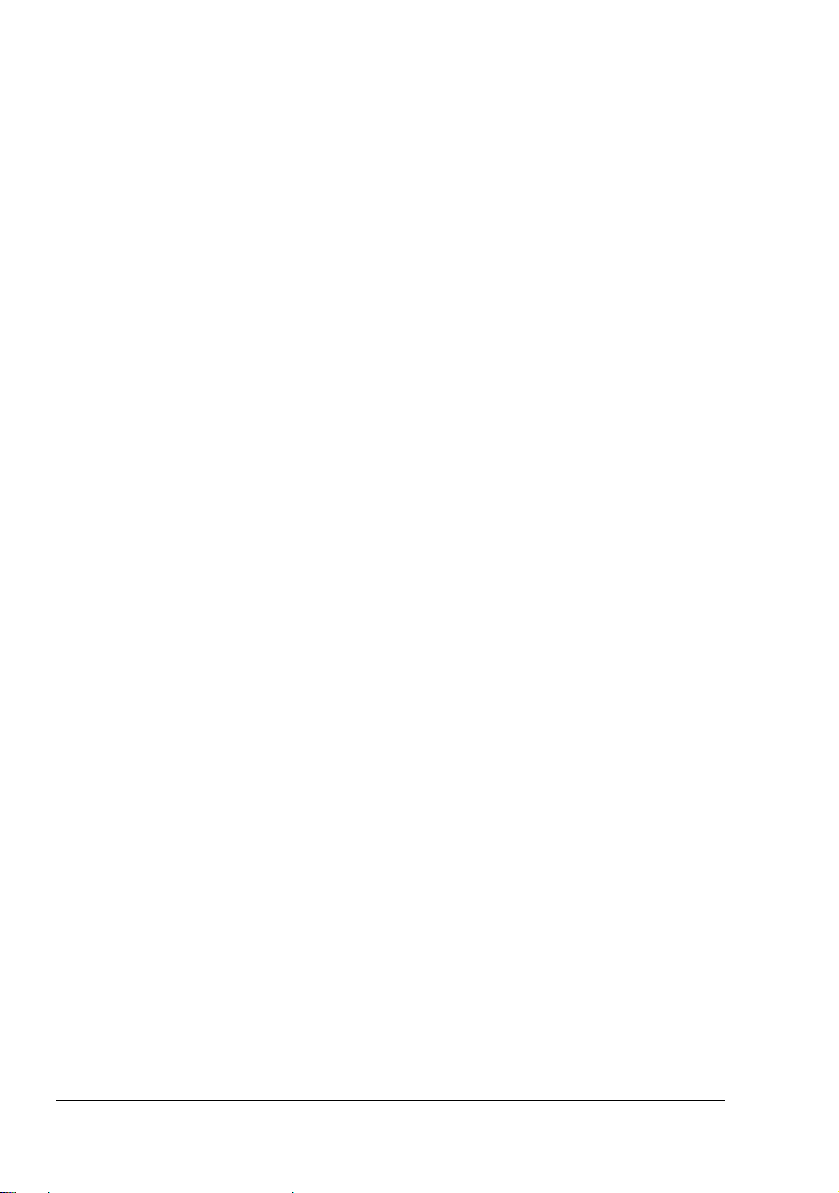
Instalação do driver de impressora10
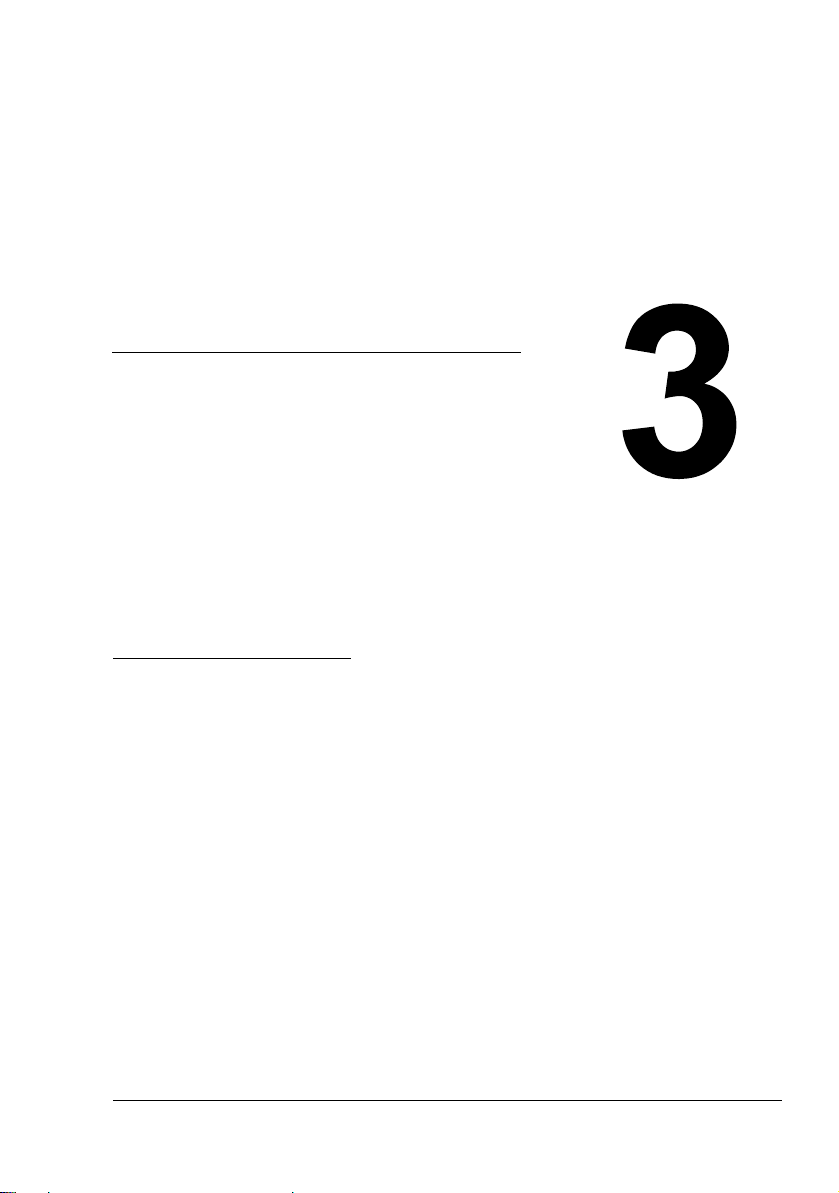
Como trabalhar
com o driver de
impressora
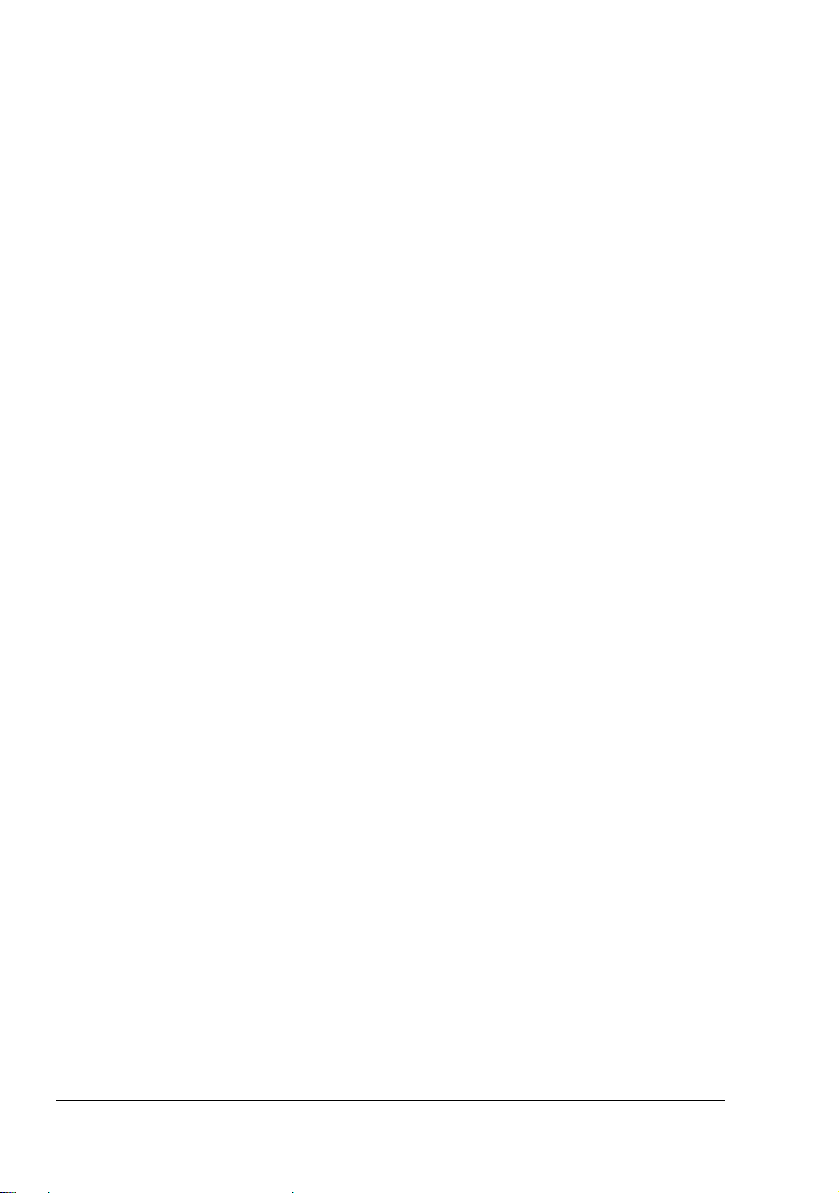
Exibição das configurações do driver de impressora
Exibir configurações em Windows XP
1 No menu Iniciar, clique no Painel de controle.
2 Em Selecione uma categoria, clique em Impressora e outros itens de
hardware.
3 Em Escolha uma tarefa…, clique em Exibir impressoras ou impresso-
ras de fax instaladas.
4 No diretório Impressoras e aparelhos de fax, selecione o ícone de
impressora KONICA MINOLTA PagePro 1300W/PagePro 1350W.
5 Para exibir as configurações do driver de impressora, no menu Arquivo
clique em Preferências de impressão....
Exibir configurações em Windows 2000/Me/98
1 No menu Iniciar, selecione Configurações e clique em Impressoras
para exibir o diretório Impressoras.
2 Selecione o ícone da impressora KONICA MINOLTA PagePro 1300W/
PagePro 1350W.
3 Exibir configurações do driver de impressora:
Windows 2000—No menu Arquivo, clique em Preferências de
impressão....
Windows Me/98—No menu Arquivo, clique em Propriedades e
clique na guia Propriedades da impressora.
Exibição das configurações do driver de impressora12
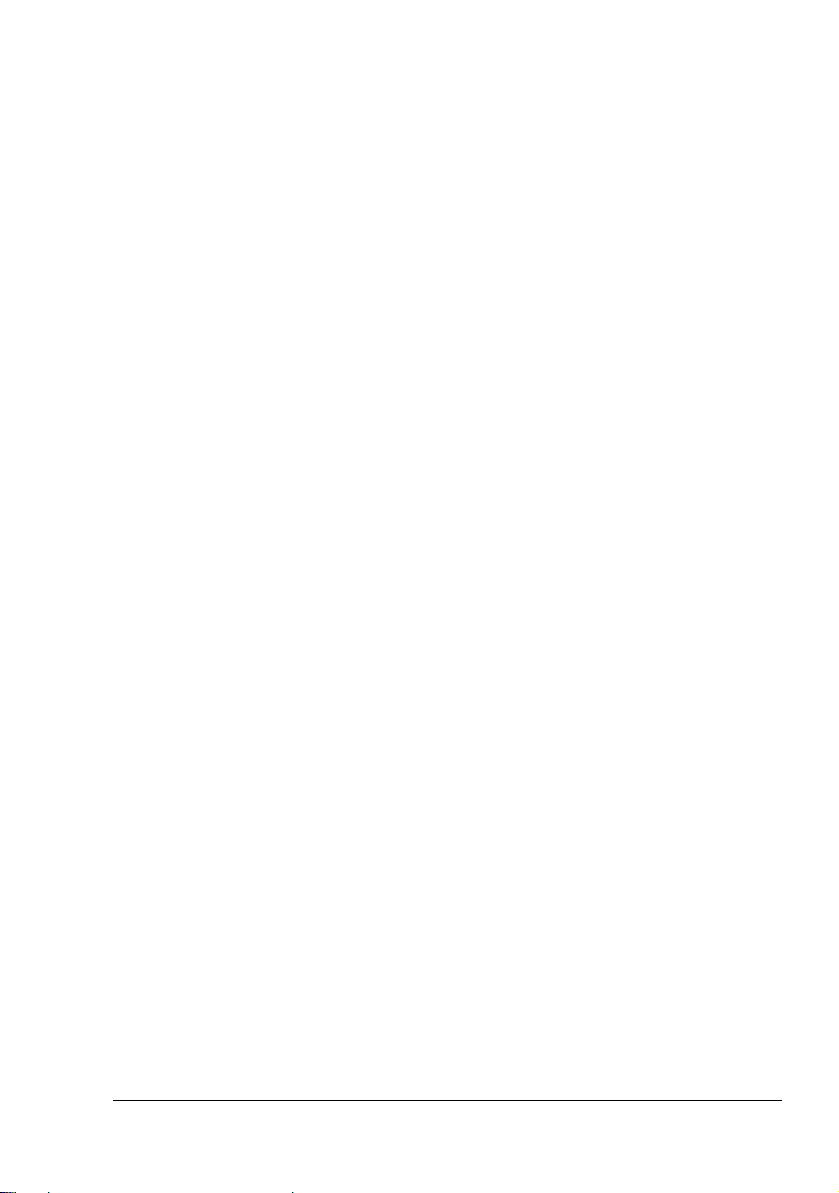
O uso do driver de impressora
" Consulte a ajuda online dos drivers de impressora para maiores infor-
mações sobre todas as funções.
Botões comuns
Os botões descritos abaixo aparecem em todas as guias.
OK
Clique aqui para sair da caixa de diálogo "Propriedades" e salvar as alterações efetuadas.
Cancelar
Clique aqui para sair da caixa de diálogo "Propriedades" sem salvar as alterações efetuadas.
Aplicar
Clique aqui para salvar as alterações efetuadas sem sair da caixa de diálogo
"Propriedades".
Ajuda
Clique aqui para visualizar a ajuda online.
Easy Set
Para salvar as configurações atuais, clique em Salvar.... Depois disso, as
configurações salvas poderão ser selecionadas na lista drop-down.
Selecione Padrão na lista drop-down para restaurar os valores originais das
funções na guia.
Layout da página
Opção para exibir uma amostra do layout da página na área de figura.
Figura da impressora
Opção para exibir uma imagem da impressora na área de figura.
O uso do driver de impressora
13
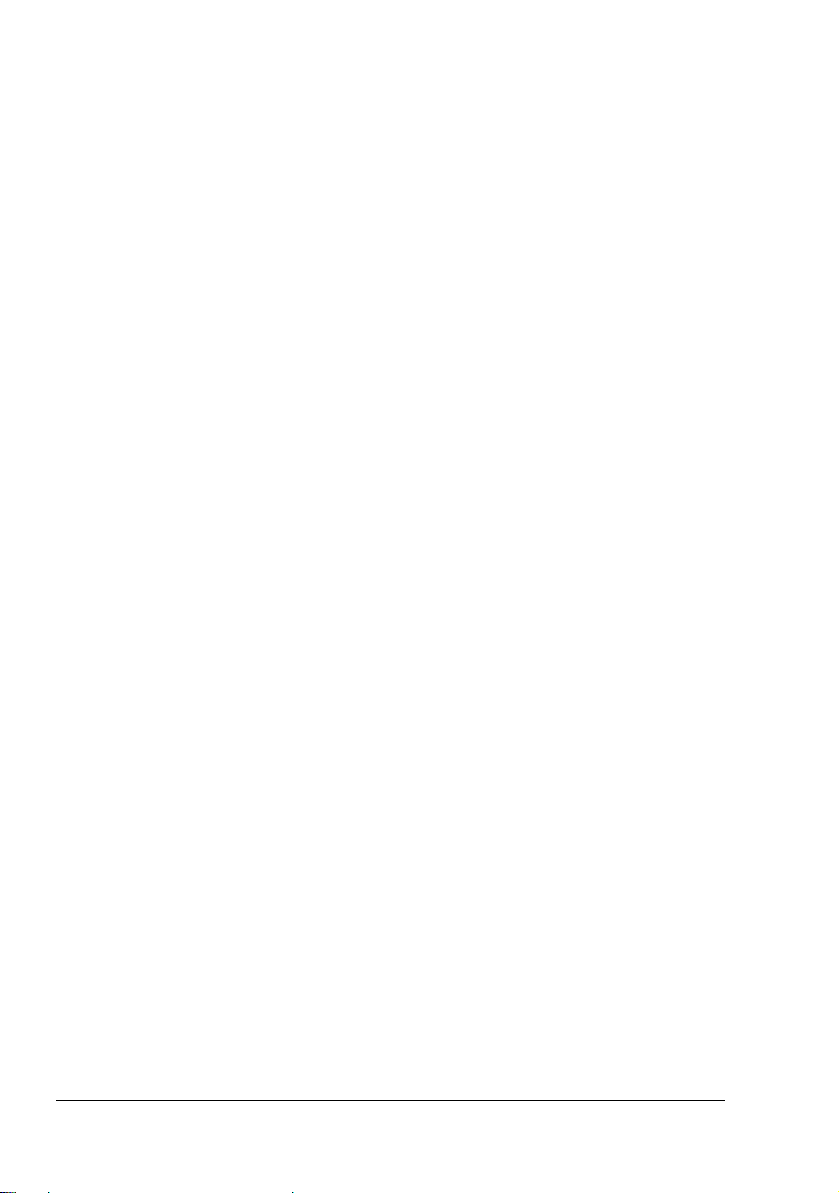
Guia Configuração
Na guia Configuração, é possível
Imprimir várias páginas de um documento na mesma página (N-até)
Inserir uma marca d’água nos documentos impressos
Criar marcas d’água personalizadas
Especificar impressão duplex manual
Especificar a fonte do papel
Definir o tipo de mídia
Imprimir usando sobreposição de formulário
Criar/Editar uma sobreposição de formulário
Guia Papel
Na guia Papel, é possível
Especificar o formato do documento original
Definir formatos de mídia personalizados
Ajustar documentos impressos ao formato de mídia especificado
Selecionar o formato de saída da mídia
Escalonar (aumentar/reduzir) documentos
Ajustar a posição de impressão
Especificar o número de cópias
Ativar/Desativar a função de classificação (Intercalar)
Ativar/Desativar a função de prova de impressão
Especificar a orientação da mídia
Girar a imagem 180° para a orientação de mídia
Guia Qualidade
Na guia Qualidade, é possível
Especificar a resolução
Ajustar o contraste e brilho do documento impresso
Ativar/Desativar o modo de economia de toner
Guia Opções do dispositivo
Na guia Opções do dispositivo, é possível
Ver as informações de versão e copyright do driver de impressora
O uso do driver de impressora14
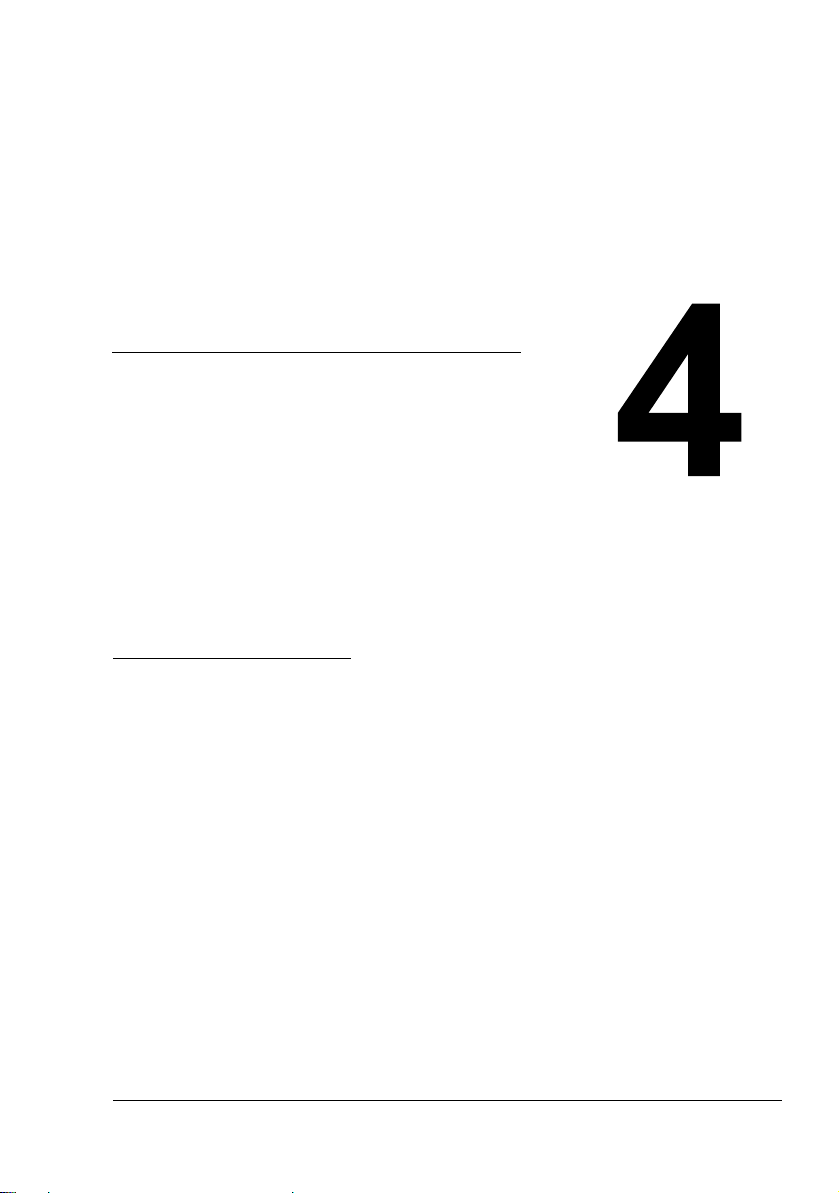
Como trabalhar
com a Indicação
de status
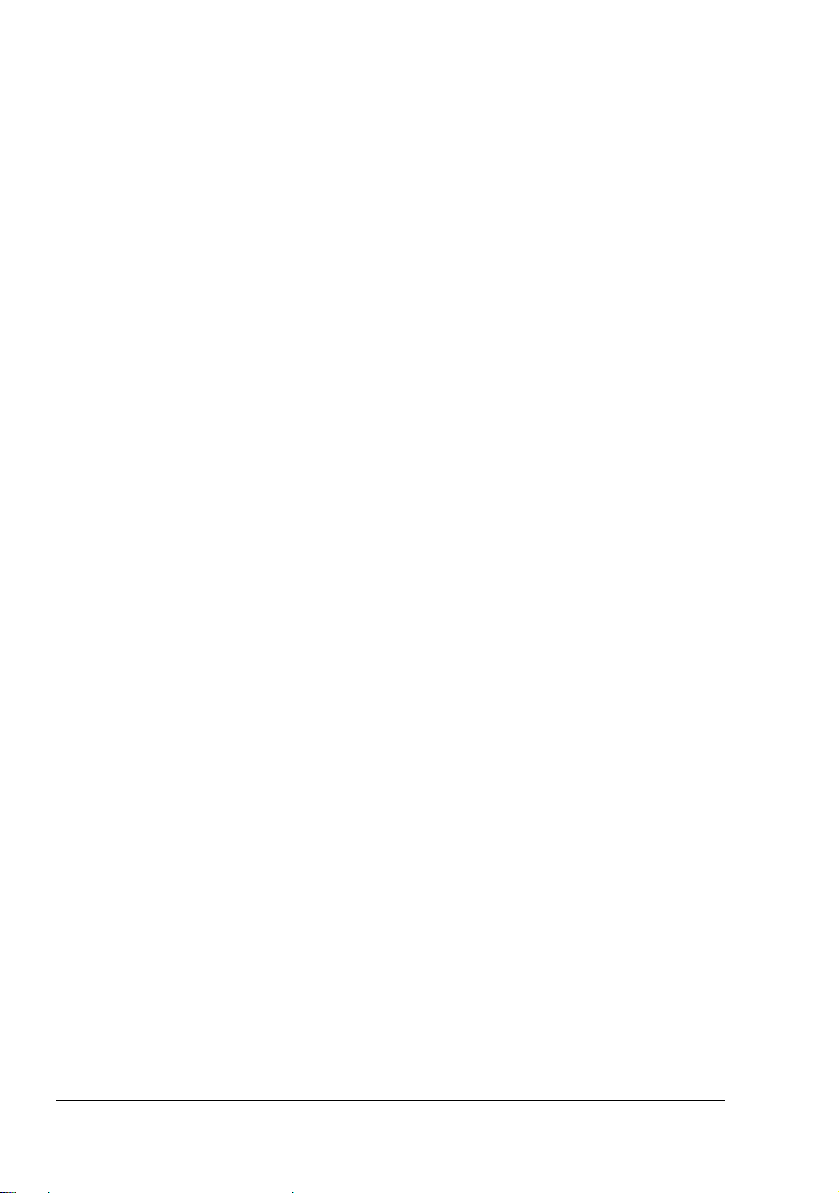
Como trabalhar com a Indicação de status
Introdução
Na Indicação de status são exibidas informações sobre o estado atual da
impressora local do computador.
Ambiente
A Indicação de status pode ser usada com Windows XP, 2000, Me, e 98. A
conexão é efetuada por meio de um cabo paralelo ou um cabo USB.
Abrir a Indicação de status e exibir o Status dos suprimentos
Siga o procedimento correspondente para abrir a Indicação de status:
Windows XP—Selecione Iniciar, Todos os programas, KONICA
MINOLTA PagePro 1300W/PagePro 1350W - Utilitários, e depois
KONICA MINOLTA PagePro 1300W/PagePro 1350W - Status.
Windows Me/2000/98—No menu Iniciar, selecione Programas, KONICA
MINOLTA PagePro 1300W/PagePro 1350W - Utilitários, e depois
KONICA MINOLTA PagePro 1300W/PagePro 1350W - Status.
Alterar o tamanho da janela da Indicação de status
No menu Exibir, selecione Reduzir para diminuir o tamanho da janela, ou
No menu Exibir, selecione Expandir para aumentar o tamanho da janela.
Como usar a Indicação de status
Se o gráfico de impressora à direita estiver verde em segundo plano, sig-
nifica que a impressora está em modo standby ou normalmente imprimindo uma tarefa.
Se o gráfico de impressora à direita estiver vermelho em segundo plano,
significa que ocorreu um erro e a tarefa foi interrompida. O status da
impressora e a mensagem de erro são exibidos nas caixas de diálogo à
esquerda.
Existem as seguintes áreas de função:
Status da impressora—Exibe mensagens de texto descrevendo o atual
estado operacional da impressora.
Como recuperar—Fornece explicações de como corrigir os problemas e
recuperar-se das condições de erro.
Como trabalhar com a Indicação de status16
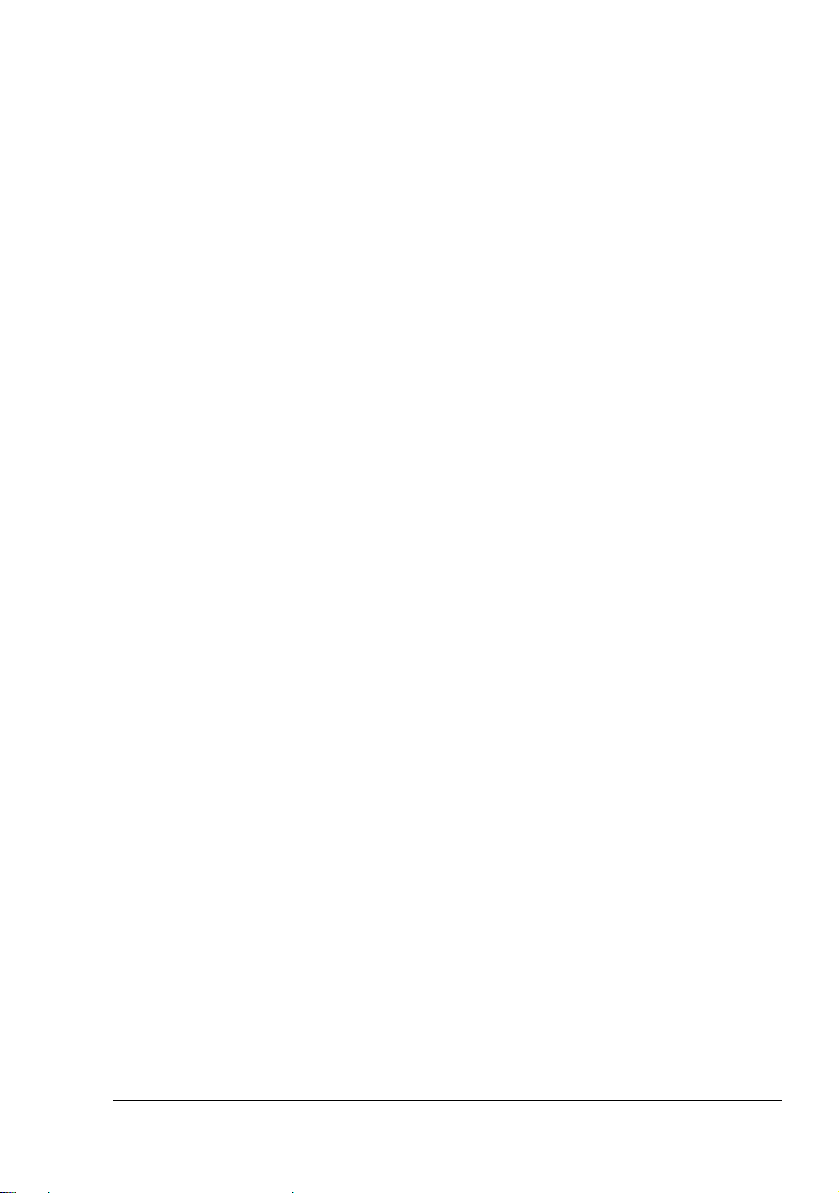
Status de aviso—Exibe mensagens de texto alertando para condições
como "toner baixo".
Figura de status da impressora—Exibe uma representação gráfica da
impressora e indica onde está o problema.
Imprimindo status—Exibe o estado da tarefa de impressão atual.
Selecionar popup—Permite selecionar a(s) mensagens você deseja vis-
ualizar em primeiro plano quando a respectiva condição ocorrer na
impressora.
Manutenção—Permite especificar as funções para o Modo redução de
ruído e para Continuar automaticamente.
Status Suprimentos—Exibe os estados de utilização de materiais de
consumo (porcentagem restante) do cartucho de toner.
Consulte a ajuda online para maiores informações sobre todas as funções.
Reconhecer os alertas da Indicação de status
Quando um problema de impressão é detectado, diversas ações ocorrem ao
mesmo tempo, dependendo das suas configurações. Primeiro, o ícone muda
de cor, passando de verde para amarelo ou vermelho, dependendo do grau
de severidade do problema.
Consulte a ajuda online para maiores informações sobre estas configurações.
Recuperação de um alerta da Indicação de status
Quando você for notificado sobre um problema de impressão, clique duas
vezes no ícone correspondente para abrir a Indicação de status. A Indicação
de status identifica qual impressora está com problema e que tipo de erro
ocorreu.
Consulte a ajuda online para maiores informações sobre estas configurações.
Reconhecer os alertas da Indicação de status
17
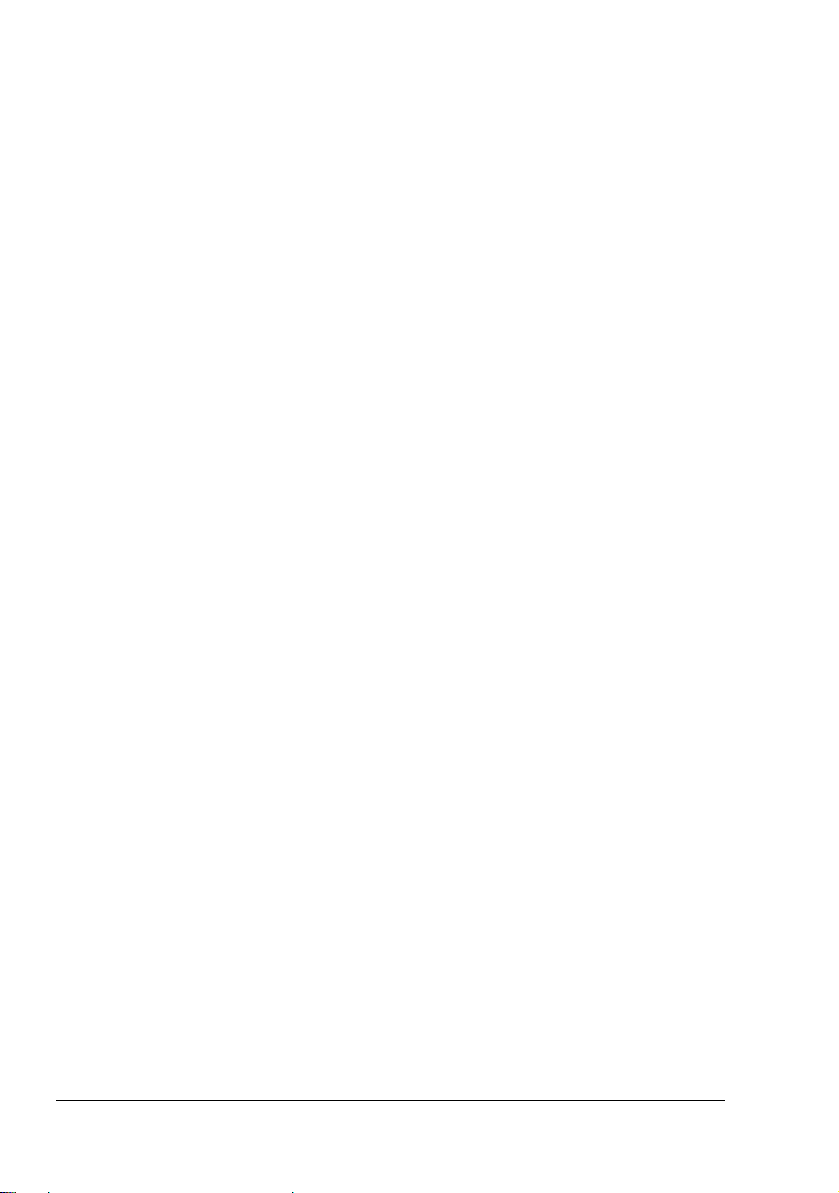
Fechar a Indicação de status
Para fechar a Indicação de status pelo menu Arquivo, selecione Sair.
" Você pode também clicar no botão X, no canto direito superior da
janela para fechá-la; a Indicação de status continuará disponível na
parte inferior da barra de tarefas à direita. Clique duas vezes no ícone
para abrir de novo.
Fechar a Indicação de status18
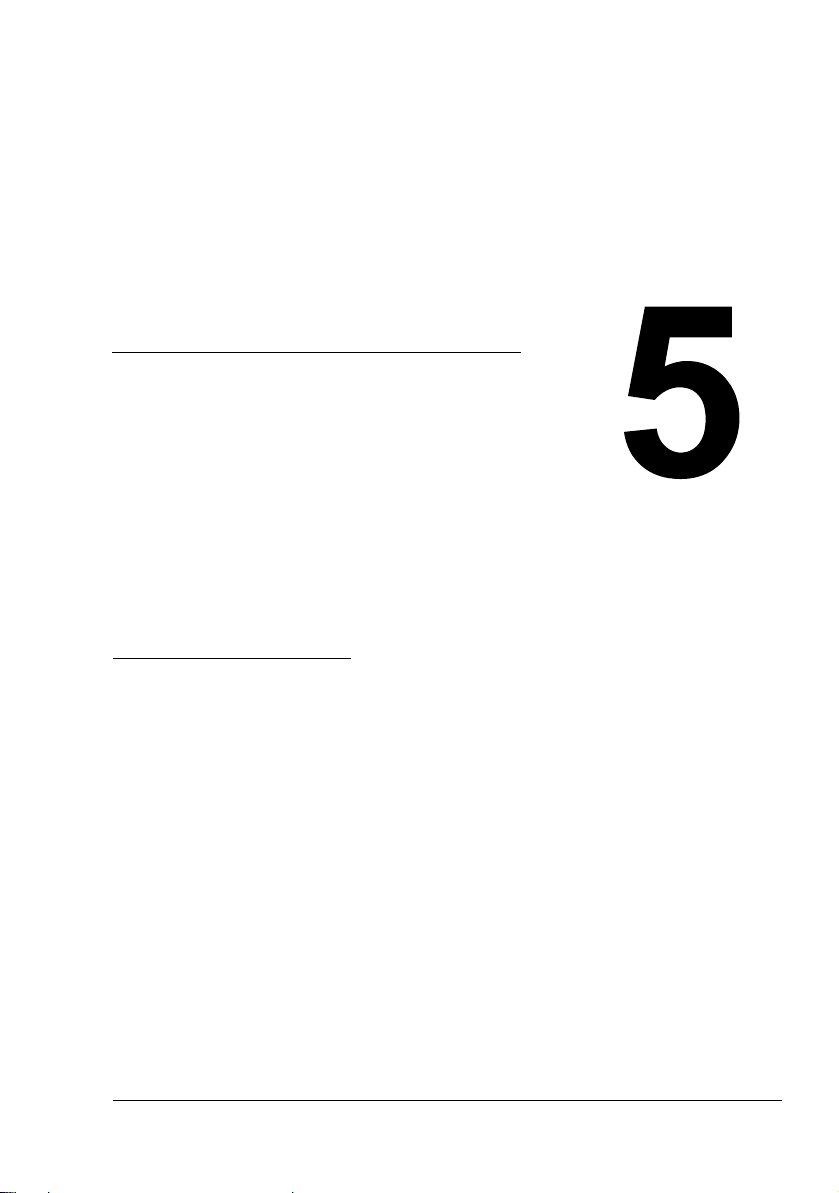
O uso de mídia
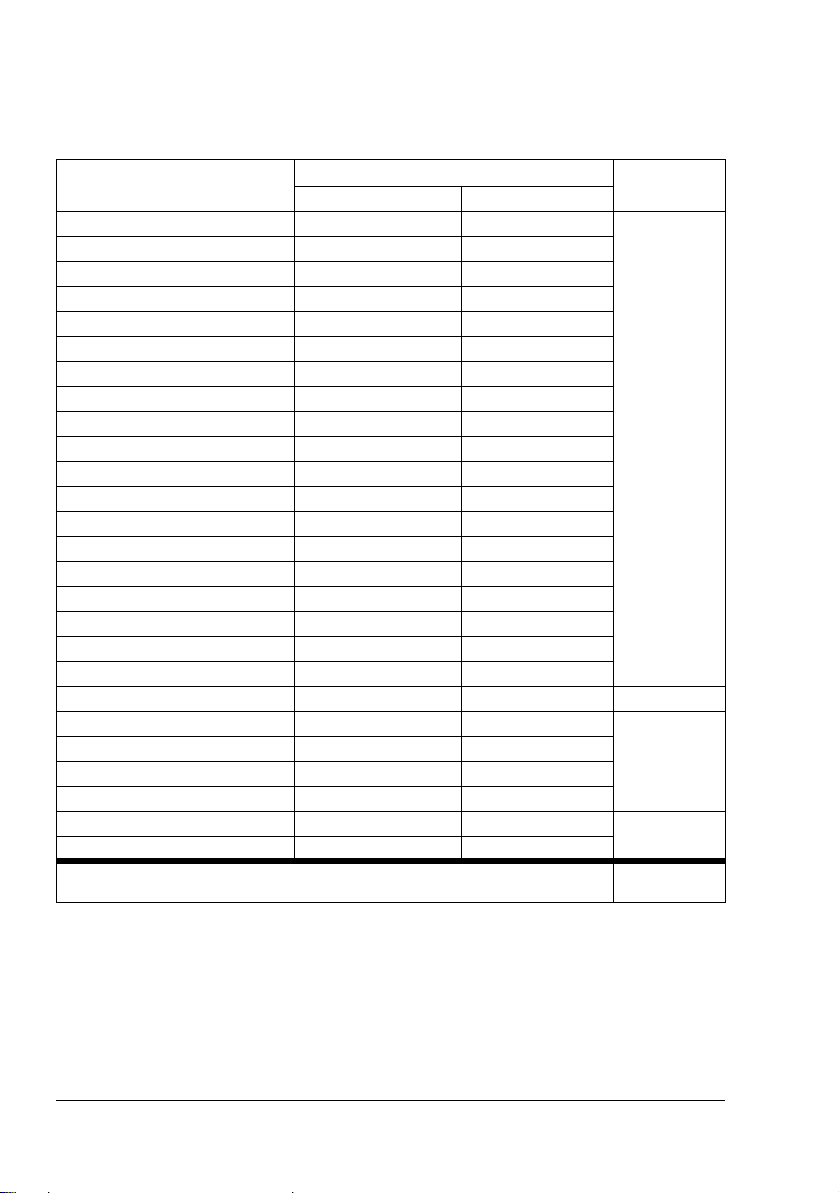
Sobre a mídia
Que tamanhos/pesos de mídia eu posso usar?
Mídia
A4 210,0 × 297,0 8,2 × 11,7 60–90 g/m²
B5 (JIS) 182,0 × 257,0 7,2 × 10,1
A5 148,0 × 210,0 5,9 × 8,3
Ofício 215,9 × 355,6 8,5 × 14,0
Carta 215,9 × 279,4 8,5 × 11,0
Declaração 140,0 × 216,0 5,5 × 8,5
Executivo 184,0 × 267,0 7,25 × 10,5
Fólio 210 × 330,0 8,25 × 13,0
Carta Plus 216 × 322 8,5 × 12,69
UK Quarto 203 × 254 8 × 10
Papel ofício 203 × 330 8 × 13
Carta G 203 × 267,0 8 × 10,5
Ofício G 216 × 330 8 1/2 × 13
Chinês 16 185,0 × 260,0 7,3 × 10,2
Chinês 32 130,0 × 185,0 5,1 × 7,3
16K 195 × 270 7 3/4 × 10 3/4
B5 (ISO) 176,0 × 250,0 6,6 × 9,8
Envelope n°10 105 × 241 4,125 × 9,5
Envelope C5 162,0 × 229,0 6,4 × 9,0
Envelope DL 110,0 × 220,0 4,3 × 8,7 N/D
Envelope Monarch 98,0 × 191,0 3,875 × 7,5 60–90 g/m²
Envelope C6 114,0 × 162,0 4,5 × 6,4
Envelope Chou #3 120 × 235 4 3/4 × 9 1/4
Envelope Chou #4 90 × 205 3 1/2 × 8
Cartão postal japonês 100,0 × 148,0 3,9 × 5,8 N/D
Cartão postal duplo 148 × 200 5 3/4 × 7 3/4
Alta gramatura 91–163 g/m²
Tamanho de mídia Pesos
Milímetros Polegadas
(16–24 lb)
(16–24 lb)
(25–43 lb)
Sobre a mídia20

Que tipos e quantidades de mídia eu posso carregar?
Fonte de mídia/Quantidade máxima Capacidade de entrada
Tipo de mídia Bandeja 1
Papel liso
Mídia especial
60–90 g/m2 (16–24 lb)
Envelopes 10 folhas
Folhas de etiquetas 10 folhas
Timbre 10 folhas
Cartões postais (tamanho japonês) 50 folhas (primeira face)
Papel grosso 91–163 g/m2 (24–90 lb)
Transparências 5 folhas
150 folhas
20 folhas (segunda face)
10 folhas
Nota
Não deixe que a mídia ultrapasse a marca de limite dentro da bandeja,
porque ela não será alimentada corretamente.
Armazenamento de mídia
Mantenha a mídia sobre uma superfície plana e nivelada e no invólucro
original até que o momento de carregá-la.
Se o invólucro da mídia tiver sido removido, coloque-a na embalagem original e guarde-a em um lugar fresco e escuro.
Ao armazenar a mídia, evite
Umidade excessiva
Mantenha a mídia em umidade relativa entre 30% e 65%. O toner não
adere bem a papel úmido ou molhado.
Por outro lado, mídia que esteve armazenada por muito tempo fora da
embalagem pode secar demais, causando atolamentos.
Luz solar direta
Calor excessivo (até 35° C/95° F)
Poeira
Apoiar contra outros objetos ou colocar em posição vertical
Antes de comprar uma mídia especial em grande quantidade, faça uma
impressão de prova com a mesma mídia para verificar a qualidade de
impressão.
Sobre a mídia
21

Mídia não adequada para impressão
Nota
Não use os tipos de mídia listados abaixo. Estas mídias podem causar
baixa qualidade de impressão, atolamentos ou avarias na impressora.
Além disso, o uso destas mídias anulará a sua garantia.
Revestidas com superfície processada (por ex., papel carbono, mídia
com brilho digitalizado, papel colorido que foi tratado)
Contracolagem de carbono
Mídia de transferência a ferro (papel sensível ao calor, papel a pressão
de calor, aplicação sob prensa térmica)
Papel de transferência a água fria
Sensível à pressão
Mídias especiais criadas especialmente para impressoras a jato de
tinta (papel superfino, papel brilhante, película brilhante, cartões postais,
etc.)
Mídia que já foi impressa com
– Impressora a jato de tinta
– Impressora ou copiadora monocromática ou a laser a cores
– Impressora de transferência de calor
– Outra impressora ou fax
Molhada (ou úmida)
Em camadas
Adesiva
Dobrada, enrugada, enrolada, salientada, deformada, ou amassada
Perfurada, com três furos ou rasgada
Muito lisa, muito áspera, com muita textura
Com textura diferente (grosseira) na frente e atrás
Muito fina ou muito espessa
Grudada devido a eletricidade estática
Composta de folha metálica ou chapeada; muito luminosa
Sensível ao calor / não resistente a temperatura de fusão (205° C/401° F)
Com formação irregular (não retangular / não cortada com ângulos retos)
Fixada com cola, fita adesiva, clips, grampos, fitas, ganchos ou botões
Ácida
Qualquer outra mídia que não seja aprovada
Sobre a mídia22

Use mídias...
Adequadas para impressoras a laser de papel liso, como papel padrão
O que é a área (imprimível) garantidamente representável?
Cada tamanho de mídia tem uma área representável específica, que é a
área máxima na qual a impressão será clara e sem distorções.
4 mm
(0.157 pol.)
4 mm
(0.157 pol.)
4 mm
(0.157 pol.)
4 mm
(0.157 pol.)
Margens da página
As margens são configuradas pelo seu aplicativo. Alguns aplicativos permitem configurar tamanhos de páginas e margens personalizadas, enquanto
outros somente oferecem tamanhos e margens padrão para seleção. Se selecionar um formato padrão, você poderá perder parte da sua imagem
(devido às limitações da área representável). Se o seu aplicativo permite-lhe
personalizar a sua página, use os tamanhos indicados para a área repre
sentável para garantir os melhores resultados.
-
Sobre a mídia
23

Carregar mídia
Como carregar de novo a bandeja 1?
" Apenas carregue de novo a bandeja quando esta estiver completa-
mente vazia.
1 Aperte a guia de papel direita e
abra as guias de papel.
2 Carregue a mídia longitudinal-
mente e com o lado de
impressão para cima na
bandeja.
A impressora suporta no
máximo 150 folhas (papel liso
75 g/m2 [20 lb]). Se a marca de
limitação for excedida, a mídia
não será alimentada correta
mente.
Timbre deve ser colocado com o
lado a imprimir voltado para
cima e o cabeçalho em cima (de
frente para a impressora).
3 Aperte a guia de papel direita e
ajuste as guias de papel de
modo que os dois lados
(esquerdo e direito) da mídia
fiquem seguros.
-
Carregar mídia24

Impressão de mídia
Como carregar e imprimir mídia personalizada?
Não use mídia personalizada que não tenha dimensões aprovadas
Largura: 76 mm (3 pol.) até 216 mm (8.5 pol.)
Comprimento: 127 mm (5 pol.) até 356 mm (14 pol.)
1 No driver de impressora (guia Configuração/opção Tipo de mídia), sel-
ecione Papel simples.
2 Configure o tamanho de mídia (guia Papel/Formato original/Editar per-
sonalizado...).
3 Carregue a mídia personalizada longitudinalmente e com o lado de
impressão para cima na bandeja 1.
4 Ajuste as guias de papel à largura da mídia personalizada.
Nota
Se as guias não forem ajustadas corretamente, isto poderá causar
baixa qualidade de impressão, atolamentos ou avarias na
impressora.
5 Imprima a mídia personalizada.
Como carregar e imprimir envelopes?
" Antes de imprimir envelopes, recomendamos imprimir uma página de
teste. Se o resultado não for satisfatório, selecione Girado (guia
Papel/opção Orientação).
Não use envelopes com
Abas colantes
Selos de fita, objetos metálicos, clips, grampos ou tiras que desprendem
para selar
Janelas transparentes
Superfície áspera
Material que derrete, vaporiza, ou emite fumaças perigosas
Pré-selado
Impressão de mídia
25

Use envelopes dos tipos
Envelopes comuns de escritório com juntas diagonais, dobras e arestas
cortadas e abas normais com cola
Aprovados para impressão a laser
Secos
1 No driver de impressora (guia Configuração/opção Tipo de mídia), sele-
cione Envelope.
2 Selecione o tamanho do envelope (guia Papel/opção Formato original).
3 Coloque os envelopes sobre uma superfície plana e achate-os pression-
ando os cantos para baixo.
4 Flexione a pilha de envelopes (incluindo os cantos) para remover
qualquer rigidez.
5 Corrija as eventuais dobras nos cantos e alinhe os envelopes sobre uma
superfície plana batendo levemente.
6 Aperte a guia de papel direita e
abra as guias de papel.
7 Carregue os envelopes longitudinalmente e com o lado de impressão
para cima, como mostrado nas ilustrações.
Impressão de mídia26

Nota
Apenas imprima os envelopes no lado frontal de endereço. Algumas
partes do envelope são compostas de três camadas de papel—a frente,
o verso e a dobra.
Qualquer coisa que for impressa nestas camadas pode perder-se ou
desaparecer.
8 Verifique novamente as guias de papel para ter certeza de que estão
ajustadas à largura dos envelopes.
Nota
Se as guias não forem ajustadas corretamente, isto poderá causar
baixa qualidade de impressão, atolamentos ou avarias na
impressora.
9 Imprima os envelopes.
10 Abra a aba de cada envelope imediatamente após a saída do envelope
na bandeja (evitar que esfrie).
" Os envelopes passam por rolos aquecidos, podendo selar as
áreas colantes nas dobras. Este problema pode ser contornado
usando envelopes com cola à base de emulsão.
Como carregar e imprimir etiquetas?
A etiqueta consiste em uma folha de face (a superfície de impressão), adesivo e uma folha portadora:
A folha de face deve seguir a especificação do papel liso.
A superfície da folha de face deve cobrir a folha portadora completa e
nenhum adesivo deve passar através da superfície.
A impressão contínua com papel de etiqueta é possível. Contudo, isto pode
afetar a alimentação de mídia, dependendo da qualidade de mídia e do
ambiente de impressão. Caso ocorra este problema, interrompa a impressão
contínua e imprima uma folha por vez.
Formate os dados de etiqueta no seu aplicativo. Tente primeiro imprimir os
seus dados em uma folha de papel simples para verificar o posicionamento.
Consulte a documentação do seu aplicativo para mais informações sobre a
impressão de etiquetas.
Não use folhas de etiquetas
Com etiquetas que desprendem-se facilmente
As etiquetas podem colar no fusor, causando o seu desprendimento e um
atolamento de midia.
Impressão de mídia
27

Pré-cortadas
Não use
Use folhas de etiquetas
Recomendadas para impressoras a laser
OK para uso
Etiquetas de página
inteira (não cortadas)
1 No driver de impressora (guia Configuração/opção Tipo de mídia), sel-
ecione Papel grosso.
2 Selecione o tamanho da etiqueta (guia Papel/opção Formato original).
3 Carregue a mídia de etiqueta longitudinalmente e com o lado de
impressão para cima na bandeja 1.
4 Ajuste as guias de papel à largura da mídia de etiqueta.
Nota
Se as guias não forem ajustadas corretamente, isto poderá causar
baixa qualidade de impressão, atolamentos ou avarias na
impressora.
5 Imprima as etiquetas.
Como carregar e imprimir cartões postais?
Não use cartões postais
Revestidos
Deformados ou dobrados
Criados para impressoras a jato de tinta
Multicoloridos
Pré-impressos ou multicoloridos (isto pode causar atolamento de papel)
Use cartões postais do tipo
Cartões postais (100 × 148 mm/3,9 × 5,8 pol.) recomendados para
impressoras a laser
1 No driver de impressora (guia Configuração/opção Tipo de mídia), sele-
cione Cartão postal.
Impressão de mídia28

2 Selecione o tamanho do cartão postal (guia Papel/opção Formato origi-
nal).
3 Coloque os cartões postais sobre uma superfície plana e achate-os pres-
sionando os cantos para baixo.
4 Remova qualquer mídia na bandeja 1.
5 Carregue a mídia de cartão postal longitudinalmente e com o lado de
impressão para cima na bandeja 1.
6 Ajuste as guias de papel à largura da mídia de cartões postais.
Nota
Se as guias não forem ajustadas corretamente, isto poderá causar
baixa qualidade de impressão, atolamentos ou avarias na
impressora.
7 Imprima os cartões postais.
Como carregar e imprimir alta gramatura?
Teste toda alta gramatura para garantir um desempenho aceitável e para
assegurar que a imagem não se desloque.
Não use alta gramatura que seja
Misturada com qualquer outra mídia nas bandejas (isto pode causar
atolamento)
Nota
Não misture alta gramatura com qualquer outra mídia na mesma
bandeja - isto pode causar atolamento.
1 No driver de impressora (guia Configuração/opção Tipo de mídia), sel-
ecione Papel grosso.
2 Selecione o tamanho da gramatura (guia Papel/opção Formato origi-
nal).
3 Carregue a mídia de alta gramatura longitudinalmente e com o lado de
impressão para cima na bandeja 1.
4 Ajuste as guias de papel à largura da alta gramatura.
Nota
Se as guias não forem ajustadas corretamente, isto poderá causar
baixa qualidade de impressão, atolamentos ou avarias na
impressora.
5 Imprima a alta gramatura.
Impressão de mídia
29

Como carregar e imprimir transparências?
Nota
O uso de transparências não suportadas, como transparências de cor
revestidas, resulta em avaria da impressora e na anulação da garantia.
Remova a mídia de transparência o mais rápido possível da bandeja de
saída para evitar desenvolvimento estático.
Se a superfície das transparências for tocada diretamente com as mãos, a
qualidade de impressão pode ser afetada. Não manuseie demais a mídia de
transparência.
A impressão contínua com transparências é possível. Contudo, isto pode
afetar a alimentação de mídia, dependendo da qualidade de mídia, do
desenvolvimento estático e do ambiente de impressão. Se você encontrar
dificuldades para carregar uma grande quantidade de transparências de uma
vez, tente carregar somente 1–10 folhas.
Não use transparências
Revestidas, como as transparências criadas para impressoras a cores ou
copiadoras
Com eletricidade estática, fazendo com que grudem
Use transparências
monocromáticas e não revestidas (também conhecidas como película
OHP)
1 No driver de impressora (guia Configuração/opção Tipo de mídia), sel-
ecione Transparência.
2 Selecione o tamanho da transparência (guia Papel/opção Formato origi-
nal).
3 Folheie em leque algumas trans-
parências.
" O leque com grande
quantidade de folhas
causa o desenvolvimento de eletricidade estática.
4 Carregue a mídia de transparência longitudinalmente e com o lado de
impressão para cima na bandeja 1.
5 Ajuste as guias de papel à largura das transparências.
Nota
Se as guias não forem ajustadas corretamente, isto poderá causar
baixa qualidade de impressão, atolamentos ou avarias na
impressora.
Impressão de mídia30

6 Imprima as transparências.
7 Remova imediatamente as transparências impressas da bandeja de
saída.
Duplex manual
Selecione papel com alta opacidade para impressão duplex (de 2 lados).
Para obter melhores resultados, imprima primeiro uma pequena quantidade
para testar se a capacidade é aceitável.
Como imprimir duplex manual?
" Pode ocorrer atolamento de mídia se a(s) folha(s) impressas reinseri-
das não estiverem totalmente niveladas.
1 No driver de impressora (guia Configuração/opção Duplex/Livreto), sel-
ecione a configuração adequada: Encarder. borda curta, Encarder.
borda longa, Encader. esq. ou Encader. dir. livreto.
2 A partir da caixa de diálogo de impressão do seu software, seleccione as
configurações necessárias e imprima todas as páginas.
3 Remova as impressões de uma
face da bandeja de saída e
insira-as na Bandeja 1, com a
mesma orientação com que
foram introduzidas na bandeja
anterior.
4 Clique em Prosseguir na tela do seu computador ou pressionar o botão
Cancelar.
Duplex manual
31

Duplex manual32

Substituição de
materiais de
consumo

Quando for necessário substituir o cartucho de toner, consulte a tabela
abaixo. Para garantir a melhor qualidade e performance de impressão, use
apenas cartuchos de toner KONICA MINOLTA específicos para o seu tipo
de impressora, tal como indicado na tabela abaixo. Na parte de dentro da
tampa da frente você encontrará uma etiqueta de materiais de consumo con
tendo o tipo de impressora e o número de peça do cartucho apropriado.
Para o PagePro 1300W
-
Tipo de
Impressora
EU 5250216-200
AP, GC 5250216-350
JP 5250216-300 Cartucho de Toner de Capacidade Padrão 1710566-004
Número de
Peça da
Impressora
5250216-400
5250216-600
Tipo de Cartucho de Toner Número de Peça
Cartucho de Toner de Capacidade Padrão 1710566-002
Cartucho de Toner de Alta Capacidade 1710567-002
Cartucho de Toner de Capacidade Padrão 1710566-003
Cartucho de Toner de Alta Capacidade 1710567-003
Cartucho de Toner de Alta Capacidade 1710567-004
do Cartucho de
Toner
Para o PagePro 1350W
Tipo de
Impressora
AM 5250217-100 Cartucho de Toner de Capacidade Padrão 1710566-001
EU 5250217-200
AP, GC 5250217-350
JP 5250217-300 Cartucho de Toner de Capacidade Padrão 1710566-004
Número de
Peça da
Impressora
5250217-400
5250217-600
Tipo de Cartucho de Toner Número de Peça
Cartucho de Toner de Alta Capacidade 1710567-001
Cartucho de Toner de Capacidade Padrão 1710566-002
Cartucho de Toner de Alta Capacidade 1710567-002
Cartucho de Toner de Capacidade Padrão 1710566-003
Cartucho de Toner de Alta Capacidade 1710567-003
Cartucho de Toner de Alta Capacidade 1710567-004
do Cartucho de
Toner
Nota
Se um cartucho de toner de uma região diferente, um cartucho
não-KONICA MINOLTA legítimo ou um cartucho no final de sua vida útil
for utilizado, a limpeza será executada após a impressão de cada
página, reduzindo a velocidade de impressão.
34

Substituição do cartucho de toner
Quando for necessário substituir o cartucho de toner, "Toner baixo" é exibido
na Indicação de status. A indicação de status de suprimentos é apenas uma
referência. A impressão pode continuar apesar do aviso. Contudo, a
impressão começa a ficar fraca - por isso, substitua o cartucho de toner o
mais rápido possível.
" Neste manual, um cartucho
de toner anexado a um cartucho de tambor é chamado
de "cartucho da unidade de
imagens".
1 Segure no punho da tampa fron-
tal para abri-la.
2 Extraia o cartucho da unidade
de imagens puxando-o pelo
punho na sua direção.
Cartucho de tambor
Cartucho da
unidade de imagens
Cartucho de toner
Nota
Não exponha o cartucho da
unidade de imagens à luz por um
longo período. Se o cartucho de
tambor for exposto à luz, pode
ocorrer uma perda na qualidade
da imagem.
Substituição do cartucho de toner
35

3 Mova a alavanca do cartucho de
r
toner na direção da seta.
4 Usando as duas mãos, separe o
cartucho de toner e o cartucho
de tambor.
Cartucho de tone
Cartucho de tambor
Substituição do cartucho de toner36

Nota
Ao separar o cartucho de toner e o cartucho de tambor, mantenha-os
nivelados.
Não toque no tambor OPC embaixo da aba do cartucho de tambor; isto
pode causar uma perda na qualidade da imagem.
Não toque em qualquer peça de metal do cartucho de tambor e
cartucho de toner; isto pode causar uma avaria por eletricidade
estática.
Substituição do cartucho de toner
37

5 Remova um novo cartucho de toner da caixa.
" Não jogue fora a caixa. Esta pode ser usada para embalar o cartucho
de toner usado.
6 Segurando firmemente com as
duas mãos, balance o cartucho
de toner para a esquerda e a
direita para distribuir o toner uni
formemente.
7 Remova a tampa de proteção do
cartucho de toner.
-
Nota
Não toque no cilindro de
desenvolvimento do cartucho de
toner; isto pode causar uma perda
na qualidade da imagem.
Substituição do cartucho de toner38

8 Segurando tanto o cartucho de
toner como o cartucho de tambor nas mãos, alinhe a guia
colorida do cartucho de tambor
com a projeção colorida correspondente no cartucho de toner
para ajustar os dois cartuchos.
9 Alinhe o cartucho da unidade de
imagens com as guias na
impressora e depois insira o car
tucho.
-
Nota
Não insira o cartucho da unidade de imagens em um ângulo ou com
muita força - isto pode avariar a impressora.
10 Pressione o punho da tampa
frontal para fechá-la.
11 Coloque o cartucho de toner usado na caixa em que o cartucho de toner
novo foi fornecido.
Substituição do cartucho de toner
39

Substituição do cartucho de tambor
C
Quando os documentos impressos começam a ficar fracos ou borrados,
deve estar acabando o cartucho de tambor.
O cartucho de tambor tem uma capacidade para aprox. 16.000 (tarefas de
uma página) a 20.000 (impressão contínua) páginas Carta/A4 (com uma
média de 5% ou menos cobertura de toner).
Na Indicação de status, selecione o menu Imprimir, imprima a página de
configuração (Imprimir página de configuração), e depois verifique o
número total de impressões.
Nota
O tambor OPC é extremamente sensível à luz forte, à luz solar direta e
ao toque. Mantenha o cartucho de tambor sempre na embalagem de
proteção, até que você esteja pronto para instalá-lo.
" Neste manual, um cartucho
de toner anexado a um car
tucho de tambor é chamado
de "cartucho da unidade de
imagens".
1 Segure no punho da tampa fron-
tal para abri-la.
-
Cartucho de tambor
artucho da
unidade de imagens
Cartucho de toner
Substituição do cartucho de tambor40

2 Extraia o cartucho da unidade
de imagens puxando-o pelo
punho na sua direção.
3 Mova a alavanca do cartucho de
toner na direção da seta.
4 Usando as duas mãos, separe o
cartucho de toner e o cartucho
de tambor.
Cartucho de toner
Nota
Ao separar o cartucho de toner e
o cartucho de tambor,
mantenha-os nivelados.
Não toque no cilindro de
desenvolvimento do cartucho de
toner; isto pode causar uma perda
na qualidade da imagem.
5 Remova um novo cartucho de tambor da caixa.
Substituição do cartucho de tambor
Cartucho de tambor
41

" Não jogue fora a caixa. Esta pode ser usada para embalar o cartucho
de tambor usado.
6 Segurando tanto o cartucho de
toner como o cartucho de tam
bor nas mãos, alinhe a guia
colorida do cartucho de tambor
com a projeção colorida corre
spondente no cartucho de toner
para ajustar os dois cartuchos.
Nota
Não toque no tambor OPC embaixo da aba do cartucho de tambor; isto
pode causar uma perda na qualidade da imagem.
Não toque em qualquer peça de metal do cartucho de tambor e
cartucho de toner; isto pode causar uma avaria por eletricidade
estática.
-
-
7 Alinhe o cartucho da unidade de
imagens com as guias na
impressora e depois insira-o.
Substituição do cartucho de tambor42

Nota
Não insira o cartucho da unidade de imagens em um ângulo ou com
muita força - isto pode avariar a impressora.
8 Pressione o punho da tampa
frontal para fechá-la.
9 Coloque o cartucho de tambor usado na caixa em que o cartucho de tam-
bor novo foi fornecido.
Substituição do cartucho de tambor
43

Substituição do cartucho de tambor44

Manutenção da
impressora

Limpeza da impressora
Exterior
Nota
Nunca pulverize soluções de limpeza diretamente na superfície do
computador; o spray pode penetrar pelas aberturas de ventilação,
avariando os circuitos internos da impressora.
ATENÇÃO
Não derrame água ou detergente na impressora; isto pode avariar a
impressora ou causar um choque elétrico.
Limpeza da impressora46

Cilindro de recepção
1 Desligue a impressora, desconecte o cordão de energia e todos os cabos
de interface antes de efetuar a limpeza.
2 Segure no punho da tampa fron-
tal para abri-la.
3 Extraia o cartucho da unidade
de imagens puxando-o pelo
punho na sua direção.
Nota
Não exponha o cartucho da
unidade de imagens à luz por um
longo período. Se o cartucho de
tambor for exposto à luz, pode
ocorrer uma perda na qualidade
da imagem.
ATENÇÃO
A unidade de fusor fica
extremamente quente. O contato
com qualquer peça perto da
unidade de fusor pode resultar em
queimaduras.
Não toque no cilindro de
transferência de imagens dentro
da impressora; isto pode causar uma perda de qualidade da imagem.
Limpeza da impressora
47

4 Limpe o cilindro de recepção
com um pano macio e seco.
5 Alinhe o cartucho da unidade de
imagens com as guias na
impressora e depois insira o cartucho.
Nota
Não insira o cartucho da unidade
de imagens em um ângulo ou
com muita força - isto pode
avariar a impressora.
6 Pressione o punho da tampa
frontal para fechá-la.
Limpeza da impressora48

Localização de
defeitos

Mensagens do painel indicador
As mensagens do painel indicador (Ready, Error) informam sobre o estado
da impressora e localizam cada problema.
Mensagens de erro
Estas mensagens indicam erros que devem ser corrigidos antes que uma
tarefa de impressão possa ser continuada, ou o status da impressora voltado
a "Ready".
Indicador
"Ready"
(verde)
Piscando Piscando Erro de comunicação Verifique o cabo da
Piscando rápido alternadamente
Indicador
"Error"
(laranja)
Condição Ação
impressora.
Interrupção de vídeo
(overrun)
Mídia na bandeja não
está especificada no
driver de impressora.
Erro de tamanho de
mídia
Se a opção "Continuar
automaticamente" foi ati
vada na Indicação de
status, a folha que já foi
alimentada será auto
maticamente ejetada
após um tempo
pré-determinado.
Aguardando duplex manual.
Desligue a impressora, aguarde alguns
segundos e volte a
ligá-la. Mude para
uma resolução mais
baixa.
Carregue o tipo de
mídia apropriado na
bandeja 1.
Carregue o tamanho
de mídia apropriado
na bandeja 1.
-
-
Carregue o outro lado
da mídia. (Veja:
"Duplex manual" na
página 31.)
Mensagens do painel indicador50

Indicador
"Ready"
(verde)
Piscando rápido alternadamente
Apagado Piscando
Apagado Piscando Atolamento de mídia Elimine o atolamento,
Apagado Aceso Tampa frontal ou tampa
Indicador
"Error"
(laranja)
lento
Condição Ação
Aguardando impressão
de prova.
Bandeja vazia Carregue a mídia na
superior aberta.
Pressione o botão
"Cancel" se a
impressão de prova
estiver aceitável.
Caso contrário, man
tenha o botão "Cancel" pressionado por
mais de 5 segundos
para cancelar a tarefa
atual.
bandeja 1.
feche a tampa frontal
e depois continue com
a impressão.
Feche a tampa frontal
ou a tampa superior.
Mensagens de serviço
Estas mensagem indicam uma falha mais grave, a qual somente pode ser
eliminada pelo serviço de assistência técnica.
-
Indicador
"Ready"
(verde)
Apagado Piscando
Indicador
"Error"
(laranja)
rápido
Condição Ação
Erro fatal Desligue a
Mensagens do painel indicador
impressora, e
volte a ligá-la. Se
o problema per
sistir, contacte o
seu revendedor
ou provedor de
serviços autori
zado.
-
-
51

Eliminar atolamentos
É mais fácil de localizar uma obstrução se você conhece o caminho da mídia
na impressora.
Cilindro de
transferência
Cilindro de
alimentação
Cilindro de
recepção
1 Segure no punho da tampa fron-
tal para abri-la.
2 Extraia o cartucho da unidade
de imagens puxando-o pelo
punho na sua direção.
Nota
Não exponha o cartucho da
unidade de imagens à luz por um
longo período; isto pode causar
uma perda na qualidade da
imagem.
Eliminar atolamentos52

3 Puxe a mídia atolada para fora
na direção de alimentação.
Nota
Se a mídia estiver retida na unidade
de fusor, puxe-a para baixo para
removê-la.
ATENÇÃO
A unidade de fusor fica
extremamente quente.
O contato com qualquer peça
perto da unidade de fusor pode
resultar em queimaduras.
Não toque no cilindro de
transferência de imagens dentro
da impressora; isto pode causar
uma perda de qualidade da imagem.
Eliminar atolamentos
53

4 Alinhe o cartucho da unidade de
imagens com as guias na
impressora e depois insira o car
tucho.
Nota
Não insira o cartucho da unidade
de imagens em um ângulo ou
com muita força - isto pode
avariar a impressora.
5 Pressione o punho da tampa
frontal para fechá-la.
-
Eliminar atolamentos54

Resolução de problemas - Qualidade de impressão
Sintoma Causa Solução
Pág. em
branco
O cartucho de toner pode estar
com defeito.
Remova o cartucho de toner e
verifique se está avariado.
Caso necessário, substitua o
cartucho de toner.
Pág. preta O cartucho de toner pode estar
com defeito.
A sua impressora pode estar
precisando de manutenção.
Impressão
clara demais
O cartucho de toner pode estar
quase vazio.
O cartucho de toner pode estar
com defeito.
O contraste e brilho de uma
imagem não estão configura
dos corretamente no driver de
impressora.
-
Remova o cartucho de toner e
verifique se está avariado.
Caso necessário, substitua o
cartucho de toner.
Contacte o seu revendedor
local ou consulte o Guia de
informações gerais.
Remova o cartucho de toner e
balance-o para a esquerda e a
direita para distribuir o toner
que resta.
Se o problema persistir, substitua o cartucho de toner.
Remova o cartucho de toner e
verifique se está avariado.
Caso necessário, substitua o
cartucho de toner.
No driver de impressora, selecione a guia Qualidade e
ajuste o Contraste e o Brilho;
depois disso, tente novamente.
Resolução de problemas - Qualidade de impressão
55

Sintoma Causa Solução
Impressão
escura demais
O cartucho de toner pode estar
com defeito.
O contraste e brilho de uma
imagem não estão configurados corretamente no driver de
impressora.
Remova o cartucho de toner e
verifique se está avariado.
Caso necessário, substitua o
cartucho de toner.
No driver de impressora, selecione a guia Qualidade e
ajuste o Contraste e o Brilho;
depois disso, tente novamente.
Fundo
borrado
Densidade de
impressão
irregular
Irregularidades
O cartucho de toner pode estar
com defeito.
O toner pode estar distribuído
de forma irregular dentro do
cartucho.
O cartucho de toner pode estar
com defeito.
O cilindro de transferência de
imagem pode estar com
defeito.
A mídia pode ter absorvido
umidade do ar ou teve contato
direto com água.
Remova o cartucho de toner e
verifique se está avariado.
Caso necessário, substitua o
cartucho de toner.
Remova o cartucho de toner e
balance-o para a esquerda e a
direita para distribuir o toner
que resta.
Remova o cartucho de toner e
verifique se está avariado.
Caso necessário, substitua o
cartucho de toner.
Contacte o seu revendedor
local.
O toner não adere bem a mídia
molhada; substitua a mídia que
você está usando por uma
seca e tente novamente.
Resolução de problemas - Qualidade de impressão56

Sintoma Causa Solução
Linhas brancas ou pretas
O cartucho de toner pode estar
com defeito.
Remova o cartucho de toner e
verifique se está avariado.
Caso necessário, substitua o
cartucho de toner.
Linhas escuras nas margens.
Manchas de
toner
O cilindro de transferência está
sujo.
O toner pode estar distribuído
de forma irregular dentro do
cartucho.
O cartucho de toner pode estar
com defeito.
Manchas na mídia são sinal de
cilindro de alimentação sujo.
Contacte o seu revendedor
local.
Remova o cartucho de toner e
balance-o para a esquerda e a
direita para distribuir o toner
que resta.
Remova o cartucho de toner e
verifique se está avariado.
Caso necessário, substitua o
cartucho de toner.
Contacte o seu revendedor
local.
Resolução de problemas - Qualidade de impressão
57

Sintoma Causa Solução
Fusão insuficiente ou a
imagem borra.
A mídia está úmida. Remova a mídia úmida e sub-
stitua-a por uma seca.
A mídia utilizada tem especificações não cobertas pela
garantia da impressora.
O tipo de mídia pode ter sido
configurado incorretamente.
Use mídias cobertas pela
garantia da impressora.
Para a impressão de envelopes, etiquetas, alta gramatura e transparências é
necessário especificar o tipo de
mídia no driver de impressora.
Resolução de problemas - Qualidade de impressão58

Apêndice

Especificações de segurança
Impressora
Padrões de
segurança
Padrões CEM Modelo para os
Modelo para os
EUA
Modelo para
Europa
Modelo para
China
EUA
Modelo para
Europa
Modelo para
China
Modelo para
Austrália
UL 60950, CSA C22.2 No. 60950
Diretiva UE 73/23/EEC
Diretiva UE 93/68/EEC
EN 60950 (IEC 60950)
GB 4943
Parte 15 das normas FCC, subparte
B, classe B
ICES-003
Diretiva UE 89/336/EEC
EN 55022 (CISPR Pub. 22) classe B
EN 61000-3-2
EN 61000-3-3
GB 9254 classe B, GB 17625.1
AS/NZS 3548 classe B
Especificações técnicas
Impressora
Tipo Impressora desktop a feixe de laser
Sistema de impressão Sistema de formação de imagens eletrostática a
pó seco
Sistema de exposição Diodo a laser + refletor poligonal de exploração
(Scanning Polygon Mirror)
Sistema de desenvolvimento
Resolução 1200ppp × 1200ppp (em meia velocidade),
Sistema de impressão eletrofotográfico
600ppp × 600ppp ou 1200ppp × 600ppp
Especificações de segurança60

Velocidade de impressão 600ppp × 600ppp ou 1200ppp × 600ppp
PagePro 1300W:
16 páginas por minuto para papel A4
17 páginas por minuto para papel carta (US)
PagePro 1350W:
20 páginas por minuto para papel A4
21 páginas por minuto para papel carta (US)
1200ppp × 1200ppp
10 páginas por minuto para A4 ou Carta
Primeira impressão 1200ppp × 600 ppp
Dentro de 13 segundos(A4/Carta)
1200ppp × 1200 ppp
Dentro de 22 segundos (A4/Carta)
Tempo de aquecimento 21 segundos ou menos na inicialização
Tamanhos de mídia • Papel—Carta, Ofício, Executivo, G Carta,
Declaração, Fólio, Carta Plus, UK Quarto,
Papel ofício, Ofício G, 16K, A4, A5, B5 JIS,
Chinês 16K, Chinês 32K, tamanhos de papel
personalizados
• Envelopes—#10, Monarca, DL, C5, C6, B5
(ISO), Choukei-3Gou e Choukei-4Gou
• Cartão postal, Cartão postal duplo
Papel/Mídia
Alimentação de papel • Bandeja 1
Capacidade de entrada • Bandeja 1: 150 folhas
Capacidade de saída • Bandeja de saída: 100 folhas
Temperatura de operação de 10° a 35°C (50° a 95°F)
Umidade de operação de 15 a 85%
Alimentação de energia 110-127 V, 50-60 Hz
Consumo de energia 120 V: 900 W
Amperagem 120 V: 8,0 A ou inferior
• Papel liso (60 a 90g/m2; 16 a 24 lb.)
• Papel reciclado (60 a 90g/m2; 16 a 24 lb.)
• Transparências
• Envelopes
• Papel grosso (90 a 163g/m2; 24 a 43 lb.)
• Cartão postal
•Timbre
• Folha de etiqueta
220-240 V, 50-60 Hz
220-240 V: 900 W
220-240 V: 4.5 A ou inferior
Especificações técnicas
61

Ruído acústico Imprimindo: 54 dB ou menos
Em standby: 35 dB ou menos
Dimensões externas (com
bandeja1 e bandeja de
saída fechada)
Peso Impressora: aprox. 6kg (13,2 lb.)
Interface IEEE 1284-B (compatível, padrão Nibble/ECP),
CPU Naltec N1 chip
Memória padrão 8 MB
Altura: 283 mm (11,1 pol.)
Largura: 387 mm (15,2 pol.)
Profundidade: 291 mm (11,5 pol.)
Cartucho de tambor: aprox. 0,3kg (0,7 lb.)
Cartucho de toner: aprox. 0,5kg (1,1 lb.)
porta USB (revisão 1.1) compatível
Especificações técnicas62

Conectores de interface paralela e cabo
Conectores Impressora: conector paralelo 36 pinos
Computador: conector EIA 25 pinos
Tipo de cabo Blindado
Cada par (cabo de sinal e terra) deve ser torcido
Atribuição de pinos Conector compatível com a norma IEEE 1284-B
Conectores de interface USB e cabo
Conectores Impressora: plugue séries B
Computador: plugue séries A
Tipo de cabo Requer condutores de dados torcidos ou cabo
blindado
Atribuição de pinos 1: V
BUS
2: D+
3: D4: GND Shell: blindagem
Tabela de expectativa de vida útil dos materiais de consumo
Item Expectativa de vida útil média (em páginas
Simplex)
Cartucho de toner Com cobertura 5%, mídia tamanho A4
Primeiro cartucho = 1.500 impressões
Cartucho de substituição = 3.000 impressões
contínuas ou 2.400 intermitentes.
6.000 impressões contínuas ou 4.800 intermitentes.
Cartucho de tambor 16.000 impressões intermitentes
(por exemplo, tarefas de uma página)
20.000 impressões contínuas
63

Nossa preocupação com o meio ambiente
Como uma parceira mundial na proteção ao meio ambiente, projetamos esta
máquina para atender aos padrões do Programa Internacional do ENERGY
STAR® para um uso mais eficiente de energia.
O que é um produto ENERGY STAR?
Um produto ENERGY STAR tem uma função especial que o permite ativar
automaticamente o "modo de baixa energia" após um período de inatividade.
O produto ENERGY STAR utiliza a energia com maior eficiência, economizando nas contas de energia e ajudando a proteger o meio ambiente.
Nossa preocupação com o meio ambiente64

Marca CE (Declaração de Conformidade)
Para usuários na Europa
Este equipamento está em conformidade com as seguintes Diretivas da UE:
89/336/EEC, 73/23/EEC e Diretivas 93/68/EEC.
Esta declaração é aplicável somente na União Européia (UE).
Este equipamento deve ser usado com cabo blindado de interface paralela e
cabo blindado de interface USB. O uso de cabos não blindados provavel
mente resultará em interferências nas comunicações por rádio, e é proibido
segundo as normas de 89/336/EEC.
CISPR 22 e normas locais
Este equipamento deve ser usado com cabo blindado de interface paralela e
cabo blindado de interface USB.
O uso de cabos não blindados provavelmente resultará em interferências
nas comunicações por rádio, e é proibido segundo as normas de CISPR 22.
Ruído acústico
Machine Noise Regulation (norma de ruído de máquina) 3 GSGV, 18/01/
1991: O nível de pressão sonora na posição do operador é igual ou inferior a
70dB (A), conforme EN27779.
-
Marca CE (Declaração de Conformidade)
65

Informações de segurança
Esta seção contém instruções detalhadas sobre a operação e manutenção
desta máquina. Para alcançar um grau de utilidade ideal da máquina, todos
os operadores devem ler e seguir com muita atenção as instruções deste
manual.
Leia a seção seguinte antes de usar este dispositivo. Ela contém informações importantes em relação à segurança do usuário e à prevenção de
problemas no equipamento.
Assegure-se de que você observou todas as precauções mencionadas neste
manual.
Nota: algumas partes dos conteúdos desta seção podem não corre-
sponder ao seu produto.
Símbolos de aviso e precaução
AVISO
ATENÇÃO
A não observação deste aviso pode causar ferimentos graves ou até a morte.
A não observação desta precaução pode causar ferimentos ou danos materiais.
Significado dos símbolos
Um triângulo indica perigo que exige medida de precaução.
Este símbolo avisa sobre o perigo de incêndios e queimaduras.
Uma linha diagonal indica uma ação proibida.
Este símbolo avisa que o equipamento não deve ser
desmontado.
Um círculo preto indica uma ação imperativa.
Este símbolo indica que o equipamento deve ser
desconectado.
Informações de segurança66

AVISO
• Não modifique este equipamento; isto pode causar um
incêndio, choque elétrico ou falha total. Se este for um
equipamento a laser, a fonte do feixe de laser pode
causar cegueira.
• Não tente remover as tampas e os painéis que se encontram fixados no equipamento. Alguns equipamentos têm
uma peça de alta voltagem ou uma fonte de feixe de
laser interna que pode causar um choque elétrico ou
cegueira.
• Apenas use o cordão de energia fornecido na
embalagem. Um procedimento adverso pode resultar em
incêndio ou choque elétrico.
• Use apenas a voltagem de fonte de alimentação especificada. Um procedimento adverso pode resultar em incêndio ou choque elétrico.
• Não use um adaptador múltiplo de tomadas para conectar outros aparelhos ou máquinas. O uso de uma tomada
para mais do que o valor de corrente indicado pode
resultar em incêndio ou choque elétrico.
• Não desconecte ou conecte o cordão de energia com a
mão molhada - isto pode causar choque elétrico.
• Conecte o cordão de energia completamente dentro da
tomada. Um procedimento adverso pode resultar em
incêndio ou choque elétrico.
• Não arranhe, friccione, aqueça, torça, dobre, tensione,
avarie ou coloque um objeto pesado sobre o cordão de
energia. O uso de um cordão de energia avariado (fios
expostos, rupturas, etc.) pode resultar em incêndio ou
falha total.
Caso seja constatada qualquer uma destas condições,
desligue imediatamente o interruptor elétrico, desconecte
o cordão de energia da tomada e depois chame o seu
representante de assistência técnica.
• Evite usar um cabo extensor. O uso de um cabo extensor
pode causar um incêndio ou choque elétrico. Se for
necessário usar um cabo extensor, consulte antes o seu
representante de assistência técnica.
Informações de segurança
67

• Não coloque um vaso de flores ou qualquer outro recipiente com água, clips de metal ou outros pequenos
objetos de metal sobre o equipamento. Água derramada
ou objetos metálicos que caiam dentro do produto
podem causar um incêndio, choque elétrico ou falha
total.
• Caso caia uma peça de metal, água ou qualquer outro
objeto estranho dentro do equipamento, desligue imediatamente o interruptor elétrico, desconecte o cordão de
energia da tomada e depois chame o seu representante
de assistência técnica.
• Se o equipamento aquecer de modo anormal ou emitir
fumaça, ou se você notar um odor ou ruído estranho,
desligue imediatamente o interruptor elétrico, desconecte
o cordão de energia da tomada e depois chame o seu
representante de assistência técnica. Se continuar
usando-o neste estado, poderá ocorrer um incêndio ou
choque elétrico.
• Se o equipamento cair, ou se a tampa for danificada,
desligue imediatamente o interruptor elétrico, desconecte
o cordão de energia da tomada e depois chame o seu
representante de assistência técnica. Se continuar
usando-o neste estado, poderá ocorrer um incêndio ou
choque elétrico.
• Não jogue o cartucho de toner ou toner em fogo aberto.
O toner quente pode dispersar-se e causar queimaduras
ou outros danos.
• Conecte o cordão de energia a uma tomada elétrica que
esteja equipada com um terminal de terra.
Informações de segurança68

ATENÇÃO
• Não utilize sprays, líquidos ou gases inflamáveis nas
• Mantenha unidades de toner ou de tambor fora do
• Não deixe nenhum objeto tapar os furos de ventilação do
• Não instale o equipamento em um lugar exposto a luz
• Não coloque o equipamento em um lugar empoeirado,
• Não coloque o equipamento sobre um banco instável ou
• Após a instalação do equipamento, monte-o sobre uma
• Não armazene unidades de toner e unidades de tambor
• Não coloque objetos em torno da tomada de energia,
• Não toque nos contatos elétricos que se encontram den-
proximidades do equipamento, pois isso pode causar um
incêndio.
alcance de crianças.
A ingestão, mesmo em quantidade mínima, de um
destes elementos pode ser prejudicial à saúde.
equipamento. Isto pode causar um acúmulo de calor
dentro do equipamento, resultando em fogo ou dis
função.
solar direta, nem próximo a um ar-condicionado ou
aquecedor. A alterações de temperatura dentro do equi
pamento podem causar disfunções, incêndio ou choque
elétrico.
ou exposto a fuligem ou vapor, perto de uma mesa de
cozinha, um banheiro ou um umidificador de ambientes.
Isto pode causar um incêndio, choque elétrico ou falha
total.
inclinado, ou em um local sujeito a muita vibração e
choque. Ele pode cair, causando ferimentos ou falha total
da mecânica.
base segura. O movimento ou a queda deste pode
causar ferimentos.
de PC próximas a disquetes ou a um relógio que seja
suscetível a magnetismo. Isto pode causar a disfunção
destes objetos.
pois isto pode dificultar a desconexão em um caso de
emergência.
tro da tampa superior e embaixo do cartucho - uma descarga eletrostática pode avariar a impressora.
-
-
Informações de segurança
69

• No interior deste equipamento há partes sujeitas a alta
temperatura, as quais podem causar queimaduras. Ao
verificar o interior da unidade devido a falhas (por ex.,
erro na alimentação de papel) não toque nas partes (em
torno da unidade de fusor, etc.) indicadas pela etiqueta
"Caution! Hot Surface".
• O suporte da tomada deve ser instalado perto da
máquina e facilmente acessível - pode haver dificuldade
de desconexão em um caso de emergência.
• Utilize o equipamento em um lugar bem ventilado. A
operação por um longo período de tempo em uma sala
com má ventilação pode prejudicar a saúde. Ventile a
sala em intervalos regulares.
• Sempre que você for mover o equipamento, certifique-se
de que desconectou o cordão de energia e outros cabos.
Um procedimento adverso pode causar avarias no
cordão ou cabo, resultando em incêndio, choque elétrico
ou falha total.
• Ao mover o equipamento, segure-o sempre pelos pontos
especificados no manual do usuário ou em outras documentações respectivas. O movimento ou a queda deste
pode causar ferimentos graves, ou também avarias ou
falhas na função do equipamento.
• Desconecte o plugue da tomada de energia mais de uma
vez por ano e limpe a área entre os terminais do plugue.
A poeira acumulada entre os terminais do plugue pode
causar um incêndio.
• Ao desconectar o cordão de energia, segure pelo plugue.
É perigoso puxar pelo cordão de energia; isto pode avariá-lo, resultando em incêndio ou choque elétrico.
Informações de segurança70

O trabalho seguro com a sua impressora a laser
Notas relativas a sua segurança pessoal e à segurança de operação
O trabalho inadequado com a impressora pode resultar em danos pessoais,
choques elétricos e até mesmo incêndios. Antes de desembalar a impres
sora a laser, você deve familiarizar-se com as informações referentes a sua
segurança pessoal e à segurança de operação.
ATENÇÃO
Observe as seguintes informações:
Assegure-se de que o cordão de energia esteja corretamente conectado
na tomada e que a tomada permaneça sempre visível e livremente
acessível.
Não puxe pelo cordão para desconectar o plugue da tomada, pois isto
pode avariar o cordão. Isto pode causar um choque elétrico ou um incên
dio.
Desconecte o plugue da tomada se você pretende não usar a máquina
por um longo período de tempo.
Não desconecte o cordão de energia da tomada com mãos molhadas;
isto pode causar um choque elétrico.
Não mova o equipamento com o cordão de energia conectado na
tomada; isto pode avariar o cordão, resultando em um curto-circuito ou
incêndio.
Não coloque objetos pesados sobre o cordão de energia. Não puxe, torça
ou dobre o cordão, pois isto pode avariá-lo, resultando em choque
elétrico ou incêndio.
Assegure-se de que a máquina não esteja colocada sobre o cordão de
uma outra máquina, pois isto pode avariar o cordão, resultando em um
possível incêndio ou no mal funcionamento do equipamento em questão.
Assegure-se de que a alimentação tenha a voltagem correta. Caso con-
trário, pode ocorrer choque elétrico ou incêndio.
Se você constatar uma avaria no cordão de alimentação de energia, ime-
diatamente desligue o equipamento e desconecte o cordão. Um procedimento adverso pode resultar em incêndio ou choque elétrico. Informe o
responsável da assistência técnica.
Apenas utilize cabos extensores que tenham sido designados para, no
mínimo, a potência nominal da máquina. Cabos extensores com índices
inferiores podem causar o superaquecimento do equipamento ou até um
incêndio.
-
-
Informações de segurança
71

Execute apenas os procedimentos que estão descritos neste manual. O
uso inadequado da máquina pode resultar em incêndio ou choque
elétrico.
Não coloque objetos pesados sobre a máquina.
Não abra qualquer tampa durante uma impressão.
Não desligue a máquina durante a impressão.
Não coloque objetos magnéticos perto da máquina.
Não utilize sprays, líquidos ou gases inflamáveis nas proximidades da
máquina.
Não remova qualquer dispositivo de segurança e não altere a construção
da máquina. A unidade está equipada com componentes de alta volta
gem. O uso inadequado da máquina pode resultar em incêndio ou
choque elétrico.
-
Não introduza clips, grampos ou outros pequenos objetos de metal nas
aberturas da máquina. Isto pode causar um choque elétrico ou um incên
dio. Se caírem peças de metal na máquina, desligue-a imediatamente,
desconecte o cordão de energia e informe o responsável da assistência
técnica.
Não coloque xícaras de café, garrafas de bebida ou outros recipientes
com líquido sobre a máquina. A penetração de líquido na máquina pode
causar um choque elétrico ou um incêndio. Se cair algum líquido dentro
da máquina, desligue-a imediatamente, desconecte o cordão de energia
e informe o responsável da assistência técnica.
Se a máquina aquecer de modo anormal ou emitir fumaça, ou se você
notar um odor estranho, desligue-a imediatamente e desconecte o
cordão de energia da tomada. Informe o responsável da assistência téc
nica.
-
-
Segurança no uso do laser
Esta é uma impressora de páginas que funciona por meio de laser. Não
existe a possibilidade de perigo emanado do laser, desde que a impressora
seja operada de acordo com as instruções neste manual.
O feixe de laser no interior da impressora está totalmente isolado dentro de
compartimentos de proteção e tampas externas. A radiação emitida não
pode escapar da máquina durante qualquer modalidade de operação por
parte do usuário.
Informações de segurança72

Radiação laser interna
Potência média de radiação (no máximo):
36.903µW na abertura de laser da cabeça de impressão.
Extensão de onda: 770-800 nm
Este produto utiliza um diodo a laser Classe 3b, o qual emite um feixe de
laser invisível.
O diodo a laser e o refletor poligonal de exploração (Scanning Polygon Mir-
ror) estão incorporados na cabeça de impressão.
A cabeça de impressão NÃO É UM ITEM DE SERVIÇO EXTERNO.
Por isso, a cabeça de impressão não deve ser aberta sob quaisquer circun-
stâncias.
AVISO!
A cabeça de impressão
NÃO É UM ITEM DE
SERVIÇO EXTERNO.
Por isso, a cabeça de
impressão não deve ser
aberta sob quaisquer
circunstâncias.
Abertura de laser da cabeça de impressão.
Informações de segurança
73

Etiqueta de segurança no uso do laser
Existe uma etiqueta de segurança no uso do laser fixada na parte externa da
máquina, como indicado abaixo.
Para usuários nos Estados Unidos
Regulamentos do CDRH
Esta impressora está certificada como um produto laser Classe 1 sob o
Radiation Performance Standard, de acordo com o Ato "Food, Drug and Cosmetic" de 1990. O Center for Devices and Radiological Health (CDRH) do
U.S. Food and Drug Administration (FDA) implementou regulamentos para
os produtos laser sob controle do Department of Health and Human Services
(DHHS). Estes regulamentos se aplicam aos produtos laser vendidos nos
Estados Unidos. Isto significa, que a impressora não emite radiação perigosa
do laser.
A etiqueta mostrada acima indica conformidade com os regulamentos do
CDRH e deve ser fixada nos produtos laser vendidos nos Estados Unidos.
CUIDADO
O uso de controles, ajustes ou práticas diferentes das especificadas aqui
pode resultar em exposição perigosa à luz do laser.
Este é um laser semicondutor. A potência máxima do diodo a laser é 15 mW
e a extensão de onda é 770-800 nm.
Informações de segurança74

Para os usuários em todos os países
CUIDADO
O uso de controles, ajustes ou práticas diferentes das especificadas aqui
pode resultar em exposição perigosa à luz do laser.
Esta impressora está certificada como um produto laser Classe 1. Isto significa, que a máquina não emite radiação perigosa do laser.
Este é um laser semicondutor. A potência máxima do diodo a laser é 15 mW
e a extensão de onda é 770-800 nm.
Para usuários na Dinamarca
ADVARSEL
Usynlig laserstråling ved åbning, når sikkerhedsafbrydere er ude af funktion.
Undgå udsættelse for stråling.
Klasse 1 laser produkt der opfylder IEC60825 sikkerheds kravene.
Dansk: Dette er en halvlederlaser. Laserdiodens højeste styrke er 15 mW og
bølgelængden er 770-800 nm.
Para Usuários na Noruega
ADVERSEL
Dersom apparatet brukes på annen måte enn spesifisert i denne bruksanvisning, kan brukeren utsettes for unsynlig laserstråling som overskrider
grensen for laser klass 1.
Dette en halvleder laser. Maksimal effekt till laserdiode er 15 mW og
bølgelengde er 770-800 nm.
Para Usuários na Suécia e na Finlândia
LOUKAN 1 LASERLAITE
KLASS 1 LASER APPARAT
VAROITUS!
Laitteen käyttäminen muulla kuin tässä käyttöohjeessa mainitulla tavalla
saattaa altistaa käyttäjän turvallisuusluokan 1 ylittävälle näkymättömälle
lasersäteilylle.
Tämä on puolijohdelaser. Laserdiodin suurin teho on 15 mW ja aallonpituus
on 770 – 800 nm.
Informações de segurança
75

VARNING!
Om apparaten används på annat sätt än i denna bruksanvisning specificerats, kan användaren utsättas för osynlig laserstrålning, som överskrider
gränsen för laserklass 1.
Det här är en halvledarlaser. Den maximala effekten för laserdioden är
15 mW och våglängden är 770 – 800 nm.
VARO!
Avattaessa ja suojalukitus ohitettaessa olet alttiina näkymättömälle lasersäteilylle. Älä katso säteeseen.
VARNING!
Osynlig laserstrålning när denna del är öppnad och spärren är urkopplad.
Betrakta ej strålen.
Liberação de ozônio
Durante a operação da impressora, ocorre uma pequena liberação de
ozônio. Esta quantidade não é suficiente para provocar danos adversos às
pessoas. Contudo, assegure-se da ventilação adequada na sala onde a
impressora está em uso, especialmente se você estiver imprimindo um
grande volume de materiais ou se a impressora estiver em uso constante por
um longo período.
Informações de segurança76

Índice remissivo
A
Área imprimível 23
C
Carregar
mídia 21, 24
Cartucho de tambor
substituição 40
Cartucho de toner
substituição 35
D
Driver de impressora 13
configuração 12
guia Configuração 14
guia Papel 14
guia Qualidade 14
Duplex 31
Duplex manual 31
Índice remissivo
G
Guia Configuração 14
Guia Papel 14
Guia Qualidade 14
I
Impressão
alta gramatura 29
cartão postal 28
etiqueta 27
transparências 30
Impressora
componentes 2
Imprimir
envelope 25
Indicação de status
abrir 16
como usar 16
fechar 18
77

Indicador 3
Informações de segurança 66
Instalação
driver de dispositivo USB 8, 9
L
Laser
CDRH 74
etiqueta de segurança no uso do laser
74
radiação laser interna 73
segurança no uso do laser 72
Limpeza
cilindro de recepção 47
exterior 46
Localização de defeitos 49
eliminar atolamentos 52
M
Marca CE 65
Margens da página 23
Mídia
armazenamento 21
carregar 21, 24
eliminar atolamentos 52
peso 20
tamanho 20
tipo 21
P
Painel indicador
mensagem de status 4
mensagens de erro 50
mensagens de serviço 51
U
USB
driver de dispositivo USB 8, 9
Índice remissivo78
 Loading...
Loading...