
PagePro 1300W/1350W
™
Benutzerhandbuch
4136-7747-02C


Inhalt
1 Einführung .........................................................................................................1
Druckerfunktionen und -bestandteile 2
Druckerbestandteile 2
Vorderansicht 2
Rückansicht 2
Bedienfeldanzeigen 3
Funktionen der Anzeigen 3
Druckvorgang nach Erscheinen einer Fehlermeldung fortsetzen 3
Druckauftrag abbrechen 4
Statusmeldung 4
2 Software-
Installation ...............................................................................................................7
USB-Treiber installieren 8
USB-Treiber unter Windows Me und 98 installieren 8
Druckertreiber installieren 9
Druckertreiber von der CD-ROM installieren 9
Inhalt
i

3 Umgang mit dem Druckertreiber ....................................................................11
Druckertreiber aufrufen 12
Druckertreiber aufrufen unter Windows XP 12
Druckertreiber aufrufen unter Windows Me/2000/98 12
Druckertreiber benutzen 13
Einheitliche Schaltflächen 13
OK 13
Abbrechen 13
Übernehmen 13
Hilfe 13
EasySet 13
Seitenlayout 13
Druckerbild 14
Registerkarte "Setup" 14
Registerkarte "Papier" 14
Registerkarte "Qualität" 15
Registerkarte "Geräteoptionen" 15
4 Umgang mit der Statusanzeige ......................................................................17
Mit der Statusanzeige arbeiten 18
Einführung 18
Betriebsumgebung 18
Statusanzeige öffnen und Verbrauchsmaterialstatus anzeigen 18
Größe des Statusanzeige-Fensters ändern 18
Statusanzeige benutzen 18
Von Statusanzeige signalisierte Alarme erkennen 19
Statusanzeige-Alarm beseitigen 19
Statusanzeige schließen 20
5 Verarbeiten von Druckmaterial ......................................................................21
Unterstütztes Druckmaterial 22
Welche Druckmaterialformate und -gewichte kann ich verarbeiten? 22
Welche Druckmaterialarten bzw. -mengen kann ich verarbeiten? 23
Druckmaterial lagern 23
Für den PagePro 1300W/PagePro 1350W ungeeignetes Druckmaterial 24
Wie groß ist der garantiert bedruckbare Bereich? 25
Seitenränder 26
Druckmaterial einlegen 26
Wie fülle ich Behälter 1? 26
Druckmaterial verarbeiten 27
Wie muss ich vorgehen, um Druckmaterial mit benutzerdefiniertem Format
einzulegen und zu bedrucken? 27
Wie muss ich vorgehen, um Kuverts einzulegen und zu bedrucken? 28
Wie muss ich vorgehen, um Etiketten einzulegen und zu bedrucken? 30
Wie muss ich vorgehen, um Postkarten einzulegen und zu bedrucken? 31
Inhalt ii

Wie muss ich vorgehen, um schweres Papier einzulegen und zu
bedrucken? 32
Wie muss ich vorgehen, um Transparentfolien einzulegen und zu
bedrucken? 33
Manueller Duplexdruck 34
Wie kann ich Seiten manuell beidseitig bedrucken? 34
6 Austauschen von Verbrauchsmaterial ..........................................................35
Tonerkassette austauschen 37
Trommeleinheit austauschen 42
7 Wartung des Druckers ....................................................................................47
Drucker reinigen 48
Druckeräußeres 48
Einzugswalze 48
8 Fehlerbeseitigung ........................................................................................... 51
Bedienfeldanzeigen 52
Fehlermeldungen 52
Wartungsmeldungen 54
Papierstaus beseitigen 55
Probleme mit der Druckqualität lösen 58
9 Anhang .............................................................................................................63
Sicherheitsspezifikationen 64
Technische Spezifikationen 64
Drucker 64
Parallele Schnittstelle und Parallelkablel 67
USB-Schnittstelle und -Kabel 67
Voraussichtliche Lebensdauer des Verbrauchsmaterials 67
Unser Engagement für den Umweltschutz 68
Was macht ein ENERGY STAR-Produkt aus? 68
CE-Kennzeichnung (Konformitätserklärung) 68
Für europäische Benutzer 68
CISPR 22 und lokale Bestimmungen 69
Geräuschentwicklung 69
Sicherheitshinweise 70
Symbole für Warnungen und Vorsichtsmaßnahmen 70
Bedeutung der Symbole 70
WARNUNG 71
ACHTUNG 73
Sicheres Arbeiten mit dem Laserdrucker 75
Hinweise zur Sicherheit des Benutzers und zur Betriebssicherheit 75
Lasersicherheit 76
Laserstrahlung im Geräteinnern 77
Lasersicherheit-Aufkleber 78
Inhalt
iii

Für Benutzer in den Vereinigten Staaten 78
Für Benutzer in allen Ländern 79
Für Benutzer in Dänemark 79
Für Benutzer in Norwegen 79
Für Benutzer in Finnland, Schweden 79
Inhalt iv

Einführung

Druckerfunktionen und -bestandteile
Druckerbestandteile
Die nachstehenden Abbildungen zeigen die wichtigsten Bestandteile Ihres
Druckers. Die hier verwendeten Bezeichnungen werden im gesamten Handbuch beibehalten. Daher sollten Sie sich an dieser Stelle mit ihnen vertraut
machen.
Vorderansicht
1—Obere Abdeckung
2—Ausgabefach
3—Bedienfeld
4—Belichtungseinheit
(Tonerkassette plus Trommeleinheit)
5—Vordere Abdeckung
6—Behälter 1
7—Griff der vorderen Abdeckung
8—Anschlag der Papierführung
9—Papierführungen
10—Belüftungsschlitze
11—Netzschalter
Rückansicht
1 2
11
10
Trommeleinheit
9
8
Tonerkassette
3
4
5
6
7
Belichtungseinheit
1—Netzanschluss
2—Paralleler Anschluss
3—USB-Anschluss
3
1
2
Druckerfunktionen und -bestandteile2

Bedienfeldanzeigen
Funktionen der Anzeigen
Im Bedienfeld des Druckers
befinden sich zwei Anzeigen und
eine Taste. Über die Bedienfeldan
zeigen erhalten Sie Informationen
zum aktuellen Status des Druckers.
1—Bereit-Anzeige (Ready)
2—Fehleranzeige (Error)
3—Cancel-Taste
Mit der Taste Cancel können Sie:
Einen Druckvorgang nach
Erscheinen einer Fehlermeldung
fortsetzen
Einen Druckauftrag abbrechen
Druckvorgang nach Erscheinen einer Fehlermeldung fortsetzen
Nach Beseitigung der nachfolgend beschriebenen Fehlertypen können Sie
den unterbrochenen Druckvorgang fortsetzen:
Der Druckauftrag ist zu komplex und die Kapazität des Druckerspeichers
reicht nicht aus.
Der Papierbehälter ist leer.
Das Format des in den Drucker eingelegten Druckmaterials stimmt nicht
mit dem im Druckertreiber eingestellten Format überein.
-
1 Prüfen Sie, ob einer der zuvor beschriebenen Fehler aufgetreten ist.
2 Führen Sie die zur Beseitigung des Fehlers erforderliche Korrektur-
maßnahme aus.
3 Drücken Sie die Taste Cancel, um den Einzug des Druckmaterials zu ver-
anlassen.
Der Druckvorgang wird fortgesetzt.
Detaillierte Informationen zu den Fehlermeldungen siehe Kapitel 8, "Fehlerbeseitigung" auf Seite 51.
1
2
3
Bedienfeldanzeigen
3

Druckauftrag abbrechen
Sie haben die Möglichkeit, einen Druckauftrag, der zum aktuellen Zeitpunkt
verarbeitet wird, abzubrechen.
1 Halten Sie die Taste Cancel mehr als fünf Sekunden lang gedrückt,
während Druckdaten verarbeitet oder ausgegeben werden (die grüne
Bereit-Anzeige (READY) blinkt).
2 Lassen Sie die Cancel-Taste los, wenn beide Anzeigen leuchten.
Damit haben Sie den aktuellen Druckauftrag abgebrochen.
Die Anzeigen im Bedienfeld des Druckers können leuchten, blinken und ausgeschaltet sein (nicht leuchten) und signalisieren damit einen bestimmten
Zustand des Druckers. In nachstehender Tabelle wird angegeben, ob eine
Anzeige leuchtet, blinkt oder ausgeschaltet ist. Beim Blinken wird darüber
hinaus wird nach langsamem, normalem und schnellem Blinken unter
schieden.
Leuchtet nicht (Aus)
Ein
Langsames Blinken—1 x Blinken alle 2 Sekunden
Blinken—1 x Blinken pro Sekunde
Schnelles Blinken—2 x Blinken pro Sekunde
Statusmeldung
Statusmeldungen signalisieren den aktuellen Betriebszustand des Druckers.
Der jeweilige Druckerstatus kann auch mit Hilfe des Dienstprogramms Statu
sanzeige ermittelt werden. (Näheres hierzu siehe "Mit der Statusanzeige
arbeiten" auf Seite 18.)
-
-
Bereit-Anzei
ge (Ready,
grün)
Leuchtet
nicht
Leuchtet Leuchtet
Blinkt schnell Leuchtet
Blinkt Leuchtet
Fehleranzei
ge (Error,
orange)
Leuchtet
nicht
nicht
nicht
nicht
Zustand Maßnahme
Drucker ausgeschaltet Keine
Drucker ist betriebsbereit
Aufwärmen Keine
Drucker verarbeitet
Daten
Druck
Keine
Keine
Bedienfeldanzeigen4

Bereit-Anzei
ge (Ready,
grün)
Leuchtet Leuchtet Initialisierung (nach
Blinkt langsam
Leuchtet Blinkt lang-
Leuchtet Blinkt Toner leer Tonerkassette aus-
Leuchtet Blinkt schnell Tonerkassette leer Tonerkassette aus-
Fehleranzei
ge (Error,
orange)
Leuchtet
nicht
sam
Zustand Maßnahme
Keine
dem Einschalten)
Abbruch eines Druck-
auftrag
Energiespar-Modus Keine
Toner fast leer Neu Tonerkassette
vorbereiten.
tauschen.
tauschen.
Keine Tonerkassette
installiert.
Die installierte
Tonerkassette ist nicht
zulässig.
Tonerkassette
installieren.
Eine Original-KONICA-MINOLTA
Tonerkassette
installieren.
Hinweis
Handelt es sich bei der verwendeten Tonerkassette um eine Kassette
aus einem anderen Bereich, um keine Original-KONICA-MINOLTA-Kassette oder um eine Kassette mit abgelaufenem Verfallsdatum, wird nach
jeder Druckseite ein Reinigungslauf durchgeführt, wodurch die Druck
geschwindigkeit herabgesetzt wird.
Bedienfeldanzeigen
-
5

Bedienfeldanzeigen6

Software-
Installation

USB-Treiber installieren
Wenn Sie den Drucker mit einem USB-Kabel an Ihren Rechner anschließen,
müssen Sie vor der Installation des Druckertreibers zunächst den
USB-Treiber wie nachfolgend beschrieben installieren.
Hinweis
Unter Windows 2000/XP braucht der USB-Treiber nicht installiert zu werden. Sollte der "Assistent für das Suchen neuer Hardware" erscheinen,
diesen abbrechen.
USB-Treiber unter Windows Me und 98 installieren
1 Schalten Sie Ihren Rechner ein.
2 Schalten Sie den Drucker ein.
3 Wenn Windows hochgefahren und der Drucker betriebsbereit ist, schie-
ben Sie die im Lieferumfang des Druckers enthaltene CD-ROM in das
CD-ROM-Laufwerk Ihres Rechners.
4 Schließen Sie den Drucker mit dem USB-Kabel an den Rechner an.
Daraufhin erscheint der Hardware-Assistent.
Befolgen Sie die Anweisungen auf dem Bildschirm.
" Durchsuchen Sie die Druckertreiber-CD-ROM und steuern Sie fol-
gendes Verzeichnis an:
"drivers\German\Win9x" (für Windows Me und 98).
5 Klicken Sie auf "Fertig stellen". Damit ist die Installation des USB-Treibers
abgeschlossen.
6 Sollte nach Anklicken von "Fertig stellen" der Hardware-Assistent
erscheinen, diesen abbrechen (die Schaltfläche "Abbrechen" anklicken).
USB-Treiber installieren8

Druckertreiber installieren
Hinweis
Installieren Sie den Treiber und die Dienstprogramme des PagePro
1300W/PagePro 1350W nicht mit Hilfe des Druckerinstalla
tions-Assistenten ("Assistent für das Suchen neuer Hardware" bzw.
"Hardware-Assistent").
Druckertreiber von der CD-ROM installieren
1 Schieben Sie die CD-ROM in das CD-ROM-Laufwerk Ihres Rechners.
Das Installationsprogramm startet automatisch.
Wird das Installationsprogramm nicht automatisch gestartet, steuern Sie
das CD-ROM-Laufwerk im Windows-Explorer an und doppelklicken Sie
auf setup.exe.
2 Befolgen Sie die Anweisungen auf dem Bildschirm.
" Für einen USB-Anschluss wählen Sie den Druckeranschluss
"USBxxx".
Für einen parallelen Anschluss wählen Sie den Druckeranschluss
"LPTx".
-
Druckertreiber installieren
9

Druckertreiber installieren10

Umgang mit dem
Druckertreiber

Druckertreiber aufrufen
Druckertreiber aufrufen unter Windows XP
1 Wählen Sie im Menü Start die Option Systemsteuerung.
2 Wählen Sie in der Systemsteuerung die Option Drucker und
Faxgeräte.
3 Daraufhin erscheint das gleichnamige Fenster.
4 Klicken Sie in diesem Fenster mit der rechten Maustaste auf das Symbol
des KONICA MINOLTA PagePro 1300W/PagePro 1350W und wählen
Sie in dem dann erscheinenden Popup-Menü die Option Eigenschaften.
5 Rufen Sie die Treibereinstellungen auf, indem Sie im Eigenschaf-
ten-Fenster die Schaltfläche Druckeinstellungen . . . anklicken.
Druckertreiber aufrufen unter Windows Me/2000/98
1 Wählen Sie im Menü Start die Option Einstellungen (System-
steuerung) und dann Drucker, so dass sich das Fenster Drucker öffnet.
2 Klicken Sie auf das Symbol des KONICA MINOLTA PagePro 1300W/
PagePro 1350W .
3 Rufen Sie den Druckertreiber mit den aktuellen Einstellungen auf:
Windows 2000—Wählen Sie im Menü Datei die Option Druckein-
stellungen....
Windows Me/98—Wählen Sie im Menü Datei die Option Eigen-
schaften, um das Eigenschaften-Fenster zu öffnen.
Druckertreiber aufrufen12

Druckertreiber benutzen
" Detaillierte Informationen zu allen Funktionen des Druckertreibers
enthält die Online-Hilfe des Treibes.
Einheitliche Schaltflächen
Die nachfolgend beschriebenen Schaltflächen finden Sie auf jeder Registerkarte des Druckertreibers.
OK
Anklicken, um das Eigenschaften-Dialogfenster zu verlassen und dabei alle
Änderungen zu speichern.
Abbrechen
Anklicken, um das Eigenschaften-Dialogfenster zu verlassen, ohne dabei die
Änderungen zu speichern.
Übernehmen
Anklicken, um die Änderungen zu speichern, ohne das Eigenschaften-Dialogfenster zu verlassen.
Hilfe
Anklicken, um die Online-Hilfe aufzurufen.
EasySet
Auf Speichern... klicken, um die aktuellen Einstellungen zu speichern. Danach können Sie diese Konfiguration jederzeit wieder durch Anklicken des
Namens in dem Dropdown-Listenfeld aufrufen.
Wählen Sie in diesem Listenfeld Standard, um die Funktionen der Registerkarte auf die ursprünglichen Werte zurückzusetzen.
Seitenlayout
Wenn Sie diese Optionsschaltfläche anklicken, wird in dem Grafikfeld
darüber das Layout der Seite schematisch dargestellt.
Druckertreiber benutzen
13

Druckerbild
Wenn Sie diese Optionsschaltfläche anklicken, wird in dem Grafikfeld
darüber eine Druckerabbildung eingeblendet.
Registerkarte "Setup"
Mit den Funktionen auf der Registerkarte "Setup" können Sie:
Mehrere Seiten eines Dokuments auf einem Blatt ausgeben (Mehrfach-
druck)
Druckseiten mit einem Wasserzeichen versehen
Individuelle Wasserzeichen entwerfen
Den manuellen Duplexdruck aktivieren
Die Papierquelle definieren
Die Art des Druckmaterials wählen
Mit einer Formularmaske drucken
Eine Formularmaske anlegen/bearbeiten
Registerkarte "Papier"
Mit den Funktionen auf der Registerkarte "Papier" können Sie:
Das Format des Original-Dokuments spezifizieren
Individuelle Druckmaterialformate definieren
Dokumente bei der Druckausgabe an ein bestimmtes Druckmaterialfor-
mat anpassen
Das Papierformat für die Druckausgabe auswählen
Dokumente skalieren (vergrößern/verkleinern)
Die Druckposition justieren
Die gewünschte Anzahl Kopien eingeben
Die Sortierfunktion des Druckers aktivieren/deaktivieren
Die Prüfdruck-Funktion aktivieren/deaktivieren
Die Ausrichtung des Druckmaterials bei der Druckausgabe festlegen
Das Druckbild relativ zur Ausrichtung des Druckmaterials um 180° drehen
Druckertreiber benutzen14

Registerkarte "Qualität"
Mit den Funktionen auf der Registerkarte "Qualität" können Sie:
Die Auflösung definieren
Kontrast und Helligkeit des gedruckten Dokuments einstellen
Den Tonerspar-Modus aktivieren/deaktivieren
Registerkarte "Geräteoptionen"
Auf der Registerkarte "Geräteoptionen" können Sie:
Informationen über den Druckertreiber (Versionsnummer und Copy-
right-Informationen) anzeigen
Druckertreiber benutzen
15

Druckertreiber benutzen16

Umgang mit der
Statusanzeige

Mit der Statusanzeige arbeiten
Einführung
In der Statusanzeige werden Informationen über den aktuellen Status des
lokal an den Rechner angeschlossenen Druckers angezeigt.
Betriebsumgebung
Bei Anschluss des Druckers über ein Parallel- oder ein USB-Kabel kann die
Statusanzeige in Verbindung mit Windows XP, 2000, Me und 98 eingesetzt
werden.
Statusanzeige öffnen und Verbrauchsmaterialstatus anzeigen
Öffnen Sie die Statusanzeige, indem Sie einen der nachfolgend beschriebenen Schritte ausführen.
Windows XP – Wählen Sie zunächst Start, Alle Programme, KONICA
MINOLTA PagePro 1300W/PagePro 1350W Hilfsprogramme und dann
KONICA MINOLTA PagePro 1300W/PagePro 1350W Status.
Windows Me/2000/98/ – Wählen im Menü Start die Option Programme
und dann nacheinander KONICA MINOLTA PagePro 1300W/PagePro
1350W Hilfsprogramme und KONICA MINOLTA PagePro 1300W/
PagePro 1350W Status.
Größe des Statusanzeige-Fensters ändern
Klicken Sie im Menü Anzeigen auf Reduzieren, damit das Fenster
verkleinert wird, oder
Klicken Sie im Menü Anzeigen auf Erweitern, damit das Fenster ver-
größert wird.
Statusanzeige benutzen
Wenn der Hintergrund der Druckergrafik (rechte Fensterhälfte) grün ist,
befindet sich der Drucker im Bereitzustand oder ein Druckauftrag wird
störungsfrei ausgegeben.
Wenn der Hintergrund der Druckergrafik (rechte Fensterhälfte) rot ist, ist
ein Fehler aufgetreten und der Druckauftrag wurde unterbrochen. Der
Status des Druckers und die Fehlermeldung werden in den Feldern in der
linken Fensterhälfte angezeigt.
Mit der Statusanzeige arbeiten18

Die einzelnen Fensterbereiche haben folgende Bedeutung:
Druckerstatus—Hier werden Textmeldungen zum aktuellen Betriebszu-
stand des Druckers angezeigt.
Abhilfe—An dieser Stelle wird erläutert, was zur Lösung von Problemen
bzw. zur Behebung von Fehlern zu tun ist.
Warnstatus—Hier werden Textmeldungen angezeigt, die auf bestimmte
Situationen aufmerksam machen, zum Beispiel wenn der Toner zu Ende
geht.
Druckerstatusbild—Zeigt eine Druckergrafik an und markiert darin den
Punkt, an dem ein Problem aufgetreten ist.
Druckstatus—Zeigt den Status des aktuellen Druckauftrags an.
Popup-Meldung wählen—In dem bei Anklicken dieser Position geöff-
neten Fenster können die Meldungen ausgewählt werden, die bei
Auftreten einer bestimmten Druckerbedingung angezeigt werden sollen.
Moduseinstellung—Öffnet ein Dialogfenster zur Einstellung des so gen-
annten Mitternachts-Modus und der Funktion "AutoFortsetzten".
Verbrauchsmaterialstatus—Zeigt die verbleibende Lebensdauer der
Tonerkassette (in Prozent) an.
Nähere Erläuterungen dieser Funktionen finden Sie in der Online-Hilfe.
Von Statusanzeige signalisierte Alarme erkennen
Wenn das Dienstprogramm Statusanzeige ein Druckproblem erkennt, hat
dies je nach Konfiguration mehrere Auswirkungen. Zuerst einmal wechselt
die Symbolfarbe je nach Dringlichkeit des Problems von Grün zu Gelb oder
Rot.
Weitere Informationen zu diesen Einstellungen finden Sie in der Online-Hilfe.
Statusanzeige-Alarm beseitigen
Wenn die Statusanzeige ein Druckproblem signalisiert, müssen Sie das Dienstprogramm durch einen Doppelklick auf das zugehörige Symbol aufrufen.
Die Statusanzeige gibt an, an welchem Drucker ein Fehler vorliegt und um
was für eine Art von Fehler es sich handelt.
Weitere Informationen zu diesen Einstellungen finden Sie in der Online-Hilfe.
Von Statusanzeige signalisierte Alarme erkennen
19
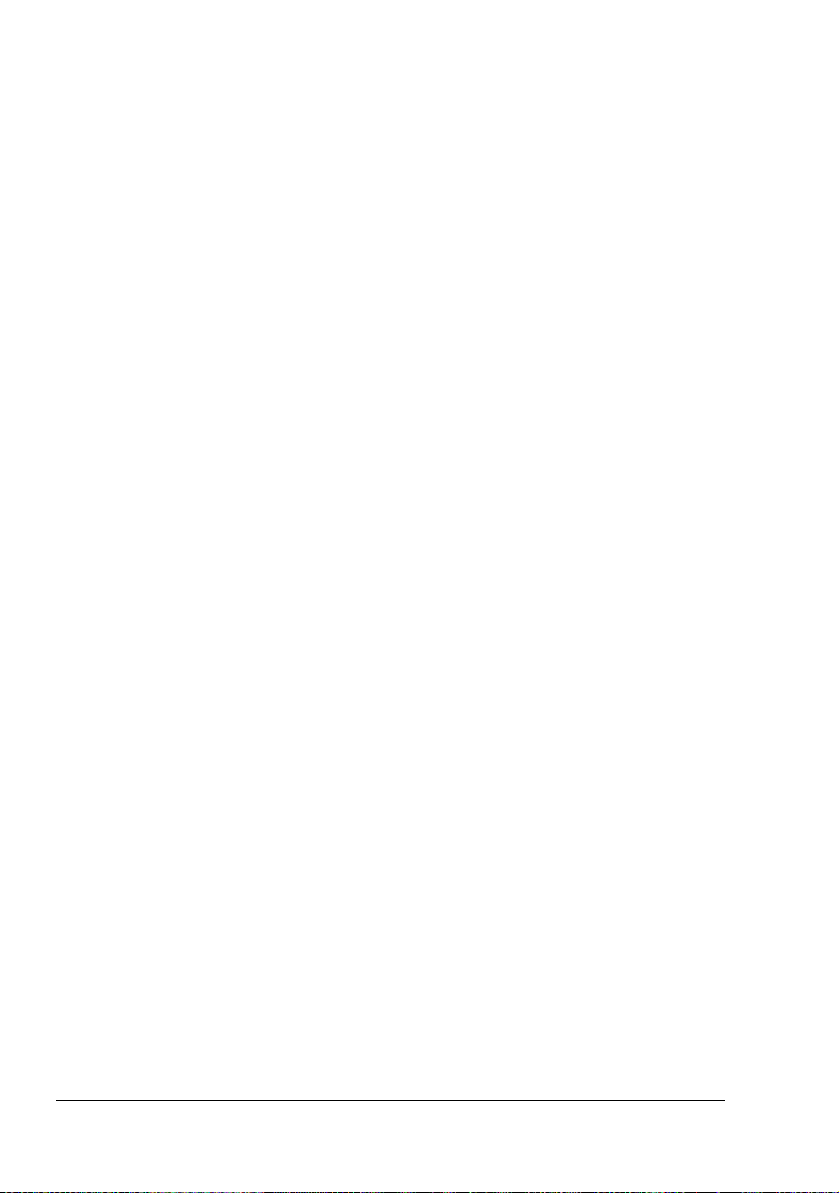
Statusanzeige schließen
Sie schließen die Statusanzeige, indem Sie im Menü Datei auf Beenden
klicken.
" Wenn Sie die Statusanzeige durch Anklicken der Schaltfläche X in der
oberen rechten Fensterecke schließen, bleibt die Statusanzeige in
Symbolform unten rechts in der Task-Leiste erhalten. Sie kann dort
durch Doppelklicken wieder geöffnet werden.
Statusanzeige schließen20

Verarbeiten von
Druckmaterial
 Loading...
Loading...