
®
PagePro 1300W
Instrukcja obsługi
4136-7742-01H


Spis treści
1 Wprowadzenie .................................................................................................1
Zapoznanie się z drukarką 2
Części drukarki 2
Widok z przodu 2
Widok z tyłu 2
Opis kontrolek 3
Funkcje kontrolek 3
Kontynuowanie druku po komunikacie błędu 3
Anulowanie zadania drukowania 3
Komunikaty stanu 4
2 Instalacja oprogramowania ............................................................................7
Instalacja sterownika urządzenia USB 8
Instalacja sterownika urządzenia USB w Windows Me i 98 8
Instalacja sterownika drukarki 9
Instalacja z płyty kompaktowej 9
Spis treści
i

3 Sterownik drukarki ........................................................................................11
Wyświetlenie nastawień sterownika drukarki 12
Wyświetlenie nastawień w Windows XP 12
Wyświetlenie nastawień w Windows 2000/Me/98 12
Korzystanie ze sterownika drukarki 13
Wspólne przyciski 13
OK 13
Anuluj 13
Zastosuj 13
Pomoc 13
Szybkie nastawienie 13
Rozkład strony 13
Obrazek drukarki 13
Karta Nastawienia 14
Karta Papier 14
Karta Jakość 14
Karta Nastawienie urządzeń dodatkowych 14
4 Praca z Monitorem Stanu ..............................................................................15
Praca z Monitorem Stanu 16
Wprowadzenie 16
Środowisko 16
Uruchomienie Monitora Stanu i wyświetlenie stanu materiałów
eksploatacyjnych 16
Zmiana wielkości okna Monitora Stanu 16
Korzystanie z Monitora Stanu 16
Rozpoznanie komunikatów programu Monitor Stanu 17
Rozwiązywanie problemów za pomocą Monitora Stanu 17
Zamknięcie Monitora Stanu 18
5 Media do drukowania ....................................................................................19
Przegląd mediów do drukowania 20
Obsługiwane formaty i typy mediów 20
Obsługiwane typy i ilości mediów 21
Przechowywanie mediów do drukowania 21
Media nie nadające się do drukowania 22
Obszar drukowania 23
Marginesy strony 23
Ładowanie mediów do drukowania 24
Uzupełnianie mediów w Podajniku 1 24
Drukowanie na różne media 25
Ładowanie i drukowanie na media własnego formatu 25
Ładowanie i drukowanie na koperty 25
Ładowanie i drukowanie na etykiety samoprzylepne 27
Ładowanie i druk na karty pocztowe 28
Ładowanie i drukowanie na karton 29
Ładowanie i drukowanie na folie przezroczyste 30
Spis treściii

Ręczny druk obustronny 31
Ręczny druk obustronny 31
6 Wymiana materiałów eksploatacyjnych .......................................................33
Wymiana kasety z tonerem 34
Wymiana kasety z bębnem światłoczułym 38
7 Utrzymanie drukarki ......................................................................................43
Czyszczenie drukarki 44
Części zewnętrzne drukarki 44
Wałek posuwu 44
8 Usuwanie problemów ....................................................................................47
Sygnalizacja kontrolkami 48
Komunikaty błędów 48
Komunikat serwisowy 49
Usuwanie zablokowanych mediów 50
Rozwiązywanie problemów z jakością druku 53
A Dodatek ..........................................................................................................57
Dane dotyczące bezpieczeństwa 58
Dane techniczne 58
Drukarka 58
Konektory i kable interfejsu równoległego 60
Konektory i kable interfejsu USB 60
Zakładana żywotność materiałów eksploatacyjnych 60
Nasz udział w ochronie środowiska 61
To znaczy, że wyrób spełnia wymagania programu ENERGY STAR? 61
Oznaczenie CE (Deklaracja zgodności) 62
Dla użytkowników w Europie 62
CISPR 22 i przepisy lokalne 62
Hałas 62
Informacje dotyczące bezpieczeństwa 63
Symbole ostrzeżeń i uwag 63
Znaczenie symboli 63
Ostrzeżenie 64
Uwaga 66
Bezpieczna obsługa drukarki laserowej 67
Uwagi dotyczące bezpieczeństwa obsługi 67
Bezpieczeństwo laserowe 69
Wewnętrzne promieniowanie laserowe 69
Spis treści
iii

Tabliczka z informacjami o bezpieczeństwie laserowym 70
Dla użytkowników w v USA 70
Dla użytkowników we wszystkich krajach 71
Dla użytkowników w Danii/For Denmark Users 71
Dla użytkowników w Norwegii/For Norway Users 71
Dla użytkowników w Finlandii i Szwecji/For Finland, Sweden Users 71
Spis treściiv

Wprowadzenie
1

Zapoznanie się z drukarką
Części drukarki
Na ilustracjach są przedstawione poszczególne części drukarki, których
nazwy są użyte w całym podręczniku, dlatego dobrze się z nimi zapoznaj.
Widok z przodu
1 – Pokrywa górna
2 – Zasobnik wyjściowy
3 – Pulpit sterowniczy
4 – Jednostka wytwarzania
obrazu (kaseta z tonerem
i kaseta z bębnem
światłoczułym)
5 – Pokrywa przednia
6 – Podajnik 1
7 – Uchwyt pokrywy przedniej
8 – Ogranicznik papieru
9 – Prowadnice
10 – Kratka wentylatora
11 – Wyłącznik sieciowy
1 2
11
10
Kaseta z bębnem
światłoczułym
9
8
Jednostka
wytwarzania
obrazu
Kaseta z tonerem
3
4
5
6
7
Widok z tyłu
1 – Gniazdko kabla sieciowego
2 – Gniazdko portu równoległego
3 – Port interfejsu USB
3
1
2
Zapoznanie się z drukarką2

Opis kontrolek
Funkcje kontrolek
Na pulpicie sterowniczym znajdują
się dwie kontrolki i jeden przycisk.
Kontrolki na pulpicie sterowniczym
podają informacje o stanie drukarki.
1 – Kontrolka Ready
2 – Kontrolka Error
3 – Przycisk Cancel
Przycisk Cancel umożliwia:
„ Kontynuowanie druku
po komunikacie błędu
„ Aulowanie zadania drukowania
Kontynuowanie druku po komunikacie błędu
Drukowanie zadania można kontynuować po usunięciu następujących
błędów:
„ Jeżeli zadanie drukowania jest zbyt złożone i nie odpowiada mu
pojemność pamięci
„ Kiedy skończy się papier w podajniku wejściowym
„ Jeżeli w podajniku jest załadowany inny format papieru, niż nastawiony
w sterowniku drukarki
1
Sprawdź, czy doszło do jednego z wymienionych błędów.
2
Wykonaj czynności prowadzące do rozwiązania błędu.
3
Naciśnij przycisk Cancel.
Drukarka będzie kontynuować drukowanie.
Szczegółowe informacje o komunikatach błędów znajdziesz w rozdziale 8,
„Usuwanie problemów“ na stronie 47.
1
2
3
Anulowanie zadania drukowania
Aktualnie przetwarzane zadanie lub drukowane zadanie drukowania możesz
anulować.
1
W trakcie przetwarzania lub drukowania danych (miga zielona kontrolka
„Ready“), przytrzymaj naciśnięty przycisk Cancel przez czas 5 sekund.
2
Jak tylko zaczną świecić obie kontrolki, puść przycisk.
Aktualne zadanie drukowania zostanie anulowane.
Opis kontrolek
3

Kontrolki mogą dawać 5 typów sygnałów:
„ Nie świeci
„ Świeci
„ Wolne miganie – miga raz na 2 sekundy
„ Normalne miganie – miga raz na sekundę
„ Szybkie miganie – miga dwa razy na sekundę
Komunikaty stanu
Komunikaty stanu wskazują aktualny stan drukarki. Stan drukarki można też
sprawdzić w programie użytkowym Monitor Stanu. Szczegóły są podane
w części „Praca z Monitorem Stanu“ na stronie 16.
Kontrolka
Ready
(zielona)
Nie świeci Nie świeci Drukarka wyłączona Żadna
Świeci Nie świeci Gotowa do druku Żadna
Szybko
miga
Miga Nie świeci Przetwarzanie danych Żadna
Świeci Świeci Inicjalizacja
Miga powoli Nie świeci Tryb oszczędzania
Kontrolka Error
(pomarańczowa)
Nie świeci Nagrzewanie Żadna
Stan Wymagana
czynność
Drukowanie
Żadna
(po włączeniu)
Anulowanie zadania
Żadna
energii
Opis kontrolek4

Kontrolka
Ready
(zielona)
Świeci Miga powoli Kończy się toner Przygotuj nową
Świeci Miga Skończył się toner Wymień kasetę
Świeci Miga szybko Skończył się toner Wymień kasetę
Kontrolka Error
(pomarańczowa)
Stan Wymagana
czynność
kasetę.
z tonerem.
z tonerem.
Nie jest zainstalowana
kaseta z tonerem.
Wykryto inną kasetę
z tonerem, niż
oryginalna kaseta
KONICA MINOLTA.
Zainstaluj kasetę
z tonerem.
Zainstaluj
oryginalną kasetę
z tonerem
KONICA
MINOLTA.
Uwaga
Jeżeli użyto innej kasety z tonerem, niż oryginalna, po każdej
wydrukowanej stronie zostanie wykonane czyszczenie, które obniży
prędkość drukowania.
Opis kontrolek
5

Opis kontrolek6

Instalacja
oprogramowania
2

Instalacja sterownika urządzenia USB
Jeżeli podłączasz drukarkę do komputera za pomocą kabla USB, przed
instalacją sterownika drukarki trzeba zainstalować sterownik urządzenia
USB.
Uwaga
Jeżeli korzystasz z Windows 2000/XP, nie musisz instalować sterownika
urządzenia USB. Kiedy pojawi się komunikat asystenta „Wykryto nowy
sprzęt“, zamknij go.
Instalacja sterownika urządzenia USB w Windows Me i 98
1
Włącz komputer.
2
Włącz drukarkę.
3
Po uruchomieniu Windows i włączeniu komputera włóż do stacji dysków
CD-ROM Twojego komputera płytę kompaktową dostarczoną z drukarką.
4
Podłącz drukarkę do komputera za pomocą kabla USB. Pojawi się okno
dialogowe
wskazówek na ekranie.
5"
5
Kliknij na przycisk Zakończ. Instalacja sterownika urządzenia USB
zostanie dokończona.
6
Jeżeli po kliknięciu na przycisk Zakończ pojawi się okno dialogowe
Asystenta dodania nowego sprzętu, kliknij na przycisk Anuluj.
Asystent podłączenia nowego sprzętu
Kliknij na przycisk Przeglądaj i wybierz umieszczenie na płycie
kompaktowej, następnie przejdź do foldera:
„drivers\english\Win9x“ (dla Windows Me i 98).
.Postępuj według
Instalacja sterownika urządzenia USB8

Instalacja sterownika drukarki
Uwaga
Do instalacji sterownika i programów użytkowych drukarki nie używaj
asystenta „Wykryto nowy sprzęt“ lub „Asystent dodania nowego
sprzętu“.
Instalacja z płyty kompaktowej
1
Włóż do stacji dysków CD-ROM komputera płytę kompaktową
dostarczoną z drukarką. Automatycznie uruchomi się instalacja.
Jeżeli instalacja nie uruchomi się automatycznie, uruchom Eksploratora
Windows, wyświetl zawartość płyty kompaktowej i kliknij dwukrotnie na
plik setup.exe.
2
Postępuj według wskazówek na ekranie.
5"
Jeżeli drukarka jest podłączona kablem USB, wybierz jako port
drukarki „USBxxx“.
Jeżeli drukarka jest podłączona za pomocą kabla równoległego,
wybierz jako port drukarki „LPTx“.
Instalacja sterownika drukarki
9

Instalacja sterownika drukarki10

Sterownik
drukarki
3

Wyświetlenie nastawień sterownika drukarki
Wyświetlenie nastawień w Windows XP
1
Kliknij na przycisk
2
Na liście
3
Na liście
lub faks-drukarki
4
W folderze
PagePro 1300W
5
Nastawienie druku wyświetlisz tak, że w menu
Preferencje drukowania...
Wybierz kategorię
Wybierz zadanie...
Start
i wybierz
.
Drukarki i faksy
.
Panel sterownia
kliknij na
kliknij na
zaznacz ikonę drukarki
.
Drukarki i inny sprzęt
Wyświetl zainstalowane drukarki
Plik
.
KONICA MINOLTA
wybierzesz
Wyświetlenie nastawień w Windows 2000/Me/98
1
W menu
zawartość foldera
2
Zaznacz ikonę drukarki
3
Wyświetlenie nastawień sterownika drukarki:
„ Windows 2000
„ Windows Me/98
Start
wybierz
kliknij na zakładkę
Nastawienia
Drukarki
– W menu
.
KONICA MINOLTA PagePro 1300W
– W menu
Właściwości drukarki
Plik
Plik
wybierz
a następnie
Opcje druku...
wybierz
Właściwości
.
Drukarki
. Pojawi się
.
a następnie
.
.
Wyświetlenie nastawień sterownika drukarki12

Korzystanie ze sterownika drukarki
5"
Informacje o poszczególnych funkcjach znajdziesz w pomocy
kontekstowej sterownika.
Wspólne przyciski
Opisane poniżej przyciski znajdują się na wszystkich kartach sterownika.
OK
Po kliknięciu na przycisk OK dokonane zmiany zostaną zapisane i zamknie
się okno dialogowe Właściwości.
Anuluj
Kliknięciem na przycisk
zapisania dokonanych zmian.
Anuluj
zamkniesz okno dialogowe Właściwości bez
Zastosuj
Kliknięciem na przycisk
(okno dialogowe Właściwości pozostanie otwarte).
Zastosuj
zapiszesz dokonane zmiany
Pomoc
Kliknięciem na przycisk
Pomoc
wyświetlisz pomoc kontekstową.
Szybkie nastawienie
Jeżeli chcesz zapisać aktualne nastawienie sterownika, kliknij na przycisk
Zapisz.
Następnie będzie możliwe wybranie zapisanego szybkiego
nastawienia z listy.
Jeżeli na liście szybkich nastawień wybierzesz
na karcie sterownika nastawią się na pierwotne wartości.
Domyślne
, wszystkie funkcje
Rozkład strony
Kliknij na ten przełącznik, jeżeli chcesz wyświetlić podgląd rozłożenia strony
w sekcji obrazka.
Obrazek drukarki
Kliknij na ten przełącznik, jeżeli chcesz wyświetlić w tej sekcji obrazek
drukarki.
Korzystanie ze sterownika drukarki
13

Karta Nastawienia
Ta karta umożliwia wykonanie następujących czynności:
„ Wydrukowanie wielu stron logicznych na jedną stroną fizyczną
(funkcja N stron na arkusz)
„ Nastawienie druku znaków wodnych
„ Wytworzenie własnych znaków wodnych
„ Zadanie ręcznego druku obustronnego
„ Wybranie źródła papieru
„ Nastawienie typu mediów
„ Wydrukowanie formularza za pomocą przedruków
„ Wytworzenie/edytowanie przedruków
Karta Papier
Ta karta umożliwia wykonanie następujących czynności:
„ Zadanie wielkości pierwotnego dokumentu
„ Zdefiniowanie własnych formatów mediów
„ Dostosowanie drukowanego dokumentu do wielkości medium
do drukowania
„ Wybranie wyjściowego formatu mediów
„ Zmiana skali (powiększenie lub zmniejszenie) dokumentu do druku
„ Nastawienie pozycji drukowania
„ Zadanie liczby kopii
„ Włączenie/wyłączenie sortowania
„ Włączenie/wyłączenie drukowania wydruku próbnego
„ Zadanie orientacji medium
„ Obrócenie drukowanego obrazu o 180° według orientacji medium
Karta Jakość
Ta karta umożliwia wykonanie nastąpujących czynności:
„ Zadanie rozdzielczości druku
„ Nastawienie kontrastu i jaskrawości drukowanego dokumentu
„ Włączenie/wyłączenie trybu oszczędzania tonera
Karta Nastawienie urządzeń dodatkowych
Ta karta umożliwia wykonanie następujących czynności:
„ Kontrola wersji sterownika drukarki i informacje o prawach autorskich
Korzystanie ze sterownika drukarki14

Praca
z Monitorem
Stanu
4

Praca z Monitorem Stanu
Wprowadzenie
Program użytkowy Monitor Stanu podaje informacje o aktualnym stanie
lokalnie podłączonej drukarki.
Środowisko
Jeżeli drukarka jest podłączona kablem równoległym lub kablem USB,
możesz korzystać z programu użytkowego Monitor Stanu w Windows XP,
2000, Me i 98.
Uruchomienie Monitora Stanu i wyświetlenie stanu materiałów eksploatacyjnych
Monitor Stanu możesz otworzyć jednym z następujących kroków.
Windows XP
„
użytkowe KONICA MINOLTA PagePro 1300W a następnie Stan KONICA
MINOLTA PagePro 1300W.
Windows Me/2000/98
„
użytkowe KONICA MINOLTA PagePro 1300W a następnie Stan KONICA
MINOLTA PagePro 1300W.
Zmiana wielkości okna Monitora Stanu
– W menu Start wybierz Wszystkie programy, Programy
– W menu Start wybierz Programy, Programy
„ Jeżeli chcesz zmniejszyć wielkość okna, kliknij w menu Pokaż na Stan
(Zmniejsz), lub
„ Jeżeli chcesz zwiększyć wielkość okna, kliknij w menu Pokaż na Stan
(Powiększ).
Korzystanie z Monitora Stanu
„ Jeżeli tło obrazka drukarki jest po prawej stronie zielone, drukarka jest
w trybie gotowości lub drukuje bez problemów.
„ Jeżeli tło obrazka drukarki jest po prawej stronie czerwone, wystąpił błąd
i zostało przerwane przetwarzanie zadania drukowania. W lewej części
okna dialogowego jest wyświetlany stan drukarki i komunikaty błędów.
Praca z Monitorem Stanu16

Części funkcji zawierają:
Stan drukarki
„
drukarki.
Rozwiązanie
„
problemów i wznawianiu normalnych warunków pracy.
Uwaga
„
niskki poziom tonera w kasecie.
Obrazek stanu drukarki
„
identyfikuje miejsce powstałego problemu.
Stan druku
„
Wybierz komunikat
„
wyświetlane, jeżeli w drukarce powstaną określone warunki.
Utrzymanie
„
Automatycznego kontynuowania.
Stan materiałów eksploatacyjnych
„
ilość w procentach) tonera.
Informacje o poszczególnych funkcjach znajdziesz w pomocy kontekstowej
sterownika.
– wyświetla komunikaty tekstowe opisujące aktualny stan
– podaje sposób postępowania przy rozwiązywaniu
– wyświetla komunikat tekstowy, który zwraca uwagę np. na
– graficzne wyobrażenie drukarki, które
– wyświetla stan aktualnego zadania drukowania.
– umożliwia wybranie, które komunikaty mają być
– umożliwia nastawienie funkcji Trybu nocnego i funkcji
– wyświetla stan zużycia (pozostałą
Rozpoznanie komunikatów programu Monitor Stanu
Kiedy Monitor Stanu wykryje problemy z drukowaniem, może w zależności
od nastawienia przebiec kilka czynności naraz. Najpierw ikona zmieni kolor
z zielonej na żółty lub czerwony, w zależności od powagi problemów.
Więcej informacji o tych nastawieniach znajdziesz w pomocy kontekstowej.
Rozwiązywanie problemów za pomocą Monitora Stanu
Jeżeli program Monitor Stanu zwróci uwagę na problemy z drukiem, kliknij
na ikonę programu w prawej części pulpitu Windows. Monitor Stanu
identyfikuje drukarkę, w której wystąpiły problemy i poda typ błędu.
Więcej informacji o tych nastawieniach znajdziesz w pomocy kontekstowej.
Rozpoznanie komunikatów programu Monitor Stanu
17

Zamknięcie Monitora Stanu
Jeżeli chcesz zamknąć program Monitor Stanu, kliknij w menu Plik na
pozycję
5"
Koniec
.
Jeżeli klikniesz na przycisk X w górnym prawym rogu okna, okno
dialogowe Monitora Stanu zamknie się, ale program dalej będzie
dostępny na pulpicie Windows. Po kliknięciu na ikonę program
ponownie się otworzy.
Zamknięcie Monitora Stanu18
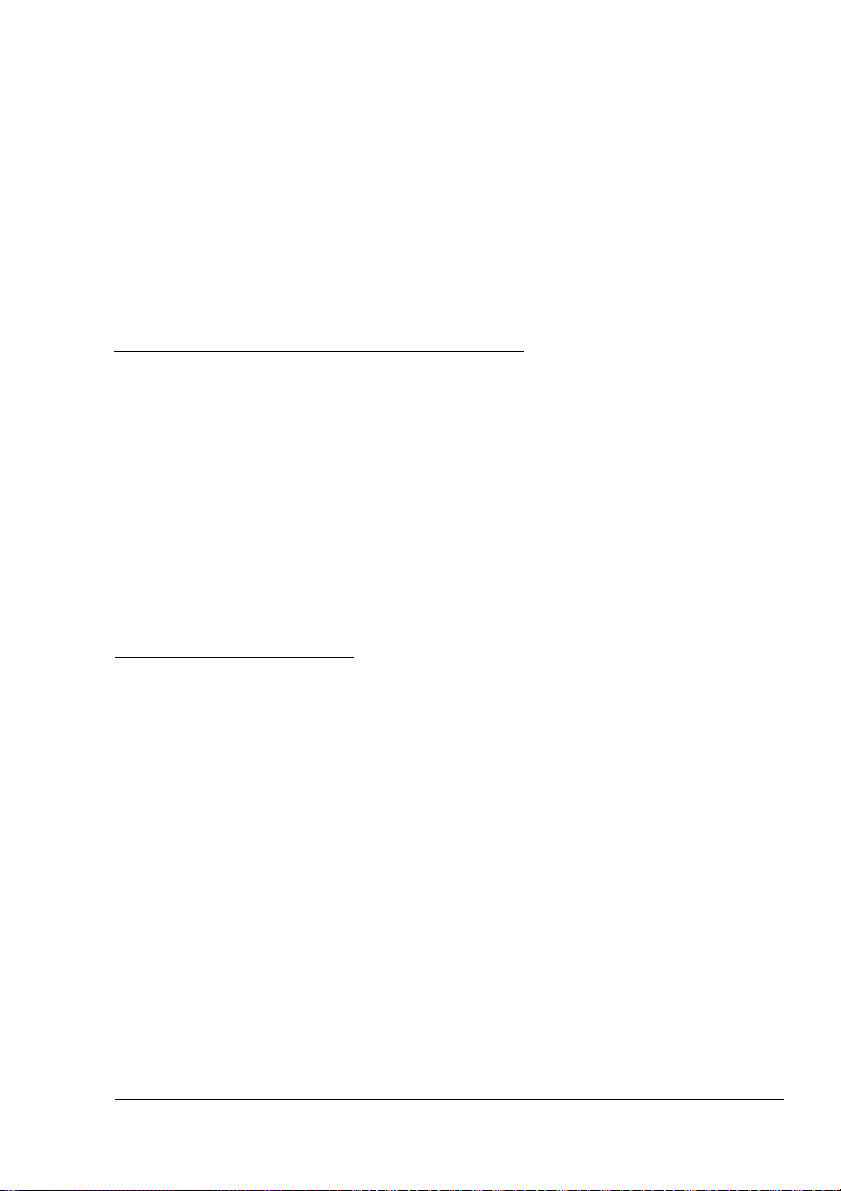
Media do
drukowania
5

Przegląd mediów do drukowania
Obsługiwane formaty i typy mediów
Media Formaty mediów Gramatury
Milimetry Cale
A4 210,0 × 297,0 8.2 × 11.7
B5 (JIS) 182,0 × 257,0 7.2 × 10.1
A5 148,0 × 210,0 5.9 × 8.3
Legal 215,9 × 355,6 8.5 × 14.0
Letter 215,9 × 279,4 8.5 × 11.0
Statement 140,0 × 216,0 5.5 × 8.5
Executive 184,0 × 267,0 7.25 × 10.5
Folio 210,0 × 330,0 8.25 × 13.0
Letter Plus 216 × 322 8.5 × 12.69
UK Quarto 203 × 254 8 × 10
Foolscap 203 × 330 8 × 13
G. Letter 203,0 × 267,0 8 × 10.5
G. Legal 216 × 330 8 1/2 × 13
Chinese 16 185,0 × 260,0 7.3 × 10.2
Chinese 32 130,0 × 185,0 5.1 × 7.3
16K 195 × 270 7 3/4 × 10 3/4
B5 (ISO) 176,0 × 250,0 6.6 × 9.8
Koperta #10 105 × 241 4.125 × 9.5
Koperta C5 162,0 × 229,0 6.4 × 9.0
Koperta DL 110,0 × 220,0 4.3 × 8.7 nie ma do
Koperta Monarch 98,0 × 191,0 3.875 × 7.5
Koperta C6 114,0 × 162,0 4.5 × 6.4
Koperta Cho #3 120 × 235 4 3/4 × 9 1/4
Koperta Cho #4 90 × 205 3 1/2 × 8
Widokówka japońska 100,0 × 148,0 3.9 × 5.8 nie ma do
Podwójna karta pocztowa 148 × 200 5 3/4 × 7 3/4
Karton
60–90 g/m
16–24 lb)
(
dyspozycji
60–90 g/m
16–24 lb)
(
dyspozycji
91–163 g/m
(25–90 lb)
2
2
2
Przegląd mediów do drukowania20

Obsługiwane typy i ilości mediów
Źródło mediów/Maksymalna ilość Pojemność na wejściu
Typ medium Podajnik 1
Papier biurowy
Specjalne media Koperty 10 arkuszy
60–90 g/m
Etykiety 10 arkuszy
Papier firmowy 10 arkuszy
Karty pocztowe (format japoński) 50 sztuk (pojedyncze)
Papier gruby (91–163 g/m
Folie przezroczyste 5 arkuszy
2
(16–24 lb)
2
; 24–43 lb)
150 arkuszy
20 sztuk (podwójne)
10 arkuszy
Uwaga
Nie przepełniaj kasety (na kasecie jest znak maksymalnej ilości
mediów), media mogą być nieprawidłowo podawane.
Przechowywanie mediów do drukowania
Media przechowuj w oryginalnym opakowaniu na równej powierzchni
aż do ich załadowania do drukarki.
Jeżeli media już zostały wjęte z opakowania, włóż je do oryginalnego
opakowania i połóż w chłodnym, ciemnym miejscu.
Podczas przechowywania mediów przestrzegaj następujących zasad:
„ Media do drukowania chroń przed nadmierną wilgotnością.
Media przechowuj w pomieszczeniu z wilgotnością względną w zakresie
od 30 % do 65 %. Do wilgotnych mediów nie przylgnie prawidłowo toner.
Media, które były przechowywane przez długi okres poza oryginalnym
opakowaniem, mogą nadmiernie wyschnąć i zablokować się w drukarce.
„ Chroń media przed bezpośrednim światłem słonecznym.
„ Media do drukowania chroń przed wysokimi temperaturami
(maks. do 35 °C/95 °F).
„ Chroń media przed kurzem.
„ Nie opieraj mediów do drukowania o inne przedmioty ani nie
przechowuj ich w pozycji pionowej.
Przed zakupieniem dużej ilości mediów do drukowania lub specjalnych
mediów przeprowadź wydruk próbny na te media i sprawdź jakość wydruku.
Przegląd mediów do drukowania
21

Media nie nadające się do drukowania
Uwaga
Nie stosuj podanych poniżej mediów do drukowania. Mogą
spowodować niską jakość wydruku, zablokować się w drukarce lub
uszkodzić ją. W wyniku ich użycia tracisz gwarancję.
„ Pokrytych specjalnymi warstwami (kalką, papieru z połyskiem, papieru
nasyconego farbą)
„ Papieru z warstwą samokopiującą
„ Mediów do naprasowywania (z warstwą termoczułą, papieru do
kontaktowego druku termicznego, papieru przenoszącego do druku
termicznego)
„ Papieru z wodnymi kalkomaniami
„ Papieru samokopiującego
„ Specjalnych mediów przeznaczonych do
(bardzo cienkiego papieru, papieru z połyskiem, folii z połyskiem,
widokówek itd.)
„ Mediów już zadrukowanych w
– drukarce laserowej
– czarno-białej lub kolorowej drukarce laserowej lub kopiarce
– drukarce termicznej
– innej drukarce lub faksie
„ Mokrych (lub wilgotnych)
„ Wielowarstwowych
„ Z warstwą samoprzylepną
„ Pomiętych, załamanych, pofałdowanych lub z wzorami plastycznymi
„ Perforowanych lub dziurkowanych, naddartych
„ Zbyt gładkich, szorstkich lub z dekoracyjną powierzchnią
„ O różnej grubości (z wytłaczanymi wzorami) na przedniej i tylnej stronie
„ Zbyt cienkich lub zbyt grubych
„ Zlepionych wzajemnie ładunkiem elektrostatycznym
„ Pozłacanych lub z folią, zbyt jasnych
„ Termoczułych lub nieodpornych na temperaturę utrwalania (200 °C)
„ O nieregularnych kształtach (różnej szerokości lub uciętych ukośnie)
„ Połączonych klejem, taśmą klejącą, spinaczami lub zszywkami,
wstążkami, haczykami, guzikami itp.
„ Wybielanych chlorem
„ Jakichkolwiek innych nie aprobowanych mediów
drukarek atramentowych
Przegląd mediów do drukowania22

Stosuj media
„ Nadające się do drukowania w biurowych drukarkach laserowych,
na przykład standardowy papier biurowy
Obszar drukowania
Każdy format ma specyfikowany obszar drukowania, maksymalną
powierzchnię, na którą drukarka może czysto i wyraźnie drukować.
4 mm
(0.157 ")
4 mm
(0.157 ")
4 mm
(0.157 ")
4 mm
(0.157 ")
Marginesy strony
Marginesy nastawia się w obsługującej aplikacji. Niektóre aplikacje
umożliwiają nastawienie formatów użytkownika i marginesów, inne mają
do wyboru tylko standardowe formaty i marginesy. Jeżeli wybierzesz
standardowy format, możesz z powodu ograniczenia obszaru drukowania
stracić część obrazu drukowanej strony. Jeżeli możesz w aplikacji nastawić
własny format strony, uzyskasz optymalne wyniki wykorzystując wymiary
gwarantowanego obszaru drukowania.
Przegląd mediów do drukowania
23

Ładowanie mediów do drukowania
Uzupełnianie mediów w Podajniku 1
5"
Media w podajniku uzupełniaj tylko wtedy, kiedy jest pusty.
1
Naciśnij prawą prowadnicę
i odsuń ją.
2
Włóż media do drukowania
krótszą krawędzią do przodu
i stroną przeznaczoną do
zadrukowania w górę.
Maksymalnie można włożyć
150 arkuszy papieru biurowego
o gramaturze 75 g/m
Jeżeli media w kasecie
przekraczają znak maksymalnej
ilości, może pogorszyć się
niezawodność podawania.
Papier firmowy (z nagłówkami) wkładaj stroną przeznaczoną do
zadrukowania w górę a nagłówkiem do przodu (w kierunku do drukarki).
3
Naciśnij prawą prowadnicę
i nastaw prowadnice tak, aby
były dosunięte do lewej i prawej
strony mediów.
2
(20 lb).
Ładowanie mediów do drukowania24

Drukowanie na różne media
Ładowanie i drukowanie na media własnego formatu
Nie stosuj własnych mediów do drukowania, które nie mają
dozwolonych formatów
Szerokość:
„
„ Długość: 127 mm (5 ") do 356 mm (14 ")
76 mm (3 ") do 216 mm (8.5 ")
1
W sterowniku drukarki (karta
Papier biurowy
2
Zadaj wielkość mediów (karta
format...
3
Załaduj media do drukowania do Podajnika 1 krótszą krawędzią do
przodu i stroną przeznaczoną do zadrukowania w górę.
4
Nastaw prowadnice mediów według szerokości mediów.
.
).
Nastawienia
Papier/Format oryginału/Edituj własny
/pozycja
Typ medium
Uwaga
Nieprawidłowo nastawione prowadnice mogą powodować obniżenie
jakości druku, zablokowanie mediów lub uszkodzenie drukarki.
5
Uruchom druk na media własnego formatu.
Ładowanie i drukowanie na koperty
5"
Przed drukowaniem na koperty zalecamy wykonanie wydruku
próbnego na papier biurowy. Jeżeli wydruk nie jest orientowany
w żądanym kierunku, wybierz Obrócony (karta Papier/pozycja
Orientacja).
Nie używaj kopert
„ Z samoprzylepnymi języczkami
„ Z taśmą klejącą, metalowymi spinaczami, klamrami, zszywkami lub
paskami do pieczętowania
„ S przejrzystymi okienkami
„ S szorstką powierzchnią
„ Z materiału, który roztapia się pod wpływem ciepła lub tworzy
niebezpieczne pary
„ Zapieczętowanych
) wybierz
Drukowanie na różne media
25
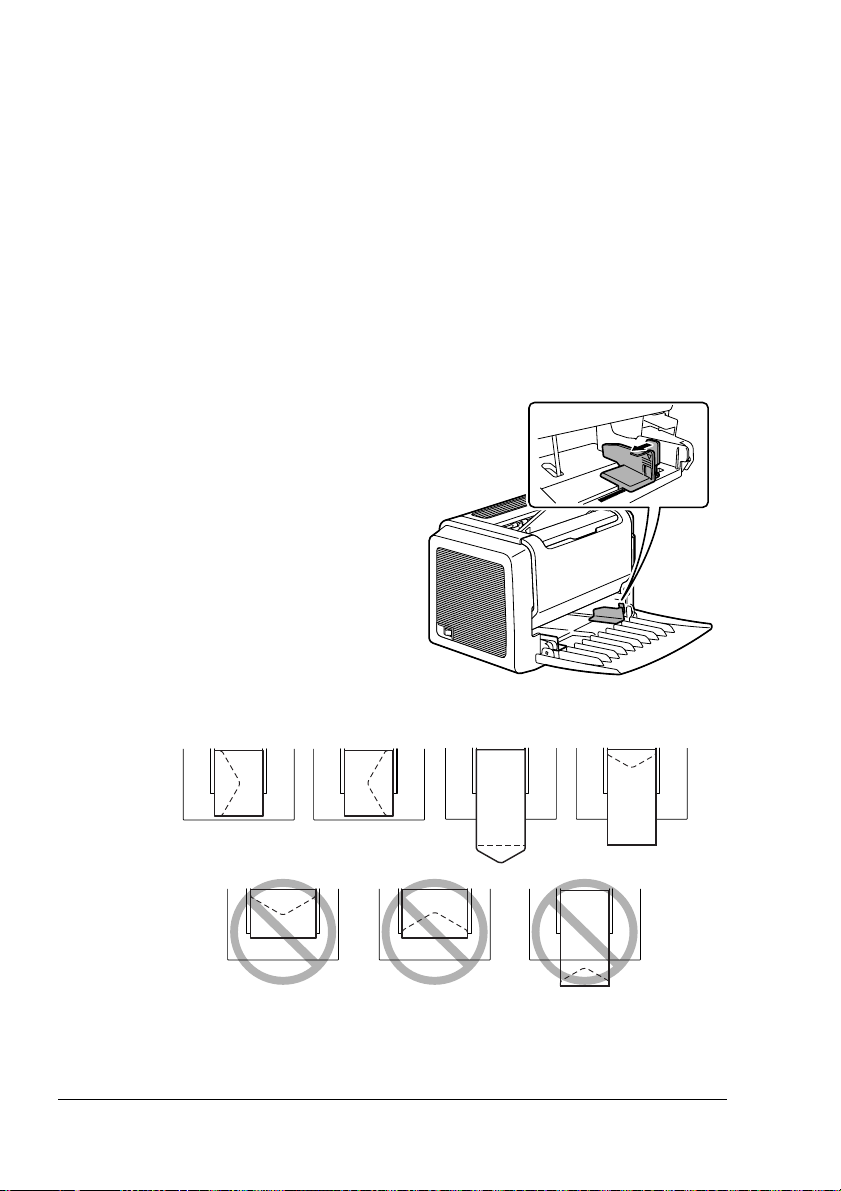
Stosuj koperty
„ Zwykłe koperty biurowe z połączeniami przekątnymi, ostrymi zagięciami
i krawędziami oraz zwykłymi języczkami do zaklejania
„ Przeznaczone do drukowania w drukarkach laserowych
„ Suche
1
W sterowniku drukarki (karta
Koperty
2
Zadaj wielkość koperty (karta
3
Połóż koperty na równej powierzchni i wyrównaj je naciskając rogi.
4
Przegnij stos kopert (łącznie z krawędziami), aby były bardziej miękkie.
5
Wyrównaj zagięte rogi a następnie wyrównaj stos kopert stukając
o równą powierzchnię.
6
Naciśnij prawą prowadnicę
i odsuń prowadnice od siebie.
7
Włóż koperty krótszą krawędzią do przodu i stroną przeznaczoną do
zadrukowania do góry (patrz ilustracje).
.
Nastawienia
Papier
/pozycja
/pozycja
Typ medium
Format oryginału
) wybierz
).
Drukowanie na różne media26
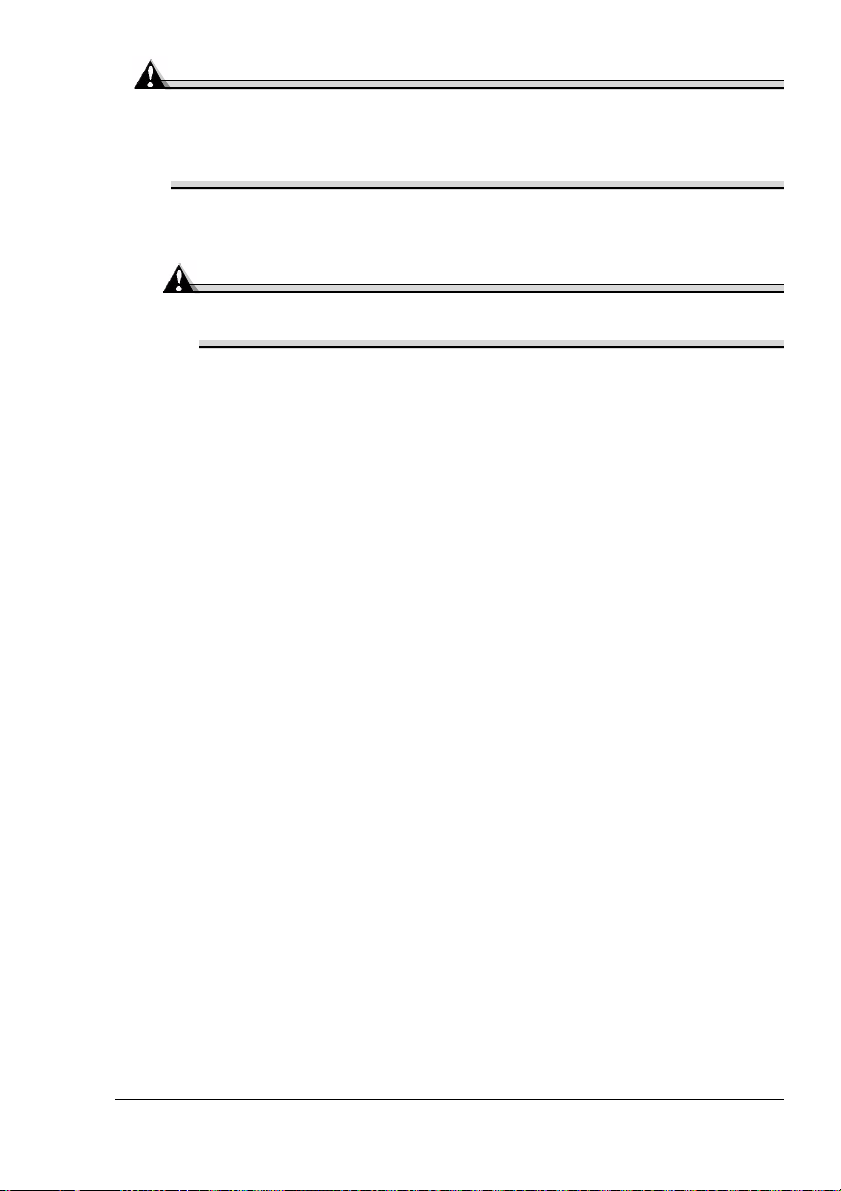
Uwaga
Drukuj tylko na przednią stronę koperty, przeznaczoną na adres.
W niektórych częściach kopert są trzy warstwy papieru – przednia,
tylna i języczek. Tekst drukowany na te części może być wydrukowany
nieprawidłowo lub nie będzie wydrukowany wcale.
8
Sprawdź nastawienie prowadnic, o ile to jest konieczne, nastaw
je ponownie według wielkości kopert.
Uwaga
Nieprawidłowo nastawione prowadnice mogą powodować obniżenie
jakości druku, zablokowanie mediów lub uszkodzenie drukarki.
9
Uruchom drukowanie na koperty.
10
Po wysunięciu koperty do zasobnika wyjściowego natychmiast otwórz jej
języczek, zanim ostygnie.
5"
Ponieważ koperty przechodzą między ogrzewanymi wałkami
urządzenia utrwalającego, mogą się zakleić, dlatego stosuj koperty
z klejem emulsyjnym.
Ładowanie i drukowanie na etykiety samoprzylepne
Arkusz z etykietami tworzą etykiety (strona zadrukowywana), warstwa kleju
i papier podkładowy.
„ Właciwości etykiety samoprzylepnej muszą odpowiadać wymaganym
właściwościom papieru biurowego.
„ Etykiety samoprzylepne muszą pokrywać cały papier podkładowy
i nigdzie nie może być widoczny klej.
Na arkusze z etykietami samoprzylepnymi możesz drukować ciągle, ale
może to mieć wpływ na podawanie w zależności od jakości użytych mediów
i warunków otoczenia. Jeżeli wystąpią problemy, przerwij druk ciągły
i etykiety podawaj po jednym arkuszu.
Dane formatuj w aplikacji, z której będziesz drukować. Umieszczenie tekstu
najpierw wypróbuj na arkuszu papieru biurowego. Więcej informacji
o drukowaniu na etykiety samoprzylepne może być podanych
w dokumentacji aplikacji, z której drukujesz.
Drukowanie na różne media
27
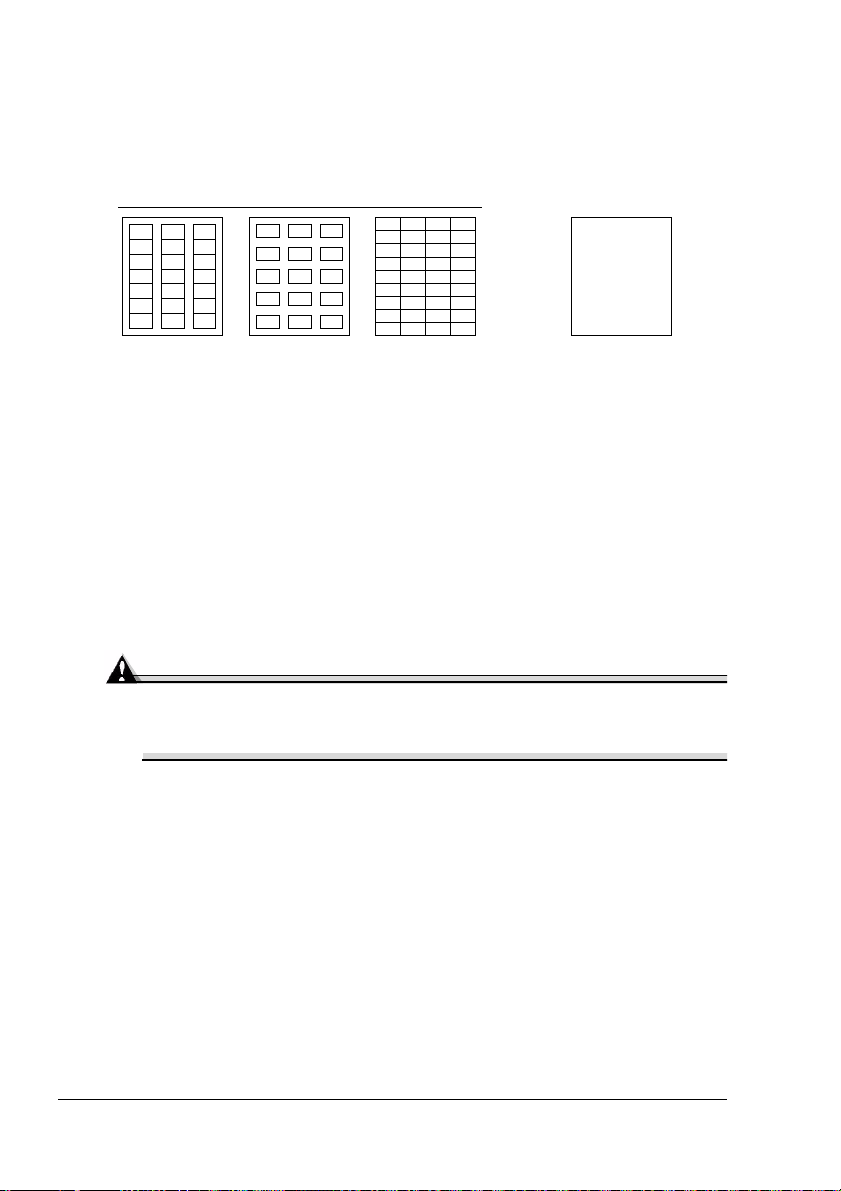
Nie stosuj arkuszy z etykietami samoprzylepnymi
„ Których etykiety łatwo się odklejają
Etykiety mogą się przylepić na urządzeniu utrwalającym i spowodować
zablokowanie mediów.
„ Arkuszy ze wstępnie naciętymi etykietami
Nie stosuj
Etykiety na całym arkuszu
(nie nacięte wstępnie)
Stosuj arkusze z etykietami samoprzylepnymi
„ Zalecane do drukowania w drukarkach laserowych
Stosuj
1
W sterowniku drukarki (karta
Papier gruby
2
Zadaj wielkość etykiety (karta
3
Załaduj arkusz z etykietami do Podajnika 1 krótszą krawędzią do przodu
i stroną przeznaczoną do zadrukowania w górę.
4
Nastaw prowadnice mediów według szerokości arkusza z etykietami.
.
Nastawienia
Papier
/pozycja
/pozycja
Typ medium
Format oryginału
Uwaga
Nieprawidłowo nastawione prowadnice mogą spowodować
obniżenie jakości druku, zablokowanie mediów lub uszkodzenie
drukarki.
5
Uruchom druk na etykiety.
Ładowanie i druk na karty pocztowe
Nie stosuj kart pocztowych
„ Z wykończeniem powierzchni
„ Zdeformowanych lub zagiętych
„ Przeznaczonych do drukarek atramentowych
„ Kolorowych
„ Wstępnie zadrukowane lub kolorowe karty pocztowe (mogą utknąć
w drukarce)
) wybierz
).
Drukowanie na różne media28
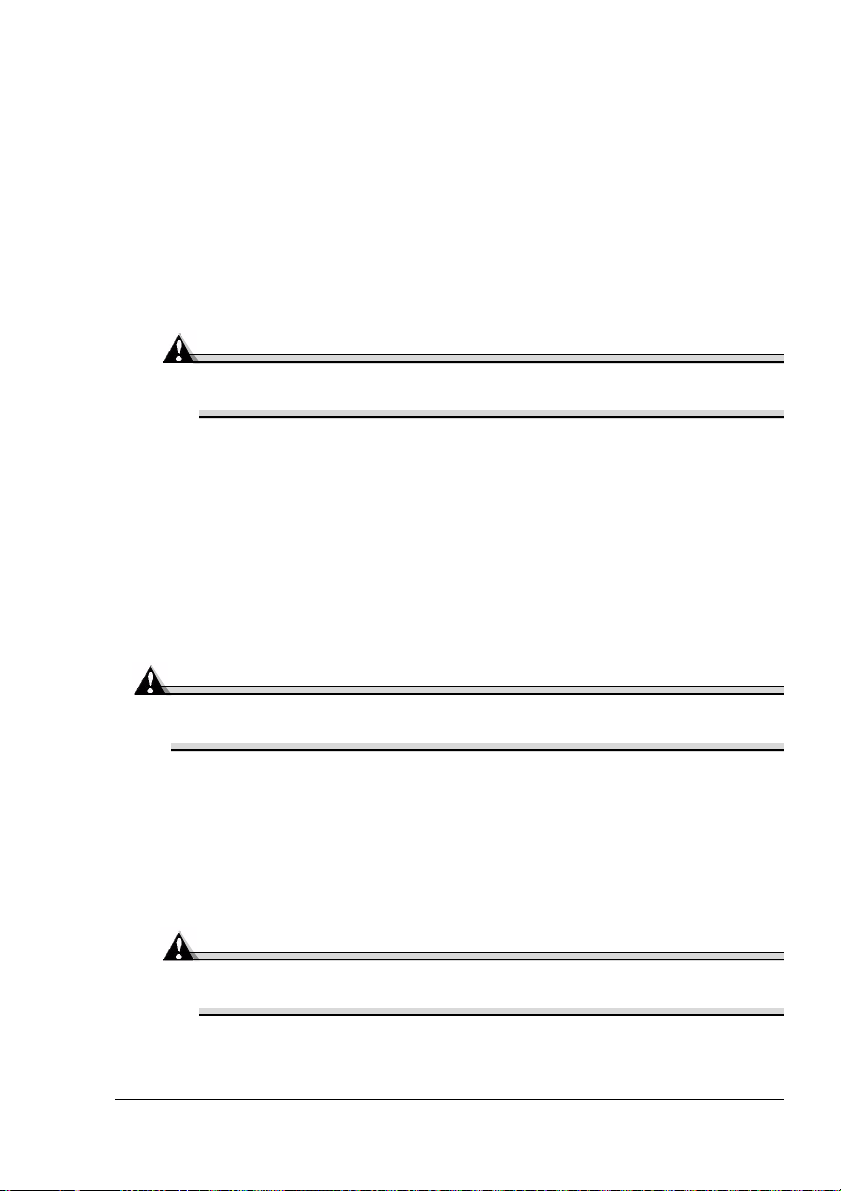
Stosuj karty pocztowe
„ Przeznaczone do drukarek laserowych (100
1
W sterowniku drukarki (karta
wybierz
2
Zadaj format karty pocztowej (karta
3
Połóż karty pocztowe na równej powierzchni i wyrównaj je naciskając rogi.
4
Wyjmij wszelkie media z Podajnika 1.
5
Załaduj karty pocztowe do Podajnika 1 krótszą krawędzią do przodu
i stroną przeznaczoną do zadrukowania w górę.
6
Nastaw prowadnice według szerokości kart pocztowych.
Karty pocztowe
Nastawienia
.
Papier
148 mm/3.9 × 5.8 ")
×
/pozycja
/pozycja
Typ medium
Format oryginału
Uwaga
Nieprawidłowo nastawione prowadnice mogą spowodować obniżenie
jakości druku, zablokowanie mediów lub uszkodzenie drukarki.
7
Uruchom druk na karty pocztowe.
Ładowanie i drukowanie na karton
Przed drukowaniem na karton najpierw wypróbuj, czy ma odpowiednią
jakość i czy obraz drukowanej strony nie jest posunięty.
Nie stosuj kartonu
„ Kombinowanego w podajniku wejściowym z innymi typami mediów
do drukowania (może dojść do ich zablokowania).
),
).
Uwaga
Nie kombinuj w tym samym podajniku kartonu z innymi mediami
do drukowania, może dojść do ich zablokowania.
1
W sterowniku drukarki (karta
wybierz
2
Zadaj format kartonu (karta
3
Załaduj karton do Podajnika 1 krótszą krawędzią do przodu i stroną
przeznaczoną do zadrukowania w górę.
4
Nastaw prowadnice według szerokości kartonu.
Papier gruby
.
Nastawienia
Papier
/pozycja
/pozycja
Format oryginału
Uwaga
Nieprawidłowo nastawione prowadnice mogą powodować obniżenie
jakości druku, zablokowanie mediów lub uszkodzenie drukarki.
5
Uruchom druk na karton.
Drukowanie na różne media
Typ medium
).
),
29
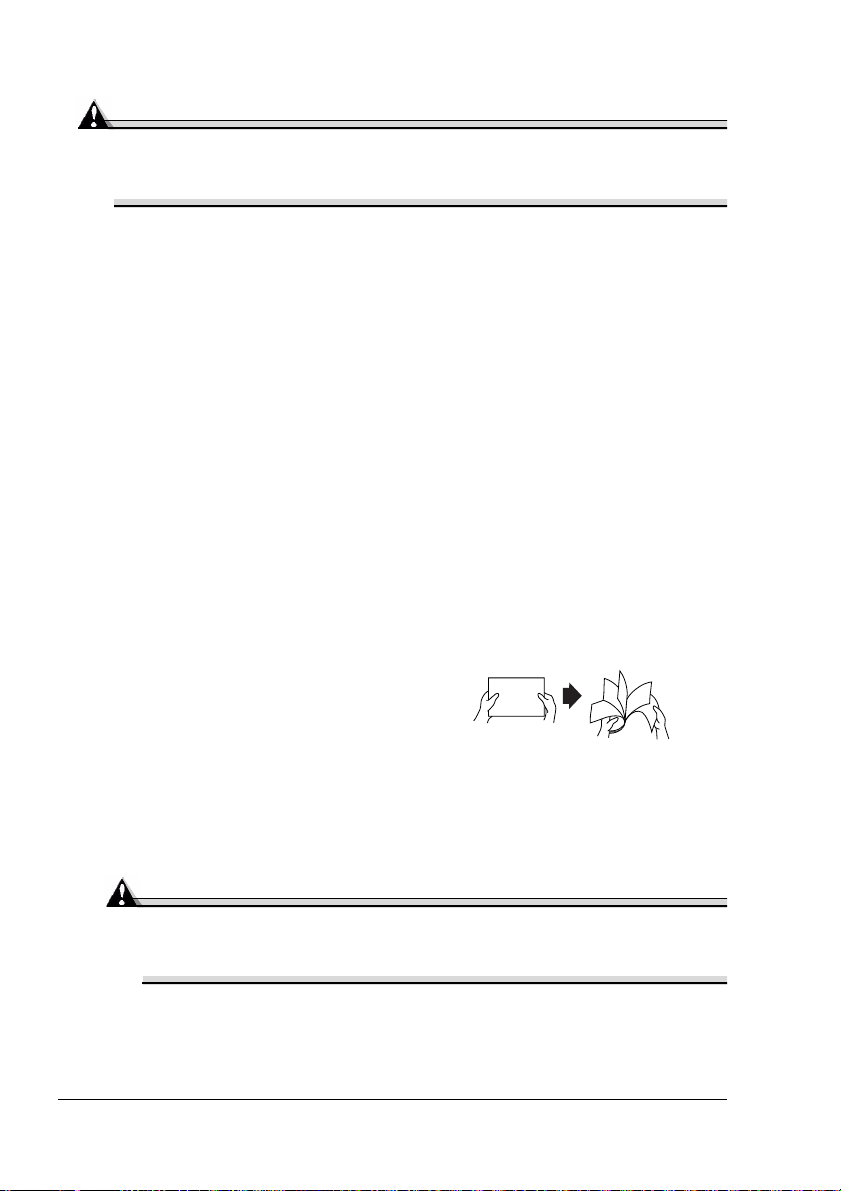
Ładowanie i drukowanie na folie przezroczyste
Uwaga
Stosowanie nie aprobowanych folii przezroczystych (na przykład
kolorowych folii przezroczystych z wykończeniem powierzchni) może
uszkodzić drukarkę. Gwarancja nie obejmuje takiego typu uszkodzeń.
Folie przezroczyste wyjmij z zasobnika wyjściowego jak najwcześniej, aby
nie sklejały się ładunkiem elektrostatycznym.
Nie dotykaj folii gołymi rękami, może się obniżyć jakość druku. Nie
manipuluj z foliami zbyt często.
Na folie przezroczyste możesz drukować ciągle. W zależności od typu
i jakości mediów, ładunku elektrostatycznego i warunków otoczenia może
obniżyć się niezawodność podawania. Jeżeli wystąpią problemy
z podawaniem, ładuj folie w mniejszej ilości (1–10 sztuk).
Nie stosuj folii przezroczystych
„ Z wykończeniem powierzchni, na przykład folii przezroczystych
przeznaczonych do większości drukarek kolorowych lub kopiarek
„ Sklejonych ładunkiem elektrostatycznym
Stosuj folie przezroczyste
„ Jednokolorowe folie przezroczyste bez wykończenia powierzchni
1
W sterowniku drukarki (karta
wybierz
2
Zadaj format folii (karta
3
Przekartkuj kilka arkuszy folii
przezroczystych.
Folie przezroczyste
.
Papier
Nastawienie
/pozycja
Format oryginału
/pozycja
Typ medium
).
),
5"
Nie kartkuj większą
ilością folii
przezroczystych, mogą się skleić ładunkiem elektrostatycznym.
4
Załaduj folie przezroczyste do Podajnika 1 krótszą krawędzią do przodu
i stroną przeznaczoną do zadrukowania w górę.
5
Nastaw prowadnice mediów według szerokości folii.
Uwaga
Nieprawidłowo nastawione prowadnice mogą spowodować
obniżenie jakości druku, zablokowanie mediów lub uszkodzenie
drukarki.
6
Uruchom druk na folie przezroczyste.
7
Zadrukowane folie zawsze natychmiast wyjmij z zasobnika wyjściowego.
Drukowanie na różne media30
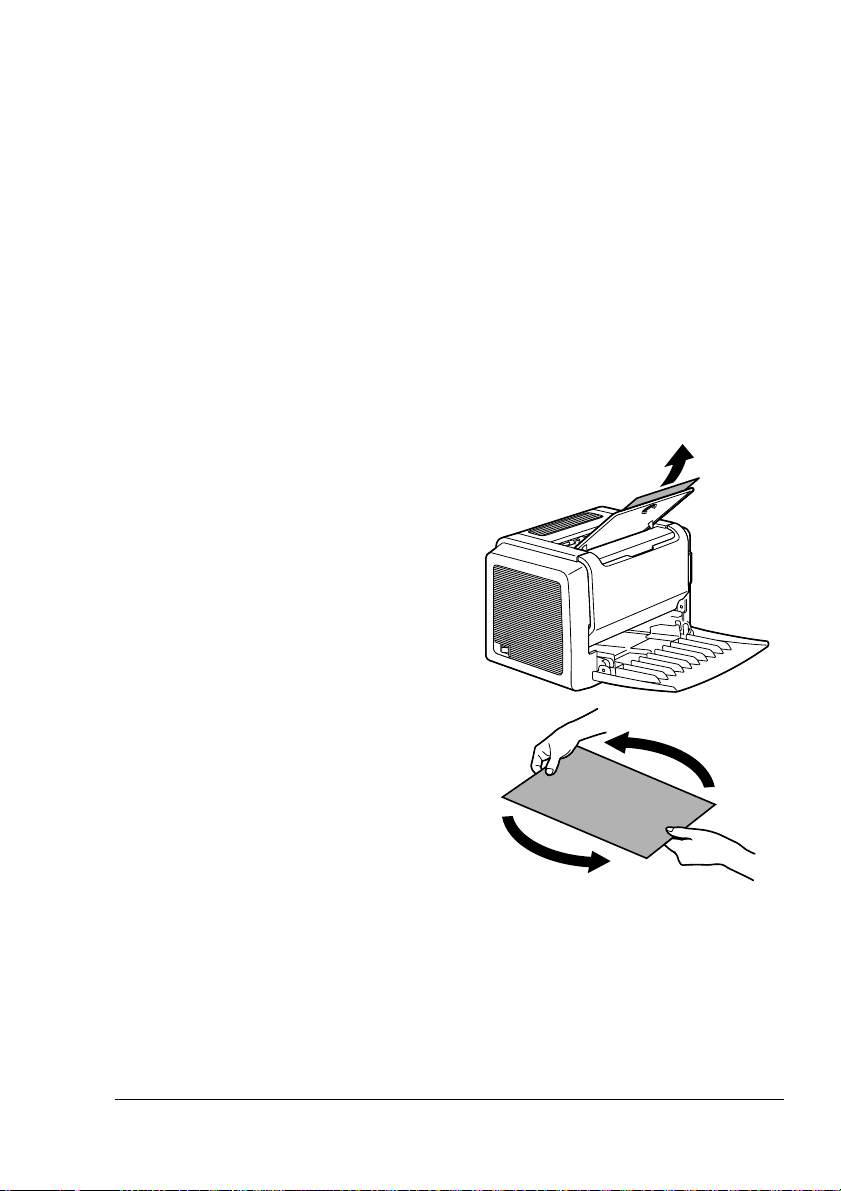
Ręczny druk obustronny
Do druku obustronnego wybierz nie przejrzysty papier. Skontroluj to na
wydrukach próbnych.
Ręczny druk obustronny
5"
Zadrukowane media mogą się w drukarce zablokować, o ile nie są
doskonale równe.
1
W sterowniku drukarki (karta
Broszura
krawędzi, Grzbiet przy dłuższej krawędzi, Broszura z grzbietem po
lewej stronie
2
W oknie dialogowym nastawienia druku w Twojej aplikacji wybierz
nastawienie druku wszystkich stron.
3
Wybierz odpowiednie nastawienie i wydrukuj strony parzyste.
4
Wyjmij z zasobnika wyjściowego
zadrukowane media.
) wybierz odpowiednie nastawienie z
Broszura z grzbietem po prawej stronie
lub
Nastawienia
/pozycja
Druk obustronny
Grzbiet przy krótszej
/
.
5
Obróć zadrukowane media
o 180°.
Ręczny druk obustronny
31
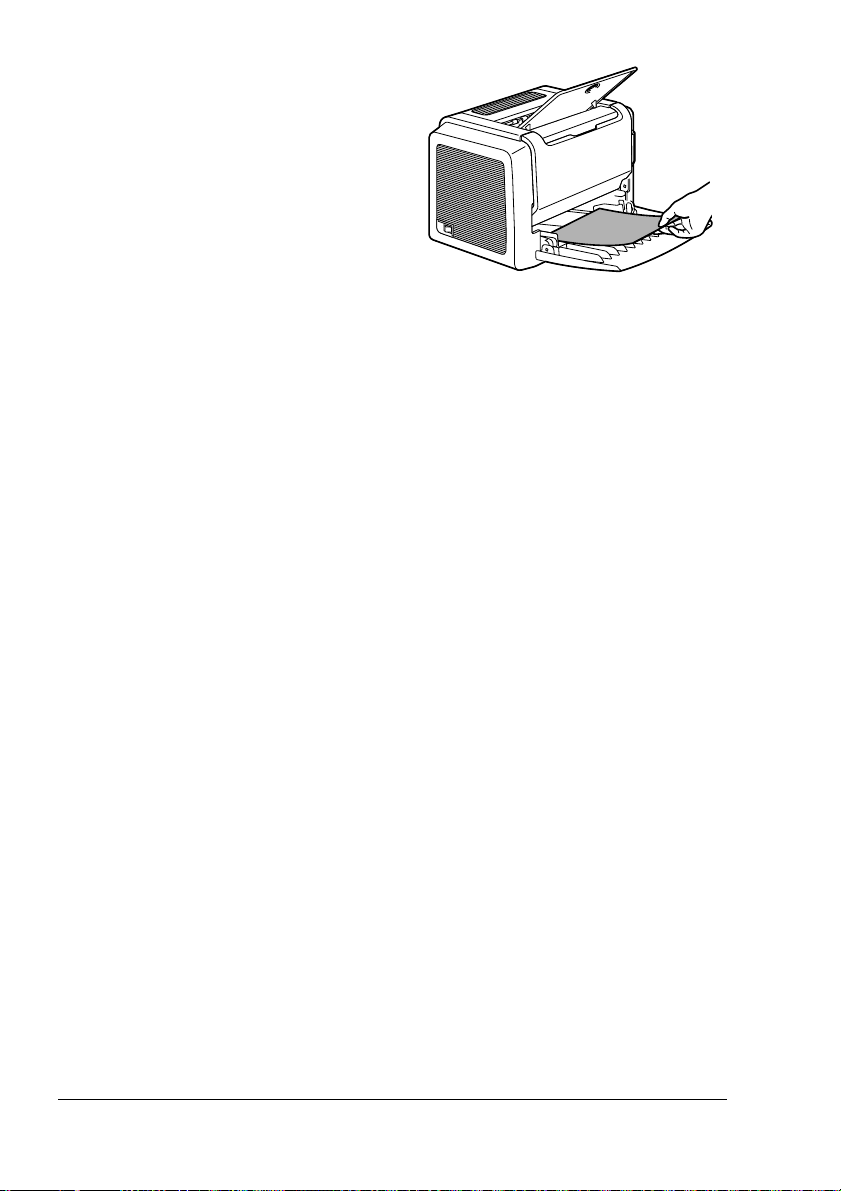
6
Włóż obrócone media do
Podajnika 1.
7
W oknie na ekranie monitora kliknij na Kontynuuj lub naciśnij przycisk
Cancel na drukarce.
Ręczny druk obustronny32
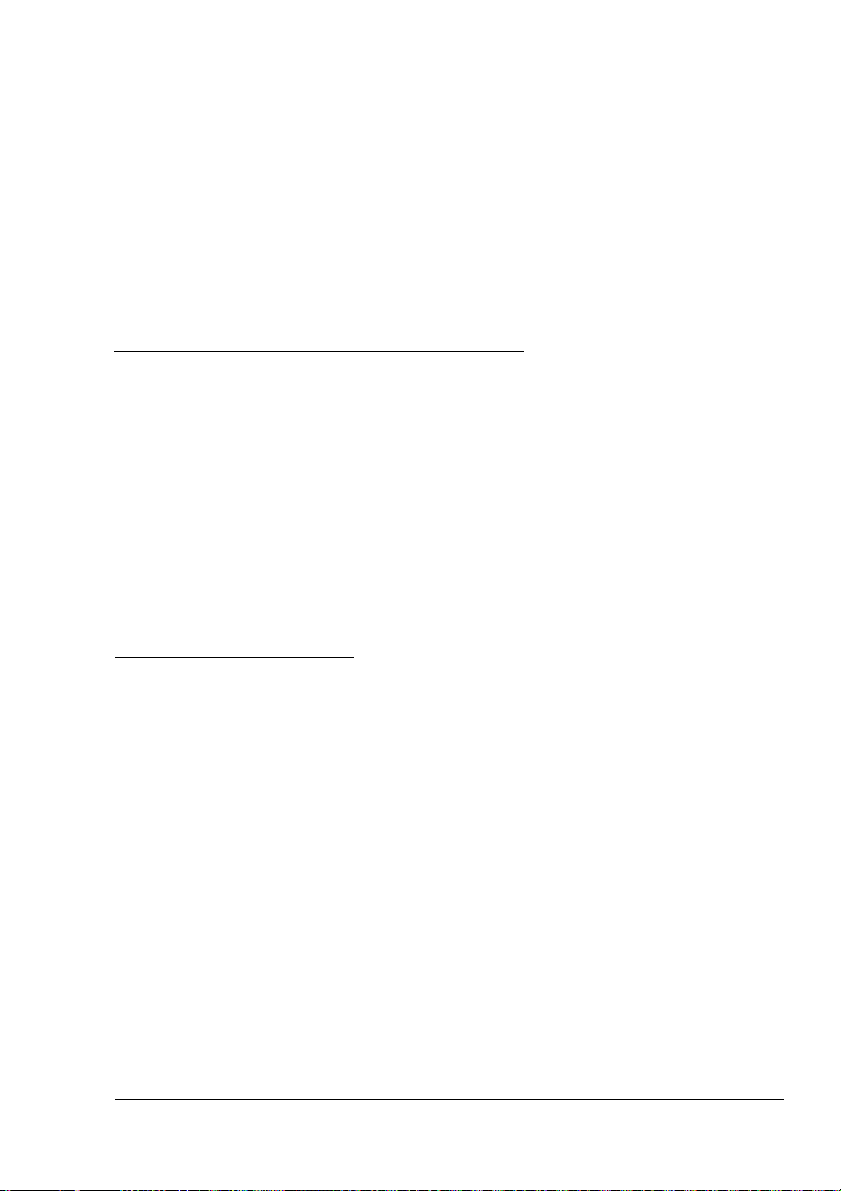
Wymiana
materiałów
eksploatacyjnych
6
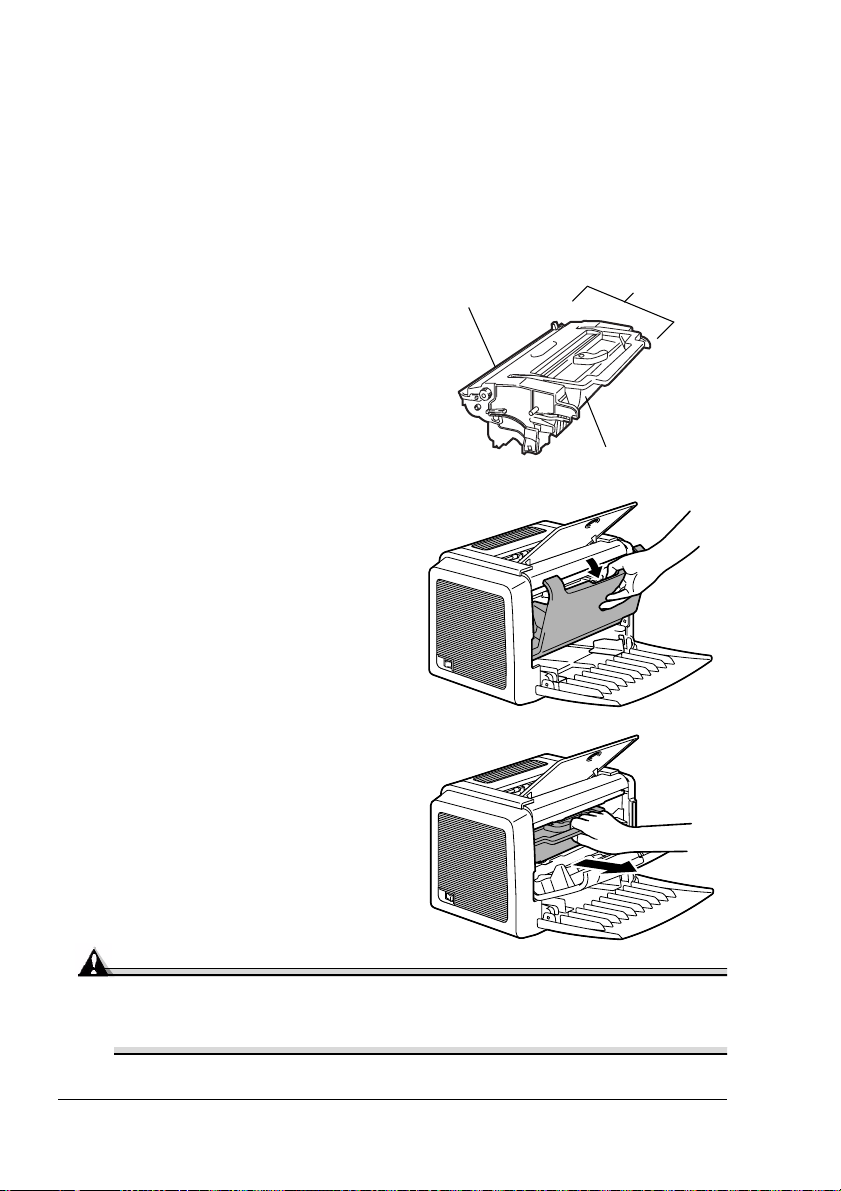
Wymiana kasety z tonerem
Kiedy będzie konieczna wymiana kasety z tonerem, w Monitorze Stanu
pojawi się komunikat „Kończy się toner“. Wskazanie stanu materiału
eksploatacyjnego w Monitorze Stanu jest tylko orientacyjne. Drukowanie
można kontynuować również po pojawieniu się komunikatu, ale nasycenie
druku stopniowo słabnie, dlatego należy wymienić jak najwcześniej kasetę
z tonerem.
5"
W niniejszej instrukcji kaseta
z tonerem połączona
z kasetą z bębnem
światłoczułym jest nazywana
jednostką tworzenia obrazu.
1
Chwyć uchwyt pokrywy
przedniej i otwórz ją.
Kaseta z bębnem
światłoczułym
Jednostka
wytwarzania
obrazu
Kaseta z tonerem
2
Wyciągnij w kierunku do siebie
uchwyt jednostki tworzenia
obrazu a następnie wyciągnij
ją z drukarki.
Uwaga
Nie narażaj jednostki tworzenia obrazu na działanie światła przez
dłuższy czas. Jeżeli jednostka tworzenia obrazu będzie narażona na
światło zbyt długo, może się obniżyć jakość druku.
Wymiana kasety z tonerem34
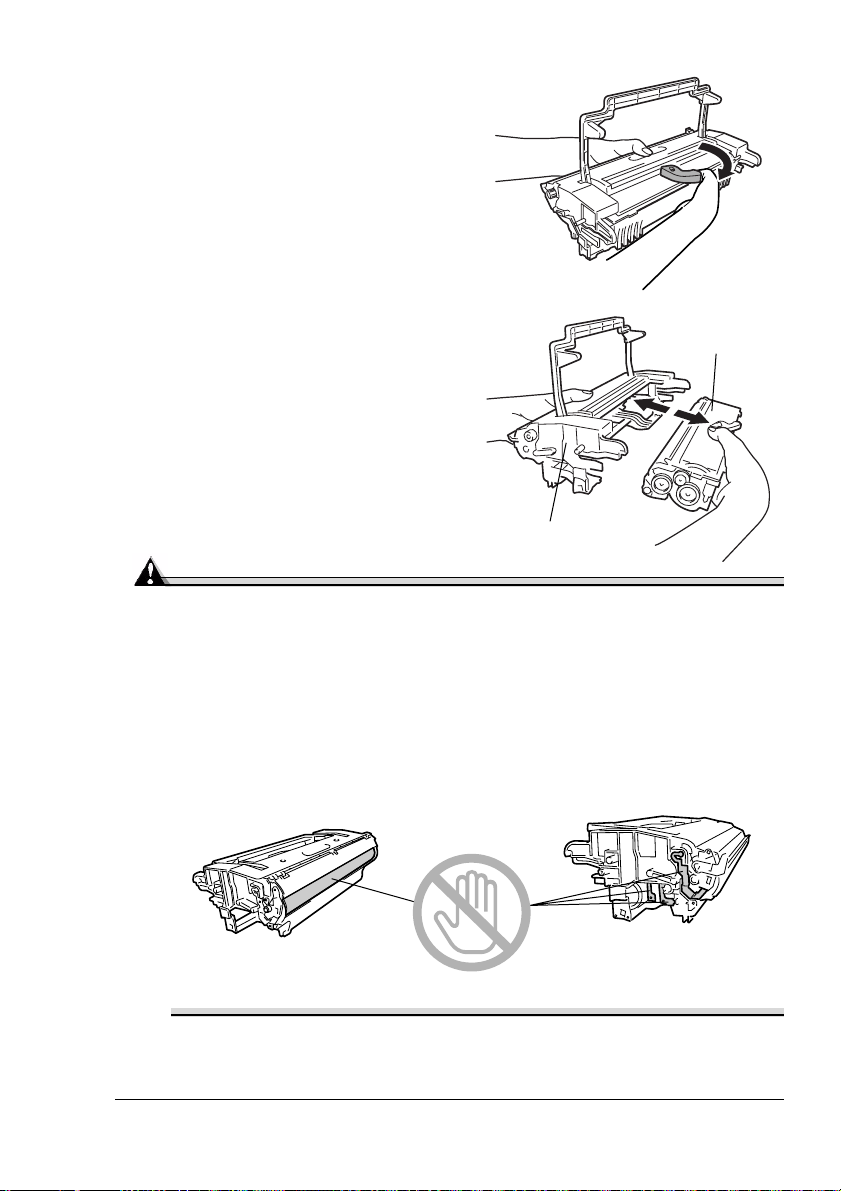
3
Przesuń dźwigienkę na kasecie
z tonerem w kierunku strzałki.
4
Obydwoma rękami oddziel od
siebie kasetę z tonerem i kasetę
z bębnem światłoczułym.
Kaseta z bębnem
światłoczułym
Kaseta z tonerem
Uwaga
Kasetę z tonerem i kasetę z bębnem światłoczułym trzymaj podczas
oddzielania w pozycji poziomej.
Nie dotykaj powierzchni bębna światłoczułego pod klapką ochronną,
może się obniżyć jakość druku.
Nie dotykaj jakichkolwiek metalowych części kasety z bębnem i kasety
z tonerem, części te mogą się uszkodzić wyładowaniem
elektrostatycznym.
Wymiana kasety z tonerem
35

5
Wyjmij nową kasetę z tonerem z opakowania.
5"
Opakowania nie wyrzucaj. Użyj go do schowania starej kasety
z tonerem.
6
Chwyć mocno kasetę obydwoma
rękami i porusz nią w lewo i w prawo,
aby toner w niej rozmieścił się
równomiernie.
7
Zdejmij z kasety z tonerem
pokrywę ochronną.
Uwaga
Nie dotykaj wałka przenoszenia
obrazu w kasecie z tonerem, może
obniżyć się jakość druku.
Wymiana kasety z tonerem36

8
Chwyć kasetę z tonerem
i kasetę z bębnem, przyłóż je
do siebie tak, aby kolorowa
prowadnica na kasecie była
przy odpowiadającym
kolorowym występie na kasecie,
i obie części połącz.
9
Nasadź jednostkę tworzenia
obrazu do prowadnic
w drukarce i wsuń ją do
wewnątrz.
Uwaga
Nie wsuwaj jednostki tworzenia obrazu ukośnie lub siłą, możesz
uszkodzić drukarkę.
10
Dociśnij uchwyt pokrywy przedniej
i zamknij pokrywę.
11
Starą kasetę z tonerem włóż do opakowania, które zostało po nowej
kasecie.
Wymiana kasety z tonerem
37

Wymiana kasety z bębnem światłoczułym
Jeżeli wydruki zaczną blednąć lub są rozmazane, prawdopodobnie kończy
się żywotność kasety z bębnem światłoczułym.
Żywotność kasety z bębnem światłoczułym wynosi od ok. 16000 (zadania
jednostronicowe) do 20000 (druk ciągły) stron formatu A4/Letter (przy
średnim pokryciu 5 % lub mniej).
W Monitorze Stanu wybierz opcję
Drukowanie strony konfiguracyjnej
(
wydruków.
Uwaga
Bęben światłoczuły jest bardzo wrażliwy na jasne światło, bezpośrednie
światło słoneczne i dotyk. Kasetę z bębnem światłoczułym zawsze
zostawiaj aż do instalacji w opakowaniu ochronnym.
5"
W niniejszej instrukcji kaseta
z tonerem połączona
z kasetą z bębnem
światłoczułym jest
nazwywana jednostką
tworzenia obrazu.
Drukarka
, wydrukuj Stronę konfiguracyjną
) i skontroluj na niej całkowitą liczbę
Kaseta z bębnem
światłoczułym
Kaseta z tonerem
Jednostka
wytwarzania
obrazu
1
Chwyć uchwyt pokrywy
przedniej i otwórz ją.
Wymiana kasety z bębnem światłoczułym38

2
Wyciągnij w kierunku do siebie
uchwyt jednostki tworzenia
obrazu a następnie wyciągnij ją
z drukarki.
3
Przesuń dźwigienkę na kasecie
z tonerem w kierunku strzałki.
4
Obydwoma rękami oddziel od
siebie kasetę z tonerem i kasetę
z bębnem światłoczułym.
Kaseta z tonerem
Kaseta z bębnem
światłoczułym
Uwaga
Kasetę z tonerem i kasetę
z bębnem światłoczułym podczas
oddzielania trzymaj w pozycji
poziomej.
Nie dotykaj wałka przenoszenia
obrazu w kasecie z tonerem, może
się obniżyć jakość druku.
5
Wyjmij nową kasetę z bębnem światłoczułym z opakowania.
5"
Opakowania nie wyrzucaj. Użyj go do schowania starej kasety
zbębnem.
Wymiana kasety z bębnem światłoczułym
39

6
Chwyć kasetę z tonerem
i kasetę z bębnem, przyłóż je
do siebie tak, aby kolorowa
prowadnica na kasecie była
przy odpowiadającym
kolorowym występku na kasecie
z bębnem i połącz obie części.
Uwaga
Nie dotykaj powierzchni bębna światłoczułego pod klapką ochronną,
może się obniżyć jakość druku.
Nie dotykaj jakichkolwiek metalowych części kasety z bębnem
światłoczułym i kasety z tonerem, części te mogą się uszkodzić
wyładowaniem elektrostatycznym.
7
Nasadź jednostkę tworzenia
obrazu do prowadnic w drukarce
i wsuń ją do wewnątrz.
Uwaga
Nie wsuwaj jednostki tworzenia obrazu ukośnie lub siłą, możesz
uszkodzić drukarkę.
Wymiana kasety z bębnem światłoczułym40

8
Dociśnij uchwyt pokrywy
przedniej i zamknij pokrywę.
9
Starą kasetę z bębnem włóż do
opakowania, które pozostało po nowej kasecie.
Wymiana kasety z bębnem światłoczułym
41
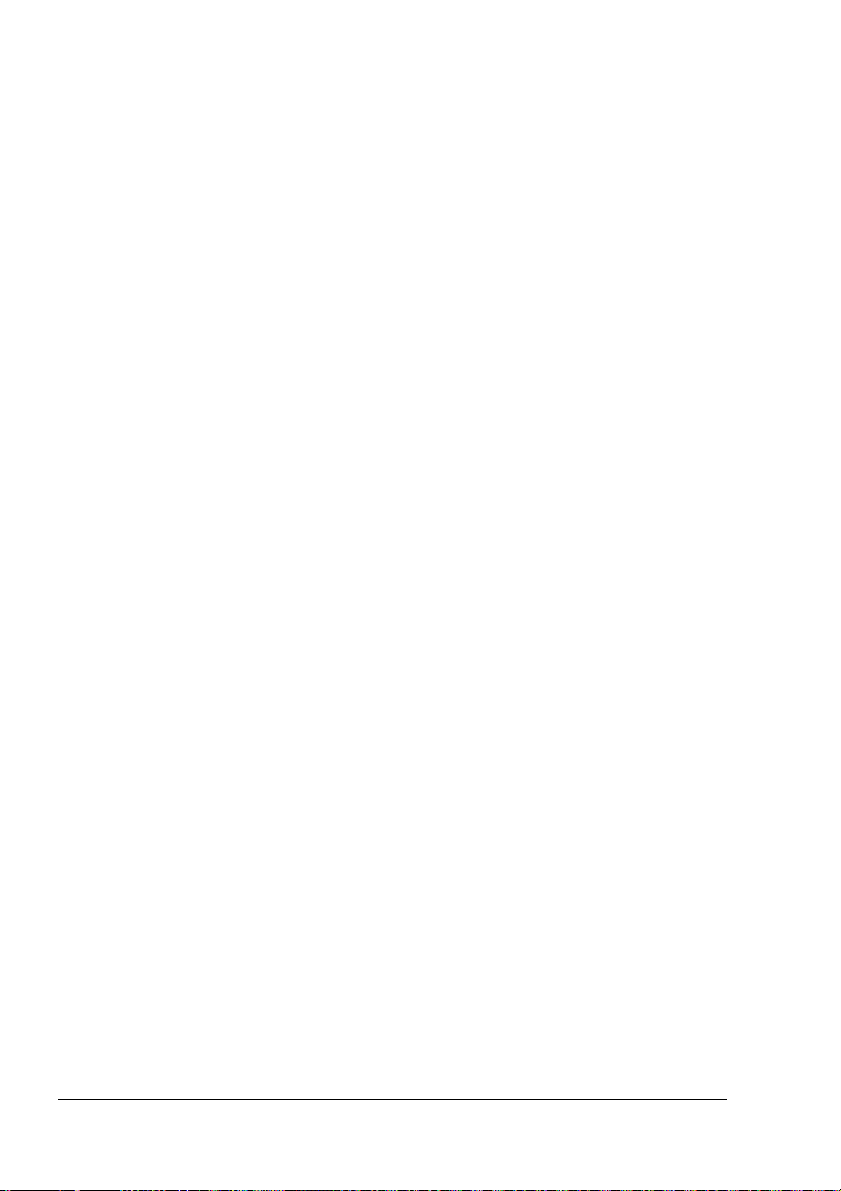
Wymiana kasety z bębnem światłoczułym42
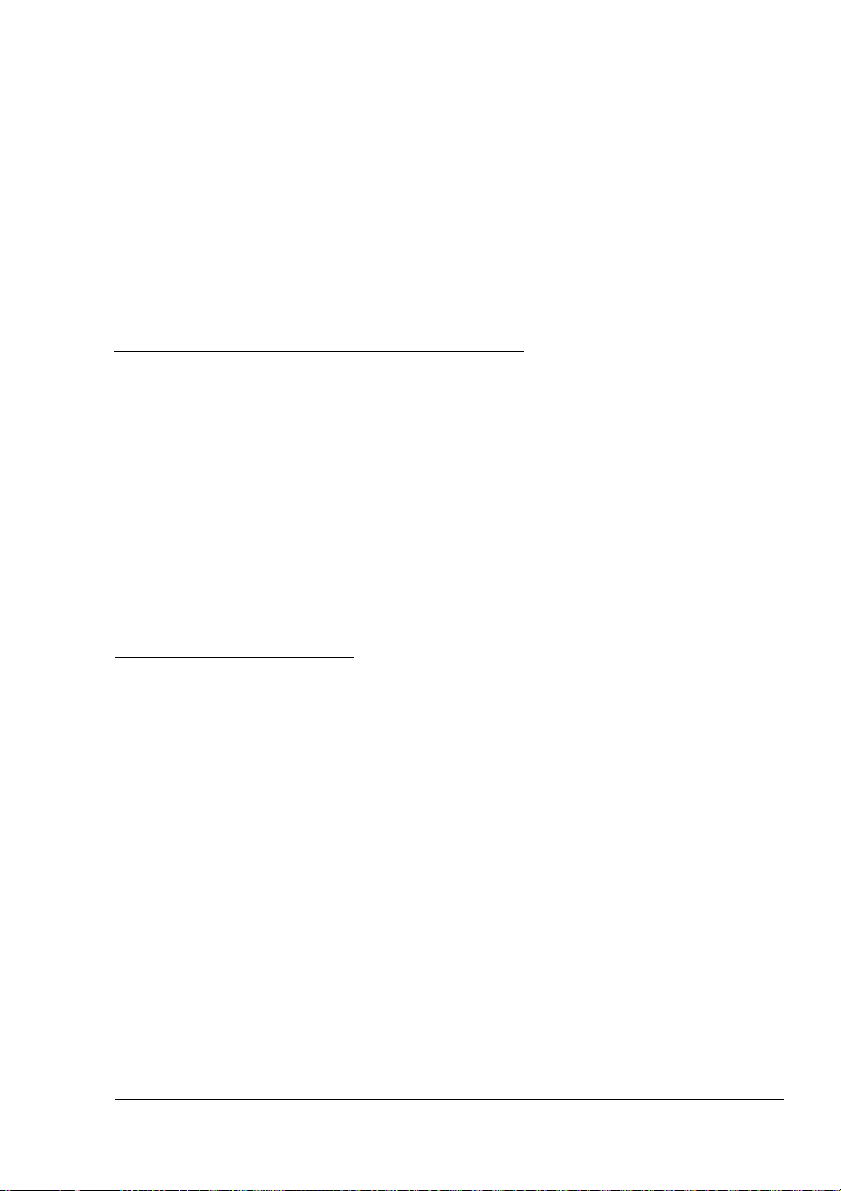
Utrzymanie
drukarki
7
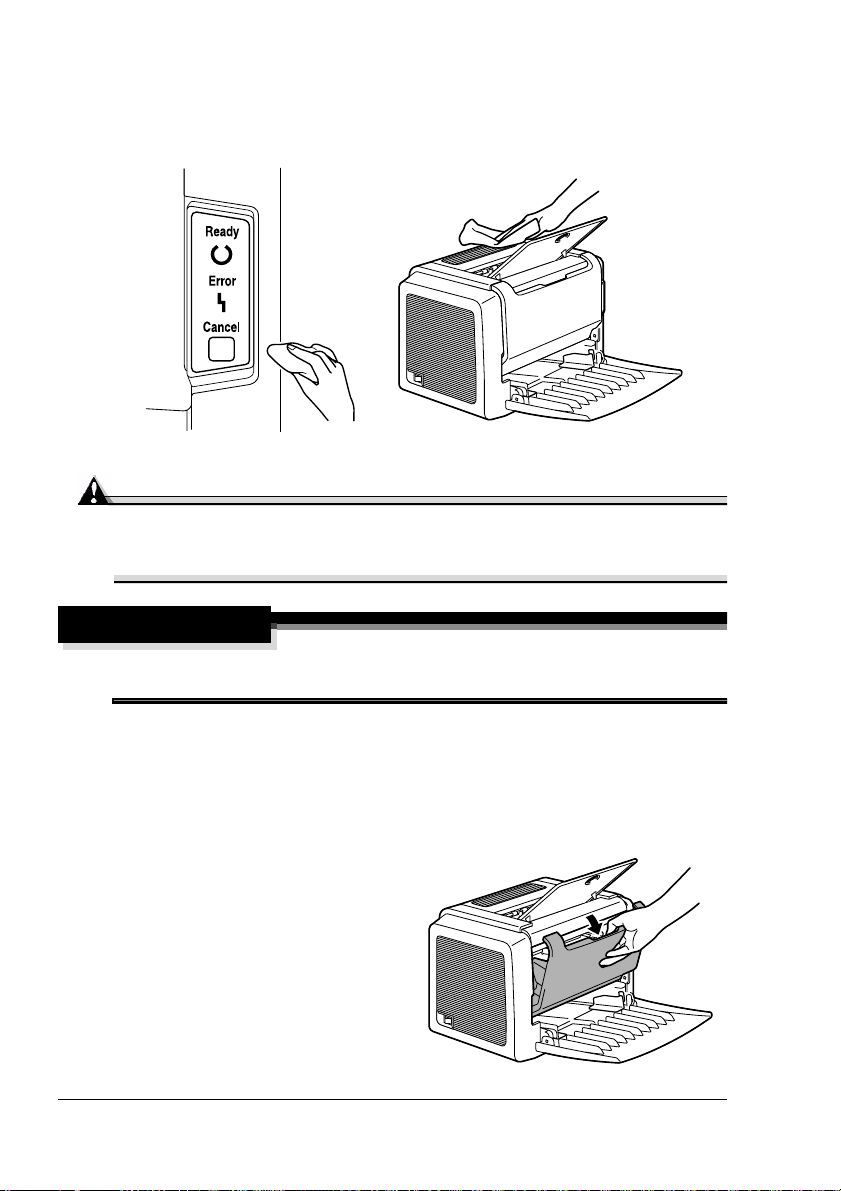
Czyszczenie drukarki
Części zewnętrzne drukarki
Uwaga
Podczas czyszczenia nie rozpylaj środka czyszczącego bezpośrednio
na powierzchnię drukarki, może dostać się do wewnątrz i uszkodzić jej
obwody.
OSTRZEŻENIE!
Dbaj o to, aby do drukarki nie dostała się woda ani inne ciecze, może
dojść do urazu prądem elektrycznym lub do uszkodzenia drukarki.
Wałek posuwu
1
Drukarkę przed czyszczeniem wyłącz i odłącz od niej kabel sieciowy
i wszystkie kable interfejsu.
2
Chwyć uchwyt pokrywy
przedniej i otwórz ją.
Czyszczenie drukarki44
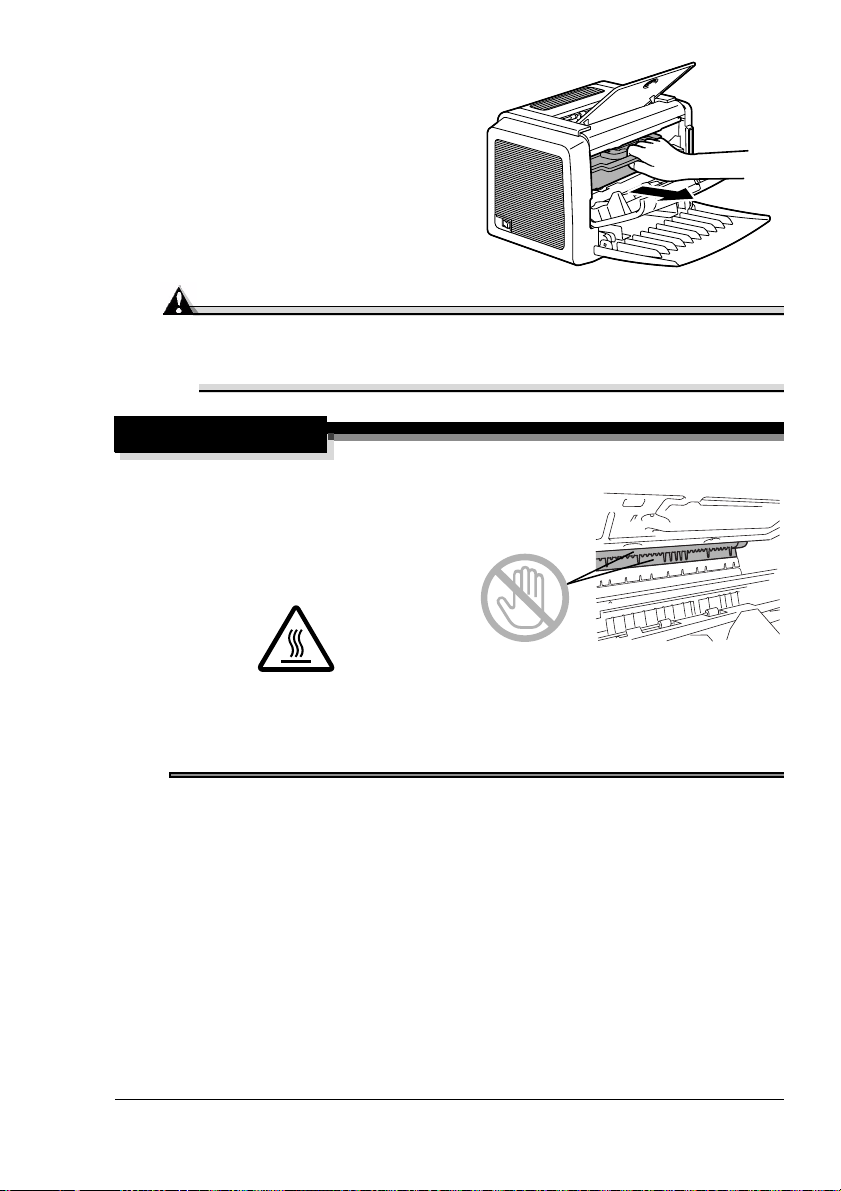
3
Wyciągnij w kierunku do siebie
uchwyt jednostki tworzenia
obrazu a następnie wyciągnij
ją z drukarki.
Uwaga
Jednostki tworzenia obrazu nie narażaj na działanie światła przez
dłuższy czas. Jeżeli jednostka tworzenia obrazu będzie zbyt długo
narażona na działanie światła, może się obniżyć jakość druku.
OSTRZEŻENIE!
Urządzenie utrwalające może być
bardzo gorące. Jeżeli dotkniesz
jakiejkolwiek części urządzenia
utrwalającego, możesz się
poparzyć.
Nie dotykaj wałka przenoszenia
obrazu w drukarce, może się
obniżyć jakość druku.
Czyszczenie drukarki
45
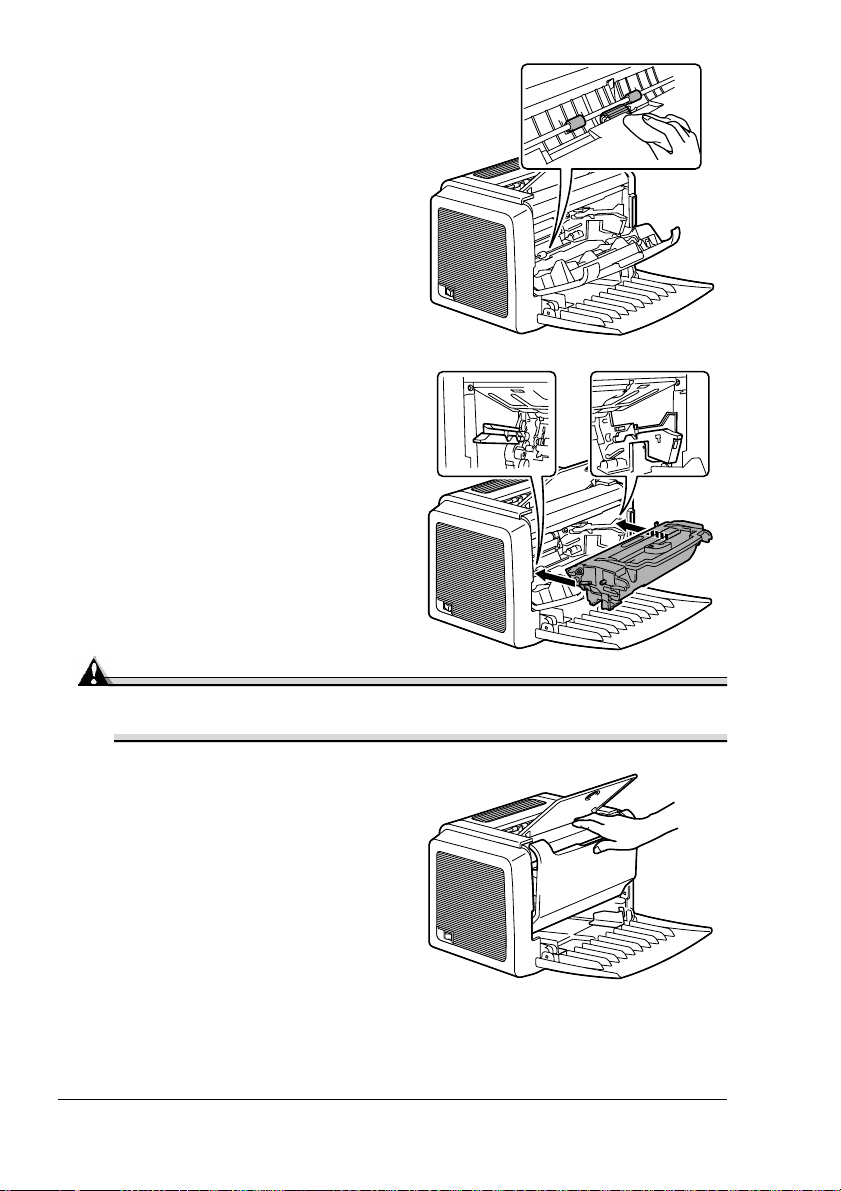
4
Oczyść wałek posuwu delikatną,
suchą tkaniną.
5
Nasadź jednostkę tworzenia
obrazu do prowadnic
w drukarce i wsuń ją
do wewnątrz.
Uwaga
Nie wsuwaj jednostki tworzenia obrazu ukośnie lub siłą, możesz
uszkodzić drukarkę.
6
Dociśnij uchwyt pokrywy
przedniej i zamknij pokrywę.
Czyszczenie drukarki46
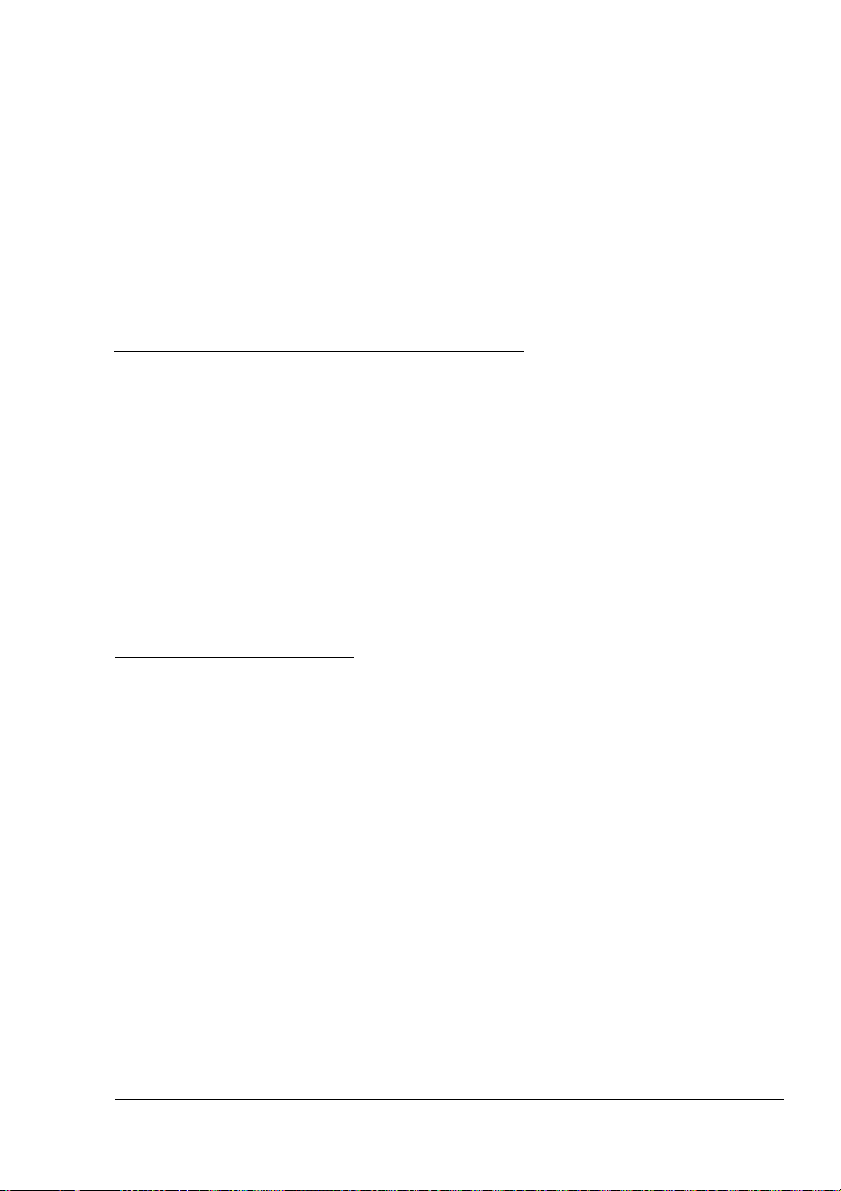
Usuwanie
problemów
8
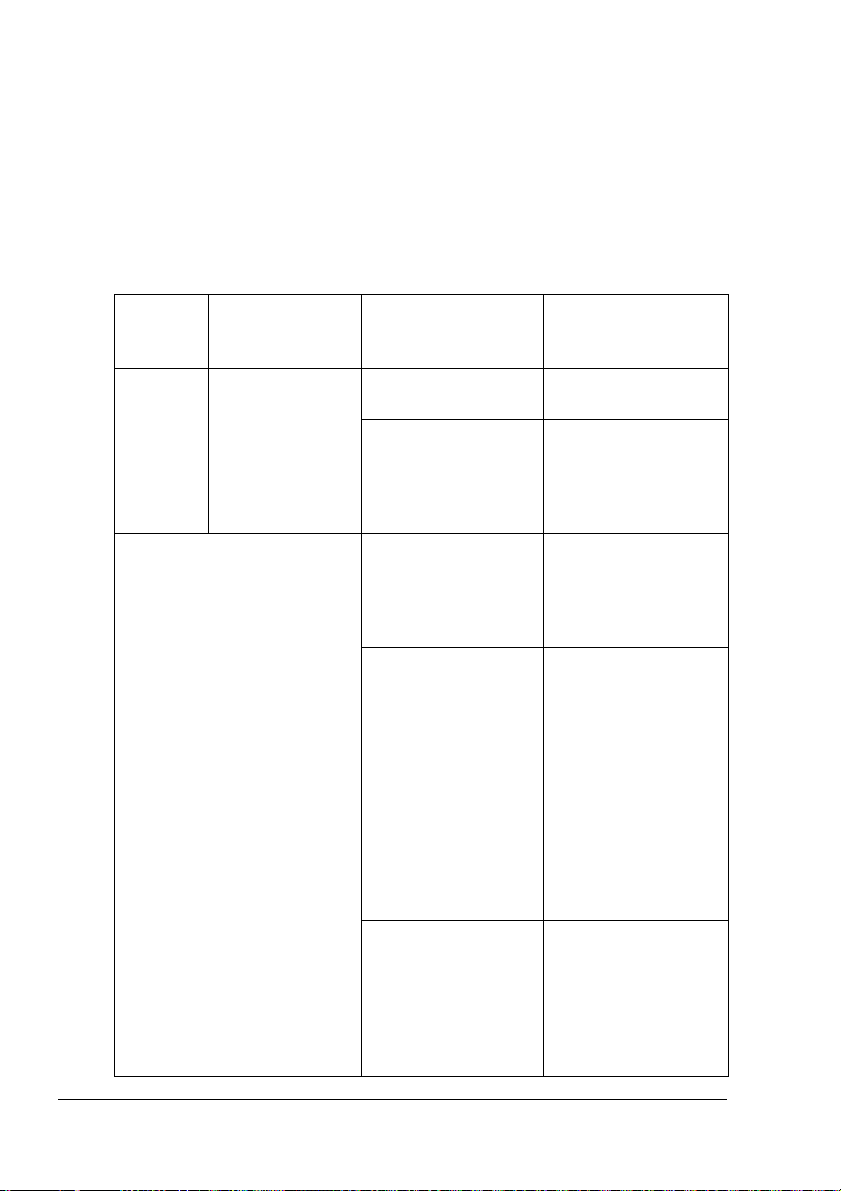
Sygnalizacja kontrolkami
Kontrolki (Ready, Error) na pulpicie sterowniczym drukarki informują o stanie
drukarki i pomagają w lokalizacji poszczególnych problemów.
Komunikaty błędów
Komunikaty błędów informują o błędach, które musisz usunąć,
w przeciwnym wypadku drukarka nie będzie kontynuować przetwarzania
zadania drukowania lub przejdzie do stanu „Gotowy“.
Kontrolka
Ready
(zielona)
Miga Miga Błąd komunikacji Skontroluj kabel
Na przemian szybko migają W podajniku
Kontrolka Error
(pomarańczowa)
Stan Wymagana
czynność
łączący.
Mało danych obrazu Wyłącz drukarkę.
Po kilku sekundach
włącz ją ponownie.
Wybierz niższą
rozdzielczość.
Włóż odpowiedni
zadanym
w sterowniku
drukarki nie ma
żadnych mediów.
Błąd formatu mediów
Jeżeli w Monitorze
Stanu jest
aktywowana opcja
„Automatyczne
kontynuowanie“
a arkusz medium
już został podany,
wysunie się
automatycznie
po upływie
nastawionego czasu.
Czekanie przy
ręcznym druku
obustronnym
typ mediów do
Podajnika 1.
Włóż media
odpowiedniego
formatu do
Podajnika 1.
Załaduj media do
drukowania odwrotną
stroną. (Szczegóły
są podane w części
„Ręczny druk
obustronny“ na
stronie 31.)
Sygnalizacja kontrolkami48
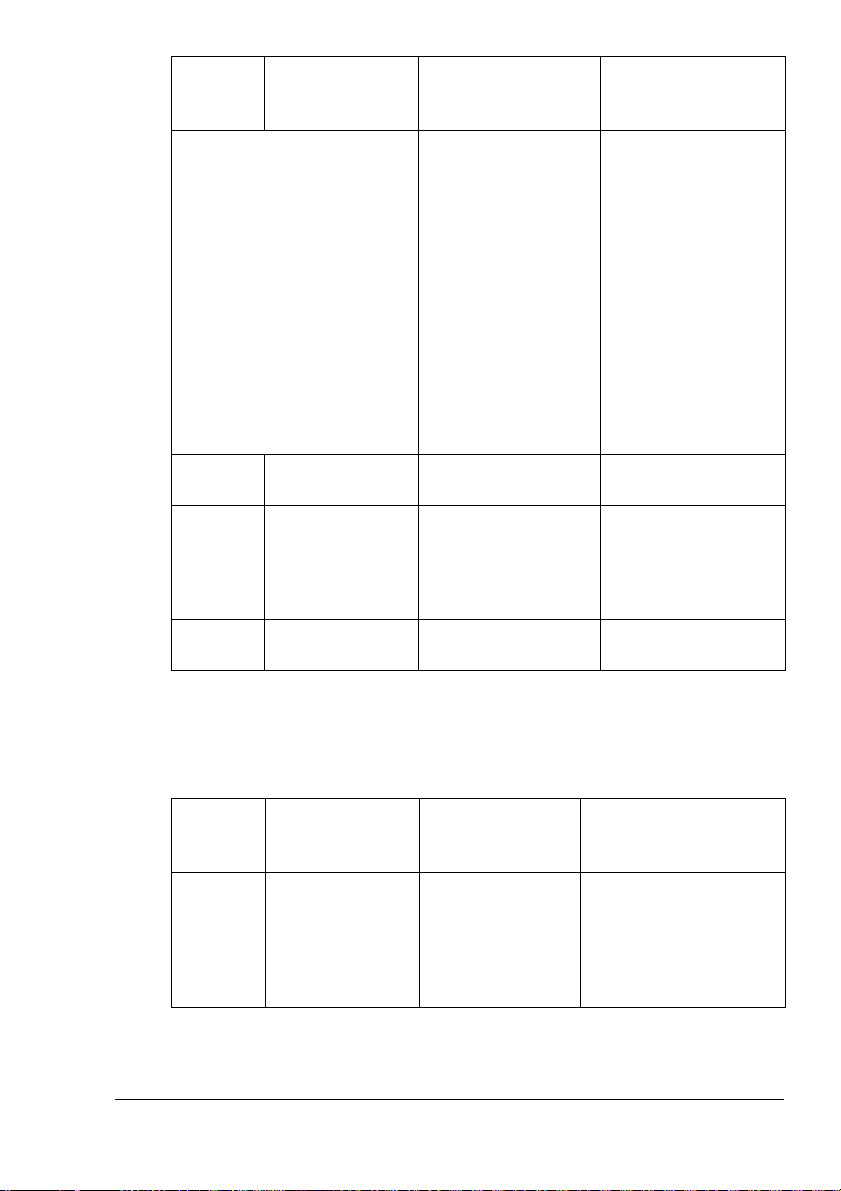
Kontrolka
Ready
(zielona)
Na przemian szybko migają Czekanie przy
Nie świeci Miga powoli Brak papieru Załaduj media do
Nie świeci Miga Zablokowanie
Nie świeci Świeci Jest otwarta przednia
Kontrolka Error
(pomarańczowa)
Stan Wymagana
czynność
Jeżeli odpowiada
wydruku próbnem
mediów
lub górna pokrywa.
Ci jakość wydruku
próbnego, naciśnij
przycisk Cancel na
pulpicie
sterowniczym
drukarki. Jeżeli
nadruk nie jest
zadowalający,
przytrzymaj przycisk
Cancel naciśnięty
ponad 5 sekund,
aktualne zadanie
drukowania zostanie
anulowane.
Podajnika 1.
Usuń zablokowane
medium, zamknij
pokrywę przednią
a następnie kontynuuj
drukowanie zadania.
Zamknij przednią lub
górną pokrywę.
Komunikat serwisowy
Ten komunikat sygnalizuje poważniejszą usterkę, którą może usunąć tylko
kwalifikowany technik serwisowy.
Kontrolka
Ready
(zielona)
Nie świeci Szybko miga Błąd krytyczny Wyłącz i ponownie
Kontrolka Error
(pomarańczowa)
Stan Wymagana czynność
włącz drukarkę. Jeżeli
problem trwa, zwróć się
do sprzedawcy lub
autoryzowanego punktu
naprawczego.
Sygnalizacja kontrolkami
49
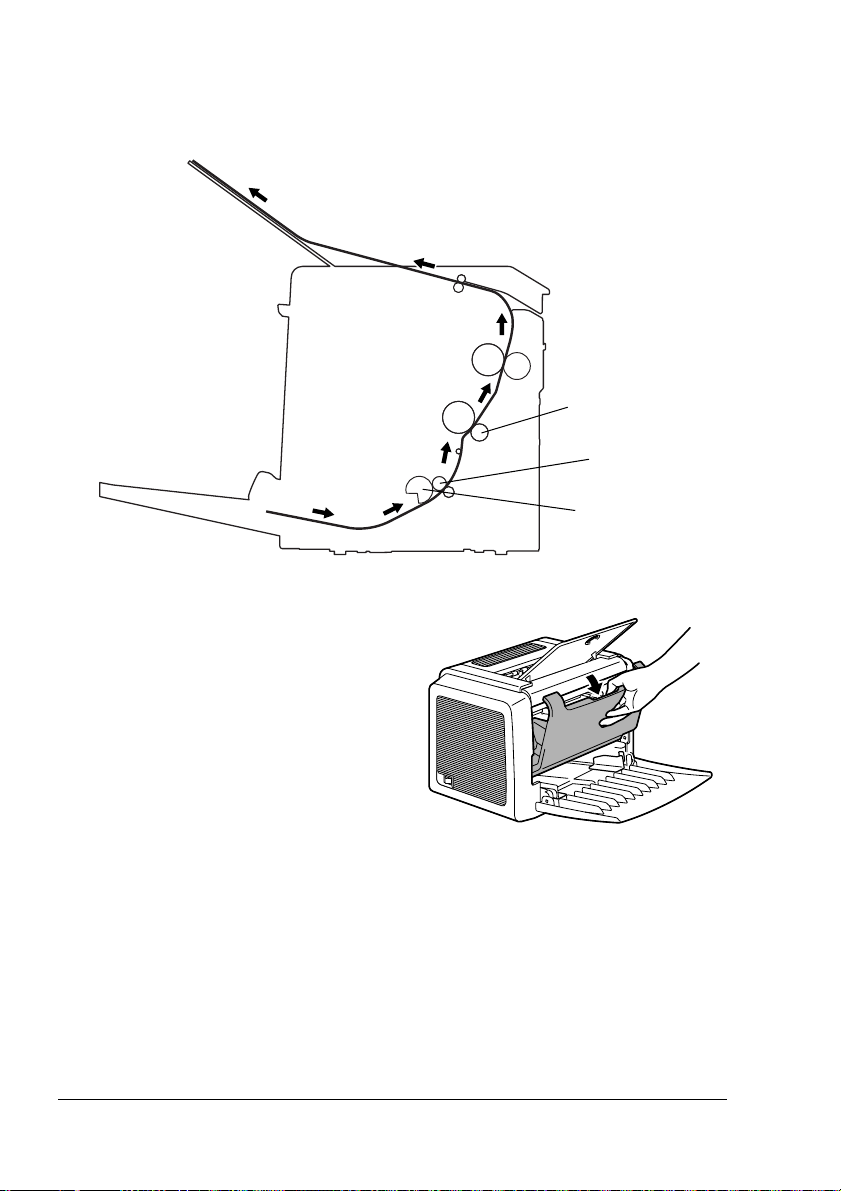
Usuwanie zablokowanych mediów
Po zapoznaniu się z trasą przejścia mediów do drukowania przez drukarkę
łatwiej znajdziesz miejsce, w którym utknęły.
Wałek przenoszenia
obrazu
Wałek podający
1
Chwyć uchwyt pokrywy
przedniej i otwórz ją.
Wałek posuwu
Usuwanie zablokowanych mediów50
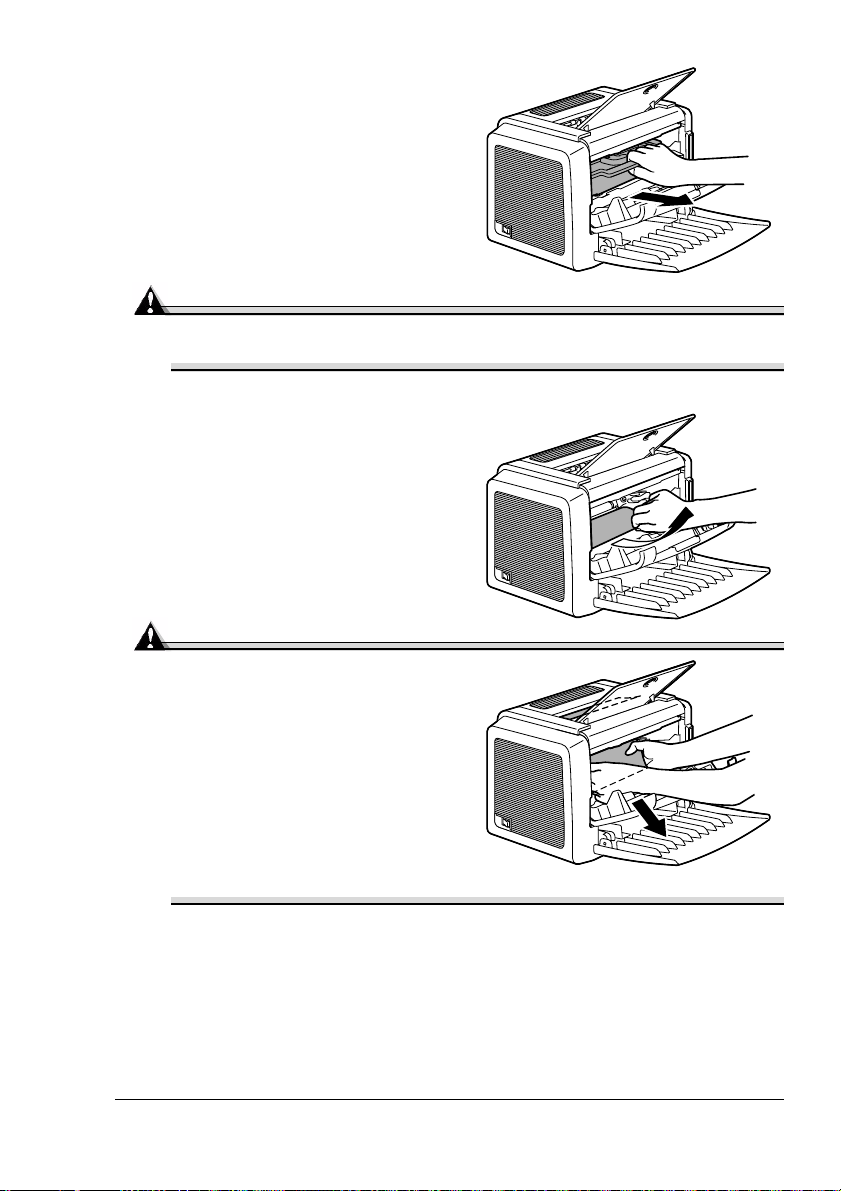
2
Wyciągnij w kierunku do siebie
uchwyt jednostki tworzenia
obrazu a nastąpnie wyciągnij
ją z drukarki.
Uwaga
Nie narażaj jednostki tworzenia obrazu na działanie światła dłuższy
czas, może się obniżyć jakość druku.
3
Wyciągnij zablokowane medium
w kierunku podawania.
Uwaga
Jeżeli medium do drukowania
zablokowało się w urządzeniu
utrwalającym, wyciągnij arkusz
w kierunku w dół.
Usuwanie zablokowanych mediów
51

OSTRZEŻENIE!
Urządzenie utrwalające może być
bardzo gorące.
Jeżeli dotkniesz jakiejkolwiek
części w okolicy urządzenia
utrwalającego, możesz się
poparzyć.
Nie dotykaj wałka przenoszenia
obrazu w drukarce, może się obniżyć jakość druku.
4
Nasadź jednostkę tworzenia
obrazu do prowadnic
w drukarce i wsuń ją do
wewnątrz.
Uwaga
Nie wsuwaj jednostki tworzenia obrazu ukośnie lub siłą, możesz
uszkodzić drukarkę.
5
Dociśnij uchwyt pokrywy
przedniej i zamknij pokrywę.
Usuwanie zablokowanych mediów52

Rozwiązywanie problemów z jakością druku
Objawy Przyczyna Rozwiązanie
Pusta strona Prawdopodobnie jest
uszkodzona kaseta
z tonerem.
Wyjmij kasetę z tonerem
z drukarki i skontroluj, czy nie
jest uszkodzona. O ile to jest
konieczne, wymień ją.
Czarna strona Prawdopodobnie jest
uszkodzona kaseta
z tonerem.
Prawdopodobnie jest
konieczna naprawa drukarki.
Wydruk jest zbyt
jasny
W kasecie prawdopodobnie
kończy się toner.
Prawdopodobnie jest
uszkodzona kaseta
z tonerem.
W sterowniku drukarki nie
są prawidłowo nastawione
parametry „Kontrast“
i „Jaskrawość“ drukowanego
obrazu.
Wyjmij kasetę z tonerem
z drukarki i skontroluj, czy nie
jest uszkodzona. O ile to jest
konieczne, wymień ją.
Zwróć się do sprzedawcy
drukarki lub postępuj według
wskazówek w podręczniku
Informacje ogólne.
Wyjmij kasetę z tonerem
i kilkakrotnie porusz nią
w prawo i w lewo, aby
rozmieścił się w niej pozostały
toner.
Jeżeli problem trwa, wymień
kasetę z tonerem.
Wyjmij kasetę z tonerem
z drukarki i skontroluj, czy nie
jest uszkodzona. O ile to jest
konieczne, wymień ją.
W sterowniku drukarki przejdź
na kartę
parametry
Jaskrawość
i
drukowanie ponownie.
Jakość
Kontrast
i uruchom
, nastaw
Rozwiązywanie problemów z jakością druku
53

Objawy Przyczyna Rozwiązanie
Zbyt ciemny
wydruk
Prawdopodobnie jest
uszkodzona kaseta
z tonerem.
W sterowniku drukarki nie
są prawidłowo nastawione
parametry „Kontrast“
i „Jaskrawość“ drukowanego
obrazu.
Wyjmij kasetę z tonerem
z drukarki i skontroluj, czy nie
jest uszkodzona. O ile to jest
konieczne, wymień ją.
W sterowniku drukarki przejdź
na kartę
parametry
Jaskrawość
i
drukowanie ponownie.
Jakość
Kontrast
, nastaw
i uruchom
Cień w tle Prawdopodobnie uszkodzona
kaseta z tonerem.
Nierównomierne
nasycenie druku
Nierównomierny
wydruk
Toner w kasecie jest
nierównomiernie
rozmieszczony.
Prawdopodobnie jest
uszkodzona kaseta
z tonerem.
Prawdopodobnie jest
uszkodzony wałek
przenoszenia obrazu.
Media są wilgotne (z powodu
wysokiej wilgotności lub
polania wodą).
Wyjmij kasetę z tonerem
z drukarki i skontroluj, czy nie
jest uszkodzona. O ile to jest
konieczne, wymień ją.
Wyjmij kasetę z tonerem
i kilkakrotnie poruszaj nią
w prawo i w lewo, aby
rozmieścił się w niej pozostały
toner.
Wyjmij kasetę z tonerem
z drukarki i skontroluj, czy nie
jest uszkodzona. O ile to jest
konieczne, wymień ją.
Zwróć się do dostawcy
drukarki.
Toner nie przylgnie
prawidłowo do wilgotnych
mediów. Wymień wilgotne
media na suche i ponów
drukowanie.
Rozwiązywanie problemów z jakością druku54

Objawy Przyczyna Rozwiązanie
Białe lub czarne
linie
Prawdopodobnie jest
uszkodzona kaseta
z tonerem.
Wyjmij kasetę z tonerem
z drukarki i skontroluj, czy nie
jest uszkodzona. O ile to jest
konieczne, wymień ją.
Ciemne linie na
obrzeżach
Plamy tonera Toner jest w kasecie
Wałek posuwu jest
zanieczyszczony.
nierównomiernie
rozmieszczony.
Prawdopodobnie jest
uszkodzona kaseta
z tonerem.
Plamy na mediach
sygnalizują zanieczyszczenie
wałka posuwu.
Zwróć się do dostawcy
drukarki.
Wyjmij kasetę z tonerem
i kilkakrotnie nią poruszaj
w prawo i w lewo, aby toner
się w niej rozmieścił.
Wyjmij kasetę z tonerem
z drukarki i skontroluj, czy nie
jest uszkodzona. O ile to jest
konieczne, wymień ją.
Zwróć się do dostawcy
drukarki.
Rozwiązywanie problemów z jakością druku
55

Objawy Przyczyna Rozwiązanie
Toner nie jest
należycie
utrwalony lub
po dotknięciu
odpada.
Media są wilgotne. Wyjmij wilgotne media
i wymień je na suche.
Stosujesz media do
drukowania, które nie
odpowiadają specyfikacji
drukarki.
Prawdopodobnie jest
nieprawidłowo nastawiony
typ mediów.
Stosuj tylko media do
drukowania, które obejmuje
gwarancja drukarki.
Przy drukowaniu na koperty,
etykiety samoprzylepne, gruby
karton lub folie przezroczyste
nastaw w sterowniku drukarki
prawidłowy typ medium do
drukowania.
Rozwiązywanie problemów z jakością druku56

Dodatek
A
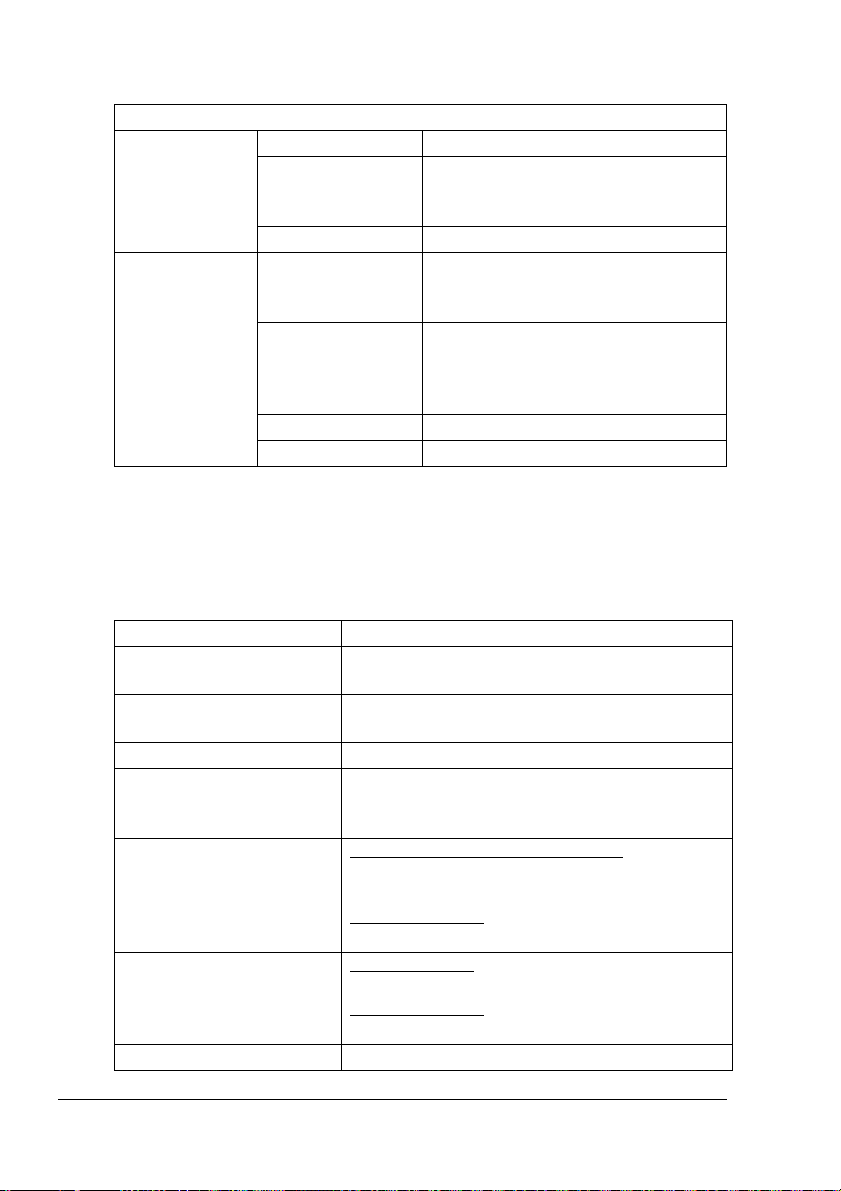
Dane dotyczące bezpieczeństwa
Drukarka
Normy
bezpieczeństwa
Normy EMC Model dla USA Przepisy FCC klasy B według
Model dla USA. UL 60950, CSA C22.2 No. 60950
Model dla Europy Dyrektywa EU 73/23/EEC
Dyrektywa EU 93/68/EEC
EN 60950 (IEC 60950)
Model dla Chin 4943 GB
części 15
ICES-003
Model dla Europy Dyrektywa EU 89/336/EEC
EN 55022 (CISPR Pub. 22) klasa B
EN 61000-3-2
EN 61000-3-3
Model dla Chin GB 9254 klasa B, GB 17625.1
Model dla Australii AS/NZS 3548 klasa B
Dane techniczne
Drukarka
Typ Stołowa drukarka laserowa
Sposób drukowania Elektrostatyczny układ wytwarzania obrazu
wykorzystujący suchy toner
System ekspozycji Dioda laserowa + wielokątne zwierciadło
przenoszące
Urządzenie wywołujące Elektrofotograficzny system druku
Rozdzielczość 1200 × 1200 dpi
(przy połowicznej prądkości drukowania),
600 × 600 dpi lub 1200 × 600 dpi
Prędkość drukowania 600 × 600 dpi lub 1200 × 600 dpi
16 stron na minutę (A4)
17 stron na minutę (Letter)
1200 × 1200 dpi
10 stron na minutę (A4/Letter)
Pierwsza strona 1200 × 600 dpi
W ciągu 13 sekund (A4/Letter)
1200 × 1200 dpi
W ciągu 22 sekund (A4/Letter)
Nagrzewanie 21 sekund lub mniej po uruchomieniu
Dane dotyczące bezpieczeństwa58
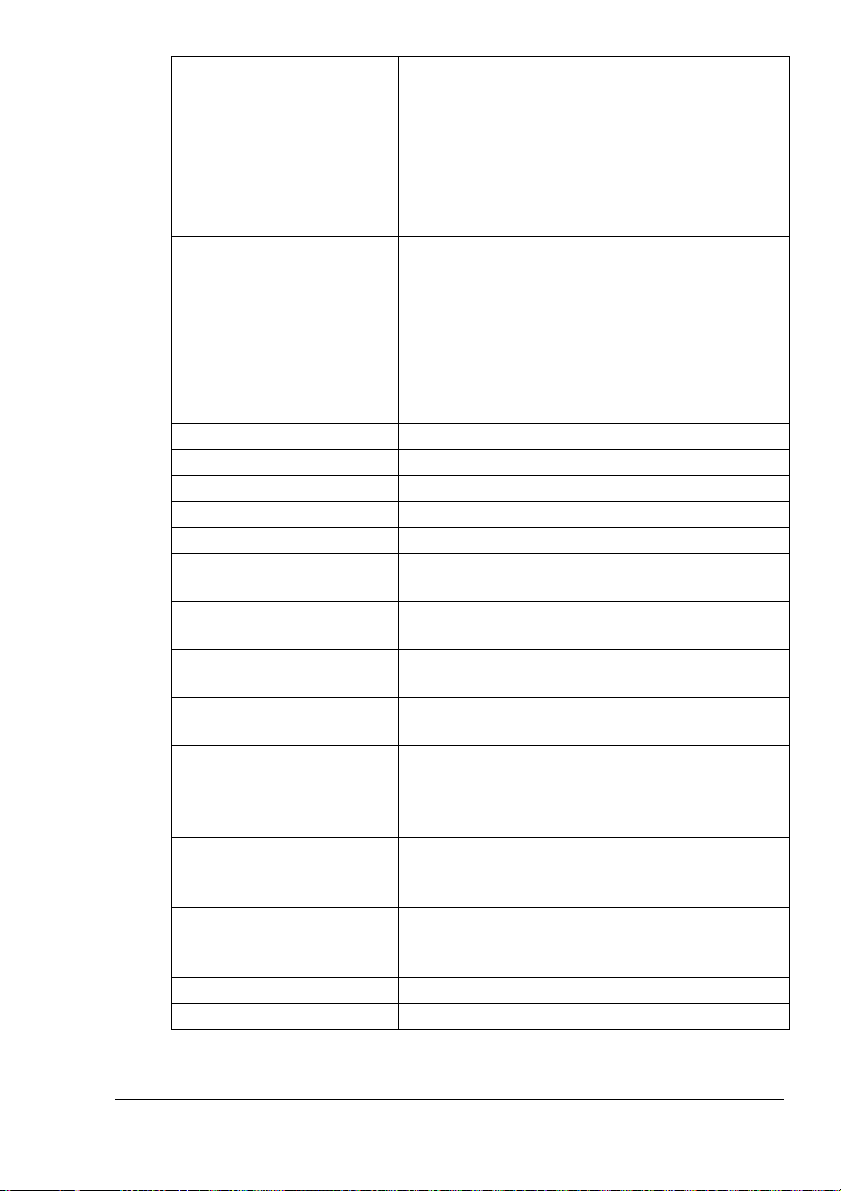
Formaty mediów • Papier – Letter, Legal, Executive, G Letter,
Statement, Folio, Letter Plus, UK Quarto,
Foolscap, G Legal, 16K, A4, A5, B5 JIS,
Chinese 16K, Chinese 32K, własne formaty
papieru
• Koperty – #10, Monarch, DL, C5, C6, B5
(ISO), Choukei-3Gou i Choukei-4Gou
• Postcard, Double postcard
Papier/Media
• Papier biurowy (60–90 g/m
• Papier recyklowany (60–90 g/m
2
; 16–24 lb)
2
; 16–24 lb)
• Folie przezroczyste
• Koperty
• Papier gruby (90–163 g/m2; 24–43 lb)
• Karty pocztowe
• Papier firmowy
• Etykiety
Podawanie papieru • Podajnik 1
Pojemność na wejściu • Podajnik 1: 150 arkuszy
Pojemność na wyjściu • Zasobnik wyjściowy 100 arkuszy
Temperatura robocza 10 do 35 °C (50 do 95 °F)
Wilgotność robocza 15 do 85 %
Zasilanie 110–127 V, 50–60 Hz
220–240 V, 50–60 Hz
Pobór mocy 120 V: 900 W
220–240 V: 900 W
Prąd 120 V: 8,0 A lub mniej
220 V: 4,5 A lub mniej
Hałas Podczas drukowania: 54 dB lub mniej
Stan gotowości: 35 dB lub mniej
Wymiary zewnętrzne
(z zamkniętym
Podajnikiem 1
Wysokość: 283 mm (11,1 ")
Szerokość: 387 mm (15,2 ")
Głębokość: 249 mm (9,8 ")
i zasobnikiem wyjściowym)
Ciężar Drukarka: ok. 6 kg (2,7 lb)
Kaseta z bębnem: ok. 0,3 kg (0,1 lb)
Kaseta z tonerem: ok. 0,5 kg (0,2 lb)
Interfejsy IEEE 1284, odpowiadający typowi B
(Compatible/Nibble/ECP) odpowiadający USB
Revision 1.1
Procesor Naltec N1
Standardowa pamięć 8 MB
Dane techniczne
59
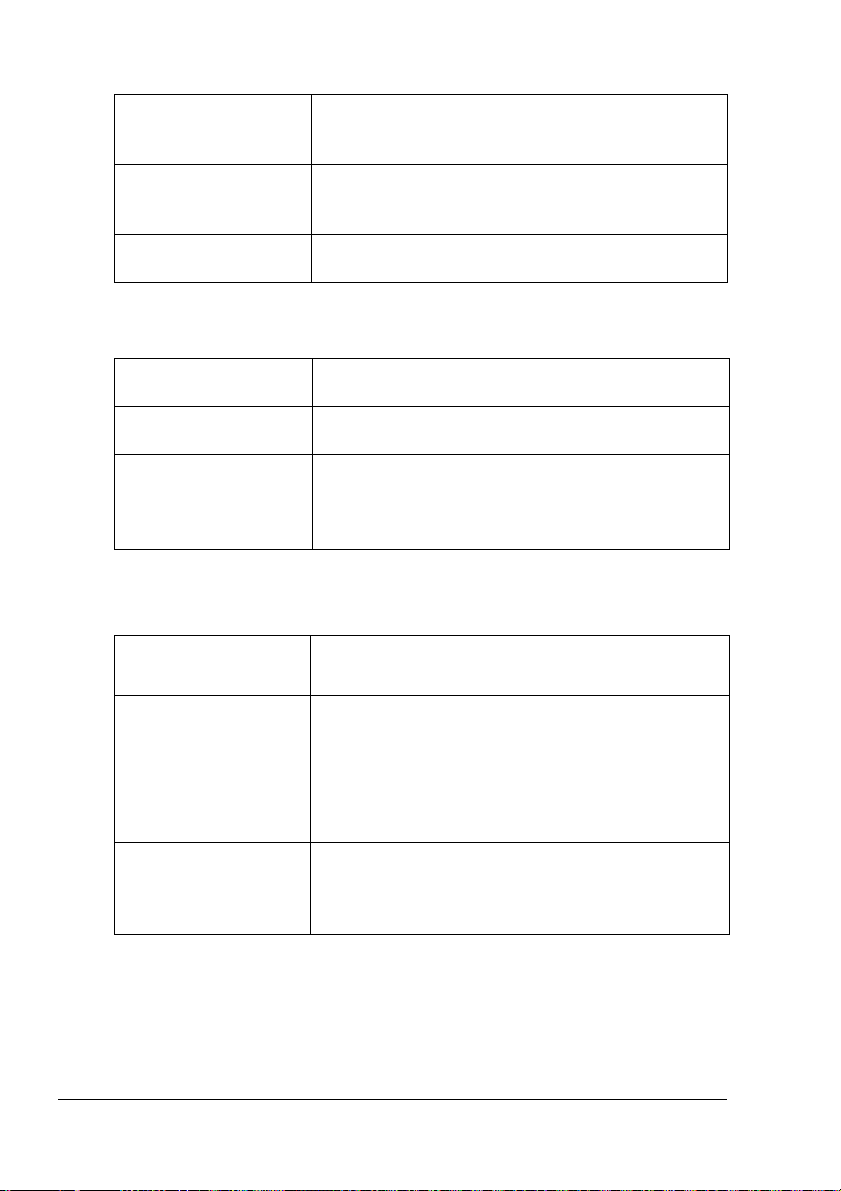
Konektory i kable interfejsu równoległego
Konektory Drukarka: Konektor interfejsu równoległego
z 36 wyprowadzeniami
Komputer: Konektor EIA z 25 wyprowadzeniami
Typ kabla Ekranowany
Każda para przewodów sygnałowych
i uziemiających powinna być skręcona
Przydzielenie
wyprowadzeń
Konektor IEEE 1284 odpowiadający typowi B
Konektory i kable interfejsu USB
Konektory Drukarka: Wtyczka typu B
Komputer: Wtyczka typu A
Typ kabla Wymagane skręcone lub ekranowane przewody
sygnałowe
Przydzielenie
wyprowadzeń
1: V
BUS
2: D+
3: D–
4: GND Shell: Ekran
Zakładana żywotność materiałów eksploatacyjnych
Materiał Przeciętna żywotność
(jednostronnie zadrukowane arkusze)
Kaseta z tonerem
Kaseta z bębnem
Przy 5% pokryciu strony, format mediów A4
Kaseta fabryczna
Kaseta dodatkowa
ciągłym lub 2400 stron przy druku przerywanym
6000 stron przy druku ciągłym lub 4800 stron przy
druku przerywanym
16000 przy druku przerywanym
(na przykład zadania jednostronicowe)
20000 przy druku ciągłym
– 1500 stron
– 3000 stron przy druku
Dane techniczne60
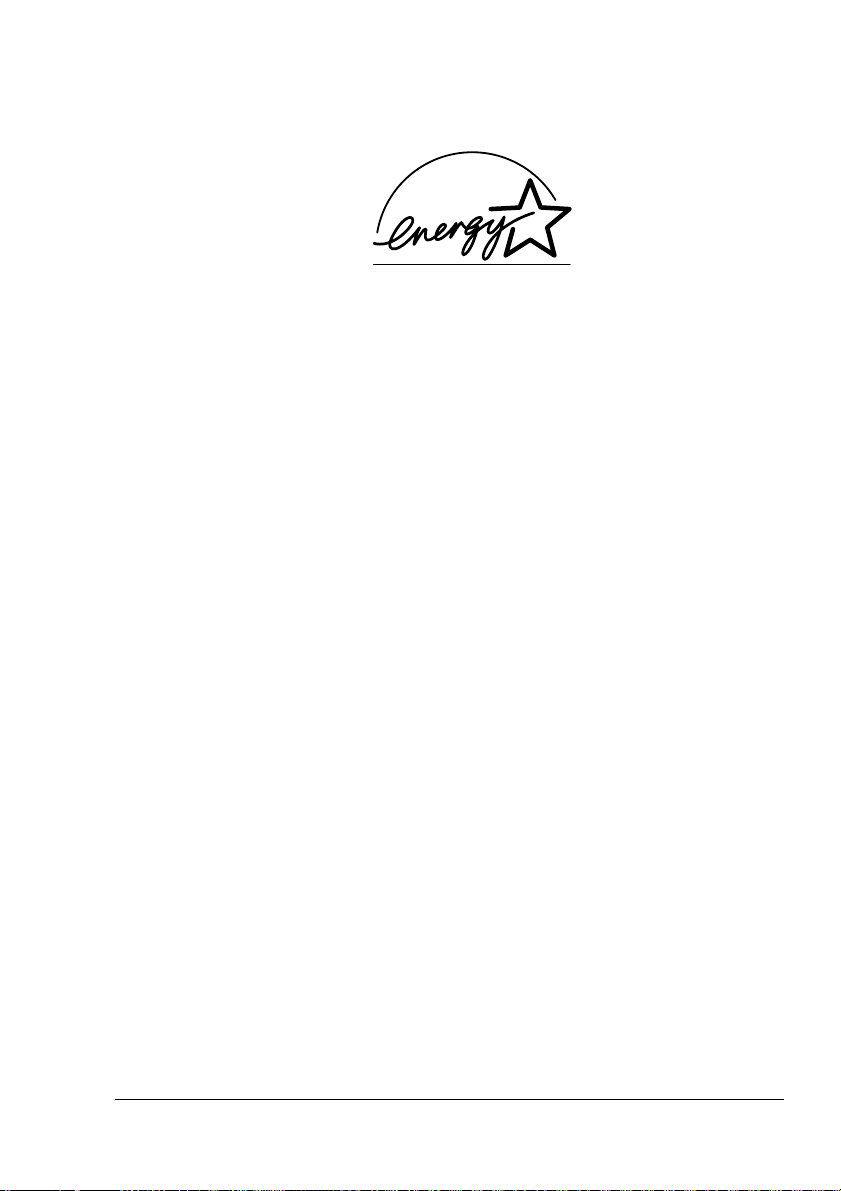
Nasz udział w ochronie środowiska
Jako Partner programu ENERGY STAR® opracowaliśmy to urządzenie tak,
aby spełniało wymagania programu ENERGY STAR efektywnego
wykorzystania energii.
To znaczy, że wyrób spełnia wymagania programu ENERGY STAR?
Wyrób, który spełnia warunki programu ENERGY STAR jest wyposażony
w specjalną funkcję, która go automatycznie przełącza do trybu
oszczędzania energii po określonym czasie bezczynności. Wyrób ten
wykorzystuje energię oszczędniej, oszczędza koszty i pomaga chronić
środowisko.
Nasz udział w ochronie środowiska
61
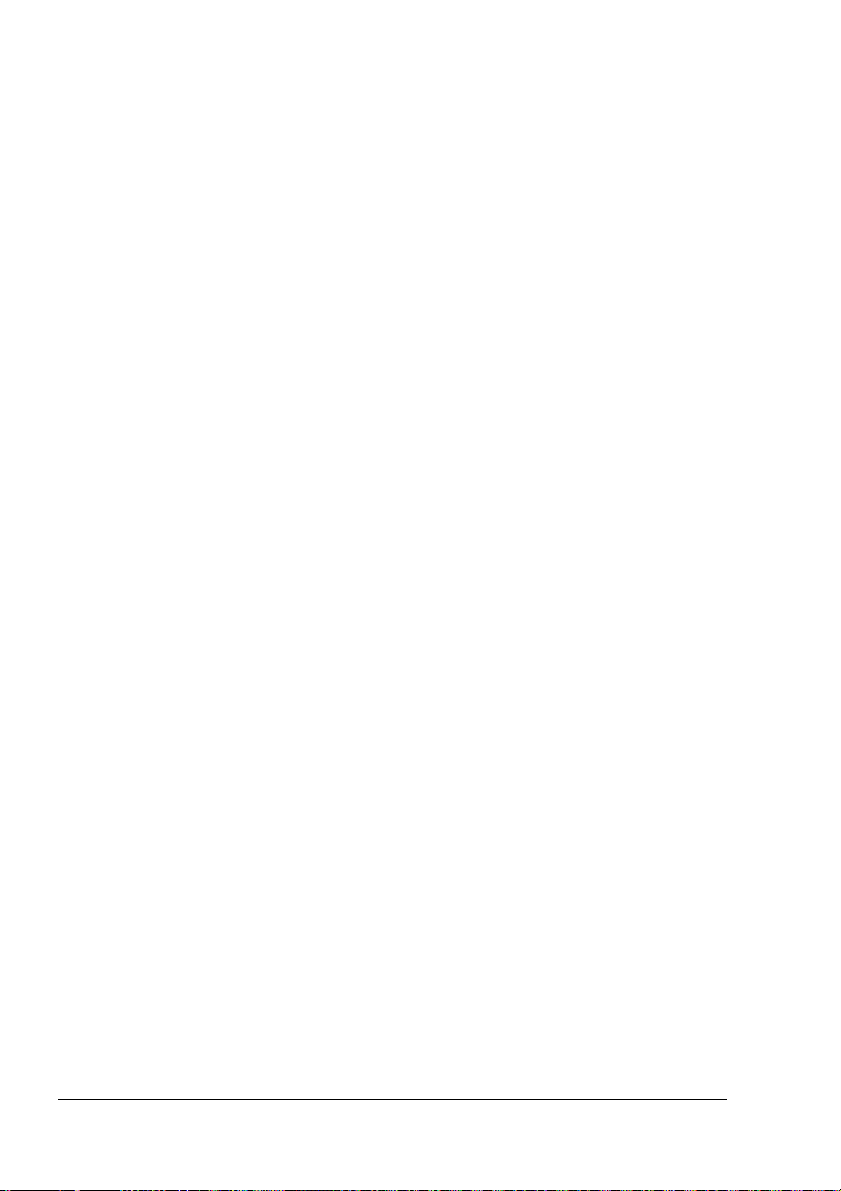
Oznaczenie CE (Deklaracja zgodności)
Dla użytkowników w Europie
Produkt ten spełnia następujące dyrektywy Unii Europejskiej:
89/336/EEC, 73/23/EEC i 93/68 EEC.
Deklaracja zgodności jest ważna tylko w krajach Unii Europejskiej.
Urządzenie musi być użytkowane z ekranowanym kablem łączącym
interfejsu równoległego i ekranowanym kablem USB. Użycie nie
ekranowanego kabla łączącego interfejsu prawdopodobnie spowoduje
zakłócenia łączności radiowej i jest zabronione zgodnie z dyrektywą
EU 89/336/EEC.
CISPR 22 i przepisy lokalne
Urządzenie musi być użytkowane z ekranowanym kablem łączącym
interfejsu równoległego i z ekranowanym kablem USB.
Użycie nie ekranowanego kabla łączącego interfejsu prawdopodobnie
spowoduje zakłócenia łączności radiowej i jest zabronione zgodnie
z dyrektywą EU 22 i przepisami lokalnymi.
Hałas
Machine Noise Regulation 3 GSGV, 18.01.1991: Poziom ciśnienia
akustycznego w miejscu obsługi według EN27779 jest równy lub niższy,
niż 70 dB (A).
Oznaczenie CE (Deklaracja zgodności)62
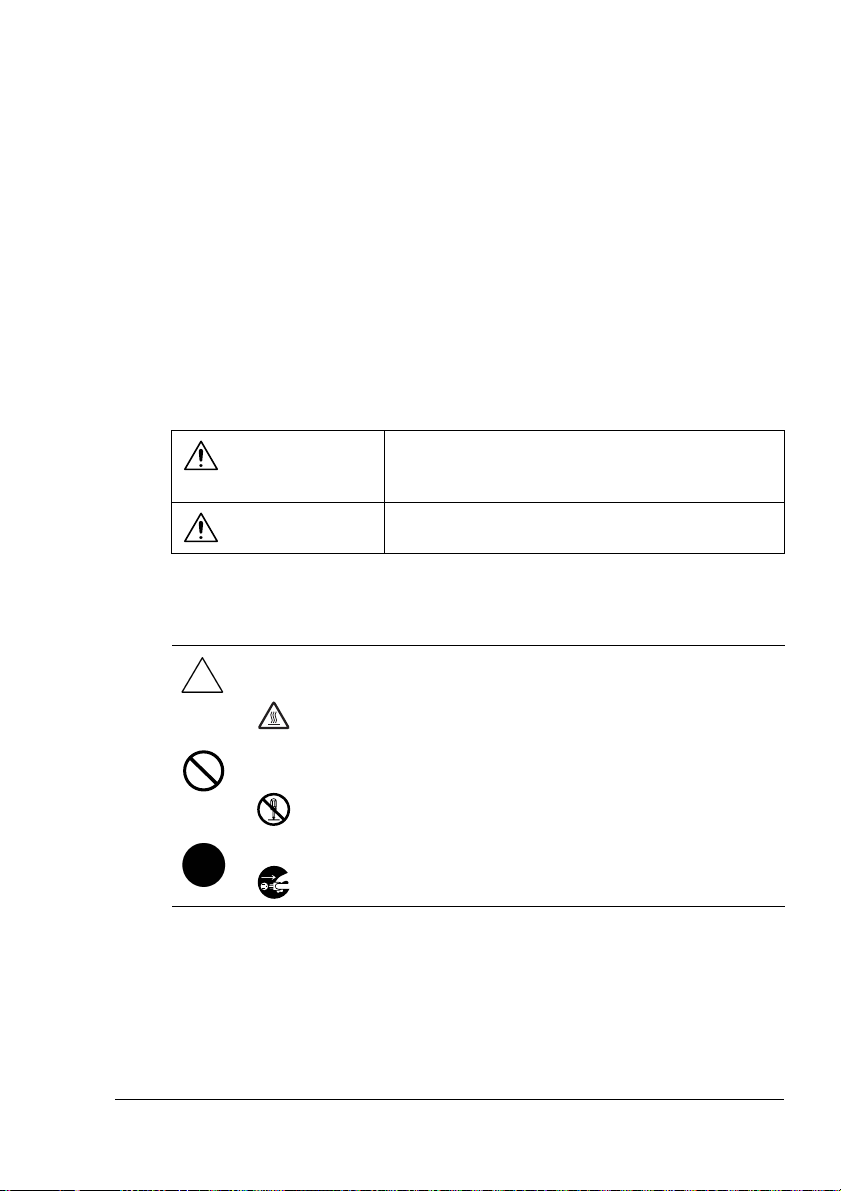
Informacje dotyczące bezpieczeństwa
Ta część zawiera szczegółowe informacje o działaniu i utrzymaniu
urządzenia. Aby zapewnić optymalne funkcjonowanie urządzenia, wszystkie
osoby obsługujące powinny uważnie przeczytać zalecenia w Instrukcji
obsługi.
Przed przystąpieniem do użytkowania urządzenia przeczytaj poniższą
część, która zawiera ważne informacje dotyczące bezpieczeństwa obsługi
i informacje o zapobieganiu problemom w trakcie użytkowania urządzenia.
Przestrzegaj wszystkich uwag i ostrzeżeń zawartych w Instrukcji obsługi.
„ Należy zdać sobie sprawę, że niektóre informacje w poniższej części nie
muszą dotyczyć zakupionego urządzenia.
Symbole ostrzeżeń i uwag
OSTRZEŻENIE
Uwaga
Znaczenie symboli
Trójkąt zwraca uwagę na niebezpieczeństwo, przed którym należy
się chronić.
Ten symbol zwraca uwagę na niebezpieczeństwo
poparzenia.
Poprzeczna linia w kole zwraca uwagę na niedozwolone
postępowanie.
Ten symbol zwraca uwagę na to, abyś nie rozbierał
urządzenia.
Czarne koło zwraca uwagę na obowiązujące postępowanie.
Ten symbol zwraca uwagę, że musisz odłączyć urządzenie
od sieci elektrycznej.
Ignorowanie takiego ostrzeżenia może
prowadzić do poważnego zranienia a nawet
śmierci.
Ignorowanie takiego ostrzeżenia może
prowadzić do zranienia lub szkód materialnych.
Informacje dotyczące bezpieczeństwa
63
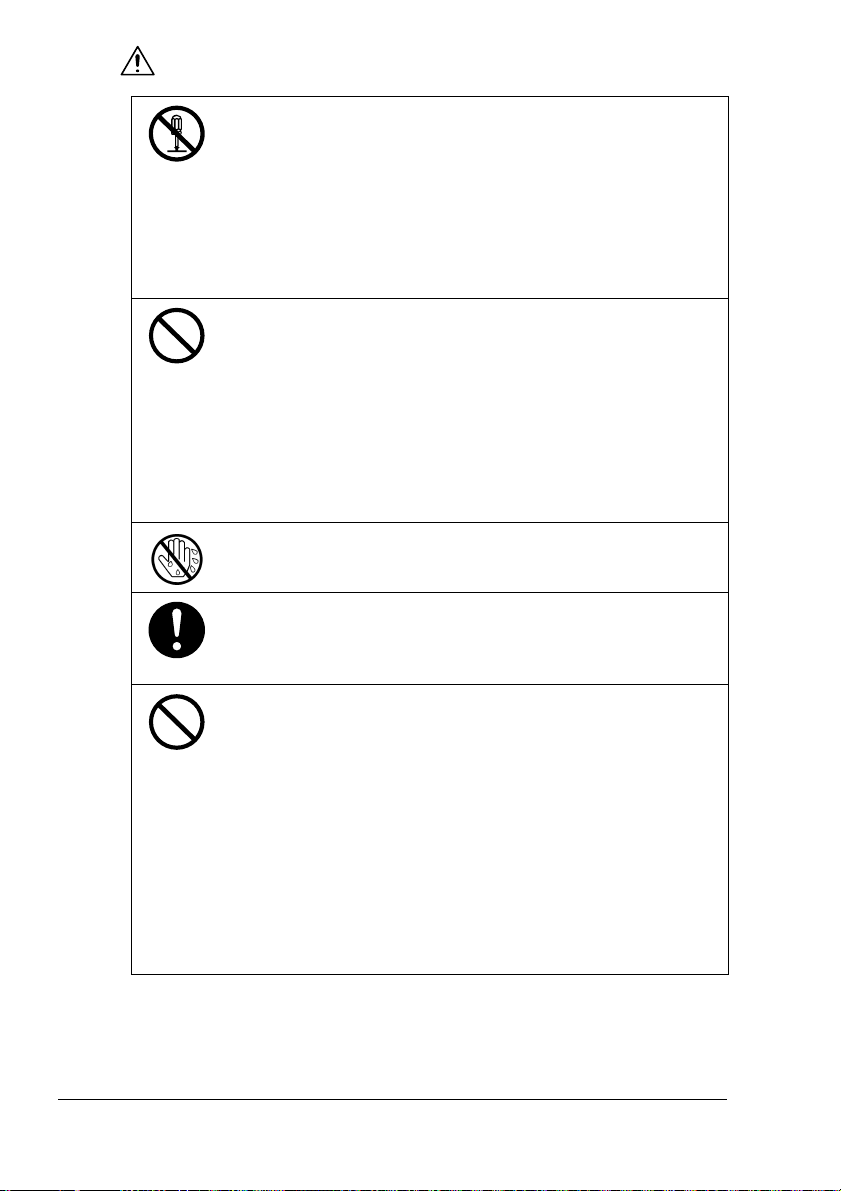
OSTRZEŻENIE
• Nie dokonuj żadnych przeróbek wyrobu, może dojść do
pożaru, urazu prądem elektrycznym lub uszkodzenia.
Jeżeli w urządzeniu jest zastosowany laser, źródło
promieniowania laserowego może spowodować ślepotę.
• Nie próbuj zdejmować pokryw i paneli, które są na stałe
umocowane na wyrobie. Niektóre wyroby zawierają
obwody wysokiego napięcia lub źródło promieniowania
laserowego, które mogą spowodować uraz prądem
elektrycznym lub ślepotę.
• Korzystaj wyłącznie z kabla sieciowego dostarczonego
z wyrobem. Użycie innego kabla może spowodować pożar
lub uraz prądem elektrycznym.
• Podłączaj urządzenie wyłącznie do przepisanego źródła
napięcia. Użycie innego źródła może spowodować pożar
lub uraz prądem elektrycznym.
• Nie stosuj rozgałęziaczy do podłączenia innych urządzeń.
Jeżeli obciążysz gniazdko prądem większym, niż
dopuszczalny, może dojść do pożaru lub urazu prądem
elektrycznym.
• Nie odłączaj i nie podłączaj kabla sieciowego mokrymi
rękami, może dojść do urazu prądem elektrycznym.
• Wtyczkę kabla sieciowego zawsze wsuń do oporu do
gniazdka. Nie przestrzeganie podanego postępowania
może być przyczyną pożaru lub urazu prądem
elektrycznym.
• Nie skręcaj kabla sieciowego, nie ocieraj, nie nagrzewaj,
nie uszkadzaj izolacji i nie napinaj. Nie kładź na kabel
ciężkich przedmiotów i nie uszkadzaj go. Używanie
uszkodzonego kabla sieciowego (z odizolowanymi lub
uszkodzonymi przewodami itd.) może spowodować pożar
lub uszkodzenie urządzenia. Jeżeli stwierdzisz którąś
z wymienionych usterek, natychmiast wyłącz urządzenie,
odłącz od źródła napięcia elektrycznego i zwróć się do
autoryzowanego punktu naprawczego.
• Zasadniczo nie używaj przedłużacza. Przy użyciu
przedłużacza grozi niebezpieczeństwo pożaru lub urazu
prądem elektrycznym. Jeżeli potrzebujesz dłuższego
kabla, zwróć się do autoryzowanego punktu naprawczego.
Informacje dotyczące bezpieczeństwa64
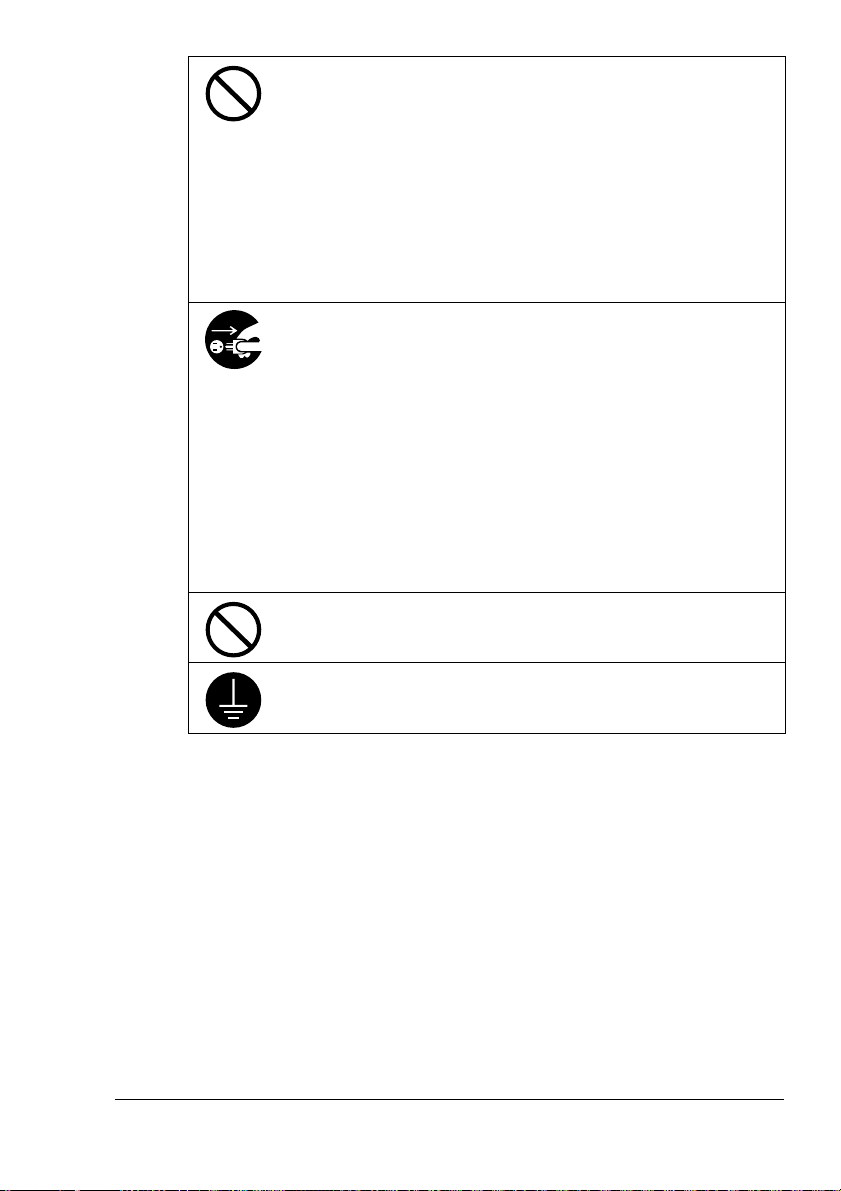
• Nie stawiaj na urządzenie waz z kwiatami ani innych
naczyń z wodą i nie kładź metalowych spinek ani innych
metalowych przedmiotów. Rozlana woda lub przedmioty
metalowe, które dostaną się do urządzenia, mogą
spowodować pożar, uraz prądem elektrycznym lub
uszkodzenie urządzenia.
• Jeżeli do urządzenia dostanie się woda, przedmioty
metalowe lub jakikolwiek inny przedmiot obcy, natychmiast
wyłącz urządzenie, odłącz kabel sieciowy od źródła
napięcia elektrycznego i zwróć się do autoryzowanego
zakładu naprawczego.
• Jeżeli urządzenie nadmiernie się nagrzewa lub zacznie
z niego wydostawać się dym, niezwykły zapach lub
niezwykłe dźwięki, natychmiast wyłącz je, odłącz od źródła
napięcia i zwróć się do autoryzowanego zakładu
naprawczego. Jeżeli będziesz nadal używać urządzenia
w takim stanie, może dojść do pożaru lub urazu prądem
elektrycznym.
• Jeżeli urządzenie spadnie lub uszkodzi się jego pokrywa,
natychmiast je wyłącz, odłącz od źródła napięcia
elektrycznego i zwróć się do autoryzowanego zakładu
naprawczego. Jeżeli nadal będziesz go używać w takim
stanie, może dojść do pożaru lub urazu prądem
elektrycznym.
• Nie wrzucaj kaset z tonerem lub tonera do otwartego
ognia. Gorący toner może się wysypać i spowodować
poparzenie lub inne szkody.
• Kabel sieciowy podłączaj zawsze do gniazdka z kołkiem
uziemiającym.
Informacje dotyczące bezpieczeństwa
65
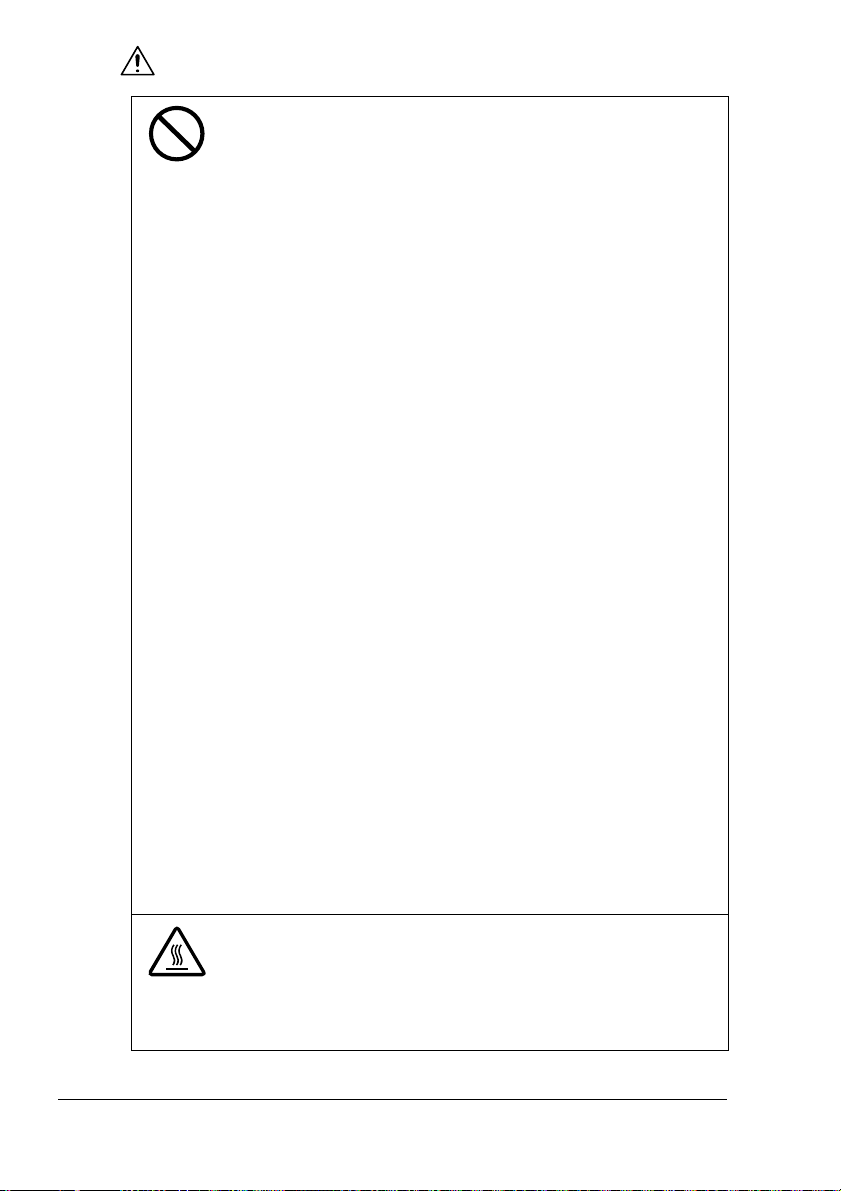
Uwaga
• W pobliżu wyrobu nie używaj łatwopalnych aerozoli,
roztworów lub cieczy, mogą spowodować pożar.
• Kaset z tonerem lub kasety z bębnem światłoczułym
nie pozostawiaj w zasięgu dzieci. Lizanie lub spożycie
wymienionych materiałów może uszkodzić zdrowie.
• Zapobiegaj dostaniu się jakichkolwiek przedmiotów do
otworów wentylacyjnych urządzenia. W urządzeniu może
gromadzić się ciepło, które może spowodować pożar lub
usterkę.
• Nie instaluj urządzenia w miejscach narażonych na
bezpośrednie światło słoneczne lub w pobliżu urządzeń
klimatyzacyjnych lub grzejników. Zmiany temperatury
w wyrobie mogą spowodować uszkodzenie, pożar lub
uraz prądem elektrycznym.
• Nie umieszczaj urządzenia w miejscach narażonych
na obecność pyłu, sadzy lub pary, w pobliżu stołu
kuchennego, zlewów lub nawilżaczy powietrza. Może
dojść do pożaru, urazu prądem elektrycznym lub
uszkodzenia urządzenia.
• Nie stawiaj urządzenia na niestabilne lub pochylone
powierzchnie, ewentualnie na miejsca narażone na
wibracje lub wstrząsy. Urządzenie może spaść
i spowodować zranienie lub szkody materialne.
• Urządzenie po zestawieniu ustaw na stabilnej powierzchni.
Jeżeli urządzenie poruszy się lub spadnie, może
spowodować zranienie.
• Kaset z tonerem i kaset z bębnem światłoczułym nie
umieszczaj w pobliżu dyskietek lub zegarków, które są
wrażliwe na pole magnetyczne. Może dojść do usterek
tych urządzeń.
• W okolicy gniazdka sieciowego, do którego jest
podłączony kabel sieciowy, nie umieszczaj żadnych
przedmiotów, aby w razie potrzeby było możliwe
natychmiastowe wyjęcie wtyczki z gniazdka.
• Nie dotykaj styków elektrycznych znajdujących się pod
pokrywą górną i pod podajnikiem; wyładowanie
elektrostatyczne może uszkodzić drukarkę.
• W urządzeniu znajdują się części o wysokiej temperaturze,
które mogą spowodować poparzenia. Podczas kontroli
wewnętrznych części drukarki w przypadku problemów,
na przykład zablokowanego papieru, nie dotykaj części
oznaczonych tabliczką ostrzegawczą „Caution! Hot
Surface“.
Informacje dotyczące bezpieczeństwa66
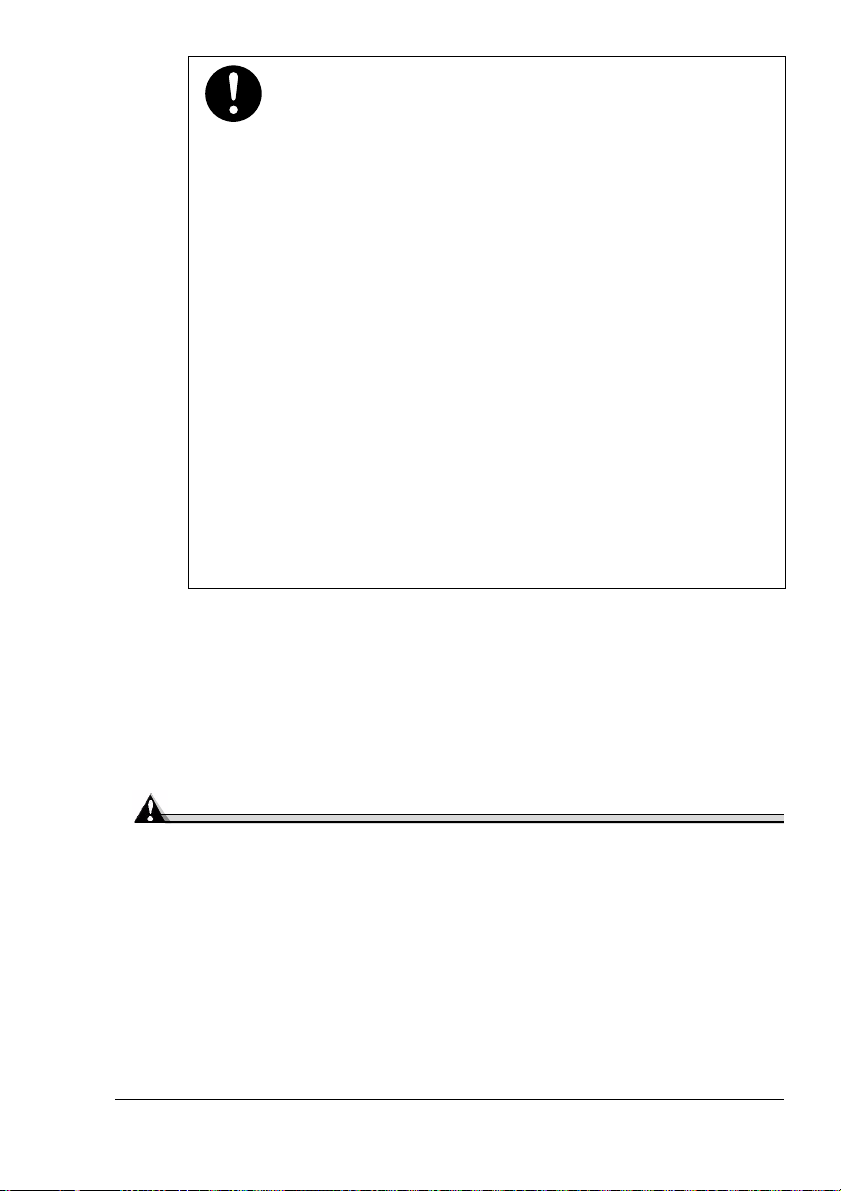
• Gniazdko sieci elektrycznej powinno znajdować się
w pobliżu urządzenia i powinno być łatwo dostępne
w razie konieczności odłączenia od źródła napięcia
elektrycznego.
• Urządzenie używaj zawsze w dobrze wietrzonych
pomieszczeniach. Używanie urządzenia w niedostatecznie
wietrzonych pomieszczeniach przez długi czas może
szkodzić zdrowiu obsługi. Należy regularnie wietrzyć
pomieszczenie.
• Kiedykolwiek trzeba przemieścić urządzenie, odłącz
od niego kabel sieciowy i wszystkie pozostałe kable.
W przeciwnym wypadku może dojść do uszkodzenia kabla
sieciowego lub pozostałych kabli i powstania pożaru,
urazu prądem elektrycznym lub awarii.
• Przy przemieszczaniu chwyć urządzenie za części podane
w instrukcji obsługi lub innym dokumencie. Jeżeli
urządzenie spadnie, może spowodować poważne
zranienie lub uszkodzić się.
• Minimalnie raz w roku wyjmij wtyczkę kabla sieciowego
z gniazdka i wyczyść przestrzeń między kołkami. Pył
nagromadzony między kołkami może spowodować pożar.
• Wyjmując wtyczkę kabla sieciowego z gniazdka zawsze
chwytaj za wtyczkę. Ciągnąc za kabel możesz uszkodzić
go i spowodować pożar lub uraz prądem elektrycznym.
Bezpieczna obsługa drukarki laserowej
Uwagi dotyczące bezpieczeństwa obsługi
Nieprawidłowa obsługa drukarki może zagrażać zdrowiu i spowodować
uraz prądem elektrycznym lub nawet pożar. Zanim wypakujesz drukarkę,
zapoznaj się z następującymi informacjami o bezpieczeństwie obsługi.
Uwaga
Przeczytaj poniższe informacje:
„ kabel sieciowy należycie wkładaj do gniazdka sieciowego, które jest
zawsze dobrze widoczne i dostępne.
„ Nie ciągnij za kabel podczas wyjmowania z gniazdka sieciowego,
ponieważ może się uszkodzić i spowodować uraz prądem elektrycznym
lub pożar.
„ Zawsze wyjmij wtyczkę z gniazdka przed dłuższą przerwą w eksploatacji.
„ Nie wyjmuj wtyczki kabla sieciowego z gniazdka mokrymi rękami. Może
dojść do urazu prądem elektrycznym.
Informacje dotyczące bezpieczeństwa
67

„ Nie poruszaj drukarką, dopóki kabel sieciowy jest podłączony do
gniazdka sieci elektrycznej. Kabel może się uszkodzić i spowodować
spięcie lub pożar.
„ Nie kładź na kabel sieciowy ciężkich przedmiotów. Nie napinaj i nie łam
kabla sieciowego, może się uszkodzić i spowodować uraz prądem
elektrycznym lub pożar.
„ Zapewnij, aby drukarka nie stała na kablu sieciowym innego urządzenia,
ponieważ może dojść do jego uszkodzenia i powstania pożaru lub
uszkodzenia urządzenia, do którego dany kabel jest podłączony.
„ Upewnij się, że napięcie znamionowe sieci elektrycznej odpowiada
napięciu znamionowemu drukarki. Jeżeli napięcie znamionowe sieci
i drukarki się różni, może dojść do pożaru lub urazu prądem
elektrycznym.
„ W razie uszkodzenia kabla sieciowego natychmiast wyłącz drukarkę
i odłącz ją od źródła napięcia. Jeżeli w takim przypadku kabel nie zostanie
odłączony, grozi niebezpieczeństwo pożaru lub urazu prądem elektrycznym.
O uszkodzeniu kabla sieciowego poinformuj pomoc techniczną.
„ Stosuj wyłącznie przedłużacze, które są konstruowane co najmniej na
maksymalny prąd znamionowy urządzenia. Przedłużacze na niższe
obciążenie mogą prowadzić do przegrzewania lub nawet pożaru.
„ Wykonuj tylko czynności opisane w niniejszej instrukcji. Nieprawidłowe
użytkowanie drukarki może spowodować pożar lub uraz prądem
elektrycznym.
„ Nie kładź na drukarkę ciężkich przedmiotów.
„ Podczas drukowania nie otwieraj żadnej pokrywy drukarki.
„ Nie wyłączaj drukarki w trakcie drukowania.
„ Nie umieszczaj w okolicy drukarki namagnesowanych przedmiotów.
„ W pobliżu drukarki nie używaj łatwopalnych aerozoli, cieczy lub gazów.
„ Nie usuwaj z drukarki żadnych urządzeń zabezpieczających i nie
przerabiaj konstrukcji drukarki. Drukarka jest wyposażona w obwody
pracujące pod wysokim napięciem. Nieprawidłowe użytkowanie drukarki
może spowodować pożar lub uraz prądem elektrycznym.
„ Nie wkładaj do otworów w drukarce spinek do papieru ani innych
metalowych przedmiotów. Może dojść do urazu prądem elektrycznym lub
pożaru. Jeżeli do drukarki dostaną się metalowe przedmioty, natychmiast
wyłącz ją, odłącz kabel sieciowy i poinformuj o tym pomoc techniczną.
„ Nie kładź na drukarkę filiżanek z kawą, napoi, butelek lub innych naczyń
z cieczami. Jeżeli do drukarki dostanie się ciecz, może dojść do urazu
prądem elektrycznym lub pożaru. Jeżeli do drukarki dostanie się ciecz,
natychmiast wyłącz ją, odłącz kabel sieciowy i poinformuj o tym pomoc
techniczną.
„ Jeżeli drukarka nienormalnie nagrzewa się lub wydostaje się z niej
niezwykły zapach, natychmiast wyłącz ją i odłącz od sieci. Poinformuj
o tym pomoc techniczną.
Informacje dotyczące bezpieczeństwa68

Bezpieczeństwo laserowe
Drukarka jest drukarką stronicową wykorzystującą laser. Pod warunkiem
użytkowania drukarki zgodnie z instrukcją obsługi nie grozi ze strony jej
lasera żadne niebezpieczeństwo.
Ponieważ promieniowanie wytwarzane wewnątrz drukarki jest całkowicie
wychwytywane przez ochronne i wewnętrzne pokrywy, promień lasera nie
może jej opuścić w żadnej fazie jej normalnego funkcjonowania.
Wewnętrzne promieniowanie laserowe
Maksymalna moc promieniowania:
36,903 µW w osłonie wyjściowej lasera w głowicy drukującej.
Długość fali: 770–800 nm
Urządzenie korzysta z diody laserowej klasy Class 3b, która wytwarza
niewidzialny promień laserowy.
Dioda laserowa i wielokątne zwierciadło są wbudowane w głowicy
drukującej.
Głowica drukująca NIE JEST POZYCJĄ DO WYMIANY PRZEZ
UŻYTKOWNIKA.
Użytkownik nie ma w żadnych okolicznościach prawa otwierać głowicę
drukującą.
OSTRZEŻENIE!
Głowica drukująca
NIE JEST POZYCJĄ
DO WYMIANY PRZEZ
UŻYTKOWNIKA.
Użytkownik nie ma
w żadnych
okolicznościach prawa
otwierać głowicę
drukującą.
Osłona wyjściowa lasera w głowicy drukującej
Informacje dotyczące bezpieczeństwa
69

Tabliczka z informacjami o bezpieczeństwie laserowym
Na zewnętrznej stronie drukarki jest umocowana tabliczka z informacjami
o bezpieczeństwie laserowym (patrz ilustracja).
Dla użytkowników w v USA
Rozporządzenie CDRH
Drukarka zgodnie z ustawą Regulation Performance Standard w brzmieniu
Food, Drug, and Cosmetic Act of 1990 jest urządzeniem laserowym klasy
Class I. Zgodność z tą ustawą obowiązuje produkty laserowe wprowadzane
na rynek w USA i jest zgłaszana do centrum Center for Devices and
Radiological Health (CDRH) zarządu U.S. Food and Drug Administration
(FDA) urzędu Department of Health and Human Services (DHHS). To znaczy,
że drukarka nie emituje szkodliwego promieniowania laserowego.
Wymieniona powyżej tabliczka oznacza zgodność z rozporządzeniem CDRH
i musi być umocowana na produkcie laserowym wprowadzanym na rynek
wUSA.
UWAGA
Używanie innych elementów obsługi, przeróbki lub postępowanie inne,
niż opisane w niniejszej instrukcji, może narazić Cię na niebezpieczne
promieniowanie.
W drukarce użyto lasera półprzewodnikowego. Maksymalna moc diody
laserowej wynosi 15 mW a robocza długość fali wynosi 770–800 nm.
Informacje dotyczące bezpieczeństwa70

Dla użytkowników we wszystkich krajach
UWAGA
Użycie innych elementów obsługi, przeróbki lub postępowanie inne,
niż opisane w niniejszej instrukcji, może narazić Cię na niebezpieczne
promieniowanie.
Drukarka jest klasyfikowana jako urządzenie laserowe klasy Class 1. To
znaczy, że drukarka nie wytwarza szkodliwego promieniowania laserowego.
W drukarce użyto lasera półprzewodnikowego. Maksymalna moc diody
laserowej wynosi 15 mW a robocza długość fali wynosi 770–800 nm.
Dla użytkowników w Danii/For Denmark Users
ADVARSEL
Usynlig laserstråling ved åbning, når sikkerhedsafbrydere er ude af funktion.
Undgå udsættelse for stråling.
Klasse 1 laser produkt der opfylder IEC60825 sikkerheds kravene.
Dansk: Dette er en halvlederlaser. Laserdiodens højeste styrke er 15 mW
og bølgelængden er 770–800 nm.
Dla użytkowników w Norwegii/For Norway Users
ADVERSEL
Dersom apparatet brukes på annen måte enn spesifisert i denne bruksan
visning, kan brukeren utsettes for unsynlig laserstråling som overskrider
grensen for laser klass 1.
Dette en halvleder laser. Maksimal effekt till laserdiode er 15 mW og bølge
lengde er 770–800 nm.
Dla użytkowników w Finlandii i Szwecji/
For Finland, Sweden Users
LOUKAN 1 LASERLAITE
KLASS 1 LASER APPARAT
VAROITUS!
Laitteen käyttäminen muulla kuin tässä käyttöohjeessa mainitulla tavalla
saattaa altistaa käyttäjän turvallisuusluokan 1 ylittävälle näkymättömälle
lasersäteilylle.
Tämä on puolijohdelaser. Laserdiodin suurin teho on 15 mW ja aallonpituus
on 770–800 nm.
Informacje dotyczące bezpieczeństwa
71

VARNING!
Om apparaten används på annat sätt än i denna bruksanvisning specifi
cerats, kan användaren utsättas för osynlig laserstrålning, som överskrid
er gränsen för laserklass 1.
Det här är en halvledarlaser. Den maximala effekten för laserdioden
är 15 mW och våglängden är 770–800 nm.
VARO!
Avattaessa ja suojalukitus ohitettaessa olet alttiina näkymättömälle
la sersäteilylle. Älä katso säteeseen.
VARNING!
Osynlig laserstrålning när denna del är öppnad och spärren är urkopplad.
Betrakta ej strålen.
Emisja ozonu
Podczas pracy drukarki wyzwala się mała ilość ozonu. Ilość ta nie jest tak
duża, aby mogła niekorzystnie wpływać na zdrowie ludzi, tym nie mniej
w przypadku drukowania dużej liczby stron lub druku ciągłego przez dłuższy
czas należy zapewnić dostateczne wietrzenie pomieszczenia z drukarką.
Informacje dotyczące bezpieczeństwa72

Indeks
C
Czyszczenie drukarki
części zewnętrzne drukarki 44
wałek posuwu 44
D
Druk
etykiety 27
folie przezroczyste 30
karton 29
karty pocztowe 28
koperty 25
Druk obustronny 31
Drukarka
części drukarki 2
Indeks
I
Informacje dotyczące
bezpieczeństwa 63
Instalacja
sterownik urządzenia USB 8, 9
K
Karta Jakość 14
Karta Nastawienia 14
Karta Papier 14
Kaseta z bębnem światłoczułym
wymiana 38
Kaseta z tonerem
wymiana 34
Kontrolka 3
komunikat serwisowy 49
komunikaty błędów 48
komunikaty stanu 4
73
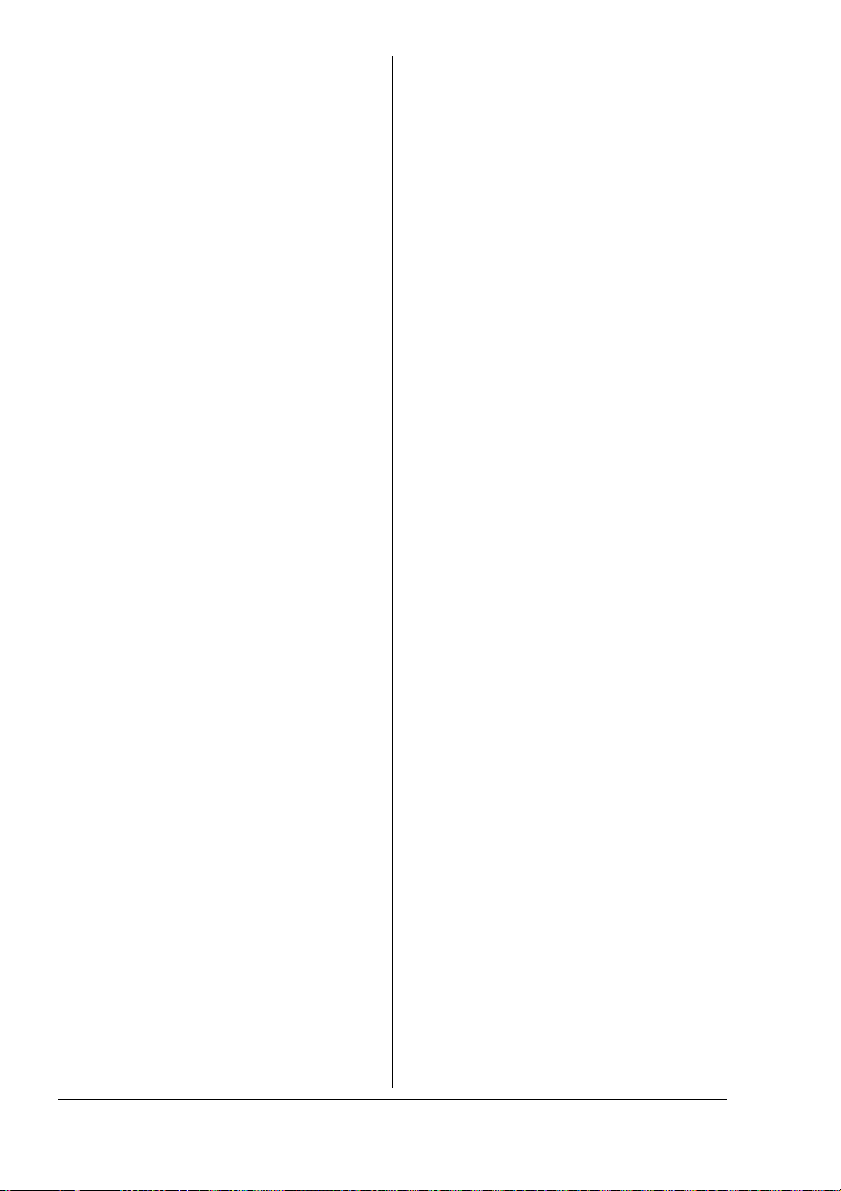
L
Laser
bezpieczeństwo obsługi 69
CDRH 70
tabliczka z informacjami
o bezpieczeństwie laserowym 70
wewnętrzne promieniowanie
laserowe 69
Ł
Ładowanie
media 21, 24
M
Marginesy strony 23
Media
format 20
gramatura 20
ładowanie 21, 24
przechowywanie 21
typ 21
usuwanie zablokowanych mediów 50
Monitor Stanu
korzystanie 16
otwarcie 16
zamknięcie 18
U
USB
sterownik urządzenia USB 8, 9
Usuwanie problemów 47
usuwanie zablokowanych mediów 50
O
Obszar drukowania 23
Oznaczenie CE 62
R
Ręczny druk obustronny 31
S
Sterownik drukarki 13
karta Jakość 14
karta Nastawienia 14
karta Papier 14
nastawienia 12
Indeks74
 Loading...
Loading...