
®
PagePro 1300W
Инструкция по
обслуживанию
4136-7742-01P

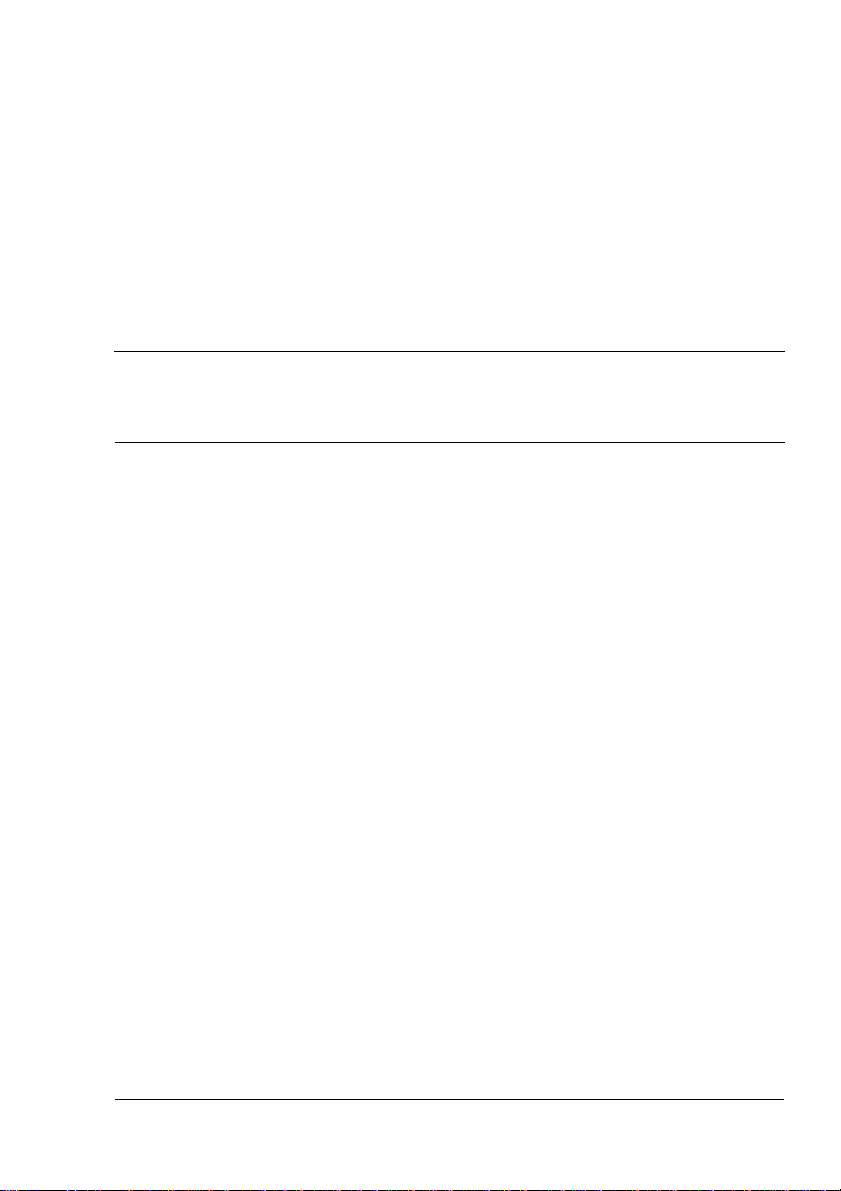
Coäepæaíèe
1 Введение ........................................................................................................... 1
Ознакомление с принтером 2
Узлы принтера 2
Вид спереди 2
Вид сзади 2
Описание индикаторов 3
Функция индикаторов 3
Продолжение печати при появлении сообщения об ошибке 3
Отмена печати задания 3
Сообщения статуса 4
2 Установка программного обеспечения ....................................................... 7
Установка драйвера устройства USB 8
Установка драйвера устройства USB в Windows Me и 98 8
Установка драйвера принтера 9
Установка с компакт-диска 9
Coäepæaíèe
i

3 Драйвер принтера .........................................................................................11
Показ настройки драйвера принтера 12
Показ настройки в Windows XP 12
Показ настройки в Windows 2000/Me/98 12
Применение драйвера принтера 13
Единые кнопки 13
OK 13
Отмена 13
Применить 13
Справка 13
Простая настройка 13
Разбивка страницы 13
Картинка принтера 13
Карта Настройка 14
Карта Бумага 14
Карта Качество 14
Карта Настройка вспомогательных устройств 14
4 Работа с Репортером ....................................................................................15
Работа с Репортером 16
Введение 16
Операционная среда 16
Запуск Репортера и показ состояния расходного материала 16
Изменение размеров окна Репортера 16
Применение Репортера 16
Индикация сообщения программы Репортер 17
Решение неполадок с помощью Репортера 17
Закрытие Репортера 18
5 Печатные носители .......................................................................................19
Перечень печатных носителей 20
Поддерживаемые форматы и виды носителей 20
Поддерживаемые виды и количество носителей 21
Хранение печатных носителей 21
Неприменимые для печати носители 22
Область печати 23
Края страницы 23
Загрузка печатных носителей 24
Дозагрузка носителей в Лоток 1 24
Печать на разные носители 25
Загрузка и печать на носители своих размеров 25
Загрузка и печать на конверты 25
Загрузка и печать на наклейки 27
Загрузка и печать на открытки 28
Загрузка и печать на картон 29
Загрузка и печать на прозрачную пленку 30
Coäepæaíèeii

Ручная двусторонняя печать 31
Ручная двусторонняя печать 31
6 Замена расходного материала .................................................................... 33
Замена картриджа тонера 34
Замена кассеты ролика 38
7 Уход за принтером ........................................................................................ 43
Очистка принтера 44
Наружные узлы принтера 44
Подающий ролик 44
8 Устранение неполадок ................................................................................. 47
Сигнализация индикаторов 48
Сообщения об ошибках 48
Сервисные сообщения 49
Устранение застрявших носителей 50
Решение проблем с качеством печати 53
A Дополнение .................................................................................................... 57
Данные по безопасности 58
Технические параметры 58
Принтер 58
Коннекторы и кабели параллельного интерфейса 60
Коннекторы и кабели интерфейса USB 60
Расчетный ресурс расходного материала 60
Мы заинтересованы в охране окружающей среды 61
Что означает соответствие требованиям программы
ENERGY STAR? 61
Марка CE (Сертификат соответствия) 62
Для европейских пользователей 62
CISPR 22 и региональные правила 62
Уровень шума 62
Данные по безопасности 63
Символы Осторожно и Внимание 63
Значение символов 63
Осторожно 64
Внимание 66
Безопасное обслуживание лазерного принтера 67
Примечания по безопасности обслуживания 67
Лазерная безопасность 69
Внутреннее лазерное излучение 69
Coäepæaíèe
iii

Табличка по лазерной безопасности 70
Для пользователей в США 70
Для пользователей во всех странах 71
Для пользователей в Дании/For Denmark Users 71
Для пользователей в Норвегии/For Norway Users 71
Для пользователей в Финляндии и Швеции/
For Finland, Sweden Users 71
Coäepæaíèeiv

Введение
1

Ознакомление с принтером
Узлы принтера
На рисунках обозначены отдельные узлы принтера, названия которых
используются во всей инструкции, поэтому ознакомьтесь с ними
внимательно.
Вид спереди
1 – Верхняя дверца
2 – Приемный бункер
3 – Панель управления
4 – Блок отображения
(картридж тонера и кассета
ролика)
5 – Передняя дверца
6 – Лоток 1
7 – Ручка передней дверцы
8 – Упор бумаги
9 – Направляющие
10 – Сетка вентилятора
11 – Выключатель «Сеть»
Вид сзади
1 2
11
10
Кассета ролика
7
9
8
Блок
отображения
Картридж тонера
3
4
5
6
1 – Розетка шнура питания
2 – Параллельный порт
3 – Порт USB
3
1
2
Ознакомление с принтером2
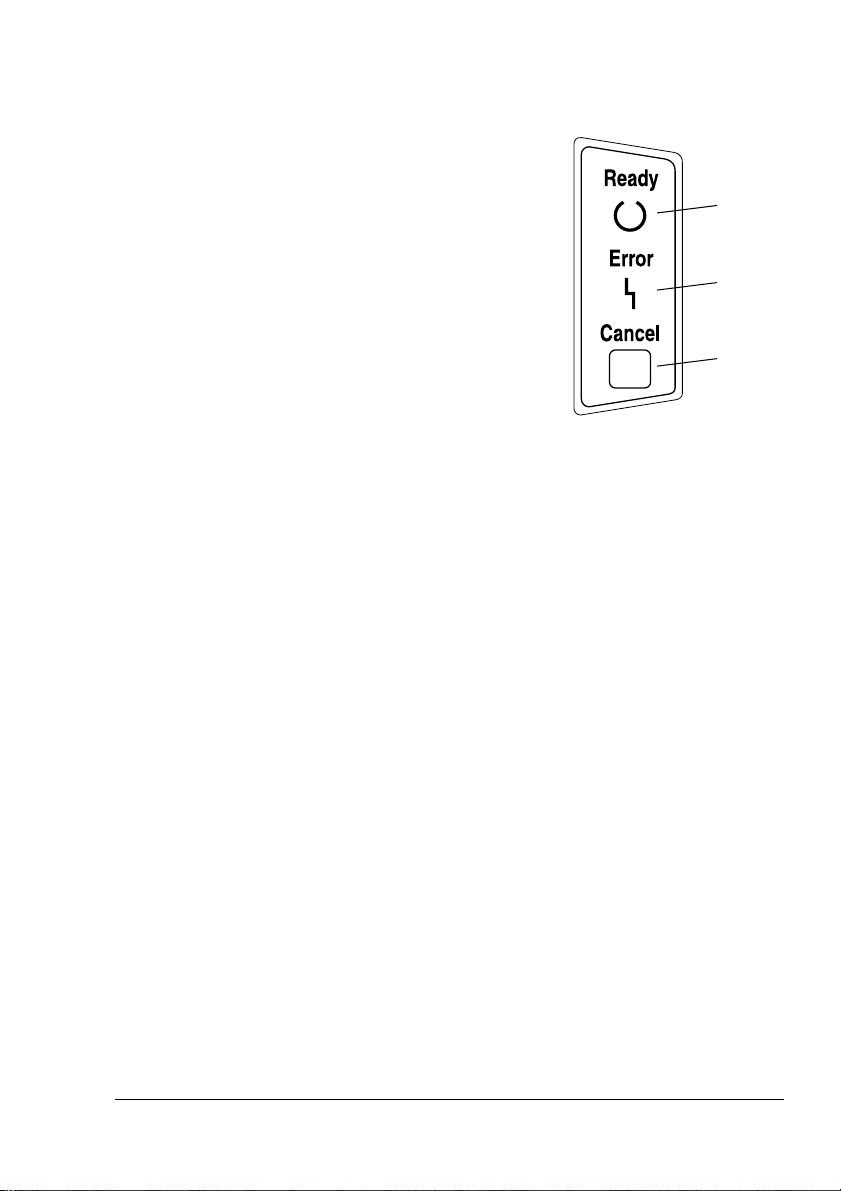
Описание индикаторов
Функция индикаторов
На панели управления имеются два
индикатора и одна кнопка.
Индикаторы на панели управления
отображают текущий статус принтера.
1 – Индикатор Ready
2 – Индикатор Error
3 – Кнопка Cancel
Кнопка Cancel позволяет:
„ Продолжить печать задания при
появлении сообщения об ошибке
„ Отменить печать задания
Продолжение печати при появлении сообщения об
ошибке
Печать задания можно продолжить после устранения следующих
ошибок:
„ Задание слишком сложное, не хватает емкости установленной
памяти
„ Во входном лотке кончилась бумага
„ В лотке загружена бумага, формат которой не отвечает настройке
в драйвере принтера
1
Убедитесь в том, что произошла одна из указанных ошибок.
2
Выполните действия по устранению ошибки.
3
Нажмите на кнопку Cancel.
Принтер продолжит печать.
Подробности по сообщениям об ошибках указаны в главе 8,
„Устранение неполадок“ на странице 47.
1
2
3
Отмена печати задания
Задание которое обрабатывается или уже печатается можно отменить.
1
В процессе обработки или печати задания (мигает зеленый
индикатор «Ready»), придержите в нажатом положении кнопку
Cancel порядка 5 секунд.
2
Как только загорятся оба индикатора, отпустите кнопку.
Текущее задание будет отменено.
Описание индикаторов
3

Индикаторы могут сигнализировать 5 типов сигналов:
„ Не горит
„ Горит
„ Медленно мигает – мигнет раз в 2 секунды
„ Нормально мигает – мигнет раз в секунду
„ Быстро мигает – мигнет два раза в секунду
Сообщения статуса
Сообщения статуса информируют о текущем состоянии принтера.
Статус принтера также сигнализируется обслуживающей программой
Репортер. Подробности указаны в главе „Работа с Репортером“ на
странице 16.
Индикатор
Ready
(зеленый)
Не горит Не горит Принтер выключен Ничего
Горит Не горит Готов к печати Ничего
Быстро
мигает
Мигает Не горит Обработка данных Ничего
Горит Горит Инициация
Медленно
мигает
Индикатор
Error
(оранжевый)
Не горит Нагрев Ничего
Не горит Экономичный режим Ничего
Статус Что надо делать
Печать
Ничего
(после включения)
Отмена задания
Описание индикаторов4

Индикатор
Ready
(зеленый)
Горит Медленно
Горит Мигает Кончился тонер Замените картридж
Горит Быстро
Индикатор
Error
(оранжевый)
мигает
мигает
Статус Что надо делать
Кончается тонер Подготовьте новый
картридж.
тонера.
Кончился тонер Замените картридж
тонера.
Не установлен
картридж тонера
Был найден картридж
тонера, но не
фирменный KONICA
MINOLTA
Установите
картридж тонера.
Установите
фирменный
картридж тонера
KONICA MINOLTA.
Внимание
Установка иномарочного картридж тонера приведет к тому, что
после печати каждой страницы будет выполняться цикл очистки,
что уменьшит скорость печати.
Описание индикаторов
5

Описание индикаторов6

Установка
программного
обеспечения
2

Установка драйвера устройства USB
При подключении принтера к компьютеру с помощью кабеля USB,
необходимо перед установкой драйвера принтера установить драйвер
устройства USB.
Внимание
При наличии операционной системы Windows 2000/XP, драйвер
устройства USB устанавливать не надо. Как только откроется
Мастер «Найдено новое устройство», закройте его.
Установка драйвера устройства USB в Windows
Me и 98
1
Включите компьютер.
2
Включите принтер.
3
После запуска Windows и включения компьютера вставьте
в дисковод CD-ROM Вашего ПК компакт-диск, поставляемый
в комплекте с принтером.
4
Подключите принтер к ПК с помощью кабеля USB. Откроется
диалоговое окно Мастер установки новых устройств.Действуйте
по указаниям на мониторе.
5"
Щелкните по кнопке Просмотр и выберите дисковод
компакт-дисков, где перейдите в папку:
«drivers\english\Win9x» (для Windows Me и 98).
5
Щелкните по кнопке Завершить. Установка драйвера устройства
USB завершится.
6
Если при щелчке по кнопке Завершить откроется диалоговое окно
Мастера добавления новых устройств, щелкните по кнопке Отмена.
Установка драйвера устройства USB8

Установка драйвера принтера
Внимание
Для установки драйвера и обслуживающих программ принтера не
используйте Мастера «Найдены новые устройства» или Мастера
«Установки новых устройств».
Установка с компакт-диска
1
Вставьте в дисковод CD-ROM Вашего ПК компакт-диск,
поставляемый в комплекте с принтером. Процесс установки
запустится автоматически.
Если установка автоматически не начнется, откройте в броузере
Windows содержание компакт-диска и дважды щелкните по файлу
setup.exe
2
Действуйте по указаниям на мониторе.
5"
.
Если принтер подключен с помощью кабеля USB, выберите
в качестве порта принтера «USBxxx».
Если принтер подключен с помощью параллельного кабеля,
выберите в качестве порта принтера «LPTx».
Установка драйвера принтера
9

Установка драйвера принтера10

Драйвер
принтера
3

Показ настройки драйвера принтера
Показ настройки в Windows XP
1
Щелкните по кнопке Ïóñê и выберите Панель управления.
2
В списке Выберите категорию щелкните по Принтеры и другое
оборудование.
3
В списке Выберите задание... щелкните по Показать
установленные принтеры или факсы.
4
В папке Принтеры и факсы отметьте значок принтера KONICA
MINOLTA PagePro 1300W.
5
Для показа настройки печати в меню Ôàéë выберите Настройка
печати....
Показ настройки в Windows 2000/Me/98
1
 ìåíþ Ïóñê выберите Настройка, а затем Принтеры. Откроется
папка Принтеры.
2
Отметьте значок принтера KONICA MINOLTA PagePro 1300W.
3
Показ настройки драйвера принтера:
„
Windows 2000 – В меню Файл выберите Опции печати....
„
Windows Me/98 – Â ìåíþ Ôàéë выберите Свойства, а затем
щелкните по вкладке
Свойства принтера
.
Показ настройки драйвера принтера12

Применение драйвера принтера
5"
Описание отдельных функций указано в контекстной справке
драйвера.
Единые кнопки
Следующие кнопки имеются на всех картах драйвера.
OK
Щелчком по кнопке OK сохраняются выполненные изменения
и закрывается диалоговое окно Свойства.
Отмена
Щелчком по кнопке Отмена закрывается диалоговое окно Свойства без
сохранения выполненных изменений.
Применить
Щелчком по кнопке Применить сохраняются выполненные изменения
(диалоговое окно Свойства остается открытым).
Справка
Щелчком по кнопке
Справка
открывается контекстная справка.
Простая настройка
При необходимости сохранить текущую настройку драйвера, щелкните
по кнопке
быстрые настройки в списке.
При выборе в списке быстрых настроек По умолчанию, все функции на
карте драйвера вернуться к исходным значениям.
Сохранить...
После этого можно выбрать сохраненные
Разбивка страницы
Щелкните по этому селектору при необходимости показать вид
разбивки страницы в области картинки.
Картинка принтера
Щелкните по этому селектору при необходимости показать в этой
области картинку принтера.
Применение драйвера принтера
13

Карта Настройка
Данная карта позволяет выполнить следующее:
„ Печатать несколько логических страниц документа на одну
физическую страницу (функция Нескольких страниц на лист)
„ Настроить печать водяных знаков
„ Создать свои водяные знаки
„ Задать режим двусторонней ручной печати
„ Указать источник бумаги
„ Настроить тип носителя
„ Печать бланков с помощью надпечаток
„ Создать/редактировать надпечатки
Карта Бумага
Данная карта позволяет выполнить следующее:
„ Указать формат документа
„ Выбрать свои форматы носителя
„ Приспособить документ под формат носителя
„ Выбрать выходной формат носителя
„ Масштабировать документ
„ Настроить позицию печати
„ Задать количество копий документа
„ Включить/выключить разборку по копиям
„ Включить/выключить пробную печать
„ Задать ориентацию носителя
„ Развернуть печатное изображение на 180° по ориентации носителя
Карта Качество
Данная карта позволяет выполнить следующее:
„ Задать разрешение печати
„ Настроить контраст и яркость печати документа
„ Включить/выключить режим экономии тонера
Карта Настройка вспомогательных устройств
Данная карта позволяет выполнить следующее:
„ Показать версию драйвера принтера и информацию по авторским
правам
Применение драйвера принтера14

Работа
с Репортером
4

Работа с Репортером
Введение
Обслуживающая программа Репортер отображает информацию
о текущем состоянии локального принтера.
Операционная среда
При подключении принтера параллельным кабелем или кабелем USB,
программу Репортер можно применять в Windows XP, 2000, Me и 98.
Запуск Репортера и показ состояния расходного
материала
Репортер можно открыть одним из следующих способов.
Windows XP – В меню Пуск выберите Все программы,
„
Обслуживающие программы KONICA MINOLTA PagePro 1300W,
а потом Статус KONICA MINOLTA PagePro 1300W.
Windows Me/2000/98 – В меню Пуск выберите Программы,
„
Обслуживающие программы KONICA MINOLTA PagePro 1300W,
а потом Статус KONICA MINOLTA PagePro 1300W.
Изменение размеров окна Репортера
„ При необходимости изменить размеры окна, щелкните в меню
Показать на Статус (Уменьшить) или
„ При необходимости изменить размеры окна, щелкните в меню
Показать на Статус (Увеличить).
Применение Репортера
„ Наличие зеленого фона на картинке принтера с правой стороны
сигнализирует режим готовности принтера или режим нормальной
печати.
„ Наличие красного фона на картинке принтера с правой стороны
сигнализирует ошибку или прерывание режима обработки печатного
задания. В левой части диалогового окна отображается статус
принтера и сообщения об ошибке.
Работа с Репортером16
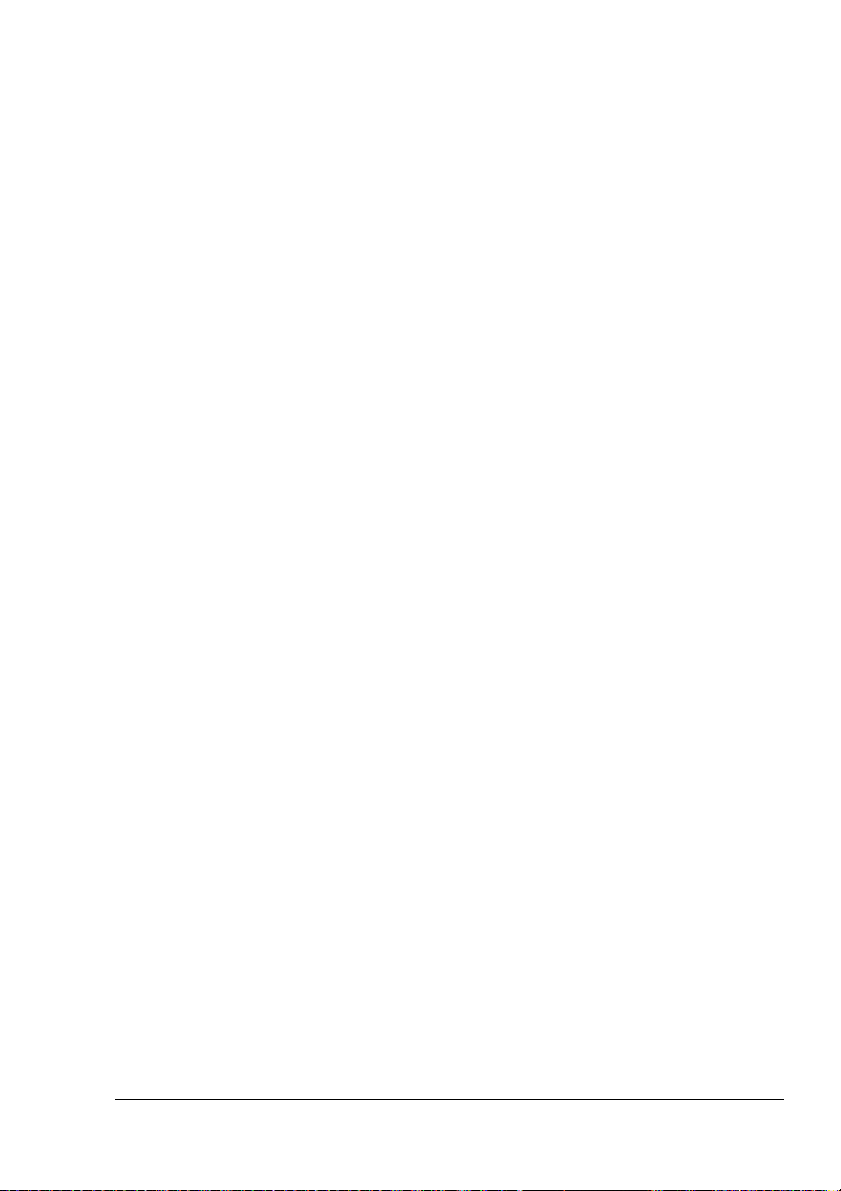
В составе функциональных зон имеется:
Статус принтера
„
текущего статуса принтера.
Решение
„
и возобновления нормальных условий эксплуатации.
Предупреждеc – показывает текстовое сообщение,
„
предупреждающее например о кончающемся тонере в картридже.
Картинка статуса принтера – схематичное изображение принтера
„
с указанием точки возникновения проблемы.
Статус печати – показывает статус текущего печатного задания.
„
Выбрать сообщение – позволяет выбрать сообщения, которые
„
будут показываться при возникновении на принтере определенных
условий.
Óõîä – Позволяет настроить функцию Ночного режима и функцию
„
Автоматического продолжения.
Статус расходного материала
„
(оставшийся ресурс в процентах) картриджа тонера.
Информация по отдельным функциям имеется в контекстовой справке
драйвера.
– рекомендует порядок устранения проблем
– показывает текстовые сообщения с описанием
– показывает выработку
Индикация сообщения программы
Репортер
При выявлении Репортером неполадок в процессе печати,
в зависимости от настройки может выполниться параллельно несколько
действий. Сначала значок изменит цвет с зеленого на желтый или
красный, в зависимости от серьезности неполадки.
Более подробная информация о настройках имеется в контекстовой
справке.
Решение неполадок с помощью
Репортера
При индикации программой Репортер неполадки с печатью, дважды
щелкните по значку программы в правой части главной панели Windows.
Репортер идентифицирует принтер, на котором возникла проблема
и укажет тип неполадки.
Более подробная информация о настройках имеется в контекстовой
справке.
Индикация сообщения программы Репортер
17

Закрытие Репортера
При необходимости закрыть программу Репортер, щелкните в меню
Файл по пункту
5"
Щелчком по кнопке X в правом верхнем углу окна, диалоговое
окно Репортера закроется, но программа останется доступной
на главной панели Windows. Двойным щелчком по значку
программа опять откроется.
Конец
.
Закрытие Репортера18

Печатные
носители
5

Перечень печатных носителей
Поддерживаемые форматы и виды носителей
Носители Форматы носителей Масса
Миллиметры Дюймы
A4 210,0 × 297,0 8.2 × 11.7
B5 (JIS) 182,0 × 257,0 7.2 × 10.1
A5 148,0 × 210,.0 5.9 × 8.3
Legal 215,9 × 355,6 8.5 × 14.0
Letter 215,9 × 279,4 8.5 × 11.0
Statement 140,0 × 216,0 5.5 × 8.5
Executive 184,0 × 267,0 7.25 × 10.5
Folio 210,0 × 330,0 8.25 × 13.0
Letter Plus 216 × 322 8.5 × 12.69
UK Quarto 203 × 254 8 × 10
Foolscap 203 × 330 8 × 13
G. Letter 203,0 × 267,0 8 × 10.5
G. Legal 216 × 330 8 1/2 × 13
Chinese 16 185,0 × 260,0 7.3 × 10.2
Chinese 32 130,0 × 185, 0 5.1 × 7. 3
16K 195 × 270 7 3/4 × 10 3/4
B5 (ISO) 176,0 × 250,0 6.6 × 9.8
Конверт #10 105 × 241 4.125 × 9.5
Конверт C5 162,0 × 229,0 6.4 × 9.0
Конверт DL 110,0 × 220,0 4.3 × 8.7 нет в наличии
Конверт Monarch 98,0 × 191,0 3.875 × 7. 5
Конверт C6 114,0 × 162,0 4.5 × 6.4
Конверт Cho #3 120 × 235 4 3/4 × 9 1/4
Конверт Cho #4 90 × 205 3 1/2 × 8
Японская открытка 100,0 × 148,0 3.9 × 5.8 нет в наличии
Двойная открытка 148 × 200 5 3/4 × 7 3/4
Картон
60–90 г/м
(16–24 фунта)
60–90 г/м
(16–24 фунта)
91–163
(25–90 фунтов)
ã/ì2
2
2
Перечень печатных носителей20

Поддерживаемые виды и количество носителей
Источник носителей/
Максимальное количество
Тип носителя Лоток 1
Канцелярская
бумага
Специальные
носители
60–90 ã/ì
Конверты 10 листов
Наклейки 10 листов
Бланки 10 листов
Открытки (японский формат) 50 штук (одинарные)
Толстая бумага
(91–163г/м
Прозрачная пленка 5 листов
2
(16–24 фунта)
2
; 24–43 фунта)
Входная емкость
150 листов
20 штук (двойные)
10 листов
Внимание
Не перегружайте кассету (в кассете имеется метка максимальной
загрузки), иначе может произойти сбой подачи носителей.
Хранение печатных носителей
Носители храните в фирменной упаковке на горизонтальной полке
до тех пор, пока не появится необходимость в их загрузке в принтер.
Вынутые из принтера носители упакуйте обратно в фирменную упаковку
и храните в прохладном и темном месте.
В процессе хранения носителей соблюдайте следующие
рекомендации:
„ Предотвращайте воздействие на носители чрезмерной влажности.
Храните носители в помещении с относительной влажностью
30 % – 65 %. На влажные носители тонер может не закрепиться.
Носители, хранимые длительное время без упаковки, могут наоборот
чрезмерно высохнуть и застрять в принтере.
„ Избегайте от воздействия на носители прямых солнечных лучей.
„ Не подвергайте носители чрезмерно высоким температурам
(ìàêñ. äî 35 °C/95 °F).
„ Защищайте носители от попадания пыли.
„ Не прислоняйте носители к иным объектам и не храните их
в вертикальном положении.
Прежде чем приобрести большое количество печатных или специальных
носителей, попробуйте зарядить в принтер пару таких страниц
и убедитесь в том, что качество печати отвечает Вашим требованиям.
Перечень печатных носителей
21

Неприменимые для печати носители
Внимание
Не применяйте для печати следующие носители. Последние могут
привести к ухудшению качества печати, застрять в принтере или
привести к выходу принтера из строя. Применение таких носителей
влечет за собой утерю гарантий.
„ Листы со специальным покрытием (копирка, глянцевая бумага,
бумага пропитанная краской)
„ Бумага с копировальным слоем.
„ Носители наглаживаемых картинок (с термочувствительным слоем,
бумага для термической контактной или переводной печати)
„ Листы переводных картинок
„ Самокопирующая бумага
„ Специальные носители, предназначенные для струйных принтеров
(калька, глянцевая бумага, глянцевая пленка, открытки и т.п.)
„ Носители, уже использованные в
– Струйном принтере
– Черно-белом или цветном лазерном принтере или копире
– Термическом принтере
– Ином принтере и факсе
„ Мокрые (или влажные)
„ Многослойные
„ С клейким слоем
„ Скомканные, сложенные пополам, изогнутые или с выпуклым
рельефом
„ Перфорированные или дырчатые, надрезанные
„ Чрезмерно гладкие, шероховатые или с декоративной поверхностью
„ Разной шероховатости (с выдавленными узорами) лицевой
и оборотной стороны
„ Чрезмерно тонкие или толстые
„ Слипшиеся под воздействием статического электричества
„ Позолоченные или с фольгой, слишком светлые
„ Термочувствительные или не выдерживающие температуру
закрепления (200 °C)
„ Неправильной формы (разной ширины или косоугольной формы)
„ Склеенные клеем или изолентой, скрепленные скрепками,
степлером, бантиками, крючками, пуговицами и т.п.
„ Беленые хлором
„ Любые иные неутвержденные носители
Перечень печатных носителей22

Применяйте носители
„ Применимые для печати на офисных лазерных принтерах, например
стандартную канцелярскую бумагу
Область печати
Каждый формат имеет свою область печати, максимальную площадь,
на которую принтер может нормально и без искажений печатать.
4 ìì
(0.157 ")
4 ìì
(0.157 ")
4 ìì
(0.157 ")
4 ìì
(0.157 ")
Края страницы
Края устанавливаются в программной аппликации. Некоторые
аппликации позволяют настроить пользовательские форматы и края,
иные позволяют выбрать лишь стандартные форматы и края. Выбор
стандартного формата может привести к ограничению области печати
и утере части изображения. Если в аппликации можно настроить свои
размеры страницы, то оптимальные результаты Вы получите при
установке размеров гарантируемой зоны печати.
Перечень печатных носителей
23

Загрузка печатных носителей
Дозагрузка носителей в Лоток 1
5"
Носители загружайте только в пустой лоток.
1
Нажмите на правую
направляющую и сместите
ее в сторону.
2
Загрузите носители короткой
кромкой вперед и рабочей
стороной вверх.
Максимум можно загрузить
150 листов канцелярской
бумаги массой 75 г/м
Превышение метки
максимальной загрузки
кассеты может привести
к сбоям в подаче бумаги.
Бланки с шапкой загружайте
рабочей стороной вверх и шапкой вперед (в принтер).
3
Нажмите на правую
направляющую и сместите
обе направляющие по
боковым кромкам бумаги.
2
(20 ô).
Загрузка печатных носителей24

Печать на разные носители
Загрузка и печать на носители своих размеров
Не применяйте свои печатные носители, размеры которых
превышают допустимые
Ширина: 76 ìì (3 ") – 216 ìì (8.5 ")
„
Длина: 127 ìì (5 ") – 356 ìì (14 ")
„
1
В драйвере принтера (карта Настройки/пункт Тип носителя)
выберите Канцелярская бумага.
2
Укажите размеры носителя (карта Бумага/Размеры оригинала/
Нестандартный...).
3
Загрузите носители в Лоток 1 короткой кромкой вперед и рабочей
стороной вверх.
4
Установите направляющие по ширине носителя.
Внимание
Неправильно установленные направляющие могут привести
к ухудшению качества печати, носители могут застрять
в принтере или привести к выходу принтера из строя.
5
Приступайте к печати на носители своих размеров.
Загрузка и печать на конверты
5"
Прежде чем приступать к печати на конверты, рекомендуется
выполнить пробную печать на канцелярской бумаге. Если печать
получается перевернутой вверх ногами, выберите
Бумага
(карта
Не применяйте конверты
„ С самоклеющимися языками
„ с клейкой лентой, металлическими скрепками, застежками или
полосами для опечатывания
„ С прозрачными окошками
„ С шероховатой поверхностью
„ Из материала, который не выдерживает высоких температур или
начинает выделять вредные испарения
„ Опечатанные
Ориентация печати
/пункт
).
Печать на разные носители
Повернуто
25

Применяйте конверты
„ Стандартные офисные конверты с перпендикулярными швами,
острыми кромками и обычными клейкими языками.
„ Утвержденные для печати на лазерных принтерах
„ Сухие
1
В драйвере принтера (карта Настройки/пункт Тип носителя)
выберите Конверты.
2
Укажите размеры конверта (карта Бумага/пункт Размеры
оригинала).
3
Положите конверты на ровную плоскость и подровняйте пачку
по кромкам.
4
Прогните пачку конвертов, чтобы они не слипались.
5
Подровняйте изогнутые углы и подбейте пачку конвертов на ровной
плоскости.
6
Нажмите на правую
направляющую и сместите
направляющие в стороны.
7
Загрузите конверты короткой кромкой вперед и рабочей стороной
вверх (см. рисунки).
Печать на разные носители26

Внимание
Печатайте исключительно на лицевую сторону конверта,
предназначенную для написания адреса. В определенных точках
конверта внахлест оказываются три слоя бумаги – лицевая,
оборотная сторона и язык. На этих участках текст может
напечататься со сбоями или не напечататься вовсе.
8
Убедитесь в соответствующей установке направляющих, при
необходимости установите их по размерам конвертов.
Внимание
Неправильно установленные направляющие могут привести
к ухудшению качества печати, носители могут застрять
в принтере или привести к выходу принтера из строя.
9
Приступайте к печати на конверты
10
После того как конверт поступит в приемный лоток, немедленно
откройте его язык пока он не остыл.
5"
В результате прохождения через горячие ролики блока
закрепления конверты могут заклеиться. В связи с этим
применяйте конверты с дисперсионным клеем.
Загрузка и печать на наклейки
Лист наклеек состоит из самих наклеек (рабочая сторона), слоя клея
и несущей бумаги.
„ Параметры наклейки должны соответствовать заданным
параметрам канцелярской бумаги.
„ Наклейки должны покрывать всю площадь несущей бумаги, без
открытого слоя клея.
На листы наклеек можно печатать в непрерывном режиме. Однако это
может сказаться на надежности подачи в зависимости от конкретного
носителя и условий окружающей среды. При возникновении проблем,
отмените режим непрерывной печати и подавайте листы наклеек
в принтер поштучно.
Данные сформатируйте в программной аппликации, в которой будет
выполняться печать. Размещение текста сначала проверьте на странице
канцелярской бумаги. Определенные рекомендации по печати на
наклейки могут иметься и в документации к программной аппликации.
Не печатайте на листы наклеек
„ Наклейки которых легко срываются
Наклейки могут приклеиться на блок закрепления и застрять
в принтере.
Печать на разные носители
27

„ Листы разрезанных наклеек
Не применяйте
Наклейка по всему листу
(не разрезанная)
Применяйте листы наклеек
„ Утвержденные для печати на лазерных принтерах
1
В драйвере принтера (карта Настройки/пункт Тип носителя)
выберите Толстая бумага.
2
Укажите размеры наклейки (карта Бумага/пункт Размеры
оригинала
3
Загрузите лист наклеек в Лоток 1 короткой кромкой вперед
и рабочей стороной вверх.
4
Установите направляющие по ширине листа наклеек.
).
Применяйте
Внимание
Неправильно установленные направляющие могут привести
к ухудшению качества печати, носители могут застрять
в принтере или привести к выходу принтера из строя.
5
Приступайте к печати на наклейки
Загрузка и печать на открытки
Не применяйте открытки
„ С декоративной поверхностью
„ Деформированные или сложенные пополам
„ Предназначенные для струйных принтеров
„ Цветные
„ Надпечатанные или цветные открытки (могут в принтере застрять)
Применяйте открытки
„ предназначенные для лазерных принтеров (100
1
В драйвере принтера (карта Настройки/пункт Тип носителя)
выберите Открытки.
2
Укажите размеры открытки (карта Бумага/пункт Размеры
оригинала).
148 ìì/3.9 × 5.8 ")
×
Печать на разные носители28

3
Положите открытки на ровную плоскость и подровняйте пачку по
кромкам.
4
Выньте все носители из Лотка 1.
5
Загрузите открытки в Лоток 1 короткой кромкой вперед и рабочей
стороной вверх.
6
Установите направляющие по ширине открыток.
Внимание
Неправильно установленные направляющие могут привести
к ухудшению качества печати, носители могут застрять
в принтере или привести к выходу принтера из строя.
7
Приступайте к печати на открытки.
Загрузка и печать на картон
Прежде чем печатать на картон убедитесь в соответствующем качестве
печати и отсутствии смещения изображения.
Не применяйте картон
„ В одном лотке вперемешку с иными типами носителя (которые могут
застрять).
Внимание
Не загружайте в лоток вперемешку картон и иные типы печатного
носителя, последние могут застрять.
1
В драйвере принтера (карта
выберите Толстая бумага.
2
Укажите размеры картона (карта Бумага/пункт Размеры
оригинала).
3
Загрузите картон в Лоток 1 короткой кромкой вперед и рабочей
стороной вверх.
4
Установите направляющие по ширине картона.
Внимание
Неправильно установленные направляющие могут привести
к ухудшению качества печати, носители могут застрять
в принтере или привести к выходу принтера из строя.
5
Приступайте к печати на картон
Печать на разные носители
Настройки
/пункт
Тип носителя
)
29

Загрузка и печать на прозрачную пленку
Внимание
Применение несоответствующей прозрачной пленки (например
цветной пленки с декоративной поверхностью) может привести
к выходу принтера из строя. На такие дефекты гарантия не
распространяется.
Выньте листы прозрачной пленки из приемного бункера немедленно,
в противном случае они могут склеиться под воздействием статического
электричества.
Не прикасайтесь к пленке голыми руками, это может привести
к ухудшению качества печати. Не тасуйте пленку понапрасну.
На пленку можно печатать в режиме непрерывной печати.
В зависимости от вида и качества носителей, статического
электричества и условий окружающей среды может ухудшиться
надежность подачи. При возникновении проблем с подачей, загружайте
пленку малыми партиями (по 1–10 штук).
Не применяйте прозрачную пленку
„ С декоративной поверхностью, например прозрачную пленку для
большинства цветных принтеров или копиров.
„ Слипшуюся под воздействием статического электричества
Применяйте прозрачную пленку
„ Одноцветную прозрачную пленку без декоративной поверхности
1
В драйвере принтера (карта Настройки/пункт Тип носителя)
выберите Прозрачная пленка.
2
Укажите размеры пленки (карта
3
Пролистайте пару листов прозрачной
пленки.
Бумага
Размеры оригинала
/пункт
).
5"
Не листайте толстую пачку пленки,
листы могут склеиться под
воздействием статического электричества.
4
Загрузите прозрачную пленку в Лоток 1 короткой кромкой вперед
и рабочей стороной вверх.
5
Установите направляющие по ширине пленки.
Внимание
Неправильно установленные направляющие могут привести
к ухудшению качества печати, носители могут застрять
в принтере или привести к выходу принтера из строя.
6
Приступайте к печати на пленку.
7
После печати пленку немедленно выньте из приемного лотка.
Печать на разные носители30

Ручная двусторонняя печать
Для двусторонней печати применяйте бумагу с высокой степенью
непрозрачности. Проверьте непрозрачность бумаги распечатав пару
пробных страниц.
Ручная двусторонняя печать
5"
Распечатанные носители могут в принтере застрять если они
не будут совершенно ровными.
1
В драйвере принтера (карта Настройки/пункт Двусторонняя
печать/Брошюра) выберите соответствующую настройку
Альбомный переплет, Книжный переплет, Буклет с переплетом
влево либо Буклет с переплетом вправо.
2
В диалоге настройки печати в Вашей аппликации выберите настройку
печати всех страниц.
3
Выберите соответствующую настройку и распечатайте нечетные
страницы.
4
Выньте распечатанные
носители из приемного лотка.
5
Разверните распечатанные
носители на 180°.
Ручная двусторонняя печать
31

6
Загрузите носители в Лоток 1.
7
В окне на экране монитора щелкните по Продолжить или нажмите на
кнопку Отмена (Cancel) на принтере.
Ручная двусторонняя печать32

Замена
расходного
материала
6

Замена картриджа тонера
Необходимость заменить картридж тонера сигнализируется
в Репортере сообщением «Кончается тонер». Сигнализация статуса
расходного материала в Репортере лишь ориентировочная. Печатать
можно и после показа сообщения. Однако насыщенность печати
постепенно будет падать, поэтому рекомендуется заменить картридж
в кратчайший срок.
5"
В настоящей инструкции
картридж, установленный
на кассете ролика
называется блоком
отображения.
1
Возьмитесь за ручку передней
дверцы и откройте ее.
Кассета ролика
Блок
отображения
Картридж тонера
2
Подтяните на себя ручку блока
отображения, а потом выньте
его из принтера.
Внимание
Блок отображения не держите на свету слишком долго.
Длительное воздействие света на блок отображения может
ухудшить качество печати.
Замена картриджа тонера34

3
Сдвиньте рычажок на
картридже по направлению
стрелки.
4
Двумя руками разберите блок
на картридж и кассету ролика.
Кассета ролика
Картридж тонера
Внимание
В процессе разборки держите картридж и кассету ролика
в горизонтальном положении.
Не прикасайтесь к поверхности фоточувствительного ролика под
защитной пластиной, это может привести к ухудшению качества
печати.
Не прикасайтесь к металлическим узлам кассеты ролика
и картриджа, данные узлы могут выйти из строя в результате
разряда статического электричества.
Замена картриджа тонера
35

5
Выньте новый картридж из упаковки.
5"
Коробку не выбрасывайте. Она пригодится для упаковки
старого картриджа.
6
Возьмите картридж в руки как
следует и встряхните его влево
и вправо, чтобы тонер внутри
равномерно расслоился.
7
Снимите с картриджа
защитный чехол.
Внимание
Не прикасайтесь к ролику
воспроизведения в картридже,
это может привести к ухудшению
качества печати.
Замена картриджа тонера36

8
Возьмите в руки картридж
и кассету ролика и совместите
их так, чтобы цветная
направляющая кассеты
совпала с пазом идентичного
цвета картриджа, и выполните
сборку обоих узлов.
9
Вставьте блок отображения
в направляющие принтера
и задвиньте его вовнутрь.
Внимание
Избегайте перекоса блока отображения и не применяйте
чрезмерную силу, это может привести к выходу принтера из строя.
10
Прижмите ручку передней
дверцы и закройте ее.
11
Старый картридж упакуйте в коробку, оставшуюся от нового
картриджа.
Замена картриджа тонера
37

Замена кассеты ролика
Наличие блеклой или размытой печати свидетельствует о том, что по
всей вероятности кончается ресурс кассеты ролика.
Ресурс кассеты ролика составляет порядка от 16000 (одностраничные
задания) до 20000 (непрерывная печать) страниц формата A4/Letter
(при среднем покрытии страницы до 5 %).
В Репортере выберите меню Принтер, распечатайте Страничку
конфигурации (Печать странички конфигурации) и проверьте сколько
всего страниц уже распечаталось.
Внимание
Фоточувствительный ролик весьма чувствителен к яркому свету,
прямым солнечным лучам и механическому контакту. Кассету
ролика храните в защитной упаковке вплоть до момента установки.
5"
В настоящей инструкции
картридж, установленный
на кассете ролика
называется блоком
отображения.
Кассета ролика
Картридж тонера
Блок
отображения
1
Возьмитесь за ручку передней
дверцы и откройте ее.
Замена кассеты ролика38

2
Подтяните на себя ручку блока
отображения, а потом выньте
его из принтера.
3
Сдвиньте рычажок на
картридже по направлению
стрелки.
4
Двумя руками разберите блок
на картридж и кассету ролика.
Картридж тонера
Внимание
В процессе разборки держите
картридж и кассету ролика
в горизонтальном положении.
Не прикасайтесь к ролику
воспроизведения в картридже,
это может привести к ухудшению
качества печати.
5
Выньте новую кассету ролика из коробки.
5"
Коробку не выбрасывайте. Она пригодится для упаковки
старой кассеты ролика.
Замена кассеты ролика
Кассета ролика
39

6
Возьмите в руки картридж
и кассету ролика и совместите
их так, чтобы цветная
направляющая кассеты
совпала с пазом идентичного
цвета картриджа, и выполните
сборку обоих узлов.
Внимание
Не прикасайтесь к поверхности фоточувствительного ролика под
защитной пластиной, это может привести к ухудшению качества
печати.
Не прикасайтесь к металлическим узлам кассеты ролика
и картриджа, данные узлы могут выйти из строя в результате
разряда статического электричества.
7
Вставьте блок отображения
в направляющие принтера
и задвиньте его вовнутрь.
Замена кассеты ролика40

Внимание
Избегайте перекоса блока отображения и не применяйте
чрезмерную силу, это может привести к выходу принтера из строя.
8
Прижмите ручку передней
дверцы и закройте ее.
9
Старую кассету ролика
упакуйте в коробку, оставшуюся от новой кассеты.
Замена кассеты ролика
41

Замена кассеты ролика42

Óõîä çà
принтером
7

Очистка принтера
Наружные узлы принтера
Внимание
В процессе очистки не распыляйте чистящее средство прямо на
поверхность принтера, при попадании раствора вовнутрь могут
выйти из строя схемы принтера.
OCTOPOÆHO!
Проследите за тем, чтобы в принтер не попала вода и иные
жидкости, это может привести к удару током или к выходу
принтера из строя.
Подающий ролик
1
Прежде чем чистить принтер, выключите его и отключите от сети
шнур питания и все кабели интерфейса.
2
Возьмитесь за ручку передней
дверцы и откройте ее.
Очистка принтера44

3
Подтяните на себя ручку блока
отображения, а потом выньте
его из принтера.
Внимание
Блок отображения не держите на свету слишком долго.
Длительное воздействие света на блок отображения может
ухудшить качество печати.
OCTOPOÆHO!
Блок закрепления может
оказаться горячим.
Непосредственный контакт
с узлами вблизи блока
закрепления может привести
кожогам.
Не прикасайтесь к ролику
воспроизведения в принтере,
это может привести
к ухудшению качества печати.
Очистка принтера
45

4
Очистите подающий ролик
мягкой сухой тканью.
5
Вставьте блок отображения
в направляющие принтера
и задвиньте его вовнутрь.
Внимание
Избегайте перекоса блока отображения и не применяйте
чрезмерную силу, это может привести к выходу принтера из строя.
6
Прижмите ручку передней
дверцы и закройте ее.
Очистка принтера46

Устранение
неполадок
8

Сигнализация индикаторов
Индикаторы (Ready, Error) на панели управления принтером
сигнализируют статус принтера и способствуют локализации конкретных
неисправностей.
Сообщения об ошибках
Сообщения об ошибках сигнализируют наличие неполадок, которые
необходимо устранить. В противном случае принтер не сможет
продолжить обработку задания или перейти в режим готовности.
Индикатор
Ready
(зеленый)
Мигает Мигает Ошибка
Попеременно быстро
мигают
Индикатор
Error
(оранжевый)
Статус Требуемые действия
коммуникации
Перегрузка
данных
изображения
В заданном
в драйвере
принтера лотке
отсутствуют
носители.
Ошибка формата
носителей
Если в Репортере
выбрана функция
Автоматического
продолжения
и лист носителя
уже был подан
в принтер,
он автоматически
высунется по
истечении
заданного
времени.
Проверьте кабель
интерфейса
Выключите принтер.
Спустя несколько
секунд снова включите
его. Выберите меньшее
разрешение.
Загрузите
соответствующий тип
носителей в Лоток 1.
Загрузите носители
соответствующего
формата в Лоток 1.
Сигнализация индикаторов48

Индикатор
Ready
(зеленый)
Попеременно быстро
мигают
Не горит Медленно
Не горит Мигает Застрял носитель Устраните застрявший
Не горит Горит Открыта
Индикатор
Error
(оранжевый)
мигает
Статус Требуемые действия
Ожидание
в режиме ручной
двусторонней
печати
Ожидание
в режиме
Пробной печати
Кончилась бумага Загрузите носители
передняя или
верхняя дверца
Загрузите носители для
печати на оборотную
сторону. (Подробности
указаны в главе „Ручная
двусторонняя печать“ на
странице 32.)
Если качество печати
Вас удовлетворяет,
нажмите на кнопку
Cancel на панели
управления принтером.
При неудовлетворительном качестве
печати, придержите
кнопку Cancel
в нажатом положении
более 5 секунд, текущее
печатное задание будет
отменено.
в Лоток 1.
носитель, закройте
переднюю дверцу
и продолжайте печатать
задание.
Закройте переднюю или
верхнюю дверцу.
Сервисные сообщения
Это сообщение сигнализирует серьезную неполадку, которую может
устранить лишь квалифицированный сервисный мастер.
Индикатор
Ready
(зеленый)
Не горит Быстро
Индикатор
Error
(оранжевый)
мигает
Статус Требуемые действия
Фатальная
ошибка
Выключите и снова включите
принтер Если проблему
не удалось устранить,
обратитесь к своему дилеру
или в авторизированный
сервисный центр.
Сигнализация индикаторов
49

Устранение застрявших носителей
Если Вы будете знать по какой схеме носители проходят в принтере,
Вам будет проще найти место, в котором носители застряли.
Ролик
воспроизведения
Транспортный
ролик
Подающий ролик
1
Возьмитесь за ручку передней
дверцы и откройте ее.
Устранение застрявших носителей50

2
Подтяните на себя ручку блока
отображения, а потом выньте
его из принтера.
Внимание
Длительное воздействие света на блок отображения может
ухудшить качество печати.
3
Вытяните застрявший
носитель по направлению
подачи.
Внимание
Если носитель застрял в блоке
закрепления, вытяните лист
вниз.
Устранение застрявших носителей
51

OCTOPOÆHO!
Блок закрепления может
оказаться горячим.
Непосредственный контакт
с узлами вблизи блока
закрепления может привести
кожогам.
Не прикасайтесь к ролику
воспроизведения в принтере,
это может привести
к ухудшению качества печати.
4
Вставьте блок отображения
в направляющие принтера
и задвиньте его вовнутрь.
Внимание
Избегайте перекоса блока отображения и не применяйте
чрезмерную силу, это может привести к выходу принтера из строя.
5
Прижмите ручку передней
дверцы и закройте ее.
Устранение застрявших носителей52

Решение проблем с качеством печати
Признак Причина Решение
Пустая страница По всей вероятности
поврежден картридж.
Выньте картридж из принтера
и проверьте на предмет
наличия повреждений. При
необходимости замените его.
Черная
страница
Слишком
светлая печать
По всей вероятности
поврежден картридж.
По всей вероятности нужен
ремонт принтера.
В картридже по всей
вероятности кончается
тонер.
По всей вероятности
поврежден картридж.
В драйвере принтера
неправильно настроены
параметры «Контраст»
и «Яркость» изображения.
Выньте картридж из принтера
и проверьте на предмет
наличия повреждений. При
необходимости замените его.
Обратитесь к своему дилеру
или действуйте по указаниям
в руководстве Общие данные.
Выньте картридж и пару раз
встряхните его вправо и влево,
чтобы оставшийся тонер
равномерно расслоился.
Если проблема не устраняется,
замените картридж.
Выньте картридж из принтера
и проверьте на предмет
наличия повреждений. При
необходимости замените его.
В драйвере принтера откройте
Качество
карту
параметры Контраст
è Яркость и включите печать
снова.
, настройте
Решение проблем с качеством печати
53

Признак Причина Решение
Слишком
темная печать
По всей вероятности
поврежден картридж.
В драйвере принтера
неправильно настроены
параметры «Контраст»
и «Яркость» изображения.
Выньте картридж из принтера
и проверьте на предмет
наличия повреждений. При
необходимости замените его.
В драйвере принтера откройте
карту Качество, настройте
параметры Контраст
è Яркость и включите печать
снова.
Вуаль на заднем
плане
Неравномерная
насыщенность
печати
Неравномерная
печать
По всей вероятности
поврежден картридж.
В картридже неравномерно
расслоен тонер.
По всей вероятности
поврежден картридж.
По всей вероятности
поврежден ролик
воспроизведения.
Влажные носители
(из-за высокой влажности
в помещении или были
облиты водой).4
Выньте картридж из принтера
и проверьте на предмет
наличия повреждений. При
необходимости замените его.
Выньте картридж и пару раз
встряхните его вправо и влево,
чтобы оставшийся тонер
равномерно расслоился.
Выньте картридж из принтера
и проверьте на предмет
наличия повреждений. При
необходимости замените его.
Обратитесь к своему дилеру.
На влажные носители тонер
может не закрепиться.
Загрузите в принтер сухие
носители и печатайте.
Решение проблем с качеством печати54

Признак Причина Решение
Белые или
черные полосы
По всей вероятности
поврежден картридж.
Выньте картридж из принтера
и проверьте на предмет
наличия повреждений. При
необходимости замените его.
Темные полосы
по краям
Пятна тонера В картридже неравномерно
Грязный транспортный
ролик.
расслоен тонер.
По всей вероятности
поврежден картридж.
Пятна на носителях
свидетельствуют о том, что
загрязнен транспортный
ролик.
Обратитесь к своему дилеру.
Выньте картридж и пару раз
встряхните его вправо и влево,
чтобы оставшийся тонер
равномерно расслоился.
Выньте картридж из принтера
и проверьте на предмет
наличия повреждений. При
необходимости замените его.
Обратитесь к своему дилеру.
Решение проблем с качеством печати
55

Признак Причина Решение
Тонер не
закрепляется
как надо или на
ощупь сыпется.
Влажные носители. Загрузите в принтер сухие
носители и печатайте.
Применены
несоответствующие
носители.
По всей вероятности
неправильно настроен тип
носителя.
Применяйте только такие
носители, на которые
распространяется гарантия
принтера.
Печатая на конверты,
наклейки, картон или
прозрачную пленку, настройте
в драйвере принтера
соответствующий тип носителя.
Решение проблем с качеством печати56

Дополнение
A

Данные по безопасности
Принтер
Стандарты
безопасности
Стандарты
EMC
Модель для США UL 60950, CSA C22.2 No. 60950
Модель для
Европы
Модель для Китая 4943 GB
Модель для США Правила FCC класса B по Ст. 15
Модель для
Европы
Модель для Китая GB 9254 класс B, GB 17625.1
Модель для
Австралии
Постановление ЕС 73/23/EEC
Постановление ЕС 93/68/EEC
EN 60950 (IEC 60950)
ICES-003
Постановление ЕС 89/336/EEC
EN 55022 (CISPR Пуб. 22) класс
B EN 61000-3-2
EN 61000-3-3
AS/NZS 3548 класс B
Технические параметры
Принтер
Òèï Настольные лазерный принтер
Порядок печати Электронная система воспроизведения на базе
сухого тонера
Система экспозиции Лазерный диод + делительное полигональное
зеркало
Проявитель Электрофотографическая печатная система
Разрешение 1200 Ч 1200 dpi (со скоростью в два раза
меньше),
600 × 600 dpi èëè 1200 × 600 dpi
Скорость печати 600
Первая страница 1200 × 600 dpi
Нагрев 21 секунда или менее после пуска
× 600 dpi
16 страниц в минуту (A4)
17 страниц в минуту (Letter)
1200
× 1200 dpi
10 страниц в минуту (A4/Letter)
В течение 13 секунд (A4/Letter)
120 0
×
В течение 22 секунд (A4/Letter)
èëè 1200
120 0 d p i
× 600 dpi
Данные по безопасности58

Форматы носителей • Бумага – Letter, Legal, Executive, G Letter,
Statement, Folio, Letter Plus, UK Quarto,
Foolscap, G Legal, 16K, A4, A5, B5 JIS, Chinese
16K, Chinese 32K, свои форматы бумаги
• Конверты – #10, Monarch, DL, C5, C6, B5
(ISO), Choukei-3Gou и Choukei-4Gou
• Postcard, Double postcard
Бумага/Носители
• Канцелярская бумага (60–90 г/м
• Рециклированная бумага (60–90 г/м
2
; 16–24 ôò)
2
; 16–24 ôò)
• Прозрачная пленка
• Конверты
• Толстая бумага (90–163 г/м2; 24–43 фт)
• Открытки
• Бланки
• Наклейки
Подача бумаги • Лоток 1
Входная емкость • Лоток 1: 150 листов
Приемная емкость • Приемный лоток 100 листов
Эксплуатационная
10–35 °C (50–95 °F)
температура
Эксплуатационная
15–85 %
влажность
Питание 110–127 Â, 50–60 Ãö
220–240 Â, 50–60 Ãö
Мощность 120 Â: 900 Âò
220–240 Â: 900 Âò
Òîê 120 В: 8,0 A или менее
220 В: 4,5 A или менее
Уровень шума В процессе печати: 54 дБ или менее
В дежурном режиме: 35 дБ или менее
Габаритные размеры
(с закрытым Лотком 1
и приемным лотком)
Высота: 283 мм (11,1 ")
Ширина: 387 мм (15,2 ")
Толщина: 249 мм (9,8 ")
Масса Принтер: около 6 кг (2,7 фт)
Кассета ролика: около 0,3 кг (0,1 фт)
Картридж тонера: около 0,5 кг (0,2 фт)
Интерфейсы IEEE 1284, отвечающий типу B (Compatible/
Nibble/ECP) отвечающий USB Revision 1.1
Процессор Чип Naltec N1
Стандартная память 8 Ìá
Технические параметры
59

Коннекторы и кабели параллельного интерфейса
Коннекторы Принтер: Коннектор параллельного
интерфейса с 36 выводами
Компьютер: Коннектор EIA с 25 выводами
Тип кабеля Экранированный
Пары сигнального провода и провода
заземления должны быть витые
Закрепление выводов Коннектор IEEE 1284 отвечающий типу B
Коннекторы и кабели интерфейса USB
Коннекторы Принтер: Розетка серии B
Компьютер: Розетка серии A
Тип кабеля Необходимы витые или экранированные
провода
Закрепление выводов 1: V
BUS
2: D+
3: D–
4: GND Shell: Экранирование
Расчетный ресурс расходного материала
Материал Средний ресурс (односторонняя печать)
Картридж тонера
Кассета ролика. 16000 страниц в режиме периодической
При 5% покрытии страницы, формат
носителей A4
Стартовый картридж
Новые картриджи – 3000 страниц
в режиме непрерывной печати или
2400 страниц в режиме периодической
печати
6000 страниц в режиме непрерывной печати
или 4800 страниц в режиме периодической
печати
печати (например одностраничные задания)
20000 страниц в режиме непрерывной
печати
– 1500 страниц
Технические параметры60

Мы заинтересованы в охране
окружающей среды
В качестве партнера программы ENERGY STAR® мы разработали
данное устройство с учетом соответствия требованиям программы
ENERGY STAR по эффективному использованию энергии.
Что означает соответствие требованиям программы
ENERGY STAR?
Изделие, отвечающее требованиям программы ENERGY STAR,
оснащено специальной функцией, которая автоматически включает
экономичный режим по истечении заданного времени простоя. Такое
изделие экономно расходует энергию, позволяет сэкономить текущие
затраты и способствует охране окружающей среды.
Мы заинтересованы в охране окружающей среды
61

Марка CE (Сертификат соответствия)
Для европейских пользователей
Данное изделие соответствует следующим постановлениям Евросоюза:
89/336/EEC, 73/23/EEC и 93/68 EEC.
Сертификат соответствия действителен только в странах Евросоюза.
Устройство должно эксплуатироваться с экранированным
параллельным кабелем интерфейса и экранированным кабелем USB.
Эксплуатация с неэкранированным кабелем интерфейса по всей
вероятности будет источником радиопомех и запрещена
Постановлением ЕС 89/336/EEC.
CISPR 22 и региональные правила
Устройство должно эксплуатироваться с экранированным
параллельным кабелем интерфейса и экранированным кабелем USB.
Эксплуатация с неэкранированным кабелем интерфейса по всей
вероятности будет источником радиопомех и запрещена
Постановлением EU 22 и региональными правилами.
Уровень шума
Machine Noise Regulation 3 GSGV, 18.01.1991: Уровень акустического
давления на рабочем месте по EN27779 составляет не более 70 дБ (A).
Марка CE (Сертификат соответствия)62

Данные по безопасности
В данной главе подробно описывается порядок эксплуатации устройства
и ухода за ним. В целях достижения оптимальных результатов всем
пользователям рекомендуется подробно ознакомиться
с рекомендациями в Инструкции по эксплуатации.
Прежде чем приступать к эксплуатации устройства, обратите внимание
на следующую главу, в которой имеются важные указания по
безопасности труда и предотвращению проблем в процессе
эксплуатации устройства.
Соблюдайте все указания и предупреждения в составе Инструкции
по эксплуатации.
„ Учтите, что некоторая информация в следующей главе может
к приобретенному Вами устройству не относиться.
Символы осторожно и внимание
ОСТОРОЖНО
Внимание
Значение символов
Треугольник предупреждает об опасности, которой нужно
избежать.
Этот символ предупреждает о возможности получения
ожогов.
Перечеркнутый круг информирует о недопустимости
определенных действий.
Этот символ предупреждает о том, что разборка
устройства запрещена.
Черный круг информирует об обязательности определенных
действий.
Этот символ предупреждает о том, что устройства
надо отключить от электросети.
Несоблюдение такого предупреждения
может привести к серьезному увечью
с возможным летальным исходом.
Несоблюдение такого предупреждения
может привести к травме или
материальному ущербу.
Данные по безопасности
63

ОСТОРОЖНО
• Никоим образом не переделывайте изделий,
это может привести к пожару, удару током или
к материальному ущербу. Лазерное излучение
в устройстве может привести к слепоте.
• Не пытайтесь снимать с устройства стационарные
чехлы и панели. В устройствах имеются цепи
высокого напряжения и источник лазерного
излучения, что может привести к удару током или
к слепоте.
• Применяйте исключительно фирменный шнур
питания, поставляемый с изделием. Применение
иного шнура питания может привести к пожару или
к удару током.
• Подключайте устройство только к соответствующей
сети питания. Применение иного источника питания
может привести к пожару или к удару током.
• Не применяйте тройники для подключения к одной
розетке нескольких устройств. Перегрузка мощности
розетки может привести к пожару или к удару током.
• Не включайте и не отключайте шнур питания
мокрыми руками, это может привести к удару током.
• Шнур питания вставляйте в розетку до упора.
В противном случае может возникнуть пожар или
удар током.
• Шнур питания не скручивайте, не обрывайте, не
нагревайте, не режьте и не растягивайте. Не ставьте
на шнур тяжелые предметы и не повреждайте его.
Применение поврежденного шнура (с оголенными
или поврежденными проводами) может привести
к пожару или выходу устройства из строя. При
выявлении подобной неполадки, немедленно
выключите устройство, отключите его от сети
и обратитесь в авторизированный сервисный центр.
• Ни в коем случае не пользуйтесь удлинителями.
Удлинитель представляет собой потенциальную
опасность возникновения пожара или удара током.
Если Вам нужен шнур подлиннее, обратитесь
в авторизированный сервисный центр.
Данные по безопасности64

• Не ставьте на устройство вазы с цветами или иные
сосуды с водой, не оставляйте на устройстве скрепки
и другие металлические предметы. Попадание
вовнутрь устройства воды или металлических
предметов может привести к пожару, удару током
или выходу устройства из строя.
• При попадании вовнутрь устройства воды,
металлических или иных посторонних предметов,
немедленно выключите устройство, отключите его
от сети и обратитесь в авторизированный сервисный
центр.
• В случае чрезмерного нагрева устройства, появления
дыма, странного запаха или шума, немедленно
выключите устройство, отключите его от сети
и обратитесь в авторизированный сервисный центр.
Продолжение эксплуатации устройства в таком виде
может привести к пожару или к удару током.
• В случае падения устройства на пол или
повреждения его чехла, немедленно выключите
устройство, отключите его от сети и обратитесь
в авторизированный сервисный центр. Продолжение
эксплуатации устройства в таком виде может
привести к пожару или к удару током.
• Не бросайте картриджи и тонер в огонь. Горячий
тонер может рассыпаться и привести к ожогам или
к материальному ущербу.
• Шнур питания подключайте исключительно
к заземленной розетке.
Данные по безопасности
65

Внимание
• Вблизи устройства не применяйте горючие аэрозоли,
растворы или газы – это может привести к пожару.
• Не оставляйте картриджи и кассеты ролика в зоне
доступа детей. Попадание данных материалов
в организм человека может привести к серьезным
осложнениям.
• Не допускайте попадания посторонних предметов
в вентиляционные отверстия устройства. В устройстве
может накапливаться тепловая энергия, что может
привести к пожару или выходу устройства из строя.
• Не ставьте устройства в местах под прямыми
солнечными лучами, а также вблизи кондиционеров
и отопительных приборов. Перепады температур могут
привести к выходу устройства из строя, к пожару или
к удару током.
• Не ставьте устройства в помещениях с высоким
содержанием пыли, сажи или паров, вблизи кухонного
стола, раковины или комнатных увлажнителей воздуха.
Это может привести к пожару, удару током или выходу
устройства из строя.
• Не ставьте устройство на нестабильные или наклонные
плоскости, избегайте воздействий на устройство
вибрации или толчков. Устройство может упасть,
что в свою очередь может привести к травмам или
материальному ущербу.
• После сборки поставьте устройство на жесткое
основание. Смещение или падение устройства на пол
может привести к травме.
• Не храните картриджи и кассеты ролика вблизи от
дискет или часов, чувствительных к магнитному полю.
Это может привести к выходу последних из строя.
• Не загромождайте доступ к розетке, чтобы в случае
необходимости устройство можно было быстро
отключить от сети.
• Не прикасайтесь к электрическим контактам,
расположенным под верхним чехлом и под лотком;
разряд статического электричества может привести
к выходу принтера из строя.
• В составе устройства имеются узлы, нагревающиеся до
высоких температур, которые могут привести к ожогам.
Выполняя регламентные работы внутри принтера,
например в процессе удаления застрявшей бумаги,
не прикасайтесь к узлам с предупредительной
табличкой „Caution! Hot Surface“.
Данные по безопасности66

• Розетка электросети должна находиться вблизи от
устройства и к ней должен быть обеспечен свободный
доступ на случай необходимости немедленно
отключить устройство от сети.
• Обязательно эксплуатируйте устройство в хорошо
проветриваемых помещениях. Длительная
эксплуатация устройства в недостаточно
проветриваемых помещениях может негативно
отразится на здоровье персонала. Регулярно
проветривайте помещение.
• При необходимости переместить устройство в другое
место, отключите сначала шнур питания и все кабели
подключения. В противном случае шнур питания или
кабели могут выйти из строя, что в свою очередь может
привести к пожару, удару током или выходу устройства
из строя.
• Перемещая устройство, держите его за узлы,
указанные в Инструкции по эксплуатации
и в документации. Падение устройства на пол может
привести к серьезной травме, к выходу устройства
из строя или к иному материальному ущербу.
• Не реже одного раза в год отключите вилку шнура
питания из розетки электросети и протрите вилку между
штырями. Наличие пыли между штырями вилки может
привести к пожару.
• При отключении от сети, держите шнур питания
за вилку. Не тяните за шнур, это может привести
к повреждению шнура питания, что в свою очередь
может привести к пожару или к удару током.
Безопасное обслуживание лазерного принтера
Примечания по безопасности обслуживания
Неправильное обслуживание принтера может негативно отразится на
здоровье, привести к травме или к пожару. Прежде чем распаковывать
принтер, ознакомьтесь со следующей информацией по безопасности
обслуживания.
Внимание
Изучите следующие рекомендации:
„ Шнур питания принтера засуньте до упора в розетку электросети,
которая будет хорошо видна и всегда доступна.
„ При отключении от сети не тяните за шнур, который может
повредиться и привести к удару током или к пожару.
Данные по безопасности
67

„ В период длительного простоя принтера, отключите шнур питания
îò ñåòè.
„ Не отключайте шнур питания от сети мокрыми руками. Это может
привести к удару током.
„ Не перемещайте принтер с подключенным к сети шнуром питания.
Шнур питания может повредиться, что в свою очередь может
привести к короткому замыканию или к пожару.
„ Не ставьте на шнур питания тяжелые предметы. Не растягивайте
шнур и изламывайте его, это может привести к выходу шнура из
стоя, к удару током или пожару.
„ Не ставьте принтер на шнуры питания иных устройств, это может
привести к повреждению шнура питания, возникновению пожара
или к выходу соответствующего устройства из строя.
„ Убедитесь в том, что напряжение электросети отвечает
номинальному напряжению принтера. Несоответствие
номинального напряжения сети и принтера может привести
к пожару или к удару током.
„ В случае повреждения шнура питания, немедленно выключите
принтер и отключите его от сети. Подключенный к сети
поврежденный шнур питания может привести к пожару или к удару
током. При повреждении шнура питания свяжитесь с центром
технической поддержки.
„ Применяйте только такие удлинители, которые рассчитаны на
максимальную номинальную мощность устройства. Удлинители,
рассчитанные на меньшие нагрузки, могут перегреваться, что может
привести к пожару.
„ Действуйте в соответствии с порядком, указанном в настоящей
инструкции. Несоответствующая эксплуатация принтера может
привести к пожару или удару током.
„ Не ставьте на принтер тяжелые предметы.
„ В процессе печати не открывайте дверцы принтера.
„ Не выключайте принтер в процессе печати.
„ Не оставляйте вблизи принтера намагниченные предметы.
„ Не пользуйтесь вблизи от принтера горючими аэрозолями,
жидкостями или газами.
„ Не снимайте с принтера никаких защитных приспособлений и не
переделывайте конструкцию принтера. В составе принтера имеются
цепи высокого напряжения. Несоответствующая эксплуатация
принтера может привести к пожару или удару током.
„ Не вставляйте в отверстия принтера канцелярские скрепки, иглы
и другие металлические предметы. Это может привести к удару
током или к пожару. В случае попадания вовнутрь принтера
металлических предметов, немедленно выключите его, отключите
шнур питания от сети и обратитесь в центр технической поддержки.
Данные по безопасности68

„ Не ставьте на принтер кофейные чашки, напитки, бутылки и прочие
сосуды с жидкостью. Попадание жидкости вовнутрь принтера
может привести к удару током или к пожару. В случае попадания
жидкости вовнутрь принтера, немедленно выключите его, отключите
шнур питания от сети и обратитесь в центр технической поддержки.
„ Если принтер чрезмерно нагревается или появился странный запах,
немедленно выключите его, отключите шнур питания от сети
и обратитесь в центр технической поддержки.
Лазерная безопасность
Принтер представляет собой настольное устройство на базе лазера. При
эксплуатации принтера в соответствии с инструкцией, встроенный лазер
никакой опасности не представляет.
Поскольку возникающее внутри принтера лазерное излучение полностью
поглощается защитными и наружными чехлами, утечка лазерного
излучения в любой фазе нормальной эксплуатации полностью исключена.
Внутреннее лазерное излучение
Максимальная средняя мощность эквивалентного излучения:
36,903 мкВт на выходной диафрагме лазера в печатной головке.
Длина волны: 770–800 нм
Устройство работает на базе лазерного диода класса Class 3b,
создающего невидимый лазерный луч.
Лазерный диод и делительное полигональное зеркало встроены
в печатной головке.
Печатная головка НЕ ПОДЛЕЖИТ ЗАМЕНЕ СИЛАМИ ПОЛЬЗОВАТЕЛЯ.
Пользователю строго запрещено при любых обстоятельствах разбирать
печатную головку.
OCTOPOÆHO!
Печатная головка НЕ
ПОДЛЕЖИТ ЗАМЕНЕ
СИЛАМИ
ПОЛЬЗОВАТЕЛЯ.
Пользователю строго
запрещено при любых
обстоятельствах
разбирать печатную
головку.
Данные по безопасности
Выходная диафрагма лазера в печатной
головке
69

Табличка по лазерной безопасности
С наружной стороны принтера имеется табличка по лазерной
безопасности (см. рисунок).
Для пользователей в США
Постановление CDRH
Принтер в соответствии с законом Regulation Performance Standard
в редакции Food, Drug, and Cosmetic Act of 1990 считается лазерным
устройством класса Class I. Соответствие данному закону обязательно
для всех лазерных устройств, поступающих на рынок США,
и согласовывается с центром Center for Devices and Radiological
Health (CDRH) Управления U.S. Food and Drug Administration (FDA)
Департамента Department of Health and Human Services (DHHS). Это
означает, что принтер не является источником вредного для здоровья
лазерного излучения.
Вышеуказанная табличка подтверждает соответствие требованиям
CDRH и должна иметься на всех устройствах, поступающих на рынок
США.
ВНИМАНИЕ
Применение иных элементов управления, переделок или регламентов
с нарушением настоящей инструкции, может привести к опасному
облучению.
В составе принтера предусмотрен полупроводниковый лазер.
Максимальная мощность лазерного диода составляет 15 мВт, а рабочая
длина волны 770–800 нм.
Данные по безопасности70

Для пользователей во всех странах
ВНИМАНИЕ
Применение иных элементов управления, переделок или регламентов
с нарушением настоящей инструкции, может привести к опасному
облучению.
Принтер классифицируется как лазерное устройство класса Class I.
Это означает, что принтер не является источником вредного для
здоровья лазерного излучения.
В составе принтера предусмотрен полупроводниковый лазер.
Максимальная мощность лазерного диода составляет 15 мВт, а рабочая
длина волны 770–800 нм.
Для пользователей в Дании/For Denmark Users
ADVARSEL
Usynlig laserstråling ved åbning, når sikkerhedsafbrydere er ude af funktion.
Undgå udsættelse for stråling.
Klasse 1 laser produkt der opfylder IEC60825 sikkerheds kravene.
Dansk: Dette er en halvlederlaser. Laserdiodens højeste styrke er 15 mW
og bølgelængden er 770–800 nm.
Для пользователей в Норвегии/For Norway Users
ADVERSEL
Dersom apparatet brukes på annen måte enn spesifisert i denne bruksan
visning, kan brukeren utsettes for unsynlig laserstråling som overskrider
grensen for laser klass 1.
Dette en halvleder laser. Maksimal effekt till laserdiode er 15 mW og bølge
lengde er 770–800 nm.
Для пользователей в Финляндии и Швеции/
For Finland, Sweden Users
LOUKAN 1 LASERLAITE
KLASS 1 LASER APPARAT
VAROITUS!
Laitteen käyttäminen muulla kuin tässä käyttöohjeessa mainitulla tavalla
saattaa altistaa käyttäjän turvallisuusluokan 1 ylittävälle näkymättömälle
lasersäteilylle.
Tämä on puolijohdelaser. Laserdiodin suurin teho on 15 mW ja aallonpituus
on 770–800 nm.
Данные по безопасности
71

VARNING!
Om apparaten används på annat sätt än i denna bruksanvisning specifi
cerats, kan användaren utsättas för osynlig laserstrålning, som överskrid
er gränsen för laserklass 1.
Det här är en halvledarlaser. Den maximala effekten för laserdioden
är 15 mW och våglängden är 770–800 nm.
VARO!
Avattaessa ja suojalukitus ohitettaessa olet alttiina näkymättömälle
la sersäteilylle. Älä katso säteeseen.
VARNING!
Osynlig laserstrålning när denna del är öppnad och spärren är urkopplad.
Betrakta ej strålen.
Выделение озона
В процессе эксплуатации принтера выделяется незначительное
количество озона. Такое количество никак не может негативно
отразится на здоровье, однако при печати крупных заданий или
длительной эксплуатации принтера в режиме непрерывной печати,
в помещении рекомендуется обеспечить достаточную вентиляцию.
Данные по безопасности72

Список
Ä
Данные по безопасности 63
Двусторонняя печать 31
Драйвер принтера 13
карта Бумага 14
карта Качество 14
карта Настройка 14
настройка 12
Ç
Загрузка
носители 21, 24
È
Индикатор 3
сервисное сообщение 49
сообщения об ошибках 48
сообщение статуса 4
Список
Ê
Карта Бумага 14
Карта Качество 14
Карта Настройка 14
Картридж тонера
замена 34
Кассета ролика
замена 38
Края страницы 23
Ë
Лазер
безопасность обслуживания 69
внутреннее лазерное излучение 69
CDRH 70
табличка по лазерной
безопасности 70
73

Ì
Марка CE 62
Í
Носители
загрузка 21, 24
масса 20
тип 21
устранение застрявших носителей
50
формат 20
хранение 21
Î
Область печати 23
Очистка принтера
наружные узлы принтера 44
подающий ролик 44
Ï
Печать
картон 29
конверты 25
наклейки 27
открытки 28
прозрачная пленка 30
Принтер
узлы принтера 2
Ó
USB
драйвер устройства USB 8, 9
Установка
драйвер устройства USB 8, 9
Устранение неполадок 47
устранение застрявших носителей
50
Ð
Репортер
закрытие 18
открытие 16
применение 16
Ручная двусторонняя печать 31
Список74
 Loading...
Loading...