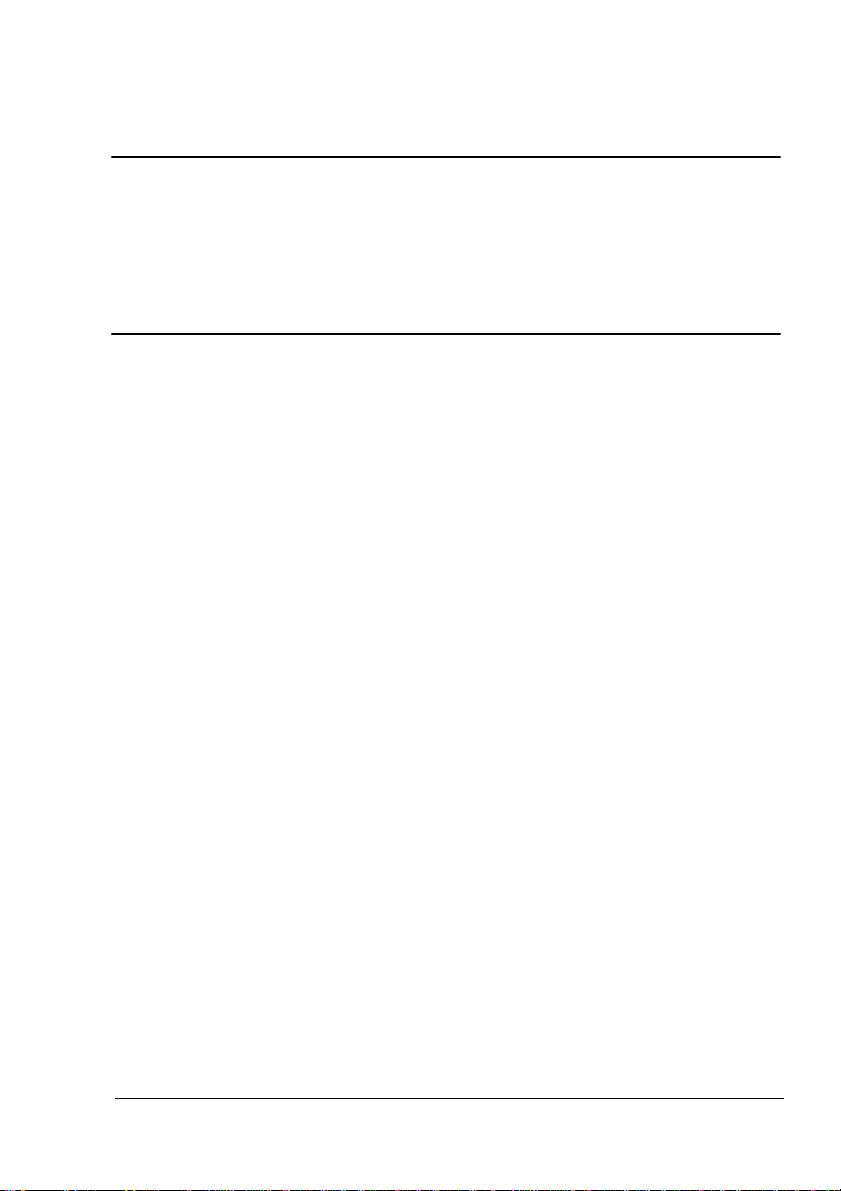
PagePro 1300W
®
ユーザーズガイド
ユーザーズガイド
ユーザーズガイドユーザーズガイド
4136-7746-01K
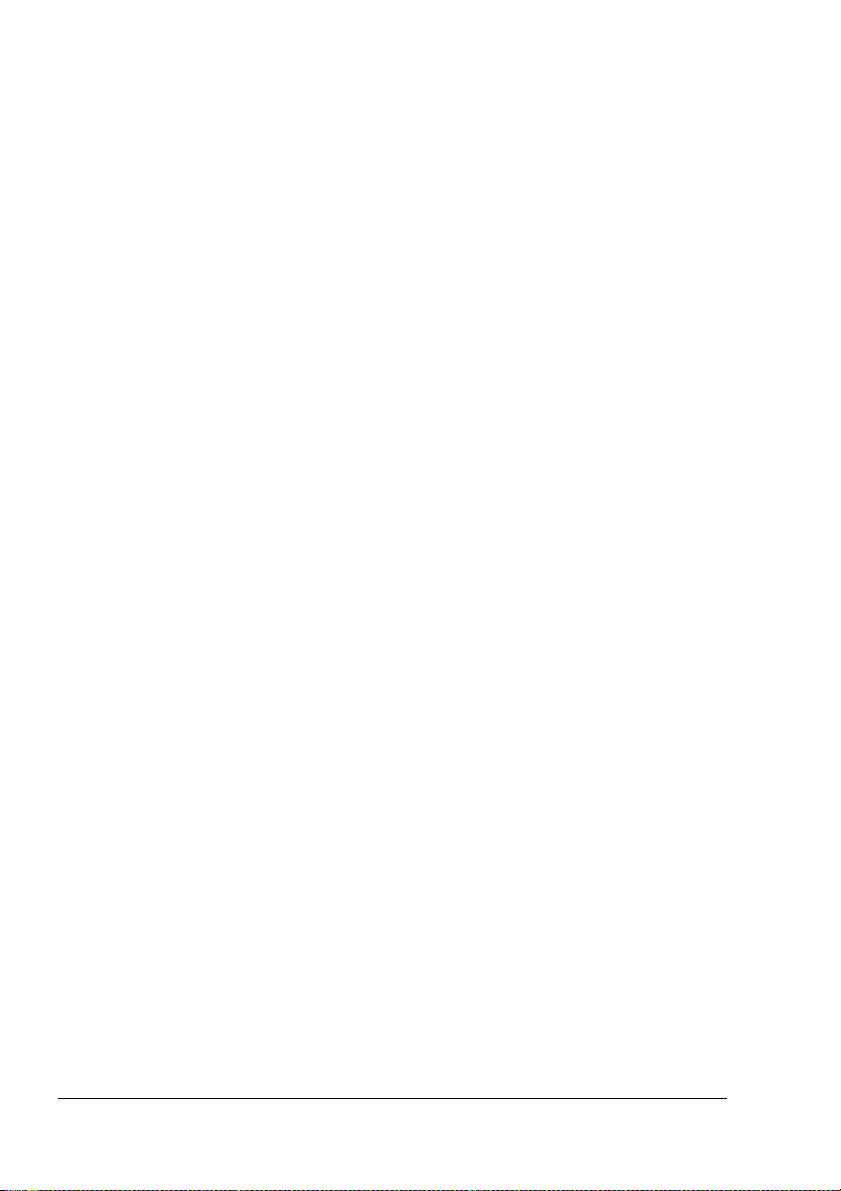
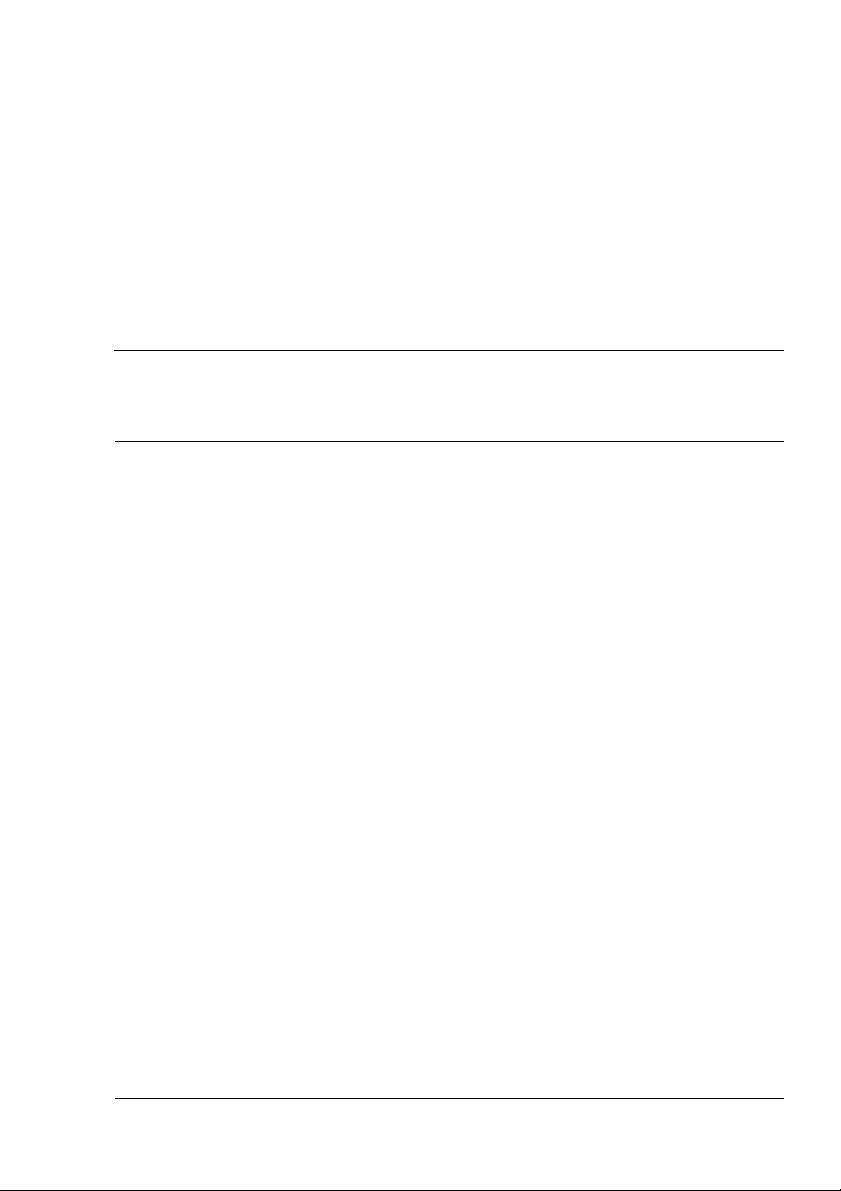
もくじ
もくじ
もくじもくじ
1
はじめに
はじめに
はじめにはじめに
お使いになる前に
お使いになる前に
お使いになる前にお使いになる前に
ランプの機能について
ランプの機能について
ランプの機能についてランプの機能について
2
ソフトウェアのインストール
ソフトウェアのインストール
ソフトウェアのインストールソフトウェアのインストール
USB
プリンタドライバのインストール
プリンタドライバのインストール
プリンタドライバのインストールプリンタドライバのインストール
.............................................................................................................. 1
...............................................................................................2
各部の名称
ランプの機能
ステータスメッセージ
デバイスドライバのインストール
デバイスドライバのインストール
デバイスドライバのインストールデバイスドライバのインストール
Windows Me/98
CD-ROM
.................................................................................................... 2
......................................................................................................... 2
前面
......................................................................................................... 2
背面
........................................................................................3
................................................................................................. 3
エラーメッセージが表示された後も印刷ジョブを継続する
印刷ジョブのキャンセル
での
からのインストール
もくじ
...................3
......................................................................... 3
.................................................................................. 4
............................................................................. 7
..............................................................8
USB
デバイスドライバのインストール
...................................................................... 9
...................................................................... 9
......................8
i
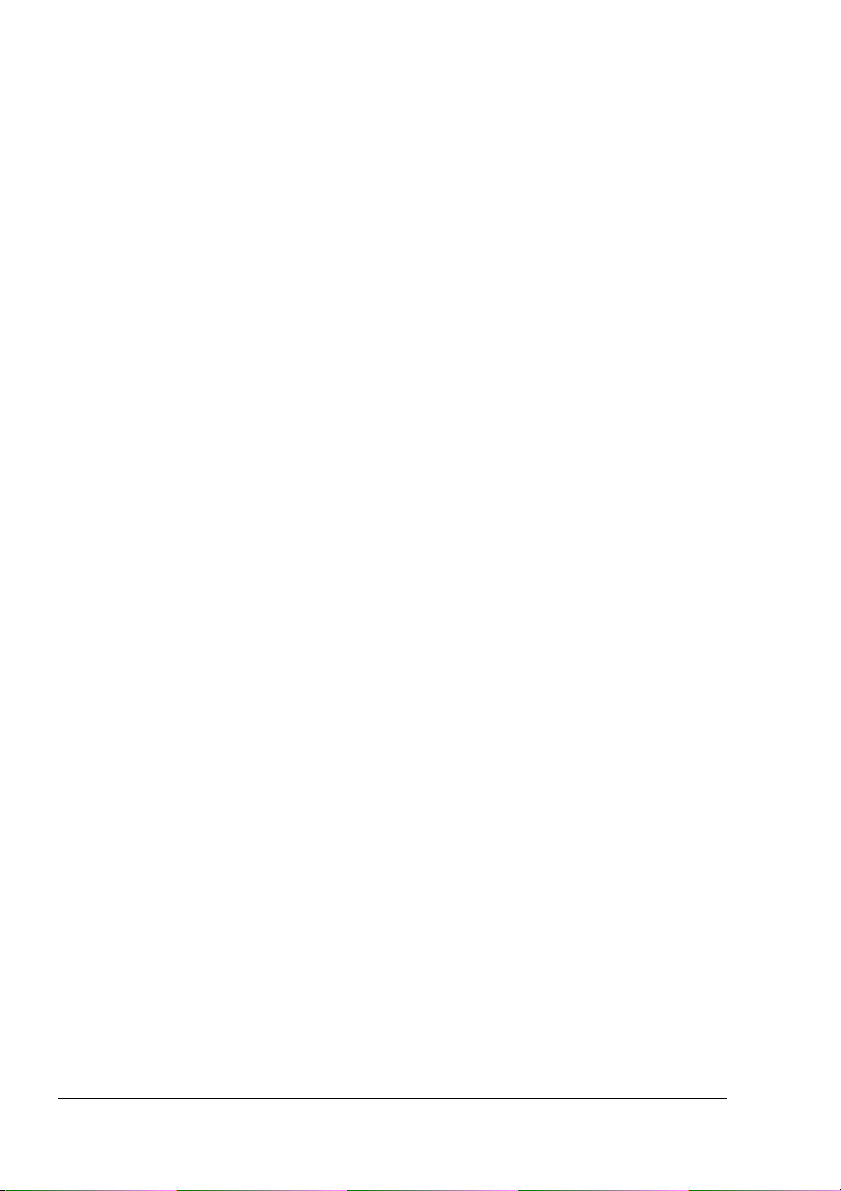
3
プリンタドライバの使いかた
プリンタドライバの使いかた
プリンタドライバの使いかたプリンタドライバの使いかた
プリンタドライバ設定画面を表示する
プリンタドライバ設定画面を表示する
プリンタドライバ設定画面を表示するプリンタドライバ設定画面を表示する
Windows XP
Windows 2000/Me/98
プリンタドライバの使用方法
プリンタドライバの使用方法
プリンタドライバの使用方法プリンタドライバの使用方法
各画面で共通のボタン
OK .........................................................................................................13
キャンセル
適用
ヘルプ
カスタム設定
ページレイアウト
プリンタ図
「セットアップ」タブ
「用紙」タブ
「品質」タブ
「デバイス オプション設定」タブ
での設定画面の表示
での設定画面の表示
.................................................................................13
.............................................................................................13
.......................................................................................................13
....................................................................................................13
.........................................................................................13
..................................................................................13
.............................................................................................13
...................................................................................14
.................................................................................................14
.................................................................................................14
............................................................................11
.............................................................12
...............................................................12
.................................................12
............................................................................13
................................................................14
4
ステータスディスプレイの使いかた
ステータスディスプレイの使いかた
ステータスディスプレイの使いかたステータスディスプレイの使いかた
ステータスディスプレイの使いかた
ステータスディスプレイの使いかた
ステータスディスプレイの使いかたステータスディスプレイの使いかた
はじめに
動作環境
ステータスディスプレイを開く/消耗品の状態を表示する
ステータスディスプレイのウィンドウサイズの変更
ステータスディスプレイの使いかた
ステータスディスプレイの警告の確認
ステータスディスプレイの警告の確認
ステータスディスプレイの警告の確認ステータスディスプレイの警告の確認
ステータスディスプレイの警告の解除
ステータスディスプレイの警告の解除
ステータスディスプレイの警告の解除ステータスディスプレイの警告の解除
ステータスディスプレイを閉じる
ステータスディスプレイを閉じる
ステータスディスプレイを閉じるステータスディスプレイを閉じる
5
用紙の取り扱い
用紙の取り扱い
用紙の取り扱い用紙の取り扱い
用紙について
用紙について
用紙について用紙について
使用可能な用紙のサイズ/坪量
セット可能な用紙の種類/枚数
用紙の保管
印刷に適さない用紙
印刷保証範囲と印刷可能範囲
ページのマージン
用紙のセット
用紙のセット
用紙のセット用紙のセット
給紙トレイ1への用紙のセット
用紙への印刷
用紙への印刷
用紙への印刷用紙への印刷
カスタムサイズの用紙のセットと印刷
封筒のセットと印刷
ラベル紙のセットと印刷
はがきのセットと印刷
厚紙のセットと印刷
OHP
......................................................................................................16
......................................................................................................16
.................................................................................................19
.....................................................................................................20
...................................................................................................21
....................................................................................22
........................................................................................23
.....................................................................................................24
.....................................................................................................25
....................................................................................25
.............................................................................27
.................................................................................28
....................................................................................29
フィルムのセットと印刷
.................................................................15
.................................................................16
...........................................................16
.............................................................17
.............................................................17
....................................................................18
..................................................................20
..................................................................21
......................................................................23
..................................................................24
........................................................25
....................................................................30
.......................16
..................................16
もくじii
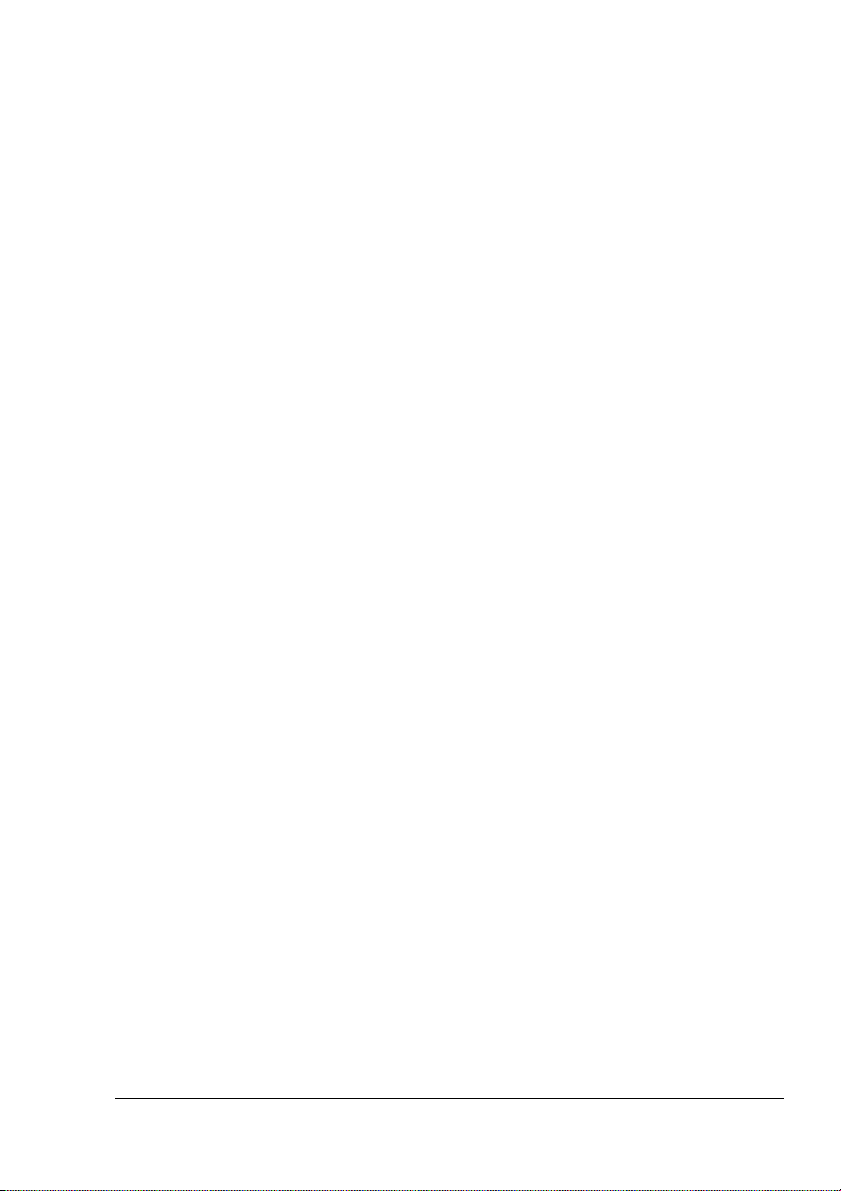
手動両面印刷
手動両面印刷
手動両面印刷手動両面印刷
手動両面印刷の方法
..................................................................................................... 31
.................................................................................... 31
6
消耗品の交換
消耗品の交換
消耗品の交換消耗品の交換
トナーカートリッジの交換
トナーカートリッジの交換
トナーカートリッジの交換トナーカートリッジの交換
ドラムカートリッジの交換
ドラムカートリッジの交換
ドラムカートリッジの交換ドラムカートリッジの交換
7
メンテナンス
メンテナンス
メンテナンスメンテナンス
プリンタの清掃
プリンタの清掃
プリンタの清掃プリンタの清掃
プリンタの外側
給紙ローラー
8
トラブルシューティング
トラブルシューティング
トラブルシューティングトラブルシューティング
ランプによるメッセージ
ランプによるメッセージ
ランプによるメッセージランプによるメッセージ
エラーメッセージ
サービスメッセージ
紙づまりの処理
紙づまりの処理
紙づまりの処理紙づまりの処理
印刷品質の問題
印刷品質の問題
印刷品質の問題印刷品質の問題
A
................................................................................................................... 57
付録
付録
付録付録
技術仕様
技術仕様
技術仕様技術仕様
プリンタ本体
パラレルインターフェイスコネクタ、パラレルケーブル
USB
消耗品の寿命の目安
国際エネルギースタープログラム対応
国際エネルギースタープログラム対応
国際エネルギースタープログラム対応国際エネルギースタープログラム対応
適合宣言文
適合宣言文
適合宣言文適合宣言文
安全にお使いいただくために
安全にお使いいただくために
安全にお使いいただくために安全にお使いいただくために
警告及び注意記号の意味
レーザープリンタの安全な使用方法
レーザーの安全性
内部レーザー放射
レーザー安全ラベル
..................................................................................................... 33
............................................................................... 34
............................................................................... 38
..................................................................................................... 43
.................................................................................................44
...........................................................................................44
...............................................................................................45
................................................................................... 47
................................................................................... 48
........................................................................................ 48
.................................................................................... 49
.................................................................................................50
.................................................................................................53
............................................................................................................ 58
...............................................................................................58
インターフェイスコネクタ、
.................................................................................... 60
国際エネルギースタープログラム対象製品とは?
........................................................................................................ 61
VCCI 基準 ..............................................................................................61
電源高調波
絵記号の意味
警告
注意
利用者の安全および操作上の安全に関する注意
............................................................................................61
........................................................................... 62
............................................................................. 62
.........................................................................................62
....................................................................................................... 63
....................................................................................................... 65
........................................................................................ 68
........................................................................................ 68
.................................................................................... 69
USB
ケーブル
.............................................................61
...........................................................66
..........................59
....................................... 60
...............................61
................................... 66
もくじ
iii
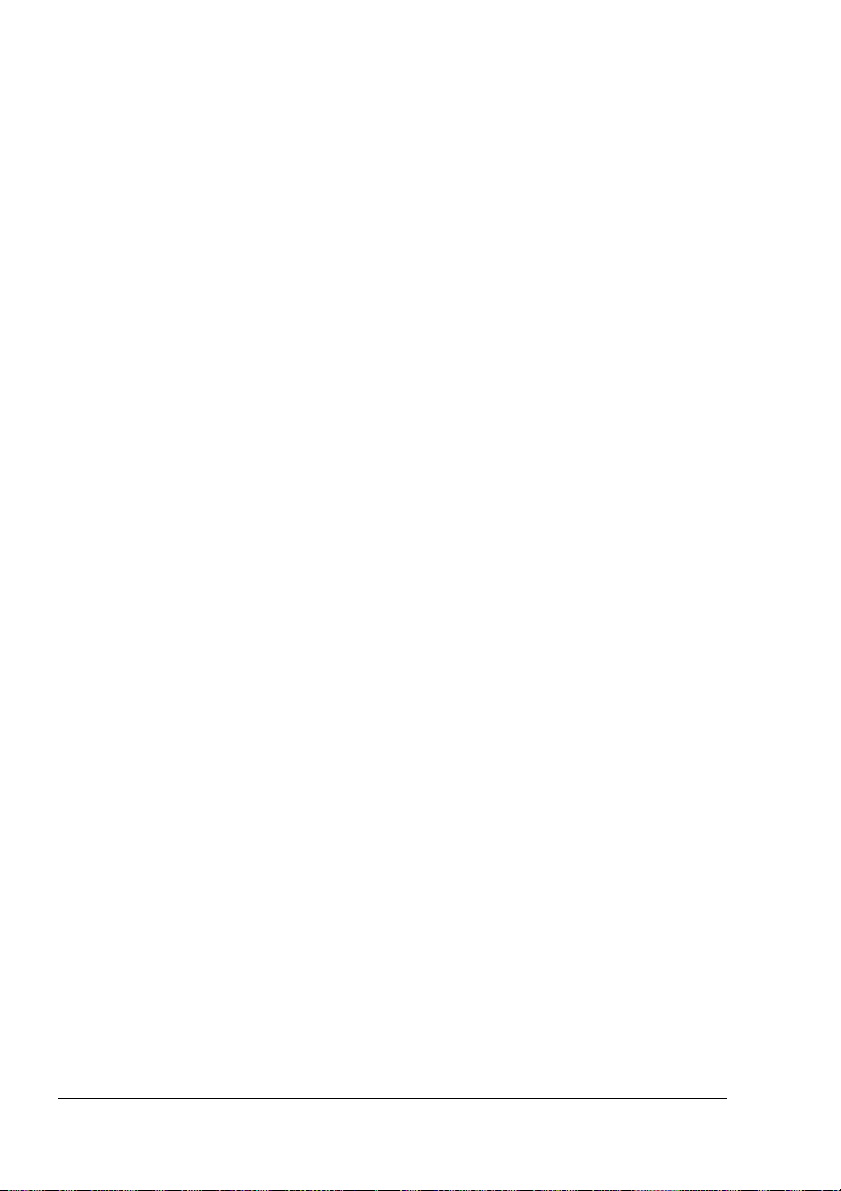
もくじiv
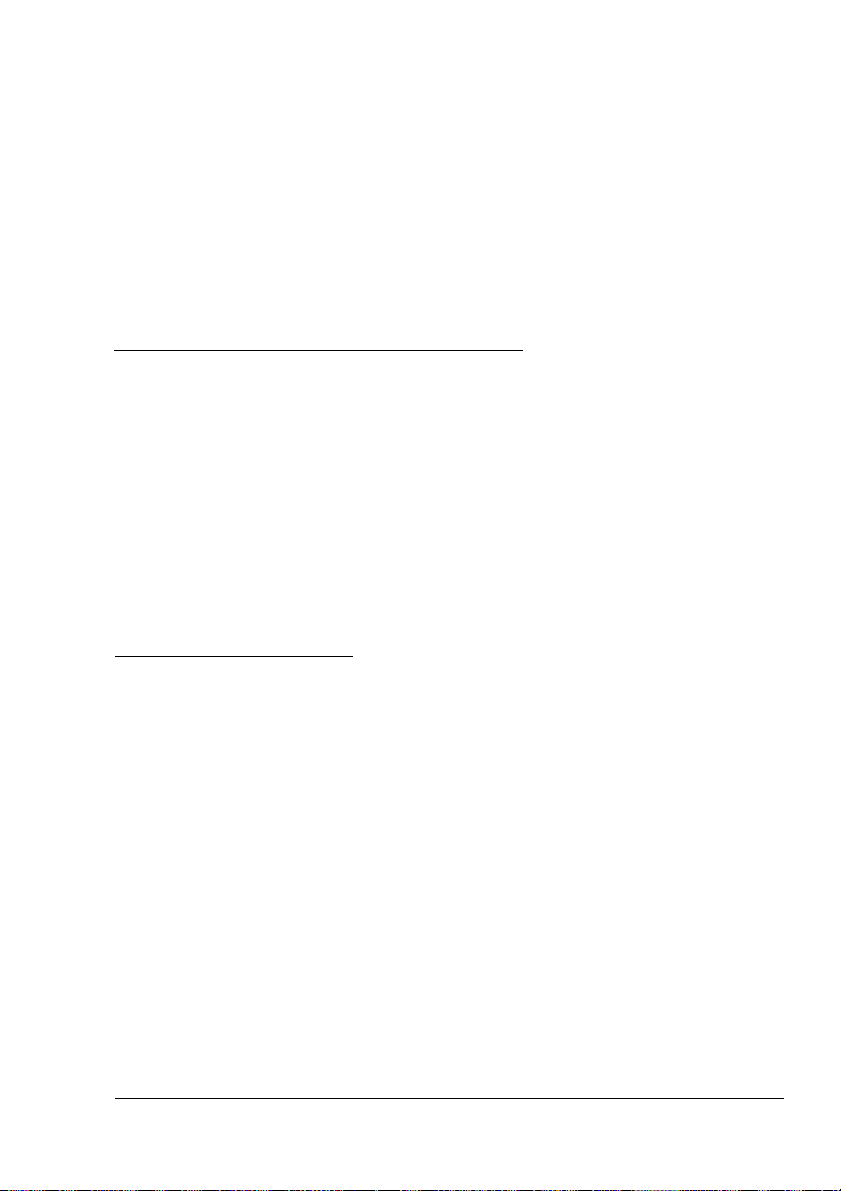
はじめに
はじめに
はじめにはじめに
1
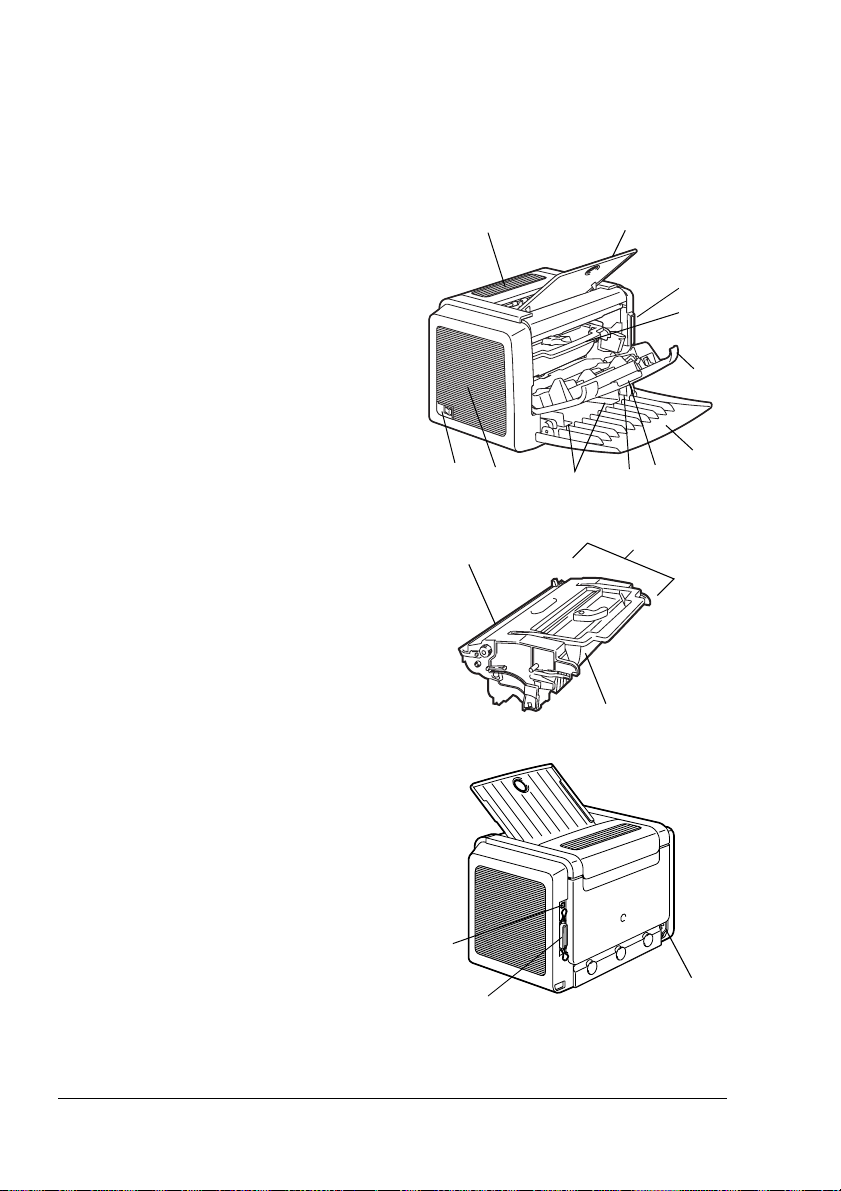
お使いになる前に
お使いになる前に
お使いになる前にお使いになる前に
各部の名称
各部の名称
各部の名称各部の名称
以下の図は、本書で使用しているプリンタ各部の名称を示しています。
前面
前面
前面前面
1
トップカバー
2
排紙トレイ
3
操作パネル
4
イメージングカートリッジ
(トナーカートリッジ、ドラムカー
トリッジ)
5
前カバー
6
給紙トレイ
7
前カバーグリップ
8
用紙ガイドストッパー
9
用紙ガイド
10
換気ダクト
11
電源スイッチ
背面
背面
背面背面
1 AC
電源インレット
2
パラレルポート
3 USB
1
ポート
1 2
11
10
ドラムカートリッジ
7
8
9
イメージング
カートリッジ
トナーカートリッジ
3
4
5
6
3
1
2
お使いになる前に2
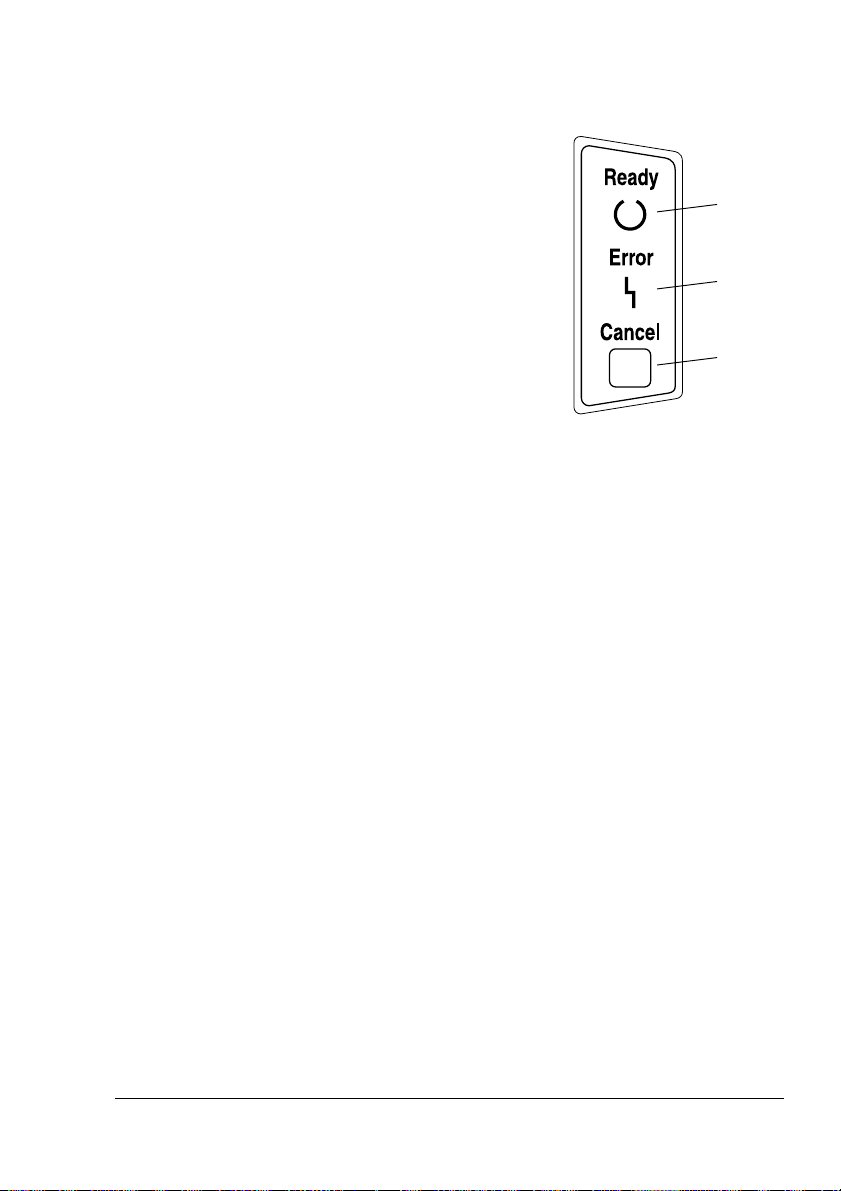
ランプの機能について
ランプの機能について
ランプの機能についてランプの機能について
ランプの機能
ランプの機能
ランプの機能ランプの機能
操作パネルにはランプが2つとボタン
が1つあります。操作パネルのランプ
はプリンタの状態を示しています。
1 [Ready
2 [Error
3 [Cancel
Cancel
[
できます。
!
!
エラーメッセージが表示された後も印刷ジョブを継続する
エラーメッセージが表示された後も印刷ジョブを継続する
エラーメッセージが表示された後も印刷ジョブを継続するエラーメッセージが表示された後も印刷ジョブを継続する
以下の種類のエラーを解除した後に印刷ジョブを続けることができます。
!
!
!
1
2
3
[
エラーメッセージについて詳しくは、第8章「トラブルシューティング」
p.47
(
]ランプ
]ランプ
]ボタン
]ボタンを使用して次のことが
エラーメッセージが表示された後も
印刷ジョブを継続する
印刷ジョブをキャンセルする
印刷ジョブが複雑すぎてプリンタのメモリ容量が不十分な場合
給紙トレイの用紙がなくなった場合
プリンタドライバで設定された形式と異なった形式の用紙がプリンタへ
給紙された場合
上記のエラーが発生していないかどうか確認します。
発生したエラーに対して改善の処置を行います。
Cancel
]ボタンを押して給紙処理を行います。
印刷ジョブが継続されます。
)をご覧ください。
1
2
3
印刷ジョブのキャンセル
印刷ジョブのキャンセル
印刷ジョブのキャンセル印刷ジョブのキャンセル
現在処理中の印刷ジョブをキャンセルすることができます。
1
データの処理中または印刷中に(緑の[
Cancel
[
2
[
タンから手を離します。
これで現在処理中の印刷ジョブがキャンセルされました。
]ボタンを5秒以上押し続けます。
Ready
]ランプと[
Error
]ランプが両方とも点灯したら[
Ready
ランプの機能について
]ランプ点滅中に)、
Cancel
]ボ
3
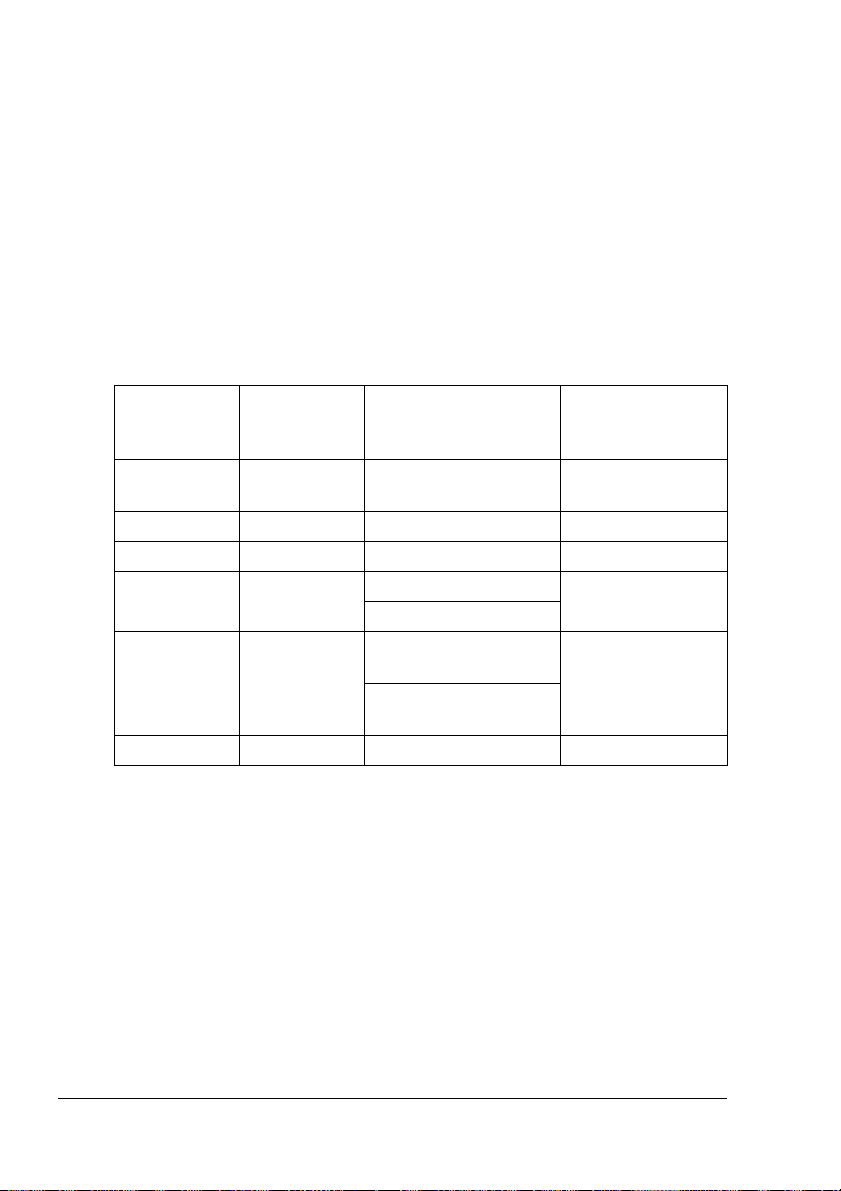
ランプには5種類の信号があります。
!
オフ
!
点灯
!
ゆっくり点滅:2秒に1回点滅
!
点滅:1秒に1回点滅
!
すばやく点滅:1秒に2回点滅
ステータスメッセージ
ステータスメッセージ
ステータスメッセージステータスメッセージ
ステータスメッセージは現在のプリンタの状況を示すメッセージです。プリ
ンタの状況は、ステータスディスプレイでも確認することができます。ス
テータスディスプレイについて詳しくは、第4章「ステータスディスプレ
イの使いかた」(
p.16
)をご覧ください。
Ready
[[[[
ランプ(緑)
ランプ(緑)
ランプ(緑)ランプ(緑)
オフ オフ 電源がオフになっているなし
点灯 オフ 印刷可能状態 なし
すばやく点滅 オフ ウォーミングアップ中 なし
点滅 オフ データの処理中 なし
点灯 点灯 初期化中
ゆっくり点滅 オフ 節電モードの状態 なし
]]]]
Error
[[[[
(オレンジ)
(オレンジ)
(オレンジ)(オレンジ)
ランプ
ランプ
ランプランプ
]]]]
状況
状況 処置のしかた
状況状況
印刷中
(電源投入時)
印刷ジョブのキャンセ
ル中
処置のしかた
処置のしかた処置のしかた
なし
ランプの機能について4
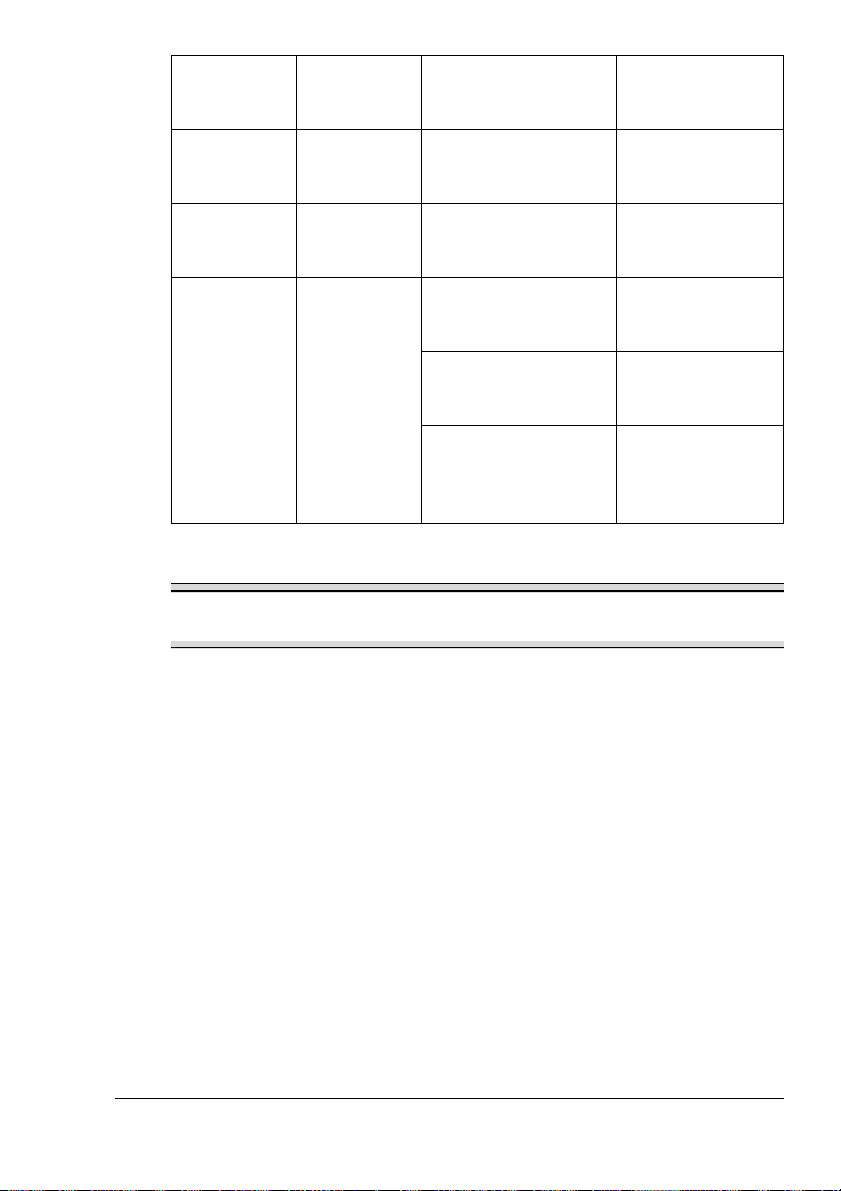
Ready
[[[[
ランプ(緑)
ランプ(緑)
ランプ(緑)ランプ(緑)
点灯 ゆっくり点滅 トナーがまもなく
点灯 点滅 トナーがなくなった トナーカートリッ
点灯 すばやく点滅 トナーが完全になく
ご注意
ご注意
ご注意ご注意
純正でないトナーカートリッジを使用した場合は、
純正でないトナーカートリッジを使用した場合は、1ページ印刷するごとに
純正でないトナーカートリッジを使用した場合は、純正でないトナーカートリッジを使用した場合は、
クリーニングが行われるため、印刷速度が低下します。
クリーニングが行われるため、印刷速度が低下します。
クリーニングが行われるため、印刷速度が低下します。クリーニングが行われるため、印刷速度が低下します。
]]]]
Error
[[[[
(オレンジ)
(オレンジ)
(オレンジ)(オレンジ)
ランプ
ランプ
ランプランプ
]]]]
状況
状況 処置のしかた
状況状況
なくなる
なった
トナーカートリッジが
取り付けられていない
KONICA MINOLTA
正トナーカートリッジ
でないトナーカート
リッジが検出された
処置のしかた
処置のしかた処置のしかた
トナーカートリッ
ジを用意してくだ
さい。
ジを交換してくだ
さい。
トナーカートリッ
ジを交換してくだ
さい。
トナーカートリッ
ジを取り付けてく
ださい。
KONICA MINOLTA
純
純正トナーカート
リッジを取り付け
てください。
ページ印刷するごとに
ページ印刷するごとにページ印刷するごとに
ランプの機能について
5
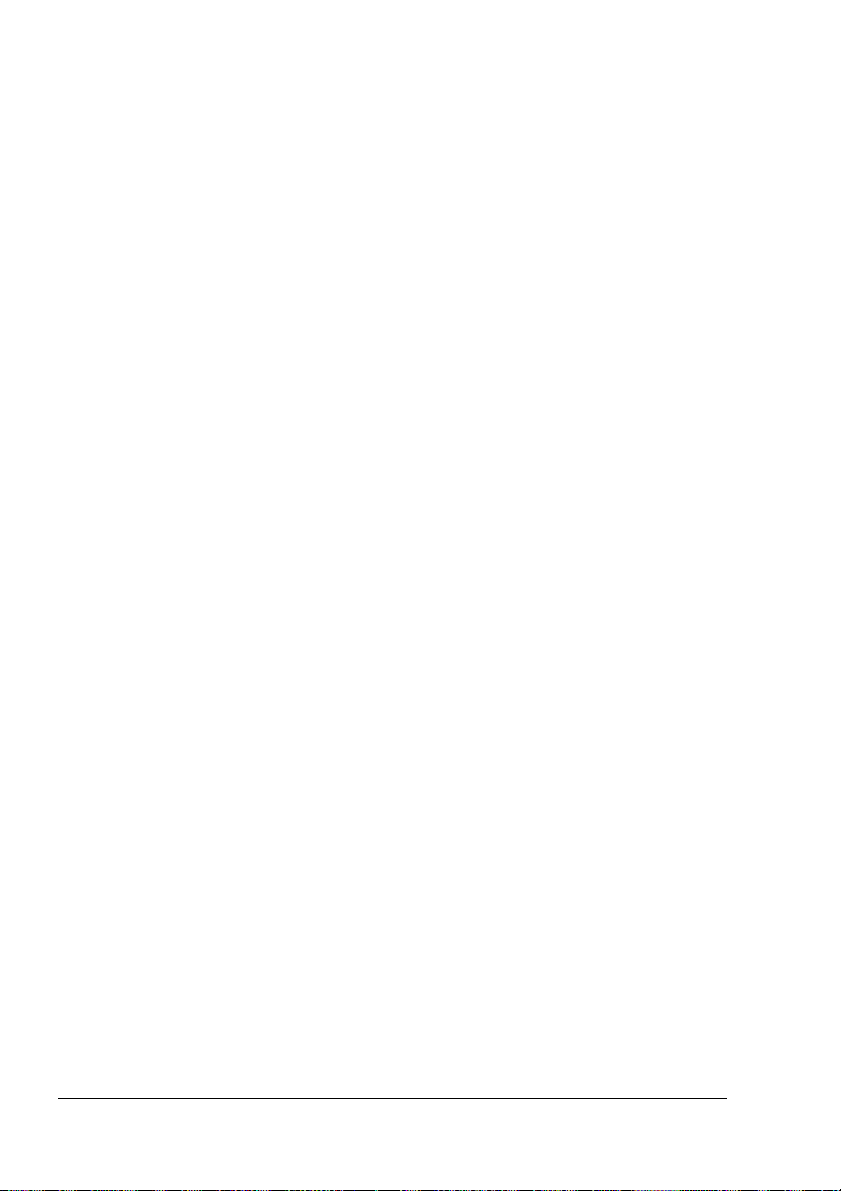
ランプの機能について6
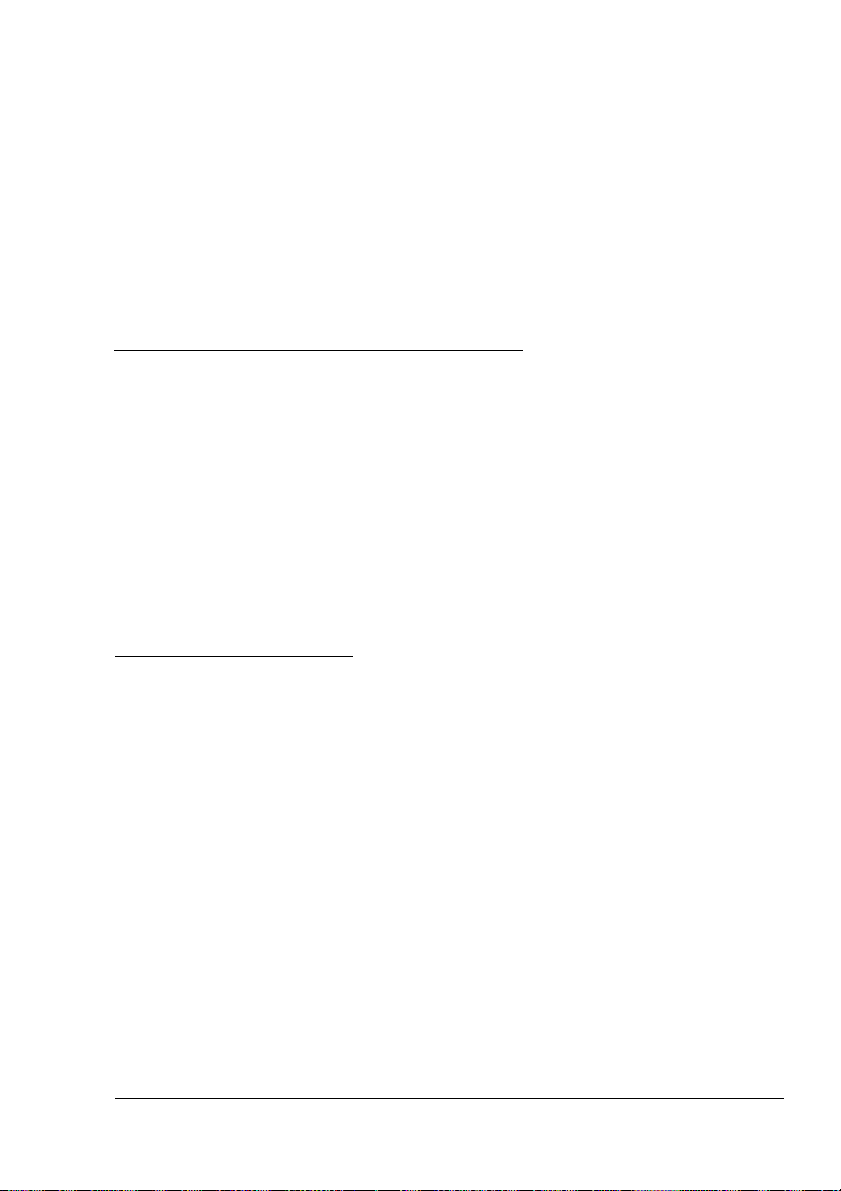
ソフトウェアの
ソフトウェアの
ソフトウェアのソフトウェアの
インストール
インストール
インストールインストール
2
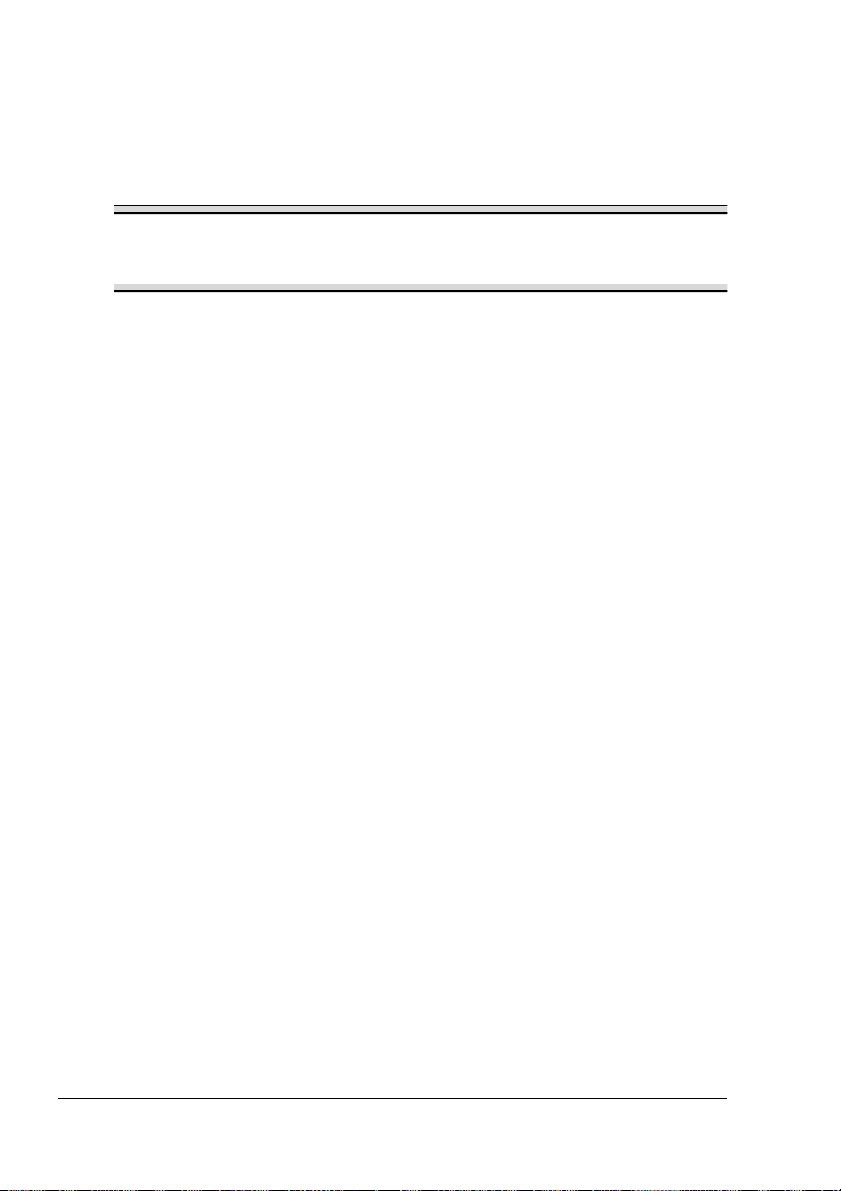
USB
デバイスドライバのインストール
デバイスドライバのインストール
デバイスドライバのインストールデバイスドライバのインストール
USB
ケーブルを使用してプリンタをコンピュータに接続する場合、プリン
タドライバをインストールする前に、次の手順にしたがって
ドライバをインストールしてください。
ご注意
ご注意
ご注意ご注意
USB
デバイス
Windows 2000/XP
必要はありません。「新しいハードウェアの検出ウィザード」ダイアログが
必要はありません。「新しいハードウェアの検出ウィザード」ダイアログが
必要はありません。「新しいハードウェアの検出ウィザード」ダイアログが必要はありません。「新しいハードウェアの検出ウィザード」ダイアログが
表示されたときは、キャンセルして閉じてください。
表示されたときは、キャンセルして閉じてください。
表示されたときは、キャンセルして閉じてください。表示されたときは、キャンセルして閉じてください。
Windows Me/98
の場合は、
の場合は、
の場合は、の場合は、
での
での
でのでの
USB
デバイスドライバをインストールする
デバイスドライバをインストールする
デバイスドライバをインストールするデバイスドライバをインストールする
デバイスドライバのインストー
デバイスドライバのインストー
USB
デバイスドライバのインストーデバイスドライバのインストー
ルルルル
1
お使いのコンピュータの電源を入れます。
2
プリンタの電源を入れます。
3
Windows
CD-ROM
4
USB
「新しいハードウェアの追加ウィザード」ダイアログが表示されます。
画面の指示にしたがって操作してください。
"#
5
[完了]をクリックします。これで
ルが完了しました。
6
[完了]をクリックした後に「新しいハードウェアの追加ウィザード」
ダイアログが表示された場合は、[キャンセル]をクリックしてくださ
い。
とプリンタの両方の起動が完了したら、プリンタに付属の
をコンピュータの
ケーブルで、プリンタをお使いのコンピュータに接続します。
プリンタドライバの入っている
ルダを表示します。
drivers¥japanese¥Win9x(Windows Me/98
CD-ROM
ドライブに入れます。
CD-ROM
USB
デバイスドライバのインストー
を参照して、以下のフォ
の場合)
USB デバイスドライバのインストール8
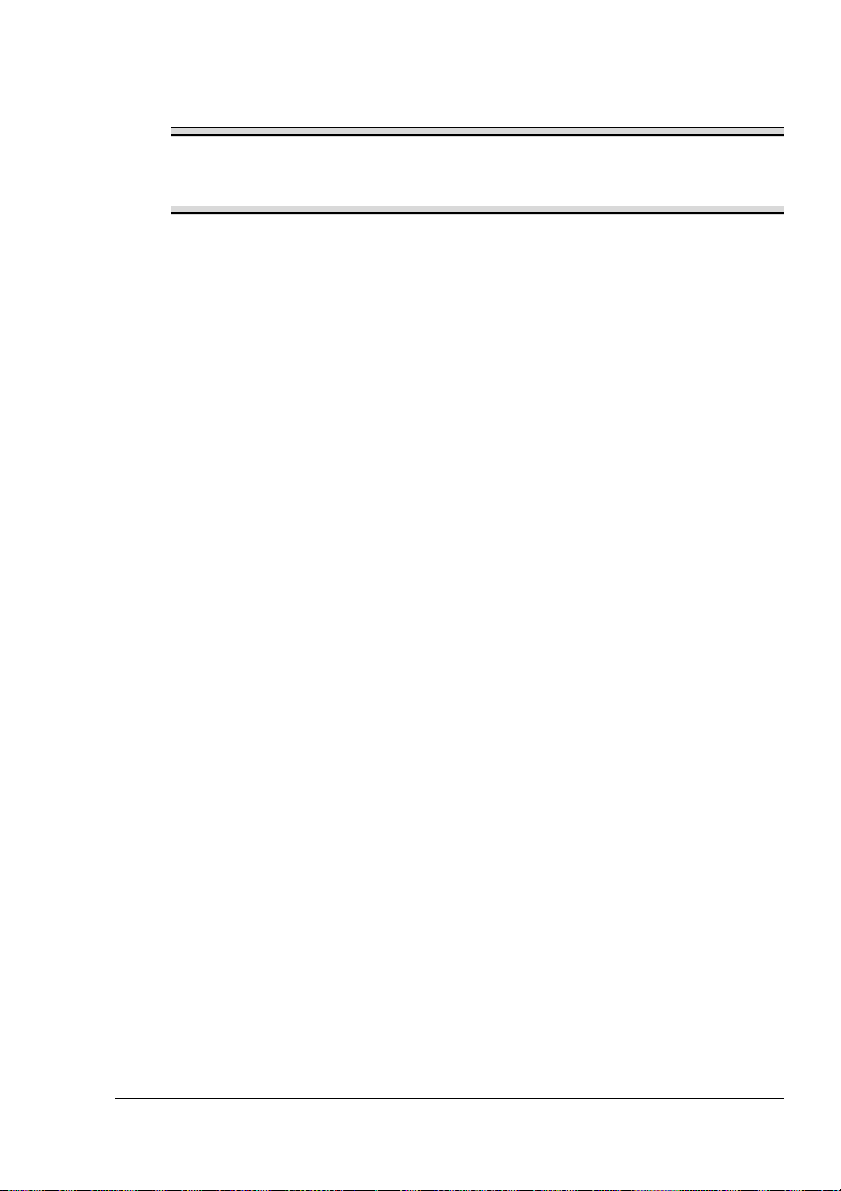
プリンタドライバのインストール
プリンタドライバのインストール
プリンタドライバのインストールプリンタドライバのインストール
ご注意
ご注意
ご注意ご注意
「新しいハードウェアの検出ウィザード」や「新しいハードウェアの追加
「新しいハードウェアの検出ウィザード」や「新しいハードウェアの追加
「新しいハードウェアの検出ウィザード」や「新しいハードウェアの追加「新しいハードウェアの検出ウィザード」や「新しいハードウェアの追加
ウィザード」を使用して
ウィザード」を使用して
ウィザード」を使用してウィザード」を使用して
インストールしないでください。
インストールしないでください。
インストールしないでください。インストールしないでください。
PagePro 1300W
用のドライバやユーティリティを
用のドライバやユーティリティを
用のドライバやユーティリティを用のドライバやユーティリティを
CD-ROM からのインストール
1
2
からのインストール
からのインストールからのインストール
CD-ROM
CD-ROM
自動的に起動しない場合は、
表示し、「
画面の指示にしがたってインストールを行います。
"#
をお使いのコンピュータの
のインストールプログラムが自動的に起動します。
Windows
setup.exe
USB
接続の場合は、プリンタポートとして「
てください。
パラレル接続の場合は、プリンタポートとして「
してください。
」ファイルをダブルクリックしてください。
CD-ROM
のエクスプローラで
ドライブに入れます。
USBxxx
CD-ROM
」を選択し
LPTx
を
」を選択
プリンタドライバのインストール
9
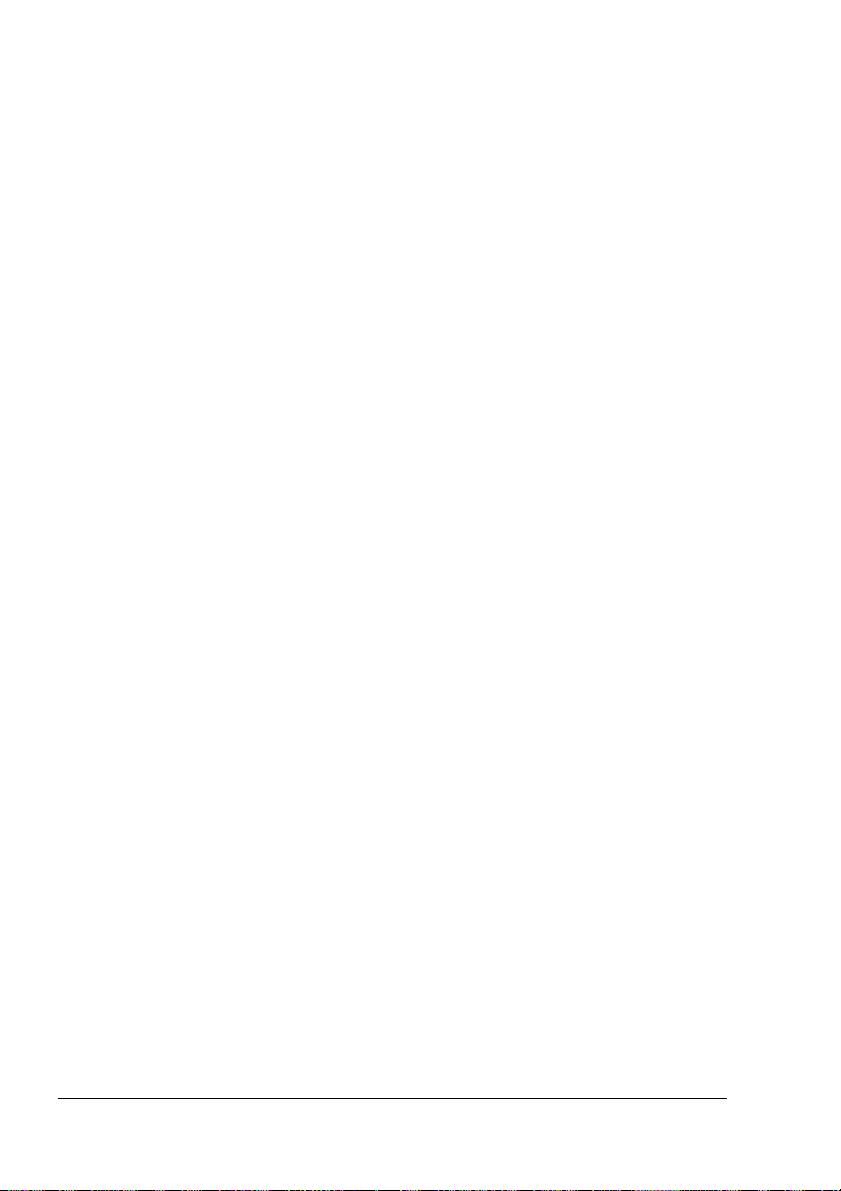
プリンタドライバのインストール10
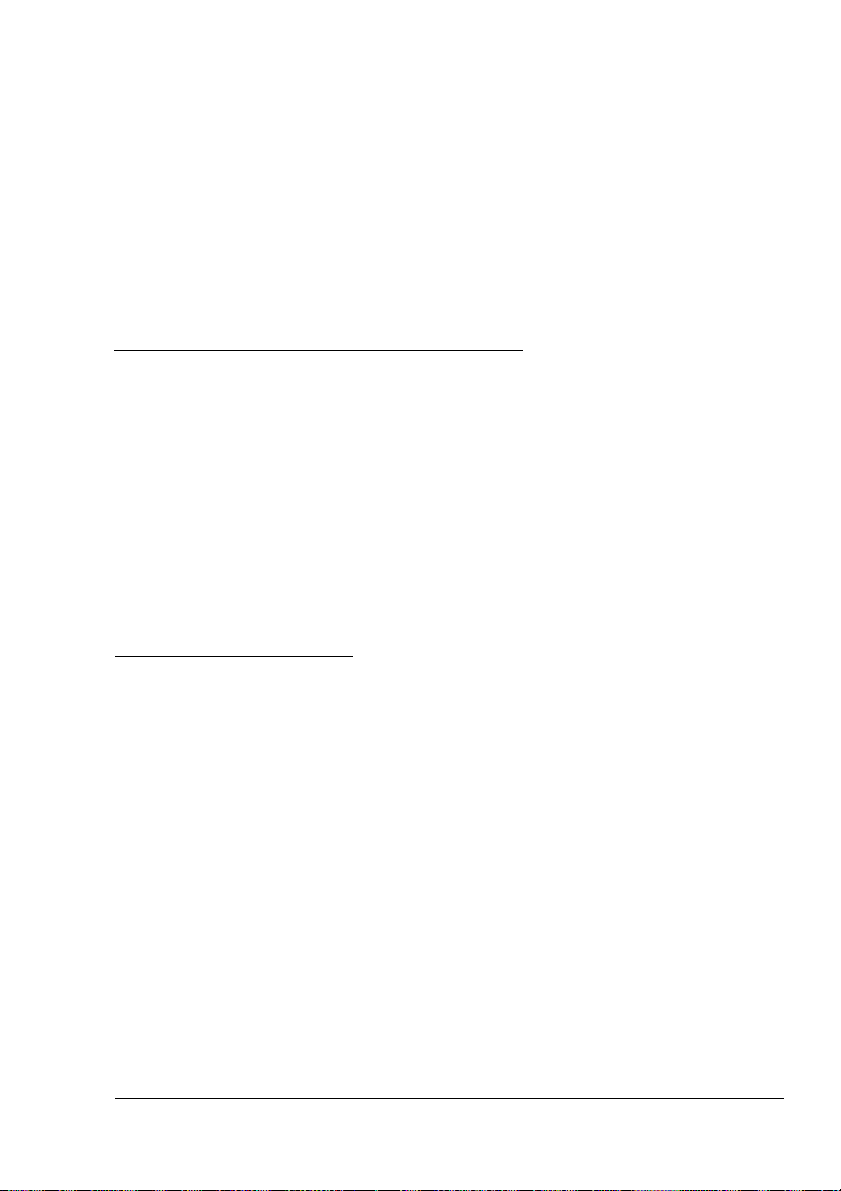
プリンタドライバ
プリンタドライバ
プリンタドライバプリンタドライバ
の使いかた
の使いかた
の使いかたの使いかた
3
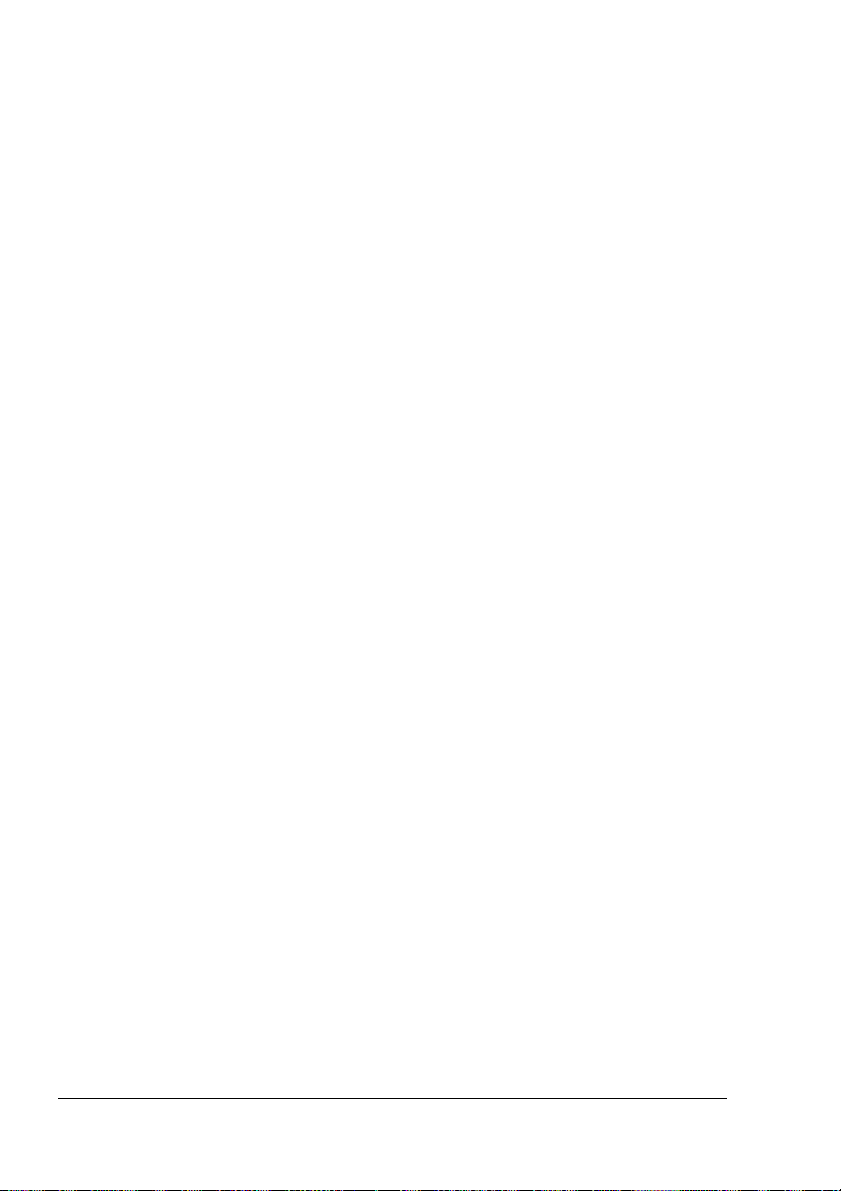
プリンタドライバ設定画面を表示する
プリンタドライバ設定画面を表示する
プリンタドライバ設定画面を表示するプリンタドライバ設定画面を表示する
Windows XP での設定画面の表示
1
[スタート]メニューから「コントロールパネル」を選択します。
2
「作業する分野を選びます」で「プリンタとその他のハードウェア」を
クリックします。
3
「作業を選びます」で「インストールされているプリンタまたは
リンタを表示する」をクリックします。
4
「プリンタと
プリンタアイコンを選択します。
5
プリンタドライバ設定画面を表示するには、「ファイル」メニューから
「印刷設定」を選択します。
Windows 2000/Me/98 での設定画面の表示
1
[スタート]メニューから「設定」―「プリンタ」をクリックして、「プ
リンタ」ウィンドウを表示します。
2
KONICA MINOLTA PagePro 1300W
「
3
以下の操作で、プリンタドライバ設定画面を表示します。
! Windows 2000
択します。
! Windows Me/98
を選択してから、「プロパティ」タブをクリックします。
での設定画面の表示
での設定画面の表示での設定画面の表示
FAX
」ウィンドウで「
での設定画面の表示
での設定画面の表示での設定画面の表示
の場合:
の場合:「ファイル」メニューから「印刷設定」を選
の場合:の場合:
の場合:
の場合:「ファイル」メニューから「プロパティ」
の場合:の場合:
KONICA MINOLTA PagePro 1300W
」プリンタアイコンを選択します。
FAX
プ
」
プリンタドライバ設定画面を表示する12
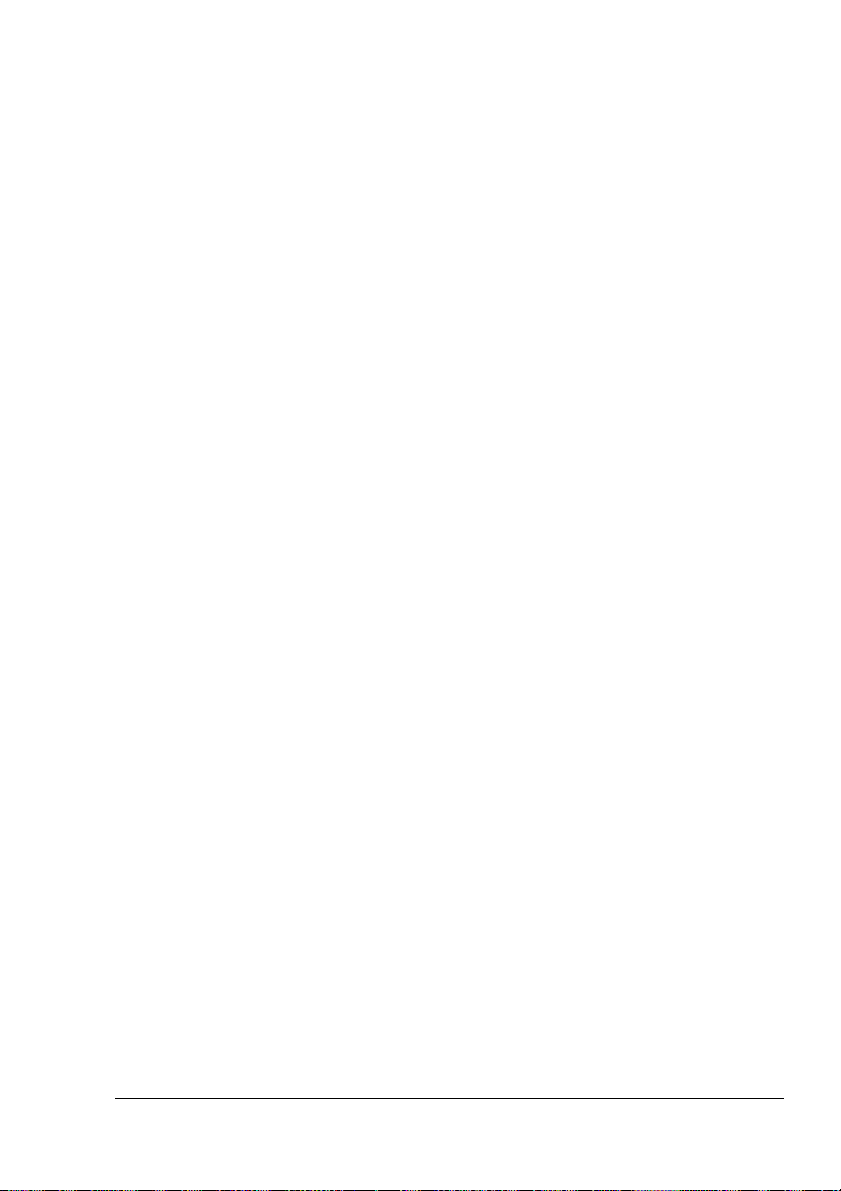
プリンタドライバの使用方法
プリンタドライバの使用方法
プリンタドライバの使用方法プリンタドライバの使用方法
"#
各機能の情報については、プリンタドライバのオンラインヘルプを
ご覧ください。
各画面で共通のボタン
各画面で共通のボタン
各画面で共通のボタン各画面で共通のボタン
以下のボタンは各タブの画面内にあります。
OK
このボタンをクリックすると、変更した設定内容を有効にしてダイアログを
閉じます。
キャンセル
キャンセル
キャンセルキャンセル
このボタンをクリックすると、変更した設定内容を無効(キャンセル)にし
てダイアログを閉じます。
適用
適用
適用適用
このボタンをクリックすると、ダイアログを閉じずに、変更した設定内容を
有効にします。
ヘルプ
ヘルプ
ヘルプヘルプ
このボタンをクリックすると、オンラインヘルプが表示されます。
カスタム設定
カスタム設定
カスタム設定カスタム設定
現在の設定を保存するときは[保存]ボタンをクリックします。一度登録し
ておくと、その設定を後でドロップダウンリストから選択して呼び出すこと
ができます。
ドロップダウンリストで「既定値(デフォルト)」を選ぶと、設定が初期設
定値に戻ります。
ページレイアウト
ページレイアウト
ページレイアウトページレイアウト
このオプションボタンを選択すると、ページレイアウトのサンプルが表示さ
れます。
プリンタ図
プリンタ図
プリンタ図プリンタ図
このオプションボタンを選択すると、プリンタ構成の図が表示されます。
プリンタドライバの使用方法
13
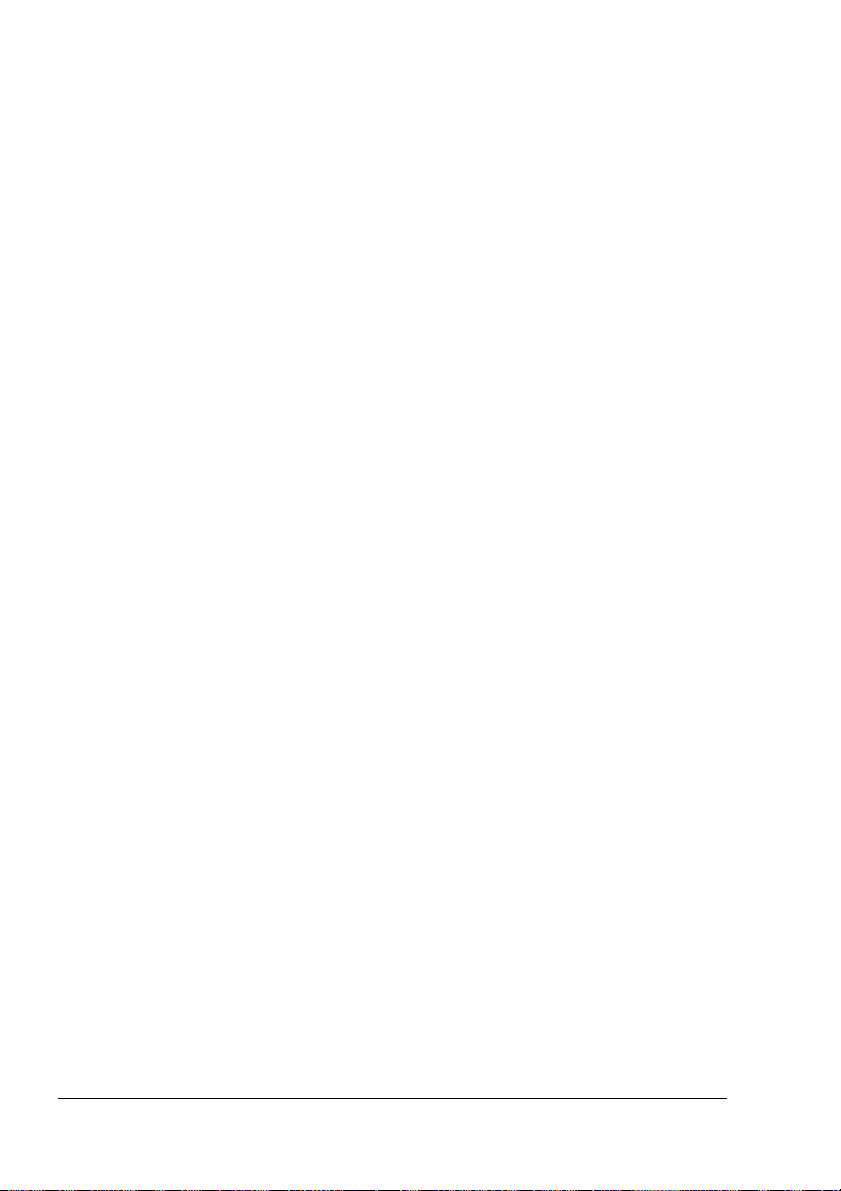
「セットアップ」タブ
「セットアップ」タブ
「セットアップ」タブ「セットアップ」タブ
「セットアップ」タブの画面では、以下の操作が可能です。
!
文書中の複数のページを1枚の用紙内に印刷する(
!
印刷する文書にウォーターマークを付ける
!
ウォーターマークのカスタム設定
!
手動両面印刷の指定
!
給紙トレイの指定
!
用紙の種類の定義
!
書式オーバーレイを使用した印刷
!
書式オーバーレイの作成/編集
「用紙」タブ
「用紙」タブ
「用紙」タブ「用紙」タブ
「用紙」タブの画面では、以下の操作が可能です。
!
オリジナル文書サイズの指定
!
用紙のカスタムサイズの定義
!
印刷する文書を特定の用紙サイズに合わせる設定
!
印刷する用紙サイズの選択
!
文書の倍率(拡大/縮小)の設定
!
印刷位置の調整
!
印刷部数の指定
!
プリンタのソート機能のオン/オフ
!
校正印刷機能のオン/オフ
!
印刷の向きの指定
!
印刷画像を用紙の向きに対して
180
°回転
N-up
印刷)
「品質」タブ
「品質」タブ
「品質」タブ「品質」タブ
「品質」タブの画面では、以下の操作が可能です。
!
解像度の指定
!
印刷する文書のコントラストと明度の調整
!
トナーセーブモードのオン/オフ
「デバイス
「デバイス オプション設定」タブ
「デバイス「デバイス
「デバイス オプション設定」タブの画面では、以下の操作が可能です。
!
オプション設定」タブ
オプション設定」タブオプション設定」タブ
プリンタドライバのバージョン情報とコピーライト情報の表示
プリンタドライバの使用方法14
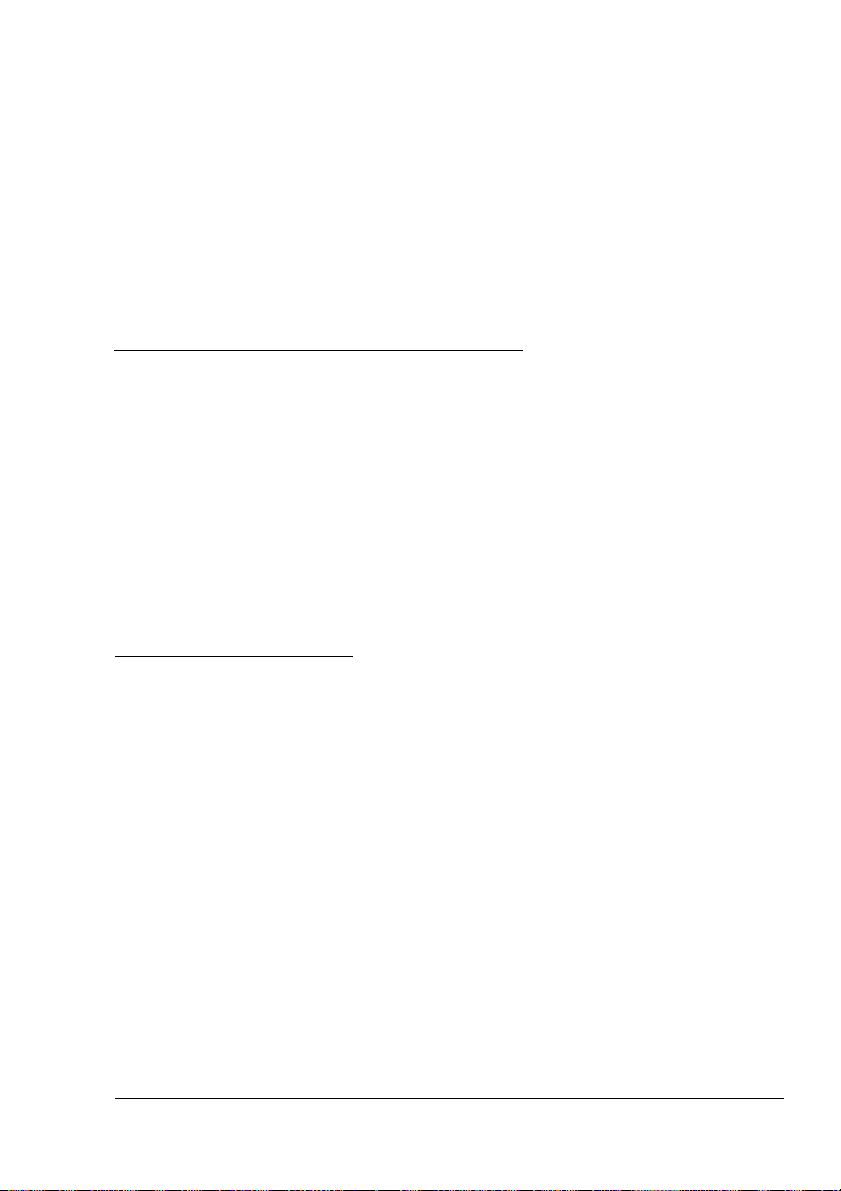
ステータスディス
ステータスディス
ステータスディスステータスディス
プレイの使いかた
プレイの使いかた
プレイの使いかたプレイの使いかた
4
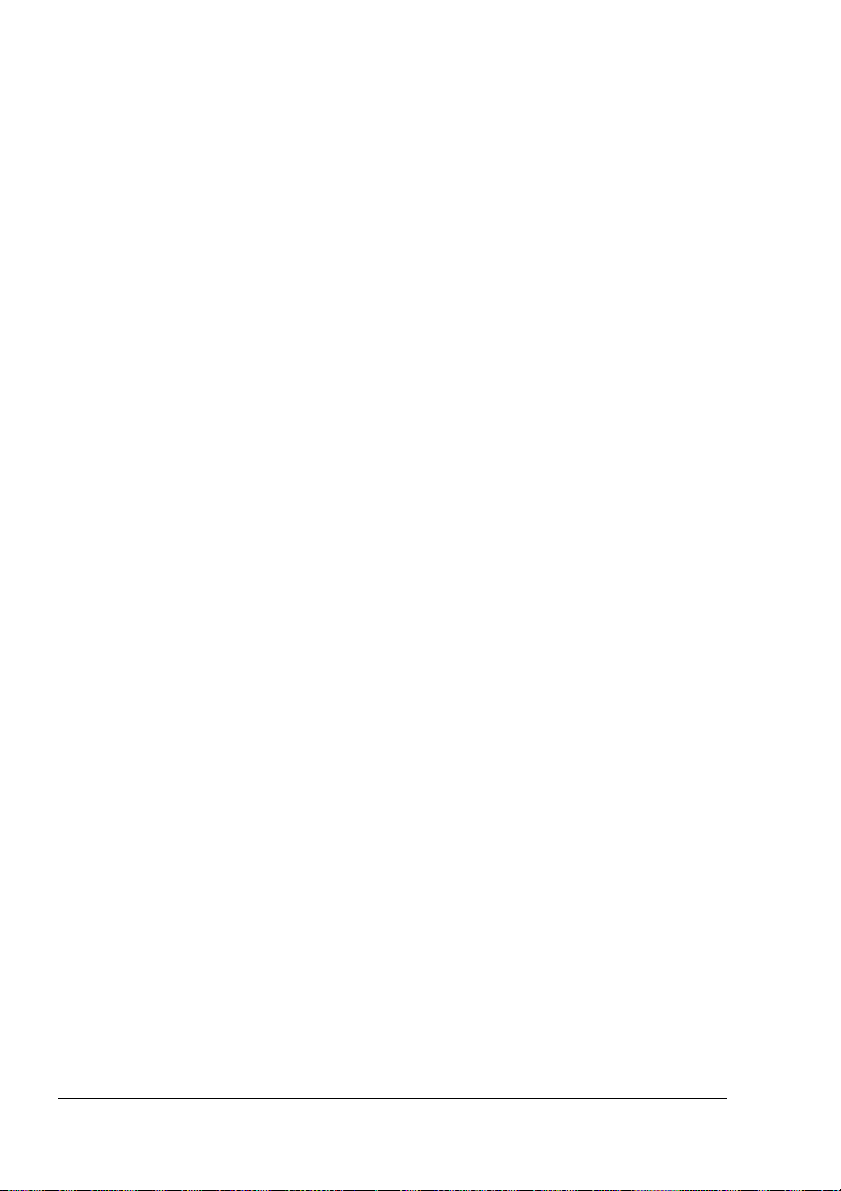
ステータスディスプレイの使いかた
ステータスディスプレイの使いかた
ステータスディスプレイの使いかたステータスディスプレイの使いかた
はじめに
はじめに
はじめにはじめに
ステータスディスプレイは、コンピュータとプリンタをローカル接続してい
る場合にプリンタの現在の状態を表示します。
動作環境
動作環境
動作環境動作環境
ステータスディスプレイは、パラレルケーブルまたは
接続されている状態で、
ステータスディスプレイを開く/消耗品の状態を表示する
ステータスディスプレイを開く/消耗品の状態を表示する
ステータスディスプレイを開く/消耗品の状態を表示するステータスディスプレイを開く/消耗品の状態を表示する
以下の操作でステータスディスプレイを開きます。
Windows XP
!
KONICA MINOLTA PagePro 1300W
から「
KONICA MINOLTA PagePro 1300W
「
Windows Me/2000/98
!
KONICA MINOLTA PagePro 1300W
ら「
KONICA MINOLTA PagePro 1300W
「
ステータスディスプレイのウィンドウサイズの変更
ステータスディスプレイのウィンドウサイズの変更
ステータスディスプレイのウィンドウサイズの変更ステータスディスプレイのウィンドウサイズの変更
!
「表示」メニューから「縮小」を選択すると、ウィンドウサイズが小さ
くなります。
!
「表示」メニューから「拡大」を選択すると、ウィンドウサイズが大き
くなります。
ステータスディスプレイの使いかた
ステータスディスプレイの使いかた
ステータスディスプレイの使いかたステータスディスプレイの使いかた
!
ステータスディスプレイ右側にあるプリンタの図の背景が緑色のとき
は、プリンタが待機状態であるか、問題なく印刷処理が行われている状
態です。
!
ステータスディスプレイ右側にあるプリンタの図の背景が赤色のとき
は、何らかのエラーが発生し、プリントジョブが中断されている状態で
す。このとき、プリンタの状態とエラーメッセージが画面左側に表示さ
れます。
Windows XP/2000/Me/98
の場合:
の場合:[スタート]メニューの「すべてのプログラム」
の場合:の場合:
ステータス」をクリックします。
の場合:
の場合:[スタート]メニューの「プログラム」か
の場合:の場合:
ユーティリティ」を選択し、
ステータス」をクリックします。
USB
ケーブル経由で
で使用できます。
ユーティリティ」を選択し、
ステータスディスプレイの使いかた16
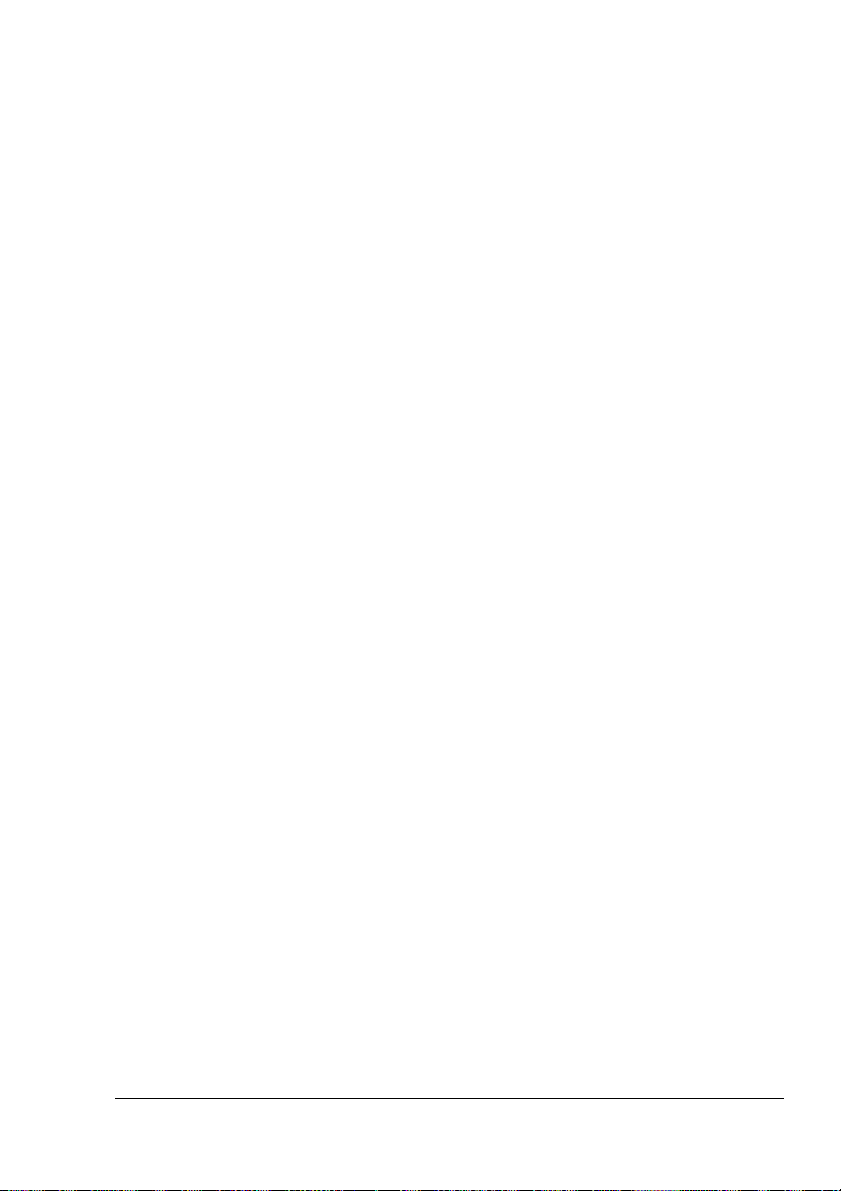
ステータスディスプレイの機能は以下のとおりです。
!
プリンタステータス:
プリンタステータス:プリンタの現在の状態を示すメッセージが表示さ
プリンタステータス:プリンタステータス:
れます。
!
回復方法:
回復方法:問題を解決し、エラー状態から復帰するために必要な情報が
回復方法:回復方法:
表示されます。
!
警告ステータス:
警告ステータス:注意が必要な状態(例:トナーの交換時期が近い)を
警告ステータス:警告ステータス:
知らせるメッセージが表示されます。
!
プリンタステータス図:
プリンタステータス図:プリンタの状態を示す図が表示され、エラーが
プリンタステータス図:プリンタステータス図:
発生したとき、問題のある場所が示されます。
!
プリント状態:
プリント状態:処理中のプリントジョブの状態が表示されます。
プリント状態:プリント状態:
!
ポップアップ設定:
ポップアップ設定:プリンタの状態の中で、どの状態をポップアップ表
ポップアップ設定:ポップアップ設定:
示させるかを指定することができます。
!
メンテナンス:
メンテナンス:「深夜モード」機能と「自動継続」機能を指定すること
メンテナンス:メンテナンス:
ができます。
!
消耗品状況:
消耗品状況:トナーカートリッジの残容量(何%残っているか)が表示
消耗品状況:消耗品状況:
されます。
各機能の詳細については、オンラインヘルプをご覧ください。
ステータスディスプレイの警告の確認
ステータスディスプレイの警告の確認
ステータスディスプレイの警告の確認ステータスディスプレイの警告の確認
ステータスディスプレイがプリンタの問題を検知すると、設定によります
が、一度にいくつかの処理が行われます。まず、アイコンが、プリンタの問
題の重大度によって、緑色から黄色、赤色に変わります。
これらの設定について詳しくは、オンラインヘルプをご覧ください。
ステータスディスプレイの警告の解除
ステータスディスプレイの警告の解除
ステータスディスプレイの警告の解除ステータスディスプレイの警告の解除
ステータスディスプレイがプリンタに問題の発生を表示しているときに、ス
テータスディスプレイのアイコンをダブルクリックしてステータスディスプ
レイを開きます。ステータスディスプレイには、エラーが発生しているプリ
ンタと、発生したエラーの内容が表示されます。
これらの設定について詳しくは、オンラインヘルプをご覧ください。
ステータスディスプレイの警告の確認
17
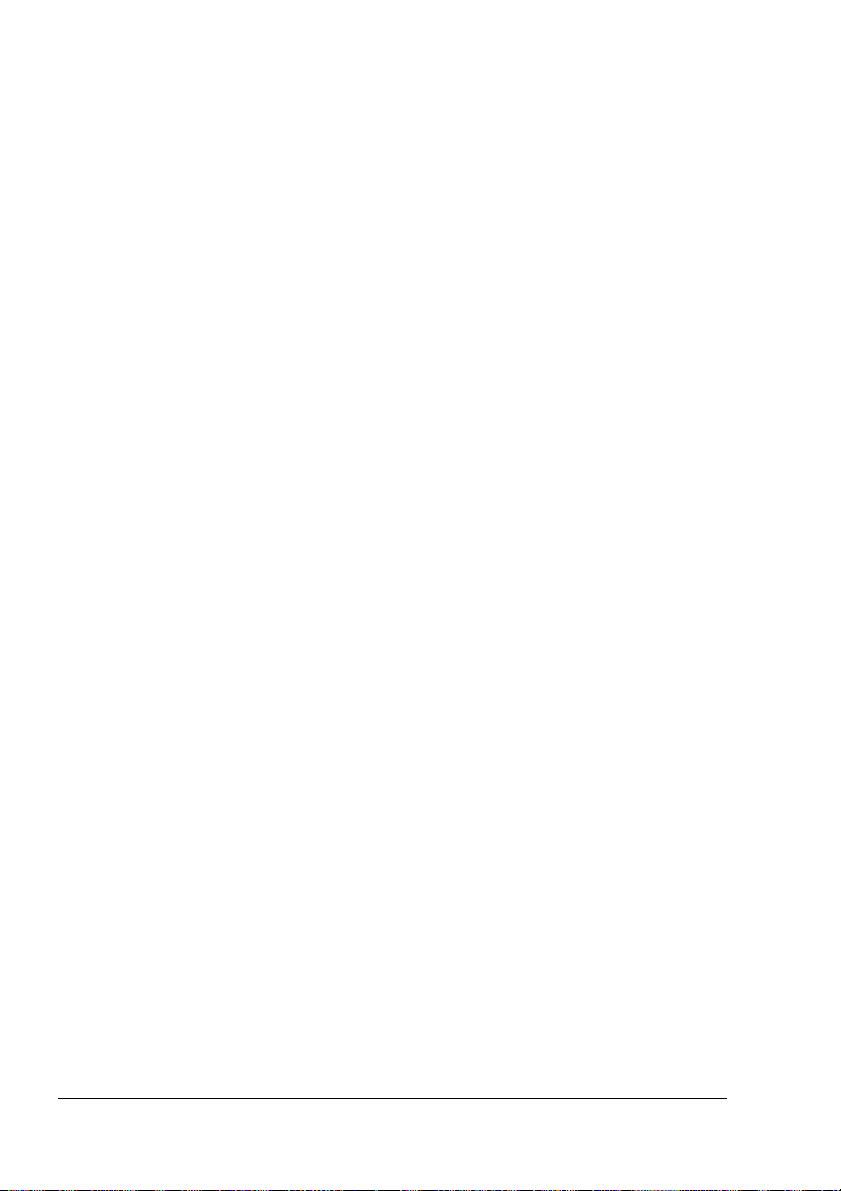
ステータスディスプレイを閉じる
ステータスディスプレイを閉じる
ステータスディスプレイを閉じるステータスディスプレイを閉じる
ステータスディスプレイを終了するときは、「ファイル」メニューから「終
了」を選択してください。
"#
ステータスディスプレイのウィンドウ右上の[×]ボタンをクリッ
クすると、ウィンドウは閉じますが、タスクバーの右端に最小化さ
れて残ります(終了しません)。タスクバー右端のアイコンをダブル
クリックすると、ステータスディスプレイが再度表示されます。
ステータスディスプレイを閉じる18

用紙の取り扱い
用紙の取り扱い
用紙の取り扱い用紙の取り扱い
5

用紙について
用紙について
用紙について用紙について
使用可能な用紙のサイズ/坪量
使用可能な用紙のサイズ/坪量
使用可能な用紙のサイズ/坪量使用可能な用紙のサイズ/坪量
用紙
用紙 用紙サイズ
用紙用紙
A4
B5 (JIS)
A5
Legal
Letter
Statement
Executive
Folio
Letter Plus
UK Quarto
Foolscap
G. Letter
G. Legal
Chinese 16
Chinese 32
16K
B5 (ISO)
Envelope #10
Envelope C5
Envelope DL
Envelope Monarch
Envelope C6
封筒長形3号
封筒長形4号
官製はがき
往復はがき
厚紙
備考
*
−:指定なし
用紙サイズ
用紙サイズ用紙サイズ
(単位:
(単位:mm))))
(単位:(単位:
210.0×297.0 60〜90 g/m
182.0×257.0
148.0×210.0
215.9×355.6
215.9×279.4
140.0×216.0
184.0×267.0
210×330.0
216×322
203×254
203×330
203×267.0
216×330
185.0×260.0
130.0×185.0
195×270
176.0×250.0
105×241
162.0×229.0
110.0×220.0
98.0×191.0 60〜90 g/m
114.0×162.0
120×235
90×205
100.0×148.0
148×200
坪量
坪量
坪量坪量
*
−
*
−
91〜163 g/m
2
2
2
用紙について20
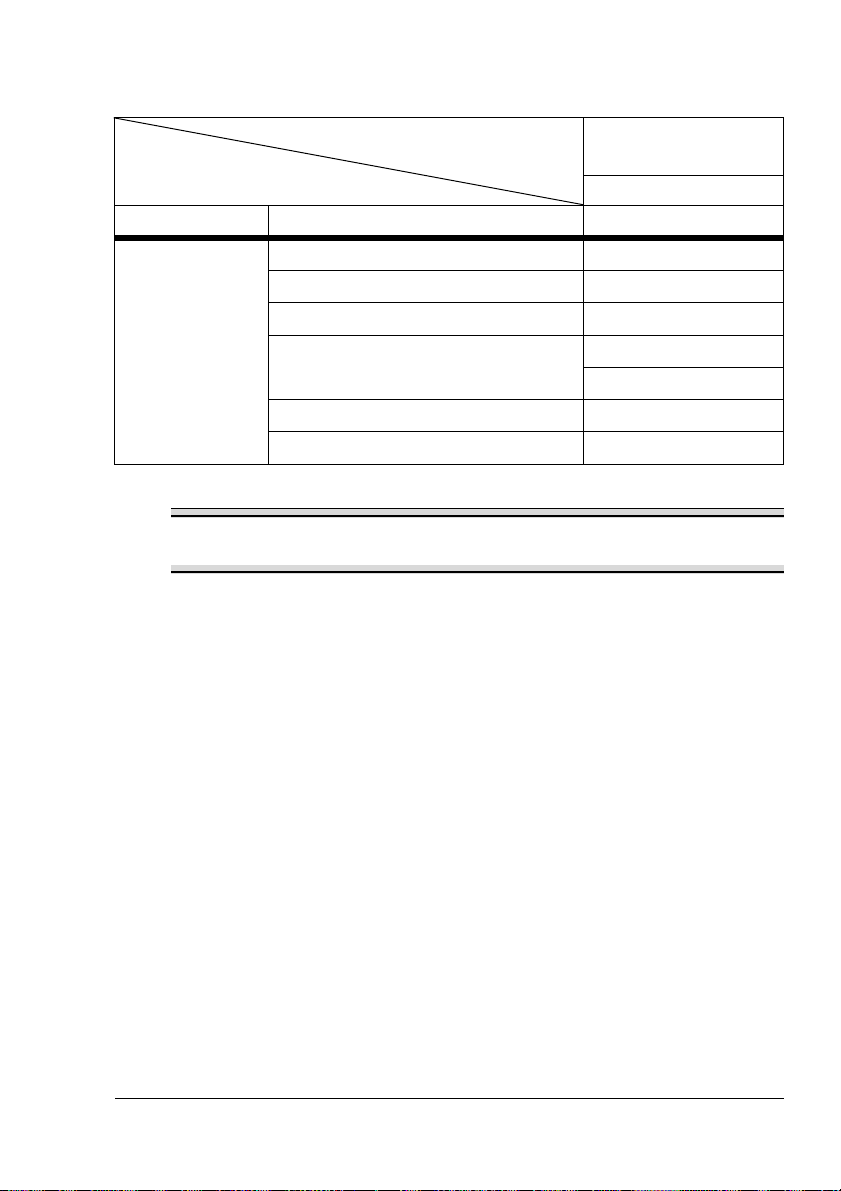
セット可能な用紙の種類/枚数
セット可能な用紙の種類/枚数
セット可能な用紙の種類/枚数セット可能な用紙の種類/枚数
給紙トレイ/最大枚数
給紙トレイ/最大枚数 給紙可能な枚数
給紙トレイ/最大枚数給紙トレイ/最大枚数
給紙可能な枚数
給紙可能な枚数給紙可能な枚数
用紙の種類
用紙の種類 給紙トレイ
用紙の種類用紙の種類
普通紙
普通紙
普通紙普通紙
特殊紙
特殊紙 封筒
特殊紙特殊紙
ご注意
ご注意
ご注意ご注意
給紙トレイの内側にある最 大補給量マークよ り上に用紙をセット しないでく
給紙トレイの内側にある最 大補給量マークよ り上に用紙をセット しないでく
給紙トレイの内側にある最 大補給量マークよ り上に用紙をセット しないでく給紙トレイの内側にある最 大補給量マークよ り上に用紙をセット しないでく
ださい。マークを超えてセ ットすると、正し く給紙されない場合 があります。
ださい。マークを超えてセ ットすると、正し く給紙されない場合 があります。
ださい。マークを超えてセ ットすると、正し く給紙されない場合 があります。ださい。 マークを超えてセ ットすると、正し く給紙されない場合 があります。
用紙の保管
用紙の保管
用紙の保管用紙の保管
用紙をセットするまでは、包装紙に入れたままにして平らで水平な場所に置
いてください。
用紙を包装紙から取り出していた場合は、元の包装紙に包み、冷暗所に保管
してください。
用紙を以下のような場所に保管しないでください。
用紙を以下のような場所に保管しないでください。
用紙を以下のような場所に保管しないでください。用紙を以下のような場所に保管しないでください。
!
水気のある場所、湿気の高い場所
湿度が
ある用紙や濡れている用紙にはうまく付着しません。
また、用紙を包装紙に包まずに長い間保管すると、乾燥しすぎて紙づま
りを起こす場合があります。
!
直射日光の当たる場所
!
温度の高い(35℃以上の)場所
!
ほこりの多い場所
!
他のものに立てかけたり、垂直に置いたりしないでください。
大量の用紙や特殊紙を購入する前に、事前に試し印刷を行い、印刷品質を確
認してください。
60〜90 g/m
ラベル紙
レターヘッド
官製はがき
91〜163 g/m
厚紙
OHP
30%〜65%
2
2
フィルム
の場所に用紙を保管してください。トナーは湿気の
給紙トレイ
給紙トレイ給紙トレイ
150
枚
10
枚
10
枚
10
枚
50
枚(おもて面)
20
枚(裏面)
10
枚
5
枚
1
用紙について
21

印刷に適さない用紙
印刷に適さない用紙
印刷に適さない用紙印刷に適さない用紙
ご注意
ご注意
ご注意ご注意
以下のような用紙は使用しないでください。印刷品質の低下、紙づまり、プ
以下のような用紙は使用しないでください。印刷品質の低下、紙づまり、プ
以下のような用紙は使用しないでください。印刷品質の低下、紙づまり、プ以下のような用紙は使用しないでください。印刷品質の低下、紙づまり、プ
リンタの故障の原因になります。また、これらの用紙を使用した場合は、保
リンタの故障の原因になります。また、これらの用紙を使用した場合は、保
リンタの故障の原因になります。また、これらの用紙を使用した場合は、保リンタの故障の原因になります。また、これらの用紙を使用した場合は、保
証の対象外となります。
証の対象外となります。
証の対象外となります。証の対象外となります。
!
表面加工されている用紙(カーボン紙、デジタル光沢紙、カラー加工さ
れた用紙など)
!
カーボン紙
!
アイロンプリント用紙(感熱紙、熱転写用紙)
!
冷水転写用紙
!
感圧紙
!
インクジェットプリンタ用の特殊紙(スーパーファイン紙、光沢紙、光
沢フィルム、はがきなど)
!
一度印刷に使用した用紙
‑‑‑‑ インクジェットプリンタで印刷された用紙
‑‑‑‑ モノクロ/カラーのレーザープリンタやコピー機で印刷された用紙
‑‑‑‑ 熱転写プリンタで印刷された用紙
‑‑‑‑ 他のプリンタやファクス機で印刷された用紙
!
湿気のある用紙
!
重なっている用紙
!
粘着性のある用紙
!
折られた用紙、しわのある用紙、エンボス加工されている用紙、曲がっ
た用紙
!
穴の開いた用紙、3穴パンチされた用紙、破れた用紙
!
なめらかすぎる用紙、あらすぎる用紙、織られたもの
!
表と裏で紙質(あらさ)が異なる用紙
!
薄すぎる用紙、厚すぎる用紙
!
静電気がたまっている用紙
!
アルミ箔や金箔、光っているもの
!
感熱紙、または定着部の温度(
!
変則的な形の(長方形でない、正しい角度で裁断されていない)用紙
!
のり、テープ、クリップ、ステープル、リボン、留め金、ボタンがつい
ているもの
!
酸性のもの
!
その他対応していない用紙
205
℃)に耐性がない用紙
用紙について22

以下の用紙を使用してください。
以下の用紙を使用してください。
以下の用紙を使用してください。以下の用紙を使用してください。
!
標準の事務用紙など、レーザープリンタ対応の普通紙
印刷保証範囲と印刷可能範囲
印刷保証範囲と印刷可能範囲
印刷保証範囲と印刷可能範囲印刷保証範囲と印刷可能範囲
用紙サイズには印刷可能領域(画像のゆがみや欠損がなく印刷される最大領
域)があります。
4 mm 4 mm
4 mm
4 mm
ページのマージン
ページのマージン
ページのマージンページのマージン
マージンはお使いのアプリケーションで設定されています。アプリケーショ
ンによってはページサイズやマージンをユーザー設定できますが、標準の
ページサイズとマージンしか選択できないアプリケーションもあります。標
準のフォーマットを選ぶと、印刷可能領域の制限のために、作成した部分が
印刷されない場合があります。アプリケーションでページサイズのユーザー
設定を行うときは、最適な結果が得られるように印刷可能領域内におさまる
サイズを設定してください。
用紙について
23

用紙のセット
用紙のセット
用紙のセット用紙のセット
給紙トレイ
給紙トレイ 1 への用紙のセット
給紙トレイ給紙トレイ
"#
給紙トレイ内の用紙が完全になくなってからセットしてください。
1
右側の用紙ガイドをつまんで用
紙ガイドを開きます。
2
印刷面を上にして、用紙を縦向
きに給紙トレイにセットします。
150
約
通紙)をセットできます。最大
補給量マークを超えて用紙を
セットすると、正しく給紙され
ない場合があります。
レターヘッドをセットする時は
印刷面を上向きにしてレター
ヘッドが(プリンタに向かって)
頭側にくるようにしてください。
3
右側の用紙ガイドをつまみ、用
紙幅に合わせて用紙ガイドを調
整します。
への用紙のセット
への用紙のセットへの用紙のセット
枚の用紙(
75 g/m
2
の普
用紙のセット24

用紙への印刷
用紙への印刷
用紙への印刷用紙への印刷
カスタムサイズの用紙のセットと印刷
カスタムサイズの用紙のセットと印刷
カスタムサイズの用紙のセットと印刷カスタムサイズの用紙のセットと印刷
以下のサイズに適合しないカスタムサイズの用紙は使用しないでください。
以下のサイズに適合しないカスタムサイズの用紙は使用しないでください。
以下のサイズに適合しないカスタムサイズの用紙は使用しないでください。以下のサイズに適合しないカスタムサイズの用紙は使用しないでください。
!
!
1
2
3
4
5
封筒のセットと印刷
封筒のセットと印刷
封筒のセットと印刷封筒のセットと印刷
76 mm〜216 mm
幅:
幅:
幅:幅:
127 mm〜356 mm
長さ:
長さ:
長さ:長さ:
プリンタドライバの設定(「セットアップ」タブの「用紙の種類」の項
目)で、「普通紙」を選択します。
用紙サイズを設定します(「用紙」タブの「オリジナル文書サイズ」−
[カスタム用紙])。
印刷面を上にして、カスタムサイズの用紙を縦向きに給紙トレイ1に
セットします。
用紙ガイドをカスタムサイズの用紙の幅に合わせます。
ご注意
ご注意
ご注意ご注意
用紙ガイドが用紙の端にきちんと合っていないと、印刷品質の低下、紙
用紙ガイドが用紙の端にきちんと合っていないと、印刷品質の低下、紙
用紙ガイドが用紙の端にきちんと合っていないと、印刷品質の低下、紙用紙ガイドが用紙の端にきちんと合っていないと、印刷品質の低下、紙
づまり、プリンタの損傷の原因になります。
づまり、プリンタの損傷の原因になります。
づまり、プリンタの損傷の原因になります。づまり、プリンタの損傷の原因になります。
カスタムサイズの用紙への印刷を行います。
"#
封筒に印刷を行う前にテストページの印刷を行っておくことをお薦
めします。印刷した結果、向きが思ったとおりになっていなかった
場合は、プリンタドライバで「回転」(「用紙」タブの「印刷の向き」
の項目)を選択してください。
以下のような封筒は使用しないでください。
以下のような封筒は使用しないでください。
以下のような封筒は使用しないでください。以下のような封筒は使用しないでください。
!
折り返し部分にのりがついている封筒、封にのりがついた封筒
!
テープシール、金属の留め具、クリップ、ファスナー、はがして使用す
るシールがついている封筒
!
窓付きの封筒
!
表面が粗い和紙などの封筒
!
定着部の熱で溶けたり、燃焼、蒸発、有毒ガスを発生するものが使われ
ている封筒
!
すでにのりでとじられている封筒
用紙への印刷
25

以下の封筒を使用してください。
以下の封筒を使用してください。
以下の封筒を使用してください。以下の封筒を使用してください。
!
接合部が斜めで、折り目と縁がしっかりしている事務用封筒
!
レーザープリンタ対応の封筒
!
乾いている封筒
!
住所記入する側(おもて)のみ印刷
1
プリンタドライバの設定(「セットアップ」タブの「用紙の種類」の項
目)で、「封筒」を選択します。
2
封筒のサイズを選択します(「用紙」タブの「オリジナル文書サイズ」
の項目)。
3
封筒を平らな場所に置き、封筒の隅を押さえて伸ばします。
4
なめらかに給紙されるように、封筒の束をさばきます。
5
封筒の隅が曲がっていれば伸ばし、平らな場所で軽くトントンと打ち付
けて端をそろえます。
6
右側の用紙ガイドをつまんで用
紙ガイドを開きます。
7
図のように、印刷面を上にして、封筒を縦向きにセットします。
用紙への印刷26

ご注意
ご注意
ご注意ご注意
封筒のおもて面(宛先を記入する面)にのみ印刷が可能です。種類によって
封筒のおもて面(宛先を記入する面)にのみ印刷が可能です。種類によって
封筒のおもて面(宛先を記入する面)にのみ印刷が可能です。種類によって封筒のおもて面(宛先を記入する面)にのみ印刷が可能です。種類によって
は、
は、3枚構造になっているものがあります(おもて面/裏面/折り返し)。
枚構造になっているものがあります(おもて面/裏面/折り返し)。
は、は、
枚構造になっているものがあります(おもて面/裏面/折り返し)。枚構造になっているものがあります(おもて面/裏面/折り返し)。
その場合、重なっている部分の印刷が欠けたり、かすれる可能性がありま
その場合、重なっている部分の印刷が欠けたり、かすれる可能性がありま
その場合、重なっている部分の印刷が欠けたり、かすれる可能性がありまその場合、重なっている部分の印刷が欠けたり、かすれる可能性がありま
す。
す。
す。す。
8
用紙ガイドが封筒の幅に合っているか、もう一度確認してください。
ご注意
ご注意
ご注意ご注意
用紙ガイドが封筒の端にきちんと合っていないと、印刷品質の低下、紙
用紙ガイドが封筒の端にきちんと合っていないと、印刷品質の低下、紙
用紙ガイドが封筒の端にきちんと合っていないと、印刷品質の低下、紙用紙ガイドが封筒の端にきちんと合っていないと、印刷品質の低下、紙
づまり、プリンタの損傷の原因になります。
づまり、プリンタの損傷の原因になります。
づまり、プリンタの損傷の原因になります。づまり、プリンタの損傷の原因になります。
9
封筒に印刷を行います。
10
封筒が排紙トレイに出力されたらすぐに(温度が下がる前に)各封筒の
フタを開けてください。
"#
印刷時に高温のローラー部を通過するため、封にのりがついた封
筒はのりが接着してしまう場合があります。乳液質の接着剤が使
われている封筒をお使いください。
ラベル紙のセットと印刷
ラベル紙のセットと印刷
ラベル紙のセットと印刷ラベル紙のセットと印刷
ラベル紙は、表面の紙(印刷面)、シール部分、台紙で構成されています。
!
表面の紙は、普通紙の仕様にしたがってください。
!
表面の紙が台紙全体を覆い、シール部分が表面に出ない用紙を使用して
ください。
ラベル紙にも連続印刷することができます。ただし、用紙の品質や印刷環境
によっては、給紙がうまくいかない場合があります。問題が起こったとき
は、連続印刷を中止し、一度に1枚ずつ印刷するようにしてください。
お使いのアプリケーションでラベル紙用のデータを作成してください。ま
た、印刷がずれないか、普通紙で試し印刷をして確認してください。ラベル
紙への印刷に関するその他の情報については、お使いのアプリケーションの
マニュアルをご覧ください。
以下のようなラベル紙は使用しないでください。
以下のようなラベル紙は使用しないでください。
以下のようなラベル紙は使用しないでください。以下のようなラベル紙は使用しないでください。
!
はがれやすいラベル紙
!
裏紙がはがされていたり、のりがむき出しになっているラベル紙
ラベルが定着部に貼り付き、紙づまりが起こる可能性があります。
用紙への印刷
27

!
最初から裁断されているラベル紙
使用しないでください 使用できます
型抜きされて台紙面が
露出しているラベル紙
以下のラベル紙を使用してください。
以下のラベル紙を使用してください。
以下のラベル紙を使用してください。以下のラベル紙を使用してください。
!
レーザープリンタ用ラベル紙
1
プリンタドライバの設定(「セットアップ」タブの「用紙の種類」の項
目)で、「厚紙」を選択します。
2
ラベル紙のサイズを選択します(「用紙」タブの「オリジナル文書サイ
ズ」の項目)。
3
印刷面を上にして、ラベル紙を縦向きに給紙トレイ1にセットします。
4
用紙ガイドをラベル紙の幅に合わせます。
ご注意
ご注意
ご注意ご注意
用紙ガイドが用紙の端にきちんと合っていないと、印刷品質の低下、紙
用紙ガイドが用紙の端にきちんと合っていないと、印刷品質の低下、紙
用紙ガイドが用紙の端にきちんと合っていないと、印刷品質の低下、紙用紙ガイドが用紙の端にきちんと合っていないと、印刷品質の低下、紙
づまり、プリンタの損傷の原因になります。
づまり、プリンタの損傷の原因になります。
づまり、プリンタの損傷の原因になります。づまり、プリンタの損傷の原因になります。
5
ラベル紙に印刷を行います。
はがきのセットと印刷
はがきのセットと印刷
はがきのセットと印刷はがきのセットと印刷
以下のようなはがきは使用しないでください。
以下のようなはがきは使用しないでください。
以下のようなはがきは使用しないでください。以下のようなはがきは使用しないでください。
!
光沢のあるもの
!
曲がっているもの
!
インクジェットプリンタ用はがき
!
色加工されているもの
!
すでに印刷されているもの、色加工されているもの(紙づまりの原因と
なります)
裁断されているラベル紙
裁断されていない
ページ全体のラベル紙
以下のはがきを使用してください。
以下のはがきを使用してください。
以下のはがきを使用してください。以下のはがきを使用してください。
!
レーザープリンタ用の官製はがき(
100×148 mm
)
用紙への印刷28

1
プリンタドライバの設定(「セットアップ」タブの「用紙の種類」の項
目)で、「官製はがき」を選択します。
2
はがきのサイズを選択します(「用紙」タブの「オリジナル文書サイズ」
の項目)。
3
はがきを平らな場所に置き、隅を押さえて伸ばします。
4
給紙トレイ1にある用紙を取り除きます。
5
印刷面を上にして、はがきを縦向きに給紙トレイ1にセットします。
6
用紙ガイドをはがきの幅に合わせます。
ご注意
ご注意
ご注意ご注意
用紙ガイドがはがきの端にきちんと合っていないと、印刷品質の低下、
用紙ガイドがはがきの端にきちんと合っていないと、印刷品質の低下、
用紙ガイドがはがきの端にきちんと合っていないと、印刷品質の低下、用紙ガイドがはがきの端にきちんと合っていないと、印刷品質の低下、
紙づまり、プリンタの損傷の原因になります。
紙づまり、プリンタの損傷の原因になります。
紙づまり、プリンタの損傷の原因になります。紙づまり、プリンタの損傷の原因になります。
7
はがきに印刷を行います。
厚紙のセットと印刷
厚紙のセットと印刷
厚紙のセットと印刷厚紙のセットと印刷
どのような厚紙の場合でも、十分な印刷品質が得られるか、また印刷がずれ
ないか、あらかじめ試し印刷を行ってください。
以下のような厚紙の使用はしないでください。
以下のような厚紙の使用はしないでください。
以下のような厚紙の使用はしないでください。以下のような厚紙の使用はしないでください。
!
給紙トレイ内で厚紙と他の用紙を混ぜてセットしないでください(紙づ
まりの原因になります)。
ご注意
ご注意
ご注意ご注意
同じ給紙トレイ内で厚紙を他の用紙と混ぜないでください。紙づまりの原因
同じ給紙トレイ内で厚紙を他の用紙と混ぜないでください。紙づまりの原因
同じ給紙トレイ内で厚紙を他の用紙と混ぜないでください。紙づまりの原因同じ給紙トレイ内で厚紙を他の用紙と混ぜないでください。紙づまりの原因
になります。
になります。
になります。になります。
1
プリンタドライバの設定(「セットアップ」タブの「用紙の種類」の項
目)で、「厚紙」を選択します。
2
厚紙のサイズを選択します(「用紙」タブの「オリジナル文書サイズ」
の項目)。
3
印刷面を上にして、厚紙を縦向きに給紙トレイ1にセットします。
4
用紙ガイドを厚紙の幅に合わせます。
ご注意
ご注意
ご注意ご注意
用紙ガイドが用紙の端にきちんと合っていないと、印刷品質の低下、紙
用紙ガイドが用紙の端にきちんと合っていないと、印刷品質の低下、紙
用紙ガイドが用紙の端にきちんと合っていないと、印刷品質の低下、紙用紙ガイドが用紙の端にきちんと合っていないと、印刷品質の低下、紙
づまり、プリンタの損傷の原因になります。
づまり、プリンタの損傷の原因になります。
づまり、プリンタの損傷の原因になります。づまり、プリンタの損傷の原因になります。
5
厚紙に印刷を行います。
用紙への印刷
29

OHP フィルムのセットと印刷
フィルムのセットと印刷
フィルムのセットと印刷フィルムのセットと印刷
ご注意
ご注意
ご注意ご注意
表面加工されたカラー
表面加工されたカラー
表面加工されたカラー表面加工されたカラー
ムを使用すると、プリンタが故障する恐れがあります。また、その場合は保
ムを使用すると、プリンタが故障する恐れがあります。また、その場合は保
ムを使用すると、プリンタが故障する恐れがあります。また、その場合は保ムを使用すると、プリンタが故障する恐れがあります。また、その場合は保
証の対象外となります。
証の対象外となります。
証の対象外となります。証の対象外となります。
静電気が起きないように、印刷したらすぐに排紙トレイから
を取り除いてください。
OHP
フィルムの表面を手で触わると、印刷品質に影響を及ぼす可能性があ
ります。
OHP
電気の発生、印刷環境によっては、給紙がうまくいかない場合があります。
一度に多くの
OHP
以下のような
以下のような
以下のような以下のような
!
!
以下の
以下の
以下の以下の
!
1
2
3
OHP
フィルムになるべく手を触れないようにしてください。
フィルムにも連続印刷することができます。ただし、用紙の品質、静
OHP
フィルムをセットしてください。
OHP
カラープリンタ/カラーコピー機用の
ているもの
静電気が発生し、互いにくっつくもの
OHP
フィルムを使用してください。
フィルムを使用してください。
フィルムを使用してください。フィルムを使用してください。
表面加工されていないモノクロの
プリンタドライバの設定(「セットアップ」タブの「用紙の種類」の項
目)で、「
OHP
サイズ」の項目)。
数枚の
OHP
フィルムのサイズを選択します(「用紙」タブの「オリジナル文書
OHP
フィルムをさばきます。
OHP
フィルム用など、対応していない
フィルム用など、対応していない
フィルム用など、対応していないフィルム用など、対応していない
フィルムをセットして問題がある場合は、10枚以下の
フィルムは使用しないでください。
フィルムは使用しないでください。
フィルムは使用しないでください。フィルムは使用しないでください。
OHP
フィルムなど、表面加工され
OHP
フィルム
フィルム」を選択します。
OHP
OHP
フィル
フィル
フィルフィル
フィルム
"#
4
印刷面を上にして、
を縦向きに給紙トレイ1にセットします。
5
用紙ガイドを
ご注意
ご注意
ご注意ご注意
用紙ガイドが
用紙ガイドが
用紙ガイドが用紙ガイドが
の低下、紙づまり、プリンタの損傷の原因になります。
の低下、紙づまり、プリンタの損傷の原因になります。
の低下、紙づまり、プリンタの損傷の原因になります。の低下、紙づまり、プリンタの損傷の原因になります。
6
OHP
フィルムに印刷を行います。
7
印刷された
OHP
大量の
くと、静電気が発生します。
OHP
フィルムをさば
OHP
フィルム
OHP
フィルムの幅に合わせます。
OHP
フィルムの端にきちんと合っていないと、印刷品質
フィルムの端にきちんと合っていないと、印刷品質
フィルムの端にきちんと合っていないと、印刷品質フィルムの端にきちんと合っていないと、印刷品質
フィルムを排紙トレイからすぐに取り除きます。
用紙への印刷30

手動両面印刷
手動両面印刷
手動両面印刷手動両面印刷
両面印刷の際には、裏映りしにくい用紙を使用してください。あらかじめ試
し印刷を行い、裏映りの度合いを確認してください。
手動両面印刷の方法
手動両面印刷の方法
手動両面印刷の方法手動両面印刷の方法
"#
差し込んだ印刷済みの用紙が完全に平らでない場合は、紙づまりが
起こる可能性があります。
1
プリンタドライバの設定(「セットアップ」タブの「両面印刷/小冊子
(袋とじ)印刷」の項目)で、「短辺綴じ」「長辺綴じ」「小冊子左綴じ」
「小冊子右綴じ」の中から適切な設定を選択します。
2
お使いのソフトウェアの印刷ダイアログで、全ページ印刷の設定にしま
す。
3
奇数ページのみ印刷を行う設定にして、印刷を行います。
4
排紙トレイから片面のみに印刷
された用紙を、排紙された順番
のまま取り除きます。
5
印刷された用紙を
せます。
手動両面印刷
180
°回転さ
31

6
回転させた用紙を給紙トレイ
に差し込みます。
7
コンピュータ画面上の[続行]キーをクリックするか、操作パネルの
[キャンセル]ボタンを押します。
1
手動両面印刷32

消耗品の交換
消耗品の交換
消耗品の交換消耗品の交換
6

トナーカートリッジの交換
トナーカートリッジの交換
トナーカートリッジの交換トナーカートリッジの交換
ステータスディスプレイ上にトナーカートリッジ残量少が表示されると、ま
もなくトナーカートリッジの交換時期です。トナーの残量表示は参考値で
す。警告表示がでても印刷は継続することができます。しかしながら印字が
徐々にかすれてきた時は、できる限り早くトナーカートリッジを交換してく
ださい。
"#
本書では、ドラムカート
リッジにトナーカートリッ
ジが取り付けられているも
のを、イメージングカート
リッジといいます。
1
前カバーグリップをつかみ、前
カバーを開きます。
ドラムカートリッジ
トナーカートリッジ
イメージング
カートリッジ
2
イメージングカートリッジの
取っ手を手前に引いて、イメー
ジングカートリッジを取り出し
ます。
ご注意
ご注意
ご注意ご注意
イメージングカートリッジを長時間
イメージングカートリッジを長時間
イメージングカートリッジを長時間イメージングカートリッジを長時間
光に当てないでください。ドラム
光に当てないでください。ドラム
光に当てないでください。ドラム光に当てないでください。ドラム
カートリッジが光に当たると、画像
カートリッジが光に当たると、画像
カートリッジが光に当たると、画像カートリッジが光に当たると、画像
品質が低下する恐れがあります。
品質が低下する恐れがあります。
品質が低下する恐れがあります。品質が低下する恐れがあります。
トナーカートリッジの交換34

3
トナーカートリッジのレバーを
矢印の方向に動かします。
4
両手でトナーカートリッジとド
ラムカートリッジを引き離しま
す。
ご注意
ご注意
ご注意ご注意
トナーカートリッジとドラムカートリッジを引き離すときは、水平なままで
トナーカートリッジとドラムカートリッジを引き離すときは、水平なままで
トナーカートリッジとドラムカートリッジを引き離すときは、水平なままでトナーカートリッジとドラムカートリッジを引き離すときは、水平なままで
行ってください。
行ってください。
行ってください。行ってください。
ドラムカートリッジのフタの下にある
ドラムカートリッジのフタの下にあるPCドラムには触れないでください。
ドラムカートリッジのフタの下にあるドラムカートリッジのフタの下にある
触れると、画像品質が低下する恐れがあります。
触れると、画像品質が低下する恐れがあります。
触れると、画像品質が低下する恐れがあります。触れると、画像品質が低下する恐れがあります。
ドラムカートリッジの金属部品には触れないでください。触れると、静電気
ドラムカートリッジの金属部品には触れないでください。触れると、静電気
ドラムカートリッジの金属部品には触れないでください。触れると、静電気ドラムカートリッジの金属部品には触れないでください。触れると、静電気
により損傷する恐れがあります。
により損傷する恐れがあります。
により損傷する恐れがあります。により損傷する恐れがあります。
ドラムには触れないでください。
ドラムには触れないでください。ドラムには触れないでください。
トナーカートリッジの交換
35

5
新しいトナーカートリッジを箱から取り出します。
"#
箱は捨てないでください。使用済みのトナーカートリッジを梱包す
るときに使用します。
6
トナーカートリッジを両手で
しっかりと押さえて前後左右に
振り、トナーを均一にします。
7
トナーカートリッジの保護カ
バーを取り外します。
ご注意
ご注意
ご注意ご注意
トナーカートリッジの現像ローラー
トナーカートリッジの現像ローラー
トナーカートリッジの現像ローラートナーカートリッジの現像ローラー
には触れないでください。触れる
には触れないでください。触れる
には触れないでください。触れるには触れないでください。触れる
と、画像品質が低下する恐れがあり
と、画像品質が低下する恐れがあり
と、画像品質が低下する恐れがありと、画像品質が低下する恐れがあり
ます。
ます。
ます。ます。
トナーカートリッジの交換36

8
両手でトナーカートリッジとド
ラムカートリッジを持ちなが
ら、ドラムカートリッジのカ
ラーのマークをトナーカート
リッジの同じ色のマークに沿わ
せて、両方のカートリッジをは
め合わせます。
9
イメージングカートリッジをプ
リンタ側のガイドに沿わせて、
中に差し込みます。
ご注意
ご注意
ご注意ご注意
イメージングカートリッジを斜めに差し込んだり無理な力で押し込んだりし
イメージングカートリッジを斜めに差し込んだり無理な力で押し込んだりし
イメージングカートリッジを斜めに差し込んだり無理な力で押し込んだりしイメージングカートリッジを斜めに差し込んだり無理な力で押し込んだりし
ないでください。プリンタが損傷する恐れがあります。
ないでください。プリンタが損傷する恐れがあります。
ないでください。プリンタが損傷する恐れがあります。ないでください。プリンタが損傷する恐れがあります。
10
前カバーグリップを押して、前
カバーを閉じます。
11
使用済みのトナーカートリッジを、新しいトナーカートリッジが入って
いた箱に入れます。
トナーカートリッジの交換
37

ドラムカートリッジの交換
ドラムカートリッジの交換
ドラムカートリッジの交換ドラムカートリッジの交換
印刷がかすんだりぼやけたりしてきたときは、ドラムカートリッジに問題が
ある場合があります。
ドラムカートリッジの寿命は、A4サイズの用紙で約
印刷の場合)から
の場合)。
ステータスディスプレイの「プリント」メニューで「コンフィグページの印
刷」を選択して印刷を行い、総印刷枚数を確認してください。
ご注意
ご注意
ご注意ご注意
OPC
ドラムは、明るい光、直射日光、接触に非常に敏感です。ドラムカー
ドラムは、明るい光、直射日光、接触に非常に敏感です。ドラムカー
ドラムは、明るい光、直射日光、接触に非常に敏感です。ドラムカードラムは、明るい光、直射日光、接触に非常に敏感です。ドラムカー
トリッジは、装着するまでは保護袋に入れておいてください。
トリッジは、装着するまでは保護袋に入れておいてください。
トリッジは、装着するまでは保護袋に入れておいてください。トリッジは、装着するまでは保護袋に入れておいてください。
"#
本書では、ドラムカート
リッジにトナーカートリッ
ジが取り付けられているも
のを、イメージングカート
リッジといいます。
20,000
枚(連続印刷の場合)です(平均印字率5%以下
ドラムカートリッジ
16,000
トナーカートリッジ
枚(単ページ
イメージング
カートリッジ
1
前カバーグリップをつかみ、前
カバーを開きます。
ドラムカートリッジの交換38

2
イメージングカートリッジの
取っ手を手前に引いて、イメー
ジングカートリッジを取り出し
ます。
3
トナーカートリッジのレバーを
矢印の方向に動かします。
4
両手でトナーカートリッジとド
ラムカートリッジを引き離しま
す。
ご注意
ご注意
ご注意ご注意
トナーカートリッジとドラムカート
トナーカートリッジとドラムカート
トナーカートリッジとドラムカートトナーカートリッジとドラムカート
リッジを引き離すときは、水平なま
リッジを引き離すときは、水平なま
リッジを引き離すときは、水平なまリッジを引き離すときは、水平なま
まで行ってください。
まで行ってください。
まで行ってください。まで行ってください。
トナーカートリッジの現像ローラー
トナーカートリッジの現像ローラー
トナーカートリッジの現像ローラートナーカートリッジの現像ローラー
には触れないでください。触れる
には触れないでください。触れる
には触れないでください。触れるには触れないでください。触れる
と、画像品質が低下する恐れがあり
と、画像品質が低下する恐れがあり
と、画像品質が低下する恐れがありと、画像品質が低下する恐れがあり
ます。
ます。
ます。ます。
ドラムカートリッジの交換
39

5
新しいドラムカートリッジを箱から取り出します。
"#
箱は捨てないでください。使用済みのドラムカートリッジを梱包す
るときに使用します。
6
両手でトナーカートリッジとド
ラムカートリッジを持ちなが
ら、ドラムカートリッジのカ
ラーのマークをトナーカート
リッジの同じ色のマークに沿わ
せて、両方のカートリッジをは
め合わせます。
ご注意
ご注意
ご注意ご注意
ドラムカートリッジのフタの下にある
ドラムカートリッジのフタの下にあるPCドラムには触れないでください。
ドラムカートリッジのフタの下にあるドラムカートリッジのフタの下にある
触れると、画像品質が低下する恐れがあります。
触れると、画像品質が低下する恐れがあります。
触れると、画像品質が低下する恐れがあります。触れると、画像品質が低下する恐れがあります。
ドラムカートリッジの金属部品には触れないでください。触れると、静電気
ドラムカートリッジの金属部品には触れないでください。触れると、静電気
ドラムカートリッジの金属部品には触れないでください。触れると、静電気ドラムカートリッジの金属部品には触れないでください。触れると、静電気
により損傷する恐れがあります。
により損傷する恐れがあります。
により損傷する恐れがあります。により損傷する恐れがあります。
ドラムには触れないでください。
ドラムには触れないでください。ドラムには触れないでください。
ドラムカートリッジの交換40

7
イメージングカートリッジをプ
リンタ側のガイドに沿わせて、
中に差し込みます。
ご注意
ご注意
ご注意ご注意
イメージングカートリッジを斜めに
イメージングカートリッジを斜めに
イメージングカートリッジを斜めにイメージングカートリッジを斜めに
差し込んだり無理な力で押し込んだ
差し込んだり無理な力で押し込んだ
差し込んだり無理な力で押し込んだ差し込んだり無理な力で押し込んだ
りしないでください。プリンタが損
りしないでください。プリンタが損
りしないでください。プリンタが損りしないでください。プリンタが損
傷する恐れがあります。
傷する恐れがあります。
傷する恐れがあります。傷する恐れがあります。
8
前カバーグリップを押して、前
カバーを閉じます。
9
使用済みのドラムカートリッジを、新しいドラムカートリッジが入って
いた箱に入れます。
ドラムカートリッジの交換
41

ドラムカートリッジの交換42

メンテナンス
メンテナンス
メンテナンスメンテナンス
7

プリンタの清掃
プリンタの清掃
プリンタの清掃プリンタの清掃
プリンタの外側
プリンタの外側
プリンタの外側プリンタの外側
ご注意
ご注意
ご注意ご注意
プリンタの表面に洗剤液を直接スプレーしないでください。プリンタのすき
プリンタの表面に洗剤液を直接スプレーしないでください。プリンタのすき
プリンタの表面に洗剤液を直接スプレーしないでください。プリンタのすきプリンタの表面に洗剤液を直接スプレーしないでください。プリンタのすき
間からスプレー液が入り込むと、内部の回路が損傷する恐れがあります。
間からスプレー液が入り込むと、内部の回路が損傷する恐れがあります。
間からスプレー液が入り込むと、内部の回路が損傷する恐れがあります。間からスプレー液が入り込むと、内部の回路が損傷する恐れがあります。
警告
警告
警告警告
プリンタ内部に水や洗剤がこぼれないよう注意してください。プリンタの損
プリンタ内部に水や洗剤がこぼれないよう注意してください。プリンタの損
プリンタ内部に水や洗剤がこぼれないよう注意してください。プリンタの損プリンタ内部に水や洗剤がこぼれないよう注意してください。プリンタの損
傷や感電の恐れがあります。
傷や感電の恐れがあります。
傷や感電の恐れがあります。傷や感電の恐れがあります。
!
プリンタの清掃44

給紙ローラー
給紙ローラー
給紙ローラー給紙ローラー
1
清掃前には、プリンタの電源を切り、電源ケーブルやすべてのインター
フェイスケーブルを外してください。
2
前カバーグリップをつかみ、前
カバーを開きます。
3
イメージングカートリッジの
取っ手を手前に引いて、イメー
ジングカートリッジを取り出し
ます。
ご注意
ご注意
ご注意ご注意
イメージングカートリッジを長
イメージングカートリッジを長
イメージングカートリッジを長イメージングカートリッジを長
時間光に当てないでください。
時間光に当てないでください。
時間光に当てないでください。時間光に当てないでください。
ドラムカートリッジが光に当た
ドラムカートリッジが光に当た
ドラムカートリッジが光に当たドラムカートリッジが光に当た
ると、画像品質が低下する恐れ
ると、画像品質が低下する恐れ
ると、画像品質が低下する恐れると、画像品質が低下する恐れ
があります。
があります。
があります。があります。
注意
注意
注意注意
定着部は非常に高温になります。定
定着部は非常に高温になります。定
定着部は非常に高温になります。定定着部は非常に高温になります。定
着部の付近に触れると、やけどの恐
着部の付近に触れると、やけどの恐
着部の付近に触れると、やけどの恐着部の付近に触れると、やけどの恐
れがあります。
れがあります。
れがあります。れがあります。
プリンタ内部の画像転写ローラーに
プリンタ内部の画像転写ローラーに
プリンタ内部の画像転写ローラーにプリンタ内部の画像転写ローラーに
は触れないでください。触れると、
は触れないでください。触れると、
は触れないでください。触れると、は触れないでください。触れると、
画像品質が低下する恐れがありま
画像品質が低下する恐れがありま
画像品質が低下する恐れがありま画像品質が低下する恐れがありま
す。
す。
す。す。
プリンタの清掃
45

4
給紙ローラーを、柔らかい乾い
た布で拭きます。
5
イメージングカートリッジをプ
リンタ側のガイドに沿わせて、
中に差し込みます。
ご注意
ご注意
ご注意ご注意
イメージングカートリッジを斜めに
イメージングカートリッジを斜めに
イメージングカートリッジを斜めにイメージングカートリッジを斜めに
差し込んだり無理な力で押し込んだ
差し込んだり無理な力で押し込んだ
差し込んだり無理な力で押し込んだ差し込んだり無理な力で押し込んだ
りしないでください。プリンタが損
りしないでください。プリンタが損
りしないでください。プリンタが損りしないでください。プリンタが損
傷する恐れがあります。
傷する恐れがあります。
傷する恐れがあります。傷する恐れがあります。
6
前カバーグリップを押して、前
カバーを閉じます。
プリンタの清掃46

トラブルシューティング
トラブルシューティング
トラブルシューティングトラブルシューティング
8

ランプによるメッセージ
ランプによるメッセージ
ランプによるメッセージランプによるメッセージ
操作パネルのランプ([
題が起こっている箇所を把握するのに役立ちます。
エラーメッセージ
エラーメッセージ
エラーメッセージエラーメッセージ
これらは、印刷ジョブを継続したりプリンタステータスを「レディ」にする
ために解決しなければならない問題の内容を示すエラーメッセージです。
Ready
[[[[
ランプ
ランプ
ランプランプ
(緑)
(緑)
(緑)(緑)
点滅 点滅 通信エラー プリンタケーブルを確認
交互にすばやく点滅 プリンタドライバで指定
Error
]]]]
[[[[
ランプ
ランプ
ランプランプ
(オレンジ)
(オレンジ)
(オレンジ)(オレンジ)
Ready
状況
状況 処置のしかた
]]]]
状況状況
解像度不足 プリンタの電源を切り、
された給紙トレイに用紙
が入っていません。
用紙サイズエラー
ステータスディスプレイ
で「自動継続」機能が有
効になっているときは、
事前に設定した時間が経
過した後、既に給紙され
ている用紙が自動的に使
用されます。
手動両面印刷の待機中 用紙の裏面をセットして
校正印刷の待機中
]、[
Error
])は、プリンタの状況を示し、問
処置のしかた
処置のしかた処置のしかた
してください。
数秒後にプリンタの電源
を入れ直してください。
低い解像度に設定を変更
してください。
給紙トレイ1に正しい種
類の用紙をセットしてく
ださい。
給紙トレイ1に正しいサ
イズの用紙をセットして
ください。
ください。(「手動両面印
p.31
刷」(
校正印刷の結果に問題が
なければ[
ンを押してください。校
正印刷の結果に問題があ
る場合は、[
ンを
現在の印刷ジョブをキャ
ンセルしてください。
)参照)
Cancel
5
秒以上押し続けて
Cancel
]ボタ
]ボタ
ランプによるメッセージ48

Ready
[[[[
ランプ
ランプ
ランプランプ
(緑)
(緑)
(緑)(緑)
オフ ゆっくり点滅用紙なし 給紙トレイ1に用紙を
オフ 点滅 紙づまり つまった用紙を取り除
オフ 点灯 前カバーまたはトップカ
サービスメッセージ
サービスメッセージ
サービスメッセージサービスメッセージ
このメッセージは、カスタマーサービスエンジニアにしか修復できない重大
な故障を示すメッセージです。
Error
]]]]
[[[[
ランプ
ランプ
ランプランプ
(オレンジ)
(オレンジ)
(オレンジ)(オレンジ)
状況
状況 処置のしかた
]]]]
状況状況
バーが開いています。
処置のしかた
処置のしかた処置のしかた
セットしてください。
き、前カバーを閉じてか
ら、印刷ジョブを続行し
てください。
前カバーまたはトップカ
バーを閉じてください。
Ready
[[[[
ランプ
ランプ
ランプランプ
(緑)
(緑)
(緑)(緑)
オフ すばやく点滅致命的なエラー プリンタの電源を切って
Error
]]]]
[[[[
ランプ
ランプ
ランプランプ
(オレンジ)
(オレンジ)
(オレンジ)(オレンジ)
状況
状況 処置のしかた
]]]]
状況状況
処置のしかた
処置のしかた処置のしかた
から、もう一度電源を入
れてください。問題が解
決しない場合は、販売店
に連絡してください。
ランプによるメッセージ
49

紙づまりの処理
紙づまりの処理
紙づまりの処理紙づまりの処理
プリンタ用紙の流れを知っておくと、紙づまりが起こった場所が分かりやす
くなります。
転写ローラー
用紙送りローラー
給紙ローラー
1
前カバーグリップをつかみ、前
カバーを開きます。
2
イメージングカートリッジの
取っ手を手前に引いて、イメー
ジングカートリッジを取り出し
ます。
ご注意
ご注意
ご注意ご注意
イメージングカートリッジを長時間
イメージングカートリッジを長時間
イメージングカートリッジを長時間イメージングカートリッジを長時間
光に当てないでください。光に当て
光に当てないでください。光に当て
光に当てないでください。光に当て光に当てないでください。光に当て
ると、画像品質が低下する恐れがあ
ると、画像品質が低下する恐れがあ
ると、画像品質が低下する恐れがあると、画像品質が低下する恐れがあ
ります。
ります。
ります。ります。
紙づまりの処理50

3
つまった用紙を給紙方向に引き
抜きます。
ご注意
ご注意
ご注意ご注意
用紙が定着部でつまっているとき
は、用紙を下に引き抜いて取り除い
てください。
注意
注意
注意注意
定着部は非常に高温になります。
定着部は非常に高温になります。
定着部は非常に高温になります。定着部は非常に高温になります。
定着部の付近に触れると、やけどの
定着部の付近に触れると、やけどの
定着部の付近に触れると、やけどの定着部の付近に触れると、やけどの
恐れがあります。
恐れがあります。
恐れがあります。恐れがあります。
プリンタ内部の画像転写ローラーに
プリンタ内部の画像転写ローラーに
プリンタ内部の画像転写ローラーにプリンタ内部の画像転写ローラーに
は触れないでください。触れると、
は触れないでください。触れると、
は触れないでください。触れると、は触れないでください。触れると、
画像品質が低下する恐れがありま
画像品質が低下する恐れがありま
画像品質が低下する恐れがありま画像品質が低下する恐れがありま
す。
す。
す。す。
紙づまりの処理
51

4
イメージングカートリッジをプ
リンタ側のガイドに沿わせて、
中に差し込みます。
ご注意
ご注意
ご注意ご注意
イメージングカートリッジを斜めに
イメージングカートリッジを斜めに
イメージングカートリッジを斜めにイメージングカートリッジを斜めに
差し込んだり無理な力で押し込んだ
差し込んだり無理な力で押し込んだ
差し込んだり無理な力で押し込んだ差し込んだり無理な力で押し込んだ
りしないでください。プリンタが損
りしないでください。プリンタが損
りしないでください。プリンタが損りしないでください。プリンタが損
傷する恐れがあります。
傷する恐れがあります。
傷する恐れがあります。傷する恐れがあります。
5
前カバーグリップを押して、前
カバーを閉じます。
紙づまりの処理52

印刷品質の問題
印刷品質の問題
印刷品質の問題印刷品質の問題
症状
症状 原因
症状症状
何も印刷されないトナーカートリッジが壊れて
原因 処置のしかた
原因原因
いる可能性があります。
処置のしかた
処置のしかた処置のしかた
トナーカートリッジを取り出
し、損傷がないか確認してく
ださい。必要であれば、ト
ナーカートリッジを交換して
ください。
まっ黒に印刷
される
印刷が薄い トナーカートリッジのトナー
トナーカートリッジが壊れて
いる可能性があります。
プリンタの修理が必要な場合
があります。
が残り少なくなっている可能
性があります。
トナーカートリッジが壊れて
いる可能性があります。
プリンタドライバで、画像の
「コントラスト」や「明度」が
正しく設定されていない可能
性があります。
トナーカートリッジを取り出
し、損傷がないか確認してく
ださい。必要であれば、ト
ナーカートリッジを交換して
ください。
販売店に連絡するか、「ジェネ
ラルインフォメーションガイ
ド」をご覧ください。
トナーカートリッジを取り出
し、左右に数回振ってトナー
を均一にしてください。
問題が解決しない場合は、ト
ナーカートリッジを交換して
ください。
トナーカートリッジを取り出
し、損傷がないか確認してく
ださい。必要であれば、ト
ナーカートリッジを交換して
ください。
プリンタドライバで「品質」
タブをクリックして「コント
ラスト」と「明度」を調整し
てから、もう一度印刷し直し
てみてください。
印刷品質の問題
53
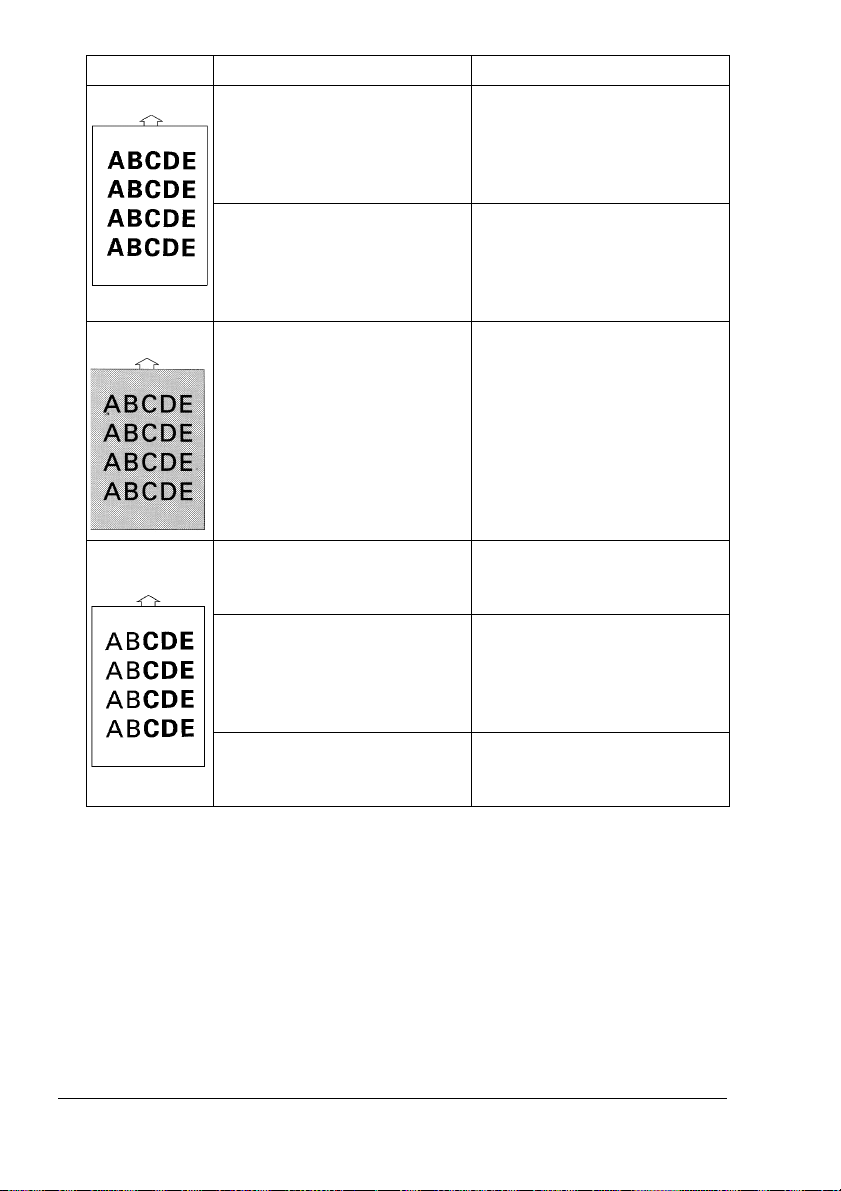
症状
症状 原因
症状症状
印刷が濃い トナーカートリッジが壊れて
全体に汚れる トナーカートリッジが壊れて
原因 処置のしかた
原因原因
いる可能性があります。
プリンタドライバで、画像の
「コントラスト」や「明度」が
正しく設定されていない可能
性があります。
いる可能性があります。
処置のしかた
処置のしかた処置のしかた
トナーカートリッジを取り出
し、損傷がないか確認してく
ださい。必要であれば、ト
ナーカートリッジを交換して
ください。
プリンタドライバで「品質」
タブをクリックして「コント
ラスト」と「明度」を調整し
てから、もう一度印刷し直し
てみてください。
トナーカートリッジを取り出
し、損傷がないか確認してく
ださい。必要であれば、ト
ナーカートリッジを交換して
ください。
濃度が均一でないトナーカートリッジ内のト
ナーが偏っている可能性があ
ります。
トナーカートリッジが壊れて
いる可能性があります。
画像転写ローラーが壊れてい
る可能性があります。
トナーカートリッジを取り出
し、左右に数回振ってトナー
を均一にしてください。
トナーカートリッジを取り出
し、損傷がないか確認してく
ださい。必要であれば、ト
ナーカートリッジを交換して
ください。
販売店に連絡して、画像転写
ローラーの交換を依頼してく
ださい。
印刷品質の問題54

症状
症状 原因
症状症状
一部分が欠ける湿度が高いため、または水に
原因 処置のしかた
原因原因
濡れたために、用紙が湿気を
帯びている場合があります。
処置のしかた
処置のしかた処置のしかた
トナーは湿った用紙に付着し
ないため、乾いた用紙を使用
してもう一度印刷してくださ
い。
白または黒の
線が入る
用紙の端に黒
い線が入る
トナーカートリッジが壊れて
いる可能性があります。
転写ローラーが汚れています。 販売店に連絡して、画像転写
トナーカートリッジを取り出
し、損傷がないか確認してく
ださい。必要であれば、ト
ナーカートリッジを交換して
ください。
ローラーの交換を依頼してく
ださい。
印刷品質の問題
55

症状
症状 原因
症状症状
トナーのしみ
がある
十分にトナー
が定着してい
ない、または
こすると画像
が落ちてしま
う
原因 処置のしかた
原因原因
トナーカートリッジ内のト
ナーが偏っている可能性があ
ります。
トナーカートリッジが壊れて
いる可能性があります。
用紙送りローラーが汚れてい
る可能性があります。
用紙が湿気を帯びています。 湿った用紙を取り出し、新し
プリンタの保証範囲内の用紙
を使用していない可能性があ
ります。
用紙の種類が正しく設定され
ていない可能性があります。
処置のしかた
処置のしかた処置のしかた
トナーカートリッジを取り出
し、左右に数回振ってトナー
を均一にしてください。
トナーカートリッジを取り出
し、損傷がないか確認してく
ださい。必要であれば、ト
ナーカートリッジを交換して
ください。
販売店に連絡して、用紙送り
ローラーの清掃を依頼してく
ださい。
い乾いた用紙に替えてくださ
い。
プリンタの保証範囲内の用紙
を使用してください。
封筒、ラベル紙、厚紙、
フィルムに印刷する場合は、
プリンタドライバで用紙の種
類を正しく指定してください。
OHP
印刷品質の問題56

付録
付録
付録付録
A

技術仕様
技術仕様
技術仕様技術仕様
プリンタ本体
プリンタ本体
プリンタ本体プリンタ本体
形式 デスクトップ型レーザービームプリンタ
印刷方式 半導体レーザー+電子写真方式
露光方式 レーザーダイオード+ポリゴンミラースキャン
現像方式 非磁性1成分接触現像
解像度
プリント速度
最初のページの
印刷所要時間
ウォームアップ時間 起動時、21秒以下
用紙サイズ
用紙種類
給紙
給紙容量
1200 dpi×1200 dpi
600 dpi×600 dpi、1200 dpi×600 dpi
600 dpi
16
ページ/分(A4サイズ)
17
ページ/分(レターサイズ)
1200 dpi×1200 dpi
10
ページ/分(A4/レターサイズ)
1200 dpi×600 dpi
13
秒以下(A4/レターサイズ)
1200 dpi×1200 dpi
22
秒以下(A4/レターサイズ)
•
用紙:レター、リーガル、
Statement、Folio、Letter Plus、UK Quarto
Foolscap、G Legal、16K、A4、A5、B5 JIS
Chinese 16K、Chinese 32K
•
封筒:
B5 (ISO)
•
はがき、往復はがき
•
普通紙(60〜
•
再生紙(60〜
•OHP
•
封筒
•
厚紙(90〜
•
はがき
•
レターヘッド
•
ラベル紙
•
給紙トレイ
•
給紙トレイ1:
600 dpi、1200 dpi×600 dpi
×
#10、Monarch、DL、C5、C6
、長形3号、長形4号
フィルム
(半分の印刷速度になります)
の場合
の場合
の場合
Executive、G Letter
、カスタムサイズ
2
90 g/m
90 g/m
163 g/m
1
150
枚
)
2
)
2
)
の場合
、
、
、
、
、
技術仕様58

排紙容量
動作時の温度
動作時の湿度
電源
電圧
電流
ノイズレベル 印刷時:
外形寸法
(給紙トレイ1と排紙ト
レイが閉じられた状態)
質量 プリンタ本体:約
インターフェイス
CPU
標準メモリ
パラレルインターフェイスコネクタ、パラレルケーブル
パラレルインターフェイスコネクタ、パラレルケーブル
パラレルインターフェイスコネクタ、パラレルケーブルパラレルインターフェイスコネクタ、パラレルケーブル
•
排紙トレイ:
10
℃〜35℃
15%〜85%
100 V、50〜60 Hz
900 W
9.2 A
以下
スタンバイ時:
283 mm
高さ:
387 mm
幅:
291 mm
奥行:
ドラムカートリッジ:約
トナーカートリッジ:約
IEEE 1284
USB Revision 1.1
Naltec N1
8 MB
54 dB
準拠
チップ
100
枚
以下
35 dB
以下
6 kg
type B
(互換/ニブル/
準拠
0.3 kg
0.5 kg
ECP
)
コネクタ プリンタ側:パラレル36ピンコネクタ
ケーブルタイプ シールドタイプ
ピン割り当て
技術仕様
準拠
EIA 25
type B
ピンコネクタ
コネクタ
コンピュータ側:
各信号線とグランド線がツイストペアになってい
ること
IEEE 1284
59

USB インターフェイスコネクタ、
インターフェイスコネクタ、USB ケーブル
インターフェイスコネクタ、インターフェイスコネクタ、
コネクタ プリンタ側:シリーズBプラグ
コンピュータ側:シリーズAプラグ
ケーブルタイプ ツイストデータコンダクタもしくはシールドされ
たコンダクタが必要
ピン割り当て
消耗品の寿命の目安
消耗品の寿命の目安
消耗品の寿命の目安消耗品の寿命の目安
消耗品
消耗品 平均の寿命の目安(片面のページ数)
消耗品消耗品
トナーカートリッジ
トナーカートリッジ 印字率5%、A4サイズの用紙の場合
トナーカートリッジトナーカートリッジ
1: V
BUS
2: D+
3: D-
4: GND
平均の寿命の目安(片面のページ数)
平均の寿命の目安(片面のページ数)平均の寿命の目安(片面のページ数)
製品に付属のトナーカートリッジ:
約
交換したトナーカートリッジ:
約
約
約
約
シェル:シールド
1,500
ページ
3,000
ページ(連続印刷時)、
2,400
ページ(間欠印刷時)
6,000
ページ(連続印刷時)、
4,800
ページ(間欠印刷時)
ケーブル
ケーブルケーブル
ドラムカートリッジ
ドラムカートリッジ
ドラムカートリッジドラムカートリッジ
16,000
例:単ページの印刷ジョブ)
20,000
ページ(間欠印刷時、
ページ(連続印刷時)
技術仕様60

国際エネルギースタープログラム対応
国際エネルギースタープログラム対応
国際エネルギースタープログラム対応国際エネルギースタープログラム対応
当社は、国際エネルギースタープログラムの参加業者として、本製品が国際
エネルギースタープログラムの対象製品に関する基準を満たしていると判断
します。
国際エネルギースタープログラム対象製品とは?
国際エネルギースタープログラム対象製品とは?
国際エネルギースタープログラム対象製品とは?国際エネルギースタープログラム対象製品とは?
国際エネルギースタープログラム対象製品とは、地球温暖化抑制に貢献する
事を目的に作られた製品です。一定時間印刷を行わない場合、自動的に低電
力モードに移行する機能が搭載されています。この機能により本機未使用時
の効率的および、経済的な電力の使用ができます。
適合宣言文
適合宣言文
適合宣言文適合宣言文
VCCI
基準
基準
基準基準
この装置は、情報処理装置等電波障害自主規制協議会(
に基づくクラスB 情報技術装置です。この装置は、家庭環境で使用する
ことを目的としていますが、この装置がラジオやテレビジョン受信機に
接近して使用されると、受信障害を引き起こすことがあります。
ユーザーズガイドに従って正しい取り扱いをして下さい。
この装置には、シールドタイプのパラレルインターフェイスケーブルお
USB
よび
いないケーブルを使用すると、ラジオやテレビジョン受信機の受信障害
を引き起こすことがあり、
電源高調波
電源高調波
電源高調波電源高調波
本機器は、社団法人 日本事務機器工業会が定めた複写機及び類似の高周波
対策ガイドライン(家電・汎用品高調波抑制対策ガイドラインに準拠)に適
合しています。
インターフェイスケーブルを使用して下さい。シールドされて
VCCI
規制により禁止されています。
VCCI
国際エネルギースタープログラム対応
)の基準
61

安全にお使いいただくために
安全にお使いいただくために
安全にお使いいただくために安全にお使いいただくために
本項では、誤ったお取り扱いによる事故を未然に防ぐための注意事項を説明
しています。プリンタを最適な状態で使用するため、本書をよく読み、指示
にしたがってください。本書はいつでも見られる場所に大切に保管してくだ
さい。
プリンタを使用する前に、次項もお読みください。安全性についての重要な
情報や、機器の問題を未然に防ぐための重要な情報が記載されています。
取扱説明書本文内に書かれている注意事項も必ずお守りください。
!
ご購入いただきました製品によっては本項の内容と一部合致しないもの
もありますのでご了承ください。
警告及び注意記号の意味
警告及び注意記号の意味
警告及び注意記号の意味警告及び注意記号の意味
この表示を無視して誤った取り扱いをすると、人が
死亡または重傷を負う可能性がある内容を示してい
ます。
この表示を無視して誤った取り扱いをすると、人が
傷害を負う可能性または物的損害のみを負う可能性
が想定される内容を示しています。
絵記号の意味
絵記号の意味
絵記号の意味絵記号の意味
この記号は注意(警告を含む)を促す内容を告げるもので
す。記号の中や近くに具体的内容が書かれています。
例)「高温注意」を表す絵表示
この記号は禁止の行為を告げるものです。記号の中や近くに
具体的内容が書かれています。
例)「分解禁止」を表す絵表示
この記号は必ず行っていただきたい行為を告げるものです。
記号の中や近くに具体的内容が書かれています。
例)「電源プラグを抜く」を表す絵表示
安全にお使いいただくために62

警告
警告
警告警告
•
本製品を改造しないでください。火災・感電・故障の恐
れがあります。また、レーザーを使用している製品には
レーザー光源があり、失明の恐れがあります。
•
本製品の固定されているカバーやパネルなどは外さない
でください。製品によっては、内部で高電圧の部分や
レーザー光源を使用しているものがあり、感電や失明の
恐れがあります。
•
同梱の電源ケーブル以外は使用しないでください。火災
や感電の恐れがあります。
•
表示された電源電圧以外の電圧で使用しないでくださ
い。火災や感電の恐れがあります。
•
たこあし配線はしないでください。コンセントに表示さ
れた電流値を超えて使用すると火災や感電の恐れがあり
ます。
•
濡れた手で電源ケーブルを抜き差ししないでください。
火災・感電の恐れがあります。
•
電源プラグはコンセントに確実に差し込んでください。
正しく差し込まないと、火災や感電の恐れがあります。
•
電源ケーブルを傷つけたり、加工したり、重いものを載
せたり、加熱したり、無理にねじったり、曲げたり、
引っ張ったりして破損させないでください。傷んだ電源
ケーブル(芯線の露出、断線など)を使用すると、火災
の恐れがあります。
万一このような状態を発見した場合には、ただちに電源
スイッチを切り、その後必ず電源プラグをコンセントか
ら抜いて、販売店にご連絡ください。
•
原則的に延長ケーブルは使用しないでください。火災や
感電の恐れがあります。やむを得ず延長ケーブルを使用
する場合は、販売店にご連絡ください。
安全にお使いいただくために
63

•
本製品の上に水などの入った花瓶などの容器やクリップ
などの小さな金属物などを置かないでください。こぼれ
て製品内に入った場合、火災・感電の恐れがあります。
•
万一、金属片・水・液体などの異物が本製品の内部に
入った場合には、ただちに電源スイッチを切り、その後
必ず電源プラグをコンセントから抜いて、販売店にご連
絡ください。
•
製品が異常に熱くなったり、煙、悪臭、異音が発生した
りするなどの異常が生じた場合には、ただちに電源ス
イッチを切り、その後必ず電源プラグをコンセントから
抜いて、販売店にご連絡ください。そのままお使いにな
ると、火災や感電につながる恐れがあります。
•
本製品を落としたり、カバーを破損した場合には、ただ
ちに電源スイッチを切り、その後必ず電源プラグをコン
セントから抜いて、販売店にご連絡ください。そのまま
お使いになると、火災や感電につながる恐れがありま
す。
•
トナーまたはトナーの入った容器を火中に投じないでく
ださい。トナーが飛び散り、やけどの恐れがあります。
必ずアース接続してください。アース接続をしないで、万
一漏電した場合は火災や感電のおそれがあります。なお、
アース接続できない場合は、販売店にご相談ください。
* アースを接続する場合は必ず電源プラグを電源に取
り付ける前に行ってください。
* アース接続を取り外す場合は必ず電源プラグを電源
から取り外してから行ってください。
アース線を接続する場合は、以下のいずれかの場所に取り
付けるようにしてください。
•
コンセントのアース端子
•
接地工事を施してある接地端子(第D種)
次のような所には絶対にアース線を取り付けないでくださ
い。
•
ガス管(ガス爆発の原因になります)
•
電話専用アース(落雷時に大きな電流が流れ、火災や感
電のおそれがあります)
•
水道管(途中が樹脂になっていて、アースの役目を果た
さない場合があります)
安全にお使いいただくために64

注意
注意
注意注意
•
本製品の周囲で引火性のスプレーや液体、ガス等を使用
しないでください。火災の原因となります。
•
トナーカートリッジやドラムカートリッジを子供の手の
届くところに放置しないでください。
舐めたり食べたりすると、健康に障害をきたす原因にな
ることがあります。
•
本製品の通風孔をふさがないでください。製品内部の温
度変化により機能障害や火災、感電の原因となります。
•
本製品を直射日光の当たる場所や、エアコン、暖房器具
のそばに設置しないでください。製品内部の温度変化に
より機能障害や火災、感電の原因となります。
•
本製品をホコリの多い場所や調理台、風呂場、加湿器の
そばなど油煙のあたる場所には置かないでください。火
災、感電、故障につながる恐れがあります。
•
本製品を不安定な台の上や傾いたところ、振動・衝撃の
多いところに置かないでください。落ちたり、倒れたり
して、ケガや故障の原因となることがあります。
•
本製品を設置したら固定脚を使用して固定してくださ
い。動いたり、倒れたりして、ケガの原因となることが
あります。
•
トナーユニットやPCドラムユニットは、フロッピー
ディスクや時計などの磁気に弱いものの近くには保管し
ないでください。本製品の機能に障害を与える可能性が
あります。
•
緊急の際に簡単に電源プラグを抜けるよう、電源プラグ
の周りには何も置かないでください。
•
静電気放電がプリンタを傷める可能性があるため、一番
上のカバーとその下のカートリッジの間にある、電気コ
ンタクトの部分には手を触れないようにしてください。
•
製品の内部にはやけどの原因となる高温部分がありま
す。紙づまりの処置など内部を点検するときには「高温
注意」を示す表示がある部分(定着ユニット等)には触
れないようにしてください。
安全にお使いいただくために
65

•
緊急の際、ただちに電源ケーブルが引き抜けるように、
コンセントが本製品のそばに配置され、簡単にアクセス
できる状態にしてください。
•
本製品を換気の良い場所で使用してください。換気の悪
い状態で長期間使用すると健康に障害を与える可能性が
ありますので、定期的に部屋の換気などをしてくださ
い。
•
本製品を移動する際は、まず電源ケーブルやケーブルを
外してください。これを怠ると、電源ケーブルやケーブ
ルが傷つき、火災・感電・故障につながる可能性があり
ます。
•
本製品を移動する時は、説明書などで指定された位置を
持って動かしてください。製品が落ちると、ケガや製品
の変形、さらに故障の原因となります。
• 1
年に一度は電源プラグをコンセントから抜いて、プラ
グ端末のまわりを掃除してください。埃がたまると火災
につながる恐れがあります。
•
電源プラグを抜く時は必ずプラグを持って抜いてくださ
い。電源ケーブルを引っ張ると、ケーブルが傷つき、火
災や感電につながります。
レーザープリンタの安全な使用方法
レーザープリンタの安全な使用方法
レーザープリンタの安全な使用方法レーザープリンタの安全な使用方法
利用者の安全および操作上の安全に関する注意
利用者の安全および操作上の安全に関する注意
利用者の安全および操作上の安全に関する注意利用者の安全および操作上の安全に関する注意
プリンタを正しくご使用にならないと、健康を害し、感電や、火災の危険に
つながる可能性があります。レーザープリンタのご使用前に、お客様の安全
と操作上の安全に関する情報にじっくりと目を通してください。
ご注意
ご注意
ご注意ご注意
以下の事項を守ってください。
以下の事項を守ってください。
以下の事項を守ってください。以下の事項を守ってください。
➜
電源ケーブルが正しくコンセントに差し込まれており、コンセントに常
時、簡単にアクセスできる状態を保ってください。
➜
ケーブルを傷める可能性があるため、コンセントからプラグを抜く時は
ケーブルの部分を引っ張らないでください。傷んだケーブルにより感電
や火災につながる危険があります。
➜
長時間にわたり製品が使用されない時は、プラグをコンセントから抜い
てください。
➜
濡れた手で電源ケーブルをコンセントから抜かないでください。感電の
恐れがあります。
安全にお使いいただくために66

➜
プリンタを移動させるときに、電源ケーブルが接続されたままにしない
でください。ケーブルが傷む可能性があり、それにより、ショートや火
災につながります。
➜
重いものを電源ケーブルの上に載せないでください。電源ケーブルを
引っ張ったり、もつれさせたりしないでください。ケーブルが傷む可能
性があり、それにより、感電や火災につながります。
➜
電源ケーブルが損傷しないように、ケーブル上にプリンタや他の製品が
置かれていないように気をつけてください。火災や機能障害の原因とな
ります。
➜
本製品に正しい電圧が使用されていることを確認してください。火災や
感電につながる可能性があります。
➜
電源ケーブルが損傷している場合は、ただちに電源スイッチを切り、そ
の後必ず電源プラグをコンセントから抜いてください。そのままお使い
になると、火災や感電につながる恐れがあります。販売店にご連絡くだ
さい。
➜
本製品の最大使用限度に耐え得る延長ケーブルのみを使用してくださ
い。不適切な延長ケーブルの使用は過熱や火災につながる可能性があり
ます。
➜
本説明書に明記された手順にしたがって使用してください。不適切な使
用は火災や感電につながります。
➜
本製品の上に重いものを載せないでください。
➜
印刷中に本製品のカバーを開けないでください。
➜
印刷処理中にプリンタの電源スイッチをオフにしないでください。
➜
本製品のそばに、磁気の強いものを置かないでください。
➜
本製品のそばで、引火性のスプレイ、液体、ガスを使用しないでください。
➜
安全装置を外さないでください。また、本製品を改造しないでくださ
い。当製品の内部には高電圧の部品が含まれます。製品の不適切な使用
は火災、感電につながります。
➜
紙用クリップや、ホッチキスの芯や他の金属物を製品の中に入れないで
ください。感電や火災につながります。もし金属片が製品内部に入った
ら、ただちに電源スイッチを切り、その後必ず電源プラグをコンセント
から抜いて、販売店にご連絡ください。
➜
コーヒーカップや飲み物の入った瓶や液体の入った容器を製品の上に置か
ないようにしてください。液体が製品の中に入ると、感電や火災につなが
ります。万一、液体が製品の中に入った場合は、ただちに電源スイッチを
切り、その後必ず電源プラグをコンセントから抜いてください。
➜
製品が異常に熱くなったり、煙、悪臭、異音が発生したりするなどの異
常が生じた場合には、ただちに電源スイッチを切り、その後必ず電源プ
ラグをコンセントから抜いてください。販売店にご連絡ください。
安全にお使いいただくために
67
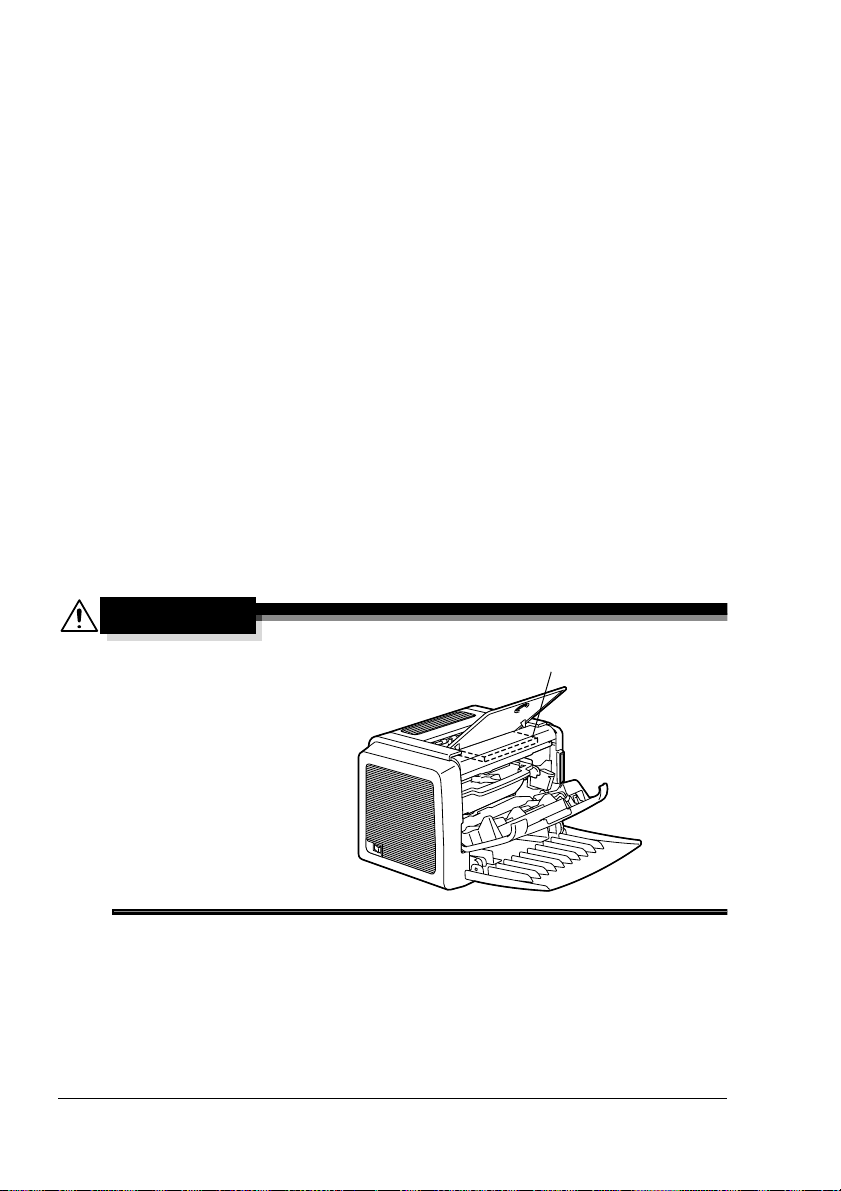
レーザーの安全性
レーザーの安全性
レーザーの安全性レーザーの安全性
本機は、レーザーを使用するプリンタです。本マニュアルに記載の指示事項
を守って動作させる限り、レーザーの危険にさらされることはありません。
レーザー光放射は、保護カバーの中に完全に遮蔽されていますので、ユー
ザー使用のどの段階においても、レーザー光が機外に漏れ出すことはありま
せん。
本機は、クラス1レーザー製品として設定されています。従って、本機が危
険なレーザー放射を発生させることはありません。
内部レーザー放射
内部レーザー放射
内部レーザー放射内部レーザー放射
最大平均放射パワー:
770〜800 nm
波長:
本機は、クラス3bのレーザーダイオードを使用し、不可視のレーザー光を
放射します。
プリントヘッド部には、このレーザーダイオードと読み取り用ポリゴンミ
ラーが組み込まれています。
プリントヘッド部及びミラーユニットは市場保守調整品目ではありません。
したがって、プリントヘッド部は、どのような状況でも開けないでくださ
い。
警告
警告
警告警告
プリントヘッド部は市場
プリントヘッド部は市場
プリントヘッド部は市場プリントヘッド部は市場
保守調整品目ではありま
保守調整品目ではありま
保守調整品目ではありま保守調整品目ではありま
せん。したがって、プリ
せん。したがって、プリ
せん。したがって、プリせん。したがって、プリ
ントヘッド部は、どのよ
ントヘッド部は、どのよ
ントヘッド部は、どのよントヘッド部は、どのよ
うな状況でも開けないで
うな状況でも開けないで
うな状況でも開けないでうな状況でも開けないで
ください。
ください。
ください。ください。
!
36.903 µW
(プリントヘッド部の開口部にて)
プリントヘッド部のレーザー開口部
安全にお使いいただくために68

レーザー安全ラベル
レーザー安全ラベル
レーザー安全ラベルレーザー安全ラベル
レーザー安全ラベルは下図のように本機の外側に貼られています。
ご注意
ご注意
ご注意ご注意
本書に規定した以外の手順による制御や調整は危険なレーザー放射の被ばく
をもたらす恐れがあります。
本機はクラス1レーザー製品として認定されています。したがって、本機
が危険なレーザー放射を発生させることはありません。
発生させるのは半導体レーザーです。このレーザーダイオードの最大出力は
15 mW
で、波長は
770〜800 nm
です。
オゾン放出
オゾン放出
オゾン放出オゾン放出
本機の使用中は少量のオゾンが発生しますが、その量は人体に悪影響を及ぼ
さないレベルです。ただし、換気の悪い部屋で長時間使用したり、大量に印
刷を行ったりする場合には臭気が気になることがあります。快適な環境を保
つために、定期的な部屋の換気をお勧めします。
安全にお使いいただくために
69
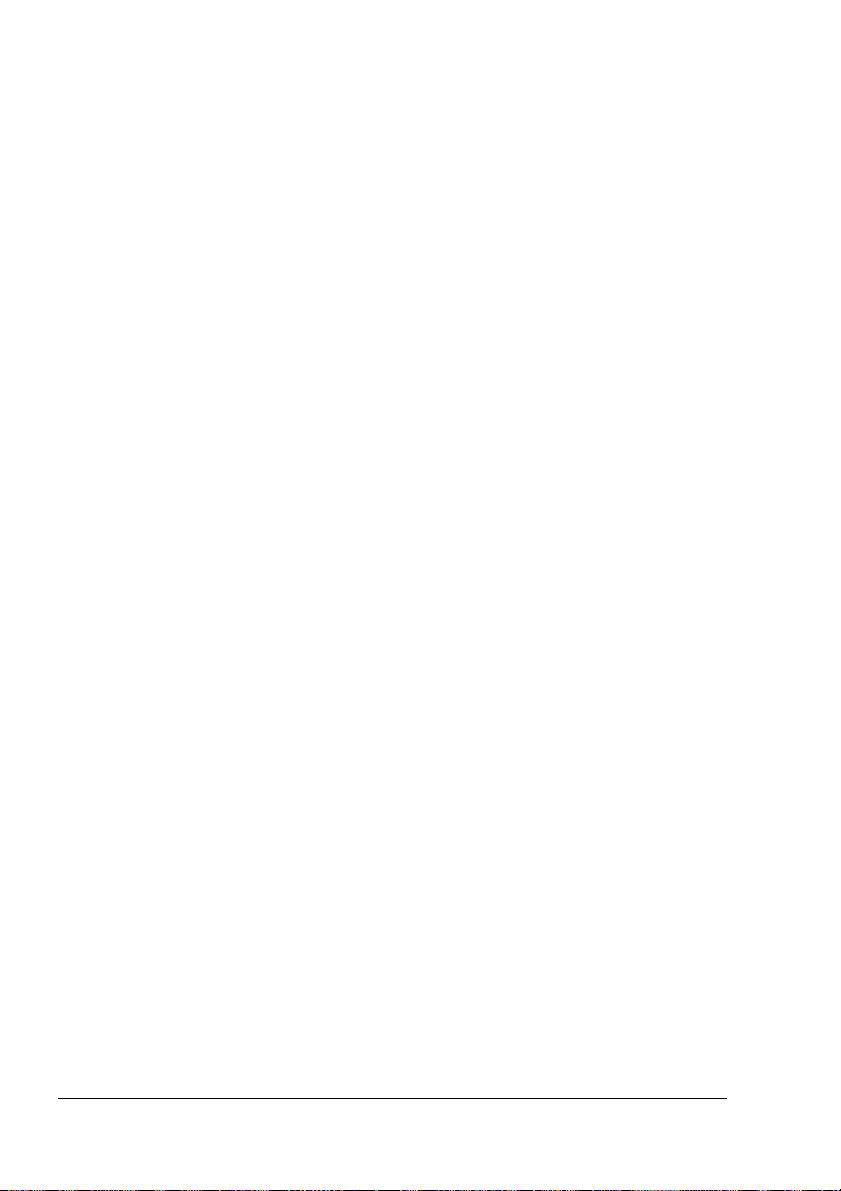
安全にお使いいただくために70

索引
索引
索引索引
U
USB
USB
デバイスドライバ
...................8
ああああ
安全にお使いいただくために
安全にお使いいただくために
安全にお使いいただくために安全にお使いいただくために
いいいい
印刷
印刷
印刷印刷
OHP
フィルム
...............................................29
厚紙
...........................................28
はがき
...............................................25
封筒
ラベル紙
印刷可能領域
印刷可能領域
印刷可能領域印刷可能領域
インストール
インストール
インストールインストール
USB
デバイスドライバ
プリンタドライバ
索引
...............................30
........................................27
....................................23
...................8
...........................9
...........62
しししし
手動両面印刷
手動両面印刷
手動両面印刷手動両面印刷
.................................... 31
すすすす
ステータスディスプレイ
ステータスディスプレイ
ステータスディスプレイステータスディスプレイ
使いかた
閉じる
開く
.......................................16
...........................................18
...............................................16
せせせせ
清掃
清掃
清掃清掃
給紙ローラー
プリンタの外側
セット
セット
セットセット
.........................................21, 24
用紙
セットアップタブ
セットアップタブ
セットアップタブセットアップタブ
................................ 45
.............................44
.............................14
71

とととと
トナーカートリッジ
トナーカートリッジ
トナーカートリッジトナーカートリッジ
.............................................. 34
交換
トラブルシューティング
トラブルシューティング
トラブルシューティングトラブルシューティング
紙づまりの処理
ドラムカートリッジ
ドラムカートリッジ
ドラムカートリッジドラムカートリッジ
.............................................. 38
交換
............................ 50
ひひひひ
品質タブ
品質タブ
品質タブ品質タブ
........................................... 14
ふふふふ
プリンタ
プリンタ
プリンタプリンタ
各部の名称
プリンタドライバ
プリンタドライバ
プリンタドライバプリンタドライバ
インストール
設定
セットアップタブ
品質タブ
用紙タブ
...................................... 2
............................ 13
.................................. 9
.............................................. 12
......................... 14
....................................... 14
....................................... 14
へへへへ
ページのマージン
ページのマージン
ページのマージンページのマージン
............................ 23
.................. 47
れれれれ
レーザー
レーザー
レーザーレーザー
内部レーザー放射
レーザー安全ラベル
レーザーの安全性
.........................68
......................69
.........................68
よよよよ
用紙
用紙
用紙用紙
紙づまりの処理
........................................... 20
サイズ
.............................................. 21
種類
..................................... 21, 24
セット
.............................................. 20
坪量
.............................................. 21
保管
用紙タブ
用紙タブ
用紙タブ用紙タブ
........................................... 14
............................ 50
らららら
................................................ 3
ランプ
ランプ
ランプランプ
エラーメッセージ
サービスメッセージ
ステータスメッセージ
......................... 48
りりりり
両面印刷
両面印刷
両面印刷両面印刷
........................................... 31
..................... 49
.................... 4
索引72
 Loading...
Loading...