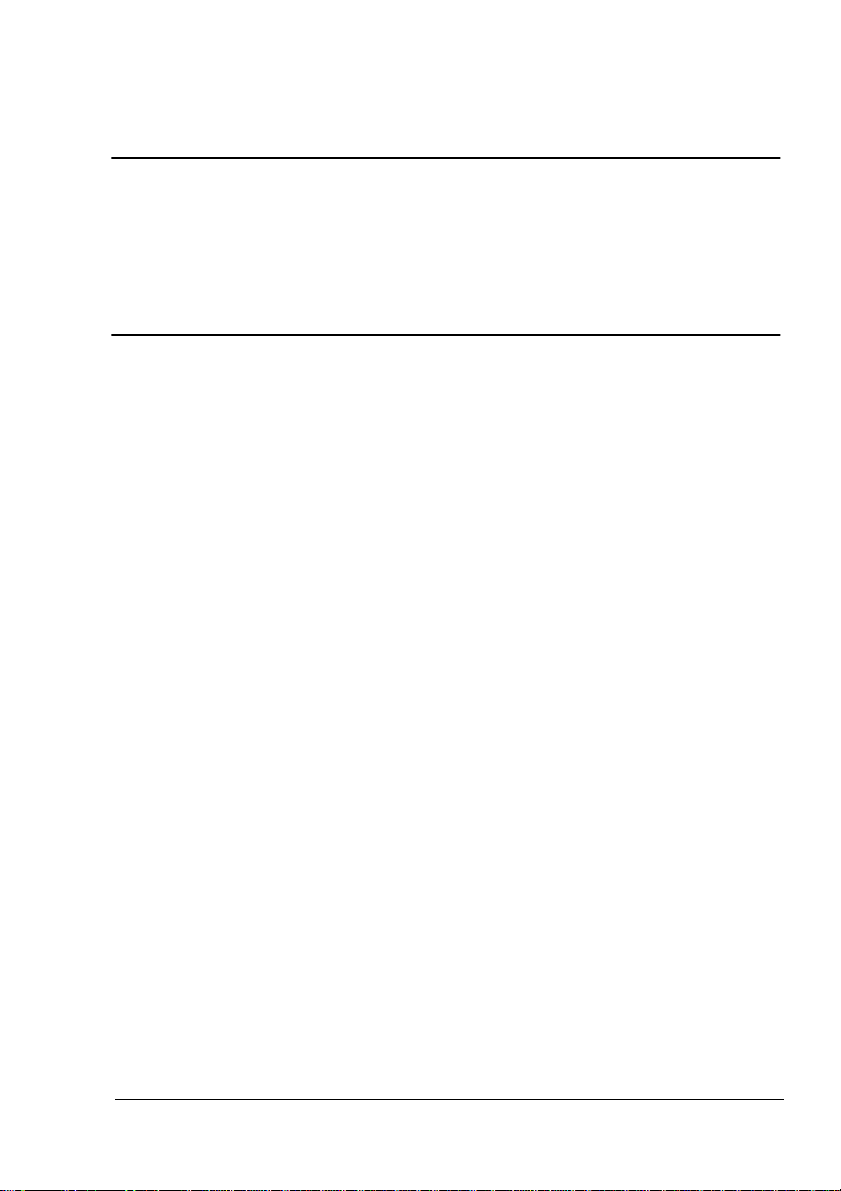
®
PagePro 1300W
Felhasználói Útmutató
4136-7746-01G
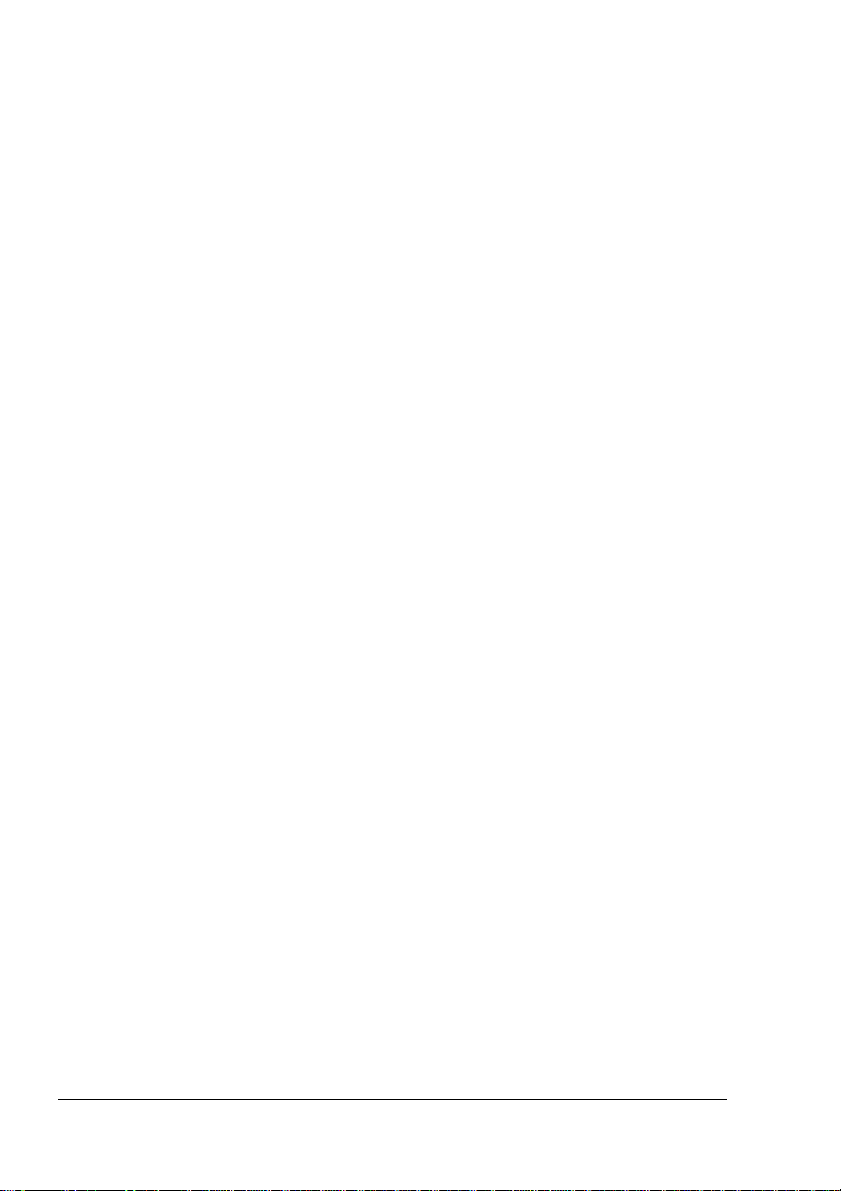
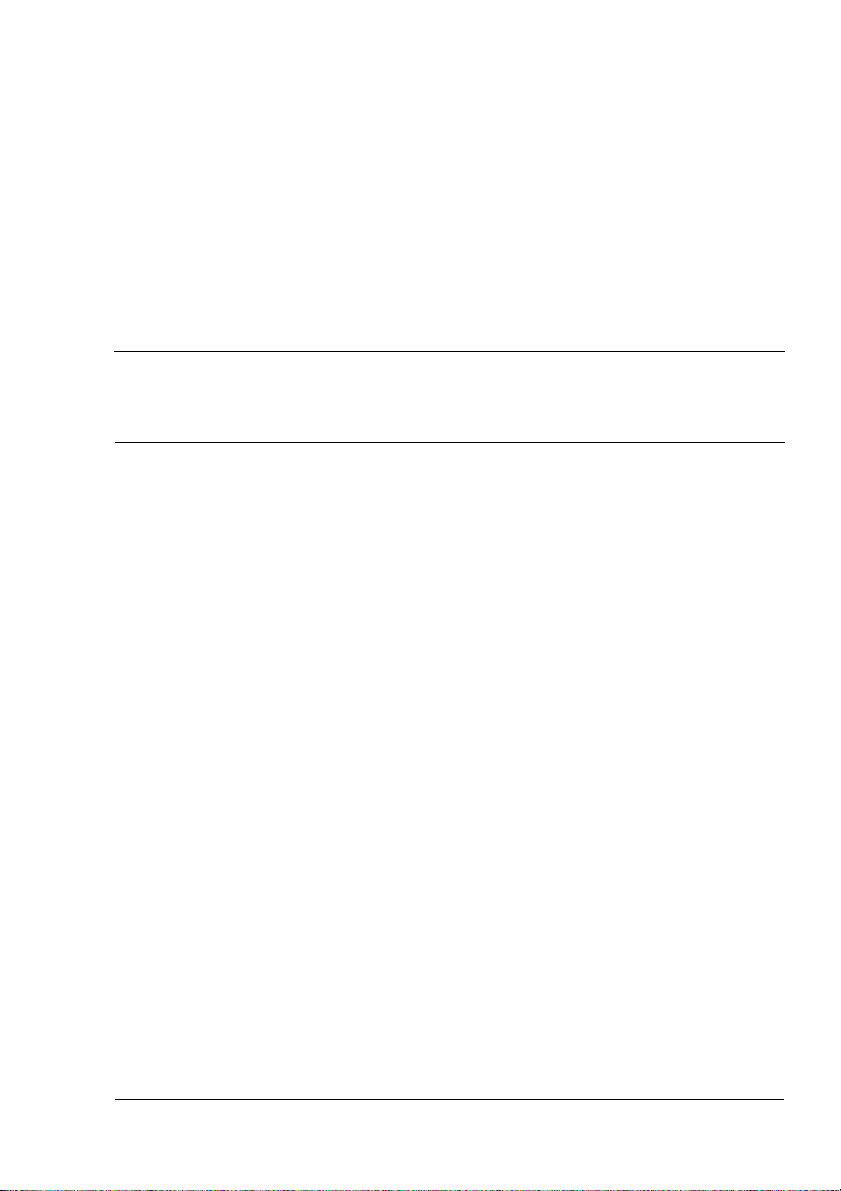
Tartalomjegyzék
1 Bevezetés .........................................................................................................1
Ismerkedés a nyomtatóval 2
A nyomtató részei 2
Elölnézet 2
Hátulnézet 2
Állapotjelzők leírása 3
Állapotjelzők funkciója 3
Nyomtatás folytatása hibajelentés után 3
A nyomtatási feladat törlése 3
Állapotjelentések 4
2 Szoftver telepítés .............................................................................................7
USB eszköz illesztőprogram telepítése 8
USB eszköz illesztőprogram telepítése Windows Me és 98 alatt 8
Nyomtatóillesztő telepítése 9
Telepítés CD lemezről 9
Tartalomjegyzék
i
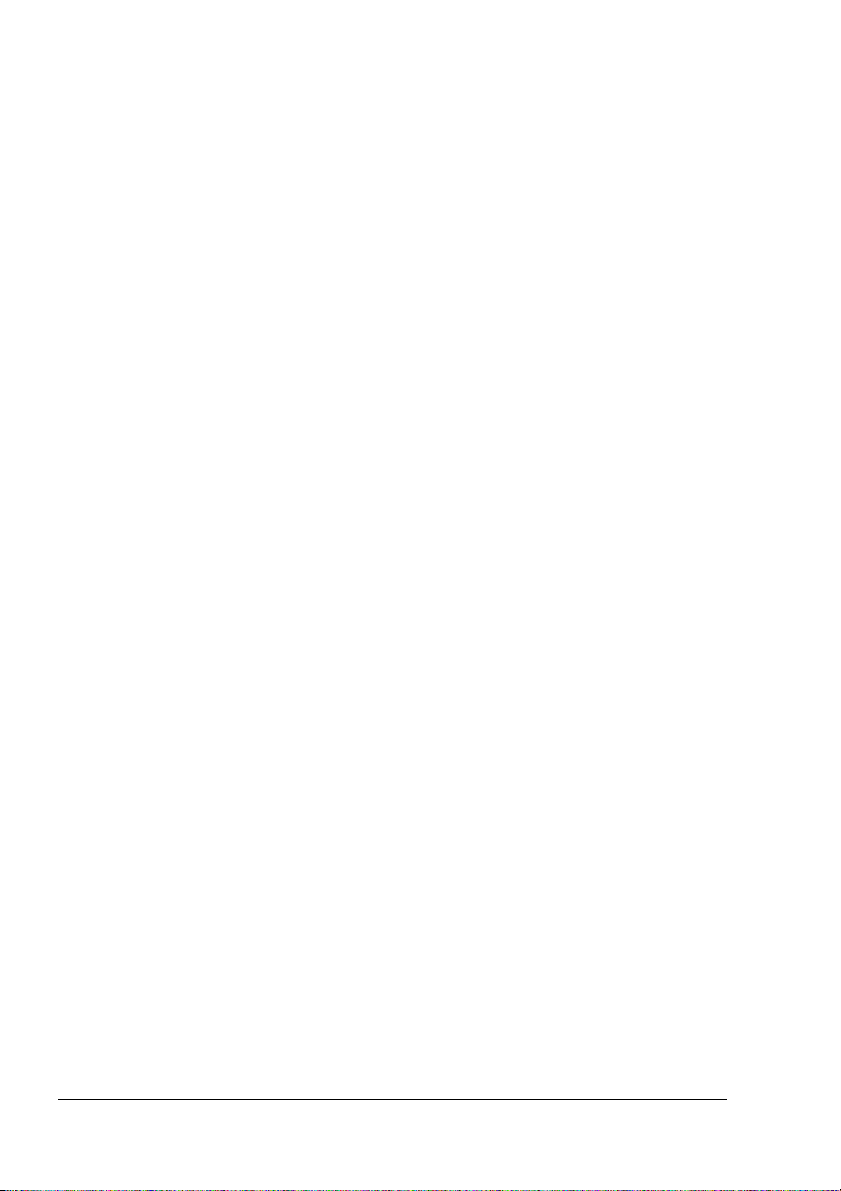
3 Nyomtatóillesztő használata .........................................................................11
Nyomtatóillesztő beállítások megtekintése 12
Beállítások megtekintése Windows XP alatt 12
Beállítások megtekintése Windows 2000/Me/98 alatt 12
Nyomtatóillesztő használata 13
Közös gombok 13
OK 13
Mégse 13
Alkalmaz 13
Súgó 13
Egyszerű beállítás 13
Oldalelrendezés 13
Nyomtató ábra 13
Beállítás fül 14
Papír fül 14
Minőség fül 14
Kiegészítők beállítása fül 14
4 Állapotkijelző használata ..............................................................................15
Állapotkijelző használata 16
Bevezető 16
Környezet 16
Állapotkijelző megnyitása és a kellékek állapotának kijelzése 16
Állapotkijelző ablakméretének megváltoztatása 16
Az Állapotkijelző használata 16
Az Állapotkijelző üzeneteinek felismerése 17
Problémák megoldása az Állapotkijelző segítségével 17
Kilépés az Állapotkijelzőből 18
5 Nyomathordozó használata ..........................................................................19
A nyomathordozókról 20
Milyen méretű/súlyú nyomathordozót használjak? 20
Milyen típusú és mennyiségű nyomathordozót tölthetek be? 21
Nyomathordozó tárolása 21
Nyomtatásra nem alkalmas nyomathordozók 22
Mekkora a garantált (nyomtatható) terület? 23
A lap margói 23
Nyomathordozó betöltése 24
Hogyan tölthetem fel újból az 1. tálcát? 24
Nyomtatás a nyomathordozóra 25
Hogyan töltsek be és nyomtassak egyedi nyomathordozóra? 25
Hogyan töltsek be és nyomtassak borítékra? 25
Hogyan töltsek be és nyomtassak címkékre? 27
Hogyan töltsek be és nyomtassak levelezőlapokra? 28
Hogyan töltsek be és nyomtassak vastag papírra? 29
Hogyan töltsek be és nyomtassak fóliákra? 30
Tartalomjegyzékii
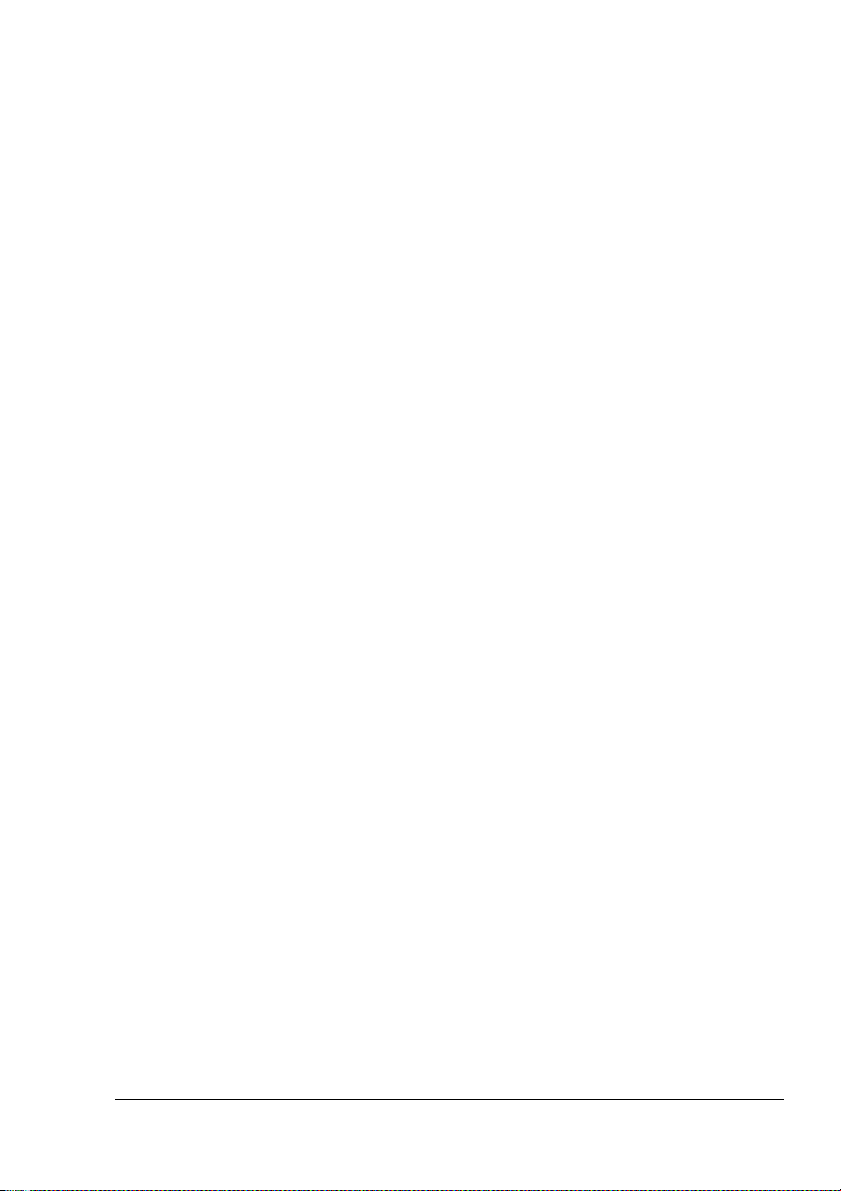
Manuális Duplex nyomtatás 31
Hogyan végezzek manuális kétoldalas nyomtatást? 31
6 Kellékek cseréje ............................................................................................33
Festékező modul cseréje 34
Dobmodul cseréje 38
7 A nyomtató karbantartása .............................................................................43
A nyomtató tisztítása 44
A nyomtató burkolata 44
Behúzógörgő 44
8 Hibaelhárítás ..................................................................................................47
Fényjelző üzenetek 48
Hibaüzenetek 48
Szerviz üzenetek 49
Papírelakadás megszüntetése 50
Problémák megoldása – nyomtatási minőség 53
A Függelék ........................................................................................................57
Biztonsági specifikációk 58
Műszaki specifikációk 58
Nyomtató 58
Párhuzamos interfész csatlakozók és kábel 60
USB interfészcsatlakozók és kábel 60
Kellékanyag élettartam diagram 60
Környezetvédelem 61
Milyen egy ENERGY STAR termék? 61
CE jelölés (Megfelelőségi nyilatkozat) 62
Európai felhasználóknak 62
CISPR 22 és helyi szabályozások 62
Akusztikus zaj 62
Biztonsági információ 63
Figyelmeztető és óvó szimbólumok 63
A szimbólumok jelentése 63
Vigyázat 64
Figyelmeztetés 66
A nyomtató biztonságos működtetése 67
Megjegyzések az Ön biztonságával és a működés biztonságával
kapcsolatban 67
Lézerbiztonság 69
Belső lézersugárzás 69
Tartalomjegyzék
iii
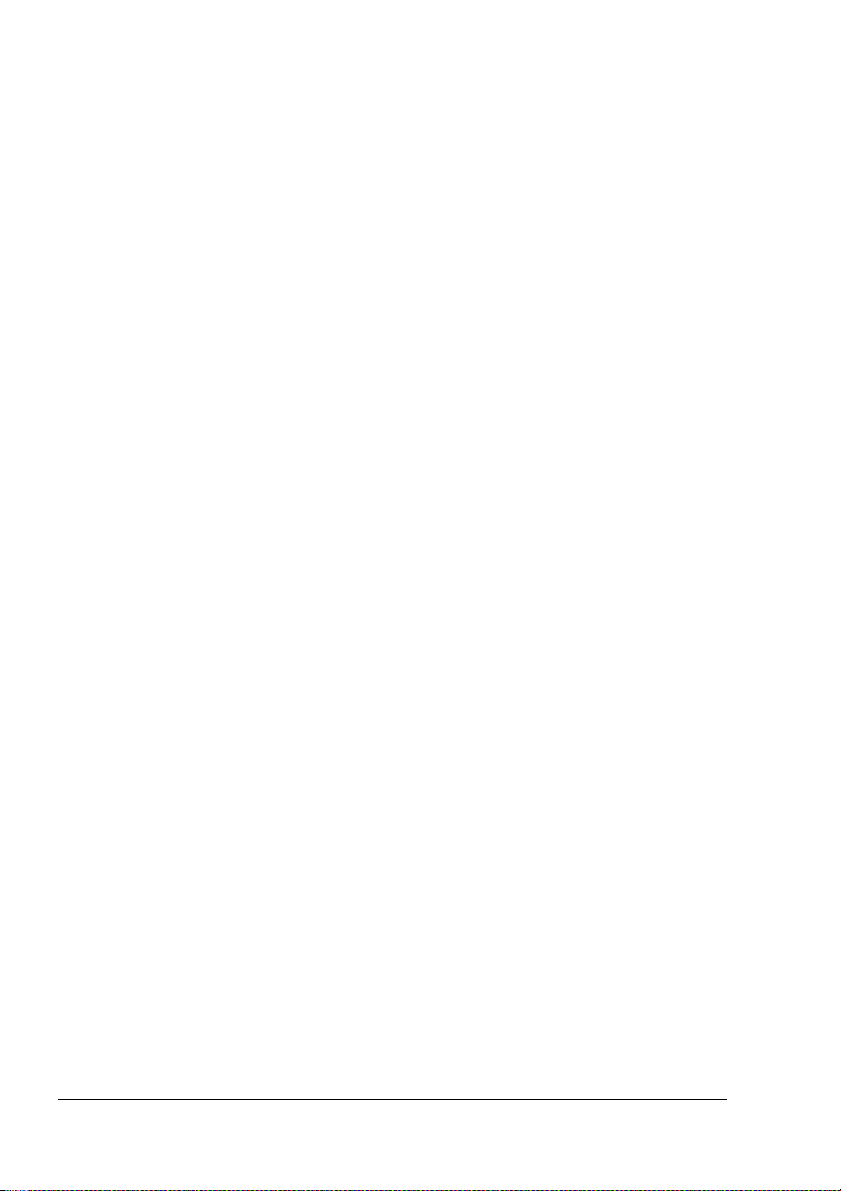
Lézerbiztonsági címke 70
Amerikai felhasználók részére 70
Minden ország felhasználóinak 71
For Denmark Users 71
For Norway Users 71
For Finland, Sweden Users 71
Tartalomjegyzékiv
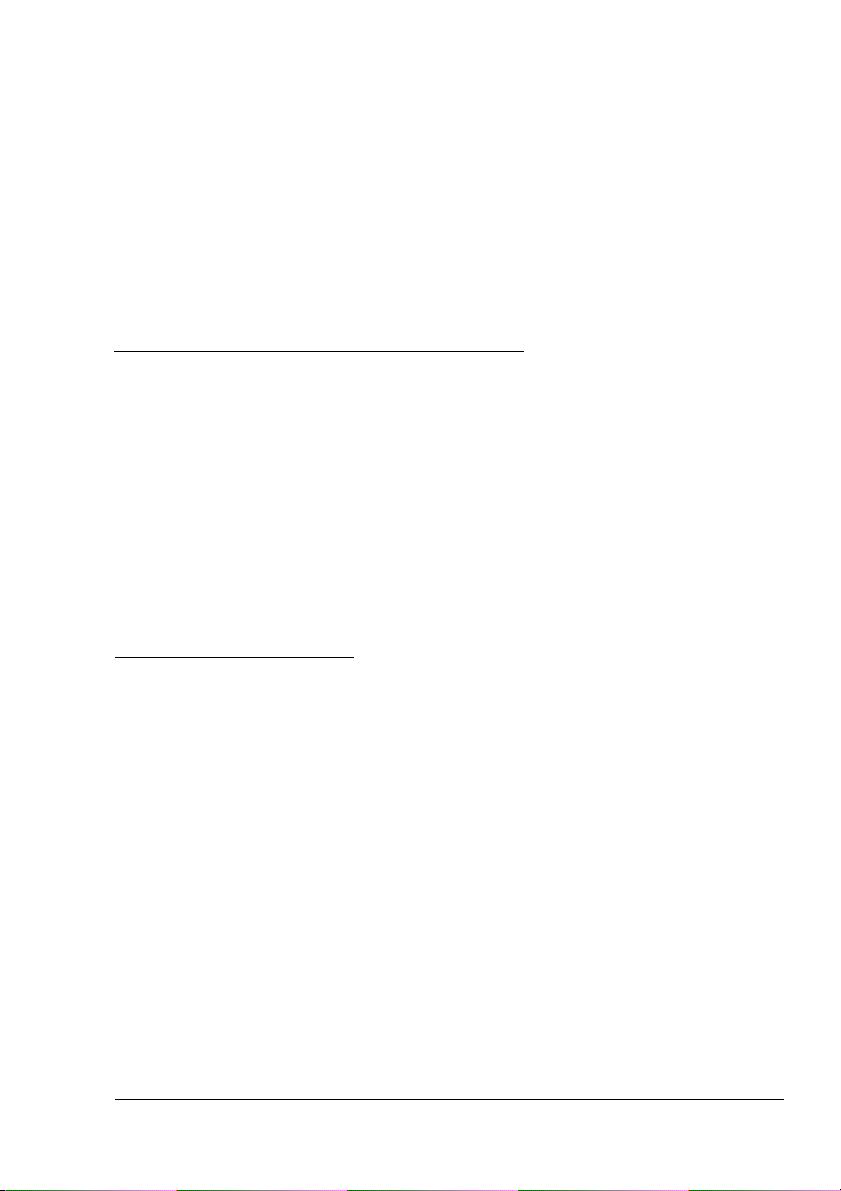
Bevezetés
1
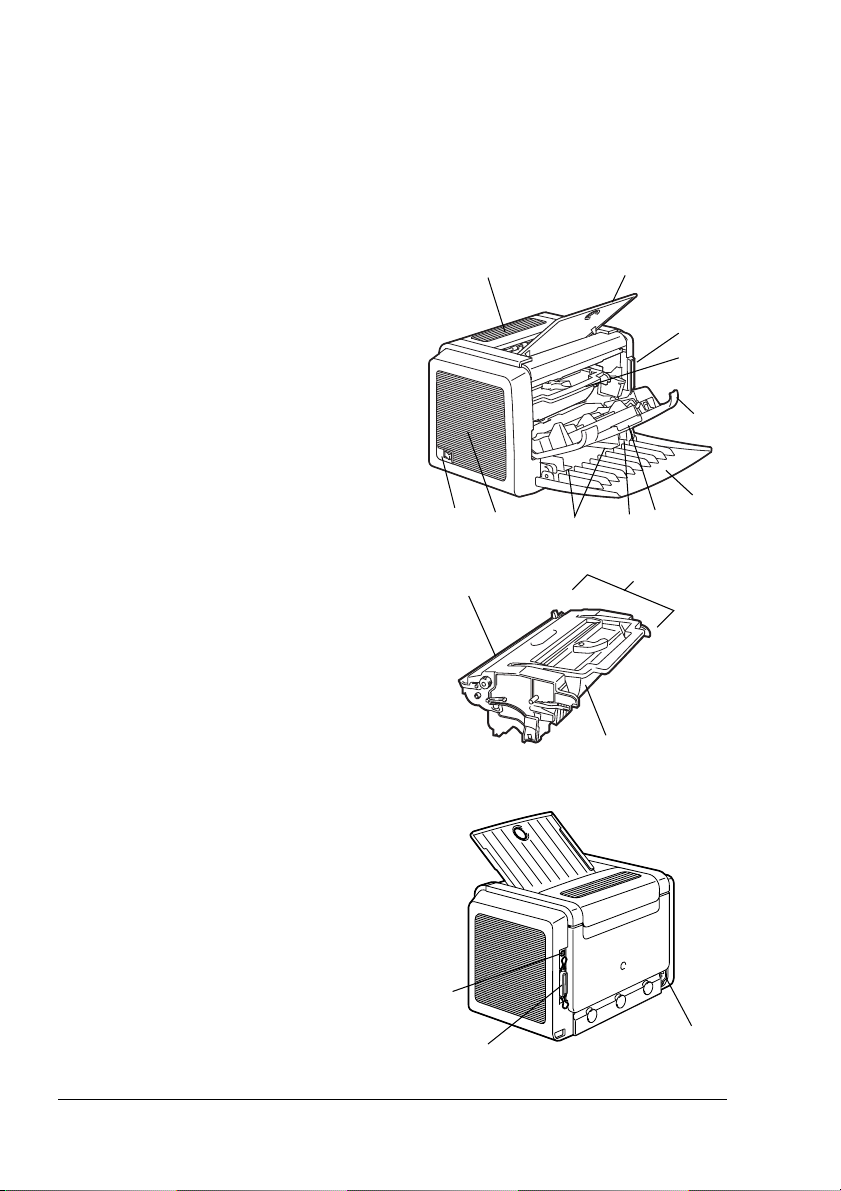
Ismerkedés a nyomtatóval
A nyomtató részei
A következő rajzok az ebben az útmutatóban használt nyomtatórészeket
ismertetik részletesen. Ezért kérjük, hogy szenteljen egy kis időt ezek
megismerésére.
Elölnézet
1 – Fedél
2 – Kimeneti tálca
3 – Kezelőpanel
4 – Megjelenítő kazetta
(festékező modul
a dobmodullal)
5 – Elülső ajtó
6 – 1. adagoló tálca
7 – Elülső ajtó fogantyúja
8 – Nyomathordozó vezető
megállító
9 – Oldalsó nyomathordozó
vezetők
10 – Szellőző rács
11 – Hálózati főkapcsoló
Hátulnézet
1 2
11
10
Dobmodul
7
9
8
Megjelenítő kazetta
Festékező modul
3
4
5
6
1 – Hálózati csatlakozó aljzat
2 – Párhuzamos port
3 – USB port
3
1
2
Ismerkedés a nyomtatóval2
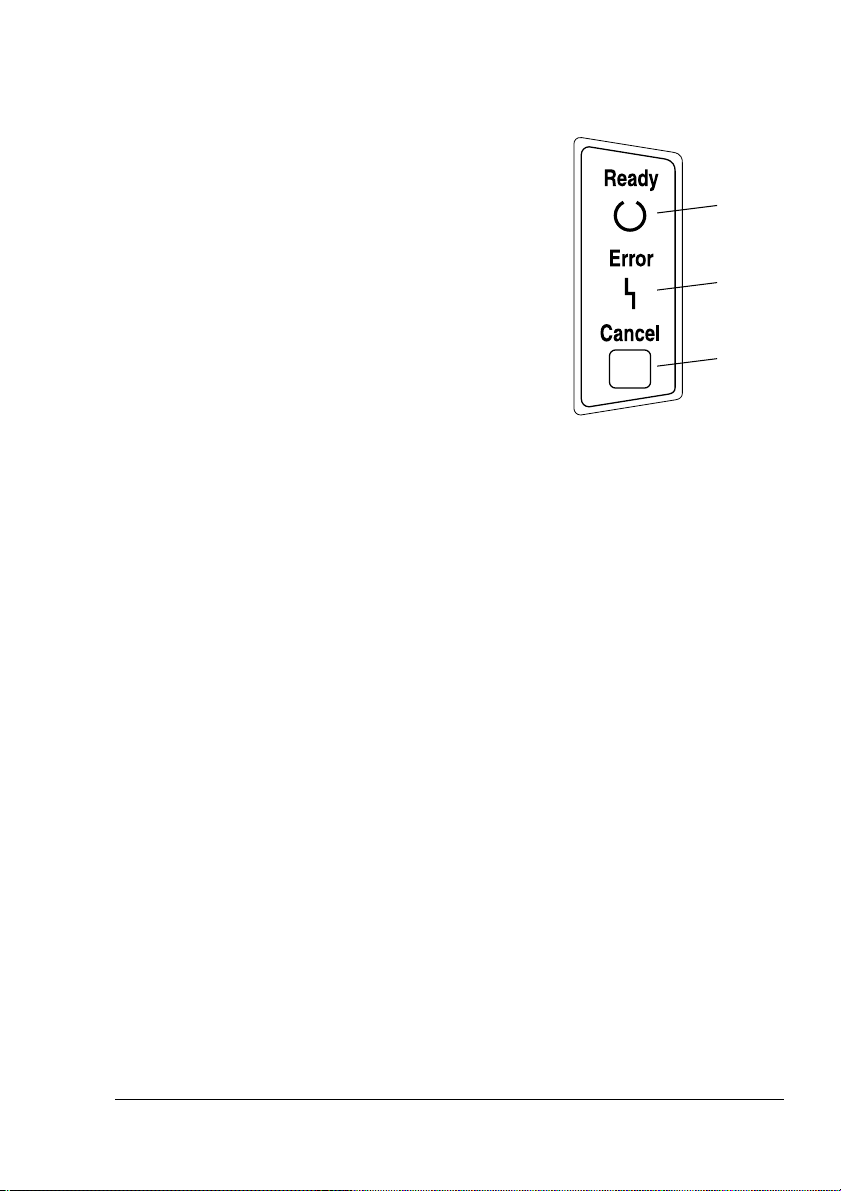
Állapotjelzők leírása
Állapotjelzők funkciója
A kezelőpanelen két fényjelző
és egy gomb található.
A kezelőpanelen található
fényjelzők a nyomtató állapotáról
adnak tájékoztatást.
1 – Készenléti állapot fényjelző
2 – Hibaállapot fényjelző
3 – Mégse gomb
Mégse gomb lehetővé teszi:
„ Folytatni a nyomtatást
hibajelentés után.
„ Törölni a nyomtatási feladatot.
Nyomtatás folytatása hibajelentés után
A nyomtatást folytatni lehet az alábbi hibák elhárítása után:
„ Ha a nyomtatási feladat túlságosan terjedelmes és nincsen hozzá
megfelelő kapacitású memória.
„ Ha a bemeneti adagolóban kifogyott a papír.
„ Ha a bemeneti adagolóban más formátumú nyomathordozó van betöltve
mint amilyen a nyomtatóillesztő programban be van állítva.
1
Győződjön meg arról, hogy a felsorolt okok egyike okozta a hibát.
2
Megfelelő módon oldja meg a hibát okozó problémát.
3
Nyomja meg a Mégse gombot, hogy a hordozó betöltődjön.
A nyomtató folytatni fogja a nyomtatást.
A hibajelentésekkel kapcsolatos részletekről tájékoztatást kap a 47. oldalon
a „Hibaelhárítás“ c. 8 fejezetben.
1
2
3
A nyomtatási feladat törlése
Az éppen feldolgozás vagy nyomtatatás alatt lévő feladatot törölni lehet.
1
A feladat feldolgozása ill. nyomtatatása alatt (villog a zöld színű „Ready“
Készenléti állapot fényjelző) tartsa 5 másodpercre lenyomva a Mégse
gombot.
2
Amikor mindkét fényjelző kigyulladt, engedje el a gombot.
Az aktuális nyomtatási feladat törlődni fog.
Állapotjelzők leírása
3
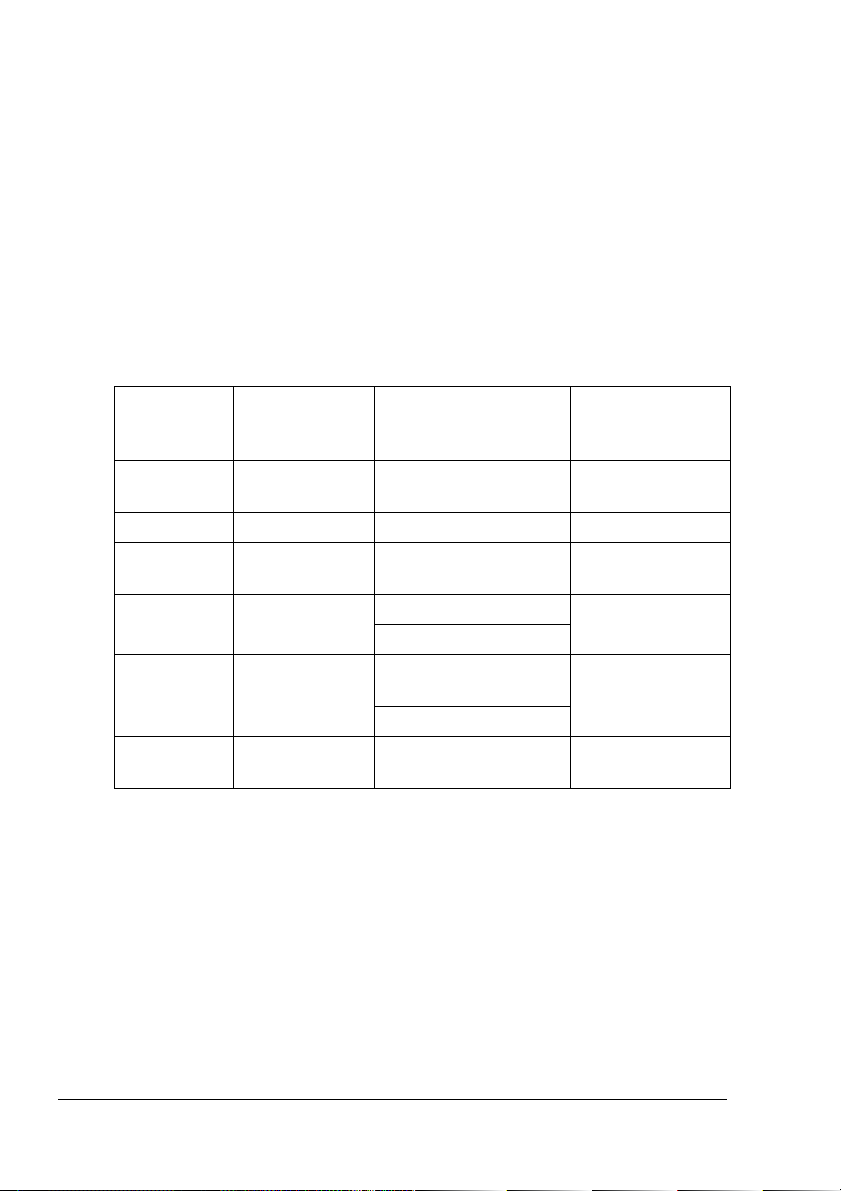
A fényjelzők 5 féle jelet tudnak sugározni:
„ Nem világít
„ Világít
„ Lassú villogás – 2 másodpercenként egyszer villan
„ Normális villogás – másodpercenként egyszer villan
„ Gyors villogás – másodpercenként kétszer villan
Állapotjelentések
Az állapotjelentések a nyomtató aktuális állapotáról adnak tájékoztatást.
A nyomtató aktuális állapotát az Állapotkijelző segédprogram segítségével is
le lehet ellenőrizni. További részletekért lásd az a 16. oldalon a „Állapotkijelző
használata“.
Ready
fényjelző
(zöld)
Nem világít Nem világít A nyomtató ki van
Világít Nem világít Nyomtatásra kész Nincs
Gyorsan
villog
Villog Nem világít Adatfeldolgozás Nincs
Világít Világít Inicializálás
Lassan villog Nem világít Energiatakarékos
Error fényjelző
(narancssárga)
Nem világít Felfűtés Nincs
Állapot Szükséges
intézkedés
Nincs
kapcsolva
Nyomtatás
Nincs
(bekapcsolás után)
Feladat törlése
Nincs
üzemmód
Állapotjelzők leírása4

Ready
fényjelző
(zöld)
Világít Lassan villog Festék fogyóban Készítsen elő
Világít Villog Elfogyott a festék Cserélje ki
Világít Gyorsan villog Elfogyott a festék Cserélje ki
Error fényjelző
(narancssárga)
Állapot Szükséges
intézkedés
egy új festékező
modult.
a festékező
modult.
a festékező
modult.
Nincsen behelyezve
festékező modul.
A KONICA MINOLTA
gyártmányú festékező
modultól eltérő,
nem eredeti festékező
modult talált
a nyomtató.
Hehelyezzen be
egy festékező
modult.
Hehelyezzen
be egy eredeti
KONICA MINOLTA
festékező modult.
Figyelmeztetés
Amennyiben az eredeti gyártmánytól eltérő festékező modul van
a nyomtatóban, úgy minden kinyomtatott oldal után egy tisztítási ciklus
megy végbe, és ez csökkenti a nyomtatási sebességet.
Állapotjelzők leírása
5
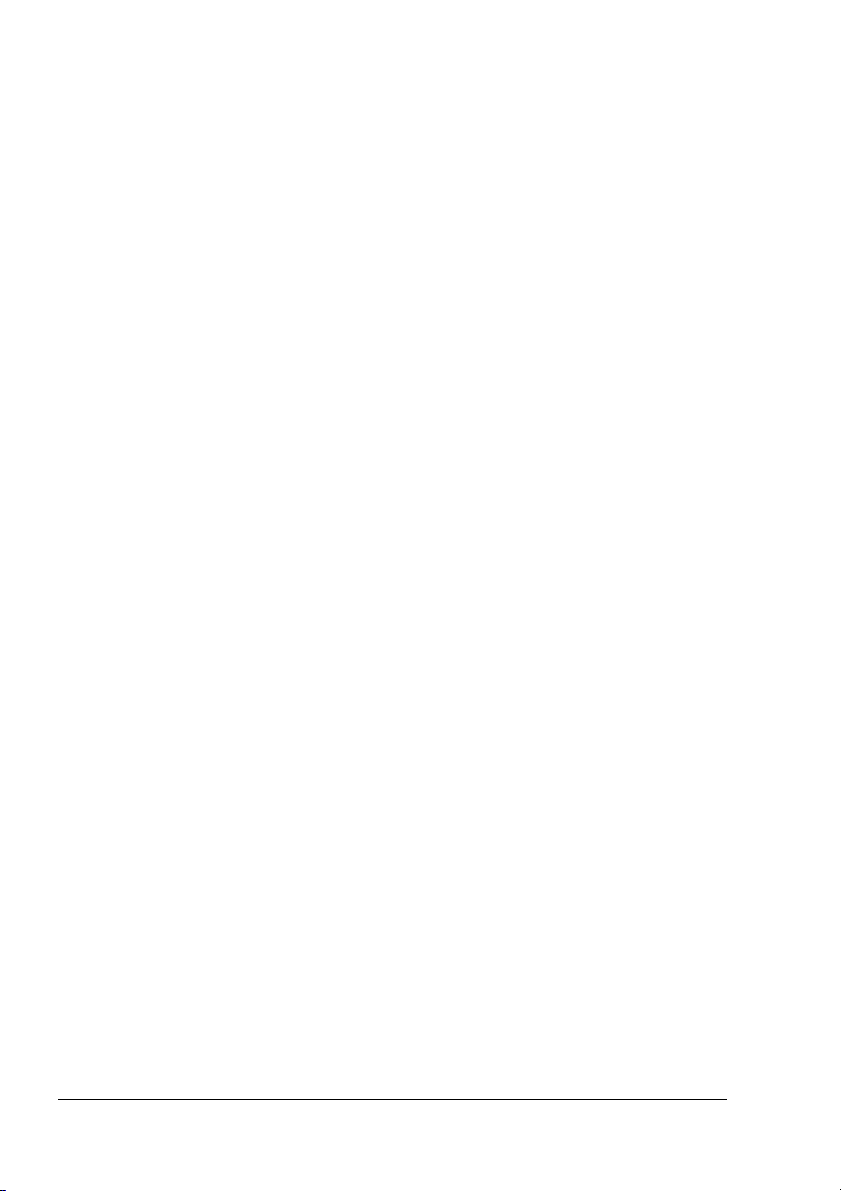
Állapotjelzők leírása6
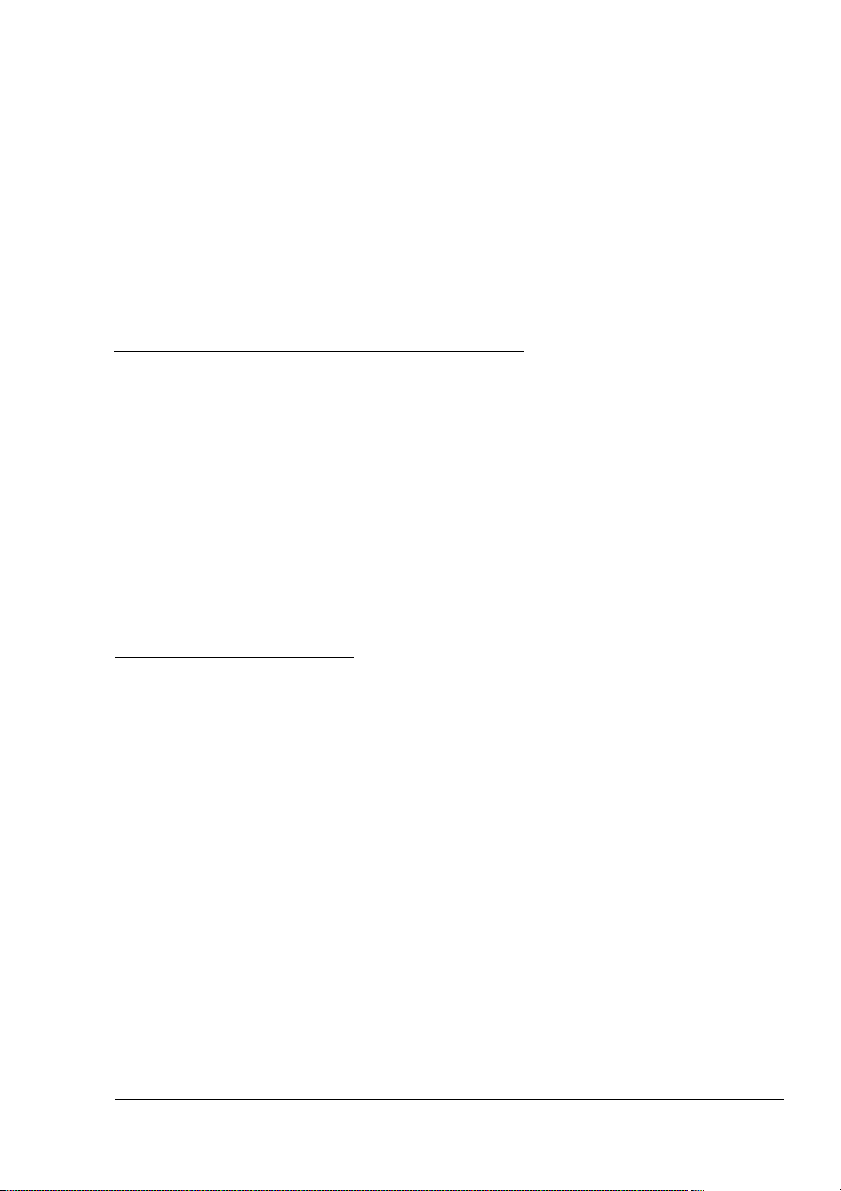
Szoftver telepítés
2
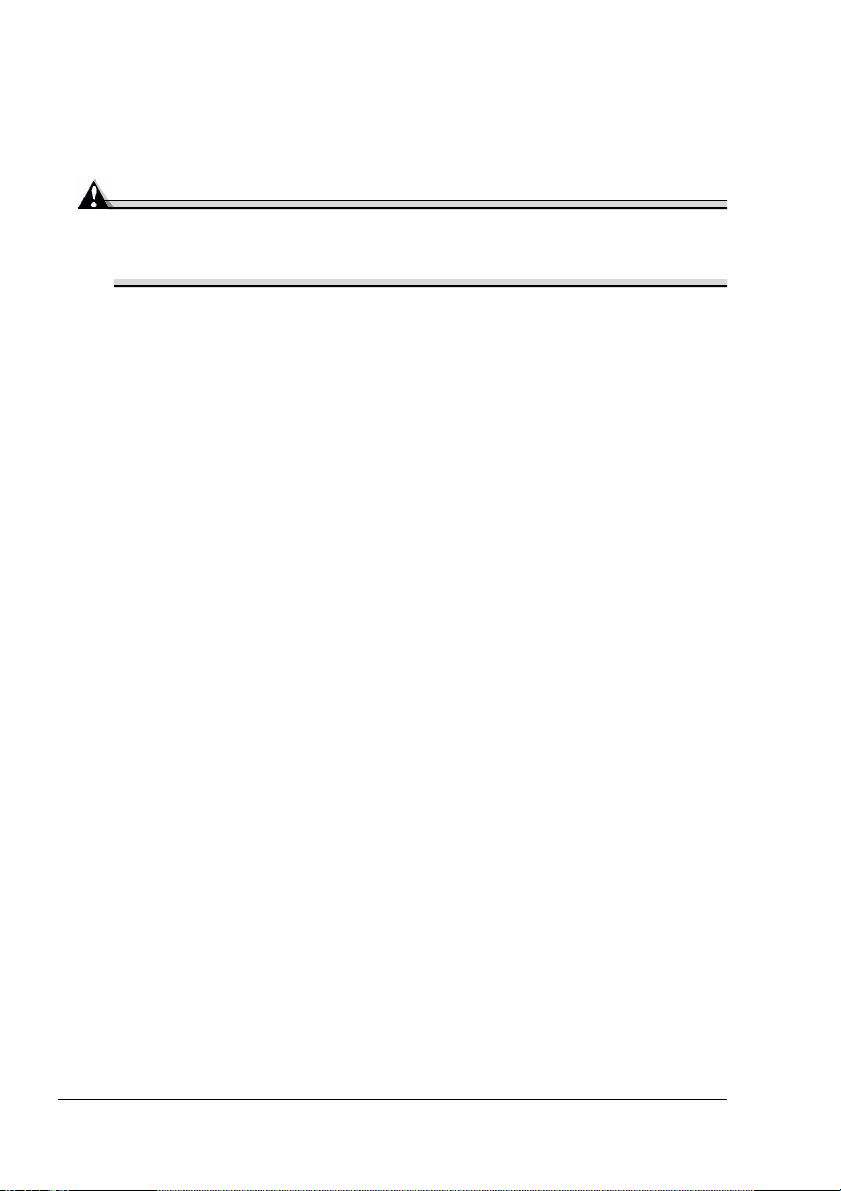
USB eszköz illesztőprogram telepítése
Amennyiben a nyomtatót a számítógéphez USB kábel segítségével fogja
csatlakoztatni, úgy a nyomtatóillesztő telepítése előtt telepíteni kell az USB
eszköz illesztőprogramot.
Figyelmeztetés
Windows 2000/XP operációs rendszer használata esetén nem kell
az USB eszköz illesztőprogramot telepíteni. Amennyiben megjelenik
az Új hardver eszköz Varázsló, akkor törölje azt.
USB eszköz illesztőprogram telepítése Windows Me
és 98 alatt
1
Kapcsolja be a számítógépet.
2
Kapcsolja be a nyomtatót.
3
Amint a Windows is és a nyomtató is működésre készen áll helyezze
be a számítógépe CD meghajtójába a nyomtatóval együtt szállított
CD lemezt.
4
Csatlakoztassa a nyomtatót a számítógéphez egy USB kábel
segítségével. Megjelenik az
ablak. Kövesse a képernyőn megjelenő utasításokat.
5"
Kattintson a Tallózás gombra, válassza ki az elhelyezés a CD
lemezen-t és lépjen át a „drivers\english\Win9x“ (Windows Me
és 98 esetén) könyvtárba.
5
Kattintson Befejezés gombra. Az USB eszköz illesztőprogram telepítése
végbemegy.
6
Amennyiben a Befejezés gomb megnyomása után megjelenik
az Új hardver hozzáadása varázsló párbeszéd ablak, kattintson
a Mégse gombra.
Új hardver hozzáadása varázsló
párbeszéd
USB eszköz illesztőprogram telepítése8
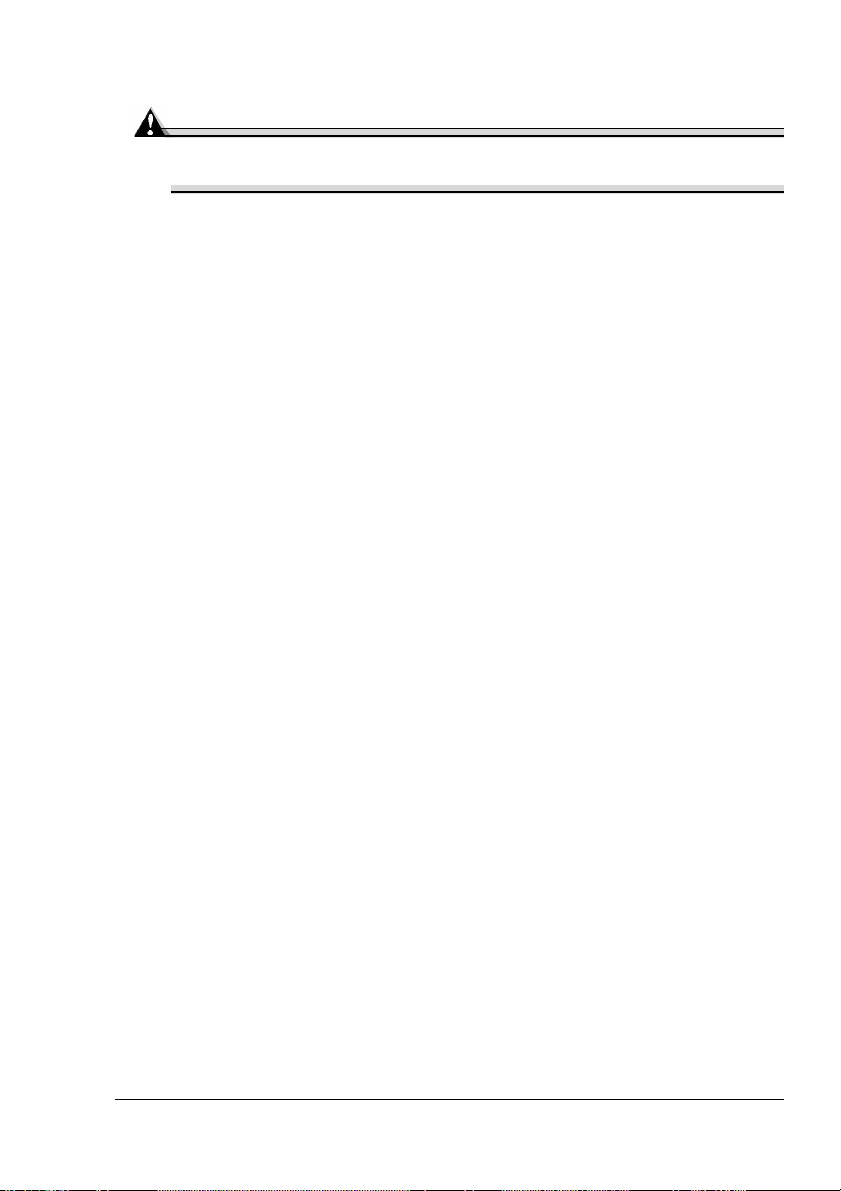
Nyomtatóillesztő telepítése
Figyelmeztetés
A nyomtatóillesztő és a segédprogramok telepítése után ne használja
az „Új hardver“ vagy az „Új hardver hozzáadása“ varázslót.
Telepítés CD lemezről
1
Helyezze be a számítógépe CD meghajtójába a nyomtatóval együtt
szállított CD lemezt. A telepítési folyamat automatikusan elindul.
Amennyiben a telepítési folyamat nem indul el automatikusan, indítsa
el a Windows intézőt, tallózza végig a CD lemezt és kattintson kétszer
a setup.exe fájlra.
2
Kövesse a képernyőn megjelenő utasításokat.
5"
Amennyiben a nyomtató csatlakozásához USB kábelt használ,
válassza ki az „USBxxx“-et mint nyomtató portot.
Amennyiben a nyomtató csatlakozásához párhuzamos kábelt
használ, válassza ki az „LPTx“-et mint nyomtató portot.
Nyomtatóillesztő telepítése
9
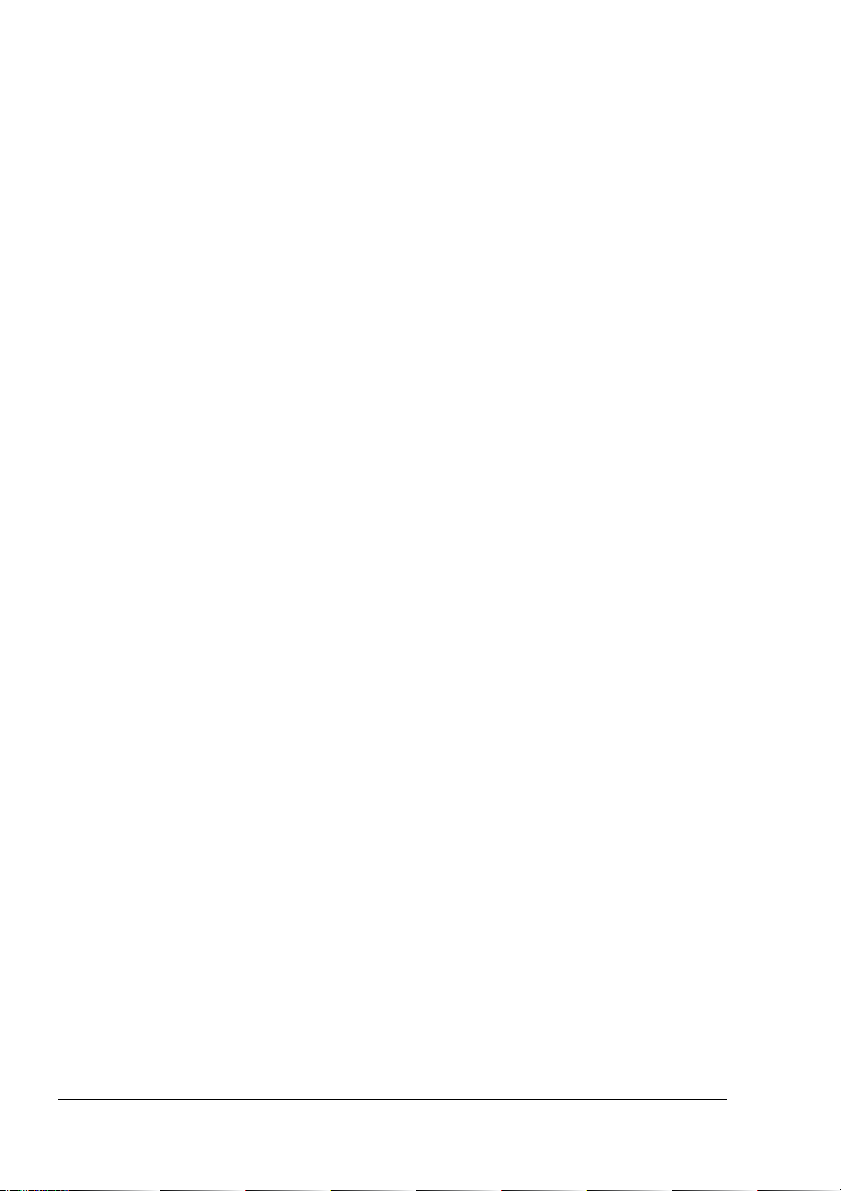
Nyomtatóillesztő telepítése10
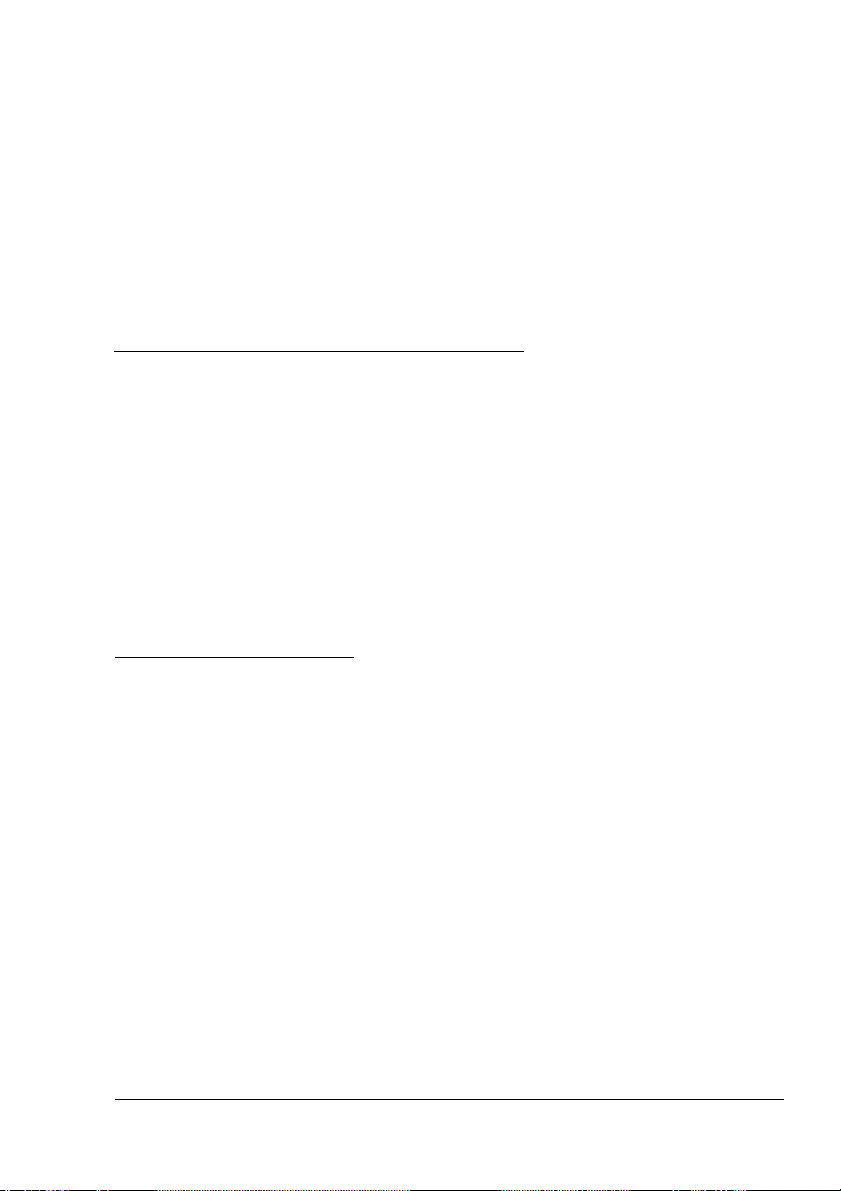
Nyomtatóillesztő
használata
3
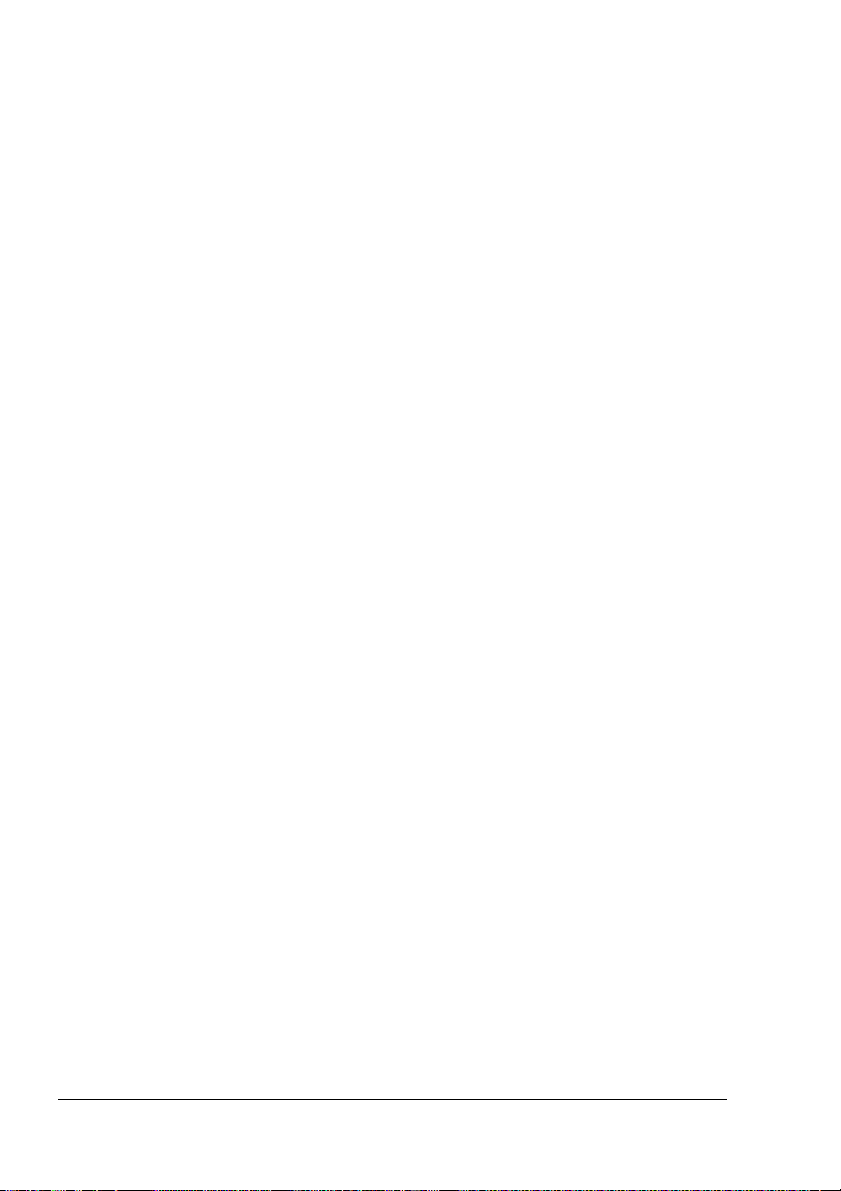
Nyomtatóillesztő beállítások megtekintése
Beállítások megtekintése Windows XP alatt
1
Kattintson a
Válasszon kategóriát
2
A
hardverek
Válasszon feladatot...
3
A
és faxnyomtatók megjelenítése
Nyomtatók és faxok
4
A
PagePro 1300W
5
A nyomtatás beállítását úgy tekintheti meg, ha a
Nyomtatási beállítások...
a
Start
gombra és válassza ki a
listában kattintson a
opcióra.
listában kattintson a
mappában jelölje ki a
nyomtató ikonját.
opcióra.
pontot.
Kezelőpultot
Nyomtatók és más
Telepített nyomtatók
KONICA MINOLTA
Fájl
.
menüben megnyitja
Beállítások megtekintése Windows 2000/Me/98 alatt
Start
1
A
menüben válasz ki a
Megjelenik a
2
Válassza ki a
3
Tekintse meg a Nyomtatóillesztő beállításokat:
„ Windows 2000
beállítása...
„ Windows Me/98
pontot és kattintson a
Nyomtatók
KONICA MINOLTA PagePro 1300W
alatt – a
pontot.
alatt – a
Beállítás
mappa tartalma.
Fájl
Fájl
Nyomtatás tulajdonsága
majd a
menüben válassza ki a
menüben válassza ki a
Nyomtatók
opciókat.
nyomtató ikonját.
Nyomtatás
Tulajdonságok
fülre.
Nyomtatóillesztő beállítások megtekintése12
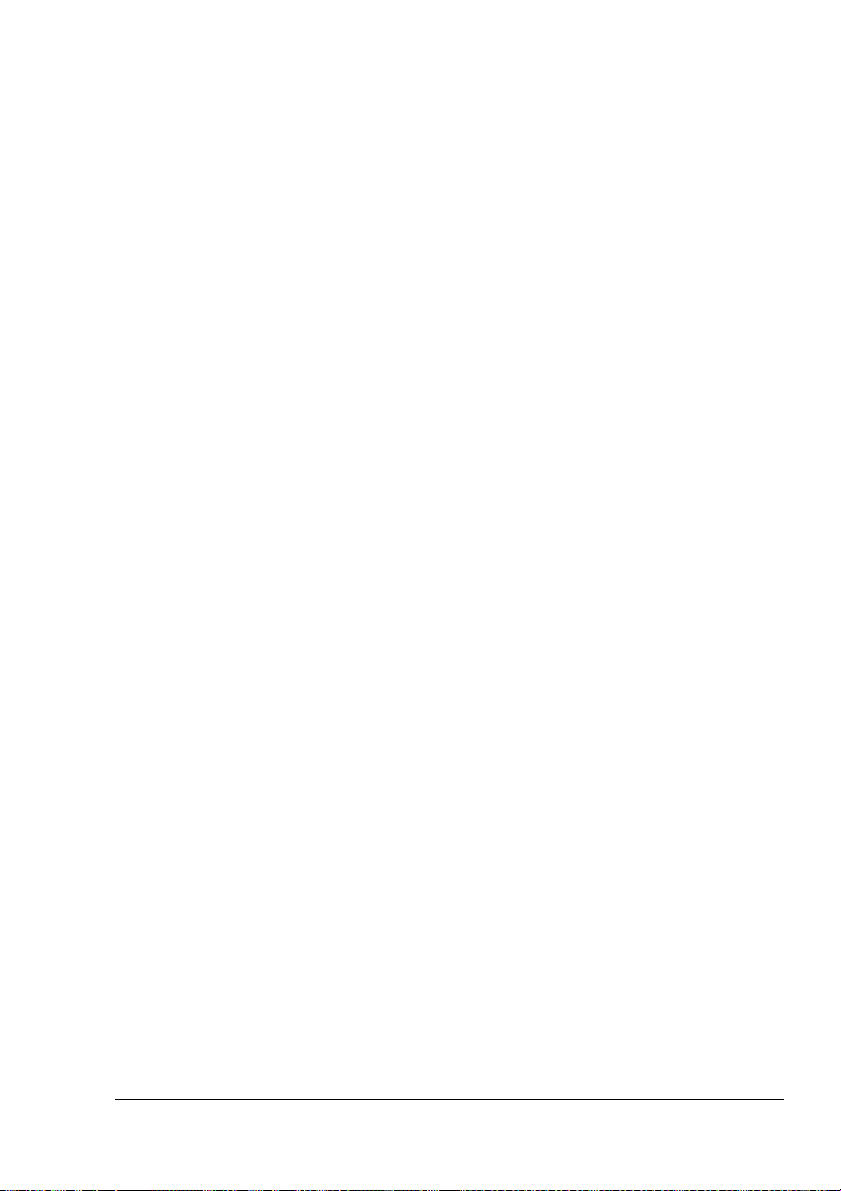
Nyomtatóillesztő használata
5"
Az egyes funkciókra vonatkozó információkat a Nyomtatóillesztő
On-line súgójában találhatja meg.
Közös gombok
Az alábbiakban ismertetett gombok a nyomtatóillesztő összes mappáján
megtalálhatók.
OK
Kattintson az
a Tulajdonságok ablak becsukódik.
Mégse
Kattintson az
becsukódik anélkül, hogy a változások el lennének mentve.
Alkalmaz
Kattintson az
(a Tulajdonságok párbeszéd ablak nyitva marad).
Súgó
Súgó
A
OK
gombra és a változások el lesznek mentve és
Mégse
gombra és a Tulajdonságok párbeszéd ablak
Alkalmaz
gombra kattintással megnyitja az On-line súgót.
gombra és ezzel elmenti a változásokat
Egyszerű beállítás
Amennyiben el szeretné menteni az illesztőprogram aktuális beállítását,
kattintson a
listából ki lehet választani az adott beállítást.
Amennyiben a gyorsbeállítások listából az
választja ki, a nyomtatóillesztő fülön található összes opció visszaáll
az eredeti értékére.
Mentés...
gombra. Ezek után az elmentett gyorsbeállítások
Alapértelmezett
beállítást
Oldalelrendezés
Kattintson erre a gombra, hogy megtekinthesse a képek részben
a nyomtatási oldal elrendezésének nyomtatási képét.
Nyomtató ábra
Kattintson erre a gombra, hogy megtekinthesse ebben a részben a nyomtató
ábráját.
Nyomtatóillesztő használata
13
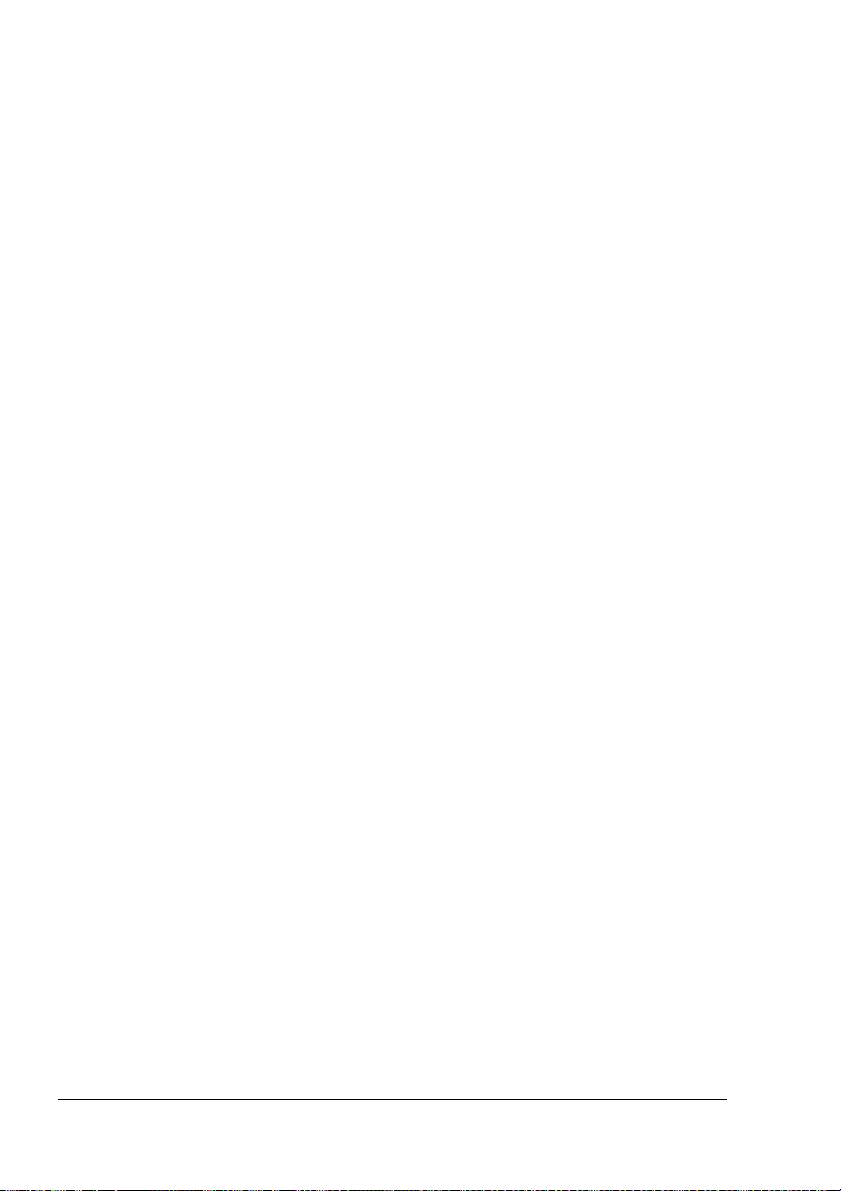
Beállítás fül
Ennél a fülnél az alábbiakat lehet beállítani:
„ A dokumentum több logikai oldalának kinyomtatása egy fizikai oldalra
(Több oldal egy lapra funkció)
„ Vízjelbeállítás
„ Egyedi vízjel kialakítása
„ Kézi duplex nyomtatás megadása
„ Papírforrás meghatározása
„ Nyomathordozó típusának beállítása
„ Formanyomtatvány nyomtatása Overlay segítségével
„ Overlay létrehozása/szerkesztése
Papír fül
Ennél a fülnél az alábbiakat lehet beállítani:
„ Beállítani az eredeti dokumentum méretét
„ Beállítani az egyedi nyomathordozó formátum méretét
„ Hozzáilleszteni a nyomtatott dokumentum méretét a nyomathordozó
formátumához
„ Megadni a kimeneti nyomathordozó formátumot
„ Megváltoztatni a nyomtatott dokumentum méretezését (nagyítás vagy
kicsinyítés)
„ Beállítani a nyomtatási pozíciót
„ Megadni a példányszámot
„ Bekapcsolni/kikapcsolni a leválogatást
„ Bekapcsolni/kikapcsolni az Próbanyomat funkciót
„ Megadni a nyomathordozó tájolását
„ 180°-kal megfordítani a nyomtatási képet a nyomathordozó tájolása
szerint
Minőség fül
Ennél a fülnél az alábbiakat lehet beállítani:
„ Megadni a nyomtatás felbontását
„ Beállítani a nyomtatott dokumentum „Kontraszt“ és „Fényesség“
opcióját
„ Bekapcsolni/kikapcsolni a festéktakarékos üzemmódot
Kiegészítők beállítása fül
Ennél a fülnél az alábbiakat lehet beállítani:
„ Megnézni az illesztőprogram verziószámát és megtekinteni a szerzői
jogokról szóló tájékoztatást
Nyomtatóillesztő használata14
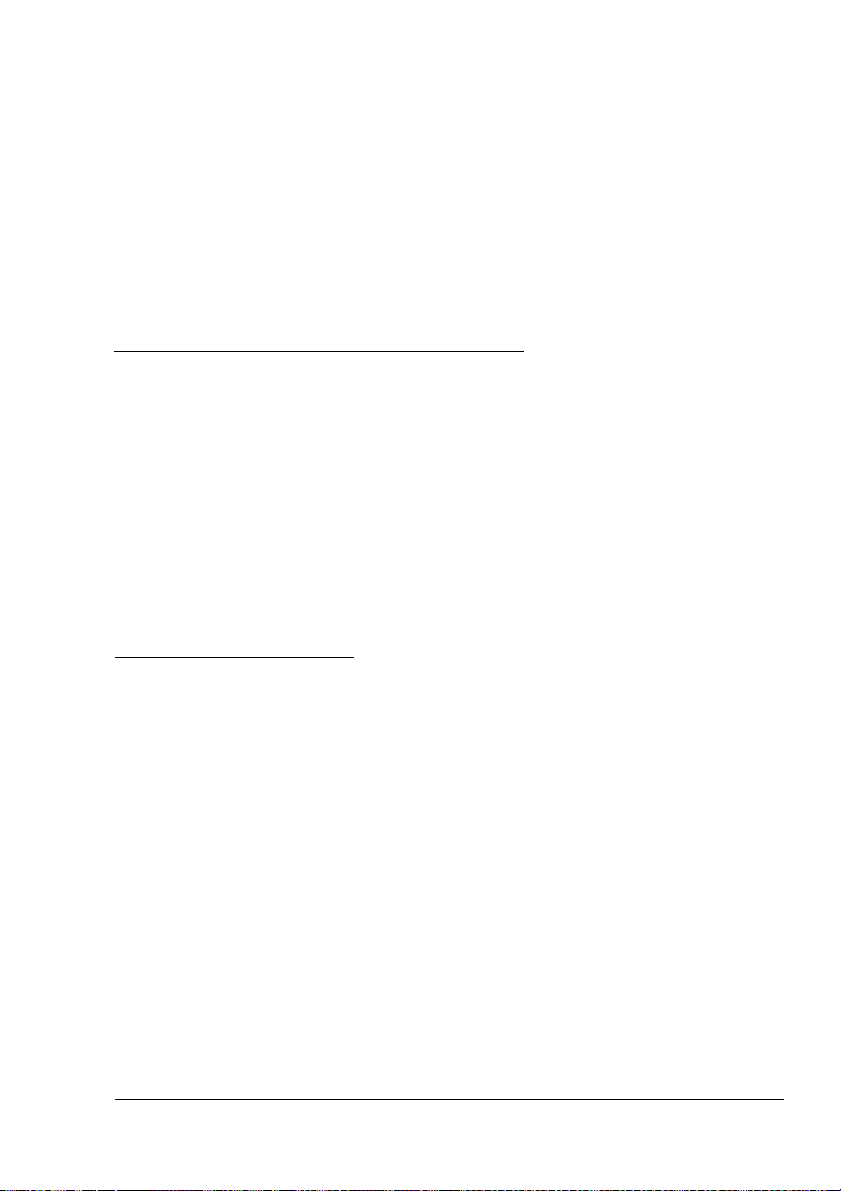
Állapotkijelző
használata
4
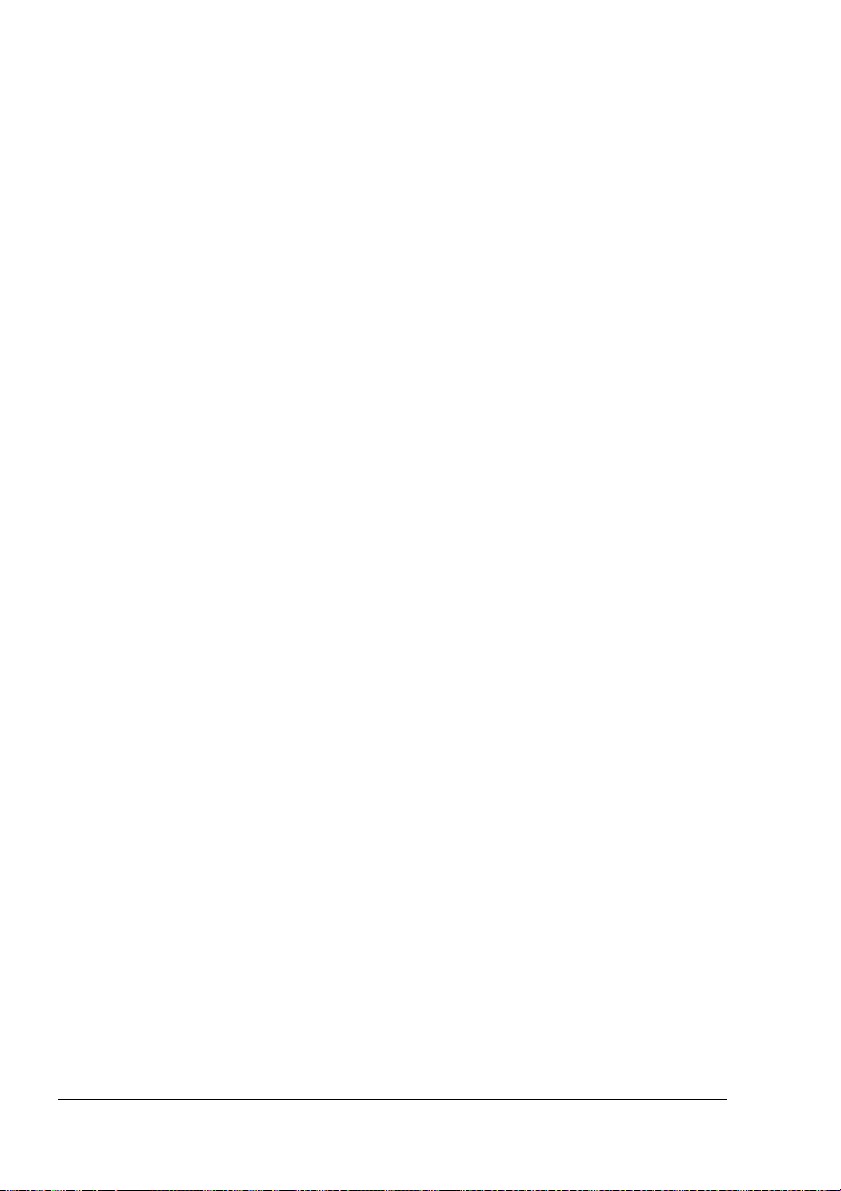
Állapotkijelző használata
Bevezető
Az Állapotkijelző segédprogram mutatja meg a csatlakoztatott helyi
nyomtató aktuális állapotát leíró információkat.
Környezet
Az Állapotkijelző segédprogramot Windows XP, 2000, Me és 98 rendszerek
alatt lehet használni amennyiben a nyomtató párhuzamos vagy USB kábel
segítségével csatlakozik a számítógéphez.
Állapotkijelző megnyitása és a kellékek állapotának
kijelzése
Az Állapotkijelzőt az alábbi lépések egyikével lehet megnyitni.
Windows XP
„
majd a KONICA MINOLTA PagePro 1300W segédprogramok pontot
és ezután a KONICA MINOLTA PagePro 1300W állapot pontokat.
Windows Me/2000/98
„
pontot, majd a KONICA MINOLTA PagePro 1300W segédprogramok
pontot és ezután a KONICA MINOLTA PagePro 1300W állapot pontokat.
Állapotkijelző ablakméretének megváltoztatása
alatt – A Start menüből válassza a Minden program pontot,
alatt – A Start menüből válassza a Programok
„ Amennyiben le szeretné kicsinyíteni az ablak méretét, válassza a Kijelzés
menüből az Állapot (Kicsinyítés) pontot, vagy
„ Ha növelni szeretné az ablak méretét, válassza a Kijelzés menüből
az Állapot (Növelés) pontot.
Az Állapotkijelző használata
„ Amikor a jobboldalon található nyomtató grafika háttere zöld, akkor
a nyomtató készenléti üzemmódban van vagy normálisan nyomtat.
„ Amikor a jobboldalon található nyomtató grafika háttere piros, akkor
hiba történt és a nyomtatási feladat megszakadt. A nyomtató állapota
és a hibaüzenet a baloldali párbeszéd ablakban látható.
Állapotkijelző használata16
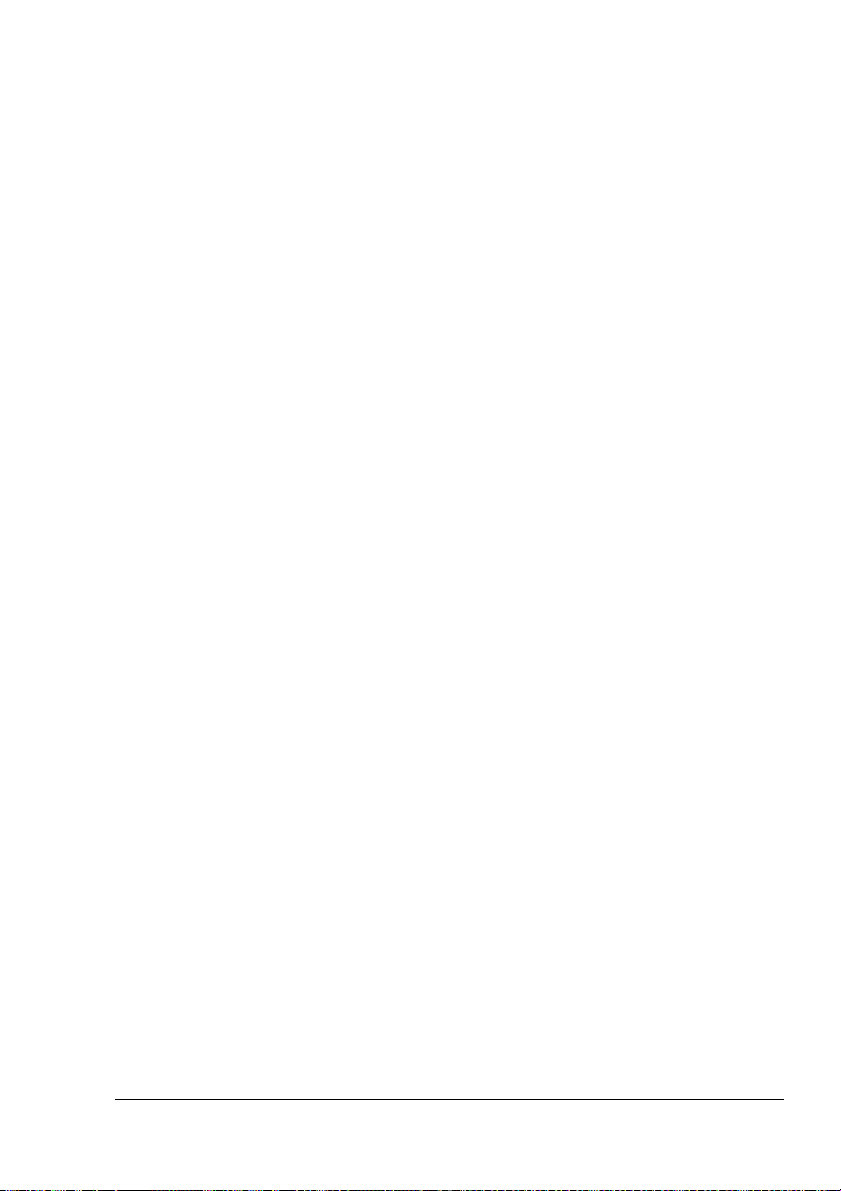
A funkcióterületek magukban foglalják:
Nyomtatóállapot
„
a nyomtató aktuális működési állapotát.
Hogyan kell megoldani
„
a fellépő problémákat kiküszöbölni és a hibaállapotot megszüntetni.
Felhívás állapot
„
a figyelmet az olyan állapotokra, mint pl. a festékpor kifogyóban.
Nyomtatóállapot ábra
„
jelzi, hogy hol van probléma.
Nyomtatási állapot
„
állapotát.
Felugró üzenet megjelenítése
„
hogy mely üzenetek jelenjenek meg az előtérben, amikor egy adott
probléma előfordul a nyomtatónál.
Karbantartás
„
folytatás funkciók beállítását.
Kellékek állapota
„
(maradék kapacitás százalékban).
E funkciókkal kapcsolatos további információkat az online súgóban talál.
– szöveges üzeneteket jelenít meg, melyek leírják
– magyarázatokat ad arról, hogyan kell
– szöveges üzeneteket jelenít meg, melyek felhívják
– egy grafikus nyomtatóábrát jelenít meg és azon
– megjeleníti az aktuális nyomtatási feladat
– lehetővé teszi, annak kiválasztását,
– lehetővé teszi az Éjszakai üzemmód és az Automatikus
– megjeleníti a festékező modul használati állapotát
Az Állapotkijelző üzeneteinek felismerése
Amikor az Állapotkijelző a nyomtatás során valamilyen problémát észlel,
a beállítás függvényében több különböző esemény is történhet. Először
a probléma súlyosságának megfelelően az ikon zöld színe vagy pirosra vagy
sárgára változik.
E funkciókkal kapcsolatos további információkat az online súgóban talál.
Problémák megoldása az Állapotkijelző
segítségével
Amennyiben az Állapotkijelző program figyelmeztet valamilyen nyomtatási
problémára, kattintson Windows Tálca jobboldali részében a program
ikonjára. Az Állapotkijelző beazonosítja a nyomtatót amelyiken a hiba
keletkezett és közli a hiba típusát.
E funkciókkal kapcsolatos további információkat az online súgóban talál.
Az Állapotkijelző üzeneteinek felismerése
17
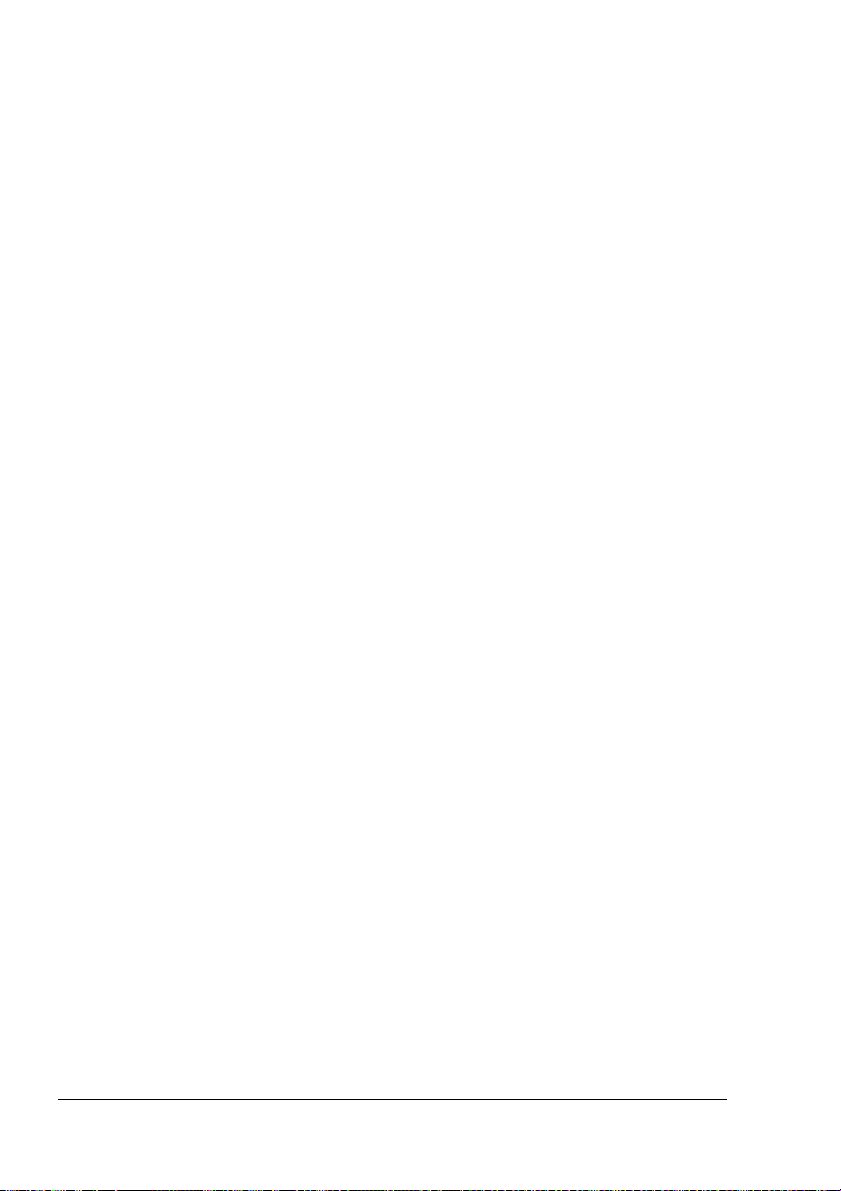
Kilépés az Állapotkijelzőből
A fájl menüben kiléphet az Állapotkijelzőből, válassza
5"
Amennyiben rákattint az X gombra az Állapotkijelző ablak jobb felső
sarkában, hogy becsukja az ablakot, akkor az Állapotkijelző még
rendelkezésre áll a Windows Tálcán. Kattintson kétszer az ikonra,
hogy újból megnyissa az Állapotkijelzőt.
Kilépés
pontot.
Kilépés az Állapotkijelzőből18
 Loading...
Loading...