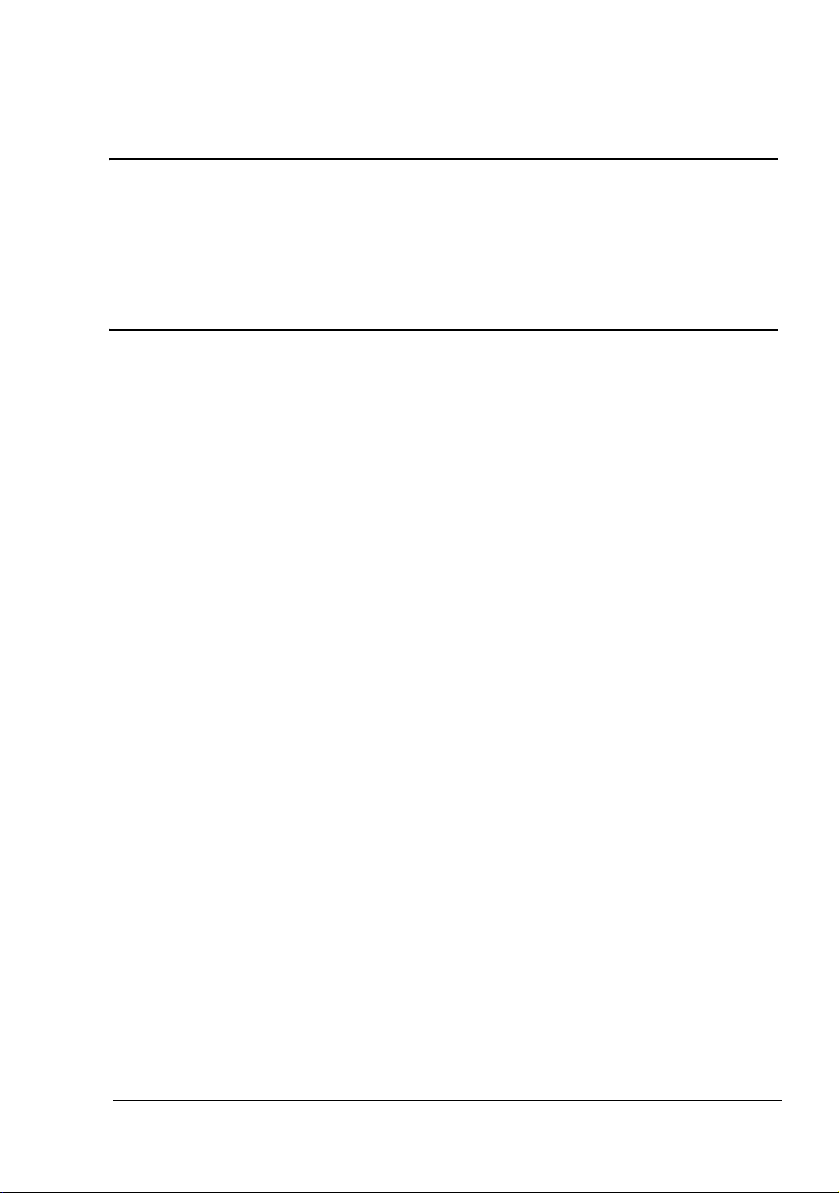
PagePro 1300W/1350W
™
Guida Utente
4136-7747-02D
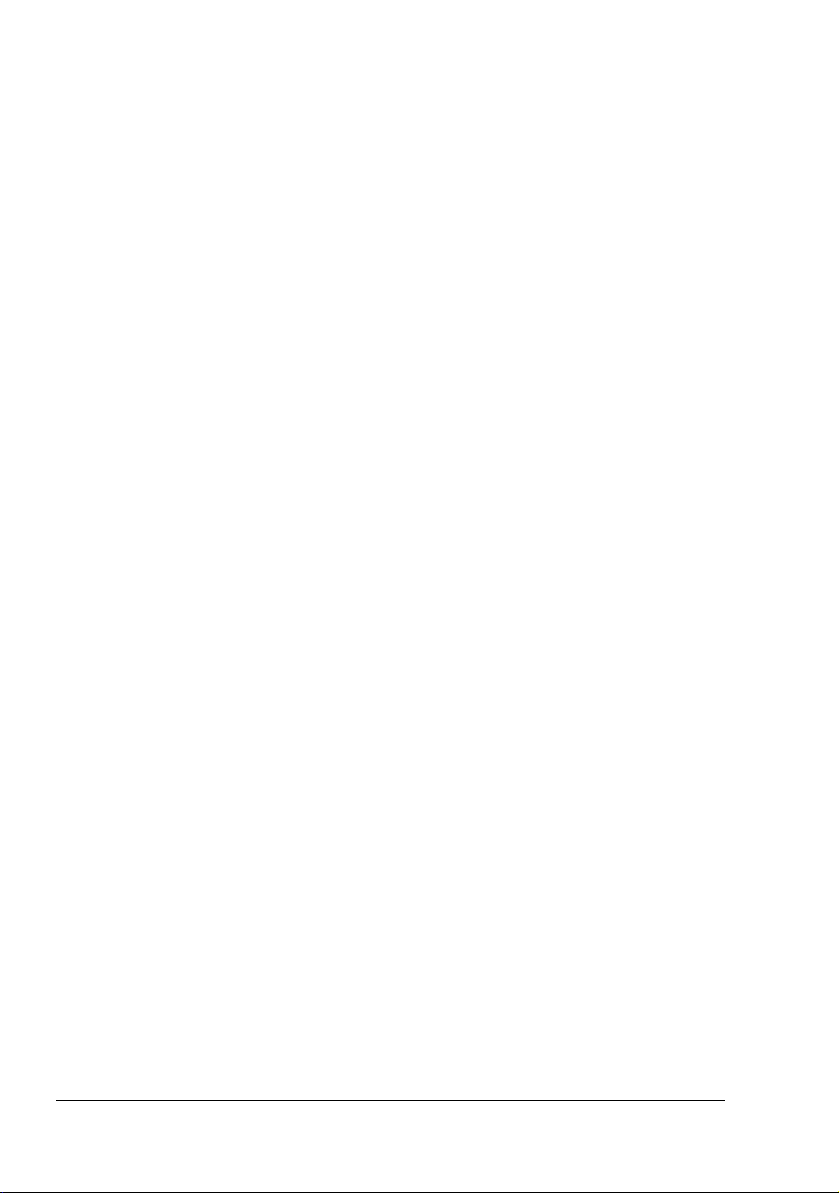
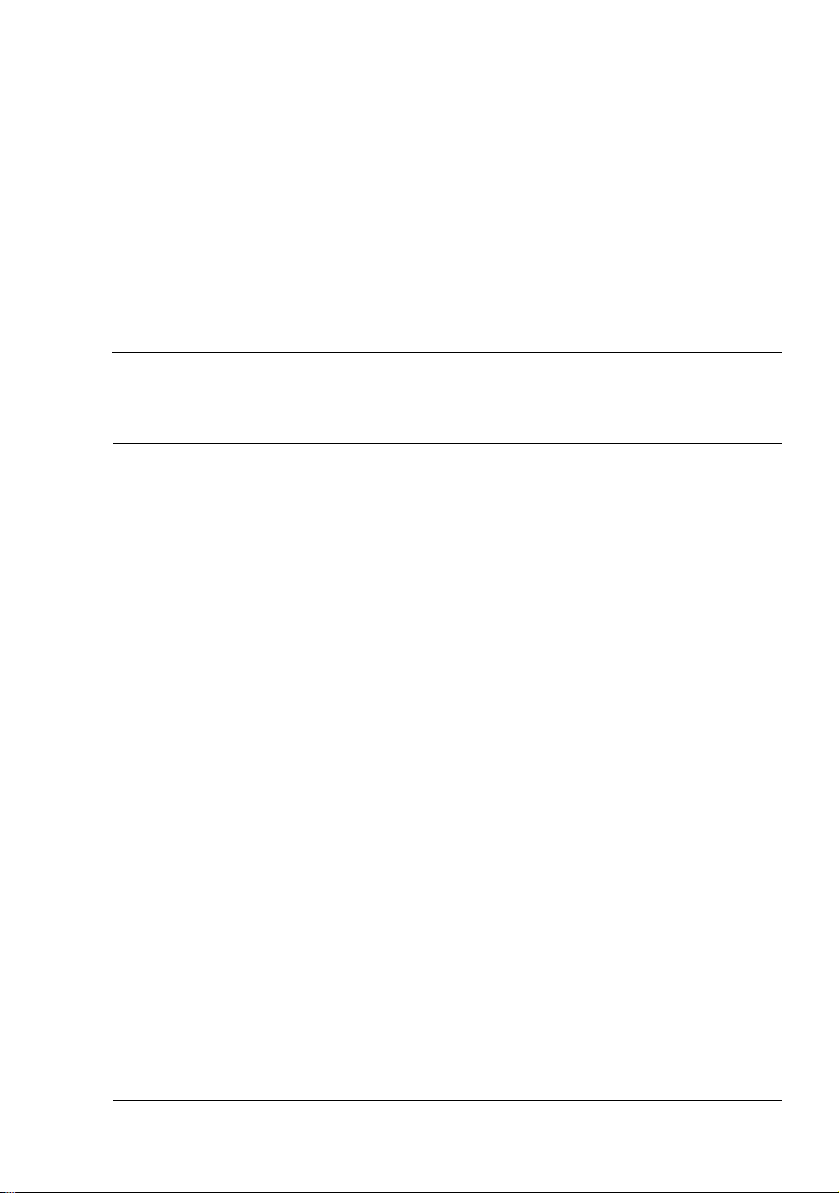
Sommario
1 Introduzione .......................................................................................................1
Informazioni generali sulla stampante 2
Parti della stampante 2
Vista frontale 2
Vista posteriore 2
Informazioni sulle funzioni degli indicatori 3
Funzioni degli indicatori 3
Ripresa della stampa di un lavoro in seguito ad un messaggio di errore 3
Annullamento di un lavoro di stampa 3
Messaggio di stato 4
2 Installazione del software .................................................................................7
Installazione del driver per periferiche USB 8
Installazione del driver per periferiche USB in Windows Me e 98 8
Installazione del driver della stampante 9
Installazione dal CD-ROM 9
Sommario
i
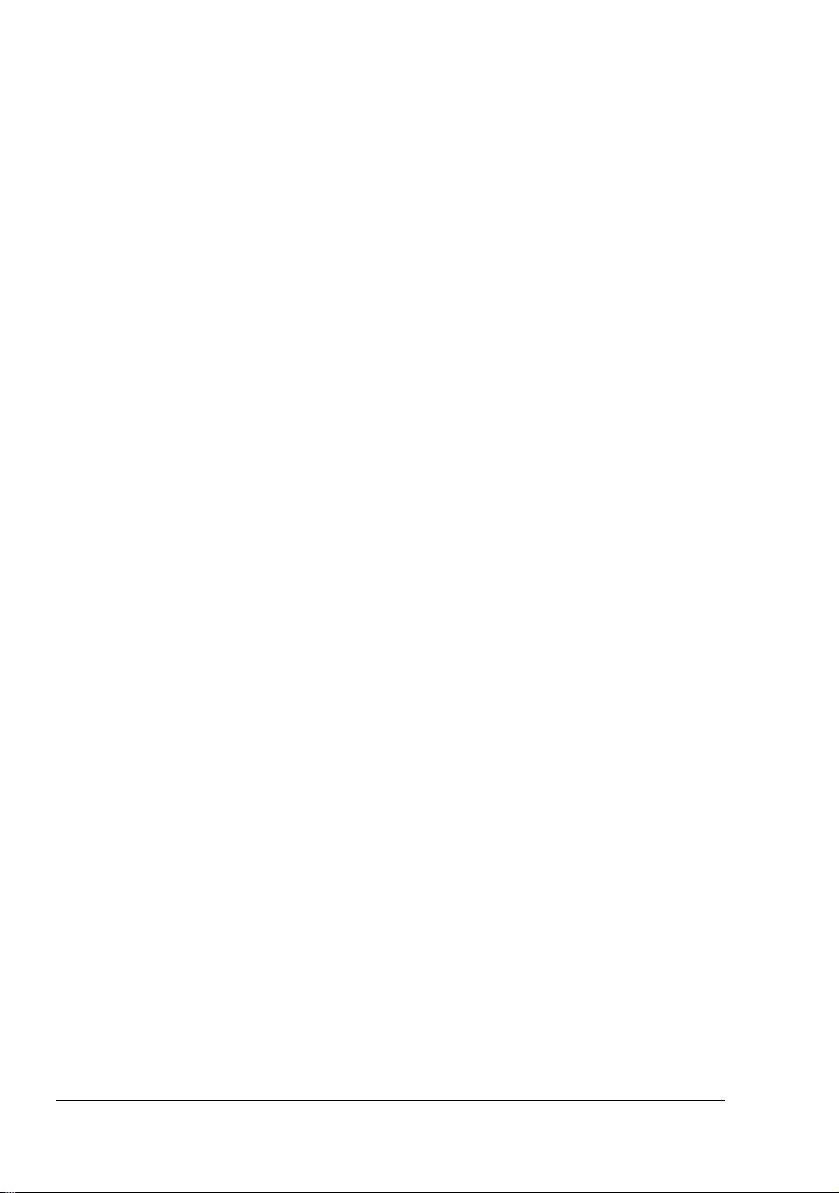
3 Uso del driver della stampante ......................................................................11
Visualizzazione delle impostazioni del driver della stampante 12
Visualizzazione delle impostazioni in Windows XP 12
Visualizzazione delle impostazioni in Windows 2000/Me/98 12
Uso del driver della stampante 13
Pulsanti comuni 13
OK 13
Annulla 13
Applica 13
Guida 13
Easy Set 13
Layout pagina 13
Figura stampante 13
Registro Impostazione 14
Registro Carta 14
Registro Qualità 14
Registro Impostazione opzioni periferica 14
4 Lavoro con il display di stato .........................................................................15
Lavoro con il display di stato 16
Introduzione 16
Ambiente 16
Apertura del display di stato e visualizzazione dello stato dei materiali di
consumo 16
Modifica delle dimensioni della finestra del display di stato 16
Uso del display di stato 16
Riconoscimento di allarmi del display di stato 17
Ripristino da un allarme del display di stato 17
Chiusura del display di stato 18
5 Uso della carta .................................................................................................19
Informazioni sulla carta 20
Quali formati/grammature di carta si possono usare? 20
Quale tipo e quantità di carta si può caricare? 21
Magazzinaggio della carta 21
Carta non adatta alla stampa 22
Qual è l'area stampabile garantita? 23
Margini della pagina 23
Caricamento della carta 24
Come si ricarica il cassetto 1? 24
Sommarioii
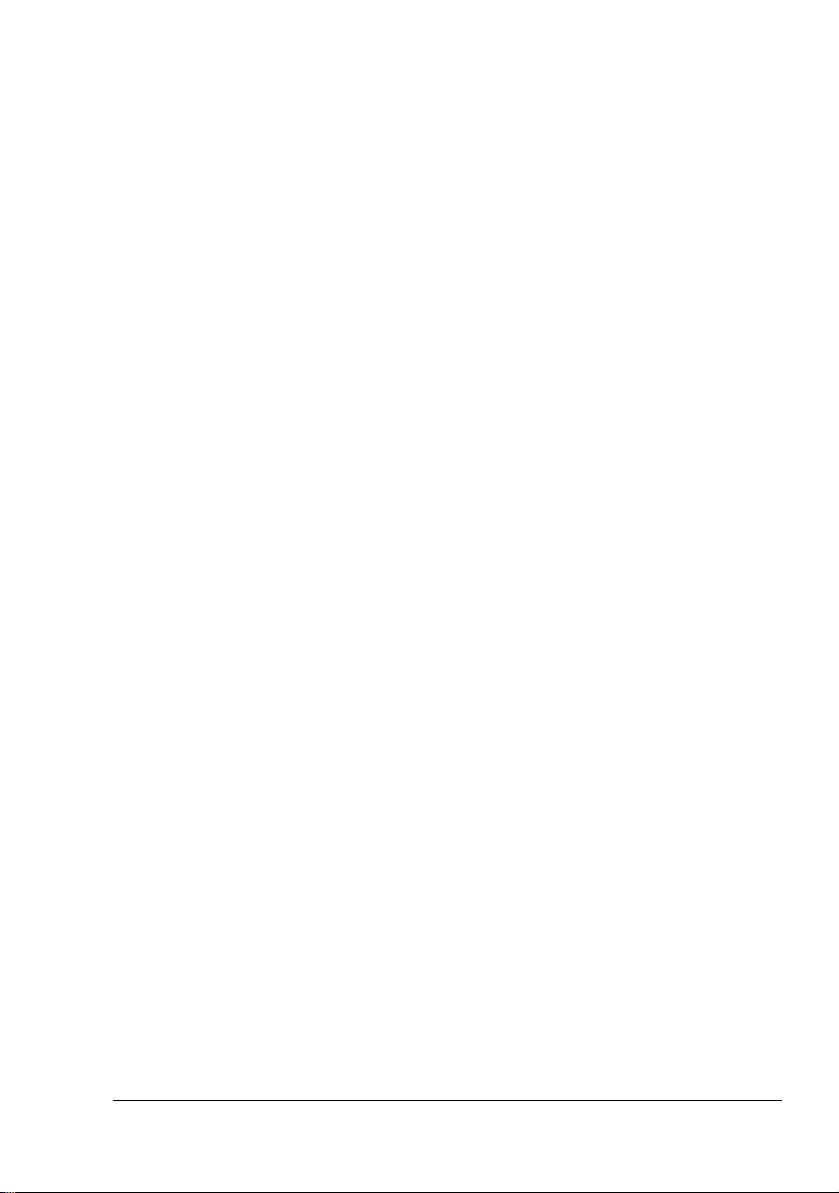
Stampa sulla carta 26
Come si carica e si stampa su carta personalizzata? 26
Come si caricano e si stampa su buste da lettera? 26
Come si caricano e si stampa su etichette? 28
Come si caricano e si stampa su cartoline? 29
Come si carica e si stampa su cartoncino? 30
Come si caricano e si stampa su lucidi per proiezioni? 31
Stampa duplex manuale 33
Come si esegue la stampa duplex manuale? 33
6 Sostituzione dei materiali di consumo .......................................................... 35
Sostituzione della cartuccia di toner 37
Sostituzione della cartuccia del tamburo 41
7 Manutenzione della stampante ......................................................................45
Pulizia della stampante 46
Esterno 46
Rullo di prelievo 47
8 Soluzione ad eventuali problemi ...................................................................49
Messaggi degli indicatori 50
Messaggi di errore 50
Messaggi di servizio 51
Eliminazione di inceppamenti 52
Risoluzione di problemi - qualità di stampa 55
A Appendice ........................................................................................................59
Specifiche di sicurezza 60
Specifiche tecniche 60
Stampante 60
Connettori e cavo per interfaccia parallela 62
Connettori e cavo per interfaccia USB 62
Durata prevista dei materiali di consumo 62
I nostri sforzi a favore della salvaguardia dell'ambiente 63
Caratteristiche di un prodotto ENERGY STAR 63
Marchio CE (dichiarazione di conformità) 63
Per utenti europei 63
CISPR 22 e norme locali 64
Rumorosità 64
Informazione sulla sicurezza 64
Simboli di pericolo e di avvertimento 64
Significato dei simboli 65
AVVERTIMENTO 66
ATTENZIONE 68
Uso sicuro della stampante laser 69
Note sulla sicurezza personale ed operativa 69
Sommario
iii
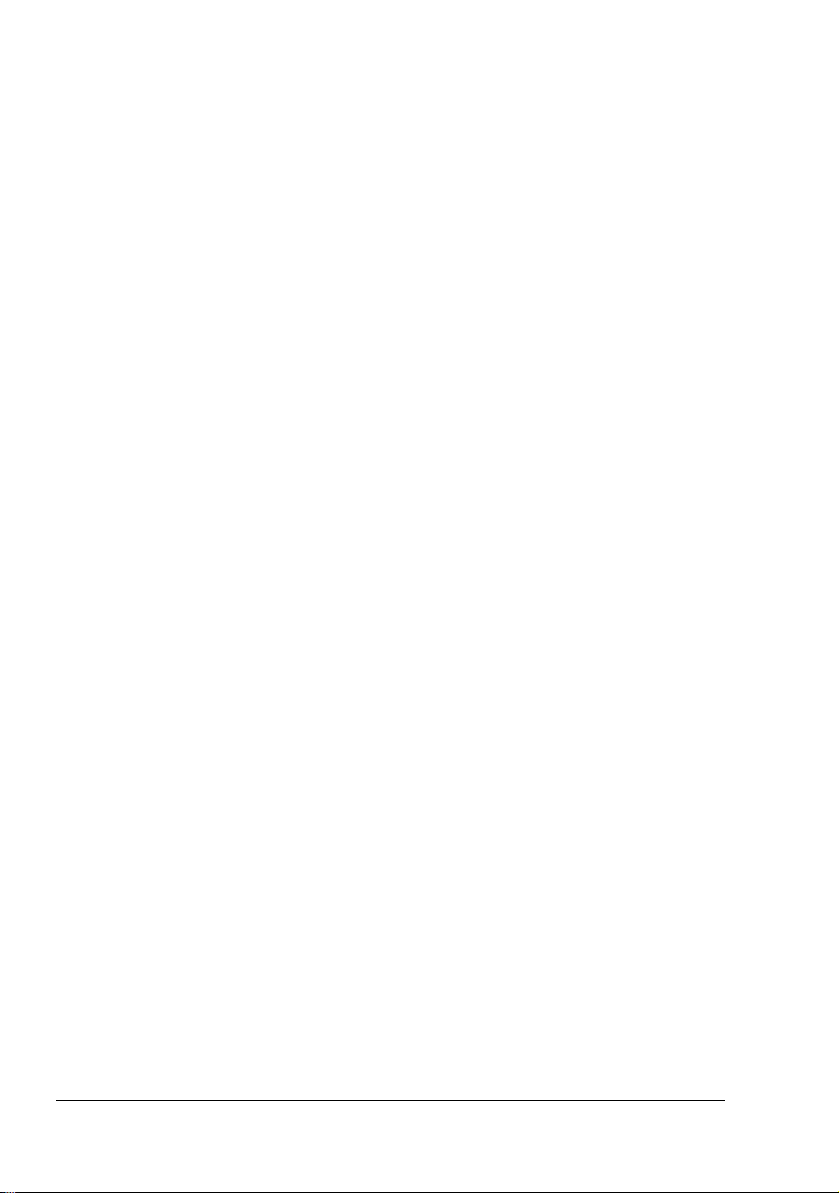
Sicurezza laser 71
Radiazione laser interna 71
Targhetta di sicurezza laser 72
Per gli utenti degli Stati Uniti d'America 72
Per utenti di tutti i paesi 73
Per utenti danesi 73
Per utenti norvegesi 73
Per utenti finlandesi e svedesi 74
Sommarioiv
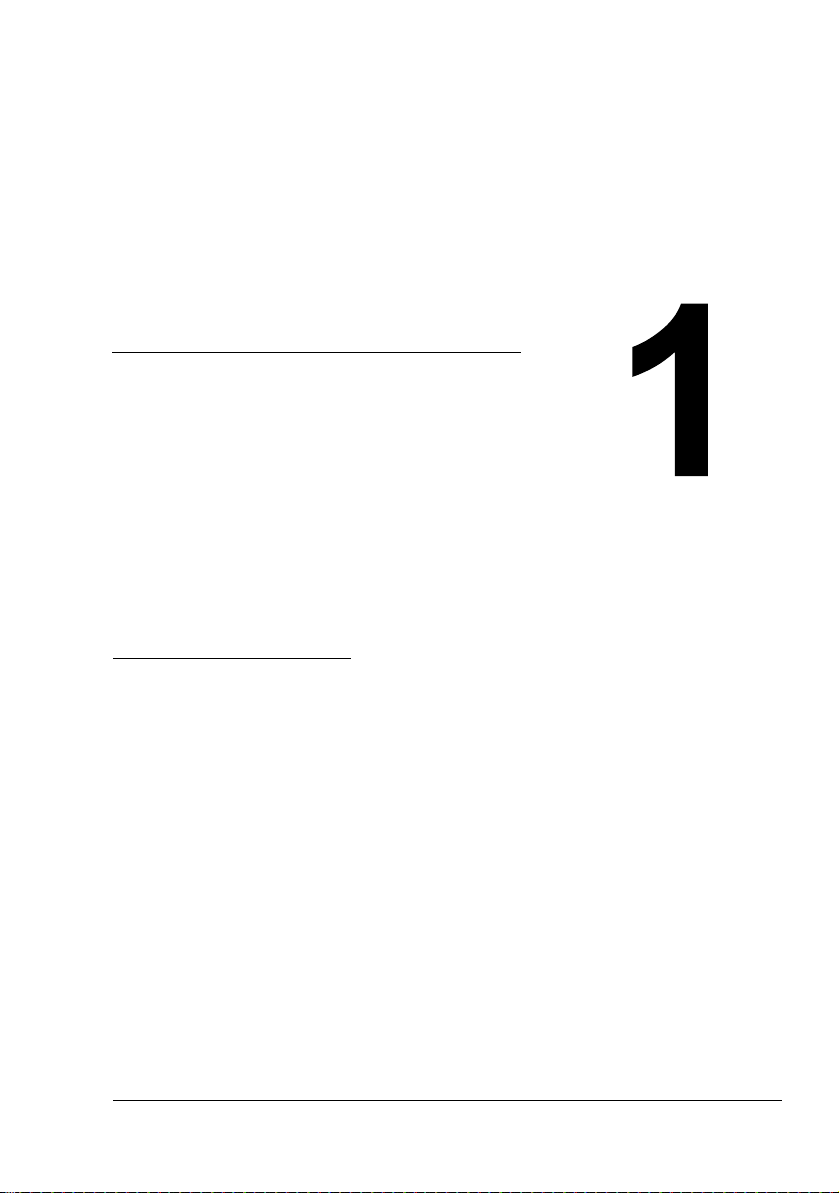
Introduzione
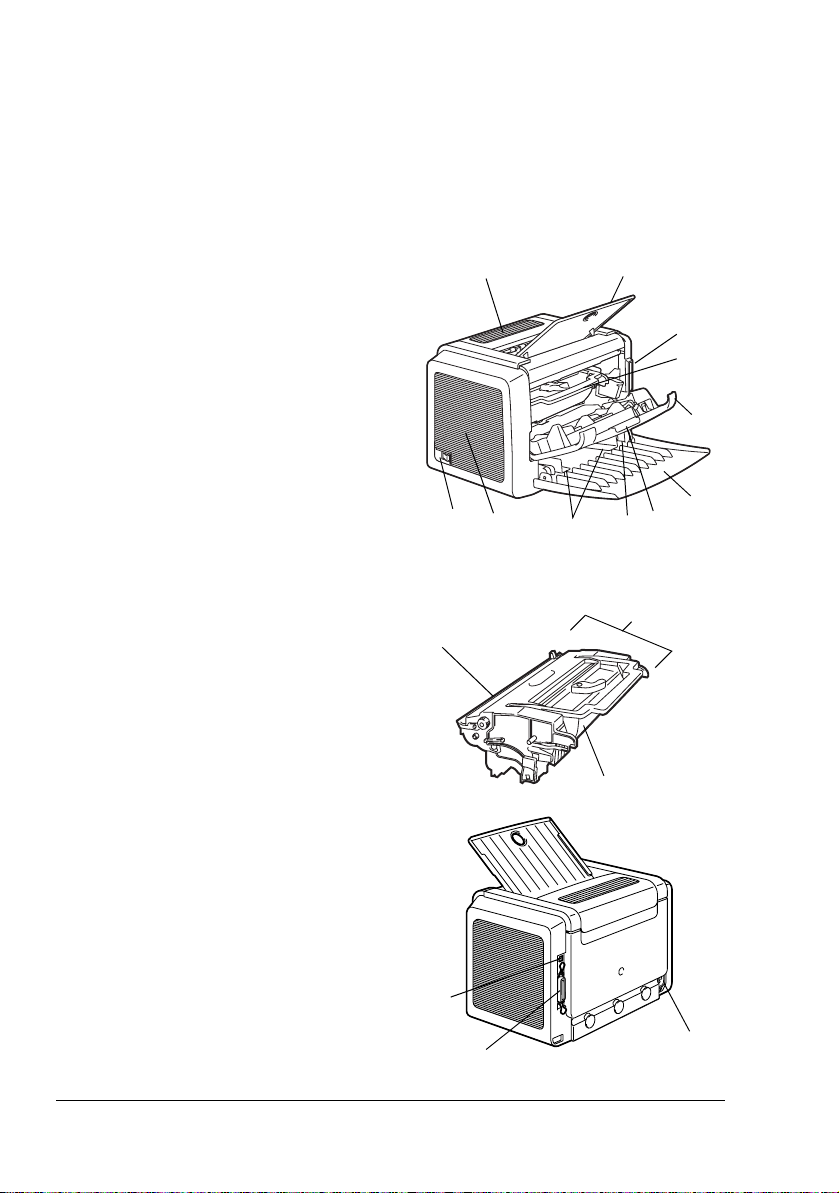
Informazioni generali sulla stampante
Parti della stampante
Le figure seguenti illustrano le diverse componenti della stampante; l'intero
manuale fa riferimento a tali componenti, pertanto si consiglia di dedicare
qualche minuto alla visione dell'apparecchiatura.
Vista frontale
1—Coperchio superiore
2—Ripiano di uscita
3—Pannello di controllo
4—Cartuccia di riproduzione
(cartuccia di toner e cartuccia del
tamburo)
5—Coperchio frontale
6—Cassetto 1
7—Maniglia del coperchio frontale
8—Stopper della guida della carta
9—Guida della carta
10—Griglie di ventilazione
11—Interruttore
Vista posteriore
1 2
11
10
Cartuccia del
tamburo
9
8
Cartuccia di
riproduzione
Cartuccia di toner
3
4
5
6
7
1—Connettore elettrico AC
2—Porta parallela
3—Porta USB
3
1
2
Informazioni generali sulla stampante2
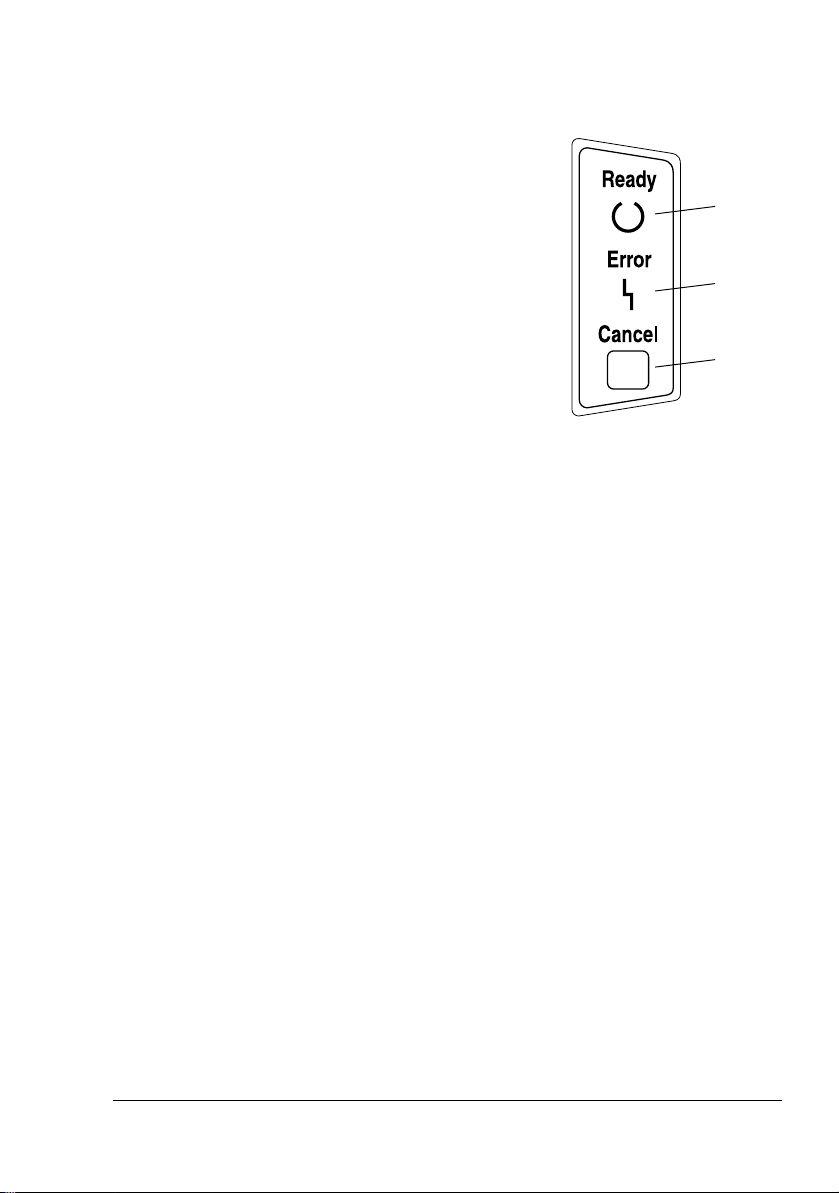
Informazioni sulle funzioni degli indicatori
Funzioni degli indicatori
Il pannello di controllo possiede due
indicatori ed un pulsante. Gli
indicatori del pannello di controllo
visualizzano informazioni sullo stato
della stampante.
1—Indicatore Ready
2—Indicatore Error
3—Pulsante di annullamento
(Cancel)
Il pulsante di annullamento Cancel
consente di:
riprendere la stampa di un lavoro
in seguito ad un messaggio di errore
annullare un lavoro di stampa
Ripresa della stampa di un lavoro in seguito ad un messaggio di errore
Si può continuare a stampare un lavoro dopo aver corretto i seguenti tipi di
errori:
lavoro di stampa troppo complesso e la capacità di memoria della
stampante non è sufficiente
esaurimento della carta nel cassetto
alimentazione di carta di formato diverso da quello impostato nel driver
della stampante
1
2
3
1 Controllare se si è verificato uno di questi errori.
2 Compiere le azioni necessarie per eliminare l'errore.
3 Premere il pulsante di annullamento Cancel per azionare l'alimentazione
della carta.
La stampa del lavoro riprende.
Per dettagli sui messaggi di errore consultare il chapter 8, “Soluzione ad
eventuali problemi” on page 49.
Annullamento di un lavoro di stampa
I lavori di stampa in fase di elaborazione possono essere annullati.
Informazioni sulle funzioni degli indicatori
3
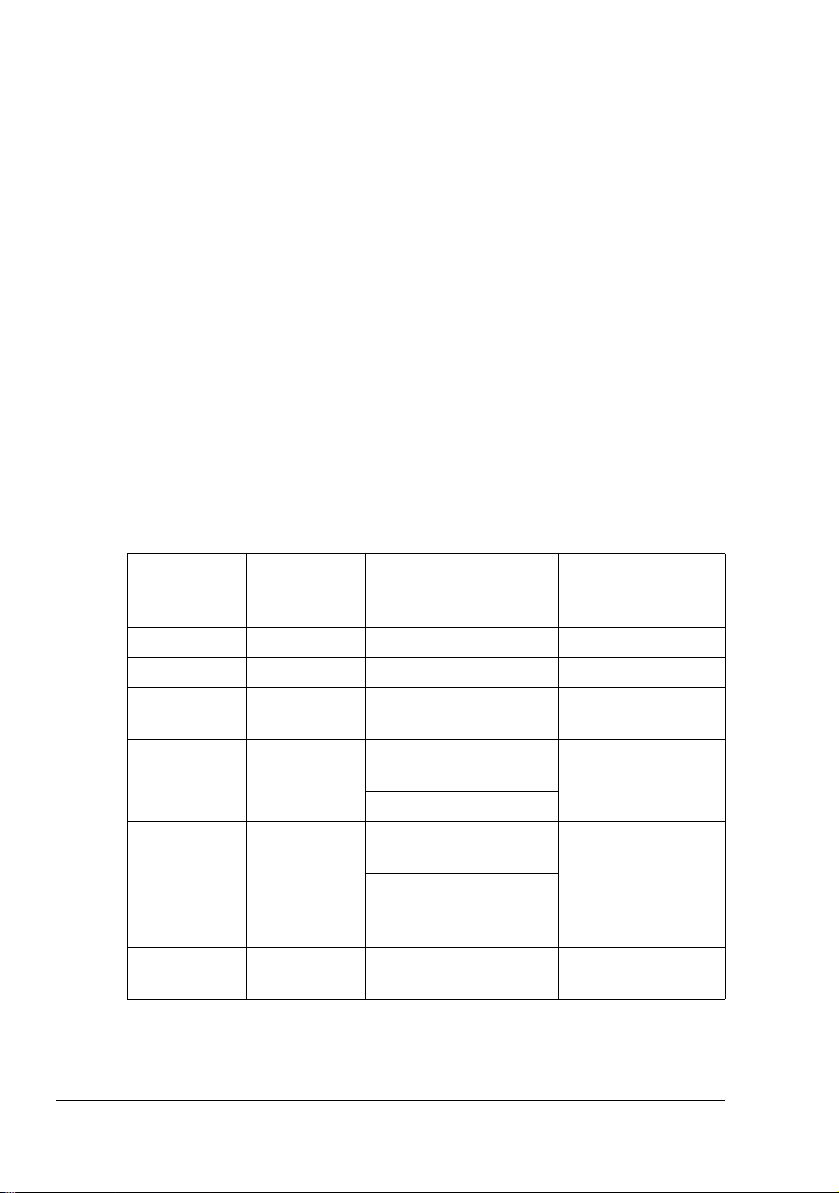
1 Mentre i dati sono in elaborazione o in stampa (l'indicatore verde ”Ready”
lampeggia), premere e tenere premuto il pulsante di annullamento Cancel
per oltre 5 secondi.
2 Rilasciare il pulsante di annullamento Cancel dopo l'accensione di
entrambi gli indicatori.
Il lavoro di stampa è ora annullato.
Gli indicatori possono emettere cinque tipi di segnali diversi:
Spento
Acceso
Lampeggio lento — 1 lampeggio ogni 2 secondi
Lampeggio normale — 1 lampeggio ogni secondo
Lampeggio rapido — 2 lampeggi ogni secondo
Messaggio di stato
I messaggi di stato indicano le condizioni attuali della stampante. Lo stato
della stampante può essere osservato anche sul display di stato (consultare
“Lavoro con il display di stato” on page 16).
Indicatore
Ready
(verde)
Spento Spento Stampante spenta Nessuna
Acceso Spento Pronto a stampare Nessuna
Lampeggio
rapido
Lampeggio
normale
Acceso Acceso Inizializzazione (fase di
Lampeggio
lento
Indicatore
Error
(arancione)
Spento Riscaldamento Nessuna
Spento Elaborazione dei dati
Spento Modalità di risparmio di
Condizione Azione
Nessuna
in corso
Stampa in corso
Nessuna
accensione)
Annullamento di un
lavoro di stampa in
corso
Nessuna
energia
Informazioni sulle funzioni degli indicatori4
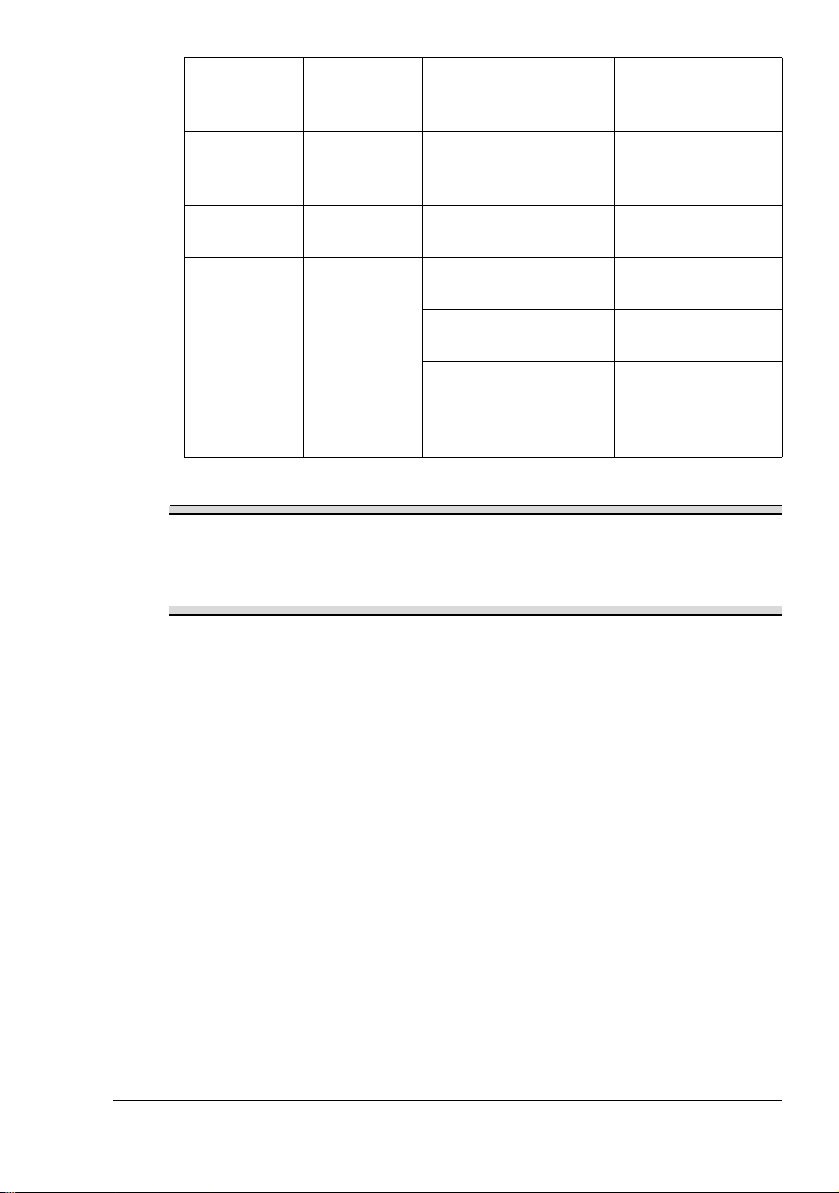
Indicatore
Ready
(verde)
Acceso Lampeggio
Acceso Lampeggio
Acceso Lampeggio
Indicatore
Error
(arancione)
lento
normale
rapido
Condizione Azione
Toner quasi esaurito Preparare una
nuova cartuccia di
toner.
Toner esaurito Sostituire la
cartuccia di toner.
Cartuccia di toner
esaurita
La cartuccia di toner
non è installata.
La cartuccia di toner
installata è di tipo non
approvato.
Sostituire la
cartuccia di toner.
Installare la
cartuccia di toner.
Installare una
cartuccia di toner
originale KONICA
MINOLTA.
Nota
Se si usa una cartuccia di toner per una regione diversa, oppure una
non approvata, o una in via di esaurimento, la pulizia viene effettuata
dopo la stampa di ogni pagina, con conseguente riduzione della
velocità di stampa.
Informazioni sulle funzioni degli indicatori
5
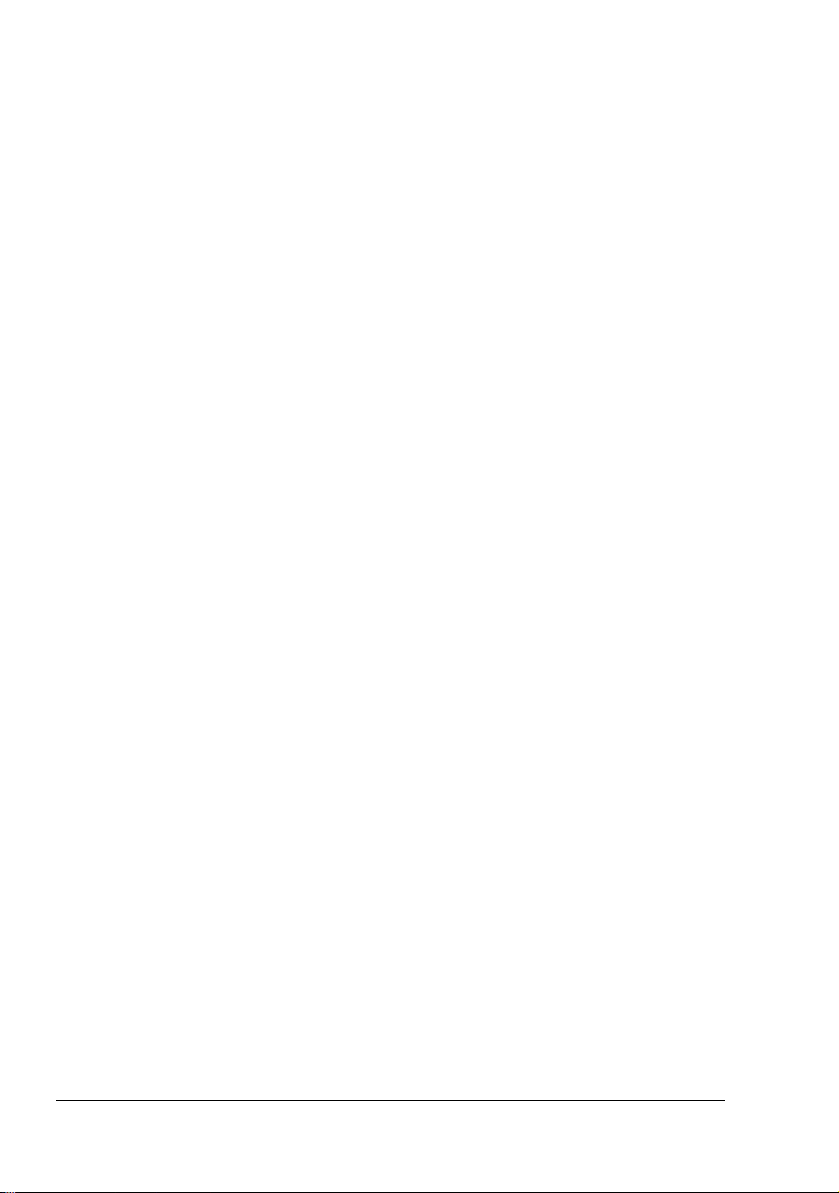
Informazioni sulle funzioni degli indicatori6
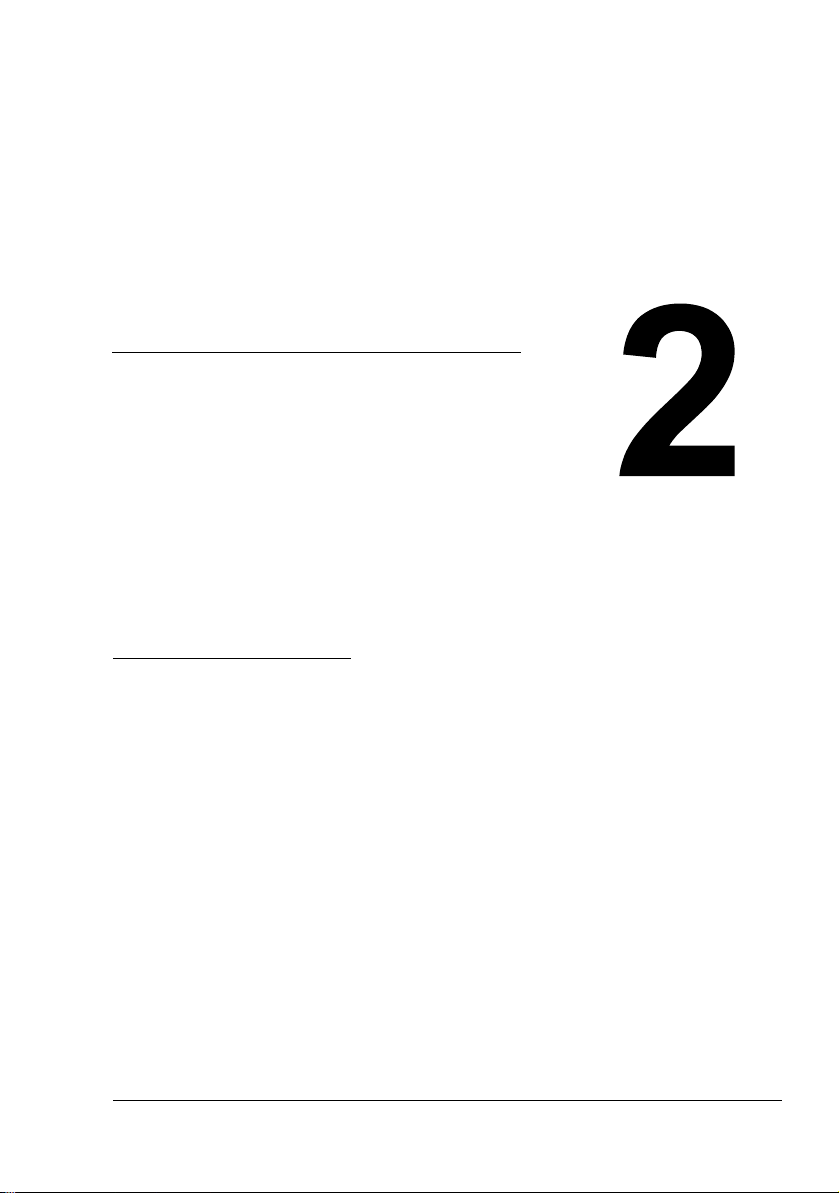
Installazione del
software
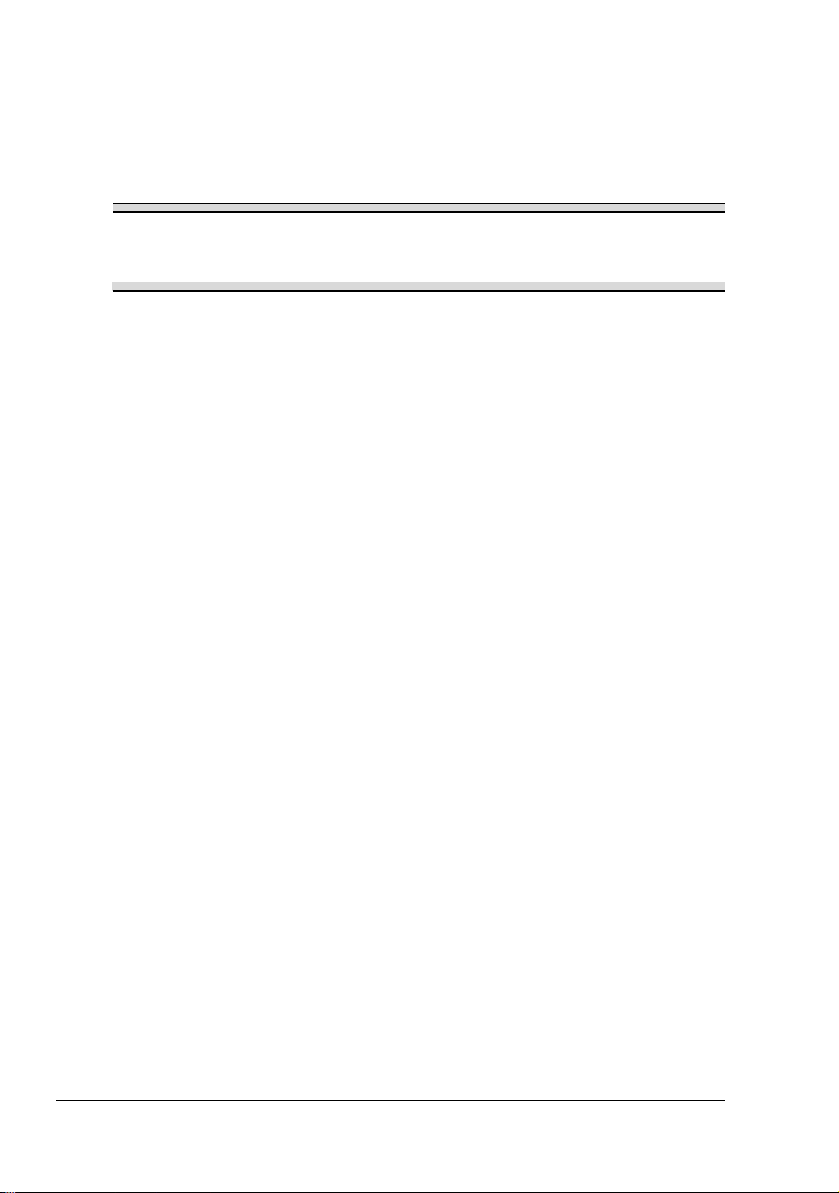
Installazione del driver per periferiche USB
Se la stampante viene collegata al computer con un cavo USB, prima di
installare il driver della stampante è necessario installare il driver per
periferiche USB come descritto dalle seguenti istruzioni.
Nota
In Windows 2000/XP non occorre installare il driver per periferiche USB.
Quando compare la finestra di dialogo ”Trovato nuovo hardware”,
cancellarlo.
Installazione del driver per periferiche USB in Windows Me e 98
1 Accendere il computer.
2 Accendere la stampante.
3 Al termine dell'inizializzazione di Windows e della stampante, inserire il
CD-ROM fornito in dotazione con la stampante nel relativo drive del
computer.
4 Collegare la stampante al computer mediante il cavo USB. Si apre la
finestra di dialogo Installazione guidata nuovo hardware.
Seguire le istruzioni visualizzate sullo schermo.
" Selezionare il CD-ROM del driver della stampante e quindi la sua
directory:
”drivers\Italian\Win9x” (per Windows Me e 98).
5 Fare clic su Fine. Ora l'installazione del driver per periferiche USB viene
completata.
6 Quando, dopo aver fatto clic su Fine, compare la finestra di dialogo
”Installazione guidata nuovo hardware”, fare clic su Annulla.
Installazione del driver per periferiche USB8
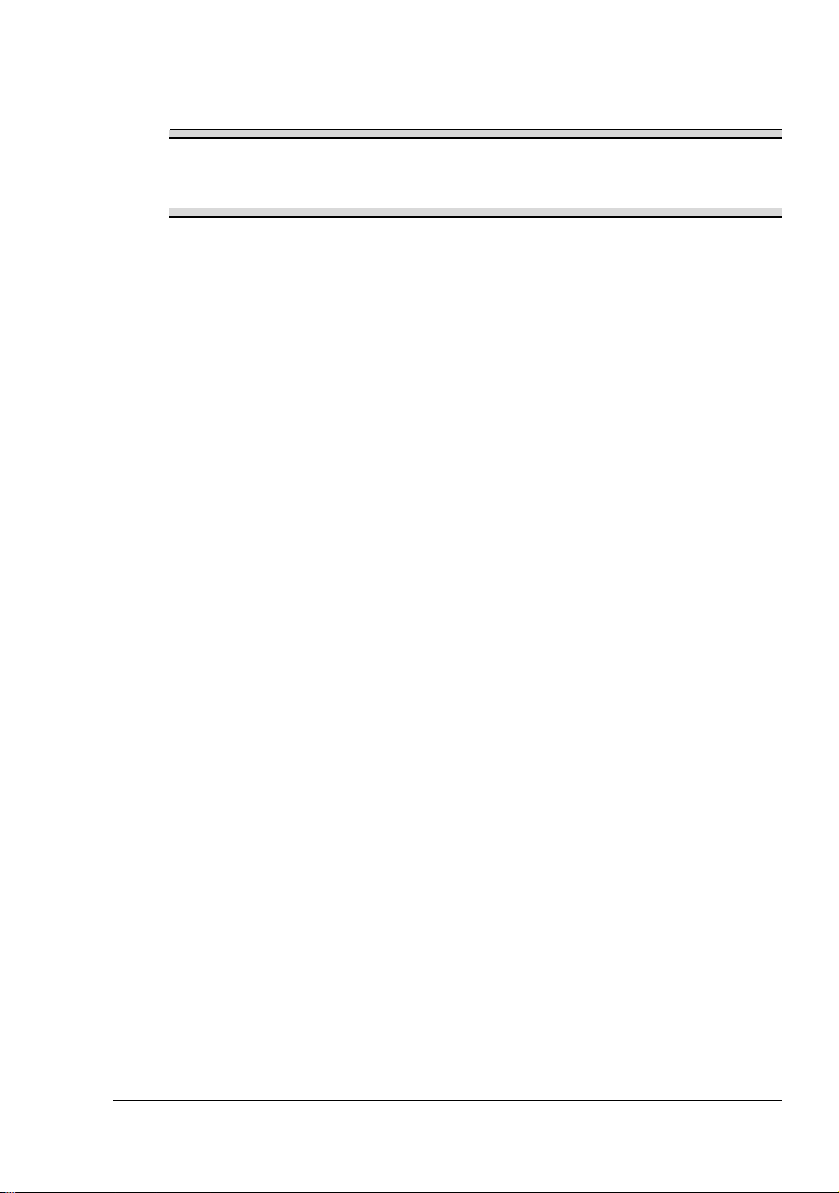
Installazione del driver della stampante
Nota
Non usare il programma di installazione associato al messaggio
”Trovato nuovo hardware” o ”Installazione guidata nuovo hardware”
per installare il driver e le utilità della PagePro 1300W/PagePro 1350W.
Installazione dal CD-ROM
1 Inserire il CD-ROM nel relativo lettore del computer. Il programma di
installazione del CD-ROM viene lanciato automaticamente.
In caso contrario, nel Windows Explorer selezionare il CD-ROM e fare un
doppio clic su setup.exe.
2 Seguire le istruzioni visualizzate sullo schermo.
" Per un collegamento USB, come porta della stampante
selezionare ”USBxxx”.
Per un collegamento parallelo, come porta della stampante
selezionare ”LPTx”.
Installazione del driver della stampante
9
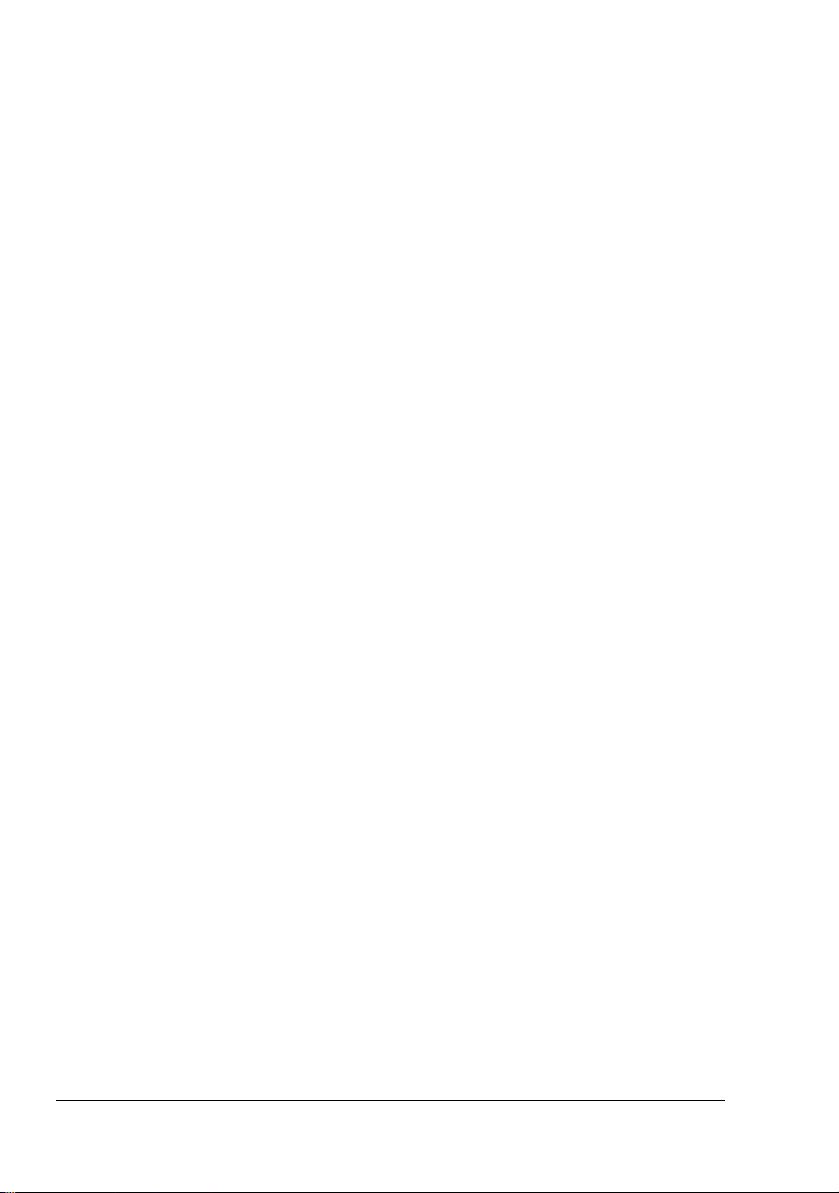
Installazione del driver della stampante10
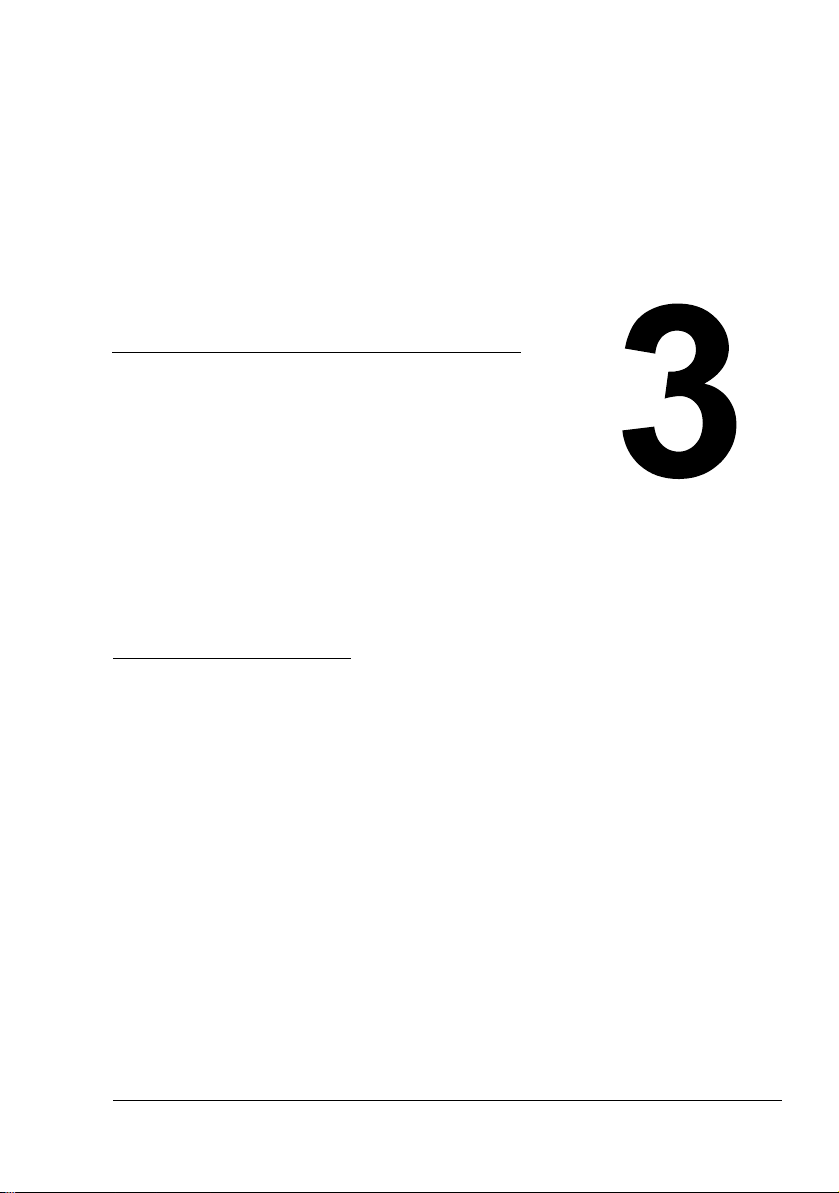
Uso del driver
della stampante
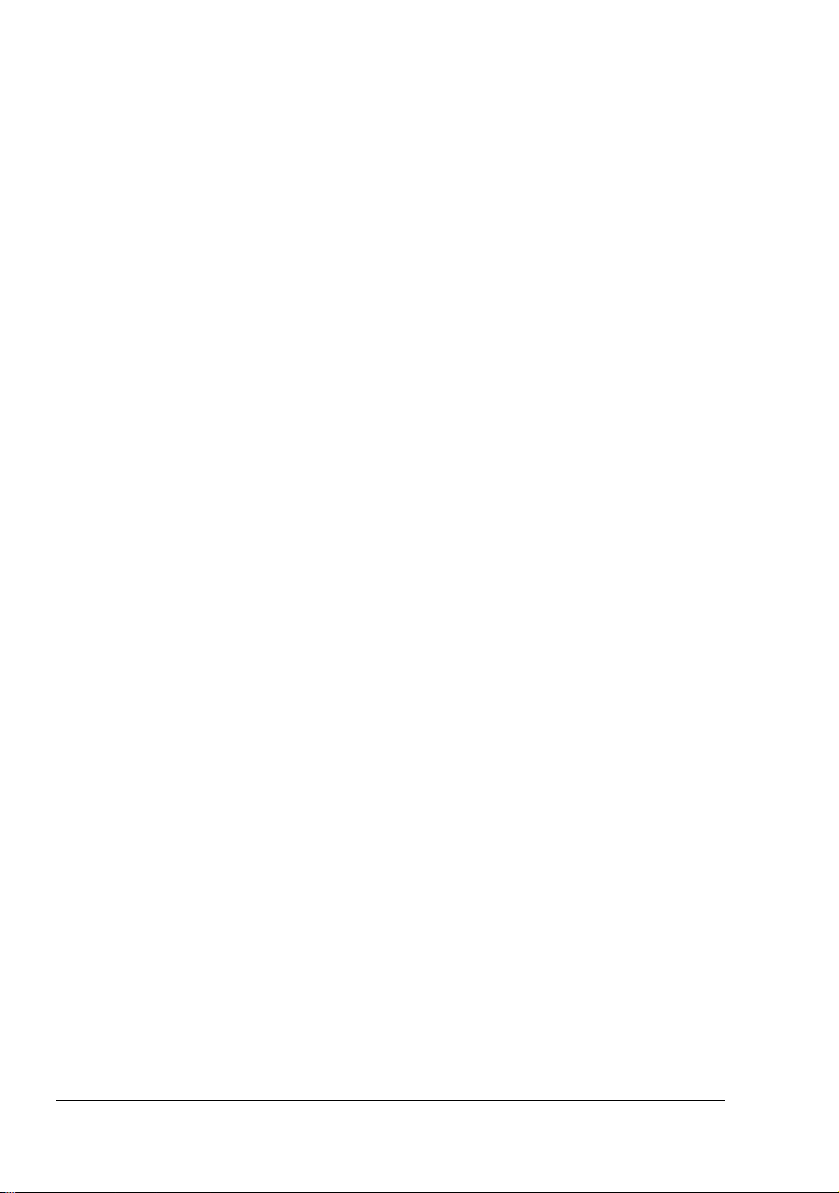
Visualizzazione delle impostazioni del driver della stampante
Visualizzazione delle impostazioni in Windows XP
1 Nel menu Start fare clic su Pannello di controllo.
2 In Scegliere una categoria fare clic su Stampanti ed altro hardware.
3 In Scegliere un'operazione... fare clic su Visualizza stampanti o
stampanti fax.
4 Nella directory Stampanti e fax selezionare l'icona della stampante
KONICA MINOLTA PagePro 1300W/PagePro 1350W.
5 Per visualizzare le impostazioni del driver della stampante, nel menu File
fare clic su Preferenze di stampa....
Visualizzazione delle impostazioni in Windows 2000/Me/ 98
1 Nel menu Start selezionare Impostazioni e quindi Stampanti per
visualizzare la directory Stampanti.
2 Selezionare l'icona della stampante KONICA MINOLTA PagePro 1300W/
PagePro 1350W.
3 Visualizzare le impostazioni del driver della stampante:
Windows 2000 — Nel menu File fare clic su Preferenze di
stampa....
Windows Me/98 — Nel menu File fare clic su Proprietà e quindi sul
registro Proprietà della stampante.
Visualizzazione delle impostazioni del driver della 12
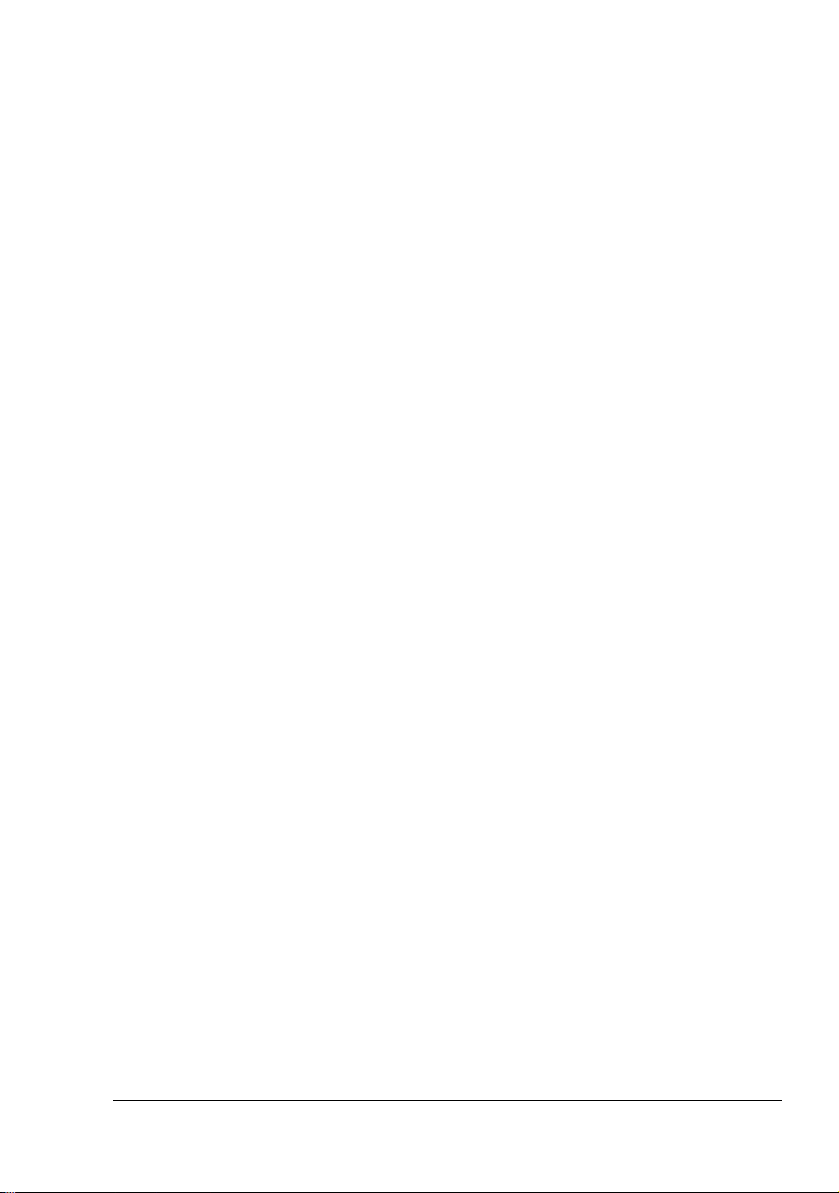
Uso del driver della stampante
" Per informazioni su tutte queste funzioni consultare l'aiuto online del
driver della stampante.
Pulsanti comuni
I pulsanti descritti qui di seguito compaiono su ogni registro.
OK
Fare clic per chiudere la finestra di dialogo Proprietà e salvare le modifiche
effettuate.
Annulla
Fare clic per chiudere la finestra di dialogo Proprietà senza salvare le
modifiche effettuate.
Applica
Fare clic per salvare tutte le modifiche senza chiudere la finestra di dialogo
Proprietà.
Guida
Fare clic per visualizzare la guida in linea.
Easy Set
Per salvare le impostazioni attuali fare clic su Salva.... Le impostazioni
salvate possono essere selezionate in seguito nel campo di elencazione a
discesa.
Nel campo di elencazione a discesa selezionare Predefinito per ripristinare
tutte le funzioni del registro sul loro valore originario.
Layout pagina
Selezionare questo pulsante di opzione per visualizzare un modello del
layout della pagina nel campo di visualizzazione sovrastante.
Figura stampante
Selezionare questo pulsante di opzione per visualizzare un'immagine della
stampante nell'area di visualizzazione.
Uso del driver della stampante
13
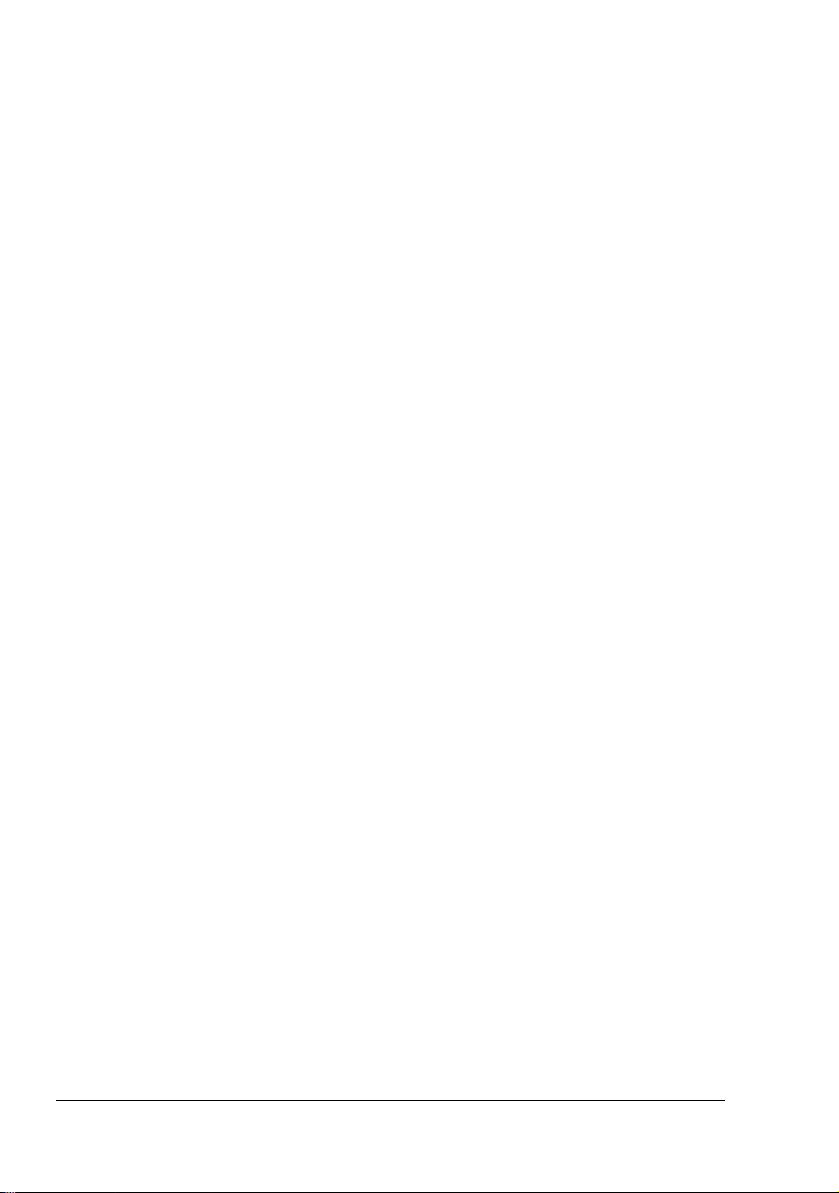
Registro Impostazione
Il registro Impostazione consente di
stampare diverse pagine di un documento sulla stessa pagina di stampa
(pagine per foglio)
stampare una filigrana sui documenti
realizzare filigrane personalizzate
eseguire la stampa duplex manuale
specificare l'origine della carta
definire il tipo di carta
stampare usando un overlay modulo
creare/modificare un overlay modulo
Registro Carta
Il registro Carta consente di
specificare il formato del documento originale
definire formati personalizzati della carta
adattare i documenti al formato specificato per la carta
selezionare il formato di uscita della carta
definire le proporzioni (maggiori/minori) dei documenti
regolare la posizione di stampa
specificare il numero di copie
attivare/disattivare la funzione di ordinamento della stampante
attivare/disattivare la funzione 'correggi e stampa'
specificare l'orientamento della carta
ruotare l'immagine stampata di 180° rispetto all'orientamento della carta
Registro Qualità
Il registro Qualità consente di
specificare la risoluzione
regolare il contrasto e la luminosità del documento stampato
attivare/disattivare la modalità di risparmio di toner
Registro Impostazione opzioni periferica
Il registro Impostazione opzioni periferica consente di
visualizzare le informazioni sulla versione e sul copyright del driver della
stampante
Uso del driver della stampante14
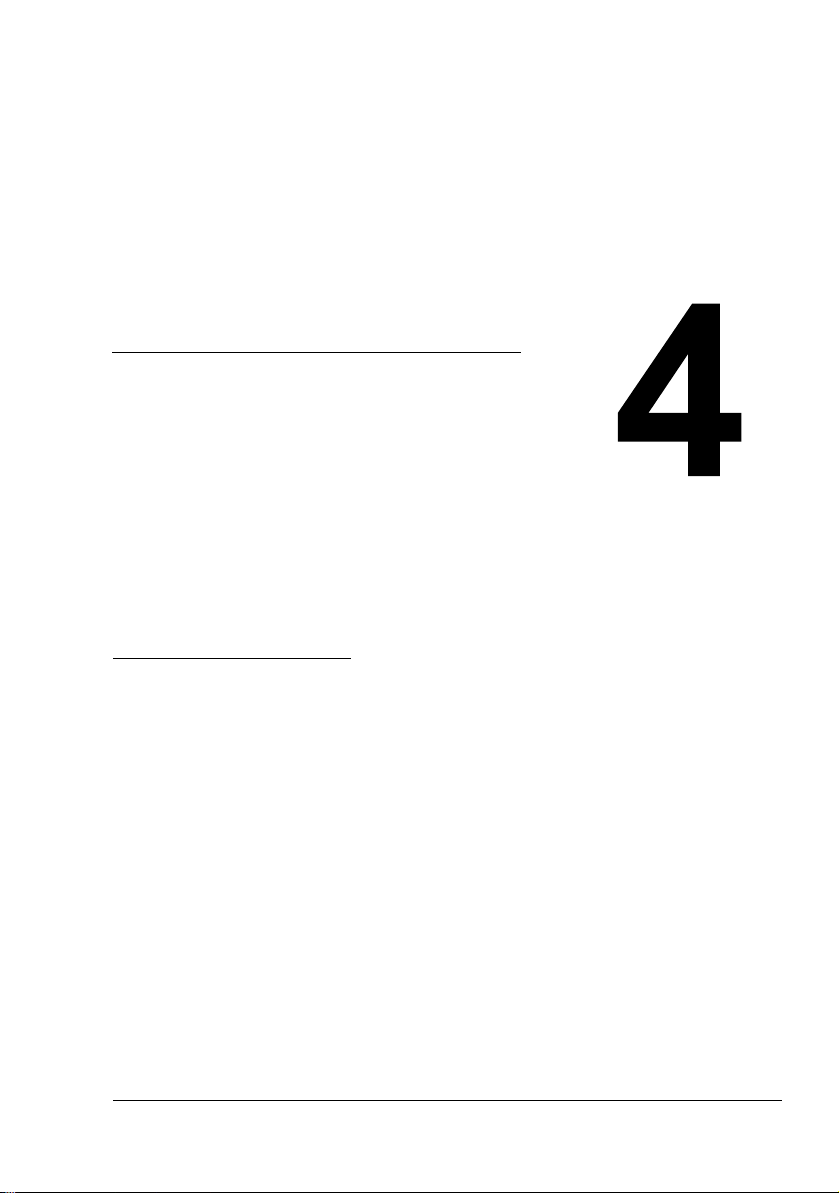
Lavoro con il
display di stato
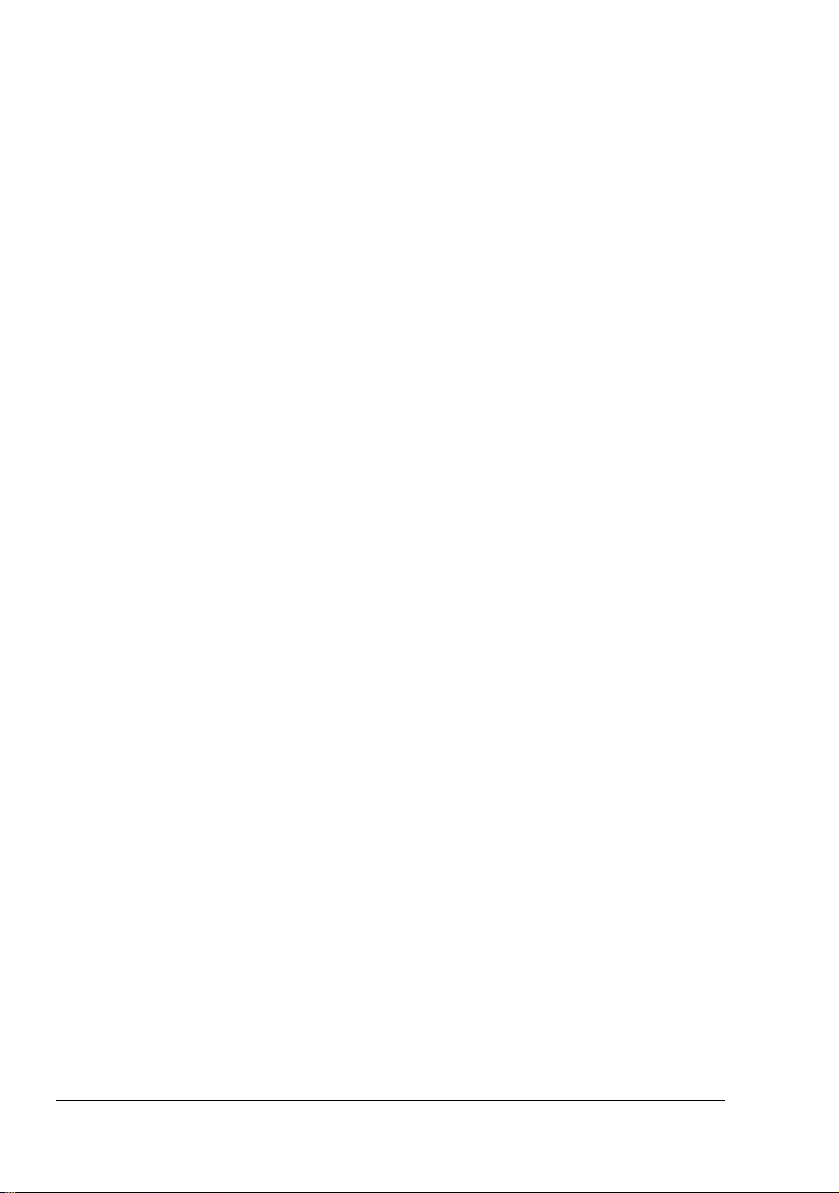
Lavoro con il display di stato
Introduzione
Il monitor di stato visualizza informazioni sullo stato attuale della stampante
locale del computer.
Ambiente
Il display di stato può essere usato in ambiente Windows XP, 2000, Me e 98 e
con collegamento tramite cavo parallelo o USB.
Apertura del display di stato e visualizzazione dello stato dei materiali di consumo
Per aprire il display di stato compiere una le seguenti operazioni.
Windows XP — Selezionare Start, Tutti i programmi, Utilità KONICA
MINOLTA PagePro 1300W/PagePro 1350W e quindi Stato KONICA
MINOLTA PagePro 1300W/PagePro 1350W.
Windows Me/2000/98 — Nel menu Start selezionare Programmi, Utilità
KONICA MINOLTA PagePro 1300W/PagePro 1350W e quindi Stato
KONICA MINOLTA PagePro 1300W/PagePro 1350W.
Modifica delle dimensioni della finestra del display di stato
Nel menu Visualizza selezionare Riduci per ridurre le dimensioni della
finestra, oppure
Nel menu Visualizza selezionare Ingrandisci per ingrandire le dimensioni
della finestra.
Uso del display di stato
Se lo sfondo del grafico della stampante visualizzato a destra è di colore
verde, la stampante si trova in modalità di standby o è in corso la stampa
normale di un lavoro.
Se lo sfondo del grafico della stampante visualizzato a destra è di colore
rosso, si è verificato un errore ed il lavoro di stampa si è interrotto. Lo
stato della stampante ed il messaggio di errore vengono visualizzati nelle
finestre di dialogo a sinistra.
Le aree funzionali sono le seguenti:
Lavoro con il display di stato16
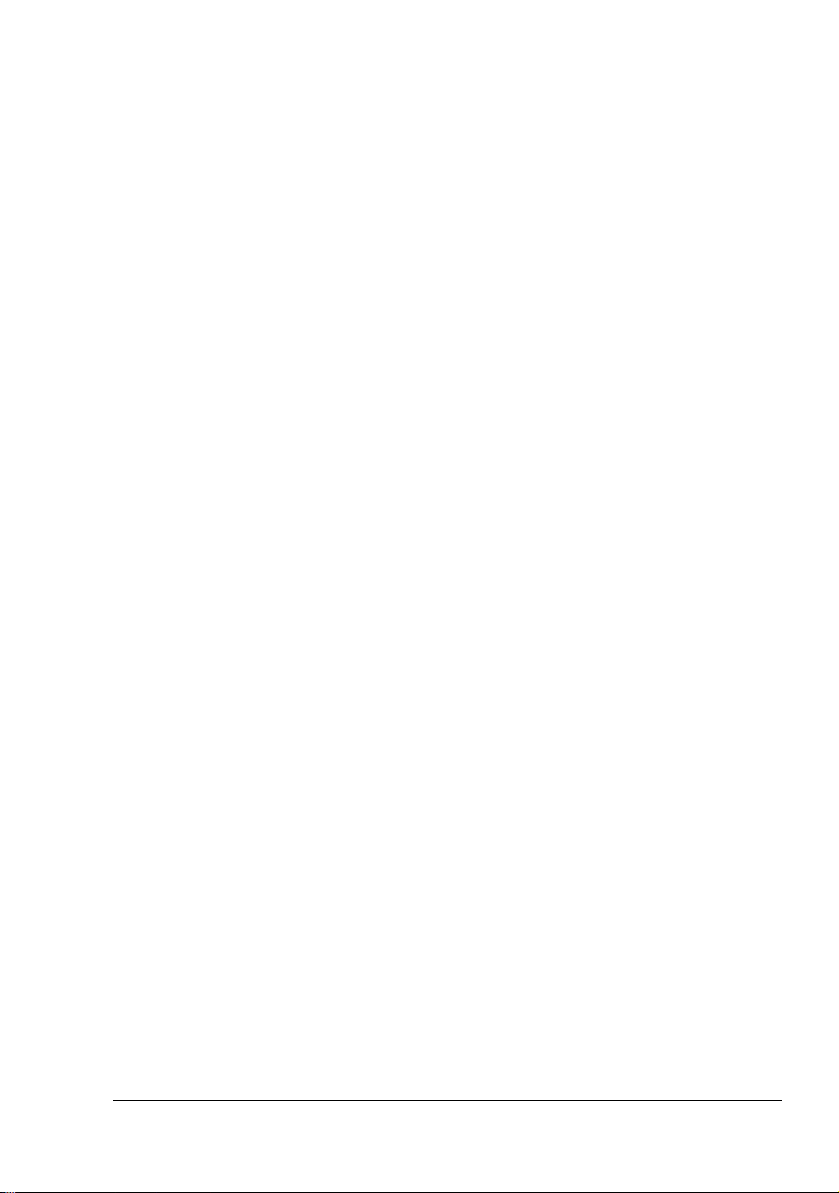
Stato stampante — visualizza messaggi di testo che descrivono lo stato
operativo attuale della stampante.
Rimedio — contiene spiegazioni su ciò che occorre fare per risolvere
problemi e correggere condizioni di errore.
Messaggi di stato — visualizza messaggi di testo che avvertono su
condizioni particolari come il toner scarso.
Figura stato stampante — visualizza una rappresentazione grafica della
stampante ed indica il punto in cui si è verificato il problema.
Stato della stampa — visualizza lo stato del processo di stampa attuale.
Selezione messaggio a discesa — consente di scegliere i messaggi
che si desidera visualizzare quando la stampante entra sotto una
particolare condizione.
Manutenzione — consente si specificare le funzioni di Modalità
mezzanotte e di Ripresa automatica.
Stato dei materiali di consumo — visualizza gli stati d'uso dei materiali
di consumo (percentuale restante) per la cartuccia di toner.
Per informazioni su tutte queste funzioni consultare la guida in linea.
Riconoscimento di allarmi del display di stato
Quando il display di stato riconosce un problema di stampa, vengono attivate
diverse azioni contemporanee, in funzione delle impostazioni eseguite.
Innanzitutto il colore dell'icona passa da verde a giallo o a rosso a seconda
della gravità del problema della stampante.
Per ulteriori informazioni su queste impostazioni consultare l'aiuto in linea.
Ripristino da un allarme del display di stato
Quando il display di stato notifica un problema di stampa, fare un doppio clic
sulla sua icona per aprire il display di stato. Il display di stato identifica la
stampante su cui si è verificato l'errore ed il tipo di errore comparso.
Per ulteriori informazioni su queste impostazioni consultare l'aiuto in linea.
Riconoscimento di allarmi del display di stato
17
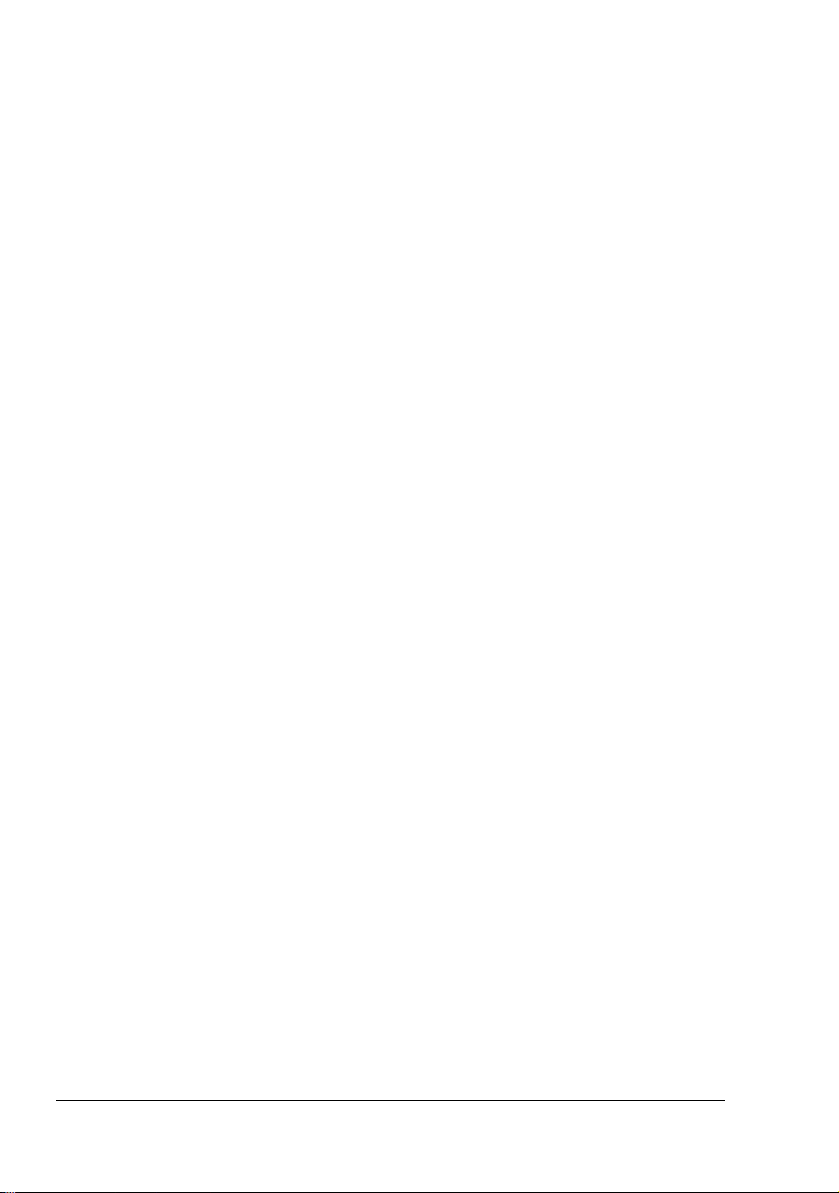
Chiusura del display di stato
Per chiudere lo Status Display, nel menu File selezionare Esci.
" Se si fa clic sul pulsante X situato sull'angolo superiore destro della
finestra del display di stato per chiuderla, l'icona del display di stato
resta disponibile in basso a destra della barra delle applicazioni. Fare
un doppio clic sull'icona per aprire di nuovo il display di stato.
Chiusura del display di stato18
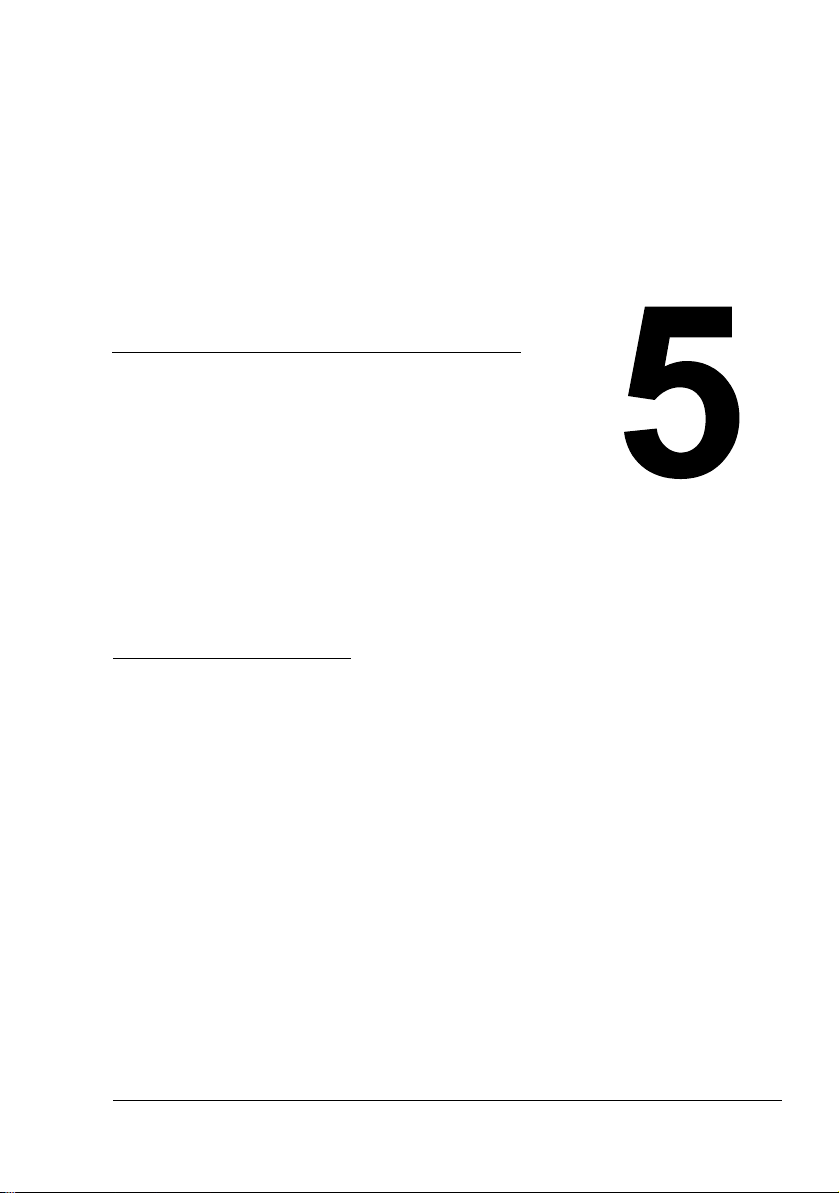
Uso della carta

Informazioni sulla carta
Quali formati/grammature di carta si possono usare?
Carta
A4 210,0 × 297,0 8,2 × 11,7 60–90 g/m²
B5 (JIS) 182,0 × 257,0 7,2 × 10,1
A5 148,0 × 210,0 5,9 × 8,3
Legal 215,9 × 355,6 8,5 × 14,0
Letter 215,9 × 279,4 8,5 × 11,0
Statement 140,0 × 216,0 5,5 × 8,5
Executive 184,0 × 267,0 7,25 × 10,5
Folio 210 × 330,0 8,25 × 13,0
Letter Plus 216 × 322 8,5 × 12,69
UK Quarto 203 × 254 8 × 10
Foolscap 203 × 330 8 × 13
G. Letter 203 × 267,0 8 × 10,5
G. Legal 216 × 330 8 1/2 × 13
Cinese 16 185,0 × 260,0 7,3 × 10,2
Cinese 32 130,0 × 185,0 5,1 × 7,3
16K 195 × 270 7 3/4 × 10 3/4
B5 (ISO) 176,0 × 250,0 6,6 × 9,8
Busta #10 105 × 241 4,125 × 9,5
Busta C5 162,0 × 229,0 6,4 × 9,0
Busta DL 110,0 × 220,0 4,3 × 8,7 N/A
Busta Monarch 98,0 × 191,0 3,875 × 7,5 60–90 g/m²
Busta C6 114,0 × 162,0 4,5 × 6,4
Busta Chou #3 120 × 235 4 3/4 × 9 1/4
Busta Chou #4 90 × 205 3 1/2 × 8
Cartolina giapponese 100,0 × 148,0 3,9 × 5,8 N/A
Cartolina doppia 148 × 200 5 3/4 × 7 3/4
Cartoncino 91–163 g/m²
Formato della carta Grammatur
Millimetri Pollici
a
(16–24 lb)
(16–24 lb)
(25–43 lb)
Informazioni sulla carta20

Quale tipo e quantità di carta si può caricare?
Origine carta / quantità massima Capacità di
alimentazione
Tipo di carta Cassetto 1
Carta normale
Carta speciale Buste da lettera 10 fogli
60–90 g/m2 (16–24 lb)
Fogli di etichette 10 fogli
Carta di intestazione 10 fogli
Cartoline (formato giapponese) 50 fogli (prima facciata)
Cartoncino 91–163 g/m2 (24–90 lb)
Lucidi per proiezioni 5 fogli
150 fogli
20 fogli (seconda
facciata)
10 fogli
Nota
Non caricare la carta oltre il segno del limite di riempimento all'interno
del cassetto, altrimenti l'alimentazione non avviene correttamente.
Magazzinaggio della carta
Prima di caricarla nella stampante, conservare la carta nel suo imballaggio
originale su una superficie piana ed orizzontale.
Se la carta è stata tolta dal suo involucro, rimetterla nel suo imballaggio
originale ed immagazzinarla in un ambiente fresco e buio.
Se la carta viene immagazzinata, evitare
umidità eccessiva
Tenere la carta in un ambiente con umidità relativa compresa tra il 30%
ed il 65%. Il toner non aderisce bene alla carta umida o bagnata.
La carta immagazzinata per un lungo periodo di tempo senza imballaggio
può diventare troppo umida e causare inceppamenti.
la luce solare diretta
il calore eccessivo (temperatura maggiore di 35 °C / 95 °F)
la polvere
di appoggiarla contro altri oggetti o di collocarla una posizione verticale
Prima di acquistare una grande quantità di carta o carta speciale, eseguire una
stampa di prova con lo stesso tipo di carta e controllare la qualità di stampa.
Informazioni sulla carta
21

Carta non adatta alla stampa
Nota
Non usare i tipi di carta elencati qui sotto. Possono causare una bassa
qualità di stampa, inceppamenti della carta o danneggiamenti della
stampante. Il loro uso comporta anche l'annullamento della garanzia.
rivestito di uno strato lavorato (ad esempio carta carbone, carta trattata
digitalmente, carta colorata e trattata)
carta con facciata posteriore di carbone
carta di trasferimento su ferro (carta termosensibile, carta prodotta a
caldo sotto pressione, carta carbone di trasferimento a caldo)
carta di trasferimento con acqua a freddo
sensibile alla pressione
carta speciale prodotta appositamente per stampanti a getto di
inchiostro (carta superfine, carta patinata, lucidi, cartoline, ecc. patinati)
carta su cui è già avvenuta la stampa con
– stampante a getto di inchiostro
– stampante o fotocopiatrice laser in bianco e nero o a colori
– stampante a trasferimento termico
– altra stampante o apparecchio fax
bagnata
stratificata
adesiva
piegata, increspata, grinzosa, incisa, deformata o arricciata
perforata, fustellata a tre fori o lacerata
troppo liscia, troppo ruvida o troppo strutturata
con facciata anteriore e posteriore di struttura (rugosità) diversa
troppo sottile o troppo spessa
elettrizzata
argentata o dorata, troppo luminosa
sensibile al calore o non stabile alla temperatura di fissaggio del toner
(205 °C / 401 °F)
di forma irregolare (non rettangolare o con i bordi non ortogonali)
attaccata con colla, nastro adesivo, fermagli, graffette, elastici, gancetti o
bottoni
acida
diversa dai tipi di carta approvati
Informazioni sulla carta22

Usare carta del seguente tipo:
adatta per stampanti laser, ad esempio carta normale
Qual è l'area stampabile garantita?
Ogni formato possiede un'area stampabile specifica, l'area massima su cui la
stampante può stampare chiaramente e senza distorsioni.
4 mm
(0,157")
4 mm
(0,157")
4 mm
(0,157")
4 mm
(0,157")
Margini della pagina
I margini vengono impostati dall'applicazione. Alcune applicazioni
consentono di impostare formati e margini personalizzati della pagina,
mentre altre applicazioni possiedono solo formati e margini di pagina
standard sceglibili. Se si sceglie un formato standard, parte dell'immagine
può andare perduta (a causa delle caratteristiche dell'area stampabile). Se il
formato della pagina può essere personalizzato nell'applicazione, per
ottenere il miglior risultato possibile usare questi formati assegnati per l'area
stampabile.
Informazioni sulla carta
23

Caricamento della carta
Come si ricarica il cassetto 1?
" Ricaricare il cassetto solo quando è completamente vuoto.
1 Schiacciare la guida destra della
carta ed aprire le guide della
carta.
2 Caricare la carta nel senso della
lunghezza con la facciata da
stampare verso l'alto nel
cassetto.
Si possono caricare massimo
150 fogli (carta normale con
grammatura di 75 g/m2 / 20 lb).
Se la carta caricata supera il
segno del limite massimo, può
accadere che non venga
prelevata correttamente dal
cassetto.
Caricare la carta per intestazione con la facciata da stampare verso l'alto
ed il bordo su cui si trova l'intestazione prestampata in avanti (verso
l'interno della stampante).
Caricamento della carta24

3 Schiacciare la guida della carta
sul lato destro e regolare le
guide della carta sui margini
sinistro e destro dei fogli.
Caricamento della carta
25

Stampa sulla carta
Come si carica e si stampa su carta personalizzata?
Non usare carta personalizzata di dimensioni non approvate
Larghezza: da 76 mm (3") a 216 mm (8,5")
Lunghezza: da 127 mm (5") a 356 mm (14")
1 Nel driver della stampante (registro Impostazione / opzione Tipo di
carta) selezionare Carta normale.
2 Impostare il formato della carta (registro Carta / Formato documento
originale / Modifica personalizzato...).
3 Caricare la carta personalizzata nel cassetto 1 nel senso della lunghezza
con la facciata da stampare verso l'alto.
4 Regolare le guide della carta sulla larghezza personalizzata.
Nota
Guide regolate scorrettamente possono causare una bassa qualità
di stampa, inceppamenti della carta o danneggiamenti della
stampante.
5 Stampare la carta personalizzata.
Come si caricano e si stampa su buste da lettera?
" Prima di stampare su buste da lettera si raccomanda di stampare una
pagina di prova. Se il risultato della stampa non è orientato come
desiderato, selezionare Ruotato (registro Carta / opzione
Orientamento).
Non usare buste che possiedono
lembi appiccicosi
nastri adesivi, oggetti metallici, fermagli da carta, chiusure o sigillatura a
striscia staccabile
finestre trasparenti
superficie ruvida
di materiale che può fondere, vaporizzare o emettere fumi pericolosi
presigillate
Stampa sulla carta26

Usare buste da lettera del tipo seguente:
normali buste per ufficio con incollatura diagonale, pieghe ed angoli netti
e lembi gommati in maniera convenzionale
approvate per la stampa laser
asciutte
1 Nel driver della stampante (registro Impostazione / opzione Tipo di
carta) selezionare Busta.
2 Selezionare il formato della busta (registro Carta / opzione Formato
documento originale).
3 Collocare le buste su una superficie piana e sventagliarle premendo gli
angoli verso il basso.
4 Flettere il mazzo di buste (anche i bordi) per eliminare la rigidezza.
5 Raddrizzare gli angoli piegati e quindi accatastare le buste su una
superficie piana per allinearle.
6 Schiacciare la guida destra della
carta ed aprire le guide della
carta.
7 Caricare le buste nel senso della lunghezza e con la facciata da stampare
come illustrato in figura.
Stampa sulla carta
27

Nota
Stampare le buste solo sul lato anteriore dell'indirizzo. Alcune parti
della busta sono composte da tre strati di carta — il fronte, il dorso ed il
lembo.
La stampa su queste aree formate da strati sovrapposti può risultare
sbiadita o non avvenire.
8 Ricontrollare le guide della carta per verificare che siano regolate sulla
larghezza corretta delle buste.
Nota
Guide regolate scorrettamente possono causare una bassa qualità
di stampa, inceppamenti della carta o danneggiamenti della
stampante.
9 Stampare le buste.
10 Aprire il lembo di ogni busta appena avviene l’espulsione nel cassetto di
uscita (cioè prima che si raffreddi).
" Poiché le buste passano attraverso rulli riscaldati, l’area gommata
dei lembi può incollarsi. L'uso di buste con adesivo a base di
emulsione evita questo problema.
Come si caricano e si stampa su etichette?
Un'etichetta è composta da un foglio superiore (la superficie su cui si
stampa), dallo strato di adesivo e da un foglio di supporto:
Il foglio superiore deve essere conforme alle specifiche per carta comune.
La superficie del foglio superiore deve coprire l’intero foglio di supporto e
l’adesivo non deve giungere sulla superficie in nessun punto.
La stampa con etichette può avvenire in maniera continua. Ciò può tuttavia
influenzare negativamente l’alimentazione della carta, in funzione della
qualità della carta e dell’ambiente di stampa. Se si verificano problemi,
arrestare la stampa continua e stampare un foglio alla volta.
Dati sul formato dell’etichetta dall'applicazione. Dapprima provare a stampare
i dati su un foglio di carta comune per controllare la posizione dell’immagine
di stampa. Per altre informazioni specifiche sulla stampa su etichette
consultare la documentazione dell'applicazione.
Non usare fogli di etichette
le cui etichette si staccano facilmente
Le etichette possono incollarsi all'unità del fusore, causando il distacco ed
inceppamenti.
Stampa sulla carta28

pretagliate
Scorretto
Usare fogli di etichette del tipo seguente:
approvate per stampanti laser
Corretto
Etichette su tutto il
foglio (non tagliate)
1 Nel driver della stampante (registro Impostazione / opzione Tipo di
carta) selezionare Cartoncino.
2 Selezionare il formato dell'etichetta (registro Carta / opzione Formato
documento originale).
3 Caricare il foglio di etichette nel cassetto 1 nel senso della lunghezza con
la facciata da stampare verso l'alto.
4 Regolare le guide della carta sulla larghezza delle etichette.
Nota
Guide regolate scorrettamente possono causare una bassa qualità
di stampa, inceppamenti della carta o danneggiamenti della
stampante.
5 Stampare le etichette.
Come si caricano e si stampa su cartoline?
Non usare cartoline
patinate
deformate o curvate
per stampanti a getto di inchiostro
multicolori
prestampate o multicolori (possibilità di inceppamento della carta nella
stampante)
Usare cartoline del tipo seguente:
raccomandate per stampanti laser (100 × 148 mm /3,9 × 5,8")
Stampa sulla carta
29

1 Nel driver della stampante (registro Impostazione / opzione Tipo di
carta) selezionare Cartolina.
2 Selezionare il formato della cartolina (registro Carta / opzione Formato
documento originale).
3 Collocare le cartoline su una superficie piana e sventagliarle premendo gli
angoli verso il basso.
4 Togliere tutta la carta dal cassetto 1.
5 Caricare le cartoline nel cassetto 1 nel senso della lunghezza con la
facciata da stampare verso l'alto.
6 Regolare le guide della carta sulla larghezza delle cartoline.
Nota
Guide regolate scorrettamente possono causare una bassa qualità
di stampa, inceppamenti della carta o danneggiamenti della
stampante.
7 Stampare le cartoline.
Come si carica e si stampa su cartoncino?
Controllare tutti i cartoncini per verificarne l'idoneità ed assicurare che
l'immagine non si sposti.
Non usare cartoncino
mescolato con ad altri tipi di carta nei cassetti (ciò causerebbe
inceppamenti all'interno della stampante)
Nota
Non mescolare cartoncino ad altri tipi di carta nello stesso cassetto; ciò
causerebbe inceppamenti all'interno della stampante.
1 Nel driver della stampante (registro Impostazione / opzione Tipo di
carta) selezionare Cartoncino.
2 Selezionare il formato del cartoncino (registro Carta / opzione Formato
documento originale).
3 Caricare il cartoncino nel cassetto 1 nel senso della lunghezza con la
facciata da stampare verso l'alto.
Stampa sulla carta30

4 Regolare le guide della carta sulla larghezza del cartoncino.
Nota
Guide regolate scorrettamente possono causare una bassa qualità
di stampa, inceppamenti della carta o danneggiamenti della
stampante.
5 Stampare il cartoncino.
Come si caricano e si stampa su lucidi per proiezioni?
Nota
L'uso di lucidi per proiezioni non supportati come lucidi con
rivestimento a colori causa il danneggiamento della stampante e rende
nulla la garanzia concessa sul prodotto.
Togliere prima possibile i lucidi per proiezioni dal cassetto di uscita per evitare
la formazione di cariche elettrostatiche.
Se si toccano i lucidi per proiezione con le mani, la qualità di stampa viene
ridotta. Non manipolare troppo i lucidi per proiezioni.
La stampa con lucidi per proiezioni può avvenire in maniera continua. Ciò può
tuttavia influenzare negativamente l’alimentazione della carta, in funzione
della qualità della carta, dall'elettrizzazione e dell’ambiente di stampa. Se si
incontrano difficoltà nel caricare contemporaneamente un grande numero di
lucidi, provare a caricarne solo 1–10 alla volta.
Non usare lucidi per proiezioni
rivestiti, ad esempio lucidi per proiezioni per stampanti o fotocopiatrici a
colori
elettrizzati che possono causare l'inceppamento
Usare lucidi per proiezioni del tipo seguente:
monocromatici, non rivestiti (chiamati anche lucidi OHP)
1 Nel driver della stampante (registro Impostazione / opzione Tipo di
carta) selezionare Lucidi.
2 Selezionare il formato dei lucidi (registro Carta / opzione Formato
documento originale).
3 Sventagliare un piccolo numero
di lucidi per proiezioni.
Stampa sulla carta
31

" Se se ne sventagliano molti contemporaneamente, i lucidi si
elettrizzano.
4 Caricare i lucidi nel cassetto 1 nel senso della lunghezza con la facciata
da stampare verso l'alto.
5 Regolare le guide della carta sulla larghezza dei lucidi.
Nota
Guide regolate scorrettamente possono causare una bassa qualità
di stampa, inceppamenti della carta o danneggiamenti della
stampante.
6 Stampare i lucidi per proiezioni.
7 Togliere immediatamente i lucidi stampati dal cassetto di uscita.
Stampa sulla carta32

Stampa duplex manuale
Selezionare carta di alta opacità per la stampa duplex (su entrambe le
facciate). Per i migliori risultati stampare una piccola quantità per verificare
che l'opacità sia accettabile.
Come si esegue la stampa duplex manuale?
" Se i fogli da stampare non vengono inseriti perfettamente piatti, si
possono verificare inceppamenti di carta.
1 Nel driver della stampante (registro Impostazione / opzione Duplex/
Booklet) selezionare l'impostazione corretta nei campi Rilegatura lato
corto, Rilegatura lato lungo, Rilegatura sinistra Booklet o Rilegatura
destra Booklet.
2 Dalla finestra di dialogo di stampa del software, selezionare le
impostazioni necessarie e stampare tutte le pagine.
3 Rimuovere i fogli stampati da un
solo lato dal ripiano di uscita e
inserirli nel Cassetto 1
mantenendo lo stesso
orientamento di uscita.
4 Fare clic su Continua sullo schermo del PC o premere il pulsante Annulla.
Stampa duplex manuale
33

Stampa duplex manuale34

Sostituzione dei
materiali di
consumo

Per sostituire la cartuccia di toner, fate riferimento alla tabella seguente. Per
ottenere una stampa ed una qualità ottimali, usare solo cartucce di toner
KONICA MINOLTA approvate per il vostro specifico tipo di stampante ed
elencate nella seguente tabella. I codici di riferimento della vostra stampante
e della cartuccia di toner si trovano sull'etichetta di riordino dei materiali di
consumo, affissa nella parte interna del coperchio frontale.
Per PagePro 1300W
Tipo di
stampante
EU 5250216-200
AP, GC 5250216-350
JP 5250216-300 Cartuccia di toner di capacità standard 1710566-004
Codice di
riferimento della
stampante
5250216-400
5250216-600
Tipo di cartuccia di toner Codice di
Cartuccia di toner di capacità standard 1710566-002
Cartuccia di toner ad alta capacità 1710567-002
Cartuccia di toner di capacità standard 1710566-003
Cartuccia di toner ad alta capacità 1710567-003
Cartuccia di toner ad alta capacità 1710567-004
riferimento della
cartuccia di toner
Per PagePro 1350W
Tipo di
stampante
AM 5250217-100 Cartuccia di toner di capacità standard 1710566-001
EU 5250217-200
AP, GC 5250217-350
JP 5250217-300 Cartuccia di toner di capacità standard 1710566-004
Codice di
riferimento della
stampante
5250217-400
5250217-600
Tipo di cartuccia di toner Codice di
Cartuccia di toner ad alta capacità 1710567-001
Cartuccia di toner di capacità standard 1710566-002
Cartuccia di toner ad alta capacità 1710567-002
Cartuccia di toner di capacità standard 1710566-003
Cartuccia di toner ad alta capacità 1710567-003
Cartuccia di toner ad alta capacità 1710567-004
riferimento della
cartuccia di toner
Nota
Se si usa una cartuccia di toner per una regione diversa, oppure una
non approvata, o una in via di esaurimento, la pulizia viene effettuata
dopo la stampa di ogni pagina, con conseguente riduzione della
velocità di stampa.
36

Sostituzione della cartuccia di toner
Quando è necessario sostituire il toner, il display di stato visualizza "Toner
scarso". L'indicazione dello stato dei materiali di consumo nel display di stato
è solo a scopo di riferimento. La stampa può proseguire fino alla comparsa
dell'avvertimento. La stampa diventa gradualmente più chiara, per cui è
opportuno sostituire la cartuccia di toner il più presto possibile.
" In questo manuale, l'insieme
formato dalla cartuccia di
toner collegata alla cartuccia
del tamburo viene chiamata
cartuccia di riproduzione.
1 Afferrare la maniglia del
coperchio frontale ed aprire
quest'ultimo.
2 Tirare la maniglia della cartuccia
di riproduzione verso l'operatore
ed estrarre la cartuccia di
riproduzione.
Cartuccia del
tamburo
Cartuccia di
riproduzione
Cartuccia di toner
Nota
Non esporre la cartuccia di
riproduzione alla luce per un
lungo periodo di tempo.
Esponendo la cartuccia del
tamburo alla luce, la qualità di
stampa peggiora.
Sostituzione della cartuccia di toner
37

3 Spostare la leva della cartuccia
di toner nel verso indicato dalla
freccia.
4 Con entrambe le mani, separare
la cartuccia di toner dalla
cartuccia del tamburo.
Cartuccia del tamburo
Nota
Nel separare la cartuccia di toner dalla cartuccia del tamburo, tenerle
entrambi orizzontali.
Non toccare il tamburo OPC sotto il lembo apribile della cartuccia,
altrimenti la qualità dell'immagine peggiora.
Non toccare le parti metalliche della cartuccia del tamburo e del toner
per non causare danni dovuti all'elettricità statica.
Cartuccia di toner
Sostituzione della cartuccia di toner38

5 Prelevare la nuova cartuccia di toner dalla sua confezione.
" Non gettare via la confezione. Può essere riutilizzata per la cartuccia
di toner esaurita.
6 Afferrandola saldamente con
entrambe le mani, agitare
orizzontalmente la cartuccia di
toner per distribuire unifor
memente il toner al suo interno.
7 Rimuovere la copertura di
protezione dalla cartuccia di
toner.
-
Nota
Non toccare il rullo di sviluppo
della cartuccia di toner, altrimenti
la qualità dell'immagine peggiora.
Sostituzione della cartuccia di toner
39

8 Afferrando la cartuccia di toner e
la cartuccia del tamburo,
allineare la guida colorata della
cartuccia del tamburo alla
protezione colorata della
cartuccia di toner per collegare
insieme le due cartucce.
9 Allineare la cartuccia di
riproduzione alle guide della
stampante e quindi inserire al
cartuccia.
Nota
Non inserire la cartuccia di riproduzione inclinandola o premendola
eccessivamente per non danneggiare la stampante.
10 Premere sulla maniglia del
coperchio frontale e chiudere
quest'ultimo.
11 Riciclare la cartuccia di toner esaurita come descritto nelle istruzioni della
Guida informativa generale.
Sostituzione della cartuccia di toner40

Sostituzione della cartuccia del tamburo
Quando i documenti stampati diventano sbiaditi o sbavati, la cartuccia del
tamburo ha quasi esaurito la sua durata utile.
La cartuccia del tamburo ha una capacità approssimativa da 16.000 (lavori di
una pagina) a 20.000 (stampa continua) pagine di formato Letter/A4 (alla
copertura di toner media del 5% o minore).
Nel display di stato selezionare il menu Stampa, stampare la pagina di
configurazione (Stampa pagina config.) e controllare il numero totale di fogli
stampati.
Nota
Il tamburo OPC è estremamente sensibile alla luce intensa ed alla luce
solare diretta. La cartuccia del tamburo deve essere pertanto lasciata
nel suo imballaggio protettivo fino al momento dell'installazione.
" In questo manuale, l'insieme
formato dalla cartuccia di
toner collegata alla cartuccia
del tamburo viene chiamata
cartuccia di riproduzione.
1 Afferrare la maniglia del
coperchio frontale ed aprire
quest'ultimo.
Cartuccia del
tamburo
Cartuccia di
riproduzione
Cartuccia di toner
Sostituzione della cartuccia del tamburo
41

2 Tirare la maniglia della cartuccia
di riproduzione verso l'operatore
ed estrarre la cartuccia di
riproduzione.
3 Spostare la leva della cartuccia
di toner nel verso indicato dalla
freccia.
4 Con entrambe le mani, separare
la cartuccia di toner dalla
cartuccia del tamburo.
Cartuccia di toner
Cartuccia del tamburo
Nota
Nel separare la cartuccia di toner
dalla cartuccia del tamburo,
tenerle entrambi orizzontali.
Non toccare il rullo di sviluppo
della cartuccia di toner, altrimenti
la qualità dell'immagine peggiora.
5 Prelevare la nuova cartuccia del tamburo dalla sua confezione.
Sostituzione della cartuccia del tamburo42

" Non gettare via la confezione. Può essere riutilizzata per la cartuccia
del tamburo esaurita.
6 Afferrando la cartuccia di toner e
la cartuccia del tamburo,
allineare la guida colorata della
cartuccia del tamburo alla
protezione colorata della
cartuccia di toner per collegare
insieme le due cartucce.
Nota
Non toccare il tamburo OPC sotto il lembo apribile della cartuccia,
altrimenti la qualità dell'immagine peggiora.
Non toccare le parti metalliche della cartuccia del tamburo e del toner
per non causare danni dovuti all'elettricità statica.
7 Allineare la cartuccia di
riproduzione alle guide della
stampante e quindi inserire al
cartuccia.
Nota
Non inserire la cartuccia di
riproduzione inclinandola o
premendola eccessivamente per
non danneggiare la stampante.
Sostituzione della cartuccia del tamburo
43

8 Premere sulla maniglia del
coperchio frontale e chiudere
quest'ultimo.
9 Collocare la cartuccia del tamburo usata nella confezione della nuova
cartuccia del tamburo.
Sostituzione della cartuccia del tamburo44

Manutenzione
della stampante

Pulizia della stampante
Esterno
Nota
Non spruzzare mai la soluzione detergente direttamente sulla
stampante, in quanto lo spray può penetrare al suo interno attraverso le
aperture di ventilazione causare danni ai circuiti interni.
ATTENZIONE
Non far penetrare acqua né detergenti nella stampante, altrimenti la
stampante viene danneggiata e si possono verificare anche folgorazioni
elettriche.
Pulizia della stampante46

Rullo di prelievo
1 Spegnere la stampante, staccare il cavo elettrico e scollegare tutti i cavi di
interfaccia prima di iniziare a pulire.
2 Afferrare la maniglia del
coperchio frontale ed aprire
quest'ultimo.
3 Tirare la maniglia della cartuccia
di riproduzione verso l'operatore
ed estrarre la cartuccia di
riproduzione.
Nota
Non esporre la cartuccia di
riproduzione alla luce per un
lungo periodo di tempo.
Esponendo la cartuccia del
tamburo alla luce, la qualità di
stampa peggiora.
ATTENZIONE
L'unità del fusore assume una
temperatura estremamente
elevata. Toccando nelle vicinanze
dell'unità del fusore si possono
riportare ustioni.
Non toccare il rullo di trasferimento dell'immagine all'interno della
stampante, altrimenti la qualità dell'immagine peggiora.
Pulizia della stampante
47

4 Pulire il rullo di prelievo con un
panno morbido ed asciutto.
5 Allineare la cartuccia di
riproduzione alle guide della
stampante e quindi inserire al
cartuccia.
Nota
Non inserire la cartuccia di
riproduzione inclinandola o
premendola eccessivamente per
non danneggiare la stampante.
6 Premere sulla maniglia del
coperchio frontale e chiudere
quest'ultimo.
Pulizia della stampante48

Soluzione ad
eventuali
problemi

Messaggi degli indicatori
Gli indicatori (Ready, Error) del pannello di controllo forniscono informazioni
sulla stampante ed aiutano a localizzare molti problemi.
Messaggi di errore
Questi messaggi segnalano errori che devono essere eliminati prima di poter
continuare a stampare il lavoro o di poter riportare la stampante nello stato
”Ready”.
Indicatore
Ready
(verde)
Lampeggio
normale
Lampeggio rapido
alterno
Indicatore
Error
(aran
cione)
Lampeggio
normale
Condizione Azione
-
Errore di comunicazione. Controllare il cavo
della stampante.
Insufficienza video Spegnere la
stampante.
Riaccenderla dopo
qualche secondo.
Passare ad una
risoluzione minore.
Carta esaurita nel
cassetto specificato nel
driver della stampante.
Errore di formato della
carta
Se nel display di stato è
stata attivata l'opzione
”Ripresa automatica”, il
foglio inserito viene
espulso
automaticamente dopo
un determinato tempo.
In attesa della stampa
duplex manuale.
Caricare carta di tipo
corretto nel cassetto
1.
Caricare carta di
formato corretto nel
cassetto 1.
Caricare la seconda
facciata della carta
(consultare “Stampa
duplex manuale” on
page 33).
Messaggi degli indicatori50

Indicatore
Ready
(verde)
Lampeggio rapido
alterno
Spento Lampeggio
Spento Lampeggio
Spento Acceso Il coperchio frontale o
Indicatore
Error
(arancione)
lento
normale
Condizione Azione
In attesa di correggi e
stampa
Carta esaurita Caricare carta nel
Inceppamenti della carta Eliminare
superiore è aperto.
Premere il pulsante di
annullamento Cancel
se la copia stampata è
accettabile. Se non è
accettabile, premere e
tenere premuto il
pulsante di
annullamento Cancel
per più di 5 secondi
per annullare il lavoro
di stampa attuale.
cassetto 1.
l'inceppamento,
chiudere il coperchio
frontale e continuare
la stampa del lavoro.
Richiudere il
coperchio frontale o
superiore.
Messaggi di servizio
Questo messaggio segnala un errore più grave che può essere corretto solo
da un tecnico di assistenza.
Indicatore
Ready
(verde)
Spento Lampeggio
Indicatore
Error
(arancione)
rapido
Condizione Azione
Errore irreversibile Spegnere e
riaccendere la
stampante. Se il
problema
persiste,
contattare il
rivenditore locale
o un centro di
assistenza
autorizzato.
Messaggi degli indicatori
51

Eliminazione di inceppamenti
Capire il percorso compiuto dalla carta attraverso la stampante può aiutare
ad individuare il punto di inceppamento.
Rullo di trasferimento
Rullo di alimentazione
1 Afferrare la maniglia del
coperchio frontale ed aprire
quest'ultimo.
Rullo di prelievo
2 Tirare la maniglia della cartuccia
di riproduzione verso l'operatore
ed estrarre la cartuccia di
riproduzione.
Nota
Non esporre la cartuccia di
riproduzione alla luce per un
lungo periodo di tempo,
altrimenti la qualità dell'immagine
peggiora.
Eliminazione di inceppamenti52

3 Estrarre la carta inceppata nella
direzione di alimentazione.
Nota
Se la carta si è inceppata nell'unità
del fusore, tirarla in avanti per
rimuoverla.
ATTENZIONE
L'unità del fusore assume una
temperatura estremamente
elevata.
Toccando nelle vicinanze
dell'unità del fusore si possono
riportare ustioni.
Non toccare il rullo di
trasferimento dell'immagine
all'interno della stampante,
altrimenti la qualità dell'immagine
peggiora.
Eliminazione di inceppamenti
53

4 Allineare la cartuccia di
riproduzione alle guide della
stampante e quindi inserire al
cartuccia.
Nota
Non inserire la cartuccia di
riproduzione inclinandola o
premendola eccessivamente per
non danneggiare la stampante.
5 Premere sulla maniglia del
coperchio frontale e chiudere
quest'ultimo.
Eliminazione di inceppamenti54

Risoluzione di problemi - qualità di stampa
Sintomo Causa Soluzione
Pagina vuota La cartuccia di toner può
essere difettosa.
Togliere la cartuccia di toner e
controllare se è danneggiata.
Se necessario, sostituire la
cartuccia di toner.
Pagina nera La cartuccia di toner può
essere difettosa.
La stampante deve essere
sottoposta a manutenzione.
Stampa troppo
chiara
La cartuccia di toner è quasi
esaurita.
La cartuccia di toner può
essere difettosa.
Il ”contrasto” e la ”luminosità”
dell'immagine non sono
impostati correttamente nel
driver della stampante.
Togliere la cartuccia di toner e
controllare se è danneggiata.
Se necessario, sostituire la
cartuccia di toner.
Contattare il rivenditore locale
o consultare la Guida
informativa generale.
Togliere la cartuccia di toner,
agitarla orizzontalmente
qualche volta per distribuire il
toner restante.
Se il problema persiste,
sostituire la cartuccia di toner.
Togliere la cartuccia di toner e
controllare se è danneggiata.
Se necessario, sostituire la
cartuccia di toner.
Selezionare il registro Qualità
del driver della stampante,
regolare il Contrasto e la
Luminosità e provare a
stampare di nuovo.
Risoluzione di problemi - qualità di stampa
55

Sintomo Causa Soluzione
Stampa troppo
scura
La cartuccia di toner può
essere difettosa.
Il ”contrasto” e la ”luminosità”
dell'immagine non sono
impostati correttamente nel
driver della stampante.
Togliere la cartuccia di toner e
controllare se è danneggiata.
Se necessario, sostituire la
cartuccia di toner.
Selezionare il registro Qualità
del driver della stampante,
regolare il Contrasto e la
Luminosità e provare a
stampare di nuovo.
Sfondo
sbavato
Densità di
stampa non
uniforme
Irregolarità La carta ha assorbito umidità
La cartuccia di toner può
essere difettosa.
Il toner non è distribuito
uniformemente all'interno della
cartuccia.
La cartuccia di toner può
essere difettosa.
Il rullo di trasferimento
dell'immagine è difettoso.
perché in un ambiente troppo
umido o a contatto con l'acqua.
Togliere la cartuccia di toner e
controllare se è danneggiata.
Se necessario, sostituire la
cartuccia di toner.
Togliere la cartuccia di toner,
agitarla orizzontalmente
qualche volta per distribuire il
toner restante.
Togliere la cartuccia di toner e
controllare se è danneggiata.
Se necessario, sostituire la
cartuccia di toner.
Contattare il rivenditore locale.
Il toner non aderisce
correttamente alla carta, per
cui è necessario sostituire la
carta e stampare di nuovo.
Risoluzione di problemi - qualità di stampa56

Sintomo Causa Soluzione
Linee bianche
o nere
La cartuccia di toner può
essere difettosa.
Togliere la cartuccia di toner e
controllare se è danneggiata.
Se necessario, sostituire la
cartuccia di toner.
Linee scure
sugli angoli.
Macchie di
toner
Il rullo di trasferimento è
sporco.
Il toner non è distribuito
uniformemente all'interno della
cartuccia.
La cartuccia di toner può
essere difettosa.
Macchie sulla carta sono
sintomo di un rullo di
alimentazione sporco.
Contattare il rivenditore locale.
Togliere la cartuccia di toner,
agitarla orizzontalmente
qualche volta per distribuire il
toner restante.
Togliere la cartuccia di toner e
controllare se è danneggiata.
Se necessario, sostituire la
cartuccia di toner.
Contattare il rivenditore locale.
Risoluzione di problemi - qualità di stampa
57

Sintomo Causa Soluzione
La fusione è
insufficiente o
l'immagine si
stacca se
strofinata.
La carta è umida. Togliere la carta umida e
sostituirla con altra carta
asciutta.
Si sta usando una carta con
specifiche non coperte dalla
garanzia sulla stampante.
Il tipo di carta può essere stato
impostato scorrettamente.
Usare carta conforme alle
condizioni di garanzia della
stampante.
Per la stampa su buste,
etichette, cartoncino e lucidi
per proiezione, il tipo di carta
deve essere specificato nel
driver della stampante.
Risoluzione di problemi - qualità di stampa58

Appendice

Specifiche di sicurezza
Stampante
Norme di
sicurezza
Norme EMC Modello USA FCC part 15 subpart B class B
Modello USA UL 60950, CSA C22.2 No. 60950
Modello europeo Direttiva UE 73/23/CEE
Direttiva UE 93/68/CEE
EN 60950 (IEC 60950)
Modello cinese GB 4943
ICES-003
Modello europeo Direttiva UE 89/336/CEE
EN 55022 (CISPR pub. 22) classe B
EN 61000-3-2
EN 61000-3-3
Modello cinese GB 9254 classe B, GB 17625.1
Modello
australiano
AS/NZS 3548 classe B
Specifiche tecniche
Stampante
Tipo Stampante desktop a raggio laser
Sistema di stampa Sistema di riproduzione elettrostatica a secco
Sistema di esposizione Diodo laser + scansione con specchio
poligonale
Sistema di sviluppo Sistema di stampa elettrofotografico
Risoluzione 1200dpi × 1200dpi (a velocità media),
600dpi × 600dpi o 1200dpi × 600dpi
Velocità di stampa 600dpi × 600dpi o 1200dpi × 600dpi
PagePro 1300W:
16 pagine al minuto per A4
17 pagine al minuto per lettera
PagePro 1350W:
20 pagine al minuto per A4
21 pagine al minuto per lettera
1200dpi × 1200dpi
10 pagine A4 o Letter al minuto
Specifiche di sicurezza60

Prima stampa 1200dpi × 600 dpi
entro 13 secondi (A4/Letter)
1200dpi × 1200 dpi
entro 22 secondi (A4/Letter)
Tempo di riscaldamento 21 secondi o minore all'avvio
Formato del supporto di
stampa
Carta / supporto di stampa
Alimentazione della carta • Cassetto 1
Capacità di alimentazione • Cassetto 1: 150 fogli
Capacità di uscita • Cassetto di uscita: 100 fogli
Temperatura operativa Da 10 °C a 35 °C (da 50 °F a 95 °F)
Umidità operativa Da 15% a 85%
Alimentazione elettrica 110-127 V, 50-60 Hz
Potenza assorbita 120 V: 900 W
Corrente assorbita 120 V: 8,0 A o minore
Rumorosità Stampa: 54 dB o minore
Dimensioni esterne (con il
cassetto 1 ed il cassetto di
uscita chiusi)
Peso Stampante: circa 6 kg (13,2 lb)
• Carta — Letter, Legal, Executive, G Letter,
Statement, Folio, Letter Plus, UK Quarto,
Foolscap, G Legal, 16K, A4, A5, B5 JIS,
Cinese 16K, Cinese 32K, formato
personalizzato
• Buste — #10, Monarch, DL, C5, C6, B5 (ISO),
Choukei-3Gou e Choukei-4Gou
• Cartoline, cartoline doppie
• Carta normale (da 60 a 90g/m2; da 16 a 24 lb)
• Carta riciclata (da 60 a 90g/m2; da 16 a 24 lb)
• Lucidi per proiezioni
• Buste da lettera
• Carta spessa (da 90 a 163g/m2; da 24 a 43 lb)
• Cartoline
• Carta per intestazione
• Fogli di etichette
220-240 V, 50-60 Hz
220-240 V: 900 W
220-240 V: 4,5 A o minore
Standby: 35 dB o minore
Altezza: 283 mm (11,1")
Larghezza: 387 mm (15,2")
Profondità: 249 mm (9,8")
Cartuccia del tamburo: circa 0,3 kg (0,7 lb)
Cartuccia di toner: circa 0,5 kg (1,1 lb)
Specifiche tecniche
61

Interfaccia IEEE 1284, USB revisione 1.1 compatibile con
tipo B (Compatible/Nibble/ECP)
CPU Chip Naltec N1
Memoria standard 8 MB
Connettori e cavo per interfaccia parallela
Connettori Stampante: connettore parallelo a 36 pin
Computer: connettore EIA a 25 pin
Tipo di cavo Schermato
Ogni doppino di segnale e di terra devono
essere intrecciati
Assegnazione dei pin Connettore tipo B compatibile con IEEE 1284
Connettori e cavo per interfaccia USB
Connettori Stampante: spina serie B
Computer: spina serie A
Tipo di cavo Conduttori dati intrecciati o schermati
Assegnazione dei pin 1: V
BUS
2: D+
3: D-
4: GND: schermato
Durata prevista dei materiali di consumo
Componente Durata media prevista (pagine simplex)
Cartuccia di toner Alla copertura del 5%, formato A4
Cartuccia iniziale = 1.500 pagine
Cartuccia di sostituzione = 3.000 pagine
continue o 2.400 pagine intermittenti
6.000 pagine continue o 4.800 pagine
intermittenti
Cartuccia del tamburo 16.000 pagine intermittenti
(ad esempio lavori di stampa di una pagina)
20.000 pagine continue
Specifiche tecniche62

I nostri sforzi a favore della salvaguardia dell'ambiente
Come partner ENERGY STAR®, abbiamo stabilito che questa fotocopiatrice è
conforme alle direttive ENERGY STAR per il basso consumo di energia.
Caratteristiche di un prodotto ENERGY STAR
Un prodotto ENERGY STAR possiede funzioni speciali che gli consentono di
commutare automaticamente sulla ”modalità di consumo ridotto” dopo un
determinato periodo di inattività. Un prodotto ENERGY STAR utilizza
l'energia in maniera più efficiente, fa risparmiare denaro e contribuisce alla
salvaguardia dell'ambiente.
Marchio CE (dichiarazione di conformità)
Per utenti europei
Questo prodotto è conforme alle seguenti direttive dell'Unione Europea:
89/336/CEE, 73/23/CEE e 93/68/CEE.
La presente dichiarazione è valida solo per il territorio dell'Unione Europea
(UE).
L'apparecchio deve essere usato con cavi di interfaccia parallela ed USB
schermati. L'uso di cavi non schermati può portare facilmente ad interferenze
con le radiocomunicazioni e non è consentito dalle 89/336/CEE.
I nostri sforzi a favore della salvaguardia dell'ambiente
63

CISPR 22 e norme locali
L'apparecchio deve essere usato con cavi di interfaccia parallela ed USB
schermati.
L'uso di cavi non schermati può portare facilmente ad interferenze con le
radiocomunicazioni e non è consentito dalle CISPR 22 e dalle norme locali.
Rumorosità
Decreto sulla rumorosità delle macchine 3 GSGV, 18.01.1991: il livello
massimo di pressione acustica sul luogo dell'operatore è uguale o minore a
70 dB (A) in conformità alle EN27779.
Informazione sulla sicurezza
Questa sezione contiene istruzioni dettagliate sul funzionamento e la
manutenzione della macchina. Per ottenere la massima efficienza
dell'apparecchio, ogni operatore deve leggere attentamente e rispettare le
istruzioni del presente manuale.
Prima di usare l'apparecchio, leggere la seguente sezione, la quale contiene
importanti informazioni relative all'utilizzo sicuro ed alla prevenzione di
problemi operativi.
Assicurarsi di adottare tutte le precauzioni elencate in questo manuale.
Tenere presente che alcune parti del contenuto di questa sezione
possono non corrispondere al prodotto acquistato.
Simboli di pericolo e di avvertimento
AVVERTIMENTO
ATTENZIONE
L'inosservanza di questi avvertimenti può causare
gravi lesioni e persino la morte.
L'inosservanza di questi avvertimenti può causare
lesioni e danni materiali.
CISPR 22 e norme locali64

Significato dei simboli
Un triangolo indica un pericolo che occorre evitare adottando
opportuni provvedimenti.
Questo simbolo indica il pericolo di ustioni.
Una linea diagonale indica il divieto di compiere un'azione.
Questo simbolo indica il divieto di smontare
l'apparecchio.
Un cerchio nero indica l'obbligo di compiere un'azione.
Questo simbolo indica l'obbligo di scollegare
l'apparecchio.
Informazione sulla sicurezza
65

AVVERTIMENTO
• Non modificare questo prodotto; la conseguenza
potrebbe essere un incendio, una folgorazione elettrica o
un guasto. Se il prodotto impiega un apparecchio laser, la
sorgente del raggio laser può provocare la cecità.
• Non tentare di rimuovere i coperchi ed i pannelli fissati al
prodotto. Alcuni prodotti possiedono componenti ad alta
tensione ed una sorgente di raggi laser al loro interno che
possono provocare cause la folgorazione elettrica o la
cecità.
• Utilizzare solo il cavo di alimentazione elettrica fornito in
dotazione nella confezione. Se si omette di usare questo
cavo elettrico, si possono verificare incendi o folgorazioni
elettriche.
• Collegare l'apparecchio solo ad una rete elettrica della
tensione specificata. In caso contrario si possono
verificare incendi o folgorazioni elettriche.
• Non usare una presa di corrente multipla per collegare
altri apparecchi o macchine. Se alla presa di corrente si
collegano apparecchi che assorbono un'intensità di
corrente maggiore di quella massima ammissibile, si
possono verificare incendi o folgorazioni elettriche.
• Non scollegare e ricollegare il cavo di alimentazione
elettrica con mani umide o bagnate. Pericolo di
folgorazione elettrica.
• Inserire completamente la spina del cavo elettrico nella
presa di corrente. In caso contrario si possono verificare
incendi o folgorazioni elettriche.
• Non graffiare né raschiare né collocare oggetti pesanti,
non riscaldare né torcere né piegare né tirare né
danneggiare il cavo elettrico. L'uso di un cavo elettrico
danneggiato (conduttori scoperti, conduttori spezzati,
ecc.) può causare incendi o guasti.
Se si presenta una di tali condizioni, spegnere
immediatamente l'apparecchio con l'interruttore
generale, scollegare il cavo elettrico dalla presa di
corrente e chiamare subito il centro di assistenza
autorizzato.
• È buona regola non utilizzare un cavo elettrico di
prolunga. L'uso di un cavo elettrico di prolunga può
provocare incendi o folgorazioni elettriche. Se occorre
una prolunga, contattare il centro di assistenza
autorizzato.
Informazione sulla sicurezza66

• Non collocare vasi di fiori o altri recipienti contenenti
acqua e neppure altri piccoli oggetti metallici
sull'apparecchio. L'acqua o gli oggetti metallici che
cadono all'interno dell'apparecchio possono causare
incendi, folgorazioni elettriche o guasti meccanici.
• Se un oggetto di metallo, acqua o un oggetto estraneo
simile cade all'interno del prodotto, spegnere
immediatamente l'apparecchio con l'interruttore
generale, scollegare il cavo elettrico dalla presa di
corrente e chiamare subito il centro di assistenza
autorizzato.
• Se il prodotto si surriscalda o emette fumo o odori o
rumori insoliti, spegnere immediatamente l'apparecchio
con l'interruttore generale, scollegare il cavo elettrico
dalla presa di corrente e chiamare subito il centro di
assistenza autorizzato. In caso contrario si possono
verificare incendi o folgorazioni elettriche.
• Se il prodotto è caduto a terra o i suoi coperchi sono
danneggiati, spegnere immediatamente l'apparecchio
con l'interruttore generale, scollegare il cavo elettrico
dalla presa di corrente e chiamare subito il centro di
assistenza autorizzato. In caso contrario si possono
verificare incendi o folgorazioni elettriche.
• Non gettare la cartuccia di toner o il toner nel fuoco. Il
toner può fuoriuscire causando ustioni ed altre lesioni.
• Collegare il cavo di alimentazione elettrica ad una presa
di corrente con contatto di terra.
Informazione sulla sicurezza
67

ATTENZIONE
• Non usare spray, liquidi o gas infiammabili nelle vicinanze
di questo prodotto; si potrebbero verificare incendi.
• Non lasciare cartucce di toner o la cartuccia del tamburo
OPC incustodite in un luogo raggiungibile da bambini.
L'ingerimento delle relative sostanze chimiche può
nuocere gravemente.
• Non coprire con oggetti le aperture di ventilazione
dell'apparecchio. Il calore accumulatosi all'interno del
prodotto può causare incendi o guasti.
• Non installare il prodotto in un luogo esposto ai raggi
solari diretti o vicino a condizionatori d'aria ed apparecchi
di riscaldamento. Le variazioni di temperatura all'interno
dell'apparecchio possono causare malfunzioni, incendi o
folgorazioni elettriche.
• Non collocare il prodotto in un luogo polveroso o esposto
a fumo o vapore, vicino a tavoli da cucina, in bagno o
vicino ad un umidificatore. La conseguenza potrebbe
essere un incendio, una folgorazione elettrica o un
guasto.
• Non collocare il prodotto su un supporto instabile o
inclinato o in un luogo soggetto a vibrazioni ed urti.
Potrebbe ribaltarsi e cadere provocando lesioni alle
persone e guasti meccanici.
• Dopo aver installato il prodotto, montarlo su un piano di
appoggio sicuro. Lo spostamento o la caduta dell'unità
può provocare lesioni alle persone.
• Non riporre le cartucce di toner e l'unità del tamburo OPC
vicino a floppy disk, in quanto sono magnetizzabili. Ciò
potrebbe causare la malfunzione di questi prodotti.
• Non collocare oggetti intorno alla presa di corrente, in
quanto si presenterebbero difficoltà nello scollegare il
cavo elettrico in caso di emergenza.
• Non toccare i contatti elettrici situati dentro il coperchio
superiore e sotto la cartuccia, in quanto le scariche
elettrostatiche possono danneggiare la stampante.
• All'interno di questo prodotto vi sono aree che assumono
un'alta temperatura che può causare ustioni. Quando si
controlla l'interno dell'apparecchio per individuare
malfunzioni come un'anomalia di alimentazione della
carta, non toccare le aree (circostanti all'unità del fusore,
ecc.) su cui è applicata un'etichetta recante la scritta
"Cautela! Superficie ad alta temperatura!".
Informazione sulla sicurezza68

• La presa di corrente deve essere installata vicino alla
macchina e deve essere facilmente accessibile; in caso
contrario si presenterebbero difficoltà nello scollegare il
cavo elettrico in caso di emergenza.
• Usare questo prodotto sempre in un ambiente ben
ventilato. Il funzionamento del prodotto in un locale poco
ventilato per un lungo periodo di tempo può arrecare
danni alla salute. Ventilare il locale ad intervalli di tempo
regolari.
• Prima di spostare il prodotto verificare di aver scollegato
il cavo elettrico e tutti gli altri cavi. In caso contrario si
possono danneggiare il cavo elettrico o gli altri cavi e
possono verificare incendi, folgorazioni elettriche o guasti
meccanici.
• Per spostare il prodotto afferrarlo sui punti specificati nel
manuale utente o negli altri manuali. La caduta dell'unità
può provocare gravi lesioni alle persone ed il prodotto
può essere danneggiato irreparabilmente.
• Togliere la spina dalla presa di corrente più di una volta
all'anno e pulire l'area tra i terminali della spina. La
polvere accumulatasi tra tali terminali può causare
incendi.
• Per scollegare il cavo elettrico afferrare solo la spina. Se
si tira per il cavo elettrico, quest'ultimo può essere
danneggiato e si presenta il pericolo di incendi o
folgorazioni elettriche.
Uso sicuro della stampante laser
Note sulla sicurezza personale ed operativa
L'uso scorretto della stampante può provocare pericoli per la salute,
folgorazioni elettriche ed incendi. Prima di disimballare la stampante laser è
opportuno familiarizzarsi con le informazioni di sicurezza personale ed
operativa.
ATTENZIONE
Tenere presenti le seguenti avvertenze:
Verificare che il cavo di alimentazione elettrica sia collegato correttamente
nella presa e che la presa sia costantemente visibile e facilmente
accessibile.
Informazione sulla sicurezza
69

Non tirare per il cavo elettrico per scollegarlo dalla presa di corrente, in
quanto ciò potrebbe danneggiare il cavo stesso. Si potrebbero verificare
incendi e folgorazioni elettriche.
Estrarre la spina dalla presa di corrente se la macchina non viene
utilizzata per un lungo periodo di tempo.
Non scollegare il cavo elettrico dalla presa di corrente con mani umide o
bagnate; si potrebbero verificare folgorazioni elettriche.
Non spostare l'apparecchio senza aver prima scollegato il cavo elettrico
dalla presa di corrente. Il cavo potrebbe essere danneggiato. Si
potrebbero verificare cortocircuiti ed incendi.
Non collocare oggetti pesanti sul cavo elettrico. Non tirare né attorcigliare
il cavo elettrico per non danneggiarlo. Si potrebbero verificare incendi e
folgorazioni elettriche.
Verificare che la macchina non poggi su un cavo di un altro apparecchio,
in quanto può essere danneggiato. Ciò potrebbe causare incendi o il
funzionamento scorretto dell'unità in questione;
Verificare che l'alimentazione elettrica dell'unità possieda la tensione
richiesta. In caso contrario si possono verificare incendi e folgorazioni
elettriche.
Spegnere immediatamente l'unità e staccare il cavo di alimentazione
elettrica se danneggiato. In caso contrario si possono verificare incendi o
folgorazioni elettriche. Informare il tecnico di assistenza ai clienti.
Usare solo cavi di prolunga dimensionati per almeno la tensione massima
della macchina. I cavi di prolunga con valori minori possono causare il
surriscaldamento dell'unità e provocare persino incendi.
Eseguire solo le procedure descritte in questo manuale. L'uso scorretto
della macchina può provocare incendi o folgorazioni elettriche.
Non collocare oggetti pesanti sulla macchina.
Non aprire nessun coperchio della macchina mentre la stampa è in corso.
Non spegnere l'apparecchio mentre la stampa è in corso.
Non collocare oggetti magnetici in prossimità della macchina.
Non usare spray, liquidi o gas infiammabili nelle vicinanze della macchina.
Non rimuovere nessun dispositivo di sicurezza né alterare la struttura
della macchina. L'unità possiede componenti ad alta tensione. L'uso
scorretto della macchina può provocare incendi o folgorazioni elettriche.
Non far cadere fermagli, graffette o altri piccoli oggetti metallici nelle
aperture della macchina. Si potrebbero verificare incendi e folgorazioni
elettriche. Se oggetti metallici penetrano all'interno della macchina,
spegnerla immediatamente e scollegare il cavo elettrico ed informare il
tecnico di assistenza.
Informazione sulla sicurezza70

Non collocare tazze di caffè, bevande, bottiglie o altri recipienti contenenti
liquidi sulla macchina. La penetrazione di liquidi all'interno della macchina
può causare folgorazioni elettriche o incendi. Se liquidi penetrano
all'interno della macchina, spegnerla immediatamente e scollegare il cavo
elettrico ed informare il tecnico di assistenza.
Se la macchina si surriscalda o se si avverte fumo o odori inusuali
provenienti dall'apparecchio, spegnerlo immediatamente e scollegare il
cavo elettrico dalla presa di corrente. Informare il tecnico di assistenza ai
clienti.
Sicurezza laser
Questa stampante è una stampante di pagine operante mediante un'unità
laser. Il danneggiamento del laser è escluso se la stampante opera
conformemente alle istruzioni del presente manuale.
Poiché la radiazione emessa dal laser è completamente confinata all'interno
dell'alloggiamento protettivo e dei coperchi esterni, il raggio laser non può
fuoriuscire dalla macchina durante nessuna fase del funzionamento.
Radiazione laser interna
Potenza massima della radiazione:
36,903 µW sull'apertura laser dell'unità della testina di stampa.
Lunghezza d'onda: 770-800 nm
Questo prodotto è conforme ad un diodo laser di classe 3b che emette un
raggio laser invisibile.
Il diodo laser e lo specchio poligonale di scansione sono incorporati nell'unità
della testina di stampa.
L'unità della testina di stampa NON PUÒ ESSERE RIPARATA.
L'unità della testina di stampa non deve essere pertanto aperta per nessuna
ragione o circostanza.
Informazione sulla sicurezza
71

AVVERTIMENTO!
.
L'unità della testina di
stampa NON PUÒ
ESSERE RIPARATA.
L'unità della testina di
stampa non deve
essere aperta per
nessuna ragione o
circostanza.
Apertura laser dell'unità della testina di stampa
Targhetta di sicurezza laser
Una targhetta di sicurezza laser è applicata sulla macchina come illustrato
nella figura seguente.
Per gli utenti degli Stati Uniti d'America
Regolamenti CDRH
Questa stampante è certificata come un prodotto laser di classe 1 dallo
Regulation Performance Standard conforme al Food, Drug, and Cosmetic Act
Informazione sulla sicurezza72

del 1990. La conformità è obbligatoria per prodotti laser commercializzati
negli Stati Uniti d'America e viene dichiarata al Center for Devices and
Radiological Health (CDRH) della U.S. Food and Drug Administration (FDA)
del Department of Health and Human Services (DHHS). Ciò significa che il
prodotto non genera radiazione laser pericolosa.
L'etichetta illustrata nella figura precedente indica la conformità ai
regolamenti CDRH e deve essere applicata su prodotti laser commercializzati
negli Stati Uniti d'America.
ATTENZIONE
Operazioni, regolazioni o procedure operative diversi da quelle specificate in
questo manuale possono causare un'esposizione a radiazione pericolosa.
Questo è un laser a semiconduttore. La potenza massima del diodo laser è di
15 mW e la lunghezza d'onda della radiazione di 770–800 nm.
Per utenti di tutti i paesi
ATTENZIONE
Operazioni, regolazioni o procedure operative diversi da quelle specificate in
questo manuale possono causare un'esposizione a radiazione pericolosa.
Questo apparecchio è certificato come un prodotto laser di classe 1. Ciò
significa che la macchina non genera radiazione laser pericolosa.
Questo è un laser a semiconduttore. La potenza massima del diodo laser è di
15 mW e la lunghezza d'onda della radiazione di 770-800 nm.
Per utenti danesi
ADVARSEL
Usynlig laserstråling ved åbning, når sikkerhedsafbrydere er ude af funktion.
Undgå udsættelse for stråling.
Klasse 1 laser produkt der opfylder IEC60825 sikkerheds kravene.
Dansk: Dette er en halvlederlaser. Laserdiodens højeste styrke er 15 mW og
bølgelængden er 770-800 nm.
Per utenti norvegesi
ADVERSEL
Dersom apparatet brukes på annen måte enn spesifisert i denne bruksanvisning, kan brukeren utsettes for unsynlig laserstråling som overskrider
grensen for laser klass 1.
Dette en halvleder laser. Maksimal effekt till laserdiode er 15 mW og
bølgelengde er 770-800 nm.
Informazione sulla sicurezza
73

Per utenti finlandesi e svedesi
LOUKAN 1 LASERLAITE
KLASS 1 LASER APPARAT
VAROITUS!
Laitteen käyttäminen muulla kuin tässä käyttöohjeessa mainitulla tavalla
saattaa altistaa käyttäjän turvallisuusluokan 1 ylittävälle näkymättömälle
lasersäteilylle.
Tämä on puolijohdelaser. Laserdiodin suurin teho on 15 mW ja aallonpituus
on 770-800 nm.
VARNING!
Om apparaten används på annat sätt än i denna bruksanvisning specificerats, kan användaren utsättas för osynlig laserstrålning, som överskrider
gränsen för laserklass 1.
Det här är en halvledarlaser. Den maximala effekten för laserdioden är
15 mW och våglängden är 770 – 800 nm.
VARO!
Avattaessa ja suojalukitus ohitettaessa olet alttiina näkymättömälle lasersäteilylle. Älä katso säteeseen.
VARNING!
Osynlig laserstrålning när denna del är öppnad och spärren är urkopplad.
Betrakta ej strålen.
Emissione di ozono
La stampante in funzione emette una piccola quantità di ozono, la quale non
è sufficiente per costituire pericolo. Si raccomanda tuttavia di verificare che il
locale in cui si trova la macchina sia sufficientemente ventilato, in particolare
se si stampa una grande mole di materiale o se la macchina viene utilizzata
continuamente per un lungo periodo.
Informazione sulla sicurezza74

Indice analitico
A
Area stampabile 23
C
Caricamento
Carta 21, 24
Carta
Caricamento 21, 24
Eliminazione di inceppamenti 52
Formato 20
Grammatura 20
Magazzinaggio 21
Tipo 21
Cartuccia del tamburo
Sostituzione 41
Cartuccia di toner
Sostituzione 37
Indice analitico
D
Display di stato
Apertura 16
Chiusura 18
Uso 16
Driver della stampante 13
Impostazioni 12
Registro Carta 14
Registro Impostazione 14
Registro Qualità 14
Duplex 33
75

I
Indicatore 3
Messaggi di errore 50
Messaggi di servizio 51
Messaggio di stato 4
Informazione sulla sicurezza 64
Installazione
Driver per periferiche USB 8, 9
L
Laser
CDRH 72
Radiazione laser interna 71
Sicurezza laser 71
Targhetta di sicurezza laser 72
M
Marchio CE 63
Margini della pagina 23
P
Pulizia
Esterno 46
Rullo di prelievo 47
R
Registro Carta 14
Registro Impostazione 14
Registro Qualità 14
S
Soluzione di eventuali problemi 49
Eliminazione di inceppamenti 52
Stampa
Busta 26
Cartolina 29
Cartoncino 30
Etichetta 28
Lucido per proiezioni 31
Stampa duplex manuale 33
Stampante
Parti 2
U
USB
Driver per periferiche USB 8, 9
Indice analitico76
 Loading...
Loading...