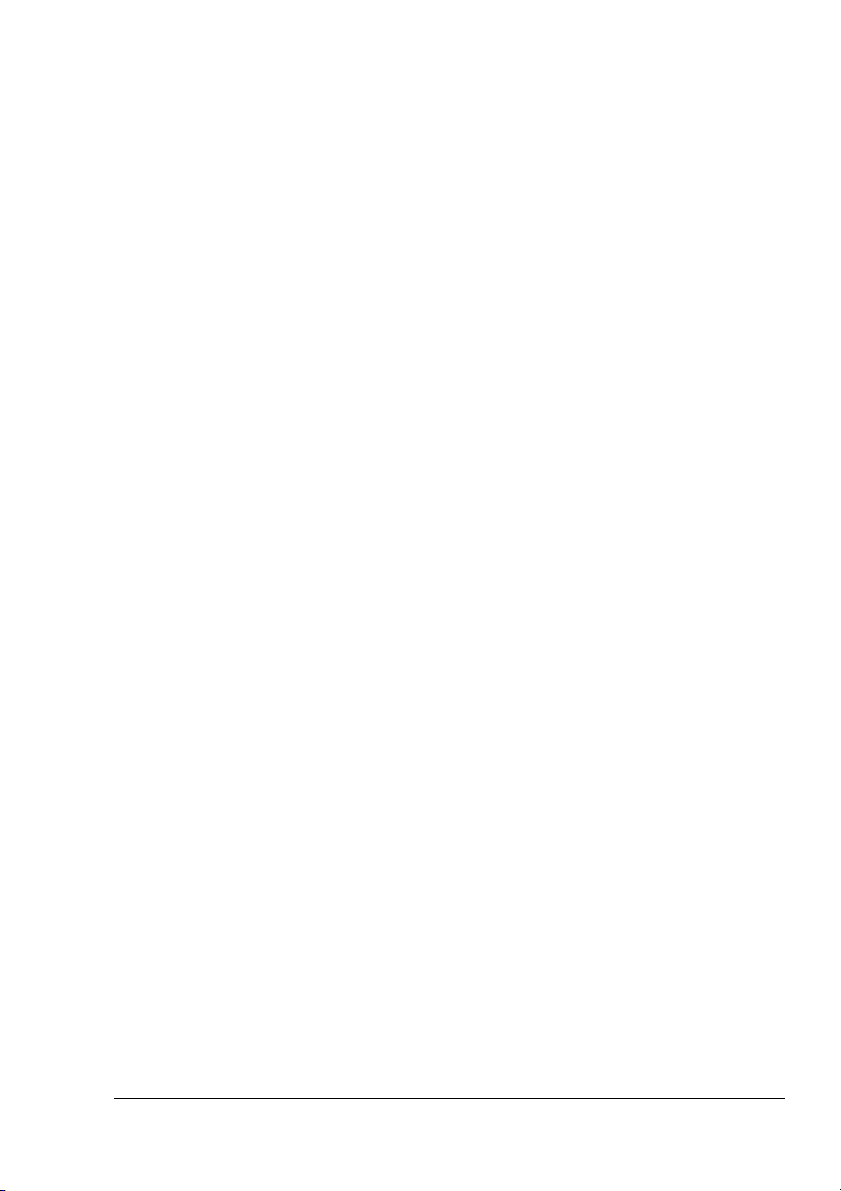
®
PagePro 1250E
Anwendungshandbuch
1800690-004B
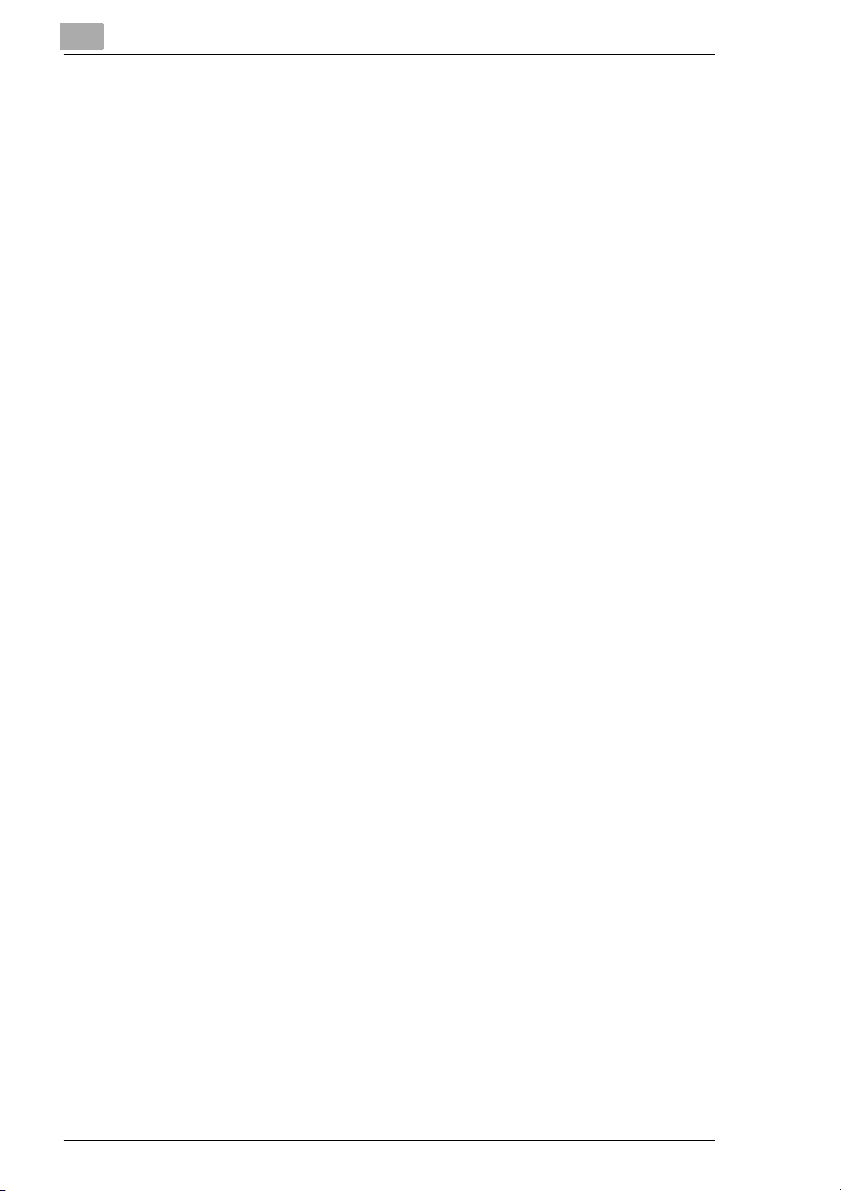
Warenzeichen
Die folgenden Warenzeichen sind eingetragene Warenzeichen von MINOLTA-QMS,
Inc.: QMS und das MINOLTA-QMS Logo. Minolta, Fine-ART und PagePro sind
Warenzeichen von Minolta Co., Ltd. Andere in diesem Handbuch angeführte
Produktnamen können Warenzeichen oder eingezeichnete Warenzeichen der
jeweiligen Besitzer sein.
Eigentumsnachweis
Die Ihrem Drucker beiliegende digital verschlüsselte Software unterliegt dem
Copyright © 2003 von MINOLTA-QMS, Inc. Alle Rechte vorbehalten. Diese
Software darf in keiner Form reproduziert, modifiziert, dargestellt, übertragen oder
kopiert werden oder in irgend einer Weise auf irgend einem Medium, teilweise oder
vollständig, ohne ausdrückliche schriftliche Genehmigung von MINOLTA-QMS Inc.
übertragen werden.
Copyrighthinweis
Dieses Handbuch unterliegt dem Copyright © 2003 von MINOLTA-QMS, Inc., One
Magnum Pass, AL 36618. Alle Rechte vorbehalten. Dieses Dokument darf ohne
schriftliche Erlaubnis von MINOLTA-QMS Inc. weder teilweise noch vollständig
kopiert oder auf irgend ein anderes Medium oder in eine andere Sprache
übertragen werden.
Handbuchhinweis
MINOLTA-QMS, Inc. behält sich das Recht vor, Änderungen in diesem Handbuch
oder an den darin beschriebenen Geräten ohne vorherige Information
durchzuführen. Es wurden große Anstrengungen unternommen, um
sicherzustellen, daß dieses Handbuch frei von Ungenauigkeiten und Fehlern ist.
Jedoch gibt MINOLTA-QMS, Inc., bezogen auf dieses Handbuch, keine Garantie,
einschließlich, jedoch nicht beschränkt hierauf, auf jede eingeschlossene Garantie
der Nutzung oder den Einsatz für einen bestimmten Zweck. MINOLTA-QMS, Inc.
übernimmt keine Verantwortung oder Haftung für Fehler, die in diesem Handbuch
enthalten sind. Das gilt auch für auftretende, besondere oder nachfolgende
Schäden, die aus diesem Handbuch, der Benutzung des Gerätes, auch in
Verbindung mit der Leistung des Gerätes im Betrieb..
ii
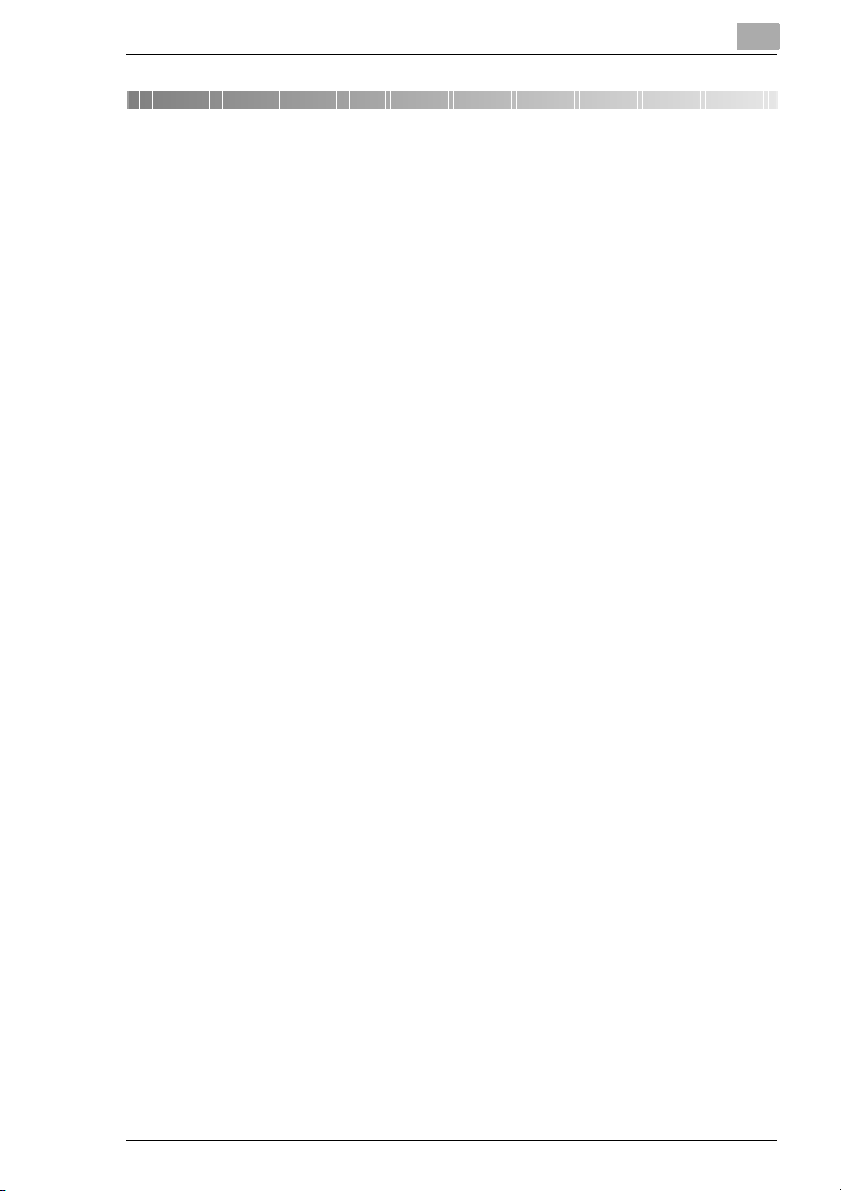
Inhaltsverzeichnis
1 Einführung
1.1 Willkommen...................................................................................1-1
1.2 Führer durch dieses Handbuch...................................................1-2
Kurze Beschreibung der besonderen Schriftstile und der
Methode der Präsentation...............................................................1-3
2 Drucker einstellen
2.1 Druckerübersicht ..........................................................................2-1
Von außen.......................................................................................2-1
Von innen........................................................................................2-2
Optionales Zubehör.........................................................................2-3
Drucker-Bedienungsfeld..................................................................2-4
2.2 Installation Ihres Laserdruckers..................................................2-5
Installationsort.................................................................................2-5
Verbrauchsartikel und Zubehör lagern............................................2-5
Umgebungsbedingungen................................................................2-5
Platzbedarf......................................................................................2-6
2.3 Einstellung Ihres Laserdruckers .................................................2-7
Papier in Schacht 1 einlegen ..........................................................2-7
Papier in den manuellen Einzug einlegen.......................................2-8
Netzkabel anschließen....................................................................2-9
Drucker ein- und ausschalten .......................................................2-10
Konfigurationsseite drucken..........................................................2-11
Druckeranschluß an den Computer ..............................................2-12
Parallele Schnittstelle (Windows XP/2000/Me/98/95/NT 4.0) .......2-12
USB-Schnittstelle (Windows XP/2000/Me/98) ..............................2-13
3 Druckertreiber installieren
3.1 Minimale Systemanforderungen..................................................3-1
Windows..........................................................................................3-1
Macintosh........................................................................................3-1
3.2 Hinweise zur Installation eines Druckertreibers ........................3-2
Keine Angst vor der Installation! .....................................................3-2
Allgemeine Informationen über den Druckertreiber ........................3-2
Informationen über die Installation unter ”Neuer Drucker”
(Windows) .......................................................................................3-2
iii

3.3 USB-Gerätetreiber installieren (Windows)................................. 3-3
USB-Gerätetreiber unter Windows 98 installieren.......................... 3-3
USB-Gerätetreiber unter Windows Me installieren......................... 3-4
USB-Gerätetreiber unter Windows 2000 installieren...................... 3-5
USB-Gerätetreiber unter Windows XP installieren......................... 3-6
3.4 Druckertreiber mit dem Installer (Auto Run) unter Windows
installieren..................................................................................... 3-8
3.5 Druckertreiber unter Windows 95 installieren ........................... 3-9
Druckertreiber mit Plug-und-Play installieren ................................. 3-9
Druckertreiber mit dem Assistent ' Neuer Drucker' installieren ....3-10
3.6 Druckertreiber unter Windows 98/ME installieren................... 3-11
Druckertreiber mit Plug-und-Play unter Windows 98
installieren .................................................................................... 3-11
Druckertreiber mit Plug-und-Play unter Windows Me
installieren .................................................................................... 3-12
Druckertreiber mit dem Assistent 'Neuer Drucker' unter Windows Me/
98 installieren ............................................................................... 3-13
3.7 Druckertreiber unter Windows NT 4.0 installieren .................. 3-14
Druckertreiber mit dem Assistent 'Neuer Drucker' installieren ..... 3-14
3.8 Druckertreiber unter Windows 2000 installieren ..................... 3-15
Druckertreiber mit Plug-und-Play installieren ............................... 3-15
Druckertreiber mit dem Assistent ' Neuer Drucker' installieren ....3-16
3.9 Druckertreiber unter Windows XP installieren........................ 3-18
Druckertreiber mit Plug-und-Play installieren ............................... 3-18
Druckertreiber mit dem Assistent ' Neuer Drucker' installieren ....3-19
3.10 PostScript-Druckertreiber unter Mac OS installieren ............. 3-21
PostScript-Druckertreiber unter Mac OS installieren.................... 3-21
USB-Druckereinstellungen festlegen............................................ 3-21
3.11 PCL Druckertreiber und USB-Gerätetreiber deinstallieren .... 3-23
PCL Druckertreiber unter Windows Me/98/95/2000/NT 4.0 ......... 3-23
Druckertreiber unter Windows XP deinstallieren.......................... 3-24
4 Mit den Windows PCL-Druckertreibern arbeiten
4.1 Druckertreibereinstellungen anzeigen (Windows Me/98/
95/2000/NT 4.0).............................................................................. 4-1
4.2 Druckertreibereinstellungen anzeigen (Windows XP) .............. 4-2
4.3 Register Papier............................................................................. 4-2
4.4 Register Seitenlayout................................................................... 4-3
4.5 Register Qualität...........................................................................4-4
4.6 Register Geräteoptionen.............................................................. 4-5
iv
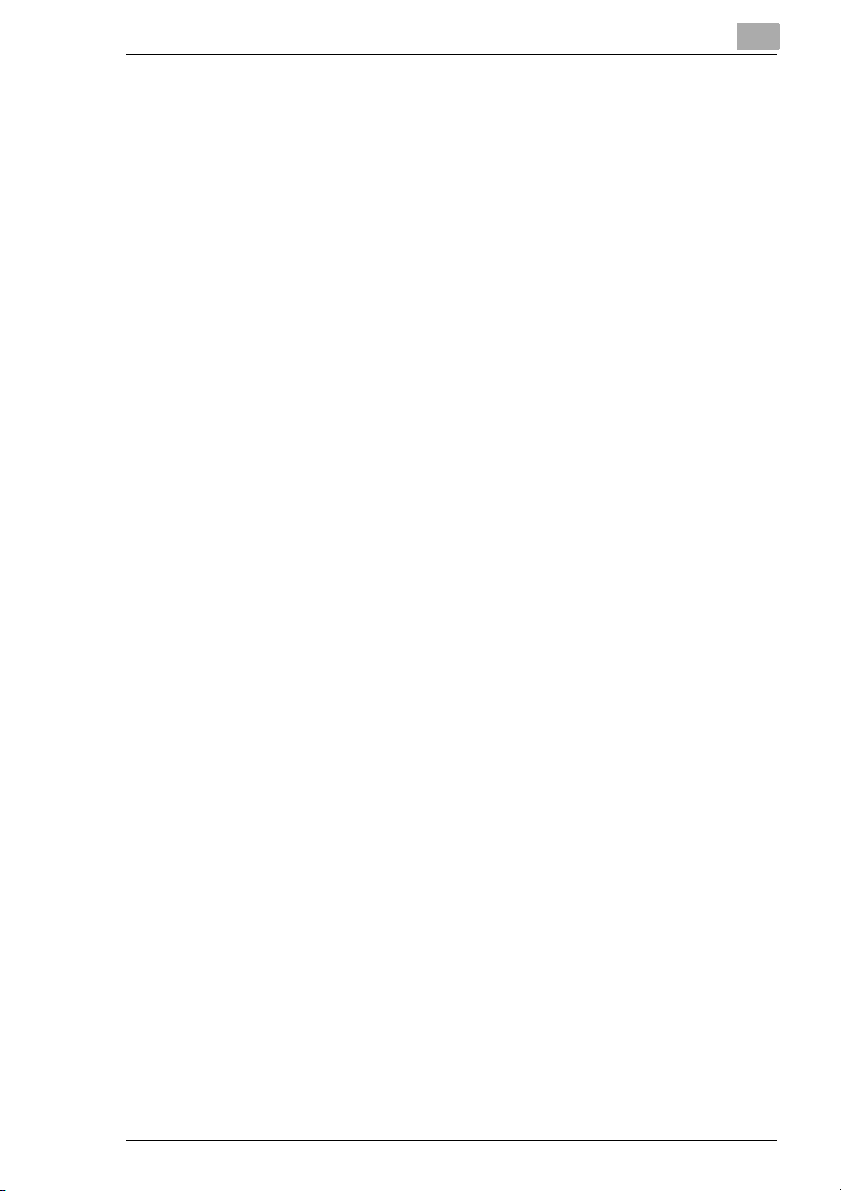
5 Mit den Windows PostScript-Druckertreibern arbeiten
5.1 Druckertreibereinstellungen anzeigen (Windows Me/98/95,
2000, NT 4.0)..................................................................................5-1
5.2 Druckertreibereinstellungen anzeigen (Windows XP)...............5-1
5.3 Register Papier (Windows Me/98/95)...........................................5-1
5.4 Register Geräteoptionen (Windows Me/98/95)...........................5-2
Verfügbarer Druckerspeicher..........................................................5-2
Druckerausstattung.........................................................................5-2
Installierbare Optionen....................................................................5-3
5.5 Register Seite einrichten (Windows NT 4.0)...............................5-3
5.6 Erweitertes Register (Windows NT 4.0) ......................................5-4
5.7 Register Geräteeinstellungen (Windows NT 4.0) .......................5-4
5.8 Register Layout (Windows 2000).................................................5-5
5.9 Register Papier/Qualität (Windows 2000)...................................5-5
Erweiterte Optionen (Windows 2000) .............................................5-5
5.10 Register Geräteeinstellungen (Windows NT 2000)....................5-5
6 Mit den Windows Druckerwerkzeugen arbeiten
6.1 Umgebung .....................................................................................6-1
6.2 Status-Monitor öffnen...................................................................6-1
Größe des Status-Monitorfensters ändern......................................6-2
6.3 Druckjobs mit dem Status-Monitor überwachen .......................6-2
6.4 Drucker-Bedienungsfeld öffnen ..................................................6-2
6.5 Register Papier..............................................................................6-3
6.6 Register Druckereinstellungen....................................................6-3
6.7 Register Testausdruck .................................................................6-4
6.8 Register Zähler..............................................................................6-4
6.9 Register Konfiguration .................................................................6-4
7 Mit dem Macintosh-Druckertreiber arbeiten
7.1 Seitenattribute einstellen ..............................................................71
Papier...............................................................................................71
Ausrichtung......................................................................................71
Skalierung........................................................................................71
Benutzerdefinierte Seite...................................................................71
7.2 Allgemeine Einstellungen .............................................................71
Kopien..............................................................................................71
v
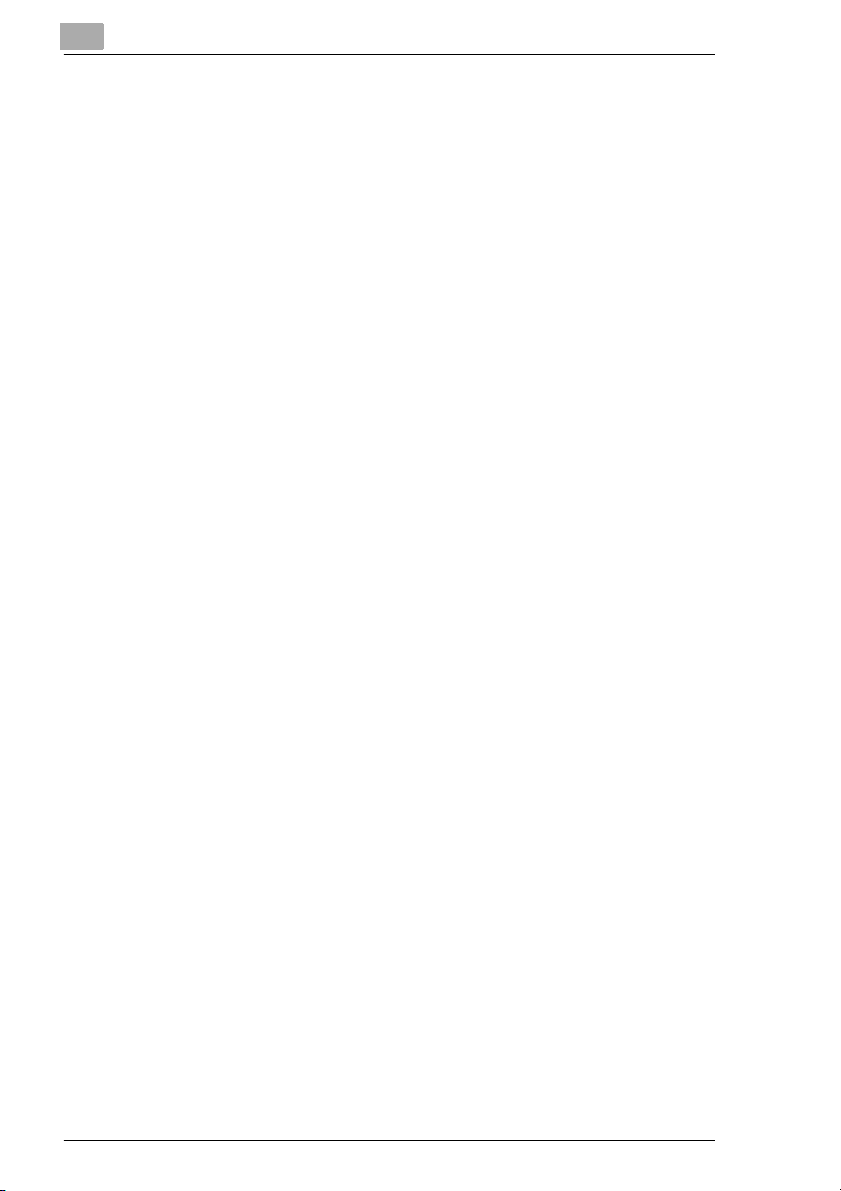
Zusammenstellung .......................................................................... 72
Papierquelle..................................................................................... 72
7.3 Layouteinstellungen...................................................................... 72
Seiten pro Blatt................................................................................ 72
Layoutausrichtung........................................................................... 72
Rahmen........................................................................................... 72
7.4 Druckerspezifische Optionen 1 Einstellungen ........................... 72
Auf Seite anpassen ......................................................................... 72
Wasserzeichen................................................................................ 73
7.5 Druckerspezifische Optionen 2 Einstellungen.......................... 73
Toner sparen ................................................................................... 73
Medientypen.................................................................................... 73
Fine-Art............................................................................................ 73
Auflösung......................................................................................... 73
Kassette 2........................................................................................ 73
8 Mit dem Drucker arbeiten
8.1 Bitte beachten Sie die folgenden Hinweise ............................... 8-1
Was ist beim Papiereinlegen zu beachten? ................................... 8-1
Was ist beim Umschlageinlegen zu beachten?.............................. 8-1
Welches Medienformat kann ich benutzen?................................... 8-2
Welche Medientypen kann ich benutzen?...................................... 8-3
Druckbarer Bereich......................................................................... 8-3
8.2 Bedientaste benutzen .................................................................. 8-4
Druck von Sonderseiten ................................................................. 8-4
Druckjob nach einer Fehlermeldung fortsetzen..............................8-5
Druckjob abbrechen ....................................................................... 8-5
8.3 Druckmedien einlegen ................................................................. 8-6
Druckmedien in Schacht 1 einlegen............................................... 8-6
Druckmedien in den manuellen Zufuhrschacht einlegen................8-7
Druckmedium in die untere Zufuhreinheit (Schacht 2) einlegen..... 8-7
8.4 Richtung der gedruckten Blätter festlegen................................ 8-9
9 Druckeroptionen installieren
9.1 Unterer Zufuhreinheit (Schacht 2) installieren ..........................9-1
9.2 Face-up Schacht installieren.......................................................9-3
9.3 DIMM (Dual In-Line Memory Module) installieren..................... 9-4
vi
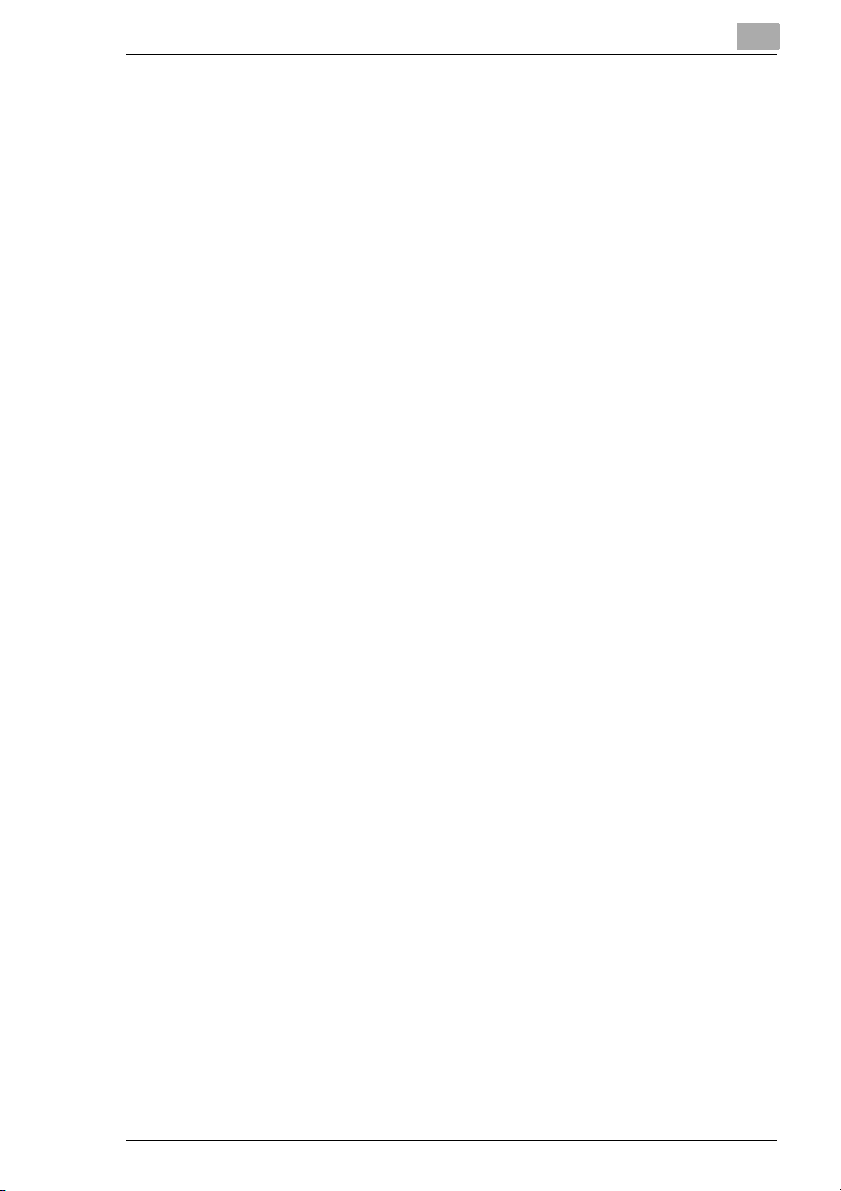
10 Drucker warten
10.1 Tonerkartusche austauschen ....................................................10-2
Zähler der Tonerkartusche zurücksetzen......................................10-5
10.2 Fotoleitertrommel auswechseln ................................................10-7
Zähler der Fotoleitertrommel zurücksetzen................................10-10
10.3 Drucker reinigen........................................................................10-11
Druckeraußenseite reinigen........................................................10-11
Transportwalze reinigen..............................................................10-11
11 Fehlersuche
11.1 Papierstau beheben....................................................................11-2
Papierstau innerhalb des Druckers beheben................................11-2
Papierstau im Ausgabeschacht beheben......................................11-4
Papierstau im Schacht 1 beheben................................................11-5
Papierstau im manuellen Einzugsschacht beheben .....................11-6
Papierstau im unteren Zufuhrschacht (Schacht 2) beheben.........11-7
11.2 Allgemeine Druckprobleme........................................................11-8
11.3 Druckqualitätsprobleme.............................................................11-8
11.4 Druckermeldungen ...................................................................11-11
Funktionen der Kontrollanzeigen ................................................11-11
Statusmeldungen........................................................................11-12
Fehlermeldungen........................................................................11-12
Servicemeldungen ......................................................................11-13
12 Technische Daten
12.1 Sicherheitsdaten.........................................................................12-1
12.2 Technische Daten .......................................................................12-1
Drucker..........................................................................................12-1
Untere Zufuhreinheit (Option) ......................................................12-2
Erweiterungsspeicher (SDRAM-DIMM) (Option) ..........................12-3
Paralleler Schnittstellenanschluß und Kabel.................................12-3
USB-Schnittstellenanschluß und Kabel ........................................12-3
12.3 Unsere Überlegungen zum Umweltschutz ...............................12-4
Was ist ein ENERGY STAR® Produkt?........................................12-4
12.4 FCC Abschnitt 15 - Radio Frequenzgeräte ...............................12-5
Für US Anwender..........................................................................12-5
12.5 Störstrahlungsursache-Gerätestandard (ICES-003
AUSGABE 3) ................................................................................12-6
Für kanadische Anwender ............................................................12-6
vii
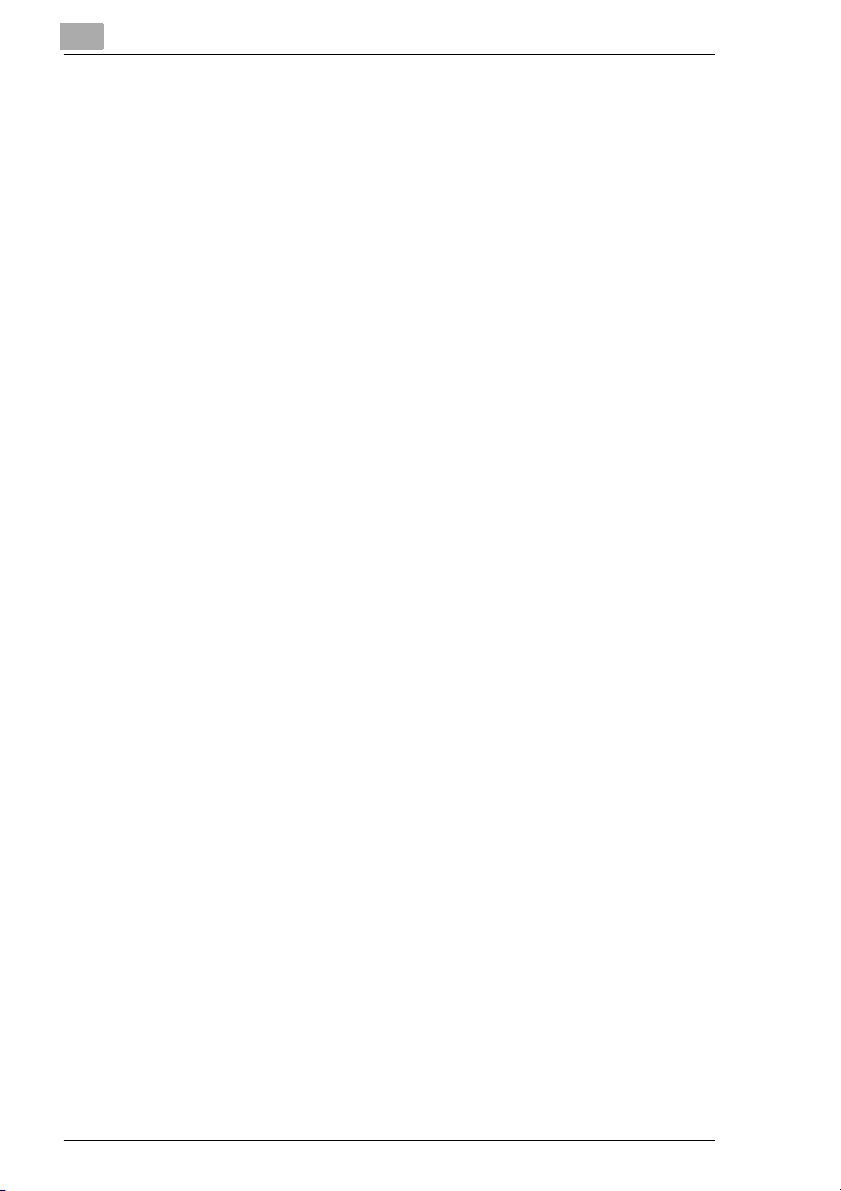
12.6 CE-Marke (Übereinstimmungserklärung)................................. 12-6
Für europäische Anwender .......................................................... 12-6
12.7 CISPR 22 und örtliche Vorschriften.......................................... 12-6
12.8 Schalleistungspegel................................................................... 12-6
12.9 Sicherheitsinformationen.......................................................... 12-7
Warn- und Vorsichtssymbole........................................................ 12-7
Bedeutung der Symbole............................................................... 12-7
WARNUNG................................................................................... 12-8
VORSICHT .................................................................................. 12-9
12.10 Sicher arbeiten mit Ihrem Laserdrucker................................. 12-10
Hinweise zu Ihrer Sicherheit und einem sicheren Betrieb.......... 12-10
Lasersicherheit........................................................................... 12-12
Interne Laserstrahlung................................................................ 12-12
Laservorsichtsaufkleber.............................................................. 12-12
Lasersicherheitsaufkleber........................................................... 12-13
Für US Anwender....................................................................... 12-13
Für Anwender in allen anderen Ländern .................................... 12-14
Für dänische Anwender.............................................................. 12-14
Für norwegische Anwender........................................................ 12-14
Für finnische und schwedische Anwender ................................. 12-14
Ozonemission............................................................................. 12-15
Dégagement d’ozone ................................................................. 12-15
Stichwortverzeichnis
viii
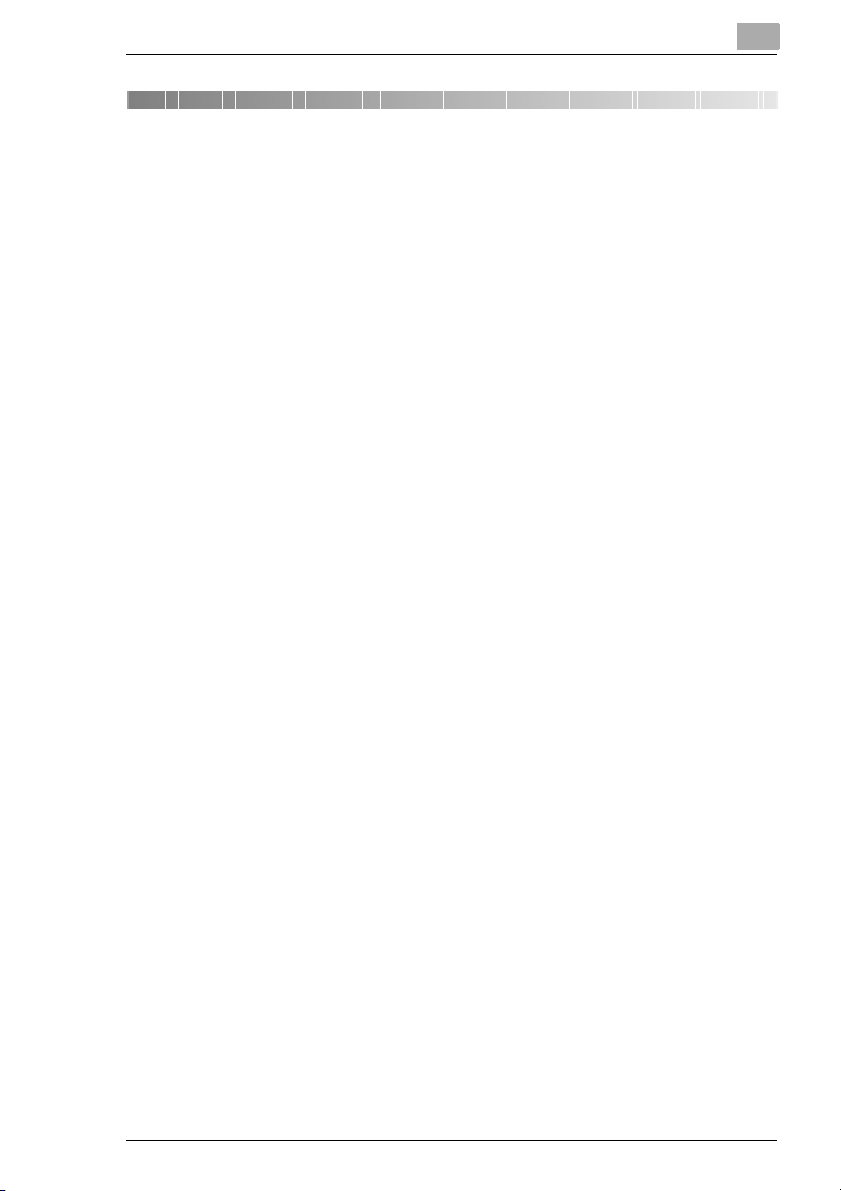
Einführung
1 Einführung
1.1 Willkommen
Wir bedanken uns für Ihre Entscheidung zum Kauf des Minoltadruckers
PagePro 1250E.
Um Ihnen die Möglichkeit zu geben, Ihren neuen Laserdrucker effektiv
einzusetzen und beste Druckerzeugnisse zu erhalten, bietet Ihnen dieses
Handbuch Informationen zu den folgenden Themen:
G Druckertreiber installieren
G Mit den Druckertreibern und Werkzeugen arbeiten
G Mit dem Drucker arbeiten
G Drucker pflegen und warten
G Fehlersuche
Lesen Sie dieses Handbuch sorgfältig vor dem ersten Einsatz des
Druckers durch und legen Sie es immer in Ihre Reichweite.
1
1-1
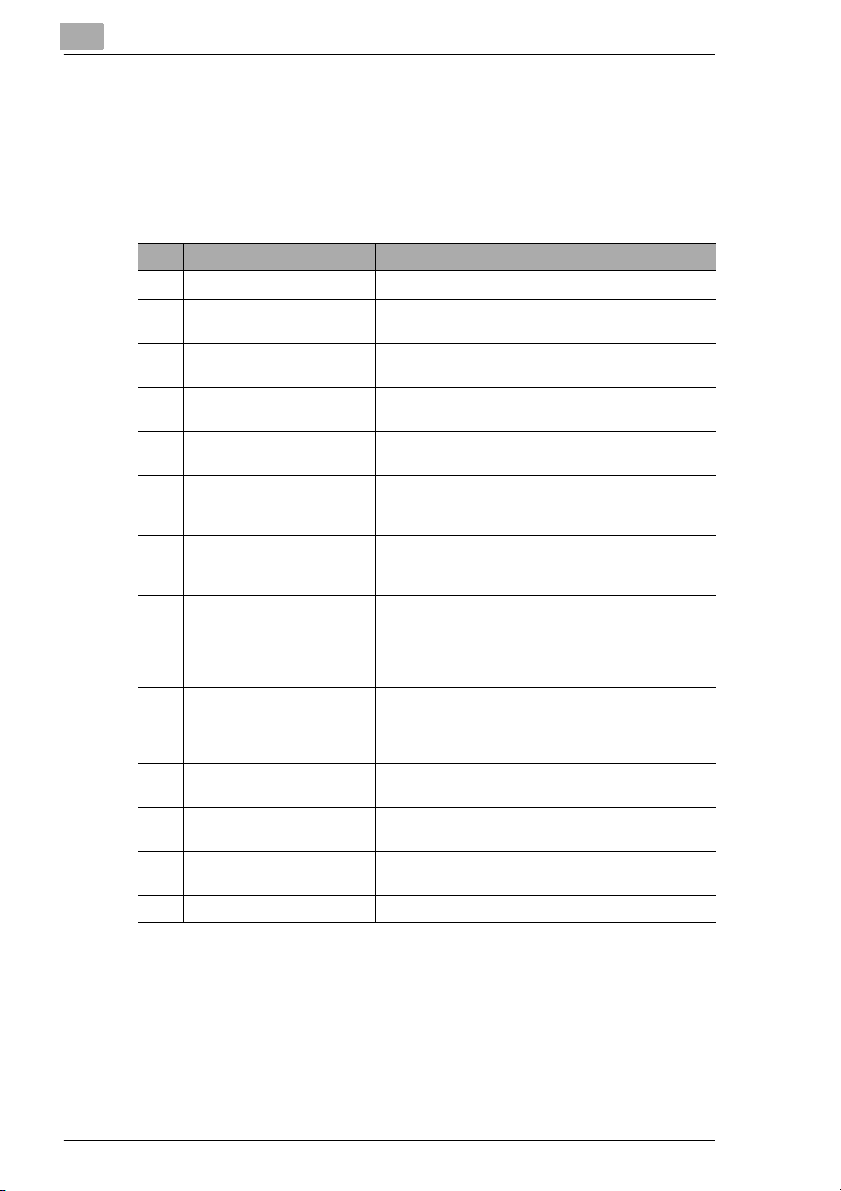
1
1.2 Führer durch dieses Handbuch
Die folgende Tabelle wurde entwickelt, um Ihnen zu helfen, die benötigten
Informationen zu finden. Alternativ finden Sie Informationen über
spezielle Probleme schnell und genau im Stichwortverzeichnis am Ende
dieses Handbuchs.
Nr. Kapitelüberschrift Kapitelinhalt
1 Einführung Übersicht über dieses Handbuch
2 Drucker einstellen Informationen über das Einstellen des Druckers und
3 Einen Druckertreiber
installieren
4 Mit den Windows PCL-
Druckertreibern arbeiten
5 Mit den Windows PostScript-
Druckertreibern arbeiten
6 Mit den Windows
Druckerwerkzeugen
arbeiten
7 Mit dem Macintosh
Druckertreiber arbeiten
8 Mit dem Drucker arbeiten Allgemeine Informationen über die Benutzung Ihres
9 Druckeroptionen installieren Detailinformationen zur Installation von
10 Drucker warten Informationen, wie Sie Verbrauchsmaterialien
11 Fehlersuche Informationen zur Erkennung und Beseitigung von
12 Technische Daten Technische Daten, Sicherheitsinformationen und
Stichwortverzeichnis Stichwortverzeichnis des Inhalts dieses Handbuchs.
eine Einführung in seine Leistungsmerkmale.
Eine Schritt für Schritt Beschreibung über das
Verfahren, einen Druckertreiber zu installieren.
Übersicht über die Windows PCL-Druckertreiber.
Übersicht über die Windows PostScriptDruckertreiber.
Detailinformationen über die Benutzung des StatusMonitors und das Drucker-Bedienungsfeld.
Detailinformationen über die Benutzung des
Macintosh Druckertreibers und seine
Druckersteuerung.
Druckers, einschließlich der unterstützten
Druckmediengrößen und Arten, Druckmedien
einlegen und der Anzeige und das Abbrechen von
Druckjobs.
Druckeroptionen: untere Zufuhrkassette, Face-up
Schacht und SDRAM-DIMM-Speichererweiterung
(Dual In-Line Memory Modules).
auswechseln und den Drucker reinigen.
Druckerproblemen
weitere wichtige Informationen.
Einführung
1-2
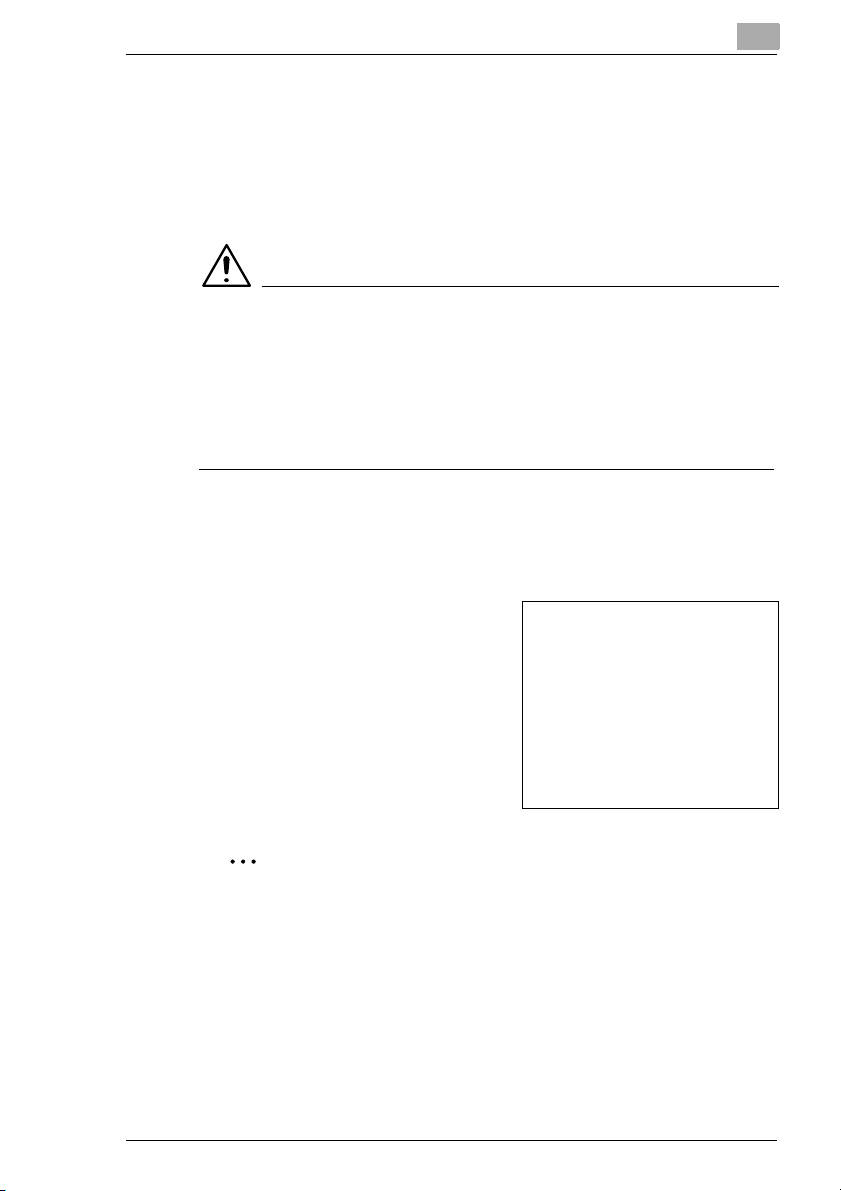
Einführung
1
Kurze Beschreibung der besonderen Schriftstile und der Methode der Präsentation
Um die verschiedenen Detailschilderungen in diesem Handbuch
hervorzuheben, wurden besondere Schriftstile und Methoden der
Präsentation benutzt. Die folgenden Beispiele sollen Ihnen helfen, wie Sie
die wichtigsten Punkte erkennen und behandeln können.
VORSICHT ODER WARNUNG
Dies ist ein Zeichen für Vorsicht oder Warnung
Ein Vorsichtzeichen warnt Sie vor einer Beschädigung, die auftreten
kann, wenn der Drucker falsch behandelt wird. Ein Warnzeichen warnt Sie
vor einer potentiellen körperlichen Verletzungsmöglichkeit.
➜ Der Pfeil weist Sie auf eine Sicherheitsmaßnahme hin, die erfolgen
muß, um einer möglichen Gefahr vorzubeugen.
[MENÜ] Schaltfeld im Druckertreiber mit der Beschreibung "Menü"
➜ Eine Einzelaktion, die durchgeführt werden soll (es gibt keine
anderen Möglichkeiten)
1 Schritt 1 einer Serie von Aktionen
2 Schritt 2 einer Serie von Aktionen
Hier steht Ihnen Hilfe zur
?
Verfügung.
➜ Der Ansatz, der hier vorgestellt
wird, zeigt Ihnen einen sicheren
Weg zum gewünschten
Resultat.
Hier sehen Sie, was durchgeführt
werden muß.
✎
Das ist ein hilfreicher Tip
Textpassagen, die in dieser Weise markiert sind, bieten Ihnen Tips
und Tricks, die Ihnen die Arbeit mit Ihrem Drucker erleichtern sollen.
1-3

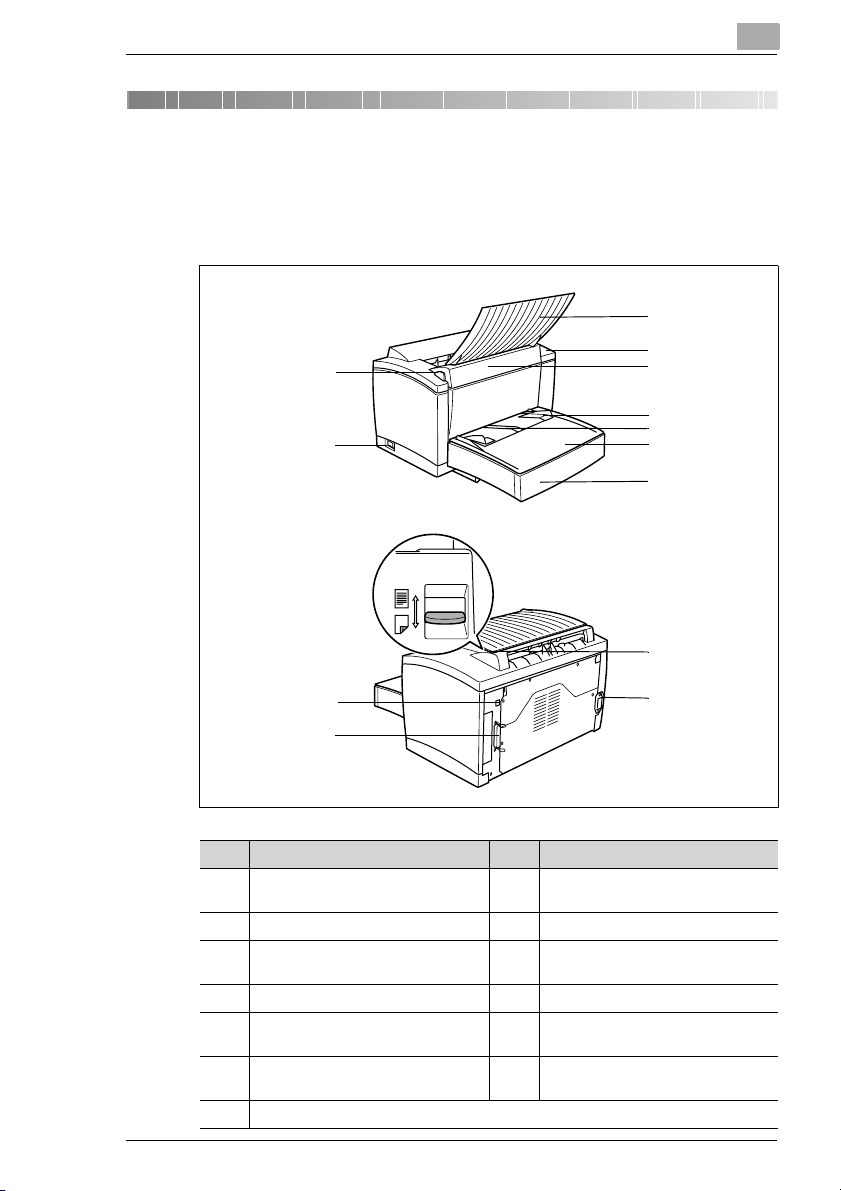
Drucker einstellen
2 Drucker einstellen
2.1 Druckerübersicht
Von außen
1
2
2
3
4
5
6
7
8
9
12
10
11
Nr. Beschreibung Nr. Beschreibung
1 Entriegelungsknopf der oberen
Druckerabdeckung
2 Netzschalter (EIN/AUS) 9 Schacht 1 (Universalkassette)
3 Face-down Schacht (Druckseite
nach unten)
4 Bedienungsfeld 11 Parallel Schnittstellenanschluß
5 Obere Druckerabdeckung 12 Face-up/Face-down Wahlschalter
6 Papierführungen des manuellen
Einzugs
7 Manueller Einzug
8 Kassettenabdeckung
10 USB-Schnittstellenanschluß
(Druckseite nach oben/unten)
13 Netzkabelanschluß
13
2-1
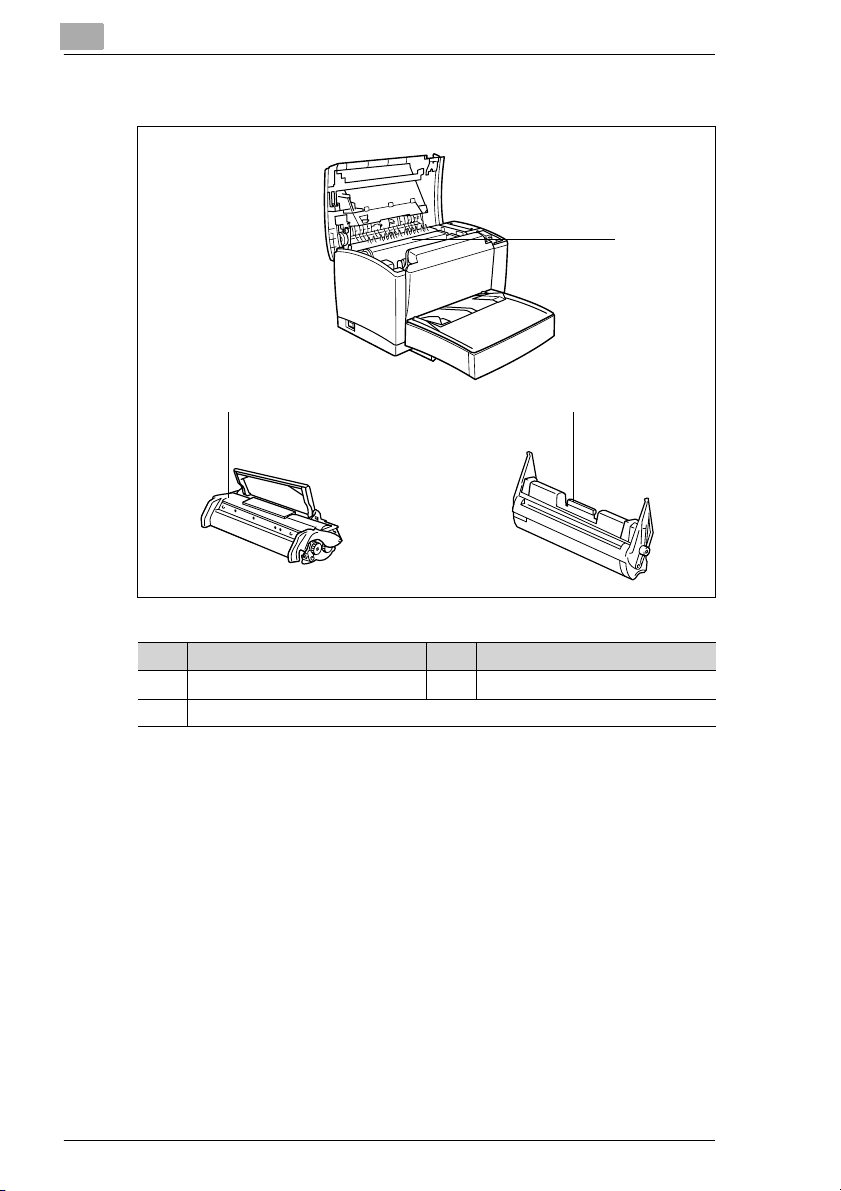
2
Drucker einstellen
Von innen
1
23
2-2
Nr. Beschreibung Nr. Beschreibung
1 Fixiereinheit 3 Fotoleitertrommel
2 Tonerkartusche
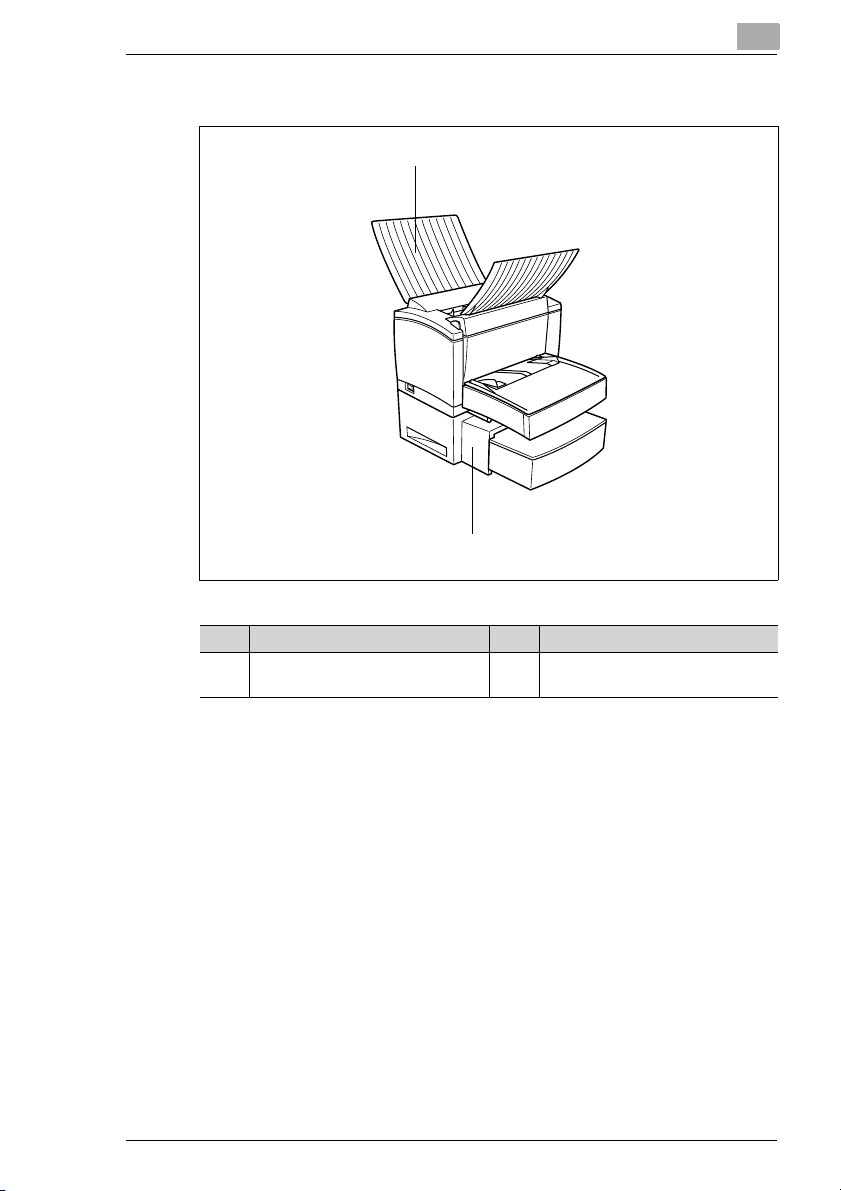
Drucker einstellen
Optionales Zubehör
2
1
2
Nr. Beschreibung Nr. Beschreibung
1 Face-up Schacht
(Druckseite nach oben)
2 Unterer Zufuhrschacht (Kassette 2)
(Kapazität 500Blatt)
2-3
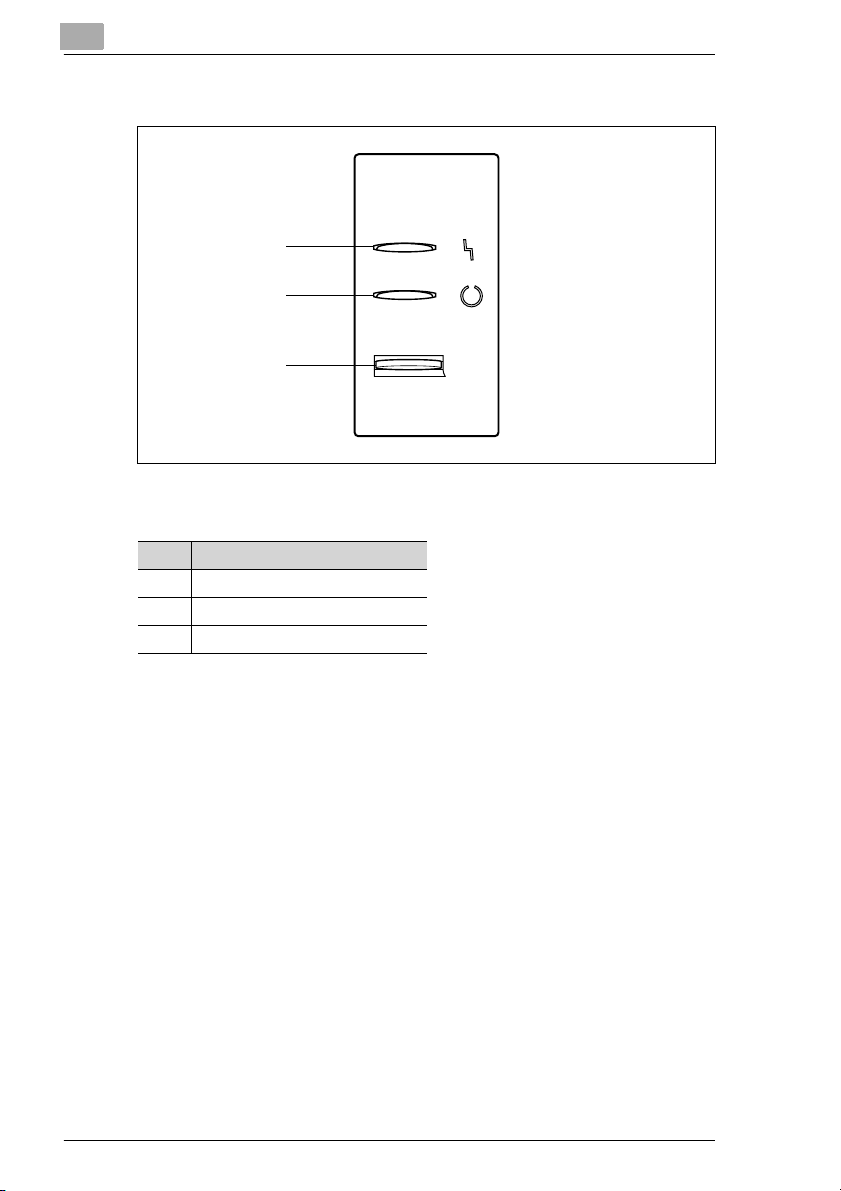
2
Drucker einstellen
Drucker-Bedienungsfeld
1
2
3
Das Bedienungsfeld enthält zwei Kontrollanzeigen und eine Bedientaste.
Nr. Beschreibung
1 Fehleranzeige (orange)
2 Bereitanzeige (grün)
3 Bedientaste
2-4
Weitere Informationen über das Bedienungsfeld, siehe Seite 8-4
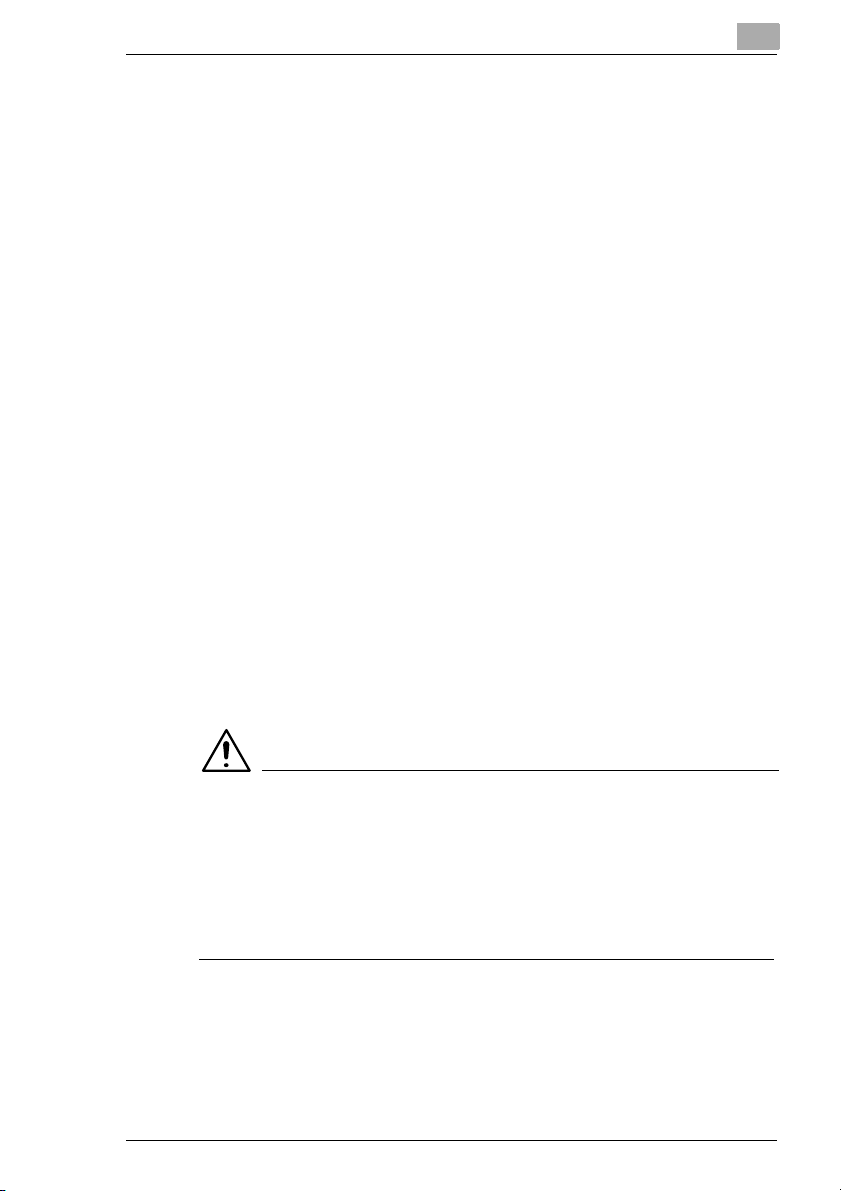
Drucker einstellen
2.2 Installation Ihres Laserdruckers
Installationsort
Stellen Sie Ihren Laserdrucker an einem Ort auf, der
G trocken und staubfrei ist
G eine stabile Oberfläche bietet
G gut belüftet ist
G nahe einer leicht erreichbaren Netzsteckdose ist
G entfernt von Objekten ist, die die Lüftungsschlitze des Druckers ver-
stopfen können
G entfernt von leicht entflammbaren Gegenständen (wie Gardinen) ist
G entfernt von austretenden Flüssigkeiten ist
G entfernt von organischen Gasen (wie Ammoniak) ist
G entfernt von direkter Sonneneinstrahlung ist
G entfernt von bedrohlichen Temperaturschwankungen ist
G entfernt von Luftaustritten von Heizungen, Ventilatoren und Klimaan-
lagen ist
Verbrauchsartikel und Zubehör lagern
Verbrauchsartikel und Zubehör sollten folgendermaßen gelagert werden
G in ihrer Originalverpackung verschweißt
G vor direkter Sonneneinstrahlung oder Hitze geschützt
G vor fluoreszierendem Licht geschützt
G an einem kühlen, trockenen und staubfreien Ort
G außerhalb der Reichweite von Kindern
2
WARNUNG
Toner kann gesundheitliche Gefahren hervorrufen!
Toner ist schädlich, wenn er verschluckt wird.
➜ Sollten Sie Toner verschluckt haben, wenden Sie sich sofort an einen
Arzt.
➜ Sollte Toner auf Ihre Hände gelangt sein, waschen Sie sie sofort mit
kaltem Wasser und Seife.
Umgebungsbedingungen
Die optimalen Umgebungsbedingungen für Ihren Drucker sind folgende:
G Temperaturbereich: 50°F–95°F/10°C–35°C mit einem maximalen
Temperaturunterschied von 18°F/10°C in der Stunde
G Luftfeuchtigkeitsbereich 15%–85% mit einer maximalen Schwankung
von 20% in der Stunde
2-5
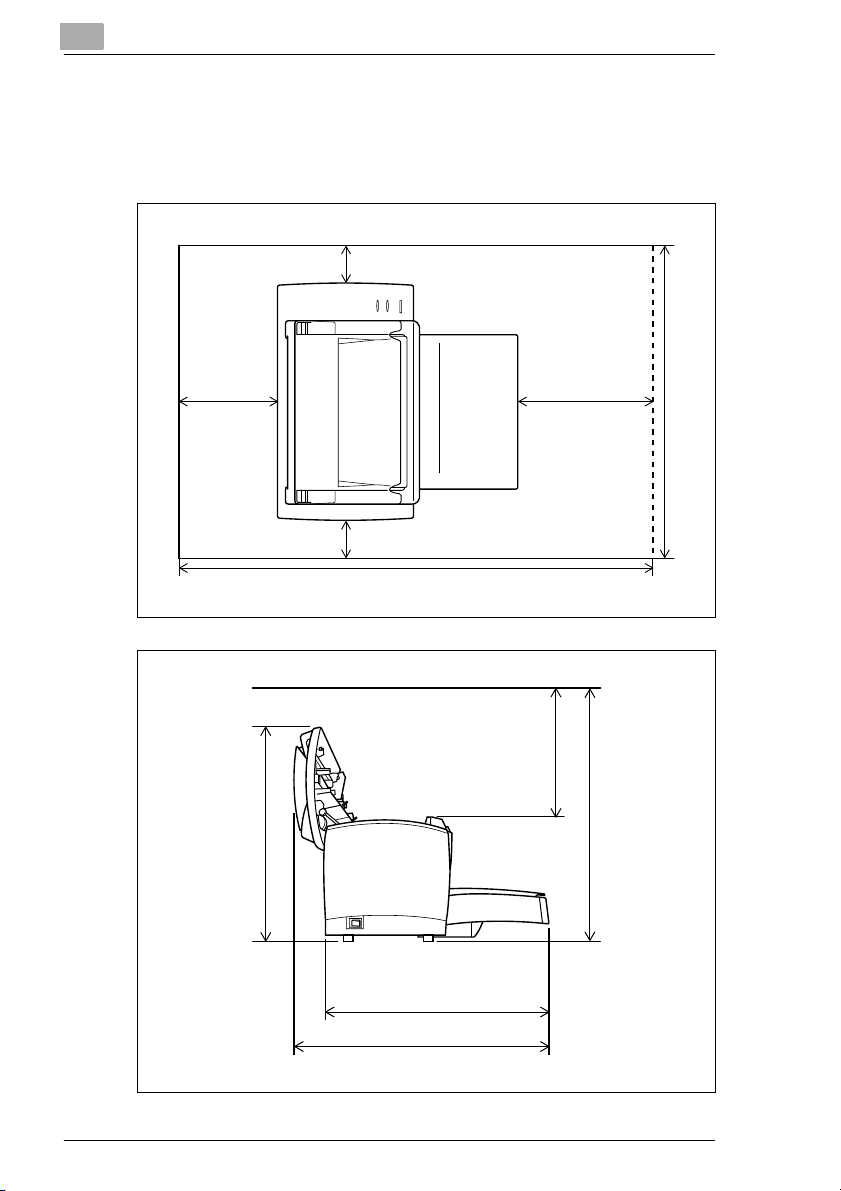
2
Drucker einstellen
Platzbedarf
Stellen Sie sicher, daß sich um den Drucker herum ausreichend Platz befindet, um eine einfache Druckerbedienung, Papier- und Toneraustausch
und Wartung zu gewährleisten.
3,9 " (100 mm)
(150 mm) (300 mm)
11,8 "5,9 "
3,9 " (100 mm)
35,1 " (891 mm)
11,2" (285 mm)
15,6" (395 mm)
23,6 " (600 mm)
21,7" (550 mm)
2-6
17,4 " (441 mm)
19,9 " (505 mm)
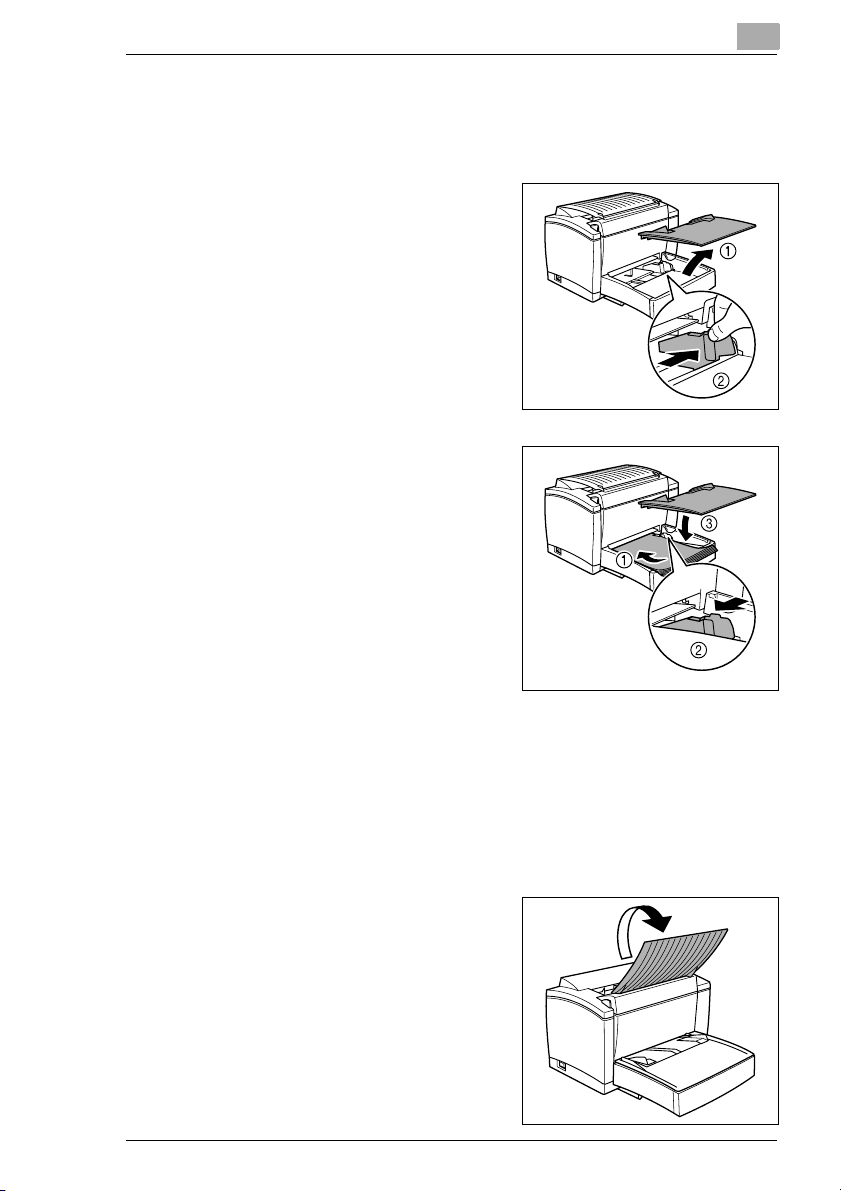
Drucker einstellen
2.3 Einstellung Ihres Laserdruckers
Papier in Schacht 1 einlegen
1 Entfernen der Kassettenabdeck-
ung.
2 Auf die rechte Papierführung drück-
en und die Papierführungen öffnen.
3 Legen Sie einen Stapel Papier in
den Schacht.
Wie viele Blätter kann ich in den
?
Schacht einlegen?
➜ Der Schacht 1 hat eine Ka-
pazität von 250 Blatt Normalpapier Der Papierstapel darf nicht
höher als die Markierung der
Papierführung sein.
Was passiert, wenn ich Papier
?
des Formats Legal einlege?
➜ Öffnen Sie die Abdeckung vorne am Schacht.
2
4 Drücken Sie auf die rechte Papierführung und stellen Sie die Papier-
führungen so ein, daß die rechte und linke Papierführung am Papierstapel anliegen.
5 Setzen Sie die Kassettenabdeckung wieder auf.
6 Öffnen Sie den Face-down
Schacht.
2-7
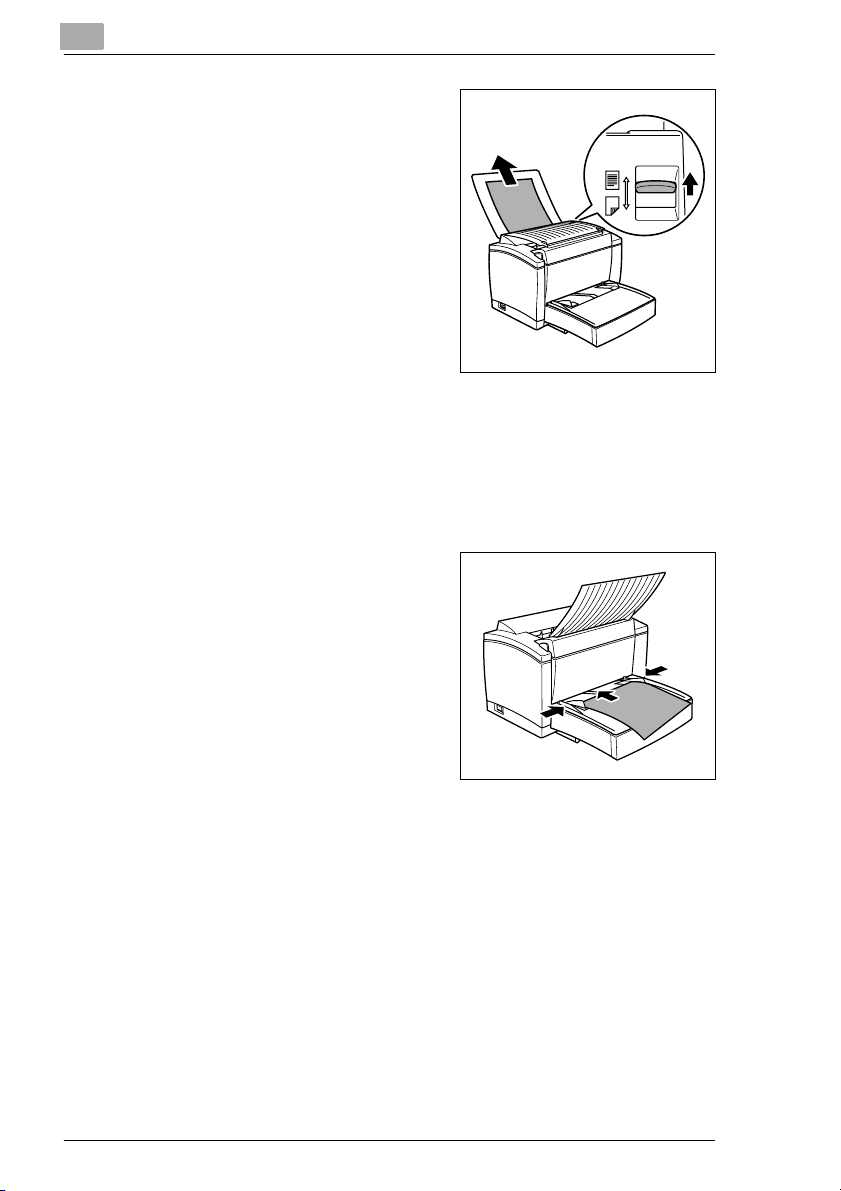
2
Drucker einstellen
❍ Haben Sie den optionalen Face-
up Schacht installiert, und
möchten Sie, daß die Druckseiten nach oben abgelegt werden, öffnen Sie den Face-up
Schacht an Stelle des Facedown Schachts. Stellen Sie den
Face-up/Face-down Schalter
wie dargestellt ein.
Papier in den manuellen Einzug einlegen
1 Stellen Sie sicher, daß die Kassettenabdeckung richtig auf den Kas-
sette 1 aufgesetzt ist.
2 Öffnen Sie die Papierführungen.
3 Legen Sie ein Blatt Papier so weit
wie möglich in den manuellen Ein-
zug . Die zu bedruckende Seite
zeigt nach oben. Stellen Sie die Papierführungen so ein, daß beide
Seiten am Blatt anliegen
Wie viele Blätter kann ich in den
?
Schacht einlegen?
➜ Legen Sie nur ein Blatt Papier
auf einmal ein.
2-8
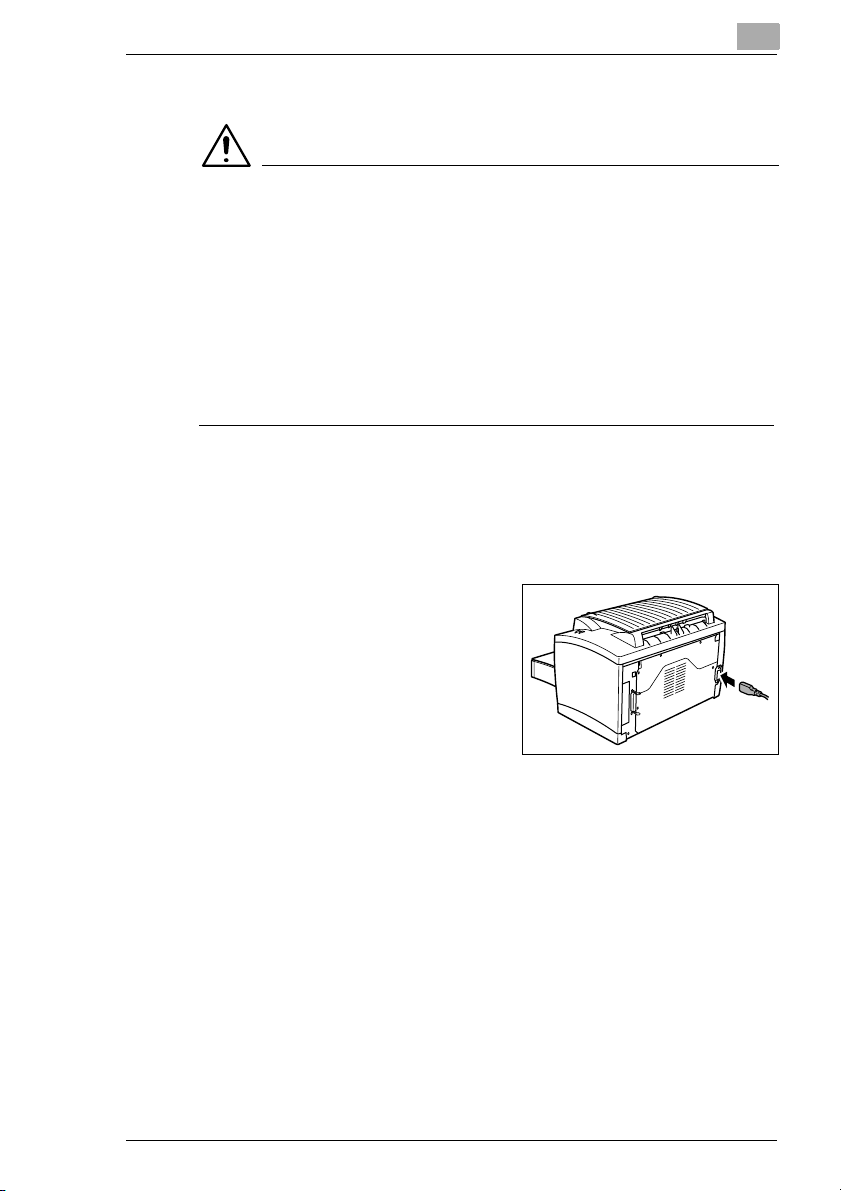
Drucker einstellen
Netzkabel anschließen
WARNUNG
Benutzen Sie nur das mit dem Drucker mitgelieferte Netzkabel. Die
Benutzung eines falschen Netzkabels kann zum Kurzschluß führen!
Die Benutzung eines Netzkabels mit falschem Kabelquerschnitt kann zum Kurzschluß führen.
➜ Benutzen Sie nur Verlängerungskabel, die für eine höhere Stromleis-
tung des Druckers als das aktuelle Kabel ausgelegt sind.
➜ Benutzen Sie nur geerdete Kabel.
➜ Beachten Sie immer die entsprechenden örtlichen Bestimmungen
über den Anschluß elektrischer Geräte an ein Hauptnetzwerk.
Der Laserdrucker benötigt eine stabile, nicht schwankende Spannungs-
versorgung. Wenn nötig, fragen Sie einen Elektriker um Rat.
✔ Spannung: 110V - 10%, 127V + 6% oder 220-240V ± 10%
✔ Frequenz: 50-60Hz ± 3Hz
1 Prüfen Sie, ob der Netzschalter des
Druckers auf "O" (AUS) geschaltet
ist.
2
2 Stecken Sie das Ende, daß mit dem
Gerätestecker ausgestattet ist, in
die Buchse an der Rückseite des
Druckers und das andere Ende in
die Wandsteckdose.
2-9
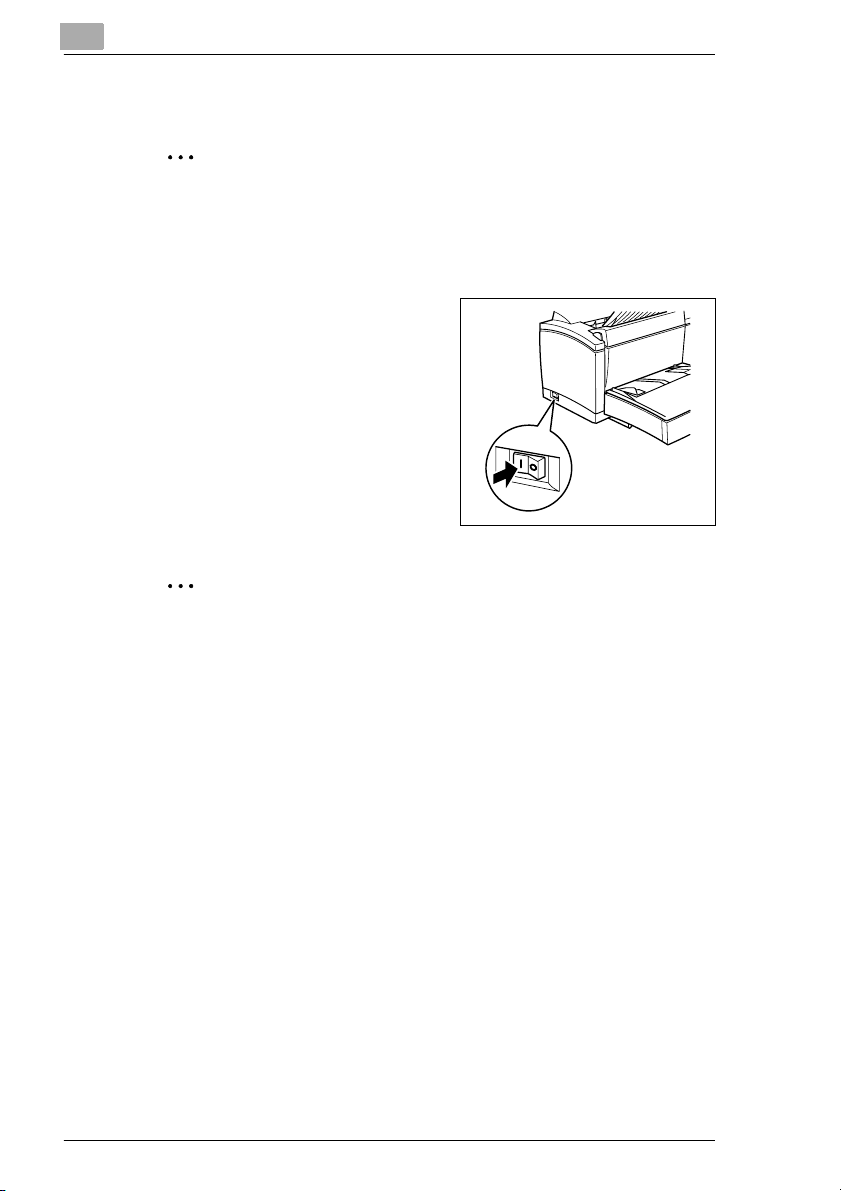
2
Drucker einstellen
Drucker ein- und ausschalten
✎
Hinweis
Eine falsche Handhabung kann den Drucker beschädigen!
- Schalten Sie den Drucker nie aus, wenn ein Druckvorgang abläuft,
der Drucker Daten vom Computer empfängt (die grüne "Bereit" am
Bedienungsfeld blinkt) oder wenn der Drucker zurückgesetzt wird.
➜ Stellen Sie den Netzschalter in die
Position "I" (EIN), um den Drucker
einzuschalten.
Der Drucker ist nach etwa 7
Sekunden betriebsbereit. Die grüne
Anzeige "Bereit" sollte leuchten (aber nicht blinken) und die orangefarbene Anzeige "Fehler" ist aus.
➜ Stellen Sie den Netzschalter in die
Position "O" (AUS), um den Drucker auszuschalten.
✎
Energiesparen ist vernünftig!
War der Drucker für eine gewisse Zeit nicht aktiv, schaltet er
automatisch in den ENERGIESPAR-Modus. Die Zeitdauer kann über
die Windows-Druckerwerkzeuge eingestellt werden (siehe Kapitel 6).
Empfängt der Drucker im ENERGIESPARmodus einen neuen
Druckjob, schaltet er automatisch in die Aufwärmphase und ist
innerhalb von 7 Sekunden betriebsbereit
.
2-10
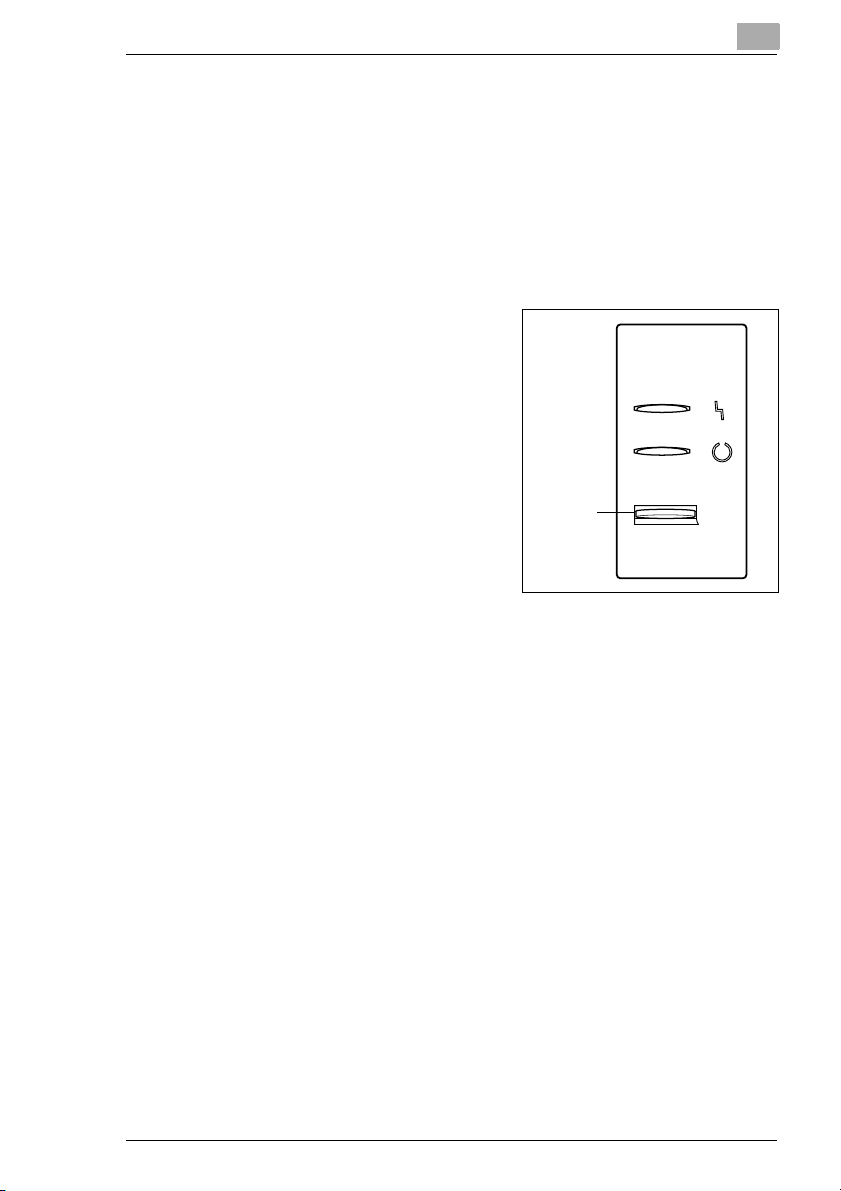
Drucker einstellen
Konfigurationsseite drucken
Nach dem Einstellen und Einschalten des Druckers sollten Sie eine Konfigurationsseite drucken, um sicherzustellen, daß der Drucker korrekt arbeitet.
1 Prüfen Sie ob
❍ die orangefarbene Anzeige "Fehler"ausgeschaltet ist
❍ die grüne Anzeige "Bereit" leuchtet (aber nicht blinkt).
2 Drücken Sie die Bedientaste im Be-
dienungsfeld.
❍ Alle Anzeigen blinken schnell.
2
Bedien
taste
3 Drücken Sie die Bedientaste noch zweimal.
❍ Eine Konfigurationsseite wird gedruckt.
2-11
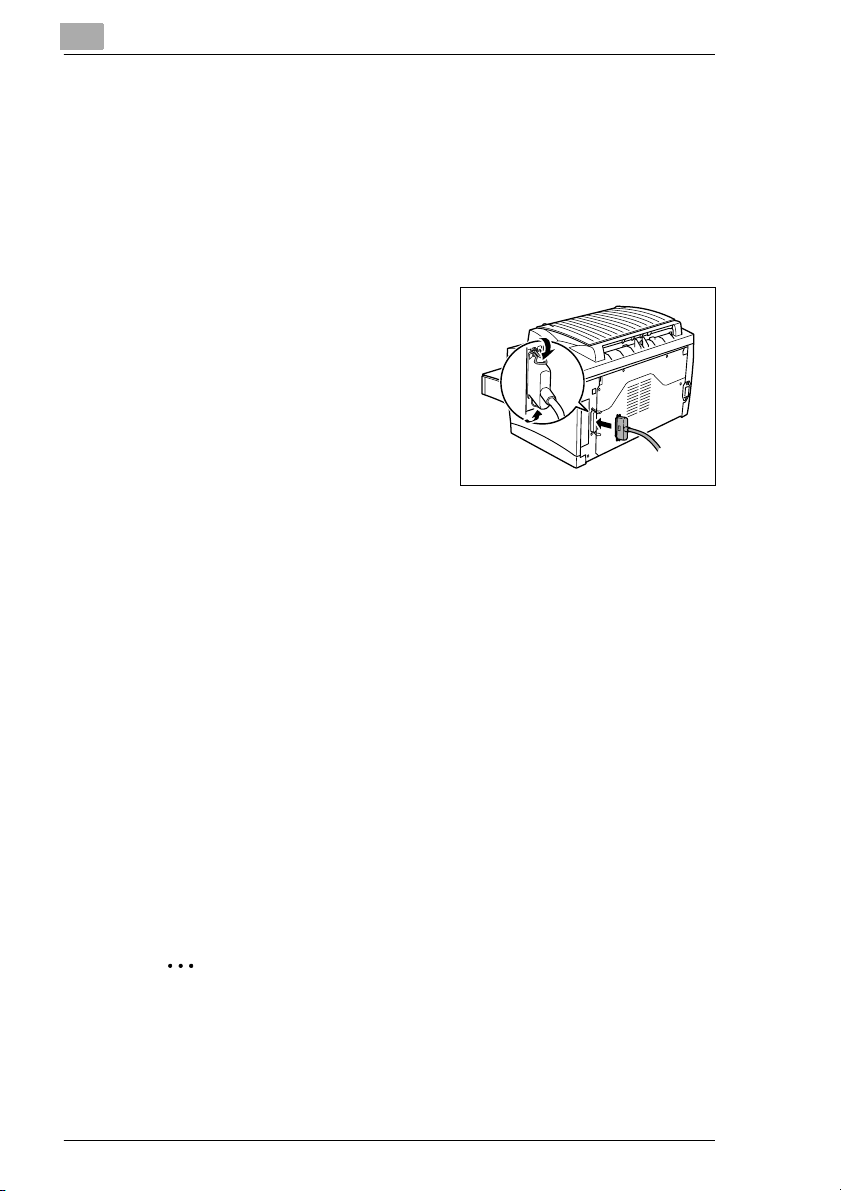
2
Drucker einstellen
Druckeranschluß an den Computer
Parallele Schnittstelle (Windows XP/2000/Me/98/95/NT 4.0)
1 Schalten Sie Drucker und Computer aus.
2 Stecken Sie das eine Ende des Schnittstellenkabels in den parallelen
Anschluß des Computers.
3 Stecken Sie das andere Ende des
Schnittstellenkabels in den parallelen Schnittstellenanschluß an der
Rückseite des Druckers. Sichern
Sie das Schnittstellenkabel mit den
beiden Drahtbügeln.
4 Schalten Sie den Drucker ein und
dann, wenn er betriebsbereit ist,
den PC ein
Erkennt das Windows Betriebssystem das neue Gerät?
?
➜ Arbeiten Sie unter Windows XP/Me/2000/98, sollte die Plug-und-
Play Druckertreiberinstallation automatisch starten. Folgen Sie
den Bildschirmanweisungen. Weitere Informationen finden Sie im
Kapitel 3.
➜ Arbeiten Sie unter Windows XP/Me/2000/98 und die Plug-und-
Play Treiberinstallation startet nicht automatisch. lassen Sie den
Drucker eingeschaltet. Entfernen Sie beide Anschlußstecker des
Schnittstellenkabels und stecken Sie sie wieder ein. Führt das
nicht zum Erfolg, wenden Sie die Anweisungen im Kapitel 3 an, um
den Druckertreiber manuell zu installieren.
➜ Arbeiten Sie unter Windows 95/NT 4.0, benutzen Sie die An-
weisungen im Kapitel 3, um einen Druckertreiber manuell zu installieren.
2-12
Die technischen Daten des parallelen Schnittstellenkabels finden Sie im
Kapitel 12.
✎
Hinweis
Benutzen Sie eine falsche Kabeltype, kann der Anschluß des
Druckers beschädigt werden.
- Benutzen Sie nur ein IEEE 1284 Typ B abgeschirmtes Schnittstellenkabel.
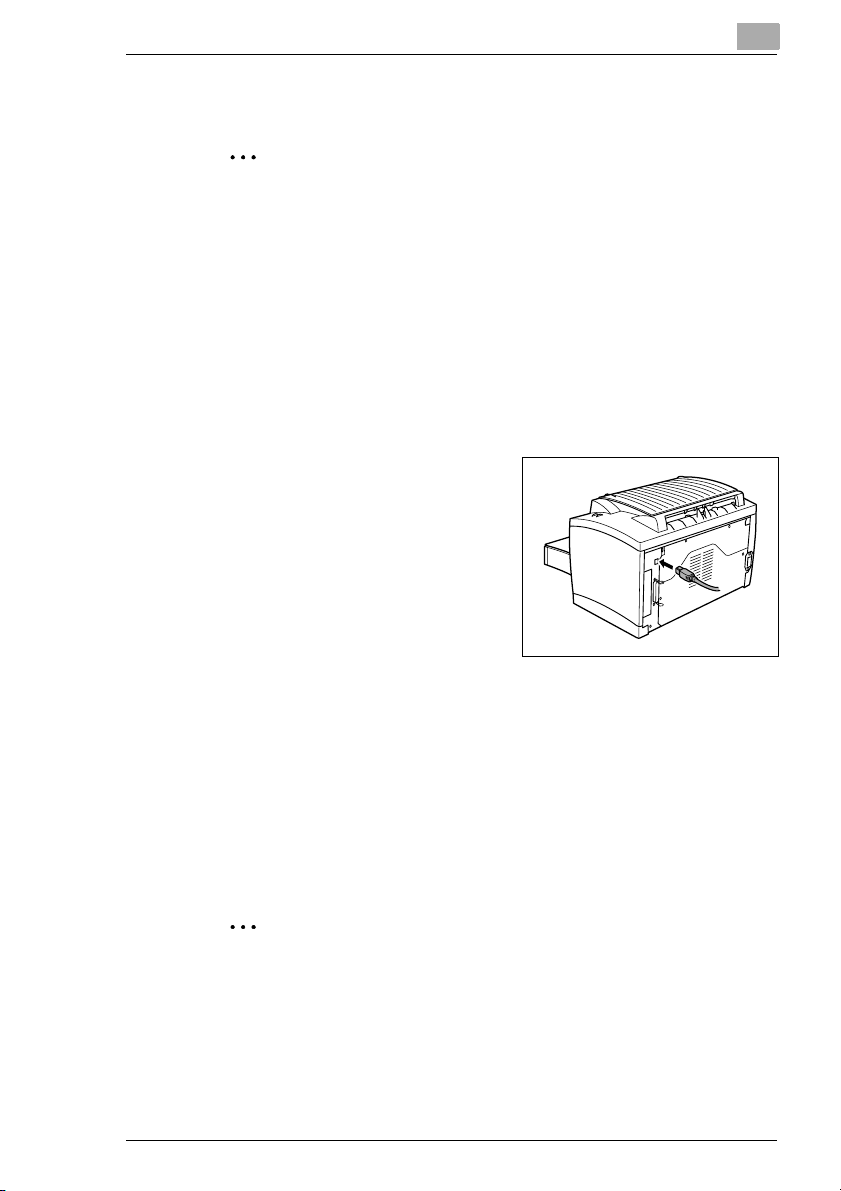
Drucker einstellen
USB-Schnittstelle (Windows XP/2000/Me/98)
✎
Hinweis
Windows 95/NT4.0 unterstützen den USB-Anschluß nicht.
1 Schalten Sie Drucker und Computer aus.
2 Schalten Sie den PC ein.
3 Schalten Sie den Drucker ein.
4 Sind Windows und der Drucker beide betriebsbereit, stecken Sie das
eine Ende des Schnittstellenkabels in den USB-Anschluß des Com-
puters.
5 Stecken Sie das andere Ende des
Schnittstellenkabels in den USBSchnittstellenanschluß an der
Rückseite des Druckers.
?
➜ Die Plug-und-Play Treiberinstal-
➜ Startet die Plug-und-Play Treiberinstallation nicht automatisch,
2
Erkennt das Windows Betriebssystem das neue Gerät?
lation sollte automatisch starten.
Folgen Sie den Bildschirmanweisungen. Weitere Informationen finden Sie im Kapitel 3.
lassen Sie den Drucker eingeschaltet. Entfernen Sie beide Anschlußstecker des Schnittstellenkabels und stecken Sie sie wieder
ein. Führt das nicht zum Erfolg, wenden Sie die Anweisungen im
Kapitel 3 an, um den Druckertreiber manuell zu installieren.
Die technischen Daten des USB-Schnittstellenkabels finden Sie im Kapitel 12.
✎
Hinweis
Benutzen Sie eine falsche Kabeltype, kann der Anschluß des
Druckers beschädigt werden.
- Benutzen Sie nur ein USB Revision 1.1 kompatibles Kabel, um den
Drucker an Ihren Computer anzuschließen.
2-13
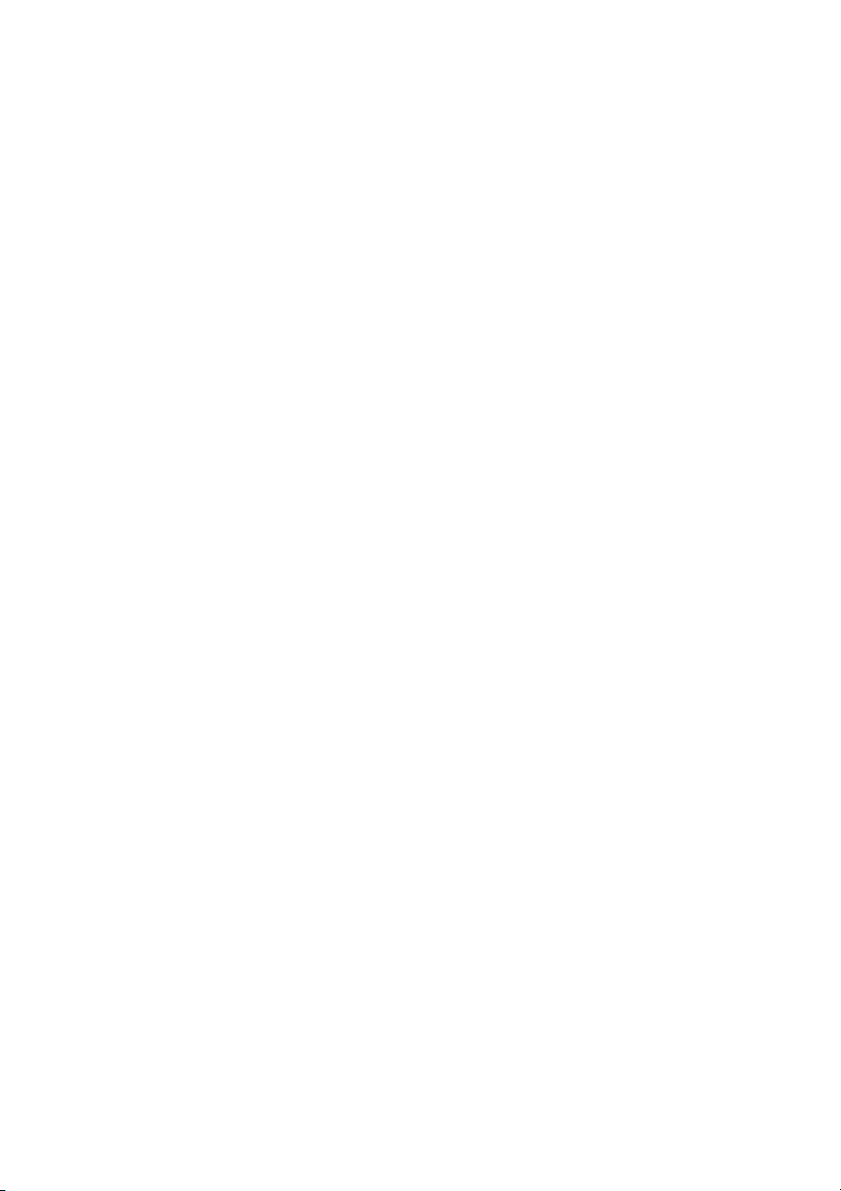
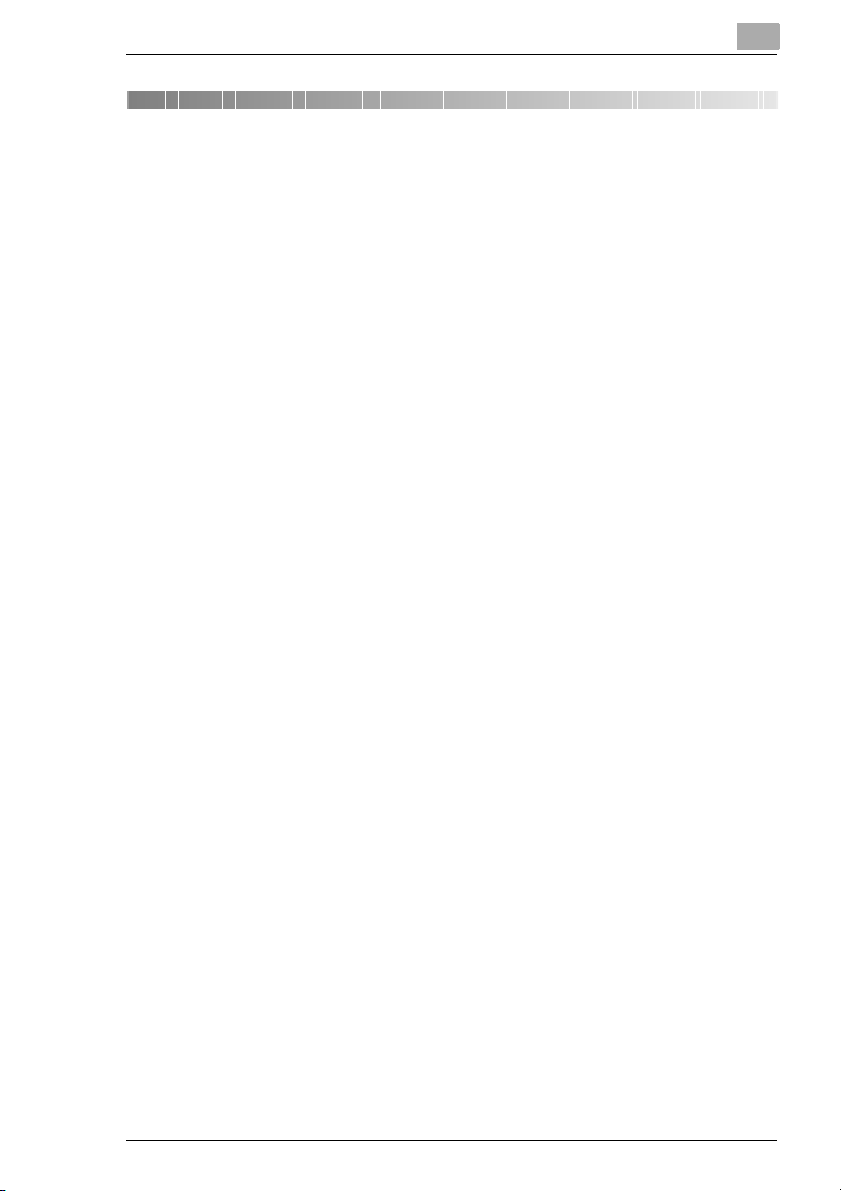
Druckertreiber installieren
3 Druckertreiber installieren
3.1 Minimale Systemanforderungen
Windows
G IBM-kompatibler PC mit einem Pentium 133 MHz Prozessor
G Microsoft Windows XP/Me/2000/98/95/NT 4.0 Betriebssystem
G 64 MB RAM-Speicher
G 15 MB freier Speicherplatz auf der Festplatte
G IEEE 1284 Type B parallele Schnittstelle oder USB-Schnittstelle
G CD-ROM Laufwerk
Macintosh
G Apple Macintosh Computer mit einem PowerPC 604 Prozessor
G Mac OS 9/OS X Betriebssystem
G 128 MB RAM-Speicher
G 15 MB freier Speicherplatz auf der Festplatte
G USB-Schnittstelle
G CD-ROM Laufwerk
3
3-1
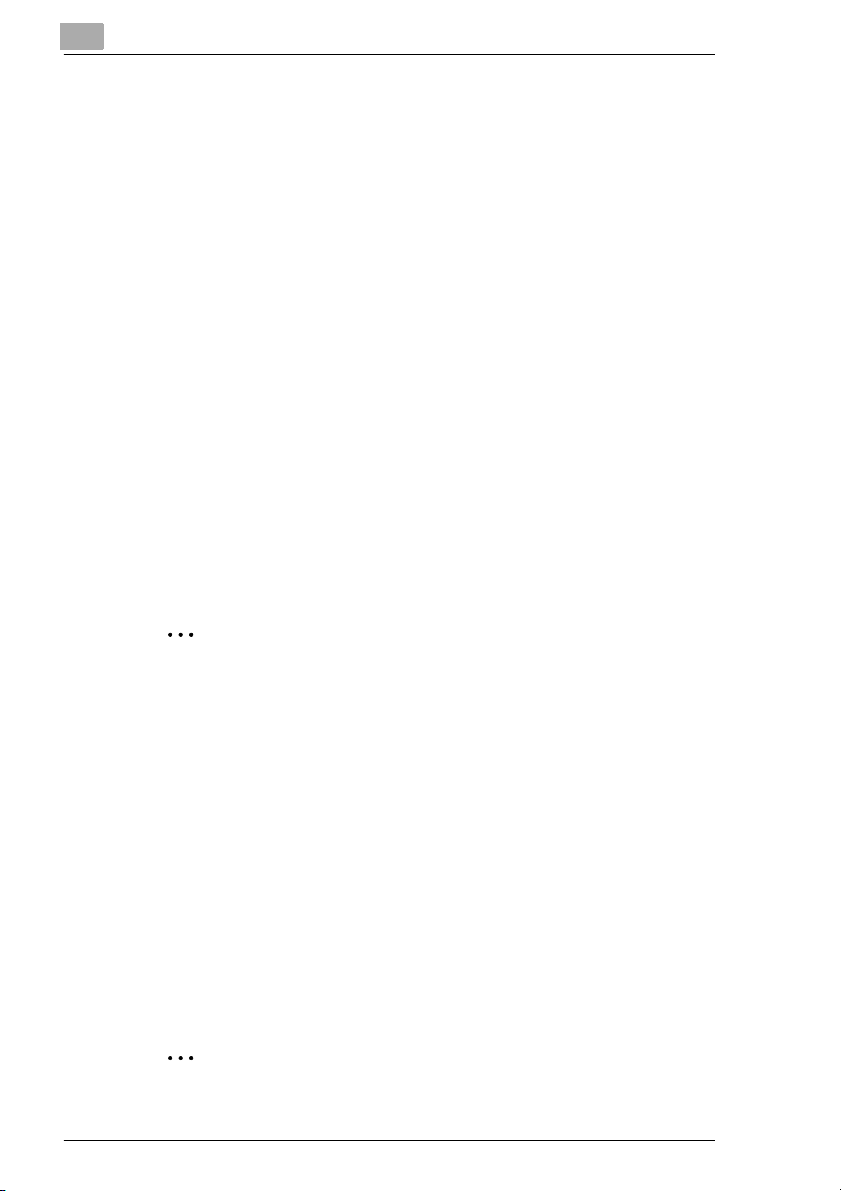
3
Druckertreiber installieren
3.2 Hinweise zur Installation eines Druckertreibers
Keine Angst vor der Installation!
Das Installationsprogramm wurde so entwickelt, daß auch Leute, die bei
der Arbeit am Computer keine Profis sind, den Druckertreiber ganz
einfach installieren können. Sie werden Schritt für Schritt durch den
Installationsvorgang geführt. Alles was Sie tun müssen ist, dem
Installationsprogramm zu folgen.
Bevor Sie mit der Installation beginnen, sollten Sie die folgenden Informationen beachten:
G Mit welchem Betriebsprogramm arbeitet Ihr Computer (z.B. Windows
XP)?
G Welchen Buchstaben hat Ihr CD-ROM Laufwerk (z.B. D)?
G Welches optionale Zubehör ist in Ihrem Drucker installiert (z.B. eine
untere Papierkassette)?
G Ist Ihr Drucker direkt an Ihren Computer über ein paralleles oder ein
USB-Schnittstellenkabel angeschlossen?
Allgemeine Informationen über den Druckertreiber
Der Druckertreiber befindet sich auf einer CD-ROM, die mit dem Drucker
mitgeliefert wurde.
3-2
✎
Kein CD-ROM Laufwerk?
Sie können den Druckertreiber aus dem Internet downloaden. Die
neueste Version des Druckertreibers können Sie unter der Adresse
http://www.minolta-qms.com (klicken Sie auf "Online Hilfe & Treiber")
finden.
Informationen über die Installation unter ”Neuer Drucker” (Windows)
Wenn Sie den Druckertreiber über den Weg
”Start>Einstellungen>Drucker>Neuer Drucker” installieren möchten,
beachten Sie die folgenden Punkte:
G Das Dialogfenster für die Installation der Optionen wird nicht
angezeigt. Stellen Sie daher die zusätzlichen Optionen ein, wenn Sie
die Installation des Druckertreibers abgeschlossen haben.
G Der Status-Monitor wird nicht installiert.
G Das Deinstallationsprogramm wird nicht installiert.
✎
PostScript-Druckertreiber installieren
- Der PostScript-Druckertreiber kann unter Windows nur mit Hilfe des
Assistenten für die Druckerinstallation installiert werden.
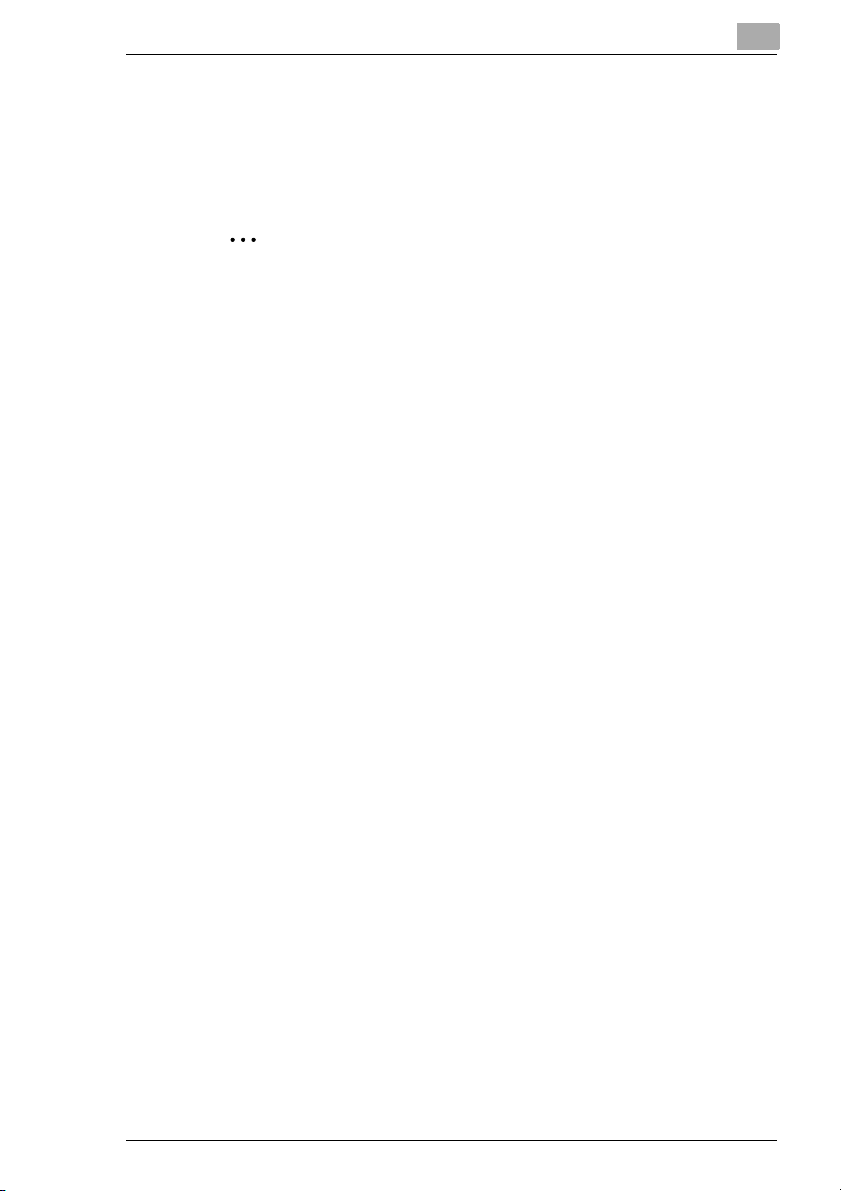
Druckertreiber installieren
3.3 USB-Gerätetreiber installieren (Windows)
Schließen Sie den Drucker an Ihren Computer mit einem USB-Kabel an,
installieren Sie zuerst den USB-Gerätetreiber entsprechend den
folgenden Anweisungen, bevor Sie den Druckertreiber installieren.
✎
Windows 95/NT 4.0 unterstützen den USB-Anschluß nicht.
USB-Gerätetreiber unter Windows 98 installieren
1 Schalten Sie Ihren PC ein.
2 Schalten Sie den Drucker ein.
3 Sind Windows und der Drucker betriebsbereit, legen Sie die CD-ROM,
die mit Ihrem Drucker mitgeliefert wurde in das CD-ROM Laufwerk
Ihres Computers.
Was ist, wenn das Installationsprogramm automatisch startet?
?
➜ Schließen Sie das Dialogfenster, indem Sie auf das X in der
oberen rechten Ecke klicken.
4 Verbinden Sie Ihren Drucker mit dem PC über das USB-Kabel (siehe
Kapitel 2), um sich das Dialogfenster des Hardware-Assistenten für
die Druckerinstallation anzeigen zu lassen.
3
5 Klicken Sie auf [Weiter], um sich das nächste Dialogfenster anzeigen
zu lassen.
6 Klicken Sie auf das "Suche nach dem besten Treiber für Ihr Gerät
(Empfohlen)" Optionsschaltfeld. und klicken Sie dann auf [Weiter].
7 Markieren Sie im nächsten Dialogfenster das Kästchen ”Standort
festlegen” und klicken Sie dann auf [Durchsuchen].
8 Durchsuchen Sie die CD-ROM und gehen Sie zu
"drivers\winMe,9x\usb". Klicken Sie dann auf [OK].
9 Folgen Sie den Bildschirmanweisungen, um die Installation
abzuschließen.
10 Wird das nächste Dialogfenster angezeigt, wählen Sie [Beenden], um
die Installation zu beenden.
Damit ist die Installation des USB-Gerätetreibers für den PagePro
1250E Drucker abgeschlossen.
3-3
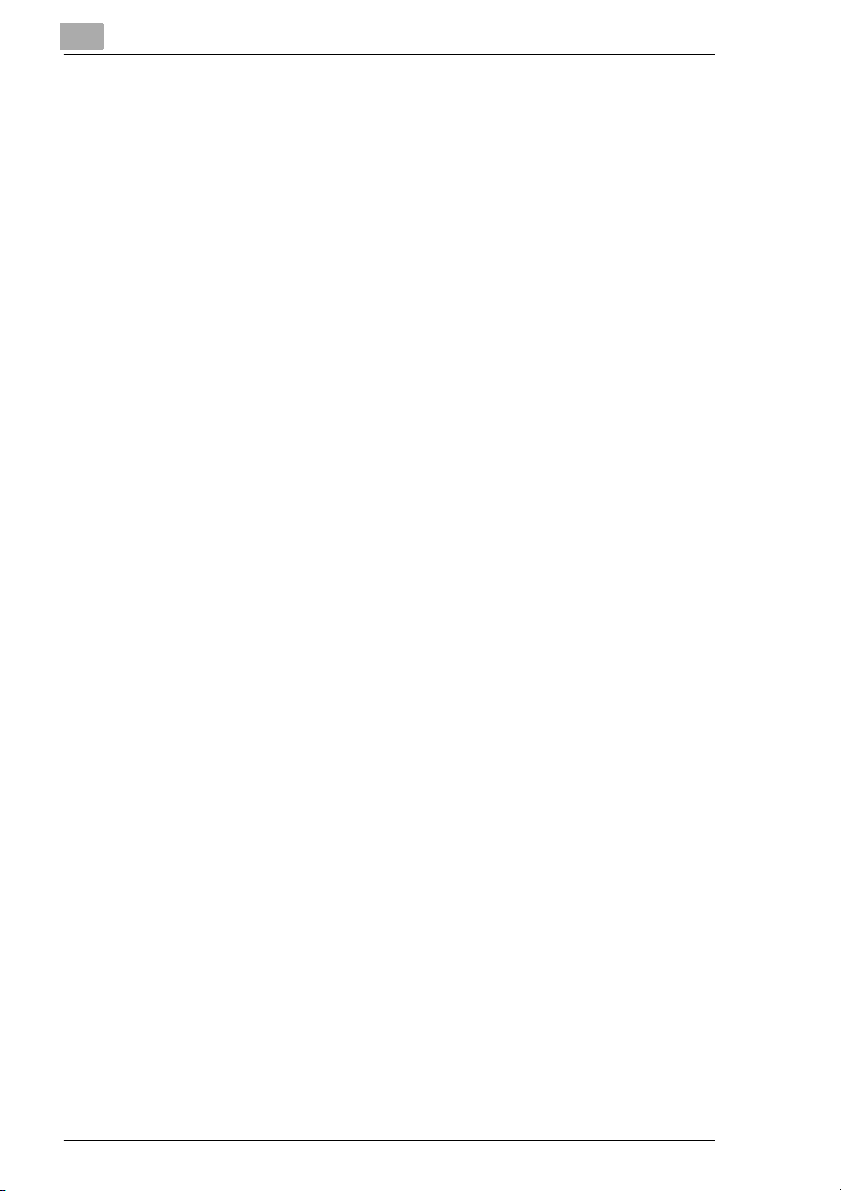
3
Druckertreiber installieren
11 Wenn das Neue Hardware-Assistent Dialogfenster angezeigt wird,
fahren Sie mit Schritt 2 von “Druckertreiber mit Plug-und-Play unter
Windows 98 installieren” auf Seite 3-11fort.
USB-Gerätetreiber unter Windows Me installieren
1 Schalten Sie Ihren PC ein.
2 Schalten Sie den Drucker ein.
3 Sind Windows und der Drucker betriebsbereit, legen Sie die CD-ROM,
die mit Ihrem Drucker mitgeliefert wurde in das CD-ROM Laufwerk
Ihres Computers.
Was ist, wenn das Installationsprogramm automatisch startet?
?
➜ Schließen Sie das Dialogfenster, indem Sie auf das X in der
oberen rechten Ecke klicken.
4 Verbinden Sie Ihren Drucker mit dem PC über das USB-Kabel (siehe
Kapitel 2), um sich das Dialogfenster des Hardware-Assistenten für
die Druckerinstallation anzeigen zu lassen
5 Klicken Sie auf das ”Standort für Treiber (Erweitert) festlegen”
Optionsschaltfeld und klicken Sie dann auf [Weiter].
3-4
6 Klicken Sie auf das "Suche nach dem besten Treiber für Ihr Gerät
(Empfohlen)" Optionsschaltfeld. Markieren Sie das Kästchen
”Standort festlegen” und klicken Sie dann auf [Durchsuchen].
7 Durchsuchen Sie die CD-ROM und gehen Sie zu
"drivers\WinMe,9x\usb". Klicken Sie dann auf [OK].
8 Folgen Sie den Bildschirmanweisungen, um die Installation
abzuschließen.
9 Wird das nächste Dialogfenster angezeigt, wählen Sie [Beenden], um
die Installation zu beenden.
Damit ist die Installation des USB-Gerätetreibers für den PagePro
1250E Drucker abgeschlossen.
10 Wenn das Neue Hardware-Assistent Dialogfenster angezeigt wird,
fahren Sie mit Schritt 2 von “Druckertreiber mit Plug-und-Play unter
Windows Me installieren” auf Seite 3-12fort.
 Loading...
Loading...