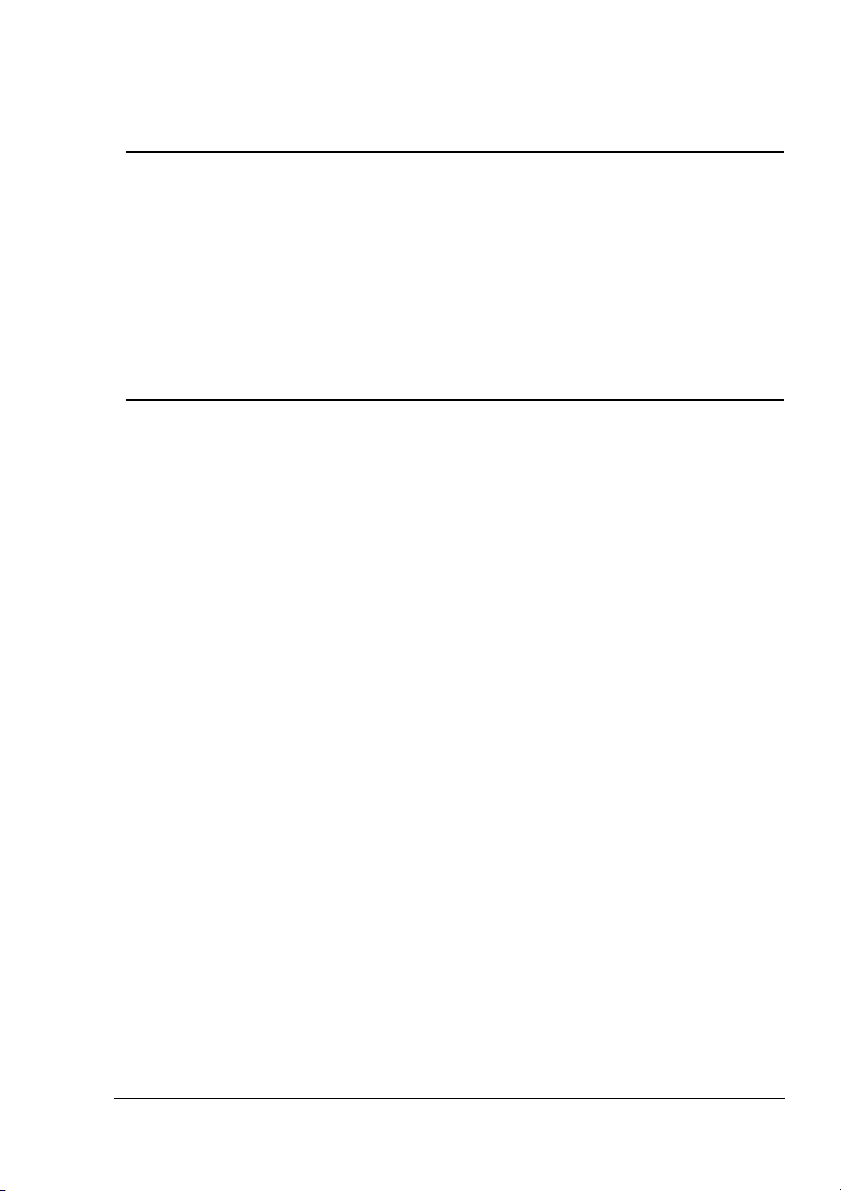
®
PagePro 1250E
Руководство
пользователя
1800690-024B
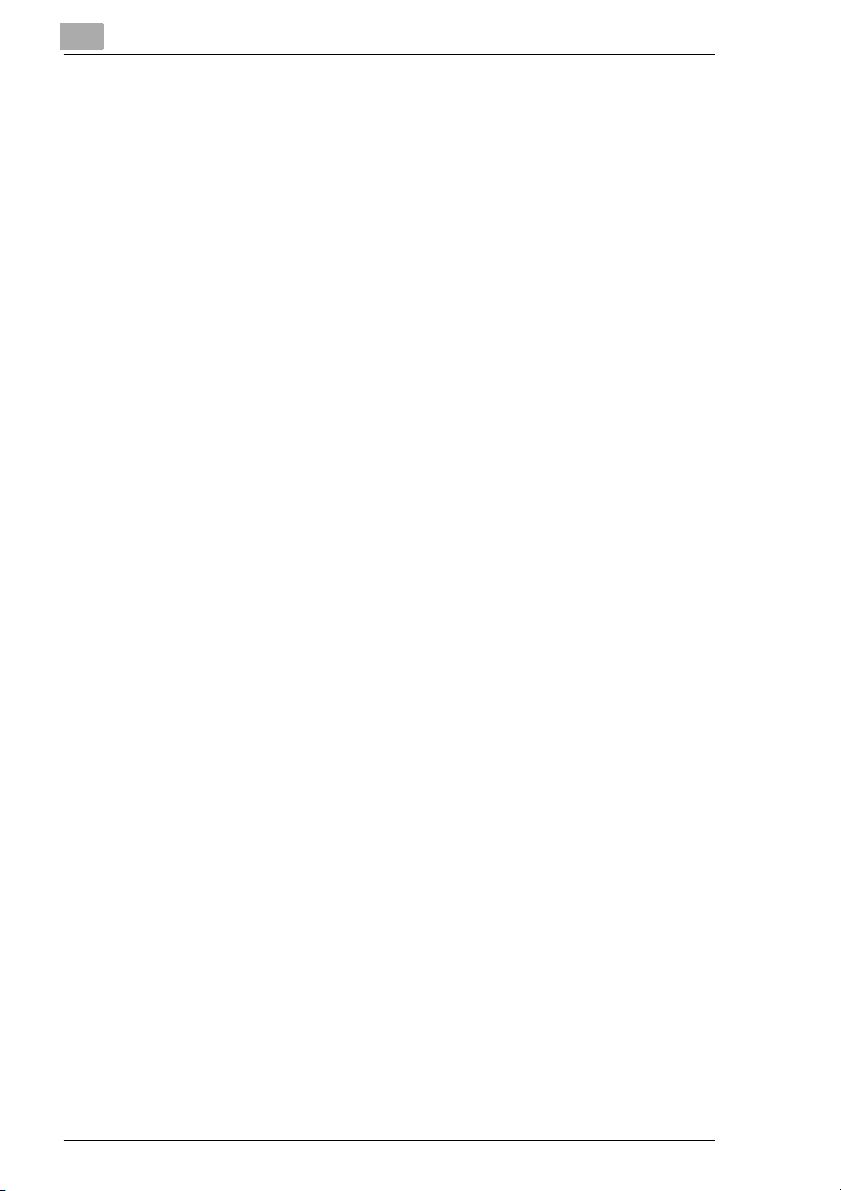
Торговые марки
Настоящим являются зарегистрированные торговые марки MINOLTA-QMS, Inc.:
QMS, а такжеMINOLTA-QMSлоготип. Minolta, Fine-ART, и PagePro являются
торговыми марками фирмы Minolta Co., Ltd. Другие названия изделий,
упомянутые в этом руководящем руководстве могу т также быть торговыми
марками или зарегистрированными торговыми марками их соответствующих
владельцев.
Заявление о правах
В цифровой форме кодируемое программное обеспечение, включенное с
вашим принтером, является защищенным авторским правом © 2003
фирмы MINOLTA-QMS, Inc. Все права защищины. Это программное
обеспечение не может быть воспроизведено, изменено, показано, передано,
или скопировано в любой форме или любым способом или посредством любых
средств информации, полностью или частично, без получения письменного
разрешения фирмы MINOLTA-QMS, Inc.
Уведомление Авторского права
Это руководство защищенно авторским правом © 2003 фирмой MINOLTA-QMS,
Inc., One Magnum Pass, Mobile, AL 36618. Все права защищены. Этот документ
не может быть скопирован, в целом или частично, передан любым дру гим
средствам информации, без письменного разрешения фирмы MINOLTA-QMS,
Inc.
Письменное уведомление
MINOLTA-QMS, Inc. резервирует право делать изменения в этом руководстве,
а также в оборудовании, описанным здесь, без какого-либо уведомления.
Значительное усилие было сделано, чтобы гарантировать, что это руководство
не несет ошибок и упущений. Однако, MINOLTA-QMS, Inc не дает никаких
гарантий, включая, но не ограничеваясь, любые гарантии на высокий спрос и
соответствие в определенных целях, согласно этого руководства. MINOLTAQMS, Inc не несет никакую ответственность за ошибки, содержащиеся в этом
руководстве, а также за непредвиденный, специальный, последующий ущерб,
производимый оборудованием, или при его использовании .
ii
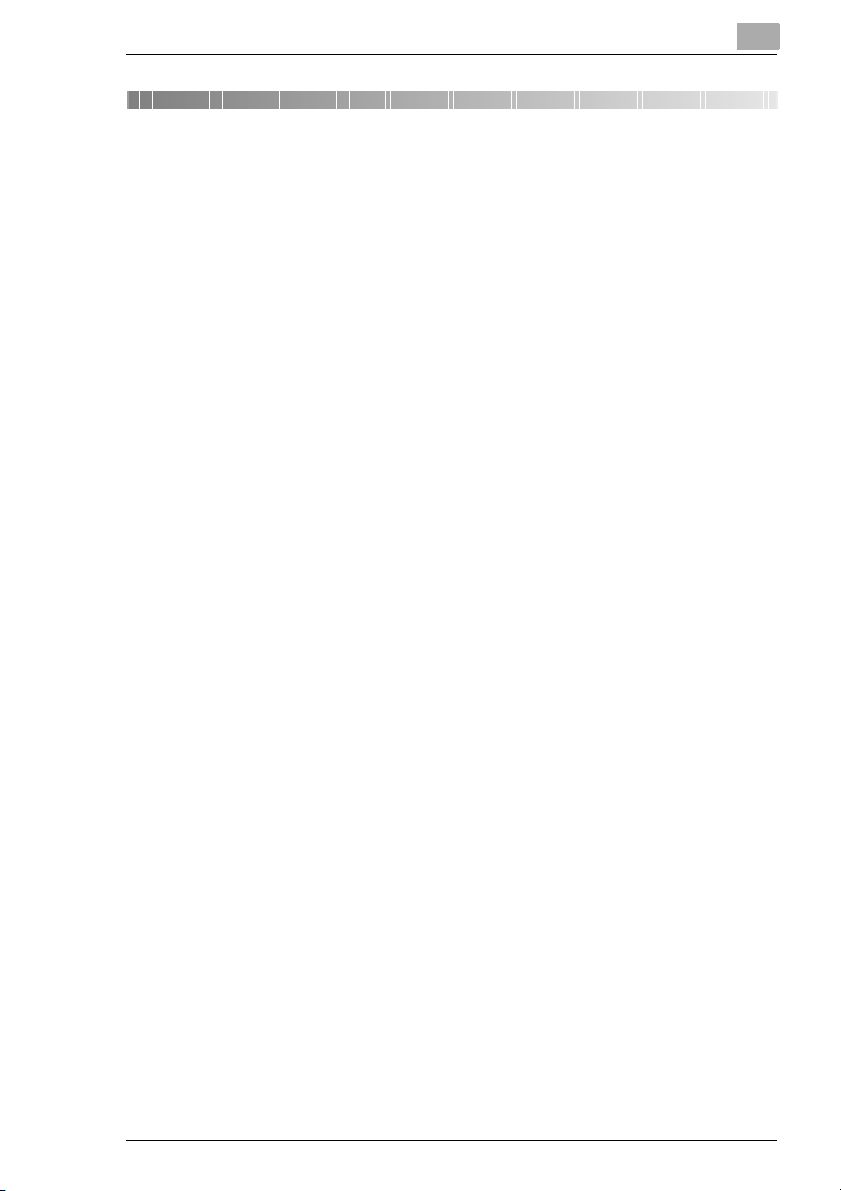
Содержание
1 Вступление
1.1 Добро пожаловать ......................................................................1-1
1.2 Схема этого руководства ..........................................................1-2
Краткое объяснение специальных стилей печати и метода
представления...............................................................................1-3
2 Установка принтера
2.1 Краткий обзор ..............................................................................2-1
Внешние данные ...........................................................................2-1
Внутренняя область .....................................................................2-2
Дополнительные вспомогательные программы .........................2-3
Панель управления принтера ......................................................2-4
2.2 Установка Вашего лазерного принтера ..................................2-5
Место установки............................................................................2-5
Хранение расходных материалов и вспомогательных
программ........................................................................................2-5
Окружающие условия ...................................................................2-6
Требования к местоположения....................................................2-6
2.3 Установка Вашего лазерного принтера ..................................2-7
Загрузка бумаги в лоток 1.............................................................2-7
Загрузка бумаги в лотке ручной подачи ......................................2-9
Соединение шнура питания .......................................................2-10
Включение и выключение принтера..........................................2-11
Распечатка страницы конфигурации.........................................2-12
Соединение принтера с компьютером ......................................2-13
Параллельный интерфейс (Windows XP/2000/Me/98/95/
NT 4.0) ..........................................................................................2-13
USB интерфейс (Windows XP/2000/Me/98)................................2-14
3 Установка драйвера принтера
3.1 Минимальные системные требования ...................................3-1
Windows..........................................................................................3-1
Macintosh........................................................................................3-1
3.2 Примечания по установке драйвера принтера......................3-1
Не бойтесь установки! ..................................................................3-1
Общая информация относительно драйвера принтера ............3-2
iii
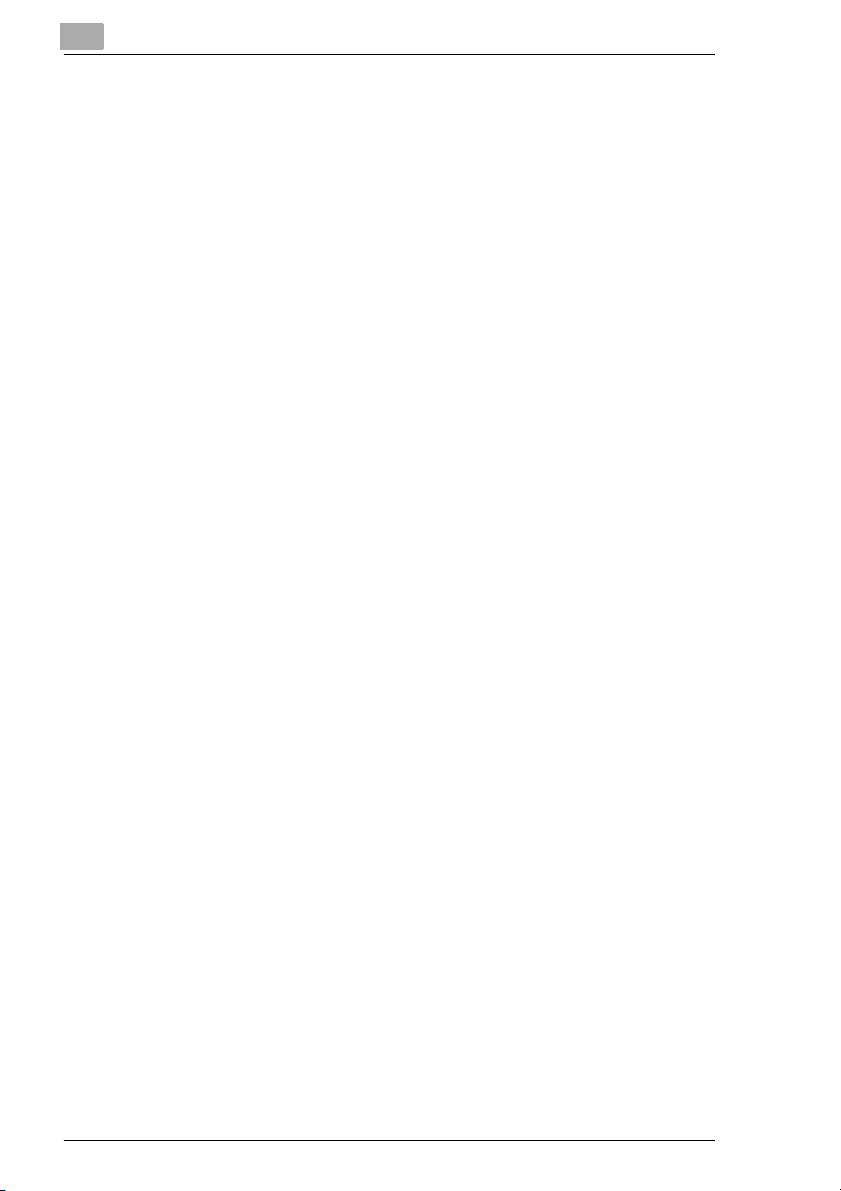
Информация относительно инсталляции, использующей
«Add Printer» (Добавить Принтер) (для Windows)...................... 3-2
3.3 Установка USB драйвера устройства (Windows) .................. 3-2
Устанавивте USB драйвер устройства под Windows 98............ 3-2
Устанавивте USB драйвер устройства под Windows Ме........... 3-3
Установить USB драйвер устройства под Windows 2000.......... 3-4
Установить USB драйвер устройства под Windows XP............. 3-6
3.4 Установка драйвера принтера, использующего
инсталлятор (автоматическая загрузка) под Windows........ 3-8
3.5 Установка драйвера принтера под Windows 95 .................... 3-8
Устанавка драйвера принтера, используя автоинсталлятор.... 3-9
Установите драйвер принтера, используя функцию
«Добавить Мастера Принтера»................................................... 3-9
3.6 Установка драйвера принтера под Windows 98/Me ............ 3-10
Установка драйвера принтера, используя автозагрузку под
Windows 98 .................................................................................. 3-10
Устанавка драйвера принтера, используя автозагрузку под
Windows Me ................................................................................ 3-11
Устанавка драйвера принтера с использованием функции
«Добавить Мастера Принтера» под Windows Ме/98 ............... 3-12
3.7 Установка драйвера принтера под Windows NT 4.0 ........... 3-13
Установите драйвер принтера, используя функцию
«Добавить Мастера Принтера»................................................. 3-13
3.8 Установка драйвера принтера под Windows 2000 .............. 3-14
Устанавка драйвера принтера, используя автоинсталлятор.. 3-15
Установите драйвер принтера, используя функцию «Добавить
Мастера Принтера».................................................................... 3-16
3.9 Установка драйвера принтера под Windows XP ................. 3-17
Устанавка драйвера принтера, используя автоинсталлятор.. 3-17
Установите драйвер принтера, используя функцию
«Добавить Мастера Принтера»................................................. 3-18
3.10 Установка драйвера PostScript принтера под Mac OS....... 3-20
Установка драйвера PostScript принтера под Mac OS ............ 3-20
Определить USB параметры настройки принтера .................. 3-20
3.11 Деинсталляция PCL драйвера принтера и USB драйвера
устройства ................................................................................. 3-21
Деинсталлировать PCL драйвер принтера под Windows
Me/98/95/2000/NT 4.0................................................................. 3-22
Деинсталлировать драйвер принтера под Windows XP .......... 3-23
iv
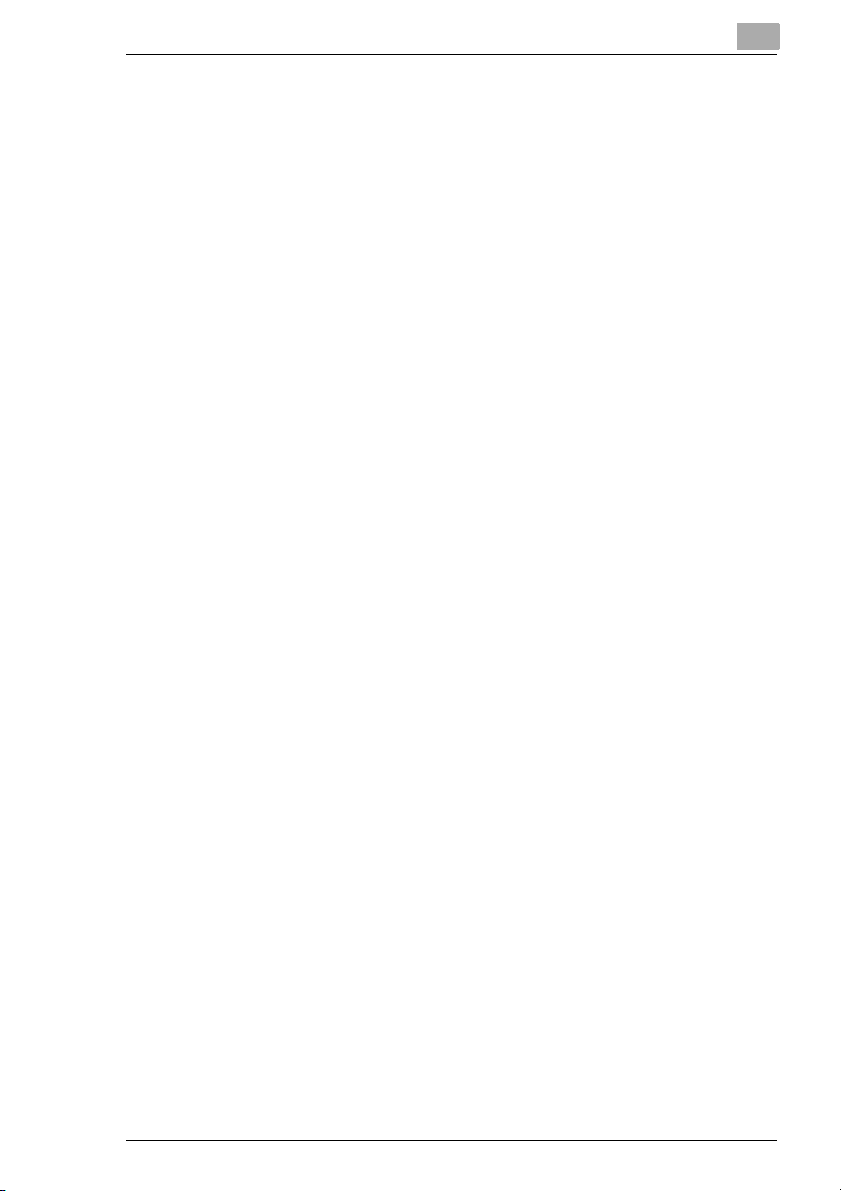
4 Работа с драйверами принтера Windows PCL
4.1 Отображение параметров настройки драйвера принтера
(Windows Me/98/95/2000/NT 4.0) .................................................4-1
4.2 Отображение параметров настройки драйвера принтера
(Windows XP) ................................................................................4-1
4.3 Табуляция бумаги .......................................................................4-2
4.4 Табуляции разметки страницы.................................................4-2
4.5 Табуляция качества....................................................................4-3
4.6 Табуляции опций устройства ...................................................4-3
5 Работа с драйверами Windows PostScript принтера
5.1 Отображение параметров настройки драйвера принтера
(Windows Me/98/95/2000/NT 4.0) .................................................5-1
5.2 Отображение параметров настройки драйвера принтера
(Windows XP) ................................................................................5-1
5.3 Закладка «Бумага» (Windows Me/98/95)...................................5-2
5.4 Закладка «Опции Устройства» (Windows Me/98/95) ..............5-2
Доступная память принтера.........................................................5-2
Особенности принтера .................................................................5-2
Устанавливаемые опции ..............................................................5-3
5.5 Закладка «Установка Страницы» (Windows NT 4.0)..............5-4
5.6 Закладка «Advanced» (Windows NT 4.0)...................................5-4
5.7 Закладка установки устройства (Windows NT 4.0) ................5-4
5.8 Закладка «Разметка» (Windows 2000/XP) ................................5-5
5.9 Закладка «Бумага/Качество» (Windows 2000/XP)...................5-5
Дополнительные параметры (Windows 2000).............................5-5
5.10 Закладка «Установка Устройства» (Windows 2000/XP).........5-6
6 Работа с инструментальными средствами
принтера Windows
6.1 Окружающая среда.....................................................................6-1
6.2 Открытие Монитора Состояния ...............................................6-1
Изменение размера окна статуса монитора ...............................6-2
6.3 Контроль заданий по выводу на печать с Монитором
Состояния.....................................................................................6-2
6.4 Открытие панели управления принтера.................................6-2
6.5 Закладка «Бумага» ......................................................................6-2
v
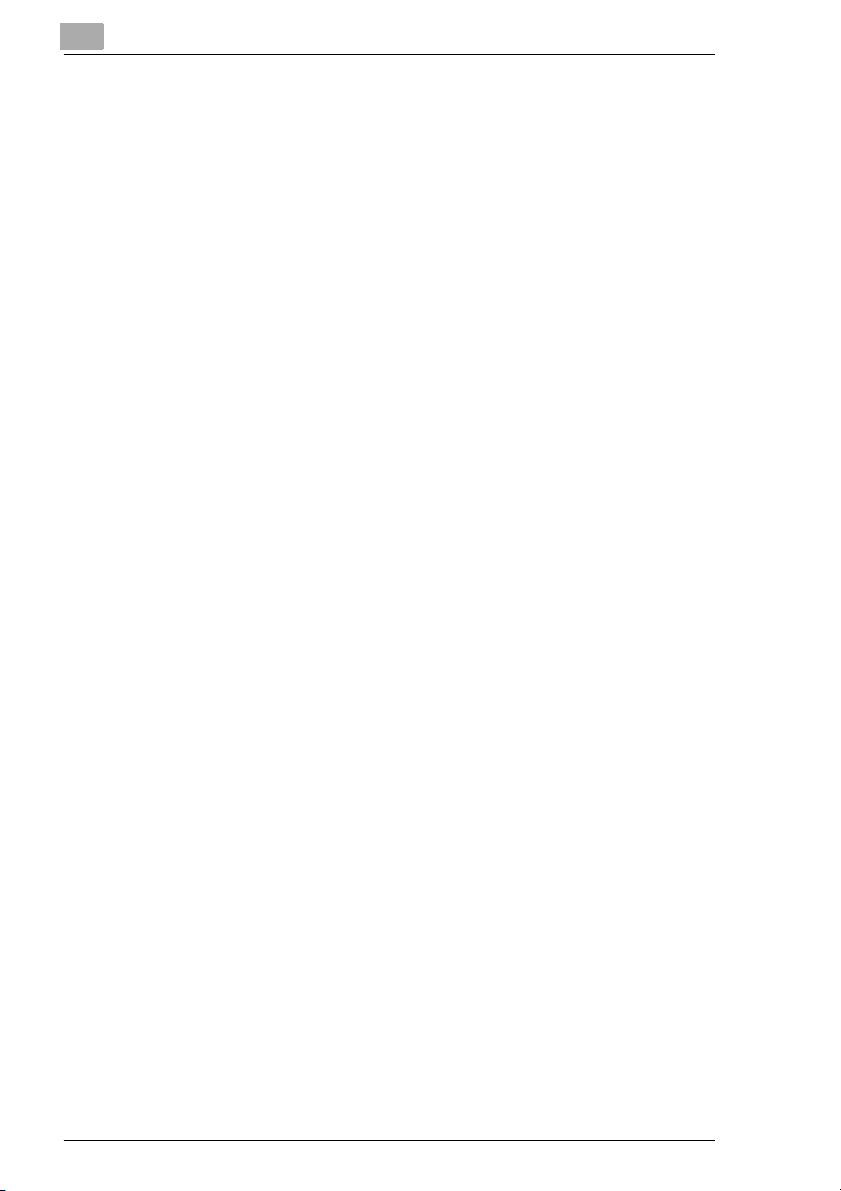
6.6 Закладка «Установки принтера».............................................. 6-3
6.7 Закладка «Тестируем печать» .................................................. 6-3
6.8 Закладка «Счетчик »................................................................... 6-4
6.9 Закладка «Конфигурация» ........................................................ 6-4
7 Работа с драйвером принтера Macintosh
7.1 Параметры настройки страницы ............................................. 7-1
Бумага............................................................................................ 7-1
Ориентация ...................................................................................7-1
Шкала............................................................................................. 7-1
Заказная страница........................................................................ 7-1
7.2 Обычные установки................................................................... 7-2
Копии.............................................................................................. 7-2
Сортировка.................................................................................... 7-2
Источник бумаги ........................................................................... 7-2
7.3 Установки разметки.................................................................... 7-2
Несколько страниц на лист бумаги ............................................. 7-2
Направление размещения........................................................... 7-2
Граница..........................................................................................7-2
7.4 Определенные принтером параметры настройки Опций 1 7-3
Подогнать по странице................................................................. 7-3
Водяной знак................................................................................. 7-3
7.5 Определенные параметры настройки Опций 2 принтера... 7-3
Экономия тонера .......................................................................... 7-3
Тип Носителей .............................................................................. 7-3
Качественная печать графики..................................................... 7-3
Разрешающая способность......................................................... 7-3
Лоток 2...........................................................................................7-3
8 Работа с принтером
8.1 Пожалуйста, обратите внимание на следующие пункты .... 8-1
Что я должен не упустить при загрузке бумаги?........................ 8-1
Что я должен не упустить при загрузке конвертов?................... 8-1
Какие размеры носителей я могу использовать? ...................... 8-2
Какие типы носителей я могу использовать?............................. 8-3
Область печати............................................................................. 8-3
8.2 Использование кнопки на панеле ........................................... 8-4
Печатать отдельные страницы.................................................... 8-4
Продолжение задания по выводу на печать после
сообщения об ошибках ................................................................ 8-5
Отмена печати .............................................................................. 8-5
vi
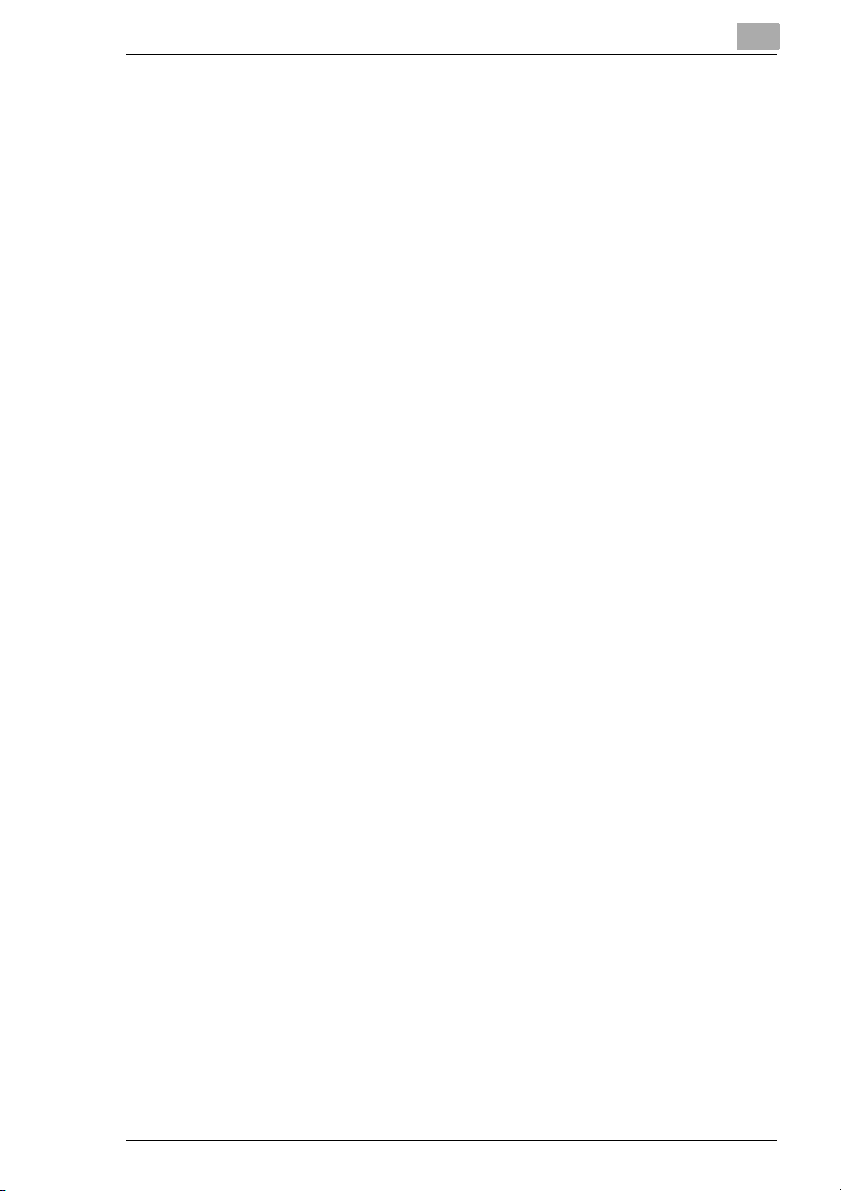
8.3 Загрузка носителей.....................................................................8-6
Загрузка носителей в Лоток 1.......................................................8-6
Загрузка носителей в ручном лотке подачи................................8-7
Загрузка носителей в нижнем модуле подающего лотка
(Лоток 2) .........................................................................................8-7
8.4 Определение направления напечатанных листов ...............8-9
9 Установка опций принтера
9.1 Установка нижнего модуля подающего лотка (Лоток 2) ...... 9-1
9.2 Установка лотка лицевой стороной вверх ............................9-3
9.3 Установка DIMM (Двойной Действующий Модуль Памяти) 9-4
10 Обслуживание принтера
10.1 Замена картриджа тонера........................................................10-2
Сброс счетчика для картриджа тонера .....................................10-5
10.2 Замена барабанного картриджа .............................................10-7
Сброс счетчика для барабанного картриджа..........................10-10
10.3 Чистка принтера ......................................................................10-11
Чистка внешней стороны принтера .........................................10-11
Чистка ролика подачи бумаги ..................................................10-11
11 Поиск неисправностей
11.1 Очистка носителей от заеданий .............................................11-2
Очистка носителей от заеданий внутри принтера....................11-2
Очистка носителей в лотке вывода от застреваний ................11-4
Очистка носителей от застреваний в Лотке 1...........................11-5
Очистка носителей от застреваний в лотке ручной подачи ....11-6
Очистка застрявших носителей в нижнем модуле подающего
лотка (Лоток 2).............................................................................11-7
11.2 Обычные проблемы печати....................................................11-8
11.3 Проблемы качества печати.....................................................11-8
11.4 Сообщения принтера..............................................................11-11
Индикатор функций...................................................................11-11
Сообщения состояния ..............................................................11-12
Сообщение об ошибках ............................................................11-12
Сервисное сообщение..............................................................11-13
12 Спецификации
12.1 Спецификации по безопасности ............................................12-1
vii
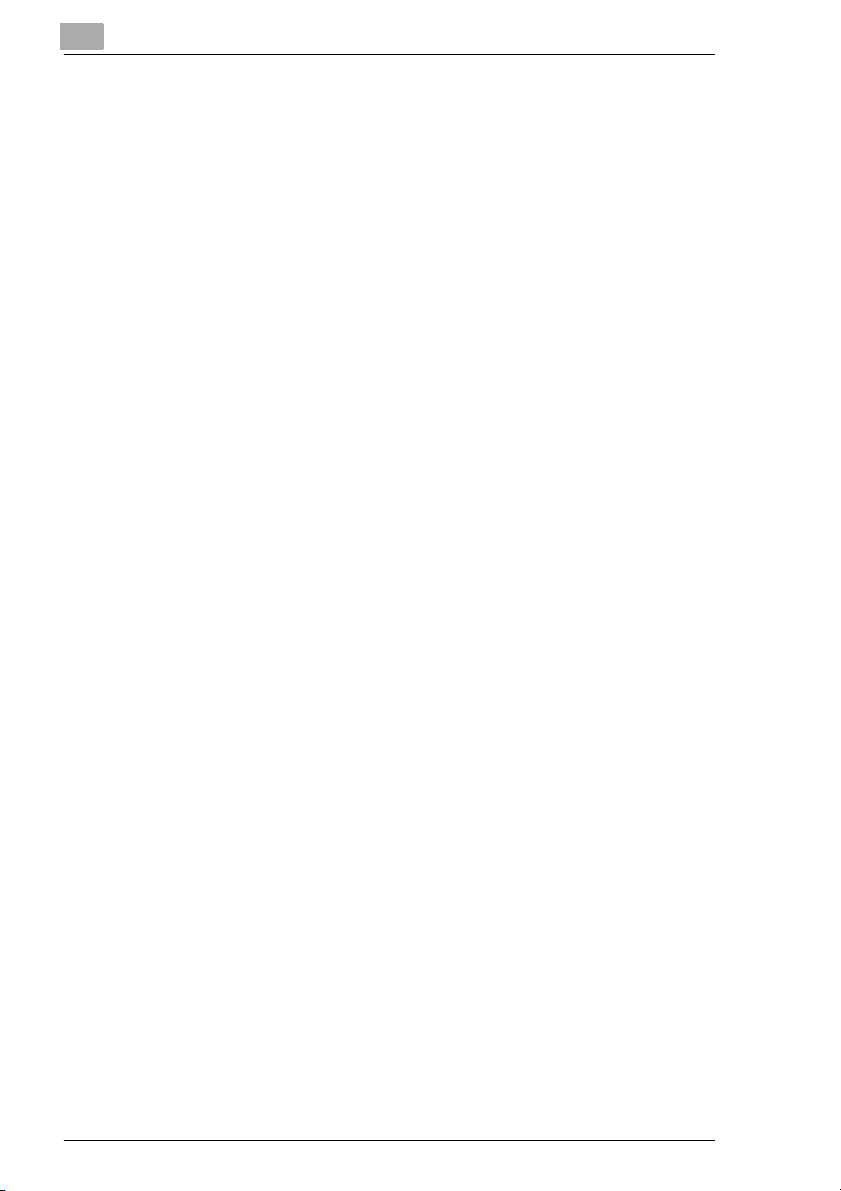
12.2 Технические спецификации.................................................... 12-1
Принтер ....................................................................................... 12-1
Модуль нижней подачи (опция) ................................................. 12-3
SDRAM-DIММ Память расширения (опция) ............................. 12-3
Параллельные соединители интерфейса и кабеля................. 12-3
USB Соединители интерфейса и кабеля..................................12-3
12.3 Наше беспокойство об окружающей среде ......................... 12-5
Что за продукт ENERGY STAR ®? ............................................ 12-5
12.4 FCC часть 15 - Устройства частоты радио........................... 12-6
Для пользователей США............................................................ 12-6
12.5 Вызывающий вмешательство cтандарт оборудования
(ICES-003 ISSUE 3)..................................................................... 12-7
Для пользователей Канады.......................................................12-7
12.6 CE отметка (заявление о соответствии)............................... 12-7
Для пользователей Европы....................................................... 12-7
12.7 CISPR 22 и местные правила.................................................. 12-7
12.8 Акустический шум .................................................................... 12-7
12.9 Информация по безопасности ............................................... 12-8
Предупреждение и символы предосторожности ..................... 12-8
Значение символов .................................................................... 12-8
ПРЕДУПРЕЖДЕНИЕ ..................................................................12-9
ПРЕДОСТЕРЕЖЕНИЕ.............................................................. 12-11
12.10 Безопасная работа с вашим лазерным принтером ......... 12-12
Примечания относительно вашей безопасности и
операционной безопасности.................................................... 12-12
Безопасность лазера................................................................ 12-14
Внутренняя лазерная радиация.............................................. 12-14
Лазерная метка предостережения .......................................... 12-14
Лазерная метка безопасности................................................. 12-15
Для пользователей США.......................................................... 12-15
Для пользователей в других странах...................................... 12-16
Для пользователей Дании ....................................................... 12-16
Для пользователей Норвегии.................................................. 12-16
Для пользователей Швеции и Финляндии.............................. 12-16
Выпуск Озона ............................................................................ 12-17
Dйgagement d’ozone ................................................................. 12-17
Содержание
viii
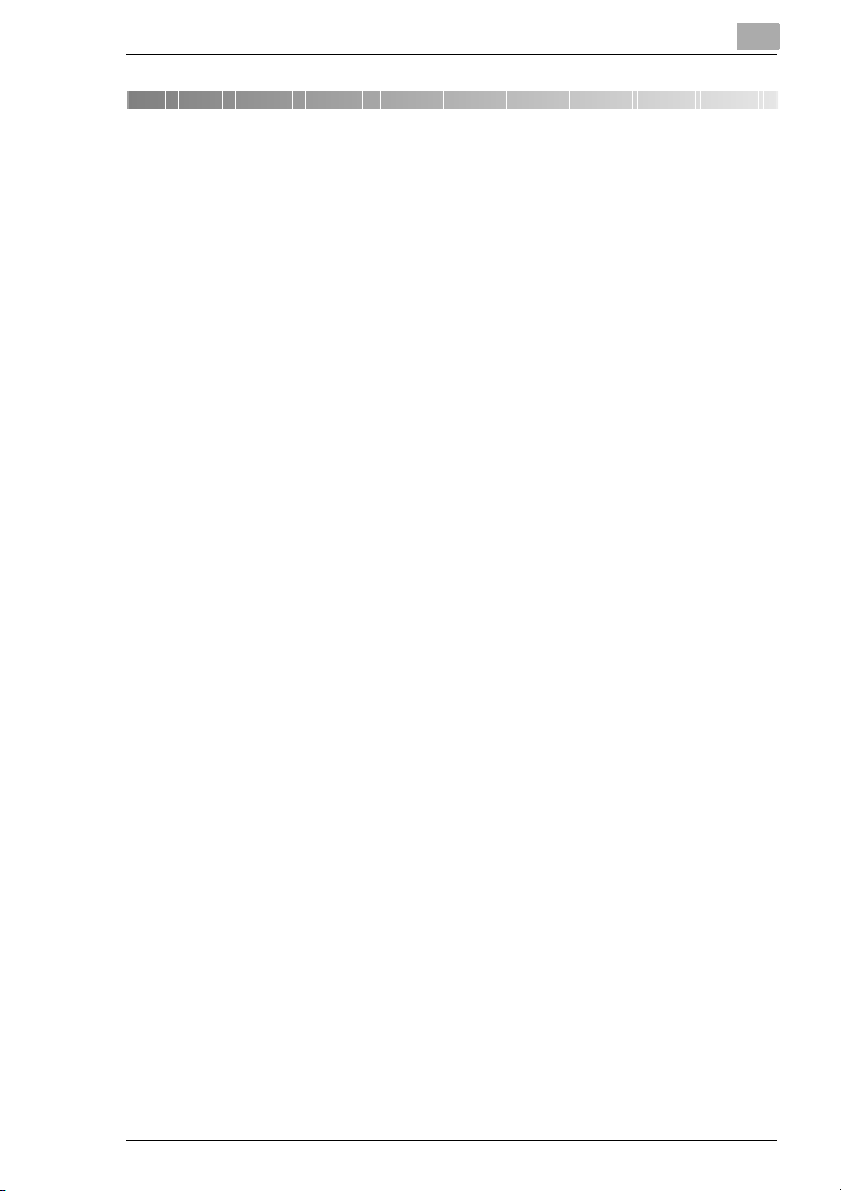
Вступление
1Вступление
1.1 Добро пожаловать
Спасибо Вам за покупку PagePro 1250E.
Теперь Вы можете использовать ваш новый лазерный принтер
эффективно и достигать лучших результатов, а это руководство
обеспечивает Вас информацией относительно следующих тем:
G Установка драйвера принтера
G Работа с драйверами принтера и инструментальными
средствами
G Работа с принтером
G Забота и поддержка принтера
G Поиск неисправностей
Прочитайте это руководство внимательно перед тем, как начать
работу с Вашим принтером впервые, и сохраните руководство в
пределах досягаемости.
1
1-1
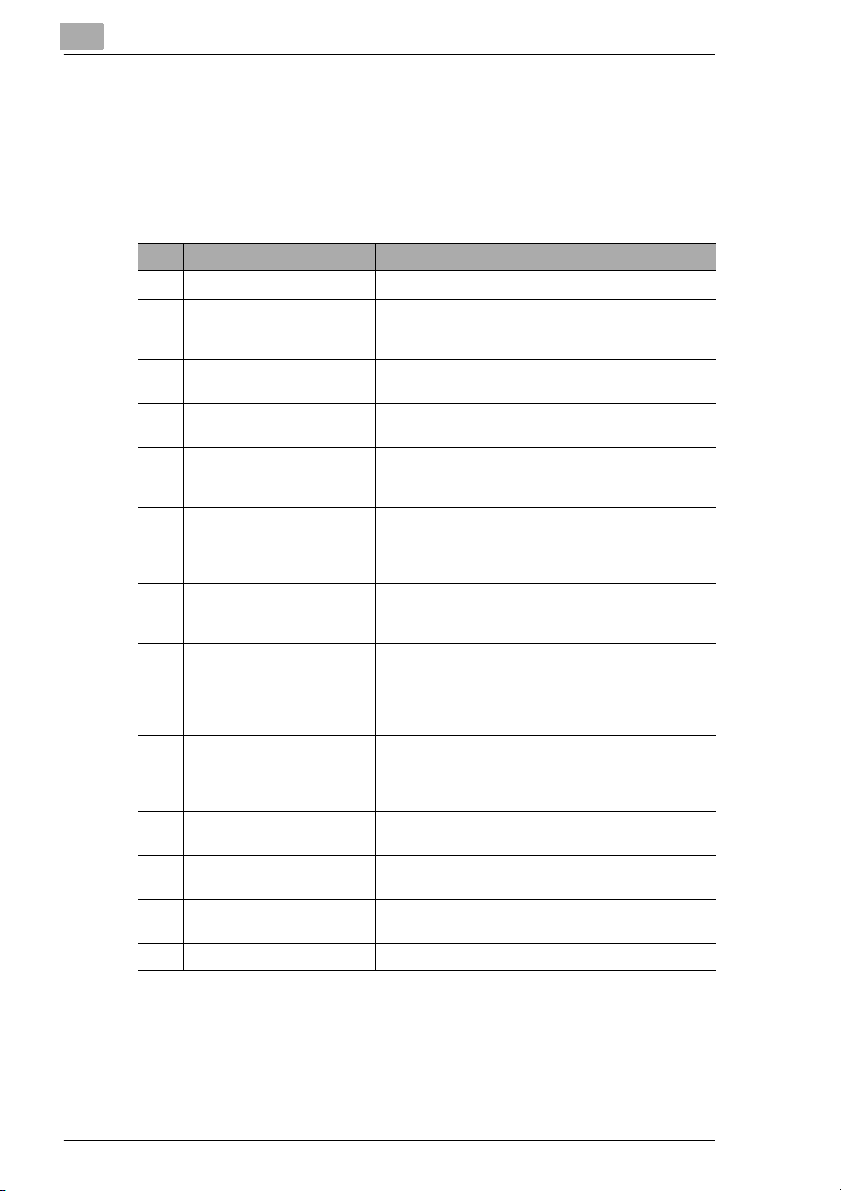
1
1.2 Схема этого руководства
Следующая таблица разработана для того, чтобы помочь Вам найти
нужную для Вас информацию. А чтобы быстро найти точную
информацию относительно определенной проблемы, обратитесь к
индексу в конце этого руководства.
Нет. Заголовок раздела Содержание раздела
1 Вступление Краткий обзор этого ру ководства.
2 Установка принтера Информация относительно того, как
3 Установка драйвера
принтера
4 Работа с драйверами
принтера Windows PCL
5 Работа с драйверами
Windows PostScript
принтера
6 Работа с
инструментальными
средствами принтера
Windows
7 Работа с драйвером
принтера Macintosh
8 Работа с принтером Общая информация по использованию вашего
9 Установка опций принтера Детальные инстру кции по у становке опций
10 Обслу живание принтера Информация относительно того, как заменять
11 Поиск неисправностей Информация относительно идентификации и
12 Спецификации Технические спецификации, информация по
Содержание Индекс содержания этого руководства.
устанавливать принтер, а также и введение в его
особенности.
Постепенное объяснение процедуры для
установки драйвера принтера.
Краткий обзор драйверов принтера Windows PCL
.
Краткий обзор Windows драйверов PostScriptпринтера.
Детали, как использовать монитор статуса и
панель управления принтера.
Подробная информация по использованию
драйвера принтера Macintosh и по у правлению
принтером.
принтера, которая включает информацию о
размерах и типах носителей, как загру жать
носители, контролировать вывод на печать, а
также отменять задания вывода на печать.
принтера: нижний модуль подающего лотка,
лоток лицевой стороной вверх, а также SDRAMDIMMS (Двойные Действующие Модули Памяти).
расходные материалы и чистить принтер.
решения проблем с принтером.
безопасности и информация о правилах.
Вступление
1-2
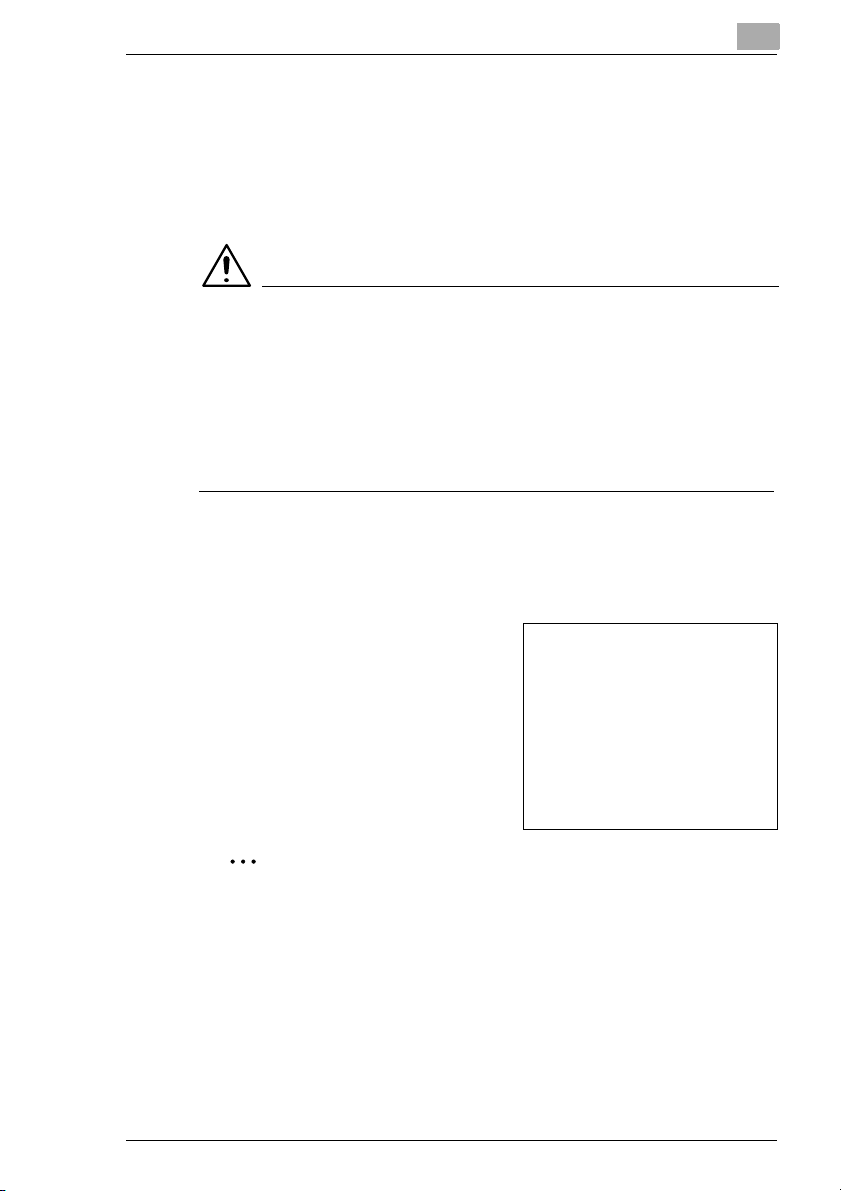
Вступление
Краткое объяснение специальных стилей печати и метода
представления
В этом руководстве используются специальные стили печати и
методы их представления для того, чтобы выделить разные
ситуации. Следующие примеры помогут Вам различить и выбрать
наиболее важный из методов.
ПРЕДОСТЕРЕЖЕНИЕ ИЛИ ПРЕДУПРЕЖДЕНИЕ
Предостережение или предупреждение!
Предупреждения предостерегают Вас от вреда, который может
случиться в связи с работой принтера, если Вы относитесь к
принтеру ненадлежащим образом, что может нести и опасность
Вашему здоровью.
➜ Стрелка показывает меры по обеспечению безопасности,
[Кнопка МЕНЮ] на драйвере принтера с описанием «Меню»
➜ Только одно действие будет выполнено (и больше
1
которые должны быть приняты, чтобы предотвратить опасность.
никаких других)
1 Первый шаг действий
2 Второй шаг действий
Имеется помощь здесь.
?
➜ Мы уверены, что подход,
который здесь предложен,
может привести к желаемому
результату.
Здесь Вы можете увидеть,
что надо сделать.
✎
Полезный совет
Этот подход, который описан здесь, дает советы и уловки,
которые делают работу с принтером намного проще.
1-3
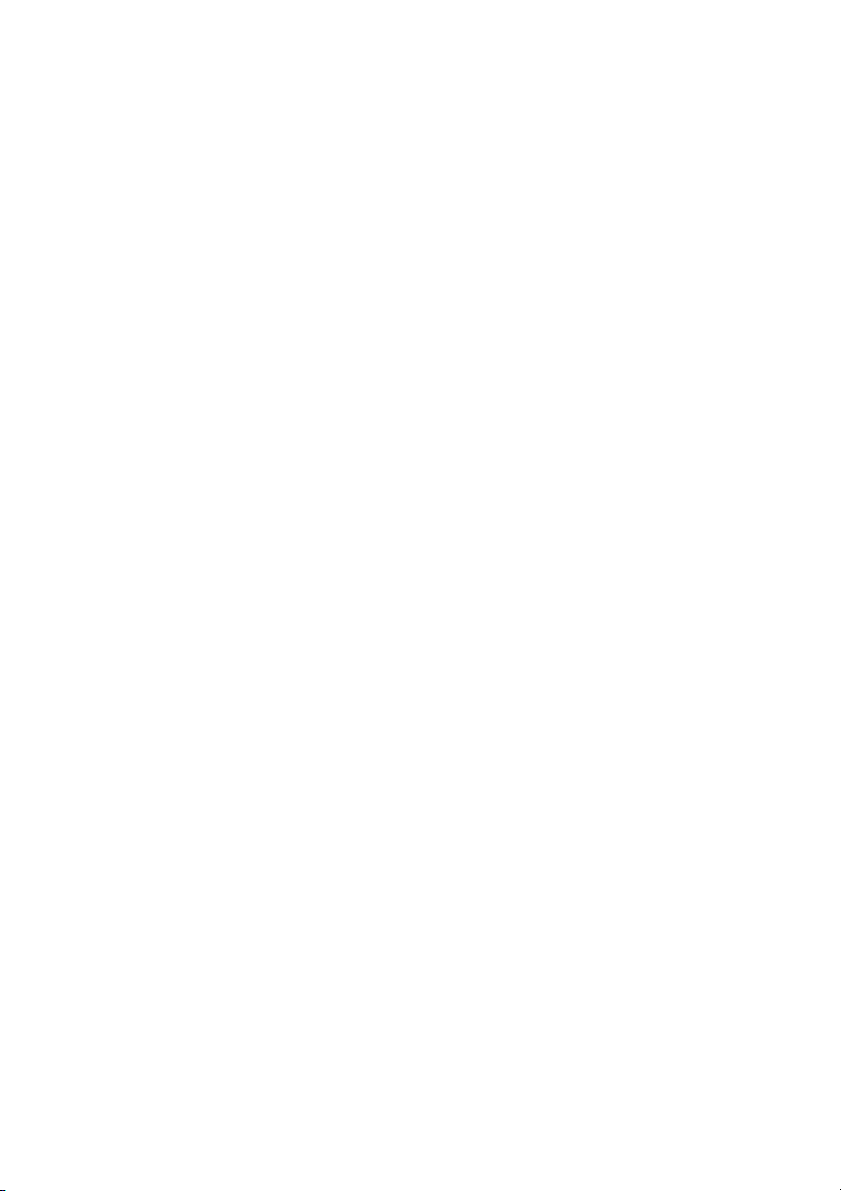
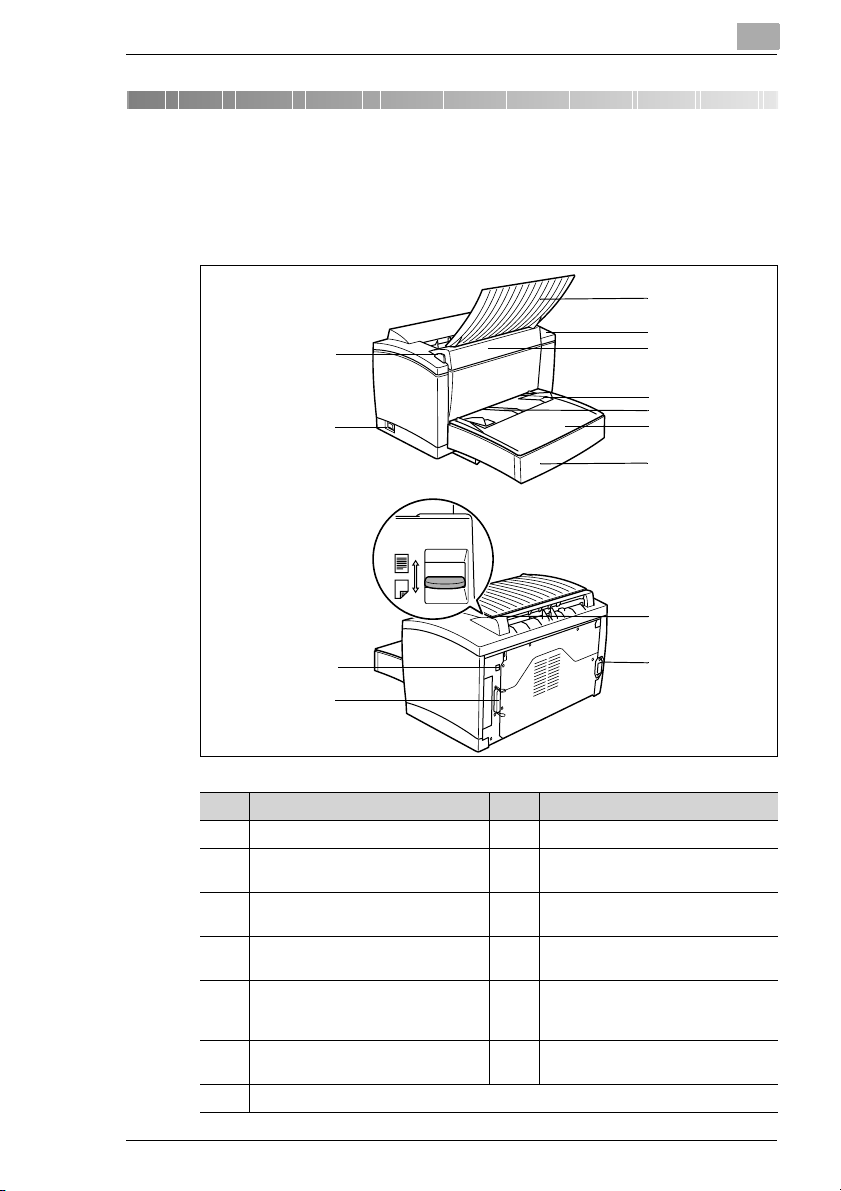
Установка принтера
2 Установка принтера
2.1 Краткий обзор
Внешние данные
1
2
2
3
4
5
6
7
8
9
12
10
11
Нет. Описание Нет. Описание
1 Верхняя кнопка выпуска 8 Покрытие лотка
2 Переключатель питания
(ВКЛ\ВЫКЛ)
3 Лоток лицом вниз (напечатанная
сторона вниз)
4 Панель управления 11 Соединитель параллельного
5 Верхнее покрытие 12 Лицом вверх/лицом вниз
6 Руководства для лотка ручной
подачи бумаги
7 Лоток ручной подачи
9 Лоток 1 (универсальный)
10 Соединитель USB интерфейса
интерфейса
переключатель (напечатанная
сторона вверх/вниз)
13 Разъем шнура питания
13
2-1
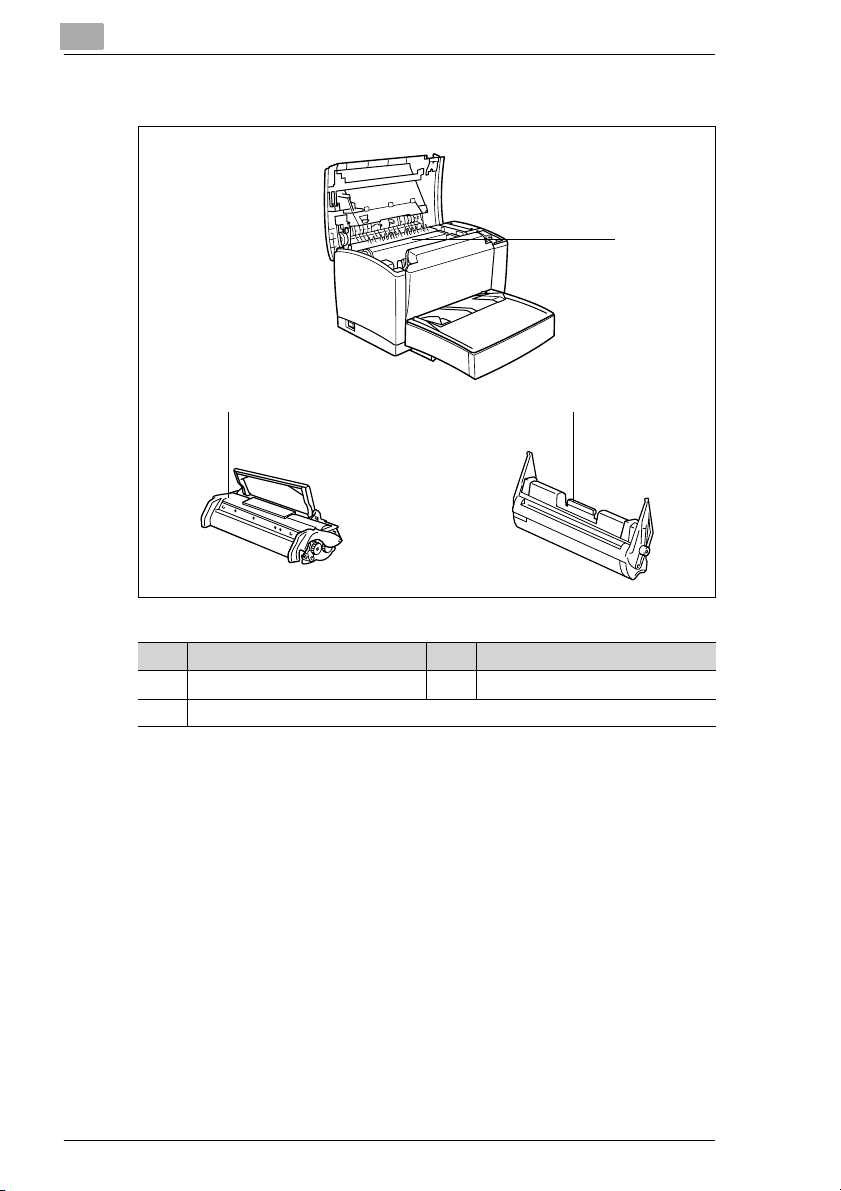
2
Установка принтера
Внутренняя область
1
23
2-2
Нет. Описание Нет. Описание
1 Модуль слияния 3 Барабанный картридж
2 Картридж тонера
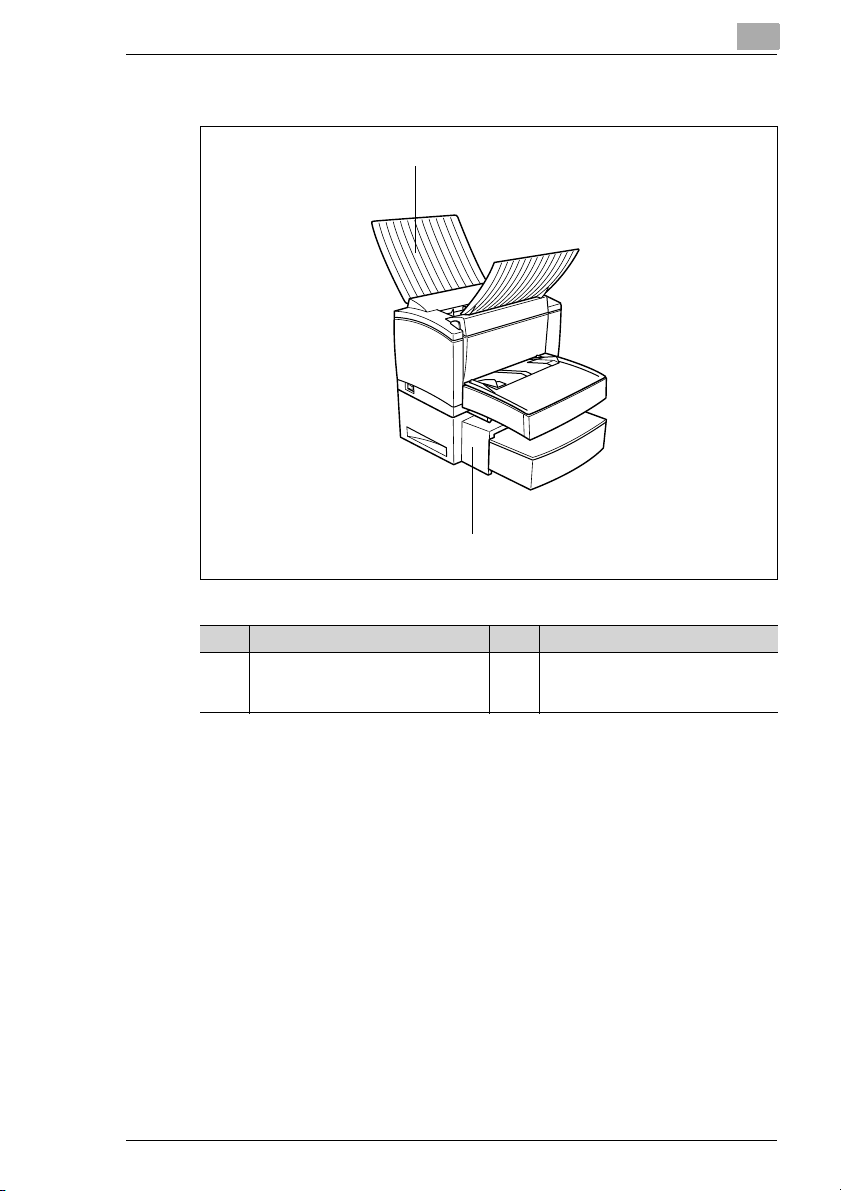
Установка принтера
Дополнительные вспомогательные программы
2
1
2
Нет. Описание Нет. Описание
1 Лоток лицом вверх
( напечатанная сторона вверх)
2 Нижний модуль подающего лотка
(Лоток 2)
(Вместимость - 500 листов)
2-3
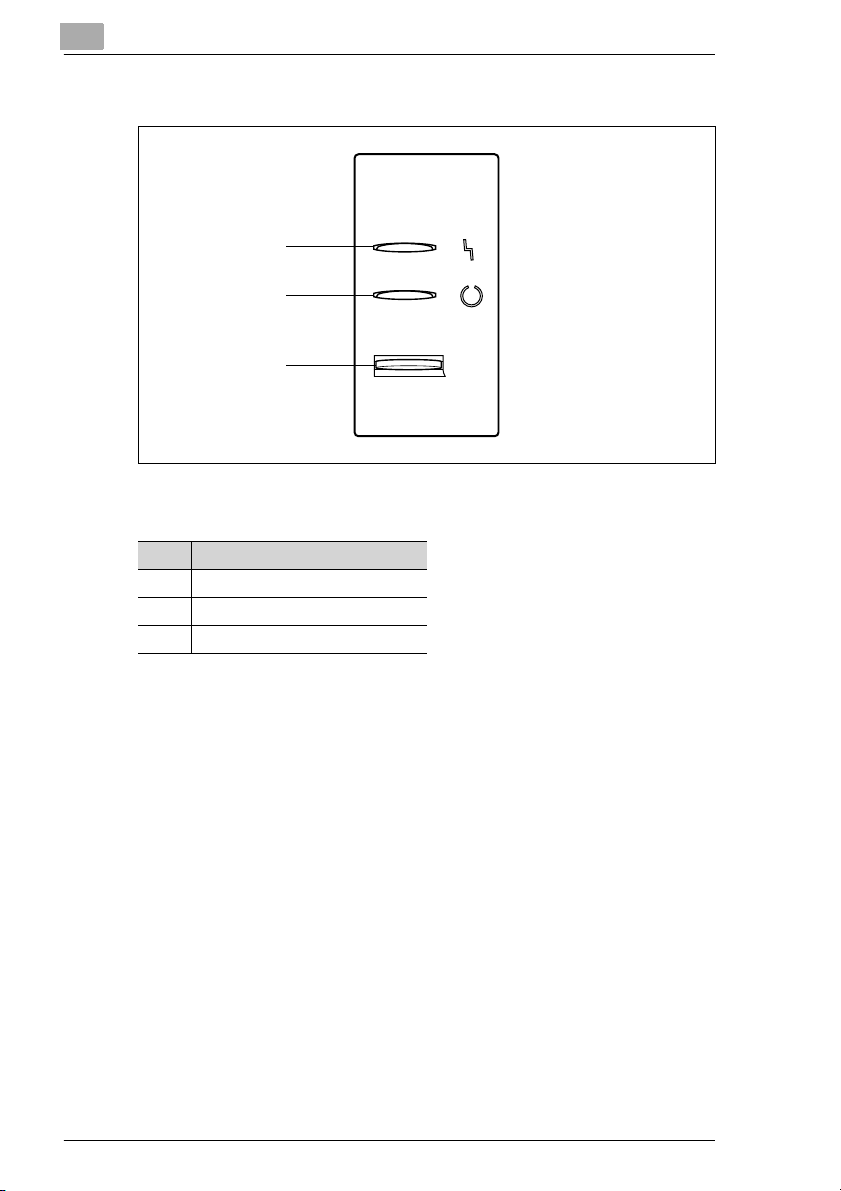
2
Установка принтера
Панель управления принтера
1
2
3
Панель управления имеет два индикатора и одну кнопку.
Нет. Описание
1 Индикатор ошибки (оранжевый)
2 Индикатор готовности (зеленый)
3 Кнопка на панеле
2-4
Для дальнейшей информации относительно панели управления, см.
страница 8-4.
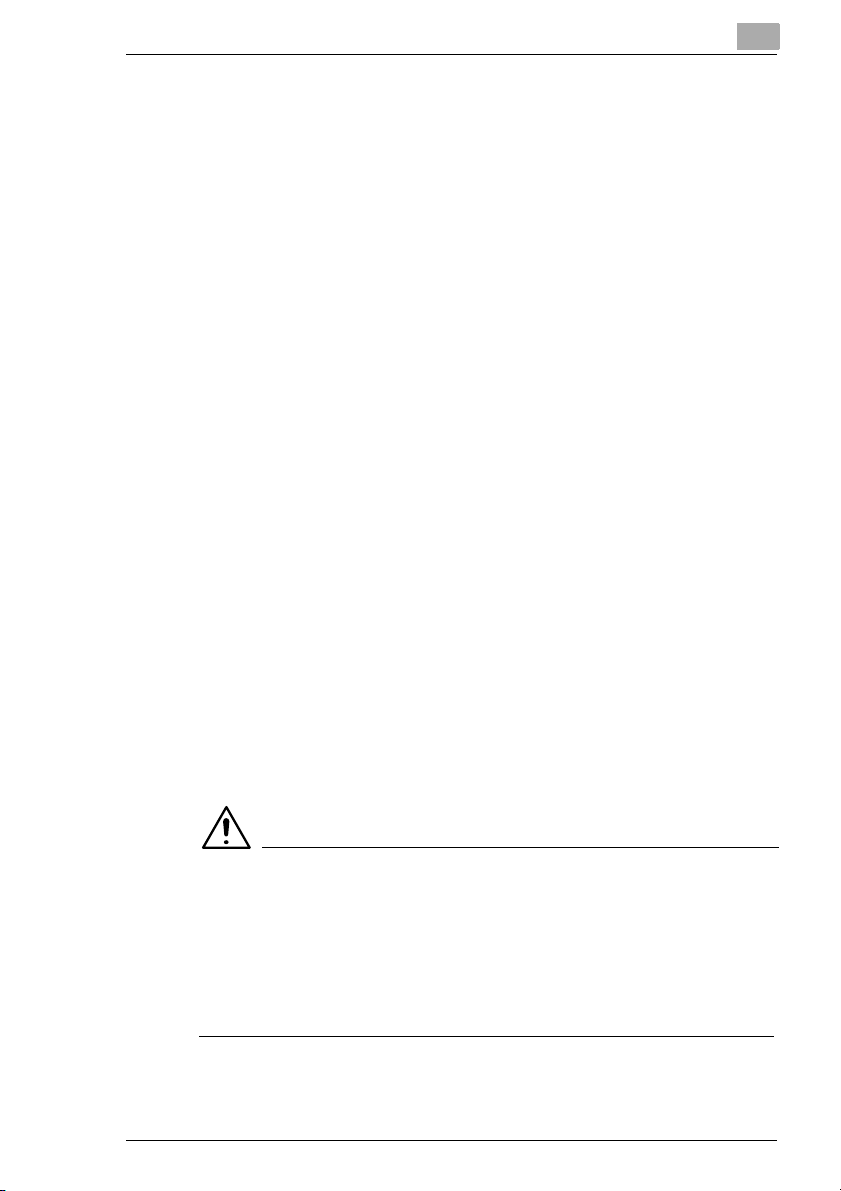
Установка принтера
2.2 Установка Вашего лазерного принтера
Место установки
Установите принтер в таком месте, которое
G сухое и непыльное
G на устойчивой поверхности
G хорошо проветренное
G около легко доступной розетки
G по-дальше от объектов, которые могли бы затруднять решетку
вентиляции принтера
G по-дальше от огнеопасных или легко воспламеняющихся
элементов (например, занавесок)
G по-дальше от жидкостей
G по-дальше от органических газов (типа аммиака)
G по-дальше от прямых солнечных лучей
G по-дальше от температурных колебаний
G по-дальше от таких систем, как системы нагревания или
отопления, вентиляции и системы кондиционирования
Хранение расходных материалов и вспомогательных программ
Печатные материалы и вспомогательные программы должны
храниться в
G запечатанных в первоначальных упаковках
G в месте, защищенном от прямого солнечного света или теплоты
G в месте, защищенномй от флуоресцентного излучения
G в прохладном, сухом, и непыльном месте
G вне досягаемости детей
2
ПРЕДУПРЕЖДЕНИЕ
Тонер представляет опасность для здоровья!
Тонер вреден, если Вы его случайно проглотите.
➜ Если Вы проглотили тонер, проконсультируйтесь с врачем
немедленно.
➜ Если Вы испачкали руки тонером, вымойте их немедленно
холодной водой и с мылом.
2-5
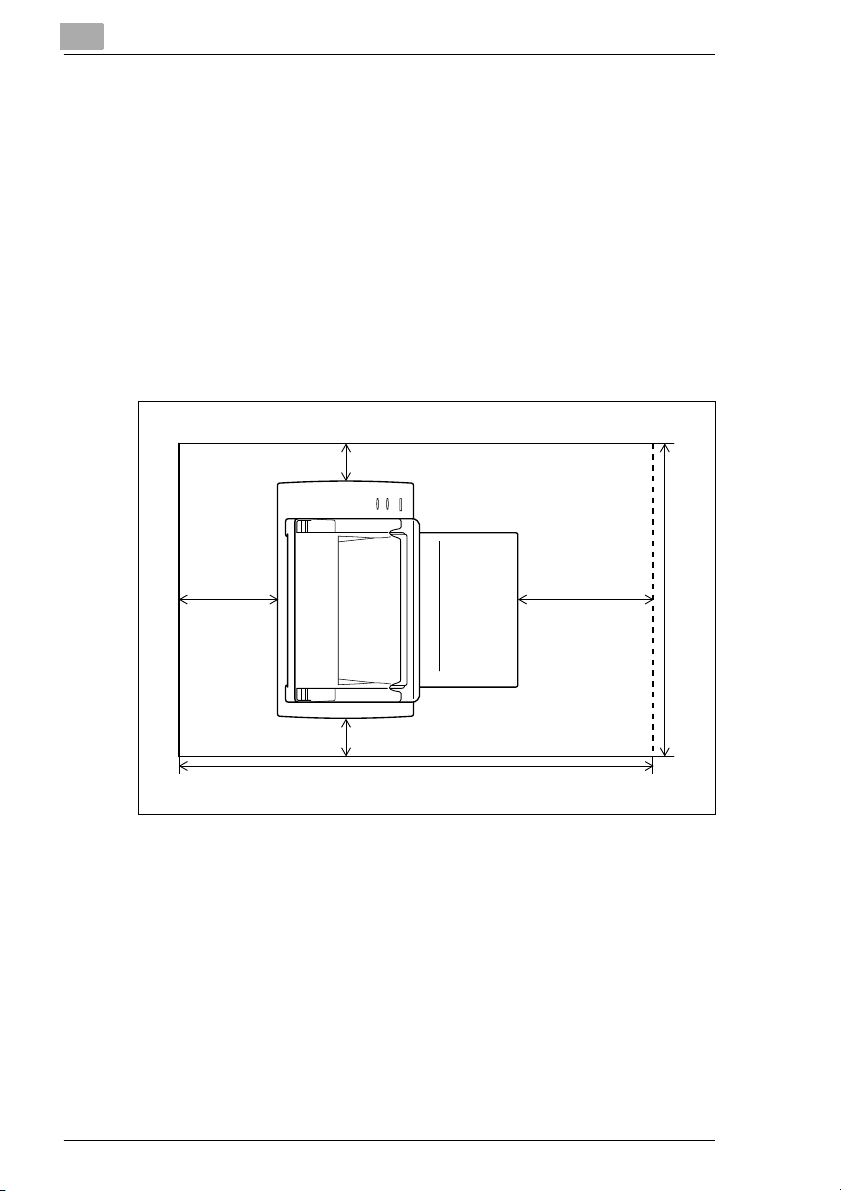
2
Установка принтера
Окружающие условия
Оптимальные окружающие условия для вашего принтера
следующие:
G Вариация темрературы: 50°F–95°F/10°C–35°C с максимальными
колебаниями 18°F/10°C в час
G Влажность: 15%–85% с максимальными колебаниями 20% в час
Требования к местоположения
Убедитесь, что обеспечили достаточно пространства вокруг
принтера, чтобы принтер смог выполнять его работу, чтобы Вы могли
произвести замену бумаги и тонера, а также чтобы производить
обслуживание принтера.
3.9 инчей. (100 мм)
2-6
(150 мм) (300 мм)
11.8 инчей.5.9 инчей.
23.6 инчей. (600 мм)
3.9 инчей. (100 мм)
35.1 инчей. (891 мм)
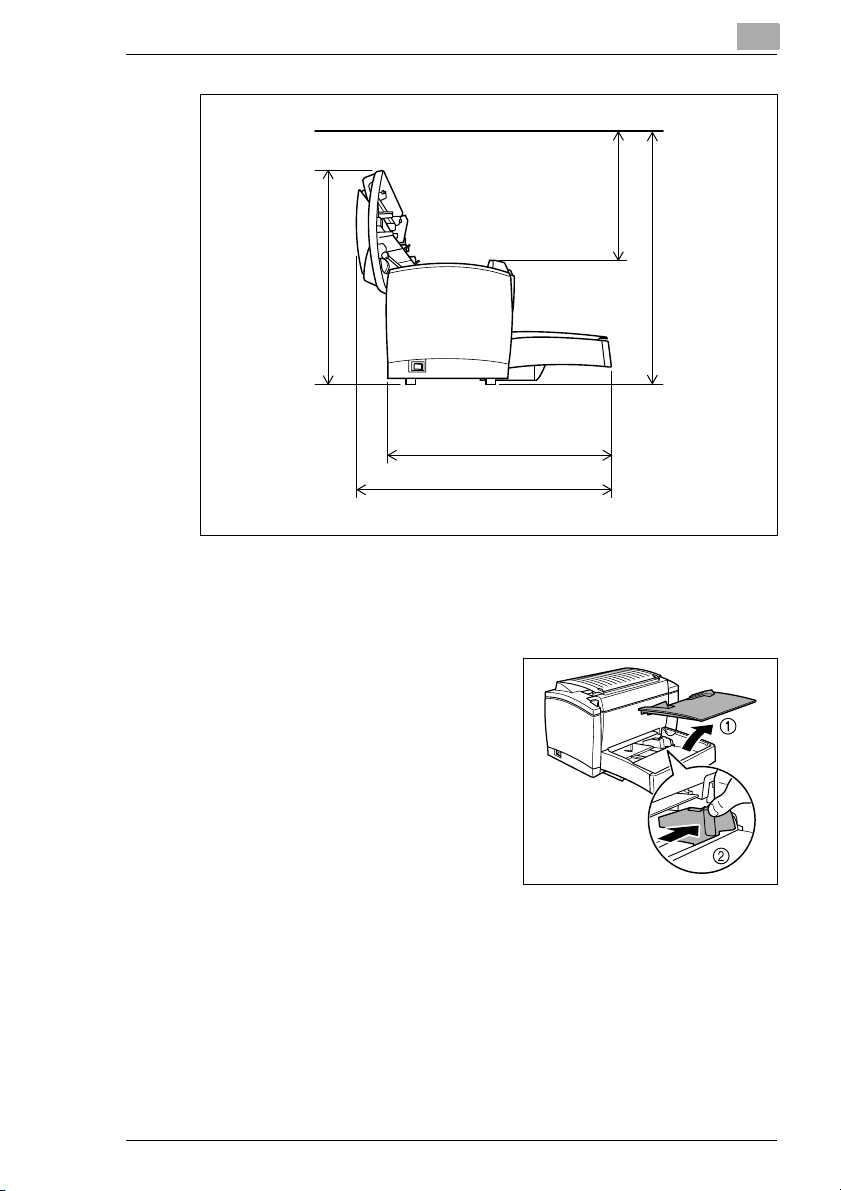
Установка принтера
2
11.2 инчей
(285 мм)
15.6 инчей (395 мм)
17.4 инчей. (441 мм)
19.9 инчей. (505 мм)
2.3 Установка Вашего лазерного принтера
Загрузка бумаги в лоток 1
1 Удалите покрытие лотка.
2 Сожмите правые носители и
откройте их.
21.7 инчей (550 мм)
2-7
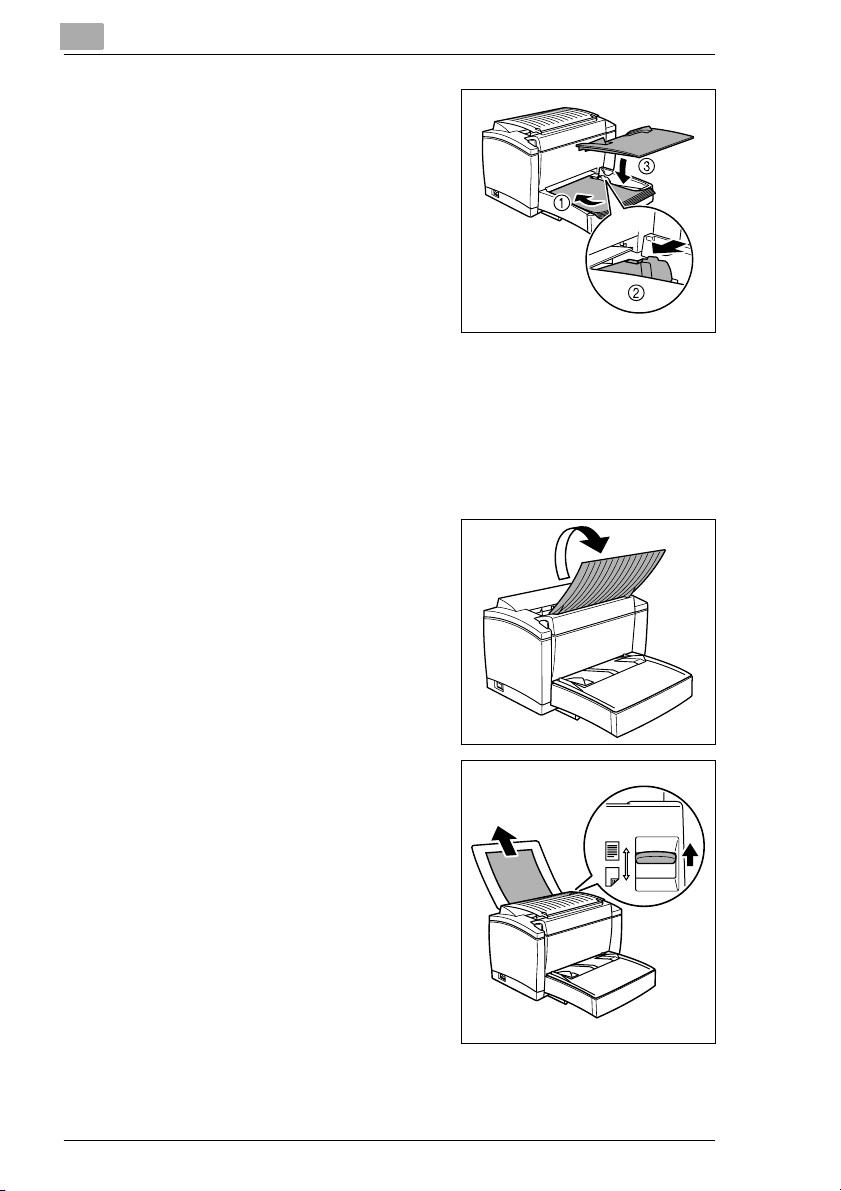
2
Установка принтера
3 Разместите стек бумаги в лотке.
Сколько листов я могу
?
размещать в лотке?
➜ Лоток 1 имеет вместимость
250 листов простой бумаги.
Стек бумаги не должен
превысить выше метки
предела.
Что, если я загружаю бумагу
?
большего размера?
➜ Откройте покрытие на
передней стороне лотка.
4 Сожмите правые носители и откорректируйте их так, чтобы оба
левые и правые стороны бумажного стека были в пределах лотка.
5 Замените покрытие лотка.
6 Откройте перевернутый (лицом
вниз, прим. переводчика) лоток.
2-8
❍ Если Вы установили
дополнительный лоток
лицевой стороной вверх и
хотите, чтобы листы вышли
лицом вверх, тогда откройте
лоток, который лицевой
стороной вверх, вместо лотка
лицевой стороной вниз, и
установите переключатель
лицом вверх/лицом вниз как
показано.
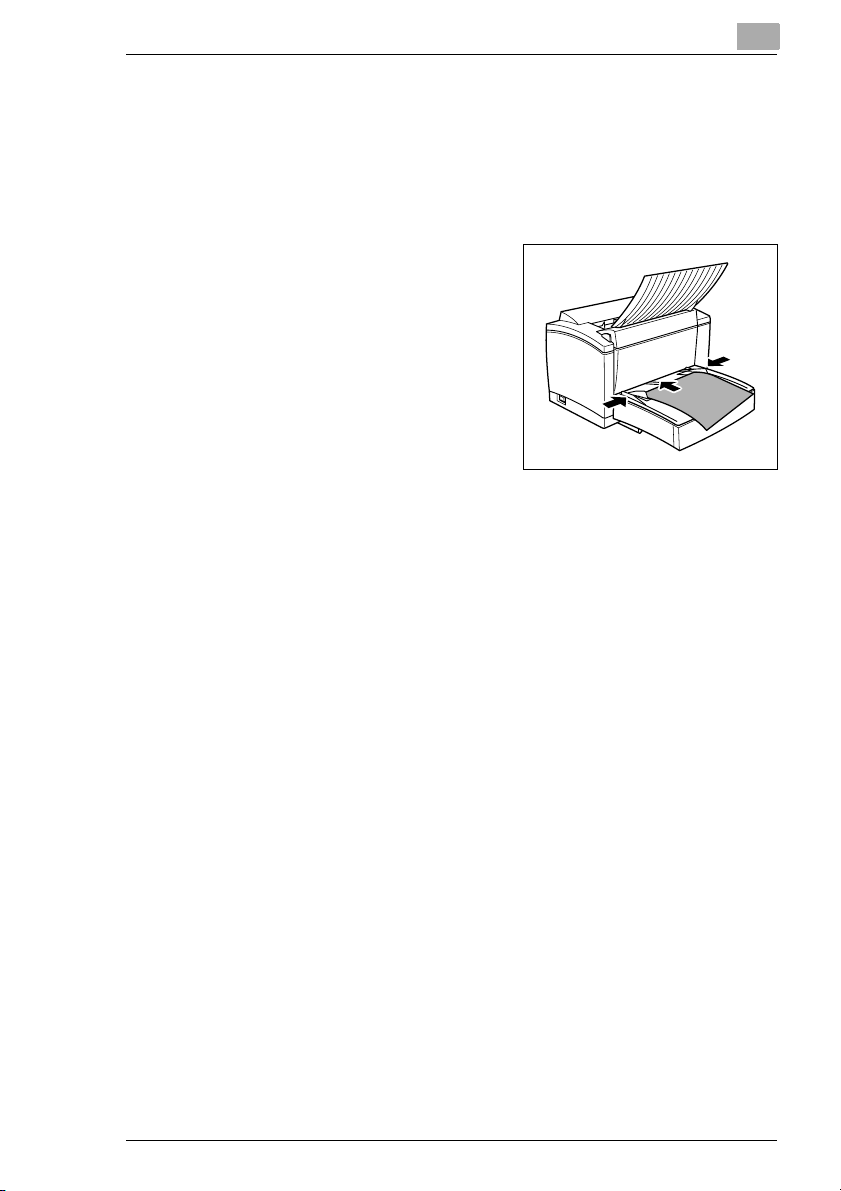
Установка принтера
Загрузка бумаги в лотке ручной подачи
1 Удостоверьтесь, что покрытие лотка должным образом
приложено к Лотку 1.
2 Откройте руководства.
3 Вставьте лист бумаги по-дальше
насколько возможно в лоток
ручной подачи стороной, которая
будет напечатана, и только тогда
откорректируйте бумагу так,
чтобы обе стороны бумаги были в
пределах лотка.
Сколько листов я могу
?
размещать в лотке?
➜ Каждый раз загружайте
только один лист бумаги.
2
2-9
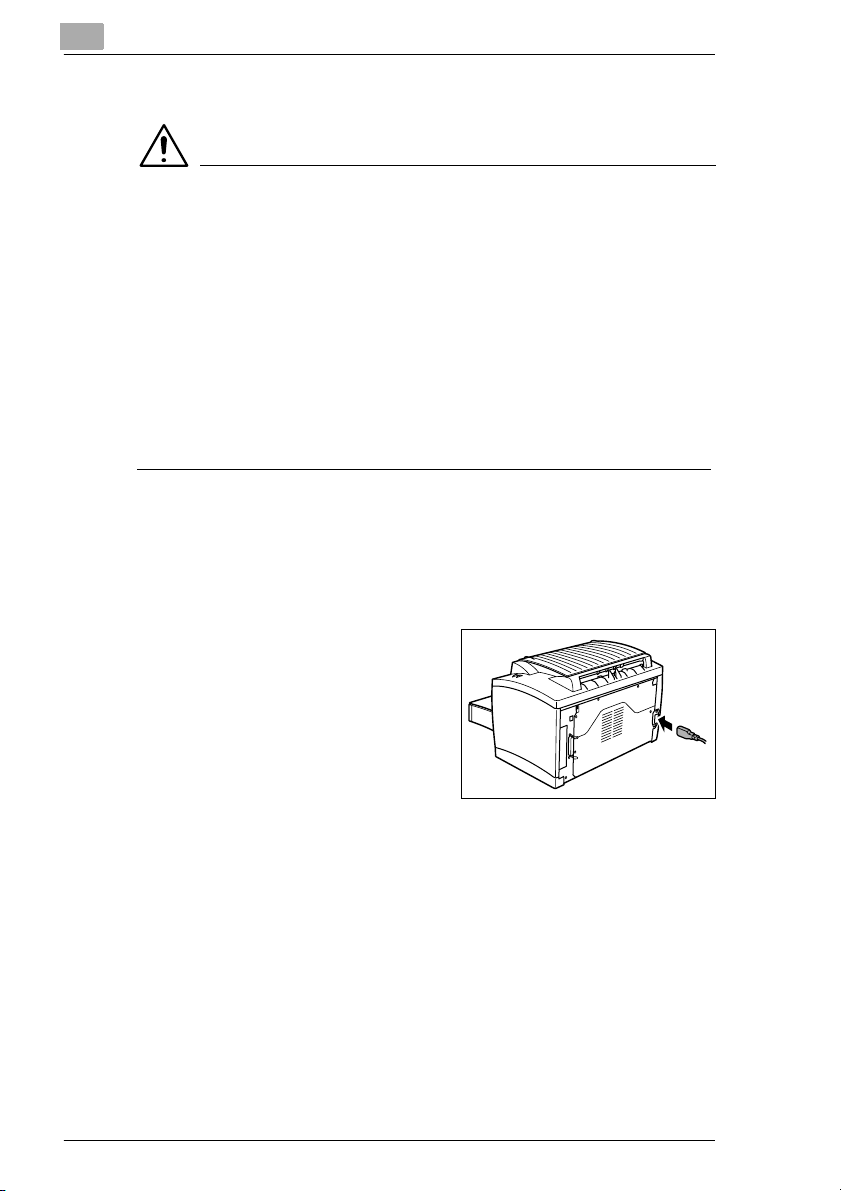
2
Установка принтера
Соединение шнура питания
ПРЕДУПРЕЖДЕНИЕ
Используйте только шнур питания, который был упакован с
принтером. Использование неправильного шнура питания
может привести к короткому замыканию!
Использование шнура питания несоответствующего сечения может
привести к короткому замыканию!
➜ Используйте удлинитель, который имеет более высокую
электроспособность, чем способность принтера потреблять
электричество.
➜ Используйте только заземленные шнуры
➜ Всегда соблюдайте инструкции относительно подключения
электрического оборудования к основной сети.
Этот лазерный принтер требует неколеблющегося электропитания.
В случае необходимости, спросите совета у электрика.
✔ Напряжение: 110V - 10%, 127V + 6%, или 220-240V ± 10%
✔ Частота: 50-60Hz ± 3Hz
2-10
1 Удостоверитесь, что
переключатель питания принтера
находится в “O” (ОТКЛ.) позиции.
2 Подключите один конец шнура
питания в разъем шнура питания
в конце принтера и подключите
другой конец в розетку.
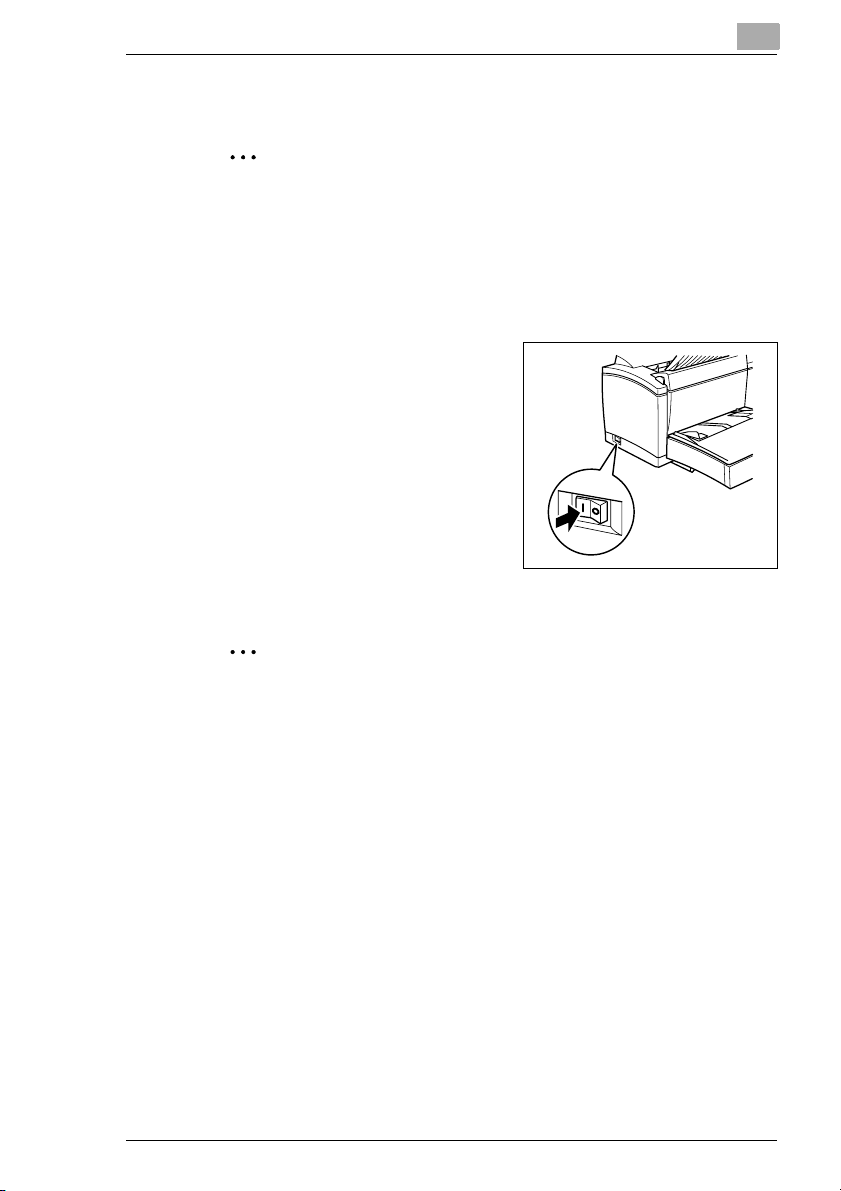
Установка принтера
Включение и выключение принтера
✎
Примечание
Несоответствующее обращение может повредить
принтер!
- Никогда не выключайте принтер в то время, когда печать
документов все еще осуществляется, принтер получает
данные от компьютера (мигание зеленого индикатора “Ready”
на панели управления).
➜ Установите переключатель
питания на “I” (ВКЛ.) позиции,
чтобы включить принтер.
Принтер будет готов к
использованию приблизительно
через 20 секунд. Зеленый
индикатор “Ready” должен гореть
(но не мигать) и оранжевый
индикатор “Error” не
задействован.
➜ Переключите переключатель в
“O” (ОТКЛ.) позицию, чтобы выключить принтер.
2
✎
Очень важно экономить электроэнергию!
Когда принтер неактивен в течение некоторого времени, то
принтер автоматически переключается в режим POWER
SAVE (экономия электроэнергии). Этот период времени
может быть откорректирован через инструментальные
средства принтера Windows (см. главу 6).
Когда принтер получает новое задание печати, пока принтера
находится в режиме POWER SAVE, то он автоматически
переключается к стадии нагревания и будет готов печатать
в течение 7 секунд.
2-11
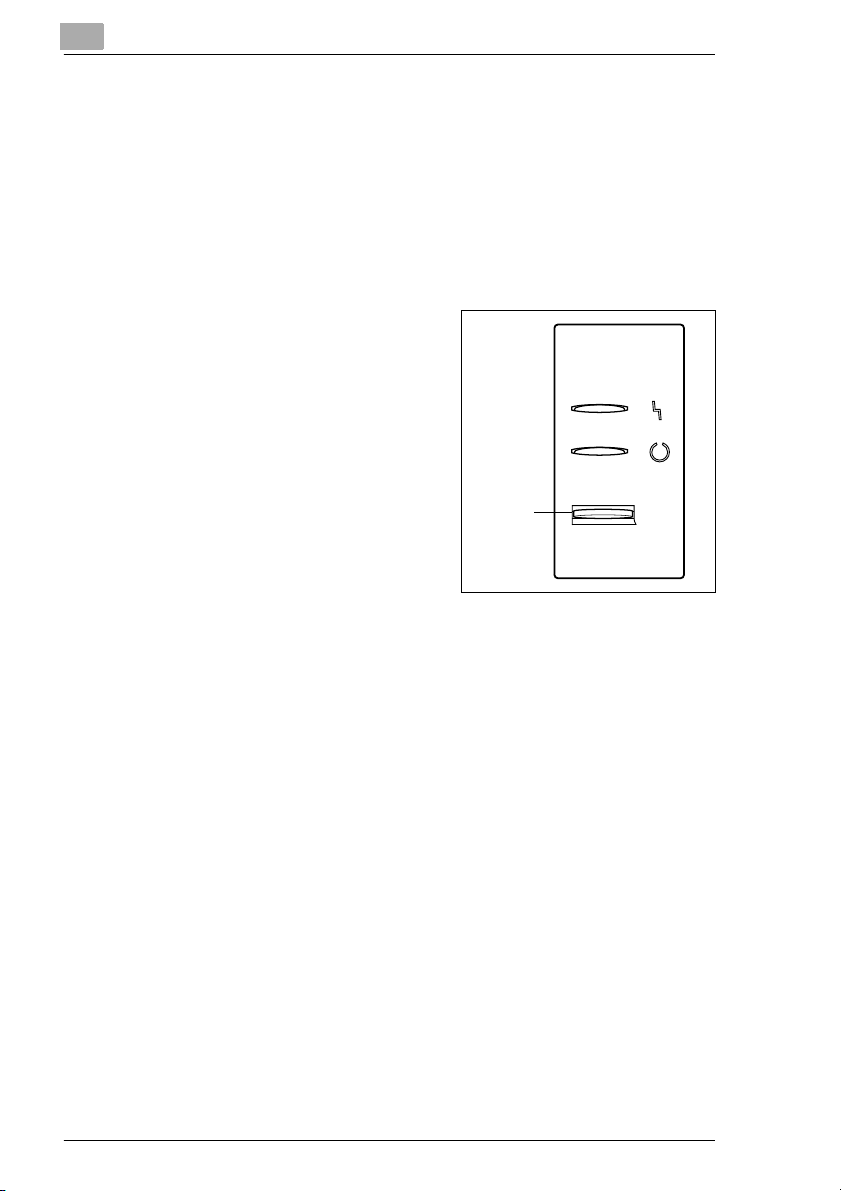
2
Установка принтера
Распечатка страницы конфигурации
После того, как Вы установили и включили принтер, Вы должны
распечатать страницу конфигурации, чтобы убедиться, что принтер
работает правильно.
1 Удостоверьтесь, что
❍ оранжевый индикатор “Error”не активирован
❍ зеленый индикатор “Ready” включен (но не мигает).
2 Слегка нажмите кнопку на
панеле.
❍ Все индикаторы постоянно
мигают.
Панель
кнопка
2-12
3 Нажмите кнопку на панеле еще 2 раза.
❍ Должна распечататься страница конфигурации
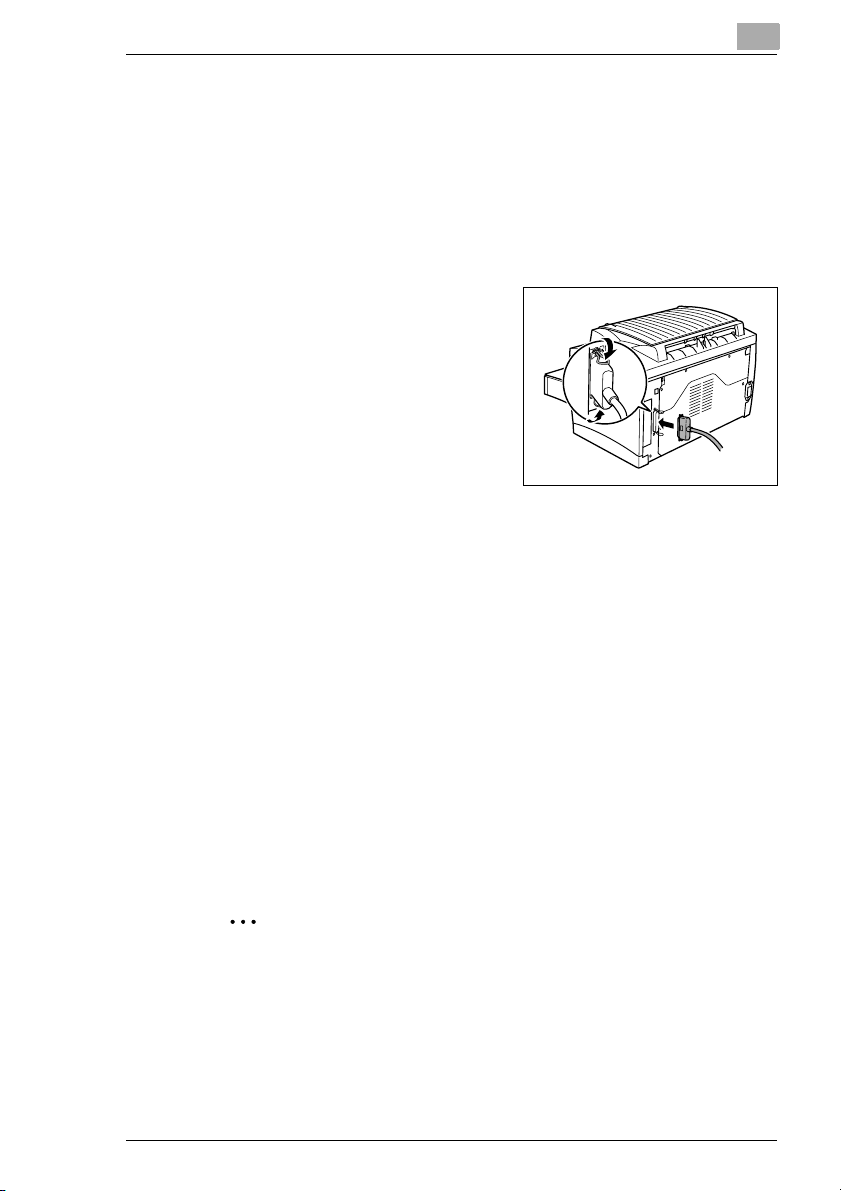
Установка принтера
Соединение принтера с компьютером
Параллельный интерфейс (Windows XP/2000/Me/98/95/NT 4.0)
1 Отключите как принтер, так и компьютер.
2 Соедините один конец шнура к параллельному порту
компьютера.
3 Соедините другой конец шнура к
параллельному соединителю
позади компьютера. Закрепите
кабель интерфейса двумя
зажимами.
4 Включите принтер и только потом
включите компьютер.
Операционная система
?
Windows обнаруживает
новое устройство?
➜ Если Вы работаете на Windows XP/Me/2000/98, инсталляция
драйвера принтера должна начаться автоматически.
Следуйте за командами на экране. См. главу 3 для получения
дополнительной информации.
➜ Если Вы используете Windows XP/Me/2000/98, и инсталляция
драйвера не запускается автоматически, оставьте принтер
включенным, отключите оба конца кабеля интерфейса, и
повторно подключите их. Если это тоже не работает, следуйте
командам в главе 3, чтобы установить драйвер принтера
вручную.
➜ Если Вы используете Windows 95/NT 4.0, следуйте командам
в главе 3, чтобы установить драйвер принтера вручную.
2
Для технических спецификаций параллельного кабеля, см. главу 12.
✎
Примечание
Использование неправильного типа кабеля может
повредить разъем на
принтере.
- Используйте только IEEE 1284 тип B экранированного кабеля
интерфейса.
2-13
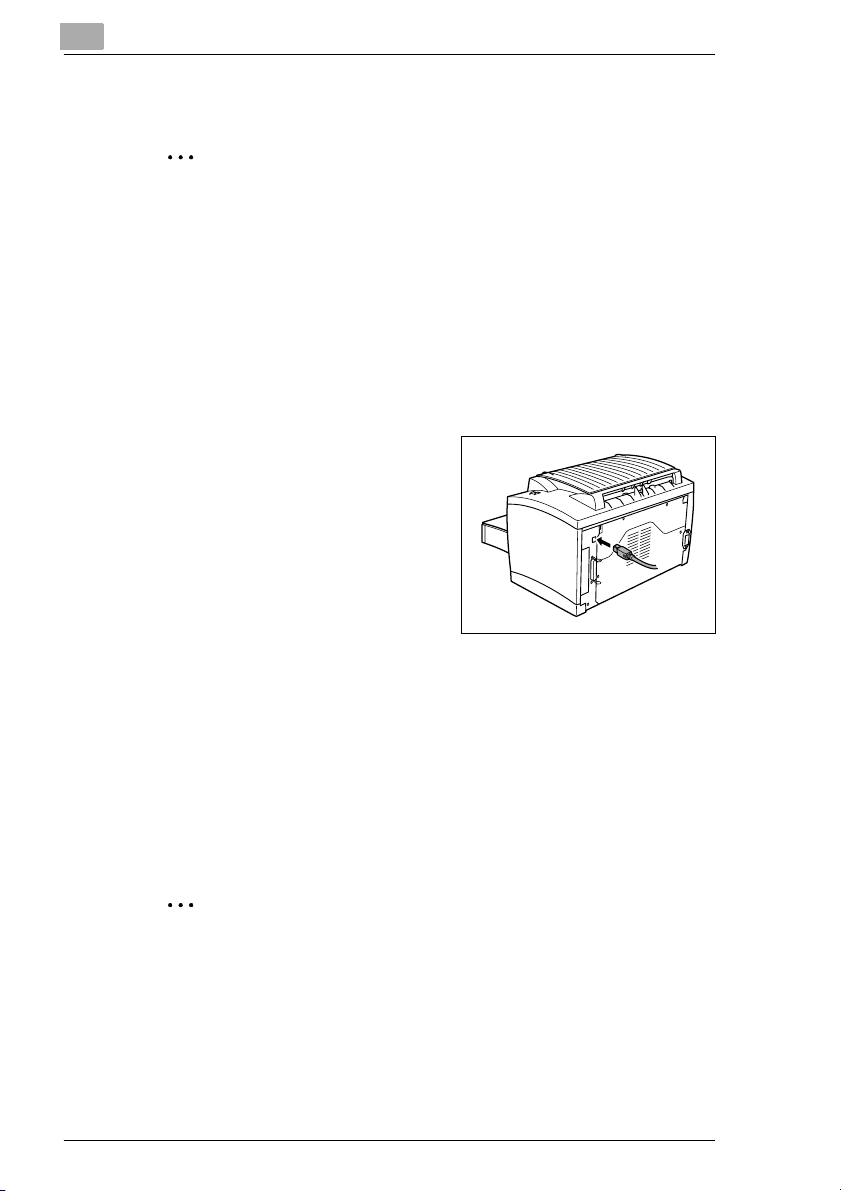
2
Установка принтера
USB интерфейс (Windows XP/2000/Me/98)
✎
Примечание
Windows 95/NT4.0 не поддерживает USB соединения.
1 Выключите как компьютер, так и принтер.
2 Включите компьютер.
3 Включите принтер.
4 Когда Windows и принтер оба готовы, подключите один конец
кабеля интерфейса к USB порту компьютера.
5 Подключите другой конец кабеля
интерфейса к соединителю
интерфейса USB в конце
принтера.
Операционная система
?
Windows обнаруживает
новое устройство?
➜ Инсталляция драйвера
должна начаться
автоматически. Следуйте за командами на экране. См. главу
3 для получения дополнительной информации.
➜ Если автоматическая инсталяция не началась, оставьте
принтер включенным, отсоедините оба конца кабеля
интерфейса и подключите кабель снова. Если это не
работает, следуйте командам в главе 3, чтобы установить
драйвер принтера вручную.
2-14
Для технических спецификаций кабеля, см. главу 12.
✎
Примечание
Использование неправильного типа кабеля может
повредить разъем на
принтере.
- Используйте только кабель USB Revision 1.1, чтобы
подключить принтер с вашим компьютером.
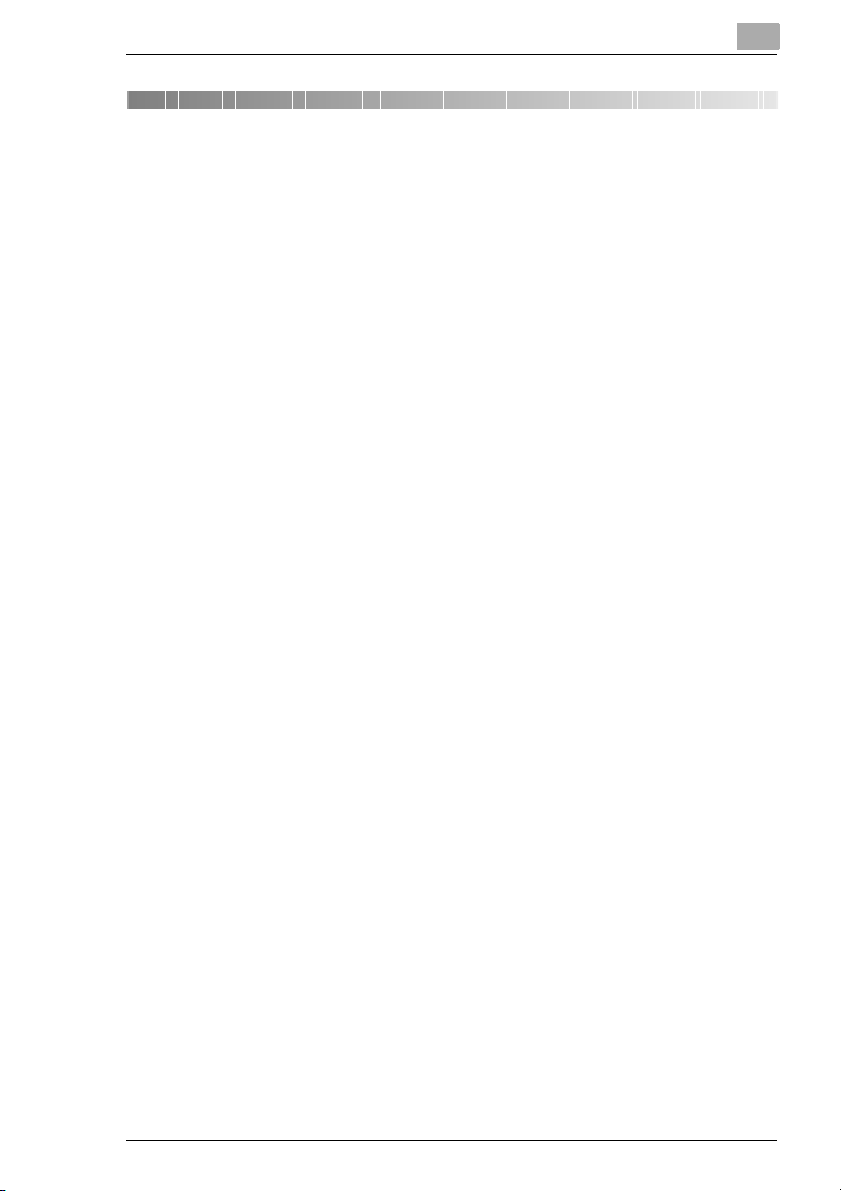
Установка драйвера принтера
3 Установка драйвера принтера
3.1 Минимальные системные требования
Windows
G Компьютер IBM-совместимый с процессором Пентиум 133 МГЦ
G Microsoft WindowsXP/Me/2000/98/95/NT 4.0
G 64 MБ of RAM
G 15 MБ свободного пространства на жестком диске
G IEEE 1284 тип B параллельный порт или USB порт
G драйвер CD-ROM
Macintosh
G Компьютер Apple Macintosh с PowerPC 604 процессором
G Mac OS 9/OS X
G 128 MБ of RAM
G 15 MБ свободного пространства на жестком диске
G USB порт
G драйвер CD-ROM
3
3.2 Примечания по установке драйвера принтера
Не бойтесь установки!
Инсталляционная программа разработана так, что даже люди,
которые мало знают о компьютерах, могли бы легко установить
драйвер принтера. Весь процесс проведет вас постепенно через
инсталляцию. Все, что Вы должны делать - спросто следовать за
инсталляционной программой.
Прежде, чем Вы начнете инсталляцию, Вы должны знать следующую
информацию:
G Что именно операционная система выполняет на вашем
компьютере (например, Windows XP)?
G Какая буква обозначает Ваш диск CD-ROM (например, D)?
G Какие дополнительные вспомогательные программы
установлены на вашем принтере (например, нижний модуль
подающего лотка)?
G Ваш принтер связан непосредственно с вашим компьютером
через параллельный кабель интерфейса или кабель USB?
3-1
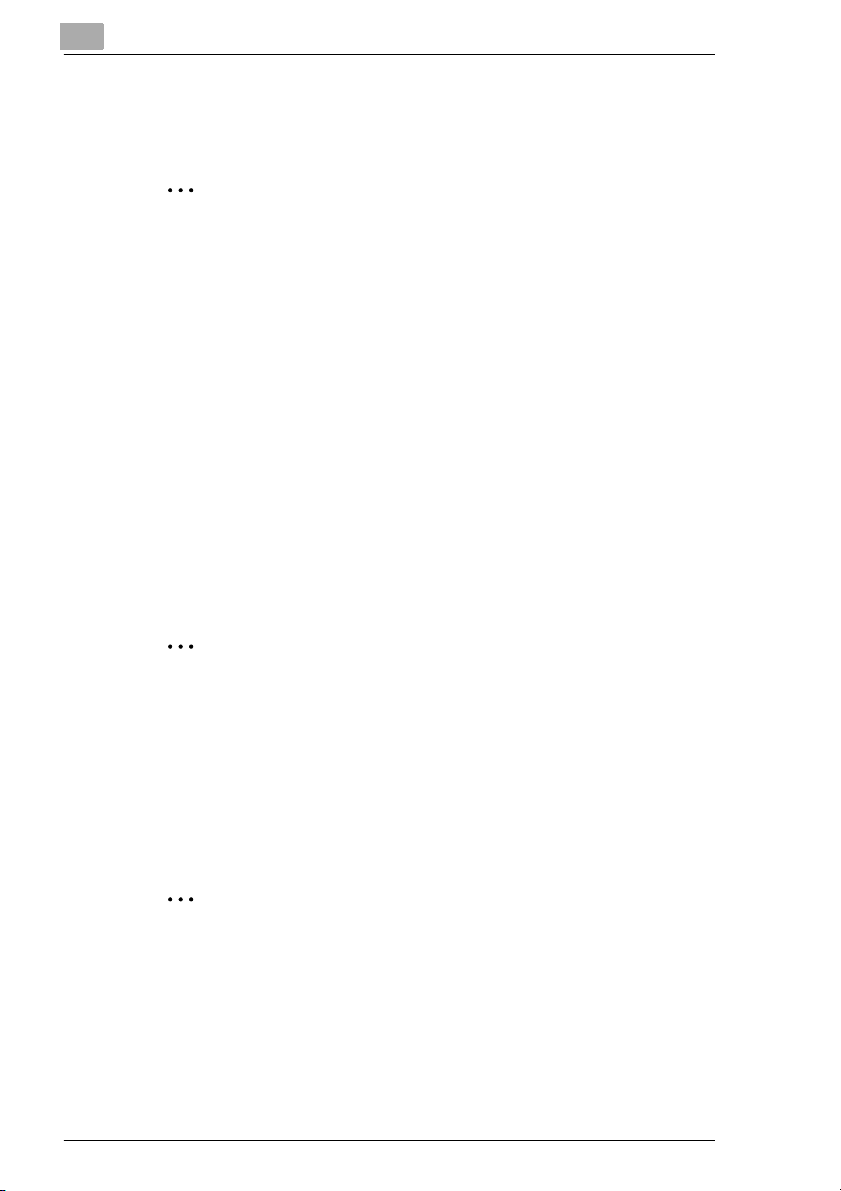
3
Установка драйвера принтера
Общая информация относительно драйвера принтера
Драйвер принтера поставлен на CD-ROM наряду с принтером.
✎
Нет драйвера CD-ROM?
Вы можете загрузить драйвер принтера прямо из интернета.
Вы можете найти самую последнюю версию драйвера
принтера на сайте http://www.minolta-qms.com (выбрать «Online
Help & Drivers» (Интерактивная справка и Драйверы )).
Информация относительно инсталляции, использующей «Add
Printer» (Добавить Принтер) (для Windows)
При установке драйвера принтера, использующего «Start»
(Старт)>Settings (Установки)>Printer (Принтер)>«Add
Printer»(Добавить Принтер)обратите внимание на следующие
пункты:
G Диалоговое окно для установки опций не отображено.
Откорректируйте дополнительные опции после того, как Вы
завершили инсталляцию в драйвере принтера.
G Status Monitor не будет установлен.
G Утилита деинстолятора не будет установлена.
✎
Установка драйвера PostScript принтера
- Драйвер PostScript может быть установлен под Windows
только с использованием «Добавить Мастера Принтера».
3.3 Установка USB драйвера устройства (Windows)
При соединении принтера с компьютером при помощи кабеля USB,
установите USB драйвер устройства согласно следующим командам
перед тем, как устанавливать драйвера принтера.
✎
Windows 95/NT 4.0 не поддерживает USB подключения.
Устанавивте USB драйвер устройства под Windows 98
1 Включите компьютер.
2 Включите принтер.
3-2
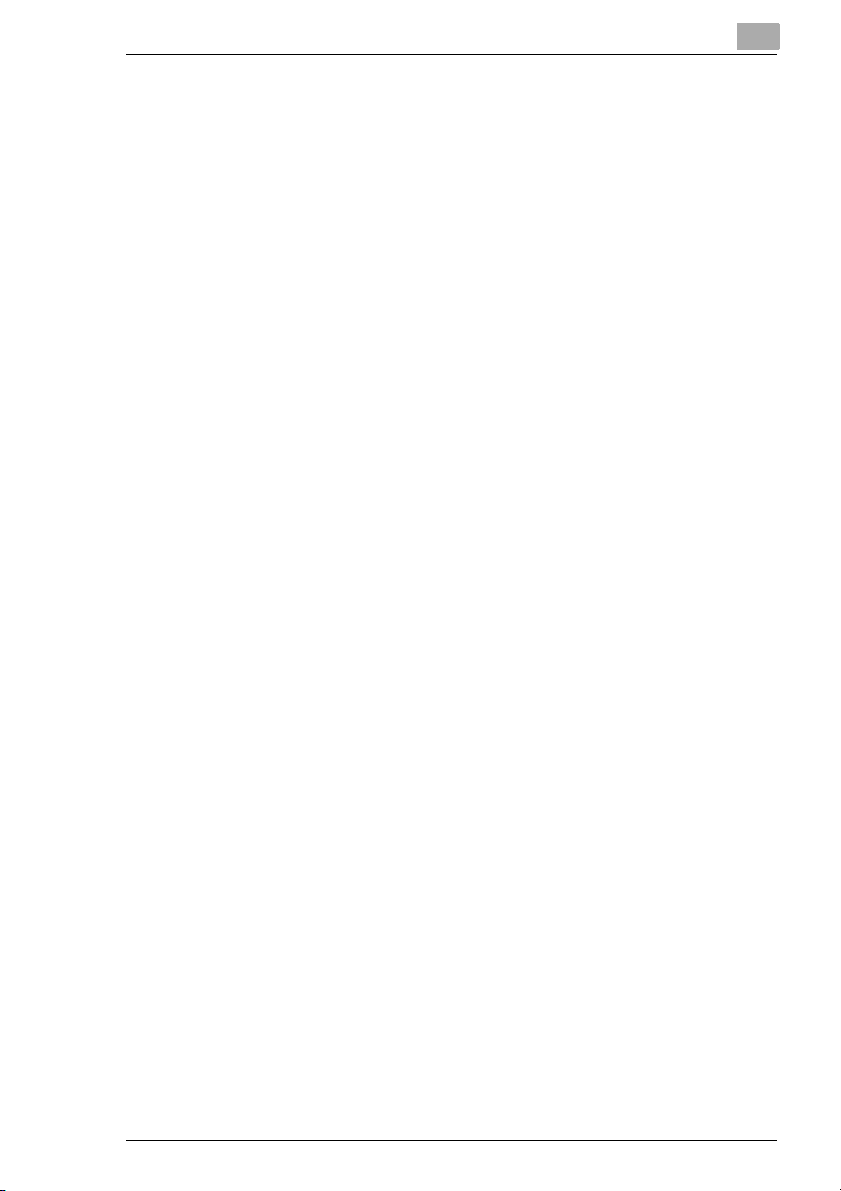
Установка драйвера принтера
3 Когда Windows и принтер оба готовы, вставьте диск, который был
упакован с вашим принтером в CD-ROM.
Что, если инсталляционная программа начинается
?
автоматически?
➜ Закройте диалоговое окно, щелкая X в правом верхнем углу.
4 Подключите принтер к компьютеру при помощи кабеля USB (см.
главу 2), чтобы отобразить диалоговое окно Add New Hardware
Wizard.
5 Выберите [Далее], чтобы появилось следующее диалоговое окно.
6 Отметьте «Поиск лучшего драйвера для вашего устройства.
(Рекомендуемый)», и тогда выберите [Далее].
7 Когда появятся следующие диалоговые окна, отметьте поле
«Выберите местоположение файла», и тогда выберите [Обзор].
8 Просмотрите сожержание CD-ROM, и найдите директорию
«drivers\winMe,9x\usb». Потом [OK].
9 Следуйте за командами на экране, чтобы завершить
инсталляцию.
3
10 Когда появятся следующие диалоговые окна, выберите
[Закончить], тобы завершить инсталяцию.
Это завершает инсталляцию USB драйвера устройства принтера
для PagePro 1250E.
11 Когда появятся диалоговые окна «Добавить Мастера по
установке нового средства» (Add New Hardware Wizard),
продолжите шаг 2 “Установка драйвера принтера, используя
автозагрузку под Windows 98” на странице 3-10.
Устанавивте USB драйвер устройства под Windows Ме
1 Включите компьютер.
2 Включите принтер.
3 Когда Windows и принтер оба готовы, вставьте диск, который был
упакован с вашим принтером в CD-ROM.
Что, если инсталляционная программа начинается
?
автоматически?
➜ Закройте диалоговое окно, щелкая X в правом верхнем углу.
3-3
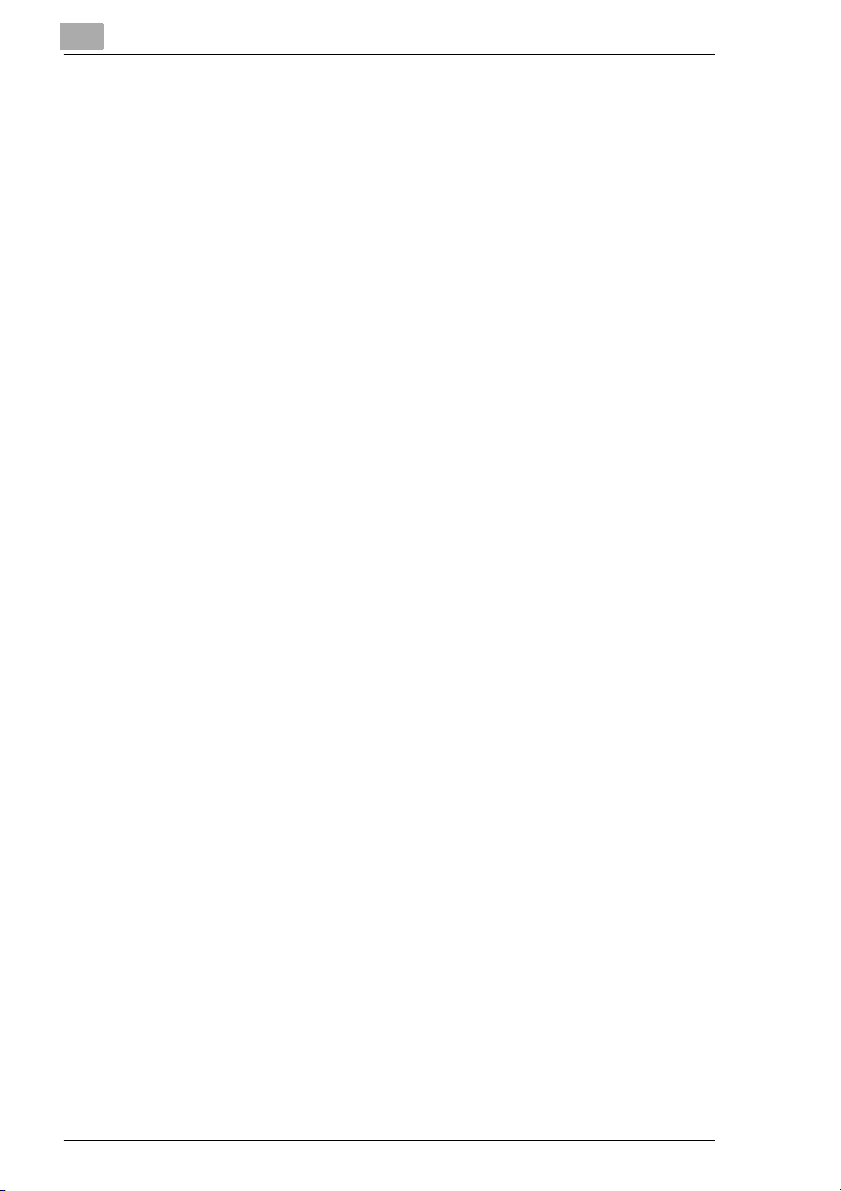
3
Установка драйвера принтера
4 Подключите принтер к компьютеру при помощи кабеля USB (см.
главу 2), чтобы отобразить диалоговое окно Add New Hardware
Wizard.
5 Отметьте «Определить местоположение драйвера
(Расширенный)», и тогда выберите [Далее].
6 Отметьте «Поиск лучшего драйвера для вашего устройства.
(Рекомендованный)», отметьте поле «Выберите местоположение
файла», и потом выберите [Обзор].
7 Просмотрите сожержание CD-ROM, и найдите директорию
«drivers\winMe,9x\usb». Потом [OK].
8 Следуйте за командами на экране, чтобы завершить
инсталляцию.
9 Когда появятся следующие диалоговые окна, выберите
[Закончить], чтобы завершить инсталяцию.
Это завершает инсталляцию USB драйвера устройства принтера
для PagePro 1250E.
10 Когда появятся диалоговые окна «Добавить Мастера по
установке нового средства» (Add New Hardware Wizard),
продолжите шаг 2 “Устанавка драйвера принтера, используя
автозагрузку под Windows Me” на странице 3-11.
3-4
Установить USB драйвер устройства под Windows 2000
Если принтер связан с компьютером при помощи кабеля USB,
поддержка печати USB может автоматически быть включена, в
зависимости от операционной системы. Чтобы активизировать все
функции PagePro 1250E, должен быть установлен USB драйвер
устройства для PagePro 1250E.
Установите USB драйвер устройства для PagePro 1250E согласно
следующей процедуре.
1 Включите компьютер.
2 Включите принтер.
 Loading...
Loading...