Konica Minolta bizhub C3850 User Manual

User’s Guide: Scan Function
s
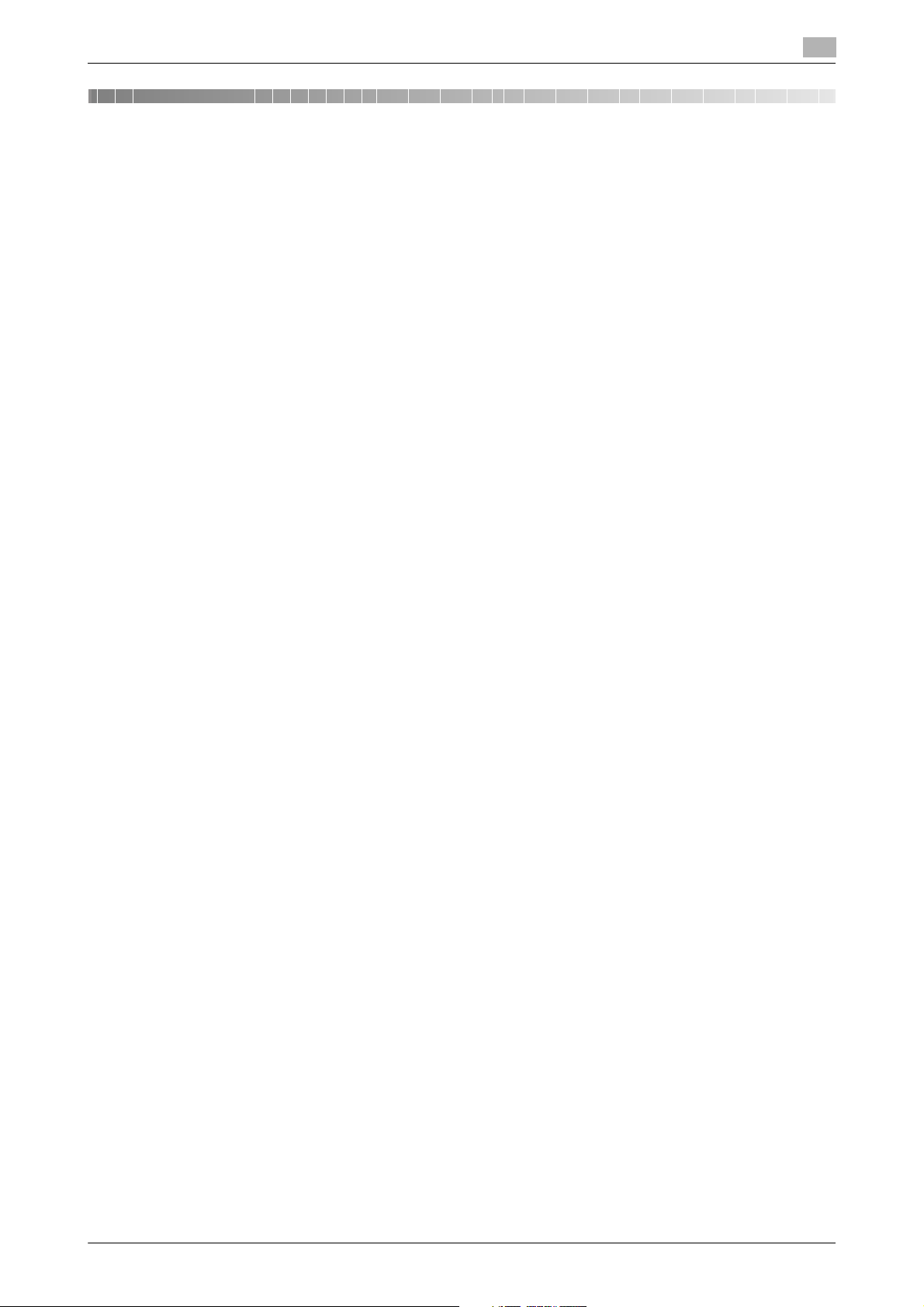
Table of contents
1 Scan Function
1.1 Available operations in scan function ........................................................................................... 1-2
1.2 How to scan..................................................................................................................................... 1-3
1.2.1 Sending (basic operation flow)............................................................................................................1-3
1.2.2 Recalling a program for sending.........................................................................................................1-5
Program ..............................................................................................................................................1-5
Registering a program ........................................................................................................................1-5
Recalling a program for sending.........................................................................................................1-6
1.3 Specifying a destination ................................................................................................................. 1-8
1.4 Scan option settings..................................................................................................................... 1-12
1.4.1 Basic options such as color and original size...................................................................................1-12
1.4.2 Specifying the method to scan the original ......................................................................................1-14
1.4.3 Adjusting quality/density...................................................................................................................1-15
1.4.4 Other option settings .....................................................................................................
1.4.5 Viewing the current settings..............................................................................................................1-17
Selecting a destination from Favorites ...............................................................................................1-8
Selecting a destination from Address Book .......................................................................................1-8
Directly entering data..........................................................................................................................1-9
Selecting a destination from the history ...........................................................................................1-11
Searching for an E-mail address from the LDAP server ...................................................................1-11
Selecting the color mode to scan the original ([Color]).....................................................................1-12
Specifying the size of the original to be scanned ([Scan Size]) ........................................................1-12
Specifying the resolution to scan the original ([Resolution]) .............................................................1-12
Specifying the file type to save the scanned original data ([File Type]) ............................................1-13
Scanning both sides of an original ([Simplex/Duplex]) .....................................................................1-13
Changing the file name, E-mail subject, or body ([File Name/Subject Name/Other]).......................1-14
Renaming a file ([File Name]).............................................................................................................1-14
Specifying the original direction ([Original Direction]) .......................................................................1-14
Specifying a binding position ([Binding Position]).............................................................................1-14
Scanning a number of originals in several batches ([Separate Scan])..............................................1-15
Selecting the appropriate image quality level for the contents of the original ([Original Type])........1-15
Adjusting the density of the original to be scanned ([Density]) .........................................................1-15
Adjusting the background density of the original to be scanned ([Background Removal])..............1-15
Erasing text or shadows in the margins of an original ([Frame Erase]).............................................1-16
Sharpening the border between texts ([Sharpness]).........................................................................1-16
...................1-16
Encrypting an E-mail ([E-mail Encryption])........................................................................................1-16
Adding a digital signature to E-mails ([Digital Signature]).................................................................1-16
Notifying where to save original data by E-mail ([URL Notif. Setting])..............................................1-16
2 Sending Original Data as an E-mail Attachment (Scan to E-mail)
2.1 Scan to E-mail function .................................................................................................................. 2-2
2.2 Preparation for Scan to E-mail (for administrators) .................................................................... 2-3
2.2.1 Preparation flow..................................................................................................................................2-3
2.2.2 Operations required to use this function ............................................................................................2-4
Checking a LAN cable for connection ................................................................................................2-4
Checking the network settings ...........................................................................................................2-4
Configuring the Scan to E-mail environment ......................................................................................2-4
2.2.3 Option settings....................................................................................................................................2-4
Registering a frequently used destination ..........................................................................................2-4
Using an LDAP server to specify addresses.......................................................................................2-4
Registering the subject and message text of an E-mail to be sent ....................................................2-4
Using SMTP authentication ................................................................................................................2-4
Using POP before SMTP authentication.............................................................................................2-5
Using an SSL/TLS communication.....................................................................................................2-5
Using S/MIME .....................................................................................................................................2-5
[Scan Functions] Contents-1
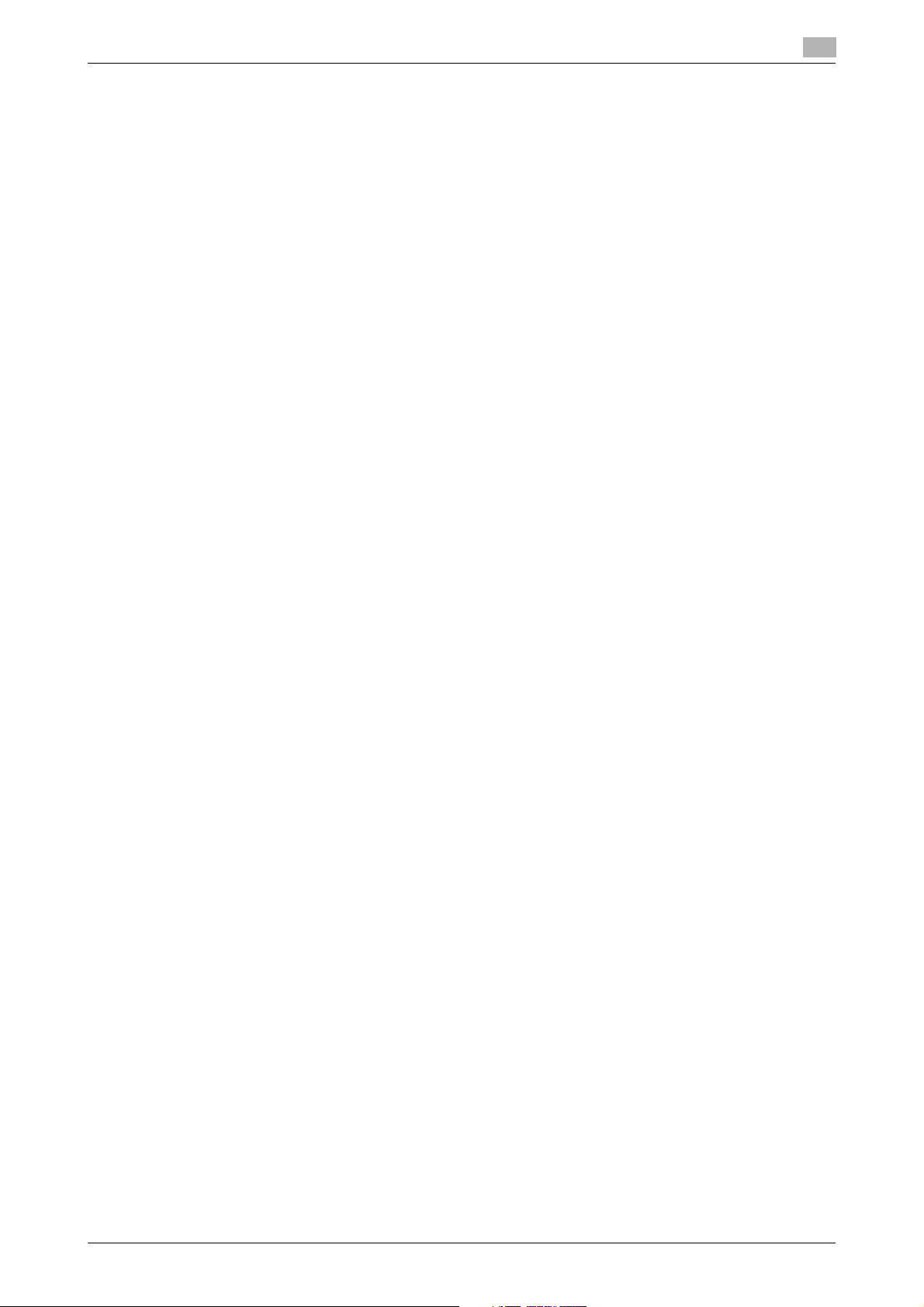
2.3 How to send..................................................................................................................................... 2-6
2.4 Application functions...................................................................................................................... 2-8
2.4.1 Sending an E-mail to your address (Scan to Me) ...............................................................................2-8
2.4.2 E-mail encryption and adding a digital signature (S/MIME)................................................................2-9
Scan to Me..........................................................................................................................................2-8
Operations required to use this function (for administrators) .............................................................2-8
Operation flow.....................................................................................................................................2-8
S/MIME ...............................................................................................................................................2-9
Operations required to use this function (for administrators) .............................................................2-9
Operation flow.....................................................................................................................................2-9
3 Sending a File to a Shared Folder of a Computer (SMB Send)
3.1 SMB Send function ......................................................................................................................... 3-2
3.2 Preparation for SMB Send ............................................................................................................. 3-3
3.2.1 Preparation flow..................................................................................................................................3-3
3.2.2 Computer side: Operations required to use this function...................................................................3-4
When using Windows 7/8/8.1:............................................................................................................3-4
When using Windows Vista:................................................................................................................3-7
When using Windows XP:.................................................................................................................3-10
When using Mac OS X 10.5/10.6/10.7/10.8/10.9: ............................................................................3-12
3.2.3 Machine side: Operations required to use this function (for administrators) ....................................3-15
3.2.4 Option settings..................................................................................................................................3-15
3.3 How to send................................................................................................................................... 3-17
3.4 Application functions.................................................................................................................... 3-19
3.4.1 Sending data to your computer (Scan to Home) ..............................................................................3-19
3.4.2 Notifying where to save original data by E-mail (URL notification)...................................................3-20
Checking a LAN cable for connection ..............................................................................................3-15
Checking the network settings .........................................................................................................3-15
Configuring the SMB Send environment ..........................................................................................3-15
Registering a frequently used destination ........................................................................................3-15
Using the WINS server......................................................................................................................3-15
Using the direct hosting SMB service...............................................................................................3-15
Using LLMNR....................................................................................................................................3-16
Using in the DFS environment ..........................................................................................................3-16
Scan to Home ...................................................................................................................................3-19
Operations required to use this function (for administrators) ...........................................................3-19
Operation flow...................................................................................................................................3-19
URL notification ................................................................................................................................3-20
Operations required to use this function (for administrators) ...........................................................3-20
Operation flow...................................................................................................................................3-20
4 Sending to an FTP Server (FTP Send)
4.1 FTP Send function........................................................................................................................... 4-2
4.2 Preparation for FTP Send (for administrators)............................................................................. 4-3
4.2.1 Preparation flow..................................................................................................................................4-3
4.2.2 Operations required to use this function ............................................................................................4-3
Checking a LAN cable for connection ................................................................................................4-3
Checking the network settings ...........................................................................................................4-3
Checking the environment to use the FTP TX function ......................................................................4-3
4.2.3 Option settings....................................................................................................................................4-4
4.3 How to send..................................................................................................................................... 4-5
4.4 Application functions...................................................................................................................... 4-7
4.4.1 Notifying where to save original data by E-mail (URL notification).....................................................4-7
[Scan Functions] Contents-2
Registering a frequently used destination ..........................................................................................4-4
Using the proxy server........................................................................................................................4-4
URL notification ..................................................................................................................................4-7
Operations required to use this function (for administrators) .............................................................4-7
Operation flow.....................................................................................................................................4-7
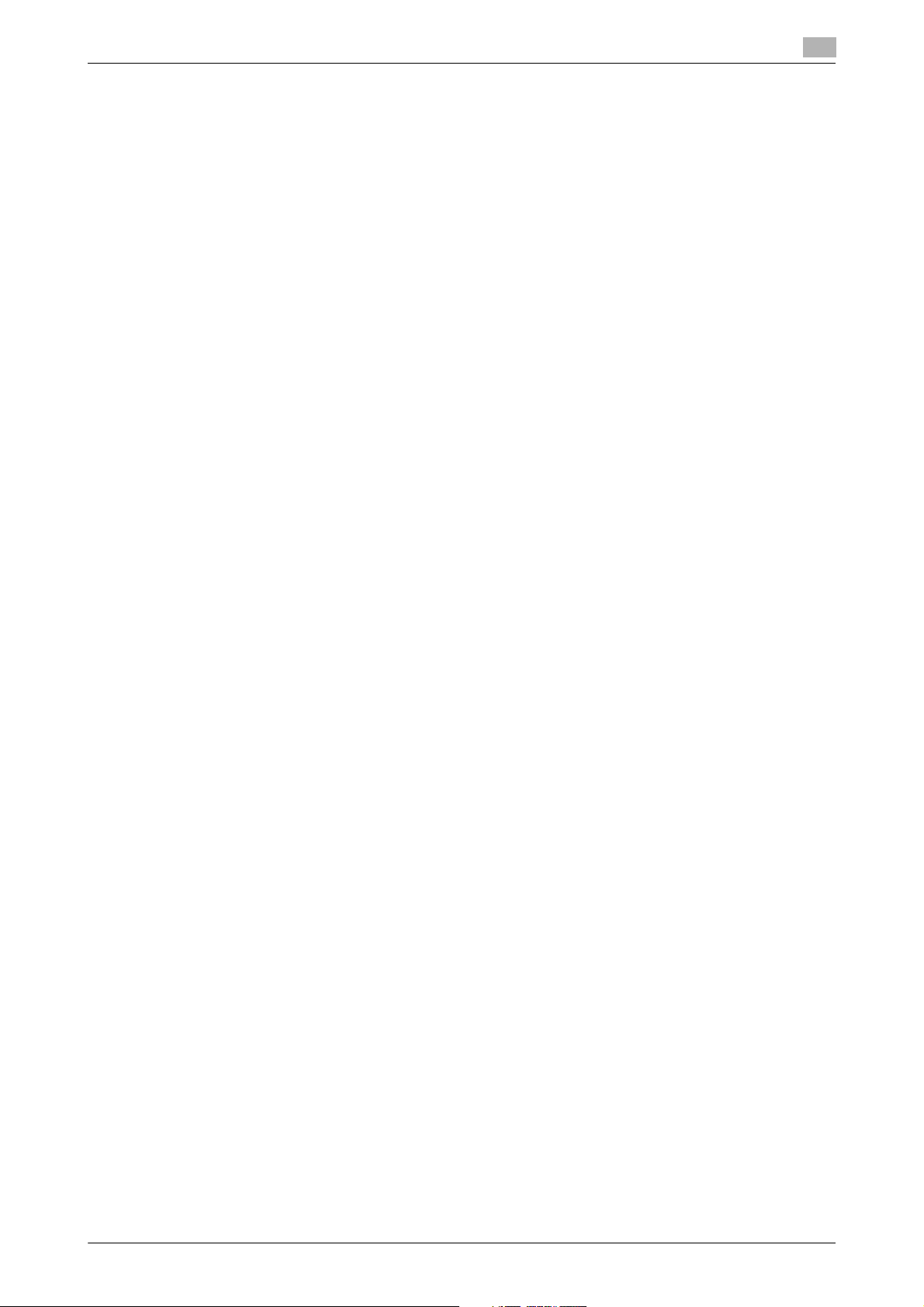
5 Sending to a WebDAV Server (WebDAV Send)
5.1 WebDAV Send function .................................................................................................................. 5-2
5.2 Preparation for WebDAV send (for administrators) ..................................................................... 5-3
5.2.1 Preparation flow..................................................................................................................................5-3
5.2.2 Operations required to use this function ............................................................................................5-3
Checking a LAN cable for connection ................................................................................................5-3
Checking the network settings ...........................................................................................................5-3
Checking the environment to use the WebDAV Send function ..........................................................5-3
5.2.3 Option settings....................................................................................................................................5-4
Registering a frequently used destination ..........................................................................................5-4
Using the proxy server........................................................................................................................5-4
Using SSL communication .................................................................................................................5-4
5.3 How to scan..................................................................................................................................... 5-5
5.4 Application functions...................................................................................................................... 5-7
5.4.1 Notifying where to save original data by E-mail (URL notification).....................................................5-7
URL notification ..................................................................................................................................5-7
Operations required to use this function (for administrators) .............................................................5-7
Operation flow.....................................................................................................................................5-7
6 Saving a File in the HDD of This Machine (Save to HDD)
6.1 Save to HDD function ..................................................................................................................... 6-2
6.2 How to save..................................................................................................................................... 6-3
6.3 Using files saved on the HDD ........................................................................................................ 6-6
6.3.1 Downloading the file saved on the HDD .............................................................................................6-6
6.3.2 Viewing or deleting the file saved on the HDD....................................................................................6-7
6.4 Application functions...................................................................................................................... 6-8
6.4.1 Notifying where to save original data by E-mail (URL notification).....................................................6-8
URL notification ..................................................................................................................................6-8
Operations required to use this function (for administrators) .............................................................6-8
Operation flow.....................................................................................................................................6-8
7 Saving Data in USB Memory (Save to USB)
7.1 USB memory saving function ........................................................................................................ 7-2
7.2 Preparation for saving data to USB memory ............................................................................... 7-3
7.3 How to save..................................................................................................................................... 7-4
8 Sending with Web Service (WS Scan)
8.1 WS Scan function............................................................................................................................ 8-2
8.2 Preparation for WS Scan................................................................................................................ 8-3
8.2.1 Preparation flow..................................................................................................................................8-3
8.2.2 Machine side: Operations required to use this function (for administrators) ......................................8-3
Checking a LAN cable for connection ................................................................................................8-3
Checking the network settings ...........................................................................................................8-3
Configuring the environment to use the WS Scan transmission function ..........................................8-3
8.2.3 Computer side: Operations required to use this function...................................................................8-4
8.2.4 Machine side: Option settings (for administrators) .............................................................................8-5
Using SSL communication .................................................................................................................8-5
8.3 How to send..................................................................................................................................... 8-6
8.4 Importing data from a computer ................................................................................................... 8-8
9 Importing Images by TWAIN/WIA Scan
9.1 TWAIN/WIA scan function.............................................................................................................. 9-2
9.2 Preparation for TWAIN/WIA scanning........................................................................................... 9-3
9.2.1 Machine side: Operations required to use this function (for administrators) ......................................9-3
Checking a LAN cable for connection ................................................................................................9-3
[Scan Functions] Contents-3
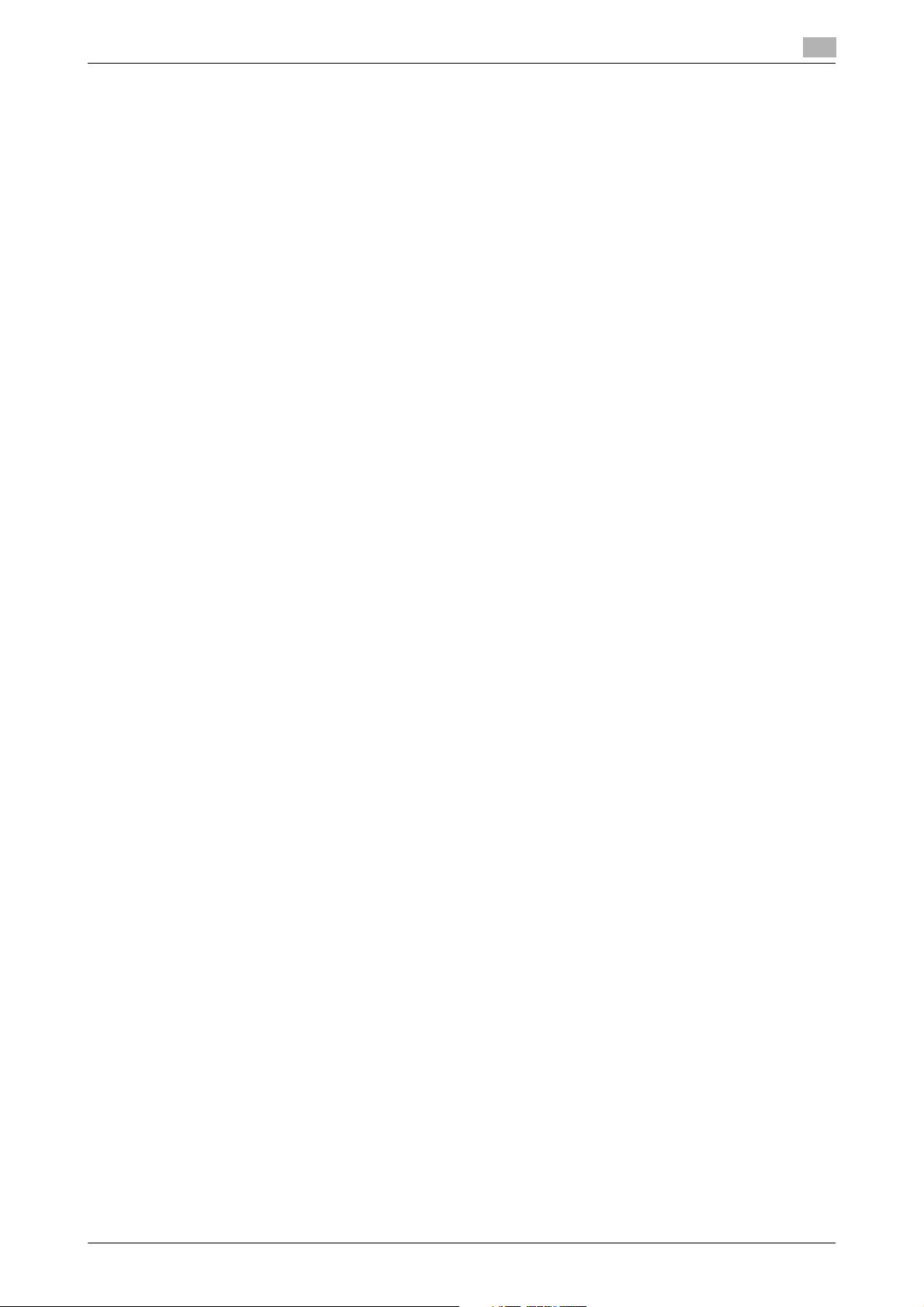
Checking the network settings ...........................................................................................................9-3
9.2.2 Computer side: Operations required to use this function...................................................................9-3
Operating environment of computer...................................................................................................9-3
Installing the scanner driver (Windows) ..............................................................................................9-3
Installing the scanner driver (Mac OS) ................................................................................................9-4
Network Utility setting.........................................................................................................................9-4
9.3 TWAIN scanning.............................................................................................................................. 9-5
9.4 WIA scanning................................................................................................................................... 9-7
9.5 Uninstalling the scanner driver...................................................................................................... 9-8
In Windows: ........................................................................................................................................9-8
In Mac OS: ..........................................................................................................................................9-8
10 Registering Frequently Used Destinations (Address Book)
10.1 Address Book................................................................................................................................ 10-2
10.2 Registering an address book....................................................................................................... 10-3
10.2.1 Registering an address book in Utility ..............................................................................................10-3
Registering E-mail addresses ...........................................................................................................10-3
Registering an SMB destination .......................................................................................................10-3
Registering an FTP destination.........................................................................................................10-4
Registering a WebDAV destination...................................................................................................10-5
10.2.2 Registering information on the main screen in Scan TX mode.........................................................10-6
10.3 Registering Directly Entered Destinations in Address Book .................................................... 10-7
11 Index
[Scan Functions] Contents-4
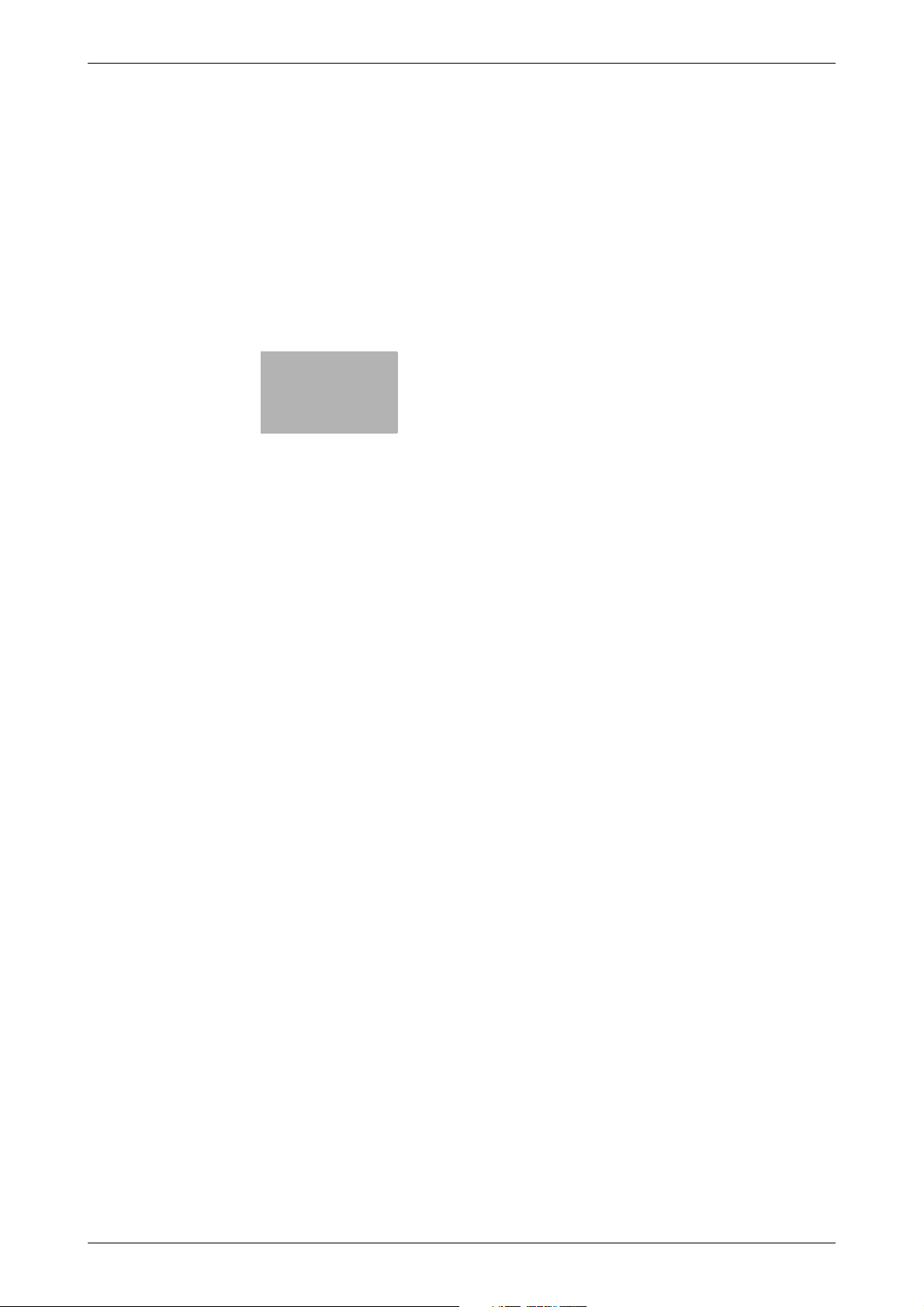
1
Scan Function
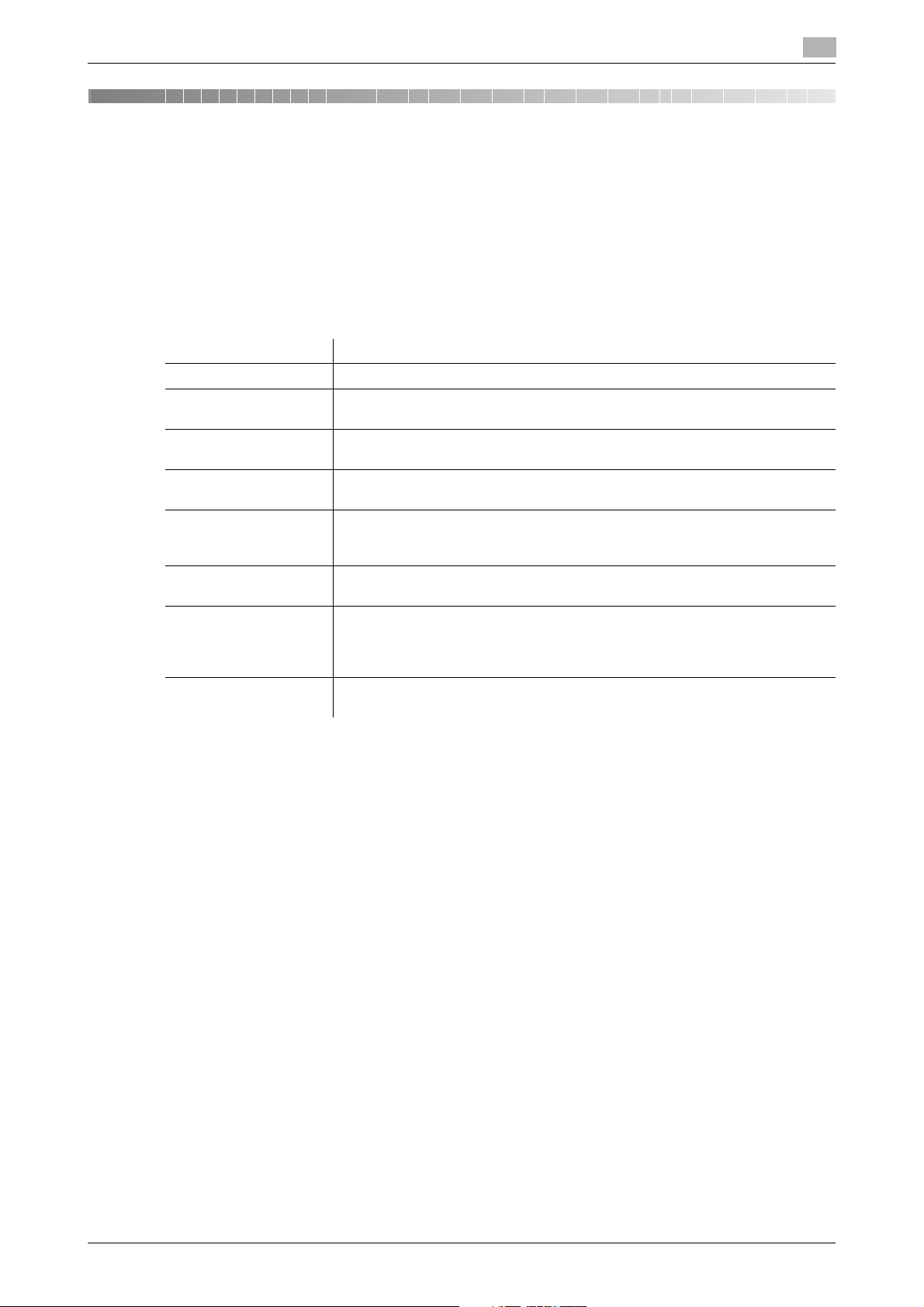
1.1 Available operations in scan function
1 Scan Function
1.1 Available operations in scan function
The original data scanned by this machine can be sent to a computer or server, or saved on the HDD of the
machine.
It may be necessary to make the following settings prior to using the scan function. For details, refer to the
explanations of each function.
The scan function provides the following sub-functions.
Function Description
Scan to E-mail Sends a converted file to any E-mail address as an E-mail attachment.
SMB Send Sends a converted file to a shared folder of a computer. To use this function,
specify your computer or file server as a destination.
FTP TX Sends a converted file to the FTP server. This function is useful when transfer-
ring a file through the FTP server.
WebDAV Send Sends a converted file to the WebDAV server. This function is useful when
transferring a file through the WebDAV server.
Save to HDD Saves the original data scanned by this machine in the built-in HDD.
The original data saved in the HDD can be downloaded via the Web browser
on your computer.
Save to USB Memory Saves the original data scanned by this machine in the USB memory device
connected to the machine.
WS Scan Imports original data by issuing a scan instruction from a computer without
configuring complicated system settings, or sends original data scanned by
this machine to a computer.
This function is supported by Windows of Vista or later.
TWAIN/WIA Scan Converts the original data scanned by this machine into a file, and imports it
from a computer on the network using TWAIN/WIA-compatible applications.
1
[Scan Functions] 1-2
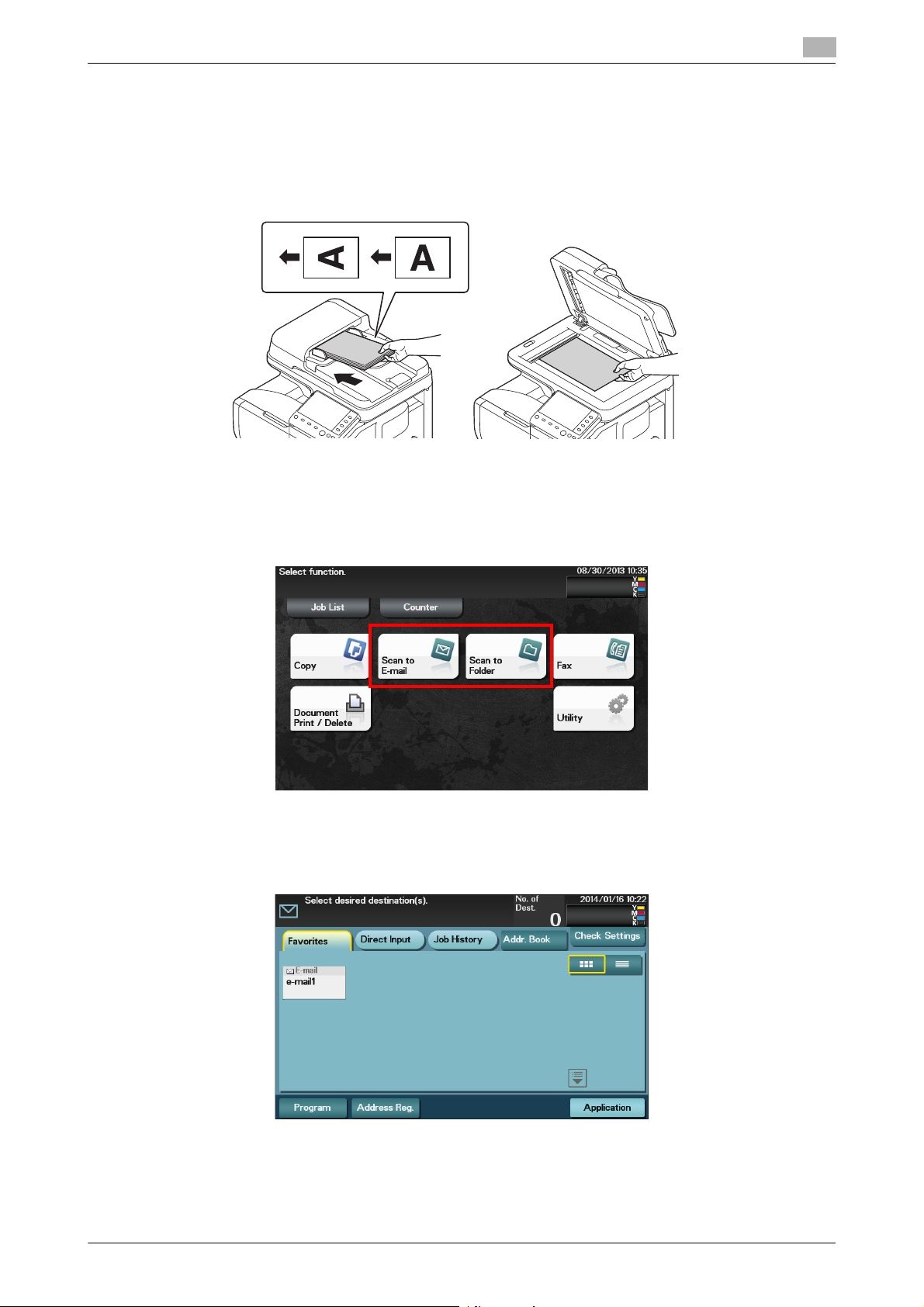
1.2 How to scan
1.2 How to scan
1.2.1 Sending (basic operation flow)
1 Load the original.
2 Tap the key of the desired function.
% To use Scan to E-mail, tap [Scan to E-mail].
% To use SMB Send, FTP Send, WebDAV Send, Save to HDD, Save to USB Memory, or WS Scan,
tap [Scan to Folder].
1
3 Specify the destination.
% For details on how to specify a destination, refer to page 1-8.
% You can specify multiple destinations.
[Scan Functions] 1-3
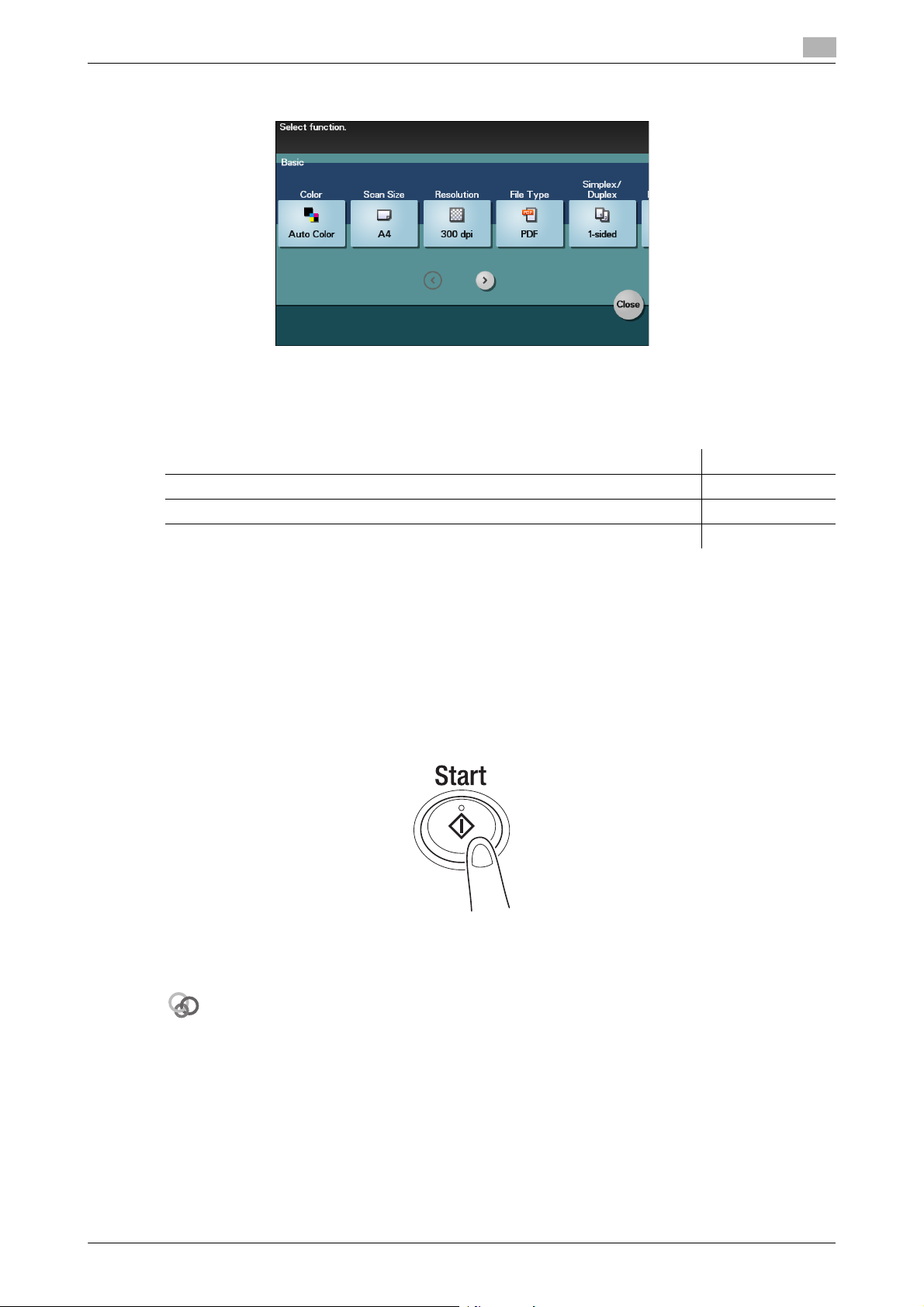
1.2 How to scan
Related setting
4 Tap [Application], then configure scan option settings.
% Before scanning the original on this machine, specify the size of the original to be scanned. If you
% For details on configuring option settings, refer to the respective columns of the following table.
Purpose Reference
To configure basic options such as color and original size page 1-12
To specify the method to scan the original page 1-14
To adjust the image quality or density depending on the contents of the original page 1-15
1
fail to set the original size correctly, the image may be cut off. For details on how to specify the original size, refer to page 1-12.
5 Press the Start key.
% Tap [Check Settings] before sending data, and check the specified destination and settings if nec-
essary.
% To redo operations for specifying destinations or option settings, press the Reset key.
% If you press the Stop key while scanning the original, scanning stops. To cancel scanning the orig-
inal, delete inactive jobs from the Job screen.
Sending starts.
You can change the default options for scan transmission to suit your environment.
To configure settings: [Utility] - [User Settings] - [Scan/Fax Settings] - [Default Scan Settings]
[Scan Functions] 1-4
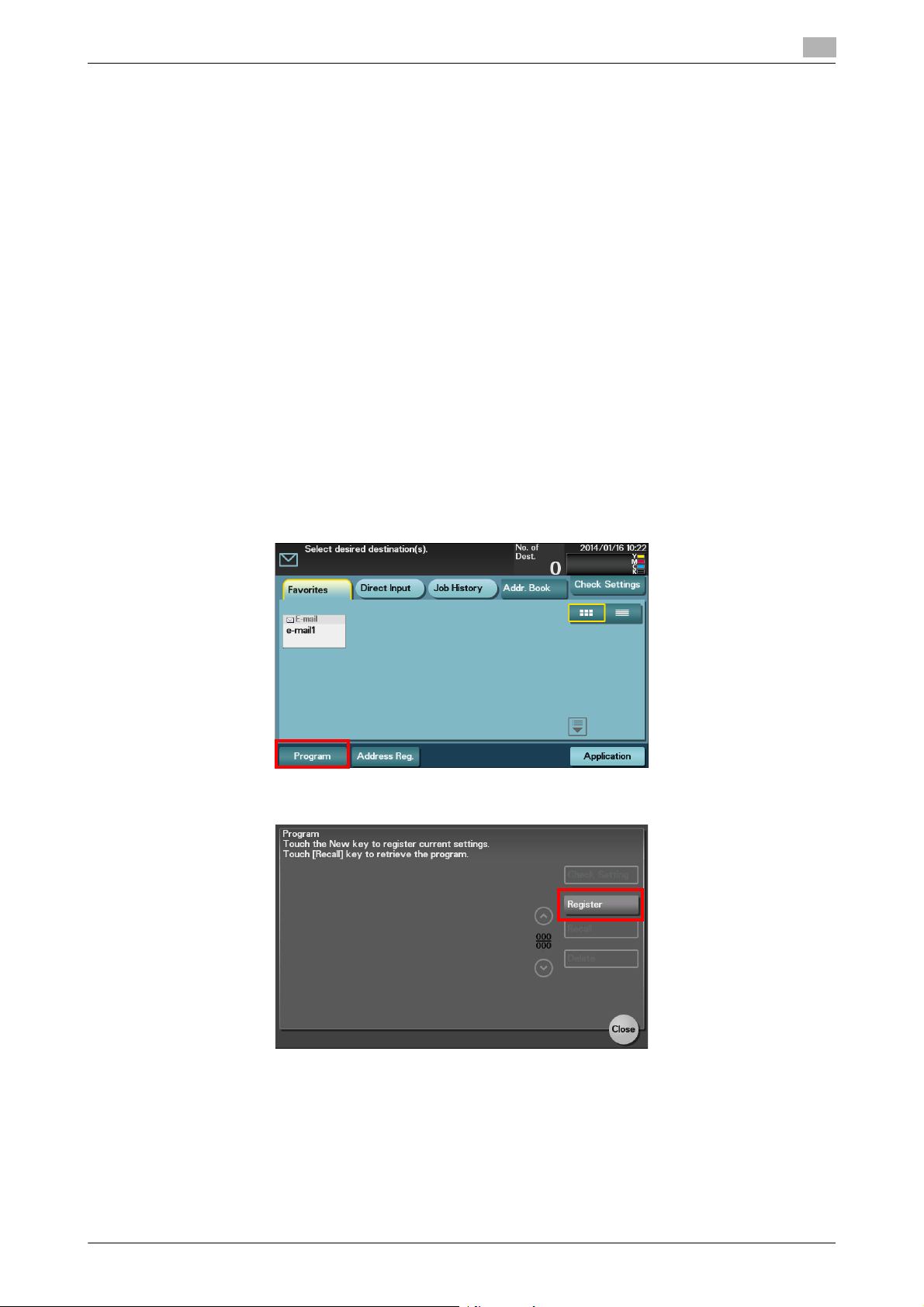
1.2 How to scan
1.2.2 Recalling a program for sending
Program
Program is a function used to register a combination of frequently used option settings and destination information as a recall key.
When you register a program, you can recall a combination of option settings and destination information
with a single key action on the main screen.
Registering a program
You can register up to 400 programs.
If 400 programs have already been registered, delete unnecessary programs before registering a new program.
0 To register a program, you must register the address book in advance. For details on how to register a
destination, refer to page 10-2.
1 Tap [Scan to E-mail] or [Scan to Folder].
2 Tap [Application], then configure scan option settings.
% The settings configured here are registered as a program.
1
3 Tap [Program].
4 Tap [Register].
[Scan Functions] 1-5
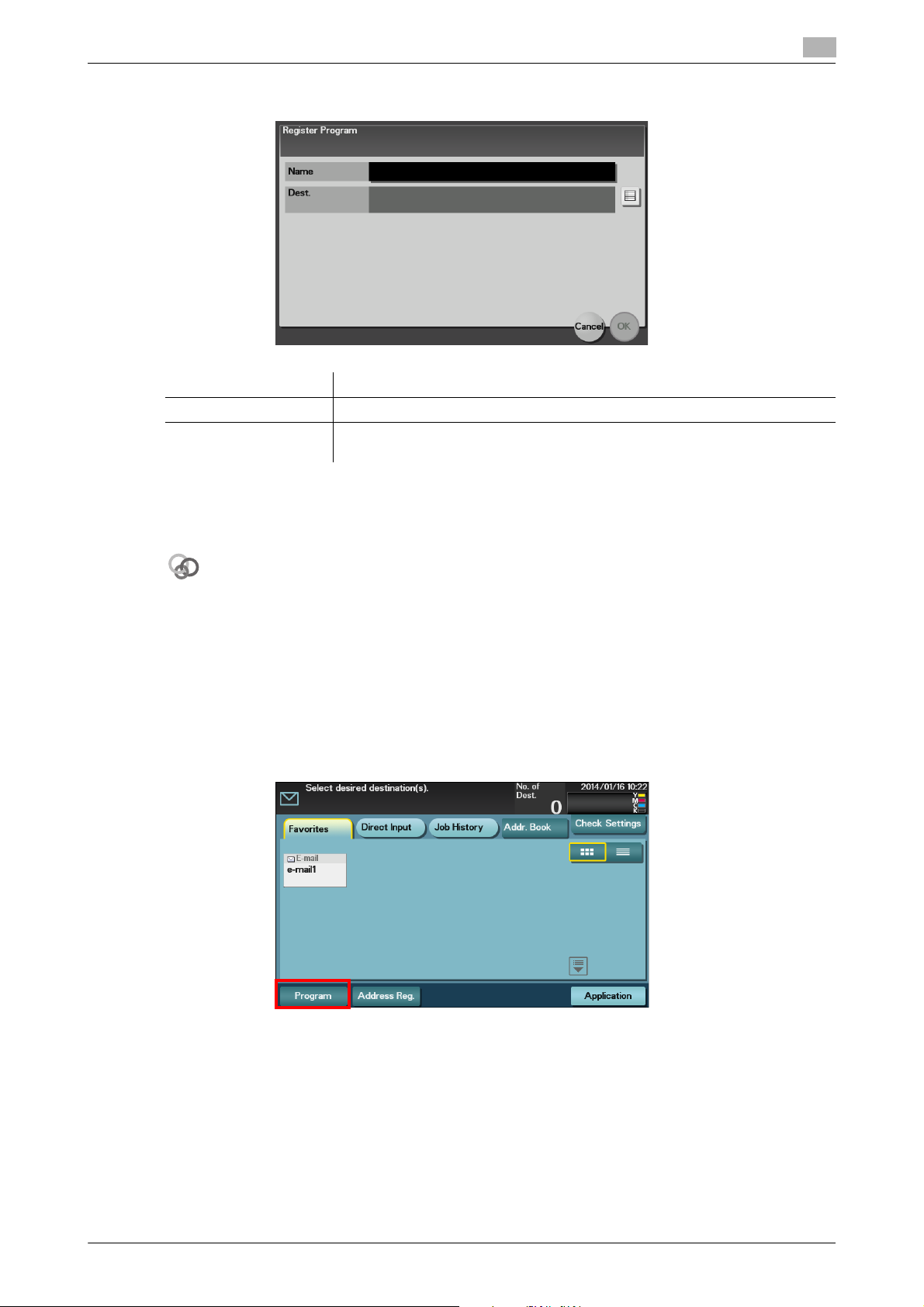
1.2 How to scan
Related setting (for the administrator)
5 Enter the program name and destination, then tap [OK].
Settings Description
[Name] Enter the program name (using up to 72 bytes).
[Dest.] Select the desired destination from Address Book or Group registered in this
dReference
You can also use Web Connection to register a program. For details, refer to Chapter 2 "Configuring the Op-
erating Environment of This Machine" in [User's Guide: Applied Functions].
1
machine. Only one destination can be specified.
The shortcut key for a registered program can be arranged on the main menu.
To configure settings: [Utility] - [Administrator Settings] - [System Settings] - [Main Menu Default Settings]
Recalling a program for sending
1 Load the original.
2 Tap [Scan to E-mail] or [Scan to Folder].
3 Tap [Program].
[Scan Functions] 1-6
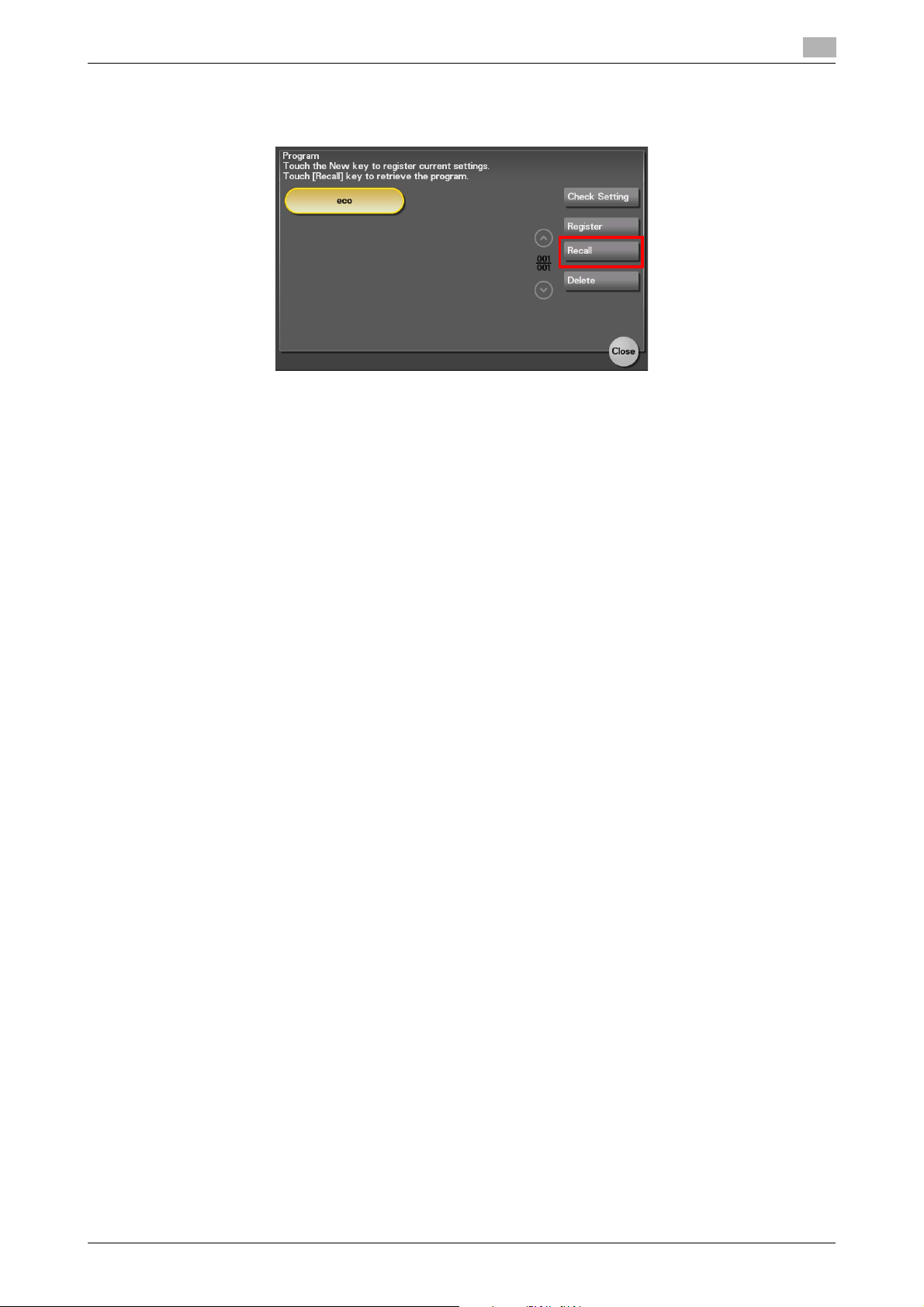
1.2 How to scan
4 Select the program you want to recall, and tap [Recall].
The registered content of the program is applied.
% When you tap [Check Setting], you can view the registered content of the selected program.
% Tap [Delete] to delete the selected program.
5 Press the Start key.
% Tap [Check Settings] before sending data, and check the specified destination and settings if nec-
% To redo operations for specifying destinations or option settings, press the Reset key.
Sending starts.
1
essary.
[Scan Functions] 1-7
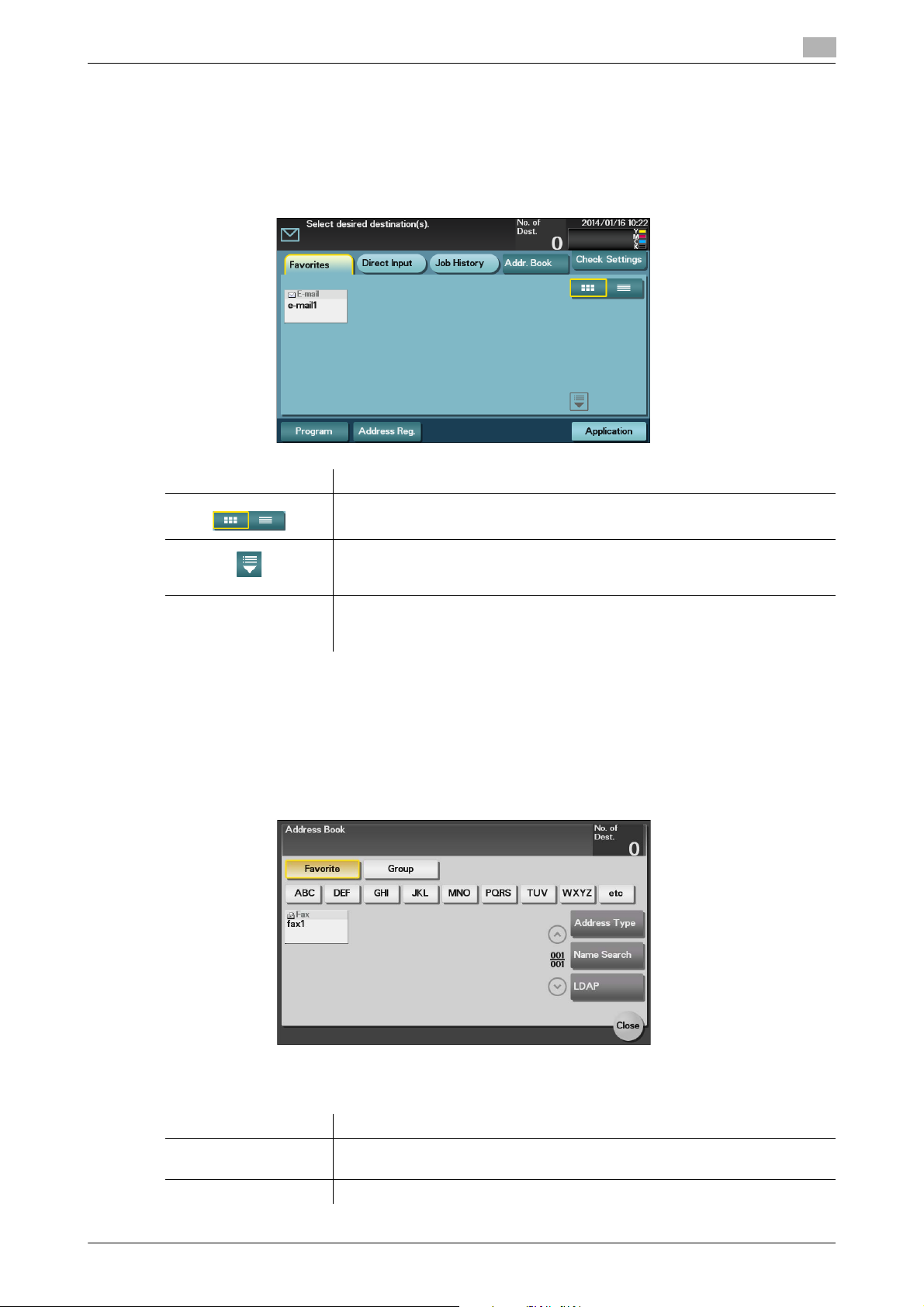
1.3 Specifying a destination
1.3 Specifying a destination
Selecting a destination from Favorites
Select a destination registered on this machine. Tapping [Favorites] displays the destinations registered in
Favorites. You can send data by broadcast transmission if you select multiple destinations.
Item Description
Switches the destination list to the button or list view.
1
Enlarges or reduces the destination display area.
Displayed when the number of destination keys is so large that they cannot be
displayed on one screen.
Scroll keys Scrolls the destination display area.
Displayed when the number of destination keys is so large that they cannot be
displayed on one screen.
dReference
For details on how to register a destination, refer to page 10-2.
Selecting a destination from Address Book
Tapping [Addr. Book] displays the address book. From the address book, select a destination registered on
this machine. You can send data by broadcast transmission if you select multiple destinations.
Specify the index or address type assigned to the registered destination to narrow down the destinations to
be displayed in the address book.
Item Description
[Favorites] Displays the destinations registered in Favorites when registering a destina-
[Group] Displays group destinations.
[Scan Functions] 1-8
tion.
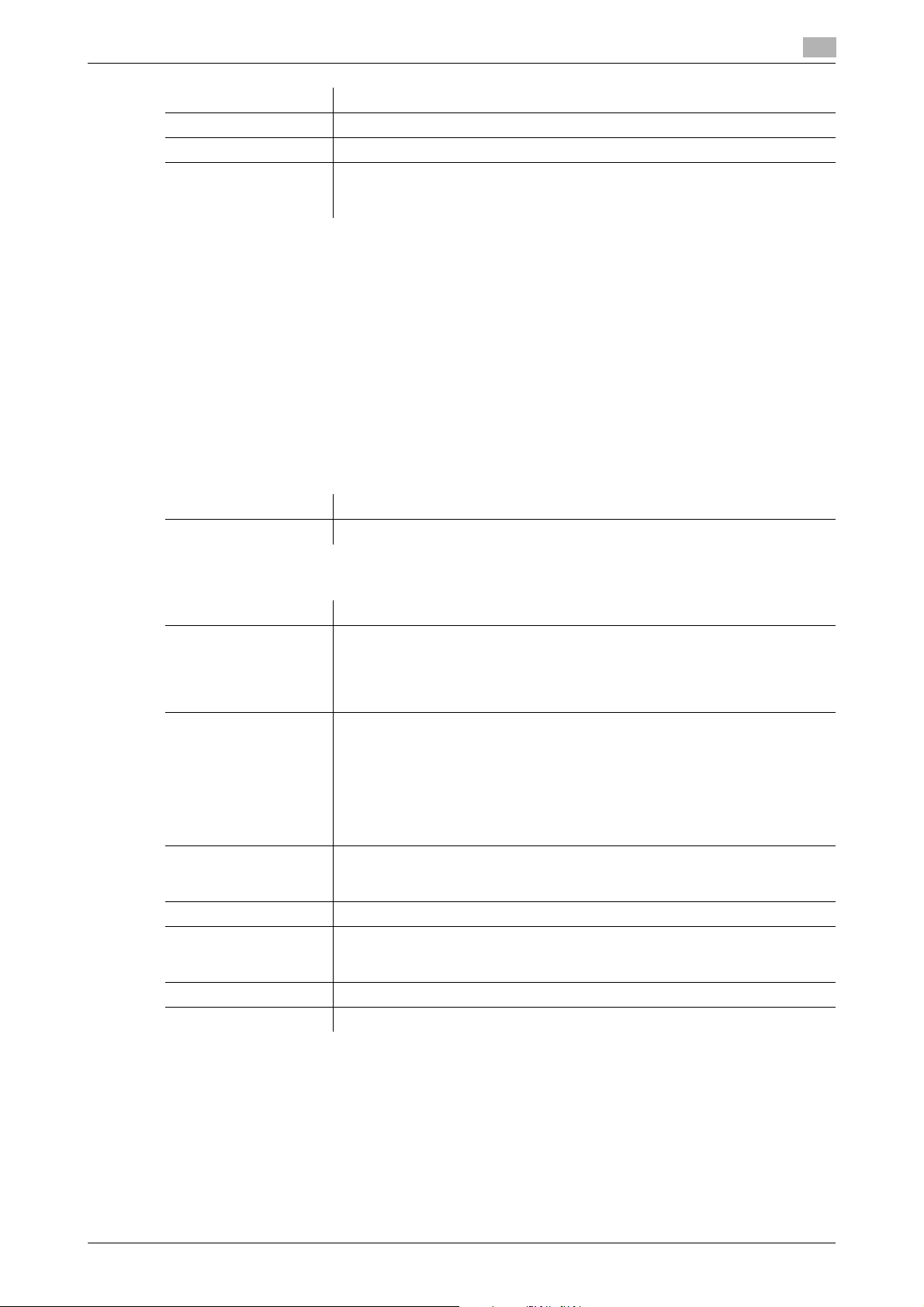
1.3 Specifying a destination
Item Description
[Address Type] Narrow down destinations by the type of the registered destination.
[Name Search] Searches for the specified destination using its registration name.
[LDAP] When you are using the LDAP server or Active Directory of Windows Server,
dReference
For details on how to register a destination, refer to page 10-2.
A group destination can only be registered using Web Connection. For details on the registration procedure,
refer to Chapter 2 "Configuring the Operating Environment of This Machine" in [User's Guide: Applied Functions].
Directly entering data
In [Direct Input], tap the key that matches the type of the destination you want to save or send, then enter
destination information.
When specifying multiple destinations, tap [Next Dest.] to add destinations up to 30.
[E-mail]
1
search for an E-mail address through the server. For details, refer to
page 1-11.
Settings Description
E-mail Address Enter the E-mail address as a destination (using up to 320 bytes).
[FTP]
Settings Description
[Host Name] Enter the host name or IP address of the destination FTP server (using up to
253 bytes).
• Example of host name entry: "host.example.com"
• Example of IP address (IPv4) entry: "192.168.1.1"
• Example of IP address (IPv6) entry: "fe80::220:6bff:fe10:2f16"
[File Path] Enter the name of the storage folder in the FTP server specified in [Host Name]
(using up to 127 bytes).
• Entry example: "scan"
When specifying a folder in the FTP folder, insert a symbol, "/", between the
folder names.
• Entry example: "scan/document"
When not specifying a file path, enter "/".
• Entry example: "/"
[User Name] If authentication is required in the destination FTP server, enter the available
[Password] Enter the password (using up to 63 bytes).
[Port No.] If necessary, change the port number.
[Pasv] When the PASV mode is used in your environment, select this item.
[Proxy] When a proxy server is used in your environment, select this item.
user name to log in (using up to 63 bytes).
• Entry example: "public_user"
Normally, you can use the original port number.
[21] is specified by default.
[Scan Functions] 1-9
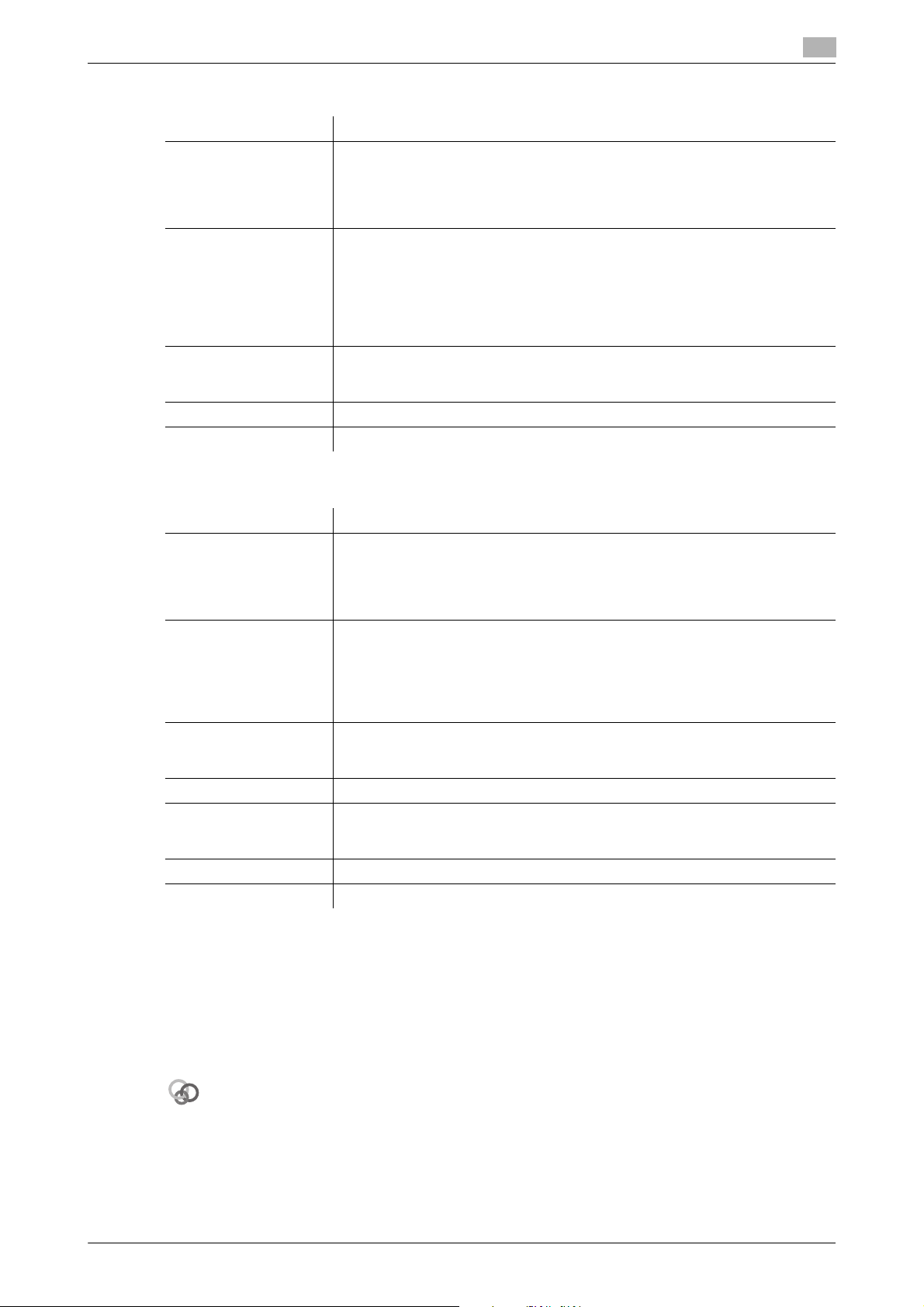
1.3 Specifying a destination
Related setting (for the administrator)
[PC (SMB)]
Settings Description
[Host Name] Enter the computer name (host name) or IP address of the destination comput-
[File Path] Enter the shared folder name of the computer specified in [Host Name] (using
[User Name] Enter the name of a user who has privileges to access the folder specified in
[Password] Enter the password.
[Browse] Searches for a computer to send a file to, and selects a target shared folder.
[WebDAV]
1
er (using up to 253 bytes).
• Example of computer name (host name) entry: "HOME-PC"
• Example of IP address (IPv4) entry: "192.168.1.1"
• Example of IP address (IPv6) entry: "fe80::220:6bff:fe10:2f16"
up to 255 bytes). The shared folder name is generally referred to as a share
name.
• Entry example: "scan"
When specifying a folder in the shared folder, insert a symbol, "\", between
folder names.
• Entry example: "scan\document"
[File Path] (using up to 255 bytes).
• Entry example: "public user"
Settings Description
[Host Name] Enter the host name or IP address of the WebDAV server (using up to 253
bytes).
• Example of host name entry: "host.example.com"
• Example of IP address (IPv4) entry: "192.168.1.1"
• Example of IP address (IPv6) entry: "fe80::220:6bff:fe10:2f16"
[File Path] Enter the name of the storage folder in the WebDAV server specified in [Host
[User Name] Enter the name of a user who has privileges to access the folder specified in
[Password] Enter the password (using up to 63 bytes).
[Port No.] If necessary, change the port number.
[Proxy] When a proxy server is used in your environment, select this item.
[SSL Setting] When the SSL is used in your environment, select this item.
Name] (using up to 96 bytes).
• Entry example: "scan"
When specifying a folder in the WebDAV folder, insert a symbol, "/", between
the folder names.
• Entry example: "scan/document"
[File Path] (using up to 63 bytes).
• Entry example: "public_user"
Normally, you can use the original port number.
[80] is specified by default.
dReference
For details on [HDD], refer to page 6-2.
For details on [External Memory], refer to page 7-2.
For details on [DPWS], refer to page 8-2.
You can register the destination that you have entered directly into the address book. For details, refer to
page 10-7.
You can specify whether or not to allow the user to directly enter a destination.
To configure settings: [Utility] - [Administrator Settings] - [Security Settings] - [Security Details] - [Manual Destination Input] (default: [Allow]).
[Scan Functions] 1-10
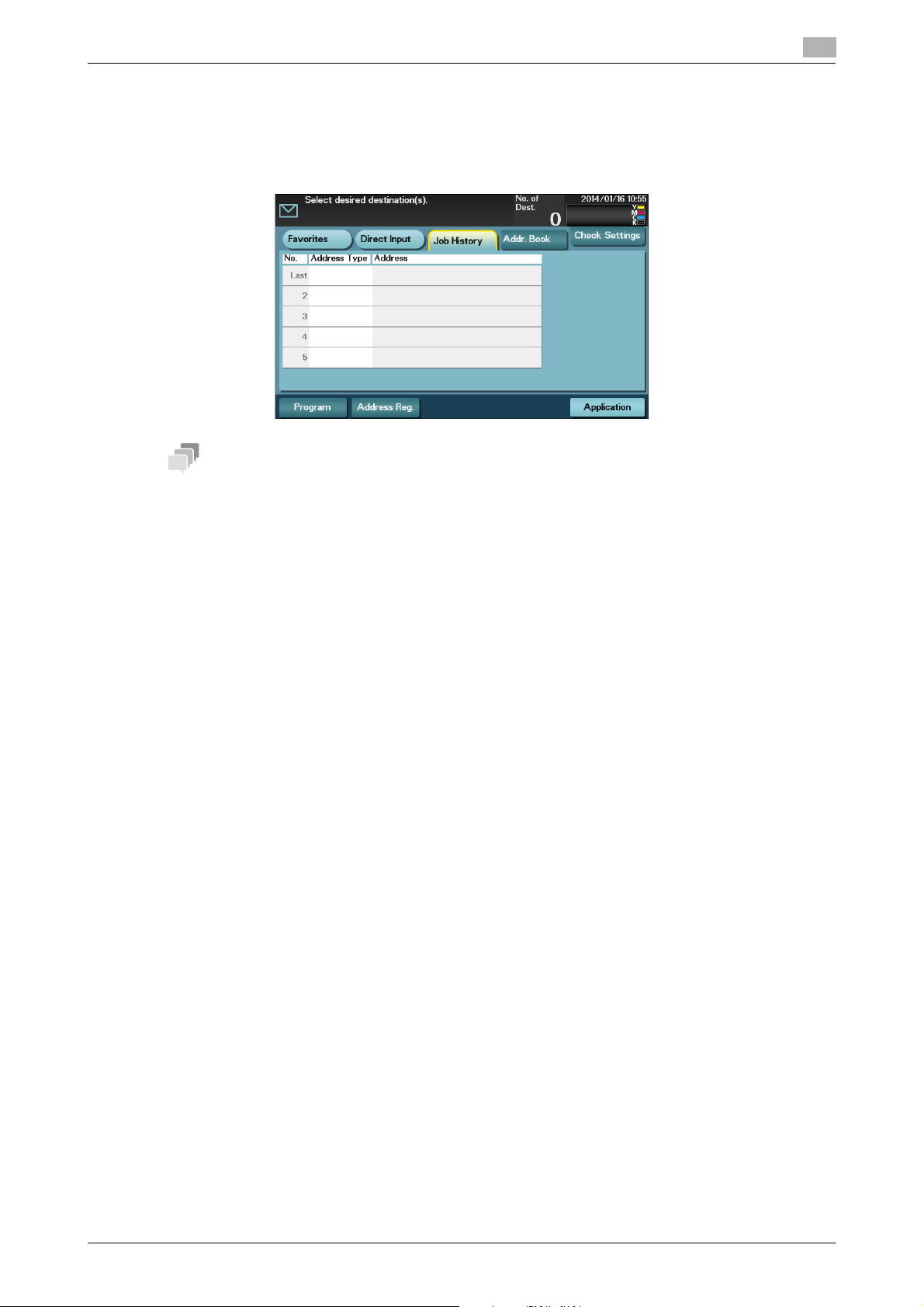
1.3 Specifying a destination
Tips
Selecting a destination from the history
In [Job History], select a destination from the history of scan transmission destinations or saved destinations.
The history shows the latest five destinations. If necessary, multiple destinations can be selected from the
history.
If a registered destination is edited or the Main Power Switch is turned off and on, history information is deleted.
1
Searching for an E-mail address from the LDAP server
When you are using the LDAP server or Active Directory of Windows Server, search for an E-mail address
through the server.
0 The server must be registered in advance. The registration procedure is explained using Web Connec-
tion. For details, refer to Chapter 2 "Configuring the Operating Environment of This Machine" in [User's
Guide: Applied Functions].
0 This function is available in Scan to E-mail mode.
1 Select [Addr. Book] - [LDAP], then tap [Address Search (LDAP)] or [Adv. Search (LDAP)].
2 Enter the keyword, then tap [Search].
% [Address Search (LDAP)] is performed using a single keyword.
% [Adv. Search (LDAP)] is performed using a combination of keywords for each category.
3 Select the destination from the search result.
% If you tap [Register], you can add the searched destination to the address book.
% If you tap [Details], you can view detailed information of the searched destination.
[Scan Functions] 1-11
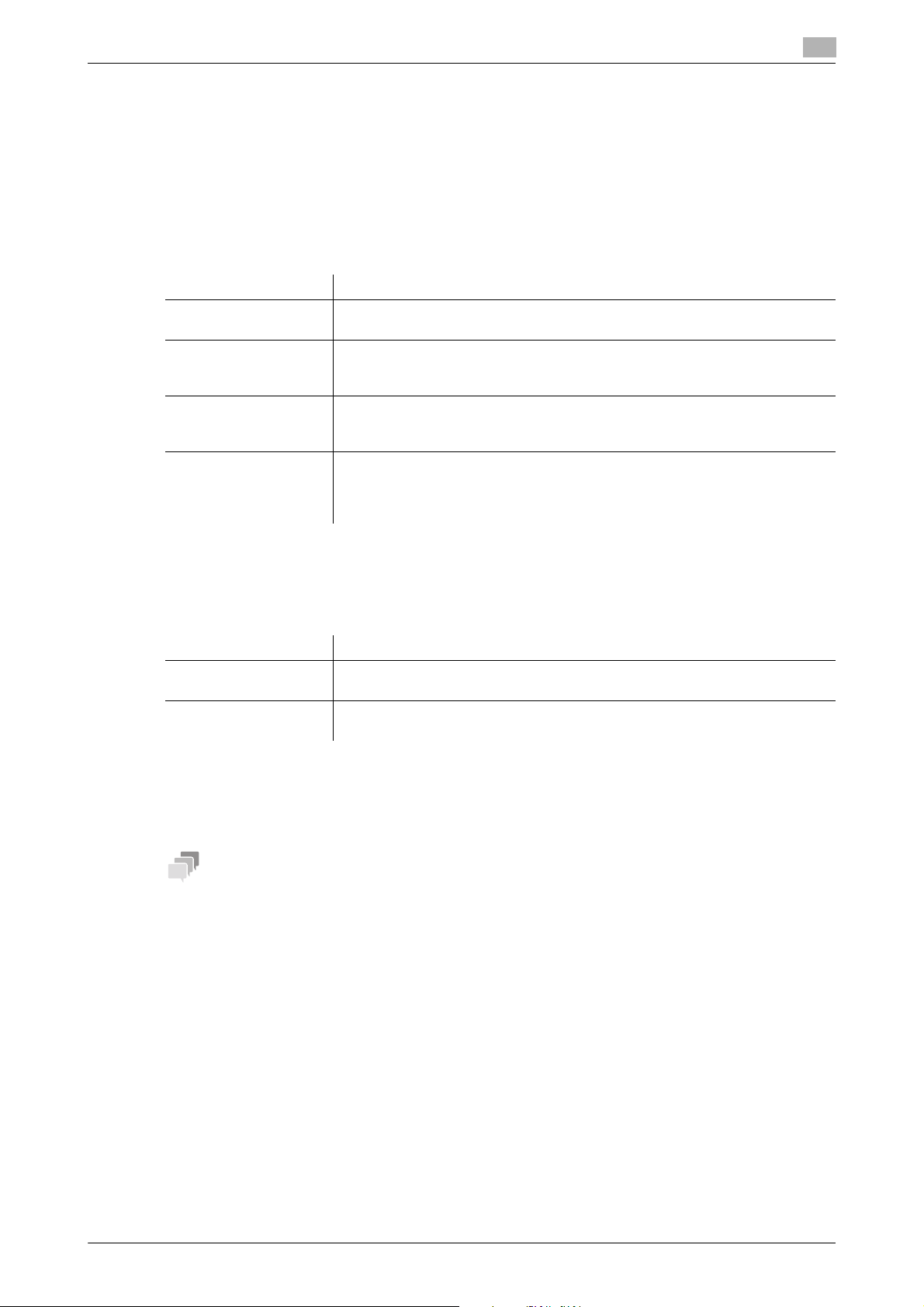
1.4 Scan option settings
Tips
1.4 Scan option settings
1.4.1 Basic options such as color and original size
Selecting the color mode to scan the original ([Color])
To display: [Application] - [Basic] - [Color]
Select a color mode for scanning originals.
Settings Description
[Auto Color] Select this option to automatically determine [Full Color] or [Gray Scale] to fit
the original color when scanning the original.
[Full Color] Select this option to scan in full color regardless of the original color.
Select this option to scan an original that has colors other than black and white
or scan a color photo.
[Gray Scale] Select this option to scan in gray scale regardless of the original color. This op-
tion is available when scanning original pages with many halftones such as
black and white photos.
[Black] Select this option to scan the original in black or white without using neutral
colors between black and white.
This option is available when scanning an original such as a line drawing in
which the boundary between black and white is clear.
1
Specifying the size of the original to be scanned ([Scan Size])
To display: [Application] - [Basic] - [Scan Size]
Select the size of the original to be scanned.
Settings Description
[Standard Size] Select the original size to scan the original in the standard size such as the met-
ric or inch size.
[Custom Size] Select this option to scan originals in custom size. Enter vertical and horizontal
values.
Specifying the resolution to scan the original ([Resolution])
To display: [Application] - [Basic] - [Resolution]
Select a resolution at which to scan the original.
The finer the scan resolution is, the larger the data volume becomes, resulting in longer transmission time.
When you use an E-mail as a transmission method such as Scan to E-mail or Internet fax transmission, make
sure that the data capacity is not restricted.
[Scan Functions] 1-12
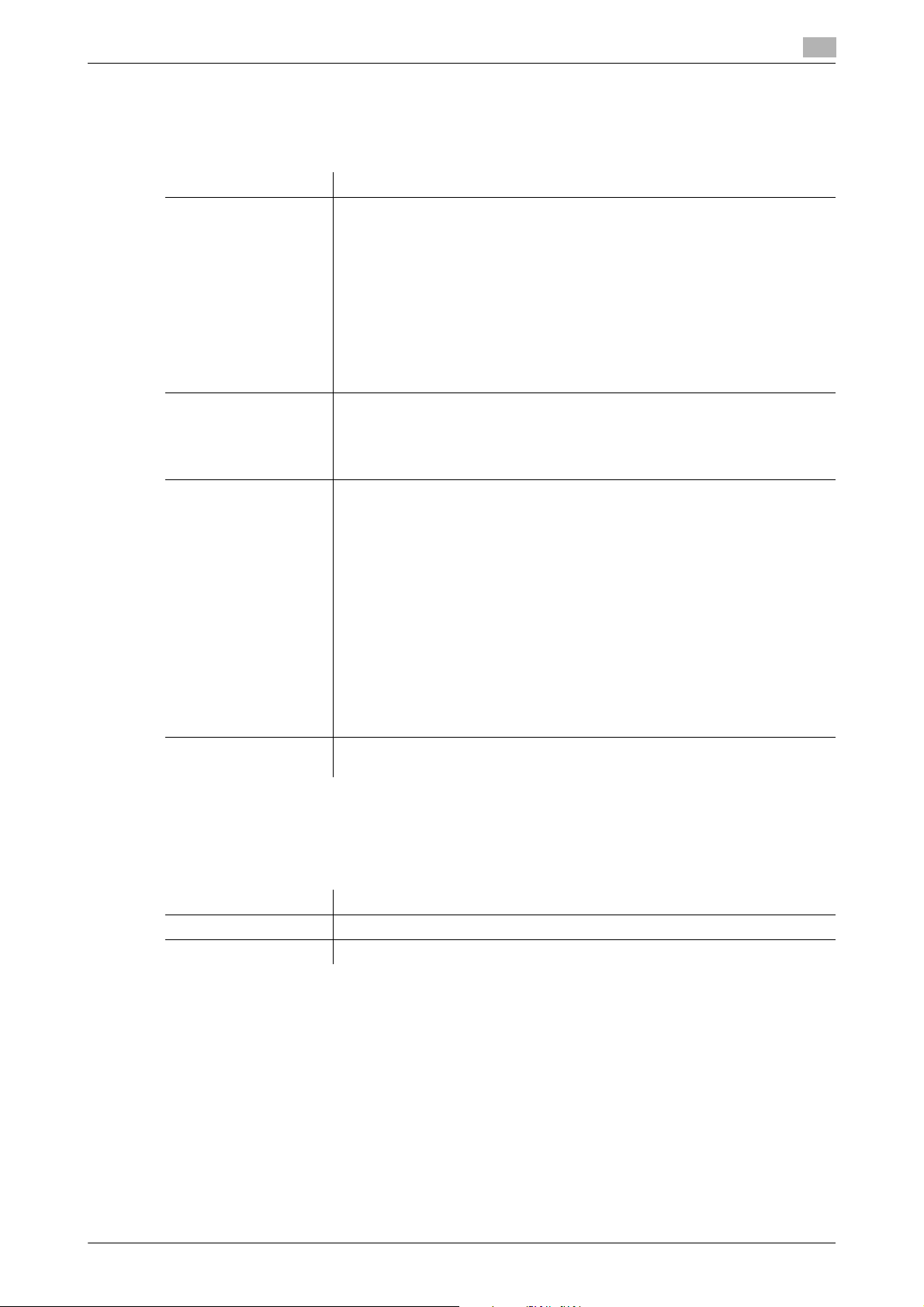
1.4 Scan option settings
Specifying the file type to save the scanned original data ([File Type])
To display: [Application] - [Basic] - [File Type]
Select the file type used for saving the scanned data.
Settings Description
[File Type] Select the file type to be saved from the following:
[Page Setting] Tap this button to select a filing page unit when an original consists of multiple
[PDF Encrypt] If [PDF] or [Compact PDF] is selected as the file type, you can configure PDF
[PDF/A] Select whether or not to create a PDF/A-based PDF file when [PDF] is selected
1
• [PDF]: Most operating systems support this file format. You can specify a
password or encrypt the file.
• [Compact PDF]: Used to save files that are smaller in size than the normal
PDF type. We recommend this option when you want to reduce file size to
enable sending it by E-mail.
• [TIFF]: This is one kind of versatile image formats. This type is available for
a multi-page file that provides multiple pages in one file.
• [JPEG]: A file type to save a file commonly used for a digital camera, which
is suitable for saving photos. JPEG does not support the saving of multiple
pages into one file.
• [XPS]: A file type that is supported in Windows Vista or later.
pages. However, this option is not available when [File Type] is set to [JPEG].
• [Multi Page]: Select this check box to convert all pages to a single file.
• [Page Separation]: Select this check box to split a file for each page when
sending a file.
option settings.
• [Encryption Level]: When specifying permissions for a PDF file, select the
encryption level to suit the desired security level.
• [Password]: Enter the password to restrict file accesses. Create a PDF file
that is accessible by specific users who know the password.
• [Document Permissions]: To specify permissions for printing and editing a
PDF file in detail, enter the authorization password.
• [Printing Allowed]: Select whether or not to allow users to print PDF files. If
[Encryption Level] is set to [High Level 1] or [High Level 2], you can allow
only the printing with low resolution ([Low Resolution]).
• [Enable Copying]: Select whether or not to allow users to copy texts and
images from PDF files.
• [Printing Allowed]: Select whether or not to allow users to change the contents of a PDF file. If [Encryption Level] is set to [High Level 1] or [High Level
2], you can select the contents to be allowed in more detail.
as the file type.
Scanning both sides of an original ([Simplex/Duplex])
To display: [Application] - [Basic] - [Simplex/Duplex]
Select the surface of the original to be scanned.
Settings Description
[1-sided] Tap this button to scan a single side of original.
[2-sided] Tap this button to scan both sides of the original.
[Scan Functions] 1-13
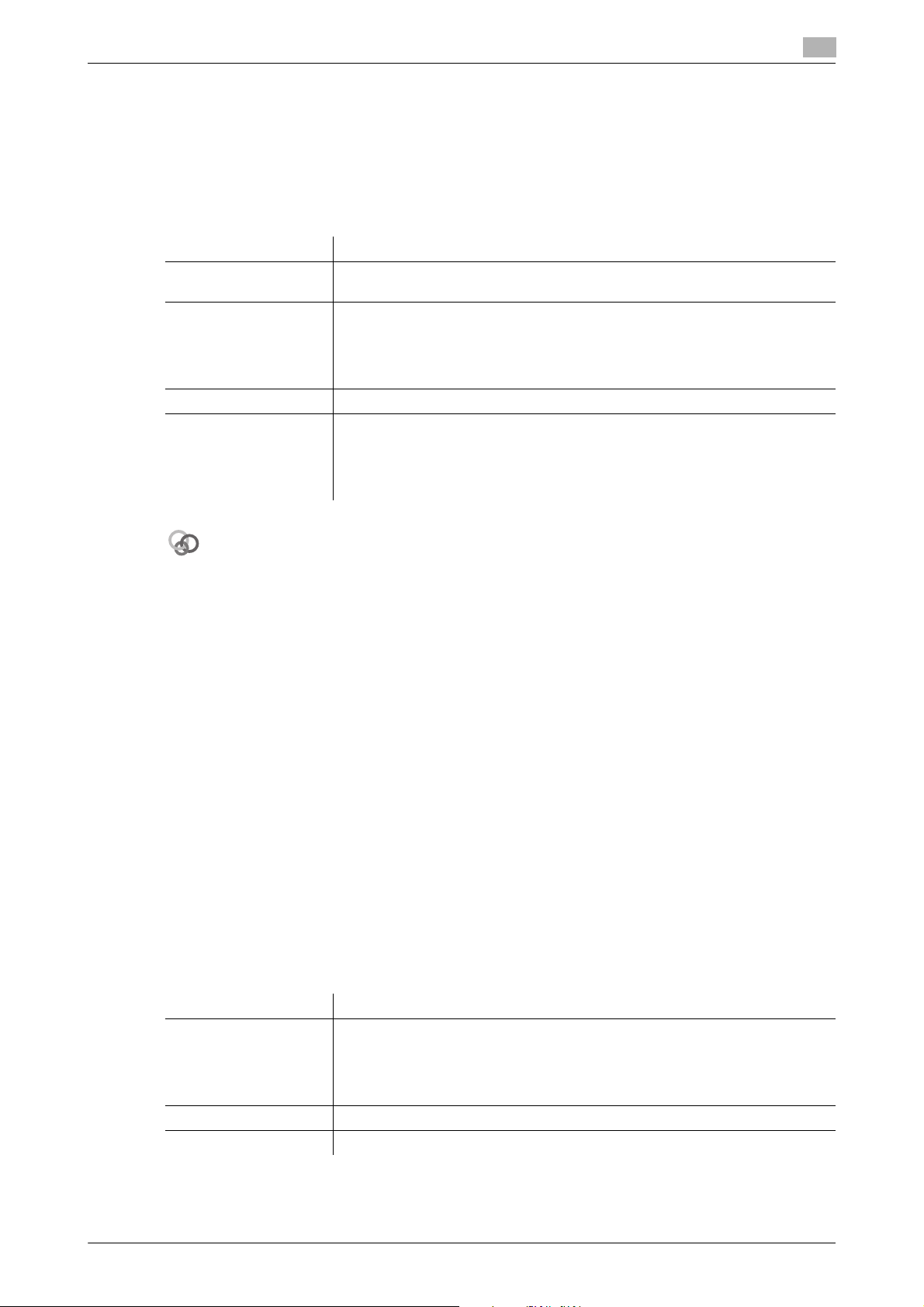
1.4 Scan option settings
Related setting
Changing the file name, E-mail subject, or body ([File Name/Subject Name/Other])
To display: [Application] - [Basic] - [File Name/Subject Name/Other]
This function is available in Scan to E-mail mode.
Change the file name of the scanned original. In addition, you can specify the subject name and message
text of an E-mail or the sender's E-mail address (From address).
Settings Description
[File Name] If necessary, you can rename a file of the scanned original (using up to 30 char-
[Subject] If necessary, you can change the subject of an E-mail (using up to 64 charac-
[From] If necessary, change the sender E-mail address.
[Body] If necessary, you can enter the message text of an E-mail (using up to 256
1
acters).
ters).
If fixed subject phrases are registered in Web Connection, you can select a
subject from those registered.
"Message from (Device name)" is displayed by default.
characters).
If fixed message text phrases are registered in Web Connection, you can select the desired message text from those registered.
The text area is blank by default.
The subject and message text of an E-mail can only be registered in Web Connection. For details, refer to
Chapter 1 "Using Web Connection" in [User's Guide: Applied Functions].
Renaming a file ([File Name])
To display: [Application] - [Basic] - [File Name]
This function is available in Scan to Folder mode.
If necessary, you can rename a file of the scanned original (using up to 30 characters).
1.4.2 Specifying the method to scan the original
Specifying the original direction ([Original Direction])
To display: [Application] - [Original] - [Original Settings] - [Original Direction]
Specify the orientation of the loaded original.
Specifying a binding position ([Binding Position])
To display: [Application] - [Original] - [Original Settings] - [Binding Position]
When scanning a 2-sided original, select the original binding position to prevent the binding positions from
being reversed between the front and rear faces.
Settings Description
[Auto] Automatically configures the binding position of the original. When the long
[Left Bind] Select this option when the binding position is set to the left of the original.
[Top Bind] Select this option when the binding position is set to the top of the original.
side of the original is 11-11/16 inches (297 mm) or less, the binding position is
set to the long edge of the paper. When the long side of the original exceeds
11-11/16 inches (297 mm), the binding position is set to the short edge of the
paper.
[Scan Functions] 1-14
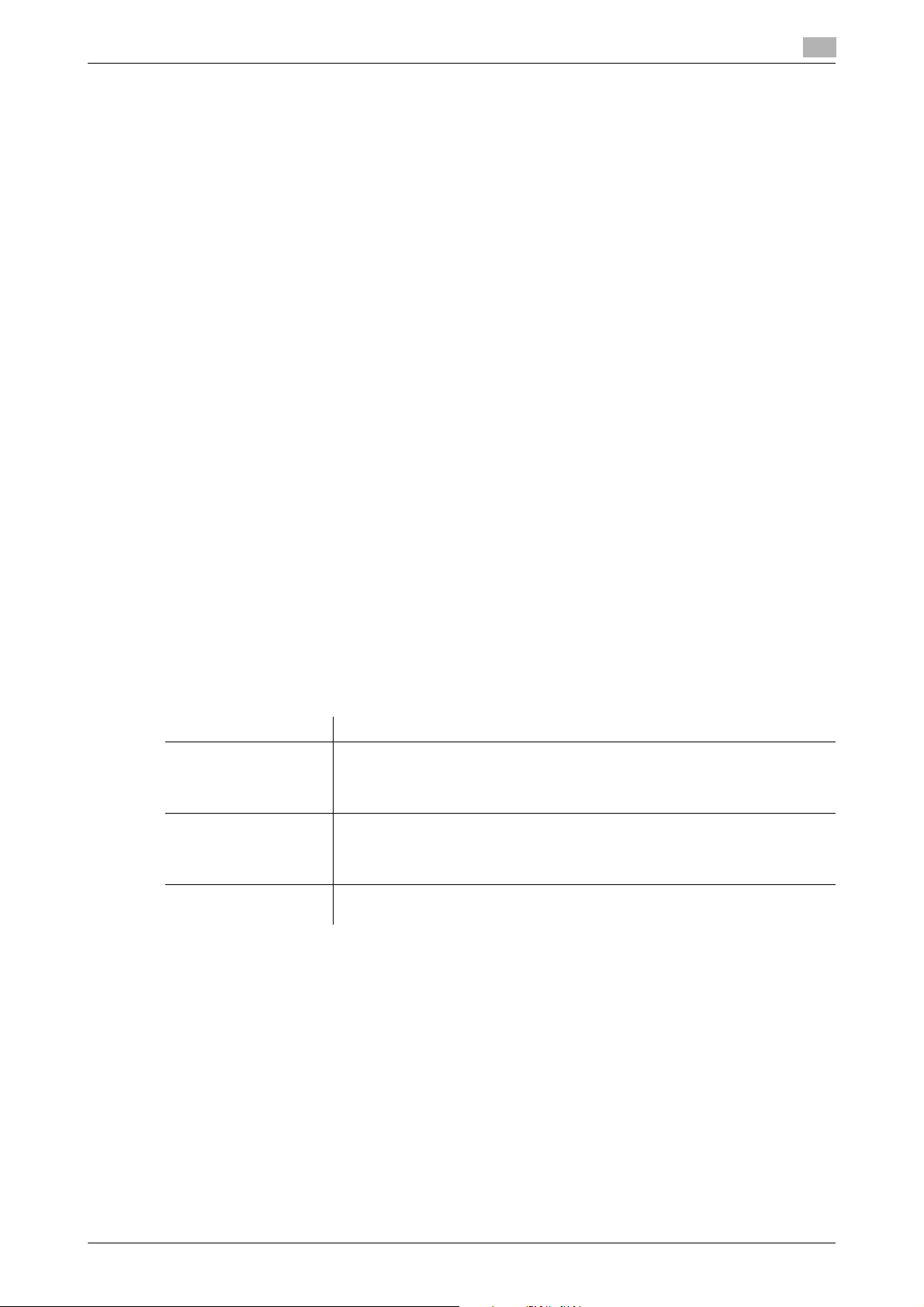
1.4 Scan option settings
Scanning a number of originals in several batches ([Separate Scan])
If the number of original sheets is so large that they cannot be loaded into the ADF at the same time, you can
load them in several batches and handle them as one job.
In [Separate Scan], you can switch between the ADF and Original Glass to scan the originals.
1 Load the original.
NOTICE
Do not load more than 50 sheets at a time into the original tray, and do not load the sheets up to the
point where the top of the stack is higher than the
the originals, damage the originals, and/or cause an ADF failure.
2 Tap [Application] - [Original] - [Separate Scan], then set to [ON].
3 Press the Start key.
The original is scanned.
4 Load the next original, then press the Start key.
% Press [Change Settings] to change the option settings according to the new original if necessary.
5 Repeat Step 4 until all originals have been scanned.
6 After all original pages have been scanned, tap [Finish].
Sending starts.
,
mark. Doing so may cause a paper jam involving
1
1.4.3 Adjusting quality/density
Selecting the appropriate image quality level for the contents of the original ([Original Type])
To display: [Application] - [Quality/Density] - [Original Type]
Select the appropriate setting for the original to scan it at the optimal image quality level.
Settings Description
[Text] Tap this button to scan an original, which consists mostly of text, at the opti-
mum image quality level.
This function sharpens the edges of each character, creating easy-to read images.
[Text/Photo] Tap this button to scan an original, which consists of text and photos, at the
[Photo] Tap this button to scan an original that consists of only photos at the optimum
optimum image quality level.
This function sharpens the edges of the text, and reproduces smoother photos.
image quality level.
Adjusting the density of the original to be scanned ([Density])
To display: [Application] - [Quality/Density] - [Density]
Scan originals by adjusting the density according to the original.
Adjusting the background density of the original to be scanned ([Background Removal])
To display: [Application] - [Quality/Density] - [Background Removal]
Adjust the background density of an original with the colored background such as newspaper or an original
made with recycled paper.
[Scan Functions] 1-15
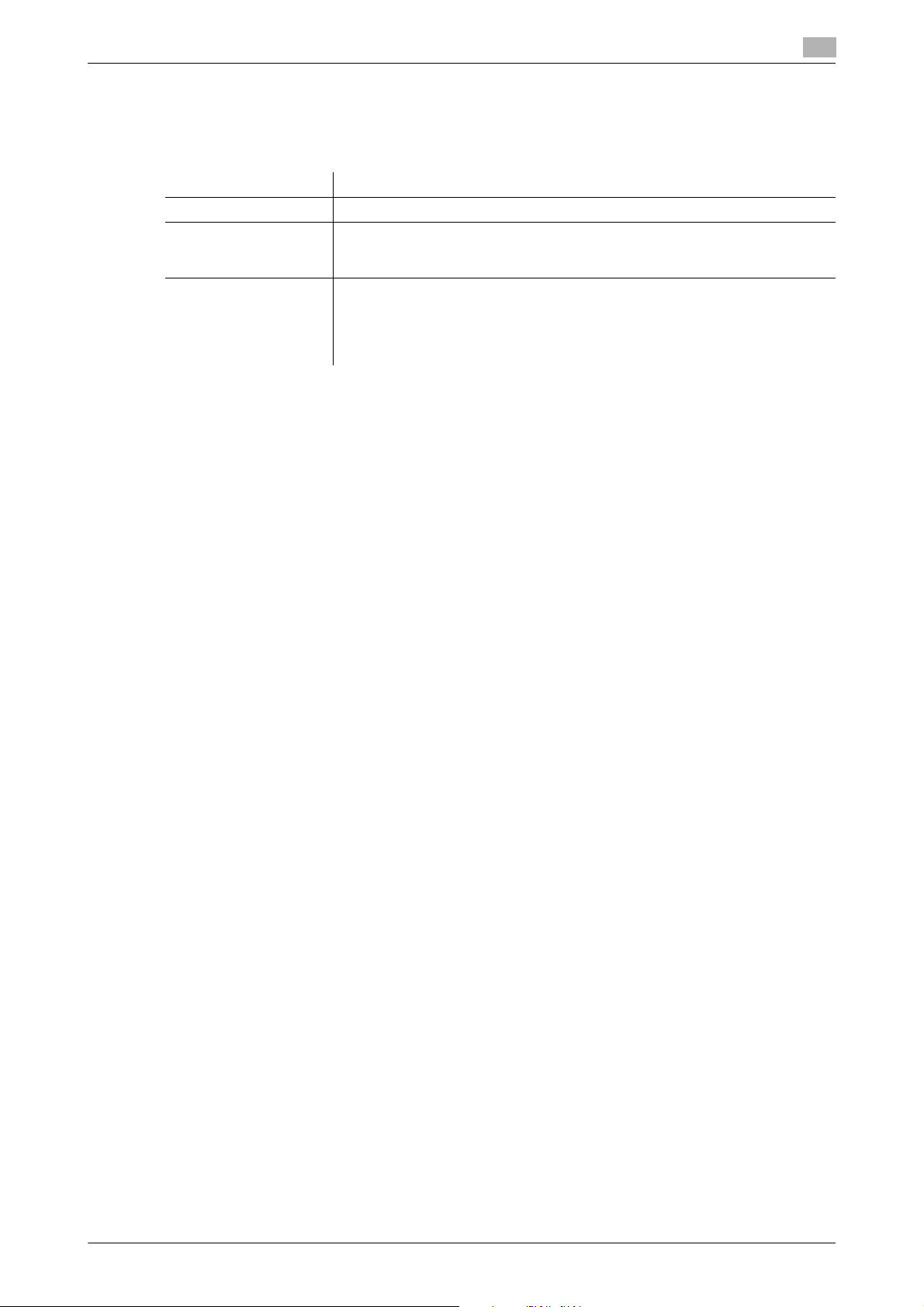
1.4 Scan option settings
Erasing text or shadows in the margins of an original ([Frame Erase])
To display: [Application] - [App] - [Frame Erase]
Erases the four sides of the original to the same width. You can specify the width to be erased for each side.
Settings Description
[ON]/[OFF] Select [ON] to specify Frame Erase.
[Frame] Select this option to erase the four sides of the original to the same width.
[Top]/[Bottom]/[Left]/[Right]
Sharpening the border between texts ([Sharpness])
To display: [Application] - [App] - [Sharpness]
Sharpen the edges of images to improve legibility. Smoothen the rough contours of images or sharpen
blurred images.
1
In [Erase Amount], tap [+]/[-] or Keypad to specify the width to be erased. To
display the Keypad, tap the input area for the numeral.
Select this option to erase the four sides of the original to different widths.
[Frame] setting, select a side ([Top], [Bottom], [Left], or [Right]), then tap the [+]
or [-] key or the Keypad in [Erase Amount] to specify the width you want to
erase for each side. To display the Keypad, tap the input area for the numeral.
If you do not want to erase the side, cancel the setting for [Erase].
1.4.4 Other option settings
Encrypting an E-mail ([E-mail Encryption])
To display: [Application] - [App] - [E-mail Encryption]
This function is available in the E-mail transmission mode.
Encrypt an E-mail to be sent from this machine when using S/MIME. For details, refer to page 2-9.
dReference
This option is displayed when S/MIME is enabled. S/MIME can be configured only using Web Connection.
For details, refer to Chapter 1 "Using Web Connection" in [User's Guide: Applied Functions].
Adding a digital signature to E-mails ([Digital Signature])
To display: [Application] - [App] - [Digital Signature]
This function is available in the E-mail transmission mode.
Add a digital signature to an E-mail to be sent from this machine when using S/MIME. For details, refer to
page 2-9.
dReference
This option is displayed when S/MIME is enabled. S/MIME can be configured only using Web Connection.
For details, refer to Chapter 1 "Using Web Connection" in [User's Guide: Applied Functions].
Notifying where to save original data by E-mail ([URL Notif. Setting])
To display: [Application] - [App] - [URL Notif. Setting]
This function is available in the file transmission mode.
Send an E-mail, which contains a destination specifying where to save original data, to a specified E-mail
address after SMB Send, FTP Send, WebDAV Send, or Save to HDD has been ended. For details, refer to
page 3-20.
[Scan Functions] 1-16
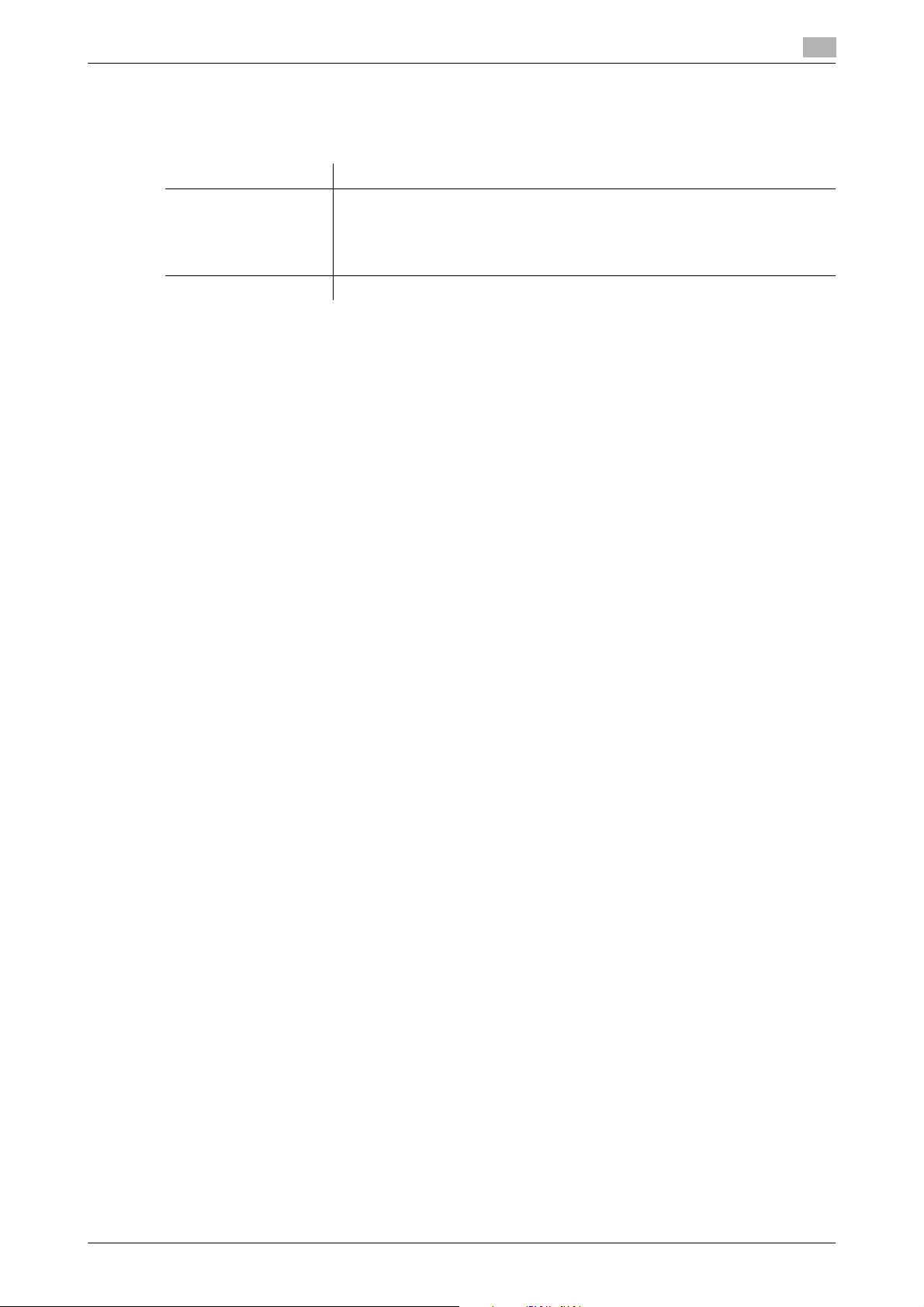
1.4 Scan option settings
1.4.5 Viewing the current settings
Tapping [Check Settings] displays a list of specified destinations. You can reconfirm the specified destinations and settings before sending data.
Settings Description
[Broadcast Destinations]
[Setting Details] Displays details of transmission settings.
Displays a list of specified destinations.
• When you tap [Address Details], you can view detailed information of the
selecting destination. If a destination is entered directly, its information can
be edited.
• When you tap [C], you can delete the selected destination.
1
[Scan Functions] 1-17
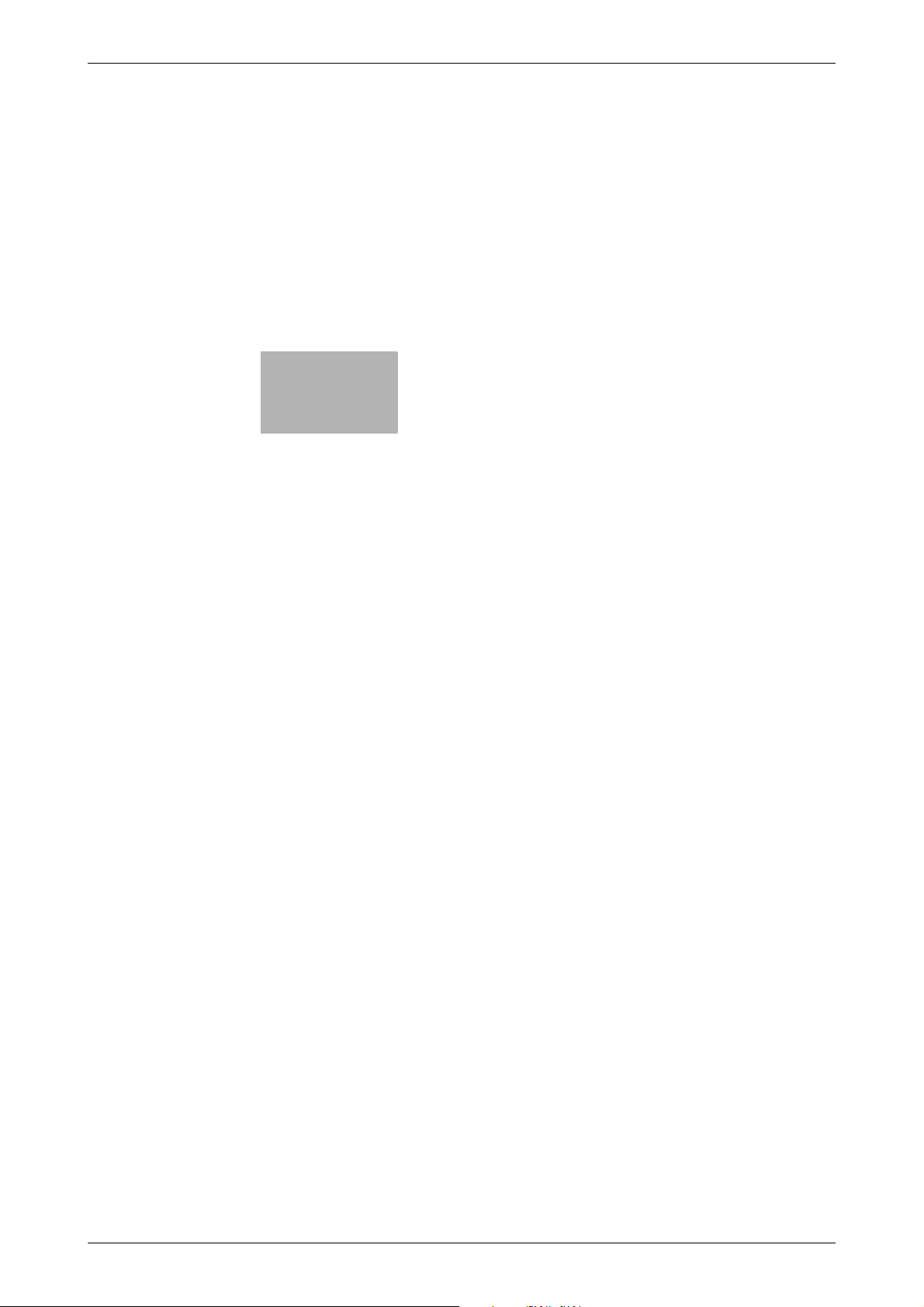
2
Sending Original Data as an
E-mail Attachment (Scan to
E-mail)
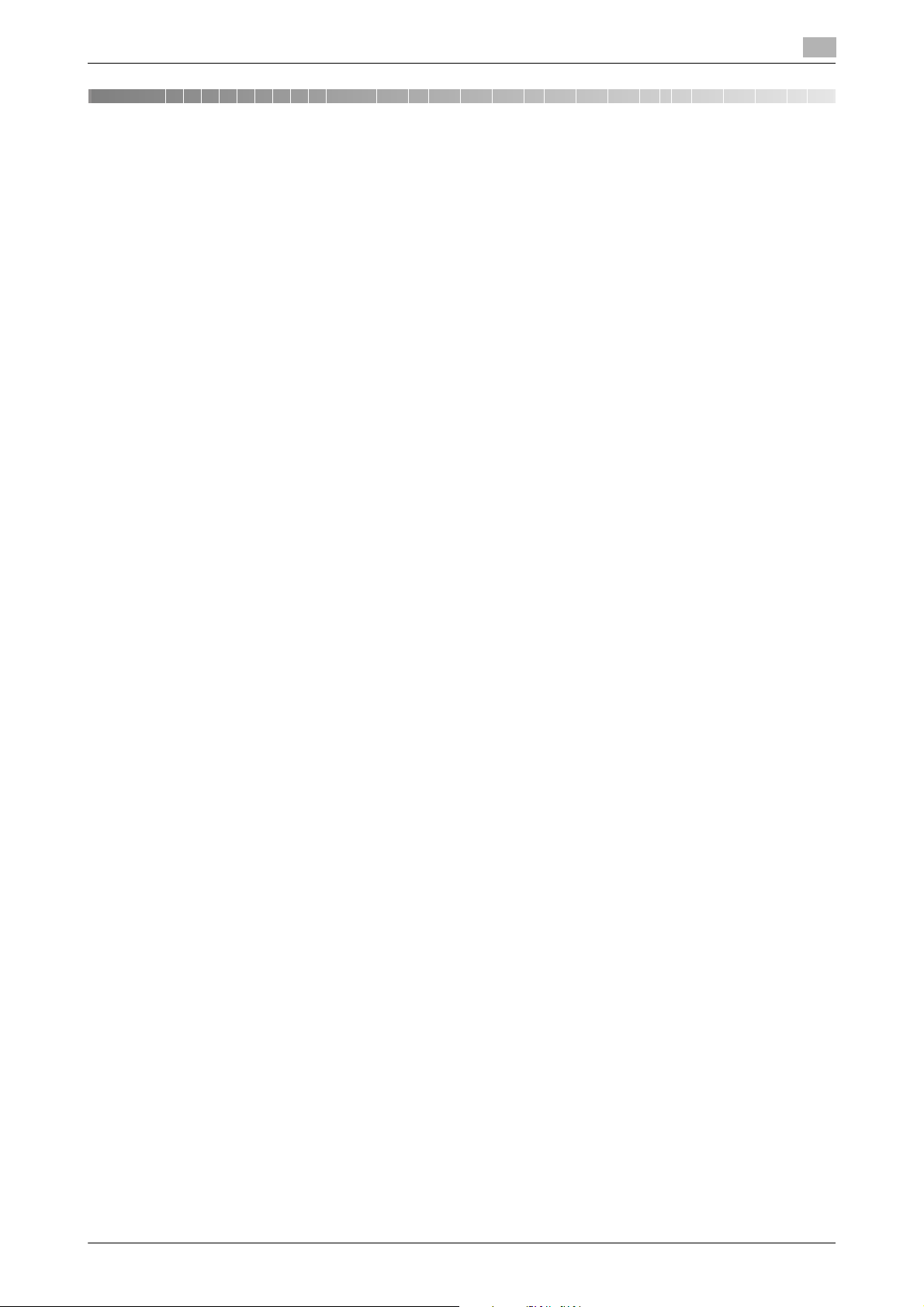
2.1 Scan to E-mail function
2 Sending Original Data as an E-mail Attachment
(Scan to E-mail)
2.1 Scan to E-mail function
The Scan to E-mail function converts original data scanned by this machine into a file supported by a computer, and sends it to any E-mail address as an E-mail attachment.
Using this function, you can send a file in the same way as when sending an E-mail, enabling easy operation
and installation.
It supports S/MIME or SSL/TLS encryption and POP before SMTP authentication, assuring security measures. If the LDAP server or Active Directory of Windows Server is used for user management, an E-mail address can be searched via the server.
2
[Scan Functions] 2-2
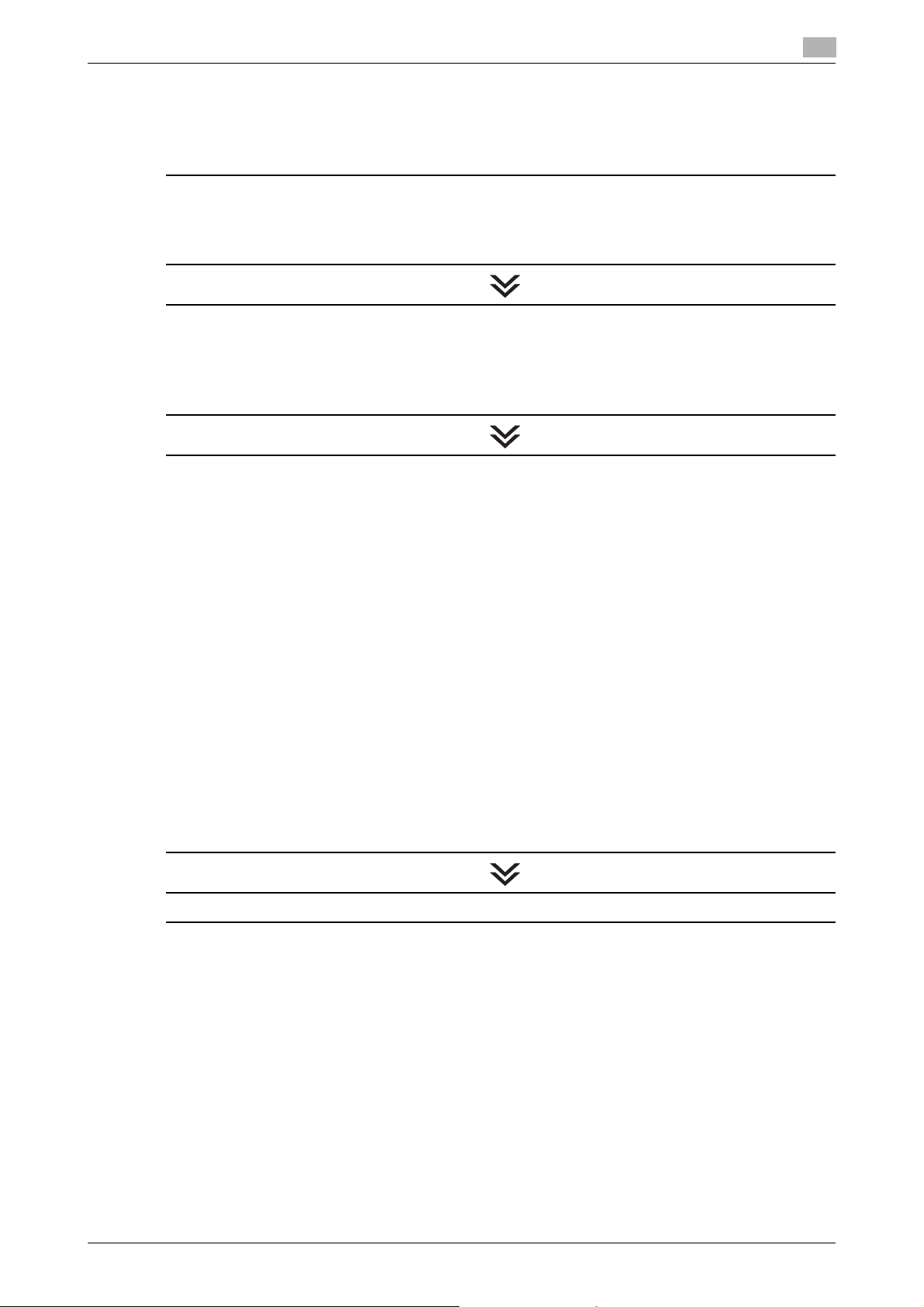
2.2 Preparation for Scan to E-mail (for administrators)
2.2 Preparation for Scan to E-mail (for administrators)
2.2.1 Preparation flow
Connecting this machine to the network
Checking a LAN cable for connection
Checking the network settings
% Check that an IP address is assigned to this machine.
Preparing the E-mail environment
Enabling the Scan to E-mail function
Registering an E-mail server (SMTP)
Registering an E-mail address of this machine
% The registered E-mail address is used as the "From" address.
Configuring the machine to suit your environment
Registering frequently used E-mail addresses
% This will save you from having to enter a destination each time you send data.
Using an LDAP server to specify addresses
% When the LDAP server or Active Directory is used, you can search for a destination on the server.
Registering the subject and message text of an E-mail to be sent
% Register E-mail subjects and fixed message text phrases as the standard; you can select a desired
one when sending an E-mail.
Using SMTP authentication
% This machine supports SMTP authentication. If SMTP authentication is installed in your environment,
configure its setting.
Using POP before SMTP authentication
% This machine supports POP before SMTP authentication. If POP before SMTP authentication is in-
stalled in your environment, configure its setting.
Using an SSL/TLS communication
% This machine supports SMTP over SSL and Start TLS. If a communication with an E-mail server is
encrypted using SSL in your environment, configure its setting.
Using S/MIME
% This machine supports S/MIME to avoid risks such as an E-mail interception or sender spoofing. If
S/MIME is installed in your environment, configure its setting.
2
Preparation finished
[Scan Functions] 2-3
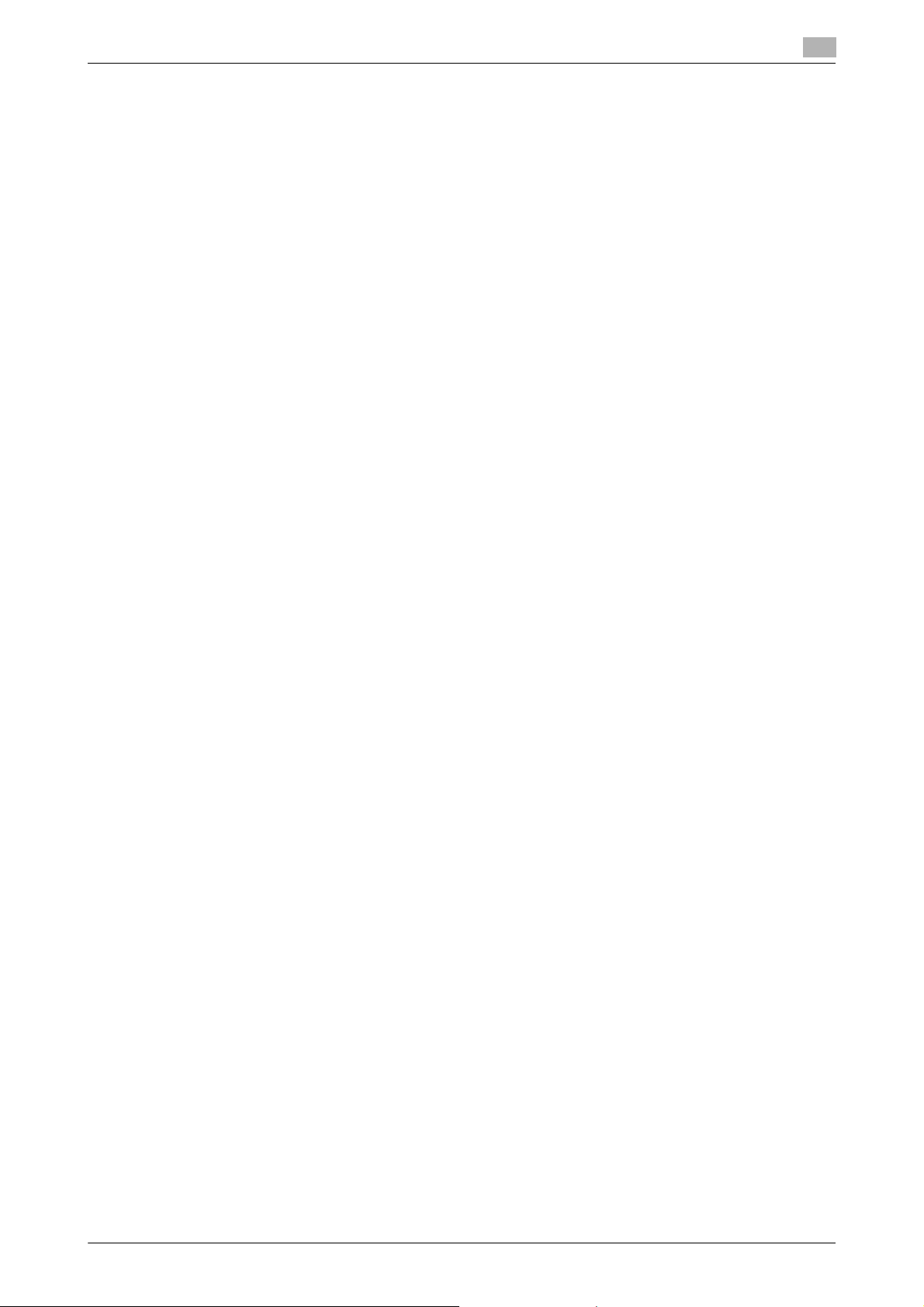
2.2 Preparation for Scan to E-mail (for administrators)
2.2.2 Operations required to use this function
Checking a LAN cable for connection
Check that a LAN cable connected to the network is connected to the LAN port of this machine.
Checking the network settings
Print out the Configuration Page, then check that an IP address is assigned to this machine.
To print out the Configuration Page, select [Utility] - [User Settings] - [Printer Settings] - [Print Reports] - [Configuration Page].
dReference
If no IP address is assigned to this machine, you will need to configure the network. For details, refer to Chapter 4 "Initial Settings of This Machine" in [Quick Start Guide].
Configuring the Scan to E-mail environment
Enable the Scan to E-mail function. Also, register the E-mail server for E-mail transmission and E-mail address of this machine.
For details on the setting procedure, refer to Chapter 2 "Configuring the Operating Environment of This Machine" in [User's Guide: Applied Functions].
2
2.2.3 Option settings
Registering a frequently used destination
Registering a frequently used E-mail address to this machine as a destination will save you from having to
enter it each time you send an e-mail.
For details on how to register it, refer to page 10-2.
Using an LDAP server to specify addresses
When the LDAP server or Active Directory is used for user management, an E-mail address can be searched
or specified via the server. To use the LDAP server to specify a destination, you must register the server on
this machine.
For details on the setting procedure, refer to Chapter 2 "Configuring the Operating Environment of This Machine" in [User's Guide: Applied Functions].
dReference
For details on how to search using the LDAP server, refer to page 1-11.
Registering the subject and message text of an E-mail to be sent
The default subject name and message text are automatically inserted into an E-mail. Pre-register multiple
preset text for the subject and fixed message text of an E-mail; you can use them depending on destinations.
The subject and message text of an E-mail can only be registered in Web Connection. For details on the
registration procedure, refer to Chapter 1 "Using Web Connection" in [User's Guide: Applied Functions].
Using SMTP authentication
This machine supports SMTP authentication. If SMTP authentication is installed in your environment, configure its setting.
For details on the setting procedure, refer to Chapter 2 "Configuring the Operating Environment of This Machine" in [User's Guide: Applied Functions].
[Scan Functions] 2-4
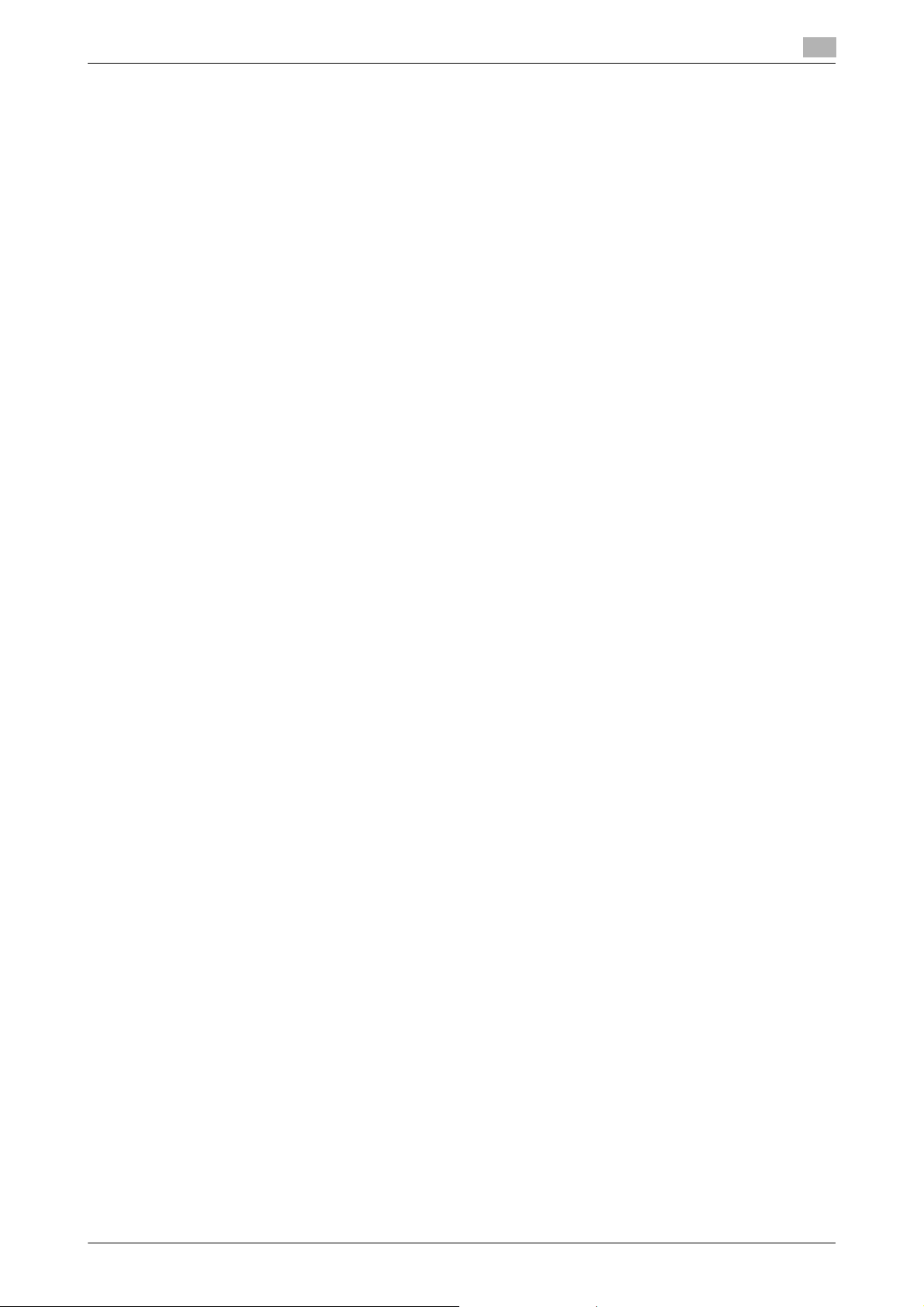
2.2 Preparation for Scan to E-mail (for administrators)
Using POP before SMTP authentication
This machine supports POP before SMTP authentication. If POP before SMTP authentication is installed in
your environment, configure its setting.
For details on the setting procedure, refer to Chapter 2 "Configuring the Operating Environment of This Machine" in [User's Guide: Applied Functions].
Using an SSL/TLS communication
This machine supports SMTP over SSL and Start TLS. If a communication with an E-mail server is encrypted
using SSL in your environment, configure its setting.
For details on the setting procedure, refer to Chapter 2 "Configuring the Operating Environment of This Machine" in [User's Guide: Applied Functions].
Using S/MIME
This machine supports S/MIME to avoid risks such as an E-mail interception or sender spoofing. If S/MIME
is installed in your environment, configure its setting.
For details on the setting procedure, refer to Chapter 2 "Configuring the Operating Environment of This Machine" in [User's Guide: Applied Functions].
dReference
For details on how to send data using S/MIME, refer to page 2-9.
2
[Scan Functions] 2-5
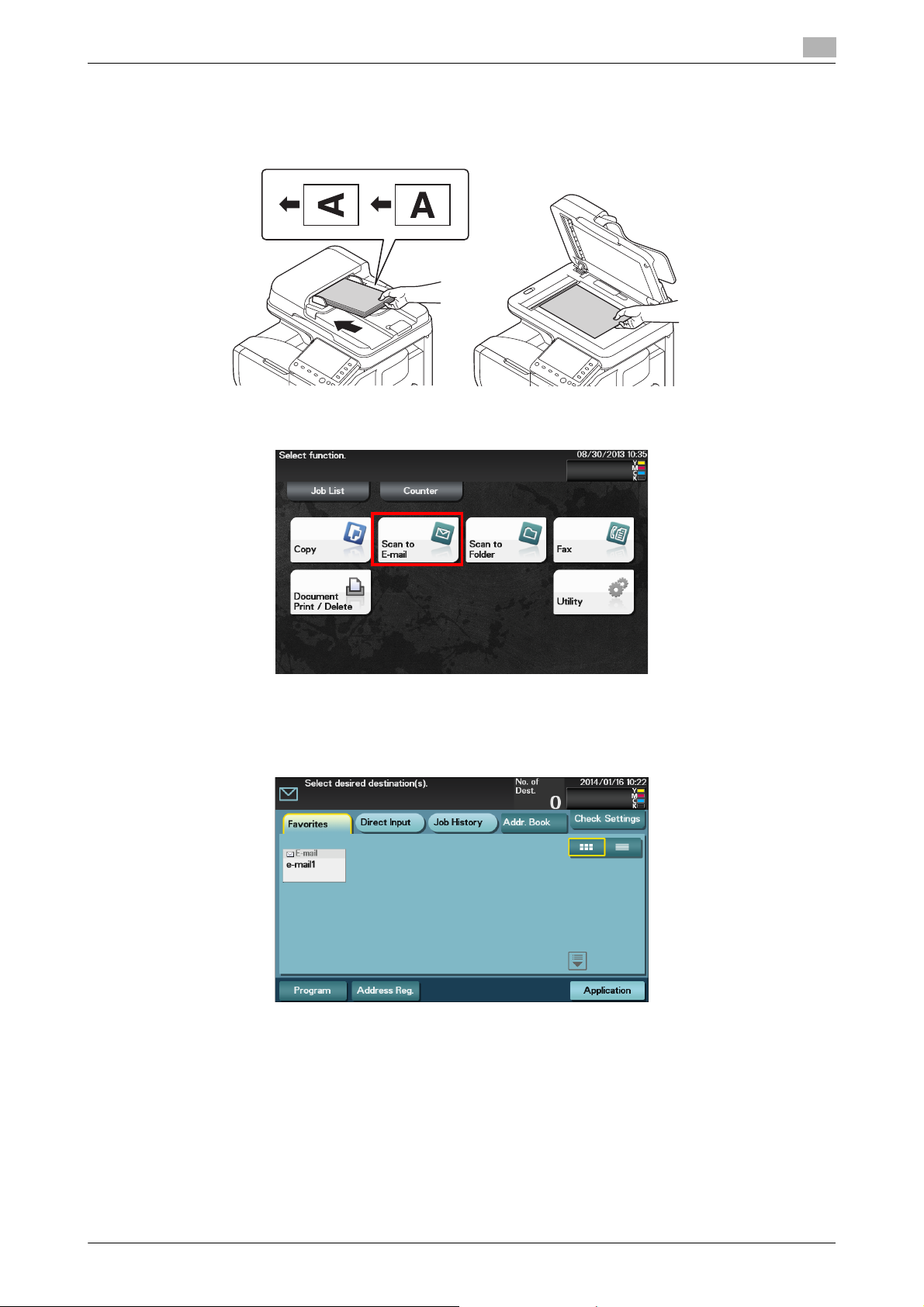
2.3 How to send
2.3 How to send
Load the original.
1
2 Tap [Scan to E-mail].
2
3 Specify the destination E-mail address.
% For details on how to specify a destination, refer to page 1-8.
% You can specify multiple destinations.
[Scan Functions] 2-6
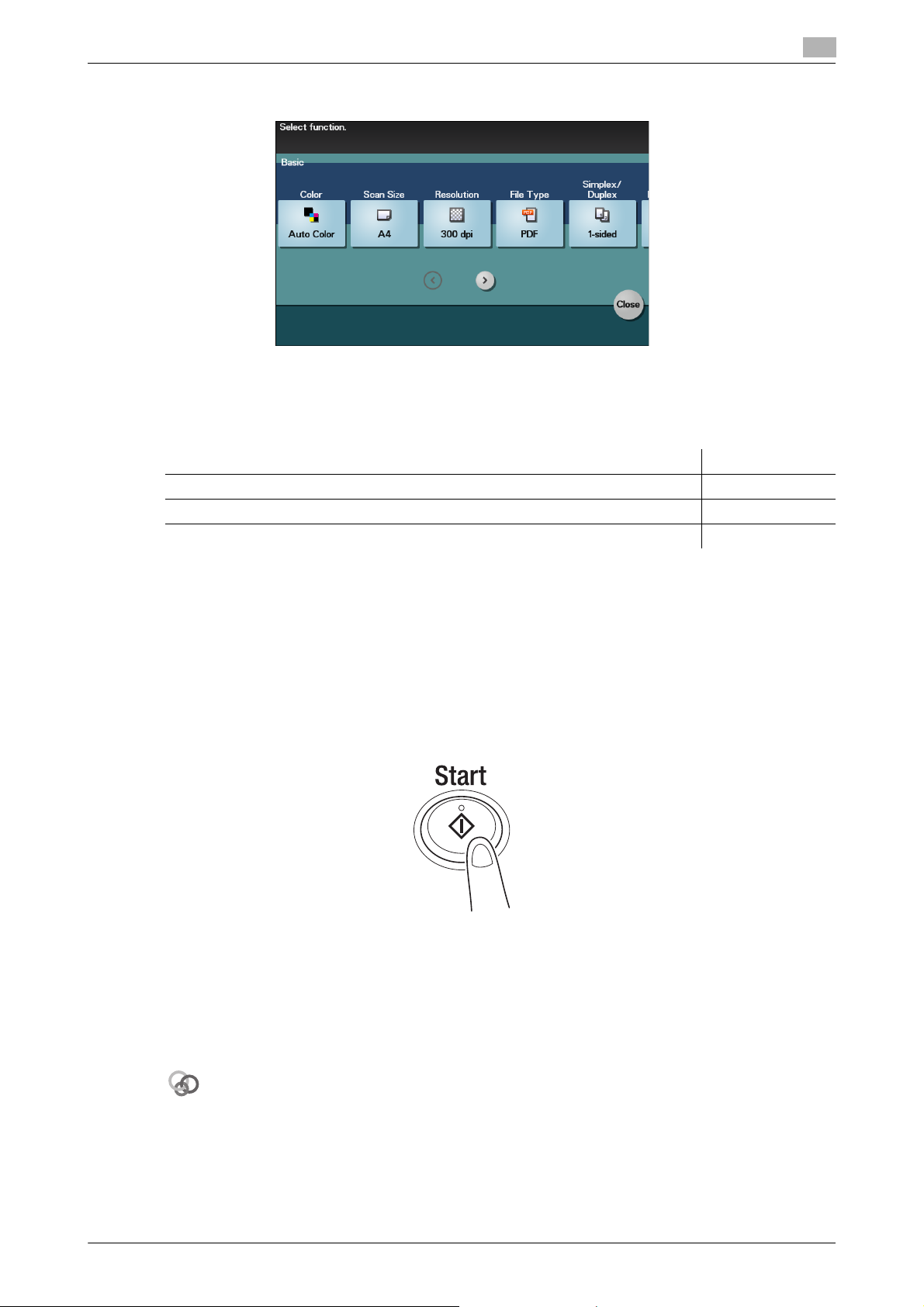
2.3 How to send
Related setting
4 Tap [Application], then configure scan option settings.
% Before scanning the original on this machine, specify the size of the original to be scanned. If you
% For details on configuring option settings, refer to the respective columns of the following table.
Purpose Reference
To configure basic options such as color and original size page 1-12
To specify the method to scan the original page 1-14
To adjust the image quality or density depending on the contents of the original page 1-15
2
fail to set the original size correctly, the image may be cut off. For details on how to specify the original size, refer to page 1-12.
5 Press the Start key.
% Tap [Check Settings] before sending data, and check the specified destination and settings if nec-
essary.
% To redo operations for specifying destinations or option settings, press the Reset key.
% If you press the Stop key while scanning the original, scanning stops. To cancel scanning the orig-
inal, delete inactive jobs from the Job screen.
Sending starts.
dReference
It is convenient to register frequently used destinations in a program. For details on the program, refer to
page 1-5.
If necessary, you can change the default of the Scan to E-mail screen.
To configure settings: [Utility] - [User Settings] - [Custom Display Settings] - [Scan/Fax Settings] - [Scan to Email Default Tab] (default: [Favorites]).
[Scan Functions] 2-7
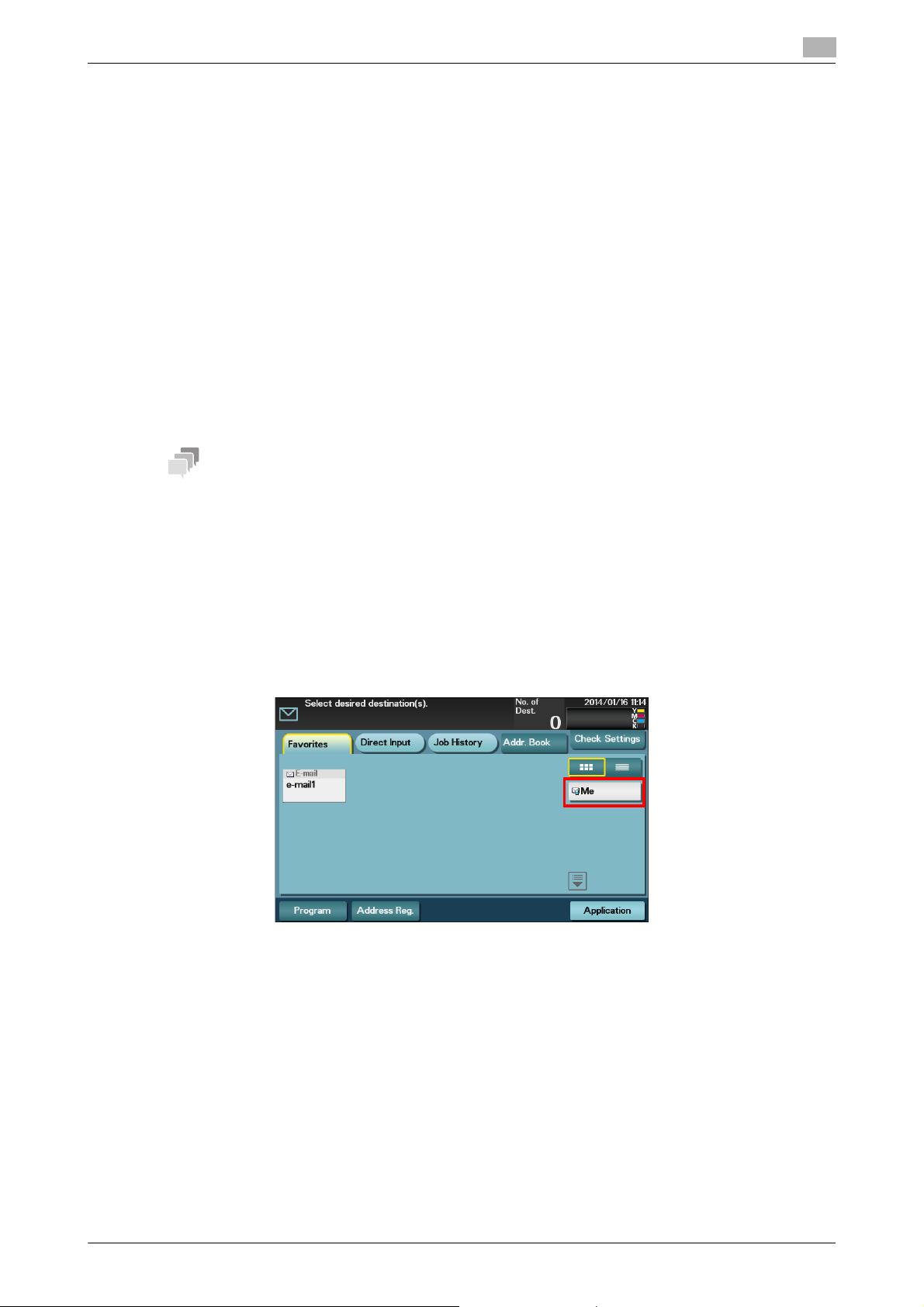
2.4 Application functions
Tips
2.4 Application functions
2.4.1 Sending an E-mail to your address (Scan to Me)
Scan to Me
The Scan to Me function transmits original data scanned on this machine to your address easily.
If you log in to this machine that provides user authentication, the [Me] key appears on the [Favorites] screen.
The [Me] key is assigned to an E-mail address of the login user. If you select the [Me] key, you can send an
E-mail to your E-mail address.
This function is convenient because you do not need to register your E-mail address in the address book.
Operations required to use this function (for administrators)
Register an E-mail address in the user's registration information.
For details on the setting procedure, refer to Chapter 2 "Configuring the Operating Environment of This Machine" in [User's Guide: Applied Functions].
If Active Directory is used as an authentication server, register the user's E-mail address in Active Directory.
2
Operation flow
1 Load the original.
2 Enter user information, and log in to this machine.
3 Tap [Scan to E-mail].
4 Select [Me].
5 Configure Scan option settings as necessary.
6 Press the Start key.
% Tap [Check Settings] before sending data, and check the specified destination and settings if nec-
essary.
% To redo operations for specifying destinations or option settings, press the Reset key.
% If you press the Stop key while scanning the original, scanning stops. To cancel scanning the orig-
inal, delete inactive jobs from the Job screen.
Sending starts.
[Scan Functions] 2-8
 Loading...
Loading...