Jaguar XK Guide

XK NAVIGATION HANDBOOK
Publication Part No. JJM 10 05 30 652
Published March 2006 by Technical Communications, Jaguar Cars Limited
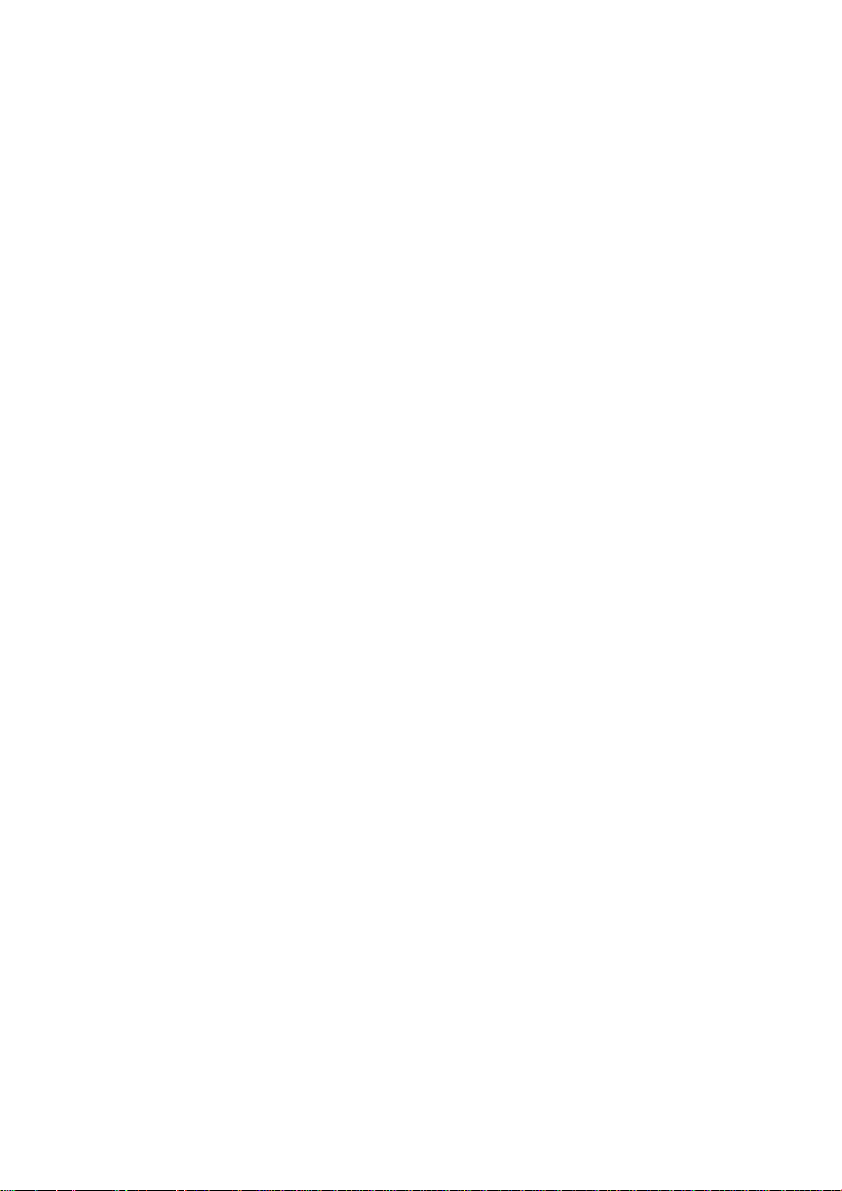
Introduction
This handbook forms part of the owner literature supplied with your vehicle. The first
section is a Quick Start area designed to aid the initial driver set-up plus information on
a few unusual features. Please take the time to familiarise yourself with the equipment
descriptions and operating instructions before you drive. The more that you understand
about your new vehicle, the greater the safety, economy and pleasure you will derive
from driving it.
To ensure that any vehicle design changes made after this handbook was printed are
communicated to you, it may have been necessary to issue a handbook supplement.
Any supplements will be stored in the literature pack. If further updates are required, they
will be posted on the Jaguar internet site and can be accessed at;
www.ownerinfo.jaguar.com.
Remember to pass on the Owner literature when reselling the vehicle. It forms an integral
part of the whole vehicle package and will help familiarise the next owner with this
vehicle.
The information contained in this handbook covers all vehicle derivatives and optional
equipment. Some of the options will not be fitted to your vehicle unless they formed part
of the original vehicle specification; therefore some parts of this handbook will not apply
to your vehicle. Furthermore, due to printing cycles, it may include descriptions of
options before they become generally available.
Important
We operate a policy of constant product improvement and therefore reserve the right to
change specifications without notice at any time. Whilst every effort is made to ensure
complete accuracy of the information in this handbook, no liabilities for inaccuracies or
the consequences thereof can be accepted by the manufacturer or Dealer, except in
respect of personal injury caused by the negligence of the manufacturer or Dealer.
All rights reserved. No part of this publication may be reproduced, stored in a retrieval
system or transmitted, in any form, electronic, mechanical, photocopying, recording or
other means without prior written permission from the Service Division of
Jaguar Cars Limited.
©Jaguar Cars Limited, Published March 2006
2
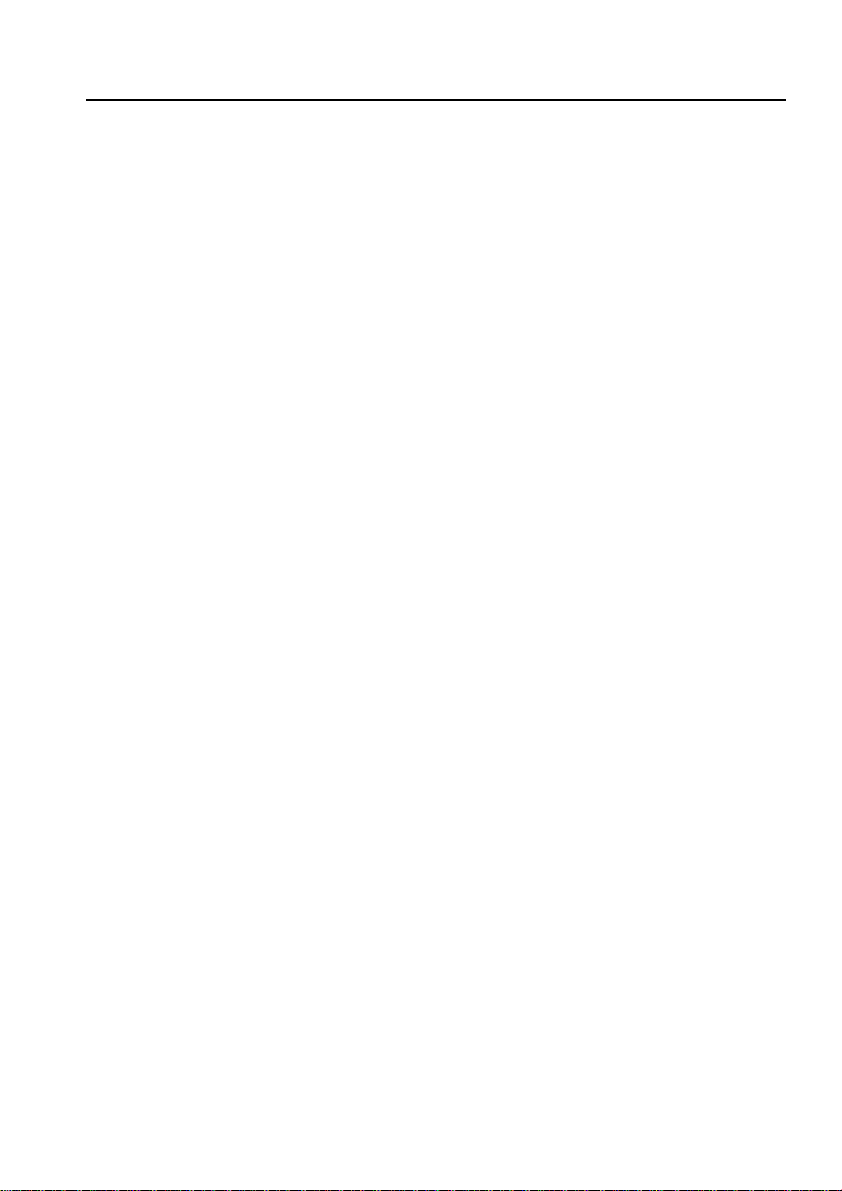
Handbook Contents
Quick Start
Quick Start . . . . . . . . . . . . . . . . . . . . . . 7
Navigation Operation
Introduction. . . . . . . . . . . . . . . . . . . . . 23
How the System Works. . . . . . . . . . . . 24
Navigation Menu . . . . . . . . . . . . . . . . . 26
Navigation Setup. . . . . . . . . . . . . . . . . 27
Stored Locations. . . . . . . . . . . . . . . . . 32
Destination Entry. . . . . . . . . . . . . . . . . 36
Compass. . . . . . . . . . . . . . . . . . . . . . . 41
Route Options. . . . . . . . . . . . . . . . . . . 43
Points of Interest (POI) . . . . . . . . . . . . 44
RDS-TMC . . . . . . . . . . . . . . . . . . . . . . 53
End User Licence Agreements . . . . . . 60
3
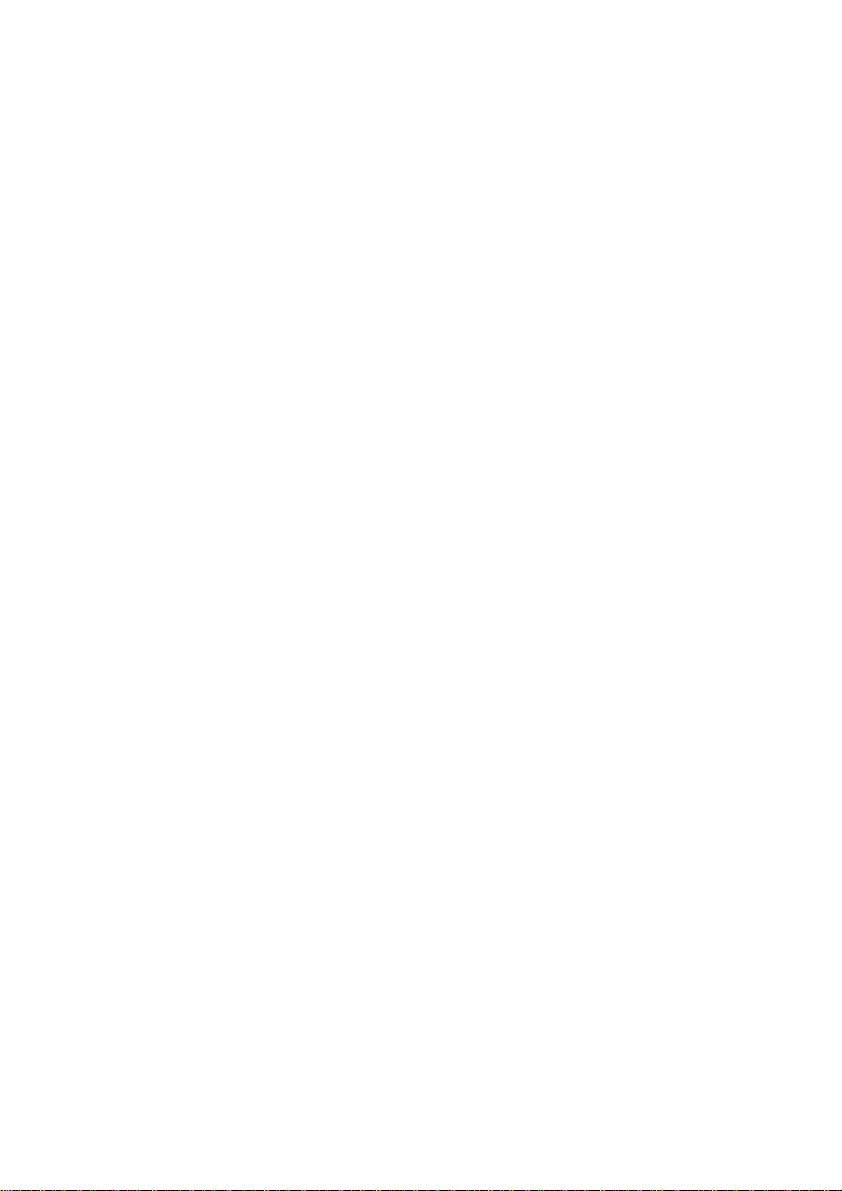
4
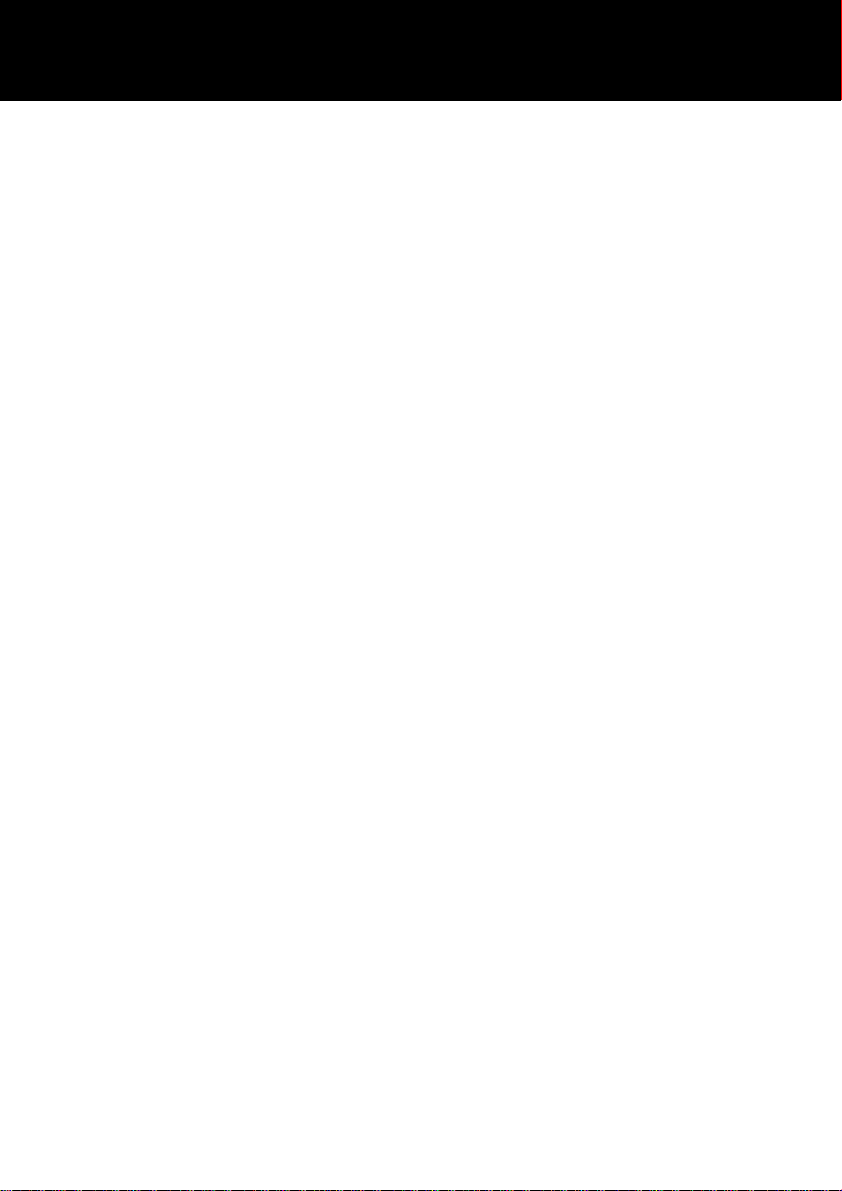
Quick Start
Quick Start
MAP SPLIT SCREEN . . . . . . . . . . . . . .7
MAP DISPLAY ICONS . . . . . . . . . . . . . 8
MENU STRUCTURE . . . . . . . . . . . . . .11
GETTING STARTED . . . . . . . . . . . . . .12
LANGUAGE SELECTION . . . . . . . . . .13
MEASUREMENT UNITS . . . . . . . . . . . 13
KEYBOARD LAYOUT . . . . . . . . . . . . .14
SETTING A DESTINATION . . . . . . . . .15
ROUTE PREFERENCES . . . . . . . . . . . 18
START GUIDANCE . . . . . . . . . . . . . . .19
VOICE GUIDANCE . . . . . . . . . . . . . . .21
CANCEL GUIDANCE . . . . . . . . . . . . .22
5
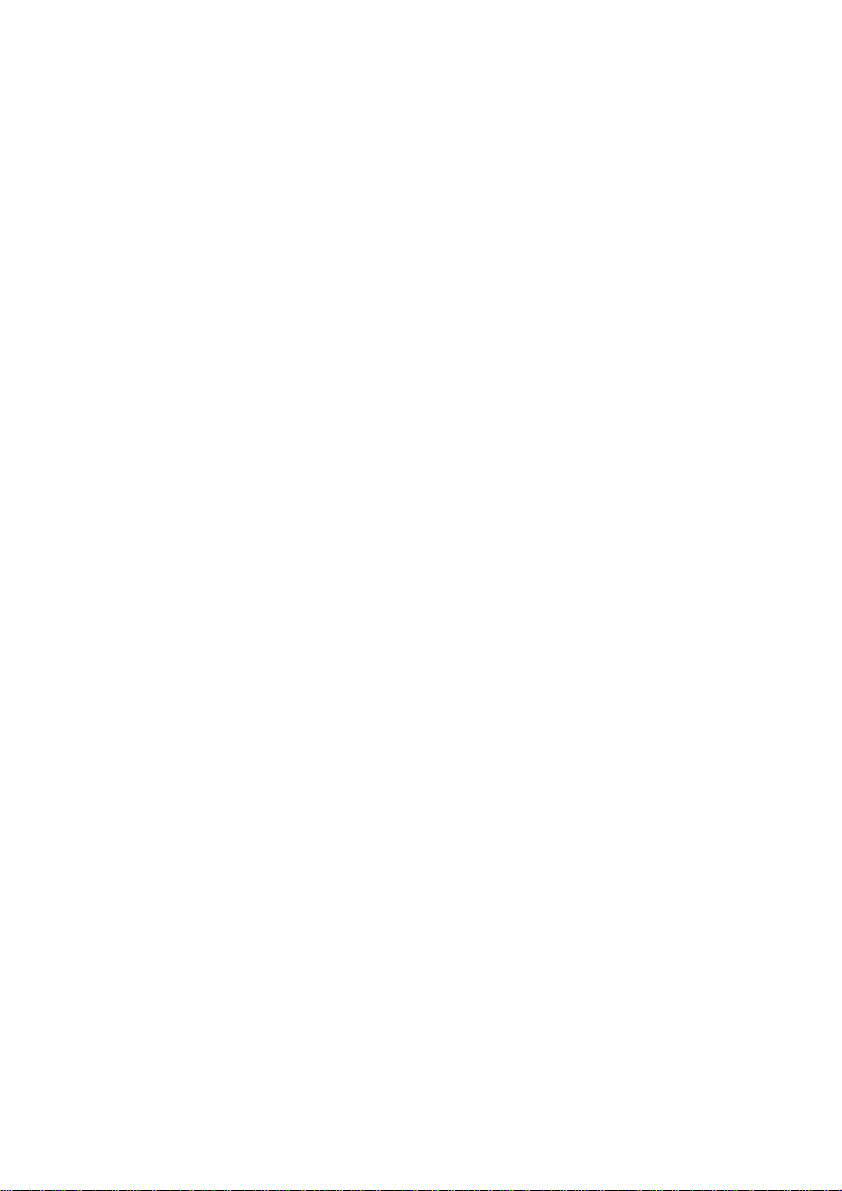
6
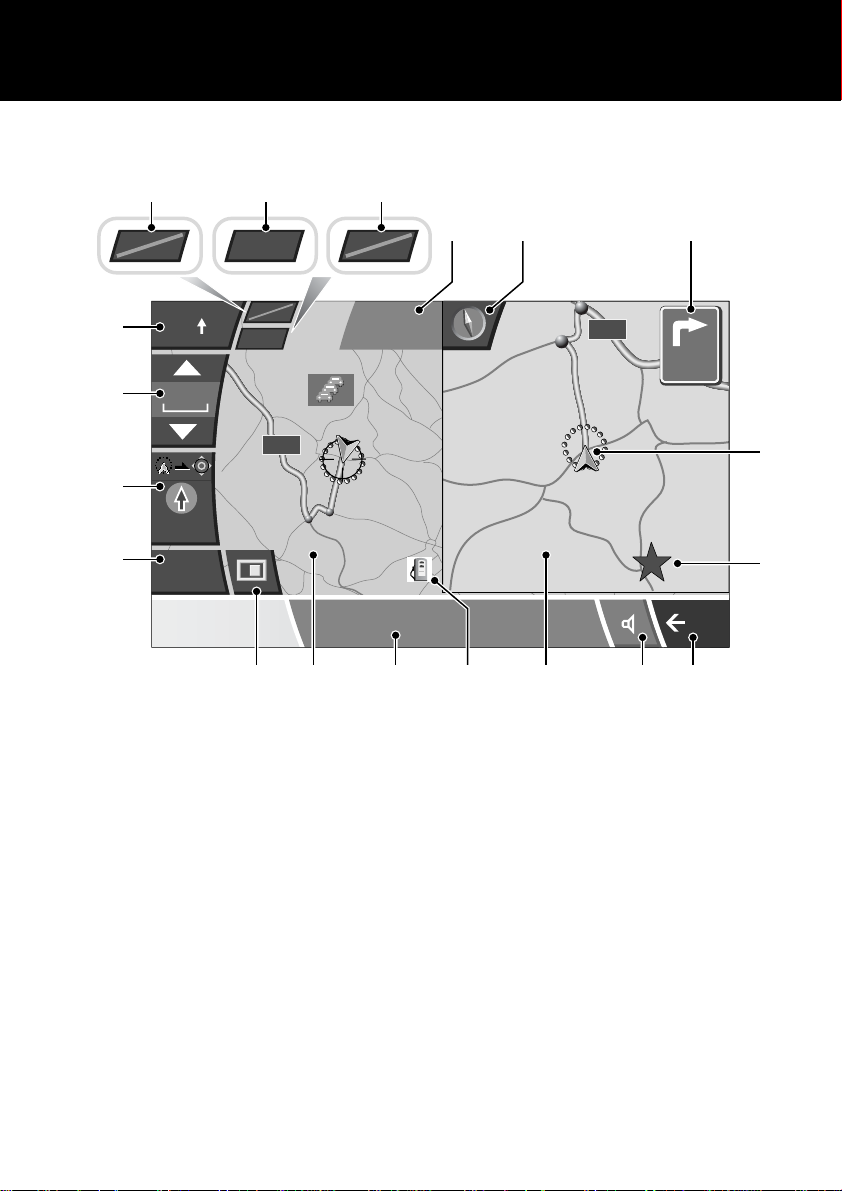
Quick Start
MAP SPLIT SCREEN
Quick Start
1
19
2
GPS
N
2
mi
3 4
TMC
GPS
TMC
M 4 0
TMC
18
132 mi
17
JOL4497ENG
1. North is up.
2. GPS (Global Positioning System) a
3. TMC (Traffic Master Channel), a signal
4. TMC, a signal is not being received.
5. Message box.
6. Small compass display which always
7. Next direction display.
8. Current vehicle position.
9. TMC Incident (Red Star).
10. Back one screen arrow.
Menu
12 : 26 pm
OXFORD
OXFORD
St James Lane
16
signal is not being received.
is being received.
indicates North.
5
13
6
LUTON
LUTON
12
M 4 0
7
mi1.2
111415
10
11. Repeat last voice instruction.
12. Split screen.
13. POI - fuel station shown.
Note: The POI button will not be
active if the zoom level is above 1 km
(½ mile).
14. Current street location.
15. Normal screen.
16. Screen mode selection.
17. Menu
18. Distance display.
19. Zoom
8
9
7
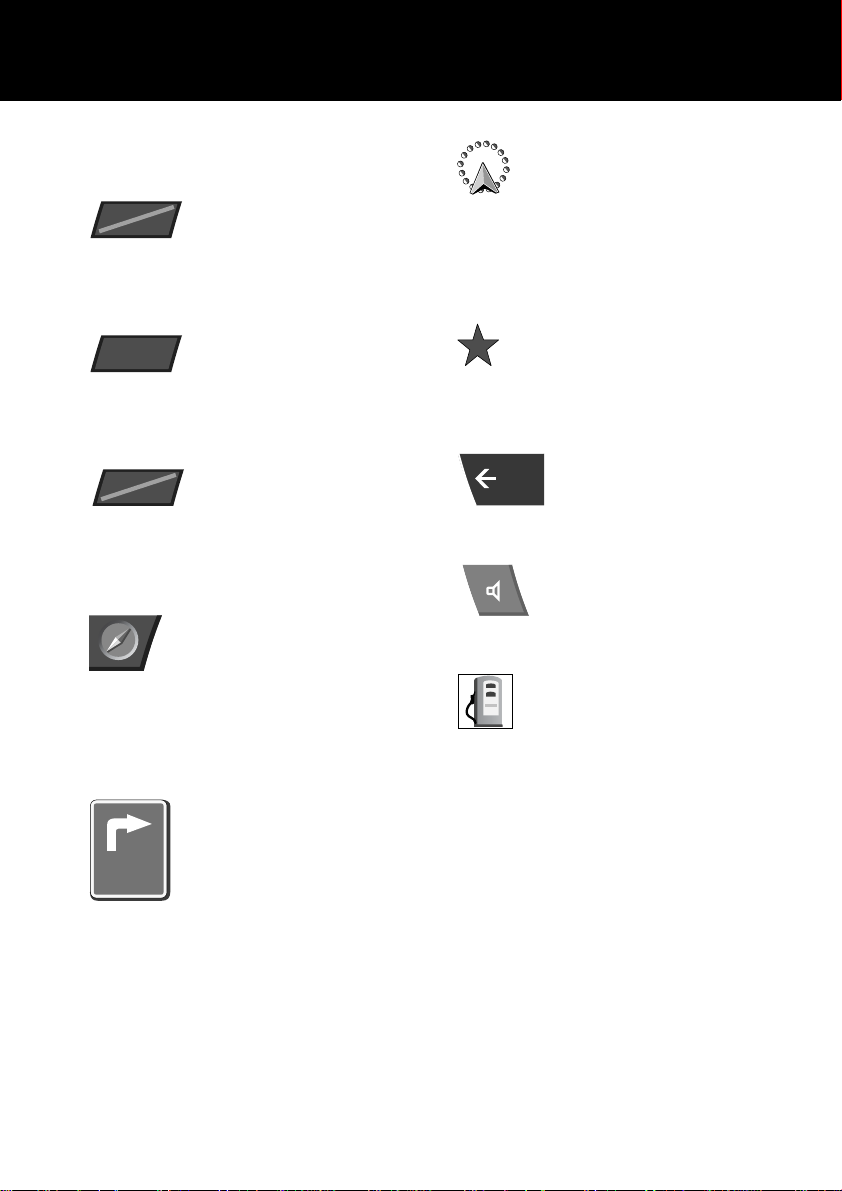
MAP DISPLAY ICONS
The icons on the split screens are:
Quick Start
GPS
This is only displayed when a satellite
signal is not being received.
TMC
This icon is displayed when TMC is
selected and a signal is received.
TMC
When the bar is across the TMC then a
signal is not being received and TMC will
not function.
Touching this icon toggles it with the N
(North) icon (1). The compass always
points North or else the vehicle direction
arrow always points to the top of the map.
If the compass icon (6) is showing, the
vehicle direction icon (8) is always to the
top of the map irrespective of where North
is.
Example RDS-TMC Icon (this one
showing incident).
Go back one screen.
Touch to repeat last voice instruction.
Example POI (this one showing a fuel
station).
mi1.2
Distance and direction for the next turn.
8

Quick Start
N
136
mi
This icon shows information concerning
journey distance and the estimated time
remaining before arriving at your
destination. It also indicates your journey
from your current position to the next
waypoint or to your destination. In this
example the journey is to your
destination, shown in the top of the icon
as the vehicle position arrow and a pointer
towards a red circle.
17
mi
This icon shows distance from your
current position, distance and direction to
way point 2.
2
mi
This icon is toggled with the compass (6).
When this is showing, North is always to
the top of the map.
This is your zoom button, enabling you to
alter the map scale. The current level of
zoom is shown between the two arrows
(e.g. 2 miles).
You may also see a zoom bar on the map.
9
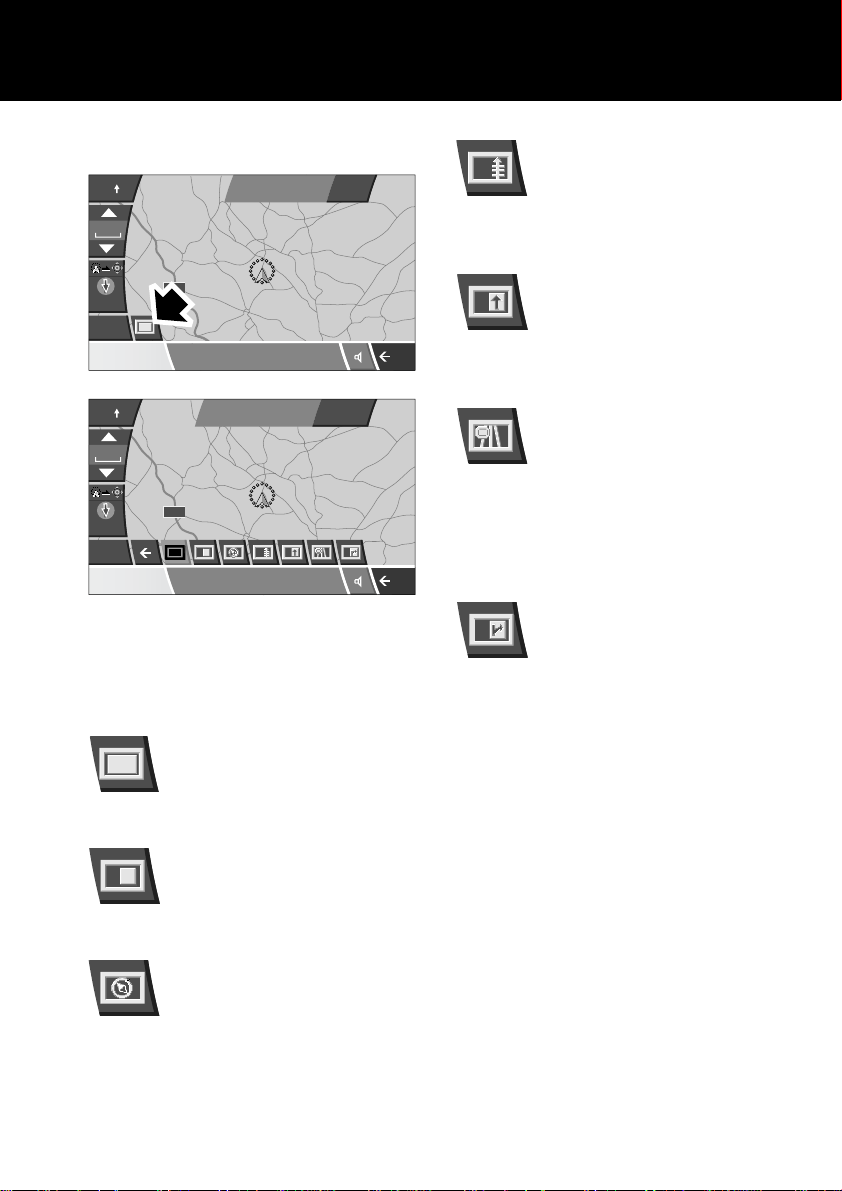
Other Icons
Quick Start
N
4
MI
56 MI
Menu
12 : 26 pm
N
4
MI
56 MI
Menu
12 : 26 pm
JOL4528ENG
M 4 0
B4100 Banbury Road
M 4 0
B4100 Banbury Road
LUTON
LUTON
LUTON
LUTON
Info
M 2 5
Info
Other icons can be shown to select
different views of the screen(s). Touch the
button, arrowed above, to show the icons
for selection.
List of forthcoming junctions and turn
directions shown on the split screen.
This displays a larger next junction
guidance arrow on the right screen.
This facility is only available when
travelling on a motorway and appears
automatically to display the remaining
motorway exits (up to the required
exit for your route) and the exit numbers.
Automatically shows the next junction on
the right of the screen.
Show full screen.
Show the split screen.
Show the compass.
10
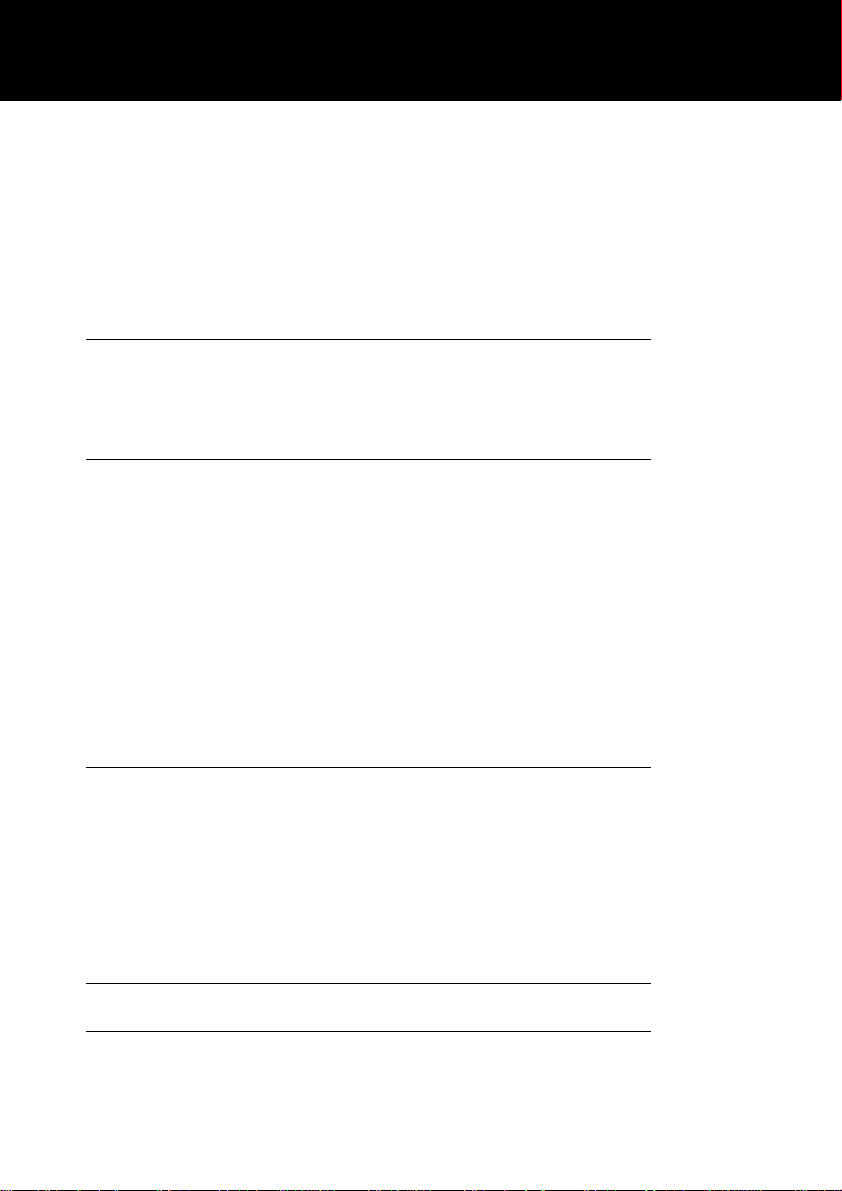
Quick Start
MENU STRUCTURE
The following menu outlines the touch-screen Navigation system menu structure.
Navigation Setup User Settings
Quick POI Selection
Calibration
Restore Defaults
RDS-TMC
Language Selection
Stored Locations Memory Add
Destination/waypoint Edit
Previous Delete
Avoid Points
Home
Destination Entry Address House
Street
Town
Intersection
Display Map
Search
Save
POI POI Name
POI
Phone
Postcode
Map
Coordinates
Route Options Route Preferences
Destination/Waypoint
Detour
Search Condition
Route Preview
Display Route
Calculate
Cancel Guidance
Route Trace
Auto voice guidance off
11

Quick Start
GETTING STARTED
If the screen is already displaying another
function (radio, phone, etc.), touch either
the back arrow or the Home button on the
touch-screen surround to access the
Home Menu.
Caution
Distraction may cause accidents.
Never enter data whilst driving.
Always concentrate on driving
and obey traffic regulations.
See Owners Handbook.
Audio
AM/FM
Radio
CD
12 : 26 pm
Home
Audio
Climate
Phone
Navigation
Vehicle
12 : 26 pm
JOL4499ENG
External
Left Right
20 21
.0 .5
Select Navigation.
TA TP PTY
FM1 98.90
BBC R 4
Fox FM Virgin
12
C C
Settings
Auto memory
BBC R 2BBC R 1 BBC R 3
BBC LON Capitol
Heart
C
Radio
98.9 FM1
BBC R1
TP TA PTY
Valet
Language Agree
12 : 26 pm
JOL4500ENG
Read the caution and touch Agree or
select Language if you need to select a
different navigation language.
Non-European countries only
The introduction screen text for nonEuropean countries is as shown below
and not as seen on the previous
illustration:
Caution: Most functions are inhibited
whilst the vehicle is in motion. Please
read the handbook for operating
instructions. Always obey traffic
regulations
Note: In some countries the front seat
passenger may enter data whilst the
vehicle is in motion.
12
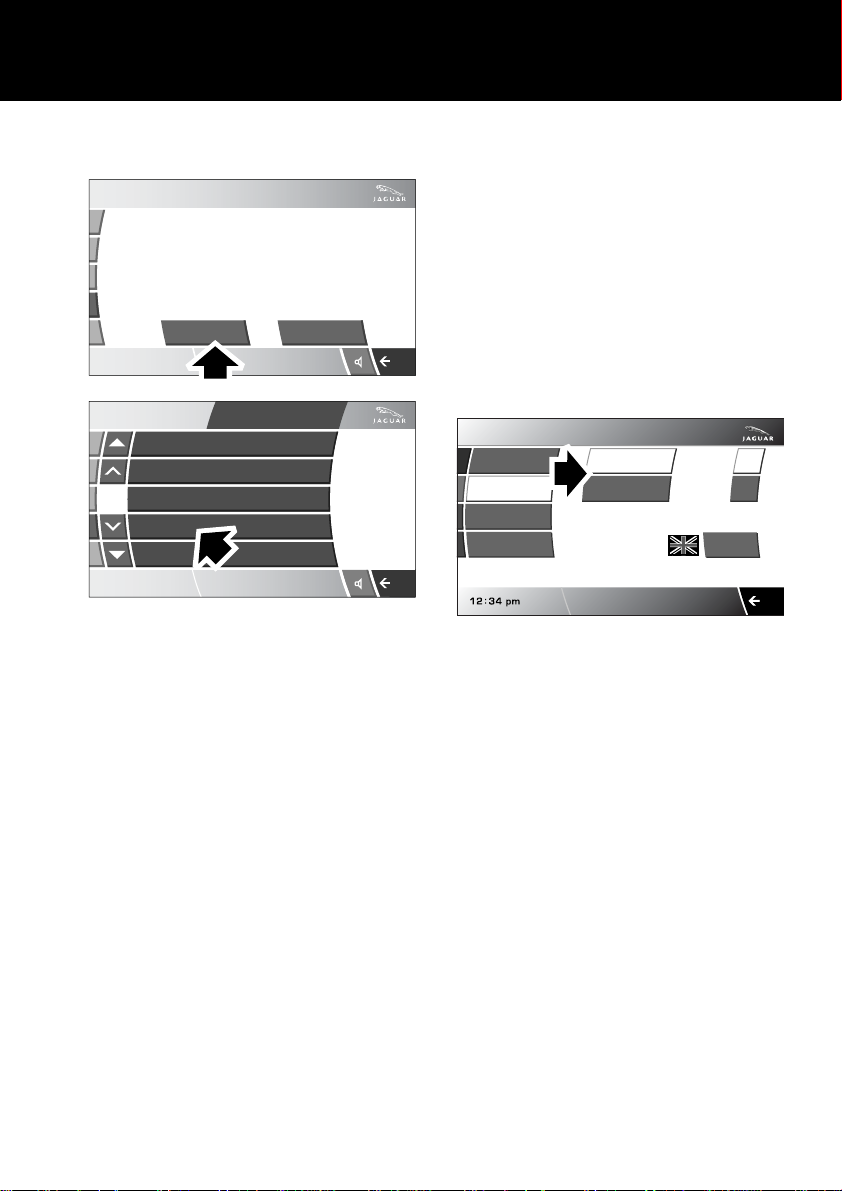
Quick Start
LANGUAGE SELECTION
Caution
Distraction may cause accidents.
Never enter data whilst driving.
Always concentrate on driving
and obey traffic regulations.
Language Agree
12 : 26 pm
Language
English
US English
German
French
Italian
12 : 26 pm
JOL4501ENG
From the initial navigation screen, select
Language and select your language.
If necessary, use the scroll arrows to the
left of the list to search up or down.
English
MEASUREMENT UNITS
Distances are shown on the screen and
given in voice guidance, either in metric
units (kilometres and metres) or in
Imperial units (miles and yards) and can
only be changed from the vehicle
touch-screen menu, not from the
navigation system menu.
To change the measurement units, select
Vehicle on the vehicle touch screen, then
select Unit Change
Vehicle
Display set
Preferences
Button audio
Vol. presets
JOL4657ENG
km km/h 1/100
Mls. MPH MPG
Display language
English UK
To change the units: The unit choices are
selected by pressing the buttons either km, or Mls.
Change
0
C
0
F
13
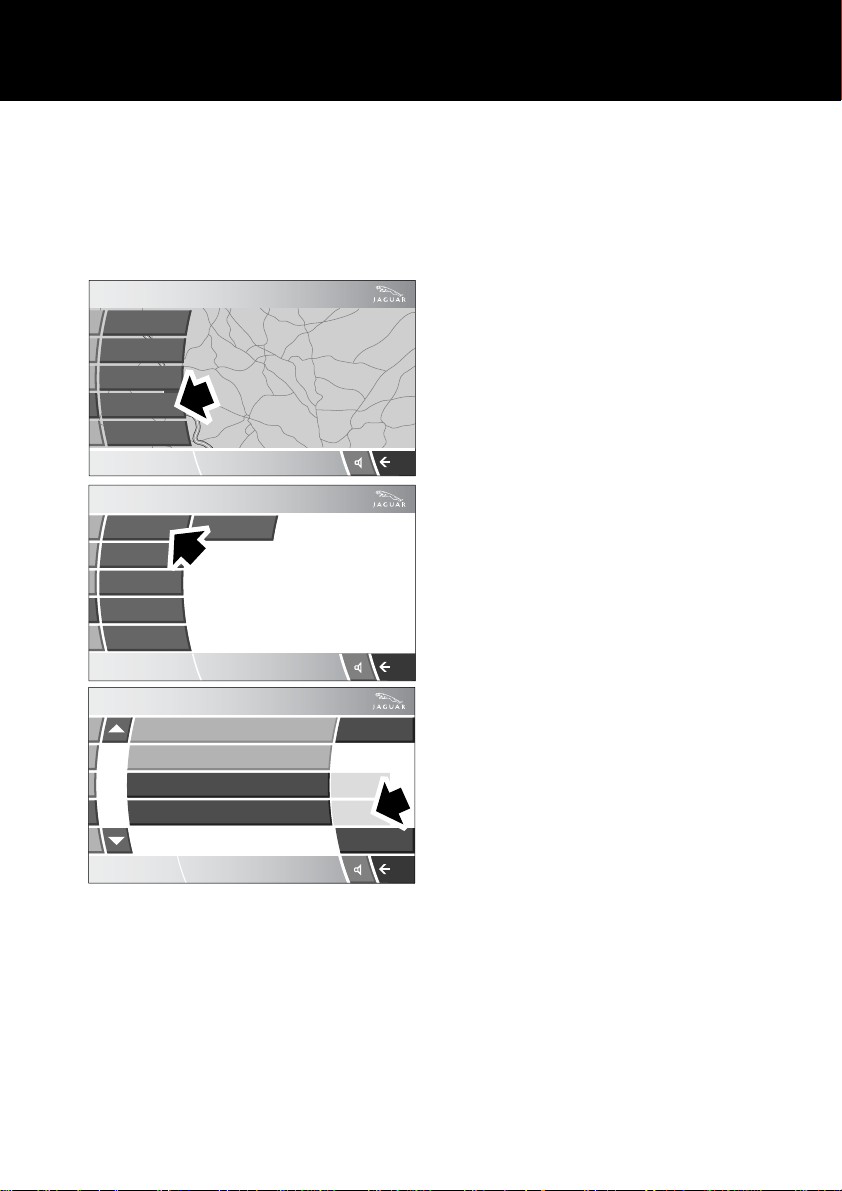
Quick Start
KEYBOARD LAYOUT
The keyboard layout can be changed
from a QWERTY type to ABCDEF type
from the User Settings screen,
accessible from the Navigation Setup
screen.
Menu
Destination
Entry
Stored
Locations
Route
Options
Navigation
Setup
Auto Voice
OXFORD
Guidance Off
OXFORD
12 : 26 pm
Navigation Setup
User
Settings
Quick POI
Quick POI
Selection
Calibration
Restore
Defaults
Language
Selection
12 : 26 pm
M 4 0
RDS-TMC
LUTON
LUTON
User Settings
Low Fuel Warning
Display Petrol Station POI
Text Size on the MAP
Key board layout
12 : 26 pm
JOL4658ENG
Default
Medium
ABC
OK
Touch the bar to change the keyboard
layout, then touch OK.
14
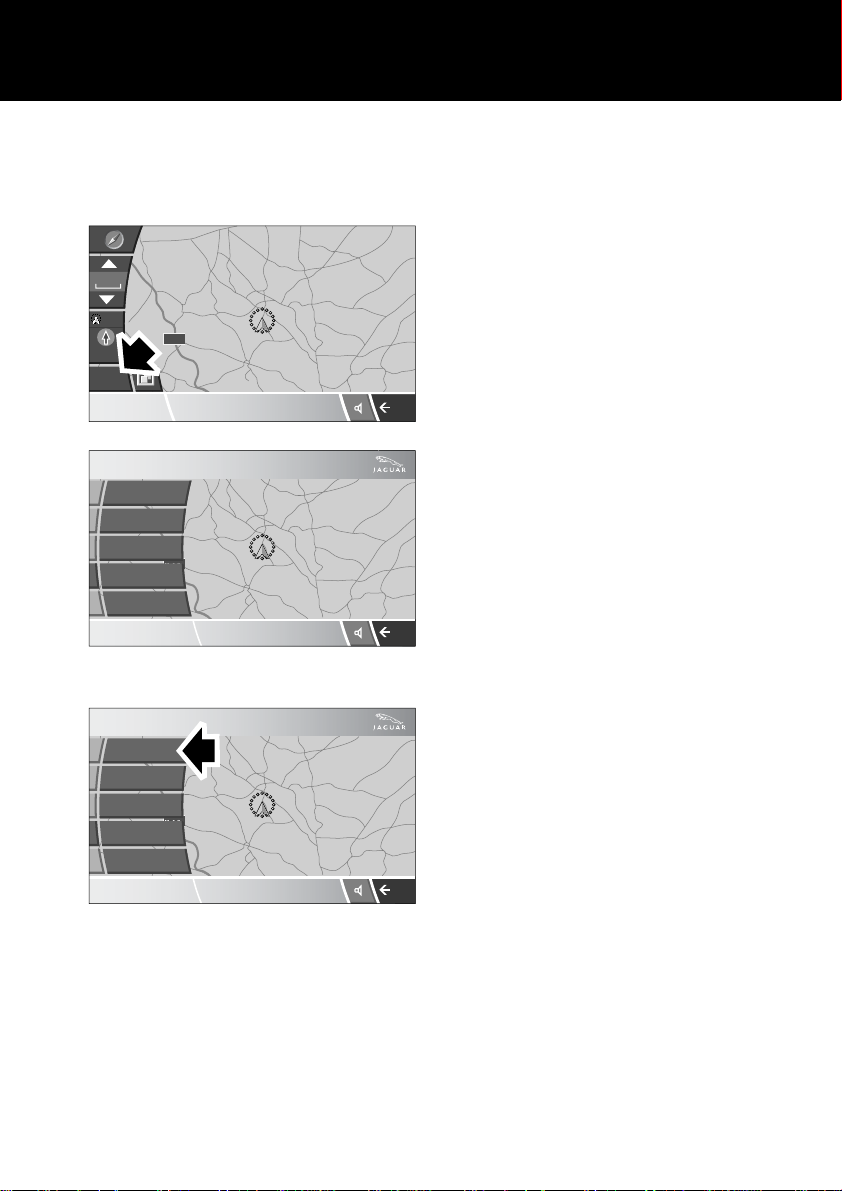
Quick Start
SETTING A DESTINATION
After touching Agree, the initial map
screen is displayed, now select Menu
2
mi
mi
Menu
12 : 26 pm
Menu
Destination
Entry
Stored
Locations
Route
Options
Navigation
Setup
Auto Voice
Guidance Off
12 : 26 pm
JOL4502ENG
M 4 0
OXFORD
OXFORD
M 4 0
OXFORD
OXFORD
LUTON
LUTON
LUTON
LUTON
Note: If you wish to view the map without
the buttons showing, touch anywhere on
the map display. To display the buttons,
touch Menu.
If at any time you make a mistake, use the
back arrow key on the lower right side of
the screen to either go back one letter or
number at a time or repeatedly touch it
until the previous screen is shown.
The Destination Entry menu provides a
choice of methods for entering a
destination. For this example, the
destination address, 81 Austin Place,
Abingdon, Oxfordshire will be used.
Menu
Destination
Entry
Stored
Locations
Route
Options
Navigation
Setup
Auto Voice
Guidance Off
12 : 26 pm
JOL4503ENG
M 4 0
OXFORD
OXFORD
LUTON
LUTON
From the Navigation Menu, select
Destination Entry.
15
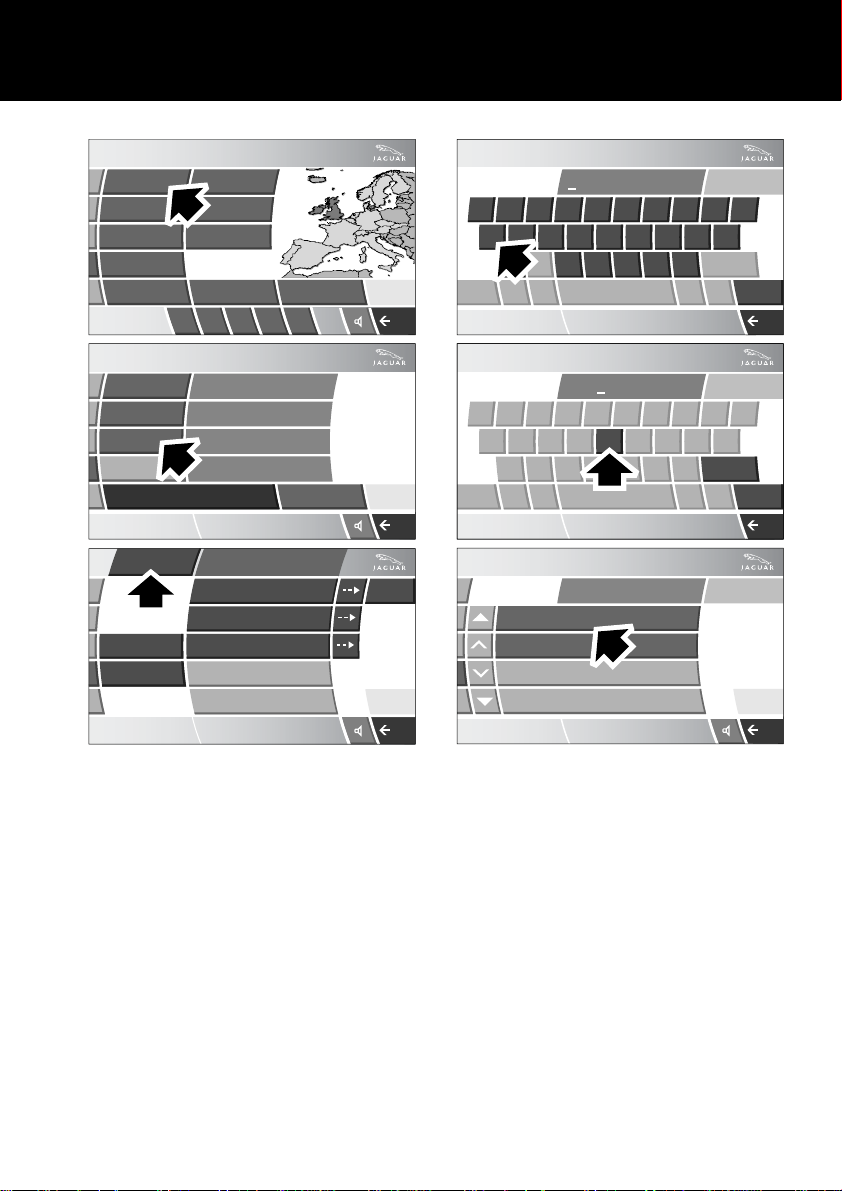
Quick Start
Destination
Address
POI
Postcode
Map
Coordinates
12 : 26 pm
Address
House
Number
Street
Town
Intersection
12 : 26 pm
Town Name
Nearest 5
Last 5
12 : 26 pm
JOL4536ENG
Memory
Previous
Motorway
Home GBR
12345
Display Map GBR
KETTERING(KETTERING),NO
LEAMINGTON SPA,WARWICK
NUNEATON(NUNEATON),WA
Not Registered
Not Registered
Search
Area
Search
Area
Clear
Search
Area
GBR
From the Destination screen select
Address and input the Town name.
Input the destination town name by
touching the letters on the display. Only
letters which are highlighted can be used.
Delete incorrect letters by touching the
back arrow.
Address
Town Input Town Name ****
QWERTYU I OP
AS DFGHJ KL
ZXCVBNM
More 0-9 , ( ) List
12 : 26 pm
Address
Town ABIN 8
QWERTYU I OP
AS DFGHJ KL
ZXCV BNM
More 0-9 , ( ) List
12 : 26 pm
Address
Town ABINGD
ABINGDON,OXFORDSHIRE
ABINGDON(ABINGDON),OXFORDSHIRE
12 : 26 pm
JOL4537ENG
Delete
Delete
2
GBR
Once sufficient letters have been inputted
the system will display all the possible
towns.
If necessary, use the scroll arrows to the
left of the list to search up or down.
Select (touch) the town you require.
16

Quick Start
Address
House
Number
Street
Town
Intersection
12 : 26 pm
Address
QWERTYU I OP
AS DFGHJ KL
More 0-9 , ( ) List
12 : 26 pm
Address
Street AU
AUSTIN PLACE
12 : 26 pm
JOL4538ENG
ABINGDON,OXFORDSHIRE
Display Map GBR
Street A 132
ZXCV BNM
AUDLETT DRIVE
Search
Area
Delete
2
GBR
Now enter the Street name.
Once again, only letters which are
available will be highlighted. When the
system recognises enough letters, the
street or a list of streets will be displayed.
Select the street you require.
Address
House
Number
Street
Tow n
Intersection
12 : 26 pm
Address
12 : 26 pm
Address
12 : 26 pm
JOL4539ENG
AUSTIN PLACE
ABINGDON,OXFORDSHIRE
Display Map GBR
House
(1-139):
Number
House
(1-139):81
Number
Search
Area
1 Delete23
456
789
0
1 Delete23
456
789
0
1
OK
OK
Enter the House Number of the address
(if known) then touch OK to confirm.
If the house number is not known, press
OK (1) - the mid-point of the street is then
used as the destination.
Note: If a list of house number ranges is
displayed, select the applicable range and
then enter the number.
17
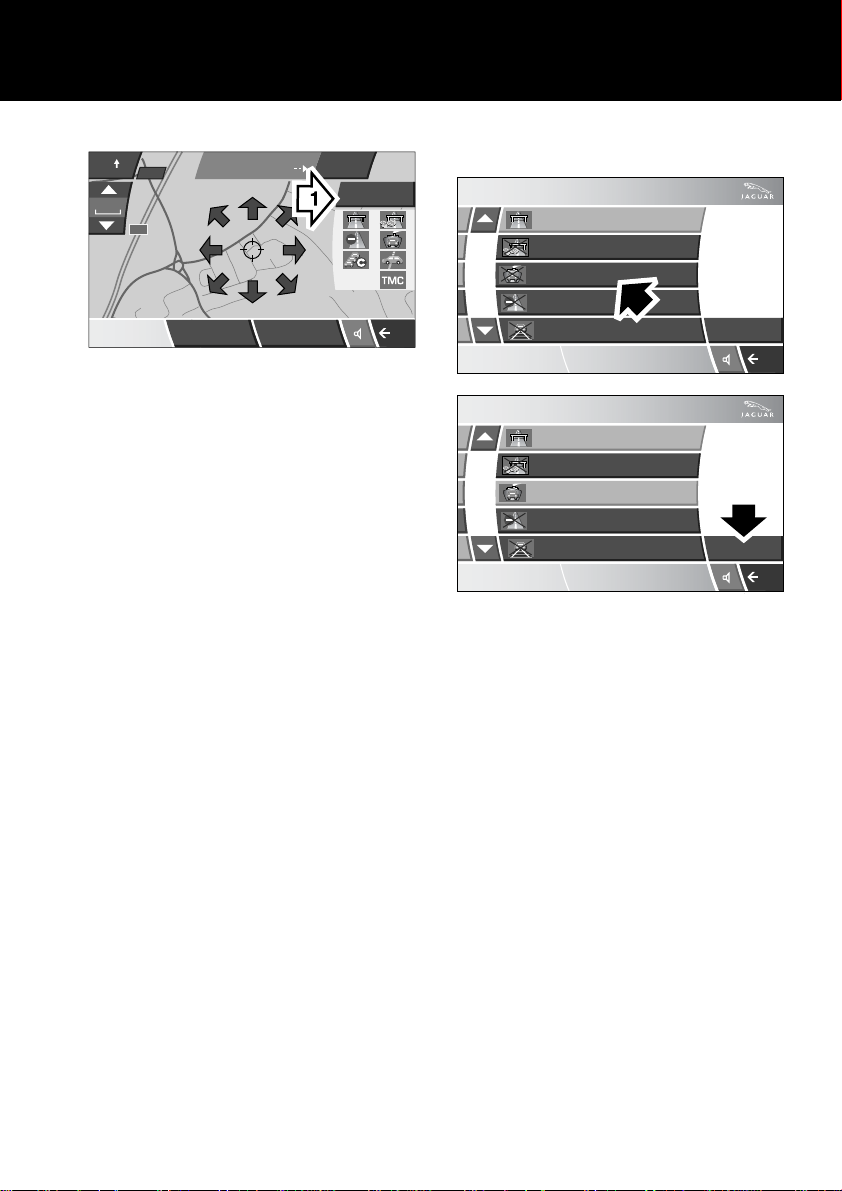
Quick Start
N
1/8
mi
A 3 4
12 : 26 pm
JOL4540ENG
TMC
81 AUSTIN PLAC
Destination Waypoint
The map screen showing the route
settings and destination details is
displayed.
Touch Route Prefs. (1) to change the
route settings or Destination to start the
route calculation. If a destination is
already set, touch Waypoint to add a
waypoint in the journey.
Info
Route
Prefs.
ROUTE PREFERENCES
Route Preferences
Major Roads
Toll Road
Ferry
Restricted Road
Car Train
12 : 26 pm
Route Preferences
Major Roads
Toll Road
Ferry
Restricted Road
Car Train
12 : 26 pm
JOL4541ENG
If Route Prefs. is selected, the route
preferences screen will be displayed.
select the desired option(s) and select OK
to confirm.
Note: Touch a dark blue band to select
that feature or a light blue band to
deselect it.
OK
OK
18
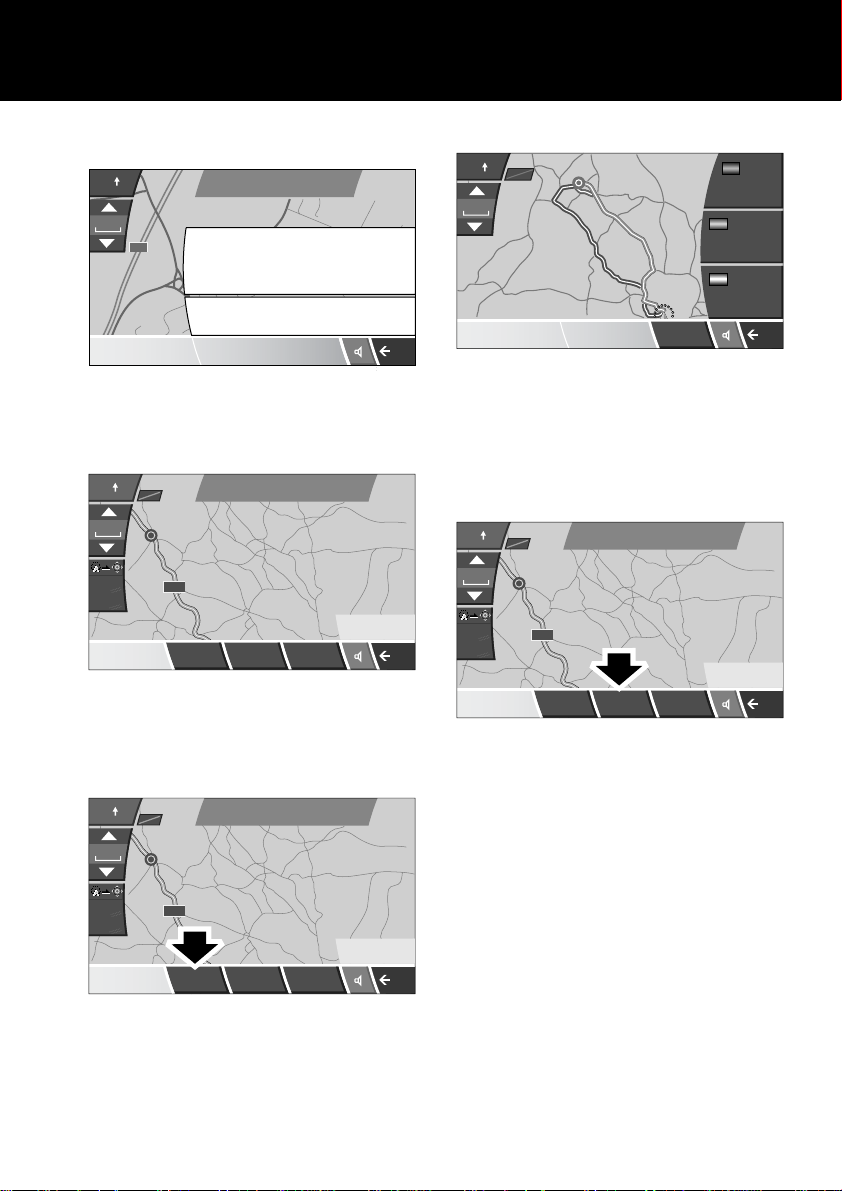
START GUIDANCE
Quick Start
N
1/8
mi
A 3 4
81 AUSTIN PLACE
Searching route....
Destination has been set as
81 AUSTIN PLACE.
12 : 26 pm
JOL4542ENG
After touching Destination, the system
will calculate the route.
N
2
ml
20
ml
10
ml
12 : 26 pm
JOL4659ENG
TMC
OXFORD
OXFORD
Route 1
M 4 0
Change
Route
LUTON
LUTON
Total
12 ml
Start3 Route
There is now a choice to select 3 Route,
Change Route or to Start navigation
guidance.
N
TMC
2
ml
Route 1
N
16
mi
12 : 26 pm
JOL4672ENG
TMC
BIRMINGHAM
BIRMINGHAM
OXFORD
OXFORD
LONDON
LONDON
Info
LUTON
LUTON
2
383
2
128
Route 2
mi
Route 3
3
356
Route 1
min26h
mi
min42h
min15h
mi
The roads on the map are drawn in three
different colours to highlight each route.
Select a route 1, 2 or 3 by touching the
respective box displayed on the right side
of the map.
N
2
ml
20
ml
10
ml
12 : 26 pm
JOL4670ENG
TMC
OXFORD
OXFORD
Route 1
M 4 0
Change
Route
LUTON
LUTON
Total
12 ml
Start3 Route
If Change Route is touched you will be
given a menu to select from. Each menu
item is described in detail this handbook.
20
M 4 0
ml
10
ml
12 : 26 pm
JOL4669ENG
OXFORD
OXFORD
Change
Route
LUTON
LUTON
Total
12 ml
Start3 Route
If 3 Route is touched, a choice of three
different routes is displayed on the map.
19
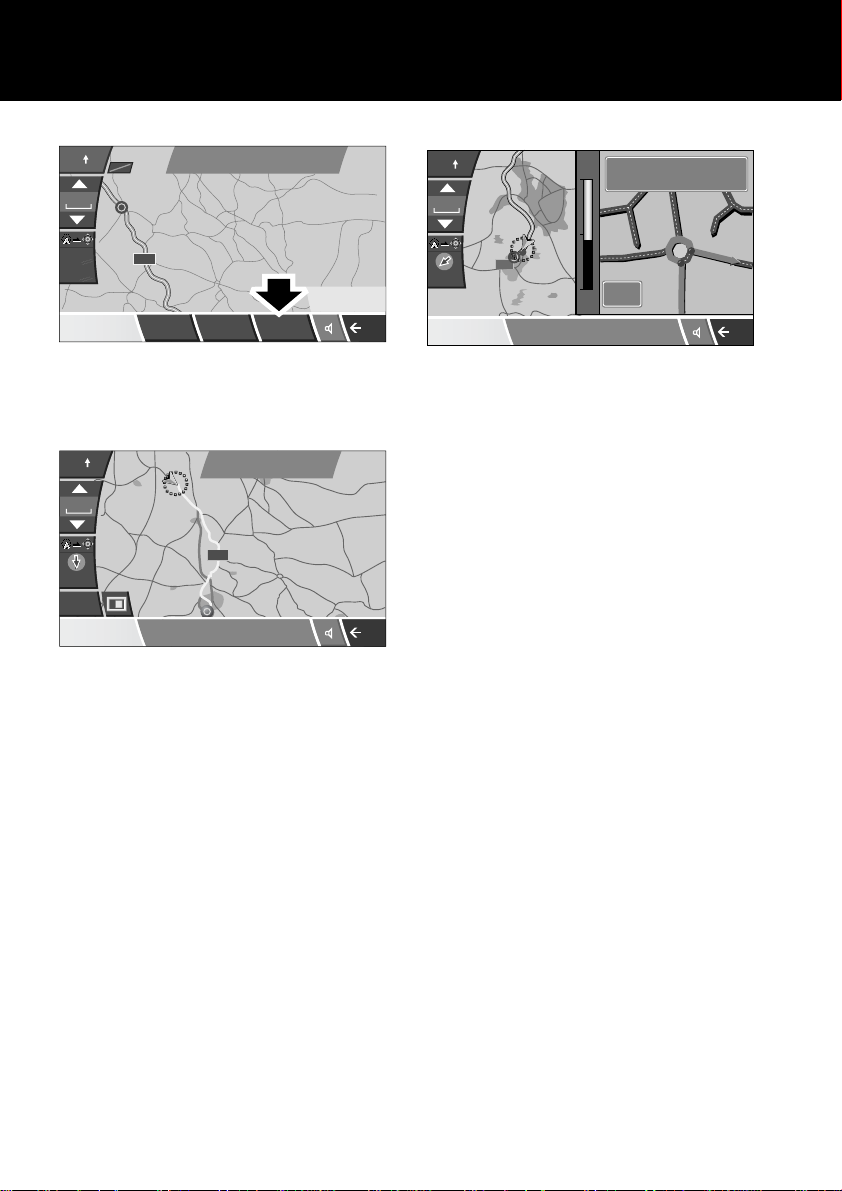
Quick Start
N
2
ml
20
ml
10
ml
12 : 26 pm
JOL4671ENG
TMC
OXFORD
OXFORD
Route 1
M 4 0
Change
Route
LUTON
LUTON
Total
12 ml
Start3 Route
When you have made your selection, if
any, touch Start
N
64
mi
43 mi
Menu
12 : 26 pm
JOL4543ENG
OXFORD
OXFORD
B4100 Banbury Road
Quick
M 4 0
M 2 5
The route will be highlighted on the map,
with an arrow icon showing your current
position and a circle within a red circle
showing your destination. The road
name/number is also listed in the text area
below the map.
Drive away, following the voice guidance
given by the system.
N
4
mi
1.5 mi
12 : 26 pm
JOL4544ENG
ATON
ATON
A 3 4
CULHAM
CULHAM
miles
0
OXFORD
OXFORD
300
yard
1/2
A4183 / OXFORD ROAD
DUNMORE ROAD
M 2 5
As you approach a junction, in addition to
the voice guidance, an inset on the map
will display an enlarged view of the
junction.
When your destination is reached, voice
and visual confirmation is given.
20
 Loading...
Loading...