Page 1
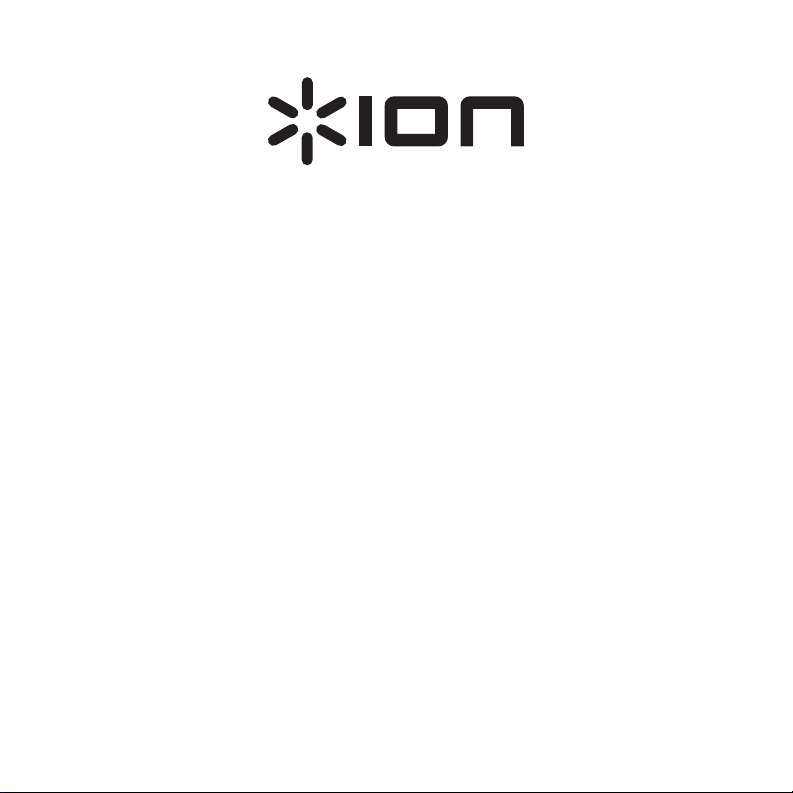
Discover Drums Software
User Guide English ( 2 – 4 )
Guía del usuario
Español ( 5 – 7 )
Guide d'utilisation Français ( 8 – 10 )
Guida per l'uso Italiano ( 11 – 13 )
Benutzerhandbuch Deutsch ( 14 – 16 )
Gebruikershandleiding Nederlands ( 17 – 19 )
Appendix English ( 20 )
Manual Version 1.0
Page 2
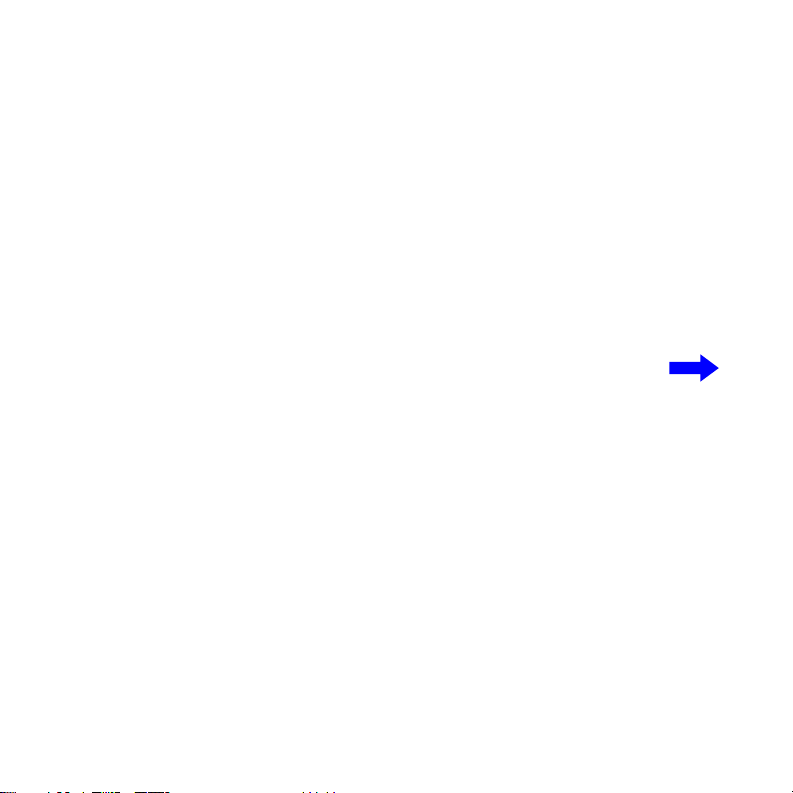
User Guide (English)
Installation
1. Double-click the .exe (Windows) or .pkg (Mac OS X) installer file you downloaded
from ionaudio.com/discover-drums-usb.
2. Follow the on-screen instructions.
After the installation has completed, you can open the software by double-clicking
the shortcut icon on your Desktop.
2
Page 3

Using the Software
2
1
33
3
3
4 5 6
8
1. Click the red arrows to move to another drum kit.
2. Click on the slider to adjust the volume.
3. The drums will light up as you hit them!
4. Click and drag the Echo knob up and down (or left and right) to add an echo effect to
your playing.
5. Click and drag the Room Size knob up and down (or left and right) to make it sound
like you're in a larger or smaller room.
6. Click and drag the Tune knob up and down (or left and right) to adjust how highpitched or low-pitched the drums sound.
7. Check the lower-right corner to see if your Discover Drums USB is connected to your
computer or not.
8. Click the gear icon to adjust more advanced sound settings (see the next page).
7
3
Page 4
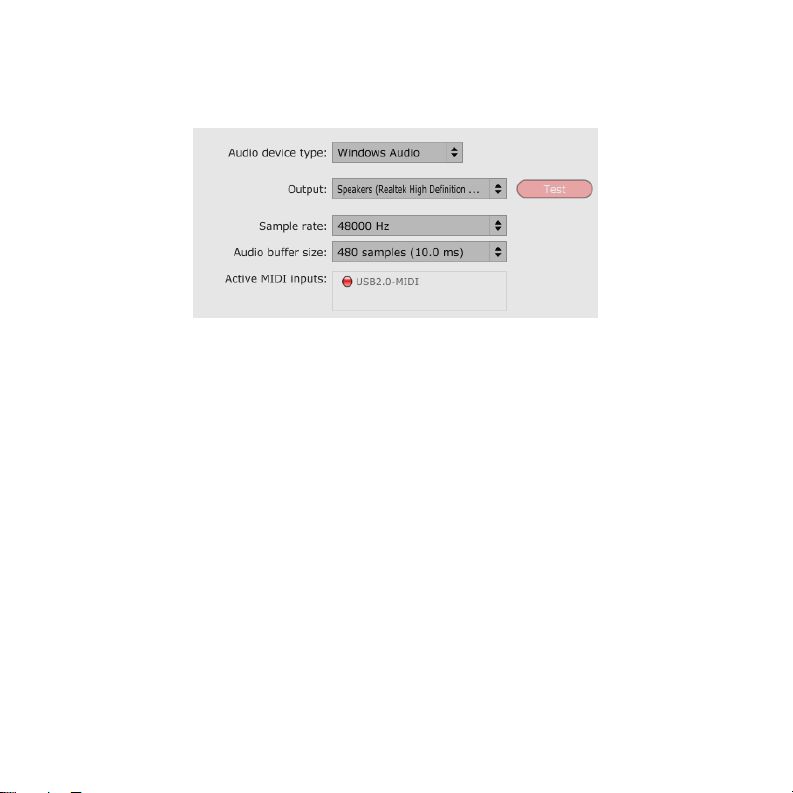
Adjusting Your Sound Settings (advanced)
1
2
3
4
5
1. Audio Device Type: Click this menu to select your computer's audio driver—the
device that will handle the sound coming from the software out through your
computer.
2. Output: Click this menu to select your computer's internal speakers or any other
speakers connected to your computer. To play a brief tone through the speakers you
selected (to make sure you selected the one you want), click the Test button.
3. Sample Rate: Don't worry about this menu (if it appears). It shows the sample rate of
your computer's sound.
4. Audio Buffer Size: If you feel there is a slight delay between when you hit the drum
pad and your computer plays the sound, click this menu and select the amount of
delay (in milliseconds). This can help reduce the amount of delay. You may want to
experiment with different settings to find the best one.
5. Active MIDI Inputs: Don't worry about this menu. It shows the available USB-MIDI
devices connected to your computer.
If you need any additional help, visit ionaudio.com/support to contact us.
4
Page 5
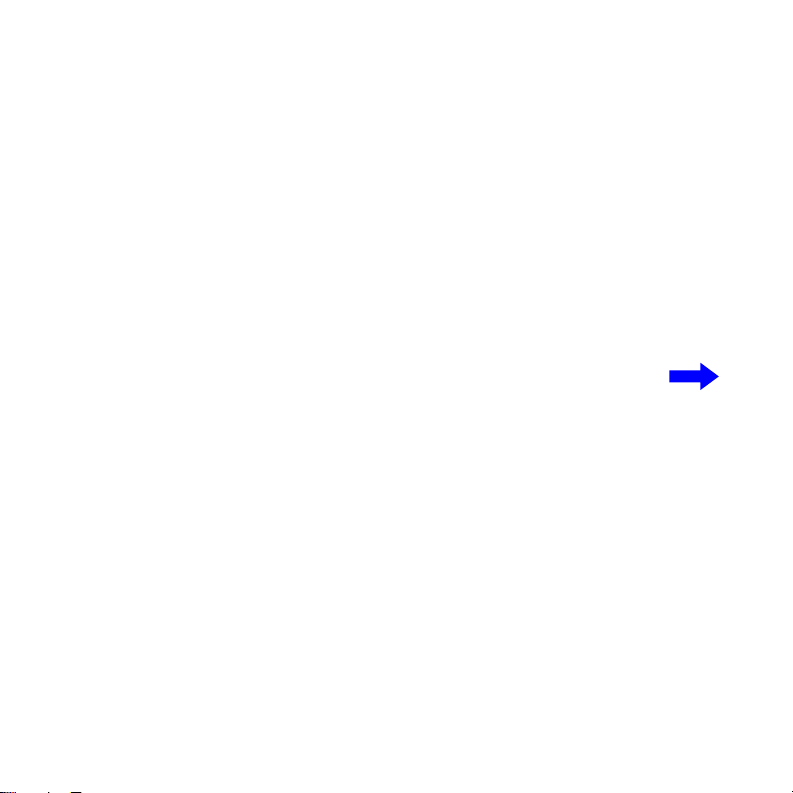
Guía del usuario (Español)
Instalación
1. Haga doble clic en el archivo de instalación con extensión .exe (Windows) o .pkg
(Mac OS X) que descargó desde ionaudio.com/discover-drums-usb.
2. Siga las instrucciones de la pantalla.
Luego de completarse la instalación, puede abrir el software haciendo doble clic
sobre el ícono del acceso directo en su Escritorio.
5
Page 6

Cómo usar el software
2
1
33
3
3
4 5 6
8
1. Haga clic sobre las flechas rojas para cambiar al siguiente kit de batería.
2. Haga clic en el deslizador para ajustar el volumen.
3. ¡Los tambores se iluminarán a medida que los golpee!
4. Haga clic y arrastre la perilla Echo (Eco) hacia arriba y hacia abajo (o hacia la
izquierda y derecha) para agregar un efecto a su reproducción.
5. Haga clic y arrastre la perilla Room Size (Tamaño de la sala) hacia arriba y abajo (o
hacia la izquierda y derecha) para sonar como si estuviera en una sala más grande o
más pequeña.
6. Haga clic y arrastre la perilla Tune (Afinación) hacia arriba y hacia abajo (o hacia la
izquierda y derecha) para ajustar los tonos altos o bajos de los tambores.
7. Verifique la esquina inferior derecha para comprobar si su Discover Drums USB está
conectado a su ordenador o no.
8. Haga clic en el icono del engranaje para ajustar la configuración de sonido más
avanzada (ver la página siguiente).
7
6
Page 7
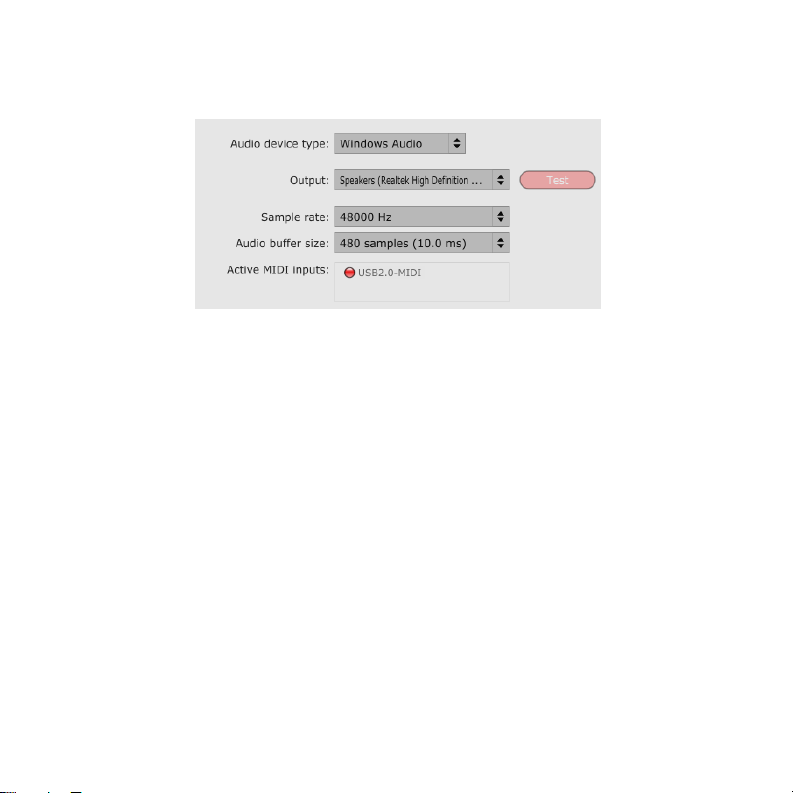
Cómo ajustar su configuración de sonido (avanzado)
1
2
3
4
5
1. Tipo de dispositivo de audio: Haga clic en este menú para seleccionar el
controlador de audio de su ordenador—el dispositivo que manejará el sonido
proveniente de su software que sale hacia afuera a través de su ordenador.
2. Salida: Haga clic en este menú para seleccionar los altavoces internos de su
ordenador o cualquier otro altavoz conectado a su ordenador. Para reproducir un
breve tono a través de los altavoces seleccionados (asegúrese de haber
seleccionado los que desea), haga clic en el botón Test (Prueba).
3. Frecuencia de muestreo: No se preocupe por este menú (si aparece). Muestra la
frecuencia de muestreo del sonido de su ordenador.
4. Tamaño del buffer de audio: Si siente que hay una leve demora desde que golpea
el pad del tambor hasta que su ordenador reproduce el sonido, haga clic en este
menú y seleccione la demora (en milisegundos). Esto puede ayudar a reducir esa
demora. Es conveniente experimentar con diferentes ajustes hasta que encuentre el
mejor.
5. Entradas MIDI activas: No se preocupe por este menú. Muestra los dispositivos
USB-MIDI disponibles conectados a su ordenador.
Si necesita más ayuda, visite ionaudio.com/support para ponerse en contacto con
nosotros.
7
Page 8
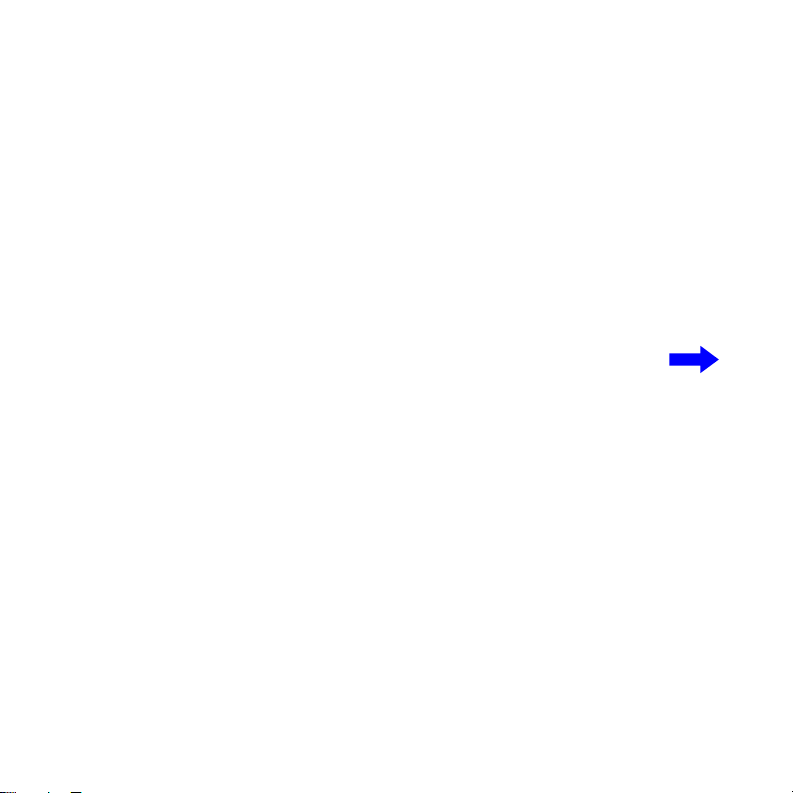
Guide d'utilisation (Français)
Installation
1. Double-cliquez sur le fichier d'installation .exe (Windows) ou .pkg (Mac OS X) que
vous avez téléchargé de ionaudio.com/discover-drums-usb.
2. Suivez ensuite les instructions à l’écran.
Une fois l’installation terminée, vous pouvez lancer le logiciel en double-cliquant sur
l’icône de raccourci sur le bureau de votre ordinateur.
8
Page 9

Utilisation du logiciel
2
1
33
3
3
45 6
8
1. Cliquez sur les flèches rouges afin de vous déplacer d’un ensemble de batterie à un
autre.
2. Utilisez le curseur pour régler le volume.
3. Les toms s'allument lorsque vous frappez dessus !
4. Cliquez et faites glisser le bouton Echo vers le haut ou le bas (ou vers la gauche ou la
droite) pour ajouter un effet d'écho.
5. Cliquez et faites glisser le bouton Room Size vers le haut ou le bas (ou vers la
gauche ou la droite) pour faire comme si vous étiez dans une salle plus grande ou
plus petite.
6. Cliquez et faites glisser le bouton Tune vers le haut ou le bas (ou vers la gauche ou la
droite) afin d’ajuster la tonalité du son de la batterie.
7. Pour vérifier si l’ensemble Discover Drums USB est connecté ou non à votre
ordinateur, regardez dans le coin inférieur droit de l’écran.
8. Cliquez sur l'icône de l'engrenage pour régler les paramètres sonores les plus
avancés (voyez la page suivante).
7
9
Page 10
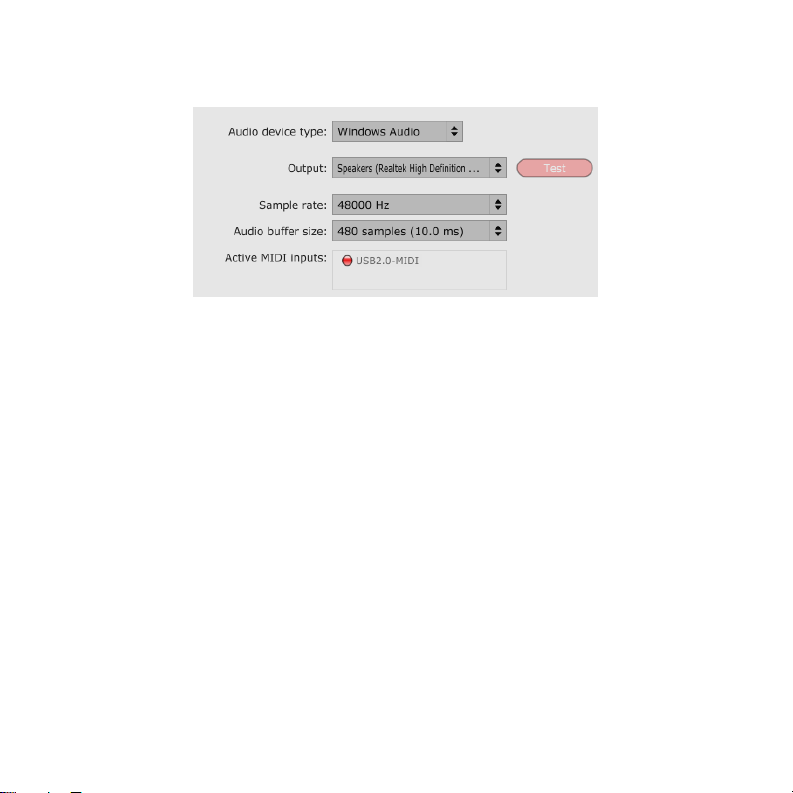
Réglages des paramètres audio (avancé)
1
2
3
4
5
1. Audio Device Type (type d'appareil audio) : Cliquez sur ce menu pour sélectionner
le pilote audio de votre ordinateur, l’appareil qui gérera l’audio provenant du logiciel
par le biais de votre ordinateur.
2. Output (sortie) : Cliquez sur ce menu pour sélectionner les haut-parleurs internes de
votre ordinateur ou d'autres haut-parleurs connectés à votre ordinateur. Pour faire
jouer un bref signal à travers les haut-parleurs que vous avez sélectionnés (afin de
s'assurer que vous avez bien sélectionné celui que vous souhaitiez), cliquez sur la
touche Test.
3. Sample Rate (taux d'échantillonnage) : Ne vous souciez pas de ce menu (s’il
s’affiche). Il affiche le taux d’échantillonnage audio de votre ordinateur.
4. Audio Buffer Size (taille de la mémoire tampon) : Si vous pensez qu'il y a un léger
retard entre le moment où vous appuyez sur le pad et que l'ordinateur joue le son,
cliquez sur ce menu et sélectionnez la quantité de retard (en millisecondes) désirée.
Cela peut aider à réduire la quantité de retard. Vous pouvez expérimenter avec
différents réglages pour trouver celui qui vous convient.
5. Active MIDI Inputs (entrées MIDI actives) : Ne vous souciez pas de ce menu. Il
affiche les appareils USB-MIDI disponibles connectés à votre ordinateur.
Si vous avez besoin d'aide supplémentaire, veuillez visiter ionaudio.com/support pour
nous contacter.
10
Page 11

Guide per l'uso (Italiano)
Installazione
1. Fare doppio clic sul file di installazione .exe (Windows) o .pkg (Mac OS X) scaricato
da ionaudio.com/discover-drums-usb.
2. Seguire le istruzioni su schermo.
Al termine dell'installazione, è possibile aprire il software facendo doppio clic
sull'icona di scelta rapida presente sul Desktop.
11
Page 12

Uso del software
2
1
33
3
3
4 5 6
8
1. Cliccare sulle frecce rosse per passare ad un altro set batteria.
2. Cliccare sul cursore per regolare il volume.
3. Le percussioni si accendono man mano che vengono battute!
4. Cliccare sulla manopola Echo e trascinarla su e giù (o a destra e a sinistra) per
aggiungere un effetto eco a quanto suonato.
5. Cliccare sulla manopola Room Size e trascinarla su e giù (o a destra e a sinistra) per
farla suonare come se ci si trovasse in una sala più grande o più piccola.
6. Cliccare sulla manopola Tune e trascinarla su e giù (o a destra e a sinistra) per
regolare la misura in cui le percussioni suonano con un pitch alto o basso.
7. Controllare l'angolo inferiore destro per accertarsi se il Discover Drums USB è
collegato al computer o meno.
8. Cliccare sull'icona dell'ingranaggio per regolare le impostazioni audio più avanzate
(vedere la pagina successiva).
7
12
Page 13
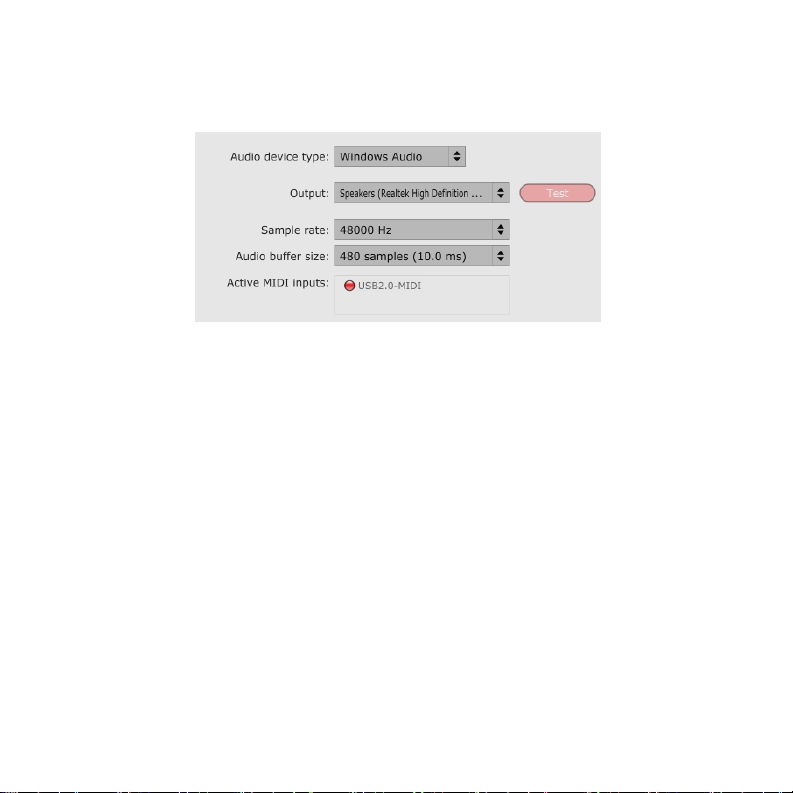
Regolazione delle impostazioni audio (avanzate)
1
2
3
4
5
1. Tipo di dispositivo audio: cliccare su questo menu per selezionare il driver audio del
proprio computer, vale a dire il dispositivo che gestirà il suono proveniente dal
software attraverso il computer.
2. Uscita: cliccare su questo menu per selezionare gli altoparlanti interni del computer o
qualsiasi altro altoparlante collegato al computer. Per riprodurre un breve suono
attraverso gli altoparlanti selezionati (per verificare di aver selezionato quello
desiderato), cliccare sul tasto Test.
3. Frequenza di campionatura: non preoccupatevi di questo menu (se compare).
Mostra la frequenza di campionatura dell'audio del computer.
4. Dimensioni buffer audio: se si ritiene che ci sia un leggero ritardo tra il momento in
cui si batte il pad batteria e quello in cui il computer riproduce il suono, cliccare su
questo menu e selezionare la quantità di ritardo (in millisecondi). Questo può aiutare a
ridurre il ritardo. Sperimentate varie impostazioni per trovare la migliore.
5. Ingressi MIDI attivi: non preoccupatevi di questo menu. Mostra le i dispositivi USBMIDI disponibili collegati al computer.
Per ulteriore aiuto, recatevi alla pagina ionaudio.com/support per contattarci.
13
Page 14

Benutzerhandbuch (Deutsch)
Installation
1. Doppelklicken Sie auf die .exe- (Windows) oder .pkg-Installationsdatei (Mac OS X),
die Sie von ionaudio.com/discover-drums-usb heruntergeladen haben.
2. Befolgen Sie die Anweisungen am Bildschirm.
Nachdem die Installation abgeschlossen ist, können Sie die Software öffnen, indem
Sie auf die Verknüpfung auf Ihrem Desktop doppelklicken.
14
Page 15

Verwendung von Software
2
1
33
3
3
4 5 6
8
1. Klicken Sie auf die roten Pfeile, um zu einem anderen Drum-Kit zu navigieren.
2. Klicken Sie auf den Schieberegler, um die Lautstärke einzustellen.
3. Die Drums leuchten, wenn Sie angeschlagen werden!
4. Klicken und ziehen Sie den Echo-Regler nach oben und unten (oder links und
rechts), um Ihrem Spiel einen Echo-Effekt hinzuzufügen.
5. Klicken und ziehen Sie den Raumgröße-Regler nach oben und unten (oder links und
rechts), um die Akustik auf einen größeren oder kleineren Raum einzustellen.
6. Klicken und ziehen Sie den Tune-Regler nach oben oder unten (oder links und
rechts), um die Tonhöhe der Drums einzustellen.
7. Überprüfen Sie die untere rechte Ecke, um zu sehen, ob Discover Drums USB an den
Computer angeschlossen ist.
8. Klicken Sie auf das Zahnrad Symbol, um erweiterte Sound-Einstellungen anpassen
(siehe nächste Seite).
7
15
Page 16

Anpassen Ihrer Sound-Einstellungen (Fortgeschritten)
1
2
3
4
5
1. Audiogerätetyp: Klicken Sie auf dieses Menü, um den Audiotreiber Ihres Computers
auszuwählen - jenes Gerät, das den Sound Ihrer Software am Computer verarbeitet.
2. Ausgang: Klicken Sie auf dieses Menü, um die internen Computer-Lautsprecher oder
andere Lautsprecher auszuwählen, die an Ihren Computer angeschlossen sind. Um
einen kurzen Ton über die von Ihnen ausgewählten Lautsprecher abzuspielen (um
sicherzustellen, dass Sie den gewünschten Lautsprecher ausgewählt haben), klicken
Sie auf die Test-Taste.
3. Abtastrate: Zu diesem Menü müssen Sie sich keine Gedanken machen (falls es
angezeigt wird). Es zeigt die Sound-Abtastrate Ihres Computers.
4. Audio-Puffergröße: Wenn Sie den Eindruck haben, dass es eine leichte Verzögerung
zwischen dem Zeitpunkt gibt, an dem Sie auf das Pad schlagen und dem Zeitpunkt,
an dem der Computer einen Ton ausgibt, klicken Sie auf dieses Menü und wählen die
Verzögerung (in Millisekunden) aus. Dies kann dazu beitragen, die Verzögerung zu
mindern. Sie können mit verschiedenen Einstellungen experimentieren, um die beste
Lösung zu finden.
5. Aktive MIDI-Eingänge: Zu diesem Menü müssen Sie sich keine Gedanken machen.
Es zeigt die verfügbaren USB-MIDI-Geräte, die an den Computer angeschlossen
sind.
Wenn Sie weitere Hilfe benötigen, besuchen Sie ionaudio.com/support, um mit uns in
Kontakt zu treten.
16
Page 17

Gebruikershandleiding (Nederlands)
Installatie
1. Dubbelklik op het .exe-bestand (Windows) of .pkg-bestand (Mac OS X) dat je hebt
gedownload van ionaudio.com/discover-drums-usb.
2. Volg de instructies op het scherm.
Van zodra de installatie is voltooid, kan je de software openen door te dubbelklikken
op het snelkeuzepictogram op je Bureaublad.
17
Page 18

Software gebruiken
2
1
33
3
3
4 5 6
8
1. Klik op de rode pijlen om een ander drumstel te openen.
2. Klik op de schuifknop om het volume aan te passen.
3. De drums lichten op wanneer je ze raakt!
4. Klik en sleep de Echo-knop omhoog en omlaag (of naar links en naar rechts) om een
echo-effect aan je spel toe te voegen.
5. Klik en sleep de knop Kameroppervlakte omhoog en omlaag (of naar links en naar
rechts) om het geluid te doen klinken alsof je in een grotere of kleinere kamer speelt.
6. Klik en sleep de Stemmen-knop omhoog en omlaag (of naar links en naar rechts) om
te bepalen hoe hoog of hoe laag de drums moeten klinken.
7. Controleer de hoek beneden rechts om te zien of je Discover Drums USB al dan niet
is aangesloten op je computer.
8. Klik op het tandwiel pictogram om meer geavanceerde geluidsinstellingen aan te
passen (zie de volgende pagina).
7
18
Page 19

Uw geluidsinstellingen wijzigen (geavanceerd)
1
2
3
4
5
1. Type audioapparaat: Klik op dit menu om het geluidsstuurprogramma van uw
computer te selecteren, het apparaat dat het geluid verwerkt dat vanuit de software
door de computer wordt gestuurd.
2. Uitvoer: Klik op dit menu om de interne luidsprekers van uw computer of andere
luidsprekers die zijn aangesloten op uw computer te selecteren. Om op de
luidspreker die u hebt geselecteerd een kort geluid af te spelen (om te controleren of
u de juiste hebt geselecteerd), klikt u op de Testknop.
3. Samplefrequentie:: Maak u geen zorgen om dit menu (als het verschijnt). Het toont
de samplefrequentie van uw computergeluid.
4. Grootte audiobuffer: Als u het gevoel hebt dat er een licht verschil is tussen het
moment dat u de drumpad raakt en uw computer het geluid afspeelt, klik dan op dit
menu en selecteer de hoeveelheid vertraging (in milliseconden). Dit kan helpen om de
vertraging weg te werken. U dient mogelijk te experimenteren met verschillende
instellingen om de beste stand te vinden.
5. Actieve MIDI-ingangen: Maak u geen zorgen om dit menu. Het toont de
beschikbare USB-MIDI-apparaten die met uw computer zijn verbonden.
Als u bijkomende hulp nodig hebt, surf dan naar ionaudio.com/support om contact met
ons op te nemen.
19
Page 20
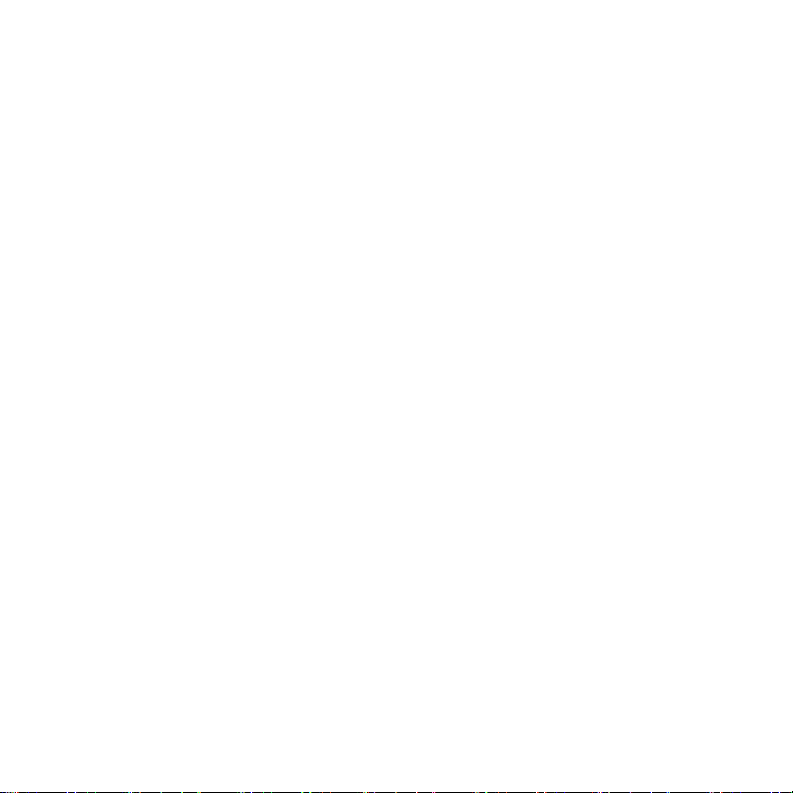
Appendix (English)
System Requirements
PC: Windows 8 (32- or 64-bit) or Windows 7 (32- or 64-bit)
Mac: OS X 10.7, 10.8, or 10.9
Minimum 1 GB hard drive space
USB Port (to connect Discover Drums USB)
Trademarks and Licenses
ION Audio is a trademark of ION Audio, LLC, registered in the U.S. and other
countries.
Windows is a registered trademark of Microsoft Corporation in the United States and
other countries.
Mac and OS X are trademarks or service marks of Apple Inc., registered in the U.S.
and other countries.
All other product or company names are trademarks or registered trademarks of their
respective owners.
20
Page 21

ionaudio.com
 Loading...
Loading...