Page 1
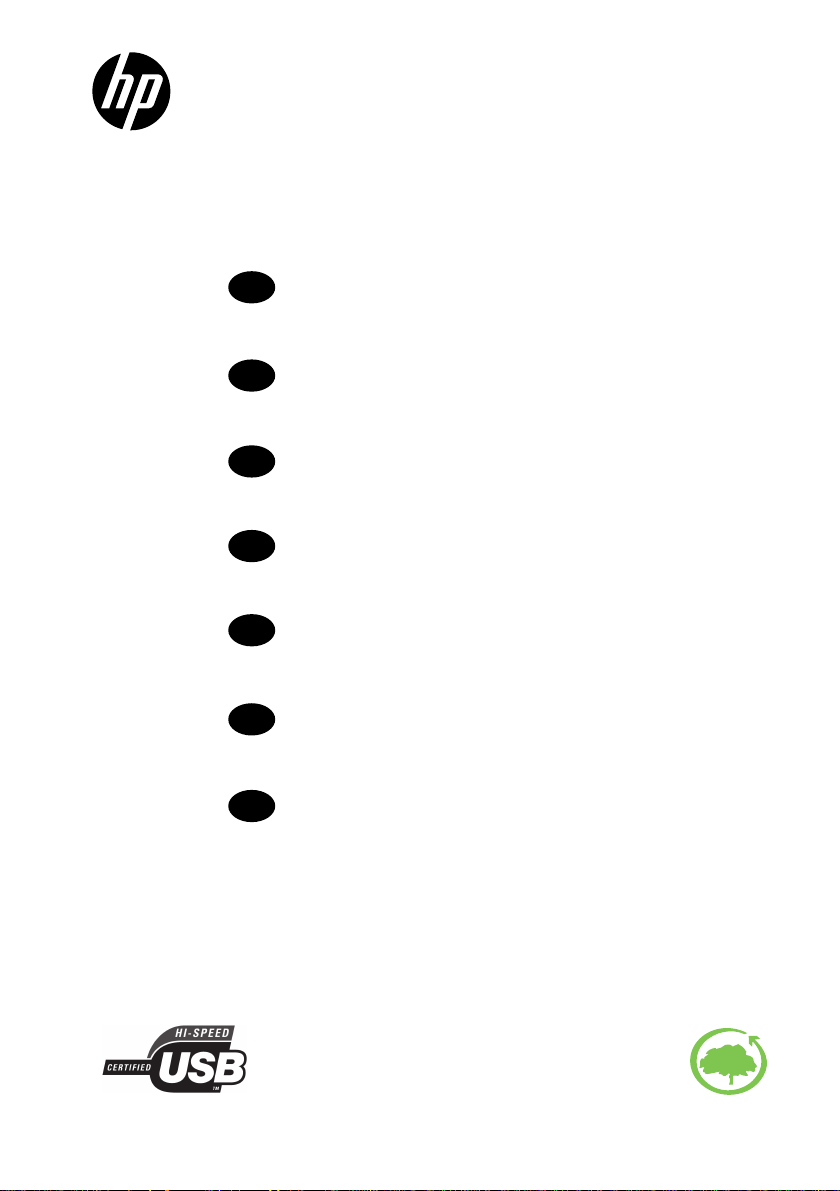
HP SD Pro 44-in Scanner
EN
HP SD Pro 44-in Scanner
Introductory information
Scanner HP SD Pro 44 po
FR
Informations d'introduction
HP SD Pro 44-Zoll-Scanner
DE
Einführende Informationen
IT
HP SD Pro 44-in Scanner
Informazioni introduttive
ES
Escáner HP SD Pro 44 pulgadas
Información de introducción
PT
NL
USB 3.0 high-speed certified
Scanner HP SD Pro de 44 pol.
Informações iniciais
HP SD Pro 44-inch Scanner
Inleidende informatie
HP cares about the environment
Page 2
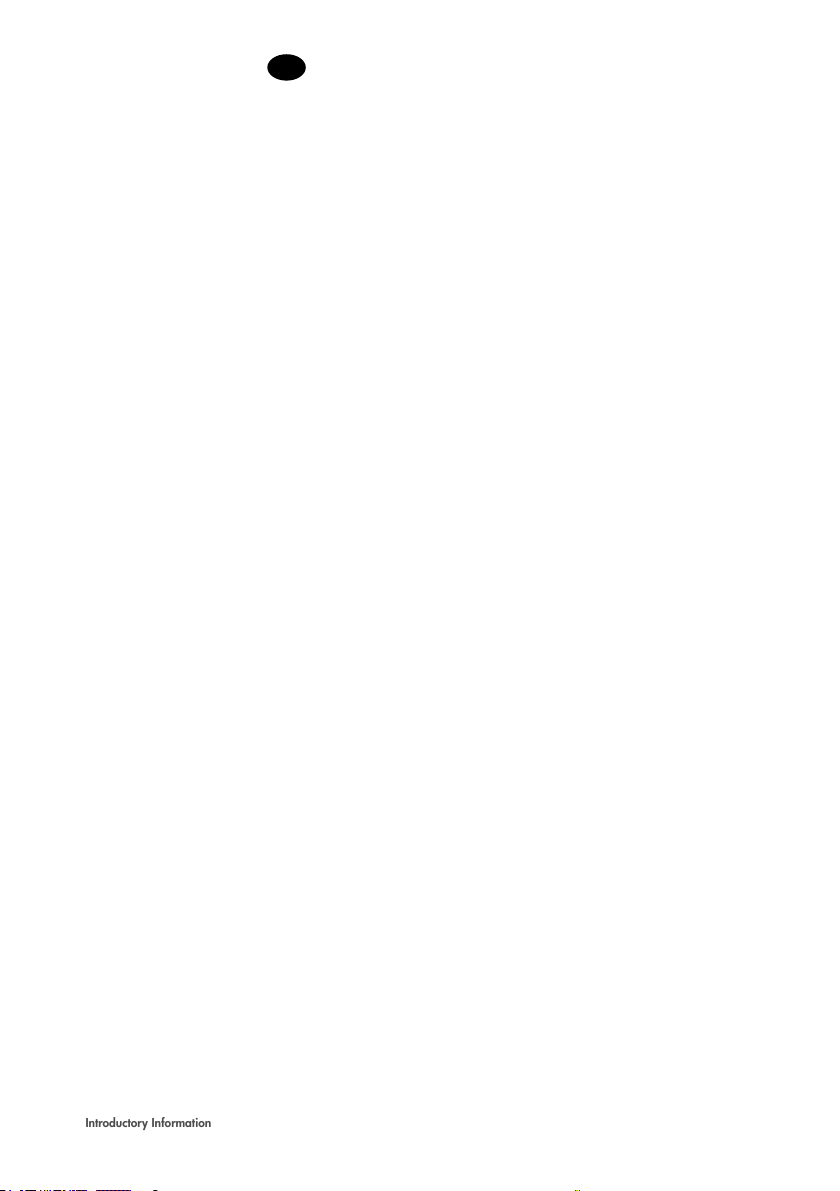
Introductory Information
Introductory Information
EN
Other sources of information
The User’s Guide for your scanner is available at www.hp.com/go/sdproscanner/manuals. The guide provides information
on the following topics:
• How to copy
• How to scan
• How to print
• How to manage les
• How to use copy options and tools
• How to customize the copy tools
• How to maintain and recover the system
• How to set up the system
• How to scan and copy thick media
• Troubleshoot scanner hardware problems
• Troubleshoot scanner software problems
• Troubleshoot touch screen problems
• Troubleshoot printing problems
• About the scanner hardware
• About the scanner software
• About copy and layout features and options
• About media
• About HP support
Legal notices
© Copyright 2015 HP Development Company, L.P.
The information contained herein is subject to change without notice. The only warranties for HP Products and services
are set forth in the express warranty statement accompanying such products and services. Nothing herein should be
construed as constituting an additional warranty. HP shall not be liable for technical or editorial errors or omissions
contained herein.
Page 3
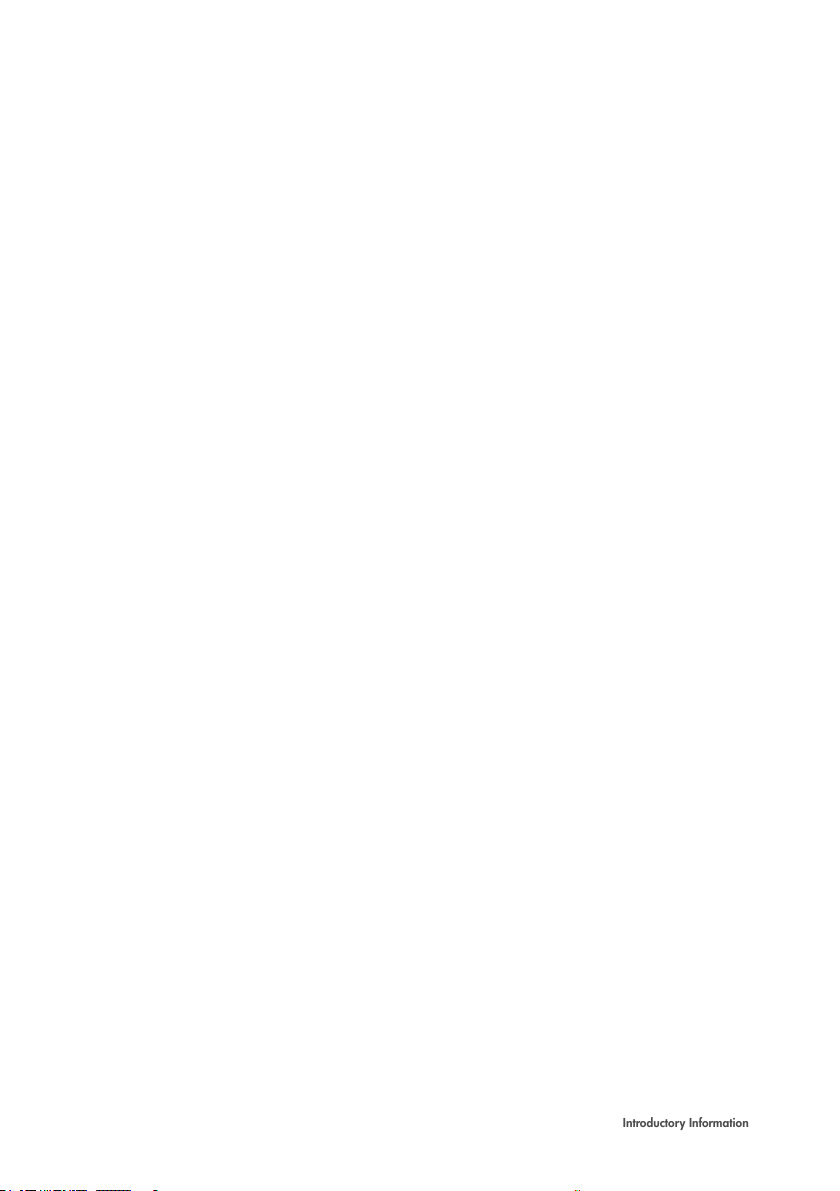
Introductory Information
Safety precautions
Before using your scanner, read the following safety precautions to make sure you use it safely. Do not carry out any
operations or procedures other than as described in this document, because doing so may result in death, serious
personal injuries, or re.
Mains connection
• Use the power supply voltage specied on the label. Avoid overloading the scanner’s electrical outlet with multiple
devices. Doing so can cause a re or an electric shock hazard.
• Ensure that the scanner is well grounded. Failure to ground the equipment may result in electrical shock, re, and
susceptibility to electromagnetic interference.
• Use only the power cord supplied by HP with the scanner. Do not damage, cut, or repair the power cord. A damaged
power cord can cause re or electric shock. Replace a damaged power cord with an HP-approved power cord.
• Do not set heavy objects on the power cord; do not bend the cables or force them into contorted positions.
• Insert the power cord securely and completely into the wall socket and scanner inlet. A poor connection can cause a re
or an electric shock hazard.
• Do not handle the power cord with wet hands. Doing so may cause electric shock hazard.
• Observe all warnings and instructions marked on the product.
Scanner operation
• Do not allow metal or liquids (except those used in HP Cleaning kits) to touch the internal parts of the scanner. Doing so
may cause re, electric shock, or other serious hazards.
• Be careful while the scanner lid is open. Your ngers or hand may be trapped or crushed.
• Unplug the product from the wall before cleaning.
Scanner servicing
• There are no operator-serviceable parts inside the scanner except those covered by HP’s Customer Self Repair program
(see http://www.hp.com/go/selfrepair/). Refer servicing of other parts to qualied service personnel.
• Do not disassemble or repair the scanner yourself. There are hazardous voltages inside the scanner that can cause a
re or electric shock hazard.
Caution
Turn o the equipment and unplug the power cord from the power outlet in any of the following cases:
• If there is smoke or an unusual smell coming from the equipment.
• If the scanner is making an unusual noise not heard during normal operation.
• If a piece of metal or a liquid (not part of cleaning and maintenance routines) touches internal parts of the scanner.
• There is any mechanical or enclosure damage.
• During a thunderstorm.
• During a power failure.
• The power cord or plug is damaged.
• The scanner has been dropped.
• The scanner is not operating normally.
Scanner software
The scanner software is installed in the scanner’s panel PC touch screen, and runs automatically when you switch on the
panel PC touch screen. The rst screen that you see is divided into three main sections:
• The viewing section on the left, for previewing scanned images; with nine buttons above it that can be used to change
the preview
• The control section on the right, with four tabs containing options for Copy, Scan, Print and Setup tasks
• The toolbar on the bottom, with nine buttons that are described below
Page 4
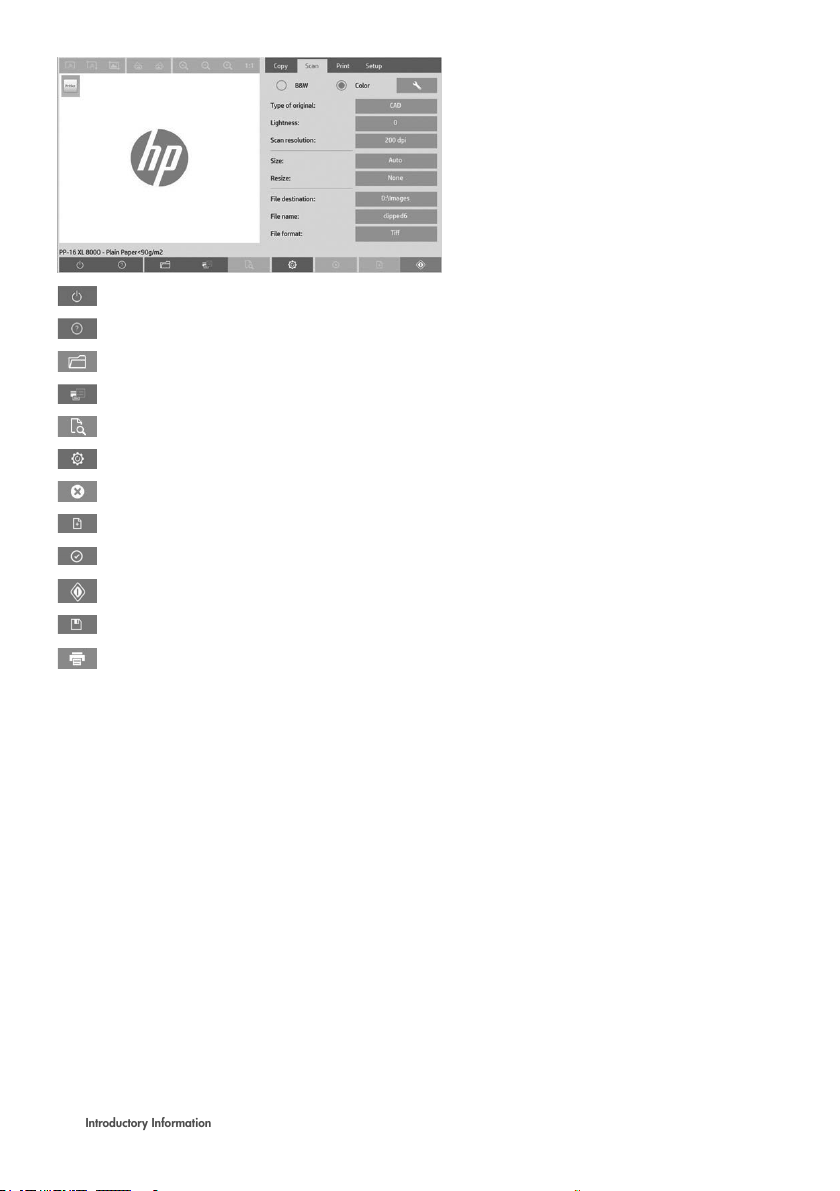
Introductory Information
The Quit button shuts down the touch screen.
The Online Help button provides information on the use of the scanner.
The File Manager button opens the File Management dialog box.
The Print Queue button accesses the print queue.
The Preview button scans the document to preview the image and select an area of interest.
The Reset button resets settings to default values.
The Stop button cancels the current scanner activity.
The Add page button groups copies into sets (multipage job).
The Finish button (in the Copy tab) closes the multipage job and starts printing.
The Copy button (in the Copy tab) starts copying. In the Scan tab, the Copy button starts scanning.
The Save button (in the Scan tab) saves scanned pdf les.
The Print button (seen in the Print tab) starts printing.
Create a media prole
To create a media prole your printer must be connected to a network.
You can create a media prole only for a paper type that is currently loaded in the printer installed through the network.
The media prole list includes the paper types with existing media proles and also the paper types currently loaded in
the printer (the latter shown with an asterisk). You can select one of the paper types loaded in the printer and create a
media prole as described below if it is not already created. You cannot change the names of the media proles.
In order to print, you must rst create a media prole, and you must have at least one printer connected to the scanner
over a network.
1. Check that the media prole you intend to create does not already exist in the media prole list. If the media prole
you want to create already exists, you must delete the existing one rst before you can install it again.
2. Clean and calibrate the scanner, unless that has already been done recently. See “Scanner calibration” on page 8.
3. Start media prole creation by selecting the Setup tab.
4. Press the Media Prole button, and then press the Tool button. (Alternatively: Printer > Tool > Media Prole).
5. If you see a Calibrate RIP button and would like to use it, refer to the online help.
6. Select the paper type that you have loaded in the printer.
7. When you are warned that no media prole exists for that paper type, press OK.
8. Press the Print Color Sheet button to print a color patch reference sheet. Some printers print a special test sheet,
which you can discard, before printing the color sheet.
Page 5
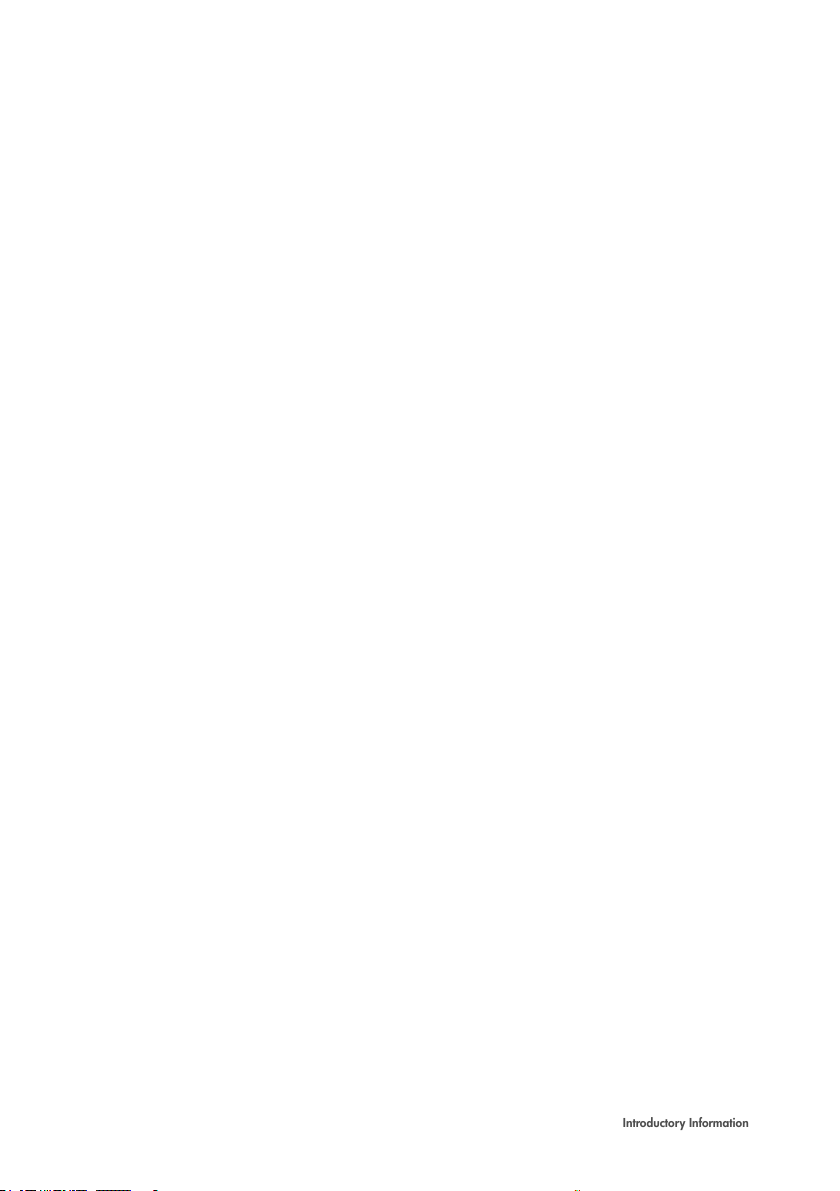
Introductory Information
9. Press the Scan Sheet button to scan the color sheet.
10. Load the color sheet into the scanner. Align the arrow on the color sheet with the arrow on the center of the scanner.
11. Press the OK button to start the scan.
12. When you see a message conrming that the media prole has been created, press OK.
Make copies
1. Select the Copy tab and insert your document.
a. Place the document with the image facing up and the top edge forward in the scanner insertion slot. Align the
center of the document with the center of the insertion slot.
b. Adjust the paper guides to the paper width so that the paper is aligned as it feeds into the scanner.
2. Select color or black-and-white copying.
Your selection determines which type-of-original templates are available in the following step.
3. Select the type-of-original template.
a. Select the Copy tab and press the Type of Original button. The Type of Original dialog box appears.
b. Select a type-of-original template that best describes your current input.
c. If you want to change the settings for any of these options, or want to create a new option, press the Tool button.
To save the new conguration, press the New button and enter a name for it.
If you change any of the original template settings, the Type of Original dialog box shows the symbol “*” next to
the template name to denote that changes have been made. For example, changes made to the CAD template
appear in the dialog box as “CAD*”.
4. Select the scan and print quality.
a. In the Copy tab, press the Quality button.
b. Select the print quality, which may be Fast, Normal or Best for DesignJet printers; or Lines/Fast, Uniform areas
or High detail for HP PageWide XL
c. Choose among various scan-quality options:
• Set the scan resolution in dpi.
• Select Descreen to increase print quality but reduce scanning speed.
• Select Turbo to increase scanning speed but reduce print quality. It has no eect at resolutions below 300
dpi.
5. Select the input size.
a. In the Copy tab, press the Input size button. The Input size dialog box appears.
b. Select the size that ts your original. Select Auto to have the scanner automatically detect the width and length
of the original.
c. If you want to change the settings for any of these options, or want to create a custom-paper size, press the Tool
button. To save the changes or the custom-paper size, press the New button and enter a name for it.
6. Select the output size.
a. In the Copy tab, press the Output Size button. The Output Size dialog box appears.
b. Select the size that you want for your output copy.
c. If you want to change the settings for any of these options, or want to create a custom-paper size, press the Tool
button. To save the changes or the custom-paper size, press the New button and enter a name for it.
If you have selected an output size that diers from the input size, the scanner calculates the scaling percentage
and displays it with the Scale button in the Copy tab after the rst preview. Alternatively, you can specify a scaling
percentage by pressing the Scale button and selecting a predened scale percentage, or by pressing the Tool button
and entering a scale percentage.
Page 6
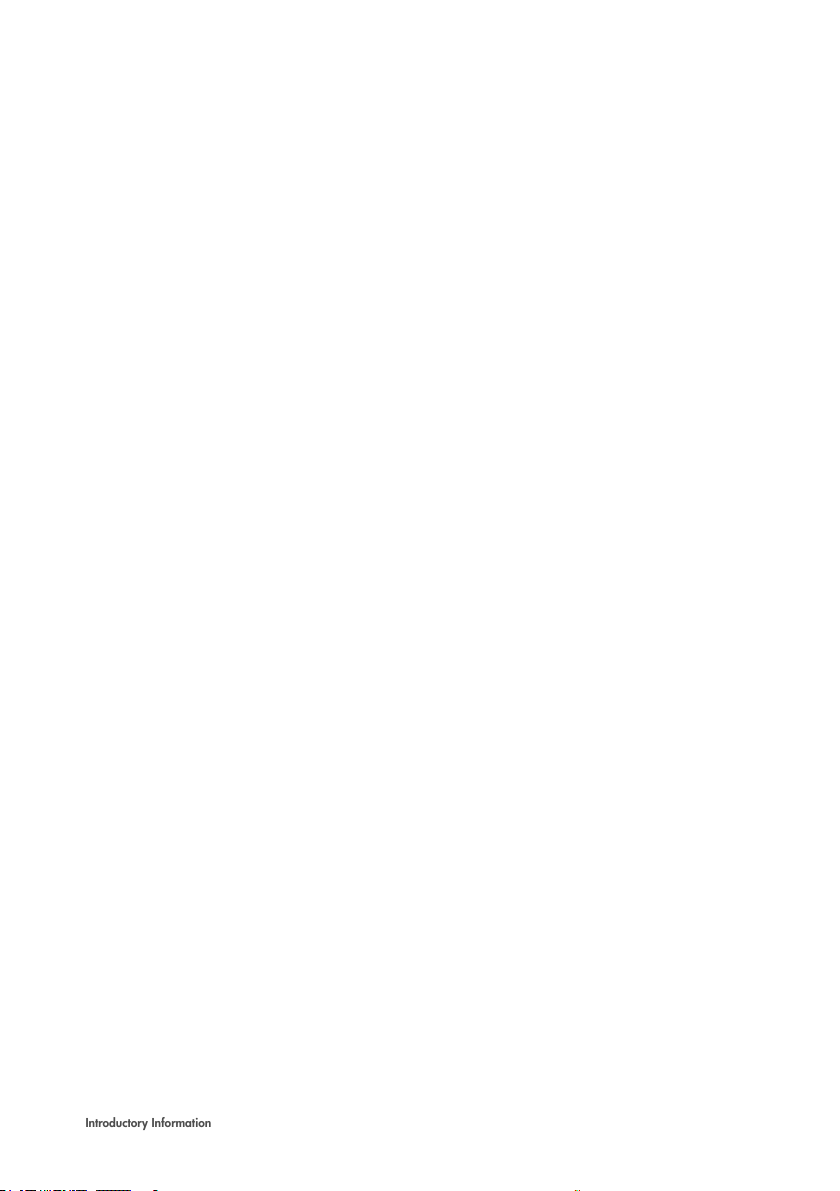
Introductory Information
7. Select Paper type and choose the paper to print. If you do not already have a media prole for the paper type you are
planning to use, you must create one. See the preceding section.
8. Set the number of copies.
a. Press the Copies button if you want to make more than one copy of the loaded document.
b. Enter the number of copies in the Edit eld.
This option allows you to leave the system working unattended.
9. If you have selected more than one copy, you can select collate on to print the dierent sets with the original order.
10. To start a single page copy ow, press the Copy button (only for non-HP PageWide XL printers).
11. To start a multipage copy ow, press the Add page button and, after adding the last page of the job, press Finish job
button.
Press the Stop button to cancel the current preview or copy process.
Press the Reset button to clear the settings you have congured and reset the program to the default values.
Scan to le
1. Select the Scan tab and insert your document.
a. Place the document with the image facing up and the top edge forward in the scanner insertion slot. Align the
center of the document with the center of the insertion slot.
b. Adjust the paper guides to the paper width so that the paper is aligned as it feeds into the scanner.
Output settings such as margins, layout, and media prole can be congured later, when you print the le.
2. Select Color or B&W scanning.
3. Select the type-of-original template that best describes your original.
4. Select the scan resolution.
a. In the Scan tab, press the Scan resolution button. Choose among various scan-quality options:
• Set the scan resolution in dpi.
• Select Descreen to increase print quality but reduce scanning speed.
• Select Turbo to increase scanning speed but reduce print quality. It has no eect at resolutions below 300
dpi.
5. Use the Size and Resize options to dene the dimensions of your scanned image. You can use Size: Auto and Resize:
None to maintain the size of the original.
If you want to change the settings for any of these options, or want to create a custom-paper size, press the Tool
button. To save the changes or the custom-paper size, press the New button and enter a name for it.
6. Press the File destination button to select the folder to which the scanned le is saved or email to send the scanned
le to an email address (a network connection is required). The Change Folder dialog box appears. Within this dialog,
you can:
• Press the arrows to navigate the folders.
• Press the folder up button (marked “..”) to move up a level.
• Press the New Folder button to create a new folder within the current folder.
• Press a folder name to move your search to that folder’s level.
• Scan to Email / Network
7. The default lename is MyImage<00X> where is “X” is a number counter. To change the default name, press the File
Name button and enter a new name.
8. Press File Format to select the output-le format. Various format options are available, including PDF multipage.
9. Press OK in the Change Folder dialog box when you have selected the destination folder for your le. Files to be
shared across the network should be placed in the D:\images folder. Once a le is saved in this folder it can be
accessed throughout the network, from any computer running any operating system.
Page 7
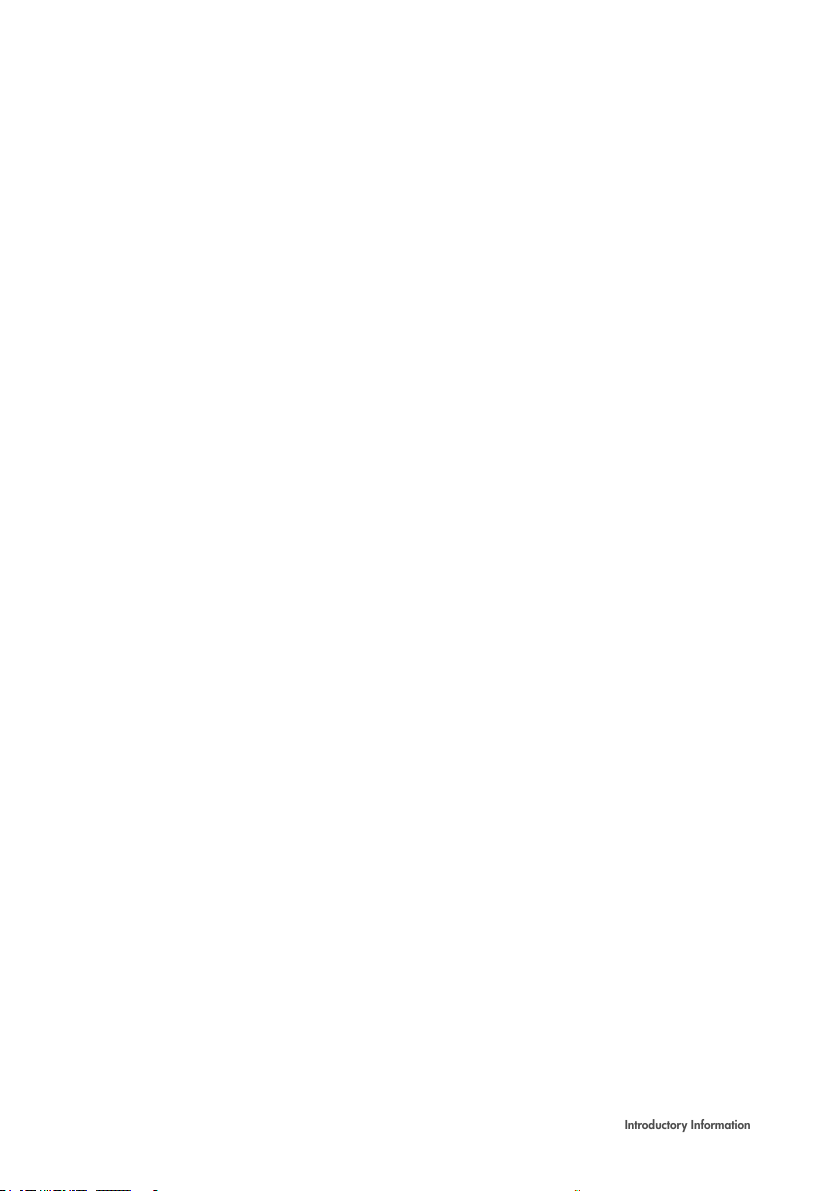
10. Press the Scan to le button to start the scan-to-le process and save the image. In case you have selected PDF
Introductory Information
multipage format, press the Add page button and, after adding the last page of the job, press Save button.
Scanner maintenance
You should perform scanner maintenance once a month to maintain optimum scan quality. This routine maintenance
involves cleaning the glass plate and the scanning area, and calibrating the scanner. It is important to clean before
calibration.
1. Turn o the scanner and disconnect the scanner power cable.
2. Open the scanner lid.
3. From the front of the scanner, press down the lid while pushing the two lever buttons on the rear of the lid towards
the center of the scanner until they unlock.
4. Holding the lid from the front, pull it up to expose the scanning area for cleaning.
5. Gently wipe the glass plate and the entire scanning area, including the main cover and the roller, with a lint-free cloth
dampened with a mild, streak-free, glass cleaner.
Do not use abrasives, acetone, benzene, or uids that contain these chemicals. Do not spray liquids directly onto the
scanner’s glass plate or anywhere else in the scanner.
6. Dry the glass completely using a separate clean, dry, lint-free cloth such as the one provided with the maintenance
kit.
7. Turn on the scanner.
8. Select the Setup tab, then Options > Scanning > Calibrate.
9. The Calibration Wizard guides you through the procedures of scanner alignment, stitching, and calibration. To
calibrate the scanner, you need the maintenance sheet that came with your scanner.
Software error messages
Under the following circumstances, a warning message may appear on the panel PC touch screen, advising the user to
perform maintenance:
• Scanner maintenance has not been performed within the last 30 days.
• The condition of the glass plate has deteriorated beyond an acceptable level.
• The condition of the original background has deteriorated beyond an acceptable level.
If you see any of these warnings displayed on the panel PC touch screen, consult the User’s Guide for information on
recommended maintenance procedures.
Page 8
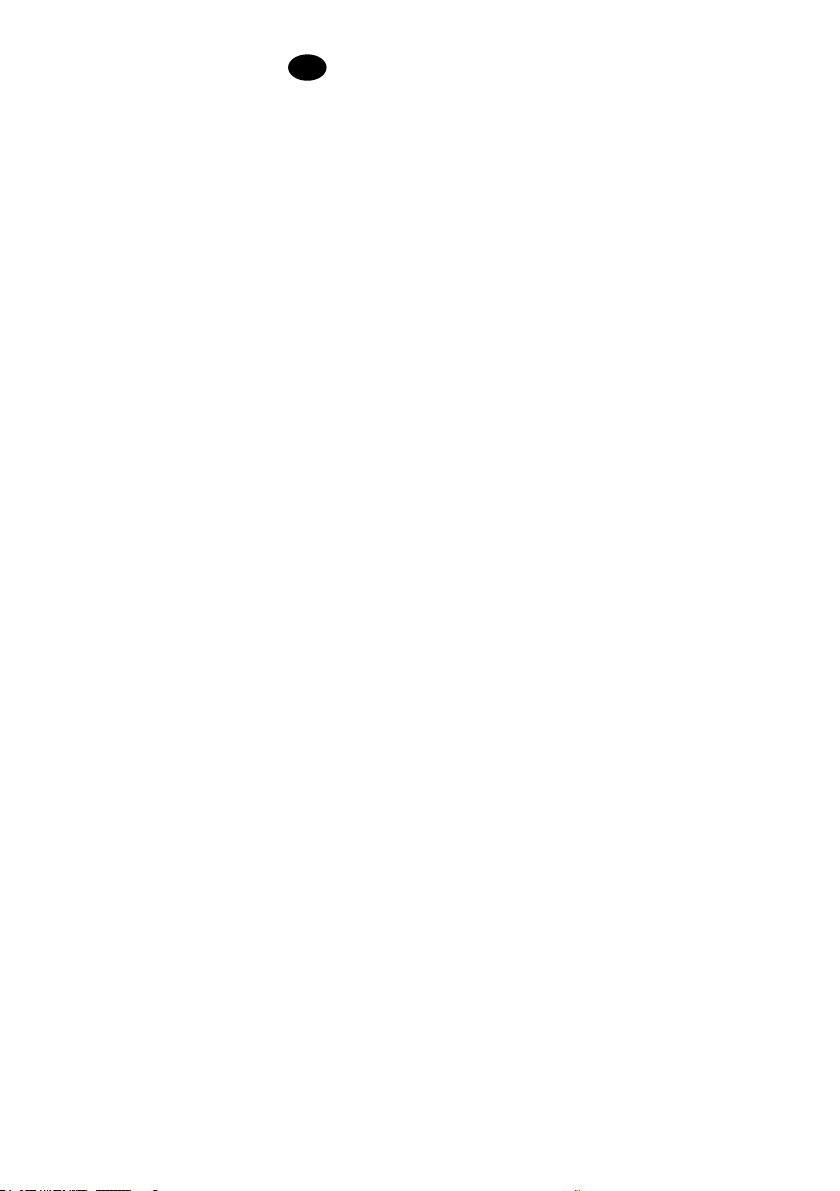
Informations d'introduction
FR
Autres sources d'informations
Le Manuel de l'utilisateur pour votre scanner est disponible sur www.hp.com/go/sdproscanner/manuals. Le manuel fournit
des informations sur les éléments suivants:
• Comment eff ectuer une copie
• Comment numériser
• Comment imprimer
• Comment gérer les chiers
• Comment utiliser les options et les outils de copie
• Comment personnaliser les outils de copie
• Comment entretenir et nettoyer le système
• Comment con gurer le système
• Comment numériser et copier des supports épais
• Dépannage des problèmes matériels du scanner
• Dépannage des problèmes logiciels du scanner
• Dépannage des problèmes matériels de l’écran tactile
• Dépannage des problèmes d’impression
• A propos du matériel du scanner
• A propos du logiciel du scanner
• A propos des fonctions et options de copie et de mise en page
• A propos des supports
• A propos du support HP
Notes légales
© Copyright 2015 HP Development Company, L.P.
Les renseignements contenus dans ce document peuvent être modi és sans préavis. Les seules garanties couvrant
les produits et les services HP sont celles stipulées de façon explicite dans les déclarations de garantie accompagnant
ces produits et services. Rien dans le présent document ne peut être considéré comme constituant une garantie
supplémentaire. HP n'est pas responsable en cas d'erreurs ou d'omissions techniques ou éditoriales dans le
présentdocument.
Informations d'introduction
Page 9
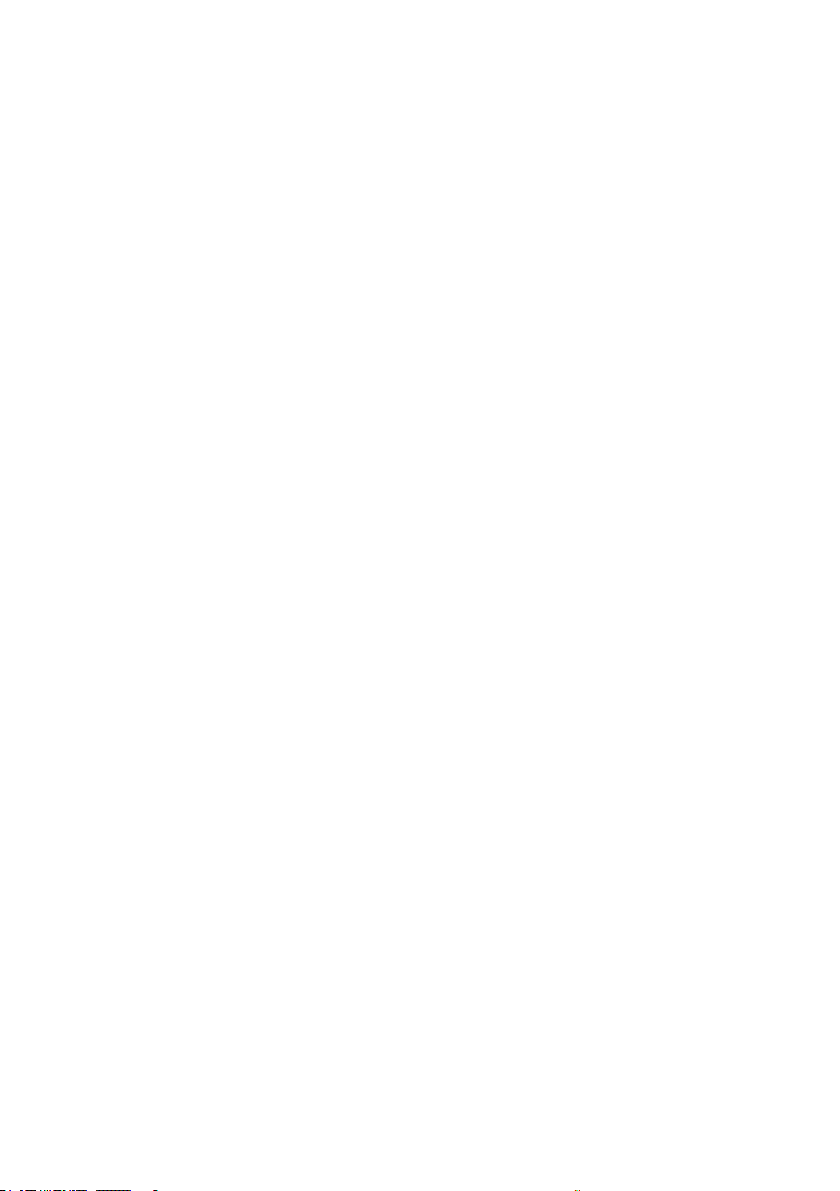
Mesures de sécurité
Avant d’utiliser votre scanner, lisez les consignes de sécurité suivantes a n que les équipements soient utilisés en toute
sécurité. Ne pas eff ectuer d'opérations ou procédures autres que celles décrites dans ce document, car le faire peut
entraîner la mort, des blessures graves ou un incendie.
Branchement de l'alimentation
• Utilisez la tension d'alimentation spéci ée sur l'étiquette. Evitez de brancher de nombreux appareils électriques sur
laprise secteur du scanner. Une telle action présente un risque d'incendie ou de décharge électrique.
• Assurez-vous que le scanner est relié à la terre. L'équipement qui n'est pas mis à la terre risque de provoquer
desdécharges électriques, des incendies et est susceptible d'entraîner des interférences électromagnétiques.
• Utilisez uniquement le cordon d'alimentation fourni par HP avec le scanner. N'endommagez pas, ne coupez pas ou ne
réparez pas le cordon d'alimentation. Un cordon d’alimentation endommagé peut entraîner un incendie ou un accident
électrique. Remplacez un cordon d'alimentation endommagé par un cordon approuvé par HP.
• Ne posez pas des objets lourds sur le cordon d'alimentation, ne pliez pas les câbles pas ou ne les tordez pas.
• Reliez correctement le scanner à la prise murale en insérant complètement le cordon d'alimentation. Un mauvais
branchement peut provoquer un incendie ou un risque de choc électrique.
• Ne manipulez pas le cordon d'alimentation avec les mains humides. Cela pourrait entraîner un risque de choc
électrique.
• Lisez attentivement toutes les instructions contenues dans la documentation fournie avec le produit.
Utilisation du scanner
• Ne faites pas entrer du métal ou des liquides (en dehors de ceux utilisés dans les kits de nettoyage HP) en contact
avecles composants internes du scanner. Un tel contact pourrait provoquer des incendies, des décharges électriques
ou d'autres dangers graves.
• Faites attention lorsque le capot du scanner est ouvert. Vous risqueriez de vous coincer ou de vous écraser les
doigtsou la main.
• Débranchez le produit de la prise murale avant de la nettoyer.
Entretien du scanner
• Aucune pièce à l'intérieur du scanner ne peut être réparée par l'utilisateur, exception faite de celles couvertes
par leprogramme HP Customer Self Repair (consultez http://www.hp.com/go/selfrepair/). Con ez l’entretien
aupersonnelquali é.
• Ne démontez pas, ne réparez pas vous-même le scanner. Il y a des tensions dangereuses à l'intérieur du scanner
quipeuvent provoquer un incendie ou un danger de choc électrique.
Précaution
Mettez l'équipement hors tension et débranchez le cordon d'alimentation de la prise de courant dans les situations
suivantes:
• En cas de fumée ou d'odeur inhabituelle émanant de l'équipement.
• Si un bruit inhabituel provient du scanner, en dehors du bruit d'une opération normale.
• Si une pièce de métal ou un liquide (ne faisant pas partie des routines de nettoyage et de maintenance) touche
lesparties internes du scanner.
• Le mécanisme ou le boîtier sont endommagés.
• Pendant un orage.
• Lors d'une coupure de courant.
• Le cordon d'alimentation est endommagé.
• Le scanner est tombé.
• Le fonctionnement du scanner n’est pas normal.
Logiciel du scanner
Le logiciel du scanner est installé dans l'écran tactile de ce dernier et il s'exécute automatiquement lorsque vous allumez
l'écran tactile. Le premier écran qui s'aff iche est divisé en trois sections principales:
• La section d'aff ichage de gauche permet de consulter les images numérisées, avec les neuf boutons au-dessus d'elle
qui peuvent être utilisés pour modi er l'aperçu
• La section de commande à droite, avec quatre onglets regroupant les options des tâches de copie, de numérisation,
d’impression et de con guration
• La barre d’outils en bas de l’écran, avec neuf boutons décrit ci-après
Informations d'introduction
Page 10
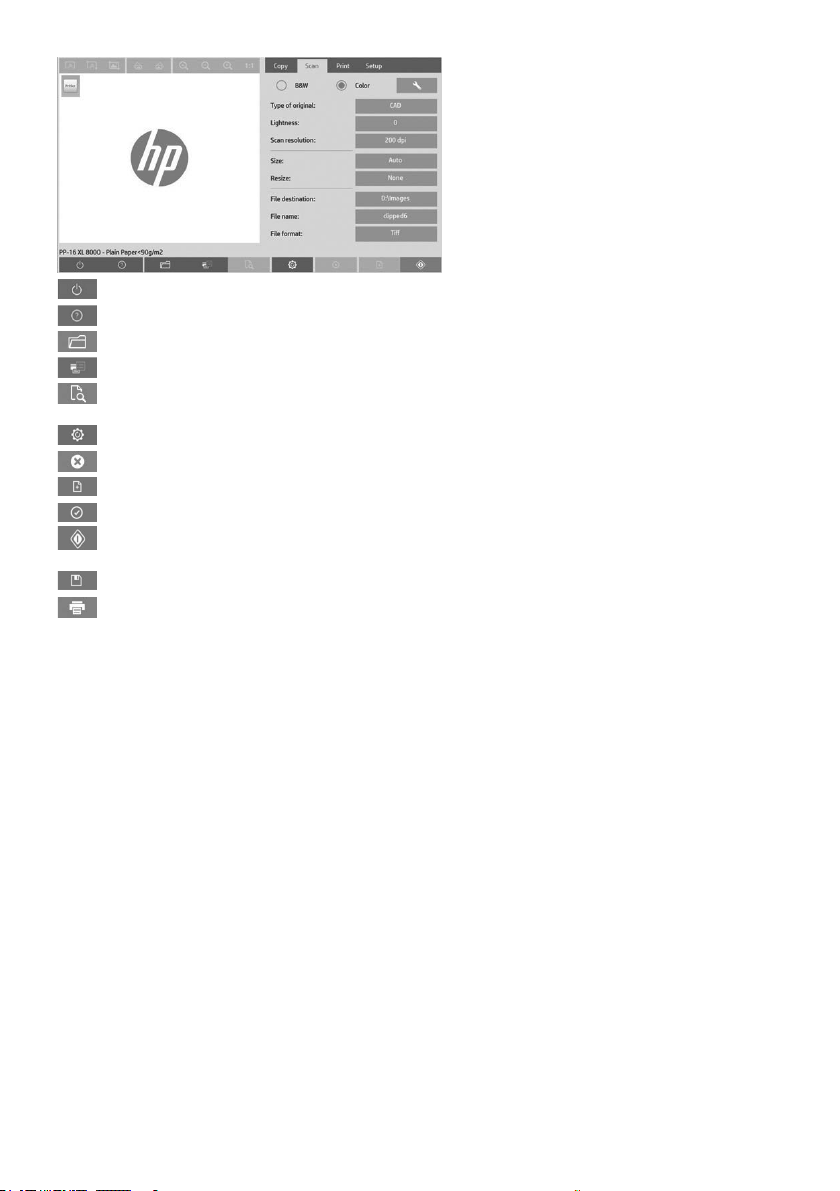
Informations d'introduction
Le bouton Quitter arrête l'écran tactile.
Le bouton Aide en ligne fournit des informations sur l’utilisation du scanner.
Le bouton Gestionnaire de chiers ouvre la boîte de dialogue Gestionnaire de chiers.
Le bouton File d’attente d’impression donne accès à la le d’attente d’impression.
Le bouton Aperçu numérise le document a n de prévisualiser l'image et de sélectionner une zone qui vous
intéresse.
Le bouton Réinitialiser réinitialise les paramètres sur les valeurs par défaut.
Le bouton Arrêt annule l'opération de numérisation en cours.
Le bouton Ajouter page groupe des copies en jeux (tâche à plusieurs pages).
Le bouton Terminer (dans l'onglet Copie) ferme la tâche à plusieurs pages et démarre l'impression.
Le bouton Copie (aff iché sous l’onglet Copie) lance l'opération de copie. Sous l'onglet Numérisation, le bouton
Copier lance la numérisation.
Le bouton Enregistrer (sous l'onglet Numérisation) enregistre les chiers pdf numérisés.
Le bouton Impression (aff iché sous l’onglet Impression) lance l'opération d’impression.
Créer un pro l de support
Pour créer un pro l de support, votre imprimante doit être connectée à un réseau.
Vous pouvez créer un pro l de support uniquement pour un type de papier actuellement chargé dans l’imprimante via le
réseau. La liste des pro ls de support inclut les types de papier avec des pro ls de support existant ainsi que les types de
papier actuellement chargés dans l’imprimante (le dernier étant caractérisé par un astérisque). Vous pouvez sélectionner
l’un des types de papier chargés dans l’imprimante et créer un pro l de support selon la procédure décrite ci-après s’il n’a
pas déjà été créé. Vous ne pouvez pas modi er les noms des pro ls de support.
Pour eff ectuer une impression, vous devez tout d’abord créer un pro l de support et vous devez avoir connecté au moins
une imprimante au scanner via un réseau.
1. Véri ez que le pro l de support que vous êtes en train de créer n'existe pas déjà dans la liste des pro ls de support.
Sile pro l de support que vous souhaitez créer existe déjà, vous devez tout d'abord supprimer l'actuel avant de
pouvoir l'installer à nouveau.
2. Nettoyez et étalonnez le scanner si ces opérations n’ont pas été récemment réalisées. Voir “Scanner calibration”
onpage 8.
3. Démarrez la création du pro l de support en sélectionnant l’onglet Con guration.
4. Appuyez sur le bouton Pro l de support, puis appuyez sur le bouton Outil. (Autre possibilité: Imprimante > Outil >
Pro l de support).
5. Si vous voyez un bouton Etalonner le RIP et souhaitez l’utiliser, consultez l’aide en ligne.
6. Sélectionnez le type de papier que vous avez chargé dans l'imprimante.
7. Si une information vous indique qu’aucun pro l de support n’existe pour ce type de papier, appuyez sur OK.
8. Appuyez sur le bouton Imprimer la feuille de couleur pour obtenir le rapport de couleurs. Certaines imprimantes
impriment une feuille de test spéciale (que vous pouvez jeter) juste avant d'imprimer le rapport de couleurs.
Page 11
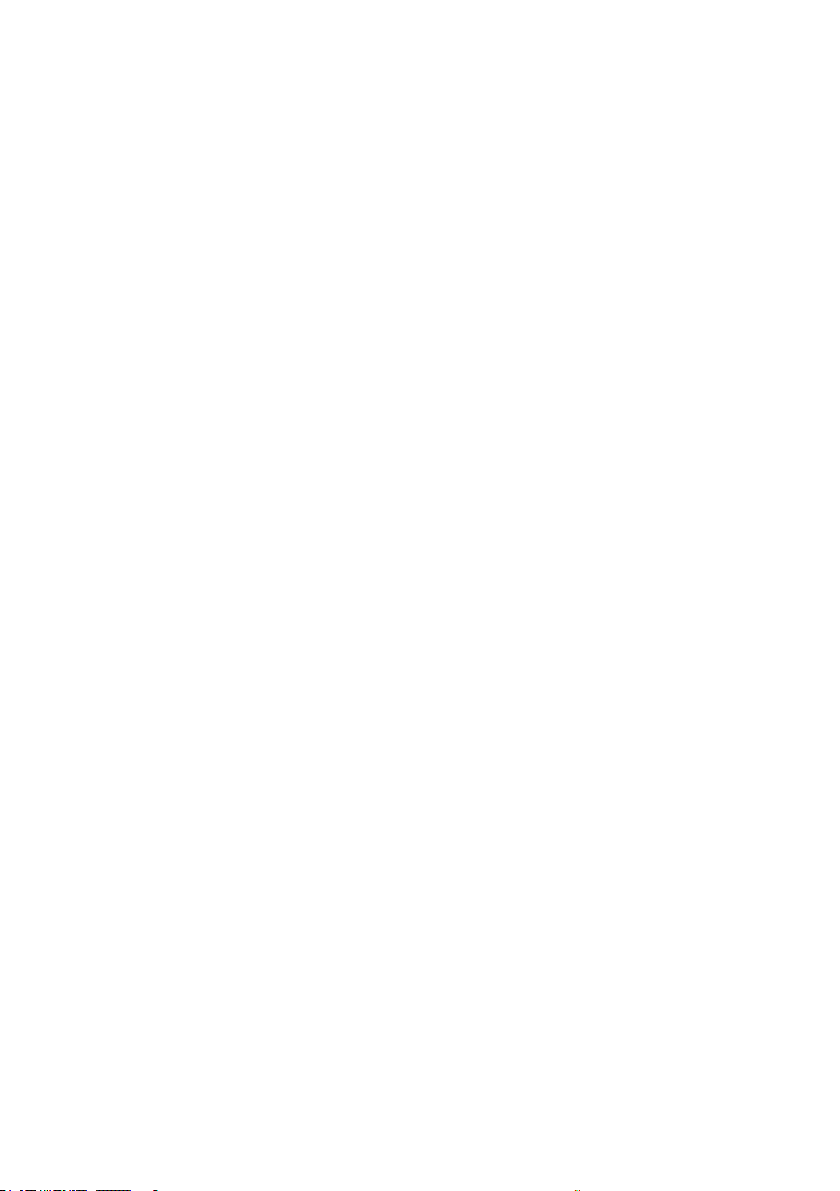
9. Appuyez sur le bouton Numériser une feuille pour numériser le rapport de couleurs.
10. Chargez la feuille de couleur dans le scanner. Alignez la èche sur le rapport de couleurs avec la èche au centre
duscanner.
11. Appuyez sur le bouton OK pour lancer la numérisation.
12. Lorsqu'un message con rmant la création du pro l de support s'aff iche, appuyez sur OK.
Eff ectuer des copies
1. Sélectionnez l'onglet Copie et insérez votre document.
a. Placez le document dans l'emplacement d'insertion du scanner avec l'image face vers le haut et le bord supérieur
vers l'avant. Alignez le centre du document sur le centre de l'emplacement d'insertion.
b. Ajustez les guides papier par rapport à la largeur du papier pour que le papier soit aligné lorsqu'il est introduit
dans le scanner.
2. Sélectionnez la copie couleur ou noire et blanc.
Votre sélection détermine les modèles de type d'original disponibles lors de l'étape suivante.
3. Sélectionnez le modèle de type d'original.
a. Sélectionnez l'onglet Copie et appuyez sur le bouton Type d'original. La boîte de dialogue Type d'original s’aff iche.
b. Sélectionnez le modèle de type d'original qui décrit le mieux votre entrée.
c. Si vous souhaitez modi er les paramètres d'une de ces options ou créer une nouvelle option, appuyez sur
lebouton Outil. Pour enregistrer la nouvelle con guration, appuyez sur le bouton Nouveau et entrez un nom
pourcelle-ci.
Si vous changez les paramètres du modèle d'origine, la boîte de dialogue Type d'original aff iche le symbole
«*» enregard du nom de modèle pour indiquer que des modi cations ont été apportées. Par exemple, les
modi cations apportées au modèle CAD sont signalées par la mention «CAD*» dans la boîte de dialogue.
4. Sélectionnez le scanner et la qualité d'impression.
a. Sous l’onglet Copie, appuyez sur le bouton Qualité.
b. Sélectionnez la qualité d’impression, laquelle peut être Rapide, Normale ou Optimale pour les imprimantes
DesignJet ou Lignes/rapide, Zones uniformes ou Détail élevé pour HPPageWideXL
c. Sélectionnez l’option de votre choix parmi les nombreuses options de qualité de numérisation:
• Dé nissez la résolution de numérisation en dpi.
• Sélectionnez Supprimer le moiré pour augmenter la qualité de l’impression mais en réduisant la vitesse
denumérisation.
• Sélectionnez Turbo pour augmenter la vitesse de numérisation mais en réduisant la qualité d’impression.
Iln’y a aucune incidence pour des résolutions inférieures à 300dpi.
5. Sélectionnez la taille de l'entrée.
a. Sous l’onglet Copie, appuyez sur le bouton Taille d'entrée. La boîte de dialogue Taille d'entrée s’aff iche.
b. Sélectionnez la taille qui correspond à votre original. Sélectionnez Auto pour que le scanner détecte
automatiquement la largeur et la longueur de l'original..
c. Si vous souhaitez modi er les paramètres de n’importe laquelle de ces options ou créer une taille de papier
personnalisée, cliquez sur le bouton Outil. Pour enregistrer les modi cations ou le format de papier personnalisé,
appuyez sur le bouton Nouveau et entrez un nom.
6. Sélectionnez la taille de la sortie.
a. Sous l’onglet Copie, appuyez sur le bouton Taille de sortie. La boîte de dialogue Taille de sortie s'aff iche.
b. Sélectionnez la taille souhaitée pour la sortie.
c. Si vous souhaitez modi er les paramètres de n’importe laquelle de ces options ou créer une taille de papier
personnalisée, cliquez sur le bouton Outil. Pour enregistrer les modi cations ou le format de papier personnalisé,
appuyez sur le bouton Nouveau et entrez un nom.
Si vous avez sélectionné une taille de sortie diff érente de la taille d'entrée, le scanner calcule le pourcentage de mise
à l'échelle et l'aff iche sur le bouton Echelle sous l’onglet Copie après le premier aperçu. Vous pouvez également
spéci er un pourcentage de mise à l'échelle en appuyant sur le bouton Echelle et en sélectionnant un pourcentage
d'échelle prédé ni, ou en appuyant sur le bouton Outil et en entrant un pourcentage d'échelle.
Informations d'introduction
Page 12
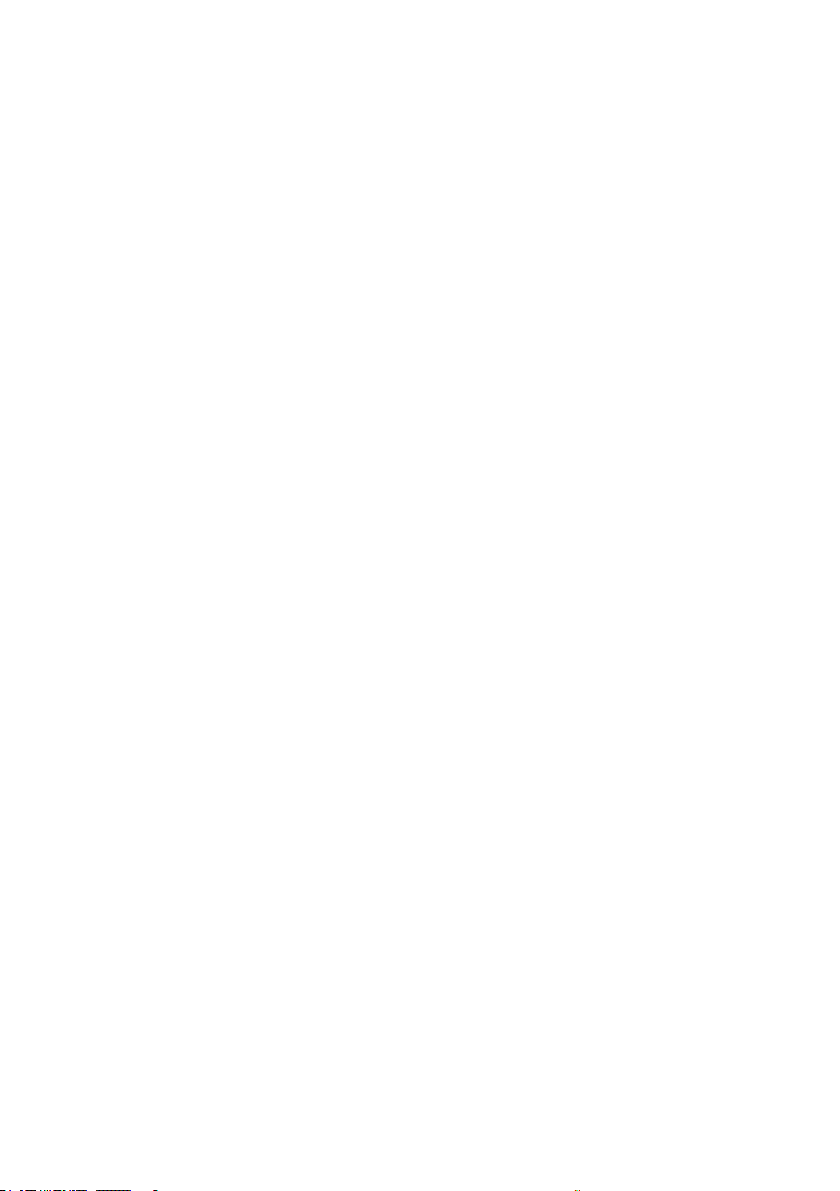
7. Sélectionnez Type de papier et choisissez le papier à imprimer. Si vous n'avez pas déjà de pro l de support pour
letype de papier que vous prévoyez d’utiliser, vous devez en créer un. Consultez la section précédente.
8. Dé nissez le nombre de copies.
a. Appuyez sur le bouton Copies si vous souhaitez eff ectuer plus d'une copie du document chargé.
b. Saisissez le nombre de copies dans le champ Modi er.
Cette option vous permet de laisser le système travailler sans surveillance.
9. Si vous avez sélectionné plus d'une copie, vous pouvez sélectionner Assembler pour imprimer les diff érents jeux dans
l'ordre d'origine.
10. Pour lancer un ux de copie d'une seule page, appuyez sur le bouton Copie (uniquement pour les imprimantes non
HPPageWide XL).
11. Pour démarrer le ux d'une copie de plusieurs pages, appuyez sur le bouton Ajouter page et, après l'ajout de
ladernière page de la tâche, appuyez sur le bouton Terminer la tâche.
Appuyez sur le bouton Arrêt pour annuler le processus d'aperçu ou de copie en cours.
Appuyez sur le bouton Réinitialisation pour eff acer les paramètres que vous avez con gurés et rétablir les valeurs
par défaut du programme.
Numériser vers un chier
1. Sélectionnez l'onglet Numériser et insérez votre document.
a. Placez le document dans l'emplacement d'insertion du scanner avec l'image face vers le haut et le bord supérieur
vers l'avant. Alignez le centre du document sur le centre de l'emplacement d'insertion.
b. Ajustez les guides papier par rapport à la largeur du papier pour que le papier soit aligné lorsqu'il est introduit
dans le scanner.
Les paramètres de sortie, tels que les marges, la mise en page et le pro l de support peuvent être con gurés
ultérieurement lors de l'impression du chier.
2. Choisissez le mode de numérisation Couleur ou N&B.
3. Sélectionnez le modèle de type d'original qui décrit le mieux votre original.
4. Sélectionnez la résolution de numérisation.
a. Sous l’onglet Numérisation, cliquez sur le bouton Résolution de numérisation. Sélectionnez l’option de votre
choix parmi les nombreuses options de qualité de numérisation:
• Dé nissez la résolution de numérisation en dpi.
• Sélectionnez Supprimer le moiré pour augmenter la qualité de l’impression mais en réduisant la vitesse de
numérisation.
• Sélectionnez Turbo pour augmenter la vitesse de numérisation mais en réduisant la qualité d’impression. Il
n’y a aucune incidence pour des résolutions inférieures à 300dpi.
5. Utilisez les options Taille et Redimensionnement pour dé nir les dimensions de l'image numérisée. Vous pouvez
utiliser Taille: Auto et Redimensionnement: Aucun pour conserver la taille de l'original.
Si vous souhaitez modi er les paramètres de n’importe laquelle de ces options ou créer une taille de papier
personnalisée, cliquez sur le bouton Outil. Pour enregistrer les modi cations ou le format de papier personnalisé,
appuyez sur le bouton Nouveau et entrez un nom.
6. Appuyez sur le bouton Destination du chier pour sélectionner le dossier vers lequel le chier numérisé est
enregistré ou e-mail pour envoyer le chier numérisé vers une adresse e-mail (une connexion réseau est requise). La
boîte de dialogue Changer le dossier s’aff iche. Dans cette boîte de dialogue, vous pouvez:
• Appuyer sur les èches pour naviguer dans les dossiers.
• Appuyer sur le bouton d'accès au dossier parent (« ») pour remonter d'un niveau.
• Appuyer sur le boutonNouveau dossier pour créer un nouveau dossier dans le dossier actuel.
• Cliquer sur un nom de dossier pour réaliser votre recherche à l'intérieur de ce dossier.
• Numériser vers e-mail/réseau
Informations d'introduction
Page 13
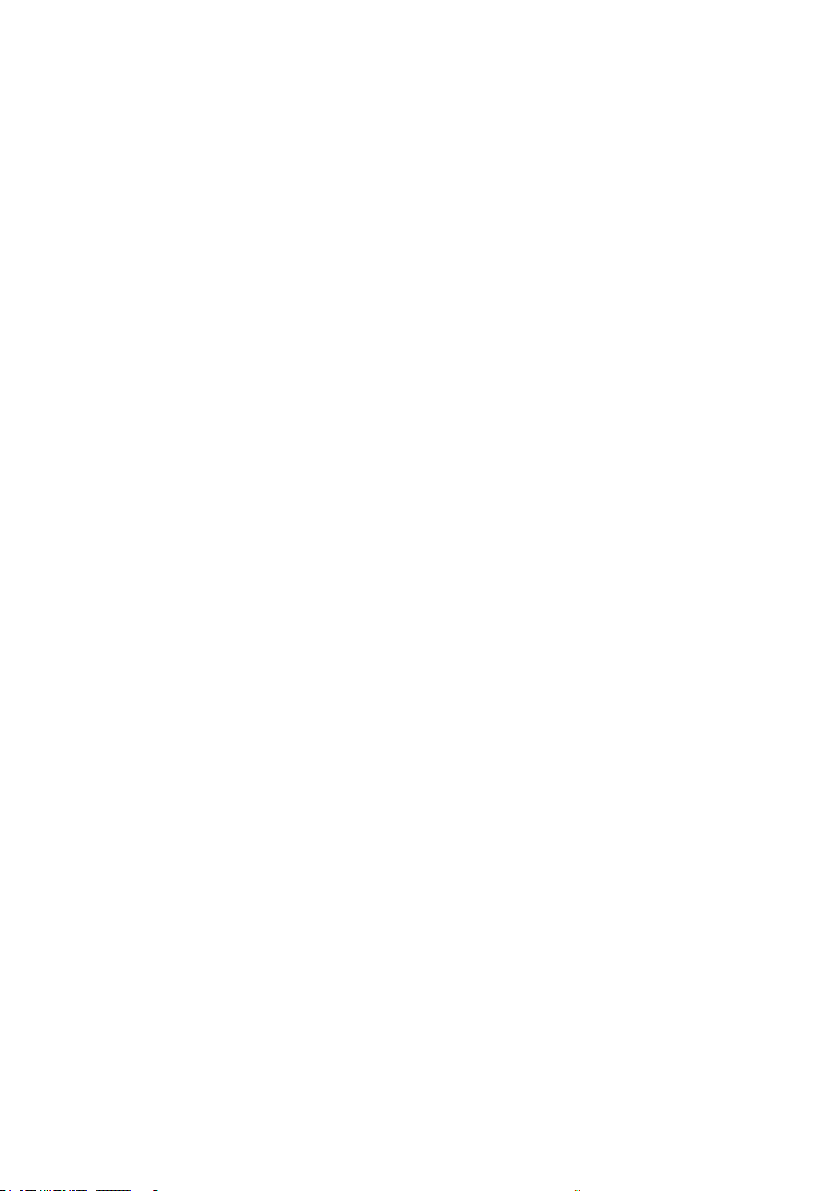
7. Le nom de chier par défaut est MyImage<00X> où «X» est un compteur de nombre. Pour modi er le nom par défaut,
appuyez sur le bouton Nom du chier, puis entrez un nouveau nom.
8. Appuyez sur Format de chier pour sélectionner le format du chier de sortie. Diverses options de format sont
disponibles, y compris le format de plusieurs pages PDF.
9. Appuyez sur OK dans la boîte de dialogue Changer le dossier après avoir sélectionné le dossier de destination de votre
chier. Les chiers à partager sur le réseau doivent être placés dans le dossier D:\images. Une fois qu'un chier a été
enregistré dans ce dossier, il est accessible partout sur le réseau, à partir de n'importe quel ordinateur quel que soit
son système d'exploitation.
10. Appuyez sur le bouton Numériser dans un chier pour lancer le processus de numérisation dans le chier
etenregistrer l'image. Si vous avez sélectionné un format de plusieurs pages PDF, appuyez sur le bouton
Ajouter page et, après l'ajout de la dernière page de la tâche, appuyez sur le bouton Enregistrer
.
Maintenance du scanner
Nous vous recommandons de procéder à une maintenance mensuelle du scanner pour maintenir une qualité de
numérisation optimale. Cette maintenance de routine doit inclure le nettoyage de la plaque de verre et la zone de
numérisation, ainsi que l’étalonnage du scanner. Il est important de procéder au nettoyage avant l’étalonnage.
1. Mettez le scanner hors tension et débranchez son cordon d'alimentation.
2. Ouvrez le capot du scanner.
3. Depuis l'avant du scanner, appuyez sur le capot tout en poussant les deux boutons de la manette à l'arrière du capot
vers le centre du scanner jusqu'à ce qu'ils soient déverrouillés.
4. En tenant le capot par l'avant, tirez-le pour exposer la zone de numérisation pour le nettoyage.
5. Nettoyez doucement la plaque de verre et toute la zone de numérisation, notamment le capot principal et le rouleau,
avec un chiff on sans peluche humidi é d'un nettoyant à vitre non agressif qui ne laisse pas de traînées.
N'utilisez pas de produits abrasifs, d'acétone, de benzène ou de liquides contenant ces produits chimiques. Ne
vaporisez pas de liquides directement sur la vitre du scanner ou sur n'importe quelle autre partie de l'appareil.
6. Séchez la vitre complètement en utilisant un nouveau chiff on sec qui ne peluche pas, identique à celui fourni dans
lekit de maintenance.
7. Mettez le scanner sous tension.
8. Sélectionnez l’onglet Con guration, puis Options > Numérisation > Etalonner.
9. L'Assistant d'étalonnage vous guide pas à pas pour les procédures d'alignement, de liaison et d'étalonnage du scanner.
Pour étalonner le scanner, il vous faut la feuille de maintenance livrée avec le scanner.
Messages d’erreur logiciel
Dans les cas suivants, un message d'avertissement est susceptible de s'aff icher sur l'écran tactile, invitant l'utilisateur
àprocéder à une intervention de maintenance:
• La maintenance du scanner n'a pas été eff ectuée au cours des 30derniers jours.
• L'état de la plaque de verre s'est détérioré à un niveau inacceptable.
• L'état de l'arrière-plan d'origine s'est détérioré à un niveau inacceptable.
Si l'un de ces avertissements s'aff iche sur l'écran tactile, consultez le Manuel de l’utilisateur pour plus d'informations
surles procédures de maintenance recommandées.
Informations d'introduction
Page 14
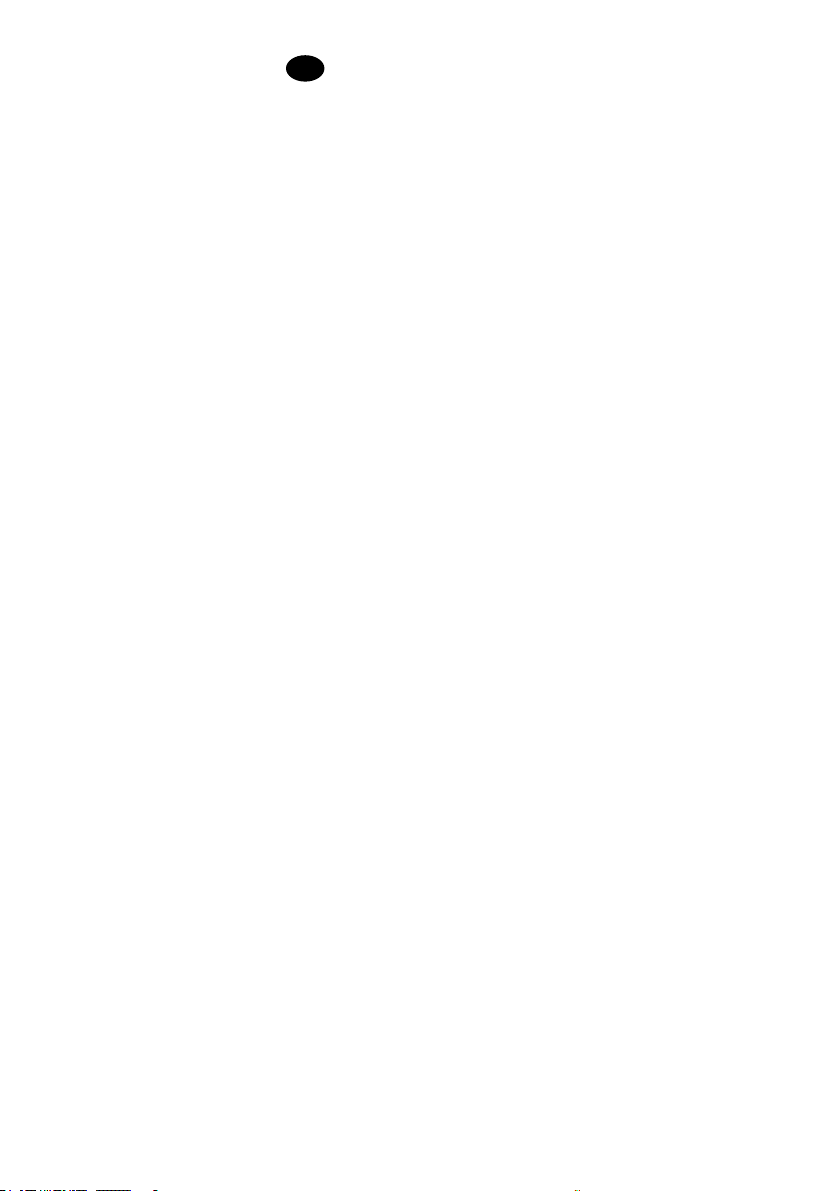
Einführende Informationen
DE
Weitere Informationsquellen
Das Benutzerhandbuch für den Scanner ist unter www.hp.com/go/sdproscanner/manuals verfügbar. In diesem Handbuch
werden die folgenden Themen behandelt:
• Kopieren
• So scannen Sie
• So drucken Sie
• Verwalten von Dateien
• Verwenden der Kopieroptionen und -funktionen
• Anpassen der Kopierfunktionen
• Warten und Wiederherstellen des Systems
• Kon gurieren des Systems
• Scannen und Kopieren von dicken Medien
• Beheben von Problemen mit der Scannerhardware
• Beheben von Problemen mit der Scannersoftware
• Beheben von Problemen mit dem Touchscreen
• Beheben von Druckproblemen
• Informationen zur Scannerhardware
• Informationen zur Scannersoftware
• Informationen zu den Kopier- und Layoutoptionen
• Informationen zu Medien
• Informationen zum HP Support
Rechtliche Hinweise
©Copyright2015 HP Development Company, L.P.
Inhaltliche Änderungen dieses Dokuments behalten wir uns ohne Ankündigung vor. Die Informationen in dieser
Veröff entlichung werden ohne Gewähr für ihre Richtigkeit zur Verfügung gestellt. Insbesondere enthalten
diese Informationen keinerlei zugesicherte Eigenschaften. Alle sich aus der Verwendung dieser Informationen
ergebendenRisiken trägt der Benutzer. Die Garantien für HP Produkte und Services werden ausschließlich in der
zum Produkt bzw. Service gehörigen Garantieerklärung beschrieben. Aus dem vorliegenden Dokument sind keine
weiterreichenden Garantieansprüche abzuleiten. HP haftet nicht für technische oder redaktionelle Fehler oder
Auslassungen in diesem Dokument.
Einführende Informationen
Page 15
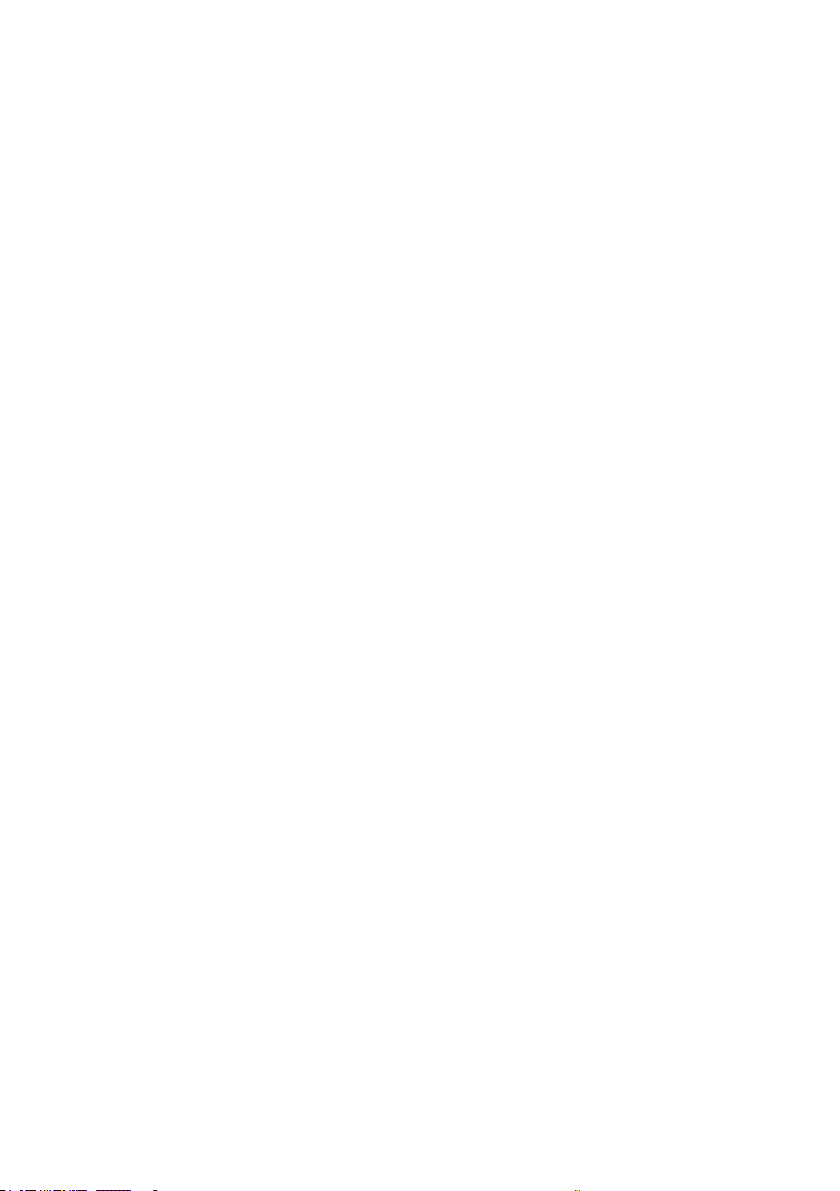
Sicherheitsvorkehrungen
Lesen Sie vor der Arbeit mit dem Scanner die folgenden Sicherheitshinweise sorgfältig durch, damit eine sichere
Bedienung gewährleistet ist. Führen Sie keine anderen Arbeitsweisen oder Verfahren als die in diesem Dokument
beschriebenen aus, da dies unter Umständen schwerwiegende Personenschäden bis hin zum Tod oder ein Brandrisiko
zurFolge haben kann.
Netzanschluss
• Betreiben Sie den Drucker ausschließlich mit der auf dem Etikett angegebenen Netzspannung. Schließen
Siekeineanderen Geräte an dieselbe Steckdose wie den Scanner an. Sie setzen sich sonst der Gefahr von Brand
oderStromschlag aus.
• Vergewissern Sie sich, dass der Scanner geerdet ist. Wenn der Scanner nicht geerdet ist, besteht Brand- und
Stromschlaggefahr. Außerdem können elektromagnetische Störungen auftreten.
• Verwenden Sie ausschließlich das mit dem Scanner gelieferte HPNetzkabel. Das Netzkabel darf auf keinen Fall
beschädigt, abgeschnitten oder repariert werden. Ansonsten besteht Brand- oder Stromschlaggefahr. Wenn das
Netzkabel beschädigt ist, ersetzen Sie es durch ein von HP zugelassenes Netzkabel.
• Stellen Sie keine schweren Gegenstände auf das Netzkabel. Biegen und verdrehen Sie die Kabel nicht.
• Stecken Sie das Netzkabel fest und vollständig in die Wandsteckdose und in den entsprechenden Anschluss am
Scannerein. Bei nicht ordnungsgemäßen Kabelverbindungen besteht Brand- oder Stromschlaggefahr.
• Fassen Sie das Netzkabel nicht mit feuchten Händen an. Dies könnte einen Stromschlag zur Folge haben.
• Alle am Produkt angebrachten Warnungen und Anweisungen sind zu befolgen.
Scannerbetrieb
• Achten Sie darauf, dass keine Metallgegenstände oder Flüssigkeiten (außer denen in den HP Reinigungskits) in das
Innere des Scanners gelangen. Sie setzen sich sonst Brand-, Stromschlag- oder anderen ernsten Gefahren aus.
• Seien Sie vorsichtig, wenn die Scannerabdeckung geöff net ist. Ihre Finger oder Ihre Hand könnten dabei eingeklemmt
oder eingequetscht werden.
• Ziehen Sie den Stecker aus der Netzsteckdose, bevor Sie das Gerät reinigen.
Scannerwartung
• Der Scanner enthält außer den vom HP Customer Self Repair-Programm abgedeckten Komponenten keine Teile,
die vom Bediener gewartet werden können (siehe http://www.hp.com/go/selfrepair/). Lassen Sie Service- oder
Wartungsarbeiten anderer Teile von einem quali zierten Servicetechniker durchführen.
• Versuchen Sie nicht, den Scanner auseinander zu nehmen oder zu reparieren. Im Inneren des Scanners kann eine
gefährlich hohe elektrische Spannung auftreten. Es besteht Brand- oder Stromschlaggefahr.
Vorsicht!
Schalten Sie in den folgenden Fällen das Gerät aus, und ziehen Sie das Netzkabel aus der Steckdose:
• Wenn aus dem Gerät Rauch austritt oder ein ungewöhnlicher Geruch wahrzunehmen ist.
• Wenn der Scanner ungewöhnliche Geräusche von sich gibt, die im Normalbetrieb nicht zu hören sind.
• Wenn Metallgegenstände oder Flüssigkeiten (außer den zur Reinigung und Wartung verwendeten) in das Innere
desScanners gelangt sind
• Es liegt eine mechanische Beschädigung vor, oder das Gehäuse wurde beschädigt.
• Während eines Gewitters.
• Bei einem Stromausfall.
• Ein Netzkabel oder Netzstecker ist beschädigt.
• Der Scanner wurde umgestoßen.
• Der Scanner funktioniert nicht normal.
Scannersoftware
Die Scannersoftware ist im Touchscreen des Scanners installiert und wird automatisch gestartet, wenn Sie den
Touchscreen einschalten. Der erste Bildschirm ist in drei Hauptbereiche unterteilt:
• Den Anzeigebereich auf der linken Seite zum Anzeigen der gescannten Dokumente mit neun Tasten am oberen
Randzum Ändern der Vorschau.
• Den Steuerbereich auf der rechten Seite mit vier Registerkarten zum Durchführen von Kopier-, Scan-,
Druck- undKon gurationsaufgaben
• Die Symbolleiste am unteren Rand mit den neun nachfolgend beschriebenen Tasten
Einführende Informationen
Page 16

Einführende Informationen
(Beenden) Mit dieser Taste wird der Touchscreen heruntergefahren.
(Online-Hilfe) Mit dieser Taste können Informationen zur Verwendung des Scanners angezeigt werden.
(Dateimanager) Mit dieser Taste wird das Dialogfeld „Dateiverwaltung“ geöff net.
(Druckwarteschlange) Mit dieser Taste wird die Druckwarteschlange angezeigt.
(Vorschau) Mit dieser Taste können ein Vorschauscan durchgeführt und der gewünschte Bereich
ausgewähltwerden.
(Zurücksetzen) Mit dieser Taste werden die Einstellungen auf ihre Standardwerte zurückgesetzt.
(Stopp) Mit dieser Taste wird die aktuelle Scanneraktivität abgebrochen.
(Seite hinzufügen) Mit dieser Taste werden Kopien in Sätzen gruppiert (mehrseitige Aufträge).
(Beenden) Mit dieser Taste wird der mehrseitige Auftrag geschlossen und der Druck gestartet.
(Kopieren) Mit dieser Taste auf der Registerkarte „Kopie“ wird der Kopiervorgang gestartet. Mit dieser Taste
auf der Registerkarte „Scannen “ wird der Scanvorgang gestartet.
(Speichern) Mit dieser Taste auf der Registerkarte „Scannen“ werden gescannte pdf-Dateien gespeichert.
(Drucken) Mit dieser Taste auf der Registerkarte „Ausg.“ wird der Druckvorgang gestartet.
Erstellen eines Medienpro ls
Um ein Medienpro l zu erstellen, muss Ihr Drucker mit einem Netzwerk verbunden sein.
Sie können ein Medienpro l nur für eine Papiersorte erstellen, die aktuell in den über das Netzwerk installierten Drucker
eingelegt ist. In der Medienpro lliste werden sowohl die Papiersorten, für die bereits Medienpro le vorhanden sind, als
auch die aktuell im Drucker eingelegten Papiersorten angezeigt (letztere sind mit einem Sternchen gekennzeichnet).
Sie können eine der in den Drucker eingelegten Papiersorten auswählen und dafür wie nachfolgend beschrieben ein
Medienpro l erstellen (sofern noch nicht geschehen). Die Namen der Medienpro le können nicht geändert werden.
Sie müssen zunächst ein Medienpro l erstellen, damit Sie drucken können. Außerdem muss mindestens ein Drucker über
ein Netzwerk mit dem Scanner verbunden sein.
1. Vergewissern Sie sich, dass das zu erstellende Pro l noch nicht in der Liste der Medienpro le enthalten ist. Wenn das
Medienpro l, das Sie erstellen möchten, bereits vorhanden ist, müssen Sie das vorhandene Pro l zunächst löschen,
bevor Sie es erneut installieren können.
2. Reinigen und kalibrieren Sie den Scanner, sofern dies noch nicht geschehen ist Siehe „Scanner calibration” on page 8.
3. Beginnen Sie mit der Medienpro lerstellung, indem Sie die Registerkarte „Kon g.“auswählen.
4. Drücken Sie die Taste „Medienpro l“ und danach die Taste mit dem Werkzeugsymbol. (Alternative Tastenfolge:
Drucker > Werkzeugsymbol > Medienpro l).
5. Wenn die Taste „RIP kalibrieren“ angezeigt wird und Sie die Kalibrierung durchführen möchten, rufen Sie die
Online-Hilfe auf.
6. Wählen Sie die Papiersorte aus, die im Drucker eingelegt ist.
7. Wenn eine Warnung angezeigt wird, dass noch kein Medienpro l für die Papiersorte vorhanden ist, drücken
Sie die Taste OK.
8. Drücken Sie die Taste „Farbblatt drucken“, um eine Referenzseite mit Farbmustern zu drucken. Bei manchen
Druckern wird vor dem Farbblatt eine spezielle Testseite gedruckt, die jedoch nicht benötigt wird.
Page 17

9. Drücken Sie die Taste „Blatt scannen“, um das Farbblatt zu scannen.
10. Legen Sie das Farbblatt in den Scanner ein. Richten Sie den Pfeil auf dem Farbblatt mit dem Pfeil in der Mitte des
Scanners aus.
11. Drücken Sie die Taste OK, um das Blatt zu scannen.
12. Wenn die Meldung angezeigt wird, dass das Medienpro l erstellt wurde, drücken Sie die Taste OK.
Kopieren eines Dokuments
1. Wählen Sie die Registerkarte Kopie, und legen Sie das Dokument ein.
a. Legen Sie das Dokument mit der bedruckten Seite nach oben und der Oberkante voran in die Scannerzuführung
ein. Die Mitte des Dokuments muss sich in der Mitte der Zufuhröff nung be nden.
b. Stellen Sie die Papierführung auf die Papierbreite ein, sodass das Papier so ausgerichtet ist, wie es in den Scanner
eingezogen wird.
2. Wählen Sie aus, ob das Dokument in Farbe oder in Schwarzweiß kopiert wird.
Ihre Auswahl bestimmt, welche Vorlagetypen im nächsten Schritt verfügbar sind.
3. Wählen Sie den Vorlagetyp aus.
a. Wählen Sie die Registerkarte Kopie, und drücken Sie die Taste Vorlagetyp. Das Dialogfeld zur Auswahl des
Vorlagetyps wird angezeigt.
b. Wählen Sie den Vorlagetyp aus, der Ihr Original am besten beschreibt.
c. Wenn Sie die Einstellungen für eine dieser Optionen ändern oder eine neue Option erstellen möchten, drücken Sie
die Taste mit dem Werkzeugsymbol. Drücken Sie zum Speichern der neuen Kon guration die Taste „Neu“, und
geben Sie einen Namen ein.
Wenn Sie eine der ursprünglichen Vorlageneinstellungen ändern, wird im Dialogfeld zur Auswahl des Vorlagetyps
ein Sternchen (*) neben dem Namen der betreff enden Vorlage angezeigt. Wurde z.B. die Vorlage „CAD“ geändert,
wird der Eintrag „CAD*“ angezeigt.
4. Wählen Sie die Scan- und die Druckqualität aus.
a. Drücken Sie auf der Registerkarte „Kopie“ die Taste „Qualität“.
b. Wählen Sie die Druckqualität Schnell, Normal oder Optimal für DesignJet Drucker oder Linien/schnell,
Einheitliche Bereiche oder Hohe Detailgenauigkeit für HP PageWide XL Drucker aus.
c. Legen Sie die Optionen für die Scanqualität fest:
• Legen Sie die Scanau ösung in dpi fest.
• Wenn Sie das Kontrollkästchen „Entrastern“ aktivieren, dann wird die Druckqualität verbessert. Das Scannen
dauert jedoch länger.
• Wenn Sie das Kontrollkästchen „Turbogeschwindigkeit“aktivieren, wird die Scangeschwindigkeit erhöht.
Dies verschlechtert jedoch die Druckqualität. Diese Einstellung hat bei einer niedrigeren Scanau ösung als
300 dpi keine Auswirkungen.
5. Wählen Sie das Eingabeformat aus.
a. Drücken Sie auf der Registerkarte Kopie die Taste Eingabeformat. Das Dialogfeld zur Auswahl des
Eingabeformats wird angezeigt.
b. Wählen Sie in der Liste das Format des Originals aus. Wenn Sie „Autom.“ auswählen, ermittelt der Scanner
automatisch die Breite und Länge des Originals.
c. Wenn Sie eine dieser Einstellungen ändern oder ein neues benutzerde niertes Papierformat erstellen möchten,
drücken Sie die Taste mit dem Werkzeugsymbol. Um die Änderungen oder das benutzerde nierte Papierformat
zu speichern, drücken Sie die Taste „Neu“ und geben Sie einen Namen ein.
6. Wählen Sie das Ausgabeformat aus.
a. Drücken Sie auf der Registerkarte Kopie die Taste Ausgabeformat. Das Dialogfeld zur Auswahl des
Ausgabeformats wird angezeigt.
b. Wählen Sie in der Liste das Format für die Kopie aus.
c. Wenn Sie eine dieser Einstellungen ändern oder ein neues benutzerde niertes Papierformat erstellen möchten,
drücken Sie die Taste mit dem Werkzeugsymbol. Um die Änderungen oder das benutzerde nierte Papierformat zu
speichern, drücken Sie die Taste „Neu“ und geben Sie einen Namen ein.
Wenn Sie ein Ausgabeformat auswählen, das sich vom Eingabeformat unterscheidet, berechnet der Scanner
die Skalierung (in Prozent) und zeigt diesen Wert nach der ersten Vorschau auf der Taste Skalierung auf der
Registerkarte Kopie an. Sie können alternativ die Skalierung festlegen, indem Sie die Taste Skalierung drücken
undeinen vorde nierten Prozentwert auswählen, oder indem Sie die Taste mit dem Werkzeugsymbol drücken
undden gewünschten Prozentwert eingeben.
Einführende Informationen
Page 18

7. Wählen Sie Papiersorte aus, und wählen Sie das zu bedruckende Papier. Wenn für die Papiersorte, die Sie verwenden
möchten, noch kein Medienpro l vorhanden ist, müssen Sie eines erstellen. Lesen Sie dazu den vorhergehenden Abschnitt.
8. Legen Sie die Anzahl der Kopien fest.
a. Drücken Sie die Taste „Kopien“, wenn Sie mehr als eine Kopie des eingelegten Dokuments erstellen möchten.
b. Geben Sie die Anzahl der Kopien in das Feld „Bearbeiten“ ein.
Durch diese Option kann das Kopieren unbeaufsichtigt durchgeführt werden.
9. Wenn Sie mehrere Kopien ausgewählt haben, können Sie Sortieren auswählen, um die verschiedenen Sätze in der
ursprünglichen Reihenfolge zu drucken.
10. Um den Kopiervorgang für eine einzelne Seite zu starten, drücken Sie die Taste Kopieren (nur für Nicht-HP PageWide
XL-Drucker).
11. Um den Kopiervorgang für einen mehrseitigen Auftrag zu starten, drücken Sie die Taste Seite hinzufügen. Nach dem
Hinzufügen der letzten Seite des Auftrags drücken Sie die Taste Job beenden.
Mit der Taste „Stopp“ können Sie den aktuellen Vorschau- oder Kopiervorgang abbrechen.
Mit der Taste „Zurücksetzen“ können Sie Ihre Einstellungen löschen und die Standardwerte des Programms
wiederherstellen.
Scannen in eine Datei
1. Wählen Sie die Registerkarte Scan, und legen Sie das Dokument ein.
a. Legen Sie das Dokument mit der bedruckten Seite nach oben und der Oberkante voran in die Scannerzuführung
ein. Die Mitte des Dokuments muss sich in der Mitte der Zufuhröff nung be nden.
b. Stellen Sie die Papierführung auf die Papierbreite ein, sodass das Papier so ausgerichtet ist, wie es in den Scanner
eingezogen wird.
Die Ausgabeeinstellungen, wie z.B. Ränder, Layout und Medienpro l, können später beim Drucken der Datei
festgelegt werden.
2. Wählen Sie aus, ob das Dokument in Farbe (Taste „Farbe“) oder in Schwarzweiß (Taste „SW“) gescannt werden soll.
3. Wählen Sie den Vorlagetyp aus, der das zu scannende Dokument am besten beschreibt.
4. Legen Sie die Scanau ösung fest.
a. Drücken Sie auf der Registerkarte Scan die Taste Scanau ösung. Legen Sie die Optionen für die Scanqualität fest:
• Legen Sie die Scanau ösung in dpi fest.
• Wenn Sie das Kontrollkästchen Entrastern aktivieren, dann wird die Druckqualität verbessert. Das Scannen
dauert jedoch länger.
• Wenn Sie das Kontrollkästchen „Turbogeschwindigkeit“ aktivieren, wird die Scangeschwindigkeit erhöht.
Dies verschlechtert jedoch die Druckqualität. Diese Einstellung hat bei einer niedrigeren Scanau ösung als
300 dpi keine Auswirkungen.
5. Legen Sie mit den Optionen Größe und Größenanpassung die Abmessungen des gescannten Dokuments fest.
Verwenden Sie die Einstellungen „Größe“: „Autom.“ und „Größenanpassung“: „Keine“, wenn die Größe des
Originaldokuments beibehalten werden soll.
Wenn Sie eine dieser Einstellungen ändern oder ein neues benutzerde niertes Papierformat erstellen möchten,
drücken Sie die Taste mit dem Werkzeugsymbol. Um die Änderungen oder das benutzerde nierte Papierformat zu
speichern, drücken Sie die Taste „Neu“ und geben Sie einen Namen ein.
6. Drücken Sie die Taste „Dateiziel“, um den Ordner auszuwählen, in den die gescannte Datei gespeichert werden
soll, oder senden Sie die gescannte Datei an eine E-Mail-Adresse (eine Netzwerkverbindung ist erforderlich). Das
Dialogfeld „Ordner wechseln“ wird angezeigt. In diesem Dialogfeld können Sie folgende Aufgaben durchführen:
• Mit den Pfeiltasten zwischen den Ordnern wechseln
• Mit der Taste mit den zwei Punkten (..) um eine Ebene nach oben wechseln
• Drücken Sie die Taste Neuer Ordner, um im aktuellen Ordner einen neuen Ordner zu erstellen.
• In einen bestimmten Ordner wechseln, indem Sie die Taste mit seinem Namen drücken
• Scannen an E-Mail/Netzwerk
7. Die Standardeinstellung ist MeinDokument<00X> wobei “X” ein Zähler ist. Wenn Sie diese Vorgabe nicht übernehmen
möchten, drücken Sie die Taste „Dateiname“, und geben Sie einen anderen Namen für die Datei ein.
8. Drücken Sie Dateiformat, um das Ausgabedateiformat auszuwählen. Verschiedene Formate stehen zur Verfügung,
einschließlich mehrseitiger PDF.
9. Wenn Sie den Zielordner für die Datei ausgewählt haben, drücken Sie im Dialogfeld „Ordner wechseln“ die Taste OK.
Dateien, die im Netzwerk freigegeben werden sollen, müssen im Ordner „D:\images“ gespeichert werden. Auf die
Dateien in diesem Ordner kann mit allen Computern im Netzwerk zugegriff en werden. Dabei spielt es keine Rolle,
welches Betriebssystem auf den Computern installiert ist.
Einführende Informationen
Page 19

10. Drücken Sie die Taste „Scannen in Datei“, um den Scanvorgang zu starten und das Dokument in der Datei zu
speichern. Falls Sie das mehrseitige PDF-Format ausgewählt haben, drücken Sie die Taste „Seite hinzufügen“.
Nachdem Hinzufügen der letzten Seite des Auftrags, drücken Sie die Taste „Speichern“.
Scannerwartung
Sie sollten des Scanner mindestens einmal im Monat warten, damit die optimale Scanqualität gewährleistet bleibt.
Reinigen Sie dabei die Glasplatte und den Scanbereich, und kalibrieren Sie anschließend den Scanner. Es ist sehr wichtig,
dass die Reinigung vor der Kalibrierung durchgeführt wird.
1. Schalten Sie den Scanner aus, und ziehen Sie das Netzkabel aus der Steckdose.
2. Öff nen Sie die Scannerabdeckung.
3. Drücken Sie auf der Vorderseite des Scanners auf die Abdeckung und gleichzeitig die beiden Verriegelungstasten
aufder Rückseite der Abdeckung in Richtung der Mitte des Scanners, bis diese entsperrt werden.
4. Halten Sie die Abdeckung von der Vorderseite aus, und ziehen Sie sie nach oben, um den Scanbereich zum
Reinigenzuöff nen.
5. Reinigen Sie die Glasplatte sowie den gesamten Scanbereich einschließlich Hauptabdeckung und Walze vorsichtig
miteinem fusselfreien Tuch und einem milden Glasreiniger.
Verwenden Sie auf keinen Fall Scheuermittel oder azeton- bzw. benzolhaltige Reinigungsmittel. Sprühen Sie keine
Flüssigkeiten direkt auf das Scannerglas oder in den Scanner.
6. Wischen Sie das Glas mit einem anderen sauberen und fusselfreien Tuch (z. B. mit dem im Wartungskit
enthaltenen)trocken.
7. Schalten Sie den Scanner ein.
8. Öff nen Sie die Registerkarte „Kon g.“, und drücken Sie Optionen > Scannen > Kalibrieren.
9. Der Wartungsassistent führt Sie durch die Scannerausrichtung, das Stitching und die Kalibrierung. Für die Kalibrierung
wird das mit dem Scanner gelieferte Wartungsblatt benötigt.
Fehlermeldungen der Software
Unter den folgenden Bedingungen wird auf dem Touchscreen eine Warnmeldung angezeigt, die den Benutzer zum
Durchführen von Wartungsmaßnahmen auff ordert:
• Der Scanner wurde in den letzten 30Tagen nicht gewartet.
• Die Glasplatte ist übermäßig abgenutzt.
• Die Hintergrundplatte ist übermäßig abgenutzt.
Wenn eine dieser Warnungen auf dem Touchscreen angezeigt wird, führen Sie die im Benutzerhandbuch empfohlenen
Wartungsmaßnahmen durch.
Einführende Informationen
Page 20

Informazioni introduttive
IT
Altre fonti di informazione
Il Manuale dell'utente per lo scanner è disponibile all'indirizzo www.hp.com/go/sdproscanner/manuals. Nella guida
vengono trattati i seguenti argomenti:
• Copia
• Scansione
• Modalità di stampa
• Gestione dei le
• Utilizzo degli strumenti e delle opzioni di copia
• Personalizzazione degli strumenti di copia
• Manutenzione e ripristino del sistema
• Con gurazione del sistema
• Scansione e copia di supporti spessi
• Risoluzione dei problemi hardware dello scanner
• Risoluzione dei problemi software dello scanner
• Risoluzione dei problemi del touchscreen
• Risoluzione dei problemi relativi alla stampa
• Informazioni sull'hardware dello scanner
• Informazioni sul software dello scanner
• Informazioni sulle funzioni e sulle opzioni di copia e layout
• Informazioni sui supporti
• Informazioni sull'assistenza HP
Note legali
© Copyright 2015 HP Development Company, L.P.
Le informazioni contenute nel presente documento sono soggette a modi ca senza preavviso. Le sole garanzie per
prodotti e servizi HP sono esposte in modo esplicito nelle allegate dichiarazioni di garanzia. Nulla di quanto qui contenuto
potrà essere interpretato come un elemento atto a costituire una garanzia ulteriore. HP declina ogni responsabilità per
eventuali omissioni ed errori tecnici o editoriali contenuti nel presente documento.
Informazioni intro-
Page 21

Precauzioni per la sicurezza
Prima di utilizzare lo scanner, leggere le seguenti misure di sicurezza per assicurarsi che venga utilizzato in modo corretto.
Eseguire solo le operazioni o le procedure descritte in questo documento per evitare rischi di decesso, lesioni personali
gravi o incendi.
Collegamento alla rete elettrica
• Utilizzare la tensione di alimentazione speci cata sull'etichetta. Non sovraccaricare la presa elettrica dello scanner
collegando più periferiche. L'inosservanza di questa istruzione può causare incendi o pericolo di scosse elettriche.
• Accertarsi di collegare lo scanner a una presa elettrica dotata di messa a terra. In caso contrario, potrebbero veri carsi
scosse elettriche, incendi e interferenze elettromagnetiche.
• Utilizzare solo il cavo di alimentazione fornito da HP con lo scanner. Non danneggiare, tagliare o riparare il cavo
dialimentazione. Un cavo di alimentazione danneggiato può provocare incendi o scosse elettriche. Sostituire
uncavodialimentazione danneggiato con un altro cavo approvato da HP.
• Non collocare oggetti pesanti sul cavo di alimentazione, non piegare i cavi o forzarli in posizioni contorte.
• Inserire saldamente il cavo di alimentazione nella presa a muro e nell'ingresso dello scanner. Una connessione
noneseguita correttamente può causare incendi o scosse elettriche.
• Non toccare il cavo di alimentazione con le mani bagnate. L'inosservanza di questa istruzione può comportare
unpericolo di scosse elettriche.
• Osservare tutte le avvertenze e le istruzioni indicate sul prodotto.
Funzionamento dello scanner
• Impedire che metalli o liquidi (ad eccezione di quelli utilizzati nei kit di pulizia di HP) entrino in contatto con le parti
interne dello scanner. Questo potrebbe causare incendi, scosse elettriche o altre situazioni pericolose.
• Prestare particolare attenzione quando il coperchio dello scanner è aperto per evitare che dita o mani rimangano
incastrate.
• Prima di eff ettuare la pulizia, scollegare la stampante dalla presa a muro.
Manutenzione dello scanner
• All'interno dello scanner non sono presenti parti riparabili dall'operatore, ad eccezione di quelle coperte dal
programmaCustomer Self Repair di HP (vedere http://www.hp.com/go/selfrepair/). Per assistenza relativa ad
altreparti di ricambio, rivolgersi a personale quali cato.
• Non smontare o riparare lo scanner da soli. All'interno dello scanner sono presenti componenti che funzionano
atensioni pericolose in grado di causare incendi o scosse elettriche.
Attenzione
Spegnere l'apparecchiatura e staccare il cavo di alimentazione dalla presa elettrica nei seguenti casi:
• in presenza di fumo o odori insoliti provenienti dall'apparecchiatura;
• se lo scanner produce uno strano rumore durante il normale funzionamento;
• se un pezzo di metallo o un liquido (diverso da quello utilizzato per la manutenzione e la pulizia ordinarie)
entraincontatto con le parti interne dello scanner;
• se si è veri cato un danno alla meccanica o a uno dei moduli;
• in caso di temporale;
• in caso di interruzione di corrente;
• se il cavo di alimentazione è danneggiato;
• se lo scanner è caduto;
• se lo scanner non funziona normalmente.
Software dello scanner
Il software dello scanner è installato nel touchscreen del PC a pannello dello scanner e viene eseguito automaticamente
all'accensione del prodotto. La prima schermata visualizzata è suddivisa in tre sezioni principali:
• La sezione a sinistra, per la visualizzazione in anteprima delle immagini sottoposte a scansione; sopra la sezione sono
disponibili nove pulsanti che possono essere utilizzati per modi care l'anteprima
• La sezione di controllo a destra, con quattro schede contenenti le opzioni per le attività di copia, scansione,
stampaeimpostazione
• La barra degli strumenti nella parte inferiore, con i nove pulsanti descritti di seguito
Informazioni intro-
Page 22

Informazioni intro-
Il pulsante Esci consente di arrestare il touchscreen.
Il pulsante Guida in linea fornisce informazioni sull'utilizzo dello scanner.
Il pulsante Gestione le consente di aprire la nestra di dialogo di gestione dei le.
Il pulsante Coda di stampa consente di accedere alla coda di stampa.
Il pulsante Anteprima consente di eseguire la scansione del documento per visualizzare l'anteprima
dell'immagine e selezionare un'area speci ca.
Il pulsante Reimposta consente di ripristinare i valori prede niti delle impostazioni.
Il pulsante Interrompi consente di annullare l'attività di scansione in corso.
Il pulsante Aggiungi pagina consente di raggruppare le copie (processo multipagina).
Il pulsante Termina (nella scheda Copia) consente di chiudere il processo multipagina e di avviare la stampa.
Il pulsante Copia (disponibile nella scheda Copia) consente di avviare l'operazione di copia. Nella scheda
Scansione, il pulsante Copia avvia la scansione.
Il pulsante Salva (nella scheda Scansione) consente di salvare i le pdf sottoposti a scansione.
Il pulsante Stampa (disponibile nella scheda Stampa) consente di avviare l'operazione di stampa.
Creazione di un pro lo del supporto
Per creare un pro lo del supporto, è necessario che la stampante sia collegata a una rete.
È possibile creare un pro lo del supporto solo per il tipo di carta caricato in quel momento nella stampante collegata
in rete. L'elenco dei pro li dei supporti include i tipi di carta con i pro li esistenti, nonché i tipi di carta caricati in quel
momento nella stampante (questi ultimi sono contrassegnati con un asterisco). È possibile selezionare uno dei tipi di carta
caricati nella stampante e creare un pro lo del supporto come descritto di seguito, se non è già stato fatto. Non è possibile
modi care i nomi dei pro li dei supporti.
Per stampare, è necessario innanzitutto creare un pro lo del supporto, nonché disporre di almeno una stampante
connessa allo scanner in rete.
1. Veri care che il pro lo del supporto che si intende creare non esista già nell'elenco dei pro li. Se il pro lo del supporto
che si desidera creare esiste già, è necessario eliminarlo prima di poterlo installare nuovamente.
2. Se non è già stato fatto recentemente, pulire e calibrare lo scanner. Vedere “Scanner calibration” on page 8.
3. Avviare la creazione del pro lo del supporto selezionando la scheda Impostazione.
4. Premere il pulsante Pro lo supporto, quindi il pulsante Strumento. (In alternativa: Stampante > Strumento >
Pro losupporto.)
5. Se è presente un pulsante Calibra RIP e si desidera utilizzarlo, fare riferimento alla Guida in linea.
6. Selezionare il tipo di carta caricato nella stampante.
7. Se si riceve un avviso che nessun pro lo del supporto esiste per il tipo di carta, premere OK.
8. Premere il pulsante Stampa foglio a colori per stampare un foglio di riferimento dei campioni di colore. Alcune
stampanti stampano un foglio di prova speciale, da eliminare, prima di stampare il foglio a colori.
Page 23

9. Premere il pulsante Foglio di scansione per eseguire la scansione del foglio a colori.
10. Caricare il foglio a colori nello scanner. Allineare la freccia sul foglio a colori con la freccia al centro dello scanner.
11. Premere il pulsante OK per avviare la scansione.
12. Quando viene visualizzato un messaggio di conferma della creazione del pro lo del supporto, premere OK.
Esecuzione delle copie
1. Selezionare la scheda Copia e inserire il documento.
a. Collocare il documento nell'apertura dello scanner a faccia in giù, inserendo per primo il bordo superiore. Allineare
il centro del documento con il centro dell'alloggiamento di inserimento.
b. Regolare le guide della carta in base alla larghezza della carta, in modo che sia allineata quando viene alimentata
nello scanner.
2. Selezionare la copia a colori o in bianco e nero.
La selezione determina i modelli tipo di originale disponibili nel passaggio seguente.
3. Selezionare il modello tipo di originale.
a. Selezionare la scheda Copia e premere il pulsante Tipo di originale. Viene visualizzata la nestra di dialogo Tipo
di originale.
b. Selezionare il tipo di modello originale che meglio descrive l'input corrente.
c. Se si desidera modi care le impostazioni di queste opzioni oppure creare una nuova opzione, premere il pulsante
Strumento. Per salvare la nuova con gurazione, premere il pulsante Nuova e immettere un nome.
Se si modi ca una delle impostazioni modello originali, nella nestra di dialogo Tipo di originale viene visualizzato
il simbolo "*" accanto al nome modello per segnalare che sono state apportate delle modi che. Ad esempio, le
modi che apportate al modello CAD vengono visualizzate nella nestra di dialogo come "CAD*".
4. Selezionare la qualità di scansione e stampa.
a. Nella scheda Copia, premere il pulsante Qualità.
b. Selezionare la qualità di stampa scegliendo tra Veloce, Normale o Ottimale per le stampanti DesignJet, oppure
Linee/Veloce, Aree uniformi o Dettaglio elevato per HP PageWide XL
c. Scegliere tra diverse opzioni di qualità di scansione:
• Impostare la risoluzione di scansione in dpi.
• Selezionare Rimuovi retino per incrementare la qualità di stampa però riducendo la velocità di scansione.
• Selezionare Turbo per aumentare la velocità di scansione però riducendo la qualità di stampa. Questa
impostazione non ha alcun eff etto per risoluzioni inferiori a 300 dpi.
5. Selezionare le dimensioni di input.
a. Nella scheda Copia, premere il pulsante Dimensioni di input. Verrà visualizzata la nestra di dialogo
corrispondente.
b. Selezionare le dimensioni adatte all'originale. Selezionare Automatico per fare in modo che lo scanner rilevi
automaticamente la larghezza e la lunghezza dell'originale.
c. Per modi care le impostazioni di queste opzioni o creare dimensioni della carta personalizzate, premere il
pulsante Strumento. Per salvare le modi che o le dimensioni della carta personalizzate, premere il pulsante
Nuove e immettere un nome.
6. Selezionare le dimensioni di output.
a. Nella scheda Copia, premere il pulsante Dimensioni output. Verrà visualizzata la nestra di dialogo
corrispondente.
b. Selezionare le dimensioni desiderate per la copia di output.
c. Per modi care le impostazioni di queste opzioni o creare dimensioni della carta personalizzate, premere il
pulsante Strumento. Per salvare le modi che o le dimensioni della carta personalizzate, premere il pulsante
Nuove e immettere un nome.
Informazioni intro-
Page 24

Se le dimensioni di output selezionate sono diverse da quelle di input, lo scanner calcola la percentuale di scala e la
visualizza con il pulsante Scala nella scheda Copia dopo la prima anteprima. In alternativa, è possibile speci care
la percentuale di scala premendo il pulsante Scala e selezionando una percentuale di scala prede nita, oppure
premendo il pulsante Strumento e immettendo un valore percentuale.
7. Selezionare Tipo di carta e scegliere la carta per la stampa. Se non si dispone già di un pro lo del supporto per il tipo
di carta che si prevede di utilizzare, è necessario crearne uno. Vedere la sezione precedente.
8. Impostare il numero di copie.
a. Se si desidera eff ettuare più copie del documento caricato, premere il pulsante Copie.
b. Immettere il numero di copie nel campo di modi ca.
Questa opzione consente di lasciare il sistema non presidiato.
9. Se sono state selezionate più copie, è possibile scegliere Fascicola per stampare i vari gruppi con l'ordine originale.
10. Per avviare un usso di copia per pagina singola, premere il pulsante Copia (solo per stampanti non -HP PageWide XL).
11. Per avviare un usso di copia multipagina, premere il pulsante Aggiungi pagina e, dopo aver aggiunto l'ultima pagina
del processo, premere il pulsante Termina processo.
Premere il pulsante Interrompi per annullare il processo di anteprima o copia corrente.
Premere il pulsante Reimposta per cancellare le impostazioni con gurate e ripristinare i valori prede niti del
programma.
Scansione su le
1. Selezionare la scheda Scansione e inserire il documento.
a. Collocare il documento nell'apertura dello scanner a faccia in giù, inserendo per primo il bordo superiore.
Allineareil centro del documento con il centro dell'alloggiamento di inserimento.
b. Regolare le guide della carta in base alla larghezza della carta, in modo che sia allineata quando viene alimentata
nello scanner.
Le impostazioni di output, ad esempio margini, layout e pro lo supporto, possono essere con gurate in seguito
quando il le viene stampato.
2. Selezionare la scansione Colore o Bianco e nero.
3. Selezionare un modello tipo di originale che meglio descrive l'originale.
4. Selezionare la risoluzione di scansione.
a. Nella scheda Scansione, premere il pulsante Risoluzione di scansione. Scegliere tra diverse opzioni di qualità
discansione:
• Impostare la risoluzione di scansione in dpi.
• Selezionare Rimuovi retino per incrementare la qualità di stampa però riducendo la velocità di scansione.
• Selezionare Turbo per aumentare la velocità di scansione però riducendo la qualità di stampa. Questa
impostazione non ha alcun eff etto per risoluzioni inferiori a 300 dpi.
5. Utilizzare le opzioni Dimensioni e Ridimensiona per de nire le dimensioni dell'immagine sottoposta a scansione.
Èpossibile utilizzare Dimensioni: Automatico e Ridimensiona: Nessuno per conservare le dimensioni dell'originale.
Per modi care le impostazioni di queste opzioni o creare dimensioni della carta personalizzate, premere il pulsante
Strumento. Per salvare le modi che o le dimensioni della carta personalizzate, premere il pulsante Nuove e
immettere un nome.
6. Premere il pulsante Destinazione le per selezionare la cartella in cui salvare il le acquisito o l'indirizzo e-mail a
cuiinviare il le acquisito (è richiesta una connessione di rete). Verrà visualizzata la nestra di dialogo Cambia cartella.
In questa nestra di dialogo è possibile eff ettuare le operazioni seguenti:
• Premere le frecce per spostarsi nelle cartelle.
• Premere il pulsante della cartella di livello superiore (contrassegnato con "..") per spostarsi verso l'alto di un livello.
• Premere il pulsante Nuova cartella per creare una nuova cartella all'interno della cartella corrente.
• Premere un nome di cartella per spostare la ricerca in questo livello della cartella.
• Inviare la scansione via e-mail/in rete
Informazioni intro-
Page 25

7. Il nome le prede nito è MyImage<00X> dove "X" è un contatore numerico. Per modi care il nome prede nito,
premere il pulsante Nome le e immettere un nuovo nome.
8. Premere Formato le per selezionare il formato del le di output. Sono disponibili varie opzioni di formato, inclusi
PDF multipagina.
9. Premere OK nella nestra di dialogo Cambia cartella dopo aver selezionato la cartella di destinazione per il le. I le
da condividere in rete devono essere posizionati nella cartella D:\images. Dopo aver salvato un le in questa cartella,
l'accesso è consentito tramite la rete da qualsiasi computer con qualsiasi sistema operativo.
10. Premere il pulsante Scansione su le per avviare il processo di scansione su le e salvare l'immagine. Qualora sia
stato selezionato il formato PDF multipagina, premere il pulsante Aggiungi pagina e, dopo aver aggiunto l'ultima
pagina del processo, premere il pulsante Salva
.
Manutenzione dello scanner
Eseguire la manutenzione dello scanner una volta al mese per mantenere la qualità di scansione a livelli ottimali. Questa
manutenzione periodica implica la pulizia del piano di vetro e dell'area di scansione, nonché la calibrazione dello scanner.
È importante eseguire la pulizia prima della calibrazione.
1. Spegnere lo scanner e scollegare il cavo di alimentazione.
2. Aprire il coperchio dello scanner.
3. Dalla parte anteriore dello scanner, premere il coperchio verso il basso spingendo i due pulsanti a leva posteriori verso
il centro dello scanner nché non si sbloccano.
4. Tenendo il coperchio dalla parte anteriore, tirarlo verso l'alto per esporre l'area di scansione al ne di eff ettuarne
lapulizia.
5. Pulire delicatamente il piano di vetro e l'intera area di scansione, compreso il coperchio principale e il rullo,
conunpanno di tessuto non garzato inumidito con un detergente per vetri delicato.
Non utilizzare prodotti abrasivi, acetone, benzene o liquidi che contengono queste sostanze chimiche. Non spruzzare
liquidi direttamente sul piano di vetro o in altre parti dello scanner.
6. Asciugare il vetro completamente utilizzando un panno di tessuto non garzato asciutto e pulito, come quello fornito
con il kit di manutenzione.
7. Accendere lo scanner.
8. Selezionare la scheda Impostazione, quindi Opzioni > Scansione > Calibrazione.
9. La calibrazione guidata assiste l'utente nell'esecuzione delle procedure di scansione, allineamento, unione
ecalibrazione. Per calibrare lo scanner, è necessario il foglio di manutenzione fornito con lo scanner.
Messaggi di errore software
Nelle seguenti circostanze, è possibile che sul touchscreen (PC a pannello) venga visualizzato un messaggio di avvertenza
in cui si consiglia all'utente di eseguire la manutenzione:
• La manutenzione dello scanner non è stata eseguita negli ultimi 30 giorni.
• Il piano di vetro si è deteriorato oltre un livello accettabile.
• Lo sfondo originale si è deteriorato oltre un livello accettabile.
Se una di queste avvertenze viene visualizzata sul touchscreen del PC a pannello, consultare il Manuale dell'utente per
informazioni sulle procedure di manutenzione consigliate.
Informazioni intro-
Page 26

Información de introducción
ES
Otras fuentes de información
La Guía del usuario del escáner está disponible en www.hp.com/go/sdproscanner/manuals. La guía ofrece información
sobre los siguientes temas:
• Cómo copiar
• Cómo escanear
• Cómo imprimir
• Cómo gestionar archivos
• Cómo usar herramientas y opciones de copia
• Cómo personalizar herramientas de copia
• Cómo mantener y recuperar el sistema
• Cómo con gurar el sistema
• Cómo escanear y copiar materiales de impresión gruesos
• Solución de problemas de hardware del escáner
• Solución de problemas de software del escáner
• Solución de problemas de la pantalla táctil
• Solución de problemas de impresión
• Acerca del hardware del escáner
• Acerca del software del escáner
• Acerca de las funciones y opciones de copia y diseño
• Acerca del material de impresión
• Acerca del servicio de asistencia técnica de HP
Avisos legales
© Copyright 2015 HP Development Company, L.P.
La información contenida en este documento podrá ser modi cada sin previo aviso. Las únicas garantías de los productos
y servicios de HP se establecen en la declaración de garantía explícita adjunta a dichos productos y servicios. Nada de lo
expuesto en este documento debe considerarse como una garantía adicional. HP no se hace responsable de los errores
deeditorial o técnicos u omisiones que contenga esta guía.
Información de introducción
Page 27
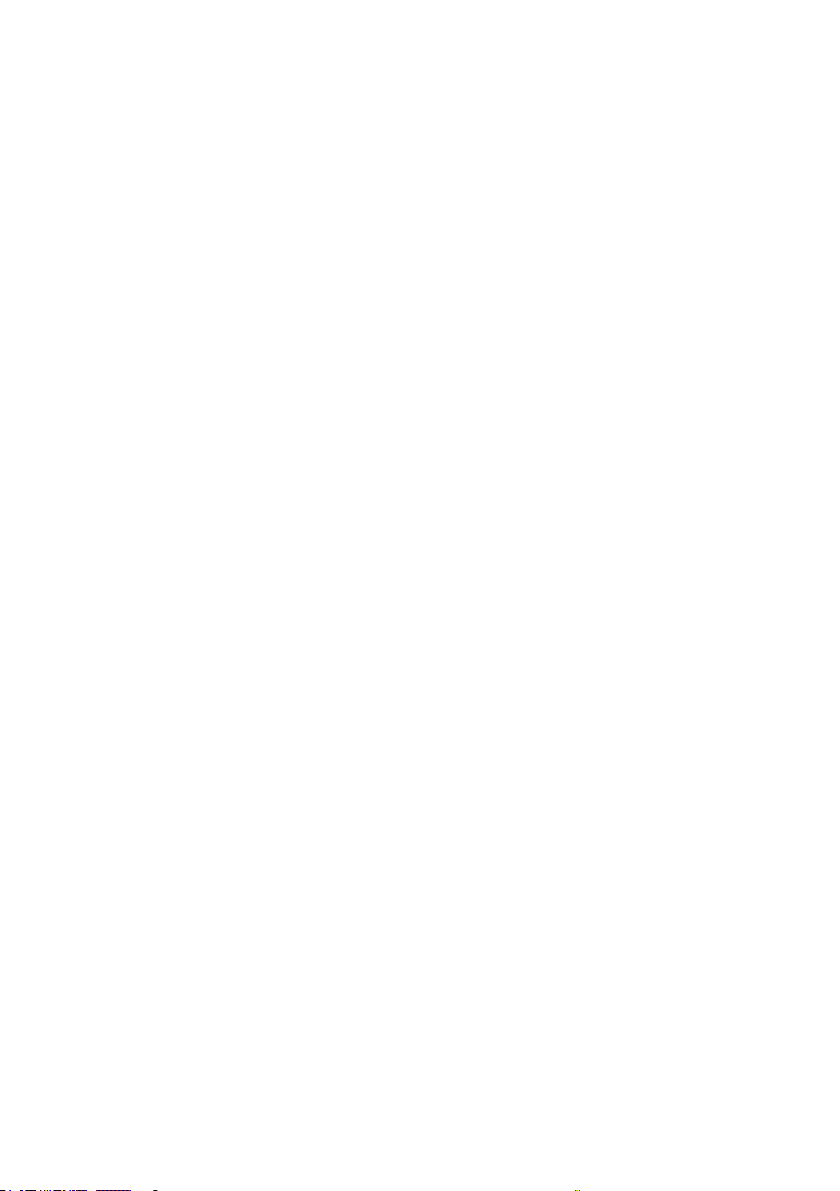
Precauciones de seguridad
Antes de utilizar el escáner, lea las siguientes precauciones de seguridad para asegurarse de utilizarlo adecuadamente.
Nolleve a cabo ninguna operación o procedimiento distintos a los que se describen en este documento, de lo contrario
podría ocasionar la muerte, lesiones personales graves o un incendio.
Conexión de suministro eléctrico
• Use el voltaje de alimentación indicado en la etiqueta. Evite sobrecargar la toma de alimentación del escáner con varios
dispositivos. De lo contrario, podría provocar un incendio o una descarga eléctrica.
• Asegúrese de que el escáner está conectado a tierra correctamente. Si no se ha realizado correctamente la conexión
atierra del escáner, se puede producir una descarga eléctrica, fuego o interferencias electromagnéticas.
• Use únicamente el cable de alimentación proporcionado por HP que se incluye con el escáner. No dañe, corte ni repare
el cable de alimentación. Un cable de alimentación dañado podría suponer riesgo de incendio o descargas eléctricas.
Sustituya un cable de alimentación dañado por un cable de alimentación aprobado por HP.
• No coloque objetos pesados en el cable de alimentación; No doble los cables ni los coloque en posiciones torcidas.
• Inserte completamente el cable de alimentación de forma segura en la toma de pared y en la entrada del escáner.
Unaconexión de ciente puede provocar un incendio o descargas eléctricas.
• No manipule el cable de alimentación con las manos mojadas. Si lo hace, podría provocar descargas eléctricas.
• Respete todos los avisos e instrucciones indicadas en el producto.
Funcionamiento del escáner
• No permita que ningún metal o líquido (excepto los que se utilizan en los kits de limpieza de HP) entre en contacto con
las partes internas del escáner. De lo contrario, puede producirse fuego, descargas eléctricas u otros peligros graves.
• Tenga cuidado cuando la cubierta del escáner esté abierta. Se podría pillar o aplastar los dedos o la mano.
• Desconecte la unidad de la toma de pared antes de limpiarla.
Reparación del escáner
• En el interior del escáner no existe ninguna pieza que el usuario pueda reparar, a excepción de las que cubre
elprograma de autoreparación por parte del cliente de HP (consulte http://www.hp.com/go/selfrepair/).
Dejelareparación del resto de piezas en manos del personal de servicio cuali cado.
• No desmonte ni repare el escáner usted mismo. Hay voltajes peligrosos dentro del escáner que pueden provocar
unincendio o descargas eléctricas.
Precaución
Apague el equipo y desenchufe el cable de alimentación de la toma en cualquiera de las situaciones siguientes:
• Si sale humo del equipo o se desprende un olor raro.
• Si el escáner emite ruidos no habituales durante el funcionamiento normal.
• Si un trozo de metal o un líquido (que no forme parte de las rutinas de limpieza y mantenimiento) toca las partes
internas del escáner.
• Hay algún daño mecánico o en la carcasa.
• Durante una tormenta.
• Durante un corte de suministro eléctrico.
• El cable de alimentación o el enchufe está dañado.
• Se ha caído el escáner.
• El escáner no funciona con normalidad.
Software del escáner
El software del escáner está instalado en la pantalla táctil para PC del escáner y se ejecuta automáticamente cuando
activa la pantalla táctil para PC. La primera pantalla que se muestra está dividida en tres secciones principales:
• La sección de visualización de la izquierda, para obtener una vista previa de las imágenes escaneadas;
connuevebotones en la parte superior que pueden usarse para cambiar la vista previa
• La sección de control de la derecha, con cuatro chas que contienen las opciones para las tareas
Copiar,Escanear,Imprimir y Con guración
• La barra de herramientas de la parte inferior, con nueve botones que se describen más abajo
Información de introducción
Page 28

Información de introducción
El botón Salir apaga la pantalla táctil.
El botón Ayuda en línea proporciona información acerca del uso del escáner.
El botón Gestor de archivos abre el cuadro de diálogo Gestión de archivos.
El botón Cola impresión accede a la cola de impresión.
El botón Vista previa escanea el documento para ofrecer una vista previa de la imagen y seleccionar
unáreade interés.
El botón Restablecer restaura la con guración a los valores predeterminados.
El botón Detener cancela la actividad actual del escáner.
El botón Añadir página agrupa copias en conjuntos (trabajo de varias páginas).
El botón Finalizar (que aparece en la cha Copiar) cierra el trabajo de varias páginas e inicia la impresión.
El botón Copiar (que aparece en la cha Copiar) inicia la copia. En la cha Escanear, el botón Copiar comienza
aescanear.
El botón Guardar (que aparece en la cha Escanear) guarda archivos pdf escaneados.
El botón Imprimir (que aparece en la cha Imprimir) inicia la impresión.
Creación de un per l de material de impresión
Para crear un per l de material de impresión, la impresora debe estar conectada a una red.
Puede crear un per l de material de impresión exclusivamente para un tipo de papel que esté cargado actualmente
enlaimpresora instalada a través de la red. La lista de de per les de material de impresión incluye los tipos de papel
conper les de material de impresión existentes y también los tipos de papel cargados actualmente en la impresora
(estosúltimos se muestran con un asterisco). Puede seleccionar uno de los tipos de papel cargados en la impresora
ycrearun per l de material de impresión tal y como se describe a continuación si aún no se ha creado. No puede
cambiarlos nombres de los per les de material de impresión.
Para imprimir, primero debe crear un per l de material de impresión y debe tener como mínimo una impresora conectada
al escáner a través de una red.
1. Asegúrese de que el per l de material de impresión que pretende crear no exista ya en la lista de per les de material
de impresión. Si el per l de material de impresión que desea crear ya existe, debe eliminar el existente antes que
poder instalarlo de nuevo.
2. Limpie y calibre el escáner, a menos que ya se haya hecho recientemente. Consulte “Scanner calibration” on page 8.
3. Inicie la creación del per l de material de impresión seleccionando la cha Con guración.
4. Pulse el botón Per l de material de impresión y, a continuación, el botón Herramienta. (Como alternativa: Impresora
> Herramienta > Per l de material de impresión).
5. Si se muestra el botón Calibrar RIP y desea usarlo, consulte la ayuda en línea.
6. Seleccione el tipo de papel que ha cargado en la impresora.
7. Cuando se le advierta de que no existe ningún per l de material de impresión para ese tipo de papel, pulse OK.
8. Pulse el botón Imprimir hoja de color para imprimir una hoja de referencia de patrón de color. Algunas impresoras
imprimen una hoja de prueba especial, que puede descartar, antes de imprimir la hoja de color.
Page 29

9. Pulse el botón Escanear hoja para escanear la hoja de color.
10. Cargue la hoja de color en el escáner. Alinee la echa de la hoja de color con la echa del centro del escáner.
11. Pulse el botón OK para iniciar el escaneo.
12. Cuando vea un mensaje que con rma la creación del per l de material de impresión, pulse OK.
Realización de copias
1. Seleccione la cha Copiar e inserte el documento.
a. Coloque el documento con la imagen hacia arriba y el borde superior hacia delante en la ranura de inserción
delescáner. Alinee el centro del documento con el centro de la ranura de inserción.
b. Ajuste las guías del papel a la anchura de papel de tal manera que el papel se alinee al introducirse en el escáner.
2. Seleccione la copia en color o blanco y negro.
Su selección determina qué plantillas de tipo de original están disponibles en el siguiente paso.
3. Seleccione la plantilla de tipo de original.
a. Seleccione la cha Copiar y pulse el botón Tipo de original. Aparecerá el cuadro de diálogo Tipo de original.
b. Seleccione una plantilla tipo de original que describa mejor su entrada actual.
c. Si desea modi car la con guración de cualquiera de estas opciones o crear una nueva opción, pulse el botón
Herramienta. Para guardar la nueva con guración, pulse el botón Nuevo e introduzca un nombre.
Si cambia cualquiera de las con guraciones de la plantilla de originales, el cuadro de diálogo Tipo de original
muestra el símbolo “*” al lado del nombre de plantilla para indicar que se han realizado cambios. Por ejemplo,
loscambios realizados en la plantilla CAD aparecen en el cuadro de diálogo como “CAD*”.
4. Seleccione la calidad de escaneo e impresión.
a. En la cha Copiar, pulse el botón Calidad.
b. Seleccione la calidad de impresión, que puede ser Rápida, Normal u Óptima para impresoras DesignJet;
o Líneas/Rápida, Áreas uniformes o Gran detalle para HP PageWide XL.
c. Elija entre varias opciones de calidad de escaneo:
• Ajuste la resolución de digitalización en ppp.
• Seleccione Tamizar para aumentar la calidad de la impresión pero reducir la velocidad de escaneo.
• Seleccione Turbo para aumentar la velocidad de escaneo pero disminuir la calidad de impresión.
No tiene ningún efecto en resoluciones inferiores a 300ppp.
5. Seleccione el tamaño de entrada.
a. En la cha Copiar, pulse el botón Tamaño de entrada. Aparecerá el cuadro de diálogo Tamaño de entrada.
b. Seleccione el tamaño que mejor se adecua a su original. Seleccione Auto para que el escáner detecte
automáticamente el ancho y la longitud del original.
c. Si desea cambiar la con guración de cualquiera de estas opciones o si desea crear un tamaño de papel
personalizado, pulse el botón Herramienta. Para guardar los cambios o el tamaño de papel personalizado,
pulseel botón Nuevo e introduzca un nombre.
6. Seleccione el tamaño de salida.
a. En la cha Copiar, pulse el botón Tamaño de salida. Aparecerá el cuadro de diálogo Tamaño de salida.
b. Seleccione el tamaño que desea para la copia de salida.
c. Si desea cambiar la con guración de cualquiera de estas opciones o si desea crear un tamaño de papel
personalizado, pulse el botón Herramienta. Para guardar los cambios o el tamaño de papel personalizado,
pulseel botón Nuevo e introduzca un nombre.
Si ha seleccionado un tamaño de salida diferente del tamaño de entrada, el escáner calculará el porcentaje de
escalado y lo mostrará con el botón Escalar, en la cha Copiar, tras la primera vista previa. Como alternativa,
puedeespeci car un porcentaje de escalado pulsando el botón Escalar y seleccionando un porcentaje de escala
prede nido, o bien pulsando el botón Herramienta e introduciendo un porcentaje de escala.
Información de introducción
Page 30

7. Seleccione el tipo de papel y elija el papel para imprimir. Si aún no tiene un per l de material de impresión para
eltipode papel que piensa usar, debe crear uno. Consulte la sección anterior.
8. De na el número de copias.
a. Pulse el botón Copias si desea realizar más de una copia del documento cargado.
b. Escriba el número de copias en el campo Editar.
Esta opción permite dejar el sistema trabajando desatendido.
9. Si ha seleccionado más de una copia, puede seleccionar la opción de intercalar para imprimir los distintos conjuntos
con el orden original.
10. Para iniciar un ujo de copia de una sola página, pulse el botón Copiar (únicamente para impresoras que no son
HPPageWide XL).
11. Para iniciar un ujo de copia de varias páginas, pulse el botón Añadir página y, después de añadir la última página
deltrabajo, pulse el botón Finalizar trabajo.
Pulse el botón Detener para cancelar la vista previa o el proceso de copia actual.
Pulse el botón Restablecer para borrar la con guración que ha establecido y restablecer el programa a los valores
predeterminados.
Escaneado a un archivo
1. Seleccione la cha Escanear e inserte el documento.
a. Coloque el documento con la imagen hacia arriba y el borde superior hacia delante en la ranura de inserción
delescáner. Alinee el centro del documento con el centro de la ranura de inserción.
b. Ajuste las guías del papel a la anchura de papel de tal manera que el papel se alinee al introducirse en el escáner.
La con guración de salida como los márgenes, el diseño y el per l de material de salida se pueden de nir
posteriormente, cuando imprima el archivo.
2. Seleccione el escaneo en Color o en Blanco y negro.
3. Seleccione la plantilla de tipo de original que describe mejor su original.
4. Seleccione la resolución de escaneo.
a. En la cha Escanear, pulse el botón Resolución de escaneo. Elija entre varias opciones de calidad de escaneo:
• Ajuste la resolución de digitalización en ppp.
• Seleccione Tamizar para aumentar la calidad de la impresión pero reducir la velocidad de escaneo.
• Seleccione Turbo para aumentar la velocidad de escaneo pero disminuir la calidad de impresión.
No tiene ningún efecto en resoluciones inferiores a 300ppp.
5. Use las opciones Tamaño y Redimensionar para de nir las dimensiones de la imagen escaneada. Puede usar
Tamaño: Auto y Redimensionar : Ninguno para conservar el tamaño del original.
Si desea cambiar la con guración de cualquiera de estas opciones o si desea crear un tamaño de papel personalizado,
pulse el botón Herramienta. Para guardar los cambios o el tamaño de papel personalizado, pulse el botón Nuevo
eintroduzca un nombre.
6. Pulse el botón Destino de archivo para seleccionar la carpeta en la que se guardará el archivo escaneado o Correo
electrónico para enviar el archivo escaneado a una dirección de correo electrónico (se necesita una conexión de red).
Aparecerá el cuadro de diálogo Cambiar carpeta. En este cuadro de diálogo puede realizar lo siguiente:
• Pulsar las echas para desplazarse por las carpetas.
• Pulsar el botón para subir carpetas (marcado con “..”) para subir un nivel.
• Pulsar el botón Nueva carpeta para crear una nueva carpeta en la carpeta actual.
• Pulsar un nombre de carpeta para mover la búsqueda al nivel de esa carpeta.
• Escanear a un correo electrónico o a una red.
7. El nombre de archivo predeterminado es MyImage<00X>, donde “X” es un contador numérico. Para cambiar
elnombre predeterminado, pulse el botón Nomb. Archivo e introduzca un nuevo nombre.
8. Pulse Formato de archivo para seleccionar el formato de archivo de salida. Hay varias opciones de formato
disponibles, incluido PDF de varias páginas.
9. Pulse OK en el cuadro de diálogo Cambiar carpeta cuando haya seleccionado la carpeta de destino para su archivo.
Los archivos que compartir en la red se deben colocar en la carpeta D:\images. Cuando se haya guardado un archivo
en esta carpeta se podrá acceder a él en toda la red, desde cualquier equipo que ejecute cualquier sistema operativo.
Información de introducción
Page 31

10. Pulse el botón Escanear en archivo para iniciar el proceso de escaneo en archivo y guardar la imagen. En caso de que
haya seleccionado el formato de PDF de varias páginas, pulse el botón Añadir página y, después de añadir la última
página del trabajo, pulse el botón Guardar.
Mantenimiento del escáner
Debe realizar el mantenimiento del escáner una vez al mes para mantener la calidad de escaneo óptima.
Estemantenimiento rutinario conlleva la limpieza del cristal y del área de escaneado y la calibración del escáner.
Esimportante limpiar antes de la calibración.
1. Apague el escáner y desconecte el cable de alimentación del escáner.
2. Abra la tapa del escáner.
3. Desde la parte frontal del escáner, presione hacia abajo la tapa empujando los dos botones de palanca de la parte
posterior de la tapa hacia el centro del escáner hasta que desbloquee.
4. Sujetando la tapa por la parte delantera, tire hacia arriba para dejar al descubierto el área de escaneado
ypoderlimpiarla.
5. Limpie suavemente el cristal y la totalidad del área de escaneo, incluyendo la cubierta principal y el rodillo,
conunpaño libre de pelusas humedecido con un limpiador de cristales suave que no deje re ejos.
No use productos abrasivos, acetona, benceno o uidos que puedan contener esos productos químicos.
No rocíe líquidos directamente sobre el cristal del escáner ni en ningún lugar del escáner.
6. Seque el cristal completamente mediante otro trapo seco, sin pelusa, como el proporcionado con el kit de
mantenimiento.
7. Encienda el escáner.
8. Seleccione la cha Con guración y, a continuación, Opciones > Escaneo > Calibrar.
9. El Asistente de calibración le guía por los procedimientos de alineación, unión y calibración del escáner. Para calibrar
el escáner, necesita la hoja de mantenimiento que se incluye con el mismo.
Mensajes de error del software
Bajo las siguientes circunstancias, puede aparecer un mensaje de advertencia en la pantalla táctil del PC de panel que
aconseja al usuario que realice el mantenimiento:
• No se ha realizado el mantenimiento del escáner en los últimos 30 días.
• El estado del cristal se ha deteriorado más allá de un nivel aceptable.
• El estado del fondo original se ha deteriorado más allá de un nivel aceptable.
Si se muestra alguna de estas advertencias en la pantalla táctil del PC de panel, consulte en la Guía del usuario
lainformación sobre procedimientos de mantenimiento recomendados.
Información de introducción
Page 32

Informações iniciais
PT
Outras fontes de informações
O Guia do usuário do scanner está disponível em www.hp.com/go/sdproscanner/manuals. Esse guia fornece informações
sobre os seguintes tópicos:
• Como copiar
• Como digitalizar
• Como imprimir
• Como gerenciar arquivos
• Como usar as opções e ferramentas de cópia
• Como personalizar as ferramentas de cópia
• Como manter e recuperar o sistema
• Como con gurar o sistema
• Como digitalizar e copiar uma mídia espessa
• Como solucionar problemas no hardware do scanner
• Como solucionar problemas no software do scanner
• Como solucionar problemas na tela de toque
• Como solucionar problemas de impressão
• Sobre o hardware do scanner
• Sobre o software do scanner
• Sobre recursos e opções de cópia e layout
• Sobre a mídia
• Sobre o suporte HP
Avisos legais
© Copyright 2015 HP Development Company, L.P.
As informações contidas neste documento estão sujeitas a alteração sem prévio aviso. As únicas garantias para
produtose serviços HP são descritas na declaração de garantia expressa que acompanha tais produtos e serviços.
Nenhuma informação aqui descrita deve ser utilizada para criar uma garantia adicional. A HP não se responsabiliza
porerros ou omissões editoriais ou técnicas aqui contidas.
Informações iniciais
Page 33

Cuidados de segurança
Antes de usar o scanner, leia as precauções de segurança a seguir para garantir o uso seguro dele. Não realize quaisquer
operações ou procedimentos que não estejam descritos neste documento, pois isso pode resultar em morte, ferimentos
graves ou incêndio.
Rede elétrica
• Use a voltagem especi cada na etiqueta. Não sobrecarregue a tomada do scanner com vários dispositivos. Isso pode
provocar incêndio ou choque elétrico.
• Veri que se o scanner está bem aterrado. O aterramento inadequado do scanner pode causar choque elétrico, incêndio
e deixar a impressora suscetível à interferência eletromagnética.
• Use somente o cabo fornecido pela HP com o scanner. Não dani que, não corte e nem repare o cabo de alimentação.
Um cabo de alimentação dani cado apresenta risco de incêndio e choque elétrico. Substitua o cabo de alimentação
dani cado por outro aprovado pela HP.
• Não coloque objetos pesados sobre o cabo de alimentação; não dobre os cabos ou force-os a car em posições
contorcidas.
• Insira o cabo de alimentação até o m e de forma segura na parede e na entrada do scanner. Uma conexão fraca
podecausar incêndio ou choque elétrico.
• Não manipule o cabo de alimentação com as mãos úmidas. Isso pode resultar em choque elétrico.
• Observe todas as advertências e instruções indicadas no produto.
Operação do scanner
• Não deixe que metais nem líquidos (exceto os usados no Kit de limpeza HP) entrem em contato com as partes internas
do scanner. Se isso acontecer, pode haver incêndio, choque elétrico ou outros perigos graves.
• Tome cuidado com o scanner enquanto a tampa estiver aberta. Suas mãos ou seus dedos poderão car presos ou ser
esmagados.
• Desconecte o produto da tomada da parede antes de iniciar a limpeza.
Scanner em funcionamento
• Não há peças que possam ser reparadas pelo operador dentro do scanner, exceto aquelas cobertas pelo programa
Autorreparo do cliente da HP (consulte http://www.hp.com/go/selfrepair/). Contate o pessoal de serviço quali cado
para fazer a manutenção de outras peças.
• Não desmonte nem conserte o scanner por conta própria. Há tensões perigosas dentro do scanner que podem resultar
em incêndio ou choque elétrico.
Cuidado
Desligue o equipamento e desconecte o cabo de alimentação da tomada em qualquer um destes casos:
• Se houver fumaça ou cheiro incomum saindo do equipamento.
• Se o scanner zer um ruído estranho não ouvido durante a operação normal.
• Se uma peça de metal ou uma substância líquida (não utilizada nas rotinas de limpeza e manutenção) entrar
emcontato com as peças internas do scanner
• Há algum tipo de dano mecânico ou no gabinete.
• Durante uma tempestade.
• Durante um período de falta de energia.
• O cabo de alimentação ou o plugue está dani cado.
• O scanner caiu.
• O scanner não está funcionando corretamente.
Software do scanner
O software do scanner está instalado na tela de toque do PC do scanner e é executado automaticamente quando você
ligaa tela de toque. A primeira tela visualizada está dividida em três seções principais:
• A seção de visualização à esquerda, para visualizar imagens digitalizadas; os nove botões acima podem ser usados
para alterar a visualização
• O controle à direita; essa seção contém quatro guias com opções de Cópia, Digitalização, Impressão e Con guração
• A barra de ferramentas na parte inferior; essa seção contém nove botões, descritos a seguir
Informações iniciais
Page 34

Informações iniciais
O botão Sair desliga a tela de toque.
O botão Ajuda online fornece informações sobre como usar o scanner.
O botão Gerenciador de arquivo abre a caixa de diálogo Gerenciamento de arquivo.
O botão Fila impressão acessa a la de impressão.
O botão Visualizar digitaliza o documento para visualização da imagem e seleção de uma área de interesse.
O botão Rede nir rede ne as con gurações para os valores padrão.
O botão Parar cancela a atual atividade do scanner.
O botão Adicionar página agrupa as cópias (trabalho com várias páginas).
O botão Concluir (na guia Cópia) fecha o trabalho com várias páginas e inicia a impressão.
O botão Copiar (na guia Cópia) inicia a cópia. Na guia Digitalização, o botão Copiar inicia a digitalização.
O botão Salvar (na guia Digitalização) salva arquivos PDF digitalizados.
O botão Imprimir (na guia Impressão) inicia a impressão.
Criar um per l de mídia
Para criar um per l de mídia a impressora deverá estar conectada a uma rede.
Você pode criar um per l de mídia apenas para o tipo de papel atualmente carregado na impressora instalada pela
rede. Alista do per l de mídia contém os tipos de papel com per s de mídia existentes e os tipos de papel atualmente
carregados na impressora (mostrado com um asterisco). Você pode selecionar um dos tipos de papel carregados
naimpressora e criar um per l de mídia, conforme descrito a seguir, caso esse per l ainda não tenha sido criados.
Nãoépossível alterar os nomes dos per s de mídia.
Para imprimir, é necessário criar um per l de mídia e ter pelo menos uma impressora conectada ao scanner por uma rede.
1. Veri que se o per l de mídia a ser criado não existe na lista de per l de mídia. Se o per l de mídia que você deseja
criar já existir, será necessário excluir o per l já existente antes de poder instalá-lo novamente.
2. Limpe e calibre o scanner, exceto se isso já tiver sido feito recentemente. Consulte “Scanner calibration” on page 8.
3. Inicie a criação do per l de mídia selecionando a guia Con guração.
4. Pressione o botão Per l de mídia e, em seguida, pressione o botão Ferramenta. (Como alternativa: Impressora >
Ferramenta > Per l da mídia).
5. Consulte a ajuda online se vir o botão Calibrar RIP e quiser usá-lo.
6. Selecione o tipo de papel carregado na impressora.
7. Quando um aviso aparecer informando que não há per s para esse tipo de papel, pressione OK.
Page 35

8. Pressione o botão Imprimir folha colorida para imprimir uma folha de referência do patch de cores. Algumas
impressoras imprimem uma folha de teste especial, que pode ser descartada, antes de imprimir a folha de cores.
9. Pressione o botão Digitalizar folha para digitalizar a folha de cores.
10. Carregue a folha de cores no scanner. Alinhe a seta na folha de cores com a seta no centro do scanner.
11. Pressione o botão OK para iniciar a digitalização.
12. Quando uma mensagem con rmando a criação do per l de mídia for exibida, pressione OK.
Fazer cópias
1. Selecione a guia Cópia e insira o seu documento.
a. Coloque o documento com a imagem voltada para cima e com a borda superior para frente no slot de inserção
doscanner. Alinhe o centro do documento com o centro do slot de inserção.
b. Ajuste as guias de papel até a largura do papel para que o papel esteja alinhado conforme é alimentado
noscanner.
2. Selecione a cópia em cores ou em preto-e-branco.
Essa seleção determina os modelos de tipo de original disponíveis na próxima etapa.
3. Selecione o modelo de tipo de original.
a. Selecione a guia Cópia e pressione o botão Tipo de original. A caixa de diálogo Tipo de original é exibida.
b. Selecione o modelo de tipo de original que melhor descreva a entrada atual.
c. Se quiser alterar as con gurações de qualquer uma dessas opções ou criar uma nova opção, pressione
obotãoFerramenta. Para salvar a nova con guração, pressione o botão Novo e atribua o nome desejado.
Se você alterar uma das con gurações de modelo de original, a caixa de diálogo Tipo de original exibirá
osímbolo“*” ao lado do modelo para mostrar que alterações foram feitas. Por exemplo, alterações feitas
nomodelo CADaparecem na caixa de diálogo como “CAD*”.
4. Selecione a qualidade de digitalização e impressão.
a. Na guia Cópia, pressione o botão Qualidade.
b. Selecione a qualidade de impressão, que pode ser Rápida, Normal ou Qualidade máxima para impressoras
DesignJet. ou Linhas/rápido, Áreas uniformes ou Altos detalhes para HP PageWide XL
c. Escolha entre várias opções de qualidade de digitalização:
• Con gure a resolução da digitalização em dpi.
• Selecione Ocultar tela para aumentar a qualidade de impressão, mas reduzir a velocidade de digitalização.
• Selecione Turbo para aumentar a velocidade de digitalização e reduzir a qualidade de impressão.
Essacon guração não afeta resoluções inferiores a 300 dpi.
5. Selecione o tamanho da entrada.
a. Na guia Cópia, pressione o botão Tamanho de entrada. A caixa de diálogo Tamanho de entrada aparece.
b. Selecione o tamanho que se ajusta ao original. Selecione Automático para que o scanner detecte
automaticamente o comprimento e a largura do original.
c. Se quiser alterar as con gurações de qualquer uma dessas opções ou criar um tamanho de papel personalizado,
pressione o botão Ferramenta . Para salvar as alterações ou o tamanho de papel personalizado, pressione
obotão Novo e atribua o nome desejado.
6. Selecione o tamanho da saída.
a. Na guia Cópia, pressione o botão Tamanho de saída. A caixa de diálogo Tamanho de saída aparece.
b. Selecione o tamanho desejado para sua cópia de saída.
c. Se quiser alterar as con gurações de qualquer uma dessas opções ou criar um tamanho de papel personalizado,
pressione o botão Ferramenta . Para salvar as alterações ou o tamanho de papel personalizado, pressione
obotão Novo e atribua o nome desejado.
Informações iniciais
Page 36

Se você tiver selecionado um tamanho de saída diferente do tamanho da entrada, o scanner calculará a porcentagem
de dimensionamento e a exibirá no botão Escala na guia Cópia após a primeira visualização Você também pode
especi car uma porcentagem de dimensionamento, pressionando o botão Dimensionar e selecionando uma
porcentagem prede nida, ou pressionando o botão Ferramenta e inserindo uma porcentagem de dimensionamento.
7. Selecione o tipo de papel e escolha o papel para imprimir. Caso ainda não tenha um per l de mídia para o tipo
depapel que está planejando usar, crie um. Veja a seção anterior.
8. De na o número de cópias.
a. Pressione o botão Cópias se quiser criar mais de uma cópia do documento carregado.
b. Insira o número de cópias no campo Editar.
Essa opção permite deixar o sistema funcionando sem supervisão.
9. Se tiver selecionado mais de uma cópia, você poderá selecionar Agrupar para imprimir os conjuntos diferentes
naordem original.
10. Para iniciar o uxo de cópia de uma única página, pressione o botão Cópia (somente para impressoras
HPPageWideXL).
11. Para iniciar um uxo de cópia com várias páginas, pressione o botão Adicionar página e, após adicionar a última
página do trabalho, pressione o botão Concluir trabalho.
Pressione o botão Parar para cancelar a visualização atual ou o processo de cópia.
Pressione o botão Rede nir para limpar as con gurações de nidas e rede nir o programa para os valores padrão.
Digitalizar para arquivo
1. Selecione a guia Digitalização e insira o documento.
a. Coloque o documento com a imagem voltada para cima e com a borda superior para frente no slot de inserção
doscanner. Alinhe o centro do documento com o centro do slot de inserção.
b. Ajuste as guias de papel até a largura do papel para que o papel esteja alinhado conforme é alimentado
noscanner.
Con gurações de saída, como margens, layout e per l de mídia, podem ser feitas mais tarde, ao imprimir o arquivo.
2. Selecione digitalização em Cor ou Preto e branco.
3. Selecione o modelo de tipo de original que melhor descreve o original.
4. Selecione a resolução de digitalização.
a. Na guia Digitalização, pressione o botão Resolução de digitalização. Escolha entre várias opções de qualidade
de digitalização:
• Con gure a resolução da digitalização em dpi.
• Selecione Ocultar tela para aumentar a qualidade de impressão, mas reduzir a velocidade de digitalização.
• Selecione Turbo para aumentar a velocidade de digitalização e reduzir a qualidade de impressão.
Essacon guração não afeta resoluções inferiores a 300 dpi.
5. Use as opções Tamanho e Redimensionar para de nir as dimensões da imagem digitalizada. Você pode utilizar
Tamanho: Automático e Redimensionar: Nenhum para manter o tamanho do original.
Se quiser alterar as con gurações de qualquer uma dessas opções ou criar um tamanho de papel personalizado,
pressione o botão Ferramenta. Para salvar as alterações ou o tamanho de papel personalizado, pressione o botão
Novo e atribua o nome desejado.
6. Pressione o botão Destino do arquivo para selecionar a pasta na qual o arquivo digitalizado será salvo ou o e-mail
para o qual o arquivo digitalizado será enviado (é necessária uma conexão de rede). A caixa de diálogo Alterar pasta
aparece. Nessa caixa de diálogo, é possível:
• Pressionar as setas para navegar entre as pastas.
• Pressionar o botão para pasta acima (marcado com “..”) para mover um nível para cima.
• Pressionar o botão Nova pasta para criar uma nova pasta dentro da pasta atual.
• Pressionar um nome da pasta para mover a busca para o nível dessa pasta.
• Digitalizar para e-mail/rede
Informações iniciais
Page 37

7. O nome de arquivo padrão é MyImage<00X> , onde “X” é um contador numérico. Para alterar o nome padrão,
pressione o botão Nome do arquivo e digite um novo nome.
8. Pressione Tamanho de arquivo para selecionar o formato do arquivo de saída. Várias opções de formato estão
disponíveis, incluindo PDF com várias páginas.
9. Pressione OK na caixa de diálogo Alterar pasta depois de selecionar a pasta de destino para o seu arquivo.
Osarquivosa serem compartilhados na rede devem ser colocados na pasta D:\images. Quando o arquivo for
salvonessa pasta, será possível acessá-lo pela rede, de qualquer computador executando um sistema operacional.
10. Pressione o botão Digitalizar para arquivo para iniciar o processo de digitalização para arquivo e salvar a imagem.
Caso tenha selecionado o formato PDF com várias páginas, pressione o botão Adicionar página e, após adicionar
aúltima página do trabalho, pressione o botão Salvar
.
Manutenção do scanner
É necessário realizar a manutenção do scanner todos os meses para manter ótima qualidade de digitalização.
Essamanutenção de rotina envolve limpeza da placa de vidro e da área de digitalização, e calibração do scanner.
Éimportante realizar a limpeza antes da calibração.
1. Desligue o scanner e desconecte o cabo de alimentação.
2. Abra a tampa do scanner.
3. Na parte frontal do scanner, pressione para baixo a tampa enquanto empurra os dois botões de alavanca na parte
traseira da tampa em direção ao centro do scanner até que eles destravem.
4. Segure a tampa pela frente e puxe-a para expor a área de digitalização para limpeza.
5. Limpe com cuidado a placa de vidro e toda a área de digitalização, inclusive a tampa principal e o rolete, com um
panosem apos umedecido com solução de limpeza de vidro não abrasiva.
Não use produtos abrasivos, acetona, benzeno ou uidos que contenham esses produtos químicos. Não borrife
líquido diretamente na placa de vidro ou em qualquer outra parte do scanner.
6. Seque totalmente o vidro usando outro pano limpo e seco, semelhante ao fornecido com o kit de manutenção.
7. Ligue o scanner.
8. Selecione a guia Con guração e, então, Opções > Digitalização > Calibrar.
9. O Assistente de calibração o orienta nos procedimentos de alinhamento, correção e calibração do scanner.
Paracalibrar o scanner, é necessário usar a folha de manutenção que acompanha o equipamento.
Mensagens de erro do software
Nas seguintes circunstâncias, uma mensagem de aviso poderá aparecer na tela de toque do PC informando que
énecessário efetuar a manutenção:
• A Manutenção do scanner não foi executada nos últimos 30 dias.
• O nível de deterioração da condição da placa de vidro é superior ao aceitável.
• O nível de deterioração do fundo do original é superior ao aceitável.
Se um desses avisos for exibido na tela de toque do PC, consulte o Guia do usuário para obter informações sobre
osprocedimentos de manutenção recomendados.
Informações iniciais
Page 38

Inleidende informatie
NL
Andere informatiebronnen
De Gebruikershandleiding voor uw scanner is beschikbaar op www.hp.com/go/sdproscanner/manuals. In de handleiding
komen de volgende onderwerpen aan bod:
• Kopiëren
• Scannen
• Afdrukken
• Bestanden beheren
• Kopieeropties en -hulpmiddelen gebruiken
• De kopieerhulpmiddelen aanpassen
• Het systeem onderhouden en herstellen
• Het systeem instellen
• Dikke media scannen en kopiëren
• Problemen met scannerhardware oplossen
• Problemen met scannersoftware oplossen
• Problemen met aanraakscherm oplossen
• Problemen met afdrukken oplossen
• Over de scannerhardware
• Over de scannersoftware
• Over kopie- en indelingsfuncties en -opties
• Over media
• Over HP Ondersteuning
Wettelijke kennisgevingen
© Copyright 2015 HP Development Company, L.P.
De informatie in dit document kan zonder voorafgaande kennisgeving worden gewijzigd. De enige garanties voor
producten en diensten van HP worden vermeld in de speci eke garantieverklaring bij dergelijke producten en diensten.
Geen enkele bepaling in dit document mag worden geïnterpreteerd als een aanvullende garantie. HP is niet aansprakelijk
voor fouten van technische of redactionele aard of voor weggelaten informatie in deze handleiding.
Inleidende informatie
Page 39

Veiligheidsmaatregelen
Lees de volgende veiligheidsmaatregelen alvorens de scanner te gebruiken om er zeker van te zijn dat u deze op een
veilige manier gebruikt. Voer geen andere bewerkingen of procedures uit dan degene die beschreven worden in dit
document, omdat dit kan resulteren in de dood, ernstig lichamelijk letsel of brand.
Aansluiting van stroom
• Gebruik de stroomspanning die op het label staat vermeld. Voorkom dat het stopcontact van de scanner overbelast
raakt door meerdere apparaten. Dit kan brand of een elektrische schok veroorzaken.
• Controleer of de scanner goed geaard is. Het niet goed aarden van de apparatuur kan resulteren in een elektrische
schok, brand en blootstelling aan elektromagnetische straling.
• Gebruik alleen het netsnoer dat door HP met de scanner is geleverd. Beschadig, snij of repareer het netsnoer niet.
Beschadiging van het netsnoer kan brand of elektrische schokken tot gevolg hebben. Vervang een beschadigd netsnoer
door een netsnoer dat door HP is goedgekeurd.
• Plaats geen zware voorwerpen op de stroomkabel; buig de kabels niet en duw ze ook niet in verwrongen posities.
• Steek het netsnoer stevig en volledig in het wandstopcontact en de scannerinvoer. Een slechte verbinding kan brand of
elektrische schokken veroorzaken.
• Raak het netsnoer niet aan als u natte handen hebt. Dit kan elektrische schokken veroorzaken.
• Neem alle waarschuwingen en instructies in acht die op het product zijn aangegeven.
Bediening scanner
• Zorg ervoor dat de interne onderdelen van de scanner geen contact maken met metaal of vloeistof (met uitzondering
van de HP-reinigingskits). Als dit wel gebeurt kan dat brand, elektrische schokken en andere ernstige gevaren
veroorzaken.
• Wees voorzichtig wanneer de deksel van de scanner openstaat. Uw vingers of hand kunnen hierdoor ingeklemd raken.
• Verwijder de stekker van het product uit de wandcontactdoos voordat u de eenheid gaat schoonmaken.
Onderhoud van de scanner
• Er zijn geen door de bediener te onderhouden onderdelen in de scanner behalve die aan de orde komen in het
reparatieprogramma voor klanten van HP (zie http://www.hp.com/go/selfrepair/). Raadpleeg voor onderhoud aan
andere onderdelen gekwali ceerde onderhoudsmedewerkers.
• Demonteer of repareer de scanner niet zelf. Er zijn gevaarlijke voltages in de scanner die brand of elektrische schokken
kunnen veroorzaken.
Waarschuwing
Schakel de apparatuur uit en haal het netsnoer uit het stopcontact in een van de volgende gevallen:
• Er komt rook of een ongewone lucht uit de apparatuur.
• De scanner maakt een ongebruikelijk geluid dat niet te horen is bij gewone werking
• De inwendige onderdelen van de scanner worden aangeraakt door metaal of vloeistof (anders dan bij reinigings-
enonderhoudswerkzaamheden).
• Er is mechanische schade of schade aan de behuizing.
• Tijdens onweer.
• Tijdens een stroomstoring.
• Het netsnoer of de stekker is beschadigd.
• Iemand heeft de scanner laten vallen
• De scanner functioneert niet normaal
Scannersoftware
De scannersoftware is geïnstalleerd in het aanraakscherm van de paneel-pc van de scanner en wordt automatisch gestart
wanneer u het aanraakscherm op uw paneel-pc inschakelt. Het eerste scherm dat u ziet, bestaat uit drie hoofdsecties:
• De weergavesectie aan de linkerkant, waarin voorbeelden van gescande afbeeldingen worden weergegeven; met
negen knoppen erboven die kunnen worden gebruikt om de voorbeeldweergave te veranderen
• De controlesectie aan de rechterkant met vier tabbladen voor de taken Kopiëren, Scannen, Afdrukken en Instellen
• De werkbalk onderaan met negen knoppen die hieronder beschreven worden
Inleidende informatie
Page 40

Inleidende informatie
Met de knop Quit (Afsluiten) sluit u het aanraakscherm.
Met de knop Online Help geeft informatie over het gebruik van de scanner weer.
Met de knop File Manager (Bestandbeheerder) opent u het dialoogvenster File Management
(Bestandsbeheer)
Met de knop Print Queue (Afdrukwachtrij) opent u de afdrukwachtrij.
Met de knop Preview (Voorbeeld) kunt u het document scannen om een voorbeeld van de afbeelding weer te
geven en een bepaald gebied te selecteren.
Met de knop Reset (Herstellen) herstelt u alle instellingen naar standaardwaarden.
Met de knop Stop annuleert u de huidige scanactiviteit.
Met de knop Add page (Pagina toevoegen) groepeert u kopieën in sets (voor taken met meerdere pagina's).
Met de knop Finish (Voltooien) in het tabblad Copy (Kopiëren) sluit de taak met meerdere pagina's en start het
afdrukken.
De knop Copy (Kopiëren) in het tabblad Copy (Kopiëren) start u het kopiëren. In het tabblad Scan (Scannen)
start u met de knop Copy (Kopiëren) het scannen.
Met de knop Save (Opslaan) in het tabblad Scan (Scannen) slaat u ingescande pdf-bestanden op.
Met de knop Print (Afdrukken) die wordt weergegeven in het tabblad Print (Afdrukken), start u het afdrukken.
Een mediapro el maken
Om een mediapro el te maken moet uw printer zijn verbonden met een netwerk.
U kunt alleen een mediapro el maken voor een papiersoort die op dat moment is geladen in de op het netwerk
geïnstalleerde printer. De mediapro ellijst bevat papiersoorten met bestaande mediapro elen en ook de papiersoorten
die zijn geladen in de printer (deze laatste worden weergegeven met een asterisk). U kunt een van de papiersoorten die is
geladen in de printer selecteren en als dit nog niet is gedaan, een mediapro el maken zoals hieronder staat beschreven. U
kunt de naam van de mediapro el niet wijzigen.
Om te kunnen afdrukken moet u eerst een mediapro el maken en moet er minstens één printer via een netwerk
verbonden zijn met de scanner.
1. Controleer of het mediapro el dat u wilt maken niet al bestaat in de mediapro ellijst Als het mediapro el dat u wilt
maken al bestaat, moet u het bestaande mediapro el eerst verwijderen voordat u het opnieuw kunt installeren.
2. Reinig en kalibreer uw scanner, tenzij dit recentelijk nog is gedaan. Zie “Scanner calibration” on page 8.
3. Start het maken van een mediapro el door het tabblad Setup (Instellingen) te kiezen.
4. Druk op de knop Media Pro le (Mediapro el) en druk vervolgens op de knop Tool (Hulpmiddel). (Of: Printer (Printer)
> Tool (Hulpmiddel) > Media Pro le (Mediapro el)).
5. Raadpleeg de online help als u de knop Calibrate RIP (Kalibreer RIP) ziet en deze wilt gebruiken.
6. Selecteer de papiersoort die u hebt geladen in de printer.
7. Druk wanneer u wordt gewaarschuwd dat er geen mediapro elen bestaan voor deze papiersoort op OK.
8. Druk op de knop Print Color Sheet (Kleurenvel afdrukken) om een kleurenvakreferentievel af te drukken. Sommige
printers drukken een speciaal testvel af voordat ze het kleurenvel afdrukken. Dit testvel kunt u weggooien.
Page 41

9. Druk op de knop Scan Sheet (Vel scannen) om het kleurenvel te scannen.
10. Laad het kleurenvel in de scanner. Lijnde pijl op het kleurenveluitmet de pijl midden op de scanner.
11. Druk op de knop OK om te starten met scannen.
12. Druk op OK wanneer het bericht wordt weergegeven dat het mediapro el is gemaakt.
Kopieën maken
1. Selecteer het tabblad Copy (Kopiëren) en voer uw document in.
a. Plaats het document met de bedrukte kant omhoog en de bovenrand naar voren in de invoersleuf van de scanner.
Lijn het midden van het document uit met het midden van de invoersleuf.
b. Pas de papiergeleiders aan de papierbreedte aan zodat het papier is uitgelijnd als het wordt ingevoerd in de
scanner.
2. Selecteer kleuren of zwart-wit.
Uw selectie bepaalt welke type-origineel-sjablonen beschikbaar zijn in de volgende stap.
3. Selecteer de type-origineel-sjabloon.
a. Selecteer het tabblad Copy (Kopiëren) en druk op de knop Type of Original (Soort origineel). Het dialoogvenster
Type of Original (Soort origineel) verschijnt.
b. Selecteer de type-origineel-sjabloon die het best de huidige invoer beschrijft.
c. Als u de instellingen van deze opties wilt wijzigen of een nieuwe optie wilt maken, drukt u op de knop Tool
(Hulpmiddel). Druk op de knop New (Nieuw) om deze con guratie op te slaan en voer een naam in.
Als u de originele sjablooninstellingen aanpast, zal het dialoogvenster Type of Original (Soort origineel)
het symbool '*' weergeven naast de naam van het sjabloon om aan te geven dat het sjabloon is gewijzigd.
Bijvoorbeeld: als er wijzigingen zijn aangebracht aan het CAD-sjabloon worden deze in het dialoogvenster
weergegeven als 'CAD*'.
4. Scan- en afdrukkwaliteit selecteren
a. Druk in het tabblad Copy (Kopiëren) op de knop Quality (Kwaliteit).
b. Selecteer de afdrukkwaliteit Fast (Snel), Normal (Normaal) or Best (Beste) voor DesignJet-printers; of Lines/Fast
(Lijnen/snel), Uniform areas (Gelijkmatig gevulde vakken) of High detail (Veel detail) voor HP PageWide XL
c. Kies uit verschillende opties voor scankwaliteit:
• Stel de scan resolution in dpi (scanresolutie in dpi) in.
• Selecteer Descreen om de afdrukkwaliteit te verhogen maar de scansnelheid te verlagen.
• Selecteer Turbo om de scansnelheid te verhogen maar de afdrukkwaliteit te verlagen. Dit heeft geen eff ect
bij resoluties lager dan 300dpi.
5. Selecteer het invoerformaat.
a. Druk in het tabblad Copy (Kopiëren) op de knop Input size (Formaat invoer). Het dialoogvenster Input size
(Formaat invoer) wordt weergegeven.
b. Selecteer het formaat van uw origineel. Selecteer Auto (Automatisch) om de scanner automatisch de breedte en
de lengte van het origineel te laten detecteren.
c. Als u de instellingen van deze opties wilt wijzigen of een aangepast papierformaat wilt maken, drukt u op de knop
Tool (Hulpmiddel). Druk op de knop New (Nieuw) om de wijzigingen of het aangepaste papierformaat op te slaan
en voer een naam in.
6. Selecteer het uitvoerformaat.
a. Druk in het tabblad Copy (Kopiëren) op de knop Output size (Formaat uitvoer). Het dialoogvenster Output size
(Formaat uitvoer) wordt weergegeven.
b. Selecteer het formaat van de uit te voeren kopie in de lijst.
c. Als u de instellingen van deze opties wilt wijzigen of een aangepast papierformaat wilt maken, drukt u op de knop
Tool (Hulpmiddel). Druk op de knop New (Nieuw) om de wijzigingen of het aangepaste papierformaat op te slaan
en voer een naam in.
Als u een uitvoerformaat hebt gekozen dat verschilt van het invoerformaat zal de scanner het schalingspercentage
berekenen en weergeven met de knop Scale (Schalen) in het tabblad Copy (Kopiëren) na de eerste
voorbeeldweergave. U kunt het schalingspercentage ook aanpassen door op de knop Scale (Schalen) te drukken
en een vooraf ingesteld schalingspercentage te selecteren of door op de knop Tool (Hulpmiddel) te drukken en een
schalingspercentage in te voeren.
Inleidende informatie
Page 42

7. Selecteer Paper type (Papiersoort) en kies het papier om op af te drukken. Als u nog geen mediapro el hebt voor het
type papier dat u wilt gebruiken, moet u een pro el maken. Zie de voorgaande sectie.
8. Stel het aantal exemplaren in.
a. Druk op de knop Copies (Kopieën) als u meer dan één kopie van het geladen document wilt maken.
b. Voer het gewenste aantal exemplaren in het veld Edit (Bewerken) in.
Met deze optie kunt u het systeem onbeheerd laten werken.
9. Als u meer dan één kopie hebt geselecteerd, kunt u collate (sorteren) selecteren om de verschillende sets met de
originele volgorde af te drukken.
10. Druk op de knop Copy (Kopiëren) om een kopie ow met een enkele pagina te starten (alleen voor niet-HP PageWide
XL-printers).
11. Druk op de knop Add page (Pagina toevoegen) om een kopie ow met meerdere pagina's te starten en druk na het
toevoegen van de laatste pagina van de taak op de knop Finish job (Taak voltooien).
Druk op de knop Stop (Stoppen) om de voorbeeldweergave of het huidige kopieproces te annuleren.
Druk op de knop Reset (Herstellen) om de instellingen die u hebt gecon gureerd te verwijderen en het programma te
herstellen naar standaardwaarden.
Scannen naar bestand
1. Selecteer het tabblad Scan (Scannen) en voer uw document in.
a. Plaats het document met de bedrukte kant omhoog en de bovenrand naar voren in de invoersleuf van de scanner.
Lijn het midden van het document uit met het midden van de invoersleuf.
b. Pas de papiergeleiders aan de papierbreedte aan zodat het papier is uitgelijnd als het wordt ingevoerd in de
scanner.
Uitvoerinstellingen zoals marges, indeling en mediapro el kunnen later worden gecon gureerd wanneer u het
bestand afdrukt.
2. Selecteer scannen in Color (Kleur) of B &W (Zwart-wit).
3. Selecteer het type-origineel-sjabloon die het beste uw origineel beschrijft.
4. Selecteer de scanresolutie.
a. In het tabblad Scan (Scannen), druk op de knop Scan resolution (Scanresolutie). Kies uit verschillende opties voor
scankwaliteit:
• Stel de scan resolution in dpi (scanresolutie in dpi) in.
• Selecteer Descreen om de afdrukkwaliteit te verhogen maar de scansnelheid te verlagen.
• Selecteer Turbo om de scansnelheid te verhogen maar de afdrukkwaliteit te verlagen. Dit heeft geen eff ect
bij resoluties lager dan 300dpi.
5. Gebruik de opties Size (Formaat) en Resize (Formaat wijzigen) om de afmetingen van uw gescande afbeelding te
wijzigen. U kunt Size: Auto (Formaat: Automatisch) en Resize: None (Formaat wijzigen: Niet) gebruiken om het
formaat van het origineel te behouden.
Als u de instellingen van deze opties wilt wijzigen of een aangepast papierformaat wilt maken, drukt u op de knop
Tool (Hulpmiddel). Druk op de knop New (Nieuw) om de wijzigingen of het aangepaste papierformaat op te slaan en
voer een naam in.
6. Druk op de knop File destination (Bestandsbestemming) om de map te selecteren waarin het gescande bestand
wordt opgeslagen of E-mail om het gescande bestand te verzenden naar een e-mailadres (een netwerkverbinding is
vereist). Het dialoogvenster Change Folder (Map wijzigen) verschijnt. In dit dialoogvenster kunt u:
• Op de pijlen drukken om door de mappen te navigeren.
• Druk op de knop bovenstaande map (gemarkeerd als '..') om naar een niveau hoger te gaan.
• Druk op de knop New Folder (Nieuwe map) om een nieuwe map in de huidige map te maken.
• Druk op een mapnaam om uw zoekopdracht naar het niveau van die map te verplaatsen.
• Naar e-mail / netwerk scannen
Inleidende informatie
Page 43

7. De standaard bestandsnaam is MyImage<00X> waarbij 'X' een getal is. Druk op de knop File Name (Bestandsnaam)
om de standaardnaam te wijzigen en een nieuwe naam in te voeren.
8. Druk op File Format (Bestandstype) om een uitvoerbestandsindeling te selecteren. Verschillende indelingen zijn
beschikbaar, waaronder PDF met meerdere pagina's.
9. Druk op OK in het dialoogvenster Change Folder (Map wijzigen) wanneer u een bestemmingsmap voor uw bestand
hebt geselecteerd. Plaats de bestanden die u via het netwerk wilt delen altijd in de map D:\images. Wanneer een
bestand in deze map is opgeslagen, heeft elke computer met elk besturingssysteem er toegang toe.
10. Druk op de knop Scan to le (Naar bestand scannen) om een scan-naar-bestand-proces te starten en de afbeelding
op te slaan. Druk op de knop Add Page (Pagina toevoegen) als u de indeling PDF met meerdere pagina's hebt
geselecteerd en druk, nadat de laatste pagina van de taak is toegevoegd op de knop Opslaan
.
Scanneronderhoud
Voor een optimale scankwaliteit moet u één keer per maand scanneronderhoud uitvoeren. Bij dit routineonderhoud moet
u de glasplaat en het scangebied reinigen en de scanner kalibreren. Het is belangrijk om te reinigen vóór de kalibratie.
1. Schakel de scanner uit en ontkoppel het netsnoer van de scanner.
2. Open de klep van de scanner.
3. Druk de klep aan de voorkant van de scanner naar beneden terwijl u de twee hendelknoppen aan de achterkant van
de klep naar het midden van de scanner duwt tot deze worden ontgrendeld.
4. Til de klep omhoog terwijl u deze vanaf de voorkant vasthoudt om het scangebied te openen voor reiniging.
5. Veeg de glasplaat en het gehele scangebied, waaronder de deksel en de rol, voorzichtig schoon met een pluisvrije
doek die is bevochtigd met een milde, streepvrije glasreiniger.
Gebruik geen schuurmiddelen, aceton, benzeen of vloeistoff en die dergelijke chemicaliën bevatten. Spuit geen
vloeistoff en rechtstreeks op de glasplaat van de scanner of op andere onderdelen van het apparaat.
6. Maak de glasplaat volledig droog met een andere schone, pluisvrije doek, zoals de doek uit de onderhoudsset.
7. Zet de scanner aan.
8. Selecteer het tabblad Setup (Instellingen), vervolgens Options (Opties) > Scanning (Scannen) > Calibrate(Kalibreren).
9. De Kalibratiewizard helpt u bij de procedures voor het uitlijnen, stitchen en kalibreren van de scanner. Om de scanner
te kalibreren hebt u het onderhoudsblad nodig dat bij de scanner is geleverd.
Foutmeldingen software
Onder de volgende omstandigheden kan er een waarschuwing verschijnen op het aanraakscherm van de paneel-pc,
waarbij de gebruiker wordt aangeraden om onderhoud uit te voeren:
• Scanneronderhoud is al 30 dagen niet uitgevoerd.
• De staat van de glasplaat is zodanig verslechterd dat deze zich op een onacceptabel niveau bevindt.
• De staat van de originele achtergrond is zodanig verslechterd dat deze zich op een onacceptabel niveau bevindt.
Raadpleeg als deze waarschuwingen worden weergegeven op het aanraakscherm van uw paneel-pc de User’s Guide
(Gebruikershandleiding) voor informatie over aanbevolen onderhoudsprocedures.
Inleidende informatie
Page 44

Legal notices
The information contained herein is subject to
change without notice. The only warranties for HP
products and services are set forth in the express
warranty statements accompanying such products
and services. Nothing herein should be construed as
constituting an additional warranty. HP shall not be
liable for technical or editorial errors or omissions
contained herein.
© Copyright 2015 HP Development Company, L.P.
Large Format Division
Camí de Can Graells 1-21 · 08174
Sant Cugat del Vallès
Barcelona · Spain
All rights reserved
Printed in XXX
G6H50-90021
 Loading...
Loading...