Page 1
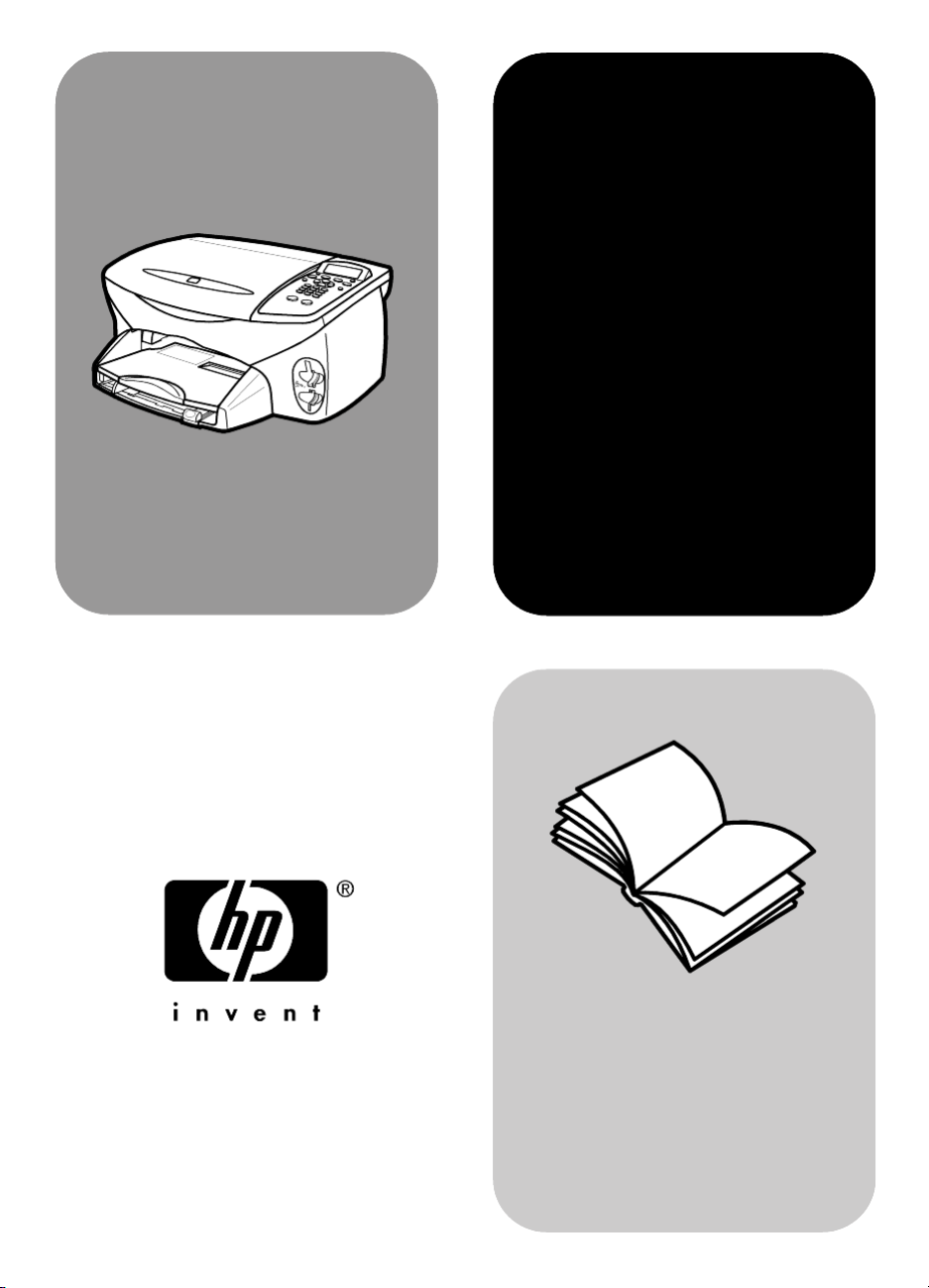
hp psc 2200 series
all-in-one
referenshandboken
Page 2
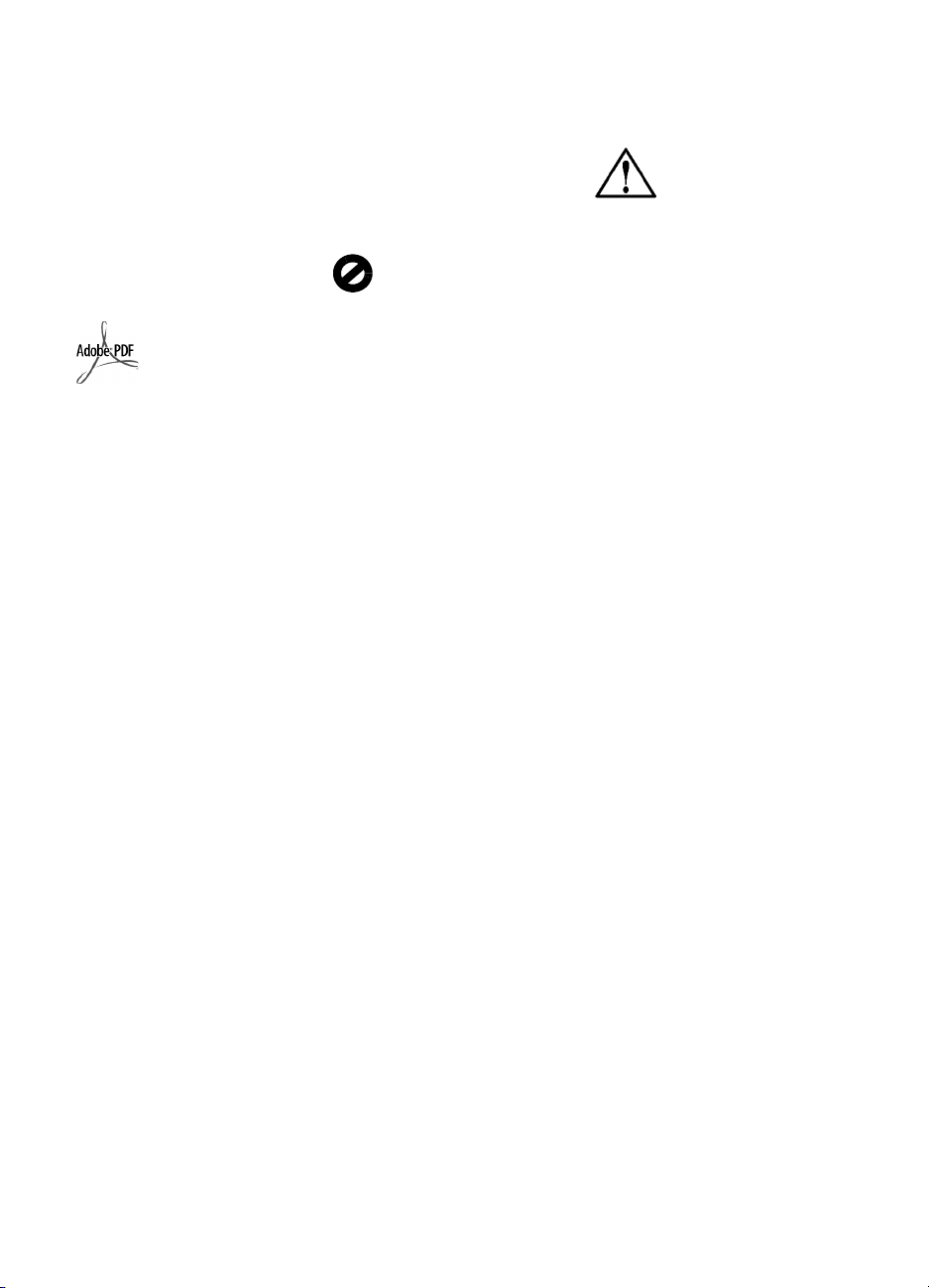
© Copyright Hewlett-Packard Company
2002
Med ensamrätt. Dokumentationen får
inte kopieras, reproduceras eller
översättas till något annat språk utan
föregående skriftligt medgivande från
Hewlett-Packard.
I produkten används Adobes PDFteknik som inbegriper en
implementering av LZW-algoritmen
med amerikanskt patent nr. 4 558 302.
Adobe och Acrobatlogotypen är registrerade
varumärken eller
varumärken som tillhör
Adobe Systems
Incorporated i USA och/
eller andra länder.
Delar av Copyright © 1989-2002
Palomar Software Inc.
HP PSC 2200 Series omfattar
skrivardrivrutinteknik licensierad från
Palomar Software, Inc.
www.palomar.com
Copyright © 1999-2002 Apple
Computer, Inc.
Apple, Apple-logotypen, Mac, Maclogotypen, Macintosh och Mac OS är
varumärken som tillhör Apple
Computer, Inc. och är registrerade i
USA och andra länder.
Utgivningsnummer: C8654-90207
Första utgåva: Mars 2002
Tryckt i USA, Mexiko, Tyskland,
Singapore eller Kina.
Windows®, Windows NT®, Windows
®
ME
, Windows XP® och Windows
®
är registrerade varumärken i
2000
USA som tillhör Microsoft Corporation.
Intel® och Pentium® är registrerade
varumärken som tillhör Intel
Corporation.
meddelande
Informationen i den här
dokumentationen kan ändras utan
föregående meddelande och skall
därför inte uppfattas som en utfästelse
av Hewlett-Packard.
Hewlett-Packard ansvarar inte
för fel i dokumentationen, och
ger inte någon garanti av något
slag, vare sig uttryckligen eller
underförstått, vad gäller detta
material, inklusive men inte
begränsat till, underförstådda
garantier vad gäller säljbarhet
eller lämplighet för ett särskilt
ändamål.
Hewlett-Packard ansvarar inte för
oavsiktliga skador eller följdskador i
samband med användning av
dokumentationen eller den
programvara som beskrivs i
dokumentationen.
Obs! Mer information finns i avsnittet
Teknisk information.
På de flesta håll är det inte tillåtet att
kopiera följande objekt. Om du är
osäker bör du kontrollera med en jurist.
• Myndighetsdokument:
-Pass
- Immigrationsdokument
- Vissa tjänstedokument
- Identifikationsdokument, ID-kort
eller insignier
•Myndighetsstämplar:
- Frimärken
- Matkuponger
• Checkar eller växlar på
myndigheter
• Penningsedlar, resecheckar eller
postremissväxlar
• Deponeringscertifikat
• Verk med upphovsrätt
säkerhetsinformation
Fara! Utsätt inte
produkten för regn
eller fukt om du vill
undvika risk för
brand eller elektriska
stötar.
Följ alltid säkerhetsanvisningarna om
du vill minimera risken att skadas på
grund av brand eller elektriska stötar.
FARA: risk för stötar
1 Läs noggrant igenom
anvisningsbladet så att du förstår
alla instruktioner.
2 Anslut endast enheten till ett jordat
eluttag när du ansluter den till
elnätet. Om du inte vet om
eluttaget är jordat eller inte bör du
kontrollera det med en elektriker.
3 Följ alla varningar och
instruktioner på produkten.
4 Dra ur produktens kontakter från
vägguttaget innan du rengör den.
5 Installera inte eller använd
produkten i närheten av vatten
eller när du är blöt.
6 Installera produkten ordentligt på
en stabil yta.
7 Installera produkten på en
skyddad plats där ingen kan
snava på eller skada kablarna.
8 Om produkten inte fungerar som
den ska bör du läsa om felsökning
i hjälpen.
9 Enheten innehåller inga interna
delar som behöver service. Låt
endast service utföras av behörig
personal.
10 Använd produkten i ett utrymme
med god ventilation.
Page 3
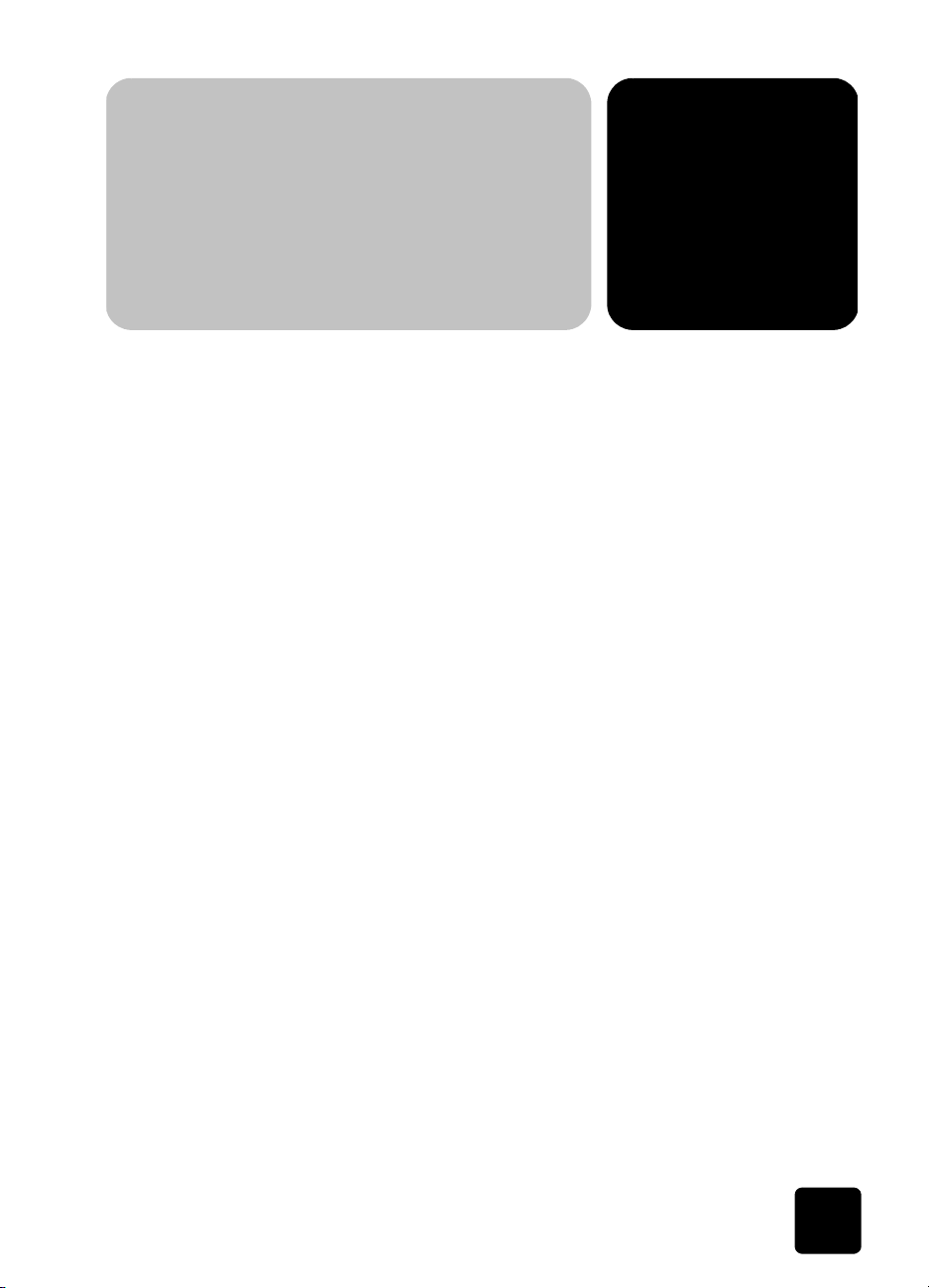
innehåll
1 få hjälp . . . . . . . . . . . . . . . . . . . . . . . . . . . . . . . . . . . . . . . . . . . 1
2 översikt över kontrollpanel . . . . . . . . . . . . . . . . . . . . . . . . . . . . . 3
använda hp psc med en dator. . . . . . . . . . . . . . . . . . . . . . . . . . . . . . 5
3 lägga i original och papper. . . . . . . . . . . . . . . . . . . . . . . . . . . . . 9
lägga i original . . . . . . . . . . . . . . . . . . . . . . . . . . . . . . . . . . . . . . . . 9
lägga i papper . . . . . . . . . . . . . . . . . . . . . . . . . . . . . . . . . . . . . . . 10
lägga i kuvert . . . . . . . . . . . . . . . . . . . . . . . . . . . . . . . . . . . . . . . . 12
lägga i 4 x 6-tums fotopapper. . . . . . . . . . . . . . . . . . . . . . . . . . . . . 12
lägga i vykort eller hagakikort. . . . . . . . . . . . . . . . . . . . . . . . . . . . . 13
tips om hur du fyller på andra papperstyper i pappersfacket . . . . . . . . 14
ange papperstyp . . . . . . . . . . . . . . . . . . . . . . . . . . . . . . . . . . . . . . 15
ange pappersstorlek. . . . . . . . . . . . . . . . . . . . . . . . . . . . . . . . . . . . 16
4 använda ett fotokort . . . . . . . . . . . . . . . . . . . . . . . . . . . . . . . . . 17
vad är ett fotokort?. . . . . . . . . . . . . . . . . . . . . . . . . . . . . . . . . . . . . 17
sätta in ett fotokort . . . . . . . . . . . . . . . . . . . . . . . . . . . . . . . . . . . . . 18
spara filer på datorn . . . . . . . . . . . . . . . . . . . . . . . . . . . . . . . . . . . 19
hp foto & bilduppbyggnadsgalleri . . . . . . . . . . . . . . . . . . . . . . . . . . 19
skriva ut ett provark . . . . . . . . . . . . . . . . . . . . . . . . . . . . . . . . . . . . 20
slutföra provarket . . . . . . . . . . . . . . . . . . . . . . . . . . . . . . . . . . . . . . 21
skriva ut foton genom att skanna ett provark . . . . . . . . . . . . . . . . . . . 22
skriva ut valda foton direkt från ett fotokort . . . . . . . . . . . . . . . . . . . . 22
skriva ut foton med bästa kvalitet . . . . . . . . . . . . . . . . . . . . . . . . . . . 24
lär dig mer . . . . . . . . . . . . . . . . . . . . . . . . . . . . . . . . . . . . . . . . . . 24
alternativmeny för fotokort och kommandon för provark . . . . . . . . . . . 25
innehåll
iii
Page 4
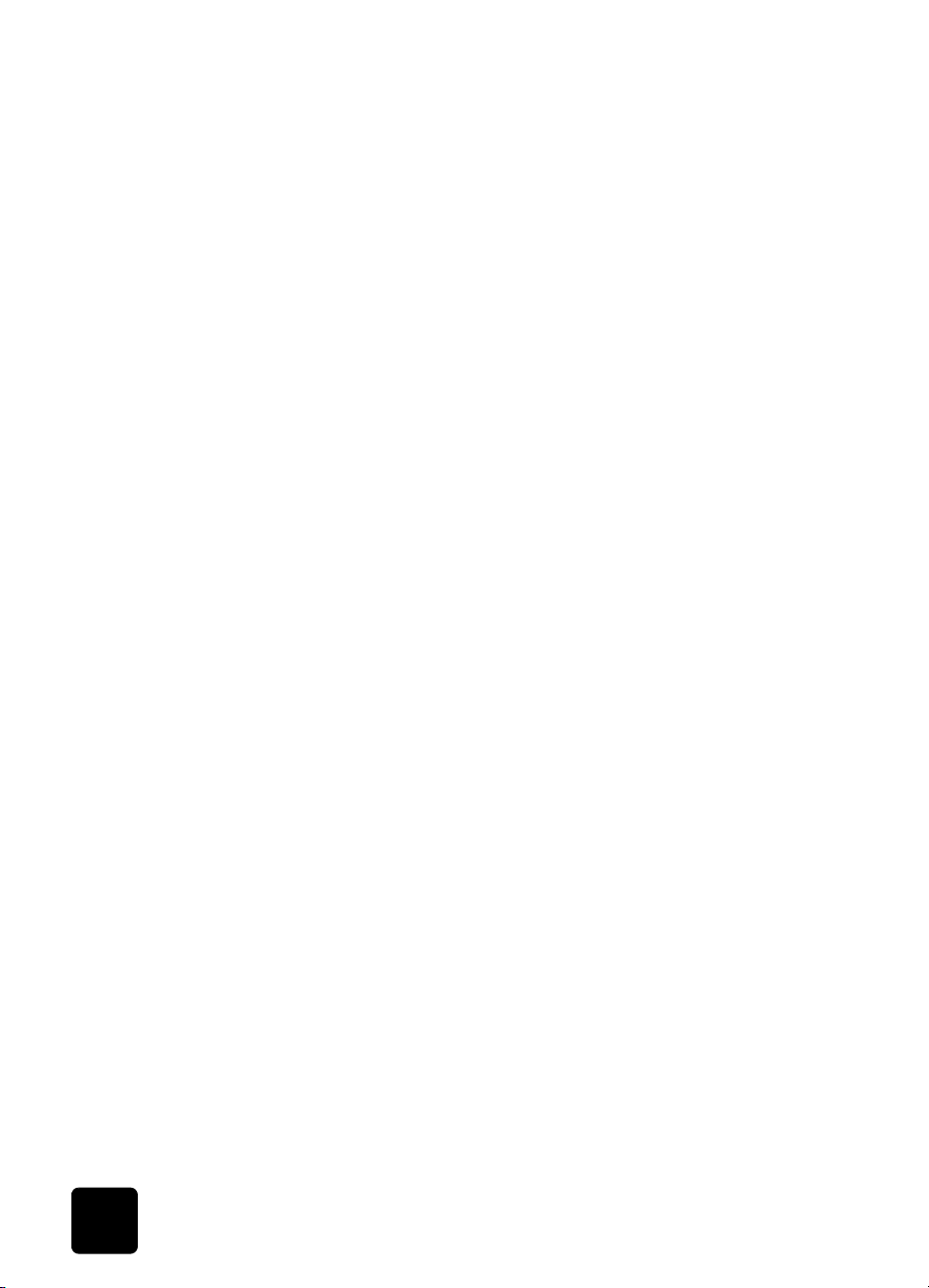
hp psc 2200 series
5 använda kopieringsfunktionerna. . . . . . . . . . . . . . . . . . . . . . . . .27
göra kopior. . . . . . . . . . . . . . . . . . . . . . . . . . . . . . . . . . . . . . . . . . 28
utföra specialjobb . . . . . . . . . . . . . . . . . . . . . . . . . . . . . . . . . . . . . 30
avbryta kopiering . . . . . . . . . . . . . . . . . . . . . . . . . . . . . . . . . . . . . 34
kopieringsalternativ . . . . . . . . . . . . . . . . . . . . . . . . . . . . . . . . . . . . 34
6 använda skanningsfunktionerna . . . . . . . . . . . . . . . . . . . . . . . . .35
skanna ett original. . . . . . . . . . . . . . . . . . . . . . . . . . . . . . . . . . . . . 36
avbryta skanning. . . . . . . . . . . . . . . . . . . . . . . . . . . . . . . . . . . . . . .37
lär dig mer . . . . . . . . . . . . . . . . . . . . . . . . . . . . . . . . . . . . . . . . . . .37
7 använda faxfunktionerna . . . . . . . . . . . . . . . . . . . . . . . . . . . . . .39
skicka fax . . . . . . . . . . . . . . . . . . . . . . . . . . . . . . . . . . . . . . . . . . . 39
ta emot ett fax . . . . . . . . . . . . . . . . . . . . . . . . . . . . . . . . . . . . . . . . 41
skriva ut rapporter . . . . . . . . . . . . . . . . . . . . . . . . . . . . . . . . . . . . . 42
styra upplösning och kontrast . . . . . . . . . . . . . . . . . . . . . . . . . . . . . 43
ringa upp ett upptaget nummer eller ett nummer utan svar på nytt . . . . 44
använda felkorrigering . . . . . . . . . . . . . . . . . . . . . . . . . . . . . . . . . . 44
ange automatisk sänkning . . . . . . . . . . . . . . . . . . . . . . . . . . . . . . . 45
justera volymen . . . . . . . . . . . . . . . . . . . . . . . . . . . . . . . . . . . . . . . 45
ändra mönstret för svarssignaler (distinkt ringning) . . . . . . . . . . . . . . . 46
ange kortnummer. . . . . . . . . . . . . . . . . . . . . . . . . . . . . . . . . . . . . . 46
ställa in datum och tid . . . . . . . . . . . . . . . . . . . . . . . . . . . . . . . . . . .47
ange faxrubrik. . . . . . . . . . . . . . . . . . . . . . . . . . . . . . . . . . . . . . . . 48
skriva text . . . . . . . . . . . . . . . . . . . . . . . . . . . . . . . . . . . . . . . . . . . 48
skriva ut fax i minnet . . . . . . . . . . . . . . . . . . . . . . . . . . . . . . . . . . . 49
lär dig mer . . . . . . . . . . . . . . . . . . . . . . . . . . . . . . . . . . . . . . . . . . 49
faxkommandon på alternativmenyn . . . . . . . . . . . . . . . . . . . . . . . . . 50
faxkommandon på installationsmenyn . . . . . . . . . . . . . . . . . . . . . . . 51
8 underhåll av hp psc . . . . . . . . . . . . . . . . . . . . . . . . . . . . . . . . . .53
rengöra glaset. . . . . . . . . . . . . . . . . . . . . . . . . . . . . . . . . . . . . . . . 53
rengöra innanför locket . . . . . . . . . . . . . . . . . . . . . . . . . . . . . . . . . 53
rengöra på utsidan . . . . . . . . . . . . . . . . . . . . . . . . . . . . . . . . . . . . 54
arbeta med bläckpatroner. . . . . . . . . . . . . . . . . . . . . . . . . . . . . . . . 54
återställa fabriksinställningar. . . . . . . . . . . . . . . . . . . . . . . . . . . . . . 59
ange tid för strömsparläge . . . . . . . . . . . . . . . . . . . . . . . . . . . . . . . 59
ange bläddringshastighet . . . . . . . . . . . . . . . . . . . . . . . . . . . . . . . . 60
ange tid för meddelandefördröjning. . . . . . . . . . . . . . . . . . . . . . . . . 60
alternativ på installationsmenyn . . . . . . . . . . . . . . . . . . . . . . . . . . . . 61
iv
innehåll
Page 5
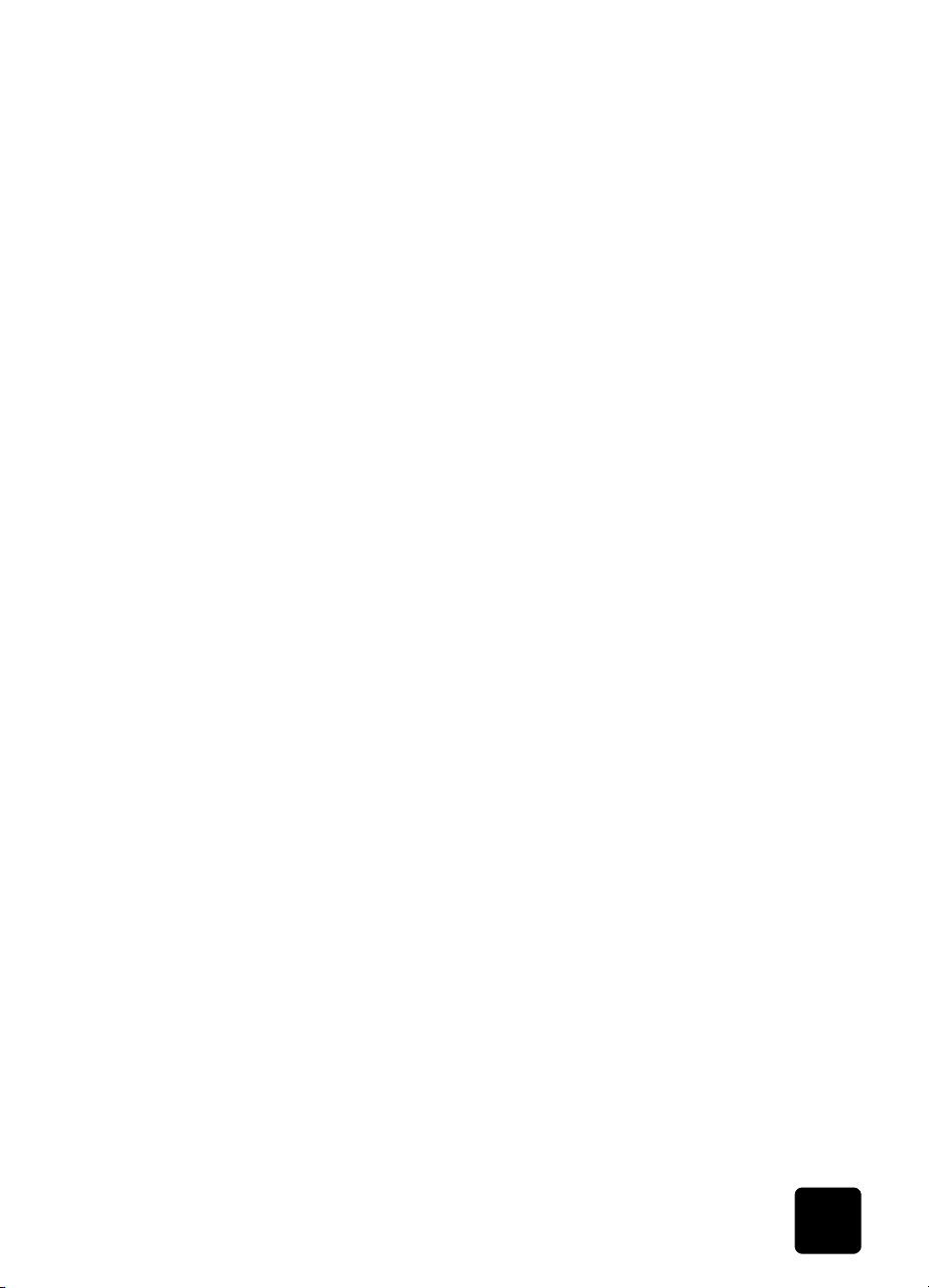
hp psc 2200 series
9 ytterligare installationsinformation. . . . . . . . . . . . . . . . . . . . . . . 63
möjliga installationsproblem . . . . . . . . . . . . . . . . . . . . . . . . . . . . . . 63
ange språk och land/område . . . . . . . . . . . . . . . . . . . . . . . . . . . . . 65
ställa in kontrollpanelens visningsvinkel. . . . . . . . . . . . . . . . . . . . . . . 65
ansluta hp psc till datorn. . . . . . . . . . . . . . . . . . . . . . . . . . . . . . . . . 66
ta bort och installera om hp psc-programvaran. . . . . . . . . . . . . . . . . . 67
10 teknisk information . . . . . . . . . . . . . . . . . . . . . . . . . . . . . . . . . . 69
systemkrav . . . . . . . . . . . . . . . . . . . . . . . . . . . . . . . . . . . . . . . . . . 69
pappersspecifikationer . . . . . . . . . . . . . . . . . . . . . . . . . . . . . . . . . . 70
utskriftsspecifikationer. . . . . . . . . . . . . . . . . . . . . . . . . . . . . . . . . . . 71
utskriftsmarginalsspecifikationer . . . . . . . . . . . . . . . . . . . . . . . . . . . . 72
kopieringsspecifikationer. . . . . . . . . . . . . . . . . . . . . . . . . . . . . . . . . 72
faxspecifikationer. . . . . . . . . . . . . . . . . . . . . . . . . . . . . . . . . . . . . . 73
fotokortsspecifikationer . . . . . . . . . . . . . . . . . . . . . . . . . . . . . . . . . . 73
skanningsspecifikationer . . . . . . . . . . . . . . . . . . . . . . . . . . . . . . . . . .74
fysiska specifikationer. . . . . . . . . . . . . . . . . . . . . . . . . . . . . . . . . . . .74
elektriska specifikationer . . . . . . . . . . . . . . . . . . . . . . . . . . . . . . . . . .74
miljöspecifikationer . . . . . . . . . . . . . . . . . . . . . . . . . . . . . . . . . . . . .74
ytterligare specifikationer . . . . . . . . . . . . . . . . . . . . . . . . . . . . . . . . .74
program för miljövänliga produkter . . . . . . . . . . . . . . . . . . . . . . . . . 75
bestämmelser . . . . . . . . . . . . . . . . . . . . . . . . . . . . . . . . . . . . . . . . 76
meddelanden om bestämmelser. . . . . . . . . . . . . . . . . . . . . . . . . . . . 77
declaration of conformity . . . . . . . . . . . . . . . . . . . . . . . . . . . . . . . . 80
11 få support för hp psc 2200 . . . . . . . . . . . . . . . . . . . . . . . . . . . . 81
support och annan information på Internet . . . . . . . . . . . . . . . . . . . . 81
hp kundsupport . . . . . . . . . . . . . . . . . . . . . . . . . . . . . . . . . . . . . . . 81
förbereda enheten för transport . . . . . . . . . . . . . . . . . . . . . . . . . . . . 84
hps distributionscenter . . . . . . . . . . . . . . . . . . . . . . . . . . . . . . . . . . 85
12 garanti . . . . . . . . . . . . . . . . . . . . . . . . . . . . . . . . . . . . . . . . . . . 87
garantitjänst . . . . . . . . . . . . . . . . . . . . . . . . . . . . . . . . . . . . . . . . . 87
garantiuppgraderingar . . . . . . . . . . . . . . . . . . . . . . . . . . . . . . . . . . 87
returnera hp psc 2200 för service . . . . . . . . . . . . . . . . . . . . . . . . . . 88
hewlett-packards internationella begränsade garanti . . . . . . . . . . . . . 88
index . . . . . . . . . . . . . . . . . . . . . . . . . . . . . . . . . . . . . . . . 91
innehåll
v
Page 6
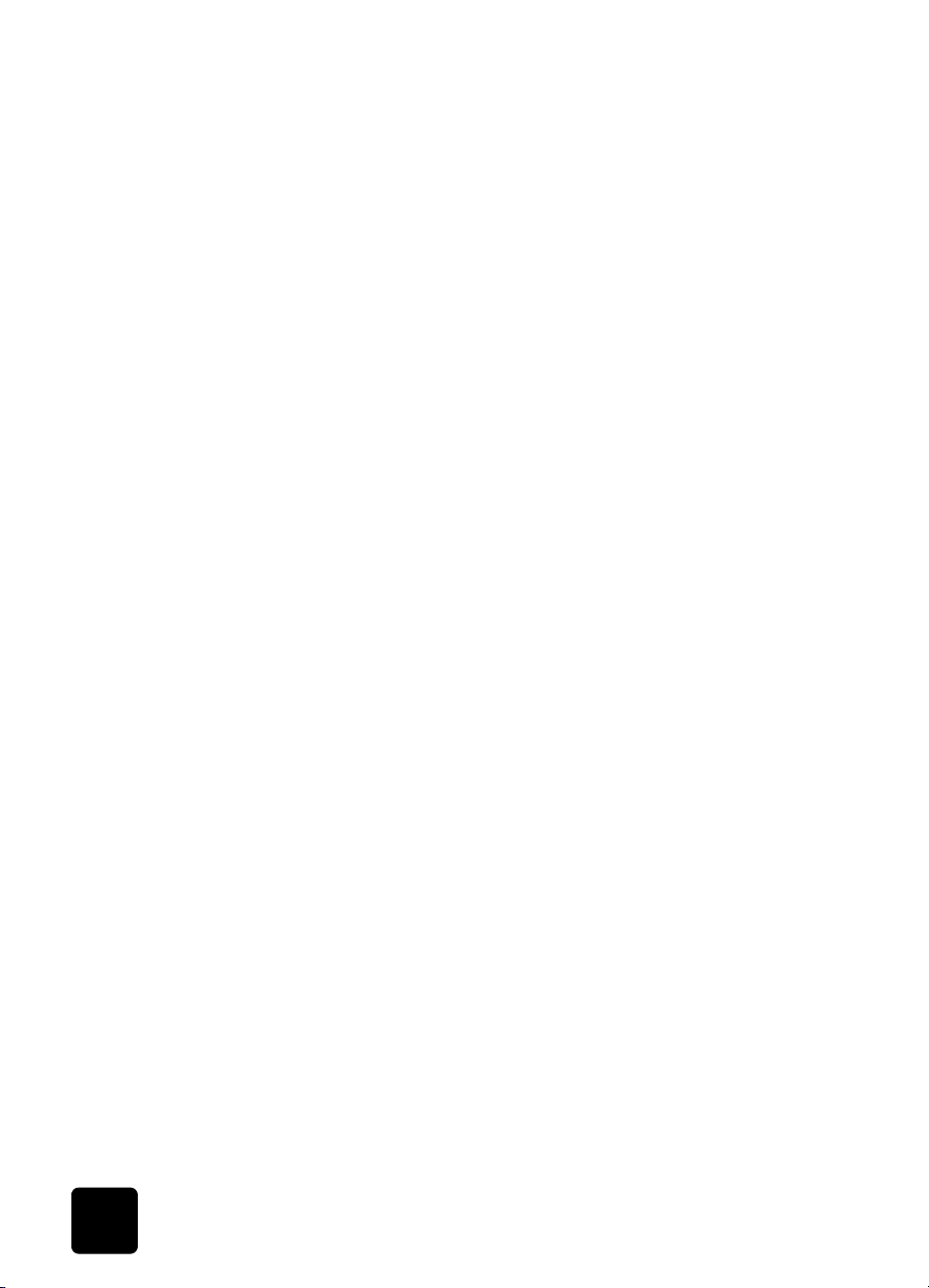
hp psc 2200 series
vi
innehåll
Page 7
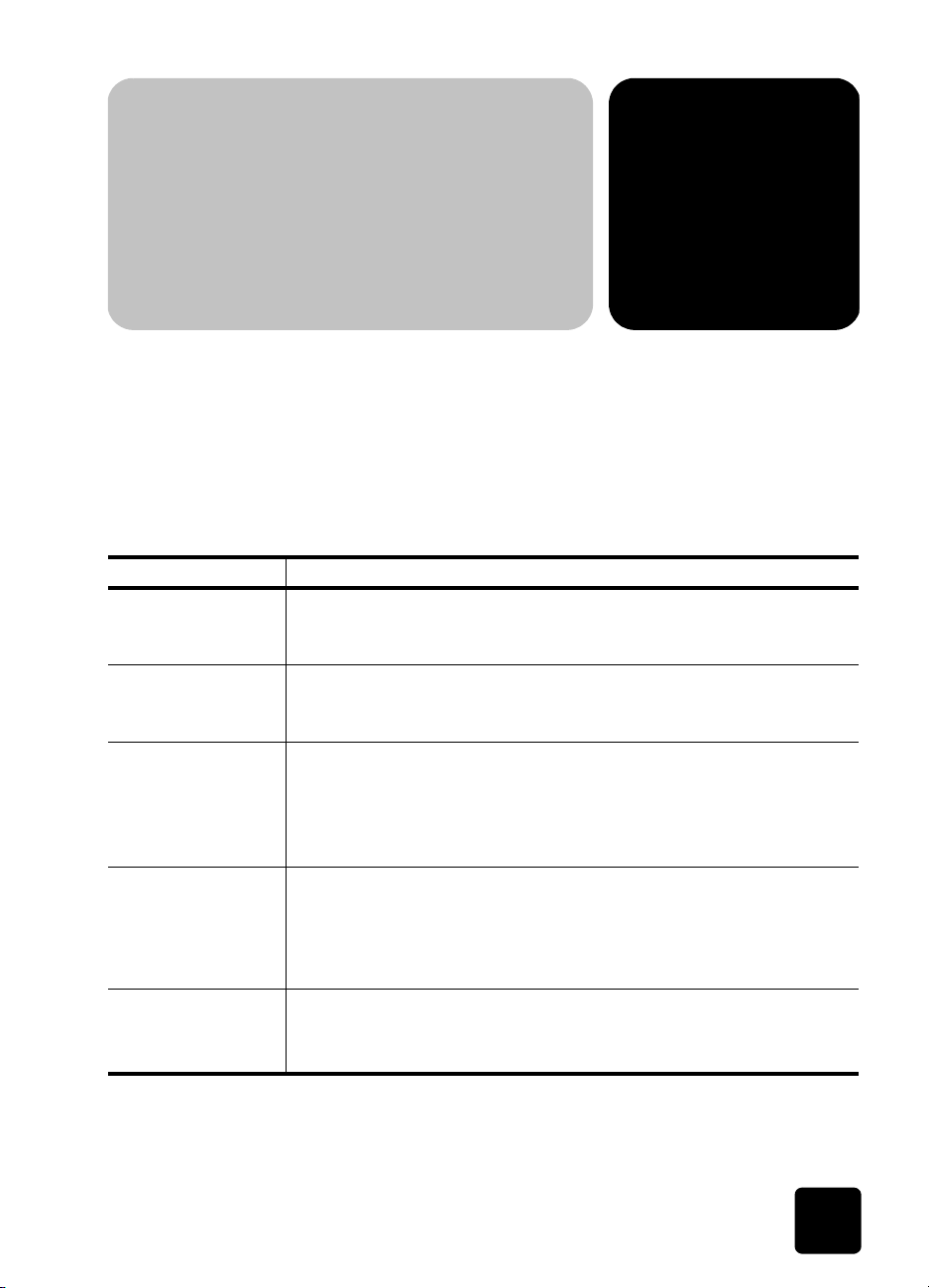
få hjälp
1
Den här referenshandboken innehåller information om hur du använder
HP PSC och hur du felsöker installationen. Referenshandboken innehåller
också information om hur du beställer reservdelar och tillbehör, tekniska
specifikationer, support och garantiinformation.
I tabellen nedan visas ytterligare källor till information för HP PSC.
hjälp beskrivning
Anvisningsblad Anvisningsbladet innehåller instruktioner för hur du installerar och
konfigurerar HP PSC. Var noggrann med att använda rätt anvisningsblad
för operativsystemet (Windows eller Mac OS).
Produktvisning I produktvisningen (Product Tour) får du en kort introduktion av HP PSC och
dess funktioner, så att du sedan kan börja använda produkten. Du kan
starta produktvisningen när du vill. Läs mer i den produktspecifika hjälpen.
HP Foto &
bilduppbyggnad –
Hjälp
Felsökningshjälp Om du vill ha felsökningsinformation öppnar du HP Direktören och klickar
Hjälp och teknisk
support på webben
Hjälpen för HP Foto & bilduppbyggnad innehåller utförlig information om
hur du använder programvaran för HP PSC.
Windows: Gå till HP Direktören och klicka på Hjälp.
Mac OS: Gå till HP Direktören och klicka på Hjälp. Välj sedan hp foto &
bilduppbyggnad – hjälp.
sedan på Hjälp. Öppna boken Felsökning i HP Foto & bilduppbyggnad
och följ sedan länkarna till allmän felsökning samt länkarna till
felsökningshjälpen för just din HP PSC. Du kan också visa informationen
med hjälp av knappen Hjälp som finns i vissa felmeddelanden.
Om du har en Internet-anslutning kan du få hjälp på HPs webbplats på:
www.officejetsupport.com
På webbplatsen finns också vanliga frågor och svar.
1
Page 8
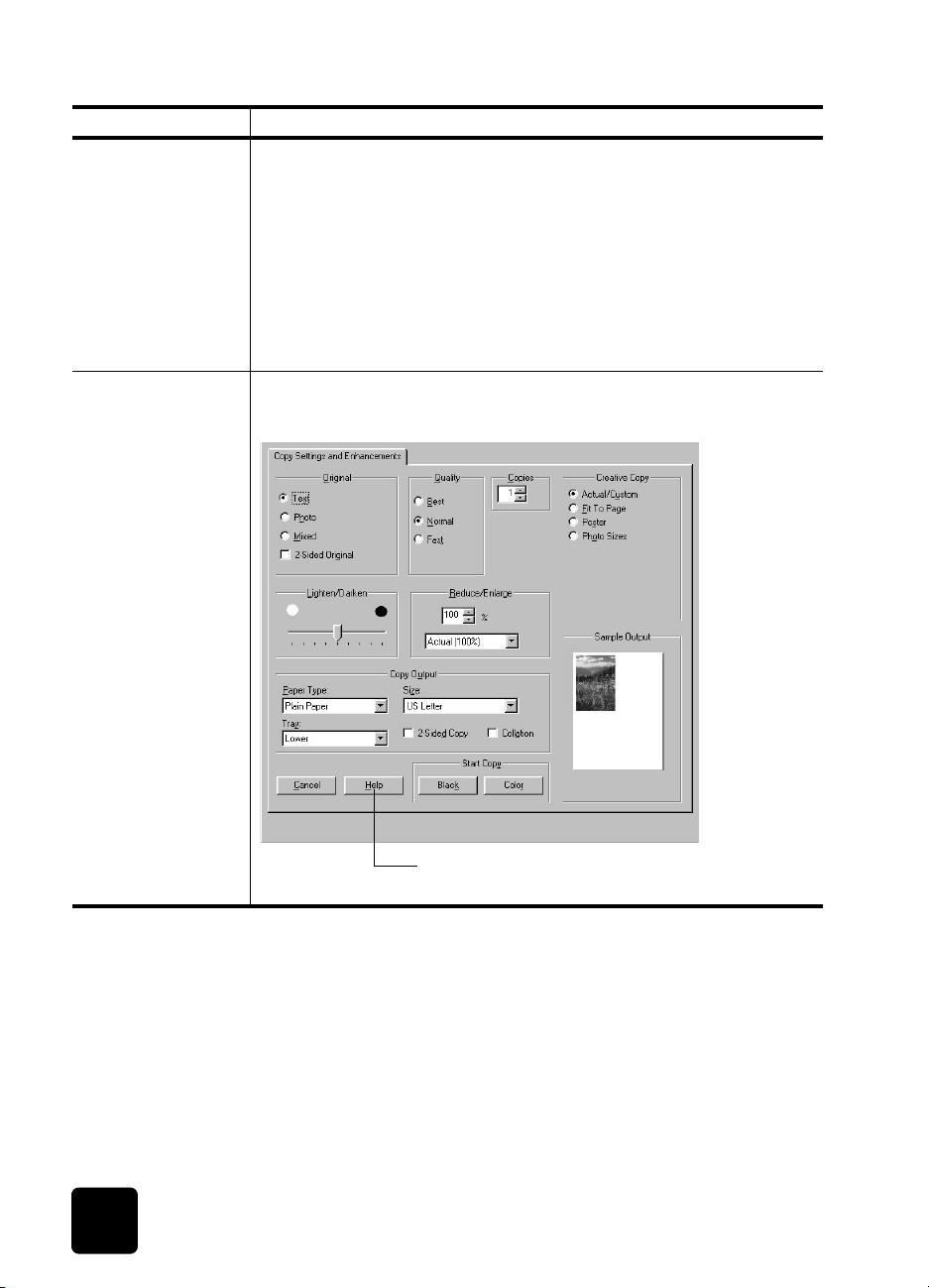
hp psc 2200 series
hjälp beskrivning
Dokumentet Readme
(Viktigt)
När du har installerat programvaran kan du visa filen Readme (Viktigt) från
cd--skivan HP PSC 2200 Series eller programmappen HP PSC
2200 Series. Filen Readme (Viktigt) innehåller den senaste informationen
som inte hann komma med i den tryckta referenshandboken eller i
direkthjälpen. Så här visar du filen Readme (Viktigt):
Windows: Klicka på Start i Aktivitetsfältet, peka på Program eller Alla
program (X P) , peka på Hewlett-Packard, peka på HP PSC 2200 Series och
välj sedan View the Readme File.
Mac OS: Sätt i cd-skivan med programvaran för HP PSC i cd-enheten och
dubbelklicka sedan på ikonen i den översta mappen på cd-skivan.
Hjälp i dialogrutor Windows: Klicka på Hjälp i en dialogruta om du vill visa information om
alternativ och inställningar.
Om du vill ha hjälp medan du arbetar i
en dialogruta klickar du på
2
Hjälp.
få hjälp
Page 9
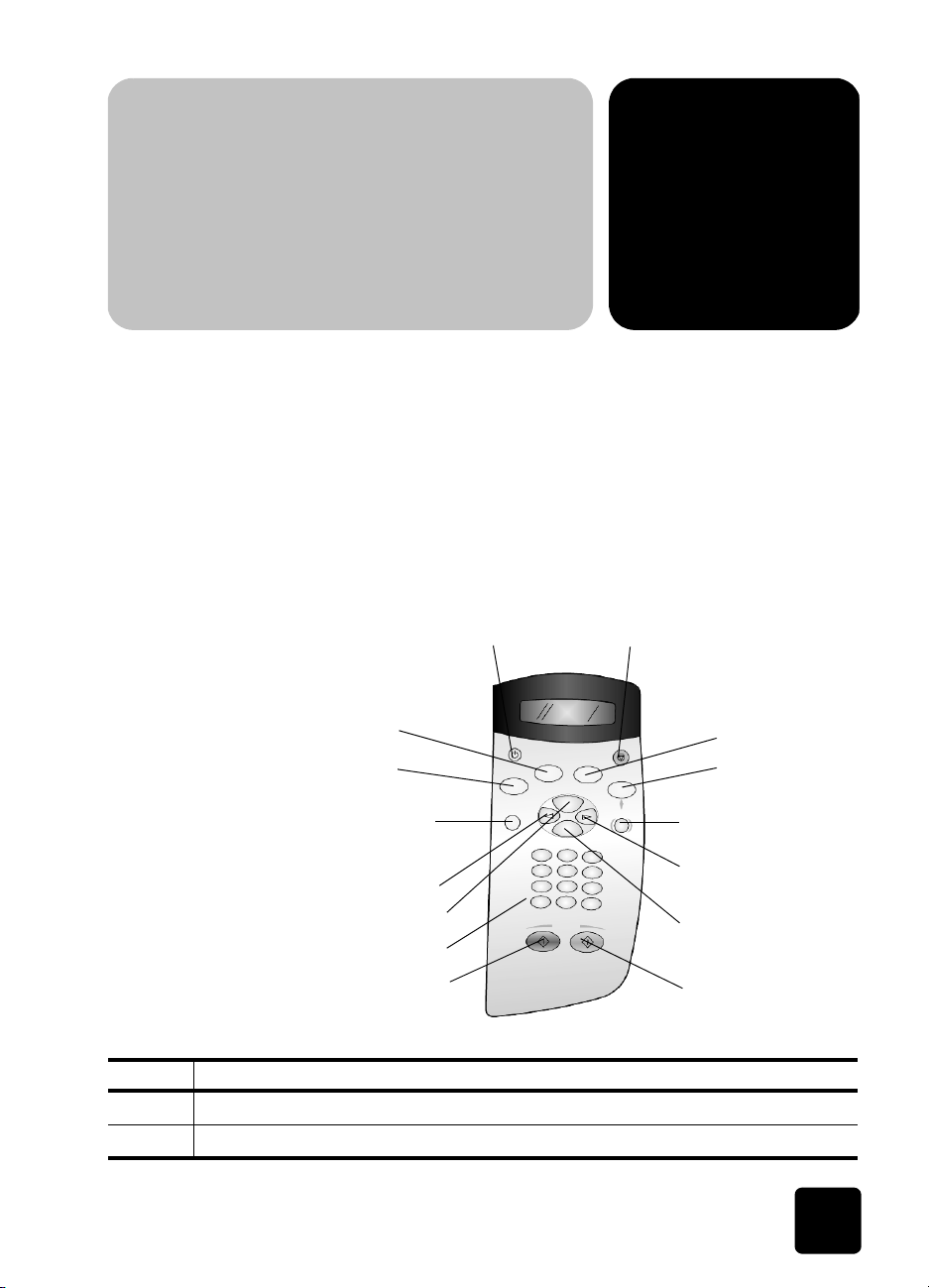
översikt över
funktioner på kontrollpanelen
kontrollpanel
Du kan utföra många olika funktioner med hjälp av kontrollpanelen på
enheten eller programvaran för HP PSC.
Även om du inte ansluter HP PSC till en dator kan du kopiera dokument och
foton från kontrollpanelen, skicka fax, skriva ut ett provark för ett fotokort och
skriva ut foton från ett fotokort. Du kan ändra flera inställningar genom att
använda kontrollpanelens knappar och menysystem.
Gå igenom bilderna nedan och leta rätt på var knapparna på
kontrollpanelen sitter.
3
4
2
1
2
5
6
7
9
11
13
14 15
knapp användning
1 På: används till att stänga av eller sätta på HP PSC.
2 Avbryt: används till att avbryta jobb, stänga menyer och avsluta inställningar.
8
10
12
3
Page 10
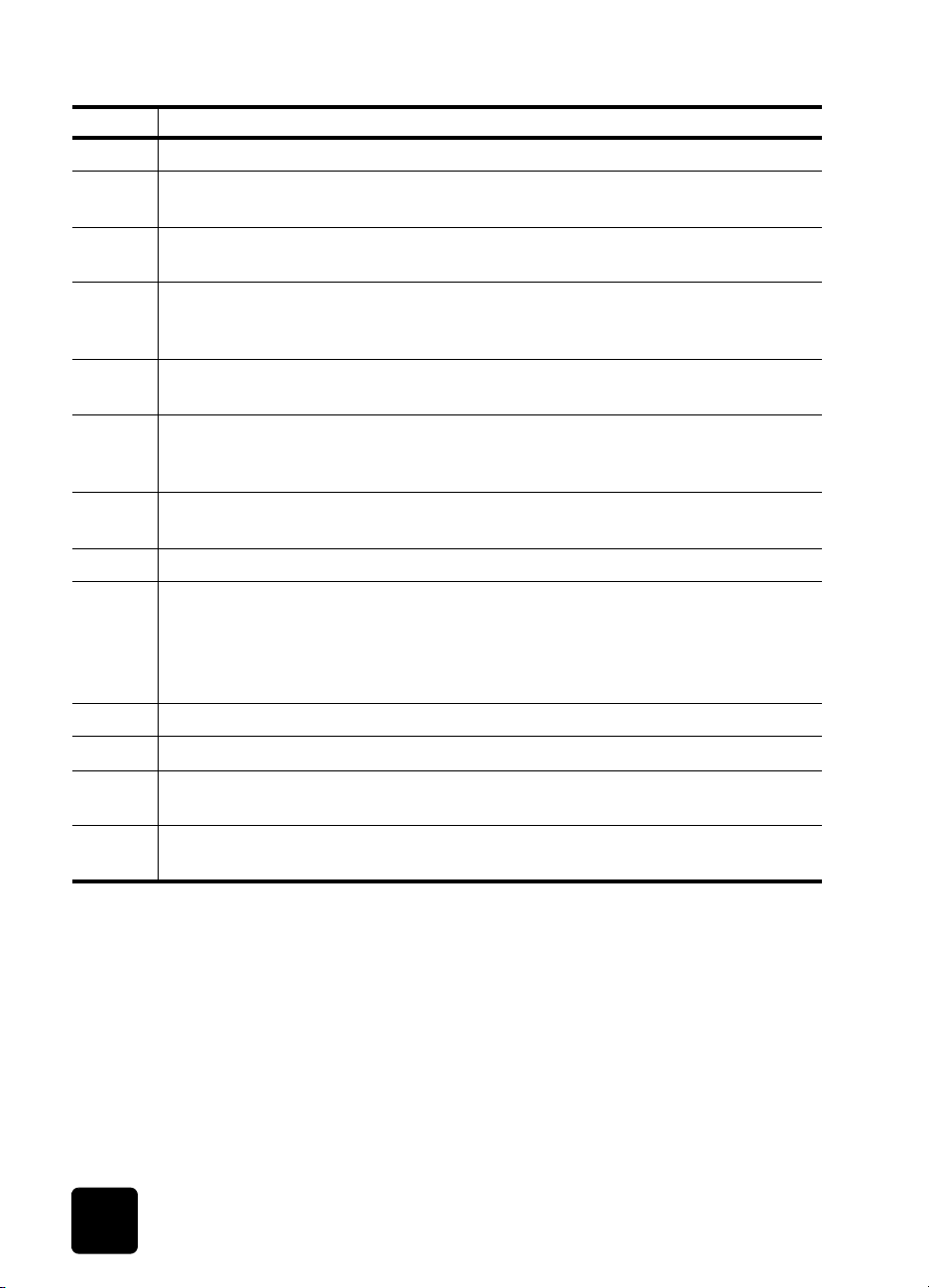
hp psc 2200 series
knapp användning
3 Fax: används till att välja faxfunktionen. När knappen lyser är faxfunktionen vald.
4 Kopiera: används till att välja kopieringsfunktionen. När knappen lyser är
kopieringsfunktionen vald. Som standard lyser knappen.
5 Skanna: används till att välja skanningsfunktionen. När knappen lyser är
skanningsfunktionen vald.
6 Fotokort: används till att välja fotokortsfunktionen. När knappen lyser är
fotokortsfunktionen vald. Använd den här knappen om du vill skriva ut foton från ett
fotokort eller spara foton på datorn.
7 Installation: används till att öppna menysystemet för rapporter, faxinställningar och
underhåll.
8 Provark: används till att skriva ut ett provark när du har satt i ett fotokort i
fotokortsuttaget. Provarket består av miniatyrbilder av alla foton på fotokortet. Du kan
välja foton på provarket och sedan skriva ut det genom att skanna provarket.
9 Vänsterpil: används till att bläddra igenom inställningarna eller till att ta bort ett tecken
åt gången från en textinmatning.
10 Högerpil: används till att bläddra igenom inställningarna.
11 Alternativ: används till att visa alternativ för kopiering, fax, skanning eller
fotokortsutskrift. Tryck på Kopiera, Fax, Skanna eller Fotokort och sedan på Alternativ
om du vill ändra alternativ för den valda funktionen. Du kan också visa alternativ för
den valda funktionen genom att trycka på Kopiera, Fax, Skanna eller Fotokort flera
gånger i följd.
12 Enter: används till att välja eller spara den visade inställningen.
13 Knappsatsen: används till att ange faxnummer, värden eller text.
14 Starta svart: används till att starta en svartvit kopiering, skanning, faxning eller
fotokortsutskrift.
15 Starta färg: används till att starta en kopiering, skanning, faxning eller fotokortsutskrift
i färg.
4
översikt över kontrollpanel
Page 11
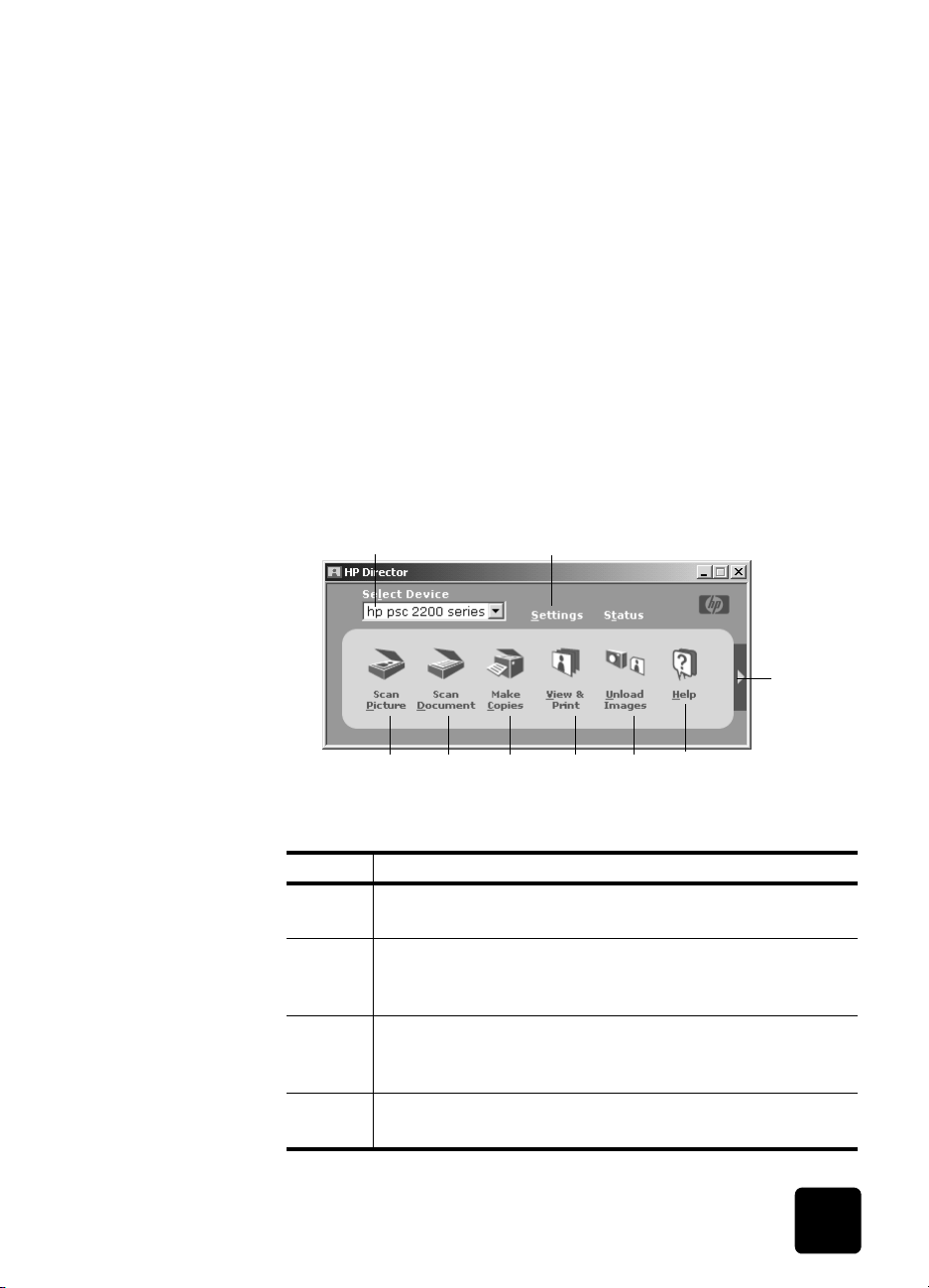
använda hp psc med en dator
Om du installerat programvaran för HP PSC på din dator i enlighet med
anvisningsbladet kan du använda alla funktioner i HP PSC med hjälp av
HP Direktören.
hp psc 2200 series
översikt över
HP Foto & bilduppbyggnadsdirektör
Du kan starta HP Direktören kan startas via en genväg på skrivbordet.
Windows:
1 Gör något av följande:
– Dubbelklicka på ikonen för HP Direktören på skrivbordet.
–Klicka på Start, välj Program eller Alla program (XP), välj
Hewlett-Packard, välj hp psc 2200 series och välj sedan HP Foto
& bilduppbyggnadsdirektören.
2 Om du klickar i rutan Välj enhet visas en lisa med installerade HP-
enheter.
3 Välj hp psc 2200.
I Direktören visas bara de knappar som gäller den aktuella enheten.
1
4
översikt över hp foto & bilduppbyggnadsdirektör
2
356
8
7
9
funktion användning
använda hp psc med en dator
1 Välj enhet: Används till att välja vilken produkt du vill använda
i listan med installerade HP-produkter.
2 Inställningar: Används till att visa eller ändra inställningar för
HP-enheten, t ex utskrift, skanning, kopiering eller skicka en
bild till webben.
3 Göra kopior: Används till att visa dialogrutan Kopiera där du
kan välja kvalitet för kopian, antal kopior, storlek eller starta en
kopiering.
4 Skanna bild: Används till att skanna en bild och visa den i
HP Foto & bilduppbyggnadsgalleri.
5
Page 12
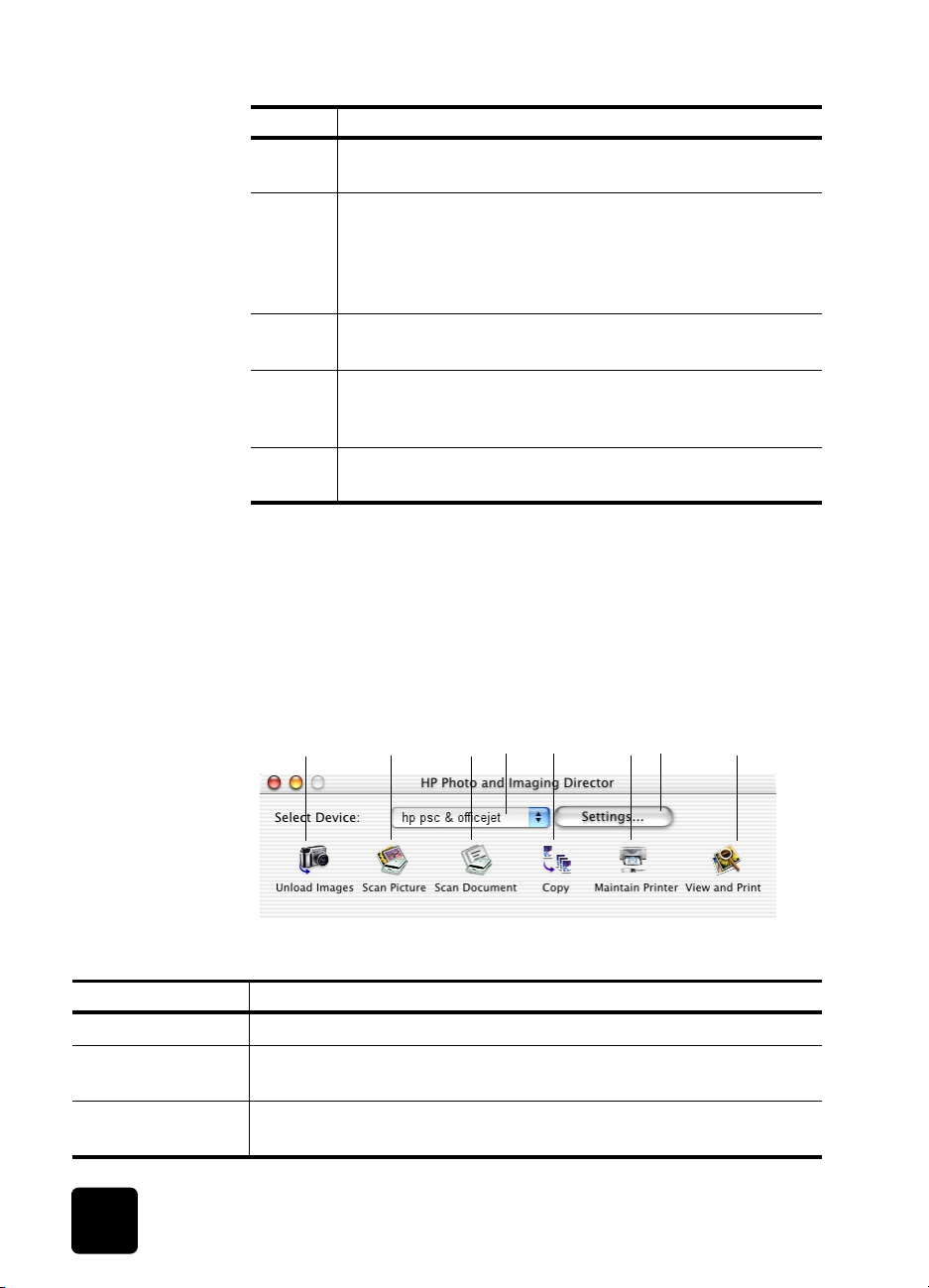
hp psc 2200 series
funktion användning
5 Skanna dokument: Används till att skanna text och visa den i
det angivna målprogrammet för textredigering.
6 Visa och skriv ut: Används till att visa HP Foto &
bilduppbyggnadsgalleri där du kan visa och redigera bilder,
använda HP Kreativ utskrift, skapa och skriva ut ett fotoalbum,
skicka en bild med ett e-postmeddelande, spara en bild på
datorn eller kopiera en bild till ett annat program.
7 Överför bilder: Används till att spara bilder från ett fotokort på
datorn.
8 Hjälp: Används till att visa HP Foto & bilduppbyggnad - hjälp
som innehåller hjälp för programvaran, en produktrundtur och
felsökningsinformation.
9 Klicka på den här pilen om du vill visa hjälprutor med
förklaringar om de olika alternativen i Direktören.
Mac OS
! Gör något av följande:
– Mac OS 9: dubbelklicka på ikonen för HP Direktören på
skrivbordet.
– Mac OS X: dubbelklicka på ikonen för HP Direktören i dockan.
I följande bilder visas några av funktionerna som är tillgängliga i
HP Direktören för Mac OS. Det finns en kort beskrivning av de olika
funktionerna i tabellen.
5468731 2
Direktören för Mac OS i Mac OS 9 och Mac OS X
funktion användning
1 Överför bilder: Används till att överföra bilder från ett fotokort.
2 Skanna bild: Används till att skanna en bild och visa den i HP Imaging
Center.
3 Skanna dokument: Används till att skanna text och visa den i det angivna
målprogrammet för textredigering.
6
översikt över kontrollpanel
Page 13
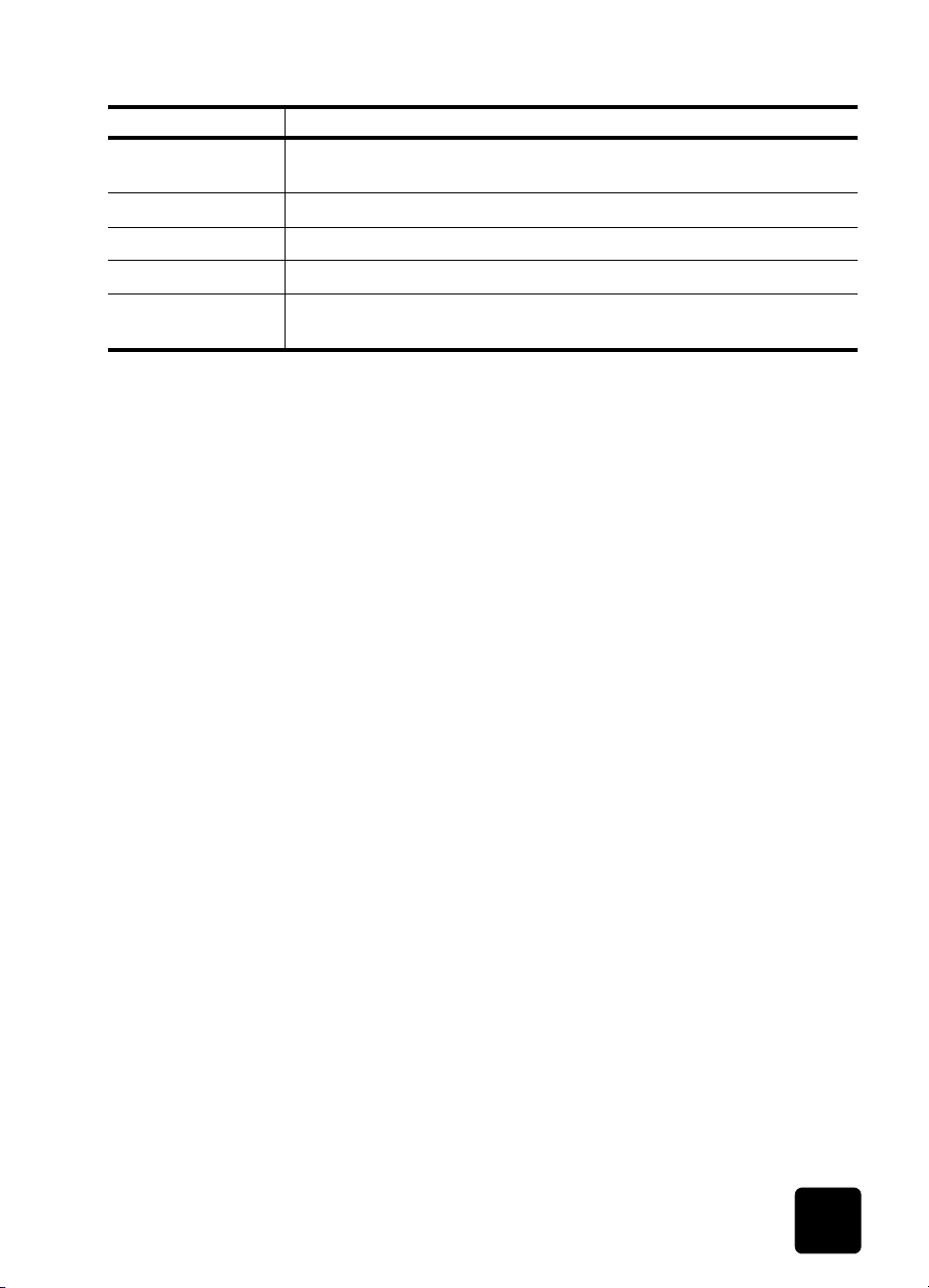
hp psc 2200 series
funktion användning
4 Du kan använda den här listrutan om du vill välja vilken produkt som ska
användas i listan med installerade HP-produkter.
5 Kopiera: Används till att kopiera i svartvitt eller färg.
6 Underhåll skrivare: Startar skrivarfunktionen.
7 Inställningar: Används till att få åtkomst till inställningar för enheten.
8 Visa och skriv ut: Används till att visa HP Imaging Gallery där du kan visa
och redigera bilder.
använda hp psc med en dator
7
Page 14
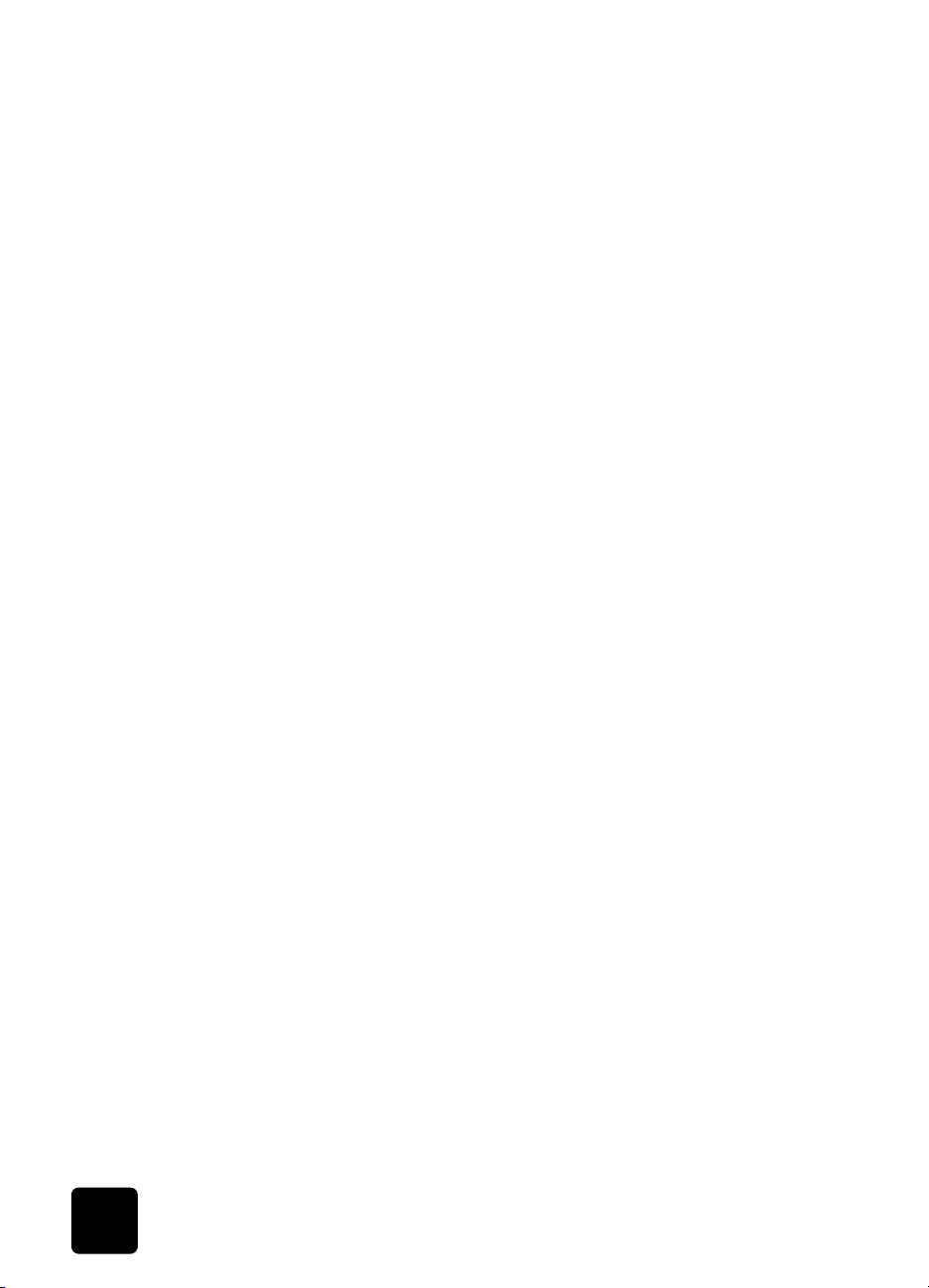
hp psc 2200 series
8
översikt över kontrollpanel
Page 15
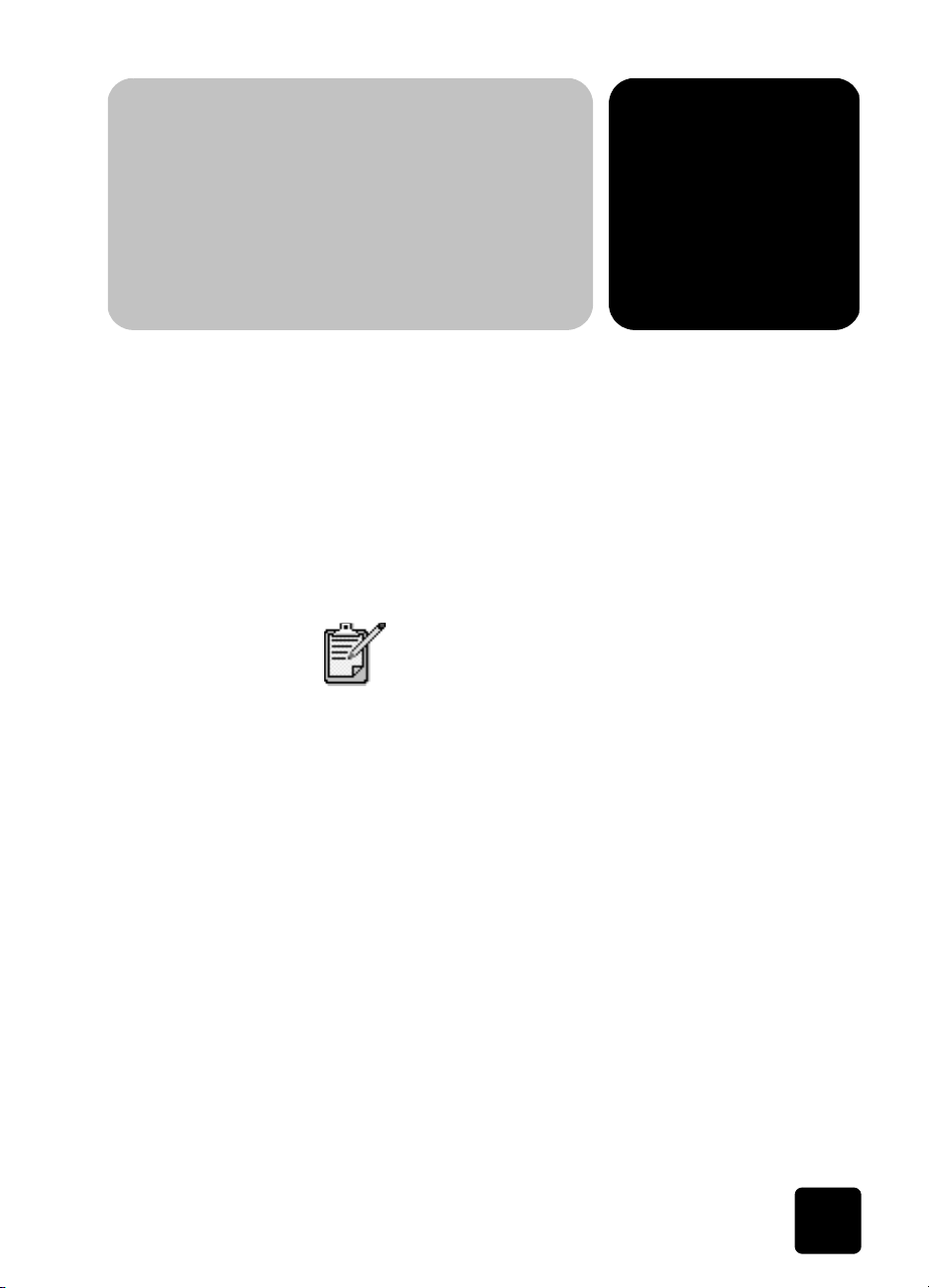
lägga i original och
lägga i original
papper
Du kan göra kopior från original som placerats på glaset. Du kan också
skriva ut och kopiera på olika papperstyper, med olika vikt och storlek, eller
på OH-film. Det är ändå viktigt att välja rätt papper och kontrollera att det
är rätt ilagt och inte är skadat.
Du kan kopiera eller skanna alla typer av original genom att lägga dem på
glaset.
Många av alternativen för Minska/Förstora, t ex
Sidanpassa och Affisch fungerar inte på rätt sätt om
glaset och lockets insida är smutsiga. Mer
information finns i rengöra glaset på sid 53 och
rengöra innanför locket på sid 53.
1 Lyft på locket och lägg i originalet med framsidan nedåt på glasskivan
i det främre högra hörnet och se till att sidorna vidrör den högra och
främre kanten.
Det är viktigt att du använder det främre högra hörnet när du
använder kopieringsfunktionen.
3
lägga i original
Tips! Om du kopierar från OH-film (d v s originalet finns på
ett OH-ark) ska du placera ett tomt papper över OH-arket.
9
Page 16
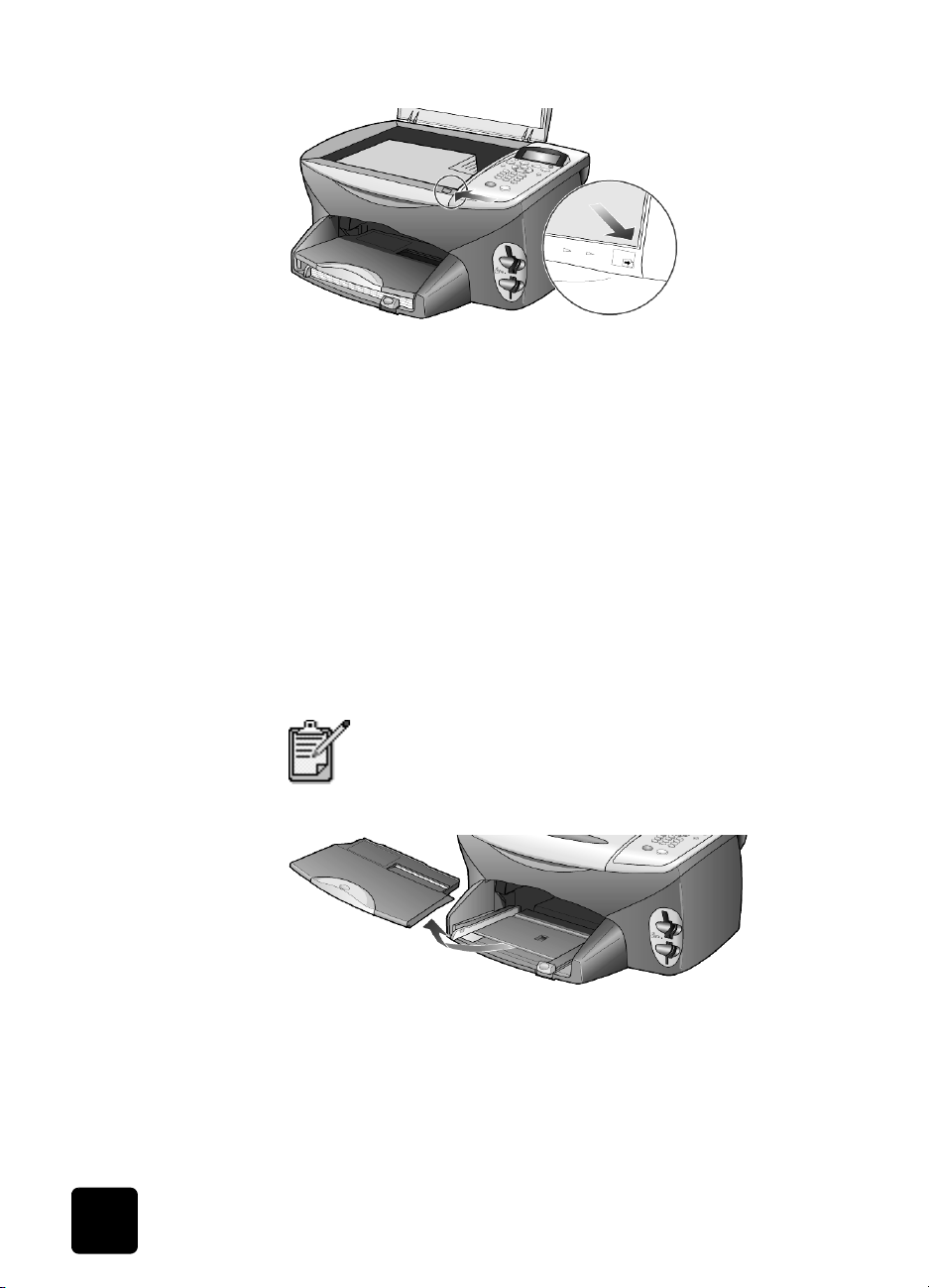
hp psc 2200 series
lägga i papper
Originalets
övre kant
2 Stäng locket.
Följande är grundproceduren när du fyller på papper. Särskilda hänsyn
måste tas vid påfyllning av vissa typer av papper, OH-film, vykort och kuvert.
När du läst om den här proceduren bör du också läsa tips om hur du fyller
på andra papperstyper i pappersfacket på sid 14, lägga i 4 x 6-tums
fotopapper på sid 12 lägga i kuvert på sid 12 och lägga i vykort eller
hagakikort på sid 13.
Bäst resultat får du om du justerar inställningarna när du byter papperstyp
eller pappersstorlek. Mer information finns i ange papperstyp på sid 15.
fylla på pappersfacket
1 Ta bort utmatningsfacket och skjut pappersledarna till det yttersta
läget.
Diagrammen som finns tryckta på utdatafacket ger
tips för hur du installerar bläckpatroner. Där finns
dessutom adressen till webbplatsen med support för
OfficeJet-produkter.
2 Jämna till pappersbunten mot en plan yta så att inga papper sticker ut,
och kontrollera sedan följande:
– Kontrollera att det inte finns några revor, damm, veck eller böjda
kanter.
– Kontrollera att allt papper är av samma storlek och typ, såvida du
inte arbetar med fotopapper.
10
lägga i original och papper
Page 17
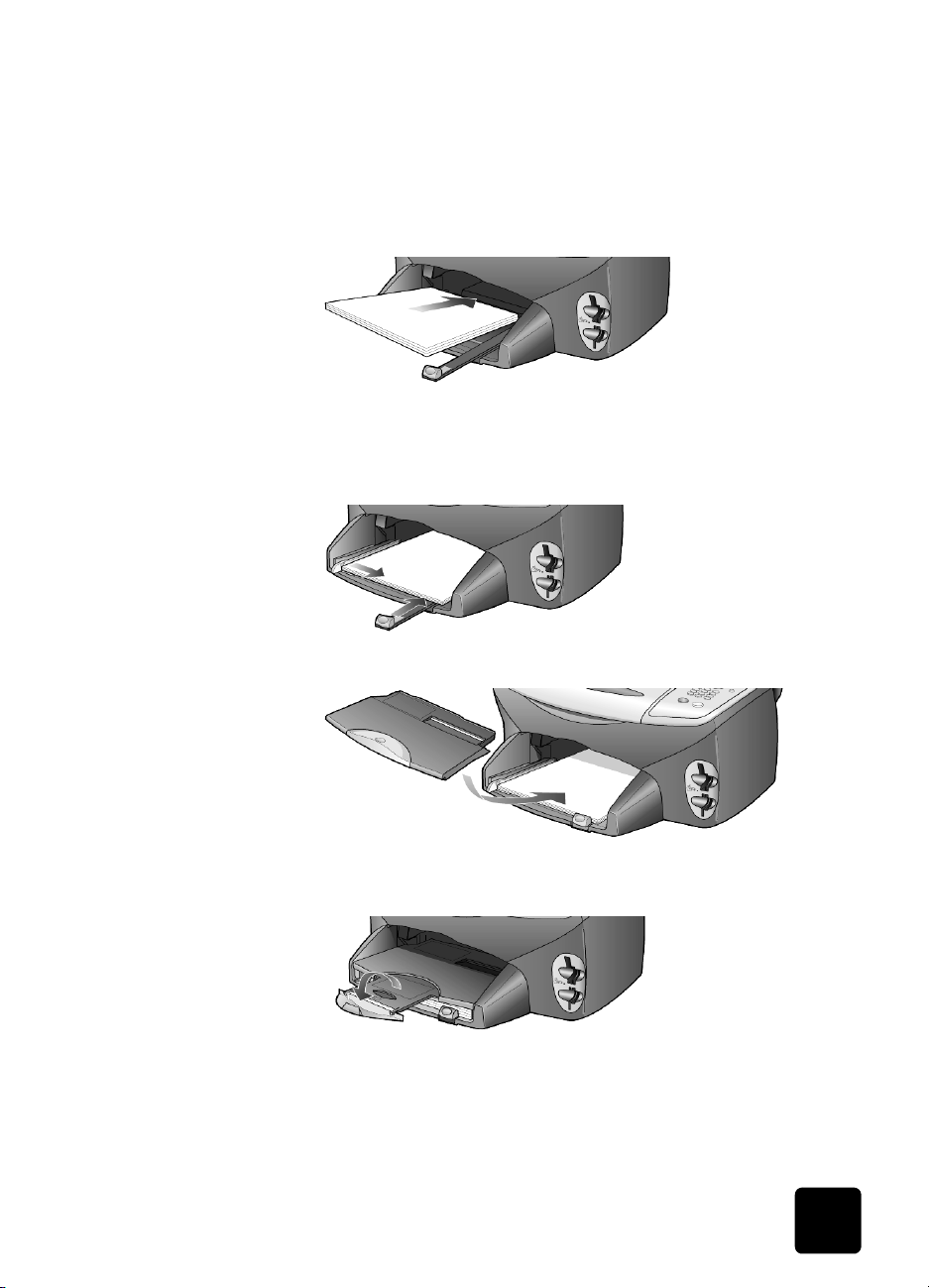
hp psc 2200 series
3 För in papper i facket med den sida du vill skriva ut på vänd nedåt,
tills det tar stopp. Om du använder papper med brevhuvud stoppar du
in sidans överkant först.
Kontrollera att du inte använder för mycket eller för lite papper.
Kontrollera att pappersbunten innehåller flera ark men inte är högre
än den främre pappersledaren.
4 Skjut reglagen för papperslängd och -bredd så att de ligger mot
kanten på papperet. Kontrollera att pappersbunten ligger plant i
pappersfacket och att den passar in under fliken på reglaget för
papperslängd.
lägga i papper
5 Sätt tillbaka utmatningsfacket.
6 Om du vill förhindra att utskrivna papper faller ur facket bör du dra ut
pappersstödet på utmatningsfacket helt och hållet.
11
Page 18
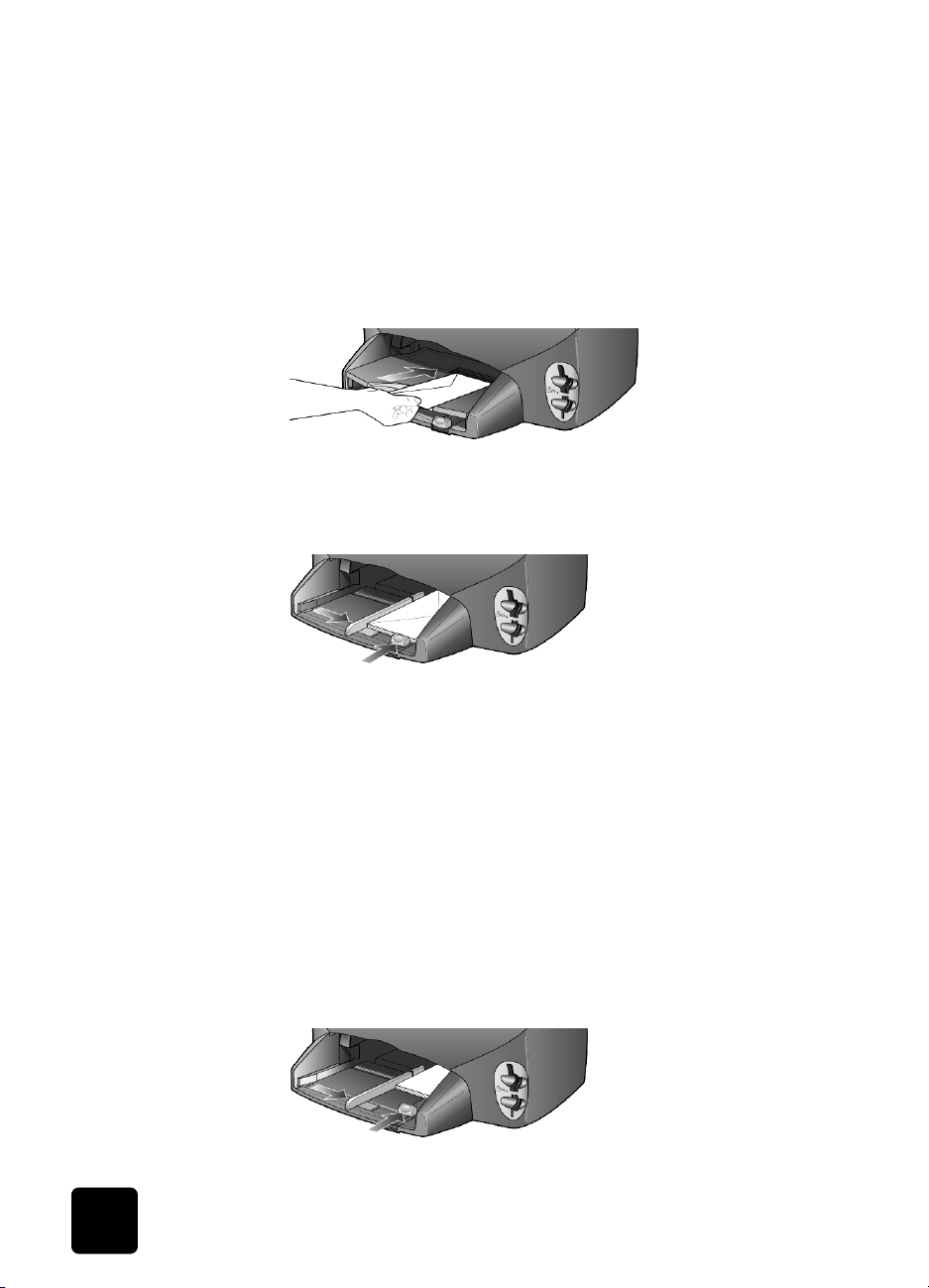
hp psc 2200 series
lägga i kuvert
Använd utskriftsfunktionen i programvaran om du ska skriva ut på kuvert
med HP PSC. Det finns två sätt att arbeta med kuvert i HP PSC. Använd inte
blanka eller reliefmönstrade kuvert, inte heller kuvert med hakar eller fönster.
• Om du skriver ut på ett kuvert skjuter du in kuvertet i kuvertfacket som
finns på höger sida vid baksidan av utmatningsfacket. Kuvertet ska
föras in med kuvertfliken riktad uppåt och placerad till vänster, som på
bilden. Skjut in kuvertet tills det tar stopp.
• Om du skriver ut flera kuvert tar du bort alla papper från
pappersfacket och placerar en bunt med kuvert där, med flikarna
uppåt och till vänster (sidan du vill skriva ut på nedåt). Skjut in bunten
tills det tar stopp.
Ställ in reglaget för pappersbredd mot kuvertkanterna (var noga med
att inte böja kuverten). Kontrollera att kuverten får plats i facket
(överfyll det inte).
Läs mer om hur du formaterar text för utskrift på kuvert i hjälpen för
ordbehandlingsprogrammet.
lägga i 4 x 6-tums fotopapper
Gör på följande sätt om du vill lägga i 4 x 6-tums fotopapper i HP PSC.
1 Ta bort allt papper från pappersfacket och skjut sedan in en bunt
fotopapper tills det tar stopp.
Kontrollera att utskriftssidan (den glatta) är riktad nedåt.
Om det fotopapper som du använder har perforerade flikar lägger du
i fotopapperet så att flikarna hamnar närmast dig.
12
lägga i original och papper
Page 19
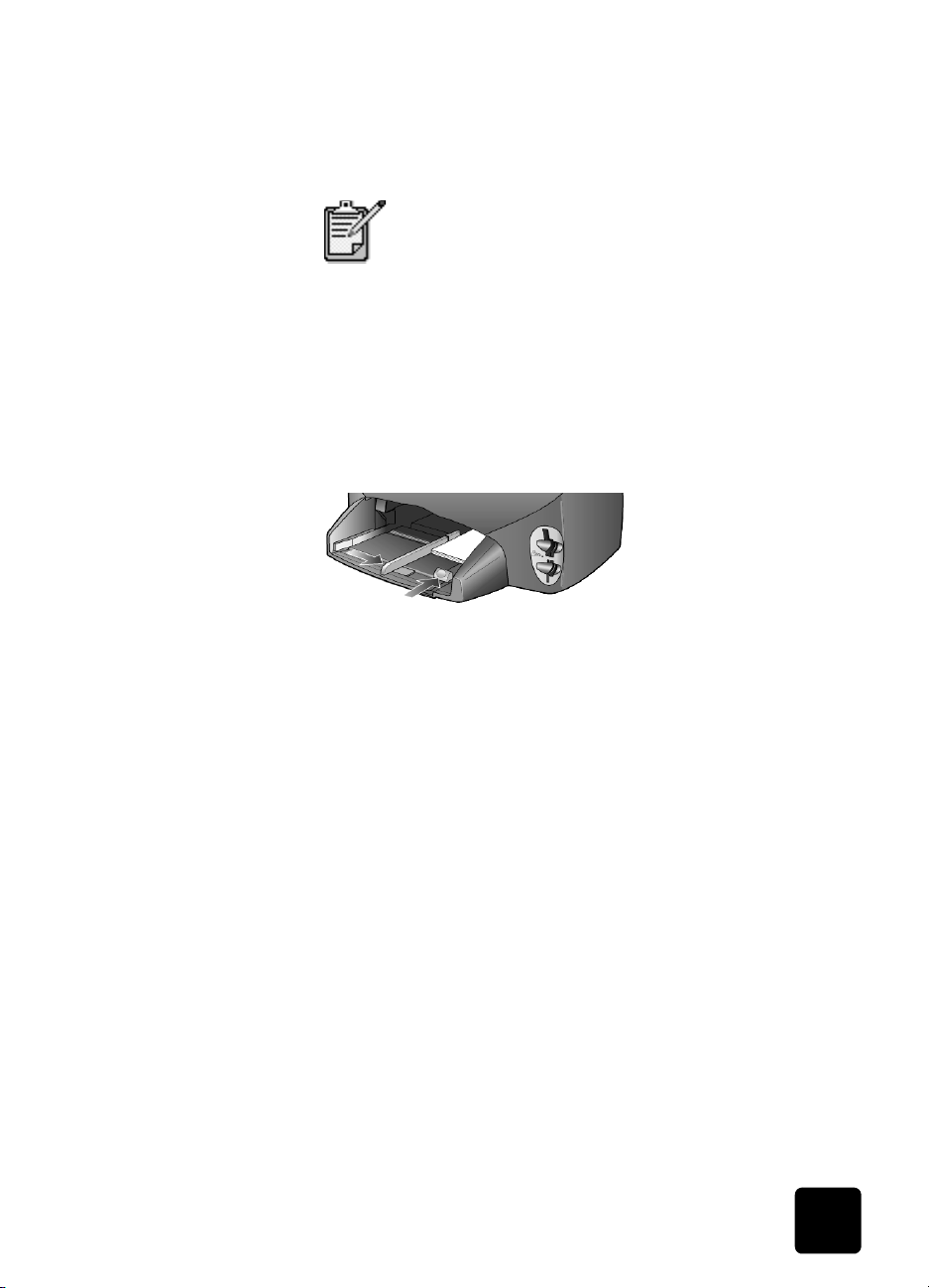
2 Justera reglaget för pappersbredd mot bunten med fotopapper och
skjut det sedan inåt tills det tar stopp.
Kontrollera att fotopapperen får plats i facket (överfyll det inte).
Kontrollera att du valt rätt papperstyp och -storlek
innan du börjar skriva ut. Mer information finns i
ange papperstyp på sid 15 och ange
pappersstorlek på sid 16.
lägga i vykort eller hagakikort
Nedan beskrivs hur du lägger i vykort eller hagakikort.
1 Ta bort allt papper från pappersfacket och skjut sedan ned en bunt
kort i facket tills det tar emot.
Kontrollera att utskriftssidan är riktad nedåt.
2 Justera reglaget för pappersbredd mot korten och skjut det sedan inåt
tills det tar stopp.
Kontrollera att korten får plats i facket (överfyll det inte).
hp psc 2200 series
lägga i vykort eller hagakikort
13
Page 20
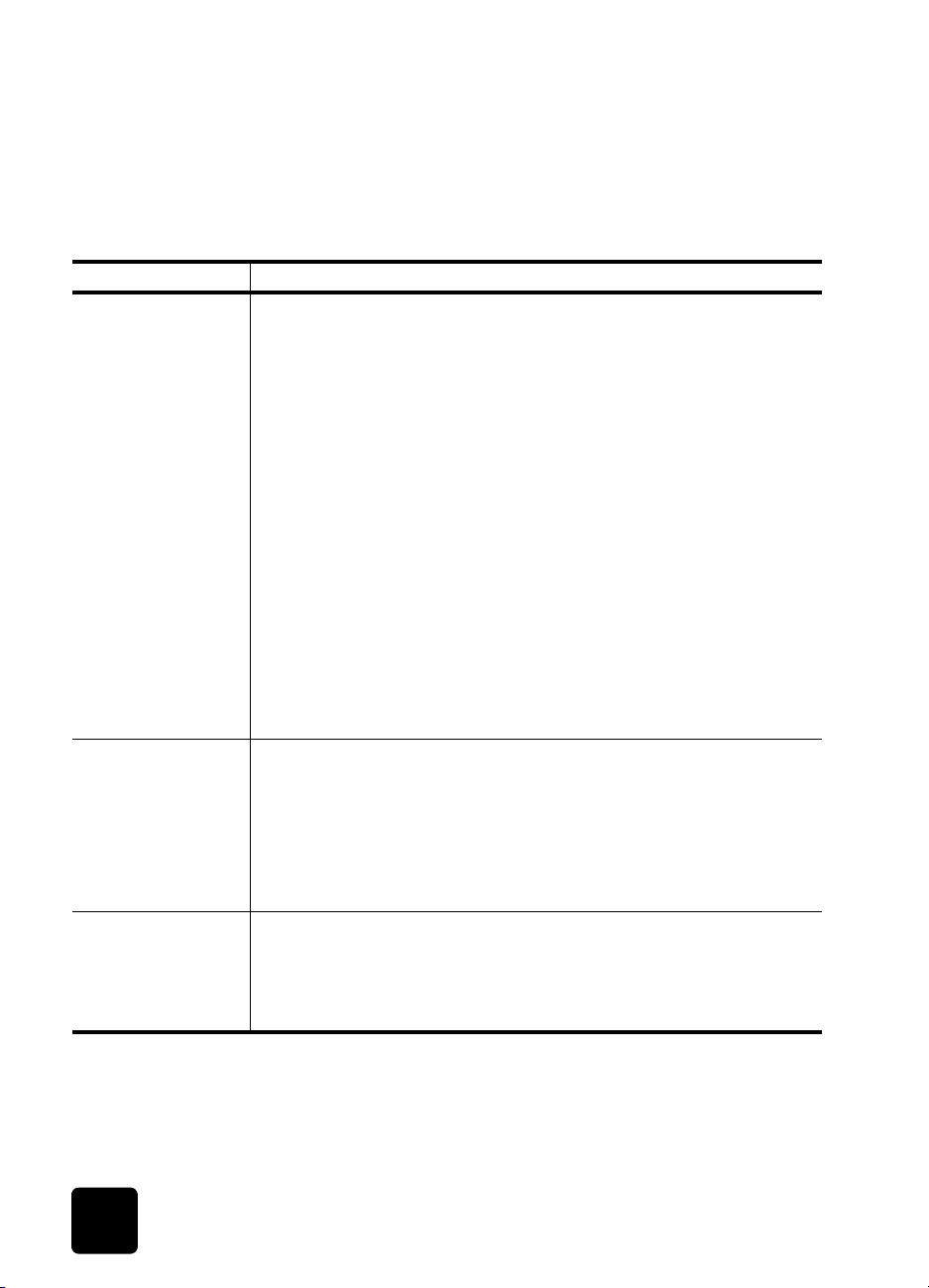
hp psc 2200 series
tips om hur du fyller på andra papperstyper i pappersfacket
I nedanstående tabell finns riktlinjer för påfyllning av vissa typer av papper
och OH-film. Det bästa resultatet får du om du justerar
pappersinställningarna varje gång du byter papperstyp eller
pappersstorlek. Mer information finns i ange papperstyp på sid 15.
papper tips
HP-papper
Etiketter
(fungerar bara för
utskrift)
Vykort eller
hagakikort
(fungerar bara för
utskrift)
• HP Premium Inkjet-papper: Leta rätt på den grå pilen på den sida av
papperet som inte ska ha någon utskrift och lägg i papperet med pilen
vänd uppåt.
• HP Premium- eller Premium Plus-fotopapper: Lägg den glättade sidan
(sidan du vill skriva ut på) nedåt. Lägg alltid minst fem sidor vanligt
papper i pappersfacket först och placera sedan fotopapperet ovanpå
det vanliga papperet.
• HP Premium Inkjet Transparency Film: Fyll på filmen så att den vita
transparensremsan (med pilar och HP:s logotyp) är vänd uppåt och
inåt i inmatningsfacket.
• HP Inkjet T-shirt Transfer Iron-On: Var noga med att släta ut
påstrykningsarket helt innan du använder det, lägg inte i ark som rullat
sig. (Låt påstrykningsarken ligga kvar i originalförpackningen tills du
ska använda dem, så undviker du att de rullar sig.) Handmata ett ark i
taget med sidan utan tryck nedåt (den blå remsan uppåt).
• HP Matte Greeting Cards, HP Glossy Greeting Cards eller HP FeltTextured Greeting Cards: Stoppa i en liten bunt av
HPs gratulationskortspapper med utskriftssidan nedåt i pappersfacket.
Skjut in dem tills det tar stopp.
• Använd alltid etikettark i något av formaten Letter eller A4 som är
avsedda att användas med HP Inkjet-produkter (till exempel Avery
Inkjet Labels) och kontrollera att etiketterna inte är mer än två år gamla.
• Bläddra igenom etikettarken och se till att inga ark är ihopklistrade.
• Placera en bunt med etikettark ovanpå vanliga papper i pappersfacket,
med sidan du vill skriva ut på nedåt. Mata inte in etiketterna ett ark i
taget.
Lägg i en bunt med vykort eller hagakikort med sidan som du vill skriva ut
på nedåt i pappersfacket och skjut in dem tills det tar stopp. Placera korten
på höger sida av pappersfacket, skjut in reglaget för pappersbredd intill
den vänstra sidan av korten och skjut sedan in reglaget för papperslängd
tills det tar stopp.
14
lägga i original och papper
Page 21
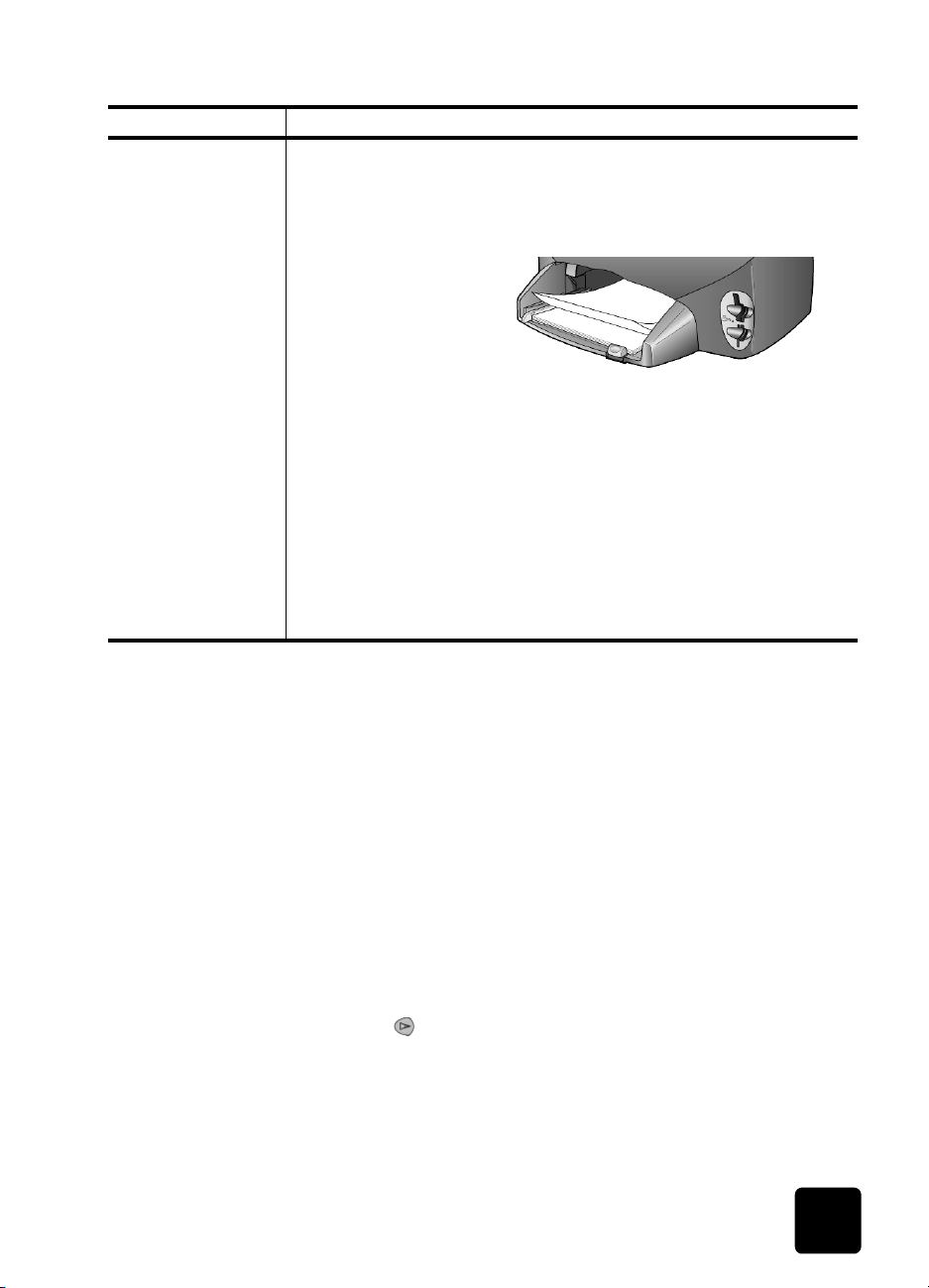
papper tips
hp psc 2200 series
Papper i löpande
bana (banderoll)
(fungerar bara för
utskrift)
ange papperstyp
Papper i löpande bana (banderollpapper) kallas även datorpapper eller
z-vikt papper.
• Innan du fyller på banderollpapper måste du ta bort allt annat papper
från pappersfacket och sedan ta bort utmatningsfacket.
Ta bort
utmatningsfacket.
L äg g i n den en a ä nde n
av papperet i
pappersfacket.
• Om du använder annat papper än HP-papper bör du använda
75-grams papper och bläddra igenom bunten före påfyllningen.
• Kontrollera att pappersbunten innehåller minst fem ark.
• Dra försiktigt bort eventuella perforerade kanter på var sida om
pappersbunten och prova sedan att vika ihop och vika ut papperet för
att se att arken inte fastnar i varandra.
• Placera papperet i pappersfacket och se till att den fria papperskanten
ligger överst i bunten. Mata in papperets framkant i pappersfacket tills
det tar stopp, som på bilden ovan.
• Sätt tillbaka utmatningsfacket.
ange papperstyp
Om du vill använda en annan papperstyp, som fotopapper, OH-film,
påstrykningspapper eller broschyrer, fyller du helt enkelt på den sortens
papper i pappersfacket. Sedan ändrar du inställningarna för papperstyp
och får då bästa möjliga utskriftskvalitet.
HP rekommenderar att du ställer in papperstyp efter den typ av papper du
använder.
Den här inställningen gäller enbart alternativ för kopiering och fotokort. Om
du vill ställa in papperstyp för utskrift från datorn väljer du egenskaper i
dialogrutan Skriv ut.
1 Tryck på Kopiera eller Fotokort (om knappen inte redan lyser).
2 Tryck på Alternativ tills Papperstyp visas.
3 Tryck på tills lämplig papperstyp visas.
4 Välj den visade pappersstorleken genom att trycka på Enter.
15
Page 22
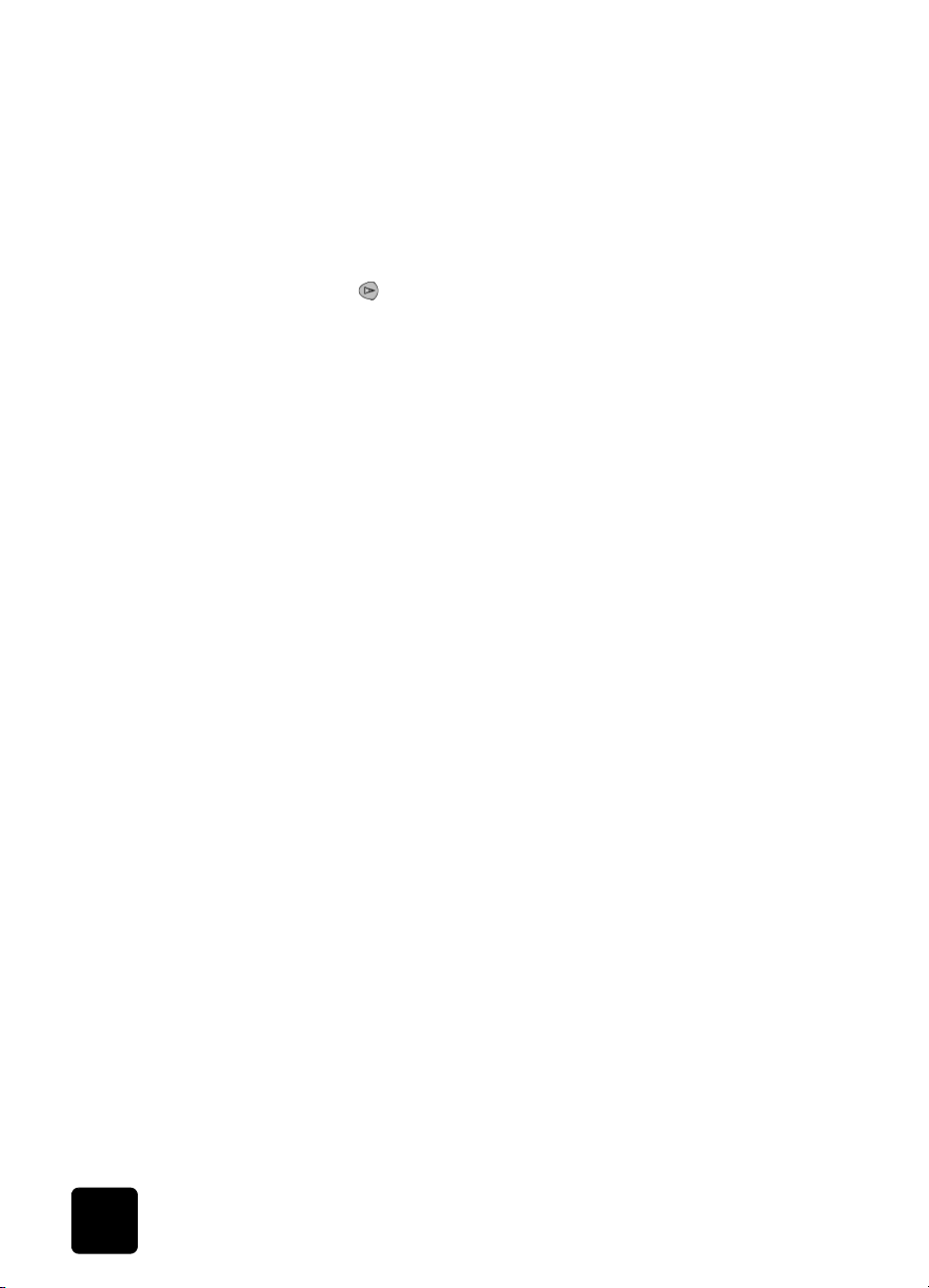
hp psc 2200 series
ange pappersstorlek
HP PSC kan användas med både Letter- och A4-papper. Om du skriver ut
foton från ett fotokort kan du också använda 4 x 6-tums fotopapper. Så här
anger du pappersstorleken för kopiering eller alternativ för fotokort:
1 Tryck på Kopiera eller Fotokort (om knappen inte redan lyser).
2 Tryck på Alternativ tills Pappersstorlek visas.
3 Tryck på tills rätt pappersstorlek visas.
4 Tryck på Enter när du vill välja den visade pappersstorleken.
Du kan undvika papperstrassel genom att regelbundet ta bort papper från
utmatningsfacket. Hur stor mängd papper som får plats i utmatningsfacket
beror på papperskvaliteten och hur mycket bläck du använder. Mer information
om utmatningsfackets kapacitet finns i teknisk information på sid 69.
16
lägga i original och papper
Page 23
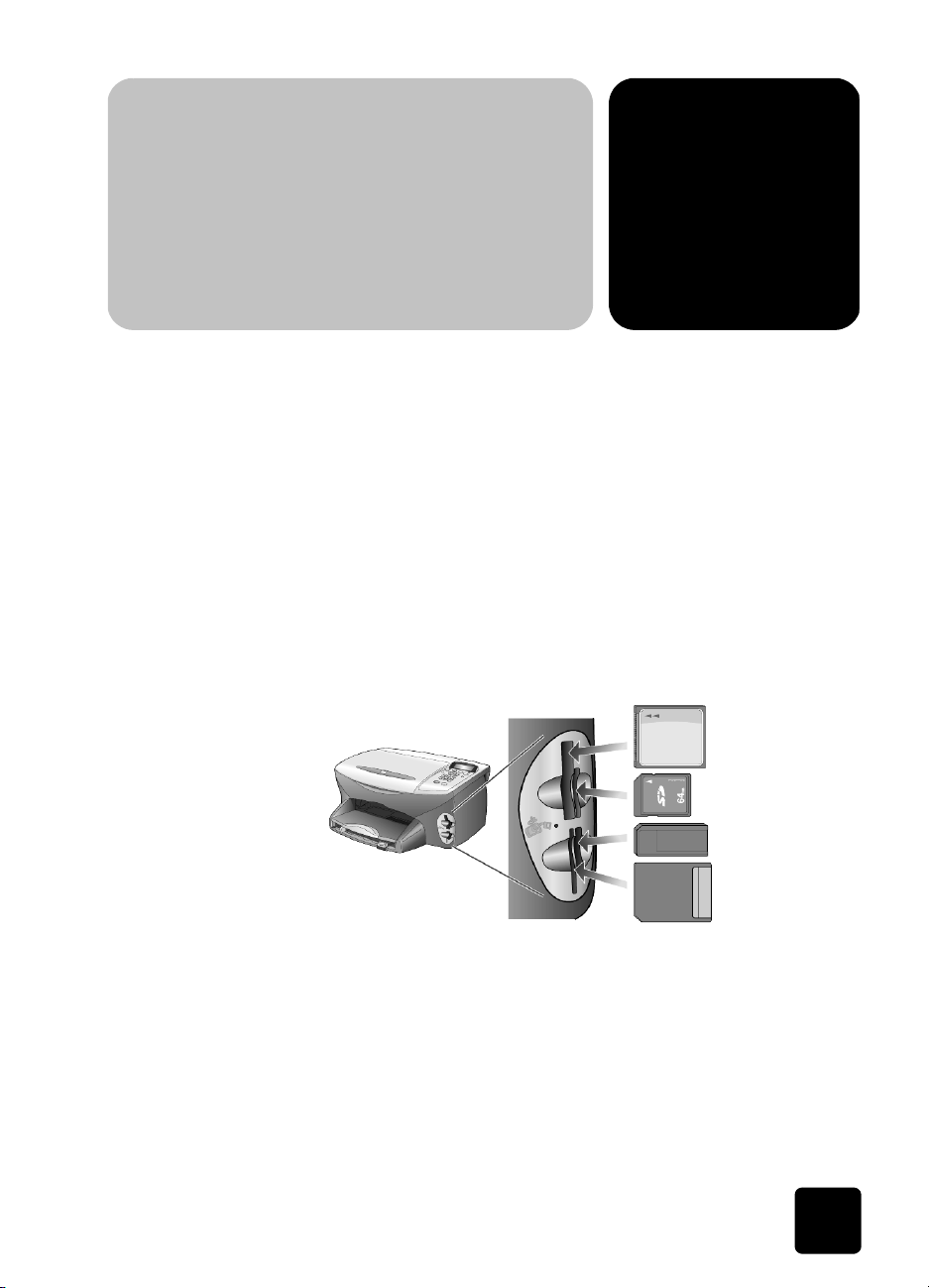
använda ett fotokort
vad är ett fotokort?
Om du har en digital kamera där du sparar bilderna på fotokort kan
du sätta in dem i HP PSC och skriva ut eller spara dem på datorn.
Du kan skriva ut ett provark, som kan bestå av flera sidor, med
miniatyrbilder av de foton som har lagrats på fotokortet och därefter
skriva ut fotona även om HP PSC inte är ansluten till datorn.
Det går att läsa fotokort av typerna CompactFlash I, II (inklusive IBM
Microdrive upp till 528 MB), Memory Stick, Secure Digital och
SmartMedia med hjälp av HP PSC.
Det finns fyra olika platser för fotokort i HP PSC. I bilden nedan visas
vilka kort som passar på vilka platser.
4
CompactFlash
SecureDigital
vad är ett fotokort?
Memory
Stick
SmartMedia
Samma plats används för IBM Microdrive-fotokortet som för Compact
Flash-fotokortet (se bilden på nästa sida).
17
Page 24
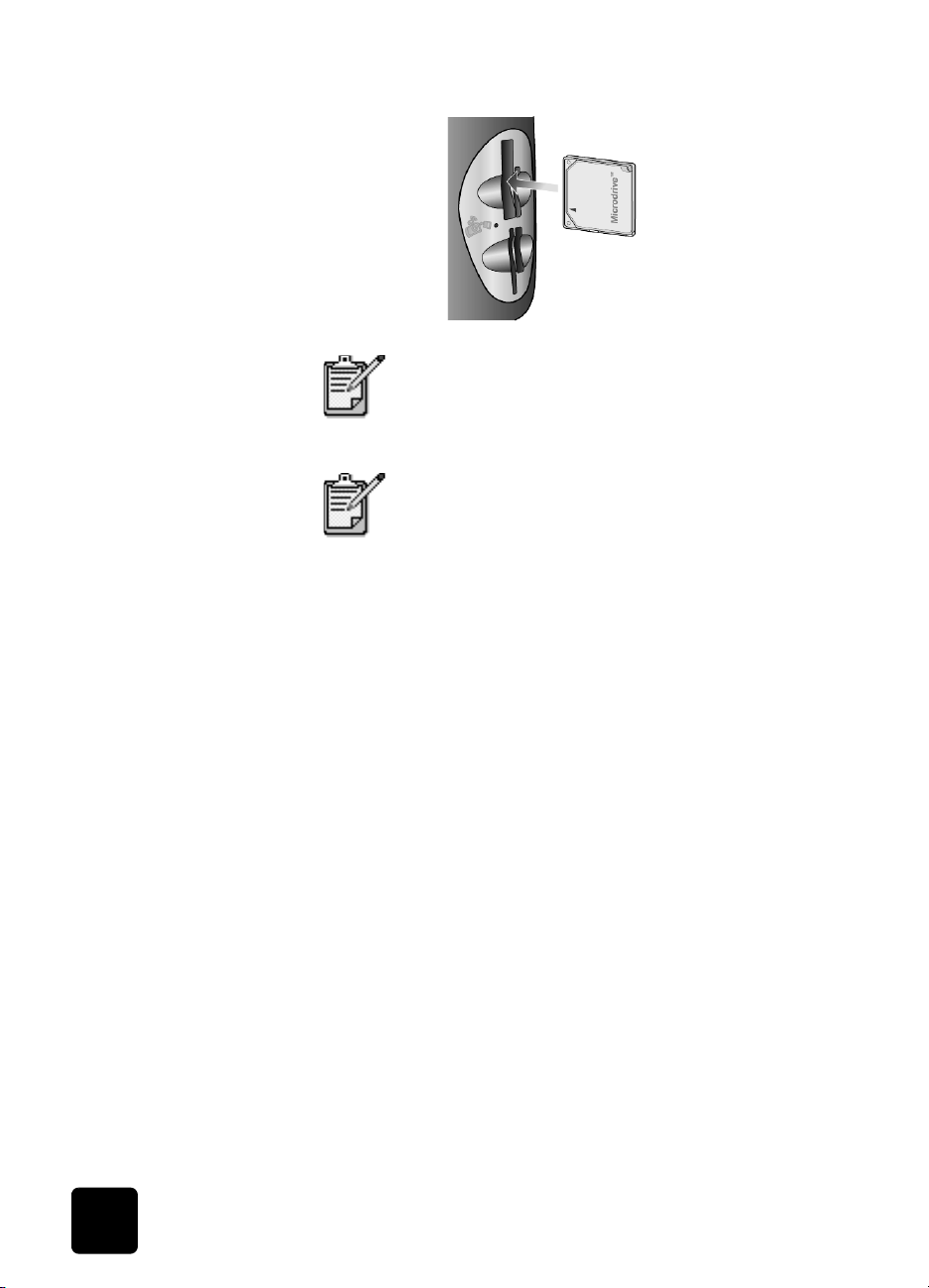
hp psc 2200 series
Det går bara att använda ett fotokort åt gången i
HP PSC.
Som standard formateras CompactFlash-fotokort
med 64 MB minne eller mer med FAT32 i
Windows XP. För digitalkameror och andra enheter
används FAT (FAT16) och det går inte att använda
FAT32-formaterade kort. Antingen formaterar du
CompactFlash-kortet i kameran eller väljer FAT när
du formaterar CompactFlash-kort i Windows XP.
sätta in ett fotokort
18
När du har tagit bilder med den digitala kameran kan du skriva ut dem
omedelbart eller spara dem direkt på datorn.
1 Sätt in fotokortet på rätt kortplats i skrivaren.
När fotokortet är insatt på rätt sätt blinkar både knappen Photo
Card på kontrollpanelen och lysdioden bredvid kortplatsen.
2 Läser kamerafotokort visas i displayen på kontrollpanelen.
Lampan bredvid kortplatsen blinkar med grönt sken när kortet
läses.
När informationen har lästs från kortet börjar lampan lysa med
fast sken.
3 Ett meddelande med antalet filer på kortet visas. Därefter visas en
fråga om du vill spara eller skriva ut dem.
1 Spara på PC
2 Skriva ut foton
Du kan ta ut kortet när lysdioden bredvid kortplatsen inte lyser.
använda ett fotokort
Page 25
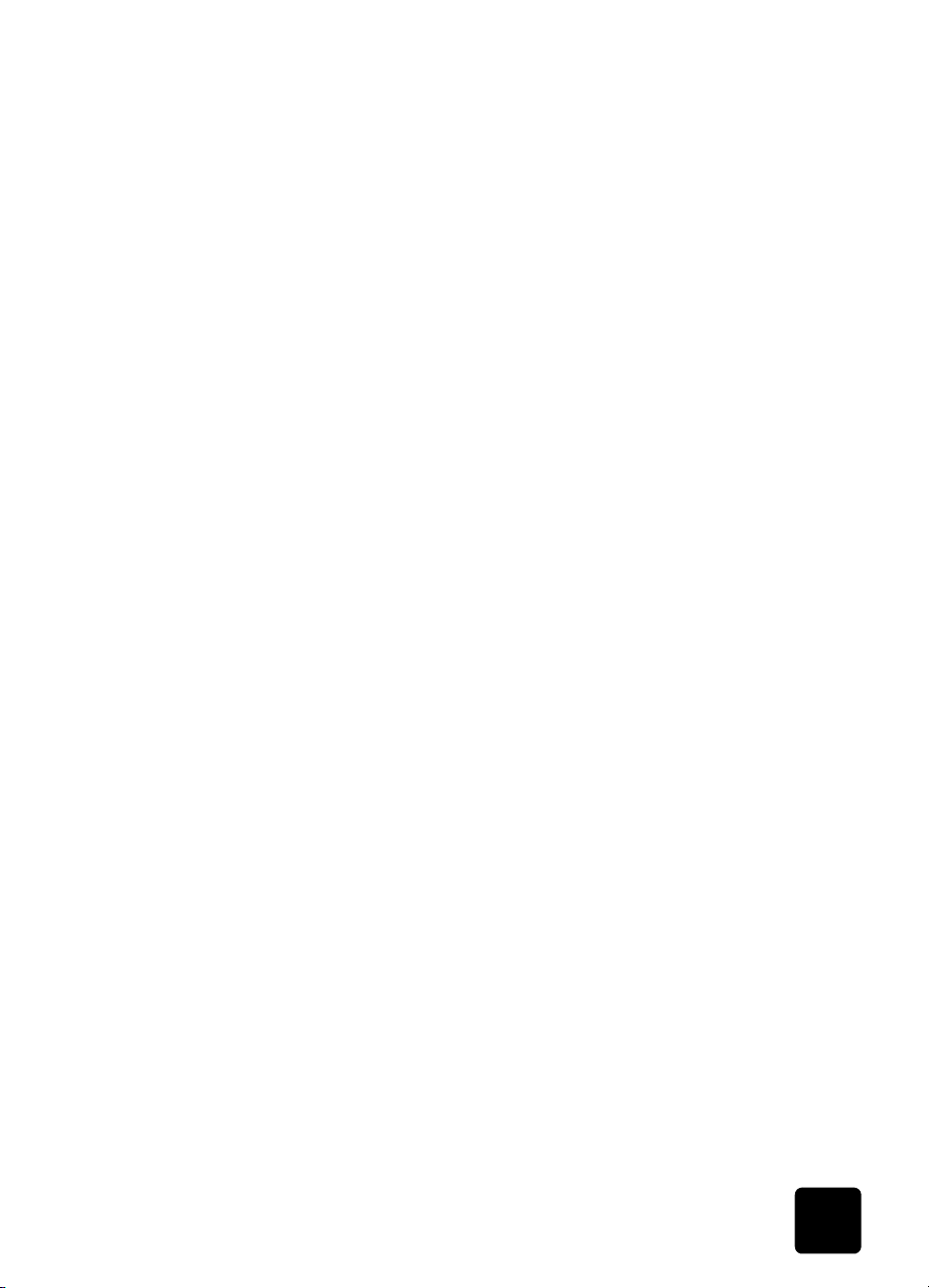
hp psc 2200 series
kort insatta på fel sätt
Om du sätter in ett fotokort åt fel håll blinkar lampan med gult sken och
ett felmeddelande kan visas i displayen på kontrollpanelen, t ex
Fotokortet sitter bakvänt eller Kortet är inte helt intryckt.
spara filer på datorn
Du kan spara filer direkt från ett fotokort på datorn. När du sparar foton
på datorn kan du visa dem i HP Foto & bilduppbyggnadsgalleri,
redigera dem, skapa fotokollage eller albumsidor – möjligheterna är
ändlösa.
Om du har anslutit enheten till en dator bör du spara alla foton på
datorn. Om du gör det kan du återanvända fotokortet.
1 Kontrollera att fotokortet är insatt i rätt kortplats i HP PSC.
2 Tryck på 1 när Spara på PC visas i displayen på kontrollpanelen.
Alla foton på fotokortet sparas på datorn med hjälp av
programvaran för HP PSC.
Windows: som standard sparas filerna i mappar där månad och
år när de togs ingår i mappnamnen. Mapparna skapas under
mappen C:\Mina dokument\Mina bilder. Du kan ändra
standardsökvägen eller de mappar som filerna ska sparas i.
Mac OS:: filer sparas på standardsökvägen
Hårddisk\Dokument\HP All-in-One Data\Foton.
hp foto & bilduppbyggnadsgalleri
spara filer på datorn
Med hjälp av HP Foto & bilduppbyggnadsgalleri kan du visa och
redigera bildfiler. Du kan skriva ut bilder, skicka bilder med e-post eller
faxa dem till släkt och vänner, överföra bilder till en webbplats eller
använda bilder i roliga och kreativa utskriftsprojekt.
När du sparar fotokortfiler på datorn öppnas
HP Foto & bilduppbyggnadsgalleri automatiskt och miniatyrbilder av
bilderna visas.
Windows: Om du vill öppna HP Foto & bilduppbyggnadsgalleri vid ett
senare tillfälle öppnar du Direktören och klickar på Visa och skriv ut i
mitten av fönstret Direktören.
Mac OS: Om du vill öppna HP Foto & bilduppbyggnadsgalleri vid ett
senare tillfälle öppnar du Direktören och klickar på Visa och skriv ut
bilder.
19
Page 26
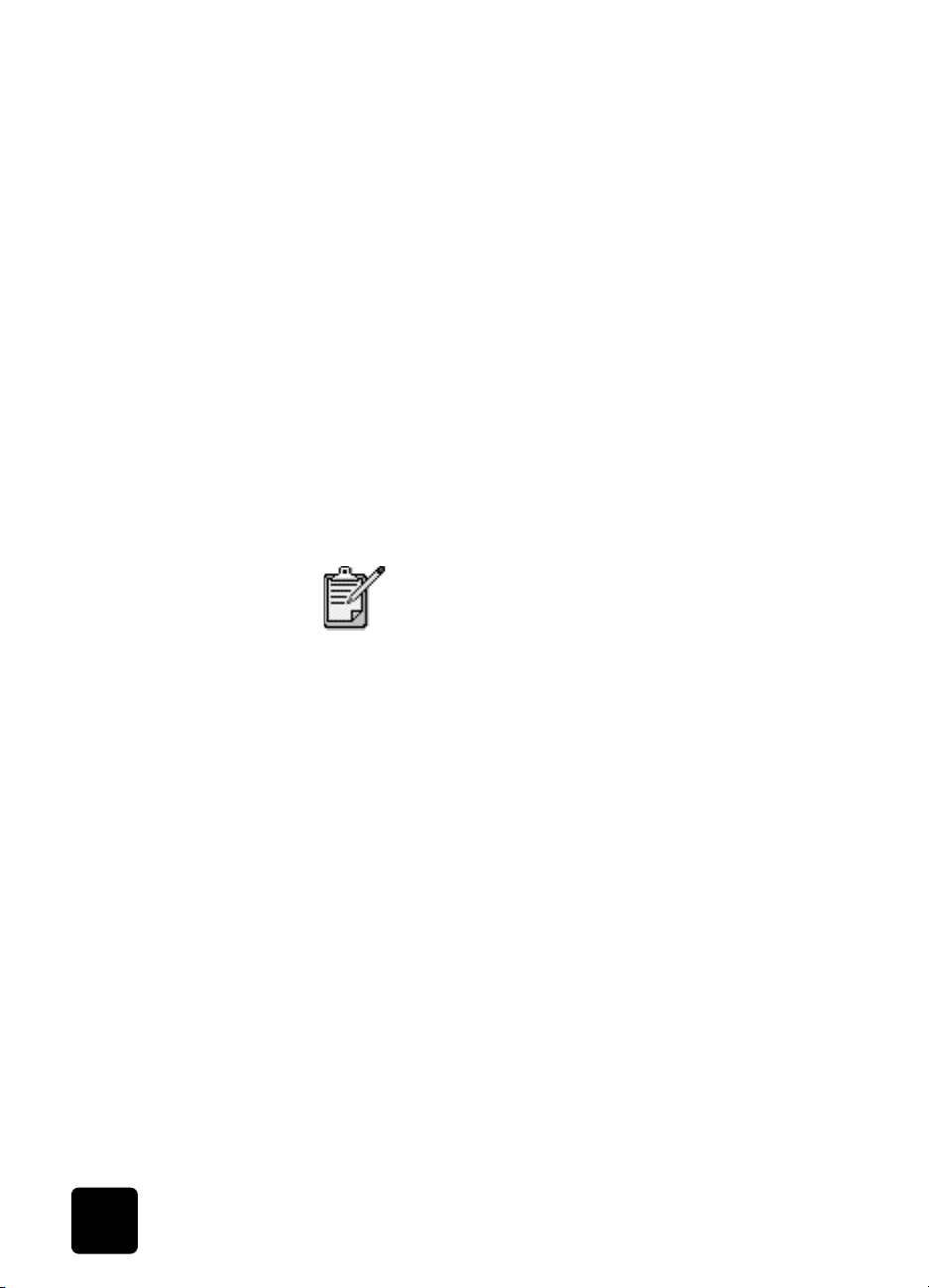
hp psc 2200 series
skriva ut ett provark
Provark är ett enkelt och bekvämt sätt att beställa och göra utskrifter
direkt från ett fotokort utan att använda en dator. På provark, som kan
bestå av flera sidor, visas miniatyrbilder av fotona på fotokortet. Under
varje miniatyrbild visas filnamnet, indexnumret och datumet.
Efter att du har skrivit ut ett provark fyller du i cirklarna och placerar
sedan provarket på glaset. Provarket skannas och fotoutskrifter
genereras automatiskt, utan att du behöver använda någon dator.
1 Sätt in fotokortet i rätt kortplats i skrivaren.
2 Tryck på Provark.
Följande meddelande visas:
Provark
1 = Skriv ut 2 = Skanna
Tryck på 1.
3
Provarket skrivs ut. Om kortet innehåller fler än 20 foton kan du
välja att endast skriva ut ett visst intervall med foton.
Med hjälp av provarkets indexnummer kan du välja
vilka foton som ska skrivas ut. Det här numret
behöver inte vara samma nummer som är kopplat
till fotot i den digitala kameran. Om du lägger till
foton i eller tar bort foton från fotokortet måste du
skriva ut provarket på nytt för att de nya
indexnumren ska visas.
20
använda ett fotokort
Page 27
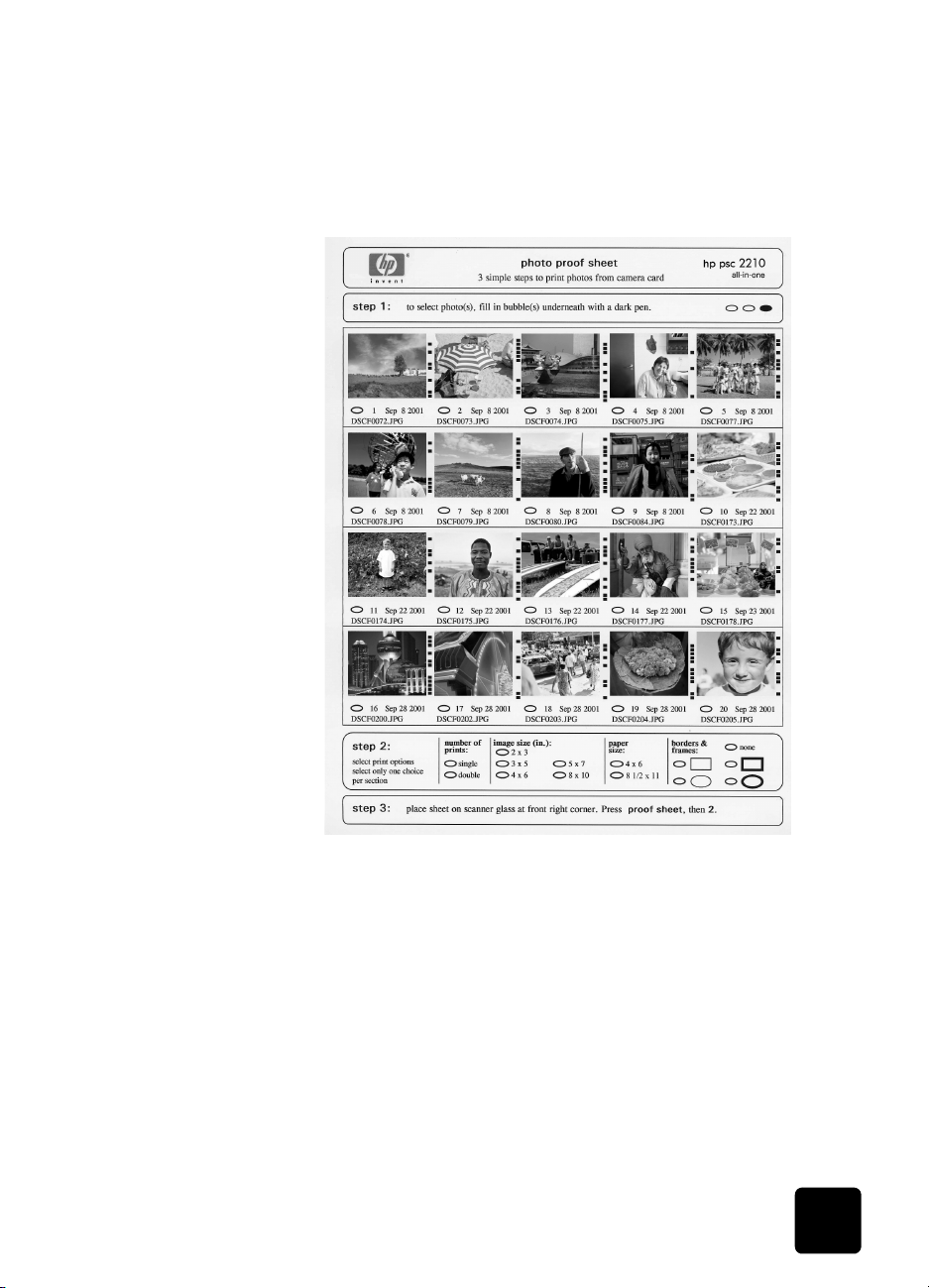
slutföra provarket
hp psc 2200 series
Efter att du har har skrivit ut ett provark (visas nedan) enligt
beskrivningarna i skriva ut ett provark ovan kan du välja vilka foton du
vill skriva ut.
slutföra provarket
1 Välj foton genom att fylla i cirklarna under miniatyrbilderna på
provarket med en mörk penna.
2 Välj antal utskrifter, bildstorlek, pappersstorlek och ramstil genom
att fylla i cirklarna i steg 2 för provarket.
3 Placera provarkets topp riktat nedåt på skannerglaset mot det
främre högra hörnet och stäng sedan locket.
21
Page 28
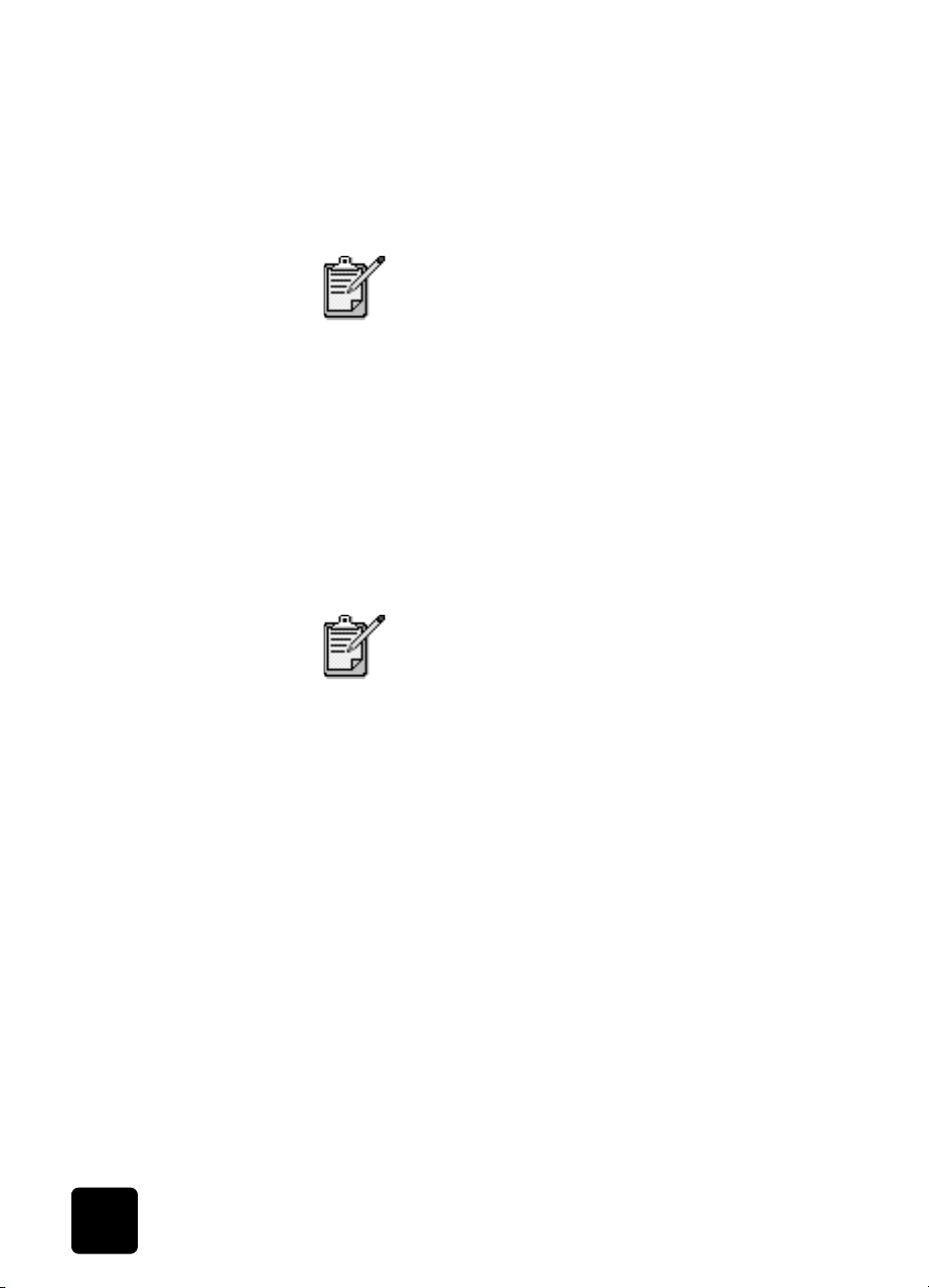
hp psc 2200 series
skriva ut foton genom att skanna ett provark
Efter att du har skrivit ut och slutfört ett provark (se skriva ut ett provark
på sid 20 och slutföra provarket på sid 21) kan du skriva ut foton från
fotokortet genom att skanna provarket.
Du kan använda en fotoutskriftspatron om du vill
uppnå bästa utskriftskvalitet. Om du installerar både
färg- och fotoutskriftspatronerna får du ett
sexbläckssystem. Mer information finns i ”arbeta
med bläckpatroner på sid 54”.
1 Kontrollera att fotokortet är insatt i rätt kortplats i HP PSC.
2 Fyll på rätt papper, t ex fotopapper i pappersfacket.
3 Tryck på Provark och sedan på 2.
Glaset skannas och de angivna fotona skrivs ut.
skriva ut valda foton direkt från ett fotokort
När du skriver ut foton bör du välja alternativ för rätt
papperstyp och fotoförbättring. Du kan också
använda fotoutskriftspatronen om du vill uppnå
bästa utskriftskvalitet. Mer information finns i
”arbeta med bläckpatroner på sid 54”.
22
Du kan skriva ut:
•valda foton
• flera kopior av ett valt foto
• ett löpande intervall av foton, t ex från foto 5 till 15
• en DPOF-fil (Digital Print Order Format) som har skapats i
kameran
använda ett fotokort
Page 29
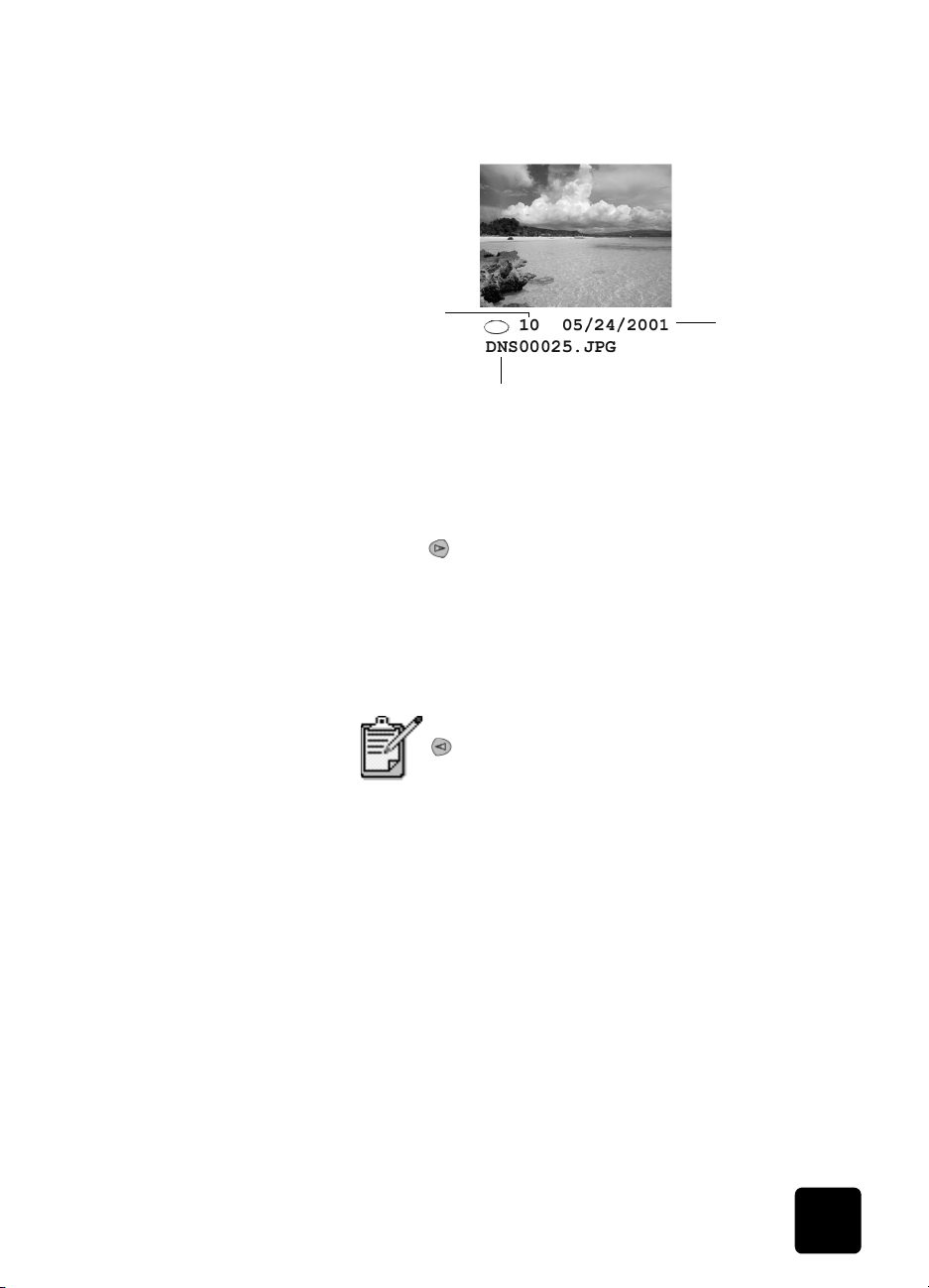
hp psc 2200 series
skriva ut enskilda foton
Om du inte vet vilket indexnummer fotot har kan du skriva ut ett provark
innan du väljer vilka foton du vill skriva ut.
Indexnummer
Filnamn
Datum
1 Sätt in fotokortet i rätt kortplats i skrivaren.
Knappen Fotokort tänds.
2 Tryck på 2 om du vill skriva ut foton.
3 Tryck på Enter om du vill välja foton på kortet.
4 Tryck på tills Välj foton visas och tryck sedan på Enter.
5 Ange indexnumren för de foton du vill skriva ut.
Ett komma infogas automatiskt när markören flyttas åt höger.
Tips! Du kan ange ett intervall genom att trycka på
Symboler (ett bindestreck infogas).
Du kan ta bort indexnummer genom att trycka på
. När den understa raden fylls rullas
datainmatningsfältet åt vänster så att det nummer
som matas in visas.
6 Tryck på Enter när du är klar.
7 Tryck på Alternativ eller Fotokort flera gånger om du vill bläddra
igenom och ändra alternativ för Photo Card.
8 Tryck på Starta svart eller Starta färg.
skriva ut en DPOF-fil DPOF (Digital Print Order Format) är ett standardformat som kan
hanteras i vissa digitala kameror. Om du vill veta om det går att hantera
DPOF (Digital Print Order Format) i kameran läser du i handboken för
den.
DPOF-filen lagras på fotokortet och innehåller följande information:
• vilka foton som ska skrivas ut
• hur många exemplar av varje foto som ska skrivas ut
skriva ut valda foton direkt från ett fotokort
23
Page 30
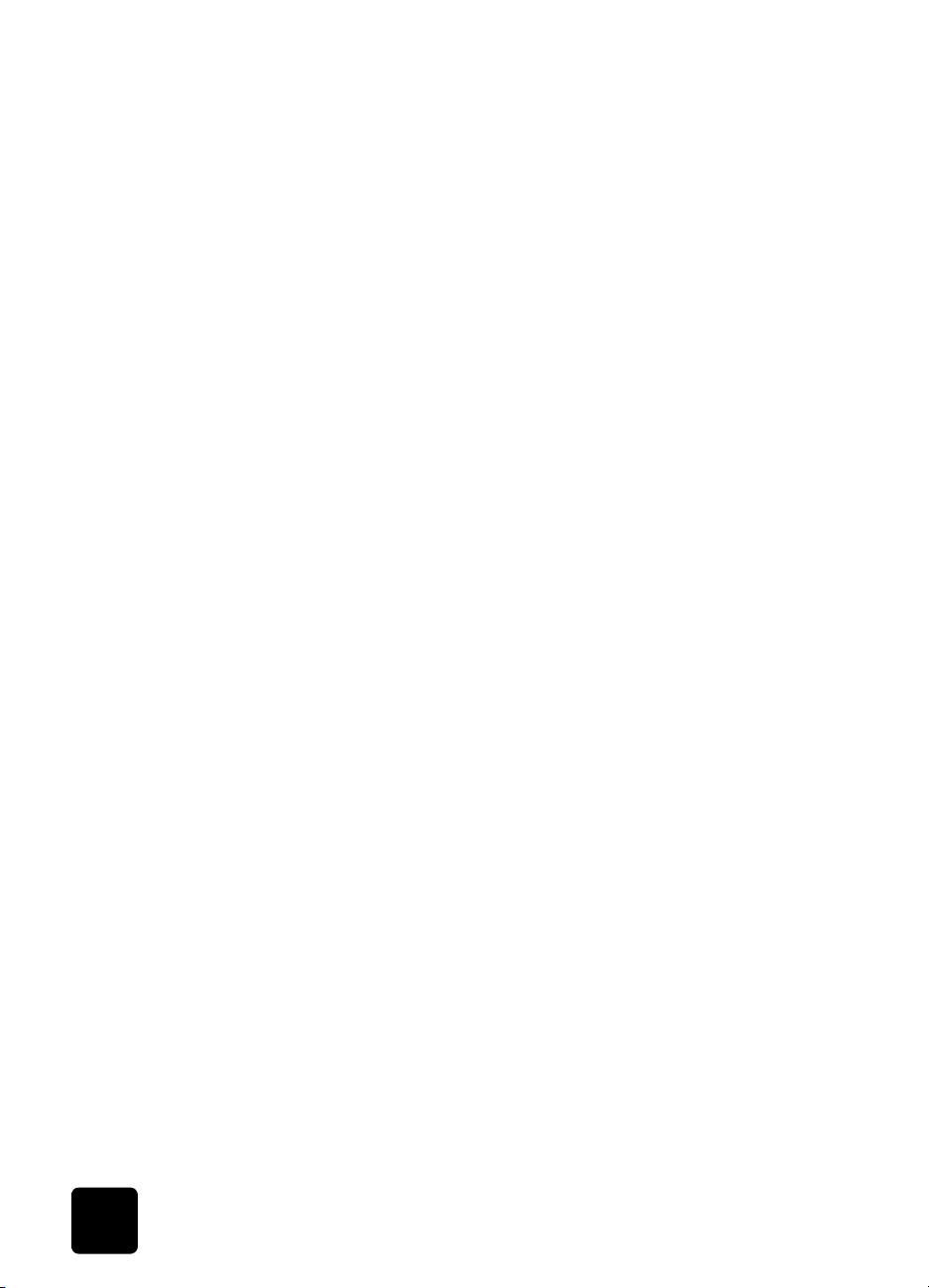
hp psc 2200 series
1 Sätt in fotokortet i rätt kortplats på skrivaren.
2 Tryck på Fotokort och sedan på 2.
3 Tryck på Alternativ eller Fotokort och sedan på Enter om du vill
välja Skriv ut vad?
4 Tryck på Enter om du vill välja Använd DPOF.
5 Tryck på Alternativ eller Fotokort flera gånger om du vill bläddra
igenom och ändra alternativ för fotokort.
6 Tryck på Starta svart eller Starta färg.
skriva ut foton med bästa kvalitet
Du kan förbättra kvaliteten på de foton du skriver ut med hjälp av
HP PSC genom att köpa en fotobläckpatron. Ta bort den svarta
bläckpatronen och sätt in fotobläckpatronen i stället. Om färg- och
fotobläckpatronen är installerade samtidigt har du ett sexfärgers system
vilket ger bättre kvalitet på foton.
Mer information finns i beställa bläckpatroner på det bakre omslagets
insida och arbeta med bläckpatroner på sid 54.
lär dig mer
I avsnittet om hantering av bilder i HP Foto & bilduppbyggnad - hjälp
finns mer information om hur du:
• använder HP Foto & bilduppbyggnadsgalleri
• söker efter och väljer bilder
• tar bort bilder från minnet
• skriver ut bilder
• redigerar bilder
• skannar bilder
• skapar projekt
• skapar och skriver ut fotoalbum
• skickar en bild med ett e-post
• överför en bild till webben
• skickar bilder till andra program
24
använda ett fotokort
Page 31
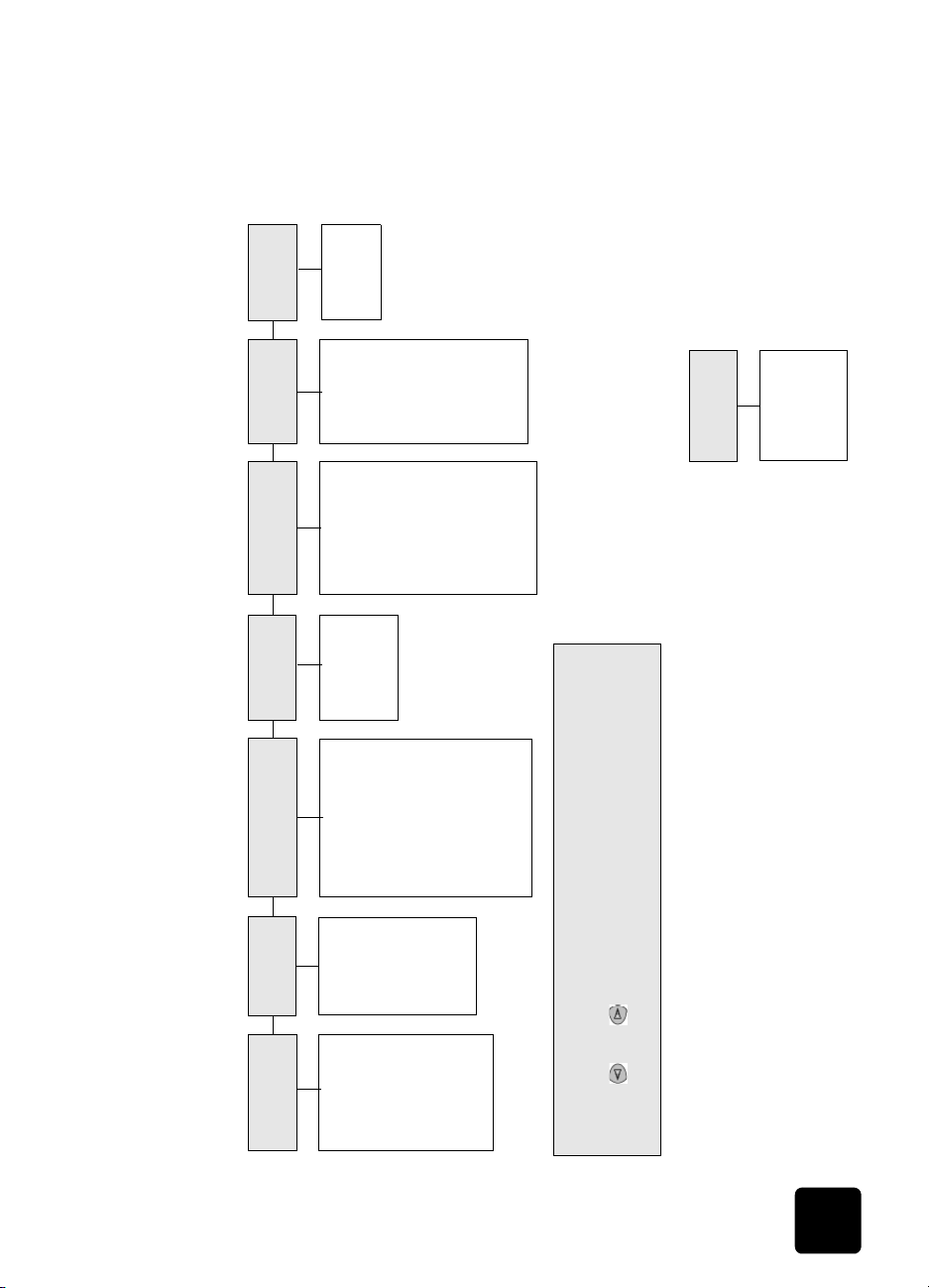
hp psc 2200 series
l
f
f
k
h
k
d
f
k
förinst.
Nej
Nya
kopior*
Antal
Ja
123
Automatisk
Vanligt papper
Premium Photo
inmatning)
...(numerisk
* Visas inte
Photo Paper
Everyday Photo
PhotQual Inkjet
Premium Inkjet
om du har
valt DPOF
Brochure Glossy
Brochure Matte
Iron-On
När du trycker på Provark finns följande alternativ
tillgängliga om det finns fler än 20 foton på fotokortet:
Välj foton
Alla (1 - nnnn)
Senaste 20
Anpassad
ör provar
on
storlek
Pappers-
LetterA44 x 6 tum
omman
beroende på
ort oc
oto
Bildstorlek* Papperstyp
4 x 6 tum
5 x 7 tum
8 x 10 tum
2 1/2 x 3 1/4 tum
3 x 4 tum
3 1/2 x 5 tum
* storlekarna varierar
landsinställningar.
ör
foton*
Välj
nnnn)
Alla (1 -
Anpassad
* Visas inte
om du har
valt DPOF
Enter om du vill välja den visade inställningen.
om
fotokortet
innehåller en
ternativmeny
a
När du sätter in ett fotokort blir följande alternativ tillgängliga på alternativmenyn. Vilka menyalternativ som blir tillgängliga varierar
lär dig mer
vad?*
Använd DPOF
Foton på kort
beroende på om du skriver ut en DPOF-fil eller foton.
Skriv ut
* Visas bara
DPOF-fil
Använd när knappen Fotokort lyser.
Tryck på och för att gå till den inställning du vill ändra.
Tryck på
Tryck på Alternativ eller Fotokortom du vill visa menyalternativen.
25
Page 32
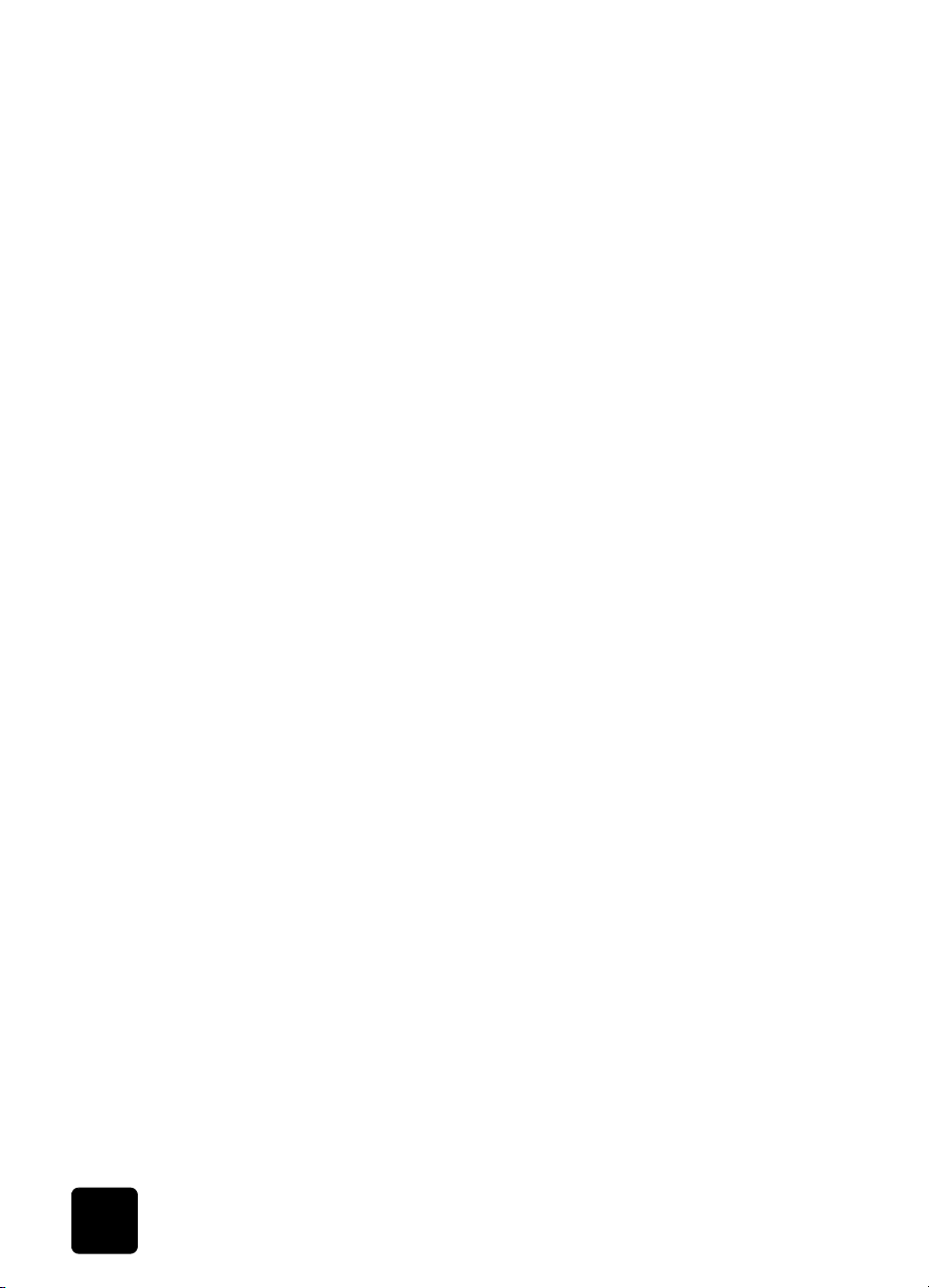
hp psc 2200 series
26
använda ett fotokort
Page 33
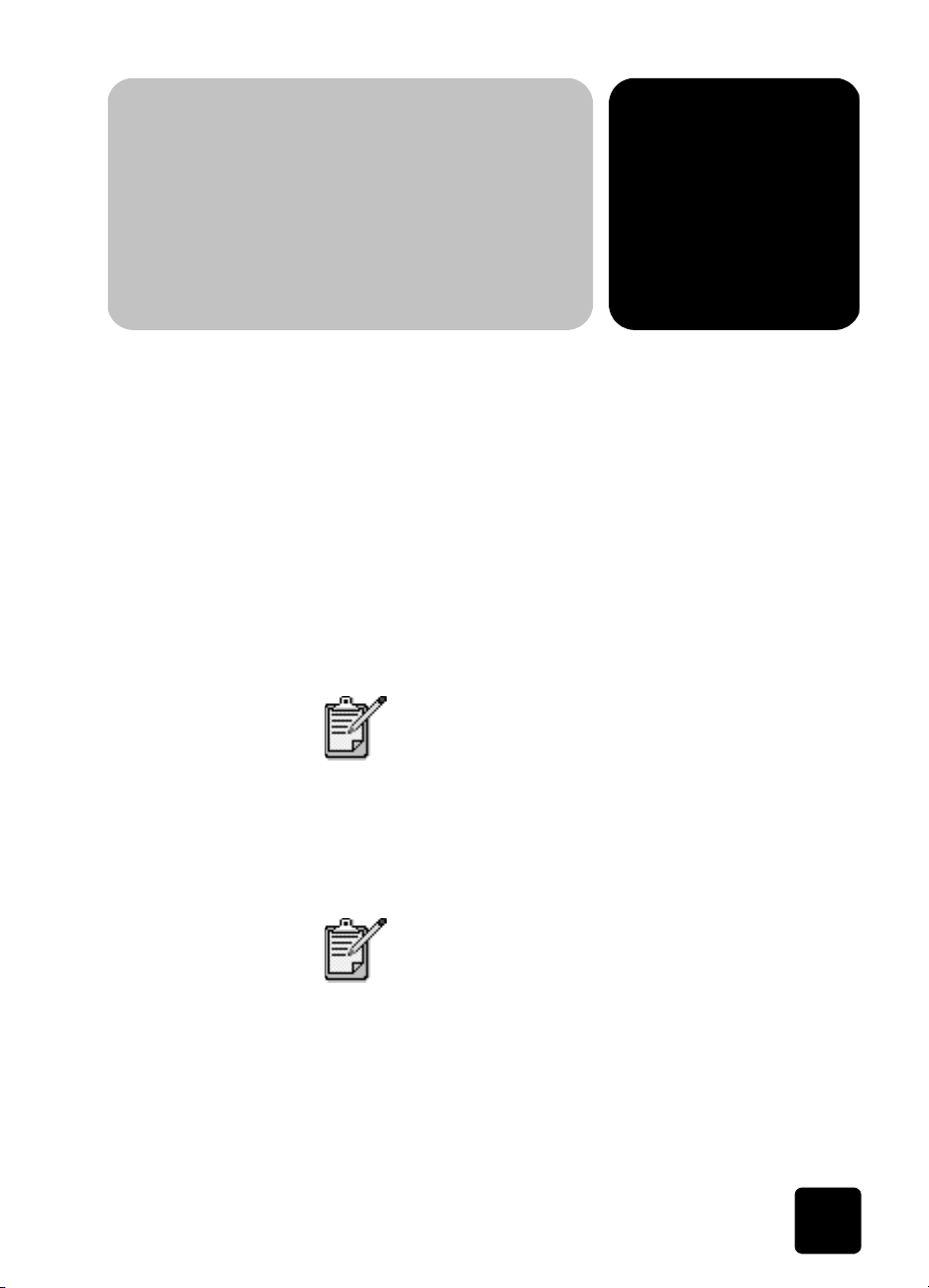
använda
kopieringsfunktionerna
Med kopieringsfunktionerna kan du göra följande:
• Skapa svartvita kopior och färgkopior med olika papperstyper,
inklusive påstrykningsark.
• Minska eller öka storleken på kopiorna från 25 % till 400 % av
kopians ursprungsstorlek. (Procentsatserna skiljer sig mellan
modellerna.)
• Göra kopiorna ljusare eller mörkare, justera färgintensiteten, välja
antal kopior och välja en kvalitetsinställning för de kopior du skapar.
• Använda speciella kopieringsfunktioner och skapa en affisch, skapa
olika storlekar av foton, skapa fotokopior av hög kvalitet med
specialfotopapper eller skapa OH-bilder.
Vid kopiering av foton bör du välja alternativ för rätt
papperstyp och fotoförbättring. Du kan också
använda fotoutskriftspatronen för att få bästa
utskriftskvalitet. Med färg- och
fotoutskriftspatronerna installerade har du ett system
med sex olika bläck. Mer information finns i arbeta
med bläckpatroner på sid 54.
5
Det går bara kopiera till papper i storlekarna Letter
och A4.
27
Page 34
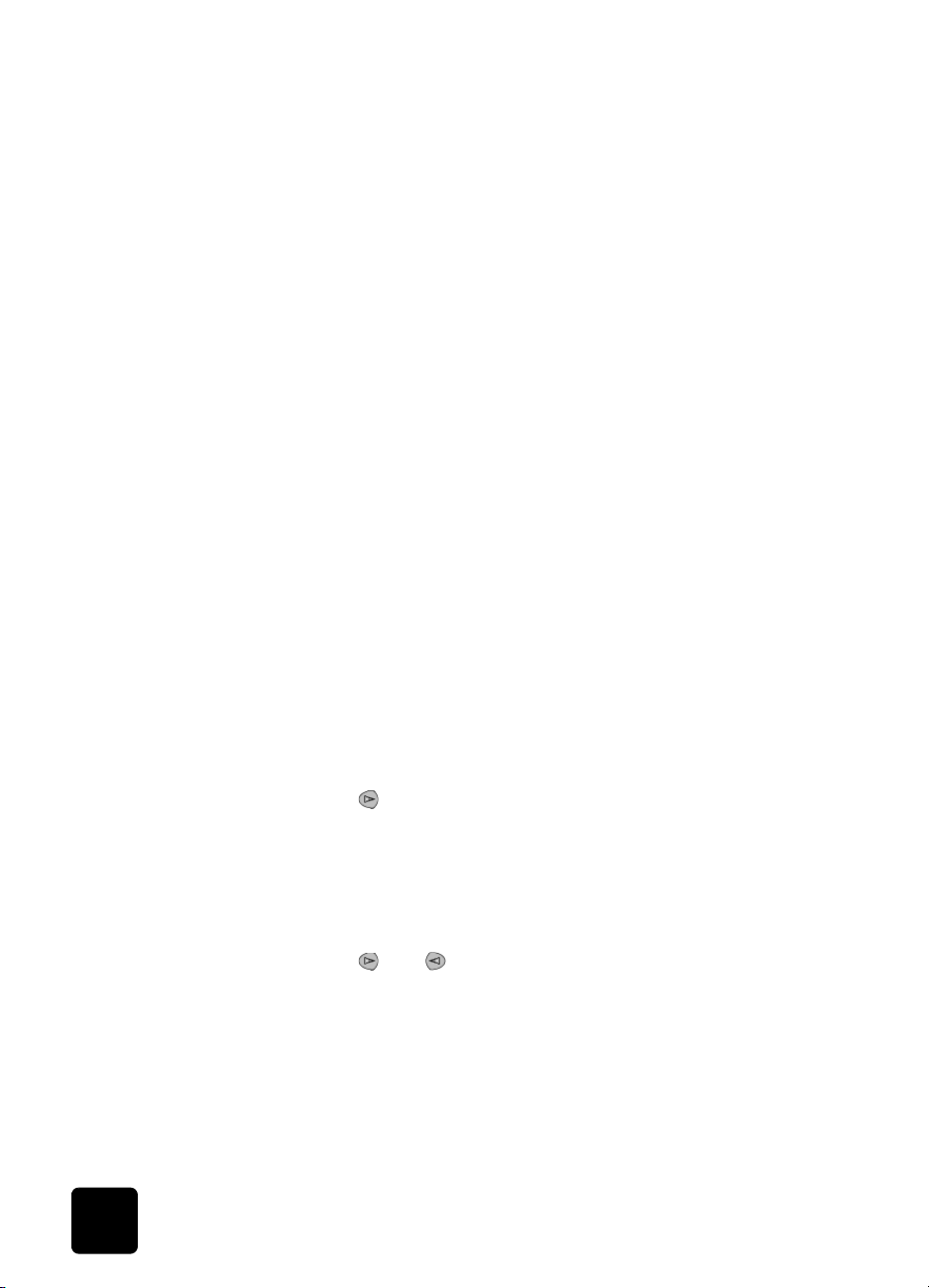
hp psc 2200 series
göra kopior
Du kan göra kopior via kontrollpanelen på HP PSC eller via programvaran
HP PSC på datorn. Många kopieringsfunktioner är tillgängliga både via
datorn och kontrollpanelen. Det kan emellertid vara enklare att komma åt
specialfunktioner för kopiering via datorn.
Alla valda kopieringsinställningar på kontrollpanelen återställs två minuter
efter att kopiorna är färdiga, såvida du inte sparar inställningarna som
standardinställningar.
göra en kopia 1 Lägg originalet på glaset.
2 Tryck på Kopiera om knappen inte redan lyser.
3 Tryck på Starta svart eller Starta färg.
öka kopieringens hastighet eller kvalitet
ange antal kopior
HP PSC har tre alternativ för hastighet och kvalitet vid kopiering.
• Bästa ger den högsta kvaliteten för alla papper och du löper ingen
risk att få den streckeffekt som ibland kan uppstå i fyllda områden.
Bästa kopierar långsammare än övriga inställningar.
• Normal ger resultat med hög kvalitet och rekommenderas som
inställning för de flesta kopieringsjobb. Normal gör kopior snabbare
än Bästa.
• Snabb kopierar snabbare än Normal. Texten är av samma kvalitet
som vid Normal men grafik kan bli av sämre kvalitet. När du
använder Snabb går det också åt mindre färg, vilket gör att du slipper
byta färgpatroner ofta.
1 Lägg originalet på glaset.
2 Tryck på Kopiera om knappen inte redan lyser.
3 Tryck på Alternativ tills Kopieringskvalitet visas.
4 Tryck på tills önskad kvalitet visas.
5 Tryck på Starta svart eller Starta färg.
Du kan ange antalet kopior med hjälp av kontrollpanelen.
1 Tryck på Kopiera om knappen inte redan lyser.
2 Tryck på Alternativ tills Antal kopior visas.
3 Tryck på eller om du vill välja antalet kopior.
Om du håller ned någon av pilknapparna ändras antalet kopior med
steg om 5 vilket gör det enklare att välja ett stort antal kopior. Du kan
också ange antalet kopior med hjälp av den numeriska knappsatsen.
4 Tryck på Starta svart eller Starta färg.
28
använda kopieringsfunktionerna
Page 35

hp psc 2200 series
förminska eller förstora en kopia
göra kopior ljusare eller mörkare
Du kan förminska eller förstora en kopia av ett original med hjälp av
Minska/Förstora.
Mer information om ytterligare kopieringsalternativ, t ex Sidanpassa och
Affisch finns i utföra specialjobb på sid 30.
1 Tryck på Kopiera om knappen inte redan lyser.
2 Tryck på Alternativ tills Minska/Förstora visas.
3 Tryck på om du vill välja ett alternativ för Minska/Förstora.
Om du väljer alternativet Anpassa trycker du på Enter och väljer
sedan en procentsats med eller . Du kan också ange
procentsatsen med hjälp av den numeriska knappsatsen. Tryck på
Enter när önskat värde visas.
4 Tryck på Starta svart eller Starta färg.
Använd Ljusare/Mörkare när du vill öka eller minska kopians ljusstyrka.
1 Tryck på Kopiera om knappen inte redan lyser.
2 Tryck på Alternativ tills Ljusare/Mörkare visas.
Intervallet för Ljusare/Mörkare visas som en cirkel på en skala i
kontrollpanelen.
3 Tryck på om du vill göra kopian ljusare och om du vill göra
den mörkare.
Cirkeln flyttas till vänster eller höger beroende på vilken knapp du
trycker på.
4 Tryck på Starta svart eller Starta färg.
ändra färgintensitet
göra kopior
Du kan justera färgintensiteten för att göra färgerna på kopian mer levande
eller nyansrika.
1 Tryck på Kopiera om knappen inte redan lyser.
2 Tryck på Alternativ upprepade gånger tills Färgintensitet visas.
Färgintensiteten visas som en cirkel på en skala i kontrollpanelen.
3 Tryck på om du vill göra bilden blekare eller på om du vill att
den ska vara mer intensiv.
Cirkeln flyttas till vänster eller höger beroende på vilken knapp du
trycker på.
4 Tryck på Starta svart eller Starta färg.
29
Page 36

hp psc 2200 series
textförbättringar och fotofärger
ändra
inställningar för
alla kopieringsfunktioner
Använd funktionen Text när du vill få skarpare konturer i svart text. Använd
funktionen Foto för fotografier eller bilder om du vill förbättra ljusa färger
som annars kanske visas som vita. Använd Blandat när originalet innehåller
både text och bilder.
Text är standardalternativet. Du kan avaktivera funktionen Text genom att
välja Foto eller Inga om följande gäller:
• Färgprickar ligger kring texten på dina kopior.
• Stora, svarta gränssnitt ser fläckiga ut (ojämna).
• Tunna, färgade objekt eller linjer innehåller svarta avsnitt.
• Vågräta korniga eller vita streck finns i ljusa till mellanljusa, grå
områden.
1 Tryck på Kopiera om knappen inte redan lyser.
2 Tryck på Alternativ tills Upplösning visas.
3 Tryck på tills önskat förbättringsvärde (Text, Foto, Blandat eller
Inga) visas.
4 Tryck på Starta svart eller Starta färg.
Spara kopieringsinställningar som du använder ofta genom att ange dem
som standardinställningar.
1 Gör önskade ändringar av kopieringsalternativen.
2 Tryck på Alternativ tills Nya förinställningar visas.
3 Tryck på tills Ja visas.
4 Tryck på Enter för att ställa in alternativet som standardvärde.
Inställningarna sparas som standardinställningar.
utföra specialjobb
Förutom att hantera vanlig kopiering kan HP PSC även utföra följande:
• kopiera ett foto
• anpassa kopior till sidan
• skriva ut flera kopior på en sida
• skapa en affisch
• förbereda en färgutskrift av ett påstryknings-ark
kopiera ett foto Vid kopiering av foton bör du välja alternativ för rätt papperstyp och
fotoförbättring. Du kan också använda fotoutskriftspatronen för att få bästa
utskriftskvalitet. Mer information finns i ”arbeta med bläckpatroner på
sid 54”.
1 Lägg fotot på glaset.
2 Om du använder fotopapper lägger du i det i pappersfacket.
30
använda kopieringsfunktionerna
Page 37

hp psc 2200 series
d
3 Tryck på Kopiera om knappen inte redan lyser.
4 Tryck på Alternativ tills Papperstyp visas.
5 Tryck på tills önskat pappersalternativ visas.
Standardinställningen för papperstyp är Automatisk vilket innebär att
HP PSC känner av rätt papperstyp automatiskt. Du kan välja
papperstyp genom att trycka på tills önskad papperstyp visas.
6 Tryck på Alternativ tills Upplösning visas.
7 Tryck på tills Foto visas.
8 Tryck på Starta svart eller Starta färg.
Tips! Om du vill förstora ett foto till en helsida automatiskt
använder du funktionen Sidanpassa.
anpassa kopior till sidan
Använd Sidanpassa när du vill att ett original ska förstoras eller förminskas
automatiskt så att det passar till den pappersstorlek du valt. Du kan förstora
ett litet foto till att uppta hela pappersarket. Se nedan. Genom att använda
Sidanpassa kan du även förhindra oönskad beskärning av text eller bilder
runt marginalerna.
Tips! Kontrollera att glaset är rent och att originalet har
placerats i det främre högra hörnet av glaset.
anpassa
Original
Si
1 Lägg originalet på glaset.
2 Tryck på Kopiera om knappen inte redan lyser.
3 Tryck på Alternativ tills Minska/Förstora visas.
4 Tryck på tills Sidanpassa visas.
5 Tryck på Starta svart eller Starta färg.
utföra specialjobb
31
Page 38
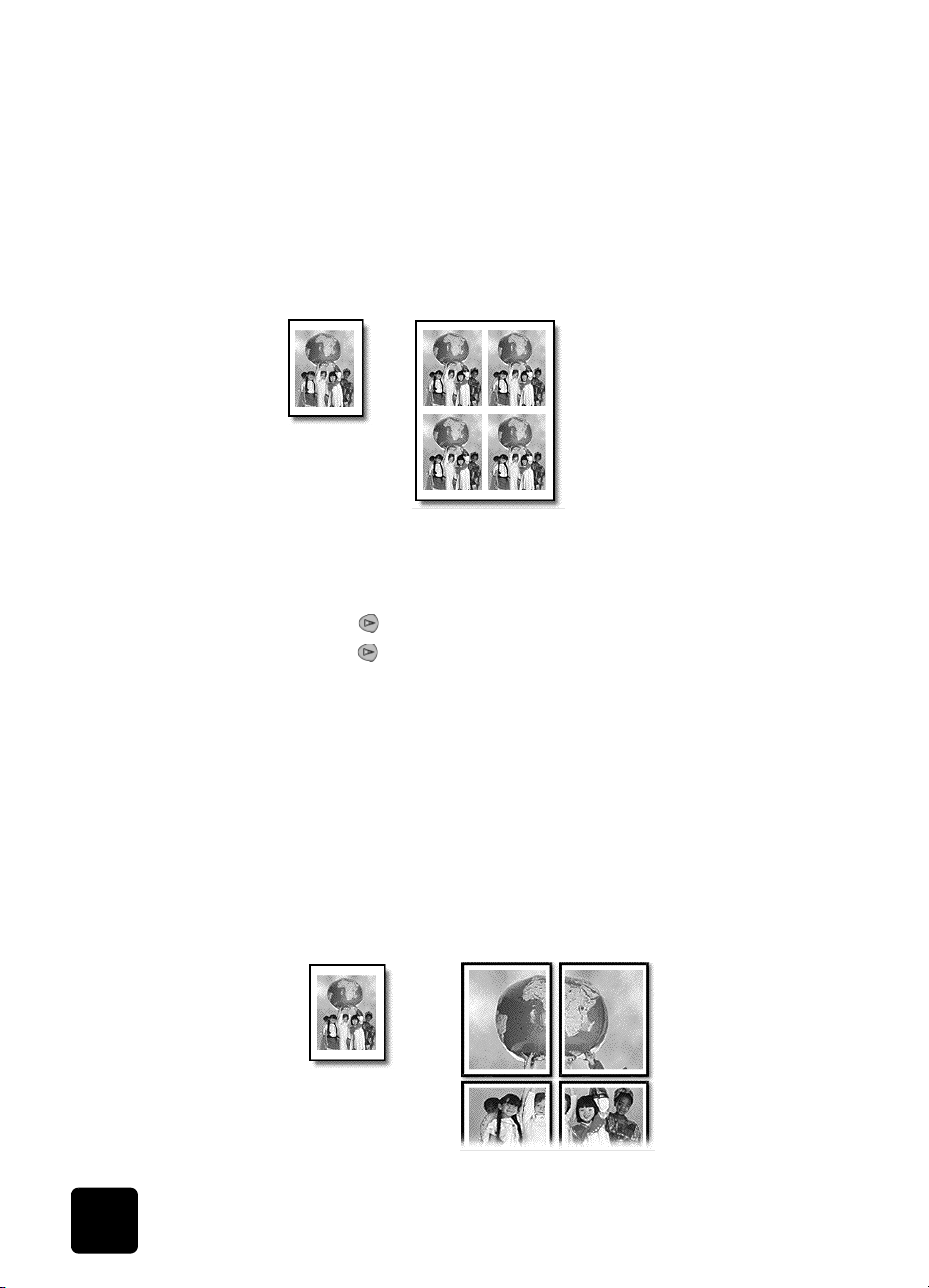
hp psc 2200 series
l
l
h
skriva ut flera kopior på en sida
Du kan placera flera kopior av ett original på en sida genom att välja en
fotostorlek och sedan välja hur många kopior du vill ha.
Det finns flera vanliga fotostorlekar tillgängliga från alternativet Minska/
Förstora som kan nås från knappen Alternativ. När du har valt någon av
de tillgängliga storlekarna genom att trycka på Enter kan det hända att du
uppmanas välja det antal kopior som kan placeras på sidan om det finns
plats för flera.
Origina
Kopiering
1 Lägg originalet på glaset.
2 Tryck på Kopiera om knappen inte redan lyser.
3 Tryck på Alternativ tills Minska/Förstora visas.
4 Tryck på tills önskad fotostorlek visas och tryck sedan på Enter.
5 Tryck på om du vill välja det maximala antalet bilder som får plats
på sidan eller en bild per sida.
Med vissa större storlekar visas ingen uppmaning för antal bilder. I så
fall kopieras bara en bild på sidan.
6 Tryck på Starta svart eller Starta färg.
Tips! Om det valda antalet foton inte ryms på sidan visas ett
felmeddelande. Vrid originalet i sidled (90 grader) på glaset
och starta sedan kopieringen igen.
skapa en affisch När du använder funktionen Affisch delar du upp originalet i avsnitt och
förstorar sedan avsnitten så att de kan sammanfogas till en affisch.
32
Origina
Affisc
använda kopieringsfunktionerna
Page 39

hp psc 2200 series
l
1 Lägg originalet på glaset.
2 Tryck på Kopiera om knappen inte redan lyser.
3 Tryck på Alternativ tills Minska/Förstora visas.
4 Tryck på tills Affisch visas och tryck sedan på Enter.
Standardstorleken för affischer är 2 sidors bredd.
5 Gör något av följande:
–Tryck på Enter för att välja standardaffischstorlek.
– Tryck på om du vill välja andra alternativ för affischstorlek och
tryck sedan på Enter.
6 Tryck på Starta svart eller Starta färg.
Tips! När du har valt affischens bredd justerar HP PSC
längden automatiskt för att bevara originalproportionerna.
Om originalet inte kan förstoras till den önskade
affischstorleken visas ett felmeddelande med möjliga
alternativ för bredd. Välj en mindre storlek och försök sedan
igen.
förbereda en
färgutskrift av
ett påstrykningsark
Du kan kopiera en bild eller text till ett påstr ykningsark och sedan värma fast
den på en T-shirt.
Origina
Tips! Vi rekommenderar att du tränar påstrykningen på ett
gammalt plagg först.
HP Iron-On
1 Lägg originalet på glaset.
2 Lägg i påstrykningsarket i pappersfacket.
3 Tryck på Kopiera om knappen inte redan lyser.
4 Tryck på Alternativ tills Papperstyp visas.
5 Tryck på tills Iron-On visas.
Om du väljer det här alternativet kopieras automatiskt en spegelvänd
bild av originalet. Det betyder att bilden blir rättvänd när den stryks
fast på en T-shirt.
6 Tryck på Starta svart eller Starta färg.
utföra specialjobb
33
Page 40

hp psc 2200 series
avbryta kopiering
! Om du vill avbryta kopieringen trycker du på Avbryt på
kopieringsalternativ
Följande diagram visar de kopieringsalternativ som är tillgängliga från
knappen Alternativ.
kontrollpanelen.
Antal kopior
1 kopia
(numerisk
inmatning,1 - 99)
Förbättringar
Text
Foto
Blandat
Inga
Minska/
förstora
Verklig storlek
Sidanpassa
Anpassa 100 %
4 x 6 tum*
5 x 7 tum
8 x 10 tum
2 ½ x 3 ¼ tum
3 x 4 tum
3 ½ x 5 tum
Affisch
Pappersstorlek
Letter
A4
Kopierings-
kvalitet
Normal
Snabb
Bästa
Färgintensitet Nya standard-
< ooo●ooo >
< oooO
●oo >
< oooOo
< oooOoo
<
< o
< oo
●o >
● >
●ooOooo >
●oOooo >
●Oooo >
Papperstyp
Automatiskt
Vanligt papper
Premium Inkjet
Premium Photo
Fotopapper
PhotQual Inkjet
Vardagsfotopapper
OH-film
HP Iron-On
Broschyr, glatt
Broschyr, matt
inställningar
Nej
Ja
Ljusare/
Mörkare
< oooo●oooo >
< ooooO
< ooooOo
< ooooOoo
< ooooOooo
<
< o
< oo
< ooo
●ooo >
●oo >
●o >
● >
●oooOoooo >
●ooOoooo >
●oOoooo >
●Ooooo >
*Storlekarna varierar beroende på land/område.
34
Tryck på Alternativ eller Kopiera om du vill visa
kopieringsalternativen.
Tryck på och så går du till önskad inställning.
Tryck på
inställningen.
Enter när du vill välja den visade
använda kopieringsfunktionerna
Page 41

använda
skanningsfunktionerna
Med skanning menas en process där text och bilder konverteras till ett
elektroniskt format i datorn. Du kan i princip skanna in vad som helst:
•foton
• artiklar i en tidskrift
•textdokument
• Tredimensionella objekt (var försiktig så att glaset inte repas) som du
kan lägga till i kataloger och broschyrer.
Eftersom den skannade bilden eller texten är i ett elektroniskt format kan du
hämta det till ditt ordbehandlings- eller bildredigeringsprogram och ändra
den om du vill. Du kan göra följande:
• Skanna text från en artikel till ditt ordbehandlingsprogram och
använda den som ett citat i en rapport, vilket gör att du sparar tid
eftersom du inte slipper skriva in citatet.
• Skanna in en logotyp och använda den i ditt publiceringsprogram,
vilket gör att du kan skriva ut egna visitkort och broschyrer.
• Skanna in foton av dina barn och skicka dem med e-post till
släktingar, skapa en fotoinventering av ditt hem eller kontor eller
skapa ett elektroniskt album.
6
Tips! För att du ska kunna använda skanningsfuktionerna
måste HP PSC och datorn vara på och anslutna till varandra.
Du måste också ha installerat HP PSC och den måste vara
igång på datorn innan du kan börja skanna. Om en
statusikon visas i systemfältet betyder det att HP PSC är igång.
I Mac OS är programvaran för HP PSC alltid igång.
Mer information om skanning av dokument eller bilder från programvaran
HP PSC finns i skanna bilder och dokument i HP Foto & bilduppbyggnad -
hjälp.
35
Page 42
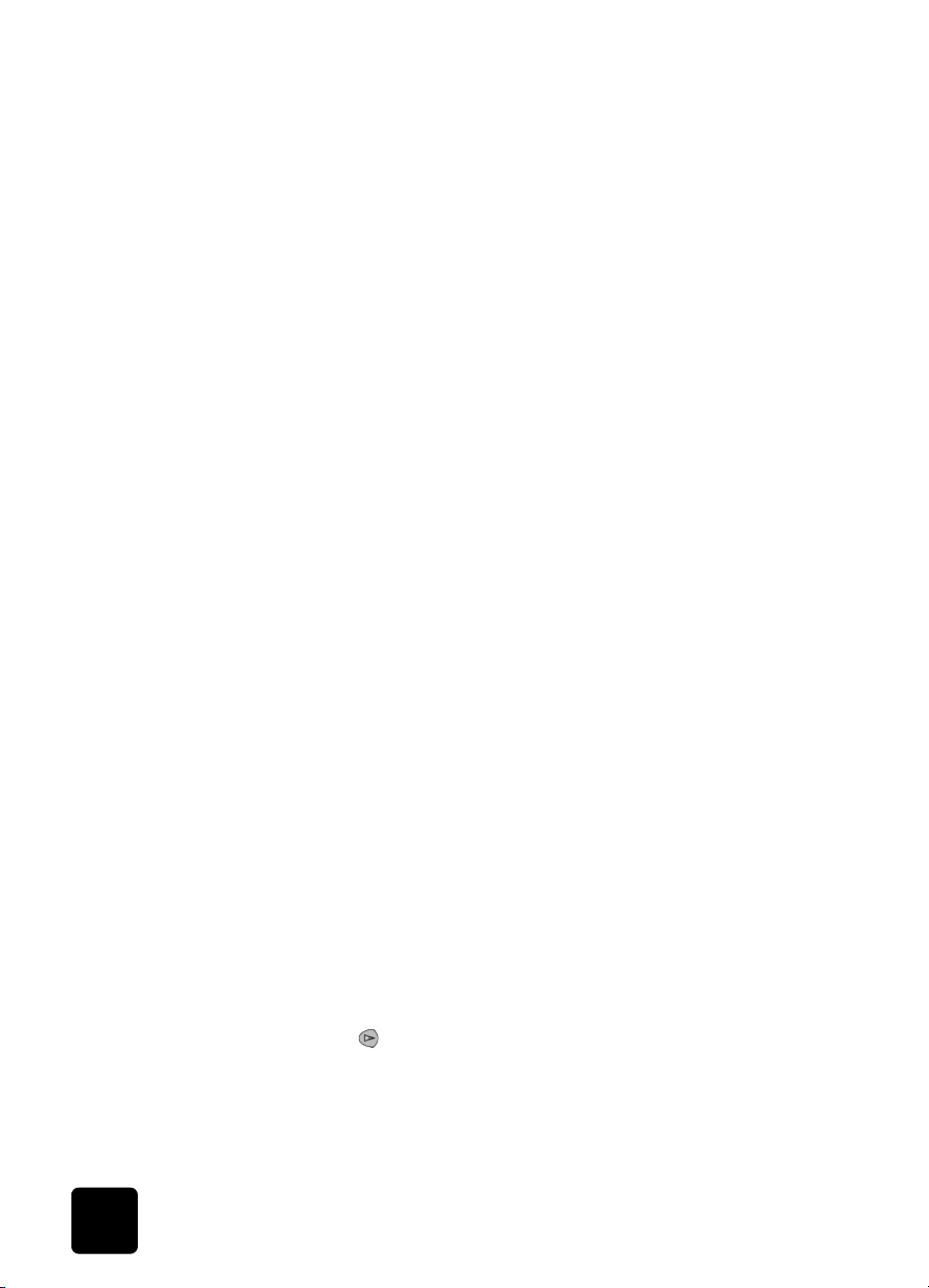
hp psc 2200 series
skanna ett original
Du kan starta skanningen från datorn eller från HP PSC.
skanna ett original, från kontrollpanelen, i Windows
1 Lägg originalet på glaset.
2 Tryck på Skanna om knappen inte redan lyser.
3 Tryck på Starta svart eller Starta färg.
4 Du kan redigera den skannade bilden i förhandsgranskningsfönstret.
skanna ett original, från kontrollpanelen, i Mac OS
1 Lägg originalet på glaset.
2 Tryck på Skanna om knappen inte redan lyser.
3 Tryck på Starta svart eller Starta färg.
Den skannade bilden visas i HP Bildhanterare.
När du är klar klickar du på Acceptera.
Mer information om hur du ändrar en bild vid förhandsgranskningen
finns i justera en bild under förhandsgranskningen i skanna bilder
och dokument i HP Foto & bilduppbyggnad - hjälp.
En slutlig HP PSCskanning av originalet utförs och bilden skickas till
HP Foto & bilduppbyggnadsgalleri.
Mer information om hur du använder HP Foto &
bilduppbyggnadsgalleri finns i hantera bilder i hur du använder
programvaran.
Mer information finns i lägga i original på sid 9.
Originalet skannas och bilden skickas till HP Foto &
bilduppbyggnadsgalleri.
Mer information finns i direkthjälpen för HP Foto &
bilduppbyggnadsgalleri.
skanna till ett annat program
36
Om du vill skanna dokumentet till ett annat program än HP Foto &
bilduppbyggnadsgalleri kan du välja ett annat program i listan Skanna till
som visas i kontrollpanelens display. Dokumentet skannas, det valda
programmet startas och den inskannade bilden visas i programmet.
1 Lägg i originalet.
Mer information finns i lägga i original på sid 9.
2 Tryck på Skanna om knappen inte redan lyser.
3 Tryck på Alternativ.
4 Tryck på om du vill bläddra genom listan Skanna till tills önskat
program visas.
5 Tryck på Starta svart eller Starta färg.
Originalet skannas och visas det i det valda programmet.
använda skanningsfunktionerna
Page 43

avbryta skanning
Du kan avbryta en skanning genom att trycka på Avbryt på kontrollpanelen.
lär dig mer
För Windows läser du i scan pictures and documents (skanna bilder och
dokument) i how to use the software (hur du använder programvaran) i
HP Foto & bilduppbyggnad - hjälp om du vill ha mer information om:
• skanna bilder och dokument
• skanna dokument med optisk teckenigenkänning (OCR) för att skapa
• skanna i andra program
• justering av skannade bilder
• ändring av skanningsinställningar
För Mac OS läser du i kapitlet Scan (Skanna) i avsnittet för HP PSC 2200 i
HP Foto & bilduppbyggnad - hjälp om du vill ha mer information om:
• skanna bilder och dokument
• skanna i andra program
• justering av skannade bilder
• ändring av skanningsinställningar
hp psc 2200 series
redigerbar text
avbryta skanning
37
Page 44

hp psc 2200 series
38
använda skanningsfunktionerna
Page 45
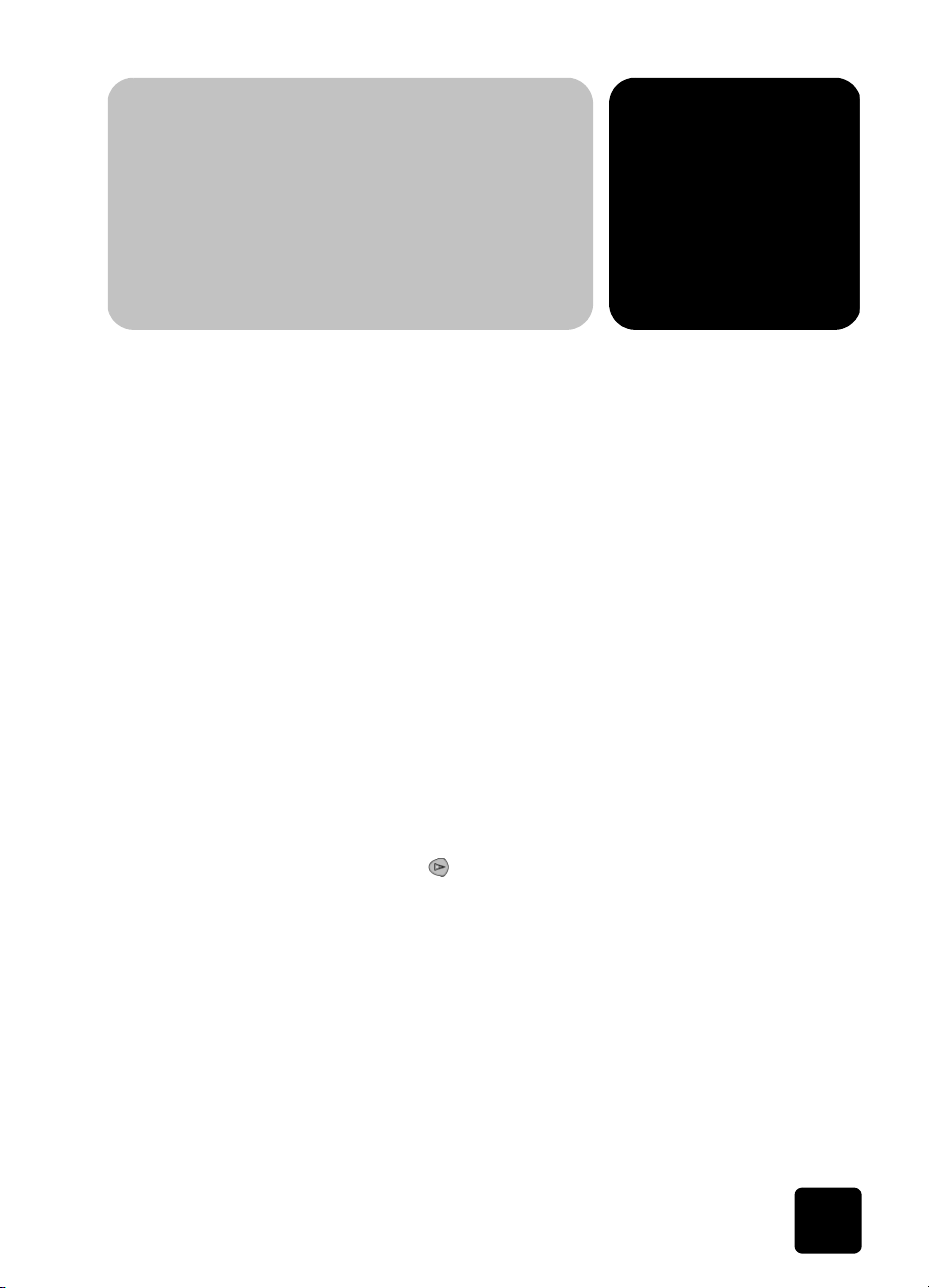
använda
faxfunktionerna
skicka fax
aktivera faxbekräftelse
7
Med HP PSC kan du:
• Skicka och ta emot pappersfax.
• Skicka och ta emot fax i färg (när du skickar färgfax måste den
mottagande faxen ha funktioner för färgfax)
Med HP PSC kan du skicka pappersfax från kontrollpanelen.
Så här skickar du ett fax från HP PSC.
Som standard skrivs en rapport bara ut om det uppstått fel vid sändning
eller mottagning av ett fax. Ett meddelande som bekräftar om
meddelandet har sänts visas en kort stund i kontrollpanelens display
efter varje överföring. Om du vill ha en utskriven bekräftelse på att
faxmeddelandet skickades gör du så här innan du skickar några fax.
1 Tryck på Installation.
2 Tryck på 1 och sedan på 6.
Då öppnas menyn Skriv ut rapport och alternativet Inställning för
autorapport aktiveras.
3 Tryck på tills Skicka bara visas och välj det sedan genom att
trycka på Enter.
skicka fax från
hp psc
skicka fax
1 Lägg originalet på glaset.
Mer information finns i lägga i original på sid 9.
2 Tryck på Fax om knappen inte redan lyser.
3 Tryck på Alternativ eller Fax.
Nu visas alternativen för faxning och Faxläge väljs.
4 Ange faxnumret när du uppmanas till det.
39
Page 46
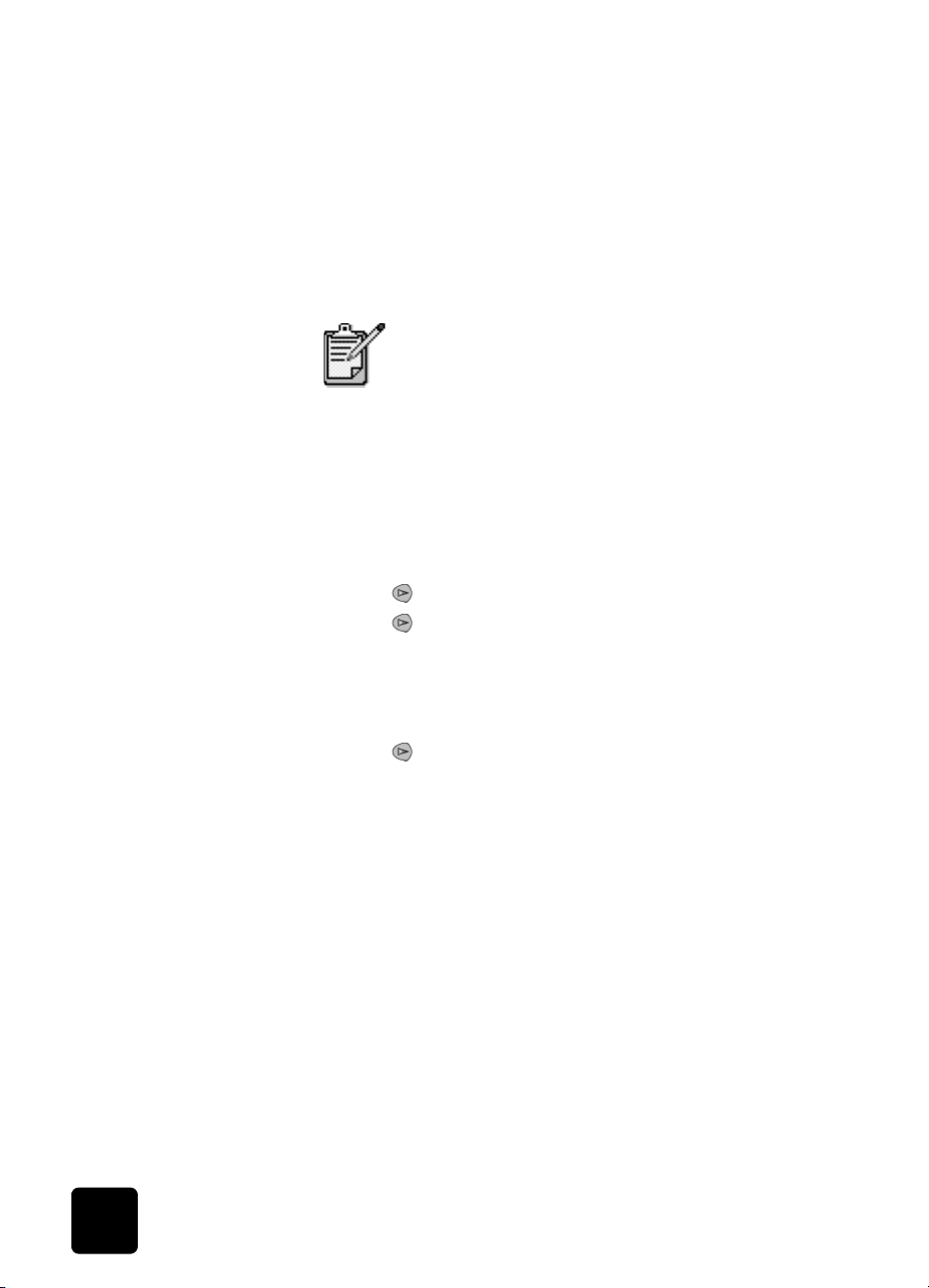
hp psc 2200 series
5 Tryck på Starta svart eller Starta färg.
Om du trycker på Starta svart skannas alla sidor i faxet till
minnet. Därefter slås numret och faxet skickas. När en sida har
skannats uppmanas du att skanna ytterligare en sida. Om du vill
faxa ytterligare en sida trycker du på 1 (ja), annars trycker du på
2 (nej). Om du trycker på 1 uppmanas du att lägga i originalet.
Tryck på Enter när du uppmanas till det, efter att ha placerat
originalet på glaset.
Om du har installerat en fotobläckpatron bör du
byta ut den till en svart bläckpatron när du skickar
fax. Mer information finns i arbeta med
bläckpatroner på sid 54.
ändra inställningar och använda kortnummer innan du skickar fax
1
Lägg i originalet.
Mer information finns i lägga i original på sid 9.
2 Tryck på Fax om knappen inte redan lyser.
3 Tryck på Fax eller Alternativ och sedan på Enter.
Nu visas alternativen för faxning och Faxläge väljs.
4 Tryck på tills Kortnummer visas. Tryck sedan på Enter.
5 Tryck på tills önskat förinställt kortnummer visas.
Kortnummer visas inte om du inte konfigurerat några kortnummer.
Mer information finns i ange kortnummer på sid 46.
6 Om du vill ändra andra alternativ trycker du på Fax eller
Alternativ flera gånger tills önskat alternativ visas.
7 Tryck på om du vill bläddra genom inställningsalternativen.
När önskad inställning visas väljer du den genom att trycka på
Enter.
Mer information om hur du ändrar faxinställningar finns i styra
upplösning och kontrast på sid 43.
8 Tryck på Starta svart eller Starta färg.
skicka färgfax Du kan skicka och ta emot färgfax till och från dem som har färgfaxar.
Om HP PSC känner av att mottagaren har en svartvit fax skickas faxet
i svartvitt.
Vi rekommenderar att du bara använder färgoriginal för färgfaxning.
1 Lägg i originalet.
Mer information finns i lägga i original på sid 9.
2 Tryck på Fax om knappen inte redan lyser.
3 Tryck på Fax igen eller tryck på Alternativ.
Nu visas alternativen för faxning och Faxläge väljs.
40
använda faxfunktionerna
Page 47
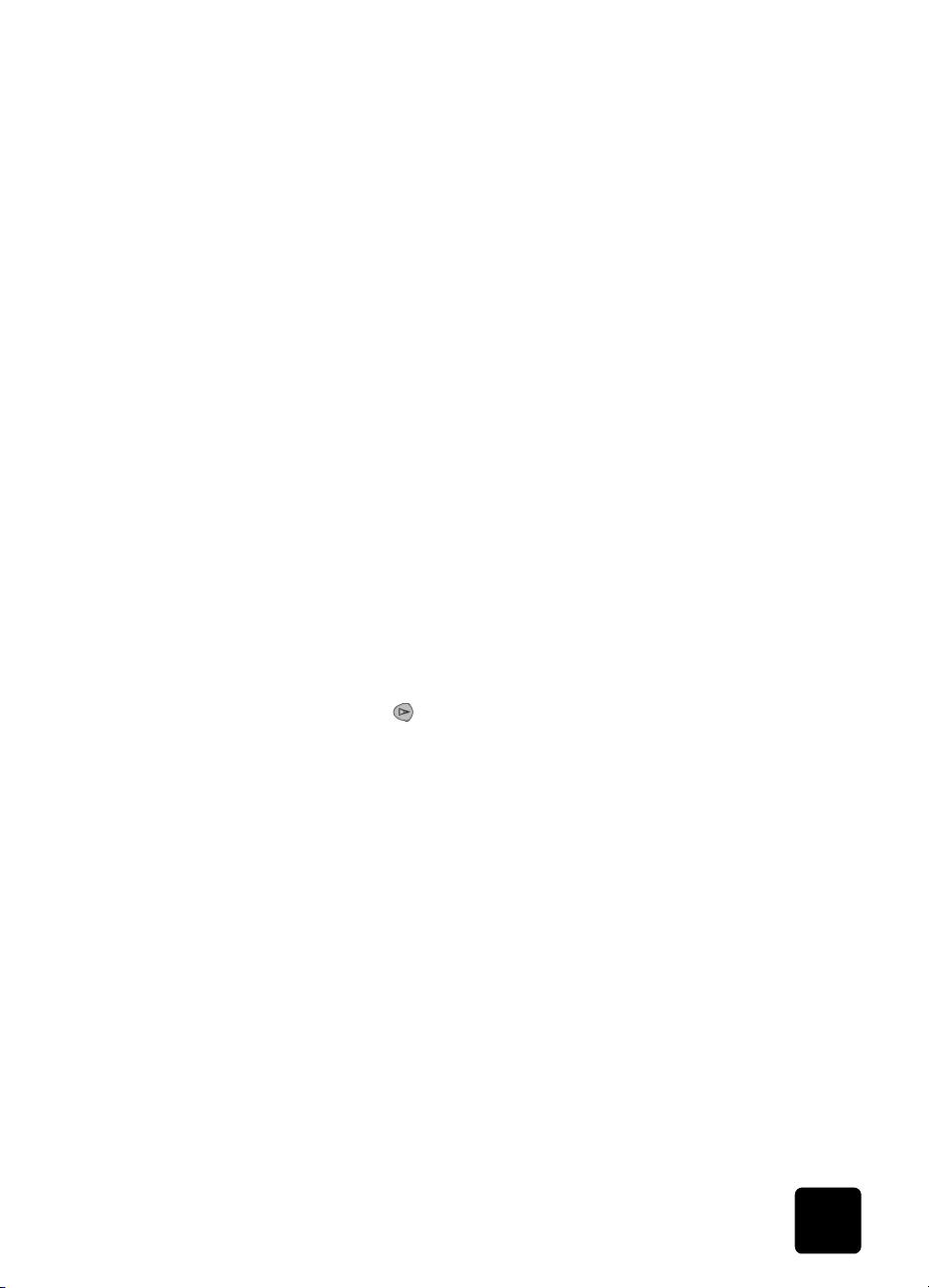
ta emot ett fax
hp psc 2200 series
4 Ange faxnumret när du uppmanas till det.
5 Tryck på Starta färg.
Om du trycker på Starta färg slås numret och faxet skickas sedan allt
eftersom sidorna skannas. När en sida har skannats uppmanas du att
skanna ytterligare en sida. Om du vill faxa ytterligare en sida trycker
du på 1 (ja), annars trycker du på 2 (nej). Om du trycker på 1
uppmanas du att lägga i originalet. Tryck på Enter när du uppmanas
till det, efter att ha placerat originalet på glaset.
Beroende på hur du har ställt in HP PSC kan du ta emot fax automatiskt eller
manuellt.
HP PSC ställs automatiskt in för att skriva ut mottagna fax (om du inte har
stängt av funktionen för automatiskt svar). Om du får ett fax i storleken A4
och HP PSC inte har ställts in för att använda A4-papper ändras faxets
storlek automatiskt till att passa papperet i magasinet (om du inte har
avaktiverat funktionen för automatisk sidanpassning). Mer information finns
i ange automatisk sänkning på sid 45.
ta emot fax manuellt
Innan du tar emot fax manuellt med HP PSC rekommenderar vi att du tar
bort eventuella original från glaset så att de inte bearbetas av misstag.
1 Tryck på Installation.
2 Tryck på 3 och sedan på 3 igen.
Detta motsvarar Basinst. för fax och sedan Ringsignaler före svar.
3 Tryck på tills Inget svar visas i kontrollpanelens display.
4 Tryck på Enter om du vill acceptera inställningen.
Ta emot fax manuellt
1 När HP PSC ringer lyfter du på luren till den telefon som är ansluten
till samma telefonledning som HP PSC (luren är ansluten till baksidan
på HP PSC).
2 Tryck på Fax om knappen inte redan lyser.
3 Om du hör faxsignaler gör du något av följande:
–Tryck på Starta svart eller Starta färg.
– Om du tar emot samtalet från en annan telefon som inte finns i
närheten av enheten (på samma telefonlinje som HP PSC men inte
ansluten direkt till den) trycker du 123 på telefonen.
4 Vänta på faxsignalerna och lägg sedan på luren.
ta emot ett fax
41
Page 48

hp psc 2200 series
ange antal ringsignaler före svar
Du kan ange hur många ringsignaler som ska gå fram innan HP PSC svarar.
(Standard är 6 ringsignaler.)
Om du inte vill att HP PSC ska svara bör Ringsignaler före svar anges till
Inget svar.
1 Tryck på Installation.
2 Tryck på 3 och sedan på 3 igen.
3 Tryck på tills det önskade antalet ringsignaler visas i
4 Tryck på Enter om du vill acceptera inställningen.
5 Om du har ett modem anslutet på telefonlinjen avaktiverar du
skriva ut rapporter
Du kan ange att HP PSC ska skriva ut felrapporter och bekräftelserapporter
för alla fax du skickar och tar emot. Du kan också skriva ut rapporter
manuellt när det behövs.
Detta motsvarar Basinst. för fax och sedan Ringsignaler före svar.
kontrollpanelens display.
Om du har anslutit en telefonsvarare till telefonlinjen anger du att den
ska svara efter färre ringsignaler än HP PSC.
Meningen är att telefonsvararen ska svara före HP PSC. HP PSC
övervakar inkommande samtal och svarar om faxsignaler hörs.
funktionen för att ta emot fax i modemets programvara. Annars går
det inte att ta emot fax på rätt sätt med HP PSC.
automatiska rapporter
generera manuella rapporter
42
1 Tryck på Installation.
2 Tryck på 1 och sedan på 6.
Då öppnas menyn Skriv ut rapport och alternativet Inställning för
autorapport aktiveras.
3 Tryck på om du vill bläddra igenom följande rapporttyper.
– Alla fel som skrivs ut vid alla typer av faxfel (standard).
– Sändningsfel, som skrivs ut vid överföringsfel.
– Mottagningsfel, som skrivs ut vid mottagningsfel.
– Alla fax, som bekräftar varje gång ett fax skickas eller tas emot.
– Skicka bara som skrivs ut varje gång ett fax skickas.
– Av, som innebär att faxrapporter inte skrivs ut.
4 När önskat alternativ visas trycker du på Enter.
1 Tryck på Installation.
2 Tryck på 1.
använda faxfunktionerna
Page 49

3 Tryck på om du vill bläddra igenom följande rapporttyper.
– 1:Senaste fax, som visar status för senast skickade fax.
– 2:Faxlogg som visar en lista med ungefär de 40 senast skickade
och mottagna faxen.
– 3:Lista med kortnummer, som visar de enskilda numren.
– 4:Menyinställningar, som visar hela menysystemet i översikt, där
aktuella inställningar och standardinställningar anges.
– 5:Rapport över funktionstest, som skriver ut en
funktionstestrapport.
– 6:Inställningar för autorapport, som är den inställning för
automatiska rapporter som beskrivs i automatiska rapporter på
sid 42.
4 Välj önskad rapport och tryck sedan på Enter.
styra upplösning och kontrast
Du kan ändra upplösning och kontrast för de dokument som du skickar.
Ändringarna förblir aktiva tills du ändrar dem nästa gång. Efter två minuters
inaktivitet återgår inställningarna till standardvärdena.
hp psc 2200 series
Kopieringsinställningarna påverkar inte faxning,
och inställningen för faxupplösning påverkar inte
kopiering.
ändra upplösning
Upplösningen påverkar överföringshastigheten och kvaliteten på faxade
dokument.
1 Tryck på Fax om knappen inte redan lyser.
2 Tryck på Alternativ.
3 Tryck på Alternativ tills Upplösning visas.
4 Tryck på om du vill bläddra igenom tillgängliga alternativ tills
5 Tryck på Enter för att välja önskat alternativ.
styra upplösning och kontrast
– Tryck på Enter om du vill välja Faxläge och ange sedan faxnumret.
– Annars kan du trycka på
välja ett kortnummer genom att trycka på Enter.
önskat alternativ visas.
HP PSC skickar bara fax med den hösta upplösning som hanteras av
den mottagande faxen.
Om du väljer Foto bör du ha i åtanke att faxprocessen kommer att ta
längre tid. När du faxar fotografier rekommenderar vi att du väljer
Foto.
tills Kortnummer visas och sedan
43
Page 50
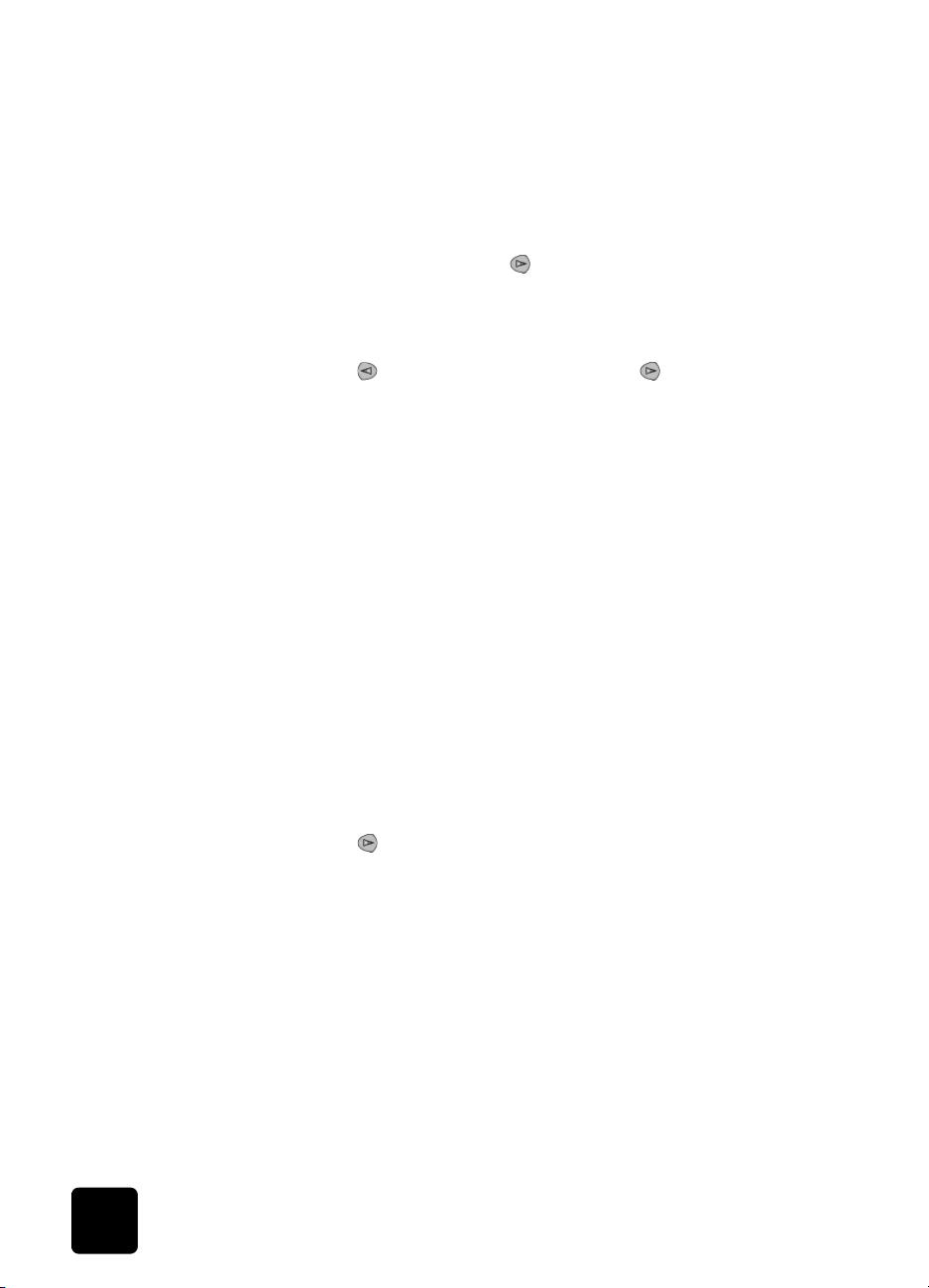
hp psc 2200 series
ändra kontrast Ändra den här inställningen om du vill skicka ett svartvitt fax mörkare eller
ljusare än originalet.
1 Tryck på Fax om knappen inte redan lyser.
2 Tryck på Alternativ.
–Tryck på Enter om du vill välja Faxläge, och ange sedan
faxnumret.
– Annars kan du trycka på
välja ett kortnummer genom att trycka på Enter.
tills Kortnummer visas och sedan
3 Tryck på Alternativ tills Ljusare/Mörkare visas.
Värdena visas i en cirkel på en skala i displayen.
4 Tryck på om du vill göra faxet ljusare eller om du vill göra det
mörkare.
Cirkeln flyttas till vänster eller höger beroende på vilken knapp du
trycker på.
5 Tryck på Enter när du vill använda den markerade inställningen.
ringa upp ett upptaget nummer eller ett nummer utan svar på nytt
Du kan ange att HP PSC ska ringa upp ett upptaget nummer eller ett nummer
utan svar automatiskt. Standardinställningen för Upptaget Ring igen är Ring
igen. Standardinställningen för Inget svar Ring igen är Ring inte igen.
1 Tryck på Installation.
2 Gör något av följande:
–Tryck på 4 och sedan på 3.
Då väljs Avancerade faxinställningar och sedan Upptaget Ring
igen.
–Tryck på 4 och sedan på 4 igen.
Då väljs Avancerade faxinställningar och sedan Inget svar Ring
igen.
3 Tryck på om du vill välja Ring igen eller Ring inte igen.
4 Tryck på Enter.
använda felkorrigering
Med felkorrigering (även kallat ECM, Error Correction Mode) förhindras att
data går förlorade på grund av dåliga telefonlinjer, genom att eventuella fel
under överföringen upptäcks och att överföringen automatiskt sänds på nytt.
Telefonavgifterna påverkas inte eller kan t o m minskas på bra telefonlinjer.
På dåliga telefonlinjer ökas sändningstiden och telefonavgifterna med
felkorrigering, men sändningen blir mer tillförlitlig. Avaktivera bara
44
använda faxfunktionerna
Page 51

felkorrigering (standardinställningen är att funktionen är aktiverad) om du
får avsevärt ökade telefonavgifter och du är villig att acceptera en sämre
kvalitet i utbyte mot lägre kostnader.
1 Tryck på Installation.
2 Tryck på 4 och sedan på 7.
Då öppnas Avancerade faxinställningar och alternativet
Felkorrigering aktiveras.
3 Tryck på om du vill växla mellan Av och På.
4 Tryck på Enter när du vill använda den markerade inställningen.
ange automatisk sänkning
Med den här inställningen avgörs vad som ska hända om HP PSC tar emot
fax som är för stort för standardpappersstorleken. Om inställningen är
aktiverad (standard) förminskas bilden så att den passar på en sida. Om
funktionen är avaktiverad skrivs den information som inte får plats på den
första sidan ut på en andra sida.
1 Tryck på Installation.
2 Tryck på 4 och sedan på 5.
Då öppnas Avancerade faxinställningar och sedan Automatisk
sänkning.
3 Tryck på om du vill växla mellan Av och På.
4 Tryck på Enter när du vill använda den markerade inställningen.
hp psc 2200 series
justera volymen
ange automatisk sänkning
HP PSC har tre nivåer för ringsignal och högtalarvolym. Ringvolymen är
volymen för telefonringningarna. Högtalarvolymen är nivån på allt annat, t
ex kopplingston och faxsignaler. Standardinställningen är Låg.
1 Tryck på Installation.
2 Tryck på 3 och sedan på 6.
Då öppnas Basinst. för fax och sedan Ljudvolym för signal/pip.
3 Tryck på för att välja något av följande alternativ: Låg, Hög eller
Av.
4 Tryck på Enter.
45
Page 52
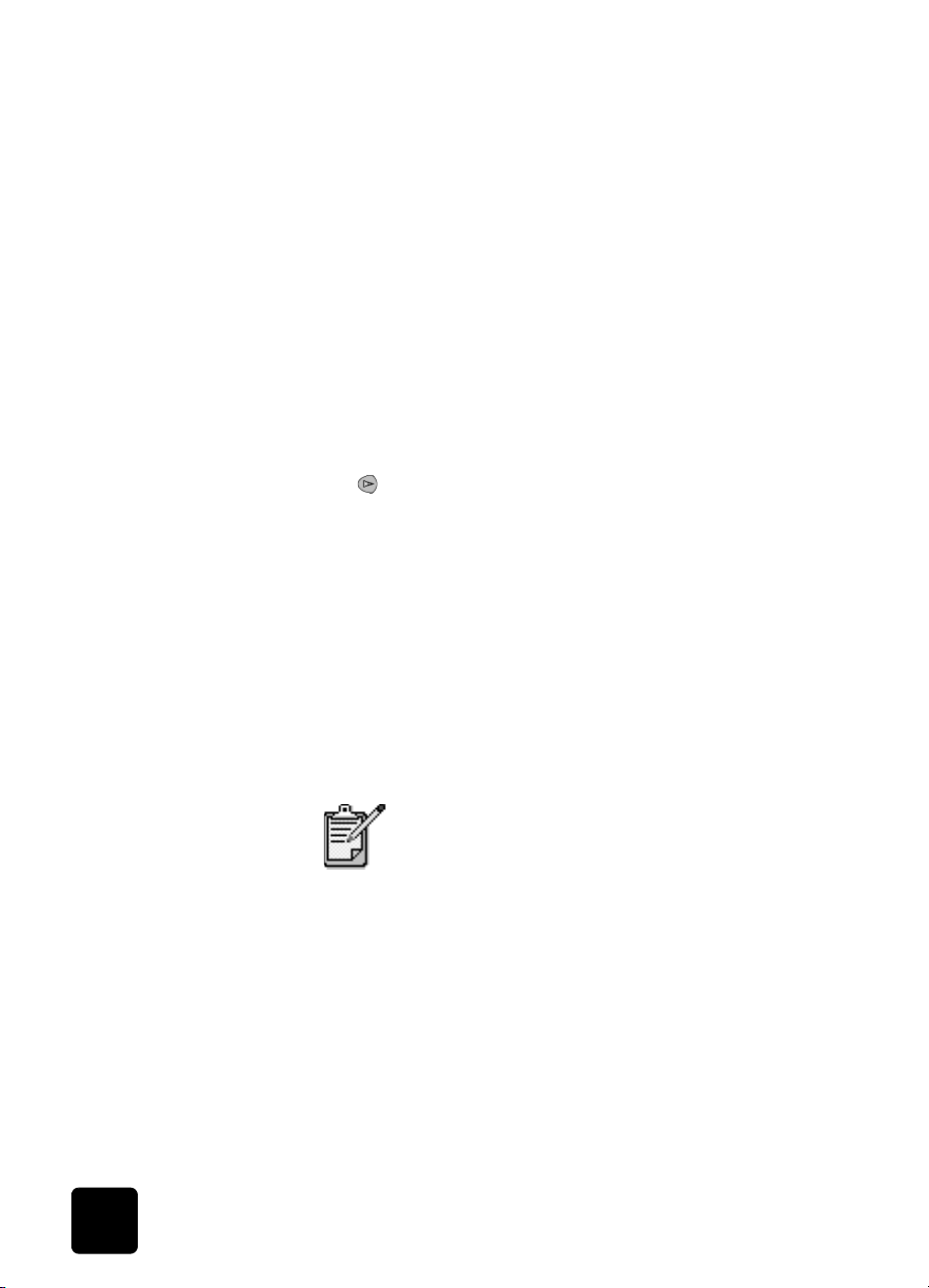
hp psc 2200 series
ändra mönstret för svarssignaler (distinkt ringning)
Funktionen för distinkt ringsignal, som ger dig möjlighet att ha flera
telefonnummer kopplade till samma linje, erbjuds ibland av telebolagen till
en extra avgift. Den är eventuellt inte tillgänglig överallt. Varje nummer har
ett distinkt ringsignalsmönster. Om du inte har den här tjänsten behåller du
HP PSCs standardinställning, Alla signaler.
Om HP PSC är ansluten till en linje med distinkta ringsignaler ber du
telefonbolaget tilldela en ringsignal till röstsamtal och en annan signal till
faxsamtal (dubbla eller tredubbla signaler passar bäst för faxnummer).
1 Kontrollera att HP PSC har inställningen för automatiskt svar.
2 Tryck på Installation.
3 Tryck på 4 och sedan på 2.
Då väljs Avancerade faxinställningar och sedan Mönster för
svarsringning.
4 Tryck på om du vill bläddra igenom följande alternativ: Alla
signaler, En signal, Två signaler, Tre signaler och Två och tre.
5 När det ringsignalsmönster som telebolaget tilldelat numret visas
trycker du på Enter.
Tips! Vi rekommenderar att du använder Två signaler eller
Tre signaler.
ange kortnummer
Du kan ange kortnummer till de faxnummer du använder ofta, antingen via
HP PSC eller via datorn. Det betyder att du kan ringa de numren snabbt
genom att trycka på knappen Kortnummer och sedan ange en en- eller
tvåsiffrig kod. Du kan skapa högst 60 kortnummer (för vissa modeller 40).
Mer information finns i avsnittet om att ange kortnummer i använda
faxfunktionerna i hjälpen för HP Foto & bilduppbyggnad.
skapa enskilda kortnummer
46
Du kan spara faxnummer som du använder ofta. Vi rekommenderar att du
anger kortnummer med hjälp av programvaran.
1 Tryck på Installation.
2 Tryck på 1 och sedan på 6.
3 Tryck på Enter om du vill välja den visade platsen.
Kortnummer kan bara kopplas till ett enda
telefonnummer. Det går inte att skapa kortnummer
för grupper.
Då öppnas Ange kortnr och sedan alternativet Enskilda kortnummer.
Den första lediga kortnummerplatsen visas i displayen.
använda faxfunktionerna
Page 53

hp psc 2200 series
4 Skriv det faxnummer du vill koppla till kortnumret och tryck sedan på
Enter.
Tips! Om du vill infoga en paus om två sekunder i en
nummersekvens trycker du på Symboler. Då visas ett streck.
5 Ange personens eller företagets namn och tryck sedan på Enter.
Mer information finns i skriva text på sid 48.
6 När Ange en till? visas trycker du på 1 (ja) om du vill ange ytterligare
ett nummer eller på 2 (nej) om du vill avsluta.
ta bort kortnummerposter
Så här tar du bort en kortnummerpost:
1 Tryck på Installation.
2 Tryck på 2 och sedan på 2 igen.
Då öppnas Ange kortnr och sedan Ta bort kortnummer.
3 Tryck på tills den post som du vill ta bort visas och tryck då på
Enter.
ställa in datum och tid
Du kan ställa in datum och tid från kontrollpanelen. När ett fax skickas skrivs
aktuellt datum och tid ut i faxrubriken. Datum- och tidsformatet baseras på
språk- och landsinställningarna.
Vanligtvis ställs datum och tid in automatiskt i datorn.
1 Tryck på Installation.
2 Tryck på 1 och sedan på 6.
Då öppnas Basinst. för fax och sedan Datum och tid.
3 Ange månad, dag och år (endast de sista två siffrorna) med hjälp av
knappsatsen.
Understrykningsmarkören under de första siffrorna flyttas till nästa
siffra när du trycker på en knapp. När du angett datumet visas tiden
och du får ställa in den.
4 Ange timmar och minuter.
Fältet för FM och EM (AM/PM) visas automatiskt när du har ställt in
tiden.
5 Tryck på 1 för AM eller 2 för PM.
De nya datum- och tidsinställningarna visas i kontrollpanelen.
ställa in datum och tid
47
Page 54

hp psc 2200 series
C
ange faxrubrik
skriva text
Vi rekommenderar att du använder guiden för faxinstallation när du anger
faxrubrik. Så här anger du ditt namn och faxnummer:
I Ungern kan abonnemangskoden (faxrubriken)
bara anges eller ändras av auktoriserad personal.
Mer information kan du få av en HP-återförsäljare.
1 Tryck på Installation.
2 Tryck på 2 och sedan på 6.
Då visas Basinst. för fax och sedan Faxrubrik.
3 När Ditt namn visas skriver du namnet med hjälp av den numeriska
knappsatsen, enligt beskrivningarna i nästa avsnitt skriva text. Tryck
sedan på Enter.
4 Ange faxnumret.
5 När du är klar trycker du på Enter.
I följande lista visas tips för hur du skriver text med hjälp av kontrollpanelens
knappsats.
• Tryck på den siffertangent som motsvarar bokstaven du vill skriva.
48
AB
2
De här bokstäverna
motsvarar den här siffran
och så vidare.
• Tryck på en knapp flera gånger om du vill se en bokstav först som
gemen och sedan som versal. Den första bokstaven i ett ord blir
automatiskt en versal.
.
JKL
5
Om du vill använda det
här tecknet:
trycker du på 5 så här
många gånger:
j1k2l3J4K5L65
• När rätt bokstav visas trycker du på och sedan på den siffra som
motsvarar nästa bokstav i namnet. Tryck så många gånger det behövs
för att rätt bokstav ska visas.
• Markören flyttas automatiskt åt höger 1,5 sekund efter att den sista
knappen tryckts ned.
• Om du vill infoga ett mellanslag trycker du på Mellanrum (#).
använda faxfunktionerna
7
Page 55

• Om du vill använda en symbol, t ex @, trycker du på Symboler (*)
upprepade gånger för att bläddra igenom listan med tillgängliga
symboler. De är: *, -, &, ., / (), ‘, =, #, @, _ och !.
• Om du skriver fel trycker du på och skriver sedan rätt tecken.
• När du är klar trycker du på Enter så lagras inmatningen.
skriva ut fax i minnet
I HP PSC kan ett begränsat antal faxsidor lagras i minnet. Antalet sidor
beror på vilken modell du har. När minnet i HP PSC tar slut tas inga fler fax
emot förrän de lagrade faxen har skrivits ut.
Med funktionen Skriva ut fax i minnet skriver du ut fax som lagrats i minnet.
Det kan vara användbart om exempelvis bläckpatronen tar slut medan du
tar emot ett fax. Med det här alternativet skriver du ut alla fax i minnet. Tryck
på Avbryt om du vill avbryta utskriften.
1 Tryck på Installation.
2 Tryck på 5 och sedan på 4.
Då visas Underhåll och sedan Skriva ut fax i minnet.
Faxen skrivs ut från minnet.
lär dig mer
hp psc 2200 series
skriva ut fax i minnet
I avsnittet om fax i hjälpen för HP Foto & bilduppbyggnad kan du lära dig
mer om att:
• ange kortnummer
• använda faxguiden
49
Page 56

hp psc 2200 series
faxkommandon på alternativmenyn
Följande alternativ blir tillgängliga på menyn Alternativ när knappen Fax
lyser.
Faxläge Upplösning Ljusare/
Mörkare
Ange faxnr
Kortnummer
Används när knappen Fax lyser.
Tryck på
Tryck på och för att gå till önskad inställning.
Tryck på
Alternativ när du vill visa de olika menyalternativen.
Enter när du vill välja den visade inställningen.
Fin
Foto
Standard
< oooo
< ooooO
< ooooOo
< ooooOoo
< ooooOooo
<
●oooOoooo >
< o
●ooOoooo >
< oo
●oOoooo >
< ooo
●oooo >
●ooo >
●oo >
●o >
● >
●Ooooo >
Nya förinst.
Nej
Ja
50
använda faxfunktionerna
Page 57

faxkommandon på installationsmenyn
Följande faxinställningar finns tillgängliga på menyn Installation.
hp psc 2200 series
2:Ange kortnr
1:Enskilda
kortnummer
2:Radera
kortnummer
3: Skriv ut lis ta m ed
kortnummer
3:Basinst. för fax 4:Avancerade
faxinställningar
1:Datum/tidpunkt
2:Faxrubrik
3:Ringsignaler före
svar
4:Pappersstorlek
5:Uppringning
med ton/pulsval
6:Ljudvolym för
signal/pip
Välj Installation så visas de olika menyalternativen.
Tryck på och för att gå till önskad inställning.
Tryck på
inställningen.
Enter när du vill välja den markerade
1:Inställning för
autorapport
2:Svarssignaler
Mönster
3:Upptaget Ring
igen
4:Inget svar Ring
igen
5:Automatisk
sänkning
6:Fax tas emot i
minnet
7:Felkorrigering
faxkommandon på installationsmenyn
51
Page 58

hp psc 2200 series
52
använda faxfunktionerna
Page 59

underhåll av hp psc
I det här avsnittet får du instruktioner för hur du håller HP PSC i toppskick.
Utför nedanstående underhåll när det behövs.
rengöra glaset
Om glaset är nedsmutsat av fingeravtryck, fläckar, hårstrån o s v kan det
hämma prestanda och påverka exaktheten i funktioner som exempelvis
Sidanpassa och Kopiera.
1 Stäng av enheten, dra ut nätsladden och lyft upp locket.
2 Rengör glaset med en mjuk trasa eller svamp som är lätt fuktad med
ett milt rengöringsmedel för glas.
Varning! Använd inte skurmedel, aceton, benzen eller
karbontetraklorid eftersom detta kan skada glaset. Häll inte
några vätskor direkt på glaset. De kan rinna in under glaset
och skada enheten.
3 Torka glaset med ett sämskskinn eller en svamp så att det inte blir
några fläckar.
8
rengöra innanför locket
Det kan samlas partiklar på det vita dokumentstödet som finns under
enhetens lock.
1 Stäng av enheten, dra ut nätsladden och lyft upp locket.
2 Rengör dokumentstödet med en mjuk trasa eller svamp som är lätt
fuktad med mild tvål och varmt vatten.
3 Torka försiktigt för att ta bort partiklar (gnugga inte).
4 Torka av med en duk eller mjuk trasa.
Varning! Använd inte pappersbaserade dukar eftersom de
kan ge repor.
rengöra glaset
53
Page 60
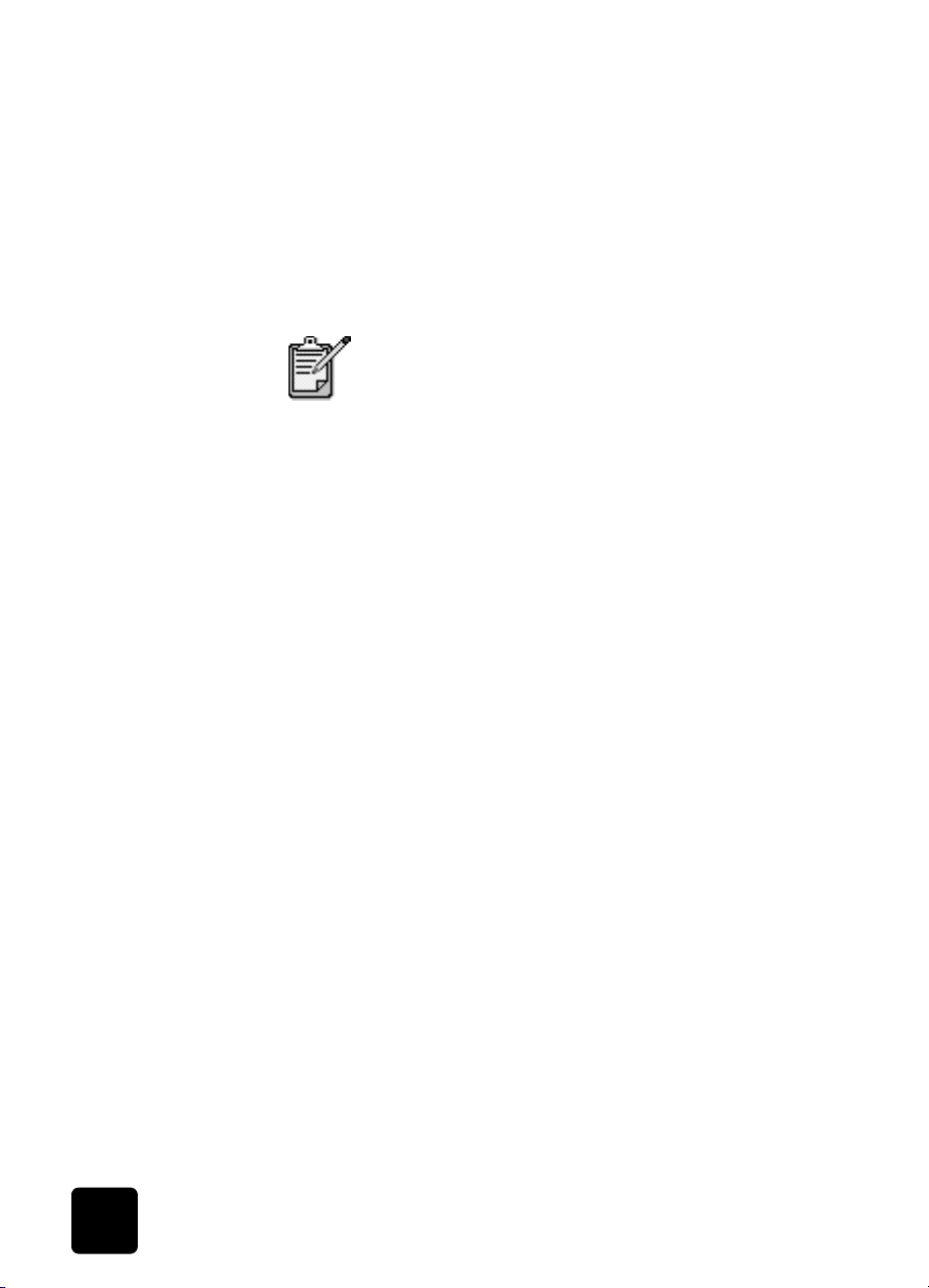
hp psc 2200 series
5 Om stödet inte blir rent upprepar du stegen ovan med alkohol
(isopropyl) och torkar av ordentligt med en fuktig duk för att ta bort
eventuella alkoholrester.
rengöra på utsidan
Använd en mjuk, fuktig, luddfri trasa till att torka bort damm och fläckar från
enhetens utsida. Du behöver inte rengöra enhetens insida. Det får inte
komma in någon vätska på insidan av enheten eller kontrollpanelen.
arbeta med bläckpatroner
Som garanti för att få bästa utskriftskvalitet av HP PSC bör du utföra en del
enkla underhållsprocedurer, och när du får ett meddelande om det på
kontrollpanelen ska du byta ut bläckpatronerna.
Undvik att skada enhetens lackerade delar: använd inte
alkohol eller alkoholbaserade rengöringsmedel på
kontrollpanelen eller locket.
skriva ut en rapport över funktionstest
hantera bläckpatroner
Om du har problem med utskrifterna bör du skriva ut en rapport över
funktionstest innan du rengör eller byter ut bläckpatroner. Rapporten
innehåller användbar information om bläckpatronerna med bl a
statusinformation.
1 Tryck på Installation.
2 Tryck på 1 och sedan på 5.
Då visas Skriv ut rapport och sedan Funktionstest.
3 Tryck på Starta svart eller Starta färg.
En rapport över funktionstest skrivs ut för HP PSC.
Innan du byter ut eller rengör en bläckpatron bör du känna till namnen på
delarna och hur man sköter bläckpatroner.
54
underhåll av hp psc
Page 61
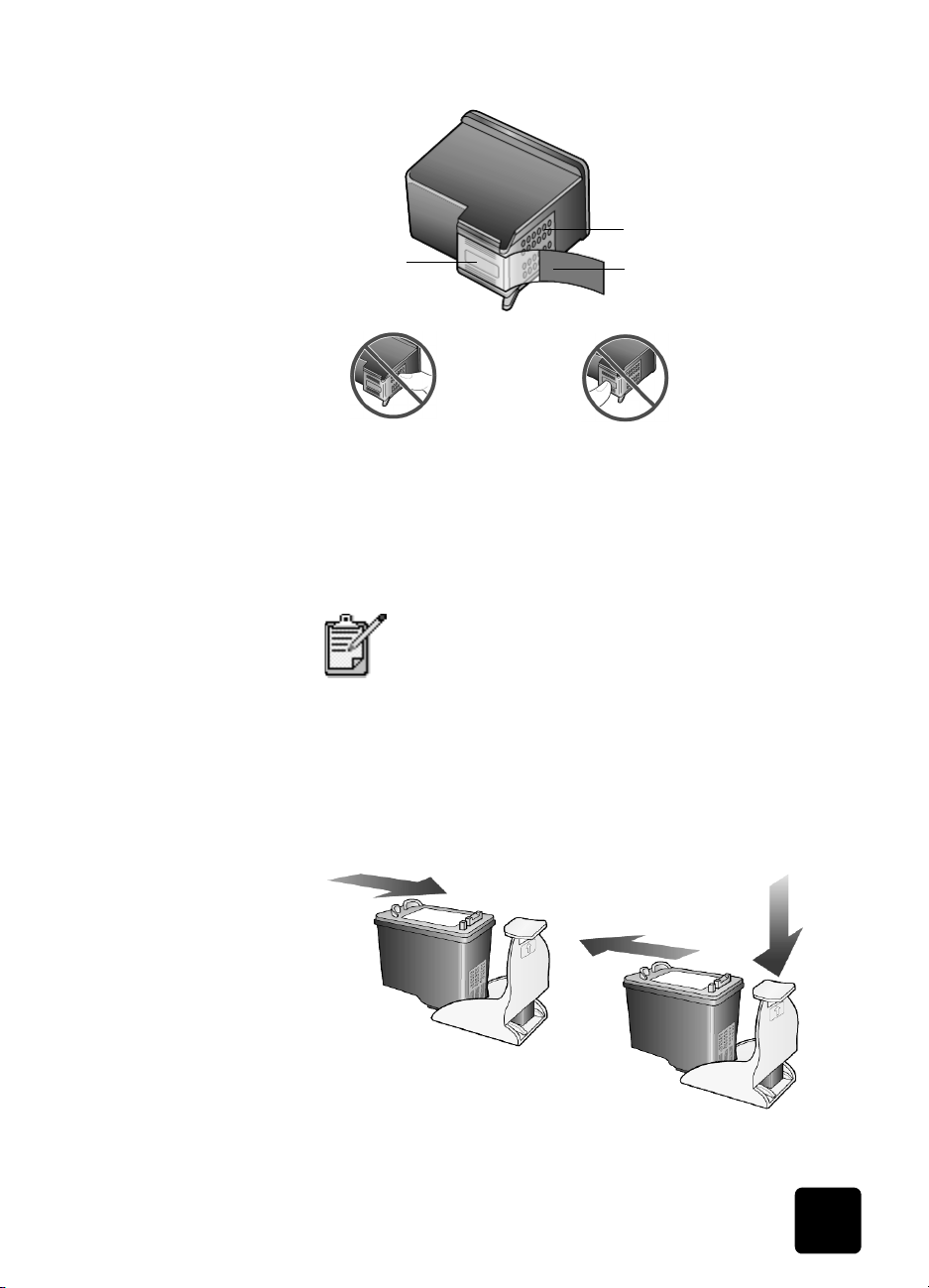
Bläckmunstycken
under tejp
Rör aldrig kopparkontakterna eller bläckmunstyckena
hp psc 2200 series
Kopparkontakter
Plasttejp
(måste tas bort)
använda bläckpatronens skydd
När du köper en fotobläckpatron får du även ett patronskydd.
Bläckpatronens skydd är utformat för att skydda bläckpatronen när den inte
används. Om du tar bort en patron ur skrivaren bör du förvara den i
skyddet.
När du skriver ut foton får du bäst utskriftskvalitet om
du använder en fotobläckpatron. Med färg- och
fotoutskriftspatronerna installerade har du ett system
med sex olika bläck. Mer information finns i skriva
ut foton med bästa kvalitet på sid 24.
• Du sätter in bläckpatronen genom att hålla den något vinklad mot
bläckpatronsskyddet och sedan trycka den inåt tills ett klickljud hörs.
• Du tar bort bläckpatronen ur skyddet genom att trycka på skyddets
ovansida tills den släpper och sedan dra den utåt.
arbeta med bläckpatroner
55
Page 62

hp psc 2200 series
byta ut bläckpatroner
Meddelanden visas i kontrollpanelens display med information om att det
är dags att byta ut bläckpatronerna.
Det kan också vara aktuellt att byta ut en bläckpatron när du vill skriva ut
foton med hög kvalitet med fotobläckpatronen.
Mer information om hur du beställer nya bläckpatroner finns i beställa
bläckpatroner på omslagets bakre insida.
1 Slå på enheten och öppna luckan till vagnen genom att lyfta
handtaget tills dörren låses på plats.
Skrivarvagnen flyttas till enhetens mitt.
hakar
2 När skrivarvagnen stannat lyfter du på haken så att bläckpatronen
frigörs, och drar sedan upp patronen ur sitt fack.
56
3 Om du tar bort den svarta bläckpatronen för att installera
fotobläckpatronen förvarar du den i bläckpatronsskyddet.
4 Ta ut den nya bläckpatronen ur sin förpackning utan att röra något
annat än den svarta plasten, och ta försiktigt bort plasttejpen.
underhåll av hp psc
Page 63

hp psc 2200 series
Varning! Rör aldrig kopparkontakterna eller
bläckmunstyckena.
5 Tryck ned den nya bläckpatronen på sin plats tills den klickar på plats.
Den trefärgade bläckpatronen ska placeras till vänster och den svarta
eller fotobläckpatronen till höger.
rikta in bläckpatronerna
arbeta med bläckpatroner
6 Dra hakens ände mot dig, tryck nedåt tills det tar stopp och släpp
sedan upp den. Kontrollera att haken får med sig de nedre flikarna.
7 Stäng luckan till skrivarvagnen.
Du får en fråga om du vill rikta in patronerna varje gång du installerar eller
byter en bläckpatron. Att rikta in patronerna gör att dina utskrifter får högsta
kvalitet.
Så här riktar du in patronerna:
1 Tryck på Enter på kontrollpanelen.
En sida med mönster skrivs ut. Patronerna riktas in. Återanvänd eller
kasta bort det utskrivna papperet.
57
Page 64

hp psc 2200 series
Så här riktar du in patronerna vid andra tillfällen:
1 Tryck på Installation.
2 Tryck på 1 och sedan på 5.
Då visas Underhåll och sedan Rikta in bläckpatroner.
En sida med mönster skrivs ut. Patronerna riktas in. Återanvänd eller
kasta bort det utskrivna papperet.
rengöra bläckpatronerna
rengöra kontakterna på bläckpatronerna
Använd den här funktionen när rapporten över funktionstestet visar ränder
eller vita linjer genom någon av färgstaplarna. Rengör inte patroner i
onödan. Då slösar du på bläck och förkortar bläckmunstyckenas livslängd.
1 Tryck på Installation.
2 Tryck på 1 och sedan på 5.
Då öppnas menyn Underhåll och alternativet Rengör
bläckpatronerna.
Om kopierings- eller utskriftskvaliteten fortfarande inte är bra efter att
du har rengjort bläckpatronerna måste du byta ut någon av dem.
Du ska rengöra kontakterna på bläckpatronerna om du har kontrollerat en
patron men fortfarande får meddelanden om att patronerna måste
kontrolleras.
Varning! Ta inte bort båda bläckpatronerna samtidigt. Ta
bort och rengör dem en i taget.
Du behöver följande material tillgängligt:
• Bomullstops eller annat mjukt material som inte luddar eller lämnar
fibrer (t ex en bit av en ren bomullsduk).
• Destillerat, filtrerat eller tappat vatten (kranvatten kan innehålla
föroreningar som kan skada patronerna).
1 Starta enheten och öppna luckan till skrivarvagnen.
Skrivarvagnen flyttas till mitten.
2 När skrivarvagnen har stannat drar du ut nätsladden från enhetens
baksida.
3 Frigör bläckpatronen genom att lyfta på haken och dra sedan ut
bläckpatronen ur facket.
4 Kontrollera att det inte finns bläck- eller smutsansamlingar på
bläckpatronens kontakter.
5 Doppa en ren bomullspinne i destillerat vatten och krama ur
överflödigt vatten.
6 Håll bäckpatronen i dess sidor.
7 Rengör kontakterna.
58
underhåll av hp psc
Page 65
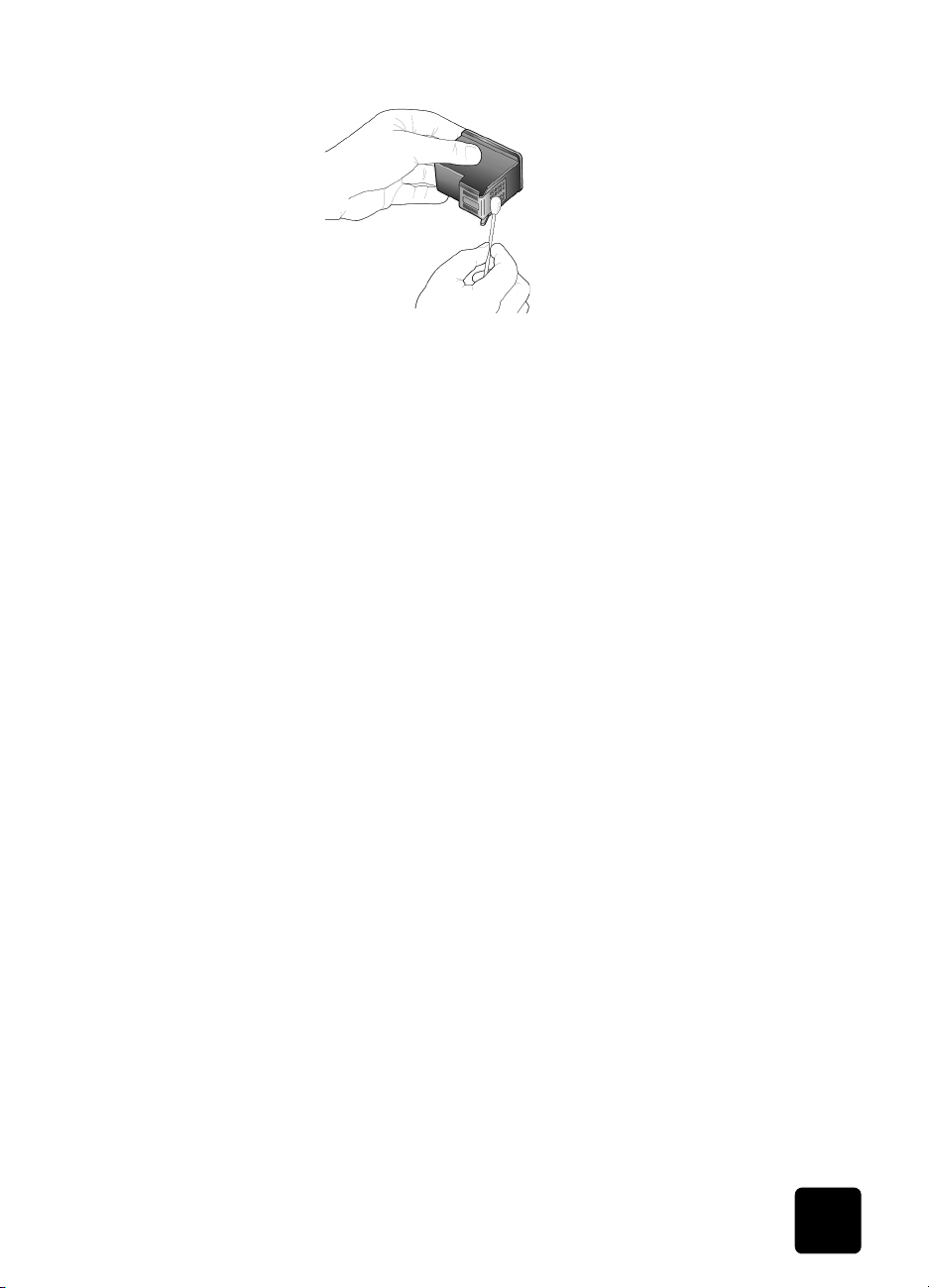
8 Sätt tillbaka bläckpatronen i hållaren och skjut tillbaka haken.
9 Upprepa om nödvändigt proceduren för den andra bläckpatronen.
10 Stäng luckan och koppla in nätsladden.
Eftersom du tar bort bläckpatronen från dess hållare måste HP PSC
rikta om den.
11 När ett meddelande visas i kontrollpanelens display trycker du på
Enter om du vill rikta in bläckpatronerna.
12 Följ anvisningarna i rikta in bläckpatronerna på sid 57.
återställa fabriksinställningar
Du kan återställa de ursprungliga standardinställningarna till de värden de
hade när du köpte din HP PSC. Om du väljer att återställa
fabriksinställningarna återställs alla inställningar utom datuminformation.
Du kan bara utföra den här åtgärden från kontrollpanelen.
1 Tryck på Installation.
2 Tryck på 1 och sedan på 5.
Då visas Underhåll och sedan Återställa fabriksinställningar.
Fabriksinställningarna återställs.
hp psc 2200 series
ange tid för strömsparläge
Lampan i HP PSC förblir aktiv under en viss period så att enheten är redo
att användas. När HP PSC inte har använts under en angiven tidsperiod
stängs lampan av för att spara ström och ett meddelande om att
strömsparläget har aktiverats visas i kontrollpanelen. (Du kan avbryta
strömsparläget genom att trycka på någon knapp på kontrollpanelen.)
Enheten går automatiskt i strömsparläge efter 12 timmar. Gå igenom
följande steg om du vill att HP PSC ska ställas i strömsparläge tidigare.
1 Tryck på Installation.
återställa fabriksinställningar
59
Page 66

hp psc 2200 series
2 Tryck på 1 och sedan på 5.
Då visas Underhåll och sedan Strömsparläge, tid.
3 Tryck på tills önskad tid visas och tryck sedan på Enter.
ange bläddringshastighet
Med alternativet Bläddringshast.kan du styra hur snabbt text visas i
displayen på kontrollpanelen. Du kan välja Normal, Snabb eller Långsam.
Standardinställningen är Normal.
1 Tryck på Installation.
2 Tryck på 1 och sedan på 5.
Då visas Underhåll och sedan Ange Bläddringshast.
3 Tryck på tills önskad hastighet visas och tryck sedan på Enter.
ange tid för meddelandefördröjning
Med alternativet Medd.fördröjn. kan du styra efter hur lång tid ett
meddelande visas i kontrollpanelens display. Du kan välja Normal, Snabb
eller Långsam. Standardinställningen är Normal.
1 Tryck på Installation.
2 Tryck på 1 och sedan på 5.
Då visas Underhåll och sedan Ange tid för meddelandefördröjning.
3 Tryck på tills fördröjningstiden visas och tryck sedan på Enter.
60
underhåll av hp psc
Page 67
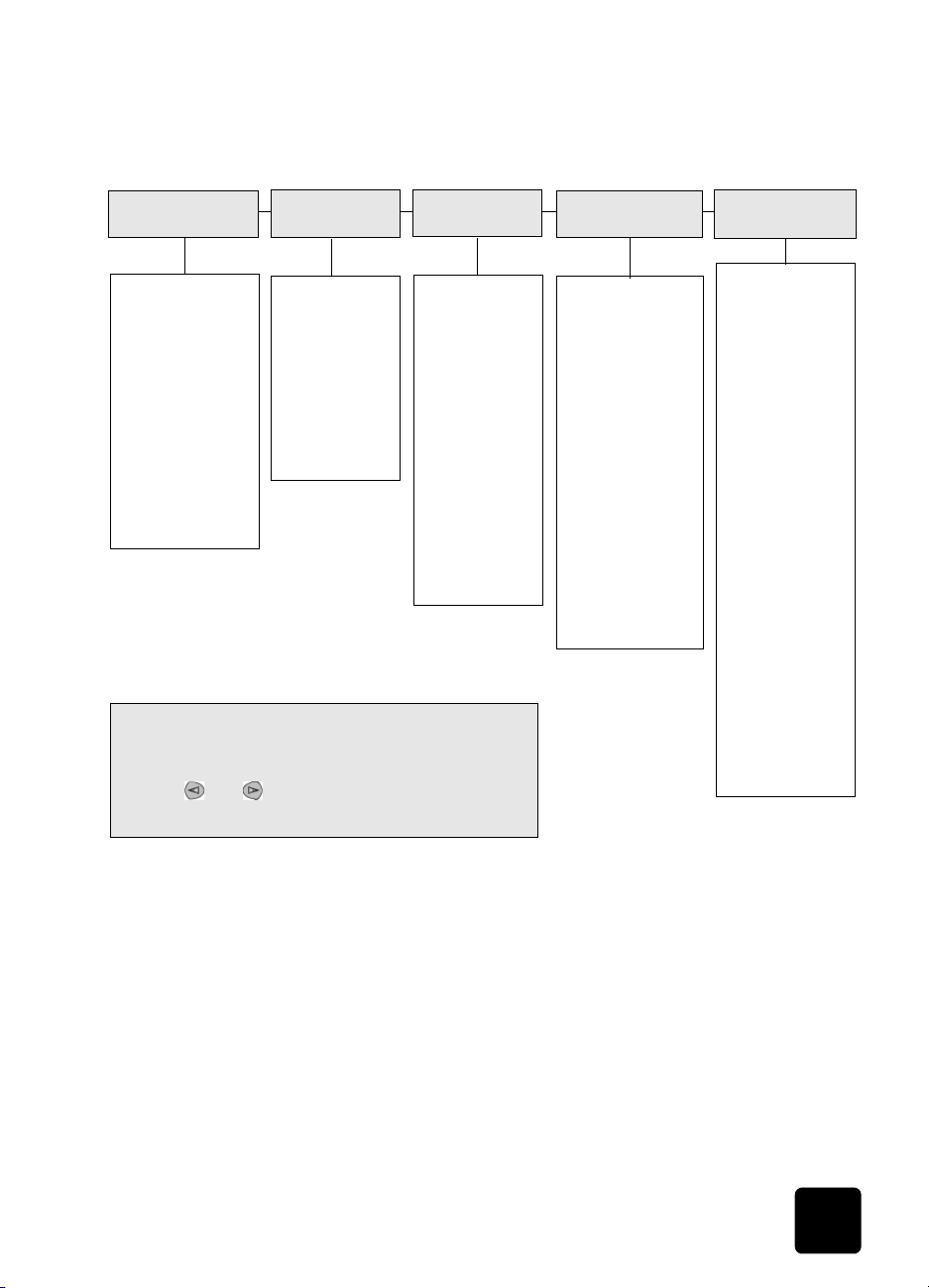
alternativ på installationsmenyn
Följande alternativ kan nås från knappen Installation.
hp psc 2200 series
Skriv ut
rapport
1:Senaste
transaktion
2:Faxlogg
3:Snabbvalslista
4:Menyinställningar
5:Funktionstest
6:Inställning för
autorapport
Använd Installation om du vill visa alternativen för Skriv
ut rapport, Ange kortnr., Basinst för fax,
Avancerade faxinställningar och Underhåll.
Tryck på och för att gå till önskad inställning.
Tryck på
Enter när du vill välja den markerade inställningen.
Ange kortnr.
1:Enskilda
kortnummer
2:Radera
kortnummer
3:Skriv ut lista
med
kortnummer
Basinst för fax
1:Datum/
tidpunkt
2:Faxrubrik
3:Ringsignaler
före svar
4:Pappersstorlek
5:Uppringning
med ton/
pulsval
6:Ljudvolym för
signal/pip
Avancerade
faxinställningar
1:Inställning för
autorapport
2:Svarssignaler
Mönster
3:Upptaget Ring
igen
4:Inget svar Ring
igen
5:Automatisk
sänkning
6:Fax tas emot i
minnet
7:Felkorrigering
Underhåll
1:Rengör
bläckpatronerna
2:Rikta in
bläckpatronerna
3:Återställ
förinställningar
4:Skriva ut fax i
minnet
5:Ange språk och
land/område
6:Ange tid för
strömsparläge
7:Bläddr. hast.
8:Ange
visningsvinkel
9:Ange tid för
meddelandeförd
röjning
alternativ på installationsmenyn
61
Page 68
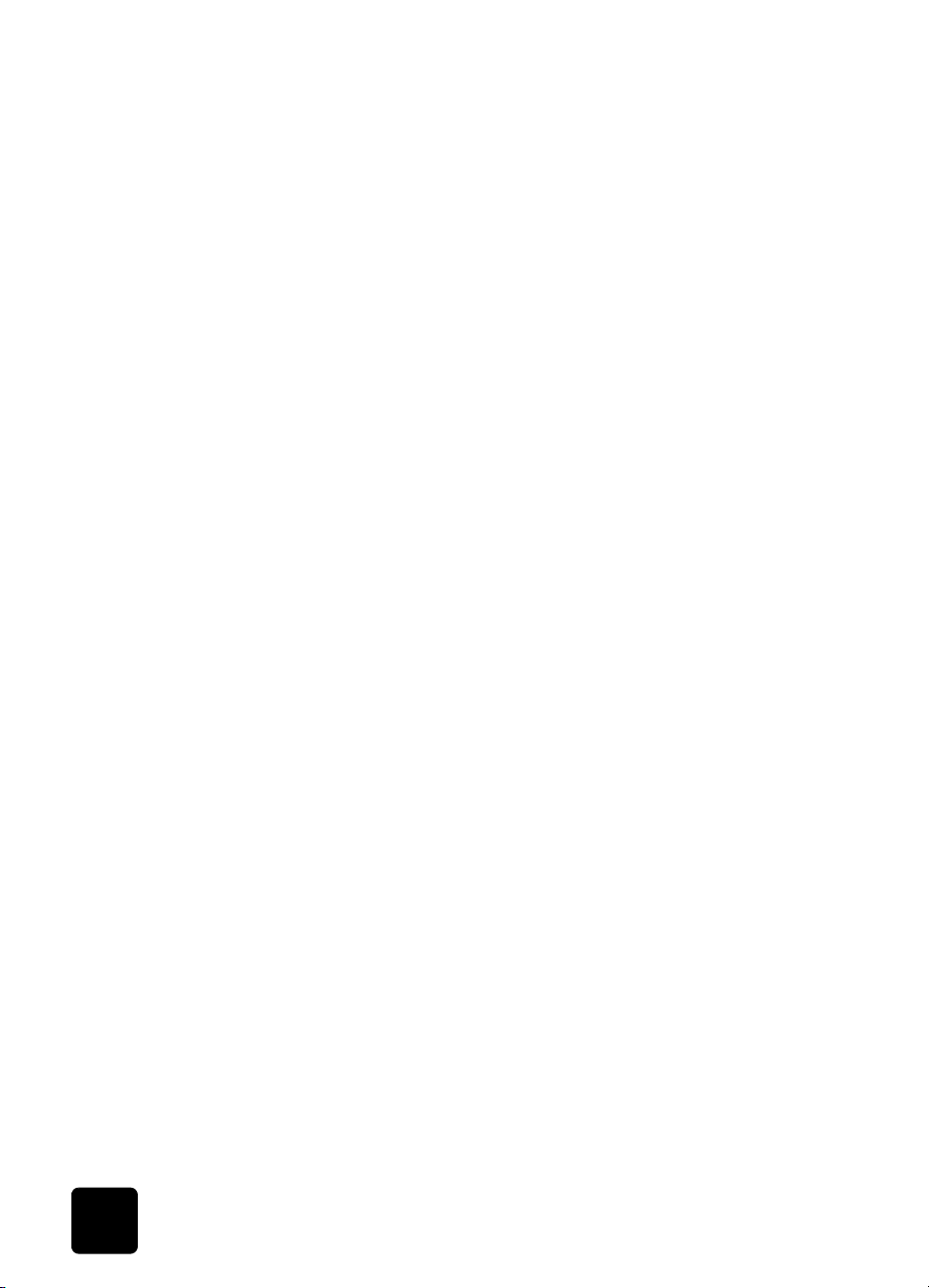
hp psc 2200 series
62
underhåll av hp psc
Page 69

ytterligare
installationsinformation
I det här avsnittet beskrivs hur du hanterar meddelanden som visas under
installationen, hur du konfigurerar anslutningen mellan datorn och HP PSC
och hur du lägger till och tar bort programvaran för HP PSC. Mer
information om installationen finns i anvisningsbladet, som du bör spara för
eventuella framtida behov.
möjliga installationsproblem
Om du följer instruktionerna i anvisningsbladet bör du inte få några
problem vid installationen av HP PSC. Om du inte följer instruktionerna kan
något av följande problem uppstå:
microsoft-meddelandet hittade ny maskinvara visas inte
Om du började med att installera programvaran för HP PSC enligt
anvisningarna i anvisningsbladet och du har Windows 98/2000/ME/XP
bör ett antal meddelanden med texten Hittade ny maskinvara ha visats på
skärmen under programinstallationen och efter att HP PSC anslöts till datorn.
Om dessa Microsoft-meddelanden inte visades kan du göra följande:
• Kontrollera att du använder en USB-höghastighetskabel (12 Mbps)
som inte är längre än 3 meter.
• Kontrollera att datorn är USB-förberedd. Mer information om datorn
och USB finns i dokumentationen till datorn. Du kan också kontakta
datortillverkaren.
• Kontrollera att kabeln är ordentligt ansluten till HP PSC och till USB-
porten på datorn. När kabeln har anslutits ordentligt stänger du av
och slår sedan på HP PSC .
• Stäng av och slå på HP PSC igen och starta sedan om datorn.
• Om du inte kan lösa problemet med hjälp av ovanstående anvisningar
tar du bort och installerar om programvaran. Mer information finns i ta
bort och installera om hp psc-programvaran på sid 67.
9
möjliga installationsproblem
63
Page 70
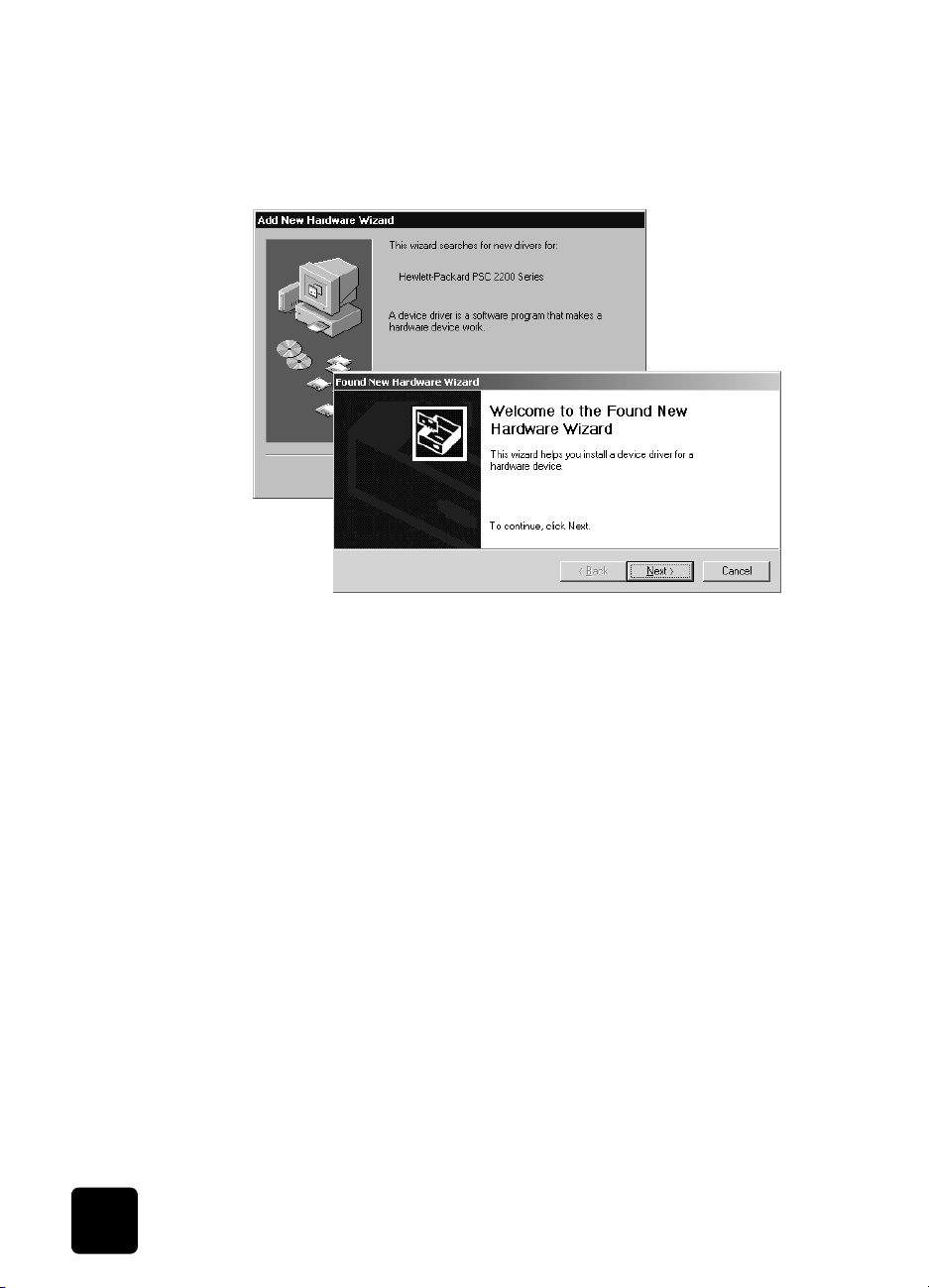
hp psc 2200 series
om meddelandet hittade ny maskinvara visas (windows 98, 2000,
me eller xp)
Om du installerar HP PSC och ansluter den direkt till datorn innan du
installerar programvaran kan du få något av följande meddelanden:
Undvik fel genom att installera programvaran till HP PSC innan du ansluter
HP PSC till datorn. Om något av meddelandena ovan visades och du
klickade på Nästa eller OK gör du på följande sätt:
1 Avsluta genom att trycka på Esc på tangentbordet.
2 Stäng av HP PSC.
3 Koppla bort HP PSC från datorn (ta loss USB-kabeln).
4 Följ anvisningarna i instruktionerna noggrant när du installerar
programvaran till HP PSC.
64
om meddelande om en redan installerad version visas
Om du får ett meddelande om att en tidigare version redan är installerad
kan du inte avsluta installationen av programmet för HP PSC.
Du måste avinstallera föregående version innan du kan installera
programvaran till HP PSC.
om kommunikationen mellan datorn och hp psc inte fungerar
Om kommunikationen mellan datorn och HP PSC inte fungerar (statusikonen
för HP PSC har en gul varningstriangel) kan du prova åtgärderna som
beskrivs i Microsoft-meddelandet Hittade ny maskinvara visas inte på
sid 63.
ytterligare installationsinformation
Page 71

Mer information om möjliga installationsproblem finns
beskrivna i filen Readme (Viktigt). I Windows visar du
filen Readme genom att klicka på Start-knappen och
sedan peka på Program, Hewlett-Packard, hp psc 2000
series, View the Readme File. I Mac OS visar du filen
genom att dubbelklicka på ikonen i den översta mappen
på cd-skivan med programvaran till HP PSC.
ange språk och land/område
Normalt är språk och land eller område inställda när du installerar HP PSC.
Om du angav fel land/område eller språk under installationen gör du på
följande sätt.
1 Tryck på Installation.
2 Tryck på 5 och sedan på 5 igen.
Nu väljs Underhåll och sedan Ange språk och land/område.
En lista med språk visas. Du kan också bläddra igenom språken med
och .
3 Ange den tvåsiffriga koden för önskat språk med den numeriska
knappsatsen.
4 När du uppmanas välja trycker du på 1 för Ja eller på 2 för Nej.
En lista med alla länder/områden för det valda språket visas. Du kan
också bläddra igenom länderna/områdena med och .
5 Ange den tvåsiffriga koden för önskat land/område med den
numeriska knappsatsen.
6 När du uppmanas välja trycker du på 1 för Ja eller på 2 för Nej.
7 Du kan bekräfta språket och land/område genom att skriva ut en
rapport över funktionstest. Gör så här:
a. Tryck på Installation.
b. Tryck på 1 och sedan på 1.
Då visas Skriv ut rapport och sedan Rapport över funktionstest.
hp psc 2200 series
ställa in kontrollpanelens visningsvinkel
Om du har svårigheter med att läsa texten i kontrollpanelens display kan du
behöva ändra visningsvinkeln. Med alternativet Visningsvinkel kan du styra
visningsvinkeln för text i kontrollpanelens display. Du kan ändra vinkeln så
att texten visas bäst när du betraktar den från en stående position eller en
sittande position.
1 Tryck på Installation.
ange språk och land/område
65
Page 72

hp psc 2200 series
2 Tryck på 8 och sedan på 1.
Då visas Underhåll och sedan Visningsvinkel.
3 Tryck på Enter och tryck sedan på eller tills texten i
kontrollpanelens display visas på önskat sätt. Tryck sedan på Enter.
ansluta hp psc till datorn
HP PSC har funktioner för HOT Swapping. Det betyder att du kan ansluta till
HP PSC när strömmen är påslagen både till datorn och till HP PSC.
Vi rekommenderar att du använder en USB-kabel som är
högst 3 meter lång.
ansluta USBporten
Det är lätt att ansluta HP PSC till datorn med USB. Anslut helt enkelt ena
änden av USB-kabeln till datorns baksida och den andra till baksidan av
HP PSC.
det här fungerar det här fungerar inte
Ansluta kabeln till USB-porten på
datorn.
Ansluta till en strömförsörjd hubb
som är ansluten till USB-porten på
datorn
Det finns inga funktioner för AppleTalk.
Ansluta kabeln till USB-porten på
tangentbordet.
Ansluta till en USB-hubb som inte är
strömförsörjd
66
ytterligare installationsinformation
Page 73
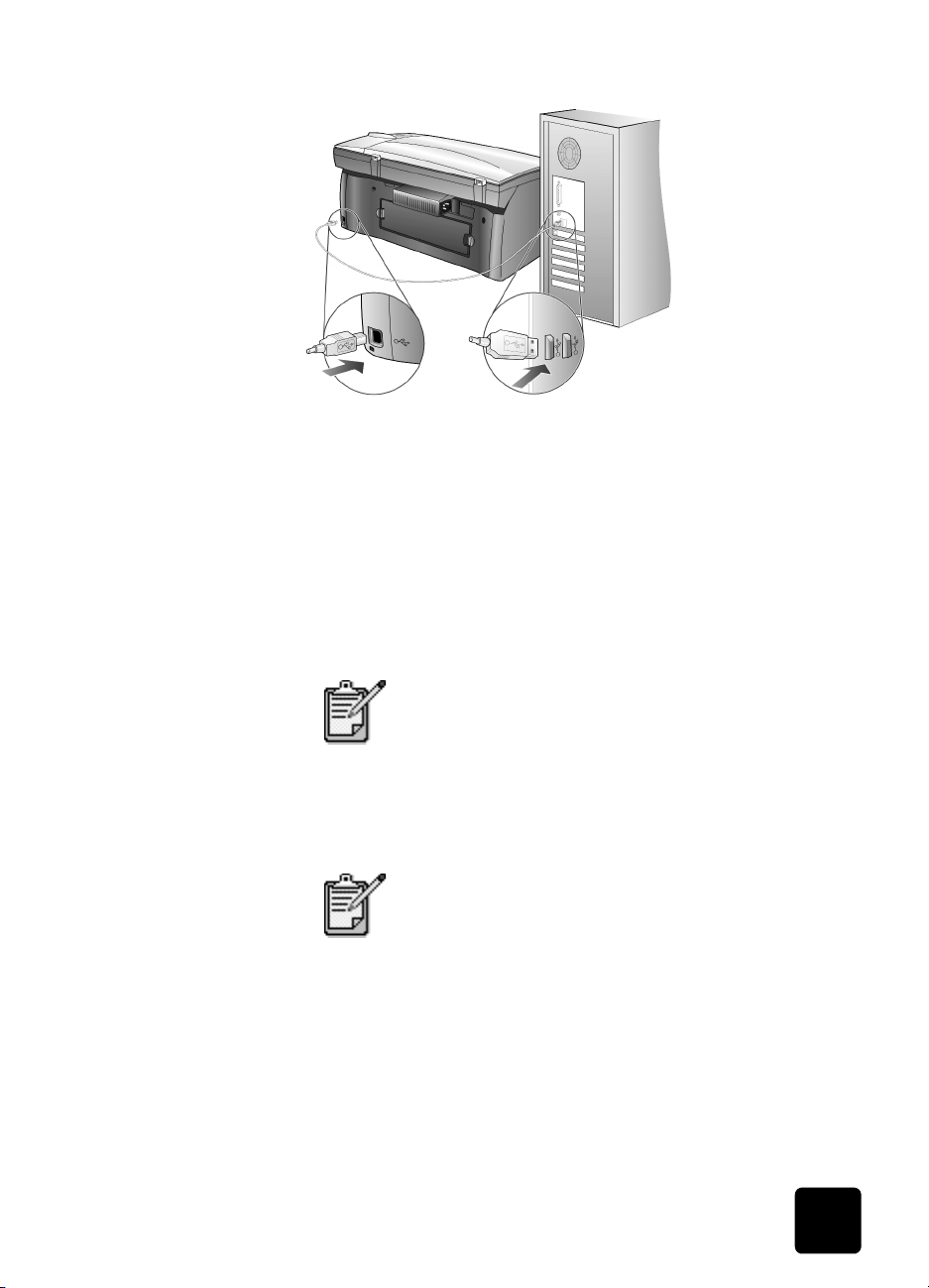
ansluta till USB-porten på datorn
hp psc 2200 series
ansluta hp psc
till flera datorer
Du kan ansluta flera datorer till HP PSC genom att använda en strömförsörjd
hubb. Programvaran för HP PSC måste vara installerad på alla datorerna.
Anslut varje dator till hubben och anslut sedan hubben till HP PSC.
Om du vill ansluta flera datorer till HP PSC i en nätverksmiljö kan du
använda en HP JetDirect 175x och USB (Windows och Mac OS). Däremot
kommer bara utskriftsfunktionerna att vara tillgängliga för HP PSC.
Om du vill använda HP PSC i nätverksmiljö måste du installera
programvaran som medföljer HP JetDirect 175x. Med den avaktiveras alla
HP PSC-funktioner utom utskrift.
Om du redan har installerat programvaran för HP PSC
avinstallerar du den. Installera sedan programvaran för
HP JetDirect 175x.
Om du har tillgång till Internet finns mer information om hur du använder en
HP JetDirect 175x på HP:s webbplats:
www.officejetsupport.com
Du kan ha upp till 10 klientdatorer på nätverksdelen av
175x- och USB-kombinationen.
ta bort och installera om hp psc-programvaran
Ta inte bara bort programfilerna för HP PSC från hårddisken genom att
radera dem. Ta bort programmet på rätt sätt genom att använda
avinstallationsfunktionen i programgruppen HP PSC.
ta bort och installera om hp psc-programvaran
67
Page 74

hp psc 2200 series
avinstallera på en Windows-dator
1 Klicka på Start-menyn, välj Program eller Alla program(XP), välj
Hewlett-Packard, välj hp psc 2000 series och sedan Avinstallera
programvara.
2 Följ anvisningarna på skärmen.
3 Om du får ett meddelande med en fråga om du vill ta bort delade
filer klickar du på Nej.
Det kan hända att övriga program som använder filerna inte fungerar
ordentligt om filerna tas bort.
4 När programvarufilerna är borttagna kopplar du från HP PSC och
startar om datorn.
5 Om du vill installera om programvaran sätter du i cd-skivan HP PSC
2200 Series i datorns cd-enhet och följer de instruktioner som visas.
6 När programvaran har installerats ansluter och sätter du på HP PSC.
avinstallera på en Mac OS-dator
1 Dubbelklicka på mappen Applications:HP All-in-One Software.
2 Dubbelklicka på Uninstaller.
3 Följ anvisningarna på skärmen.
4 När programvarufilerna är borttagna kopplar du från HP PSC och
startar om datorn.
5 Om du vill installera om programvaran sätter du i cd-skivan HP PSC
2200 Series i datorns cd-enhet och följer de instruktioner som visas.
68
Följ anvisningarna i instruktionsbladet när du installerar
om programvaran. Anslut inte HP PSC till datorn förrän
du har slutfört installationen av programvaran.
ytterligare installationsinformation
Page 75

teknisk information
10
systemkrav
Följande specifikationer kan ändras utan föregående meddelande.
datorkrav
objekt minimum rekommenderas
Processor
Windows 98
Windows 98 (andra utgåvan)
Windows 2000
Windows Millennium Edition
Windows XP
RAM-minne
Windows 98
Windows 98 (andra utgåvan)
Windows 2000
Windows Millennium Edition
Windows XP
Diskutrymme som krävs för installation 300 MB
Extra diskutrymme som krävs för skannade bilder 50 MB
Bildskärm SVGA-skärm med storleken 800 x
Media Cd-enhet
Indata/utdata (I/O) Ledig USB-port
Internet-åtkomst Rekommenderas
Ljudkort Rekommenderas
Övrigt I.E. 5.0 eller senare
En Intel Pentium II- eller Celeronprocessor, eller kompatibel
64 MB 128 MB eller mer
600 punkter med 16-bitars färg
Adobe Acrobat 4 eller senare
Intel Pentium III-processor eller
senare
mac os-krav
objekt minimum rekommenderas
Processor G4-processor eller senare
systemkrav
69
Page 76
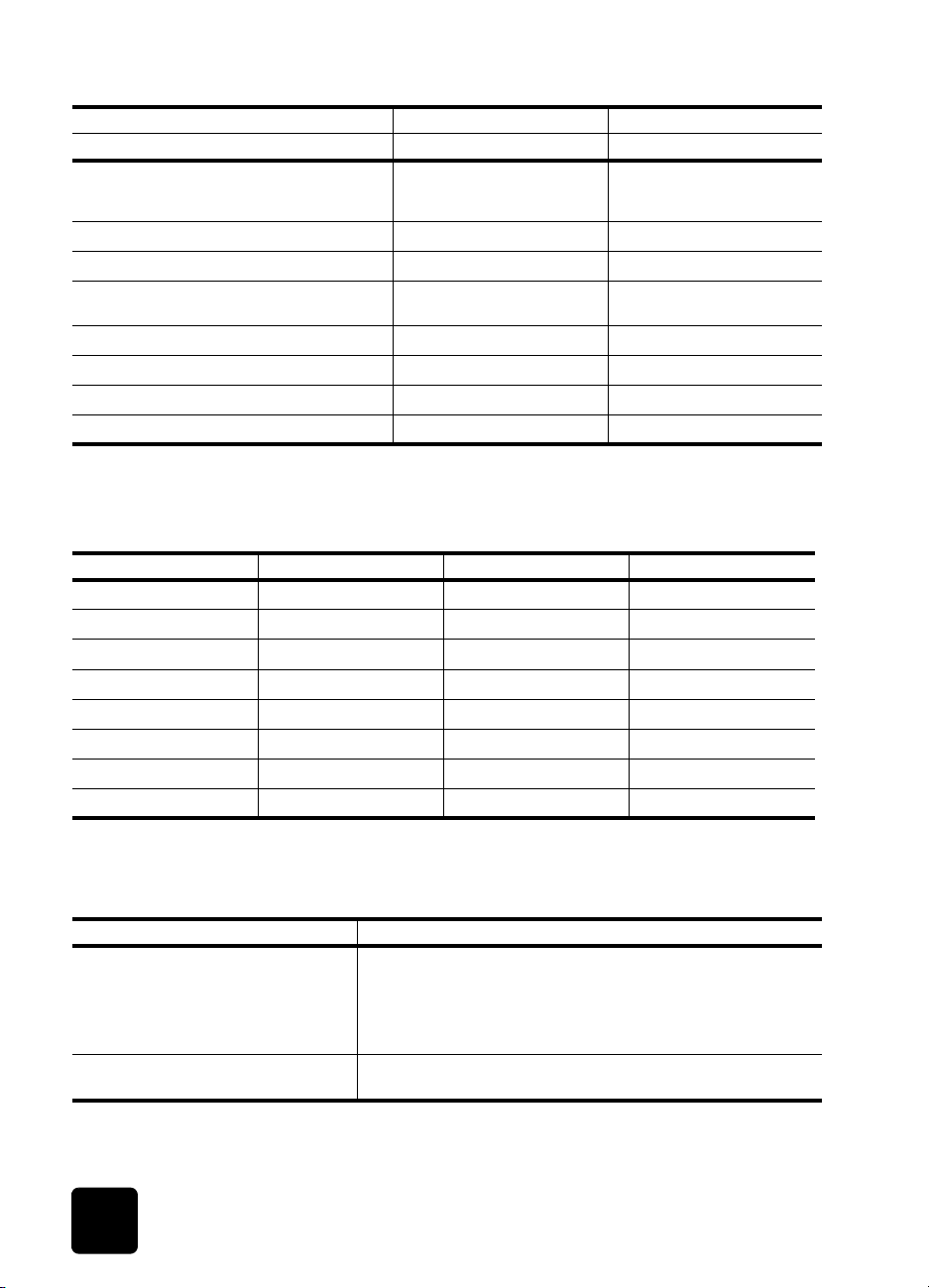
hp psc 2200 series
mac os-krav
objekt minimum rekommenderas
RAM-minne
Mac OS 9
Mac OS X
Diskutrymme som krävs för installation 200 MB
Extra diskutrymme som krävs för skannade bilder 50 MB
Bildskärm SVGA-skärm med storleken
Media Cd-enhet
Indata/utdata (I/O) Ledig USB-port
Internet-åtkomst Rekommenderas
Ljudkort Rekommenderas
64 MB
128 MB
800 x 600
128 MB
256 MB
pappersspecifikationer
pappersfackets
kapacitet
typ pappersvikt inmatningsfack
Vanligt papper 60 till 90 g/m² 100 50 svart, 20 färg
Pappersstorlek Legal 75 till 90 g/m² 100 50 svart, 20 färg
Kort 200 g/m², index max 40 40
Kuvert 75 till 90 g/m² 15 10
Banderoller 60-90 g/m² 20 20 eller mindre
OH-film Saknas 25 25 eller mindre
Etiketter Saknas 20 20
4 x 6 foto 236 g/m² 30 30
a Maximal kapacitet
b Hur mycket papper som får plats i utmatningsfacket beror på papperskvaliteten och hur mycket färg du använder.
HP rekommenderar att du tömmer facket ofta.
a
utmatningsfack
b
pappersstorlekar
typ stor lek
Papper Letter: 8,5 x 11 tum. (215,9 x 279,4 mm)
Banderoll Letter: 8,5 x 11 tum (216 x 279,4 mm)
Legal: 8,5 x 14 tum. (215,9 x 355,6 mm)
Executive: 7,25 x 10.5 tum. (184,2 x 266,7 mm)
A4: 210 x 297 mm
A5: 148 x 210 mm
B5: 182 x 257 mm
A4: 8,27 x 11,69 tum (210 x 297 mm)
70
teknisk information
Page 77

hp psc 2200 series
typ stor lek
Kuvert U.S. #10: 4,12 x 9.5 tum (104,8 x 241,3 mm)
OH-film Letter: 8,5 x 11 tum. (216 x 279,4 mm)
Kort 3 x 5 tum (76,2 x 127 mm)
Etiketter Letter: 8,5 x 11 tum (216 x 279,4 mm)
Anpassad 3 x 5 tum upp till 8,5 x 14 tum (76,2 x 127 mm upp till 216 x 356 mm)
A2: 4,37 x 5,75 tum (111 x 146 mm)
DL 4,33 x 8,66 tum (110 x 220 mm)
C6: 4,49 x 6,38 tum (114 x 162 mm)
A4: 210 x 297 mm
4 x 6 tum (101,6 x 152 mm)
5 x 8 tum (127 x 203,2 mm)
A6: 105 x 148,5 mm
hagaki-vykort: 100 x 148 mm
A4: 210 x 297 mm
utskriftsspecifikationer
• 1 200 x 1 200 dpi svart med REt (teknik för upplösningsutökning)
• 1 200 x 1 200 dpi färg med hp PhotoREt III
• Metod: Drop-on-demand termisk inkjet
• Språk: HP PCL nivå 3, PCL3 GUI eller PCL 10
• Utskriftshastigheten varierar beroende på hur komplicerat dokumentet är.
• Prestanda: 500 sidor per månad (genomsnitt)
• Prestanda: 3 000 sidor per månad (maximum)
läge upplösning (dpi) hastighet (sidor per minut)
psc 2100-serien psc 2200-serien
Bästa/bläckstråle/
1 200
Normal Svart 600 x 600 6 7
Everyday: Svart 600 x 600 7 8
Snabb Svart 300 x 300 upp till 14,0 upp till 17,0
a Upp till 4 800 x 1 200 dpi optimerad färgutskrift på premium-fotopapper, 1 200 x 1 200 dpi.
Svart 1 200 x 1 200 2 2
Färg 600 x 1 200
Färg 600 x 600 3.5 4
Färg 600 x 600 5 6
Färg 300 x 300 upp till 10,0 upp till 12,0
(upp till 4 800 dpi optimerat
a
)
,5 ,5
utskriftsspecifikationer
71
Page 78

hp psc 2200 series
utskriftsmarginalsspecifikationer
sidhuvud
(ledande kant)
ark
U.S. letter 0,07 tum (1,8 mm) 0,46 tum (11,7 mm) 0,25 tum (6,4 mm) 0,25 tum (6,4 mm)
U.S. legal 0,07 tum (1,8 mm) 0,46 tum (11,7 mm) 0,25 tum (6,4 mm) 0,25 tum (6,4 mm)
U.S. executive 0,07 tum (1,8 mm) 0,46 tum (11,7 mm) 0,25 tum (6,4 mm) 0,25 tum (6,4 mm)
ISO A4 0,07 tum (1,8 mm) 0,46 tum (11,7 mm) 0,13 tum (3,4 mm) 0,13 tum (3,4 mm)
ISO A5 0,07 tum (1,8 mm) 0,46 tum (11,7 mm) 0,13 tum (3,4 mm) 0,13 tum (3,4 mm)
JIS B5 0,07 tum (1,8 mm) 0,46 tum (11,7 mm) 0,13 tum (3,4 mm) 0,13 tum (3,4 mm)
kuvert
U.S. No. 10 0,13 tum (3,2 mm) 0,46 tum (11,7 mm) 0,13 tum (3,2 mm) 0,13 tum (3,2 mm)
A2 (5,5 baronial) 0,13 tum (3,2 mm) 0,46 tum (11,7 mm) 0,13 tum (3,2 mm) 0,13 tum (3,2 mm)
Intnl. DL 0,13 tum (3,2 mm) 0,46 tum (11,7 mm) 0,13 tum (3,2 mm) 0,13 tum (3,2 mm)
Intnl. C6 0,13 tum (3,2 mm) 0,46 tum (11,7 mm) 0,13 tum (3,2 mm) 0,13 tum (3,2 mm)
kort
U.S. 3 x 5 in. 0,07 tum (1,8 mm) 0,46 tum (11,7 mm) 0,13 tum (3,2 mm) 0,13 tum (3,2 mm)
U.S. 4 x 6 tum 0,07 tum (1,8 mm) 0,46 tum (11,7 mm) 0,13 tum (3,2 mm) 0,13 tum (3,2 mm)
U.S. 5 x 8 in. 0,07 tum (1,8 mm) 0,46 tum (11,7 mm) 0,13 tum (3,2 mm) 0,13 tum (3,2 mm)
ISO och JIS A6 0,07 tum (1,8 mm) 0,46 tum (11,7 mm) 0,13 tum (3,2 mm) 0,13 tum (3,2 mm)
hagaki (100 x 148 mm) 0,07 tum (1,8 mm) 0,46 tum (11,7 mm) 0,13 tum (3,2 mm) 0,13 tum (3,2 mm)
Kantlöst foto (4 x 6) 0 0,46 tum (11,7 mm) 0 0
Kantlöst A6-kort (105 x 148,5 mm) 0 0,46 tum (11,7 mm) 0 0
Kantlöst hagaki (100 x 148 mm) 0 0,46 tum (11,7 mm) 0 0
a Den här marginalen är inte LaserJet-kompatibel, men det totala skrivområdet är kompatibelt. Skrivområdet har en
förskjutning på 5,4 mm från mitten, vilket ger asymmetriska sidhuvud- och sidfotmarginaler.
sidfot
(avslutande kant)
vänster höger
a
kopieringsspecifikationer
• Digital bildhantering
• Upp till 99 kopior av original (varierar beroende på modell)
• Digital zoom från 25 till 400 % (varierar beroende på modell)
• Sidanpassa, Affisch, Många på en sida
• Upp till 17 kopior/minut svart, 12 kopior/minut färg (varierar beroende på
modell)
• Kopieringshastigheten varierar beroende på hur komplicerat dokumentet är.
72
teknisk information
Page 79

hp psc 2200 series
läge hastighet (sidor per minut) utskriftsupplösning (dpi) skanningsupplösning
psc 2100 psc 2200
Bästa Svart upp till 0,8 upp till 0,8 1 200 x 1 200
Färg upp till 0,8 upp till 0,8 1 200 x 1 200
Normal Svart upp till 6 upp till 7 600 x 1 200 600 x 1 200
Färg upp till 2 upp till 4 600 x 600 600 x 1 200
Snabb Svart upp till 14 upp till 17 300 x 1 200 600 x 1 200
Färg upp till 10 upp till 12 600 x 300 600 x 1 200
a Maximum vid 400 % skalning
b På fotopapper eller premium inkjet-papper
b
b
a
(dpi)
600 x 1 200
600 x 1 200
faxspecifikationer
•Färgfax
• Högst 60 kortnummer (varierar beroende på modell)
• Högst 60 sidors minne (varierar beroende på modell) (baserat på ITU-T-testbild
#1 vid standardupplösning. Mer komplexa sidor eller högre upplösning tar
längre tid och förbrukar mer minne.)
• Manuell faxning av flera sidor
• Automatisk återuppringning (upp till fem gånger)
• Bekräftelse- och aktivitetsrapporter
• CCITT/ITU Group 3-fax med felkorrigeringsläge
• 36,6 kbit/s-överföring
• 6 sekunder/sida vid 33,6 kbit/s (baserat på ITU-T-testbild #1 vid
standardupplösning. Mer komplexa sidor eller högre upplösning tar längre tid
och förbrukar mer minne.)
• Automatisk omkoppling mellan telefonsvarare och faxmottagning
Svart 200 x 200
Färg 200 x 200 200 x 200 200 x 200
fotokortsspecifikationer
hp psc stöder följande fotokort:
• Compact Flash (R) Type I och II (inklusive IBM Microdrive)
• Smart Media (R)
•Sony Memory Stick (R)
• Secure Digital
faxspecifikationer
foto (dpi) fin (dpi) standard (dpi)
(8-bitars gråskala)
200 x 200 200 x 100
73
Page 80

hp psc 2200 series
skanningsspecifikationer
• Skapa fotoprojekt
• Bildredigerare inkluderad
• OCR-program konverterar automatiskt till text som kan redigeras
• Skanningshastigheten varierar beroende på hur komplicerat dokumentet är.
objekt beskrivning
psc 2100-serien psc 2200-serien
Upplösning 600 x 1 200 dpi optiskt (upp till 9 600 dpi utökat) 1 200 x 2 400 dpi optiskt (upp till 9 600 dpi
Färg 48-bitars färg
8-bitars gråskala (256 nivåer av grått)
Gränssnitt TWAIN-kompatibelt TWAIN-kompatibelt
Skanningområde US Letter, A4 US Letter, A4
utökat)
48-bitars färg
8-bitars gråskala (256 nivåer av grått)
fysiska specifikationer
• Höjd: 22 cm
• Bredd: 46,3 cm
• Djup: 37 cm
• Vikt: 8,165 kg
elektriska specifikationer
• Strömförbrukning: 75 W maximalt
• Ingående spänning: 100 till 240 V växelspänning, jordad
• Ingående frekvens: 50 till 60 Hz
• Strömstyrka: 1,0 A maximalt
miljöspecifikationer
• Rekommenderade temperaturer: 15 till 32 ºC
• Tillåtna temperaturer: 5 till 40 ºC
• Luftfuktighet: 15 till 85 % RH icke-kondenserande
• Lagringstemperatur: -40 till +60 ºC
ytterligare specifikationer
• Minne: 8,0 MB ROM, 8,0 MB RAM (psc 2100-serien)
• Minne: 8,0 MB ROM, 16,0 MB RAM (psc 2200-serien)
Om du har en Internet-anslutning kan du få information om ljudnivåer på HPs
webbplats på:
http://www.officejetsupport.com
74
teknisk information
Page 81

program för miljövänliga produkter
hp psc 2200 series
skydda miljön Hewlett-Packard vill tillhandahålla kvalitetsprodukter på ett miljövänligt sätt. Den här
produkten har försetts med många egenskaper som minskar dess negativa påverkan
på vår miljö.
Gå till HP s ebbplats för miljöfrågor om du vill ha mer information.
http://www.hp.com/abouthp/environment
alstring av ozon Den här produkteb genererar ingen märkbar ozongas (O3).
energiförbrukning Energiförbrukningen minskar avsevärt i strömsparläge, vilket sparar på naturliga
resurser och sparar pengar utan att påverka produktens höga prestanda. Den här
produkten är kvalificerad för ENERGY STAR®, vilket är ett frivilligt program som
uppmuntrar utvecklingen av energisnåla kontorsprodukter.
ENERGY STAR är ett registrerat servicemärke i USA som tillhör U.S. EPA. Som
ENERGY STAR-partner har HP föresatt sig att följa ENERGY STAR-riktlinjerna för
effektiv energianvändning.
Mer information om ENERGY STAR-riktlinjer finns på följande webbplats:
http://www.energystar.gov
pappers-
Den här produkten är anpassad för användning av returpapper enligt DIN 19309.
användning
plastmaterial Plastdelar över 25 gram är märkta enligt internationella standarder som ökar
möjligheten att identifiera plastmaterial för återvinning i slutet av produktens
livslängd.
säkerhetsinformation för
materiel
återvinningsprogram
Säkerhetsinformation för materiel (MSDS) kan fås på HPs webbplats:
http://www.hp.com/go/msds
Om du befinner dig i USA eller Kanada och inte har åtkomst till Internet, ringer du
U.S. HP FIRST fax-on-demand service på (800) 231-9300. Använd indexnummer 7
för att få en lista över tillgänglig säkerhetsinformation.
Internationella kunder utan Internet kan ringa (404) 329 20 09 för att få mer
information.
HP erbjuder ett växande antal retur- och återvinningsprogram i många länder, och
har även partneravtal med några av de största återvinningscentralerna för elektronisk
utrustning som finns i världen. HP bevarar också resurser genom att renovera och
återförsälja några av dess mest populära produkter.
program för miljövänliga produkter
75
Page 82

hp psc 2200 series
bestämmelser
Följande avsnitt beskriver produktkrav från olika myndigheter.
kommentar till användare av telenätet i USA: FCC-krav
Den här utrustningen uppfyller FCC-kraven, Part 68. Utrustningen är märkt med en
etikett som bl a innehåller FCC-registreringsnummer och REN (Ringer Equivalent
Number) för utrustningen. Vid förfrågan anger du den här informationen till
telebolaget.
En FCC-godkänd telesladd och modulärkontakt medföljer utrustningen. Utrustningen
är avsedd att anslutas till telnätet med en kompatibel modulärkontakt som uppfyller
Part 68-kraven. Utrustningen ansluts till telenätet med följande standarduttag: USOC
RJ-11C.
REN används till att fastställa hur många enheter som du ansluter till telefinlinjen och
som ska ringa vid inkommande samtal. För många enheter på samma linje kan
medföra utebliven ringsignal vid inkommande samtal. I de flesta, men inte alla,
områden bör summan av REN för alla enheter inte överstiga fem (5). Om du vill
kontrollera hur många enheter som anslutits till linjen, enligt REN, bör du kontakta det
lokala telebolaget.
Om den här utrustningen skadar telenätet kan telebolaget säga upp ditt abonnemang
tillfälligt. Om möjligt meddelas du i förväg. I annat fall meddelas du så snart som
möjligt. Du kommer även att upplysas om din rätt att rikta klagomål mot FCC.
Telebolaget kan ändra sina funktioner, sin utrustning eller sina procedurer vilket kan
påverka utrustningens funktion. I så fall får du ett meddelande om det i förväg så att
du har möjlighet att behålla en oavbruten tjänst.
Vid problem med utrustningen bör du kontakta tillverkaren eller läsa i handboken om
garanti och reparation. Telebolaget kan be dig koppla bort utrustningen från nätet
tills problemet har rättats till eller tills du är säker på att utrustningen inte är defekt.
Utrustningen får inte användas med betaltelefoner som tillhandahålls av telebolaget.
Anslutning till telefonleverantörslinjer faller under statstariffer. Kontakta delstatens
allmänna myndighet, public service-myndighet eller företagsmyndighet och be om
mer information.
Utrustningen innehåller funktioner för automatisk nummerslagning. Så här gör du när
du vid programmering och/eller när du utför testsamtal till nödnummer:
• Lägg inte på luren utan förklara samtalets orsak för operatören.
• Utför de här aktiviteterna under tider med låg belastning, t ex tidiga mornar
eller sena kvällar.
Kommentar: FCC-reglerna för hörselhjälpmedel för telefoner gäller
inte den här utrustningen.
Enligt Telephone Consumer Protection Act från 1991 är det olagligt att använda en
dator eller annan elektronisk utrustning, inklusive faxar, till att skicka meddelanden
som inte innehåller datum och tid för avsändandet längst upp eller längst ned på
sidan eller på sändningens första sida. Dessutom måste verksamheten eller den
person som skickar faxet identifieras, genom telefonnumret till den sändande enheten
eller personen. (Det angivna telefonnumret får inte vara ett 900-nummer eller något
annat nummer där samtalsavgiften överstiger normal lokal- eller fjärrsamtalstaxa.) Du
anger den här informationen i faxen genom att slutföra de steg som beskrivs i
programvaran.
76
teknisk information
Page 83

meddelanden om bestämmelser
Följande avsnitt består av meddelanden från olika instanser som sätter upp
bestämmelser.
hp psc 2200 series
Meddelande från
FCC
United States Federal Communications Commission (i 47 CFR 15.105) har angivit att
följande meddelande ska lämnas till användare av den här produkten.
Överensstämmelse med bestämmelser: Utrustningen har provats och visat sig uppfylla
kraven för digitala anläggningar av klass B, enligt del 15 i FCCs regler. Det ställs två
krav på utrustningens funktion: (1) utrustningen får inte skapa skadliga störningar, och
(2) utrustningen måste klara inkommande störningar, även om störningarna påverkar
utrustningens funktion. Begränsningarna enligt klass B är avsedda att ge ett rimligt
skydd mot skadliga störningar i heminstallationer. Utrustningen alstrar, använder och
kan sända ut energi i form av radiovågor. Om utrustningen inte installeras och
används enligt instruktionerna kan den orsaka skadliga störningar i
radiokommunikationer. Men det finns ändå inga garantier för att störningar inte
uppstår i en viss installation. Om utrustningen faktiskt stör radio- eller tv-mottagningen,
vilket kan fastställas genom att utrustningen slås på och av, kan användaren försöka
komma till rätta med störningarna genom att utföra en eller flera av följande åtgärder:
• Rikta om den mottagande antennen.
• Öka avståndet mellan utrustningen och mottagaren.
• Anslut utrustningen till ett uttag som inte hör till samma krets som det
mottagaren är ansluten till.
• Rådfråga återförsäljaren eller en erfaren radio- och tv-tekniker om du behöver
mer hjälp.
Product Regulations Manager (ansvarig för produktbestämmelser), Hewlett-Packard
Company, San Diego, (858) 655 41 00.
Följande häfte från Federal Communications Commission kan vara användaren till
nytta: Sök efter och åtgärda lösningar till radio- och tv-störningar. Häftet finns att få
från U.S. Government Printing Office, Washington DC, 20402. Stock No.
(lagernummer) 004-000-00345-4.
Varning! I enlighet med del 15.21 i FCCs regler kan alla
förändringar som görs på den här utrustningen, som inte uttryckligen
är godkända av Hewlett-Packard Company, skapa skadliga
störningar och upphäva FCCs tillåtelse att använda utrustningen.
doc-meddelande/
déclaration de
conformité
(Kanada)
kommentar till användare av telenätet i Kanada:
Le présent appareil numérique n'émet pas de bruit radioélectrique dépassant les
limites applicables aux appareils numériques de la classe B prescrites dans le
Règlement sur le brouillage radioélectrique édicté par le ministère des
Communications du Canada.
This digital apparatus does not exceed the Class B limits for radio noise emissions
from digital apparatus set out in the Radio Interference Regulations of the Canadian
Department of Communications.
Industry Canada-etiketten identifierar certifierad utrustning. Denna certifiering betyder
att utrustningen uppfyller vissa krav för skydd av telekommunikationsnätet och driftsoch säkerhetsbestämmelser enligt riktlinjerna i motsvarande Terminal Equipment
Technical Requirements-dokument. Myndigheten garanterar inte att utrustningen
fungerar till användarens tillfredsställelse.
meddelanden om bestämmelser
77
Page 84

hp psc 2200 series
kommentar till alla användare inom EEA (European Economic Area)
Innan utrustningen installeras bör användaren kontrollera att det är tillåtet att ansluta
den till det lokala telenätet. Utrustningen måste anslutas på ett godkänt sätt. Kunden
bör vara medveten om att uppfyllandet av ovanstående villkor kan försämra tjänsten
under vissa förhållande.
Reparationer av certifierad utrustning måste samordnas av en representant som utsetts
av leverantören. Alla reparationer eller förändringar av utrustningen, fel på
utrustningen, som utförs eller orsakas av användaren kan ge telebolaget orsak att
kräva att utrustningen kopplas bort.
Användare bör för sin egen säkerhet tillse att den elektriska jordanslutningen till
elnätet, telefonlinjer och interna metallvattenrörssystem, om de finns, sammankopplas.
Den här säkerhetsåtgärden kan vara extra viktig i landsbygdsområden.
Varning! Användare bör aldrig försöka utföra dessa kopplingar
själva utan istället kontakta lämplig myndighet eller elektriker.
Obs! Det REN (Ringer Equivalence Number) som tilldelats varje terminalenhet
ger en indikation på hur många terminaler som får anslutas till ett
telefongränssnitt. Termineringen av ett gränssnitt får bestå av godtyckliga
kombinationer av enheter som uppfyller kraven för REN-summan men inte
överstiga 5.
REN för denna produkt är 0,3B, baserat på testresultat enligt FCC Part 68.
Den här produkten är utformad att fungera i det analoga nätet i följande länder:
kommentar till användare av telenätet på Irland
78
Tyskland Storbritannien Nederländerna
Frankrike Spanien Italien
Belgien Luxemburg Sverige
Österrike Danmark Irland
Norge Finland Schweiz
Grekland Portugal
Nätkompatibiliteten beror på kundens inställningar, som måste återställas om
utrustningen ska användas i ett telenät i ett annat land än produkten inköptes.
Kontakta leverantören eller Hewlett-Packard Company om du behöver ytterligare
support.
Den här utrustningen har certifierats av tillverkaren enligt Directive 1999/5/EC
(annex II) för enkelterminalsanslutning i europeiska allmänna telenät (PSTN). Däremot
kan skillnader mellan de olika PSTN-näten i olika länder inte garantera att produkten
fungerar i alla PSTN-nätets termineringspunkter.
I händelse av problem bör du i första hand kontakta leverantören av utrustningen.
Den här utrustningen är utformad för DTMF-tonval och loop disconnect-tonval. I det
osannolika fall av problem i samband med loop disconnect-tonval bör du använda
utrustningen enbart med inställningen för DTMF-tonval.
teknisk information
Page 85

hp psc 2200 series
kommentar till användare av telenätet i Tyskland
Produkterna i HP 2200 -serien är utformade att anslutas till den analoga PSTN-nätet.
Anslut TAE N-telekontakten som medföljer hp psc 2200 -serien till vägguttaget
(TAE 6) code N. Produkter i hp psc 2200 -serien kan användas som fristående
enheter och/eller i kombination (i serieanslutning) med annan godkänd
terminalutrustning.
geräuschemission LpA < 70 dB
am Arbeitsplatz
im Normalbetrieb
nach DIN 45635 T. 19
VCCI-2 (Japan)
kommentar till
koreanska kunder
meddelanden om bestämmelser
79
Page 86

hp psc 2200 series
declaration of conformity
According to ISO/IEC Guide 22 and EN 45014
Manufacturer’s Name and Address:
Hewlett-Packard Company, 16399 West Bernardo Drive, San Diego, CA 92127-1899, USA
declares that the product
Product Name:
Model Number(s):
Product Options:
conforms to the following Product Specifications:
Safety: EN60950:1992 +A1, A2, A3, A4 & A11
EMC:
Telecom: TBR21: 1998, EG 201 121:1998
Supplementary Information
The Product herewith complies with the requirements of the Low Voltage Directive 73/23/EEC, the EMC Directive 89/336/
EEC and the R&TTE Directive 1999/5/EC (ANNEX II) carries the CE marking accordingly.
European Contact for regulatory topics only: Your local Hewlett-Packard Sales and Service Office or
Hewlett-Packard GmbH.
Department HQ-TRE, Herrenberger Strasse 130, D-71034 Böblingen, Germany (FAX + 49-7031-14-3143)
hp psc 2200 series (C8654A)
psc 2205 (C8657A), psc 2210 (C8658A), psc 2210xi (C8659A), psc 2210v (C8660A)
All
IEC60950:1991 +A1, A2, A3 & A4
UL1950/CSA 22.2 No. 950, 3rd Edn: 1995
NOM-019-SCFI-1993
IEC 60825-1:1993 +A1/EN 60825-1:1994 +A11 Class 1 (Laser/LED)
CISPR22:1993 +A1 & A2 / EN55022:1994, +A1 & A2 -Class B
CISPR24:1997/EN55024:1998
IEC 61000-3-2:1995 / EN61000-3-2:1995
IEC 61000-3-3:1994 / EN61000-3-3:1995
AS/NZS 3548: 1992
CNS13438
FCC Part 15-Class B / ICES-003, Issue 2 / VCCI-2
GB 9254-1998
80
teknisk information
Page 87

få support för
hp psc 2200
I det här avsnittet beskrivs den supportserviceinformation du får från Hewlett-Packard.
Om du inte hittar det svar du behöver, varken i den tryckta dokumentationen eller i
den onlinedokumentation som du fick tillsammans med produkten, kan du kontakta
HP via en av HPs supporttjänster som anges på följande sidor. En del supporttjänster
finns bara i USA och Kanada, medan andra finns i många länder runt om i världen.
Om det inte finns något servicenummer för ditt land bör du kontakta en auktoriserad
HP-återförsäljare.
support och annan information på Internet
Om du har en Internet-anslutning kan du få hjälp på HPs webbplats på:
http://www.officejetsupport.com
På webbplatsen finns teknisk support, drivrutiner, materiel och
beställningsinformation.
hp kundsupport
Det förekommer att programvara från andra företag levereras tillsammans med
HP PSC. Om du har problem med något av de här programmen får du bäst teknisk
hjälp genom att ringa till respektive företag.
Om du behöver kontakta HPs kundsupport går du först igenom följande rutiner.
1 Kontrollera följande:
a. Att enheten är inkopplad och påslagen.
b. Att de angivna bläckpatronerna är installerade på rätt sätt.
c. Att det rekommenderade papperet är placerat på rätt sätt i
inmatningsfacket.
2 Återställ enheten:
a. Stäng av enheten genom att trycka på På på enhetens kontrollpanel.
b. Dra ur nätsladden på enhetens baksida.
c. Sätt i nätsladden igen.
d. Slå på enheten genom att trycka på På.
3 Mer information finns på HPs webbplats:
http://www.officejetsupport.com
11
support och annan information på Internet
81
Page 88

hp psc 2200 series
4 Om du fortfarande har problem och behöver komma i kontakt med
HPs kundsupport:
– Ha enhetens serienummer och ditt service-ID-nummer till hands. Om du vill
visa serienumret trycker du på Enter och Starta kopiering, Svart samtidigt
på frontpanelen så visas ID-numret i displayen. Om du vill visa service-IDnumret trycker du på Enter och Starta kopiering, Färg samtidgt på
frontpanelen tills SERV ID: så visas numret i displayen.
– Skriv ut en rapport över funktionstest. Mer information om hur du skriver ut
den här rapporten finns i skriva ut en rapport över funktionstest på sid 54.
– Gör en färgkopia.
– Förbered dig på att beskriva ditt problem i detalj.
5 Ring HPs kundsupport. Ha din enhet i närheten när du ringer.
ringa under
garantin (USA)
ringa under
garantin (övriga
världen)
land/område hps tekniska support land/område hps tekniska support
1
Algeriet
Argentina 0810-555-5520 Nederländerna +31 (0) 20 606 8751
Australien +61 3 8877 8000
Bahrain (Dubai) +971 4 883 8454 Nya Zeeland 0800 441 147
Belgien (franska) +32 (0) 2 626 8807 Oman +971 4 883 8454
Belgien (nederländska) +32 (0) 2 626 8806 Palestina +971 4 883 8454
Ring (208) 323-2551 måndag till fredag 06:00 till 22:00 MST (US
Mountain,normaltid) och lördagar från 09:00 till 16:00 MST. Tjänsten är fri under
hela garantitiden, men du betalar reguljär telefontaxa för långdistanssamtal. Avgifter
kan utgå om du ringer utanför garantins giltighetstid.
Nedanstående nummer gällde när den här handboken trycktes. Om du vill visa en
lista med aktuella internationella telefonnummer till HPs kundsupport går du till
följande webbadress och väljer ett land eller ett språk:
http://www.officejetsupport.com
För Korea kan du även besöka följande adress:
http://www.hp.co.kr/
Du kan ringa HPs supportcenter i följande länder. Om ditt land inte finns med i listan
kan du kontakta din lokala återförsäljare eller närmaste försäljnings- och
supportkontor för HP och få information om hur du utnyttjar de olika tjänsterna.
Supporttjänsterna är gratis under garantitiden, men reguljär telefontaxa för
långdistanssamtal gäller. I vissa fall tas det också ut en fast avgift för varje samtal.
Om du vill ha telefonsupport i Europa kan du kontrollera vilka detaljer och villkor som
gäller i ditt land på följande webbsida:
http://www.hp.com/cposupport/loc/regional.html
Du kan också fråga din leverantör eller ringa HP på något av telefonnumren i detta
häfte.
Som en del av våra ständiga ansträngningar att förbättra supporttjänsterna bör du
gå till vår webbplats regelbundet om du vill få ny information om tjänster och
leveranser.
+212 22404 747 Mexiko (Mexico City) 5258-9922
1902 910 910
Norge +47 22 11 6299
82
få support för hp psc 2200
Page 89

hp psc 2200 series
land/område hps tekniska support land/område hps tekniska support
Brasilien (Demais
Localidades)
Brasilien (Grande Sao
Paulo)
Chile 800-10111 Polen +48 22 865 98 00
Colombia 9-800-114-726 Portugal +351 21 3176333
Costa Rica 0-800-011-0524 Puerto Rico 1-877-232-0589
Danmark +45 39 29 4099 Qatar +971 4 883 8454
Ecuador 1-800-225528 Rumänien +40 1 315 44 42
Egypten 02 532 5222 Ryssland, Moskva +7 095 797 3520
Europa (engelska) +44 (0) 207 512 5202 Ryssland, Sankt Petersburg +7 812 346 7997
Filippinerna 632-867-3551 Saudiarabien +800 897 14440
Finland +358 (0) 203 47 288 Schweiz
Frankrike (EUR 0,34 per
min.)
Förenade arabemiraten +971 4 883 8454 Slovakien +421 2 682 08080
Grekland +30 1060 73 603 Spanien +34 902 321 123
Guatemala 1800-995-5105 Storbritannien +44 (0) 207 512 52 02
Hongkong +85 (2) 3002 8555 Sverige +46 (0)8 619 2170
Indien 1-600-112267
Indonesien 62-21-350-3408 Sydafrika, utanför republiken +27-11 258 9301
Irland +358 (0) 1 662 5525 Taiwan +886-2-2717-0055
Israel +972 (0) 9 9524848 Thailand +66 (2) 661 4000
Italien +39 0226410350 Tjeckien +42 (0) 2 6130 7310
Japan 0570 000 511
Jordanien +971 4 883 8454 Turkiet +90 216 579 7171
Kanada efter garantitiden
(avgift per samtal)
Kanada under garantitiden (905) 206 4663 Ukraina +7 (380-44) 490-3520
Kina 86 10 6564 5959
Korea +82 (2) 3270 0700 Venezuela 0800- 47468368
Kuwait +971 4 883 8454 Venezuela (Caracas) (502) 207-8488
Libanon +971 4 883 8454 Vietnam 84-8-823-4530
Malaysia 1-800-805405 Västindien och Centralamerika 1-800-711-2884
0800 157751 Panama 001-800-7112884
(11) 3747 7799 Peru 0-800-10111
01 3154442
2
+0836696022 Singapore (65) 272-5300
91 11 682 6035
+81 3 3335 9800
1-877-621-4722 Tyskland (EUR 0,12 per min.) +49 (0) 180 52 58 143
86 800 810 5959
Sydafrika 086 000 1030
1
Tunisien
Ungern +36 (0) 1 382 1111
+41 (0) 84 880 1111
0800 010 055
+216 1891 222
hp kundsupport
83
Page 90

hp psc 2200 series
land/område hps tekniska support land/område hps tekniska support
1
Marocko
Mexiko 01-800-472-6684 Österrike +43 (0) 810 00 6080
1 På det här callcentret hanteras fransktalande kunder från följande länder: Marocko, Tunisien och Algeriet.
2 På det här callcentret hanteras schweiziska kunder som talar tyska, franska eller italienska.
+212 22404 747 Yemen +971 4 883 8454
samtal i
Australien om
garantin inte
gäller längre
Om garantitiden gått ut ringer du (03) 88778000. En avgift per samtal (för support
utan garanti) på AUD 27,50 (inkl GST) kommer att debiteras ditt kreditkort. Du kan
också ringa (1902) 910.910 (AUD 27,50 per minut tillkommer på telefonräkningen)
från 09:00 till 17:00, måndag till fredag. (Priser och tider kan ändras utan
föregående meddelande.)
förbereda enheten för transport
Om du har kontaktat HPs kundsupport och de har begärt att du ska skicka din enhet
för service följer du stegen nedan för att stänga av och packa enheten och därigenom
undvika att HP-produkten skadas. Det gäller även om du tar med produkten till
återförsäljaren
1 Slå på enheten.
Hoppa över steg 1-6 om det inte går att slå på enheten och bläckpatronerna
ligger kvar i startpositionen. Du kommer inte att kunna ta ur patronerna. Gå till
steg 7.
2 Öppna luckan till bläckpatronerna.
3 Ta ur patronerna från sina hållare och tryck ner hakarna. Mer information om
hur du tar ut bläckpatronerna finns i byta ut bläckpatroner på sid 56.
Varning! Ta ur båda patronerna och tryck ner båda hakarna. Om du
inte gör det kan enheten skadas.
4 Lägg båda bläckpatronerna i en lufttät påse så att de inte torkar ut och förvara
dem på lämplig plats (skicka dem inte tillsammans med enheten om du inte har
fått instruktioner om det när du ringde HPs kundsupport).
5 Stäng av enheten.
6 Stäng luckan till bläckpatronerna.
7 Ta bort kontrollpanelens lucka på följande sätt:
a. Sätt in en liten skruvmejsel i det övre högra hörnet av luckan.
b. Bänd försiktigt upp luckan.
84
8 Behåll luckan. Skicka inte med luckan med enheten.
få support för hp psc 2200
Page 91
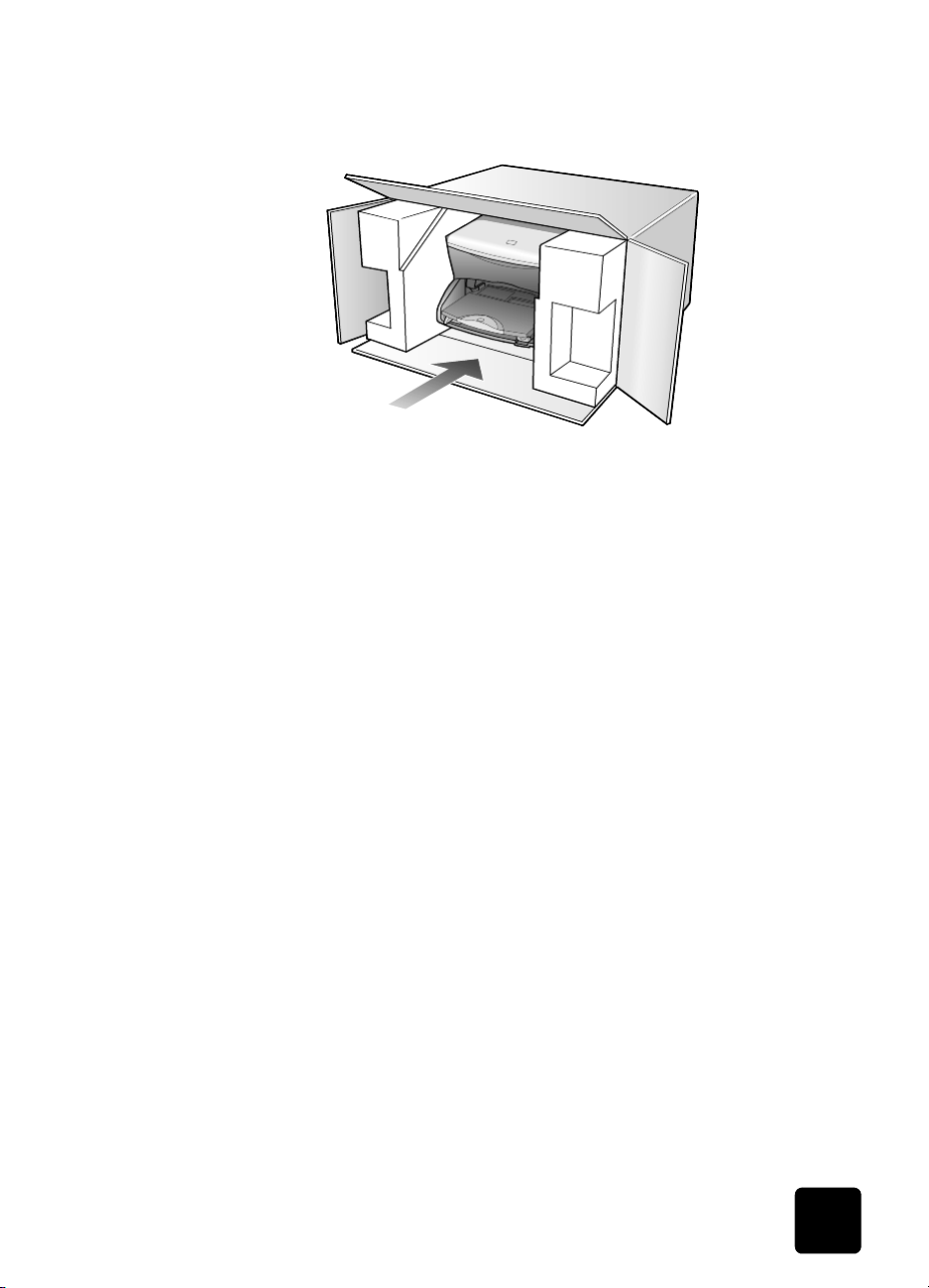
hp psc 2200 series
9 Om du har kvar originalkartongen använder du den och det
förpackningsmaterial som medföljde utbytesenheten.
Om du inte har kvar förpackningen använder du en annan motsvarande
förpackning. Fraktskador som orsakas av felaktig förpackning och/eller felaktig
transport täcks inte av garantin.
10 Placera returfraktsedeln på kartongens utsida.
11 Ta med följande artiklar i kartongen:
– En kort beskrivning av symptomen för servicepersonalen (exempel på
problem med utskriftskvaliteten kan t ex vara till nytta).
– En kopia av din inköpsorder eller något annat inköpsbevis som visar
garantins giltighetstid.
– Ditt namn, adress och ett telefonnummer dagtid.
hps distributionscenter
Gör på något av följande sätt om du vill beställa HP PSC-programvara, en kopia av
den tryckta referenshandboken, anvisningsbladet eller delar som du som användare
själv kan byta ut.
• I USA eller Kanada ringer du (208) 323 2551.
• Besök följande webbplats:
hps distributionscenter
https://warp2.external.hp.com/Driver/dr_country_select.asp
85
Page 92
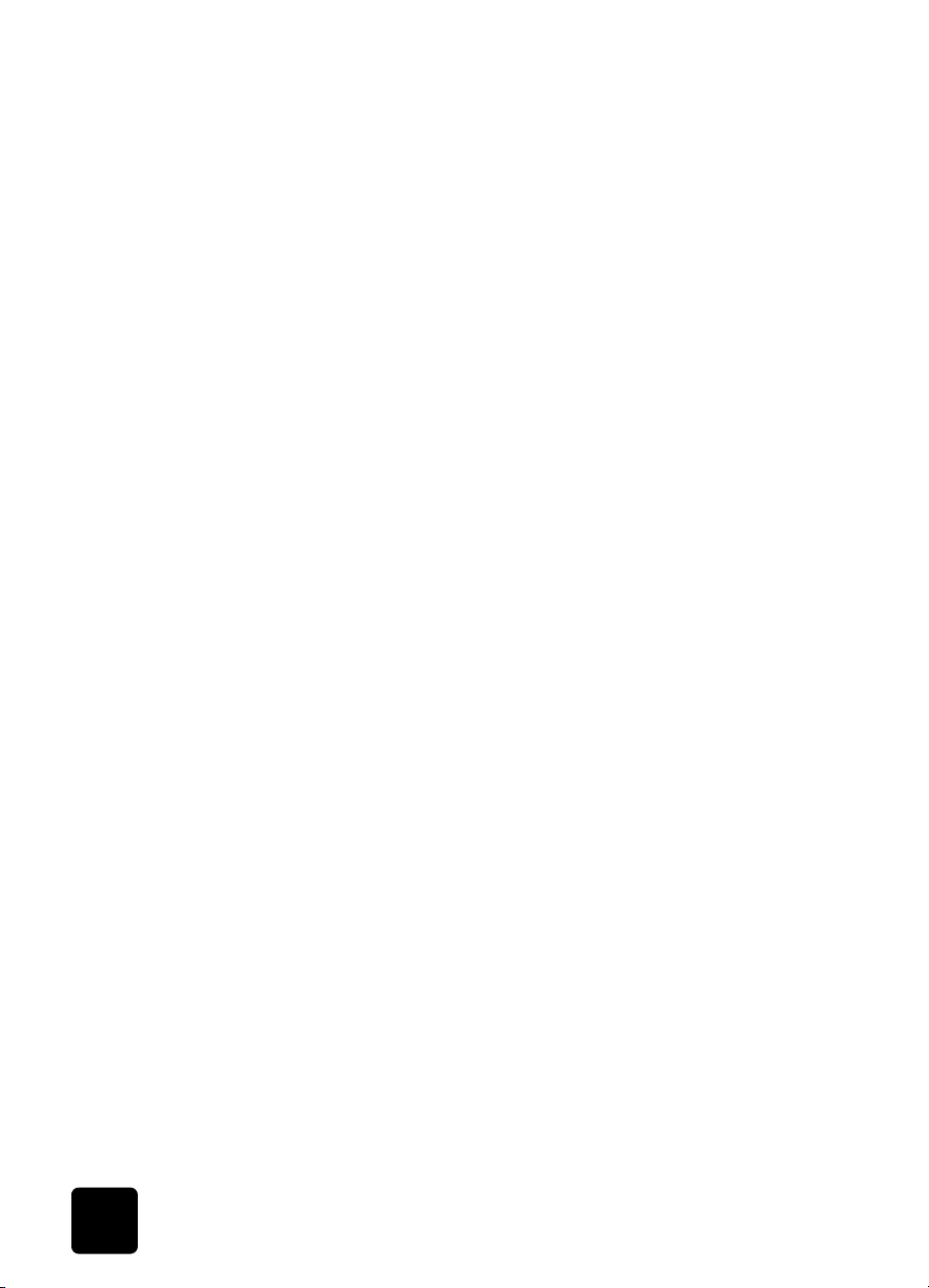
hp psc 2200 series
86
få support för hp psc 2200
Page 93

garanti
12
hp psc 2200-serien
Giltighetstid för begränsad garanti (maskinvara och reparationer): 1 år
Giltighetstid för begränsad garanti (cd-media): 90 dagar
Giltighetstid för begränsad garanti (bläckpatroner): 90 dagar
garantitjänst
expresstjänst För att få expresstjänster från HP för reparationer måste du först kontakta ett HP -
servicekontor eller HP s kundsupport för grundläggande felsökning. Mer information
om vad du ska göra innan du ringer kundsupporten finns i hp kundsupport på sid 81.
Om du behöver byta ut mindre reservdelar och du normalt inte kan installera de här
delarna kan du få service via expedierad reservdelsleverans. I så fall står HP för
fraktkostnader, skatter och andra avgifter, ger telefonassistans när delarna ska bytas
ut och betalar fraktkostnader, avgifter och skatter om några delar måste returneras till
HP.
HP Customer Support Center kan vidarebefordra kunder till auktoriserade
tjänsteleverantörer som är certifierade av HP att ge service för HP-produkter.
garantiuppgraderingar
Du kan uppgradera standardgarantin från fabriken till totalt tre år med
HP SUPPORTPACK. Servicetjänsterna gäller från produktens inköpsdatum och
paketet måste köpas inom 180 dagar från den dag produkten införskaffades. Med
det här programmet har du tillgång till telefonsupport måndag till fredag 6:00 till
22:00 MST (US Mountain, normaltid) och lördagar från 9:00 till 16:00 MST. Om
det under supportsamtalet kommer fram att du behöver en utbytesprodukt kommer HP
att leverera den här produkten utan avgift nästa arbetsdag. Gäller bara i USA.
Om du vill ha mer information kan du ringa 1-888-999-4747 (USA) eller besöka HP s
webbplats:
Om du befinner dig utanför USA ringer du den lokala HP -kundsupporten. Det finns
en lista över internationella supportnummer i ringa under garantin (övriga världen)
på sid 82.
garantitjänst
http://www.hp.com/go/hpsupportpack
87
Page 94

hp psc 2200 series
returnera hp psc 2200 för service
Innan du returnerar din HP PSC för service måste du ringa HP s kundsupport. Mer
information om vad du ska göra innan du ringer kundsupporten finns i
hp kundsupport på sid 81.
hewlett-packards internationella begränsade garanti
garantins
omfattning
Hewlett-Packard ("HP") garanterar slutanvändaren ("Kunden") att varje HP PSC
Series-produkt ("Produkt"), med tillhörande programvara, tillbehör,media och
material, är fri från material- och tillverkningsfel under garantiperioden som börjar
från och med inköpsdatum.
För varje Maskinvaruprodukt gäller HPs begränsade garanti i ett år för reservdelar
och i ett år för reparationer. För övriga Produkter gäller HPs begränsade garanti i
nittio dagar för såväl reservdelar som reparationer.
För varje Programvaruprodukt gäller HPs begränsade garanti endast i fall där
Produkten inte kan användas till att köra givna programinstruktioner. HP garanterar
inte att användning av en Produkt sker felfritt eller utan avbrott.
HPs begränsade garanti gäller uteslutande defekter som uppstår vid normal
användning av Produkten - inga andra defekter, inklusive defekter som uppstår på
grund av (a) bristande underhåll eller olämplig ändring, (b) programvara, tillbehör,
media eller material som inte stöds av eller levererats av HP eller (c) användning som
Produkten inte är avsedd för.
Användning av en bläckpatron som inte kommer från HP eller en påfylld bläckpatron
tillsammans med en Maskinvaruprodukt påverkar vare sig Kundens garanti eller
eventuella supportavtal mellan HP och Kunden. Om fel eller skada på Produkten
orsakats av användning av en påfylld bläckpatron eller en bläckpatron som inte
kommer ifrån HP, kommer HP dock att ta ut normal avgift för reparation och materiel
vid service av Produkten.
Om HP under den gällande garantiperioden informeras om en defekt i en Produkt,
ska HP efter eget val antingen reparera eller byta ut den defekta Produkten. I de fall
då reparationskostnaderna inte täcks av HPs begränsade garanti utförs reparation
enligt HPs normaltaxa för reparation.
Om HP inte kan tillhandahålla reparation eller utbytesutrustning för en defekt Produkt
som täcks av HPs garanti, ska HP återbetala Produktens inköpspris inom rimlig tid
efter att ha informerats om defekten.
HP har ingen reparations-, utbytes- eller återbetalningsskyldighet förrän Kunden
returnerat den defekta Produkten till HP.
Eventuell utbytesprodukt kan vara ny eller motsvarande ny, under förutsättning att den
har minst samma funktionalitet som den Produkt som den ersätter.
HP-produkter, inklusive alla Produkter, kan innehålla omgjorda delar, komponenter
eller materialenheter som ifråga om prestanda motsvarar nya sådana.
HPs begränsade garanti för alla Produkter gäller i de länder och på de platser där
HP tillhandahåller support för Produkten och har marknadsfört Produkten.
Garantiservicenivån kan variera beroende på land eller plats. HP har ingen
skyldighet att ändra Produktens utformning, skick eller funktion för att göra den
användbar i ett land eller på en plats där den aldrig var avsedd att användas.
88
garanti
Page 95

hp psc 2200 series
begränsningar i
garantin
begränsning av
ansvar
HP OCH DESS TREDJEPARTSLEVERANTÖRER LÄMNAR INGA YTTERLIGARE
UTTRYCKLIGA ELLER UNDERFÖRSTÅDDA GARANTIER AV NÅGOT SLAG FÖR HPPRODUKTER SOM TÄCKS AV DENNA GARANTI OCH FRÅNSÄGER SIG
UTTRYCKLIGEN ANSVAR FÖR UNDERFÖRSTÅDDA GARANTIER AVSEENDE
SÄL JBARH ET, KVALIT ET ELL ER LÄMPL IGHET FÖR SÄR SKIL DA ÄN DAMÅL I D EN MÅN
DETTA INTE STRIDER MOT GÄLLANDE LAG.
Rättigheterna i denna Begränsade garanti är Kundens enda rättigheter förutsatt att
detta inte strider mot gällande lag.
I DEN MÅN DETTA INTE STRIDER MOT GÄLLANDE LAG FRÅNSÄGER SIG HP OCH
DESS TREDJEPARTSLEVERANTÖRER, UTÖVER DET ANSVAR SOM UTTRYCKLIGEN
ANGES I DENNA BEGRÄNSADE GARANTI, ALLT ANSVAR FÖR DIREKTA,
INDIREKTA, SPECIELLA ELLER OFRIVILLIGA SKADOR ELLER FÖLJDSKADOR. DETTA
GÄLLER ÄVEN OM HP EL LER DESS TREDJEPA RTSLEVER ANT ÖRE R UPPLYSTS OM ATT
SÅDANA SKADOR KUNDE INTRÄFFA OCH OAVSETT GRUNDEN FÖR
EVENTUELLA KRAV.
gällande lag Denna Begränsade garanti tillerkänner Kunden specifika lagliga rättigheter. Utöver
dessa kan Kunden ha ytterligare rättigheter som varierar mellan olika länder, mellan
olika stater i USA och mellan olika provinser i Kanada.
I den mån denna Begränsade garanti inte överensstämmer med gällande lag skall
garantin anses ändrad så att den överensstämmer med gällande lag. Enligt gällande
lag kan det hända att begränsningar och inskränkningar i denna garanti inte gäller
Kunden. Vissa stater i USA eller lagstiftning utanför USA (inklusive i provinser i
Kanada) kan t ex:
förhindra att inskränkningarna och begränsningarna i denna Garanti begränsar
konsumentens lagstadgade rättigheter (t ex i Storbritannien)
på annat sätt begränsa tillverkarens möjlighet att tillämpa sådana inskränkningar
och begränsningar eller
tillerkänna Kunden ytterligare garantier, specificera en tidsperiod för underförstådda
garantier som tillverkaren inte kan frånsäga sig ansvaret för, eller förbjuda
tidsbegränsningar för underförstådda garantier.
FÖR KONSUMENTTRANSAKTIONER I AUSTRALIEN OCH NYA ZEELAND GÄLLER
FÖLJANDE: VILLKOREN I DENNA BEGRÄNSADE GARANTI UTESLUTER,
BEGRÄNSAR OCH ÄNDRAR INTE, UTOM I DEN MÅN LAGEN TILLÅTER, UTAN ÄR
ETT TILLÄGG TILL, DE LAGAR OCH BESTÄMMELSER SOM ÄR TILLÄMPLIGA PÅ
FÖRSÄLJNING AV HP-PRODUKTER SOM OMFATTAS AV GARANTIN.
hewlett-packards internationella begränsade garanti
89
Page 96

hp psc 2200 series
90
garanti
Page 97

index
Siffror
4 x 6-tums fotopapper, lägga i 12
A
affisch
kopiera till
alternativmeny
fotokort, kommandon
alternativmenyn
faxkommandon
ange
antal kopior
bläddringshastighet 60
faxrubrik 48
meddelandefördröjning 60
språk och land 65
strömsparläge 59
antal kopior
ange
använda kortnummer
ta bort inställningar
avbryta
kopiering
skanna 37
avfråga en faxmaskin 45
32
25
50
28
28
47
34
B
banderollpapper
tips för påfyllning
beställa bläckpatroner 97
bestämmelser 76
bläckpatronens skydd 55
bläckpatroner
byta ut
56
förvara 55
rengöra 58
skydd 55
15
bläckpatroner, se utskriftspatroner
bläddringshastighet, ange
bästa kopieringskvalitet 28
60
C
CompactFlash 17
D
datuminställning 47
Direktören, översikt 5
displayen på kontrollpanelens 3
distinkt ringning 46
E
enskilda kortnummer – skapa 46
etiketter
lägga i
14
F
fabriksinställningar
återställa
ändra för kopiering 30
fax
aktivera bekräftelse
alternativmenyn 50
ange antalet ringsignaler 42
ange automatisk sänkning 45
ange rubrik 48
automatiska rapporter 42
avfråga en annan faxmaskin 45
distinkt ringning 46
efter att ha ändrat inställningar 40
felkorrigering 44
installationsmenyn 51
justera ljudvolym 45
ljusare 44
manuella rapporter 42
mörkare 44
59
39
index
91
Page 98

hp psc 2200 series
ringa upp nummer utan svar automatiskt
ringa upp upptaget nummer automatiskt 44
skapa enskilda kortnummer 46
skicka 39
skicka i färg 40
skriva text 48
skriva ut fax i minnet 49
styra utseende 43
ta bort kortnummerposter 47
ta emot 41
ta emot automatiskt 42
ta emot manuellt 41
ändra kontrast 44
ändra mönster för svarsringning 46
ändra upplösning 43
felkorrigering 44
felsökning, ta bort och installera om program 67
fotokort
alternativmeny
CompactFlash 17
Fotovisningscentrum 19
insatt på fel sätt 19
Memory Stick 17
skanna ett provark 22
skriva ut en DPOF-fil 23
skriva ut enskilda foton 23
skriva ut ett provark 20
SmartMedia 17
spara filer på dator 19
sätta in ett kort 18
vad är ett fotokort 17
fotolägeförbättring 30
foton
avgöra vilka foton som ska skrivas ut
förbättra kopia 30
kopiering 30
skriva ut en DPOF-fil 23
skriva ut enskilda foton 23
fotopapper, lägga i 12
Fotovisningscentrum 19
fylla på
bläckpatroner
kuvert 12
papper 10
ställa in pappersstorlek 16
tips 14
ändra papperstyp 15
färg
fax
40
intensitet vid kopiering 29
25
56
44
22
förbättringar 30
förminska en kopia 29, 31
förstora en kopia 29, 31
G
garanti 81
förklaring 88
service 87
uppgraderingar 87
glas – rengöring 53
gratulationskort, fylla på 14
H
hjälp 1
HP Direktören 5–7
HP Foto & bilduppbyggnadsgalleri 36
hp psc
programvara
hp-papper, tips för påfyllning 14
hps distributionscenter 85
hps kundsupport 81
5
I
indikator, strömsparläge 59
inkjet-papper, fylla på 14
innanför locket, rengöra 53
installation
ytterligare information
installationsmenyn
faxkommandon
installera om program 67
installera USB-kabel 66
inställningar
bläddringshastighet
bästa kopieringskvalitet 28
datum och tid 47
faxrubrik 48
färgintensitet 29
förminska en kopia 29
förstora en kopia 29
kopiera ett foto 30
kopiering, standardinställningar 30
kopieringshastighet 28
land och språk 65
ljusare kopia 29
meddelandefördröjning 60
mörkare kopia 29
normal kopieringskvalitet 28
snabb kopieringskvalitet 28
spara kopia 30
strömsparläge 59
63
51
60
92
index
Page 99

hp psc 2200 series
textförbättringar
intensitet vid kopiering 29
introduktion
till Direktören
30
5
J
justera ljudvolym för fax 45
K
knappar
antal kopior
kontrollpanelen 3
kvalitet 28
starta skanning 36
komma igång 3
använda med en dator 5
översikt över Direktören 5
kontrast
förbättra fotofärger
kontrollpanelens display 65
ändra för fax 44
kontrollpanelen
funktioner
självstudiekurs 3
skanna från 36
kontrollpanelens display
ange språk
bläddringshastighet 60
ställa in visningsvinkel 65
kopiera
ett original
flera kopior på en sida 32
kopiering
ange antal kopior
foton 30
färgintensitet 29
förbättringar 30
förminska 29
förstora 29
göra kopior 5, 28
hastighet 28
knappar 3
kvalitet 28
ljusare 29
mörkare 29
påstrykningsark 33
sidanpassa 31
skapa en affisch 32
specialjobb 30
standardinställningar 30
stoppa 34
28
30
3
65
32
28
ändra standardinställningar 30
kortnummer
skapa enskilda nummer
kundsupport 81
kuvert
fylla på
kvalitet 28
12
46
L
lampa, strömsparläge 59
landsinställningar 65
ljudvolym – justera 45
ljusa upp eller förmörka kopior 29
ljusare eller mörkare
ett fax
44
lägga i
fotopapper
original på glaset 9
vykort 13, 14
12
M
meddelandefördröjning, ange 60
Memory Stick 17
menyer
kopieringsinställningar
skriva ut rapporter 61
underhåll 61
minneskort
se fotokort
mönster för svarsringning 46
mörkare kopia 29
17
34
N
normal kopieringskvalitet 28
O
OH-film
rekommenderade typer
tips för påfyllning 14
original
flera kopior
hur du placerar dem på glaset 9
32
10
P
papper
ange storlek
fylla på 10
rekommenderat 10
tips för påfyllning 14–15
ändra standardstorlek för kopiering 15
ändra typ 15
16
index
93
Page 100

hp psc 2200 series
papper i löpande bana
tips för påfyllning
pappersfack, fylla på 10
pappersstorlek, ändra för kopiering 15
patroner
byta ut
56
rengöra kontakter 58
rikta in 57
programvara
introduktion
ta bort och installera om 67
provark
skanna
22
skriva ut 20
påstrykningsark 33
15
5
R
rapport över funktionstest 54
rapporter
funktionstest
generera automatiskt för fax 42
generera manuellt för fax 42
rengöra
bläckpatroner
bläckpatronernas kontakter 58
glaset 53
innanför locket 53
rengöra på utsidan 54
returnera hp psc 2200 för service 88
rikta in bläckpatroner 57
54
58
S
sidanpassa 31
självstudiekurs 3
göra en kopia 5
innan du börjar 3
kontrollpanelen, funktioner 3
skanna
annan destination
ett provark 22
från kontrollpanelen 36
knappar 3
stoppa 37
skriva ut
en DPOF-fil
enskilda foton 23
ett provark 20
kuvert 12
36
23
papper i löpande bana (banderoll), tips för
påfyllning
rapport över funktionstest 54
SmartMedia 17
snabb kopieringskvalitet 28
spara
foton på dator
spara, en skannad bild 36
specifikationer 71
språkinställningar 65
standardinställningar
återställa fabriksinställningar
ändra för kopiering 30
stoppa
kopiering
skanna 37
strömsparinställningar 59
strömsparläge, tid 59
styra faxupplösning 43
ställa in
datum och tid
visningsvinkel 65
supporttjänster 81
15
19
59
34
47
T
ta bort program 67
ta emot
fax
41
telefonlinje – flera nummer 46
telefonnummer 81
telefonnummer, supporttjänster 81
text – skriva in med knappsatsen 48
text, förbättra 30
tidsinställning 47
T-shirt transfer
fylla på
14
U
underhåll
byta ut bläckpatroner
rapport över funktionstest 54
rengöra bläckpatroner 58
rengöra glaset 53
rengöra innanför locket 53
rengöra på utsidan 54
rikta in bläckpatroner 57
strömsparläge, tid 59
återställa fabriksinställningar 59
upplösning – ändra för fax 43
56
94
index
 Loading...
Loading...