Page 1

hp psc 2100 series
all-in-one
guía de referencia
Page 2

© Copyright Hewlett-Packard Company
2002
Reservados todos los derechos. No
podrá fotocopiarse, reproducirse o
traducirse a otro idioma ningún
fragmento de este documento sin el
previo consentimiento por escrito de
Hewlett-Packard Company.
Este producto incorpora tecnología
PDF de Adobe, que contiene una
implementación de LZW con licencia
de patente en EE.UU. número
4.558.302.
Adobe y el logotipo de
Acrobat son marcas
comerciales o marcas
registradas de Adobe
Systems Incorporated en
EE.UU. y/o en otros
países.
Partes de este producto, copyright ©
1989-2002 Palomar Software Inc. El
HP PSC 2100 Series incluye
tecnología de controlador de
impresoras concedida bajo licencia
por parte de Palomar Software, Inc.
www.palomar.com
Copyright © 1999-2002 Apple
Computer, Inc.
Apple, el logotipo de Apple, Mac, el
logotipo de Mac, Macintosh y el
sistema operativo Mac OS son marcas
comerciales de Apple Computer, Inc.,
registradas en EE.UU. y en otros
países.
Número de publicación:
C8644-90219
Primera edición: Marzo 2002
Im preso en EE.U U., Méxic o, A lem ani a,
Singapur o China
®
Windows
ME
2000
registradas en EE.UU. de Microsoft
Corporation.
Intel
comerciales registradas de Intel
Corporation.
, Windows NT®, Windows
®
, Windows XP® y Windows
®
son marcas comerciales
®
y Pentium® son marcas
Aviso
La información incluida en el presente
documento está sujeta a cambio sin
aviso y no debe interpretarse como una
obligación de Hewlett-Packard
Company.
Hewlett-Packard no asume
responsabilidad alguna acerca
de cualquier error que pueda
figurar en este documento, ni
asume ninguna garantía ya sea
expresa, implícita o de
cualquier naturaleza relativa a
este material; incluidas las
garantías implícitas de
comerciabilidad y de
adecuación a un fin particular,
aunque sin limitarse a ellas.
Hewlett-Packard Company no será
responsable de los daños accidentales
o derivados de la conexión, la
instalación en el mobiliario, el
funcionamiento o la utilización de este
documento o del material del
programa que se describe.
Nota: Toda la información relativa a
las normativas está disponible en la
sección "Información técnica".
En numerosos países, es ilegal realizar
copias de los siguientes elementos. En
cas o d e d ud a, co ns úl te lo co n u n ase so r
legal primero.
• Papeles o documentos
gubernamentales:
- Pasaportes
- Documentos de inmigración
- Documentos del servicio militar
- Credenciales, tarjetas o
insignias de identificación
• Sellos gubernamentales:
-Timbres
- Vales canjeables por alimentos
• Cheques o letras de cambio
expedidas por organismos
gubernamentales
• Papel moneda, cheques de viaje o
giros postales
• Certificados de depósito
• Trabajos protegidos por leyes de
copyright
Información de seguridad
Advertencia: Para
evitar el riesgo de
fuego o descargas,
no exponga este
producto a la lluvia
ni a cualquier tipo
de humedad.
Tome las precauciones básicas de
seguridad siempre que vaya a usar
este producto para reducir el riesgo de
daños por fuego o descarga eléctrica.
AVISO: Posible riesgo de
descarga
1 Lea detenidamente todas las
instrucciones proporcionadas en
el póster de instalación.
2 Utilice sólo una toma de corriente
eléctrica con conexión a tierra
cuando conecte el dispositivo a la
fuente de energía. Si no está
seguro de que la toma sea de
tierra, consúltelo con un
electricista cualificado.
3 Tenga presente todos los avisos y
las instrucciones indicadas en el
producto.
4 Antes de proceder a su limpieza,
desenchufe este producto de las
tomas de corriente.
5 No instale o utilice este producto
cuando esté cerca de agua o
mojado.
6 Instale el dispositivo de manera
segura sobre una superficie
estable.
7 Instálelo en una ubicación
protegida donde nadie pueda
pisar o tropezar con el cable de
conexión y donde éste no sufra
ningún daño.
8 En caso de que el dispositivo no
funcione con normalidad, consulte
la ayuda en línea para la solución
de problemas.
9 En el int erio r no s e i ncl uye n p iezas
que el operador pueda manejar.
Para ello, diríjase al personal del
servicio cualificado.
10 Utilice este producto en una zona
bien ventilada.
Page 3
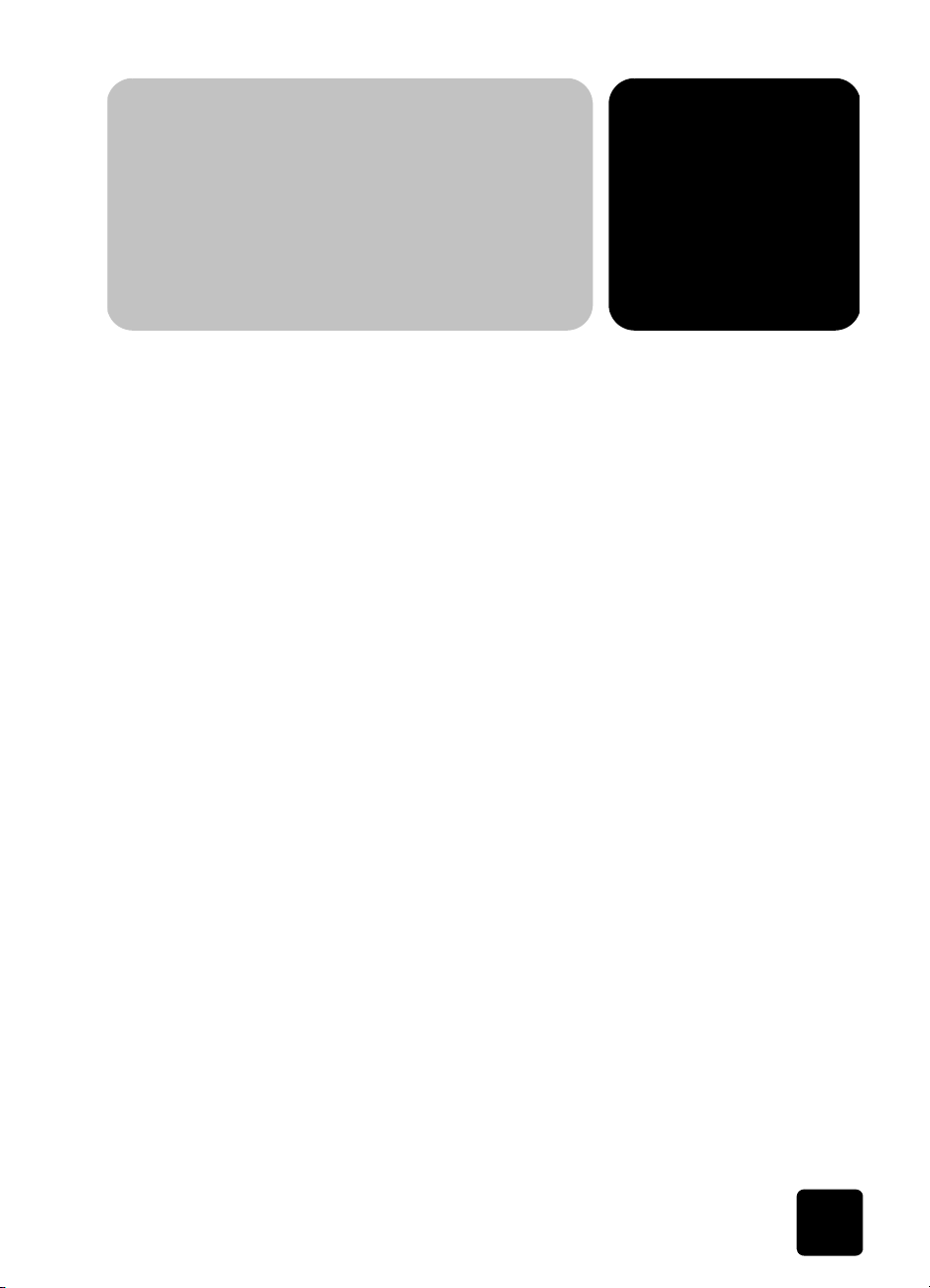
contenido
1 obtención de ayuda . . . . . . . . . . . . . . . . . . . . . . . . . . . . . . . . . . 1
2 guía rápida . . . . . . . . . . . . . . . . . . . . . . . . . . . . . . . . . . . . . . . . 3
uso del hp psc con un pc . . . . . . . . . . . . . . . . . . . . . . . . . . . . . . . . . 4
3 carga de originales y carga de papel . . . . . . . . . . . . . . . . . . . . . 7
carga de originales . . . . . . . . . . . . . . . . . . . . . . . . . . . . . . . . . . . . . 7
carga de papel . . . . . . . . . . . . . . . . . . . . . . . . . . . . . . . . . . . . . . . . 8
carga de sobres . . . . . . . . . . . . . . . . . . . . . . . . . . . . . . . . . . . . . . 10
carga de tarjetas postales o hagaki . . . . . . . . . . . . . . . . . . . . . . . . . 11
carga de papel fotográfico . . . . . . . . . . . . . . . . . . . . . . . . . . . . . . . 11
sugerencias para cargar otros tipos de papel en la bandeja de papel . 12
establecimiento del tipo de papel. . . . . . . . . . . . . . . . . . . . . . . . . . . 14
establecimiento del tamaño del papel. . . . . . . . . . . . . . . . . . . . . . . . 14
4 uso de las funciones de copia . . . . . . . . . . . . . . . . . . . . . . . . . . 15
realización de copias. . . . . . . . . . . . . . . . . . . . . . . . . . . . . . . . . . . 15
realización de trabajos de copia especiales . . . . . . . . . . . . . . . . . . . 18
cómo detener la copia . . . . . . . . . . . . . . . . . . . . . . . . . . . . . . . . . . 21
opciones de copia . . . . . . . . . . . . . . . . . . . . . . . . . . . . . . . . . . . . . 21
5 uso de las funciones de exploración . . . . . . . . . . . . . . . . . . . . . 23
exploración de un original . . . . . . . . . . . . . . . . . . . . . . . . . . . . . . . 23
cómo detener la exploración. . . . . . . . . . . . . . . . . . . . . . . . . . . . . . 24
6 mantenimiento del hp psc . . . . . . . . . . . . . . . . . . . . . . . . . . . . . 25
limpieza del cristal. . . . . . . . . . . . . . . . . . . . . . . . . . . . . . . . . . . . . 25
limpieza del respaldo de la tapa . . . . . . . . . . . . . . . . . . . . . . . . . . . 25
limpieza del exterior. . . . . . . . . . . . . . . . . . . . . . . . . . . . . . . . . . . . 26
trabajo con cartuchos de impresión . . . . . . . . . . . . . . . . . . . . . . . . . 26
restauración de los ajustes predeterminados de fábrica. . . . . . . . . . . . 31
establecimiento del tiempo del modo ahorro energía . . . . . . . . . . . . . 31
establecimiento de velocidad de desplazamiento. . . . . . . . . . . . . . . . 31
establecimiento del tiempo de retraso de solicitud . . . . . . . . . . . . . . . 32
contenido
iii
Page 4

hp psc 2100 series
opciones del menú configuración. . . . . . . . . . . . . . . . . . . . . . . . . . . 32
7 información adicional sobre la instalación. . . . . . . . . . . . . . . . . .33
posibles problemas de instalación . . . . . . . . . . . . . . . . . . . . . . . . . . 33
establecimiento del idioma y la región . . . . . . . . . . . . . . . . . . . . . . . 35
establecimiento del ángulo del visor de panel frontal . . . . . . . . . . . . . 36
conexión del hp psc al ordenador . . . . . . . . . . . . . . . . . . . . . . . . . . 36
eliminación y reinstalación del software del hp psc . . . . . . . . . . . . . . .37
8 obtención de asistencia para el hp psc 2100 . . . . . . . . . . . . . . . .39
obtención de asistencia y más información por internet. . . . . . . . . . . . 39
asistencia al cliente de hp. . . . . . . . . . . . . . . . . . . . . . . . . . . . . . . . 39
preparación del dispositivo para su envío. . . . . . . . . . . . . . . . . . . . . 42
centro de distribución de hp . . . . . . . . . . . . . . . . . . . . . . . . . . . . . . 43
9 información técnica . . . . . . . . . . . . . . . . . . . . . . . . . . . . . . . . . .45
requisitos de sistema . . . . . . . . . . . . . . . . . . . . . . . . . . . . . . . . . . . 45
características del papel . . . . . . . . . . . . . . . . . . . . . . . . . . . . . . . . . 46
especificaciones de impresión . . . . . . . . . . . . . . . . . . . . . . . . . . . . . .47
especificaciones de márgenes de impresión . . . . . . . . . . . . . . . . . . . 48
especificaciones para copiar. . . . . . . . . . . . . . . . . . . . . . . . . . . . . . 48
especificaciones para explorar . . . . . . . . . . . . . . . . . . . . . . . . . . . . 49
especificaciones físicas. . . . . . . . . . . . . . . . . . . . . . . . . . . . . . . . . . 49
especificaciones eléctricas. . . . . . . . . . . . . . . . . . . . . . . . . . . . . . . . 49
especificaciones ambientales. . . . . . . . . . . . . . . . . . . . . . . . . . . . . . 49
especificaciones adicionales . . . . . . . . . . . . . . . . . . . . . . . . . . . . . . 50
programa de supervisión medioambiental de productos . . . . . . . . . . . 50
avisos reguladores. . . . . . . . . . . . . . . . . . . . . . . . . . . . . . . . . . . . . 51
declaration of conformity . . . . . . . . . . . . . . . . . . . . . . . . . . . . . . . . 53
10 información sobre la garantía . . . . . . . . . . . . . . . . . . . . . . . . . . .55
servicio de garantía . . . . . . . . . . . . . . . . . . . . . . . . . . . . . . . . . . . . 55
actualizaciones de la garantía. . . . . . . . . . . . . . . . . . . . . . . . . . . . . 55
devolución del hp psc 2100 series para su reparación . . . . . . . . . . . . 56
declaración de garantía limitada de hewlett-packard . . . . . . . . . . . . . 56
índice . . . . . . . . . . . . . . . . . . . . . . . . . . . . . . . . . . . . . . . .59
iv
contenido
Page 5

obtención de ayuda
Ayuda Descripción
Póster de instalación El Póster de instalación proporciona instrucciones para instalar y
configurar el HP PSC. Asegúrese de que utiliza el póster correspondiente
a su sistema operativo (Windows o Macintosh).
Explicación del
producto
Ayuda del software
de fotografías e
imágenes HP
Guía de referencia Esta Guía de referencia contiene información sobre el uso del HP PSC y
Ayuda para
resolución de
problemas
Ayuda de Internet y
asistencia técnica
La explicación proporciona una breve introducción al HP PSC y sus
posibilidades para que lo pueda empezar a usar inmediatamente. Puede
consultar la explicación nada más acabar la instalación del software del
HP PSC o, para consultarla en cualquier otro momento, consulte la ayuda
en línea específica del producto.
La Ayuda del software de fotografias e imágenes HP proporciona
información detallada sobre el uso del software del HP PSC.
Para usuarios de Windows: Vaya al Director de HP y haga clic en Ayuda.
Para usuarios de Macintosh: Vaya al Director de HP, haga clic en Ayuda
y, a continuación, en Ayuda del software de fotografías e imágenes HP.
proporciona asistencia adicional para resolver problemas relacionados
con el proceso de instalación. La Guía de referencia también contiene
información sobre cómo pedir suministros y accesorios, especificaciones
técnicas, asistencia y garantía.
Para acceder a información sobre la resolución de problemas, diríjase al
Director de HP y haga clic en Ayuda. Abra la sección de resolución de
problemas de la Ayuda del software de fotografías e imágenes HP y siga
los vínculos de la resolución de problemas genéricos, así como los de la
ayuda para resolución de problemas específica para el HP PSC. También
podrá acceder a la resolución de problemas mediante el botón Ayuda
que aparece en algunos mensajes de error.
Si dispone de acceso a Internet, puede obtener más información en el sitio
Web de HP:
http://www.officejetsupport.com
Este sitio Web también cuenta con respuestas a preguntas frecuentes.
1
Page 6
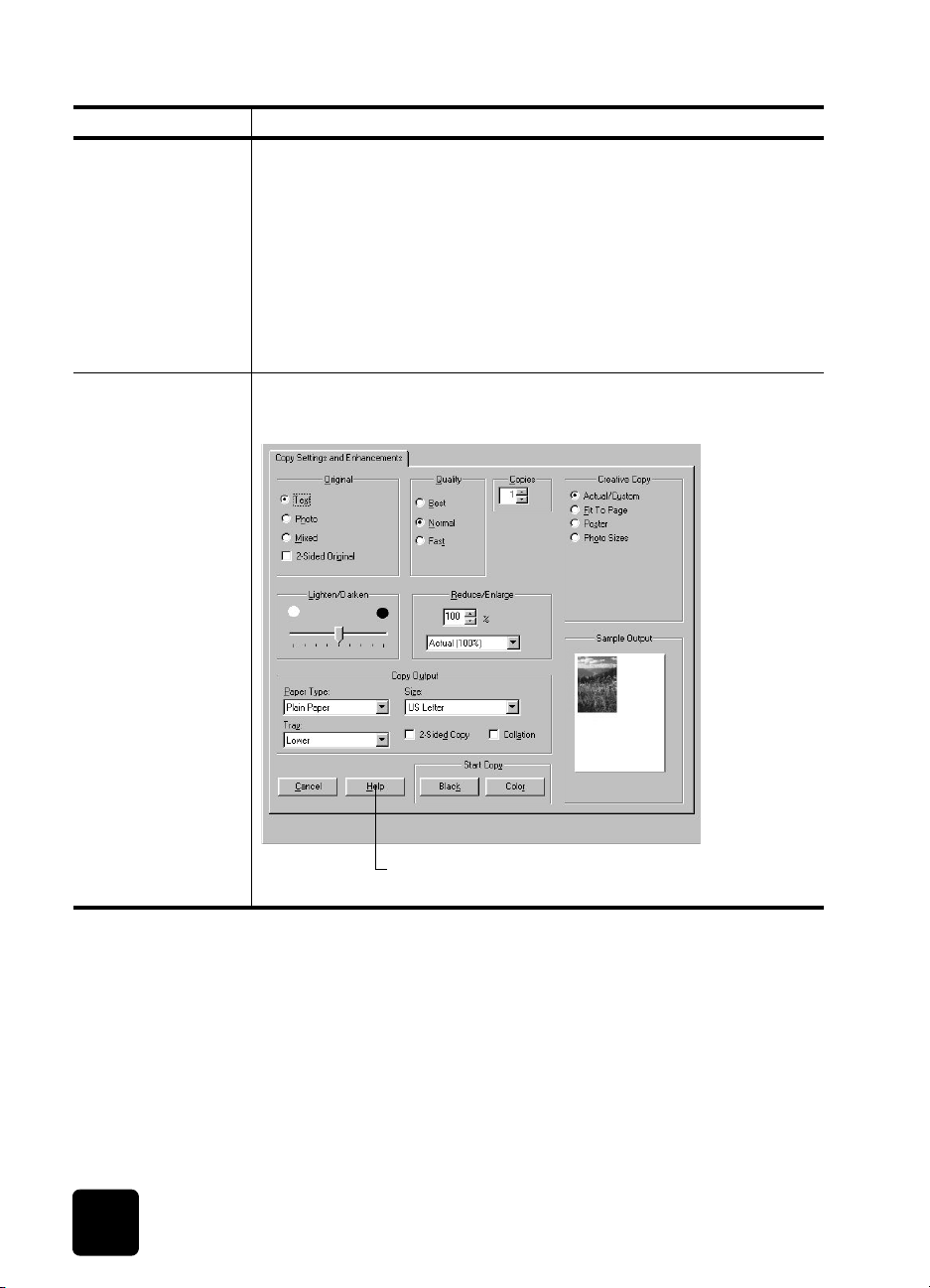
hp psc 2100 series
Ayuda Descripción
Archivo Léame Cuando haya instalado el software, podrá acceder al archivo Léame en
el CD-ROM del HP PSC 2100 Series o en la carpeta de programas del
HP PSC 2100 Series. El archivo Léame contiene la información más
reciente que no aparece en la Guía de referencia o en la ayuda en línea.
Para acceder al archivo Léame, realice lo siguiente:
Para Windows: en la barra de tareas de Windows, haga clic en Inicio,
seleccione Programas o Todos los programas (XP), Hewlett-Packard,
HP PSC 2100 Series y, a continuación, elija Ver el archivo Léame.
Para Macintosh: seleccione la carpeta
HD:Aplicaciones: software de HP PSC.
Ayuda del cuadro de
diálogo (sólo para
Windows)
Para Windows: si hace clic en Ayuda en un cuadro de diálogo, se
mostrará información sobre las opciones y los ajustes que contiene.
Para obtener ayuda mientras se encuentre en un
cuadro de diálogo, haga clic en
Ayuda.
2
obtención de ayuda
Page 7

guía rápida
71
Puede realizar muchas funciones utilizando el panel frontal o el software del
HP PSC.
Incluso si no conecta el HP PSC a un ordenador, puede usar el panel frontal
para copiar documentos o fotografías. Puede cambiar varios ajustes
mediante los botones del panel frontal y el sistema de menús.
funciones del panel frontal
Consulte las ilustraciones siguientes e identifique la ubicación de los
botones en el panel frontal. En el tutorial no utilizará todas las funciones del
panel frontal, pero puede resultar útil conocer la ubicación de todos los
botones.
2
3
4
5
6
Función Objetivo
1 Opciones de copia:
y el tamaño de papel y opciones Reducir/Ampliar y Más claro/oscuro.
8
9
10
11
12
13
se utiliza para acceder a las opciones de copia, como el tipo
2 Encender: enciende o apaga el HP PSC.
3
Page 8

hp psc 2100 series
Función Objetivo
3 Configurar: se utiliza para acceder a las opciones de menú, como Configurar
exploración, Imprimir informe y Mantenimiento.
4 Flecha izquierda: se utiliza para desplazarse por los ajustes u opciones de menú.
5 Copias (1-99): se utiliza para cambiar el número de copias para este trabajo
de copia. Este botón se puede utilizar conjuntamente con las teclas de flecha
para cambiar el número de copias.
6 Iniciar copia, Negro: se utiliza para iniciar una copia en blanco y negro.
7 Visor del panel frontal: se utiliza para ver las indicaciones y mensajes del
sistema.
8 Cancelar: se utiliza para detener un trabajo, salir de un menú o salir de ajustes
de botones.
9 Flecha derecha
10 Intro: se utiliza para seleccionar o guardar el ajuste mostrado en el visor.
11 Calidad: se utiliza para seleccionar la calidad de la copia: Óptima, Normal o
Rápida.
12 Explorar: se utiliza para iniciar la exploración de un original desde el cristal al
destino designado por Explorar para en el ordenador Windows o Macintosh,
si el software del HP PSC está instalado. Si no se ha efectuado ningún cambio
en el destino de Explorar para, la imagen se explorará a la Galería de
fotografías e imágenes HP (Windows) o a la ventana Escáner HP (Macintosh).
13 Iniciar copia, Color: se utiliza para iniciar una copia en color.
: se utiliza para desplazarse por los ajustes u opciones de menú.
uso del hp psc con un pc
Si ha instalado el software del HP PSC en el PC según el Póster de
instalación, podrá acceder a todas las funciones del HP PSC mediante el
Director de HP.
explicación del
director de
imágenes y
fotografías hp
El Director de HP está disponible mediante un acceso directo del escritorio
o al levantar la tapa del HP PSC (sólo para Windows).
Usuarios de Windows
1 Elija una de las siguientes opciones:
– Haga doble clic en el acceso directo
– En la barra de tareas de Windows, haga clic en Inicio, seleccione
Programas o Todos los programas (XP), Hewlett-Packard, HP PSC
2000 Series y, a continuación, elija Director de imágenes y
fotografías HP.
– Levante la tapa del HP PSC.
Estas opción sólo funciona si se está ejecutando el software del
HP PSC.
Director de HP
, en el escritorio.
4
guía rápida
Page 9

hp psc 2100 series
2 Haga clic en la lista Seleccionar dispositivo para ver una lista de
todos los dispositivos HP instalados que admite este software.
3 Seleccione hp psc 2100.
El Director sólo muestra los botones correspondientes al dispositivo
seleccionado.
21
8
3
546
7
Director de fotografías e imágenes HP
Función Objetivo
1 Seleccionar dispositivo: utilice esta función para seleccionar
el producto que desea utilizar de la lista de productos HP
instalados.
2 Ajustes: utilice esta función para ver o cambiar varios ajustes
del dispositivo HP, como impresión, exploración, copia o
descarga de imagen.
3 Realizar copias: muestra el cuadro de diálogo Copiar en el
que puede seleccionar, la calidad, el número, el color y el
tamaño de las copias e iniciar una copia.
4 Explorar imagen: explora una imagen y la muestra en la
Galería de fotografías e imágenes HP.
5 Explorar documento:
explora texto y lo muestra en el programa
de software de edición de texto de destino seleccionado.
6 Ver e imprimir: muestra la Galería de fotografías e imágenes
HP, en la que puede ver y editar imágenes, utilizar Impresión
creativa HP, crear e imprimir un álbum de fotos, enviar una
imagen por correo electrónico y cargar una imagen en la
Web.
uso del hp psc con un pc
7 Ayuda: proporciona acceso a la Ayuda del software de
fotografías e imágenes HP, que ofrece ayuda de software,
una explicación del producto e información sobre la
resolución de problemas.
5
Page 10

hp psc 2100 series
Función Objetivo
8 Haga clic en esta flecha para acceder a sugerencias de la
herramienta, que explica todas las opciones del Director.
Usuarios de Macintosh
! Elija una de las siguientes opciones:
– Para OS 9, haga doble clic en el acceso directo Director de HP, en
el escritorio.
– Para OS X, haga doble clic en el acceso directo Director de HP,
en el dock.
La figura siguiente muestra algunas de las funciones disponibles mediante
el Director de HP para Macintosh. Consulte la leyenda para obtener una
breve explicación de cada función.
5468731 2
Director para Macintosh
Función Objetivo
1 Descargar imágenes: descarga imágenes de una tarjeta de fotografías.
2 Explorar imágenes: explora una imagen y la muestra en el centro de
imágenes HP.
3 Explorar documento: explora texto y lo muestra en el programa de
software de edición de texto de destino seleccionado.
4 Utilice esta lista desplegable para seleccionar el producto que desea
utilizar de la lista de productos HP instalados.
5 Copiar: copia en blanco y negro o en color.
6 Mantener impresora: inicia la utilidad de impresora
7 Ajustes: proporciona acceso a los ajustes del dispositivo
8 Ver e imprimir: muestra la Galería de fotografías e imágenes HP, en el que
puede ver y editar imágenes.
6
guía rápida
Page 11

carga de originales y
carga de papel
Puede realizar copias de los originales cargados en el cristal. También se
pueden imprimir y hacer copias en varias clases de tipos, grosores y
tamaños de papel y transparencias. No obstante, es importante elegir el
papel correcto, asegurándose de que esté cargado correctamente y no esté
dañado.
carga de originales
Se puede copiar o explorar cualquier original colocándolo en el cristal.
Muchas de las opciones de Reducir/Ampliar, como
Ajustar a la página o Póster, no funcionan
correctamente si el cristal y el soporte de la tapa no
están limpios. Para obtener más información,
consulte las secciones limpieza del cristal y limpieza
del respaldo de la tapa en la página 25.
carga de originales
1 Levante la tapa y coloque el original hacia abajo en el cristal en la
esquina inferior derecha con los lados de los originales tocando los
bordes derecho e inferior.
Es importante que la esquina inferior derecha se utilice conjuntamente
con la función de copia.
Sugerencia: Si está haciendo una copia de una
transparencia (es decir, el original está impreso en una
transparencia), coloque una hoja de papel en blanco sobre
la misma.
7
Page 12
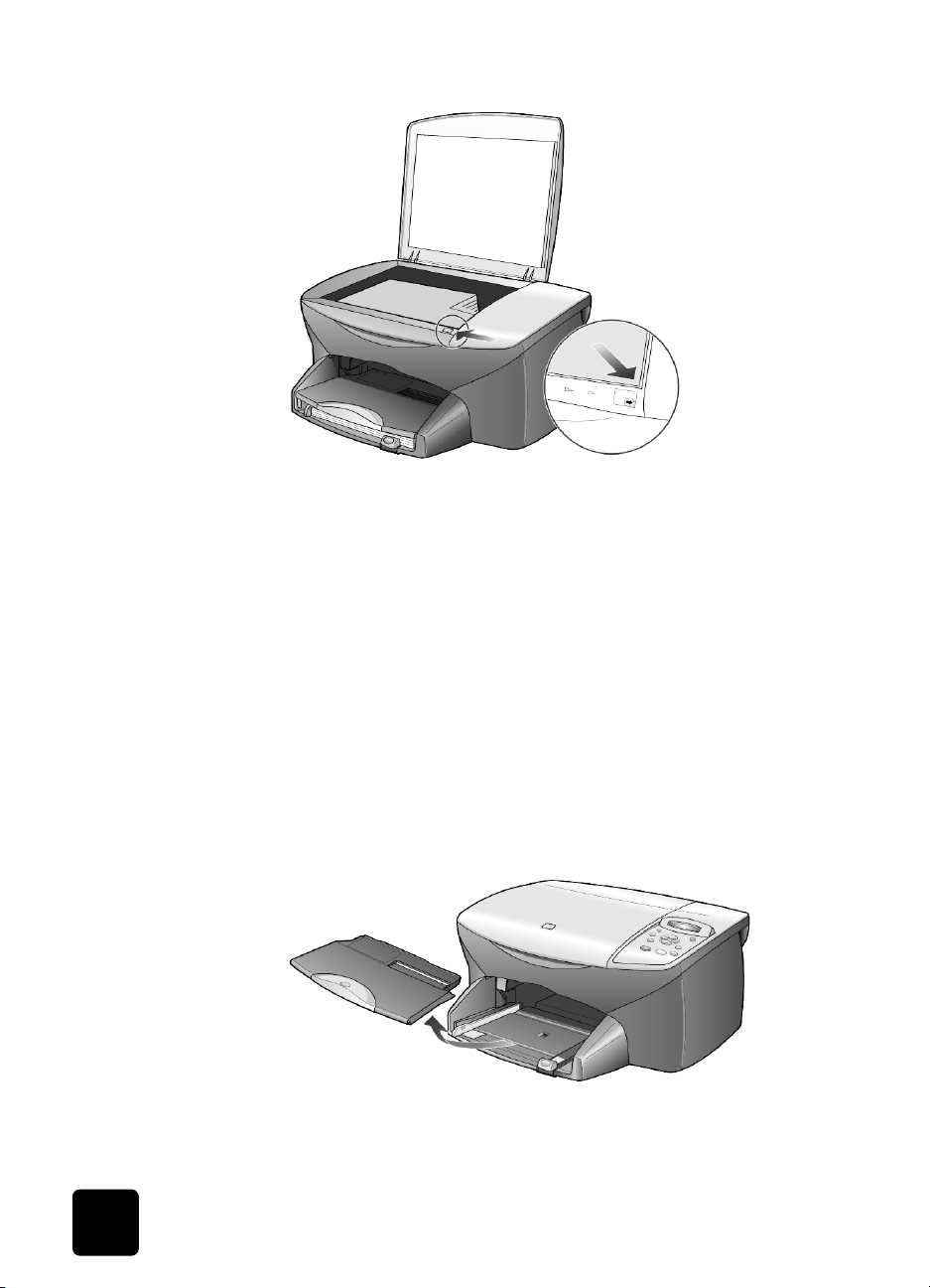
hp psc 2100 series
carga de papel
Tapa
Borde superior
del original
2 Cierre la tapa.
A continuación, se presenta el procedimiento básico para cargar papel. Se
deben tener en cuenta distintos aspectos para cargar determinados tipos de
papel, transparencias, tarjetas postales y sobres. Una vez repasado este
procedimiento, consulte las secciones sugerencias para cargar otros tipos
de papel en la bandeja de papel en la página 12, carga de sobres en la
página 10 y carga de tarjetas postales o hagaki en la página 11.
Para obtener resultados óptimos, cambie los ajustes del papel cada vez que
cambie el tipo o el tamaño del papel. Para obtener más información,
consulte la sección establecimiento del tipo de papel en la página 14.
Para cargar la bandeja de papel
1 Extraiga la bandeja de salida y coloque las guías de anchura y
longitud del papel en la posición más externa.
2 Golpee la pila sobre una superficie plana para alinear los bordes del
papel y compruebe lo siguiente:
8
carga de originales y carga de papel
Page 13

hp psc 2100 series
– Asegúrese de que el papel esté libre de roturas, polvo y arrugas, y
que no tenga los bordes curvados o doblados.
– Asegúrese de que todo el papel de la pila sea del mismo tipo y
tamaño, salvo si está trabajando con papel fotográfico.
3 Inserte el papel en la bandeja de papel hasta el fondo, con el lado de
impresión hacia abajo. Si está utilizando papel con membrete, inserte
primero la parte superior de la página.
Procure no utilizar ni mucho ni poco papel. Compruebe que la pila de
papel contenga varias hojas, pero que no esté por encima de la parte
superior de la guía de longitud del papel.
4 Mueva las guías de anchura y longitud del papel hacia dentro, hasta
que entren en contacto con los bordes del papel. Asegúrese de que la
pila esté plana en la bandeja de papel y que esté debajo de la
lengüeta del ajustador de longitud del papel.
carga de papel
5 Vuelva a colocar la bandeja de salida.
9
Page 14

hp psc 2100 series
carga de sobres
6 Para evitar que el papel se salga de la bandeja, estire por completo el
extensor de la bandeja de salida.
Utilice la función de impresión del software para imprimir sobres con el
HP PSC. El HP PSC ofrece dos métodos para imprimir sobres. No utilice
sobres brillantes o con relieve, ni sobres con grapas o ventanillas.
• Si está imprimiendo un sobre, deslícelo en la ranura para sobres
situada en la parte derecha, hacia la parte posterior de la bandeja
de salida. Inserte el sobre con la solapa hacia arriba y hacia la
izquierda, tal como se muestra en la ilustración. Deslice el sobre en la
parte superior hasta el fondo.
10
• Para imprimir varios sobres, retire todo el papel de la bandeja de papel
e introduzca una pila de sobres con las solapas orientadas hacia
arriba y a la izquierda (lado de impresión hacia abajo), hasta el fondo.
carga de originales y carga de papel
Page 15

Ajuste la guía de anchura del papel contra los sobres (tenga cuidado
de no doblarlos). Asegúrese de que los sobres quepan en la bandeja
(sin sobrecargarla).
Consulte los archivos de ayuda del editor de textos para obtener más
detalles sobre dar formato al texto que se va a imprimir en sobres.
carga de tarjetas postales o hagaki
A continuación, se presenta el procedimiento para cargar tarjetas postales
o Hagaki.
1 Retire todo el papel de la bandeja de papel e introduzca una pila de
tarjetas hasta el fondo.
Asegúrese de que la cara de impresión está hacia abajo.
hp psc 2100 series
2 Ajuste la guía de anchura del papel contra las tarjetas y empuje la
guía de longitud del papel hasta el fondo.
Asegúrese de que las tarjetas quepan en la bandeja (sin
sobrecargarla).
carga de papel fotográfico
A continuación, se presenta el procedimiento para cargar papel fotográfico
de 4 x 6 pulgadas.
1 Retire todo el papel de la bandeja de papel e introduzca una pila de
tarjetas hasta el fondo.
Asegúrese de que la cara de impresión está hacia abajo.
Si el papel fotográfico que está utilizando tiene lengüetas perforadas,
cargue el papel fotográfico de modo que las lengüetas estén más
próximas a usted.
carga de tarjetas postales o hagaki
11
Page 16
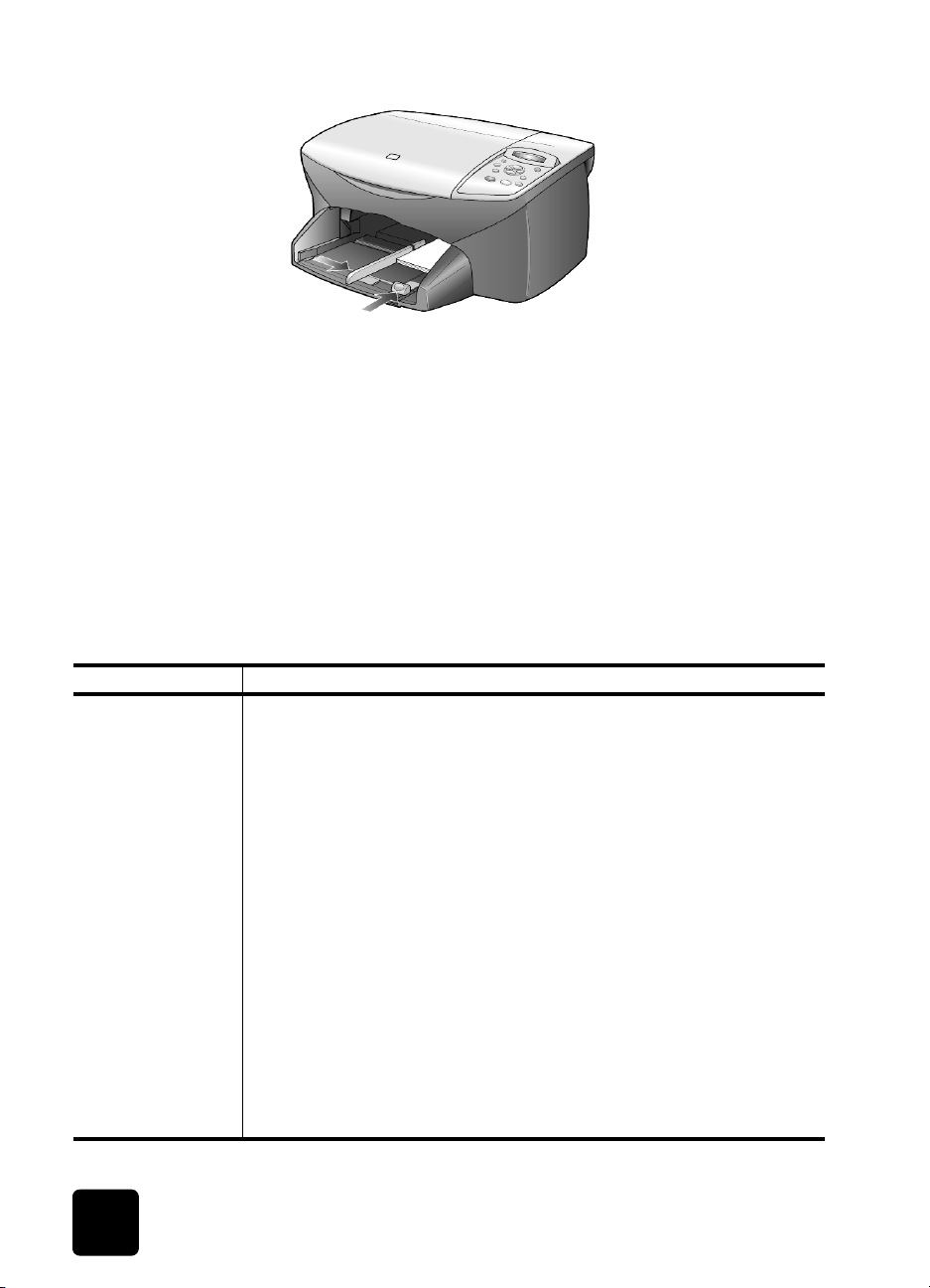
hp psc 2100 series
2 Ajuste la guía de anchura del papel contra las tarjetas y empuje la
guía de longitud del papel hasta el fondo.
Asegúrese de que las tarjetas quepan en la bandeja (sin
sobrecargarla).
sugerencias para cargar otros tipos de papel en la bandeja de papel
La tabla siguiente contiene instrucciones sobre cómo cargar determinados
tipos de papel y transparencias. Para obtener óptimos resultados, cambie
los ajustes de papel cada vez que cambie el tipo y el tamaño de papel.
Para obtener más información, consulte la sección establecimiento del tipo
de papel en la página 14.
Papel sugerencias
Papeles de HP
12
• Papel HP Premium Inkjet: busque la flecha gris en el lado no imprimible
del papel e insértelo con el lado de la flecha hacia arriba.
• Papel HP Premium o Premium Plus Photo: cargue el papel con el lado
satinado (de impresión) hacia abajo. Cargue siempre primero al menos
cinco hojas de papel corriente en la bandeja de papel y después
coloque el papel fotográfico encima del papel corriente.
• HP Premium o Premium Plus Inkjet Transparency Film: inserte la
transparencia de forma que la tira blanca (con las flechas y el logotipo
de HP) esté orientada hacia arriba y hacia el fondo.
• HP Inkjet T-Shirt Transfer Iron-On: aplane la hoja de calcomanía
completamente antes de utilizarla. No utilice hojas onduladas. (Para
evitar que se ondulen, mantenga las hojas de calcomanías dentro del
embalaje original sellado hasta el momento de utilizarlas.) Introduzca
las hojas manualmente una a una, con el lado sin imprimir hacia abajo
(la tira azul hacia arriba).
• HP Greeting Cards, HP Linen Greeting Cards o HP Felt-Textured
Greeting Cards: inserte una pequeña pila de papel para tarjetas de
felicitación de HP en la bandeja de papel hasta el fondo, con el lado de
impresión hacia abajo.
carga de originales y carga de papel
Page 17

Papel sugerencias
Etiquetas
(sólo para imprimir)
• Utilice siempre hojas de etiquetas de tamaño Letter o A4, diseñadas
para su uso con productos de inyección de tinta de HP (como etiquetas
Avery Inkjet) y asegúrese de que no tengan más de dos años.
• Airee la pila de etiquetas para asegurarse de que no haya páginas
pegadas.
• Coloque una pila de hojas de etiquetas encima de papel normal en la
bandeja de papel, con el lado de impresión hacia abajo. No
introduzca las hojas de etiquetas de una en una.
Tarjetas postales o
Hagaki (sólo para
imprimir)
Inserte una pila de tarjetas postales o Hagaki en la bandeja de papel hasta
el fondo, con el lado de impresión hacia abajo. Alinee las tarjetas postales
en el lado derecho de la bandeja de papel, coloque la guía de anchura en
el borde izquierdo de las tarjetas y empuje la guía de longitud hacia dentro
y hasta el fondo.
Photo Paper 4 x 6
pulgadas (sólo para
imprimir)
Inserte el papel fotográfico en la bandeja de papel hasta el fondo, con el
lado de impresión hacia abajo. Coloque el borde más largo del papel
fotográfico en el lateral derecho de la bandeja de papel; coloque la guía
de anchura en el borde más largo del papel fotográfico y empuje la guía
de longitud hacia dentro y hasta el fondo. Si el papel fotográfico que está
utilizando tiene lengüetas perforadas, cargue el papel fotográfico de modo
que las lengüetas estén más próximas a usted.
Banner (papel
continuo)
(sólo para imprimir)
El papel continuo para pancartas también se denomina papel de
ordenador o papel plegado en zigzag.
• Antes de cargar papel continuo, retire todo el papel de la bandeja de
papel y, a continuación, extraiga la bandeja de salida.
hp psc 2100 series
Extraiga la
bandeja de salida.
Inserte el borde del
papel que no esté
sujeto en la bandeja
de papel.
• Si utiliza papel continuo que no sea de HP, utilice papel de 75 g/m
airéelo antes de cargarlo.
• Asegúrese de que la pila de papel continuo para pancartas contenga
al menos cinco páginas en la pila.
• Corte con cuidado las tiras laterales perforadas de ambos lados de la
pila de papel, si existen, y despliegue y vuelva a plegar el papel para
asegurarse de que las hojas no se peguen unas con otras.
• Coloque el papel en la bandeja de papel de modo que el borde sin
unir se encuentre en la parte superior de la pila. Inserte el primer borde
en la bandeja de papel hasta el fondo, tal como se muestra en la
ilustración anterior.
sugerencias para cargar otros tipos de papel en la bandeja de papel
13
2
y
Page 18
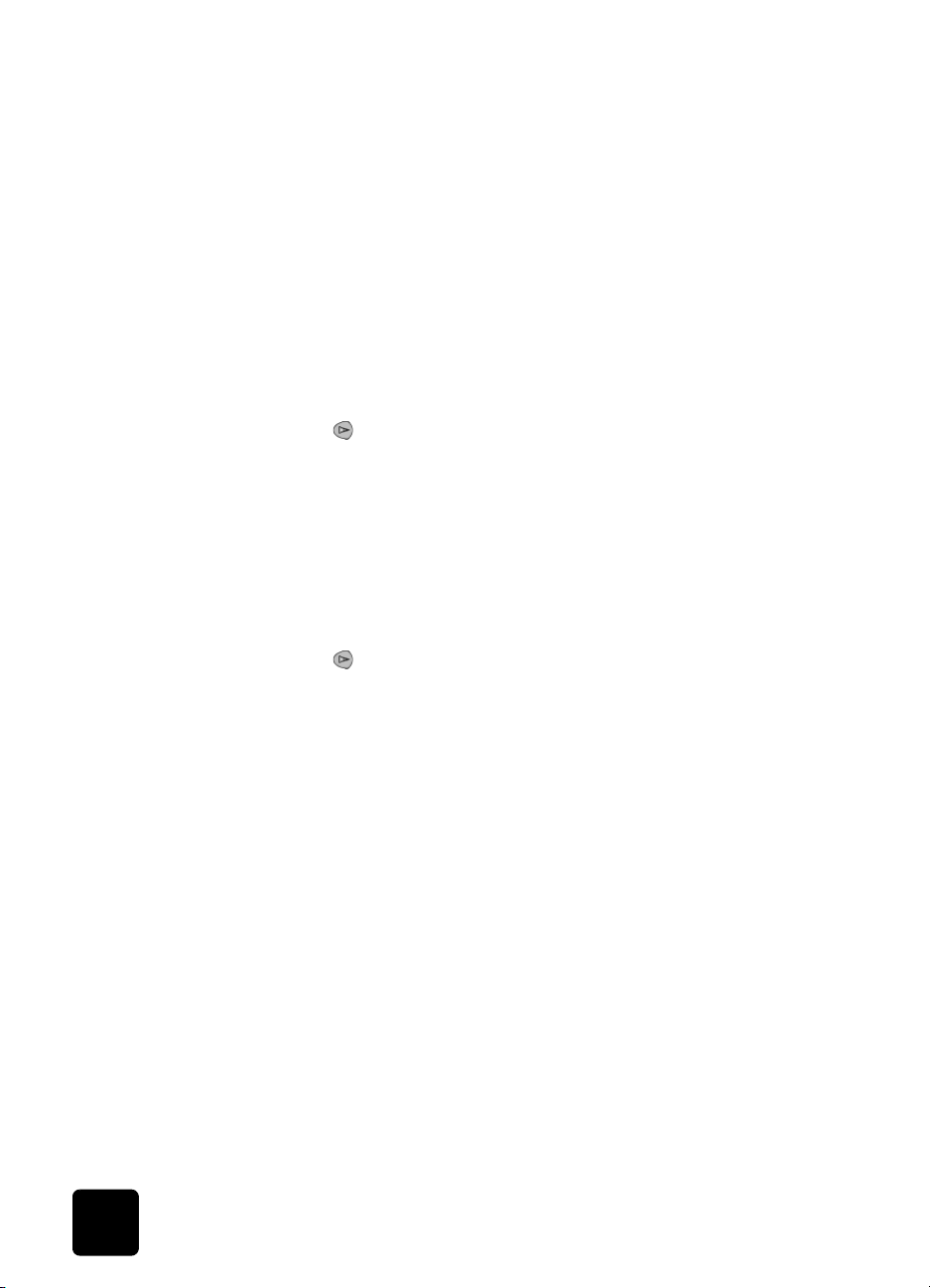
hp psc 2100 series
establecimiento del tipo de papel
Si desea utilizar un tipo distinto de papel, como papel fotográfico,
transparencias, calcomanías para camisetas o folletos, sólo tiene que
cargarlo en la bandeja de papel. A continuación, debe cambiar los ajustes
de tipo de papel para garantizar una calidad de impresión óptima.
HP recomienda unos ajustes del tipo de papel acordes con la clase de
papel que se utilice.
Este ajuste sólo se refiere a las opciones de copia. Si desea establecer el
tipo de papel para impresión, establezca las propiedades en el cuadro de
diálogo Imprimir.
1 Pulse Opciones de copia hasta que aparezca Tipo de papel y, a
continuación, pulse Intro.
2 Pulse hasta que aparezca el tipo de papel apropiado.
3 Pulse Intro para elegir el tipo de papel indicado.
establecimiento del tamaño del papel
El HP PSC puede utilizar papel Letter o A4. Utilice el siguiente
procedimiento para establecer el tamaño de papel para copiar.
1 Pulse Opciones de copia hasta que aparezca Tamaño de papel y, a
continuación, pulse Intro.
2 Pulse hasta que aparezca el tamaño de papel adecuado.
3 Pulse Intro para elegir el tamaño de papel indicado.
14
carga de originales y carga de papel
Page 19

uso de las funciones
de copia
Las funciones de copia permiten hacer lo siguiente:
• Realizar copias de calidad alta, tanto en color como en blanco y
negro, utilizando diferentes tipos y tamaños de papel e incluso
calcomanías.
• Reducir o ampliar el tamaño de las copias entre el 25% y el 400% del
tamaño del original.
• Realizar la copia más clara o más oscura, ajustar la intensidad de los
colores, seleccionar el número de copias y especificar su calidad.
• Utilizar las funciones de copia especiales para crear un póster, hacer
varios tamaños de fotos, realizar copias de alta calidad de fotos con
papel fotográfico especial o crear transparencias.
realización de copias
Puede realizar copias mediante el panel frontal del HP PSC o mediante el
software del HP PSC en el ordenador. Podrá acceder a numerosas
funciones de copia con cualquiera de los dos métodos. No obstante, puede
encontrar que el software ofrece un acceso más fácil a funciones de copia
especiales.
Todos los ajustes de copia que seleccione en el panel frontal se
restablecerán pasados dos minutos después de que el HP PSC haya
terminado la copia, salvo si los guarda como ajustes predeterminados,
como se describe en la sección cambio de los ajustes de todas las tareas
de copia en la página 18.
realización de copias
realización de copias
1 Cargue el original en el cristal.
2 Pulse Iniciar copia, Negro o Iniciar copia, Color.
15
Page 20
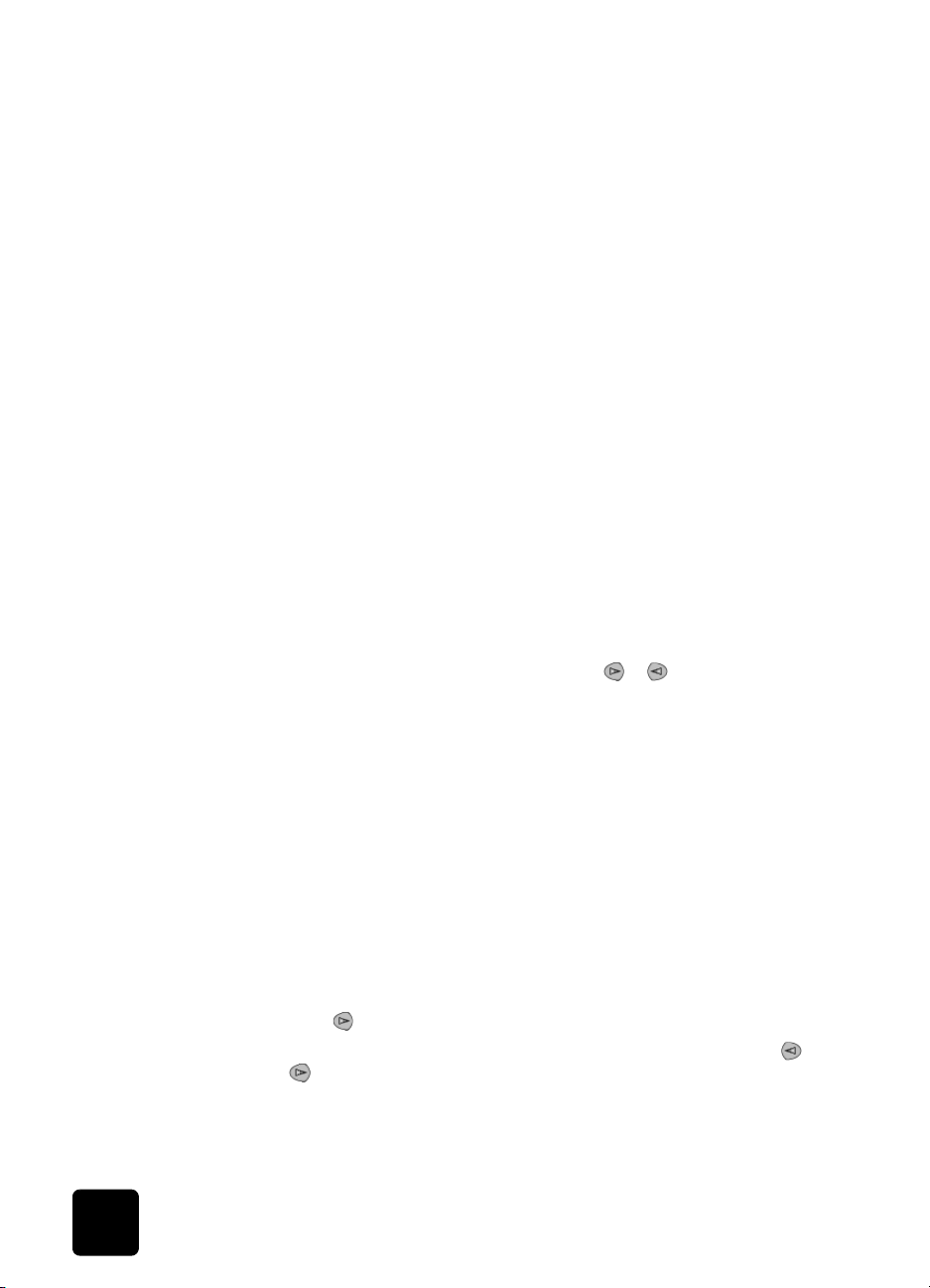
hp psc 2100 series
aumento de la velocidad o la calidad de copia
establecimiento del número de copias
El HP PSC cuenta con tres opciones que afectan a la velocidad y a la
calidad de copia.
• Óptima produce la mejor calidad para todo tipo de papel y elimina
el efecto de franjeado que a veces se produce en áreas sólidas. Con
la opción Óptima la copia es más lenta que con los demás ajustes de
calidad.
• Normal produce un resultado de alta calidad y es el ajuste
recomendado para la mayoría de los trabajos de copia. Normal
copia más rápido que Óptima.
• Rápida realiza las copias más rápidamente que el ajuste Normal. El
texto es de calidad comparable al ajuste Normal, aunque los gráficos
quizá sean de calidad inferior. El uso del ajuste Rápida reduce la
frecuencia de sustitución de los cartuchos de impresión, ya que utiliza
menos tinta.
1 Cargue el original en el cristal.
2 Pulse Calidad hasta que la luz verde de la calidad deseada, situada
en la parte delantera, esté encendida.
3 Pulse Iniciar copia, Negro o Iniciar copia, Color.
Se puede establecer el número de copias mediante el panel frontal.
1 Elija una de las siguientes opciones:
–Pulse Copias (1-99) hasta que aparezca el número deseado de
copias.
–Pulse Copias (1-99) y, a continuación o para seleccionar el
número de copias.
Si mantiene pulsada la tecla de flecha hacia la derecha, el
número de copias cambiará en incrementos de 5 para que sea
más sencillo establecer un número alto de copias.
2 Pulse Iniciar copia, Negro o Iniciar copia, Color.
reducción o ampliación de una copia
16
Puede reducir o ampliar la copia de un original con el ajuste Reducir/
Ampliar.
Para obtener más información acerca de opciones de copia adicionales,
como Ajustar a la página, Varios en página y Póster, consulte la sección
realización de trabajos de copia especiales en la página 18.
1 Pulse Opciones de copia hasta que aparezca Reducir/Ampliar.
2 Pulse Intro para seleccionar la opción.
3 Pulse para seleccionar una opción de Reducir/Ampliar.
4 Si utiliza la opción Personalizado, pulse Intro y, a continuación, o
para seleccionar un porcentaje. Pulse Intro cuando aparezca el
porcentaje deseado.
5 Pulse Iniciar copia, Negro o Iniciar copia, Color.
uso de las funciones de copia
Page 21

hp psc 2100 series
realización de copias más claras o más oscuras
mejora de la agudeza del texto y los colores de las fotografías
Utilice Más claro/Más oscuro para ajustar la claridad u oscuridad de las
copias que realice.
1 Pulse Opciones de copia hasta que aparezca Más claro/Más oscuro
y, después, pulse Intro.
El rango de valores de Más claro/oscuro aparecerá en el visor del
panel frontal, en forma de círculo sobre una escala.
2 Pulse para hacer la copia más clara, o bien, para hacerla más
oscura.
El círculo se desplazará hacia la izquierda o hacia la derecha, según
el botón que pulse.
3 Pulse Iniciar copia, Negro o Iniciar copia, Color.
Utilice las mejoras de Texto para agudizar los bordes del texto en negro.
Utilice Fotografía para mejorar los colores claros de fotografías o imágenes
que, de otro modo, pueden aparecer en blanco. Utilice Mixta si el original
contiene texto y gráficos.
Mejoras de Texto es la opción predeterminada. Se pueden desactivar las
mejoras de Texto seleccionando Fotografía o Ninguna si sucede lo
siguiente:
• Aparecen puntos de color alrededor del texto en las copias.
• Los bordes de las letras grandes en negro son desiguales (no son
lisos).
• Los objetos y las líneas finas de color contienen secciones en negro.
• Aparecen franjas horizontales blancas o de aspecto granulado en
áreas de gris claro a gris medio.
1 Pulse Opciones de copia hasta que aparezca Mejoras y, a
continuación, pulse Intro.
2 Pulse hasta que aparezca la mejora deseada (Texto, Fotografía,
Mixta o Ninguna).
3 Pulse Iniciar copia, Negro o Iniciar copia, Color.
cambio de la intensidad de los colores
realización de copias
Se puede ajustar la intensidad de los colores para hacerlos más intensos o
más sutiles en la copia.
1 Pulse Opciones de copia hasta que aparezca Intensidad de los colores
y, a continuación, pulse Intro.
El rango de la intensidad de los colores aparecerá en el visor del
panel frontal, en forma de círculo sobre una escala.
2 Pulse para hacer que la imagen sea más tenue o para hacerla
más intensa.
El círculo se desplazará hacia la izquierda o hacia la derecha, según
el botón que pulse.
3 Pulse Iniciar copia, Negro o Iniciar copia, Color.
17
Page 22

hp psc 2100 series
cambio de los ajustes de todas las tareas de copia
Guarde los ajustes de copia que utiliza más a menudo estableciéndolos
como predeterminados. Entre éstos se incluyen los cambios efectuados en
las opciones Opciones de copia, como Tipo de papel y Tamaño de papel,
así como otros ajustes de copia en el panel frontal, como Copias (1-99) y
Calidad.
1 Realice los cambios que desee en Opciones de copia.
2 Pulse Opciones de copia hasta que aparezca Establecer nuevos
valores predeterminados.
3 Pulse Intro.
4 Pulse hasta que aparezca Sí.
5 Pulse Intro para establecer la opción como predeterminada.
Los ajustes ya están guardados.
realización de trabajos de copia especiales
Además de la copia estándar, el HP PSC también puede realizar lo
siguiente:
• copia de una fotografía
• ajuste de una copia a la página
• impresión de varias copias en una página
• creación de un póster
• preparación de una calcomanía en color para camisetas
copia de una fotografía
18
Al copiar una fotografía, debe seleccionar las opciones de tipo de papel y
mejora de fotografías correctas. También puede utilizar el cartucho de
impresión de fotografías para obtener una mayor calidad de impresión.
1 Cargue la fotografía en el cristal.
2 Si utiliza papel fotográfico, cárguelo en la bandeja de papel.
3 Pulse Opciones de copia hasta que aparezca Tipo de papel y, a
continuación, pulse Intro.
4 Pulse hasta que aparezca la opción de papel fotográfico deseado
y pulse Intro para seleccionarlo.
5 Pulse hasta que aparezca Mejoras y, a continuación, pulse Intro
para seleccionar esta opción.
6 Pulse hasta que aparezca Fotografía y, a continuación, pulse Intro
para seleccionar esta opción.
7 Pulse Iniciar copia, Negro o Iniciar copia, Color.
Sugerencia: Para ampliar una foto automáticamente a una
página completa, utilice la función Ajustar a la página.
uso de las funciones de copia
Page 23

hp psc 2100 series
l
l
ajuste de una copia a la página
Utilice Ajustar a la página si desea ampliar o reducir automáticamente el
original para que se adapte al tamaño de papel que ha cargado. Puede
ampliar una foto pequeña para que se ajuste al tamaño de la página
completa, como se muestra a continuación, pero puede utilizar esta función
para copiar fácilmente un original de tamaño A4 a tamaño Letter o
viceversa. Si utiliza la función Ajustar a la página, puede evitar que el texto
o las imágenes se recorten en los márgenes.
Sugerencia: Asegúrese de que el cristal esté limpio y de que
el original se haya colocado en la esquina inferior derecha
del cristal.
Original
Ajustar a
a página
1 Cargue el original en el cristal.
2 Pulse Opciones de copia hasta que aparezca Reducir/Ampliar y, a
continuación, pulse Intro.
3 Pulse hasta que aparezca Ajustar a la página y pulse Intro.
4 Pulse Iniciar copia, Negro o Iniciar copia, Color.
impresión de varias copias en una página
realización de trabajos de copia especiales
Puede colocar varias copias de un original en una página seleccionando
un tamaño de fotografía y después seleccionando el número de copias que
desea.
Hay varios tamaños de fotografía comunes que están disponibles en la
opción Reducir/Ampliar, a la que se accede desde el botón Opciones de
copia. Después de haber seleccionado uno de los tamaños disponibles
pulsando Intro, se le puede solicitar que seleccione el número de copias
que se pueden colocar en una página si hay espacio suficiente.
Origina
Copia
19
Page 24

hp psc 2100 series
l
1 Cargue el original en el cristal.
2 Pulse Opciones de copia hasta que aparezca Reducir/Ampliar y, a
continuación, pulse Intro.
3 Pulse hasta que aparezca el tamaño de fotografía deseado y, a
continuación, pulse Intro.
4 Pulse para seleccionar el número máximo de imágenes que caben
en la página o para seleccionar una imagen por página.
Algunos tamaños más grandes no solicitan el número de imágenes. Si
es así, sólo se copia una imagen en la página.
5 Pulse Intro para seleccionar el número de fotografías que desea
copiar en una página.
6 Pulse Iniciar copia, Negro o Iniciar copia, Color.
Sugerencia: Si el número de copias de la foto en una sola
página no sale como esperaba, pruebe a girar el original 90
grados sobre el cristal e inicie de nuevo la copia.
creación de un póster
Cuando se utiliza la función Póster, el original se divide en secciones que
después se amplían para que se puedan juntar con el fin de crear un póster.
Origina
Póster
1 Cargue el original en el cristal.
2 Pulse Opciones de copia hasta que aparezca Reducir/Ampliar y, a
continuación, pulse Intro.
3 Pulse hasta que aparezca Póster y, a continuación, pulse Intro.
El tamaño de póster predeterminado es de 2 páginas de ancho.
4 Elija una de las siguientes opciones:
–Pulse Intro para seleccionar el tamaño de póster predeterminado.
– Pulse para seleccionar otras opciones de póster y, a
continuación, pulse Intro para confirmar la selección.
5 Pulse Iniciar copia, Negro o Iniciar copia, Color.
Sugerencia: Después de haber seleccionado la anchura del
póster, el HP PSC ajusta la longitud automáticamente para
mantener las proporciones del original. Si el original no se
20
uso de las funciones de copia
Page 25

hp psc 2100 series
l
puede ampliar al tamaño de póster seleccionado, aparece
un mensaje de error que indica el número de páginas de
ancho posible. Seleccione un tamaño de póster más pequeño
y realice la copia de nuevo.
preparación de una calcomanía en color para camisetas
Utilice la función Calcomanía para invertir texto e imágenes de forma que
aparezcan al revés. Al aplicar la calcomanía en una camiseta utilizando
una plancha, la imagen aparecerá correctamente en la camiseta.
Origina
Sugerencia: Se recomienda hacer una prueba antes,
aplicando una calcomanía en una prenda vieja.
Calcomanía
1 Cargue el original en el cristal.
2 Cargue el papel de calcomanía para camisetas en la bandeja de
papel.
3 Pulse Opciones de copia hasta que aparezca Tipo de papel y, a
continuación, pulse Intro.
4 Pulse hasta que aparezca Calcomanía y, a continuación, pulse
Intro para seleccionarlo.
Si selecciona esta opción, se copia automáticamente una imagen
invertida del original.
5 Pulse Iniciar copia, Negro o Iniciar copia, Color.
cómo detener la copia
! Para detener la copia pulse Cancelar en el panel frontal.
opciones de copia
El siguiente diagrama muestra las opciones disponibles desde el botón
Opciones de copia.
cómo detener la copia
21
Page 26

hp psc 2100 series
Reducir/
Tipo de papel
Ampliar
Tamaño real
Ajustar a la
página
Personalizado
100%
4 x 6 pulgadas*
5 x 7 pulgadas
8 x 10 pulgadas
2,5 x 3,25
pulgadas
Plain Paper
Premium Inkjet
Premium Photo
Photo Paper
PhotQual Inkjet
Everyday Photo
Transparency
Iron-On
Brochure Glossy
Brochure Matte
3 x 4 pulgadas
3,5 x 5 pulgadas
Póster
Tamaño de
papel
Letter
A4
Intensidad de
los colores
< ooo●ooo >
< oooO
●oo >
< oooOo
< oooOoo
<
< o
< oo
●o >
● >
●ooOooo >
●oOooo >
●Oooo >
*Los tamaños variarán de un país/región a otro.
Más claro/
Mejoras
Más oscuro
< oooo●oooo >
< ooooO
< ooooOo
< ooooOoo
< ooooOooo
<
< o
< oo
< ooo
●ooo >
●oo >
●o >
● >
●oooOoooo >
●ooOoooo >
●oOoooo >
●Ooooo >
Texto
Fotografía
Mixta
Ninguna
Establecer nuevos
valores predeterminados
No
Sí
Pulse Opciones de copia para acceder a las
opciones de copia.
Pulse
que desee seleccionar.
Pulse
y para desplazarse hasta el ajuste
Intro para seleccionar el ajuste mostrado.
22
uso de las funciones de copia
Page 27

uso de las funciones
de exploración
Explorar es el proceso de convertir texto e imágenes en un formato
electrónico para el ordenador. Se puede explorar prácticamente todo:
•Fotografías
• Artículos de revistas
• Documentos de texto
• Objetos 3D (tenga cuidado de no rayar el cristal) para incluirlos en
catálogos o folletos
Como la imagen o el texto explorado está en formato electrónico, se puede
incluir en su procesador de textos o en su programa de gráficos y
modificarlo para adaptarlo a sus necesidades. Puede hacer lo siguiente:
• Explorar texto de un artículo en el editor de textos e integrarlo en un
informe, lo cual ahorra muchas pulsaciones de teclado.
• Explorar un logotipo y utilizarlo en el software de publicación, con lo
cual uno mismo puede imprimir los propios folletos y tarjetas
comerciales.
• Explorar fotografías de sus hijos y enviarlas por correo electrónico a
familiares, crear un inventario fotográfico de su casa u oficina, o crear
un álbum electrónico de recortes.
Para utilizar las funciones de exploración, el HP PSC y el ordenador deben
estar conectados y encendidos. El software del HP PSC debe estar
instalado y en ejecución antes de comenzar la exploración. Para verificar
si el software del HP PSC está en ejecución, busque el icono de estado en
la bandeja del sistema.
Para obtener más información acerca de la exploración de documentos,
fotografías o negativos desde el software del HP PSC, consulte la sección
Exploración de imágenes y documentos en la ayuda del software de
fotografías e imágenes HP.
exploración de un original
Puede iniciar la exploración desde el ordenador o desde el HP PSC.
exploración de un original
23
Page 28

hp psc 2100 series
Para explorar un original a un ordenador con Windows
1 Cargue el original en el cristal.
2 Pulse Explorar.
Aparece una exploración del original en el Visor de imágenes HP.
3 En la ventana de previsualización de HP se puede editar la imagen
explorada. Cuando haya terminado, haga clic en Aceptar.
Para obtener más información acerca de cómo realizar cambios en
una imagen durante la previsualización, consulte la sección Ajuste de
imágenes durante la previsualización en Exploración de imágenes y
documentos en la ayuda del software de fotografías e imágenes HP.
El HP PSC efectúa una exploración final del original y envía la
imagen a la Galería de fotografías e imágenes HP.
Consulte Gestión de imágenes en Cómo utilizar el software para
obtener más información acerca de cómo utilizar la Galería de
fotografías e imágenes HP.
Para explorar un original desde un ordenador Macintosh
1 Cargue el original en el cristal.
Para obtener más información, consulte la sección carga de originales
en la página 7.
2 Pulse Explorar.
El HP PSC explora el original y envía la imagen a la Galería de
fotografías e imágenes HP.
Consulte la ayuda en línea de la Galería de fotografías e
imágenes HP para obtener más información.
exploración a un programa de software distinto
Si prefiere explorar el documento a un programa de software distinto de la
Galería de fotografías e imágenes HP o el Centro de imágenes HP, puede
elegir otro programa en la lista Explorar para que aparece en el visor del
panel frontal. El HP PSC explorará el documento, iniciará el programa de
software seleccionado y mostrará la imagen explorada en él.
1 Cargue el original.
Para obtener más información, consulte la sección carga de originales
en la página 7.
2 Pulse Configurar hasta que aparezca Configurar exploración.
3 Pulse para desplazarse por la lista Explorar para hasta que
aparezca el programa de software que desee.
4 Pulse Explorar para iniciar la exploración.
El HP PSC explora el original y lo muestra en el programa de software
seleccionado.
cómo detener la exploración
Una exploración se puede detener pulsando el botón Cancelar que se
encuentra en el panel frontal.
24
uso de las funciones de exploración
Page 29

mantenimiento del
hp psc
Esta sección proporciona instrucciones para mantener el hp psc en óptimas
condiciones de funcionamiento. Realice estos procedimientos de
mantenimiento según sea necesario.
limpieza del cristal
Un cristal sucio, a causa de huellas digitales, manchas, pelos, etc., reduce
el rendimiento y afecta a la precisión de las funciones, como Ajustar a la
página y Copia.
1 Apague el dispositivo, desenchufe el cable de alimentación y levante
la tapa.
2 Limpie el cristal con un paño suave o una esponja ligeramente
humedecida con un limpiador de cristal no abrasivo.
Precaución:
tetracloruro de carbono para limpiar el cristal; estos productos lo
pueden dañar. No utilice líquidos directamente sobre el cristal. Se
pueden filtrar por debajo del cristal y dañar el dispositivo.
3 Seque el cristal con una gamuza o una esponja de celulosa para
evitar la formación de manchas.
No utilice abrasivos, acetona, benceno o
limpieza del respaldo de la tapa
Es posible que se acumulen partículas de suciedad en el respaldo blanco
de la tapa de documentos situado debajo de la tapa del dispositivo.
1 Apague el dispositivo, desenchufe el cable de alimentación y levante
la tapa.
2 Limpie el recubrimiento blanco de documentos con un paño suave o
una esponja ligeramente humedecida con un jabón suave y agua
caliente.
3 Limpie el respaldo suavemente para soltar las partículas de suciedad
pero no lo frote.
4 Seque el recubrimiento con una gamuza o un paño suave.
limpieza del cristal
25
Page 30

hp psc 2100 series
Precaución: No utilice trapos con base de papel, ya que
pueden rayar el respaldo.
5 Si este proceso no limpia bien el recubrimiento, repita los pasos
anteriores con alcohol isopropílico y después limpie el recubrimiento a
fondo con un paño húmedo para eliminar cualquier resto del alcohol.
limpieza del exterior
Utilice un paño suave, húmedo, que no deje pelusa, para limpiar el polvo
y las manchas de la cubierta. No es necesario limpiar el interior del
dispositivo. Evite la penetración de líquidos en el interior y en el panel
frontal del dispositivo.
trabajo con cartuchos de impresión
Para obtener una calidad de impresión óptima en su hp psc, necesitará realizar
algunos simples procedimientos de mantenimiento y cuando aparezca un
mensaje en el panel frontal, vuelva a colocar los cartuchos de tinta.
impresión de un
informe de autocomprobación
manipulación de los cartuchos de impresión
Si está teniendo problemas a la hora de imprimir, antes de limpiar o sustituir
los cartuchos de tinta, debe imprimir un informe de autocomprobación. Este
informe proporciona información de utilidad sobre los cartuchos de
impresión, incluida la información de estado y niveles de tinta.
1 Pulse Configuración hasta que aparezca Imprimir informe y, a
continuación, pulse Intro.
2 Pulse hasta que aparezca Autocomprobación y, a continuación,
pulse Intro.
Se imprime un informe de autocomprobación del hp psc, que puede
indicar el origen de los problemas que se hayan producido.
Antes de sustituir o limpiar un cartucho de impresión, debe conocer los
nombres de pieza y cómo manipular el cartucho de impresión.
Contactos de cobre
Inyectores
de tinta bajo
la cinta
Cinta de plástico
(debe retirarla)
26
No toque los contactos de cobre ni los inyectores de tinta.
mantenimiento del hp psc
Page 31

hp psc 2100 series
uso del protector del cartucho de impresión
sustitución de los cartuchos de impresión
El protector del cartucho de impresión está diseñado para guardar el
cartucho de forma segura cuando no se utiliza. Siempre que extraiga un
cartucho de impresión de la impresora, guárdelo en el protector
suministrado con la impresora.
• Para insertar un cartucho de impresión en el protector, introduzca el
cartucho de impresión en el protector ligeramente inclinado en ángulo
y encájelo en su sitio.
• Para extraer el cartucho de impresión del protector, pulse hacia abajo
y hacia atrás en la parte superior del protector para liberar el
cartucho y, a continuación, extráigalo.
Aparecerán mensajes en el visor del panel frontal para indicar que se
deben sustituir los cartuchos de impresión.
Puede que también deba sustituir un cartucho de impresión si desea utilizar el
cartucho de impresión de fotografías para imprimir fotografías de alta calidad.
Consulte la sección pedido de cartuchos de impresión en la página 63
para obtener información acerca de cómo pedir cartuchos de impresión.
1 Encienda el dispositivo, a continuación abra la puerta de acceso al
carro de impresión levantando el asa hasta que la puerta se abra.
El carro de impresión se desplazará hasta el centro del dispositivo.
2 Cuando el carro se detenga, levante la traba para liberar el cartucho
de impresión; a continuación, tire del mismo y sáquelo de la ranura.
trabajo con cartuchos de impresión
Trabas
27
Page 32

hp psc 2100 series
3 Si va a extraer el cartucho de impresión negro para instalar el
cartucho de impresión fotográfico, guarde el cartucho de impresión
negro en el protector de cartuchos.
4 Extraiga el nuevo cartucho de impresión de su embalaje y, con
cuidado de tocar sólo el plástico negro, retire suavemente la cinta de
plástico.
28
Precaución: N o t oq ue los con tac tos de c ob re ni los inyect ores
de tinta.
5 Empuje el cartucho de impresión nuevo en la ranura correspondiente
hasta que encaje en su sitio.
El cartucho de impresión tricolor va en el lado izquierdo y el cartucho
de impresión negro en el derecho.
mantenimiento del hp psc
Page 33

hp psc 2100 series
6 Tire del extremo de la traba hacia usted, empuje hasta el fondo y
suéltela. Asegúrese de que la traba queda debajo de las lengüetas
inferiores.
7 Cierre la puerta de acceso al carro de impresión.
alineación de cartuchos
limpieza de los cartuchos de impresión
hp psc le indicará que debe alinear los cartuchos de impresión cada vez
que instale o sustituya un cartucho. Al alinear los cartuchos de impresión,
asegura un resultado de alta calidad.
Para alinear los cartuchos de impresión cuando se le solicite:
1 Pulse Intro en el panel frontal.
Se imprimen dos páginas, una con instrucciones y otra con patrones.
2 Siga las instrucciones de la página impresa; a continuación, coloque
la página con patrones en el cristal y pulse Explorar.
Los cartuchos están correctamente alineados.
Para alinear los cartuchos en cualquier otro momento:
1 Pulse Configuración hasta que aparezca Mantenimiento y, a
continuación, pulse Intro.
2 Pulse hasta que aparezca Alinear cartuchos y, a continuación,
pulse Intro.
Se imprimen dos páginas, una con instrucciones y otra con patrones.
3 Siga las instrucciones de la página impresa; a continuación, coloque
la página con patrones en el cristal y pulse Explorar.
Los cartuchos están correctamente alineados.
Utilice esta función si hay rayas o líneas blancas que atraviesan las barras
de colores del informe de autocomprobación. No limpie los cartuchos
innecesariamente, ya que se malgasta la tinta y se acorta la vida de los
cartuchos.
1 Pulse Configuración hasta que aparezca Mantenimiento y, a
continuación, pulse Intro.
2 Pulse hasta que aparezca Limpiar cartuchos y, a continuación,
pulse Intro.
Si después de limpiar los cartuchos de impresión la calidad de copia
o de impresión sigue siendo pobre, sustituya el cartucho de impresión
afectado.
trabajo con cartuchos de impresión
29
Page 34

hp psc 2100 series
limpieza de los contactos de los cartuchos de impresión
Limpie los contactos de los cartuchos de impresión si aparecen varios
mensajes en el panel frontal que indican que debe comprobar un cartucho
después de haberlo hecho.
Precaución: No extraiga ambos cartuchos de impresión al
mismo tiempo. Extráigalos y límpielos de uno en uno.
Asegúrese de disponer de los siguientes materiales:
• Bastoncillos de algodón u otro material suave que no se deshaga o
suelte fibras (por ejemplo, un retazo de tela de algodón limpio).
• Agua destilada, filtrada o embotellada (los agentes contaminantes del
agua del grifo pueden dañar los cartuchos de impresión).
1 Encienda el equipo y abra la puerta de acceso al carro de impresión.
2 Una vez se encuentre en el centro, desenchufe el cable de
alimentación de la parte posterior del dispositivo.
3 Levante la traba para liberar el cartucho de impresión y, a
continuación, tire del mismo para sacarlo de la ranura.
4 Examine los contactos del cartucho de impresión para ver si hay tinta
o partículas de suciedad.
5 Moje un bastoncillo de algodón limpio en agua destilada y escurra el
exceso de agua.
6 Sujete el cartucho de impresión por los lados.
7 Limpie los contactos.
30
8 Vuelva a colocar el cartucho de impresión en su soporte y cierre la
traba.
9 Si es necesario, repita esta operación para el otro cartucho de
impresión.
10 Cierre la tapa y enchufe el dispositivo.
Al haber retirado un cartucho de impresión de su soporte, el hp psc
deberá volver a alinear los cartuchos de impresión.
11 Cuando aparezca el mensaje en el visor del panel frontal, pulse Intro
para alinear los cartuchos.
12 Realice el procedimiento descrito en la sección alineación de
cartuchos en la página 29.
mantenimiento del hp psc
Page 35

restauración de los ajustes predeterminados de fábrica
Se pueden restaurar los ajustes originales de fábrica que tenía cuando
adquirió el hp psc. Sólo puede realizar este proceso desde el panel frontal.
1 Pulse Configuración hasta que aparezca Mantenimiento y, a
continuación, pulse Intro.
2 Pulse hasta que aparezca Restaurar predeterminados y, a
continuación, pulse Intro.
Se restablecen los ajustes predeterminados de fábrica.
establecimiento del tiempo del modo ahorro energía
La lámpara permanece encendida durante un período especificado, de
forma que el hp psc está preparado para responder inmediatamente a
cualquier solicitud. Cuando el hp psc permanece inactivo durante el
período especificado, la lámpara se apaga con el fin de ahorrar energía,
y en el visor del panel frontal aparece el mensaje Ahorro de energía
activado. (Puede salir de este modo pulsando cualquier botón del panel
frontal.)
El dispositivo está configurado automáticamente para entrar en modo de
ahorro de energía después de 12 horas de inactividad. Si desea cambiar
el valor para que el hp psc entre en este modo antes, siga estos pasos.
1 Pulse Configuración hasta que aparezca Mantenimiento y, a
continuación, pulse Intro.
2 Pulse hasta que aparezca Tiempo de ahorro de energía y, a
continuación, pulse Intro.
3 Pulse hasta que aparezca el tiempo deseado y luego pulse Intro.
hp psc 2100 series
establecimiento de velocidad de desplazamiento
La opción Velocidad de desplazamiento permite controlar el tiempo que
aparecen los mensajes en el visor del panel frontal. Puede elegir entre
Normal, Rápida y Lenta.
1 Pulse Configuración hasta que aparezca Mantenimiento y, a
continuación, pulse Intro.
2 Pulse hasta que aparezca Velocidad de desplazamiento y, a
continuación, pulse Intro.
3 Pulse hasta que aparezca la velocidad deseada y luego pulse
Intro.
restauración de los ajustes predeterminados de fábrica
31
Page 36

hp psc 2100 series
establecimiento del tiempo de retraso de solicitud
La opción Retraso de solicitud permite controlar la cantidad de tiempo antes
de que aparezca un mensaje en el visor del panel frontal. Puede elegir
Normal, Rápida o Lenta.
1 Pulse Configuración hasta que aparezca Mantenimiento y, a
continuación, pulse Intro.
2 Pulse hasta que aparezca Retraso de solicitud y después pulse
Intro.
3 Pulse hasta que aparezca el tiempo de retraso y, a continuación,
pulse Intro.
opciones del menú configuración
Desde el botón Configuración están disponibles las siguientes opciones.
Configurar
exploración
Utilice Configuración para ver las opciones
Imprimir
informe
Configurar menú
Autocomprobación
Configurar exploración, Mantenimiento o
Imprimir informe.
Pulse y para desplazarse hasta el ajuste que
desee seleccionar.
Pulse
Intro para seleccionar el ajuste mostrado.
Mantenimiento
Limpiar cartuchos
Alinear cartuchos
Restaurar
predeterminados
Idioma/País
Tiempo de ahorro
de energía
Velocidad de
desplazamiento
Ver ángulo
Retraso de
solicitud
32
mantenimiento del hp psc
Page 37

información adicional
sobre la instalación
Esta sección trata de cómo manejar mensajes que pueden o no aparecer
durante la instalación, cómo configurar la conexión entre el ordenador y
HP PSC, y cómo instalar y desinstalar el software de HP PSC. Las
instrucciones de instalación estándar se describen en el Póster de
instalación, que debe conservar para poderlo utilizar posteriormente.
posibles problemas de instalación
Si sigue correctamente las instrucciones del Póster de instalación, no
debería tener problemas con la instalación de HP PSC. Si no las sigue, es
posible que aparezca alguno de los siguientes problemas:
Si no aparece el mensaje “Se ha encontrado hardware nuevo” de Microsoft
Si ha instalado el software del HP PSC en primer lugar, tal y como se indica
en el Póster de instalación y es usuario de Windows 98/2000/ME/XP,
deberían haberse mostrado en pantalla durante la instalación mensajes de
Microsoft informando acerca del nuevo hardware encontrado tras la
instalación del software y después de que el HP PSC se haya conectado al
ordenador.
Si no han aparecido los mensajes de Microsoft, intente lo siguiente:
• Asegúrese de estar utilizando un cable USB de alta velocidad (12
Mbps) y de que su longitud no sea superior a 3 metros (9,9 pies).
• Compruebe que el ordenador tenga un puerto USB. Para obtener más
información acerca de cómo determinar si su ordenador dispone de
un puerto USB, consulte la documentación del ordenador o póngase
en contacto con el fabricante.
• Asegúrese de que el cable esté bien enchufado al HP PSC y
directamente conectado al puerto USB del ordenador. Una vez que el
cable esté conectado correctamente, apague el HP PSC y vuelva a
encenderlo.
• Apague el HP PSC y vuelva a encenderlo; a continuación, reinicie el
ordenador.
posibles problemas de instalación
33
Page 38

hp psc 2100 series
• Si los pasos anteriores no resuelven el problema, elimine el software y
vuelva a instalarlo. Para obtener más información, consulte la sección
eliminación y reinstalación del software del hp psc en la página 37.
Si aparecen mensajes acerca del nuevo hardware detectado
(Windows 98, 2000, ME o XP)
Si instala el HP PSC y lo conecta directamente al ordenador antes de
instalar el software, es posible que aparezca uno de los siguientes
mensajes:
34
Para evitar errores, instale el software del HP PSC antes de conectarlo al
ordenador. Si ha aparecido uno de los mensajes anteriores y ha hecho clic
en Siguiente o en Aceptar, lleve a cabo los pasos indicados a continuación:
1 Pulse la tecla Esc del teclado para salir.
2 Apague el HP PSC.
3 Desconecte el HP PSC desde el ordenador (desconecte el cable USB).
4 Siga los pasos de instalación del software descritos en el Póster de
instalación que se suministra junto con el HP PSC.
Si aparece el mensaje de versión anterior instalada
Si aparece un mensaje en el que se indica que hay una versión anterior
instalada, no podrá finalizar la instalación del software del HP PSC.
Debe desinstalar la versión instalada anteriormente para poder instalar el
software del HP PSC.
información adicional sobre la instalación
Page 39

Si el ordenador no se puede comunicar con el HP PSC
Si no se puede establecer la comunicación entre el ordenador y el HP PSC
(por ejemplo, si aparece un triángulo amarillo de error junto al icono de
estado del HP PSC), pruebe las mismas tareas descritas en la sección Si no
aparece el mensaje “Se ha encontrado hardware nuevo” de Microsoft en
la página 33.
También puede consultar el archivo Léame para obtener
más información sobre posibles problemas de
instalación. En Windows, puede acceder al archivo
Léame desde el botón Inicio en la barra de tareas;
seleccione Programas, Hewlett-Packard, HP PSC 2000
Series, Ver el archivo Léame. En Macintosh, puede
acceder al archivo Léame haciendo doble clic en el
icono situado en la carpeta superior del CD-ROM del
software del HP PSC.
establecimiento del idioma y la región
Normalmente, el idioma y la región se establecen cuando se instala el
HP PSC. Si establece la región o el idioma incorrectamente durante la
instalación, utilice el siguiente procedimiento.
1 Si no puede leer el idioma del visor del panel frontal, pero necesita la
función de mantenimiento para restablecerlo, mantenga pulsado Intro
y, a continuación, pulse .
2 Pulse Configuración hasta que aparezca Mantenimiento y, a
continuación, pulse Intro.
3 Pulse hasta que aparezca Idioma/Región y, a continuación, pulse
Intro.
4 Pulse hasta que aparezca el idioma deseado.
5 Pulse Intro cuando aparezca el idioma deseado.
6 Una vez seleccionado el idioma, se mostrarán todas las regiones
donde se habla.
7 Pulse hasta que aparezca la región deseada.
8 Pulse Intro para seleccionar la región deseada.
Puede confirmar la región y el idioma imprimiendo un informe de
autocomprobación.
9 Pulse Configuración hasta que aparezca Imprimir informe y, a
continuación, pulse Intro.
10 Pulse hasta que aparezca Autocomprobación y, a continuación,
pulse Intro.
hp psc 2100 series
establecimiento del idioma y la región
35
Page 40

hp psc 2100 series
establecimiento del ángulo del visor de panel frontal
Si tiene dificultades para ver el texto del visor del panel frontal, puede que
deba cambiar el ángulo del visor. La opción Ver ángulo permite controlar
el ángulo de visión del texto en el visor del panel frontal. Puede cambiar el
ángulo para que muestre el texto de una forma mejor cuando lo ve estando
de pie o sentado.
1 Pulse Configuración hasta que aparezca Mantenimiento y, a
continuación, pulse Intro.
2 Pulse hasta que aparezca Ver ángulo y, a continuación, pulse
Intro.
3 Pulse hasta que aparezca el ángulo deseado y luego pulse Intro.
conexión del hp psc al ordenador
El HP PSC admite el intercambio en funcionamiento, lo cual significa que se
puede conectar al HP PSC mientras el ordenador y el HP PSC están
encendidos.
Se recomienda utilizar un cable USB de 3 metros
(9,8 pies) de longitud o menos.
conexión del puerto USB
36
La conexión del HP PSC con USB es sencilla. Sólo tiene que conectar un
extremo del cable USB en la parte posterior del ordenador y el otro en la
parte posterior del HP PSC.
Qué funciona Qué no funciona
Conectarlo al puerto USB del
ordenador
Conectarlo a un concentrador con
alimentación que está conectado al
puerto USB del ordenador
AppleTalk no es compatible.
Conectarlo al puerto USB que se
encuentra en el teclado
Conectarlo a un concentrador USB
sin alimentación
información adicional sobre la instalación
Page 41

Conexión del puerto USB al ordenador
hp psc 2100 series
conexión del
hp psc a más de
un ordenador
Puede conectar más de un ordenador al HP PSC mediante un concentrador
con alimentación. Los dos ordenadores deben tener instalado el software
del HP PSC. Conecte los ordenadores al concentrador y, a continuación,
conecte el concentrador al HP PSC.
Si desea conectar más de un ordenador al HP PSC en un ambiente de red,
puede hacerlo con HP JetDirect 175x y USB (Windows y Macintosh), pero
sólo estará disponible la función de impresión para HP PSC.
Para utilizar el HP PSC en un ambiente de red, debe instalar el software
incluido con HP JetDirect 175x, que desactiva todas las funciones del
HP PSC salvo la impresión.
Si ya ha instalado el software del HP PSC, desinstálelo y,
a continuación, instale el software del HP JetDirect 175x.
Si dispone de acceso a Internet, puede obtener más información sobre el
uso de HP JetDirect 175x en el sitio Web de HP:
www.officejetsupport.com
Puede disponer de hasta 10 ordenadores cliente en la
parte de red de la combinación 175x y USB.
eliminación y reinstalación del software del hp psc
No se limite a el iminar l os arch ivo s de programa del HP PSC del d isco duro.
Asegúrese de borrarlos de forma adecuada mediante la utilidad de
desinstalación proporcionada en el grupo de programas del HP PSC.
eliminación y reinstalación del software del hp psc
37
Page 42

hp psc 2100 series
Para desinstalar desde un equipo Windows
1 En la barra de tareas de Windows, haga clic en Inicio, elija
Programas o Todos los programas (XP), Hewlett-Packard, seleccione
hp psc 2000 series y, a continuación, Desinstalar software.
2 Siga las instrucciones que aparecen en pantalla.
3 Si se le pregunta si desea eliminar los archivos compartidos, haga clic
en No.
Es posible que los demás programas que utilicen estos archivos no
funcionen bien si se borran estos últimos.
4 Cuando el programa haya terminado de eliminar el software,
desconecte el HP PSC y reinicie el equipo.
5 Para reinstalar el software, inserte el CD-ROM del HP PSC
2100 Series en la unidad de CD-ROM del ordenador y siga las
instrucciones que se indiquen en pantalla.
6 Una vez que el software esté instalado, conecte y encienda el
HP PSC.
Para desinstalar desde un equipo Macintosh
1 Haga doble clic en la carpeta Aplicaciones: Software HP All-in-One.
2 Haga doble clic en Programa de desinstalación.
3 Siga las instrucciones que aparecen en pantalla.
4 Cuando el programa haya terminado de eliminar el software,
desconecte el HP PSC y reinicie el equipo.
5 Para reinstalar el software, inserte el CD-ROM del HP PSC
2100 Series en la unidad de CD-ROM del ordenador y siga las
instrucciones que se indiquen en pantalla.
38
Cuando se reinstale el software, siga las instrucciones
del Póster de instalación. No conecte el HP PSC al
ordenador hasta que haya finalizado la instalación del
software.
información adicional sobre la instalación
Page 43

obtención de
asistencia para el
hp psc 2100
Esta sección describe la información sobre los servicios proporcionados por HewlettPackard.
Si no encuentra la respuesta que necesita en la documentación impresa o en línea
que recibió con el producto, puede ponerse en contacto con uno de los servicios de
asistencia de HP enumerados en las siguientes páginas. Algunos de estos servicios
de asistencia están disponibles sólo en EE.UU. y Canadá, mientras que otros lo están
en diversos países de todo el mundo. Si no encuentra el número de servicio de
asistencia correspondiente a su país, póngase en contacto con el distribuidor
autorizado de productos HP más próximo para obtener ayuda.
obtención de asistencia y más información por internet
Si dispone de acceso a Internet, puede obtener más información en el sitio Web
de HP:
www.officejetsupport.com
El sitio Web proporciona asistencia técnica, controladores, suministros e información
para efectuar pedidos.
asistencia al cliente de hp
Junto con el HP PSC puede recibir programas de otros fabricantes. Si experimenta
problemas con alguno de ellos, conseguirá la mejor asistencia técnica llamando a
los especialistas del fabricante en cuestión.
Si necesita ponerse en contacto con el servicio de asistencia al cliente de HP, haga
lo siguiente antes de llamar.
1 Asegúrese de que:
a. El dispositivo esté conectado y encendido.
b. Los cartuchos de impresión especificados estén instalados correctamente.
c. La bandeja de entrada contenga el tipo de papel recomendado.
2 Reinicie el dispositivo:
a. Apague el dispositivo mediante el botón de encendido, situado en el
panel frontal del mismo.
b. Desenchufe el cable de alimentación de la parte trasera del dispositivo.
c. Vuelva a enchufar el cable de alimentación al dispositivo.
d. Encienda el dispositivo mediante el botón Encender.
3 Para obtener más información, vaya al sitio Web del servicio de asistencia
de HP:
www.officejetsupport.com
obtención de asistencia y más información por internet
39
Page 44

hp psc 2100 series
4 Si aún sigue experimentando problemas y necesita hablar con un
representante del servicio de asistencia de HP:
– Tenga a mano el número de serie del dispositivo y el identificador de
servicio técnico. Para ver su número de serie en el panel frontal, pulse Intro
e Iniciar copia, Negro simultáneamente, hasta que el número de serie se
vea en el visor del panel frontal. Para ver su identificador de servicio
técnico, en el panel frontal pulse Intro e Iniciar copia, Color
simultáneamente, hasta que aparezca ID de servicio: y el número en el
visor del panel frontal.
– Imprima un informe de autocomprobación. Para obtener información
sobre cómo imprimir este informe, consulte la sección impresión de un
informe de autocomprobación en la página 26.
– Haga una copia en color.
– Esté preparado para describir su problema con detalle.
5 Llame al servicio de asistencia al cliente de HP. Esté cerca del dispositivo
cuando llame.
llamadas en
EE.UU. durante
el período de
garantía
llamadas en el
resto del mundo
País/Región Asistencia técnica de HP País/Región Asistencia técnica de HP
Alemania (0,12 euro/min.) +49 (0) 180 52 58 143 Japón 0570 000 511
Arabia Saudí +800 897 14440 Jordania +971 4 883 8454
Llame al número (208) 323-2551, de lunes a viernes, entre las 06:00 y las 22:00 h.
(huso horario de las Montañas Rocosas), y los sábados entre las 09:00 y las
16:00 h. (huso horario de las Montañas Rocosas). Este servicio es gratuito durante
el período de garantía, aunque los gastos de llamada de larga distancia correrán a
cargo del usuario. Fuera del período de garantía se puede aplicar una tarifa.
Los números indicados a continuación están vigentes a partir de la fecha de
impresión de este documento. Si desea obtener una lista de números del servicio de
asistencia técnica de HP, vaya a esta dirección y elija su país, región o idioma:
www.officejetsupport.com
En Corea, también puede visitar esta dirección:
www.hp.co.kr/
Puede llamar a HP Support Center en los siguientes países. Si su país no aparece en
la lista, póngase en contacto con su distribuidor u oficina de ventas de productos HP
más cercanos, para averiguar cómo obtener servicio técnico.
El servicio de asistencia técnica es gratuito durante el período de garantía, aunque
los gastos de la llamada correrán a cargo del usuario. En algunos casos también se
puede aplicar una tarifa fija por incidente.
Para obtener asistencia en Europa, compruebe los detalles y condiciones de la
asistencia por teléfono en su país o zona consultando el sitio Web siguiente:
www.hp.com/cposupport/loc/regional.html
Asimismo, puede consultar a su distribuidor o llamar a HP al número de teléfono que
figura en este folleto.
Como parte de nuestros constantes esfuerzos por mejorar nuestro servicio de
asistencia por teléfono, aconsejamos que visite periódicamente nuestro sitio Web
para obtener información reciente sobre las características y modalidades de este
servicio.
+81 3 3335 9800
40
obtención de asistencia para el hp psc 2100
Page 45

hp psc 2100 series
País/Región Asistencia técnica de HP País/Región Asistencia técnica de HP
Argelia +212 22404 747
a
Kuwait +971 4 883 8454
Argentina 0810-555-5520 Líbano +971 4 883 8454
Australia +61 3 8877 8000
Malasia 1-800-805405
1902 910 910
Austria +43 (0) 810 00 6080 Marruecos +212 22404 747
a
Bahráin (Dubai) +971 4 883 8454 México 01-800-472-6684
Bélgica (francés) +32 (0) 2 626 8807 México (Ciudad de México) 5258-9922
Bélgica (holandés) +32 (0) 2 626 8806 Noruega +47 22 11 6299
Brasil (Grande Sao Paulo) (11) 3747 7799 Nueva Zelanda 0800 441 147
Brasil (Resto de ciudades) 0800 157751 Omán +971 4 883 8454
Caribe y América Central 1-800-711-2884 Países Bajos +31 (0) 20 606 8751
Chile 800-10111 Palestina +971 4 883 8454
China 86 10 6564 5959
86 800 810 5959
Panamá 001-800-7112884
Colombia 9-800-114-726 Perú 0-800-10111
Corea +82 (2) 3270 0700 Polonia +48 22 865 98 00
Costa Rica 0-800-011-0524 Portugal +351 21 3176333
Dinamarca +45 39 29 4099 Puerto Rico 1-877-232-0589
Ecuador 1-800-225528 Qatar +971 4 883 8454
Egipto 02 532 5222 Reino Unido +44 (0) 207 512 52 02
Emiratos Árabes Unidos +971 4 883 8454 República Checa +42 (0) 2 6130 7310
En Canadá después del
período de garantía
(cargo por llamada)
En Canadá durante el
período de garantía
1-877-621-4722 Rumanía +40 1 315 44 42
01 3154442
(905) 206 4663 Rusia (Moscú) +7 095 797 3520
Eslovaquia +421 2 682 08080 Rusia (San Petersburgo) +7 812 346 7997
España +34 902 321 123 Singapur (65) 272-5300
Europa (inglés) +44 (0) 207 512 5202 Sudáfrica (RSA) 086 000 1030
Filipinas 632-867-3551 Sudáfrica, fuera de la
República
+27-11 258 9301
Finlandia +358 (0) 203 47 288 Suecia +46 (0)8 619 2170
Francia (0,34 euro/min.) 0836696022 Suiza
b
+41 (0) 84 880 1111
Grecia +30 1060 73 603 Tailandia +66 (2) 661 4000
Guatemala 1800-995-5105 Taiwán +886-2-2717-0055
Hong Kong +85 (2) 3002 8555 Túnez +216 1891 222
0800 010 055
a
Hungría +36 (0) 1 382 1111 Turquía +90 216 579 7171
asistencia al cliente de hp
41
Page 46

hp psc 2100 series
País/Región Asistencia técnica de HP País/Región Asistencia técnica de HP
India 1-600-112267
Indonesia 62-21-350-3408 Venezuela 0800-47468368
Irlanda +353 (0) 1 662 5525 Venezuela (Caracas) (502) 207-8488
Israel +972 (0) 9 9524848 Vietnam 84-8-823-4530
Italia +39 0226410350 Yemen +971 4 883 8454
a Este centro de atención admite clientes de habla francesa de los siguientes países: Marruecos, Túnez y Argelia.
b Este centro de atención admite clientes de habla alemana, francesa e italiana en Suiza.
91 11 6826035
Ucrania +7 (380-44) 490-3520
llamada en
australia
después del
período de
Si su producto no está en garantía, llame al 03 8877 8000. Se cargará en su tarjeta
de crédito una tarifa de asistencia por cada incidente sin garantía de 27,50 dólares
(GST inc.). También puede llamar al 1902 910 910 (27,50 dólares cargados a su
cuenta de teléfono) de 9:00 a 17:00, de lunes a viernes. (Los precios y horarios
están sujetos a cambios sin previo aviso.)
garantía
preparación del dispositivo para su envío
Si después de contactar con el servicio de asistencia al cliente de HP o con el punto
de venta, se le s olici ta q ue e nvíe el d isp ositivo para su reparació n, siga los pasos que
se indican a continuación para desconectar y volver a embalar el dispositivo; de este
modo, se evitará dañar más el producto HP.
1 Encienda el dispositivo.
Omita los pasos de 1 a 6, si el dispositivo no se enciende y el carro de la
impresora está en la posición de inicio. No podrá quitar los cartuchos de
impresión. Continúe en el paso 7.
2 Abra la puerta de acceso al carro de impresión.
3 Retire los cartuchos de impresión de sus soportes y baje las trabas.
Precaución: Retire ambos car tuchos y baje las dos trabas, ya que de
no hacerlo se podría dañar el dispositivo.
Para obtener información sobre cómo retirar los cartuchos de impresión,
consulte la siguiente sección sustitución de los cartuchos de impresión en la
página 27.
4 Coloque los cartuchos de impresión en una bolsa hermética para que no se
sequen, y guárdelos (no los envíe junto con el dispositivo, a menos que el
agente de asistencia al cliente de HP así se lo pida).
5 Apague el dispositivo.
6 Cierre la tapa de acceso al carro de impresión.
7 Retire la tapa del panel frontal como se indica a continuación:
a. Inserte un destornillador pequeño bajo la esquina superior derecha de la
tapa del panel frontal.
b. Empuje con cuidado la esquina hacia arriba y separe la tapa del panel
frontal de la unidad.
42
obtención de asistencia para el hp psc 2100
Page 47

hp psc 2100 series
8 Guarde la tapa del panel frontal, no la devuelva junto con el dispositivo.
9 Si aún conserva el material de embalaje original o el embalaje del dispositivo
de sustitución, utilícelo para enviar el dispositivo.
Si ya no dispone del material de embalaje original, utilice otro material de
embalaje adecuado. La garantía no cubre los daños surgidos durante el
transporte a causa de un embalaje incorrecto o un transporte inadecuado.
10 Coloque la etiqueta de envío que va a devolver en la parte exterior de la caja.
11 Incluya los siguientes artículos en la caja:
– Una breve descripción de los síntomas para el personal de servicio técnico
(algunas muestras de los problemas de calidad de impresión pueden ser
útiles).
– Una copia de la factura o de cualquier otra prueba de compra para
determinar el período de garantía.
– Su nombre, dirección y un número de teléfono donde se le pueda localizar
durante el día.
centro de distribución de hp
Para pedir el software del HP PSC, un ejemplar de la Guía de referencia impresa, un
Póster de instalación o cualquier otro componente sustituible por el cliente, lleve a
cabo uno de los siguientes procedimientos:
• En EE.UU. o Canadá, llame al (208) 3232551.
• Visite el siguiente sitio Web:
https://warp2.external.hp.com/Driver/dr_country_select.asp
centro de distribución de hp
43
Page 48

hp psc 2100 series
44
obtención de asistencia para el hp psc 2100
Page 49

información técnica
requisitos de sistema
Las siguientes especificaciones están sujetas a cambios sin previo aviso.
Requisitos para PC
Componente Mínimo Recomendado
Procesador
Windows 98
Windows 98 SE
Windows 2000
Windows Millennium Edition
Windows XP
RAM
Windows 98
Windows 98 SE
Windows 2000
Windows Millennium Edition
Windows XP
Espacio en disco necesario para la instalación 300 MB
Espacio en disco adicional necesario para imágenes
exploradas
Monitor SVGA 800 x 600 con color de 16
Soporte Unidad de CD-ROM
E/S Puerto USB disponible
Acceso a Internet Recomendado
Tarjeta de sonido Recomendado
Otros I.E. 5.0 o posterior
Cualquier procesador Intel
Pentium II, Celeron o compatible
64 MB 128 MB o más
50 MB
bits
Adobe Acrobat 4 o posterior
Intel Pentium III o superior
Requisitos para Macintosh
Componente Mínimo Recomendado
Procesador Procesador G4 o superior
requisitos de sistema
45
Page 50

hp psc 2100 series
Requisitos para Macintosh
Componente Mínimo Recomendado
RAM
Macintosh OS 9
Macintosh OS X
Espacio en disco necesario para la instalación 200 MB
Espacio en disco adicional necesario para imágenes
exploradas
Monitor SVGA 800 x 600
Soporte Unidad de CD-ROM
E/S Puerto USB disponible
Acceso a Internet Recomendado
Tarjeta de sonido Recomendado
64 MB
128 MB
50 MB
128 MB
256 MB
características del papel
capacidad de las
bandejas de papel
Tipo Grosor Bandeja de entrada
Plain Paper 16 a 24 lb
Legal Paper 20 a 24 lb
Cards 110 lb. index max
Envelopes 20 a 24 lb
Banners 16 a 24 lb. (60 a 90 g/m2) 20 20 o menos
Transparency Film N/C 25 25 o menos
Labels N/C 20 20
Photo 4 x 6 145 lb.
a Capacidad máxima
b La capacidad de la bandeja de salida varía según el tipo de papel y la cantidad de tinta utilizada.
HP recomienda vaciar la bandeja de salida con frecuencia.
(60 a 90 g/m2)
(75 a 90 g/m2)
(200 g/m2)
(75 a 90 g/m2)
(236 g/m2)
100 50 en negro, 20 en color
100 50 en negro, 20 en color
40 40
15 10
30 30
a
Bandeja de salida
b
tamaños de papel
Tipo Tamaño
Papel Letter: 8,5 x 11 pulg. (215,9 x 279,4 mm)
Legal: 8,5 x 14 pulg. (215,9 x 355,6 mm)
Executive: 7,25 x 10,5 pulg. (184,2 x 266,7 mm)
A4: 210 x 297 mm
A5: 148 x 210 mm
B5: 182 x 257 mm
46
información técnica
Page 51

hp psc 2100 series
Tipo Tamaño
Banner Letter: 8,5 x 11 pulg. (216 x 279 mm)
Envelopes U.S. N.º 10: 4,12 x 9,5 pulg. (104,8 x 241,3 mm)
Transparency Films Letter: 8,5 x 11 pulg. (216 x 279 mm)
Cards 3 x 5 pulg. (76,2 x 127 mm)
Labels Letter: 8,5 x 11 pulg. (216 x 279 mm)
Personalizado 3 x 5 pulg. hasta 8,5 x 14 pulg. (76,2 x 127 mm hasta 216 x 356 mm)
A4: 8,27 x 11,69 pulg. (210 x 297 mm)
A2: 4,37 x 5,75 pulg. (111 x 146 mm)
DL: 4,33 x 8,66 pulg. (110 x 220 mm)
C6: 4,49 x 6,38 pulg. (114 x 162 mm)
A4: 210 x 297 mm
4 x 6 pulg. (101,6 x 152 mm)
5 x 8 pulg. (127 x 203,2 mm)
A6: 105 x 148,5 mm
Tarjeta Hagaki: 100 x 148 mm
A4: 210 x 297 mm
especificaciones de impresión
• 1200 x 1200 ppp en negro con la tecnología Resolution Enhancement (REt)
• 1200 x 1200 ppp en color con HP PhotoREt III
• Método: Inyección de tinta térmica con gota según necesidad.
• Lenguaje: HP PCL Nivel 3, PCL3 GUI o PCL 10
• Las velocidades de impresión varían según la complejidad del documento.
• Ciclo de trabajo: 500 páginas impresas al mes (promedio)
• Ciclo de trabajo: 3000 páginas impresas al mes (máximo)
Modo Resolución (ppp) Velocidad (ppm)
PSC 2100 Series PSC 2200 Series
Óptima/
inyección de
tinta/1200
Normal Negro 600 x 600 6 7
Cotidiano Negro 600 x 600 7 8
Rápida Negro 300 x 300 hasta 14 hasta 17
a Impresión de hasta 4800 x 1200 ppp en modo optimizado en papel Premium Photo, 1200 x 1200 ppp de entrada.
Negro 1200 x 1200 2 2
Color 1200 x 1200
Color 600 x 600 3.5 4
Color 600 x 600 5 6
Color 300 x 300 hasta 10 hasta 12
(hasta 4800 ppp en modo optimizado
0,5 0,5
a
)
especificaciones de impresión
47
Page 52

hp psc 2100 series
especificaciones de márgenes de impresión
Superior
(borde inicial)
Inferior
(borde final)
a
Izquierdo Derecho
Papel en hojas
Letter 0,07 pulg. (1,8 mm) 0,46 pulg. (11,7 mm) 0,25 pulg. (6,4 mm) 0,25 pulg. (6,4 mm)
Legal 0,7 pulg. (1,8 mm) 0,46 pulg. (11,7 mm) 0,25 pulg. (6,4 mm) 0,25 pulg. (6,4 mm)
U.S. Executive 0,7 pulg. (1,8 mm) 0,46 pulg. (11,7 mm) 0,25 pulg. (6,4 mm) 0,25 pulg. (6,4 mm)
ISO A4 0,7 pulg. (1,8 mm) 0,46 pulg. (11,7 mm) 0,13 pulg. (3,4 mm) 0,13 pulg. (3,4 mm)
ISO A5 0,7 pulg. (1,8 mm) 0,46 pulg. (11,7 mm) 0,13 pulg. (3,4 mm) 0,13 pulg. (3,4 mm)
JIS B5 0,07 pulg. (1,8 mm) 0,46 pulg. (11,7 mm) 0,13 pulg. (3,4 mm) 0,13 pulg. (3,4 mm)
Sobres
U.S. N.º 10 0,13 pulg. (3,2 mm) 0,46 pulg. (11,7 mm) 0,13 pulg. (3,2 mm) 0,13 pulg. (3,2 mm)
A2 (5,5 baronial) 0,13 pulg. (3,2 mm) 0,46 pulg. (11,7 mm) 0,13 pulg. (3,2 mm) 0,13 pulg. (3,2 mm)
Intnl. DL 0,13 pulg. (3,2 mm) 0,46 pulg. (11,7 mm) 0,13 pulg. (3,2 mm) 0,13 pulg. (3,2 mm)
Intnl. C6 0,13 pulg. (3,2 mm) 0,46 pulg. (11,7 mm) 0,13 pulg. (3,2 mm) 0,13 pulg. (3,2 mm)
Tarjetas
U.S. 3 x 5 pulg. 0,07 pulg. (1,8 mm) 0,46 pulg. (11,7 mm) 0,13 pulg. (3,2 mm) 0,13 pulg. (3,2 mm)
U.S. 4 x 6 pulg. 0,07 pulg. (1,8 mm) 0,46 pulg. (11,7 mm) 0,13 pulg. (3,2 mm) 0,13 pulg. (3,2 mm)
U.S. 5 x 8 pulg. 0,07 pulg. (1,8 mm) 0,46 pulg. (11,7 mm) 0,13 pulg. (3,2 mm) 0,13 pulg. (3,2 mm)
ISO y JIS A6 0,07 pulg. (1,8 mm) 0,46 pulg. (11,7 mm) 0,13 pulg. (3,2 mm) 0,13 pulg. (3,2 mm)
Hagaki 0,07 pulg. (1,8 mm) 0,46 pulg. (11,7 mm) 0,13 pulg. (3,2 mm) 0,13 pulg. (3,2 mm)
a Este margen no es compatible con las impresoras LaserJet, aunque sí lo es el total de área imprimible. El área imprimible
está desplazada desde el centro en 5,4 mm, lo que permite que los márgenes superior e inferior sean asimétricos.
especificaciones para copiar
• Procesamiento de imágenes digitales
• Hasta 99 copias del original (varía según el modelo)
• Ampliación/reducción digital de 25 a 400% (varía según el modelo)
• Ajustar a la página, Póster, Varios en página
• Hasta 17 cpm en negro y 12 cpm en color (según el modelo)
• Las velocidades de copia varían según la complejidad del documento
Velocidad (ppm) Resolución de impresión
(ppp)
PSC 2100 PSC 2200
Óptima Negro hasta 0,8 hasta 0,8 1200 x 1200
Color hasta 0,8 hasta 0,8 1200 x 1200
Normal Negro hasta 6 hasta 7 600 x 1200 600 x 1200
Color hasta 2 hasta 4 600 x 600 600 x 1200
b
b
48
Resolución de exploración
a
(ppp)
1200 x 2400
1200 x 2400
información técnica
Page 53

hp psc 2100 series
Velocidad (ppm) Resolución de impresión
(ppp)
PSC 2100 PSC 2200
Rápida Negro hasta 14 hasta 17 300 x 1200 600 x 1200
Color hasta 10 hasta 12 600 x 300 600 x 1200
a Máxima a una escala del 400%
b En papel Photo Paper o Premium Inkjet Paper
Resolución de exploración
a
(ppp)
especificaciones para explorar
• Creación de proyectos fotográficos
• Se incluye Editor de imágenes
• El software de OCR convierte la imagen automáticamente en texto modificable
• Las velocidades de exploración varían según la complejidad del documento
Componente Descripción
PSC 2100 Series PSC 2200 Series
Resolución 600 x 1200 ppp óptica, hasta 9600 ppp en
Color Color de 48 bits
Interfaz Compatible con TWAIN Compatible con TWAIN
Área de exploración US Letter, A4 US Letter, A4
modo mejorado
Escala de grises de 8 bits (256 niveles de gris)
1200 x 2400 ppp óptica, hasta 9600 ppp en
modo mejorado
Color de 48 bits
Escala de grises de 8 bits (256 niveles de gris)
especificaciones físicas
• Altura: 8,7 pulg. (22 cm)
• Anchura: 18,2 pulg. (46,3 cm)
• Profundidad: 14,6 pulg. (37 cm)
• Peso: 17,25 lb. (7,82 kg)
especificaciones eléctricas
• Consumo: 75W máximo
• Tensión de entrada: 100 - 240 VCA, con conexión a tierra
• Frecuencia de entrada: 50 - 60 Hz
• Potencia: 1,0 A máximo
especificaciones ambientales
• Rango de temperatura de funcionamiento recomendado: 15º a 32º C (59º a
90º F)
• Rango de temperatura de funcionamiento permitido: 5º a 40º C (41º a 104º F)
• Humedad: 15 a 85% humedad relativa sin condensación
• Rango de temperatura de almacenamiento: -40º a 60º C (-40º a 140º F)
especificaciones para explorar
49
Page 54

hp psc 2100 series
especificaciones adicionales
• Memoria: 8,0 MB ROM, 8,0 MB RAM (PSC 2100 Series)
• Memoria: 8,0 MB ROM, 16,0 MB RAM (PSC 2200 Series)
Si dispone de acceso a Internet, puede obtener más información en el sitio Web
de HP:
www.officejetsupport.com
programa de supervisión medioambiental de productos
protección del
medioambiente
producción de
Hewlett-Packard se compromete a proporcionar unos productos de calidad
respetuosos con el medio ambiente. Este producto se ha diseñado con varias
características que reducen al mínimo las repercusiones medioambientales.
Si desea obtener más información, visite el sitio Web de HP Commitment to the
Environment (compromiso con el medio ambiente):
www.hp.com/abouthp/environment
Este producto genera cantidades inapreciables de gas ozono (O3).
ozono
consumo de papel Este producto está preparado para el uso de papel reciclado según la normativa DIN
19309.
plástico Las piezas de plástico de más de 25 gramos están identificadas según las normas
internacionales que mejoran la posibilidad de identificar el plástico para reciclaje al
final de la vida útil del producto.
programa de
reciclaje
consumo de
energía
HP proporciona un número cada vez mayor de productos retornables y de
programas de reciclaje en muchos países; asimismo, contribuye en algunos de los
centros de reciclaje electrónico más importantes de todo el mundo. Además, HP
mantiene recursos para la restauración y reventa de algunos de sus productos más
populares.
El consumo energético disminuye significativamente cuando está en modo Ahorro de
energía, lo que supone un ahorro de recursos naturales y de dinero sin que ello
incida negativamente en el rendimiento de este producto. Este producto está
cualificado para ENERGY STAR®, un programa voluntario puesto en marcha para
estimular el desarrollo de productos de oficina que no malgasten la energía.
50
ENERGY STAR es una marca de servicio registrada en EE.UU. en la EPA. En calidad
de socio de ENERGY STAR, HP certifica que este producto cumple los requisitos de
ENERGY STAR sobre el consumo eficaz de energía.
Si desea obtener más información sobre las directrices de ENERGY STAR, visite este
sitio Web:
www.energystar.gov
información técnica
Page 55

hp psc 2100 series
documentación
sobre la seguridad
de los materiales
avisos reguladores
declaración de la
FCC
Se puede obtener documentación relativa a la seguridad de los productos (MSDS)
en el sitio Web de HP:
www.hp.com/go/msds
Si reside en Estados Unidos o Canadá y carece de acceso a Internet, llame al número
de servicio de fax según demanda de HP EE.UU. (800) 231-9300. Use el número de
índice 7 para obtener una lista con la documentación relativa a la seguridad de los
materiales.
Los clientes internacionales sin acceso a Internet deben llamar al (404) 329-2009 si
desean obtener más información.
Las siguientes secciones citan las notificaciones de varias entidades reguladoras.
La Comisión Federal de Comunicaciones de Estados Unidos (FCC, del inglés
"Federal Communications Commission"), en 47 CFR 15.105, especificó que se
advirtiera a los usuarios de este producto con el siguiente aviso.
Declaración de conformidad: este equipo ha sido probado y se ha hallado que
cumple con los límites de los dispositivos digitales de Clase B, de conformidad con
el apartado 15 de la normativa FCC. El funcionamiento estará sujeto a dos
condiciones: (1) este dispositivo no puede provocar interferencias perjudiciales y (2)
este dispositivo debe aceptar cualquier interferencia recibida, incluidas las que
puedan provocar un funcionamiento no deseado. Los límites de la Clase B están
concebidos para proporcionar una protección razonable contra interferencias
perjudiciales en un entorno residencial. Este equipo genera, utiliza y puede radiar
energía por radiofrecuencia y si no se instala y utiliza de acuerdo con el manual de
instrucciones, puede provocar interferencias con comu nicaciones por radio. De todas
formas, no existe garantía de que no ocurran interferencias en una instalación en
particular. Si este equipo provoca interferencias con ser vicios de comunicaciones por
radio o televisión, que se pueden determinar encendiendo y apagando el equipo,
intente corregir las interferencias mediante una de las siguientes medidas:
• Reoriente la antena de recepción.
• Aumente la distancia de separación entre el equipo y el receptor.
• Conecte el equipo a un enchufe en un circuito diferente del que está conectado
el receptor.
• Para obtener más ayuda, consulte a un distribuidor o técnico experimentado
en radio o televisión.
Product Regulations Manager, Hewlett-Packard Company, San Diego (858) 655-
4100.
El usuario puede encontrar de utilidad el siguiente folleto de la Federal
Communications Commission: How to Identify and Resolve Radio-TV Interference
Poblems (Cómo identificar y solucionar los problemas de interferencias de radio y
televisión). Este folleto está disponible en la U.S. Government Printing Office,
Washington DC, 20402. Stock No. 004-000-00345-4.
Precaución: De conformidad con la sección 15.21 de la normativa
FCC, cualquier cambio o modificación realizado en este equipo, que
no cuente con la aprobación expresa de Hewlett-Packard Company,
puede provocar interferencias perjudiciales y anular la autorización
de la FCC para trabajar con este equipo.
avisos reguladores
51
Page 56

hp psc 2100 series
declaración de
conformidad /
Déclaration de
conformité
(Canadá)
Le present appareil numerique n’emet pas de bruitis radioelectriques depassant les
limits applicables aux appareils numeriques de la class B prescrites dans le Reglement
sur le brouillage radioelectrique edicte par le ministere des Communications du
Canada.
Este aparato digital cumple los límites de Clase B de las emisiones de ruido de radio
de dispositivos digitales, establecidos en las Radio Interference Regulations del
Departamento de Comunicaciones de Canadá.
geräuschemission LpA < 70 dB
am Arbeitsplatz
im Normalbetrieb
nach DIN 45635 T. 19
VCCI-2 (Japón)
aviso para clientes
de Corea
52
información técnica
Page 57

declaration of conformity
According to ISO/IEC Guide 22 and EN 45014
Manufacturer’s Name and Address:
Hewlett-Packard Company, 16399 West Bernardo Drive, San Diego, CA 92127-1899, USA
declares that the product
hp psc 2100 series
Product Name:
Model Number(s):
Product Options:
conforms to the following Product Specifications:
Safety: EN60950:1992 +A1, A2, A3, A4 & A11
EMC:
Supplementary Information
The Product herewith complies with the requirements of the Low Voltage Directive 73/23/EEC, and the EMC Directive 89/
336/EEC carries the CE marking accordingly.
European Contact for regulatory topics only: Your local Hewlett-Packard Sales and Service Office or
Hewlett-Packard GmbH.
Department HQ-TRE, Herrenberger Strasse 130, D-71034 Böblingen, Germany (FAX + 49-7031-14-3143)
HP PSC 2100 Series (C8644A)
psc 2110 (C8648A), psc 2110xi (C8649A), psc 2110v (C8650A), psc 2105 (C8647A)
All
IEC60950:1991 +A1, A2, A3 & A4
UL1950/CSA 22.2 No. 950, 3rd Edn: 1995
NOM-019-SCFI-1993
IEC 60825-1:1993 +A1/EN 60825-1:1994 +A11 Class 1 (Laser/LED)
CISPR22:1993 +A1 & A2 / EN55022:1994, +A1 & A2 -Class B
CISPR24:1997/E N55024: 1998
IEC 61000-3-2:1995 / EN61000-3-2:1995
IEC 61000-3-3:1994 / EN61000-3-3:1995
AS/NZS 3548: 1992
CNS13438
FCC Part 15-Class B / ICES-003, Issue 2 / VCCI-2
GB 9254-1998
declaration of conformity
53
Page 58

hp psc 2100 series
54
información técnica
Page 59

información sobre la
garantía
HP PSC 2100 Series
Duración de garantía limitada (hardware y mano de obra): 1 año
Duración de garantía limitada (soporte CD): 90 días
Duración de garantía limitada (cartuchos de tinta): 90 días
servicio de garantía
servicio urgente Para obtener el servicio de reparación urgente de HP, en primer lugar, el cliente se
debe poner en contacto con una oficina de servicio de HP o un HP Customer Support
Center para la solución de problemas básicos. Consulte asistencia al cliente de hp
en la página 39 respecto a los pasos que emprender antes de llamar al Centro de
atención al cliente.
Si el dispositivo necesita la sustitución de una pieza de poca importancia y se trata
de una pieza que normalmente puede sustituir el propio cliente, puede que ya vaya
incluido como recambio dentro del contenido original de la unidad. En este caso, HP
pagará por adelantado los gastos de envío, impuestos y tasas; proporcionará
asistencia telefónica para la sustitución del componente y pagará los gastos de
envío, impuestos y tasas de cualquier pieza de la que HP solicite su retorno.
El HP Customer Support Center puede poner en contacto a los clientes con
proveedores de servicio autorizados, que están certificados por HP para prestar
servicios de los productos HP.
actualizaciones de la garantía
Actualice su garantía de fábrica estándar hasta un total de tres años con el
HP SUPPORTPACK. La cobertura del servicio comienza a partir de la fecha de
compra. Esta modalidad se debe contratar dentro de los 180 días después de la
compra. Este programa brinda asistencia telefónica de 6:00 a 22:00 (huso horario
de las Montañas Rocosas), de lunes a viernes, y de 9:00 a 16:00 (huso horario de
las Montañas Rocosas) los sábados. Si en el transcurso de su consulta telefónica se
determina que el producto se debe sustituir, HP se lo enviará sin cargo el día
laborable siguiente. Sólo en EE.UU.
Si desea obtener más información, llame al 1-888-999-4747 o visite el sitio Web de
HP :
www.hp.com/go/hpsupportpack
servicio de garantía
55
Page 60

hp psc 2100 series
Fuera de EE.UU, llame a su oficina local de HP Customer Support. Consulte llamadas
en el resto del mundo en la página 40 para obtener una lista de números de teléfono
de asistencia al cliente internacional.
devolución del HP PSC 2100 Series para su reparación
Antes de devolver el HP PSC para que se repare, debe llamar al HP Customer
Support. Consulte asistencia al cliente de hp en la página 39 respecto a los pasos
que emprender antes de llamar al Centro de atención al cliente.
declaración de garantía limitada de Hewlett-Packard
ámbito de la
garantía
limitada
Hewlett-Packard (“HP”) garantiza al cliente final (“Cliente”) que cada producto
HP PSC 2100 Series (“Producto”), incluido el software relacionado, los accesorios,
los soportes y los suministros, están libres de defectos de material y de fabricación
durante el período de duración, cuya vigencia comienza a partir de la fecha de
compra por parte del Cliente.
Para cada producto de hardware, la vigencia de la garantía limitada de HP es de
un año por lo que respecta a las piezas y de un año por lo que respecta a la
fabricación. Por lo que respecta a todos los demás productos, la vigencia de la
garantía limitada de HP es, tanto para las piezas como la fabricación, de noventa
días.
Para cada producto de software, la garantía limitada de HP sólo se aplica a errores
de ejecución de las instrucciones de programación. HP no garantiza que el
funcionamiento de todos los productos sea continuo y esté libre de errores.
La garantía limitada de HP sólo cubre aquellos defectos surgidos como resultado del
uso normal de un producto, y no cubre otros problemas, incluidos los que surjan por
causa de (a) mantenimiento o modificaciones incorrectos, (b) software, accesorios,
soportes o suministros no proporcionados ni compatibles con HP, o (c)
funcionamiento al margen de las especificaciones del producto.
Por lo que respecta a cualquier Producto de hardware, el uso de cualquier cartucho
de tinta o cartucho de tinta reciclado que no sea de HP no queda cubierto por la
garantía al Cliente ni por ningún contrato de asistencia suscrito por el Cliente. Ahora
bien, si el fallo o daño del Producto se puede atribuir al uso de un cartucho de tinta
o cartucho de tinta reciclado que no sea de HP, HP facturará por sus materiales y
mano de obra para solucionar error o daño en el Producto.
Si HP recibe, durante el período de garantía vigente, aviso de defecto en cualquier
producto, HP deberá reparar o sustituir el producto defectuoso, a discreción de HP.
Si los cargos por mano de obra no quedan cubiertos por la garantía limitada de HP,
las reparaciones se facturarán de acuerdo con las tarifas estándar de reparación de
HP.
Si HP no puede reparar ni sustituir, lo que proceda, un producto defectuoso cubierto
por la garantía de HP, HP deberá, dentro de un período de tiempo razonable tras
recibir la notificación del defecto, reembolsar el importe del producto.
HP no tiene ninguna obligación de reparar, sustituir ni reembolsar hasta que el
Cliente le haya devuelto el producto defectuoso.
El producto de sustitución puede ser nuevo o con la calidad de nuevo, siempre que
su funcionamiento sea como mínimo igual al del producto que se sustituye.
Los productos HP, incluido cada producto, pueden contener piezas, componentes o
materiales refabricados equivalentes a nuevos en lo que respecta al rendimiento.
56
información sobre la garantía
Page 61

hp psc 2100 series
La garantía limitada de HP respecto a cada producto es válida en cualquier país o
población en que HP tenga asistencia de sus productos y haya comercializado el
producto. El nivel del servicio de la garantía puede diferir según los estándares
locales. HP No tiene ninguna obligación de alterar la forma, propósito o función del
Producto para que este pueda funcionar en un país o población en el que nunca se
había previsto que el Producto funcionase.
limitaciones de
la garantía
limitaciones de
la
responsabilidad
DENTRO DE LOS LÍMITES PERMITIDOS POR LAS LEYES LOCALES, NI HP NI SUS
PROVEEDORES ESTABLECERÁN OTRA GARANTÍA O CONDICIÓN DE NINGUNA
OTRA CLASE, IMPLÍCITA O EXPLÍCITA, CON RESPECTO A LOS PRODUCTOS
CUBIERTOS POR HP, Y EXPLÍCITAMENTE SE DECLARA EXENTO DE CUALQUIER
RESPONSABILIDAD RESPECTO A GARANTÍAS O CONDICIONES IMPLÍCITAS DE
COMERCIABILIDAD, CALIDAD SATISFACTORIA E IDONEIDAD PARA UN
PROPÓSITO PARTICULAR.
Hasta el extremo permitido por las leyes locales, los únicos y exclusivos remedios
para el Cliente son los que se proporcionan en esta Declaración de garantía
limitada.
DENTRO DE LOS LÍMITES PERMITIDOS POR LAS LEYES LOCALES, SALVO LOS
PUNTOS DETERMINADOS ESPECÍFICAMENTE EN ESTA DECLARACIÓN DE
GARANTÍA LIMITADA, EN NINGÚN CASO NI HP NI SUS PROVEEDORES SERÁN
RESPONSABLES DE LOS DAÑOS DIRECTOS, INDIRECTOS, ESPECIALES,
INCIDENTALES O CONSECUENTES, TANTO SI SE ESTIPULAN POR CONTRATO,
RESPONSABILIDAD EXTRACONTRACTUAL O CUALQUIER OTRA TEORÍA LEGAL,
AUNQUE SE ADVIERTA SOBRE LA POSIBILIDAD DE TALES DAÑOS.
leyes locales Esta Declaración de garantía limitada concede al Cliente unos derechos legales
específicos. El Cliente también puede tener otros derechos que pueden diferir según
el estado en Estados Unidos, según la provincia en el caso de Canadá, y según el
país en cualquier otra parte del mundo.
Si esta Declaración de garantía limitada entra en conflicto con las leyes locales, esta
Declaración se deberá modificar hasta que deje de estarlo de acuerdo con dichas
leyes locales. Según dichas leyes locales, algunas exenciones de responsabilidad y
limitaciones de esta Declaración pueden no ser aplicables al Cliente. Por ejemplo,
algunos estados de los Estados Unidos, así como algunos gobiernos extranjeros
(incluidas algunas provincias de Canadá), pueden:
excluir las exenciones de responsabilidad y limitaciones de esta Declaración de la
limitación de los derechos estatutarios del consumidor (por ejemplo, el Reino Unido);
O bien, restringir la capacidad de un fabricante para hacer cumplir tales exenciones
de responsabilidad o limitaciones, u
otorgar al Cliente derechos adicionales de garantía, especificar la duración de
garantías implícitas que el fabricante no puede eludir o no permitir limitaciones de
la duración de garantías implícitas.
POR LO QUE RESPECTA A LAS TRANSACCIONES DE LOS CONSUMIDORES EN
AUSTRALIA Y NUEVA ZELANDA, LOS TÉRMINOS DE ESTA DECLARACIÓN DE
GARANTÍA LIMITADA, SALVO LOS PUNTOS QUE ESTIPULE LA LEY, NO EXCLUYEN,
RESTRINGEN NI MODIFICAN, Y SE TIENEN EN CONSIDERACIÓN ADICIONAL,
A LOS DERECHOS ESTATUTARIOS VIGENTES APLICABLES A LA VENTA DE LOS
PRODUCTOS HP CUBIERTOS A LOS CLIENTES.
declaración de garantía limitada de Hewlett-Packard
57
Page 62

hp psc 2100 series
58
información sobre la garantía
Page 63

índice
A
ajustar a la página 19
ajustes
ampliar una copia
calidad de copia 16
copiar una fotografía 18
guardar copia 18
intensidad de colores de copias 17
mejoras de texto 17
modo Ahorro de energía 31
normal, calidad 16
óptima, calidad 16
país e idioma 35
predeterminados de copia 18
rápida, calidad 16
realizar una copia más clara 17
realizar una copia más oscura 17
reducir una copia 16
retraso de solicitud 32
velocidad de copia 16
velocidad de desplazamiento 31
ajustes predeterminados
cambiar para copias
restaurar los ajustes predeterminados de
31
fábrica
alinear cartuchos 29
ampliar una copia 16, 19
ángulo del visor, establecer 36
asistencia al cliente 39
asistencia al cliente de HP 39
ayuda 1
16
18
B
bandeja de papel, cargar 8
bandeja de salida 13
extensor 10
botones
calidad
cancelar 4
copias (1-99) 4, 16
iniciar exploración 4, 23
panel frontal 3
4, 16
C
calcomanía para camiseta 21
cargar 12
calcomanías para camisetas 21
calidad 16
cambiar los ajustes
ángulo del visor
copia 18
cancelar
4
botón
copia 21
explorar 24
cargar
cambiar el tipo de papel
cartuchos de impresión 27
establecer el tamaño del papel 14
original en el cristal 7
Papel 8
papel fotográfico 11, 13
sobres 10
sugerencias 12
tarjetas Hagaki 13
tarjetas postales 11, 13
cartuchos
alinear
29
limpiar contactos 30
sustituir 27
cartuchos de impresión
alinear
29
almacenar 27
limpiar 29, 30
36
14
índice
59
Page 64

hp psc 2100 series
protector
sustituir 27
cartuchos de tinta, véase cartuchos de impresión
centro de distribución de HP
color
intensidad de copias
configuración de idioma 35
configuración de país 35
configuración de velocidad de
configuración del modo Ahorro de energía 31
contraste
mejorar colores de las fotografías
visor del panel frontal 36
copia
ajustar a la página
ampliar 16
calcomanía para camiseta 21
calidad 16
cambiar los ajustes predeterminados 18
crear un póster 20
detener 21
establecer el número de copias 16
fotografía 18
intensidad de colores 17
más clara 17
más oscura 17
mejoras 17
predeterminados 18
realizar copias 15
reducir 16
trabajos de copia especiales 18
un original 19
varias copias en una página 19
velocidad 16
copiar
botones
calidad 4
27
desplazamiento
3
43
17
31
17
19
D
declaración de conformidad 53
detener
copia
21
explorar 24
devolver el HP PSC para su reparación 56
Director de HP 4–6
E
eliminar software 37
especificaciones 47
establecer
ángulo del visor
idioma y país 35
modo Ahorro de energía 31
número de copias 16
retraso de solicitud 32
velocidad de desplazamiento 31
etiquetas
cargar
13
explicación del Director 4
explorar
botones
desde el panel frontal 23
destino distinto 24
detener 24
3
36
F
fotografías
copia
18
mejorar copia 17
G
Galería de fotografías e imágenes HP 24
garantía 39
actualizaciones 55
declaración 56
servicio 55
guardar, una imagen explorada 23
guía rápida
explicación del Director
utilizar con un PC 4
4
I
imprimir
informe de autocomprobación
papel continuo (para pancartas), sugerencias
para cargar
sobres 10
Información sobre normativas 51
informe de autocomprobación 26
informes
autocomprobación
instalación
información adicional
instalación del cable USB 36
intensidad de copias en color 17
introducción
al Director
13
26
33
4
26
L
limpiar
cartuchos de impresión
contactos de los cartuchos de impresión 30
29
60
índice
Page 65

hp psc 2100 series
el cristal
el exterior 26
el respaldo de la tapa 25
limpiar el cristal 25
25
M
mantenimiento
alinear cartuchos
informe de autocomprobación 26
limpiar el cristal 25
limpiar el exterior 26
limpiar el respaldo de la tapa 25
limpiar los cartuchos de impresión 29
restaurar los ajustes predeterminados de
fábrica
sustituir los cartuchos de impresión 27
tiempo de modo Ahorro de energía 31
mejora del modo de fotografía 18
mejoras 17
mejoras de texto 17
menús
Configurar copia
imprimir informes 32
mantenimiento 32
modo Ahorro de energía de luz 31
29
31
21
N
normal, calidad 16
número de copias 4
establecer 16
números de teléfono 39
números de teléfono, servicios de asistencia 39
O
óptima, calidad 16
originales
cómo colocar en el cristal
varias copias 19
7
P
panel frontal
explorar desde
funciones 3
Papel
cambiar el tamaño predeterminado para
copias
cambiar el tipo 14
cargar 8
establecer el tamaño 14
recomendado 8
papel
sugerencias para cargar
23
14
12–13
papel continuo
sugerencias para cargar
papel fotográfico de 4 x 6 pulgadas, cargar 11,
13
13
papel fotográfico, cargar 11, 13
papel para inyección de tinta, cargar 12
papel para pancarta
sugerencias para cargar
papeles de HP, sugerencias para cargar 12
pedir cartuchos de impresión 63
póster
copiar a
predeterminados de fábrica
cambiar para copiar
restaurar 31
protector del cartucho de impresión 27
20
13
18
R
rápida, calidad 16
realizar copias más claras o más oscuras 17
realizar una copia más oscura 17
reducir una copia 16, 19
reinstalar software 37
resolución de problemas, eliminar y reinstalar
software
respaldo de la tapa, limpiar 25
restaurar ajustes de fábrica 31
retraso de solicitud, establecer 32
37
S
servicios de asistencia 39
sobres
10
cargar
software
eliminar y reinstalar
introducción 4
software del HP PSC 4
37
T
tamaño de papel, cambiar para copias 14
tarjetas de felicitación, cargar 12
tarjetas Hagaki
cargar
13
tamaño 47
tarjetas postales, cargar 11, 13
tiempo de modo Ahorro de energía 31
transparencias
sugerencias para cargar
tipos recomendados 8
tutorial
funciones del panel frontal
12
3
índice
61
Page 66

hp psc 2100 series
V
visor del panel frontal 3
establecer el ángulo del visor 36
establecer idioma 35
velocidad de desplazamiento 31
62
índice
Page 67

pedido de suministros
Utilice la siguiente información para pedir suministros para el HP PSC
2100 Series.
pedido de
sustratos
pedido de
cartuchos de
impresión
Cartuchos de impresión Número de referencia de HP
Cartucho de impresión negro de HP
Cartucho de impresión negro de HP
Cartucho de impresión en color de HP
Cartucho de impresión en color foto de HP
Cartucho de impresión tricolor de HP
Para pedir sustratos como HP Premium Inkjet Paper, HP Premium Inkjet
Transparency Film, HP Iron-On T-shirt Transfer o HP Greeting Cards, realice
lo siguiente:
• Para pedidos en EE.UU. y Canadá, vaya a www.hpshopping.com.
• Para pedidos en otros países, vaya a www.hpshopping.com.
Seleccione other countries (Otros países), haga clic en Aceptar para
salir de hpshopping.com.
Desde este sitio Web puede acceder a la página Web de compra de
HP para su país o idioma específico.
La siguiente lista indica los cartuchos de impresión que puede utilizar con
el HP PSC 2100 Series. Utilice la siguiente información para determinar el
cartucho de impresión que va a pedir.
nº 56, cartucho de impresión negro de 19 ml
nº 27, cartucho de impresión negro de 10 ml
nº 57, cartucho de impresión en color de 17 ml
nº 58, cartucho de impresión en color de 17 ml
nº 28, cartucho de impresión en color de 8 ml
Si dispone de acceso a Internet, puede obtener más información en el sitio
Web de HP:
http://www.officejetsupport.com
pedido de suministros
63
Page 68

diríjase al centro de información del hp psc
Encontrará todo lo que necesite para obtener la información más útil
relacionada con HP PSC.
•Asistencia técnica
• Información relativa a envíos y pedidos
• Sugerencias para los proyectos
• Métodos para aprovechar mejor el producto
www.officejetsupport.com
© 2002 Hewlett-Packard Company
Impreso en EE.UU., México, Alemania, Singapur o China.
*C8644-90219*
*C8644-90219*
C8644-90219
 Loading...
Loading...