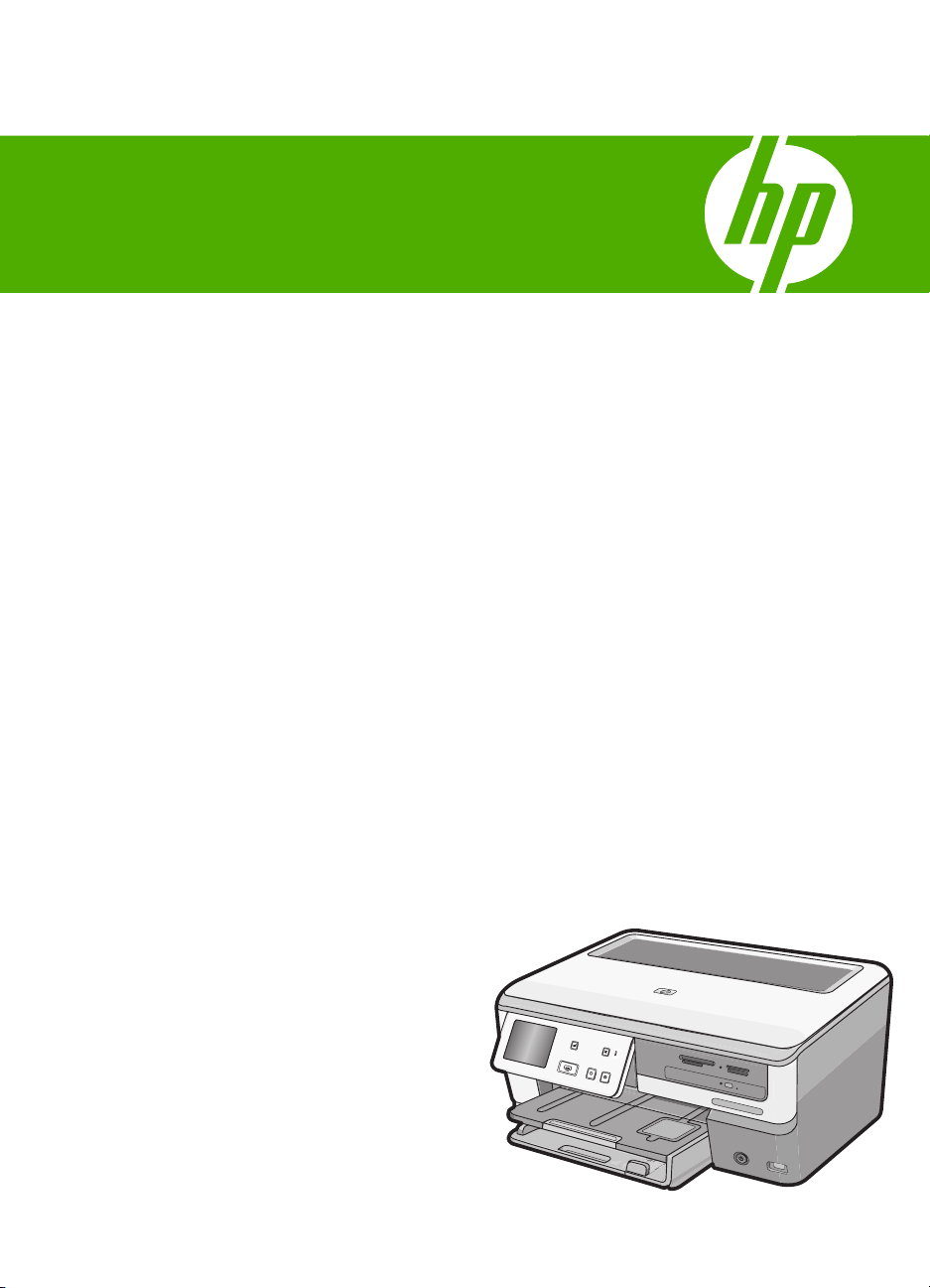
HP Photosmart C8100 All-in-One series
Windows Help
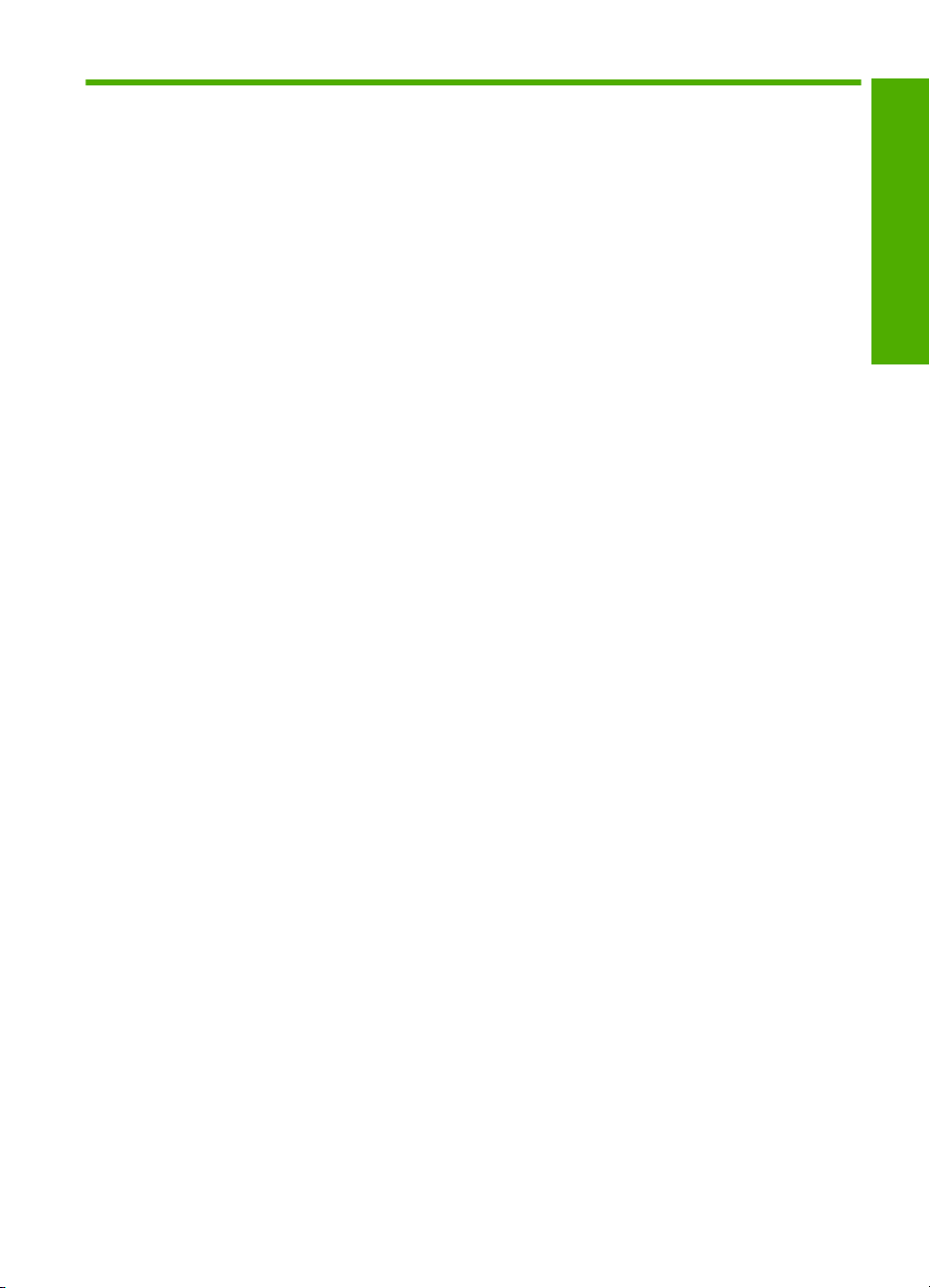
Contents
1 HP Photosmart C8100 All-in-One series Help........................................................................7
2 HP All-in-One overview
The HP All-in-One at a glance....................................................................................................9
Control panel overview.............................................................................................................10
Control panel features........................................................................................................11
Display icons.......................................................................................................................12
Display sleep state.............................................................................................................12
Menu overview..........................................................................................................................12
Photosmart Express Menu.................................................................................................13
Copy Menu.........................................................................................................................13
Scan Menu..........................................................................................................................13
CD/DVD Menu....................................................................................................................14
Setup Menu........................................................................................................................14
Enter text using the visual keyboard.........................................................................................14
Use the HP Photosmart Software.............................................................................................15
Use the Roxio Creator Basic Software.....................................................................................15
3 Find more information............................................................................................................17
4 Finish setting up the HP All-in-One
Set your preferences................................................................................................................19
Set your language and country/region................................................................................19
Adjust the volume...............................................................................................................20
Set the default paper tray for PictBridge/DPOF/uPnP printing...........................................20
Enable faster browsing of photos.......................................................................................20
Set the paper tray for printing from a Bluetooth device......................................................21
Restore the factory defaults................................................................................................21
Play a slideshow on the display..........................................................................................21
Share CD/DVD drive...........................................................................................................22
Contents
1
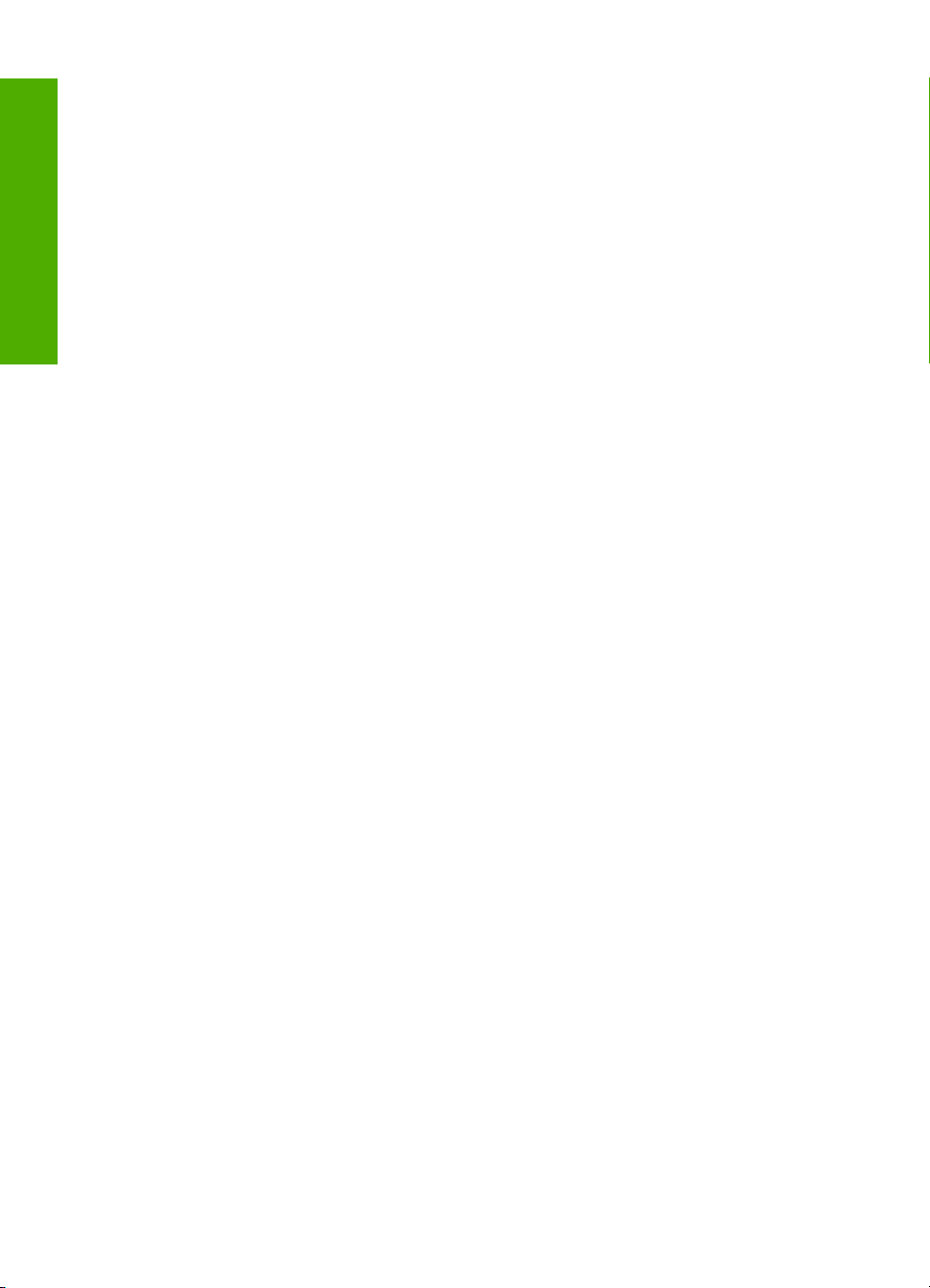
Contents
Computer connection information.............................................................................................23
Supported connection types...............................................................................................23
Connect using Ethernet......................................................................................................23
Connect using integrated wireless WLAN 802.11..............................................................24
Connect using an integrated wireless Bluetooth
®
connection............................................24
Find the device name and address..............................................................................24
Set Bluetooth security for the HP All-in-One................................................................25
Use a Bluetooth
®
connection to print from your computer............................................27
Use printer sharing.............................................................................................................28
Connect to a network................................................................................................................29
Wired network setup...........................................................................................................30
What you need for a wired network..............................................................................30
Connect the HP All-in-One to the network....................................................................31
Integrated wireless WLAN 802.11 network setup...............................................................32
What you need for an integrated wireless WLAN 802.11 network...............................33
Connect to an integrated wireless WLAN 802.11 network...........................................33
Wireless ad hoc network setup...........................................................................................35
What you need for an ad hoc network..........................................................................36
Create a network profile for a Windows XP computer..................................................36
Create a network profile for other operating systems...................................................37
Connect to a wireless ad hoc network..........................................................................37
Install the software for a network connection.....................................................................39
Connect to additional computers on a network..................................................................39
Change the HP All-in-One from a USB connection to a network connection.....................40
Manage your network settings............................................................................................40
Change basic network settings from the control panel.................................................41
Change advanced network settings from the control panel settings............................43
Use the Embedded Web Server...................................................................................44
Network configuration page definitions.........................................................................46
Network glossary................................................................................................................52
5 How do I?.................................................................................................................................55
6 Load originals and load paper
Load documents, photos, slides, and negatives.......................................................................57
Load originals.....................................................................................................................57
Load an original in the Slide and Negative Film holder......................................................58
Load an oversized original..................................................................................................60
Choose papers for printing and copying...................................................................................61
Recommended papers for printing and copying.................................................................61
Recommended papers/media for printing only...................................................................63
Papers to avoid...................................................................................................................64
Load paper...............................................................................................................................64
Load full-size paper............................................................................................................65
Load up to 10 x 15 cm (4 x 6 inch) photo paper.................................................................66
Load postcards, Hagaki, or index cards.............................................................................67
Load envelopes..................................................................................................................68
Load other types of paper...................................................................................................70
Load a CD/DVD in the LightScribe-enabled CD/DVD drive.....................................................71
Avoid paper jams......................................................................................................................72
2
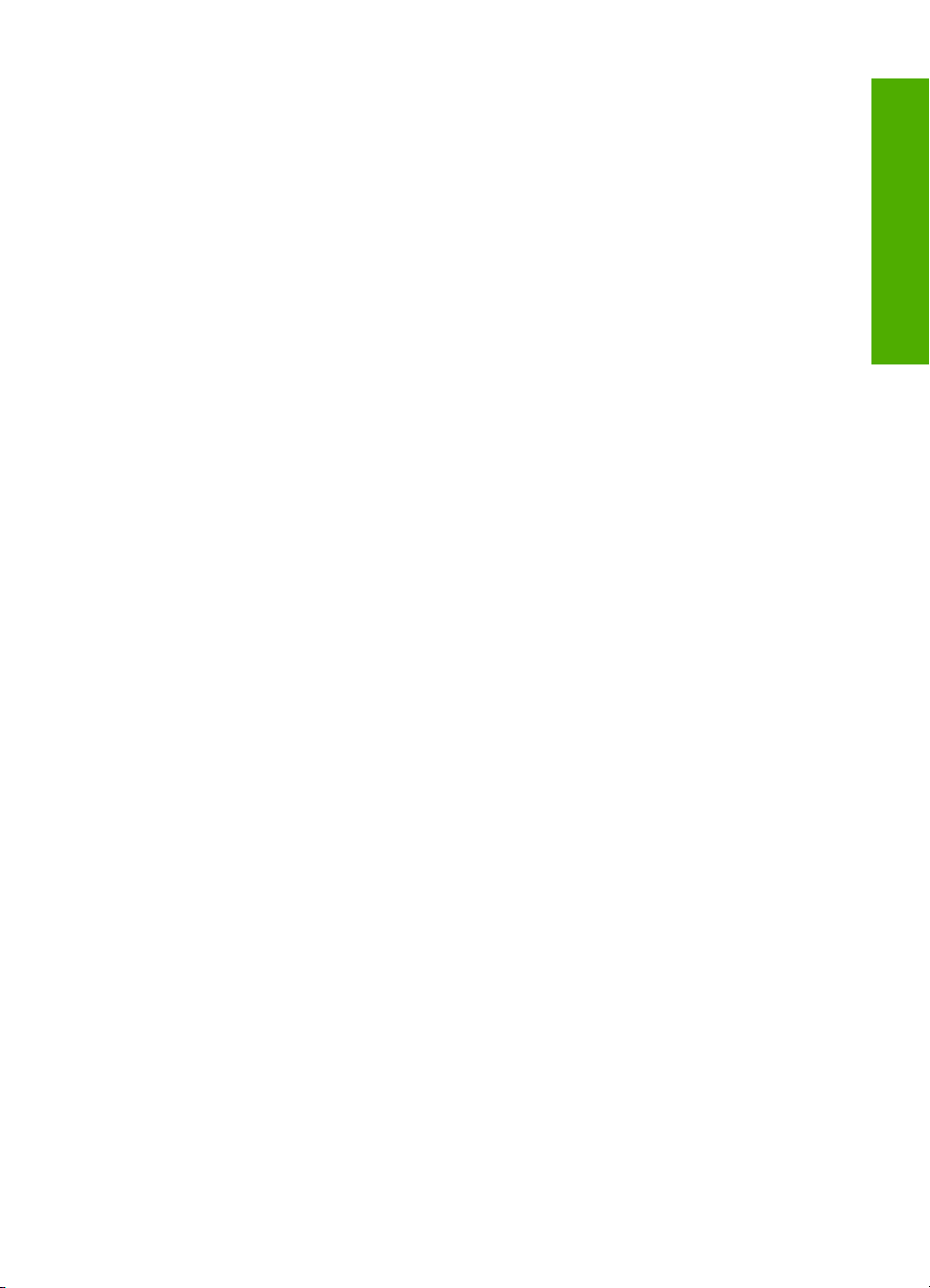
Contents
7 Print from your computer
Print from a software application..............................................................................................75
Make the HP All-in-One the default printer...............................................................................76
Change the print settings for the current job............................................................................76
Set the paper size...............................................................................................................76
Set the paper type for printing............................................................................................77
View the print resolution.....................................................................................................77
Change the print speed or quality.......................................................................................78
Change the page orientation..............................................................................................78
Scale the document size....................................................................................................79
Change the saturation, brightness, or color tone................................................................79
Adjust the ink volume and dry time.....................................................................................79
Reduce the amount of overspray.......................................................................................80
Preview your print job.........................................................................................................80
Change the default print settings..............................................................................................81
Printing shortcuts......................................................................................................................81
Create printing shortcuts....................................................................................................81
Delete printing shortcuts.....................................................................................................82
Perform special print jobs.........................................................................................................82
Print a borderless image.....................................................................................................83
Print a photo on photo paper..............................................................................................83
Print custom CD/DVD labels ..............................................................................................84
Print using Maximum dpi...................................................................................................85
Print on both sides of the page...........................................................................................85
Print a multiple-page document as a booklet.....................................................................87
Print multiple pages on a single sheet................................................................................88
Print a multiple-page document in reverse order................................................................89
Reverse an image for iron-on transfers..............................................................................90
Print on transparencies.......................................................................................................90
Print a group of addresses on labels or envelopes............................................................91
Print a poster......................................................................................................................92
Print a Web page................................................................................................................92
Stop a print job.........................................................................................................................93
Contents
8 Use the photo features
View and select photos.............................................................................................................96
Print your photos......................................................................................................................98
Create special projects from your photos.................................................................................99
Share photos using HP Photosmart Software........................................................................101
Save photos to your computer................................................................................................103
Preserve your photos on a CD or DVD..................................................................................104
Edit photos using the control panel........................................................................................106
Zoom and pan to crop a photo.........................................................................................106
Rotate a photo..................................................................................................................107
Adjust the brightness of your photos................................................................................108
Print a frame around your photo.......................................................................................109
Apply special color effects to your photos........................................................................110
Remove red-eye...............................................................................................................111
Automatically enhance your photos..................................................................................111
Flip horizontal...................................................................................................................112
3
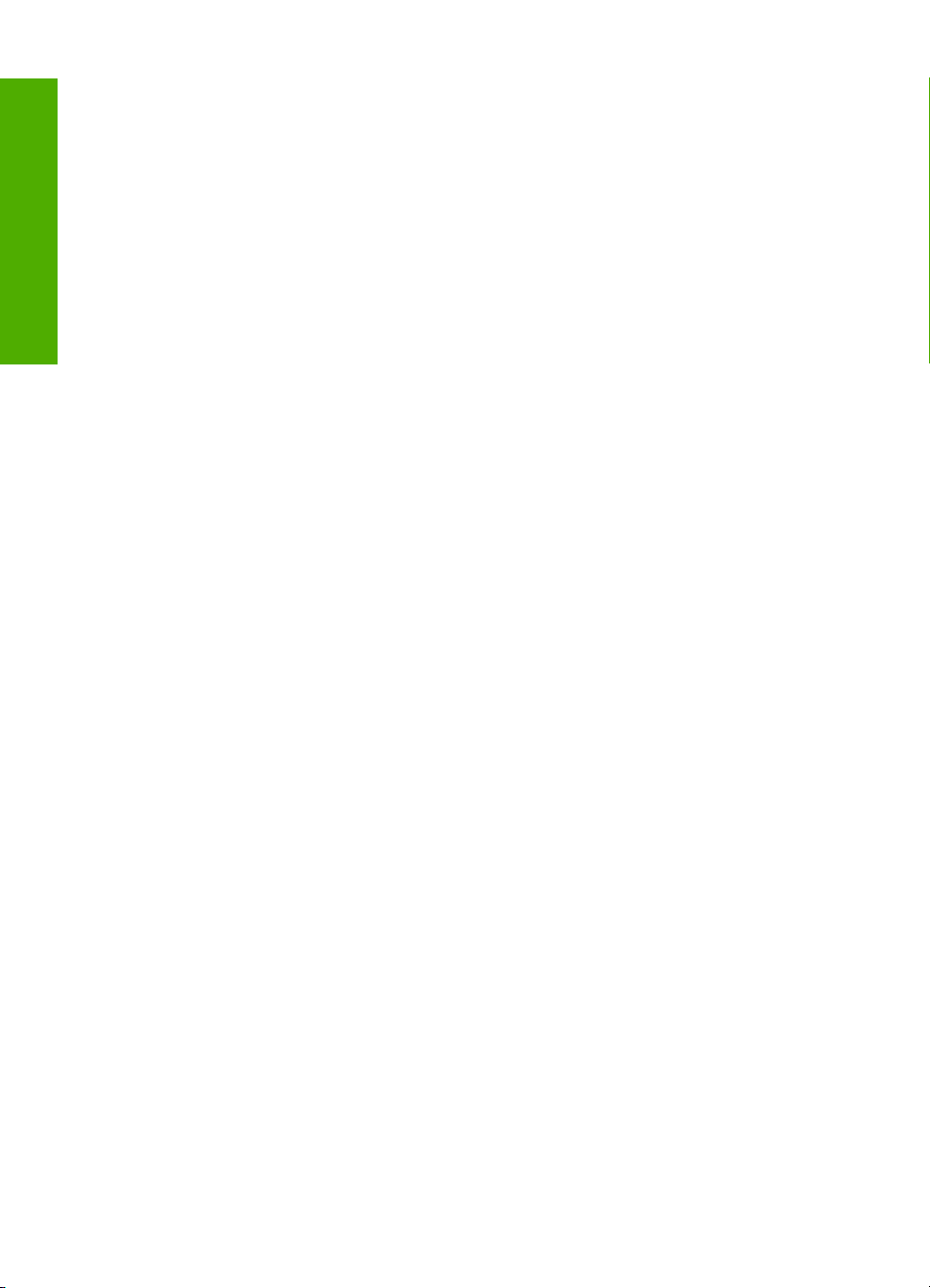
9 Use the scan features
Make reprints of your photos..................................................................................................113
Scan an image........................................................................................................................114
Scan an original to a computer.........................................................................................115
Scan an original to a memory card or storage device......................................................115
Scan an original to a CD/DVD..........................................................................................116
Scan slides or negative film..............................................................................................116
Edit a scanned image.............................................................................................................117
Edit a scanned preview image..........................................................................................118
Contents
Edit a scanned photo or graphic.......................................................................................118
Edit a scanned document.................................................................................................118
Share a scanned image with friends and relatives.................................................................118
Stop scanning.........................................................................................................................119
10 Use the copy features
Make a copy...........................................................................................................................121
Preview your copy job............................................................................................................121
Change the copy settings for the current job..........................................................................122
Set the number of copies..................................................................................................122
Set the copy paper size....................................................................................................122
Set the copy paper type....................................................................................................123
Change copy speed or quality..........................................................................................124
Adjust the lightness and darkness of your copy...............................................................125
Change default copy settings.................................................................................................125
Perform special copy jobs......................................................................................................126
Make a 10 x 15 cm (4 x 6 inch) borderless copy of a photo.............................................126
Resize an original to fit onto letter or A4 paper................................................................127
Resize an original using custom settings.........................................................................128
Crop an original................................................................................................................128
Shift the left margin...........................................................................................................129
Improve the quality of a copy............................................................................................129
Stop copying...........................................................................................................................130
11 Print reports and forms
Print a self-test report.............................................................................................................131
Print forms..............................................................................................................................132
12 Maintain the HP All-in-One
Clean the HP All-in-One.........................................................................................................133
Clean the glass.................................................................................................................133
Clean the lid backing........................................................................................................134
Clean the exterior.............................................................................................................134
Check the estimated ink levels...............................................................................................134
Work with ink cartridges..........................................................................................................135
Replace the ink cartridges................................................................................................135
Align the printer................................................................................................................138
Clean the print head.........................................................................................................139
Clean the ink cartridge contacts.......................................................................................140
Remove ink from your skin and clothing...........................................................................141
Reduce energy consumption when the HP All-in-One is off...................................................141
Self-maintenance sounds.......................................................................................................142
4
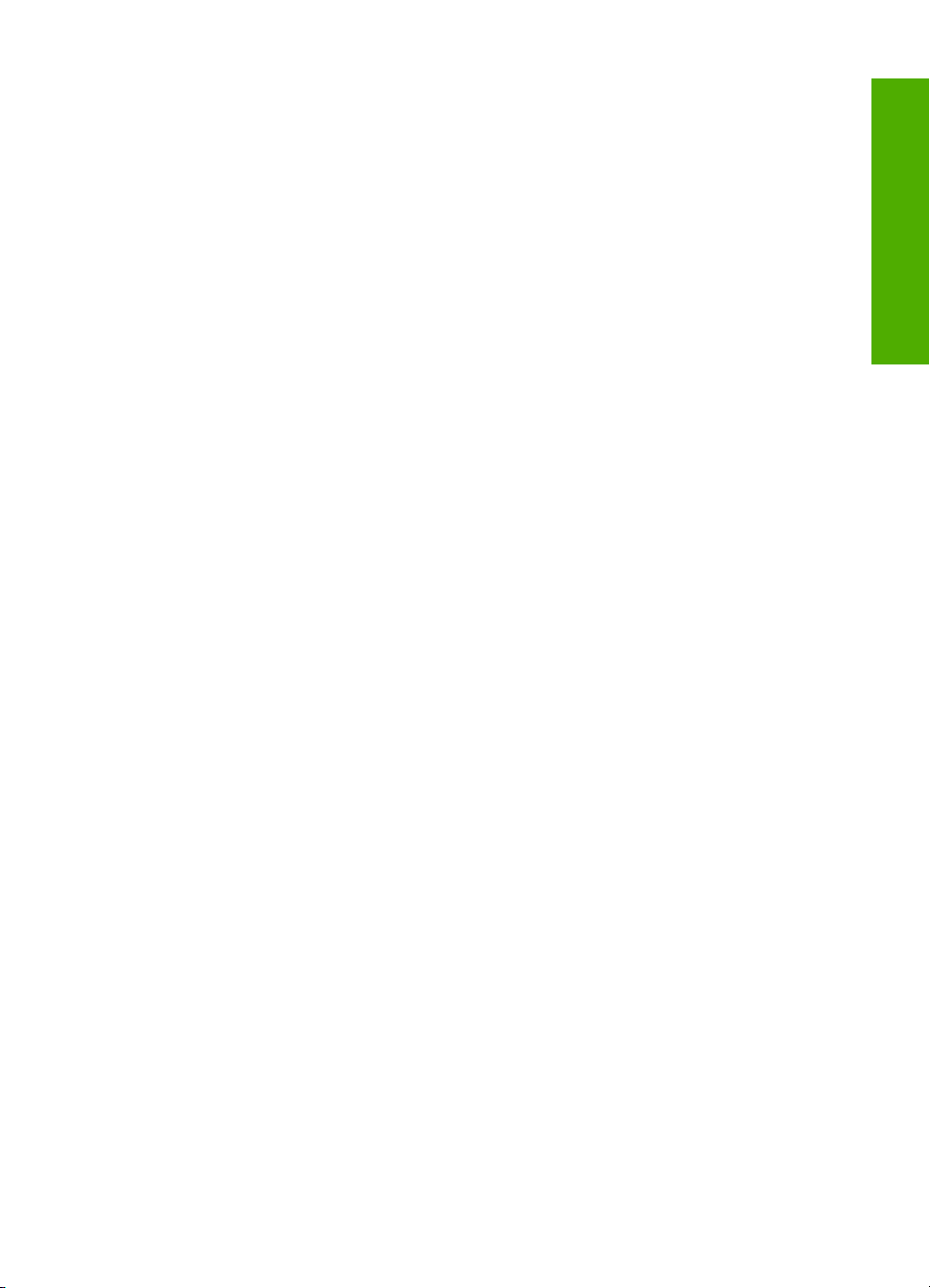
Contents
Turn off the HP All-in-One......................................................................................................142
13 Shop for ink supplies...........................................................................................................143
14 Troubleshooting
Troubleshooting tips...............................................................................................................145
Communication problems over a USB connection...........................................................145
Information on ink cartridges and the print head..............................................................146
Information on paper........................................................................................................147
Clear paper jams..............................................................................................................147
Hardware setup troubleshooting.............................................................................................149
Software installation troubleshooting......................................................................................153
Uninstall and reinstall the software...................................................................................155
Network troubleshooting.........................................................................................................158
Wired network setup troubleshooting...............................................................................158
Wireless setup troubleshooting........................................................................................160
Print quality troubleshooting...................................................................................................164
Print troubleshooting...............................................................................................................172
Memory card and front USB port troubleshooting..................................................................179
Scan troubleshooting..............................................................................................................183
Copy troubleshooting..............................................................................................................186
Errors......................................................................................................................................190
Device messages.............................................................................................................190
File messages...................................................................................................................193
Supported file types for the HP All-in-One..................................................................194
General user messages...................................................................................................195
Paper messages...............................................................................................................199
Power and connection messages.....................................................................................201
Ink cartridge messages....................................................................................................203
Contents
15 HP warranty and support
Warranty.................................................................................................................................211
Ink cartridge warranty information..........................................................................................211
Support process.....................................................................................................................212
Before you call HP support.....................................................................................................212
HP support by phone..............................................................................................................213
Phone support period.......................................................................................................213
Placing a call....................................................................................................................213
After the phone support period.........................................................................................213
Additional warranty options....................................................................................................213
HP Quick Exchange Service (Japan).....................................................................................214
Call HP Korea customer support............................................................................................214
Prepare the HP All-in-One for shipment.................................................................................215
Secure the ink system......................................................................................................215
Remove the control panel faceplate.................................................................................215
Pack the HP All-in-One...........................................................................................................216
16 Technical information
Specifications.........................................................................................................................219
5
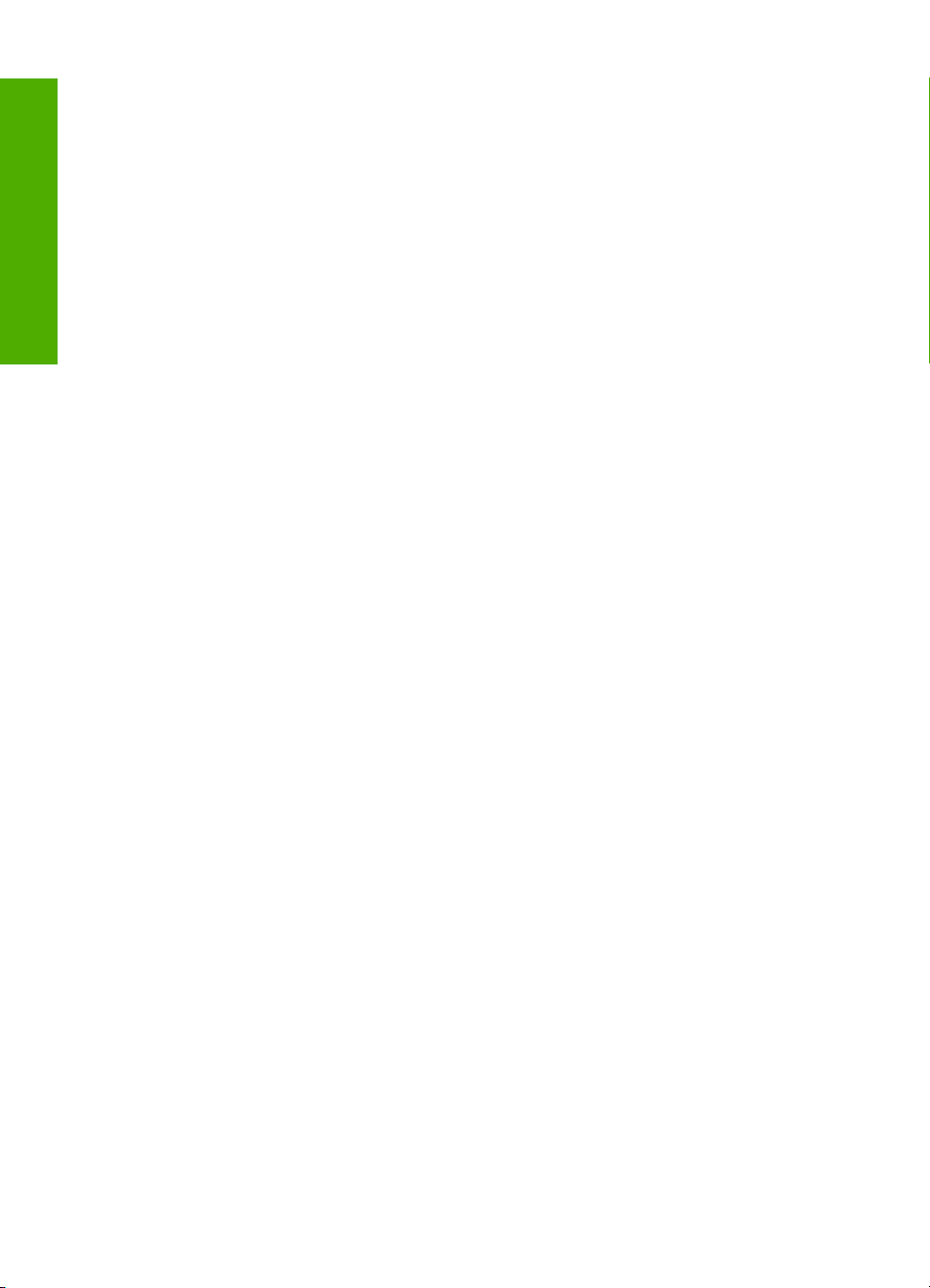
Environmental product stewardship program.........................................................................221
Paper use.........................................................................................................................221
Plastics.............................................................................................................................221
Material safety data sheets...............................................................................................221
Recycling program............................................................................................................221
HP inkjet supplies recycling program...............................................................................221
Energy consumption.........................................................................................................222
Special handling of materials............................................................................................222
Attention California users.................................................................................................222
Contents
NDL battery disposal........................................................................................................222
Taiwan battery statement.................................................................................................222
Disposal of Waste Equipment by Users in Private Households in the European
Union................................................................................................................................223
Regulatory notices..................................................................................................................223
Regulatory model identification number...........................................................................224
FCC statement..................................................................................................................224
Laser compliance.............................................................................................................225
Notice to users in Korea...................................................................................................225
VCCI (Class B) compliance statement for users in Japan................................................225
Notice to users in Japan about power cord......................................................................225
Geräuschemission............................................................................................................225
Regulatory wireless statements..............................................................................................226
Wireless: Exposure to radio frequency radiation..............................................................226
Wireless: Notice to users in Brazil....................................................................................226
Wireless: Notice to users in Canada................................................................................226
European Union Regulatory Notice..................................................................................227
Wireless: Notice to users in Taiwan.................................................................................227
Declaration of conformity (European Economic Area)...........................................................228
HP Photosmart C8100 All-in-One series declaration of conformity........................................228
Index............................................................................................................................................229
6
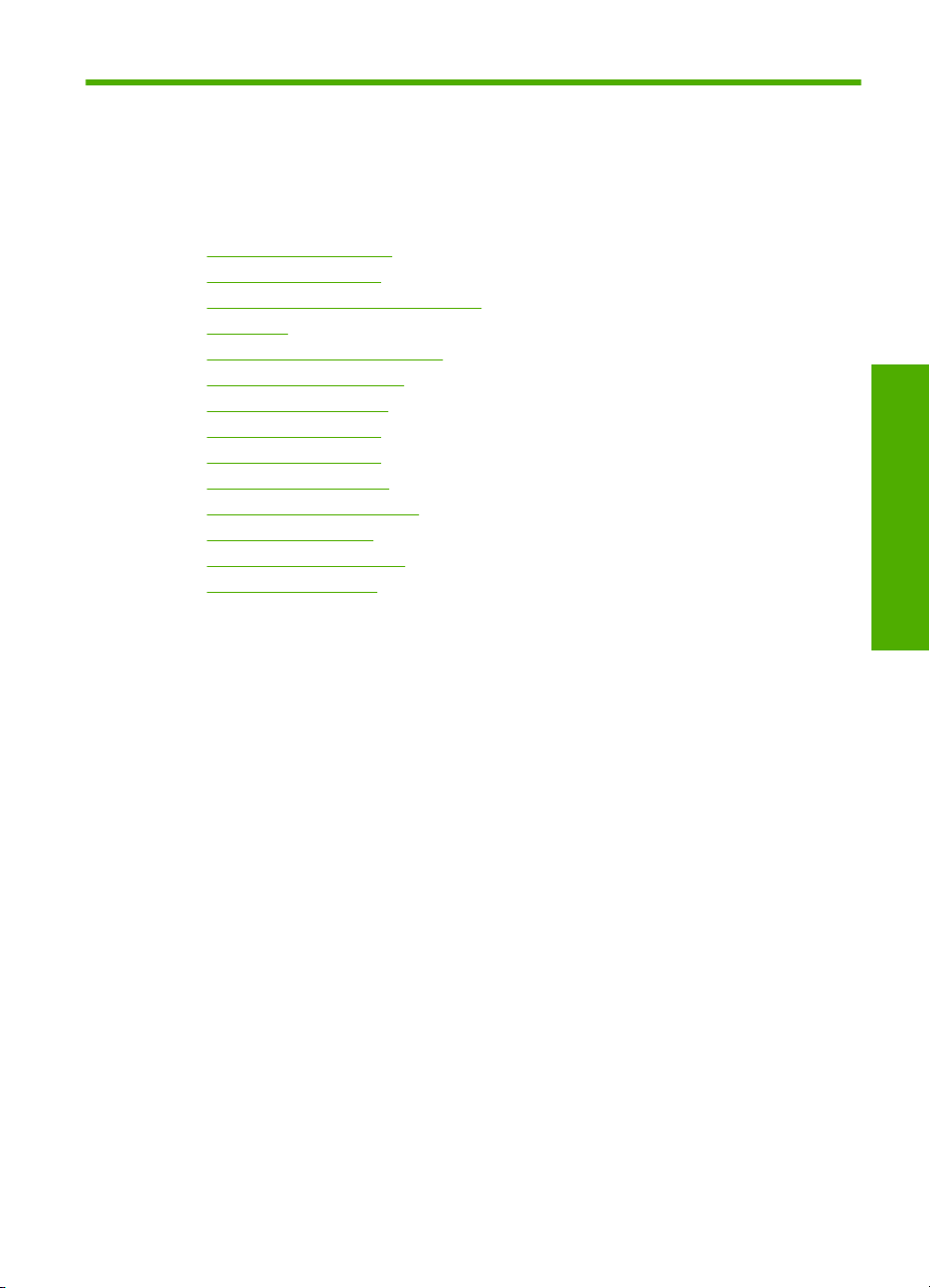
1 HP Photosmart C8100 All-in-
One series Help
For information about the HP All-in-One, see:
•“
HP All-in-One overview” on page 9
Find more information” on page 17
•“
Finish setting up the HP All-in-One” on page 19
•“
How do I?” on page 55
•“
Load originals and load paper” on page 57
•“
Print from your computer” on page 75
•“
Use the photo features” on page 95
•“
Use the scan features” on page 113
•“
Use the copy features” on page 121
•“
Print reports and forms” on page 131
•“
Maintain the HP All-in-One” on page 133
•“
Shop for ink supplies” on page 143
•“
HP warranty and support” on page 211
•“
Technical information” on page 219
•“
HP Photosmart C8100 All-in-
One series Help
HP Photosmart C8100 All-in-One series Help 7
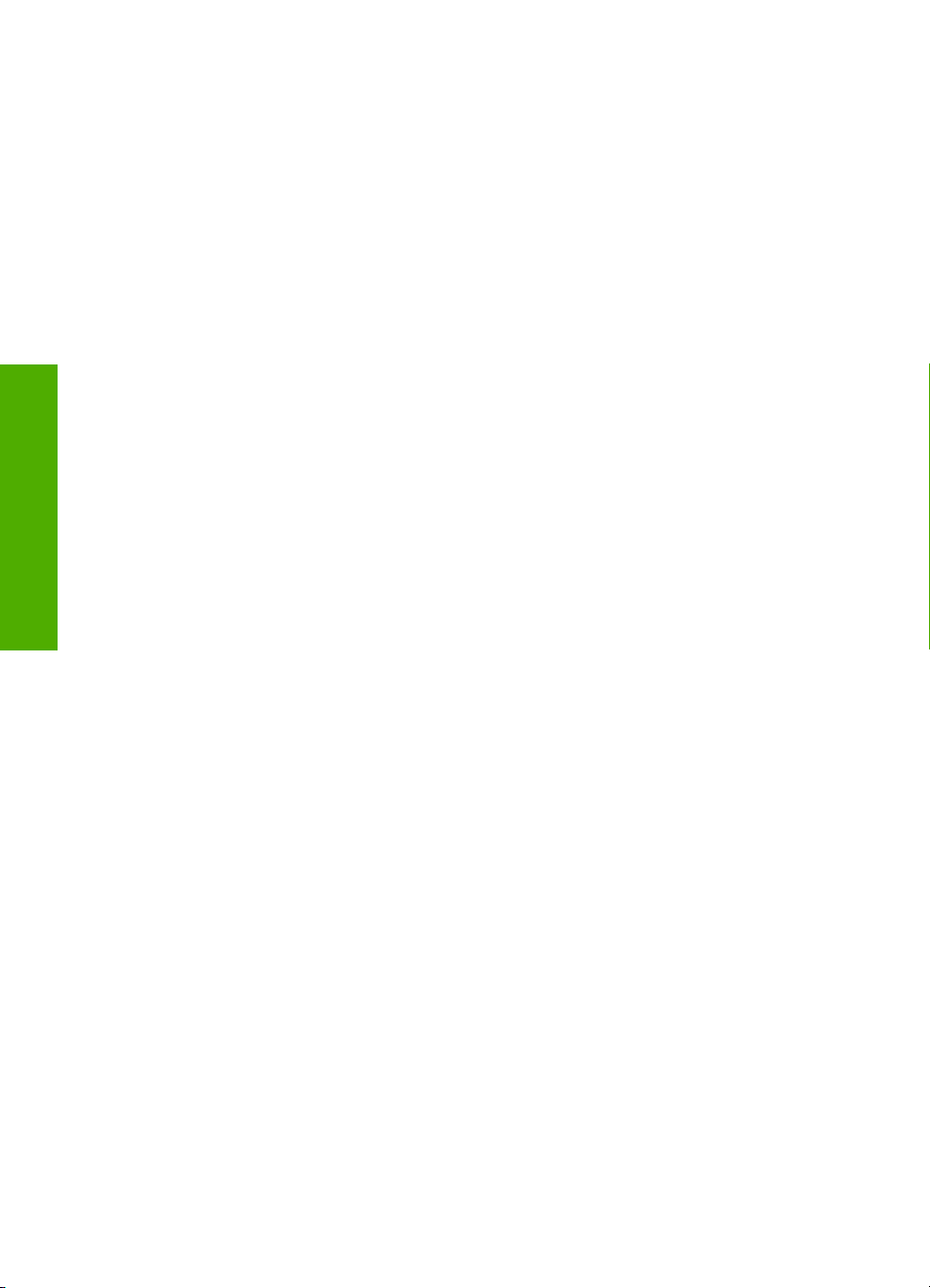
One series Help
Chapter 1
HP Photosmart C8100 All-in-
8 HP Photosmart C8100 All-in-One series Help
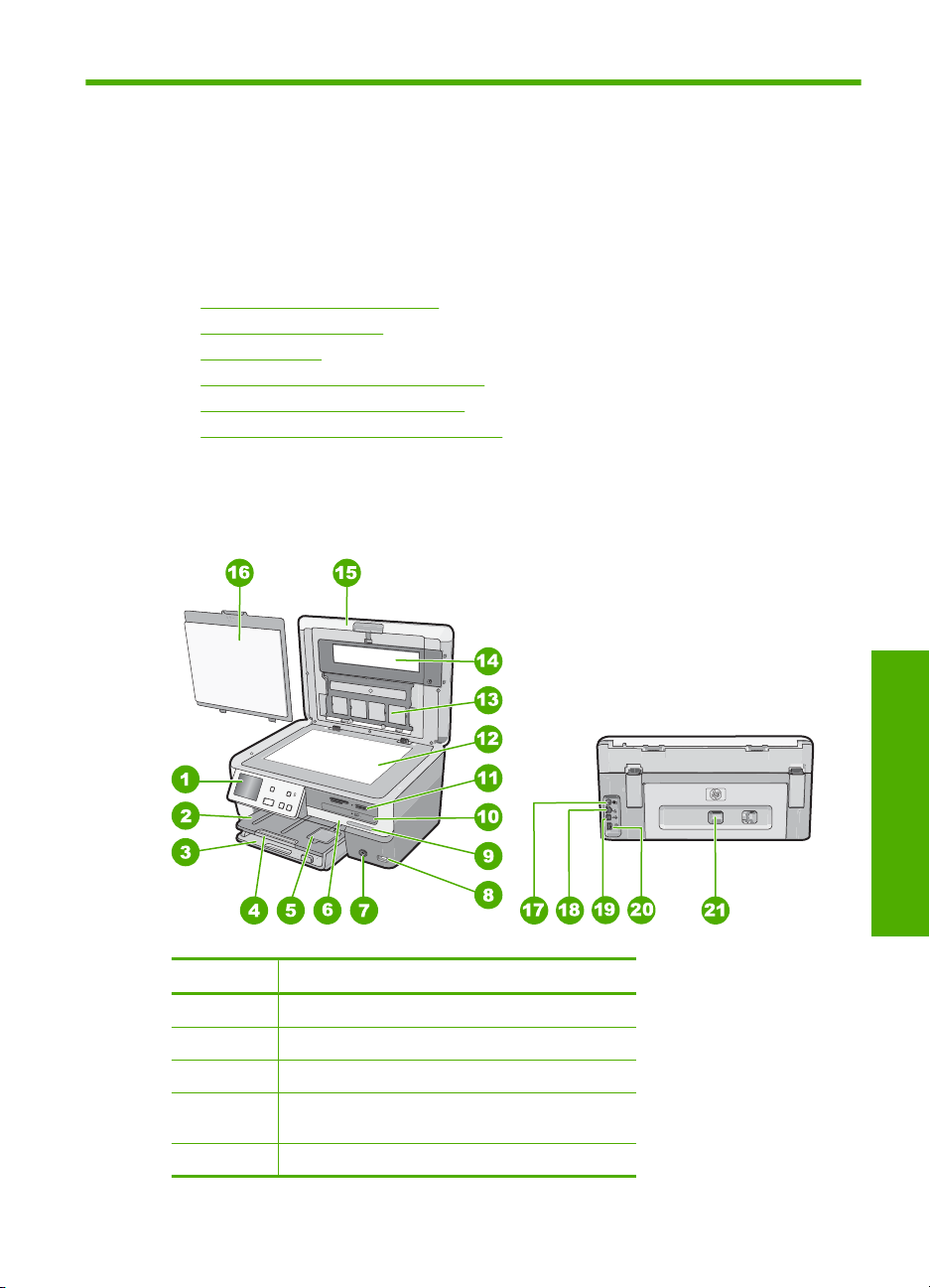
2 HP All-in-One overview
Use the HP All-in-One to quickly and easily accomplish tasks such as printing photos
from a memory card, burning and labeling CD/DVDs, scanning documents, or making a
copy. You can access many HP All-in-One functions directly from the control panel,
without turning on your computer.
This section contains the following topics:
•
The HP All-in-One at a glance
Control panel overview
•
Menu overview
•
Enter text using the visual keyboard
•
Use the HP Photosmart Software
•
Use the Roxio Creator Basic Software
•
The HP All-in-One at a glance
Label Description
1 Control panel
2 Output tray
3 Main input tray (also referred to as the input tray)
4 Paper tray extender (also referred to as the tray
extender)
5 Photo tray
Overview
HP All-in-One overview 9
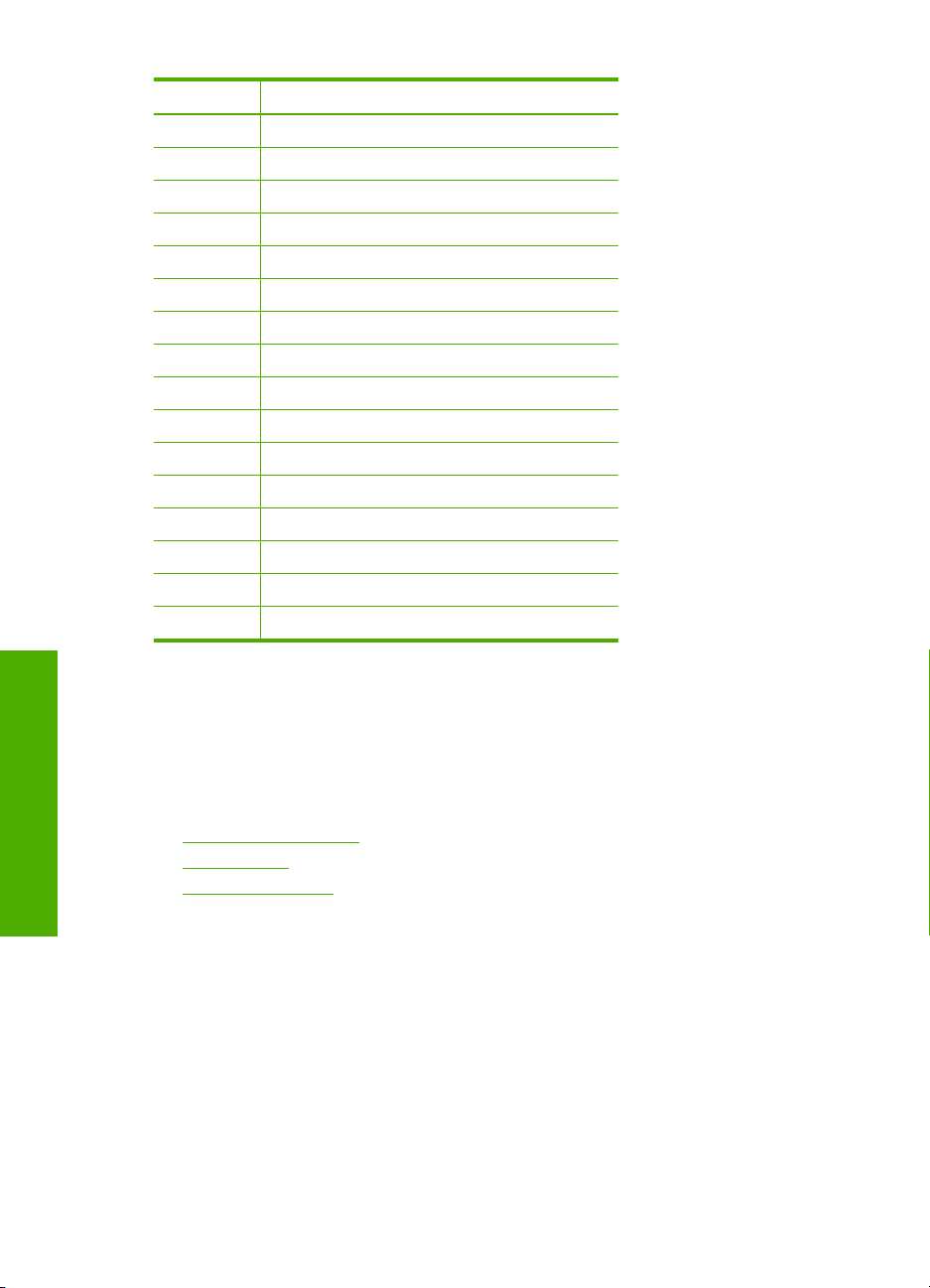
Chapter 2
(continued)
Label Description
6 Ink cartridge door
7 On button
8 Front USB port
9 Wireless network indicator and Bluetooth light
10 LightScribe CD/DVD drive
11 Memory card slots and Photo light
12 Glass
13 Slide and Negative Film holder
14 Slide and Negative Film light
15 Lid
16 Lid backing
17 Slide and Negative Film light power port
18 Ethernet port
19 Rear USB port
20 Power connection
21 Rear door
*
* Use only with the power adapter supplied by HP.
Control panel overview
This section describes the functions of the control panel buttons and lights, as well as the
icons and sleep state on the display.
This section contains the following topics:
•
Overview
10 HP All-in-One overview
Control panel features
Display icons
•
Display sleep state
•
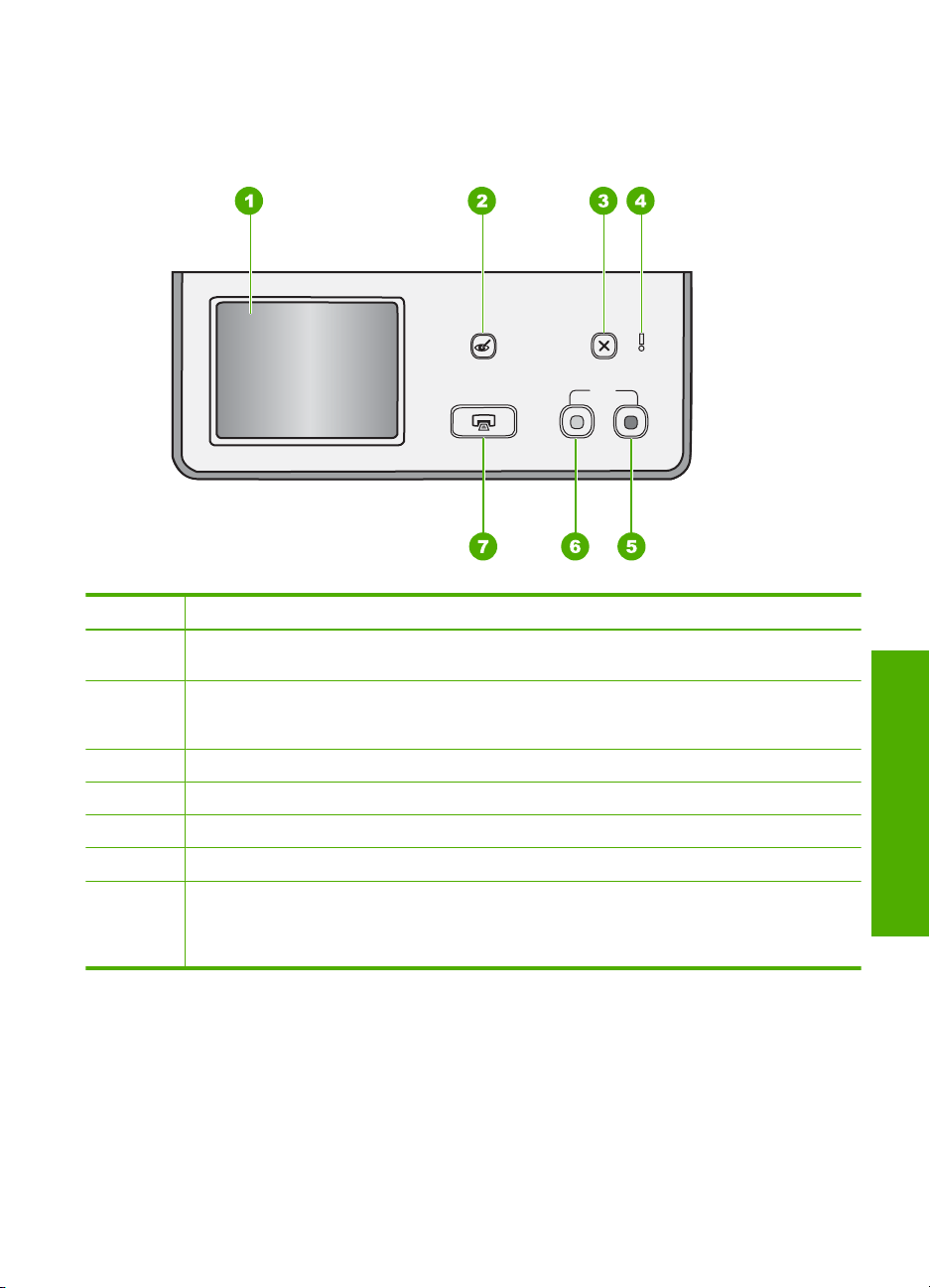
Control panel features
The following diagram and related table provide a quick reference to the HP All-in-One
control panel features.
Label Name and Description
1 Display: The touch screen display shows menus, photos, and messages. The control panel can
be pulled up and angled for better viewing of this display.
2 Red Eye Removal: Turns the Red Eye Removal feature On or Off. By default, this feature is
turned off. When the feature is turned on, the HP All-in-One automatically corrects red eye
coloring in the photo currently shown on the display.
3 Cancel: Stops the current operation and returns to the main screen.
4 Attention light: Indicates a problem occurred. See the display for more information.
5 Start Copy Color: Starts a color copy.
6 Start Copy Black: Starts a black-and-white copy.
7 Print Photos: Depending on whether you access your photos from the View, Print, or Create
menu, the Print Photos button will display the Print Preview screen or it will print any selected
photo(s). If no photos are selected, a prompt appears asking if you want to print all the photos
on your card, storage device or CD/DVD.
Overview
Control panel overview 11
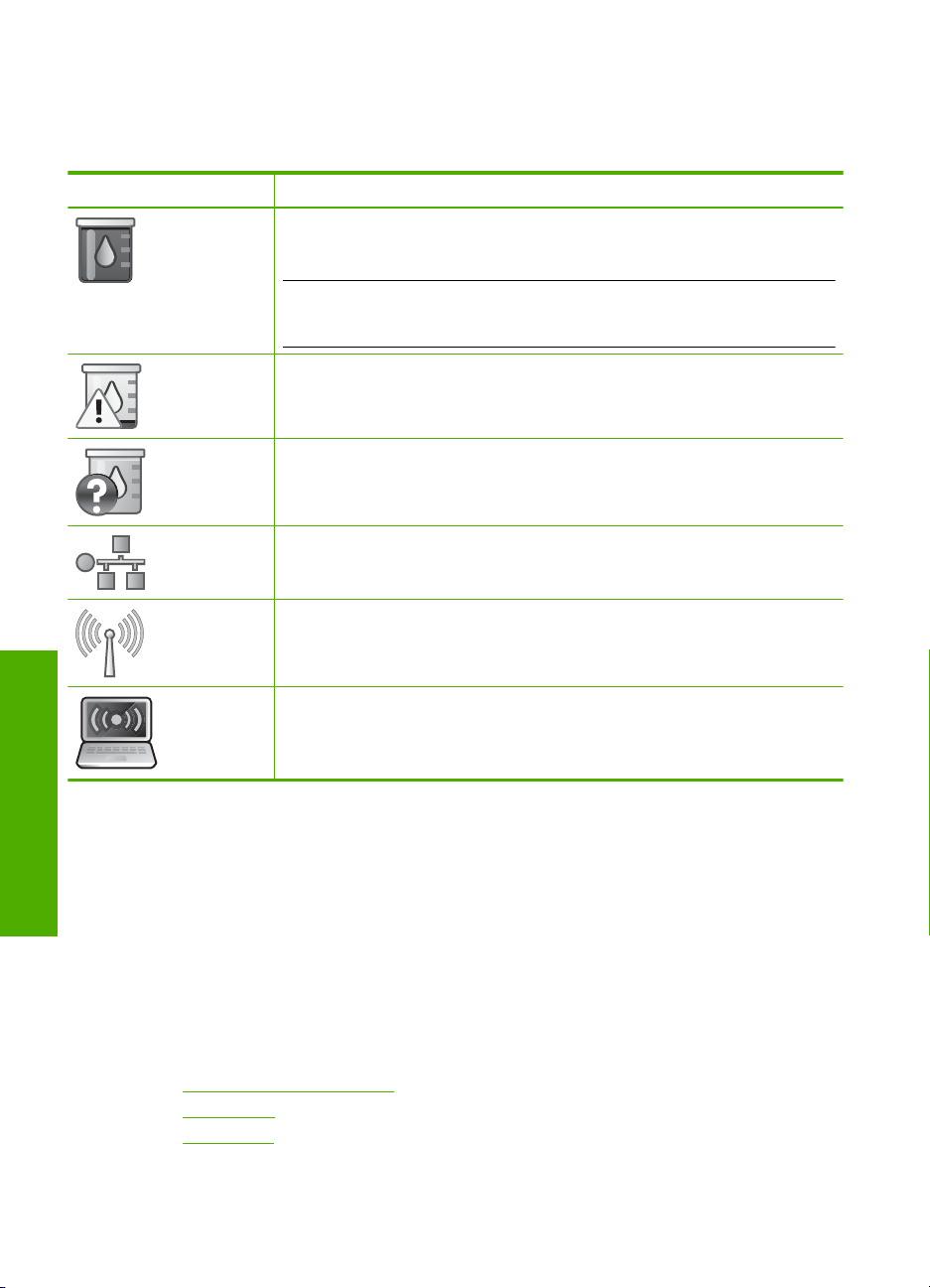
Chapter 2
Display icons
The following icons can appear at the bottom of the display to provide important
information about the HP All-in-One.
Icon Purpose
Shows the ink cartridge status. The color of the icon corresponds to the color of
the ink cartridge, and the fill level of the icon corresponds to the fill level of the
ink cartridge.
NOTE: The ink level icons will only appear if one of the ink cartridges is less
than 50% full. If the ink level for all ink cartridges is more than 50% full, the ink
cartridge icons do not appear on the display.
Shows that the ink cartridge is nearly empty, and will need to be replaced.
Shows that an unknown ink cartridge is inserted. This icon might appear if an
ink cartridge contains non-HP ink.
Indicates that there is a wired network connection.
Indicates the presence and signal strength of a wireless network connection.
Display sleep state
Overview
To prolong the life of the display, it dims after two minutes of inactivity. After 30 minutes
of inactivity, the display goes into a sleep state and the screen shuts off completely. The
display turns back on when you touch the display, press a control panel button, insert a
memory card or connect a storage device, insert a CD/DVD, lift the lid, or access the
HP All-in-One from a connected computer.
Menu overview
The following topics provide a quick reference to top-level menus that appear on the
HP All-in-One display.
•
Photosmart Express Menu
Copy Menu
•
Scan Menu
•
12 HP All-in-One overview
Indicates the presence of an Ad hoc wireless network connection.
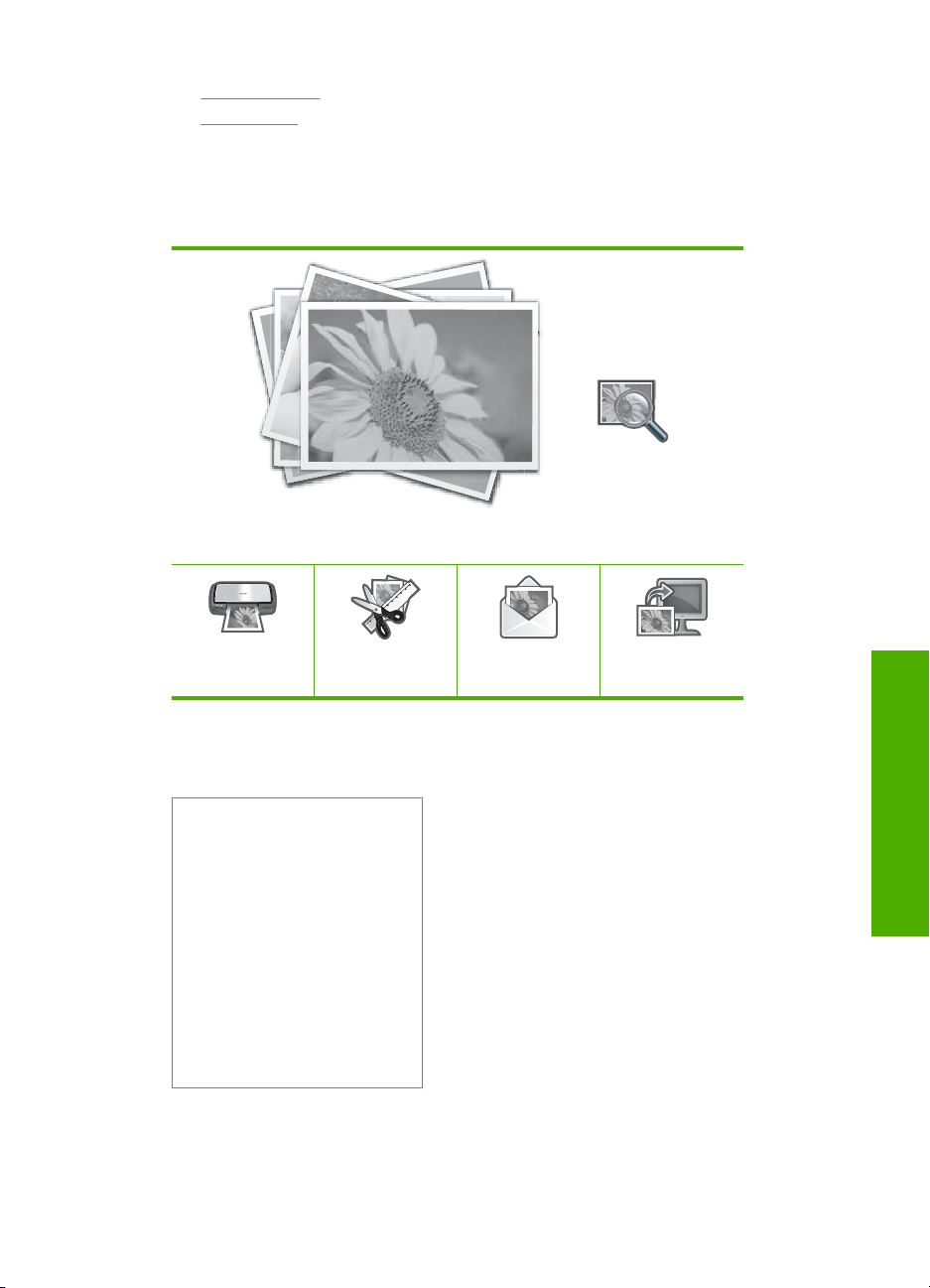
• CD/DVD Menu
Setup Menu
•
Photosmart Express Menu
The following options are available in the Photosmart Express menu when you insert a
memory card, storage device, or CD/DVD.
View
Copy Menu
The following options are available when you touch Copy on the main screen.
Scan Menu
The following options are available when you touch Scan on the main screen.
Print
Copies
Size
Quality
Preview
Lighter / Darker
Crop
Paper Size
Paper Type
Margin Shift
Enhancements
Set As New Defaults
Create
Share
Save
Overview
Menu overview 13
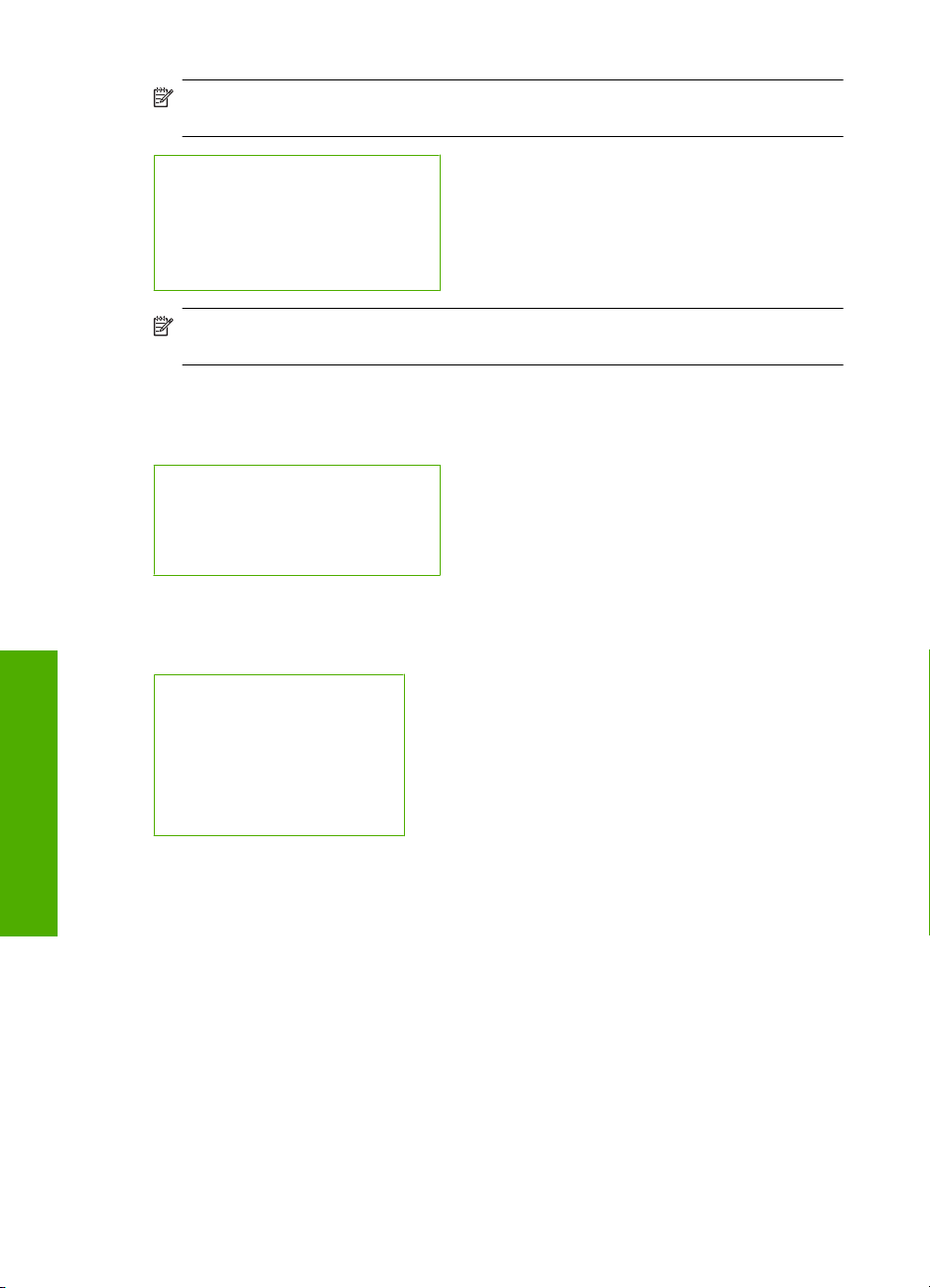
Chapter 2
NOTE: The options that appear on the Scan Menu vary depending on the software
applications installed on your computer.
Scan and Reprint
Scan Film
Scan to Memory Device
Scan to CD/DVD
Scan to Computer
NOTE: The Scan to Computer option only appears if the HP All-in-One is network-
connected.
CD/DVD Menu
The following options are available when you touch CD/DVD on the main screen.
Backup Memory Card
View & Print Photos
Save Photos to Computer
Make LightScribe Disc Label
Setup Menu
The following options are available when you touch Setup on the main screen.
Printable School Papers
Help Menu
Tools
Preferences
Network
Bluetooth
Overview
Enter text using the visual keyboard
You can enter text or symbols by using the visual keyboard that automatically appears
on the display when you need to enter text. For example, the visual keyboard
automatically appears when you are setting up a wired or wireless network, or the
Bluetooth device name.
14 HP All-in-One overview
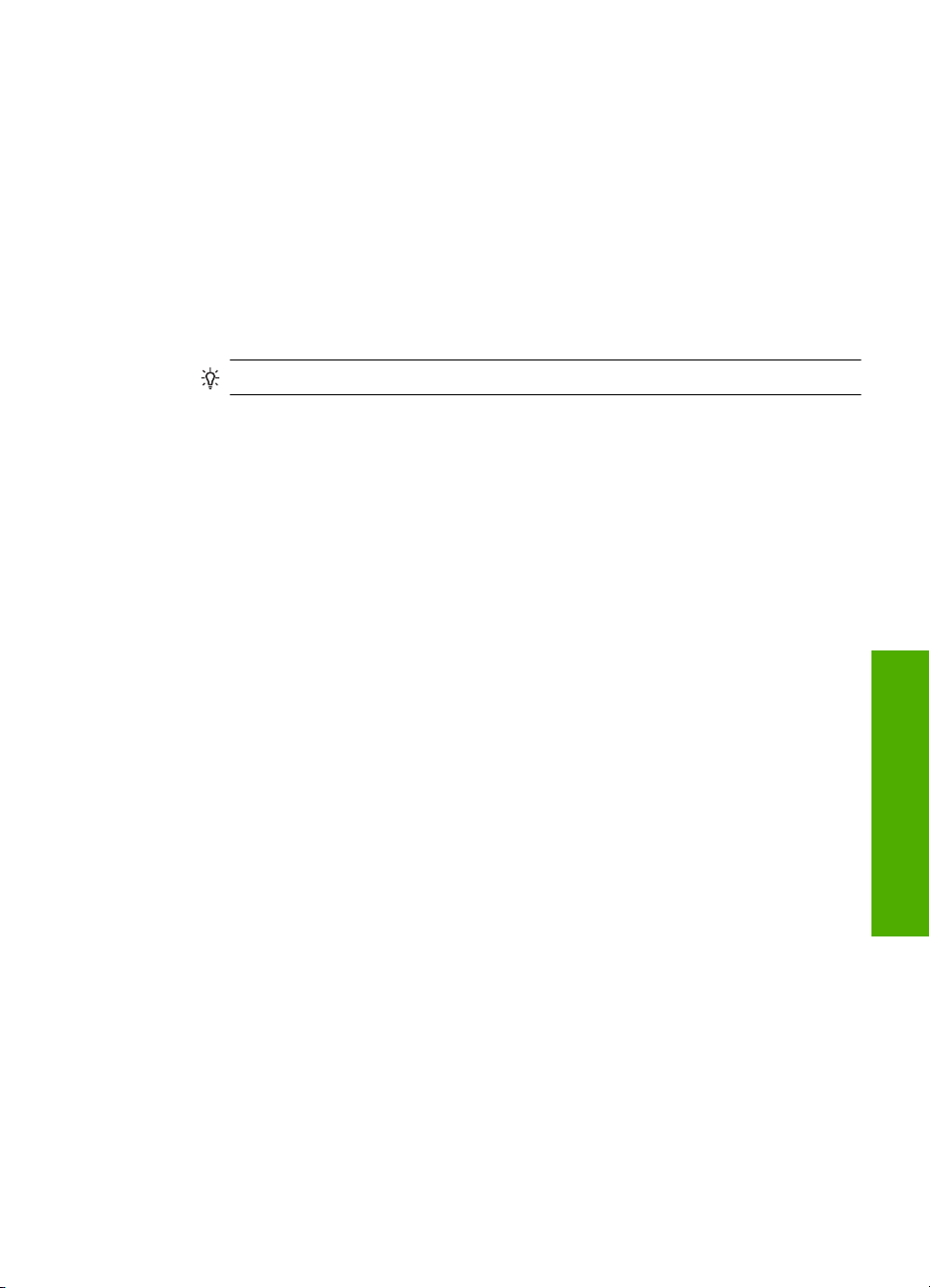
To enter text using the visual keyboard
1. To select a letter, number, or symbol on the visual keyboard, touch the appropriate
selection.
To enter lowercase letters, uppercase letters, numbers, and symbols
• To enter lowercase letters, touch abc on the visual keyboard.
• To enter uppercase letters, touch ABC on the visual keyboard.
• To enter numbers, touch 123 on the visual keyboard.
• To enter symbols, touch .@! on the visual keyboard.
2. After you touch the appropriate letter, number, or symbol, the selection appears in
the white space above the visual keyboard.
TIP: To erase a letter, number, or symbol, touch Del on the visual keyboard.
3. When you are finished entering text, numbers, or symbols, touch Done on the visual
keyboard.
Use the HP Photosmart Software
The HP Photosmart Software provides a fast and easy way to make prints of your photos.
It also provides access to other basic HP imaging software features, such as saving and
viewing your photos.
For more information on using the HP Photosmart Software:
• Check the Contents panel on the left. Look for the HP Photosmart Software Help
contents book at the top.
• If you do not see the HP Photosmart Software Help contents book at the top of the
Contents panel, access the software help through the HP Solution Center.
Use the Roxio Creator Basic Software
You can install the Roxio Creator Basic software that came with the HP All-in-One. This
software lets you create and print text, photos, and pre-set designs on a LightScribe disc
to identify the contents of your CD or DVD. In addition, you can use the Roxio Creator
Basic software to create and burn photo slide shows, music, and more onto a CD/DVD
loaded in the LightScribe-enabled drive on the HP All-in-One. For information on using
the Roxio Creator Basic software, see the help that came with the software.
Use the HP Photosmart Software 15
Overview
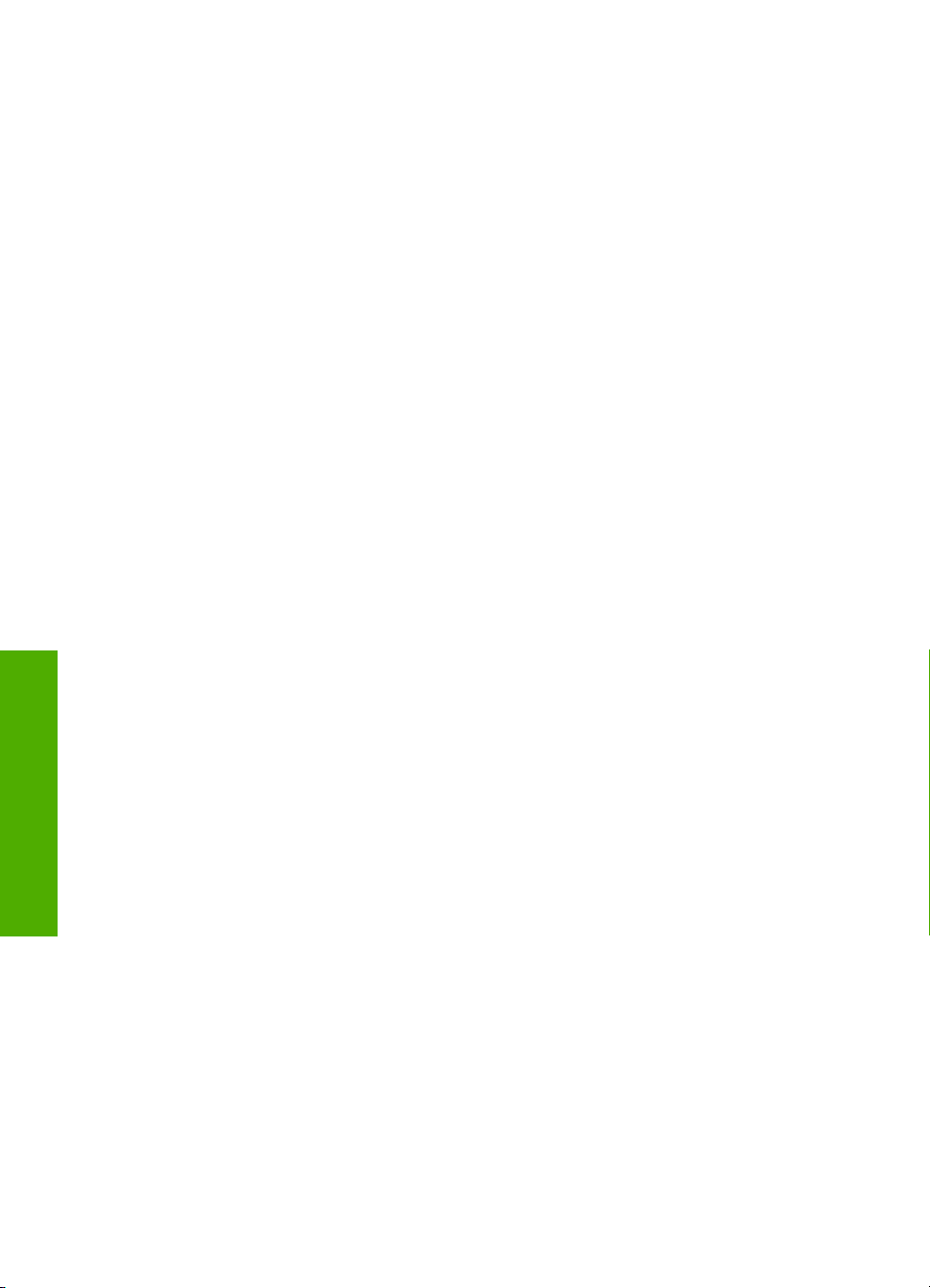
Chapter 2
Overview
16 HP All-in-One overview
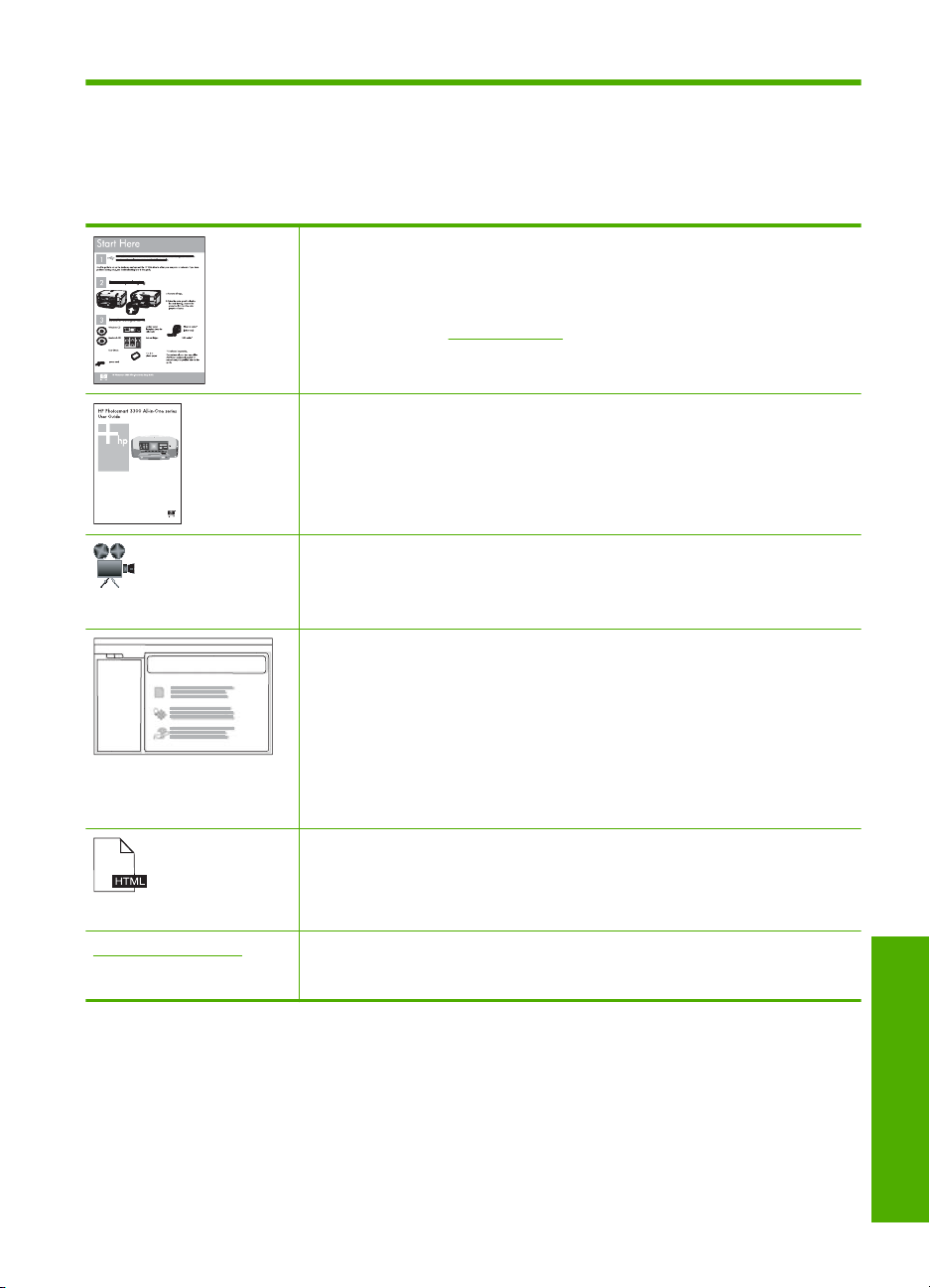
3 Find more information
You can access a variety of resources, both printed and onscreen, that provide
information about setting up and using the HP All-in-One.
Setup Guide
The Setup Guide provides instructions for setting up the HP All-in-One and
installing software. Make sure you follow the steps in the Setup Guide in order.
If you have problems during setup, check the Setup Guide for troubleshooting
information, or see “
Basics Guide
The Basics Guide contains an overview of the HP All-in-One, including stepby-step instructions for basic tasks, troubleshooting tips, and technical
information.
HP Photosmart Essential animations
The HP Photosmart Essential animations are an interactive way to get a brief
overview of the software included with the HP All-in-One. You will learn how the
software can help you create, share, organize, and print your photos.
Onscreen Help
The onscreen Help provides detailed instructions on using all features of the
HP All-in-One.
The How Do I? topic provides links so you can quickly find information on
•
performing common tasks.
The HP All-in-One overview topic provides general information about the
•
main features of the HP All-in-One.
The Troubleshooting topic provides information about resolving errors
•
you might encounter with the HP All-in-One.
Readme
The Readme file contains the most recent information which might not be found
in other publications.
Install the software to access the Readme file.
www.hp.com/support If you have Internet access, you can get help and support from the HP Web
site. This Web site offers technical support, drivers, supplies, and ordering
information.
Troubleshooting” on page 145 in this onscreen Help.
Find more information 17
Find more information
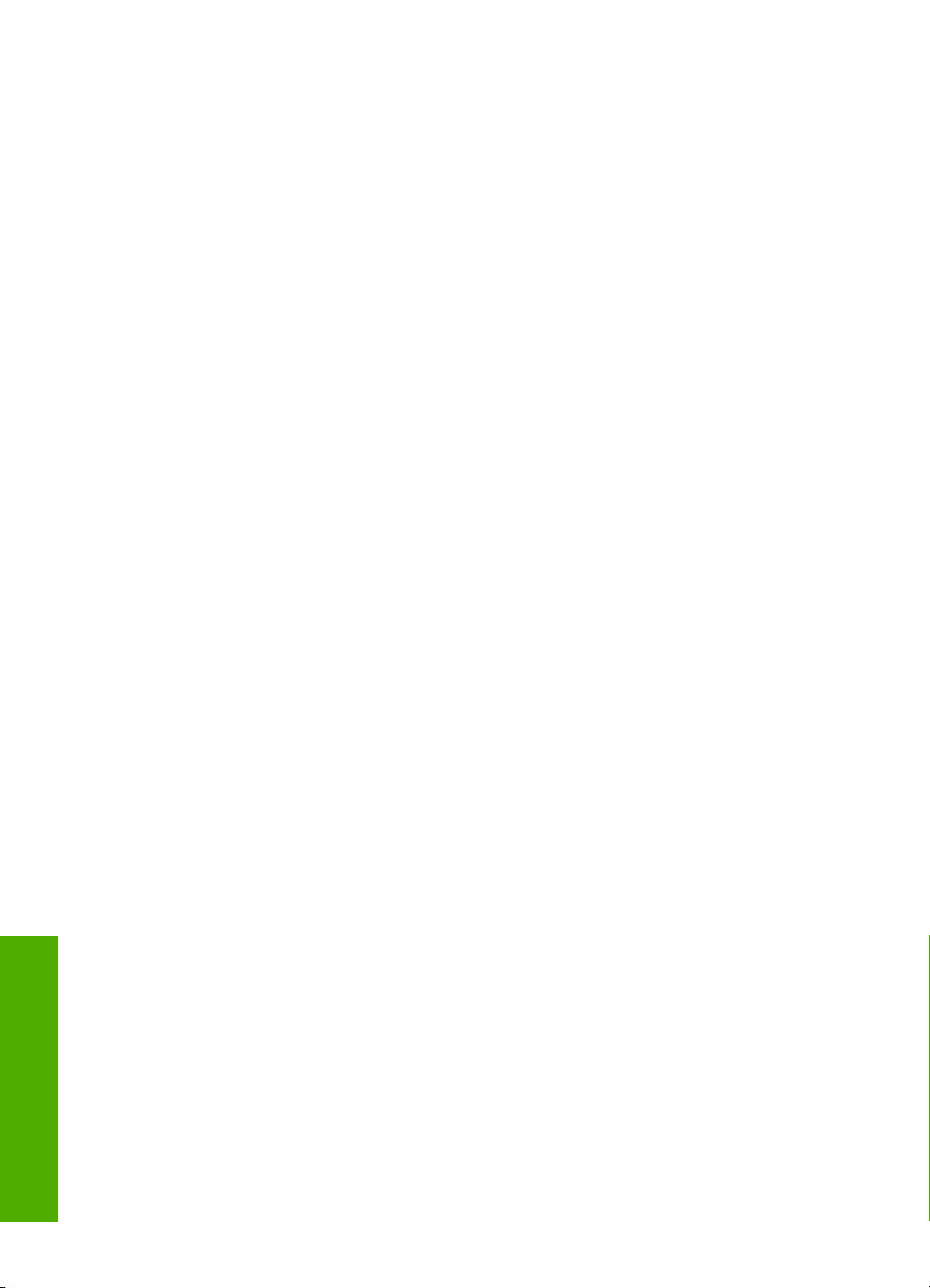
Chapter 3
Find more information
18 Find more information
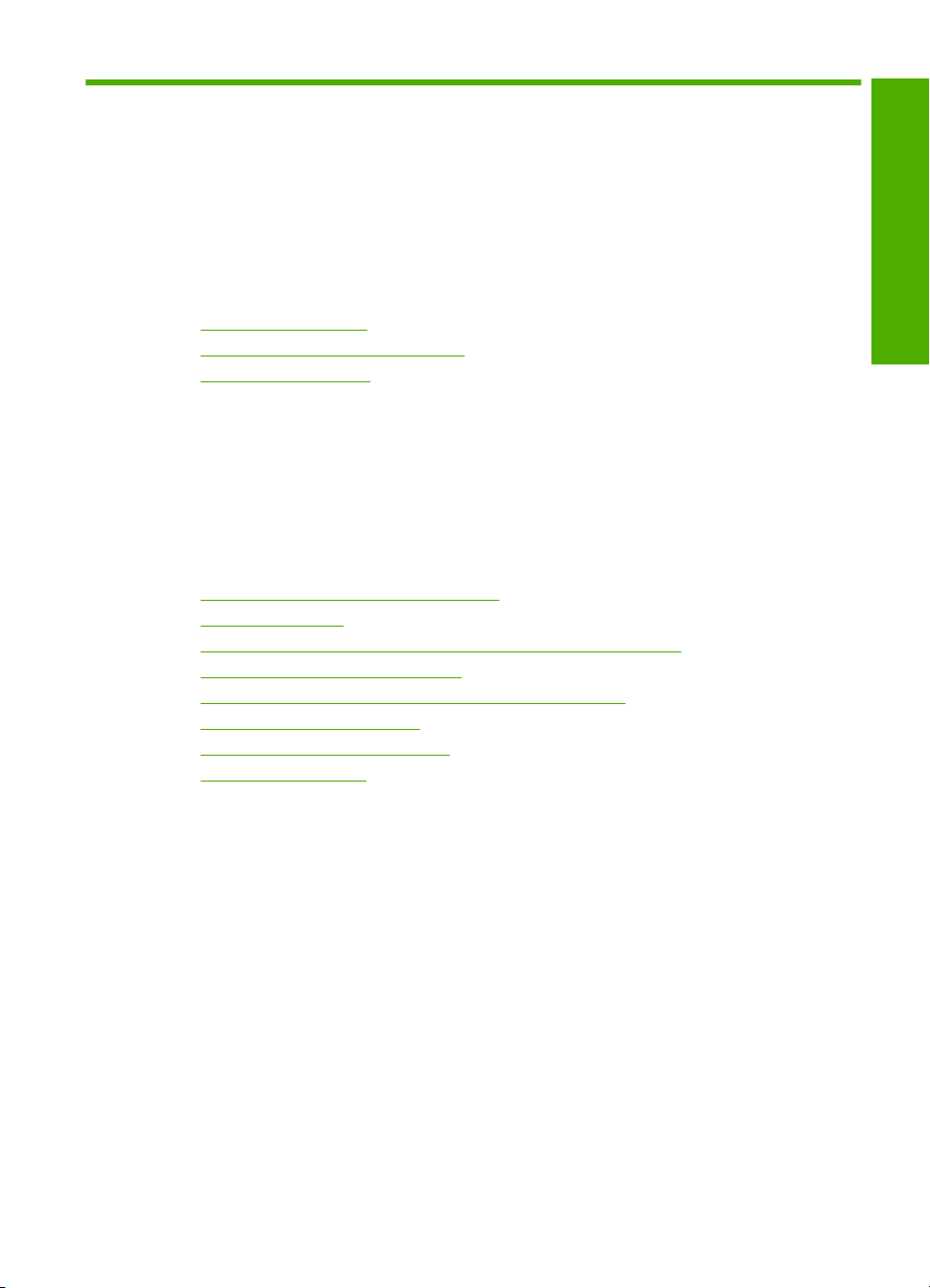
4 Finish setting up the HP All-in-
One
After you have completed the steps in your Setup Guide, refer to this section to help you
finish setting up the HP All-in-One. This section contains important setup-related
information for your device, including information on setting preferences.
This section contains the following topics:
•
Set your preferences
Computer connection information
•
Connect to a network
•
Set your preferences
You can change the settings on the HP All-in-One so that it behaves according to your
preference. For example, you can set general device preferences, such as the language
used to display messages. You can also restore the device settings to what they were
when you purchased your device. This will erase any new defaults you have set.
This section contains the following topics:
•
Set your language and country/region
Adjust the volume
•
Set the default paper tray for PictBridge/DPOF/uPnP printing
•
Enable faster browsing of photos
•
Set the paper tray for printing from a Bluetooth device
•
Restore the factory defaults
•
Play a slideshow on the display
•
Share CD/DVD drive
•
Finish setup
Set your language and country/region
The language setting determines which language the HP All-in-One uses to show
messages on the display. The country/region setting determines the default paper sizes
and layouts for printing. You can change these settings at any time by using the following
procedures.
To set the language
1. Touch Setup on the display.
2. Touch Preferences.
3. Touch Set Language.
Finish setting up the HP All-in-One 19
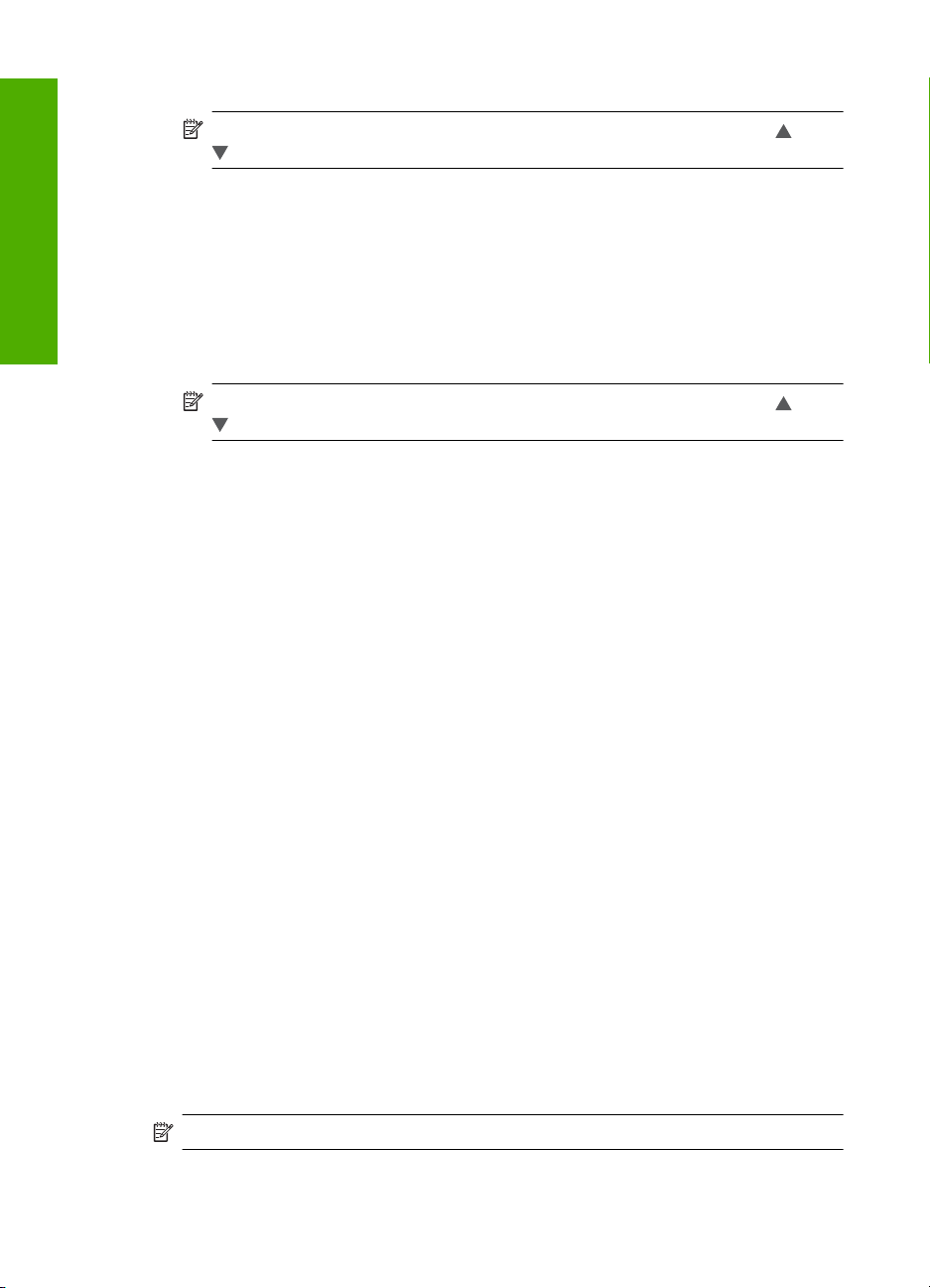
Chapter 4
4. Touch the language you want to select.
NOTE: If the menu option you want is not visible on the screen, touch or
to scroll through all the menu options.
5. When prompted, touch Yes to confirm your selection, or touch No to choose another
language.
Finish setup
To set the country/region
1. Touch Setup on the display.
2. Touch Preferences.
3. Touch Set Country/Region.
4. Touch the country/region you want to select.
NOTE: If the menu option you want is not visible on the screen, touch or
to scroll through all the menu options.
5. When prompted, touch Yes to confirm your selection, or touch No to choose another
country/region.
Adjust the volume
The HP All-in-One provides three levels for adjusting the volume of sounds associated
with device events and errors. The default setting is Medium.
To adjust the volume
1. Touch Setup on the display.
2. Touch Preferences.
3. Touch Sound Effects Volume, and then touch the volume you want to select.
Set the default paper tray for PictBridge/DPOF/uPnP printing
Set the default paper tray to use when you print photos from a Pictbridge device, DPOF
file, or a UPnP device. The default setting is Photo Tray.
To set the default paper tray
1. Touch Setup on the display.
2. Touch Preferences.
3. Touch PictBridge/DPOF/uPnP Tray Select.
4. Touch Main Tray or Photo Tray.
Enable faster browsing of photos
You can set up the HP All-in-One to enable faster photo browsing by writing small
thumbnails to the memory card. The thumbnails take up a relatively small amount of
space and are used to speed up the browsing performance of photos on the card.
NOTE: This feature is on by default.
20 Finish setting up the HP All-in-One
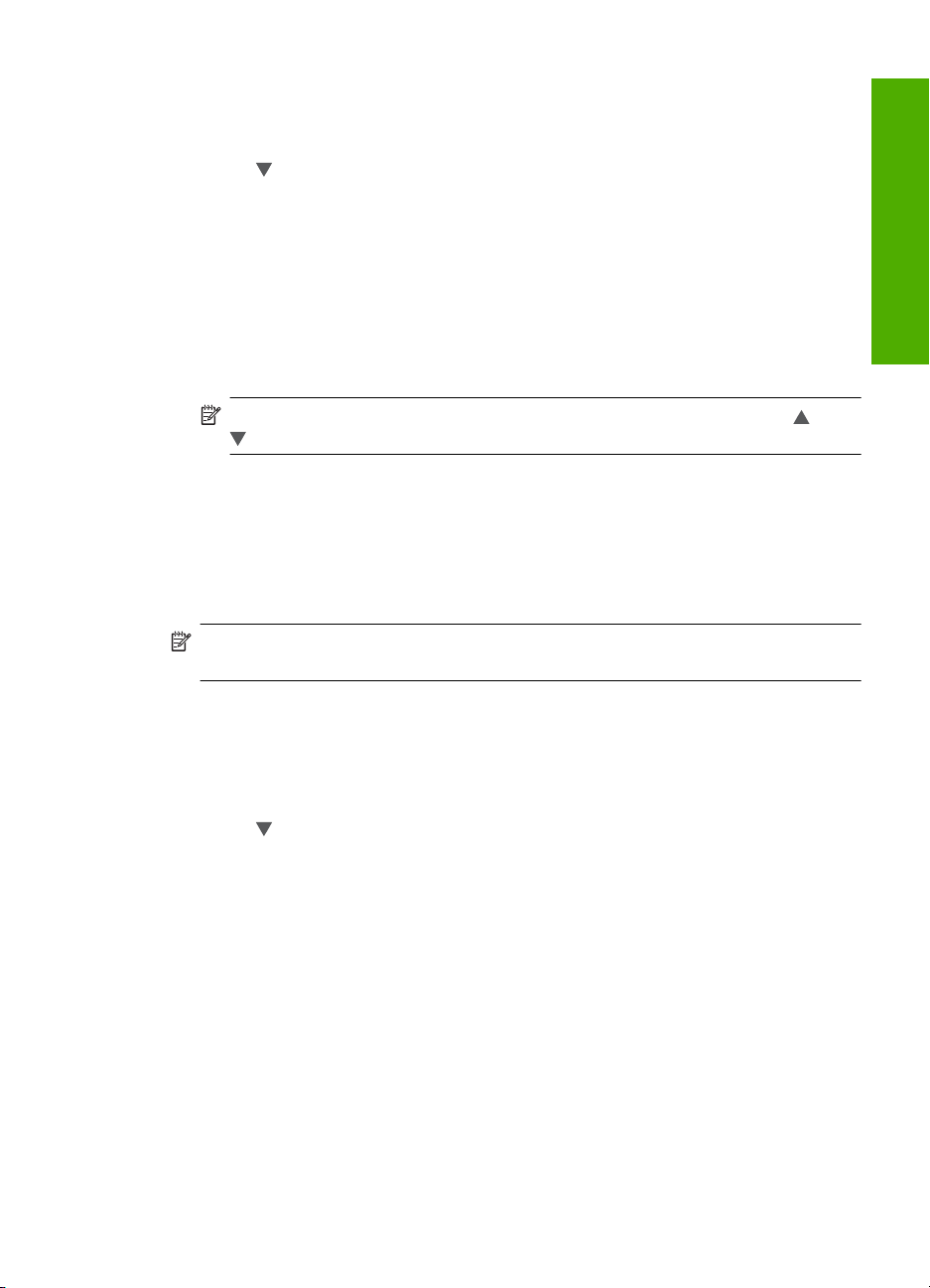
To turn faster browsing on or off
1. Touch Setup on the display.
2. Touch Tools.
3. Touch
4. Touch On or Off to turn it on or off.
to scroll through the options, and then touch Enable Faster Browsing.
Set the paper tray for printing from a Bluetooth device
Set the default paper tray to use when you print photos from a Bluetooth device.
To set the paper tray for printing from a Bluetooth device
1. Touch Setup.
2. Touch Bluetooth.
NOTE: If the menu option you want is not visible on the screen, touch or
to scroll through all the menu options.
3. Touch Default Paper Tray.
4. Touch Main Tray or Photo Tray.
Restore the factory defaults
You can restore the current settings to what they were when you purchased the HP Allin-One.
NOTE: Restoring the factory defaults will not affect any changes you made to scan
settings and the language and country/region settings.
Finish setup
You can perform this process from the control panel only.
To restore the factory defaults
1. Touch Setup on the display.
2. Touch Tools.
3. Touch
The factory default settings are restored.
to scroll through the options, and then touch Restore Factory Defaults.
Play a slideshow on the display
You can set up the HP All-in-One to play a slideshow on the display, similar to a
screensaver on a computer, when you are not using the device.
Set your preferences 21
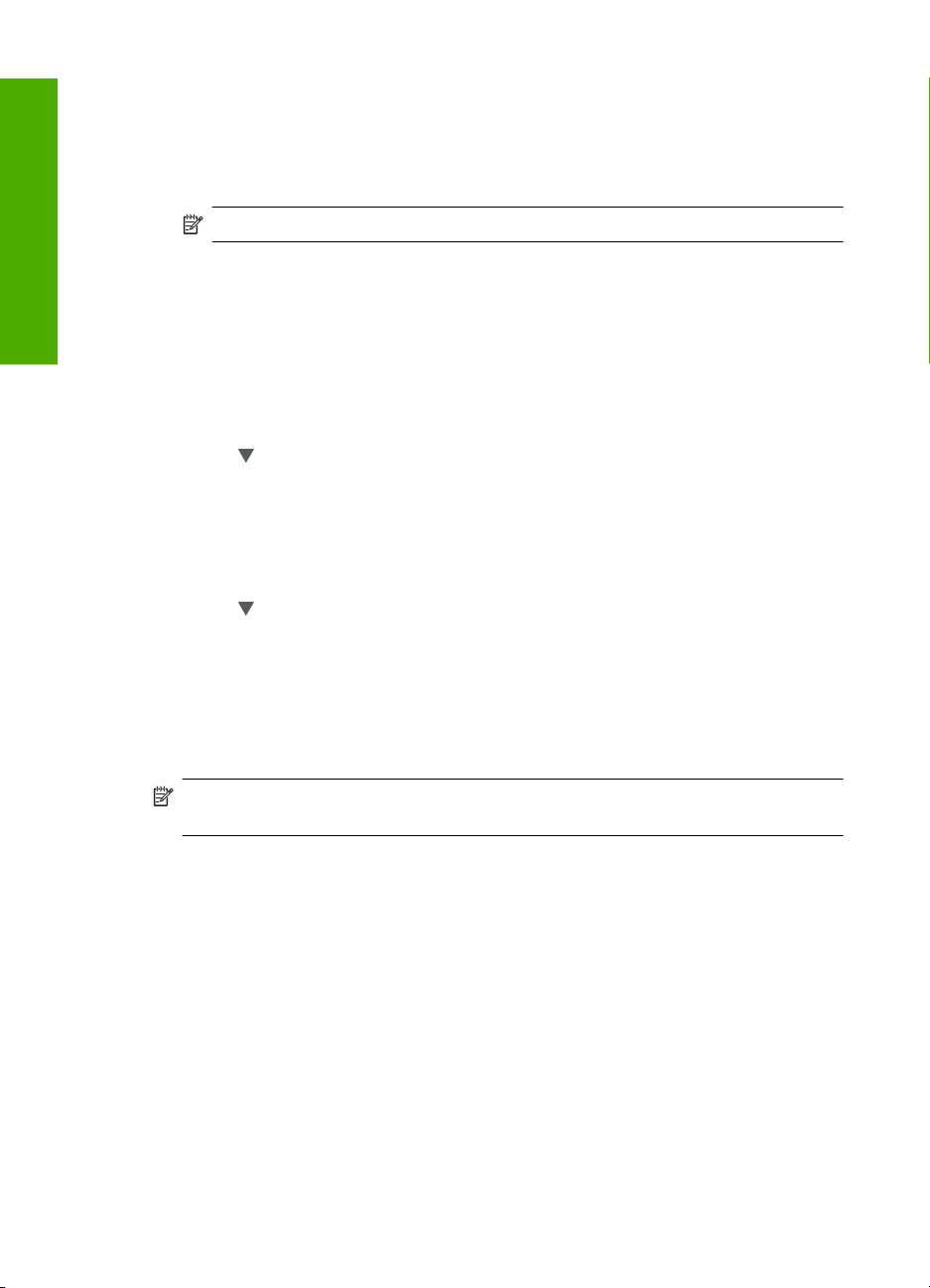
Finish setup
Chapter 4
There are two types of slideshows that you can enable:
• Store Demo: appears after the HP All-in-One is inactive for one minute and shows a
set of predefined graphics that describe features of the device. The slideshow plays
until you press a button or use the device. If the HP All-in-One remains inactive for
eight hours, the display turns off.
NOTE: HP recommends leaving Store Demo off.
• Tips Slideshow: appears only after you print from the computer. The HP All-in-One
shows a set of predefined slides with information about special features that you can
do with the device. The slideshow plays through once and then the display returns to
the main menu.
To turn the store demo on or off
1. Touch Setup on the display.
2. Touch Tools.
3. Touch
to scroll through the options, and then touch Store Demo.
4. Touch On or Off to turn it on or off.
To turn tips slideshow on or off
1. Touch Setup on the display.
2. Touch Tools.
3. Touch
to scroll through the options, and then touch Tips Slideshow.
4. Touch On or Off to turn it on or off.
Share CD/DVD drive
You can set up the HP All-in-One so that the LightScribe CD/DVD can be accessible and
operated by the HP All-in-One only, by your connected Windows computer only, or by
both the HP All-in-One and your Windows computer.
NOTE: The default setting is for the drive to be accessible and operated by both the
HP All-in-One and your connected Windows computer.
To enable CD/DVD drive sharing
1. Touch Setup on the display.
2. Touch Tools.
3. Touch Share CD/DVD Drive.
4. Do one of the following:
•Touch Share to enable sharing of the drive by both the HP All-in-One and your
connected Windows computer (default setting).
•Touch Computer Only to make the drive accessible and operable by your
connected Windows computer only.
•Touch Device Only to make the drive accessible and operable by the HP All-in-
One only.
22 Finish setting up the HP All-in-One
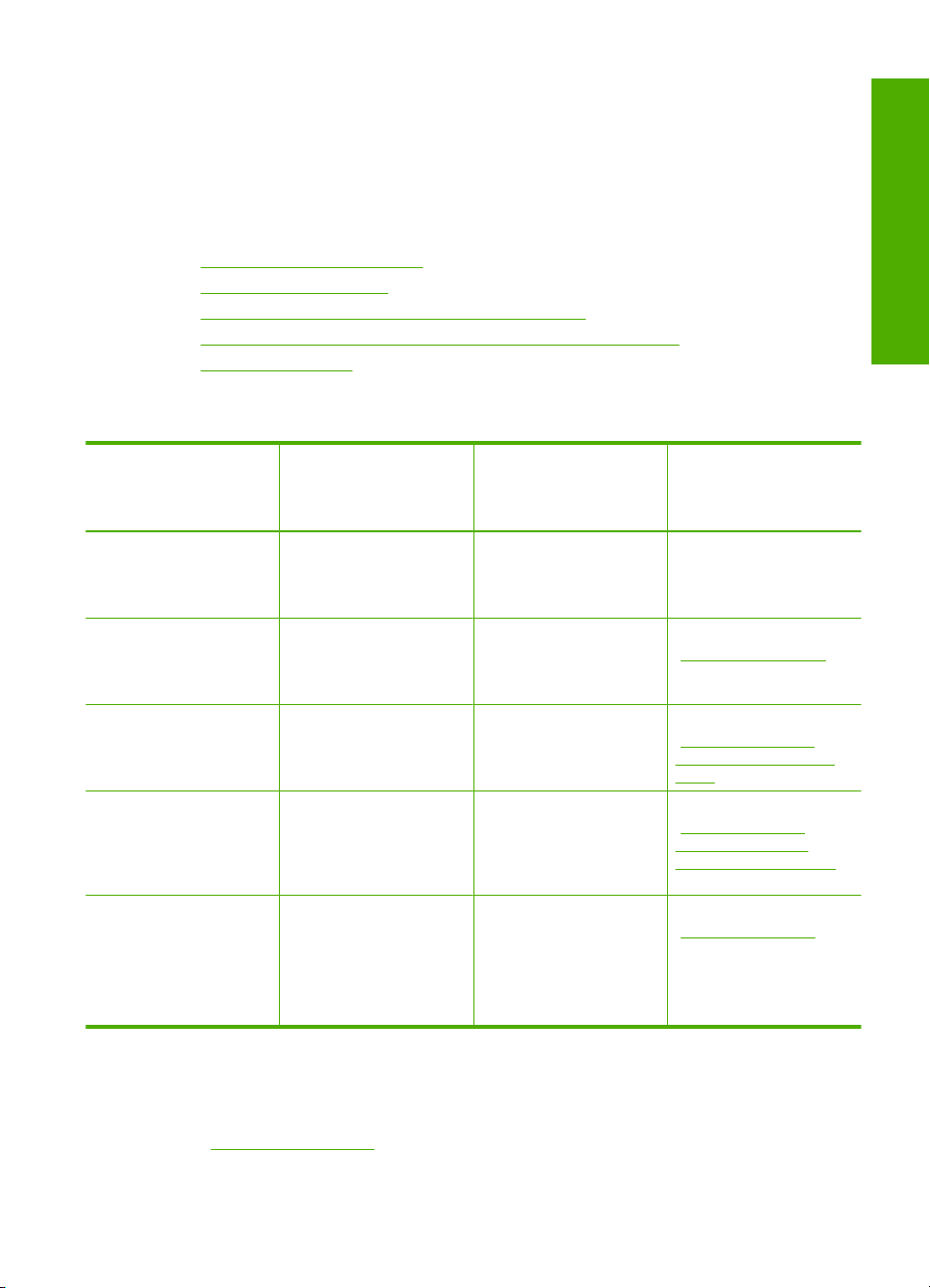
Computer connection information
The HP All-in-One comes equipped with a USB port so you can connect directly to a
computer using a USB cable. You can also connect the HP All-in-One to either a wired
or wireless network. Additionally, the built-in Bluetooth
Bluetooth
This section contains the following topics:
•
•
•
•
•
Supported connection types
®
devices to print to the HP All-in-One.
Supported connection types
Connect using Ethernet
Connect using integrated wireless WLAN 802.11
Connect using an integrated wireless Bluetooth® connection
Use printer sharing
®
Wireless Technology allows
Finish setup
Description Recommended number
USB connection One computer connected
Ethernet (wired)
connection
Integrated wireless
WLAN 802.11 connection
Integrated wireless
Bluetooth
Printer sharing Five.
®
connection
of connected
computers for best
performance
with a USB cable to the
rear USB 2.0 High Speed
port on the HP All-in-One.
Up to five computers
connected to an HP Allin-One using a hub or
router.
Up to five computers
connected using a
wireless router
(infrastructure mode).
One Bluetooth device or
computer.
The host computer must
be turned on at all times,
or the other computers
will not be able to print to
the HP All-in-One.
Supported software
features
All features are
supported, except
Webscan.
All features are
supported, including
Webscan.
All features are
supported, including
Webscan.
Printing from a Bluetooth
device such as a PDA or
camera phone, or a
Bluetooth-enabled
computer.
All features resident on
the host computer are
supported. Only print is
supported from the other
computers.
Setup instructions
Follow the Setup Guide
for detailed instructions.
Follow the instructions in
“Wired network setup”
on page 30.
Follow instructions in
“Integrated wireless
WLAN 802.11 network
setup” on page 32.
Follow the instructions in
“Connect using an
integrated wireless
Bluetooth® connection”
on page 24.
Follow the instructions in
“Use printer sharing”
on page 28.
Connect using Ethernet
The HP All-in-One supports both 10 Mbps and 100 Mbps Ethernet network connections.
For detailed instructions on connecting the HP All-in-One to an Ethernet (wired) network,
see “
Wired network setup” on page 30.
Computer connection information 23
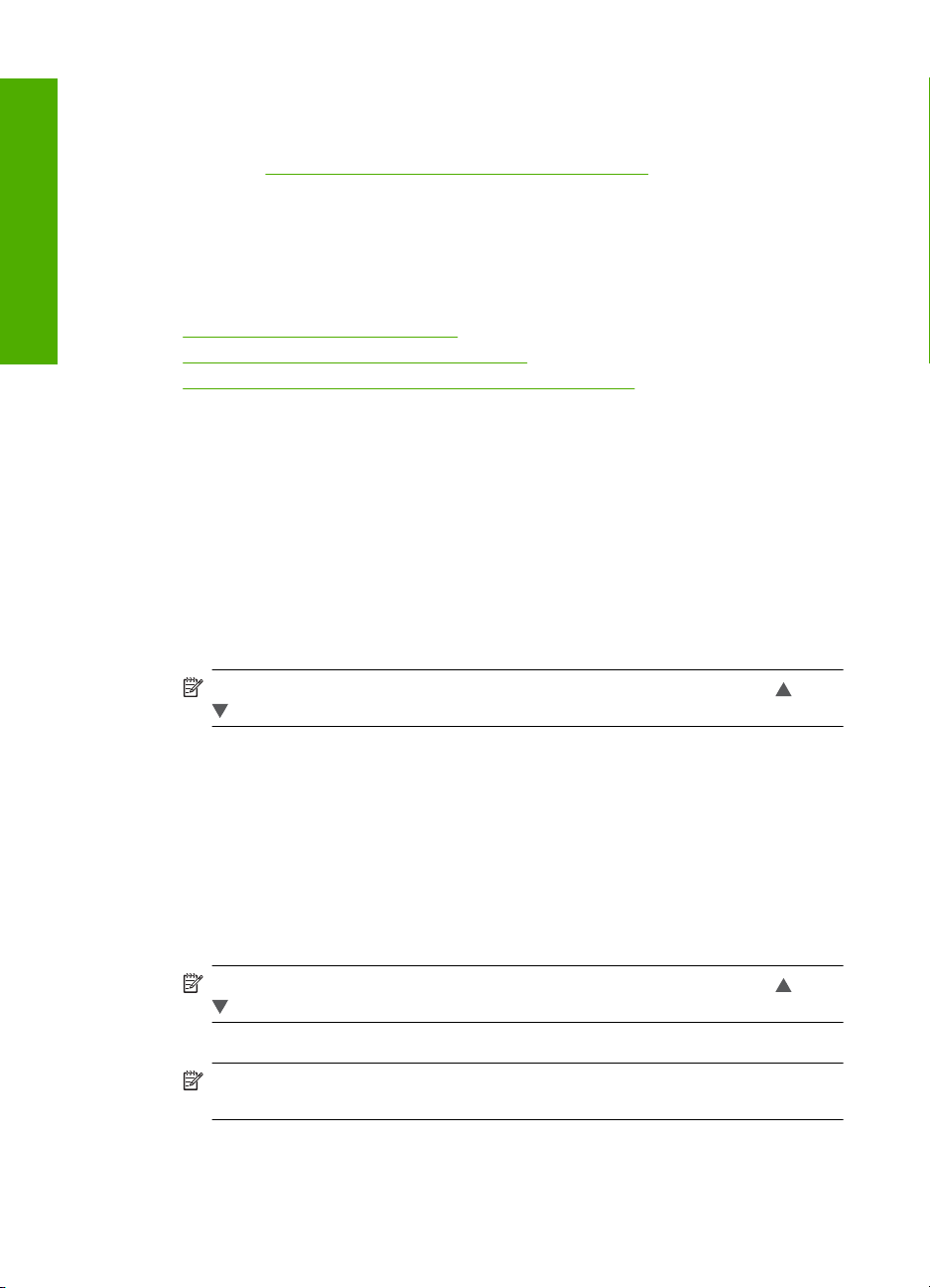
Chapter 4
Connect using integrated wireless WLAN 802.11
The HP All-in-One uses an internal networking component that supports a wireless
network. For detailed instructions on connecting the HP All-in-One to a wireless (802.11)
network, see “
Integrated wireless WLAN 802.11 network setup” on page 32.
Connect using an integrated wireless Bluetooth® connection
Finish setup
The integrated wireless Bluetooth® connection allows you to print images from most
Bluetooth devices, including computers.
This section contains the following topics:
•
Find the device name and address
Set Bluetooth security for the HP All-in-One
•
Use a Bluetooth® connection to print from your computer
•
Find the device name and address
Some Bluetooth devices exchange device addresses when they communicate with each
other, so you might need to find out the device address of the HP All-in-One in order to
establish a connection. Also, some Bluetooth devices display the name of the printer
when connected. If you do not want the default name displayed as the name of the HP Allin-One, you can change the device name.
To find out the device address of the HP All-in-One
1. Touch Setup on the display.
2. Touch Bluetooth.
NOTE: If the menu option you want is not visible on the screen, touch or
to scroll through all the menu options.
3. Touch Device Address.
The Device Address is read only.
4. To enter the address into your device, follow the instructions that came with your
Bluetooth device.
5. Touch OK to exit the Setup menu.
To change the device name of the HP All-in-One
1. Touch Setup on the display.
2. Touch Bluetooth.
NOTE: If the menu option you want is not visible on the screen, touch or
to scroll through all the menu options.
3. Touch Device Name.
NOTE: The HP All-in-One ships with the predefined name of Photosmart
C8100.
4. Touch Change.
5. Use the visual keyboard to enter a new name.
24 Finish setting up the HP All-in-One
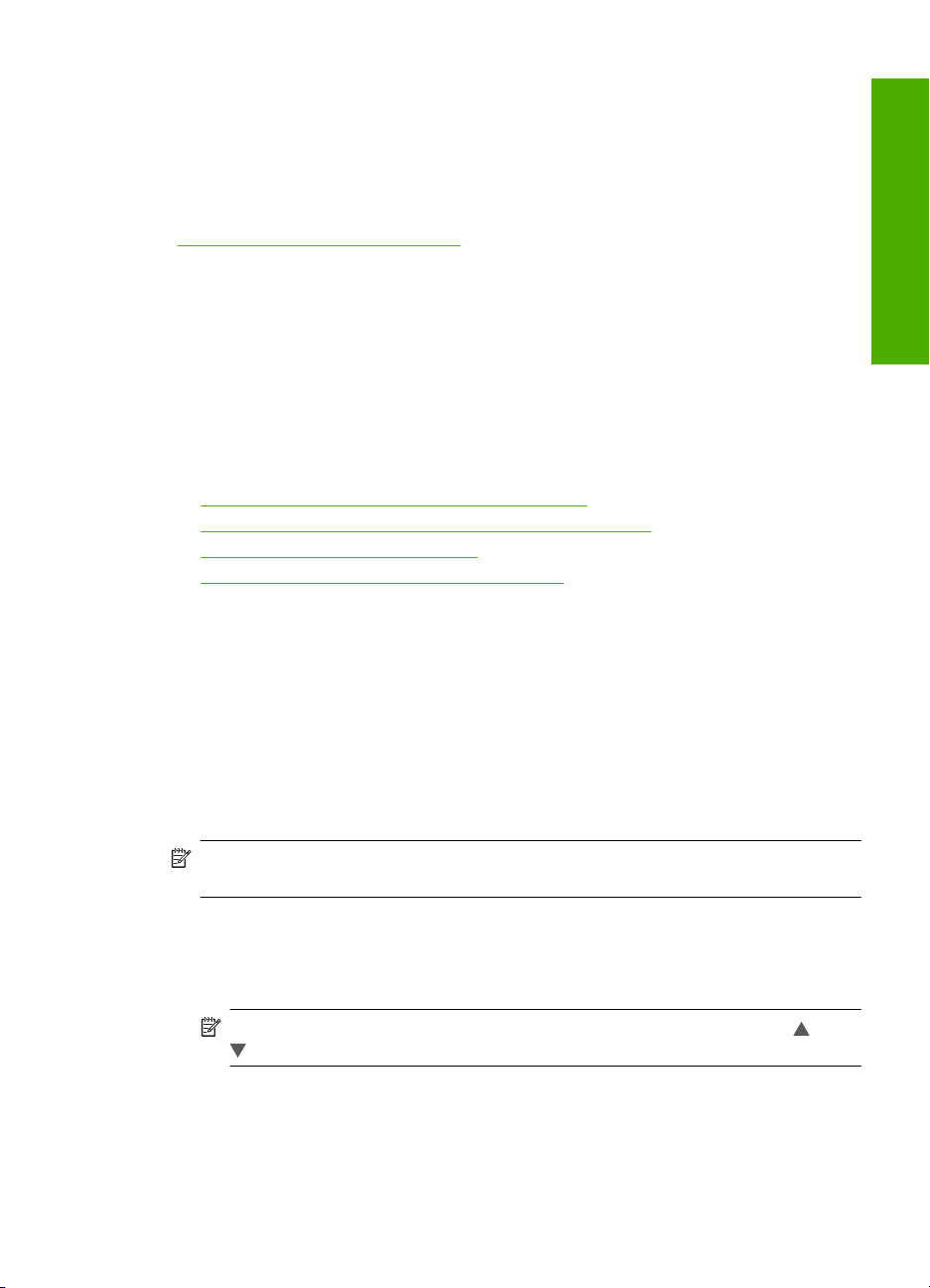
6. When you have finished entering a name for the HP All-in-One, touch OK.
The name you entered will appear on your Bluetooth device when you connect to the
HP All-in-One to print.
7. Touch OK to exit the Setup menu.
Related topics
Enter text using the visual keyboard” on page 14
“
Set Bluetooth security for the HP All-in-One
You can enable printer security settings through the Bluetooth menu on the HP All-inOne. Touch Setup on the display, and then touch Bluetooth. From the Bluetooth menu,
you can:
• Require passkey authentication prior to someone printing to the HP All-in-One from
a Bluetooth device.
• Make the HP All-in-One visible or invisible to Bluetooth devices that are within range.
This section contains the following topics:
•
Use a passkey to authenticate Bluetooth devices
Set the HP All-in-One to be invisible to Bluetooth devices
•
Turn the Bluetooth radio on and off
•
Reset Bluetooth settings on the HP All-in-One
•
Use a passkey to authenticate Bluetooth devices
You can set the security level of the HP All-in-One to either Low or High. The default
security setting is Low. Low level security does not require authentication.
• Low: This is the default security setting. Low level security does not require a
passkey, as it does not support authentication. Any Bluetooth device within range can
print to it.
• High: High level security requires a passkey, as it supports authentication. The
Bluetooth device must provide a passkey, before the HP All-in-One will allow the
device to send a print job to it.
Finish setup
NOTE: The HP All-in-One ships with a predefined passkey that is set to four zeroes
"0000".
To set the HP All-in-One to require passkey authentication
1. Touch Setup on the display.
2. Touch Bluetooth.
NOTE: If the menu option you want is not visible on the screen, touch or
to scroll through all the menu options.
3. Touch Passkey.
4. Touch Change.
Computer connection information 25
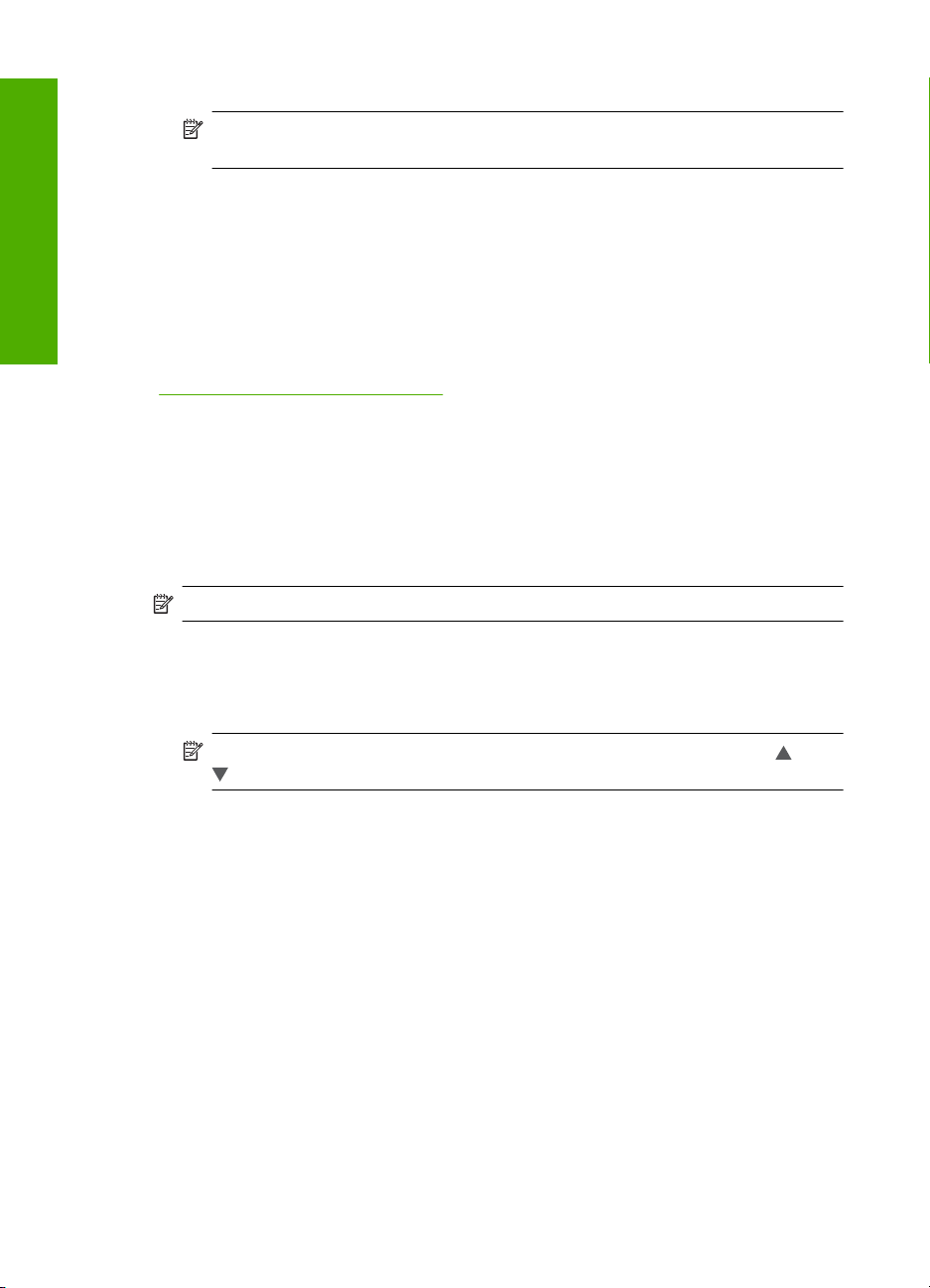
Finish setup
Chapter 4
5. Use the visual keyboard to enter a new passkey.
NOTE: The passkey must be 1 to 4 characters long, and can only consist of
numbers.
6. When you have finished entering your passkey, touch OK.
The Bluetooth menu appears.
7. Touch Security Level.
8. Touch High.
High level security requires authentication.
Passkey authentication is now set for the HP All-in-One.
Related topics
“
Enter text using the visual keyboard” on page 14
Set the HP All-in-One to be invisible to Bluetooth devices
You can set the HP All-in-One to be either Visible to all Bluetooth devices (public) or
Not visible to any (private).
• Visible to all: Any Bluetooth device within range can print to the HP All-in-One.
• Not visible: Only Bluetooth devices that have stored the device address of the HP All-
in-One can print to it.
NOTE: The HP All-in-One ships with a default accessibility level of Visible to all.
To set the HP All-in-One to be Not visible
1. Touch Setup on the display.
2. Touch Bluetooth.
NOTE: If the menu option you want is not visible on the screen, touch or
to scroll through all the menu options.
3. Touch Visibility.
4. Touch Not visible.
The HP All-in-One is inaccessible to Bluetooth devices that have not stored its device
address.
Turn the Bluetooth radio on and off
The Bluetooth radio is on by default, as indicated by the blue light on the front of the
HP All-in-One. In order to stay connected to Bluetooth, the radio must stay on. However,
if the HP All-in-One is connected to a wired or wireless network, or you have a USB
connection, the radio is not used. In this case you might want to turn the radio off.
26 Finish setting up the HP All-in-One
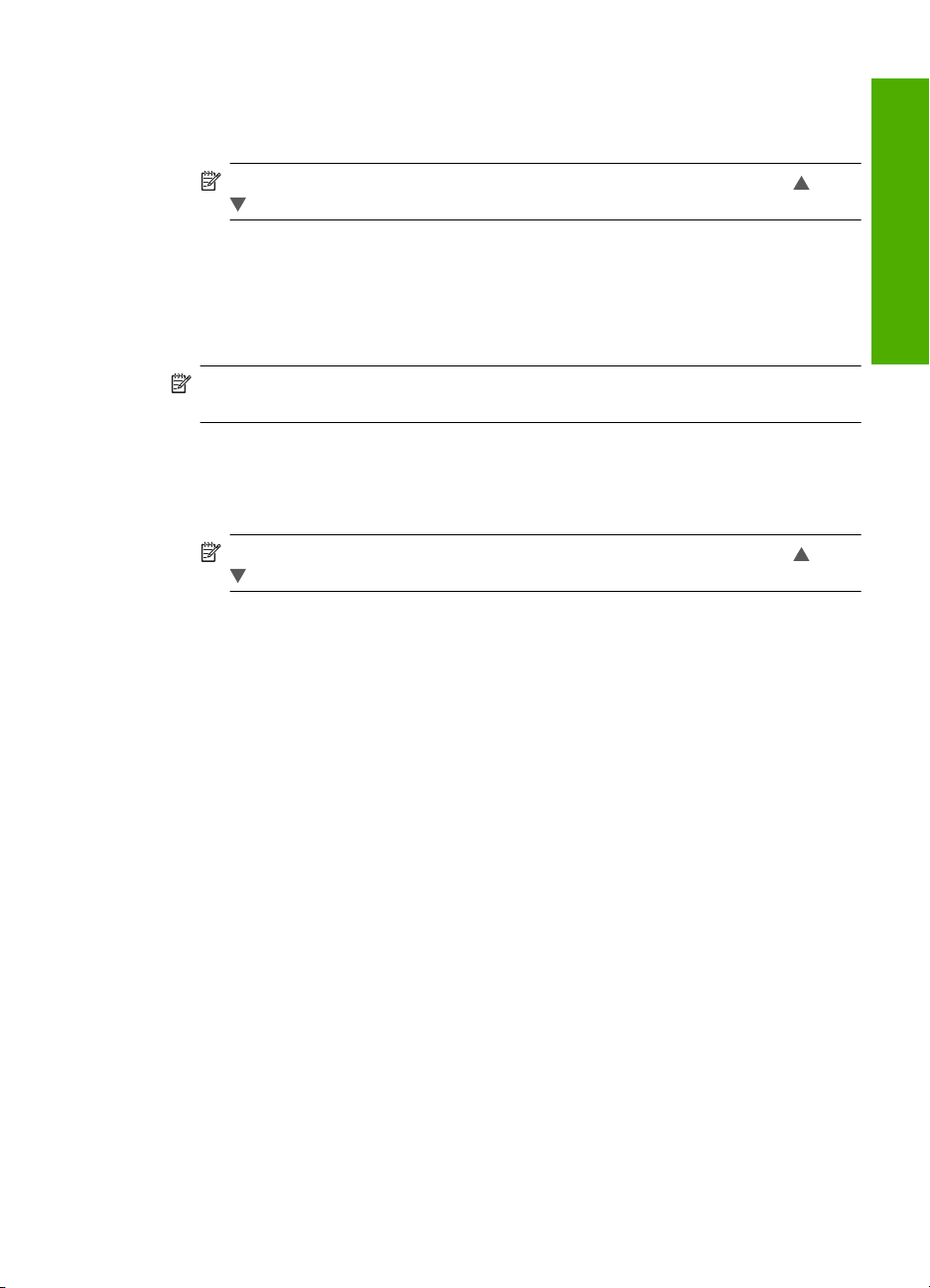
To turn the Bluetooth radio on and off
1. Touch Setup on the display.
2. Touch Bluetooth.
NOTE: If the menu option you want is not visible on the screen, touch or
to scroll through all the menu options.
3. Touch Bluetooth Radio.
4. Touch On or Off.
Reset Bluetooth settings on the HP All-in-One
You can reset all of the Bluetooth settings on the HP All-in-One to the factory defaults.
NOTE: Only select Reset Bluetooth if you want all of the HP All-in-One Bluetooth
settings returned to factory defaults.
To reset the Bluetooth settings
1. Touch Setup on the display.
2. Touch Bluetooth.
NOTE: If the menu option you want is not visible on the screen, touch or
to scroll through all the menu options.
3. Touch Reset Bluetooth.
Finish setup
Use a Bluetooth
®
connection to print from your computer
A Bluetooth connection provides a quick and easy way to print images from a Bluetoothenabled computer without using a cable. With a Bluetooth connection you can access
many of the same printing features as with a USB connection. For example, you can
check the printer status, as well as the estimated amount of ink remaining in your ink
cartridges.
You must have Windows XP or Windows Vista and either the Microsoft Bluetooth
®
Protocol Stack or the Widcomm Bluetooth® Protocol Stack installed in order to connect
the HP All-in-One. It is possible to have both the Microsoft Stack and the Widcomm Stack
on your computer, but you use only one of them to connect the HP All-in-One.
• Microsoft stack If you have Windows XP with Service Pack 2 or Windows Vista
installed on your computer, then your computer has the Microsoft Bluetooth
Stack. The Microsoft stack allows you to install an external Bluetooth
automatically. If your Bluetooth
®
adapter supports the Microsoft stack but it does not
®
®
adapter
Protocol
install automatically, then you do not have the Microsoft stack on your computer.
Check the documentation that came with the Bluetooth
®
adapter to see if it supports
the Microsoft stack.
• Widcomm stack: If you have an HP computer with Bluetooth
®
built in, or if you have
installed an HP bt450, then your computer has the Widcomm stack. If you have an
HP computer and plug in an HP bt450, it will install automatically using the Widcomm
stack.
Computer connection information 27
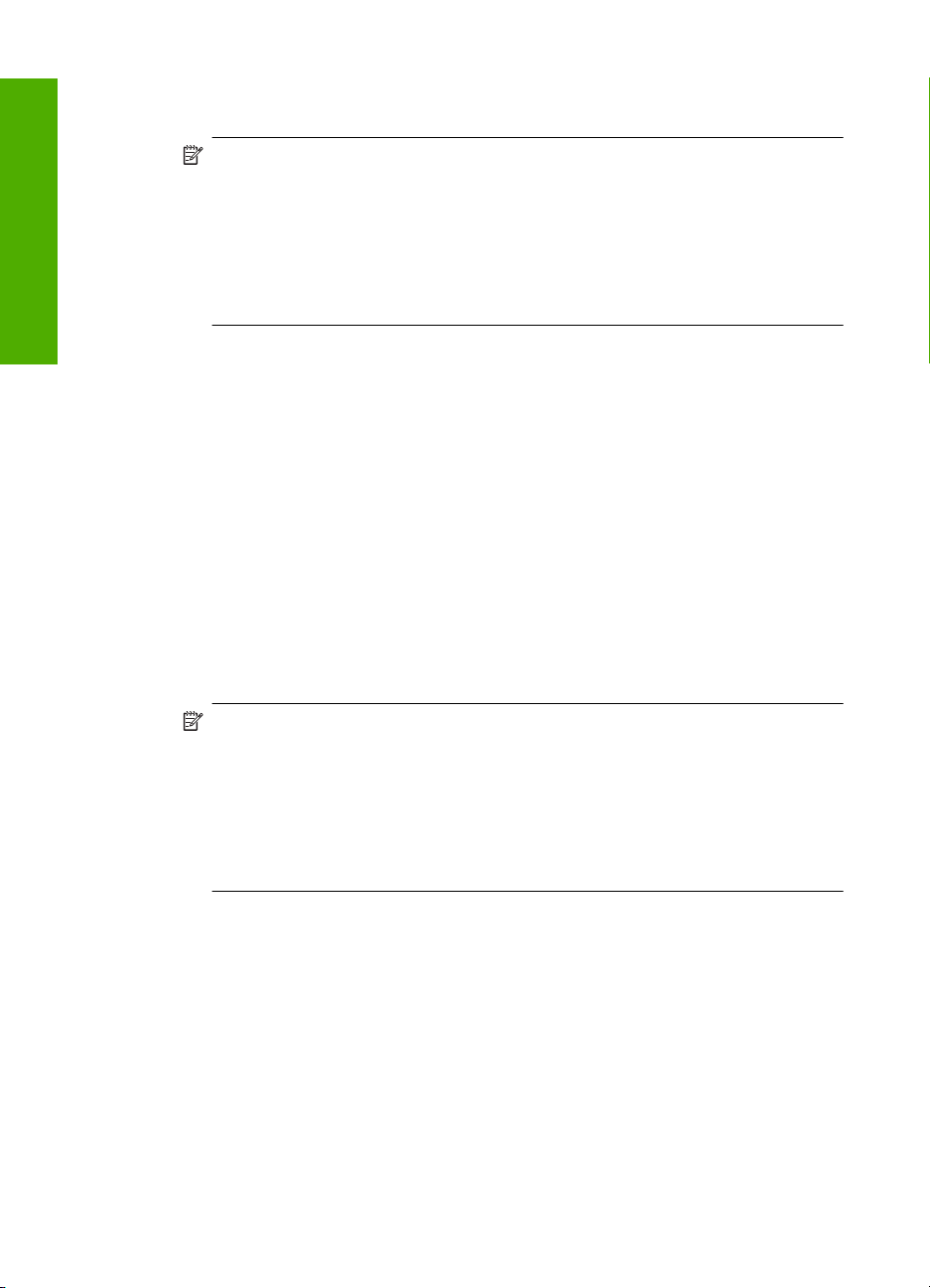
Chapter 4
To install and print using the Microsoft stack
1. Make sure that you have installed the HP All-in-One software on the computer.
Finish setup
NOTE: The purpose of installing the software is to make sure the printer driver
is available for the Bluetooth
the software, you do not need to reinstall it. If you want both a USB and a
Bluetooth
®
connection to the HP All-in-One, install the USB connection first. For
®
connection. Therefore, if you have already installed
more information, see the Setup Guide. However, if you do not want a USB
connection, select Directly to the computer on the Connection Type screen.
Also, on the Connect Your Device Now screen, select the check box next to If
you are unable to connect your device now... at the bottom of the screen.
2. If you are using an external Bluetooth® adapter for your computer, make sure your
computer is started and then attach the Bluetooth
®
adapter to a USB port on the
computer. If you have Windows XP with Service Pack 2 or Windows Vista installed,
the Bluetooth
Bluetooth
If your computer has Bluetooth
®
drivers are installed automatically. If you are prompted to select a
®
profile, select HCRP.
®
built in, just make sure the computer is started.
3. On the Windows taskbar, click Start, and then click Printers and Faxes (or click
Control Panel, and then Printers).
4. Double-click the Add Printer icon (or click Add a printer).
5. Click Next, and then select A Bluetooth Printer.
6. Follow the onscreen instructions to finish the installation.
7. Print as you would to any printer.
To install and print using the Widcomm stack
1. Make sure that you have installed the HP All-in-One software on the computer.
NOTE: The purpose of installing the software is to make sure the printer driver
is available for the Bluetooth
the software, you do not need to reinstall it. If you want both a USB and a
Bluetooth
®
connection to the HP All-in-One, install the USB connection first. For
®
connection. Therefore, if you have already installed
more information, see the Setup Guide. However, if you do not want a USB
connection, select Directly to the computer on the Connection Type screen.
Also, on the Connect Your Device Now screen, select the check box next to If
you are unable to connect your device now... at the bottom of the screen.
2. Click the My Bluetooth Places icon on the desktop or in the taskbar.
3. Click View devices in range.
4. Once the available printers are discovered, double-click the name of HP All-in-One
to finish the installation.
5. Print as you would to any printer.
Use printer sharing
If your computer is on a network, and another computer on the network has an HP Allin-One connected to it by a USB cable, you can print to that printer using printer sharing.
The computer directly connected to the HP All-in-One acts as the host for the printer and
has full software functionality. The other computer, which is referred to as a client, has
28 Finish setting up the HP All-in-One
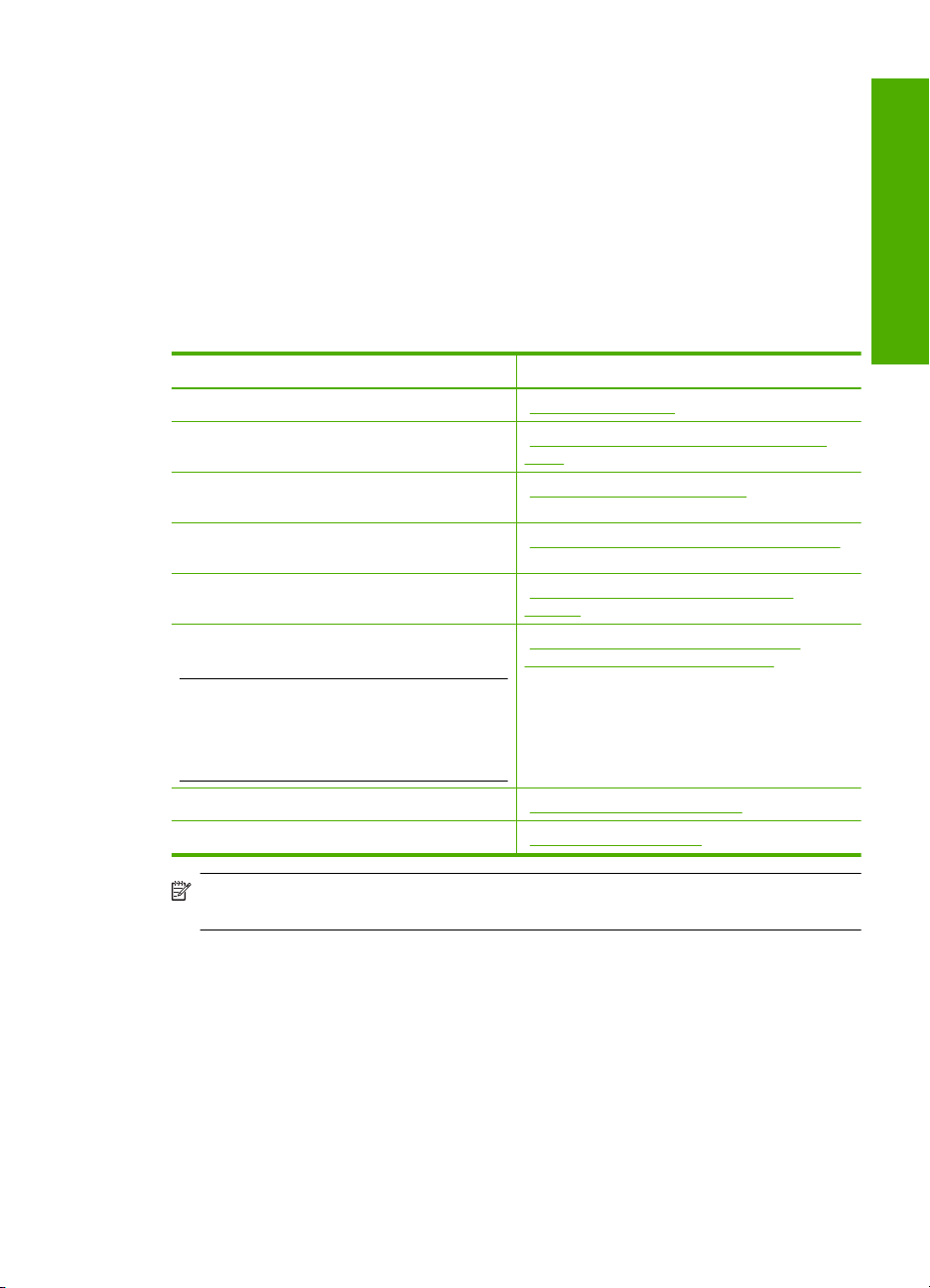
access only to the print features. You must perform other functions from the host
computer or from the control panel on the HP All-in-One.
To enable printer sharing on a Windows computer
▲ Refer to the user guide that came with your computer or see the Windows onscreen
Help.
Connect to a network
This section describes how to connect the HP All-in-One to a network and how to view
and manage network settings.
If you want to: See this section:
Connect to a wired (Ethernet) network. “Wired network setup” on page 30
Connect to a wireless network with a wireless
router (infrastructure).
Connect directly to a wireless-capable
computer without a wireless router (ad hoc).
Install the HP All-in-One software for use in a
networked environment.
Add connections to more computers on the
network.
Change the HP All-in-One from a USB
connection to a network connection.
NOTE: Use the instructions in this section if
you first installed the HP All-in-One with a USB
connection, and you now want to change to
either a wireless or Ethernet network
connection.
Finish setup
“Integrated wireless WLAN 802.11 network
setup” on page 32
“Wireless ad hoc network setup” on page 35
“Install the software for a network connection”
on page 39
“Connect to additional computers on a
network” on page 39
“Change the HP All-in-One from a USB
connection to a network connection”
on page 40
View or change the network settings. “Manage your network settings” on page 40
Find troubleshooting information. “Network troubleshooting” on page 158
NOTE: You can connect the HP All-in-One to either a wireless or wired network, but
not both at the same time.
Connect to a network 29
 Loading...
Loading...