Hp PHOTOSMART C8100 INSTALL [es]
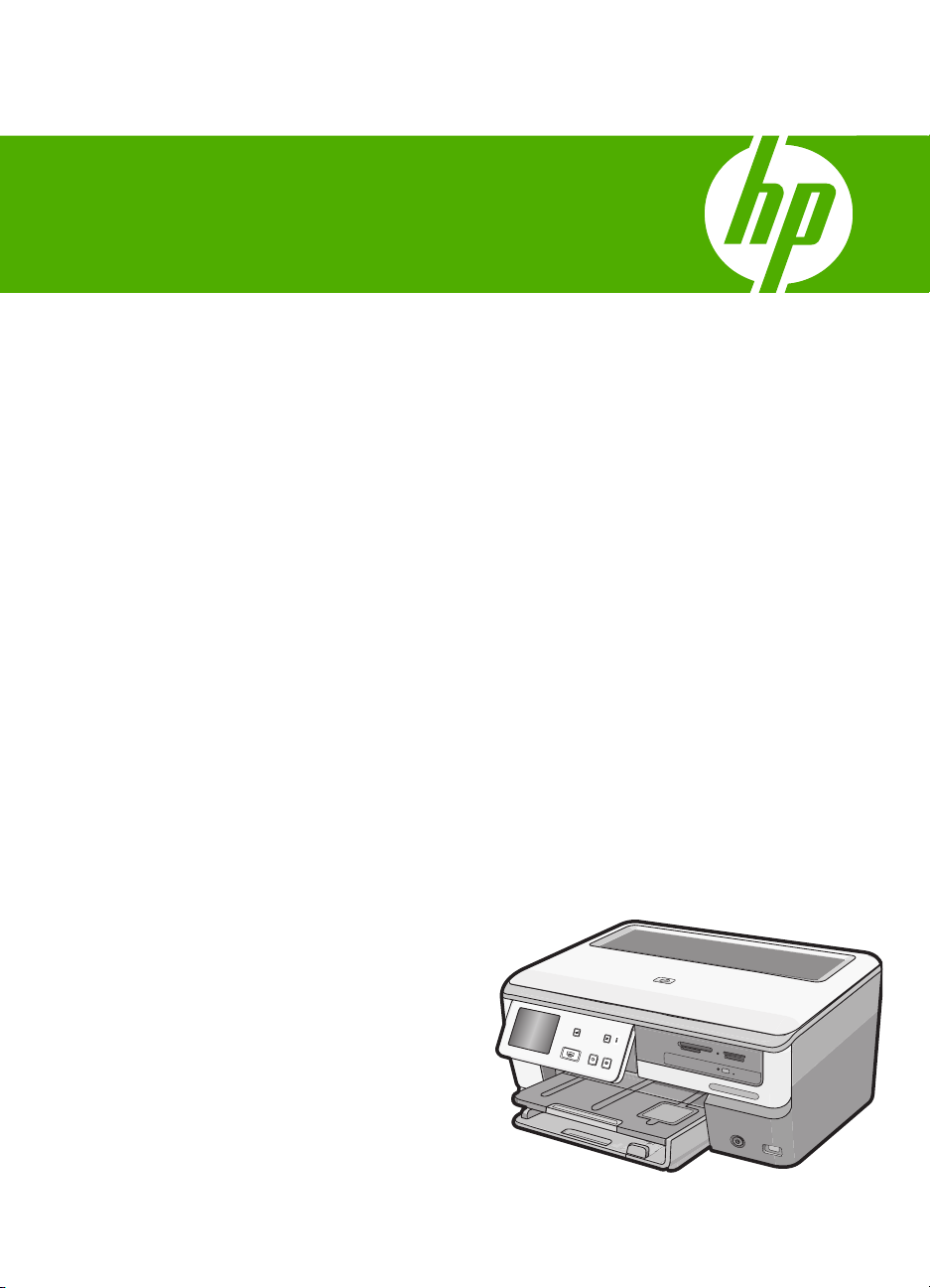
HP Photosmart C8100 All-in-One series
Grundlagenhandbuch
Guida di base
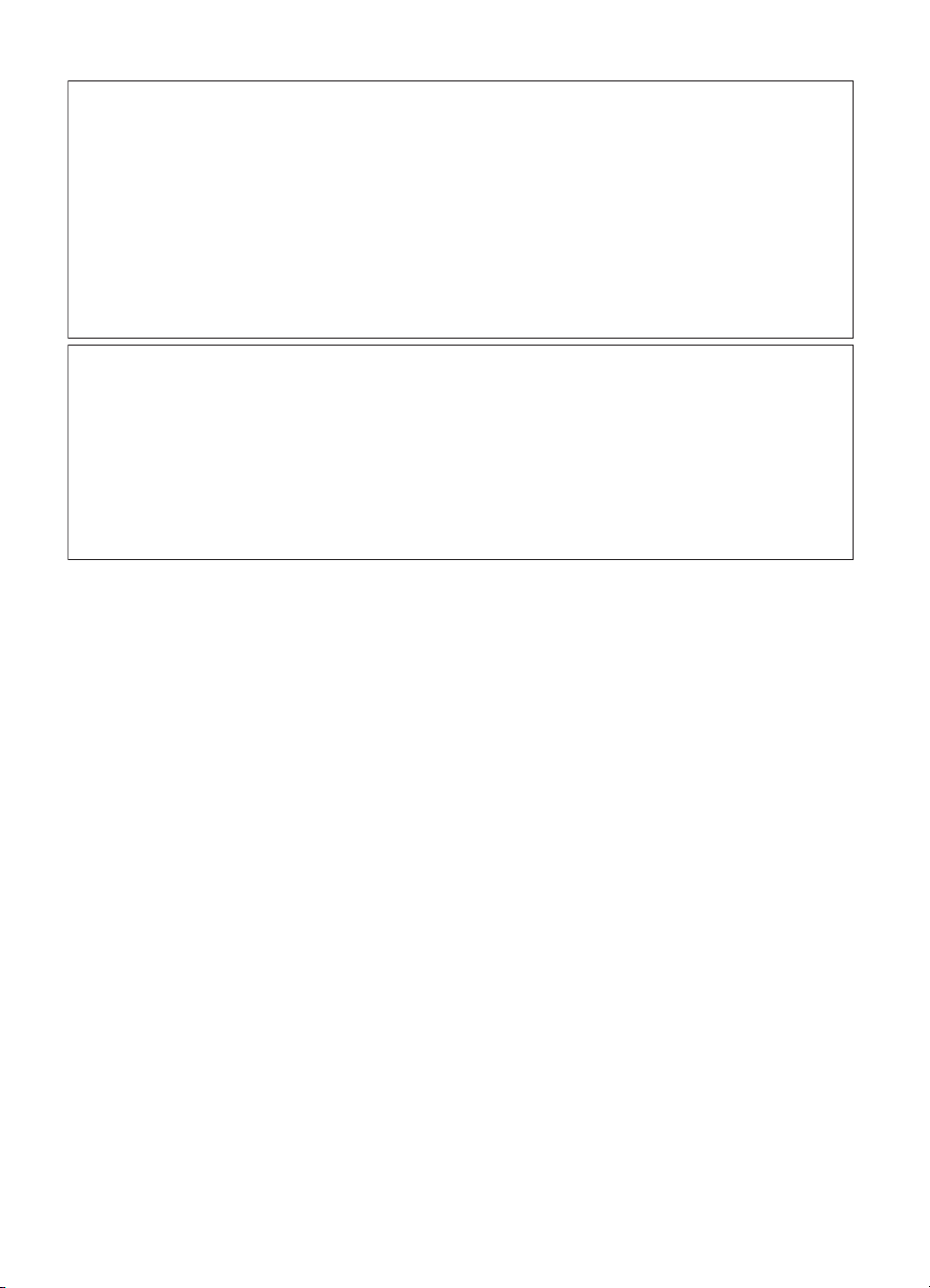
Hewlett-Packard Company weist auf Folgendes hin:
Die Informationen in diesem Dokument können jederzeit ohne vorherige Ankündigung geändert werden.
Alle Rechte vorbehalten. Die Verfielfältigung, Adaptation oder Übersetzung dieses Materials ist ohne vorherige schriftliche Genehmigung von
Hewlett-Packard verboten, mit Ausnahme des Umfangs, den die Urheberrechtsgesetze zulassen. Die einzigen Gewährleistungen für HP-Produkte und
Dienste werden in den Gewährleistungserklärungen beschrieben, die im Lieferumfang unserer Produkte und Dienste enthalten sind. Keine in diesem
Dokument beschriebene Bedingung stellt eine zusätzliche Gewährleistung dar. HP ist nicht haftbar für technische oder redaktionelle Fehler sowie
Auslassungen.
© 2007 Hewlett-Packard Development Company, L.P.
Windows, Windows 2000 und Windows XP sind in den USA eingetragene Marken der Microsoft Corporation.
Windows Vista ist eine eingetragene Marke oder Marke der Microsoft Corporation in den USA und/oder in anderen Ländern.
Intel und Pentium sind Marken oder eingetragene Marken der Intel Corporation oder seiner Tochterunternehmen in den USA und in anderen
Ländern.
Die Bluetooth-Marken sind Eigentum ihres jeweiligen Inhabers und werden von der Hewlett-Packard Company unter der entsprechenden Lizenz
verwendet.
Avvisi della Hewlett-Packard Company
Le informazioni contenute in questo documento sono soggette a modifica senza preavviso.
Tutti i diritti riservati. Sono proibiti la riproduzione, l'adattamento o la traduzione di questo materiale senza previa autorizzazione scritta della
Hewlett-Packard, salvo per quanto consentito dalle leggi sui diritti d'autore. Le uniche garanzie per i prodotti e i servizi HP sono definite nelle
dichiarazioni di garanzia esplicita che accompagnano tali prodotti e servizi. Nulla di quanto dichiarato nel presente documento costituisce una
garanzia aggiuntiva. HP non sarà ritenuta responsabile di eventuali omissioni o errori tecnici o editoriali qui contenuti.
© 2007 Hewlett-Packard Development Company, L.P.
Windows, Windows 2000 e Windows XP sono marchi registrati di Microsoft Corporation negli Stati Uniti.
Windows Vista è un marchio o un marchio registrato di Microsoft Corporation negli Stati Uniti e in altri Paesi.
Intel e Pentium sono marchi o marchi registrati di Intel Corporation o di società controllate da Intel negli Stati Uniti e in altri Paesi.
I marchi Bluetooth sono di proprietà del rispettivo titolare e sono utilizzati dalla Hewlett-Packard Company in licenza.
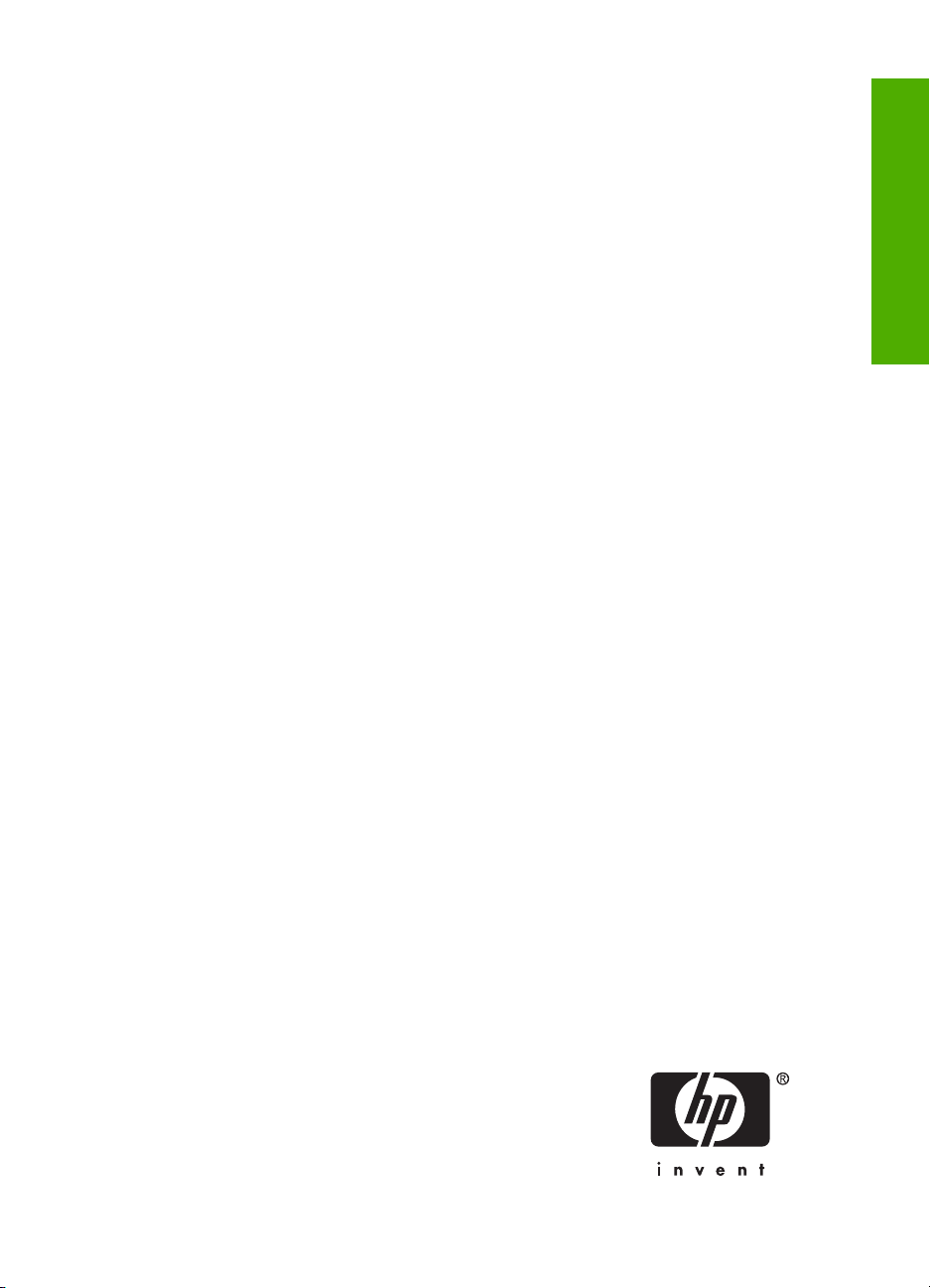
HP Photosmart C8100
All-in-One Series
Grundlagenhandbuch
Deutsch
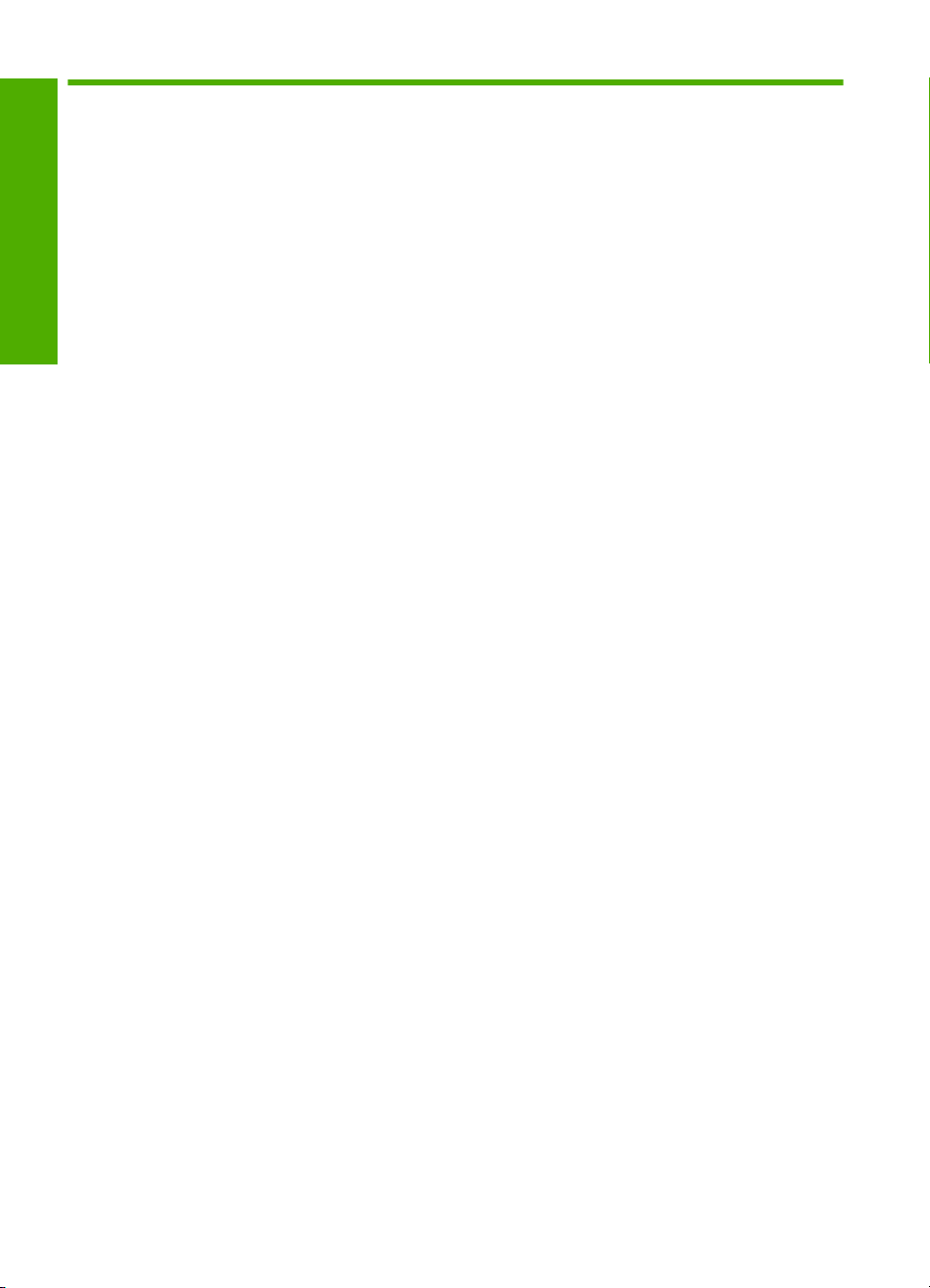
Inhalt
1 Übersicht über den HP All-in-One
Der HP All-in-One auf einen Blick..............................................................................................5
Deutsch
Elemente des Bedienfelds..........................................................................................................6
Weitere Informationen................................................................................................................7
Verwenden der Roxio Creator Basic Software...........................................................................7
2 Netzwerkeinrichtung
Einrichten in verdrahteten Netzwerken.......................................................................................9
Einrichten eines integrierten, kabellosen WLAN 802.11 Netzwerks.........................................12
Einrichten von Funk- und Ad-hoc-Netzwerken.........................................................................15
Installieren der Software für eine Netzwerkverbindung............................................................19
Verbinden mit zusätzlichen Computern im Netzwerk...............................................................20
Wechseln des HP All-in-One von einer USB-Verbindung zu einer Netzwerkverbindung.........21
Verwalten der Netzwerkeinstellungen......................................................................................21
3 Verwenden der Funktionen des HP All-in-One
Einlegen von Originalen und Papier.........................................................................................25
Anzeigen, Auswählen und Drucken von Fotos.........................................................................28
Archivieren Ihrer Fotos auf einer CD/DVD und Erstellen von CD/DVD-Etiketten.....................30
Scannen eines Bildes...............................................................................................................31
Erstellen einer Kopie................................................................................................................32
Überprüfen der geschätzten Tintenfüllstände...........................................................................32
Auswechseln von Tintenpatronen............................................................................................33
4 Fehlerbehebung und Support
Deinstallieren und Neuinstallieren der Software.......................................................................36
Fehlerbehebung bei der Hardware-Einrichtung........................................................................37
Beheben von Netzwerkproblemen...........................................................................................39
Beheben von Papierstaus........................................................................................................44
Informationen zu Tintenpatronen und zum Druckkopf..............................................................45
Ablauf beim Support.................................................................................................................46
5 Technische Daten
Systemanforderungen..............................................................................................................47
Produktspezifikationen.............................................................................................................47
Energy Star® Hinweis..............................................................................................................47
Tintenpatronenergiebigkeit.......................................................................................................48
Zulassungsinformationen.........................................................................................................48
Gewährleistung.........................................................................................................................49
4 HP Photosmart C8100 All-in-One Series
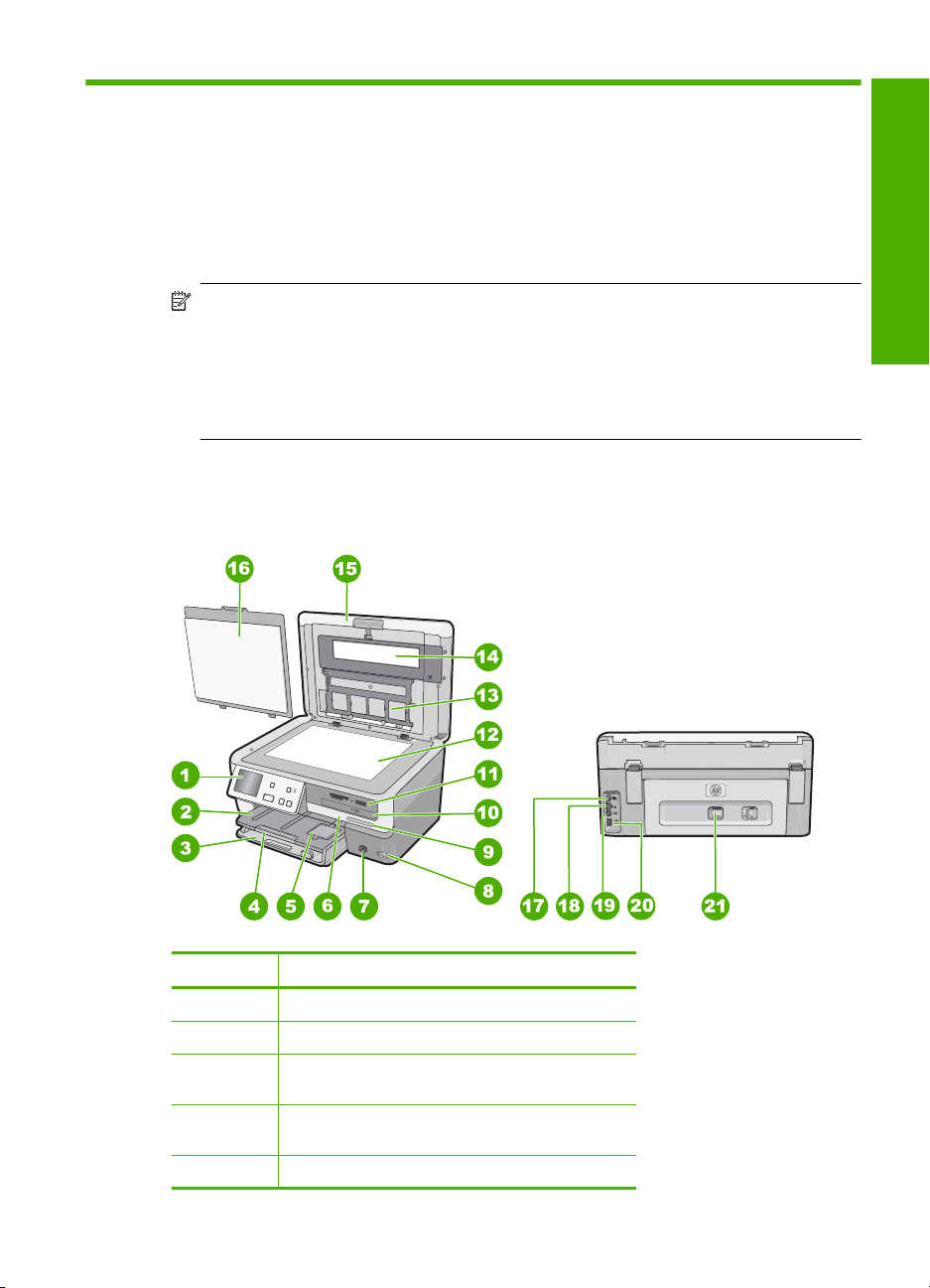
1 Übersicht über den HP All-in-One
Mit dem HP All-in-One können Sie schnell und einfach verschiedene Aufgaben
durchführen. Sie können beispielsweise Dokumente scannen, Kopien erstellen, Fotos
von einer Speicherkarte drucken oder CDs/DVDs brennen und mit Etiketten versehen.
Auf viele Funktionen des HP All-in-One können Sie direkt über das Bedienfeld ohne
Einschalten des Computers zugreifen.
Hinweis Diese Dokumentation enthält Beschreibungen zu Basisoperationen und
zur Fehlerbehebung. Außerdem bietet sie Informationen zur Kontaktaufnahme mit
dem HP Support und zum Bestellen von Verbrauchsmaterial.
Vollständige Informationen zu allen Merkmalen und Funktionen, einschließlich der
mit dem HP All-in-One gelieferten Software HP Photosmart, sind in der Online-Hilfe
zu finden.
Der HP All-in-One auf einen Blick
Deutsch
Nummer Beschreibung
1 Bedienfeld
2 Ausgabefach
3 Hauptzufuhrfach (auch als Zufuhrfach
bezeichnet)
4 Verlängerung des Papierfachs (auch als
Fachverlängerung bezeichnet)
5 Fotofach
Übersicht über den HP All-in-One 5
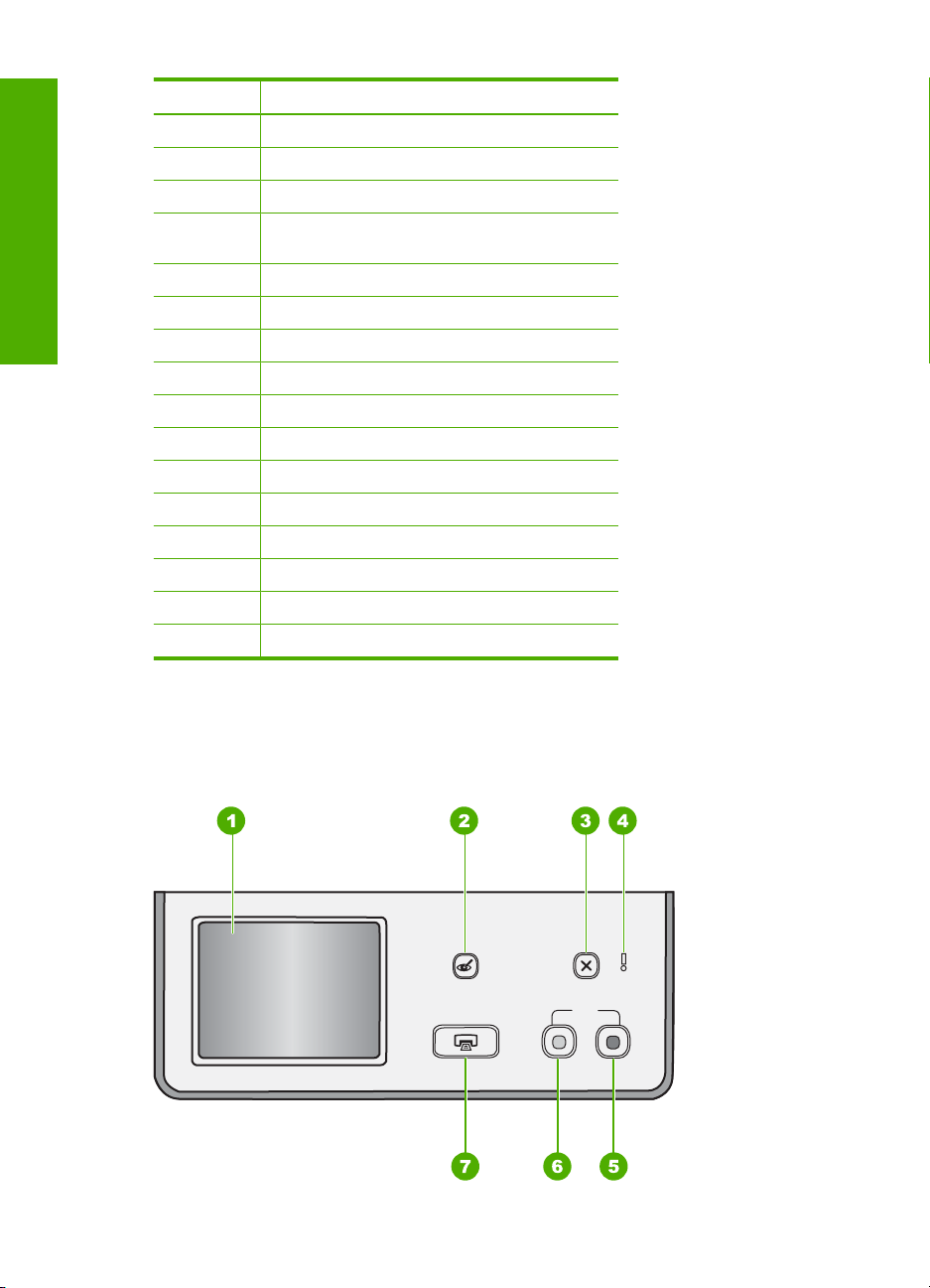
Deutsch
Kapitel 1
(Fortsetzung)
Nummer Beschreibung
6 Tintenpatronenklappe
7 Ein-Taste
8 Vorderer USB-Anschluss
9 Anzeige für kabelloses Netzwerk und Bluetooth-
10 LightScribe-CD/DVD-Laufwerk
11 Speicherkartensteckplätze und Foto-LED
12 Vorlagenglas
13 Dia- und Negativhalter
14 Dia- und Negativbeleuchtung
15 Abdeckung
16 Rückseite der Abdeckung
17 Netzanschluss für Dia- und Negativbeleuchtung
18 Ethernet-Anschluss
19 Rückwärtiger USB-Anschluss
20 Netzanschluss
21 Hintere Zugangsklappe
* Verwenden Sie dieses Gerät nur mit dem von HP gelieferten Netzteil.
LED
*
Elemente des Bedienfelds
Die folgende Abbildung und die dazugehörige Tabelle bieten eine Übersicht über das
Bedienfeld des HP All-in-One.
6 HP Photosmart C8100 All-in-One Series
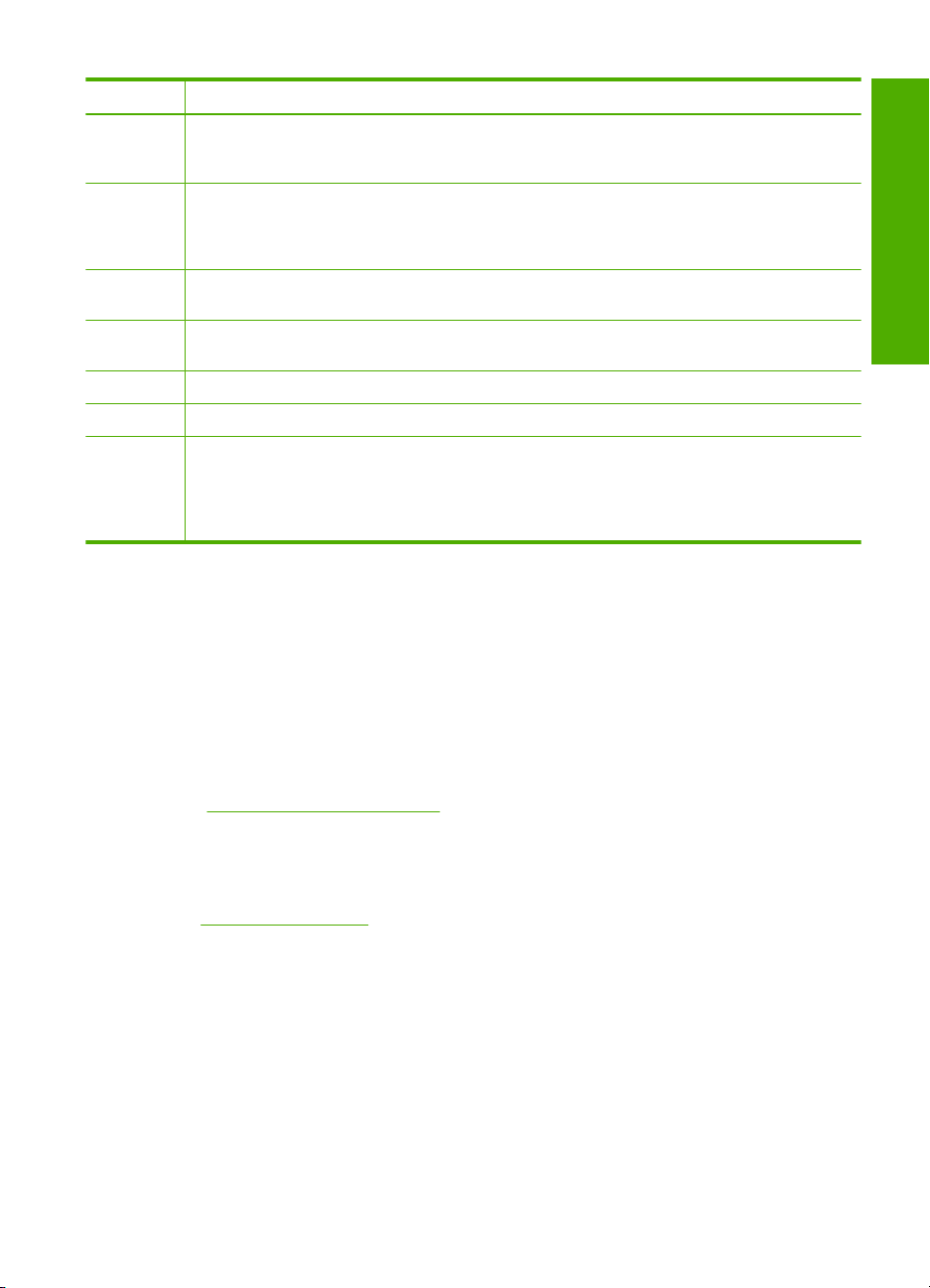
Nummer Name und Beschreibung
1 Display: Auf dem Touchscreen-Display werden Menüs, Fotos und Meldungen angezeigt. Um
2 Rote Augen entfernen: Hiermit schalten Sie die Funktion Rote Augen entfernen ein oder aus.
3 Abbrechen: Dient zum Stoppen der aktuellen Operation und Zurückkehren zur
4 Warn-LED: Weist auf ein aufgetretenes Problem hin. Weitere Informationen sehen Sie auf dem
5 START KOPIEREN Farbe: Startet eine Farbkopie.
6 START KOPIEREN Schwarz: Startet einen Kopiervorgang in Schwarzweiß.
7 FOTOS DRUCKEN: Unabhängig davon, ob Sie über das Menü Anzeigen, Drucken oder
die Anzeige auf dem Bedienfeld besser lesen zu können, heben Sie das Bedienfeld an, und
bringen Sie es in eine schräge Position.
Standardmäßig ist diese Funktion ausgeschaltet. Wenn die Funktion eingeschaltet ist, werden
vom HP All-in-One automatisch die roten Augen aus dem Foto entfernt, das zurzeit auf dem
Display angezeigt wird.
Hauptanzeige.
Display.
Erstellen auf Ihre Fotos zugreifen, dient die Taste FOTOS DRUCKEN zum Anzeigen des
Fensters Druckvorschau oder zum Drucken der ausgewählten Fotos. Wenn keine Fotos
ausgewählt sind, werden Sie in einer Eingabeaufforderung gefragt, ob alle Fotos auf Ihrer
Speicherkarte, Ihrem Speichergerät oder Ihrer CD/DVD gedruckt werden sollen.
Weitere Informationen
Zur Einrichtung und Verwendung des HP All-in-One stehen verschiedene
Informationsquellen (gedruckt und online) zur Verfügung.
• Setup-Handbuch
Im Setup-Handbuch finden Sie Anweisungen zum Einrichten des HP All-in-One und
Installieren der Software. Führen Sie die Schritte im Setup-Handbuch in der
angegebenen Reihenfolge aus.
Falls während der Einrichtung Probleme auftreten, lesen Sie die Informationen zur
Fehlerbehebung im letzten Abschnitt des Setup-Handbuchs oder das Kapitel
„
Fehlerbehebung und Support“ auf Seite 36 in dieser Anleitung.
• Online-Hilfe
Die Online-Hilfe enthält detaillierte Anweisungen zu den Funktionen des
HP All-in-One, die in diesem Grundlagenhandbuch nicht beschrieben sind,
einschließlich der nur in der Software für den HP All-in-One verfügbaren Funktionen.
•
www.hp.com/support
Wenn Sie Zugriff auf das Internet haben, können Sie Hilfe und Support von der HP
Website abrufen. Auf der Website finden Sie technische Unterstützung, Treiber sowie
Informationen zur Bestellung von Zubehör und Verbrauchsmaterialien.
Deutsch
Verwenden der Roxio Creator Basic Software
Sie können die Roxio Creator Basic Software installieren, die mit dem HP All-in-One
geliefert wurde. Diese Software ermöglicht es, Etiketten mit Text, Fotos und
vordefinierten Designs zu erstellen und auf LightScribe-CDs/DVDs zu drucken, um den
Inhalt der CD/DVD zu kennzeichnen. Darüber hinaus dient die Roxio Creator Basic
Software zum Erstellen und Brennen von Diashows, Musik und anderen Dateien auf einer
Weitere Informationen 7
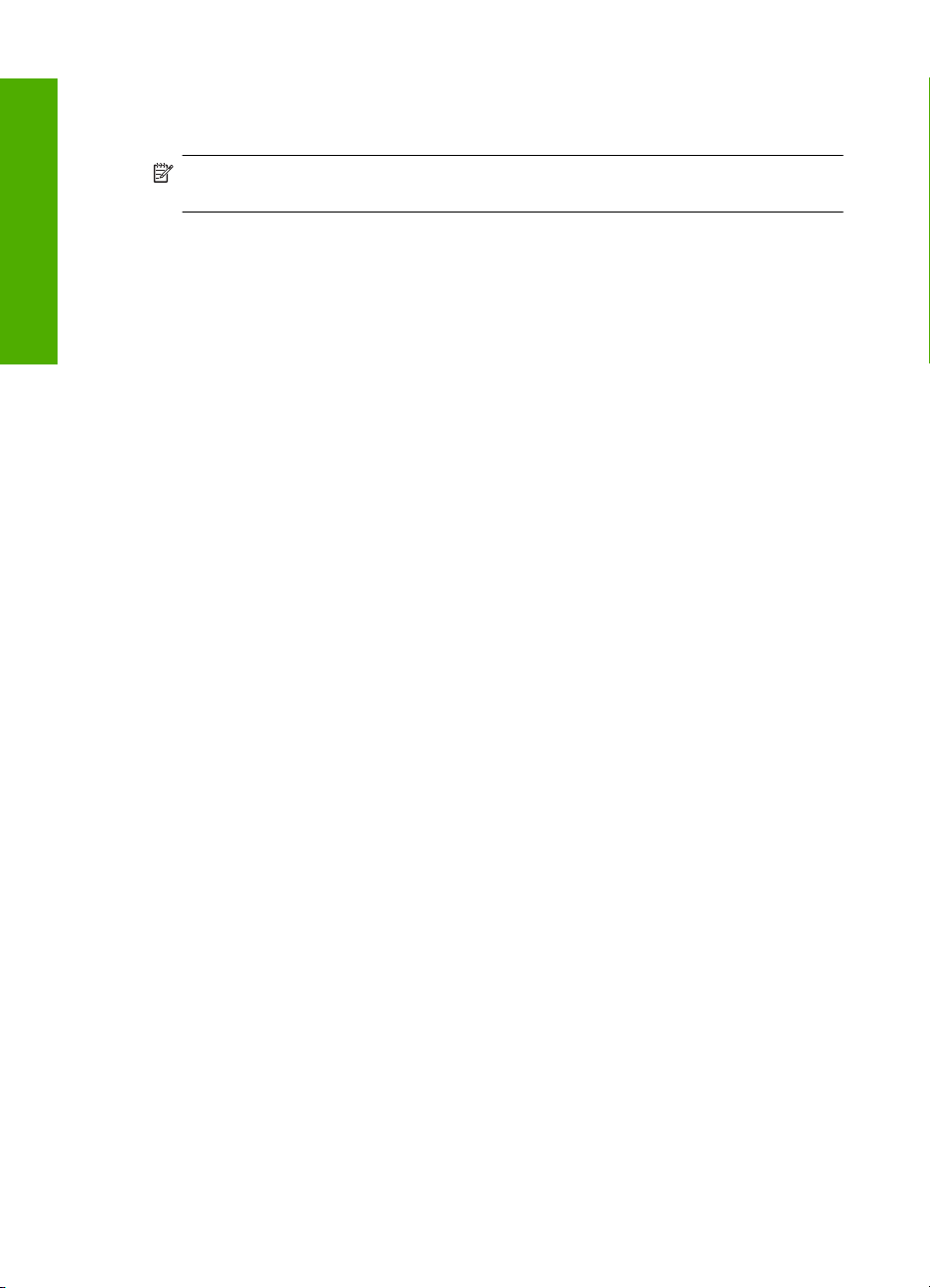
Deutsch
Kapitel 1
CD/DVD, die im LightScribe-fähigen Laufwerk des HP All-in-One eingelegt ist.
Informationen zur Verwendung der Roxio Creator Basic Software finden Sie in der Hilfe,
die mit der Software geliefert wurde.
Hinweis Roxio Software steht nur für USB-Verbindungen zur Verfügung und kann
nicht in einer Netzwerkkonfiguration verwendet werden.
8 HP Photosmart C8100 All-in-One Series
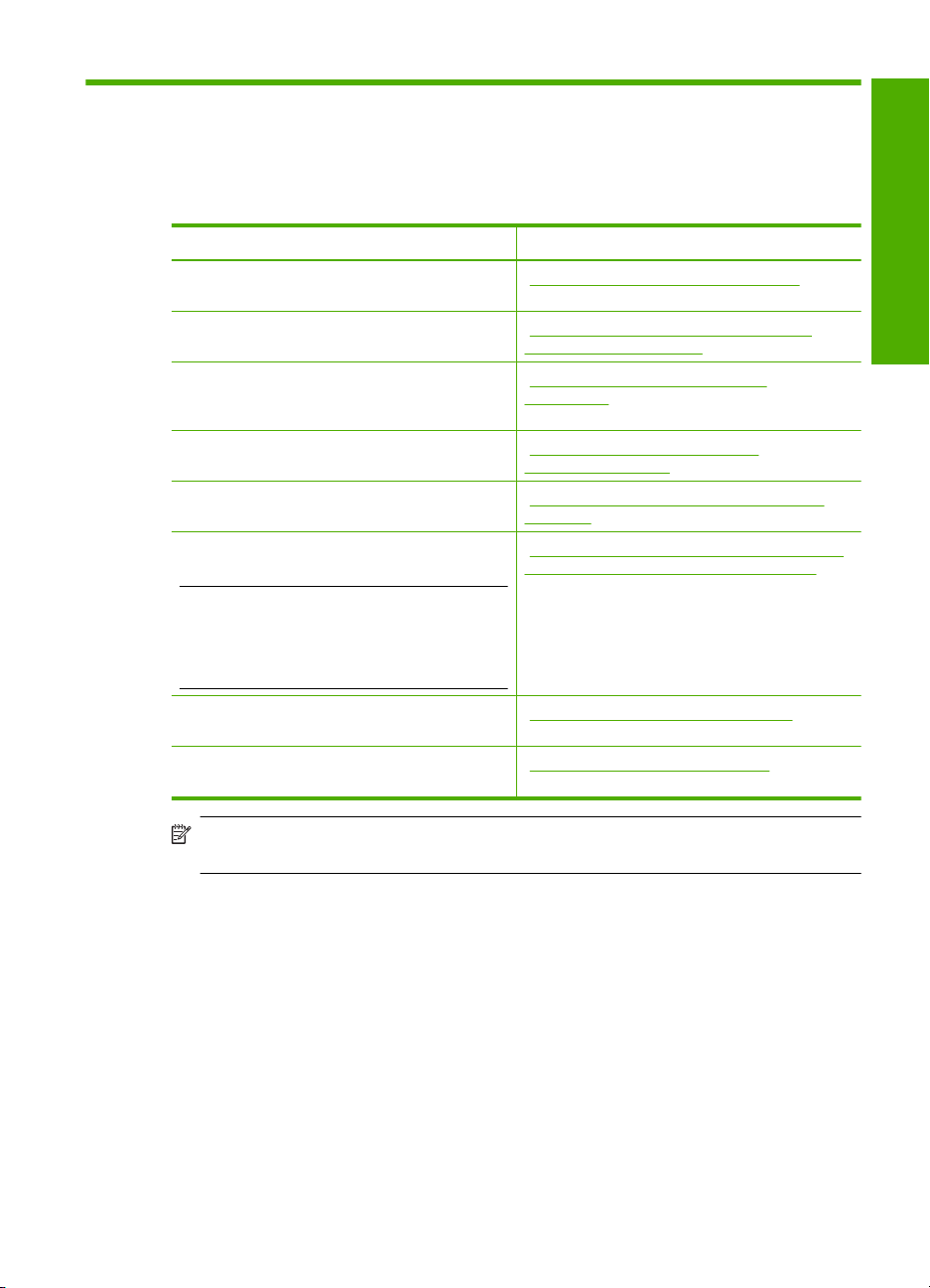
2 Netzwerkeinrichtung
In diesem Abschnitt wird beschrieben, wie Sie den HP All-in-One mit einem Netzwerk
verbinden und wie Sie die Netzwerkeinstellungen anzeigen und verwalten können.
Wenn Sie Folgendes tun möchten: Siehe diesen Abschnitt:
Mit einem verkabelten (Ethernet-) Netzwerk
verbinden
Über einen Wireless Router (Infrastruktur) mit
einem kabellosen Netzwerk verbinden
Direkt ohne Wireless Router (Ad-hoc) mit einem
Computer verbinden, der sich für kabellose
Netzwerke eignet
HP All-in-One-Software für eine
Netzwerkverbindung installieren
Verbindungen zu weiteren Computern im
Netzwerk hinzufügen
HP All-in-One von einer USB-Verbindung zu
einer Netzwerkverbindung wechseln
Hinweis Befolgen Sie die Anweisungen in
diesem Abschnitt, wenn Sie den HP All-in-One
zunächst mit einer USB-Verbindung installiert
haben und jetzt zu einer Funk- oder EthernetNetzwerkverbindung wechseln möchten.
Netzwerkeinstellungen anzeigen oder ändern „Verwalten der Netzwerkeinstellungen“
Informationen zur Fehlerbehebung suchen „Beheben von Netzwerkproblemen“
„Einrichten in verdrahteten Netzwerken“
auf Seite 9
„Einrichten eines integrierten, kabellosen
WLAN 802.11 Netzwerks“ auf Seite 12
„Einrichten von Funk- und Ad-hocNetzwerken“ auf Seite 15
„Installieren der Software für eine
Netzwerkverbindung“ auf Seite 19
„Verbinden mit zusätzlichen Computern im
Netzwerk“ auf Seite 20
„Wechseln des HP All-in-One von einer USBVerbindung zu einer Netzwerkverbindung“
auf Seite 21
auf Seite 21
auf Seite 39
Hinweis Sie können den HP All-in-One sowohl an ein kabelloses Netzwerk als auch
an ein verkabeltes Netzwerk anschließen, jedoch nicht gleichzeitig.
Deutsch
Einrichten in verdrahteten Netzwerken
In diesem Abschnitt wird beschrieben, wie Sie den HP All-in-One mit Hilfe eines EthernetKabels an einen Router, Switch oder Hub anschließen und wie Sie die HP All-in-OneSoftware für eine Netzwerkverbindung installieren. Dies wird als verkabeltes oder
Ethernet-Netzwerk bezeichnet.
Netzwerkeinrichtung 9
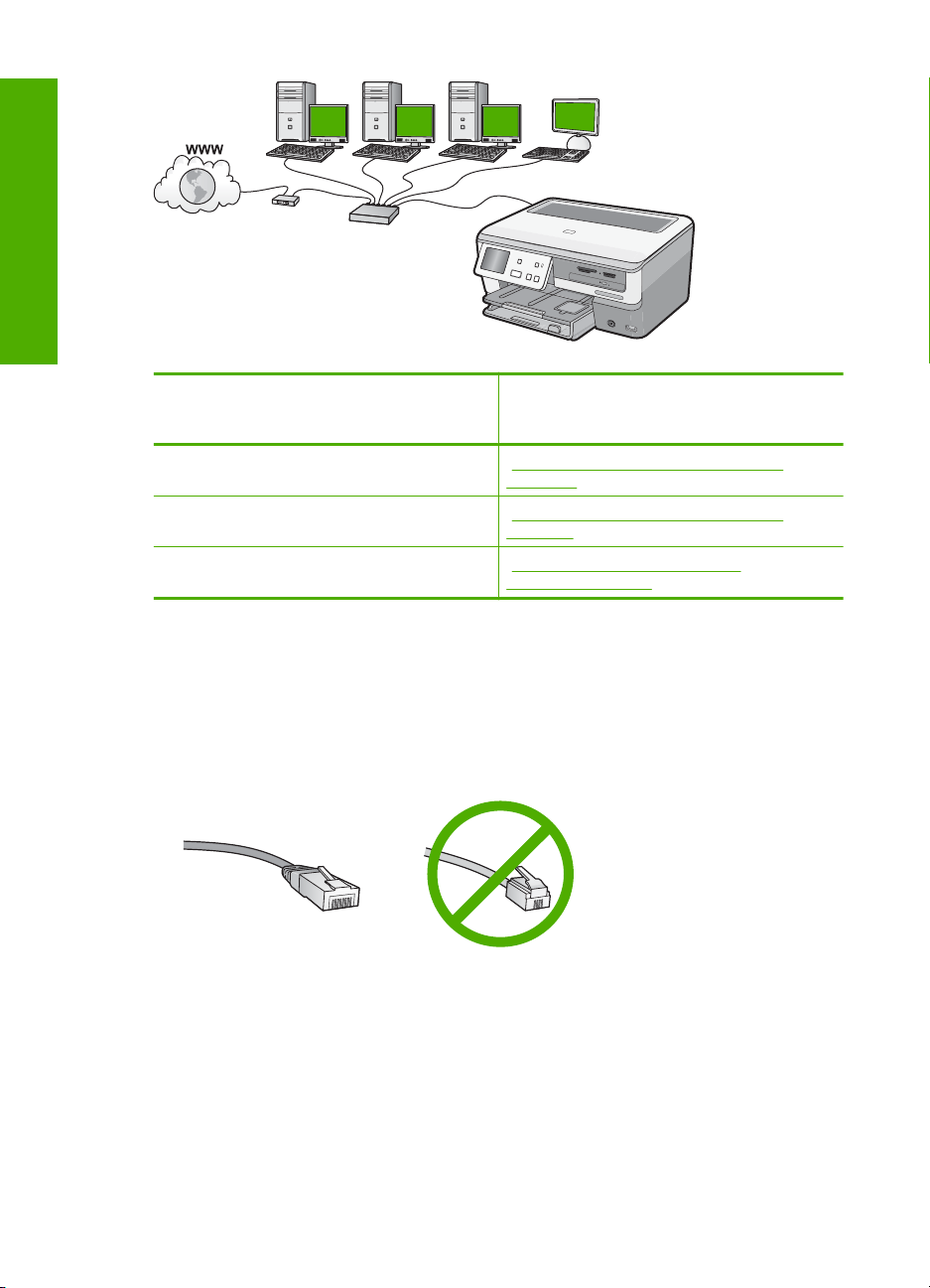
Deutsch
Kapitel 2
Um den HP All-in-One mit einem verkabelten
Netzwerk zu verbinden, müssen Sie
folgendermaßen vorgehen:
Wählen Sie zunächst die erforderlichen
Materialien aus.
Stellen Sie danach die Verbindung zum
verkabelten Netzwerk her.
Installieren Sie die Software. „Installieren der Software für eine
Siehe diesen Abschnitt:
„Was Sie für ein verdrahtetes Netzwerk
benötigen“ auf Seite 10
„Anschließen des HP All-in-One an das
Netzwerk“ auf Seite 11
Netzwerkverbindung“ auf Seite 19
Was Sie für ein verdrahtetes Netzwerk benötigen
Bevor Sie den HP All-in-One an ein Netzwerk anschließen, müssen alle
Voraussetzungen erfüllt sein.
Ein funktionierendes Ethernet-Netzwerk, das über einen Router, Switch oder Hub mit
❑
einem Ethernet-Anschluss verfügt.
CAT-5-Ethernet-Kabel
❑
Obwohl Standard-Ethernet-Kabel ähnlich aussehen wie Standard-Telefonkabel,
können sie nicht für den gleichen Zweck verwendet werden. Die Anzahl der Drähte
sowie die Anschlussstecker stimmen nicht überein. Ein Ethernet-Kabelanschluss
10 HP Photosmart C8100 All-in-One Series
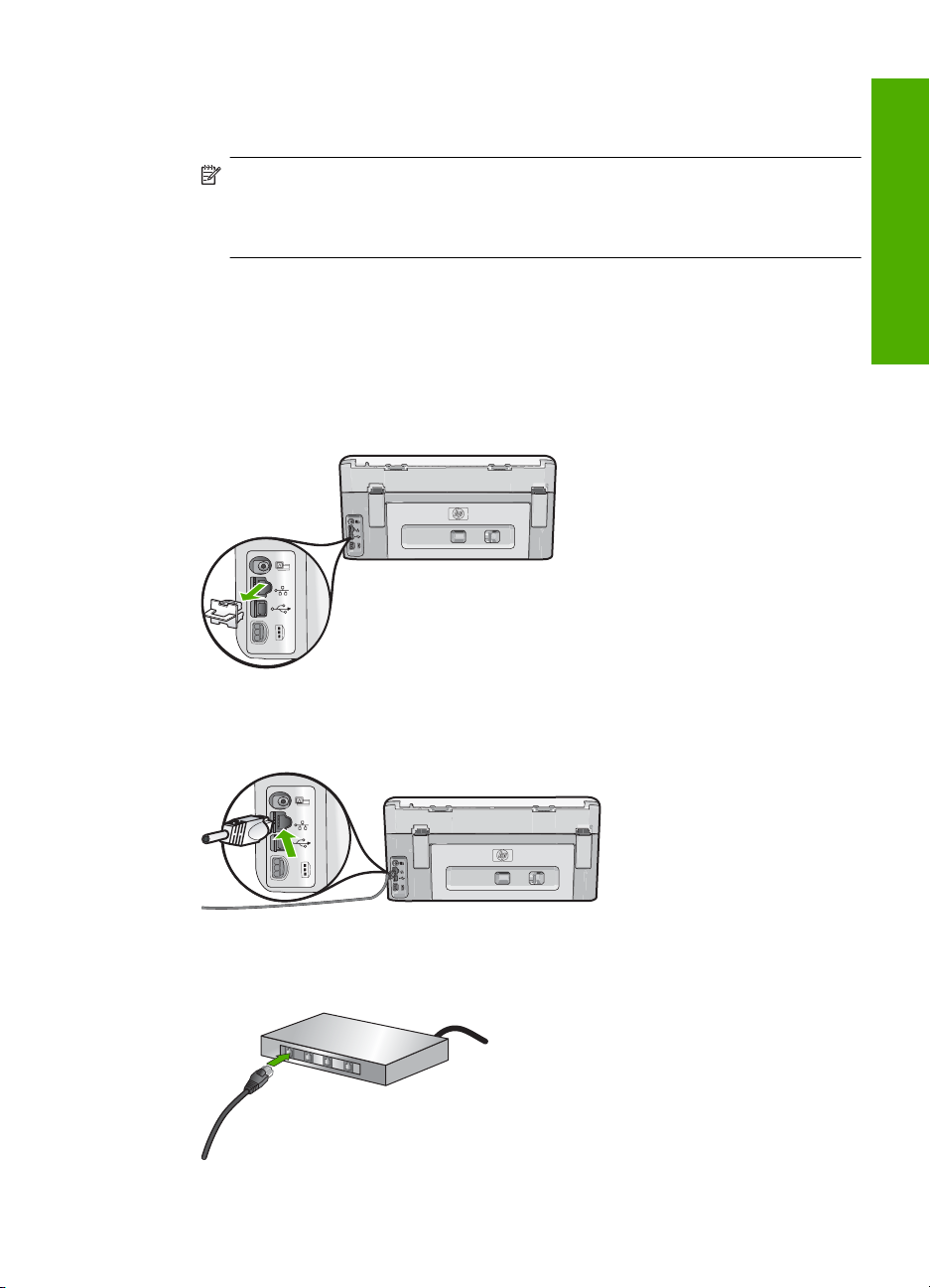
(auch als RJ-45-Anschluss bezeichnet) ist breiter und dicker und besitzt am Ende
stets acht Kontakte. Ein Telefonanschluss verfügt über zwei bis sechs Kontakte.
Ein Desktop-Computer oder Laptop mit einer Ethernet-Anschlussverbindung.
❑
Hinweis Der HP All-in-One unterstützt Ethernet-Netzwerke mit 10 und 100 MB/
s. Wenn Sie sich eine Netzwerkkarte (NIC) anschaffen möchten oder bereits
angeschafft haben, stellen Sie sicher, dass sie beide Geschwindigkeiten
unterstützt.
Anschließen des HP All-in-One an das Netzwerk
Schließen Sie den HP All-in-One über den Ethernet-Anschluss auf der Rückseite des
Geräts an das Netzwerk an.
So verbinden Sie den HP All-in-One mit dem Netzwerk:
1. Ziehen Sie den gelben Stecker an der Rückseite des HP All-in-One heraus.
Deutsch
2. Verbinden Sie das Ethernet-Kabel mit dem Ethernet-Anschluss auf der Rückseite des
HP All-in-One.
3. Schließen Sie das andere Ende des Ethernet-Kabels an einen freien Anschluss an
Ihren Ethernet-Router bzw. -Switch oder an Ihren Wireless Router an.
Einrichten in verdrahteten Netzwerken 11
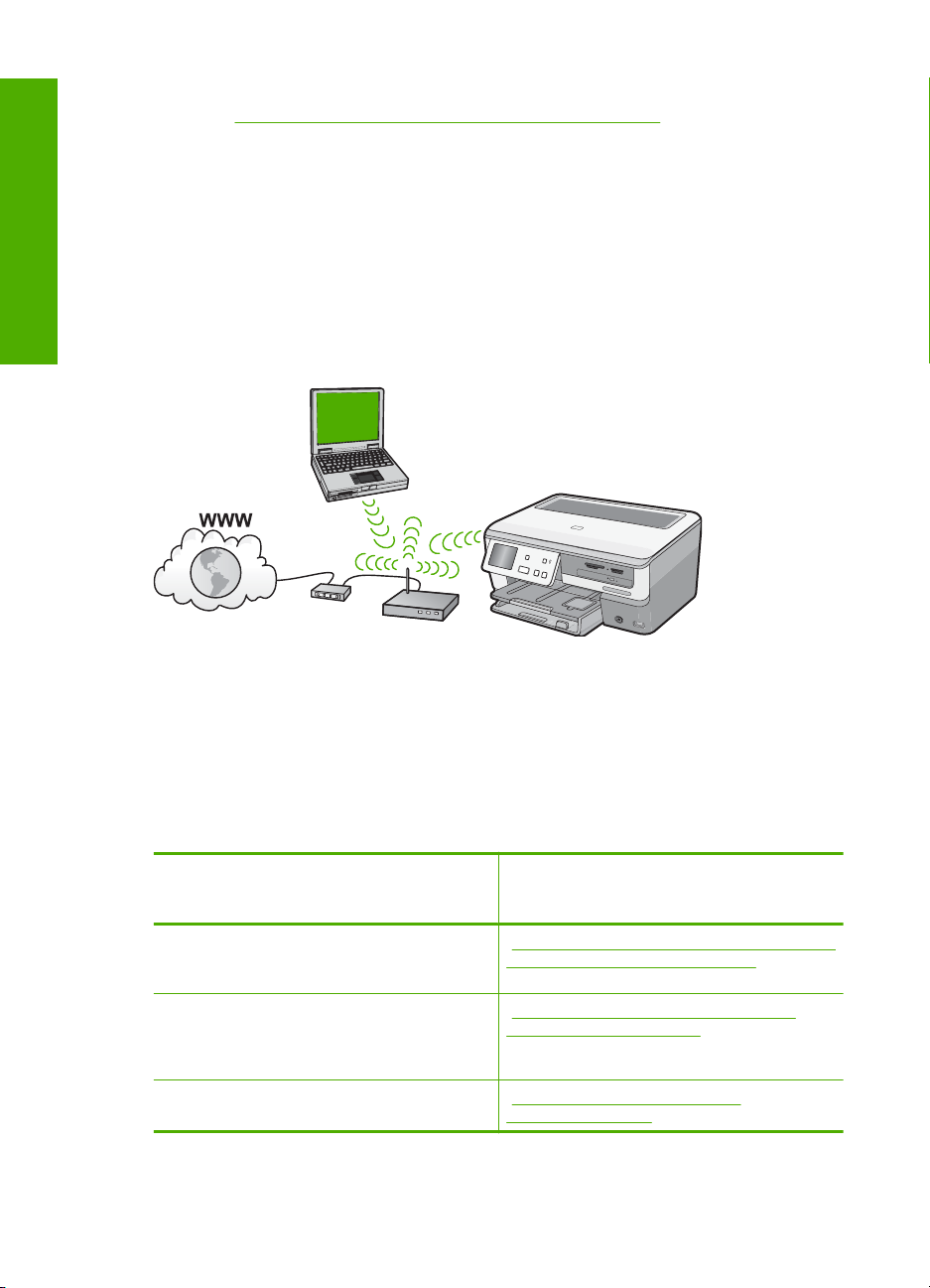
Kapitel 2
4. Nach Anschluss des HP All-in-One an das Netzwerk installieren Sie die Software wie
unter „
Installieren der Software für eine Netzwerkverbindung“ auf Seite 19
beschrieben.
Einrichten eines integrierten, kabellosen WLAN 802.11 Netzwerks
HP empfiehlt die Verwendung eines Wireless Routers oder eines Zugriffspunkts (802.11),
Deutsch
um den HP All-in-One und andere Netzwerkkomponenten zu verbinden, damit optimale
Leistung und Sicherheit in Ihrem kabellosen Netzwerk sichergestellt sind. Wenn die
Netzwerkkomponenten über einen Wireless Router oder Zugriffspunkt miteinander
verbunden werden, handelt es sich um ein so genanntes Infrastrukturnetzwerk.
Infrastruktur-Funknetzwerke weisen gegenüber Ad-hoc-Netzwerken folgende Vorteile
auf:
• Erweiterte Sicherheit des Netzwerks
• Höhere Zuverlässigkeit
• Flexibilität des Netzwerks
• Höhere Leistung, insbesondere beim Modus 802.11 g
• Gemeinsamer Breitband-Internetzugang
Sie benötigen Folgendes, um den
HP All-in-One in einem kabellosen WLAN
802.11 Netzwerk einzurichten:
Stellen Sie zunächst die erforderlichen
Materialien zusammen.
Verbinden Sie anschließend den HP All-in-One
mit dem Wireless Router, und führen Sie den
Einrichtungsassistenten für kabellose
Netzwerke aus.
Installieren Sie die Software. „Installieren der Software für eine
12 HP Photosmart C8100 All-in-One Series
Siehe diesen Abschnitt:
„Erforderliche Komponenten für ein integriertes,
kabelloses WLAN 802.11 Netzwerk“
auf Seite 13
„Mit einem integrierten kabellosen WLAN
802.11 Netzwerk verbinden“ auf Seite 13
Netzwerkverbindung“ auf Seite 19
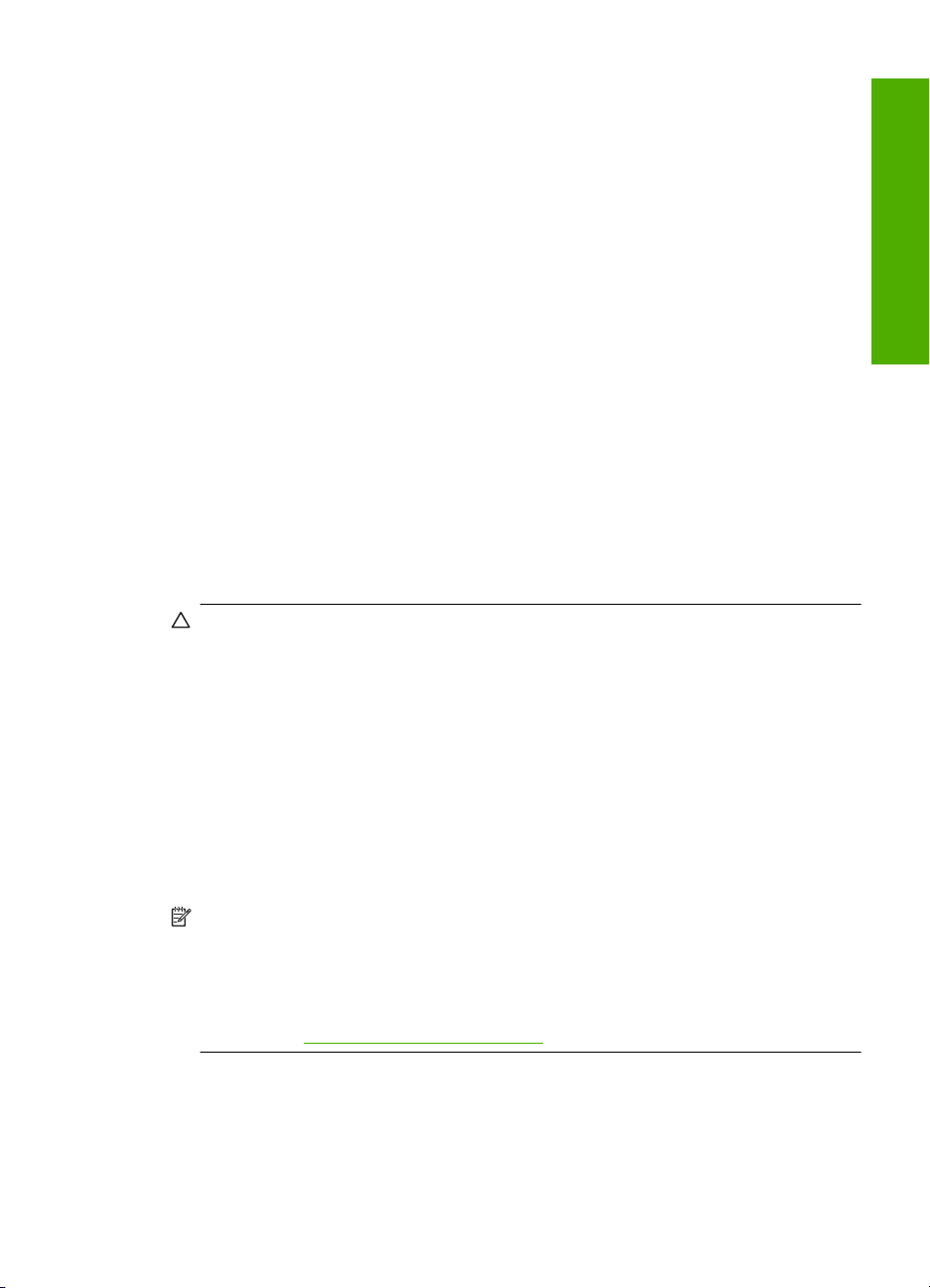
Erforderliche Komponenten für ein integriertes, kabelloses WLAN 802.11 Netzwerk
Sie benötigen Folgendes, um den HP All-in-One mit einem kabellosen WLAN 802.11
Netzwerk zu verbinden:
Ein kabelloses WLAN 802.11 Netzwerk mit einem Wireless Router oder
❑
Zugriffspunkt.
Einen Desktop- oder Laptop-Computer mit Unterstützung für kabellose Netzwerke
❑
oder einer Netzwerkkarte (NIC). Der Computer muss mit dem kabellosen Netzwerk
verbunden werden, an das Sie den HP All-in-One anschließen möchten.
Wenn Sie Ihren HP All-in-One mit einem kabellosen Funknetzwerk verbinden, das
❑
über einen Internetzugang verfügt, empfiehlt HP die Verwendung eines kabellosen
Routers (Zugriffspunkt oder Basisstation), der das DHCP (Dynamic Host
Configuration Protocol) verwendet.
Netzwerkname (SSID)
❑
WEP-Schlüssel oder WPA-Passphrase (bei Bedarf)
❑
Mit einem integrierten kabellosen WLAN 802.11 Netzwerk verbinden
Der Einrichtungsassistent für kabellose Netzwerke bietet eine einfache Methode zum
Verbinden des HP All-in-One mit Ihrem Netzwerk. Sie können dazu auch
SecureEasySetup verwenden, wenn Ihr Wireless Router oder Zugriffspunkt diese
Funktion unterstützt. Informationen dazu, ob der Wireless Router oder Zugriffspunkt die
Verwendung von EasySetup unterstützt, und zusätzliche Einrichtungsanweisungen
können Sie der Dokumentation zum Wireless Router bzw. zum Zugriffspunkt entnehmen.
Vorsicht HP empfiehlt, unbedingt ein Kennwort oder einen Passphrase (WPA- bzw.
WEP-Sicherheit) und einen eindeutigen Netzwerknamen (SSID) für Ihren Wireless
Router zu verwenden, um zu verhindern, dass andere Benutzer auf Ihr Netzwerk
zugreifen. Ihr Wireless Router wurde möglicherweise mit einem
Standardnetzwerknamen ausgeliefert, bei dem es sich normalerweise um den
Herstellernamen handelt. Wenn Sie den Standardnetzwerknamen verwenden,
können andere Benutzer, die denselben Standardnetzwerknamen (SSID)
verwenden, problemlos auf Ihr Netzwerk zugreifen. Außerdem kann von Ihrem
HP All-in-One versehentlich eine Verbindung zu einem anderen kabellosen Netzwerk
in Ihrem Bereich hergestellt werden, das denselben Netzwerknamen hat. Sollte dies
geschehen, können Sie nicht auf den HP All-in-One zugreifen. Weitere Informationen
zum Ändern des Netzwerknamens finden Sie in der Dokumentation, die mit Ihrem
Wireless Router geliefert wurde.
Hinweis Bevor eine Verbindung zu einem kabellosen Infrastrukturnetzwerk
hergestellt wird, müssen Sie sicherstellen, dass kein Ethernet-Kabel am
HP All-in-One angeschlossen ist.
Hinweis HP bietet ein Online-Tool, mit dem Sie die Sicherheitseinstellungen für das
kabellose Netzwerk eventuell automatisch ermitteln können. Rufen Sie folgende
Website auf:
www.hp.com/go/networksetup.
Deutsch
Einrichten eines integrierten, kabellosen WLAN 802.11 Netzwerks 13
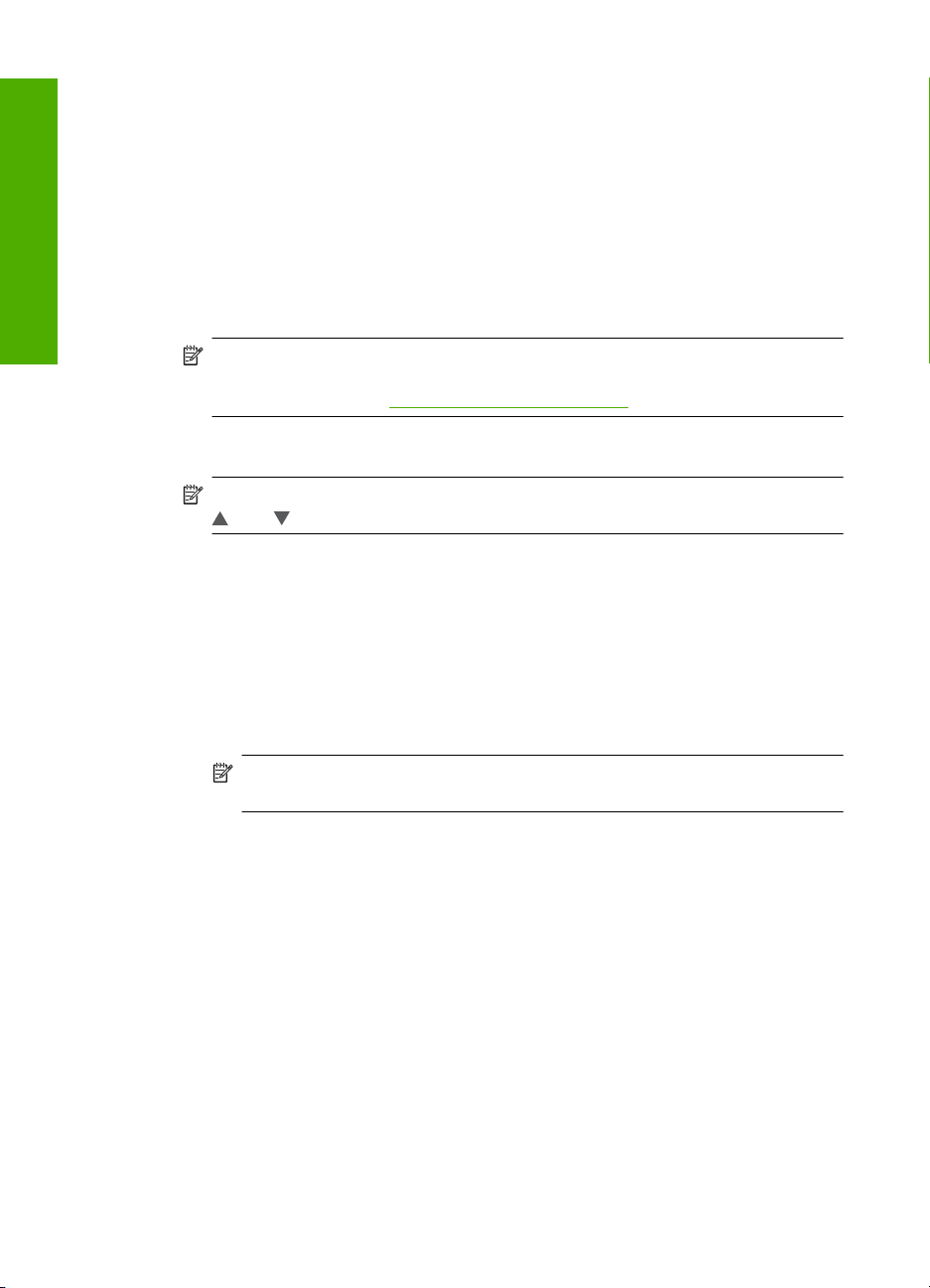
Deutsch
Kapitel 2
So verbinden Sie den HP All-in-One mit Hilfe des WirelessEinrichtungsassistenten:
1. Notieren Sie sich die folgenden Informationen zu Ihrem Wireless Router oder
Zugriffspunkt:
• Netzwerkname (so genannte SSID)
• WEP-Schlüssel, WPA-Passphrase (bei Bedarf)
Wenn Sie nicht wissen, wo Sie diese Informationen finden, schlagen Sie in der
Dokumentation nach, die zusammen mit Ihrem Wireless Router oder Zugriffspunkt
geliefert wurde. Möglicherweise finden Sie Netzwerkname (SSID) und WEPSchlüssel bzw. WPA-Passphrase auf dem integrierten Webserver (EWS) für den
Wireless Router.
Hinweis HP bietet ein Online-Tool, mit dem Sie die Sicherheitseinstellungen für
das kabellose Netzwerk eventuell automatisch ermitteln können. Rufen Sie
folgende Website auf:
www.hp.com/go/networksetup.
2. Berühren Sie auf dem Display Einrichten.
3. Berühren Sie Netzwerk.
Hinweis Wenn die gewünschte Menüoption nicht angezeigt wird, tippen Sie auf
oder , um alle Menüoptionen zu durchblättern.
4. Berühren Sie Wireless-Einrichtungsassistent.
Dadurch wird der Wireless-Einrichtungsassistent gestartet.
5. Berühren Sie den Namen des Netzwerks, den Sie in Schritt 1 notiert haben.
Wenn der Name Ihres Netzwerks nicht in der Liste angezeigt wird
a. Berühren Sie Neuen Netzwerknamen eingeben (SSID).
Die eingeblendete Tastatur wird angezeigt.
b. Geben Sie den Netzwerknamen (SSID) ein. Berühren Sie auf der
Bildschirmtastatur die entsprechenden Buchstaben und Ziffern.
Hinweis Bei der Eingabe müssen Sie die Klein- und Großschreibung
präzise beachten. Ansonsten schlägt die Funkverbindung fehl.
c. Berühren Sie nach der Eingabe des neuen Netzwerknamens Fertig und
anschließend OK.
Wenn der HP All-in-One das Netzwerk anhand des von Ihnen eingegebenen
Netzwerknamens nicht erkennen kann, werden Ihnen zusätzliche Fragen zum
Netzwerk gestellt, die in den Schritten d und e beschrieben sind. Bevor Sie
fortfahren, rücken Sie den HP All-in-One näher an den Computer, und führen Sie
den Einrichtungsassistenten für kabellose Netzwerke erneut aus, um
festzustellen, ob der HP All-in-One das Netzwerk automatisch erkennt.
d. Berühren Sie Infrastruktur.
e. Berühren Sie WEP-Verschlüsselung oder WPA-Verschlüsselung.
Wenn Sie keine WEP-Verschlüsselung wünschen, berühren Sie die Option Nein,
das Netzwerk verwendet keine Verschlüsselung. Fahren Sie mit Schritt 7 fort.
14 HP Photosmart C8100 All-in-One Series
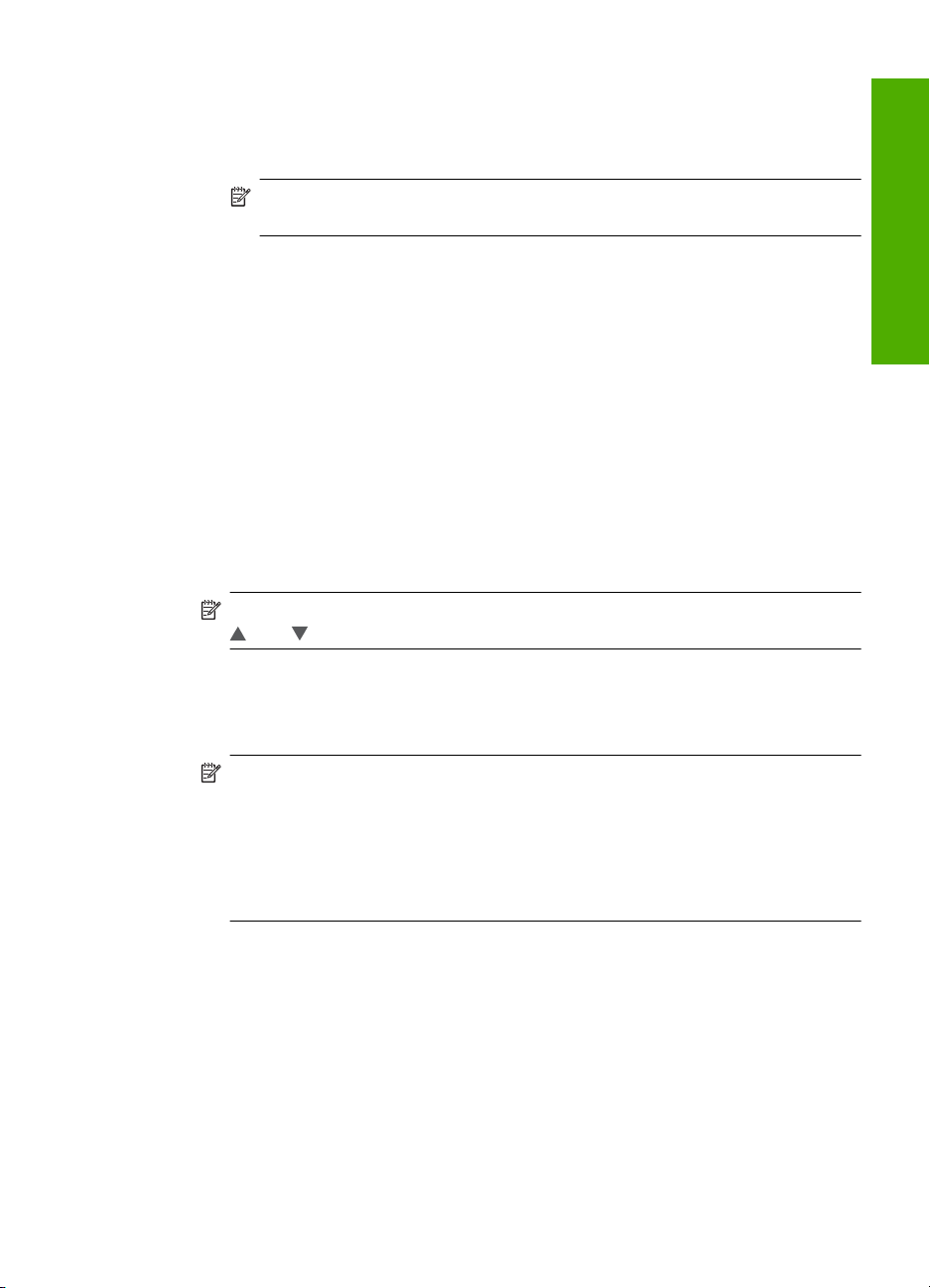
6. Geben Sie bei der entsprechenden Eingabeaufforderung folgendermaßen den WPA-
oder WEP-Schlüssel ein.
a. Berühren Sie auf der Bildschirmtastatur die entsprechenden Buchstaben und
Ziffern.
Hinweis Bei der Eingabe müssen Sie die Klein- und Großschreibung
präzise beachten. Ansonsten schlägt die Funkverbindung fehl.
b. Berühren Sie nach der Eingabe des WPA- oder WEP-Schlüssels Fertig.
c. Berühren Sie OK, um die Einstellungen zu bestätigen.
Daraufhin versucht der HP All-in-One, eine Verbindung zum Netzwerk
herzustellen. Wenn Sie in einer Meldung auf einen ungültigen WPA- oder WEPSchlüssel hingewiesen werden, überprüfen Sie den eingegebenen Schlüssel
anhand der für Ihr neues Netzwerk notierten Daten. Befolgen Sie dann die
Anweisungen zum Korrigieren des Schlüssels, und versuchen Sie es erneut.
7. Nachdem der HP All-in-One an das Netzwerk angeschlossen wurde, muss die
Software auf jedem Computer installiert werden, der über das Netzwerk auf das Gerät
zugreift.
So verbinden Sie den HP All-in-One mit Hilfe von SecureEasySetup:
1. Aktivieren Sie SecureEasySetup auf dem Wireless Router oder dem Zugriffspunkt.
2. Tippen Sie auf dem Display auf Einrichten.
3. Tippen Sie auf Netzwerk.
Hinweis Wenn die gewünschte Menüoption nicht angezeigt wird, tippen Sie auf
oder , um alle Menüoptionen zu durchblättern.
4. Tippen Sie auf Wireless-Einrichtungsassistent.
5. Befolgen Sie die angezeigten Anweisungen, um die Verbindung herzustellen.
6. Wenn der HP All-in-One eine Verbindung zum Netzwerk herstellt, wechseln Sie zu
Ihrem Computer, um die Software auf allen Computern im Netzwerk zu installieren.
Deutsch
Hinweis Wenn beim Herstellen der Verbindung ein Fehler auftritt, ist
möglicherweise auf dem Wireless Router oder dem Zugriffspunkt eine
Zeitlimitüberschreitung aufgetreten, nachdem SecureEasySetup aktiviert wurde.
Wiederholen Sie die beschriebenen Arbeitsschritte. Achten Sie dabei darauf,
dass die auf dem Bedienfeld des HP All-in-One angezeigten Arbeitsschritte sofort
ausgeführt werden, nachdem Sie die Taste am Wireless Router oder am
Zugriffspunkt drücken.
Einrichten von Funk- und Ad-hoc-Netzwerken
Mit den Anweisungen in diesem Abschnitt können Sie den HP All-in-One über einen
Wireless Router oder einen Zugriffspunkt an einen Computer anschließen, der sich für
kabellose Netzwerke eignet.
Einrichten von Funk- und Ad-hoc-Netzwerken 15
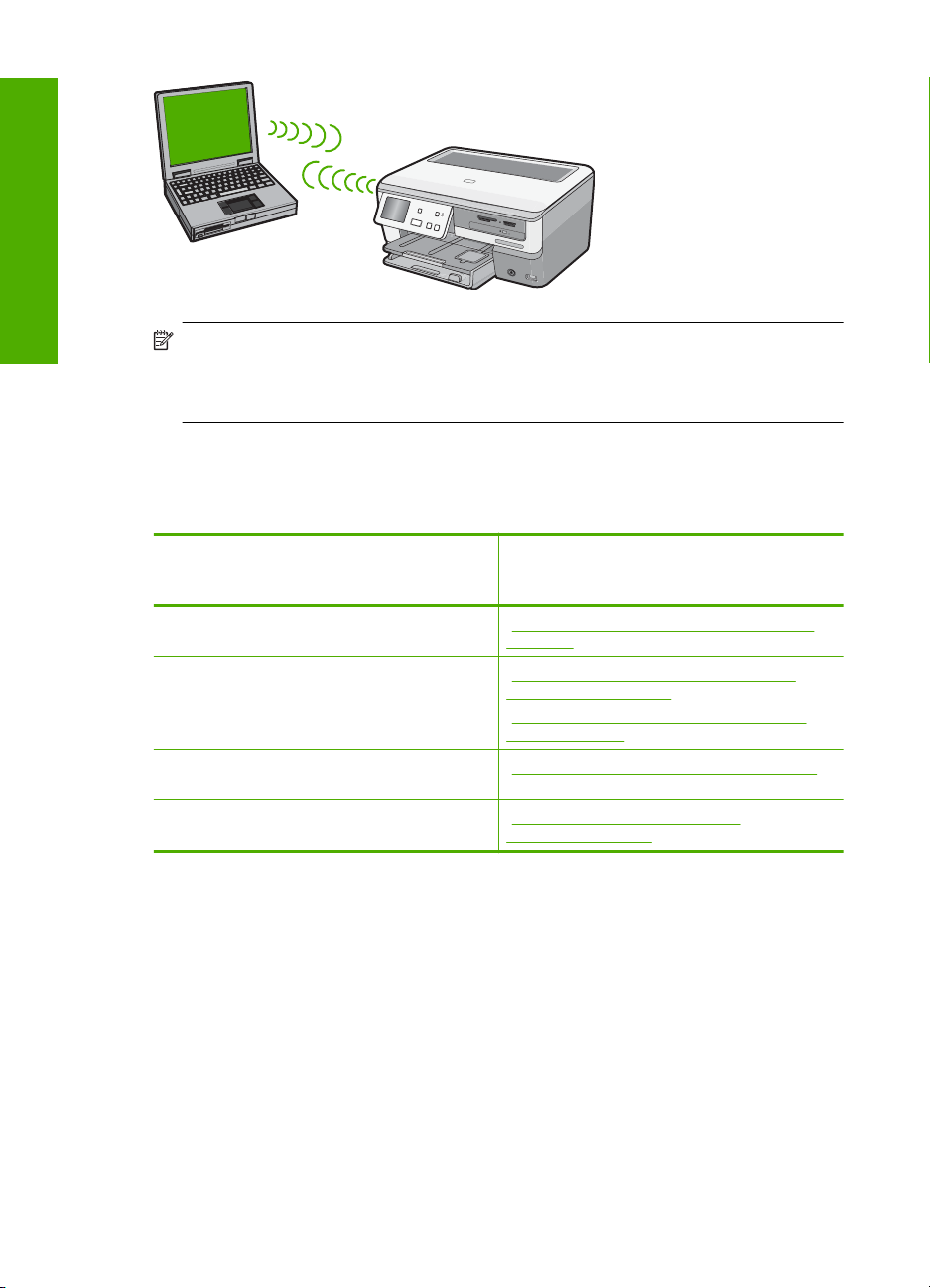
Deutsch
Kapitel 2
Hinweis Eine Ad-hoc-Verbindung ist verfügbar, wenn Sie weder über einen
Wireless Router noch einen Zugriffspunkt verfügen. Sie bietet jedoch wenig
Flexibilität, geringe Netzwerksicherheit und eine geringere Netzwerkleistung als
Wireless Router und Zugriffspunkte.
Sie müssen auf Ihrem Computer ein Ad-hoc-Netzwerkprofil anlegen, um den
HP All-in-One ad hoc mit Ihrem Computer zu verbinden. Dazu müssen Sie unter anderem
einen Netzwerknamen (eine SSID) und WEP-Sicherheit (optional, aber empfohlen) für
Ihr Ad-hoc-Netzwerk wählen.
Um den HP All-in-One für ein kabelloses Adhoc-Netzwerk einzurichten, müssen Sie
folgendermaßen vorgehen:
Stellen Sie zunächst die erforderlichen
Materialien zusammen.
Bereiten Sie danach Ihren Computer vor, indem
Sie ein Netzwerkprofil erstellen.
Daraufhin wird der Einrichtungsassistent für
kabellose Netzwerke gestartet.
Installieren Sie die Software. „Installieren der Software für eine
Siehe diesen Abschnitt:
„Erforderliche Komponenten für ein Ad-hocNetzwerk“ auf Seite 16
„Erstellen eines Netzwerkprofils für einen
Windows XP Computer“ auf Seite 16
„
Erstellen eines Netzwerkprofils für andere
Betriebssysteme“ auf Seite 18
„Verbinden mit einem Ad-hoc-Funknetzwerk“
auf Seite 18
Netzwerkverbindung“ auf Seite 19
Erforderliche Komponenten für ein Ad-hoc-Netzwerk
Wenn Sie den HP All-in-One mit einem kabellosen Netzwerk verbinden möchten,
benötigen Sie einen Windows-Computer mit einem Adapter für kabellose Netzwerke.
Erstellen eines Netzwerkprofils für einen Windows XP Computer
Erstellen Sie ein Netzwerkprofil, um Ihren Computer für eine Ad-hoc-Verbindung
vorzubereiten.
16 HP Photosmart C8100 All-in-One Series
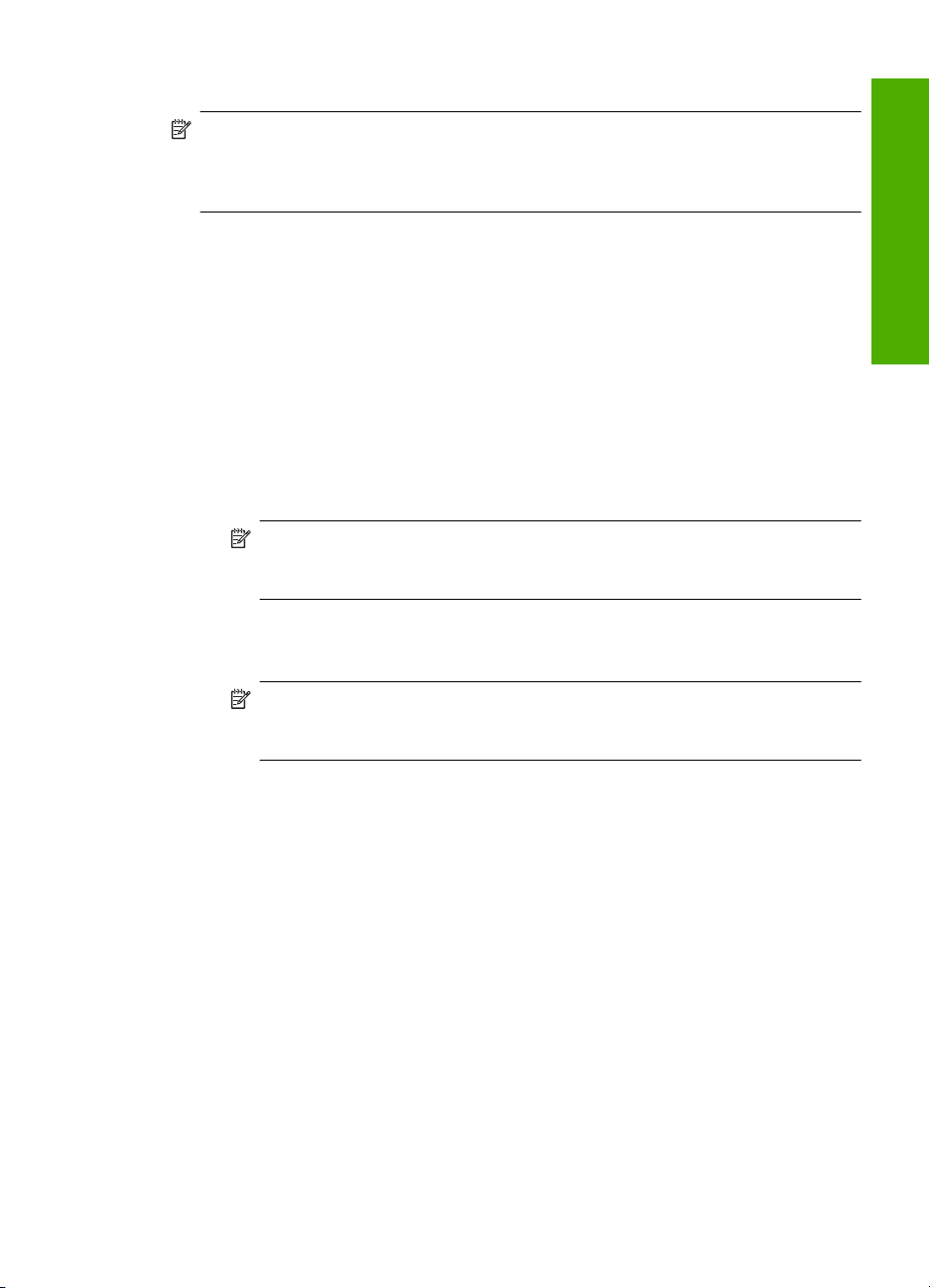
So erstellen Sie ein Netzwerkprofil:
Hinweis Bei Lieferung ist der HP All-in-One mit einem Netzwerkprofil mit dem
Netzwerknamen (der SSID) hpsetup konfiguriert. Aus Sicherheitsgründen und zum
Schutz Ihrer Privatsphäre empfiehlt HP jedoch, gemäß den folgenden Erläuterungen
ein neues Netzwerkprofil auf Ihrem Computer zu erstellen.
1. Doppelklicken Sie in der Systemsteuerung auf Netzwerkverbindungen.
2. Klicken Sie im Fenster Netzwerkverbindungen mit der rechten Taste auf Kabellose
Netzwerkverbindung. Wird im Popup-Menü die Option Aktivieren angezeigt,
wählen Sie diese aus. Wenn im Popup-Menü die Option Deaktivieren angezeigt wird,
ist die Funkverbindung bereits aktiviert.
3. Klicken Sie mit der rechten Taste auf das Symbol Kabellose
Netzwerkverbindung und klicken Sie dann auf Eigenschaften.
4. Klicken Sie auf die Registerkarte Kabellose Netzwerke.
5. Aktivieren Sie das Kontrollkästchen Windows zum Konfigurieren der
Einstellungen verwenden.
6. Klicken Sie auf Hinzufügen und gehen Sie dann wie folgt vor:
a. Geben Sie im Feld Netzwerkname (SSID) einen eindeutigen Netzwerknamen
Ihrer Wahl ein.
Hinweis Bei Netzwerknamen wird zwischen Groß- und Kleinbuchstaben
unterschieden. Deshalb müssen Sie sich die genaue Schreibweise mit Großund Kleinbuchstaben merken.
b. Ist eine Liste Netzwerkauthentifizierung vorhanden, wählen Sie die Option
Öffnen aus. Fahren Sie ansonsten mit dem nächsten Arbeitsschritt fort.
c. Wählen Sie in der Liste Datenverschlüsselung die Option WEP aus.
Deutsch
Hinweis Sie können auch ein Netzwerk erstellen, dass keinen WEP-
Schlüssel verwendet. HP empfiehlt jedoch, einen WEP-Schlüssel zu
verwenden, um das Netzwerk sicherer zu machen.
d. Stellen Sie sicher, dass das Kontrollkästchen neben Schlüssel wird
automatisch bereitgestellt nicht aktiviert ist. Wenn das Kontrollkästchen
aktiviert ist, deaktivieren Sie es.
e. Geben Sie im Feld Netzwerkschlüssel einen WEP-Schlüssel ein, der aus
exakt 5 oder exakt 13 alphanumerischen Zeichen (ASCII) besteht. Wenn Sie fünf
Zeichen eingeben, können Sie beispielsweise ABCDE oder 12345 eingeben. Bei
Eingabe von 13 Zeichen können Sie beispielsweise ABCDEF1234567 eingeben.
(12345 und ABCDE sind nur Beispiele. Wählen Sie die von Ihnen gewünschte
Kombination.)
Alternativ dazu können Sie hexadezimale Zeichen (HEX) für den WEP-Schlüssel
verwenden. Ein HEX-WEP-Schlüssel muss sich bei 40-Bit-Verschlüsselung aus
10 Zeichen und bei 128-Bit-Verschlüsselung aus 26 Zeichen zusammensetzen.
f. Geben Sie im Feld Netzwerkkennwort bestätigen denselben WEP-Schlüssel
ein wie im vorherigen Schritt.
Einrichten von Funk- und Ad-hoc-Netzwerken 17
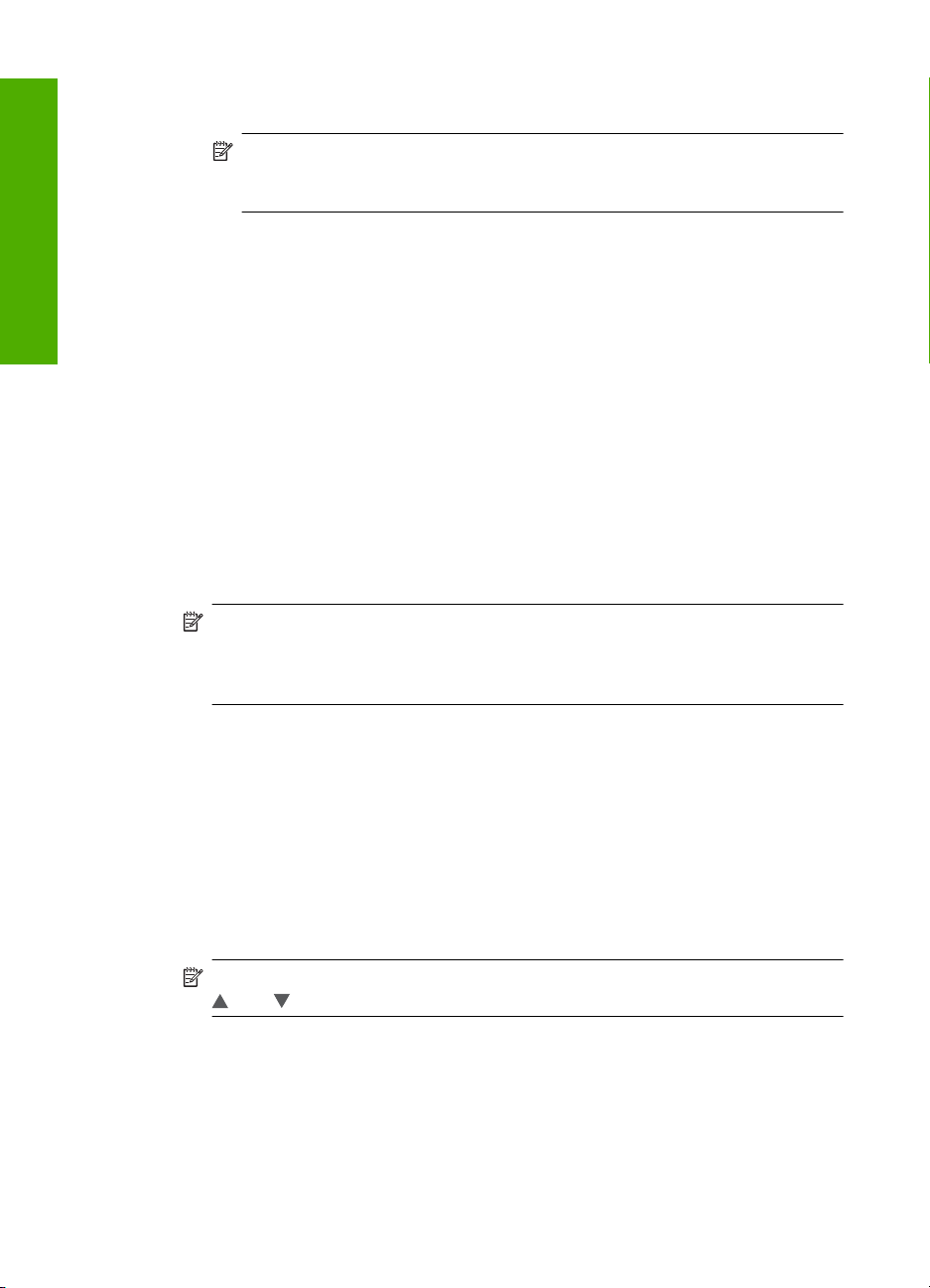
Kapitel 2
g. Notieren Sie sich den eingegebenen WEP-Schlüssel exakt unter Beachtung der
Groß- und Kleinschreibung.
Hinweis Bei späterer Eingabe müssen Sie die Schreibweise präzise
beachten. Wenn Sie einen falschen WEP-Schlüssel auf Ihrem HP All-in-One
eingeben, schlägt die Funkverbindung fehl.
h. Aktivieren Sie das Kontrollkästchen Dies ist ein Computer-mit-
Computernetzwerk (Adhoc); kabellose Zugriffspunkte werden nicht
verwendet.
Deutsch
i. Klicken Sie auf OK, um das Fenster Kabellose Netzwerkeigenschaften zu
schließen. Klicken Sie danach erneut auf OK.
j. Klicken Sie erneut auf OK, um das Fenster Kabellose Netzwerkverbindung zu
schließen.
Erstellen eines Netzwerkprofils für andere Betriebssysteme
Wenn Sie über ein anderes Betriebssystem als Windows XP verfügen, empfiehlt HP die
Verwendung des Konfigurationsprogramms, das zum Lieferumfang Ihrer kabellosen
LAN-Karte gehört. Um das Konfigurationsprogramm für die kabellose LAN-Karte zu
finden, rufen Sie die Liste der Programme auf dem Computer auf.
Erstellen Sie mit Hilfe des Konfigurationsprogramms für die LAN-Karte ein
Netzwerkprofil, das folgende Werte enthält:
• Netzwerkname (SSID): MeinNetzwerk (nur Beispiel)
Hinweis Sie müssen einen eindeutigen Netzwerknamen angeben, den Sie sich
leicht merken können. Denken Sie daran, dass beim Netzwerknamen zwischen
Groß- und Kleinschreibung unterschieden wird. Deshalb müssen Sie sich stets
an die exakte Schreibweise der Buchstaben erinnern können.
• Kommunikationsmodus: Ad-hoc
• Verschlüsselung: aktiviert
Verbinden mit einem Ad-hoc-Funknetzwerk
Mit Hilfe des Einrichtungsassistenten für kabellose Netzwerke können Sie den
HP All-in-One mit einem kabellosen Ad-hoc-Netzwerk verbinden.
So stellen Sie eine Verbindung mit einem kabellosen Ad-hoc-Netzwerk her:
1. Berühren Sie auf dem Display Einrichten.
2. Berühren Sie Netzwerk.
Hinweis Wenn die gewünschte Menüoption nicht angezeigt wird, tippen Sie auf
oder , um alle Menüoptionen zu durchblättern.
3. Berühren Sie Wireless-Einrichtungsassistent.
Dadurch wird der Wireless-Einrichtungsassistent angezeigt. Der Assistent sucht
nach verfügbaren Netzwerken und zeigt eine Liste der erkannten Netzwerknamen
(SSIDs) an. In der Liste werden zunächst die Infrastrukturnetzwerke und dann die
verfügbaren Ad-hoc-Netzwerke aufgeführt. Die Netzwerke mit dem stärksten Signal
werden oben und die mit dem schwächsten Signal unten aufgeführt.
18 HP Photosmart C8100 All-in-One Series
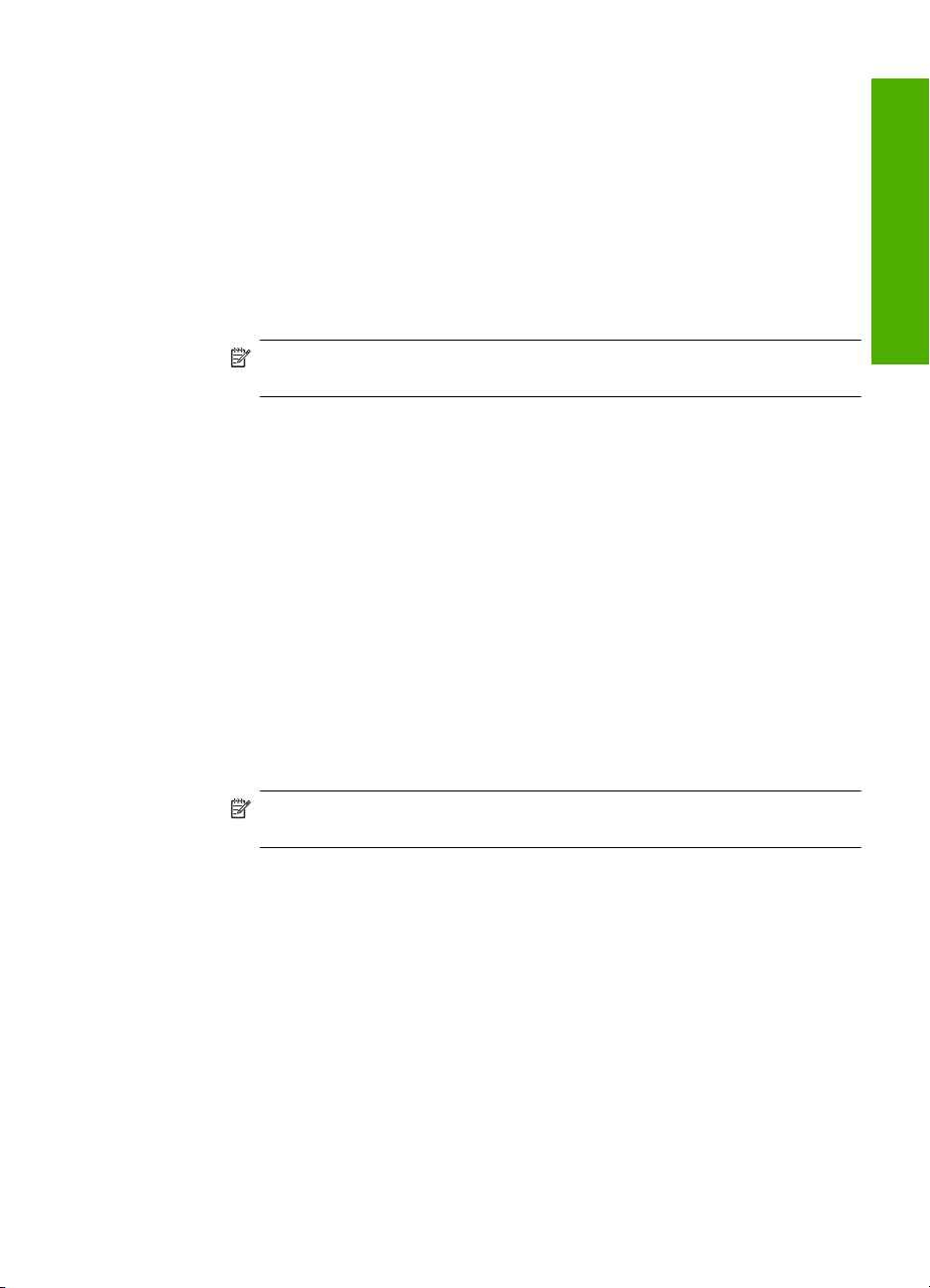
4. Suchen Sie auf dem Display nach dem Netzwerknamen, den Sie auf Ihrem Computer
erstellt haben (z. B. MeinNetzwerk).
5. Berühren Sie den Netzwerknamen.
Wenn Sie den Netzwerknamen gefunden und ausgewählt haben, fahren Sie mit
Schritt 6 fort.
Wenn der Name Ihres Netzwerks nicht in der Liste angezeigt wird
a. Berühren Sie die Option Neuen Netzwerknamen (SSID) eingeben.
Die eingeblendete Tastatur wird angezeigt.
b. Geben Sie die SSID ein. Berühren Sie auf der Bildschirmtastatur die
entsprechenden Buchstaben und Ziffern.
Hinweis Bei der Eingabe müssen Sie die Klein- und Großschreibung
präzise beachten. Ansonsten schlägt die Funkverbindung fehl.
c. Berühren Sie nach Eingabe der SSID Fertig auf der Bildschirmtastatur, und
berühren Sie dann OK.
Wenn der HP All-in-One das Netzwerk anhand des von Ihnen eingegebenen
Netzwerknamens nicht erkennen kann, werden Ihnen zusätzliche Fragen zum
Netzwerk gestellt, die in den Schritten d und e beschrieben sind. Bevor Sie
fortfahren, rücken Sie den HP All-in-One näher an den Computer, und führen Sie
den Einrichtungsassistenten für kabellose Netzwerke erneut aus, um
festzustellen, ob der HP All-in-One das Netzwerk automatisch erkennt.
d. Berühren Sie Ad-hoc.
e. Berühren Sie Ja, das Netzwerk verwendet WEP-Verschlüsselung. Die
Bildschirmtastatur wird angezeigt.
Wenn Sie keine WEP-Verschlüsselung wünschen, berühren Sie die Option Nein,
das Netzwerk verwendet keine Verschlüsselung. Fahren Sie mit Schritt 7 fort.
6. Geben Sie bei der entsprechenden Eingabeaufforderung folgendermaßen den WPA-
Schlüssel ein. Fahren Sie andernfalls mit Schritt 7 fort.
a. Berühren Sie auf der Bildschirmtastatur die entsprechenden Buchstaben und
Ziffern.
Deutsch
Hinweis Bei der Eingabe müssen Sie die Klein- und Großschreibung
präzise beachten. Ansonsten schlägt die Funkverbindung fehl.
b. Berühren Sie nach der Eingabe des WEP-Schlüssels Fertig auf der
Bildschirmtastatur.
7. Berühren Sie zur Bestätigung OK.
Daraufhin versucht der HP All-in-One, eine Verbindung zur SSID herzustellen. Wenn
Sie in einer Meldung auf einen ungültigen WEP-Schlüssel hingewiesen werden,
überprüfen Sie den eingegebenen Schlüssel anhand der für Ihr neues Netzwerk
notierten Daten. Befolgen Sie dann die Anweisungen zum Korrigieren des WEPSchlüssels, und versuchen Sie es erneut.
8. Wenn der HP All-in-One eine Verbindung zum Netzwerk herstellt, wechseln Sie zu
Ihrem Computer, um die Software zu installieren.
Installieren der Software für eine Netzwerkverbindung
In diesem Abschnitt wird beschrieben, wie Sie die Software für den HP All-in-One auf
einem Computer installieren, der mit einem Netzwerk verbunden ist. Bevor Sie die
Installieren der Software für eine Netzwerkverbindung 19
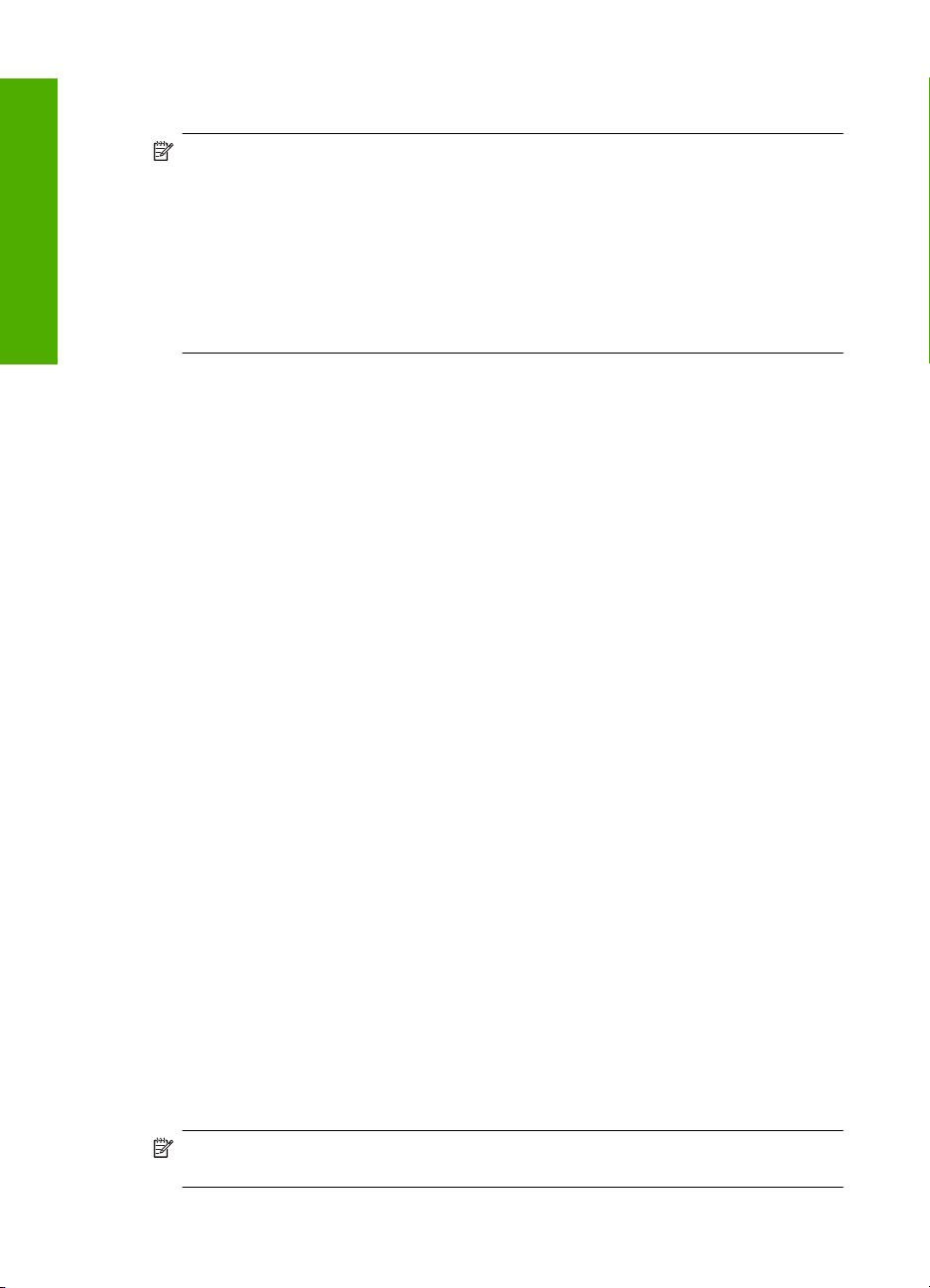
Deutsch
Kapitel 2
Software installieren, stellen Sie sicher, dass Sie den HP All-in-One mit einem Netzwerk
verbunden haben.
Hinweis Wenn Ihre Computerkonfiguration Verbindungen zu einer Reihe von
Netzwerklaufwerken vorsieht, müssen Sie vor dem Installieren der Software
sicherstellen, dass Ihr Computer zurzeit mit diesen Laufwerken verbunden ist.
Ansonsten verwendet die HP All-in-One-Installationssoftware möglicherweise einen
dieser reservierten Laufwerksbuchstaben, und Sie können später nicht mehr mit
Ihrem Computer auf das jeweilige Netzwerklaufwerk zugreifen.
Hinweis Je nach Betriebssystem, dem verfügbaren Speicher und der
Prozessorgeschwindigkeit Ihres Computers kann die Installation zwischen 20 und 45
Minuten dauern.
So installieren Sie die HP All-in-One-Software unter Windows:
1. Beenden Sie alle Anwendungen, die auf dem Computer ausgeführt werden, und
deaktivieren Sie zeitweise die Virenerkennungssoftware.
2. Legen Sie die im Lieferumfang des HP All-in-One enthaltene Windows-CD in das CD-
Laufwerk Ihres Computers ein, und befolgen Sie die angezeigten Anweisungen.
3. Wenn ein Dialogfeld in Bezug auf Firewalls angezeigt wird, befolgen Sie die
angezeigten Anweisungen. Wenn die Firewall Popup-Meldungen anzeigt, müssen
Sie diese stets akzeptieren oder zulassen.
4. Wählen Sie auf dem Bildschirm Verbindungstyp die Option Über das Netzwerk aus,
und klicken Sie auf Weiter.
Das Fenster Suchen wird geöffnet, während das Setup-Programm im Netzwerk nach
dem HP All-in-One sucht.
5. Vergewissern Sie sich auf dem Bildschirm Drucker gefunden, dass die
Druckerbeschreibung korrekt ist.
Wenn im Netzwerk mehrere Drucker gefunden werden, wird der Bildschirm Drucker
gefunden angezeigt. Wählen Sie den HP All-in-One aus, für den eine Verbindung
hergestellt werden soll.
6. Befolgen Sie die Anweisungen zur Installation der Software.
Nach dem Installieren der Software ist der HP All-in-One einsatzbereit.
7. Wenn Sie Virenerkennungssoftware auf dem Computer deaktiviert haben, stellen Sie
sicher, dass Sie diese wieder aktivieren.
8. Drucken Sie vom Computer aus eine Testseite mit dem HP All-in-One, um die
Netzwerkverbindung zu testen.
Verbinden mit zusätzlichen Computern im Netzwerk
Sie können den HP All-in-One mit einem Netzwerk verbinden, sodass mehrere Computer
ihn gemeinsam nutzen können. Wenn der HP All-in-One bereits mit einem Computer im
Netzwerk verbunden ist, müssen Sie die HP All-in-One-Software auf allen Computern im
Netzwerk installieren. Bei der Installation wird der HP All-in-One von der Software auf
jedem der Computer im Netzwerk erkannt. Nach dem Konfigurieren des HP All-in-One
im Netzwerk müssen Sie das Gerät erneut konfigurieren, wenn Sie zusätzliche Computer
hinzufügen.
Hinweis Sie können den HP All-in-One sowohl an ein kabelloses Netzwerk als auch
an ein verkabeltes Netzwerk anschließen, jedoch nicht gleichzeitig.
20 HP Photosmart C8100 All-in-One Series
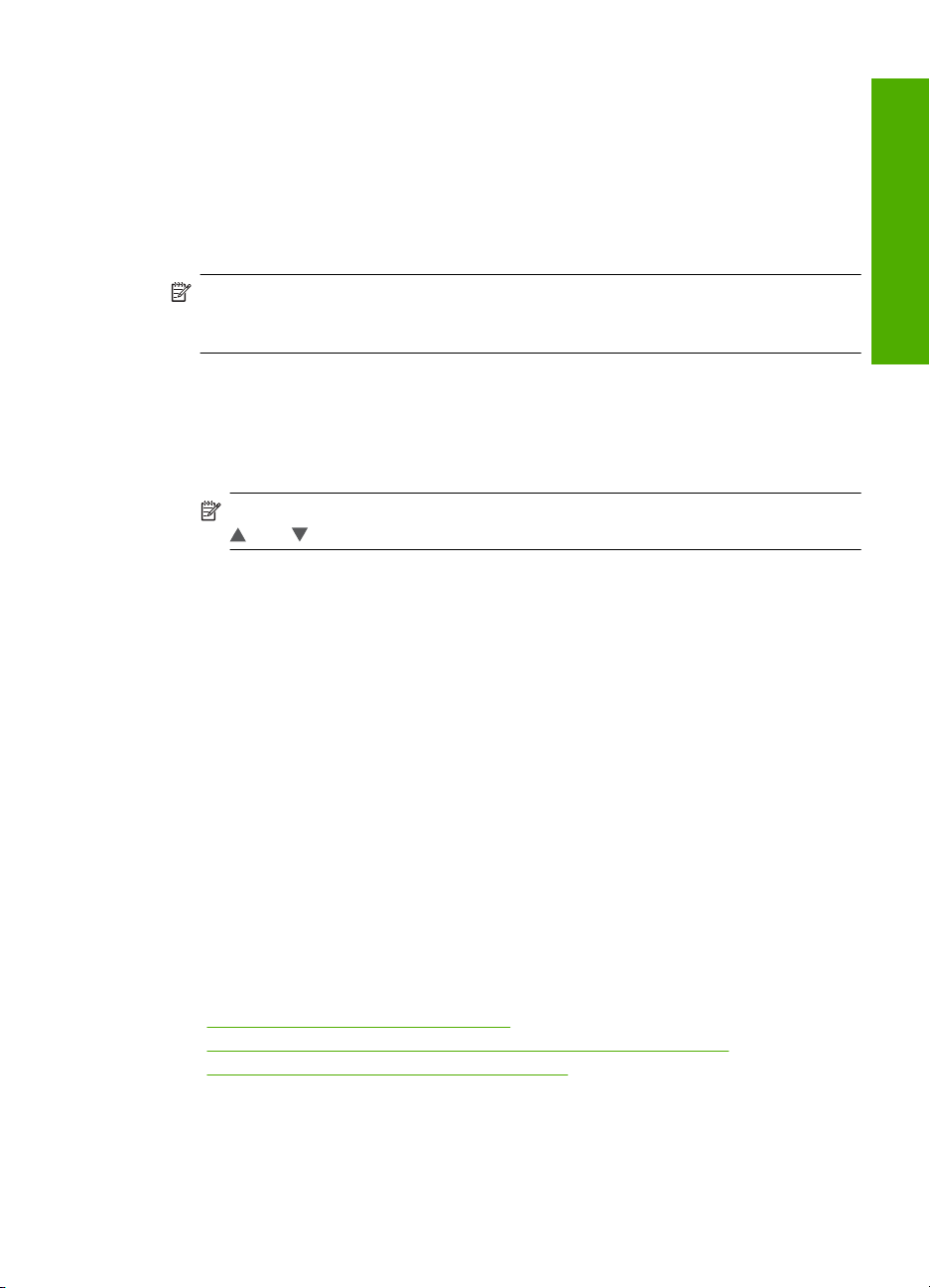
Wechseln des HP All-in-One von einer USB-Verbindung zu
einer Netzwerkverbindung
Wenn Sie den HP All-in-One zunächst für eine USB-Verbindung eingerichtet haben,
können Sie ihn zu einem späteren Zeitpunkt für eine kabellose oder EthernetNetzwerkverbindung einrichten. Wenn Sie bereits wissen, wie eine Verbindung mit einem
Netzwerk hergestellt wird, können Sie anhand der unten aufgeführten allgemeinen
Anweisungen vorgehen.
Hinweis Um optimale Leistung und maximale Sicherheit im kabellosen Netzwerk zu
erzielen, müssen Sie einen Zugriffspunkt (z. B. einen Wireless Router) für die
Verbindung mit dem HP All-in-One verwenden.
So wechseln Sie von einer USB-Verbindung zu einer integrierten, kabellosen
WLAN 802.11-Verbindung:
1. Ziehen Sie das USB-Kabel an der Rückseite des HP All-in-One ab.
2. Tippen Sie auf dem Display auf Einrichten.
3. Tippen Sie auf Netzwerk.
Hinweis Wenn die gewünschte Menüoption nicht angezeigt wird, tippen Sie auf
oder , um alle Menüoptionen zu durchblättern.
4. Tippen Sie auf Wireless-Einrichtungsassistent.
Dadurch wird der Wireless-Einrichtungsassistent gestartet.
5. Installieren Sie die Software für eine Netzwerkverbindung, und wählen Sie Gerät
hinzufügen und anschließend Über das Netzwerk aus.
6. Wenn die Installation abgeschlossen ist, öffnen Sie den Ordner Drucker und Faxe
(oder Drucker) in der Systemsteuerung, und löschen Sie die Drucker aus der
vorherigen USB-Konfiguration.
Deutsch
So wechseln Sie von einer USB-Verbindung zu einer verkabelten (Ethernet-)
Verbindung:
1. Ziehen Sie das USB-Kabel an der Rückseite des HP All-in-One ab.
2. Schließen Sie ein Ethernet-Kabel vom Ethernet-Anschluss auf der Rückseite des
HP All-in-One an einen verfügbaren Ethernet-Anschluss am Router oder Switch an.
3. Installieren Sie die Software für eine Netzwerkverbindung, und wählen Sie Gerät
hinzufügen und anschließend Über das Netzwerk aus.
4. Wenn die Installation abgeschlossen ist, öffnen Sie den Ordner Drucker und
Faxgeräte (oder Drucker) in der Systemsteuerung, und löschen Sie die Drucker
aus der vorherigen USB-Konfiguration.
Detaillierte Informationen zum Verbinden des HP All-in-One mit einem Netzwerk finden
Sie unter:
•„
Einrichten in verdrahteten Netzwerken“ auf Seite 9
Einrichten eines integrierten, kabellosen WLAN 802.11 Netzwerks“ auf Seite 12
•„
•„
Einrichten von Funk- und Ad-hoc-Netzwerken“ auf Seite 15
Verwalten der Netzwerkeinstellungen
Sie können die Netzwerkeinstellungen für den HP All-in-One über das Bedienfeld des
HP All-in-One verwalten. Zusätzliche erweiterte Einstellungen sind im integrierten
Wechseln des HP All-in-One von einer USB-Verbindung zu einer Netzwerkverbindung 21
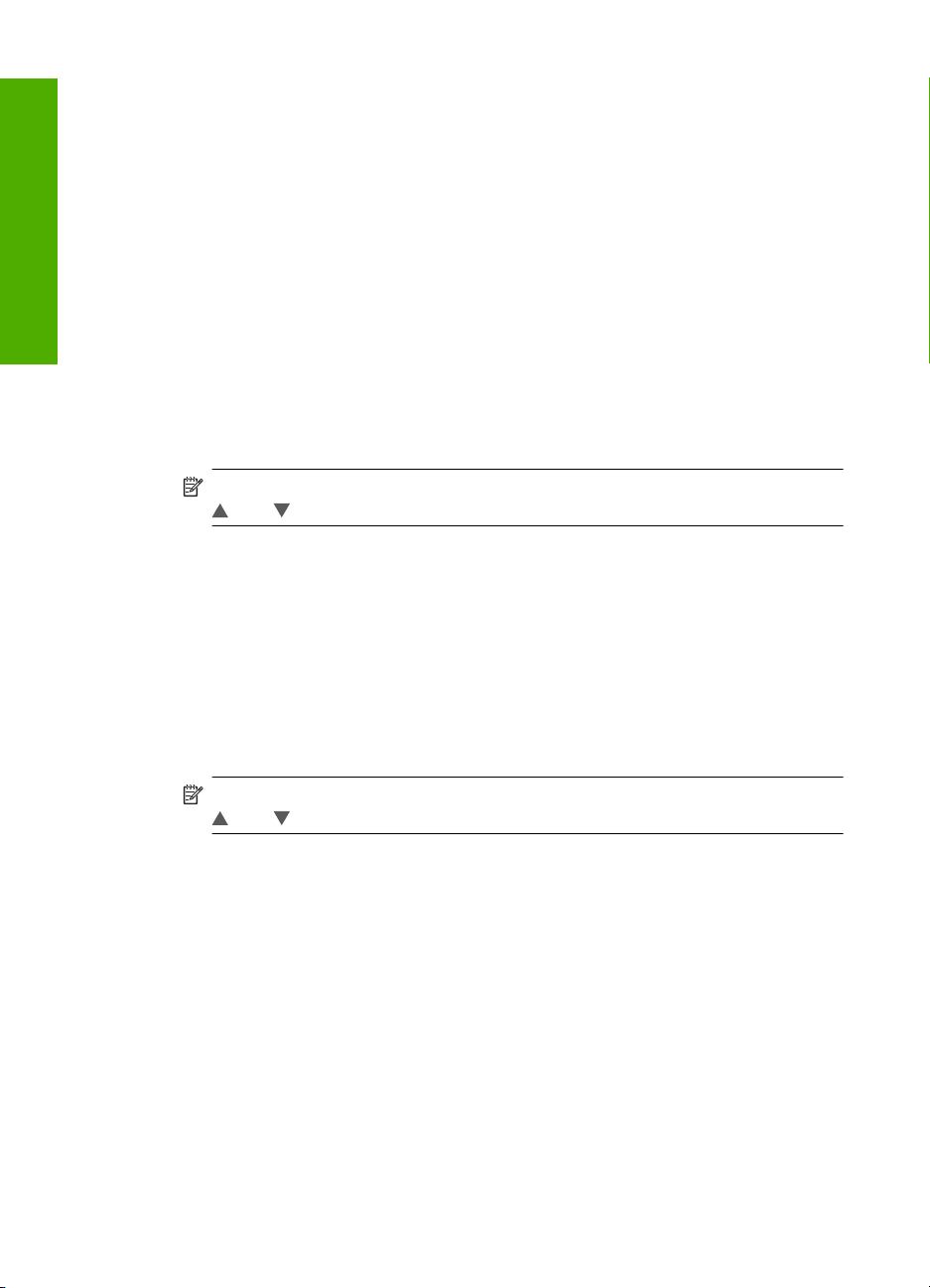
Kapitel 2
Webserver verfügbar. Dabei handelt es sich um ein Konfigurations- und Status-Tool, auf
das Sie mit Hilfe Ihres Webbrowsers über eine vorhandene Netzwerkverbindung zum
HP All-in-One zugreifen.
Ändern grundlegender Netzwerkeinstellungen über das Bedienfeld
Das Bedienfeld des HP All-in-One ermöglicht Ihnen, eine Funkverbindung einzurichten
und zu verwalten sowie vielfältige Aufgaben zum Netzwerkmanagement auszuführen.
Dazu zählen das Anzeigen der Netzwerkeinstellungen, das Wiederherstellen der
Deutsch
Standardwerte für das Netzwerk, Ein- und Ausschalten des Funknetzes und Ändern der
Netzwerkeinstellungen.
Verwenden des Wireless-Einrichtungsassistenten
Der Wireless-Einrichtungsassistent bietet eine einfache Methode zum Einrichten und
Verwalten von Funkverbindungen zum HP All-in-One.
1. Berühren Sie auf dem Display Einrichten.
2. Berühren Sie Netzwerk.
Hinweis Wenn die gewünschte Menüoption nicht angezeigt wird, tippen Sie auf
oder , um alle Menüoptionen zu durchblättern.
3. Berühren Sie Wireless-Einrichtungsassistent.
Dadurch wird der Wireless-Einrichtungsassistent gestartet.
Anzeigen und Drucken von Netzwerkeinstellungen
Sie können sich eine Übersicht über die Netzwerkeinstellungen auf dem Bedienfeld des
HP All-in-One anzeigen lassen oder eine detaillierte Konfigurationsseite drucken. Auf der
Netzwerkkonfigurationsseite werden alle wichtigen Netzwerkeinstellungen, wie IPAdresse, Verbindungsgeschwindigkeit, DNS und mDNS angezeigt.
1. Berühren Sie auf dem Display Einrichten.
2. Berühren Sie Netzwerk.
Hinweis Wenn die gewünschte Menüoption nicht angezeigt wird, tippen Sie auf
oder , um alle Menüoptionen zu durchblättern.
3. Berühren Sie Menü Netzwerkeinst. anzeigen.
4. Führen Sie einen der folgenden Schritte durch:
• Berühren Sie Zusammenfassung "Verkabelt" anzeigen, um die Einstellungen
des verkabelten Netzwerks anzuzeigen.
• Berühren Sie Zusammenfassung "Wireless" anzeigen, um die Einstellungen
des kabellosen Netzwerks anzuzeigen.
• Berühren Sie Netzwerk-Konfigurationsseite drucken, um die Seite mit der
Netzwerkkonfiguration zu drucken.
Wiederherstellen der Standardeinstellungen für das Netzwerk
Sie können die Netzwerkeinstellungen auf die Werte zurücksetzen, die zur Zeit des
Erwerbs des HP All-in-One festgelegt waren.
22 HP Photosmart C8100 All-in-One Series
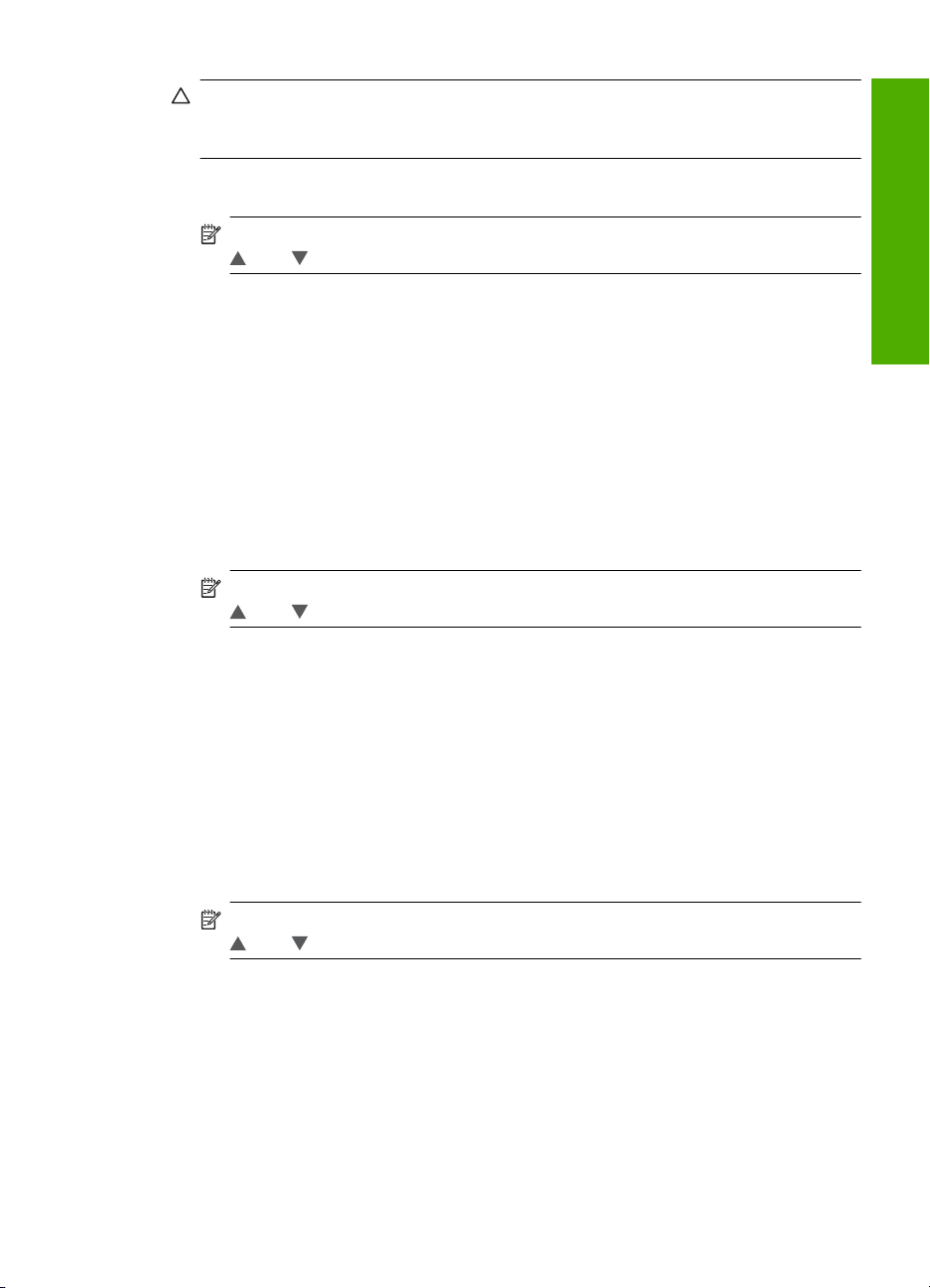
Vorsicht Dadurch werden die von Ihnen eingegebenen Funkeinrichtungsdaten
gelöscht. Wenn Sie diese Daten wiederherstellen möchten, müssen Sie den
Wireless-Einrichtungsassistenten erneut ausführen.
1. Berühren Sie auf dem Display Einrichten.
2. Berühren Sie Netzwerk.
Hinweis Wenn die gewünschte Menüoption nicht angezeigt wird, tippen Sie auf
oder , um alle Menüoptionen zu durchblättern.
3. Berühren Sie Netzwerkstd. wiederh..
4. Berühren Sie Ja oder Nein.
Ein- und Ausschalten des Funkmodus
Der Funkmodus muss aktiv sein, damit die Verbindung zum kabellosen Netzwerk
aufrechterhalten bleibt. Wenn der Funkmodus aktiv ist, leuchtet die blaue LED an der
Vorderseite des HP All-in-One. Wenn der HP All-in-One jedoch mit einem verkabelten
Netzwerk verbunden und nur eine USB-Anschlussverbindung vorhanden ist, wird der
Funkmodus nicht verwendet. In diesem Fall können Sie den Funkmodus auf Wunsch
ausschalten.
1. Berühren Sie auf dem Display Einrichten.
2. Berühren Sie Netzwerk.
Hinweis Wenn die gewünschte Menüoption nicht angezeigt wird, tippen Sie auf
oder , um alle Menüoptionen zu durchblättern.
3. Berühren Sie Funkmodus.
4. Berühren Sie Ein oder Aus.
Drucken des Berichts zum Test des kabellosen Netzwerks
Außerdem wird ein Test des kabellosen Netzwerks mit einer Serie von Diagnosetests
ausgeführt, um festzustellen, ob die Netzwerkeinrichtung erfolgreich war. Sollte ein
Problem erkannt werden, finden Sie im gedruckten Bericht eine Empfehlung zum
Beheben des Problems. Sie können den Bericht zum Test des kabellosen Netzwerks
jederzeit drucken.
1. Berühren Sie auf dem Display Einrichten.
2. Berühren Sie Netzwerk.
Hinweis Wenn die gewünschte Menüoption nicht angezeigt wird, tippen Sie auf
oder , um alle Menüoptionen zu durchblättern.
3. Berühren Sie Test für Wireless-Netzwerk.
Der Test für Wireless-Netzwerk wird gedruckt.
Deutsch
Ändern erweiterter Netzwerkeinstellungen über das Bedienfeld
Die erweiterten Netzwerkeinstellungen bieten Ihnen zusätzliche
Konfigurationsmöglichkeiten. Diese Einstellungen sollten jedoch nur von erfahrenen
Benutzern geändert werden.
Verwalten der Netzwerkeinstellungen 23
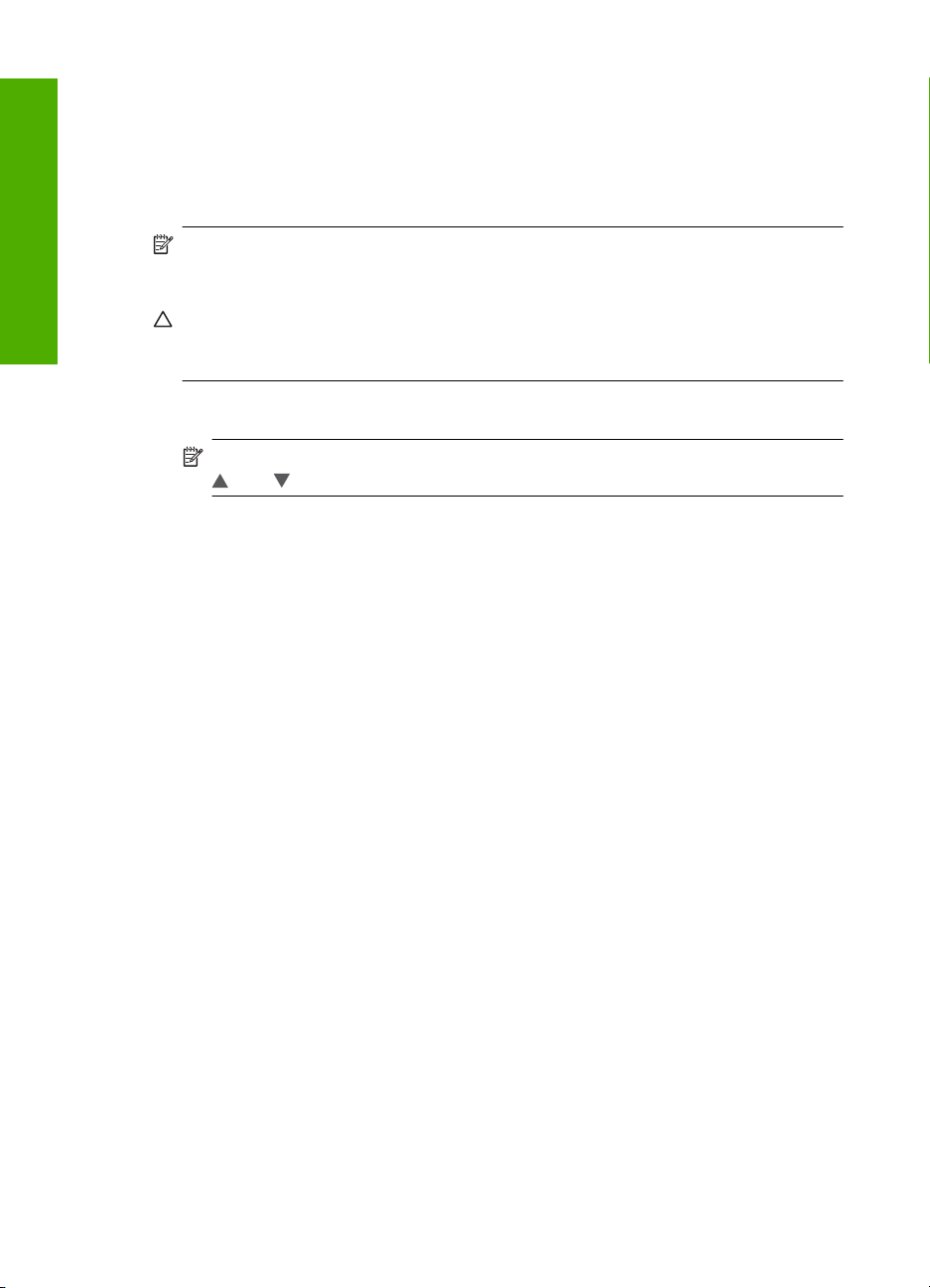
Deutsch
Kapitel 2
Ändern der IP-Einstellungen
Die Standardeinstellung für die IP-Optionen lautet Automatisch. Dadurch werden die
IP-Einstellungen automatisch festgelegt. Wenn Sie jedoch ein erfahrener Benutzer sind,
können Sie die IP-Adresse, die Teilnetzmaske (Subnet Mask) und das StandardGateway auch manuell ändern. Drucken Sie eine Netzwerkkonfigurationsseite des
HP All-in-One, um die IP-Adresse und die Subnetzmaske des HP All-in-One zu ermitteln.
Hinweis Wenn Sie eine IP-Einstellung manuell eingeben, muss bereits eine
Verbindung zu einem aktiven Netzwerk bestehen. Ansonsten wird die Einstellung
nicht gespeichert, wenn Sie das Menü schließen.
Vorsicht Gehen Sie beim manuellen Zuordnen der IP-Adresse äußerst sorgfältig
vor. Wenn Sie während der Installation eine ungültige IP-Adresse eingeben, können
die Netzwerkkomponenten keine Verbindung zum HP All-in-One herstellen.
1. Berühren Sie auf dem Display Einrichten.
2. Berühren Sie Netzwerk.
Hinweis Wenn die gewünschte Menüoption nicht angezeigt wird, tippen Sie auf
oder , um alle Menüoptionen zu durchblättern.
3. Berühren Sie Erweiterte Einrichtung.
4. Berühren Sie IP-Einstellungen.
5. Berühren Sie Manuell.
6. Berühren Sie eine der folgenden IP-Einstellungen:
• IP-Adresse
• Subnetzmaske
• Standard-Gateway
Die Bildschirmtastatur wird angezeigt.
7. Geben Sie die IP-Einstellungen mit Hilfe der Bildschirmtastatur ein.
24 HP Photosmart C8100 All-in-One Series
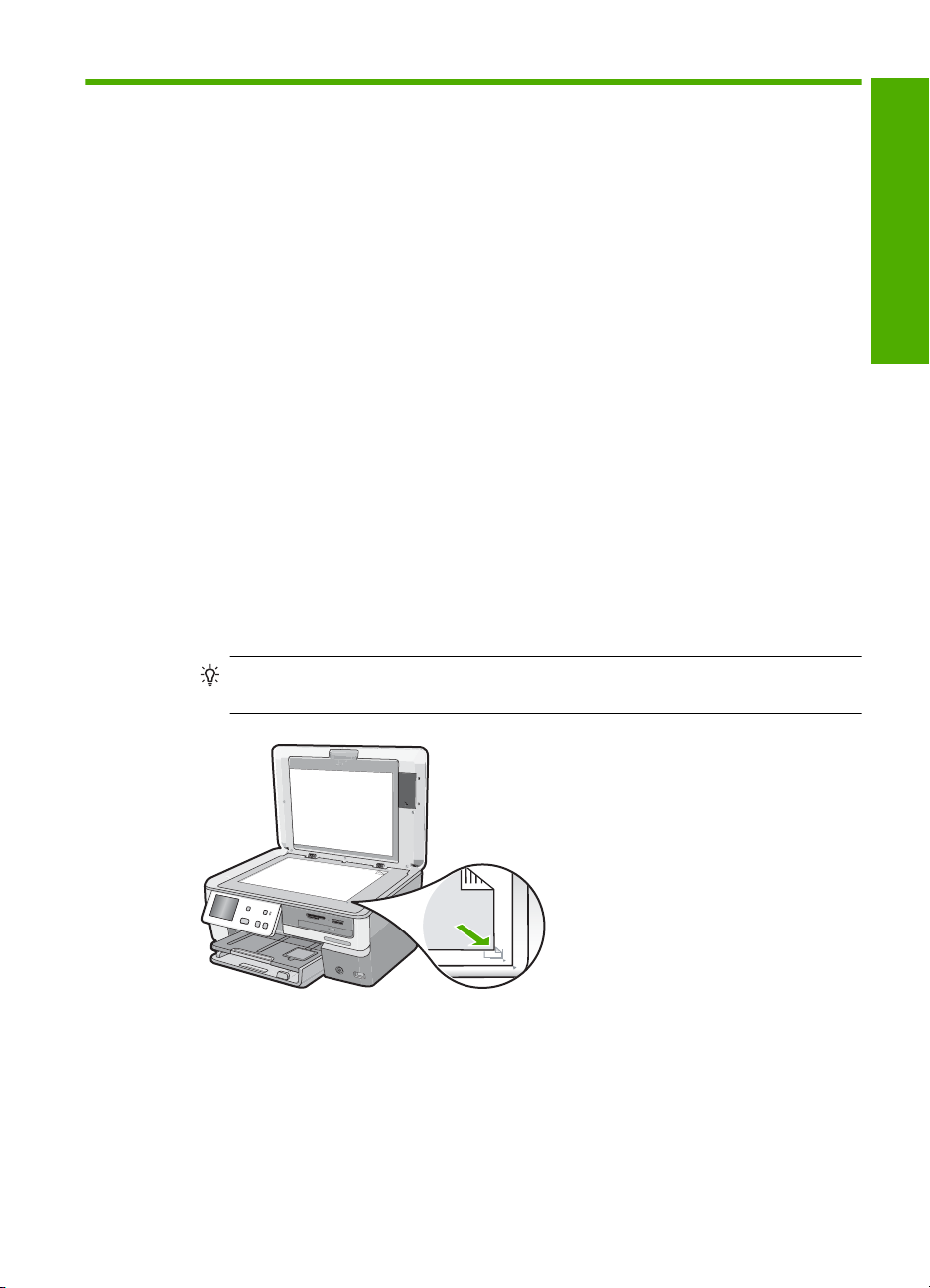
3 Verwenden der Funktionen des
HP All-in-One
In diesem Kapitel wird erläutert, wie Sie den HP All-in-One für grundlegende Operationen
verwenden. Darüber hinaus erhalten Sie Anweisungen zum Einlegen von Papier, zum
Anzeigen und Auswählen von Fotos, zum Speichern von Fotos auf CDs/DVDs, zum
Versehen von CDs/DVDs mit Etiketten und zum Austauschen der Tintenpatronen.
Einlegen von Originalen und Papier
Sie können Dokumente und Fotos auf das Vorlagenglas legen, um diese zu scannen
oder zu kopieren. Darüber hinaus können Sie Dias und Negative in den Dia- und
Negativhalter einlegen, um diese zu scannen und anschließend zu drucken.
Einlegen von Originalen
Sie können Originaldokumente bis zum Format Letter oder A4 kopieren oder scannen,
indem Sie diese auf das Vorlagenglas legen.
So legen Sie ein Original auf das Vorlagenglas:
1. Heben Sie die Abdeckung des HP All-in-One an.
2. Legen Sie das Original mit der bedruckten Seite nach unten so auf das Vorlagenglas,
dass es vorne rechts anliegt.
Tipp Die Führungen entlang der Kanten des Vorlagenglases bieten eine
Orientierungshilfe beim Auflegen von Originalen.
Deutsch
3. Schließen Sie die Abdeckung.
Einlegen von großformatigem Papier
Sie können viele verschiedene Papiertypen im Format Letter, A4 oder Legal in das
Hauptzufuhrfach des HP All-in-One einlegen.
Verwenden der Funktionen des HP All-in-One 25
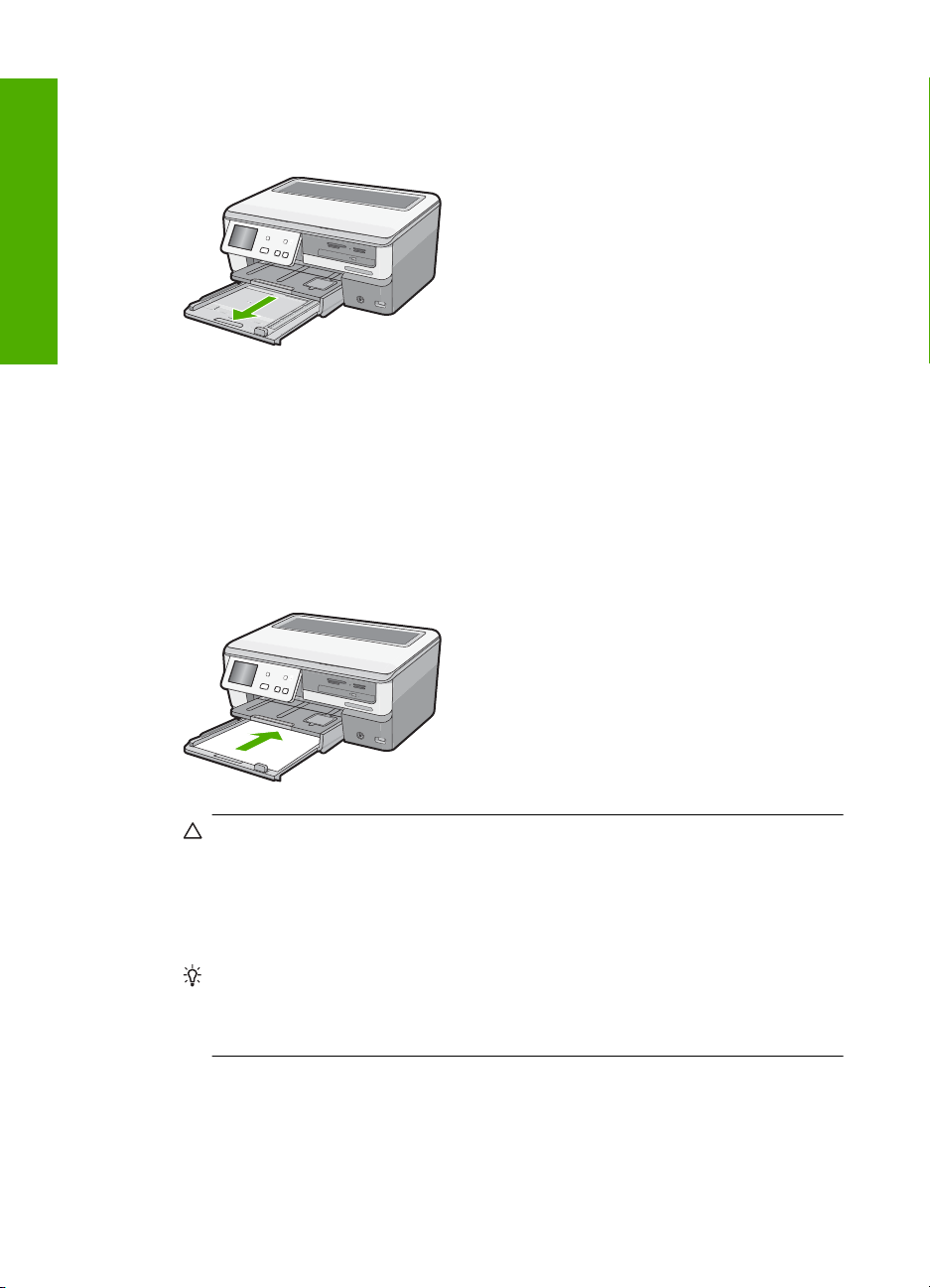
Deutsch
Kapitel 3
So legen Sie großformatiges Papier ein:
1. Ziehen Sie das Hauptzufuhrfach heraus, und schieben Sie dann die Papierquer- und
-längsführung ganz nach außen.
2. Richten Sie den Papierstapel auf einer ebenen Fläche aus, damit alle Seiten genau
aufeinander liegen, und überprüfen Sie das Papier anschließend auf Folgendes:
• Stellen Sie sicher, dass es keine Risse, Verschmutzungen, Knitterfalten oder
umgeknickte oder gewellte Kanten aufweist.
• Stellen Sie sicher, dass das Papier im Stapel in Bezug auf Format und Typ
einheitlich ist.
3. Legen Sie den Papierstapel mit der schmalen Kante nach vorne und der zu
bedruckenden Seite nach unten in das Hauptzufuhrfach ein. Schieben Sie den
Papierstapel bis zum Anschlag nach vorne.
Vorsicht Stellen Sie sicher, dass der HP All-in-One keine andere Aufgabe
ausführt, wenn Sie Papier in das Hauptzufuhrfach einlegen. Wenn der
HP All-in-One die Tintenpatronen wartet oder eine andere Aufgabe ausführt,
befindet sich die Papierbegrenzung innerhalb des Geräts möglicherweise nicht
an ihrem Platz. Hierdurch kann das Papier zu weit hineingeschoben werden,
sodass der HP All-in-One leere Seiten auswirft.
Tipp Wenn Sie Papier mit einem Briefkopf verwenden, legen Sie es mit der
Oberkante voran und der bedruckten Seite nach unten ein. Weitere Hilfe zum
Einlegen von großformatigem Papier und Briefkopfpapier bietet die Abbildung auf
dem Boden des Hauptzufuhrfachs.
4. Schieben Sie die Papierquer- und -längsführungen bis an die Papierkanten heran.
Legen Sie nicht zu viel Papier in das Hauptzufuhrfach ein. Vergewissern Sie sich,
dass der Stapel in das Hauptzufuhrfach passt und nicht höher als die obere Kante
der Papierquerführung ist.
26 HP Photosmart C8100 All-in-One Series
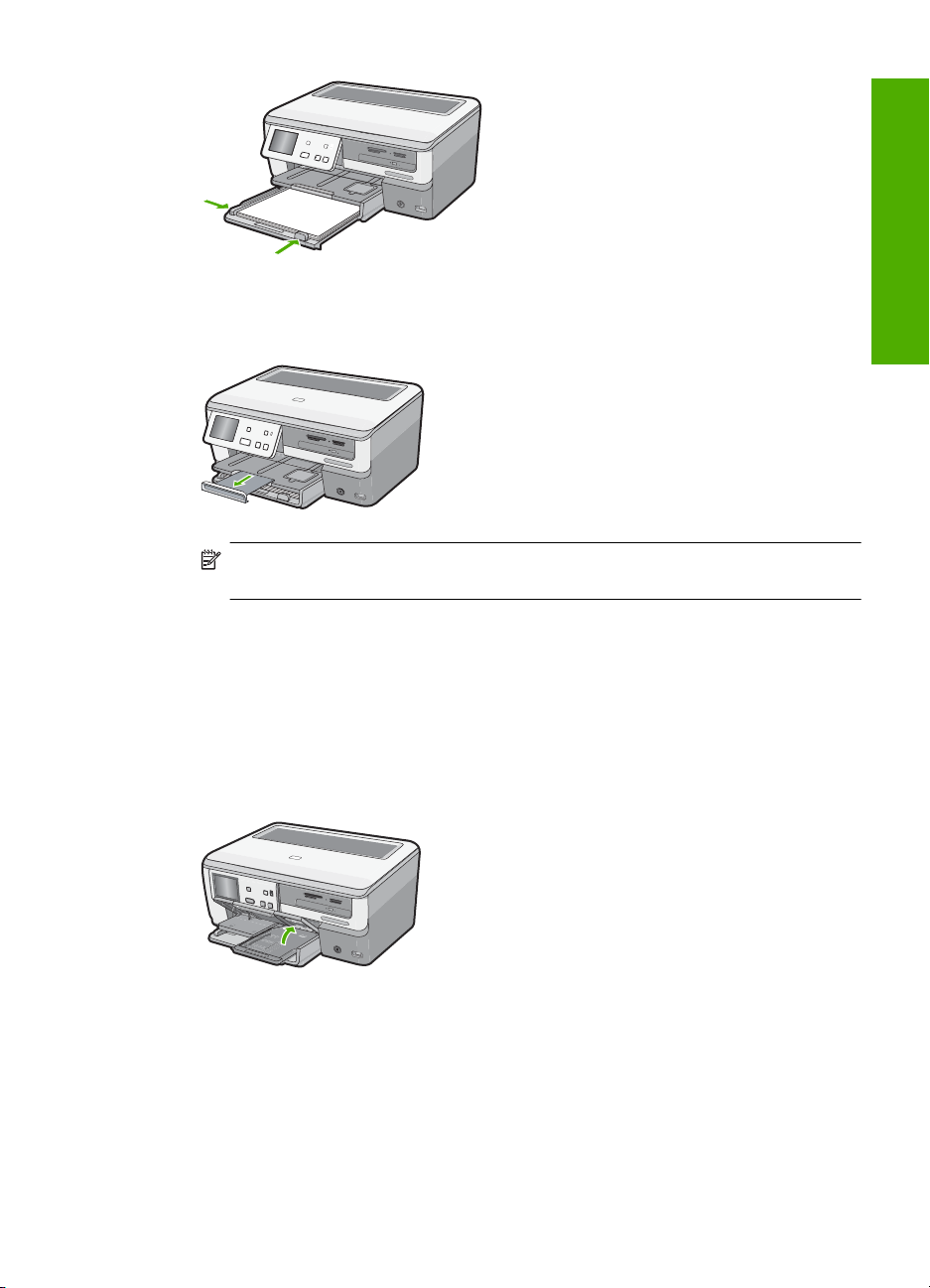
5. Schieben Sie das Hauptzufuhrfach wieder in den HP All-in-One.
6. Ziehen Sie die Verlängerung des Ausgabefachs ganz heraus.
Hinweis Wenn Sie das Papierformat Legal verwenden, lassen Sie die
Fachverlängerung geschlossen.
Einlegen von Fotopapier im Format 10 x 15 cm (4 x 6 Zoll)
Sie können Fotopapier im Format 10 x 15 cm in das Fotofach des HP All-in-One einlegen.
Optimale Ergebnisse erzielen Sie mit 10 x 15 cm HP Premium Plus Fotopapier oder
HP Premium Fotopapier.
So legen Sie Fotopapier in einem Format von bis zu 10 x 15 cm in das Fotofach ein:
1. Heben Sie das Ausgabefach an, und ziehen Sie dann das Fotofach heraus.
Deutsch
2. Legen Sie den Fotopapierstapel mit der schmalen Kante nach vorn und der
glänzenden Seite nach unten in das Fotofach ein. Schieben Sie den Fotopapierstapel
bis zum Anschlag nach vorne.
Wenn das verwendete Fotopapier über Abreißstreifen verfügt, legen Sie es so in das
Fach ein, dass die Abreißstreifen zu Ihnen weisen.
Einlegen von Originalen und Papier 27
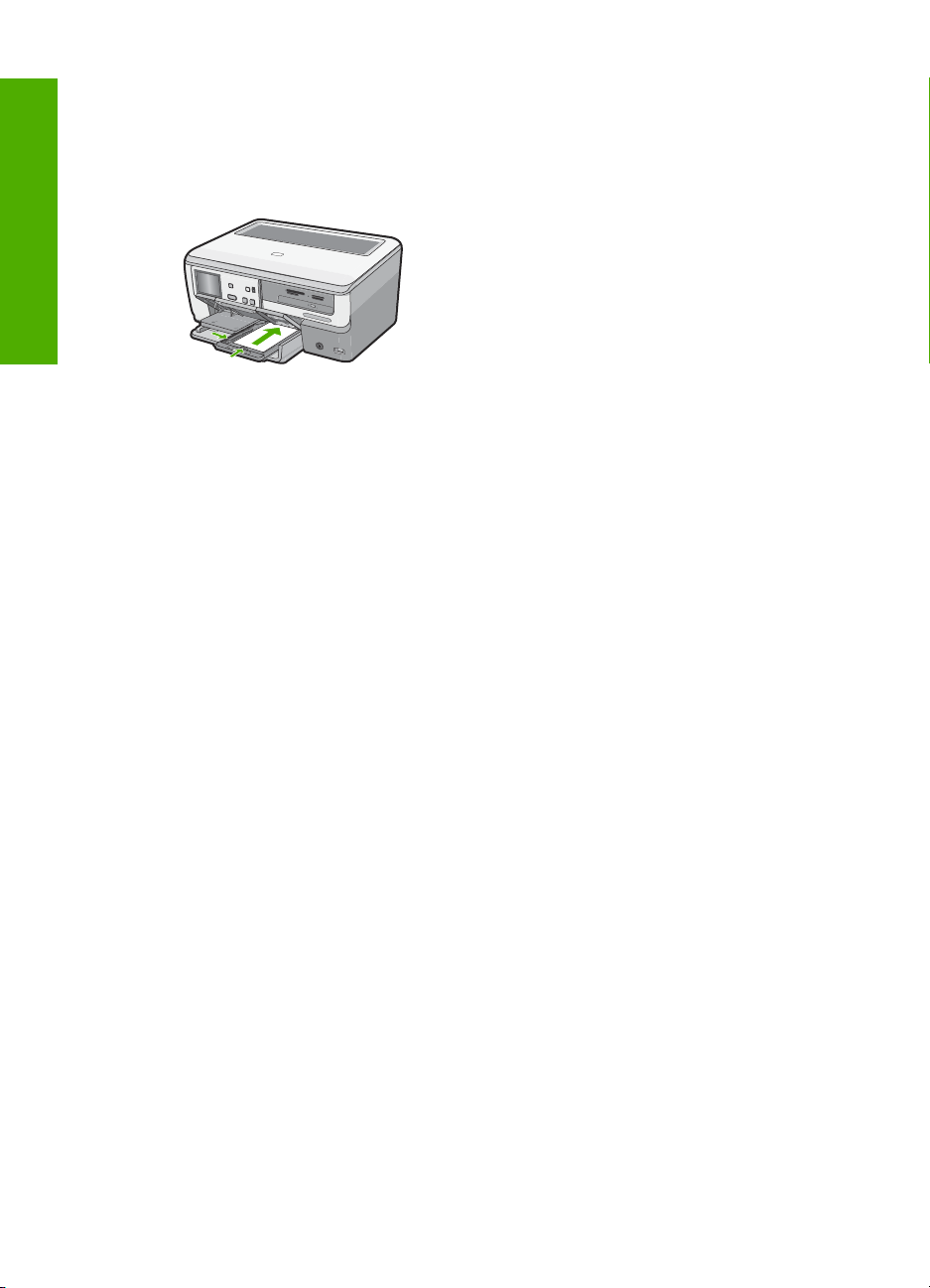
Kapitel 3
3. Schieben Sie die Papierquer- und -längsführungen bis an den Stapel Fotopapier
heran.
Legen Sie nicht zu viel Papier in das Fotofach ein. Vergewissern Sie sich, dass der
Stapel in das Fotofach passt und nicht höher als die obere Kante der
Papierquerführung ist.
Deutsch
4. Schieben Sie das Fotofach hinein, und senken Sie das Ausgabefach nach unten.
Vermeiden von Papierstaus
Um Papierstaus zu vermeiden, beachten Sie Folgendes:
• Nehmen Sie das Papier im Ausgabefach in regelmäßigen Abständen heraus.
• Vermeiden Sie die Bildung von Rissen und Knitterfalten im Papier, indem Sie es flach
in einer wiederverschließbaren Tüte lagern.
• Vergewissern Sie sich, dass das im Zufuhrfach eingelegte Papier flach aufliegt und
die Kanten nicht geknickt oder eingerissen sind.
• Wenn Sie Etiketten drucken, vergewissern Sie sich, dass das Etikettenpapier nicht
mehr als zwei Jahre alt ist. Etiketten auf älteren Blättern können sich lösen, wenn das
Papier durch den HP All-in-One geführt wird, und somit Papierstaus verursachen.
• Legen Sie ausschließlich Stapel in das Zufuhrfach ein, die aus einer einheitlichen
Papiersorte in einheitlichem Format bestehen.
• Stellen Sie die Papierquerführung im Zufuhrfach so ein, dass sie eng am Papier
anliegt. Vergewissern Sie sich, dass die Papierquerführung das Papier im Zufuhrfach
nicht zusammendrückt.
• Schieben Sie das Papier nicht zu weit in das Zufuhrfach hinein.
• Verwenden Sie die für den HP All-in-One empfohlenen Papiersorten.
Anzeigen, Auswählen und Drucken von Fotos
Sie können die Fotos auf Ihrer Speicherkarte, Ihrem Speichergerät oder Ihrer CD/DVD
anzeigen und auswählen, bevor bzw. während diese gedruckt werden.
So können Sie Fotos anzeigen, auswählen und drucken:
1. Setzen Sie eine Speicherkarte in den entsprechenden Steckplatz des HP All-in-One
ein, schließen Sie ein Speichergerät an den vorderen USB-Anschluss an, oder legen
Sie eine CD/DVD (mit der Etikettenseite nach oben) in das LightScribe-Laufwerk ein.
28 HP Photosmart C8100 All-in-One Series
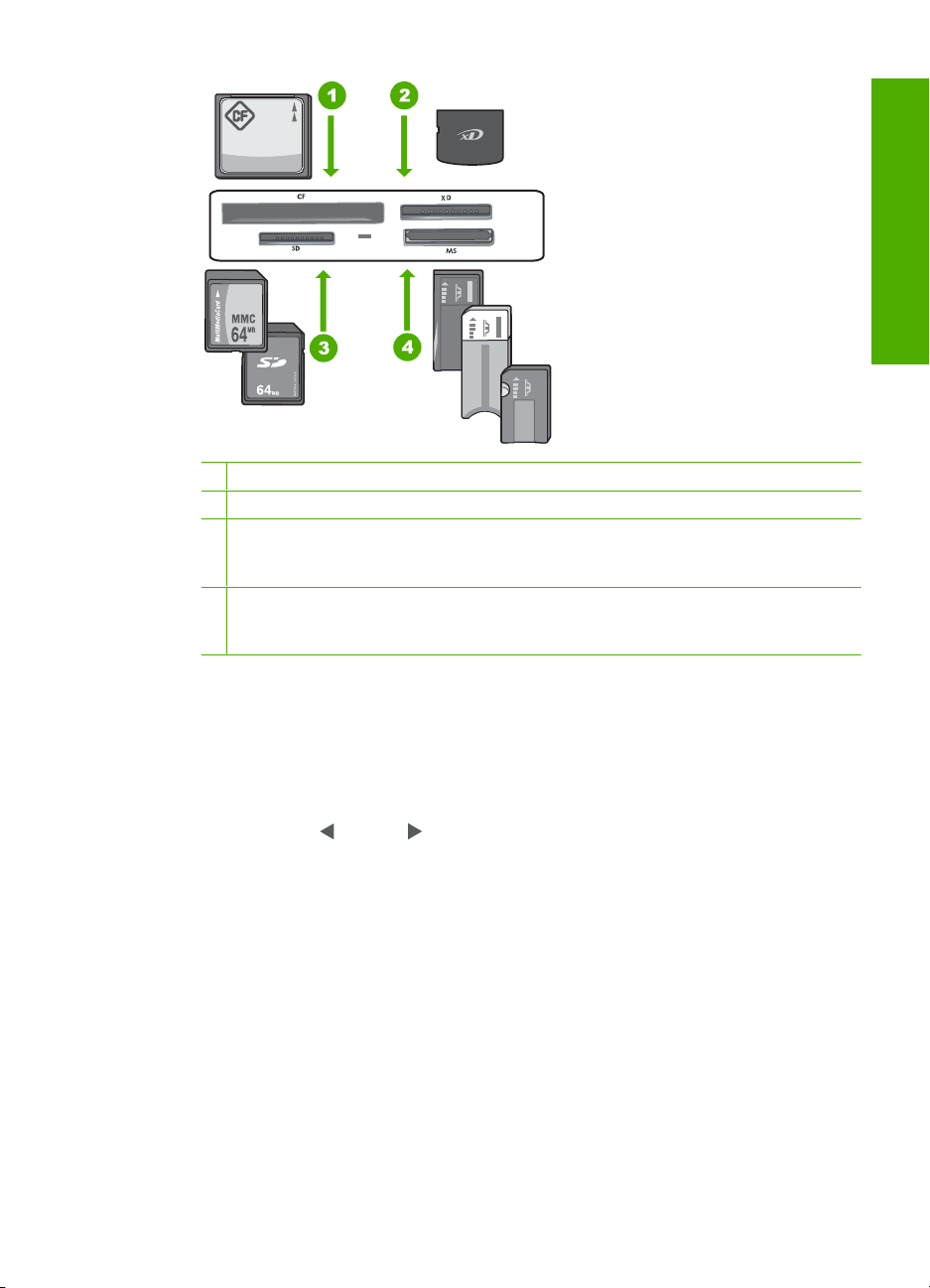
1 CompactFlash (CF), Typ I und II
2 xD-Picture Card
3 Secure Digital (SD), Secure Digital Mini (Adapter erforderlich), Secure Digital High
Capacity (SDHC), MultiMediaCard (MMC), MMC Plus, MMC Mobile (RS-MMC; Adapter
erforderlich), TransFlash MicroSD-Karte oder Secure MultiMedia-Karte
4 Memory Stick, Memory Stick Pro, Memory Stick Select, Memory Stick Magic Gate,
Memory Stick Duo oder Duo Pro (Adapter optional) oder Memory Stick Micro (Adapter
erforderlich)
Daraufhin erscheint das Photosmart Express. Gleichzeitig wird das zuletzt
aufgenommene Foto auf dem Display angezeigt.
2. Legen Sie Fotopapier in einem Format von bis zu 10 x 15 cm in das Fotofach oder
großformatiges Fotopapier in das Hauptzufuhrfach ein.
3. Tippen Sie auf Anzeigen.
Das Fenster Fotos anzeigen wird angezeigt.
4. Tippen Sie auf
oder auf , um durch die Miniaturansichten Ihrer Fotos zu blättern.
5. Wenn die Miniaturansicht des anzuzeigenden Fotos erscheint, tippen Sie darauf.
6. Wenn das Foto automatisch auf dem Display erscheint, tippen Sie erneut darauf.
Das Fenster Fotooptionen wird angezeigt.
7. Tippen Sie auf Druckvorschau.
Das Fenster Druckvorschau wird angezeigt. Es zeigt eine Druckvorschau Ihres
Fotos.
Wenn Sie weitere Fotos zum Anzeigen und Drucken auswählen möchten, tippen Sie
auf Weitere hinzufügen, und wiederholen Sie die Schritte 4 bis 6.
8. (Optional) Wenn Sie die Druckeinstellungen überprüfen und/oder ändern möchten,
tippen Sie auf Einstell..
9. Tippen Sie auf Drucken oder drücken Sie die Taste FOTOS DRUCKEN auf dem
Bedienfeld, um das bzw. die Fotos zu drucken.
In einem Druckstatusfenster wird die Anzahl der zu druckenden Seiten sowie die
geschätzte Restdauer bis zum Abschluss des Druckvorgangs angezeigt.
Deutsch
Anzeigen, Auswählen und Drucken von Fotos 29
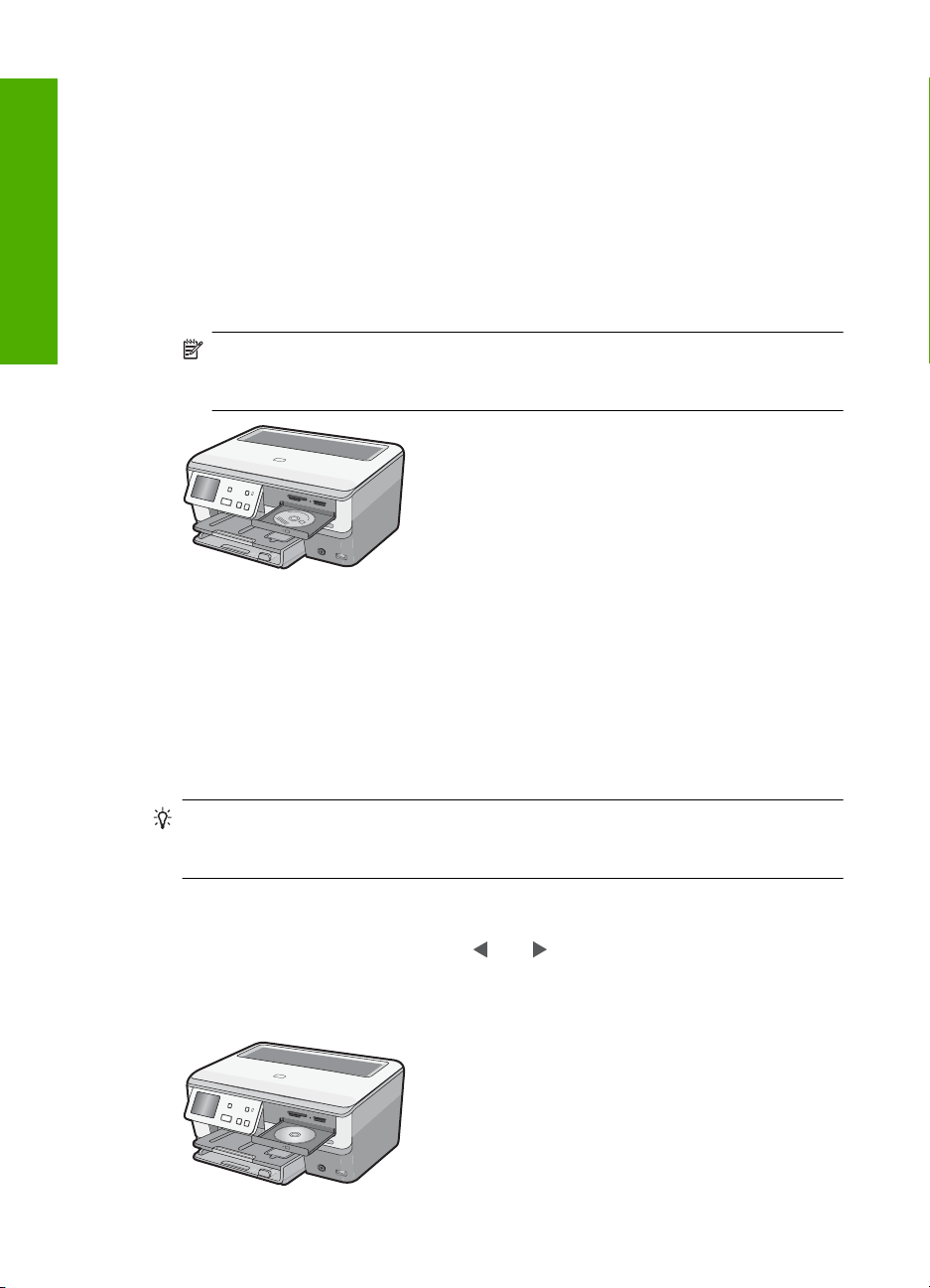
Kapitel 3
Archivieren Ihrer Fotos auf einer CD/DVD und Erstellen von CD/DVD-Etiketten
Mit dem HP All-in-One können Sie Fotos auf einer CD/DVD speichern, den Inhalt einer
CD/DVD lesen, sodass Sie Fotos über das Bedienfeld am HP All-in-One anzeigen und
drucken können, oder die Fotos an einen verbundenen Computer übertragen und ein
Textetikett auf einer LightScribe-kompatiblen CD/DVD hinzufügen.
So speichern Sie Ihre Fotos auf einer CD oder DVD:
Deutsch
1. Legen Sie eine CD oder DVD (Etikettenseite nach oben) in das LightScribe-Laufwerk
des HP All-in-One ein.
Hinweis Wenn Sie ein LightScribe-Textetikett zum Bedrucken der CD/DVD
erstellen möchten, müssen Sie in das Laufwerk unbedingt eine LightScribe-fähige
CD oder DVD einlegen.
2. Setzen Sie die Speicherkarte in den entsprechenden Steckplatz am HP All-in-One
ein, oder schließen Sie ein Speichergerät am vorderen USB-Anschluss an.
Daraufhin erscheint das Menü Photosmart Express. Gleichzeitig wird das zuletzt
aufgenommene Bild auf dem Display angezeigt.
3. Tippen Sie auf Speichern.
Das Menü Fotos speichern wird angezeigt.
4. Tippen Sie auf Auf CD/DVD speichern.
Nach dem Speichern der Fotos auf der CD oder DVD wird das Menü Photosmart
Express angezeigt.
Tipp Sie können die Fotos auch auf einer CD oder DVD speichern, indem Sie im
Hauptfenster auf CD/DVD tippen und anschließend im Menü LightScribe CD/DVD
die Option Speicherkarte sichern auswählen.
So erstellen Sie ein LightScribe-Etikett:
1. Tippen Sie im Menü Photosmart Express auf Erstellen.
2. Tippen Sie im Fenster Erstellen auf
LightScribe-Beschriftung zu blättern. Tippen Sie dann auf dieses Projekt.
3. Legen Sie nach der entsprechenden Anweisung eine LightScribe-CD oder -DVD mit
der bedruckbaren Seite nach unten ein.
30 HP Photosmart C8100 All-in-One Series
oder , um in den Projekten zum Projekt
 Loading...
Loading...