Hp photosmart c8100, PHOTOSMART C8180 User Manual [pt]
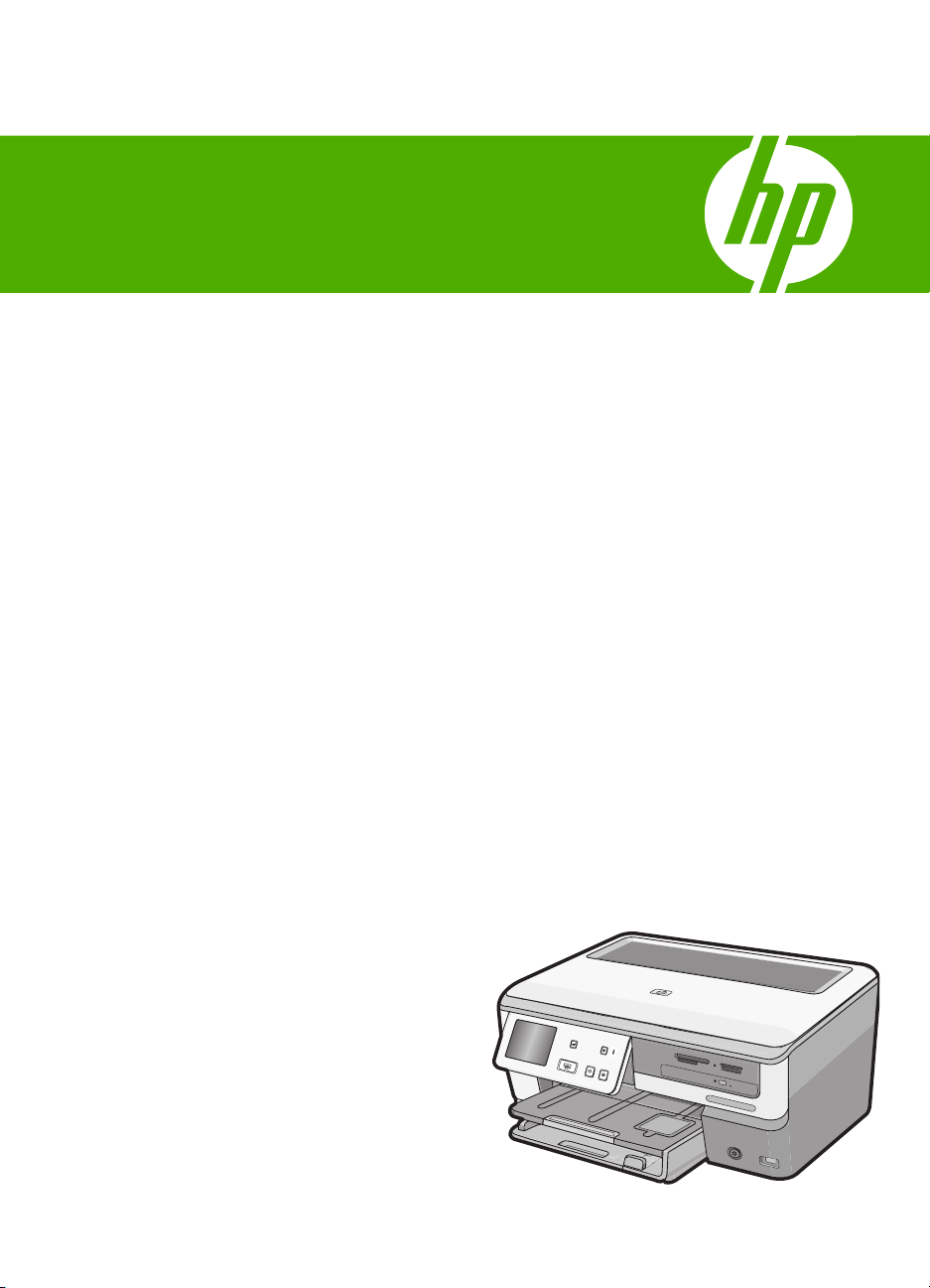
HP Photosmart C8100 All-in-One series
Guia de conceitos básicos
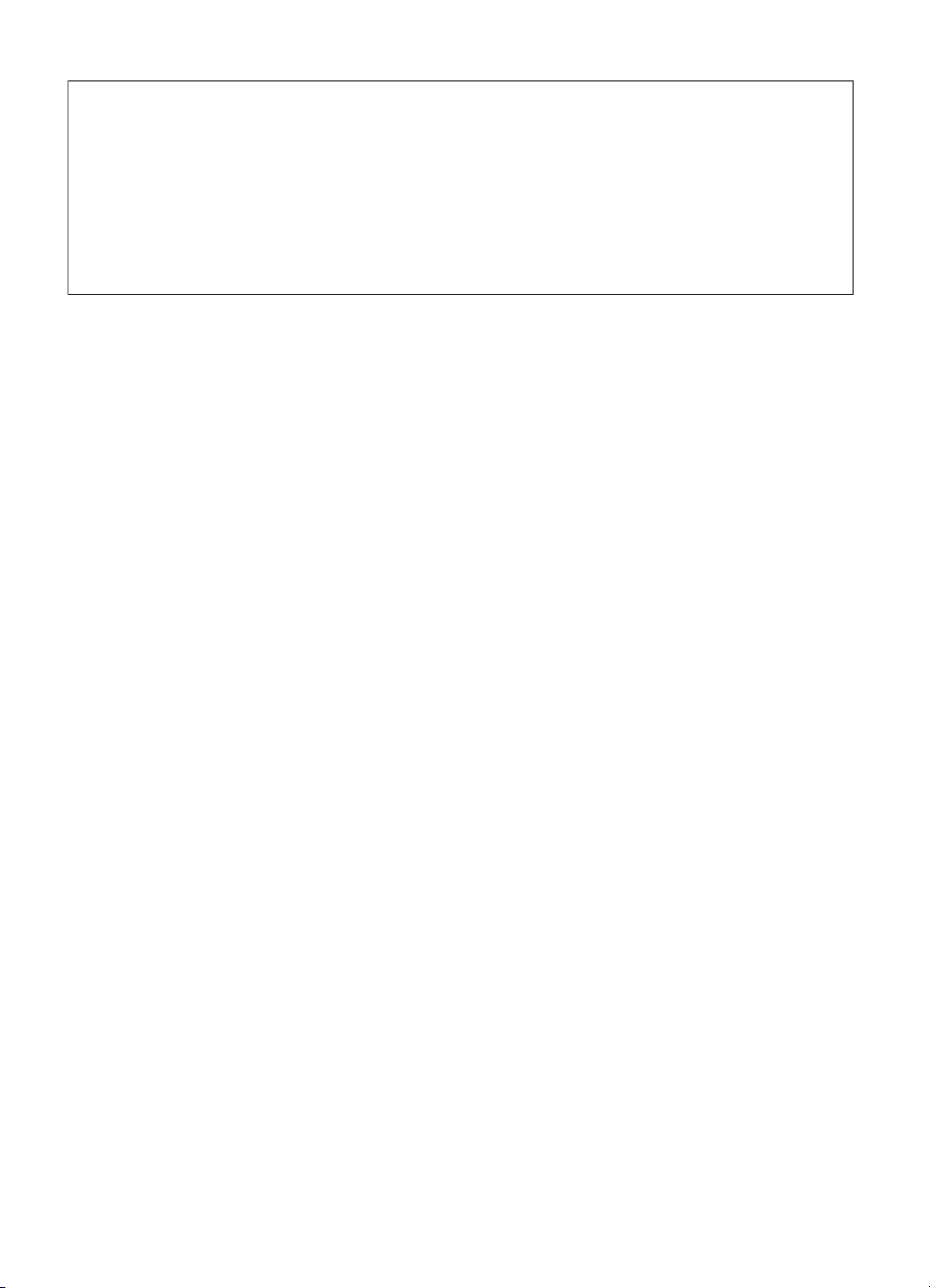
Avisos da Hewlett-Packard Company
As informações contidas neste documento estão sujeitas a alterações sem aviso prévio.
Todos os direitos reservados. É proibida a reprodução, adaptação ou tradução deste material sem a permissão prévia por escrito da
Hewlett-Packard, exceto quando permitido pelas leis de direitos autorais. As únicas garantias aos produtos e serviços da HP são aquelas descritas
nas declarações de garantia expressa que acompanham os respectivos produtos e serviços. Nada aqui contido deve ser interpretado como garantia
adicional. A HP não se responsabiliza por erros técnicos ou editoriais nem por omissões aqui contidos.
© 2007 Hewlett-Packard Development Company, L.P.
Windows, Windows 2000 e Windows XP são marcas registradas da Microsoft Corporation nos Estados Unidos e/ou em outros países.
Windows Vista é uma marca comercial ou marca registrada da Microsoft Corporation nos Estados Unidos e/ou em outros países.
Intel e Pentium são marcas comerciais ou marcas registradas da Intel Corporation ou suas subsidiárias nos Estados Unidos e/ou em outros países.
As marcas comerciais Bluetooth pertencem ao seu proprietário e são usadas pela Hewlett-Packard Company mediante licença.
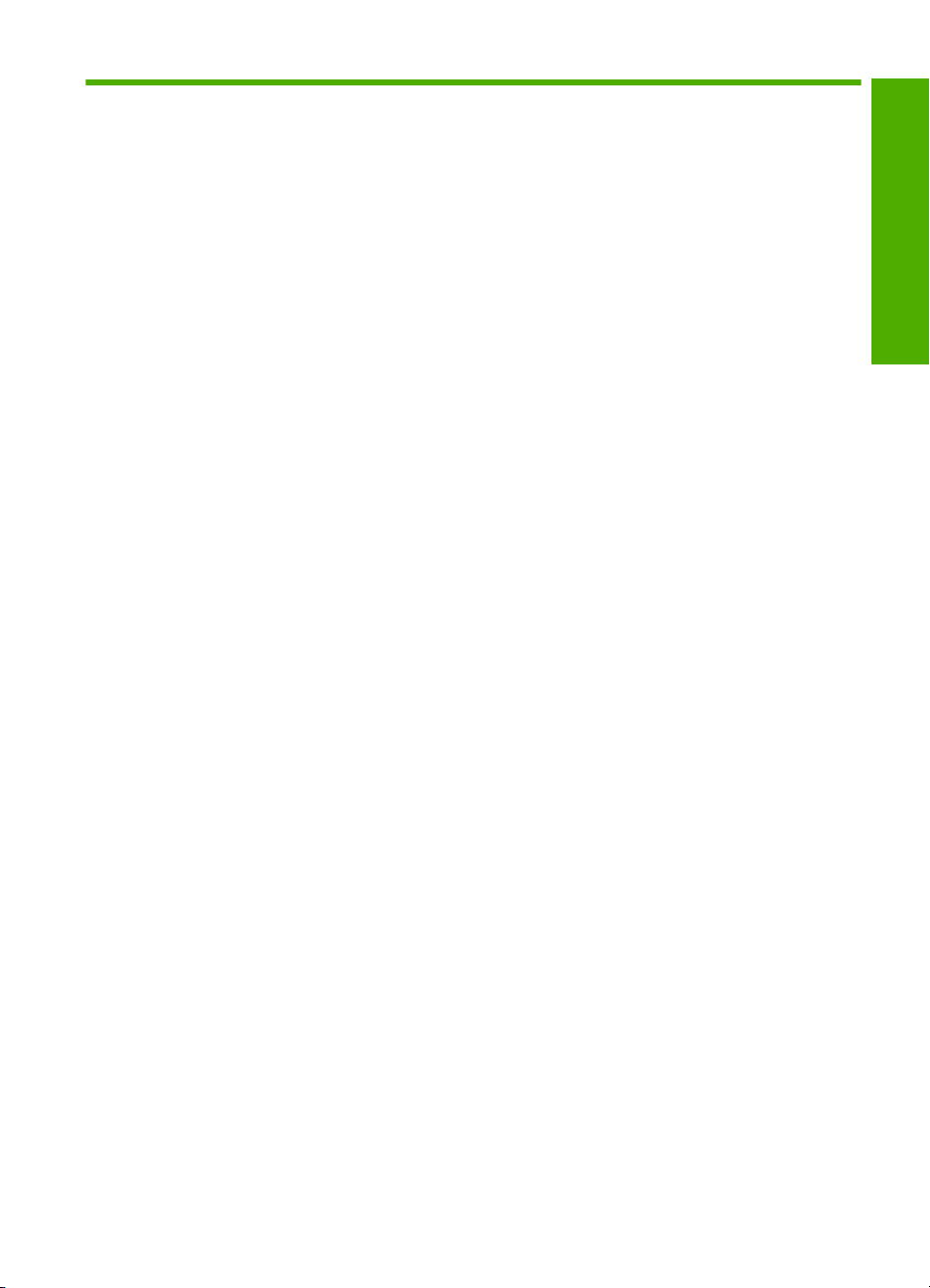
Conteúdo
1 Visão geral do Multifuncional HP
Visão geral do Multifuncional HP................................................................................................2
Recursos do painel de controle..................................................................................................3
Obter mais informações..............................................................................................................4
Usar o software Roxio Creator Basic.........................................................................................4
2 Configuração de rede
Configuração de rede com fio....................................................................................................6
Configuração da rede integrada sem fio WLAN 802.11.............................................................8
Configuração sem fio à rede ad hoc.........................................................................................11
Instalar o software para realizar a conexão de rede................................................................15
Conectar o HP Photosmart a computadores adicionais em uma rede.....................................16
Alterar o Multifuncional HP de uma conexão USB para uma conexão de rede.......................16
Gerenciar suas configurações de rede.....................................................................................17
3 Usar os recursos do Multifuncional HP
Carregar originais e papéis......................................................................................................20
Exibir, selecionar e imprimir fotos.............................................................................................23
Armazenar suas fotos em CD/DVD e coloque uma etiqueta no disco.....................................25
Digitalizar uma imagem............................................................................................................26
Tirar uma cópia.........................................................................................................................27
Verificar os níveis de tinta estimados.......................................................................................28
Substituir os cartuchos de tinta................................................................................................28
4 Solução de problemas e suporte
Desinstalar e reinstalar o software...........................................................................................32
Solução de problemas na configuração do hardware..............................................................32
Solução de problemas de rede.................................................................................................34
Eliminar congestionamentos de papel......................................................................................39
Informações sobre cartuchos de tinta e cabeçote de impressão.............................................41
Processo de suporte.................................................................................................................41
5 Informações técnicas
Requisitos do sistema..............................................................................................................42
Especificações do produto.......................................................................................................42
Notificação da Energy Star®....................................................................................................42
Rendimento do cartucho de tinta..............................................................................................43
Notificações sobre regulamentação.........................................................................................43
Conteúdo
1
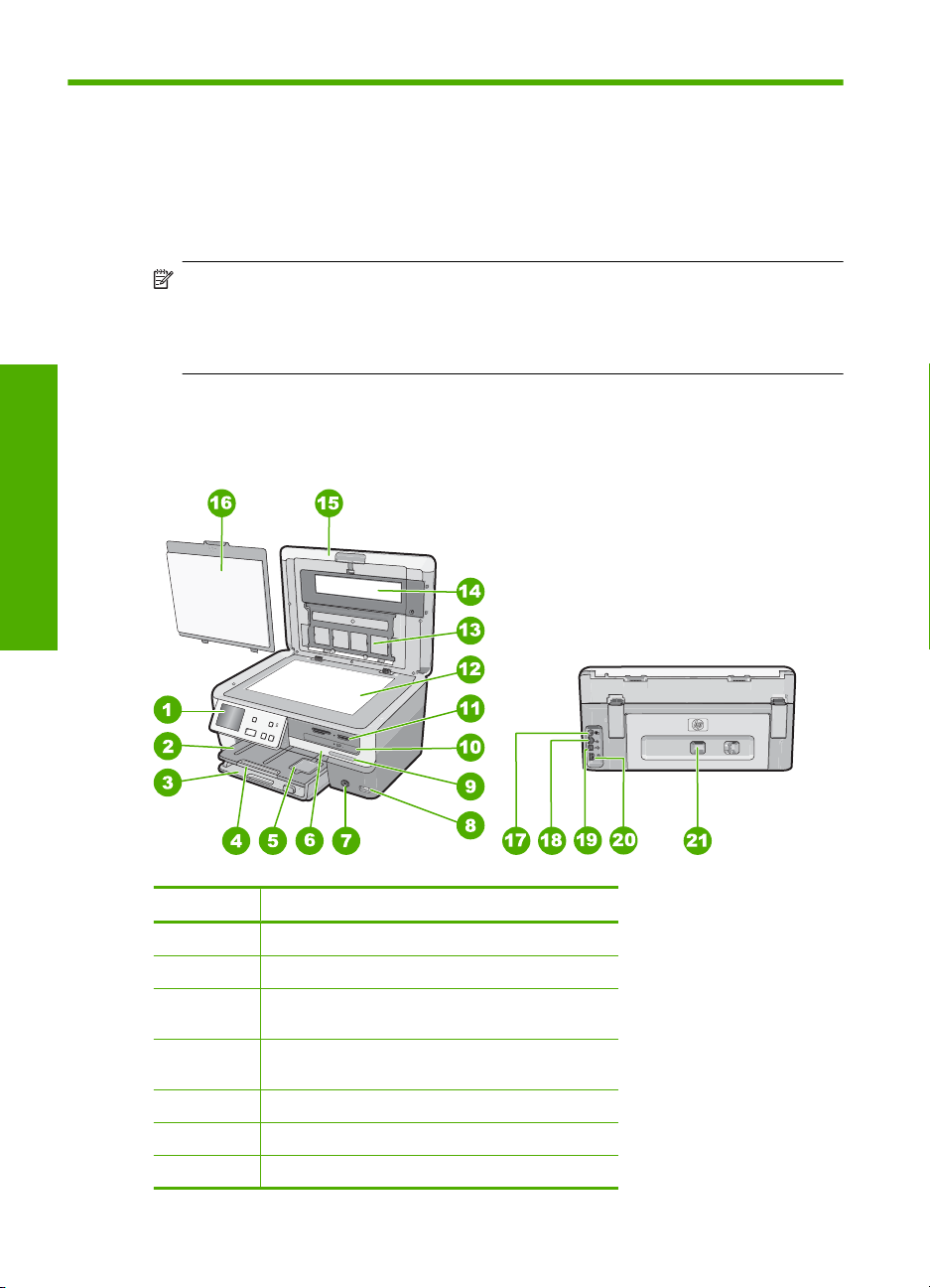
1 Visão geral do Multifuncional HP
Use o Multifuncional HP para realizar tarefas como imprimir fotos a partir de um cartão
de memória, gravar e etiquetar CD/DVDs, digitalizar documentos ou fazer cópias, com
facilidade e rapidez. Muitas funções do Multifuncional HP podem ser acessadas
diretamente do painel de controle, sem necessidade de ligar o computador.
Nota Este guia apresenta as operações e solução de problemas básicas, assim
como informações para contatar o suporte HP e encomendar suprimentos.
A Ajuda na tela detalha toda a gama de recursos e funções, incluindo o uso do
software HP Photosmart que veio com o Multifuncional HP.
Visão geral do Multifuncional HP
Visão geral do Multifuncional HP
Etiqueta Descrição
1 Painel de controle
2 Bandeja de saída
3 Bandeja de entrada principal (também citada
4 Extensão da bandeja de papel (também
5 Bandeja de fotos
6 Porta de acesso aos cartuchos de tinta
7 Botão Liga/Desliga
2 Visão geral do Multifuncional HP
como bandeja de entrada)
conhecida como extensão da bandeja)
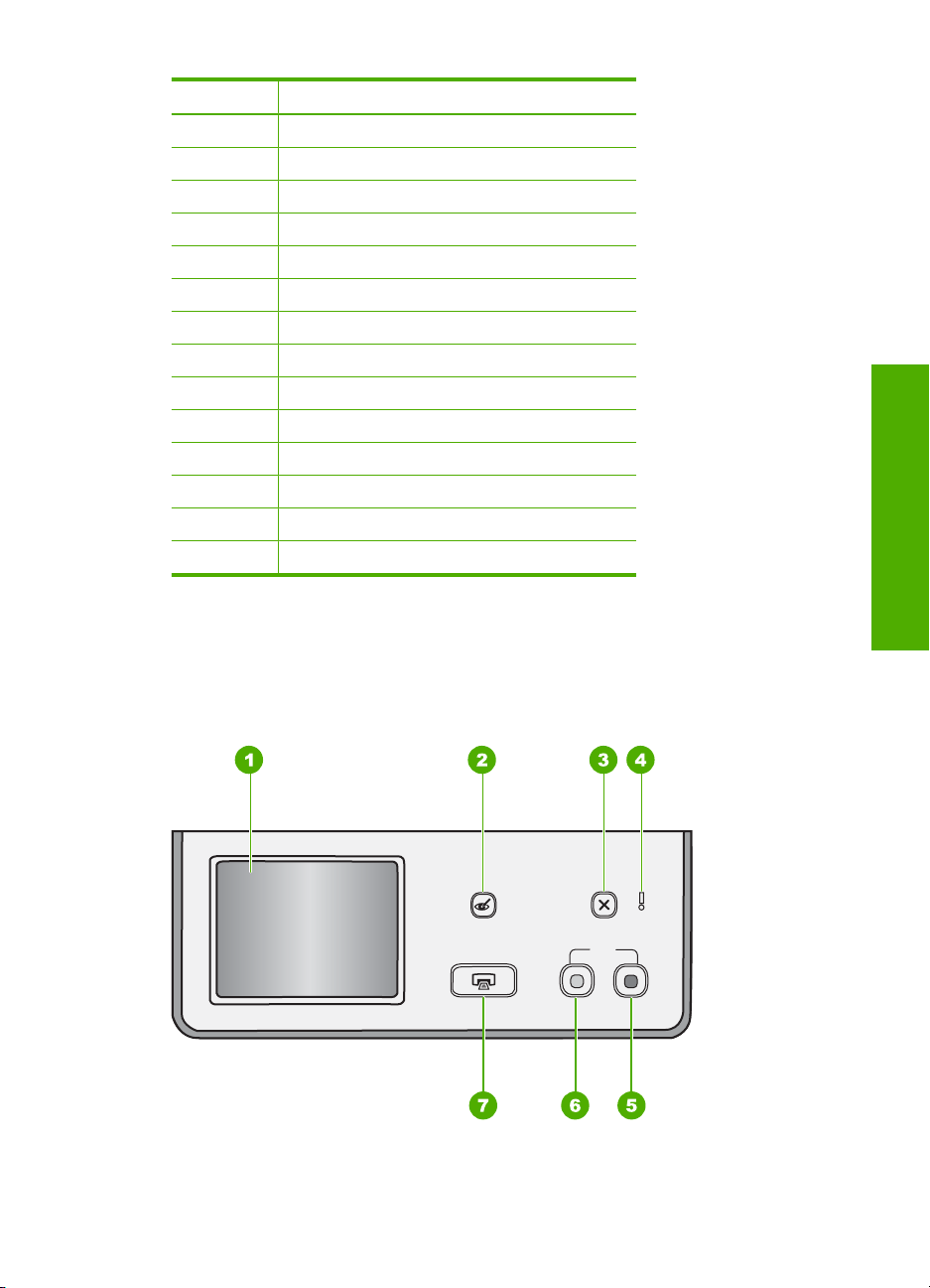
(continuação)
Etiqueta Descrição
8 Porta USB dianteira
9 Indicador de rede sem fio e luz Bluetooth
10 Unidade de CD/DVD LightScribe
11 Slots para cartões de memória e luz Foto
12 Vidro
13 Suporte de slides e negativos
14 Luz de slides e negativos
15 Tampa
16 Revestimento da tampa
17 Porta de alimentação da luz de slides e negativos
18 Porta Ethernet
19 Porta USB traseira
20 Conexão de alimentação
21 Porta traseira
* Use apenas com o adaptador de alimentação fornecido pela HP.
*
Recursos do painel de controle
O diagrama a seguir e a tabela relacionada fornecem referência rápida aos recursos do
painel de controle do Multifuncional HP.
Visão geral do Multifuncional HP
Recursos do painel de controle 3
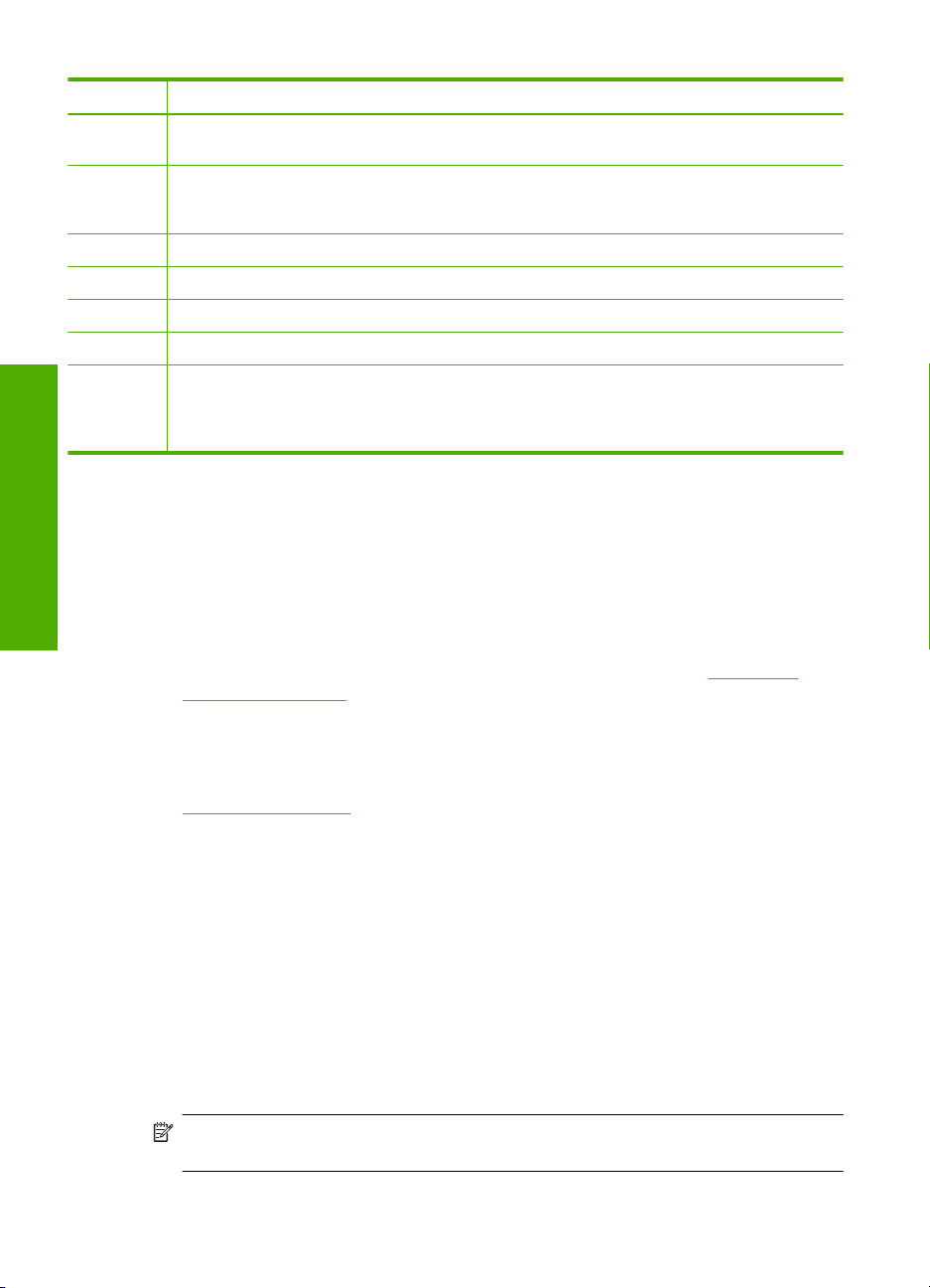
Capítulo 1
Etiqueta Nome e descrição
1 Visor: a tela de toque exibe menus, fotos e mensagens. A posição e o ângulo do painel de
2 Corrigir olhos vermelhos: ativa e desativa o recurso Corrigir olhos vermelhos. Por padrão,
3 Cancelar: interrompe a operação atual e retorna à tela principal.
4 Luz de atenção: indica um problema ocorrido. Verifique o visor para obter mais informações.
5 Iniciar cópia colorida: inicia uma cópia colorida.
6 Iniciar cópia em preto: inicia uma cópia em preto-e-branco.
7 Imprimir fotos: dependendo de você acessar as fotos pelo menu Exibir, Imprimir ou Criar, o
Visão geral do Multifuncional HP
controle podem ser alterados para melhorar a visualização.
esse recurso permanece desativado. Quando o recurso está ativado, o Multifuncional HP
corrige automaticamente olhos vermelhos na foto exibida na tela.
botão Imprimir fotos exibirá a tela Visualizar impressão ou imprimirá as fotos selecionadas.
Se nenhuma foto for selecionada, será exibido um aviso perguntando se você quer imprimir
todas as fotos do cartão, dispositivo de armazenamento ou CD/DVD.
Obter mais informações
Uma variedade de recursos, tanto impressos quanto na tela, fornecem informações
sobre a configuração e uso do Multifuncional HP.
• Guia de configuração
O Guia de configuração contém instruções sobre como instalar o Multifuncional HP
e o software. Certifique-se de seguir na ordem as etapas do Guia de configuração.
Se você encontrar problemas durante a configuração, consulte Resolução de
problemas na última seção do Guia de configuração, ou consulte “
problemas e suporte” na página 32 neste guia.
• Ajuda na tela
A Ajuda na tela fornece instruções detalhadas sobre os recursos do Multifuncional HP
que não estão descritos neste Guia básico, incluindo recursos que estão disponíveis
apenas com o uso do software instalado com o Multifuncional HP.
•
www.hp.com/support
Se você tiver acesso à Internet, poderá conseguir ajuda e suporte no site da HP.
Esse site oferece suporte técnico, drivers, suprimentos e informações sobre como
fazer pedidos.
Solução de
Usar o software Roxio Creator Basic
É possível instalar o software Roxio Creator Basic, que acompanha o Multifuncional HP.
Esse software possibilita criar e imprimir textos e fotos e predefinir projetos no disco
LightScribe para identificar o conteúdo de um CD ou DVD. Além disso, é possível usar
o Roxio Creator Basic para criar e gravar apresentações de slides fotográficos, músicas
e muito mais em um CD/DVD carregado em uma unidade compatível com LightScribe
no HP All-in-One. Para mais informações sobre o uso do Roxio Creator Basic, consulte
a ajuda que acompanha o software.
Nota O software Roxio está disponível apenas para conexões USB e não pode ser
usado em uma configuração de rede.
4 Visão geral do Multifuncional HP
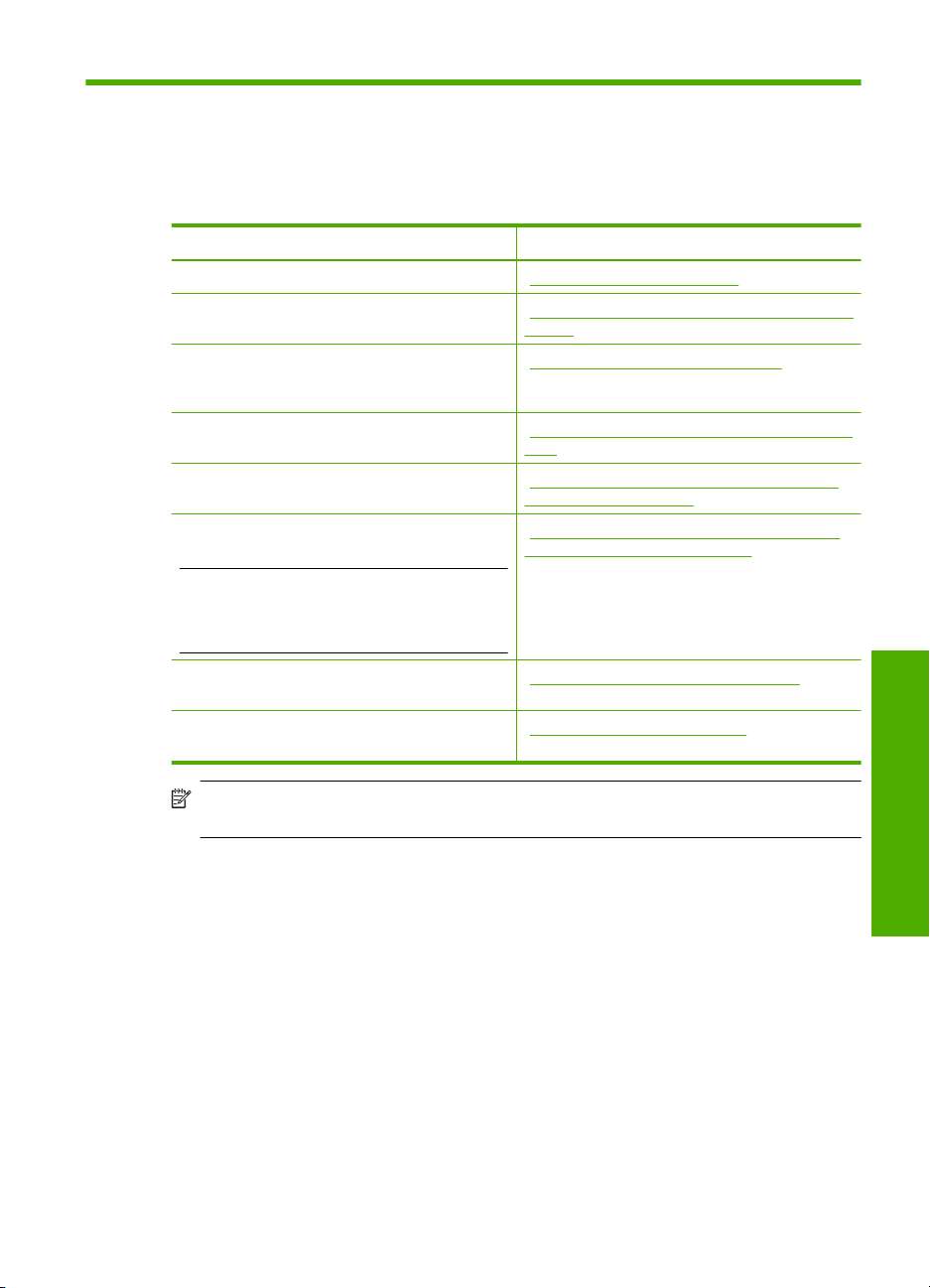
2 Configuração de rede
Esta seção descreve como conectar o Multifuncional HP a uma rede e como exibir e
gerenciar as configurações da rede.
Se você quiser: Consulte esta seção:
Conectar à rede com fio (Ethernet). “Configuração de rede com fio” na página 6
Conectar-se à rede sem fio com roteador sem
fio (infra-estrutura).
Conectar-se diretamente a um computador
com capacidade para conexão sem fio sem
precisar de um roteador (ad hoc).
Instalar o software do Multifuncional HP para
uso em um ambiente de rede.
Adicionar conexões para outros computadores
na rede.
Alterar o Multifuncional HP de uma conexão
USB para uma conexão de rede.
Nota Use as instruções desta seção se você
tiver instalado primeiro o Multifuncional HP com
a conexão USB e quiser agora alterar para uma
conexão de rede sem fio ou Ethernet.
“Configuração da rede integrada sem fio WLAN
802.11” na página 8
“Configuração sem fio à rede ad hoc”
na página 11
“Instalar o software para realizar a conexão de
rede” na página 15
“Conectar o HP Photosmart a computadores
adicionais em uma rede” na página 16
“Alterar o Multifuncional HP de uma conexão
USB para uma conexão de rede”
na página 16
Visualizar ou alterar as configurações de rede. “Gerenciar suas configurações de rede”
Localizar informações sobre solução de
problemas.
na página 17
“Solução de problemas de rede”
na página 34
Nota É possível conectar o Multifuncional HP à rede com fio ou sem fio, mas não
em ambas ao mesmo tempo.
Configuração de rede 5
Configuração de rede
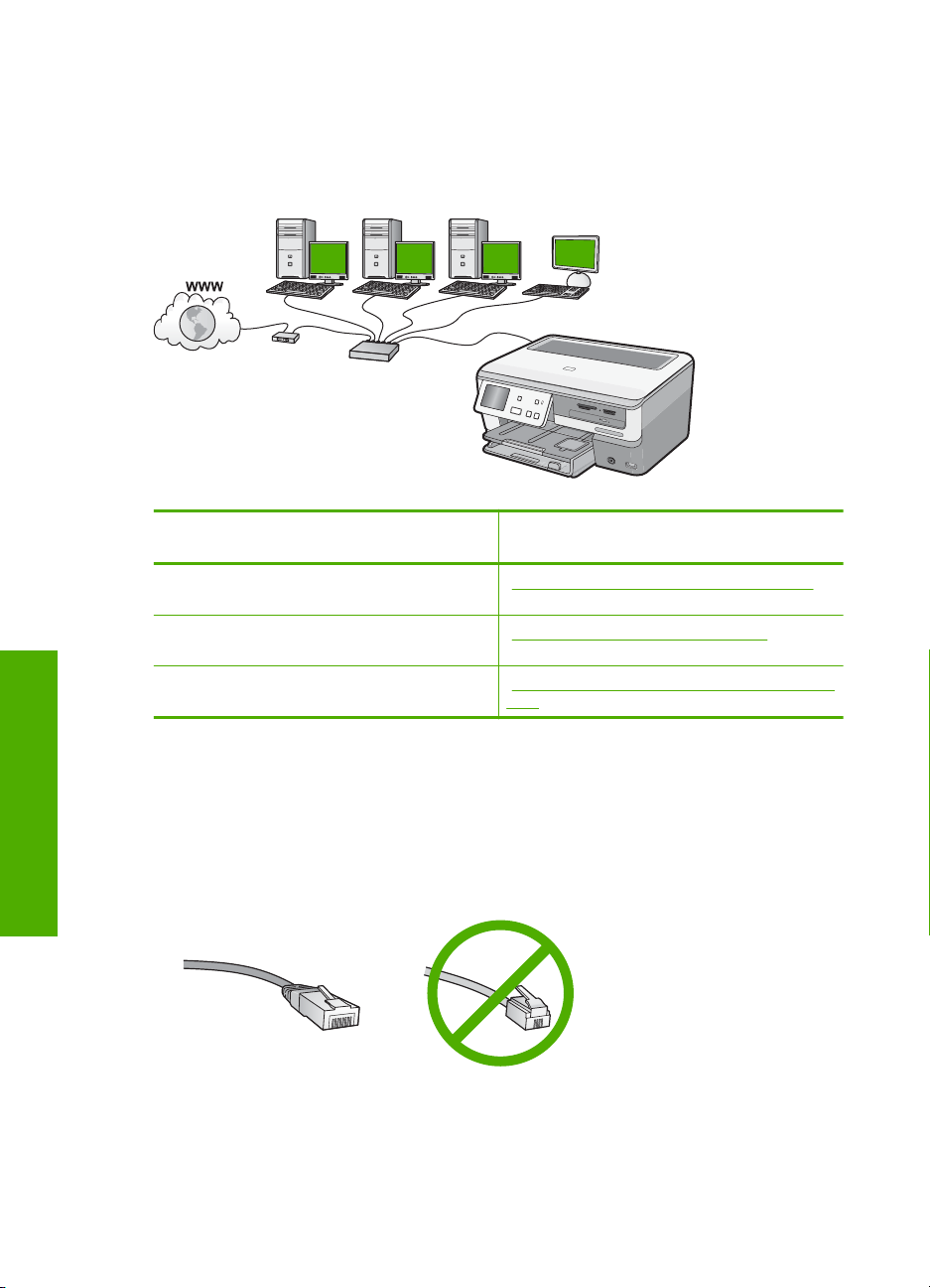
Capítulo 2
Configuração de rede com fio
Esta seção descreve como conectar o Multifuncional HP a um roteador, comutador ou
hub usando um cabo Ethernet e como instalar o software do Multifuncional HP para a
conexão em rede. Ela também é conhecida como rede com fio ou Ethernet.
Para configurar o Multifuncional HP em uma
rede com fio, você deve fazer o seguinte:
Primeiro, reúna todos os materiais necessários. “O que é necessário para uma rede com fio”
Depois, conecte a rede com fio. “Conectar o Multifuncional HP à rede”
Finalmente, instale o software. “Instalar o software para realizar a conexão de
O que é necessário para uma rede com fio
Configuração de rede
Antes de conectar o Multifuncional HP a uma rede, verifique se você possui todos os
materiais necessários.
Uma rede Ethernet funcional que inclua um roteador, comutador ou hub com porta
❑
Ethernet.
Cabo Ethernet CAT-5.
❑
Consulte esta seção:
na página 6
na página 7
rede” na página 15
Apesar de os cabos padrão Ethernet se parecerem com os cabos telefônicos, eles
não são equivalentes. Há uma diferença na quantidade de fios e cada um deles utiliza
um conector diferente. Um cabo conector Ethernet (também conhecido como
6 Configuração de rede
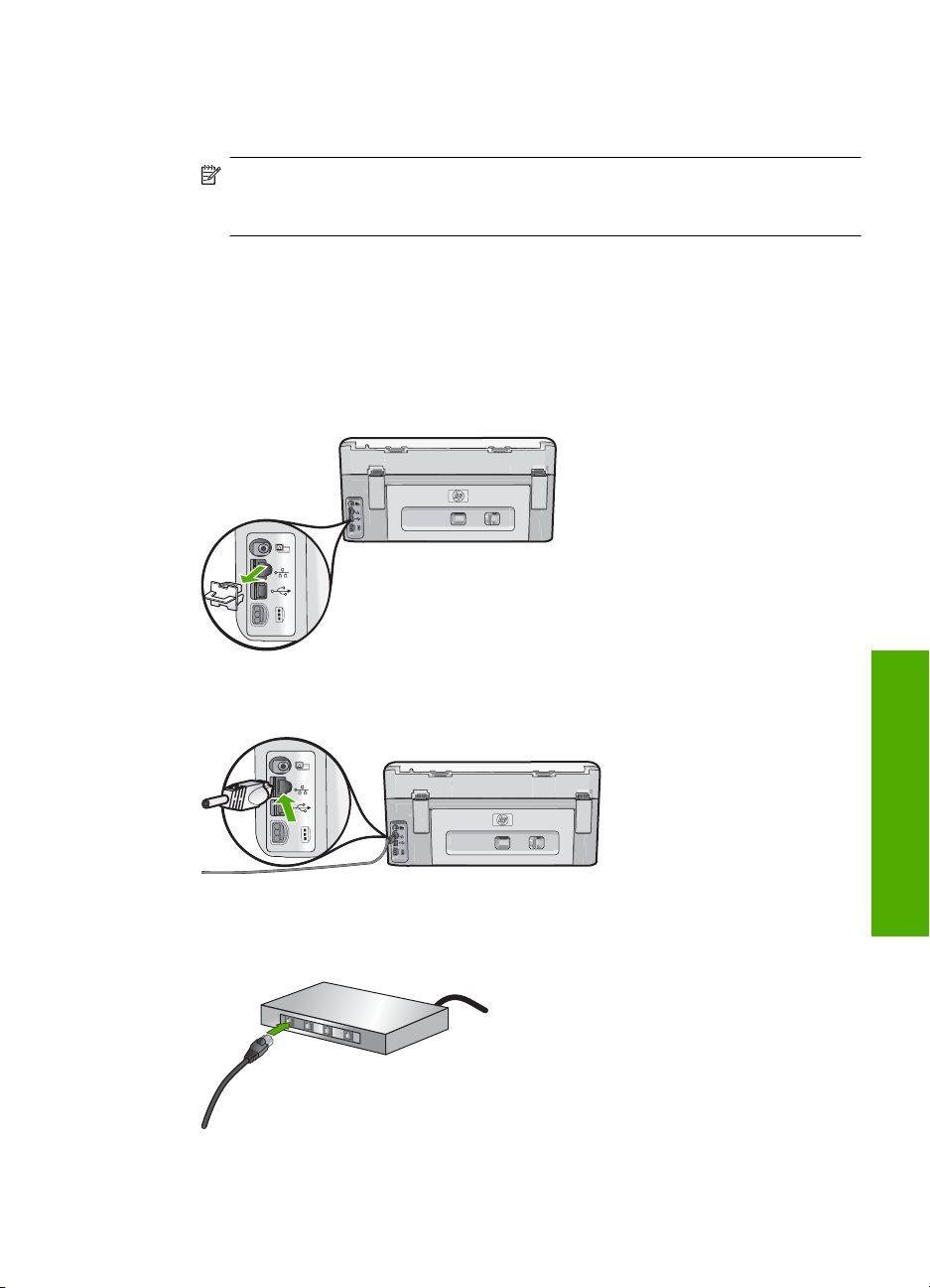
conector RJ-45) é mais largo e espesso e sempre tem 8 contatos na extremidade.
Um conector telefônico tem entre 2 e 6 contatos.
Um computador de mesa ou laptop com conexão Ethernet.
❑
Nota O Multifuncional HP suporta ambas as redes Ethernet 10 Mbps e 100
Mbps. Se você for comprar ou tiver comprado uma placa de interface de rede
(NIC), certifique-se de que ela possa operar em uma dessas velocidades.
Conectar o Multifuncional HP à rede
Para conectar o Multifuncional HP à rede, use a porta Ethernet na parte traseira do
dispositivo.
Para conectar o Multifuncional HP à rede
1. Remova o plugue amarelo da parte traseira do Multifuncional HP.
2. Conecte o cabo Ethernet à porta Ethernet na parte traseira do Multifuncional HP.
3. Conecte a outra extremidade do cabo Ethernet a uma porta disponível no roteador
Ethernet, no switch ou no roteador sem fio.
Configuração de rede com fio 7
Configuração de rede
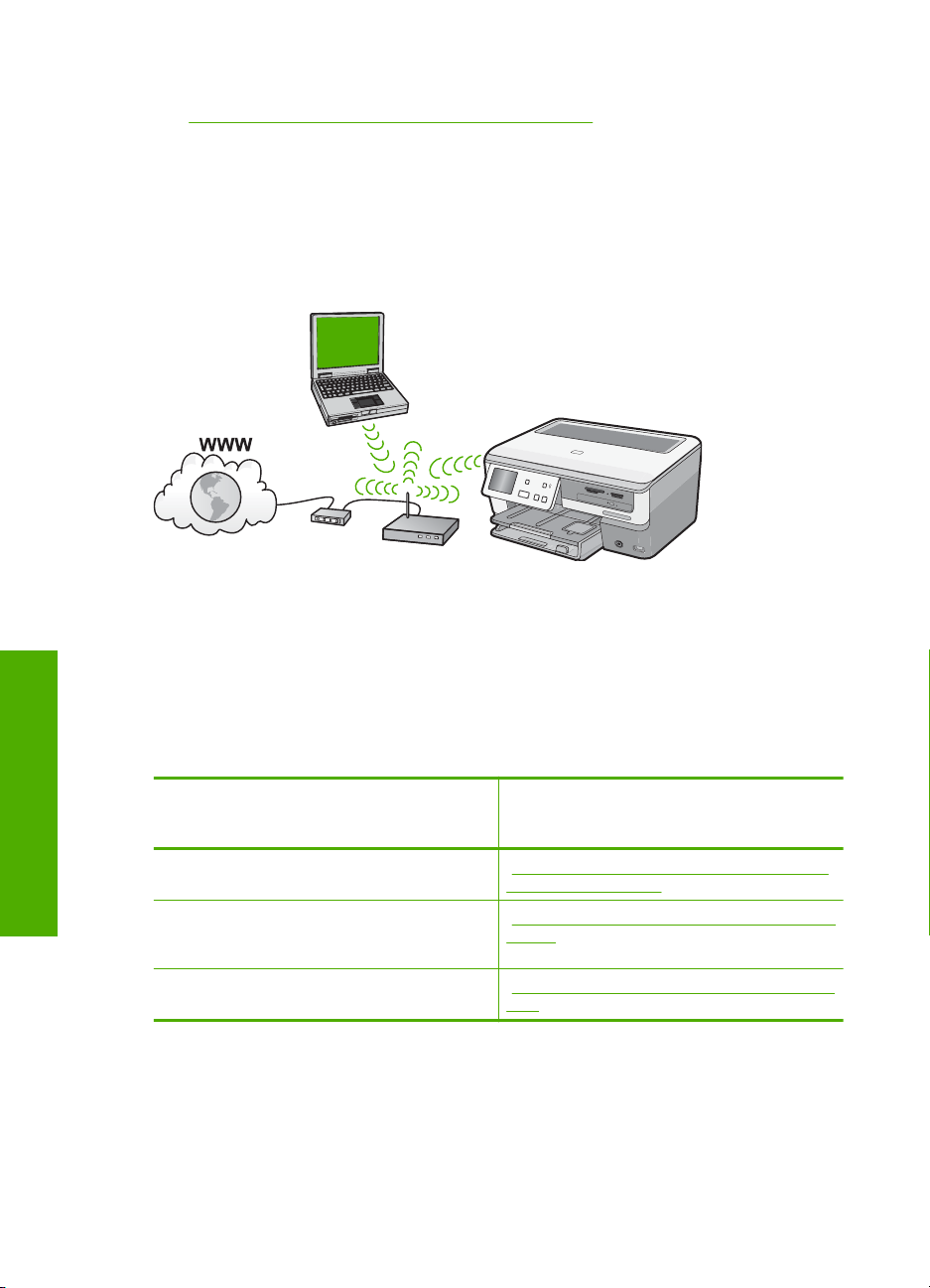
Capítulo 2
4. Depois de conectar o Multifuncional HP à rede, instale o software como descrito em
“
Instalar o software para realizar a conexão de rede” na página 15.
Configuração da rede integrada sem fio WLAN 802.11
Para obter desempenho e segurança ideais na rede sem fio, a HP recomenda o uso de
um roteador sem fio ou ponto de acesso (802.11) para conectar o Multifuncional HP e
os outros elementos da rede. Quando elementos de rede são conectados através de um
roteador sem fio ou ponto de acesso, isso é chamado de rede de infra-estrutura.
As vantagens de uma rede de infra-estrutura sem fio quando comparada a uma rede ad
hoc são:
• Segurança de rede avançada
• Confiabilidade avançada
• Flexibilidade de rede
• Melhor desempenho, especialmente com o modo de 802.11 g
Configuração de rede
• Acesso compartilhado à Internet de banda larga
Para configurar o Multifuncional HP em uma
rede integrada sem fio WLAN 802.11, você
precisará fazer o seguinte:
Primeiro, reúna todos os materiais necessários. “O que é necessário para uma rede integrada
Depois, conecte o Multifuncional HP ao
roteador sem fio e execute o Assistente da
configuração sem fio.
Finalmente, instale o software. “Instalar o software para realizar a conexão de
8 Configuração de rede
Consulte esta seção:
sem fio WLAN 802.11” na página 9
“Conectar a uma rede integrada sem fio WLAN
802.11” na página 9
rede” na página 15
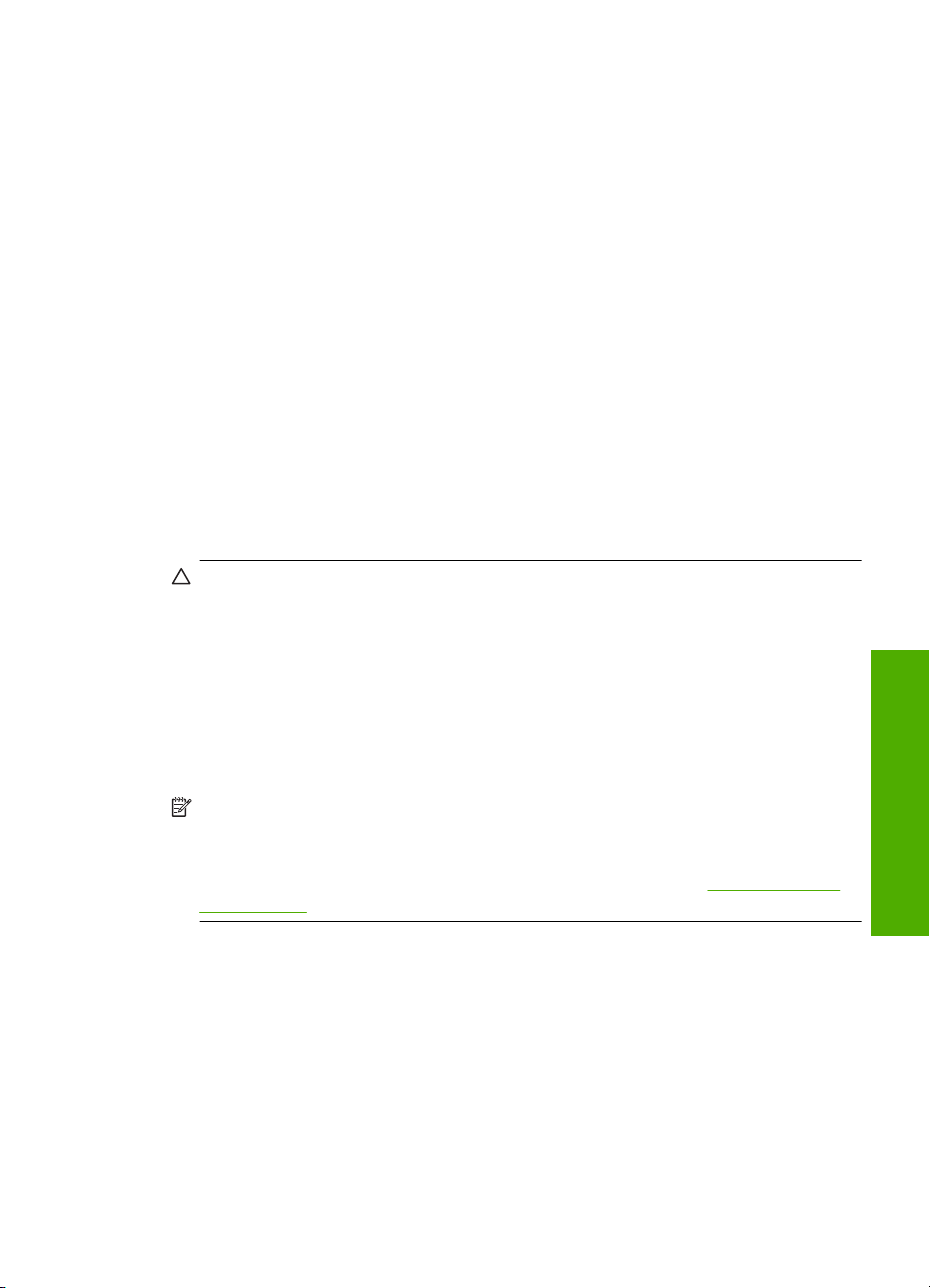
O que é necessário para uma rede integrada sem fio WLAN 802.11
Para conectar o Multifuncional HP a uma rede integrada sem fio WLAN 802.11, você
precisará do seguinte:
Uma rede sem fio 802.11 com roteador sem fio ou ponto de acesso.
❑
Um computador de mesa ou laptop compatível com rede sem fio ou uma placa de
❑
interface de rede (NIC). O computador deve estar conectado à rede sem fio na qual
você pretende instalar o Multifuncional HP.
Se você conectar o Multifuncional HP à rede sem fio com acesso à Internet, a HP
❑
recomenda a utilização de um roteador sem fio (ponto de acesso ou estação base)
que use DHCP (Dynamic Host Configuration Protocol, Protocolo de configuração de
host dinâmico).
Nome da rede (SSID).
❑
Chave WEP ou senha WPA (se necessário).
❑
Conectar a uma rede integrada sem fio WLAN 802.11
O Assistente de configuração sem fio é um modo fácil de conectar o Multifuncional HP
à rede. Você também pode usar o SecureEasySetup se o roteador sem fio ou o ponto
de acesso forem compatíveis com o recurso. Consulte a documentação que acompanha
o roteador sem fio ou ponto de acesso para descobrir se ele é compatível com o uso do
EasySetup e para mais instruções de configuração.
Cuidado Para impedir que outros usuários acessem sua rede sem fio, a HP
recomenda o uso de senha ou senha WPA ou WEP e um nome de rede único (SSID)
para o roteador sem fio. Seu roteador sem fio provavelmente saiu de fábrica com um
nome padrão de rede, geralmente o nome do fabricante. Se você usar o nome padrão
de rede, sua rede pode ser facilmente acessada por outros usuários que usam o
mesmo nome padrão (SSID). Isso também significa que o Multifuncional HP pode
acidentalmente se conectar a um rede sem fio diferente em sua área que usa o
mesmo nome de rede. Caso isso aconteça, não será possível acessar o
Multifuncional HP. Para obter mais informações sobre como alterar o nome de rede,
consulte a documentação que acompanha seu roteador sem fio.
Nota Antes de conectar uma rede de infra-estrutura sem fio, verifique se o cabo
Ethernet não está conectado ao Multifuncional HP.
Nota A HP oferece uma ferramenta on-line pela qual é possível localizar suas
configurações de segurança sem fio automaticamente. Acesse:
networksetup.
www.hp.com/go/
Configuração de rede
Para conectar o Multifuncional HP utilizando o Assistente de configuração sem fio
1. Escreva as seguintes informações sobre seu roteador sem fio ou ponto de acesso:
• Nome da rede (também chamado de SSID)
• Chave WEP, Passphrase WPA (se necessário).
Se não souber onde encontrar essas informações, consulte a documentação que
acompanha o roteador sem fio ou ponto de acesso. Você poderá encontrar o nome
Configuração da rede integrada sem fio WLAN 802.11 9
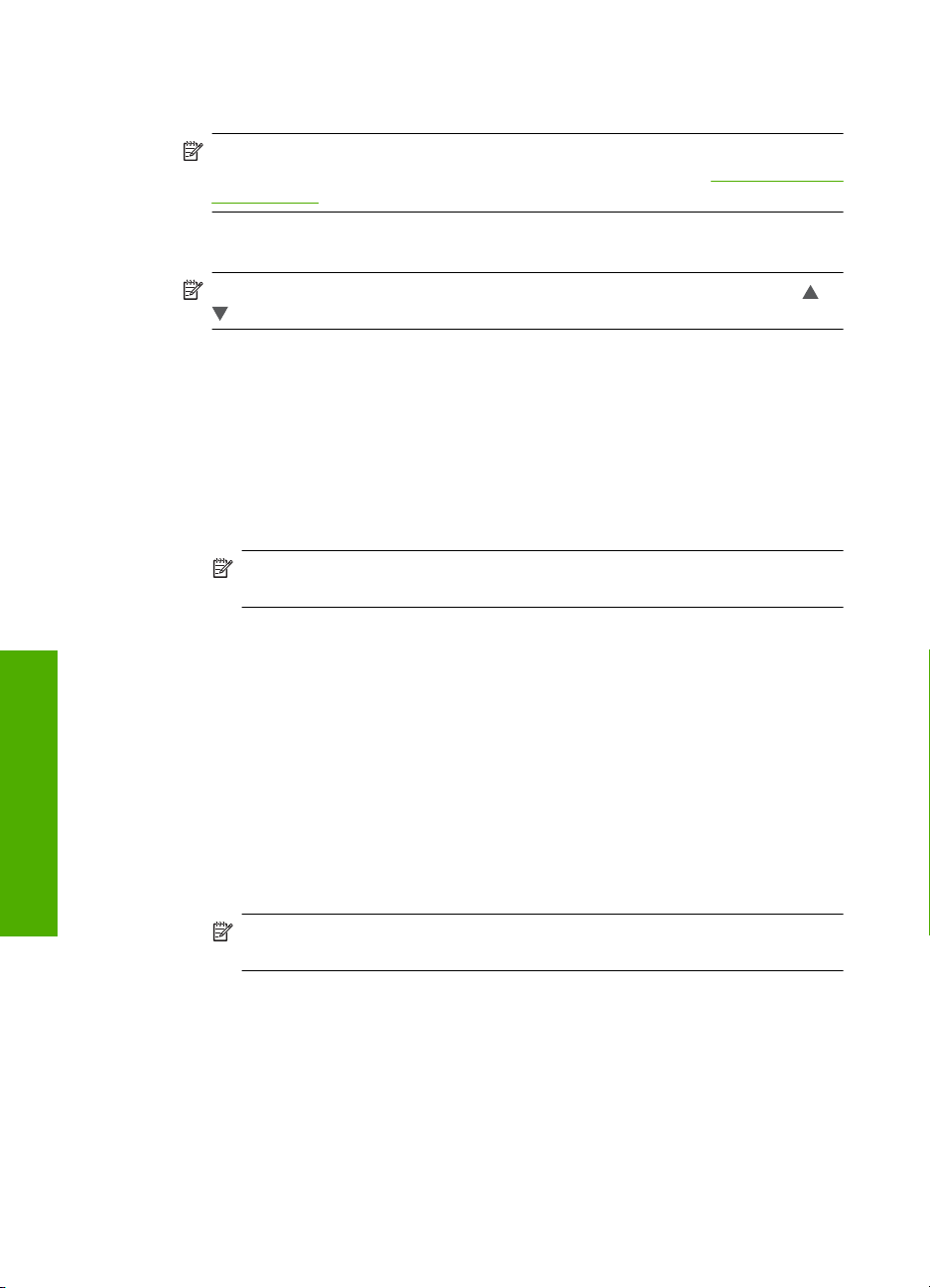
Configuração de rede
Capítulo 2
da rede (SSID) e a chave WEP ou a senha WPA no Servidor Web Incorporado (EWS)
do roteador sem fio.
Nota A HP oferece uma ferramenta on-line pela qual é possível localizar suas
configurações de segurança sem fio automaticamente. Acesse:
www.hp.com/go/
networksetup.
2. Toque Configurar no visor.
3. Toque Rede.
Nota Se a opção de menu desejada não estiver visível na tela, toque em ou
para percorrer todas as opções de menu .
4. Toque Assist. configuração sem fio.
O Assist. configuração sem fio será executado.
5. Toque no nome da rede, anotado na etapa 1.
Se você não vir o nome da rede na lista
a. Toque Digite novo nome de rede (SSID).
O teclado visual é exibido.
b. Digite o nome da rede (SSID). Toque as letras ou os números corretos no teclado
visual.
Nota Você deve digitar as letras maiúsculas e minúsculas exatas. Caso isso
não aconteça, a conexão irá falhar.
c. Quando terminar de digitar o nome da rede, toque Concluído e OK.
Se o Multifuncional HP não conseguir localizar a rede com base no nome
digitado, você será solicitado a responder algumas perguntas adicionais sobre
sua rede, como descrito nas etapas D e E. Antes de continuar, deixe o
Multifuncional HP mais perto do computador e execute o Assistente de
configuração sem fio novamente para verificar se o Multifuncional HP pode
localizar a rede de forma automática.
d. Toque Infra-estrutura.
e. Toque Criptografia WEP ou Criptografia WPA.
Caso não queira usar a criptografia WEP, toque Não. Minha rede não usa
criptografia. Vá para a etapa 7.
6. Caso seja solicitado, digite sua chave WEP ou WPA como segue:
a. Toque as letras ou os números corretos no teclado visual.
Nota Você deve digitar as letras maiúsculas e minúsculas exatas. Caso isso
não aconteça, a conexão irá falhar.
b. Quando terminar de digitar a chave WPA ou WEP, toque Concluído.
c. Toque OK para confirmar.
O Multifuncional HP tentará se conectar à rede. Se uma mensagem informando
que você digitou uma chave WPA ou WEP inválida for exibida, verifique a chave
que você digitou para a sua nova rede, siga as instruções para corrigi-la e tente
novamente.
7. Quando Multifuncional HP estiver conectado à rede, instale o software em cada
computador que usará o dispositivo pela rede.
10 Configuração de rede
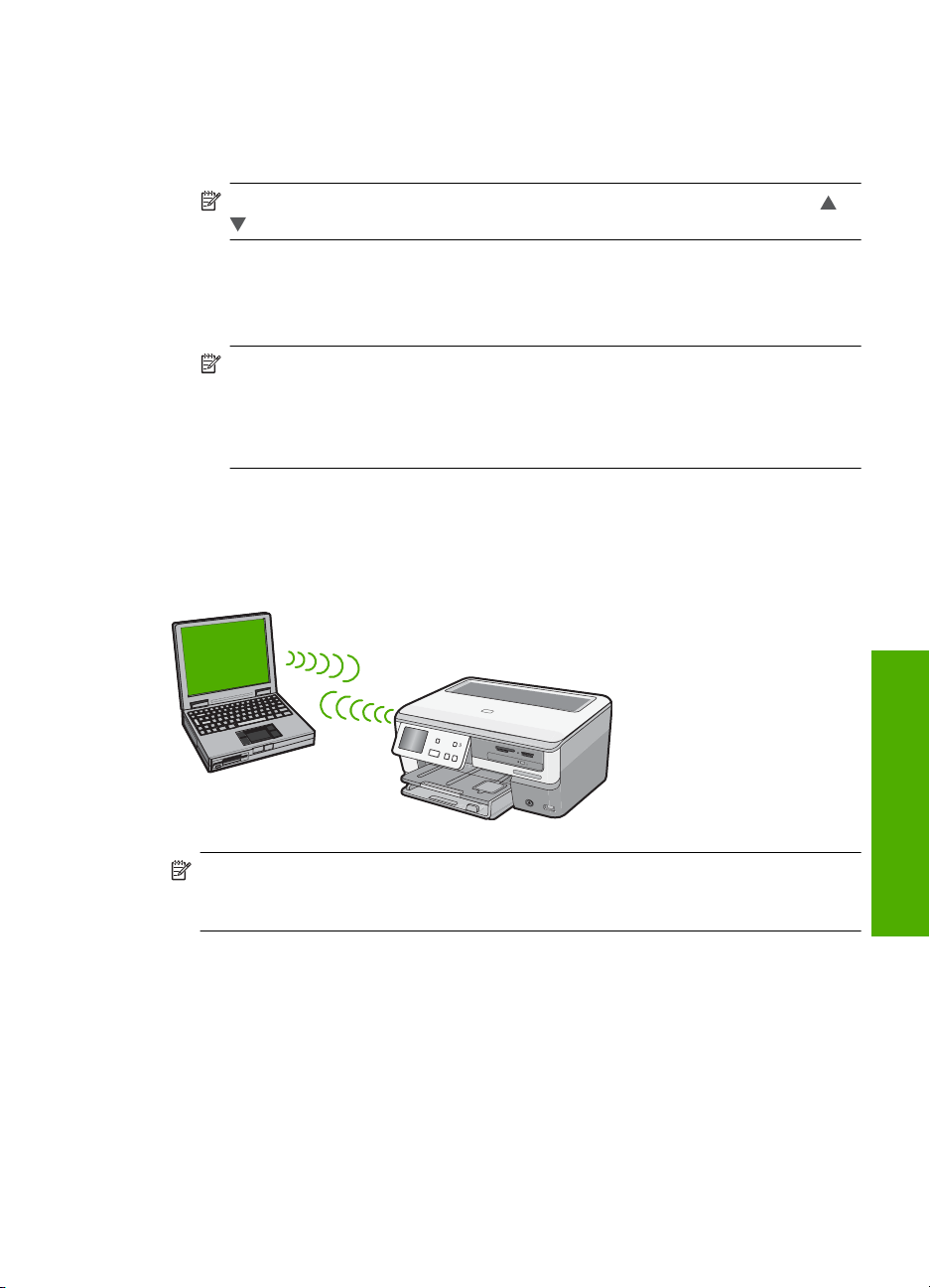
Para conectar o Multifuncional HP com o SecureEasySetup
1. Ative o SecureEasySetup em seu roteador sem fio ou ponto de acesso.
2. Toque em Configurar no visor.
3. Toque em Rede.
Nota Se a opção de menu desejada não estiver visível na tela, toque em ou
para percorrer todas as opções de menu .
4. Toque em Assist. configuração sem fio.
5. Siga os avisos de comando exibidos no visor para concluir a conexão.
6. Quando o Multifuncional HP se conectar à rede corretamente, instale o software em
cada computador que for usar a rede.
Nota Caso a conexão falhe, é possível que tenha excedido o tempo do roteador
sem fio ou do ponto de acesso depois que o SecureEasySetup foi ativado. Repita
a tarefa acima, assegurando-se de concluir as etapas no painel de controle do
Multifuncional HP imediatamente depois de pressionar o botão no roteador sem
fio ou no ponto de acesso.
Configuração sem fio à rede ad hoc
Use esta seção se desejar conectar o Multifuncional HP a um computador com
capacidade para conexão sem fio sem usar roteador sem fio nem ponto de acesso.
Nota A conexão ad hoc estará disponível se você não tiver um roteador sem fio ou
ponto de acesso. Porém, ela fornece pouca flexibilidade, baixo nível de segurança e
desempenho de rede mais lento que ao usar um roteador sem fio ou ponto de acesso.
Configuração sem fio à rede ad hoc 11
Configuração de rede
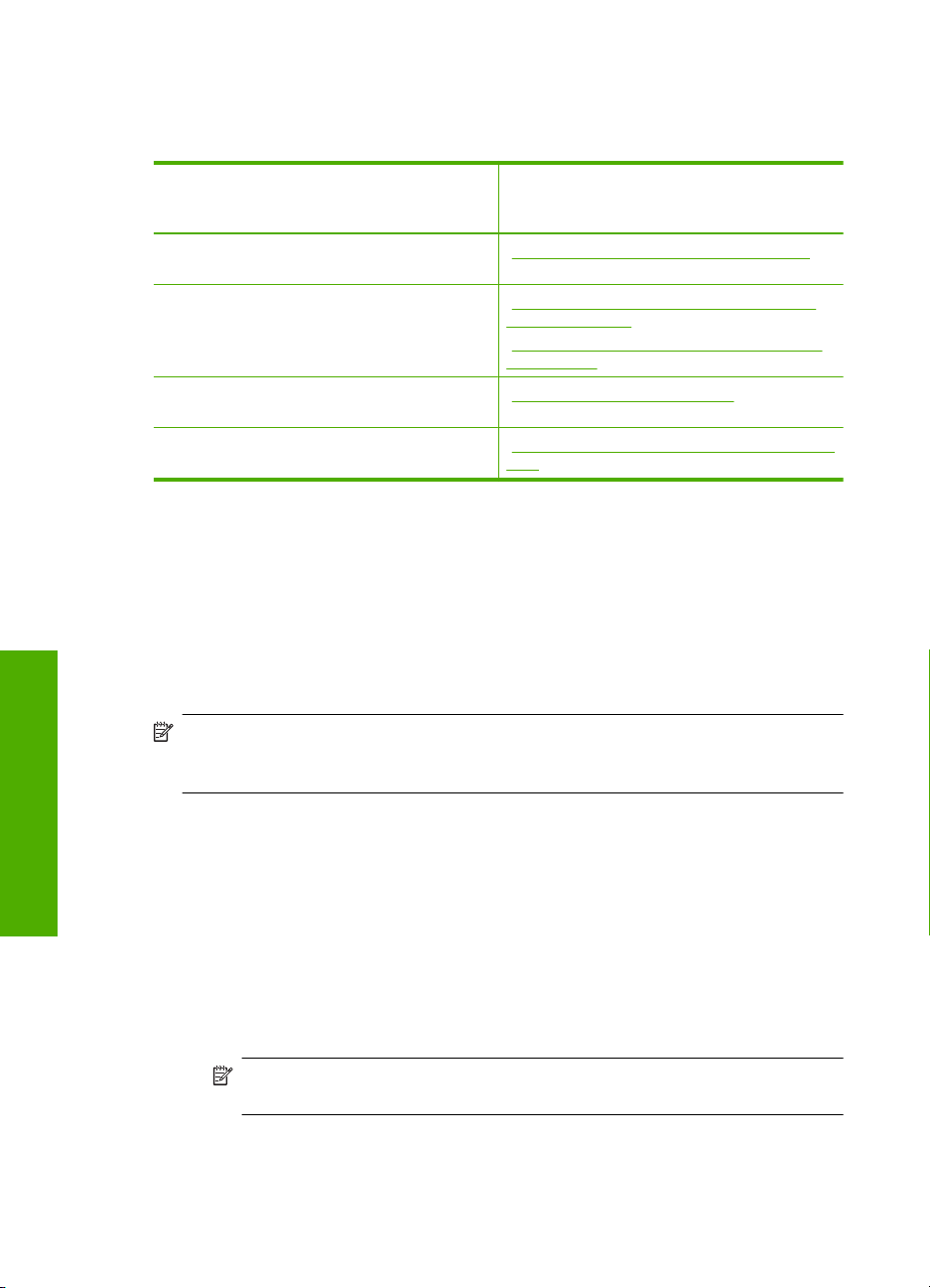
Capítulo 2
Para conectar o Multifuncional HP ao computador (ad hoc), é preciso criar um perfil de
rede ad hoc no computador. Isso inclui escolher um nome de rede (SSID) e a segurança
WEP (opcional, mas recomendada) para a conexão ad hoc.
Para configurar o Multifuncional HP em uma
rede ad hoc sem fio, você deve fazer o
seguinte:
Primeiro, reúna todos os materiais necessários. “O que é necessário para uma rede ad hoc”
Depois, prepare o computador criando um perfil
de rede.
Depois, execute o Assistente da configuração
sem fio.
Finalmente, instale o software. “Instalar o software para realizar a conexão de
Consulte esta seção:
na página 12
“Crie um perfil de rede para um computador
com Windows XP” na página 12
Criar um perfil de rede para outros sistemas
“
operacionais” na página 13
“Conectar à rede ad hoc sem fio”
na página 14
rede” na página 15
O que é necessário para uma rede ad hoc
Para conectar o Multifuncional HP a uma rede sem fio, você precisará de um computador
com Windows com adaptador de rede sem fio.
Crie um perfil de rede para um computador com Windows XP
Prepare o computador para uma conexão ad hoc criando um perfil de rede.
Para criar um perfil de rede
Nota O Multifuncional HP vem configurado com o perfil de rede hpsetup como
Configuração de rede
nome de rede (SSID). No entanto, por razões de segurança e privacidade, a HP
recomenda a criação de um novo perfil de rede no computador como descrito aqui.
1. No Painel de controle, clique duas vezes em Conexões de rede.
2. Na janela Conexões de rede, clique com o botão direito do mouse na Conexão de
rede sem fio. Se o menu pop-up exibir Ativar, selecione esta opção. Por outro lado,
se o menu exibir Desativar, a conexão sem fio já está desativada.
3. Clique com o botão direito do mouse no ícone Conexão de rede sem fio e depois
clique em Propriedades.
4. Clique na guia Rede sem fio.
5. Selecione a caixa de seleção Usar Windows para configurar minhas
configurações de rede sem fio.
6. Clique em Adicionar e depois faça o seguinte:
a.Na caixa Nome de rede (SSID), digite um nome de rede escolhido.
Nota É importante lembrar o nome exatamente como foi digitado, pois o
nome de rede diferencia maiúscula de minúscula.
b. Se houver uma lista Autenticação de rede, selecione Abrir. Do contrário, vá
para a próxima etapa.
12 Configuração de rede
 Loading...
Loading...