Page 1
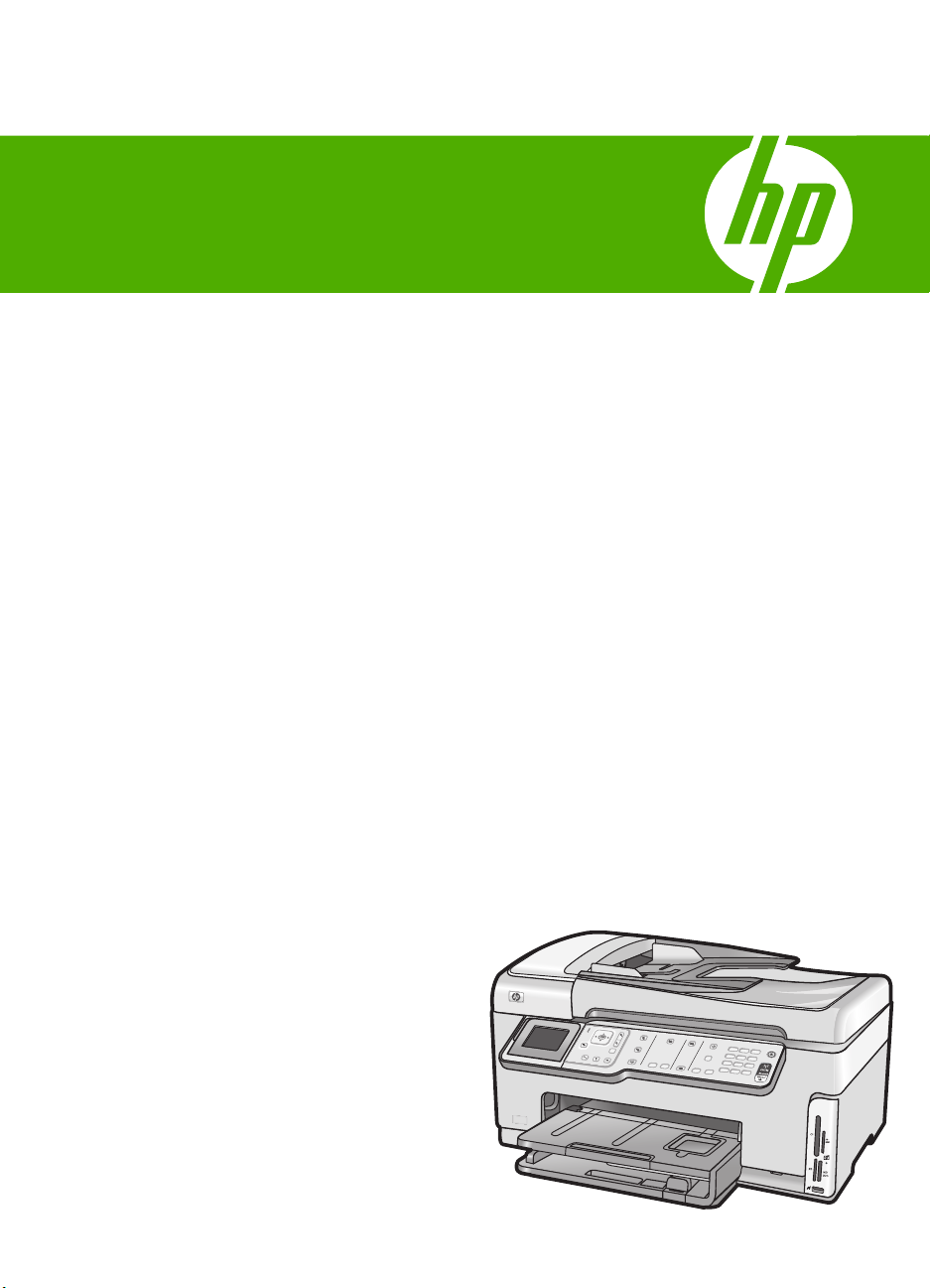
HP Photosmart C7200 All-in-One series
Hjälp
Page 2
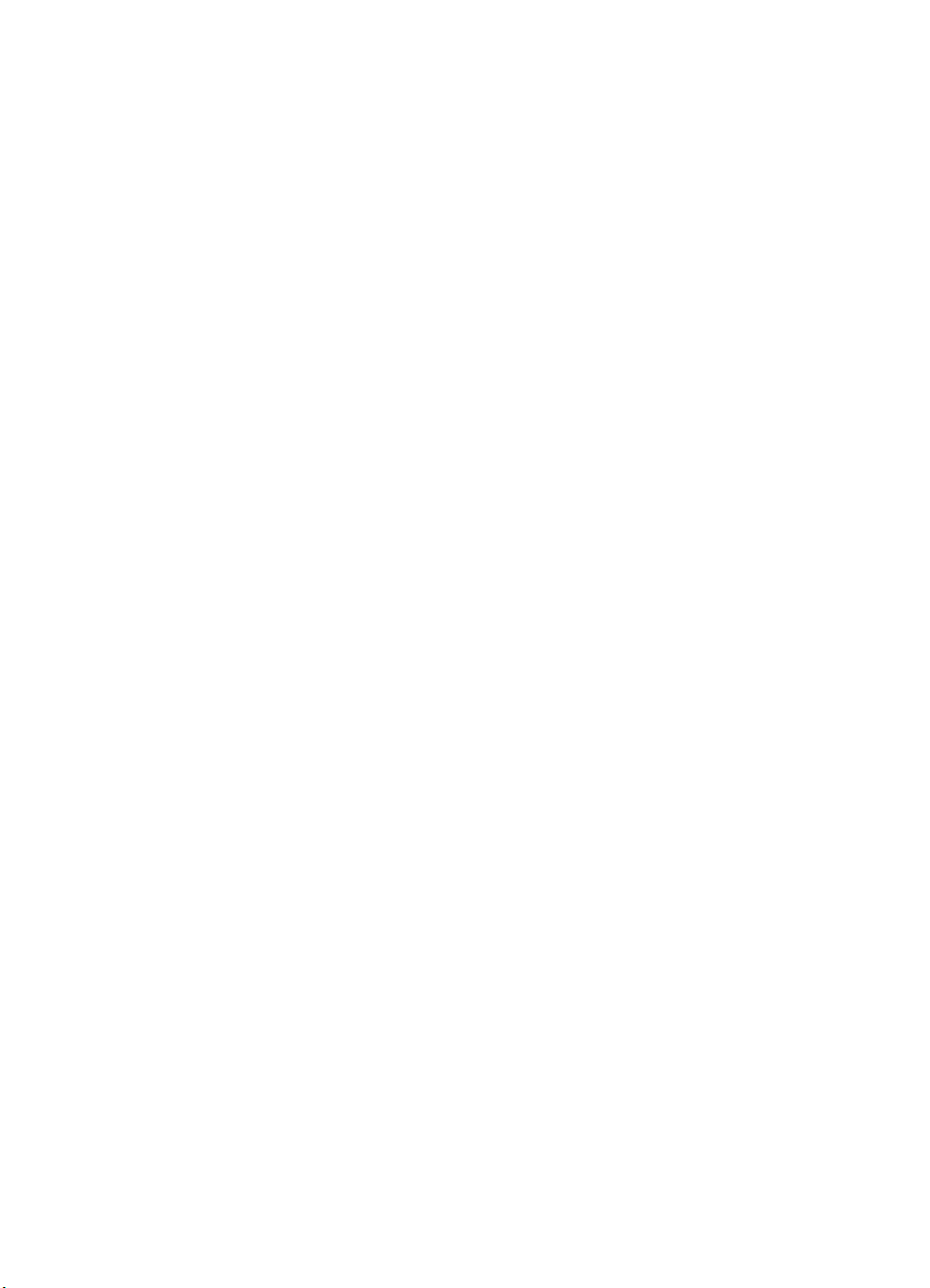
Page 3
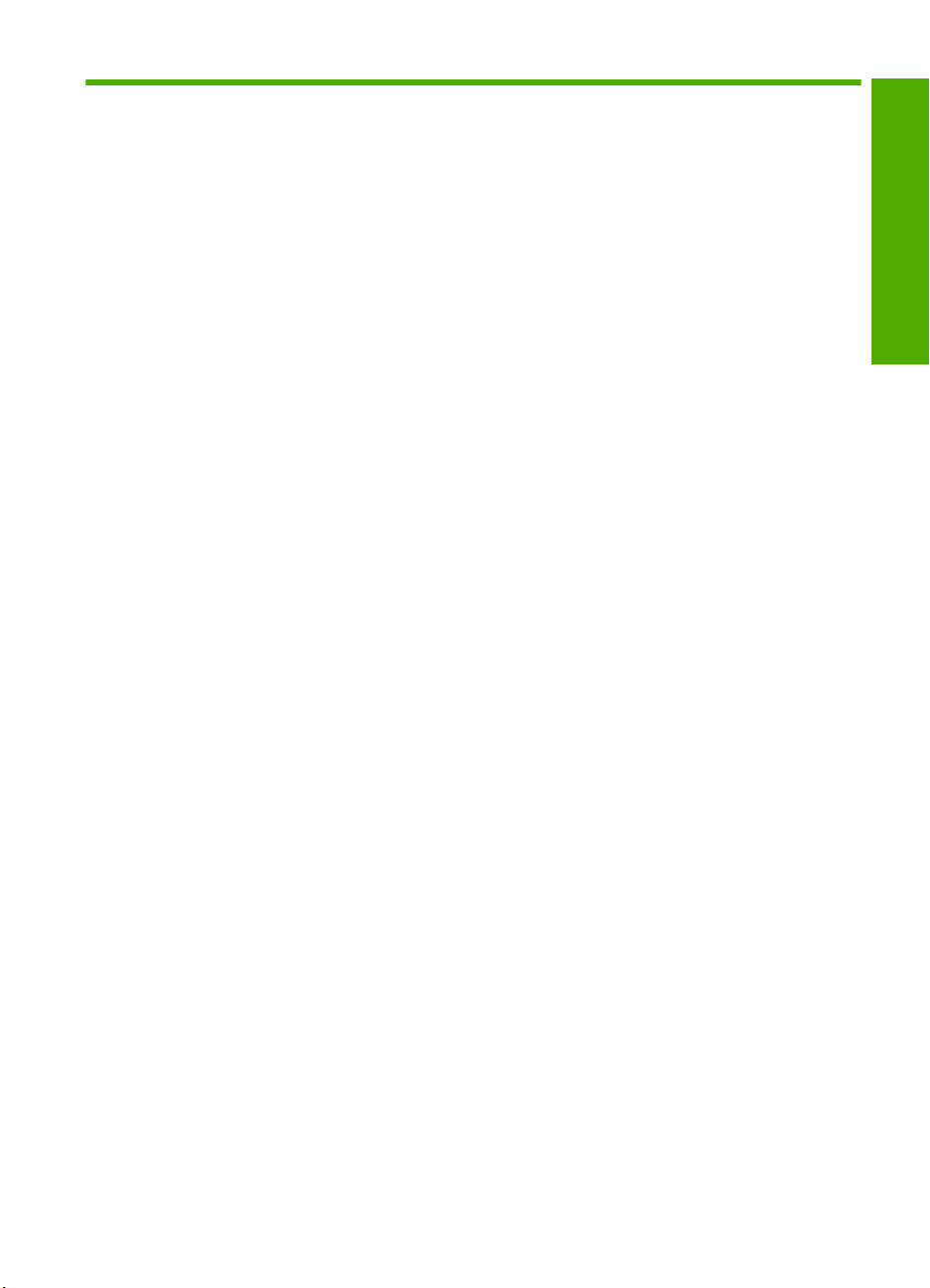
Innehåll
1 HP Photosmart C7200 All-in-One series Hjälp.......................................................................9
2 HP All-in-One översikt
Översikt över HP All-in-One......................................................................................................11
Översikt över kontrollpanelen...................................................................................................12
Funktioner på kontrollpanelen............................................................................................13
Ikoner i fönstret...................................................................................................................14
Fönstrets viloläge................................................................................................................15
Menyöversikt.............................................................................................................................15
Photosmart Express-menyn...............................................................................................16
Kopieringsmeny..................................................................................................................16
Skanningsmeny..................................................................................................................17
Faxmeny.............................................................................................................................17
Installationsmenyn..............................................................................................................17
Hjälpmenyn.........................................................................................................................18
Text och symboler....................................................................................................................18
Ange text med knappsatsen på kontrollpanelen.................................................................19
Ange text med det visuella tangentbordet..........................................................................19
Tillgängliga symboler för faxnummer..................................................................................20
Använda programmet HP Photosmart......................................................................................21
3 Söka mer information.............................................................................................................23
Innehåll
4 Slutföra installationen av HP All-in-One
Ange inställningar.....................................................................................................................25
Allmänna inställningar........................................................................................................25
Ställa in språk och land/region.....................................................................................25
Ange datum och tid.......................................................................................................26
Justera volymen............................................................................................................26
Ställ in standardpappersfack för PictBridge/DPOF/uPnP-utskrift.................................27
Aktivera snabbare fotobläddring...................................................................................27
Ställa in pappersfack för utskrift från en Bluetooth-enhet.............................................27
Återställa fabriksinställningarna....................................................................................28
Spela upp ett bildspel i fönstret....................................................................................28
Faxinställningar...................................................................................................................29
Konfigurera HP All-in-One för automatisk återuppringning av faxnummer...................29
Ange ton- eller pulsval..................................................................................................30
Ange faxhastighet.........................................................................................................30
1
Page 4
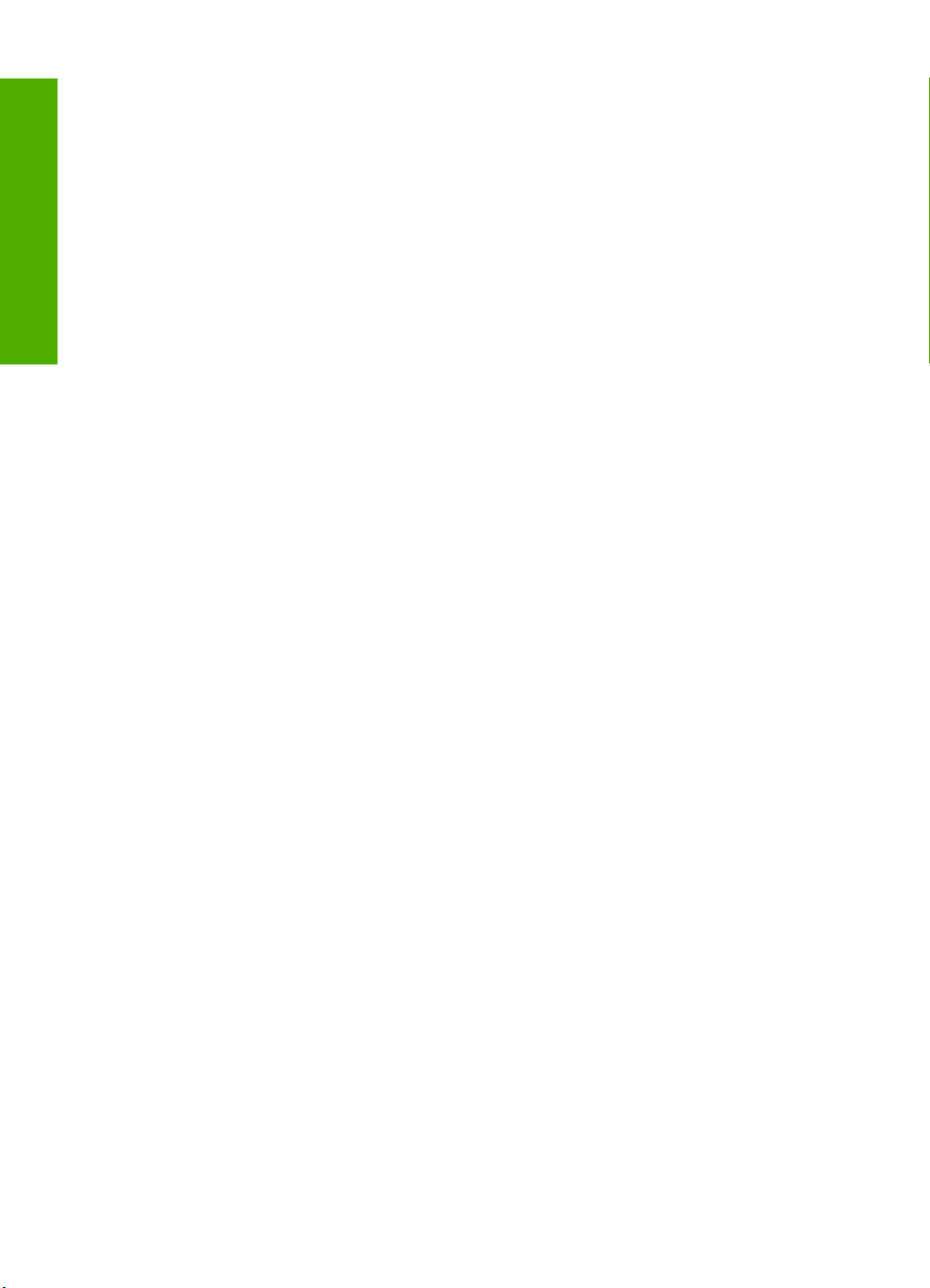
Innehåll
Information om datoranslutning................................................................................................31
Anslutningstyper som stöds................................................................................................31
Ansluta via Ethernet...........................................................................................................32
Ansluta med integrerat trådlöst WLAN 802.11...................................................................32
Ansluta med HP bt450, skrivar- och PC-adapter med trådlös Bluetooth
®
-teknik...............32
Hitta enhetens namn och adress..................................................................................32
Ställa in Bluetooth-säkerhet för HP All-in-One.............................................................33
Skriva ut från datorn via en Bluetooth
®
-anslutning.......................................................35
Använda skrivardelning......................................................................................................36
Ansluta till ett nätverk...............................................................................................................37
Installation av kabeldraget nätverk.....................................................................................38
Vad du behöver för ett kabeldraget nätverk.................................................................38
Ansluta HP All-in-One till nätverket..............................................................................39
Konfiguration av integrerat trådlöst WLAN 802.11-nätverk................................................40
Följande behövs för ett integrerat trådlöst WLAN 802.11-nätverk................................41
Ansluta till ett integrerat trådlöst WLAN 802.11-nätverk...............................................41
Installation av trådlöst ad hoc-nätverk................................................................................43
Följande behövs för ett ad hoc-nätverk........................................................................44
Så här skapar du en nätverksprofil för en Windows XP-dator......................................44
Skapa en nätverksprofil för andra operativsystem.......................................................45
Ansluta till ett trådlöst ad hoc-nätverk...........................................................................46
Installera programvaran för en nätverksanslutning............................................................47
Ansluta till fler datorer i ett nätverk.....................................................................................48
Byta från en USB-anslutning till en nätverksanslutning på HP All-in-One..........................48
Hantera nätverksinställningarna.........................................................................................49
Ändra grundläggande nätverksinställningar från kontrollpanelen.................................49
Ändra avancerade nätverksinställningar från kontrollpanelen......................................52
Använda den inbäddade webbservern.........................................................................53
Definitioner av uppgifterna på konfigurationssidan för nätverk.....................................55
Nätverksordlista..................................................................................................................61
Faxinställningar........................................................................................................................62
Ändra inställningarna på HP All-in-One för att ta emot fax.................................................63
Ange svarsläge.............................................................................................................64
Ställa in antalet ringsignaler före svar..........................................................................64
Ändra svarssignalsmönstret för distinkt ringning..........................................................64
Testa faxinställningarna......................................................................................................65
Ange faxrubrik.....................................................................................................................65
Ange kortnummer...............................................................................................................66
Ställa in enskilda kortnummer......................................................................................66
Ställa in gruppkortnummer...........................................................................................67
Ta bort kortnummer......................................................................................................68
Skriva ut kortnummerlistan...........................................................................................68
5 Hur gör jag?............................................................................................................................71
6 Fylla på original och papper
Fylla på original........................................................................................................................73
Lägga ett original i den automatiska dokumentmataren.....................................................73
Lägga ett original på glaset................................................................................................74
2
Page 5
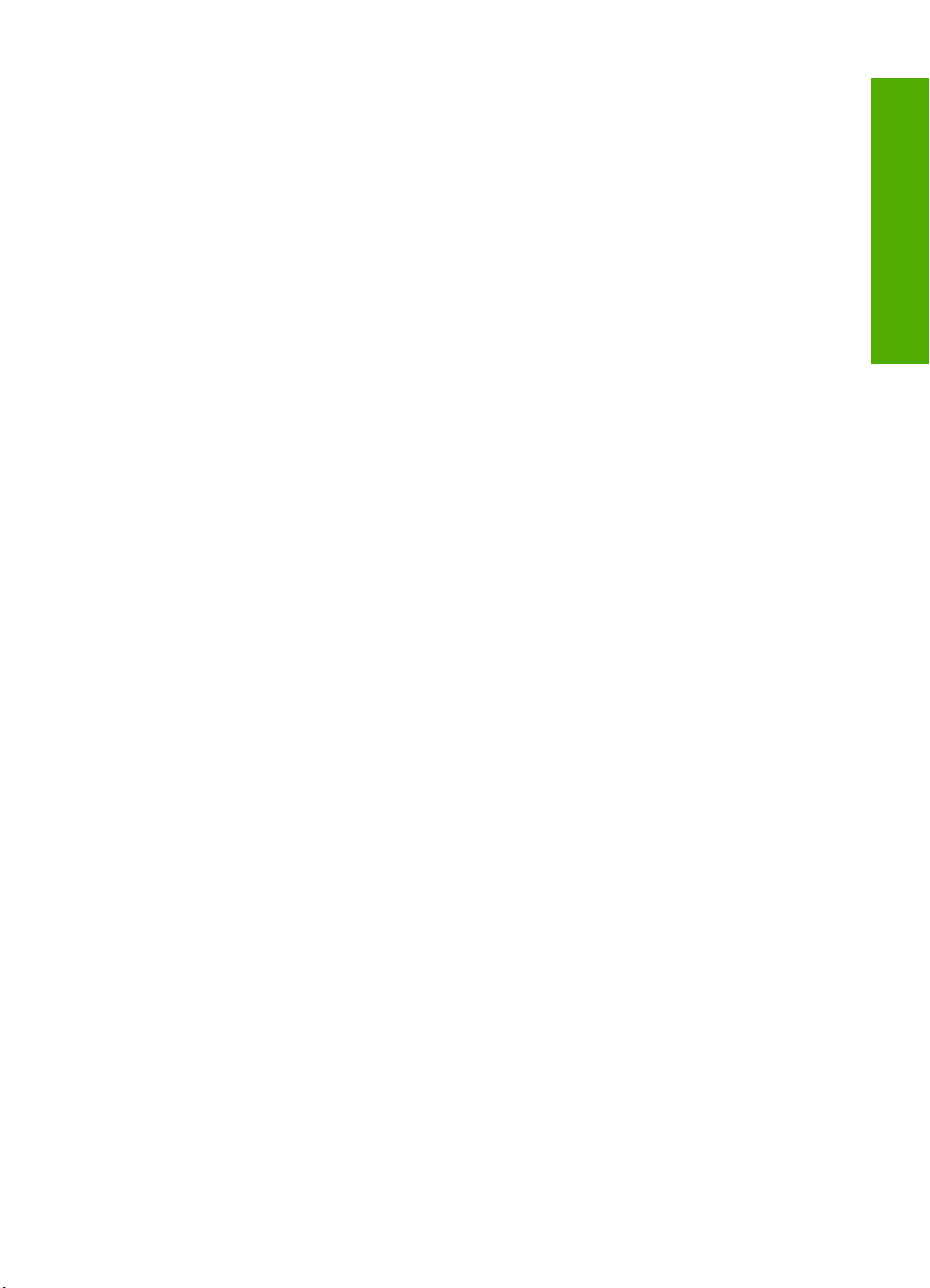
Innehåll
Välja papperstyp för utskrift och kopiering................................................................................75
Rekommenderade papperstyper för utskrift och kopiering.................................................75
Rekommenderade papperstyper endast för utskrift...........................................................76
Papper som bör undvikas...................................................................................................77
Lägga i papper..........................................................................................................................77
Fylla på fullstorlekspapper..................................................................................................78
Fylla på 10 x 15 cm (4 x 6 tum) fotopapper........................................................................80
Fylla på vykort, Hagaki-kort eller registerkort.....................................................................81
Fylla på kuvert....................................................................................................................82
Lägga i andra typer av papper............................................................................................83
Undvika papperstrassel ...........................................................................................................84
7 Skriva ut från datorn
Skriva ut från ett program.........................................................................................................85
Göra HP All-in-One till standardskrivare...................................................................................86
Ändra inställningarna för den aktuella utskriften.......................................................................86
Ange pappersstorlek...........................................................................................................86
Så här ställer du in papperstyp för utskrift..........................................................................87
Visa utskriftsupplösningen..................................................................................................88
Ändra utskriftshastighet och -kvalitet..................................................................................88
Ändra sidorientering...........................................................................................................89
Ändra dokumentets storlek.................................................................................................89
Ändra mättnad, ljusstyrka och färgton................................................................................89
Förhandsgranska utskriften................................................................................................90
Ändra standardinställningarna för utskrift.................................................................................90
Kortkommandon för utskrifter...................................................................................................90
Skapa kortkommandon för utskrift......................................................................................91
Så här tar du bort kortkommandon för utskrift....................................................................92
Specialutskrifter........................................................................................................................92
Skriva ut en kantlös bild......................................................................................................93
Skriva ut ett foto på fotopapper..........................................................................................93
Skriva ut anpassade CD/DVD-etiketter..............................................................................94
Skriva ut med Maximalt dpi...............................................................................................94
Skriva ut på båda sidor av papperet...................................................................................95
Skriva ut ett flersidigt dokument som ett häfte....................................................................95
Skriv ut flera sidor på ett ark...............................................................................................97
Skriva ut ett flersidigt dokument i omvänd ordning.............................................................97
Spegelvända en bild för transfertryck.................................................................................98
Skriva ut på OH-film............................................................................................................99
Skriva ut en grupp adresser på etiketter och kuvert...........................................................99
Skriva ut en affisch...........................................................................................................100
Skriva ut en webbsida......................................................................................................101
Stoppa ett utskriftsjobb...........................................................................................................101
Innehåll
8 Använda fotofunktionerna
Så här visar du och väljer foton..............................................................................................104
Skriv ut foton...........................................................................................................................105
Så här skapar du specialprojekt från dina foton.....................................................................107
Dela foton med HP Photosmart-programmet.........................................................................108
Överföra foton till datorn.........................................................................................................109
3
Page 6
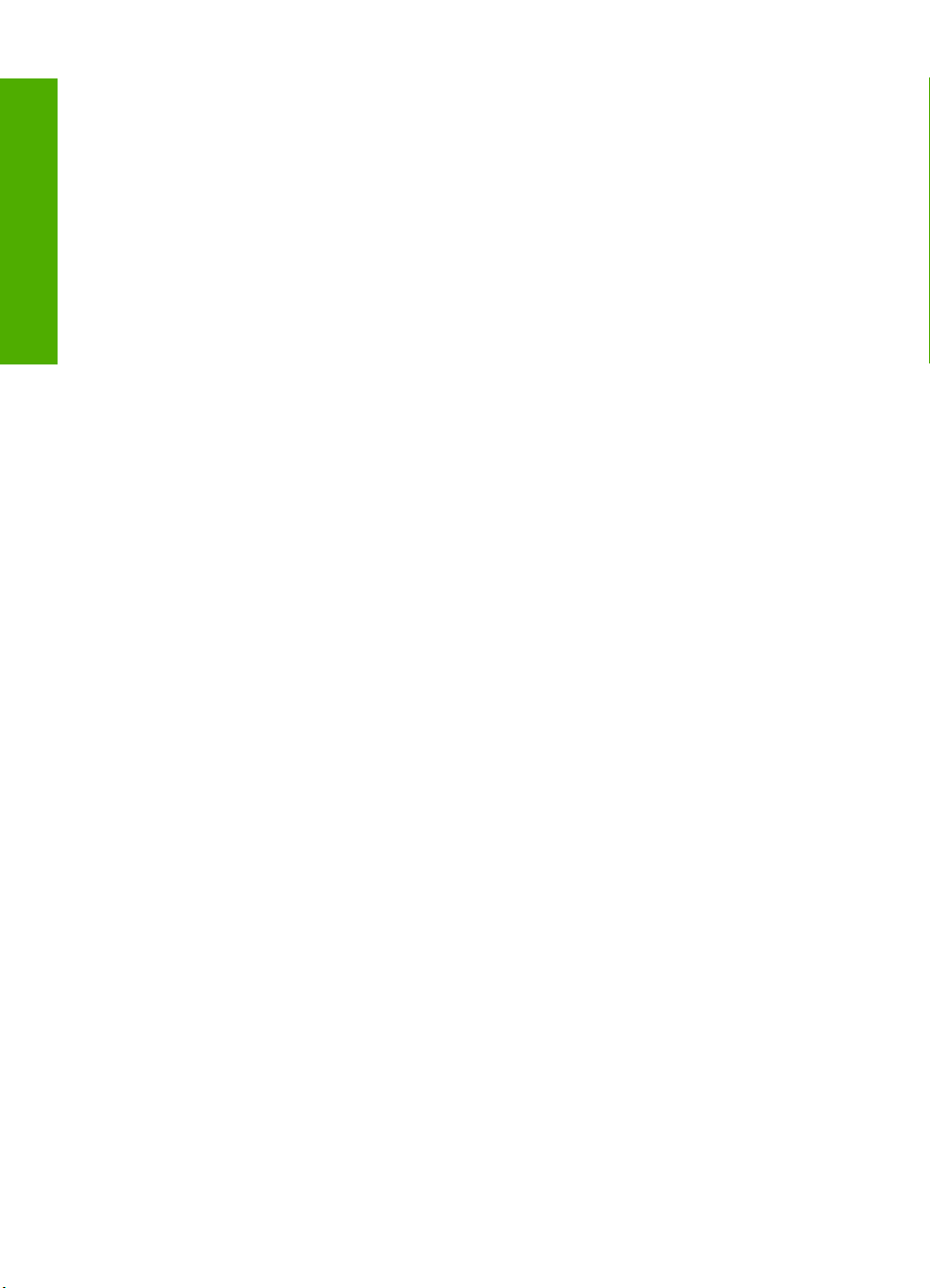
Redigera foton med kontrollpanelen.......................................................................................110
Zooma och panorera för att beskära ett foto....................................................................111
Rotera ett foto...................................................................................................................111
Justera fotonas ljusstyrka.................................................................................................112
Tillämpa specialfärgeffekter på foton................................................................................113
Ta bort röda ögon.............................................................................................................113
Förbättra foton automatiskt...............................................................................................114
9 Använda skanningsfunktionerna
Innehåll
Skriva ut skannade foton........................................................................................................117
Skanna en bild........................................................................................................................118
Skanna ett original till en dator.........................................................................................119
Skanna ett original till ett minneskort eller en lagringsenhet............................................119
Redigera en skannad bild.......................................................................................................120
Redigera en skannad förhandsgranskningsbild...............................................................120
Redigera ett skannat foto eller skannad grafik.................................................................120
Redigera ett skannat dokument........................................................................................120
Dela en skannad bild med vänner och familj..........................................................................121
Stoppa skanning.....................................................................................................................121
10 Använda kopieringsfunktionerna
Göra en kopia.........................................................................................................................123
Förhandsgranska kopian........................................................................................................123
Ändra kopieringsinställningarna för den aktuella utskriften....................................................124
Ange antalet kopior...........................................................................................................124
Ange storlek på kopieringspapper....................................................................................124
Ange typ av kopieringspapper..........................................................................................125
Ändra kopieringshastighet och/eller -kvalitet....................................................................126
Justera ljushet och mörkhet för kopior..............................................................................127
Ändra standardinställningarna för kopiering...........................................................................127
Utföra speciella typer av kopiering.........................................................................................128
Gör en kantlös kopia av ett foto........................................................................................128
Ändra storlek på ett original så att det passar Letter- eller A4-papper.............................129
Ändra ett originals storlek genom att använda egna inställningar....................................130
Beskära ett original...........................................................................................................130
Flytta vänstermarginalen..................................................................................................130
Förbättra kopiornas kvalitet..............................................................................................131
Avbryta kopiering....................................................................................................................132
4
Page 7
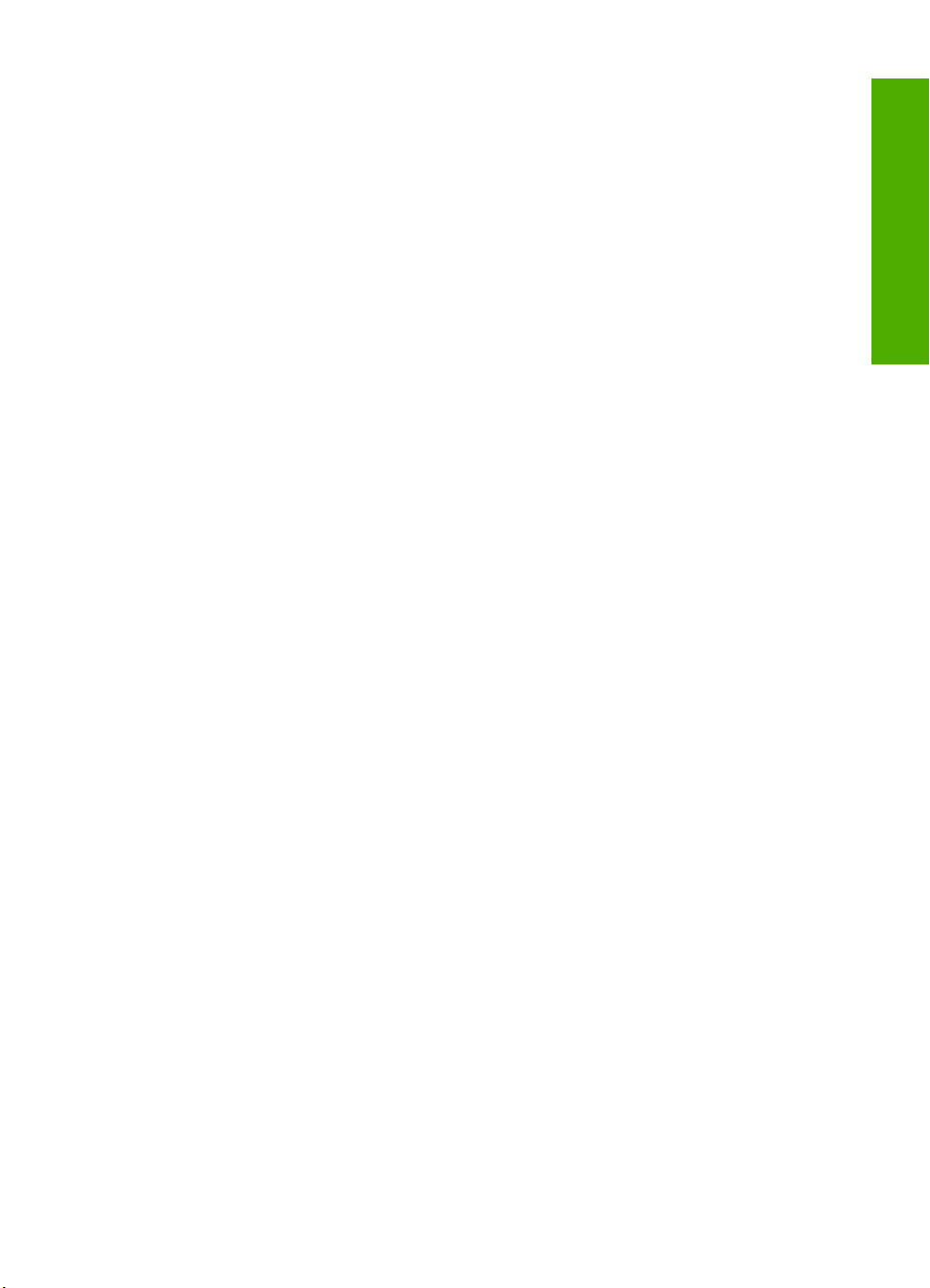
Innehåll
11 Använda faxfunktionerna
Skicka ett fax..........................................................................................................................133
Skicka ett vanligt fax.........................................................................................................133
Skicka ett fax med hjälp av kortnummer...........................................................................134
Skicka ett fax manuellt från en telefon..............................................................................135
Skicka ett fax med övervakad uppringning.......................................................................136
Skanna ett fax för att skicka det från minnet....................................................................136
Schemalägga en tidpunkt för senare sändning av ett fax.................................................137
Skicka ett fax till flera mottagare ......................................................................................138
Skicka ett färgoriginal eller fotofax....................................................................................138
Ändra faxupplösning och inställningar för Lighter/Darker (Ljusare/Mörkare)..................139
Ändra faxupplösning...................................................................................................139
Ändra inställningen Lighter/Darker (Ljusare/Mörkare)..............................................140
Ange nya standardinställningar..................................................................................141
Skicka ett fax i felkorrigeringsläge....................................................................................141
Ta emot ett fax........................................................................................................................142
Ta emot ett fax manuellt...................................................................................................142
Ange att fax ska tas emot i minnet...................................................................................143
Skriva ut mottagna fax från minnet på nytt.......................................................................144
Söka för att ta emot fax....................................................................................................145
Vidarebefordra fax till ett annat nummer..........................................................................145
Ange pappersstorlek för mottagna fax..............................................................................146
Ställa in HP All-in-One så att papperstypen kontrolleras före utskrift av fax....................147
Ange automatisk förminskning för inkommande fax.........................................................147
Spärra skräpfaxnummer...................................................................................................147
Ställa in skräpfaxläget................................................................................................148
Lägga till nummer på skräpfaxlistan...........................................................................148
Ta bort nummer från skräpfaxlistan............................................................................149
Faxa över Internet med IP-telefoni.........................................................................................149
Stoppa faxning........................................................................................................................150
Innehåll
12 Skriva ut rapporter och formulär
Skriv ut rapporter....................................................................................................................151
Skriva ut en självtestrapport.............................................................................................151
Skriva ut faxrapporter.......................................................................................................152
Skriva ut faxbekräftelserapporter................................................................................152
Skriva ut faxfelrapporter.............................................................................................153
Skriva ut faxloggen.....................................................................................................153
Skriva ut andra rapporter............................................................................................154
Skriva ut formulär....................................................................................................................155
13 Underhålla HP All-in-One
Rengöra HP All-in-One...........................................................................................................157
Rengöra glaset.................................................................................................................157
Rengöra innanför locket...................................................................................................159
Rengöra på utsidan..........................................................................................................159
Kontrollera de uppskattade bläcknivåerna.............................................................................159
5
Page 8
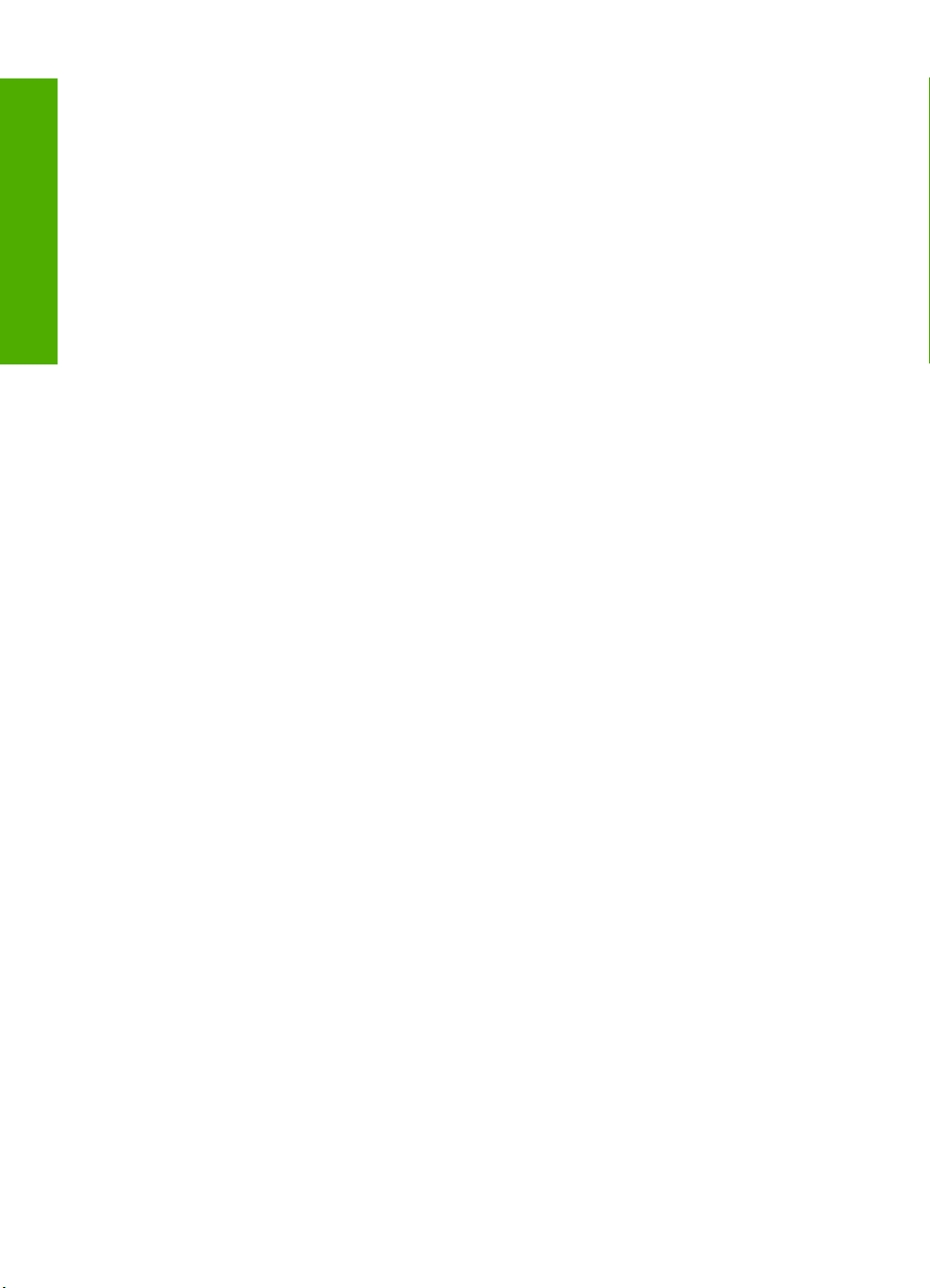
Använda bläckpatroner...........................................................................................................160
Byta bläckpatroner............................................................................................................160
Justera skrivaren..............................................................................................................163
Rengöra skrivhuvudet.......................................................................................................164
Rengöra bläckpatronernas kontakter...............................................................................165
Ta bort bläck från hud eller kläder....................................................................................166
Underhållsljud.........................................................................................................................166
Sänk energiförbrukningen när HP All-in-One är avstängd.....................................................166
Stänga av HP All-in-One........................................................................................................167
Innehåll
14 Handla bläcktillbehör...........................................................................................................169
15 Felsökning
Felsökningstips.......................................................................................................................171
Kommunikationsproblem över en USB-anslutning...........................................................171
Information om bläckpatronerna och skrivhuvudet...........................................................172
Information om papper.....................................................................................................173
Tips om hur du använder den automatiska dokumentmataren........................................173
Åtgärda papperstrassel....................................................................................................174
Rengöra den automatiska dokumentmataren..................................................................175
Felsökning av maskinvaruinstallation.....................................................................................176
Felsökning av programinstallation..........................................................................................181
Avinstallera och installera om programvaran...................................................................183
Felsökning - nätverk...............................................................................................................185
Felsökning av kabeldragen nätverksinstallation...............................................................186
Felsökning av trådlös installation......................................................................................189
Felsökning av utskriftskvaliteten.............................................................................................192
Felsökning – utskrift................................................................................................................203
Felsökning av minneskort och USB-port på framsidan..........................................................211
Felsökning – skanning............................................................................................................215
Felsökning – kopiering............................................................................................................218
Felsökning – fax.....................................................................................................................222
Fel...........................................................................................................................................260
Enhetsmeddelanden.........................................................................................................260
Meddelanden om filer.......................................................................................................263
Filformat som kan hanteras på HP All-in-One............................................................265
Allmänna användarmeddelanden.....................................................................................265
Pappersmeddelanden......................................................................................................269
Nät- och anslutningsmeddelanden...................................................................................271
Meddelanden om bläckpatroner.......................................................................................273
16 HP:s garanti och support
Garanti....................................................................................................................................281
Garantiinformation för bläckpatroner......................................................................................281
Supportprocess......................................................................................................................281
Innan du ringer till HP:s support.............................................................................................282
Support från HP per telefon....................................................................................................282
Giltighetstid för telefonsupport..........................................................................................283
Innan du ringer.................................................................................................................283
Efter giltighetstiden för telefonsupport..............................................................................283
Ytterligare garantialternativ.....................................................................................................283
6
Page 9
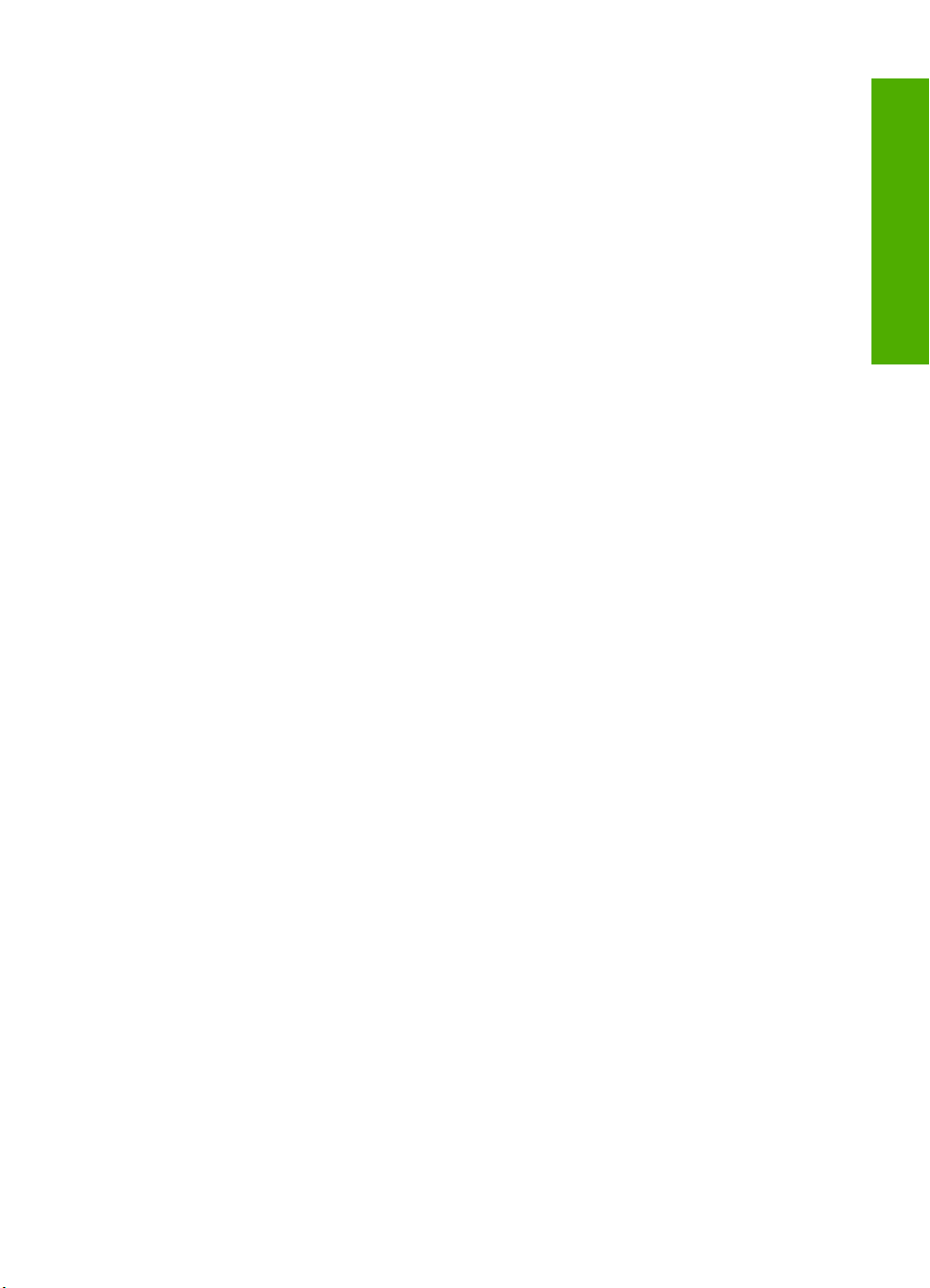
Innehåll
HP Quick Exchange Service (Japan).....................................................................................284
Call HP Korea customer support............................................................................................284
Förbereda HP All-in-One för transport....................................................................................285
Skydda bläcksystemet......................................................................................................285
Ta bort kontrollpanelens överstycke.................................................................................285
Paketera HP All-in-One..........................................................................................................286
17 Teknisk information
Specifikationer........................................................................................................................289
Pappersspecifikationer för duplexenheten.......................................................................291
Miljövänlig produkthantering...................................................................................................291
Pappersanvändning..........................................................................................................292
Plaster...............................................................................................................................292
Informationsblad om materialsäkerhet.............................................................................292
Återvinningsprogram........................................................................................................292
HP:s återvinningsprogram för bläckpatroner....................................................................292
Energiförbrukning.............................................................................................................292
Särskild hantering av material..........................................................................................292
Information till användare i Kalifornien.............................................................................293
NDL battery disposal........................................................................................................293
Taiwan battery statement.................................................................................................293
Disposal of Waste Equipment by Users in Private Households in the European
Union................................................................................................................................294
Information om gällande lagar och förordningar.....................................................................294
Identifieringsnummer........................................................................................................295
FCC statement..................................................................................................................296
Notice to users of the U.S. telephone network: FCC requirements..................................296
Note à l’attention des utilisateurs du réseau téléphonique canadien/notice to users of
the Canadian telephone network......................................................................................297
Notice to users in the European Economic Area..............................................................299
Notice to users of the German telephone network...........................................................299
Australia wired fax statement...........................................................................................299
Notice to users in Korea...................................................................................................299
VCCI (Class B) compliance statement for users in Japan................................................300
Notice to users in Japan about power cord......................................................................300
Geräuschemission............................................................................................................300
Bestämmelser för trådlösa enheter........................................................................................300
Wireless: Exposure to radio frequency radiation..............................................................300
Wireless: Notice to users in Brazil....................................................................................301
Wireless: Notice to users in Canada................................................................................301
European Union Regulatory Notice..................................................................................302
Wireless: Notice to users in Taiwan.................................................................................302
Declaration of conformity (European Economic Area)...........................................................303
HP Photosmart C7200 All-in-One series declaration of conformity........................................303
Index............................................................................................................................................305
Innehåll
7
Page 10
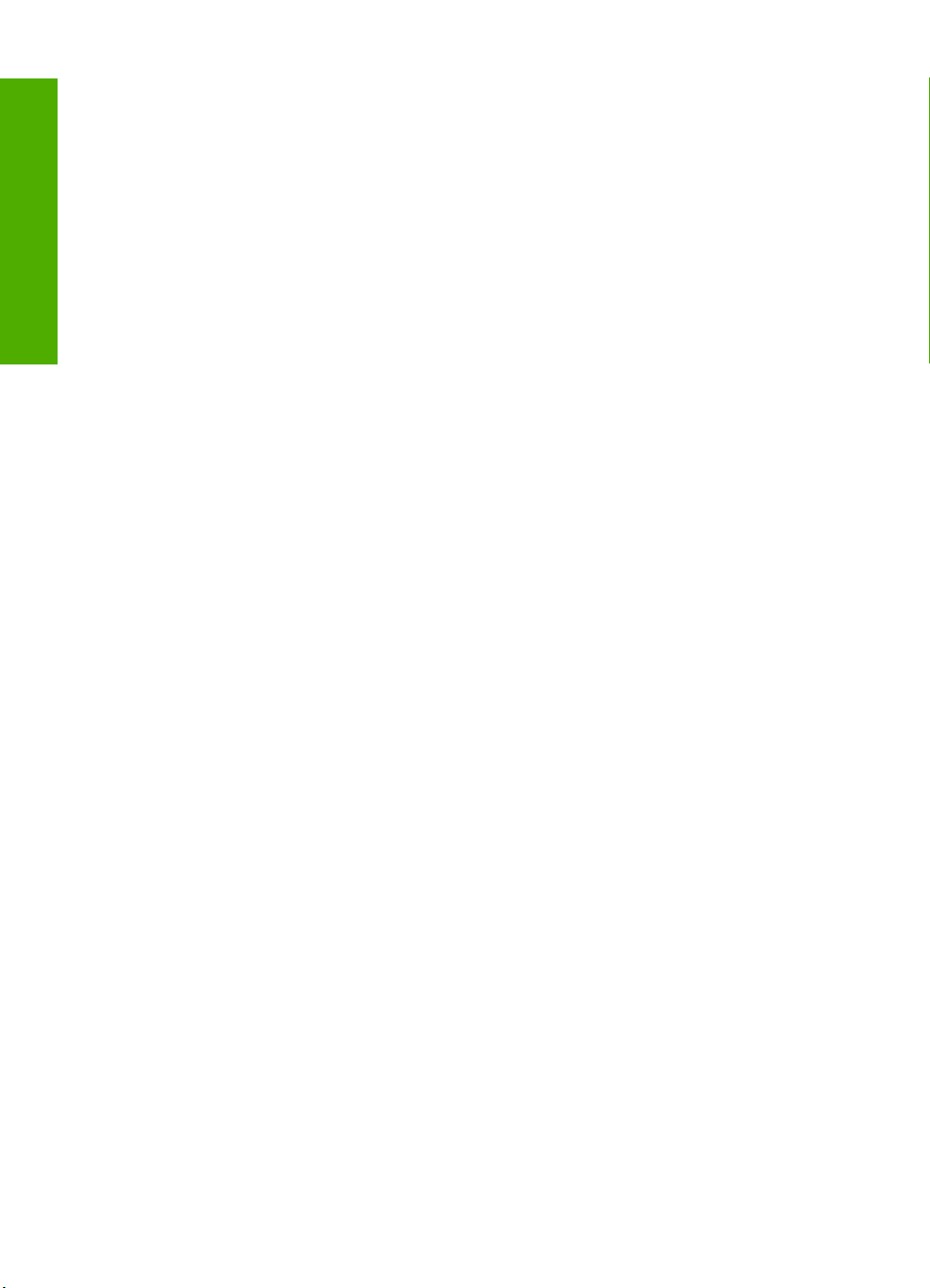
Innehåll
8
Page 11
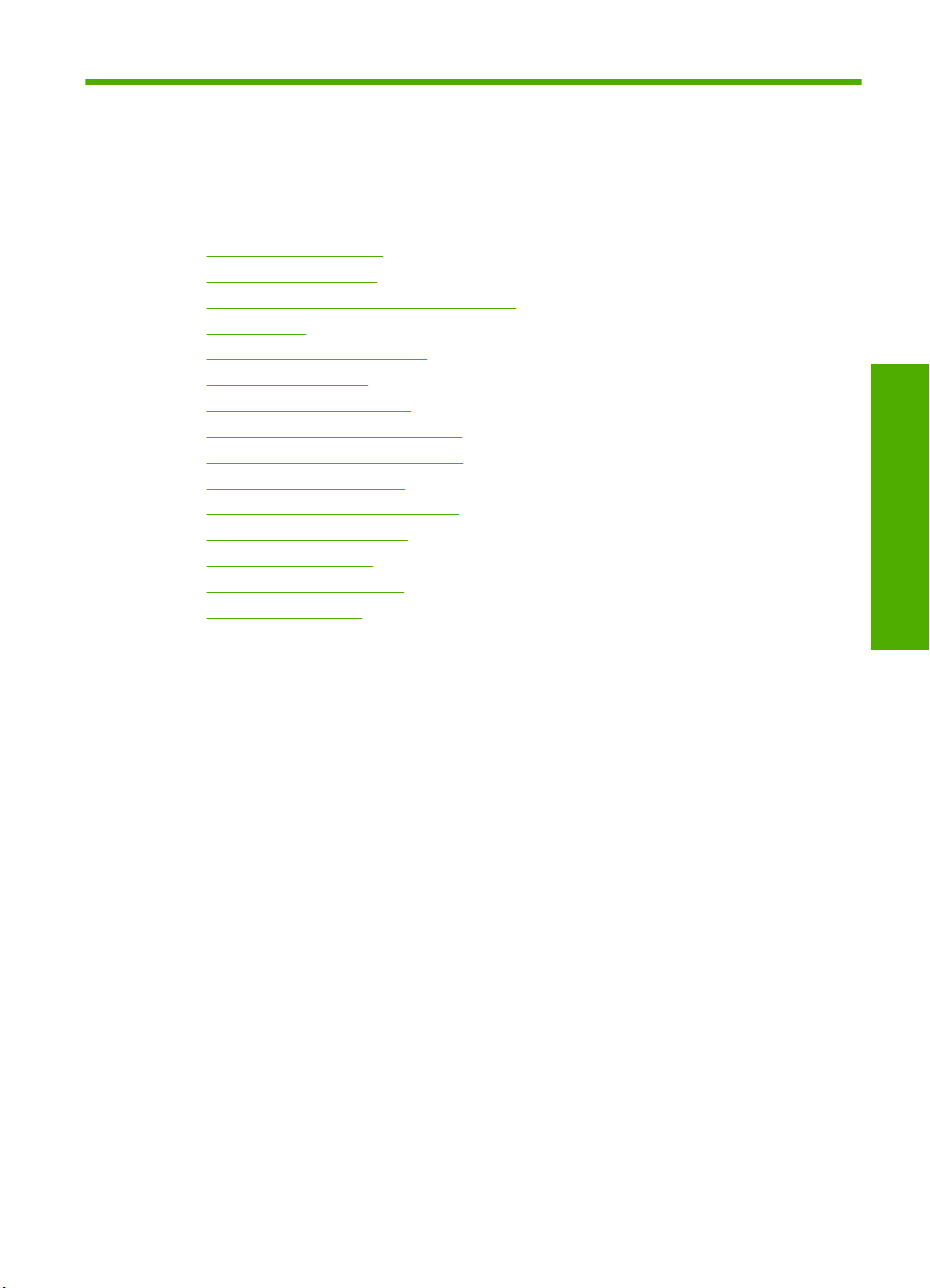
1 HP Photosmart
C7200 All-in-One series Hjälp
Information om HP All-in-One finns i:
•”
HP All-in-One översikt” på sidan 11
Söka mer information” på sidan 23
•”
Slutföra installationen av HP All-in-One” på sidan 25
•”
Hur gör jag?” på sidan 71
•”
Fylla på original och papper” på sidan 73
•”
Skriva ut från datorn” på sidan 85
•”
Använda fotofunktionerna” på sidan 103
•”
Använda skanningsfunktionerna” på sidan 117
•”
Använda kopieringsfunktionerna” på sidan 123
•”
Använda faxfunktionerna” på sidan 133
•”
Skriva ut rapporter och formulär” på sidan 151
•”
Underhålla HP All-in-One” på sidan 157
•”
Handla bläcktillbehör” på sidan 169
•”
HP:s garanti och support” på sidan 281
•”
Teknisk information” på sidan 289
•”
HP Photosmart
C7200 All-in-One series Hjälp
HP Photosmart C7200 All-in-One series Hjälp 9
Page 12
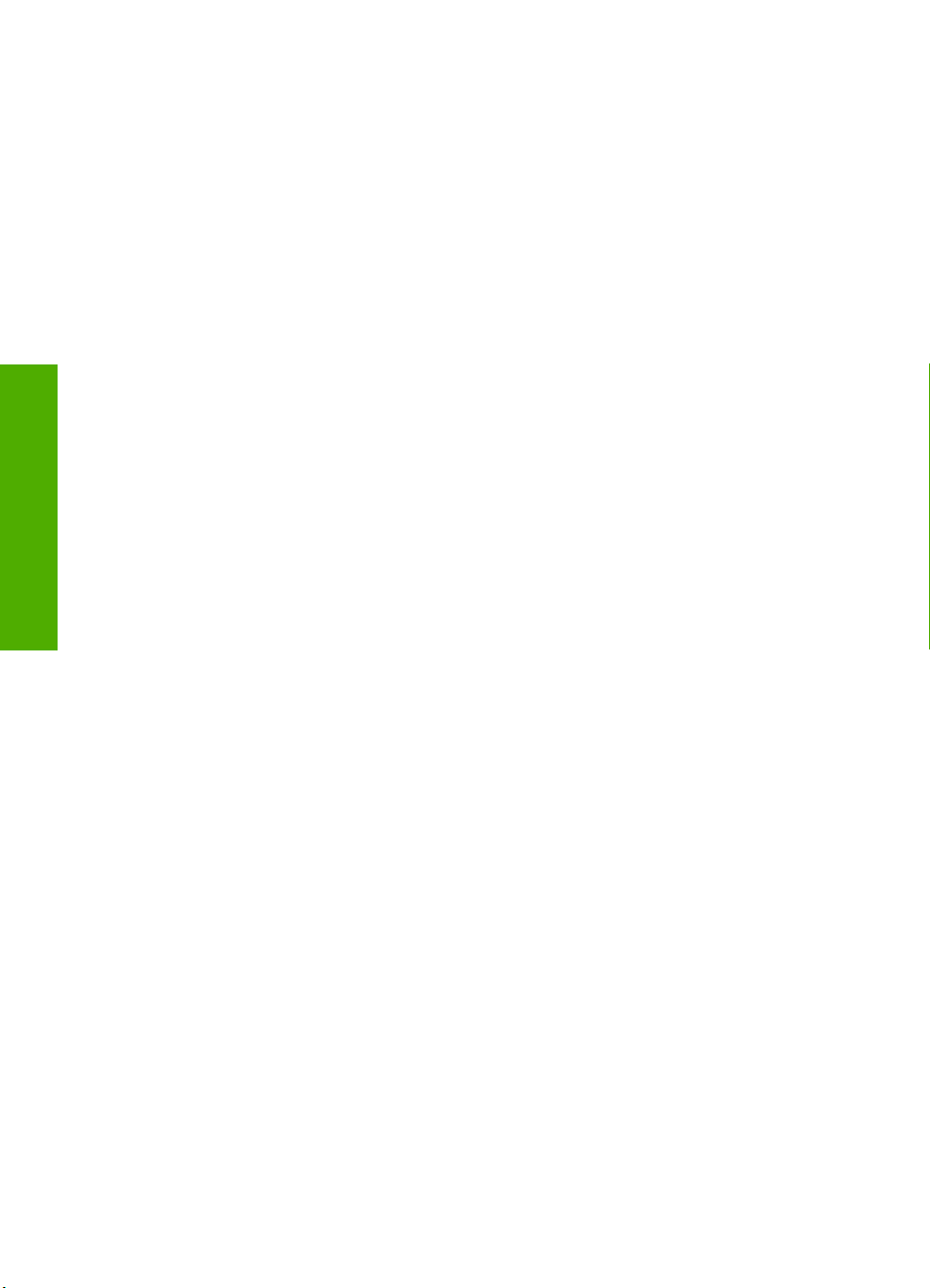
Kapitel 1
C7200 All-in-One series Hjälp
HP Photosmart
10 HP Photosmart C7200 All-in-One series Hjälp
Page 13
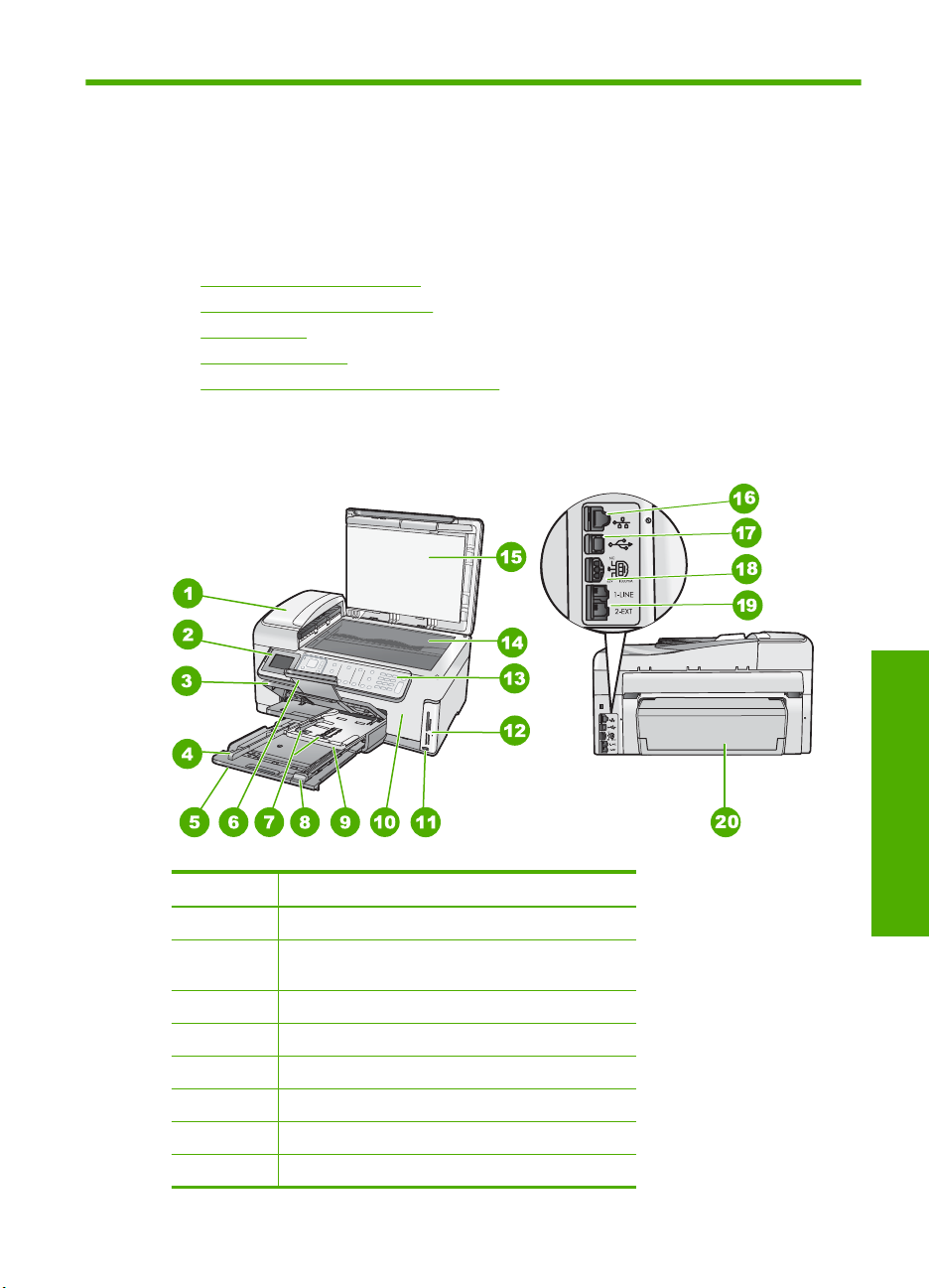
2 HP All-in-One översikt
Använd HP All-in-One för att snabbt och enkelt utföra uppgifter som att kopiera, skanna
dokument, skicka och ta emot fax eller skriva ut foton från ett minneskort. Du kan använda
många av funktionerna i HP All-in-One direkt från kontrollpanelen utan att starta datorn.
I den här sektionen ingår följande avsnitt:
•
Översikt över HP All-in-One
Översikt över kontrollpanelen
•
Menyöversikt
•
Text och symboler
•
Använda programmet HP Photosmart
•
Översikt över HP All-in-One
Siffra Beskrivning
1 Automatisk dokumentmatare
2 Kontrollpanelens grafikfönster (kallas även
fönster)
3 Utmatningsfack
4 Pappersledare för bredd för huvudfacket
5 Huvudfack (även kallat inmatningsfack)
6 Stöd för utmatningsfack
7 Pappersledare för längd och bredd för fotofacket
8 Pappersledare för längd för huvudfacket
Översikt
HP All-in-One översikt 11
Page 14
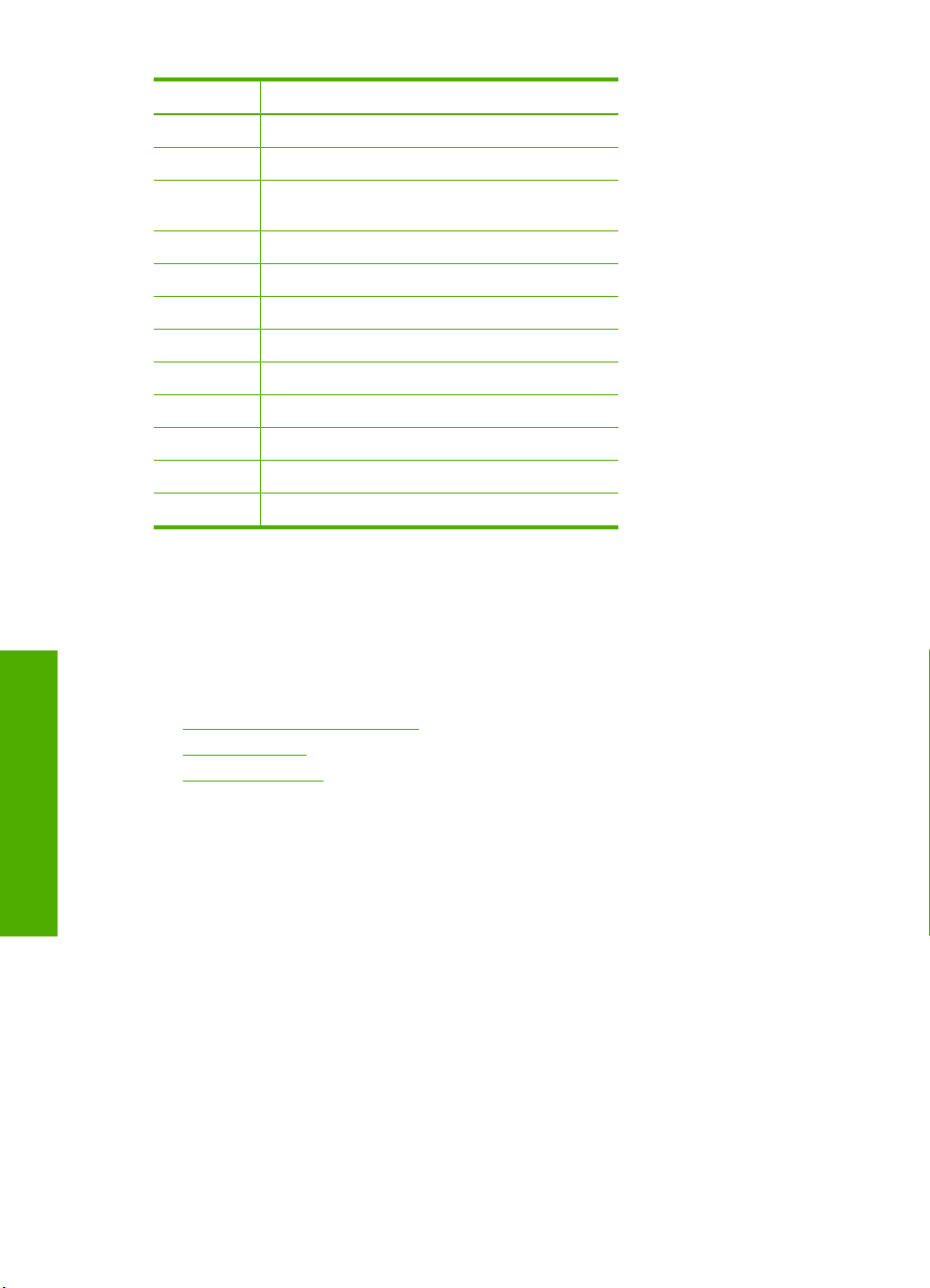
Kapitel 2
(fortsättning)
Siffra Beskrivning
9 Fotofack
10 Bläckpatronslucka
11 Främre USB-port för kamera och andra
12 Minneskortsplatser och fotolampa
13 Kontrollpanel
14 Glas
15 Dokumentstöd innanför locket
16 Ethernet-port
17 Bakre USB-port
18 Nätanslutning
19 Portarna 1-LINE (fax) och 2-EXT (telefon)
20 Tillbehör för dubbelsidig utskrift
* Får endast användas med den nätadapter som levereras av HP.
lagringsenheter
*
Översikt över kontrollpanelen
Det här avsnittet beskriver funktionerna hos kontrollpanelens knappar och lampor samt
ikonerna och viloläget i fönstret.
I den här sektionen ingår följande avsnitt:
•
Funktioner på kontrollpanelen
Ikoner i fönstret
•
Fönstrets viloläge
•
Översikt
12 HP All-in-One översikt
Page 15
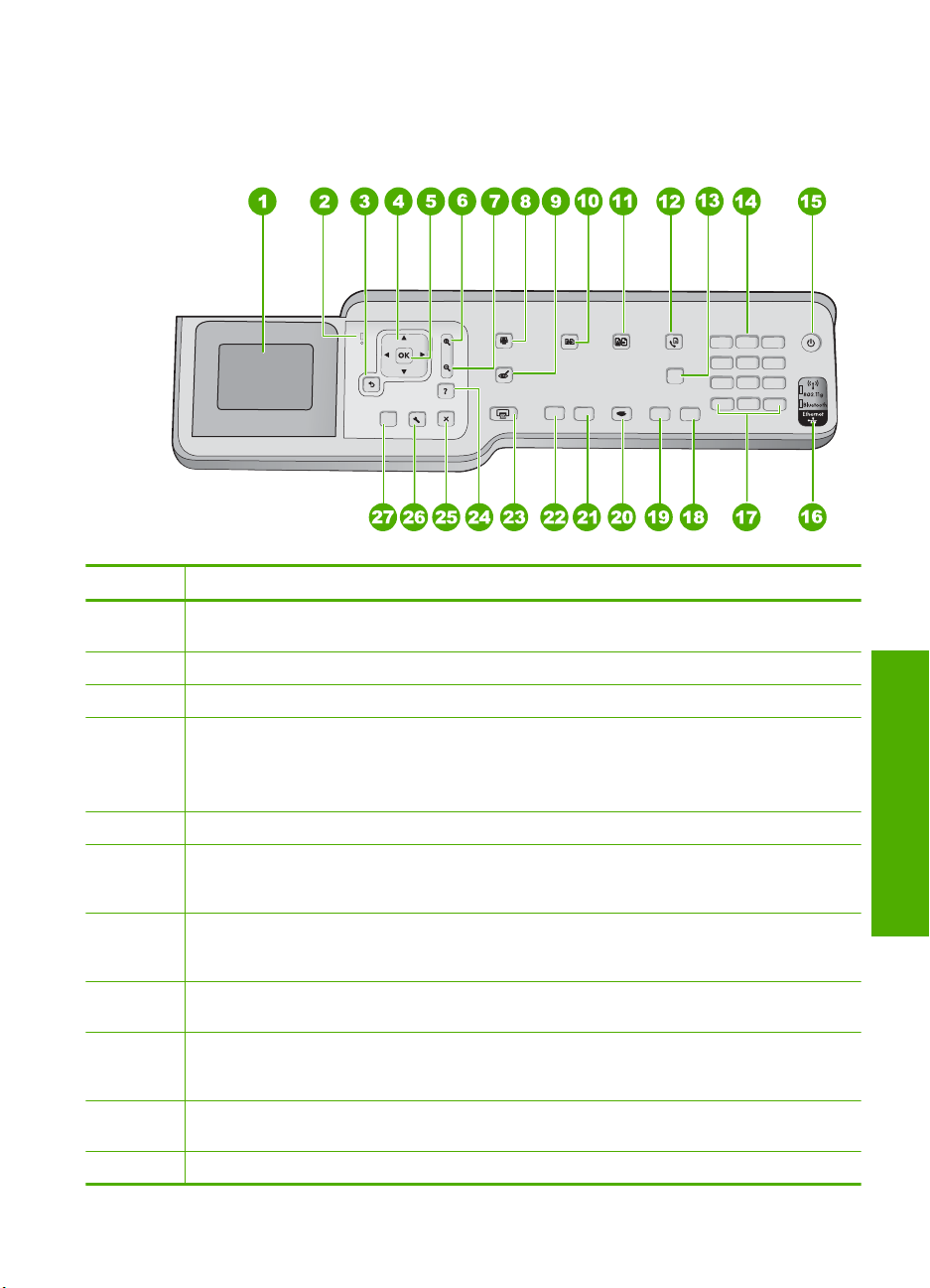
Funktioner på kontrollpanelen
Följande diagram och tabell ger en snabbreferens till funktionerna på kontrollpanelen på
HP All-in-One.
Siffra Namn och beskrivning
1 Visa: Visar menyer, foton och meddelanden. Fönstrets vinkel kan ändras så att det syns bättre.
Placera ett finger i det nedsänkta området till vänster om fönstret och dra uppåt.
2 Varningslampa: Visar att ett problem har inträffat. Mer information finns i grafikfönstret.
3 Bakåt: Återgår till föregående skärmbild i fönstret.
4 Styrplatta: Låter dig navigera genom olika menyalternativ genom att trycka på pilknapparna
uppåt, nedåt, till vänster eller till höger.
Om du zoomar in ett foto kan du även använda pilknapparna för att panorera kring fotot och
välja ett annat område som du vill skriva ut.
5 OK: Väljer en menyinställning, värde eller foto fönstret.
6 Zooma ut - (förstoringsglasikon): Zoomar ut för att visa mer av ett foto. Om du trycker på den
här knappen när ett foto visas i fönstret med 100 % storlek, tillämpas funktionen Fit to Page
(Sidanpassa) automatiskt på fotot.
7 Zooma in + (förstoringsglasikon): Zoomar in så att bilden i fönstret förstoras. Du kan även
använda den här knappen tillsammans med pilarna på navigeringsknappen för att justera
beskärningsrutan för utskrift.
8 Fotomenyn: Startar Photosmart Express-menyn, där du kan skriva ut, spara, redigera och
dela foton.
9 Borttagning av röda ögon: Slår på och stänger av funktionen Borttagning av röda ögon.
Funktionen är avstängd som standard. När den här funktionen är aktiverad korrigerar
HP All-in-One automatiskt röda ögon i det foto som visas i fönstret.
10 Kopieringsmenyn: Öppnar Kopieringsmenyn där du kan välja kopieringsalternativ,
exempelvis antal kopior, pappersstorlek och papperstyp.
11 Skriv ut: Låter dig göra en kopia av ett originalfoto på glaset.
Översikt
Översikt över kontrollpanelen 13
Page 16
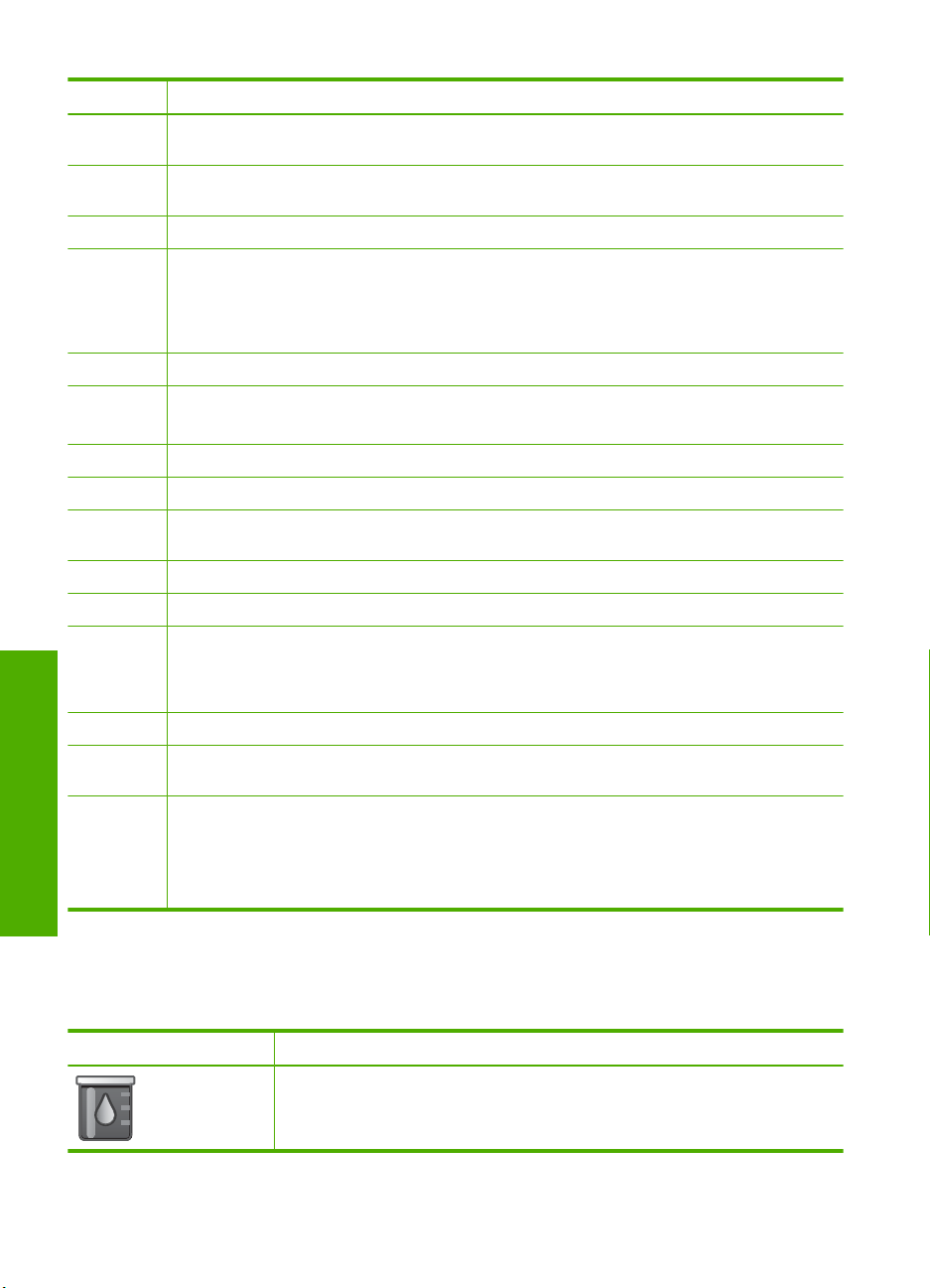
Kapitel 2
(fortsättning)
Siffra Namn och beskrivning
12 Faxmenyn: Visar skärmen Ange faxnummer där du kan ange ett faxnummer. Om du trycker
13 Autosvar: När den här knappen lyser besvarar HP All-in-One automatiskt inkommande
14 Knappsatsen: Här skriver du faxnummer, värden och text.
15 På: Slår på och stänger av HP All-in-One. När HP All-in-One är avstängd drar den fortfarande
16 Lampa för trådlös radio: Indikerar att trådlös radio (802.11 b och g) är påslagen.
17 Mellanslag och #: Mellanrum och pundtecken för faxrelaterade uppgifter.
18 Starta fax Färg: Startar ett färgfax.
19 Starta fax Svart: Startar ett svartvitt fax.
20 Skanningsmenyn: Öppnar Scan Menu (Skanningsmenyn) där du kan välja en destination för
21 Starta kopiering Färg: Startar färgkopiering.
22 Starta kopiering Svart: Startar svartvit kopiering.
23 Skriv ut foton: Beroende på om du kommer åt fotona från menyn View (Visa), Print (Skriv ut)
24 Avbryt: Avbryter den aktuella åtgärden.
25 Inställningar: Visar Setup Menu (Installationsmeny) där du kan generera rapporter, ändra fax-
26 Hjälp: Öppnar Help Menu (Hjälpmeny) i fönstret där du kan välja ett ämne som du vill lära dig
Översikt
på knappen igen visas Faxmeny där du kan välja faxalternativ.
telefonsamtal. När den är släckt besvarar inte HP All-in-One några inkommande faxsamtal.
ström, även om förbrukningen är minimal. Du kan minska strömförbrukningen ytterligare genom
att hålla På-knappen nedtryckt i 3 sekunder. Då ställs HP All-in-One in i FEMP-läge (FEMP =
Federal Energy Management Program). Om du vill koppla bort strömmen helt stänger du av
HP All-in-One och drar ur strömsladden.
Symboler och *: Anger symboler och asterisker för faxrelaterade uppgifter.
skanningen.
eller Create (Skapa),, visar knappen Skriv ut foton skärmen Print Preview (Förhandsgranska)
eller startar utskrift av eventuella valda foton. Om inga foton är valda får du en fråga om du vill
skriva ut alla foton på kortet eller lagringsenheten.
och nätverksinställningar samt få tillgång till verktyg och inställningar.
mer om. Beroende på vilket avsnitt du väljer, visas avsnittet i fönstret eller på datorns skärm.
När du trycker på Hjälp från viloläget visas menyalternativ som användaren kan använda för
att få hjälp. När andra skärmar än viloläget visas, visas sammanhangsbunden hjälp när du
trycker på Hjälp.
Ikoner i fönstret
Följande ikoner kan visas längst ner i grafikfönstret och ger viktigt information om
HP All-in-One.
Ikon Användning
Visar bläckpatronens status. Färgen på ikonen motsvarar bläckpatronens färg,
och ikonens fyllnadsnivå motsvarar bläckpatronens nivå.
14 HP All-in-One översikt
Page 17
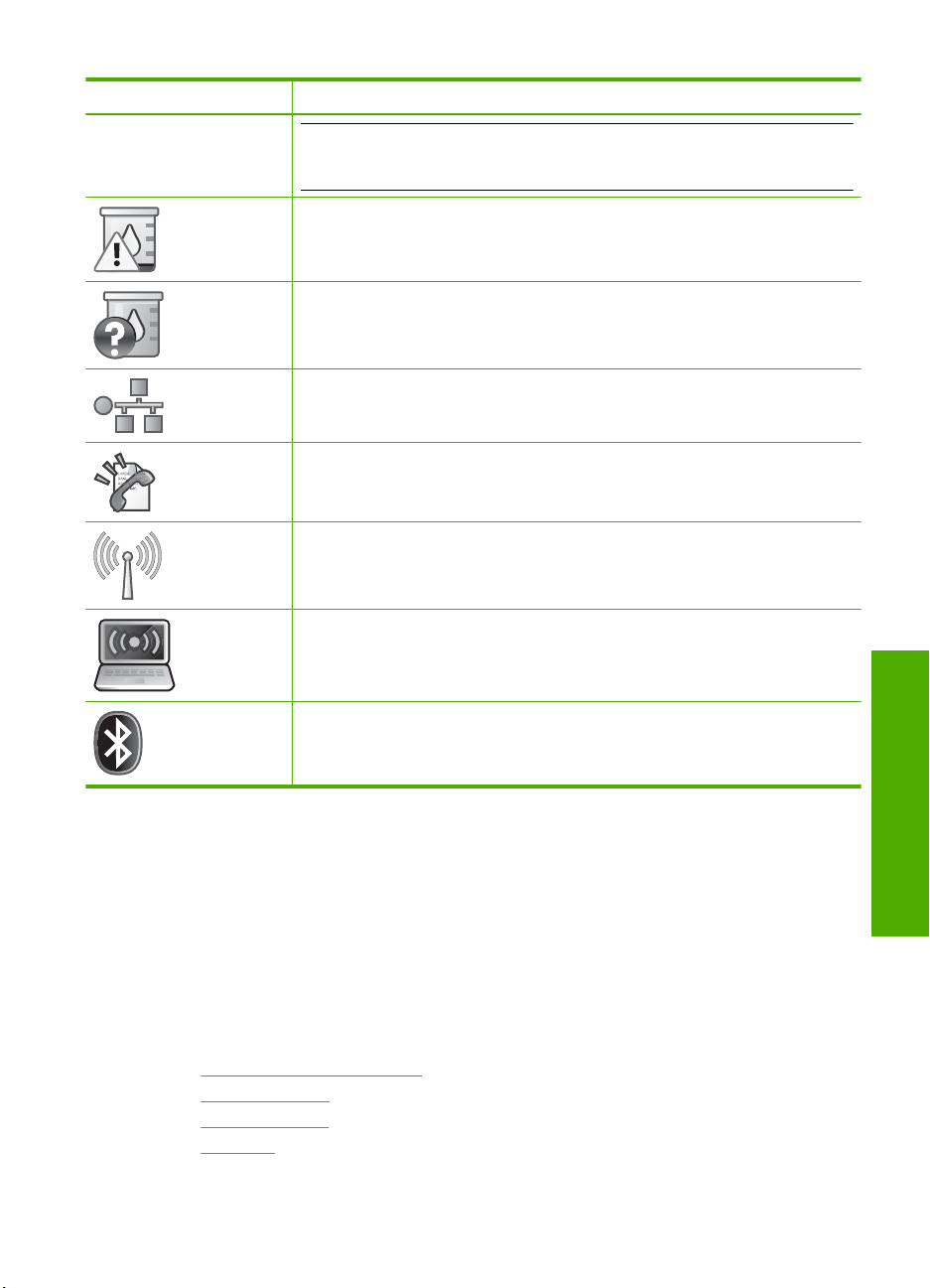
(fortsättning)
Ikon Användning
Anmärkning Ikonerna för bläcknivå visas endast om en av bläckpatronerna
är fylld till mindre än 50%. Om bläcknivån i alla bläckpatronerna är mer än 50%,
visas inga bläckpatronsikoner i fönstret.
Visar att bläckpatronen är nästan tom och behöver bytas ut.
Visar att en okänd bläckpatron är isatt. Denna ikon kan visas om en bläckpatron
innehåller bläck som inte är från HP.
Visar anslutningsstatus för det kabeldragna nätverket.
Om Autosvar-ikonen visas i fönstret tar HP All-in-One emot fax automatiskt. Om
ingen ikon visas måste du ta emot fax manuellt.
Anger närvaron av och signalstyrkan för en trådlös nätverksanslutning.
Anger närvaron av en trådlös nätverksanslutning av Ad hoc-typ.
Fönstrets viloläge
För att fönstret ska hålla längre släcks det efter två minuters inaktivitet. Efter 30 minuters
inaktivitet går grafikfönstret in i viloläge och stängs av helt. Fönstret slås på igen när du
trycker på en knapp på kontrollpanelen, sätter i ett minneskort eller ansluter en
lagringsenhet, lyfter på locket eller använder HP All-in-One från en ansluten dator.
Menyöversikt
Under följande rubriker visas en översikt över menyerna på den högsta nivån som visas
i teckenfönstret på HP All-in-One.
•
Photosmart Express-menyn
Kopieringsmeny
•
Skanningsmeny
•
Faxmeny
•
Anger att en HP bt450 skrivar- och PC-adapter med trådlös Bluetooth®-teknik är
ansluten till USB-porten på framsidan.
Översikt
Menyöversikt 15
Page 18
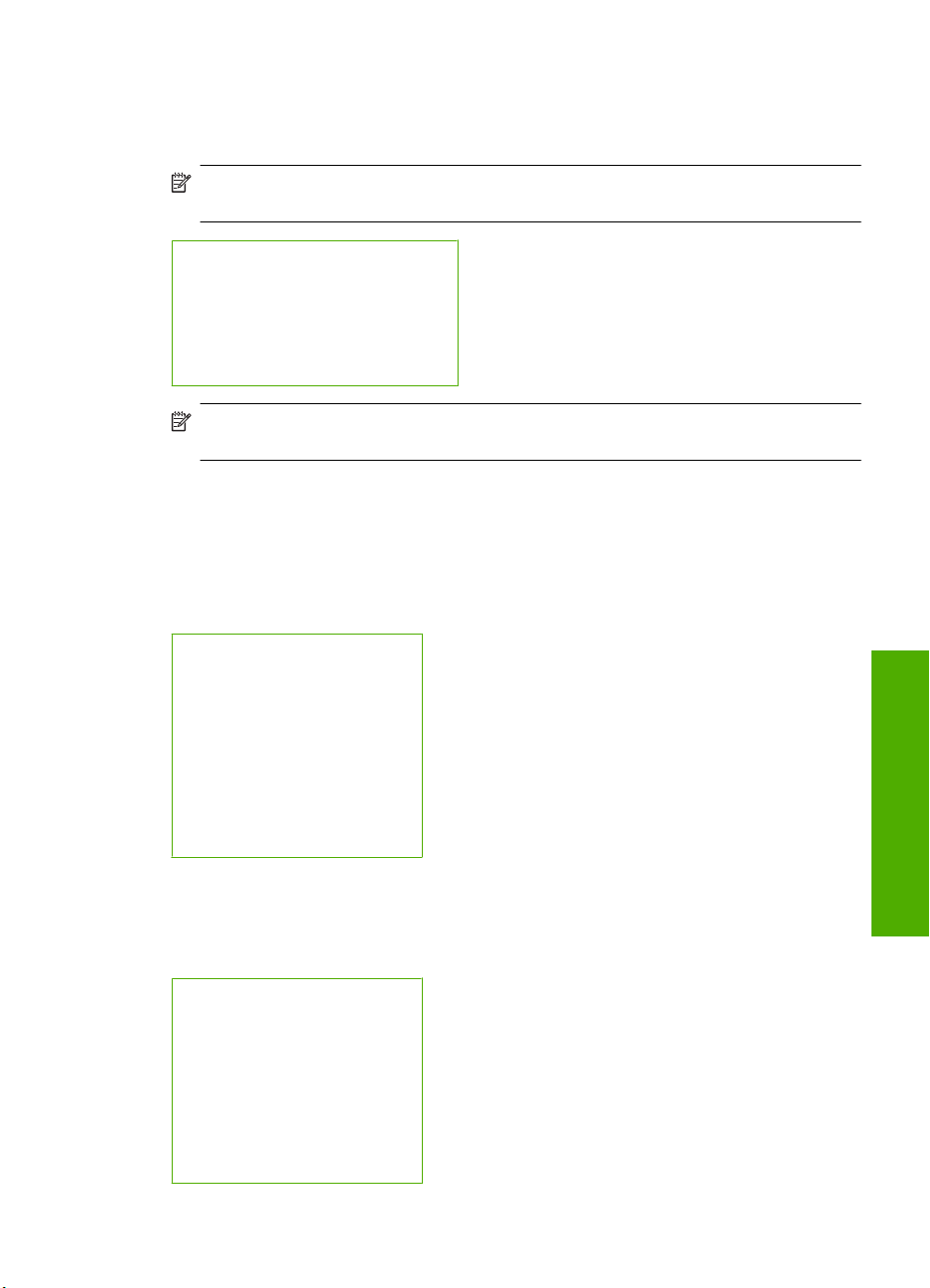
Skanningsmeny
Följande alternativ är tillgängliga när du trycker på knappen Skanningsmenyn på
kontrollpanelen.
Anmärkning De tillämpningar som visas på Scan Menu (Skanningsmenyn)
varierar beroende på vilka program som är installerade på datorn.
Scan and Reprint (Skanna och skriv
ut igen)
Scan to Memory Card (Skanna och
spara på minneskort)
HP Photosmart Premier
Scan to Computer (Skanna till dator)
Anmärkning Alternativet Scan to Computer (Skanna till dator) visas endast om
HP All-in-One är nätverksansluten.
Faxmeny
När du trycker på knappen Faxmenyn visas skärmen Ange faxnummer där du kan ange
ett faxnummer.
Om du trycker på Faxmenyn-knappen igen visas Faxmeny där du kan ändra följande
faxalternativ.
Upplösning
Lighter/Darker (Ljusare/
Mörkare)
Skanna och faxa
Gruppfax
Skicka senare
Sök för hämtning
Set As New Defaults (Ange som
ny standard)
Installationsmenyn
Följande alternativ är tillgängliga när du trycker på knappen Inställningar på
kontrollpanelen.
Printable School Papers
(Utskrivbara formulär)
Print Report (Skriv ut rapport)
Inställningar för kortnummer
Basinställningar för fax
Avancerade faxinställningar
Network (Nätverk)
Tools (Verktyg)
Översikt
Menyöversikt 17
Page 19
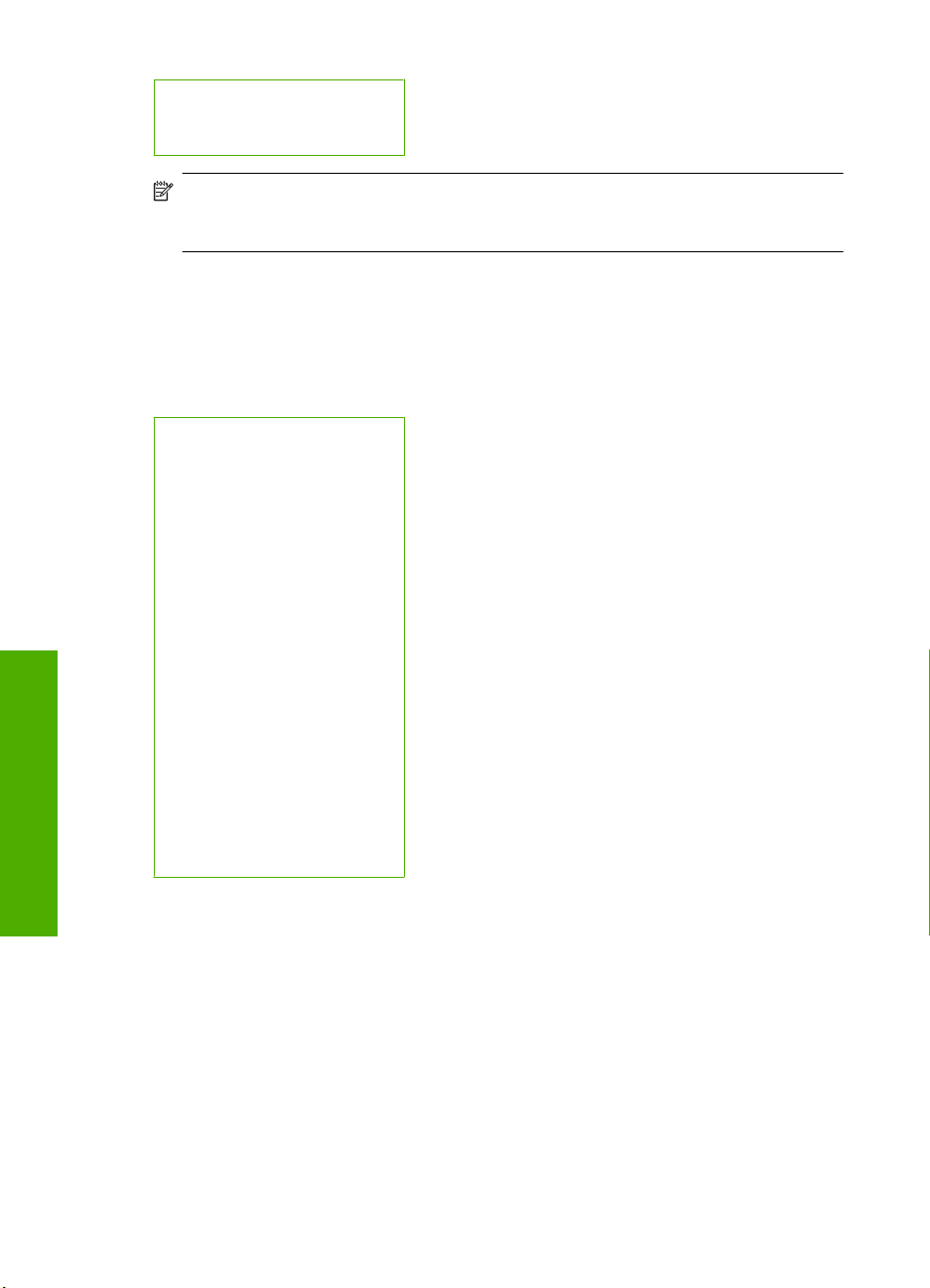
Kapitel 2
Preferences (Inställningar)
Bluetooth Menu (Bluetooth-
meny)
Hjälpmenyn
Översikt
Anmärkning Alternativet Bluetooth Menu (Bluetooth-meny) visas endast om en
HP bt450 skrivar- och PC-adapter med trådlös Bluetooth
®
-teknik (tillval) är ansluten
till HP All-in-One.
Help Menu (Hjälpmeny)n ger snabb åtkomst till det viktigaste hjälpavsnitten och blir
tillgänglig när du trycker på knappen Hjälp. Om du väljer ett av de sex första avsnitten,
visas hjälpen i grafikfönstret. Om du väljer något av de sex sista avsnitten visas hjälpen
på datorn. De följande alternativen är tillgängliga.
Use Control Panel (Använda
kontrollpanelen)
Insert Ink Cartridges (Sätt i
bläckpatroner)
Load Paper in Photo Tray (Lägg
papper i fotofacket)
Load Paper (Fyll på papper)
Load Original on Scanner
(Lägga i original i skannern)
Icon Glossary (Ikonordlista)
How Do I (Hur gör jag?)
Error Messages
(Felmeddelanden)
General Troubleshooting
(Allmän felsökning)
Networking Troubleshooting
(Felsökning - nätverk)
Use Memory Card (Använda
minneskort)
Get Support (Support)
Text och symboler
Du kan skriva in text och symboler från kontrollpanelen genom att använda det visuella
tangentbordet. Det visas automatiskt i fönstret när du konfigurerar ett kabeldraget eller
trådlöst nätverk, informationen i faxets rubrik eller kortnummer. Du kan också ange text
och symboler med hjälp av knappsatsen på kontrollpanelen.
Du kan också ange symboler med hjälp av knappsatsen när du ringer ett fax- eller
telefonnummer. När HP All-in-One slår numret tolkar den symbolen och handlar därefter.
Om du exempelvis anger ett tankstreck i faxnumret, gör HP All-in-One en paus innan
återstoden av numret slås. En paus är bra om du behöver använda en extern linje innan
du slår faxnumret.
18 HP All-in-One översikt
Page 20
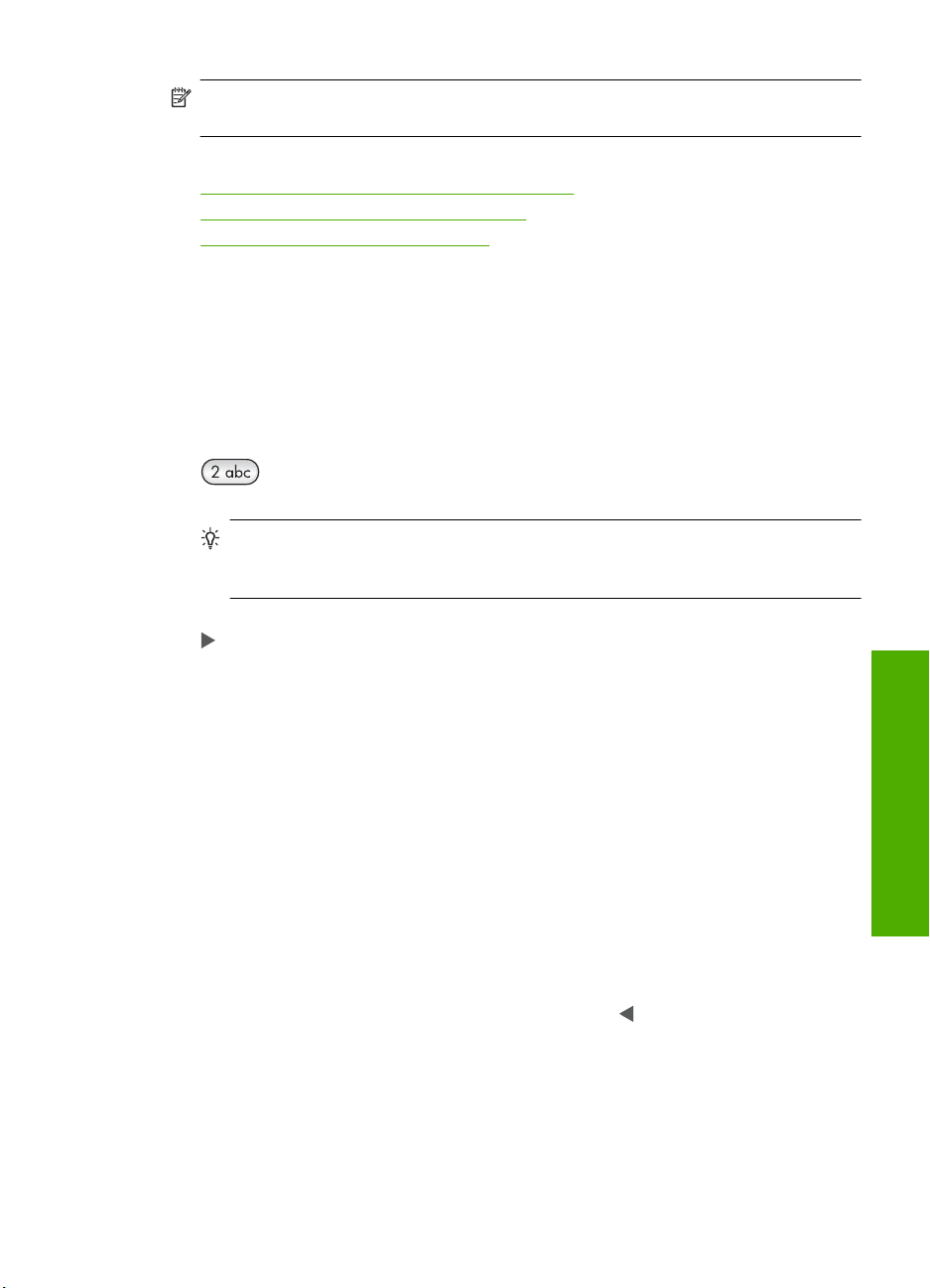
Anmärkning Om du vill ange en symbol i faxnumret, till exempel ett tankstreck,
måste du ange symbolen med knappsatsen.
I den här sektionen ingår följande avsnitt:
•
Ange text med knappsatsen på kontrollpanelen
Ange text med det visuella tangentbordet
•
Tillgängliga symboler för faxnummer
•
Ange text med knappsatsen på kontrollpanelen
Du kan ange text och symboler med hjälp av knappsatsen på kontrollpanelen.
Ange text
1. Tryck på den siffertangent som motsvarar bokstaven du vill skriva. Bokstäverna a, b
och c motsvarar exempelvis siffran 2, så som visas på knappen nedan.
Tips Tryck på en knapp upprepade gånger om du vill se vilka tecken som är
tillgängliga. Beroende på dina inställningar för språk och land/region kan andra
tecken vara tillgängliga utöver de som visas på knappsatsen.
2. När rätt tecken visas väntar du tills markören hoppar ett steg åt höger eller trycker på
. Tryck på den siffra som motsvarar nästa bokstav i namnet. Tryck så många gånger
det behövs för att rätt bokstav ska visas. Den första bokstaven av ett ord blir
automatiskt en versal.
Ange ett mellanrum, en paus eller en symbol
▲ Om du vill infoga ett blanksteg trycker du på Mellanslag.
Om du vill infoga en paus trycker du på Symboler flera gånger tills ett bindestreck
visas.
Om du vill skriva en symbol, exempelvis @, trycker du på knappen Symboler
upprepade gånger och bläddrar igenom listan med symboler som du kan välja:
asterisk (*), bindestreck (-), et-tecken (&), punkt (.), snedstreck (/), parentes ( ),
apostrof ('), likhetstecken (=), nummersymbol (#), snabel-a (@), understreck (_),
plustecken (+), utropstecken (!), semikolon (;), frågetecken (?), komma (,), kolon (:),
procent (%), ungefär lika med (~).
Radera en bokstav, siffra eller symbol
▲ Om du skriver fel tar du bort det genom att trycka på
När du har skrivit texten sparar du den genom att trycka på OK.
Ange text med det visuella tangentbordet
Du kan ange text och symboler med hjälp av det visuella tangentbordet som automatiskt
visas i grafikfönstret när du ska skriva text. Det visuella tangentbordet visas exempelvis
när du konfigurerar ett kabeldraget eller trådlöst nätverk, en faxrubrik eller kortnummer.
Översikt
. Skriv sedan rätt tecken.
Text och symboler 19
Page 21
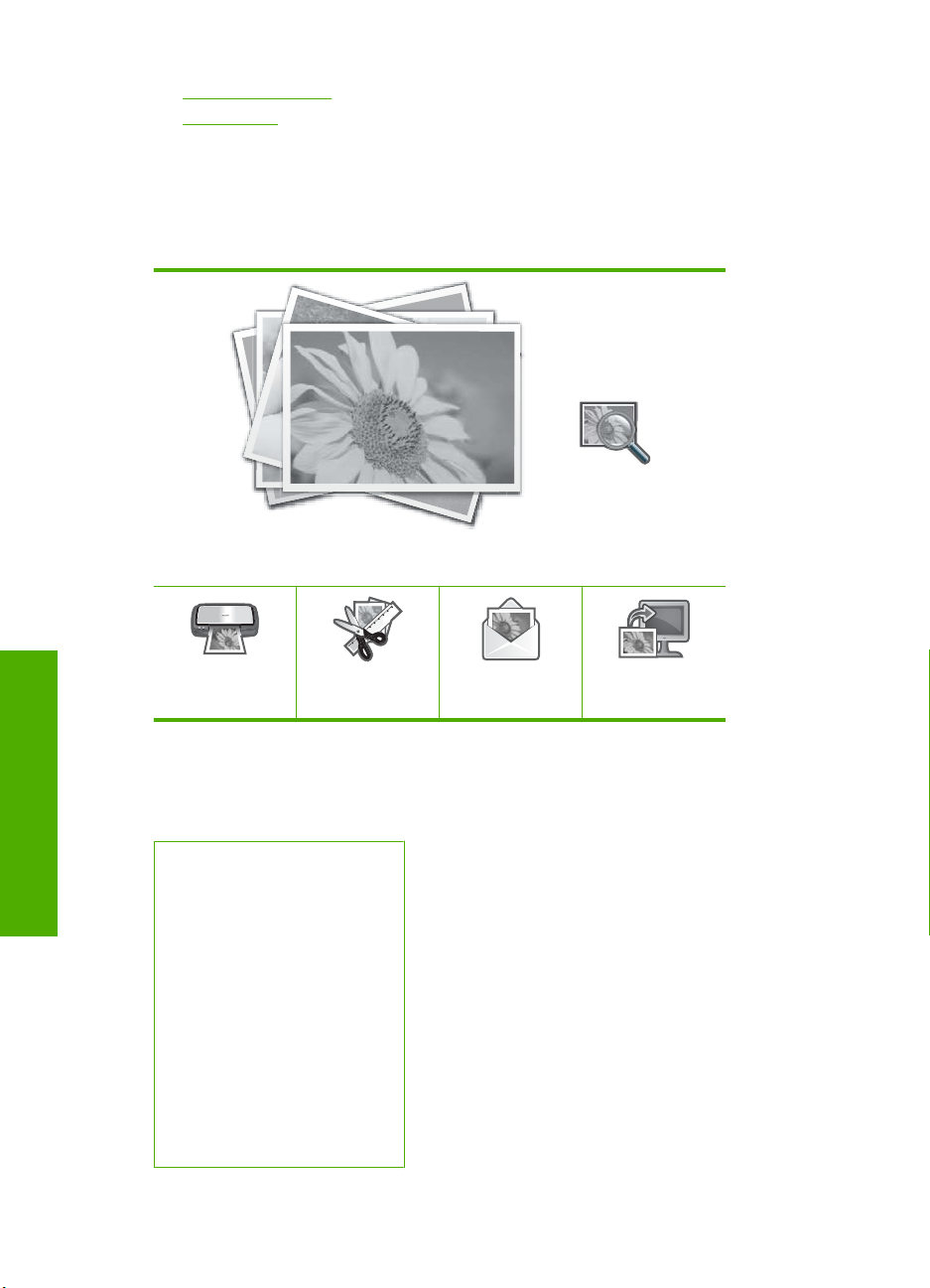
Kapitel 2
• Installationsmenyn
Hjälpmenyn
•
Photosmart Express-menyn
Följande alternativ är tillgängliga i menyn Photosmart Express när du sätter in ett
minneskort, en lagringsenhet eller en CD/DVD eller när du trycker på Fotomenyn på
kontrollpanelen.
View (Visa)
Print (Skriv ut)
Kopieringsmeny
Följande alternativ är tillgängliga när du trycker på knappen Kopieringsmenyn på
kontrollpanelen.
Översikt
16 HP All-in-One översikt
Copies (Kopior)
Size (Storlek)
Quality (Kvalitet)
Lighter/Darker (Ljusare/
Mörkare)
Preview (Förhandsgranska)
Crop (Beskära)
Paper Size (Pappersstorlek)
Paper Type (Papperstyp)
Margin Shift (Marginaländring)
Enhancements (Förbättringar)
Set As New Defaults (Ange som
ny standard)
Create (Skapa)
Share (Dela)
Save (Spara)
Page 22
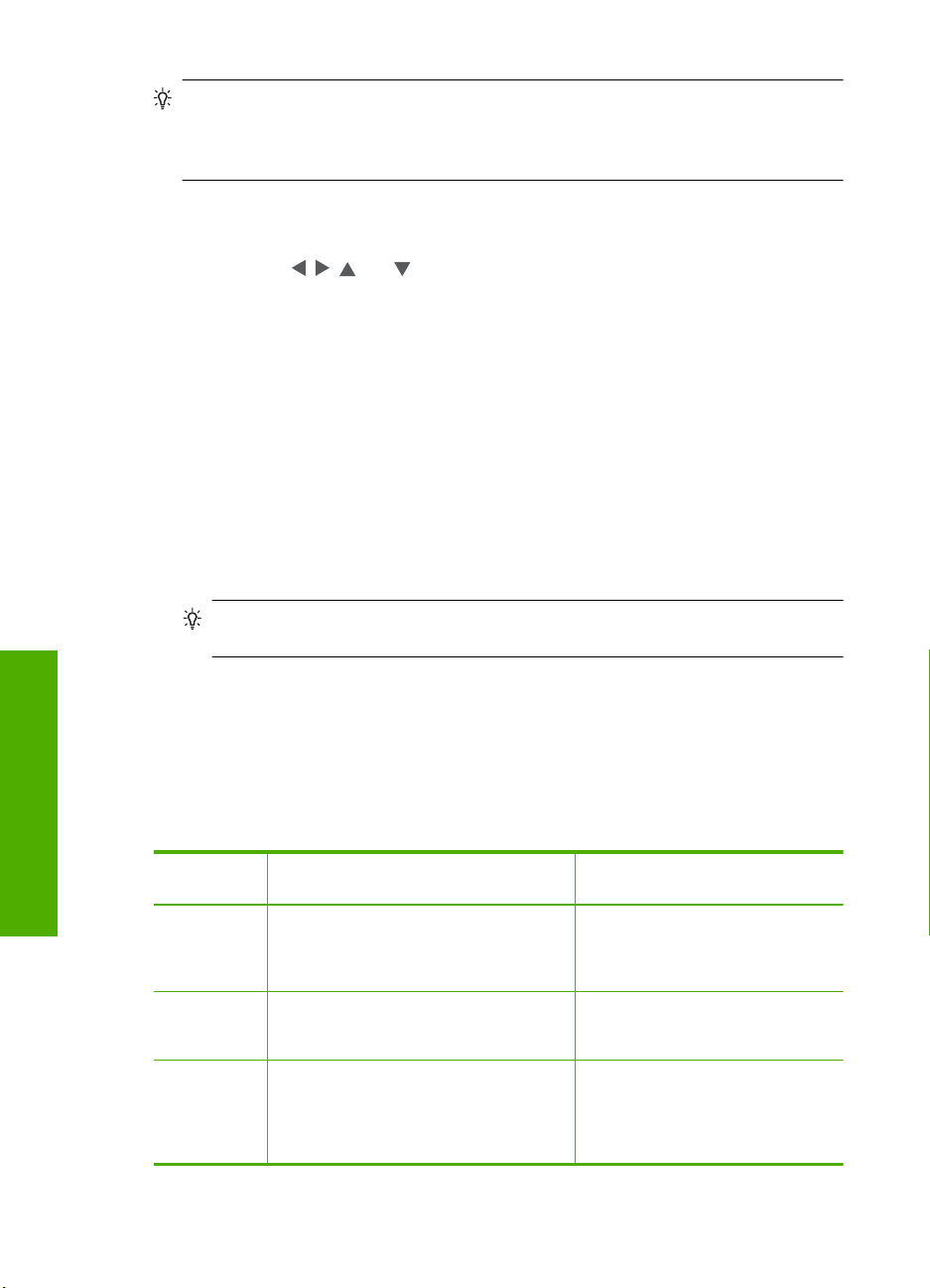
Kapitel 2
Tips Du kan även skriva text och siffror med det visuella tangentbordet genom att
använda knappsatsen på HP All-in-Ones kontrollpanel. Genom att trycka på en knapp
flera gånger får du tillgång till fler bokstäver. Tryck till exempel 3 gånger på 2 för att
skriva bokstaven C.
Ange text med det visuella tangentbordet
1. Om du vill skriva en bokstav, en siffra eller en symbol med det visuella tangentbordet
trycker du på
, , och så att rätt alternativ markeras.
Skriva in gemener, versaler, siffror och symboler
• Om du vill skriva små bokstäver väljer du knappen abc på det visuella
tangentbordet och trycker på OK.
• Om du vill skriva stora bokstäver väljer du knappen ABC på det visuella
tangentbordet och trycker på OK.
• Om du vill skriva siffror väljer du knappen 123 på det visuella tangentbordet och
trycker på OK.
• Om du vill skriva symboler väljer du knappen .@! på det visuella tangentbordet
och trycker på OK.
2. När bokstaven, siffran eller symbolen är markerad trycker du på OK på
kontrollpanelen.
Det du valde visas i teckenfönstret.
Tips Om du vill radera ett tecken väljer du Clear (Ta bort) på det visuella
tangentbordet och trycker på OK.
3. När du har lagt till de tecken du vill ha väljer du Done (Klar) på det visuella
tangentbordet och trycker på OK.
Tillgängliga symboler för faxnummer
Om du vill ange en symbol, exempelvis *, trycker du på Symboler upprepade gånger och
bläddrar igenom listan över symboler. I tabellen nedan visas vilka symboler du kan
använda i fax- eller telefonnummer, faxrubriker och kortnummer.
Översikt
20 HP All-in-One översikt
Tillgängliga
symboler
* Visar en asterisk när en sådan behövs vid
- När du ringer upp automatiskt, lägger
( ) Visar en vänster- eller högerparentes som
Beskrivning Tillgänglig när du skriver
uppringning.
HP All-in-One in en paus i
nummersekvensen.
visuellt avgränsar nummer, till exempel
riktnummer, och gör det lättare att läsa.
Dessa symboler påverkar inte
uppringningen.
Faxrubrik, kortnummernamn,
kortnummer, fax- och
telefonnummer och övervakad
uppringning
Faxrubrik, nummer i faxrubrik,
kortnummernamn, kortnummer
samt fax- och telefonnummer
Faxrubrik, nummer i faxrubrik,
kortnummernamn, kortnummer
samt fax- och telefonnummer
Page 23
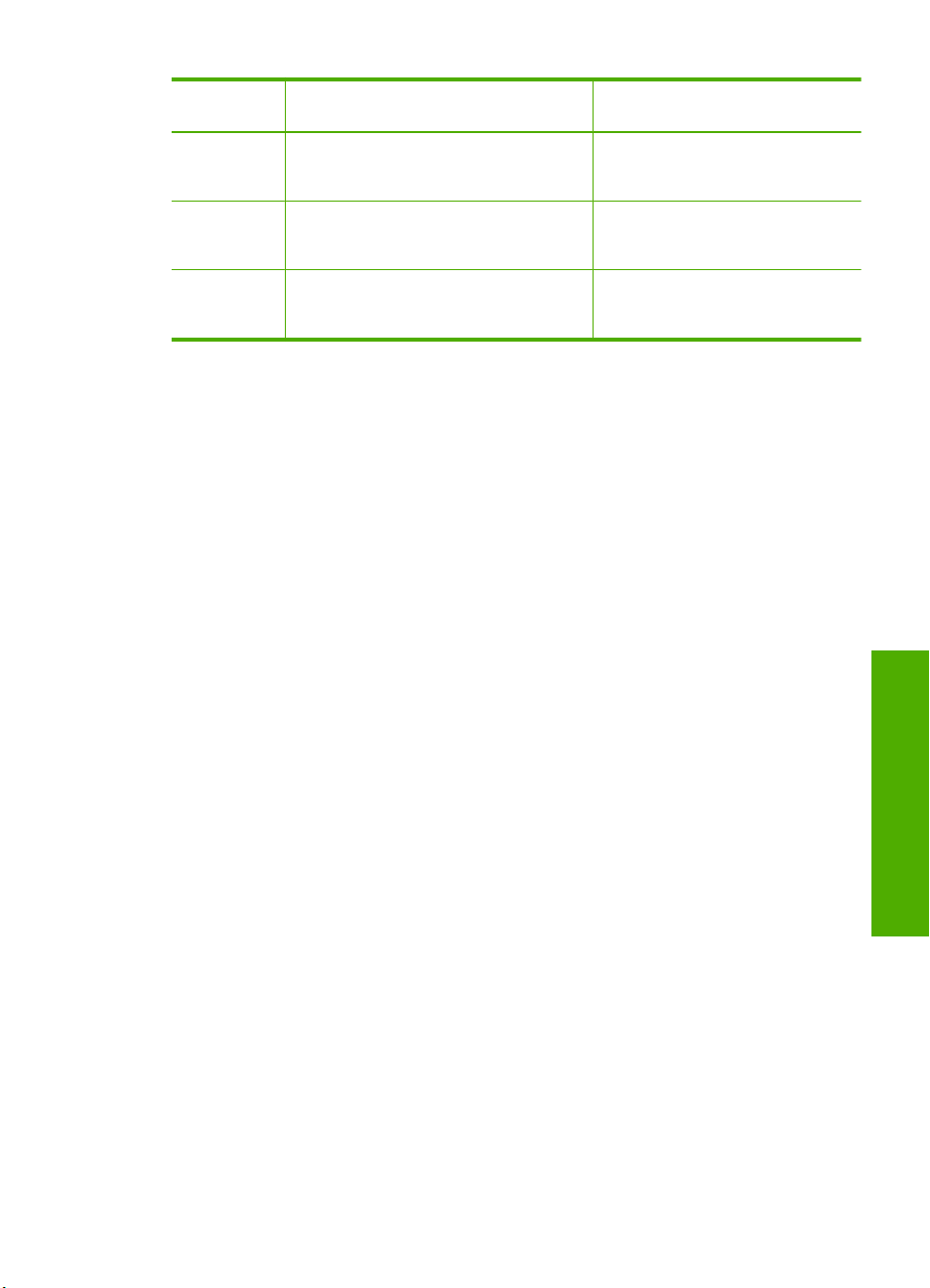
(fortsättning)
Tillgängliga
symboler
Beskrivning Tillgänglig när du skriver
W Vid automatisk uppringning instruerar W
HP All-in-One att vänta på en ringsignal
innan numret fortsätter att slås.
R Under automatisk uppringning fungerar R
på samma sätt som en Flash-knapp på
telefonen.
+ Visar ett plustecken. Tecknet påverkar
inte uppringningen.
Använda programmet HP Photosmart
Programmet HP Photosmart är ett snabbt och enkelt sätt att skriva ut dina foton. Du får
även tillgång till andra grundläggande funktioner i HP:s bildhanteringsprogramvara, t.ex.
att spara och visa foton.
För mer information om hur du använder HP Photosmart-programmet:
• Titta i innehållsförteckningen till vänster. Leta efter boken HP Photosmart-
programmet - Hjälp högst upp.
• Om du inte ser boken HP Photosmart-programmet - Hjälp överst i
innehållsförteckningen, öppna programmet via HP Lösningscenter.
Kortnummer och fax- och
telefonnummer
Kortnummer och fax- och
telefonnummer
Faxrubrik, nummer i faxrubrik,
kortnummernamn, kortnummer
samt fax- och telefonnummer
Använda programmet HP Photosmart 21
Översikt
Page 24
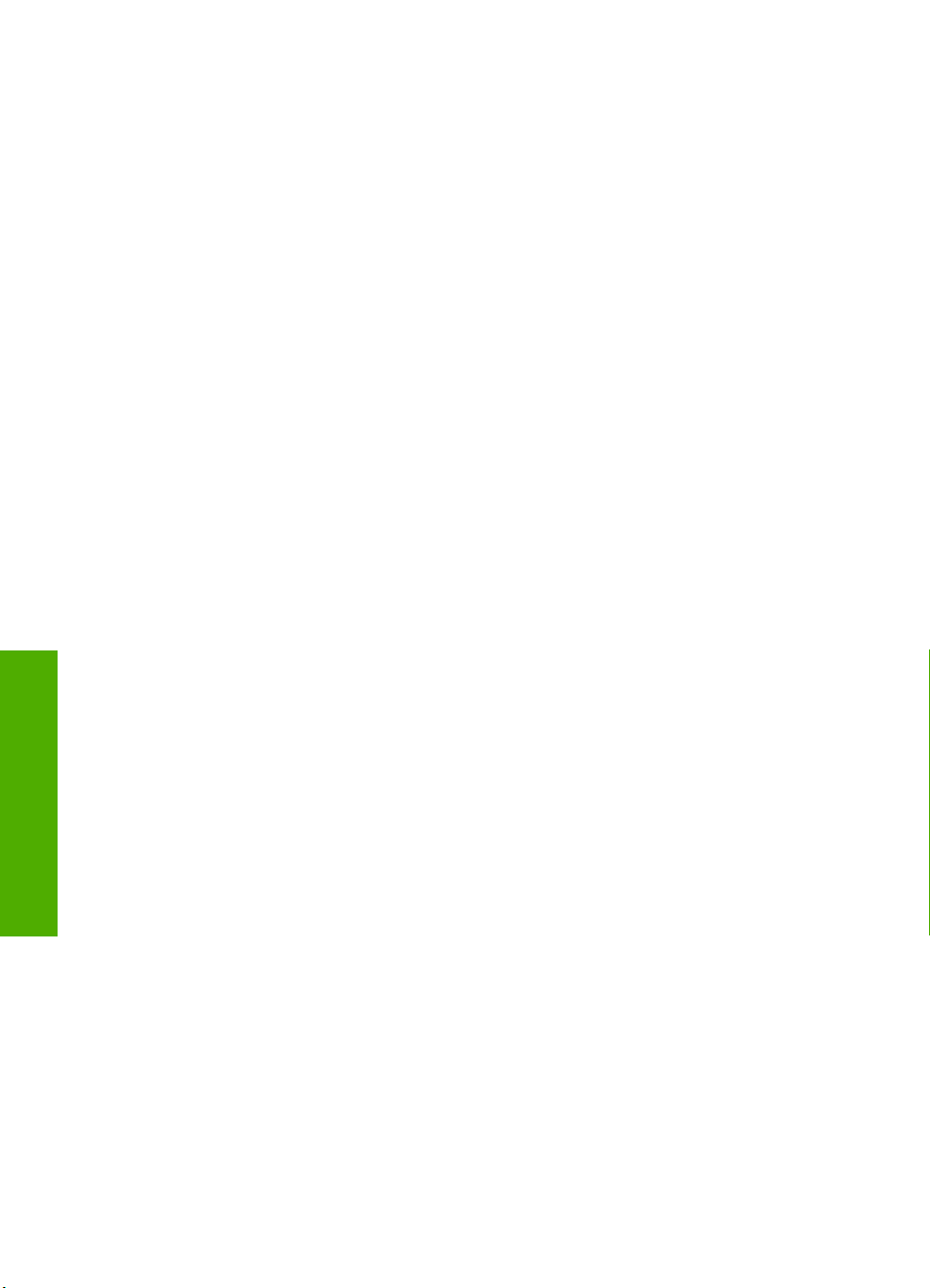
Kapitel 2
Översikt
22 HP All-in-One översikt
Page 25
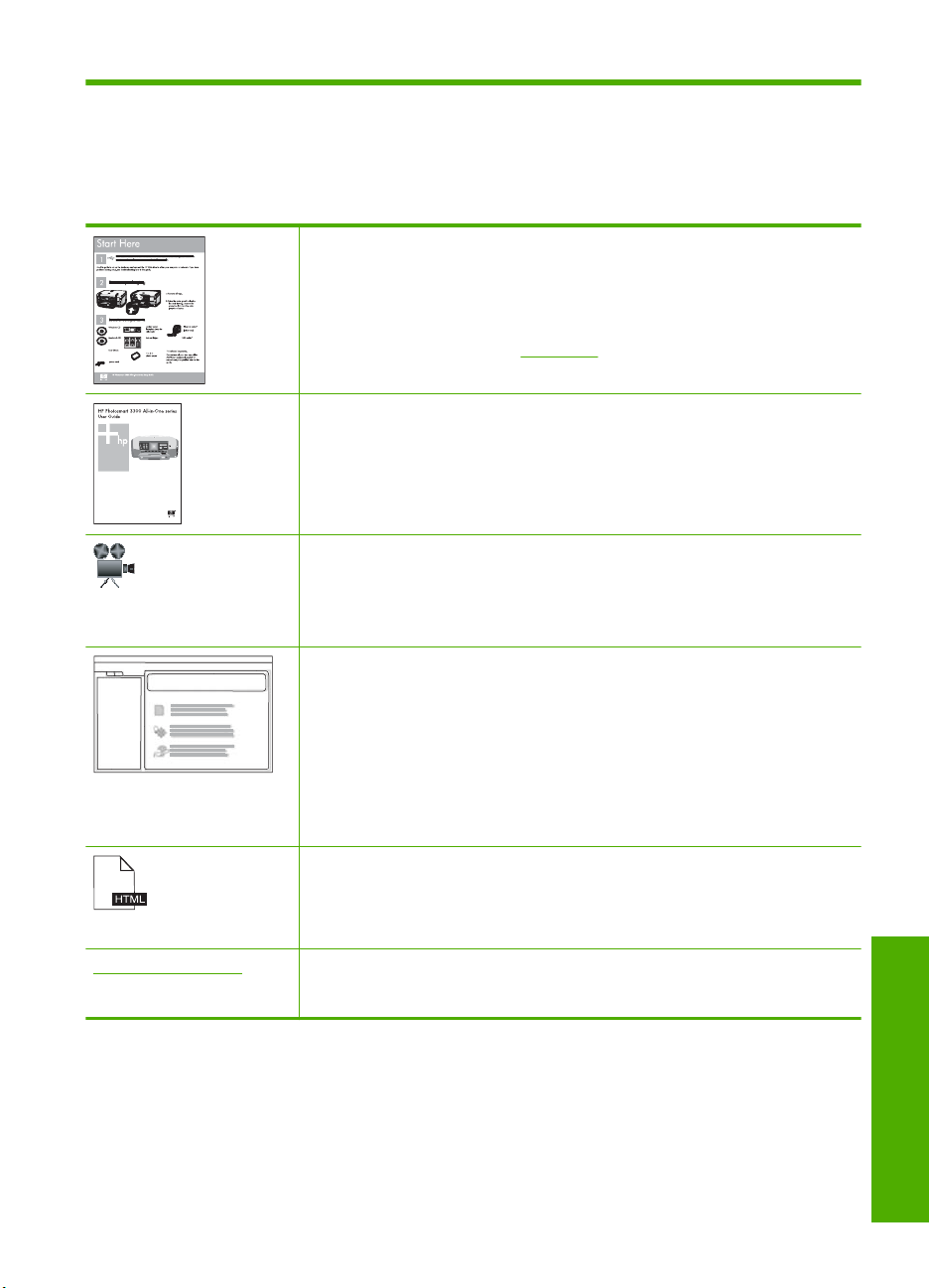
3 Söka mer information
Det finns en mängd dokument, både tryckta och i digitalt format, med information om hur
du konfigurerar och använder HP All-in-One.
Installationshandbok
Installationshandboken innehåller instruktioner om hur du konfigurerar
HP All-in-One och installerar programvara. Det är viktigt att du går igenom
stegen i installationshandboken i rätt ordning.
Om du får problem under installationen kan du hitta felsökningsinformation i
installationshandboken eller i ”
Grundläggande handbok
Grundläggande handbok innehåller en översikt över HP All-in-One, inklusive
steg-för-steg-anvisningar för grundläggande uppgifter, felsökningstips och
teknisk information.
HP Photosmart Essential-animationer
HP Photosmart Essential-animationerna är ett interaktivt sätt att få en snabb
översikt över programvaran som medföljer HP All-in-One. Du får lära dig hur
du med hjälp av programmet kan skapa, dela, organisera och skriva ut dina
foton.
Direkthjälp
I direkthjälpen finns detaljerade anvisningar om hur du använder alla funktioner
på HP All-in-One.
I avsnittet Hur gör man? finns länkar så att du snabbt hittar information om
•
hur man utför vanliga uppgifter.
I avsnittet HP All-in-One - översikt finns allmän information om
•
huvudfunktionerna på HP All-in-One.
Avsnittet Felsökning innehåller information om hur du löser problem som
•
kan uppstå med HP All-in-One.
Viktigt
Viktigt-filen innehåller den mest aktuella informationen som antagligen inte
finns i några andra skrifter.
Installera programmen om du vill komma åt Viktigt-filen.
www.hp.com/support Om du har en Internet-anslutning kan du få hjälp och support från HP:s
webbplats. På webbplatsen finns teknisk support, drivrutiner, material och
beställningsinformation.
Felsökning” på sidan 171 här i direkthjälpen.
Söka mer information 23
Söka mer information
Page 26
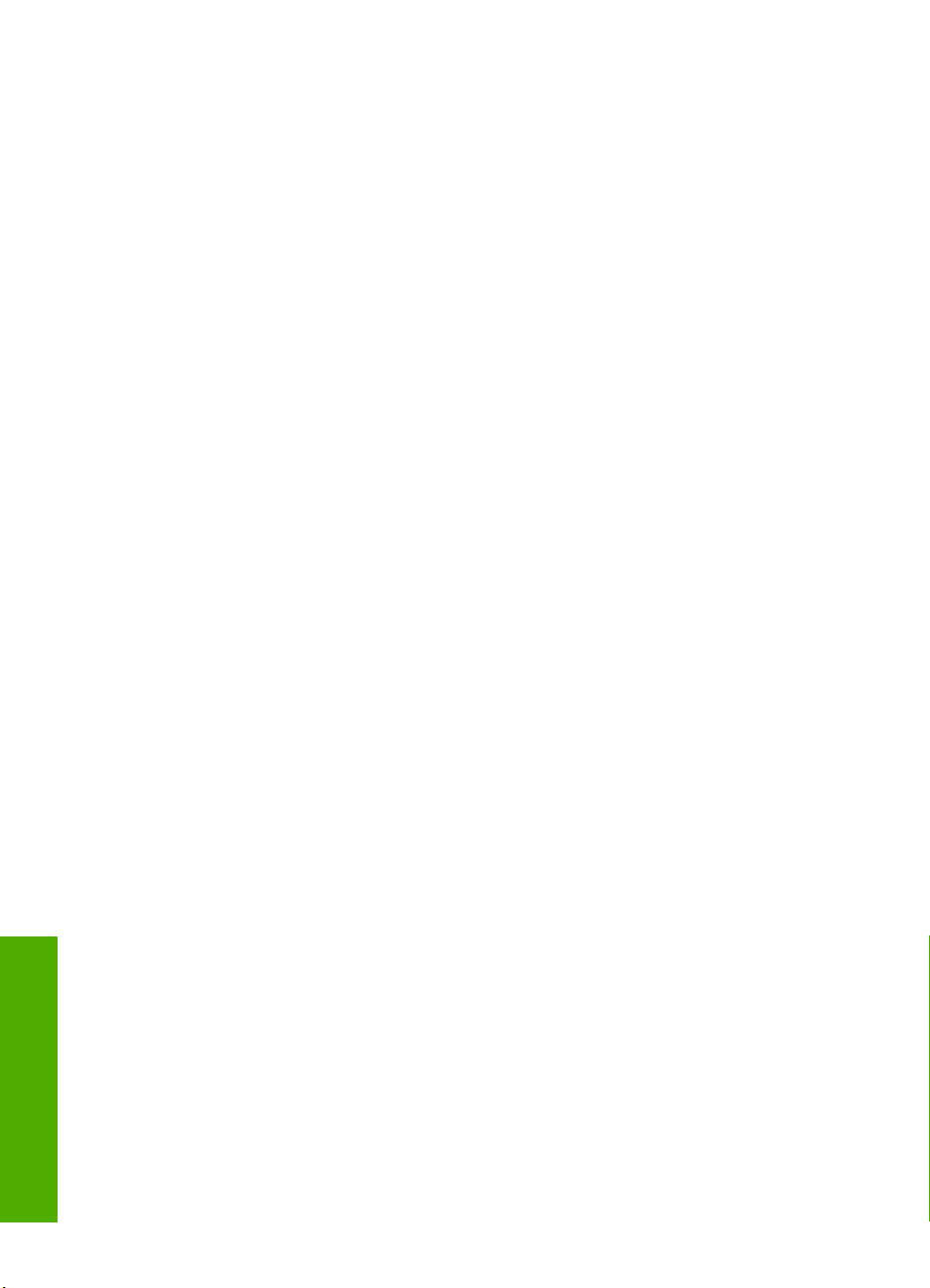
Kapitel 3
Söka mer information
24 Söka mer information
Page 27
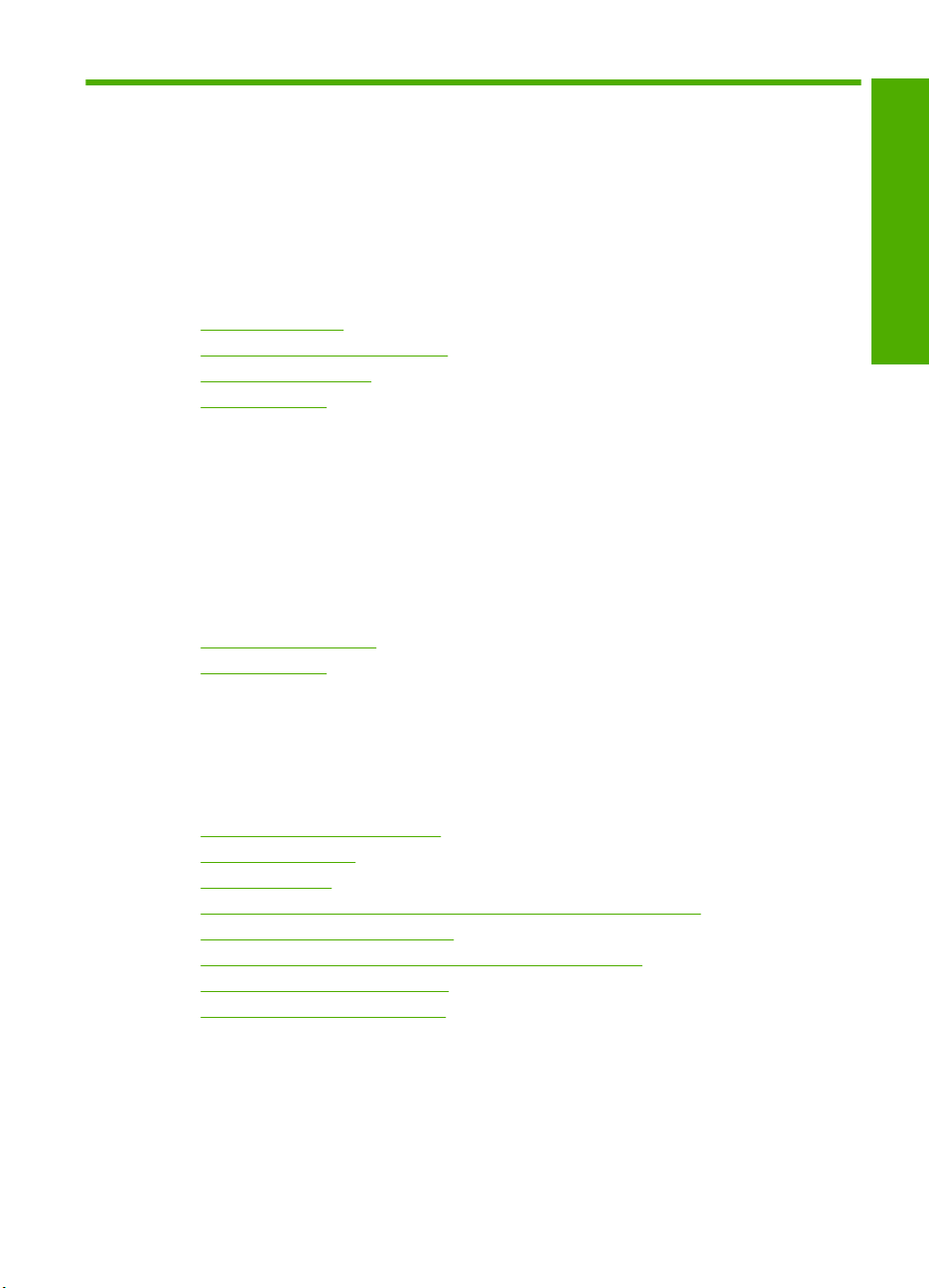
4 Slutföra installationen av
HP All-in-One
När du har gått igenom stegen i installationshandboken ska du slutföra installationen av
HP All-in-One med hjälp av det här avsnittet. Det här avsnittet innehåller viktig information
om installation och konfiguration av din enhet, bland annat angående inställningar.
I den här sektionen ingår följande avsnitt:
•
Ange inställningar
Information om datoranslutning
•
Ansluta till ett nätverk
•
Faxinställningar
•
Ange inställningar
Du kan ändra inställningarna på HP All-in-One så att den beter sig så som du vill. Du kan
till exempel ställa in allmänna enhetsinställningar såsom det språk som ska användas för
att visa meddelanden samt datum och klockslag i teckenfönstret. Du kan också återställa
enhetsinställningarna till det läge de hade när du köpte enheten. Dina nya
standardinställningar kommer i så fall att raderas.
I den här sektionen ingår följande avsnitt:
•
Allmänna inställningar
Faxinställningar
•
Slutför installationen
Allmänna inställningar
Innan du börjar använda HP All-in-One bör du granska och vid behov justera de allmänna
enhetsinställningar som beskrivs i det här avsnittet:
I den här sektionen ingår följande avsnitt:
•
Ställa in språk och land/region
Ange datum och tid
•
Justera volymen
•
Ställ in standardpappersfack för PictBridge/DPOF/uPnP-utskrift
•
Aktivera snabbare fotobläddring
•
Ställa in pappersfack för utskrift från en Bluetooth-enhet
•
Återställa fabriksinställningarna
•
Spela upp ett bildspel i fönstret
•
Ställa in språk och land/region
Inställningen av språk avgör vilket språk HP All-in-One använder för att visa meddelanden
i fönstret. Inställningen av land/region avgör vilka pappersstorlekar och layouter som
används för utskrift. Du kan ändra dessa inställningar när som helst genom att använda
följande procedur.
Slutföra installationen av HP All-in-One 25
Page 28
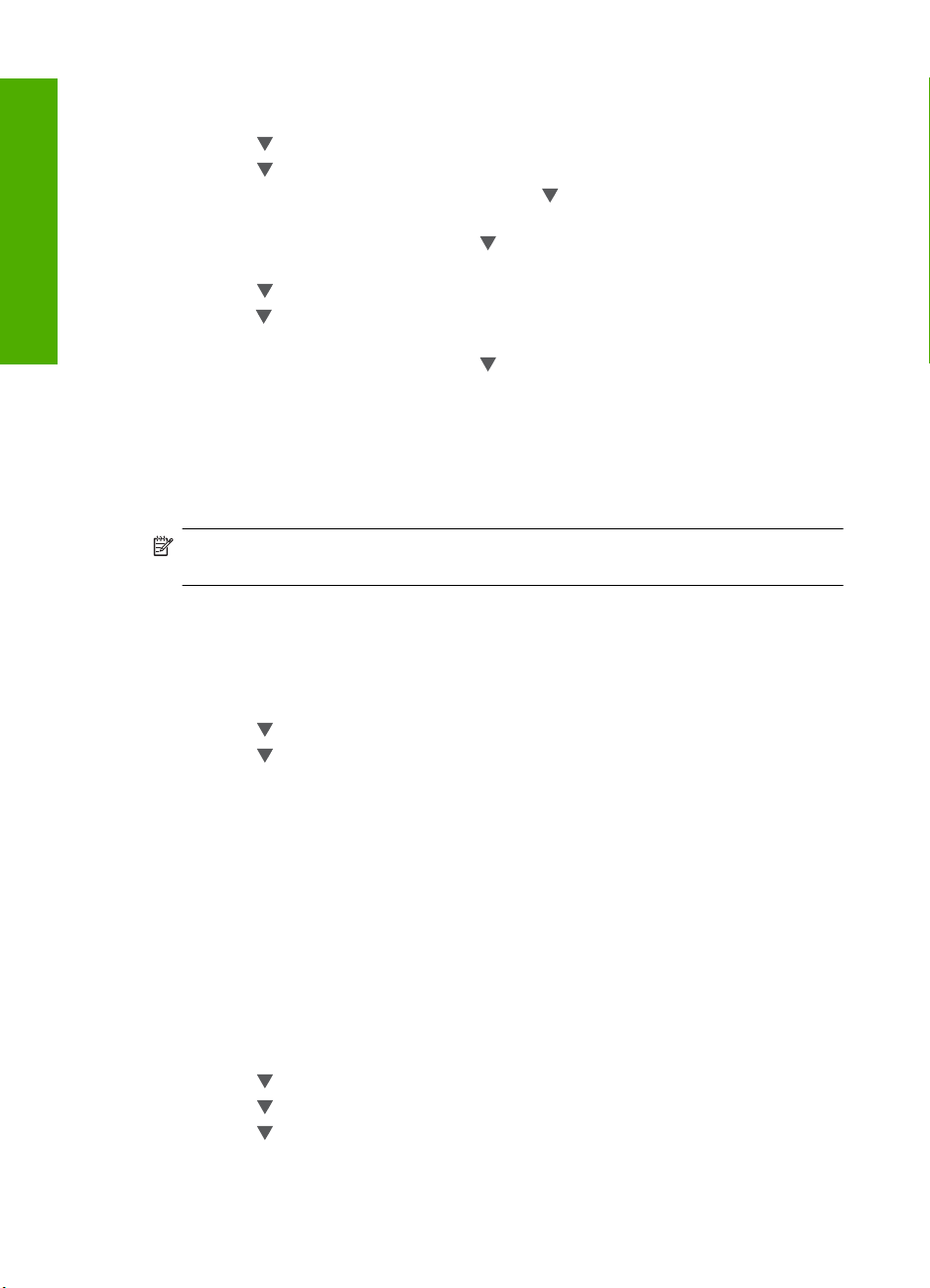
Kapitel 4
Så här ställer du in språk och land/region
1. Tryck på Inställningar.
2. Tryck på
3. Tryck på
Slutför installationen
4. Bläddra igenom språken genom att trycka på
5. När du ombeds göra det trycker du på
6. Tryck på
7. Tryck på
8. När du ombeds göra det trycker du på
Ange datum och tid
Du kan ange datum och tid från kontrollpanelen. Formatet för datum och tid baseras på
inställningen av språk och land/område. När du skickar ett fax överförs aktuellt datum
och klockslag tillsammans med ditt namn och faxnummer, som en del av faxrubriken.
HP All-in-One har en batteridriven klocka som gör att inställningen av tid och datum inte
går förlorad när enheten är urkopplad.
och välj Preferences (Inställningar). Tryck sedan på OK.
och välj Set Language (Ange språk). Tryck sedan på OK.
. När det språk du vill använda visas
trycker du på OK.
och väljer Yes (Ja) eller No (Nej) och trycker
sedan på OK.
och välj Set Country/Region (Ange land/region). Tryck sedan på OK.
om du vill bläddra bland alternativen för land/region. När landet/regionen
som du vill använda visas trycker du på OK.
och väljer Yes (Ja) eller No (Nej) och trycker
sedan på OK.
Anmärkning I vissa länder/regioner erfordras datum- och tidsstämpel i faxrubriken
enligt lag.
Ange datum och tid
1. Tryck på Inställningar.
2. Tryck på
3. Tryck på
och välj Tools (Verktyg). Tryck sedan på OK.
och välj Date and Time (Datum och tid). Tryck sedan på OK.
4. Ange månad, dag och år med hjälp av knappsatsen. Beroende på inställningarna för
språk och land/region kanske du måste ange datumet i ett annat format.
5. Ange timmar och minuter.
6. Om tiden visas i 12-timmarsformat trycker du på 1 för FM eller 2 för EM.
De nya inställningarna för datum och tid visas i teckenfönstret.
Justera volymen
Du kan justera volymen på olika ljud som HP All-in-One ger ifrån sig, bland annat de ljud
som hörs vid händelser och fel samt faxtoner.
Så här justerar du volymen på ljudeffekter
1. Tryck på Inställningar.
2. Tryck på
3. Tryck på
4. Tryck på
och välj Preferences (Inställningar). Tryck sedan på OK.
och välj Sound Effects Volume (Ljudeffektvolym). Tryck sedan på OK.
för att markera Soft (Låg), Loud (Hög) eller Off (Av). Tryck sedan på
OK för att välja önskad volym.
26 Slutföra installationen av HP All-in-One
Page 29
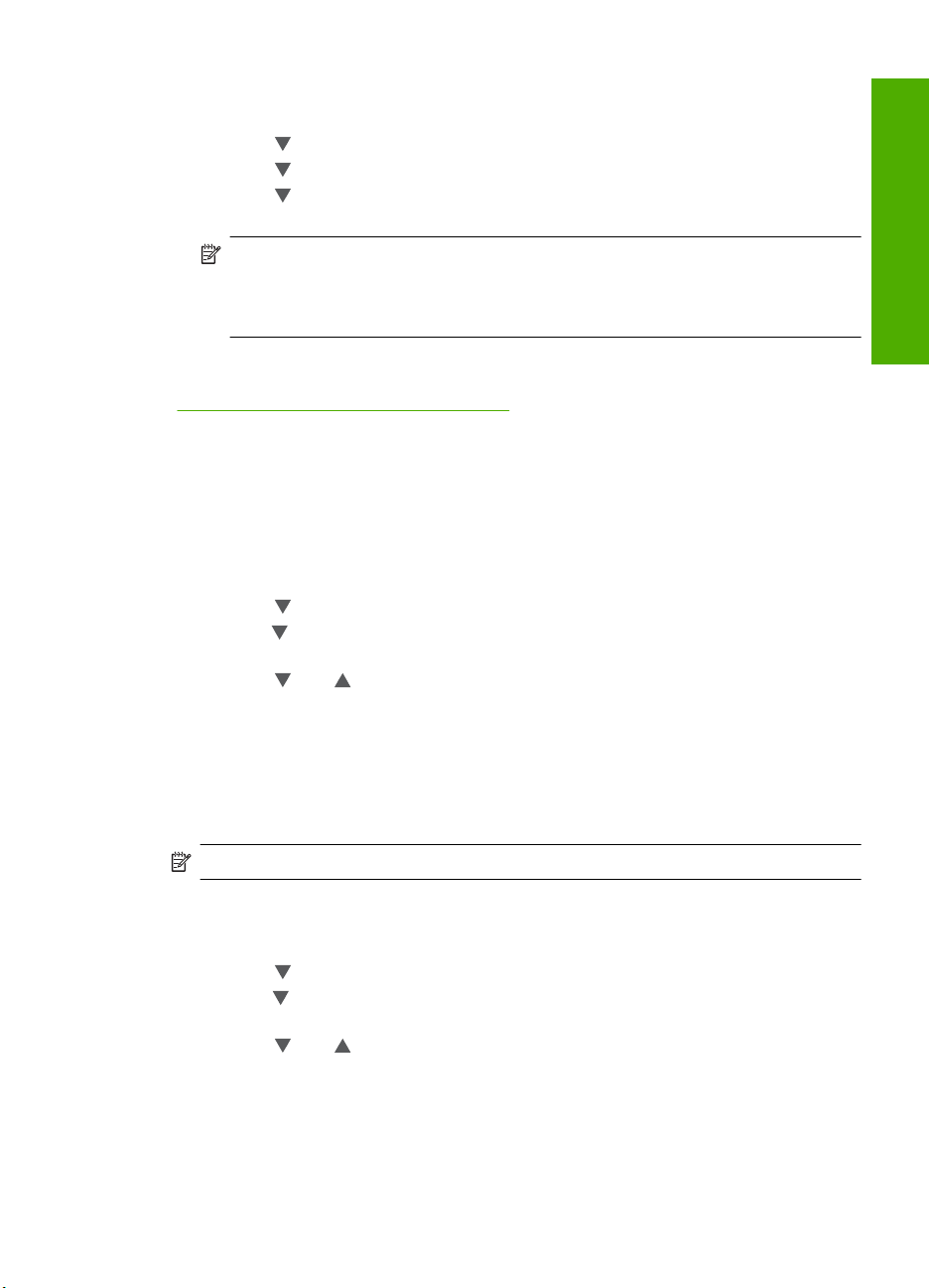
Så här justerar du volymen på faxljud
1. Tryck på Inställningar.
2. Tryck på
3. Tryck på
4. Tryck på
och välj Basinställningar för fax. Tryck sedan på OK.
och välj Faxljudvolym. Tryck sedan på OK.
och markera något av följande alternativ: Låg, Hög eller Off (Av) och
tryck sedan på OK.
Anmärkning Om du väljer Off (Av) hörs ingen kopplingston, faxsignal eller
inkommande ringsignal. När Faxljudvolym är inställt på Off (Av) kan du inte
skicka ett fax med övervakad uppringning, som när du till exempel använder ett
telefonkort för att skicka ett fax.
Se även
Skicka ett fax med övervakad uppringning” på sidan 136
”
Ställ in standardpappersfack för PictBridge/DPOF/uPnP-utskrift
Ställ in det standardpappersfack som ska användas när du skriver ut från en Pictbridgeenhet, DPOF-fil eller en UPnP. Standardinställningen är Photo Tray (Fotofack).
Så här ställer du in standardpappersfack
1. Tryck på Inställningar.
2. Tryck på
3. Tryck på
så att Preferences (Inställningar) markeras. Tryck sedan på OK.
så att PictBridge/DPOF/uPnP Tray Select (Välj PictBridge/DPOF/uPnP-
fack) markeras. Tryck sedan på OK.
4. Tryck på
eller för att markera Main Tray (Huvudfack) eller Photo Tray
(Fotofack). Tryck sedan på OK för att välja önskat fack.
Slutför installationen
Aktivera snabbare fotobläddring
Du kan ställa in HP All-in-One så att det går fortare att bläddra igenom foton genom att
små miniatyrbilder lagras på minneskortet. Miniatyrbilderna tar relativt lite plats och
används för att det ska gå snabbare att bläddra igenom fotona på kortet.
Anmärkning Den här funktionen är aktiv som standard.
Så här aktiverar du eller stänger snabbare bläddring
1. Tryck på Inställningar.
2. Tryck på
3. Tryck på
så att Preferences (Inställningar) markeras. Tryck sedan på OK.
så att Enable Faster Photo Browsing (Aktivera snabbare fotobläddring)
markeras. Tryck sedan på OK.
4. Tryck på
eller så att On (På) eller Off (Av) markeras och tryck sedan på OK.
Ställa in pappersfack för utskrift från en Bluetooth-enhet
Ställ in det standardpappersfack som ska användas när du skriver ut från en Bluetoothenhet.
Ange inställningar 27
Page 30
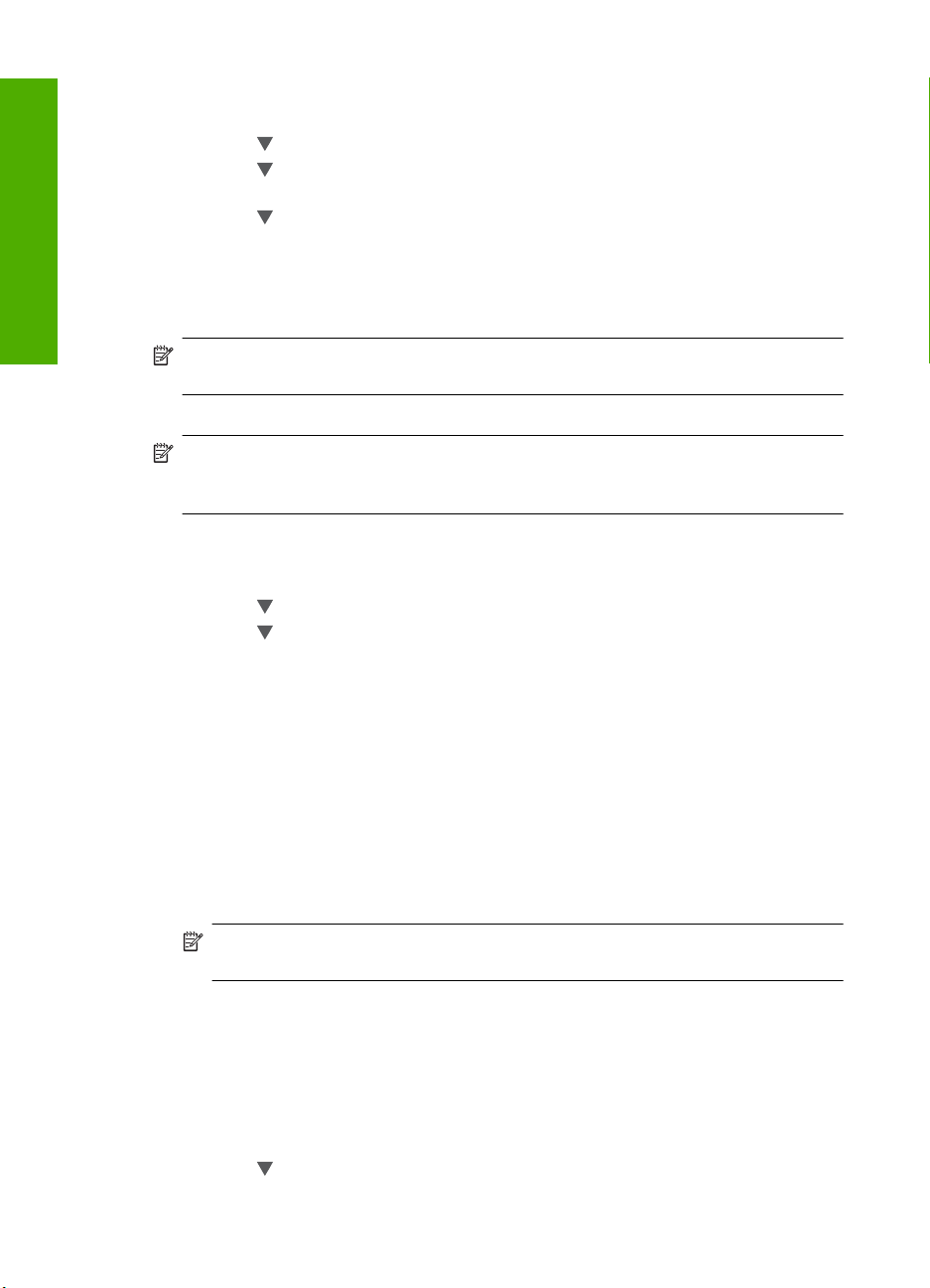
Kapitel 4
Så här ställer du in pappersfack för utskrift från en Bluetooth-enhet
1. Tryck på Inställningar.
2. Tryck på
3. Tryck på
Slutför installationen
4. Tryck på
Återställa fabriksinställningarna
Du kan återställa de aktuella inställningarna till de som gällde när du köpte HP All-in-One.
Du kan endast utföra denna process från kontrollpanelen.
Så här återställer du fabriksinställningarna
1. Tryck på Inställningar.
2. Tryck på
3. Tryck på
så att Bluetooth markeras. Tryck sedan på OK.
så att Bluetooth Tray Select (Bluetooth-papperskälla) markeras. Tryck
sedan på OK.
och välj Main Tray (Huvudfack) eller Photo Tray (Fotofack) och tryck
sedan på OK.
Anmärkning Att återställa fabriksinställningarna påverkar inte de ändringar du har
gjort för skanningsinställningar, språk och och land/region.
Anmärkning När du återställer fabriksinställningarna raderas ingen information
som du har skrivit in, t.ex. datum och tid och faxrubrik. Inte heller raderas information
som sparats i minnet, t.ex. faxloggen och nummerpresentationshistoriken.
och välj Tools (Verktyg). Tryck sedan på OK.
och välj Restore Factory Defaults (Återställ förinställningar). Tryck
sedan på OK.
Standardinställningarna återställs.
Spela upp ett bildspel i fönstret
Du kan ställa in HP All-in-One så att den visar ett bildspel i fönstret, ungefär som en
skärmsläckare på en dator, när du inte använder enheten.
Det finns två typer av bildspel som du kan aktivera:
• Store Demo (Demoläge): visas när HP All-in-One varit inaktiv i en minut och visar en
uppsättning fördefinierade bilder som beskriver enhetens funktioner. Bildspelet visas
tills du trycker på en knapp eller använder enheten. Om HP All-in-One förblir inaktiv
i åtta timmar stängs fönstret av.
Anmärkning HP rekommenderar att du låter Store Demo (Demoläge) vara
avstängt.
• Tips Slideshow (Tips för bildspel): visas bara efter att du har skrivit ut från datorn.
HP All-in-One visar en serie fördefinierade bilder med information om
specialfunktioner som du kan utföra med enheten. Bildspelet spelas igenom en gång
och därefter visas huvudmenyn i fönstret.
Så här aktiverar du eller stänger av demoläget
1. Tryck på Inställningar.
2. Tryck på
28 Slutföra installationen av HP All-in-One
och välj Tools (Verktyg). Tryck sedan på OK.
Page 31

3. Tryck på och välj Store Demo (Demoläge). Tryck sedan på OK.
4. Tryck på
eller så att On (På) eller Off (Av) markeras och tryck sedan på OK.
Så här aktiverar du eller stänger av tipsdemon
1. Tryck på Inställningar.
2. Tryck på
3. Tryck på
och välj Tools (Verktyg). Tryck sedan på OK.
så att Tips Slideshow (Tips för bildspel) markeras. Tryck sedan på
OK.
4. Tryck på
eller så att On (På) eller Off (Av) markeras och tryck sedan på OK.
Faxinställningar
Du bör granska informationen i avsnittet om faxinställningar i den tryckta
dokumentationen för att ta reda på vilka inställningar som rekommenderas för
alternativen i de följande avsnitten. De rekommenderade inställningarna beror på hur du
konfigurerar HP All-in-One för faxning tillsammans med annan utrustning och tjänster
som du har på samma telefonlinje som HP All-in-One.
Anmärkning Innan du gör de faxinställningar som beskrivs i det här avsnittet ska
du kontrollera att du har ställt in språk/land/region och datum/tid.
I den här sektionen ingår följande avsnitt:
•
Konfigurera HP All-in-One för automatisk återuppringning av faxnummer
Ange ton- eller pulsval
•
Ange faxhastighet
•
Se även
Faxinställningar” på sidan 62
•”
Allmänna inställningar” på sidan 25
•”
Konfigurera HP All-in-One för automatisk återuppringning av faxnummer
Du kan ställa in HP All-in-One så att den ringer upp ett upptaget eller obesvarat nummer
igen automatiskt. Standardinställningen för Upptaget ring igen är Ring igen.
Standardinställningen för Inget svar ring igen är Ring inte igen.
Så här anger du återuppringningsalternativ från kontrollpanelen
1. Tryck på Inställningar.
2. Gör något av följande:
Slutför installationen
Så här ändrar du inställningen av Upptaget ring igen
a. Tryck på
b. Tryck på
så att Avancerade faxinställningar markeras. Tryck sedan på OK.
så att Upptaget ring igen markeras. Tryck sedan på OK.
Ange inställningar 29
Page 32

Kapitel 4
3. Tryck på
Slutför installationen
Ange ton- eller pulsval
Du kan ange att HP All-in-One ska använda antingen tonval eller pulsval.
De flesta telefonsystem fungerar med båda typerna. Om ditt telefonsystem inte måste
använda pulsval, rekommenderar vi tonval. Om du har ett offentligt telefonsystem eller
en privat telefonväxel måste du kanske välja Pulsval. Kontakta telebolaget om du är
osäker på vad du ska använda.
Så här ställer du in tonval eller pulsval från kontrollpanelen
1. Tryck på Inställningar.
2. Tryck på
3. Tryck på
4. Tryck på
Så här ändrar du inställningen av Inget svar ring igen
a.Tryck på
b.Tryck på
så att Avancerade faxinställningar markeras. Tryck sedan på OK.
så att Inget svar ring igen markeras. Tryck sedan på OK.
och välj Ring igen eller Ring inte igen och tryck sedan på OK.
Anmärkning Om du väljer Pulsval kanske inte alla telefonfunktioner är tillgängliga.
Det kan också ta längre tid att ringa ett fax- eller telefonnummer.
Anmärkning Denna funktion stöds inte i alla länder/regioner. Om den inte stöds i
ditt land/din region, visas inte Ton- eller pulsval i menyn Basinställningar för fax.
och välj Basinställningar för fax. Tryck sedan på OK.
och välj Ton- eller pulsval. Tryck sedan på OK.
och välj Tonval eller Pulsval och tryck sedan på OK.
Ange faxhastighet
Du kan ange faxhastigheten mellan HP All-in-One och andra faxenheter när du skickar
och tar emot fax. Standardhastigheten för fax varierar mellan olika länder/regioner.
Om du använder något av följande kan du behöva sänka faxhastigheten:
• En IP-telefontjänst
• En telefonväxel
• Ett Internetfax-protokoll (FoIP)
• En ISDN-tjänst
Om du får problem med att skicka och ta emot fax kan du prova med att ställa in
Faxhastighet på Medel (14400) eller Långsam (9600).
Så här anger du faxhastighet från kontrollpanelen
1. Tryck på Inställningar.
2. Tryck på
3. Tryck på
4. Tryck på
Inställning för faxhastighet Faxhastighet
Snabb (33600) v.34 (33600 baud)
Medel (14400) v.17 (14400 baud)
30 Slutföra installationen av HP All-in-One
och välj Avancerade faxinställningar. Tryck sedan på OK.
och välj Faxhastighet. Tryck sedan på OK.
för att välja någon av följande inställningar och tryck sedan på OK.
Page 33

Inställning för faxhastighet Faxhastighet
Långsam (9600) v.29 (9600 baud)
Information om datoranslutning
HP All-in-One levereras med en USB-port så att du kan ansluta enheten direkt till en dator
med en USB-kabel. Du kan även ansluta HP All-in-One till ett kabeldraget eller trådlöst
nätverk. Om du sätter in en HP bt450, skrivar- och PC-adapter med trådlös Bluetooth
teknik i den främre USB-porten, kan Bluetooth
och kameratelefoner skriva ut på HP All-in-One.
Anmärkning I det här kapitlet kommer HP bt450, skrivar- och PC-adapter med
trådlös Bluetooth
I den här sektionen ingår följande avsnitt:
Anslutningstyper som stöds
•
Ansluta via Ethernet
•
Ansluta med integrerat trådlöst WLAN 802.11
•
Ansluta med HP bt450, skrivar- och PC-adapter med trådlös Bluetooth®-teknik
•
Använda skrivardelning
•
Anslutningstyper som stöds
®
-teknik hädanefter att benämnas HP bt450.
®
-enheter som till exempel handdatorer
®
-
Slutför installationen
Beskrivning Rekommenderat antal
USB-anslutning En dator ansluten med en
Ethernet-anslutning
(kabeldragen)
Trådlös WLAN 802.11anslutning
HP bt450, skrivar- och
PC-adapter med trådlös
Bluetooth
®
-teknik
anslutna datorer för
bästa prestanda
USB-kabel till den bakre
USB 2.0höghastighetsporten på
HP All-in-One.
Upp till fem datorer
anslutna till en
HP All-in-One med hjälp
av en hubb eller en
router.
Upp till fem datorer
anslutna via en trådlös
router (infrastrukturläge).
En Bluetooth-enhet eller
dator.
Programfunktioner
som stöds
Stöd för alla funktioner,
utom Webscan.
Alla funktioner stöds
inklusive WebScan.
Alla funktioner stöds
inklusive WebScan.
Utskrift från en Bluetoothenhet som till exempel en
handdator eller
kameratelefon, eller en
dator med Bluetoothfunktion.
Installationsanvisninga
r
I installationshandboken
finns detaljerade
anvisningar.
Följ anvisningarna i
Installation av
”
kabeldraget nätverk”
på sidan 38.
Följ anvisningarna i
Konfiguration av
”
integrerat trådlöst WLAN
802.11-nätverk”
på sidan 40.
Följ anvisningarna i
”
Ansluta med HP bt450,
skrivar- och PC-adapter
med trådlös Bluetooth®teknik” på sidan 32.
Information om datoranslutning 31
Page 34

Kapitel 4
(fortsättning)
Beskrivning Rekommenderat antal
anslutna datorer för
bästa prestanda
Programfunktioner
som stöds
Installationsanvisninga
r
Skrivardelning Fem.
Slutför installationen
Värddatorn måste alltid
vara påslagen, annars
kan inte de andra
datorerna skriva ut på
HP All-in-One.
Alla funktioner i
värddatorn går att
använda. Från de andra
datorerna går det endast
att skriva ut.
Följ anvisningarna i
Använda skrivardelning”
”
på sidan 36.
Ansluta via Ethernet
HP All-in-One stöder Ethernet-nätverksanslutningar med både 10 Mbit/s och 100 Mbit/s.
Detaljerade anvisningar om att ansluta HP All-in-One till ett Ethernet-nätverk (fast) finns
i ”
Installation av kabeldraget nätverk” på sidan 38.
Ansluta med integrerat trådlöst WLAN 802.11
HP All-in-One använder en intern nätverkskomponent som stöder ett trådlöst nätverk.
För detaljerade anvisningar om hur du ansluter en HP All-in-One till ett trådlöst (802.11)
nätverk, se ”
Konfiguration av integrerat trådlöst WLAN 802.11-nätverk” på sidan 40.
Ansluta med HP bt450, skrivar- och PC-adapter med trådlös Bluetooth®-teknik
Med HP bt450, skrivar- och PC-adapter med trådlös Bluetooth®-teknik kan du skriva ut
bilder från de flesta Bluetooth-enheter, inklusive från datorer. Sätt bara in HP bt450 i den
främre USB-porten och skriv ut från en Bluetooth-enhet, till exempel en handdator eller
kameratelefon.
I den här sektionen ingår följande avsnitt:
•
Hitta enhetens namn och adress
Ställa in Bluetooth-säkerhet för HP All-in-One
•
Skriva ut från datorn via en Bluetooth®-anslutning
•
Hitta enhetens namn och adress
Vissa Bluetooth-enheter utbyter enhetsadresser när de kommunicerar med varandra, så
du kanske måste ta reda på enhetsadressen för HP All-in-One innan du kan upprätta en
anslutning. Vissa Bluetooth-enheter visar även namnet på skrivaren när den är ansluten.
Om du inte vill använda standardnamnet på HP All-in-One kan du byta enhetsnamn.
Så här tar du reda på enhetsadressen för HP All-in-One
1. Sätt HP bt450 i den främre USB-porten.
2. Tryck på Inställningar på kontrollpanelen på HP All-in-One.
3. Tryck på
4. Tryck på
tills Bluetooth visas och tryck sedan på OK.
tills Device Address (Enhetsadress) visas och tryck sedan på OK.
Device Address (Enhetsadress) visas, som är skrivskyddad.
5. Skriv in adressen i enheten enligt de anvisningar som följde med Bluetooth-enheten.
6. Avsluta menyn Setup (Inställningar) genom att trycka på OK.
32 Slutföra installationen av HP All-in-One
Page 35

Om du vill ändra enhetsnamnet på HP All-in-One
1. Tryck på Inställningar på kontrollpanelen på HP All-in-One.
2. Tryck på
3. Tryck på
tills Bluetooth visas och tryck sedan på OK.
tills Device Name (Enhetsnamn) visas och tryck sedan på OK.
Anmärkning När HP All-in-One levereras har den namnet Photosmart
C7200.
4. Skriv in det nya namnet med hjälp av knappsatsen.
5. När du skrivit in ett namn för HP All-in-One trycker du på OK.
Namnet du skrev in syns på din Bluetooth-enhet när du ansluter den till HP All-in-One
för att skriva ut.
6. Avsluta menyn Setup (Inställningar) genom att trycka på OK.
Se även
Text och symboler” på sidan 18
”
Ställa in Bluetooth-säkerhet för HP All-in-One
Du kan aktivera skrivarens säkerhetsinställningar via Bluetooth-menyn på din
HP All-in-One. Välj Inställningar på kontrollpanelen och välj Bluetooth. I Bluetooth-
menyn kan du:
• Kräva att lösenordsverifiering används innan någon skriver ut på HP All-in-One från
en Bluetooth-enhet
• Göra HP All-in-One synlig eller osynlig för Bluetooth-enheter som befinner sig inom
räckvidden.
I den här sektionen ingår följande avsnitt:
•
Använda ett lösenord för att autentisera Bluetooth-enheter
Ställa in HP All-in-One så att den blir osynlig för Bluetooth-enheter
•
Ändra Bluetooth-inställningarna på HP All-in-One
•
Slutför installationen
Använda ett lösenord för att autentisera Bluetooth-enheter
Du kan ställa in säkerhetsnivån för HP All-in-One på antingen Low (Låg) eller High (Hög).
Standardinställningen för säkerhet är Low (Låg). Låg säkerhetsnivå kräver ingen
autentisering.
• Low (Låg): Detta är standardinställningen för säkerhet. Med låg säkerhetsnivå krävs
inget lösenord, eftersom verifiering inte stöds. Alla Bluetooth-enheter inom räckvidd
kan skriva ut på skrivaren.
• High (Hög): Med hög säkerhetsnivå krävs ett lösenord, eftersom verifiering stöds.
Bluetooth-enheten måste ange ett lösenord innan HP All-in-One godkänner att ta
emot en utskrift från den.
Anmärkning HP All-in-One levereras med ett fördefinierat lösenord som består av
fyra nollor, "0000".
Information om datoranslutning 33
Page 36

Kapitel 4
Ställa in HP All-in-One så att autentisering via lösenord krävs
1. Tryck på Inställningar på kontrollpanelen på HP All-in-One.
2. Tryck på
3. Tryck på
Slutför installationen
4. Skriv in det nya lösenordet med hjälp av knappsatsen.
5. När du har skrivit in lösenordet trycker du på OK.
6. Tryck på
7. Tryck på OK för att välja High (Hög).
Se även
Text och symboler” på sidan 18
”
Ställa in HP All-in-One så att den blir osynlig för Bluetooth-enheter
Du kan ställa in HP All-in-One på Visible to all (Visas för alla) Bluetooth-enheter (publik)
eller Not visible (Visas inte) för någon (privat).
• Visible to all (Visas för alla): Alla Bluetooth-enheter inom räckvidd kan skriva ut på
• Not visible (Visas inte): Endast Bluetooth-enheter som har lagrat enhetsadressen till
tills Bluetooth visas och tryck sedan på OK.
tills Passkey (Lösenord) visas och tryck sedan på OK.
Anmärkning Lösenordet måste bestå av 1 till 4 tecken, och får endast innehålla
siffror.
Menyn Bluetooth visas.
tills Security Level (Säkerhetsnivå) visas och tryck sedan på OK.
Hög säkerhetsnivå kräver verifiering.
Din HP All-in-One är nu inställd på autentisering via lösenord.
HP All-in-One.
HP All-in-One kan skriva ut på den.
Anmärkning HP All-in-One levereras med tillgänglighetsnivån Visible to all (Visas
för alla) som standard.
Så här ställer du in HP All-in-One på Visas inte
1. Tryck på Inställningar på kontrollpanelen på HP All-in-One.
2. Tryck på
3. Tryck på
4. Tryck på
tills Bluetooth visas och tryck sedan på OK.
tills Visibility (Synlighet) visas och tryck sedan på OK.
och välj Not visible (Visas inte). Tryck sedan på OK.
HP All-in-One är oåtkomlig för Bluetooth-enheter som inte lagrat dess enhetsadress.
Ändra Bluetooth-inställningarna på HP All-in-One
Du kan återställa alla Bluetooth-inställningar på HP All-in-One till fabrikens
standardinställningar.
Anmärkning Välj bara Reset Bluetooth (Återställ Bluetooth) om du vill att alla
Bluetooth-inställningar i HP All-in-One ska återställas till standardinställningarna.
34 Slutföra installationen av HP All-in-One
Page 37

Så här återställer du Bluetooth-inställningarna
1. Tryck på Inställningar på kontrollpanelen på HP All-in-One.
2. Tryck på
3. Tryck på
tills Bluetooth visas och tryck sedan på OK.
tills Reset Bluetooth (Återställ Bluetooth) visas och tryck sedan på OK.
Skriva ut från datorn via en Bluetooth
®
-anslutning
Med en Bluetooth-anslutning kan du snabbt och enkelt skriva ut bilder från en dator med
Bluetooth-funktion utan att använda en kabel. Med en Bluetooth-anslutning får du tillgång
till många av de utskriftsfunktioner som är tillgängliga via en USB-anslutning. Du kan
exempelvis kontrollera skrivarens status och den ungefärliga bläcknivån i
bläckpatronerna.
Anmärkning Den enda programfunktion som är tillgänglig med en Bluetooth-
anslutning är utskrift. Skanning och programbaserad faxning kan inte göras via en
Bluetooth-anslutning. Fristående kopierings- och faxfunktioner är emellertid
tillgängliga.
Innan du skriver ut måste du ansluta en HP bt450 skrivar- och PC-adapter med trådlös
Bluetooth
Du måste ha Windows XP eller Windows Vista och antingen en Microsoft Bluetooth
protokollstack eller Widcomm Bluetooth
®
-teknik till HP All-in-One.
®
-protokollstack installerad för att kunna ansluta
®
-
HP All-in-One. Det är möjligt att ha både Microsoft-stacken och Widcomm-stacken på
datorn, men du använder endast en av dem för att ansluta HP All-in-One.
• Microsoft-stacken Om du har Windows XP med Service Pack 2 eller Windows Vista
installerat på datorn, har datorn Microsofts Bluetooth
stacken låter dig installera en extern Bluetooth
Bluetooth
®
-adaptern stöder Microsoft-stacken men inte installeras automatiskt, har
®
-protokollstack. Microsoft-
®
-adapter automatiskt. Om
du inte Microsoft-stacken på datorn. Läs dokumentationen som följde med
Bluetooth
• Widcomm-stacken: Om du har en HP-dator med Bluetooth
®
-adaptern för att se om adaptern stöder Microsoft-stacken.
®
inbyggt, eller om du har
installerat en HP bt450, har datorn en Widcomm-stack. Om du har en HP-dator och
ansluter en HP bt450, installeras denna automatiskt med Widcomm-stacken.
Slutför installationen
Så här installerar du och skriver ut med Microsoft-stacken
1. Kontrollera att du har installerat programmet för HP All-in-One på datorn.
Anmärkning Syftet med att installera programmet är att se till att
skrivardrivrutinen är tillgänglig för Bluetooth
®
-anslutningen. Om du redan
installerat programmet behöver du inte installera det på nytt. Börja med att
installera USB-anslutningen om du både vill ha en USB- och en Bluetooth
anslutning till HP All-in-One. I installationshandboken finns ytterligare information.
Om du inte vill ha någon USB-anslutning väljer du Direkt till datorn på skärmen
Anslutningstyp. På skärmen Anslut din enhet nu markerar du kryssrutan
bredvid Om du inte kan ansluta enheten nu... längst ned på skärmen.
2. Sätt i en HP bt450 i den främre USB-porten på HP All-in-One.
Information om datoranslutning 35
®
-
Page 38

Kapitel 4
3. Om du använder en extern Bluetooth®-adapter för datorn ska du kontrollera att datorn
Slutför installationen
4. På aktivitetsfältet i Windows klickar du på Start och sedan på Skrivare och fax (eller
5. Dubbelklicka på ikonen Lägg till skrivare (eller klicka på Lägg till den skrivare).
6. Klicka på Nästa och välj sedan En Bluetooth-skrivare.
7. Slutför installationen enligt anvisningarna på skärmen.
8. Skriv ut på samma sätt som på vilken skrivare som helst.
Så här installerar du och skriver ut med Widcomm-stacken
1. Kontrollera att du har installerat programmet för HP All-in-One på datorn.
2. Sätt i en HP bt450 i den främre USB-porten på HP All-in-One.
3. Klicka på ikonen Mina Bluetooth-platser på skrivbordet eller i aktivitetsfältet.
4. Klicka på Visa enheter inom området.
5. När de tillgängliga skrivarna upptäckts avslutar du installationen genom att
6. Skriv ut på samma sätt som på vilken skrivare som helst.
är igång och sedan ansluta Bluetooth
har Windows XP med Service Pack 2 eller Windows Vista installerat, installeras
Bluetooth
®
-drivrutinerna automatiskt. Om du ombeds välja en Bluetooth®-profil, ska
®
-adaptern till en USB-port på datorn. Om du
du välja HCRP.
Om datorn har inbyggt Bluetooth
®
behöver du bara se till att datorn är igång.
klicka på Kontrollpanelen och sedan på Skrivare).
Anmärkning Syftet med att installera programmet är att se till att
skrivardrivrutinen är tillgänglig för Bluetooth
®
-anslutningen. Om du redan
installerat programmet behöver du inte installera det på nytt. Börja med att
installera USB-anslutningen om du både vill ha en USB- och en Bluetooth
®
anslutning till HP All-in-One. I installationshandboken finns ytterligare information.
Om du inte vill ha någon USB-anslutning väljer du Direkt till datorn på skärmen
Anslutningstyp. På skärmen Anslut din enhet nu markerar du kryssrutan
bredvid Om du inte kan ansluta enheten nu... längst ned på skärmen.
dubbelklicka på HP All-in-One.
-
Använda skrivardelning
Om din dator är ansluten till ett nätverk och en annan dator i nätverket är ansluten till en
HP All-in-One via en USB-kabel, kan du skriva ut på skrivaren genom att använda
skrivardelning.
Den dator som är direkt ansluten till HP All-in-One fungerar som värd för skrivaren och
har full funktionalitet. Den andra datorn, som räknas som en klient, har endast åtkomst
till utskriftsfunktionerna. Övriga funktioner måste utföras från värddatorn eller från
kontrollpanelen på HP All-in-One.
Så här använder du skrivardelning med en Windows-dator
▲ Läs användarhandboken som medföljde datorn eller direkthjälpen i Windows.
36 Slutföra installationen av HP All-in-One
Page 39

Ansluta till ett nätverk
Det här avsnittet beskriver hur du ansluter HP All-in-One till ett nätverk och hur du visar
och hanterar nätverksinställningarna.
Om du vill: Se detta avsnitt:
Ansluta till ett kabeldraget nätverk (Ethernet). ”Installation av kabeldraget nätverk”
Ansluta till ett trådlöst nätverk med en trådlös
router (infrastruktur).
Anslut direkt till en dator med trådlös funktion
utan en trådlös router (ad hoc).
Installera HP All-in-Ones programvara för
användning i en nätverksmiljö.
Lägga till anslutningar till fler datorer i nätverket. ”Ansluta till fler datorer i ett nätverk”
Byta från en USB-anslutning till en
nätverksanslutning på HP All-in-One.
Anmärkning Använd instruktionerna i det här
avsnittet om du först installerade HP All-in-One
med en USB-anslutning och sedan vill byta till
en trådlös eller Ethernet-nätverksanslutning.
Visa eller ändra nätverksinställningarna. ”Hantera nätverksinställningarna”
Söka efter felsökningsinformation. ”Felsökning - nätverk” på sidan 185
på sidan 38
”Konfiguration av integrerat trådlöst WLAN
802.11-nätverk” på sidan 40
”Installation av trådlöst ad hoc-nätverk”
på sidan 43
”Installera programvaran för en
nätverksanslutning” på sidan 47
på sidan 48
”Byta från en USB-anslutning till en
nätverksanslutning på HP All-in-One”
på sidan 48
på sidan 49
Anmärkning Du kan ansluta HP All-in-One till ett trådlöst eller ett kabeldraget
nätverk, men inte till båda samtidigt.
Slutför installationen
Ansluta till ett nätverk 37
Page 40

Kapitel 4
Installation av kabeldraget nätverk
I det här avsnittet beskrivs hur man ansluter HP All-in-One till en router, switch eller hubb
via en Ethernet-kabel och installerar programmet HP All-in-One för nätverksanslutning.
Detta kallas ett kabeldraget nätverk eller Ethernet-nätverk.
Slutför installationen
Så här installerar du HP All-in-One i ett
kabeldraget nätverk:
Först ska du samla ihop allt material som
behövs.
Upprätta därefter en anslutning till ett
kabeldraget nätverk.
Slutligen installerar du programvaran. ”Installera programvaran för en
Se detta avsnitt:
”Vad du behöver för ett kabeldraget nätverk”
på sidan 38
”Ansluta HP All-in-One till nätverket”
på sidan 39
nätverksanslutning” på sidan 47
Vad du behöver för ett kabeldraget nätverk
Kontrollera att du har allt material som krävs innan du ansluter HP All-in-One till ett
nätverk.
Ett fungerande Ethernet-nätverk som innehåller en Ethernet-router, switch eller hubb.
❑
En CAT-5 Ethernet-kabel.
❑
Även om vanliga Ethernet-kablar ser ut som telefonsladdar kan de inte användas på
samma sätt. De innehåller ett annat antal trådar och har en annan typ av kontakt. En
38 Slutföra installationen av HP All-in-One
Page 41

Ethernet-kabelkontakt (kallas även RJ-45-kontakt) är bredare och tjockare och har 8
kontaktstift i änden. En telefonkontakt har mellan 2 och 6 kontaktstift.
En stationär eller bärbar dator med en Ethernet-anslutning.
❑
Anmärkning HP All-in-One stöder Ethernet-nätverk med såväl 10 Mbps som
100 Mbps. Om du ska köpa eller har köpt ett nätverkskort (NIC), bör du kontrollera
att det fungerar vid någon av dessa hastigheter.
Ansluta HP All-in-One till nätverket
En Ethernet-port finns på baksidan av HP All-in-One.
Så här ansluter du HP All-in-One till nätverket
1. Dra ur den gula kontakten på baksidan av HP All-in-One.
2. Anslut Ethernet-kabeln till Ethernet-porten på baksida av HP All-in-One.
Slutför installationen
Ansluta till ett nätverk 39
Page 42

Kapitel 4
3. Anslut den andra änden av Ethernet-kabeln till en ledig port på Ethernet-routern eller
switchen.
Slutför installationen
4. När du har anslutit HP All-in-One till nätverket installerar du programvaran.
Se även
Installera programvaran för en nätverksanslutning” på sidan 47
”
Konfiguration av integrerat trådlöst WLAN 802.11-nätverk
För optimal prestanda och säkerhet i det trådlösa nätverket rekommenderar HP att du
använder en trådlös router eller åtkomstpunkt (802.11 eller g) för att ansluta HP All-in-One
och övriga nätverkselement. När nätverksenheterna är anslutna via en trådlös router eller
åtkomstpunkt kallas detta för ett infrastrukturnätverk.
Fördelarna med ett trådlöst infrastrukturnätverk jämfört med ett ad hoc-nätverk är bland
annat:
• Avancerad nätverkssäkerhet
• Ökad tillförlitlighet
• Flexibilitet i nätverket
• Bättre prestanda, särskilt med 802.11 g-läge
• Delad internetåtkomst via bredband
40 Slutföra installationen av HP All-in-One
Page 43

Om du vill installera HP All-in-One i ett
integrerat trådlöst WLAN 802.11-nätverk
måste du göra följande:
Se detta avsnitt:
Först ska du samla ihop allt material som
behövs.
Sedan ansluter du HP All-in-One till den
trådlösa routern och kör guiden för trådlös
installation.
Slutligen installerar du programvaran. ”Installera programvaran för en
”Följande behövs för ett integrerat trådlöst
WLAN 802.11-nätverk” på sidan 41
”Ansluta till ett integrerat trådlöst WLAN 802.11nätverk” på sidan 41
nätverksanslutning” på sidan 47
Följande behövs för ett integrerat trådlöst WLAN 802.11-nätverk
För att ansluta HP All-in-One till ett inbyggt trådlöst WLAN 802.11-nätverk behöver du
följande:
Ett trådlöst 802.11-nätverk som innehåller en trådlös router eller åtkomstpunkt.
❑
En stationär eller bärbar dator med stöd för trådlöst nätverk eller ett nätverkskort
❑
(NIC). Datorn måste vara ansluten till det trådlösa nätverk du har tänkt installera
HP All-in-One på.
Bredbandsåtkomst till Internet (rekommenderas), till exempel kabel eller DSL.
❑
Om du ansluter HP All-in-One till ett trådlöst nätverk som har Internet-åtkomst,
rekommenderar HP att du använder en trådlös router (åtkomstpunkt eller basstation)
som använder DHCP (Dynamic Host Configuration Protocol).
Nätverksnamn (SSID)
❑
WEP-nyckel, WPA-lösenord (vid behov).
❑
Ansluta till ett integrerat trådlöst WLAN 802.11-nätverk
Guiden för trådlös installation är ett enkelt sätt att ansluta HP All-in-One till nätverket. Du
kan även använda SecureEasySetup om din trådlösa router eller åtkomstpunkt stöder
denna funktion. Läs dokumentationen som följde med den trådlösa routern eller
åtkomstpunkten för att ta reda på om de stöder EasySetup och för ytterligare
installationsanvisningar.
Slutför installationen
Viktigt För att förhindra att andra användare använder ditt trådlösa nätverk
rekommenderar HP att du använder en typ av lösenord (WPA-eller WEP-säkerhet)
och ett unikt nätverksnamn (SSID) för din trådlösa router. Den trådlösa routern
levererades eventuellt med ett standardnätverksnamn, vilket vanligtvis är
tillverkarens namn. Om du använder standardnätverksnamnet är det enkelt för andra
användare att använda ditt nätverk med hjälp av samma standardnätverksnamn
(SSID). Det innebär också att HP All-in-One av misstag kan anslutas till ett annat
trådlöst nätverk i ditt område som har samma nätverksnamn. Om det händer kan du
inte komma åt HP All-in-One. Mer information om hur du ändrar nätverksnamnet finns
i dokumentationen som medföljde den trådlösa routern.
Anmärkning Innan du upprättar en anslutning till ett trådlöst infrastrukturnätverk ska
du kontrollera att Ethernet-kabeln inte är ansluten till HP All-in-One.
Ansluta till ett nätverk 41
Page 44

Kapitel 4
Så här ansluter du HP All-in-One med guiden för trådlös installation
1. Anteckna följande information om den trådlösa routern eller åtkomstpunkten:
Slutför installationen
2. Tryck på Inställningar på kontrollpanelen på HP All-in-One.
3. Tryck på
4. Tryck på
5. Tryck på
• Nätverksnamn (kallas även SSID)
• WEP-nyckel, WPA-lösenord (vid behov)
Om du inte vet var denna information finns ska du läsa den dokumentation som
medföljde den trådlösa routern eller åtkomstpunkten. Du kanske kan hitta
nätverksnamnet (SSID) och WEP-nyckeln eller WPA-lösenordet på den inbyggda
webbservern för den trådlösa routern eller åtkomstpunkten.
tills Network (Nätverk) visas och tryck sedan på OK.
och välj Wireless Setup Wizard (Guide för trådlös installation). Tryck
sedan på OK.
Då visas Wireless Setup Wizard (Guide för trådlös installation). Guiden söker efter
tillgängliga nätverk och visar en lista över detekterade nätverksnamn (SSID).
Nätverken med de starkaste signalerna visas först, de svagaste visas sist.
Genom testet av trådlös anslutning utförs en serie diagnostiska tester som fastställer
om nätverkskonfigurationen lyckades. Testet skrivs ut när det är slutfört.
så att det nätverksnamn du antecknade i steg 1 markeras och tryck sedan
på OK.
Om du inte ser nätverkets namn i listan
a.Välj Enter a New Network Name (SSID) (Ange ett nytt nätverksnamn (SSID)).
Om det behövs trycker du på
så att det markeras och trycker sedan på OK.
Det visuella tangentbordet visas.
b. Ange SSID:t. Använd pilknapparna på HP All-in-Ones kontrollpanel för att
markera en bokstav eller en siffra på det visuella tangentbordet och välj den sedan
genom att trycka på OK.
Anmärkning Du måste skriva det exakt som det står med versaler (stora
bokstäver) och gemena (små bokstäver). Annars kommer den trådlösa
anslutningen inte att fungera.
c. När du skrivit färdigt SSID:t väljer du Done (Klar) med hjälp av pilknapparna på
det visuella tangentbordet. Tryck sedan på OK.
Tips Om HP All-in-One inte kan upptäcka nätverket utifrån det
nätverksnamn du angav kommer följande meddelande att visas. Du kan
försöka att flytta HP All-in-One närmare datorn och köra guiden för trådlös
installation igen för att hitta nätverket automatiskt.
d.Tryck på tills Infrastructure (Infrastruktur) visas och tryck sedan på OK.
e.Tryck på
tills WEP encryption (WEP-kryptering) eller WPA encryption (WPA-
kryptering) visas och tryck sedan på OK.
Om du inte vill använda WEP-kryptering ska du trycka på
does not use encryption (Nej, ingen kryptering används i nätverket) markeras,
och sedan trycka på OK. Gå till steg 7.
42 Slutföra installationen av HP All-in-One
tills No, my network
Page 45

6. Om du ombeds ange din WPA- eller WEP-kodnyckel gör du det på följande sätt:
a. Använd pilknapparna för att markera en bokstav eller en siffra på det visuella
tangentbordet och välj den sedan genom att trycka på OK.
Anmärkning Du måste skriva det exakt som det står med versaler (stora
bokstäver) och gemena (små bokstäver). Annars kommer den trådlösa
anslutningen inte att fungera.
b. När du skrivit färdigt WEP-nyckeln väljer du Done (Klar) med hjälp av
pilknapparna på det visuella tangentbordet.
c. Bekräfta genom att trycka på OK.
HP All-in-One försöker ansluta sig till nätverket. Om du får ett meddelande som
säger att du angivit en ogiltig WPA- eller WEP-nyckel ska du kontrollera den
nyckel som du antecknade för ditt nya nätverk, följa uppmaningarna och ange
försöka på nytt.
7. När HP All-in-One ansluts till nätverket installerar du programvaran på alla datorer
som ska använda enheten via nätverket.
Så här ansluter du HP All-in-One med Secure EzSetup
1. Aktivera SecureEasySetup på din trådlösa router eller åtkomstpunkt.
2. Tryck på Inställningar på kontrollpanelen på HP All-in-One.
3. Tryck på
4. Tryck på
tills Network (Nätverk) visas och tryck sedan på OK.
och välj Wireless Setup Wizard (Guide för trådlös installation). Tryck
sedan på OK.
5. Slutför installationen med hjälp av anvisningarna i fönstret.
6. När HP All-in-One ansluts till nätverket går du till din dator för att installera
programvaran på alla datorer som kommer att använda nätverket.
Slutför installationen
Anmärkning Om anslutningen misslyckas kanske den trådlösa routern eller
åtkomstpunkten har överskridit tidsgränsen efter att du aktiverade
SecureEasySetup. Upprepa proceduren ovan, och utför stegen på
kontrollpanelen för HP All-in-One omedelbart efter att du har tryckt på knappen
för den trådlösa routern eller åtkomstpunkten.
Se även
Ange text med det visuella tangentbordet” på sidan 19
•”
Installera programvaran för en nätverksanslutning” på sidan 47
•”
Felsökning - nätverk” på sidan 185
•”
Installation av trådlöst ad hoc-nätverk
Läs det här avsnittet om du vill ansluta HP All-in-One till en dator som kan anslutas till ett
trådlöst nätverk utan trådlös router eller åtkomstpunkt.
Ansluta till ett nätverk 43
Page 46

Kapitel 4
Anmärkning En ad hoc-anslutning är tillgänglig om du inte har någon trådlös router
eller åtkomstpunkt. Den ger emellertid liten flexibilitet, låg nätverkssäkerhet och
långsammare nätverksprestanda än en trådlös router eller åtkomstpunkt.
Slutför installationen
Om du vill ansluta HP All-in-One till datorn (ad hoc) måste du skapa en ad hoc-profil på
datorn. Då måste du bland annat välja ett nätverksnamn (SSID) och WEP-säkerhet
(valfritt, men rekommenderas) för ad hoc-nätverket.
Om du vill installera HP All-in-One i ett
trådlöst ad hoc-nätverk behöver du göra
följande:
Först ska du samla ihop allt material som
behövs.
Sedan förbereder du datorn genom att skapa en
nätverksprofil.
Kör därefter guiden för trådlös installation. ”Ansluta till ett trådlöst ad hoc-nätverk”
Slutligen installerar du programvaran. ”Installera programvaran för en
Följande behövs för ett ad hoc-nätverk
Om du vill ansluta HP All-in-One till ett trådlöst nätverk behöver du en Windows-dator
med en adapter för trådlösa nätverk.
Så här skapar du en nätverksprofil för en Windows XP-dator
Förbered din dator för en ad hoc-anslutning genom att skapa en nätverksprofil.
Se detta avsnitt:
”Följande behövs för ett ad hoc-nätverk”
på sidan 44
”Så här skapar du en nätverksprofil för en
Windows XP-dator” på sidan 44
”
Skapa en nätverksprofil för andra
operativsystem” på sidan 45
på sidan 46
nätverksanslutning” på sidan 47
Så här skapar du en nätverksprofil
Anmärkning Vid leveransen är HP All-in-One konfigurerad med en nätverksprofil
med hpsetup som nätverksnamn (SSID). För säkerhet och sekretess
rekommenderar dock HP att du skapar en ny nätverksprofil på din dator på det sättet
som beskrivs här.
1. På Kontrollpanelen dubbelklickar du på Nätverksanslutningar.
2. I fönstret Nätverksanslutningar högerklickar du på Trådlös nätverksanslutning.
Om Aktivera visas på menyn, ska du välja det. I annat fall, om det står Inaktivera
på menyn, är den trådlösa anslutningen redan aktiverad.
3. Högerklicka på ikonen Trådlös nätverksanslutning och klicka sedan på
Egenskaper.
4. Klicka på fliken Trådlösa nätverk.
44 Slutföra installationen av HP All-in-One
Page 47

5. Markera kryssrutan Konfigurera trådlöst nätverk.
6. Klicka på Lägg till och gör följande:
a. Ange ett valfritt unikt nätverksnamn i rutan Nätverksnamn (SSID).
Anmärkning Nätverksnamnet är skriftlägeskänsligt, så det är viktig att du
kommer ihåg vilka bokstäver som är versaler och vilka som är gemener.
b.Om listan Nätverksautentisering visas väljer du Öppna. Annars går du till nästa
steg.
c.I listan Datakryptering väljer du WEP.
Anmärkning Det är möjligt att skapa ett nätverk som inte använder någon
WEP-nyckel. HP rekommenderar emellertid att du använder en WEP-nyckel
för att skydda ditt nätverk.
d. Kontrollera att kryssrutan inte är markerad bredvid Nyckeln delas ut
automatiskt. Om den är markerad klickar du i kryssrutan så att den avmarkeras.
e. I rutan Nätverksnyckel skriver du en WEP-nyckel som innehåller exakt 5 eller
exakt 13 alfanumeriska tecken (ASCII). Om du till exempel anger 5 tecken kan
du skriva ABCDE eller 12345. Om du anger 13 tecken kan du skriva
ABCDEF1234567. (12345 och ABCDE är exempel. Välj en egen kombination.)
Alternativt kan du använda HEX-tecken (hexadecimaler) för WEP-nyckeln. En
WEP-nyckel med HEX-tecken måste bestå av 10 tecken för 40-bitarskryptering
eller 26 tecken för 128-bitarskryptering.
f. I rutan Bekräfta nyckel skriver du samma WEP-nyckel som i det föregående
steget.
g. Anteckna WEP-nyckeln exakt som du skrev den, även i fråga om versaler och
gemena.
Slutför installationen
Anmärkning Du måste komma ihåg exakt vilka tecken du skrev med
versaler (stora bokstäver) respektive gemena (små bokstäver). Om du skriver
fel WEP-nyckel på HP All-in-One fungerar inte den trådlösa anslutningen.
h. Markera kryssrutan vid Detta är ett dator-till-datornätverk; trådlösa
åtkomstplatser används inte.
i. Klicka på OK så att fönstret WLAN-egenskaper stängs. Klicka sedan på OK igen.
j. Klicka på OK en gång till för att stänga fönstret Egenskaper för trådlös
nätverksanslutning.
Se även
•”
Nätverksordlista” på sidan 61
Ansluta till ett trådlöst ad hoc-nätverk” på sidan 46
•”
Skapa en nätverksprofil för andra operativsystem
Om du har ett annat operativsystem än Windows XP rekommenderar HP att du använder
det konfigurationsprogram som medföljde det trådlösa LAN-kortet.
Konfigurationsprogrammet för det trådlösa LAN-kortet finns i datorns lista över program.
Med hjälp av LAN-kortets konfigurationsprogram skapar du en nätverksprofil med
följande värden:
Ansluta till ett nätverk 45
Page 48

Kapitel 4
• Nätverksnamn (SSID): Mittnätverk (endast exempel)
Slutför installationen
• Kommunikationsläge: Ad hoc
• Kryptering: aktiverad
Ansluta till ett trådlöst ad hoc-nätverk
Du kan använda guiden för trådlös anslutning och ansluta HP All-in-One till ett trådlöst
ad hoc-nätverk.
Så här upprättar du en anslutning till ett trådlöst ad hoc-nätverk
1. Tryck på Inställningar på kontrollpanelen på HP All-in-One.
2. Tryck på
3. Tryck på
4. Leta rätt på det nätverksnamn som du skapade på datorn (till exempel Mittnätverk) i
5. Markera nätverksnamnet med hjälp av pilknapparna och tryck på OK.
Anmärkning Du bör skapa ett nätverksnamn som är unikt och lätt att komma
ihåg. Glöm inte att nätverksnamnet är skiftlägeskänsligt. Därför måste du komma
ihåg vilka bokstäver som är versaler respektive gemener i nätverksnamnet.
tills Network (Nätverk) visas och tryck sedan på OK.
och välj Wireless Setup Wizard (Guide för trådlös installation). Tryck
sedan på OK.
Då visas Wireless Setup Wizard (Guide för trådlös installation). Guiden söker efter
tillgängliga nätverk och visar en lista över detekterade nätverksnamn (SSID).
Infrastrukturnätverken visas först in listan, följt av tillgängliga ad hoc-nätverk.
Nätverken med de starkaste signalerna visas först, de svagaste visas sist.
grafikfönstret.
Om du har hittat nätverksnamnet och valt det, fortsätt till steg 6.
Om du inte ser nätverkets namn i listan
a.Välj Enter a New Network Name (SSID) (Ange ett nytt nätverksnamn (SSID)).
Det visuella tangentbordet visas.
b. Ange SSID:t. Använd pilknapparna på HP All-in-Ones kontrollpanel för att
markera en bokstav eller en siffra på det visuella tangentbordet och välj den sedan
genom att trycka på OK.
Anmärkning Du måste skriva det exakt som det står med versaler (stora
bokstäver) och gemena (små bokstäver). Annars kommer den trådlösa
anslutningen inte att fungera.
c. När du skrivit färdigt SSID:t väljer du Done (Klar) med hjälp av pilknapparna på
det visuella tangentbordet. Tryck sedan på OK.
Tips Om HP All-in-One inte kan upptäcka nätverket utifrån det
nätverksnamn du angav kommer följande meddelande att visas. Du kan
försöka att flytta HP All-in-One närmare datorn och köra guiden för trådlös
installation igen för att hitta nätverket automatiskt.
46 Slutföra installationen av HP All-in-One
Page 49

d. Tryck på tills Ad Hoc (Ad hoc) visas och tryck sedan på OK.
e. Tryck på
tills Yes, my network uses WEP encryption (Ja, WEP-kryptering
används i nätverket) markeras. Tryck därefter på OK. Det visuella tangentbordet
visas.
Om du inte vill använda WEP-kryptering ska du trycka på
tills No, my network
does not use encryption (Nej, ingen kryptering används i nätverket) markeras,
och sedan trycka på OK. Gå till steg 7.
6. Om du uppmanas att ange din WEP-kodnyckel gör du det på följande sätt: Annars
går du till steg 7.
a. Använd pilknapparna för att markera en bokstav eller en siffra på det visuella
tangentbordet och välj den sedan genom att trycka på OK.
Anmärkning Du måste skriva det exakt som det står med versaler (stora
bokstäver) och gemena (små bokstäver). Annars kommer den trådlösa
anslutningen inte att fungera.
b. När du skrivit färdigt WEP-nyckeln väljer du Done (Klar) med hjälp av
pilknapparna på det visuella tangentbordet.
7. Tryck på OK för att bekräfta.
HP All-in-One försöker ansluta sig till SSID:t. Om du får ett meddelande som säger
att du angivit en ogiltig WEP-nyckel ska du kontrollera den nyckel som du antecknade
för ditt nya nätverk och ange WEP-nyckeln på nytt.
8. När HP All-in-One lyckas ansluta sig till nätverket går du till din dator och installerar
programvaran.
Se även
•”
Ange text med det visuella tangentbordet” på sidan 19
Installera programvaran för en nätverksanslutning” på sidan 47
•”
Felsökning - nätverk” på sidan 185
•”
Slutför installationen
Installera programvaran för en nätverksanslutning
Läs det här avsnittet om du ska installera programvaran för HP All-in-One på en dator
som är ansluten till ett nätverk. Innan du installerar programvaran ska du kontrollera att
du har anslutit HP All-in-One till ett nätverk.
Anmärkning Om datorn är konfigurerad för att ansluta sig till en eller flera
nätverksenheter ska du kontrollera att datorn är ansluten till dessa enheter innan du
installerar programvaran. Installationsprogrammet för HP All-in-One kan annars
använda någon av de reserverade enhetsbokstäverna och du kommer då inte att få
tillgång till motsvarande nätverksenhet på datorn.
Anmärkning Installationstiden kan sträcka sig från 20 till 45 minuter, beroende på
vilken operativsystem du använder, mängden ledigt diskutrymme och processorns
hastighet.
Ansluta till ett nätverk 47
Page 50

Kapitel 4
Så här installerar du Windows-programvaran för HP All-in-One
1. Avsluta alla program som körs på datorn, inklusive eventuella antivirusprogram.
2. Lägg den Windows-CD som levererades med HP All-in-One i CD-ROM-enheten på
datorn och följ anvisningarna på skärmen.
Slutför installationen
3. Följ instruktionerna om en dialogruta om brandväggar visas. Om du får meddelanden
om brandväggar måste du alltid acceptera eller godkänna meddelandena.
4. I fönstret Kopplingstyp markerar du Via nätverket och klickar på Nästa.
Rutan Söker visas medan installationsprogrammet söker efter HP All-in-One i
nätverket.
5. I fönstret Skrivare funnen kontrollerar du att beskrivningen av skrivaren är korrekt.
Om fler än en skrivare hittas på nätverket visas fönstret Funna skrivare. Välj den
HP All-in-One du vill ansluta.
6. Följ anvisningarna för installation av programmet.
När du har avslutat installationen av programvaran är HP All-in-One klar att användas.
7. Om du inaktiverade ett antivirusprogram på datorn får du inte glömma att aktivera det
igen.
8. Om du vill testa nätverksanslutningen skriver du ut en testrapport på HP All-in-One.
Ansluta till fler datorer i ett nätverk
Du kan ansluta HP All-in-One till flera datorer i ett litet datornätverk. Om HP All-in-One
redan är ansluten till en dator i ett nätverk måste du installera programvaran för
HP All-in-One på alla datorer. Under installationen av en trådlös anslutning upptäcker
programvaran det befintliga nätverkets SSID (nätverksnamn). När du har installerat
HP All-in-One i nätverket behöver du inte konfigurera om den när du lägger till fler datorer.
Anmärkning Du kan ansluta HP All-in-One till ett trådlöst eller ett kabeldraget
nätverk, men inte till båda samtidigt.
Se även
Installera programvaran för en nätverksanslutning” på sidan 47
”
Byta från en USB-anslutning till en nätverksanslutning på HP All-in-One
Om du först installerar HP All-in-One med en USB-anslutning, kan du senare byta till en
trådlös anslutning eller en Ethernet-nätverksanslutning. Om du redan vet hur
nätverksanslutning går till kan du läsa de allmänna instruktionerna nedan.
Anmärkning Optimal prestanda och säkerhet i det trådlösa nätverket får du med en
åtkomstpunkt (exempelvis en trådlös router) när du ansluter HP All-in-One.
Så här byter du från USB-anslutning till en integrerad trådlös WLAN 802.11anslutning
1. Koppla loss USB-kabeln från baksidan av HP All-in-One.
2. Tryck på Inställningar på kontrollpanelen på HP All-in-One.
3. Tryck på
48 Slutföra installationen av HP All-in-One
tills Network (Nätverk) visas och tryck sedan på OK.
Page 51

4. Tryck på och välj Wireless Setup Wizard (Guide för trådlös installation). Tryck
sedan på OK.
Därmed startas Wireless Setup Wizard (guiden för trådlös installation).
5. Installera programvaran för en nätverksanslutning och välj Lägg till enhet följt av Via
nätverket.
6. När installationen är klar öppnar du Skrivare och fax (eller Skrivare) på
Kontrollpanelen och tar bort skrivarna för USB-installationen.
Så här byter du ut en USB-anslutning mot en kabeldragen nätverksanslutning
(Ethernet)
1. Koppla loss USB-kabeln från baksidan av HP All-in-One.
2. Anslut en Ethernet-kabel från Ethernet-porten på baksidan av HP All-in-One till en
ledig Ethernet-port på routern eller switchen.
3. Installera programvaran för en nätverksanslutning och välj Lägg till enhet följt av Via
nätverket.
4. När installationen är klar öppnar du Skrivare och fax (eller Skrivare) på
Kontrollpanelen och tar bort skrivarna från föregående USB-installation.
För mer detaljerade anvisningar om hur du ansluter en HP All-in-One till ett nätverk, se
•”
Installation av kabeldraget nätverk” på sidan 38
Konfiguration av integrerat trådlöst WLAN 802.11-nätverk” på sidan 40
•”
Installation av trådlöst ad hoc-nätverk” på sidan 43
•”
Hantera nätverksinställningarna
Du kan hantera nätverksinställningarna för HP All-in-One via kontrollpanelen på
HP All-in-One. Fler avancerade inställningar är tillgängliga i den inbyggda webbservern,
ett konfigurations- och statusverktyg som du når från webbläsaren med hjälp av en
befintlig nätverksanslutning till HP All-in-One.
I den här sektionen ingår följande avsnitt:
•
Ändra grundläggande nätverksinställningar från kontrollpanelen
Ändra avancerade nätverksinställningar från kontrollpanelen
•
Använda den inbäddade webbservern
•
Definitioner av uppgifterna på konfigurationssidan för nätverk
•
Slutför installationen
Ändra grundläggande nätverksinställningar från kontrollpanelen
På HP All-in-Ones kontrollpanel kan du konfigurera och hantera en trådlös anslutning
och utföra olika uppgifter för nätverkshantering. Dessa omfattar visning av
nätverksinställningarna, återställning av nätverkets standardinställningar, påslagning och
avstängning av den trådlösa radion samt ändring av nätverksinställningarna.
I den här sektionen ingår följande avsnitt:
•
Använda guiden för trådlös installation
Visa och skriva ut nätverksinställningarna
•
Återställa nätverkets standardinställningar
•
Stänga av och slå på den trådlösa radion
•
Skriva ut testet av trådlös anslutning
•
Ansluta till ett nätverk 49
Page 52

Kapitel 4
Använda guiden för trådlös installation
Med guiden för trådlös installation kan du på ett enkelt sätt konfigurera och hantera en
trådlös anslutning till HP All-in-One.
Slutför installationen
Så här kör du Wireless Setup Wizard (Guide för trådlös installation)
1. Tryck på Inställningar på kontrollpanelen på HP All-in-One.
2. Tryck på
3. Tryck på
Se även
•”
•”
Visa och skriva ut nätverksinställningarna
Du kan visa en översikt över nätverksinställning på HP All-in-Ones kontrollpanel eller
skriva ut en mer detaljerad konfigurationssida. På konfigurationssidan för nätverk finns
en lista med alla viktiga nätverksinställningar som IP-adress, länkhastighet, DNS och
mDNS.
Så här visar du och skriver ut nätverksinställningar
1. Tryck på Inställningar på kontrollpanelen på HP All-in-One.
2. Tryck på
3. Tryck på
4. Gör sedan något av följande:
tills Network (Nätverk) visas och tryck sedan på OK.
och välj Wireless Setup Wizard (Guide för trådlös installation). Tryck
sedan på OK.
Då visas Wireless Setup Wizard (Guide för trådlös installation).
Konfiguration av integrerat trådlöst WLAN 802.11-nätverk” på sidan 40
Installation av trådlöst ad hoc-nätverk” på sidan 43
tills Network (Nätverk) visas och tryck sedan på OK.
Menyn Network (Nätverk) visas.
tills View Network Settings (Visa nätverksinställningar) visas och tryck
sedan på OK.
Menyn View Network Settings (Visa nätverksinställningar) visas.
• Om du vill visa inställningar för ett kabeldraget nätverk, tryck först på
Display Wired Summary (Visa sammanfattning för fast nät) markeras och
därefter på OK.
En översikt över inställningarna för kabeldraget nätverk (Ethernet) visas.
• Om du vill visa inställningar för ett trådlöst nätverk, tryck först på
tills
Display Wireless Summary (Visa sammanfattning för trådlöst nät) markeras och
därefter på OK.
En översikt över inställningarna för trådlösa nätverk visas.
• Om du vill skriva ut en konfigurationssida för nätverk, tryck först på
Print Network Configuration Page (Skriv ut en konfigurationssida för nätverket)
markeras och därefter på OK.
Konfigurationssidan för nätverk skrivs ut.
tills
tills
Se även
”
Definitioner av uppgifterna på konfigurationssidan för nätverk” på sidan 55
50 Slutföra installationen av HP All-in-One
Page 53

Återställa nätverkets standardinställningar
Du kan återställa nätverksinställningarna till de värden som gällde när du köpte
HP All-in-One.
Viktigt Då raderas all information om installerade trådlösa enheter som du har
angivit. För att återställa denna information måste du köra guiden för trådlös
installation igen.
Så här återställer du nätverkets standardinställningar
1. Tryck på Inställningar på kontrollpanelen på HP All-in-One.
2. Tryck på
3. Tryck på
tills Network (Nätverk) visas och tryck sedan på OK.
tills Restore Network Defaults (Återställ standardinställningar för
nätverk) visas och tryck sedan på OK.
4. Tryck på OK för att bekräfta att du vill återställa nätverkets standardvärden.
Stänga av och slå på den trådlösa radion
Den trådlösa radiofunktionen är inaktiverad i standardinställningen. Om enheten ska
förbli ansluten till ett trådlöst nätverk måste radion vara påslagen. När radion är påslagen
lyser den blå lampan på framsidan av HP All-in-One. Om HP All-in-One är ansluten till
ett kabeldraget nätverk och du har en USB-anslutning, används inte radion. I så fall kan
du stänga av radion.
Så här slår du på och stänger av den trådlösa radion
1. Tryck på Inställningar på kontrollpanelen på HP All-in-One.
2. Tryck på
3. Tryck på
4. Tryck på
tills Network (Nätverk) visas och tryck sedan på OK.
tills Wireless Radio (Trådlös radio) visas och tryck sedan på OK.
och välj On (På) eller Off (Av) och tryck sedan på OK.
Slutför installationen
Skriva ut testet av trådlös anslutning
Genom testet av trådlös anslutning utförs en serie diagnostiska tester som fastställer om
nätverkskonfigurationen lyckades. Testet av trådlös anslutning skrivs automatiskt ut när
guiden för trådlös anslutning körs. Du kan när som helst skriva ut testet av trådlös
anslutning.
Så här skriver du ut testrapporten om trådlös anslutning
1. Tryck på Inställningar på kontrollpanelen på HP All-in-One.
2. Tryck på
3. Tryck på
tills Network (Nätverk) visas och tryck sedan på OK.
tills Wireless Network Test (Test av trådlöst nätverk) visas och tryck
sedan på OK.
Wireless Network Test (Test av trådlöst nätverk) skriver ut rapporten.
Se även
Felsökning - nätverk” på sidan 185
”
Ansluta till ett nätverk 51
Page 54

Kapitel 4
Ändra avancerade nätverksinställningar från kontrollpanelen
De avancerade nätverksinställningarna är avsedda att underlätta för användaren. Såvida
du inte är en avancerad användare bör du emellertid inte ändra någon av dessa
inställningar.
Slutför installationen
I den här sektionen ingår följande avsnitt:
•
•
Ange länkhastighet
Du kan ändra den hastighet med vilken data överförs via nätverket. Standardinställningen
är Automatic (Automatiskt).
Så här anger du länkhastighet
1. Tryck på Inställningar.
2. Tryck på
3. Tryck på
4. Tryck på
Ange länkhastighet
Ändra IP-inställningarna
tills Network (Nätverk) visas och tryck sedan på OK.
Menyn Network (Nätverk) visas.
tills Advanced Setup (Avancerade inställningar) visas och tryck sedan
på OK.
Tryck på
tills Set Link Speed (Ange länkhastighet) visas och tryck sedan på OK.
så att den länkhastighet som passar för dina nätverksenheter markeras.
Tryck därefter på OK.
• Automatic (Automatiskt)
• 10-Full (10-hel)
• 10-Half (10-halv)
• 100-Full (100-hel)
• 100-Half (100-halv)
Ändra IP-inställningarna
Standardinställningen för IP-inställningarna är Automatic (Automatiskt), som gör att IP-
inställningarna ställs in automatiskt. Om du är en avancerad användare kanske du vill
ändra IP-adress, nätmask eller standardgateway manuellt. Om du vill se HP All-in-Ones
IP-adress och nätmask kan du skriva ut en nätverkskonfigurationssida från HP All-in-One.
Anmärkning När du ställer in en IP-inställning manuellt måste det finnas en
anslutning till ett aktivt nätverk eftersom inställningen annars inte sparas när du
stänger menyn.
Viktigt Var försiktig när du tilldelar en IP-adress manuellt. Om du anger en ogiltig
IP-adress under installationen kommer dina nätverkskomponenter inte att kunna
anslutas till HP All-in-One.
Så här ändrar du IP-inställningarna
1. Tryck på Inställningar.
2. Tryck på
tills Network (Nätverk) visas och tryck sedan på OK.
Menyn Network (Nätverk) visas.
52 Slutföra installationen av HP All-in-One
Page 55

3. Tryck på tills Advanced Setup (Avancerade inställningar) visas och tryck sedan
på OK.
4. Tryck på
tills IP Settings (IP-inställningar) visas och tryck sedan på OK.
Om HP All-in-One redan är ansluten till ett kabeldraget nätverk ombeds du bekräfta
att du vill ändra IP-inställningarna. Tryck på OK.
5. Tryck på
6. Tryck på
tills Manual (Manuell) visas och tryck sedan på OK.
så att någon av följande IP-inställningar väljs. Tryck sedan på OK.
• IP Address (IP-adress)
• Subnet Mask (Nätmask)
• Default Gateway (Standard-gateway)
7. Ange dina ändringar och tryck sedan på OK för att bekräfta inställningen.
Se även
Visa och skriva ut nätverksinställningarna” på sidan 50
•”
Definitioner av uppgifterna på konfigurationssidan för nätverk” på sidan 55
•”
Använda den inbäddade webbservern
Om din dator är ansluten till en HP All-in-One i ett nätverk, kan du få tillgång till den
inbyggda webbservern som finns på HP All-in-One. Den inbyggda webbservern är ett
webbaserat användargränssnitt med alternativ som inte finns i kontrollpanelen för
HP All-in-One, bland annat avancerade alternativ för nätverkssäkerhet samt Webscan –
en funktion som gör att du kan skanna foton och dokument från HP All-in-One till din dator
med en webbläsare. Med den inbyggda webbservern kan du även övervaka status och
beställa skrivartillbehör.
För information om hur du använder de funktioner som är tillgängliga i den inbyggda
webbservern, inklusive Webscan, se direkthjälpen i den inbyggda webbservern. Du når
hjälpen i den inbyggda webbservern genom att öppna den inbyggda webbservern och
klicka på Hjälp-länken under Övriga länkar på fliken Hem i den inbyggda webbservern.
Slutför installationen
Anmärkning Använd den inbyggda webbservern när du vill ändra
nätverksinställningar som inte finns på kontrollpanelen.
I den här sektionen ingår följande avsnitt:
•
Använda den inbäddade webbservern
Använda den inbäddade webbserverns inställningsguide
•
Använda den inbäddade webbservern
Den dator du använder för att nå den inbyggda webbservern på HP All-in-One måste
vara ansluten till samma nätverk som HP All-in-One.
Ansluta till ett nätverk 53
Page 56

Kapitel 4
Så här når du den inbäddade webbservern
1. Skriv ut en konfigurationssida för nätverket så att du får fram IP-adressen till
2. Skriv den IP-adress för HP All-in-One som visas på nätverksinställningssidan i rutan
Slutför installationen
3. Om du behöver ändra det språk som visas i den inbäddade webbservern ska du göra
4. Visa information om enheter och nätverk genom att klicka på fliken Hem. Du kan även
5. Gör eventuella konfigurationsändringar.
6. Stäng den inbäddade webbservern.
Se även
Visa och skriva ut nätverksinställningarna” på sidan 50
”
HP All-in-One.
Adress i webbläsaren på datorn. Exempel: http://192.168.1.101.
Hemsidan för den inbäddade webbservern visas, med information om HP All-in-One.
Anmärkning Om du använder en proxyserver i webbläsaren kanske du måste
inaktivera den för att få tillgång till den inbäddade webbservern.
följande:
a. Klicka på fliken Inställningar.
b. Klicka på Välj språk i navigationsmenyn Inställningar.
c.I listan Välj språk klickar du på önskat språk.
d. Klicka på Tillämpa.
klicka på fliken Nätverk om du vill visa mer nätverksinformation eller om du vill ändra
nätverksinformationen.
Använda den inbäddade webbserverns inställningsguide
Nätverksinställningsguiden i den inbäddade webbservern ger dig ett intuitivt gränssnitt
till parametrarna för anslutning till nätverket.
Så här använder du den inbäddade webbserverns inställningsguide
1. Skriv ut en konfigurationssida för nätverket så att du får fram IP-adressen till
HP All-in-One.
2. Skriv den IP-adress för HP All-in-One som visas på nätverksinställningssidan i rutan
Adress i webbläsaren på datorn. Exempel: http://192.168.1.101.
Hemsidan för den inbäddade webbservern visas, med information om HP All-in-One.
Anmärkning Om du använder en proxyserver i webbläsaren kanske du måste
inaktivera den för att få tillgång till den inbäddade webbservern.
3. Klicka på nätverksfliken.
4. Klicka på Fast (802.3) eller Trådlöst (802.11) i navigationsmenyn Anslutningar.
5. Klicka på Starta guiden och följ sedan alla anvisningar i guiden.
Se även
Visa och skriva ut nätverksinställningarna” på sidan 50
”
54 Slutföra installationen av HP All-in-One
Page 57

Definitioner av uppgifterna på konfigurationssidan för nätverk
På konfigurationssidan för nätverk visas nätverksinställningarna för HP All-in-One. Där
finns inställningar för allmän information, fast 802.3 (Ethernet), trådlöst 802.11 och
Bluetooth
®
.
I den här sektionen ingår följande avsnitt:
•
Allmänna nätverksinställningar
Nätverksinställningar för Fast (802.3)
•
Nätverksinställningar för Trådlöst (802.11)
•
Bluetooth-inställningar
•
Se även
•”
Visa och skriva ut nätverksinställningarna” på sidan 50
Nätverksordlista” på sidan 61
•”
Allmänna nätverksinställningar
I tabellen nedan beskrivs de allmänna nätverksinställningarna som visas på
konfigurationssidan för nätverk.
Parameter Beskrivning
Nätverksstatus Status på HP All-in-One:
Redo: Data kan nu överföras eller tas emot på HP All-in-One.
•
Frånkopplad: HP All-in-One är inte ansluten till nätverket.
•
Aktiv
anslutningstyp
URL IP-adressen till den inbäddade webbservern.
Version av fast
programvara
Nätverksläget på HP All-in-One:
Fast: HP All-in-One är ansluten med en Ethernet-kabel till ett IEEE 802.3-
•
nätverk.
Trådlös: HP All-in-One är ansluten till ett trådlöst 802.11-nätverk.
•
Ingen: Det finns ingen nätverksanslutning.
•
Anmärkning Du måste känna till denna URL för att få tillgång till den
inbäddade webbservern.
Den interna nätverkskomponenten och versionskoden för enhetens fasta
programvara.
Slutför installationen
Anmärkning Om du ringer HP Support, kan du bli ombedd att uppge
versionskoden för den fasta programvaran (beroende på problemet).
Värdnamn Det TCP/IP-namn som enheten fick av installationsprogrammet. Som
Administratörslösenord
standard är detta bokstäverna HP följt av de 6 sista siffrorna i MAC-adressen
(Media Access Control).
Status för administratörens lösenord för den inbäddade webbservern:
Inställt: Lösenordet har angetts. Du måste ange lösenordet för att kunna
•
göra ändringar i parametrarna för den inbäddade webbservern.
Ej inställt: Inget lösenord har angetts. Du behöver inget lösenord för att
•
kunna ändra parametrarna för den inbäddade webbservern.
Ansluta till ett nätverk 55
Page 58

Kapitel 4
(fortsättning)
Parameter Beskrivning
mDNS Vissa lokala nätverk och ad hoc-nätverk använder inte centrala DNS-servrar.
Slutför installationen
Nätverksinställningar för Fast (802.3)
I tabellen nedan beskrivs nätverksinställningarna för fast 802.3 som visas på
konfigurationssidan för nätverk.
Parameter Beskrivning
Maskinvaruadress (MAC)
IP-adress Den här adressen identifierar enheten i nätverket. IP-adresser tilldelas
De använder ett DNS-alternativ som kallas mDNS.
Med mDNS kan datorn leta upp och använda en HP All-in-One (vilken som
helst) som är ansluten till det lokala nätverket. Datorn kan också arbeta med
andra Ethernet-aktiverade enheter i nätverket.
Den MAC-adress (Media Access Control) som identifierar HP All-in-One.
Detta är ett unikt 12-siffrigt identifieringsnummer som har tilldelats
nätverksmaskinvaran, inklusive routrar, switchar och andra sådana enheter.
Två maskinvaror kan inte ha samma MAC-adress.
Anmärkning En del Internet-leverantörer kräver att du registrerar MAC-
adressen för det nätverkskort eller den LAN-adapter som anslöts till kabeln
eller DSL-modemet under installationen.
dynamiskt via DHCP eller AutoIP. Du kan även konfigurera en statisk IPadress, även om det inte rekommenderas.
Viktigt Var försiktig när du tilldelar en IP-adress manuellt. En ogiltig IP-
adress under installationen gör att nätverkskomponenterna inte kan
identifiera HP All-in-One.
Delnätsmask Ett subnät är en IP-adress som har tilldelats av installationsprogrammet i syfte
Standardgateway
Konfigurationskälla
56 Slutföra installationen av HP All-in-One
att göra ytterligare ett nätverk tillgängligt som en del i ett större nätverk.
Subnät specificeras med en subnätsmask. Nätmasken bestämmer vilka bitar
av HP All-in-Ones IP-adress som identifierar nätverket och subnätet och vilka
bitar som identifierar själva enheten.
Anmärkning Vi rekommenderar att HP All-in-One och de datorer som
använder enheten ligger på samma subnät.
En nod i ett nätverk som fungerar som ingång till ett annat nätverk. En nod i
det här sammanhanget kan vara en dator eller någon annan enhet.
Anmärkning Adressen till din standard-gateway tilldelas av
installationsprogrammet, såvida du inte har angivit en IP-adress manuellt.
Det protokoll som används för tilldelning av IP-adressen till HP All-in-One:
AutoIP: Det installationsprogram som automatiskt bestämmer
•
konfigurationsparametrarna.
DHCP: Konfigurationsparametrarna anges av en DHCP-server i
•
nätverket. I ett litet nätverk kan detta vara en router.
Manuell: Konfigurationsparametrarna anges manuellt, till exempel en
•
statisk IP-adress.
Ej specificerat: Det läge som används när HP All-in-One startar.
•
Page 59

(fortsättning)
Parameter Beskrivning
DNS-server IP-adressen till nätverkets DNS-server (DNS = domain name server). När du
Länkkonfiguration
Totalt antal paket
sända
Total antal
mottagna paket
använder webben eller skickar ett e-postmeddelande, använder du en
domän. Webbadressen http://www.hp.com innehåller till exempel
domännamnet hp.com. DNS-servrarna på Internet översätter domännamnet
till en IP-adress. Enheter använder IP-adresserna för att kunna adressera
varandra.
IP-adress: DNS-serverns IP-adress.
•
Ej specificerat: IP-adressen har inte angetts eller så initieras enheten.
•
Anmärkning Se efter om det finns en DNS-IP-adress på
konfigurationssidan för nätverk. Om det inte finns någon adress kan du få
DNS-IP-adressen från din Internet-leverantör.
Den hastighet med vilken data överförs i ett nätverk. Hastigheterna är: 10TX-
Full, 10TX-Half, 100TX-Full och 100TX-Half. När det är Ingen är nätverket
inaktiverat.
Antal paket som har överförts från HP All-in-One utan fel sedan enheten slogs
på. Räknaren nollställs när HP All-in-One stängs av. När ett meddelande
överförs över ett paketväxlat nätverk, delas det upp i paket. Förutom själva
informationen innehåller varje paket destinationsadressen.
Antal paket som har mottagits av HP All-in-One utan fel sedan enheten slogs
på. Räknaren nollställs när HP All-in-One stängs av.
Nätverksinställningar för Trådlöst (802.11)
I tabellen nedan beskrivs nätverksinställningarna för Trådlöst 802.11 som visas på
konfigurationssidan för nätverk.
Slutför installationen
Parameter Beskrivning
Maskinvaruadress (MAC)
IP-adress Den här adressen identifierar enheten i nätverket. IP-adresser tilldelas
Nätmask Ett subnät är en IP-adress som har tilldelats av installationsprogrammet i syfte
Den MAC-adress (Media Access Control) som identifierar HP All-in-One.
Detta är ett unikt 12-siffrigt identifieringsnummer som har tilldelats
nätverksmaskinvaran, inklusive trådlösa åtkomstpunkter, routrar och andra
sådana enheter. Två maskinvaror kan inte ha samma MAC-adress. Två
MAC-adresser har tilldelats: en till kabeldraget Ethernet och ett för trådlöst
802.11.
Anmärkning En del Internet-leverantörer kräver att du registrerar MAC-
adressen för det nätverkskort eller den LAN-adapter som anslöts till kabeln
eller DSL-modemet under installationen.
dynamiskt via DHCP eller AutoIP. Du kan även konfigurera en statisk IPadress, även om det inte rekommenderas.
Anmärkning Om du tilldelar en ogiltig IP-adress manuellt under
installationen kan inte nätverkskomponenterna identifiera HP All-in-One.
att göra ytterligare ett nätverk tillgängligt som en del i ett större nätverk.
Subnät specificeras med en nätmask. Nätmasken bestämmer vilka bitar av
HP All-in-Ones IP-adress som identifierar nätverket och subnätet och vilka
bitar som identifierar själva enheten.
Ansluta till ett nätverk 57
Page 60

Kapitel 4
(fortsättning)
Parameter Beskrivning
Anmärkning Vi rekommenderar att HP All-in-One och de datorer som
använder enheten ligger på samma subnät.
Slutför installationen
Standardgateway
Konfigurationskälla
DNS-server IP-adressen till nätverkets DNS-server (DNS = domain name server). När du
Status för trådlös Status för det trådlösa nätverket:
Kommunikationsläge
Nätverksnamn
(SSID)
En nod i ett nätverk som fungerar som ingång till ett annat nätverk. En nod i
det här sammanhanget kan vara en dator eller någon annan enhet.
Anmärkning Adressen till standard-gatewayen tilldelas av
installationsprogrammet.
Det protokoll som används för tilldelning av IP-adressen till HP All-in-One:
AutoIP: Det installationsprogram som automatiskt bestämmer
•
konfigurationsparametrarna.
DHCP: Konfigurationsparametrarna anges av en DHCP-server i
•
nätverket. I ett litet nätverk kan detta vara en router.
Manuell: Konfigurationsparametrarna anges manuellt, till exempel en
•
statisk IP-adress.
Ej specificerat: Det läge som används när HP All-in-One startar.
•
använder webben eller skickar ett e-postmeddelande använder du en domän.
Webbadressen http://www.hp.com innehåller till exempel domännamnet
hp.com. DNS-servrarna på Internet översätter domännamnet till en IPadress. Enheter använder IP-adresserna för att kunna adressera varandra.
IP-adress: DNS-serverns IP-adress.
•
Ej specificerat: IP-adressen har inte angetts eller så initieras enheten.
•
Anmärkning Se efter om det finns en DNS-IP-adress på
konfigurationssidan för nätverk. Om det inte finns någon adress kan du få
DNS-IP-adressen från din Internet-leverantör.
Ansluten: HP All-in-One är ansluten till ett trådlöst nätverk och allt
•
fungerar.
Frånkopplad: HP All-in-One är inte ansluten till det trådlösa nätverket på
•
grund av felaktiga inställningar (till exempel fel WEP-nyckel) eller på
grund av att HP All-in-One är utanför nätverkets räckvidd eller för att en
Ethernet-kabel är inkopplad och ansluten till ett aktivt nätverk.
Avaktiverad: Radion är avstängd.
•
Ej tillämplig: Denna parameter gäller inte denna nätverkstyp.
•
Ett IEEE 802.11-nätverkssystem där enheter eller stationer kommunicerar
med varandra:
Infrastruktur: HP All-in-One kommunicerar med andra nätverksenheter
•
via en trådlös åtkomstpunkt, till exempel en trådlös router eller basstation.
Ad hoc: HP All-in-One kommunicerar direkt med varje enhet i nätverket.
•
Ingen trådlös router eller åtkomstpunkt används. Detta kallas också för
peer-to-peer-nätverk.
Ej tillämplig: Denna parameter gäller inte denna nätverkstyp.
•
Service Set Identifier. En unik identifierare (upp till 32 tecken) som särskiljer
ett trådlöst lokalt nätverk (WLAN) från ett annat. SSID kallas också
nätverksnamn. Detta är namnet på nätverket som HP All-in-One är ansluten
till.
58 Slutföra installationen av HP All-in-One
Page 61

(fortsättning)
Parameter Beskrivning
Signalstyrka (1-5) Överförings- eller retursignalen, som graderas på en skala från 1 till 5:
5: Utmärkt
•
4: Bra
•
3: Acceptabel
•
2: Dålig
•
1: Marginell
•
Ingen signal: Ingen signal upptäckt i nätverket.
•
Ej tillämplig: Denna parameter gäller inte denna nätverkstyp.
•
Kanal Det kanalnummer som för tillfället används för trådlös kommunikation.
Autentiseringstyp Typ av autentisering som används:
Numret kan variera, beroende på vilket nätverk som används, och kan skilja
sig från det begärda kanalnumret. Värdet kan ligga mellan 1 och 14. Länder
och regioner kan begränsa intervallet för godkända kanaler.
(nummer): Ett värde mellan 1 och 14, beroende på land/region.
•
Ingen: Ingen kanal används.
•
Ej tillämplig: Det trådlösa nätverket är inaktivt, eller så gäller den här
•
parametern inte denna nätverkstyp.
Anmärkning Om du inte kan ta emot eller överföra data mellan datorn och
HP All-in-One i ad hoc-läge, kontrollerar du att du använder samma
kommunikationskanal på datorn och HP All-in-One. I infrastrukturläget anges
kanalen av åtkomstpunkten.
Ingen: Ingen autentisering används.
•
Öppet system (ad hoc och infrastruktur): Ingen autentisering
•
Delad nyckel: WEP-nyckel krävs.
•
WPA-PSK (endast infrastruktur): WPA med för-delad nyckel.
•
Ej tillämplig: Denna parameter gäller inte denna nätverkstyp.
•
Autentiseringen verifierar identiteten på en användare eller enhet innan
åtkomst till nätverket beviljas. På så sätt blir det svårare för obehöriga
användare att komma åt nätverksresurser. Denna säkerhetsfunktion är vanlig
i trådlösa nätverk.
Ett nätverk som använder ett öppet system kontrollerar inte
nätverksanvändarnas identitet. Alla trådlösa användare kan då få åtkomst
från nätverket. Ett sådant nätverk kan dock använda WEP-kryptering för att
skydda sig mot obehöriga.
Ett nätverk som använder autentiseringen Delad nyckel ger högre säkerhet
genom att användarna eller enheterna måste identifiera sig med en statisk
nyckel (en hexadecimal eller alfanumerisk sträng). Alla användare och
enheter i nätverket delar samma nyckel. WEP-kryptering används
tillsammans med Delad nyckel. Samma nyckel används då för både
autentisering och kryptering.
Ett nätverk som använder serverbaserad (WPA-PSK) autentisering ger
högre säkerhet och används i de flesta trådlösa åtkomstpunkter och trådlösa
routrar. Åtkomstpunkten eller routern verifierar identiteten på en användare
eller enhet som begär åtkomst till nätverket innan åtkomst beviljas. En
autentiseringsserver kan använda flera olika autentiseringsprotokoll.
Slutför installationen
Ansluta till ett nätverk 59
Page 62

Kapitel 4
(fortsättning)
Parameter Beskrivning
Kryptering Den typ av kryptering som används i nätverket:
Slutför installationen
Maskinvaruadress till åtkomstpunkt
Totalt antal paket
sända
Total antal
mottagna paket
Ingen: Ingen kryptering används.
•
64-bit WEP: En WEP-nyckel med 5 tecken eller 10 hexadecimala tecken
•
används.
128-bit WEP: En WEP-nyckel med 13 tecken eller 26 hexadecimala
•
tecken används.
WPA-AES: AES-kryptering (Advanced Encryption Standard) används.
•
Detta är en krypteringsalgoritm som amerikanska myndigheter använder
för att skydda material som är känsligt men inte hemligstämplat.
WPA-TKIP: Temporal Key Integrity Protocol, ett avancerat
•
krypteringsprotokoll, används.
Automatisk: AES eller TKIP används.
•
Ej tillämplig: Denna parameter gäller inte denna nätverkstyp.
•
WEP ger säkerhet genom att kryptera data över radiovågor så att
informationen skyddas när den överförs från en plats till en annan. Denna
säkerhetsfunktion är vanlig i trådlösa nätverk.
Maskinvaruadressen till den trådlösa routern eller åtkomstpunkten i nätverket
som HP All-in-One är ansluten till:
(MAC-adress): Den unika MAC-adressen (MAC = Media Access
•
Control) till åtkomstpunkten.
Ej tillämplig: Denna parameter gäller inte denna nätverkstyp.
•
Antal paket som har överförts från HP All-in-One utan fel sedan enheten slogs
på. Räknaren nollställs när HP All-in-One stängs av. När ett meddelande
överförs över ett paketväxlat nätverk, delas det upp i paket. Förutom själva
informationen innehåller varje paket destinationsadressen.
Antal paket som har mottagits av HP All-in-One utan fel sedan enheten slogs
på. Räknaren nollställs när HP All-in-One stängs av.
Bluetooth-inställningar
I tabellen nedan beskrivs de Bluetooth-inställningar som visas på konfigurationssidan för
nätverk.
Parameter Beskrivning
Enhetsadress Bluetooth-enhetens hårdvaruadress
Enhetsnamn Det enhetsnamn som tilldelats skrivaren och med vilket skrivaren kan
Lösenord Ett värde som användaren måste ange för att skriva ut via Bluetooth.
Synlighet Visar om HP All-in-One är synlig eller inte för Bluetooth-enheter som är inom
60 Slutföra installationen av HP All-in-One
identifieras på en Bluetooth-enhet.
räckvidden.
Visas för alla: Alla Bluetooth-enheter inom räckhåll kan skicka utskrifter
•
till HP All-in-One.
Visas inte: Enbart Bluetooth-enheter som lagrat enhetsadressen till
•
HP All-in-One kan skicka utskrifter till den.
Page 63

(fortsättning)
Parameter Beskrivning
Säkerhet Den säkerhetsnivå som ställts in för en HP All-in-One som är ansluten till
Nätverksordlista
åtkomstpunkt En nätverksrouter med trådlös funktion.
ASCII American Standard Code for Information Interchange. Standarden för de
AutoIP En funktion i installationsprogrammet som fastställer
DHCP Dynamic Host Configuration Protocol. En server i nätverket som
DNS Domain Name Service. När du använder webben eller skickar ett e-
DNS-SD Se DNS. SD står för Service Discovery. Detta är en del av ett protokoll som
DSL Digital Subscriber Line. En höghastighetsanslutning till Internet.
Ethernet Den vanligaste tekniken för lokala nätverk som kopplar ihop datorer med
Ethernet-kabel Den kabel som används för att koppla ihop nätverksenheterna i ett
EWS Inbäddad webbserver. Ett webbaserat verktyg med vilket du kan hantera
Gateway En dator eller en annan enhet, till exempel en router, som fungerar som
HEX Hexadecimal. Ett talsystem med basen 16 som använder siffrorna 0-9 samt
Värddator Den dator som finns i centrum av ett nätverk.
Värdnamn Det TCP/IP-namn som enheten fick av installationsprogrammet. Som
Bluetooth.
Låg: HP All-in-One kräver inget lösenord. Alla Bluetooth-enheter inom
•
räckhåll kan skicka utskrifter till den.
Hög: HP All-in-One kräver en nyckel från Bluetooth-enheten innan
•
enheten kan skicka ett utskriftsjobb.
värden som datorer använder för att representera alla versala och gemena
latinska bokstäver, siffror, skiljetecken osv.
konfigurationsparametrarna för enheterna i nätverket.
tillhandahåller konfigurationsparametrar för enheterna i nätverket. I ett litet
nätverk kan detta vara en router.
postmeddelande, använder du en domän. Webbadressen http://
www.hp.com innehåller till exempel domännamnet hp.com. DNS-servrarna
på Internet översätter domännamnet till en IP-adress. Enheter använder IPadresserna för att kunna adressera varandra.
utvecklats av Apple och som automatiskt upptäcker datorer, enheter och
tjänster i IP-nätverk.
kopparkablar.
kabeldraget nätverk. CAT-5 Ethernet-kabeln kallas även rak kabel. När du
använder en Ethernet-kabel måste enheterna i nätverket vara anslutna till en
router. Ethernet-kabeln använder en RJ-45-kontakt.
HP All-in-One på ett enkelt sätt. Du kan övervaka statusen, konfigurera
HP All-in-Ones nätverksparametrar eller komma åt funktionerna på
HP All-in-One.
ingång till Internet eller ett annat nätverk.
bokstäverna A-F.
standard är detta bokstäverna HP följt av de 6 sista siffrorna i MAC-adressen
(Media Access Control).
Slutför installationen
Ansluta till ett nätverk 61
Page 64

Kapitel 4
(fortsättning)
hubb Används inte längre så ofta i moderna hemmanätverk. En hubb tar en signal
Slutför installationen
IP-adress Ett värde som ger enheten en unik identitet i nätverket. IP-adresser tilldelas
MAC-adress MAC-adress (Media Access Control) som unikt identifierar HP All-in-One.
nätverksnamn SSID:t eller nätverksnamnet identifierar ett trådlöst nätverk.
NIC Nätverkskort. Ett kort i datorn som tillhandahåller en Ethernet-anslutning så
RJ-45-kontakt Kontakten i änden av en Ethernet-kabel. Även om vanliga Ethernet-
router En router ger en brygga mellan två eller flera nätverk. En router kan länka ett
SSID SSID:t eller nätverksnamnet identifierar ett trådlöst nätverk.
switch En switch gör det möjligt för flera användare att skicka information över
WEP Wired Equivalent Privacy (WEP) är en typ av kryptering som används för
WPA Wi-Fi Protected Access (WPA) är en typ av kryptering som används för
från varje dator och skickar den till alla andra datorer som är anslutna till
hubben. Hubbar är passiva. Andra enheter i nätverket ansluts till hubben för
att de ska kunna kommunicera med varandra. Hubben styr inte nätverket.
dynamiskt via DHCP eller AutoIP. Du kan även konfigurera en statisk IPadress, även om det inte rekommenderas.
Detta är ett unikt 12-siffrigt identifieringsnummer som har tilldelats
nätverksmaskinvaran. Två maskinvaror kan inte ha samma MAC-adress.
att du kan ansluta datorn till ett nätverk.
kabelkontakter (RJ-45-kontakter) ser ut som telefonkontakter kan de inte
användas på samma sätt. En RJ-45-kontakt är bredare och tjockare och har
alltid 8 kontaktpunkter i ändarna. En telefonkontakt har mellan 2 och 6
kontaktpunkter.
nätverk till Internet, länka ihop två nätverk och ansluta båda till Internet samt
skydda nätverk med brandväggar och dynamiska adresser. En router kan
också fungera som en gateway, vilket en switch inte kan göra.
nätverket samtidigt, utan att hastigheten sänks för någon av användarna.
Med switchar kan flera noder (anslutningspunkter, vanligtvis datorer) i
nätverket kommunicera direkt med varandra.
trådlös nätverkssäkerhet.
trådlös nätverkssäkerhet. WPA ger högre säkerhetsnivå än WEP.
Faxinställningar
När du är klar med alla steg i installationshandboken följer du instruktionerna i det här
avsnittet och konfigurerar faxinställningarna. Spara installationshandboken som
referens.
I det här kapitlet finns information om hur du konfigurerar HP All-in-One så att
faxfunktionerna fungerar tillsammans med utrustning och tjänster som du kanske redan
har på samma telefonlinje som HP All-in-One.
Anmärkning Fullständiga steg-för-steg-anvisningar om hur du installerar och
konfigurerar HP All-in-One för faxning med annan telefon- eller kontorsutrustning och
andra tjänster finns i den tryckta dokumentationen.
62 Slutföra installationen av HP All-in-One
Page 65

För information om faxinställningar i vissa länder/regioner kan du även gå till den
webbplats om faxkonfiguration som anges nedan.
Österrike www.hp.com/at/faxconfig
Tyskland www.hp.com/de/faxconfig
Schweiz (franska) www.hp.com/ch/fr/faxconfig
Schweiz (tyska) www.hp.com/ch/de/faxconfig
Storbritannien www.hp.com/uk/faxconfig
Spanien www.hp.es/faxconfig
Nederländerna www.hp.nl/faxconfig
Belgien (franska) www.hp.be/fr/faxconfig
Belgien (nederländska) www.hp.be/nl/faxconfig
Portugal www.hp.pt/faxconfig
Sverige www.hp.se/faxconfig
Finland www.hp.fi/faxconfig
Danmark www.hp.dk/faxconfig
Norge www.hp.no/faxconfig
Irland www.hp.com/ie/faxconfig
Frankrike www.hp.com/fr/faxconfig
Italien www.hp.com/it/faxconfig
Slutför installationen
I den här sektionen ingår följande avsnitt:
•
Ändra inställningarna på HP All-in-One för att ta emot fax
Testa faxinställningarna
•
Ange faxrubrik
•
Ange kortnummer
•
Se även
”
Använda faxfunktionerna” på sidan 133
Ändra inställningarna på HP All-in-One för att ta emot fax
För att kunna ta emot fax måste du kanske ändra vissa inställningar på HP All-in-One.
Om du inte är säker på vilken inställning du ska välja för ett visst faxalternativ kan du läsa
de detaljerade anvisningarna för faxinställning i den tryckta dokumentationen.
I den här sektionen ingår följande avsnitt:
•
Ange svarsläge
Ställa in antalet ringsignaler före svar
•
Ändra svarssignalsmönstret för distinkt ringning
•
Faxinställningar 63
Page 66

Kapitel 4
Ange svarsläge
Svarsläget avgör om HP All-in-One besvarar inkommande samtal eller inte.
• Aktivera inställningen Autosvar om du vill att HP All-in-One ska ta emot fax
Slutför installationen
• Stäng av inställningen Autosvar om du vill ta emot fax manuellt. Du måste vara där
Så här ställer du in svarsläge
▲ Tryck på Autosvar så att lampan tänds eller släcks, beroende vad som är lämpligt
Ställa in antalet ringsignaler före svar
Om du aktiverar inställningen Autosvar kan du ange hur många ringsignaler som ska
ges innan HP All-in-One automatiskt besvarar det inkommande samtalet.
Inställningen av Ringsignaler före svar är viktig om du har en telefonsvarare på samma
telefonlinje som HP All-in-One, eftersom du i så fall vill att telefonsvararen ska svara före
HP All-in-One. Antalet ringsignaler före svar på HP All-in-One bör vara högre än antalet
ringsignaler före svar på telefonsvararen.
Ställ till exempel in telefonsvararen på ett lägre antal signaler och HP All-in-One så att
den svarar efter det maximala antal signaler som kan ställas in. (Det maximala antalet
ringsignaler varierar i olika länder/regioner.) Med den här inställningen besvarar
telefonsvararen samtal och HP All-in-One övervakar linjen. Om HP All-in-One känner av
faxsignaler tar HP All-in-One emot faxet. Om samtalet är ett röstsamtal spelas det
inkommande meddelandet in på telefonsvararen.
automatiskt. HP All-in-One tar då emot alla inkommande samtal och fax.
och ta emot faxet personligen, annars tas inte faxet emot på HP All-in-One.
för din konfiguration.
När lampan för Autosvar lyser besvarar HP All-in-One samtal automatiskt. När
lampan är släckt, besvarar HP All-in-One inte samtal.
Så här anger du antalet ringsignaler före svar från kontrollpanelen
1. Tryck på Inställningar.
2. Tryck på
3. Tryck på
och välj Basinställningar för fax. Tryck sedan på OK.
och välj Ringsignaler före svar. Tryck sedan på OK.
4. Ange önskat antal ringsignaler med hjälp av knappsatsen eller tryck på
att ändra antalet ringsignaler.
5. Tryck på OK när du vill acceptera inställningen.
Ändra svarssignalsmönstret för distinkt ringning
Många teleoperatörer erbjuder en funktion för distinkt ringning som gör att du kan ha flera
telefonnummer på en telefonlinje. Om du abonnerar på denna tjänst får varje nummer ett
eget ringsignalsmönster. Du kan ange att HP All-in-One ska ta emot inkommande samtal
med ett visst ringsignalsmönster.
Om du ansluter HP All-in-One till en linje med distinkt ringning, ber du teleoperatören
tilldela ett ringsignalsmönster för röstsamtal och ett för faxsamtal. HP rekommenderar att
du begär två eller tre ringningar för faxnummer. När HP All-in-One upptäcker det angivna
ringsignalsmönstret tas samtalet och faxet emot.
Om du inte har en distinkt ringningstjänst använder du standardsignalmönstret, som är
Alla signaler.
64 Slutföra installationen av HP All-in-One
eller för
Page 67

Så här ändrar du svarssignalsmönstret från kontrollpanelen
1. Kontrollera att HP All-in-One är inställd för att besvara faxsamtal automatiskt.
2. Tryck på Inställningar.
3. Tryck på
4. Tryck på
5. Tryck på
När telefonen ringer med det svarssignalsmönster som är kopplat till faxlinjen, tas
samtalet och faxet emot på HP All-in-One.
och välj Svarssignaler. Tryck sedan på OK.
och välj Avancerade faxinställningar. Tryck sedan på OK.
för att markera lämpligt alternativ, och tryck sedan på OK.
Testa faxinställningarna
Du kan testa faxinställningarna för att kontrollera statusen för HP All-in-One och att den
är rätt inställd för faxning. Utför detta test efter att du har konfigurerat HP All-in-One för
faxning. Testet gör följande:
• Testar faxens maskinvara
• Kontrollerar att rätt telefonsladd är ansluten till HP All-in-One
• Kontrollerar att telefonsladden är ansluten till rätt port
• Kontrollerar att det finns en kopplingssignal
• Kontrollerar att det finns en aktiv telefonlinje
• Testar statusen för telefonlinjeanslutningen
HP All-in-One skriver ut en rapport med testresultaten. Om testet misslyckas bör du läsa
igenom rapporten för att få veta hur du ska rätta till problemet och köra testet igen.
Så här testar du faxinställningarna från kontrollpanelen
1. Konfigurera HP All-in-One för faxning enligt de anvisningar som gäller för
omständigheterna hemma hos dig eller på ditt kontor.
2. Sätt i bläckpatroner och fyll på vanligt papper med full storlek i inmatningsfacket innan
du startar testet.
3. Tryck på Inställningar.
4. Tryck på
5. Tryck på
HP All-in-One visar teststatus i teckenfönstret och skriver ut en rapport.
6. Läs igenom rapporten.
• Om testet lyckas men du fortfarande har problem med att faxa kontrollerar du att
faxinställningarna i rapporten är riktiga. En tom eller felaktig faxinställning kan
skapa problem vid faxning.
• Om testet misslyckas bör du läsa igenom rapporten för att veta hur du ska rätta
till eventuella problem.
7. När du har hämtat faxrapporten från HP All-in-One trycker du på OK.
Om det behövs löser du eventuella problem och kör testet igen.
och välj Tools (Verktyg). Tryck sedan på OK.
och välj Kör faxtest. Tryck sedan på OK.
Slutför installationen
Ange faxrubrik
Om du använder en faxrubrik skrivs ditt namn och faxnummer ut överst på varje fax du
skickar. HP rekommenderar att du anger faxrubriken med hjälp av det program som du
installerade tillsammans med HP All-in-One. Du kan också ange faxrubriken från
kontrollpanelen enligt denna beskrivning.
Faxinställningar 65
Page 68

Kapitel 4
Så här anger du en standardfaxrubrik från kontrollpanelen
Slutför installationen
1. Tryck på Inställningar.
2. Tryck på
3. Tryck på
4. Ange ditt eller företagets namn med hjälp av det visuella tangentbordet. När du är
5. Ange faxnumret med knappsatsen och tryck sedan på OK.
Se även
”
Ange text med det visuella tangentbordet” på sidan 19
Ange kortnummer
Du kan konfigurera kortnummer för faxnummer du ofta använder. Med kortnummer kan
du snabbt slå nummer från kontrollpanelen.
I den här sektionen ingår följande avsnitt:
•
•
•
•
Anmärkning I vissa länder/regioner erfordras faxrubrik enligt lag.
och välj Basinställningar för fax. Tryck sedan på OK.
och välj Faxrubrik. Tryck sedan på OK.
Det visuella tangentbordet visas i teckenfönstret.
klar markerar du Done (Klar) på det visuella tangentbordet och trycker sedan på
OK.
Ställa in enskilda kortnummer
Ställa in gruppkortnummer
Ta bort kortnummer
Skriva ut kortnummerlistan
Ställa in enskilda kortnummer
Du kan skapa kortnummer för faxnummer som du ofta använder. Om det behövs kan du
även ändra namn eller faxnummer för ett kortnummer som du redan skapat.
Tips Du kan inkludera enskilda kortnummer i ett gruppkortnummer. På så sätt kan
du skicka ett fax till en grupp med människor samtidigt. (Det maximala antalet enskilda
kortnummer i ett gruppkortnummer beror på modellen.)
I den här sektionen ingår följande avsnitt:
Skapa enskilda kortnummerposter
•
Uppdatera enskilda kortnummer
•
Skapa enskilda kortnummerposter
Du kan skapa kortnummer från kontrollpanelen eller från datorn med hjälp av det program
som du installerade tillsammans med HP All-in-One.
Så här skapar du kortnummer från kontrollpanelen
1. Tryck på Inställningar.
2. Tryck på
66 Slutföra installationen av HP All-in-One
och välj Inställningar för kortnummer. Tryck sedan på OK.
Page 69

3. Tryck på och välj Enskilda kortnummer. Tryck sedan på OK.
Den första lediga kortnummerposten visas i teckenfönstret.
4. Tryck på OK för att välja den kortnummerpost som visas. Du kan också trycka på
för att markera en annan ledig plats och sedan trycka på OK.
5. Ange faxnumret för kortnumret med knappsatsen och tryck sedan på OK.
Tips Om du vill lägga till en paus i faxnumret trycker du på knappen Symbols
(*) (Symboler (*)) flera gånger tills ett streck (-) visas i fönstret.
Det visuella tangentbordet visas i teckenfönstret.
6. Ange namnet med hjälp av det visuella tangentbordet. När du är klar markerar du
Done (Klar) på det visuella tangentbordet och trycker sedan på OK.
7. Tryck på OK om du vill ställa in ytterligare ett nummer.
Se även
Ange text med det visuella tangentbordet” på sidan 19
”
Uppdatera enskilda kortnummer
Du kan ändra namn eller faxnummer i ett kortnummer från kontrollpanelen eller från
datorn med hjälp av det program som du installerade tillsammans med HP All-in-One.
Så här uppdaterar du ett kortnummer från kontrollpanelen
1. Tryck på Inställningar.
2. Tryck på
3. Tryck på
och välj Inställningar för kortnummer. Tryck sedan på OK.
och välj Enskilda kortnummer. Tryck sedan på OK.
Den första lediga kortnummerposten visas i teckenfönstret.
4. Tryck på
eller och bläddra igenom kortnumren. Tryck på OK när du vill välja ett
nummer.
5. När det aktuella faxnumret visas raderar du det genom att trycka på
.
6. Ange det nya faxnumret med knappsatsen och tryck sedan på OK.
Slutför installationen
Tips Om du vill lägga till en paus i faxnumret trycker du på knappen Symbols
(*) (Symboler (*)) flera gånger tills ett streck (-) visas i fönstret.
Det visuella tangentbordet visas i teckenfönstret.
7. Ange ett nytt namn med det visuella tangentbordet. När du är klar markerar du
Done (Klar) på det visuella tangentbordet och trycker sedan på OK.
8. Tryck på OK om du vill uppdatera till ett annat nummer.
Se även
Text och symboler” på sidan 18
•”
Ange text med det visuella tangentbordet” på sidan 19
•”
Ställa in gruppkortnummer
Du kan placera enskilda kortnummerposter i grupper, så att du kan skicka samma
dokument till flera mottagare samtidigt. (Det maximala antalet enskilda kortnummer i ett
gruppkortnummer beror på modellen.)
Faxinställningar 67
Page 70

Kapitel 4
Slutför installationen
Så här skapar du gruppkortnummer från kontrollpanelen
1. Tryck på Inställningar.
2. Tryck på
3. Tryck på
4. Tryck på OK för att välja den kortnummerpost som visas. Du kan också trycka på
5. Tryck på
6. När du är klar trycker du på
7. Ange ett namn för kortnumret med hjälp av det visuella tangentbordet. När du är klar
8. Tryck på OK för att lägga till ytterligare en grupp.
Anmärkning De nummer som du inkluderar i gruppkortnumret måste redan ha
konfigurerats som enskilda kortnummer på HP All-in-One.
Tips Du kan skicka ett fax till flera mottagare samtidigt med hjälp av funktionen
Gruppfax. Mottagarlistan för Gruppfax sparas inte och fungerar bara vid sändning
av svartvita fax.
och välj Inställningar för kortnummer. Tryck sedan på OK.
och välj Gruppkortnummer. Tryck sedan på OK.
Den första lediga kortnummerposten visas i teckenfönstret.
för att markera en annan ledig plats och sedan trycka på OK.
eller för att bläddra igenom de kortnummer som du har konfigurerat.
Tryck på OK när du vill välja ett nummer. Upprepa detta steg för varje nummer som
du vill lägga till i gruppkortnumret.
så att Klar med val markeras. Därefter trycker du på
OK.
Det visuella tangentbordet visas i teckenfönstret.
markerar du Done (Klar) på det visuella tangentbordet och trycker sedan på OK.
Se även
Ange text med det visuella tangentbordet” på sidan 19
•”
Skicka ett fax till flera mottagare” på sidan 138
•”
Ta bort kortnummer
Du kan ta bort ett enskilt kortnummer eller ett gruppkortnummer. När du tar bort
kortnummer bör du ta följande i beaktande:
• Om du tar bort ett enskilt kortnummer tas numret bort också från eventuella grupper
som det ingår i.
• När du raderar ett gruppkortnummer tas inte de enskilda kortnummer som ingår i
gruppen bort. Du kan fortfarande använda de enskilda kortnumren för att skicka fax.
Så här tar du bort kortnummer från kontrollpanelen
1. Tryck på Inställningar.
2. Tryck på
3. Tryck på
4. Tryck på
och välj Inställningar för kortnummer. Tryck sedan på OK.
och välj Ta bort kortnummer. Tryck sedan på OK.
så att det kortnummer du vill ta bort markeras och tryck sedan på OK.
Skriva ut kortnummerlistan
Du kan skriva ut en lista med alla kortnummer som du har programmerat i HP All-in-One.
68 Slutföra installationen av HP All-in-One
Page 71

Så här skriver du ut kortnummerlistan
1. Tryck på Inställningar.
2. Tryck på
3. Tryck på
så att Inställningar för kortnummer markeras. Tryck sedan på OK.
så att Skriv ut kortnummerlista markeras. Tryck sedan på OK.
Tips Du kan även skriva ut listan genom att välja Kortnummerlista i menyn
Print Report (Skriv ut rapport).
Slutför installationen
Faxinställningar 69
Page 72

Kapitel 4
Slutför installationen
70 Slutföra installationen av HP All-in-One
Page 73

5 Hur gör jag?
Det här avsnittet innehåller länkar till ofta utförda uppgifter, till exempel fotoutskrift,
skanning, kopiering och faxning.
•”
Hur skriver jag ut kantlösa foton i storleken 10 x 15 cm (4 x 6 tum) från ett
minneskort?” på sidan 105
Hur skriver jag ut ett foto i flera olika storlekar?” på sidan 117
•”
Hur gör jag en svartvit kopia eller en färgkopia av ett dokument?” på sidan 123
•”
Hur skriver jag ut foton i storleken 13 x 18 cm (5 x 7 tum) eller större från ett
•”
minneskort?” på sidan 105
Hur sparar jag foton på datorn?” på sidan 109
•”
Hur delar jag foton med familj och vänner?” på sidan 108
•”
Hur skannar jag ett foto eller dokument till datorn?” på sidan 119
•”
Hur skriver jag ut på båda sidorna av pappret?” på sidan 95
•”
Hur skriver jag ut anteckningspapper med långt linjeavstånd och rutat papper för mitt
•”
barns hemuppgift?” på sidan 155
Hur testar jag faxinställningarna?” på sidan 65
•”
Hur skickar jag ett vanligt fax?” på sidan 133
•”
Hur skickar jag ett fax manuellt?” på sidan 135
•”
Hur använder jag ett kreditkort när jag faxar?” på sidan 136
•”
Hur skickar jag ett fax till flera mottagare?” på sidan 138
•”
Hur tar jag emot ett fax manuellt?” på sidan 142
•”
Hur skriver jag ut en faxbekräftelserapport?” på sidan 152
•”
Hur gör jag?
Hur gör jag? 71
Page 74

Hur gör jag?
Kapitel 5
72 Hur gör jag?
Page 75

6 Fylla på original och papper
Du kan fylla på många olika typer och storlekar av papper i HP All-in-One, bland annat
papper i storlekarna Letter, A4 och Legal samt fotopapper, OH-film, kuvert och HP:s CD/
DVD-etiketter. Enligt standardinställningen avläser HP All-in-One automatiskt vilken
storlek och typ av papper du fyller på i inmatningsfacket och justerar sedan inställningarna
för högsta möjliga utskriftskvalitet för den aktuella papperstypen.
Om du använder specialpapper, till exempel fotopapper, OH-film, kuvert eller etiketter,
eller om utskriftskvaliteten blir dålig när du använder de automatiska inställningarna, kan
du manuellt ange pappersstorlek och papperstyp för utskrift och kopiering.
I den här sektionen ingår följande avsnitt:
•
Fylla på original
Välja papperstyp för utskrift och kopiering
•
Lägga i papper
•
Undvika papperstrassel
•
Fylla på original
Du kan lägga in ett original som du vill kopiera, faxa eller skanna i den automatiska
dokumentmataren eller lägga det på glaset. Original som läggs i den automatiska
dokumentmataren matas automatiskt in i HP All-in-One.
I den här sektionen ingår följande avsnitt:
•
Lägga ett original i den automatiska dokumentmataren
Lägga ett original på glaset
•
Lägga ett original i den automatiska dokumentmataren
Du kan kopiera, skanna eller faxa ett dokument med en eller flera sidor i storleken Letter,
A4 och Legal (upp till 20 sidor) genom att lägga det i dokumentmataren.
Den automatiska dokumentmataren rymmer upp till 50 ark Letter- eller A4-papper eller
35 ark Legal-papper.
Anmärkning Vissa funktioner, till exempel kopieringsfunktionen Fit to Page
(Sidanpassa), fungerar inte när du lägger originalen i den automatiska
dokumentmataren. Du måste placera originalen på glaset.
Viktigt Lägg inte foton i den automatiska dokumentmataren eftersom fotona kan
förstöras.
Så här lägger du ett original i dokumentmatarfacket
1. Lägg originalet med den tryckta sidan uppåt i dokumentmatarfacket. Skjut in papperet
i den automatiska dokumentmataren tills du hör ett pip eller ser ett meddelande i
Fylla på original och papper
Fylla på original och papper 73
Page 76

Kapitel 6
teckenfönstret om att HP All-in-One har upptäckt de sidor som du placerat i
dokumentmataren.
Om du lägger i Legal-papper ska du fälla upp pappersmatarens stöd innan du lägger
i papperet.
Tips Om du vill ha mer hjälp med att lägga i original i den automatiska
dokumentmataren kan du titta på diagrammet på fackets insida.
2. Tryck ihop pappersledarna mot papprets högra och vänstra kant.
Anmärkning Ta bort alla original från dokumentmatarfacket innan du lyfter upp
locket till HP All-in-One.
Lägga ett original på glaset
Du kan kopiera, skanna eller faxa original upp till storlekarna Letter eller A4 genom att
lägga dem på glaset. Om originalet består av flera sidor av fullstorlek lägger du det i den
automatiska dokumentmataren.
Fylla på original och papper
Anmärkning Många av specialfunktionerna fungerar inte tillfredsställande om
glaset och lockets insida är smutsiga.
Lägga ett original på glaset
1. Ta bort alla original från dokumentmataren och lyft upp locket på HP All-in-One.
2. Lägg originalfotot med trycksidan nedåt i det främre, högra hörnet av glaset.
Tips Om du behöver mer hjälp om att lägga i original kan du följa de markeringar
som är ingraverade utmed glasets kant.
74 Fylla på original och papper
Page 77

3. Stäng locket.
Välja papperstyp för utskrift och kopiering
Du kan använda olika papperstyper och -storlekar i HP All-in-One. Läs följande
rekommendationer för bästa möjliga utskrifts- och kopieringskvalitet. Kom ihåg att ändra
inställningarna när du byter papperstyp eller pappersstorlek.
I den här sektionen ingår följande avsnitt:
•
Rekommenderade papperstyper för utskrift och kopiering
•
Rekommenderade papperstyper endast för utskrift
•
Papper som bör undvikas
Rekommenderade papperstyper för utskrift och kopiering
Om du vill få bästa utskriftskvalitet rekommenderar HP att du använder HP-papper som
är speciellt konstruerat för den typ av projekt som du skriver ut. Om du till exempel skriver
ut foton lägger du HP Premium- eller HP Premium Plus-fotopapper i inmatningsfacket.
HP Premium Plus-fotopapper
HP Premium Plus-fotopapper är det bästa fotopapperet från HP. Det är överlägset jämfört
med butiksbearbetade foton i fråga om bildkvalitet och förmåga att stå emot urblekning.
Det är idealiskt för utskrift av högupplösta bilder som ramas in eller sätts i ett fotoalbum.
Det finns i flera storlekar, till exempel 10 x 15 cm (med eller utan flikar), A4 och Letter för
utskrift och kopiering av foton från HP All-in-One.
HP Premium fotopapper
HP Premium-fotopapper är fotopapper av hög kvalitet med glättad eller mjukt glättad
finish. De känns och ser ut som professionellt framkallade fotografier och kan monteras
i glasramar och i album. Det finns i flera storlekar, till exempel 10 x 15 cm (med eller utan
flikar), A4 och 216 x 279 mm (8,5 x 11 tum) för utskrift och kopiering av foton från
HP All-in-One.
HP avancerat fotopapper eller HP-fotopapper
HP avancerat fotopapper eller HP-fotopapper är ett kraftigt, glättat fotopapper med en
finish som torkar direkt, vilket medför enkel hantering utan kladd. Det är beständigt mot
vatten, kladd, fingeravtryck och fukt. Dina utskrifter känns och ser ut som foton som
framkallats professionellt. Det finns i flera storlekar, till exempel A4, 216 x 279 mm (8,5
x 11 tum) och 10 x 15 cm (med eller utan flikar) för utskrift och kopiering av foton från
HP All-in-One. HP avancerat fotopapper är märkt i hörnen på papperets baksidan med
följande symbol:
HP Premium Inkjet-OH-film och HP Premium Plus Inkjet-OH-film
HP Premium Inkjet-OH-film och HP Premium Plus Inkjet-OH-film gör färgpresentationer
intensiva och uttrycksfulla. Filmen är lättanvänd och torkar snabbt utan att kladda.
Välja papperstyp för utskrift och kopiering 75
Fylla på original och papper
Page 78

Kapitel 6
HP Premium Inkjet-papper
HP Premium Inkjet-papper är det optimala bestrukna papperet för utskrifter med hög
upplösning. En jämn, matt yta gör det idealiskt för dina finaste dokument.
HP Bright White Inkjet-papper
HP Bright White Inkjet-papper ger hög kontrast och skarp text. Papperet är tillräckligt
täckande för färganvändning på båda sidor utan att utskriften lyser igenom, vilket gör det
idealiskt för nyhetsbrev, rapporter och flygblad.
HP All-in-One-papper eller HP utskriftspapper
• HP All-in-One-papper är särskilt utformat för HP All-in-One-enheter. Det har en extra
klar blåvit nyans som ger skarpare text och fylligare färger än vanligt
flerfunktionspapper.
• HP utskriftspapper är ett flerfunktionspapper av hög kvalitet. Det ger dokument som
ser ut och känns mer gedigna ut än dokument som skrivs ut på flerfunktions- eller
kopieringspapper av standardtyp.
Om du vill beställa äkta HP-tillbehör till HP All-in-One går du till
supplies. Om du blir uppmanad väljer du land/region, följer anvisningarna och väljer din
produkt och klickar sedan på en av köplänkarna på sidan.
Rekommenderade papperstyper endast för utskrift
Vissa papper kan endast användas om utskriften startas från datorn. Följande lista
innehåller information om sådana papper.
HP rekommenderar HP-papper för bästa utskriftskvalitet. Papper som är för tunna eller
för tjocka, har en glatt struktur eller går lätt att töja kan fastna och ge upphov till
Fylla på original och papper
papperstrassel. Om du använder papper med kraftig struktur eller papper som avvisar
bläck, kan bilderna kladda, färgen blöda eller också fylls inte bild och text i fullständigt.
Alla papperstyper finns inte i alla länder/regioner.
www.hp.com/buy/
HP transfertryck för t-shirt
HP transfertryck för t-shirt (för färgade tyger eller för ljusa eller vita tyger) är perfekt när
du vill skapa personliga tröjor från dina digitala foton.
HP Premium-fotokort
Med HP Premium-fotokort kan du skapa egna hälsningskort.
HP broschyr- & flygbladspapper
HP papper för broschyrer & reklamblad (glättat eller matt) är bestruket och glättat eller
matt på båda sidor för dubbelsidig utskrift. De passar perfekt, med nästintill fotografisk
återgivning, till företagsbilder för rapportomslag, specialpresentationer, broschyrer,
adresshuvuden och kalendrar.
HP Premium presentationspapper
HP Premium presentationspapper ger din presentation ett utseende och en känsla av
hög kvalitet.
76 Fylla på original och papper
Page 79

HP:s CD/DVD-etiketter
Med HP:s CD/DVD-etiketter kan du göra dina CD och DVD personliga genom att skriva
ut CD- eller DVD-etiketter med hög kvalitet till en låg kostnad.
Om du vill beställa äkta HP-tillbehör till HP All-in-One går du till
supplies. Om du blir uppmanad väljer du land/region, följer anvisningarna och väljer din
produkt och klickar sedan på en av köplänkarna på sidan.
Papper som bör undvikas
Papper som är för tunna eller för tjocka, har en glatt struktur eller går lätt att töja kan
fastna och ge upphov till papperstrassel. Om du använder papper med kraftig struktur
eller papper som avvisar bläck kan bilderna kladda, färgen blöda eller också fylls inte bild
och text i fullständigt.
Papper som bör undvikas vid all utskrift och kopiering
• Papper i alla storlekar som inte anges i skrivarprogrammet för HP All-in-One.
• Papper med stansning eller perforering (förutom papper som är avsett för HP inkjet-
enheter).
• Kraftigt strukturerad väv, t.ex. linne. Utskriften kan bli ojämn och bläcket kan blöda
på sådana papper.
• Extremt jämna, blanka eller bestrukna papper som inte specialtillverkats för
HP All-in-One. De kan fastna i HP All-in-One eller stöta bort bläcket.
• Flersidiga blanketter (till exempel dubbel- och tresidiga). De kan bli skrynkliga eller
fastna och det finns risk för att bläcket smetar.
• Kuvert med häftklamrar eller fönster. De kan fastna i valsarna och orsaka
papperstrassel.
• Banderollpapper.
www.hp.com/buy/
Fler papperstyper som inte bör användas vid kopiering
• Kuvert.
• Annan OH-film än HP Premium Inkjet OH-film och HP Premium Plus Inkjet-OH-film.
• Transfertryck för t-shirt.
• Gratulationskortspapper.
• Inkjet-etiketter.
• HP CD-/DVD-etiketter.
Lägga i papper
I det här avsnittet beskrivs hur du fyller på olika typer och storlekar av papper i
HP All-in-One för kopior och utskrifter.
Tips Om du vill förhindra revor, veck eller böjda kanter bör du förvara papper plant
i en förslutningsbar förpackning. Om papperet inte förvaras som det ska kan stora
ändringar i temperatur och luftfuktighet resultera i böjt papper som inte går att
använda i HP All-in-One.
Fylla på original och papper
Lägga i papper 77
Page 80

Kapitel 6
I den här sektionen ingår följande avsnitt:
•
Fylla på fullstorlekspapper
Fylla på 10 x 15 cm (4 x 6 tum) fotopapper
•
Fylla på vykort, Hagaki-kort eller registerkort
•
Fylla på kuvert
•
Lägga i andra typer av papper
•
Fylla på fullstorlekspapper
Du kan fylla på många typer av Letter-, A4- och Legal-papper i huvudinmatningsfacket
på HP All-in-One.
Så här fyller du på fullstorlekspapper
1. Dra ut huvudfacket och skjut pappersledarna för längd och bredd till det yttersta läget.
Fylla på original och papper
2. Slå en pappersbunt lätt mot en plan yta så att kanterna blir jämna och kontrollera
sedan följande:
• Kontrollera att den inte har revor, damm, veck eller böjda kanter.
• Se till att alla papper i bunten har samma storlek och typ.
78 Fylla på original och papper
Page 81

3. Lägg i pappersbunten i huvudfacket med kortsidan framåt och utskriftssidan nedåt.
Skjut in bunten tills det tar stopp.
Viktigt Se till att HP All-in-One är i viloläge när du fyller på papper i huvudfacket.
Om HP All-in-One använder bläckpatronerna eller på annat sätt är upptagen med
en åtgärd, kanske inte pappersstoppet inuti enheten är på rätt plats. Tryck inte in
pappersbunten för långt, då finns det risk för att tomma sidor matas ut på
HP All-in-One.
Tips Om du använder brevpapper lägger du i överdelen av papperet först med
utskriftssidan nedåt. Om du behöver mer hjälp när du fyller på fullstorlekspapper
och brevpapper kan du konsultera diagrammet på huvudfackets undersida.
4. Tryck in pappersledarna för längd och bredd så att de ligger mot kanten på papperet.
Fyll inte på huvudfacket för mycket. Se till att pappersbunten får plats i huvudfacket
och att bunten inte är högre än överdelen av pappersledaren för längd.
Lägga i papper 79
Fylla på original och papper
Page 82

Kapitel 6
5. Skjut tillbaka huvudfacket i HP All-in-One.
6. Dra pappersstödet mot dig så långt det går.
Anmärkning Låt stödet för utmatningsfacket vara infällt när du använder papper
av Legal-storlek.
Se även
Rekommenderade papperstyper för utskrift och kopiering” på sidan 75
•”
Ändra inställningarna för den aktuella utskriften” på sidan 86
•”
Fylla på 10 x 15 cm (4 x 6 tum) fotopapper
Du kan lägga fotopapper i storlekar upp till 10 x 15 cm i fotofacket på HP All-in-One. Bäst
resultat får du med 10 x 15 cm HP Premium Plus-fotopapper eller HP Premiumfotopapper.
Fylla på original och papper
Så här fyller du på 10 x 15 cm fotopapper i fotofacket
1. Lyft upp utmatningsfacket och dra ut fotofacket.
2. Lägg pappersbunten i fotofacket med kortsidan framåt och den glättade sidan nedåt.
Skjut in bunten tills det tar stopp.
Om det fotopapper som du använder har perforerade flikar fyller du på fotopapperet
så att flikarna hamnar närmast dig.
80 Fylla på original och papper
Page 83

3. Skjut pappersledarna för längd och bredd inåt mot fotopappersbunten tills det tar
stopp.
Överfyll inte fotofacket; se till att fotopappersbunten får plats i fotofacket och att den
inte är högre än överdelen av reglaget för papperslängd.
4. Skjut in fotofacket och fäll ned utmatningsfacket.
Se även
Rekommenderade papperstyper endast för utskrift” på sidan 76
•”
Skriv ut foton” på sidan 105
•”
Skriva ut en kantlös bild” på sidan 93
•”
Skriva ut ett foto på fotopapper” på sidan 93
•”
Fylla på vykort, Hagaki-kort eller registerkort
Du kan lägga vykort, Hagaki-kort och registerkort i fotofacket.
För bästa resultat bör du ange papperstyp och pappersstorlek innan du kopierar eller
skriver ut.
Så här fyller du på vykort, Hagaki-kort och registerkort i fotofacket
1. Lyft upp utmatningsfacket och dra ut fotofacket.
2. Lägg bunten med kort i fotofacket med kortsidan framåt och utskriftssidan nedåt. Skjut
in bunten så långt det går.
Lägga i papper 81
Fylla på original och papper
Page 84

Kapitel 6
3. Tryck pappersledarna för längd och bredd in mot kortbunten tills det tar stopp.
Överfyll inte fotofacket. Se till att kortbunten får plats i fotofacket och att den inte är
högre än överdelen av pappersledaren för längd.
4. Skjut in fotofacket och fäll ned utmatningsfacket.
Se även
”
Ändra inställningarna för den aktuella utskriften” på sidan 86
Fylla på kuvert
Du kan lägga ett eller flera kuvert i huvudfacket till HP All-in-One. Använd inte blanka
eller reliefmönstrade kuvert, inte heller kuvert med klamrar eller fönster.
Anmärkning Läs mer om hur du formaterar text för utskrift på kuvert i hjälpen för
ordbehandlingsprogrammet. Resultatet blir ofta bäst om du använder en etikett för
avsändaradressen på kuvert.
Fylla på original och papper
Fylla på kuvert
1. Dra ut huvudfacket när du vill fylla på kuvert.
2. Ta bort alla papper från huvudfacket.
3. Lägg i ett eller flera kuvert längst till höger i huvudfacket med fliken uppåt och till
vänster. Tryck in bunten tills det tar stopp.
4. Tryck ihop pappersledaren för bredd mot kuvertbunten, så långt det går.
Fyll inte på huvudfacket för mycket. Se till att kuvertbunten får plats i huvudfacket och
att den inte är högre än överdelen av pappersledaren för längd.
82 Fylla på original och papper
Page 85

5. Skjut tillbaka huvudfacket i HP All-in-One.
6. Dra pappersstödet mot dig så långt det går.
Se även
Ändra inställningarna för den aktuella utskriften” på sidan 86
”
Lägga i andra typer av papper
Följande typer av papper är utformade för specialprojekt. Skapa dina projekt i
HP Photosmart-programmet eller i ett annat program, ställ in papperstyp och storlek och
skriv sedan ut.
HP Premium Inkjet OH-film och HP Premium Plus Inkjet OH-film
▲ Lägg i filmen så att den vita transparensremsan (med pilar och HP:s logotyp) är vänd
uppåt och inåt i inmatningsfacket.
Anmärkning För bästa resultat ska du ange OH-film som papperstyp innan du
skriver ut på OH-film.
HP transfertryck för t-shirt
1. Se till att arket är helt platt innan du använder det. Använd inte ark med veck på.
Tips Låt arken ligga kvar i originalförpackningen tills du ska använda dem. Då
undviker du att de rullar sig.
2. Leta rätt på den blå linjen på den sida av transfertrycket som inte ska ha någon utskrift,
och mata sedan manuellt in ett ark i taget i inmatningsfacket med den blå linjen uppåt.
HP gratulationskort, HP fotogratulationskort, eller HP texturerade
gratulationskort:
▲ Sätt in en liten bunt med HP:s gratulationskortspapper i inmatningsfacket med
utskriftssidan nedåt. Skjut in bunten tills det tar stopp.
Tips Se till att det område som du vill skriva ut på sätts in först, med utskriftssidan
nedåt i inmatningsfacket.
Inkjet-etiketter
1. Använd alltid etikettark i storleken Letter eller A4 som är avsedda att användas med
bläckstråleenheter, och kontrollera att etiketterna inte är mer än två år gamla. Etiketter
på äldre etikettark kan lossna när papperet förs genom HP All-in-One, vilket kan
orsaka efterföljande papperstrassel.
2. Bläddra igenom etikettarken och se till att inga ark är hopklistrade.
3. Placera en bunt etikettark ovanpå vanligt papper i fullstorlek i inmatningsfacket, med
den sidan du vill skriva ut på nedåt. Mata inte in etiketterna ett ark i taget.
Du får bäst resultat om du anger papperstyp och pappersstorlek innan du skriver ut.
Lägga i papper 83
Fylla på original och papper
Page 86

Kapitel 6
HP CD/DVD-etiketter
▲ Placera ett ark med CD/DVD-etiketter i inmatningsfacket med utskriftssidan nedåt.
Skjut papperet framåt tills det tar stopp.
Anmärkning Låt stödet för utmatningsfacket vara infällt när du använder CD/
DVD-etiketter.
Se även
Ändra inställningarna för den aktuella utskriften” på sidan 86
•”
Rekommenderade papperstyper endast för utskrift” på sidan 76
•”
Undvika papperstrassel
Så här kan du undvika papperstrassel:
• Låt inte utskrivna papper ligga kvar i utmatningsfacket.
• Låt inte originalen ligga kvar på glaset. Om du fyller på ett original i den automatiska
dokumentmataren när det redan finns ett original på glaset kan det fastna och orsaka
papperstrassel.
• Förhindra att papperet blir skrynkligt eller böjt genom att förvara allt material plant i
en förslutningsbar förpackning.
• Kontrollera att papperet i inmatningsfacket ligger plant och att kanterna inte är böjda
eller trasiga.
• Se till att etikettarken inte är mer än två år gamla när du skriver ut etiketter. Etiketter
på äldre etikettark kan lossna när papperet förs genom HP All-in-One, vilket kan
orsaka papperstrassel.
• Blanda inte olika papperstyper och pappersstorlekar i inmatningsfacket. Hela
Fylla på original och papper
pappersbunten i inmatningsfacket måste vara av samma storlek och typ.
• Tryck ihop pappersledaren för bredd så att den ligger tätt mot pappersbunten. Se till
att pappersledaren för bredd inte böjer pappret.
• Skjut inte in papperet för långt i inmatningsfacket.
• Använd papperstyper som rekommenderas för HP All-in-One.
Se även
•”
Rekommenderade papperstyper för utskrift och kopiering” på sidan 75
Papper som bör undvikas” på sidan 77
•”
Åtgärda papperstrassel” på sidan 174
•”
84 Fylla på original och papper
Page 87

7 Skriva ut från datorn
Du kan använda HP All-in-One med alla typer av program som det går att skriva ut från.
Du kan skriva ut alla slags projekt, bland annat kantlösa bilder, nyhetsbrev,
gratulationskort, transfertryck för t-shirt och affischer.
I den här sektionen ingår följande avsnitt:
•
Skriva ut från ett program
Göra HP All-in-One till standardskrivare
•
Ändra inställningarna för den aktuella utskriften
•
Ändra standardinställningarna för utskrift
•
Kortkommandon för utskrifter
•
Specialutskrifter
•
Stoppa ett utskriftsjobb
•
Skriva ut från ett program
De flesta utskriftsinställningar hanteras automatiskt i det program som du skriver ut från.
Du behöver bara ändra inställningarna manuellt om du ändrar utskriftskvaliteten för en
viss typ av papper/ film eller om du använder specialfunktioner.
Så här skriver du ut från ett program
1. Se till att det ligger papper i inmatningsfacket.
2. Klicka på Skriv ut på menyn Arkiv i programmet.
3. Välj HP All-in-One som skrivare.
Om du har angett HP All-in-One som standardskrivare kan du hoppa över det här
steget. HP All-in-One är redan vald.
4. Om du vill ändra inställningarna klickar du på den knapp som öppnar dialogrutan
Egenskaper.
Beroende på vilket program du använder kan denna knapp heta Egenskaper,
Alternativ, Skrivarinställningar, Skrivare eller Inställningar.
Anmärkning När du skriver ut ett foto bör du välja alternativ för rätt papperstyp
och fotoförbättring.
Skriva ut från datorn 85
Skriva ut
Page 88

Kapitel 7
5. Välj alternativ för utskriften med hjälp av de funktioner som finns på flikarna
Avancerat, Kortkommandon för utskrift, Funktioner och Färg.
Tips Du kan enkelt välja alternativ för utskriften genom att använda en av de
fördefinierade utskriftsåtgärderna på fliken Kortkommandon för utskrifter.
Klicka på en typ av utskriftsåtgärd i listan Kortkommandon för utskrifter.
Standardinställningarna för den typen av utskriftsåtgärd är redan gjorda och
sammanfattas på fliken Kortkommandon för utskrifter. Vid behov kan du
anpassa inställningarna här och spara dem som ett nytt kortkommando. Om du
vill spara ett eget kortkommando för utskrift väljer du kommando och klickar på
Spara som. Om du vill ta bort ett kortkommando väljer du kortkommandot och
klickar på Ta bort.
6. Klicka på OK när du vill stänga dialogrutan Egenskaper.
7. Klicka på Skriv ut eller OK när du vill börja skriva ut.
Göra HP All-in-One till standardskrivare
Du kan ange att HP All-in-One ska användas som standardskrivare för alla program. Det
innebär att HP All-in-One är markerad i skrivarlistan när du väljer Skriv ut på Arkiv-
menyn i ett program. Standardskrivaren välj automatiskt när du klickar på knappen Skriv
ut i verktygsfältet för de flesta program. Mer information finns i Windows-hjälpen.
Ändra inställningarna för den aktuella utskriften
Genom att anpassa utskriftsinställningarna i HP All-in-One kan du hantera nästan alla
typer av utskrifter.
I den här sektionen ingår följande avsnitt:
•
Ange pappersstorlek
Så här ställer du in papperstyp för utskrift
•
Visa utskriftsupplösningen
•
Ändra utskriftshastighet och -kvalitet
•
Ändra sidorientering
•
Ändra dokumentets storlek
•
Ändra mättnad, ljusstyrka och färgton
•
Förhandsgranska utskriften
•
Ange pappersstorlek
Inställningen av Storlek hjälper HP All-in-One att definiera det utskrivbara området på
sidan. En del av alternativen har en kantfri motsvarighet, vilket gör att du kan skriva ända
ut till kanten av papperet.
Vanligtvis anger du pappersstorleken i det program där du skapar dokumentet. Om du
däremot använder en användardefinierad pappersstorlek, eller om du inte kan ange
pappersstorleken från programmet, kan du ange pappersstorleken i dialogrutan
Skriva ut
Egenskaper innan du skriver ut.
86 Skriva ut från datorn
Page 89

Så här anger du pappersstorlek
1. Se till att det ligger papper i inmatningsfacket.
2. Klicka på Skriv ut på menyn Arkiv i programmet.
3. Se till att HP All-in-One är den valda skrivaren.
4. Klicka på knappen som öppnar dialogrutan Egenskaper.
Beroende på vilket program du använder kan denna knapp heta Egenskaper,
Alternativ, Skrivarinställningar, Skrivare eller Inställningar.
5. Klicka på fliken Funktioner.
6. I området med alternativ för storleksändring klickar du på lämplig pappersstorlek
i listan Storlek.
I följande tabell visas förslag på olika pappersstorlekar för olika typer av papper.
Kontrollera om det redan finns en definierad pappersstorlek för det papper du
använder i listan Storlek.
Papperstyp Inställningar för pappersstorlek
CD/DVD-etiketter 5 x 7 tum
Kopieringspapper,
flerfunktionspapper eller
vanligt papper
Kuvert Lämplig kuvertstorlek
Gratulationskortspapper Letter eller A4
Registerkort Lämplig kortstorlek (om ingen av de angivna storlekarna passar
Inkjet-papper Letter eller A4
Transfertryck för T-shirt Letter eller A4
Etiketter Letter eller A4
Legal Legal
Brevpapper Letter eller A4
Panorama-fotopapper Lämplig panoramastorlek (om ingen av de angivna storlekarna
Fotopapper 10 x 15 cm (med eller utan flik), 4 x 6 tum (med eller utan flik),
OH-film Letter eller A4
Papper med anpassad
storlek
Letter eller A4
kan du ange en anpassad storlek)
passar kan du ange en anpassad storlek)
Letter, A4 eller lämplig angiven storlek
Anpassad pappersstorlek
Så här ställer du in papperstyp för utskrift
Om du skriver ut på specialpapper, som fotopapper, OH-film, kuvert eller etiketter, eller
om du får dålig utskriftskvalitet, kan du ange papperstypen manuellt.
Skriva ut
Ändra inställningarna för den aktuella utskriften 87
Page 90

Kapitel 7
Så här ställer du in papperstyp för utskrift
1. Se till att det ligger papper i inmatningsfacket.
2. Klicka på Skriv ut på menyn Arkiv i programmet.
3. Se till att HP All-in-One är den valda skrivaren.
4. Klicka på knappen som öppnar dialogrutan Egenskaper.
Beroende på vilket program du använder kan denna knapp heta Egenskaper,
Alternativ, Skrivarinställningar, Skrivare eller Inställningar.
5. Klicka på fliken Funktioner.
6. I området med allmänna alternativ klickar du på lämplig pappersstorlek i listan
Papperstyp.
Visa utskriftsupplösningen
Skrivarprogramvaran visar utskriftsupplösningen i punkter per tum (dpi). Antalet dpi
varierar beroende på vilken papperstyp och utskriftskvalitet du väljer i
skrivarprogramvaran.
Så här visar du utskriftsupplösningen
1. Se till att det ligger papper i inmatningsfacket.
2. Klicka på Skriv ut på menyn Arkiv i programmet.
3. Se till att HP All-in-One är den valda skrivaren.
4. Klicka på knappen som öppnar dialogrutan Egenskaper.
Beroende på vilket program du använder kan denna knapp heta Egenskaper,
Alternativ, Skrivarinställningar, Skrivare eller Inställningar.
5. Klicka på fliken Funktioner.
6. I listrutan Utskriftskvalitet väljer du lämplig utskriftskvalitet för projektet.
7. I listan Papperstyp väljer du den typ av papper som du har lagt i.
8. Klicka på knappen Upplösning så visas utskriftsupplösningen i dpi.
Ändra utskriftshastighet och -kvalitet
Beroende på vilken inställning för papperstyp du har valt, väljer HP All-in-One automatiskt
utskriftskvalitet och -hastighet. Du kan ändra kvalitetsinställningen och anpassa hastighet
och kvalitet.
Så här väljer du utskriftshastighet eller -kvalitet
1. Se till att det ligger papper i inmatningsfacket.
2. Klicka på Skriv ut på menyn Arkiv i programmet.
3. Se till att HP All-in-One är den valda skrivaren.
4. Klicka på knappen som öppnar dialogrutan Egenskaper.
Beroende på vilket program du använder kan denna knapp heta Egenskaper,
Alternativ, Skrivarinställningar, Skrivare eller Inställningar.
5. Klicka på fliken Funktioner.
Skriva ut
88 Skriva ut från datorn
Page 91

6. I listrutan Utskriftskvalitet väljer du lämplig utskriftskvalitet för projektet.
Anmärkning Klicka på Upplösning om du vill se det maximala antal dpi som
HP All-in-One skriver ut.
7. I listan Papperstyp väljer du den typ av papper som du har lagt i.
Ändra sidorientering
Genom att välja sidorientering kan du skriva ut dokumentet lodrätt eller vågrätt på sidan.
Vanligtvis anger du sidorientering i det program där du skapar dokumentet. Om du
däremot använder en anpassad storlek eller specialpapper, eller om du inte kan ange
sidorientering från programmet, kan du ange sidorienteringen i dialogrutan
Egenskaper innan du skriver ut.
Så här ändrar du sidorienteringen
1. Se till att det ligger papper i inmatningsfacket.
2. Klicka på Skriv ut på menyn Arkiv i programmet.
3. Se till att HP All-in-One är den valda skrivaren.
4. Klicka på knappen som öppnar dialogrutan Egenskaper.
Beroende på vilket program du använder kan denna knapp heta Egenskaper,
Alternativ, Skrivarinställningar, Skrivare eller Inställningar.
5. Klicka på fliken Funktioner.
6. I området med allmänna alternativ klickar du på något av följande:
• Klicka på Stående om du vill skriva ut dokumentet lodrätt på sidan.
• Klicka på Liggande om du vill skriva ut dokumentet vågrätt på sidan.
Ändra dokumentets storlek
Med HP All-in-One kan du skriva ut dokumentet i en annan storlek än originalet.
Så här ändrar du dokumentets storlek
1. Se till att det ligger papper i inmatningsfacket.
2. Klicka på Skriv ut på menyn Arkiv i programmet.
3. Se till att HP All-in-One är den valda skrivaren.
4. Klicka på knappen som öppnar dialogrutan Egenskaper.
Beroende på vilket program du använder kan denna knapp heta Egenskaper,
Alternativ, Skrivarinställningar, Skrivare eller Inställningar.
5. Klicka på fliken Funktioner.
6. I området med alternativ för storleksändring klickar du på Anpassa
pappersstorlek och därefter på lämplig pappersstorlek i listan.
Ändra mättnad, ljusstyrka och färgton
Du kan ändra intensiteten på färger och nivån av svärta med hjälp av alternativen
Mättnad, Ljusstyrka och Färgton.
Skriva ut
Ändra inställningarna för den aktuella utskriften 89
Page 92

Kapitel 7
Så här ändrar du mättnad, ljusstyrka och färgton
1. Se till att det ligger papper i inmatningsfacket.
2. Klicka på Skriv ut på menyn Arkiv i programmet.
3. Se till att HP All-in-One är den valda skrivaren.
4. Klicka på knappen som öppnar dialogrutan Egenskaper.
Beroende på vilket program du använder kan denna knapp heta Egenskaper,
Alternativ, Skrivarinställningar, Skrivare eller Inställningar.
5. Klicka på fliken Färg.
Förhandsgranska utskriften
Du kan förhandsgranska utskriften innan du sänder den till HP All-in-One. På så sätt
slipper du slösa papper och bläck på utskrifter som inte blir som du vill ha dem.
Så här förhandsgranskar du utskriften
1. Se till att det ligger papper i inmatningsfacket.
2. Klicka på Skriv ut på menyn Arkiv i programmet.
3. Se till att HP All-in-One är den valda skrivaren.
4. Klicka på knappen som öppnar dialogrutan Egenskaper.
Beroende på vilket program du använder kan denna knapp heta Egenskaper,
Alternativ, Skrivarinställningar, Skrivare eller Inställningar.
5. Markera de rätta utskriftsinställningarna för projektet på alla flikarna i dialogrutan.
6. Klicka på fliken Funktioner.
7. Markera kryssrutan Visa förhandsgranskning av utskrift.
8. Klicka på OK och sedan på Skriv ut eller OK i dialogrutan Skriv ut.
Utskriften visas i fönstret för förhandsvisning.
9. Gör något av följande i fönstret HP Förhandsgranska:
• Om du vill skriva ut klickar du på Starta utskrift.
• Om du vill avbryta klickar du på Avbryt utskrift.
Ändra standardinställningarna för utskrift
Om det finns utskriftsinställningar som du använder ofta, kan du göra dem till
standardinställningar. Då är de redan valda när du öppnar dialogrutan Skriv ut i
programmet.
Så här ändrar du standardinställningarna för utskrift
1. I HP Lösningscenter klickar du på Inställningar, väljer Utskriftsinställningar och
klickar sedan på Skrivarinställningar.
2. Gör ändringarna och klicka på OK.
Kortkommandon för utskrifter
Skriva ut
90 Skriva ut från datorn
Använd kortkommandon för utskrifter när skriver ut med utskriftsinställningar som du
använder ofta. Skrivarprogrammet har flera specialdesignade kortkommandon för
utskrifter som är tillgängliga i listan Kortkommandon för utskrifter.
Page 93

Anmärkning När du väljer ett kortkommando för utskrift visas automatiskt
motsvarande utskriftsalternativ. Du kan lämna dem som de är, ändra dem eller skapa
egna kortkommandon för uppgifter du utför ofta.
Du kan använda fliken Kortkommandon för utskrifter till följande uppgifter:
• Vardagsutskrifter: Skriv ut dokument snabbt.
• Fotoutskrift – ramlös: Skriv ut ända ut till papperets kanter när du använder HP:s
fotopapper i storlekarna 10 x 15 cm med eller utan avrivningsbar flik.
• Fotoutskrift – med vit ram Skriv ut ett foto med en vit ram runt kanterna.
• Snabb/ekonomisk utskrift: Skapa utskrifter av utkastkvalitet snabbt.
• Presentationsutskrift: Skriv ut högkvalitativa dokument, inklusive Letter och OH-
film.
• Dubbelsidig utskrift: Skriv ut dubbelsidigt med HP All-in-One.
I den här sektionen ingår följande avsnitt:
•
Skapa kortkommandon för utskrift
Så här tar du bort kortkommandon för utskrift
•
Se även
•”
Skriva ut en kantlös bild” på sidan 93
Skriva ut ett foto på fotopapper” på sidan 93
•”
Skriva ut på OH-film” på sidan 99
•”
Skriva ut på båda sidor av papperet” på sidan 95
•”
Skapa kortkommandon för utskrift
Utöver de kortkommandon som finns i listan Kortkommandon för utskrifter kan du
skapa egna kortkommandon för utskrift.
Om du till exempel ofta skriver ut OH-film kan du skapa ett kortkommando för utskrift
genom att välja kortkommandot Presentationsutskrift, ändra papperstypen till
HP Premium Inkjet OH-filmoch sedan spara det ändrade kortkommandot under ett nytt
namn, till exempel OH-presentationer. När du har skapat kortkommandot för utskrift kan
du välja det när du skriver ut på OH-film istället för att ändra utskriftsinställningarna varje
gång.
Så här skapar du ett kortkommando för utskrift
1. Klicka på Skriv ut på menyn Arkiv i programmet.
2. Se till att HP All-in-One är den valda skrivaren.
3. Klicka på knappen som öppnar dialogrutan Egenskaper.
Beroende på vilket program du använder kan denna knapp heta Egenskaper,
Alternativ, Skrivarinställningar, Skrivare eller Inställningar.
4. Klicka på fliken Kortkommandon för utskrifter.
5. I listan Kortkommandon för utskrifter klickar du på ett kortkommando.
Utskriftsinställningarna för det valda kortkommandot för utskrift visas.
Kortkommandon för utskrifter 91
Skriva ut
Page 94

Kapitel 7
6. Ändra till de utskriftsinställningar som du vill använda i det nya kortkommandot för
utskrift.
7. I rutan Ange nytt namn på kortkommando här skriver du ett namn för det nya
kortkommandot och klickar sedan på Spara.
Kortkommandot för utskriften läggs till i listan.
Så här tar du bort kortkommandon för utskrift
Om du vill kan du ta bort kortkommandon för utskrift som du inte använder längre.
Så här tar du bort ett kortkommando för utskrift
1. Klicka på Skriv ut på menyn Arkiv i programmet.
2. Se till att HP All-in-One är den valda skrivaren.
3. Klicka på knappen som öppnar dialogrutan Egenskaper.
Beroende på vilket program du använder kan denna knapp heta Egenskaper,
Alternativ, Skrivarinställningar, Skrivare eller Inställningar.
4. Klicka på fliken Kortkommandon för utskrifter.
5. I listrutan Kortkommandon för utskrifter klickar du på det kortkommando för utskrift
som du vill ta bort.
6. Klicka på Ta bort.
Kortkommandot för utskriften tas bort från listan.
Anmärkning Endast de kortkommandon som du har skapat kan tas bort. HP:s
ursprungliga kortkommandon kan inte tas bort.
Specialutskrifter
Förutom att skriva ut vanliga utskriftsjobb kan du även skriva ut specialjobb på
HP All-in-One, till exempel kantlösa bilder, transfertryck för t-shirt och affischer.
I den här sektionen ingår följande avsnitt:
•
Skriva ut en kantlös bild
Skriva ut ett foto på fotopapper
•
Skriva ut anpassade CD/DVD-etiketter
•
Skriva ut med Maximalt dpi
•
Skriva ut på båda sidor av papperet
•
Skriva ut ett flersidigt dokument som ett häfte
•
Skriv ut flera sidor på ett ark
•
Skriva ut ett flersidigt dokument i omvänd ordning
•
Spegelvända en bild för transfertryck
•
Skriva ut på OH-film
•
Skriva ut en grupp adresser på etiketter och kuvert
•
Skriva ut en affisch
•
Skriva ut en webbsida
•
Skriva ut
92 Skriva ut från datorn
Page 95

Skriva ut en kantlös bild
Med kantlös (utfallande) utskrift kan du skriva ut ända till papperets kanter när du
använder fotopapper av storleken 10 x 15 cm.
Tips För bästa resultat bör du använda HP Premium-fotopapper eller HP Premium
Plus-fotopapper när du skriver ut dina foton.
Så här skriver du ut en kantlös bild
1. Fyll på papper på upp till 10 x 15 cm i fotofacket eller fotopapper i fullstorlek i
huvudfacket.
2. Klicka på Skriv ut på menyn Arkiv i programmet.
3. Se till att HP All-in-One är den valda skrivaren.
4. Klicka på knappen som öppnar dialogrutan Egenskaper.
Beroende på vilket program du använder kan denna knapp heta Egenskaper,
Alternativ, Skrivarinställningar, Skrivare eller Inställningar.
5. Klicka på fliken Funktioner.
6. I listan Storlek klickar du på den fotopappersstorlek som ligger i fotofacket.
Om det går att skriva ut en kantlös bild på den angivna storleken aktiveras kryssrutan
Kantlösa utskrifter.
7. Klicka på Mer i listrutan Papperstyp och markera lämplig fotopapperstyp.
Anmärkning Du kan inte skriva ut en kantlös bild om papperstypen är inställd
på Vanligt papper, eller på någon annan papperstyp än fotopapper.
8. Markera kryssrutan Kantlösa utskrifter om den inte redan är markerad.
Om den kantlösa pappersstorleken och papperstypen inte är kompatibla visas ett
varningsmeddelande på HP All-in-One. Välj en annan typ eller storlek.
9. Klicka på OK och sedan på Skriv ut eller OK i dialogrutan Skriv ut.
Skriva ut ett foto på fotopapper
Om du vill skriva ut foton med hög kvalitet rekommenderar HP att du använder
HP Premium Plus-fotopapper i HP All-in-One.
Så här skriver du ett foto på fotopapper
1. Ta bort allt papper från inmatningsfacket och fyll sedan på med fotopapper (lägg
papperet med utskriftssidan nedåt).
2. Klicka på Skriv ut på menyn Arkiv i programmet.
3. Se till att HP All-in-One är den valda skrivaren.
4. Klicka på knappen som öppnar dialogrutan Egenskaper.
Beroende på vilket program du använder kan denna knapp heta Egenskaper,
Alternativ, Skrivarinställningar, Skrivare eller Inställningar.
5. Klicka på fliken Funktioner.
6. I området med allmänna alternativ klickar du på en fotopapperstyp i listan
Papperstyp.
Skriva ut
Specialutskrifter 93
Page 96

Kapitel 7
7. I området med alternativ för storleksändring klickar du på lämplig pappersstorlek
i listan Storlek.
Om pappersstorleken och papperstypen inte är kompatibla visas en varning i
programvaran för HP All-in-One, och du får välja en annan typ eller storlek.
8. I området med allmänna alternativ väljer du en hög utskriftskvalitet såsom Bästa
eller Maximal dpi från listan Utskriftskvalitet.
9. Under HP Real Life-teknik klickar du i listrutan Fotokorrigering och väljer något av
följande alternativ:
• Av: ingen HP Real Life-teknik tillämpas på bilden.
• Normal: Bilden fokuseras automatiskt. Bildens skärpa justeras något.
• Fullständig: mörka bilder görs automatiskt ljusare, justerar automatiskt bildernas
skärpa, kontrast och fokus och tar automatiskt bort röda ögon.
10. Klicka på OK när du vill återgå till dialogrutan Egenskaper.
11. Om du vill skriva ut fotot i svartvitt klickar du på fliken Färg och markerar kryssrutan
Skriv ut i gråskala.
12. Klicka på OK och sedan på Skriv ut eller OK i dialogrutan Skriv ut.
Anmärkning Låt inte oanvänt fotopapper ligga kvar i pappersfacket. Papperet kan
böja sig, vilket kan försämra utskriftskvaliteten. Fotopapper bör vara plana före
utskrift.
Skriva ut anpassade CD/DVD-etiketter
Du kan använda programvaran för HP Photosmart eller onlinemallarna från HP:s
webbplats när du ska skapa och skriva ut anpassade etiketter på etikettpapper för CD
eller DVD. Du kan fästa den utskrivna CD/DVD-etiketten på alla CD/DVD.
Så här skriver du ut en CD/DVD-etikett
1. Använd programvaran för HP Photosmart eller gå till
till mallar för att skriva ut CD/DVD-etiketter.
2. Fyll på CD/DVD-etikettpapper i storlek 13 x 18 cm i huvudfacket.
3. Klicka på Skriv ut på menyn Arkiv i programmet.
4. Se till att HP All-in-One är den valda skrivaren.
5. Klicka på knappen som öppnar dialogrutan Egenskaper.
Beroende på vilket program du använder kan denna knapp heta Egenskaper,
Alternativ, Skrivarinställningar, Skrivare eller Inställningar.
6. Klicka på fliken Funktioner.
7. Klicka på Mer i listrutan Papperstyp och klicka på HP:s CD/DVD-etikettpapper i
listan.
8. Klicka på OK och sedan på Skriv ut eller OK i dialogrutan Skriv ut.
Skriva ut med Maximalt dpi
Använd läget Maximalt dpi vid utskrift av tydliga bilder i hög kvalitet.
Om du vill dra bästa möjliga nytta av läget Maximalt dpi ska du använda det till att skriva
Skriva ut
94 Skriva ut från datorn
ut bilder i hög kvalitet, t.ex. digitala foton. När du väljer inställningen Maximalt dpi, visar
skrivarprogramvaran det optimala antalet punkter per tum (dpi) som HP All-in-One skriver
ut.
www.hp.com där du får tillgång
Page 97

Utskrift i Maximalt dpi tar längre tid än utskrift med andra inställningar, och kräver ett
stort diskutrymme.
Så här skriver du ut i läget Maximal dpi
1. Se till att det ligger papper i inmatningsfacket.
2. Klicka på Skriv ut på menyn Arkiv i programmet.
3. Se till att HP All-in-One är den valda skrivaren.
4. Klicka på knappen som öppnar dialogrutan Egenskaper.
Beroende på vilket program du använder kan denna knapp heta Egenskaper,
Alternativ, Skrivarinställningar, Skrivare eller Inställningar.
5. Klicka på fliken Funktioner.
6. Klicka på Mer i listrutan Papperstyp och markera lämplig fotopapperstyp.
7. Klicka på Maximal dpi i listrutan Utskriftskvalitet.
Anmärkning Klicka på Upplösning om du vill se det maximala antal dpi som
HP All-in-One skriver ut.
8. Gör övriga utskriftsinställningar och klicka på OK.
Skriva ut på båda sidor av papperet
Du kan skriva ut dubbelsidiga ark med HP All-in-One. När du skriver ut dubbelsidiga ark
måste du använda papper som är tillräckligt tjockt för att utskriften inte ska synas igenom
papperet.
Så här skriver du ut på båda sidor av papperet
1. Lägg papper i inmatningsfacket.
2. Klicka på Skriv ut på menyn Arkiv i programmet.
3. Se till att HP All-in-One är den valda skrivaren.
4. Klicka på knappen som öppnar dialogrutan Egenskaper.
Beroende på vilket program du använder kan denna knapp heta Egenskaper,
Alternativ, Skrivarinställningar, Skrivare eller Inställningar.
5. Klicka på fliken Funktioner.
6. I rutan för Pappersbesparande alternativ markerar du Dubbelsidig utskrift.
7. Klicka på OK och sedan på Skriv ut eller OK i dialogrutan Skriv ut.
Se även
”
Rekommenderade papperstyper för utskrift och kopiering” på sidan 75
Skriva ut ett flersidigt dokument som ett häfte
Med HP All-in-One kan du skriva ut dokumentet som ett litet häfte, som du kan vika och
häfta ihop.
Resultatet blir bäst om du utformar dokumentet så att det passar på en multipel av fyra
sidor, till exempel ett 8-, 12- eller 16-sidorsdokument för en skolpjäs eller ett bröllop.
Skriva ut
Specialutskrifter 95
Page 98

Kapitel 7
Så här skriver du ut ett flersidigt dokument som ett häfte
1. Lägg papper i inmatningsfacket.
Papperet måste vara tillräckligt tjockt för att bilderna inte ska synas igenom papperet.
2. Klicka på Skriv ut på menyn Arkiv i programmet.
3. Se till att HP All-in-One är den valda skrivaren.
4. Klicka på knappen som öppnar dialogrutan Egenskaper.
Beroende på vilket program du använder kan denna knapp heta Egenskaper,
Alternativ, Skrivarinställningar, Skrivare eller Inställningar.
5. Klicka på fliken Funktioner.
6. I rutan för Pappersbesparande alternativ markerar du Dubbelsidig utskrift.
7. Välj bindningskant i listan Layout för häfte.
• Om texten ska läsas från vänster till höger klickar du på Vänster kantbindning.
• Om texten ska läsas från höger till vänster klickar du på Höger kantbindning.
Rutan Sidor per ark är automatiskt inställd på två sidor per ark.
8. Klicka på OK och sedan på Skriv ut eller OK i dialogrutan Skriv ut.
Utskriften på HP All-in-One startar.
9. När HP All-in-One har slutat skriva ut väntar du några sekunder innan du tar bort de
utskrivna sidorna från utmatningsfacket.
Om du tar bort papper innan dokumentet har skrivits ut helt och hållet, kan sidorna
hamna i fel ordning.
10. När hela dokumentet har skrivits ut viker du pappersbunten på mitten så att den första
sidan ligger överst. Häfta sedan längs vikningen.
Tips Resultatet blir bäst om du använder en häftapparat med lång arm som når
ända in till ryggen av häftet.
7911
13 5
Bild 7-1 Bindning i vänsterkant för text som ska läsas från vänster till höger
Skriva ut
96 Skriva ut från datorn
Page 99

7911
135
Bild 7-2 Bindning i högerkant för text som ska läsas från höger till vänster
Skriv ut flera sidor på ett ark
Du kan skriva ut upp till 16 sidor på ett och samma pappersark.
Så här skriver du ut flera sidor på ett ark
1. Se till att det ligger papper i inmatningsfacket.
2. Klicka på Skriv ut på menyn Arkiv i programmet.
3. Se till att HP All-in-One är den valda skrivaren.
4. Klicka på knappen som öppnar dialogrutan Egenskaper.
Beroende på vilket program du använder kan denna knapp heta Egenskaper,
Alternativ, Skrivarinställningar, Skrivare eller Inställningar.
5. Klicka på fliken Funktioner.
6. I listan Sidor per ark klickar du på 2, 4, 6, 8, 9 eller 16.
7. Om du vill ha en ram runt varje bild markerar du kryssrutan Skriv ut sidramar.
8. I listan Sidordning klickar du på ett alternativ för sidordning.
Exempelutskriften är numrerad så att du ska se hur sidorna sorteras beroende på
vilket alternativ du väljer.
9. Klicka på OK och sedan på Skriv ut eller OK i dialogrutan Skriv ut.
Skriva ut ett flersidigt dokument i omvänd ordning
På grund av det sätt som papperet matas in i HP All-in-One hamnar den första sidan som
skrivs ut med utskriftssidan uppåt längst ned i bunten. Det innebär oftast att du måste
lägga sidorna i rätt ordning för hand.
5
4
3
2
1
Skriva ut
Specialutskrifter 97
Page 100

Kapitel 7
Ett bättre sätt är att skriva ut dokumentet i omvänd ordning. Då hamnar sidorna i rätt
ordning.
1
2
3
4
5
Tips Gör den här inställningen till standardinställning så att du inte behöver komma
ihåg att ange den varje gång du skriver ut ett flersidigt dokument.
Så här skriver du ut ett flersidigt dokument i omvänd ordning
1. Se till att det ligger papper i inmatningsfacket.
2. Klicka på Skriv ut på menyn Arkiv i programmet.
3. Se till att HP All-in-One är den valda skrivaren.
4. Klicka på knappen som öppnar dialogrutan Egenskaper.
Beroende på vilket program du använder kan denna knapp heta Egenskaper,
Alternativ, Skrivarinställningar, Skrivare eller Inställningar.
5. Klicka på fliken Avancerat.
6. I området Layoutalternativ väljer du Framifrån och bakåt vid alternativet
Sidordning.
Anmärkning Om du ställer in dokumentet på att skrivas ut på båda sidorna av
arket är inte alternativet Framsida till baksida tillgängligt. Ditt dokument skrivs
automatiskt ut i rätt ordning.
7. Klicka på OK och sedan på Skriv ut eller OK i dialogrutan Skriv ut.
Anmärkning När du skriver ut flera kopior skrivs varje uppsättning ut helt och
hållet innan nästa uppsättning skrivs ut.
Spegelvända en bild för transfertryck
Den här funktionen spegelvänder en bild så att du kan använda den för transfertryck.
Funktionen är också användbar för OH-film när du vill göra anteckningar på baksidan av
filmen utan att repa originalet.
Så här spegelvänder du en bild för transfertryck
1. Klicka på Skriv ut på menyn Arkiv i programmet.
2. Se till att HP All-in-One är den valda skrivaren.
3. Klicka på knappen som öppnar dialogrutan Egenskaper.
Beroende på vilket program du använder kan denna knapp heta Egenskaper,
Skriva ut
98 Skriva ut från datorn
Alternativ, Skrivarinställningar, Skrivare eller Inställningar.
4. Klicka på fliken Funktioner.
 Loading...
Loading...