Page 1
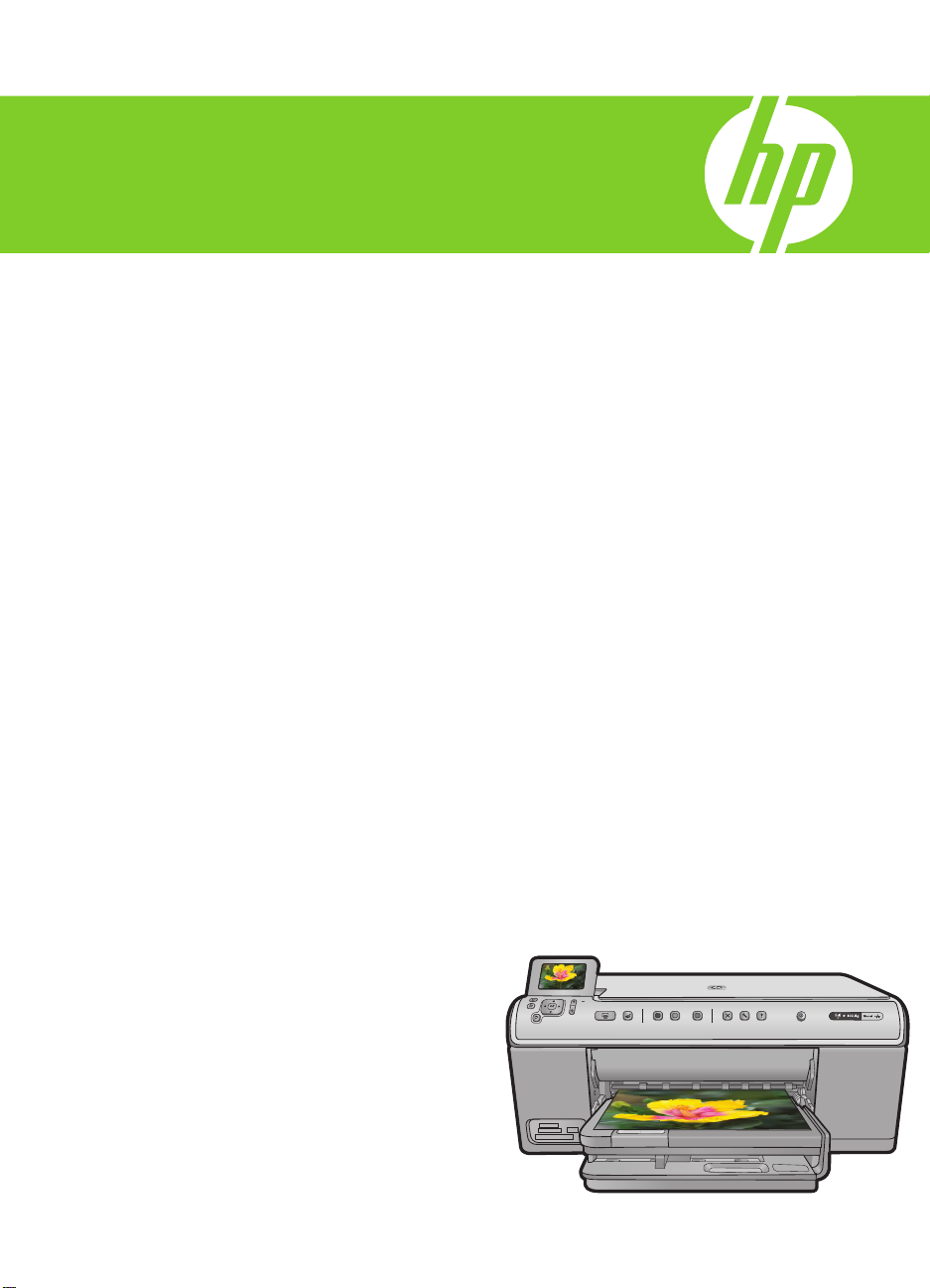
HP Photosmart C6300 All-in-One series
Grundlagenhandbuch
Guide d’utilisation
Guida di base
Basishandleiding
Page 2
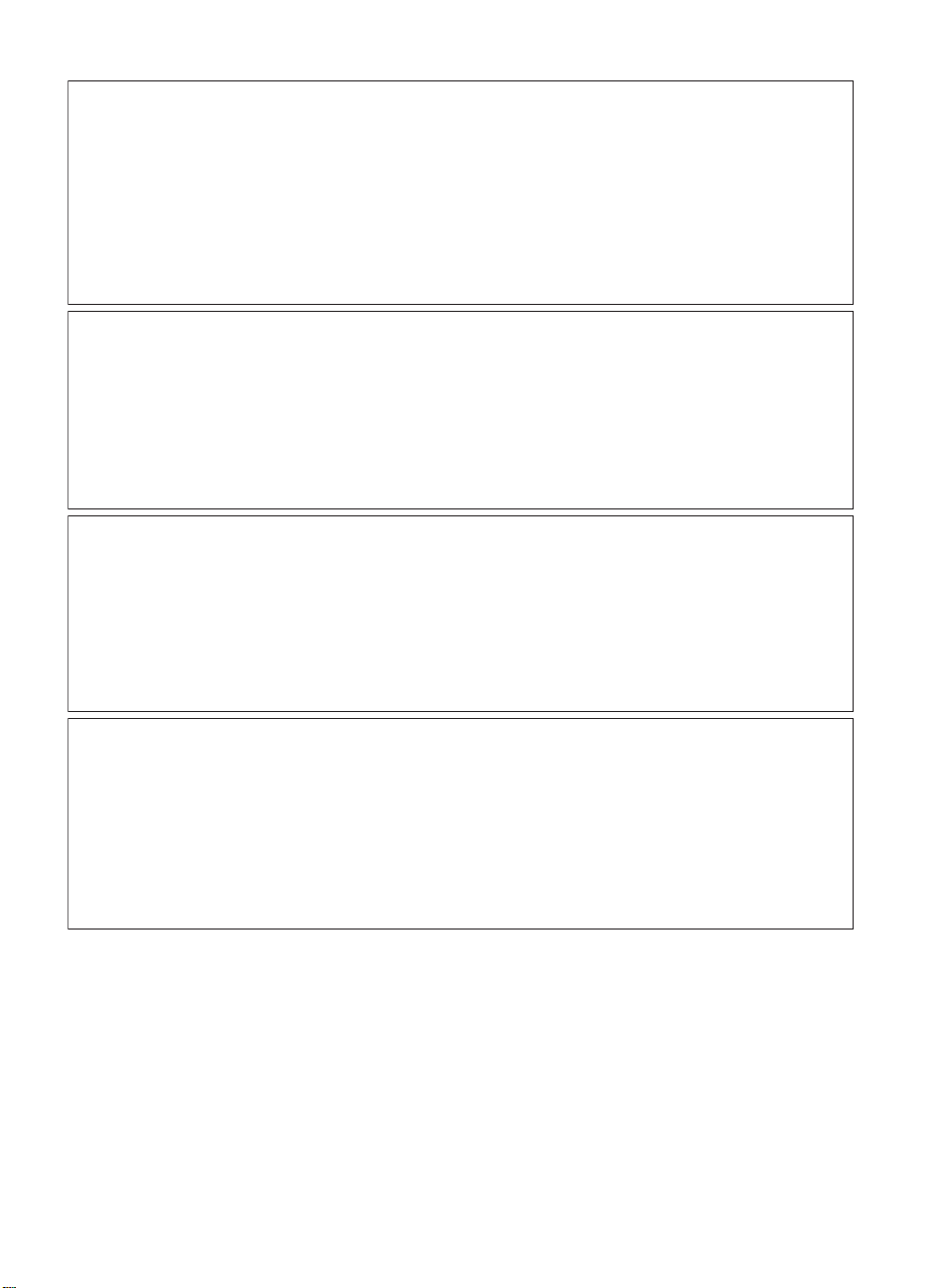
Hewlett-Packard Company weist auf Folgendes hin:
Die Informationen in diesem Dokument können jederzeit ohne vorherige Ankündigung geändert werden.
Alle Rechte vorbehalten. Die Verfielfältigung, Adaptation oder Übersetzung dieses Materials ist ohne vorherige schriftliche Genehmigung von
Hewlett-Packard verboten, mit Ausnahme des Umfangs, den die Urheberrechtsgesetze zulassen. Die einzigen Gewährleistungen für HP-Produkte und
Dienste werden in den Gewährleistungserklärungen beschrieben, die im Lieferumfang unserer Produkte und Dienste enthalten sind. Keine in diesem
Dokument beschriebene Bedingung stellt eine zusätzliche Gewährleistung dar. HP ist nicht haftbar für technische oder redaktionelle Fehler sowie
Auslassungen.
© 2007 Hewlett-Packard Development Company, L.P.
Windows, Windows 2000 und Windows XP sind in den USA eingetragene Marken der Microsoft Corporation.
Windows Vista ist eine eingetragene Marke oder Marke der Microsoft Corporation in den USA und/oder in anderen Ländern.
Intel und Pentium sind Marken oder eingetragene Marken der Intel Corporation oder seiner Tochterunternehmen in den USA und in anderen
Ländern.
Avis publiés par la société Hewlett-Packard
Les informations contenues dans ce document peuvent faire l'objet de modifications sans préavis.
Tous droits réservés. La reproduction, l'adaptation ou la traduction de ce matériel est interdite sans l'accord écrit préalable de Hewlett-Packard, sauf
dans les cas permis par la législation relative aux droits d'auteur. Les seules garanties relatives aux produits et services HP sont décrites dans les
déclarations de garantie expresse accompagnant lesdits produits et services. Aucun élément de ce document ne constitue une garantie
supplémentaire. Hewlett-Packard ne saurait être tenu pour responsable des erreurs ou omissions techniques ou rédactionnelles de ce document.
© 2007 Hewlett-Packard Development Company, L.P.
Windows, Windows 2000 et Windows XP sont des marques déposées de Microsoft Corporation aux Etats-Unis.
Windows Vista est une marque déposée ou une marque de Microsoft Corporation aux Etats-Unis et/ou dans d'autres pays.
Intel et Pentium sont des marques ou des marques déposées d'Intel Corporation ou de ses filiales aux Etats-Unis et dans d'autres pays.
Avvisi della Hewlett-Packard Company
Le informazioni contenute in questo documento sono soggette a modifica senza preavviso.
Tutti i diritti riservati. Sono proibiti la riproduzione, l'adattamento o la traduzione di questo materiale senza previa autorizzazione scritta della
Hewlett-Packard, salvo per quanto consentito dalle leggi sui diritti d'autore. Le uniche garanzie per i prodotti e i servizi HP sono definite nelle
dichiarazioni di garanzia esplicita che accompagnano tali prodotti e servizi. Nulla di quanto dichiarato nel presente documento costituisce una
garanzia aggiuntiva. HP non sarà ritenuta responsabile di eventuali omissioni o errori tecnici o editoriali qui contenuti.
© 2007 Hewlett-Packard Development Company, L.P.
Windows, Windows 2000 e Windows XP sono marchi registrati di Microsoft Corporation negli Stati Uniti.
Windows Vista è un marchio o un marchio registrato di Microsoft Corporation negli Stati Uniti e in altri Paesi.
Intel e Pentium sono marchi o marchi registrati di Intel Corporation o di società controllate da Intel negli Stati Uniti e in altri Paesi.
Kennisgevingen van Hewlett-Packard Company
De informatie in dit document kan zonder voorafgaande kennisgeving worden gewijzigd.
Alle rechten voorbehouden. Niets in dit materiaal mag worden verveelvoudigd, aangepast of vertaald zonder voorafgaande schriftelijke
toestemming van Hewlett-Packard, behalve voor zover toegestaan op grond van de wet op het auteursrecht. De enige garanties voor producten en
services van HP worden uiteengezet in de garantieverklaringen die bij de desbetreffende producten en services worden verstrekt. Niets hierin mag
worden opgevat als een aanvullende garantie. HP is niet aansprakelijk voor technische of andere fouten of omissies in dit materiaal.
© 2007 Hewlett-Packard Development Company, L.P.
Windows, Windows 2000 en Windows XP zijn in de V.S. gedeponeerde handelsmerken van Microsoft Corporation.
Windows Vista is een gedeponeerd handelsmerk of handelsmerk van Microsoft Corporation, in de Verenigde Staten en/of andere landen.
Intel en Pentium zijn handelsmerken of gedepondeerde handelsmerken van Intel Corporation of haar dochterondernemingen, in de Verenigde Staten
of andere landen.
Page 3
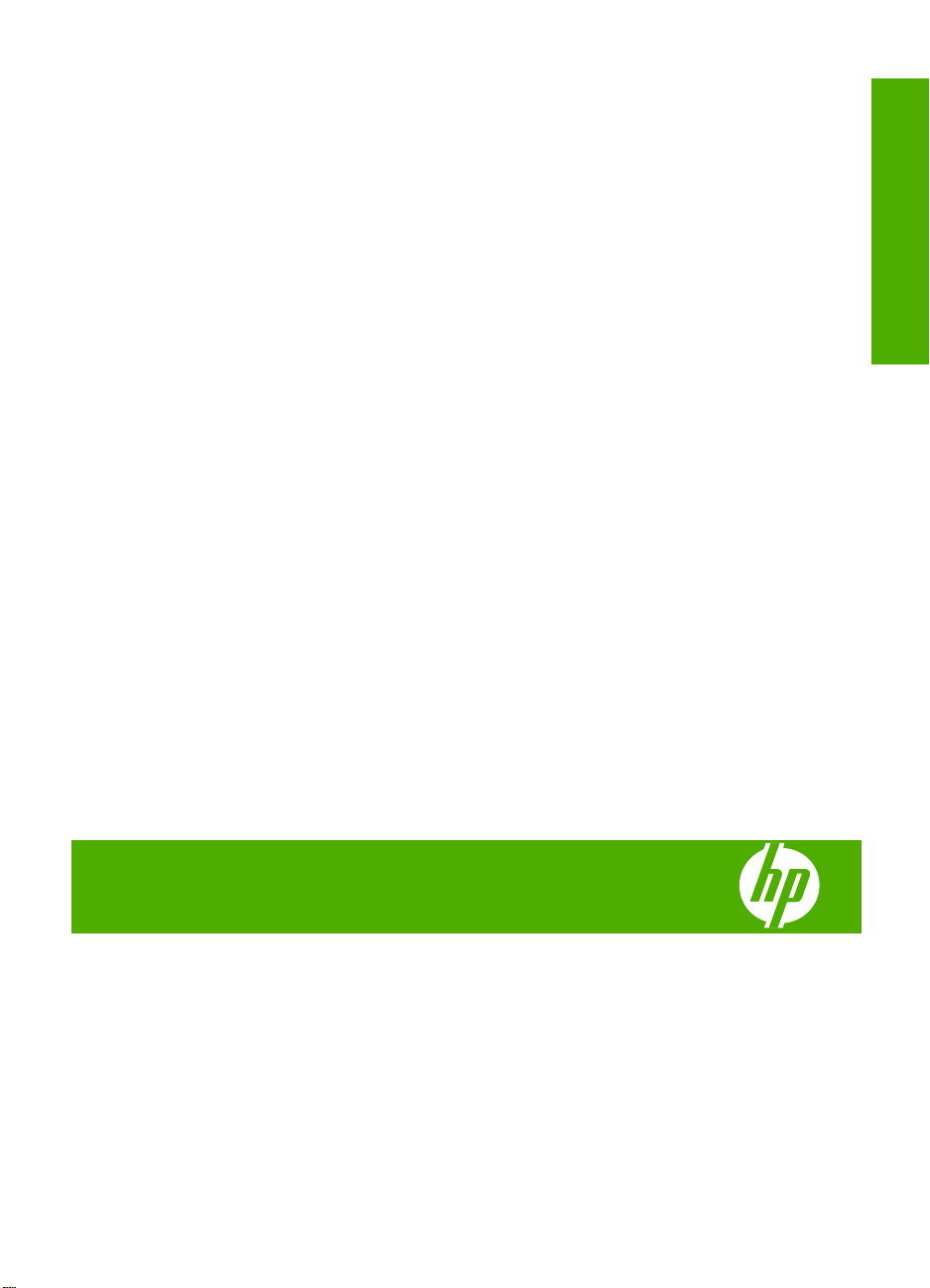
HP Photosmart
C6300 All-in-One Series
Grundlagenhandbuch
Deutsch
Page 4
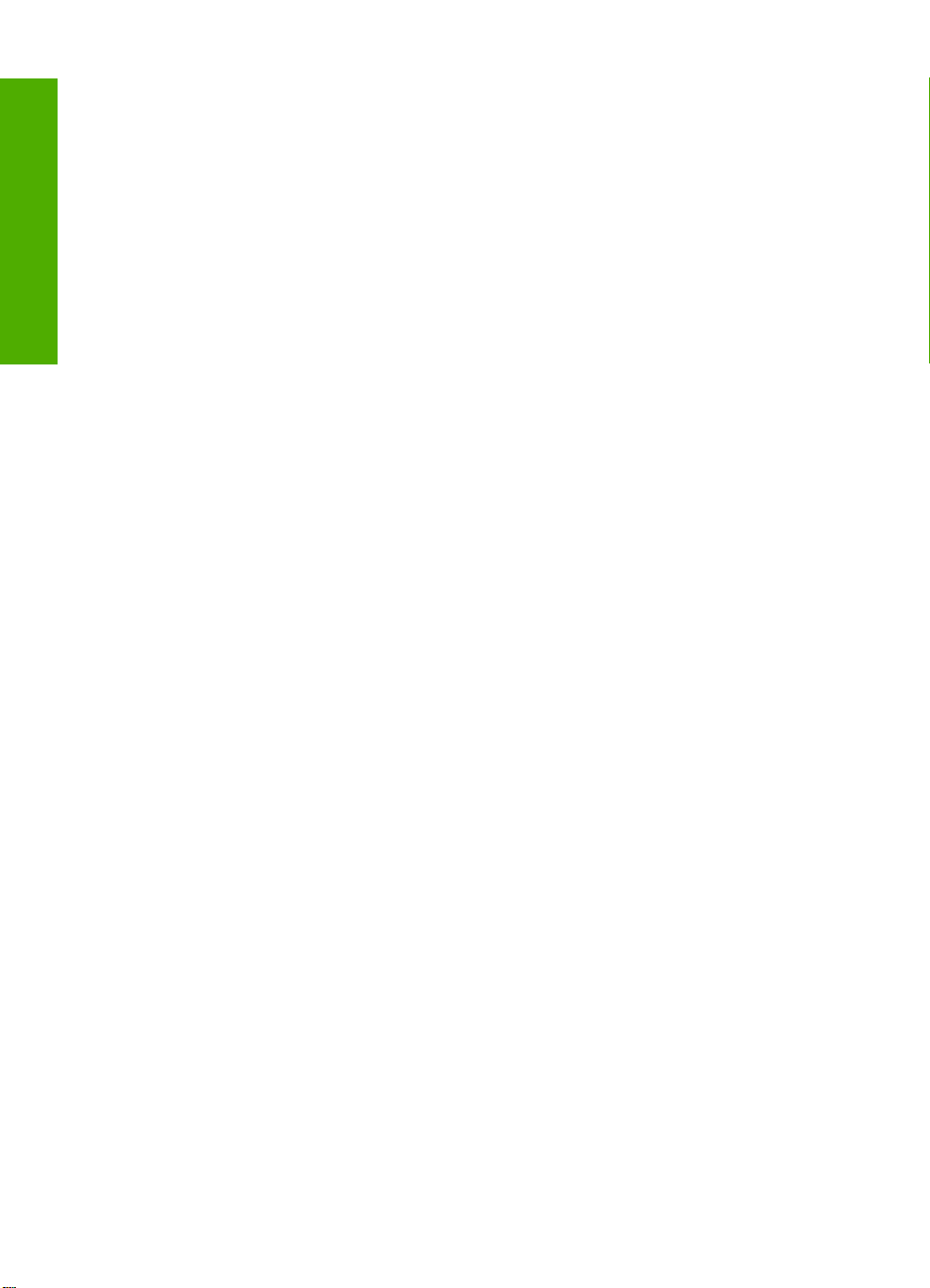
Deutsch
Page 5
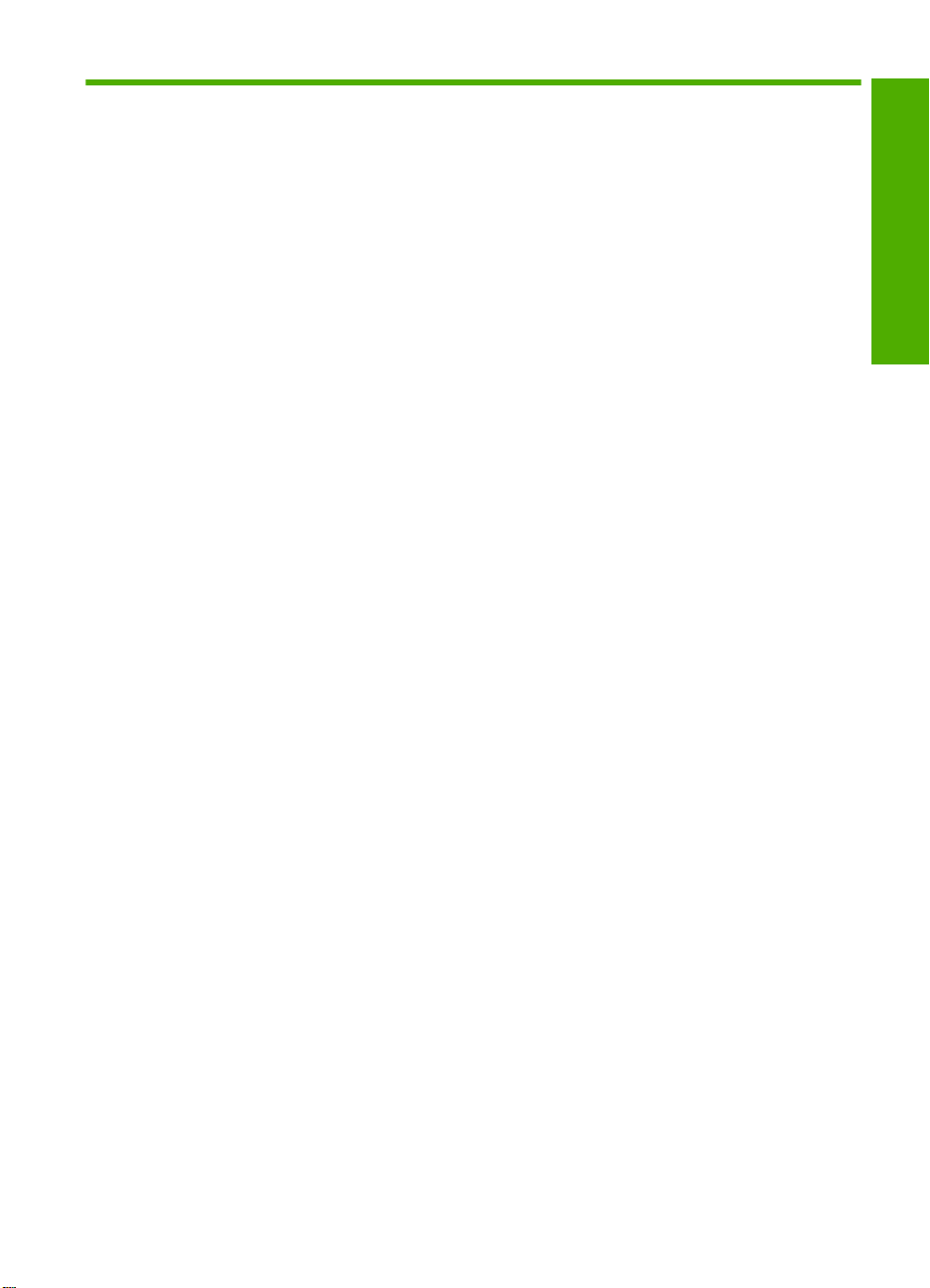
Inhalt
1 Netzwerkeinrichtung
Einrichten des HP All-in-One in einem kabelgebundenen Netzwerk (Ethernet).........................2
Einrichten des HP All-in-One in einem integrierten kabellosen Netzwerk (WLAN
802.11)........................................................................................................................................4
Einrichten des HP All-in-One mit einer kabellosen Ad-hoc-Verbindung.....................................8
Installieren der Software für eine Netzwerkverbindung............................................................12
Verbinden mit zusätzlichen Computern im Netzwerk...............................................................13
Wechseln des HP All-in-One von einer USB-Verbindung zu einer Netzwerkverbindung.........14
Konfigurieren der Firewall für die Zusammenarbeit mit HP Produkten....................................14
Erweiterte Firewall-Informationen.............................................................................................15
Verwalten der Netzwerkeinstellungen......................................................................................16
2 Übersicht über den HP All-in-One
Der HP All-in-One auf einen Blick............................................................................................18
Elemente des Bedienfelds........................................................................................................19
Weitere Informationen..............................................................................................................20
Einlegen von Papier.................................................................................................................21
Vermeiden von Papierstaus.....................................................................................................24
Drucken eines Fotos auf Fotopapier........................................................................................24
Scannen eines Bilds.................................................................................................................26
Erstellen einer Kopie................................................................................................................26
Auswechseln von Tintenpatronen............................................................................................26
Deutsch
3 Fehlerbehebung und Support
Deinstallieren und Neuinstallieren der Software.......................................................................30
Fehlerbehebung bei der Einrichtung........................................................................................31
Beheben von Netzwerkproblemen...........................................................................................33
Beheben von Papierstaus........................................................................................................36
Informationen zu Tintenpatronen und zum Druckkopf..............................................................37
Ablauf beim Support.................................................................................................................38
4 Technische Daten
Systemanforderungen..............................................................................................................39
Produktspezifikationen.............................................................................................................39
Zulassungshinweise.................................................................................................................39
Gewährleistung.........................................................................................................................41
1
Page 6
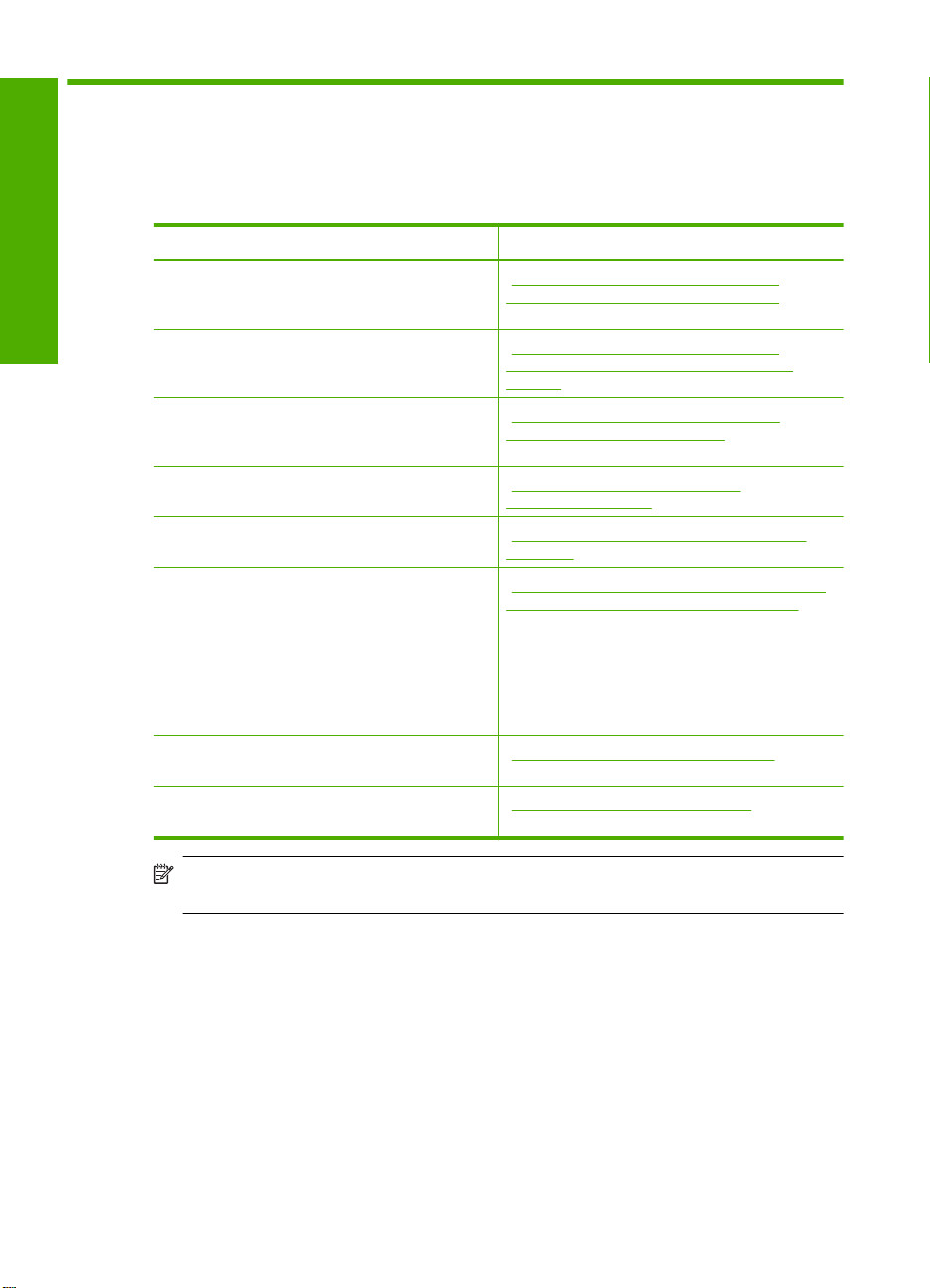
1 Netzwerkeinrichtung
In diesem Abschnitt wird beschrieben, wie Sie den HP All-in-One mit einem Netzwerk
verbinden und wie Sie die Netzwerkeinstellungen anzeigen und verwalten können.
Wenn Sie Folgendes tun möchten: Siehe diesen Abschnitt:
Deutsch
Mit einem verkabelten (Ethernet-) Netzwerk
verbinden
Über einen Wireless Router (Infrastruktur) mit
einem kabellosen Netzwerk verbinden
Direkt ohne Wireless Router (Ad-hoc) mit einem
Computer verbinden, der sich für kabellose
Netzwerke eignet
Die HP Photosmart-Software für eine
Netzwerkverbindung installieren
Verbindungen zu weiteren Computern im
Netzwerk hinzufügen
Die Konfiguration des HP All-in-One von einer
USB-Verbindung zu einer Netzwerkverbindung
ändern
Hinweis Befolgen Sie die Anweisungen in
diesem Abschnitt, wenn Sie den HP All-in-One
zunächst mit einer USB-Verbindung installiert
haben und jetzt zu einer Funk- oder EthernetNetzwerkverbindung wechseln möchten.
Netzwerkeinstellungen anzeigen oder ändern „Verwalten der Netzwerkeinstellungen“
Informationen zur Fehlerbehebung suchen „Beheben von Netzwerkproblemen“
„Einrichten des HP All-in-One in einem
kabelgebundenen Netzwerk (Ethernet)“
auf Seite 2
„Einrichten des HP All-in-One in einem
integrierten kabellosen Netzwerk (WLAN
802.11)“ auf Seite 4
„Einrichten des HP All-in-One mit einer
kabellosen Ad-hoc-Verbindung“ auf Seite 8
„Installieren der Software für eine
Netzwerkverbindung“ auf Seite 12
„Verbinden mit zusätzlichen Computern im
Netzwerk“ auf Seite 13
„Wechseln des HP All-in-One von einer USBVerbindung zu einer Netzwerkverbindung“
auf Seite 14
auf Seite 16
auf Seite 33
Hinweis Sie können den HP All-in-One sowohl an ein kabelloses Netzwerk als auch
an ein verkabeltes Netzwerk anschließen, jedoch nicht gleichzeitig.
Einrichten des HP All-in-One in einem kabelgebundenen
Netzwerk (Ethernet)
In diesem Abschnitt wird beschrieben, wie Sie den HP All-in-One mit einem EthernetKabel an einen Router, Switch oder Hub anschließen und wie Sie die HP PhotosmartSoftware für eine Netzwerkverbindung installieren. Dies wird als kabelgebundenes oder
Ethernet-Netzwerk bezeichnet.
2 HP Photosmart C6300 All-in-One Series
Page 7
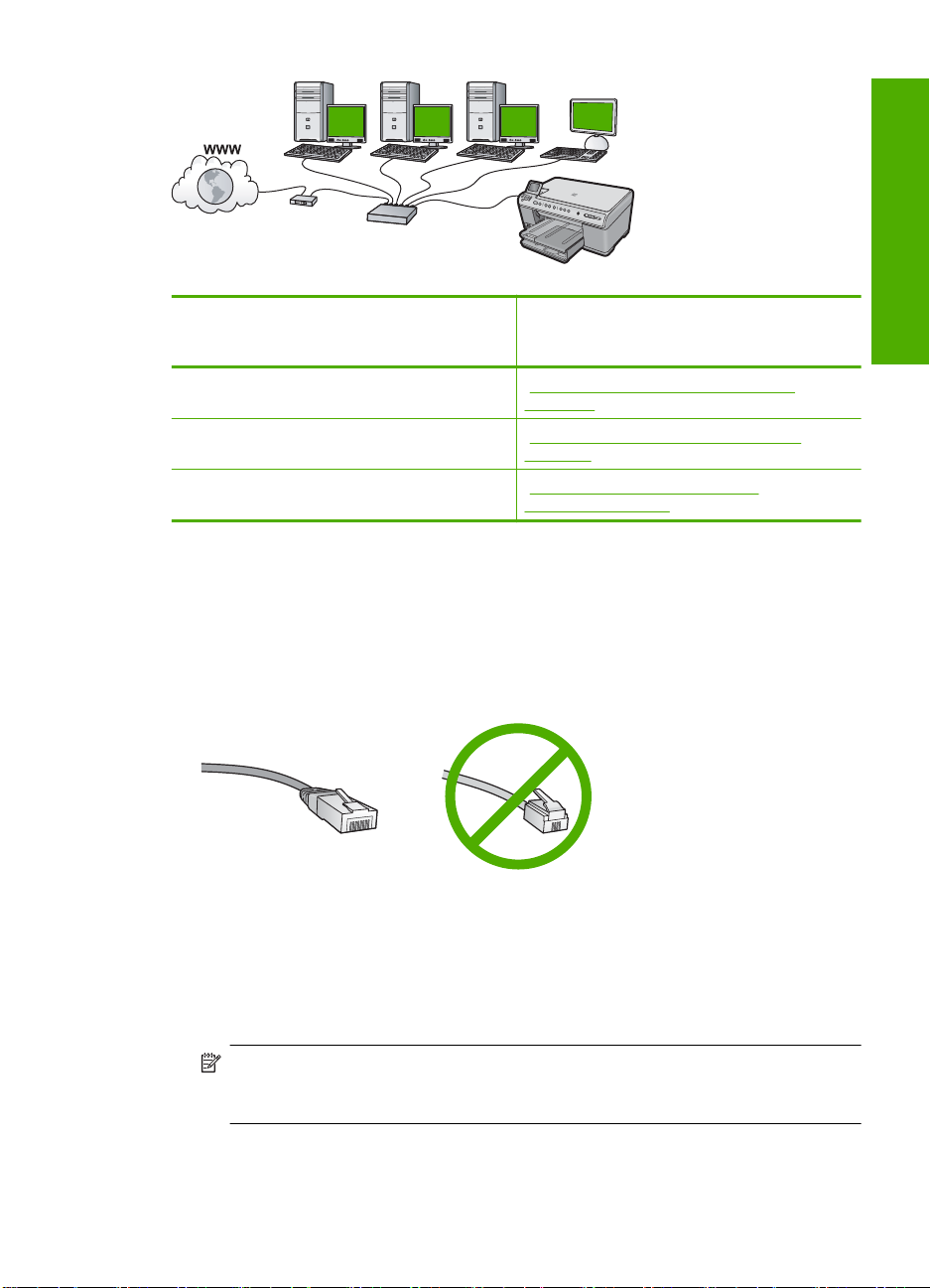
Um den HP All-in-One mit einem verkabelten
Netzwerk zu verbinden, müssen Sie
folgendermaßen vorgehen:
Wählen Sie zunächst die erforderlichen
Materialien aus.
Stellen Sie danach die Verbindung zum
verkabelten Netzwerk her.
Installieren Sie die Software. „Installieren der Software für eine
Was Sie für ein verkabelten Netzwerk benötigen
Bevor Sie den HP All-in-One an ein Netzwerk anschließen, müssen alle
Voraussetzungen erfüllt sein.
Ein funktionierendes Ethernet-Netzwerk, das über einen Router, Switch oder Hub mit
❑
einem Ethernet-Anschluss verfügt.
CAT-5-Ethernet-Kabel
❑
Siehe diesen Abschnitt:
Deutsch
„Was Sie für ein verkabelten Netzwerk
benötigen“ auf Seite 3
„Anschließen des HP All-in-One an das
Netzwerk“ auf Seite 4
Netzwerkverbindung“ auf Seite 12
Obwohl Standard-Ethernet-Kabel ähnlich aussehen wie Standard-Telefonkabel,
können sie nicht für den gleichen Zweck verwendet werden. Die Anzahl der Drähte
sowie die Anschlussstecker stimmen nicht überein. Ein Ethernet-Kabelanschluss
(auch als RJ-45-Anschluss bezeichnet) ist breiter und dicker und besitzt am Ende
stets acht Kontakte. Ein Telefonanschluss verfügt über zwei bis sechs Kontakte.
Ein Desktop-Computer oder Laptop mit einem Ethernet-Anschluss.
❑
Hinweis Der HP All-in-One unterstützt Ethernet-Netzwerke mit 10 und 100 MBit/
s. Achten Sie beim Kauf einer Netzwerkkarte darauf, dass beide
Geschwindigkeiten unterstützt werden.
Einrichten des HP All-in-One in einem kabelgebundenen Netzwerk (Ethernet) 3
Page 8
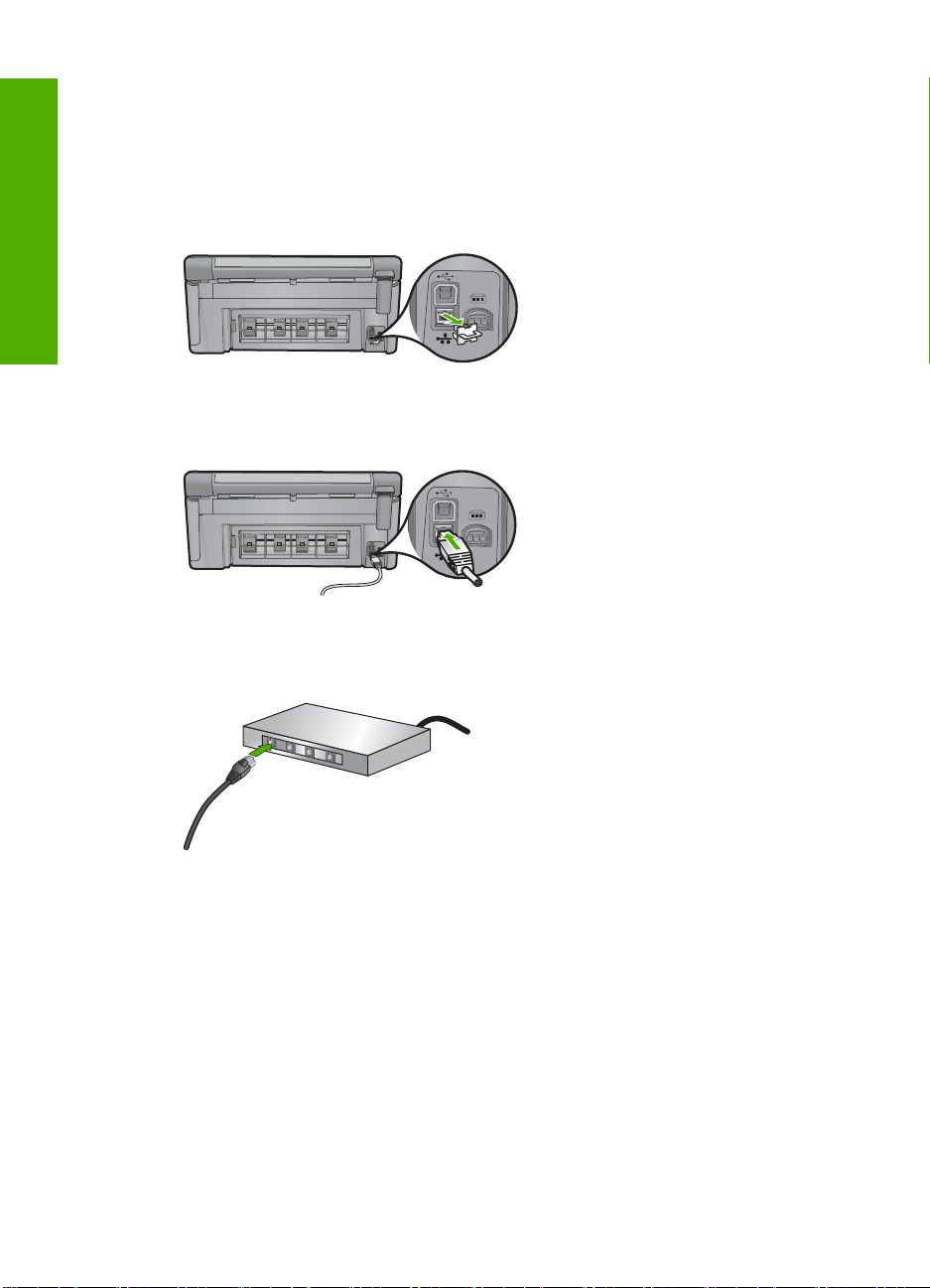
Kapitel 1
Anschließen des HP All-in-One an das Netzwerk
Schließen Sie den HP All-in-One über den Ethernet-Anschluss auf der Rückseite an das
Netzwerk an.
So schließen Sie das Gerät an das Netzwerk an:
1. Ziehen Sie die gelbe Schutzkappe von der Rückseite des Geräts ab.
Deutsch
2. Verbinden Sie das Ethernet-Kabel mit dem Ethernet-Anschluss auf der Rückseite des
Geräts.
3. Schließen Sie das andere Ende des Ethernet-Kabels an einen freien Anschluss an
Ihrem Ethernet-Router, -Switch oder -Hub an.
4. Nachdem Sie das Gerät mit dem Netzwerk verbunden haben, können Sie die
Software installieren.
Einrichten des HP All-in-One in einem integrierten
kabellosen Netzwerk (WLAN 802.11)
Der HP All-in-One verwendet eine interne Netzwerkkomponente, die kabellose
Netzwerkverbindungen unterstützt.
Um eine optimale Leistung und maximale Sicherheit im kabellosen Netzwerk zu erzielen,
empfiehlt HP die Verwendung eines Wireless Routers oder kabellosen Zugriffspunkts
(802.11), um das Gerät und andere Netzwerkgeräte zu verbinden. Wenn die
Netzwerkgeräte über einen Wireless Router oder Zugriffspunkt miteinander verbunden
werden, handelt es sich um ein so genanntes Infrastrukturnetzwerk.
4 HP Photosmart C6300 All-in-One Series
Page 9
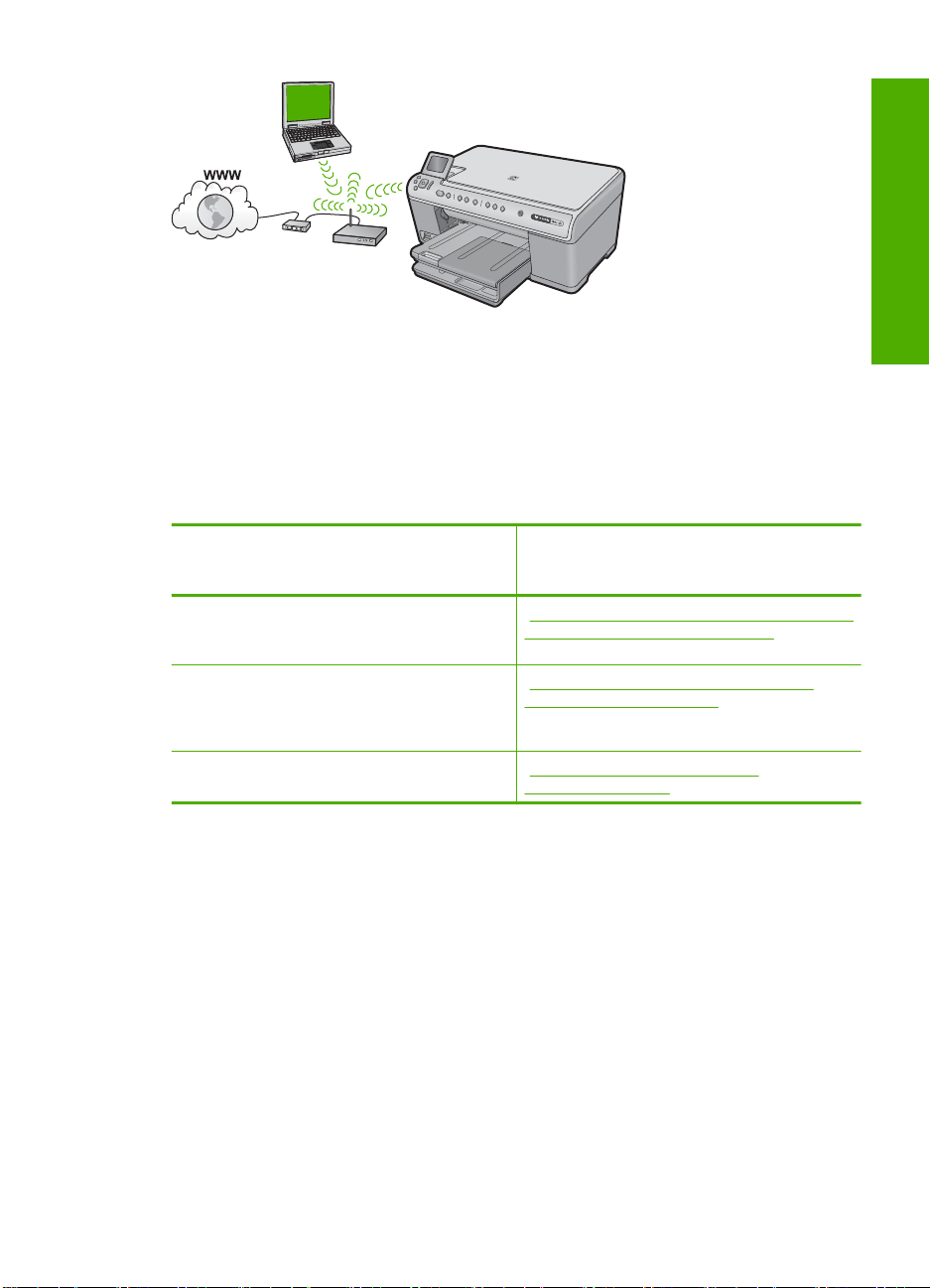
Infrastruktur-Funknetzwerke weisen gegenüber Ad-hoc-Netzwerken folgende Vorteile
auf:
• Erweiterte Sicherheit des Netzwerks
• Höhere Zuverlässigkeit
• Flexibilität des Netzwerks
• Höhere Leistung
• Gemeinsamer Breitband-Internetzugang
Deutsch
Sie benötigen Folgendes, um den
HP All-in-One in einem kabellosen WLAN
802.11-Netzwerk einzurichten:
Wählen Sie zunächst die erforderlichen
Materialien aus.
Verbinden Sie anschließend den HP All-in-One
mit dem Wireless Router, und führen Sie den
Einrichtungsassistenten für kabellose
Netzwerke aus.
Installieren Sie die Software. „Installieren der Software für eine
Siehe diesen Abschnitt:
„Erforderliche Komponenten für ein integriertes,
kabelloses WLAN 802.11 Netzwerk“
auf Seite 5
„Mit einem integrierten kabellosen WLAN
802.11 Netzwerk verbinden“ auf Seite 6
Netzwerkverbindung“ auf Seite 12
Erforderliche Komponenten für ein integriertes, kabelloses WLAN 802.11 Netzwerk
Sie benötigen Folgendes, um den HP All-in-One mit einem integrierten kabellosen WLAN
802.11 Netzwerk zu verbinden:
Ein kabelloses 802.11-Netzwerk mit WLAN-Router oder -Zugriffspunkt (empfohlen).
❑
Einen Desktop- oder Laptop-Computer mit WLAN-Unterstützung oder
❑
Netzwerkkarte. Der Computer muss mit dem kabellosen Netzwerk verbunden sein,
in dem Sie den HP All-in-One installieren möchten.
Breitband-Internetzugang (optional, aber empfohlen) über ein Kabel- oder DSL-
❑
Modem.
Wenn Sie Ihren HP All-in-One mit einem kabellosen Netzwerk verbinden, das über
❑
einen Internetzugang verfügt, empfiehlt HP die Verwendung eines Wireless Router
(Zugriffspunkt oder Basisstation), der das DHCP (Dynamic Host Configuration
Protocol) verwendet.
Netzwerkname (SSID)
❑
WEP-Schlüssel oder WPA-Passphrase (bei Bedarf)
❑
Einrichten des HP All-in-One in einem integrierten kabellosen Netzwerk (WLAN 802.11) 5
Page 10
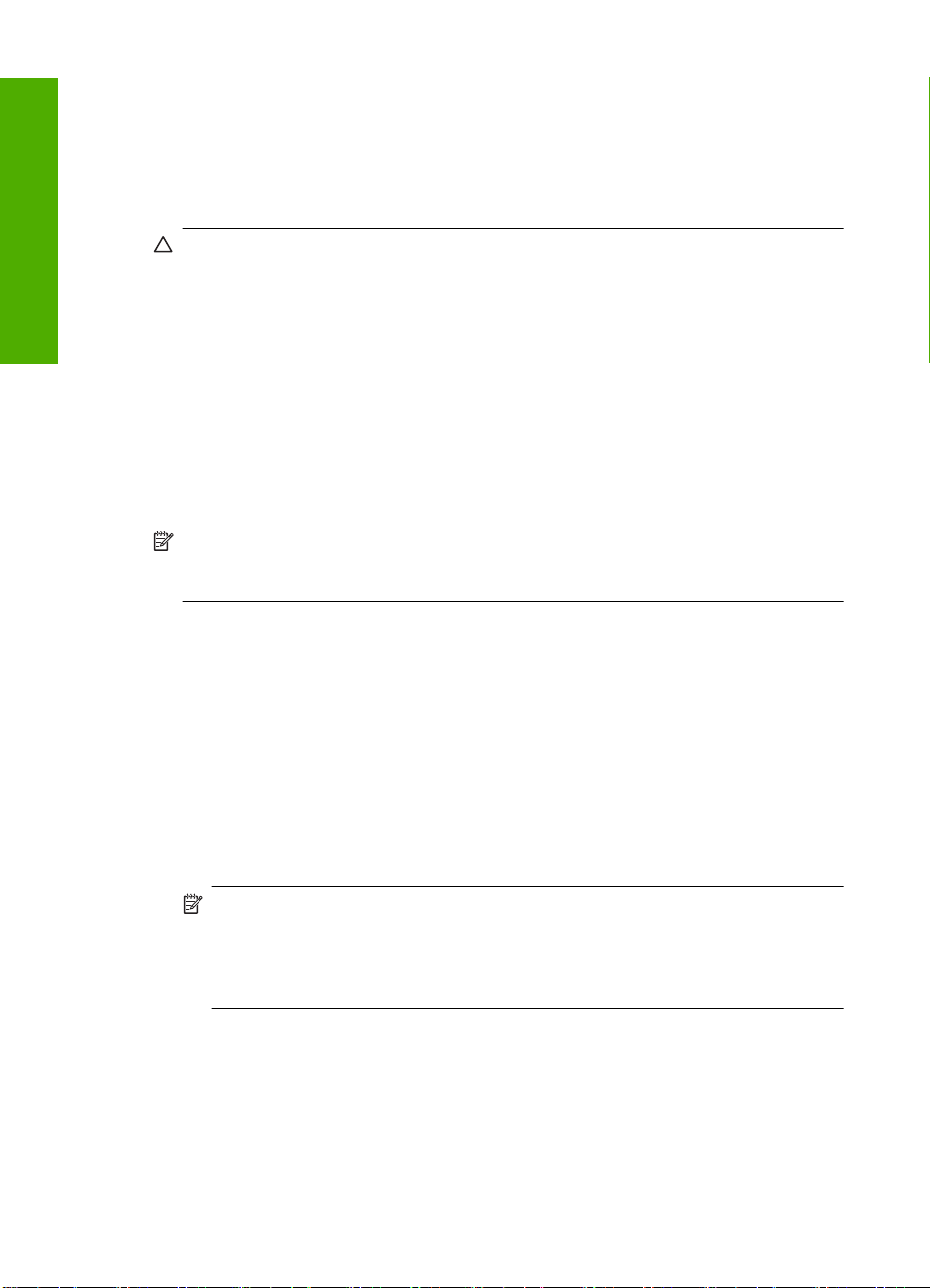
Kapitel 1
Mit einem integrierten kabellosen WLAN 802.11 Netzwerk verbinden
Der Einrichtungsassistent für kabellose Netzwerke bietet eine einfache Methode zum
Verbinden des HP All-in-One mit Ihrem Netzwerk. Sie können dazu auch
SecureEasySetup verwenden, wenn Ihr WLAN-Router oder Zugriffspunkt diese Funktion
unterstützt. Die entsprechenden Informationen sowie weitere Einrichtungsanweisungen
finden Sie in der Dokumentation zum WLAN-Router bzw. Zugriffspunkt.
Vorsicht HP rät dringend dazu, ein Kennwort oder eine Passphrase (WPA- bzw.
WEP-Sicherheit) und einen eindeutigen Netzwerknamen (Service set identifier
Deutsch
(SSID)) für den WLAN-Router zu verwenden, um das kabellose Netzwerk vor
unbefugten Zugriffen zu schützen. Ihr Wireless Router wurde möglicherweise mit
einem Standardnetzwerknamen ausgeliefert, bei dem es sich normalerweise um den
Herstellernamen handelt. Wenn Sie den Standardnetzwerknamen verwenden,
können andere Benutzer, die denselben Standardnetzwerknamen (SSID)
verwenden, problemlos auf Ihr Netzwerk zugreifen. Außerdem kann von Ihrem
HP All-in-One versehentlich eine Verbindung zu einem anderen kabellosen Netzwerk
in Ihrem Bereich hergestellt werden, das denselben Netzwerknamen hat. Sollte dies
geschehen, können Sie nicht auf den HP All-in-One zugreifen. Weitere Informationen
zum Ändern des Netzwerknamens finden Sie in der Dokumentation, die mit Ihrem
Wireless Router geliefert wurde.
Hinweis Vergewissern Sie sich unbedingt, dass kein Ethernet-Kabel am
HP All-in-One angeschlossen ist, bevor Sie eine Verbindung zu einem kabellosen
Infrastrukturnetzwerk herstellen.
So verbinden Sie das Gerät mit dem Einrichtungsassistenten für kabellose
Netzwerke:
1. Notieren Sie sich die folgenden Informationen zu Ihrem Zugriffspunkt:
• Netzwerkname (so genannte SSID)
• WEP-Schlüssel, WPA-Passphrase (bei Bedarf)
Wenn Sie nicht wissen, wo Sie diese Informationen finden, schlagen Sie in der
Dokumentation nach, die zusammen mit Ihrem kabellosen Zugriffspunkt geliefert
wurde. Möglicherweise finden Sie SSID und WEP-Schlüssel bzw. WPA-Passphrase
auf dem integrierten Webserver (EWS) für den Zugriffspunkt. Informationen zum
Aufrufen des integrierten Webservers für den Zugriffspunkt finden Sie in der
Dokumentation zum Zugriffspunkt.
Hinweis Wenn Ihr Netzwerk mit einer Apple AirPort-Basisstation konfiguriert ist
und Sie ein Kennwort anstelle von WEP HEX oder WEP ASCII für den Zugriff auf
das Netzwerk verwenden, müssen Sie den entsprechenden WEP-Schlüssel
bestimmen. Weitere Informationen hierzu finden Sie in der Dokumentation der
Apple AirPort-Basisstation.
2. Drücken Sie Einrichten.
3. Markieren Sie mit der Pfeiltaste nach unten die Option Netzwerk, und drücken Sie
dann OK.
6 HP Photosmart C6300 All-in-One Series
Page 11
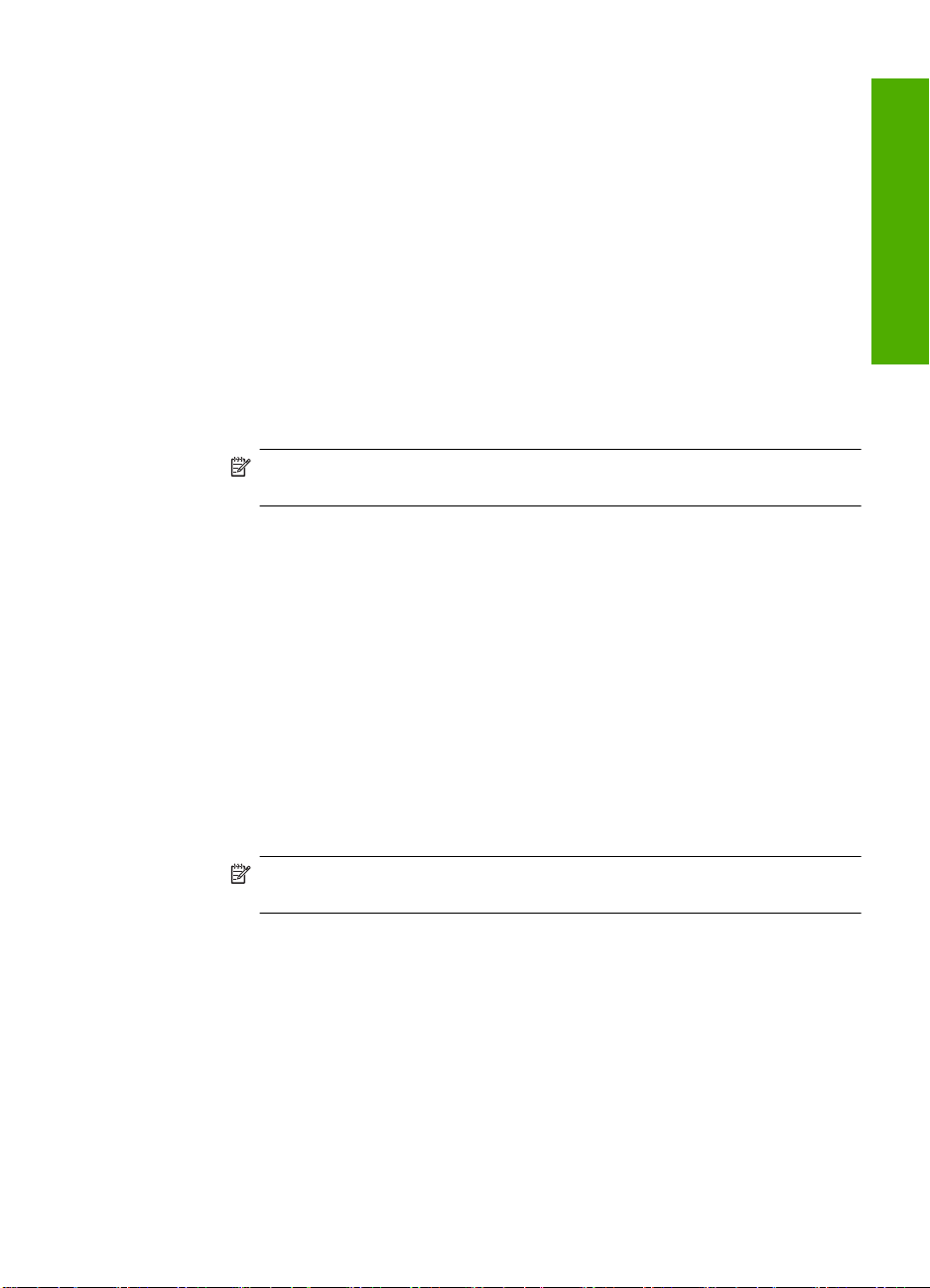
4. Markieren Sie mit der Pfeiltaste nach unten die Option Wireless-
Einrichtungsassistent, und drücken Sie dann OK.
Dadurch wird der Wireless-Einrichtungsassistent angezeigt. Der Assistent sucht
nach verfügbaren Netzwerken und zeigt eine Liste der erkannten Netzwerknamen
(SSIDs) an. Die Netzwerke mit dem stärksten Signal werden oben und die mit dem
schwächsten Signal unten aufgeführt.
5. Markieren Sie mit der Pfeiltaste nach unten den in Schritt 1 notierten Namen des
Netzwerks, und drücken Sie OK.
Wenn der Name Ihres Netzwerks nicht in der Liste angezeigt wird
a. Wählen Sie Neuen Netzwerknamen eingeben (SSID) aus. Markieren Sie ggf.
die Option mit der Pfeiltaste nach unten, und drücken Sie dann OK.
Die eingeblendete Tastatur wird angezeigt.
b. Geben Sie die SSID ein. Markieren Sie mit den Pfeiltasten am Bedienfeld einen
Buchstaben oder eine Ziffer auf der angezeigten Tastatur, und bestätigen Sie mit
OK.
Hinweis Bei der Eingabe müssen Sie die Klein- und Großschreibung
präzise beachten. Ansonsten schlägt die Funkverbindung fehl.
c. Nach Eingabe der neuen SSID markieren Sie mit den Pfeiltasten die Taste
Fertig auf der eingeblendeten Tastatur. Drücken Sie danach die Taste OK.
d. Markieren Sie mit der Pfeiltaste nach unten die Option Infrastruktur, und drücken
Sie dann OK.
e. Markieren Sie mit der Pfeiltaste nach unten die Option WEP-Verschlüsselung
oder WPA-Verschlüsselung, und drücken Sie dann OK.
Wenn Sie keine WEP-Verschlüsselung wünschen, markieren Sie mit der
Pfeiltaste nach unten die Option Nein, das Netzwerk verwendet keine
Verschlüsselung aus, und drücken Sie OK. Fahren Sie anschließend mit Schritt
7 fort.
6. Geben Sie bei der entsprechenden Eingabeaufforderung folgendermaßen den WPA-
oder WEP-Schlüssel ein.
a. Mit Hilfe der Pfeiltasten im Bedienfeld können Sie einen Buchstaben oder eine
Zahl auf der eingeblendeten Tastatur markieren. Drücken Sie dann OK, um das
jeweilige Zeichen auszuwählen.
Deutsch
Hinweis Bei der Eingabe müssen Sie die Klein- und Großschreibung
präzise beachten. Ansonsten schlägt die Funkverbindung fehl.
b. Markieren Sie nach Eingabe des WPA- oder des WEP-Schlüssels mit den
Pfeiltasten die Taste Fertig auf der eingeblendeten Tastatur.
c. Drücken Sie OK, um die Einstellungen zu bestätigen.
Das Gerät versucht dann, eine Verbindung zum Netzwerk herzustellen. Wenn
Sie in einer Meldung auf einen ungültigen WPA- oder WEP-Schlüssel
hingewiesen werden, überprüfen Sie den eingegebenen Schlüssel anhand der
für das neue Netzwerk notierten Daten. Befolgen Sie dann die Anweisungen zum
Korrigieren des Schlüssels, und versuchen Sie es erneut.
Einrichten des HP All-in-One in einem integrierten kabellosen Netzwerk (WLAN 802.11) 7
Page 12
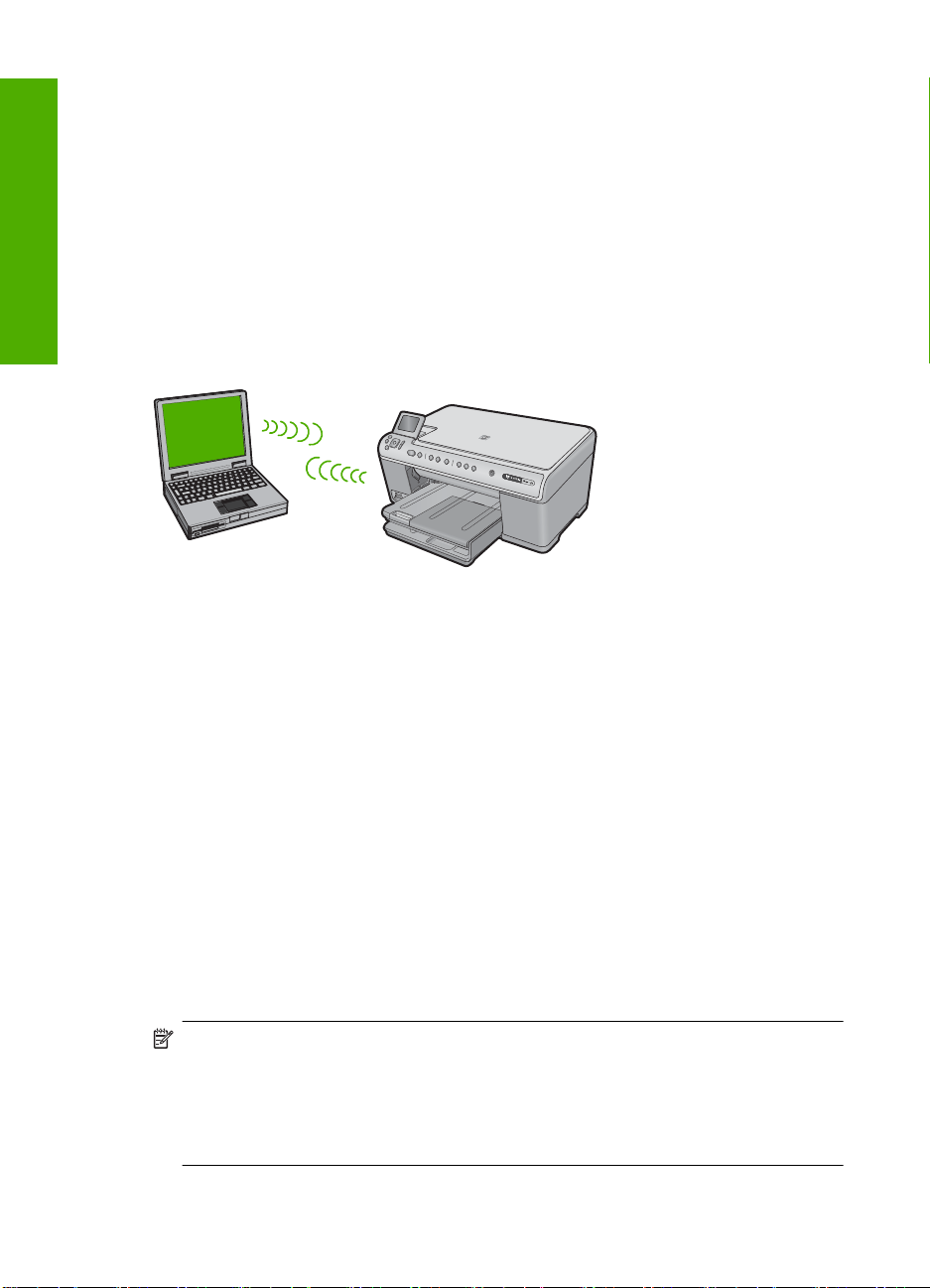
Kapitel 1
Das kabellose Netzwerk wird mit einer Reihe von Diagnosetests überprüft, um
festzustellen, ob die Netzwerkeinrichtung erfolgreich war. Nach Abschluss des Tests
wird ein Bericht gedruckt.
7. Wenn das Gerät eine Verbindung zum Netzwerk herstellt, installieren Sie die
Software auf jedem Computer mit Netzwerkzugriff.
Einrichten des HP All-in-One mit einer kabellosen Ad-hocVerbindung
Deutsch
In diesem Abschnitt wird beschrieben, wie Sie den HP All-in-One mit einem mit einem in
kabellosen Netzwerken einsatzfähigen Computer verbinden, ohne einen Wireless Router
oder Zugriffspunkt zu verwenden.
Der HP All-in-One kann auf zwei Arten durch eine kabellose Ad-hoc-Netzwerkverbindung
mit dem Computer verbunden werden. Wenn die Verbindung hergestellt ist, können Sie
die HP All-in-One-Software installieren.
▲ Schalten Sie die Funkverbindung für den HP All-in-One und die Funkverbindung auf
dem Computer ein. Stellen Sie auf dem Computer eine Verbindung mit dem
Netzwerknamen (SSID) hpsetup her. Dies ist der vom HP All-in-One erstellte
Standardname für Ad-hoc-Netzwerke.
Wenn der HP All-in-One bereits für ein anderes Netzwerk konfiguriert wurde,
verwenden Sie die Option Netzwerkstd. wiederh., um das Ad-hoc-Standardprofil
hpsetup wiederherzustellen.
ODER
▲ Verwenden Sie ein Ad-hoc-Netzwerkprofil auf dem Computer, um eine Verbindung
mit dem Gerät herzustellen. Wenn auf dem Computer aktuell kein Ad-hocNetzwerkprofil konfiguriert ist, können Sie der Online-Hilfe des Betriebssystems
entnehmen, wie ein Ad-hoc-Profil erstellt wird. Sobald das Ad-hoc-Netzwerkprofil
erstellt ist, starten Sie den Wireless-Einrichtungsassistent über das Menü
Netzwerk am Bedienfeld des HP All-in-One. Wählen Sie dann das auf dem Computer
erstellte Ad-hoc-Netzwerkprofil aus.
Hinweis Sie können eine Ad-hoc-Verbindung verwenden, wenn kein Wireless
Router oder kein Zugriffspunkt verfügbar, aber der Computer mit einer
Funkvorrichtung ausgestattet ist. Im Vergleich zu einer Verbindung mit einem
Infrastrukturnetzwerk über einen Wireless Router oder einen Zugriffspunkt ist die
Netzwerksicherheit bei einer Ad-hoc-Verbindung jedoch ggf. niedriger und die
Leistung ist möglicherweise geringer.
8 HP Photosmart C6300 All-in-One Series
Page 13
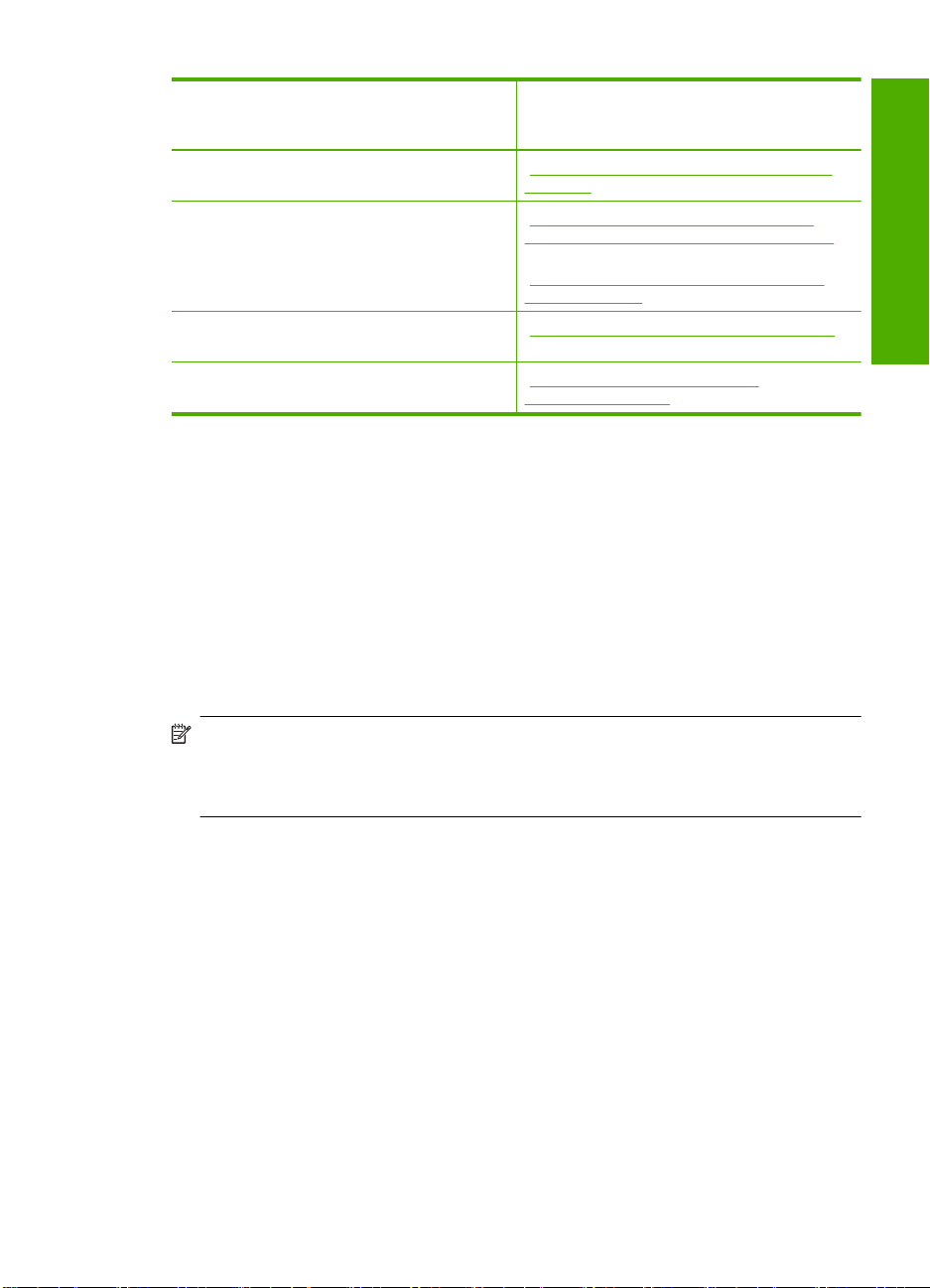
Um den HP All-in-One für ein kabelloses Adhoc-Netzwerk einzurichten, müssen Sie
folgendermaßen vorgehen:
Siehe diesen Abschnitt:
Stellen Sie zunächst die erforderlichen
Materialien zusammen.
Bereiten Sie danach Ihren Computer vor, indem
Sie ein Netzwerkprofil erstellen.
Daraufhin wird der Einrichtungsassistent für
kabellose Netzwerke gestartet.
Installieren Sie die Software. „Installieren der Software für eine
„Erforderliche Komponenten für ein Ad-hocNetzwerk“ auf Seite 9
„Erstellen eines Netzwerkprofils für einen
Windows Vista oder Windows XP Computer“
auf Seite 9
Erstellen eines Netzwerkprofils für andere
„
Betriebssysteme“ auf Seite 10
„Verbinden mit einem Ad-hoc-Funknetzwerk“
auf Seite 11
Netzwerkverbindung“ auf Seite 12
Erforderliche Komponenten für ein Ad-hoc-Netzwerk
Ein Windows-Computer muss über einen Adapter für kabellose Netzwerke und ein Adhoc-Profil verfügen, damit Sie eine Verbindung zwischen dem HP All-in-One und dem
Computer herstellen können.
Erstellen eines Netzwerkprofils für einen Windows Vista oder Windows XP Computer
Erstellen Sie ein Netzwerkprofil, um Ihren Computer für eine Ad-hoc-Verbindung
vorzubereiten.
So erstellen Sie ein Netzwerkprofil:
Hinweis Bei Lieferung ist das Produkt mit einem Netzwerkprofil mit dem
Netzwerknamen (der SSID) hpsetup konfiguriert. Aus Sicherheitsgründen und zum
Schutz Ihrer Privatsphäre empfiehlt HP jedoch, gemäß den folgenden Erläuterungen
ein neues Netzwerkprofil auf Ihrem Computer zu erstellen.
1. Doppelklicken Sie in der Systemsteuerung auf Netzwerkverbindungen.
2. Klicken Sie im Fenster Netzwerkverbindungen mit der rechten Taste auf Drahtlose
Netzwerkverbindung. Wird im Popup-Menü die Option Aktivieren angezeigt,
wählen Sie diese aus. Wenn im Popup-Menü die Option Deaktivieren angezeigt wird,
ist die kabellose Verbindung bereits aktiviert.
3. Klicken Sie mit der rechten Taste auf das Symbol Drahtlose Netzwerkverbindung
und klicken Sie dann auf Eigenschaften.
4. Klicken Sie auf die Registerkarte Drahtlose Netzwerke.
Deutsch
Einrichten des HP All-in-One mit einer kabellosen Ad-hoc-Verbindung 9
Page 14
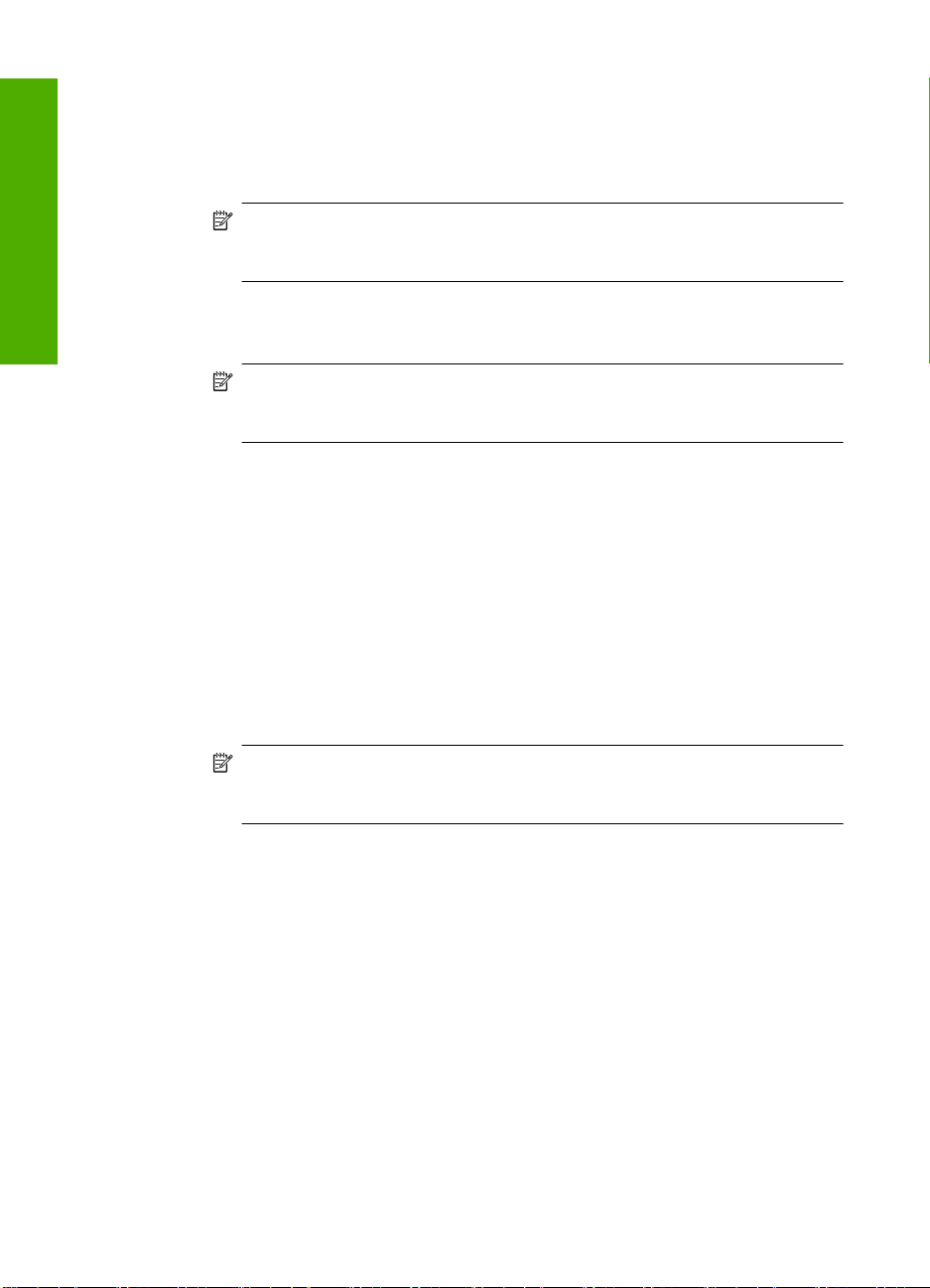
Deutsch
Kapitel 1
5. Aktivieren Sie das Kontrollkästchen Windows zum Konfigurieren der
Einstellungen verwenden.
6. Klicken Sie auf Hinzufügen und gehen Sie dann wie folgt vor:
a. Geben Sie im Feld Netzwerkname (SSID) einen eindeutigen Netzwerknamen
Ihrer Wahl ein.
Hinweis Bei Netzwerknamen wird zwischen Groß- und Kleinbuchstaben
unterschieden. Deshalb müssen Sie sich die genaue Schreibweise mit Großund Kleinbuchstaben merken.
b. Ist eine Liste Netzwerkauthentifizierung vorhanden, wählen Sie die Option
Öffnen aus. Fahren Sie ansonsten mit dem nächsten Arbeitsschritt fort.
c. Wählen Sie in der Liste Datenverschlüsselung die Option WEP aus.
Hinweis Sie können auch ein Netzwerk erstellen, dass keinen WEP-
Schlüssel verwendet. HP empfiehlt jedoch, einen WEP-Schlüssel zu
verwenden, um das Netzwerk sicherer zu machen.
d. Vergewissern Sie sich, dass das Kontrollkästchen neben Schlüssel wird
automatisch bereitgestellt nicht aktiviert ist.
e. Geben Sie im Feld Netzwerkschlüssel einen WEP-Schlüssel ein, der aus
genau 5 oder genau 13 alphanumerischen ASCII-Zeichen besteht. Wenn Sie
fünf Zeichen eingeben, können Sie beispielsweise ABCDE oder 12345 eingeben.
Bei Eingabe von 13 Zeichen können Sie beispielsweise ABCDEF1234567
eingeben. (12345 und ABCDE sind nur Beispiele. Wählen Sie die von Ihnen
gewünschte Kombination.)
Alternativ dazu können Sie hexadezimale Zeichen (HEX) für den WEP-Schlüssel
verwenden. Ein HEX-WEP-Schlüssel muss sich bei 40-Bit-Verschlüsselung aus
10 Zeichen und bei 128-Bit-Verschlüsselung aus 26 Zeichen zusammensetzen.
f. Geben Sie im Feld Netzwerkkennwort bestätigen denselben WEP-Schlüssel
ein wie im vorherigen Schritt.
Hinweis Bei späterer Eingabe müssen Sie die Schreibweise (Groß- und
Kleinbuchstaben) präzise beachten. Wenn Sie einen falschen WEPSchlüssel auf Ihrem Produkt eingeben, schlägt die Funkverbindung fehl.
g. Notieren Sie sich den eingegebenen WEP-Schlüssel exakt unter Beachtung der
Groß- und Kleinschreibung.
h. Aktivieren Sie das Kontrollkästchen Dies ist ein Computer-mit-
Computernetzwerk (Adhoc); drahtlose Zugriffspunkte werden nicht
verwendet.
i. Klicken Sie auf OK, um das Fenster Kabellose Netzwerkeigenschaften zu
schließen. Klicken Sie danach erneut auf OK.
j. Klicken Sie erneut auf OK, um das Fenster Drahtlose Netzwerkverbindung zu
schließen.
Erstellen eines Netzwerkprofils für andere Betriebssysteme
Wenn Sie über ein anderes Betriebssystem als Windows Vista oder Windows XP
verfügen, empfiehlt HP die Verwendung des Konfigurationsprogramms, das zum
Lieferumfang Ihrer kabellosen LAN-Karte gehört. Rufen Sie die Liste der Programme auf
10 HP Photosmart C6300 All-in-One Series
Page 15
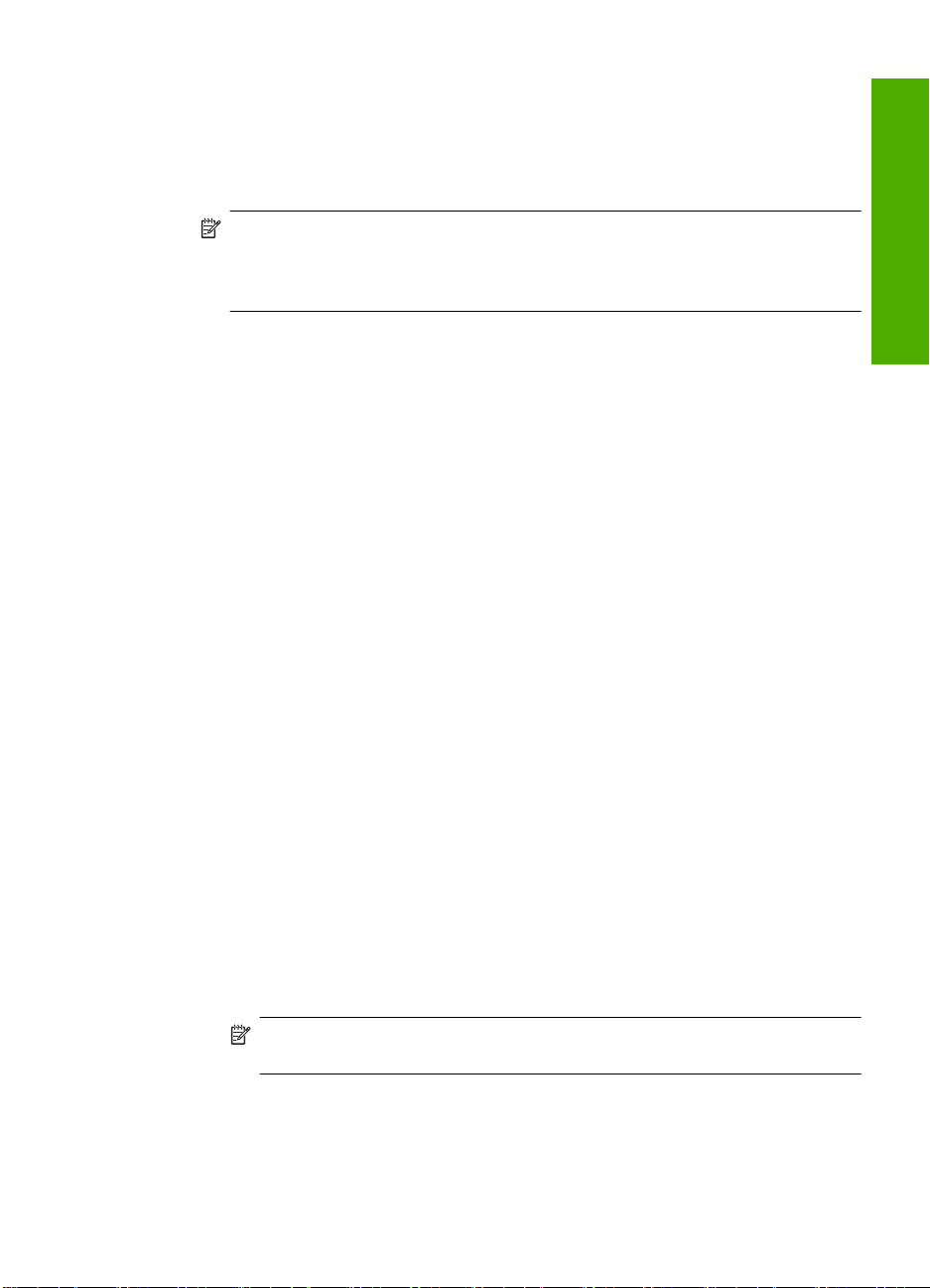
dem Computer auf, um das Konfigurationsprogramm für die kabellose LAN-Karte zu
finden.
Erstellen Sie mit Hilfe des Konfigurationsprogramms für die LAN-Karte ein
Netzwerkprofil, das folgende Werte enthält:
• Netzwerkname (SSID): MeinNetzwerk (nur Beispiel)
Hinweis Sie müssen einen eindeutigen Netzwerknamen zuweisen, den Sie sich
leicht merken können. Denken Sie nur immer daran, dass beim Netzwerknamen
die Groß- und Kleinbuchstaben unterschieden werden. Deshalb müssen Sie sich
stets an die exakte Schreibweise der Buchstaben erinnern können.
• Kommunikationsmodus: Ad hoc
• Verschlüsselung: Aktiviert
Verbinden mit einem Ad-hoc-Funknetzwerk
Mit Hilfe des Einrichtungsassistenten für kabellose Netzwerke können Sie den
HP All-in-One mit einem kabellosen Ad-hoc-Netzwerk verbinden.
So stellen Sie eine Verbindung mit einem kabellosen Ad-hoc-Netzwerk her:
1. Drücken Sie Einrichten.
2. Markieren Sie mit der Pfeiltaste nach unten die Option Netzwerk, und drücken Sie
dann OK.
3. Markieren Sie mit der Pfeiltaste nach unten die Option Wireless-
Einrichtungsassistent, und drücken Sie dann OK.
Dadurch wird der Wireless-Einrichtungsassistent angezeigt. Der Assistent sucht
nach verfügbaren Netzwerken und zeigt eine Liste der erkannten Netzwerknamen
(SSIDs) an. In der Liste werden zunächst die Infrastrukturnetzwerke und dann die
verfügbaren Ad-hoc-Netzwerke aufgeführt. Die Netzwerke mit dem stärksten Signal
werden oben und die mit dem schwächsten Signal unten aufgeführt.
4. Suchen Sie auf dem Display nach dem Netzwerknamen, den Sie auf Ihrem Computer
erstellt haben (z. B. MeinNetzwerk).
5. Markieren Sie den Netzwerknamen mit Hilfe der Pfeiltasten, und drücken Sie OK.
Wenn Sie den Netzwerknamen gefunden und ausgewählt haben, fahren Sie mit
Schritt 6 fort.
Deutsch
Wenn der Name Ihres Netzwerks nicht in der Liste angezeigt wird
a. Wählen Sie die Option Neuen Netzwerknamen (SSID) eingeben aus.
Die eingeblendete Tastatur wird angezeigt.
b. Geben Sie die SSID ein. Markieren Sie mit den Pfeiltasten am Bedienfeld einen
Buchstaben oder eine Ziffer auf der angezeigten Tastatur, und bestätigen Sie mit
OK.
Hinweis Bei der Eingabe müssen Sie die Klein- und Großschreibung
präzise beachten. Ansonsten schlägt die Funkverbindung fehl.
Einrichten des HP All-in-One mit einer kabellosen Ad-hoc-Verbindung 11
Page 16
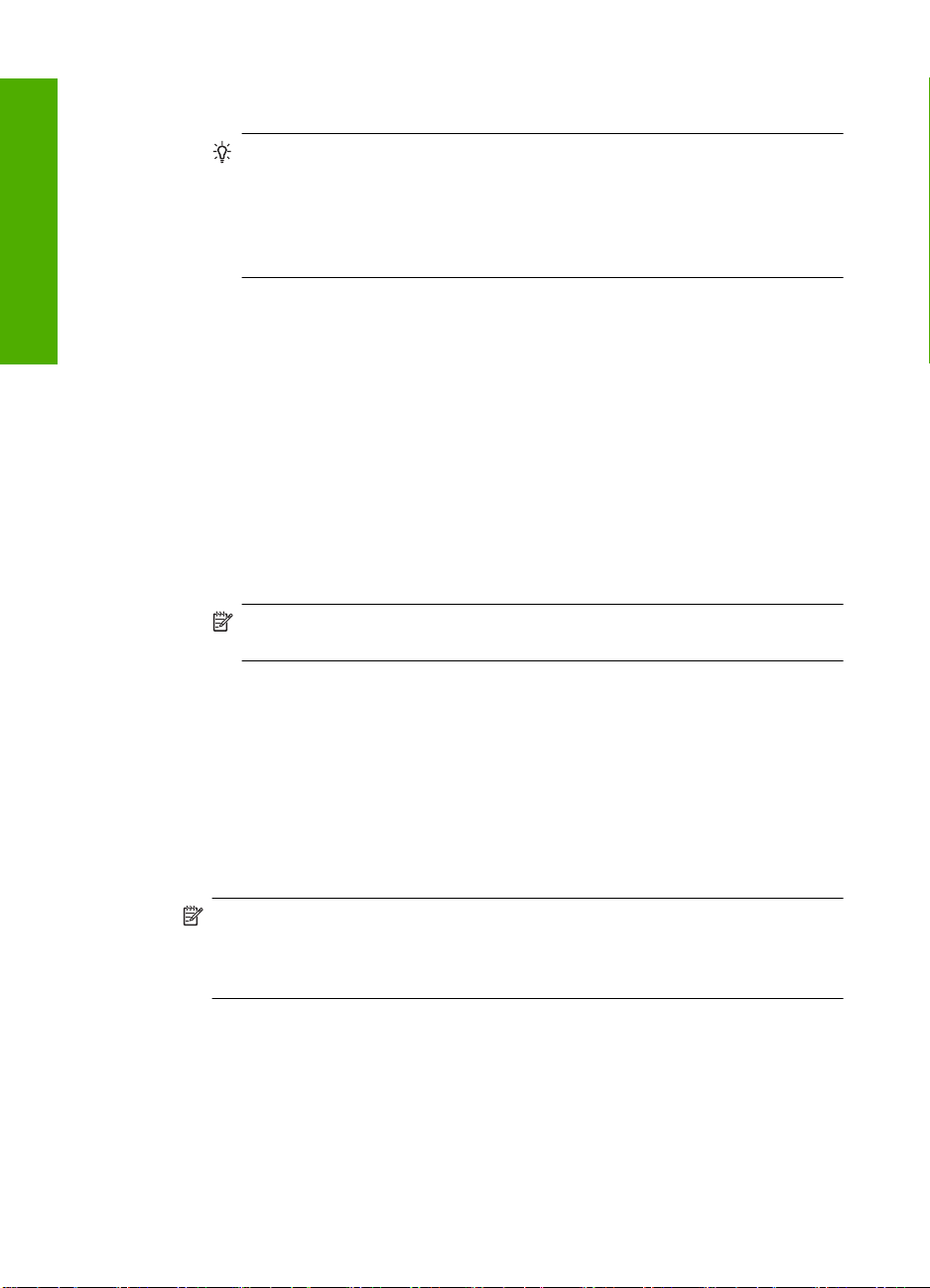
Deutsch
Kapitel 1
c. Nach Eingabe der neuen SSID markieren Sie mit den Pfeiltasten die Taste
Fertig auf der eingeblendeten Tastatur. Drücken Sie danach die Taste OK.
Tipp Wenn das Gerät das Netzwerk anhand des von Ihnen eingegebenen
Netzwerknamens nicht erkennen kann, werden die folgenden
Eingabeaufforderungen angezeigt. Sie sollten dann den Abstand zwischen
Gerät und Computer verringern. Versuchen Sie anschließend erneut, das
Netzwerk durch den Einrichtungsassistenten für kabellose Netzwerke
automatisch erkennen zu lassen.
d. Markieren Sie mit der Pfeiltaste nach unten die Option Ad-hoc, und drücken Sie
dann OK.
e. Drücken Sie die Pfeiltaste nach unten, bis die Option Ja, das Netzwerk
verwendet WEP-Verschlüsselung markiert ist, und drücken Sie dann OK. Die
Bildschirmtastatur wird angezeigt.
Wenn Sie keine WEP-Verschlüsselung wünschen, markieren Sie mit der
Pfeiltaste nach unten die Option Nein, das Netzwerk verwendet keine
Verschlüsselung, und drücken Sie OK. Fahren Sie anschließend mit Schritt 7
fort.
6. Geben Sie bei der entsprechenden Eingabeaufforderung folgendermaßen den WPA-
Schlüssel ein. Fahren Sie andernfalls mit Schritt 7 fort.
a. Mit Hilfe der Pfeiltasten im Bedienfeld können Sie einen Buchstaben oder eine
Zahl auf der eingeblendeten Tastatur markieren. Drücken Sie dann OK, um das
jeweilige Zeichen auszuwählen.
Hinweis Bei der Eingabe müssen Sie die Klein- und Großschreibung
präzise beachten. Ansonsten schlägt die Funkverbindung fehl.
b. Markieren Sie nach Eingabe des WEP-Schlüssels mit den Pfeiltasten die Taste
Fertig auf der eingeblendeten Tastatur.
7. Drücken Sie zur Bestätigung die Taste OK.
Daraufhin versucht das Gerät, eine Verbindung zur SSID herzustellen. Wenn Sie in
einer Meldung auf einen ungültigen WEP-Schlüssel hingewiesen werden, überprüfen
Sie den eingegebenen Schlüssel anhand der für das neue Netzwerk notierten Daten.
Befolgen Sie dann die Anweisungen zum Korrigieren des WEP-Schlüssels, und
versuchen Sie es erneut.
8. Wenn das Gerät eine Verbindung zum Netzwerk herstellen kann, installieren Sie die
Software auf dem Computer.
Hinweis Sie können den Bericht mit dem Funktionstest des kabellosen
Netzwerks drucken, nachdem der Einrichtungsassistent für kabellose Netzwerke
eine Verbindung hergestellt hat. Dadurch lassen sich mögliche Probleme mit der
Netzwerkkonfiguration besser erkennen.
Installieren der Software für eine Netzwerkverbindung
In diesem Abschnitt wird beschrieben, wie Sie die Software für den HP Photosmart auf
einem Computer installieren, der mit einem Netzwerk verbunden ist. Bevor Sie die
Software installieren, vergewissern Sie sich, dass Sie den HP All-in-One mit einem
Netzwerk verbunden haben.
12 HP Photosmart C6300 All-in-One Series
Page 17
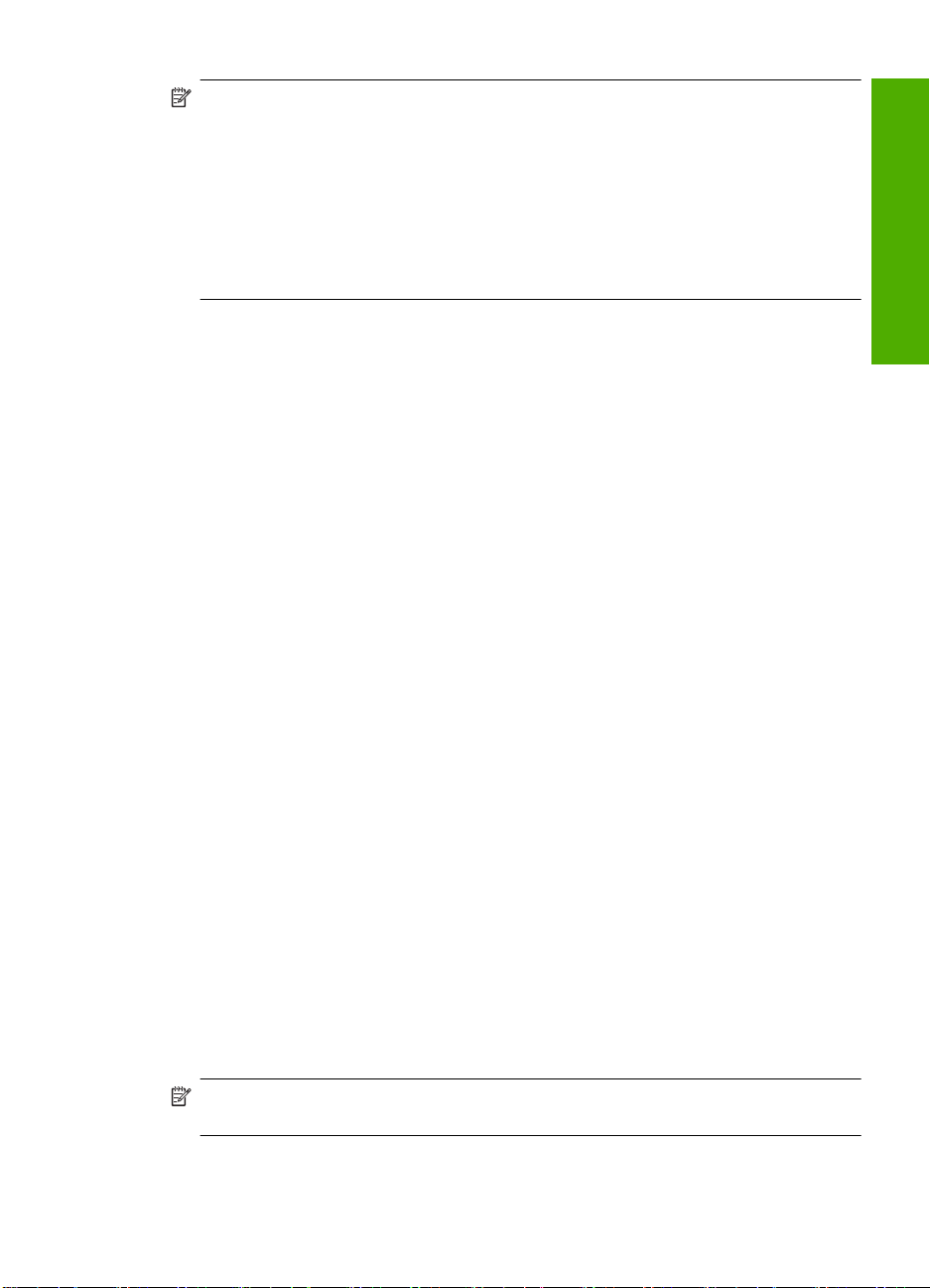
Hinweis Wenn Ihre Computerkonfiguration Verbindungen zu einer Reihe von
Netzwerklaufwerken vorsieht, müssen Sie vor dem Installieren der Software
sicherstellen, dass Ihr Computer zurzeit mit diesen Laufwerken verbunden ist.
Ansonsten verwendet das Installationsprogramm der HP Photosmart-Software einen
dieser reservierten Laufwerksbuchstaben, und Sie können später nicht mehr mit
Ihrem Computer auf das jeweilige Netzwerklaufwerk zugreifen.
Hinweis Je nach Betriebssystem, dem verfügbaren Speicher und der
Prozessorgeschwindigkeit Ihres Computers kann die Installation zwischen 20 und 45
Minuten dauern.
So installieren Sie die HP Photosmart-Software für Windows:
1. Beenden Sie alle Anwendungen, die auf dem Computer ausgeführt werden, und
deaktivieren Sie vorübergehend die Virenerkennungssoftware.
2. Legen Sie die mitgelieferte Windows-CD in das CD-Laufwerk des Computers ein, und
befolgen Sie die angezeigten Anweisungen.
3. Wenn ein Dialogfeld in Bezug auf Firewalls angezeigt wird, befolgen Sie die
angezeigten Anweisungen. Wenn die Firewall Popup-Meldungen anzeigt, müssen
Sie diese immer akzeptieren oder zulassen.
4. Wählen Sie auf dem Bildschirm Verbindungstyp die Option Über das Netzwerk aus,
und klicken Sie auf Weiter.
Während das Installationsprogramm das Netzwerk nach dem Gerät durchsucht, wird
das Fenster Suche angezeigt.
5. Vergewissern Sie sich auf dem Bildschirm Drucker gefunden, dass die
Druckerbeschreibung korrekt ist.
Wenn im Netzwerk mehrere Drucker verfügbar sind, wird der Bildschirm Drucker
gefunden angezeigt. Wählen Sie das Gerät aus, mit dem eine Verbindung hergestellt
werden soll.
6. Befolgen Sie die Anweisungen zur Installation der Software.
Nach dem Installieren der Software können Sie mit dem Gerät arbeiten.
7. Wenn Sie Virenerkennungssoftware auf dem Computer deaktiviert haben, stellen Sie
sicher, dass Sie diese wieder aktivieren.
8. Drucken Sie vom Computer aus eine Testseite mit dem Gerät, um die
Netzwerkverbindung zu testen.
Verbinden mit zusätzlichen Computern im Netzwerk
Deutsch
Sie können den HP All-in-One mit einer geringen Anzahl von Computern in einem
Netzwerk verbinden. Wenn der HP All-in-One bereits mit einem Computer in einem
Netzwerk verbunden ist, müssen Sie für jeden weiteren Computer die HP All-in-OneSoftware installieren. Während der Installation einer kabellosen Verbindung wird das
Gerät von der Software erkannt. Nach dem Einrichten des HP All-in-One im Netzwerk
muss die Konfiguration nicht erneut durchgeführt werden, wenn Sie zusätzliche
Computer hinzufügen.
Hinweis Sie können den HP All-in-One sowohl an ein kabelloses Netzwerk als auch
an ein verkabeltes Netzwerk anschließen, jedoch nicht gleichzeitig.
Verbinden mit zusätzlichen Computern im Netzwerk 13
Page 18
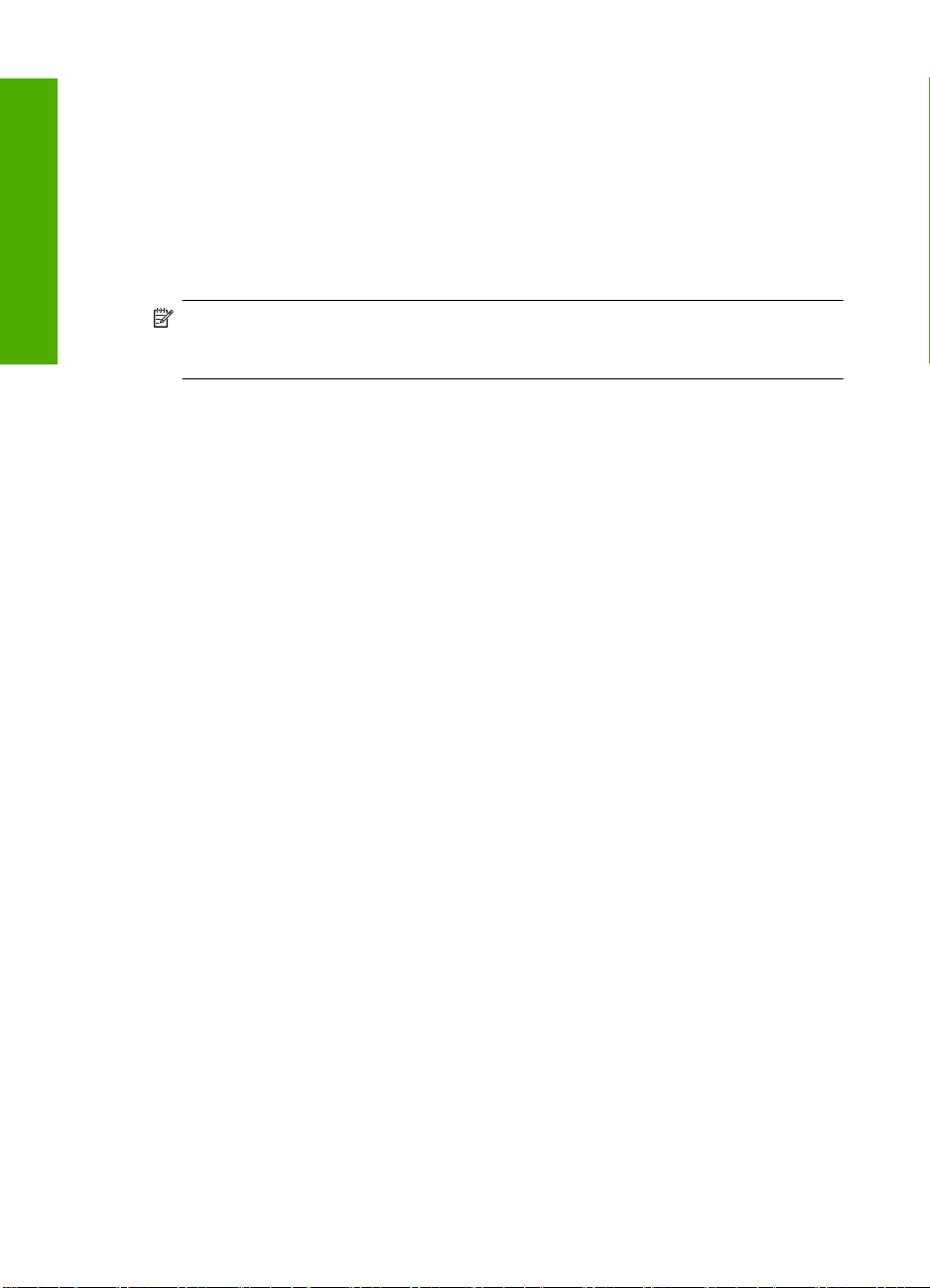
Kapitel 1
Wechseln des HP All-in-One von einer USB-Verbindung zu
einer Netzwerkverbindung
Wenn Sie den HP All-in-One zunächst für eine USB-Verbindung eingerichtet haben,
können Sie ihn zu einem späteren Zeitpunkt für eine kabellose oder EthernetNetzwerkverbindung einrichten. Wenn Sie bereits wissen, wie eine Verbindung mit einem
Netzwerk hergestellt wird, können Sie anhand der unten aufgeführten allgemeinen
Deutsch
Anweisungen vorgehen.
Hinweis Um optimale Leistung und maximale Sicherheit im kabellosen Netzwerk zu
erzielen, müssen Sie einen Zugriffspunkt (z. B. einen Wireless Router) für die
Verbindung mit dem HP All-in-One verwenden.
So wechseln Sie von einer USB-Verbindung zu einer verdrahteten (Ethernet-)
Verbindung:
1. Ziehen Sie das USB-Kabel an der Rückseite des Geräts ab.
2. Schließen Sie ein Ethernet-Kabel an den Netzwerkanschluss auf der Rückseite des
Geräts und an einen verfügbaren Anschluss am Router oder Switch an.
3. Installieren Sie die Software für eine Netzwerkverbindung, und wählen Sie Gerät
hinzufügen und anschließend Über das Netzwerk aus.
4. Wenn die Installation abgeschlossen ist, öffnen Sie den Ordner Drucker und Faxe
(oder Drucker) in der Systemsteuerung, und löschen Sie die Drucker aus der
vorherigen USB-Konfiguration.
So wechseln Sie von einer USB-Verbindung zu einer integrierten, kabellosen
WLAN 802.11-Verbindung:
1. Ziehen Sie das USB-Kabel an der Rückseite des Geräts ab.
2. Drücken Sie Einrichten.
3. Markieren Sie mit der Pfeiltaste nach unten die Option Netzwerk, und drücken Sie
dann OK.
4. Markieren Sie mit der Pfeiltaste nach unten die Option Wireless-
Einrichtungsassistent, und drücken Sie dann OK.
Daraufhin wird der Einrichtungsassistent für kabellose Netzwerke gestartet.
5. Installieren Sie die Software für eine Netzwerkverbindung, und wählen Sie Gerät
hinzufügen und anschließend Über das Netzwerk aus.
6. Wenn die Installation abgeschlossen ist, öffnen Sie den Ordner Drucker und
Faxgeräte (oder Drucker) in der Systemsteuerung und löschen die Drucker für die
USB-Konfiguration.
Konfigurieren der Firewall für die Zusammenarbeit mit HP Produkten
Die Kommunikation zwischen dem HP Gerät und dem Computer kann durch eine Firewall
(ein Sicherheitsprogramm auf dem Computer) blockiert werden.
Dies kann zu folgenden Problemen führen:
14 HP Photosmart C6300 All-in-One Series
Page 19
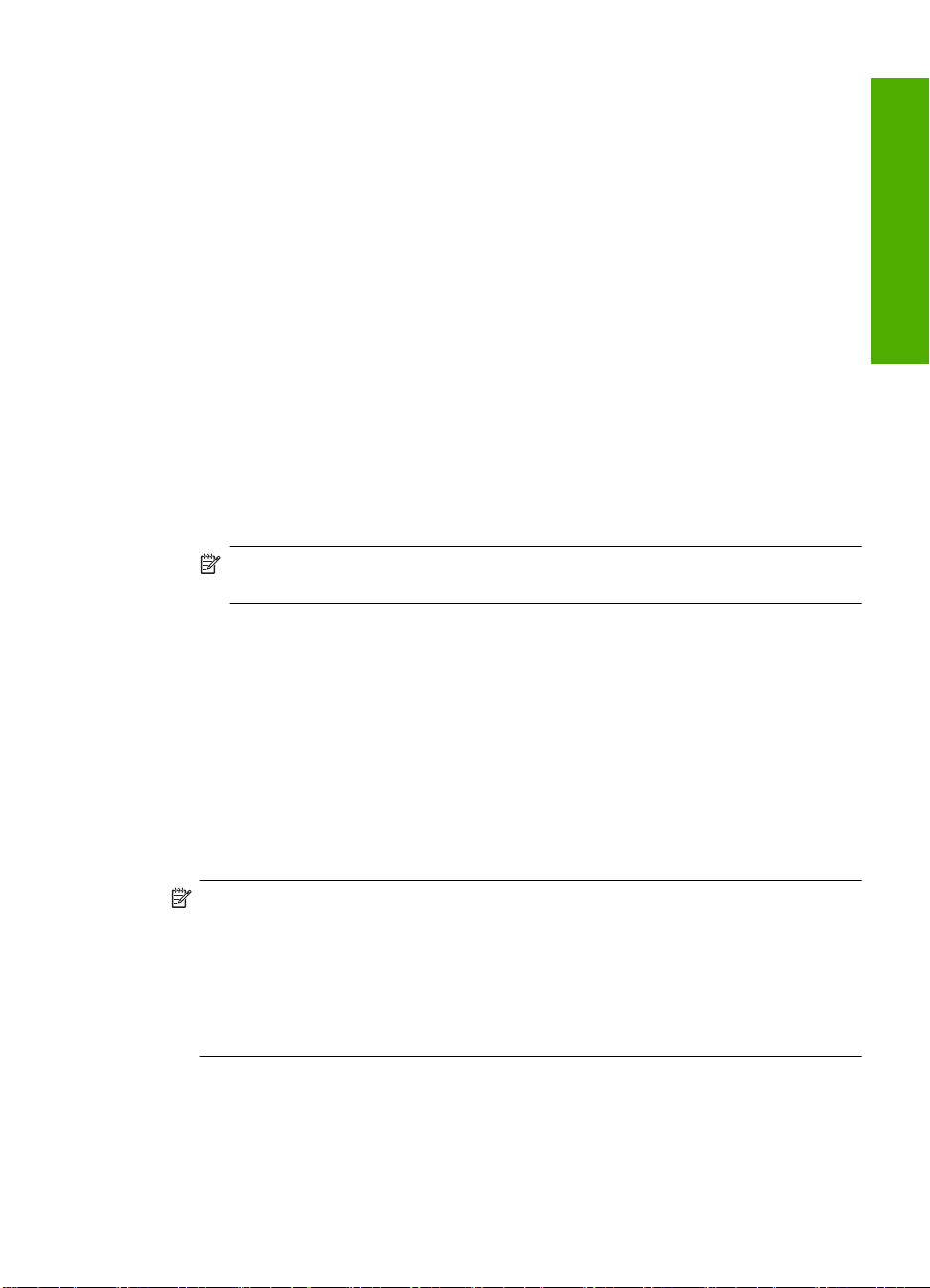
• Das Gerät wird beim Installieren der HP Software nicht erkannt.
• Das Drucken ist nicht möglich, Aufträge bleiben in der Warteschlange, oder das Gerät
wechselt in den Offline-Modus.
• Scan-Kommunikationsfehler treten auf oder es wird gemeldet, dass der Scanner
ausgelastet ist.
• Der Gerätestatus wird nicht auf dem Computer angezeigt.
Die Firewall könnte verhindern, dass das HP Gerät seine ID-Informationen an die
Computer im Netzwerk sendet. Wenn das HP Gerät während der Installation der HP
Software nicht erkannt wird (und Sie wissen, dass eine Netzwerkverbindung besteht)
oder die HP Software beim Auftreten von Problemen bereits installiert ist, führen Sie
folgende Schritte durch:
1. Suchen Sie in den Einstellungen der Firewall nach einer Option (mit einem Namen
wie „Bereich“ oder „Zone“) zum Festlegen von vertrauenswürdigen Computern im
lokalen Teilnetzwerk. Wenn Sie die Computer im lokalen Teilnetzwerk als
vertrauenswürdig definieren, können sämtliche lokalen Computer und Geräte
miteinander kommunizieren, die Verbindung mit dem Internet wird aber weiterhin
geschützt. Dies ist die einfachste Vorgehensweise.
2. Wenn Sie keine Computer im lokalen Teilnetzwerk als vertrauenswürdig definieren
können, fügen Sie der Liste der vertrauenswürdigen Anschlüsse der Firewall den
UDP-Anschluss 427 für eingehende Verbindungen hinzu.
Hinweis Es wird nicht bei allen Firewalls zwischen Anschlüssen für eingehende
und für ausgehende Verbindungen unterschieden.
Ein weiteres häufiges Problem besteht darin, dass die HP Software von der Firewall nicht
als vertrauenswürdig für den Netzwerkzugriff eingestuft wird. Dies kann geschehen,
wenn Sie bei der Installation der HP Software in einem Dialogfeld der Firewall auf die
Option zum Blockieren geklickt haben.
Überprüfen Sie in diesem Fall, ob in der Firewall-Software die folgenden Dateien in der
Liste der vertrauenswürdigen Anwendungen enthalten sind, und fügen Sie sie ggf. hinzu:
• hpqkygrp.exe im Verzeichnis C:\Programme\HP\digital imaging\bin
• hpqscnvw.exe im Verzeichnis C:\Programme\HP\digital imaging\bin
• hpqste08.exe im Verzeichnis C:\Programme\HP\digital imaging\bin
• hpqtra08.exe im Verzeichnis C:\Programme\HP\digital imaging\bin
• hpqthb08.exe im Verzeichnis C:\Programme\HP\digital imaging\bin
Deutsch
Hinweis Informationen zum Konfigurieren der Anschlusseinstellungen und zum
Hinzufügen der HP Dateien zur Liste der vertrauenswürdigen Anwendungen finden
Sie in der Firewall-Dokumentation.
Hinweis Manche Firewalls können auch dann noch die Kommunikation behindern,
wenn sie deaktiviert sind. Falls sich die Probleme durch die oben beschriebenen
Maßnahmen nicht beheben lassen, sollten Sie die Firewall deinstallieren, bevor Sie
das Gerät im Netzwerk verwenden.
Erweiterte Firewall-Informationen
Die folgenden Anschlüsse werden auch vom HP Gerät verwendet und müssen in den
Konfigurationseinstellungen der Firewall als vertrauenswürdig definiert werden.
Erweiterte Firewall-Informationen 15
Page 20
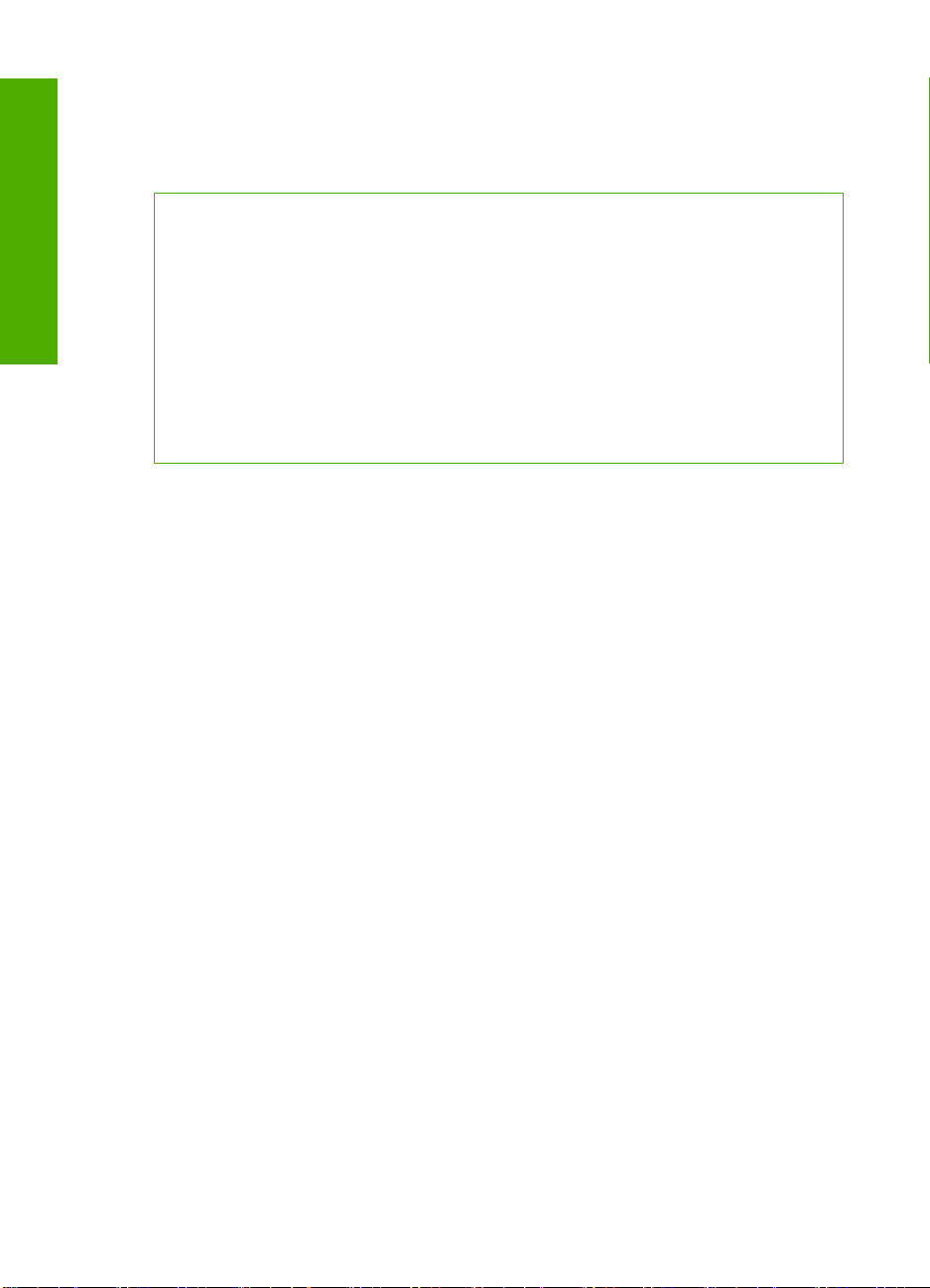
Kapitel 1
Eingehende Anschlüsse (UDP) sind Zielanschlüsse auf dem Computer, während
ausgehende Anschlüsse (TCP) Zielanschlüsse des HP Geräts sind.
• Eingehende Anschlüsse (UDP): 137, 138, 161, 427
• Ausgehende Anschlüsse (TCP): 137, 139, 427, 9100, 9220, 9500
Die Anschlüsse werden für die folgenden Funktionen verwendet:
Drucken
UDP-Anschlüsse: 427, 137, 161
•
TCP-Anschluss: 9100
Deutsch
•
Scannen
UDP-Anschluss: 427
•
TCP-Anschlüsse: 9220, 9500
•
Faxen
UDP-Anschluss: 427
•
TCP-Anschluss: 9220
•
Verwalten der Netzwerkeinstellungen
Über das Bedienfeld des HP All-in-One können Sie verschiedene Aufgaben zur
Netzwerkverwaltung ausführen. Dazu zählen das Drucken der Netzwerkeinstellungen,
das Wiederherstellen der Standardwerte für das Netzwerk, das Ein- und Ausschalten der
WLAN-Funktion und das Drucken der Testergebnisse für das kabellose Netzwerk.
Drucken der Netzwerkeinstellungen
Sie können sich eine Übersicht über die Netzwerkeinstellungen auf dem Bedienfeld des
HP All-in-One anzeigen lassen oder eine detaillierte Konfigurationsseite drucken. Auf der
Netzwerkkonfigurationsseite werden alle wichtigen Netzwerkeinstellungen, wie IPAdresse, Verbindungsgeschwindigkeit, DNS und mDNS angezeigt.
1. Drücken Sie Einrichten.
2. Markieren Sie mit der Pfeiltaste nach unten die Option Netzwerk, und drücken Sie
dann OK.
3. Markieren Sie mit der Pfeiltaste nach unten die Option Netzwerkeinst. anzeigen,
und drücken Sie dann OK.
4. Führen Sie einen der folgenden Schritte durch:
• Um die Einstellungen für das kabelgebundene Netzwerk anzuzeigen,
markieren Sie mit der Pfeiltaste nach unten die Option Zusammenfassung
"Verkabelt" anzeigen, und drücken Sie dann OK.
• Um die Einstellungen für das kabellose Netzwerk anzuzeigen, markieren Sie
mit der Pfeiltaste nach unten die Option Zusammenfassung "Wireless"
anzeigen, und drücken Sie dann OK.
• Um die Netzwerkkonfigurationsseite zu drucken, markieren Sie mit der
Pfeiltaste nach unten die Option Netzwerk-Konfigurationsseite drucken, und
drücken Sie dann OK.
Fotoübertragung von Karte
UDP-Anschlüsse: 137, 138, 427
•
TCP-Anschluss: 139
•
Gerätestatus
UDP-Anschluss: 161
Geräteinstallation
UDP-Anschluss: 427
16 HP Photosmart C6300 All-in-One Series
Page 21
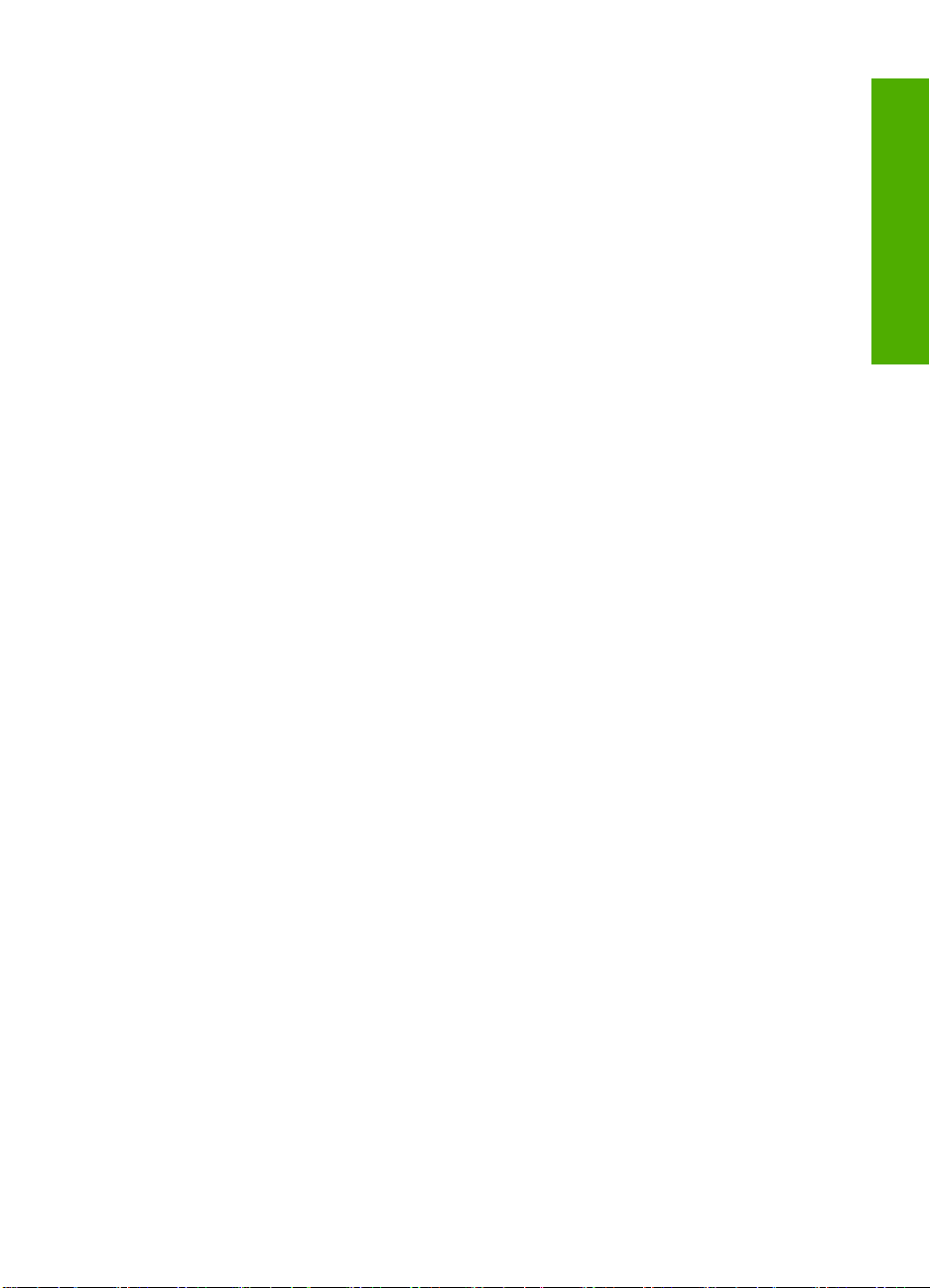
Wiederherstellen der Standardeinstellungen für das Netzwerk
Sie können die Netzwerkeinstellungen auf die Werte zurücksetzen, die zur Zeit des
Erwerbs des HP All-in-One festgelegt waren.
1. Drücken Sie Einrichten.
2. Markieren Sie mit der Pfeiltaste nach unten die Option Netzwerk, und drücken Sie
dann OK.
3. Markieren Sie mit der Pfeiltaste nach unten die Option Netzwerkstd. wiederh., und
drücken Sie dann OK.
4. Drücken Sie OK, um zu bestätigen, dass die Standardeinstellungen für das Netzwerk
wiederhergestellt werden sollen.
Ein- und Ausschalten des Funkmodus
Der Funkmodus ist standardmäßig ausgeschaltet. Wenn Sie jedoch die Software
installieren und eine Verbindung zwischen dem HP All-in-One und dem Netzwerk
herstellen, wird der Funkmodus (Wireless) automatisch eingeschaltet. Wenn die blaue
Kontrollleuchte an der Vorderseite des HP All-in-One leuchtet, ist der Funkmodus
eingeschaltet. Der Funkmodus muss eingeschaltet bleiben, um die Verbindung zum
Funknetzwerk aufrechtzuerhalten. Wenn der HP All-in-One jedoch über eine USBAnschlussverbindung direkt mit einem Computer verbunden ist, wird der Funkmodus
nicht verwendet. In diesem Fall können Sie den Funkmodus auf Wunsch ausschalten.
1. Drücken Sie Einrichten.
2. Markieren Sie mit der Pfeiltaste nach unten die Option Netzwerk, und drücken Sie
dann OK.
3. Markieren Sie mit der Pfeiltaste nach unten die Option Funkmodus, und drücken Sie
dann OK.
4. Markieren Sie mit der Pfeiltaste nach unten die Option Ein oder Aus, und drücken
Sie dann OK.
Drucken des Berichts zum Test des kabellosen Netzwerks
Außerdem wird ein Test des kabellosen Netzwerks mit einer Serie von Diagnosetests
ausgeführt, um festzustellen, ob die Netzwerkeinrichtung erfolgreich war. Sollte ein
Problem erkannt werden, finden Sie im gedruckten Bericht eine Empfehlung zum
Beheben des Problems. Sie können den Bericht zum Test des kabellosen Netzwerks
jederzeit drucken.
1. Drücken Sie Einrichten.
2. Markieren Sie mit der Pfeiltaste nach unten die Option Netzwerk, und drücken Sie
dann OK.
3. Markieren Sie mit der Pfeiltaste nach unten die Option Test für Wireless-
Netzwerk, und drücken Sie dann OK.
Der Test für Wireless-Netzwerk wird gedruckt.
Deutsch
Verwalten der Netzwerkeinstellungen 17
Page 22
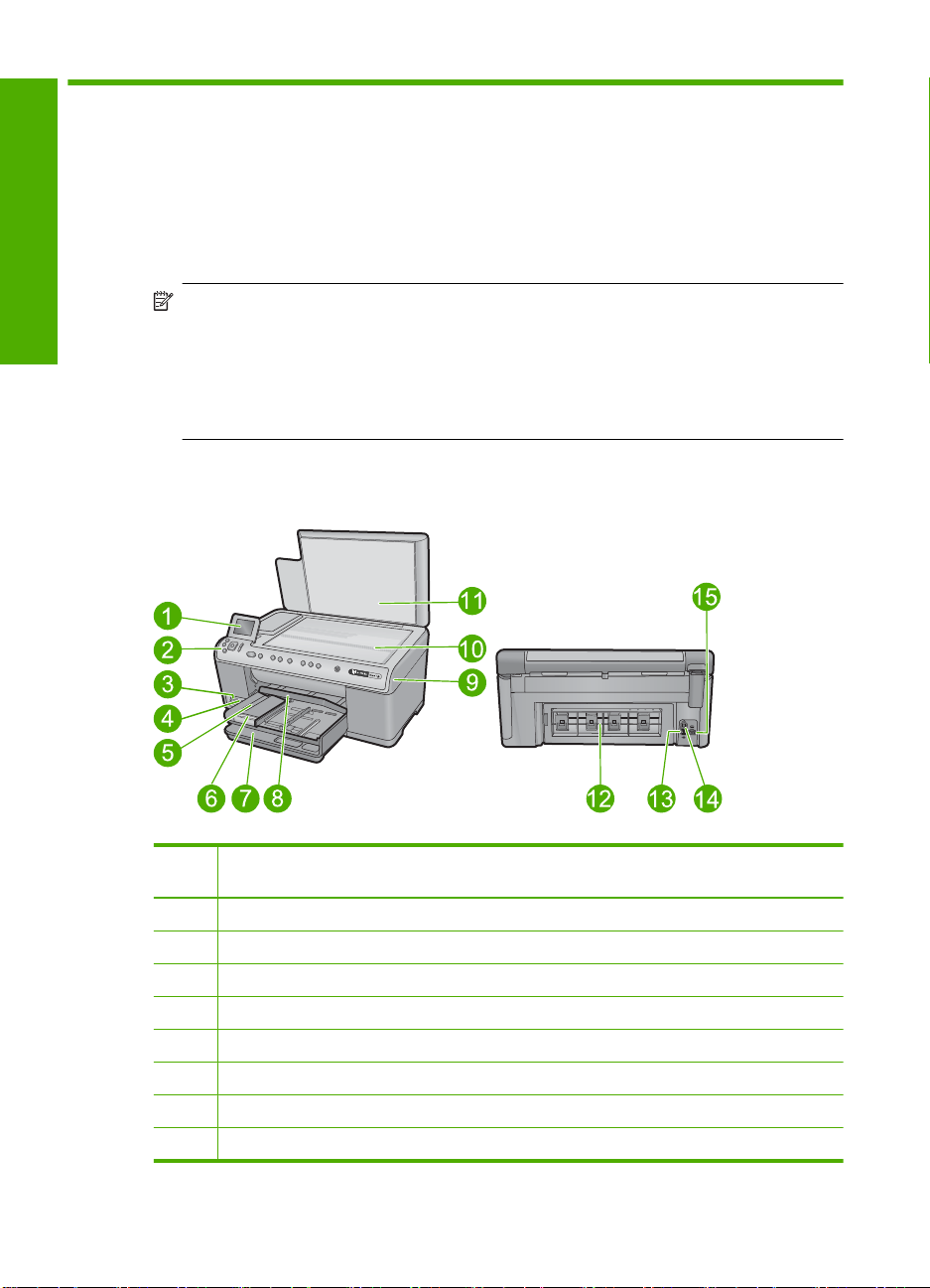
2 Übersicht über den HP All-in-One
Mit dem HP All-in-One können Sie schnell und einfach verschiedene Aufgaben
durchführen, wie Kopien erstellen, Dokumente scannen oder Fotos von einer
Speicherkarte oder einem USB-Speichergerät drucken. Auf viele Funktionen des
HP All-in-One können Sie direkt über das Bedienfeld zugreifen, ohne den Computer
einzuschalten.
Deutsch
Der HP All-in-One auf einen Blick
Hinweis Diese Dokumentation enthält Beschreibungen zu Basisoperationen und
zur Fehlerbehebung. Außerdem bietet sie Informationen zur Kontaktaufnahme mit
dem HP Support und zum Bestellen von Verbrauchsmaterial.
Vollständige Informationen zu allen Merkmalen und Funktionen, einschließlich der
mit dem HP All-in-One gelieferten HP Photosmart-Software, sind in der Online-Hilfe
zu finden.
Num
mer
1 Farbdisplay (auch als Anzeige oder Display bezeichnet)
2 Bedienfeld
3 Speicherkartensteckplätze und Foto-LED
4 USB-Anschluss an der Vorderseite
5 Ausgabefach
6 Verlängerung des Papierfachs (auch als Fachverlängerung bezeichnet)
7 Hauptzufuhrfach (auch als Zufuhrfach bezeichnet)
8 Fotofach
18 HP Photosmart C6300 All-in-One Series
Beschreibung
Page 23
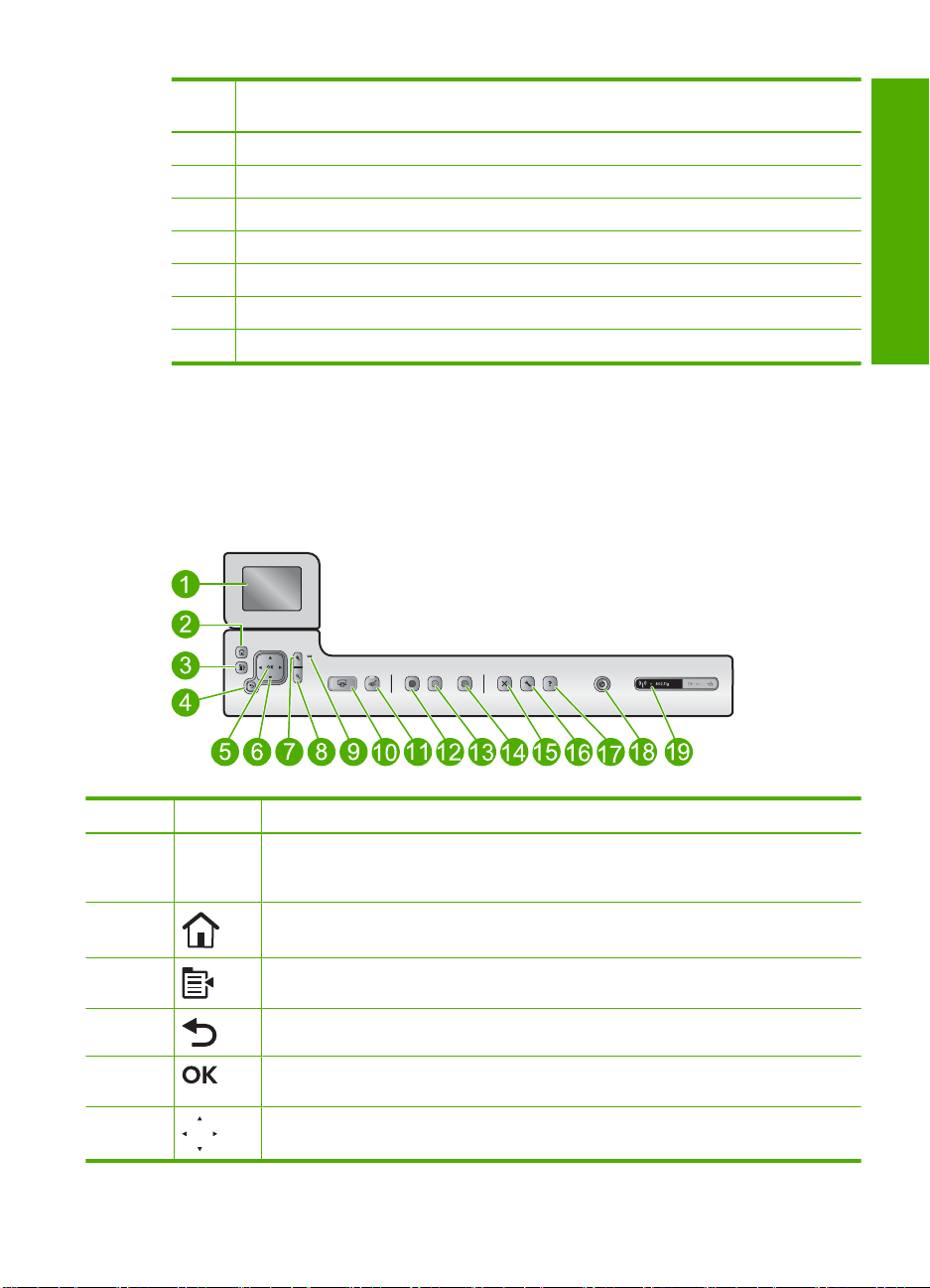
(Fortsetzung)
Num
mer
9 Tintenpatronenklappe
10 Vorlagenglas
11 Abdeckungsunterseite
12 Hintere Zugangsklappe
13 Ethernet-Anschluss
14 Rückwärtiger USB-Anschluss
15 Netzanschluss*
Beschreibung
* Verwenden Sie das Produkt nur mit dem von HP mitgelieferten Netzteil.
Elemente des Bedienfelds
Die folgende Abbildung und die zugehörige Tabelle bieten eine Übersicht über das
Bedienfeld des HP All-in-One.
Deutsch
Nummer Symbol Name und Beschreibung
1 Farbanzeige (auch als Anzeige bezeichnet): Zeigt Menüs, Fotos und Meldungen an.
2 Home: Ermöglicht die Rückkehr zur Startseite, die beim Einschalten des Produkts
3 Menü: Eine Gruppe von auf die aktuelle Anzeige bezogenen Optionen wird
4 Zurück: Zeigt wieder den vorherigen Bildschirm auf dem Display an.
5 OK: Dient zum Auswählen einer Menüeinstellung, eines Werts oder eines Fotos auf
6 Navigationsfeld: Dient zum Navigieren in Fotos und Menüoptionen durch Drücken
Um das Display besser lesen zu können, können Sie dieses anheben und in eine
schräge Position bringen.
angezeigt wird.
angezeigt.
dem Display.
der Pfeiltasten nach oben, unten, links oder rechts.
Elemente des Bedienfelds 19
Page 24
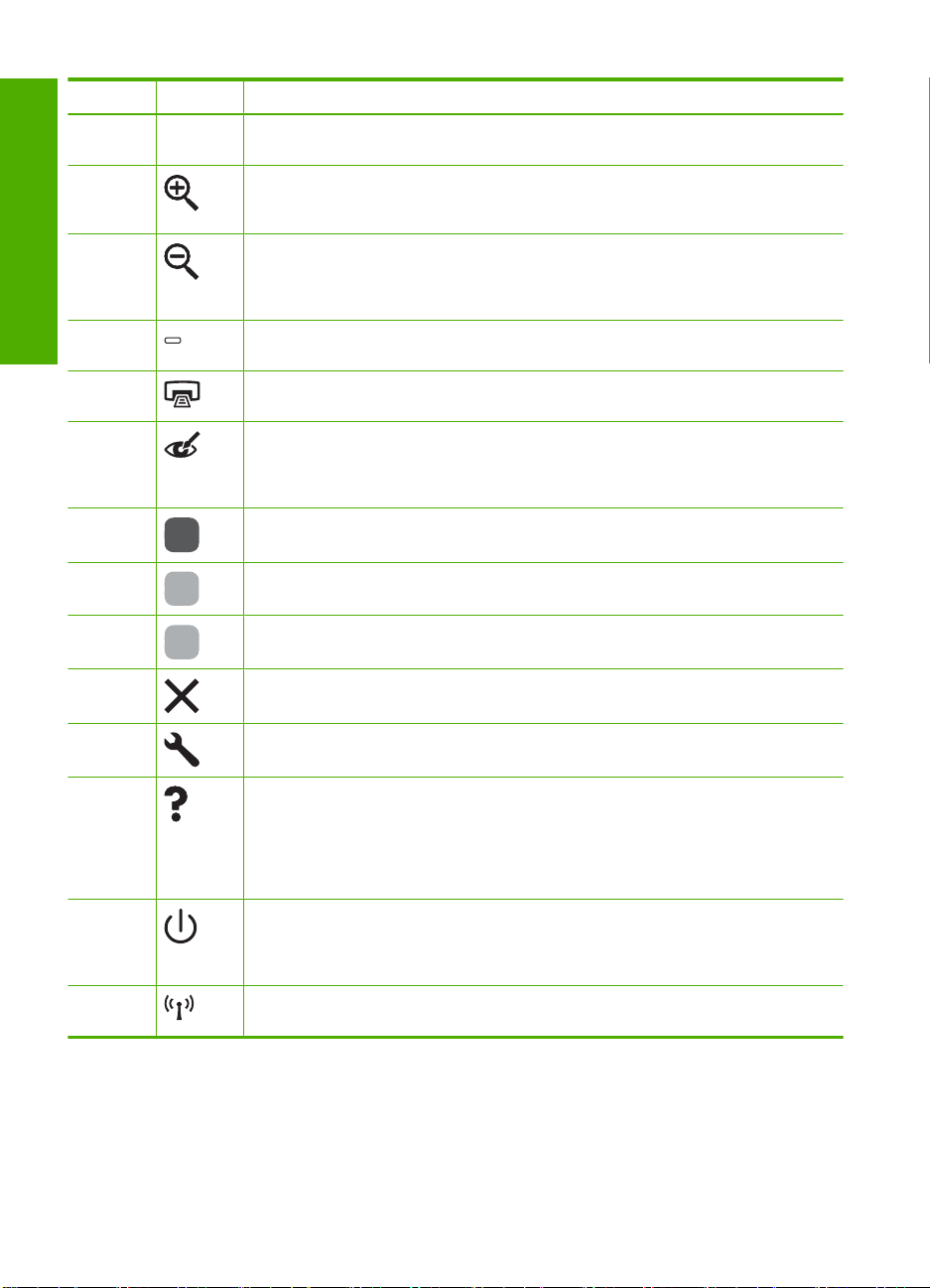
Kapitel 2
(Fortsetzung)
Nummer Symbol Name und Beschreibung
Wenn Sie ein Foto einzoomen, können Sie außerdem mit den Pfeiltasten einen
anderen Druckbereich für das Bild auswählen.
7 Vergrößern +: Vergrößern des Bildes auf dem Display. Sie können diese Taste auch
8 Verkleinern -: Verkleinern eines Fotos, damit ein größerer Ausschnitt zu sehen ist.
Deutsch
9 Warn-LED: Weist auf ein aufgetretenes Problem hin. Weitere Informationen sehen
10 Fotos drucken: Druckt die ausgewählten Fotos von einer Speicherkarte. Sind
11 Rote Augen entfernen: Hiermit schalten Sie die Funktion Rote Augen entfernen
12 Start Kopieren Schwarz: Startet einen Kopiervorgang in Schwarzweiß.
13 Start Kopieren Farbe: Startet eine Farbkopie.
zusammen mit den Pfeiltasten auf dem Navigationsfeld drücken, um den
Zuschneiderahmen für den Druck anzupassen.
Wenn Sie diese Taste drücken, während ein Foto in Originalgröße (100 %) auf dem
Display erscheint, wird automatisch die Funktion An Seite anpassen auf das Foto
angewendet.
Sie auf dem Display.
aktuell keine Fotos ausgewählt, wird automatisch das angezeigte Foto gedruckt.
ein oder aus. Diese Funktion wird eingeschaltet, wenn eine Speicherkarte eingesetzt
wird. Das Gerät korrigiert automatisch rote Augen in allen Fotos in der
Druckwarteschlange.
14 Start Scannen: Öffnet das Menü "Scannen", in dem Sie ein Ziel für die Scandaten
15 Abbrechen: Stoppt die aktuelle Operation.
16 Einrichten: Öffnet das Menü Einrichten, mit dem Sie Berichte erstellen,
17 Hilfe: Öffnet das Menü "Hilfe", in dem Sie ein Thema auswählen können, um sich
18 Ein: Hiermit schalten Sie das Produkt ein oder aus. Auch wenn das Produkt
19 Anzeige für kabelloses Netzwerk: Zeigt an, dass das Gerät mit einem kabellosen
auswählen können.
Geräteeinstellungen ändern und Wartungsfunktionen ausführen können.
damit vertraut zu machen. Wenn Sie auf der Startseite Hilfe drücken, werden alle
verfügbaren Themen angezeigt. Je nach ausgewähltem Thema werden die
Informationen auf dem Display oder auf dem Bildschirm Ihres Computers angezeigt.
Wenn Sie in einer anderen Bildschirmseite als der Startseite die Taste Hilfe drücken,
werden Hilfeinformationen zu den dort verfügbaren Optionen angezeigt.
ausgeschaltet ist, verbraucht es noch geringfügig Strom. Damit die Stromzufuhr zum
Produkt vollständig unterbrochen wird, schalten Sie es aus, und ziehen Sie das
Netzkabel ab.
Netzwerk verbunden ist.
Weitere Informationen
Zur Einrichtung und Verwendung des HP All-in-One stehen verschiedene
Informationsquellen (gedruckt und online) zur Verfügung.
20 HP Photosmart C6300 All-in-One Series
Page 25
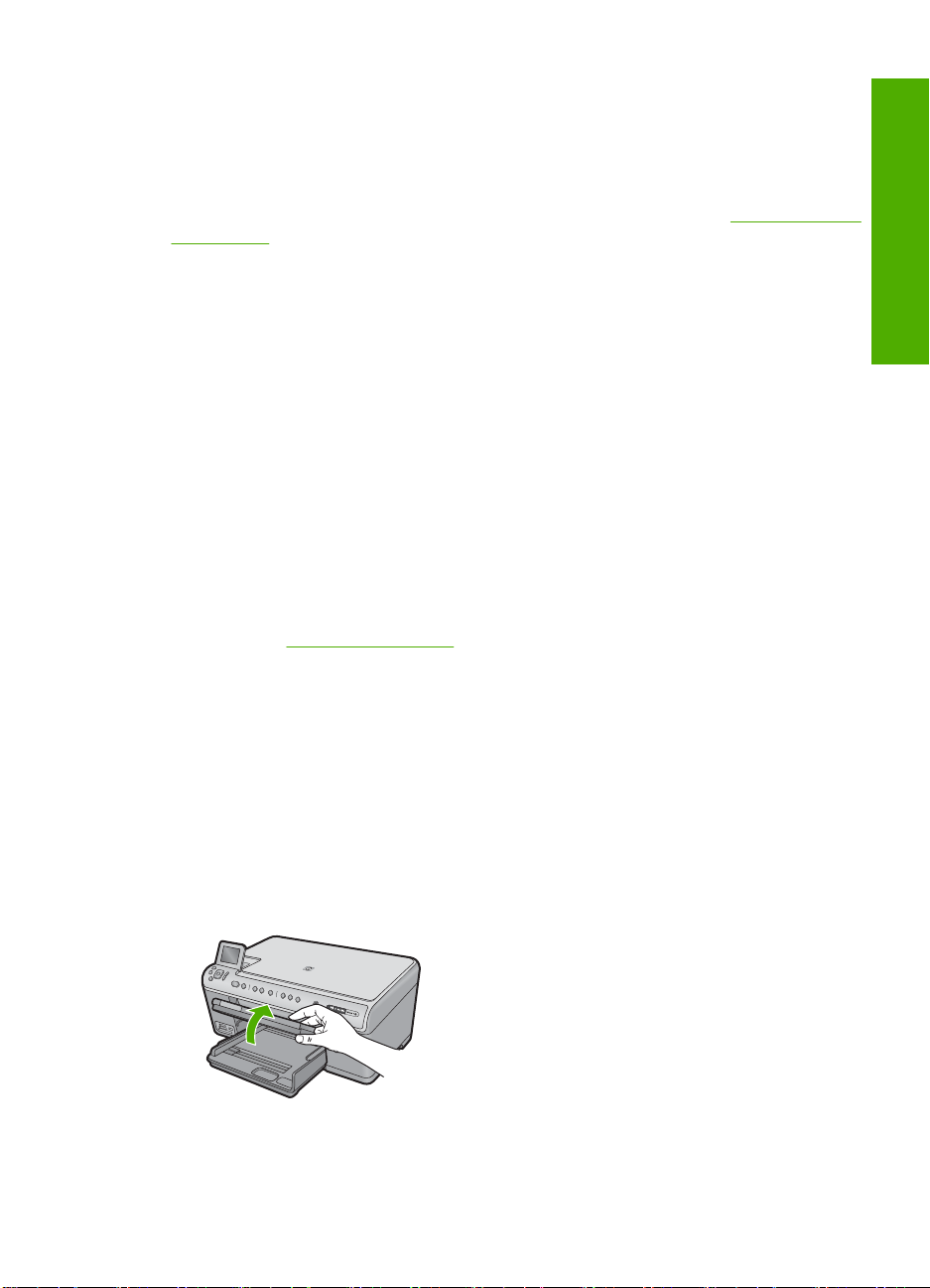
Kurzanleitung
In der Kurzanleitung finden Sie Anweisungen zum Einrichten des HP All-in-One und zum
Installieren der Software. Führen Sie die Schritte in der Kurzanleitung in der
angegebenen Reihenfolge aus.
Falls während der Einrichtung Probleme auftreten, lesen Sie die Informationen zur
Fehlerbehebung im letzten Kapitel der Kurzanleitung oder das Kapitel „
und Support“ auf Seite 30 in diesem Handbuch.
Online-Hilfe
Die Online-Hilfe enthält detaillierte Anweisungen zu den Funktionen des HP All-in-One,
die in diesem Handbuch nicht beschrieben sind, einschließlich der Funktionen, die nur
in der installierten Software für den HP All-in-One verfügbar sind. Außerdem enthält die
Online-Hilfe rechtliche Hinweise und Informationen zu den Umgebungsbedingungen.
So rufen Sie die Online-Hilfe auf:
• Windows: Klicken Sie auf Start > Alle Programme > HP > Photosmart
C6300 All-in-One Series > Hilfe.
• Macintosh: Öffnen Sie den HP Gerätemanager, und klicken Sie auf das
Fragezeichen (?). Klicken Sie danach im Hauptmenü auf Photosmart
C6300 All-in-One Series.
HP Website
Wenn Sie Zugriff auf das Internet haben, können Sie Hilfe und Support von der HP
Website unter
Unterstützung, Treiber sowie Informationen zur Bestellung von Zubehör und
Verbrauchsmaterialien.
Fehlerbehebung
Deutsch
www.hp.com/support abrufen. Auf der Website finden Sie technische
Einlegen von Papier
Sie können verschiedene Papiertypen und Papierformate in den HP All-in-One einlegen,
einschließlich Papier im Format Letter oder A4, Fotopapier, Transparentfolien und
Umschläge. Weitere Informationen finden Sie in der Online-Hilfe.
So legen Sie großformatiges Papier ein:
1. Heben Sie das Ausgabefach an, und halten Sie es in der geöffneten Position.
2. Schieben Sie die Papierquerführung ganz nach außen.
Einlegen von Papier 21
Page 26
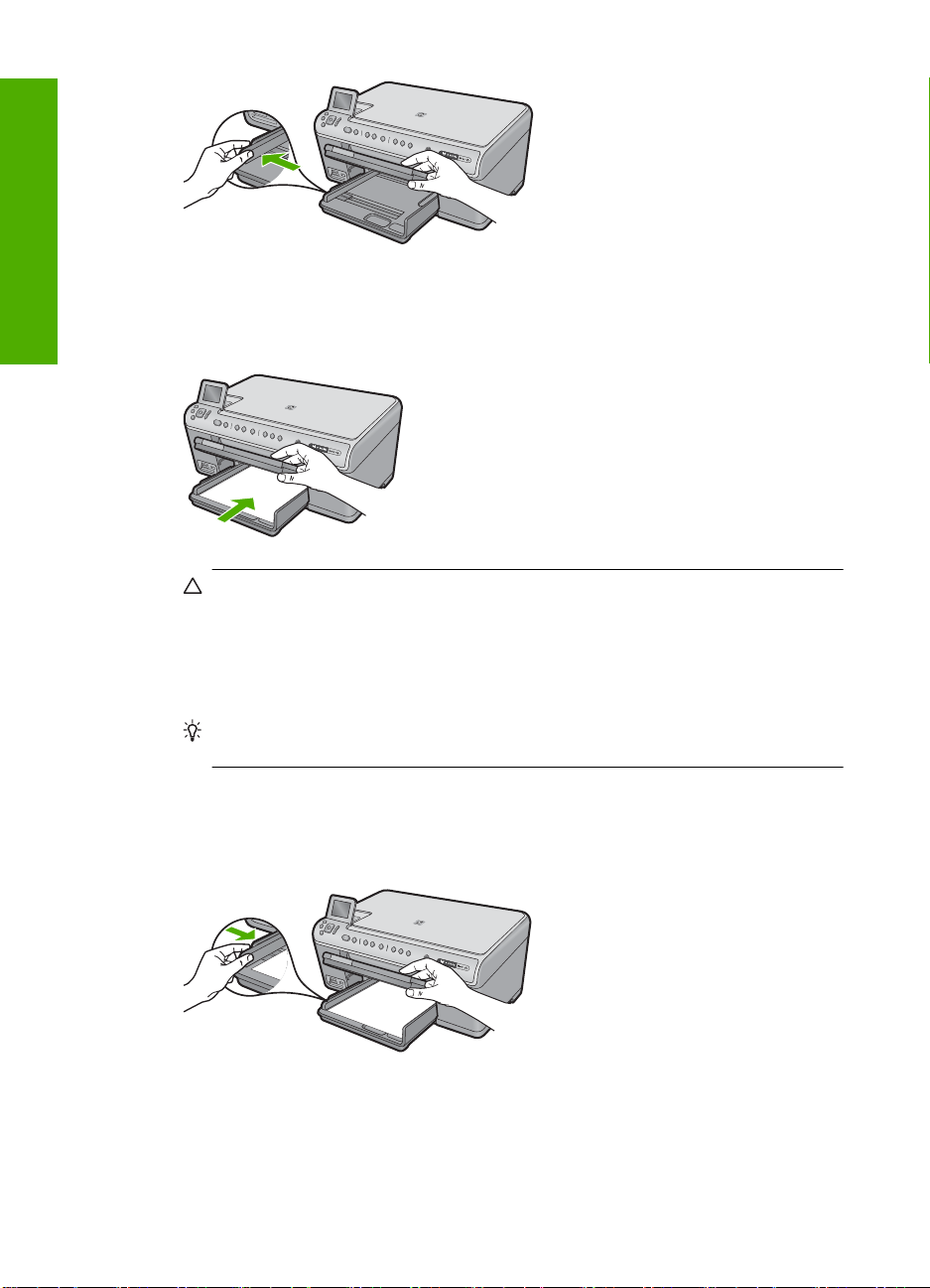
Kapitel 2
Deutsch
3. Legen Sie den Papierstapel mit der schmalen Kante nach vorne und der zu
bedruckenden Seite nach unten in das Hauptzufuhrfach ein. Schieben Sie den
Papierstapel bis zum Anschlag nach vorne.
Vorsicht Stellen Sie sicher, dass das Produkt keine andere Aufgabe ausführt,
wenn Sie Papier in das Hauptzufuhrfach einlegen. Wenn das Produkt die
Druckpatronen wartet oder eine andere Aufgabe ausführt, befindet sich die
Papierbegrenzung innerhalb des Produkts möglicherweise nicht an ihrem Platz.
Hierdurch kann das Papier zu weit hineingeschoben werden, sodass das Produkt
leere Seiten auswirft.
Tipp Wenn Sie Papier mit einem Briefkopf verwenden, legen Sie es mit der
Oberkante voran und der bedruckten Seite nach unten ein.
4. Schieben Sie die Papierquerführung nach innen bis an die Papierkanten heran.
Legen Sie nicht zu viel Papier in das Hauptzufuhrfach ein. Vergewissern Sie sich,
dass der Stapel in das Hauptzufuhrfach passt und nicht höher als die obere Kante
der Papierquerführung ist.
5. Senken Sie das Ausgabefach ab. Ziehen Sie die Verlängerung des Fachs ganz
heraus. Legen Sie den Anschlag am Ende der Papierfachverlängerung um, um diese
ganz herausziehen zu können.
22 HP Photosmart C6300 All-in-One Series
Page 27
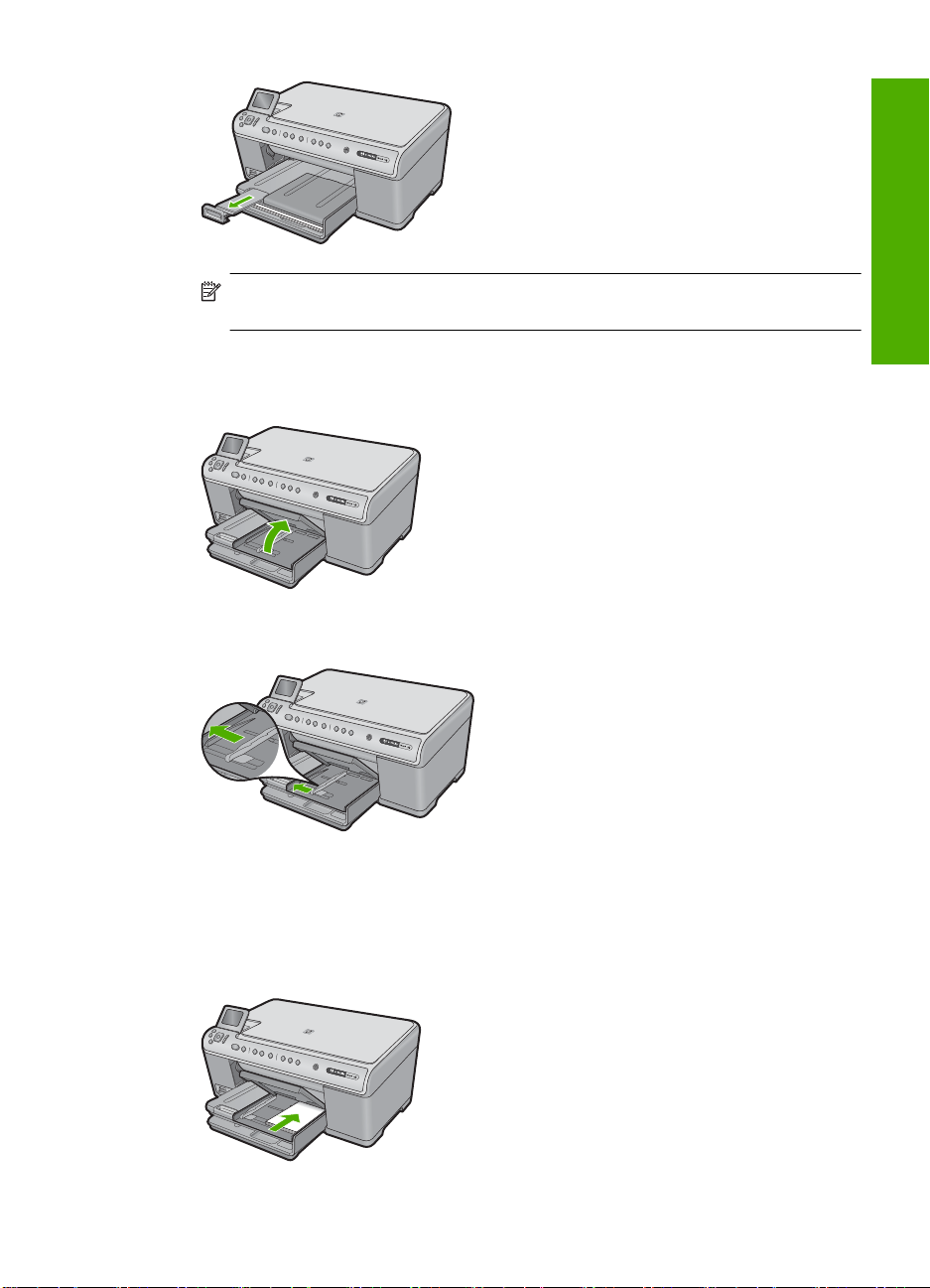
Hinweis Wenn Sie das Papierformat Legal verwenden, lassen Sie die
Fachverlängerung geschlossen.
So legen Sie Fotopapier im Format 13 x 18 cm (5 x 7 Zoll) in das Fotofach ein:
1. Klappen Sie die Abdeckung des Fotofachs nach oben.
2. Schieben Sie die Papierquerführung ganz nach außen.
3. Legen Sie den Fotopapierstapel mit der schmalen Kante nach vorne und der zu
bedruckenden Seite nach unten in das Fotofach ein. Schieben Sie den
Fotopapierstapel bis zum Anschlag nach vorne.
Wenn das verwendete Fotopapier Abreißstreifen aufweist, legen Sie es so in das
Fach ein, dass die Abreißstreifen zu Ihnen weisen.
Deutsch
Einlegen von Papier 23
Page 28
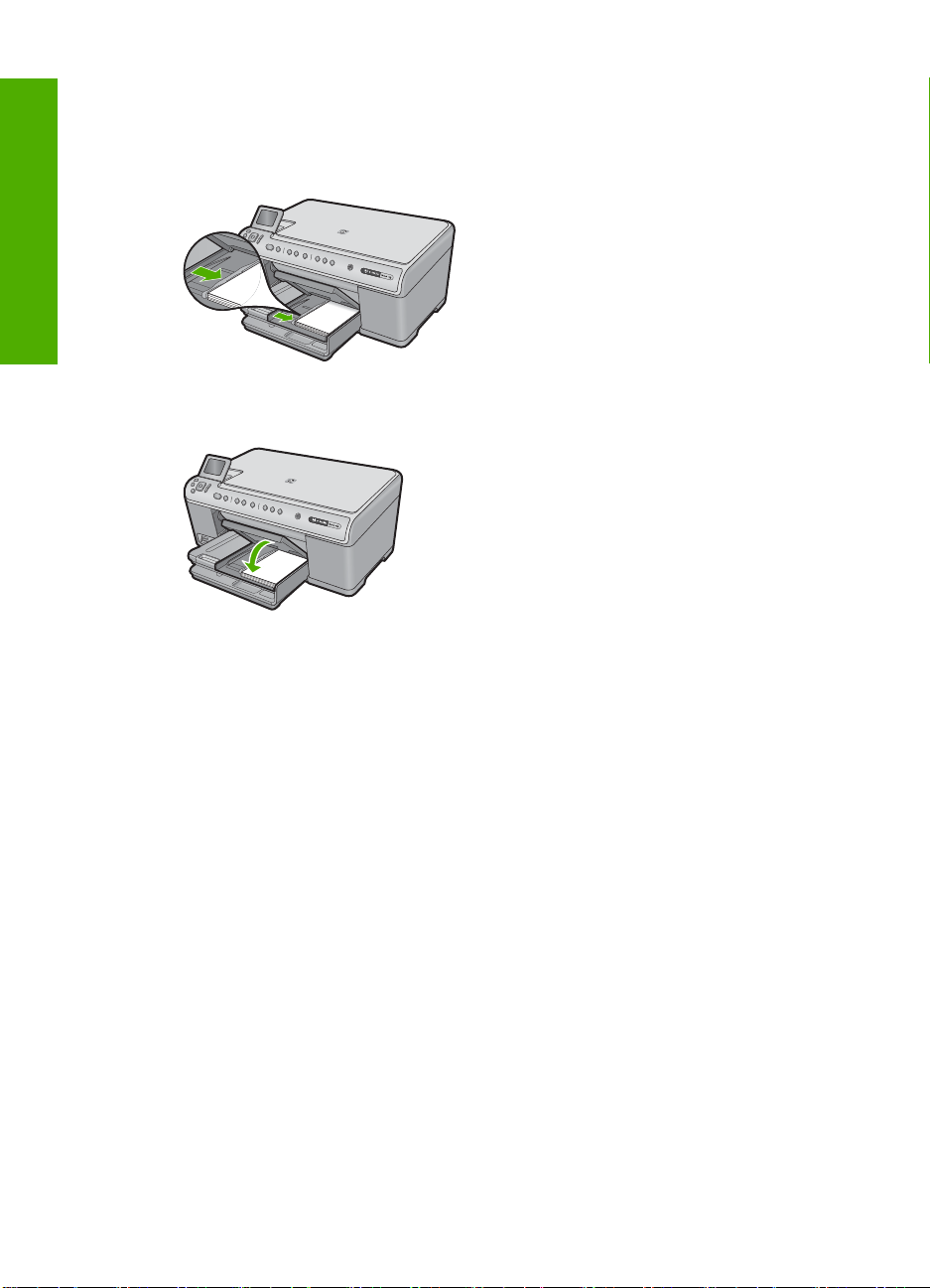
Deutsch
Kapitel 2
4. Schieben Sie die Papierquerführung nach innen bis an die Papierkanten heran.
Legen Sie nicht zu viel Papier in das Fotofach ein. Vergewissern Sie sich, dass der
Stapel in das Fotofach passt und nicht höher als die obere Kante der
Papierquerführung ist.
5. Klappen Sie die Abdeckung des Fotofachs nach unten.
Vermeiden von Papierstaus
Um Papierstaus zu vermeiden, beachten Sie Folgendes:
• Nehmen Sie das Papier im Ausgabefach in regelmäßigen Abständen heraus.
• Vermeiden Sie die Bildung von Wellen und Knicken im Fotopapier, indem Sie es flach
in einem wiederverschließbaren Beutel lagern.
• Vergewissern Sie sich, dass das im Zufuhrfach eingelegte Papier flach aufliegt und
die Kanten nicht geknickt oder eingerissen sind.
• Wenn Sie Etiketten drucken, vergewissern Sie sich, dass das Etikettenpapier nicht
mehr als zwei Jahre alt ist. Ältere Etiketten können sich lösen, wenn das Papier durch
das Produkt geführt wird, und somit Papierstaus verursachen.
• Legen Sie ausschließlich Stapel in das Zufuhrfach ein, die aus einem einheitlichen
Papiertyp in einheitlichem Format bestehen.
• Stellen Sie die Papierquerführung im Zufuhrfach so ein, dass sie eng am Papier
anliegt. Vergewissern Sie sich, dass die Papierquerführung das Papier im Zufuhrfach
nicht zusammendrückt.
• Schieben Sie das Papier nicht zu weit in das Zufuhrfach hinein.
• Verwenden Sie die für das Produkt empfohlenen Papiertypen.
Drucken eines Fotos auf Fotopapier
HP empfiehlt, HP Papier zu verwenden, das speziell für den Typ des zu druckenden
Projekts entwickelt wurde, sowie HP Originaltinte, um eine optimale Druckqualität zu
24 HP Photosmart C6300 All-in-One Series
Page 29
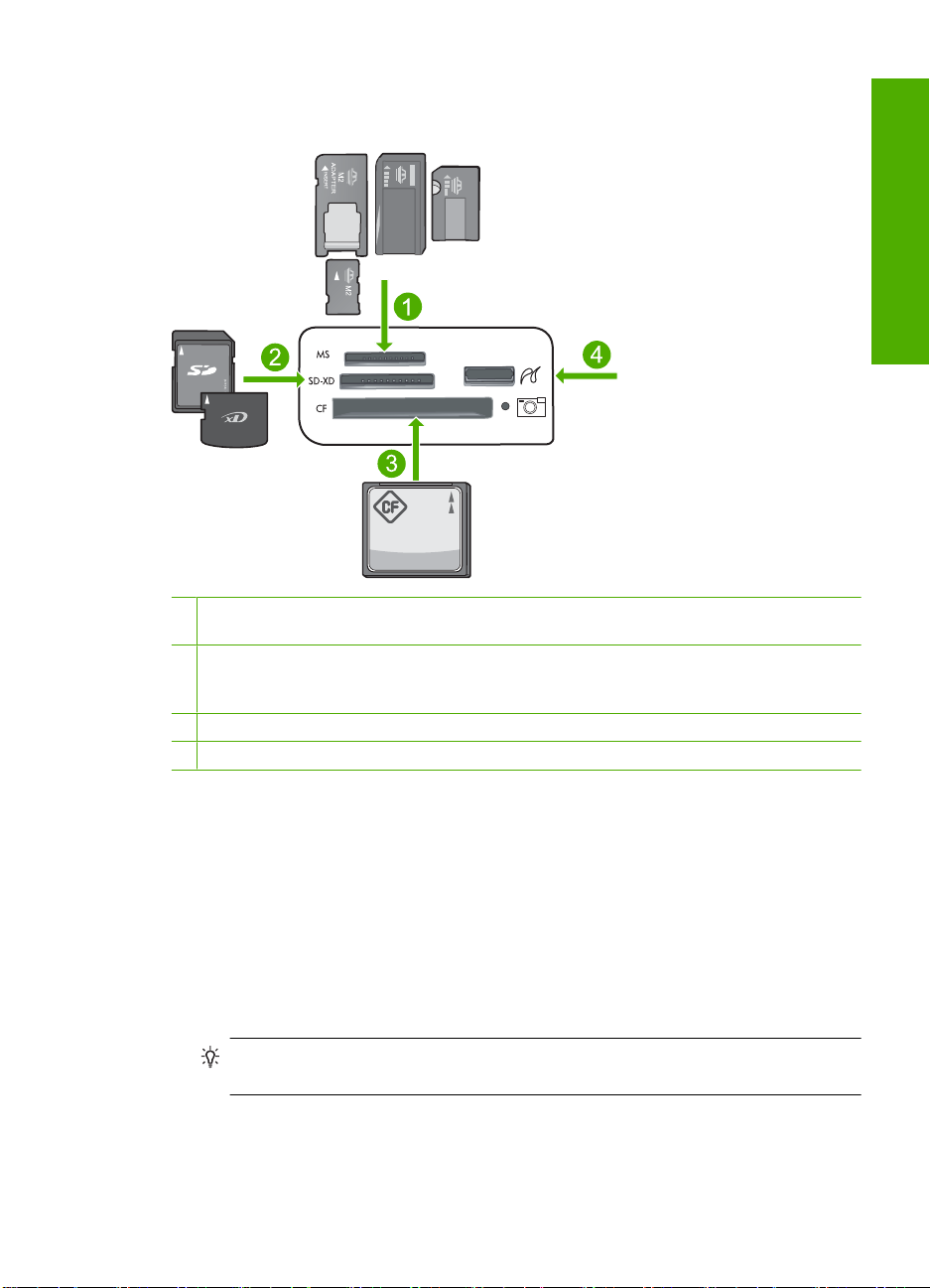
erzielen. HP Papier und HP Tinte wurden eigens aufeinander abgestimmt, um
hochwertige Druckausgaben sicherzustellen.
1 Memory Stick, Memory Stick Pro, Memory Stick Select, Memory Stick Magic Gate, Memory
Stick Duo bzw. Duo Pro (Adapter optional) oder Memory Stick Micro (Adapter erforderlich)
2 MultiMedia Card (MMC), MMC Plus, Secure MultiMedia Card, MMC Mobile (RS-MMC,
Adapter erforderlich), Secure Digital (SD), Secure Digital Mini, Secure Digital High Capacity
(SDHC), TransFlash MicroSD Card (Adapter erforderlich) oder xD-Picture Card
3 CompactFlash (CF) Typ I und II
4 Vorderer USB-Anschluss (für Speichergeräte und PictBridge-Kameras)
Deutsch
So drucken Sie Fotos:
1. Legen Sie Fotopapier in das entsprechende Zufuhrfach ein.
2. Setzen Sie eine Speicherkarte in den passenden Steckplatz des Geräts ein, oder
schließen Sie ein Speichergerät am vorderen USB-Anschluss an.
3. Drücken Sie OK, um Anzeigen und drucken auszuwählen.
4. Drücken Sie die Pfeiltaste nach links oder rechts, um durch die Miniaturansichten der
Fotos zu blättern.
5. Sobald das gewünschte Foto hervorgehoben ist, drücken Sie OK.
6. Drücken Sie die Pfeiltaste nach oben, um die Anzahl der Kopien zu erhöhen. Sie
müssen mindestens eine Kopie angeben, damit das Foto gedruckt wird.
Tipp Wenn Sie das Foto vor dem Drucken zuschneiden oder drehen oder
andere Änderungen vornehmen möchten, drücken Sie die Taste Menü.
7. (Optional) Blättern Sie weiter nach links oder rechts, um weitere Fotos zur
Druckwarteschlange hinzuzufügen.
8. Drücken Sie OK, um eine Vorschau des Druckauftrags anzuzeigen.
Drucken eines Fotos auf Fotopapier 25
Page 30
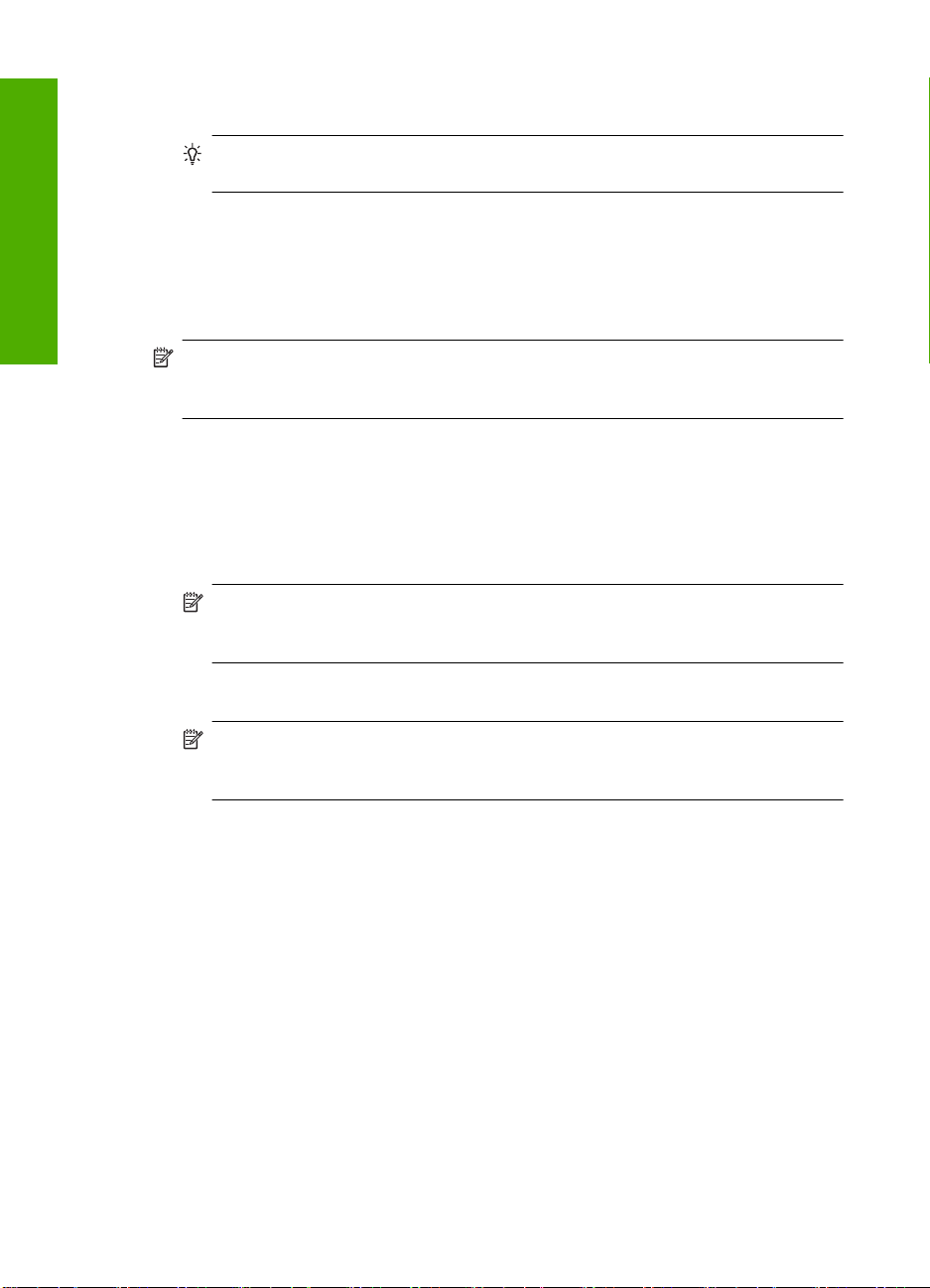
Kapitel 2
9. (Optional) Drücken Sie die Taste Menü, um die Druckeinstellungen zu ändern.
10. Drücken Sie Fotos drucken.
Tipp Während des Druckvorgangs können Sie OK drücken, um der
Druckwarteschlange weitere Fotos hinzuzufügen.
Scannen eines Bilds
Deutsch
Sie können den Scanvorgang vom Computer aus oder über das Bedienfeld des
HP All-in-One starten. In diesem Abschnitt wird lediglich erläutert, wie Sie über das
Bedienfeld des HP All-in-One scannen können.
Hinweis Sie können auch die Software für den HP All-in-One zum Scannen von
Bildern verwenden. Mit dieser Software können Sie das gescannte Bild bearbeiten
und es für besondere Zwecke verwenden.
So scannen Sie ein Bild und speichern es auf einem Computer:
1. Legen Sie das Original mit der bedruckten Seite nach unten so auf das Vorlagenglas,
dass es vorne rechts anliegt.
2. Drücken Sie auf dem Bedienfeld die Taste Start Scannen.
3. Markieren Sie mit der Pfeiltaste nach unten die Option An Computer scannen, und
drücken Sie dann OK.
Hinweis Wenn das Gerät mit einem Netzwerk verbunden ist, wird eine Liste der
verfügbaren Computer angezeigt. Wählen Sie den Computer aus, auf den der
Scan übertragen werden soll, und fahren Sie mit dem nächsten Schritt fort.
4. Das Menü Scannen an wird auf dem Bedienfeld angezeigt. Markieren Sie mit der
Pfeiltaste nach unten die gewünschte Schnelleinstellung, und drücken Sie OK.
Hinweis Mit den Schnelleinstellungen können Scanparameter (z. B.
Anwendung, dpi-Wert und Farbeinstellungen) definiert werden, damit sie nicht für
jeden Scanauftrag angegeben werden müssen.
5. Befolgen Sie die angezeigten Anweisungen zum Speichern des Scans auf dem
Computer.
Erstellen einer Kopie
Über das Bedienfeld können Sie qualitativ hochwertige Kopien erstellen.
So erstellen Sie eine Kopie über das Bedienfeld:
1. Vergewissern Sie sich, dass sich Papier im Zufuhrfach befindet.
2. Legen Sie das Original mit der bedruckten Seite nach unten so auf das Vorlagenglas,
dass es vorne rechts anliegt.
3. Drücken Sie Start Kopieren Schwarz oder Start Kopieren Farbe, um den
Kopiervorgang zu starten.
Auswechseln von Tintenpatronen
Beachten Sie die folgenden Anweisungen, wenn Sie Tintenpatronen ersetzen müssen.
26 HP Photosmart C6300 All-in-One Series
Page 31

Hinweis Wenn Sie das Gerät zum ersten Mal einrichten, müssen Sie unbedingt die
Anweisungen in der Kurzanleitung zum Einsetzen des Druckkopfs und der
Tintenpatronen befolgen.
Wenn Sie noch keine Ersatztintenpatronen für den HP All-in-One besitzen, können Sie
diese unter
www.hp.com/buy/supplies bestellen. Wählen Sie bei entsprechender
Aufforderung Ihr Land/Ihre Region aus, befolgen Sie die Schritte zum Auswählen des
gewünschten Produkts, und klicken Sie dann auf einen der Links zum Kaufen.
Vorsicht Nehmen Sie die alte Tintenpatrone erst heraus, wenn eine neue
Tintenpatrone verfügbar ist. Lassen Sie die Tintenpatrone nicht über längere Zeit
außerhalb des Produkts liegen. Dies kann zu Schäden am Produkt und an der
Tintenpatrone führen.
So tauschen Sie die Tintenpatronen aus:
1. Vergewissern Sie sich, dass das Produkt eingeschaltet ist.
2. Öffnen Sie die Tintenpatronenklappe, indem Sie diese vorne am Gerät in der Mitte
anheben, bis sie einrastet.
Deutsch
Der Patronenwagen fährt in die Mitte des Produkts.
Hinweis Warten Sie, bis der Patronenwagen sich nicht mehr bewegt, bevor Sie
fortfahren.
3. Drücken Sie auf die Arretierung an der Vorderseite der Tintenpatrone, um sie
freizugeben, und nehmen Sie diese anschließend aus der Halterung.
Vorsicht Heben Sie den Griff der Verriegelung am Patronenwagen nicht an, um
die Tintenpatronen herauszunehmen.
Auswechseln von Tintenpatronen 27
Page 32

Deutsch
Kapitel 2
4. Nehmen Sie die neue Tintenpatrone aus der Verpackung, indem Sie den
orangefarbenen Streifen nach hinten ziehen, um die Kunststoffverpackung von der
Tintenpatrone zu entfernen.
Hinweis Entfernen Sie den Kunststoffschutzstreifen von der Tintenpatrone,
bevor Sie diese in das Produkt einsetzen. Ansonsten schlägt der Druck fehl.
5. Drehen Sie die orangefarbene Kappe, um diese zu entfernen.
6. Schieben Sie die Tintenpatrone unter Beachtung der Farbsymbole in die jeweilige
leere Halterung, bis die Tintenpatrone einrastet und fest in der Halterung sitzt.
Vorsicht Heben Sie den Griff der Verriegelung am Patronenwagen nicht an, um
die Tintenpatronen einzusetzen. Dies kann dazu führen, dass die Tintenpatronen
nicht korrekt sitzen, und Druckprobleme verursachen. Die Verriegelung muss in
der unteren Position verbleiben, damit die Tintenpatronen korrekt eingesetzt
werden.
Stellen Sie sicher, dass Sie die Tintenpatrone in den Steckplatz einsetzen, der über
ein Symbol mit derselben Form und derselben Farbe wie die einzusetzende
Tintenpatrone verfügt.
28 HP Photosmart C6300 All-in-One Series
Page 33

7. Wiederholen Sie die Schritte 3 bis 6 für alle auszuwechselnden Tintenpatronen.
8. Schließen Sie die Tintenpatronenklappe.
Deutsch
Auswechseln von Tintenpatronen 29
Page 34

3 Fehlerbehebung und Support
Dieses Kapitel enthält Informationen zum Beheben von Problemen mit dem HP All-in-One.
Außerdem finden Sie hier spezifische Informationen zur Installation und Konfiguration sowie einige
Hinweise zum Betrieb des Geräts. Weitere Informationen zur Fehlerbehebung finden Sie in der
Online-Hilfe der Software.
Viele Probleme entstehen dadurch, dass der HP All-in-One über ein USB-Kabel mit dem Computer
Deutsch
Deinstallieren und Neuinstallieren der Software
verbunden wird, bevor die HP All-in-One-Software auf dem Computer installiert wird. Wenn der
HP All-in-One an den Computer angeschlossen wurde, bevor Sie vom Installationsprogramm für die
Software dazu aufgefordert wurden, gehen Sie wie folgt vor:
Beheben häufig bei der Einrichtung auftretender Probleme
1. Ziehen Sie das USB-Kabel vom Computer ab.
2. Deinstallieren Sie die Software (falls Sie diese bereits installiert haben).
3. Starten Sie den Computer neu.
4. Schalten Sie das Gerät aus, warten Sie eine Minute, und schalten Sie es wieder ein.
5. Installieren Sie die Produktsoftware neu.
Vorsicht Schließen Sie das USB-Kabel erst an den Computer an, wenn Sie während der
Installation dazu aufgefordert werden.
Informationen zur Kontaktaufnahme mit dem Support finden Sie auf dem Rückumschlag dieses
Handbuchs.
Wenn die Installation unvollständig ist oder Sie das USB-Kabel an den Computer angeschlossen
haben, bevor Sie während der Installation dazu aufgefordert wurden, müssen Sie die Software
deinstallieren und dann erneut installieren. Löschen Sie aber nicht einfach die Programmdateien
der Software für den HP All-in-One vom Computer. Verwenden Sie unbedingt das
Deinstallationsprogramm der Software des HP All-in-One.
So deinstallieren Sie die Software und installieren sie erneut:
1. Klicken Sie in der Windows-Taskleiste auf Start, Einstellungen, Systemsteuerung (oder nur
Systemsteuerung).
2. Doppelklicken Sie auf Software (oder klicken Sie auf Programm deinstallieren).
3. Wählen Sie HP Photosmart All-in-One Treibersoftware aus, und klicken Sie danach auf
Hinzufügen/Entfernen.
Befolgen Sie die Anweisungen auf dem Bildschirm.
4. Trennen Sie die Verbindung zwischen Produkt und Computer.
5. Starten Sie den Computer neu.
Hinweis Es ist wichtig, dass Sie die Verbindung zum Gerät trennen, bevor Sie den
Computer neu starten. Verbinden Sie das Gerät erst mit Ihrem Computer, wenn Sie die
Software erneut installiert haben.
6. Legen Sie die Produkt-CD-ROM in das CD-ROM-Laufwerk ein, und starten Sie das Setup-
Programm.
Hinweis Wenn das Setup-Programm nicht gestartet wird, suchen Sie auf der CD-ROM
nach der Datei setup.exe, und doppelklicken Sie auf diese.
Hinweis Wenn Ihnen die Installations-CD nicht mehr zur Verfügung steht, können Sie die
Software unter folgender Adresse herunterladen:
7. Befolgen Sie die Anweisungen auf dem Bildschirm und in der Kurzanleitung für das Produkt.
30 HP Photosmart C6300 All-in-One Series
www.hp.com/support
Page 35

Nach Abschluss der Softwareinstallation wird das Symbol für HP Digital Imaging Monitor in der
Windows-Taskleiste angezeigt.
Um zu überprüfen, ob die Software ordnungsgemäß installiert wurde, doppelklicken Sie auf dem
Desktop auf das Symbol HP Solution Center. Wenn in HP Solution Center die Hauptsymbole (Bild
scannen und Dokument scannen) angezeigt werden, ist die Software richtig installiert.
Fehlerbehebung bei der Einrichtung
Dieser Abschnitt enthält Informationen zu Problemen, die bei der Einrichtung der HP All-in-OneHardware auftreten können.
Das Gerät lässt sich nicht einschalten
Probieren Sie die folgenden Lösungswege aus, wenn beim Einschalten des Produkts keine LEDs
leuchten, keine Geräusche zu hören sind und sich keine Komponenten im Produkt bewegen.
Lösung 1: Sicherstellen, dass das mit dem Produkt gelieferte Netzkabel verwendet
wird
Lösung
• Überprüfen Sie, ob das Netzkabel fest in das Gerät und das Netzteil eingesteckt ist.
Verbinden Sie das Netzkabel mit einer Steckdose, einem Überspannungsschutz oder einer
Steckerleiste.
• Wenn Sie eine Steckerleiste verwenden, schalten Sie diese ein. Sie können das Gerät auch
direkt an die Netzsteckdose anschließen.
• Prüfen Sie die Steckdose auf Funktionstüchtigkeit. Schließen Sie ein anderes
funktionierendes Gerät an, um zu überprüfen, ob die Stromversorgung gewährleistet ist. Ist
dies nicht der Fall, könnte die Steckdose die Ursache für das Problem sein.
• Wenn das Gerät an eine Steckerleiste angeschlossen ist, vergewissern Sie sich, dass diese
eingeschaltet ist. Wenn die Leiste eingeschaltet ist, aber das Gerät dennoch nicht mit Strom
versorgt wird, liegt ein Problem mit der Steckdose vor.
Mögliche Ursache: Das Gerät wurde nicht mit dem mitgelieferten Netzkabel verwendet.
Wenn das Problem weiterhin besteht, probieren Sie den nächsten Lösungsweg aus.
Deutsch
Lösung 2: Zurücksetzen des Geräts
Lösung: Schalten Sie das Gerät aus, und ziehen Sie das Netzkabel ab. Schließen Sie das
Netzkabel wieder an, und schalten Sie das Gerät mit der Taste Ein ein.
Mögliche Ursache: Am Gerät trat ein Fehler auf.
Wenn das Problem weiterhin besteht, probieren Sie den nächsten Lösungsweg aus.
Lösung 3: Langsameres Drücken der Taste Ein
Lösung: Das Gerät reagiert unter Umständen nicht, wenn Sie die Taste Ein zu schnell
drücken. Drücken Sie einmal die Taste Ein. Es kann ein paar Minuten dauern, bis das Gerät
eingeschaltet wird. Wenn Sie während dieser Zeit erneut die Taste Ein drücken, wird das Gerät
wieder ausgeschaltet.
Mögliche Ursache: Sie haben die Taste Ein zu kurz gedrückt.
Wenn das Problem weiterhin besteht, probieren Sie den nächsten Lösungsweg aus.
Lösung 4: Kontaktaufnahme mit HP, um das Netzteil zu ersetzen
Lösung: Fordern Sie beim HP Support ein Netzteil für das Produkt an.
Rufen Sie die folgende Webseite auf:
Wählen Sie bei entsprechender Aufforderung Ihr Land/Ihre Region aus, und klicken Sie auf
Kontakt zu HP, um Kontaktinformationen für den technischen Support zu erhalten.
Mögliche Ursache: Das Netzteil war nicht für dieses Gerät vorgesehen, oder es wies einen
mechanischen Defekt auf.
www.hp.com/support.
Fehlerbehebung bei der Einrichtung 31
Page 36

Deutsch
Kapitel 3
Wenn das Problem weiterhin besteht, probieren Sie den nächsten Lösungsweg aus.
Lösung 5: Kontaktaufnahme mit dem HP Support
Lösung: Wenn Sie alle Arbeitsschritte in den vorherigen Lösungswegen ausgeführt haben
und das Problem weiterhin besteht, bitten Sie den HP Support um Unterstützung.
Rufen Sie die folgende Webseite auf:
Wählen Sie bei entsprechender Aufforderung Ihr Land/Ihre Region aus, und klicken Sie auf
Kontakt zu HP, um Kontaktinformationen für den technischen Support zu erhalten.
Mögliche Ursache: Sie benötigen Hilfe, um mit dem Gerät und der Software zu arbeiten.
Das USB-Kabel ist angeschlossen, es treten jedoch Probleme bei der Verwendung
des Produkts mit dem Computer auf
Lösung: Sie müssen vor dem Anschließen des USB-Kabels die im Lieferumfang des Geräts
enthaltene Software installieren. Schließen Sie das USB-Kabel während der Installation erst
dann an, wenn Sie dazu aufgefordert werden.
Sobald die Software installiert ist, schließen Sie ein Ende des USB-Kabels an der Rückseite
des Computers und das andere Ende an der Rückseite des Geräts an. Sie können das USBKabel mit jedem USB-Anschluss des Computers verbinden.
Weitere Informationen zum Installieren der Software und zum Anschließen des USB-Kabels
finden Sie in der Kurzanleitung, die dem Gerät beiliegt.
Mögliche Ursache: Das USB-Kabel wurde angeschlossen, bevor die Software installiert
wurde. Wenn das USB-Kabel vor der entsprechenden Anforderung angeschlossen wird, können
Fehler auftreten.
Nach der Einrichtung druckt das Gerät nicht
Probieren Sie die folgenden Lösungswege aus, um dieses Problem zu beheben. Die Lösungswege
sind so sortiert, dass die wahrscheinlichste Lösung am Anfang steht. Wenn sich das Problem mit
dem ersten Lösungsweg nicht lösen lässt, probieren Sie die weiteren Lösungswege aus, bis das
Problem behoben ist.
Lösung 1: Einschalten des Geräts mit der Taste Ein
Lösung: Überprüfen Sie das Display des Produkts. Wenn auf dem Display nichts zu sehen
ist und die Taste Ein nicht leuchtet, ist das Produkt ausgeschaltet. Stellen Sie sicher, dass das
Netzkabel mit dem Produkt verbunden und an die Stromversorgung angeschlossen ist. Drücken
Sie die Taste Ein, um das Produkt einzuschalten
Mögliche Ursache: Das Produkt war nicht eingeschaltet.
Wenn das Problem weiterhin besteht, probieren Sie den nächsten Lösungsweg aus.
www.hp.com/support.
Lösung 2: Einrichten des Geräts als Standarddrucker
Lösung: Verwenden Sie die Systemprogramme auf dem Computer, um das Gerät als
Standarddrucker festzulegen.
Mögliche Ursache: Der Druckauftrag wurde an den Standarddrucker gesendet, aber das
Gerät war nicht der Standarddrucker.
Wenn das Problem weiterhin besteht, probieren Sie den nächsten Lösungsweg aus.
Lösung 3: Überprüfen der Verbindung zwischen dem Gerät und dem Computer
Lösung: Überprüfen Sie die Verbindung zwischen dem Gerät und dem Computer.
Mögliche Ursache: Das Gerät und der Computer kommunizierten nicht miteinander.
Wenn das Problem weiterhin besteht, probieren Sie den nächsten Lösungsweg aus.
32 HP Photosmart C6300 All-in-One Series
Page 37

Lösung 4: Überprüfen der Tintenpatronen (richtiges Einsetzen und Füllstand)
Lösung: Stellen Sie sicher, dass die Tintenpatronen korrekt eingesetzt sind und Tinte
enthalten.
Mögliche Ursache: Es lag ein Problem mit mindestens einer Tintenpatrone vor.
Wenn das Problem weiterhin besteht, probieren Sie den nächsten Lösungsweg aus.
Lösung 5: Einlegen von Papier in das Zufuhrfach
Lösung: Legen Sie Papier in das Zufuhrfach ein.
Mögliche Ursache: Im Gerät befand sich kein Papier.
Beheben von Netzwerkproblemen
Wenn beim Zugriff auf den HP All-in-One in einem Netzwerk Probleme auftreten, führen Sie die
folgenden Schritte in der angegebenen Reihenfolge aus:
1. Schalten Sie den Router, das Gerät und den Computer aus, und schalten Sie sie in dieser
Reihenfolge wieder ein: Zuerst den Router, dann das Gerät und zuletzt den Computer.
Manchmal können Probleme mit der Netzwerkkommunikation durch Aus- und Einschalten
behoben werden.
2. Um Probleme mit dem kabellosen Netzwerk zu beheben, führen Sie am Bedienfeld des Geräts
den Test für Wireless-Netzwerk aus.
a. Drücken Sie die Taste Einrichten.
b. Markieren Sie mit der Pfeiltaste nach unten die Option Netzwerk, und drücken Sie OK.
c. Markieren Sie mit der Pfeiltaste nach unten die Option Test für Wireless-Netzwerk, und
drücken Sie OK.
Der Test für Wireless-Netzwerk wird gedruckt.
Wenn ein Problem erkannt wird, enthält der gedruckte Testbericht Empfehlungen zur Behebung.
Wenn Sie die Netzwerkeinstellungen des Geräts ändern müssen oder noch nicht den
Einrichtungsassistenten für kabellose Netzwerke am Bedienfeld gestartet haben, führen Sie
dies nun durch.
Doppelklicken Sie auf das Symbol HP Solution Center, und klicken Sie nacheinander auf
Einstellungen, auf Weitere Einstellungen, auf Netzwerk-Toolbox und auf
Einrichtungsassistent für kabellose Netzwerke.
3. Wenn sich das Problem durch diese Schritte nicht beheben lässt und die HP Photosmart-
Software auf dem Computer installiert ist, führen Sie die Netzwerkdiagnose durch.
Hinweis Sie werden während des Diagnosetests aufgefordert, das Gerät mit einem USB-
Kabel an den Computer anzuschließen. Stellen Sie das Gerät in der Nähe des Computers
auf, und legen Sie ein USB-Kabel bereit.
So führen Sie die Netzwerkdiagnose aus:
▲ Klicken Sie im Solution Center auf Einstellungen, auf Weitere Einstellungen und dann
auf Netzwerk-Toolbox. Klicken Sie auf der Registerkarte Dienstprogramme auf
Netzwerkdiagnose ausführen.
Wenn Sie die Netzwerkdiagnose nicht ausführen können oder sich das Problem damit nicht
beheben lässt, suchen Sie in den folgenden Abschnitten nach weiteren Informationen:
1. Überprüfen der Netzwerkverbindung des Computers
2. Überprüfen der Netzwerkverbindung des Geräts
3. Überprüfen, ob die Firewall die Kommunikation blockiert
4. Überprüfen, ob das Gerät online und bereit ist
5. Sicherstellen, dass die HP Software zur Geräteerkennung ausgeführt wird
Deutsch
Beheben von Netzwerkproblemen 33
Page 38

Deutsch
Kapitel 3
Schritt 1: Überprüfen der Netzwerkverbindung des Computers
So überprüfen Sie eine kabelgebundene Ethernet-Verbindung:
▲ Überprüfen Sie, ob die LED-Anzeigen neben dem Netzwerkanschluss leuchten. In der Regel
sind zwei LED-Anzeigen vorhanden, von denen eine leuchtet und die andere blinkt.
Wenn keine der LEDs leuchtet oder blinkt, ziehen Sie das Ethernet-Kabel vom Computer und
vom Router ab, und schließen Sie es wieder an.
Wenn immer noch keine LED-Signale zu sehen sind, könnte ein Problem mit dem Router oder
dem Computer vorliegen.
So überprüfen Sie eine kabellose Verbindung:
1. Vergewissern Sie sich, dass WLAN-Funktion des Computers aktiviert ist.
2. Wenn Sie keine eindeutigen Netzwerknamen (SSID) verwenden, könnte der Computer eine
WLAN-Verbindung mit einem anderen, in der Nähe befindlichen Netzwerk hergestellt haben.
Mit den folgenden Schritte können Sie bestimmen, ob der Computer mit Ihrem Netzwerk
verbunden ist.
a. Führen Sie die Schritte für Ihr Betriebssystem durch:
• Windows XP: Klicken Sie auf Start, zeigen Sie auf Systemsteuerung, und öffnen Sie
den Ordner Netzwerkverbindungen. Klicken Sie dann auf Ansicht/Details.
ODER
Windows XP: Klicken Sie auf Start, zeigen Sie auf Einstellungen und auf
Systemsteuerung, und öffnen Sie den Ordner Netzwerkverbindungen. Klicken Sie
dann auf Ansicht/Details.
• Windows Vista: Klicken Sie auf Start, zeigen Sie auf Systemsteuerung, und öffnen
Sie den Ordner Netzwerkverbindungen. Klicken Sie dann auf Netzwerkstatus und -
aufgaben anzeigen.
Lassen Sie das Netzwerkdialogfeld geöffnet, während Sie mit dem nächsten Schritt
fortfahren.
b. Ziehen Sie das Netzkabel vom WLAN-Router ab. Der Verbindungsstatus des Computers
sollte sich in Nicht verbunden ändern.
c. Schließen Sie wieder das Netzkabel an den WLAN-Router an. Der Verbindungsstatus sollte
sich in Verbunden ändern.
Wenn Sie den Computer nicht mit dem Netzwerk verbinden können, wenden Sie sich an die für das
Netzwerk zuständige Person oder an der Hersteller des Routers. Möglicherweise ist der Router oder
Computer defekt.
Wenn keine Verbindung mit dem Internet möglich ist, können Sie das Netzwerk auch mit Hilfe des
HP Netzwerkassistenten (
jumpid=reg_R1002_USEN) einrichten.
http://www.hp.com/sbso/wireless/tools-setup.html?
Schritt 2: Überprüfen der Netzwerkverbindung des HP All-in-One
Wenn das Gerät nicht mit demselben Netzwerk wie der Computer verbunden ist, kann es nicht im
Netzwerk verwendet werden. Führen Sie die in diesem Abschnitt beschriebenen Schritte aus, um
zu ermitteln, ob das Gerät aktiv mit dem richtigen Netzwerk verbunden ist.
A: Überprüfen der Netzwerkverbindung des Geräts
So überprüfen Sie, ob das Gerät mit dem Netzwerk verbunden ist:
▲ Wenn das Gerät mit einem Ethernet-Kabel an das Netzwerk angeschlossen ist, überprüfen Sie
die beiden LEDs oberhalb und unterhalb des RJ-45-Netzwerkanschlusses auf der Rückseite
des Geräts. Die LEDs zeigen Folgendes an:
• Obere LED: Wenn diese LED konstant grün leuchtet, ist das Gerät mit dem Netzwerk
verbunden und die Kommunikation ist möglich. Wenn die LED nicht leuchtet, besteht keine
Netzwerkverbindung.
• Untere LED: Wenn diese LED gelb blinkt, sendet oder empfängt das Gerät Daten über das
Netzwerk.
34 HP Photosmart C6300 All-in-One Series
Page 39

▲ Wenn das Gerät mit einem kabellosen Netzwerk verbunden ist, drucken Sie die
Netzwerkkonfigurationsseite, und überprüfen Sie den Netzwerkstatus und die URL-Adresse.
So drucken Sie die Netzwerkkonfigurationsseite:
a. Drücken Sie die Taste Einrichten.
b. Markieren Sie mit der Pfeiltaste nach unten die Option Netzwerk, und drücken Sie OK.
c. Markieren Sie mit der Pfeiltaste nach unten die Option Netzwerkeinst. anzeigen, und
drücken Sie OK.
d. Markieren Sie mit der Pfeiltaste nach unten die Option Netzwerk-Konfigurationsseite
drucken, und drücken Sie OK.
Die Netzwerkkonfigurationsseite wird nun gedruckt.
Netzwerkstatus
URL Die hier angezeigte URL ist die dem Gerät vom Router zugewiesene
• Wenn der Netzwerkstatus Bereit lautet, ist das Gerät mit einem
Netzwerk verbunden.
• Wenn der Netzwerkstatus Offline lautet, ist das Gerät nicht mit
einem Netzwerk verbunden. Führen Sie den Test für kabellose
Netzwerke (mit den Anweisungen am Anfang des Abschnitts zur
Behebung von Netzwerkproblemen) aus, und befolgen Sie alle
Empfehlungen.
Netzwerkadresse. Sie benötigen diese Adresse für Schritt 2.
B: Überprüfen, ob der Zugriff auf die HP Photosmart C6300 All-in-One SeriesHomepage möglich ist
Wenn der Computer und der HP All-in-One mit einem Netzwerk verbunden sind, können Sie
überprüfen, ob es sich um dasselbe Netzwerk handelt, indem Sie die HP Photosmart
C6300 All-in-One Series-Homepage öffnen. Die Homepage ist eine interne Webseite des
HP All-in-One.
So greifen Sie auf die HP Photosmart C6300 All-in-One Series-Homepage zu:
▲ Öffnen Sie auf dem Computer den Webbrowser, mit dem Sie normalerweise im Internet surfen
(z. B. Internet Explorer). Geben Sie in das Adressfeld die auf der Netzwerkkonfigurationsseite
angezeigte URL-Adresse des Geräts ein (z. B. http://192.168.1.101).
Die HP Photosmart C6300 All-in-One Series-Homepage sollte nun angezeigt werden.
Hinweis Wenn Sie einen Proxyserver in Ihrem Browser verwenden, müssen Sie ihn
möglicherweise deaktivieren, um auf den integrierten Webserver zugreifen zu können.
Wenn Sie über das Netzwerk auf die HP Photosmart C6300 All-in-One Series-Homepage zugreifen
können, überprüfen Sie die Netzwerkeinrichtung. Scannen oder drucken Sie dazu im Netzwerk mit
dem Gerät.
Wenn Sie nicht über das Netzwerk auf die HP Photosmart C6300 All-in-One Series-Homepage
zugreifen können oder immer noch Probleme mit dem Gerät im Netzwerk auftreten, fahren Sie mit
dem nächsten Abschnitt zu Firewalls fort.
Deutsch
Schritt 3: Überprüfen, ob die Firewall die Kommunikation blockiert
Wenn Sie nicht über das Netzwerk auf die HP Photosmart C6300 All-in-One Series-Homepage
zugreifen können und sicher sind, dass der Computer und der HP Photosmart
C6300 All-in-One Series mit demselben Netzwerk verbunden sind, wird die Kommunikation
möglicherweise durch eine Firewall verhindert. Deaktivieren Sie die Firewall auf dem Computer, und
versuchen Sie dann erneut, auf die HP Photosmart C6300 All-in-One Series-Homepage
zuzugreifen. Wenn Sie auf die Homepage zugreifen können, versuchen Sie, mit dem HP Photosmart
C6300 All-in-One Series zu drucken oder zu scannen.
Wenn Sie bei deaktivierter Firewall auf die Homepage zugreifen und den HP Photosmart
C6300 All-in-One Series verwenden können, müssen Sie die Firewall so konfigurieren, dass der
HP Photosmart C6300 All-in-One Series und der Computer im Netzwerk kommunizieren können.
Beheben von Netzwerkproblemen 35
Page 40

Deutsch
Kapitel 3
Weitere Informationen hierzu finden Sie unter „Konfigurieren der Firewall für die Zusammenarbeit
mit HP Produkten“ auf Seite 14.
Wenn Sie bei deaktivierter Firewall zwar auf die HP Photosmart C6300 All-in-One Series-Homepage
zugreifen, aber den HP Photosmart C6300 All-in-One Series immer noch nicht verwenden können,
fahren Sie mit den Schritten 4 und 5 fort.
Schritt 4: Überprüfen, ob das Gerät online und bereit ist
Wenn die HP Photosmart-Software installiert ist, können Sie den Gerätestatus vom Computer aus
überprüfen. Sie sehen dann, ob das Gerät angehalten oder offline ist.
So überprüfen Sie den Druckerstatus:
1. Folgen Sie der Anleitung für Ihr Betriebssystem:
• Windows XP: Klicken Sie auf Start, öffnen Sie den Ordner Drucker und Faxgeräte, und
klicken Sie auf Ansicht/Details.
• Windows Vista: Klicken Sie auf Start, zeigen Sie auf Systemsteuerung, und klicken Sie
auf Drucker und Faxgeräte.
2. Führen Sie je nach Druckerstatus einen der folgenden Schritte durch:
• Wenn der Status Offline lautet, klicken Sie mit der rechten Maustaste auf das Gerät, und
wählen Sie Drucker online verwenden aus.
• Wenn der Status Angehalten lautet, klicken Sie mit der rechten Maustaste auf das Gerät,
und wählen Sie Druckvorgang fortsetzen aus.
3. Versuchen Sie, über das Netzwerk auf das Gerät zuzugreifen.
Falls sich die Probleme durch die oben beschriebenen Maßnahmen nicht beheben lassen, könnte
die Kommunikation durch die Firewall blockiert werden. Weitere Informationen hierzu finden Sie
unter „
Konfigurieren der Firewall für die Zusammenarbeit mit HP Produkten“ auf Seite 14. Wenn Sie
das Gerät immer noch nicht im Netzwerk verwenden können, fahren Sie mit dem nächsten Abschnitt
fort.
Schritt 5: Sicherstellen, dass der HP Network Devices Support-Dienst ausgeführt wird
So starten Sie den HP Network Devices Support-Dienst neu:
1. Löschen Sie die aktuellen Druckaufträge in der Druckwarteschlange.
2. Folgen Sie der Anleitung für Ihr Betriebssystem:
• Windows XP: Klicken Sie auf Start, klicken Sie mit der rechten Maustaste auf
Arbeitsplatz, und klicken Sie auf Verwalten. Doppelklicken Sie auf Dienste und
Anwendungen, und wählen Sie Dienste aus.
• Windows Vista: Klicken Sie auf Start, klicken Sie mit der rechten Maustaste auf
Computer, und klicken Sie auf Verwalten. Doppelklicken Sie auf Dienste und
Anwendungen, und wählen Sie Dienste aus.
3. Klicken Sie in der Liste der Dienste mit der rechten Maustaste auf HP Network Devices
Support, und wählen Sie Neu starten aus.
4. Versuchen Sie nach dem Neustart des Dienstes wieder, über das Netzwerk auf das Gerät
zuzugreifen.
Wenn Sie das Gerät im Netzwerk verwenden können, war die Netzwerkeinrichtung erfolgreich.
Wenn Sie das Gerät immer noch nicht im Netzwerk verwenden können oder diesen Schritt
regelmäßig durchführen müssen, könnte die Kommunikation durch die Firewall blockiert werden.
Weitere Informationen hierzu finden Sie unter „
mit HP Produkten“ auf Seite 14.
Wenn das Problem immer noch auftritt, liegt möglicherweise ein Problem mit der
Netzwerkkonfiguration oder dem Router vor. Wenden Sie sich an Hersteller des Routers oder an
die Person, die das Netzwerk eingerichtet hat.
Konfigurieren der Firewall für die Zusammenarbeit
Beheben von Papierstaus
Wenn Papier gestaut ist, überprüfen Sie zuerst den Bereich hinter der hinteren Zugangsklappe. Sie
müssen den Papierstau ggf. von der hinteren Zugangsklappe aus beseitigen.
36 HP Photosmart C6300 All-in-One Series
Page 41

So beseitigen Sie Papierstaus durch die hintere Klappe:
1. Drücken Sie auf die Arretierung auf der linken Seite der hinteren Zugangsklappe, um die Klappe
freizugeben. Entfernen Sie die Klappe, indem Sie diese vom Produkt wegziehen.
2. Ziehen Sie das Papier vorsichtig aus den Walzen heraus.
Vorsicht Wenn das Papier reißt, während Sie versuchen, es zwischen den Walzen
hervorzuziehen, untersuchen Sie Walzen und Rädchen gründlich auf Papierreste. Diese
dürfen nicht im Produkt verbleiben. Wenn Sie nicht alle Papierstückchen aus dem Produkt
entfernen, kommt es mit großer Wahrscheinlichkeit zu weiteren Papierstaus.
3. Bringen Sie die hintere Zugangsklappe wieder an. Drücken Sie die Klappe vorsichtig hinein, bis
sie einrastet.
4. Drücken Sie die Taste OK auf dem Bedienfeld, um den aktuellen Druckauftrag fortzusetzen.
Informationen zu Tintenpatronen und zum Druckkopf
Die folgenden Tipps tragen dazu bei, Ihre HP Tintenpatronen zu schonen und eine konsistente
Druckqualität zu erhalten.
• Bewahren Sie alle Tintenpatronen bis zur Verwendung in der versiegelten Originalverpackung
auf.
• Schalten Sie das Produkt durch Drücken der Taste Ein aus. Schalten Sie das Gerät nicht über
die Steckerleiste oder durch Abziehen des Netzkabels vom Produkt aus. Wenn Sie das Produkt
nicht ordnungsgemäß ausschalten, kann die Druckkopfeinheit nicht in die korrekte Position
zurückkehren.
• Bewahren Sie die Patronen bei Raumtemperatur auf (15,6 bis 26,6 °C, oder 60 bis 78 °F).
• HP empfiehlt, die Tintenpatronen erst dann aus dem Produkt zu nehmen, wenn Sie
Ersatzdruckpatronen zur Hand haben.
• Wenn Sie das Produkt transportieren müssen, schalten Sie es vorher durch Drücken der Taste
Ein vollständig aus. Lassen Sie die Tintenpatronen eingesetzt. Durch diese Vorgehensweise
wird verhindert, dass Tinte aus der Druckkopfeinheit austritt.
• Reinigen Sie den Druckkopf, wenn die Druckqualität deutlich nachlässt.
Deutsch
Informationen zu Tintenpatronen und zum Druckkopf 37
Page 42

Kapitel 3
• Reinigen Sie den Druckkopf nur, wenn es nötig ist. Andernfalls verschwenden Sie Tinte und
verkürzen die Lebensdauer der Patronen.
• Gehen Sie sorgsam mit den Tintenpatronen um. Wenn Sie die Tintenpatronen fallen lassen
oder nicht vorsichtig handhaben, können vorübergehend Druckprobleme entstehen.
Ablauf beim Support
Führen Sie bei einem Problem die folgenden Schritte aus:
1. Lesen Sie die im Lieferumfang des Produkts enthaltene Dokumentation.
Deutsch
2. Besuchen Sie die HP Support-Website unter
steht allen Kunden von HP zur Verfügung. Unsere Kunden erhalten hier immer die neuesten
Produktinformationen und Hilfestellung von unseren erfahrenen Experten:
• Schneller Kontakt mit qualifizierten Supportmitarbeitern
• Aktualisierungen der Software und Druckertreiber für das Produkt
• Wichtige Produktinformationen und Fehlerbehebungsinformationen zu häufig auftretenden
Problemen
• Proaktive Produkt-Updates, Support-Hinweise und HP Neuigkeiten, die verfügbar sind,
wenn das Produkt registriert ist
3. Rufen Sie beim HP Support an. Die Supportoptionen sind je nach Produkt, Land/Region und
Sprache verschieden.
Informationen zur Kontaktaufnahme mit dem Support finden Sie auf dem Rückumschlag dieses
Handbuchs.
www.hp.com/support. Der HP Online-Support
38 HP Photosmart C6300 All-in-One Series
Page 43

4 Technische Daten
Dieser Abschnitt enthält die technischen Daten und internationalen Zulassungsinformationen für den
HP All-in-One.
Weitere rechtliche Hinweise und Informationen zu den Umgebungsbedingungen finden Sie in der
Konformitätserklärung in der Online-Hilfe.
Systemanforderungen
Informationen zu den Systemvoraussetzungen für die Software finden Sie in der Readme-Datei.
Produktspezifikationen
Die Produktspezifikationen finden Sie auf der HP Website www.hp.com/support.
Papierspezifikationen
• Kapazität des Hauptzufuhrfachs: Normalpapier: Bis zu 125 Blatt (60 bis 90 g/m²)
• Ausgabefachkapazität: Normalpapier: Bis zu 50 Blatt (60 bis 90 g/m²)
• Kapazität des Fotofachs: Fotopapier: Bis zu 20 Blatt
Hinweis Eine vollständige Liste der unterstützten Druckmedienformate finden Sie in der
Druckersoftware.
Abmessungen und Gewicht
• Höhe: 20,5 cm
• Breite: 45 cm
• Tiefe: 50,5 cm (mit geöffneter Fachverlängerung), 39 cm (mit geschlossener Fachverlängerung)
• Gewicht: 5 kg
Stromversorgung
• Leistungsaufnahme: Max. 42 Watt (mittlere Druckkapazität)
• Eingangsspannung (0957-2231): 100 bis 240 VAC, 1300 mA, 50/60 Hz
• Ausgangsspannung: 32 VDC (1300 mA)
Hinweis Verwenden Sie das Gerät nur mit dem mitgelieferten HP Netzteil.
Umgebungsbedingungen
• Empfohlener Betriebstemperaturbereich: 15 bis 32 ºC
• Max. Betriebstemperatur: 5 bis 35 ºC
• Luftfeuchtigkeit: 15 bis 80 %, nicht kondensierend
• Lagerungstemperatur: -20 bis +50 ºC
• Wenn starke elektromagnetische Felder vorhanden sind, kann die Ausgabe des HP All-in-One
leicht verzerrt sein.
• HP empfiehlt die Verwendung eines höchstens 3 m langen USB-Kabels, um Störungen aufgrund
von potenziell starken elektromagnetischen Feldern zu reduzieren.
Deutsch
Zulassungshinweise
Der HP All-in-One erfüllt die Produktanforderungen der Kontrollbehörden in Ihrem Land/Ihrer
Region. Die vollständigen Zulassungsinformationen finden Sie in der Online-Hilfe.
Zulassungsmodellnummer
Dem Gerät wurde zu Identifizierungszwecken eine modellspezifische Zulassungsnummer
zugewiesen. Die Zulassungsmodellnummer Ihres Produkts lautet SDGOB-0824. Diese
Technische Daten 39
Page 44

Deutsch
Kapitel 4
Modellidentifikationsnummer darf nicht mit dem Produktnamen (z. B. HP Photosmart
C6300 All-in-One Series) oder der Modellnummer (z. B. CDO20A) verwechselt werden.
40 HP Photosmart C6300 All-in-One Series
Page 45

Gewährleistung
HP Produkt Dauer der beschränkten Gewährleistung
Softwaremedien 90 Tage
Drucker 1 Jahr
Druckpatronen Bis die HP Tinte verbraucht oder das auf der Druckpatrone
Druckköpfe 1 Jahr
A. Umfang der beschränkten Gewährleistung
1. Hewlett-Packard (HP) gewährleistet dem Endkunden, dass die oben genannten HP Produkte während des oben genannten
Gewährleistungszeitraums frei von Material- und Verarbeitungsfehlern sind. Der Gewährleistungszeitraum beginnt mit dem
Kaufdatum.
2. Bei Softwareprodukten gilt die eingeschränkte Garantie von HP nur für die Nichtausführung von Programmieranweisungen.
HP übernimmt keine Garantie dafür, dass die Verwendung jeglicher Produkte unterbrechungsfrei bzw. ohne Fehler verläuft.
3. Die beschränkte Gewährleistung von HP gilt nur für Mängel, die sich bei normaler Benutzung des Produkts ergeben, und
erstreckt sich nicht auf Fehler, die durch Folgendes verursacht wurden:
a. Unsachgemäße Wartung oder Abänderung des Produkts;
b. Software, Druckmedien, Ersatzteile oder Verbrauchsmaterial, die nicht von HP geliefert oder unterstützt werden;
c. Betrieb des Produkts, der nicht den technischen Daten entspricht;
d. Unberechtigte Abänderung oder falsche Verwendung.
4. Bei HP-Druckerprodukten wirkt sich die Verwendung einer nicht von HP hergestellten bzw. einer aufgefüllten Patrone nicht
auf die Garantie für den Kunden bzw. auf jegliche Unterstützungsverträge mit dem Kunden aus. Wenn der Ausfall bzw. die
Beschädigung des Druckers jedoch auf die Verwendung einer nicht von HP hergestellten bzw. einer aufgefüllten Patrone
oder einer abgelaufenen Tintenpatrone zurückzuführen ist, stellt HP für die Wartung des Druckers bei diesem Ausfall bzw.
dieser Beschädigung die standardmäßigen Arbeits- und Materialkosten in Rechnung.
5. Wenn HP während des jeweils zutreffenden Gewährleistungszeitraums von einem Schaden an einem unter die
Gewährleistung von HP fallenden Produkt in Kenntnis gesetzt wird, wird das betreffende Produkt nach Wahl von HP
entweder repariert oder ersetzt.
6. Sollte HP nicht in der Lage sein, ein fehlerhaftes, unter die Gewährleistung fallendes Produkt zu reparieren oder zu ersetzen,
erstattet HP innerhalb eines angemessenen Zeitraums nach Benachrichtigung über den Schaden den vom Endkunden
bezahlten Kaufpreis für das Produkt zurück.
7. HP ist erst dann verpflichtet, das mangelhafte Produkt zu reparieren, zu ersetzen oder den Kaufpreis zurückzuerstatten,
wenn der Endkunde dieses an HP zurückgesandt hat.
8. Ersatzprodukte können entweder neu oder neuwertig sein, solange sie über mindestens denselben Funktionsumfang
verfügen wie das zu ersetzende Produkt.
9. HP Produkte können aufgearbeitete Teile, Komponenten oder Materialien enthalten, die in der Leistung neuen Teilen
entsprechen.
10. Die Erklärung zur beschränkten Gewährleistung von HP gilt in jedem Land, in dem die aufgeführten Produkte von HP
vertrieben werden. Weitergehende auf der Gewährleistung beruhende Dienstleistungen (z.B. Vor-Ort-Service) können mit
jeder autorisierten HP Serviceeinrichtung in den Ländern vereinbart werden, in denen das Produkt durch HP oder einen
autorisierten Importeur vertrieben wird.
B. Einschränkungen der Gewährleistung
WEDER HP NOCH DESSEN ZULIEFERER ÜBERNEHMEN ÜBER DAS NACH GELTENDEM RECHT ZULÄSSIGE
AUSMASS HINAUS ANDERE AUSDRÜCKLICHE ODER STILLSCHWEIGENDE GEWÄHRLEISTUNGEN ODER
ZUSICHE-RUNGEN HINSICHTLICH DER MARKTGÄNGIGKEIT, ZUFRIEDEN STELLENDEN QUALITÄT UND EIGNUNG
FÜR EINEN BESTIMMTEN ZWECK.
C. Haftungsbeschränkung
1. Sofern durch die geltende Gesetzgebung keine anderen Bestimmungen festgelegt sind, stehen dem Endkunden über die in
dieser Gewährleistungsvereinbarung genannten Leistungen hinaus keine weiteren Ansprüche zu.
2. IN DEM NACH GELTENDEM RECHT ZULÄSSIGEN MASS UND MIT AUSNAHME DER IN DIESER
GEWÄHRLEISTUNGSVEREINBARUNG AUSDRÜCKLICH ANGEGEBENEN VERPFLICHTUNGEN SIND WEDER HP
NOCH DESSEN ZULIEFERER ERSATZPFLICHTIG FÜR DIREKTE, INDIREKTE, BESONDERE, ZUFÄLLIGE ODER
FOLGESCHÄDEN, UNABHÄNGIG DAVON, OB DIESE AUF DER GRUNDLAGE VON VERTRÄGEN, UNERLAUBTEN
HANDLUNGEN ODER ANDEREN RECHTSTHEORIEN GELTEND GEMACHT WERDEN UND OB HP ODER DESSEN
ZULIEFERER VON DER MÖGLICHKEIT EINES SOLCHEN SCHADENS UNTERRICHTET WORDEN SIND.
D. Geltendes Recht
1. Diese Gewährleistungsvereinbarung stattet den Endkunden mit bestimmten Rechten aus. Der Endkunde hat unter
Umständen noch weitere Rechte, die in den Vereinigten Staaten von Bundesstaat zu Bundesstaat, in Kanada von Provinz zu
Provinz, und allgemein von Land zu Land verschieden sein können.
2. Soweit diese Gewährleistungsvereinbarung nicht dem geltenden Recht entspricht, soll sie als dahingehend abgeändert
gelten, dass die hierin enthaltenen Bestimmungen dem geltenden Recht entsprechen. Unter dem geltenden Recht treffen
bestimmte Erklärungen und Einschränkungen dieser Gewährleistungsvereinbarung möglicherweise nicht auf den Endkunden
zu. In einigen US-Bundesstaaten und in einigen anderen Ländern (sowie in einigen kanadischen Provinzen):
a. werden die Rechte des Verbrauchers nicht durch die Erklärungen und Einschränkungen dieser
Gewährleistungsvereinbarung beschränkt (z.B. in Großbritannien);
b. ist ein Hersteller nicht berechtigt, solche Erklärungen und Einschränkungen durchzusetzen;
c. verfügt ein Endkunde über weitere Gewährleistungsansprüche; insbesondere kann die Dauer stillschweigender
Gewährleistungen durch das geltende Recht geregelt sein und darf vom Hersteller nicht eingeschränkt werden, oder eine
zeitliche Einschränkung der stillschweigenden Gewährleistung ist zulässig.
3. DURCH DIESE GEWÄHRLEISTUNGSVEREINBARUNG WERDEN DIE ANSPRÜCHE DES ENDKUNDEN, DIE DURCH
DAS IN DIESEN LÄNDERN GELTENDE RECHT IM ZUSAMMENHANG MIT DEM KAUF VON HP PRODUKTEN GEWÄHRT
WERDEN, NUR IM GESETZLICH ZULÄSSIGEN RAHMEN AUSGESCHLOSSEN, EINGESCHRÄNKT ODER GEÄNDERT.
DIE BEDINGUNGEN DIESER GEWÄHRLEISTUNGSVEREINBARUNG GELTEN ZUSÄTZLICH ZU DEN GESETZLICHEN
ENDKUNDENRECHTEN.
Sehr geehrter Kunde,
Als Anlage finden Sie die Namen und Adressen der jeweiligen HP Gesellschaft, die in Ihrem Land die HP Herstellergarantie
gewähren.
Über die Herstellergarantie hinaus haben Sie gegebenenfalls Mängelansprüche gegenüber Ihrem Verkäufer aus dem
Kaufvertrag, die durch diese Garantie nicht eingeschränkt werden.
Deutschland: Hewlett-Packard GmbH, Herrenberger Straße 140, D-71034 Böblingen
Luxemburg: Hewlett-Packard Luxembourg SCA, 7a, rue Robert Stümper, L-2557 Luxembourg-Gasperich
Österreich: Hewlett-Packard Ges.m.b.H., Wienerbergstrasse 41 A-1120 Wien
angegebene Enddatum für die Garantie erreicht ist, je nachdem,
welcher Fall zuerst eintritt. Diese Garantie gilt nicht für nachgefüllte,
nachgearbeitete, recycelte, zweckentfremdete oder in anderer
Weise manipulierte HP Tintenprodukte.
HP Herstellergarantie
Deutsch
Gewährleistung 41
Page 46

Tout-en-un HP Photosmart
série C6300
Guide d'utilisation
Français
Page 47

Sommaire
1 Configuration du réseau
Installation du produit Tout-en-un HP sur un réseau câblé (Ethernet).....................................44
Configuration de l'appareil Tout-en-un HP sur un réseau sans fil intégré (WLAN
802.11).....................................................................................................................................46
Installation du produit Tout-en-un HP avec une connexion sans fil ad hoc..............................49
Installation du logiciel pour une connexion réseau...................................................................54
Connexion à d'autres ordinateurs sur un réseau......................................................................54
Faire passer l'appareil Tout-en-un HP d'une connexion USB à une connexion réseau...........55
Configurez votre pare-feu pour qu’il fonctionne avec des produits HP....................................55
Informations de pare-feu avancé..............................................................................................56
Gestion de vos paramètres réseau..........................................................................................57
2 Présentation de l'appareil Tout-en-un HP
L'appareil Tout-en-un HP en un coup d'œil..............................................................................59
Fonctions du panneau de commande......................................................................................60
Recherche d'informations supplémentaires..............................................................................62
Chargement du papier..............................................................................................................62
Prévention des bourrages papier.............................................................................................65
Impression d'une photo sur du papier photo............................................................................66
Numérisation d'une image .......................................................................................................67
Création d'une copie.................................................................................................................68
Remplacement des cartouches d'encre...................................................................................68
Français
3 Dépannage et assistance
Désinstallation et réinstallation du logiciel................................................................................71
Dépannage concernant l'installation.........................................................................................72
Dépannage des problèmes de réseau.....................................................................................74
Élimination de bourrages papier...............................................................................................78
Informations sur les cartouches d'encre et la tête d'impression...............................................78
Procédure d'assistance............................................................................................................79
4 Renseignements techniques
Configurations système minimales...........................................................................................80
Spécifications de l'appareil.......................................................................................................80
Déclarations de conformité aux réglementations.....................................................................80
Garantie....................................................................................................................................82
43
Page 48

1 Configuration du réseau
Cette section indique comment connecter l'appareil Tout-en-un HP à un réseau et
comment consulter et gérer les paramètres réseau.
Si vous voulez... Reportez-vous à la section suivante :
Vous connecter à un réseau câblé (Ethernet). « Installation du produit Tout-en-un HP sur un
Vous connecter à un réseau sans fil doté d'un
routeur sans fil (infrastructure).
Vous connecter à un réseau sans fil non équipé
d'un routeur sans fil (ad hoc).
Installer le logiciel HP Photosmart pour l'utiliser
dans un environnement réseau.
Ajouter des connexions à plusieurs ordinateurs
en réseau.
Faire passer le produit Tout-en-un HP d'une
Français
connexion USB à une connexion réseau
Remarque Utilisez les instructions figurant
dans cette section si vous avez d'abord installé
l'appareil Tout-en-un HP avec une connexion
USB et que vous souhaitez ensuite passer à
une connexion réseau sans fil ou Ethernet.
Visualiser ou modifier les paramètres réseau. « Gestion de vos paramètres réseau, »
Trouver des informations de dépannage. « Dépannage des problèmes de réseau, »
réseau câblé (Ethernet), » page 44
« Configuration de l'appareil Tout-en-un HP sur
un réseau sans fil intégré (WLAN 802.11), »
page 46
« Installation du produit Tout-en-un HP avec
une connexion sans fil ad hoc, » page 49
« Installation du logiciel pour une connexion
réseau, » page 54
« Connexion à d'autres ordinateurs sur un
réseau, » page 54
« Faire passer l'appareil Tout-en-un HP d'une
connexion USB à une connexion réseau, »
page 55
page 57
page 74
Remarque Vous pouvez connecter l'appareil Tout-en-un HP à un réseau sans fil ou
câblé, mais pas aux deux à la fois.
Installation du produit Tout-en-un HP sur un réseau câblé
(Ethernet)
Cette section décrit comment connecter le produit Tout-en-un HP à un routeur, un
commutateur ou un concentrateur à l'aide d'un câble Ethernet et comment installer le
logiciel HP Photosmart pour une connexion réseau. C'est ce que l'on appelle un réseau
filaire ou réseau Ethernet.
44 Tout-en-un HP Photosmart série C6300
Page 49

Pour installer l'appareil Tout-en-un HP sur
un réseau câblé, procédez comme suit :
Reportez-vous à la section suivante :
Réunissez d'abord tout le matériel requis. « Les éléments nécessaires à un réseau
Ensuite, établissez la connexion à un réseau
câblé.
Enfin, installez le logiciel. « Installation du logiciel pour une connexion
Les éléments nécessaires à un réseau câblé
Avant de connecter l'appareil Tout-en-un HP à un réseau, assurez-vous que vous avez
tous les éléments nécessaires.
Un réseau Ethernet opérationnel comprenant un routeur, un commutateur ou un
❑
concentrateur doté d'un port Ethernet.
Câble Ethernet CAT-5.
❑
Bien que les câbles Ethernet classiques ressemblent fort aux câbles téléphoniques,
ils ne sont pas interchangeables. Chacun contient un nombre différent de fils et
chacun possède un connecteur distinct. Un connecteur de câble Ethernet (également
appelé connecteur RJ-45) est plus large et plus épais et son extrémité est toujours
dotée de 8 contacts. Un connecteur téléphonique comprend entre 2 et 6 contacts.
Un ordinateur de bureau ou portable doté d'une connexion Ethernet.
❑
câblé, » page 45
« Connexion de l'appareil Tout-en-un HP au
réseau, » page 45
réseau, » page 54
Français
Remarque Le produit Tout-en-un HP prend en charge les réseaux Ethernet 10
Mbits/s et 100 Mbits/s. Si vous achetez ou avez déjà acheté une carte réseau
(NIC), assurez-vous qu'elle peut fonctionner à l'une ou l'autre de ces vitesses.
Connexion de l'appareil Tout-en-un HP au réseau
Pour connecter le produit Tout-en-un HP au réseau, utilisez le port Ethernet situé à
l'arrière du produit.
Installation du produit Tout-en-un HP sur un réseau câblé (Ethernet) 45
Page 50

Français
Chapitre 1
Pour connecter le produit au réseau
1. Débranchez la prise jaune à l'arrière de l'imprimante.
2. Connectez le câble Ethernet au port Ethernet à l'arrière du produit.
3. Connectez l'autre extrémité du câble Ethernet à un port disponible sur votre routeur
ou commutateur Ethernet.
4. Une fois le produit connecté au réseau, installez le logiciel.
Configuration de l'appareil Tout-en-un HP sur un réseau
sans fil intégré (WLAN 802.11)
Le produit Tout-en-un HP utilise un composant réseau interne qui prend en charge un
réseau sans fil.
Pour des performances et une sécurité optimales sur votre réseau sans fil, HP vous
recommande d'utiliser un routeur ou un point d'accès sans fil (802.11) pour connecter le
produit et les autres éléments du réseau. Lorsque les éléments du réseau sont reliés par
le biais d'un routeur ou point d'accès sans fil, on parle de réseau d'infrastructure.
46 Tout-en-un HP Photosmart série C6300
Page 51

Un réseau d'infrastructure sans fil présente plusieurs avantages par rapport à un réseau
ad hoc, notamment :
• Sécurité réseau renforcée
• Fiabilité accrue
• Flexibilité du réseau
• De meilleures performances
• Accès à Internet haut débit partagé
Pour connecter le produit Tout-en-un HP à
un réseau intégré WLAN 802.11 sans fil,
vous devez procéder comme suit :
Réunissez d'abord tout le matériel requis. « Eléments nécessaires à un réseau WLAN
Connectez ensuite le produit Tout-en-un HP au
routeur sans fil et exécutez l'Assistant de
configuration sans fil.
Enfin, installez le logiciel. « Installation du logiciel pour une connexion
Reportez-vous à la section suivante :
802.11 sans fil intégré, » page 47
« Se connecter à un réseau WLAN 802.11 sans
fil intégré, » page 47
réseau, » page 54
Eléments nécessaires à un réseau WLAN 802.11 sans fil intégré
Pour connecter l'appareil Tout-en-un HP à un réseau WLAN 802.11 sans fil intégré, les
éléments suivants sont nécessaires :
Un réseau 802.11 sans fil comprenant un routeur ou un point d'accès sans fil
❑
(recommandé).
Un PC de bureau ou un ordinateur portable avec prise en charge de réseau sans fil
❑
ou bien une carte réseau (NIC). L'ordinateur doit être connecté au réseau sans fil sur
lequel vous prévoyez d'installer l'appareil Tout-en-un HP.
Un accès Internet haut débit (facultatif mais recommandé), tel que le câble ou le DSL.
❑
Si vous connectez l'appareil Tout-en-un HP à un réseau sans fil disposant d'un accès
❑
à Internet, HP vous recommande d'utiliser un routeur sans fil (point d'accès ou station
de base) utilisant le protocole DHCP (Dynamic Host Configuration Protocol).
Nom du réseau (SSID).
❑
Clé WEP ou phrase de passe WPA (le cas échéant).
❑
Français
Se connecter à un réseau WLAN 802.11 sans fil intégré
L'Assistant de configuration sans fil vous permet de connecter facilement l'appareil
Tout-en-un HP à votre réseau. Vous pouvez également utiliser SecureEasySetup si votre
routeur ou point d'accès sans fil prend en charge cette fonctionnalité. Reportez-vous à
la documentation fournie avec votre routeur ou point d'accès sans fil pour savoir si ce
dernier prend en charge la fonctionnalité SecureEasySetup et pour obtenir des
instructions de paramétrage supplémentaires.
Configuration de l'appareil Tout-en-un HP sur un réseau sans fil intégré (WLAN 802.11) 47
Page 52

Français
Chapitre 1
Attention Pour empêcher d'autres utilisateurs d'accéder à votre réseau sans fil, HP
vous recommande fortement de spécifier un mot de passe ou une phrase passe
(sécurité WPA (Wi-Fi Protected Access)) ou WEP (Wired Equivalent Privacy)), ainsi
qu'un nom de réseau unique (SSID (Service set identifier)) pour le routeur sans fil.
Votre routeur sans fil est probablement livré avec un nom de réseau par défaut, qui
est généralement le nom du fabricant. Si vous utilisez le nom de réseau par défaut,
celui-ci devient aisément accessible à des utilisateurs utilisant le même nom de
réseau unique (SSID) par défaut. Il en résulte également que l'appareil Tout-en-un HP
peut se connecter accidentellement à un autre réseau sans fil environnant, dont le
nom est identique. Dans une telle situation, vous ne pourrez pas accéder à l'appareil
Tout-en-un HP. Pour plus d'informations sur la modification du nom de réseau,
reportez-vous à la documentation accompagnant le routeur sans fil.
Remarque Avant de vous connecter à un réseau d'infrastructure sans fil, assurez-
vous qu'un câble Ethernet n'est pas branché sur le produit Tout-en-un HP.
Pour connecter le produit à l'aide de l'assistant de configuration sans fil, procédez
comme suit :
1. Notez les informations suivantes concernant votre point d'accès :
• Nom de réseau (ou SSID)
• Clé WEP, phrase de passe WPA (le cas échéant).
Si vous ne savez pas où trouver ces informations, reportez-vous à la documentation
accompagnant votre point d'accès sans fil. Vous trouverez peut-être le SSID et la clé
WEP ou la phrase de passe WPA sur le serveur Web intégré (EWS) pour le point
d'accès. Pour obtenir des informations sur l'ouverture du serveur Web intégré du point
d'accès, reportez-vous à la documentation accompagnant le point d'accès.
Remarque Si le réseau est configuré avec une station de base Apple AirPort et
que vous utilisez un mot de passe plutôt qu'une clé WEP HEX ou WEP ASCII
pour y accéder, il vous faudra obtenir la clé WEP équivalente. Pour plus
d'informations, reportez-vous à la documentation accompagnant la station de
base Apple AirPort.
2. Appuyez sur Installation.
3. Appuyez sur la flèche dirigée vers le bas pour mettre l'option Réseau en surbrillance,
puis appuyez sur OK.
4. Appuyez sur la flèche dirigée vers le bas pour mettre l'option Assist. configuration
sans fil en surbrillance, puis appuyez sur OK.
L'Assist. configuration sans fil s'exécute. L'Assistant de configuration recherche
les réseaux disponibles, puis affiche la liste des noms de réseau détectés (SSID).
Les réseaux disposant du signal le plus fort sont affichés en premier, ceux dont le
signal est le plus faible en dernier.
48 Tout-en-un HP Photosmart série C6300
Page 53

5. Appuyez sur la flèche de défilement vers le bas pour sélectionner le nom de réseau
noté à l'étape 1, puis sur OK.
Si vous ne voyez pas le nom de votre réseau dans la liste
a. Sélectionnez Saisie d'un nouveau nom de réseau (SSID). Si nécessaire,
utilisez la la flèche dirigée vers le bas pour le sélectionner et appuyez sur OK.
Le clavier visuel s'affiche.
b. Saisissez le SSID. Utilisez les touches fléchées situées sur le panneau de
commande pour sélectionner une lettre ou un chiffre sur le clavier visuel. Appuyez
ensuite sur OK pour la/le sélectionner.
Remarque Lors de la saisie, vous devez respecter à la lettre les majuscules
et les minuscules. Sinon, la connexion sans fil ne sera pas établie.
c. Une fois que vous avez saisi le nouveau SSID, utilisez les touches fléchées pour
sélectionner Terminé sur le clavier visuel. Appuyez ensuite sur OK.
d. Appuyez sur la flèche dirigée vers le bas pour mettre l'option Infrastructure en
surbrillance, puis appuyez sur OK.
e. Appuyez sur la flèche dirigée vers le bas pour mettre l'option Chiffrement WEP
ou Chiffrement WPA en surbrillance, puis appuyez sur OK.
Si vous ne souhaitez pas utiliser le chiffrement WEP, appuyez sur la flèche dirigée
vers le bas jusqu'à ce que Non, mon réseau n'utilise pas de chiffrement soit
sélectionné, puis appuyez sur OK. Passez à l’étape 7.
6. Si vous y êtes invité, entrez votre clé WPA ou WEP comme suit :
a. Utilisez les touches fléchées pour sélectionner une lettre ou un chiffre sur le
clavier visuel. Appuyez ensuite sur OK pour la/le sélectionner.
Français
Remarque Lors de la saisie, vous devez respecter à la lettre les majuscules
et les minuscules. Sinon, la connexion sans fil ne sera pas établie.
b. Une fois que vous avez saisi la clé WEP ou WPA, utilisez les touches fléchées
pour sélectionner Terminé sur le clavier visuel.
c. Appuyez sur OK pour confirmer.
Le produit tente alors de se connecter au réseau. Si un message indique que
vous avez saisi une clé WEP ou WPA incorrecte, vérifiez la clé que vous avez
notée concernant votre nouveau réseau, suivez les instructions des invites pour
la corriger et réessayez.
Le test du réseau sans fil s'exécute ; il procède à une série de tests de diagnostic
pour déterminer si l'installation du réseau a réussi. Le test du réseau sans fil est
imprimé une fois terminé.
7. Une fois le produit connecté au réseau, installez le logiciel sur chaque ordinateur qui
utilisera le réseau.
Installation du produit Tout-en-un HP avec une connexion
sans fil ad hoc
Cette section vous sera utile si vous souhaitez connecter le produit Tout-en-un HP à un
ordinateur compatible avec les réseaux sans fil, sans utiliser de routeur ni de point d'accès
dans fil.
Installation du produit Tout-en-un HP avec une connexion sans fil ad hoc 49
Page 54

Français
Chapitre 1
Vous disposez de deux méthodes pour connecter le produit Tout-en-un HP à votre
ordinateur à l'aide d'une connexion réseau sans fil ad hoc. Une fois connecté, vous
pouvez installer le logiciel Tout-en-un HP.
▲ Activez l'émetteur-récepteur sans fil pour le produit Tout-en-un HP et sur votre
ordinateur. Sur votre ordinateur, connectez-vous au nom de réseau (SSID)
hpsetup, qui est le réseau ad hoc par défaut créé par le produit Tout-en-un HP.
Si le produit Tout-en-un HP a été préalablement configuré pour un réseau différent,
utilisez l'option Restauration des paramètres réseau par défaut pour restaurer le
profil ad hoc par défaut de hpsetup.
OU
▲ Utilisez un profil réseau ad hoc sur votre ordinateur pour vous connecter au produit.
Si votre ordinateur n'est pas actuellement configuré avec un profil réseau ad hoc,
consultez le fichier d'aide du système d'exploitation de votre ordinateur pour en savoir
plus sur la création d'un profil ad hoc sur votre ordinateur. Une fois le profil réseau
ad hoc créé, exécutez l'Assist. configuration sans fil à partir du menu Réseau du
produit Tout-en-un HP et sélectionnez le profil réseau ad hoc que vous avez créé sur
votre ordinateur.
Remarque Il est possible d'utiliser une connexion ad hoc si vous ne disposez
d'aucun routeur sans fil ni point d'accès, mais que votre ordinateur est équipé d'une
radio sans fil. Toutefois, une connexion ad hoc peut engendrer un risque au niveau
de la sécurité du réseau et des performances moindres par rapport à une connexion
réseau de type infrastructure utilisant un routeur sans fil ou un point d'accès.
Pour configurer l'appareil Tout-en-un HP sur
un réseau ad hoc sans fil, procédez comme
suit :
Réunissez d'abord tout le matériel requis. « Eléments nécessaires à un réseau ad hoc, »
Ensuite, préparez votre ordinateur en créant un
profil réseau.
Lancez alors l'Assistant de configuration sans
fil.
Enfin, installez le logiciel. « Installation du logiciel pour une connexion
50 Tout-en-un HP Photosmart série C6300
Reportez-vous à la section suivante :
page 51
« Création d'un profil réseau pour un ordinateur
Windows Vista ou Windows XP, » page 51
Création d'un profil réseau pour d'autres
«
systèmes d'exploitation, » page 52
« Connexion à un réseau ad hoc sans fil, »
page 52
réseau, » page 54
Page 55

Eléments nécessaires à un réseau ad hoc
Pour relier l'appareil Tout-en-un HP à un ordinateur Windows via une connexion ad hoc,
l'ordinateur doit être équipé d'un adaptateur de réseau sans fil et posséder un profil ad
hoc.
Création d'un profil réseau pour un ordinateur Windows Vista ou Windows XP
Préparez votre ordinateur pour une connexion ad hoc en créant un profil réseau.
Création d'un profil réseau
Remarque Le produit est déjà configuré avec un profil réseau portant le nom de
réseau (SSID) hpsetup. Toutefois, pour des raisons de sécurité et de confidentialité,
HP recommande de définir un nouveau profil réseau sur votre ordinateur en
procédant comme suit.
1. Dans le Panneau de configuration, cliquez deux fois sur Connexions réseau.
2. Dans la fenêtre Connexions réseau, cliquez avec le bouton droit de la souris sur
Connexion réseau sans fil. Si l’option Activer figure dans le menu déroulant,
sélectionnez-la. Si l’option Désactiver figure dans le menu déroulant, cela signifie
que la connexion sans fil est déjà activée.
3. Cliquez deux fois sur l'icône Connexion réseau sans fil, puis cliquez sur
Propriétés.
4. Cliquez sur l'onglet Configuration réseaux sans fil.
5. Activez la case à cocher Utiliser Windows pour configurer mon réseau sans fil.
6. Cliquez sur Ajouter, puis procédez comme suit :
a. Dans la zone Nom de réseau (SSID), indiquez le nom de réseau unique souhaité.
Français
Remarque La saisie du nom du réseau respecte la casse, il est donc
important de vous souvenir des majuscules et minuscules spécifiées.
b. Si une liste Authentification réseau est affichée, sélectionnez Ouvrir. Sinon,
passez à l'étape suivante.
c. Dans la liste Cryptage de données, sélectionnez WEP.
Remarque Il est possible de créer un réseau qui n'utilise pas de clé WEP.
Toutefois, HP recommande d'utiliser une clé WEP pour sécuriser votre
réseau.
d. Vérifiez que la case à cocher en regard de La clé m'est fournie
automatiquement n'est pas sélectionnée.
e. Dans la zone Clé réseau, entrez une clé WEP composée exactement de 5 ou
exactement de 13 caractères alphanumériques (ASCII). Par exemple, si vous
entrez 5 caractères, vous pouvez saisir ABCDE ou 12345. Ou, si vous entrez
13 caractères, vous pouvez saisir ABCDE1234567. (12345 et ABCDE sont
indiqués à titre d’exemple uniquement. Choisissez votre propre combinaison.)
Vous pouvez également utiliser des caractères HEX (hexadécimaux) pour définir
la clé WEP. Une clé WEP HEX doit contenir 10 caractères pour un chiffrement
sur 40 bits et 26 caractères pour un chiffrement sur 128 bits.
Installation du produit Tout-en-un HP avec une connexion sans fil ad hoc 51
Page 56

Chapitre 1
f. Dans la boîte de dialogue Confirmez la clé réseau, entrez la même clé WEP
que celle saisie à l'étape précédente.
Remarque Vous devez vous souvenir précisément des majuscules et des
minuscules. Si la clé WEP que vous saisissez sur le produit est incorrecte,
aucune connexion sans fil ne sera établie.
g. Notez la clé WEP telle que vous l'avez saisie, en tenant compte des majuscules
et des minuscules.
h. Activez la case à cocher Ceci est un réseau d'égal à égal (ad hoc) ; les points
d'accès sans fil ne sont pas utilisés.
i. Cliquez sur OK pour fermer la fenêtre Propriétés du réseau sans fil et cliquez
une nouvelle fois sur OK.
j. Cliquez encore une fois sur OK pour fermer la fenêtre Connexion réseau sans
fil.
Création d'un profil réseau pour d'autres systèmes d'exploitation
Si vous utilisez un système d'exploitation autre que Windows Vista ou Windows XP, HP
vous recommande d'utiliser le programme de configuration fourni avec votre carte de
réseau local (LAN) sans fil. Pour connaître le programme de configuration correspondant
à votre carte de réseau local sans fil, accédez à la liste des programmes installés sur
votre ordinateur.
Français
A l'aide du programme de configuration de la carte réseau, créez un profil réseau doté
des valeurs suivantes :
• Nom de réseau (SSID) : Mynetwork (uniquement à titre d'exemple)
Remarque Il convient de créer un nom de réseau unique et facile à retenir.
N'oubliez pas que le nom de réseau respecte la casse. Pour cette raison, vous
devez respecter précisément les majuscules et les minuscules.
• Mode de communication : ad hoc
• Chiffrement : activé
Connexion à un réseau ad hoc sans fil
Vous pouvez utiliser l'Assistant de configuration sans fil pour connecter l'appareil
Tout-en-un HP à un réseau ad hoc sans fil.
Pour se connecter à un réseau ad hoc sans fil
1. Appuyez sur Installation.
2. Appuyez sur la flèche dirigée vers le bas pour mettre l'option Réseau en surbrillance,
puis appuyez sur OK.
3. Appuyez sur la flèche dirigée vers le bas pour mettre l'option Assist. configuration
sans fil en surbrillance, puis appuyez sur OK.
L'Assist. configuration sans fil s'exécute. L'assistant de configuration recherche
les réseaux disponibles, puis affiche la liste des noms de réseau détectés (SSID).
Les réseaux d'infrastructure apparaissent en haut de la liste, suivis par les réseaux
ad hoc disponibles. Les réseaux disposant du signal le plus fort sont affichés en
premier, ceux dont le signal est le plus faible en dernier.
52 Tout-en-un HP Photosmart série C6300
Page 57

4. Sur l'écran, recherchez le nom de réseau que vous avez créé sur votre ordinateur
(par exemple, Monréseau).
5. Sélectionnez le nom de réseau à l'aide des touches fléchées et appuyez sur OK.
Si vous avez trouvé et sélectionné le nom de votre réseau, passez à l'étape 6.
Si vous ne voyez pas le nom de votre réseau dans la liste
a. Sélectionnez Saisir un nouveau nom de réseau (SSID).
Le clavier visuel s'affiche.
b. Saisissez le SSID. Utilisez les touches fléchées situées sur le panneau de
commande pour sélectionner une lettre ou un chiffre sur le clavier visuel. Appuyez
ensuite sur OK pour la/le sélectionner.
Remarque Lors de la saisie, vous devez respecter à la lettre les majuscules
et les minuscules. Sinon, la connexion sans fil ne sera pas établie.
c. Une fois que vous avez saisi le nouveau SSID, utilisez les touches fléchées pour
sélectionner Terminé sur le clavier visuel. Appuyez ensuite sur OK.
Conseil Si le produit ne parvient pas à identifier le réseau d'après le nom de
réseau que vous avez indiqué, les invites suivantes s'affichent. Vous pouvez
essayer de rapprocher le produit de l'ordinateur et d'exécuter à nouveau
l'assistant de configuration sans fil (Wireless Setup Wizard) pour lancer la
découverte automatique.
d. Appuyez sur la flèche dirigée vers le bas pour mettre l'option Ad Hoc en
surbrillance, et appuyez sur OK.
e. Appuyez sur la flèche dirigée vers le bas jusqu'à ce que Oui, mon réseau utilise
le chiffrement WEP soit sélectionné, et appuyez sur OK. Le clavier visuel
s'affiche.
Si vous ne souhaitez pas utiliser le chiffrement WEP, appuyez sur la flèche dirigée
vers le bas jusqu'à ce que Non, mon réseau n'utilise pas de chiffrement soit
sélectionné, puis appuyez sur OK. Passez à l’étape 7.
6. Si vous y êtes invité, saisissez votre clé WEP comme suit. Sinon, passez à l'étape 7.
a. Utilisez les touches fléchées pour sélectionner une lettre ou un chiffre sur le
clavier visuel. Appuyez ensuite sur OK pour la/le sélectionner.
Français
Remarque Lors de la saisie, vous devez respecter à la lettre les majuscules
et les minuscules. Sinon, la connexion sans fil ne sera pas établie.
b. Une fois que vous avez saisi la clé WEP, utilisez les touches fléchées pour
sélectionner Terminé sur le clavier visuel.
7. Appuyez à nouveau sur OK pour confirmer.
Le produit tente de se connecter au SSID. Si un message indique que vous avez saisi
une clé WEP incorrecte, vérifiez la clé que vous avez notée concernant votre nouveau
réseau, suivez les instructions des invites pour la corriger et réessayez.
8. Lorsque votre produit est connecté au réseau, installez le logiciel sur votre ordinateur.
Remarque Vous pouvez imprimer le rapport Test réseau sans fil à l'issue d'une
connexion établie à l'aide de l'assistant de configuration sans fil afin d'identifier
les éventuels problèmes à venir avec la configuration du réseau.
Installation du produit Tout-en-un HP avec une connexion sans fil ad hoc 53
Page 58

Chapitre 1
Installation du logiciel pour une connexion réseau
Cette section explique comment installer le logiciel de l'appareil HP Photosmart sur un
ordinateur connecté à un réseau. Avant d'installer le logiciel, assurez-vous d'avoir
connecté l'appareil Tout-en-un HP à un réseau.
Remarque Si votre ordinateur est configuré pour se connecter à une série de
lecteurs réseau, assurez-vous qu'il est actuellement connecté à ces lecteurs avant
d'installer le logiciel. Si tel n'est pas le cas, le programme d'installation du logiciel
HP Photosmart risquerait d'occuper l'une des lettres réservées à un lecteur et vous
ne pourriez plus accéder à ce lecteur réseau sur votre ordinateur.
Remarque Le temps d'installation peut prendre entre 20 et 45 minutes, selon votre
système d'exploitation, la quantité d'espace disponible et la vitesse du processeur.
Pour installer le logiciel Windows HP Photosmart
1. Quittez toutes les applications en cours d'exécution sur l'ordinateur, y compris les
logiciels de détection de virus.
2. Insérez le CD Windows livré avec le produit dans le lecteur deCD-ROM de votre
ordinateur et suivez les instructions à l'écran.
Français
3. Si une boîte de dialogue concernant les pare-feu s'affiche, suivez les instructions
indiquées. Si des messages contextuels du pare-feu apparaissent, vous devez
toujours accepter ou autoriser ces messages.
4. Sur l'écran Type de connexion, sélectionnez Par le réseau et cliquez sur Suivant.
L'écran Recherche apparaît tandis que le programme de configuration recherche le
produit sur le réseau.
5. Dans l'écran Imprimante localisée, vérifiez que la description de l'imprimante est
correcte.
Si plusieurs imprimantes sont trouvées sur le réseau, la fenêtre Imprimantes
détectées apparaît. Sélectionnez le produit auquel vous voulez vous connecter.
6. Suivez les instructions pour installer le logiciel.
Une fois le logiciel installé, le produit est prêt à être utilisé.
7. Si vous avez désactivé un logiciel de détection de virus sur votre ordinateur, n'oubliez
pas de le réactiver.
8. Pour tester votre connexion réseau, imprimez une page d'auto-test sur le produit à
partir de votre ordinateur.
Connexion à d'autres ordinateurs sur un réseau
Vous pouvez connecter le produit Tout-en-un HP à un nombre restreint d’ordinateurs sur
un réseau. Si l'appareil Tout-en-un HP est déjà connecté à un ordinateur sur un réseau,
vous devrez installer le logiciel Tout-en-un HP pour chaque ordinateur supplémentaire.
Au cours de l'installation d'une connexion sans fil, le logiciel trouve le produit sur le
réseau. Une fois le produit Tout-en-un HP configuré sur le réseau, il n'est pas nécessaire
de réitérer cette opération lors de l'ajout d'autres ordinateurs.
Remarque Vous pouvez connecter l'appareil Tout-en-un HP à un réseau sans fil ou
câblé, mais pas aux deux à la fois.
54 Tout-en-un HP Photosmart série C6300
Page 59

Faire passer l'appareil Tout-en-un HP d'une connexion USB
à une connexion réseau
Si vous choisissez une connexion USB à la première installation de l'appareil
Tout-en-un HP, vous pourrez par la suite la remplacer par une connexion réseau sans fil
ou Ethernet. Si vous savez déjà vous connecter à un réseau, suivez les instructions
générales ci-dessous.
Remarque Pour des performances et une sécurité optimales de votre réseau sans
fil, utilisez un point d'accès (un routeur sans fil, par exemple) pour connecter
l'appareil Tout-en-un HP.
Pour passer d'une connexion USB à une connexion câblée (Ethernet)
1. Débranchez la connexion USB de l'arrière du produit.
2. Connectez un câble Ethernet du port Ethernet situé à l'arrière du produit à un port
Ethernet disponible sur le routeur ou le commutateur.
3. Lancez le logiciel de connexion réseau, sélectionnez Ajouter un produit, puis Par
le réseau.
4. Une fois l'installation terminée, ouvrez Imprimantes et télécopieurs (ou
Imprimantes) dans le Panneau de configuration et supprimez les imprimantes de
l'installation USB précédente.
Pour modifier une connexion USB en connexion WLAN 802.11 sans fil intégrée
1. Débranchez la connexion USB de l'arrière du produit.
2. Appuyez sur Installation.
3. Appuyez sur la flèche dirigée vers le bas pour mettre l'option Réseau en surbrillance,
puis appuyez sur OK.
4. Appuyez sur la flèche dirigée vers le bas pour mettre l'option Assist. configuration
sans fil en surbrillance, puis appuyez sur OK.
L'assistant de configuration sans fil démarre.
5. Lancez le logiciel de connexion réseau, sélectionnez Ajouter un périphérique, puis
Par le réseau.
6. Une fois l'installation terminée, ouvrez Imprimantes et télécopieurs (ou
Imprimantes) dans le Panneau de configuration et supprimez les imprimantes de
l'installation USB.
Configurez votre pare-feu pour qu’il fonctionne avec des produits HP
Un pare-feu personnel, le logiciel de sécurité que vous exécutez sur votre ordinateur,
peut bloquer la communication réseau entre votre produit HP et votre ordinateur.
Si vous rencontrez l’un des problèmes suivants :
• Imprimante non trouvée lors de l’installation du logiciel HP
• Impossible d’imprimer car un travail d’impression est bloqué dans la file d’attente ou
l’imprimante est hors ligne
Français
Configurez votre pare-feu pour qu’il fonctionne avec des produits HP 55
Page 60

Français
Chapitre 1
• Erreurs de communication avec le scanner ou messages indiquant que le scanner
est occupé
• Impossible d’afficher l’état de l’imprimante sur l’ordinateur
Il se peut que le pare-feu empêche votre produit HP d’indiquer aux ordinateurs du réseau
l’endroit où il se trouve. Si le logiciel HP ne peut pas trouver le produit HP pendant
l’installation (et vous savez que le produit HP figure sur le réseau) ou si vous avez installé
le logiciel HP et que vous rencontrez des problèmes, procédez comme suit :
1. Dans l’utilitaire de configuration du pare-feu, recherchez l'option permettant
d’approuver les ordinateurs sur le sous-réseau local (parfois appelé « portée » ou
« zone »). En approuvant tous les ordinateurs sur le sous-réseau local, vous
permettez à ceux-ci et aux périphériques de communiquer entre eux tout en étant
protégés d’Internet. Il s’agit de l’approche la plus simple à utiliser.
2. Si vous ne disposez pas de l’option permettant d’approuver les ordinateurs sur le
sous-réseau local, ajoutez le port UDP entrant 427 à la liste des ports admis par votre
pare-feu.
Remarque Il n’est pas nécessaire de distinguer les ports entrants des ports
sortants pour tous les pare-feu.
Il arrive très souvent que le logiciel HP ne soit pas approuvé par le pare-feu pour accéder
au réseau.Cela peut se produire si vous avez spécifié l’option « block » (Bloquer) en
réponse aux éventuelles invites de boîtes de dialogue de pare-feu lors de l’installation
du logiciel HP.
Si tel est le cas, vérifiez que les programmes ci-après figurent dans la liste des
applications approuvées par votre pare-feu et ajoutez-y tout programme manquant.
• hpqkygrp.exe, situé dans le répertoire C:\program files\HP\digital imaging\bin
• hpqscnvw.exe, situé dans le répertoire C:\program files\HP\digital imaging\bin
• hpqste08.exe, situé dans le répertoire C:\program files\HP\digital imaging\bin
• hpqtra08.exe, situé dans le répertoire C:\program files\HP\digital imaging\bin
• hpqthb08.exe, situé dans le répertoire C:\program files\HP\digital imaging\bin
Remarque Pour savoir comment configurer les paramètres de port du pare-feu et
ajouter des fichiers HP à la liste des programmes approuvés, reportez-vous à la
documentation relative à votre pare-feu.
Remarque Certains pare-feu continuent de provoquer des interférences même
après avoir été désactivés. Si les problèmes persistent une fois que vous avez
configuré le pare-feu en suivant les procédures décrites précédemment, il peut être
nécessaire de désinstaller le logiciel de pare-feu pour permettre l’utilisation du produit
via le réseau.
Informations de pare-feu avancé
Les ports ci-après sont également utilisés par votre produit HP et ont peut-être besoin
d’être ouverts sur votre configuration de pare-feu. Les ports entrants (UDP) sont des ports
de destination sur l’ordinateur et les ports sortants (TCP) sont des ports de destination
sur le produit HP.
• Ports entrants (UDP): 137, 138, 161, 427
• Ports sortants (TCP): 137, 139, 427, 9100, 9220, 9500
56 Tout-en-un HP Photosmart série C6300
Page 61

Les ports sont utilisés pour les fonctions suivantes :
Impression
Ports UDP : 427, 137, 161
•
Port TCP : 9100
•
Numérisation
Port UDP : 427
•
Ports TCP : 9220, 9500
•
Envoi par télécopie
Port UDP : 427
•
Port TCP : 9220
•
Gestion de vos paramètres réseau
Le panneau de configuration de l'appareil Tout-en-un HP vous permet d'effectuer un
certain nombre de tâches d'administration de réseau. Parmi ces tâches, on peut citer
l'impression des paramètres réseau, la restauration des valeurs par défaut du réseau,
l'activation et la désactivation du point d'accès sans fil, ainsi que l'impression d'un test du
réseau sans fil.
Impression des paramètres réseau
Vous pouvez afficher un résumé des paramètres réseau sur le panneau de commandes
de l'appareil Tout-en-un HP ou imprimer une page de configuration plus détaillée. La
page de configuration réseau répertorie l'ensemble des paramètres réseau importants,
tels que l'adresse IP, la vitesse de la liaison, le DNS et le mDNS.
1. Appuyez sur Installation.
2. Appuyez sur la flèche dirigée vers le bas pour mettre l'option Réseau en surbrillance,
puis appuyez sur OK.
3. Appuyez sur la flèche dirigée vers le bas pour mettre l'option Afficher les paramètres
réseau en surbrillance, puis appuyez sur OK.
4. Procédez de l'une des manières suivantes :
• Pour afficher les paramètres du réseau câblé , appuyez sur la flèche dirigée
vers le bas jusqu'à ce que Afficher le résumé pour connexion câblée soit
sélectionné, puis appuyez sur OK.
• Pour afficher les paramètres du réseau sans fil, appuyez sur la flèche dirigée
vers le bas jusqu'à ce que Afficher le résumé pr connexion sans fil soit
sélectionné, puis appuyez sur OK.
• Pour imprimer la page de configuration réseau, appuyez sur la flèche dirigée
vers le bas jusqu'à ce que Imprimer la page de configuration du réseau soit
sélectionné, puis appuyez sur OK.
Chargement de carte photo
Ports UDP : 137, 138, 427
•
Port TCP : 139
•
État du produit
Port UDP : 161
Installation du produit
Port UDP : 427
Français
Rétablissement des paramètres réseau par défaut
Vous pouvez restaurer les paramètres d'usine par défaut tels qu'ils étaient lors de l'achat
de l'appareil Tout-en-un HP.
Gestion de vos paramètres réseau 57
Page 62

Chapitre 1
1. Appuyez sur Installation.
2. Appuyez sur la flèche dirigée vers le bas pour mettre l'option Réseau en surbrillance,
puis appuyez sur OK.
3. Appuyez sur la flèche dirigée vers le bas pour mettre l'option Restauration des
paramètres réseau par défaut en surbrillance, puis appuyez sur OK.
4. Appuyez sur OK pour confirmer que vous souhaitez restaurer les paramètres réseau
par défaut.
Activation et désactivation du point d'accès sans fil
La réception radio sans fil est désactivée par défaut, mais si vous installez le logiciel et
connectez l'appareil Tout-en-un HP au réseau, la radio sans fil est activée
automatiquement. Le voyant bleu situé à l'avant de l'appareil Tout-en-un HP indique que
la radio sans fil est activée. Pour rester connecté au réseau sans fil, le point d'accès doit
être activé. Toutefois, si l'appareil Tout-en-un HP est connecté directement à un
ordinateur via une connexion USB, la réception n'est pas utilisée. Dans ce cas, vous
pouvez désactiver le point d'accès.
1. Appuyez sur Installation.
2. Appuyez sur la flèche dirigée vers le bas pour mettre l'option Réseau en surbrillance,
puis appuyez sur OK.
3. Appuyez sur la flèche dirigée vers le bas pour mettre l'option Radio sans fil en
Français
surbrillance, puis appuyez sur OK.
4. Appuyez sur la flèche dirigée vers le bas pour mettre l'option Activé ou Désactivé
en surbrillance, puis appuyez sur OK.
Imprimer le test du réseau sans fil
Le test du réseau sans fil procède à une série de tests de diagnostic pour déterminer si
l'installation du réseau est réussie. Si un problème est décelé, une recommandation
concernant sa résolution est consignée dans le rapport. Il vous est possible d'imprimer
le test du réseau sans fil à tout moment.
1. Appuyez sur Installation.
2. Appuyez sur la flèche dirigée vers le bas pour mettre l'option Réseau en surbrillance,
puis appuyez sur OK.
3. Appuyez sur la flèche dirigée vers le bas pour mettre l'option Test réseau sans fil
en surbrillance, puis appuyez sur OK.
Le Test réseau sans fil s'imprime.
58 Tout-en-un HP Photosmart série C6300
Page 63

2 Présentation de
l'appareil Tout-en-un HP
Le produit Tout-en-un HP vous permet de réaliser des tâches telles que la copie, la
numérisation de documents ou l'impression de photos, avec rapidité et facilité, à partir
d'une carte mémoire ou d'un périphérique de stockage USB Vous pouvez accéder
directement à de nombreuses fonctions du produit Tout-en-un HP à partir du panneau
de commande, sans allumer votre ordinateur.
Remarque Le présent guide décrit le fonctionnement et les opérations de résolution
des incidents de base, et contient des informations pour entrer en contact avec le
service d'assistance HP et commander des consommables.
L'aide visible à l'écran détaille la totalité des fonctionnalités, y compris l'utilisation du
logiciel HP Photosmart fourni avec l'appareil Tout-en-un HP.
L'appareil Tout-en-un HP en un coup d'œil
Français
LibelléDescription
1 Ecran graphique couleur (aussi appelé écran)
2 Panneau de commande
3 Logements pour carte mémoire et voyant Photo
4 Port USB avant
5 Bac de sortie
6 Rallonge du bac d'alimentation (également appelée rallonge du bac)
7 Bac d'alimentation principal (également appelé bac d'entrée)
8 Bac photo
Présentation de l'appareil Tout-en-un HP 59
Page 64

Chapitre 2
(suite)
LibelléDescription
9 Porte d'accès aux cartouches d'encre
10 Vitre
11 Intérieur du capot
12 Porte arrière
13 Port Ethernet
14 Port USB arrière
15 Raccordement électrique*
* Utilisez uniquement l'adaptateur secteur fourni par HP.
Fonctions du panneau de commande
Le schéma et le tableau associé suivants décrivent brièvement les caractéristiques du
panneau de commande de l'appareil Tout-en-un HP.
Français
Libellé Icône Nom et description
1 Ecran graphique couleur (également appelé écran) : affiche les menus, les photos
2 Démarrage : permet de revenir à l'écran d'accueil (écran par défaut lorsque vous
3 Menu : présente un ensemble d'options en rapport avec l'écran en cours.
4 Page précédente : permet de revenir à l'écran précédent.
5 OK : permet de sélectionner un paramètre, une valeur ou une photo affichée à
6 Pavé directionnel : permet de parcourir les photos et les options de menu en
60 Tout-en-un HP Photosmart série C6300
et les messages. Vous pouvez réhausser l'écran et l'orienter pour optimiser
l'affichage.
activez le produit).
l'écran.
appuyant sur les touches fléchées vers le haut, vers le bas, vers la gauche ou vers
la droite.
Page 65

(suite)
Libellé Icône Nom et description
Si vous effectuez un zoom avant sur une photo, vous pouvez également utiliser les
touches fléchées pour faire glisser cette photo et sélectionner une zone d'impression
différente.
7 Zoom avant + : permet d'effectuer un zoom avant afin d'agrandir l'image sur l'écran.
Vous pouvez également utiliser ce bouton en combinaison avec les flèches de
direction afin de recadrer l'image avant impression.
8 Zoom arrière - : permet d'effectuer un zoom arrière pour agrandir une partie de la
photo. Si vous appuyez sur ce bouton alors qu'une photo est affichée à 100 % à la
surface de l'écran, la fonction Largeur page est automatiquement appliquée à la
photo.
9 Voyant Avertissement : indique qu'un problème est survenu. Pour plus
d'informations, reportez-vous à l'écran.
10 Imprimer photos : imprime les photos de votre carte mémoire que vous avez
sélectionnées. Si aucune photo n'est sélectionnée, le produit imprime la photo
affichée à l'écran.
11 Suppression yeux rouges : active ou désactive la fonction Suppression yeux
rouges. Cette fonction s'active lorsqu'une carte mémoire est insérée. Le produit
corrige automatiquement l'effet yeux rouges dans toutes les photos de la file d'attente
d'impression.
12 Copier, Noir : lance une copie noir et blanc.
13 Copier, Couleur : lance une copie couleur.
14 Numériser : ouvre le Menu Numérisation dans lequel vous pouvez sélectionner
une destination pour votre numérisation.
Français
15 Annuler : interrompt l'opération en cours.
16 Installation : ouvre le menu Configuration à partir duquel vous pouvez modifier les
paramètres du produit et exécuter des fonctions de maintenance.
17 Aide : ouvre le Menu Aide dans lequel vous pouvez sélectionner une rubrique et
obtenir des informations supplémentaires. A partir de l'écran d'accueil, si vous
appuyez sur Aide, vous obtenez la liste des rubriques pour lesquelles il existe une
aide. En fonction de la rubrique que vous sélectionnez, celle-ci apparaît à l'écran ou
sur votre ordinateur. Dans les écrans autres que l'écran d'accueil, le bouton Aide
permet d'afficher l'aide associée à l'écran en cours.
18 Activer : permet de mettre le produit sous tension ou hors tension. Lorsque le produit
est hors tension, il continue à recevoir une quantité minimale de courant. Pour
supprimer toute alimentation, mettez le produit hors tension, puis débranchez le
cordon d'alimentation.
19 Indicateur de réseau sans fil : indique que l'imprimante est connectée à un réseau
sans fil.
Fonctions du panneau de commande 61
Page 66

Chapitre 2
Recherche d'informations supplémentaires
Diverses ressources, imprimées et en ligne, fournissent des informations sur la
configuration et l'utilisation de votre appareil Tout-en-un HP.
Guide de démarrage
Le Guide de démarrage fournit des instructions sur la configuration du produit et
l'installation du logiciel. Assurez-vous de suivre les instructions du Guide de démarrage
dans l'ordre indiqué.
Si vous rencontrez des problèmes lors de la configuration, consultez les conseils de
dépannage dans la dernière section du Guide de démarrage ou reportez-vous au chapitre
«
Dépannage et assistance, » page 71 du présent guide.
Aide en ligne
L'aide affichée à l'écran fournit des instructions détaillées relatives aux fonctionnalités de
votre produit Tout-en-un HP qui ne sont pas décrites dans ce guide, notamment les
fonctionnalités uniquement disponibles via le logiciel que vous avez installé avec le
produit Tout-en-un HP. L'aide affichée à l'écran contient également des informations
réglementaires et environnementales.
Français
Pour accéder à l'aide affichée à l'écran
• Windows : Cliquez sur Démarrer > Tous les programmes > HP > Tout-en-un
HP Photosmart série C6300 > Aide.
• Macintosh : Ouvrez le Gestionnaire de périphériques HP et cliquez sur l'icône ? .
Ensuite, cliquez sur le menu principal et sélectionnez Tout-en-un HP Photosmart
série C6300.
Site Web HP
Si vous disposez d'un accès à Internet, vous pouvez obtenir de l'aide sur le site Web HP
à l'adresse
pilotes, des fournitures et des informations pour passer des commandes.
www.hp.com/support. Vous y trouverez une assistance technique, des
Chargement du papier
Vous pouvez charger différents types et formats de papiers dans le produit
Tout-en-un HP, y compris du papier au format A4 ou Lettre, du papier photo, des
transparents et des enveloppes. Pour plus d'informations, reportez-vous à l'aide en ligne.
Pour charger du papier au format standard
1. Soulevez le bac de sortie et maintenez-le en position ouverte.
62 Tout-en-un HP Photosmart série C6300
Page 67

2. Faites glisser le guide de réglage de largeur du papier jusqu'à sa position extrême.
3. Insérez la pile de papier dans le bac d'alimentation principal, dans le sens de la
longueur et face à imprimer vers le bas. Faites-la glisser en avant jusqu'à ce qu'elle
soit calée.
Attention Assurez-vous que le produit est inactif et silencieux quand vous
chargez du papier dans le bac d'alimentation principal. Si le produit est en cours
d'entretien des cartouches d'encre ou s'il effectue une autre tâche, le dispositif
d'arrêt de papier à l'intérieur du produit risque de ne pas être en place. Vous
risqueriez d'enfoncer le papier trop profondément et le produit éjecterait des
pages vierges.
Conseil Si vous utilisez du papier à en-tête, insérez le haut de la page en
premier, face à imprimer vers le bas.
4. Faites glisser le guide de largeur de façon à ce qu'il touche le bord du papier.
Ne remplissez pas trop le bac d'alimentation principal ; assurez-vous que la pile de
papier tient dans le bac d'alimentation principal et ne dépasse pas le haut du guide
de largeur.
Français
Chargement du papier 63
Page 68

Chapitre 2
5. Abaissez le bac de sortie. Tirez l'allonge du bac à papier vers vous, aussi loin que
possible. Retournez le dispositif de verrouillage du papier à l'extrémité de la rallonge
du bac à papier afin de déployer le reste de la rallonge.
Français
Remarque Si vous utilisez du papier au format Légal, laissez l'extension du bac
fermée.
Pour charger du papier photo jusqu'au format 13 x 18 cm (5 x 7 pouces) dans le
bac d'alimentation photo
1. Soulevez le couvercle du bac photo.
2. Faites glisser le guide de réglage de largeur du papier jusqu'à sa position extrême.
64 Tout-en-un HP Photosmart série C6300
Page 69

3. Insérez la pile de papier photo dans le bac d'alimentation photo dans le sens de la
longueur et face à imprimer vers le bas. Faites-la glisser jusqu'à ce qu'elle soit calée.
Si le papier photo utilisé est perforé, chargez-le de manière à ce que les perforations
soient le plus près de vous.
4. Faites glisser le guide de largeur vers l'intérieur, de façon à ce qu'il soit calé contre
le bord du papier.
Ne surchargez pas le bac photo. Assurez-vous que la pile de papier tient dans le bac
photo et ne dépasse pas le haut du guide de largeur.
Français
5. Abaissez le couvercle du bac photo.
Prévention des bourrages papier
Pour éviter les bourrages papier, respectez les principes suivants :
• Retirez fréquemment le papier imprimé du bac de sortie.
• Évitez que le papier photo ne se froisse ou n'ondule en le stockant à plat dans un
sachet étanche.
• Assurez-vous que le papier chargé dans le bac d'alimentation repose à plat et que
les bords ne sont pas cornés ou déchirés.
Prévention des bourrages papier 65
Page 70

Chapitre 2
• Si vous imprimez des étiquettes, assurez-vous que les planches ne datent pas de
plus de deux ans. Les étiquettes contenues sur des planches plus anciennes risquent
de se détacher lorsque le papier est entraîné dans le produit, ce qui peut créer des
bourrages papier.
• Ne mélangez pas des papiers de types et de formats différents dans le bac
d'alimentation ; chargez un seul type et un seul format de papier à la fois.
• Ajustez le guide de largeur du bac d'alimentation pour qu'il se cale contre le papier
chargé. Assurez-vous que le guide de largeur ne courbe pas le papier chargé dans
le bac d'alimentation.
• Ne poussez pas le papier trop loin dans le bac d'alimentation.
• Utilisez les types de papier recommandés pour le produit.
Impression d'une photo sur du papier photo
Pour obtenir une qualité d'impression optimale, il est recommandé d'utiliser des
papiers HP conçus spécialement pour le type de projet que vous imprimez, ainsi que des
encres HP authentiques. Les papiers et encres HP sont spécialement conçus pour être
utilisés ensemble et produire des impressions de grande qualité.
Français
1 Memory Stick, Memory Stick Pro, Memory Stick Select, Memory Stick Magic Gate, Memory
Stick Duo ou Duo Pro (adaptateur facultatif) ou Memory Stick Micro (adaptateur requis)
2 MultiMediaCard (MMC), MMC Plus, Secure MultiMedia Card, MMC Mobile (RS-MMC;
adaptateur requis), Secure Digital (SD), Secure Digital Mini, Secure Digital High Capacity
(SDHC), TransFlash MicroSD Card (adaptateur requis) ou xD-Picture
3 CompactFlash (CF) types I et II
4 Port USB avant (pour les périphériques de stockage et les appareils photo PictBridge)
66 Tout-en-un HP Photosmart série C6300
Page 71

Pour imprimer des photos
1. Chargez du papier photo dans le bac d'alimentation approprié.
2. Insérez une carte mémoire dans l'emplacement approprié du produit ou connectez
une unité de stockage au port USB frontal.
3. Appuyez sur OK pour sélectionner Aff. et impr.
4. Appuyez sur le bouton fléché vers la gauche ou vers la droite pour parcourir les
miniatures de vos photos.
5. Lorsque la photo que vous souhaitez imprimer est mise en surbrillance, appuyez sur
OK.
6. Appuyez sur le bouton fléché vers la gauche pour augmenter le nombre de copies.
Vous devez spécifier au moins une copie. Dans le cas contraire, aucune impression
de la photo n'aura lieu.
Conseil Si vous souhaitez recadrer, faire pivoter ou apporter d'autres
modifications à la photo avant de l'imprimer, appuyez sur le bouton Menu.
7. (Facultatif) Continuez à faire défiler les photos vers la gauche ou vers la droite pour
ajouter d'autres photos à la file d'attente d'impression.
8. Appuyez sur OK pour prévisualiser le travail d'impression.
9. (Facultatif) Appuyez sur le bouton Menu pour modifier les paramètres d'impression.
10. Appuyez sur Imprimer photos.
Conseil Au cours de l'impression, vous pouvez appuyer sur OK pour ajouter
des photos à la file d'attente d'impression.
Numérisation d'une image
Vous pouvez démarrer une numérisation à partir de l'ordinateur ou du panneau de
commande de l'appareil Tout-en-un HP. Cette rubrique explique uniquement la marche
à suivre à partir du panneau de configuration de l'appareil Tout-en-un HP.
Remarque Vous pouvez également numériser des images à partir du
logiciel installé avec l'appareil Tout-en-un HP. Ce logiciel vous permet de modifier
une image numérisée et de créer des projets spéciaux à partir d'une image
numérisée.
Pour numériser vers un ordinateur
1. Chargez l'original, face à imprimer vers le bas, dans l'angle avant droit de la vitre.
2. Appuyez sur Numériser sur le panneau de commande.
3. Appuyez sur la flèche dirigée vers le bas pour mettre l'option Numériser vers
ordinateur en surbrillance, puis appuyez sur OK.
Remarque Si le produit est connecté à un réseau, la liste des ordinateurs
disponibles s'affiche. Sélectionnez l'ordinateur sur lequel vous souhaitez
transférer la numérisation, puis passez à l'étape suivante.
Français
Numérisation d'une image 67
Page 72

Chapitre 2
4. Le menu Numérisation vers s'affiche à l'écran. Appuyez sur la touche fléchée vers
le bas pour sélectionner le raccourci de travail à utiliser, puis appuyez sur OK.
Remarque Les raccourcis de travail définissent des paramètres de
numérisation, tels que l'application logicielle, le dpi et des paramètres de couleur,
de sorte que vous n'ayez pas à les définir pour chaque travail de numérisation.
5. Suivez les instructions à l'écran pour enregistrer la numérisation sur votre ordinateur.
Création d'une copie
Vous pouvez réaliser des copies de qualité à partir du panneau de commande.
Pour créer une copie à partir du panneau de configuration
1. Assurez-vous que le bac d'alimentation contient du papier.
2. Chargez l'original, face à imprimer vers le bas, dans l'angle avant droit de la vitre.
3. Appuyez sur Copier, Noir ou sur Copier, Couleur pour démarrer la copie.
Remplacement des cartouches d'encre
Suivez ces instructions lorsque vous devez remplacer des cartouches d'encre.
Français
Remarque Si vous configurez le produit pour la première fois, assurez-vous de
suivre les instructions mentionnées dans le Guide de démarrage lors de l'installation
de la tête d'impression et des cartouches d'encre.
Si vous ne disposez pas de cartouches d'encre de rechange Tout-en-un HP, vous pouvez
en commander sur le site Web
sélectionnez votre pays/région, suivez les instructions des invites pour sélectionner votre
produit, puis cliquez sur l'un des liens d'achat figurant sur la page.
Attention Attendez d'avoir une cartouche d'encre neuve à portée de main avant de
procéder au retrait de la cartouche périmée. Ne laissez pas la cartouche d'encre à
l'extérieur du produit pendant une période prolongée. Il pourrait en résulter un
endommagement à la fois du produit et de la cartouche d'encre.
Pour remplacer les cartouches d'encre
1. Assurez-vous que le produit est sous tension.
2. Ouvrez la trappe d'accès aux cartouches d'encre en la soulevant par la partie centrale
du produit jusqu'à ce que la porte s'enclenche.
www.hp.com/buy/supplies. Si le système vous y invite,
68 Tout-en-un HP Photosmart série C6300
Page 73

Le chariot d’impression se déplace vers le centre de l’appareil.
Remarque Avant de poursuivre, attendez que le chariot d'impression se soit
immobilisé.
3. Exercez une pression sur le loquet situé à l'avant de la cartouche d'impression pour
libérer celle-ci, puis ôtez-la de son emplacement.
Attention Ne soulevez pas le loquet du chariot d'impression lors du retrait des
cartouches d'encre.
4. Retirez la cartouche neuve de son emballage en tirant la languette de couleur orange,
afin d'ôter l'emballage plastique entourant la cartouche d'encre.
Remarque Assurez-vous d'avoir ôté l'emballage en plastique entourant la
cartouche d'encre avant d'installer celle-ci dans le produit. Dans le cas contraire,
aucune impression n'aura lieu.
Français
5. Tournez le bouchon de couleur orange afin de l'enlever.
Remplacement des cartouches d'encre 69
Page 74

Français
Chapitre 2
6. En vous aidant des icônes colorées, insérez la cartouche d'encre dans l'emplacement
vide jusqu'à ce qu'elle émette un cliquetis indiquant qu'elle est correctement introduite
dans l'emplacement.
Attention Ne soulevez pas le loquet du chariot d'impression lors de l'installation
des cartouches d'encre. Si vous procédiez de la sorte, les cartouches d'encre
risqueraient de ne pas être correctement positionnées, d'où des problèmes
d'impression. Pour que l'installation des cartouches d'encre soit correcte, le loquet
doit demeurer en position abaissée.
Assurez-vous que vous insérez la cartouche d'encre dans le logement présentant
une icône de même forme et de même couleur que celle de la cartouche que vous
utilisez.
7. Répétez les étapes 3 à 6 pour chaque cartouche d'encre que vous remplacez.
8. Fermez la trappe d'accès aux cartouches d'encre.
70 Tout-en-un HP Photosmart série C6300
Page 75

3 Dépannage et assistance
Ce chapitre contient des informations de dépannage relatives au produit Tout-en-un HP. Il fournit
notamment des renseignements sur les problèmes liés à l'installation, à la configuration et à certains
aspects de l'utilisation. Pour plus d'informations sur le dépannage, consultez l'aide en ligne fournie
avec votre logiciel.
Plusieurs problèmes peuvent se produire si le produit Tout-en-un HP est connecté à l'ordinateur via
un câble USB avant l'installation du logiciel Tout-en-un HP sur l'ordinateur. Si vous avez connecté
l'appareil Tout-en-un HP à votre ordinateur avant que le programme d'installation du logiciel ne vous
y ait invité, procédez comme suit :
Dépannage des problèmes courant rencontrés pendant l'installation
1. Débranchez le câble USB de l'ordinateur.
2. Désinstallez le logiciel (si vous l'avez déjà installé).
3. Redémarrez l'ordinateur.
4. Mettez le produit hors tension, attendez une minute, puis redémarrez-le.
5. Réinstallez le logiciel fourni avec l'appareil.
Attention Ne branchez pas le câble USB avant d'y avoir été invité par le biais de l'écran
d'installation du logiciel.
Pour plus d'informations pour contacter le support, reportez-vous à la troisième de couverture de ce
guide.
Désinstallation et réinstallation du logiciel
Si l'installation est incomplète ou que vous avez connecté le câble USB à l'ordinateur avant d'y être
invité par l'écran d'installation du logiciel, il peut être nécessaire de désinstaller, puis de réinstaller
le logiciel. Ne supprimez pas simplement les fichiers de l'application de l'appareil Tout-en-un HP de
votre ordinateur. Assurez-vous de les désinstaller à l'aide de l'utilitaire prévu à cet effet, lequel est
fourni lors de l'installation du logiciel associé à l'appareil Tout-en-un HP.
Pour désinstaller, puis réinstaller le logiciel
1. Dans la barre des tâches de Windows, cliquez sur Démarrer, Paramètres, Panneau de
configuration (ou simplement Panneau de configuration).
2. Double-cliquez sur Ajout/suppression de programmes (ou cliquez sur Désinstaller un
programme).
3. Sélectionnez l'entrée Logiciel de pilote HP Photosmart tout-en-un (HP Photosmart All-in-One
Driver Software) et cliquez sur Modifier/Supprimer.
Suivez les instructions qui s'affichent à l'écran.
4. Déconnectez le produit de l'ordinateur.
5. Redémarrez l'ordinateur.
Français
Remarque Il est important de déconnecter l'appareil avant de redémarrer l'ordinateur. Ne
connectez pas l'appareil à l'ordinateur avant d'avoir réinstallé le logiciel.
Dépannage et assistance 71
Page 76

Chapitre 3
6. Insérez le CD-ROM du produit dans le lecteur de CD-ROM de votre ordinateur, puis lancez le
programme d'installation.
Remarque Si le programme d'installation ne s'affiche pas, recherchez le fichier setup.exe
sur le lecteur de CD-ROM, puis double-cliquez dessus.
Remarque Si vous n'êtes plus en possession du CD-ROM d'installation, vous pouvez
télécharger le logiciel sur le site
7. Suivez les instructions à l'écran et celles fournies dans le Guide de démarrage qui accompagne
le produit.
Une fois l'installation du logiciel terminée, l'icône HP Digital Imaging Monitor apparaît dans la barre
d'état système de Windows.
Pour vous assurer que le logiciel est correctement installé, cliquez deux fois sur l'icône Centre
de solutions HP sur le bureau. Si le Centre de solutions HP affiche les principales icônes (Numériser
image et Numériser document), cela signifie que le logiciel a été correctement installé.
Dépannage concernant l'installation
Reportez-vous à cette section pour résoudre les problèmes rencontrés lors de la configuration de
l'appareil Tout-en-un HP.
L'appareil ne s'allume pas.
Essayez les solutions suivantes si aucune indication n'est émise par un voyant, qu'aucun bruit n'est
émis ou qu'aucun mouvement n'a lieu dans le produit lorsque vous mettez celui-ci sous tension.
Français
Solution 1 : Assurez-vous que vous utilisez le cordon d'alimentation fourni avec le
produit.
Solution
• Assurez-vous que le cordon d'alimentation est correctement branché au produit et à
l'adaptateur secteur. Branchez le cordon d'alimentation à une prise de courant, à un
parasurtenseur ou à une prise multiple.
• Si vous utilisez une prise multiple, assurez-vous que l'interrupteur dont elle est équipée est
en position de marche. Vous pouvez aussi brancher directement le produit à une prise
secteur.
• Testez la prise d'alimentation pour vérifier qu'elle est en bon état. Branchez un appareil dont
vous être sûr du bon fonctionnement et vérifiez s'il est alimenté. Si ce n'est pas le cas, la
prise d'alimentation est très certainement défectueuse.
• Si vous avez branché le produit sur une prise à interrupteur, assurez-vous que ce dernier
est en position de marche. S'il est sous tension mais ne fonctionne toujours pas, il se peut
que la prise de courant ait un problème.
Cause: Le produit n'était pas utilisé avec le cordon d'alimentation fourni.
Si le problème persiste, passez à la solution suivante.
www.hp.com/support.
Solution 2 : Réinitialisez le produit
Solution: Mettez le produit hors tension, puis débranchez le cordon d'alimentation.
Rebranchez le cordon d'alimentation, puis appuyez sur le bouton Activer pour mettre le produit
sous tension.
Cause: Le produit a généré une erreur.
Si le problème persiste, passez à la solution suivante.
Solution 3 : Appuyez sur le bouton Activer plus lentement.
Solution: Il se peut que le produit ne réponde pas si vous appuyez trop rapidement sur le
bouton Activer. Appuyez une fois sur le bouton Activer. Il faut parfois quelques minutes pour
72 Tout-en-un HP Photosmart série C6300
Page 77

mettre le produit sous tension. Si vous appuyez à nouveau sur le bouton Activer pendant cette
période, vous risquez de mettre le produit hors tension.
Cause: Vous avez appuyé sur le bouton Activer trop vite.
Si le problème persiste, passez à la solution suivante.
Solution 4 : Contactez HP pour obtenir le remplacement du bloc d'alimentation
Solution: Contactez l'Assistance HP afin de commander un bloc d'alimentation électrique
pour le produit.
Rendez-vous sur le site :
Si vous y êtes invité, sélectionnez votre pays/région, puis cliquez sur Contacter HP pour savoir
comment contacter l'assistance technique.
Cause: Le bloc d'alimentation n'était pas destiné à être utilisé avec ce produit ou a subi une
défaillance mécanique.
Si le problème persiste, passez à la solution suivante.
www.hp.com/support.
Solution 5 : Contactez l'assistance HP pour la maintenance.
Solution: Si vous avez procédé à toutes les étapes mentionnées dans les solutions
précédentes et que le problème n'est toujours pas résolu, contactez le support HP pour obtenir
une assistance.
Consultez le site :
Si vous y êtes invité, sélectionnez votre pays/région, puis cliquez sur Contacter HP pour
contacter l'assistance technique.
Cause: Une assistance est peut-être nécessaire pour permettre le bon fonctionnement du
produit ou du logiciel.
www.hp.com/support.
J'ai branché le câble USB mais je rencontre des problèmes d'utilisation du produit
avec mon ordinateur
Solution: Vous devez préalablement installer le logiciel fourni avec le produit avant de
brancher le câble USB. Durant l'installation, ne branchez pas le câble USB avant d'y être invité
par les instructions affichées à l'écran.
Une fois le logiciel installé, branchez une extrémité du câble USB à l'arrière de votre ordinateur
et l'autre extrémité à l'arrière du produit. Vous pouvez effectuer la connexion sur n'importe quel
port USB situé à l'arrière de votre ordinateur.
Pour plus d'informations sur l'installation du logiciel et la connexion du câble USB, reportez-vous
au Guide de démarrage fourni avec le produit.
Cause: Le câble USB a été connecté avant l'installation du logiciel. La connexion du câble
USB avant l'invitation peut engendrer des erreurs.
L'appareil est configuré mais n'imprime pas
Pour résoudre ce problème, essayez de suivre les solutions ci-après. Les solutions sont indiquées
dans l'ordre, la solution la plus probable étant indiquée en premier. Si la première solution n'a pas
permis de résoudre le problème, essayez les solutions suivantes jusqu'à ce que vous soyez parvenu
à solutionner l'incident.
Solution 1 : Appuyez sur le bouton Activer pour mettre le produit sous tension.
Solution: Regardez l'écran du produit. S'il n'affiche rien et que le bouton Activer n'est pas
allumé, le produit est hors tension. Assurez-vous que le cordon d'alimentation est correctement
connecté au produit et branché sur une prise de courant. Appuyez sur le bouton Activer pour
mettre le produit sous tension.
Cause: Le produit n'avait peut-être pas été mis sous tension.
Français
Dépannage concernant l'installation 73
Page 78

Français
Chapitre 3
Si le problème persiste, passez à la solution suivante.
Solution 2 : Définissez le produit en tant qu'imprimante par défaut
Solution: Utilisez les outils système disponibles sur votre ordinateur pour définir votre produit
en tant qu'imprimante par défaut.
Cause: Vous avez envoyé le travail d'impression vers l'imprimante par défaut, mais celle-ci
ne correspondait pas au produit.
Si le problème persiste, passez à la solution suivante.
Solution 3 : Vérifiez la connexion entre le produit et l'ordinateur
Solution: Vérifiez la connexion entre le produit et l'ordinateur.
Cause: Le produit et l'ordinateur ne communiquent pas.
Si le problème persiste, passez à la solution suivante.
Solution 4 : Vérifiez que les cartouches d'encre sont installées correctement et
contiennent de l'encre
Solution: Vérifiez que les cartouches sont installées correctement et contiennent de l'encre.
Cause: Un incident s'est produit au niveau d'une ou plusieurs cartouches d'encre.
Si le problème persiste, passez à la solution suivante.
Solution 5 : Chargez du papier dans le bac d'alimentation
Solution: Chargez du papier dans le bac d'alimentation.
Cause: Le produit était peut-être à court de papier.
Dépannage des problèmes de réseau
Si vous rencontrez des problèmes lorsque vous utilisez votre produit Tout-en-un HP sur un réseau,
exécutez les étapes suivantes en respectant l’ordre indiqué :
1. Mettez le routeur, le produit et l’ordinateur hors tension, puis mettez-les de nouveau sous tension
en respectant l’ordre suivant : mettez le routeur sous tension en premier, suivi du produit et de
l'ordinateur. Parfois, le cycle de mise hors tension permet d’effectuer une reprise après une
erreur de communication réseau.
2. Pour les problèmes liés au réseau sans fil, exécutez le Test réseau sans fil à partir du panneau
de commande du produit.
a. Appuyez sur Configurer.
b. Appuyez sur la flèche dirigée vers le bas pour mettre l'option Réseau en surbrillance et
appuyez sur OK.
c. Appuyez sur la flèche dirigée vers le bas pour mettre l’option Test réseau sans fil en
surbrillance et appuyez sur OK.
Le rapport du Test réseau sans fil s’imprime.
Si un problème est décelé, des recommandations concernant sa résolution sont consignées
dans le rapport. Si vous devez modifier les paramètres réseau sur votre produit ou si vous n'avez
jamais exécuté l’Assistant de configuration sans fil à partir du panneau de commande du produit,
faites-le maintenant.
Cliquez deux fois sur l’icône Centre de solutions HP, cliquez sur Paramètres, sur Autres
paramètres, sélectionnez Boîte à outils du réseau , puis le lien Assistant de configuration
sans fil.
3. Si les étapes précédentes ne résolvent pas le problème et que le logiciel HP Photosmart est
installé sur l’ordinateur, exécutez l’outil de diagnostic réseau.
74 Tout-en-un HP Photosmart série C6300
Page 79

Remarque Il se peut que le test de diagnostic vous invite à connecter un câble USB entre
le produit et votre ordinateur. Rapprochez le produit et l'ordinateur et préparez un câble
USB.
Pour exécuter l'outil de diagnostic réseau
▲ Dans le Centre de solutions, cliquez sur Paramètres, sur Autres paramètres, puis sur
Boîte à outils du réseau . Sur l’onglet Utilitaires, cliquez sur Exécuter l'outil de
diagnostic réseau .
Si vous ne parvenez pas à exécuter l'outil de diagnostic réseau ou s'il ne permet pas de
résoudre le problème, recherchez d'autres informations dans les sections suivantes :
1. Vérifiez que l’ordinateur est connecté au réseau.
2. Vérifiez que le produit est connecté au réseau.
3. Vérifiez si le logiciel de pare-feu bloque les communications
4. Vérifiez que le produit est en ligne et prêt
5. Assurez-vous que le logiciel HP Device Discovery (découverte de périphériques HP) est en
cours d'exécution
Étape 1 : Vérifiez que l’ordinateur est connecté au réseau.
Pour vérifier une connexion câblée (Ethernet)
▲ Au point de connexion du câble Ethernet entre le routeur et l’ordinateur, assurez-vous que les
voyants sont allumés. En général, deux voyants sont présents, l’un est allumé et l'autre clignote.
Si aucun voyant n’est allumé, tentez de reconnecter le câble Ethernet à l’ordinateur et au routeur.
Si les voyants ne s’allument toujours pas, il se peut qu’il y ait un problème au niveau du routeur
ou de l’ordinateur.
Pour vérifier une connexion sans fil
1. Veillez à ce que la radio sans fil sur l'ordinateur soit activée.
2. Si vous n’utilisez pas un nom de réseau unique (SSID), il se peut que votre ordinateur sans fil
soit connecté à un réseau voisin qui n’est pas le vôtre. Pour déterminer si l'ordinateur est
connecté à votre réseau, vous pouvez procéder comme suit :
a. En fonction de votre système d’exploitation :
• Windows XP : Cliquez sur Démarrer et sélectionnez Panneau de configuration,
Connexions réseau, puis Afficher les détails.
OU
Windows XP : Cliquez sur Démarrer et sélectionnez Paramètres, Panneau de
configuration, Connexions réseau, puis Afficher les détails.
• Windows Vista : Cliquez sur Démarrer et sélectionnez Panneau de configuration,
Connexions réseau, puis Afficher l’état et la gestion du réseau.
Laissez la boîte de dialogue relative au réseau ouverte et passez à l’étape suivante.
b. Déconnectez le cordon d’alimentation du routeur sans fil. L’état de connexion de l’ordinateur
doit passer à Non connecté.
c. Reconnectez le cordon d’alimentation au routeur sans fil. L’état de connexion de l’ordinateur
doit passer à Connecté.
Si vous ne parvenez pas à connecter votre ordinateur au réseau, contactez la personne ayant
configuré celui-ci ou le fabricant du routeur car il peut s’agir d’un problème matériel lié au routeur
ou à l’ordinateur.
Si vous parvenez à à accéder à Internet, vous pouvez également accéder à l’Assistant réseau HP
à partir du site
vous aider à configurer un réseau.
http://www.hp.com/sbso/wireless/tools-setup.html?jumpid=reg_R1002_USEN pour
Français
Étape 2 : Vérifiez que le produit Tout-en-un HP est connecté au réseau
Si votre produit n’est pas connecté au même réseau que l’ordinateur, vous ne pourrez pas l’utiliser
sur le réseau. Suivez les étapes décrites dans cette section pour savoir si votre produit est connecté
de façon active au réseau approprié.
Dépannage des problèmes de réseau 75
Page 80

Chapitre 3
A : Assurez-vous que le produit est sur le réseau
Pour vérifier si le produit est connecté au réseau :
▲ Si le produit est connecté à un réseau câblé (Ethernet), vérifiez les deux témoins lumineux
Ethernet en haut et en bas du connecteur Ethernet RJ-45 situé à l'arrière du produit. Les témoins
lumineux indiquent ce qui suit :
• Témoin supérieur : s'il est vert, le produit est connecté au réseau et la communication est
établie. S'il est éteint, il n'y a pas de connexion au réseau.
• Témoin inférieur : si ce témoin jaune clignote, des données sont envoyées ou reçues par
le produit via le réseau.
▲ Si le produit est connecté à un réseau sans fil, imprimez la page Network Configuration
(Configuration réseau) du produit, puis vérifiez l’état et l’URL du réseau.
Pour imprimer la page Network Configuration (Configuration réseau)
a. Appuyez sur Configurer.
b. Appuyez sur la flèche dirigée vers le bas pour mettre l'option Network (Réseau) en
surbrillance et appuyez sur OK.
c. Appuyez sur la flèche dirigée vers le bas pour mettre l'option Afficher les paramètres
réseau en surbrillance, et appuyez sur OK.
d. Appuyez sur la flèche dirigée vers le bas pour mettre l’option Imprimer la page de
configuration du réseau en surbrillance et appuyez sur OK.
Cette opération permet d’imprimer la page Network Configuration (Configuration réseau).
État du réseau
Français
URL L’URL spécifiée ici est l'adresse réseau affectée au produit par votre
• Si l’état indiqué pour le réseau est Prêt, le produit est connecté de
façon active à un réseau.
• Si l’état indiqué pour le réseau est Hors ligne, le produit n’est pas
connecté à un réseau. Exécutez le Test réseau sans fil (à l’aide
des instructions fournies au début de la section sur le dépannage
des problèmes de réseau) et suivez les éventuelles
recommandations.
routeur. Vous aurez besoin de cette adresse pour l’étape 2.
B : Vérifiez s’il est possible d’accéder à la page d’accueil du produit Tout-en-un
HP Photosmart série C6300
Une fois que vous avez déterminé que l’ordinateur et le produit Tout-en-un HP sont connectés de
façon active à un réseau, vous pouvez vérifier s'ils se trouvent sur le même réseau en accédant à
la page d'accueil du produit Tout-en-un HP Photosmart série C6300. (La page d’accueil est une
page Web résidant dans le produit Tout-en-un HP.)
Pour accéder à la page d’accueil du produit Tout-en-un HP Photosmart série C6300
▲ Sur votre ordinateur, ouvrez le navigateur Web que vous utilisez habituellement pour accéder
à Internet (par exemple, Internet Explorer). Dans la barre d’adresses, entrez l’URL du produit,
comme indiqué sur la page de configuration du réseau (par exemple, http://192.168.1.101.)
La page d’accueil du produit Tout-en-un HP Photosmart série C6300 doit apparaître.
Remarque Si vous sutilisez un serveur proxy dans votre navigateur, il se peut que vous
deviez le désactiver pour accéder au serveur Web intégré.
Si vous parvenez à accéder à la page d’accueil du produit Tout-en-un HP Photosmart série C6300,
tentez d’utiliser le produit via le réseau (par exemple, pour numériser ou imprimer) afin de voir si la
configuration du réseau a abouti.
Si vous ne parvenez pas à accéder à la page d’accueil du produit Tout-en-un HP Photosmart
série C6300 ou si les problèmes liés à l’utilisation du produit via le réseau persistent, passez à la
section suivante relative aux pare-feu.
76 Tout-en-un HP Photosmart série C6300
Page 81

Étape 3 : Vérifiez si le logiciel de pare-feu bloque les communications
Si vous ne parvenez pas à accéder à la page d’accueil du produit Tout-en-un HP Photosmart
série C6300 et si vous avez vérifié que celui-ci et l’ordinateur sont connectés de façon active au
même réseau, il se peut que le logiciel de sécurité du pare-feu bloque les communications.
Désactivez le logiciel de sécurité du pare-feu en cours d’exécution sur votre ordinateur, puis tentez
à nouveau d’accéder à la page d’accueil du produit Tout-en-un HP Photosmart série C6300. Si vous
parvenez à accéder à la page d’accueil, tentez d’utiliser le produit Tout-en-un HP Photosmart
série C6300 (pour des opérations d’impression ou de numérisation).
Si vous parvenez à accéder à la page d’accueil et que vous utilisez votre produit Tout-en-un
HP Photosmart série C6300 alors que le pare-feu est désactivé, vous devrez reconfigurer vos
paramètres de pare-feu pour permettre à l’ordinateur et au produit Tout-en-un HP Photosmart
série C6300 de communiquer entre eux via le réseau. Pour plus de détails, reportez-vous à la section
«
Configurez votre pare-feu pour qu’il fonctionne avec des produits HP, » page 55.
Si vous parvenez à accéder à la page d’accueil du produit Tout-en-un HP Photosmart série C6300
sans réussir à utiliser celui-ci alors que le pare-feu est désactivé, passez aux étapes 4 et 5.
Étape 4 : Vérifiez que le produit est en ligne et prêt
Si le logiciel HP Photosmart est installé, vous pouvez vérifier l'état du produit à partir de votre
ordinateur afin de savoir si le produit est en pause ou hors ligne, ce qui vous empêche de l’utiliser.
Pour vérifier l’état de l’imprimante
1. Exécutez l’une des opérations suivantes, en fonction de votre système d’exploitation :
• Windows XP : Cliquez sur Démarrer et sélectionnez Imprimantes et télécopieurs, puis
Afficher les détails.
• Windows Vista : Cliquez sur Démarrer et sélectionnez Panneau de configuration, puis
Imprimantes et télécopieurs.
2. Effectuez l’une des opérations suivantes, en fonction de l’état de l’imprimante :
• Si la mention Hors ligne est indiquée pour le produit, cliquez sur celui-ci avec le bouton
droit de la souris, puis sélectionnez Utiliser l’imprimante en ligne.
• Si la mention En pause est indiquée pour le produit, cliquez sur celui-ci avec le bouton droit
de la souris, puis sélectionnez Reprendre l’impression
3. Essayez d'utiliser le produit sur le réseau.
Si vous pouvez utiliser le produit après avoir exécuté les étapes précédentes et si les symptômes
persistent, il se peut que votre pare-feu interfère. Pour plus d'informations, reportez-vous à la section
«
Configurez votre pare-feu pour qu’il fonctionne avec des produits HP, » page 55. Si vous ne
parvenez toujours pas à utiliser le produit via la réseau, passez à la section suivante pour obtenir
des informations complémentaires sur le dépannage.
Français
Étape 5 : Vérifiez que le service de support pour les périphériques réseau HP (HP
Network Devices Support) est en cours d’exécution
Pour redémarrer le service de support pour les périphériques réseau HP (HP Network Device
Support)
1. Supprimez les travaux d’impression éventuellement présents dans la file d’attente d’impression.
2. Exécutez l’une des opérations suivantes, en fonction de votre système d’exploitation :
• Windows XP : Cliquez sur Démarrer, cliquez avec le bouton droit de la souris sur Poste
de travail et sélectionnez Gérer. Cliquez deux fois sur Services et applications, puis
sélectionnez Services.
• Windows Vista : Cliquez sur Démarrer, cliquez avec le bouton droit de la souris sur
Ordinateur et sélectionnez Gérer. Cliquez deux fois sur Services et applications, puis
sélectionnez Services.
3. Parcourez la liste des services, cliquez avec le bouton droit de la souris sur Support pour les
périphériques réseau HP et sélectionnez Redémarrer.
4. Une fois le service redémarré, tentez de réutiliser le produit sur le réseau.
Si vous parvenez à utiliser le produit via le réseau, votre configuration réseau a abouti.
Dépannage des problèmes de réseau 77
Page 82

Chapitre 3
Si vous ne parvenez toujours pas à utiliser le produit via le réseau ou si vous devez exécuter
régulièrement cette étape pour utiliser le produit via le réseau, il se peut que votre pare-feu interfère.
Pour plus d'informations, reportez-vous à la section «
avec des produits HP, » page 55.
Si cela ne fonctionne toujours pas, il se peut qu’il y ait un problème au niveau du routeur ou de la
configuration du réseau. Contactez la personne ayant configuré le réseau ou le fabricant du routeur
pour obtenir de l’aide.
Élimination de bourrages papier
En cas de bourrage papier, vérifiez d'abord la porte arrière. Il peut être nécessaire d'éliminer un
bourrage papier par la trappe d'accès arrière
Pour éliminer un bourrage papier à partir de la porte arrière
1. Appuyez sur le loquet situé à gauche de la trappe d'accès arrière afin de la libérer. Retirez la
porte en l'extrayant de l'appareil.
Français
2. Tirez avec précaution sur le papier pour le dégager des rouleaux.
Configurez votre pare-feu pour qu’il fonctionne
Attention Si le papier se déchire lorsque vous l'enlevez des rouleaux, assurez-vous
ensuite qu'il ne reste pas de morceaux de papier dans les rouleaux et les roues du produit.
Si vous ne retirez pas tous les morceaux de papier du produit, d'autres bourrages papier
risquent de se produire.
3. Replacez la porte arrière. Poussez-la doucement vers l'avant jusqu'à ce qu'elle s'enclenche.
4. Appuyez sur OK sur le panneau de commande pour poursuivre le travail en cours.
Informations sur les cartouches d'encre et la tête d'impression
Pour conserver les cartouches d'encre HP et vous assurer d'une qualité d'impression régulière,
suivez les conseils ci-dessous.
• Conservez toutes les cartouches d'encre dans leur emballage d'origine jusqu'à utilisation.
• Mettez le produit hors tension à l'aide du bouton Activer. Ne mettez pas le produit hors tension
à partir d'une prise multiple ou en débranchant son cordon d'alimentation. Si vous ne mettez
pas correctement le produit hors tension, l'ensemble tête d'impression risque de ne pas revenir
dans la bonne position.
78 Tout-en-un HP Photosmart série C6300
Page 83

• Les cartouches d'encre doivent être stockées à température ambiante (entre 15,6 et 26,6 °C ou
60 et 78 °F).
• HP recommande de ne pas retirer les cartouches d'encre du produit tant que les cartouches de
rechange ne sont pas prêtes à être installées.
• Lorsque vous transportez le produit, assurez-vous que celui-ci est hors tension en appuyant sur
le bouton Activer, afin de le mettre hors tension de façon appropriée. Assurez-vous également
que les cartouches d'encre sont installées. Ces actions préventives empêchent l'encre de
s'écouler hors de la tête d'impression.
• Nettoyez la tête d'impression lorsque vous observez une diminution significative de la qualité
d'impression.
• Ne nettoyez pas la tête d'impression inutilement. Une telle intervention est un gaspillage d'encre
et réduit la durée de vie des cartouches.
• Manipulez les cartouches d'encre avec précaution. Une manipulation trop brutale (chute,
secousses, etc.) peut provoquer des problèmes d'impression temporaires.
Procédure d'assistance
Si vous rencontrez un problème, procédez comme suit :
1. Consultez la documentation fournie avec le produit.
2. Accédez au site Web de l'assistance en ligne HP à l'adresse
en ligne HP est disponible pour tous les clients HP. Constituant le moyen le plus rapide d’obtenir
des informations à jour sur les produits et l’assistance de spécialistes, le service d’assistance
de HP propose par ailleurs les avantages suivants :
• Un accès rapide à des spécialistes de l’assistance en ligne compétents
• Des mises à jour de logiciels et de pilotes pour le produit
• Des informations pertinentes sur les produits et le dépannage pour les problèmes les plus
courants
• Des mises à jour de produits proactives, des alertes d'assistance et des communiqués HP
disponibles lors de l'enregistrement du produit
3. Appelez l'assistance HP. Les options d'assistance et leur disponibilité varient selon le produit,
le pays/la région et la langue.
Pour plus d'informations pour contacter le support, reportez-vous à la troisième de couverture
de ce guide.
www.hp.com/support. L'assistance
Français
Procédure d'assistance 79
Page 84

4 Renseignements techniques
Cette section contient les spécifications techniques et les informations légales internationales
relatives à l'appareil Tout-en-un HP.
Pour plus d'informations d'ordre réglementaire ou environnemental, y compris la déclaration de
conformité, reportez-vous à l'aide en ligne.
Configurations système minimales
La configuration requise concernant le logiciel est incluse dans le fichier LisezMoi.
Spécifications de l'appareil
Pour obtenir les spécifications de l'appareil, visitez le site Web HP à l'adresse www.hp.com/
support.
Spécifications relatives au papier
• Capacité du bac d'entrée principal : Feuilles de papier ordinaire : Jusqu'à 125 (papier de 60 à
90 g/m²)
• Capacité du bac de sortie : Feuilles de papier ordinaire : Jusqu'à 50 (papier de 60 à 90 g/m²)
• Capacité du bac photo : Feuilles de papier photo : jusqu'à 20
Remarque Pour obtenir la liste complète des formats de support pris en charge, reportez-vous
Français
au logiciel d'impression.
Spécifications physiques
• Hauteur : 20,5 cm
• Largeur : 45 cm
• Profondeur : 50,5 cm avec extension; 39 cm sans extension
• Poids : 5 kg
Spécifications électriques
• Consommation électrique : 42 watts maximum (impression moyenne)
• Tension d'entrée (0957-2231) : 100 à 240 V CA ~ 1 300 mA, 50 à 60 Hz
• Tension de sortie : 32 V CC===1 300 mA
Remarque Utilisez uniquement l'adaptateur secteur fourni par HP.
Conditions d'exploitation
• Plage de température de fonctionnement recommandée : 15 ºC à 32 ºC (59 ºF à 90 ºF)
• Plage de température de fonctionnement acceptable : 5 ºC à 35 ºC (41 ºF à 95 ºF)
• Humidité : de 15 à 80 % d'humidité relative sans condensation
• Plage de températures hors fonctionnement (stockage) : -20 ºC à 50 ºC (-4 ºF à 122 ºF)
• En présence de champs électromagnétiques, la sortie de l'appareil Tout-en-un HP peut être
légèrement déformée.
• HP recommande d'utiliser un câble USB de 3 m au maximum afin de réduire les interférences
provoquées par les champs électromagnétiques élevés qui peuvent se produire
Déclarations de conformité aux réglementations
L'appareil Tout-en-un HP respecte les exigences définies par les organismes de réglementation de
votre pays/région. Pour une liste complète des déclarations de conformité aux réglementations,
reportez-vous à l'aide en ligne.
80 Tout-en-un HP Photosmart série C6300
Page 85

Numéro d'identification réglementaire de modèle
Un numéro de modèle réglementaire a été attribué à votre produit dans un souci d'identification et
de respect de la réglementation. Le numéro de modèle réglementaire de votre produit est le
SDGOB-0824. Vous ne devez pas confondre ce numéro réglementaire avec le nom commercial du
produit (Tout-en-un HP Photosmart série C6300, etc.) ou le numéro du produit (CDO20A, etc.).
Français
Déclarations de conformité aux réglementations 81
Page 86

Chapitre 4
Garantie
Produit HP Durée de la garantie limitée
Supports logiciels 90 jours
Imprimante 1 an
Cartouches d'encre Jusqu'à épuisement de l'encre HP ou jusqu'à expiration de la
Têtes d'impression 1 an
A. Extension de garantie limitée
1. Hewlett-Packard (HP) garantit au client utilisateur final que les produhits HP décrits précédemment sont exempts de défauts de matériaux
et malfaçons pendant la durée indiquée ci-dessus, à compter de la date d'achat par le client.
2. Pour les logiciels, la garantie limitée HP est valable uniquement en cas d'impossibilité d'exécuter les instructions de programmation. HP ne
garantit pas que le fonctionnement du logiciel ne connaîtra pas d'interruptions ni d'erreurs.
3. La garantie limitée HP ne couvre que les défauts qui apparaissent dans le cadre de l'utilisation normale du produit et ne couvre aucun
autre problème, y compris ceux qui surviennent du fait :
a. d'une mauvaise maintenance ou d'une modification ;
b. de logiciels, de supports, de pièces ou de consommables non fournis ou non pris en charge par HP ;
c. du fonctionnement du produit hors de ses caractéristiques ; ou
d. d'une modification non autorisée ou d'une mauvaise utilisation.
4. Pour les imprimantes HP, l'utilisation d'une cartouche d'un autre fournisseur ou d'une cartouche rechargée n'entraîne pas la résiliation de la
garantie ni d'un contrat de support HP. Toutefois, si la panne ou les dégâts peuvent être attribués à l'utilisation d'une cartouche d'un autre
fournisseur, d'une cartouche rechargée ou d'une cartouche périmée, HP facturera les montants correspondant au temps et au matériel
nécessaires à la réparation de l'imprimante.
5. Si, pendant la période de garantie applicable, HP est informé d'une défaillance concernant un produit couvert par la garantie HP, HP
choisira de réparer ou de remplacer le produit défectueux.
6. Si HP est dans l'incapacité de réparer ou de remplacer, selon le cas, un produit défectueux couvert par la garantie HP, HP devra, dans un
délai raisonnable après avoir été informé du défaut, rembourser le prix d'achat du produit.
7. HP ne sera tenu à aucune obligation de réparation, de remplacement ou de remboursement tant que le client n'aura pas retourné le
produit défectueux à HP.
8. Tout produit de remplacement peut être neuf ou comme neuf, pourvu que ses fonctionnalités soient au moins équivalentes à celles du
produit remplacé.
Français
82 Tout-en-un HP Photosmart série C6300
9. Les produits HP peuvent contenir des pièces, des composants ou des matériels reconditionnés équivalents à des neufs en termes de
performances.
10. La garantie limitée HP est valable dans tout pays dans lequel le produit HP couvert est distribué par HP. Des contrats apportant des
services de garantie supplémentaires, tels que la réparation sur site, sont disponibles auprès des services de maintenance agréés par HP
dans les pays dans lequel le produit est distribué par HP ou par un importateur agréé.
B. Restrictions de garantie
DANS LA MESURE OÙ LES LOIS LOCALES L'AUTORISENT, HP OU SES FOURNISSEURS TIERS NE FONT AUCUNE AUTRE
GARANTIE OU CONDITION, EXPRESSE OU IMPLICITE, EN CE QUI CONCERNE LES PRODUITS HP ET NIENT TOUTE GARANTIE
IMPLICITE DE COMMERCIALISATION, DE QUALITÉ SATISFAISANTE OU D'ADAPTATION À UN BUT PARTICULIER.
C. Restrictions de responsabilité
1. Dans la mesure où les lois locales l'autorisent, les recours énoncés dans cette déclaration de garantie constituent les recours exclusifs du
client.
2. DANS LA MESURE OÙ LES LOIS LOCALES L'AUTORISENT, EXCEPTION FAITE DES OBLIGATIONS SPÉCIFIQUEMENT ÉNONCÉES
DANS LA PRÉSENTE DÉCLARATION DE GARANTIE, HP OU SES FOURNISSEURS TIERS NE POURRONT ÊTRE TENUS POUR
RESPONSABLES DE DOMMAGES DIRECTS, INDIRECTS, SPÉCIAUX OU ACCIDENTELS, QU'ILS SOIENT BASÉS SUR UN
CONTRAT, UN PRÉJUDICE OU TOUTE AUTRE THÉORIE LÉGALE, QUE CES DOMMAGES SOIENT RÉPUTÉS POSSIBLES OU NON.
D. Lois locales
1. Cette déclaration de garantie donne au client des droits juridiques spécifiques. Le client peut également posséder d'autres droits selon les
états des Etats-Unis, les provinces du Canada, et les autres pays ou régions du monde.
2. Si cette déclaration de garantie est incompatible avec les lois locales, elle sera considérée comme étant modifiée pour être conforme à la
loi locale. Selon ces lois locales, certaines renonciations et limitations de cette déclaration de garantie peuvent ne pas s'appliquer au client.
Par exemple, certains états des Etats-Unis, ainsi que certains gouvernements hors des Etats-Unis (y compris certaines provinces du
Canada), peuvent :
a. exclure les renonciations et limitations de cette déclaration de garantie des droits statutaires d'un client
(par exemple au Royaume-Uni);
b. restreindre d'une autre manière la possibilité pour un fabricant d'imposer ces renonciations et limitations ; ou
c. accorder au client des droits de garantie supplémentaires, spécifier la durée des garanties implicites que le fabricant ne peut nier, ou
ne pas autoriser les limitations portant sur la durée des garanties implicites.
3. EXCEPTÉ DANS LA MESURE AUTORISÉE PAR LA LÉGISLATION, LES TERMES DE LA PRÉSENTE DÉCLARATION DE GARANTIE
N'EXCLUENT, NE LIMITENT NI NE MODIFIENT LES DROITS STATUTAIRES OBLIGATOIRES APPLICABLES À LA VENTE DES
PRODUITS HP AUXDITS CLIENTS, MAIS VIENNENT S'Y AJOUTER.
Cher client,
Vous trouverez, ci-après, les coordonnées de l’entité HP responsable de l'exécution de la garantie fabricant relative à votre matériel HP dans votre pays.
En vertu de votre contrat d’achat, il se peut que vous disposiez de droits légaux supplémentaires à l’encontre de votre vendeur. Ceux-ci ne sont aucunement affectés par la présente
garantie du
fabricant HP.
En particulier, si vous êtes un consommateur domicilié en France (départements et territoires d’outre-mer (DOM-TOM) inclus dans la limite des textes qui leur sont applicables), le
vendeur reste tenu à votre égard des défauts de conformité du bien au contrat et des vices rédhibitoires hhdans les conditions prévues aux articles 1641 à 1649 du Code civil.
Code de la consommation :
"Art. L. 211-4. - Le vendeur est tenu de livrer un bien conforme au contrat et répond des défauts de conformité existant lors de la délivrance.
Il répond également des défauts de conformité résultant de l'emballage, des instructions de montage ou de l'installation lorsque celle-ci a été mise à sa charge par le contrat ou a été réalisée
sous sa responsabilité."
"Art. L. 211-5. - Pour être conforme au contrat, le bien doit :
1° Etre propre à l'usage habituellement attendu d'un bien semblable et, le cas échéant correspondre à la description donnée par le vendeur et posséder les qualités que celui-ci a présentées
à l'acheteur sous forme d'échantillon ou de modèle ;
- présenter les qualités qu'un acheteur peut légitimement attendre eu égard aux déclarations publiques faites par le vendeur, par le producteur ou par son représentant, notamment dans
la publicité ou l'étiquetage ;
2° Ou présenter les caractéristiques définies d'un commun accord par les parties ou être propre à tout usage spécial recherché par l'acheteur, porté à la connaissance du vendeur et que
ce dernier a accepté."
"Art. L.211-12. – L’action résultant du défaut de conformité se prescrit par deux ans à compter de la délivrance du bien. "
Code civil :
"Code civil Article 1641 : Le vendeur est tenu de la garantie à raison des défauts cachés de la chose vendue qui la rendent impropre à l’usage auquel on la destine, ou qui diminuent
tellement cet usage, que l’acheteur ne l’aurait pas acquise, ou n’en aurait donné qu’un moindre prix, s’il les avait connus.
"Code civil Article 1648 : L’action résultant des vices rédhibitoires doit être intentée par l’acquéreur dans un délai de deux ans à compter de la découverte du vice."
France : Hewlett-Packard France, SAS, 80, rue Camille Desmoulins, 92788 Issy les Moulineaux Cedex 9
Belgique : Hewlett-Packard Belgium BVBA/SPRL, 1, rue de l'Aéronef, B-1140 Brussels
Luxembourg : Hewlett-Packard Luxembourg SCA, 7a, rue Robert Stümper, L-2557 Luxembourg-Gasperich
date de garantie imprimée sur la cartouche (selon le cas qui se
produira en premier). Cette garantie ne couvre pas les produits
utilisant de l'encre HP qui ont été reconditionnés, mal utilisés ou
altérés.
Garantie du fabricant HP
Page 87

HP Photosmart C6300
All-in-One series
Guida di base
Italiano
Page 88

Sommario
1 Installazione della rete
Configurare HP All-in-One su una rete cablata (Ethernet).......................................................85
Configurazione dell'unità HP All-in-One su una rete wireless (WLAN 802.11) integrata..........87
Configurare HP All-in-One utilizzando un collegamento wireless ad hoc.................................90
Installazione del software per il collegamento di rete...............................................................95
Collegamento ad altri computer in rete.....................................................................................95
Passaggio da un collegamento USB a un collegamento di rete per l'unità
HP All-in-One............................................................................................................................96
Configurare il firewall per usare prodotti HP.............................................................................96
Informazioni avanzate sul firewall.............................................................................................97
Gestione delle impostazioni di rete...........................................................................................98
2 Descrizione dell'unità HP All-in-One
Panoramica dell'unità HP All-in-One......................................................................................100
Funzioni del pannello di controllo...........................................................................................101
Ulteriori informazioni...............................................................................................................102
Caricamento della carta..........................................................................................................103
Prevenzione degli inceppamenti della carta...........................................................................106
Stampa di una foto su carta fotografica..................................................................................107
Scansione di un'immagine......................................................................................................108
Creazione di una copia...........................................................................................................108
Sostituzione delle cartucce.....................................................................................................109
3 Risoluzione dei problemi e assistenza
Disinstallazione e reinstallazione del software.......................................................................112
Risoluzione di problemi relativi alla configurazione................................................................113
Risoluzione dei problemi di rete.............................................................................................115
Eliminazione degli inceppamenti della carta...........................................................................118
Informazioni sulle cartucce d'inchiostro e sulla testina di stampa..........................................119
Procedura di assistenza.........................................................................................................120
Italiano
4 Informazioni tecniche
Requisiti di sistema.................................................................................................................121
Caratteristiche tecniche del prodotto......................................................................................121
Informazioni normative...........................................................................................................121
Garanzia.................................................................................................................................123
84 HP Photosmart C6300 All-in-One series
Page 89

1 Installazione della rete
Questa sezione descrive come collegare l'unità HP All-in-One a una rete e come
visualizzare e gestire le impostazioni di rete.
Per... Vedere questa sezione:
Collegarsi ad una rete cablata (Ethernet). "Configurare HP All-in-One su una rete cablata
Collegarsi ad una rete wireless con un router
wireless (infrastruttura).
Collegarsi direttamente ad un computer che
supporta le connessioni wireless senza un
router wireless (ad hoc).
Installare il software HP Photosmart per l'uso in
un ambiente di rete.
Aggiungere collegamenti a più computer in una
rete.
Passare da un collegamento USB ad un
collegamento di rete per l'unità HP All-in-One.
Nota Utilizzare le istruzioni in questa sezione
se l'unità HP All-in-One è stata installata con un
collegamento USB e ora si desidera passare ad
un collegamento di rete Ethernet o wireless.
Visualizzare o modificare le impostazioni di
rete.
Ricercare informazioni per la soluzione dei
problemi.
(Ethernet)" a pagina 85
"Configurazione dell'unità HP All-in-One su una
rete wireless (WLAN 802.11) integrata"
a pagina 87
"Configurare HP All-in-One utilizzando un
collegamento wireless ad hoc" a pagina 90
"Installazione del software per il collegamento
di rete" a pagina 95
"Collegamento ad altri computer in rete"
a pagina 95
"Passaggio da un collegamento USB a un
collegamento di rete per l'unità HP All-in-One"
a pagina 96
"Gestione delle impostazioni di rete"
a pagina 98
"Risoluzione dei problemi di rete"
a pagina 115
Nota È possibile collegare l'unità HP All-in-One sia ad una rete wireless che cablata,
ma non contemporaneamente.
Configurare HP All-in-One su una rete cablata (Ethernet)
In questa sezione viene descritto come collegare l'unità HP All-in-One a un router,
commutatore o hub utilizzando un cavo Ethernet e come installare il software dell'unità
HP Photosmart per una connessione di rete. Questo tipo di rete è noto come cablata o
Ethernet.
Installazione della rete 85
Italiano
Page 90

Capitolo 1
Per configurare l'unità HP All-in-One in una
rete cablata, fare quanto segue:
In primo luogo, accertarsi di disporre di tutti gli
elementi necessari.
Quindi, eseguire il collegamento a una rete
cablata.
Infine, installare il software. "Installazione del software per il collegamento
Elementi necessari per una rete cablata
Prima di collegare l'unità HP All-in-One a una rete, accertarsi di disporre di tutto il
materiale necessario.
Una rete Ethernet funzionante con un router, commutatore o hub dotato di porta
❑
Ethernet.
Cavo Ethernet CAT-5.
❑
Italiano
Sebbene i cavi Ethernet standard siano molto simili ai cavi telefonici standard, essi
non sono intercambiabili. Il numero di fili e il connettore sono diversi. Il connettore di
un cavo Ethernet (chiamato anche connettore RJ-45) è più largo e più spesso e ha
sempre 8 contatti all'estremità. Un connettore telefonico ha un numero di contatti
compreso tra 2 e 6.
Un computer desktop o portatile dotato di collegamento Ethernet.
❑
Vedere questa sezione:
"Elementi necessari per una rete cablata"
a pagina 86
"Collegamento dell'unità HP All-in-One alla
rete" a pagina 86
di rete" a pagina 95
Nota L'unità HP All-in-One supporta le reti Ethernet sia a 10 Mbps che a 100
Mbps. Se si intende acquistare o si è già acquistata una scheda NIC (Network
Interface Card), verificare che funzioni ad entrambe le velocità.
Collegamento dell'unità HP All-in-One alla rete
Per collegare HP All-in-One alla rete, utilizzare la porta Ethernet sul retro dell'unità.
86 HP Photosmart C6300 All-in-One series
Page 91

Per collegare l'unità in rete
1. Rimuovere la spina gialla dal retro dell'unità.
2. Collegare il cavo Ethernet alla porta Ethernet sul retro dell'unità.
3. Collegare l'altra estremità del cavo Ethernet ad una porta disponibile sul router o
commutatore Ethernet.
4. Dopo aver collegato l'unità alla rete, installare il software.
Configurazione dell'unità HP All-in-One su una rete wireless
(WLAN 802.11) integrata
L'unità HP All-in-One utilizza un componente di rete interno che supporta la rete wireless.
Per ottenere prestazioni ottimali e un massimo livello di protezione della rete, HP consiglia
di utilizzare un punto di accesso (802.11) o un router wireless per collegare l'unità e gli
altri elementi di rete. Quando gli elementi vengono collegati tramite un punto di accesso
o un router wireless, si parla di una rete infrastruttura.
Configurazione dell'unità HP All-in-One su una rete wireless (WLAN 802.11) integrata 87
Italiano
Page 92

Capitolo 1
Tra i vantaggi offerti da una rete infrastruttura wireless rispetto ad una rete ad hoc vi sono:
• Ottimo livello di protezione
• Maggiore affidabilità
• Flessibilità
• Prestazioni migliori
• Accesso internet a banda larga condiviso
Per configurare l'unità HP All-in-One in una
rete wireless WLAN 802.11 integrata, fare
quanto segue:
In primo luogo, accertarsi di disporre di tutti gli
elementi necessari.
Quindi, collegare l'unità HP All-in-One al router
wireless ed eseguire l'installazione guidata
wireless.
Infine, installare il software. "Installazione del software per il collegamento
Vedere questa sezione:
"Cosa serve per una rete wireless WLAN
802.11 integrata" a pagina 88
"Collegamento ad una rete wireless WLAN
802.11 integrata" a pagina 88
di rete" a pagina 95
Cosa serve per una rete wireless WLAN 802.11 integrata
Per collegare l'unità HP All-in-One a una rete wireless WLAN 802,11 integrata, occorre
quanto segue:
Una rete wireless 802.11 dotata di un punto di accesso o router wireless (consigliato).
❑
Un computer desktop o portatile con supporto per collegamento in rete wireless o
❑
una scheda NIC (Network Interface Card). Il computer deve essere collegato alla rete
wireless su cui si desidera installare l'unità HP All-in-One.
Accesso Internet a banda larga (opzionale ma consigliato) DSL o cablato.
❑
Se si collega l'unità HP All-in-One a una rete wireless con accesso ad Internet, HP
❑
consiglia di utilizzare un router wireless (punto di accesso o stazione base) che usa
il protocollo DHCP (Dynamic Host Configuration Protocol).
Nome rete (SSID).
❑
Password WEP o WPA (se necessaria).
❑
Collegamento ad una rete wireless WLAN 802.11 integrata
Italiano
Il programma di installazione guidata wireless offre un metodo semplice per collegare
l'unità HP All-in-One alla rete. Si può anche utilizzare la funzione SecureEasySetup, se
il proprio punto di accesso o router wireless la supporta. Consultare la documentazione
fornita con il router wireless o il punto di accesso per verificare se supporta la funzione
SecureEasySetup e per ulteriori istruzioni sulla configurazione.
88 HP Photosmart C6300 All-in-One series
Page 93

Avvertimento Per evitare che altri utenti accedano alla propria rete wireless, HP
consiglia di usare una password o passphrase, cioè una protezione WPA (Wi-Fi
Protected Access) o WEP(Wired Equivalent Privacy), e un nome di rete univoco SSID
(Service set identifier) per il router wireless. Il router wireless potrebbe essere stato
fornito con un nome di rete predefinito che generalmente corrisponde al nome del
produttore. Se si usa questo nome di rete predefinito, altri utenti potranno accedere
alla rete usando il nome di rete (SSID) predefinito. Inoltre, l'unità HP All-in-One
potrebbe connettersi per errore ad un'altra rete wireless che è presente nella stessa
area e utilizza lo stesso nome di rete. In questo caso, non sarà possibile accedere
all'unità HP All-in-One. Per ulteriori informazioni sulla modifica del nome di rete,
vedere la documentazione fornita con il router wireless.
Nota Prima di eseguire il collegamento ad una rete infrastruttura wireless, accertarsi
che un cavo Ethernet non sia collegato all'unità HP All-in-One.
Per collegare il prodottp all'Installazione guidata wireless
1. Annotare le seguenti informazioni sul punto di accesso:
• Nome di rete (chiamato anche SSID)
• Chiave WEP o WPA (se necessaria)
Se non si sa dove trovarle, consultare la documentazione fornita con il punto di
accesso wireless. È possibile reperire l'SSID e la chiave WEP o la password WPA
sul server EWS (Embedded Web Server) per il punto di accesso. Per informazioni su
come aprire il server EWS per il punto di accesso, consultare la documentazione
fornita con il punto di accesso.
Nota Se la rete è configurata con una stazione base Apple AirPort e, per
accedere alla rete, si sta utilizzando una password invece di una chiave WEP
HEX o WEP ASCII, è necessario ottenere la chiave WEP corrispondente. Per
ulteriori informazioni, consultare la documentazione fornita con la stazione base
Apple AirPort.
2. Premere Impostazione.
3. Premere il pulsante freccia giù fino a che non viene visualizzato Rete, quindi premere
OK.
4. Premere il pulsante freccia giù fino a che non viene visualizzato Installazione
guidata wireless, quindi premere OK.
Viene visualizzato Installazione guidata wireless. Il programma per l'installazione
guidata ricerca le reti disponibili e visualizza un elenco contenente i nomi (SSID) delle
reti rilevate. Le reti il cui segnale è più forte appaiono prima di quelle con un segnale
più debole.
Italiano
Configurazione dell'unità HP All-in-One su una rete wireless (WLAN 802.11) integrata 89
Page 94

Capitolo 1
5. Premere il pulsante freccia giù fino ad evidenziare il nome della rete annotato al passo
1, quindi premere OK.
Se non si individua il nome della rete nell'elenco
a. Selezionare Immettere un nuovo nome di rete (SSID). Se necessario, utilizzare
il pulsante freccia giù per evidenziarlo, quindi premere OK.
Viene visualizzata la tastiera grafica.
b. Immettere il nome SSID. Utilizzare i tasti freccia sul pannello di controllo per
evidenziare una lettera o un numero sulla tastiera grafica e poi premere OK per
selezionarlo.
Nota Le lettere devono essere immesse esattamente come appaiono nel
nome effettivo, rispettando maiuscole e minuscole. Altrimenti, non sarà
possibile stabilire il collegamento wireless.
c. Una volta immesso il nuovo SSID, utilizzare i tasti freccia per evidenziare
Eseguito sulla tastiera grafica, quindi premere OK.
d. Premere il pulsante freccia giù fino a che non viene visualizzato Infrastruttura,
quindi premere OK.
e. Premere il pulsante freccia giù fino a che non viene evidenziato Cifratura WEP
o Cifratura WPA, quindi premere OK.
Se non si desidera usare la crittografia WEP, premere il pulsante freccia giù fino
ad evidenziare No, la rete non usa alcuna crittografia, quindi premere OK.
Andare al passo 7.
6. Se richiesto, immettere la chiave WPA o WEP nel modo seguente:
a. Utilizzare i tasti freccia per evidenziare una lettera o un numero sulla tastiera
grafica e poi premere OK per eseguirne la selezione.
Nota Le lettere devono essere immesse esattamente come appaiono nel
nome effettivo, rispettando maiuscole e minuscole. Altrimenti, non sarà
possibile stabilire il collegamento wireless.
b. Una volta immessa la chiave WPA o WEP, utilizzare i tasti freccia per evidenziare
Eseguito sulla tastiera grafica.
c. Premere OK per confermare.
L'unità proverà a collegarsi alla rete. Se viene visualizzato un messaggio che
Italiano
informa che la chiave WPA o WEP immessa non è valida, controllare la chiave
annotata per la propria rete, seguire le istruzioni visualizzate nel messaggio e
riprovare.
Viene avviato il test della rete wireless, che esegue una serie di prove diagnostiche
per stabilire se la configurazione della rete è riuscita. Una volta terminato, il test della
rete wireless viene stampato.
7. Quando l'unità riesce a collegarsi alla rete, andare al proprio computer per installare
il software su ciascun computer che utilizzerà la rete.
Configurare HP All-in-One utilizzando un collegamento
wireless ad hoc
Consultare questa sezione se si desidera collegare l'unità HP All-in-One ad un computer
che supporta il collegamento in rete wireless senza utilizzare un punto di accesso o un
router wireless.
90 HP Photosmart C6300 All-in-One series
Page 95

Per collegare l'unità HP All-in-One al computer tramite una connessione di rete wireless
ad hoc, è possibile utilizzare due metodi. Dopo aver collegato l'unità, è possibile installare
il software HP All-in-One.
▲ Accendere la radio wireless per l'unità HP All-in-One e sul computer. Sul computer,
connettersi al nome di rete (SSID) hpsetup, la rete ad hoc predefinita creata dall'unità
HP All-in-One.
Se l'unità HP All-in-One era in precedenza configurata per una rete diversa, utilizzare
Ripristino delle impostazioni di rete predefinite per ripristinare il profilo ad hoc
predefinito di hpsetup.
oppure
▲ Per collegare l'unità, utilizzare un profilo di rete ad hoc sul computer. Se il computer
non è attualmente configurato con un profilo di rete ad hoc, consultare il file della
Guida relativo al sistema operativo del computer in uso per individuare il metodo
appropriato al fine di creare un profilo ad hoc sul computer. Una volta creato il profilo
di rete ad hoc, eseguire Installazione guidata wireless dal menu Rete sull'unità
HP All-in-One e selezionare il profilo di rete ad hoc creato sul computer.
Nota Se non si dispone di un router wireless o di un punto di accesso, ma sul
computer è presente una radio wireless, è possibile utilizzare un collegamento ad
hoc. Tuttavia, un collegamento ad hoc potrebbe causare un livello di protezione della
rete più basso e forse delle prestazioni inferiori in confronto ad una connessione di
rete di infrastruttura tramite un router wireless o un punto di accesso.
Per configurare l'unità HP All-in-One in una
rete ad hoc wireless, fare quanto segue:
In primo luogo, accertarsi di disporre di tutti gli
elementi necessari.
Quindi, preparare il computer creando un profilo
di rete.
Poi, avviare l'installazione guidata wireless. "Collegamento ad una rete ad hoc wireless"
Infine, installare il software. "Installazione del software per il collegamento
Cosa serve per una rete ad hoc
Per collegare l'unità HP All-in-One ad un computer Windows con una connessione ad
hoc, il computer deve disporre di un adattatore per rete wireless e di un profilo ad hoc.
Configurare HP All-in-One utilizzando un collegamento wireless ad hoc 91
Vedere questa sezione:
"Cosa serve per una rete ad hoc"
a pagina 91
"Creazione di un profilo di rete per un computer
Windows Vista o Windows XP" a pagina 92
Creazione di un profilo di rete per gli altri
"
sistemi operativi" a pagina 93
a pagina 93
di rete" a pagina 95
Italiano
Page 96

Capitolo 1
Creazione di un profilo di rete per un computer Windows Vista o Windows XP
Preparare il computer per una connessione ad hoc creando un profilo di rete.
Per creare un profilo di rete
Nota L'unità è configurata con un profilo di rete chiamato hpsetup come nome di
rete (SSID). Tuttavia, per una maggiore privacy e protezione, HP consiglia di creare
un nuovo profilo di rete sul computer facendo quanto segue.
1. In Pannello di controllo, fare doppio clic su Connessioni di rete.
2. Nella finestra Connessioni di rete fare clic con il pulsante destro su Connessione
rete senza fili. Se nel menu a comparsa è presente l'opzione Abilita, selezionarla.
Altrimenti, se nel menu è presente la voce Disabilita, significa che la connessione
wireless è già abilitata.
3. Fare clic con il pulsante destro del mouse sull'icona di Connessione rete senza
fili, quindi fare clic su Proprietà.
4. Fare clic sulla scheda Reti senza fili.
5. Selezionare la casella di controllo Usa Windows per configurare le impostazioni
della rete senza fili.
6. Fare clic su Aggiungi, quindi eseguire le operazioni seguenti:
a.Nella casella Nome di rete (SSID), digitare un nome di rete univoco a scelta.
Nota Il nome di rete è sensibile al maiuscolo/minuscolo, pertanto è
importante per ricordare la combinazione di caratteri maiuscoli e minuscoli.
b. Se c'è un elenco Autenticazione di rete, selezionare Apri. Altrimenti, andare al
prossimo punto.
c. Nell'elenco Crittografia dati, selezionare WEP.
Nota È possibile creare una rete che non utilizzi una chiave WEP, ma si
consiglia di utilizzare una chiave WEP per rendere sicura la rete.
d. Accertarsi che la casella di controllo accanto a assegnazione utomatica della
chiavenon sia selezionata.
e.Nella casella Chiave di rete , inserire una chiave WEP costituita esattamente
da 5 o esattamente da 13 caratteri alfanumerici (ASCII). Ad esempio, se si
Italiano
immettono 5 caratteri, è possibile immettere ABCDE o 12345. Altrimenti, se si
immettono 13 caratteri, è possibile immettere ABCDEF1234567 . Le
combinazioni 12345 e ABCDE sono solo di esempio. Selezionare una
combinazione di propria scelta.
In alternativa, per la chiave WEP è possibile utilizzare i caratteri HEX
(esadecimali). Una chiave WEP esadecimale deve essere costituita da 10
caratteri nel caso di crittografia a 40 bit o da 26 caratteri nel caso di crittografia a
128 bit.
f. Nel campo Conferma chiave rete, inserire la stessa chiave WEP digitata nel
passo precedente.
Nota È necessario ricordare quali lettere sono stata immesse in maiuscolo
e quali in minuscolo. Se la chiave WEP non viene immessa correttamente
nell'unità, non sarà possibile stabilire il collegamento wireless.
92 HP Photosmart C6300 All-in-One series
Page 97

g. Annotare la chiave WEP esattamente così come è stata immessa, tenendo conto
della differenza tra maiuscole e minuscole.
h. Selezionare la casella di controllo Rete computer a computer (ad hoc). I punti
di accesso wireless non sono utilizzati.
i. Fare clic su OK per chiudere la finestra Proprietà rete senza fili e poi fare
nuovamente clic su OK.
j. Fare nuovamente clic su OK per chiudere la finestra Connessione a rete senza
fili.
Creazione di un profilo di rete per gli altri sistemi operativi
Se si dispone di un sistema operativo diverso da Windows Vista o Windows XP, HP
consiglia di utilizzare il programma di configurazione fornito con la scheda LAN wireless.
Per ricercare il programma di configurazione per la scheda LAN wireless, accedere
all'elenco dei programmi sul computer.
Utilizzando il programma di configurazione della scheda LAN, creare un profilo di rete
con i seguenti valori:
• Nome di rete (SSID): Miarete (solo a titolo di esempio)
Nota È necessario creare un nome di rete univoco e facile da ricordare. Tenere
presente, però, che il nome della rete è sensibile alle maiuscole/minuscole.
Pertanto, è importante ricordare esattamente come è stato scritto.
• Modalità di comunicazione: AdHoc
• Cifratura: abilitata
Collegamento ad una rete ad hoc wireless
È possibile usare l'installazione guidata wireless per collegare l'unità HP All-in-One ad
una rete ad hoc wireless.
Per eseguire il collegamento ad una rete ad hoc wireless
1. Premere Impostazione.
2. Premere il pulsante freccia giù fino a che non viene visualizzato Rete, quindi premere
OK.
3. Premere il pulsante freccia giù fino a che non viene visualizzato Installazione
guidata wireless, quindi premere OK.
Viene visualizzato Installazione guidata wireless. Il programma per l'installazione
guidata ricerca le reti disponibili e visualizza un elenco contenente i nomi (SSID) delle
reti rilevate. Le reti infrastruttura appaiono in cima all'elenco, seguite dalle reti ad hoc
disponibili. Le reti il cui segnale è più forte appaiono prima di quelle con un segnale
più debole.
4. Sul display, cercare il nome di rete creato sul computer (ad esempio, Mynetwork).
Configurare HP All-in-One utilizzando un collegamento wireless ad hoc 93
Italiano
Page 98

Capitolo 1
5. Utilizzare i tasti freccia per evidenziare il nome della rete e premere OK.
Se si individua il nome della rete, selezionarlo e andare al passo 6.
Se non si individua il nome della rete nell'elenco
a. Selezionare Immettere un nuovo nome di rete (SSID).
Viene visualizzata la tastiera grafica.
b. Immettere il nome SSID. Utilizzare i tasti freccia sul pannello di controllo per
evidenziare una lettera o un numero sulla tastiera grafica e poi premere OK per
selezionarlo.
Nota Le lettere devono essere immesse esattamente come appaiono nel
nome effettivo, rispettando maiuscole e minuscole. Altrimenti, non sarà
possibile stabilire il collegamento wireless.
c. Una volta immesso il nuovo SSID, utilizzare i tasti freccia per evidenziare
Eseguito sulla tastiera grafica, quindi premere OK.
Suggerimento Se l'unità non riesce a rilevare la rete basandosi sul nome
specificato, verranno visualizzati i seguenti messaggi. Provare ad avvicinare
l'unità al computer e ad eseguire nuovamente il programma di installazione
guidata wireless per vedere se l'unità riesce a rilevare la rete.
d. Premere il pulsante freccia giù fino a che non viene visualizzato Ad hoc, quindi
premere OK.
e. Premere il pulsante freccia giù fino a evidenziare Sì, la rete usa la cifratura
WEP, quindi premere OK. Viene visualizzata la tastiera grafica.
Se non si desidera usare la crittografia WEP, premere il pulsante freccia giù fino
ad evidenziare No, la rete non usa alcuna crittografia, quindi premere OK.
Andare al passo 7.
6. Se richiesto, immettere la chiave WEP nel modo seguente: Altrimenti, andare al
passo 7.
a. Utilizzare i tasti freccia per evidenziare una lettera o un numero sulla tastiera
grafica e poi premere OK per eseguirne la selezione.
Nota Le lettere devono essere immesse esattamente come appaiono nel
nome effettivo, rispettando maiuscole e minuscole. Altrimenti, non sarà
Italiano
possibile stabilire il collegamento wireless.
b. Una volta immessa la chiave WEP, utilizzare i tasti freccia per evidenziare
Eseguito sulla tastiera grafica.
7. Premere OK per confermare.
L'unità proverà a collegarsi al nome SSID. Se viene visualizzato un messaggio che
informa che la chiave WEP immessa non è valida, controllare la chiave annotata per
la propria rete, seguire le istruzioni visualizzate nel messaggio e provare di nuovo.
8. Quando l'unità riesce a collegarsi alla rete, installare il software sul computer.
Nota È possibile stampare il rapporto del test della rete al termine di una
connessione dell'Installazione guidata wireless eseguita correttamente,
consentendo di identificare qualsiasi problema futuro potenziale con la
configurazione della rete.
94 HP Photosmart C6300 All-in-One series
Page 99

Installazione del software per il collegamento di rete
Consultare questa sezione per installare il software HP Photosmart su un computer
collegato a una rete. Prima di installare il software, accertarsi di aver collegato l'unità
HP All-in-One ad una rete.
Nota Se il computer è configurato per la connessione a una serie di unità di rete,
accertarsi che sia collegato a queste unità prima di installare il software. In caso
contrario, quando viene installato, il software del programma di installazione
HP Photosmart potrebbe provare a utilizzare una delle lettere che contrassegnano le
unità di rete, rendendo così impossibile l'accesso a quella unità dal computer.
Nota La durata dell'installazione può variare da 20 a 45 minuti, a seconda del
sistema operativo, della quantità di spazio disponibile e della velocità del processore.
Per installare il software dell'unità HP Photosmart su un computer Windows
1. Chiudere tutte le applicazioni in esecuzione sul computer, inclusi eventuali software
anti-virus.
2. Inserire il CD di Windows fornito con il prodotto nell'unità CD-ROM sul computer e
attenersi alle istruzioni visualizzate.
3. Se viene visualizzata la finestra di dialogo relativa ai firewall, seguire le istruzioni
visualizzate. Se vengono visualizzati dei messaggi relativi al firewall, è necessario
accettarli.
4. Nella schermata Tipo di collegamento, selezionare Tramite rete e fare clic su
Avanti.
Quando il programma inizia a cercare l'unità in rete, viene visualizzata la schermata
Ricerca in corso.
5. Nella schermata che informa che la stampante è stata trovata, verificare che la
descrizione della stampante sia corretta.
Se viene trovata più di una stampante sulla rete, viene visualizzata la schermata
Stampanti trovate. Selezionare l'unità che si desidera collegare.
6. Per installare il software, seguire le istruzioni visualizzate.
Una volta terminata l'installazione del software, l'unità è pronta per essere utilizzata.
7. Se sul computer è stato disattivato il software anti-virus, assicurarsi di riattivarlo.
8. Per provare il collegamento della rete, dal computer inviare la stampa di un rapporto
di auto-test sull'unità.
Collegamento ad altri computer in rete
Italiano
È possibile collegare l'unità HP All-in-One a un numero limitato di computer in una rete.
Se l'unità HP All-in-One è già collegata ad un computer in una rete, per ciascun computer
aggiuntivo è necessario installare il software HP All-in-One. Durante l'installazione di un
collegamento wireless, il software individuerà il prodotto nella rete. Una volta configurata
l'unità HP All-in-One per l'utilizzo in rete, non è necessario riconfigurarla ogni volta che
si aggiunge un nuovo computer.
Nota È possibile collegare l'unità HP All-in-One sia ad una rete wireless che cablata,
ma non contemporaneamente.
Collegamento ad altri computer in rete 95
Page 100

Capitolo 1
Passaggio da un collegamento USB a un collegamento di
rete per l'unità HP All-in-One
Se l'unità HP All-in-One viene installata la prima volta con una connessione USB, è
possibile modificarla successivamente per consentire il collegamento di rete wireless o
Ethernet. Se si conosce già la procedura per il collegamento ad una rete, è possibile
utilizzare le indicazioni di carattere generale riportate di seguito.
Nota Per ottenere prestazioni ottimali e un massimo livello di protezione della rete
wireless, utilizzare un punto di accesso (ad esempio un router wireless) per collegare
l'unità HP All-in-One.
Per passare da un collegamento USB a un collegamento cablato (Ethernet)
1. Scollegare il cavo USB dal retro dell'unità.
2. Collegare un cavo Ethernet dalla porta Ethernet sul retro dell'unità a una porta
Ethernet disponibile sul router o sul commutatore.
3. Installare il software per una connessione di rete, scegliere Aggiungi prodotto,
quindi Tramite rete.
4. Al termine dell'installazione, aprire Stampanti e fax (oppure Stampanti) in Pannello
di controllo ed eliminare le stampanti che utilizzano l'installazione USB.
Per trasformare un collegamento USB in un collegamento WLAN 802.11 wireless
integrato
1. Scollegare il cavo USB dal retro dell'unità.
2. Premere Impostazione.
3. Premere il pulsante freccia giù fino a che non viene visualizzato Rete, quindi premere
OK.
4. Premere il pulsante freccia giù fino a che non viene visualizzato Installazione
guidata wireless, quindi premere OK.
In questo modo si avvia l'installazione guidata wireless.
5. Installare il software per una connessione di rete, scegliere Aggiungi periferica,
quindi Tramite rete.
6. Al termine dell'installazione, aprire Stampanti e Fax (oppure Stampanti) dal
Pannello di controllo ed eliminare le stampanti che utilizzano l'installazione USB.
Italiano
Configurare il firewall per usare prodotti HP
Un firewall personale che è un software di sicurezza in esecuzione nel computer può
bloccare comunicazione di rete tra il prodotto HP e il computer.
Se si presentano problemi, ad esempio:
• La stampante non trovata durante l'installazione di software HP
• Impossibile stampare, il lavoro di stampa è bloccato in coda o la stampante è passata
alla modalità non in linea
• Errori di comunicazione durante la scansione o messaggi che informano che lo
scanner è occupato
• Impossibile vedere lo stato della stampante nel computer
Il firewall potrebbe impedire al prodotto HP di notificare ai computer in rete la sua
posizione. Se il software HP non trova il prodotto HP durante l'installazione (e il prodotto
96 HP Photosmart C6300 All-in-One series
 Loading...
Loading...