Hp PHOTOSMART C6380 SETUP GUIDE [sv]

HP Photosmart C6300 All-in-One series
Hjälp för Windows
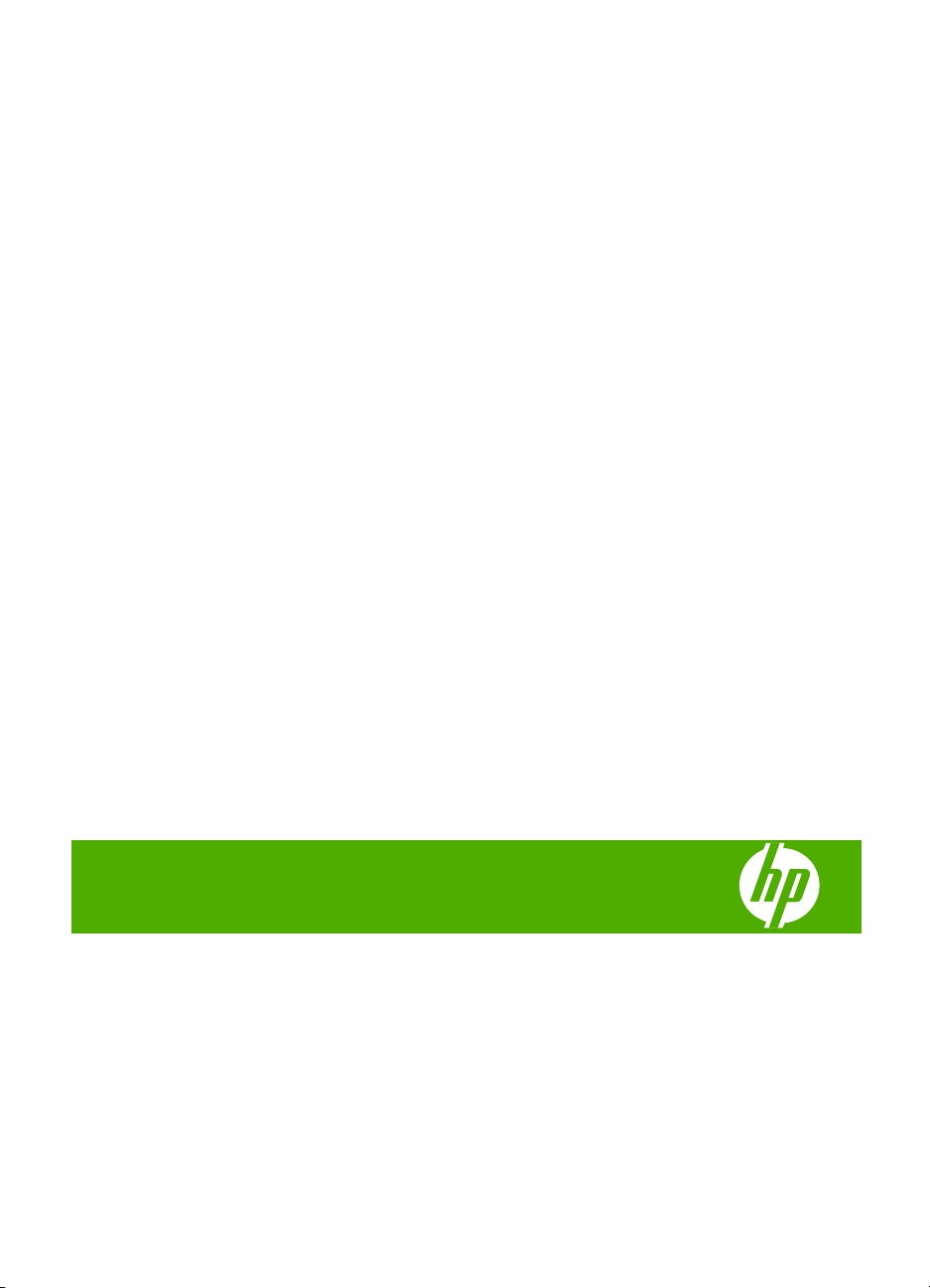
HP Photosmart C6300
All-in-One series
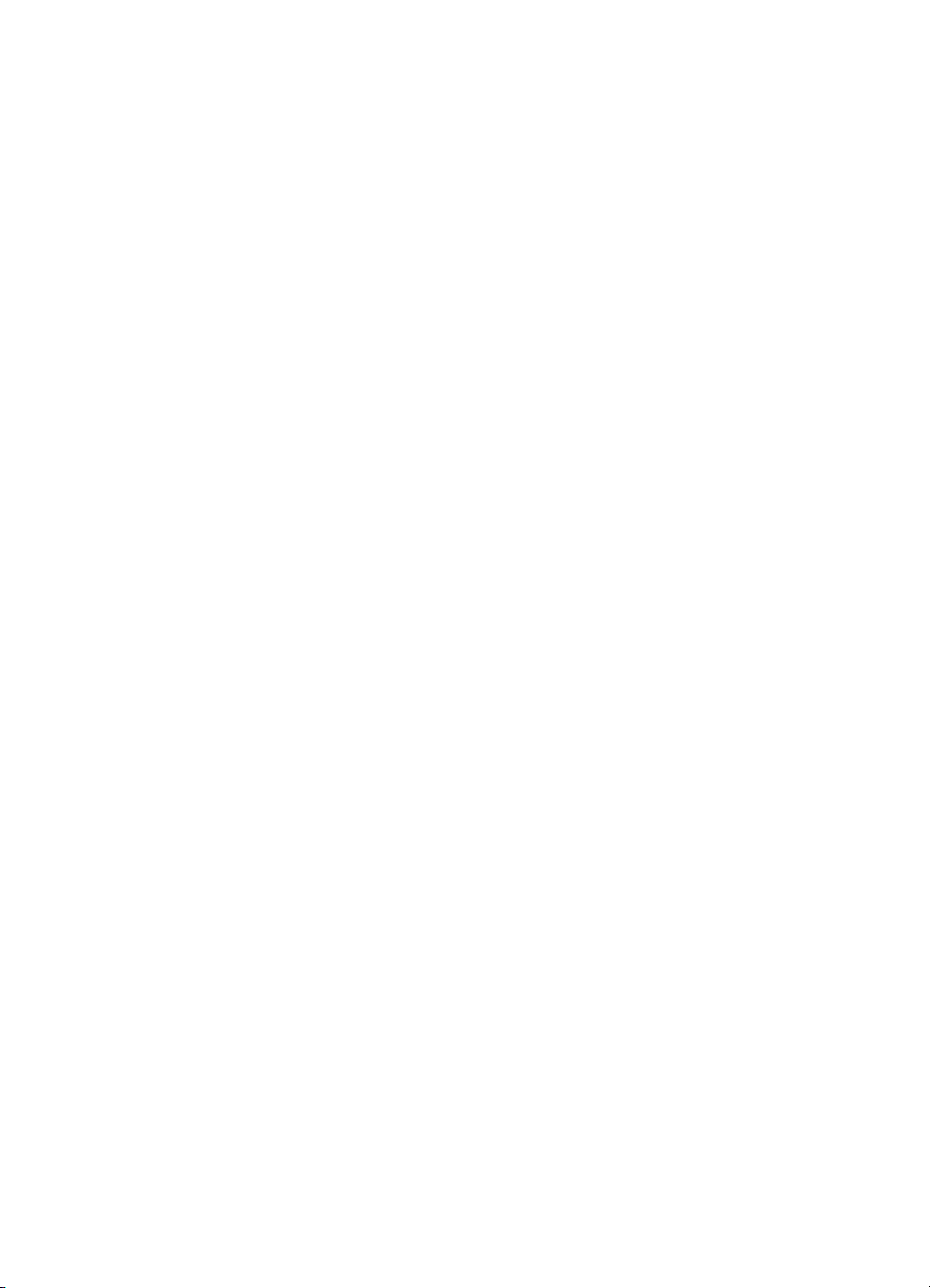
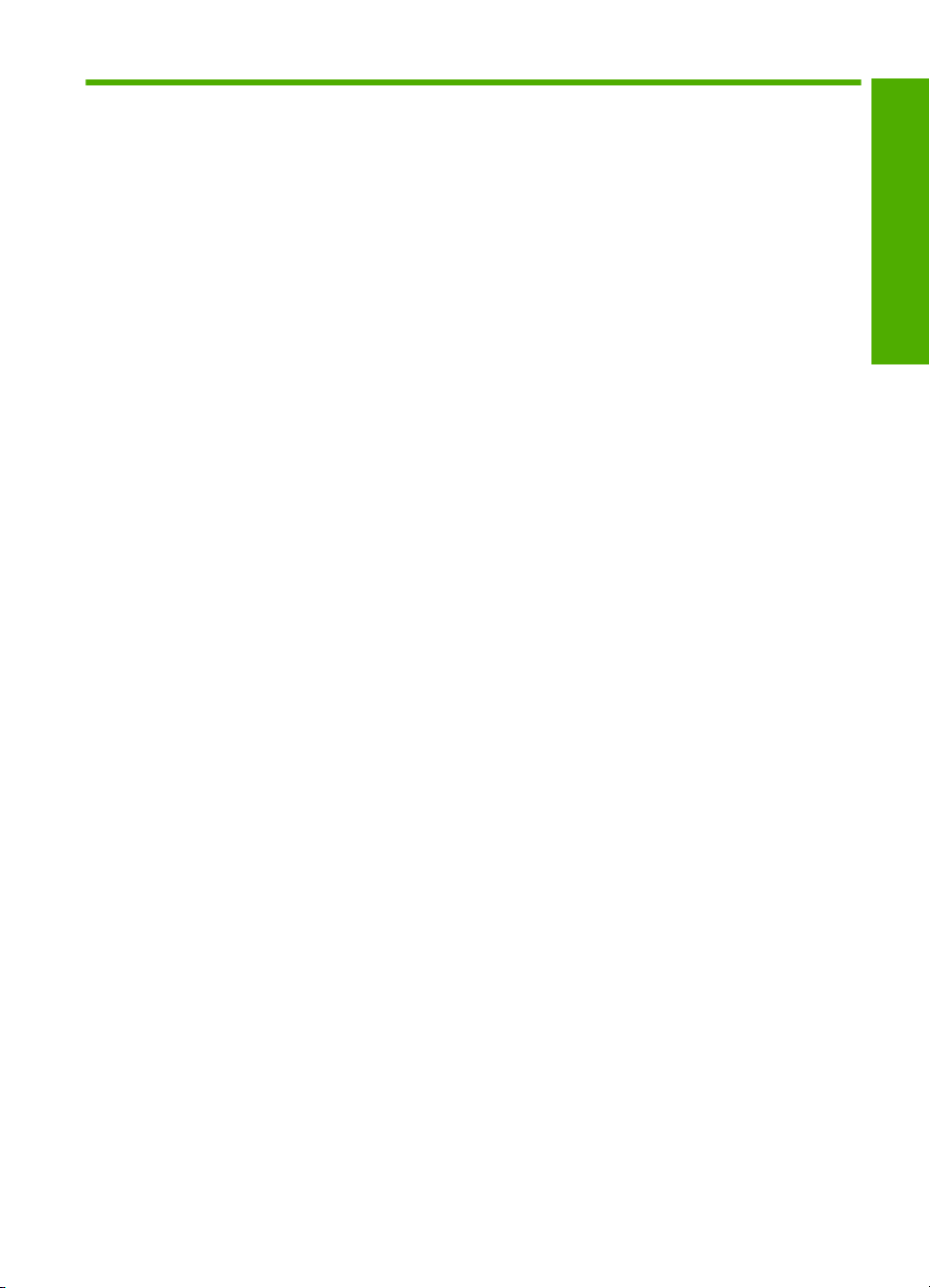
Innehåll
1 HP Photosmart C6300 All-in-One series Hjälp.......................................................................7
2 HP All-in-One översikt
Översikt över HP All-in-One........................................................................................................9
Översikt över kontrollpanelen...................................................................................................10
Funktioner på kontrollpanelen............................................................................................10
Ikoner i fönstret...................................................................................................................12
Fönstrets viloläge................................................................................................................12
Menyöversikt.............................................................................................................................12
Kopieringsmeny..................................................................................................................13
Fotomenyn..........................................................................................................................13
Skanningsmeny..................................................................................................................13
Installationsmeny................................................................................................................14
Hjälpmeny...........................................................................................................................14
Ange text med det visuella tangentbordet................................................................................14
Använda HP Photosmart-programvaran..................................................................................15
3 Söka mer information.............................................................................................................17
4 Slutföra installationen av HP All-in-One
Ange inställningar.....................................................................................................................19
Ställa in språk och land/region...........................................................................................19
Ställ in standardpappersfack för PictBridge/DPOF/UPnP-utskrift......................................20
Aktivera snabbare fotobläddring.........................................................................................20
Ställa in strömsparläge.......................................................................................................21
Ställa in pappersfack för utskrift från en Bluetooth-enhet...................................................21
Återställa fabriksinställningarna..........................................................................................22
Spela upp ett bildspel i fönstret..........................................................................................22
Ansluta till en dator...................................................................................................................23
USB-anslutning...................................................................................................................24
Nätverksanslutning.............................................................................................................24
Ansluta till en Bluetooth
Vad du behöver till en Bluetooth-anslutning.......................................................................49
Ansluta HP All-in-One till en dator via en trådlös Bluetooth
Hantera Bluetooth-inställningarna......................................................................................51
®
-enhet................................................................................................49
®
-anslutning............................50
Innehåll
5 Hur gör jag?............................................................................................................................57
6 Fylla på original och papper
Fylla på original........................................................................................................................59
Välja papperstyp för utskrift och kopiering................................................................................60
Rekommenderade papperstyper för utskrift och kopiering.................................................60
Rekommenderade papperstyper endast för utskrift...........................................................61
Papper som bör undvikas...................................................................................................62
Lägga i papper..........................................................................................................................63
1
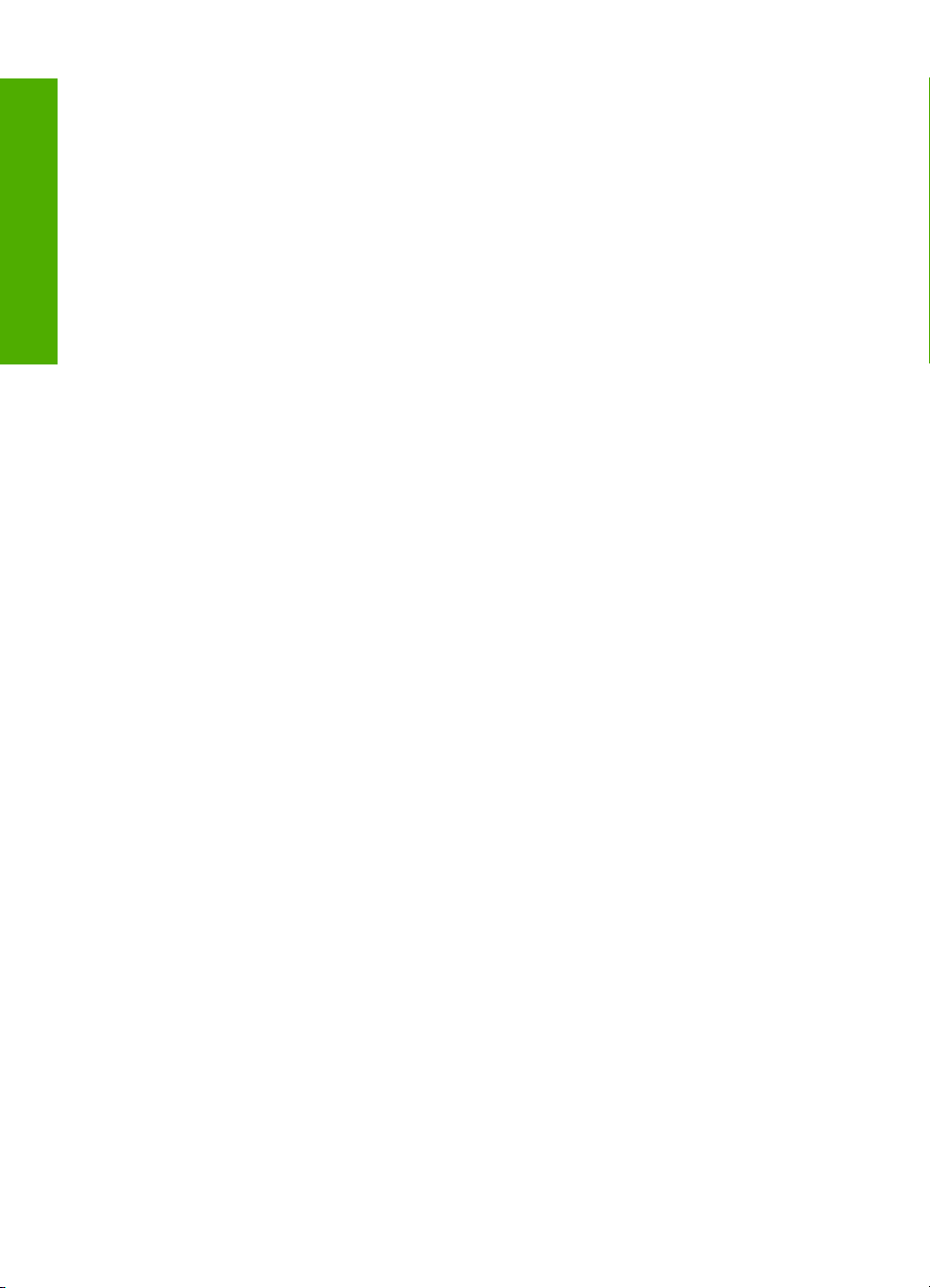
Placera fotopapper i full eller liten storlek i facket..............................................................63
Fylla på vykort, Hagaki-kort eller registerkort.....................................................................66
Fylla på kuvert....................................................................................................................67
Lägga i andra typer av papper............................................................................................69
Undvika papperstrassel ...........................................................................................................70
7 Skriva ut från datorn
Skriva ut från ett program.........................................................................................................71
Göra HP All-in-One till standardskrivare...................................................................................72
Innehåll
Ändra inställningarna för den aktuella utskriften.......................................................................72
Ange pappersstorlek...........................................................................................................72
Så här ställer du in papperstyp för utskrift..........................................................................73
Visa utskriftsupplösningen..................................................................................................73
Ändra utskriftshastighet och -kvalitet..................................................................................74
Ändra sidorientering...........................................................................................................74
Ändra dokumentets storlek.................................................................................................75
Ändra mättnad, ljusstyrka och färgton................................................................................75
Förhandsgranska utskriften................................................................................................75
Ändra standardinställningarna för utskrift.................................................................................76
Kortkommandon för utskrifter...................................................................................................76
Skapa kortkommandon för utskrift......................................................................................77
Så här tar du bort kortkommandon för utskrift....................................................................77
Specialutskrifter........................................................................................................................78
Skriva ut en ramlös bild......................................................................................................78
Skriva ut ett foto på fotopapper..........................................................................................79
Skriva ut med maximal dpi..................................................................................................80
Skriva ut på båda sidor av papperet...................................................................................81
Skriva ut ett flersidigt dokument som ett häfte....................................................................82
Skriv ut flera sidor på ett ark...............................................................................................84
Skriva ut ett flersidigt dokument i omvänd ordning.............................................................84
Spegelvända en bild för transfertryck.................................................................................85
Skriva ut på OH-film............................................................................................................86
Skriva ut en grupp adresser på etiketter och kuvert...........................................................86
Skriva ut en affisch.............................................................................................................87
Skriva ut en webbsida........................................................................................................88
Stoppa ett utskriftsjobb.............................................................................................................88
8 Använda fotofunktionerna
Sätta i ett minneskort................................................................................................................91
Skriva ut foton...........................................................................................................................92
Så här skapar du specialprojekt från dina foton.......................................................................94
Överföra foton till datorn...........................................................................................................95
Redigera foton med kontrollpanelen.........................................................................................95
Ta bort röda ögon...............................................................................................................95
Rotera ett foto.....................................................................................................................96
Zooma och panorera för att beskära ett foto......................................................................96
Förbättra foton automatiskt.................................................................................................97
Skriva ut ett foto med ram...................................................................................................98
Justera fotonas ljusstyrka...................................................................................................98
Tillämpa specialfärgeffekter på foton..................................................................................99
2
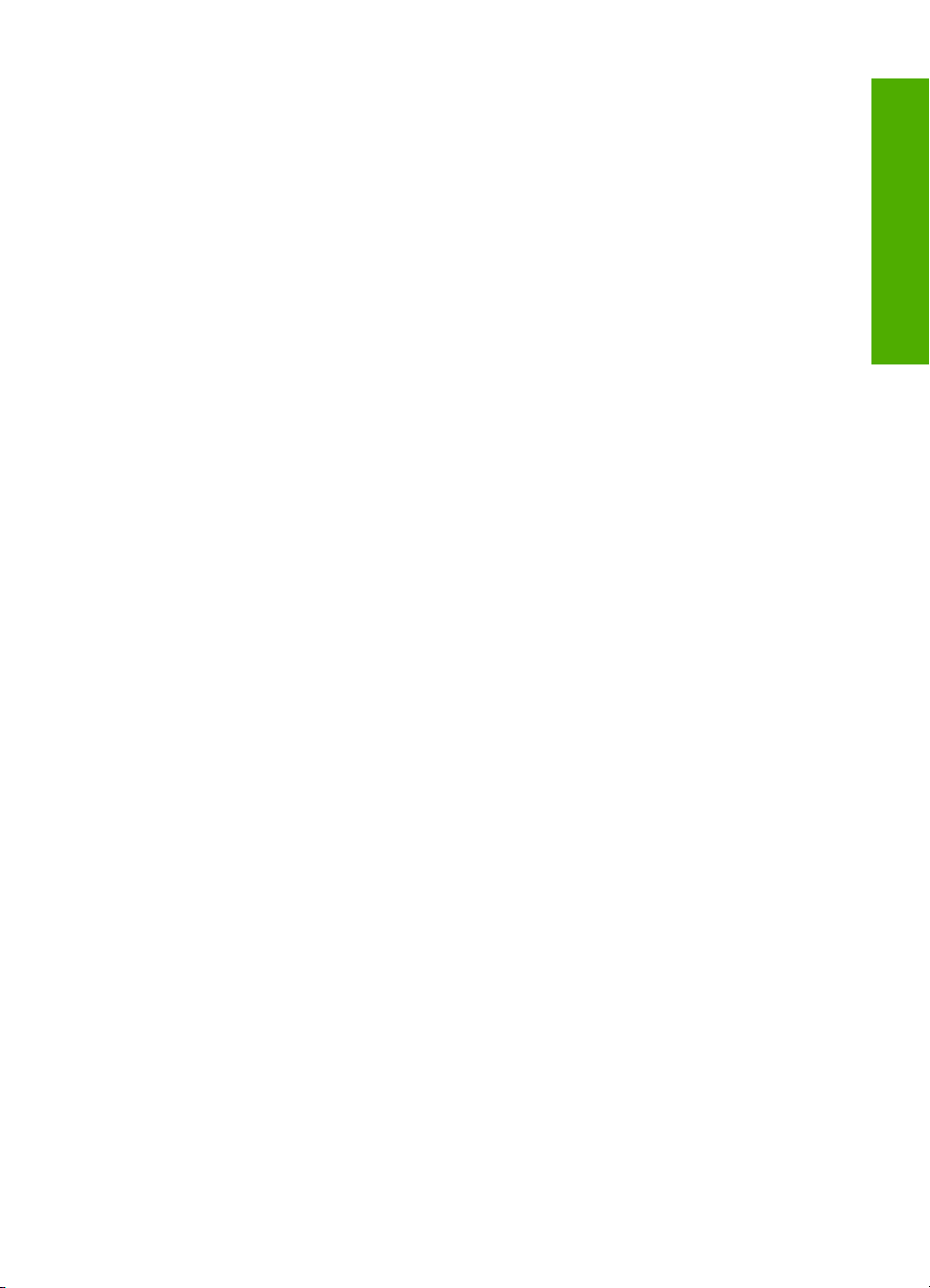
Innehåll
9 Använda skanningsfunktionerna
Skanna en bild........................................................................................................................101
Skanna ett original till en dator.........................................................................................101
Skanna ett original till ett minneskort................................................................................102
Redigera en skannad bild.......................................................................................................103
Redigera ett skannat dokument..............................................................................................103
Stoppa skanning.....................................................................................................................104
10 Använda kopieringsfunktionerna
Göra en kopia.........................................................................................................................105
Förhandsgranska kopian........................................................................................................106
Ändra kopieringsinställningarna för den aktuella utskriften....................................................106
Ange antalet kopior...........................................................................................................107
Ange storlek på kopieringspapper....................................................................................107
Ange typ av kopieringspapper..........................................................................................107
Ändra kopieringshastighet och/eller -kvalitet....................................................................109
Justera ljushet och mörkhet för kopior..............................................................................109
Ändra standardinställningarna för kopiering...........................................................................110
Utföra speciella typer av kopiering.........................................................................................110
Ändra storlek på ett original så att det passar Letter- eller A4-papper.............................110
Beskära ett original...........................................................................................................111
Flytta vänstermarginalen..................................................................................................112
Förbättra kopiornas kvalitet..............................................................................................112
Avbryta kopiering....................................................................................................................113
11 Använda utskriftsfunktionerna
Skriva ut skannade foton........................................................................................................115
Redigera ett foto innan du skriver ut det igen.........................................................................115
Korrigera ett blekt original.................................................................................................116
Rotera ett foto...................................................................................................................116
Zooma och panorera för att beskära ett foto....................................................................116
Justera fotonas ljusstyrka.................................................................................................117
Tillämpa specialfärgeffekter på foton................................................................................117
Innehåll
12 Underhålla HP All-in-One
Använda bläckpatroner...........................................................................................................119
Information om bläckpatronerna och skrivhuvudet...........................................................119
Kontrollera de uppskattade bläcknivåerna.......................................................................120
Byta bläckpatroner............................................................................................................121
Ta bort bläck från hud eller kläder....................................................................................124
Avancerat underhåll av skrivhuvudet................................................................................124
Skriva ut en skrivarstatusrapport............................................................................................126
Skriva ut och utvärdera en utskriftskvalitetsrapport................................................................127
Rengöra HP All-in-One...........................................................................................................131
Rengöra glaset.................................................................................................................131
Rengöra innanför locket...................................................................................................132
Rengöra på utsidan..........................................................................................................133
Stänga av HP All-in-One........................................................................................................133
3
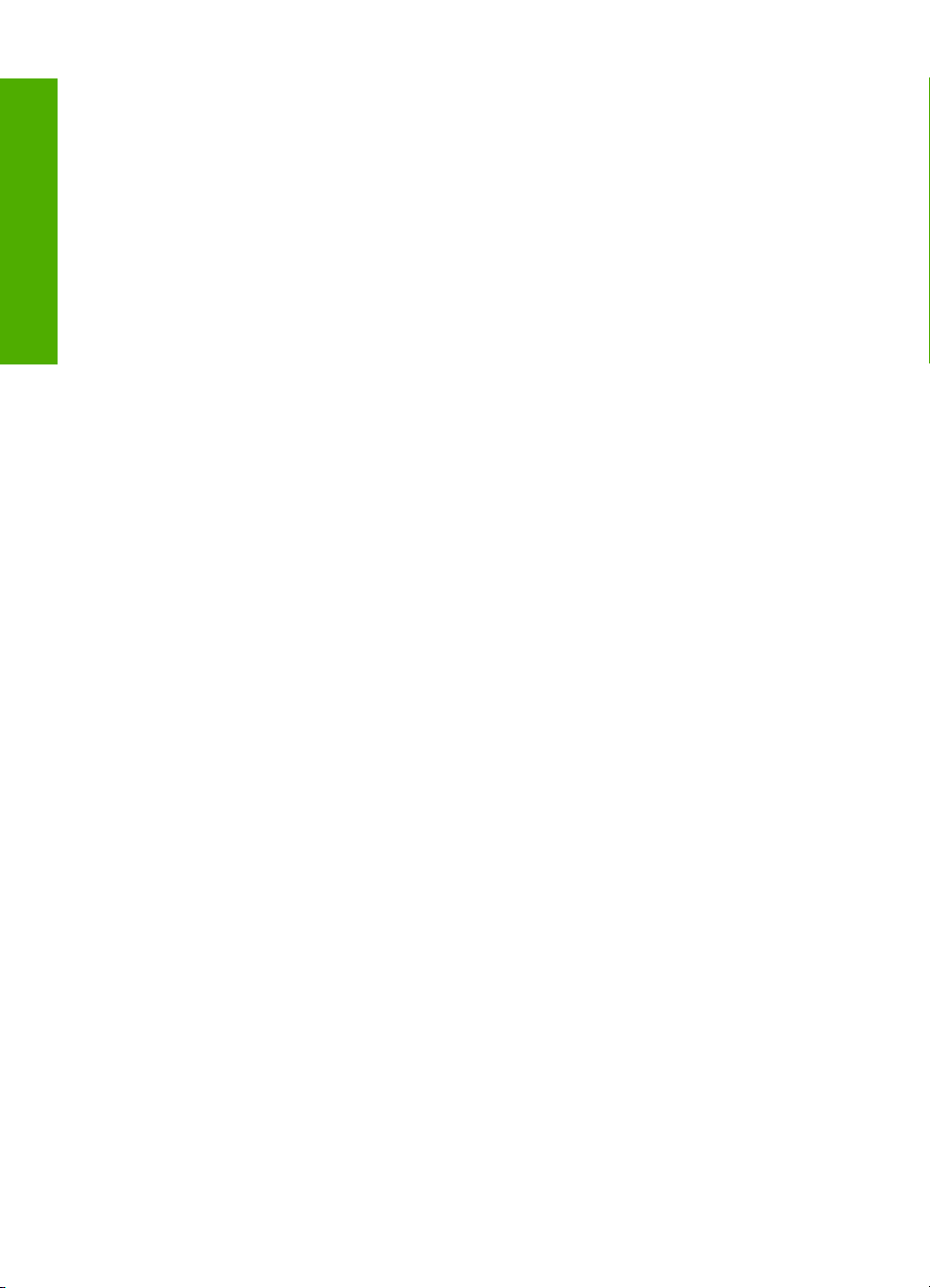
13 Handla bläcktillbehör...........................................................................................................135
14 Felsökning
Visa Viktigt-filen......................................................................................................................137
Installationsfelsökning............................................................................................................137
Enheten startar inte..........................................................................................................138
Enheten skriver inte ut efter det att den konfigurerats......................................................140
Avinstallera och installera om programvaran...................................................................146
Felsökning - nätverk...............................................................................................................147
Innehåll
Felsökning av kabeldragen nätverksinstallation...............................................................147
Felsökning av trådlös installation......................................................................................151
Papperstrassel........................................................................................................................156
Information om papper.....................................................................................................157
Felsökning av utskriftskvaliteten.............................................................................................157
Felaktiga, oexakta eller blödande färger..........................................................................158
Bläcket fyller inte fullständigt i texten eller bilderna..........................................................161
Utskriften har ett horisontellt fält nära sidans underkant på en ramlös (utfallande)
utskrift...............................................................................................................................163
Utskrifterna har horisonella strimmor eller linjer...............................................................165
Utskrifterna är bleka eller har svaga färger......................................................................166
Utskrifterna blir suddiga eller oskarpa..............................................................................168
Utskrifterna är sneda eller skeva......................................................................................170
Bläckstrimmor på baksidan av papperet..........................................................................171
Papperet matas inte in från inmatningsfacket..................................................................172
Textens kanter är hackiga................................................................................................173
Enheter skriver ut långsamt..............................................................................................175
Felsökning - utskrift.................................................................................................................176
Kuvert skrivs ut felaktigt....................................................................................................176
Enheten svarar inte..........................................................................................................177
Enheten skriver ut tecken utan innebörd..........................................................................180
Ingenting händer när jag försöker skriva ut......................................................................181
Marginaler skrivs inte ut som förväntat.............................................................................184
Text eller bilder är beskurna i kanterna på sidan..............................................................185
En av de utskrivna sidorna är tom....................................................................................187
Felsökning av minneskort.......................................................................................................187
Varningslampan blinkar när jag sätter i minneskortet eller lagringsenheten....................188
Enheten läser inte på minneskortet..................................................................................189
Fotona på minneskortet överförs inte till datorn...............................................................190
Bilder i en ansluten digitalkamera med PictBridge skrivs inte ut......................................191
Felsökning - skanning.............................................................................................................192
Skanningen misslyckas....................................................................................................193
Text är fel eller saknas.....................................................................................................195
Skanningsfunktionen fungerar inte...................................................................................196
Felsökning - kopiering............................................................................................................196
Ingenting händer när jag försöker kopiera........................................................................197
Funktionen Fit to Page (Sidanpassa) fungerar inte som förväntat..................................199
Bilden beskärs när jag gör en kantlös kopia.....................................................................200
En utfallande kopia har vitt område runt kanterna............................................................201
Fel...........................................................................................................................................202
4
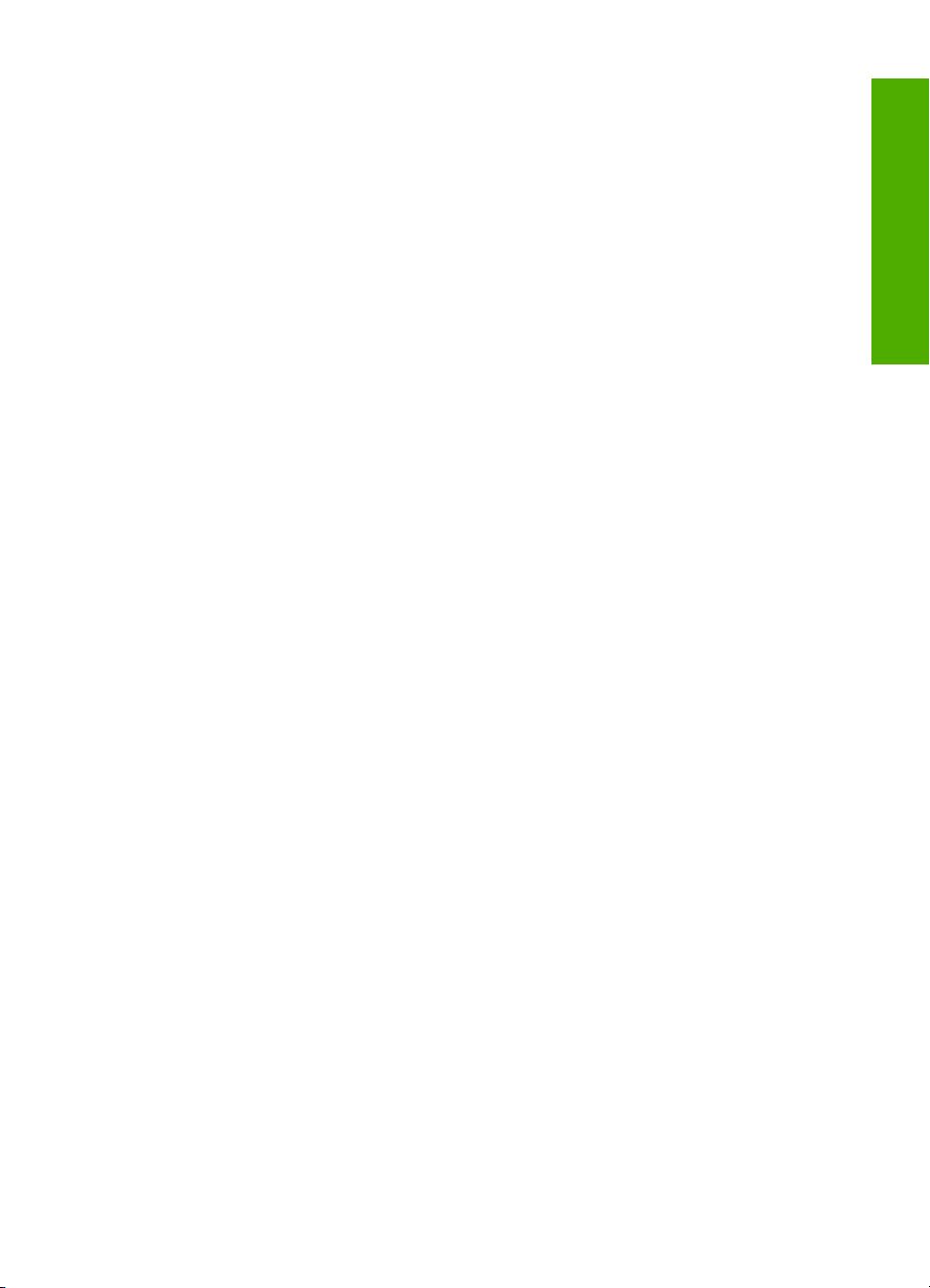
Innehåll
Produktmeddelanden.......................................................................................................202
Meddelanden om filer.......................................................................................................241
Allmänna användarmeddelanden.....................................................................................243
Pappersmeddelanden......................................................................................................247
Nät- och anslutningsmeddelanden...................................................................................251
Meddelanden om bläckpatroner och skrivhuvud..............................................................254
15 HP:s garanti och support
Garanti....................................................................................................................................297
Garantiinformation för bläckpatroner......................................................................................297
Supportprocess......................................................................................................................298
Innan du ringer till HP:s support.............................................................................................298
Support från HP per telefon....................................................................................................299
Giltighetstid för telefonsupport..........................................................................................299
Innan du ringer.................................................................................................................299
Efter giltighetstiden för telefonsupport..............................................................................299
Ytterligare garantialternativ.....................................................................................................299
HP Quick Exchange Service (Japan).....................................................................................300
HP Korea customer support...................................................................................................300
Förbereda HP All-in-One för transport....................................................................................301
Skydda bläcksystemet......................................................................................................301
Ta bort kontrollpanelens överstycke.................................................................................301
Paketera HP All-in-One..........................................................................................................302
16 Teknisk information
Specifikationer........................................................................................................................303
Miljövänlig produkthantering...................................................................................................304
Pappersanvändning..........................................................................................................305
Plaster...............................................................................................................................305
Informationsblad om materialsäkerhet.............................................................................305
Återvinningsprogram........................................................................................................305
HP:s återvinningsprogram för bläckpatroner....................................................................305
Information om Energy Star®...........................................................................................305
Attention California users.................................................................................................306
Battery disposal in the Netherlands..................................................................................306
Battery disposal in Taiwan................................................................................................306
EU battery directive..........................................................................................................307
Disposal of waste equipment by users in private households in the European
Union................................................................................................................................308
Information om gällande lagar och förordningar.....................................................................309
Identifieringsnummer........................................................................................................309
FCC statement..................................................................................................................310
Notice to users in Korea...................................................................................................310
VCCI (Class B) compliance statement for users in Japan................................................310
Notice to users in Japan about the power cord................................................................311
Noise emission statement for Germany...........................................................................311
Toxic and hazardous substance table..............................................................................311
Declaration of conformity (European Economic Area).....................................................311
HP Photosmart C6300 All-in-One series declaration of conformity..................................312
Bestämmelser för trådlösa enheter........................................................................................312
Innehåll
5
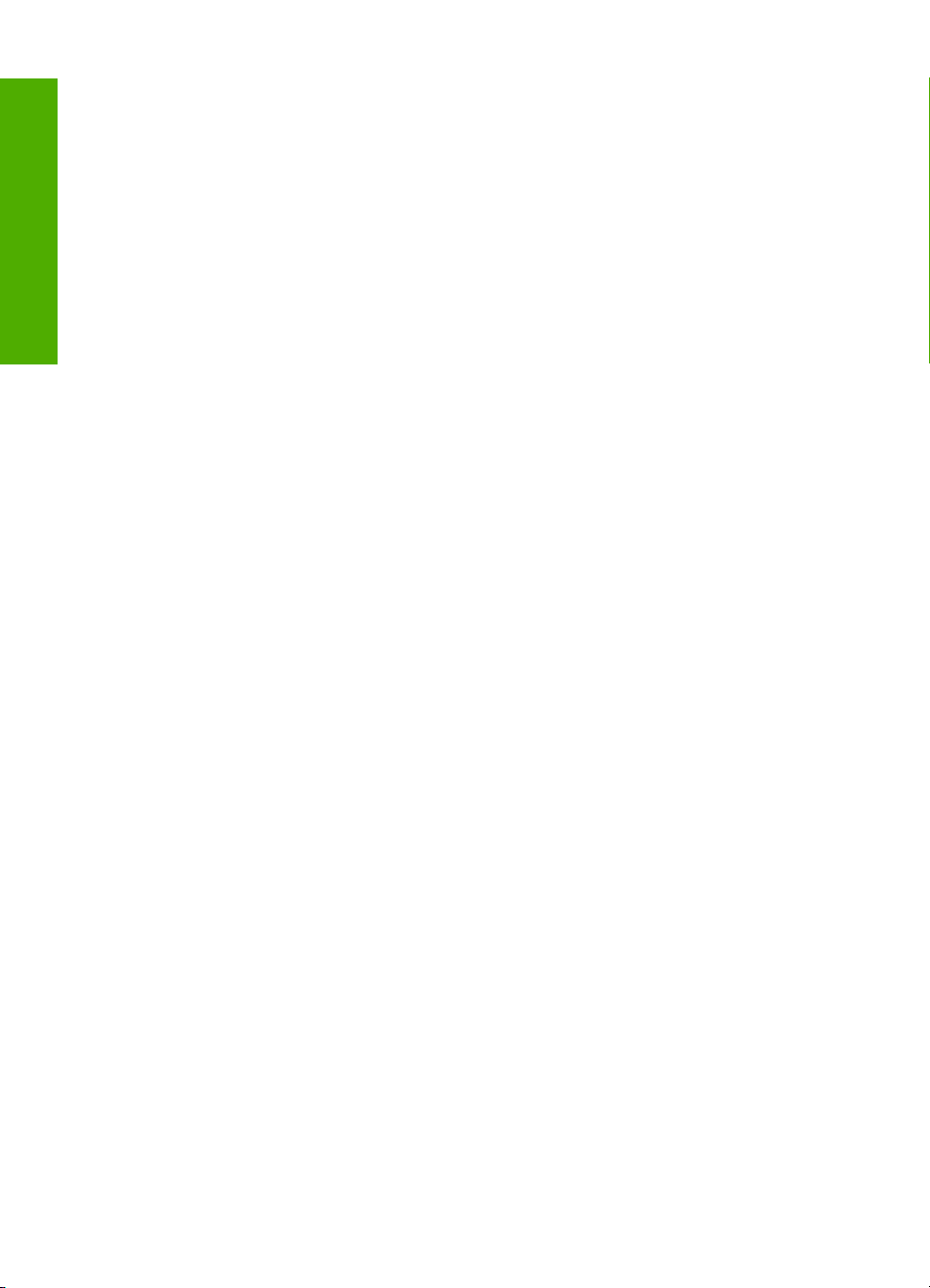
Exposure to radio frequency radiation..............................................................................313
Notice to users in Brazil....................................................................................................313
Notice to users in Canada................................................................................................313
European Union regulatory notice....................................................................................314
Notice to users in Taiwan.................................................................................................314
Index............................................................................................................................................317
Innehåll
6
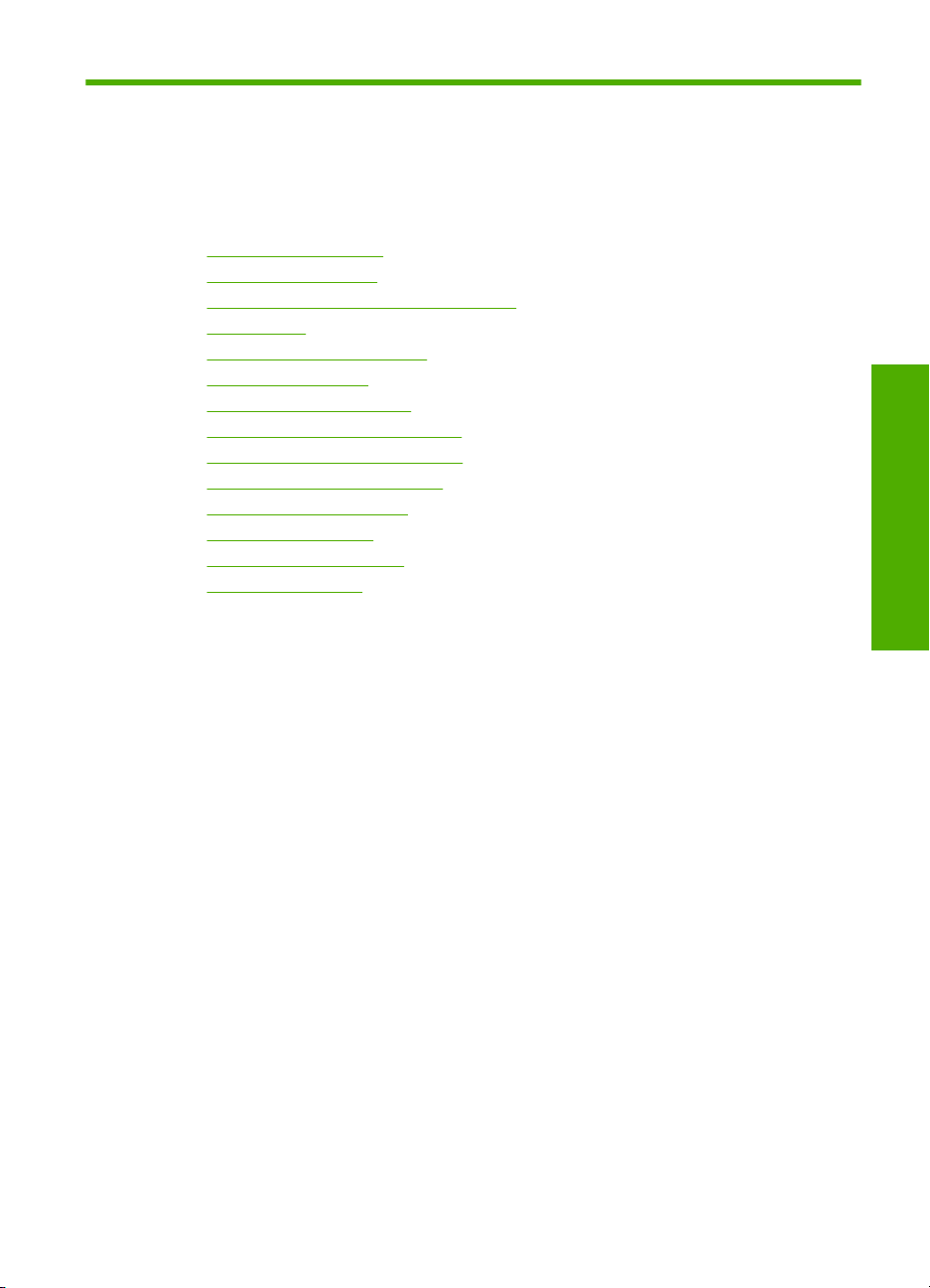
1 HP Photosmart
C6300 All-in-One series Hjälp
Information om HP All-in-One finns i:
•”
HP All-in-One översikt” på sidan 9
Söka mer information” på sidan 17
•”
Slutföra installationen av HP All-in-One” på sidan 19
•”
Hur gör jag?” på sidan 57
•”
Fylla på original och papper” på sidan 59
•”
Skriva ut från datorn” på sidan 71
•”
Använda fotofunktionerna” på sidan 91
•”
Använda skanningsfunktionerna” på sidan 101
•”
Använda kopieringsfunktionerna” på sidan 105
•”
Använda utskriftsfunktionerna” på sidan 115
•”
Underhålla HP All-in-One” på sidan 119
•”
Handla bläcktillbehör” på sidan 135
•”
HP:s garanti och support” på sidan 297
•”
Teknisk information” på sidan 303
•”
HP Photosmart
C6300 All-in-One series Hjälp
HP Photosmart C6300 All-in-One series Hjälp 7
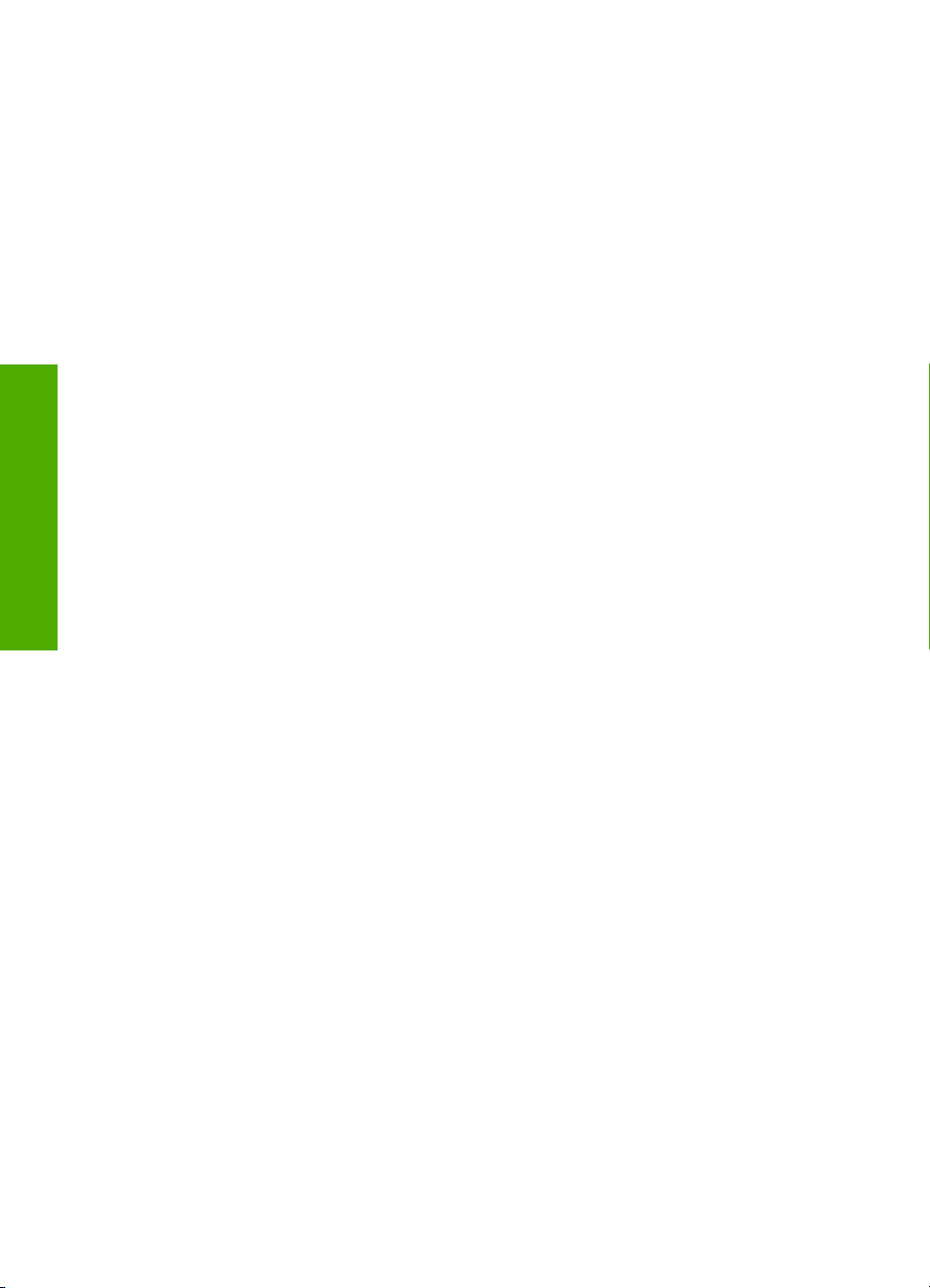
Kapitel 1
C6300 All-in-One series Hjälp
HP Photosmart
8 HP Photosmart C6300 All-in-One series Hjälp
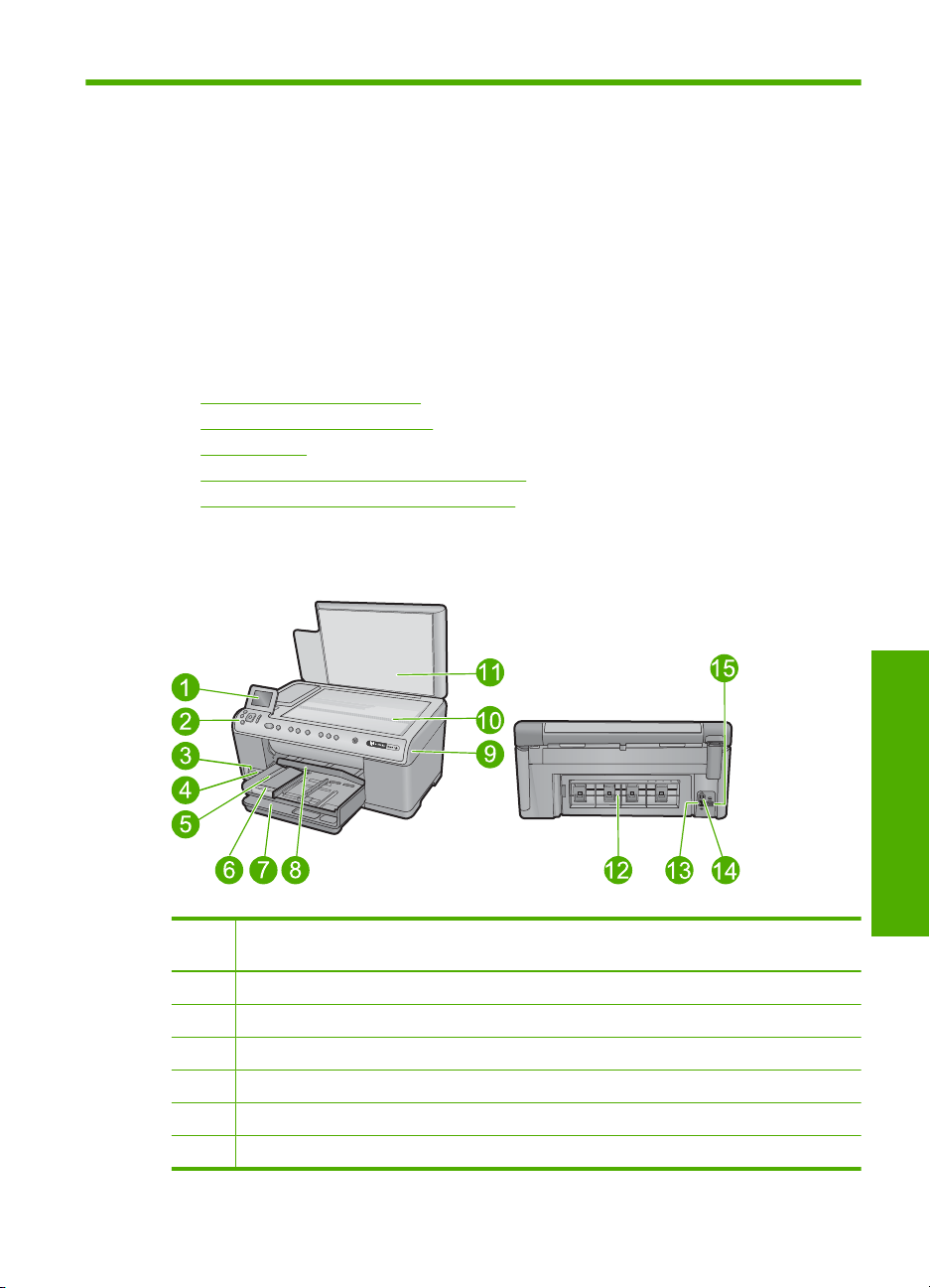
2 HP All-in-One översikt
Använd HP All-in-One för att skriva ut dokument eller foton från datorn, skriva ut foton
direkt från ett minneskort eller en lagringsenhet, skanna dokument eller foton eller göra
kopior. HP-papper som är speciellt utformat för den typ av projekt du skriver ut ger bäst
resultat.
HP All-in-One har även inbyggda mallar som du kan använda för att skriva ut
anteckningspapper med smal eller bred linjering, räknepapper eller notblad - perfekt för
ditt barns hemläxor. Du kan t.o.m. skriva ut en checklista för att hålla reda på vad du har
att göra.
I den här sektionen ingår följande avsnitt:
•
Översikt över HP All-in-One
Översikt över kontrollpanelen
•
Menyöversikt
•
Ange text med det visuella tangentbordet
•
Använda HP Photosmart-programvaran
•
Översikt över HP All-in-One
EtikettBeskrivning
1 Kontrollpanelens grafikfönster (kallas även fönster)
2 Kontrollpanel
3 Minneskortsplatser och fotolampa
4 USB-port på framsidan
5 Utmatningsfack
6 Stöd för pappersfack
Översikt
Översikt över HP All-in-One 9
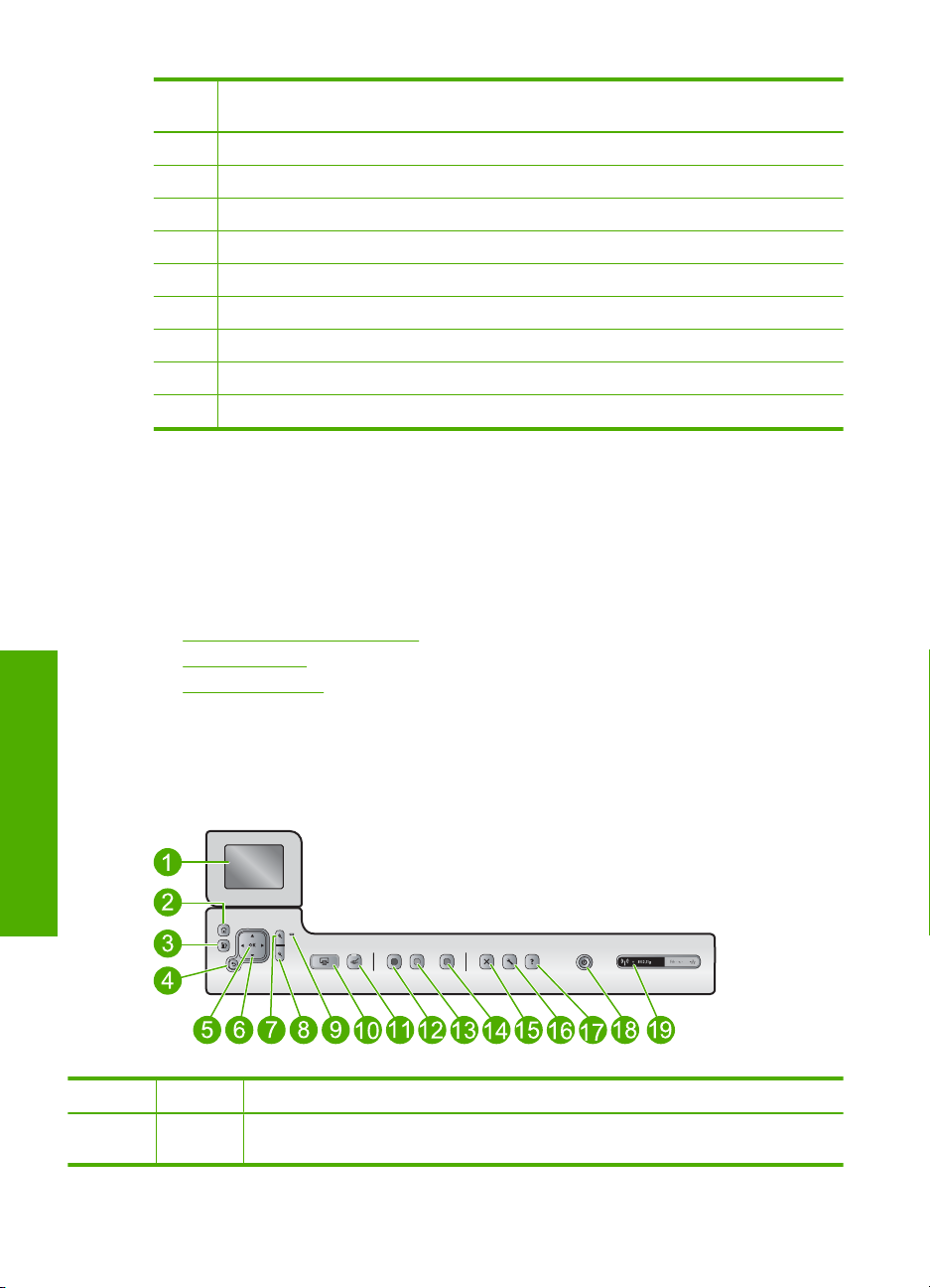
Kapitel 2
(fortsättning)
EtikettBeskrivning
7 Huvudfack (kallas även inmatningsfack)
8 Fotofack
9 Bläckpatronslucka
10 Glas
11 Lockets insida
12 Bakre lucka
13 Ethernet-port
14 Bakre USB-port
15 Nätanslutning*
* Använd bara med den nätadapter som levereras av HP.
Översikt över kontrollpanelen
Det här avsnittet beskriver funktionerna hos kontrollpanelens knappar och lampor samt
ikonerna och viloläget i fönstret.
I den här sektionen ingår följande avsnitt:
•
Funktioner på kontrollpanelen
Ikoner i fönstret
•
Fönstrets viloläge
•
Funktioner på kontrollpanelen
Följande diagram och tabell ger en snabbreferens till funktionerna på kontrollpanelen på
HP All-in-One.
Översikt
Etikett Ikon Namn och beskrivning
1 Grafikfönster i färg (kallas även fönster): Visar menyer, foton och meddelanden.
10 HP All-in-One översikt
Grafikfönstret kan lyftas upp och vinklas så att det syns bättre.
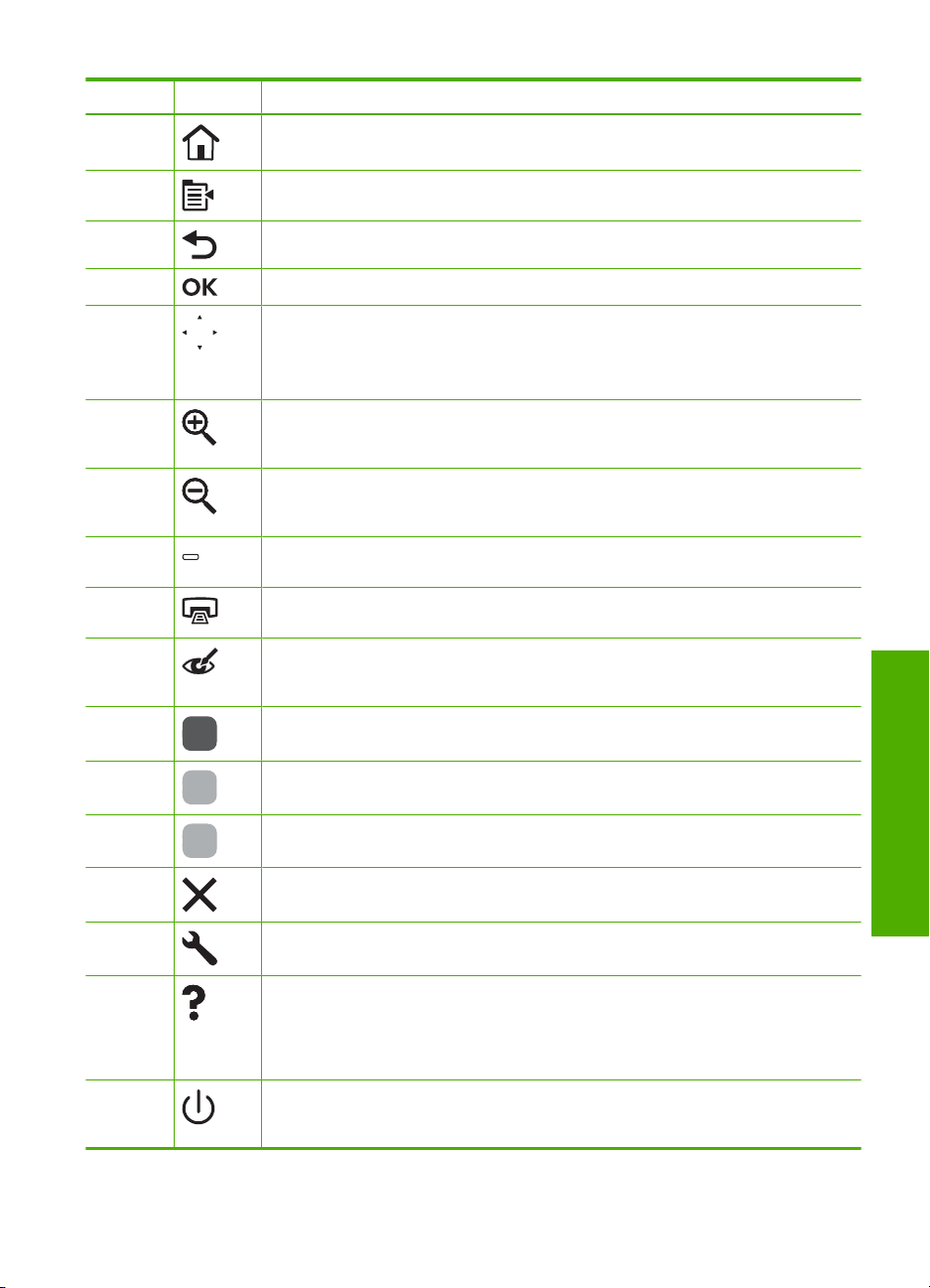
(fortsättning)
Etikett Ikon Namn och beskrivning
2 Startsida: Återgår till startsidan (den bild som visas som standard när du slår på
3 Meny: Presenterar ett antal alternativ som hör ihop med den bild som visas.
4 Bakåt: Återgår till föregående skärmbild i teckenfönstret.
5 OK: Väljer en menyinställning, ett värde eller ett foto i fönstret.
6 Styrplatta: Låter dig bläddra igenom olika foton och menyalternativ med hjälp av
7 Zooma in +: Zoomar in så att bilden i fönstret förstoras. Du kan också använda den
8 Zooma ut -: Zoomar ut så att mer av ett foto visas. Om du trycker på den här knappen
9 Varningslampa: Visar att ett problem har inträffat. Mer information finns i
10 Print Photos (Skriv ut foton): Skriver ut de foton som valts på minneskortet. Om inga
11 Red-Eye Removal (Korrigera röda ögon): Slår på och stänger av funktionen Red-
12 Start Copy Black (Starta kopiering Svart): Startar svartvit kopiering.
produkten).
uppåt-, nedåt-, vänster- och högerpilen.
Om du zoomar in ett foto kan du även använda pilknapparna för att panorera kring
fotot och välja ett annat område som du vill skriva ut.
här knappen tillsammans med pilarna på styrplattan för att justera den
beskärningsruta som används vid utskrift.
när 100 % av ett foto visas i fönstret tillämpas funktionen Fit to Page (Sidanpassa)
automatiskt på fotot.
grafikfönstret.
foton är valda skriver enheten ut det foto som visas i fönstret.
Eye Removal (Korrigera röda ögon). Denna funktion aktiveras när ett minneskort
sätts in. Enheten korrigerar automatiskt röda ögon i alla foton i utskriftskön.
13 Start Copy Color (Starta kopiering Färg): Startar en kopiering i färg.
14 Start Scan (Starta skanning): Öppnar Scan Menu (Skanningsmenyn), där du kan
välja en destination för skanningen.
15 Avbryt: Avbryter den aktuella åtgärden.
16 Setup (Installation): Öppnar menyn Setup (Installation) där du kan ändra
enhetsinställningar och utföra underhållsfunktioner.
17 Help (Hjälp): Öppnar Help Menu (Hjälpmeny) i grafikfönstret, så att du kan välja ett
ämne och lära dig mer om det. Om du trycker på Help (Hjälp) från startbilden visas
en lista över ämnen du kan få hjälp med. Beroende på vilket avsnitt du väljer visas
det antingen i grafikfönstret eller på datorns skärm. När du visar andra skärmbilder
än startbilden leder knappen Help (Hjälp) till hjälp för den aktuella bilden.
18 På: Slår på och stänger av enheten. När enheten är avstängd drar den fortfarande
ström, även om förbrukningen är minimal. Om du vill koppla bort strömmen helt
stänger du av enheten och drar ur strömsladden.
Översikt över kontrollpanelen 11
Översikt
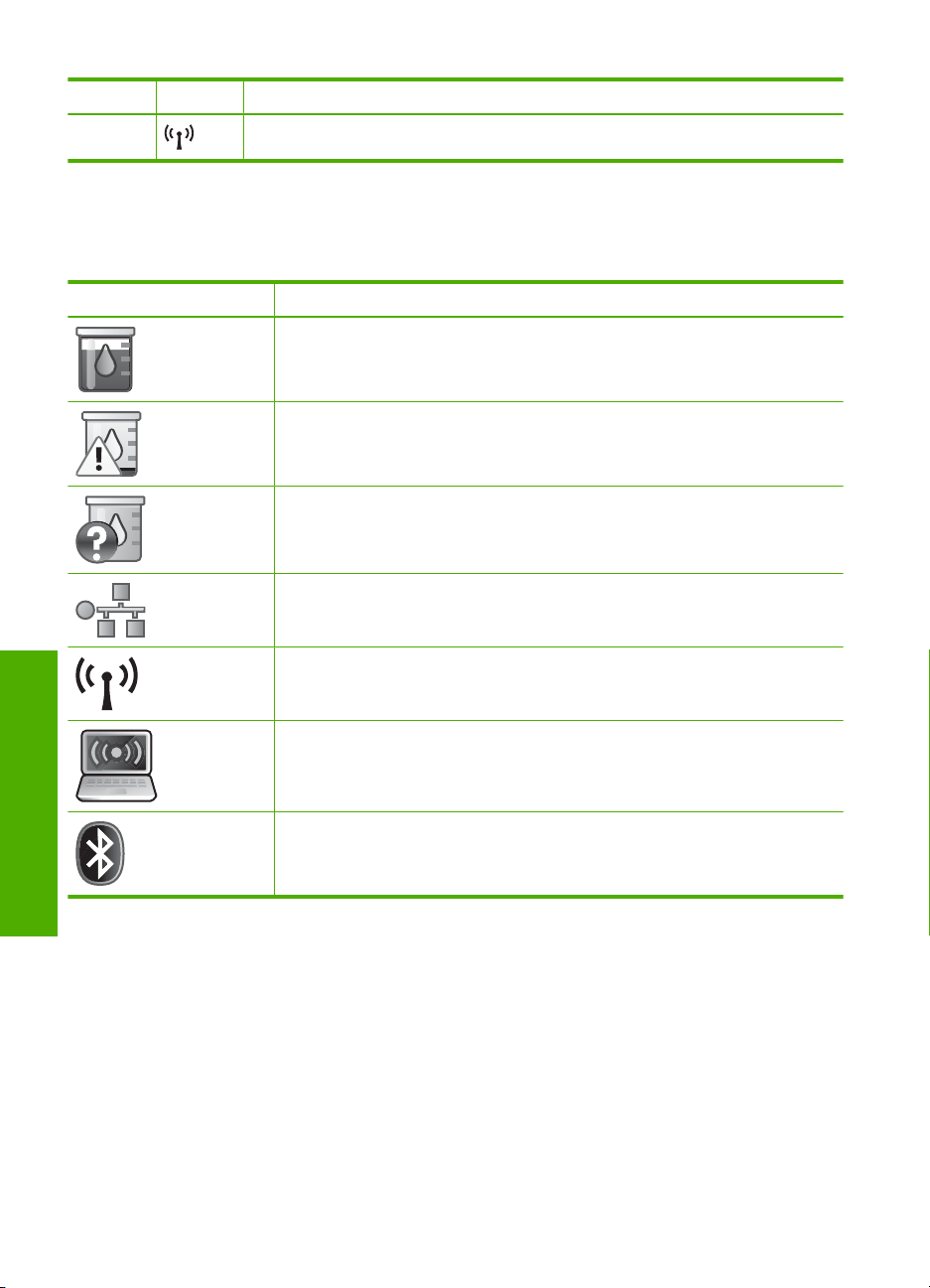
Kapitel 2
(fortsättning)
Etikett Ikon Namn och beskrivning
19 Indikator för trådlöst nätverk: Indikerar att skrivaren är ansluten till ett trådlöst nätverk.
Ikoner i fönstret
Följande ikoner kan visas högst upp till höger i grafikfönstret och ger viktigt information
om HP All-in-One.
Ikon Användning
Visar att bläcknivån i alla patroner är minst 50 %.
Visar att bläcknivån i en eller flera bläckpatroner är låg. Du bör byta ut
bläckpatronen när utskriftskvaliteten inte längre är acceptabel.
Visar att en okänd bläckpatron är isatt. Denna ikon kan visas om en bläckpatron
innehåller bläck som inte är från HP.
Visar att det finns en kabeldragen nätverksanslutning.
Översikt
Fönstrets viloläge
För att förlänga grafikfönstret livslängd återgår HP All-in-One till startbilden när det inte
varit någon aktivitet på 10 minuter. Efter 15 minuters inaktivitet går grafikfönstret in i
viloläge och stängs av helt. Fönstret slås på igen när du trycker på en knapp på
kontrollpanelen, sätter i ett minneskort, lyfter på locket eller använder HP All-in-One från
en ansluten dator.
Menyöversikt
Följande avsnitt ger en snabbgenomgång av de huvudsakliga menyer som är tillgängliga
från startbilden och knapparna på kontrollpanelen.
12 HP All-in-One översikt
Anger närvaron av och signalstyrkan för en trådlös nätverksanslutning.
Anger närvaron av en trådlös nätverksanslutning av Ad hoc-typ.
Anger att skrivar- och PC-adaptern med trådlös Bluetooth®-teknik är ansluten till
den främre USB-porten.
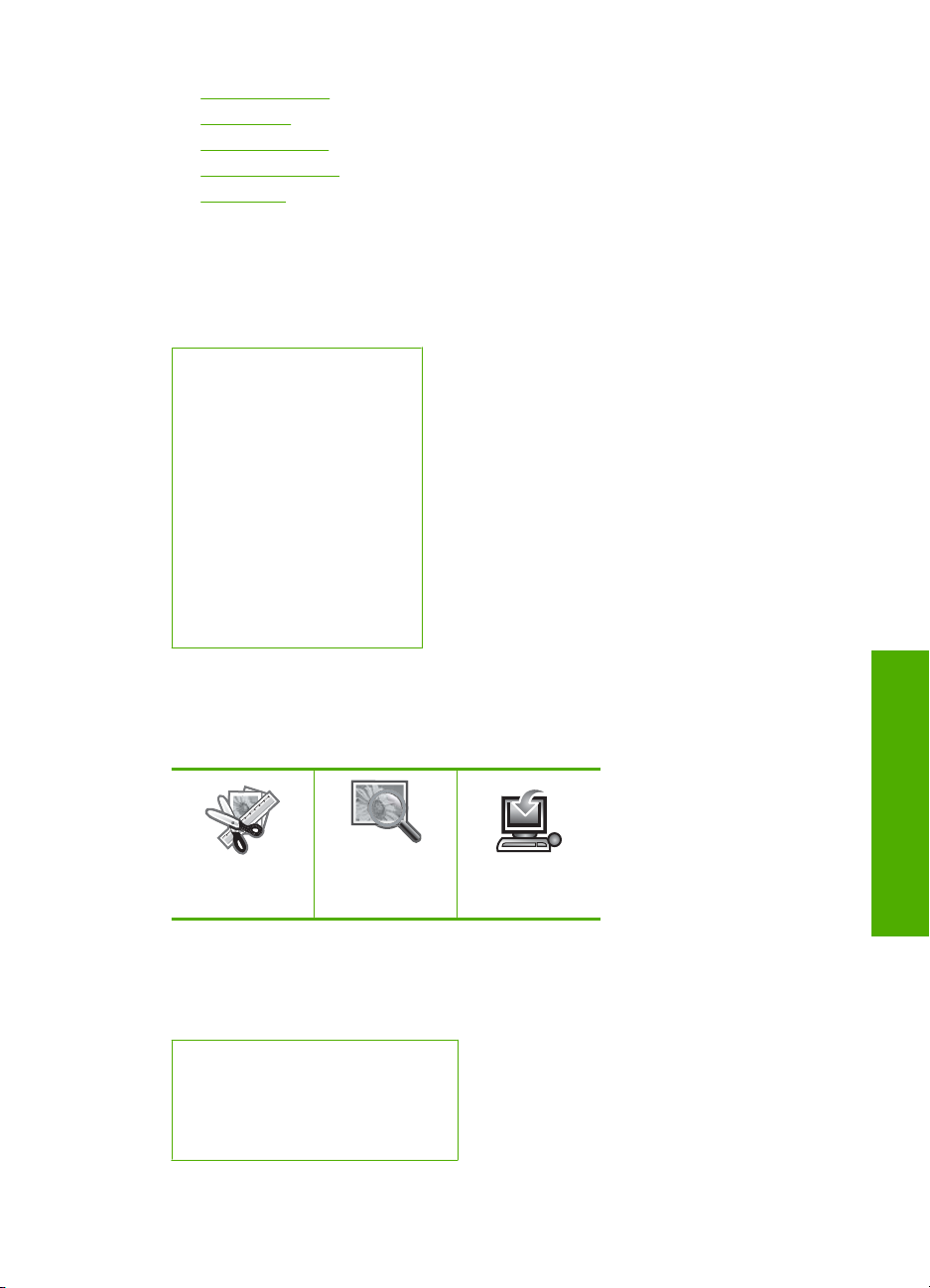
• Kopieringsmeny
Fotomenyn
•
Skanningsmeny
•
Installationsmeny
•
Hjälpmeny
•
Kopieringsmeny
När du väljer Copy (Kopiera) på startbilden visas skärmbilden Number of copies (Antal
kopior). Följande alternativ är tillgängliga när du trycker på knappen Meny på skärmbilden
Number of copies (Antal kopior).
Size (Storlek)
Quality (Kvalitet)
Lighter/Darker (Ljusare/
mörkare)
Preview (Förhandsgranska)
Crop (Beskär)
Paper Size (Pappersstorlek)
Paper Type (Papperstyp)
Margin Shift (Marginaländring)
Enhancements (Förbättringar)
Set as New Defaults (Ange som
nya standarder)
Fotomenyn
Följande alternativ blir tillgängliga när du väljer Photo (Foto) från startbilden eller sätter
i ett minneskort.
Create (Skapa)
Skanningsmeny
Följande alternativ blir tillgängliga när du trycker på Start Scan (Starta skanning) på
kontrollpanelen eller väljer Scan (Skanna) från startbilden.
Scan and Reprint (Skanna och skriv
ut igen)
Scan to Computer (Skanna till dator)
Scan to Memory Card (Skanna och
spara på minneskort)
View & Print
(Visa och skriv ut)
Save (Spara)
Översikt
Menyöversikt 13
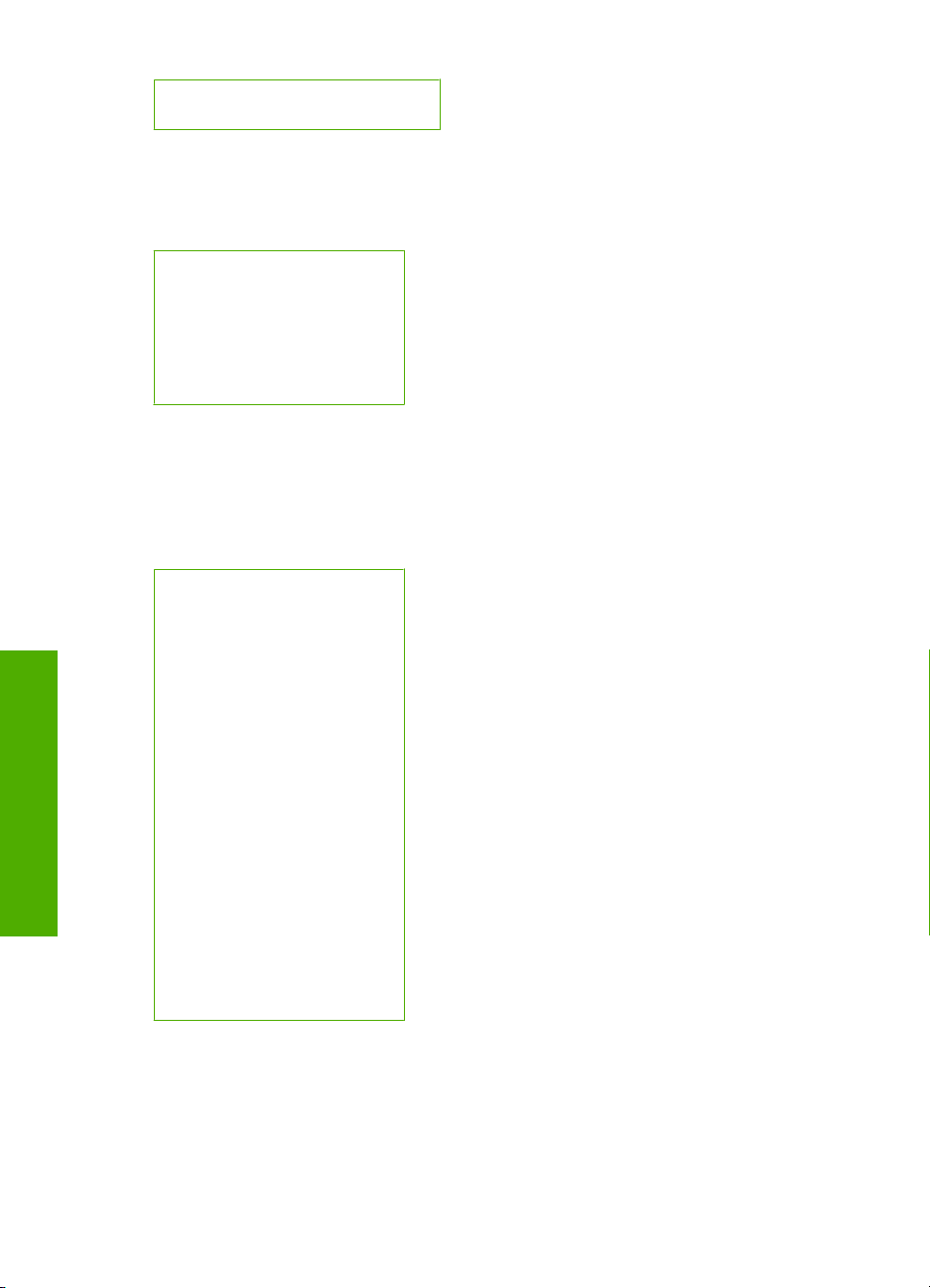
Kapitel 2
Installationsmeny
Följande alternativ blir tillgängliga när du trycker på knappen Setup (Installation) på
kontrollpanelen.
Hjälpmeny
Help Menu (Hjälpmeny) ger snabb tillgång till viktig hjälpinformation. Du når den genom
att trycka på Help (Hjälp) när startbilden visas i grafikfönstret. Om du väljer ett av de fem
första avsnitten, visas hjälpen i grafikfönstret. Om du väljer ett av de återstående
avsnitten, visas hjälpen på datorns skärm. Följande alternativ är tillgängliga.
Översikt
Scan to USB Flash Drive (Skanna till
USB Flash-enhet)
Printable School Papers
(Utskrivbara formulär)
Network (Nätverk)
Tools (Verktyg)
Preferences (Inställningar)
Bluetooth
Use Control Panel (Använd
kontrollpanelen)
Insert Ink Cartridges (Sätt i
bläckpatroner)
Load Paper in Photo Tray (Fyll
på papper i fotofacket)
Load Paper in Main Tray (Fyll på
papper i huvudfacket)
Load Original on Scanner (Lägg
originalet på skannern)
How Do I... (Hur gör man?)
Error Messages
(Felmeddelanden)
General Troubleshooting
(Allmän felsökning)
Networking Troubleshooting
(Felsökning av nätverk)
Use Memory Card (Använd
minneskort)
Get Support (Support från HP)
Ange text med det visuella tangentbordet
Du kan ange text och symboler med hjälp av det visuella tangentbordet som automatiskt
visas i grafikfönstret när du ska skriva text. Det visuella tangentbordet visas exempelvis
när du konfigurerar ett kabeldraget eller trådlöst nätverk eller ett Bluetooth-enhetsnamn.
14 HP All-in-One översikt
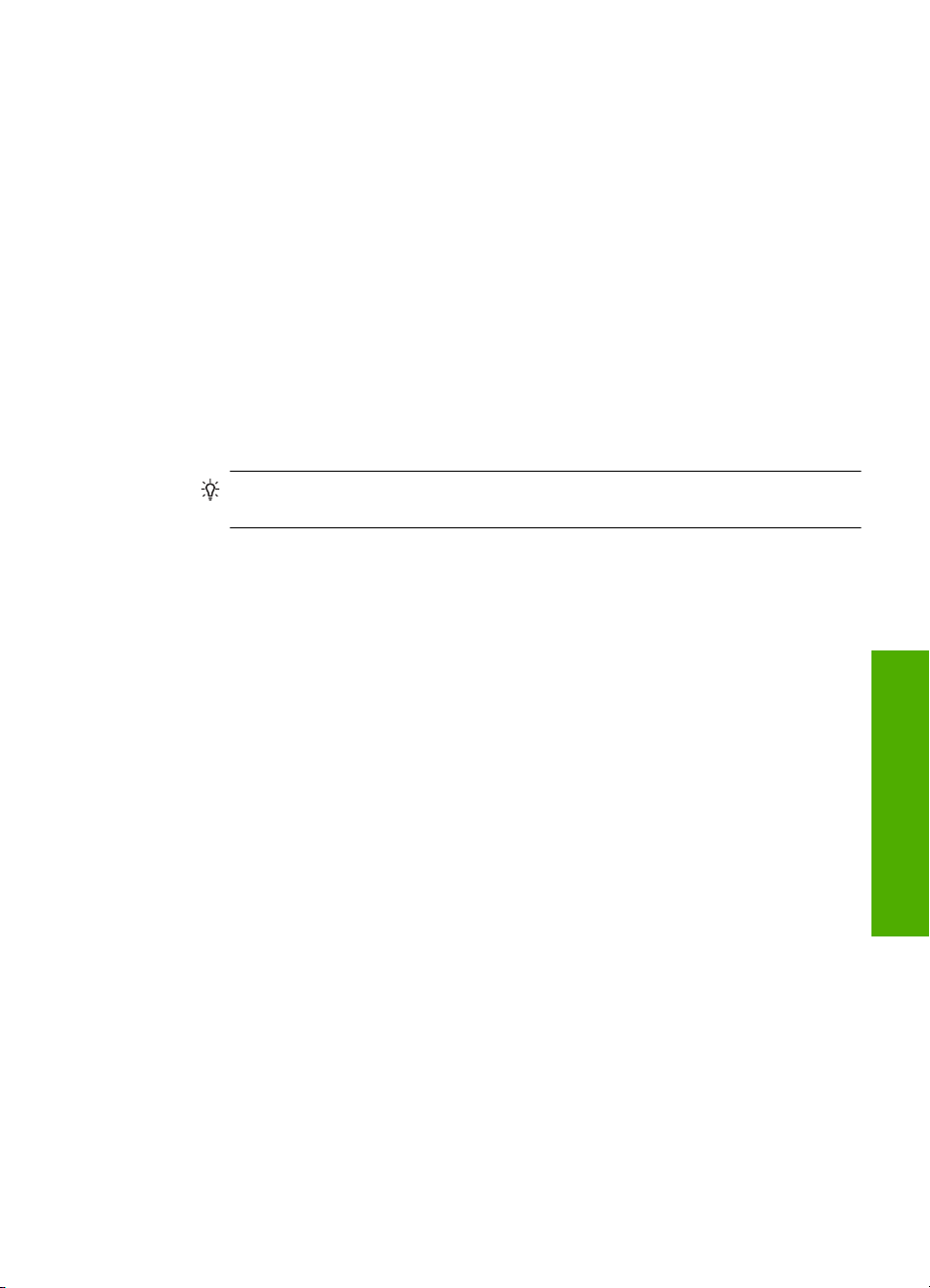
Så här anger du text med det visuella tangentbordet
1. Om du vill skriva en bokstav, en siffra eller en symbol med det visuella tangentbordet
trycker du på pilarna på styrplattan så att rätt alternativ markeras.
Så här skriver du in gemener, versaler, siffror och symboler
• Om du vill skriva små bokstäver väljer du knappen abc på det visuella
tangentbordet och trycker på OK.
• Om du vill skriva stora bokstäver väljer du knappen ABC på det visuella
tangentbordet och trycker på OK.
• Om du vill skriva siffror väljer du knappen 123 på det visuella tangentbordet och
trycker på OK.
• Om du vill skriva symboler väljer du knappen .@! på det visuella tangentbordet
och trycker på OK.
2. När bokstaven, siffran eller symbolen är markerad trycker du på OK på
kontrollpanelen.
Det du valde visas i fönstret.
Tips Om du vill radera ett tecken väljer du Clear (Ta bort) på det visuella
tangentbordet och trycker på OK.
3. När du har lagt till de tecken du vill ha väljer du Done (Klar) på det visuella
tangentbordet och trycker på OK.
Använda HP Photosmart-programvaran
Programmet HP Photosmart är ett snabbt och enkelt sätt att skriva ut dina foton. Du får
även tillgång till andra grundläggande funktioner i HP:s bildhanteringsprogramvara, t.ex.
att spara och visa foton.
För mer information om hur du använder HP Photosmart-programmet:
• Titta i innehållsförteckningen till vänster. Leta efter boken HP Photosmart-
programmet - Hjälp högst upp.
• Om du inte ser boken HP Photosmart-programmet - Hjälp överst i
innehållsförteckningen, öppna programmet via HP Lösningscenter.
Använda HP Photosmart-programvaran 15
Översikt
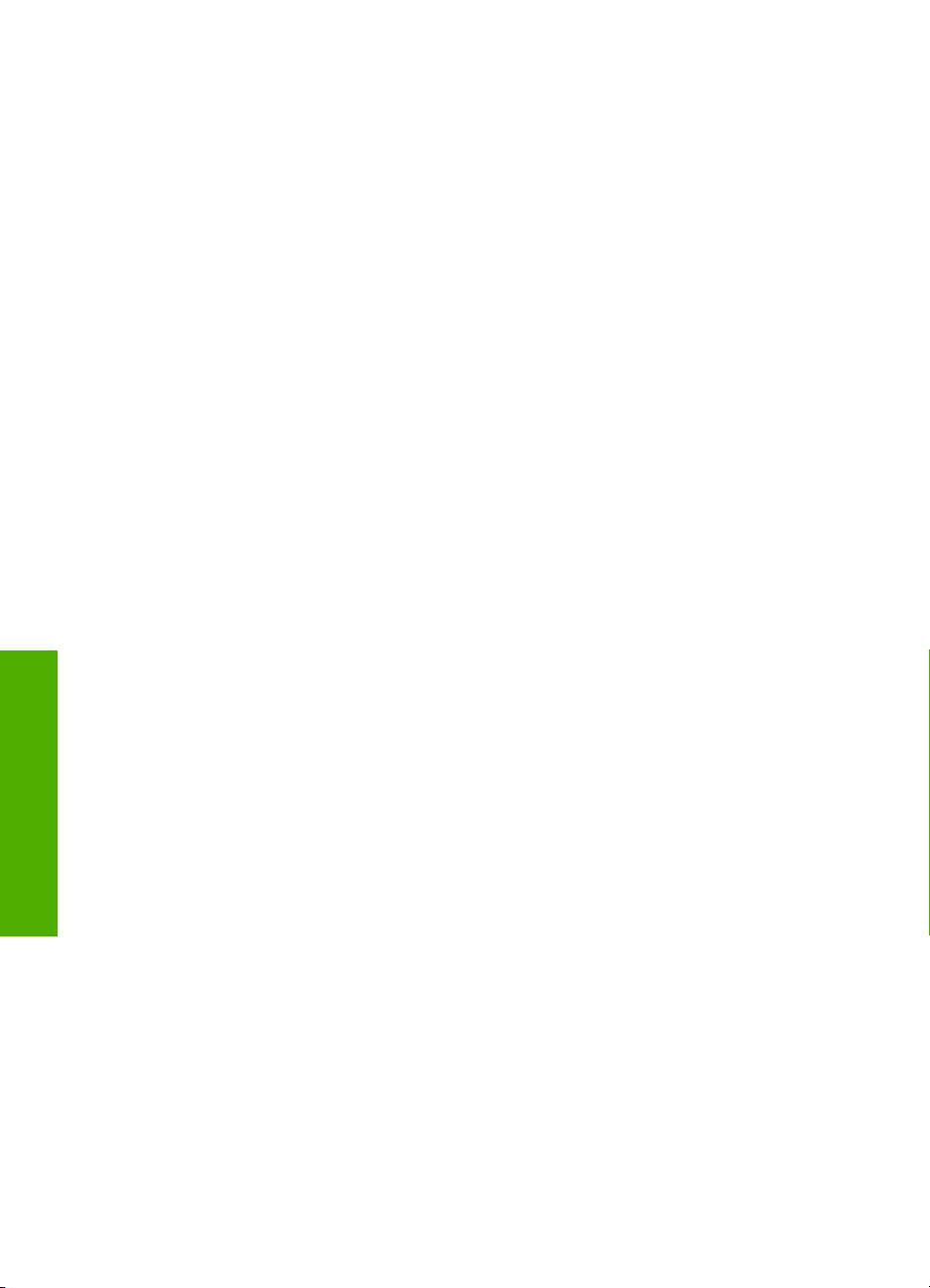
Kapitel 2
Översikt
16 HP All-in-One översikt
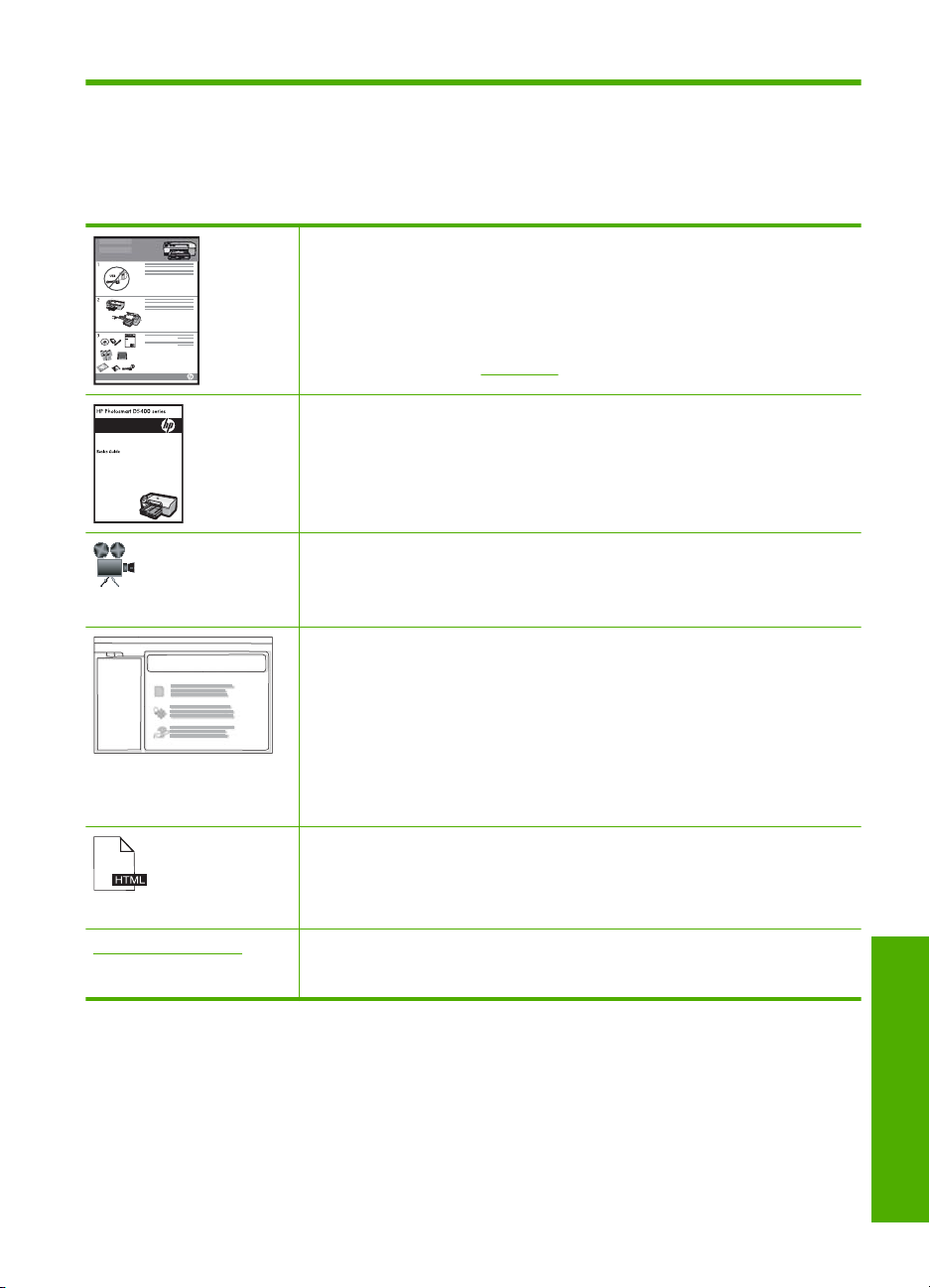
3 Söka mer information
Det finns en mängd dokument, både tryckta och i digitalt format, med information om hur
du konfigurerar och använder HP All-in-One.
Guiden Starta här
Guiden Starta här innehåller anvisningar för hur du konfigurerar HP All-in-One,
inklusive hur du installerar skrivhuvudet, sätter i bläckpatroner, fyller på papper
och installerar programvara. Det är viktigt att du går igenom stegen i guiden
Starta här i rätt ordning.
Om du får problem under installationen kan du hitta felsökningsinformation i
guiden Starta här eller i ”
Grundläggande handbok
Den grundläggande handboken innehåller en översikt över HP All-in-One,
inklusive steg-för-steg-anvisningar för grundläggande uppgifter, felsökningstips
och teknisk information.
HP Photosmart-animationer
HP Photosmart-animationerna, som finns i relevanta delar av direkthjälpen,
visar dig hur du utför vanliga uppgifter med HP All-in-One. Du får lära dig att
fylla på papper, sätta i ett minneskort, byta bläckpatroner och skanna original.
Direkthjälp
I direkthjälpen finns detaljerade anvisningar för hur du använder alla funktioner
på HP All-in-One.
I avsnittet Hur gör man? finns länkar så att du snabbt hittar information om
•
hur man utför vanliga uppgifter.
Avsnittet Översikt av HP All-in-One innehåller allmän information om de
•
viktigaste funktionerna i HP All-in-One.
Avsnittet Felsökning innehåller information om hur du löser problem som
•
kan uppstå med HP All-in-One.
Viktigt
Viktigt-filen innehåller den mest aktuella informationen som antagligen inte
finns i några andra skrifter.
Installera programmen om du vill komma åt Viktigt-filen.
www.hp.com/support Om du har en Internet-anslutning kan du få hjälp och support från HP:s
webbplats. På webbplatsen finns teknisk support, drivrutiner, material och
beställningsinformation.
Felsökning” på sidan 137 här i direkthjälpen.
Söka mer information 17
Söka mer information
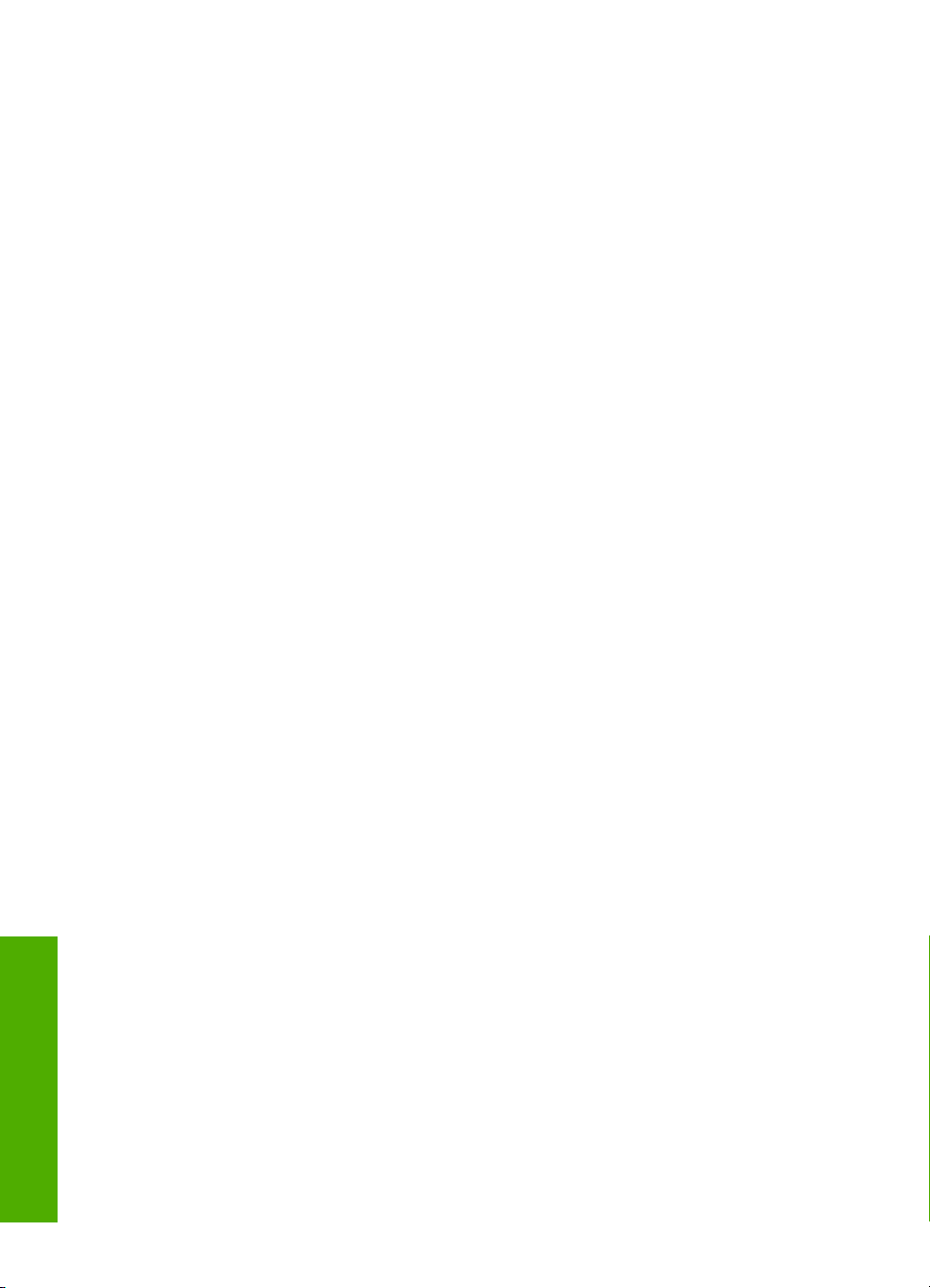
Kapitel 3
Söka mer information
18 Söka mer information
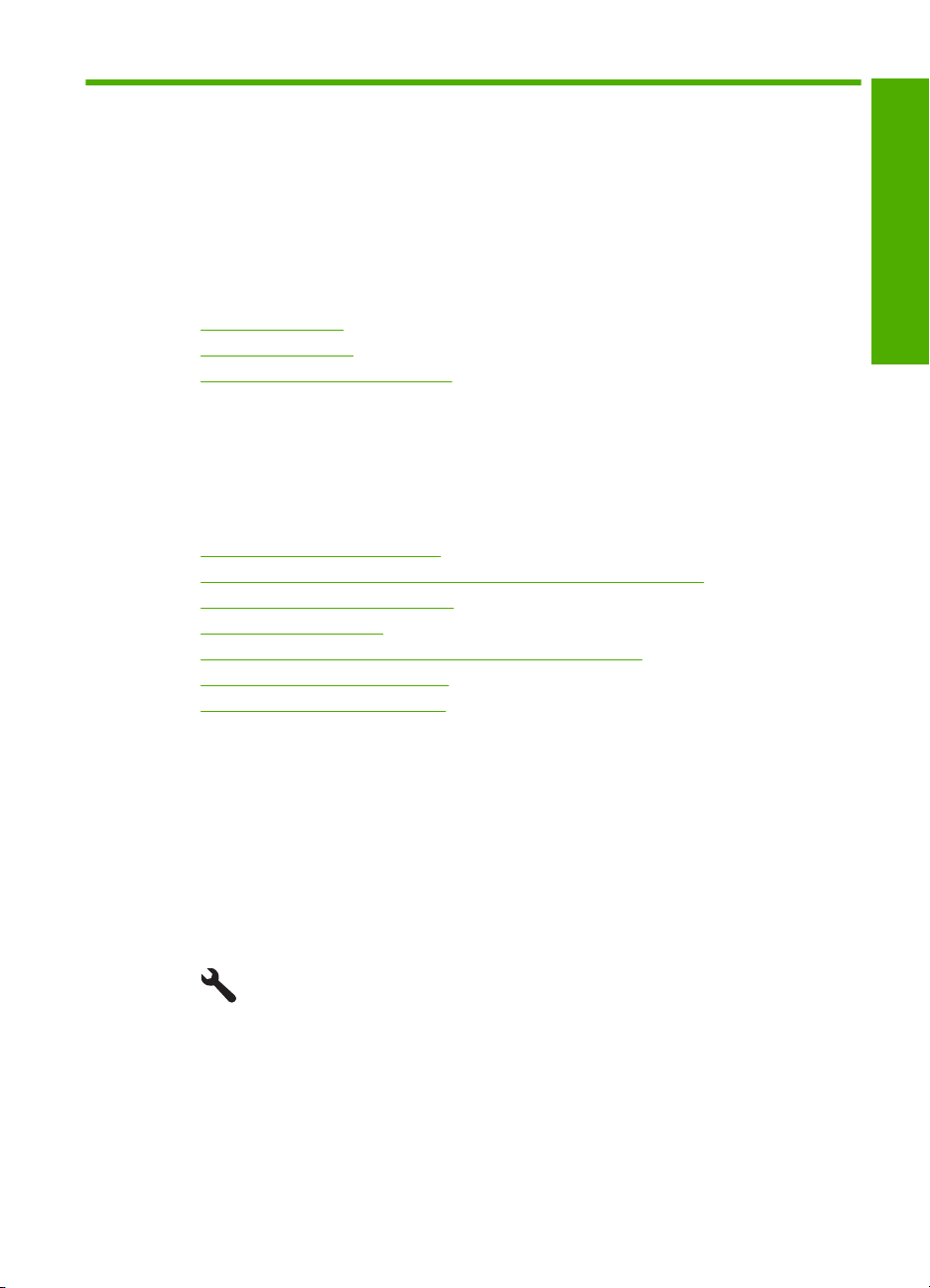
4 Slutföra installationen av
HP All-in-One
När du har gått igenom stegen i guiden Starta här kan du slutföra installationen av
HP All-in-One med hjälp av det här avsnittet. Det här avsnittet innehåller viktig
installationsrelaterad information för enheten.
I den här sektionen ingår följande avsnitt:
•
Ange inställningar
Ansluta till en dator
•
Ansluta till en Bluetooth®-enhet
•
Ange inställningar
Innan du börjar använda enheten bör du granska och vid behov justera de allmänna
inställningar som beskrivs i det här avsnittet.
I den här sektionen ingår följande avsnitt:
•
Ställa in språk och land/region
Ställ in standardpappersfack för PictBridge/DPOF/UPnP-utskrift
•
Aktivera snabbare fotobläddring
•
Ställa in strömsparläge
•
Ställa in pappersfack för utskrift från en Bluetooth-enhet
•
Återställa fabriksinställningarna
•
Spela upp ett bildspel i fönstret
•
Slutför installationen
Ställa in språk och land/region
Inställningen av språk avgör vilket språk HP All-in-One använder för att visa meddelanden
i fönstret. Inställningen av land/region avgör vilka pappersstorlekar och layouter som
används för utskrift. Du kan ändra dessa inställningar när som helst genom att använda
följande procedur.
Så här ställer du in språk och land/region
1. Tryck på Setup (Installation).
2. Tryck på nedåtpilen tills Preferences (Inställningar) är markerad och tryck sedan på
OK.
3. Tryck på nedåtpilen tills Set Language (Ange språk) är markerat och tryck sedan på
OK.
4. Tryck på nedåtpilen för att bläddra igenom språken. När det språk du vill ha är
markerat trycker du på OK.
Ange inställningar 19
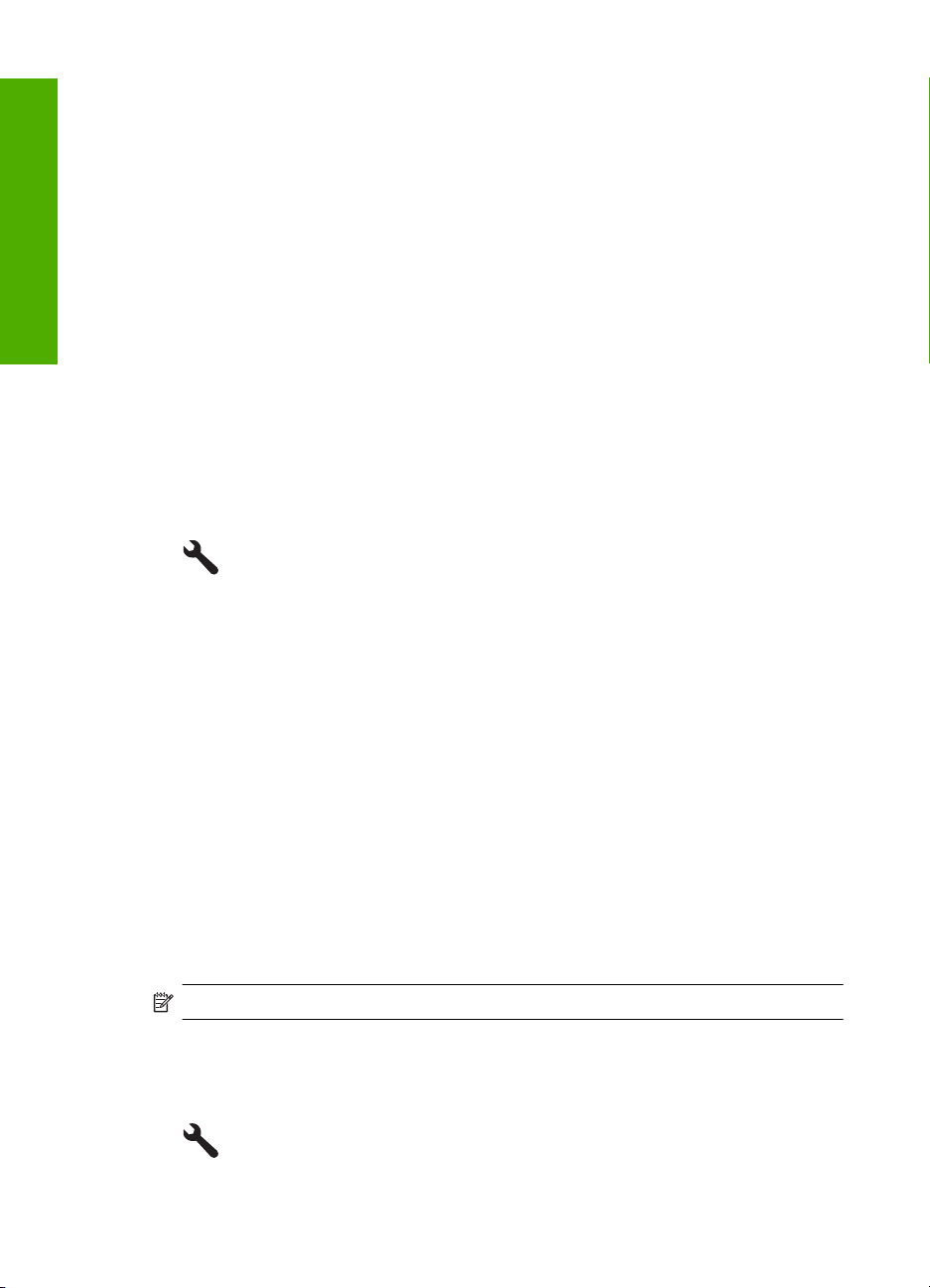
Kapitel 4
5. När du uppmanas till det ska du trycka på nedåtpilen och markera Yes (Ja) för att
bekräfta och därefter trycka på OK.
Menyn Preferences (Inställningar) visas igen.
6. Tryck på nedåtpilen tills Set Country/Region (Ange land/region) är markerat och
Slutför installationen
tryck sedan på OK.
7. Tryck på nedåtpilen för att bläddra igenom länderna/regionerna. När du markerat det
land/den region du vill ha trycker du på OK.
8. När du uppmanas till det ska du trycka på nedåtpilen och markera Yes (Ja) för att
bekräfta och därefter trycka på OK.
Ställ in standardpappersfack för PictBridge/DPOF/UPnP-utskrift
Du kan ställa in det standardpappersfack som ska användas när du skriver ut foton från
en Pictbridge-enhet, DPOF-fil eller en UPnP-enhet (Universal Plug and Play). Denna
inställning gäller bara för utskrifter där ingen pappersstorlek är inställd på Pictbridgeenheten, i DPOF-filen eller på UPnP-enheten.
Så här ställer du in standardpappersfacket
1. Tryck på Setup (Installation).
2. Tryck på nedåtpilen tills Preferences (Inställningar) är markerad och tryck sedan på
OK.
3. Tryck på nedåtpilen tills Device-Printer Tray Select (Val av pappersfack) är markerat
och tryck sedan på OK.
4. Tryck på nedåt- eller uppåtpilen för att markera något av följande och tryck på OK.
• Prompt for Tray (Fråga om fack): Med det här alternativet får du en uppmaning
att välja fack när en utskrift startas.
• Photo Tray (Fotofack): Med det här alternativet väljer du fotofacket.
• Main Tray (Huvudfack): Med det här alternativet väljer du
huvudinmatningsfacket.
Aktivera snabbare fotobläddring
Du kan ställa in HP All-in-One så att det går fortare att bläddra igenom foton genom att
små miniatyrbilder lagras på minneskortet. Miniatyrbilderna tar relativt lite plats och
används för att det ska gå snabbare att bläddra igenom fotona på kortet.
Anmärkning Den här funktionen är aktiv som standard.
Så här aktiverar du eller stänger snabbare bläddring
1. Tryck på Setup (Installation).
20 Slutföra installationen av HP All-in-One
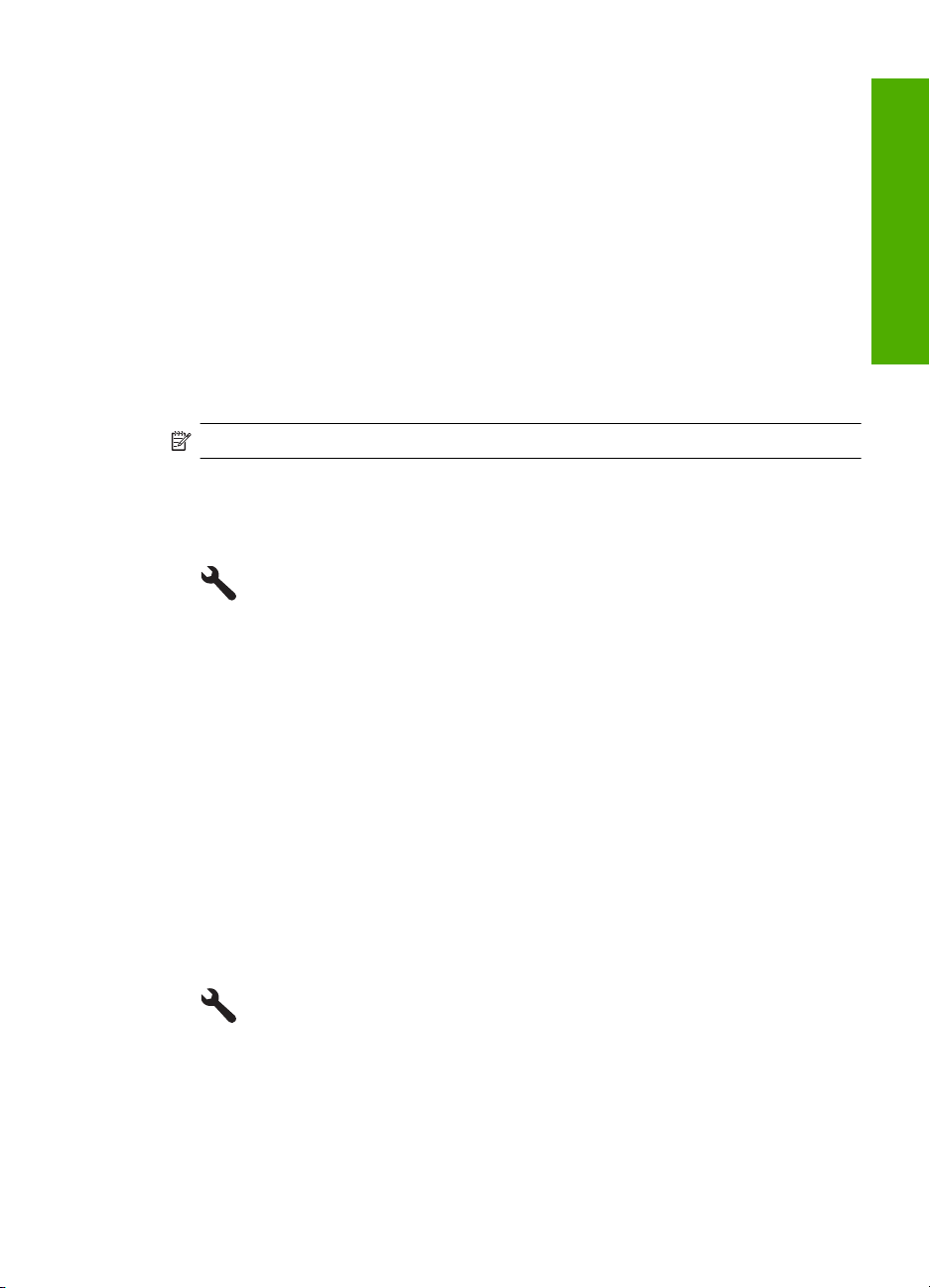
2. Tryck på nedåtpilen tills Preferences (Inställningar) är markerad och tryck sedan på
OK.
3. Tryck på nedåtpilen tills Enable Faster Browsing (Aktivera snabbare bläddring) är
markerat och tryck sedan på OK.
4. Tryck på nedåt- eller uppåtpilen tills On (På) eller Off (Av) är markerat och tryck sedan
på OK.
Ställa in strömsparläge
När du stänger av HP All-in-One går den in i strömsparläge som standard. Detta gör
enheten mer energisnål, men det betyder också att det kan ta längre tid än väntat att
starta enheten. När den stängs av i strömsparläge kan det också hända att HP All-in-One
inte kan genomföra vissa automatiska underhållsuppgifter. Om det rutinmässigt visas
meddelanden i fönstret om fel på realtidsklockan eller om du vill minska starttiden kan du
stänga av strömsparläget.
Anmärkning Den här funktionen är aktiv som standard.
Så här aktiverar du eller stänger av strömsparläget
1. Tryck på Setup (Installation).
2. Tryck på nedåtpilen tills Preferences (Inställningar) är markerad och tryck sedan på
OK.
3. Tryck på nedåtpilen tills Energy Save Mode (Strömsparläge) är markerat och tryck
sedan på OK.
4. Tryck på nedåt- eller uppåtpilen tills On (På) eller Off (Av) är markerat och tryck sedan
på OK.
Slutför installationen
Ställa in pappersfack för utskrift från en Bluetooth-enhet
Ställ in det standardpappersfack som ska användas när du skriver ut från en Bluetoothenhet.
Så här ställer du in pappersfack för utskrift från en Bluetooth-enhet
1. Tryck på Setup (Installation).
2. Tryck på nedåtpilen tills Bluetooth är markerat och tryck sedan på OK.
3. Tryck på nedåtpilen tills Bluetooth Tray Select (Bluetooth-papperskälla) är markerat
och tryck sedan på OK.
4. Tryck på nedåtpilen tills Main Tray (Huvudfack) eller Photo Tray (Fotofack) är
markerat och tryck sedan på OK.
Ange inställningar 21
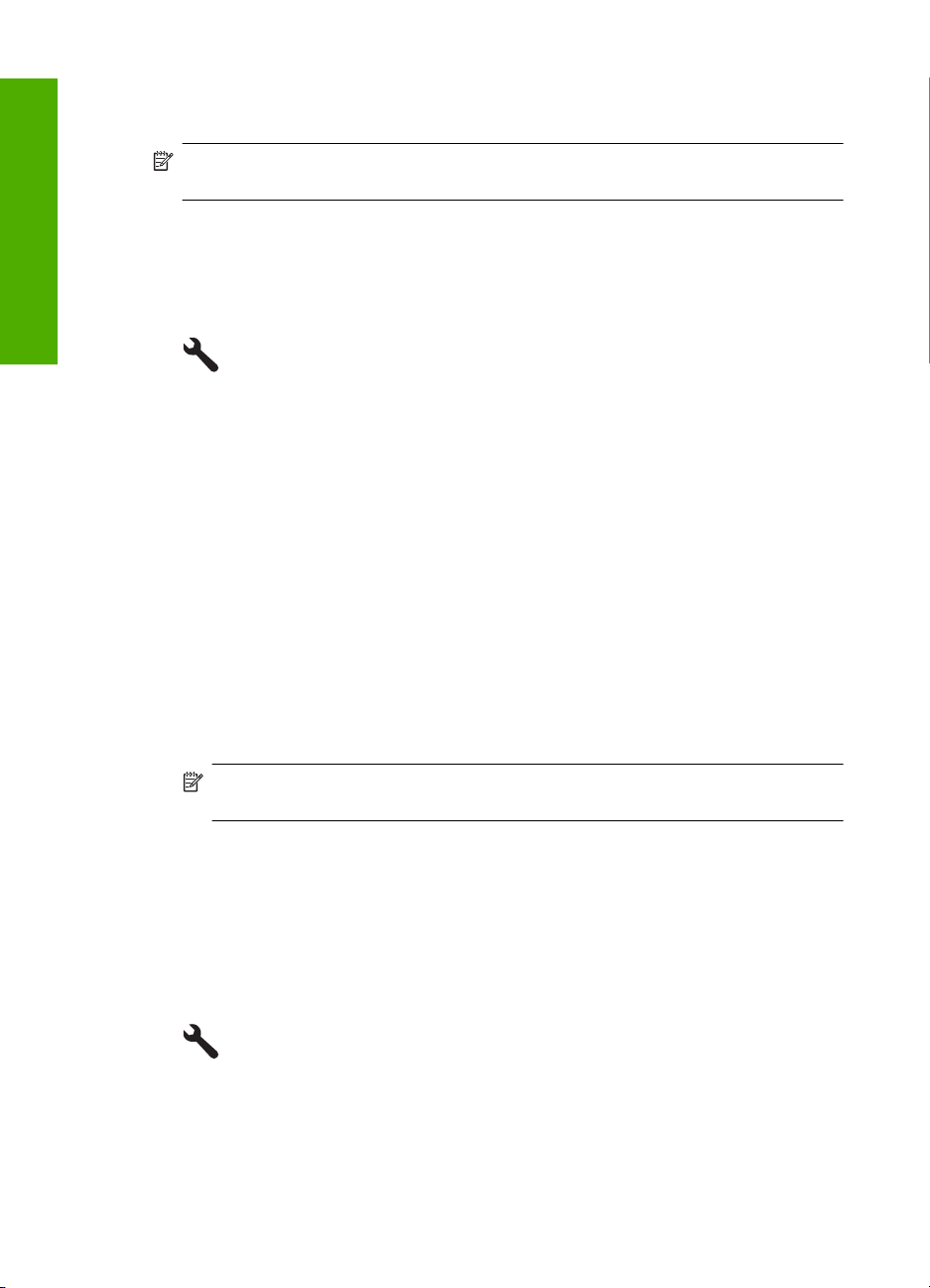
Kapitel 4
Återställa fabriksinställningarna
Du kan återställa de aktuella inställningarna till de som gällde när du köpte HP All-in-One.
Anmärkning Att återställa fabriksinställningarna påverkar inte de ändringar du har
Slutför installationen
gjort för skanningsinställningar, språk och och land/region.
Du kan endast utföra denna process från kontrollpanelen.
Så här återställer du fabriksinställningarna
1. Tryck på Setup (Installation).
2. Tryck på nedåtpilen tills Tools (Verktyg) är markerat och tryck sedan på OK.
3. Tryck på nedåtpilen tills Restore Factory Defaults (Återställ förinställningar) är
markerat och tryck sedan på OK.
Fabriksinställningarna återställs.
Spela upp ett bildspel i fönstret
Du kan ställa in HP All-in-One så att den visar ett bildspel i fönstret, ungefär som en
skärmsläckare på en dator, när du inte använder enheten.
Det finns två typer av bildspel som du kan aktivera:
• Demo Mode (Demoläge): Visas när HP All-in-One varit inaktiv i en minut.
HP All-in-One visar ett interaktivt bildspel som låter dig prova olika funktioner på
enheten. Om Demo Mode (Demoläge) är påslagen kommer enheten inte att gå in i
viloläge med låg energiförbrukning. Demo Mode (Demoläge) är som standard
avstängt.
Anmärkning HP rekommenderar att du låter Demo Mode (Demoläge) vara
avstängt.
• Tips Slideshow (Bildspel med tips): Visas bara efter att du har skrivit ut från datorn.
HP All-in-One visar ett kort bildspel som beskriver olika specialfunktioner på enheten.
Bildspelet visas två gånger och sedan visas startbilden åter i fönstret. Tips
Slideshow (Bildspel med tips) är aktiverat som standard.
Så här aktiverar du eller stänger av demoläget
1. Tryck på Setup (Installation).
2. Tryck på nedåtpilen tills Tools (Verktyg) är markerat och tryck sedan på OK.
22 Slutföra installationen av HP All-in-One
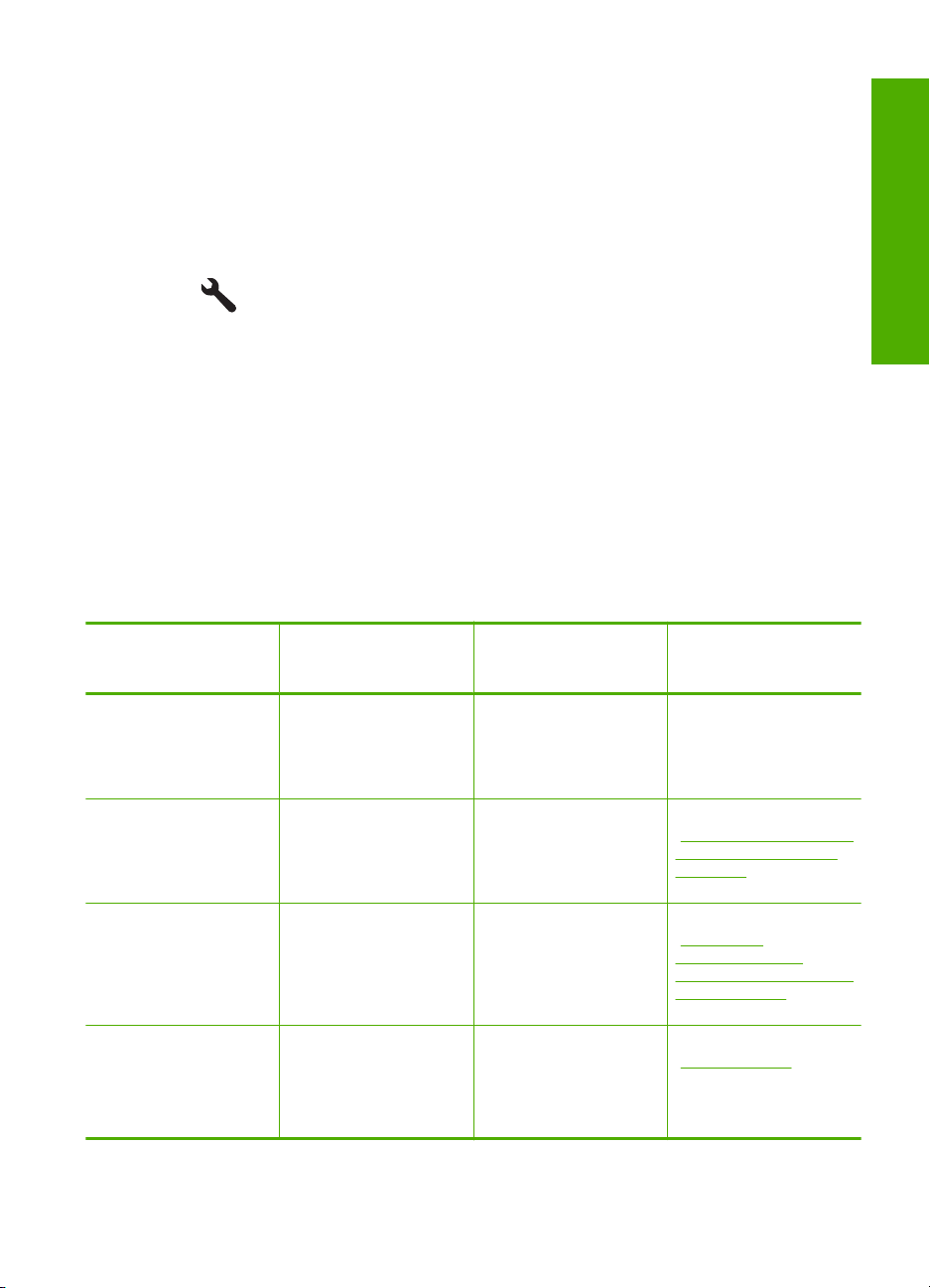
3. Tryck på nedåtpilen tills Demo Mode (Demoläge) är markerat och tryck sedan på
OK.
4. Tryck på nedåt- eller uppåtpilen tills On (På) eller Off (Av) är markerat och tryck sedan
på OK.
Så här aktiverar du eller stänger av bildspelet med tips
1. Tryck på Setup (Installation).
2. Tryck på nedåtpilen tills Tools (Verktyg) är markerat och tryck sedan på OK.
3. Tryck på nedåtpilen tills Tips Slideshow (Bildspel med tips) är markerat och tryck
sedan på OK.
4. Tryck på nedåt- eller uppåtpilen tills On (På) eller Off (Av) är markerat och tryck sedan
på OK.
Ansluta till en dator
HP All-in-One levereras med en USB-port så att du kan ansluta enheten direkt till en dator
med en USB-kabel. Du kan även ansluta HP All-in-One till ett kabeldraget eller trådlöst
nätverk.
Beskrivning Rekommenderat antal
USB-anslutning En dator ansluten med en
Kabelansluten
nätverksanslutning
(Ethernet)
Inbyggd trådlös
nätverksanslutning
(WLAN 802.11)
Delning av skrivare Upp till fem datorer.
anslutna datorer för
bästa prestanda
USB-kabel till den bakre
USB 2.0höghastighetsporten på
HP All-in-One.
Upp till fem datorer
anslutna till en
HP All-in-One med hjälp
av en hubb eller en
router.
Upp till fem datorer
anslutna via en trådlös
router (infrastrukturläge).
En dator (ad hoc-läge).
Värddatorn måste alltid
vara igång om det ska gå
att skriva ut från andra
datorer.
Programfunktioner
som stöds
Stöd för alla funktioner. Använd guiden Starta här
Stöd för alla funktioner. Följ anvisningarna i
Stöd för alla funktioner. Följ anvisningarna i
Alla funktioner i
värddatorn går att
använda. Från de andra
datorerna går det endast
att skriva ut.
Installationsanvisninga
r
om du behöver
detaljerade anvisningar.
”
Installera HP All-in-One i
ett kabeldraget nätverk
(Ethernet)”
på sidan 25.
”
Konfigurera
HP All-in-One i ett
integrerat trådlöst (WLAN
802.11) nätverk”
på sidan 27.
Följ anvisningarna i
”
USB-anslutning”
på sidan 24.
Slutför installationen
Ansluta till en dator 23
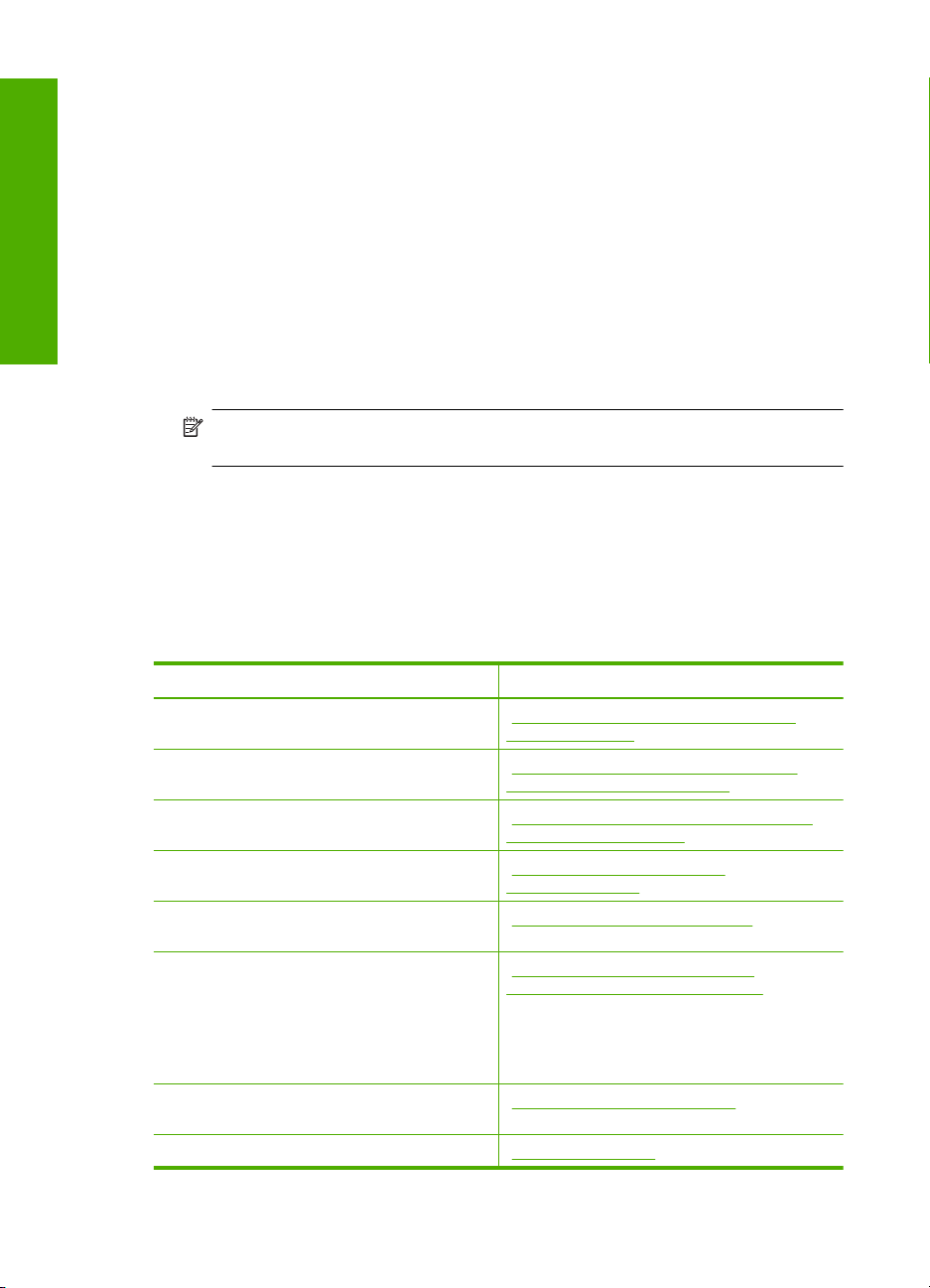
Kapitel 4
USB-anslutning
HP All-in-One stöder en USB 2.0 High Speed-port på baksidan för anslutning till en dator.
Om du använder en USB-kabel för att ansluta HP All-in-One till en dator i ett nätverk kan
du konfigurera skrivardelning på datorn. Då kan andra datorer i nätverket använda din
Slutför installationen
dator som värd för att skriva ut på HP All-in-One-enheten.
Värddatorn (din dator, som direktanslutits till HP All-in-One med en USB-kabel) har full
programfunktionalitet. Andra datorer har endast åtkomst till skrivarfunktionerna, och de
kallas för klienter. För bästa prestanda rekommenderar HP högst fem datorer. Övriga
funktioner måste utföras från värddatorn eller från kontrollpanelen på HP All-in-One.
Så här ansluter du enheten med USB-kabeln
▲ Gå till guiden Starta här som medföljde enheten om du vill veta hur man ansluter
Så här använder du skrivardelning med en Windows-dator
▲ Läs användarhandboken som medföljde datorn eller direkthjälpen i Windows.
Nätverksanslutning
Det här avsnittet beskriver hur du ansluter HP All-in-One till ett nätverk och hur du visar
och hanterar nätverksinställningarna.
enheten till en dator med hjälp av en USB-kabel.
Anmärkning Anslut inte USB-kabeln till enheten förrän du blir uppmanad att
göra det.
Om du vill: Se detta avsnitt:
Ansluta till ett kabeldraget nätverk (Ethernet). ”Installera HP All-in-One i ett kabeldraget
Ansluta till ett trådlöst nätverk med en trådlös
router (infrastruktur).
Ansluta direkt till en dator med trådlös funktion
utan en trådlös router (ad hoc).
Installera programvaran för HP Photosmart för
användning i en nätverksmiljö.
Lägga till anslutningar till fler datorer i nätverket. ”Ansluta till fler datorer i ett nätverk”
Ändra anslutningen av HP All-in-One från USBanslutning till nätverksanslutning.
Anmärkning Använd instruktionerna i det här
avsnittet om du först installerade HP All-in-One
med en USB-anslutning och sedan vill byta till
en trådlös eller Ethernet-nätverksanslutning.
Visa eller ändra nätverksinställningarna. ”Hantera nätverksinställningarna”
Söka efter felsökningsinformation. ”Felsökning - nätverk” på sidan 147
24 Slutföra installationen av HP All-in-One
nätverk (Ethernet)” på sidan 25
”Konfigurera HP All-in-One i ett integrerat
trådlöst (WLAN 802.11) nätverk” på sidan 27
”Konfigurera HP All-in-One med hjälp av en
trådlös ad hoc-anslutning” på sidan 30
”Installera programvaran för en
nätverksanslutning” på sidan 35
på sidan 35
”Byta från en USB-anslutning till en
nätverksanslutning på HP All-in-One”
på sidan 36
på sidan 36
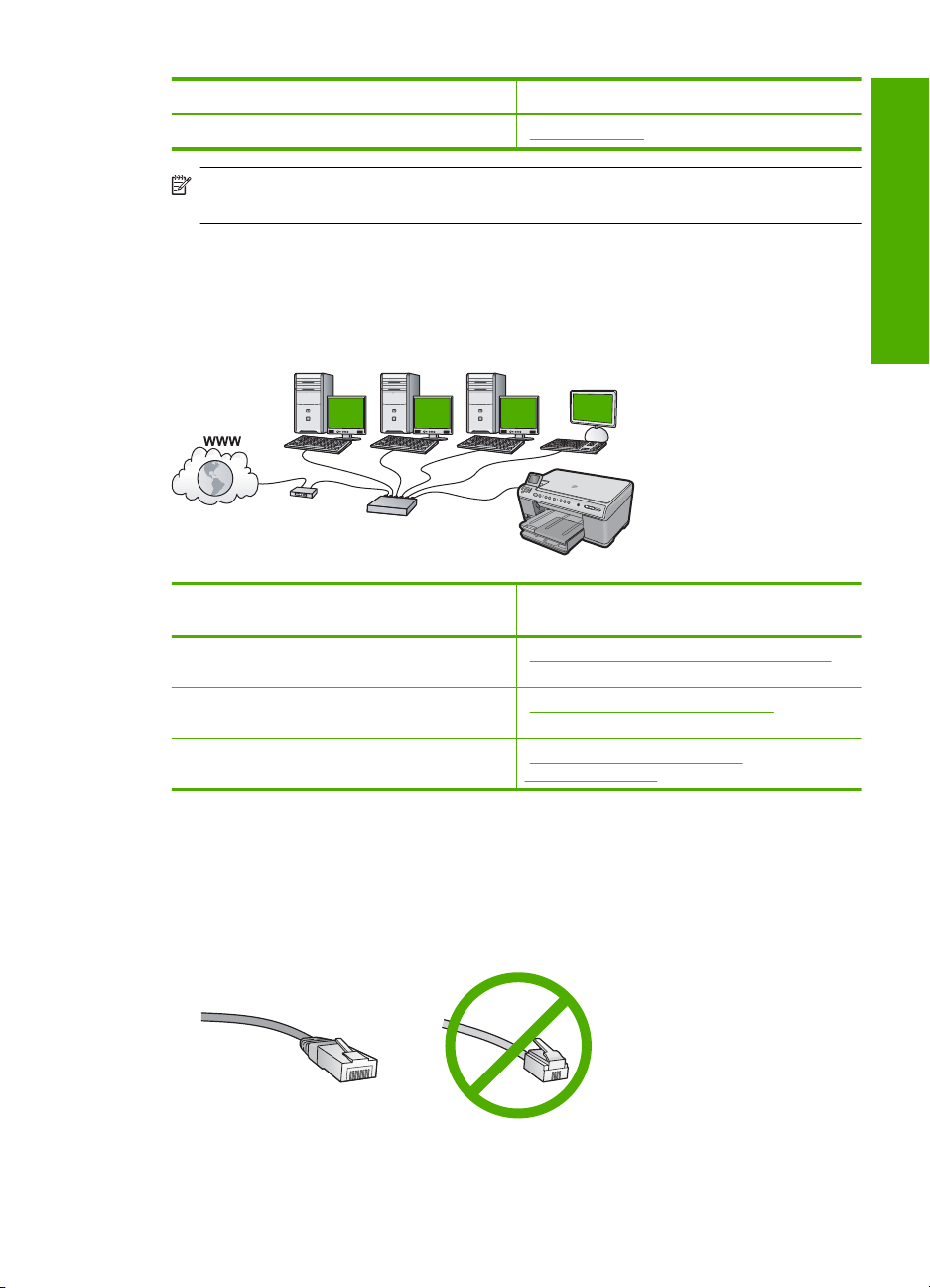
(fortsättning)
Om du vill: Se detta avsnitt:
Lära dig vad en viss nätverksterm betyder. ”Nätverksordlista” på sidan 48
Anmärkning Du kan ansluta HP All-in-One till ett trådlöst eller ett kabeldraget
nätverk, men inte till båda samtidigt.
Installera HP All-in-One i ett kabeldraget nätverk (Ethernet)
I det här avsnittet beskrivs hur man ansluter HP All-in-One till en router, switch eller hubb
via en Ethernet-kabel och installerar programmet HP Photosmart för nätverksanslutning.
Detta kallas ett kabeldraget nätverk eller Ethernet-nätverk.
Slutför installationen
Så här installerar du HP All-in-One i ett
kabeldraget nätverk:
Först ska du samla ihop allt material som
behövs.
Upprätta därefter en anslutning till ett
kabeldraget nätverk.
Slutligen installerar du programvaran. ”Installera programvaran för en
Se detta avsnitt:
”Vad du behöver för ett kabeldraget nätverk”
på sidan 25
”Ansluta HP All-in-One till nätverket”
på sidan 26
nätverksanslutning” på sidan 35
Vad du behöver för ett kabeldraget nätverk
Kontrollera att du har allt material som krävs innan du ansluter HP All-in-One till ett
nätverk.
Ett fungerande Ethernet-nätverk som innehåller en Ethernet-router, switch eller hubb.
En CAT-5 Ethernet-kabel.
Även om vanliga Ethernet-kablar ser ut som telefonsladdar kan de inte användas på
samma sätt. De innehåller ett annat antal trådar och har en annan typ av kontakt. En
Ansluta till en dator 25
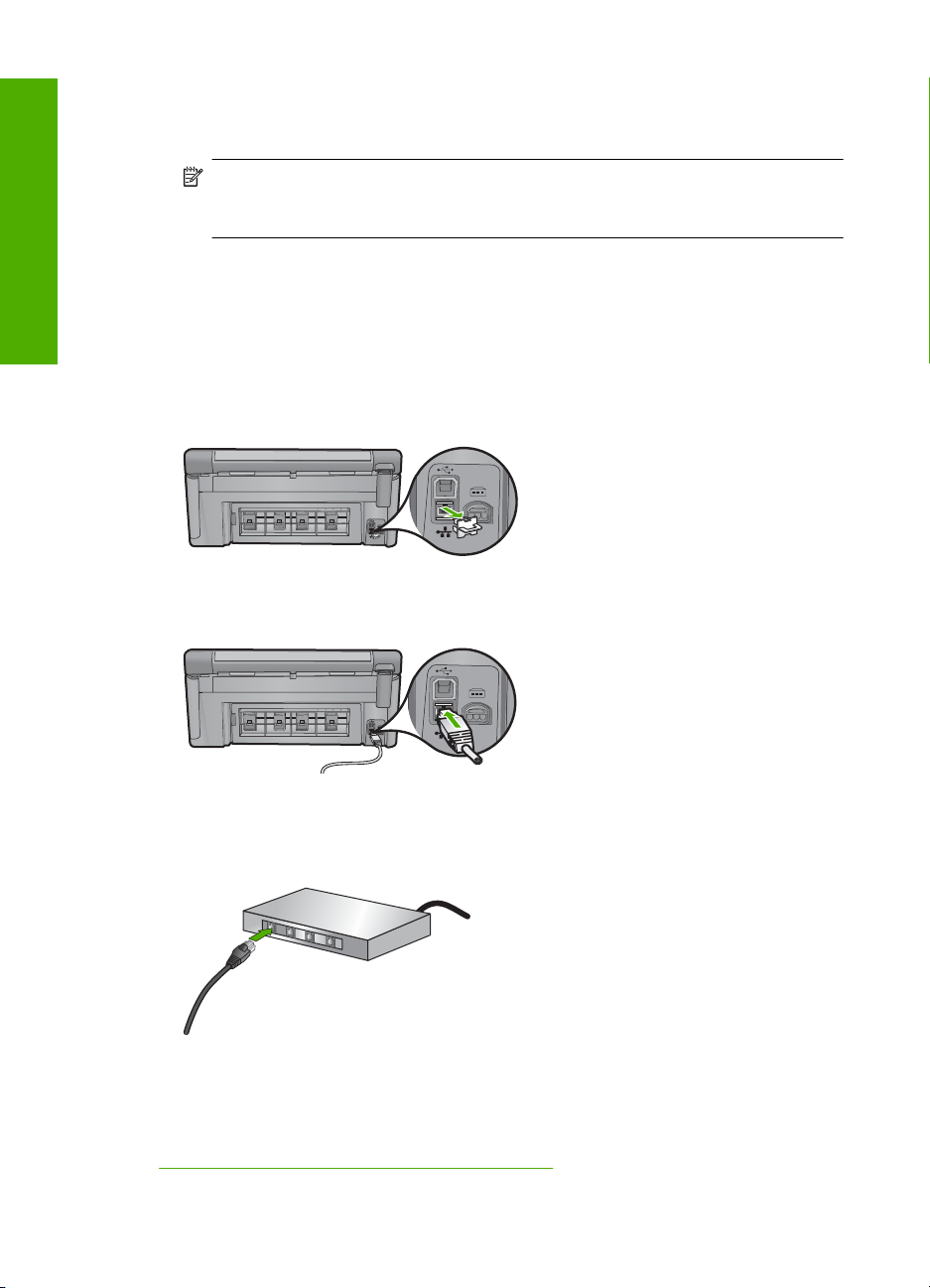
Kapitel 4
Ethernet-kabelkontakt (kallas även RJ-45-kontakt) är bredare och tjockare och har 8
kontaktstift i änden. En telefonkontakt har mellan 2 och 6 kontaktstift.
En stationär dator eller en bärbar dator med en Ethernet-anslutning.
Slutför installationen
Ansluta HP All-in-One till nätverket
När du ska ansluta HP All-in-One till nätverket använder du Ethernet-porten på enhetens
baksida.
Så här ansluter du enheten till nätverket
1. Dra ur den gula kontakten från baksidan av enheten.
2. Anslut Ethernet-kabeln till Ethernet-porten på baksidan av enheten.
Anmärkning HP All-in-One stöder Ethernet-nätverk med såväl 10 Mbps som
100 Mbps. Om du ska köpa eller har köpt ett nätverkskort (NIC), bör du kontrollera
att det fungerar vid någon av dessa hastigheter.
3. Anslut den andra änden av Ethernet-kabeln till en ledig port på Ethernet-routern eller
switchen.
4. När du har anslutit enheten till nätverket installerar du programvaran.
Se även
”
Installera programvaran för en nätverksanslutning” på sidan 35
26 Slutföra installationen av HP All-in-One
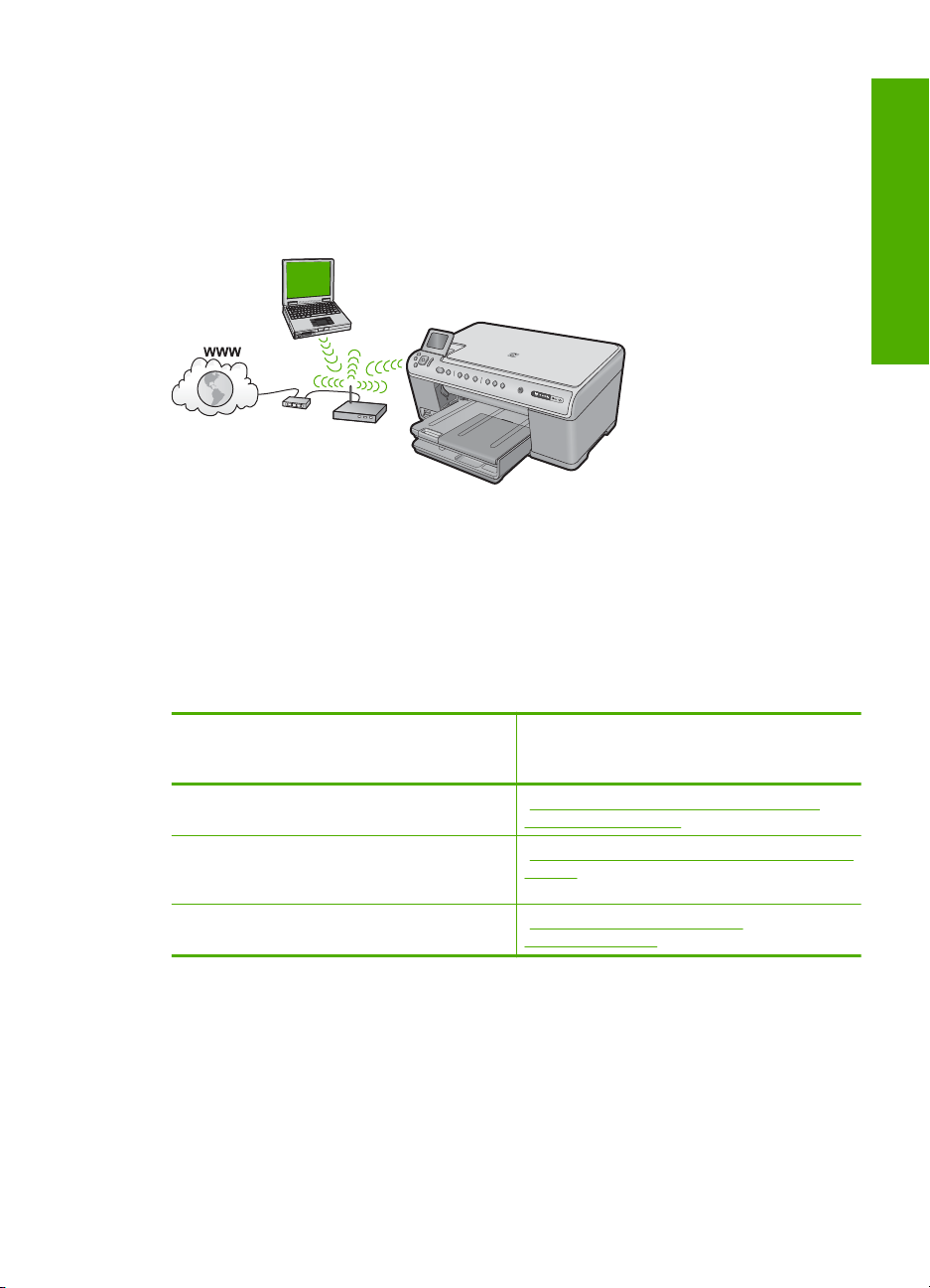
Konfigurera HP All-in-One i ett integrerat trådlöst (WLAN 802.11) nätverk
HP All-in-One använder en intern nätverkskomponent som stöder ett trådlöst nätverk.
För optimal prestanda och säkerhet i det trådlösa nätverket rekommenderar HP att du
använder en trådlös router eller åtkomstpunkt (802.11) för att ansluta enheten och övriga
nätverksenheter. När nätverksenheterna är anslutna via en trådlös router eller
åtkomstpunkt kallas detta för ett infrastrukturnätverk.
Fördelarna med ett trådlöst infrastrukturnätverk jämfört med ett ad hoc-nätverk är bland
annat:
• Avancerad nätverkssäkerhet
• Ökad tillförlitlighet
• Flexibilitet i nätverket
• Bättre prestanda
• Delad internetåtkomst via bredband
Slutför installationen
Om du vill installera HP All-in-One i ett
integrerat trådlöst WLAN 802.11-nätverk
måste du göra följande:
Först ska du samla ihop allt material som
behövs.
Sedan ansluter du HP All-in-One till den
trådlösa routern och kör guiden för trådlös
installation.
Slutligen installerar du programvaran. ”Installera programvaran för en
Se detta avsnitt:
”Följande behövs för ett integrerat trådlöst
WLAN 802.11-nätverk” på sidan 27
”Ansluta till ett integrerat trådlöst WLAN 802.11nätverk” på sidan 28
nätverksanslutning” på sidan 35
Följande behövs för ett integrerat trådlöst WLAN 802.11-nätverk
För att ansluta HP All-in-One till ett inbyggt trådlöst WLAN 802.11-nätverk behöver du
följande:
Ett trådlöst 802.11-nätverk som innehåller en trådlös router eller åtkomstpunkt
(rekommenderas).
En stationär eller bärbar dator med stöd för trådlöst nätverk eller ett nätverkskort
(NIC). Datorn måste vara ansluten till det trådlösa nätverk du har tänkt installera
HP All-in-One på.
Ansluta till en dator 27
 Loading...
Loading...