Page 1

HP Photosmart C6300 All-in-One series
Hjelp for Windows
Page 2
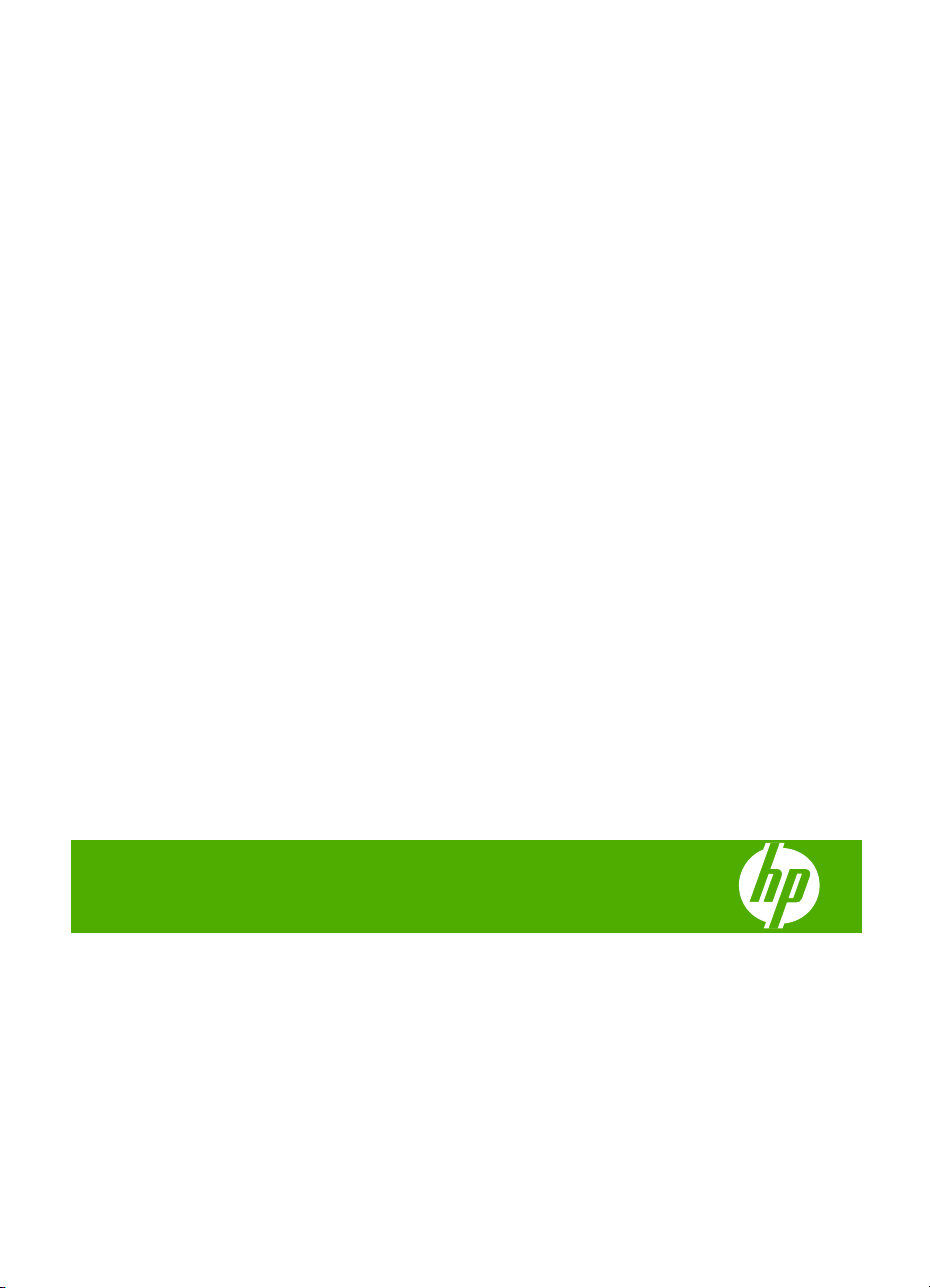
HP Photosmart C6300
All-in-One series
Page 3
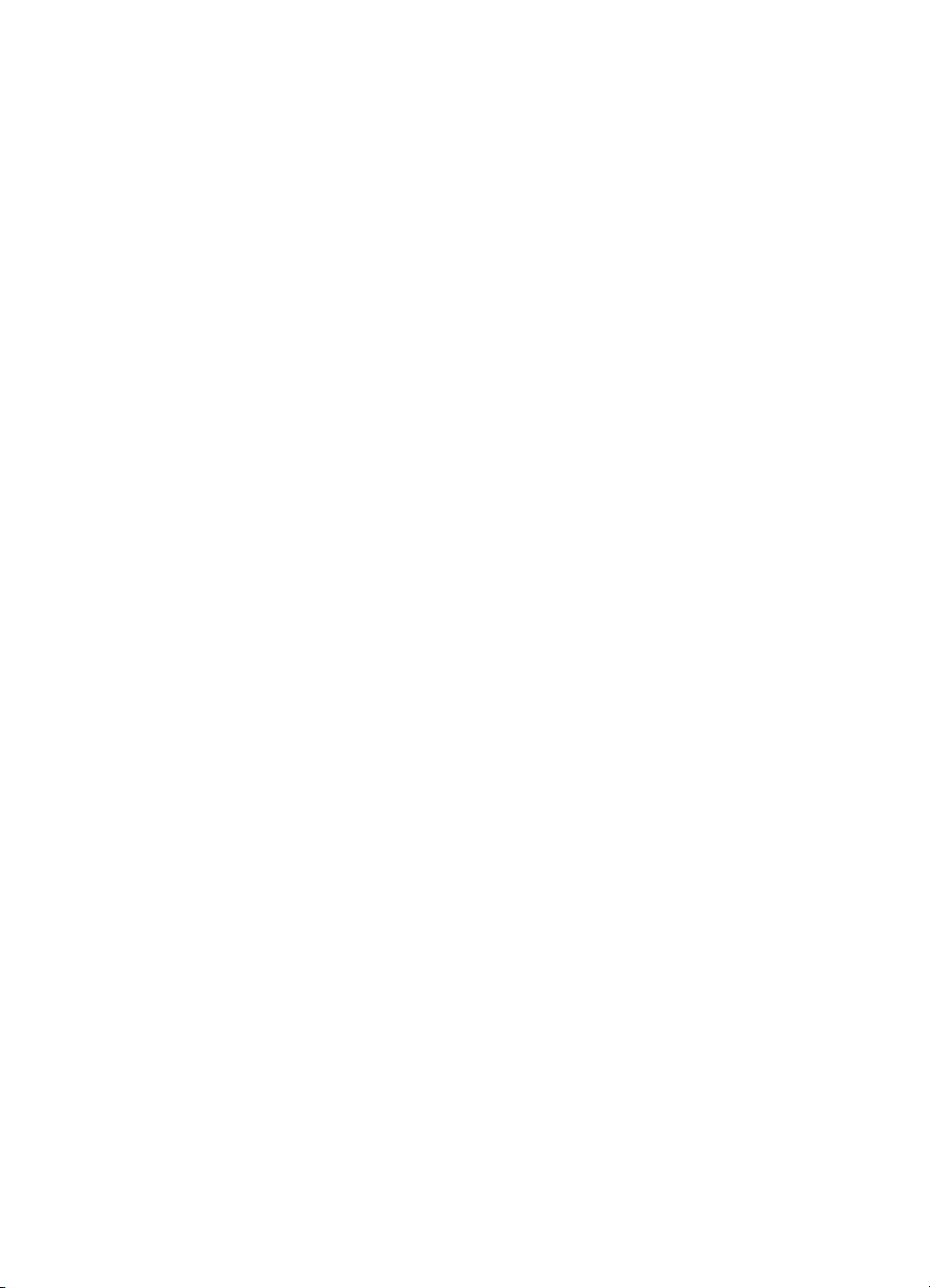
Page 4

Innhold
1 HP Photosmart C6300 All-in-One series Hjelp.......................................................................7
2 Oversikt over HP All-in-One
Rask innføring i HP All-in-One....................................................................................................9
Kontrollpaneloversikt................................................................................................................10
Kontrollpanelfunksjoner......................................................................................................10
Skjermikoner.......................................................................................................................12
Skjermens hvilemodus........................................................................................................12
Menyoversikt.............................................................................................................................12
Kopimeny............................................................................................................................13
Bildemenyen.......................................................................................................................13
Skannemeny.......................................................................................................................13
Oppsettmeny......................................................................................................................13
Hjelp-menyen......................................................................................................................14
Angi tekst ved hjelp av skjermtastaturet...................................................................................14
Bruke HP Photosmart-programvaren.......................................................................................15
3 Finne mer informasjon...........................................................................................................17
4 Fullføre oppsettet av HP All-in-One
Angi egne innstillinger..............................................................................................................19
Angi språk og land/region...................................................................................................19
Angi standard papirskuff for PictBridge/DPOF/UPnP-utskrift.............................................20
Aktivere raskere blaing i fotografier....................................................................................20
Angi strømsparingsmodus..................................................................................................21
Angi at fotoskuffen skal brukes ved utskrift fra en Bluetooth-enhet....................................21
Gjenopprette fabrikkinnstillinger.........................................................................................22
Spille av en lysbildevisning på skjermen............................................................................22
Koble til en datamaskin............................................................................................................23
USB-tilkobling.....................................................................................................................24
Nettverkstilkobling...............................................................................................................24
Koble til en Bluetooth
Dette trenger du til en Bluetooth-tilkobling..........................................................................50
Koble HP All-in-One til en datamaskin ved hjelp av en Bluetooth
Administrere Bluetooth-innstillingene.................................................................................52
®
-enhet....................................................................................................49
®
trådløs tilkobling.........50
Innhold
5Hvordan?.................................................................................................................................57
6 Legge i originaler og papir
Legge i originaler......................................................................................................................59
Velge papir for utskrift og kopiering..........................................................................................60
Anbefalt papir for utskrift og kopiering................................................................................60
Anbefalt papir til utskrift......................................................................................................61
Papir som bør unngås........................................................................................................62
Legge i papir.............................................................................................................................63
1
Page 5
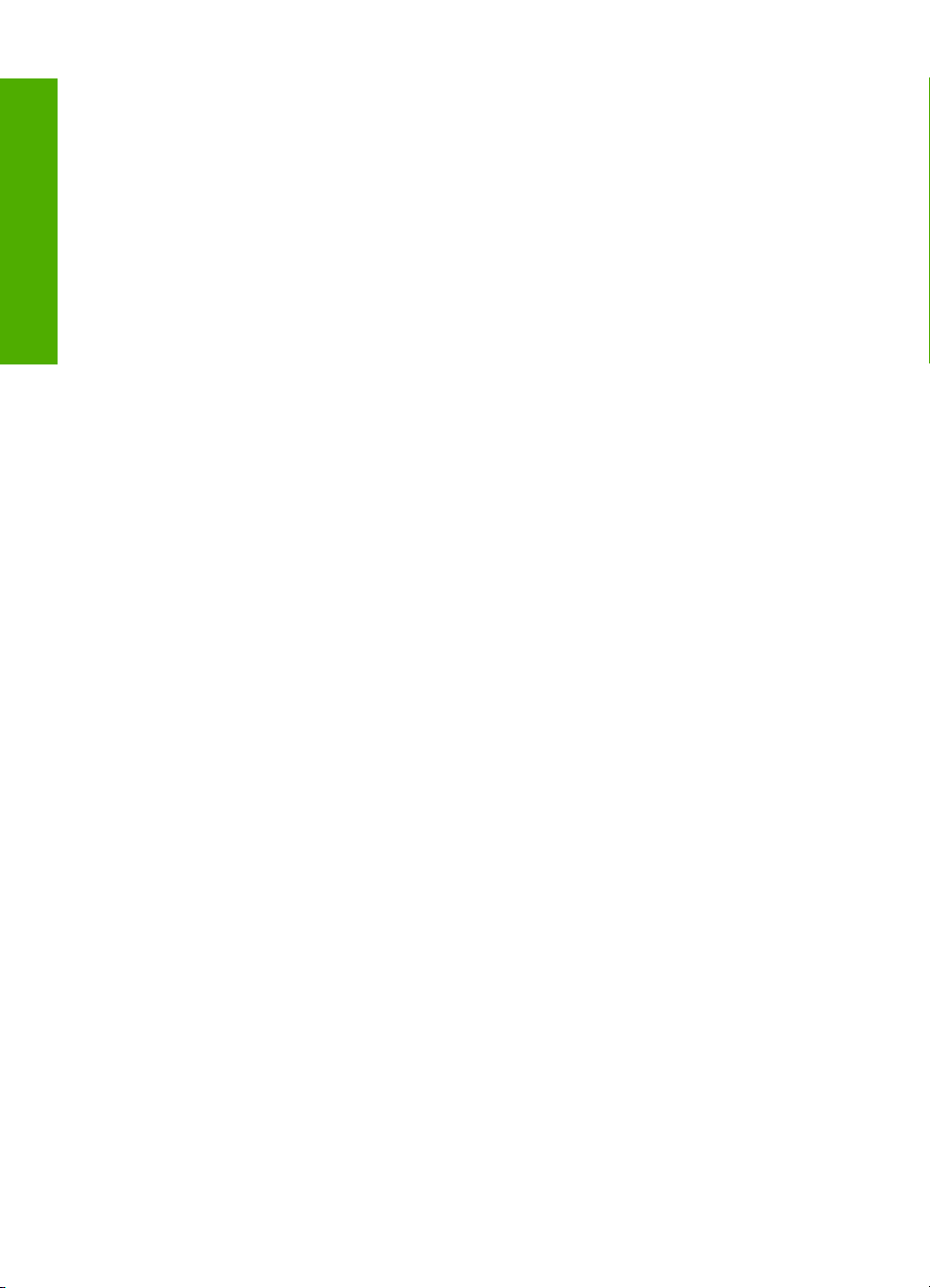
Legge i papir i full størrelse eller mindre format.................................................................63
Legge i postkort, Hagaki-kort eller indekskort....................................................................66
Legge i konvolutter.............................................................................................................67
Legge i andre typer papir....................................................................................................69
Unngå papirstopp.....................................................................................................................70
7 Skrive ut fra datamaskinen
Skrive ut fra et program............................................................................................................71
Gjøre HP All-in-One til standardskriver.....................................................................................72
Innhold
Endre utskriftsinnstillingene for den aktive jobben...................................................................72
Angi papirstørrelsen............................................................................................................72
Angi papirtype for utskrift....................................................................................................73
Vise utskriftsoppløsningen..................................................................................................73
Endre utskriftshastigheten eller -kvaliteten.........................................................................74
Endre sideretningen...........................................................................................................74
Skalere dokumentstørrelsen...............................................................................................75
Endre metningen, lysstyrken eller fargetonen....................................................................75
Forhåndsvise utskriftsjobben..............................................................................................76
Endre standard utskriftsinnstillinger..........................................................................................76
Kategorien Utskrift....................................................................................................................76
Lage utskriftssnarveier.......................................................................................................77
Slette utskriftssnarveier......................................................................................................77
Utføre spesielle utskriftsjobber.................................................................................................78
Skrive ut et bilde uten kantlinje...........................................................................................78
Skrive ut et foto på fotopapir...............................................................................................79
Skrive ut med Maksimal oppløsning...................................................................................80
Skrive ut på begge sider av papiret....................................................................................81
Skrive ut et dokument med flere sider som et hefte...........................................................82
Skrive ut flere sider på ett enkelt ark..................................................................................84
Skrive ut et dokument med flere sider i motsatt rekkefølge................................................85
Speilvende et bilde for påstrykning.....................................................................................85
Skrive ut på transparenter..................................................................................................86
Skrive ut en gruppe med adresser på etiketter eller konvolutter........................................87
Skrive ut en plakat..............................................................................................................87
Skrive ut en nettside...........................................................................................................88
Stoppe en utskriftsjobb.............................................................................................................88
8 Bruke fotofunksjonene
Sette inn et minnekort...............................................................................................................91
Skrive ut fotografier..................................................................................................................92
Lage spesielle prosjekter fra fotografier...................................................................................94
Lagre fotografier på datamaskinen...........................................................................................95
Redigere fotografier ved hjelp av kontrollpanelet.....................................................................95
Fjerne røde øyne................................................................................................................95
Rotere et fotografi...............................................................................................................96
Zoome og panorere for å beskjære et fotografi..................................................................96
Forbedre fotografier automatisk.........................................................................................97
Skriv ut en ramme rundt fotografiet....................................................................................98
Justere lysstyrken i fotografier............................................................................................98
Bruke spesielle fargeeffekter på fotografier........................................................................99
2
Page 6
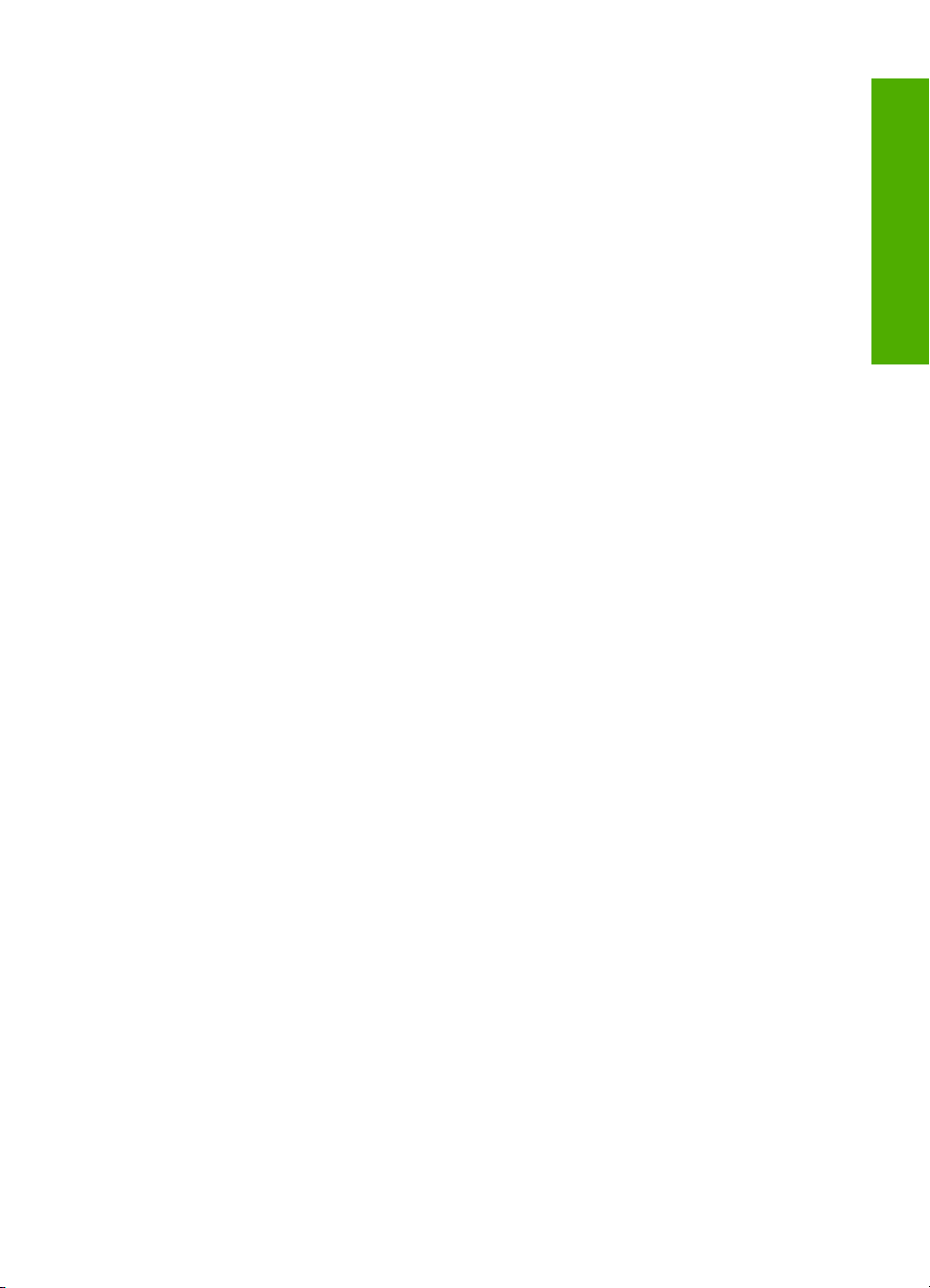
Innhold
9 Bruke skannefunksjonene
Skanne et bilde.......................................................................................................................101
Skanne en original til datamaskinen.................................................................................101
Skanne en original til et minnekort...................................................................................102
Redigere et skannet bilde.......................................................................................................103
Redigere et skannet dokument...............................................................................................103
Stoppe skanning.....................................................................................................................104
10 Bruke kopifunksjonene
Lage en kopi...........................................................................................................................105
Forhåndsvise kopieringsjobben..............................................................................................106
Endre kopieringsinnstillingene for den aktive jobben.............................................................106
Angi antall eksemplarer....................................................................................................107
Angi kopipapirstørrelse.....................................................................................................107
Angi kopipapirtype............................................................................................................107
Endre kopihastigheten eller -kvaliteten.............................................................................108
Justere lyshet og mørkhet for kopien...............................................................................109
Endre standard kopiinnstillinger.............................................................................................109
Utføre spesielle kopieringsjobber...........................................................................................110
Endre størrelse på en original slik at den passer på Letter- eller A4-papir.......................110
Beskjære en original.........................................................................................................111
Forskyve venstre marg.....................................................................................................112
Forbedre kvaliteten på en kopi.........................................................................................112
Stoppe kopiering.....................................................................................................................113
11 Bruke funksjonene for utskrift
Lage kopier av fotografier.......................................................................................................115
Redigere et fotografi før utskrift..............................................................................................115
Korrigere en falmet original..............................................................................................116
Rotere et fotografi.............................................................................................................116
Zoome og panorere for å beskjære et fotografi................................................................116
Justere lysstyrken i fotografier..........................................................................................117
Bruke spesielle fargeeffekter på fotografier......................................................................118
Innhold
12 Vedlikeholde HP All-in-One
Arbeide med blekkpatroner....................................................................................................119
Informasjon om blekkpatroner og skrivehodet..................................................................119
Kontrollere beregnet blekknivå.........................................................................................120
Bytte ut blekkpatronene....................................................................................................121
Fjerne blekk fra hud og klær.............................................................................................124
Avansert skrivehodevedlikehold.......................................................................................124
Skrive ut en statusrapport.......................................................................................................126
Skrive ut og evaluere en kvalitetsrapport...............................................................................127
Rengjøre HP All-in-One..........................................................................................................131
Rengjøre glasset..............................................................................................................131
Rengjøre dokumentstøtten på lokket................................................................................132
Rengjøre utsiden..............................................................................................................133
Slå av HP All-in-One...............................................................................................................133
3
Page 7
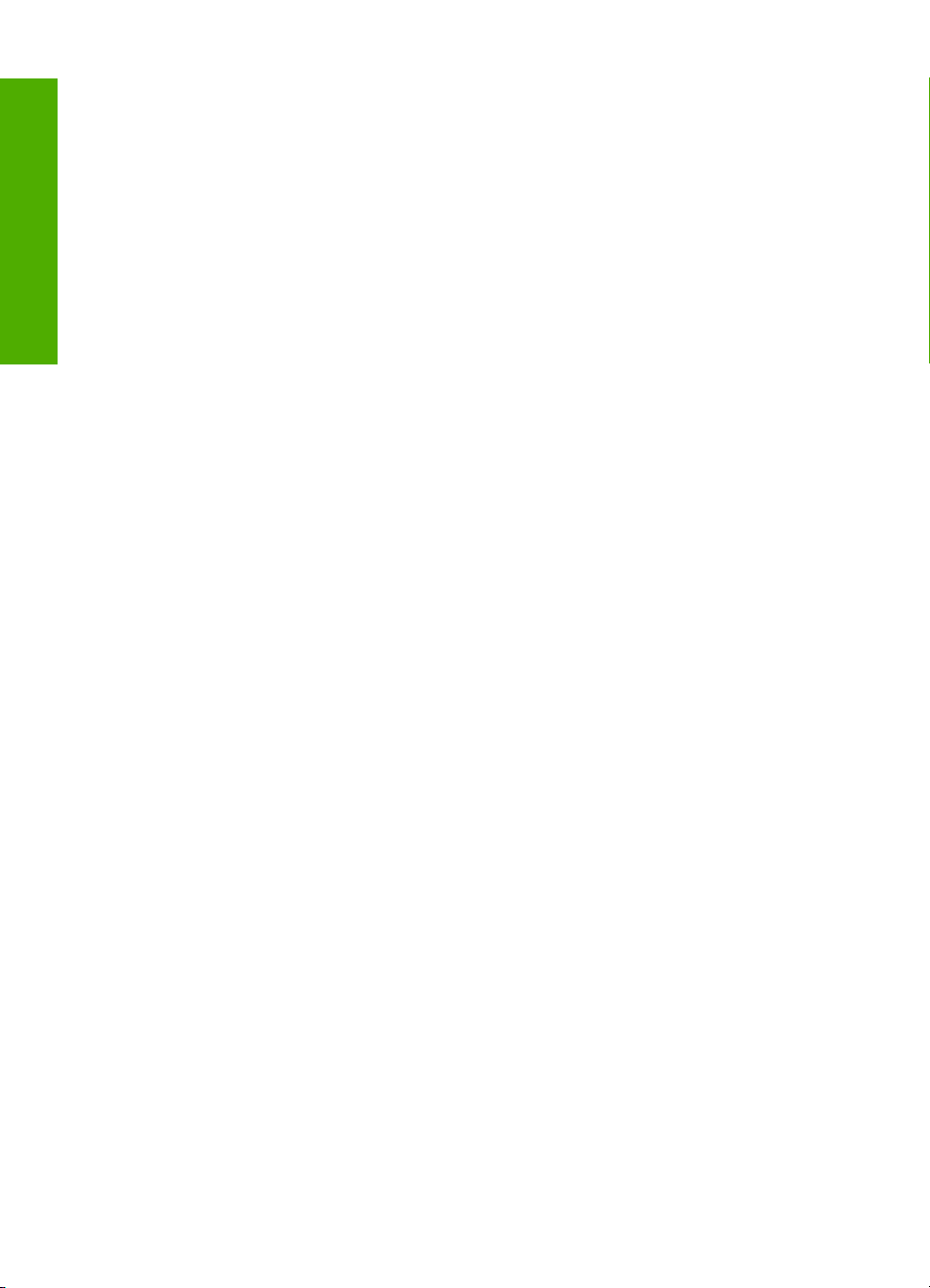
13 Kjøpe utskriftsrekvisita........................................................................................................135
14 Problemløsing
Vise Viktig-filen.......................................................................................................................137
Problemløsing for oppsett.......................................................................................................137
Produktet kan ikke slås på................................................................................................138
Etter at produktet er installert, skriver det ikke ut.............................................................140
Avinstallere programvaren og installere den på nytt........................................................146
Problemløsing for nettverk......................................................................................................147
Innhold
Problemløsing for konfigurering av kablet nettverk..........................................................147
Problemløsing for konfigurering av trådløst nettverk........................................................151
Fastkjørt papir.........................................................................................................................156
Informasjon om papir........................................................................................................157
Løse problemer med utskriftskvalitet......................................................................................157
Feil, unøyaktige eller utflytende farger.............................................................................158
Blekket fyller ikke teksten eller grafikken helt...................................................................161
Utskriften har et forvrengt vannrett bånd nederst på en utskrift uten kantlinjer................163
Utskriftene har vannrette striper eller linjer.......................................................................164
Utskriftene er falmede eller har bleke farger....................................................................166
Utskrifter er uklare eller uskarpe.......................................................................................168
Utskriftene er skjeve eller forskjøvet.................................................................................170
Blekkstriper på baksiden av papiret..................................................................................171
Papiret mates ikke inn fra innskuffen................................................................................171
Tekstkantene er hakkete..................................................................................................173
Produktet skriver ut langsomt...........................................................................................174
Problemløsing for utskrift........................................................................................................175
Konvolutter skrives ut feil..................................................................................................176
Produktet svarer ikke........................................................................................................177
Produktet skriver ut uforståelige tegn...............................................................................180
Det skjer ingenting når jeg prøver å skrive ut...................................................................180
Margene skrives ikke ut som forventet.............................................................................184
Tekst eller grafikk er kuttet av i kanten på siden..............................................................185
Det kom ut en tom side under utskrift...............................................................................186
Løse problemer med minnekort..............................................................................................187
Varsellampen blinker når jeg setter inn et minnekort eller en lagringsenhet....................188
Produktet leser ikke minnekortet......................................................................................188
Fotografiene på minnekortet overføres ikke til datamaskinen..........................................190
Fotografier i et tilkoblet digitalkamera med PictBridge skrives ikke ut..............................191
Problemløsing for skanning ...................................................................................................192
Skanning mislykkes..........................................................................................................192
Teksten er feil eller mangler.............................................................................................195
Skannefunksjonen fungerer ikke......................................................................................196
Problemløsing for kopiering....................................................................................................196
Det skjer ingenting når jeg prøver å kopiere.....................................................................196
Fit to Page (Tilpass til siden) virker ikke som forventet...................................................198
Bildet beskjæres når jeg lager en kopi uten kantlinje.......................................................199
En kopi uten kantlinjer har en hvit ramme rundt kantene.................................................200
Feil..........................................................................................................................................201
4
Page 8
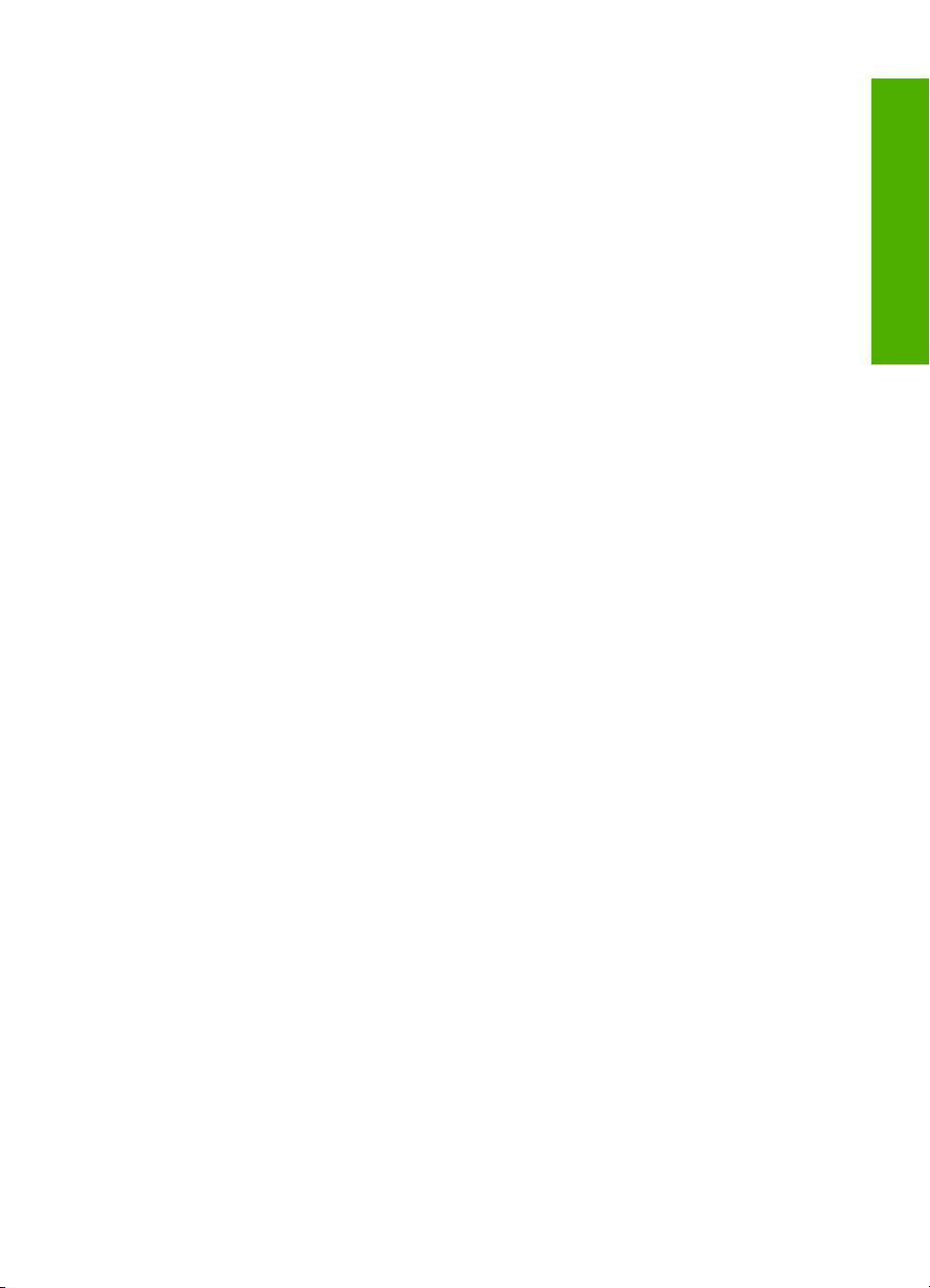
Innhold
Produktmeldinger.............................................................................................................201
Filmeldinger......................................................................................................................241
Generelle brukermeldinger...............................................................................................243
Papirmeldinger.................................................................................................................247
Meldinger om strøm og tilkobling......................................................................................252
Blekkpatron- og skrivehodemeldinger..............................................................................254
15 HP garanti og støtte
Garanti....................................................................................................................................297
Garantiinformasjon for blekkpatron........................................................................................297
Kundestøtteprosessen............................................................................................................298
Før du kontakter HPs kundstøtte............................................................................................298
HPs kundestøtte via telefon....................................................................................................299
Telefonstøtteperiode.........................................................................................................299
Ringe kundestøtte............................................................................................................299
Etter telefonstøtteperioden...............................................................................................299
Andre garantialternativer........................................................................................................300
HP Quick Exchange Service (Japan).....................................................................................300
HP Korea customer support...................................................................................................300
Klargjøre HP All-in-One for transport......................................................................................301
Sikre blekksystemet..........................................................................................................301
Ta av kontrollpaneloverlegget..........................................................................................301
Pakke HP All-in-One...............................................................................................................302
16 Teknisk informasjon
Produktspesifikasjoner...........................................................................................................303
Program for miljømessig produktforvaltning...........................................................................304
Papirbruk..........................................................................................................................305
Plast..................................................................................................................................305
Dataark for materialsikkerhet (MSDS)..............................................................................305
Gjenvinningsprogram.......................................................................................................305
Gjenvinningsprogram for HP inkjet-rekvisita....................................................................305
Energy Star®-merknad.....................................................................................................305
Attention California users.................................................................................................306
Battery disposal in the Netherlands..................................................................................306
Battery disposal in Taiwan................................................................................................306
EU battery directive..........................................................................................................307
Disposal of waste equipment by users in private households in the European
Union................................................................................................................................308
Informasjon om forskrifter.......................................................................................................309
Forskriftsmessig modellidentifikasjonsnummer................................................................309
FCC statement..................................................................................................................310
Notice to users in Korea...................................................................................................310
VCCI (Class B) compliance statement for users in Japan................................................310
Notice to users in Japan about the power cord................................................................311
Noise emission statement for Germany...........................................................................311
Toxic and hazardous substance table..............................................................................311
Declaration of conformity (European Economic Area).....................................................311
HP Photosmart C6300 All-in-One series declaration of conformity..................................312
Informasjon om trådløsforskrifter............................................................................................312
Innhold
5
Page 9
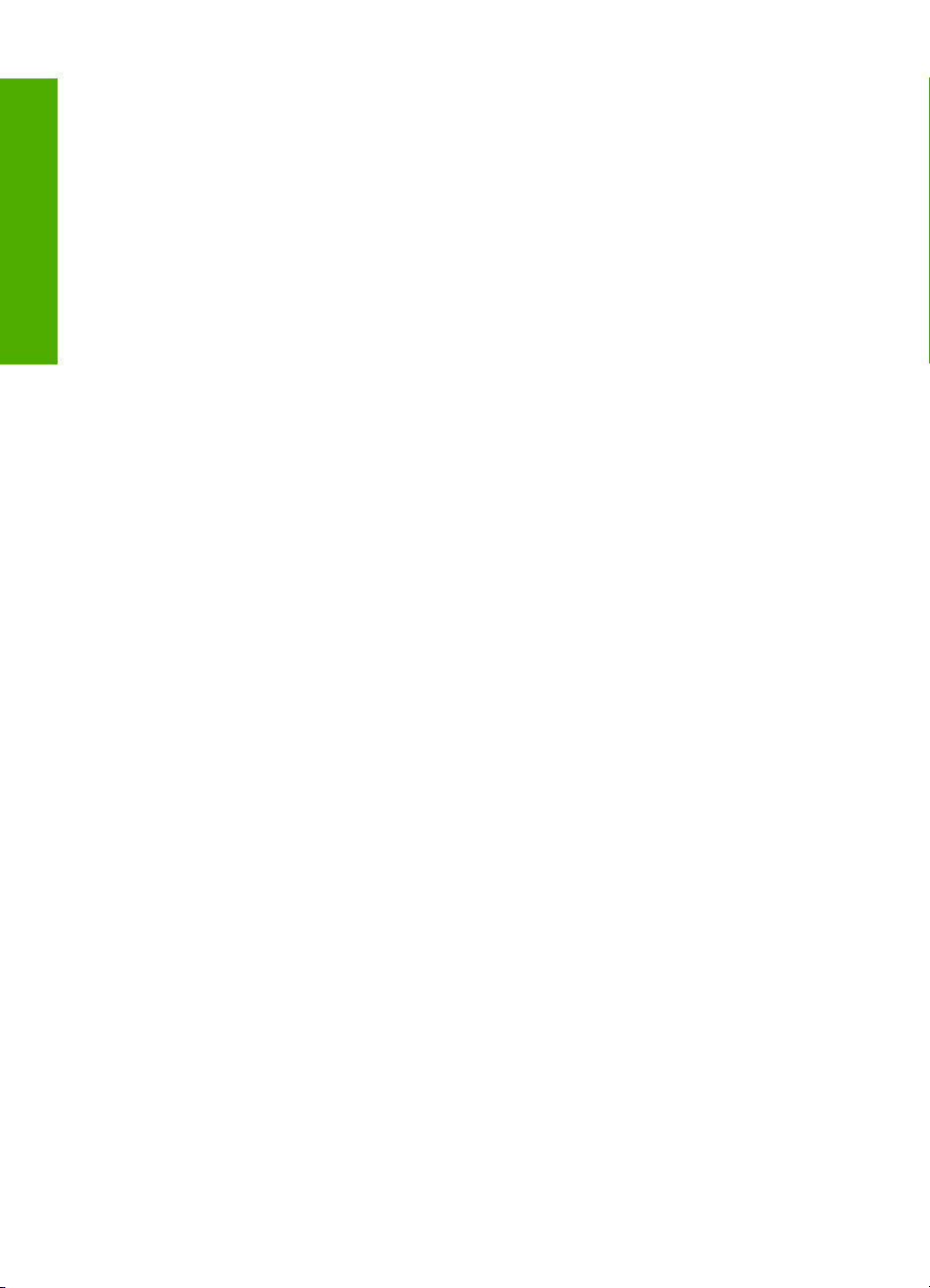
Exposure to radio frequency radiation..............................................................................313
Notice to users in Brazil....................................................................................................313
Notice to users in Canada................................................................................................313
European Union regulatory notice....................................................................................314
Notice to users in Taiwan.................................................................................................314
Stikkordregister..........................................................................................................................317
Innhold
6
Page 10
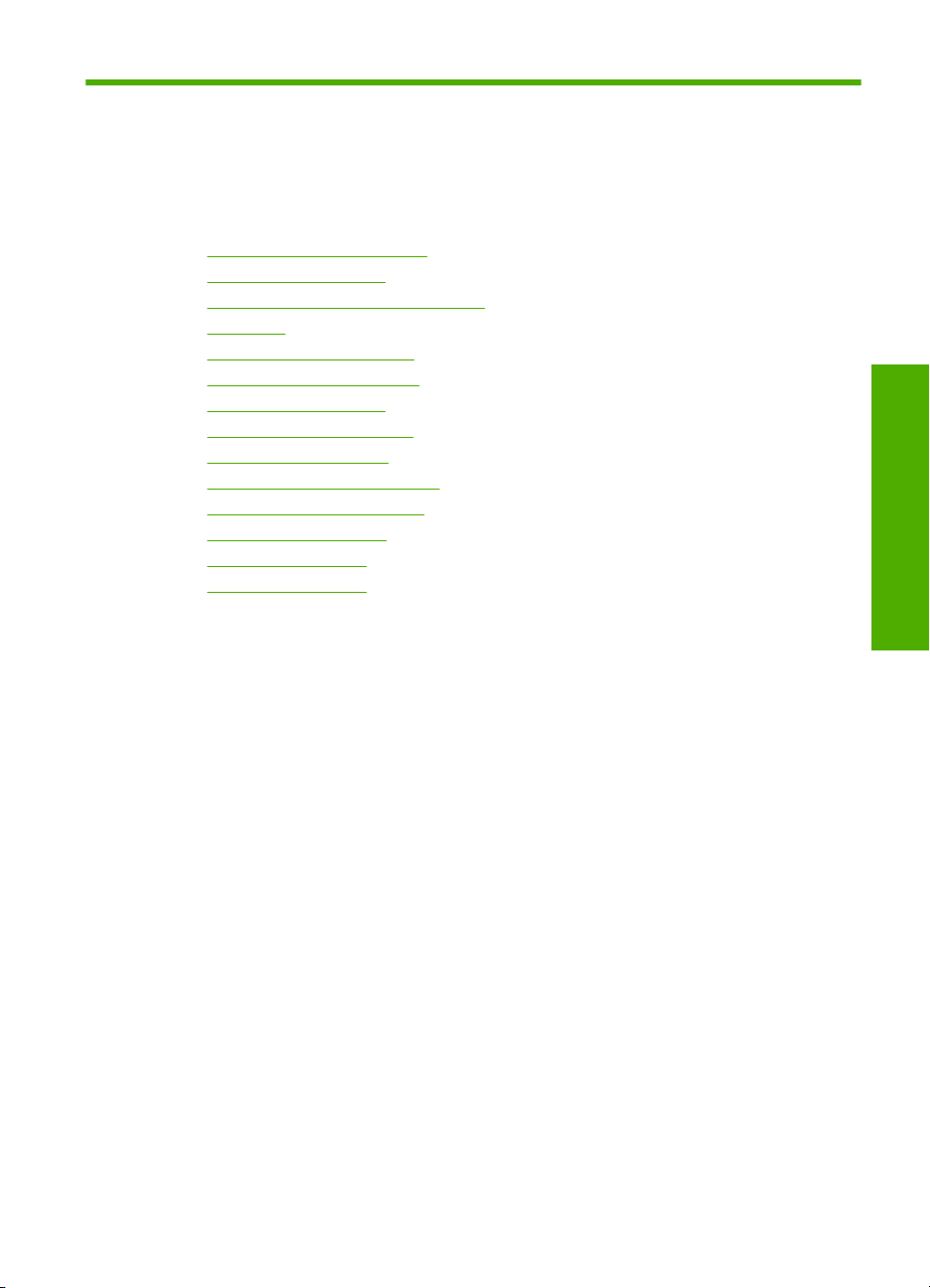
1 HP Photosmart
C6300 All-in-One series Hjelp
Hvis du vil ha informasjon om HP All-in-One, se:
•"
Oversikt over HP All-in-One" på side 9
Finne mer informasjon" på side 17
•"
Fullføre oppsettet av HP All-in-One" på side 19
•"
Hvordan?" på side 57
•"
Legge i originaler og papir" på side 59
•"
Skrive ut fra datamaskinen" på side 71
•"
Bruke fotofunksjonene" på side 91
•"
Bruke skannefunksjonene" på side 101
•"
Bruke kopifunksjonene" på side 105
•"
Bruke funksjonene for utskrift" på side 115
•"
Vedlikeholde HP All-in-One" på side 119
•"
Kjøpe utskriftsrekvisita" på side 135
•"
HP garanti og støtte" på side 297
•"
Teknisk informasjon" på side 303
•"
HP Photosmart
C6300 All-in-One series Hjelp
HP Photosmart C6300 All-in-One series Hjelp 7
Page 11
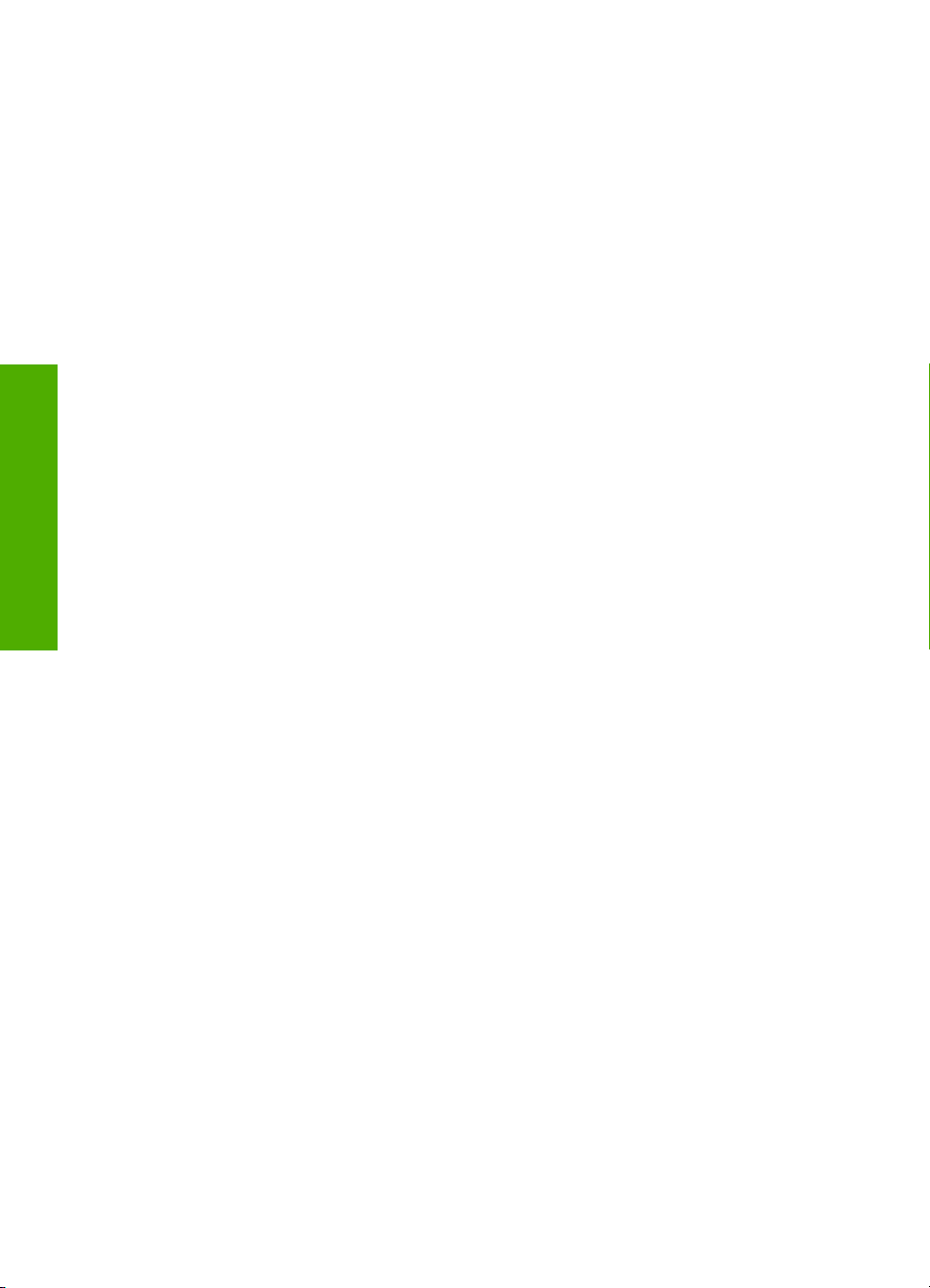
Kapittel 1
C6300 All-in-One series Hjelp
HP Photosmart
8 HP Photosmart C6300 All-in-One series Hjelp
Page 12
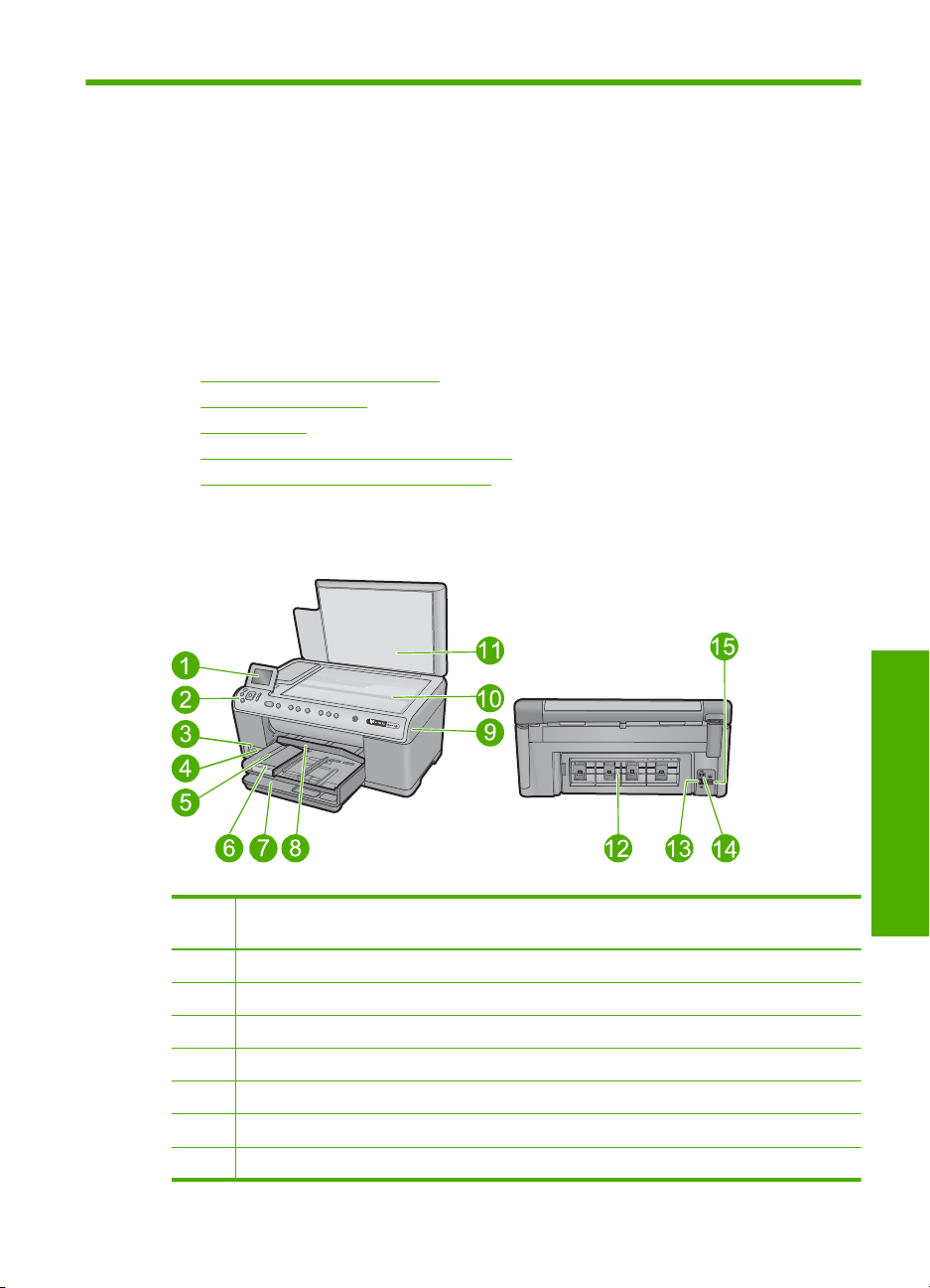
2 Oversikt over HP All-in-One
Bruk HP All-in-One til å skrive ut dokumenter eller fotografier fra datamaskinen, skrive ut
fotografier direkte fra et minnekort eller en lagringsenhet, skanne dokumenter eller
fotografier, eller lage kopier. HP-papir som er laget spesielt for typen prosjekter du skriver
ut, gir de beste resultatene.
HP All-in-One har også innebygde maler som du kan bruke til å skrive ut linjert notatpapir,
rutepapir eller noteark som er perfekt for barnas hjemmearbeid. Du kan til og med skrive
ut en oppgaveliste for å holde oversikt over ting som må gjøres.
Denne delen inneholder følgende emner:
•
Rask innføring i HP All-in-One
Kontrollpaneloversikt
•
Menyoversikt
•
Angi tekst ved hjelp av skjermtastaturet
•
Bruke HP Photosmart-programvaren
•
Rask innføring i HP All-in-One
Num
mer
1 Fargegrafikkskjerm (omtales også som skjermen)
2 Kontrollpanel
3 Minnekortspor og fotolampe
4 Fremre USB-port
5 Utskuff
6 Papirskuffens forlenger (omtales også som forlengeren)
7 Hovedinnskuff (omtales også som innskuffen)
Beskrivelse
Rask innføring i HP All-in-One 9
Oversikt
Page 13
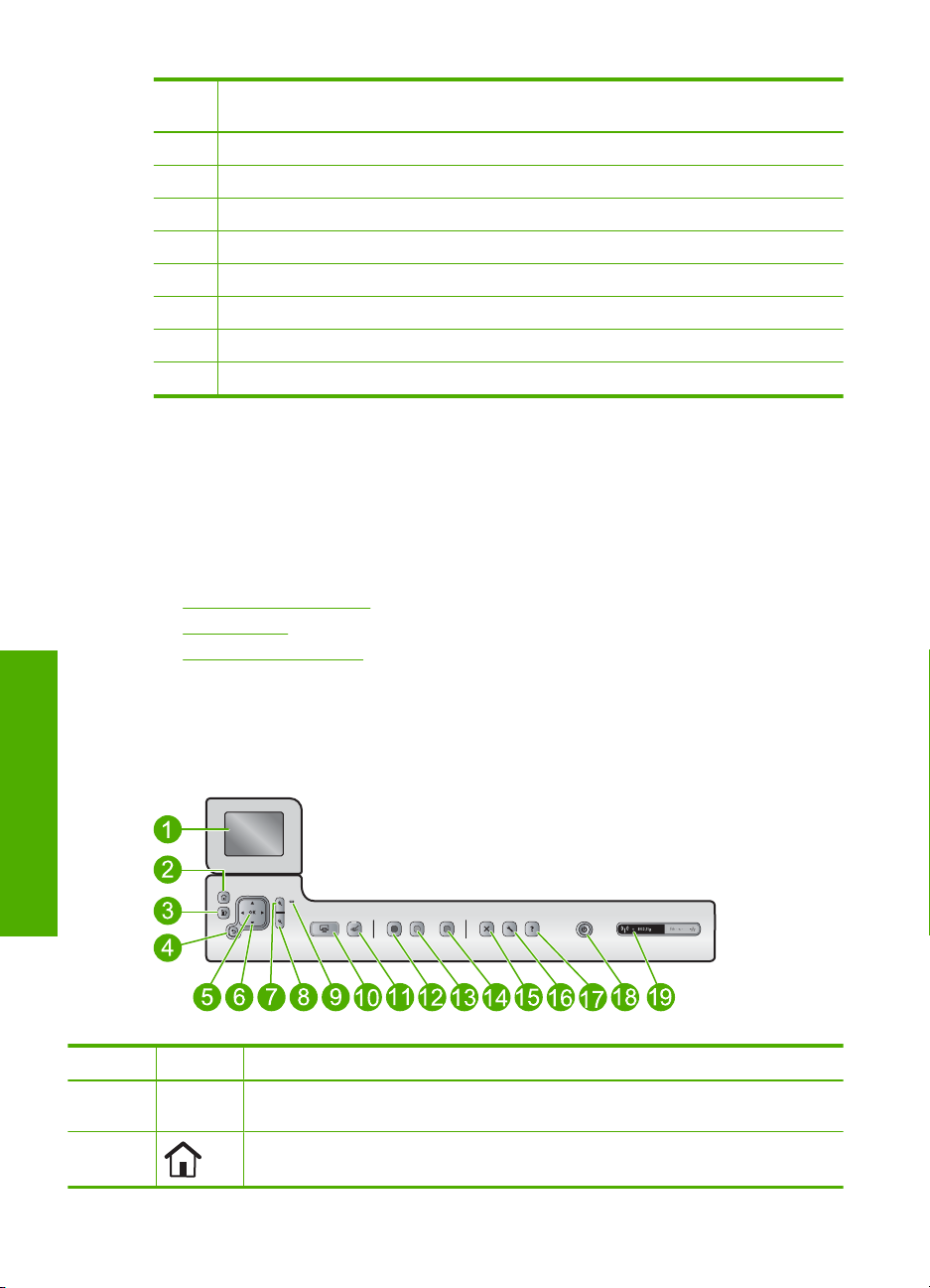
Kapittel 2
(forts.)
Num
mer
8 Fotoskuff
9 Blekkpatrondeksel
10 Glassplate
11 Dokumentstøtten på dekselet
12 Bakdeksel
13 Ethernet-port
14 Bakre USB-port
15 Strømtilkobling*
Beskrivelse
* Bruk bare strømadapteren som er levert av HP.
Kontrollpaneloversikt
Denne delen beskriver funksjonene til knappene og lampene på kontrollpanelet, i tillegg
til skjermens ikoner og hvilemodus.
Denne delen inneholder følgende emner:
•
Kontrollpanelfunksjoner
Skjermikoner
•
Skjermens hvilemodus
•
Kontrollpanelfunksjoner
Illustrasjonen og den tilhørende tabellen nedenfor inneholder en hurtigreferanse til
kontrollpanelfunksjonene på HP All-in-One.
Oversikt
Nummer Ikon Navn og beskrivelse
1 Fargegrafikkskjerm (refereres også til som skjermen): Viser menyer, fotografier og
2 Hjem: Går tilbake til Hjem-skjermbildet (standardskjermbildet når du slår på
10 Oversikt over HP All-in-One
meldinger. Skjermen kan trekkes opp og justeres for å oppnå bedre visning.
produktet).
Page 14
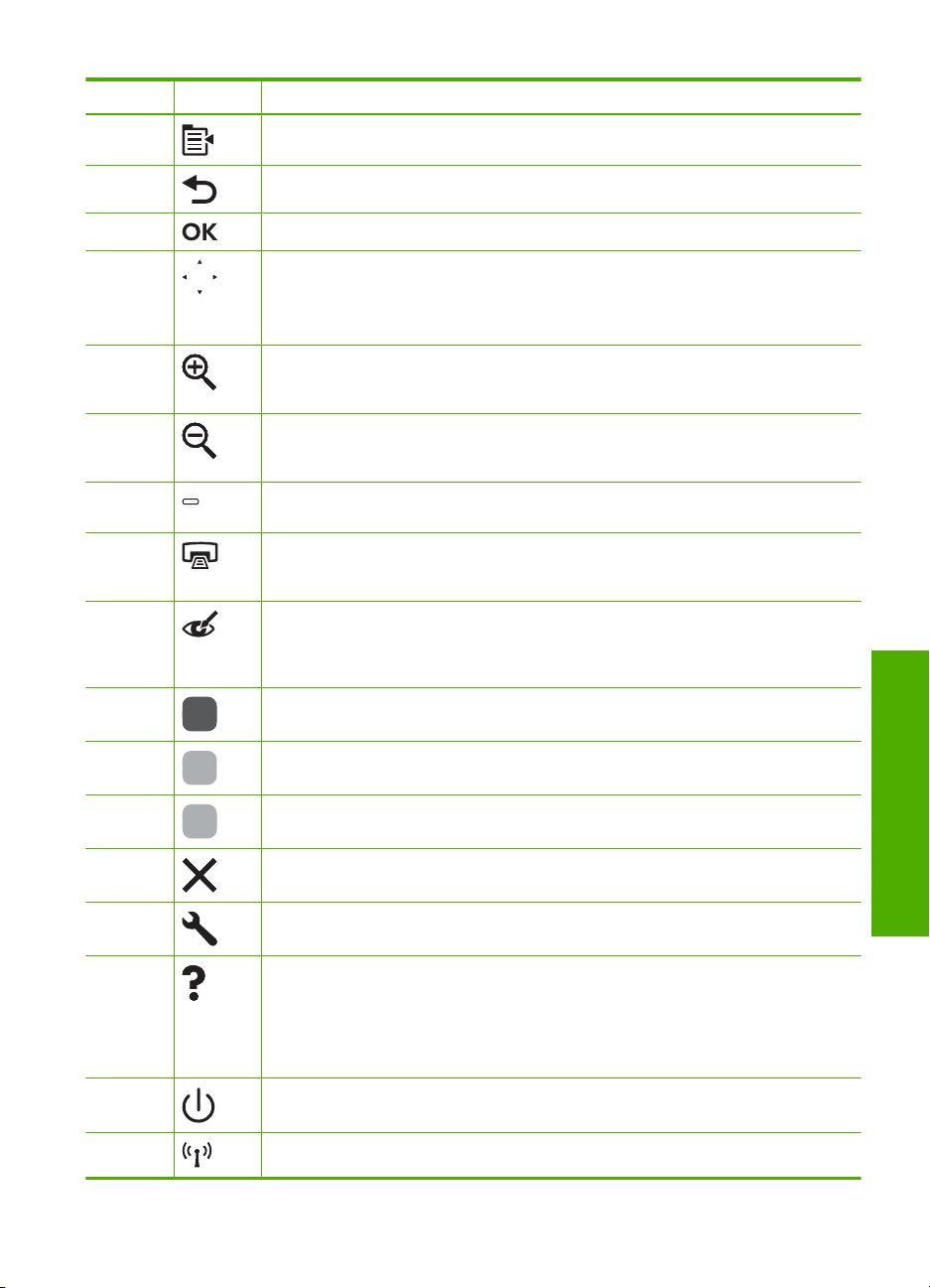
(forts.)
Nummer Ikon Navn og beskrivelse
3 Meny: Presenterer et sett med alternativer relatert til det som vises i øyeblikket.
4 Tilbake: Bringer deg tilbake til forrige skjermbilde.
5 OK: Velger en meny, innstilling, verdi eller fotografi på skjermen.
6 4-veis pilknapp: Lar deg navigere gjennom fotografier og menyalternativer ved å
7 Zoom inn +: Zoomer inn for å forstørre bildet på skjermen. Du kan også bruke denne
8 Zoom ut -: Zoomer ut for å vise mer av et fotografi. Hvis du trykker på denne knappen
9 Varsellampe: Angir at det har oppstått et problem. Du finner mer informasjon på
10 Print Photos (SKRIV UT BILDER): Skriver ut fotografier som er valgt på et
11 Red-Eye Removal (Fjerning av røde øyne): Slår Red-Eye Removal (Fjerning av
12 Start Copy Black (Start kopiering Svart): Starter kopiering i svart-hvitt.
13 Start Copy Color (Start kopiering Farge): Starter kopiering i farger.
14 Start Scan (Start skanning): Åpner Scan Menu (Skannemeny), der du kan velge et
trykke pilknappene for opp, ned, venstre og høyre.
Hvis du zoomer inn på et fotografi, kan du også bruke pilknappene til å panorere i
fotografiet og merke et annet område for utskrift.
knappen sammen med pilene på den 4-veis pilknappen til å styre
beskjæringsrammen for utskrift.
når 100% av et fotografi vises på skjermen, brukes funksjonen Fit to Page (Tilpass
til siden) automatisk på fotografiet.
skjermen.
minnekort. Hvis ingen fotografier er valgt, skriver produktet ut fotografiet som vises
på skjermen.
røde øyne)-funksjonen på eller av. Denne funksjonen slås på når et minnekort settes
inn. Produktet korrigerer automatisk for problemer med røde øyne i alle fotografiene
i utskriftskøen.
mål for skanningen.
15 Avbryt: Stopper den aktuelle operasjonen.
16 Setup (Oppsett): Åpner Setup (Oppsett)-menyen, der du kan endre
produktinnstillinger og utføre vedlikeholdsfunksjoner.
17 Help (Hjelp): Åpner Help Menu (Hjelpemeny) på skjermen, der du kan velge et emne
du vil vite mer om. Hvis du trykker på Help (Hjelp) fra Hjem-skjermbildet, vises
emnene som det er tilgjengelig hjelpetekst for. Avhengig av hvilket emne du velger,
vil emnet bli vist på skjermen til enheten eller datamaskinen. Når du viser andre
skjermbilder enn Hjem-skjermbildet, vil Help (Hjelp)-knappen vise hjelp for gjeldende
skjermbilde.
18 På: Slår produktet på eller av. Når produktet er av, bruker det fortsatt litt strøm. Slå
av produktet og trekk deretter ut strømledningen for å gjøre det helt strømløst.
19 Indikatorlampe for trådløst nettverk: Angir at skriveren er koblet til et trådløst nettverk.
Kontrollpaneloversikt 11
Oversikt
Page 15
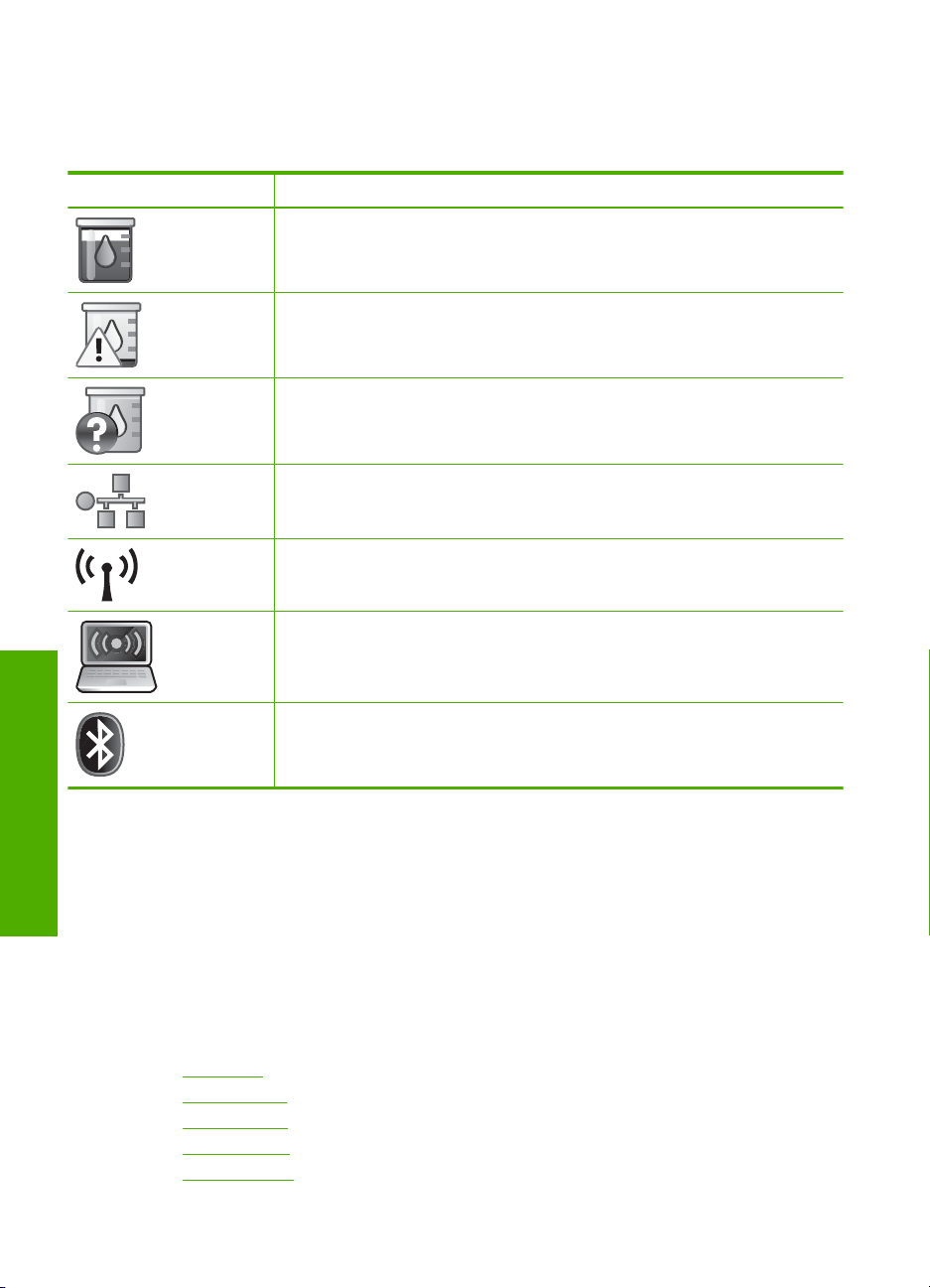
Kapittel 2
Skjermikoner
Følgende ikoner kan vises øverst til høyre på skjermen for å gi viktig informasjon om
HP All-in-One.
Ikon Formål
Viser at blekknivået i alle blekkpatronene er 50 % eller mer.
Viser at det er lite blekk i en eller flere blekkpatroner. Du bør bytte ut
blekkpatronen når utskriftskvaliteten ikke lenger er akseptabel.
Viser at det er satt inn en ukjent blekkpatron. Dette ikonet kan vises hvis det er
satt inn blekkpatron med blekk fra andre enn HP.
Angir at det er en kablet nettverkstilkobling.
Angir nærværet og signalstyrken til en trådløs nettverksforbindelse.
Skjermens hvilemodus
Oversikt
For å forlenge skjermens levetid vil HP All-in-One gå tilbake til Hjem-skjermbildet etter
10 minutter uten aktivitet. Etter 15 minutter uten aktivitet går skjermen over i hvilemodus
og slår seg helt av. Skjermen slås på igjen hvis du trykker på en knapp på kontrollpanelet,
løfter lokket, setter inn et minnekort eller bruker HP All-in-One fra en tilkoblet datamaskin.
Menyoversikt
Følgende emner er en rask referanse til hovedmenyene som er tilgjengelig fra Hjemskjermbildet, og knapper på kontrollpanelet.
•
Kopimeny
Bildemenyen
•
Skannemeny
•
Oppsettmeny
•
Hjelp-menyen
•
Angir nærværet av en trådløs ad hoc-nettverksforbindelse.
Angir at skriver og PC-adapteren med trådløs Bluetooth®-teknologi er koblet til
fremre USB-port.
12 Oversikt over HP All-in-One
Page 16
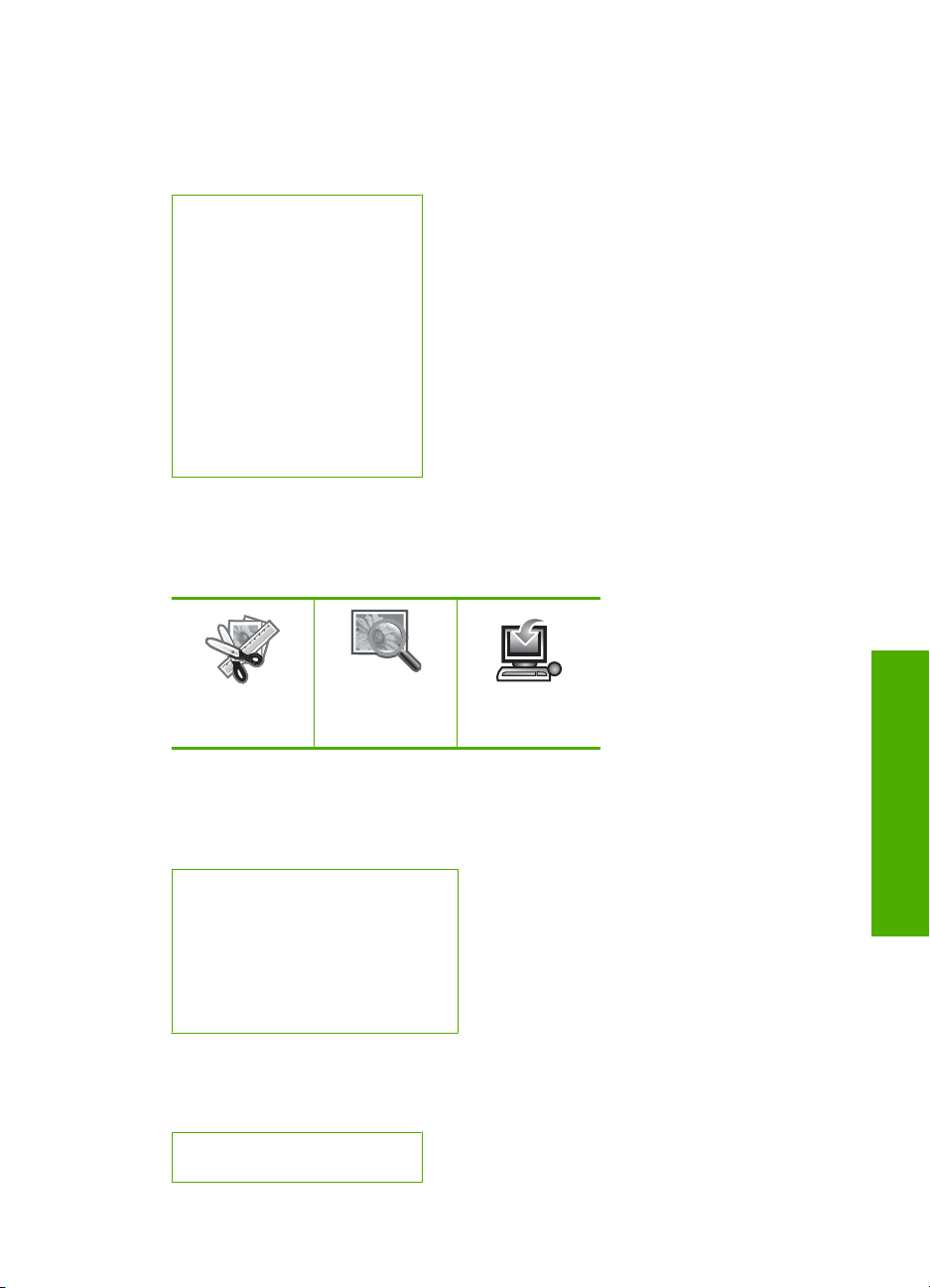
Kopimeny
Når du velger Copy (Kopier) på Hjem-skjermbildet, vises skjermbildet Number of
copies (Antall kopier). Disse alternativene er tilgjengelig når du trykker på Meny-
knappen fra Number of copies (Antall kopier)-skjermbildet:
Size (Størrelse)
Quality (Kvalitet)
Lighter/Darker (Lysere/mørkere)
Preview (Forhåndsvis)
Crop (Beskjær)
Paper Size (Papirstørrelse)
Paper Type (Papirtype)
Margin Shift (Margforskyvning)
Enhancements (Forbedringer)
Set as New Defaults (Angi som
ny standard)
Bildemenyen
Følgende alternativer er tilgjengelig når du velger Photo (Bilde) fra Hjem-skjermbildet
eller setter inn et minnekort.
Skannemeny
Følgende alternativer er tilgjengelig når du trykker på Start Scan (Start skanning) på
kontrollpanelet eller velger Scan (Skann) fra Hjem-skjermbildet.
Scan and Reprint (Skann og skriv ut)
Scan to Computer (Skann til
datamaskin)
Scan to Memory Card (Skann til
minnekort)
Scan to USB Flash Drive (Skann til
USB Flash-stasjon)
Oppsettmeny
Disse alternativene er tilgjengelig når du trykker på Setup (Oppsett) på kontrollpanelet.
Printable School Papers
(Utskrivbare skolepapirer)
Create (Lag)
View & Print (Vis
og skriv ut)
Save (Lagre)
Oversikt
Menyoversikt 13
Page 17
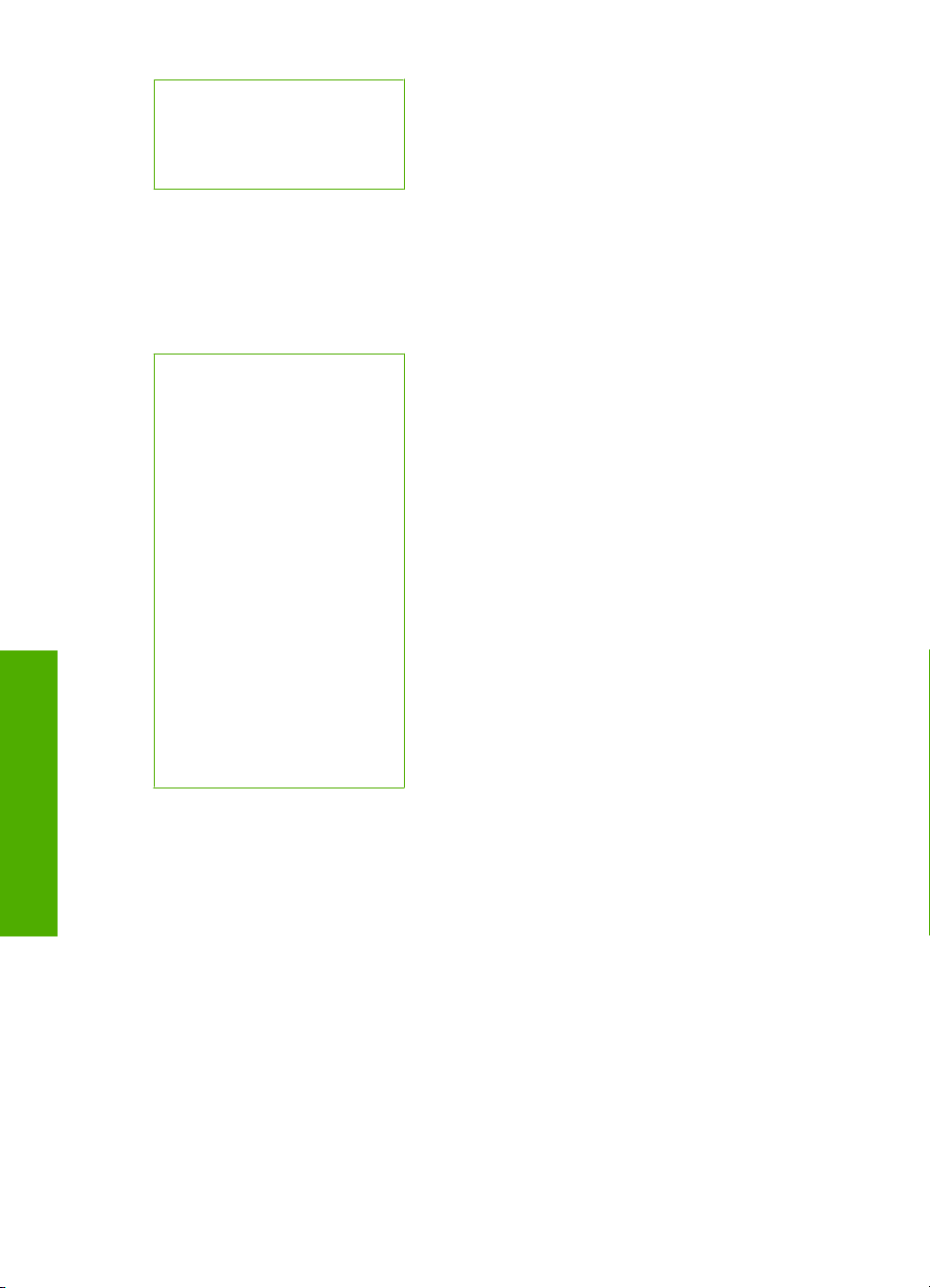
Kapittel 2
Network (Nettverk)
Tools (Verktøy)
Preferences (Innstillinger)
Bluetooth
Hjelp-menyen
Help Menu (Hjelpemeny) gir rask tilgang til sentrale hjelpeemner. Den er tilgjengelig hvis
du trykker på Help (Hjelp) når Hjem-skjermbildet vises på skjermen. Hvis du velger et av
de fem første emnene, vises hjelpen på skjermen. Hvis du velger et av de gjenværende
emnene, vises hjelpen på datamaskinen. Følgende alternativer er tilgjengelig.
Use Control Panel (Bruke
kontrollpanelet)
Insert Ink Cartridges (Sette inn
blekkpatroner)
Load Paper in Photo Tray
(Legge papir i fotoskuffen)
Load Paper in Main Tray (Legge
papir i hovedskuffen)
Load Original on Scanner
(Legge originalen på skanneren)
How Do I... (Hvordan...)
Error Messages (Feilmeldinger)
General Troubleshooting
(Generell problemløsing)
Networking Troubleshooting
(Løse problemer med nettverk)
Use Memory Card (Bruke
minnekort)
Get Support (Få hjelp)
Angi tekst ved hjelp av skjermtastaturet
Oversikt
14 Oversikt over HP All-in-One
Du kan skrive tekst eller symboler ved hjelp av skjermtastaturet som vises automatisk på
skjermen når du må fylle ut tekst. Skjermtastaturet vises for eksempel automatisk når du
setter opp et kablet eller trådløst nettverk, eller enhetsnavnet for Bluetooth.
Slik skriver du tekst ved hjelp av skjermtastaturet
1. Du velger en bokstav, et tall eller et symbol på skjermtastaturet ved å trykke på pilene
på retningsknappen for å utheve det riktige valget.
Angi små bokstaver, store bokstaver, tall og symboler
• Du angir små bokstaver ved å velge abc-knappen på skjermtastaturet og trykke
på OK.
• Du angir store bokstaver ved å velge ABC-knappen på skjermtastaturet og trykke
på OK.
Page 18
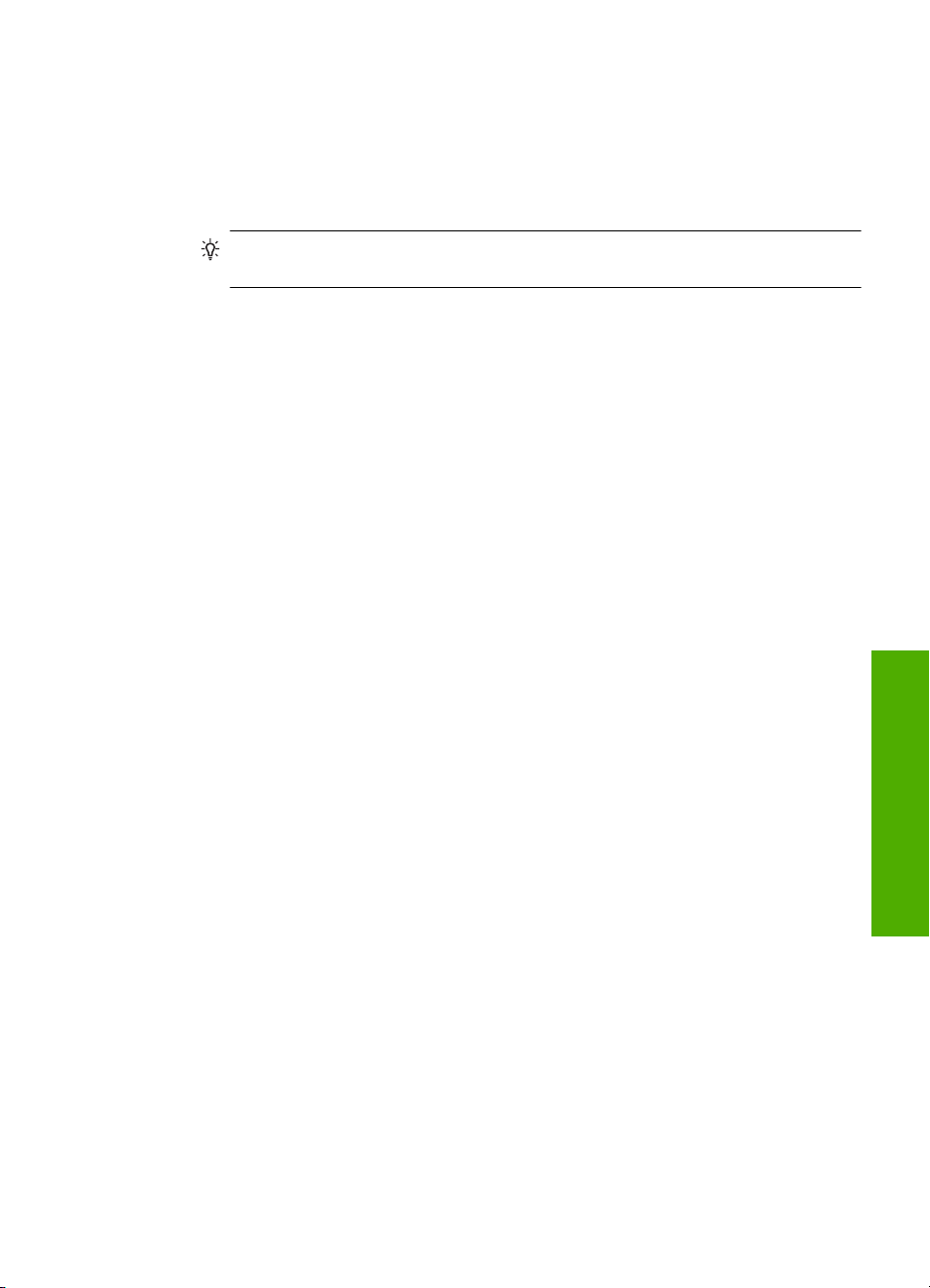
• Du angir tall ved å velge 123-knappen på skjermtastaturet og trykke på OK.
• Du angir symboler ved å velge .@!-knappen på skjermtastaturet og trykke på
OK.
2. Når du har merket den aktuelle bokstaven, tallet eller symbolet, trykker du på OK på
kontrollpanelet for å velge den eller det.
Valget vises på skjermen.
Tips Du sletter en bokstav, et tall eller et symbol ved å velge Clear (Fjern) på
skjermtastaturet og trykke på OK.
3. Når du er ferdig med å skrive inn tekst, tall eller symboler, velger du Done (Ferdig)
på skjermtastaturet, og trykker deretter på OK.
Bruke HP Photosmart-programvaren
HP Photosmart-programvaren gjør det raskt og enkelt å skrive ut fotografiene dine. Den
gir også tilgang til andre grunnleggende bildebehandlingsfunksjoner fra HP, som lagring
og visning av fotgrafier.
Hvis du vil vite mer om hvordan du bruker HP Photosmart-programvaren:
• Se Innhold-panelet til venstre. Se etter boken Innhold i Hjelp til HP Photosmart-
programvare øverst.
• Hvis du ikke ser Innhold i Hjelp til HP Photosmart-programvaren øverst i
Innhold-panelet, kan du åpne programvarehjelpen gjennom HP Løsningssenter.
Bruke HP Photosmart-programvaren 15
Oversikt
Page 19
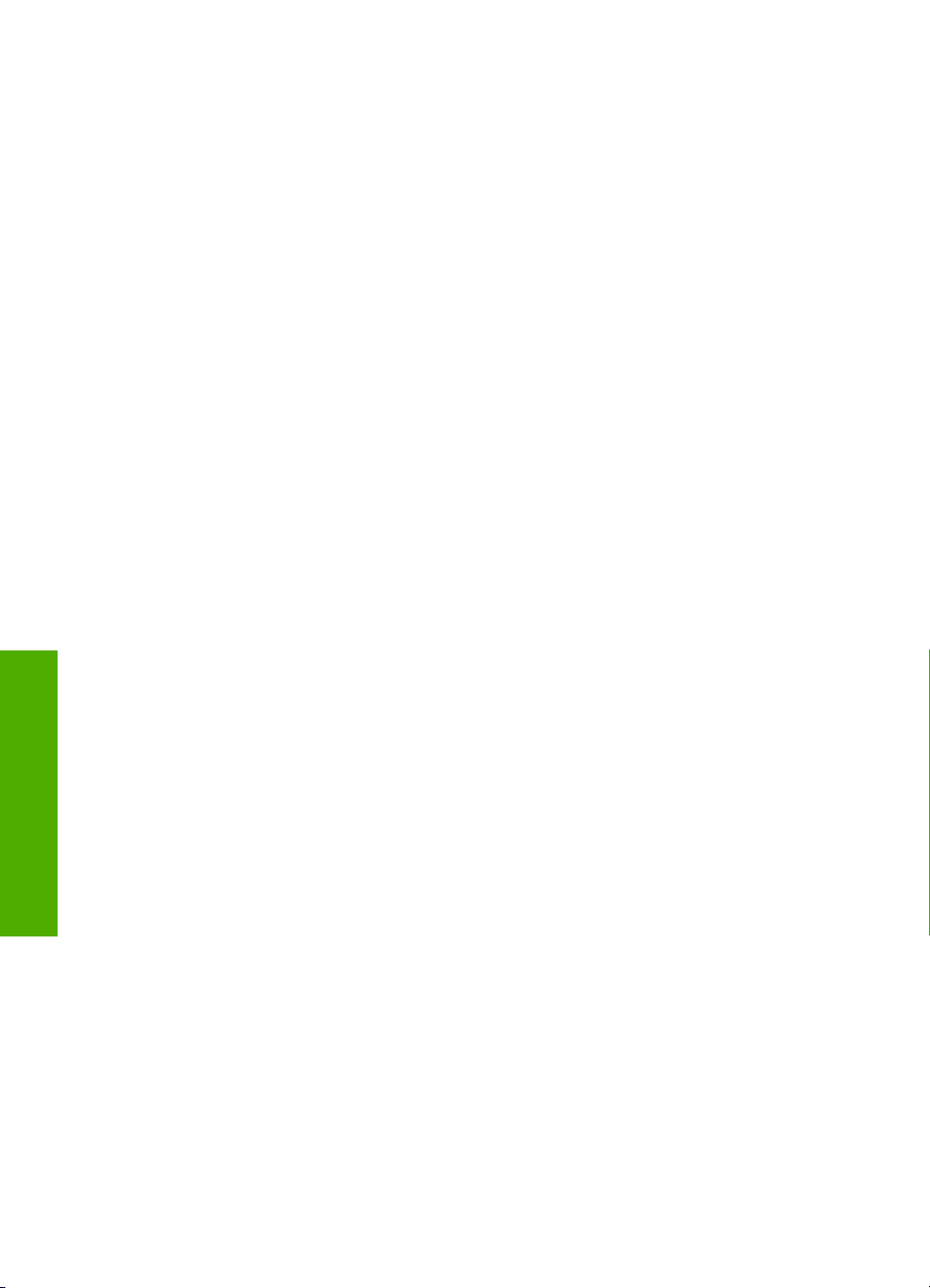
Kapittel 2
Oversikt
16 Oversikt over HP All-in-One
Page 20
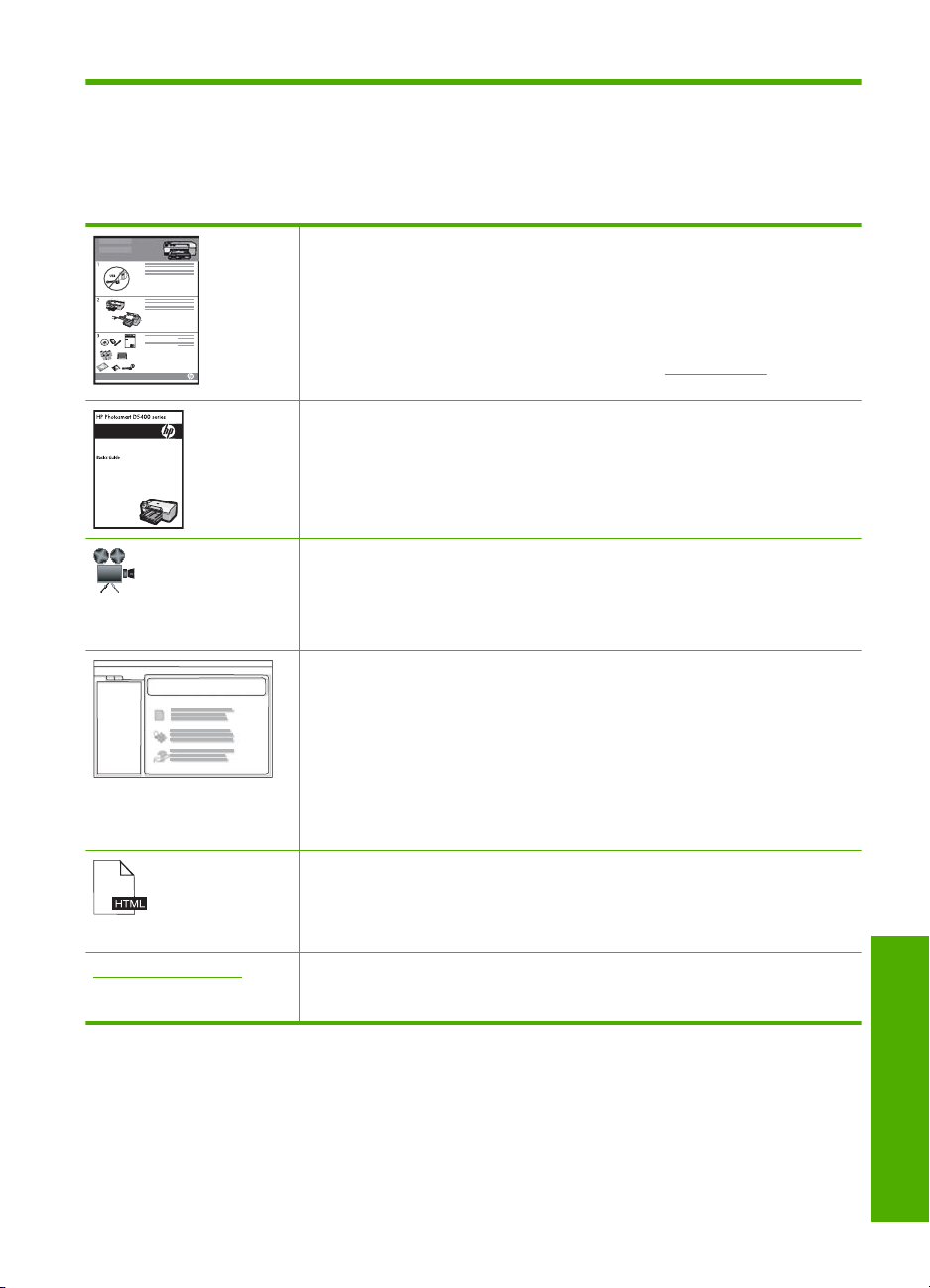
3 Finne mer informasjon
Du kan bruke en rekke ulike ressurser, både i trykt form og på skjermen, for å finne
informasjon om hvordan du installerer og bruker HP All-in-One.
Start her-veiledning
Start her-veiledningen inneholder instruksjoner for hvordan du setter opp
HP All-in-One, inkludert installering av skrivehode, innsetting av blekkpatroner,
ilegging av papir og installering av programvare. Pass på å utføre punktene i
Start her-veiledningen i riktig rekkefølge.
Hvis du har problemer under installeringen, kan du se Start her-veiledningen
for å finne informasjon om problemløsing, eller se "
på side 137 i denne hjelpen.
Grunnleggende veiledning
Grunnleggende veiledning gir en oversikt over HP All-in-One, inkludert trinnvise
instruksjoner for utføring av grunnleggende oppgaver, problemløsingstips og
teknisk informasjon.
HP Photosmart-animasjoner
HP Photosmart-animasjonene, som du finner i de relevante delene i den
elektroniske hjelpen, viser deg hvordan du utfører de viktigste oppgavene på
HP All-in-One. Du vil lære hvordan du legger i papir, setter inn minnekort, bytter
ut blekkpatroner og skanner originaler.
Elektronisk hjelp
Den elektroniske hjelpen inneholder detaljerte instruksjoner om bruk av alle
funksjonene i HP All-in-One.
Hvordan?-delen inneholder lenker slik at du raskt kan finne informasjon
•
om hvordan du utfører vanlige oppgaver.
Oversikt over HP All-in-One-delen gir generell informasjon om de
•
viktigste funksjonene i HP All-in-One.
Problemløsing-delen inneholder informasjon om hvordan du løser
•
problemer som du kan støte på når du bruker HP All-in-One.
Viktig-filen
Viktig-filen inneholder den aller nyeste informasjonen som ikke foreligger andre
steder.
Installer programvaren for å få tilgang til Viktig-filen.
www.hp.com/support Hvis du har tilgang til Internett, kan du få hjelp og brukerstøtte på HPs nettsted.
Dette nettstedet sørger for teknisk støtte, drivere, rekvisita og
bestillingsinformasjon.
Problemløsing"
Finne mer informasjon 17
Finne mer informasjon
Page 21
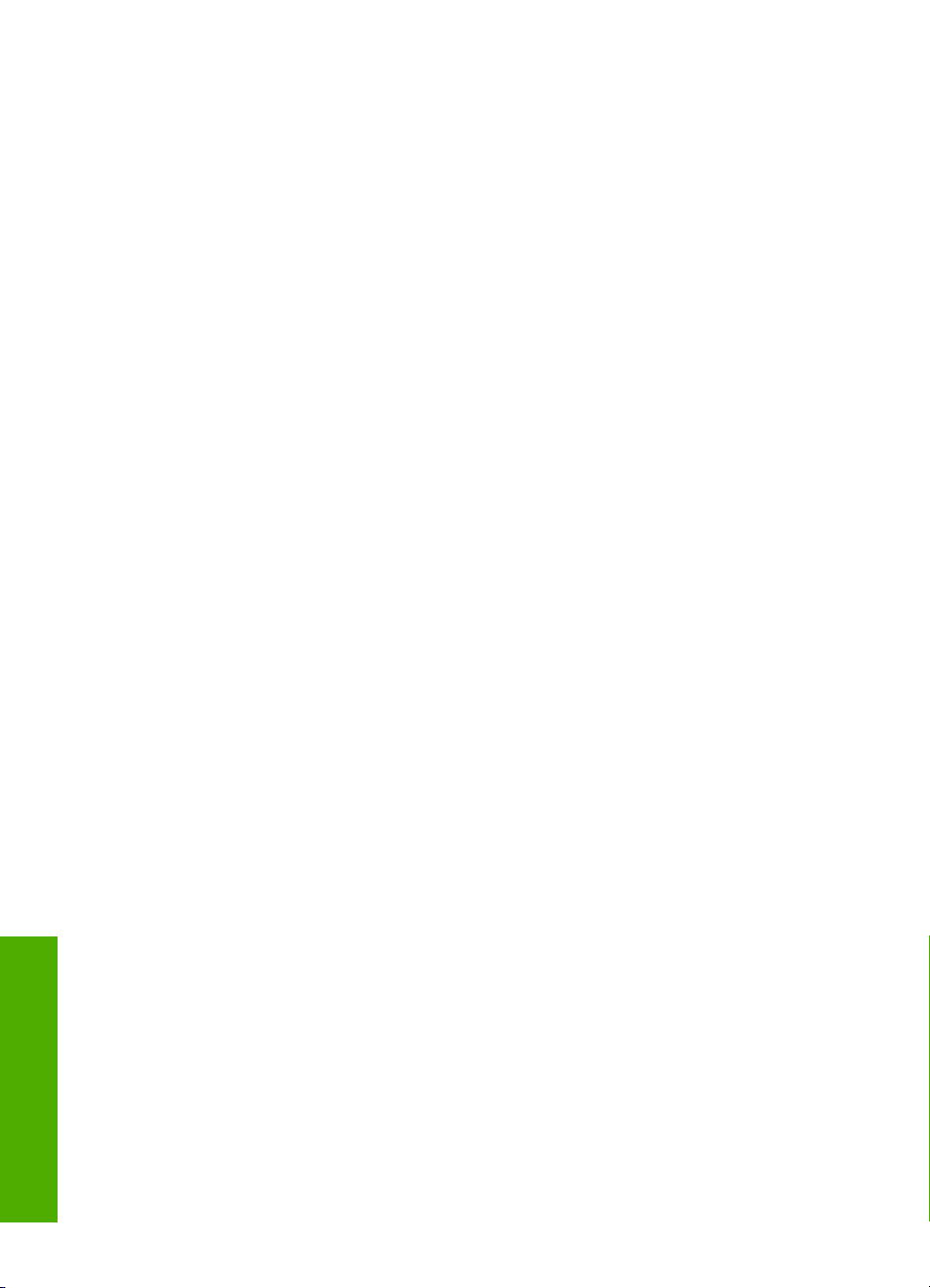
Kapittel 3
Finne mer informasjon
18 Finne mer informasjon
Page 22
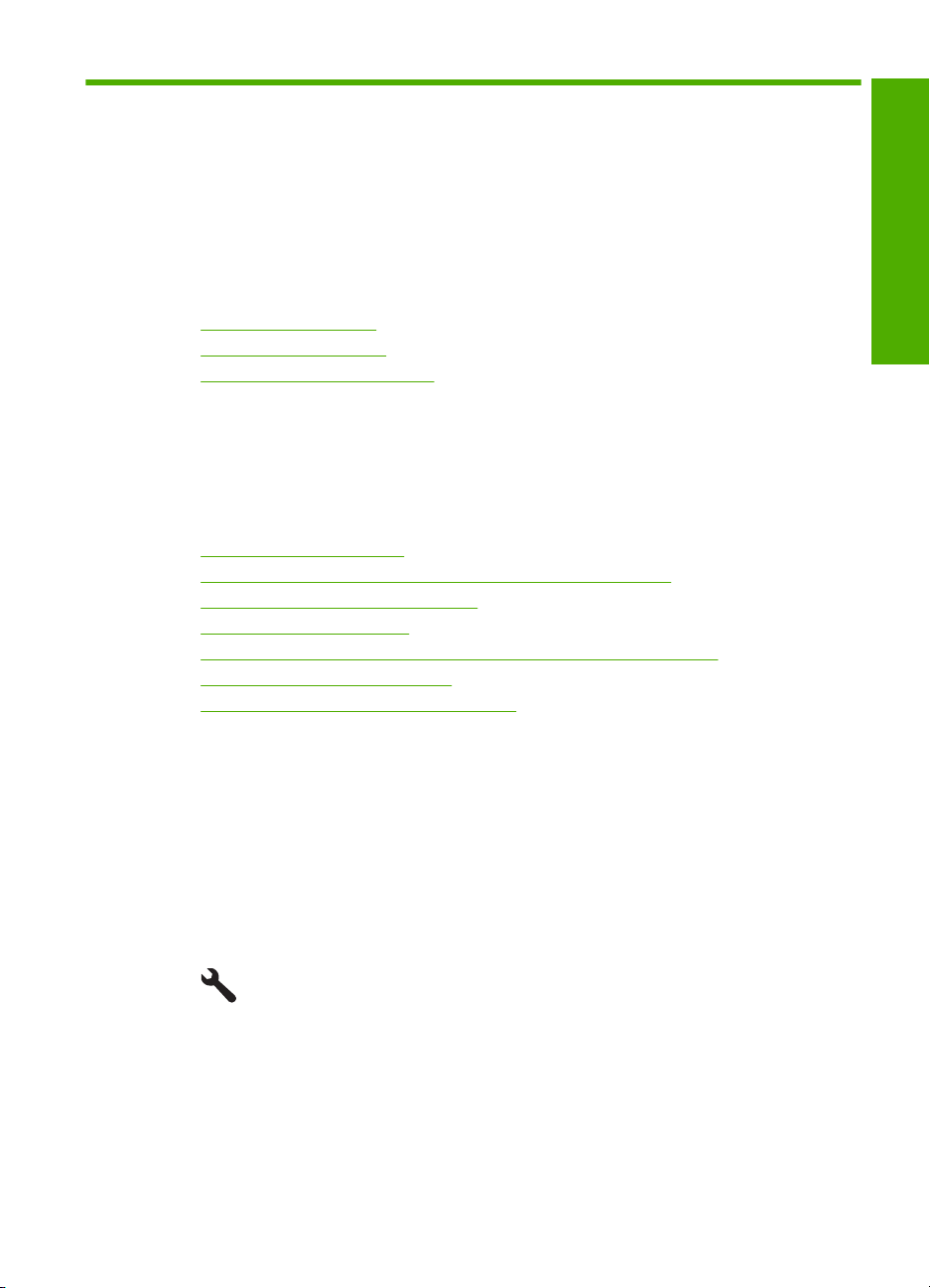
4 Fullføre oppsettet av
HP All-in-One
Når du har fullført trinnene i Start her-veiledningen, bruker du denne delen som hjelp til
å fullføre oppsettet av HP All-in-One. Denne delen inneholder viktig informasjon om
oppsett av produktet.
Denne delen inneholder følgende emner:
•
Angi egne innstillinger
Koble til en datamaskin
•
Koble til en Bluetooth®-enhet
•
Angi egne innstillinger
Før du begynner å bruke produktet, bør du se gjennom og, hvis nødvendig, justere de
generelle innstillingene som er beskrevet i dette emnet.
Denne delen inneholder følgende emner:
•
Angi språk og land/region
Angi standard papirskuff for PictBridge/DPOF/UPnP-utskrift
•
Aktivere raskere blaing i fotografier
•
Angi strømsparingsmodus
•
Angi at fotoskuffen skal brukes ved utskrift fra en Bluetooth-enhet
•
Gjenopprette fabrikkinnstillinger
•
Spille av en lysbildevisning på skjermen
•
Fullføre oppsettet
Angi språk og land/region
Språkinnstillingen bestemmer hvilket språk HP All-in-One bruker til å vise meldinger på
skjermen. Innstillingen for land/region bestemmer standard papirstørrelser og oppsett for
utskrift. Du kan endre disse innstillingene når som helst ved å bruke følgende
fremgangsmåte.
Slik angir du språk og land eller region
1. Trykk på Setup (Oppsett).
2. Trykk på pil ned-knappen for å utheve Preferences (Innstillinger), og trykk deretter
på OK.
3. Trykk på pil ned-knappen for å utheve Set Language (Angi språk), og trykk deretter
på OK.
4. Trykk på pil ned-knappen for å bla gjennom språkene. Når språket du ønsker å bruke,
er uthevet, trykker du på OK.
Angi egne innstillinger 19
Page 23
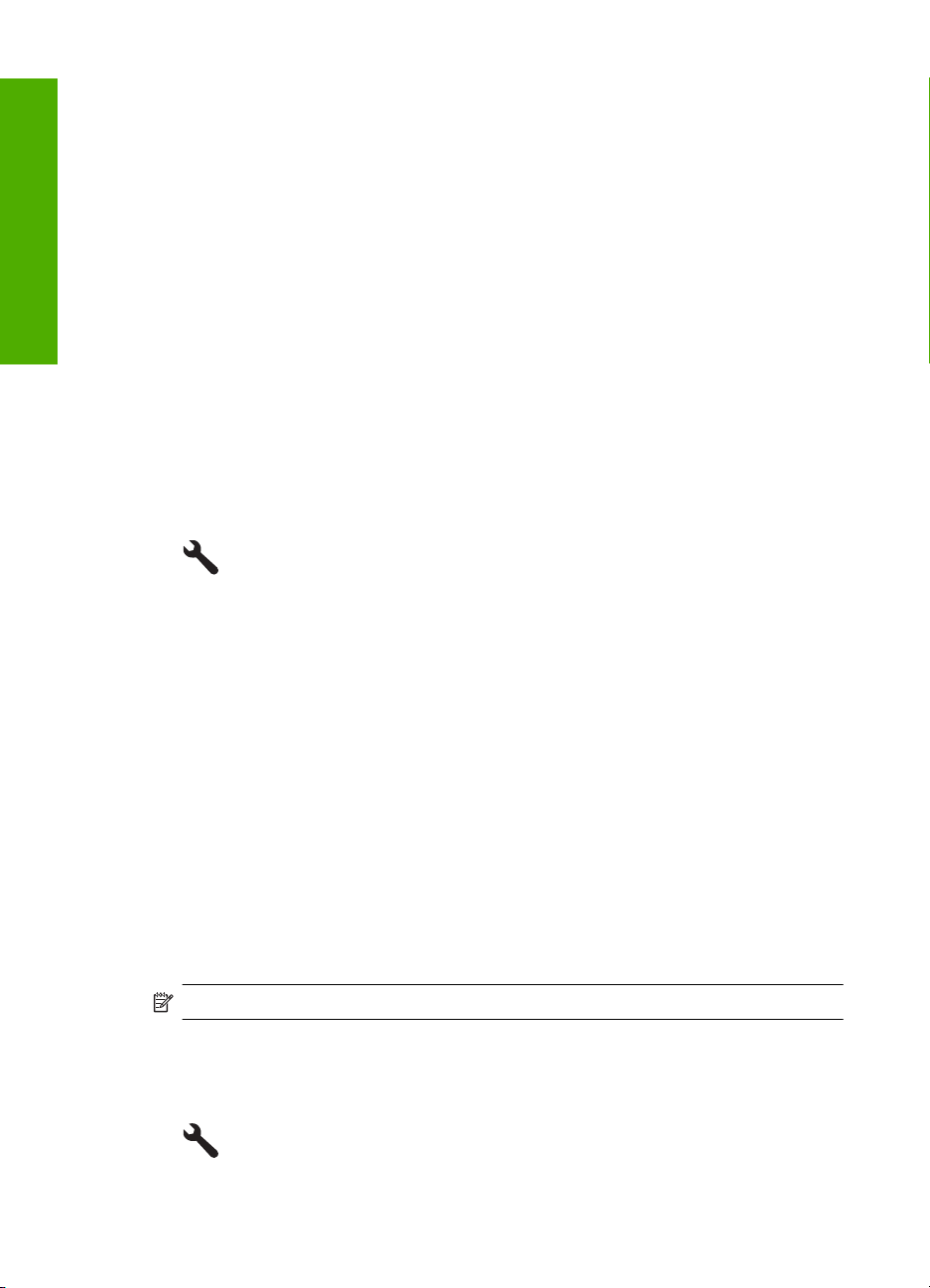
Kapittel 4
5. Når du ser en melding om det, trykker du på pil ned-knappen for å utheve Yes (Ja)
for å bekrefte. Trykk deretter på OK.
Preferences (Innstillinger)-menyen vises igjen.
6. Trykk på pil ned-knappen for å utheve Set Country/Region (Angi land/region), og
trykk deretter på OK.
Fullføre oppsettet
7. Trykk på pil ned-knappen for å bla gjennom landene/regionene. Når ønsket land eller
region et uthevet, trykker du på OK.
8. Når du ser en melding om det, trykker du på pil ned-knappen for å utheve Yes (Ja)
for å bekrefte. Trykk deretter på OK.
Angi standard papirskuff for PictBridge/DPOF/UPnP-utskrift
Du kan angi standard papirskuff som skal brukes ved utskrift av fotografier fra en
Pictbridge-enhet, DPOF-fil eller UPnP-enhet (Universal Plug and Play). Denne
innstillingen gjelder bare utskriftsjobber der papirstørrelseinnstillingene ikke er angitt i
Pictbridge-enheten, DPOF-filen eller UPnP-enheten.
Slik angir du standardpapirskuff
1. Trykk på Setup (Oppsett).
2. Trykk på pil ned-knappen for å utheve Preferences (Innstillinger), og trykk deretter
på OK.
3. Trykk på pil ned-knappen for å utheve Device-Printer Tray Select (Enhetsskriver,
skuffvalg), og trykk deretter på OK.
4. Trykk på pil ned-knappen eller pil opp-knappen for å utheve ett av følgende, og trykk
på OK.
• Prompt for Tray (Spør etter skuff): Dette alternativet ber deg om å velge skuff
hver gang du sender en utskriftsjobb.
• Photo Tray (Fotoskuff): Dette velger fotoskuffen.
• Main Tray (Hovedskuff): Dette velger hovedinnskuffen.
Aktivere raskere blaing i fotografier
Du kan konfigurere HP All-in-One til å aktivere raskere blaing i fotografier ved å lagre
små miniatyrbilder på minnekortet. Miniatyrbildene tar opp relativt lite plass, og brukes til
å øke hastigheten når du blar gjennom fotografier på kortet.
Merk Denne funksjonen er på som standard.
Slik slår du raskere blaing på eller av
1. Trykk på Setup (Oppsett).
20 Fullføre oppsettet av HP All-in-One
Page 24
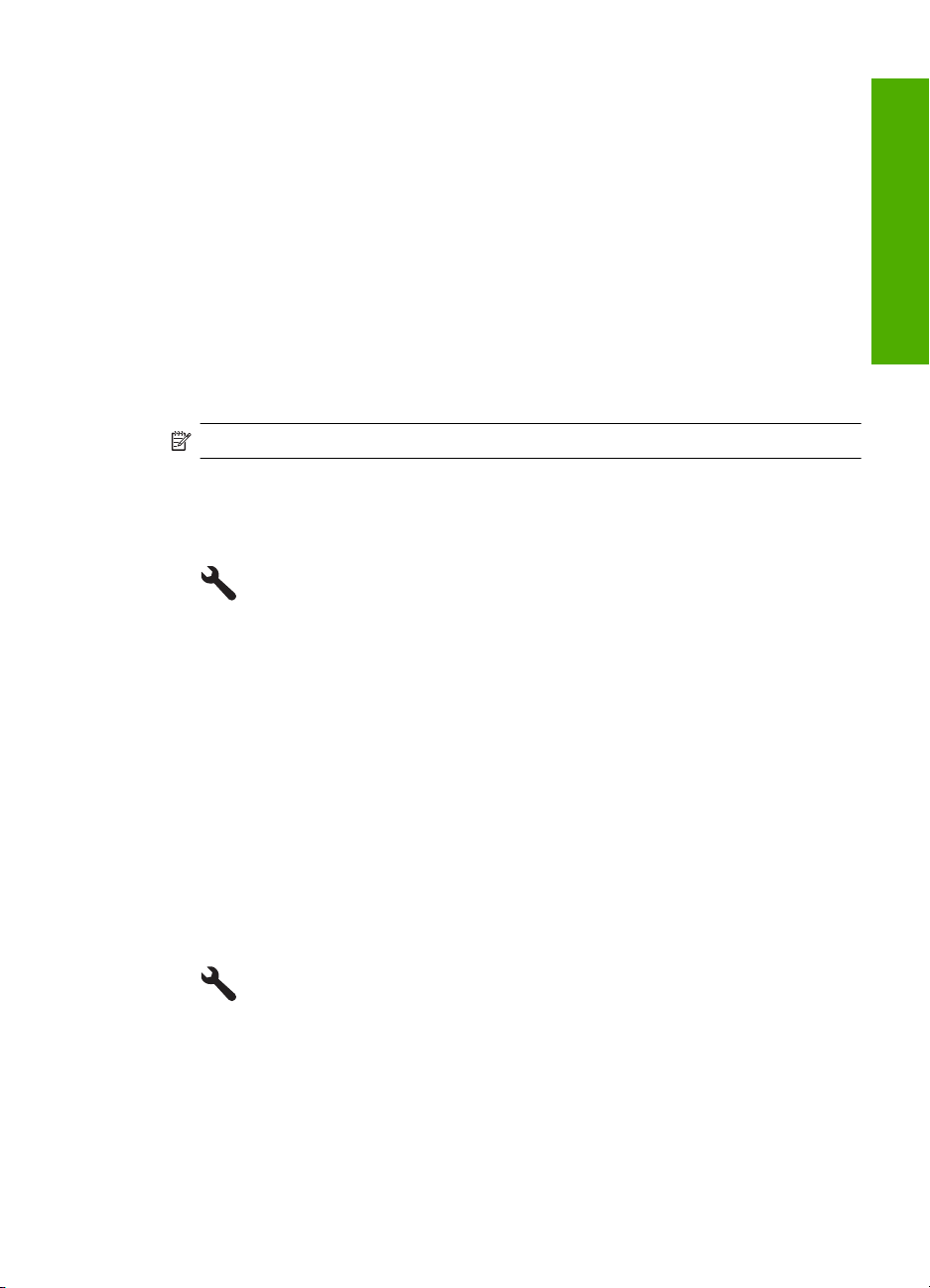
2. Trykk på pil ned-knappen for å utheve Preferences (Innstillinger), og trykk deretter
på OK.
3. Trykk på pil ned-knappen for å utheve Enable Faster Browsing (Aktiver raskere
lesing), og trykk deretter på OK.
4. Trykk på pil ned eller pil opp for å utheve On (På) eller Off (Av), og trykk deretter på
OK.
Angi strømsparingsmodus
Når du slår av HP All-in-One, settes den som standard i strømsparingsmodus. Dette gjør
produktet mer energieffektivt, men det betyr også at det kan litt lengre tid enn forventet
å slå på produktet. Hvis HP All-in-One slås av i strømsparingsmodus, kan det hende at
den ikke vil være i stand til å fullføre noen automatiserte vedlikeholdsoppgaver. Hvis du
med jevne mellomrom ser meldinger på skjermen om sanntidsklokkefeil eller hvis du
ønsker å forkorte oppstartstiden, kan du slå av strømsparingsmodus.
Merk Denne funksjonen er på som standard.
Slik slår du strømsparingsmodus av og på
1. Trykk på Setup (Oppsett).
2. Trykk på pil ned-knappen for å utheve Preferences (Innstillinger), og trykk deretter
på OK.
3. Trykk på pil ned-knappen for å utheve Energy Save Mode
(Strømsparingsmodus), og trykk deretter på OK.
4. Trykk på pil ned eller pil opp for å utheve On (På) eller Off (Av), og trykk deretter på
OK.
Fullføre oppsettet
Angi at fotoskuffen skal brukes ved utskrift fra en Bluetooth-enhet
Angi standard papirskuff ved utskrift av fotografier fra en Bluetooth-enhet.
Slik angir du papirskuff for utskrift fra en Bluetooth-enhet
1. Trykk på Setup (Oppsett).
2. Trykk på pil ned-knappen for å utheve Bluetooth, og trykk deretter på OK.
3. Trykk på pil ned-knappen for å utheve Bluetooth Tray Select (Velg Bluetooth-skuff),
og trykk deretter på OK.
4. Trykk på pil ned-knappen for å utheve Main Tray (Hovedskuff) eller Photo Tray
(Fotoskuff), og trykk deretter på OK.
Angi egne innstillinger 21
Page 25
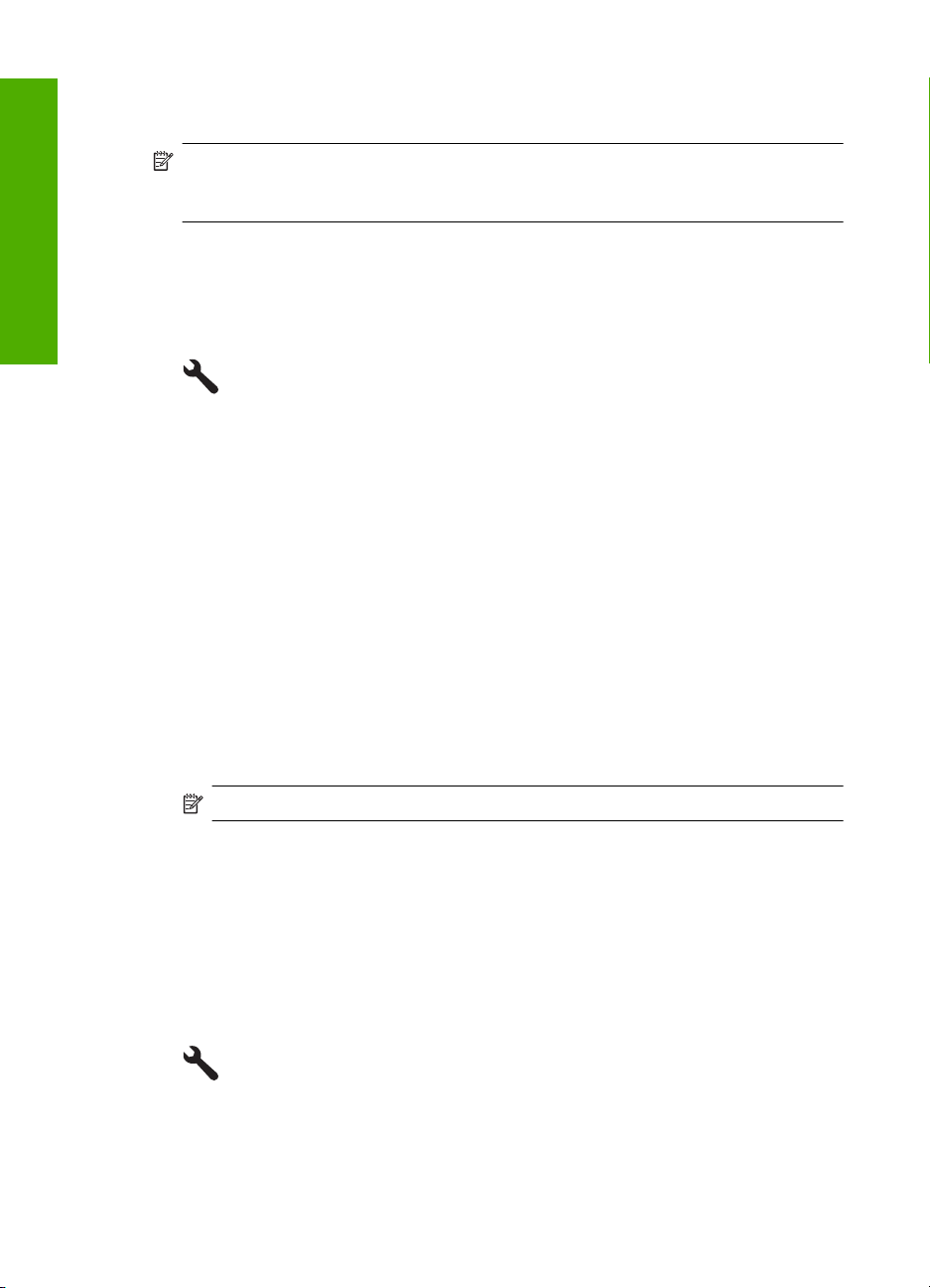
Kapittel 4
Gjenopprette fabrikkinnstillinger
Du kan gjenopprette gjeldende innstillinger slik de var da du kjøpte HP All-in-One.
Merk Hvis du gjenoppretter fabrikkinnstillingene, vil ikke dette påvirke eventuelle
endringer du har gjort i skanneinnstillingene eller innstillingene for språk og land/
Fullføre oppsettet
region.
Du kan bare utføre gjenopprettingen fra kontrollpanelet.
Gjenopprette standardinnstillingene
1. Trykk på Setup (Oppsett).
2. Trykk på pil ned-knappen for å utheve Tools (Verktøy), og trykk deretter på OK.
3. Trykk på pil ned-knappen for å utheve Restore Factory Defaults (Gjenopprett
fabrikkinnstillinger), og trykk deretter på OK.
Standardinnstillingene blir gjenopprettet.
Spille av en lysbildevisning på skjermen
Du kan konfigurere HP All-in-One til å vise en lysbildevisning på skjermen, som en
skjermsparer på datamaskinen, når du ikke bruker produktet.
Du kan aktivere to typer lysbildevisninger:
• Demo Mode (Demomodus): vises etter at HP All-in-One har vært inaktiv i ett minutt.
HP All-in-One viser interaktive lysbilder som hjelper deg med å prøve produktets ulike
funksjoner. Hvis Demo Mode (Demomodus) er på, vil ikke produktet settes i
hvilemodus med lavere strømforbruk. Demo Mode (Demomodus) er som standard
slått av.
Merk HP anbefaler at du lar Demo Mode (Demomodus) være av.
• Tips Slideshow (Tips lysbildevisning): vises bare etter at du har skrevet ut fra
datamaskinen. HP All-in-One viser et kort lysbildesett med informasjon som beskriver
spesialfunksjonene som er tilgjengelig på produktet. Lysbildevisningen spilles av to
ganger, og skjermen går deretter tilbake til Hjem-skjermbildet. Tips Slideshow (Tips
lysbildevisning) er som standard slått på.
Slik slår du demomodus av og på
1. Trykk på Setup (Oppsett).
2. Trykk på pil ned-knappen for å utheve Tools (Verktøy), og trykk deretter på OK.
22 Fullføre oppsettet av HP All-in-One
Page 26
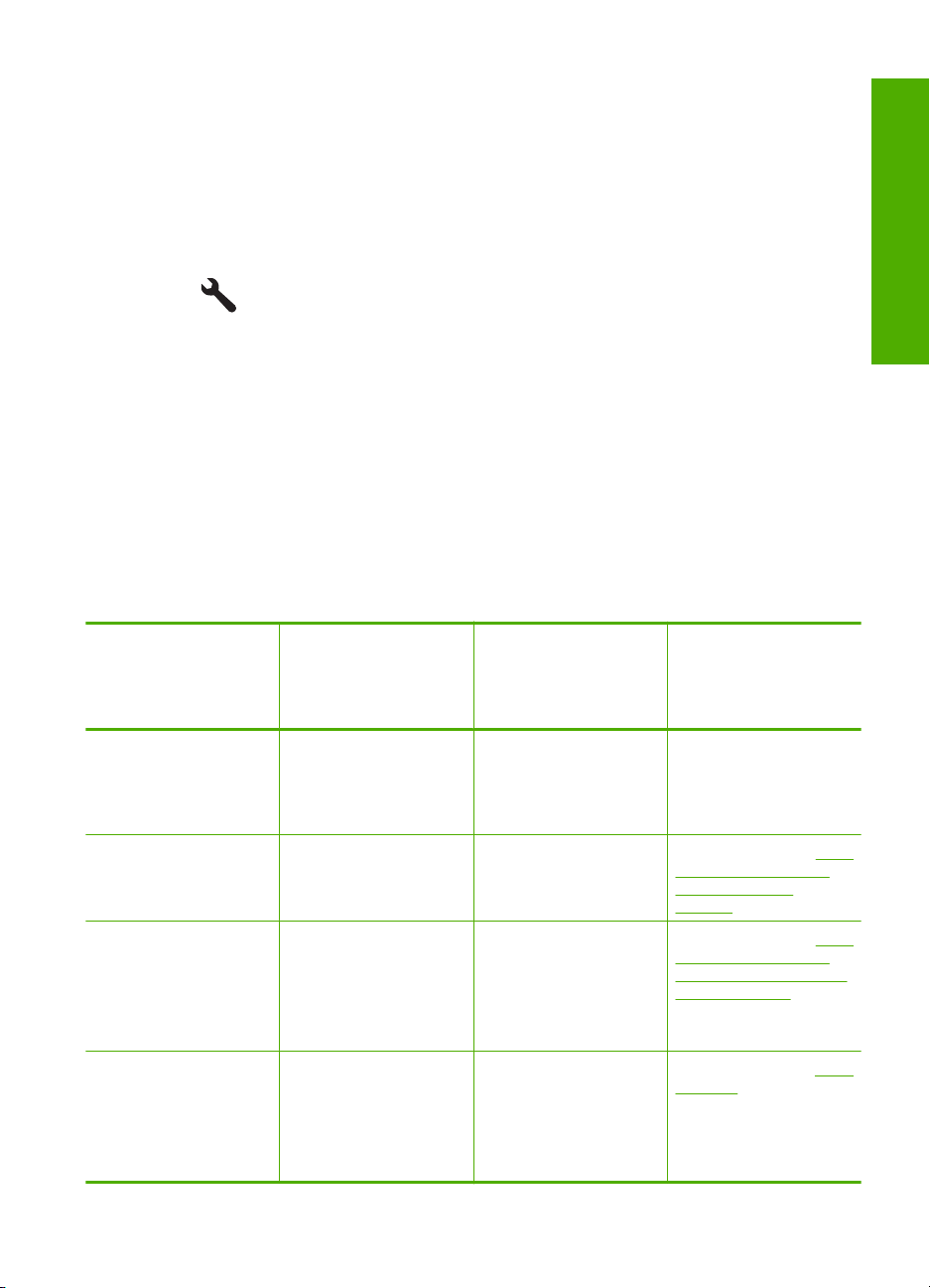
3. Trykk på pil ned-knappen for å utheve Demo Mode (Demomodus), og trykk deretter
på OK.
4. Trykk på pil ned eller pil opp for å utheve On (På) eller Off (Av), og trykk deretter på
OK.
Slik slår du lysbildetips av og på
1. Trykk på Setup (Oppsett).
2. Trykk på pil ned-knappen for å utheve Tools (Verktøy), og trykk deretter på OK.
3. Trykk på pil ned-knappen for å utheve Tips Slideshow (Tips lysbildevisning), og trykk
deretter på OK.
4. Trykk på pil ned eller pil opp for å utheve On (På) eller Off (Av), og trykk deretter på
OK.
Koble til en datamaskin
HP All-in-One er utstyrt med en USB-port, slik at du kan koble den direkte til en
datamaskin ved hjelp av en USB-kabel. Du kan også koble HP All-in-One til et kablet eller
trådløst nettverk.
Beskrivelse Anbefalt antall
USB-forbindelse En datamaskin koblet til
Kablet (Ethernet)
nettverkstilkobling
Integrert trådløs (WLAN
802.11)
nettverkstilkobling
Skriverdeling Opptil fem datamaskiner.
tilkoblede
datamaskiner for å
oppnå den beste
ytelsen
den bakre USB 2.0 High
Speed-porten på
HP All-in-One med en
USB-kabel.
Opptil fem datamaskiner
koblet til en HP All-in-One
via hub eller ruter.
Opptil fem datamaskiner
som er tilkoblet via en
trådløs ruter
(Infrastruktur-modus).
En datamaskin (ad hocmodus).
Vertsmaskinen må alltid
være slått på for at det
skal være mulig å skrive
ut fra de andre
datamaskinene.
Programvarefunksjoner som støttes
Alle funksjoner støttes. Følg Start her-
Alle funksjoner støttes. Følg veiledningen i "Sette
Alle funksjoner støttes. Følg veiledningen i "Sette
Alle funksjonene på
vertsdatamaskinen
støttes. Fra de andre
datamaskinene er det
bare utskrift som støttes.
Installeringsveiledning
veiledningen for å få
detaljerte instruksjoner.
opp HP All-in-One i et
kablet (Ethernet)
nettverk" på side 25.
opp HP All-in-One i et
integrert trådløst (WLAN
802.11) nettverk"
på side 27.
Følg veiledningen i "USB-
tilkobling" på side 24.
Fullføre oppsettet
Koble til en datamaskin 23
Page 27
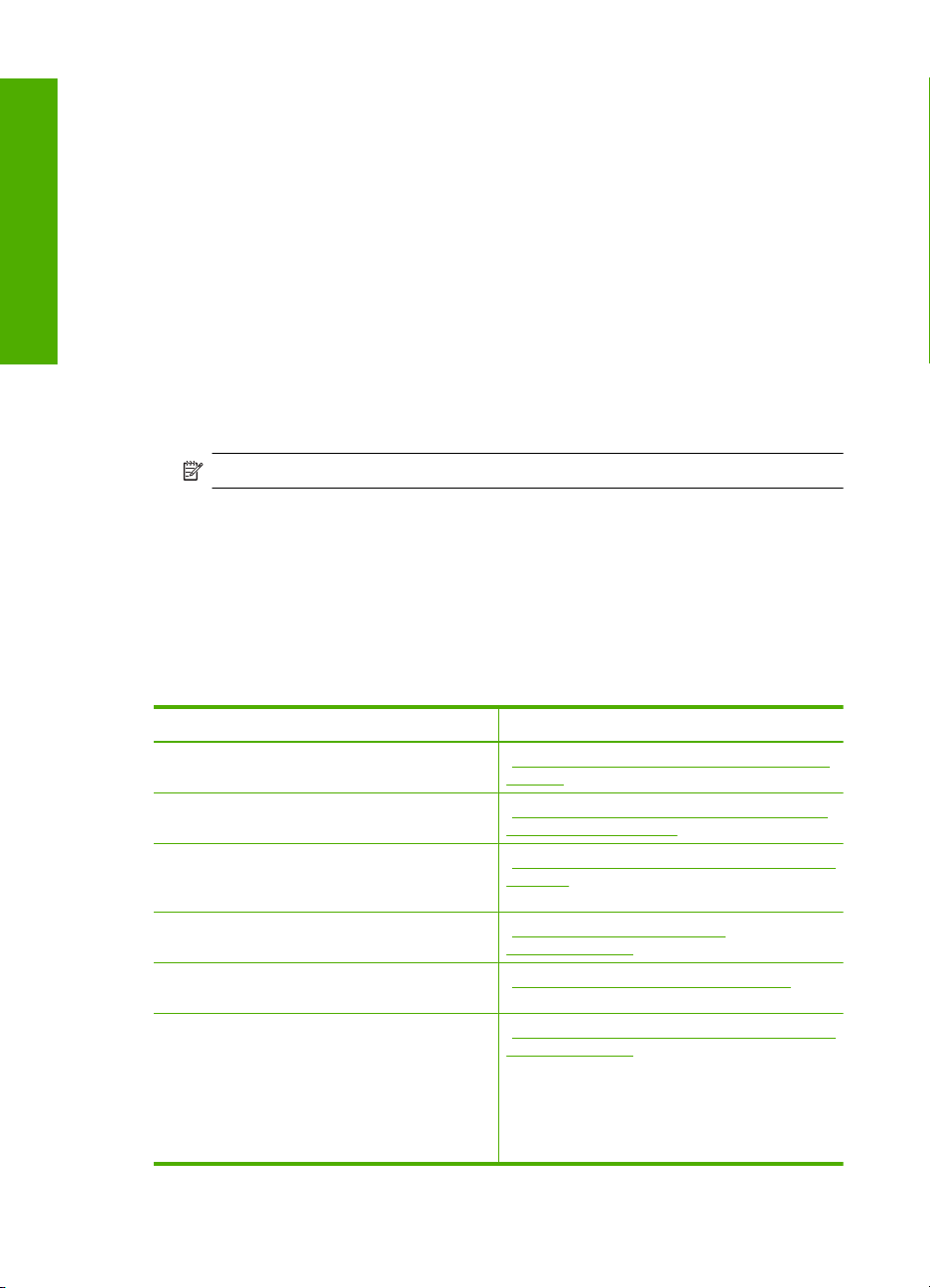
Kapittel 4
USB-tilkobling
Fullføre oppsettet
HP All-in-One støtter en USB 2.0 High Speed-port på baksiden for tilkobling til en
datamaskin.
Hvis du bruker en USB-kabel til å koble HP All-in-One til en datamaskin i et nettverk, kan
du sette opp skriverdeling på datamaskinen. Dette gjør at andre datamaskiner i nettverket
kan skrive ut til HP All-in-One ved å bruke din datamaskin som vert.
Vertsdatamaskinen (din datamaskin, koblet direkte til HP All-in-One med en USB-kabel)
har full programvarefunksjonalitet. Andre datamaskiner i nettverket, som kalles
klienter, har bare tilgang til utskriftsfunksjonene. HP anbefaler opptil 5 datamaskiner for
å få best mulig ytelse. Du må utføre de andre funksjonene fra vertsdatamaskinen eller
fra kontrollpanelet på HP All-in-One.
Slik kobler du til produktet med USB-kabelen
▲ Se Start her-veiledningen som fulgte med produktet for å finne informasjon om
hvordan du kobler til en datamaskin med en USB-kabel.
Merk Ikke koble USB-kabelen til produktet før du ser en melding om det.
Aktivere skriverdeling på en Windows-datamaskin
▲ Les i brukerveiledning som fulgte med datamaskinen, eller se den elektroniske
hjelpen i Windows.
Nettverkstilkobling
Dette avsnittet beskriver hvordan du kobler HP All-in-One til et nettverk, og hvordan du
viser og administrerer nettverksinnstillinger.
Hvis du vil: Se dette avsnittet:
Koble til et kablet nettverk (Ethernet). "Sette opp HP All-in-One i et kablet (Ethernet)
Koble til et trådløst nettverk med en trådløs ruter
(infrastruktur).
Koble direkte til en datamaskin med mulighet for
trådløs kommunikasjon, uten en trådløs ruter
(ad hoc).
Installer HP Photosmart-programvaren for bruk
i et nettverksmiljø.
Legge til forbindelser til flere datamaskiner i
nettverket.
Endre HP All-in-One fra USB -tilkobling til
nettverkstilkobling.
Merk Følg veiledningen i dette avsnittet hvis
du først har installert HP All-in-One med en
USB-tilkobling og nå ønsker å skifte til en
trådløs nettverkstilkobling eller en Ethernetnettverkstilkobling.
nettverk" på side 25
"Sette opp HP All-in-One i et integrert trådløst
(WLAN 802.11) nettverk" på side 27
"Sette opp HP All-in-One med en ad hoc trådløs
tilkobling" på side 30
"Installere programvaren for en
nettverkstilkobling" på side 35
"Koble til flere datamaskiner i et nettverk"
på side 35
"Bytte HP All-in-One fra en USB-tilkobling til en
nettverkstilkobling" på side 36
24 Fullføre oppsettet av HP All-in-One
Page 28
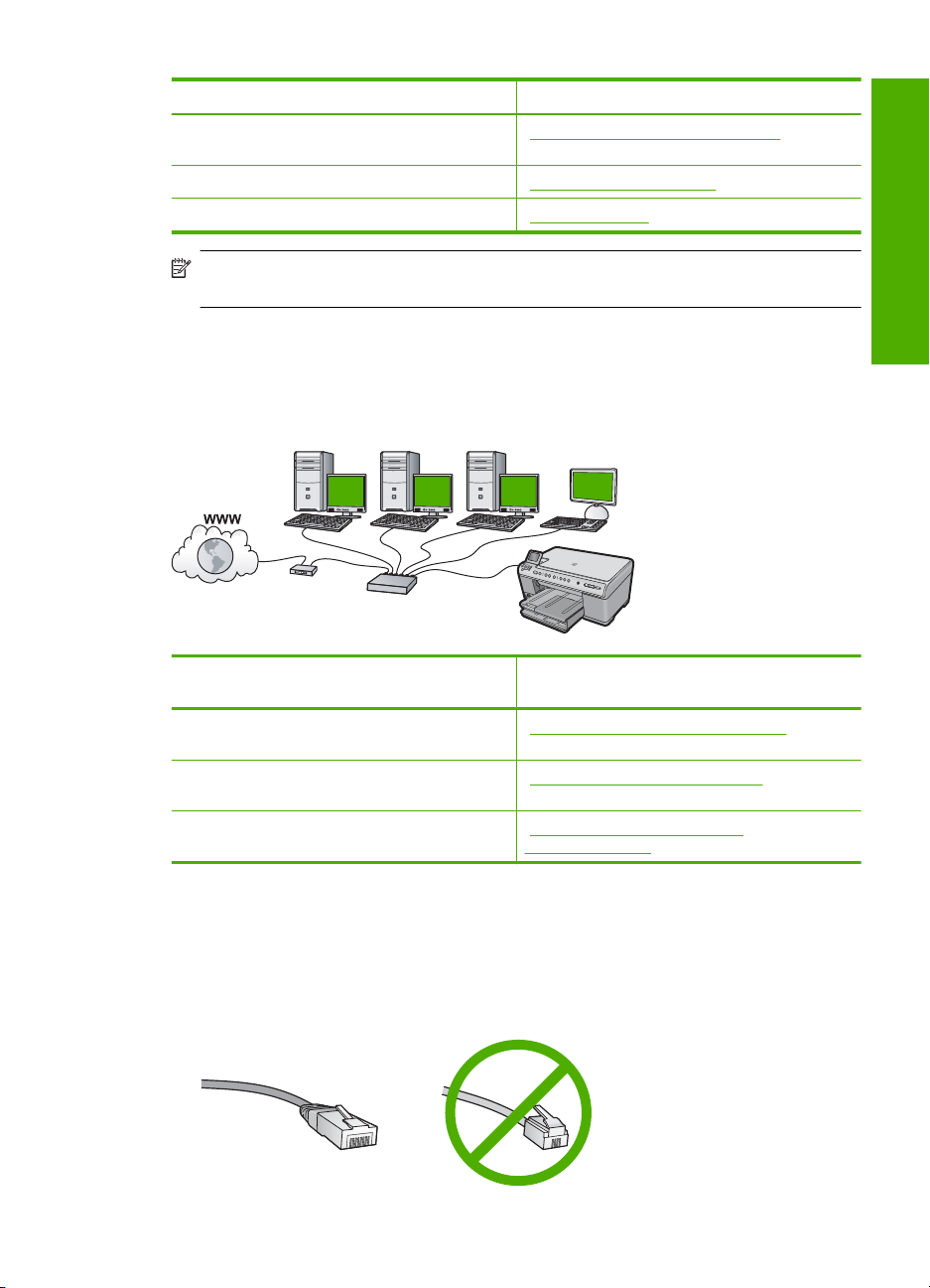
(forts.)
Hvis du vil: Se dette avsnittet:
Vise eller endre nettverksinnstillingene. "Administrere nettverksinnstillingene"
Finne informasjon om problemløsing. "Problemløsing for nettverk" på side 147
Lær hva et bestemt nettverksuttrykk betyr. "Nettverksordliste" på side 48
på side 37
Merk Du kan koble HP All-in-One til enten et trådløst eller et kablet nettverk, men
ikke til begge deler samtidig.
Sette opp HP All-in-One i et kablet (Ethernet) nettverk
Denne delen beskriver hvordan du kobler HP All-in-One til en ruter, svitsj eller hub ved
hjelp av en Ethernet-kabel, og hvordan du installerer HP Photosmart-programvaren for
en nettverksforbindelse. Dette kalles et kablet nettverk eller Ethernet-nettverk.
Hvis du skal sette opp HP All-in-One i et
kablet nettverk, må du gjøre følgende:
Se dette avsnittet:
Fullføre oppsettet
Samle først inn alt nødvendig materiale. "Dette trenger du til et kablet nettverk"
Kobles deretter til et kablet nettverk. "Koble HP All-in-One til nettverket"
Installer programvaren til slutt. "Installere programvaren for en
på side 25
på side 26
nettverkstilkobling" på side 35
Dette trenger du til et kablet nettverk
Før du kobler HP All-in-One til et nettverk, må du kontrollere at du har alt du trenger.
Et fungerende Ethernet-nettverk som inkluderer en ruter, svitsj eller hub med en
Ethernet-port
CAT-5 Ethernet-kabel
Koble til en datamaskin 25
Page 29
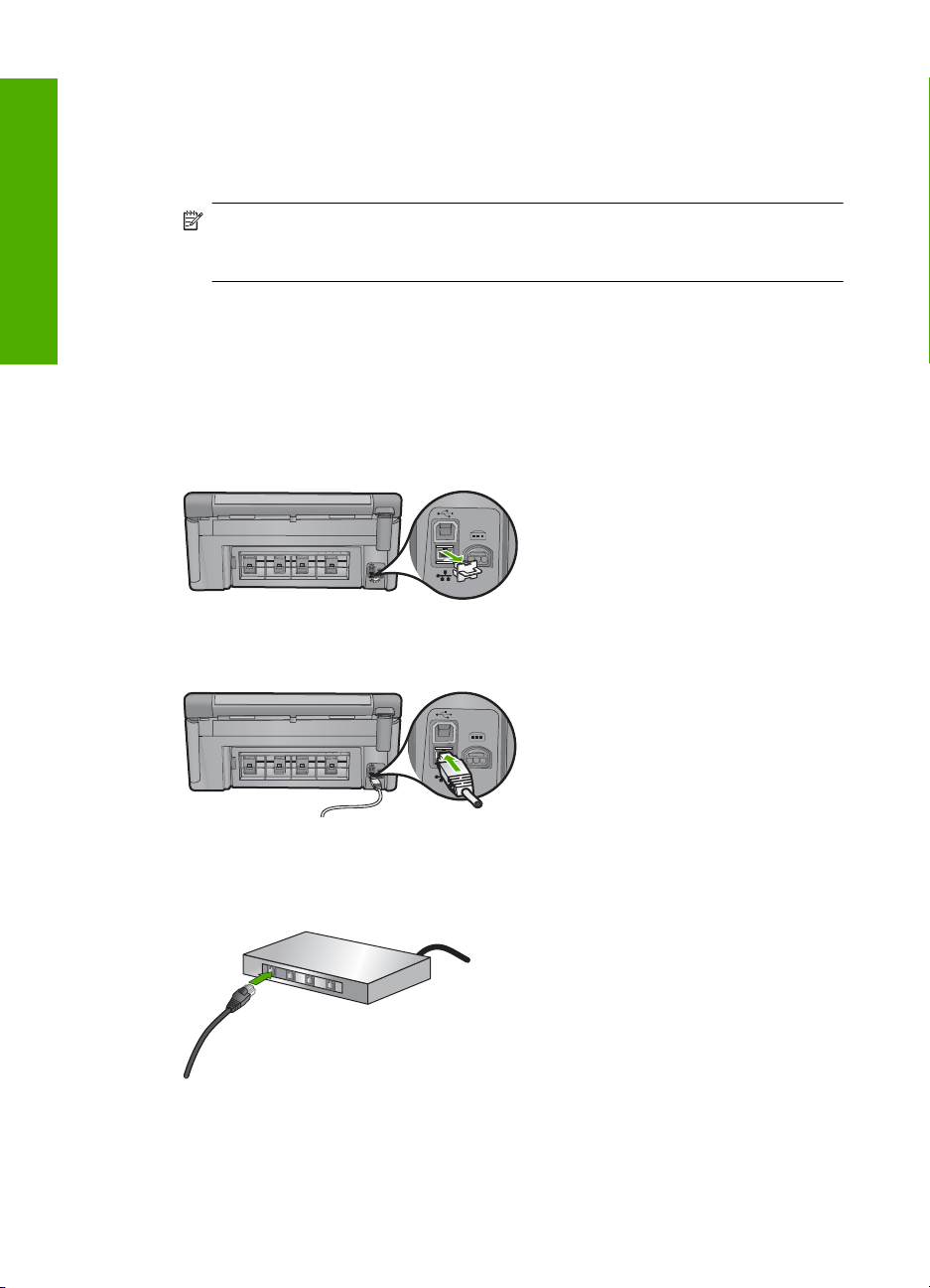
Kapittel 4
Selv om standard Ethernet-kabler ser ut som telefonledninger, kan de ikke brukes
om hverandre. Det er forskjellige antall tråder i dem, og de har forskjellige kontakter.
En Ethernet-kabelkontakt (også kalt en RJ-45-kontakt) er bredere og tykkere og har
alltid 8 kontaktpunkter i enden. En telefonkontakt har mellom 2 og 6 kontaktpunkter.
En stasjonær eller bærbar datamaskin med Ethernet-tilkobling.
Fullføre oppsettet
Merk HP All-in-One støtter Ethernet-nettverk på både 10 Mbps og 100 Mbps.
Hvis du skal kjøpe, eller har kjøpt, et nettverkskort (NIC), må du forsikre deg om
at det kan operere med en av disse hastighetene.
Koble HP All-in-One til nettverket
Når du skal koble HP All-in-One til nettverket, bruker du Ethernet-porten på baksiden av
produktet.
Slik kobler du produktet til nettverket:
1. Fjern den gule pluggen på baksiden av produktet.
2. Koble Ethernet-kabelen til Ethernet-porten på baksiden av produktet.
3. Koble den andre enden av Ethernet-kabelen til en ledig port på Ethernet-ruteren eller
-svitsjen.
4. Når du har koblet produktet til nettverket, installerer du programvaren.
26 Fullføre oppsettet av HP All-in-One
Page 30
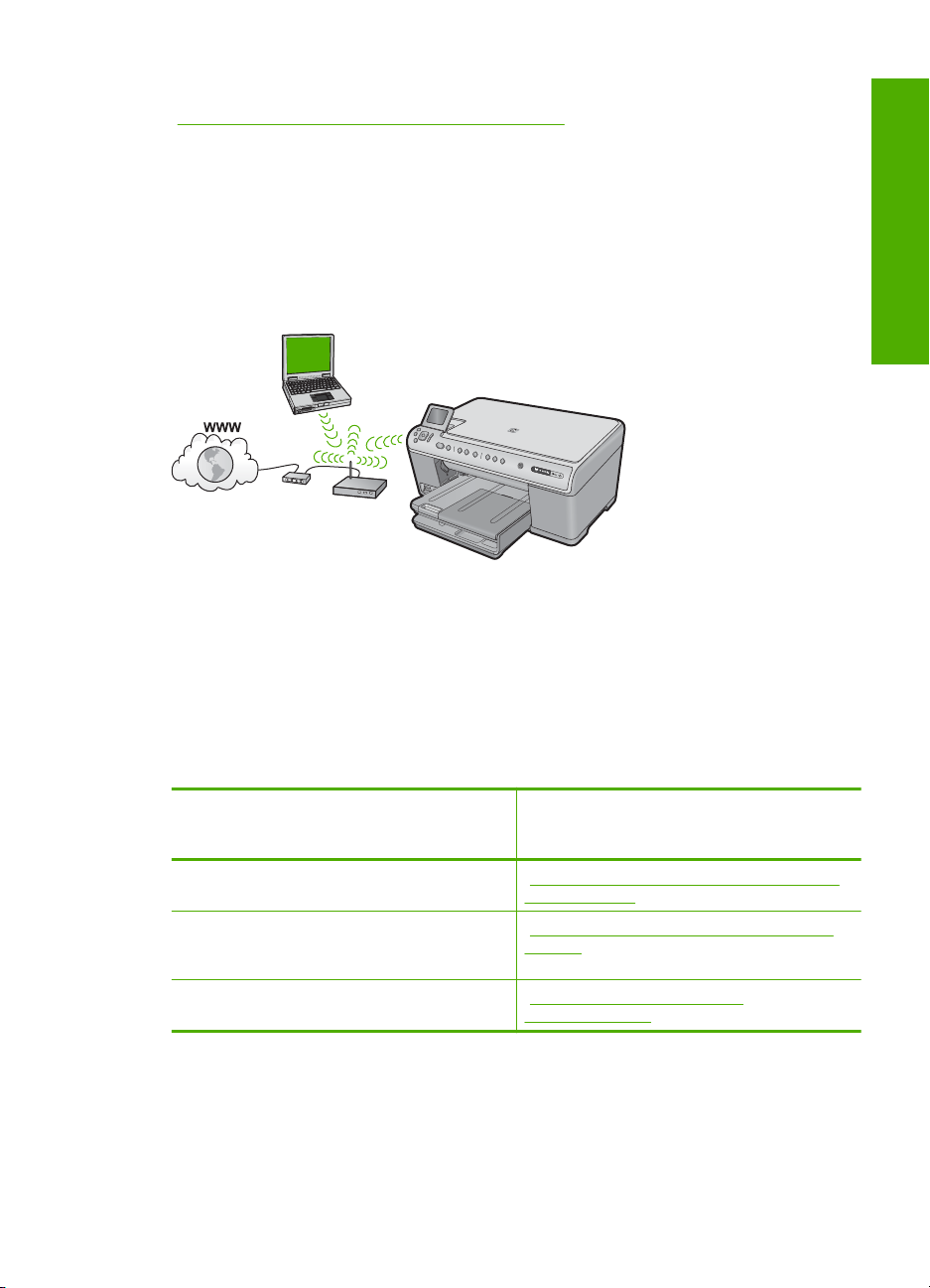
Beslektede emner
Installere programvaren for en nettverkstilkobling" på side 35
"
Sette opp HP All-in-One i et integrert trådløst (WLAN 802.11) nettverk
HP All-in-One bruker en intern nettverkskomponent som støtter trådløst nettverk.
For optimal ytelse og sikkerhet i det trådløse nettverket anbefaler HP at du bruker en
trådløs ruter eller et tilgangspunkt (802.11) til å koble til produktet og andre
nettverkskomponenter. Når nettverkskomponenter kobles til via en trådløs ruter eller et
tilgangspunkt, kalles dette et infrastruktur-nettverk.
Fordelene med et trådløst Infrastruktur-nettverk sammenliknet med et Ad hoc-nettverk
er:
• Avansert nettverkssikkerhet
• Bedre driftssikkerhet
• Nettverksfleksibilitet
• Bedre ytelse
• Delt bredbåndstilgang til Internett
Fullføre oppsettet
Hvis du skal sette opp HP All-in-One i et
integrert trådløst WLAN 802.11-nettverk, må
du gjøre følgende:
Samle først inn alt nødvendig materiale. "Hva du trenger til et integrert trådløst WLAN
Koble deretter HP All-in-One til den trådløse
ruteren, og kjør Veiviser for trådløs
konfigurasjon.
Installer programvaren til slutt. "Installere programvaren for en
Se dette avsnittet:
802.11-nettverk" på side 27
"Koble til et integrert trådløst WLAN 802.11nettverk" på side 28
nettverkstilkobling" på side 35
Hva du trenger til et integrert trådløst WLAN 802.11-nettverk
Når du skal koble HP All-in-One til et integrert trådløst WLAN 802.11-nettverk, trenger du
følgende:
Koble til en datamaskin 27
Page 31

Fullføre oppsettet
Kapittel 4
Et trådløst 802.11-nettverk som inkluderer en trådløs ruter eller tilgangspunkt
(anbefales).
En stasjonær eller bærbar datamaskin med støtte for trådløst nettverk eller et
nettverkskort (NIC). Datamaskinen må være koblet til det trådløse nettverket som du
har tenkt å installere HP All-in-One i.
Bredbåndstilgang til Internett (valgfritt, men anbefales), som fastlinje eller ADSL.
Hvis du kobler HP All-in-One til et trådløst nettverk som har Internett-tilgang, anbefaler
HP at du bruker en trådløs ruter (tilgangspunkt eller basestasjon) som benytter DHCP
(Dynamic Host Configuration Protocol).
Nettverksnavn (SSID)
WEP-nøkkel eller WPA-tilgangsnøkkel (hvis nødvendig).
Koble til et integrert trådløst WLAN 802.11-nettverk
Å bruke veiviseren for trådløs konfigurering er en enkel måte å koble HP All-in-One til
nettverket på. Du kan også bruke SecureEasySetup hvis den trådløse ruteren eller
tilgangspunktet støtter denne funksjonen. Se dokumentasjonen som fulgte med den
trådløse ruteren eller tilgangspunktet for å finne ut om den støtter bruk av
SecureEasySetup, og for å finne flere installeringsinstruksjoner.
Forsiktig For å hindre at andre bruker ditt trådløse nettverk, anbefaler HP på det
sterkeste at du bruker et passord eller en tilgangsnøkkel (Wi-Fi Protected Access
(WPA) eller Wired Equivalent Privacy (WEP)-sikkerhet) og et unikt nettverksnavn
(Service set identifier (SSID)) for din trådløse ruter. Den trådløse ruteren kan ha blitt
levert med et standard nettverksnavn, som vanligvis er navnet på produsenten. Hvis
du bruker standard nettverksnavn, blir nettverket ditt lett tilgjengelig for andre brukere
som bruker samme standard nettverksnavn (SSID). Det betyr også at HP All-in-One
kan komme til å koble seg til et annet trådløst nettverk i ditt område som bruker samme
nettverksnavn. Hvis dette skjer, får du ikke tilgang til HP All-in-One. Du finner mer
informasjon om hvordan du endrer nettverksnavnet, i dokumentasjonen som fulgte
med den trådløse ruteren.
Merk Før du kobler til et trådløst Infrastruktur-nettverk, må du kontrollere en
Ethernet-kabel ikke er koblet til HP All-in-One.
Slik kobler du til produktet med Veiviser for trådløs konfigurering
1. Skriv ned disse opplysningene om tilgangspunktet:
• Nettverksnavn (kalles også SSID)
• WEP-nøkkel, WPA-tilgangsnøkkel (hvis nødvendig)
Hvis du ikke vet hvor du finner disse opplysningene, ser du i dokumentasjonen som
fulgte med det trådløse tilgangspunktet. Det kan hende at du finner SSIDen og WEP-
nøkkelen eller WPA-tilgangsnøkkelen på den innebygde webserveren (EWS) for
tilgangspunktet. Se dokumentasjonen til tilgangspunktet for å få informasjon om
hvordan du åpner tilgangspunktets EWS.
28 Fullføre oppsettet av HP All-in-One
Page 32

Merk Hvis nettverket er satt opp med en Apple AirPort-basestasjon og du bruker
et passord i stedet for WEP HEX eller WEP ASCII for å få tilgang til nettverket,
må du ha den tilsvarende WEP-nøkkelen. Se dokumentasjonen som fulgte med
Apple AirPort-basestasjonen for å få mer informasjon.
2. Trykk på Setup (Oppsett).
3. Trykk på pil ned-knappen til Network (Nettverk) er uthevet, og trykk deretter på OK.
4. Trykk på pil ned-knappen for å utheve Wireless Setup Wizard (Veiviser for trådløs
konfigurasjon), og trykk deretter på OK.
Dette starter Wireless Setup Wizard (Veiviser for trådløs konfigurasjon).
Konfigureringsveiviseren søker etter tilgjengelige nettverk, og viser deretter en liste
over nettverksnavn (SSIDer) som er funnet. Nettverkene med sterkest signal står
oppført før nettverk med svakere signal.
5. Trykk på pil ned-knappen for å merke navnet på nettverket du skrev opp i punkt 1,
og trykk deretter på OK.
Hvis du ikke ser nettverksnavnet på listen
a. Velg Enter a New Network Name (SSID) (Skriv et nytt nettverksnavn (SSID)).
Om nødvendig bruker du pil ned-knappen for å merke det, og trykker deretter på
OK.
Skjermtastaturet vises.
b. Skriv SSIDen. Bruk pilknappene på kontrollpanelet til å merke en bokstav eller et
tall på skjermtastaturet, og trykk deretter på OK for å velge den.
Fullføre oppsettet
Merk Du må være nøyaktig med å skrive store og små bokstaver. Hvis ikke,
mislykkes den trådløse tilkoblingen.
c. Når du er ferdig med å skrive den nye SSIDen, trykker du på pilknappene for å
merke Done (Ferdig) på skjermtastaturet, og trykker deretter på OK.
d. Trykk på pil ned-knappen til Infrastructure (Infrastruktur) er uthevet, og trykk
deretter på OK.
e. Trykk på pil ned-knappen til WEP encryption (WEP-kryptering) eller WPA
encryption (WPA-kryptering) er uthevet, og trykk deretter på OK.
Hvis du ikke vil bruke WEP-kryptering, trykker du på pil ned-knappen til No, my
network does not use encryption (Nei, nettverket mitt bruker ikke kryptering)
er uthevet, og trykker deretter på OK. Gå til trinn 7.
Koble til en datamaskin 29
Page 33

Fullføre oppsettet
Kapittel 4
6. Hvis du blir bedt om det, oppgir du WPA- eller WEP-nøkkelen på denne måten:
a. Bruk pilknappene for å merke en bokstav eller et tall på skjermtastaturet, og trykk
deretter på OK for å velge dem.
Merk Du må være nøyaktig med å skrive store og små bokstaver. Hvis ikke,
mislykkes den trådløse tilkoblingen.
b. Når du er ferdig med å oppgi WPA- eller WEP-nøkkelen, trykker du på
pilknappene for å merke Done (Ferdig) på skjermtastaturet.
c.Trykk på OK for å bekrefte.
Produktet vil forsøke å koble seg til nettverket. Hvis du får melding om at du har
oppgitt en ugyldig WPA- eller WEP-nøkkel, kontrollerer du nøkkelen du oppga for
det nye nettverket, følger veiledningen for å rette nøkkelen og forsøker på nytt.
Den trådløse nettverkstesten kjører og utfører en rekke diagnosetester for å finne ut
om nettverkskonfigurasjonen var vellykket. Den trådløse nettverkstesten lager en
utskrift når testen er fullført.
7. Når produktet er koblet til nettverket, går du til datamaskinen for å installere
programvaren på hver datamaskin som skal bruke nettverket.
Slik kobler du til produktet med SecureEasySetup
1. Aktiver SecureEasySetup på den trådløse ruteren eller tilgangspunktet.
2. Trykk på Setup (Oppsett).
3. Trykk på pil ned-knappen til Network (Nettverk) er uthevet, og trykk deretter på OK.
4. Trykk på pil ned-knappen for å utheve Wireless Setup Wizard (Veiviser for trådløs
konfigurasjon), og trykk deretter på OK.
5. Følg veiledningen på skjermen for å fullføre tilkoblingen.
6. Når produktet er koblet til nettverket, går du til datamaskinen for å installere
programvaren på hver datamaskin som skal bruke nettverket.
Merk Hvis tilkoblingen mislykkes, kan det være at den trådløse ruteren eller
tilgangspunktet har tidsutkoblet etter at du aktiverte SecureEasySetup. Gjenta
oppgaven ovenfor, og påse at du fullfører alle punktene på kontrollpanelet til
produktet umiddelbart etter at du har trykt på knappen på den trådløse ruteren
eller tilgangspunktet.
Beslektede emner
Installere programvaren for en nettverkstilkobling" på side 35
•"
Problemløsing for nettverk" på side 147
•"
Sette opp HP All-in-One med en ad hoc trådløs tilkobling
Les dette avsnittet hvis du skal koble HP All-in-One til en datamaskin som kan
kommunisere trådløst, uten å bruke en trådløs ruter eller et tilgangspunkt.
30 Fullføre oppsettet av HP All-in-One
Page 34

Du kan bruke to metoder når du skal koble HP All-in-One til datamaskinen ved hjelp av
en trådløs ad hoc-nettverkstilkobling. Når produktet er tilkoblet, kan du installere
HP All-in-One-programvaren.
▲ Slå på trådløs radio for HP All-in-One og trådløs radio på datamaskinen. På
datamaskinen kobler du til nettverksnavnet (SSID) hpsetup, som er standard ad hocnettverk opprettet av HP All-in-One.
Hvis HP All-in-One tidligere ble konfigurert for et annet nettverk, bruker du Restore
Network Defaults (Gjenopprett nettverksstandarder) til å gjenopprette standard ad
hoc-profil hpsetup.
ELLER
▲ Bruk en ad hoc-nettverksprofil på datamaskinen til å koble til produktet. Hvis
datamaskinen ikke er konfigurert med en ad hoc-nettverksprofil, kan du bruke hjelpen
til datamaskinens operativsystem for å finne riktig metode for å opprette en ad hocprofil på datamaskinen. Straks ad hoc-nettverksprofilen er opprettet, kjører du
Wireless Setup Wizard (Veiviser for trådløs konfigurasjon) fra menyen Network
(Nettverk) på HP All-in-One og velger ad hoc-nettverksprofilen du opprettet på
datamaskinen.
Merk En ad hoc-tilkobling kan brukes hvis du ikke har noen trådløs ruter eller trådløst
tilgangspunkt, men har en trådløs radio på datamaskinen. En ad hoc-tilkobling kan
imidlertid resultere i lavere nettverkssikkerhet og mulig redusert ytelse sammenliknet
med en infrastruktur-nettverkstilkobling ved hjelp av en trådløs ruter eller et trådløst
tilgangspunkt.
Fullføre oppsettet
Hvis du skal sette opp HP All-in-One i et
trådløst ad hoc-nettverk, må du gjøre
følgende:
Samle først inn alt nødvendig materiale. "Hva du trenger til et Ad hoc-nettverk"
Deretter klargjør du datamaskinen ved å
opprette en nettverksprofil.
Så kjører du Veiviser for trådløs konfigurasjon. "Koble til et trådløst ad hoc-nettverk"
Installer programvaren til slutt. "Installere programvaren for en
Se dette avsnittet:
på side 32
"Lage en nettverksprofil for en Windows Vistaeller Windows XP-datamaskin" på side 32
"
Opprette en nettverksprofil for andre
operativsystemer" på side 33
på side 33
nettverkstilkobling" på side 35
Koble til en datamaskin 31
Page 35

Fullføre oppsettet
Kapittel 4
Hva du trenger til et Ad hoc-nettverk
Hvis du skal koble HP All-in-One til en Windows-datamaskin med en ad hoc-forbindelse,
må datamaskinen ha et trådløst nettverkskort og en ad hoc-profil.
Lage en nettverksprofil for en Windows Vista- eller Windows XP-datamaskin
Klargjør datamaskinen for en ad hoc-forbindelse ved å opprette en nettverksprofil.
Slik oppretter du en ny nettverksprofil
Merk Produktet leveres ferdig konfigurert med en nettverksprofil med hpsetup som
nettverksnavn (SSID). Av hensyn til sikkerhet og personvern anbefaler imidlertid HP
at du lager en ny nettverksprofil på datamaskinen slik det er beskrevet her.
1. I Kontrollpanel dobbeltklikker du på Nettverkstilkoblingers.
2. I vinduet Nettverkstilkoblingers høyreklikker du på Trådløs nettverkstilkobling.
Hvis du ser Aktiver på hurtigmenyen, velger du dette. Hvis du derimot ser
Deaktiver på menyen, er den trådløse tilkoblingen allerede aktivert.
3. Høyreklikk på ikonet Trådløs nettverkstilkobling, og klikk deretter på
Egenskaper.
4. Klikk på kategorien Trådløse nettverk.
5. Merk av for Bruk Windows til å konfigurere innstillingene for trådløst nettverk.
6. Klikk på Legg til og gjør deretter følgende:
a.I feltet Nettverksnavn (SSID) skriver du et unikt nettverksnavn etter eget valg.
Merk Nettverksnavnet skiller mellom store og små bokstaver, så det er viktig
at du husker alle store og små bokstaver.
b. Hvis det finnes en Nettverksgodkjenning-liste, velger du Åpne. Hvis ikke, går
du til neste punkt.
c. På listen Datakryptering velger du WEP.
Merk De er mulig å opprette et nettverk som ikke bruker WEP-nøkkel, men
HP anbefaler bruk av en WEP-nøkkel for å sikre nettverket.
d. Kontroller at det ikke er noe merke i boksen ved siden av Nøkkelen får jeg
automatisk. Hvis det er merket av for dette, klikker du i boksen for å fjerne merket.
e.I feltet Nettverksnøkkel skriver du en WEP-nøkkel som har nøyaktig 5 eller
nøyaktig 13 alfanumeriske (ASCII-) tegn. Hvis du for eksempel skal bruke 5 tegn,
kan du skrive ABCDE eller 12345. Hvis du skal bruke 13 tegn, kan du skrive
ABCDEF1234567. (12345 og ABCDE er bare eksempler. Velg en hvilken som
helst kombinasjon.)
Alternativt kan du bruke heksadesimale (HEX-) tegn til WEP-nøkkelen. En HEX
WEP-nøkkel må inneholde 10 tegn for 40-bits kryptering eller 26 tegn for 128-bits
kryptering.
f.I feltet Bekreft nettverksnøkkel skriver du den samme WEP-nøkkelen som i
forrige punkt.
Merk Du må huske nøyaktig hvilke bokstaver som er store og små. Hvis du
oppgir WEP-nøkkelen feil på produktet, mislykkes den trådløse tilkoblingen.
32 Fullføre oppsettet av HP All-in-One
Page 36

g. Skriv ned WEP-nøkkelen nøyaktig slik du har oppgitt den, inkludert store og små
bokstaver.
h.Merk av for Dette er et datamaskin-til-datamaskin-nettverk (adhoc); trådløse
tilgangspunkter brukes ikke.
i. Klikk på OK for å lukke vinduet Egenskaper for trådløst nettverk, og klikk
deretter på OK igjen.
j. Klikk på OK igjen for å lukke vinduet Trådløs nettverkstilkobling.
Beslektede emner
•"
Nettverksordliste" på side 48
Koble til et trådløst ad hoc-nettverk" på side 33
•"
Opprette en nettverksprofil for andre operativsystemer
Hvis du har et annet operativsystem enn Windows Vista eller Windows XP, anbefaler HP
at du bruker konfigurasjonsprogrammet som fulgte med det trådløse nettverkskortet. Du
finner konfigurasjonsprogrammet for det trådløse nettverkskortet ved å åpne
datamaskinens liste over programmer.
Opprett en nettverksprofil med disse verdiene ved hjelp av konfigurasjonsprogrammet til
nettverkskortet:
• Nettverksnavn (SSID): Mittnettverk (bare eksempel)
Merk Du bør opprette et nettverksnavn som er unikt og lett for deg å huske. Husk
bare at det skilles mellom små og store bokstaver i nettverksnavnet. Derfor må
du huske hvilke bokstaver som er store og hvilke som er små.
Fullføre oppsettet
• Kommunikasjonsmodus: ad hoc
• Kryptering: aktivert
Koble til et trådløst ad hoc-nettverk
Du kan bruke Veiviser for trådløs konfigurering til å koble HP All-in-One til et trådløst Ad
hoc-nettverk.
Slik kobler du til et trådløst Ad hoc-nettverk
1. Trykk på Setup (Oppsett).
2. Trykk på pil ned-knappen til Network (Nettverk) er uthevet, og trykk deretter på OK.
3. Trykk på pil ned-knappen for å utheve Wireless Setup Wizard (Veiviser for trådløs
konfigurasjon), og trykk deretter på OK.
Dette starter Wireless Setup Wizard (Veiviser for trådløs konfigurasjon).
Konfigureringsveiviseren søker etter tilgjengelige nettverk, og viser deretter en liste
over nettverksnavn (SSIDer) som er funnet. Infrastruktur-nettverk vises først på listen,
etterfulgt av tilgjengelige Ad hoc-nettverk. Nettverkene med sterkest signal står
oppført før nettverk med svakere signal.
Koble til en datamaskin 33
Page 37

Kapittel 4
4. Se etter nettverksnavnet du har gitt datamaskinen (for eksempel Mittnettverk) på
skjermen.
5. Bruk pilknappene til å merke nettverksnavnet, og trykk deretter på OK.
Hvis du har funnet nettverksnavnet og valgt det, går du videre til punkt 6.
Fullføre oppsettet
Hvis du ikke ser nettverksnavnet på listen
a.Velg Enter a New Network Name (SSID)(Skriv inn et nytt nettverksnavn (SSID)).
Skjermtastaturet vises.
b. Skriv SSIDen. Bruk pilknappene på kontrollpanelet til å merke en bokstav eller et
tall på skjermtastaturet, og trykk deretter på OK for å velge den.
Merk Du må være nøyaktig med å skrive store og små bokstaver. Hvis ikke,
mislykkes den trådløse tilkoblingen.
c. Når du er ferdig med å skrive den nye SSIDen, trykker du på pilknappene for å
merke Done (Ferdig) på skjermtastaturet, og trykker deretter på OK.
Tips Hvis produktet ikke oppdager nettverket basert på nettverksnavnet du
angav, vil du se følgende meldinger. Du kan prøve å flytte produktet nærmere
datamaskinen og kjøre Veiviser for trådløs konfigurering igjen slik at
nettverket oppdages automatisk.
d. Trykk på pil ned-knappen til Ad hoc er uthevet, og trykk deretter på OK.
e. Trykk på pil ned-knappen til Yes, my network uses WEP encryption (Ja,
nettverket mitt bruker WEP-kryptering) er uthevet, og trykk deretter på OK.
Skjermtastaturet vises.
Hvis du ikke vil bruke WEP-kryptering, trykker du på pil ned-knappen til No, my
network does not use encryption (Nei, nettverket mitt bruker ikke kryptering)
er uthevet, og trykker deretter på OK. Gå til trinn 7.
6. Hvis du blir bedt om det, oppgir du WEP-nøkkelen på denne måten. Ellers går du til
punkt 7.
a. Bruk pilknappene for å merke en bokstav eller et tall på skjermtastaturet, og trykk
deretter på OK for å velge dem.
Merk Du må være nøyaktig med å skrive store og små bokstaver. Hvis ikke,
mislykkes den trådløse tilkoblingen.
b. Når du er ferdig med å oppgi WEP-nøkkelen, trykker du på pilknappene for å
merke Done (Ferdig) på skjermtastaturet.
7. Trykk på OK igjen for å bekrefte.
Produktet vil forsøke å koble seg til SSID. Hvis du får melding om at du har oppgitt
en ugyldig WEP-nøkkel, kontrollerer du nøkkelen du oppga for det nye nettverket,
følger veiledningen for å rette WEP-nøkkelen og skriver WEP-nøkkelen på nytt.
8. Når produktet har fått koblet seg til nettverket, går du til datamaskinen for å installere
programvaren.
Merk Du kan skrive ut Test av trådløst nettverk-rapporten på slutten av en
vellykket Veiviser for trådløs konfigurasjon-tilkobling, som kan hjelpe deg med å
identifisere mulige fremtidige problemer med nettverksoppsettet.
34 Fullføre oppsettet av HP All-in-One
Page 38

Beslektede emner
Installere programvaren for en nettverkstilkobling" på side 35
•"
Problemløsing for nettverk" på side 147
•"
Installere programvaren for en nettverkstilkobling
Bruk dette avsnittet når du skal installere HP Photosmart-programvaren på en
datamaskin som er koblet til et nettverk. Før du installerer programvaren, må du
kontrollere at du har koblet HP All-in-One til et nettverk.
Merk Hvis datamaskinen er konfigurert for tilkobling til en rekke nettverksstasjoner,
må du se til at datamaskinen er koblet til disse stasjonene før du installerer
programvaren. Hvis ikke, kan installeringsprogrammet for HP Photosmartprogramvaren legge beslag på en av disse reserverte stasjonsbokstavene, og du vil
ikke få tilgang til denne nettverksstasjonen fra datamaskinen.
Merk Installeringstiden kan variere fra 20 til 45 minutter, avhengig av
operativsystemet, mengden ledig plass og prosessorhastigheten til datamaskinen.
Slik installerer du HP Photosmart-programvaren for Windows
1. Avslutt alle programmer som kjører på datamaskinen, inkludert all
antivirusprogramvare.
2. Sett inn Windows-CDen som fulgte med produktet, i CD-stasjonen på datamaskinen,
og følg veiledningen på skjermen.
3. Hvis det vises en dialogboks om brannmur, følger du instruksjonene. Hvis du får
meldinger fra brannmuren, må du alltid godta eller tillate popup-meldinger.
4. På skjermbildet Tilkoblingstype velger du Via nettverket, og klikker deretter på
Neste.
Skjermbildet Søker vises når konfigurasjonsprogrammet søker etter produktet i
nettverket.
5. På skjermbildet Skriver funnet kontrollerer du at skriverbeskrivelsen er riktig.
Hvis det finnes mer enn én skriver i nettverket, vises skjermbildet Skrivere som ble
funnet. Velg produktet du vil koble til.
6. Følg veiledningen på skjermen for å installere programvaren.
Når du er ferdig med å installere programvaren, er produktet klart til bruk.
7. Hvis du har deaktivert antivirusprogramvare, må du huske å aktivere den igjen.
8. Du kan teste nettverksforbindelsen ved å gå til datamaskinen og skrive ut en
selvtestrapport på produktet.
Fullføre oppsettet
Koble til flere datamaskiner i et nettverk
Du kan koble HP All-in-One til mer enn én datamaskin i et lite nettverk av datamaskiner.
Hvis HP All-in-One allerede er koblet til en datamaskin i et nettverk, må du installere
HP Photosmart-programvaren for hver tilleggsmaskin. Under installeringen av en trådløs
forbindelse vil programvaren oppdage SSIDen (nettverksnavnet) til det eksisterende
nettverket. Når du har satt opp HP All-in-One i nettverket, behøver du ikke å konfigurere
den på nytt når du legger til flere datamaskiner.
Koble til en datamaskin 35
Page 39

Fullføre oppsettet
Kapittel 4
Merk Du kan koble HP All-in-One til enten et trådløst eller et kablet nettverk, men
ikke til begge deler samtidig.
Beslektede emner
Installere programvaren for en nettverkstilkobling" på side 35
"
Bytte HP All-in-One fra en USB-tilkobling til en nettverkstilkobling
Hvis du først installerer HP All-in-One med USB-tilkobling, kan du senere endre dette til
en trådløs eller Ethernet-nettverkstilkobling. Hvis du allerede vet hvordan du kobler
enheten til et nettverk, kan du følge de generelle retningslinjene nedenfor.
Merk For å få optimal ytelse og sikkerhet i det trådløse nettverket bruker du et
tilgangspunkt (for eksempel en trådløs ruter) til å koble til HP All-in-One.
Slik endrer du fra USB-tilkobling til kablet (Ethernet-) tilkobling
1. Trekk ut USB-kontakten fra baksiden av produktet.
2. Koble en Ethernet-kabel fra Ethernet-porten på baksiden av produktet til en ledig
Ethernet-port på ruteren eller svitsjen.
3. Installer programvaren for nettverkstilkoblingen, og velg Legg til et produkt og
deretter Via nettverket.
4. Når installeringen er fullført, åpner du Skrivere og telefakser (eller Skrivere) i
Kontrollpanel og sletter skriverne fra den forrige USB-installasjonen.
Slik endrer du fra USB-tilkobling til integrert trådløs WLAN 802.11-tilkobling
1. Trekk ut USB-kontakten fra baksiden av produktet.
2. Trykk på Setup (Oppsett).
3. Trykk på pil ned-knappen til Network (Nettverk) er uthevet, og trykk deretter på OK.
4. Trykk på pil ned-knappen for å utheve Wireless Setup Wizard (Veiviser for trådløs
konfigurasjon), og trykk deretter på OK.
Da starter Wireless Setup Wizard (Veiviser for trådløs konfigurering).
5. Installer programvaren for nettverkstilkoblingen, og velg Legg til en enhet og deretter
Via nettverket.
6. Når installeringen er fullført, åpner du Skrivere og telefakser (eller Skrivere) i
Kontrollpanel, og sletter skriverne for USB-installasjonen.
Hvis du ønsker detaljert veiledning om hvordan du kobler en HP All-in-One til et nettverk,
se:
•"
Sette opp HP All-in-One i et kablet (Ethernet) nettverk" på side 25
Sette opp HP All-in-One i et integrert trådløst (WLAN 802.11) nettverk" på side 27
•"
Sette opp HP All-in-One med en ad hoc trådløs tilkobling" på side 30
•"
36 Fullføre oppsettet av HP All-in-One
Page 40

Administrere nettverksinnstillingene
Du kan administrere nettverksinnstillingene for HP All-in-One via kontrollpanelet på
HP All-in-One. Flere avanserte innstillinger er tilgjengelig i den innebygde webserveren,
som er et konfigurerings- og statusverktøy som du får tilgang til fra nettleseren ved å
bruke en eksisterende nettverksforbindelse til HP All-in-One.
Denne delen inneholder følgende emner:
•
Endre grunnleggende nettverksinnstillinger fra kontrollpanelet
Endre avanserte nettverksinnstillinger fra kontrollpanelet
•
Bruke den innebygde webserveren
•
Definisjoner på nettverkskonfigurasjonsside
•
Endre grunnleggende nettverksinnstillinger fra kontrollpanelet
Fra kontrollpanelet på HP All-in-One kan du konfigurere og administrere en trådløs
forbindelse og utføre en rekke nettverksadministrasjonsoppgaver. Disse omfatter å vise
nettverksinnstillinger, gjenopprette standardverdier, slå trådløse radiobølger på og av og
endre nettverksinnstillingene.
Denne delen inneholder følgende emner:
•
Bruke Veiviser for trådløs konfigurering
Vise og skrive ut nettverksinnstillinger
•
Gjenopprette standardverdier for nettverk
•
Slå trådløse radiobølger på og av
•
Skrive ut den trådløse nettverkstesten
•
Fullføre oppsettet
Bruke Veiviser for trådløs konfigurering
Veiviser for trådløs konfigurering gjør det enkelt å konfigurere og administrere en trådløs
tilkobling til HP All-in-One.
Slik kjører du Wireless Setup Wizard (Veiviser for trådløs konfigurasjon)
1. Trykk på Setup (Oppsett).
2. Trykk på pil ned-knappen til Network (Nettverk) er uthevet, og trykk deretter på OK.
3. Trykk på pil ned-knappen for å utheve Wireless Setup Wizard (Veiviser for trådløs
konfigurasjon), og trykk deretter på OK.
Dette starter Wireless Setup Wizard (Veiviser for trådløs konfigurasjon).
Beslektede emner
•"
Sette opp HP All-in-One i et integrert trådløst (WLAN 802.11) nettverk" på side 27
Sette opp HP All-in-One med en ad hoc trådløs tilkobling" på side 30
•"
Vise og skrive ut nettverksinnstillinger
Du kan vise en oversikt over nettverksinnstillingene på kontrollpanelet til HP All-in-One,
eller du kan skrive ut en mer detaljert konfigurasjonsside. Nettverkskonfigurasjonssiden
Koble til en datamaskin 37
Page 41

Fullføre oppsettet
Kapittel 4
inneholder alle viktige nettverksinnstillinger, som IP-adresse, linjehastighet, DNS og
mDNS.
Slik viser og skriver du ut nettverksinnstillinger
1. Trykk på Setup (Oppsett).
2. Trykk på pil ned-knappen til Network (Nettverk) er uthevet, og trykk deretter på OK.
3. Trykk på pil ned-knappen til View Network Settings (Vis nettverksinnstillinger) er
uthevet, og trykk deretter på OK.
4. Gjør ett av følgende:
• Hvis du skal vise kablede nettverksinnstillinger, trykker du på pil ned-knappen
til Display Wired Summary (Vis sammendrag for kablet) er uthevet, og deretter
på OK.
• Hvis du skal vise innstillinger for trådløst nettverk, trykker du på pil ned-
knappen til Display Wireless Summary (Vis sammendrag for trådløs) er uthevet,
og deretter på OK.
• Hvis du vil skrive ut nettverkskonfigurasjonssiden, trykker du på pil ned-
knappen til Print Network Configuration Page (Skriv ut
nettverkskonfigurasjonsside) er uthevet, og trykker deretter på OK.
Beslektede emner
"
Definisjoner på nettverkskonfigurasjonsside" på side 42
Gjenopprette standardverdier for nettverk
Du kan tilbakestille nettverksinnstillingene til slik de var da du kjøpte HP All-in-One.
Forsiktig Det vil slette all trådløs konfigurasjonsinformasjon som er registrert. For
å gjenopprette denne informasjonen må du kjøre veiviseren for trådløs konfigurasjon
igjen.
Slik gjenoppretter du standardverdiene for nettverk
1. Trykk på Setup (Oppsett).
2. Trykk på pil ned-knappen til Network (Nettverk) er uthevet, og trykk deretter på OK.
3. Trykk på pil ned-knappen til Restore Network Defaults (Gjenopprett
nettverksstandarder) er uthevet, og trykk deretter på OK.
4. Trykk på OK for å bekrefte at du vil gjenopprette standardverdiene for nettverk.
Slå trådløse radiobølger på og av
For å ha en trådløs nettverksforbindelse må den trådløse radioen være slått på. Når
radioen er på, tennes den blå lampen foran på HP All-in-One. Men hvis HP All-in-One er
38 Fullføre oppsettet av HP All-in-One
Page 42

koblet til et kablet nettverk eller du bare har en USB-forbindelse, er ikke radioen i bruk. I
så fall vil du kanskje slå radioen av.
Slik slår du den trådløse radioen på og av
1. Trykk på Setup (Oppsett).
2. Trykk på pil ned-knappen til Network (Nettverk) er uthevet, og trykk deretter på OK.
3. Trykk på pil ned-knappen til Wireless Radio (Trådløs radio) er uthevet, og trykk
deretter på OK.
4. Trykk på pil ned-knappen for å utheve On (På) eller Off (Av), og trykk deretter på
OK.
Skrive ut den trådløse nettverkstesten
Den trådløse nettverkstesten utfører en rekke diagnosetester for å finne ut om
nettverkskonfigurasjonen var vellykket. Hvis det oppdages et problem, vil den utskrevne
rapporten vise en anbefalt løsning. Du kan skrive ut den trådløse nettverkstesten når som
helst.
Slik skriver du ut testrapporten for trådløst nettverk
1. Trykk på Setup (Oppsett).
Fullføre oppsettet
2. Trykk på pil ned-knappen til Network (Nettverk) er uthevet, og trykk deretter på OK.
3. Trykk på pil ned-knappen til Wireless Network Test (Test av trådløst nettverk) er
uthevet, og trykk deretter på OK.
Wireless Network Test (Test av trådløst nettverk) skrives ut.
Beslektede emner
Problemløsing for nettverk" på side 147
"
Endre avanserte nettverksinnstillinger fra kontrollpanelet
De avanserte nettverksinnstillingene er der av praktiske årsaker. Hvis du imidlertid ikke
er en avansert bruker, bør du ikke endre noen av disse innstillingene.
Denne delen inneholder følgende emner:
•
Angi koblingshastighet
•
Endre IP-innstillinger
Angi koblingshastighet
Du kan endre hastigheten som data overføres med i nettverket. Standard er Automatic
(Automatisk).
Koble til en datamaskin 39
Page 43

Fullføre oppsettet
Kapittel 4
Slik angir du koblingshastighet
1. Trykk på Setup (Oppsett).
2. Trykk på pil ned-knappen til Network (Nettverk) er uthevet, og trykk deretter på OK.
3. Trykk på pil ned-knappen til Advanced Setup (Avansert oppsett) er uthevet, og trykk
deretter på OK.
Trykk på pil ned-knappen til Set Link Speed (Angi koblingshastighet) er uthevet, og
trykk deretter på OK.
4. Trykk på pil ned-knappen for å velge koblingshastigheten som passer for
nettverksmaskinvaren, og trykk deretter på OK for å bekrefte innstillingen.
• Automatic (Automatisk)
• 10-Full (10 - full)
• 10-Half (10 - halv)
• 100-Full (10 - full)
• 100-Half (100 - halv)
Endre IP-innstillinger
Standard IP-innstilling er Automatic (Automatisk), som fastsetter IP-innstillingene
automatisk. Men hvis du er en avansert bruker, ønsker du kanskje å endre IP-adresse,
nettverksmaske eller standardgateway manuelt. Når du skal finne IP-adressen og
nettverksmasken til HP All-in-One, skriver du ut en nettverkskonfigurasjonsside fra
HP All-in-One.
Merk Når du skal angi en IP-innstilling manuelt, må du være koblet til et aktivt
nettverk. Hvis ikke, fjernes innstillingen når du går ut av menyen.
Forsiktig Vær forsiktig når du tildeler en IP-adresse manuelt. Hvis du oppgir en
ugyldig IP-adresse under installeringen, vil ikke nettverkskomponentene kunne koble
til HP All-in-One.
Slik endrer du IP-innstillinger
1. Trykk på Setup (Oppsett).
2. Trykk på pil ned-knappen til Network (Nettverk) er uthevet, og trykk deretter på OK.
3. Trykk på pil ned-knappen til Advanced Setup (Avansert oppsett) er uthevet, og trykk
deretter på OK.
4. Trykk på pil ned-knappen til IP Settings (IP-innstillinger) er uthevet, og trykk deretter
på OK.
Hvis produktet allerede er koblet til et kablet nettverk, blir du bedt om å bekrefte at
du vil endre IP-innstillingene. Trykk på OK.
40 Fullføre oppsettet av HP All-in-One
Page 44

5. Trykk på pil ned-knappen til Manual (Manuell) er uthevet, og trykk deretter på OK.
6. Trykk på pil ned-knappen for å utheve en av følgende IP-innstillinger, og trykk deretter
på OK.
• IP Address (IP-adresse)
• Subnet Mask (Nettverksmaske)
• Default Gateway (Standardgateway)
7. Gjør endringene, og trykk på OK for å bekrefte innstillingen.
Beslektede emner
Vise og skrive ut nettverksinnstillinger" på side 37
•"
Definisjoner på nettverkskonfigurasjonsside" på side 42
•"
Bruke den innebygde webserveren
Hvis datamaskinen er koblet til en HP All-in-One i et nettverk, har du tilgang til den
innebygde webserveren i HP All-in-One. Den innebygde webserveren er et
nettleserbasert grensesnitt som gir tilgang til noen alternativer som ikke er tilgjengelig på
kontrollpanelet på HP All-in-One, som alternativer for avansert nettverkssikkerhet. Med
den innebygde webserveren kan du også overvåke status, endre enhetsinnstillinger og
bestille skriverrekvisita.
Merk Bruk den innebygde webserveren til å endre nettverksinnstillinger som ikke er
tilgjengelige fra kontrollpanelet.
Denne delen inneholder følgende emner:
•
Få tilgang til den innebygde webserveren
Bruke konfigureringsveiviseren i den innebygde webserveren
•
Fullføre oppsettet
Få tilgang til den innebygde webserveren
Du får bare tilgang til den innebygde webserveren fra en datamaskin som er koblet til en
HP All-in-One i et nettverk.
Slik får du tilgang til den innebygde webserveren
1. Skriv ut nettverkskonfigurasjonssiden for å finne IP-adressen til produktet.
2. I Adresse-feltet i nettleseren på datamaskinen skriver du inn IP-adressen til
produktet, slik den vises på siden med nettverksinnstillinger. For eksempel http://
195.168.1.101.
Den innebygde webserverens Home-side åpnes, og viser informasjon om produktet.
Merk Hvis du bruker en proxy-server i nettleseren, må du kanskje deaktivere
den for å få tilgang til den innebygde webserveren.
3. Hvis du har behov for å endre språket til den innebygde webserveren, gjør du
følgende:
a. Klikk på kategorien Innstillinger.
b. Klikk på Velg språk på navigasjonsmenyen Innstillinger.
c. Klikk på det aktuelle språket på listen Velg språk.
d. Klikk på Bruk.
Koble til en datamaskin 41
Page 45

Fullføre oppsettet
Kapittel 4
4. Klikk på Hjem for å få tilgang til produkt- og nettverksinformasjon, eller klikk på
Nettverk for å få tilgang til mer nettverksinformasjon eller for å endre
nettverksinformasjon.
5. Gjør eventuelle konfigurasjonsendringer.
6. Lukk den innebygde webserveren.
Beslektede emner
"
Vise og skrive ut nettverksinnstillinger" på side 37
Bruke konfigureringsveiviseren i den innebygde webserveren
Den innebygde webserveren gir et intuitivt grensesnitt til parameterne for
nettverkstilkobling.
Starte installeringsveiviseren for den innebygde webserveren
1. Skriv ut nettverkskonfigurasjonssiden for å finne IP-adressen til produktet.
2. I Adresse-feltet i nettleseren på datamaskinen skriver du inn IP-adressen til
produktet, slik den vises på siden med nettverksinnstillinger. For eksempel http://
195.168.1.101.
Den innebygde webserverens Home-side åpnes, og viser informasjon om produktet.
Merk Hvis du bruker en proxy-server i nettleseren, må du kanskje deaktivere
den for å få tilgang til den innebygde webserveren.
3. Klikk på kategorien Nettverk.
4. Klikk på Kablet (802.3) eller Trådløst (802.11) i navigeringsmenyen Tilkoblinger.
5. Klikk på Start veiviser, og følg alle instruksjonene i veiviseren.
Beslektede emner
Vise og skrive ut nettverksinnstillinger" på side 37
"
Definisjoner på nettverkskonfigurasjonsside
Nettverkskonfigurasjonssiden viser nettverksinnstillingene til produktet. Det er
innstillinger for generell informasjon, 802.3 kablet (Ethernet) og 802.11 trådløst.
Denne delen inneholder følgende emner:
•
Generelle nettverksinnstillinger
Nettverksinnstillinger for Kablet (802.3)
•
Innstillinger for trådløst nettverk (802.11)
•
Beslektede emner
•"
Vise og skrive ut nettverksinnstillinger" på side 37
Nettverksordliste" på side 48
•"
Generelle nettverksinnstillinger
Tabellen nedenfor beskriver de generelle nettverksinnstillingene som vises på
nettverkskonfigurasjonssiden.
42 Fullføre oppsettet av HP All-in-One
Page 46

Parameter Beskrivelse
Nettverksstatus Status for HP All-in-One:
Klar: HP All-in-One er klar til å motta eller sende data.
•
Frakoblet: HP All-in-One er ikke koblet til nettverket i øyeblikket.
•
Aktiv
tilkoblingstype
URL IP-adressen til den innebygde webserveren.
Fastvarerevisjon Revisjonskoden til den interne nettverkskomponenten og fastvaren.
Vertsnavn TCP/IP-navnet som tilordnes produktet av installeringsprogrammet. Dette er
Administratorpassord
mDNS Noen lokal- og ad hoc-nettverk bruker ikke sentrale DNS-servere. De bruker
Nettverksmodus for HP All-in-One:
Kablet: HP All-in-One er koblet til et IEEE 802.3-nettverk med en
•
Ethernet-kabel.
Trådløst: HP All-in-One er koblet til et trådløst (802.11) nettverk.
•
Ingen: Det er ingen nettverkstilkobling.
•
Merk Du må kjenne denne URLen hvis du vil ha tilgang til den innebygde
webserveren.
Merk Hvis du ringer HPs kundestøtte, kan du bli bedt om å oppgi
revisjonskoden til fastvaren, avhengig av hva problemet er.
som standard bokstavene HP etterfulgt av de siste 6 sifrene i MAC-adressen
(Media Access Control).
Status for administratorpassordet til den innebygde webserveren:
Angitt: Passord er angitt. Du må oppgi passordet for å gjøre endringer i
•
parameterne til den innebygde webserveren.
Ikke angitt: Intet passord er angitt. Et passord er ikke påkrevd for å gjøre
•
endringer i parameterne til den innebygde webserveren.
et DNS-alternativ som kalles mDNS.
Med mDNS kan datamaskinen finne og bruke enhver HP All-in-One som er
koblet til lokalnettet. Den kan også arbeide med andre Ethernet-aktiverte
produkter som vises i nettverket.
Fullføre oppsettet
Nettverksinnstillinger for Kablet (802.3)
Tabellen nedenfor beskriver innstillingene for kablede 802.3-nettverk, som vises på
nettverkskonfigurasjonssiden.
Parameter Beskrivelse
Maskinvareadresse (MAC)
IP-adresse Denne adressen identifiserer produktet unikt i nettverket. IP-adresser
MAC-adressen (Media Access Control) som identifiserer HP All-in-One. Dette
er et unikt 12-sifret identifikasjonsnummer som nettverksmaskinvare tildeles
for identifikasjon, inkludert rutere, svitsjer og andre slike enheter. Det finnes
ikke to maskinvaredeler med samme MAC-adresse.
Merk Noen Internett-leverandører krever at du registrerer MAC-adressen til
nettverkskortet eller LAN-adapteren som var koblet til fastlinjen eller ADSLmodemet under installeringen.
tilordnes dynamisk via DHCP eller AutoIP. Du kan også sette opp en statisk
IP-adresse, selv om dette ikke anbefales.
Koble til en datamaskin 43
Page 47

Fullføre oppsettet
Kapittel 4
(forts.)
Parameter Beskrivelse
Forsiktig Vær forsiktig når du tildeler en IP-adresse manuelt. En ugyldig IP-
adresse under installeringen vil gjøre at nettverkskomponentene ikke finner
HP All-in-One.
Nettverksmaske Et delnett er en IP-adresse som tilordnes av installeringsprogramvaren for å
Standardgateway En node i et nettverk som fungerer som en inngangsport til et annet nettverk.
Konfigurasjonskilde
DNS-server IP-adressen til nettverkets domenenavnserver (DNS) i nettverket. Når du
Koblingskonfigurasjon
Totalt antall
pakker sendt
Totalt antall
pakker mottatt
gjøre et annet nettverk tilgjengelig som en del av et større nettverk. Delnett
angis med en nettverksmaske. Denne masken bestemmer hvilke deler av IPadressen til HP All-in-One som identifiserer nettverket og delnettet, og hvilke
deler som identifiserer selve produktet.
Merk Det anbefales at HP All-in-One og datamaskinene som bruker den, er
i samme delnett.
En node kan i dette tilfellet være en datamaskin eller et annet produkt.
Merk Adressen til standardgatewayen tilordnes av
installeringsprogrammet, hvis du ikke allerede har angitt en IP-adresse
manuelt.
Protokollen som brukes til å tilordne IP-adressen til HP All-in-One:
AutoIP: Installeringsprogrammet bestemmer
•
konfigurasjonsparameterne automatisk.
DHCP: Konfigurasjonsparameterne leveres av en DHCP-server
•
(Dynamic Host Configuration Protocol) i nettverket. I små nettverk kan
dette være en ruter.
Manuelt: Konfigurasjonsparameterne angis manuelt, for eksempel en
•
statisk IP-adresse.
Ikke angitt: Modusen som brukes når HP All-in-One initialiseres.
•
bruker Internett eller sender en e-postmelding, bruker du et domenenavn til
dette. URLen http://www.hp.com inneholder for eksempel domenenavnet
hp.com. DNS-serveren på Internett oversetter domenenavnet til en IPadresse. Enheter bruker IP-adresser til å referere til hverandre.
IP-adresse: IP-adressen til domenenavnserveren.
•
Ikke angitt: IP-adressen er ikke angitt, eller produktet initialiseres.
•
Merk Kontroller om det vises en DNS IP-adresse på
nettverkskonfigurasjonssiden. Hvis ingen adresse vises, får du tak i DNS IPadressen fra Internett-leverandøren.
Hastigheten som data overføres med i et nettverk. Hastighetene omfatter
10TX-Full, 10TX-Halv, 100TX-Full og 100TX-Halv. Hvis den settes til
Ingen, deaktiveres nettverkstilkoblingen.
Antall pakker som er overført av HP All-in-One uten feil siden den ble slått
på. Telleren nullstilles når HP All-in-One blir slått av. Når en melding overføres
i et pakkesvitsjet nettverk, deles den opp i pakker. Hver pakke inneholder
måladressen i tillegg til dataene.
Antall pakker som er mottatt av HP All-in-One uten feil siden den ble slått på.
Telleren nullstilles når HP All-in-One blir slått av.
Innstillinger for trådløst nettverk (802.11)
Tabellen nedenfor beskriver innstillingene for trådløst nettverk (802.11) som vises på
nettverkskonfigurasjonssiden.
44 Fullføre oppsettet av HP All-in-One
Page 48

Parameter Beskrivelse
Hardware
Address (MAC)
(Maskinvareadre
sse (MAC))
IP Address (IPadresse)
Subnet Mask
(Nettverksmaske)
Default Gateway
(Standardgatewa
y)
Configuration
Source
(Konfigurasjonski
lde)
DNS server
(DNS-server)
MAC-adressen (Media Access Control) som identifiserer HP All-in-One. Dette
er et unikt, 12-sifret identifikasjonsnummer som nettverksmaskinvare tildeles
for identifikasjon, inkludert trådløse tilgangspunkter, svitsjer og andre slike
produkter. Det finnes ikke to maskinvareenheter med samme MAC-adresse.
To MAC-adresser blir tilordnet: en for kablet Ethernet og en for trådløst
802.11.
Merk Noen Internett-leverandører krever at du registrerer MAC-adressen til
nettverkskortet eller LAN-adapteren som var koblet til fastlinjen eller ADSLmodemet under installeringen.
Denne adressen identifiserer enheten entydig i nettverket. IP-adresser
tilordnes dynamisk via DHCP eller AutoIP. Du kan også konfigurere en statisk
IP-adresse, selv om dette ikke anbefales.
Merk Manuell tilordning av en ugyldig IP-adresse under installering vil gjøre
at nettverkskomponentene ikke finner HP All-in-One.
Et delnett er en IP-adresse som tilordnes av installeringsprogramvaren for å
gjøre et annet nettverk tilgjengelig som en del av et større nettverk. Delnett
angis med en nettverksmaske. Denne masken bestemmer hvilke deler av IPadressen til HP All-in-One som identifiserer nettverket og delnettet, og hvilke
deler som identifiserer selve produktet.
Merk Det anbefales at HP All-in-One og datamaskinene som bruker den, er
i samme delnett.
En node i et nettverk som fungerer som en inngangsport til et annet nettverk.
En node kan i dette tilfellet være en datamaskin eller et annet produkt.
Merk Adressen til en standardgateway tilordnes av
installeringsprogramvaren.
Protokollen som brukes til å tilordne IP-adressen til HP All-in-One:
AutoIP: Installeringsprogrammet bestemmer
•
konfigurasjonsparameterne automatisk.
DHCP: Konfigurasjonsparameterne leveres av en DHCP-server
•
(Dynamic Host Configuration Protocol) i nettverket. I små nettverk kan
dette være en ruter.
Manuelt: Konfigurasjonsparameterne angis manuelt, for eksempel en
•
statisk IP-adresse.
Ikke angitt: Modusen som brukes når HP All-in-One initialiseres.
•
IP-adressen til nettverkets domenenavnserver (DNS) i nettverket. Når du
bruker Internett eller sender en e-postmelding, bruker du et domenenavn til
dette. URLen http://www.hp.com inneholder for eksempel domenenavnet
hp.com. DNS-serveren på Internett oversetter domenenavnet til en IPadresse. Produkter bruker IP-adresser til å referere til hverandre.
IP-adresse: IP-adressen til domenenavnserveren.
•
Ikke angitt: IP-adressen er ikke angitt, eller enheten initialiseres.
•
Merk Kontroller om det vises en DNS IP-adresse på
nettverkskonfigurasjonssiden. Hvis ingen adresse vises, får du tak i DNS IPadressen fra Internett-leverandøren.
Fullføre oppsettet
Koble til en datamaskin 45
Page 49

Kapittel 4
(forts.)
Parameter Beskrivelse
Wireless Status
(Trådløsstatus)
Fullføre oppsettet
Communication
Mode
(Kommunikasjon
smodus)
Network Name
(SSID)
(Nettverksnavn)
Signal Strength
(1-5)
(Signalstyrke)
Channel (Kanal) Kanalnummeret som brukes til trådløs kommunikasjon for øyeblikket. Dette
Status for trådløst nettverk:
Connected (Tilkoblet): HP All-in-One er tilkoblet et trådløst lokalnett og
•
alt fungerer.
Disconnected (Frakoblet): HP All-in-One er ikke tilkoblet et trådløst
•
lokalnett på grunn av uriktige innstillinger (for eksempel feil WEP-nøkkel),
eller fordi HP All-in-One er utenfor rekkevidde eller en Ethernet-kabel ikke
er plugget inn og koblet til et aktivt nettverk.
Disabled (Deaktivert): Radioen er slått av.
•
Not applicable (Ikke relevant): Denne parameteren gjelder ikke denne
•
nettverkstypen.
Et rammeverk for IEEE 802.11-nettverk der enheter eller stasjoner
kommuniserer med hverandre:
Infrastructure (Infrastruktur): HP All-in-One kommuniserer med andre
•
nettverksenheter via et trådløst tilgangspunkt, for eksempel en trådløs
ruter eller basestasjon.
Ad hoc: HP All-in-One kommuniserer direkte med hver enkelt enhet i
•
nettverket. Det brukes ingen trådløs ruter eller tilgangspunkt. Dette kalles
også et maskin-til-maskin-nettverk.
Not applicable (Ikke relevant): Denne parameteren gjelder ikke denne
•
nettverkstypen.
Service Set Identifier. En unik identifikator (opptil 32 tegn) som skiller ulike
trådløse lokalnett (WLAN) fra hverandre. SSIDen er også kjent som
nettverksnavnet. Dette er navnet på nettverket som HP All-in-One er koblet
til.
Overførings- eller retursignalet, gradert på en skala fra 1 til 5:
5: Meget bra
•
4: Bra
•
3: Ganske bra
•
2: Ikke bra
•
1: Dårlig
•
No signal (Ingen signaler): Ingen signaler i nettverket.
•
Not applicable (Ikke relevant): Denne parameteren gjelder ikke denne
•
nettverkstypen.
avhenger av hvilket nettverk som er i bruk, og kan være et annet enn det
anmodede kanalnummeret. Verdien er fra 1 til 14. Land eller regioner kan
begrense utvalget av godkjente kanaler.
(nummer): Verdi fra 1 til 14, avhengig av land/region.
•
None (Ingen): Ingen kanal er i bruk.
•
Not Applicable (Ikke relevant): WLAN er deaktivert eller denne
•
parameteren gjelder ikke for denne nettverkstypen.
Merk Hvis du i Adhoc-modus ikke kan motta eller overføre data mellom
datamaskinen og HP All-in-One, må du kontrollere at du bruker samme
kommunikasjonskanal på datamaskinen og HP All-in-One. I Infrastrukturmodus bestemmes kanalen av tilgangspunktet.
46 Fullføre oppsettet av HP All-in-One
Page 50

(forts.)
Parameter Beskrivelse
Authentication
type
(Godkjenningstyp
e)
Encryption
(Kryptering)
Access Point HW
Address
(Maskinvareadre
sse for
tilgangspunkt)
Godkjenningstypen som er i bruk:
None (Ingen): Ingen godkjenning er i bruk.
•
Open System (Åpent system) (Adhoc og Infrastruktur): Ingen
•
godkjenning
Shared Key (Delt nøkkel): WEP-nøkkel er nødvendig.
•
WPA-PSK (bare Infrastruktur): WPA med forhåndsdelt nøkkel.
•
Not applicable (Ikke relevant): Denne parameteren gjelder ikke denne
•
nettverkstypen.
Godkjenning verifiserer identiteten til en bruker eller et produkt før det gis
tilgang til nettverket, slik at det blir vanskeligere for uautoriserte brukere å få
tilgang til nettverksressurser. Denne sikkerhetsmetoden er vanlig i trådløse
nettverk.
Et nettverk som bruker Åpent system-godkjenning, filtrerer ikke ut
nettverksbrukere på grunnlag av ID. Alle trådløse brukere kan få tilgang fra
nettverket. Et slikt nettverk kan imidlertid bruke WEP-kryptering (Wired
Equivalent Privacy) til å etablere et første sikkerhetsnivå mot tilfeldige
tyvlyttere.
Et nettverk som bruker godkjenning med delt nøkkel, gir større sikkerhet ved
at brukerne og produktene må identifisere seg selv med en statisk nøkkel (en
heksadesimal eller alfanumerisk streng). Alle brukerne og produktene i
nettverket bruker samme nøkkel. WEP-kryptering brukes sammen med
godkjenning med delt nøkkel, der samme nøkkel blir brukt til godkjenning og
kryptering.
Et nettverk som bruker serverbasert (WPA-PSK) godkjenning gir langt bedre
sikkerhet, og støttes i de fleste trådløse tilgangspunkter og trådløse rutere.
Tilgangspunktet eller ruteren verifiserer identiteten til en bruker eller et
produkt som ber om tilgang til nettverket, før tilgang gis. Flere forskjellige
godkjenningsprotokoller kan brukes på en godkjenningsserver.
Typen kryptering som brukes i nettverket:
None (Ingen): Ingen kryptering er i bruk.
•
64-bit WEP: En WEP-nøkkel som består av 5 tegn eller 10
•
heksadesimale tall, er i bruk.
128-bit WEP: En WEP-nøkkel som består av 13 tegn eller 26
•
heksadesimale tall, er i bruk.
WPA-AES: Kryptering med Advanced Encryption Standard er i bruk.
•
Dette er en krypteringsalgoritme for sikring av følsomt, men uklassifisert
materiale som benyttes av forvaltningen i USA.
WPA-TKIP: Temporal Key Integrity Protocol, som er en avansert
•
krypteringsprotokoll, er i bruk.
Automatic (Automatisk): AES eller TKIP er i bruk.
•
Not applicable (Ikke relevant): Denne parameteren gjelder ikke denne
•
nettverkstypen.
WEP prøver å gi sikkerhet ved å kryptere data via radiobølger slik at de er
beskyttet når de overføres fra ett sted til et annet. Denne sikkerhetsmetoden
er vanlig i trådløse nettverk.
Maskinvareadressen til den trådløse ruteren eller tilgangspunktet i nettverket
som HP All-in-One er tilkoblet:
(MAC address (MAC-adresse)): Den unike MAC-adressen (Media
•
Access Control) til tilgangspunktet.
Not applicable (Ikke relevant): Denne parameteren gjelder ikke denne
•
nettverkstypen.
Fullføre oppsettet
Koble til en datamaskin 47
Page 51

Kapittel 4
(forts.)
Parameter Beskrivelse
Total Packets
transmitted
(Totalt antall
pakker overført)
Fullføre oppsettet
Total Packets
received (Totalt
antall pakker
mottatt)
Antall pakker som er overført av HP All-in-One uten feil siden den ble slått
på. Telleren nullstilles når HP All-in-One blir slått av. Når en melding overføres
i et pakkesvitsjet nettverk, deles den opp i pakker. Hver pakke inneholder
måladressen i tillegg til dataene.
Antall pakker som er mottatt av HP All-in-One uten feil siden den ble slått på.
Telleren nullstilles når HP All-in-One blir slått av.
Nettverksordliste
tilgangspunkt En nettverksruter som har trådløs funksjonalitet.
ASCII American Standard Code for Information Interchange. Standarden for tall
AutoIP En egenskap ved installeringsprogramvare, som bestemmer
DHCP Dynamic Host Configuration Protocol. En server i nettverket som sørger for
DNS Domain Name Service. Når du bruker Internett eller sender en e-
DNS-SD Se DNS. SD-elementet står for Service Discovery. Dette er del av en protokoll
DSL Digital Subscriber Line. En høyhastighetsforbindelse til Internett.
Ethernet Den vanligste lokalnett-teknologien som kobler sammen datamaskiner med
Ethernet-kabel Kabelen som kobler sammen nettverkskomponenter i et kablet nettverk.
EWS Innebygd webserver (Embedded Web Server). Et nettleserbasert verktøy
gateway En datamaskin eller annen enhet, for eksempel en ruter, som tjener som
HEX Hexadesimal. Tallsystem med 16 som grunntall, som bruker tallene 0-9 pluss
vertsdatamaskin Datamaskinen i senteret av et nettverk.
som brukes av datamaskiner som representasjon for alle store og små
latinske bokstaver, tall, skilletegn og så videre.
konfigurasjonsparameterne til enheter i nettverket.
konfigurasjonsparametere til enheter i nettverket. I små nettverk kan dette
være en ruter.
postmelding, bruker du et domenenavn til dette. URLen http://www.hp.com
inneholder for eksempel domenenavnet hp.com. DNS-serveren på Internett
oversetter domenenavnet til en IP-adresse. Enheter bruker IP-adresser til å
referere til hverandre.
som er utviklet av Apple for å gjøre det mulig å oppdage datamaskiner,
enheter og tjenester automatisk i IP-nettverk.
kobberkabler.
CAT-5 Ethernet-kabelen kalles også en direktekabel. Ved bruk av en
Ethernet-kabel må nettverkskomponentene være koblet til en ruter. En
Ethernet-kabel bruker en RJ-45-kontakt.
som gjør det enkelt å administrere HP All-in-One. Du kan overvåke status,
konfigurere nettverksparametere for HP All-in-One eller få tilgang til
HP All-in-One-funksjoner.
inngangsport til Internett eller et annet nettverk.
bokstavene A-F.
48 Fullføre oppsettet av HP All-in-One
Page 52

(forts.)
vertsnavn TCP/IP-navnet som tilordnes enheten av installeringsprogrammet. Dette er
som standard bokstavene HP etterfulgt av de siste 6 sifrene i MAC-adressen
(Media Access Control).
hub En hub får signal fra hver datamaskin og sender det til alle andre
datamaskiner som er koblet til huben, men brukes ikke lenger så mye i
moderne hjemmenettverk. Huber er passive. Andre enheter i nettverket
kobler seg til huben for å kommunisere med hverandre. En hub administrerer
ikke nettverket.
IP-adresse Et tall som unikt identifiserer enheten i nettverket. IP-adresser tilordnes
dynamisk via DHCP eller AutoIP. Du kan også sette opp en statisk IPadresse, selv om dette ikke anbefales.
MAC-adresse MAC-adressen (Media Access Control) som identifiserer HP All-in-One
entydig. Dette er et unikt 12-sifret identifikasjonsnummer som
nettverksmaskinvaren tildeles for identifikasjon. Det finnes ikke to
maskinvaredeler med samme MAC-adresse.
nettverksnavn SSID eller nettverksnavnet identifiserer et trådløst nettverk.
NIC Network Interface Card eller nettverkskort. Et kort i datamaskinen som sørger
for en Ethernet-forbindelse, slik at du kan koble datamaskinen til et nettverk.
RJ-45-kontakt Kontakten i endene på en Ethernet-kabel. Selv om standard Ethernet-
kabelkontakter (RJ-45-kontakter) ser ut som telefonkabelkontakter, kan de
ikke brukes om hverandre. En RJ-45-kontakt er bredere og tykkere, og har
alltid 8 kontakter i enden. En telefonkontakt har mellom 2 og 6 kontakter.
ruter En ruter sørger for en bro mellom to eller flere nettverk. En ruter kan koble
et nettverk til Internett, koble to nettverk og koble dem begge til Internett, og
sikre nettverk ved bruk av brannmurer og tilordning av dynamiske adresser.
En ruter kan også fungere som gateway, noe en svitsj ikke kan.
SSID SSID eller nettverksnavnet identifiserer et trådløst nettverk.
svitsj En svitsj gjør det mulig for flere brukere å sende informasjon over et nettverk
samtidig uten at det går ut over hastigheten. Svitsjer gjør det mulig for
forskjellige noder (et nettverkstilkoblingspunkt, vanligvis en datamaskin) i et
nettverk å kommunisere direkte med hverandre.
WEP Wired Equivalent Privacy (WEP) er en type kryptering som brukes som
sikkerhet i trådløse nettverk.
WPA Wi-Fi Protected Access (WPA) er en type kryptering som brukes som
sikkerhet i trådløse nettverk. WPA gir bedre sikkerhet enn WEP.
Fullføre oppsettet
Koble til en Bluetooth®-enhet
Hvis du setter inn en HP Bluetooth Adapter (HP Bluetooth-adapter) (som HP bt500) i
fremre USB-port, kan du skrive ut til HP All-in-One fra Bluetooth-enheter som PDAer,
kameratelefoner og datamaskiner.
Denne delen inneholder følgende emner:
•
Dette trenger du til en Bluetooth-tilkobling
Koble HP All-in-One til en datamaskin ved hjelp av en Bluetooth® trådløs tilkobling
•
Administrere Bluetooth-innstillingene
•
Koble til en Bluetooth
®
-enhet 49
Page 53

Kapittel 4
Dette trenger du til en Bluetooth-tilkobling
Når du skal koble til HP All-in-One med en Bluetooth-tilkobling, vil du trenge følgende:
En Bluetooth-enhet (som en PDA, kameratelefon eller datamaskin)
En HP Bluetooth Adapter (HP Bluetooth-adapter)
Fullføre oppsettet
Noen Bluetooth-produkter utveksler enhetsadresser når de kommuniserer med
hverandre, så du må kanskje finne enhetsadressen til HP All-in-One for å kunne etablere
en forbindelse.
Slik finner du enhetsadressen til produktet
1. Sett inn HP Bluetooth Adapter (HP Bluetooth-adapter) i den fremre USB-porten.
2. Trykk på Setup (Oppsett).
3. Trykk på pil ned-knappen til Bluetooth er uthevet, og trykk deretter på OK.
4. Trykk på pil ned-knappen til Device Address (Enhetsadresse) er uthevet, og trykk
deretter på OK.
Device Address (Enhetsadresse), som er skrivebeskyttet, vises.
5. Noter deg enhetsadressen. Du kan trenge den senere.
Koble HP All-in-One til en datamaskin ved hjelp av en Bluetooth® trådløs tilkobling
Med en Bluetooth-forbindelse er det raskt og enkelt å skrive ut bilder fra en Bluetoothaktivert datamaskin uten bruk av kabel. Med en Bluetooth-tilkobling får du tilgang til
mange av de samme utskriftsfunksjonene som med en USB-tilkobling. Du kan for
eksempel sjekke skriverstatus og finne ut omtrent hvor mye blekk det er igjen i
blekkpatronene.
Merk Utskrift er den eneste programvarefunksjonen som er tilgjengelig med en
Bluetooth-forbindelse. Skanning og programvarebasert kopiering kan ikke gjøres
over en Bluetooth-forbindelse. Men frittstående kopieringsfunksjoner er tilgjengelige.
Du må koble en HP Bluetooth Adapter (HP Bluetooth-adapter) til HP All-in-One før du
skriver ut.
Du må ha Windows Vista eller Windows XP og enten Microsoft Bluetooth
eller Widcomm Bluetooth
®
Protocol Stack installert for å kunne koble til HP All-in-One.
Det er mulig å ha både Microsoft-stakken og Widcomm-stakken på datamaskinen, men
du bruker bare én av dem til å koble til HP All-in-One.
®
Protocol Stack
50 Fullføre oppsettet av HP All-in-One
Page 54

• Microsoft-stakk: Hvis du har Windows Vista eller Windows XP med Service Pack 2
installert på datamaskinen, vil datamaskinen ha Microsoft Bluetooth
Microsoft-stakken gjør det mulig å installere en ekstern Bluetooth
automatisk. Hvis din Bluetooth
installeres automatisk, har du ikke Microsoft-stakken på datamaskinen. Sjekk
dokumentasjonen som fulgte med Bluetooth
®
-adapter støtter Microsoft-stakken, men ikke
®
-adapteren for å se om den støtter
®
Protocol Stack.
®
-adapter
Microsoft-stakken.
• Widcomm-stakk: Hvis du har en HP-datamaskin med innebygd Bluetooth
®
, har
datamaskinen Widcomm-stakken. Hvis du har en HP-datamaskin og plugger inn en
HP Bluetooth Adapter (HP Bluetooth-adapter), vil den automatisk installeres med
Widcomm-stakken.
Slik installerer og skriver du ut ved hjelp av Microsoft-stakken
1. Kontroller at du har installert produktprogramvaren på datamaskinen.
Merk Formålet med å installere programvaren er å sikre at skriverdriveren er
tilgjengelig for Bluetooth
det derfor ikke nødvendig å installere på nytt. Hvis du vil ha både en USB- og en
Bluetooth
®
-tilkobling til produktet, installerer du USB-tilkoblingen først. Du finner
®
-tilkoblingen. Hvis programvaren allerede er installert, er
mer informasjon i Start her-veiledningen. Hvis du ikke ønsker en USB-tilkobling,
velger du Direkte til datamaskinen på skjermbildet Tilkoblingstype. I
skjermbildet Koble til enheten nå må du også krysse av i boksen ved siden av
Hvis du ikke kan koble til enheten nå... nederst i skjermbildet.
2. Koble en HP Bluetooth Adapter (HP Bluetooth-adapter) til den fremre USB-porten på
produktet.
3. Hvis du bruker en ekstern Bluetooth
datamaskinen er startet før du kobler Bluetooth
®
-adapter for datamaskinen, må du påse at
®
-adapteren til en USB-port på
datamaskinen. Hvis du har Windows Vista eller Windows XP med Service Pack 2
installert, installeres Bluetooth
Bluetooth
®
-profil, velger du HCRP.
Hvis din datamaskin har Bluetooth
®
-driverne automatisk. Hvis du blir bedt om å velge en
®
innebygd, kontrollerer du bare at datamaskinen
er startet.
4. På oppgavelinjen i Windows klikker du på Start og deretter på Skrivere og
telefakser (eller på Kontrollpanel og deretter på Skrivere).
5. Dobbeltklikk på Legg til skriver-ikonet (eller klikk på Legg til en skriver).
6. Klikk på Neste, og velg deretter En Bluetooth-skriver.
7. Følg veiledningen på skjermen for å fullføre installeringen.
8. Skriv ut på samme måte som med en hvilken som helst annen skriver.
Fullføre oppsettet
Koble til en Bluetooth®-enhet 51
Page 55

Kapittel 4
Slik installerer og skriver du ut ved hjelp av Widcomm-stakken
1. Kontroller at du har installert produktprogramvaren på datamaskinen.
Merk Formålet med å installere programvaren er å sikre at skriverdriveren er
tilgjengelig for Bluetooth
Fullføre oppsettet
Bluetooth
det derfor ikke nødvendig å installere på nytt. Hvis du vil ha både en USB- og en
®
-tilkobling til produktet, installerer du USB-tilkoblingen først. Du finner
mer informasjon i Start her-veiledningen. Hvis du ikke ønsker en USB-tilkobling,
velger du Direkte til datamaskinen på skjermbildet Tilkoblingstype. I
skjermbildet Koble til enheten nå må du også krysse av i boksen ved siden av
Hvis du ikke kan koble til enheten nå... nederst i skjermbildet.
2. Koble en HP Bluetooth Adapter (HP Bluetooth-adapter) til den fremre USB-porten.
3. Klikk på ikonet Mine Bluetooth-steder på skrivebordet eller oppgavelinjen.
4. Klikk på Vis enheter innenfor rekkevidde.
5. Når de tilgjengelige enhetene er oppdaget, dobbeltklikker du på navnet til produktet
for å fullføre installeringen.
6. Skriv ut på samme måte som med en hvilken som helst annen skriver.
Administrere Bluetooth-innstillingene
Du kan administrere Bluetooth-innstillingene for HP All-in-One via kontrollpanelet på
HP All-in-One.
Denne delen inneholder følgende emner:
•
Vise og skrive ut Bluetooth-innstillinger
Endre enhetsnavnet
•
Angi Bluetooth-sikkerhetskode for HP All-in-One
•
Tilbakestille Bluetooth-innstillingene på HP All-in-One
•
®
-tilkoblingen. Hvis programvaren allerede er installert, er
Vise og skrive ut Bluetooth-innstillinger
Du kan vise og skrive ut Bluetooth-innstillingene for HP All-in-One via kontrollpanelet på
HP All-in-One.
Slik viser og skriver du ut Bluetooth-innstillinger
1. Trykk på Setup (Oppsett).
2. Trykk på pil ned-knappen til Bluetooth er uthevet, og trykk deretter på OK.
3. Trykk på pil ned-knappen til View and print Bluetooth settings (Vis og skriv ut
Bluetooth-innstillinger) er uthevet, og trykk deretter på OK.
Produktet viser Bluetooth-innstillingene på skjermen og skriver dem deretter ut.
Den følgende tabellen beskriver Bluetooth-innstillingene som vises på
konfigurasjonssiden.
52 Fullføre oppsettet av HP All-in-One
Page 56

Parameter Beskrivelse
Enhetsadresse Maskinvareadressen til Bluetooth-enheten.
Enhetsnavn Enhetsnavnet som er tildelt produktet, og som kan identifisere den på en
Tilgangsnøkkel En verdi som brukeren må oppgi for å kunne skrive ut via Bluetooth.
Synlighet Viser om HP All-in-One er synlig for Bluetooth-enheter som er innenfor
Sikkerhet Sikkerhetsnivået som er satt for en HP All-in-One som er tilkoblet med
Bluetooth-enhet.
rekkevidde, eller ikke.
Synlig for alle: Alle Bluetooth-enheter innen rekkevidde kan skrive ut på
•
HP All-in-One.
Ikke synlig: Bare Bluetooth-enheter som har lagret enhetsadressen for
•
HP All-in-One, kan skrive ut på den.
Bluetooth.
Lavt: HP All-in-One krever ikke tilgangsnøkkel. Alle Bluetooth-enheter
•
innenfor rekkevidde kan skrive ut til den.
Høyt: HP All-in-One krever tilgangsnøkkel fra Bluetooth-enheter før de
•
får lov å sende utskriftsjobber til den.
Endre enhetsnavnet
Noen Bluetooth-produkter viser navnet på HP All-in-One når den er tilkoblet. Hvis du ikke
ønsker at standardnavnet skal vises som navn på HP All-in-One, kan du endre
enhetsnavnet.
Slik endrer du enhetsnavnet til produktet
1. Trykk på Setup (Oppsett).
Fullføre oppsettet
2. Trykk på pil ned-knappen til Bluetooth er uthevet, og trykk deretter på OK.
3. Trykk på pil ned-knappen til Device Name (Enhetsnavn) er uthevet, og trykk deretter
på OK.
Merk Produktet leveres med det forhåndsdefinerte navnet Photosmart
C6300.
4. Bruk skjermtastaturet til å skrive et nytt navn.
5. Når du er ferdig med å skrive navnet for produktet, trykker du på OK.
Navnet du har oppgitt, vises på Bluetooth-enheten når du kobler til produktet for å
skrive ut.
6. Trykk på OK for å gå ut av Setup (Oppsett)-menyen.
Beslektede emner
Angi tekst ved hjelp av skjermtastaturet" på side 14
"
Koble til en Bluetooth®-enhet 53
Page 57

Fullføre oppsettet
Kapittel 4
Angi Bluetooth-sikkerhetskode for HP All-in-One
Du kan aktivere innstillinger for produktsikkerhet via Bluetooth-menyen på
HP All-in-One. Fra Bluetooth-menyen kan du:
• Kreve at alle som skal skrive ut på HP All-in-One fra en Bluetooth-enhet, må
godkjennes med en tilgangsnøkkel.
• Gjøre din HP All-in-One synlig eller usynlig for Bluetooth-enheter som er innenfor
rekkevidde.
Denne delen inneholder følgende emner:
•
Angi sikkerhetsnivået
Konfigurere HP All-in-One slik at den blir usynlig for Bluetooth-enheter
•
Angi sikkerhetsnivået
Du kan fastsette sikkerhetsnivået for HP All-in-One til Low (Lavt) eller High (Høyt).
Standardinnstillingen for sikkerhet er Low (Lavt). Et lavt sikkerhetsnivå krever ingen
godkjenning.
• Low (Lavt): støtter ikke godkjenning. Det trengs ingen tilgangsnøkkel, og alle
Bluetooth-enheter innenfor dekningsområdet kan skrive ut til HP All-in-One. Dette er
standardinnstillingen for sikkerhet.
• High (Høyt): støtter godkjenning. Du må oppgi en tilgangsnøkkel før du skriver ut
HP All-in-One.
Merk HP All-in-One leveres med en forhåndsdefinert passnøkkel som er satt til fire
nuller "0000".
Slik angir du at produktet skal kreve godkjenning med tilgangsnøkkel
1. Trykk på Setup (Oppsett).
2. Trykk på pil ned-knappen til Bluetooth er uthevet, og trykk deretter på OK.
3. Trykk på pil ned-knappen til Passkey (Tilgangsnøkkel) er uthevet, og trykk deretter
på OK.
4. Bruk det visuelle tastaturet til å taste inn en ny tilgangsnøkkel.
Merk Tilgangsnøkkelen må inneholde fra 1 til 4 tegn, og kan bare bestå av tall.
5. Når du har angitt den nye tilgangsnøkkelen, trykker du på OK for å vise Bluetooth-
menyen.
6. Trykk på pil ned-knappen til Security Level (Sikkerhetsnivå) er uthevet, og trykk
deretter på OK.
7. Trykk på OK for å velge High (Høyt).
Et høyt sikkerhetsnivå krever godkjenning.
Godkjenning med tilgangsnøkkel er nå angitt for produktet.
54 Fullføre oppsettet av HP All-in-One
Page 58

Beslektede emner
Angi tekst ved hjelp av skjermtastaturet" på side 14
"
Konfigurere HP All-in-One slik at den blir usynlig for Bluetooth-enheter
Du kan sette HP All-in-One til å være enten Visible to all (Synlig for alle) Bluetoothenheter (offentlig) eller Not visible (Ikke synlig) for noen (privat).
• Visible to all (Synlig for alle): Alle Bluetooth-enheter innenfor funksjonsrekkevidden
kan skrive ut til HP All-in-One.
• Not visible (Ikke synlig): Bare Bluetooth-enheter som har lagret enhetsadressen til
HP All-in-One, kan skrive ut til den.
Slik angir du at produktet skal være Ikke synlig
1. Trykk på Setup (Oppsett).
2. Trykk på pil ned-knappen til Bluetooth er uthevet, og trykk deretter på OK.
3. Trykk på pil ned-knappen til Visibility (Synlighet) er uthevet, og trykk deretter på
OK.
4. Trykk på pil ned-knappen for å velge Not visible (Ikke synlig), og trykk deretter på
OK.
Produktet er ikke tilgjengelig for Bluetooth-enheter som ikke har dens enhetsadresse
lagret.
Tilbakestille Bluetooth-innstillingene på HP All-in-One
Du kan tilbakestille alle Bluetooth-innstillingene i HP All-in-One til fabrikkstandarden.
Merk Velg Reset Bluetooth (Tilbakestill Bluetooth) bare hvis du vil at alle
HP All-in-Ones Bluetooth-innstillinger skal tilbakestilles til fabrikkinnstillingene.
Slik tilbakestiller du Bluetooth-innstillinger
1. Trykk på Setup (Oppsett).
Fullføre oppsettet
2. Trykk på pil ned-knappen til Bluetooth er uthevet, og trykk deretter på OK.
3. Trykk på pil ned-knappen til Reset Bluetooth (Tilbakestill Bluetooth) er uthevet, og
trykk deretter på OK.
Koble til en Bluetooth®-enhet 55
Page 59

Fullføre oppsettet
Kapittel 4
56 Fullføre oppsettet av HP All-in-One
Page 60

5 Hvordan?
Denne delen inneholder lenker til vanlige oppgaver, som å skrive ut fotografier, skanne
og kopiere.
•"
Hvordan skriver jeg ut opptil 13 x 18 cm (5 x 7 tommer) fotografier uten kantlinje fra
et minnekort?" på side 92
Hvordan skriver jeg ut en kopi av et fotografi i forskjellige størrelser?" på side 115
•"
Hvordan lager jeg en svart-hvitt- eller fargekopi av et dokument?" på side 105
•"
Hvordan skriver jeg ut fotografier som er større enn 13 x 18 cm (5 x 7 tommer) fra
•"
et minnekort?" på side 92
Hvordan lagrer jeg fotografier på datamaskinen?" på side 95
•"
Hvordan skanner jeg et fotografi eller et dokument til datamaskinen?" på side 101
•"
Hvordan skriver jeg ut på begge sider av papiret?" på side 81
•"
Hvordan?
Hvordan? 57
Page 61

Hvordan?
Kapittel 5
58 Hvordan?
Page 62

6 Legge i originaler og papir
Du kan legge mange forskjellige papirtyper og -størrelser i HP All-in-One, blant annet
Letter- eller A4-papir, fotopapir, transparenter og konvolutter.
Som standard er HP All-in-One satt til automatisk å registrere papirtypen og -størrelsen
du legger i innskuffen, og deretter justere innstillingene for å oppnå best mulig kvalitet på
dette papiret. Hvis du bruker spesialpapir, som fotopapir, transparentfilm, konvolutter eller
etiketter, eller hvis du får dårlig utskriftskvalitet ved bruk av den automatiske innstillingen ,
kan du angi papirtype og -størrelse for utskrifts- og kopieringsjobber manuelt.
Denne delen inneholder følgende emner:
•
Legge i originaler
Velge papir for utskrift og kopiering
•
Legge i papir
•
Unngå papirstopp
•
Legge i originaler
Du kan kopiere eller skanne originaler opptil Letter- eller A4-størrelse ved å legge dem
på glasset.
Slik legger du en original på glasset
1. Løft lokket til åpen stilling.
2. Legg originalen med utskriftssiden ned i fremre høyre hjørne på glasset.
Tips Se på de inngraverte symbolene langs kanten på glasset hvis du trenger
mer hjelp til å legge på en original.
Legge i originaler 59
Legge i originaler og papir
Page 63

Kapittel 6
3. Lukk lokket.
Velge papir for utskrift og kopiering
Du kan bruke ulike størrelser og papirtyper i HP All-in-One. Se på anbefalingene nedenfor
for å oppnå best mulig utskrifts- og kopieringskvalitet. Hver gang du bytter papirtype og
størrelse, må du huske å endre innstillingene.
Denne delen inneholder følgende emner:
•
Anbefalt papir for utskrift og kopiering
Anbefalt papir til utskrift
•
Papir som bør unngås
•
Anbefalt papir for utskrift og kopiering
Legge i originaler og papir
60 Legge i originaler og papir
Hvis du ønsker en best mulig utskriftskvalitet, anbefaler vi at du bruker HP-papir som er
laget spesielt for den typen prosjekt du skriver ut. Hvis du for eksempel skal skrive ut
fotografier, legger du HP Premium- eller HP Premium Plus fotopapir i innskuffen.
Nedenfor finner du en oversikt over HP-papir som du kan bruke til kopiering og utskrift.
Det er ikke sikkert at alle disse papirtypene er tilgjengelige, avhengig av landet/regionen
du befinner deg i.
HP Premium Plus-fotopapir
HP Premium Plus-fotopapir er det beste fotopapiret fra HP, med bildekvalitet og
falmebestandighet som er bedre enn butikkfremkalte fotografier. Det er ideelt for utskrift
av høyoppløsningsbilder for innramming eller bruk i fotoalbum. Dette papiret er
tilgjengelig i mange størrelser, inkludert 10 x 15 cm (med eller uten avrivningskant), 13 x
18 cm, A4 og 8,5 x 11 tommer.
HP Premium fotopapir
HP Premium fotopapir er et kvalitetsfotopapir med glanset finish eller silkeglanset finish.
Det ser ut og kjennes som butikkfremstilte fotografier, og det kan monteres i glass og
ramme eller settes i album. Dette papiret er tilgjengelig i mange størrelser, inkludert 10
x 15 cm (med eller uten avrivningskant), A4 og 8,5 x 11 tommer for utskrift eller kopiering
av fotografier fra produktet.
Page 64

HP Advanced fotopapir eller HP fotopapir
HP Advanced fotopapir eller HP fotopapir er et solid, glanset fotopapir med kort tørketid
som gir enkel håndtering uten at blekket smøres utover. Det er bestandig mot vann,
flekker, fingeravtrykk og fuktighet. Bildene dine ser ut og føles som butikkfremstilte
fotografier. Det er tilgjengelig i mange størrelser, inkludert A4, 8,5 x 11 tommer, 10 x 15
cm (med eller uten avrivningskant) og 13 x 18 cm. HP Advanced fotopapir er merket med
dette symbolet på hjørnene der det ikke skrives ut:
HP Premium Inkjet transparentfilmer
HP Premium Inkjet transparentfilm gjør fargepresentasjoner livfulle slik at de gjør større
inntrykk. Denne filmen er enkel å bruke og håndtere, og den tørker hurtig uten flekker.
HP Premium Inkjet-papir
HP Premium Inkjet Paper er det beste bestrøkede papiret til bruk som krever høy
oppløsning. En myk, matt overflate gjør det ideelt for dokumenter av høy kvalitet.
HP Bright White Inkjet-papir
HP Bright White Inkjet-papir gir farger med høy kontrast og skarp tekst. Det er
ugjennomsiktig nok til at tosidige fargeutskrifter ikke skinner gjennom, noe som gjør det
ideelt til nyhetsbrev, rapporter og flygeblader.
HP All-in-One-papir eller HP utskriftspapir
• HP All-in-One-papir er spesielt laget for HP All-in-One-produkter. Det har en ekstra
klar blå-hvit nyanse som gir skarpere tekst og rikere farger enn ordinært
flerfunksjonspapir.
• HP utskriftspapir er et flerfunksjonspapir av høy kvalitet. Det lager dokumenter som
ser ut og føles som om de har mer substans enn dokumenter som er skrevet ut på
standard flerfunksjons- eller kopipapir.
Hvis du skal bestille papir og annen rekvisita fra HP, går du til
supplies. Hvis du blir bedt om det, velger du land/region, følger instruksjonene på
skjermen for å velge produkt, og deretter klikker du på en av handlekoblingene på siden.
Merk Noen deler av nettstedet er i dag bare tilgjengelig på engelsk.
Anbefalt papir til utskrift
Visse papirtyper støttes bare hvis du starter utskriftsjobben fra datamaskinen. Denne
listen inneholder informasjon om disse papirtypene.
Hvis du ønsker en best mulig utskriftskvalitet, anbefaler vi at du bruker HP-papir. Bruk av
papir som er for tynt eller tykt, papir med en glatt tekstur eller papir som lett strekker seg,
kan medføre papirstopp. Bruk av papir med en grov tekstur eller som blekket ikke fester
seg på, kan føre til tilsmussede, utflytende eller ikke helt fullstendige skriftbilder.
Det er ikke sikkert at alle disse papirtypene er tilgjengelige, avhengig av landet/regionen
du befinner deg i.
www.hp.com/buy/
Legge i originaler og papir
Velge papir for utskrift og kopiering 61
Page 65

Kapittel 6
HP påstrykningspapir
HP Iron-On Transfers (for fargede tekstiler eller for lyse og hvite tekstiler) er den ideelle
løsningen når du vil lage egne t-skjortemotiver fra digitale fotografier.
HP Photo Greeting Cards, HP Premium fotokort og HP Note Cards
Med HP Photo Greeting Cards, glanset eller matt, HP Premium fotokort og HP Note
Cards kan du lage dine egne gratulasjonskort.
HP Brochure & Flyer Paper
HP Brochure & Flyer Paper (glanset eller matt) er glanset eller matt på begge sider for
tosidig bruk. Det er det perfekte valget for fotorealistiske reproduksjoner og
forretningsgrafikk til rapportomslag, spesielle presentasjoner, brosjyrer, utsendelser og
kalendere.
HP Premium Presentation Paper
HP Premium Presentation-papir gir presentasjonen et kvalitetspreg.
Hvis du skal bestille papir og annen rekvisita fra HP, går du til
www.hp.com/buy/
supplies. Hvis du blir bedt om det, velger du land/region, følger instruksjonene på
skjermen for å velge produkt, og deretter klikker du på en av handlekoblingene på siden.
Merk Noen deler av nettstedet er i dag bare tilgjengelig på engelsk.
Papir som bør unngås
Bruk av papir som er for tynt eller tykt, papir med en glatt tekstur eller papir som lett
strekker seg, kan medføre papirstopp. Bruk av papir med en grov tekstur eller som blekket
ikke fester seg på, kan gi tilsmussede, utflytende eller ikke helt fullstendige skriftbilder.
Legge i originaler og papir
Papir som bør unngås for alle utskrifts- og kopieringsjobber
• Alle andre papirstørrelser enn dem som er oppført i skriverprogramvaren.
• Papir med utsparinger eller perforering (med mindre det er laget spesielt for bruk
sammen med HPs blekkskriverprodukter).
• Papir med grov tekstur, som lerretspapir. Dette papiret gir kanskje ikke jevnt trykk, og
blekket kan flyte ut.
• Ekstremt glatt, skinnende eller bestrøket papir som ikke er spesielt beregnet for
produktet. Det kan sette seg fast i produktet eller avvise blekket.
• Blanketter med gjenparter, for eksempel doble eller tredoble skjemaer. De kan krølle
seg eller sette seg fast, og blekket vil lettere smøres utover.
• Konvolutter med klips eller vinduer. De kan sette seg fast i valsene og føre til
papirstopp.
• Listepapir.
Andre papirtyper du bør unngå å bruke til kopiering
• Konvolutter.
• Annen transparentfilm enn HP Premium Inkjet transparentfilm.
62 Legge i originaler og papir
Page 66

• Påstrykningspapir.
• Gratulasjonskortpapir.
Legge i papir
I denne delen finner du en beskrivelse av hvordan du legger ulike papirtyper og -størrelser
i HP All-in-One for kopiering eller utskrift.
Tips Du kan unngå revner, krøllete papir og bøyde eller brettede kanter ved å
oppbevare alt papir flatt i en pose som kan lukkes. Hvis papiret ikke oppbevares på
riktig måte, kan ekstreme variasjoner i temperatur og fuktighet føre til krøllete papir
som ikke fungerer særlig bra i HP All-in-One.
Denne delen inneholder følgende emner:
•
Legge i papir i full størrelse eller mindre format
Legge i postkort, Hagaki-kort eller indekskort
•
Legge i konvolutter
•
Legge i andre typer papir
•
Legge i papir i full størrelse eller mindre format
Du kan legge mange typer og størrelser av papir i innskuffene på HP All-in-One.
Tips Dunk en bunke med papir mot en plan overflate for å justere kantene. Kontroller
at alt papiret i bunken er av samme størrelse og type, og uten rifter, støv, bretter eller
krøllete eller bøyde kanter.
Slik legger du i papir i full størrelse:
1. Løft opp og hold utskuffen i åpen stilling.
2. Skyv papirbreddeskinnen så langt ut som mulig.
Legge i originaler og papir
Legge i papir 63
Page 67

Kapittel 6
3. Legg bunken med papir i hovedinnskuffen med kortsiden frem og med utskriftssiden
ned. Skyv papirbunken inn til den stopper.
Forsiktig Kontroller at produktet er uvirksomt og stille når du legger papir i
hovedinnskuffen. Hvis produktet kontrollerer blekkpatronene eller er opptatt med
andre oppgaver, kan det hende at papirstopperen i produktet ikke er på plass. Da
kan du komme til å skyve papiret for langt inn, slik at produktet mater ut tomme
sider.
Tips Hvis du bruker brevpapir, legger du det inn med øvre kant først og med
utskriftssiden ned.
Legge i originaler og papir
Ikke legg for mye i hovedinnskuffen. Kontroller at papirbunken får plass i
hovedinnskuffen, og at den ikke er høyere enn toppen av papirbreddeskinnen.
5. Senk utskuffen. Trekk skufforlengeren mot deg så langt som mulig. Snu
papirfangeren på enden av forlengeren, slik at du kan trekke forlengeren helt ut.
64 Legge i originaler og papir
4. Skyv inn papirbreddeskinnen til den stopper mot papirkanten.
Page 68

Merk Når du bruker Legal-papir, må du ikke trekke ut utskuffens forlenger.
Slik legger du i opptil 13 x 18 cm (5 x 7 tommer) fotopapir i fotoskuffen
1. Løft opp dekselet på fotoskuffen.
2. Skyv papirbreddeskinnen så langt ut som mulig.
3. Legg bunken med fotopapir i fotoskuffen med kortsiden frem og med utskriftssiden
ned. Skyv fotopapirbunken fremover til den stopper.
Hvis fotopapiret har perforerte avrivningsfliker, legger du i fotopapiret slik at
avrivningsfliken er nærmest deg.
4. Skyv inn papirbreddeskinnen til den stopper mot papirkanten.
Ikke legg for mye i fotoskuffen. Kontroller at papirbunken får plass i fotoskuffen, og
at den ikke er høyere enn toppen av papirbreddeskinnen.
Legge i papir 65
Legge i originaler og papir
Page 69

Kapittel 6
5. Senk dekselet på fotoskuffen.
Legge i postkort, Hagaki-kort eller indekskort
Du kan legge postkort, Hagaki-kort og indekskort i fotoskuffen.
Legge i originaler og papir
Slik legger du postkort, Hagaki-kort eller indekskort i fotoskuffen
1. Løft opp dekselet på fotoskuffen.
2. Skyv papirbreddeskinnen så langt ut som mulig.
3. Legg bunken med kort i fotoskuffen med kortsiden frem og med utskriftssiden ned.
Skyv bunken inn til den stopper.
66 Legge i originaler og papir
Page 70

4. Skyv papirbreddeskinnen inn mot kortbunken til den stopper.
Ikke legg for mye i fotoskuffen. Pass på at bunken med kort får plass i fotoskuffen,
og at den ikke er høyere enn toppen av papirbreddeskinnen.
5. Senk dekselet på fotoskuffen.
Legge i konvolutter
Du kan legge én eller flere konvolutter i hovedinnskuffen i HP All-in-One. Ikke bruk
glansede eller pregede konvolutter eller konvolutter som har klips eller vinduer.
Merk Hvis du vil ha mer informasjon om hvordan du formaterer tekst som skal
skrives ut på konvolutter, se hjelpefilene til tekstbehandlingsprogrammet. For best
mulig resultat bør du bruke etiketter for returadressen på konvolutter.
Legge i originaler og papir
Slik legger du i konvolutter
1. Løft opp og hold utskuffen i åpen stilling.
Legge i papir 67
Page 71

Kapittel 6
2. Fjern alt papir fra hovedinnskuffen.
3. Skyv papirbreddeskinnen så langt ut som mulig.
Legge i originaler og papir
4. Legg i én eller flere konvolutter helt til høyre i hovedinnskuffen med konvoluttklaffene
opp og til venstre. Skyv konvoluttbunken inn til den stopper.
Tips For å unngå papirstopp stikker du klaffene inni konvoluttene.
5. Skyv papirbreddeskinnen innover mot konvoluttbunken til den stopper.
Ikke legg for mye i hovedinnskuffen. Kontroller at bunken med konvolutter får plass i
hovedinnskuffen og at den ikke er høyere enn toppen av papirbreddeskinnen.
68 Legge i originaler og papir
Page 72

6. Senk utskuffen.
Beslektede emner
Skrive ut en gruppe med adresser på etiketter eller konvolutter" på side 87
"
Legge i andre typer papir
Følgende typer papir er laget for spesialprosjekter. Lag prosjektet i HP Photosmartprogramvaren eller et annet program, angi papirtype og -størrelse, og skriv deretter ut.
HP Premium Inkjet transparentfilmer
▲ Legg transparentfilmen slik at den hvite transparentstripen (med piler og HP logo)
kommer øverst og går først inn i skuffen.
Merk HP All-in-One kan ikke gjenkjenne papirtypen automatisk. For å oppnå
best mulig resultat bør du angi papirtypen til transparentfilm i programmet før du
skriver ut på transparentfilm.
HP påstrykningspapir
1. Flat påstrykningspapiret helt ut før du bruker det. Ikke legg i krøllede ark.
Tips Du kan forhindre at påstrykningspapiret blir krøllete ved å oppbevare det i
originalemballasjen til du skal bruke det.
2. Finn den blå stripen på den siden av papiret det ikke skal skrives på, og legg i ett ark
om gangen manuelt med den blå stripen vendt opp.
Legge i papir 69
Legge i originaler og papir
Page 73

Kapittel 6
HP Greeting Cards, HP Photo Greeting Cards eller HP Textured Greeting Cards
▲ Legg en liten bunke med HP hilsningskort i innskuffen med utskriftssiden ned. Skyv
kortbunken fremover til den stopper.
Tips Sørg for at området du vil skrive ut på, legges i først, med utskriftssiden
ned i innskuffen.
Beslektede emner
Angi papirstørrelsen" på side 72
•"
Angi papirtype for utskrift" på side 73
•"
Skrive ut på transparenter" på side 86
•"
Speilvende et bilde for påstrykning" på side 85
•"
Skrive ut en gruppe med adresser på etiketter eller konvolutter" på side 87
•"
Unngå papirstopp
Følg disse retningslinjene for å unngå papirstopp.
• Ta ut utskrevet papir av utskuffen ofte
• Unngå krøllete eller skrukkete fotopapir ved å oppbevare alt ubrukt fotopapir flatt i en
pose som kan lukkes.
• Kontroller at papiret i innskuffen ligger flatt, og at kantene ikke er bøyd eller revet.
• Hvis du skriver ut etiketter, må du kontrollere at etikettarkene ikke er mer enn to år
gamle. Etiketter på eldre ark kan løsne og forårsake papirstopp når papiret trekkes
gjennom produktet.
• Ikke bland ulike papirtyper og papirstørrelser i innskuffen. Alt papiret i innskuffen må
være av samme papirtype og samme størrelse.
Legge i originaler og papir
• Juster papirbreddeskinnen i innskuffen, slik at den ligger tett inntil hele papirbunken.
Kontroller at papirbreddeskinnen ikke bøyer papiret i innskuffen.
• Ikke press papiret for langt inn i innskuffen.
• Bruk papirtyper som anbefales for produktet.
Beslektede emner
"
Fjerne fastkjørt papir" på side 156
70 Legge i originaler og papir
Page 74

7 Skrive ut fra datamaskinen
HP All-in-One kan brukes sammen med all programvare som tillater utskrift. Du kan skrive
ut flere ulike prosjekter, for eksempel bilder uten kantlinje, nyhetsbrev, gratulasjonskort,
påstrykningspapir og plakater.
Denne delen inneholder følgende emner:
•
Skrive ut fra et program
Gjøre HP All-in-One til standardskriver
•
Endre utskriftsinnstillingene for den aktive jobben
•
Endre standard utskriftsinnstillinger
•
Kategorien Utskrift
•
Utføre spesielle utskriftsjobber
•
Stoppe en utskriftsjobb
•
Skrive ut fra et program
De fleste utskriftsinnstillingene håndteres automatisk av programmet du skriver ut fra. Du
trenger bare å endre innstillingene manuelt når du skal endre utskriftskvalitet, skrive ut
på spesielle typer papir eller transparentfilm eller bruke spesialfunksjoner.
Slik skriver du ut fra et program
1. Kontroller at det er lagt papir i innskuffen.
2. Åpne Fil-menyen i programmet, og velg Skriv ut.
3. Kontroller at produktet ditt er den valgte skriveren.
4. Hvis du må endre innstillingene, klikker du på knappen som åpner dialogboksen
Egenskaper.
Denne knappen kan hete Egenskaper, Alternativer, Skriveroppsett, Skriver eller
Innstillinger, avhengig av programmet.
Merk Når du skriver ut et fotografi, må du velge alternativer for det spesifikke
fotopapiret og fotoforbedring.
5. Velg de riktige alternativene for utskriftsjobben ved hjelp av de tilgjengelige
funksjonene i kategoriene Avansert, Utskriftssnarveier, Funksjoner og Farge.
Tips Du kan enkelt foreta de riktige valgene for utskriftsjobben ved å velge én
av de forhåndsdefinerte utskriftsoppgavene i kategorien Utskrift. Klikk på en type
utskriftsoppgave i listen Utskrift. Standardinnstillingene for denne typen
utskriftsoppgave angis, og det vises en oversikt i kategorien Utskrift. Om
nødvendig kan du tilpasse innstillingene her og lagre dine tilpassede innstillinger
som en ny utskriftssnarvei. Hvis du vil lagre en egendefinert utskriftssnarvei,
velger du snarveien og klikker på Lagre. Du sletter en snarvei ved å velge
snarveien og klikke på Slett.
6. Klikk på OK for å lukke dialogboksen Egenskaper.
7. Klikk på Skriv ut eller OK for å starte utskriften.
Skrive ut fra et program 71
Utskrift
Page 75

Kapittel 7
Gjøre HP All-in-One til standardskriver
Du kan definere HP All-in-One som standardskriver for alle programmer. Det betyr at
HP All-in-One alltid velges automatisk fra skriverlisten når du velger Skriv ut fra Fil-
menyen i et program. Standardskriveren velges også automatisk når du klikker på Skriv
ut-knappen på verktøylinjen i de fleste programmer. Hvis du vil ha mer informasjon, kan
du se Windows Hjelp.
Endre utskriftsinnstillingene for den aktive jobben
Du kan tilpasse utskriftsinnstillingene til HP All-in-One for nesten enhver
utskriftsoppgave.
Denne delen inneholder følgende emner:
•
Angi papirstørrelsen
Angi papirtype for utskrift
•
Vise utskriftsoppløsningen
•
Endre utskriftshastigheten eller -kvaliteten
•
Endre sideretningen
•
Skalere dokumentstørrelsen
•
Endre metningen, lysstyrken eller fargetonen
•
Forhåndsvise utskriftsjobben
•
Angi papirstørrelsen
Size (Størrelse)-innstillingene hjelper HP All-in-One til å bestemme det utskrivbare
området på siden. Noen av valgene for papirstørrelse har en ekvivalent uten kantlinje.
Det gjør at du kan skrive ut til toppen, bunnen og sidene av papiret.
Du angir vanligvis papirstørrelsen i det programmet du brukte til å opprette dokumentet
eller prosjektet. Hvis du imidlertid bruker papir med egendefinert størrelse, eller hvis du
ikke kan angi papirstørrelsen fra programmet, kan du endre papirstørrelsen i
dialogboksen Egenskaper før du skriver ut.
Angi papirstørrelse
1. Kontroller at det er lagt papir i innskuffen.
2. Åpne Fil-menyen i programmet, og velg Skriv ut.
3. Kontroller at produktet ditt er den valgte skriveren.
4. Klikk på knappen som åpner dialogboksen Egenskaper.
Denne knappen kan hete Egenskaper, Alternativer, Skriveroppsett, Skriver eller
Innstillinger, avhengig av programmet.
5. Klikk på kategorien Funksjoner.
6. I området Alternativer for størrelse, i nedtrekkslisten Størrelse, velger du Mer.
7. Velg riktig papirstørrelse, og klikk deretter på OK.
Tabellen nedenfor viser de anbefalte innstillingene for papirstørrelse for de ulike
typene papir du kan legge i innskuffen. Kontroller at du ser på den fullstendige listen
Utskrift
over valg i Størrelse-listen for å se om det allerede finnes en definert papirstørrelse
for den typen papir du bruker.
72 Skrive ut fra datamaskinen
Page 76

Papirtype Forslag til innstillinger for papirstørrelser
Kopipapir, flerbrukspapir
eller vanlig papir
Konvolutter Riktig oppført konvoluttstørrelse
Gratulasjonskortpapir Letter eller A4
Kartotekkort Riktig oppført kortstørrelse (hvis oppførte størrelser ikke er
Inkjet-papir Letter eller A4
Påstrykningspapir Letter eller A4
Etiketter Letter eller A4
Legal Legal
Brevhode Letter eller A4
Panoramafotopapir Riktig oppført panoramastørrelse (hvis oppførte størrelser ikke
Fotopapir 10 x 15 cm (med eller uten avrivningskant), opp til 13 x 18 cm
Transparentfilm Letter eller A4
Egendefinerte størrelser Egendefinert papirstørrelse
Angi papirtype for utskrift
Hvis du skriver ut på spesialpapir, som for eksempel fotopapir, transparentfilm,
konvolutter eller etiketter, eller hvis du får dårlig utskriftskvalitet, kan du angi papirtypen
manuelt.
Letter eller A4
riktige, kan du angi en tilpasset størrelse)
er riktige, kan du angi en tilpasset størrelse)
(med eller uten avrivningskant), Letter, A4 eller en riktig oppført
størrelse
Angi papirtype for utskrift
1. Kontroller at det er lagt papir i innskuffen.
2. Åpne Fil-menyen i programmet, og velg Skriv ut.
3. Kontroller at produktet ditt er den valgte skriveren.
4. Klikk på knappen som åpner dialogboksen Egenskaper.
Denne knappen kan hete Egenskaper, Alternativer, Skriveroppsett, Skriver eller
Innstillinger, avhengig av programmet.
5. Klikk på kategorien Funksjoner.
6. I området Grunnleggende alternativer, i nedtrekkslisten Papirtype, velger du
Mer.
7. Velg papirtypen du har lagt i, og klikk deretter på OK.
Vise utskriftsoppløsningen
Skriverprogramvaren viser utskriftsoppløsningen i punkter per tomme (dpi - dots per
inch). Antall punkter per tomme varierer etter hvilken papirtype og utskriftskvalitet du
velger i skriverprogramvaren.
Utskrift
Endre utskriftsinnstillingene for den aktive jobben 73
Page 77

Kapittel 7
Vise utskriftsoppløsningen
1. Kontroller at det er lagt papir i innskuffen.
2. Åpne Fil-menyen i programmet, og velg Skriv ut.
3. Kontroller at produktet ditt er den valgte skriveren.
4. Klikk på knappen som åpner dialogboksen Egenskaper.
Denne knappen kan hete Egenskaper, Alternativer, Skriveroppsett, Skriver eller
Innstillinger, avhengig av programmet.
5. Klikk på kategorien Funksjoner.
6. I nedtrekkslisten Papirtype klikker du på typen papir du har lagt i.
7. I nedtrekkslisten Utskriftskvalitet velger du den riktige kvalitetsinnstillingen for
prosjektet.
8. Klikk på Oppløsning-knappen for å se utskriftsoppløsningen for den valgte
kombinasjonen av papirtype og utskriftskvalitet.
Endre utskriftshastigheten eller -kvaliteten
HP All-in-One velger automatisk en innstilling for utskriftskvalitet og utskriftshastighet
avhengig av papirtypeinnstillingen du velger. Du kan også endre innstillingen for
utskriftskvalitet for å tilpasse hastigheten og kvaliteten i utskriftsprosessen.
Velge utskriftshastighet eller -kvalitet
1. Kontroller at det er lagt papir i innskuffen.
2. Åpne Fil-menyen i programmet, og velg Skriv ut.
3. Kontroller at produktet ditt er den valgte skriveren.
4. Klikk på knappen som åpner dialogboksen Egenskaper.
Denne knappen kan hete Egenskaper, Alternativer, Skriveroppsett, Skriver eller
Innstillinger, avhengig av programmet.
5. Klikk på kategorien Funksjoner.
6. I nedtrekkslisten Papirtype klikker du på typen papir du har lagt i.
7. I nedtrekkslisten Utskriftskvalitet velger du den riktige kvalitetsinnstillingen for
prosjektet.
Merk Hvis du vil finne ut hvilken oppløsning produktet vil skrive ut med, basert
på papirtypen og de valgte innstillingene for utskriftskvalitet, klikker du på
Oppløsning.
Endre sideretningen
Med innstillingen for sideretning kan du skrive ut dokumentet loddrett eller vannrett på
siden.
Du angir vanligvis sideretningen i programmet du bruker til å opprette dokumentet eller
prosjektet. Hvis du imidlertid bruker papir med egendefinert størrelse eller spesialpapir
fra HP, eller hvis du ikke kan angi retningen fra programmet, kan du endre retningen i
dialogboksen Egenskaper før du skriver ut.
Utskrift
74 Skrive ut fra datamaskinen
Page 78

Endre sideretningen
1. Kontroller at det er lagt papir i innskuffen.
2. Åpne Fil-menyen i programmet, og velg Skriv ut.
3. Kontroller at produktet ditt er den valgte skriveren.
4. Klikk på knappen som åpner dialogboksen Egenskaper.
Denne knappen kan hete Egenskaper, Alternativer, Skriveroppsett, Skriver eller
Innstillinger, avhengig av programmet.
5. Klikk på kategorien Funksjoner.
6. Gjør ett av følgende i området Grunnleggende alternativer:
• Klikk på Stående for å skrive ut dokumentet vertikalt på siden.
• Klikk på Liggende for å skrive ut dokumentet horisontalt på siden.
Skalere dokumentstørrelsen
Med HP All-in-One kan du skrive ut dokumentet i en annen størrelse enn originalen.
Skalere dokumentstørrelsen
1. Kontroller at det er lagt papir i innskuffen.
2. Åpne Fil-menyen i programmet, og velg Skriv ut.
3. Kontroller at produktet ditt er den valgte skriveren.
4. Klikk på knappen som åpner dialogboksen Egenskaper.
Denne knappen kan hete Egenskaper, Alternativer, Skriveroppsett, Skriver eller
Innstillinger, avhengig av programmet.
5. Klikk på kategorien Funksjoner.
6. I området Alternativer for endring av størrelse klikker du på Tilpass til
papirstørrelse. Klikk deretter på riktig papirstørrelse i nedtrekkslisten.
Endre metningen, lysstyrken eller fargetonen
Du kan endre intensiteten på farger og mørkhetsnivået i utskriften ved å justere
alternativene Metning, Lysstyrke og Fargetone.
Endre metning, lysstyrke eller fargetone
1. Kontroller at det er lagt papir i innskuffen.
2. Åpne Fil-menyen i programmet, og velg Skriv ut.
3. Kontroller at produktet ditt er den valgte skriveren.
4. Klikk på knappen som åpner dialogboksen Egenskaper.
Denne knappen kan hete Egenskaper, Alternativer, Skriveroppsett, Skriver eller
Innstillinger, avhengig av programmet.
5. Klikk på kategorien Farge.
6. Klikk på Flere fargealternativer.
7. Bruk glidebryterne til å justere Metning, Lysstyrke eller Fargetone.
• Lysstyrke angir lysheten eller mørkheten i det trykte dokumentet.
• Metning er den relative klarheten i trykte farger.
• Fargetone påvirker den oppfattede varmen eller kjøligheten i de trykte fargene,
ved å legge til henholdsvis flere oransje eller blå toner i bildet.
Endre utskriftsinnstillingene for den aktive jobben 75
Utskrift
Page 79

Kapittel 7
Forhåndsvise utskriftsjobben
Du kan forhåndsvise utskriftsjobben før du sender den til HP All-in-One. Da slipper du å
kaste bort papir og blekk på utskriftsjobber som ikke skrives ut som forventet.
Forhåndsvise utskriftsjobben
1. Kontroller at det er lagt papir i innskuffen.
2. Åpne Fil-menyen i programmet, og velg Skriv ut.
3. Kontroller at produktet ditt er den valgte skriveren.
4. Klikk på knappen som åpner dialogboksen Egenskaper.
Denne knappen kan hete Egenskaper, Alternativer, Skriveroppsett, Skriver eller
Innstillinger, avhengig av programmet.
5. Velg de riktige utskriftsinnstillingene for prosjektet i hver av kategoriene i
dialogboksen.
6. Klikk på kategorien Funksjoner.
7. Merk av for Vis forhåndsvisning.
8. Klikk på OK og deretter på Skriv ut eller OK i dialogboksen Skriv ut.
Utskriftsjobben vises i forhåndsvisningsvinduet.
9. I vinduet HP-forhåndsvisning gjør du ett av følgende:
• Klikk på Start utskrift hvis du vil skrive ut.
• Klikk på Avbryt utskrift hvis du vil avbryte.
Endre standard utskriftsinnstillinger
Hvis det finnes innstillinger du bruker ofte ved utskrift, kan du gjøre dem til standard
utskriftsinnstillinger, slik at de allerede er angitt når du åpner dialogboksen Skriv ut fra
programmet.
Endre standard utskriftsinnstillinger
1. I HP Løsningssenter klikker du på Innstillinger, Utskriftsinnstillinger og deretter
Skriverinnstillinger.
2. Endre utskriftsinnstillingene, og klikk på OK.
Kategorien Utskrift
Bruk utskriftssnarveier til å skrive ut med utskriftsinnstillinger du bruker ofte.
Skriverprogramvaren har flere spesielt utformede snarveier som er tilgjengelig i listen
Utskrift.
Merk Når du velger en utskriftssnarvei, vises de riktige utskriftsalternativene
automatisk. Du kan la dem være slik de er, endre dem eller lage dine egne snarveier
for oppgaver du bruker ofte.
Bruk kategorien Utskrift til følgende utskriftsoppgaver:
• Generell utskrift for daglig bruk: Skriv ut dokumenter raskt.
Utskrift
• Fotoutskrift uten kantlinje: Skriv ut til toppen, bunnen og sidekantene på 10 x 15
cm og 13 x 18 cm HP-fotopapir.
76 Skrive ut fra datamaskinen
Page 80

• Fotoutskrift med hvite kanter: Skriv ut et fotografi med en hvit ramme rundt kantene.
• Rask/økonomisk utskrift: Produser utskrifter i utkastkvalitet raskt.
• Presentasjonsutskrift: Skriv ut dokumenter av høy kvalitet, inkludert brev og
transparenter.
• Tosidig utskrift: Skriv ut tosidig utskrift manuelt.
Denne delen inneholder følgende emner:
Lage utskriftssnarveier
•
Slette utskriftssnarveier
•
Beslektede emner
•"
Skrive ut et bilde uten kantlinje" på side 78
Skrive ut fotografier" på side 92
•"
Skrive ut på transparenter" på side 86
•"
Skrive ut på begge sider av papiret" på side 81
•"
Lage utskriftssnarveier
I tillegg til snarveiene som er tilgjengelig i Utskrift-listen, kan du lage dine egne
utskriftssnarveier.
Hvis du for eksempel ofte skriver ut på transparenter, kan du lage en utskriftssnarvei ved
å velge Presentasjonsutskrift, endre papirtypen til HP Premium Inkjet Transparency
Film, og så lagre den endrede snarveien under et nytt navn, for eksempel
Transparentpresentasjoner. Når du har laget snarveien, kan du velge den når du skriver
ut på transparenter, i stedet for å endre utskriftsinnstillingene hver gang.
Lage en utskriftssnarvei
1. Åpne Fil-menyen i programmet, og velg Skriv ut.
2. Kontroller at produktet ditt er den valgte skriveren.
3. Klikk på knappen som åpner dialogboksen Egenskaper.
Denne knappen kan hete Egenskaper, Alternativer, Skriveroppsett, Skriver eller
Innstillinger, avhengig av programmet.
4. Klikk på kategorien Utskrift.
5. I Utskrift-listen klikker du på en utskriftssnarvei.
Utskriftsinnstillingene for den valgte snarveien vises.
6. Endre innstillingene til slik du vil ha dem i den nye snarveien.
7. Klikk på Lagre som og skriv et navn for den nye utskriftssnarveien. Klikk deretter på
Lagre.
Utskriftssnarveien legges til i listen.
Slette utskriftssnarveier
Du kan slette utskriftssnarveier du ikke bruker lenger.
Slette en utskriftssnarvei
1. Åpne Fil-menyen i programmet, og velg Skriv ut.
2. Kontroller at produktet ditt er den valgte skriveren.
Utskrift
Kategorien Utskrift 77
Page 81

Kapittel 7
3. Klikk på knappen som åpner dialogboksen Egenskaper.
Denne knappen kan hete Egenskaper, Alternativer, Skriveroppsett, Skriver eller
Innstillinger, avhengig av programmet.
4. Klikk på kategorien Utskrift.
5. I Utskrift-listen klikker du på snarveien du vil slette.
6. Klikk på Slett.
Utskriftssnarveien fjernes fra listen.
Merk Du kan bare slette snarveier du selv har laget. De originale HP-snarveiene kan
ikke slettes.
Utføre spesielle utskriftsjobber
I tillegg til å støtte standard utskriftsjobber, kan HP All-in-One utføre spesielle jobber som
å skrive ut bilder uten kantlinje, påstrykninger og plakater.
Denne delen inneholder følgende emner:
•
Skrive ut et bilde uten kantlinje
Skrive ut et foto på fotopapir
•
Skrive ut med Maksimal oppløsning
•
Skrive ut på begge sider av papiret
•
Skrive ut et dokument med flere sider som et hefte
•
Skrive ut flere sider på ett enkelt ark
•
Skrive ut et dokument med flere sider i motsatt rekkefølge
•
Speilvende et bilde for påstrykning
•
Skrive ut på transparenter
•
Skrive ut en gruppe med adresser på etiketter eller konvolutter
•
Skrive ut en plakat
•
Skrive ut en nettside
•
Skrive ut et bilde uten kantlinje
Med utskrift uten kantlinje får du skrevet ut helt til toppen, bunnen og sidene på 13 x 18
cm fotopapir.
Tips Du får best resultat ved å bruke HP Advanced fotopapir til utskrift av fotografier.
Skrive ut et bilde uten kantlinje
1. Legg opptil 13 x 18 cm papir i fotoskuffen.
Utskrift
78 Skrive ut fra datamaskinen
2. Åpne Fil-menyen i programmet, og velg Skriv ut.
3. Kontroller at produktet ditt er den valgte skriveren.
Page 82

4. Klikk på knappen som åpner dialogboksen Egenskaper.
Denne knappen kan hete Egenskaper, Alternativer, Skriveroppsett, Skriver eller
Innstillinger, avhengig av programmet.
5. Klikk på kategorien Funksjoner.
6. I listen Størrelse klikker du på Mer og velger størrelsen på fotopapiret som ligger i
fotoskuffen.
Hvis utskrift uten kantlinje er mulig på den angitte størrelsen, aktiveres
avmerkingsboksen Utskrift uten kantlinje.
7. I nedtrekkslisten Type er klikker du på Mer og velger ønsket papirtype.
Merk Du kan ikke skrive ut et bilde uten kantlinje hvis papirtypen er satt til Vanlig
papir eller til en annen papirtype enn et fotopapir.
8. Merk av for Uten kantlinje hvis det ikke allerede er gjort.
Hvis papirstørrelsen og papirtypen ikke er kompatible, viser produktets programvare
en varselmelding, og du kan velge en annen type eller størrelse.
9. Klikk på OK og deretter på Skriv ut eller OK i dialogboksen Skriv ut.
Merk Ikke la ubrukt fotopapir bli liggende i innskuffen. Papiret kan krølle seg,
noe som kan redusere kvaliteten på utskriften. Fotopapiret må være flatt før
utskrift.
Skrive ut et foto på fotopapir
For å oppnå best mulig utskriftskvalitet anbefaler HP at du bruker HP-papir som er
spesielt laget for typen prosjekt du skriver ut, sammen med ekte HP-blekk. Papir og blekk
fra HP er laget for å virke sammen og gi utskrifter av høy kvalitet.
For fotoutskrift anbefaler HP at du bruker HP Advanced fotopapir sammen med
HP All-in-One.
Slik skriver du ut et fotografi på fotopapir
1. Legg opptil 13 x 18 cm papir i fotoskuffen, eller fotopapir i full størrelse i
hovedinnskuffen.
2. Åpne Fil-menyen i programmet, og velg Skriv ut.
3. Kontroller at produktet ditt er den valgte skriveren.
4. Klikk på knappen som åpner dialogboksen Egenskaper.
Denne knappen kan hete Egenskaper, Alternativer, Skriveroppsett, Skriver eller
Innstillinger, avhengig av programmet.
Utføre spesielle utskriftsjobber 79
Utskrift
Page 83

Kapittel 7
5. Klikk på kategorien Funksjoner.
6. I området Grunnleggende alternativer, i nedtrekkslisten Papirtype, velger du
Mer. Velg deretter riktig fotopapirtype.
7. I området Alternativer for størrelse, i nedtrekkslisten Størrelse, velger du Mer. Velg
deretter riktig papirstørrelse.
Hvis papirstørrelsen og papirtypen ikke er kompatible, viser skriverens programvare
en varselmelding, og du kan velge en annen type eller størrelse.
8. I området Grunnleggende alternativer velger du en høy utskriftskvalitet, for
eksempel Best, fra listen Utskriftskvalitet.
Merk Hvis du vil ha høyest mulig oppløsning, kan du bruke innstillingen
Maksimal oppløsning sammen med støttede fotopapirtyper. Hvis Maksimal
oppløsning ikke er oppført i nedtrekkslisten Utskriftskvalitet, kan du aktivere
innstillingen fra kategorien Avansert. Du finner mer informasjon i "
Skrive ut med
Maksimal oppløsning" på side 80.
9. Under HP Real Life Technologies klikker du på nedtrekkslisten Fotofiks og velger
blant følgende alternativer:
• Av: Bruker ingen HP Real Life Technologies på bildet.
• Grunnleggende: Forbedrer bilder med lav oppløsning og justerer
bildeskarpheten moderat.
• Full: Justerer automatisk lysstyrke, kontrast og skarphet, forbedrer bilder med lav
oppløsning og fjerner automatisk røde øyne i fotografiet.
Tips Du kan fjerne røde øyne i fotografiet når du bruker modusen Av eller
Grunnleggende ved å merke av for Fjern røde øyne.
10. Klikk på OK for å gå tilbake til dialogboksen Egenskaper.
11. (Valgfritt) Hvis du vil skrive ut fotografiet i svart-hvitt, åpner du kategorien Farge og
merker av for Skriv ut i gråtoner. Velg ett av følgende alternativer fra nedtrekkslisten:
• Høy kvalitet: Bruker alle tilgjengelige farger til å skrive ut fotografiet i gråtoner.
Dette gir jevne og naturlige grånyanser.
• Bare svart blekk: Bruker svart blekk til å skrive ut fotografiet i gråtoner.
Gråtonene skapes ved å variere mønsteret av svarte punkter, noe som kan gi et
kornete bilde.
12. Klikk på OK og deretter på Skriv ut eller OK i dialogboksen Skriv ut.
Merk Ikke la ubrukt fotopapir bli liggende i innskuffen. Papiret kan krølle seg, noe
som kan redusere kvaliteten på utskriften. Fotopapiret må være flatt før utskrift.
Skrive ut med Maksimal oppløsning
Bruk Maksimal oppløsning (dpi) for å skrive ut skarpe bilder av høy kvalitet.
Du får størst utbytte av maksimal oppløsning når du skriver ut bilder med høy kvalitet, for
eksempel digitale fotografier. Når du velger maksimal oppløsning, vil programvaren vise
de optimaliserte punktene per tomme (dpi) som HP All-in-One vil skrive ut. Utskrift med
maksimal oppløsning støttes bare for følgende papirtyper:
Utskrift
• HP Premium Plus-fotopapir
• HP Premium-fotopapir
80 Skrive ut fra datamaskinen
Page 84

• HP Advanced-fotopapir
• Foto-hagaki-kort
Utskrift med maksimal oppløsning tar lengre tid enn utskrift med andre innstillinger, og
krever mye diskplass.
Skrive ut med maksimal oppløsning
1. Kontroller at det er lagt papir i innskuffen.
2. Åpne Fil-menyen i programmet, og velg Skriv ut.
3. Kontroller at produktet ditt er den valgte skriveren.
4. Klikk på knappen som åpner dialogboksen Egenskaper.
Denne knappen kan hete Egenskaper, Alternativer, Skriveroppsett, Skriver eller
Innstillinger, avhengig av programmet.
5. Klikk på kategorien Avansert.
6. I området Funksjoner merker du av for Aktiver maksimal oppløsning.
7. Klikk på kategorien Funksjoner.
8. I nedtrekkslisten Type er klikker du på Mer og velger ønsket papirtype.
9. I nedtrekkslisten Utskriftskvalitet klikker du på Maksimal oppløsning.
Merk Hvis du vil finne ut hvilken oppløsning produktet vil skrive ut med, basert
på papirtypen og de valgte innstillingene for utskriftskvalitet, klikker du på
Oppløsning.
10. Velg eventuelle andre utskriftsinnstillinger du ønsker, og klikk på OK.
Skrive ut på begge sider av papiret
Du kan skrive ut tosidige sider manuelt med HP All-in-One. Når du skal skrive ut på begge
sider, må du påse at du bruker papir som er tykt nok til at utskriften ikke skinner gjennom
på den andre siden av arket.
Skrive ut på begge sider av papiret
1. Legg papir i innskuffen.
2. Åpne Fil-menyen i programmet, og velg Skriv ut.
3. Kontroller at produktet ditt er den valgte skriveren.
4. Klikk på knappen som åpner dialogboksen Egenskaper.
Denne knappen kan hete Egenskaper, Alternativer, Skriveroppsett, Skriver eller
Innstillinger, avhengig av programmet.
5. Klikk på kategorien Funksjoner.
6. I området Alternativer for papirsparing velger du Manuelt fra nedtrekkslisten
Tosidig utskrift.
7. Gjør ett av følgende for innbinding:
• For innbinding øverst, som på en notisblokk eller kalender, merker du av for Vend
sidene opp.
Dette gjør at oddetallssidene og partallssidene i dokumentet skrives ut
motstående topp-til-bunn. På denne måten blir toppen av siden alltid øverst på
arket når du vender sidene opp i det innbundne dokumentet.
Utføre spesielle utskriftsjobber 81
Utskrift
Page 85

Kapittel 7
• For innbinding på siden, som for en bok eller et ukeblad, fjerner du merket for
Vend sidene opp.
Dette gjør at oddetallssidene og partallssidene i dokumentet skrives ut
motstående venstre-til-høyre. På denne måten blir toppen av siden alltid øverst
på arket når du snur sidene i det innbundne dokumentet.
1
3
5
8. Klikk på OK og deretter på Skriv ut eller OK i dialogboksen Skriv ut.
Produktet begynner å skrive ut. Ikke ta ut noen av de utskrevne arkene fra utskuffen
før alle oddetallssidene er skrevet ut.
En dialogboks viser instruksjoner på skjermen når den andre siden av jobben skal
behandles.
9. Klikk på Fortsett når du er ferdig.
Skrive ut et dokument med flere sider som et hefte
Med HP All-in-One kan du skrive ut et dokument som et lite hefte, som du kan brette og
deretter stifte sammen.
For å få best mulig resultat bør du utforme dokumentet slik at det passer på et multiplum
av fire sider, for eksempel et 8-, 12- eller 16-siders program for en skolefremvisning eller
et bryllup.
Utskrift
82 Skrive ut fra datamaskinen
Page 86

Skrive ut et dokument med flere sider som et hefte
1. Legg papir i innskuffen.
Papiret må være så tykt at bildene ikke vises gjennom på den andre siden.
2. Åpne Fil-menyen i programmet, og velg Skriv ut.
3. Kontroller at produktet ditt er den valgte skriveren.
4. Klikk på knappen som åpner dialogboksen Egenskaper.
Denne knappen kan hete Egenskaper, Alternativer, Skriveroppsett, Skriver eller
Innstillinger, avhengig av programmet.
5. Klikk på kategorien Funksjoner.
6. I området Alternativer for papirsparing velger du Manuelt fra nedtrekkslisten
Tosidig utskrift.
7. Velg innbindingskanten fra Hefteoppsett er-listen, slik det passer for ditt språk.
• Hvis språket leses fra venstre til høyre, velger du Venstresideinnbinding.
• Hvis språket leses fra høyre til venstre, velger du Høyresideinnbinding.
Boksen Sider per ark blir automatisk definert til to sider per ark.
8. Klikk på OK og deretter på Skriv ut eller OK i dialogboksen Skriv ut.
Produktet begynner å skrive ut.
En dialogboks viser instruksjoner på skjermen når den andre siden av jobben skal
behandles. Du må ikke klikke på Fortsett i dialogboksen før du har lagt i papiret slik
det beskrives i fremgangsmåten nedenfor.
9. Vent til produktet har stoppet i flere sekunder før du tar ut de utskrevne sidene fra
utskuffen.
Hvis du fjerner sidene mens dokumentet fremdeles blir skrevet ut, kan sidene få feil
rekkefølge.
10. Følg instruksjonene som vises på skjermen, når du skal legge i papir for å skrive ut
den andre siden, og klikk deretter på Fortsett.
11. Når hele dokumentet er skrevet ut, bretter du bunken slik at den første siden kommer
på toppen, og deretter stifter du dokumentet langs bretten.
Tips En stiftemaskin med lang rekkevidde gir best resultat når du skal stifte
heftet.
Figur 7-1 Venstresideinnbinding for venstre-til-høyre-språk
Figur 7-2 Høyresideinnbinding for høyre-til-venstre-språk
Utføre spesielle utskriftsjobber 83
Utskrift
Page 87

Kapittel 7
Skrive ut flere sider på ett enkelt ark
Du kan skrive ut opptil 16 sider på ett enkelt papirark.
Skrive ut flere sider på ett enkelt ark
1. Kontroller at det er lagt papir i innskuffen.
2. Åpne Fil-menyen i programmet, og velg Skriv ut.
3. Kontroller at produktet ditt er den valgte skriveren.
4. Klikk på knappen som åpner dialogboksen Egenskaper.
Denne knappen kan hete Egenskaper, Alternativer, Skriveroppsett, Skriver eller
Innstillinger, avhengig av programmet.
5. Klikk på kategorien Funksjoner.
6. I listen Sider per ark velger du 2, 4, 6, 9 eller 16.
7. Hvis du vil ha en ramme rundt hvert sidebilde som skrives ut på arket, merker du av
for Skriv ut siderammer.
8. Velg et alternativ for siderekkefølge i listen Siderekkefølge.
Eksemplet er nummerert for å vise hvordan sidene sorteres hvis du velger hvert enkelt
alternativ.
9. Klikk på OK og deretter på Skriv ut eller OK i dialogboksen Skriv ut.
Utskrift
84 Skrive ut fra datamaskinen
Page 88

Skrive ut et dokument med flere sider i motsatt rekkefølge
På grunn av måten papiret mates gjennom HP All-in-One på, ligger den første siden som
skrives ut, med utskriftssiden opp nederst i bunken. Det betyr vanligvis at du må legge
de utskrevne sidene i riktig rekkefølge.
En bedre metode er å skrive ut dokumentet i motsatt rekkefølge slik at sidene blir sortert
riktig.
Tips Definer dette alternativet som standardinnstilling slik at du ikke trenger å huske
å gjøre det hver gang du skriver ut et dokument med flere sider.
Skrive ut et dokument med flere sider i motsatt rekkefølge
1. Kontroller at det er lagt papir i innskuffen.
2. Åpne Fil-menyen i programmet, og velg Skriv ut.
3. Kontroller at produktet ditt er den valgte skriveren.
4. Klikk på knappen som åpner dialogboksen Egenskaper.
Denne knappen kan hete Egenskaper, Alternativer, Skriveroppsett, Skriver eller
Innstillinger, avhengig av programmet.
5. Klikk på kategorien Avansert.
6. I området Oppsettalternativer velger du Første til siste for alternativet
Siderekkefølge.
Merk Hvis du angir at dokumentet skal skrives ut på begge sider av siden, er
ikke alternativet Første til siste tilgjengelig. Dokumentet skrives automatisk ut i
riktig rekkefølge.
7. Klikk på OK og deretter på Skriv ut eller OK i dialogboksen Skriv ut.
Merk Når du skriver ut flere eksemplarer, skrives hvert sett ut fullstendig før
neste sett skrives ut.
Speilvende et bilde for påstrykning
Denne funksjonen speilvender et bilde slik at du kan bruke det til påstrykning. Denne
funksjonen er også nyttig for transparenter når du vil lage notater på baksiden av
transparenten uten å ripe opp originalen.
Utskrift
Utføre spesielle utskriftsjobber 85
Page 89

Kapittel 7
Speilvende et bilde for påstrykning
1. Åpne Fil-menyen i programmet, og velg Skriv ut.
2. Kontroller at produktet ditt er den valgte skriveren.
3. Klikk på knappen som åpner dialogboksen Egenskaper.
Denne knappen kan hete Egenskaper, Alternativer, Skriveroppsett, Skriver eller
Innstillinger, avhengig av programmet.
4. Klikk på kategorien Funksjoner.
5. I nedtrekkslisten Papirtype klikker du på Mer og velger HP Påstrykningspapir fra
listen.
6. Hvis den valgte størrelsen ikke er det du ønsker, klikker du på en passende størrelse
i Størrelse-listen.
7. Klikk på kategorien Avansert.
8. I området Funksjoner merker du av for Speilvend bilde.
9. Klikk på OK og deretter på Skriv ut eller OK i dialogboksen Skriv ut.
Merk For å hindre fastkjørt papir, må du mate inn påstrykningspapir i innskuffen
ett ark om gangen.
Skrive ut på transparenter
Vi anbefaler at du bruker HPs transparentprodukter til HP All-in-One for å få best mulig
resultat.
Skrive ut på transparenter
1. Legg transparenten i innskuffen.
2. Åpne Fil-menyen i programmet, og velg Skriv ut.
3. Kontroller at produktet ditt er den valgte skriveren.
4. Klikk på knappen som åpner dialogboksen Egenskaper.
Denne knappen kan hete Egenskaper, Alternativer, Skriveroppsett, Skriver eller
Innstillinger, avhengig av programmet.
5. Klikk på kategorien Funksjoner.
6. I området Grunnleggende alternativer, i nedtrekkslisten Papirtype, velger du
Mer. Velg deretter riktig papirtype.
Tips Hvis du vil lage notater på baksiden av transparentene og fjerne dem
senere uten å ripe opp originalen, velger du kategorien Avansert og merker av
for Speilvendt bilde.
7. I området Alternativer for størrelse, i nedtrekkslisten Størrelse, velger du Mer. Velg
deretter riktig papirstørrelse.
8. Klikk på OK og deretter på Skriv ut eller OK i dialogboksen Skriv ut.
Merk Transparentene blir ikke matet ut fra produktet før de er tørre. Blekk tørker
langsommere på film enn på vanlig papir. Forsikre deg om at blekket er tørt, før
du tar i transparentene.
Utskrift
86 Skrive ut fra datamaskinen
Page 90

Skrive ut en gruppe med adresser på etiketter eller konvolutter
Med HP All-in-One kan du skrive ut én enkelt konvolutt, en gruppe av konvolutter eller
etikettark som er laget for Inkjet-skrivere.
Skrive ut en gruppe med adresser på etiketter eller konvolutter
1. Skriv ut en testside på vanlig papir først.
2. Legg testsiden oppå etikettarket eller konvolutten, og hold begge sidene opp mot
lyset. Kontroller avstanden i hver tekstblokk. Gjør eventuelle justeringer.
3. Legg etikettene eller konvoluttene i hovedinnskuffen.
Forsiktig Ikke bruk konvolutter med hekter eller vinduer. De kan sette seg fast
i valsene og forårsake papirstopp.
4. Skyv papirbreddeskinnen inn mot bunken med etiketter eller konvolutter til den
stopper.
5. Gjør slik hvis du skal skrive ut på konvolutter:
a. Åpne utskriftsinnstillingene og klikk på kategorien Funksjoner.
b. I området Alternativer for størrelse klikker du på den riktige papirstørrelsen i
Størrelse-listen.
6. Klikk på OK og deretter på Skriv ut eller OK i dialogboksen Skriv ut.
Skrive ut en plakat
Du kan lage en plakat ved å skrive ut et dokument på flere sider. HP All-in-One skriver
ut prikkede linjer på enkelte sider for å angi hvor sidene skal beskjæres før de settes
sammen.
Skrive ut en plakat
1. Kontroller at det er lagt papir i innskuffen.
2. Åpne Fil-menyen i programmet, og velg Skriv ut.
3. Kontroller at produktet ditt er den valgte skriveren.
4. Klikk på knappen som åpner dialogboksen Egenskaper.
Denne knappen kan hete Egenskaper, Alternativer, Skriveroppsett, Skriver eller
Innstillinger, avhengig av programmet.
5. Klikk på kategorien Avansert.
Utføre spesielle utskriftsjobber 87
Utskrift
Page 91

Kapittel 7
6. Utvid Dokumentalternativer og deretter Skriverfunksjoner.
7. I nedtrekkslisten Plakatutskrift klikker du enten på 2 x 2 (4 ark), 3 x 3 (9 ark), 4 x 4
(16 ark) eller 5 x 5 (25 ark).
Dette valget ber produktet om å forstørre dokumentet slik at det passer på 4, 9, 16
eller 25 sider.
Hvis originalen er flere sider, vil hver av disse sidene bli skrevet ut på 4, 9, 16 eller
25 sider. Hvis du for eksempel har en ensides original og du velger 3 x 3, får du 9
sider. Hvis du velger 3 x 3 for en tosiders original, skrives det ut 18 sider.
8. Klikk på OK og deretter på Skriv ut eller OK i dialogboksen Skriv ut.
9. Når plakaten er skrevet ut, justerer du kantene og limer arkene sammen.
Skrive ut en nettside
Du kan skrive ut en nettside på HP All-in-One fra nettleseren.
Hvis du bruker Internet Explorer 6.0 eller høyere til nettlesing, kan du bruke HP Smart
webutskrift for å få enkel og forutsigbar webutskrift med full kontroll over hva du ønsker
og hordan du ønsker det skrevet ut. Du kan bruke HP Smart webutskrift fra verktøylinjen
i Internet Explorer. Hvis du ønsker mer informasjon om HP Smart webutskrift, kan du
se hjelpefilen som følger med verktøyet.
Skrive ut en nettside
1. Pass på at du har lagt papir i hovedinnskuffen.
2. Åpne Fil-menyen i nettleseren, og velg Skriv ut.
Dialogboksen Skriv ut vises.
3. Kontroller at produktet ditt er den valgte skriveren.
4. Hvis nettleseren støtter det, velger du hvilke av elementene på Internett-siden du vil
ha med på utskriften.
I Internet Explorer kan du for eksempel klikke på kategorien Alternativer for å velge
alternativer som Som vist på skjermen, Bare den valgte rammen og Skriv ut alle
koblede dokumenter.
5. Klikk på Skriv ut eller OK for å skrive ut nettsiden.
Tips For å skrive ut nettsider riktig må du kanskje sette utskriftsretningen til
Liggende.
Stoppe en utskriftsjobb
Selv om du kan stoppe en utskriftsjobb fra enten HP All-in-One eller datamaskinen,
anbefaler HP at du stopper den fra HP All-in-One for å få best mulig resultat.
Stoppe en utskriftsjobb fra produktet
▲ Trykk på Avbryt. Hvis utskriftsjobben ikke stopper, trykker du på Avbryt igjen.
Det kan ta litt tid før utskriftsjobben avbrytes.
Stoppe en utskriftsjobb fra datamaskinen
Utskrift
88 Skrive ut fra datamaskinen
1. På oppgavelinjen i Windows klikker du på Start og deretter på Kontrollpanel.
2. Klikk på Skrivere (eller dobbeltklikk på Skrivere og telefakser).
Page 92

3. Dobbeltklikk på produktikonet.
Tips Du kan også dobbeltklikke på skriverikonet på oppgavelinjen i Windows.
4. Velg utskriftsjobben du vil avbryte.
5. På Dokument-menyen velger du Avbryt utskrift eller Avbryt, eller du trykker på
Delete-tasten på tastaturet.
Det kan ta litt tid før utskriftsjobben avbrytes.
Stoppe en utskriftsjobb 89
Utskrift
Page 93

Kapittel 7
Utskrift
90 Skrive ut fra datamaskinen
Page 94

8 Bruke fotofunksjonene
HP All-in-One er utstyrt med minnekortspor og en fremre USB-port som gjør det mulig å
skrive ut eller redigere fotografier på minnekort eller lagringsenheter (som disknøkler,
bærbare harddisker eller digitalkameraer i diskmodus) uten å overføre fotografiene til en
datamaskin først. Hvis HP All-in-One i tillegg er nettverkstilkoblet eller koblet til en
datamaskin med en USB-kabel, kan du også overføre fotografier til datamaskinen for
utskrift, redigering eller deling.
Du kan skrive ut fotografier ved å koble et PictBridge-kompatibelt digitalkamera direkte
til den fremre USB-porten. Når du skriver ut fra et digitalkamera, bruker skriveren de
innstillingene du har valgt på kameraet. Du finner mer informasjon i dokumentasjonen
som fulgte med kameraet.
Denne delen inneholder følgende emner:
•
Sette inn et minnekort
Skrive ut fotografier
•
Lage spesielle prosjekter fra fotografier
•
Lagre fotografier på datamaskinen
•
Redigere fotografier ved hjelp av kontrollpanelet
•
Sette inn et minnekort
HP All-in-One støtter minnekort og lagringsenheter som beskrevet nedenfor. Hver type
minnekort kan bare settes inn i riktig spor for det minnekortet, og du kan sette inn bare
ett minnekort eller én lagringsenhet om gangen.
Fotografier
Forsiktig Ikke sett inn mer enn ett minnekort eller én lagringsenhet om gangen. Hvis
du setter inn mer enn ett minnekort, eller hvis en lagringsenhet kobles til mens et
minnekort står i, kan det føre til ugjenopprettelige tap av data.
Sette inn et minnekort 91
Page 95

Fotografier
Kapittel 8
1 Memory Stick, Memory Stick Pro, Memory Stick Select, Memory Stick Magic Gate, Memory
Stick Duo eller Duo Pro (adapter valgfri) eller Memory Stick Micro (adapter nødvendig)
2 MultiMediaCard (MMC), MMC Plus, Secure MultiMedia Card, MMC Mobile (RS-MMC; adapter
nødvendig), Secure Digital (SD), Secure Digital Mini, Secure Digital High Capacity (SDHC),
TransFlash MicroSD Card (adapter nødvendig) eller xD-Picture-kort
3 CompactFlash (CF) type I og II
4 Fremre USB-port (for lagringsenheter)
Slik setter du inn et minnekort
1. Kontroller at produktet er på.
2. Sett inn minnekortet eller lagringsenheten i riktig spor.
Minnekortområdet har en fotolampe (under kameraikonet) som angir status for
minnekortet. Når den lyser grønt, er fotografiene klare for å bli vist.
Forsiktig Ikke trekk ut minnekortet mens fotolampen blinker. En blinkende
lampe betyr at produktet bruker minnekortet. Vent til lampen lyser kontinuerlig.
Hvis du tar ut et minnekort mens det er i bruk, kan du ødelegge informasjonen på
kortet eller skade produktet eller minnekortet.
Merk Produktet gjenkjenner bare filformatene JPG og TIF på minnekort eller
lagringsenheter.
Skrive ut fotografier
Du kan skrive ut fotografier fra minnekort eller lagringsenheter i en rekke forskjellige
størrelser, fra 10 x 15 cm opp til Letter- eller A4-størrelse, inkludert mange fotografier i
lite format på ett enkelt ark.
92 Bruke fotofunksjonene
Page 96

Tips For å oppnå best mulig utskriftskvalitet anbefaler HP at du bruker HP-papir som
er spesielt laget for typen prosjekt du skriver ut, sammen med ekte HP-blekk. Papir
og blekk fra HP er laget for å virke sammen og gi utskrifter av høy kvalitet.
Skrive ut fotografier
1. Legg fotopapir i riktig innskuff.
• Legg i opptil 13 x 18 cm (5 x 7 tommer) fotopapir i fotoskuffen.
• Legg fotopapir i full størrelse i hovedinnskuffen.
2. Sett et minnekort inn i det riktige sporet på produktet, eller koble en lagringsenhet til
den fremre USB-porten.
Merk Hvis det er kameravalgte fotografier på minneenheten, vises skjermbildet
DPOF Found (DPOF funnet). Velg Yes (Ja) for å skrive ut de kameravalgte
fotografiene, eller velg No (Nei) for å bla gjennom fotografiene på minneenheten.
3. Trykk på OK for å velge View & Print (Vis og skriv ut).
4. Trykk på pil venstre- eller pil høyre-knappen for å bla gjennom miniatyrbildene av
fotografiene.
Tips Hvis du vil skrive ut alle fotografiene på kortet, trykker du på Meny-knappen
og velger Select All Photos & Preview (Velg alle bilder og forhåndsvis).
5. Når fotografiet du vil skrive ut, er uthevet, trykker du på OK.
Tips Hvis du vil skrive ut én kopi av fotografiet og bruke standard
utskriftsinnstillinger, trykker du to ganger på Print Photos (SKRIV UT BILDER)
når fotografiet er uthevet, i stedet for å trykke på OK.
Fotografier
6. Trykk på pil opp-knappen for å øke antall kopier. Du må angi minst én kopi, ellers
skrives ikke fotografiet ut.
Tips Hvis du vil beskjære, rotere eller gjøre andre endringer til et fotografi før du
skriver ut, trykker du på Meny-knappen.
7. (Valgfritt) Fortsett å bla mot venstre for å legge til flere fotografier i utskriftskøen.
8. Trykk på OK for å forhåndsvise jobben.
9. (Valgfritt) Trykk på Meny-knappen for å endre utskriftsinnstillingene.
10. Trykk på Print Photos (SKRIV UT BILDER).
Tips Under utskrift kan du trykke på OK for å legge flere fotografier i
utskriftskøen.
Skrive ut fotografier 93
Page 97

Kapittel 8
Beslektede emner
Redigere fotografier ved hjelp av kontrollpanelet" på side 95
"
Lage spesielle prosjekter fra fotografier
Med HP All-in-One kan du lage spesielle prosjekter fra fotografiene, inkludert:
• Fotoalbum
Fotografier
• Panoramautskrifter
• Fotografier i lommebokstørrelse
• Fotografier i passfotostørrelse
Slik lager du spesielle prosjekter
1. Sett et minnekort inn i det riktige sporet på produktet, eller koble en lagringsenhet til
den fremre USB-porten.
Merk Hvis det er kameravalgte fotografier på minneenheten, vises skjermbildet
DPOF Found (DPOF funnet). Velg Yes (Ja) for å skrive ut de kameravalgte
fotografiene, eller velg No (Nei) for å bla gjennom fotografiene på minneenheten.
2. Kontroller at det ligger riktig papir for prosjektet du lager, i fotoskuffen eller
hovedinnskuffen.
3. Trykk på pil venstre eller pil høyre for å utheve Create (Lag), og trykk deretter på
OK.
4. Trykk på pil venstre eller pil høyre for å bla gjennom prosjektene. Når prosjektet du
ønsker å lage, er uthevet, trykker du på OK.
• Album Pages (Albumsider): Lar deg velge flere fotografier og skrive dem ut på
en serie albumsider med samme tema. Disse kan du senere binde inn for å lage
et fotoalbum. Fotografiene på albumsidene plasseres i samme retning for å gi en
visuelt tiltalende presentasjon.
• Panorama Prints (Panoramautskrifter): Lar deg skrive ut et eksisterende
vidvinkelfotografi (eller panoramafotografi).
Tips Noen kameraer har en panoramamodus som automatisk lager
vidvinkelfotografier. Du kan også "stifte" en serie med fotografier sammen ved
hjelp av fotoredigeringsprogramvare, og så lagre filen på minnekortet for
utskrift.
• Wallets (Lommebok): Lar deg skrive ut dine egne fotografier i
lommebokstørrelse, som du så kan bære med deg eller gi bort til venner og
familie.
• Passport Photos (Passfotoer): Lar deg skrive ut dine egne fotografier i
passfotostørrelse. (Hvis du har spørsmål angående retningslinjer eller krav til
passfotografier, tar du kontakt med de lokale passmyndighetene.)
5. Svar på ledetekstene for prosjektet du lager.
6. På Print Preview (Forhåndsvisning)-skjermbildet trykker du på Print Photos (SKRIV
UT BILDER).
94 Bruke fotofunksjonene
Page 98

Lagre fotografier på datamaskinen
Du kan bruke HP Photosmart-programvaren som er installert på datamaskinen, til å
overføre fotografier fra et minnekort eller en lagringsenhet til datamaskinens harddisk for
elektronisk deling av fotografier og utskrift fra datamaskinen.
Merk HP All-in-One må være koblet til en datamaskin der HP Photosmart-
programvaren er installert.
Slik lagrer du fotografier
1. Sett et minnekort inn i det riktige sporet på produktet, eller koble en lagringsenhet til
den fremre USB-porten.
2. Trykk på pil høyre-knappen til Save (Lagre) er uthevet, og trykk deretter på OK.
Merk Hvis produktet er koblet til et nettverk, vises en liste over tilgjengelige
datamaskiner. Velg datamaskinen som du vil overføre fotografiene til, og fortsett
deretter med neste trinn.
3. Følg veiledningen på dataskjermen for å lagre fotografiene på datamaskinen.
Redigere fotografier ved hjelp av kontrollpanelet
HP All-in-One har flere grunnleggende redigeringsfunksjoner som du kan bruke til å
redigere fotografiene manuelt før du skriver dem ut, i tillegg til en funksjon som forbedrer
fotografiene automatisk.
Denne delen inneholder følgende emner:
•
Fjerne røde øyne
Rotere et fotografi
•
Zoome og panorere for å beskjære et fotografi
•
Forbedre fotografier automatisk
•
Skriv ut en ramme rundt fotografiet
•
Justere lysstyrken i fotografier
•
Bruke spesielle fargeeffekter på fotografier
•
Fotografier
Fjerne røde øyne
Blitsen på kameraet (spesielt på eldre kameramodeller) kan noen ganger forårsake at
øynene til fotoobjekter virker røde på fotografier. HP All-in-One er satt opp for automatisk
å fjerne rødhet, slik at øynene får riktig farge i fotografiene.
Merk Endringene du gjør, gjelder bare ved visning og utskrift av fotografiet.
Endringene blir ikke lagret på minnekortet.
Merk Denne funksjonen er bare tilgjengelig når det er satt inn et minnekort eller en
lagringsenhet.
Slik fjerner du røde øyne fra fotografier
▲ Korreksjon av røde øyne blir som standard automatisk brukt på alle fotografier i
utskriftskøen. Hvis du vil slå av denne funksjonen, trykker du på Red-Eye Removal
Redigere fotografier ved hjelp av kontrollpanelet 95
Page 99

Kapittel 8
Beslektede emner
Skrive ut fotografier" på side 92
Fotografier
"
Rotere et fotografi
Avhengig av hvordan du holdt kameraet da du tok et bilde, kan fotografiet vises sidelengs
eller opp ned på skjermen. Du må kanskje rotere fotografiet for at det skal vises riktig på
skjermen.
Slik roterer du et fotografi
1. Trykk på Meny-knappen på fotovalgskjermbildet.
(Fjerning av røde øyne)-knappen på kontrollpanelet når et minnekort eller en
lagringsenhet er satt inn.
Merk HP All-in-One justerer automatisk roteringen slik at fotografiene skrives ut
riktig på siden. Når du skriver ut mer enn ett fotografi, plasseres fotografiene slik at
det blir plass til flest mulig fotografier på siden.
2. På menyen for redigering av fotografier trykker du på pil opp eller pil ned for å utheve
Rotate (Roter). Trykk deretter på OK.
3. Trykk gjentatte ganger på pil høyre-knappen for å rotere bildet med klokken i
intervaller på 90 grader.
4. Når du er ferdig med å rotere bildet, trykker du på OK.
Beslektede emner
•"
Skrive ut fotografier" på side 92
Lage kopier av fotografier" på side 115
•"
Zoome og panorere for å beskjære et fotografi
Med HP All-in-One kan du zoome inn og ut på et bestemt område av et fotografi. Når du
skriver ut fotografiet, blir fotografiet beskåret, slik at bare dette området kommer med på
utskriften.
Merk Endringene du gjør, gjelder bare ved visning og utskrift av fotografiet.
Endringene blir ikke lagret på minnekortet.
Slik beskjærer du et fotografi
1. Trykk på Meny-knappen på fotovalgskjermbildet.
96 Bruke fotofunksjonene
Page 100

2. På menyen for redigering av fotografier trykker du på pil opp eller pil ned for å utheve
Crop (Beskjær). Trykk deretter på OK.
3. Trykk på Zoom inn-knappen eller Zoom ut-knappen for å zoome inn på eller ut fra
motivet i fotografiet.
Det vises et omriss på fotografiet for å angi omtrent hvilket område som vil bli skrevet
ut.
4. Trykk på pilene på retningsknappen for å panorere rundt i fotografiet og velge et
bestemt område for utskrift.
5. Trykk på OK for å beskjære fotografiet.
Beslektede emner
•"
Skrive ut fotografier" på side 92
Lage kopier av fotografier" på side 115
•"
Forbedre fotografier automatisk
Som standard vil HP All-in-One automatisk forbedre fotografier når du skriver dem ut.
Når denne funksjonen er aktivert, bruker HP All-in-One HP Real Life Technologies (HP
Real Life-teknologi) til å
• Justere lysheten eller mørkheten i fotografiene (vises i forhåndsvisning og på
utskriften)
• Justere lyssettingen slik at mørke bilder ser lysere ut (vises bare på utskriften)
• Gjøre uklare bilder skarpere (vises bare på utskriften)
Du kan slå av automatisk fotoforbedring for enkeltfotografier, på per-bilde-basis.
Slik slår du av automatisk fotoforbedring
1. Trykk på Meny-knappen på fotovalgskjermbildet.
Fotografier
2. På menyen for redigering av fotografier trykker du på pil opp eller pil ned for å utheve
Photo Fix (Fotofiks). Trykk deretter på OK.
3. Trykk på pil opp eller pil ned for å utheve Off (Av), og trykk deretter på OK.
Beslektede emner
"
Skrive ut fotografier" på side 92
Redigere fotografier ved hjelp av kontrollpanelet 97
 Loading...
Loading...