Hp PHOTOSMART C6380 SETUP GUIDE [da]

HP Photosmart C6300 All-in-One series
Windows Hjælp
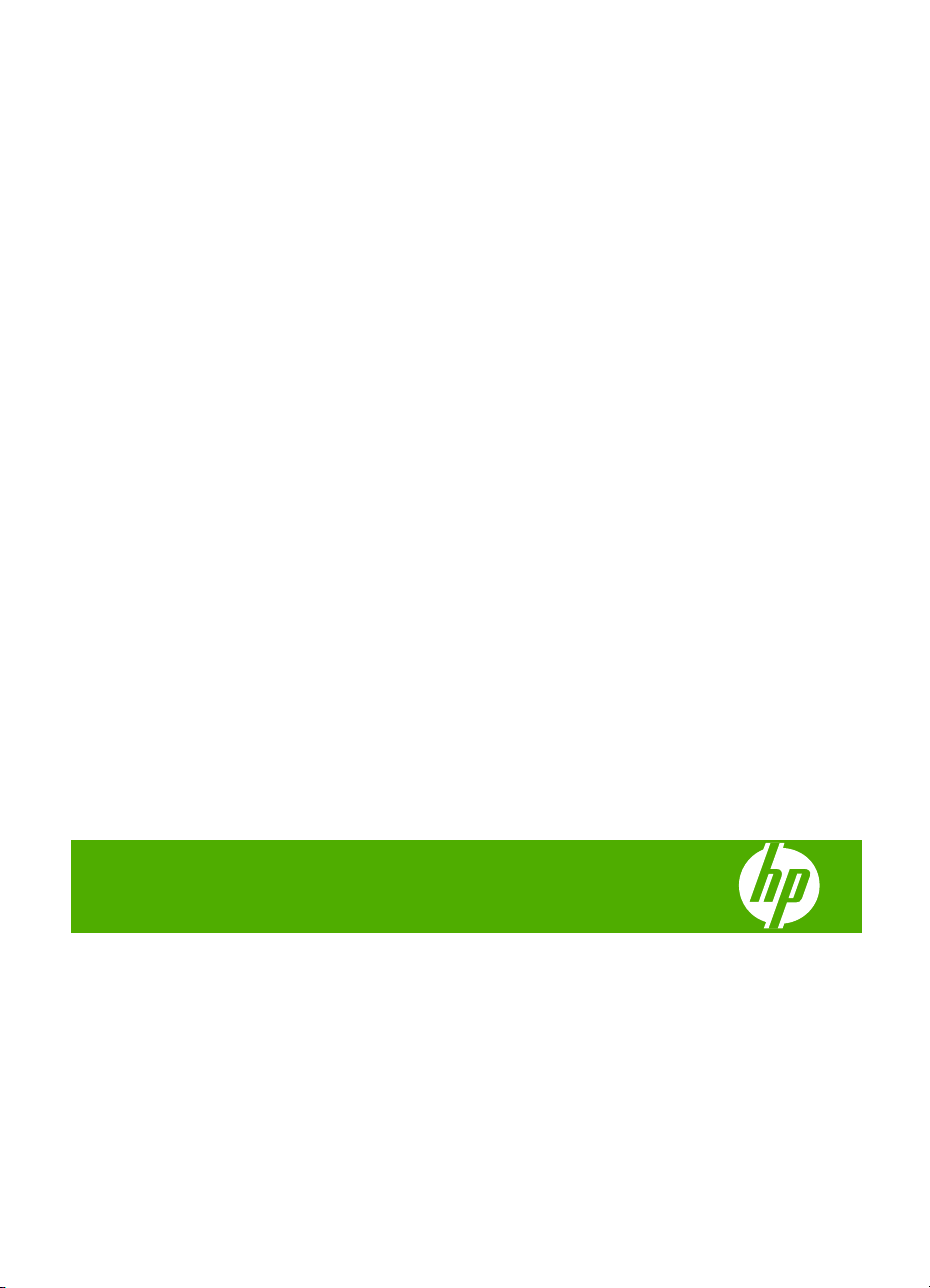
HP Photosmart
C6300 All-in-One series
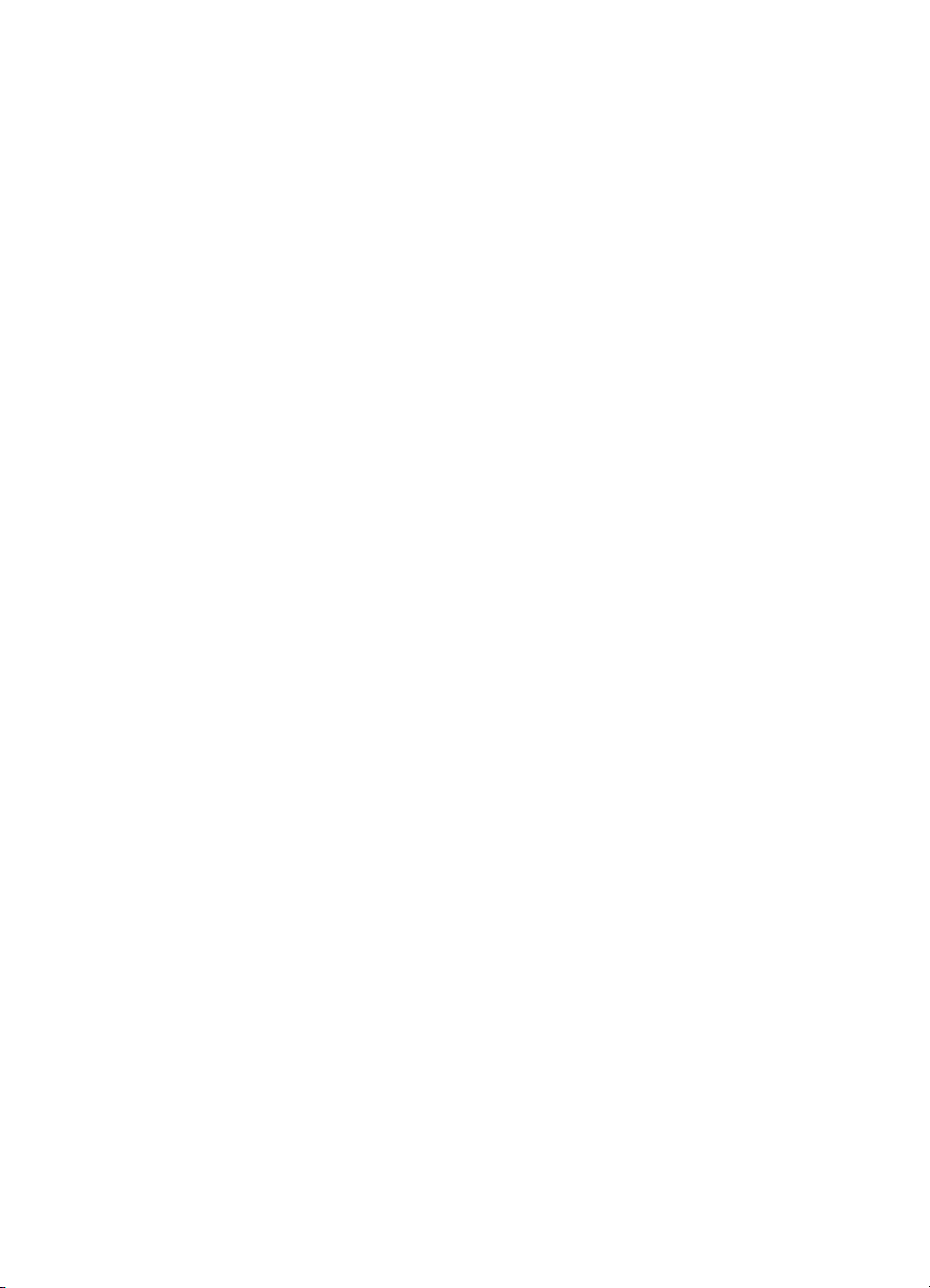
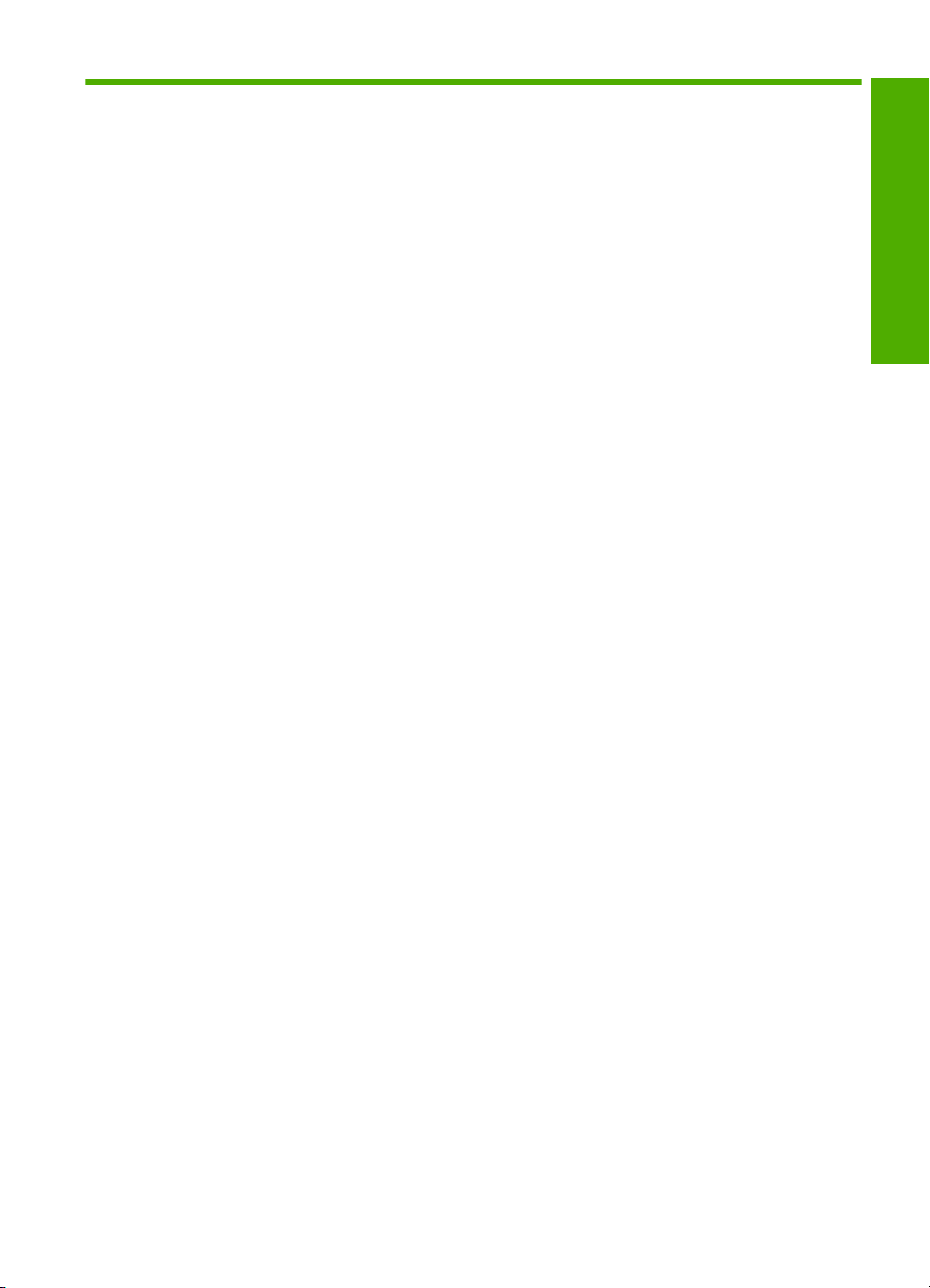
Indhold
1 HP Photosmart C6300 All-in-One series Hjælp......................................................................7
2 Oversigt over HP All-in-One
Et hurtigt overblik over HP All-in-One.........................................................................................9
Oversigt over kontrolpanelet.....................................................................................................10
Kontrolpanelets funktioner..................................................................................................10
Skærmikoner......................................................................................................................12
Displayets dvaletilstand......................................................................................................12
Menuoversigt............................................................................................................................12
Menuen Kopier...................................................................................................................13
Fotomenu............................................................................................................................13
Scanningsmenu..................................................................................................................13
Menuen Opsætning............................................................................................................13
Menuen Hjælp....................................................................................................................14
Indtastning af tekst ved hjælp af det visuelle tastatur...............................................................14
Brug af HP Photosmart-softwaren............................................................................................15
3 Her finder du yderligere oplysninger....................................................................................17
4 Afslutning af installationen af HP All-in-One
Angivelse af indstillinger...........................................................................................................19
Angivelse af sprog og land/område....................................................................................19
Angivelse af standardpapirbakken for PictBridge/DPOF/UPnP udskrivning......................20
Aktivering af hurtigere gennemsyn af fotos........................................................................20
Indstilling af strømsparetilstand..........................................................................................21
Angivelse af papirbakke ved udskrivning fra en Bluetooth-enhed......................................21
Gendannelse af standardindstillingerne.............................................................................22
Afspilning af et diasshow på displayet................................................................................22
Tilslutning til en computer.........................................................................................................23
USB-forbindelse..................................................................................................................24
Netværksforbindelse...........................................................................................................24
Tilslutning til en Bluetooth
Til en Bluetooth-forbindelse skal du bruge følgende..........................................................50
Tilslutning af HP All-in-One til en computer via en trådløs Bluetooth
Administration af Bluetooth-indstillinger.............................................................................52
®
-enhed............................................................................................50
®
-forbindelse.............51
Indhold
5 Hvordan gør jeg?....................................................................................................................57
6 Ilægning af originaler og papir
Ilægning af originaler................................................................................................................59
Valg af papir til udskrivning og kopiering..................................................................................60
Anbefalet papir til udskrivning og kopiering........................................................................60
Anbefalet papir kun til udskrivning......................................................................................61
Papirtyper, der bør undgås.................................................................................................62
Ilægning af papir.......................................................................................................................63
1
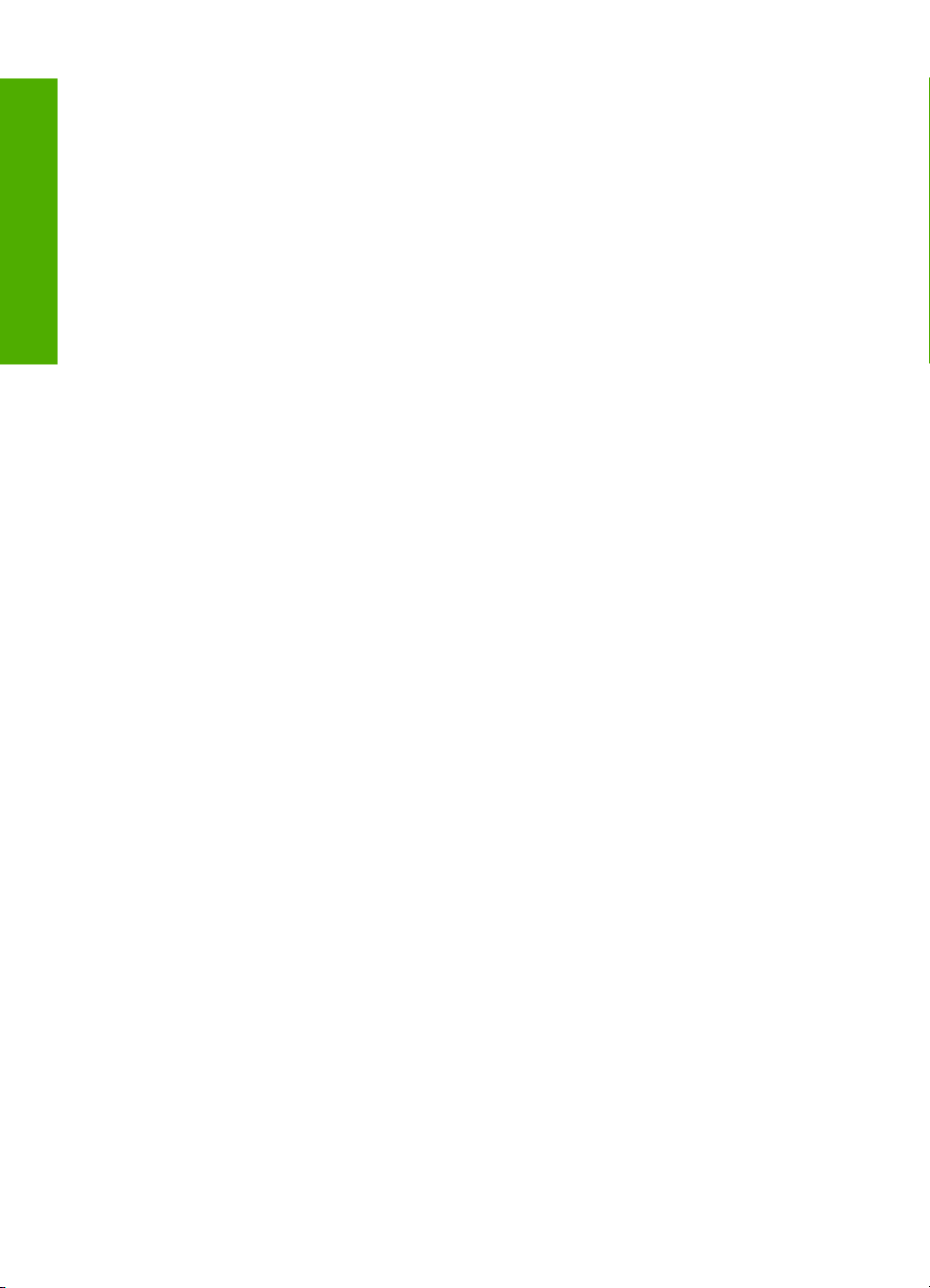
Ilægge papir fuld størrelse eller fotopapir i småt format.....................................................63
Ilægning af postkort, Hagaki-kort eller kartotekskort..........................................................66
Ilægning af konvolutter.......................................................................................................67
Ilægning af andre papirtyper...............................................................................................69
Undgåelse af papirstop.............................................................................................................70
7 Udskrivning fra computeren
Udskrivning fra et program.......................................................................................................71
Valg af HP All-in-One som standardprinter..............................................................................72
Indhold
Ændring af udskriftsindstillinger for det aktuelle job.................................................................72
Angivelse af papirstørrelsen...............................................................................................72
Indstilling af papirtypen til udskrivning................................................................................73
Visning af udskriftsopløsningen..........................................................................................74
Ændring af udskrivningshastighed eller -kvalitet................................................................74
Ændring af sideretning.......................................................................................................74
Skalering af dokumentstørrelsen........................................................................................75
Ændring af mætning, lysstyrke eller farvetone...................................................................75
Eksempel på udskriftsjob....................................................................................................76
Ændring af standardudskriftsindstillinger..................................................................................76
Udskrivningsgenveje................................................................................................................76
Oprettelse af udskrivningsgenveje.....................................................................................77
Sletning af udskrivningsgenveje.........................................................................................78
Udskrivning af specielle udskriftsjob.........................................................................................78
Udskrivning af et billede uden ramme................................................................................78
Udskrivning af et foto på fotopapir......................................................................................79
Udskrivning med Maksimum dpi.........................................................................................81
Udskrivning på begge sider af papiret................................................................................82
Udskrivning af et dokument med flere sider som en folder................................................83
Udskrivning af flere sider på et enkelt ark..........................................................................84
Udskrivning af et dokument på flere sider i omvendt rækkefølge.......................................85
Spejlvending af et billede til overføringer............................................................................86
Udskrivning på transparenter.............................................................................................86
Udskrivning af en gruppe adresser på etiketter eller konvolutter.......................................87
Udskrivning af en plakat.....................................................................................................88
Udskrivning af en webside..................................................................................................88
Annullering af et udskriftsjob....................................................................................................89
8 Brug af fotofunktionerne
Isætning af et hukommelseskort...............................................................................................91
Udskrivning af fotos..................................................................................................................92
Fremstilling af specialprojekter med dine fotos........................................................................94
Lagring af fotos på computeren................................................................................................94
Redigering af fotos vha. kontrolpanelet....................................................................................95
Fjernelse af røde øjne.........................................................................................................95
Rotering af et foto...............................................................................................................96
Zoom og panorer for at beskære et foto.............................................................................96
Automatisk forbedring af dine billeder................................................................................97
Udskrivning af en ramme rundt om fotoet..........................................................................97
Justering af fotoenes lysstyrke...........................................................................................98
Anvendelse af specielle farveeffekter på dine fotos...........................................................98
2
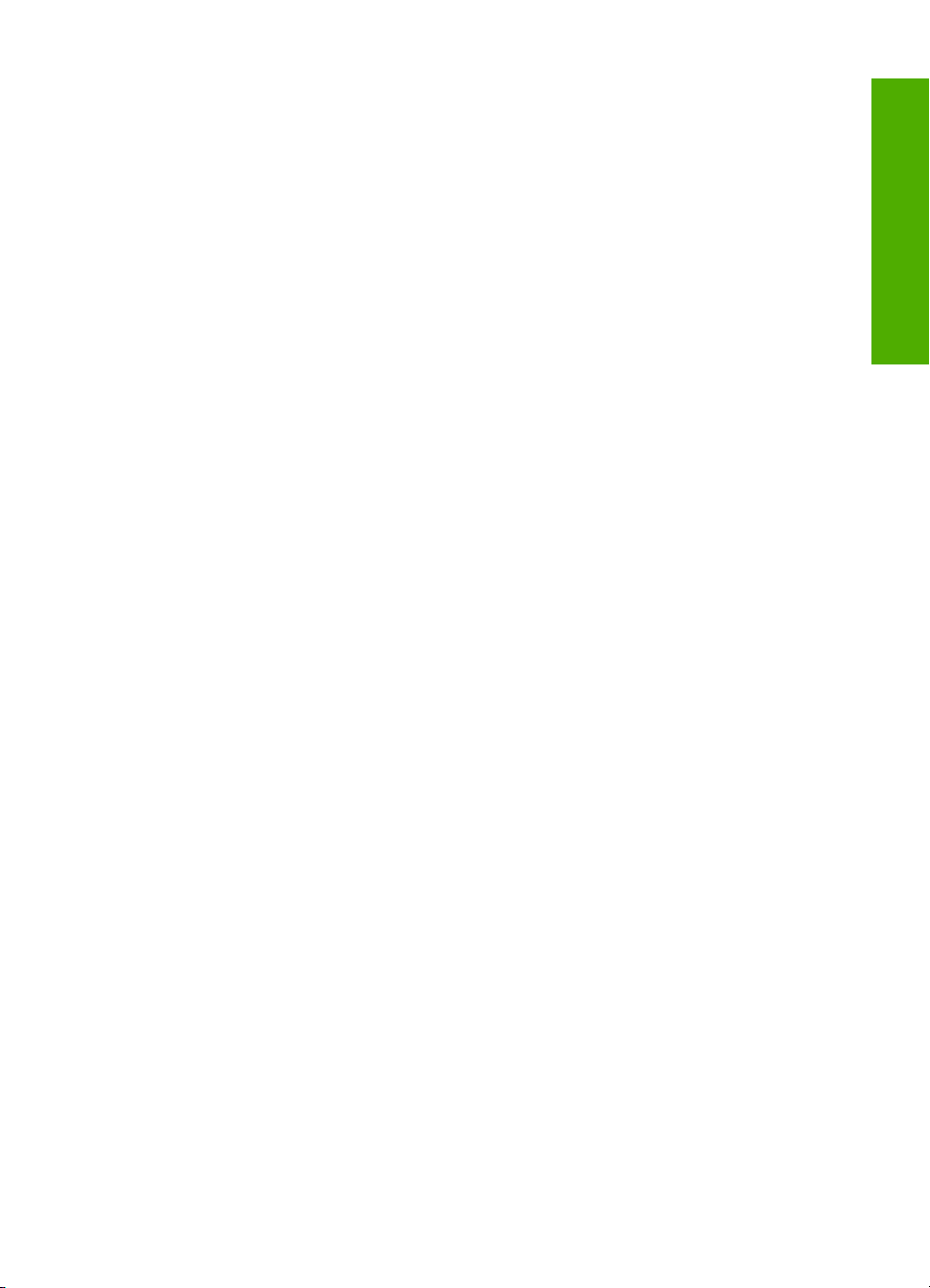
Indhold
9 Brug af scanningsfunktionerne
Scanning af et billede.............................................................................................................101
Scanning af en original til en computer............................................................................101
Scanning af en original til et hukommelseskort................................................................102
Redigering af et scannet billede.............................................................................................103
Redigering af et scannet dokument........................................................................................103
Afbrydelse af scanning...........................................................................................................104
10 Brug af kopifunktionerne
Fremstilling af en kopi.............................................................................................................105
Eksempel på kopijob..............................................................................................................106
Ændring af kopieringsindstillinger for det aktuelle job............................................................106
Angivelse af antal kopier..................................................................................................107
Angivelse af papirstørrelse til kopiering............................................................................107
Angivelse af papirtype til kopiering...................................................................................107
Ændring af kopieringshastighed eller kopikvalitet............................................................108
Tilpasning af lysstyrken i din kopi.....................................................................................109
Ændring af standardkopiindstillinger......................................................................................109
Udførelse af specielle kopieringsjob.......................................................................................110
Tilpasning af størrelsen på en original så den passer til Letter- eller A4-papir.................110
Beskæring af en original...................................................................................................111
Ændring af venstre margin...............................................................................................112
Optimer kvaliteten af en kopi............................................................................................112
Annullering af kopiering..........................................................................................................113
11 Brug af gentrykfunktionerne
Genudskrivning af dine fotos..................................................................................................115
Redigering af et foto før gentryk.............................................................................................115
Reparation af en falmet original........................................................................................116
Rotering af et foto.............................................................................................................116
Zoom og panorer for at beskære et foto...........................................................................116
Justering af fotoenes lysstyrke.........................................................................................117
Anvendelse af specielle farveeffekter på dine fotos.........................................................117
Indhold
12 Vedligeholdelse af HP All-in-One
Arbejde med blækpatroner.....................................................................................................119
Oplysninger om blækpatroner og printhovedet................................................................119
Kontrol af det anslåede blækniveau.................................................................................120
Udskiftning af blækpatroner..............................................................................................121
Fjernelse af blæk fra huden og tøjet.................................................................................124
Avanceret vedligeholdelse af skrivehoved.......................................................................124
Udskriv en printerstatusrapport..............................................................................................126
Udskriv og gennemgå en udskriftkvalitetsrapport...................................................................127
Rengøring af HP All-in-One....................................................................................................131
Rengøring af glaspladen..................................................................................................131
Rengøring af lågets underside.........................................................................................131
Rengøring af enhedens overflade....................................................................................132
Sluk HP All-in-One..................................................................................................................132
3
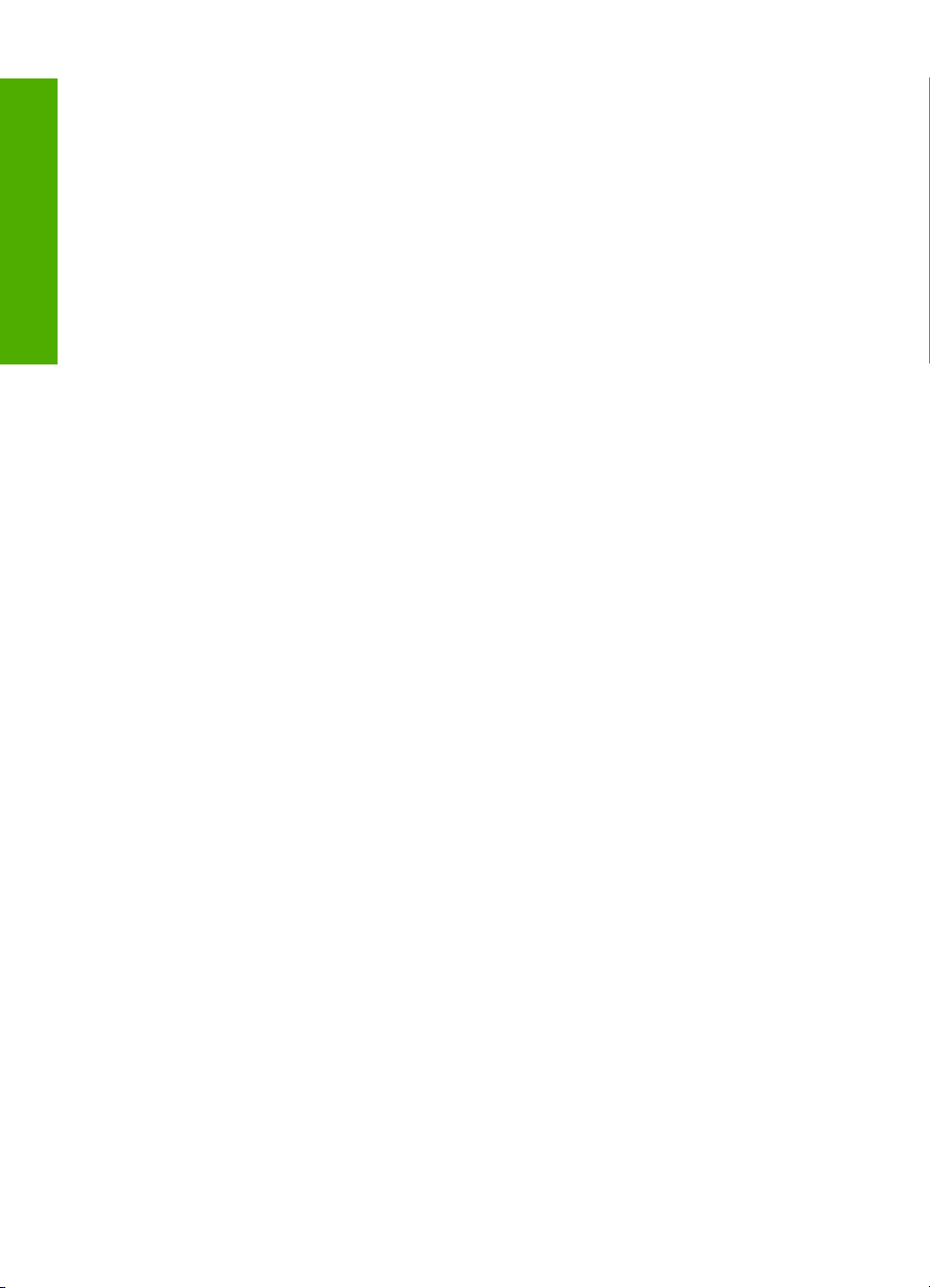
13 Køb af blækpatroner.............................................................................................................133
14 Fejlfinding
Visning af filen Vigtigt.............................................................................................................135
Fejlfinding i forbindelse med opsætning.................................................................................135
Enheden kan ikke tændes................................................................................................136
Efter opsætning af enheden, vil den ikke udskrive...........................................................139
Af- og geninstallation af softwaren...................................................................................144
Netværksfejlfinding.................................................................................................................145
Indhold
Fejlfinding ved opsætning af kabelforbundet netværk......................................................145
Fejlfinding i forbindelse med opsætning af trådløs...........................................................149
Papirstop................................................................................................................................154
Oplysninger om papir.......................................................................................................155
Fejlfinding i forbindelse med udskriftskvaliteten.....................................................................155
Forkerte, unøjagtige eller udløbne farver.........................................................................156
Teksten eller grafikken er ikke helt fyldt ud med blæk......................................................159
Der er en vandret forvrænget streg i bunden af siden på en udskrift uden ramme..........161
Udskrifter har vandrette streger eller linjer.......................................................................162
Udskrifter er blege eller har matte farver..........................................................................164
Udskrifter er slørede eller uskarpe...................................................................................166
Udskrifter er skrå eller skæve...........................................................................................168
Blækstreger bag på papiret..............................................................................................169
Papir indføres ikke fra papirbakken..................................................................................169
Tekstens kanter er takkede..............................................................................................171
Udskrivning tager lang tid.................................................................................................172
Fejlfinding i forbindelse med udskrivning................................................................................173
Konvolutter udskrives forkert............................................................................................173
Enheden reagerer ikke.....................................................................................................175
Enheden udskriver uforståelige tegn................................................................................178
Der sker intet, når jeg forsøger at kopiere........................................................................178
Margenerne udskrives ikke som forventet........................................................................181
Tekst eller grafik er skåret af ved kanten på siden...........................................................182
Der blev udskrevet en tom side........................................................................................184
Fejlfinding i forbindelse med hukommelseskort......................................................................185
Advarselsindikatoren blinker, når jeg sætter hukommelseskortet eller lagerenheden
i ........................................................................................................................................185
Enheden læser ikke fra hukommelseskortet....................................................................186
Fotoene på hukommelseskortet overføres ikke til computeren........................................187
Fotos på et tilsluttet digitalkamera med PictBridge udskrives ikke...................................189
Fejlfinding i forbindelse med scanning...................................................................................190
Scanning mislykkes..........................................................................................................190
Teksten er forkert eller mangler........................................................................................193
Scanningsfunktionen fungerer ikke..................................................................................194
Fejlfinding i forbindelse med kopiering...................................................................................194
Der sker intet, når jeg forsøger at udskrive......................................................................194
Fit to Page (Tilpas til side) fungerer ikke som forventet..................................................196
Billedet beskæres, når jeg laver en kopi uden rammer....................................................197
En kopi uden rammer har et hvidt mellemrum i kanterne.................................................199
Fejl..........................................................................................................................................199
4
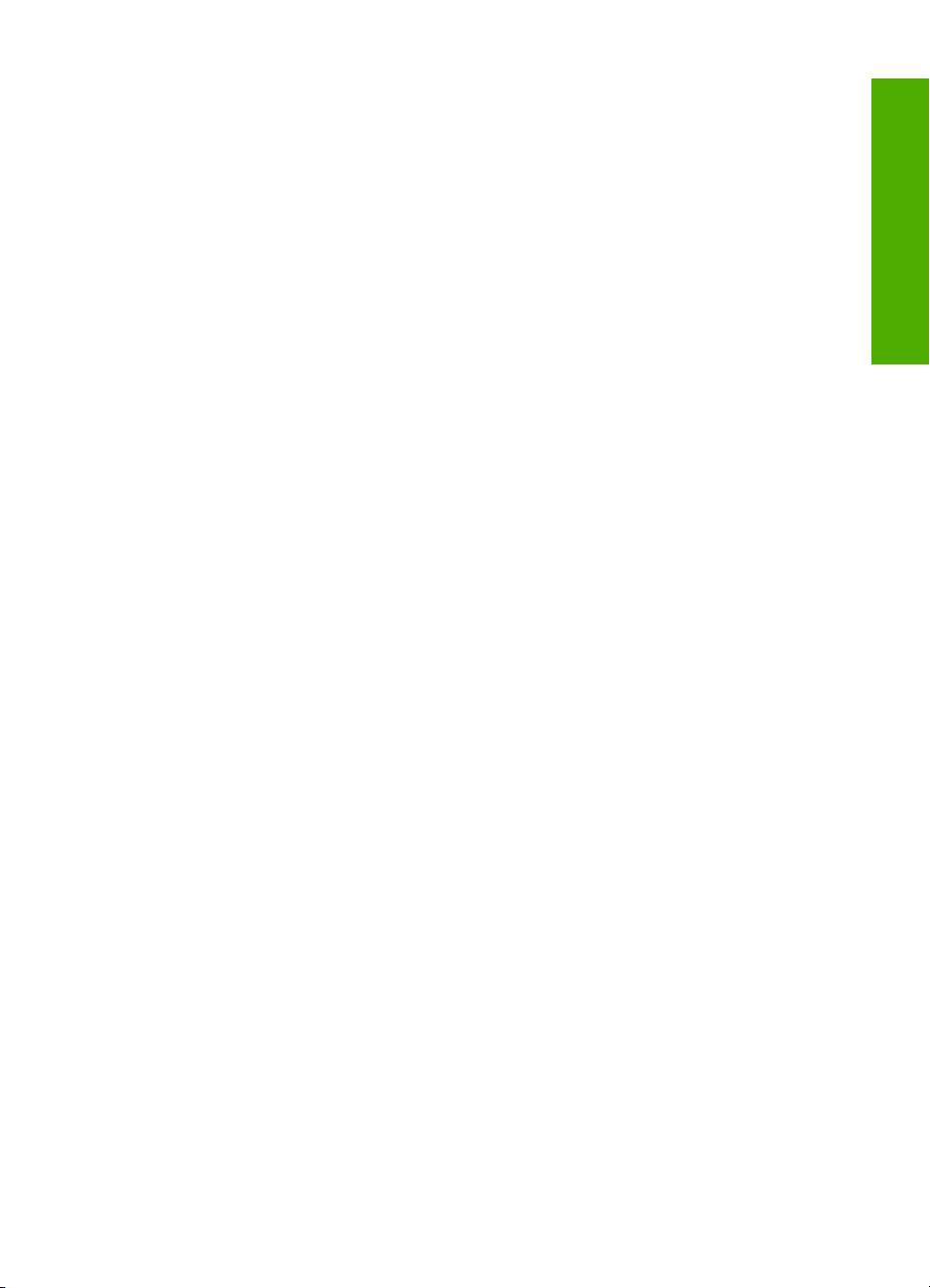
Indhold
Produktmeddelelser..........................................................................................................199
Meddelelser vedrørende filer............................................................................................239
Generelle brugermeddelelser...........................................................................................241
Meddelelser vedrørende papir..........................................................................................245
Meddelelser vedrørende strøm og tilslutning...................................................................250
Meddelelser i forbindelse med blækpatroner og skrivehoveder.......................................252
15 HP garanti og support
Garanti....................................................................................................................................295
Oplysninger om garanti for blækpatroner...............................................................................295
Supportproces........................................................................................................................296
Før du kontakter HP Support..................................................................................................296
HP's telefonsupport................................................................................................................297
Periode med telefonsupport.............................................................................................297
Kontakt til HP Kundeservice.............................................................................................297
Efter perioden med telefonsupport...................................................................................297
Yderligere garantimuligheder.................................................................................................297
HP Quick Exchange Service (Japan).....................................................................................298
HP Korea customer support...................................................................................................298
Forberedelse af HP All-in-One til forsendelse........................................................................299
Sikring af blæksystemet....................................................................................................299
Fjern kontrolpaneloverlayet..............................................................................................299
Emballering af HP All-in-One..................................................................................................300
16 Tekniske oplysninger
Specifikationer........................................................................................................................301
Miljømæssigt produktovervågningsprogram...........................................................................302
Papirbrug..........................................................................................................................303
Plastik...............................................................................................................................303
Datablade vedrørende materialesikkerhed.......................................................................303
Genbrugsprogram............................................................................................................303
HP's genbrugsprogram for inkjetforbrugsvarer.................................................................303
Energy Star® meddelelse.................................................................................................303
Attention California users.................................................................................................304
Battery disposal in the Netherlands..................................................................................304
Battery disposal in Taiwan................................................................................................304
EU battery directive..........................................................................................................305
Disposal of waste equipment by users in private households in the European
Union................................................................................................................................306
Regulative bemærkninger......................................................................................................307
Lovpligtigt modelidentifikationsnummer............................................................................307
FCC statement..................................................................................................................308
Notice to users in Korea...................................................................................................308
VCCI (Class B) compliance statement for users in Japan................................................308
Notice to users in Japan about the power cord................................................................309
Noise emission statement for Germany...........................................................................309
Toxic and hazardous substance table..............................................................................309
Declaration of conformity (European Economic Area).....................................................309
HP Photosmart C6300 All-in-One series declaration of conformity..................................310
Lovgivningsmæssige bestemmelser for trådløs.....................................................................310
Indhold
5
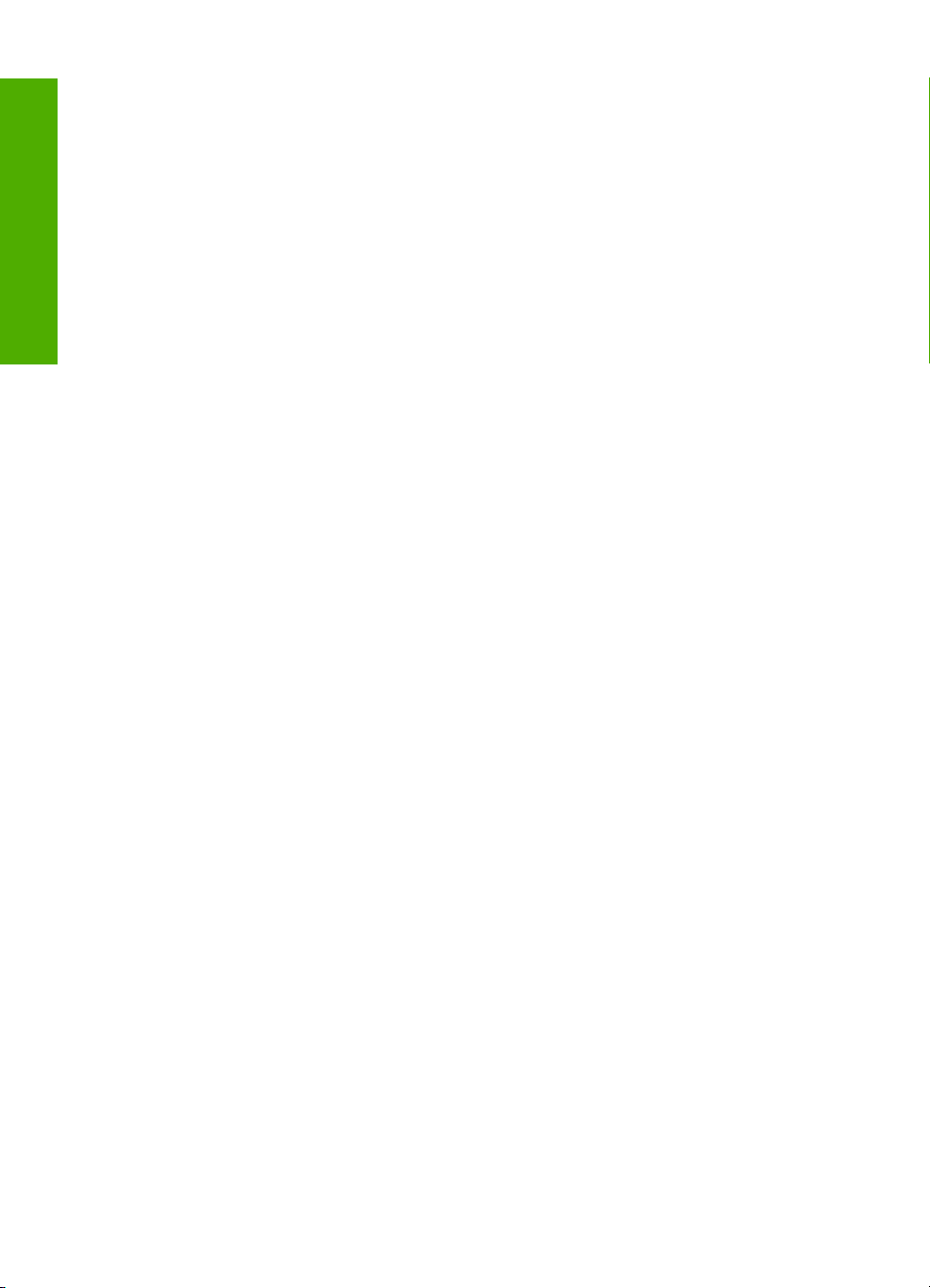
Exposure to radio frequency radiation..............................................................................311
Notice to users in Brazil....................................................................................................311
Notice to users in Canada................................................................................................311
European Union regulatory notice....................................................................................312
Notice to users in Taiwan.................................................................................................312
Indeks..........................................................................................................................................315
Indhold
6
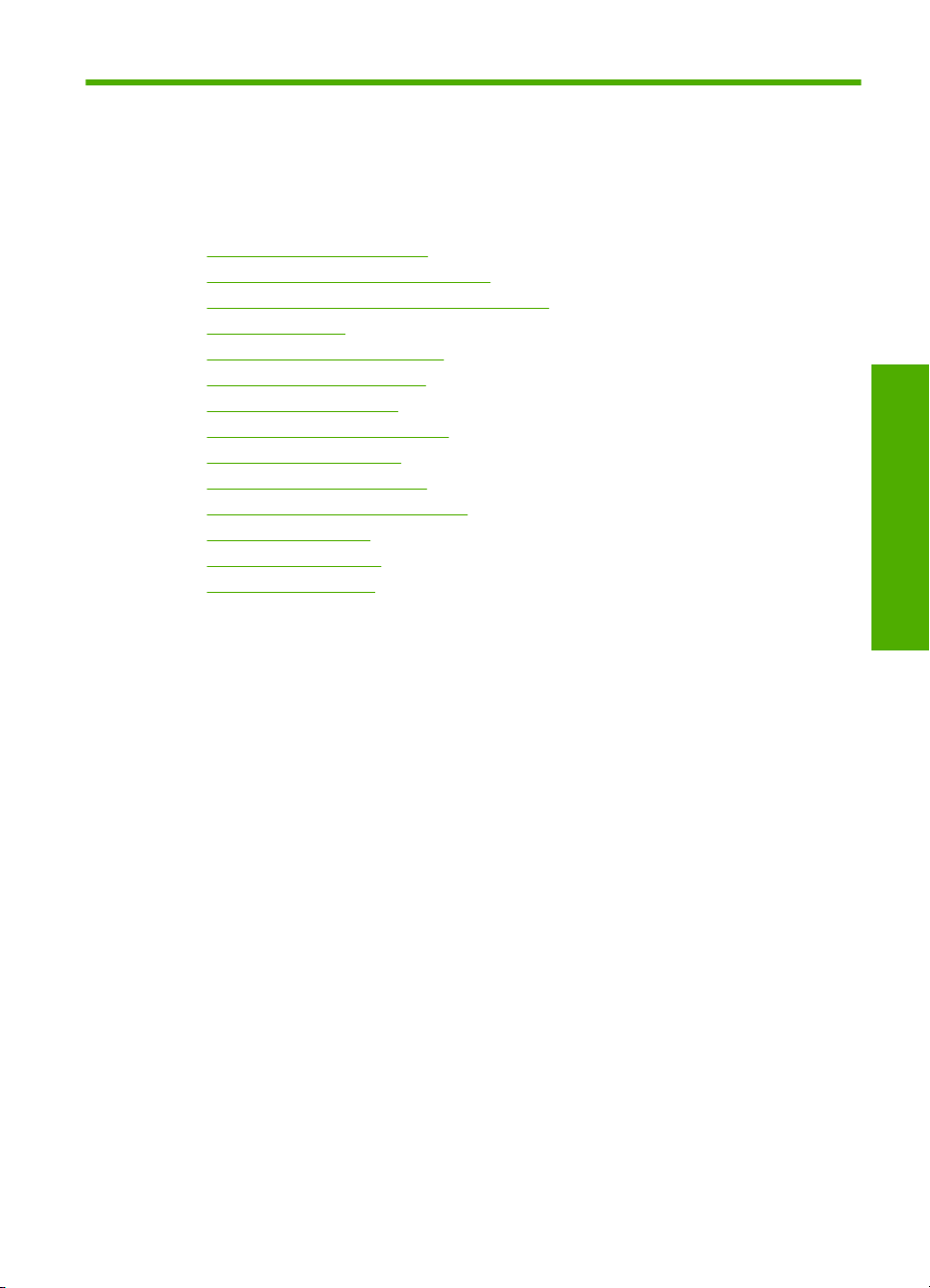
1 HP Photosmart
C6300 All-in-One series Hjælp
Oplysninger om HP All-in-One findes i:
•“
Oversigt over HP All-in-One” på side 9
Her finder du yderligere oplysninger” på side 17
•“
Afslutning af installationen af HP All-in-One” på side 19
•“
Hvordan gør jeg?” på side 57
•“
Ilægning af originaler og papir” på side 59
•“
Udskrivning fra computeren” på side 71
•“
Brug af fotofunktionerne” på side 91
•“
Brug af scanningsfunktionerne” på side 101
•“
Brug af kopifunktionerne” på side 105
•“
Brug af gentrykfunktionerne” på side 115
•“
Vedligeholdelse af HP All-in-One” på side 119
•“
Køb af blækpatroner” på side 133
•“
HP garanti og support” på side 295
•“
Tekniske oplysninger” på side 301
•“
HP Photosmart
C6300 All-in-One series Hjælp
HP Photosmart C6300 All-in-One series Hjælp 7
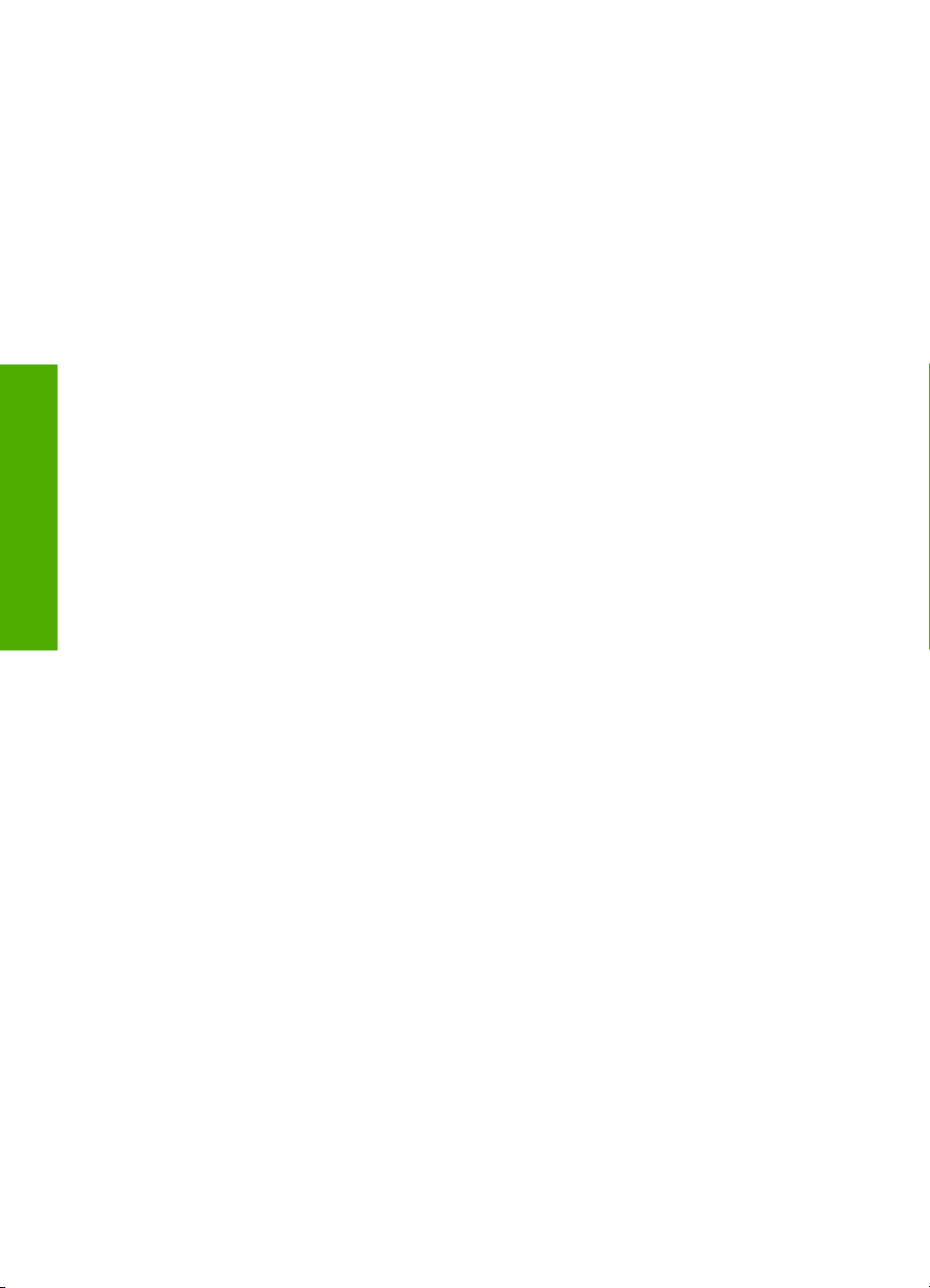
C6300 All-in-One series Hjælp
HP Photosmart
Kapitel 1
8 HP Photosmart C6300 All-in-One series Hjælp
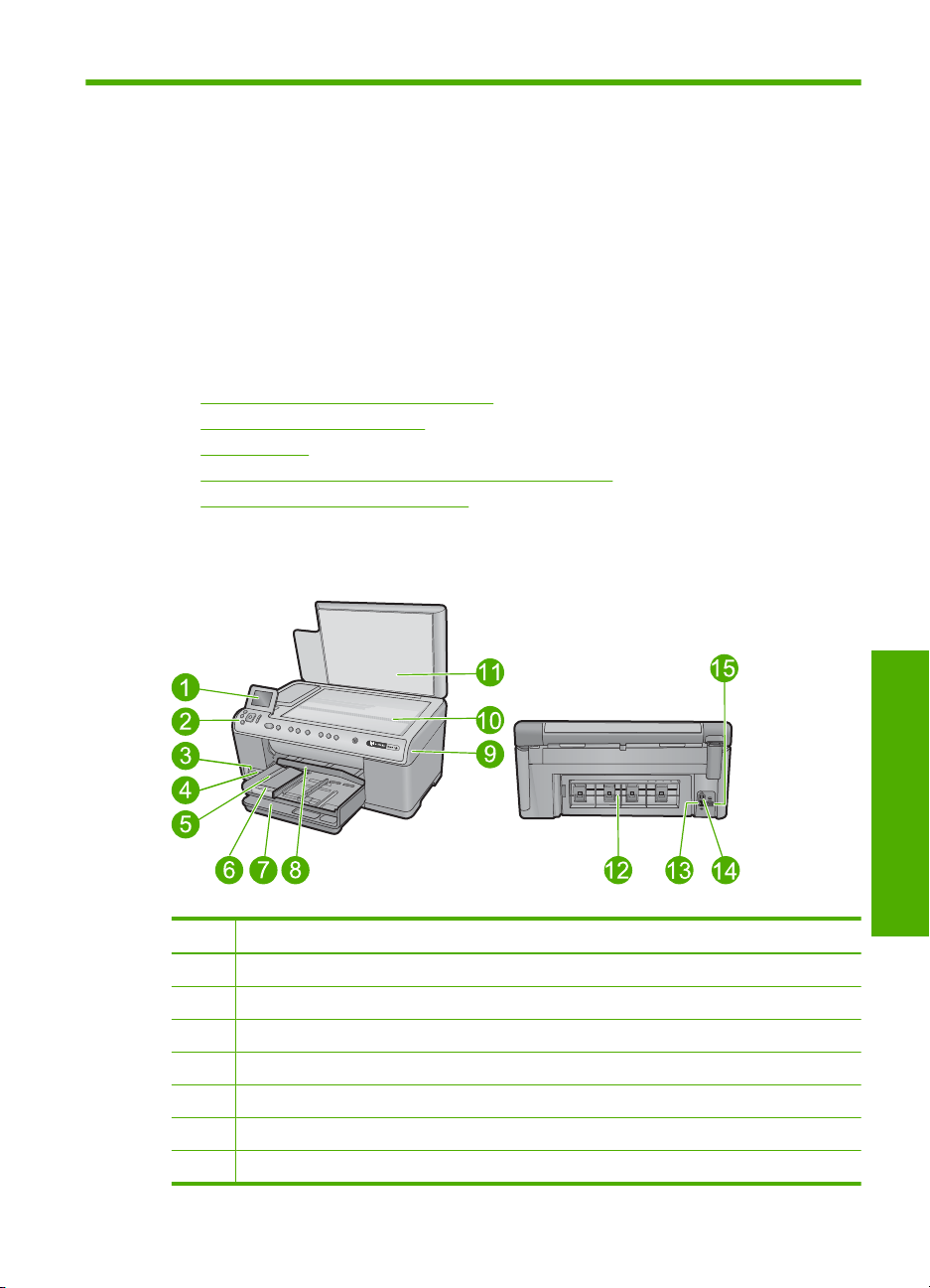
2 Oversigt over HP All-in-One
Brug HP All-in-One til at udskrive dokumenter eller fotos fra computeren, udskrive fotos
direkte fra et hukommelseskort eller en lagerenhed, scanne dokumenter og fotos eller
tage kopier. HP-papir, der er fremstillet specifikt til den form for projekt, du skal udskrive,
giver det bedste resultat.
HP All-in-One har også indbyggede skabeloner, som du kan bruge til udskrive linjeret
papir, millimeterpapir samt nodepapir, som du f.eks. kan bruge til børnenes
hjemmearbejde. Du kan endog udskrive en tjekliste, så du kan holde styr på det, du skal
nå.
Dette afsnit indeholder følgende emner:
•
Et hurtigt overblik over HP All-in-One
Oversigt over kontrolpanelet
•
Menuoversigt
•
Indtastning af tekst ved hjælp af det visuelle tastatur
•
Brug af HP Photosmart-softwaren
•
Et hurtigt overblik over HP All-in-One
Nr. Beskrivelse
1 Farvedisplay (også kaldet displayet)
2 Kontrolpanel
3 Hukommelseskortholdere og fotoindikator
4 USB-port på forsiden
5 Udskriftsbakke
6 Papirbakkeforlænger (også kaldet bakkeforlænger)
7 Hovedbakken (også kaldet papirbakken)
Et hurtigt overblik over HP All-in-One 9
Oversigt
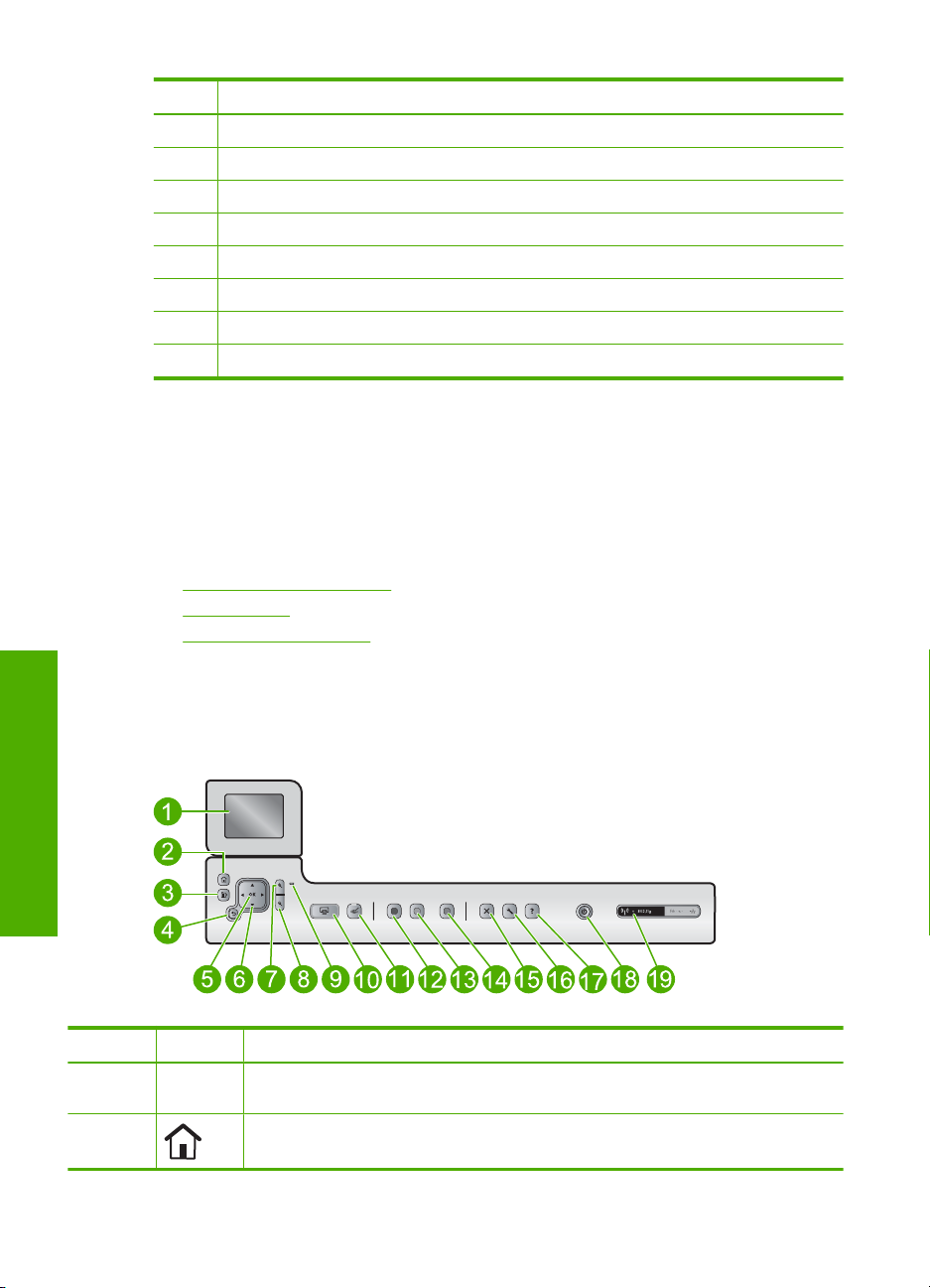
Kapitel 2
(fortsat)
Nr. Beskrivelse
8 Fotobakke
9 Dæksel til blækpatroner
10 Glasplade
11 Lågets underside
12 Bagdæksel
13 Ethernet-port
14 Bageste USB-port
15 Strømtilslutning*
* Brug kun den strømadapter, der er leveret af HP.
Oversigt over kontrolpanelet
Dette afsnit beskriver kontrolpanelets knapper og indikatorer samt ikonerne og
dvaletilstanden på displayet.
Dette afsnit indeholder følgende emner:
•
Kontrolpanelets funktioner
Skærmikoner
•
Displayets dvaletilstand
•
Kontrolpanelets funktioner
Følgende illustration og tilhørende tabel giver et hurtigt overblik over kontrolpanelets
funktioner på HP All-in-One.
Oversigt
Nr. Ikon Navn og beskrivelse
1 Farvedisplay (kaldes også displayet): Viser menuer, fotos og meddelelser. Displayet
2 Hjem: Vender tilbage til startskærmbilledet (det billede, der vises, når du tænder
10 Oversigt over HP All-in-One
kan trækkes op og indstilles, så det er lettere at se.
produktet).
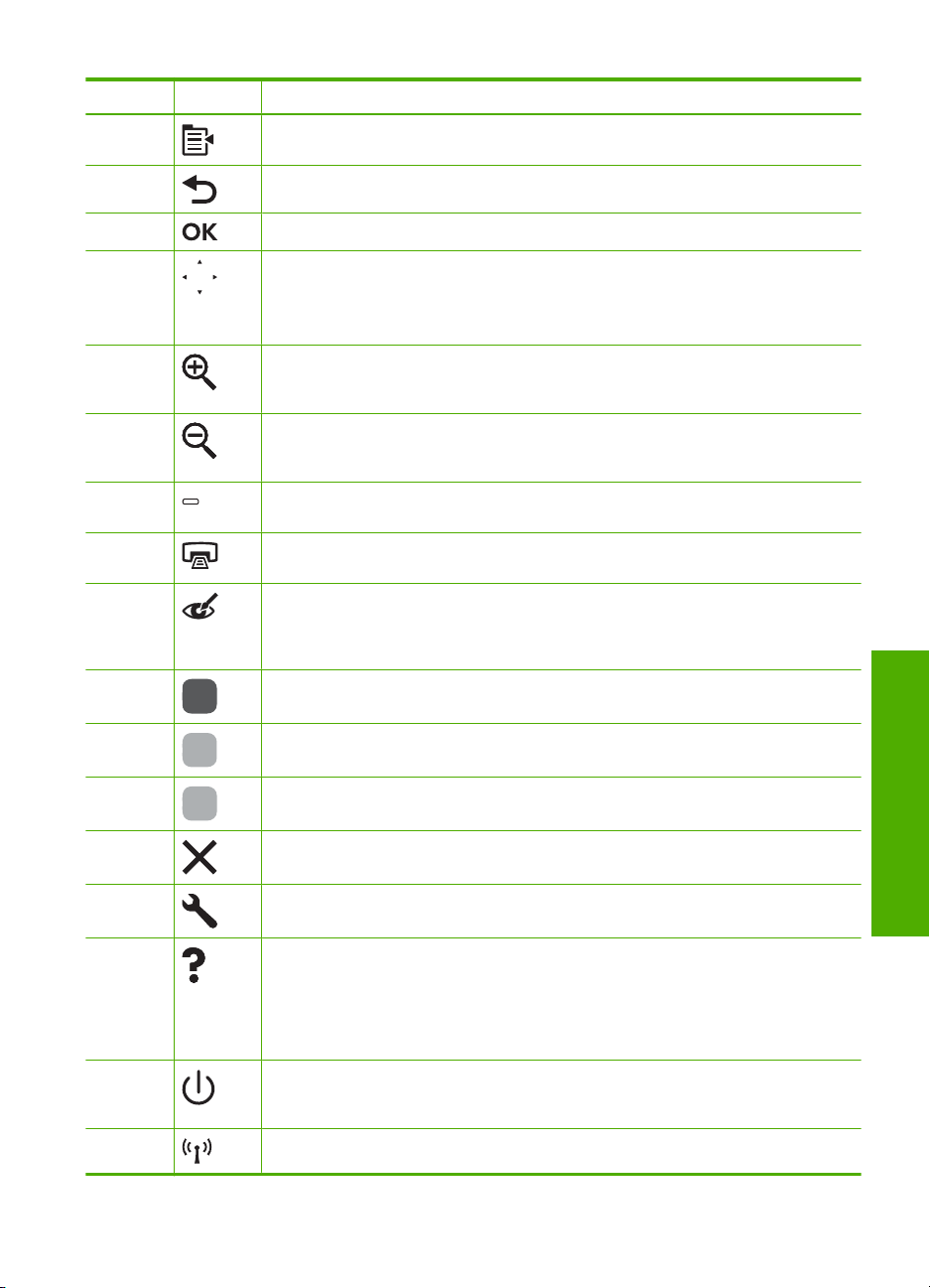
(fortsat)
Nr. Ikon Navn og beskrivelse
3 Menu: Viser et sæt indstillinger med relation til det aktuelle display.
4 Tilbage: Vender tilbage til forrige skærmbillede på displayet.
5 OK: Vælger den menuindstilling eller værdi eller det foto, der vises på displayet.
6 Navigeringsenhed: Bruges til at navigere gennem fotos og menupunkterne vha. pil
7 Zoom ind +: Zoomer ind for at forstørre billedet på displayet. Du kan også bruge
8 Zoom ud -: Zoomer ud, så der vises mere af et foto. Hvis du trykker på knappen, når
9 Advarselsindikator: Viser, at der er opstået et problem. Se yderligere oplysninger på
10 Print Photos (Udskriv fotos): Udskriver de fotos, du har valgt på hukommelseskortet.
11 Red-Eye Removal (Reduktion af røde øjne): Tænder eller slukker funktionen Red-
12 Start Copy Black (Start kopi, Sort): Starter kopiering i sort/hvid.
13 Start Copy Color (Start kopi, Farve): Starter farvekopiering.
14 Start Scan (Start scanning): Åbner Scan Menu (Scanningsmenu), hvor du kan
op, ned, venstre og højre.
Hvis du zoomer ind på et foto, kan du også bruge piletasterne til at panorere rundt i
fotoet og vælge et andet område til udskrivning.
denne knap sammen med pilene på navigeringsenheden til at justere
beskæringsboksen i forbindelse med udskrivning.
der vises et foto i 100%, anvendes funktionen Fit to Page (Tilpas til side) automatisk
for fotoet.
displayet.
Hvis der ikke er valgt nogen fotos, udskriver enheden de fotos, der vises på displayet.
Eye Removal (Reduktion af røde øjne). Denne funktion aktiveres, når der isættes et
hukommelseskort. Enheden fjerner automatisk røde øjne på alle fotos i
udskriftskøen.
vælge en destination for scanningen.
15 Annuller: Stopper den aktuelle handling
16 Setup (Opsætning): Åbner menuen Opsætning, hvor du kan ændre
produktindstillinger og udføre vedligeholdelsesfunktioner.
17 Help (Hjælp): Åbner Help Menu (Hjælpmenu) på displayet, hvor du kan vælge et
emne, du vil vide mere om. Hvis du trykker på Help (Hjælp) på startskærmbilledet,
vises de emner, du kan få hjælp til. Afhængigt af hvilket emne du vælger, vises det
på displayet eller på computerskærmen. Når der vises andre skærmbilleder end
startskærmbilledet, giver knappen Help (Hjælp) relevante hjælp til det aktuelle
skærmbillede.
18 Til: Tænder eller slukker enheden. Når enheden er slukket, har den stadig et minimalt
strømforbrug. For helt at afbryde strømmen skal du slukke enheden og tage
netledningen ud.
19 Indikator for trådløst netværk: Angiver, at printeren er tilsluttet et trådløst netværk.
Oversigt over kontrolpanelet 11
Oversigt
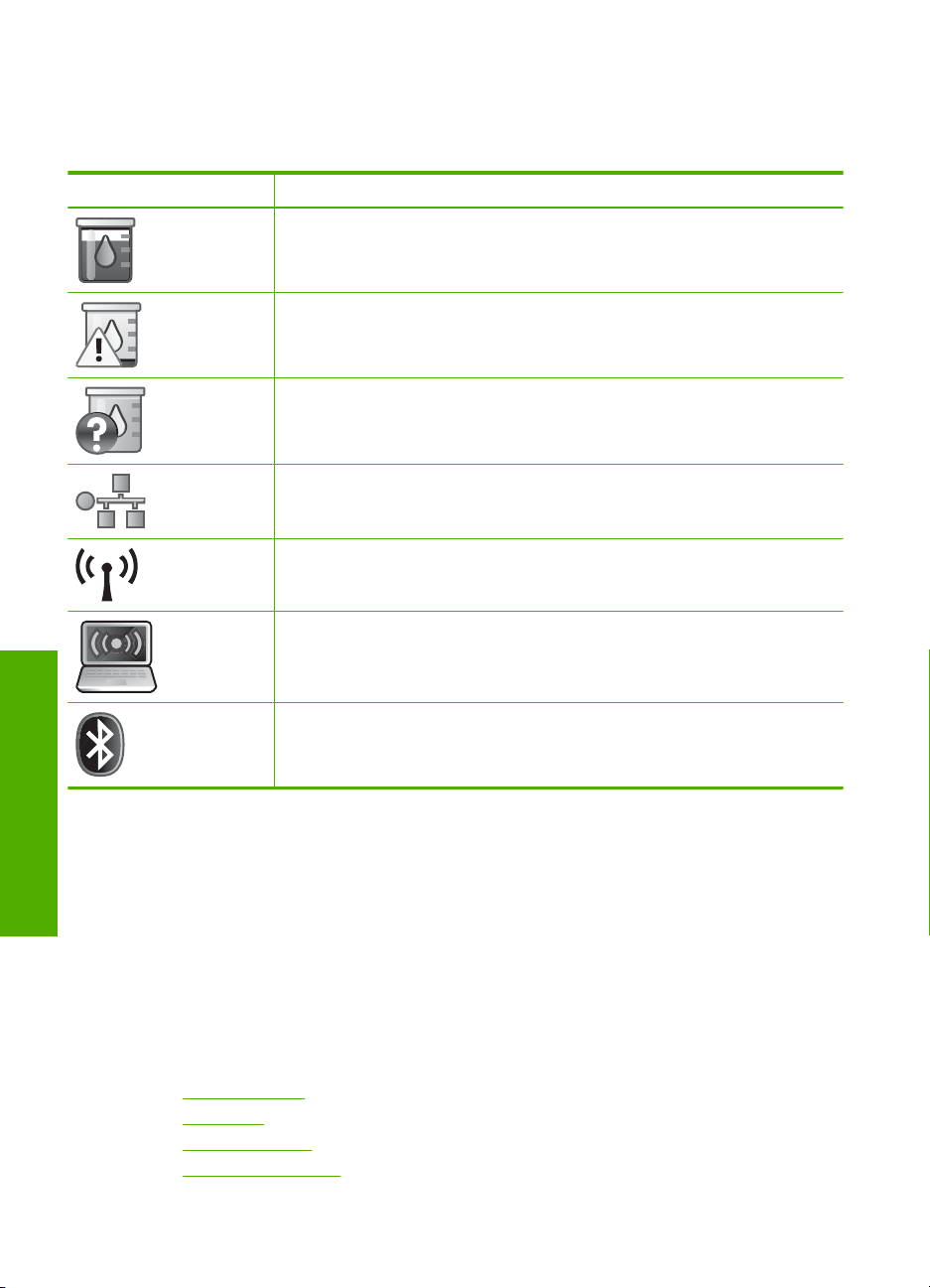
Kapitel 2
Skærmikoner
Følgende ikoner kan vises øverst til højre på displayet for at give vigtige oplysninger om
HP All-in-One.
Ikon Formål
Viser, at blækniveauet i alle blækpatronerne er 50% eller derover.
Viser, at en eller flere blækpatroner er ved at løbe tør for blæk. Udskift
blækpatronen, når udskriftskvaliteten ikke længere er acceptabel.
Viser, at der er isat en ukendt blækpatron. Dette ikon vises muligvis, hvis
blækpatronen indeholder ikke-HP-blæk.
Viser, at der findes en kabelforbundet netværksforbindelse.
Angiver signalstyrken for en trådløs netværksforbindelse.
Displayets dvaletilstand
Oversigt
For at forlænge displayet levetid, vender HP All-in-One tilbage til startskærmbilledet efter
10 minutters inaktivitet. Efter 15 minutter uden aktivitet skifter displayet til dvaletilstand,
og skærmen slukker helt. Displayet tændes igen, når du trykker på en knap på
kontrolpanelet, løfter låget, isætter et hukommelseskort eller benytter HP All-in-One fra
en tilsluttet computer.
Menuoversigt
Følgende emner en en oversigt over de menuer, du får adgang til fra startskærmbilledet
og knapperne på kontrolpanelet.
•
Menuen Kopier
Fotomenu
•
Scanningsmenu
•
Menuen Opsætning
•
Angiver tilstedeværelsen af en trådløs ad hoc netværksforbindelse.
Angiver, at en printer og pc-adapter med trådløs Bluetooth® teknologi er sat i
USB-porten på enhedens front.
12 Oversigt over HP All-in-One
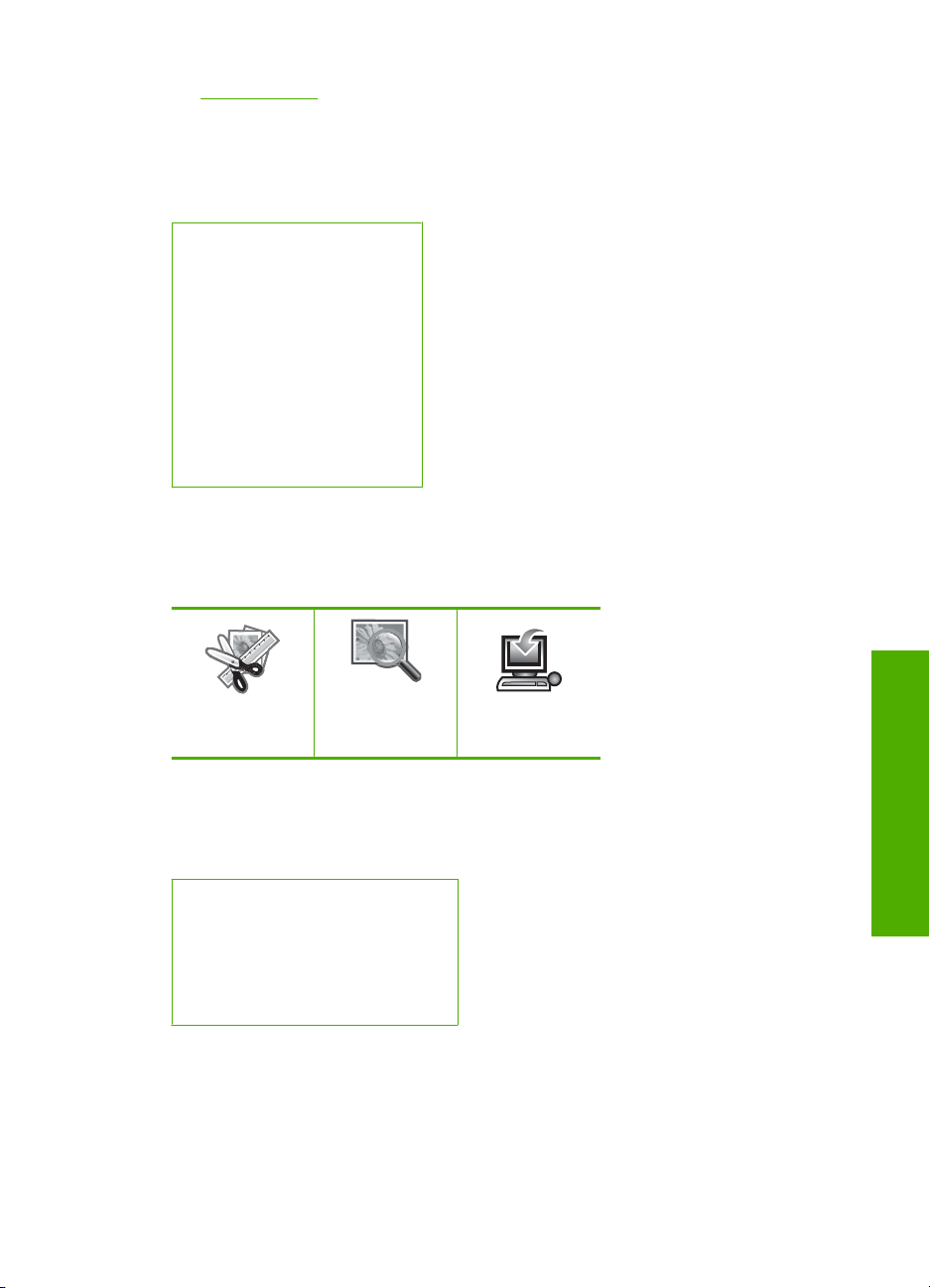
• Menuen Hjælp
Menuen Kopier
Når du vælger Kopi i startskærmbilledet, vises skærmbilledet Antal kopier. Du får
følgende muligheder, når du trykker på knappen Menu i skærmbilledet Antal kopier.
Size (Størrelse)
Quality (Kvalitet)
Lighter/Darker (Lysere/Mørkere)
Preview (Eksempel)
Crop (Beskær)
Paper Size (Papirstørrelse)
Paper Type (Papirtype)
Margin Shift (Marginskift)
Enhancements (Forbedringer)
Vælg som nye standarder
Fotomenu
Følgende muligheder bliver tilgængelige, når du vælger Photo (Foto) i
startskærmbilledet, eller når du isætter et hukommelseskort.
Create (Opret)
Scanningsmenu
Følgende muligheder bliver tilgængelige, når du trykker på Start Scan (Start scanning)
på kontrolpanelet eller vælger Scan i startskærmbilledet.
Scan and Reprint (Scan, og udskriv
igen)
Scan to Computer (Scan til computer)
Scan to Memory Card (Scan til
hukommelseskort)
Scan til USB Flash-drev
Menuen Opsætning
Du får følgende muligheder, når du trykker på Setup (Opsætning) på kontrolpanelet.
View & Print (Vis
og udskriv)
Save (Gem)
Oversigt
Menuoversigt 13
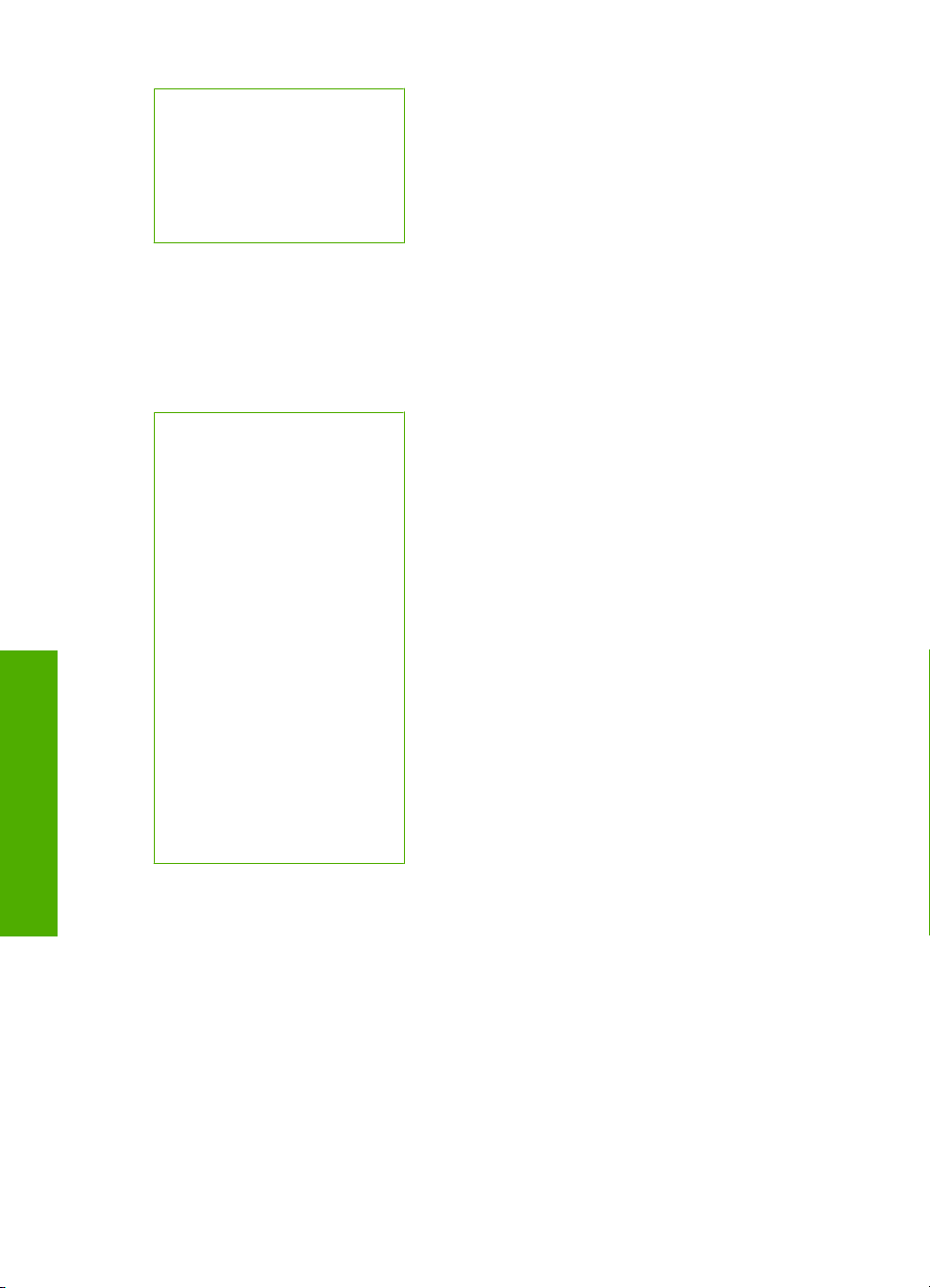
Kapitel 2
Menuen Hjælp
Oversigt
Printable School Papers
(Udskriftsbart skolepapir)
Network (Netværk)
Værktøjer
Indstillinger
Bluetooth
Help Menu (Hjælpmenu) giver hurtig adgang til vigtige emner i Hjælp. Den vises, hvis du
trykker på Help (Hjælp), når startskærmbilledet vises på displayet. Hvis du vælger et af
de første fem emner, vises hjælpen på displayet. Hvis du vælger et af de efterfølgende
emner, vises hjælpen på computeren. Der er følgende muligheder.
Use Control Panel (Brug
kontrolpanelet)
Insert Ink Cartridges (Isæt
printerpatroner)
Load Paper in Photo Tray (Læg
papir i fotobakken)
Load Paper in Main Tray (Læg
papir i hovedbakken)
Load Original on Scanner (Læg
originalen på scanneren)
How Do I... (Hvordan...?)
Error Messages
(Fejlmeddelelser)
General Troubleshooting
(Generel fejlfinding)
Networking Troubleshooting
(Netværksfejlfinding)
Use Memory Card (Brug af
hukommelseskort)
Get Support (Få support)
Indtastning af tekst ved hjælp af det visuelle tastatur
Du kan indtaste tekst eller symboler ved hjælp af det visuelle tastatur, der automatisk
vises på displayet, når du skal indtaste tekst. Det visuelle tastatur vises for eksempel
automatisk, når du er ved at opsætte et kabelforbundet eller trådløst netværk eller
Bluetooth-enhedsnavnet.
14 Oversigt over HP All-in-One
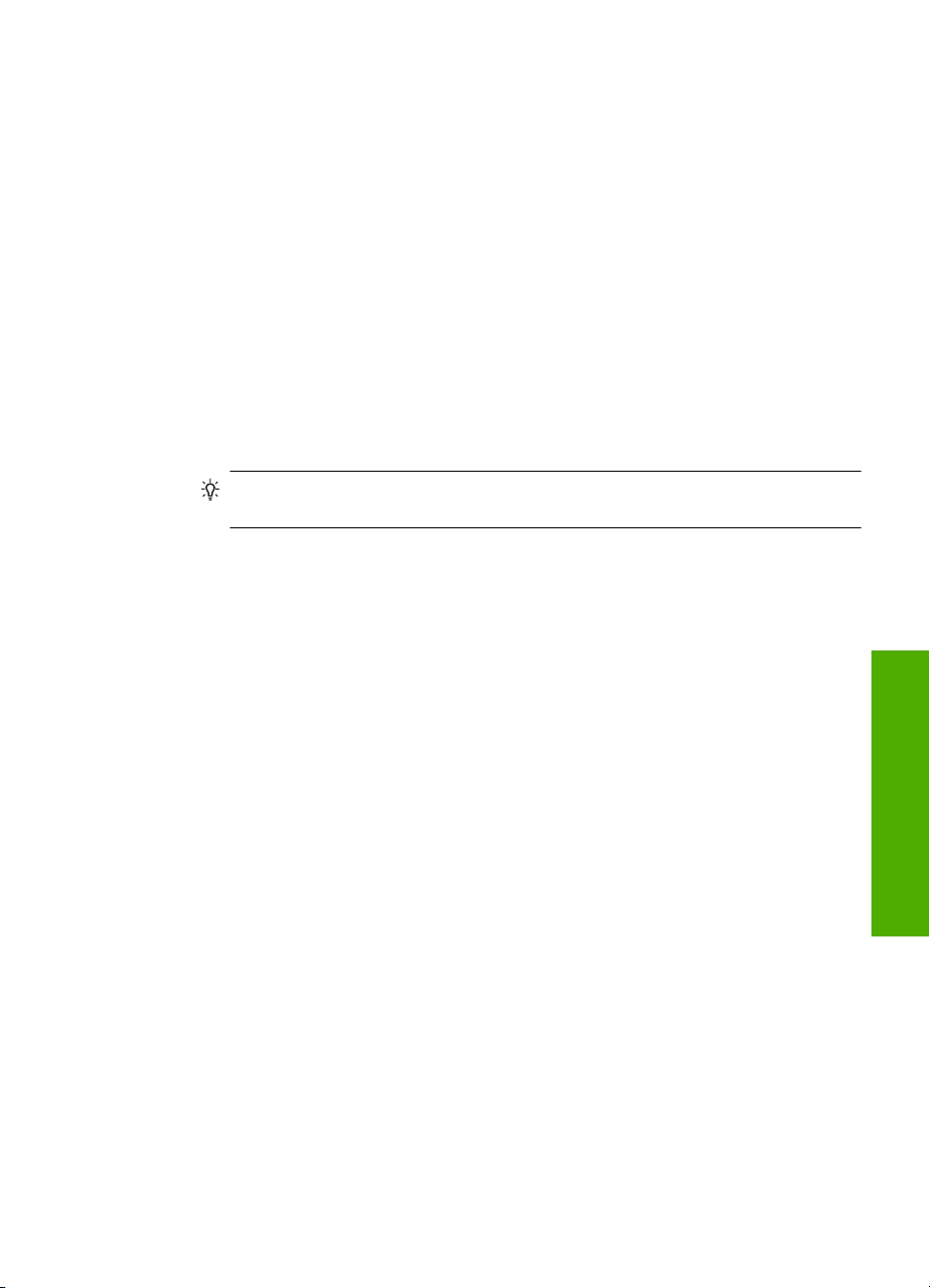
Sådan indtastes tekst ved hjælp af det visuelle tastatur
1. Hvis du vil vælge et bogstav, tal eller symbol på det visuelle tastatur, skal du trykke
på pilene på navigationspladen for at fremhæve det ønskede.
Sådan indtastes små bogstaver, store bogstaver, tal og symboler
• Hvis du vil indtaste små bogstaver, skal du vælge knappen abc på det visuelle
tastatur og trykke på OK.
• Hvis du vil indtaste store bogstaver, skal du vælge knappen ABC på det visuelle
tastatur og trykke på OK.
• Hvis du skal indtaste tal, skal du vælge knappen 123 på det visuelle tastatur og
trykke på OK.
• Hvis du skal indtaste symboler, skal du vælge knappen .@! på det visuelle tastatur
og trykke på OK.
2. Når du har fremhævet det ønskede bogstav, tal eller symbol skal du trykke på OK på
kontrolpanelet for at vælge det.
Det valgte vises på displayet.
Tip! Hvis du vil slette et bogstav, tal eller symbol, skal du vælge Clear (Ryd) på
det visuelle tastatur og trykke på OK.
3. Når du er færdig med at indtaste tekst, tal eller symboler, skal du vælge Done (Udført)
på det visuelle tastatur og trykke på OK.
Brug af HP Photosmart-softwaren
Du kan nemt og hurtigt udskrive dine fotos vha. HP Photosmart-softwaren. Du får også
adgang til andre grundlæggende HP-billedbehandlingsfunktioner som lagring eller
visning af fotos.
Flere oplysninger om brug af HP Photosmart-softwaren:
• Se panelet Indhold til venstre. Find bogen Hjælp til HP Photosmart Software i
toppen.
• Hvis du ikke kan se bogen Hjælp til HP Photosmart Software øverst i panelet
Indhold, kan du få adgang til hjælpen via HP Solution Center.
Brug af HP Photosmart-softwaren 15
Oversigt
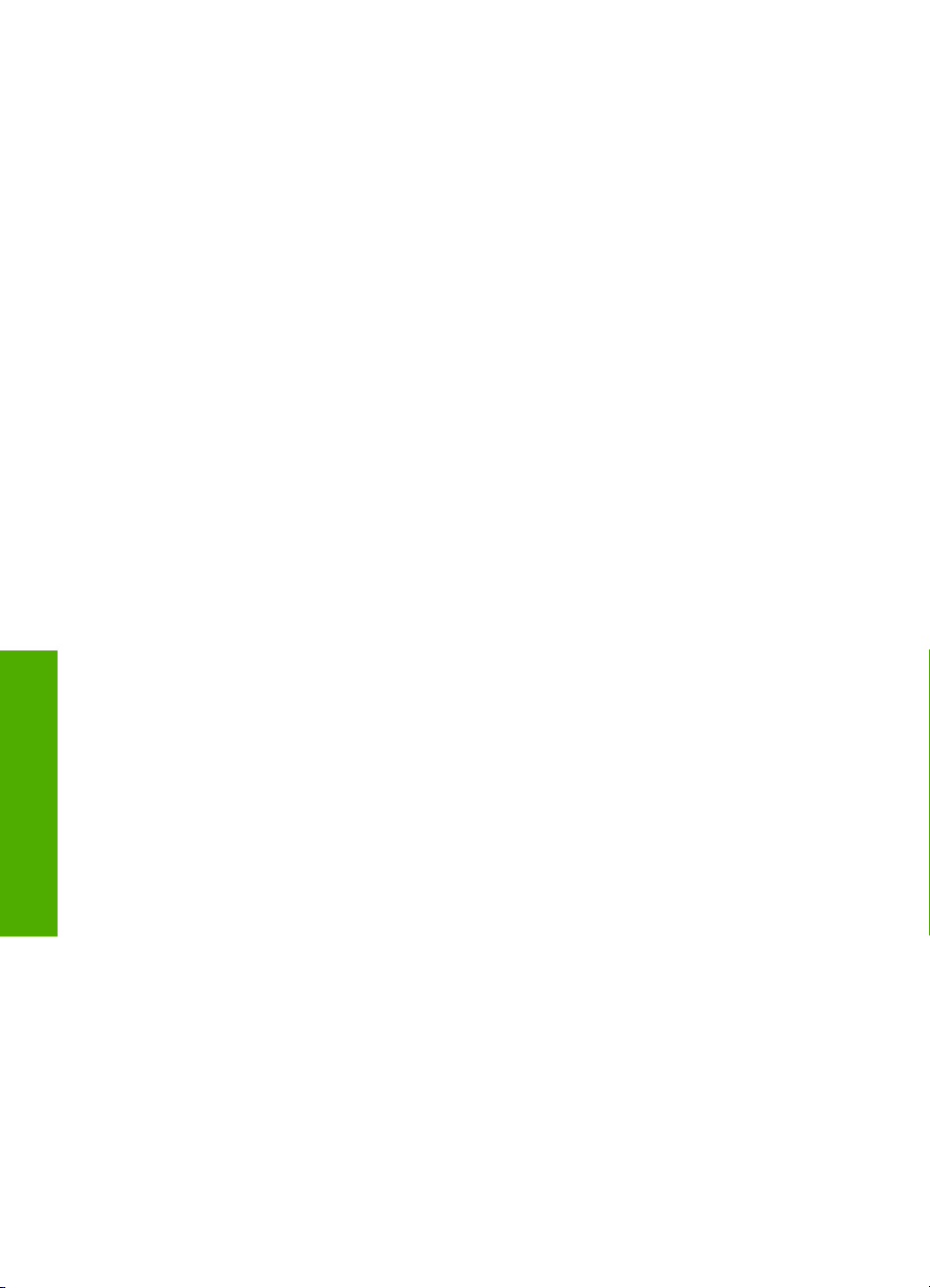
Kapitel 2
Oversigt
16 Oversigt over HP All-in-One
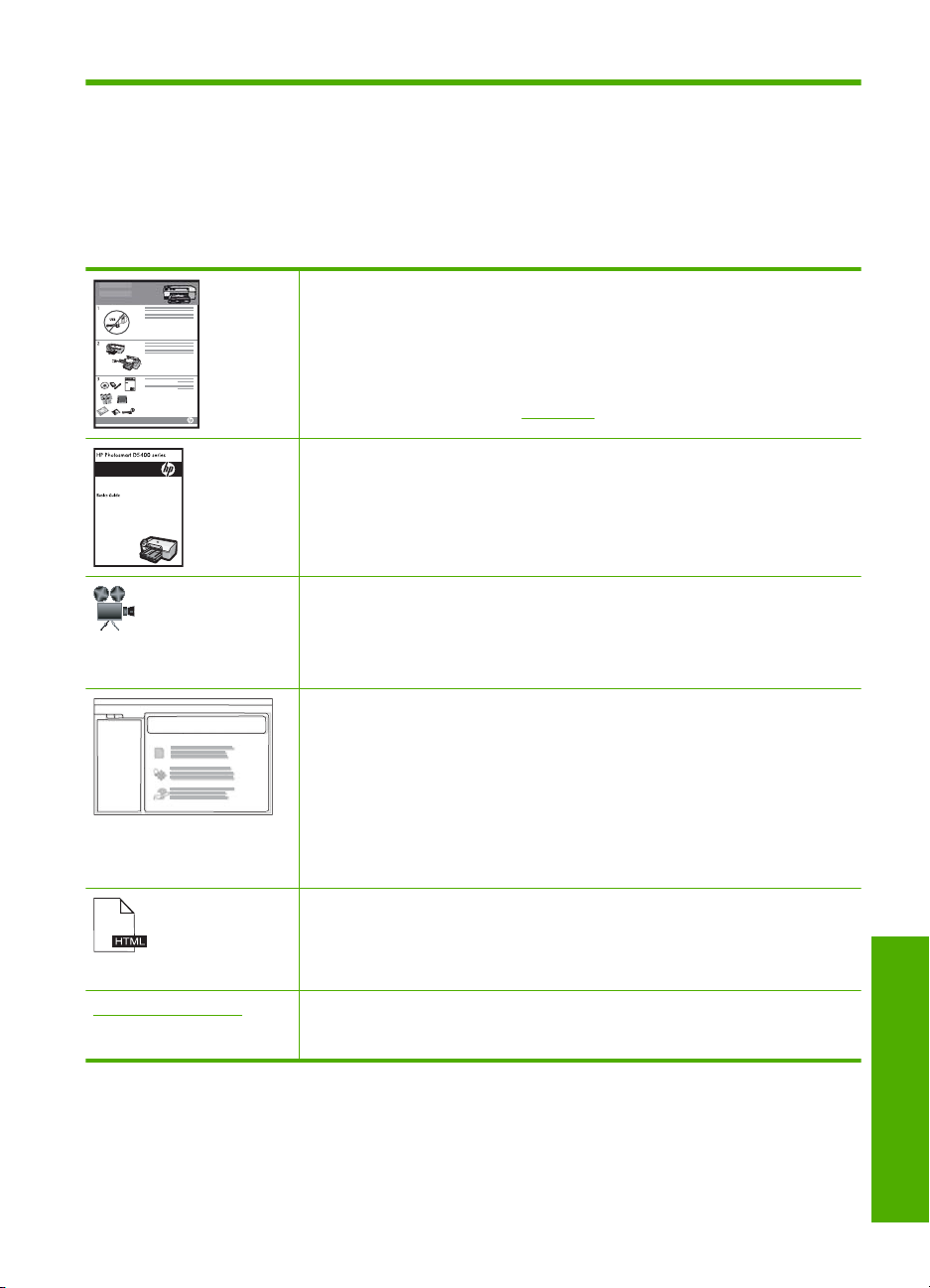
3 Her finder du yderligere
oplysninger
Du kan få adgang til forskellige ressourcer (både trykt og online) med oplysninger om
opsætning og brug af HP All-in-One.
Vejledningen Start her
Vejledningen Start her indeholder en vejledning i opsætning af HP All-in-One,
herunder installation af skrivehoved, isættelse af blækpatroner, ilægning af
papir samt softwareinstallation. Følg procedurerne i vejledningen Start her i den
angivne rækkefølge.
Hvis du får problemer under installationen, kan du finde fejlfindingsoplysninger
i vejledningen Start her eller i “
Grundlæggende vejledning
Grundlæggende vejledning indeholder en oversigt over HP All-in-One,
herunder trinvise instruktioner til grundlæggende opgaver, fejlfindingstip og
tekniske oplysninger.
HP Photosmart-animationer
HP Photosmart-animationerne, der findes i de relevante afsnit i online Hjælp,
viser, hvordan du udfører generelle opgaver på HP All-in-One. Du kan f.eks.
se, hvordan du ilægger papir, isætter et hukommelseskort, udskifter
blækpatroner og scanner originaler.
Hjælp på skærmen
Online Hjælpen indeholder detaljerede oplysninger om alle funktionerne i
HP All-in-One.
Afsnittet Hvordan gør jeg? indeholder links, så du hurtigt kan få
•
oplysninger om de mest almindelige opgaver.
Afsnittet Oversigt over HP All-in-One indeholder generelle oplysninger
•
om hovedfunktionerne i HP All-in-One.
Afsnittet Fejlfinding indeholder oplysninger om løsning af problemer, der
•
kan opstå i forbindelse med brug af HP All-in-One.
Vigtigt
Filen Vigtigt indeholder de seneste oplysninger, som muligvis ikke findes i andre
publikationer.
Installer softwaren for at få adgang til filen Vigtigt.
www.hp.com/support Hvis du har adgang til internettet, kan du få hjælp og support fra HP's websted.
Webstedet tilbyder teknisk support og indeholder oplysninger om drivere,
tilbehør og bestilling.
Fejlfinding” på side 135 i denne online hjælp.
Her finder du yderligere oplysninger 17
Her finder du yderligere oplysninger
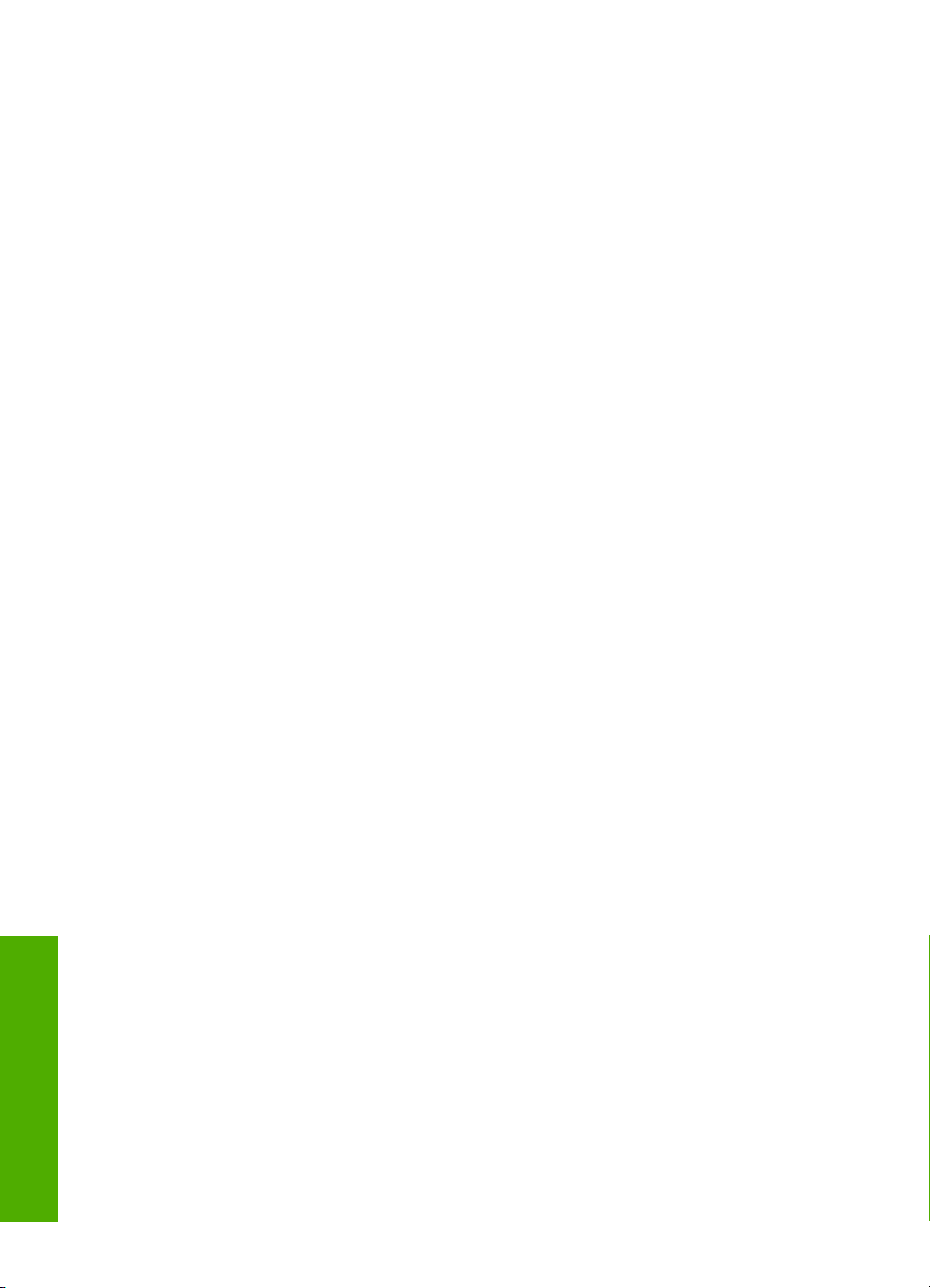
Kapitel 3
Her finder du yderligere oplysninger
18 Her finder du yderligere oplysninger
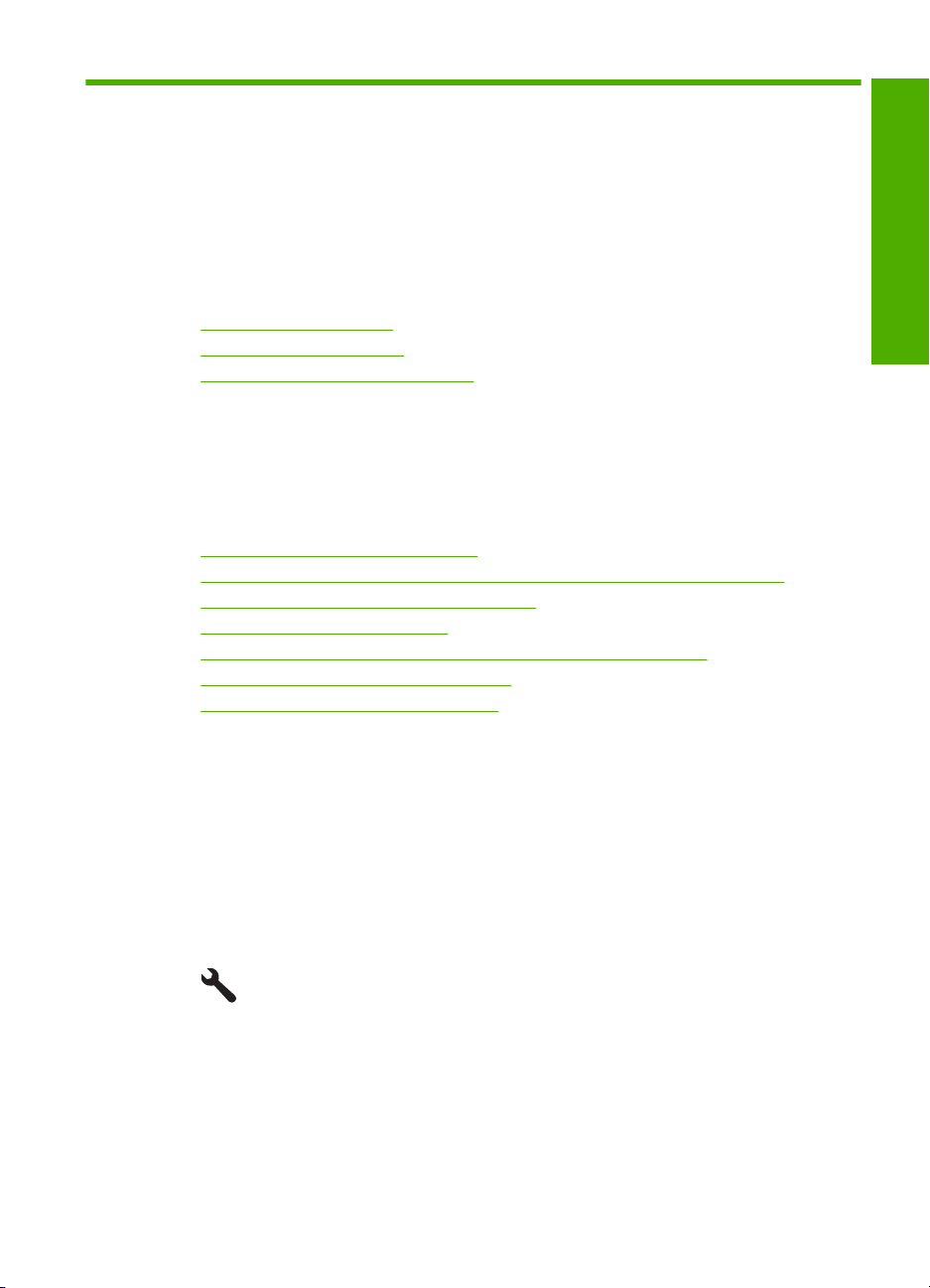
4 Afslutning af installationen af
HP All-in-One
Gennemgå dette afsnit for at få assistance til installation af HP All-in-One, når du har
gennemført trinnene i vejledningen Start her. Dette afsnit indeholder vigtige
konfigurationsrelaterede oplysninger for enheden.
Dette afsnit indeholder følgende emner:
•
Angivelse af indstillinger
Tilslutning til en computer
•
Tilslutning til en Bluetooth®-enhed
•
Angivelse af indstillinger
Du skal gennemgå og om nødvendigt justere de generelle indstillinger for enheden, der
er beskrevet i emnerne i dette afsnit, inden du tager den i brug.
Dette afsnit indeholder følgende emner:
•
Angivelse af sprog og land/område
Angivelse af standardpapirbakken for PictBridge/DPOF/UPnP udskrivning
•
Aktivering af hurtigere gennemsyn af fotos
•
Indstilling af strømsparetilstand
•
Angivelse af papirbakke ved udskrivning fra en Bluetooth-enhed
•
Gendannelse af standardindstillingerne
•
Afspilning af et diasshow på displayet
•
Afslutning af installationen
Angivelse af sprog og land/område
Indstillingen for sprog bestemmer, hvilket sprog HP All-in-One anvender til at vise
meddelelser på displayet. Indstillingen for land/område bestemmer
standardpapirstørrelser og layouts i forbindelse med udskrivning. Du kan altid ændre
disse indstillinger ved at følge nedenstående procedure.
Sådan angives sprog og land/område
1. Tryk på Setup (Opsætning).
2. Tryk på knappen med en nedadgående pil, indtil Indstillinger fremhæves, og tryk
derefter på OK.
3. Tryk på knappen med en nedadgående pil, indtil Set Language (Indstil sprog)
fremhæves, og tryk derefter på OK.
4. Tryk på knappen med pil ned for at rulle gennem sprogene. Tryk på OK, når det
ønskede sprog er fremhævet.
Angivelse af indstillinger 19
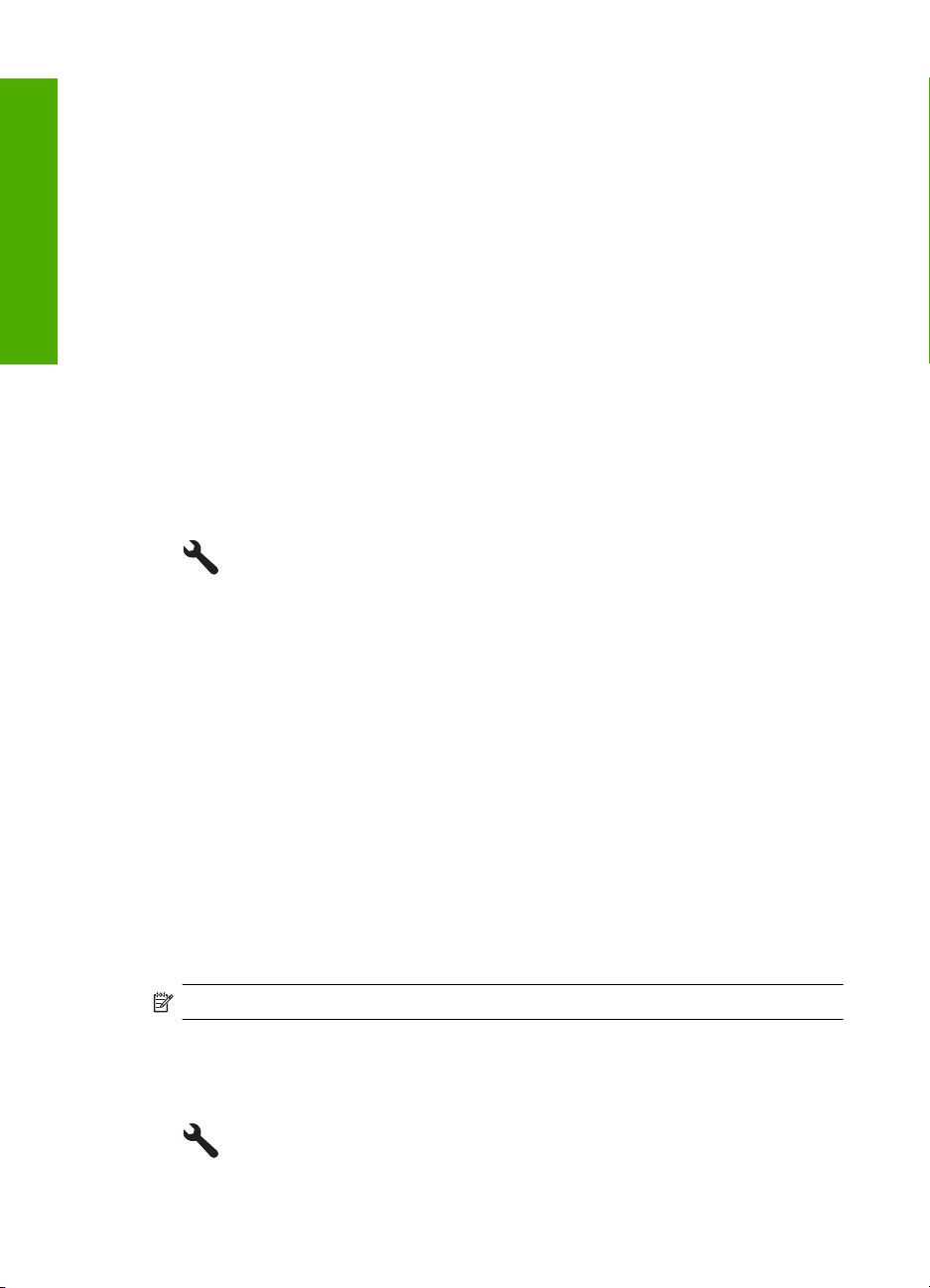
Kapitel 4
5. Tryk på pil ned, når du bliver bedt om det, for at fremhæve Yes (Ja), og tryk derefter
på OK.
Afslutning af installationen
Menuen Indstillinger vises igen.
6. Tryk på knappen med en nedadgående pil, indtil Set Country/Region (Indstil land/
område) fremhæves, og tryk derefter på OK.
7. Tryk på knappen med pil ned for at rulle gennem landene/områderne. Tryk på OK,
når det ønskede land/område er fremhævet.
8. Tryk på pil ned, når du bliver bedt om det, for at fremhæve Yes (Ja), og tryk derefter
på OK.
Angivelse af standardpapirbakken for PictBridge/DPOF/UPnP udskrivning
Du kan angive, hvilken papirbakke der skal bruges, når du udskriver fotos fra en
Pictbridge-enhed, DPOF-fil eller UPnP-enhed (Universal Plug and Play). Denne
indstilling gælder kun for udskriftsjob, hvor indstillingerne for papirstørrelse ikke er angivet
på Pictbridge-enheden, i DPOF-filen eller på UPnP-enheden.
Sådan angiver du standardpapirbakken
1. Tryk på Setup (Opsætning).
2. Tryk på knappen med en nedadgående pil, indtil Indstillinger fremhæves, og tryk
derefter på OK.
3. Tryk på knappen med en nedadgående pil, indtil Bakkevalg for enhed/printer
fremhæves, og tryk derefter på OK.
4. Tryk på knappen med pil ned eller pil op for at fremhæve et af følgende, og tryk på
OK.
• Spørg om bakke: Den indstilling beder dig vælge en bakke, når der sendes et
udskriftsjob.
• Photo Tray (Fotobakke): Denne indstilling vælger fotobakken.
• Main Tray (Hovedbakke): Denne indstilling vælger hovedbakken.
Aktivering af hurtigere gennemsyn af fotos
Du kan indstille HP All-in-One til at aktivere hurtigere gennemsyn af fotos ved at skrive
små miniaturer til hukommelseskortet. Miniaturerne fylder forholdsvis lidt og bruges til at
gøre det hurtigere at gennemse fotoene på kortet.
Bemærk! Denne funktion er som standard aktiveret.
Sådan aktiveres eller deaktiveres hurtigere gennemsyn
1. Tryk på Setup (Opsætning).
20 Afslutning af installationen af HP All-in-One
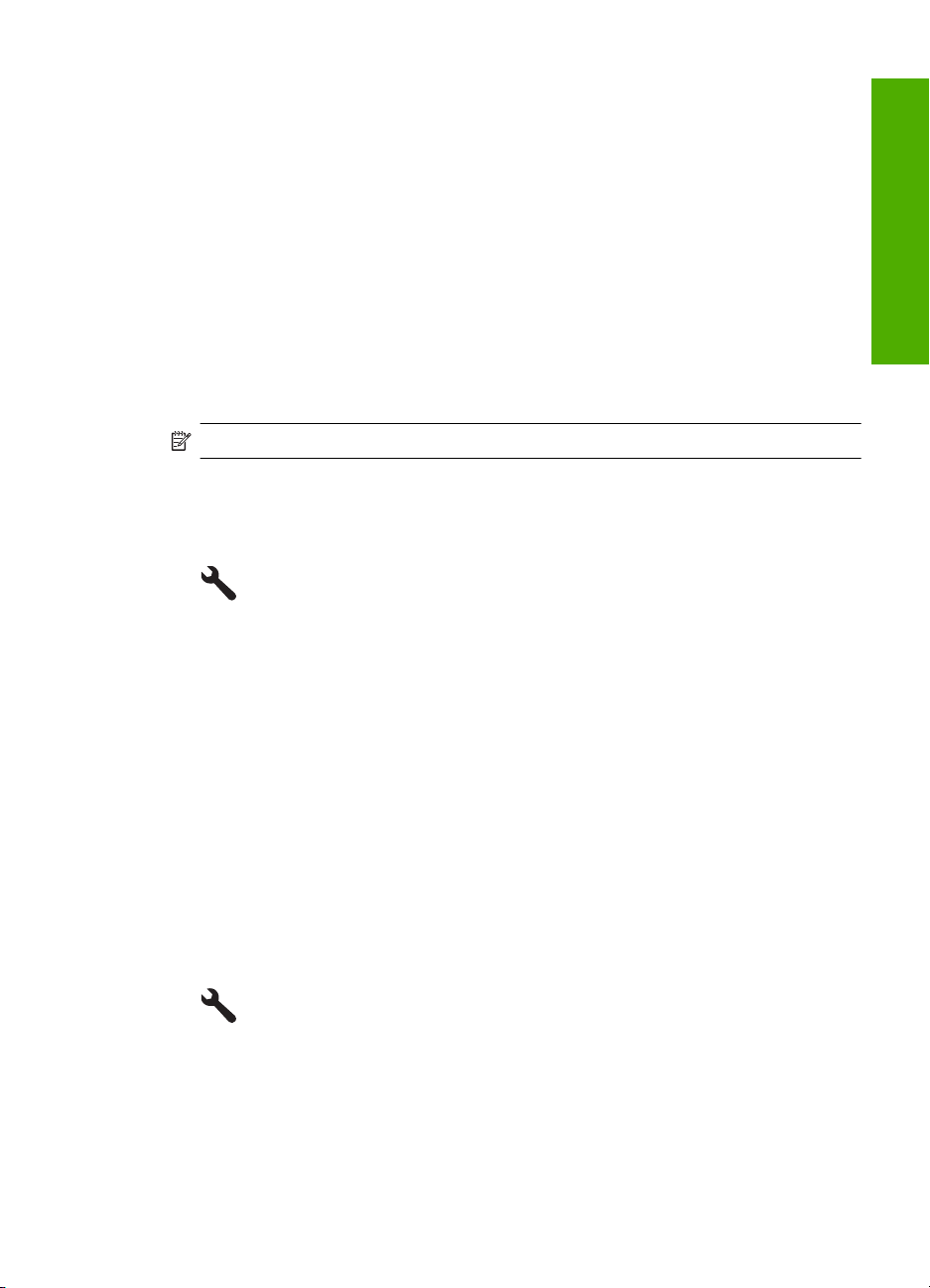
2. Tryk på knappen med en nedadgående pil, indtil Indstillinger fremhæves, og tryk
derefter på OK.
3. Tryk på knappen med en nedadgående pil, indtil Enable Faster Browsing (Aktiver
hurtigere gennemsyn) fremhæves, og tryk derefter på OK.
4. Tryk på knappen med pil ned eller pil op, indtil On (Til) eller Off (Fra) fremhæves, og
tryk derefter på OK.
Indstilling af strømsparetilstand
Når du slukker HP All-in-One, går den som standard i energisparetilstand. Det sparer
strøm, men det betyder også, at det kan tage længere tid end forventet at tænde
produktet. Når HP All-in-One er slukket og er i energispartilstand, vil den heller ikke kunne
udføre visse automatiske vedligeholdelsesopgaver. Du kan vælge at deaktiver
energisparetilstanden, hvis du jævnligt ser meddelelser på displayet vedrørende realtime clock-fejl, eller hvis du ønsker at afkorte opstartstiden.
Bemærk! Denne funktion er som standard aktiveret.
Sådan aktiveres eller deaktiveres strømsparetilstand
1. Tryk på Setup (Opsætning).
2. Tryk på knappen med en nedadgående pil, indtil Indstillinger fremhæves, og tryk
derefter på OK.
3. Tryk på knappen med en nedadgående pil, indtil Strømbesparende tilstand
fremhæves, og tryk derefter på OK.
4. Tryk på knappen med pil ned eller pil op, indtil On (Til) eller Off (Fra) fremhæves, og
tryk derefter på OK.
Afslutning af installationen
Angivelse af papirbakke ved udskrivning fra en Bluetooth-enhed
Angiv, hvilken papirbakke der skal benyttes, når du udskriver fotos fra en Bluetoothenhed.
Sådan angiver du papirbakken til udskrivning fra Bluetooth-enheder
1. Tryk på Setup (Opsætning).
2. Tryk på knappen med en nedadgående pil, indtil Bluetooth fremhæves, og tryk
derefter på OK.
Angivelse af indstillinger 21
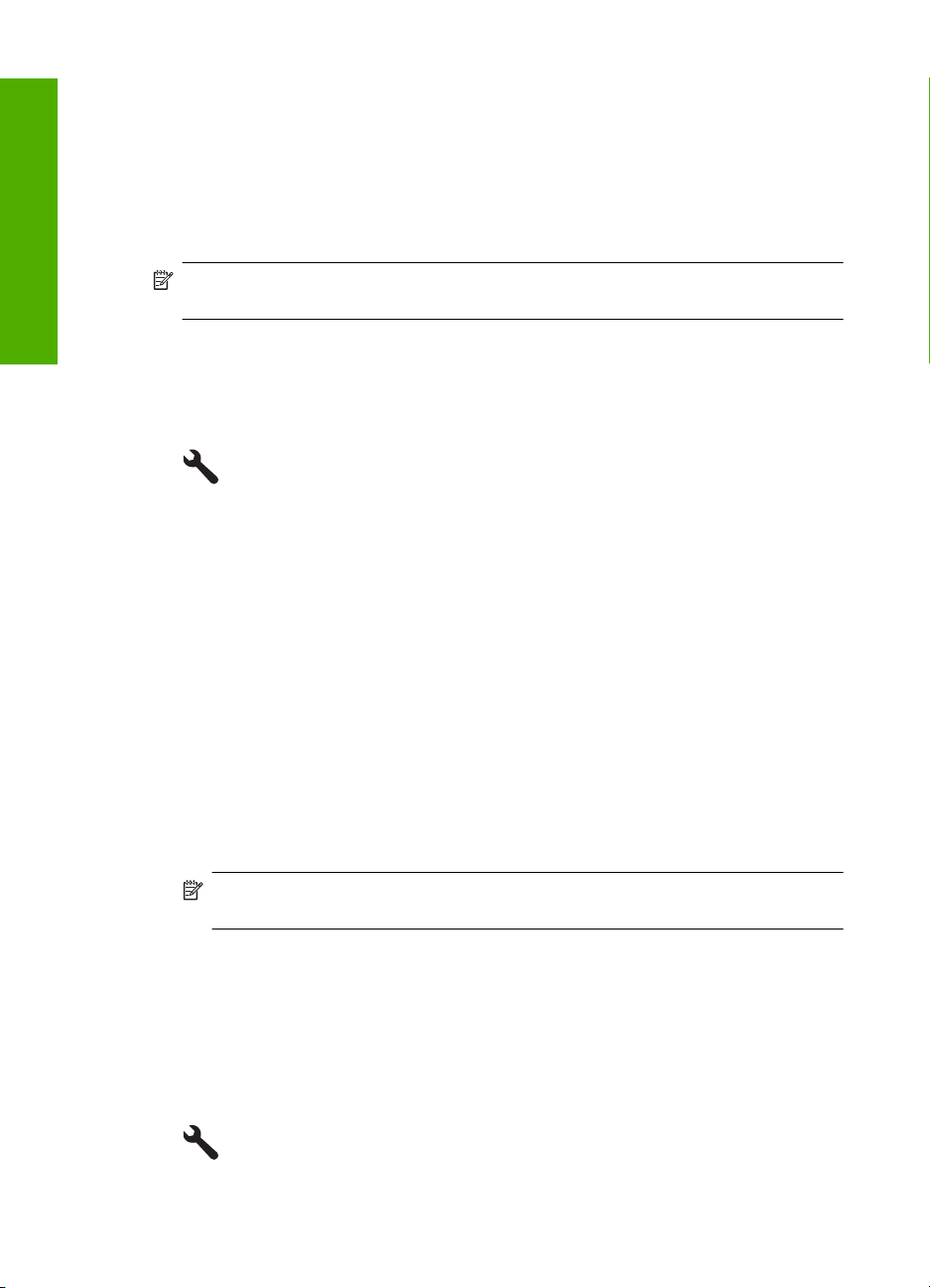
Kapitel 4
3. Tryk på knappen med en nedadgående pil, indtil Bluetooth Tray Select (Vælg
Bluetooth-bakke) fremhæves, og tryk derefter på OK.
Afslutning af installationen
4. Tryk på knappen med en nedadgående pil for at fremhæve Main Tray (Hovedbakke)
eller Photo Tray (Fotobakke), og tryk derefter på OK.
Gendannelse af standardindstillingerne
Du kan gendanne de indstillinger, som HP All-in-One blev leveret med.
Bemærk! Gendannelse af standardindstillingerne ændrer ikke de ændringer, du har
foretaget i scanningsindstillingerne og indstillingerne for land/område.
Denne funktion kan kun udføres fra kontrolpanelet.
Sådan gendannes fabriksindstillingerne
1. Tryk på Setup (Opsætning).
2. Tryk på knappen med en nedadgående pil, indtil Værktøjer fremhæves, og tryk
derefter på OK.
3. Tryk på knappen med en nedadgående pil, indtil Restore Factory Defaults (Gendan
standardværdier) fremhæves, og tryk derefter på OK.
De standardindstillinger, der var gældende ved leveringen, gendannes.
Afspilning af et diasshow på displayet
Du kan indstille HP All-in-One til at afspille et diasshow på displayet, på samme måde
som en pauseskærm på en computer, når du ikke bruger enheden.
Der findes to typer diasshow:
• Demo Mode (Demotilstand): vises, efter HP All-in-One har været inaktiv i ét minut.
HP All-in-One viser interaktive dias, hvor du kan prøve flere af produktets funktioner.
Hvis Demo Mode (Demotilstand) er tændt, går produktet ikke i dvaletilstand med lavt
strømforbrug. Demo Mode (Demotilstand) er som standard deaktiveret.
Bemærk! Vi anbefaler, at du lader Demo Mode (Demotilstand) være
deaktiveret.
• Tips Slideshow (Diasshow med tip): åbnes kun, når du har udskrevet fra
computeren. HP All-in-One viser en række dias, der beskriver produktets
specialfunktioner. Diasshowet afspilles to gang, hvorefter skærmen vender tilbage til
startskærmbilledet. Tips Slideshow (Diasshow med tip) er som standard aktiveret.
Sådan aktiveres eller deaktiveres demotilstanden
1. Tryk på Setup (Opsætning).
22 Afslutning af installationen af HP All-in-One
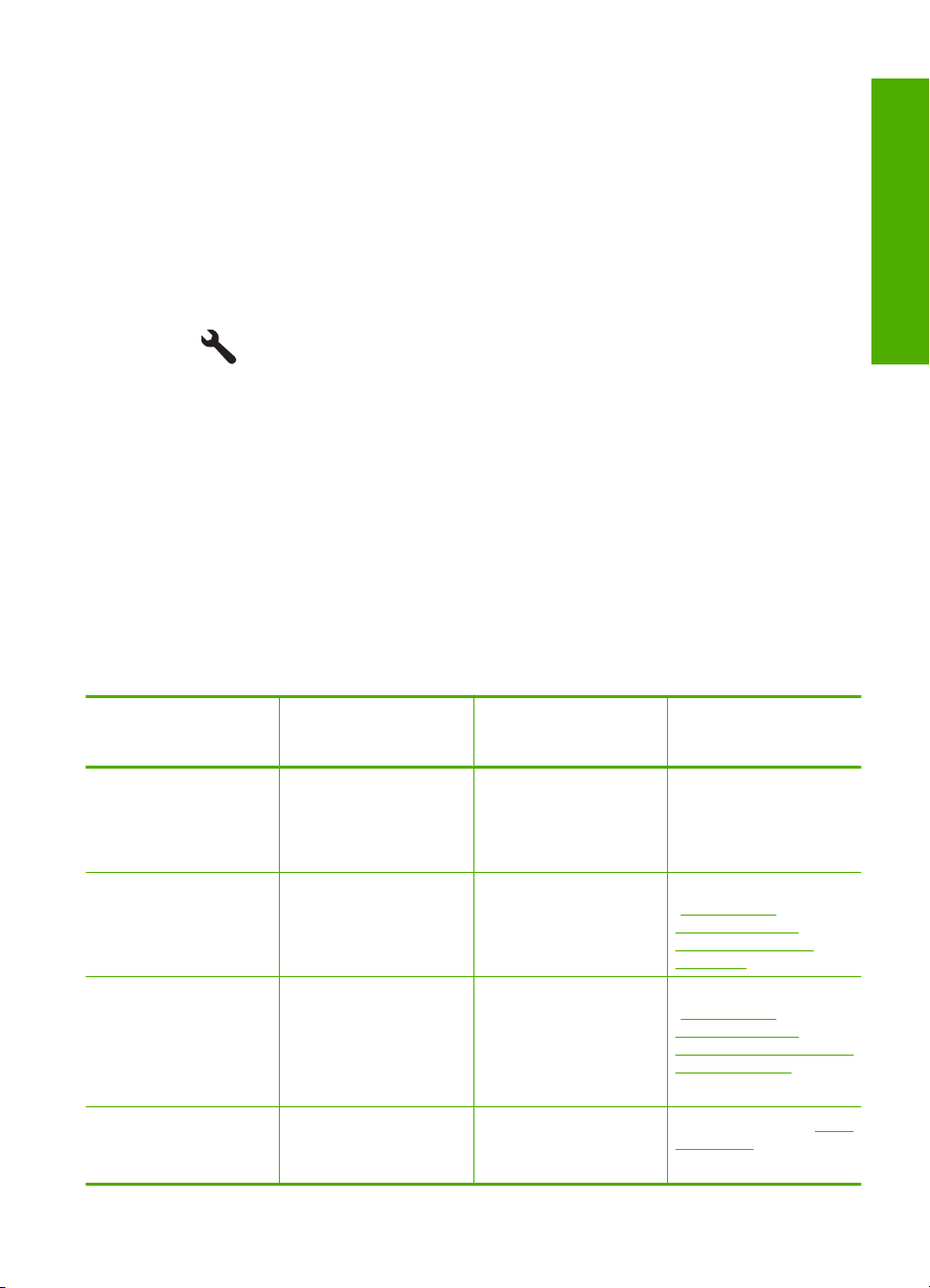
2. Tryk på knappen med en nedadgående pil, indtil Værktøjer fremhæves, og tryk
derefter på OK.
3. Tryk på knappen med en nedadgående pil, indtil Demo Mode (Demotilstand)
fremhæves, og tryk derefter på OK.
4. Tryk på knappen med pil ned eller pil op, indtil On (Til) eller Off (Fra) fremhæves, og
tryk derefter på OK.
Sådan aktiveres eller deaktiveres diasshow med tip
1. Tryk på Setup (Opsætning).
2. Tryk på knappen med en nedadgående pil, indtil Værktøjer fremhæves, og tryk
derefter på OK.
3. Tryk på knappen med en nedadgående pil, indtil Tips Slideshow (Diasshow med tip)
fremhæves, og tryk derefter på OK.
4. Tryk på knappen med pil ned eller pil op, indtil On (Til) eller Off (Fra) fremhæves, og
tryk derefter på OK.
Tilslutning til en computer
HP All-in-One er udstyret med en USB-port, så du kan slutte den direkte til en computer
vha. et USB-kabel. Du kan også slutte HP All-in-One til et kabelforbundet eller et trådløst
netværk.
Afslutning af installationen
Beskrivelse Det anbefalede antal
USB-forbindelse Én computer tilsluttet
Kabelforbundet
(Ethernet)
netværksforbindelse
Integreret trådløs (WLAN
802.11)
netværksforbindelse
Printerdeling Op til fem computere.
tilsluttede computere
for den bedste ydeevne
med et USB-kabel til den
bageste USB 2.0 High
Speed port på
HP All-in-One.
Op til fem computere
tilsluttet en HP All-in-One
via en hub eller router.
Op til fem computere
tilsluttet via en trådløs
router
(infrastrukturtilstand).
Én computer (ad hoc
tilstand).
Værtscomputeren skal
altid være tændt, for at
Understøttede
softwarefunktioner
Alle funktioner
understøttes.
Alle funktioner
understøttes.
Alle funktioner
understøttes.
Alle funktioner, der findes
på værtscomputeren,
understøttes. Kun
Tilslutning til en computer 23
Installations-vejledning
Følg vejledningen Start
her for at få en yderligere
vejledning.
Følg vejledningen i
“
Opsætning af
HP All-in-One i et
almindeligt netværk
(Ethernet)” på side 25.
Følg vejledningen i
“
Opsætning af
HP All-in-One i et
integreret trådløst (WLAN
802.11) netværk”
på side 27.
Følg vejledningen i “USB-
forbindelse” på side 24.
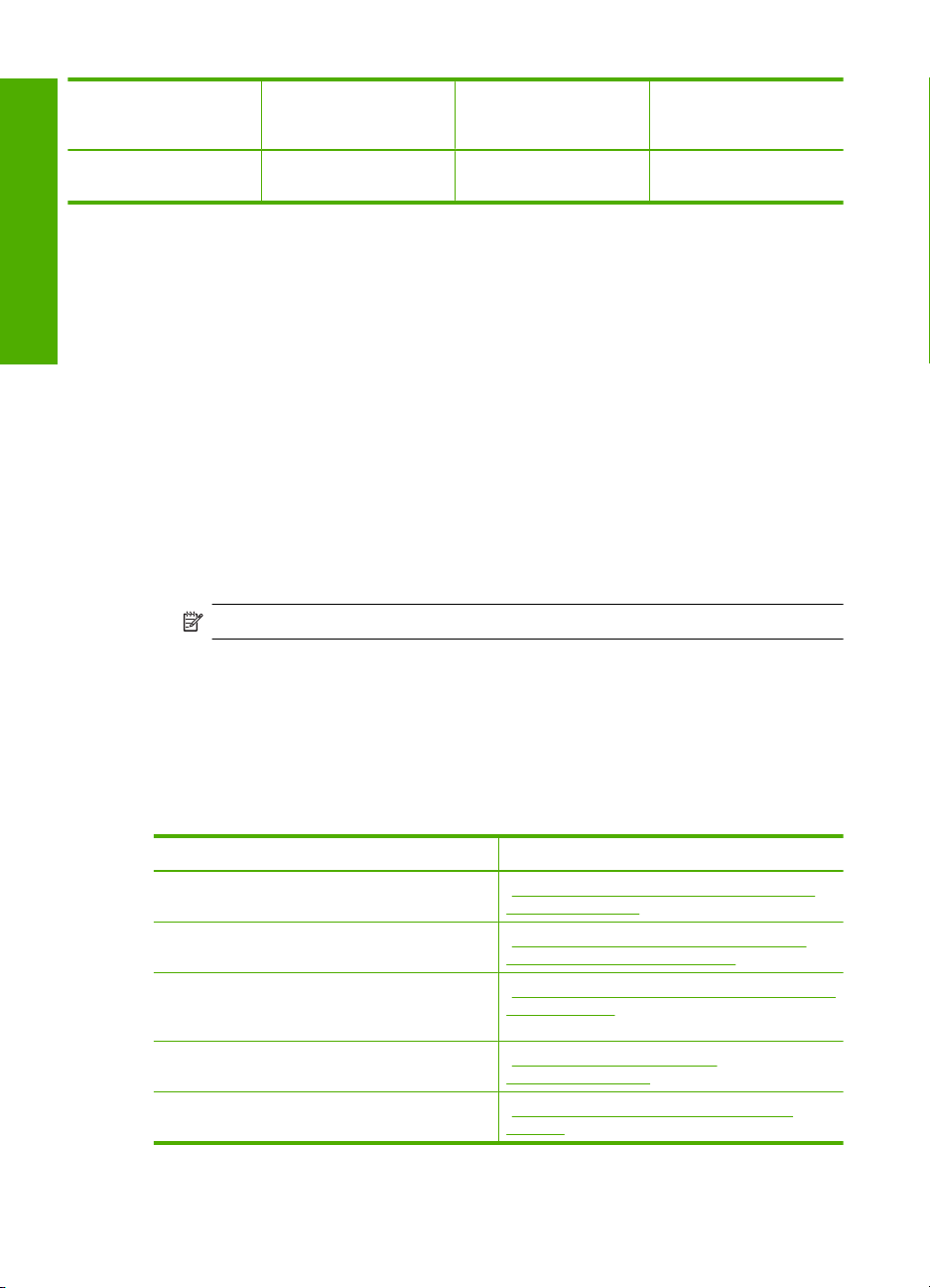
Kapitel 4
(fortsat)
Beskrivelse Det anbefalede antal
Afslutning af installationen
tilsluttede computere
for den bedste ydeevne
der kan udskrives fra de
andre computere.
USB-forbindelse
HP All-in-One er udstyret med en USB 2.0 High Speed port på bagsiden til tilslutning til
en computer.
Hvis du bruger et USB-kabel til at forbinde HP All-in-One med en computer i et netværk,
kan du konfigurere printerdeling på computeren. Det gør det muligt for andre computere
i netværket at udskrive til HP All-in-One, idet din computer fungerer som vært.
Værtscomputeren (din computer, der er direkte tilsluttet HP All-in-One via et USB-kabel)
kan benytte alle softwarefunktionerne. Andre computere i netværket, som kaldes
klienter, har kun adgang til udskrivningsfunktionerne. HP anbefaler, at maksimalt 5
computere benytter enheden af hensyn til ydelsen. Øvrige funktioner skal udføres fra
værtscomputeren eller fra kontrolpanelet på HP All-in-One.
Sådan tilsluttes produktet med et USB-kabel
▲ I startvejledningen, der fulgte med produktet, kan du se, hvordan du slutter enheden
til en computer via et USB-kabel.
Understøttede
softwarefunktioner
udskrivning understøttes
fra de andre computere.
Installations-vejledning
Bemærk! Tilslut først USB-kablet til produktet, når du bliver bedt om det.
Sådan aktiveres printerdeling på en Windows-pc
▲ Se i brugervejledningen, der fulgte med computeren, eller online Hjælp i Windows.
Netværksforbindelse
Denne afsnit beskriver, hvordan du slutter HP All-in-One til et netværk, og hvordan du får
vist og administrerer netværksindstillingerne.
Hvis du ønsker at: Se dette afsnit:
Tilslutte til et kabelforbundet (Ethernet)
netværk.
Tilslutte til et trådløst netværk med en trådløs
router (infrastruktur).
Foretage en direkte tilslutning til en computer,
der kan benytte trådløs tilslutning, uden en
trådløs router (ad hoc).
Installere softwaren til HP Photosmart til brug i
et netværksmiljø.
Tilføje forbindelser til flere computere på
netværket.
“Opsætning af HP All-in-One i et almindeligt
netværk (Ethernet)” på side 25
“Opsætning af HP All-in-One i et integreret
trådløst (WLAN 802.11) netværk” på side 27
“Opsætning af HP All-in-One via en trådløs adhoc forbindelse” på side 31
“Installation af softwaren til en
netværksforbindelse” på side 35
“Tilslutning til yderligere computere på et
netværk” på side 36
24 Afslutning af installationen af HP All-in-One
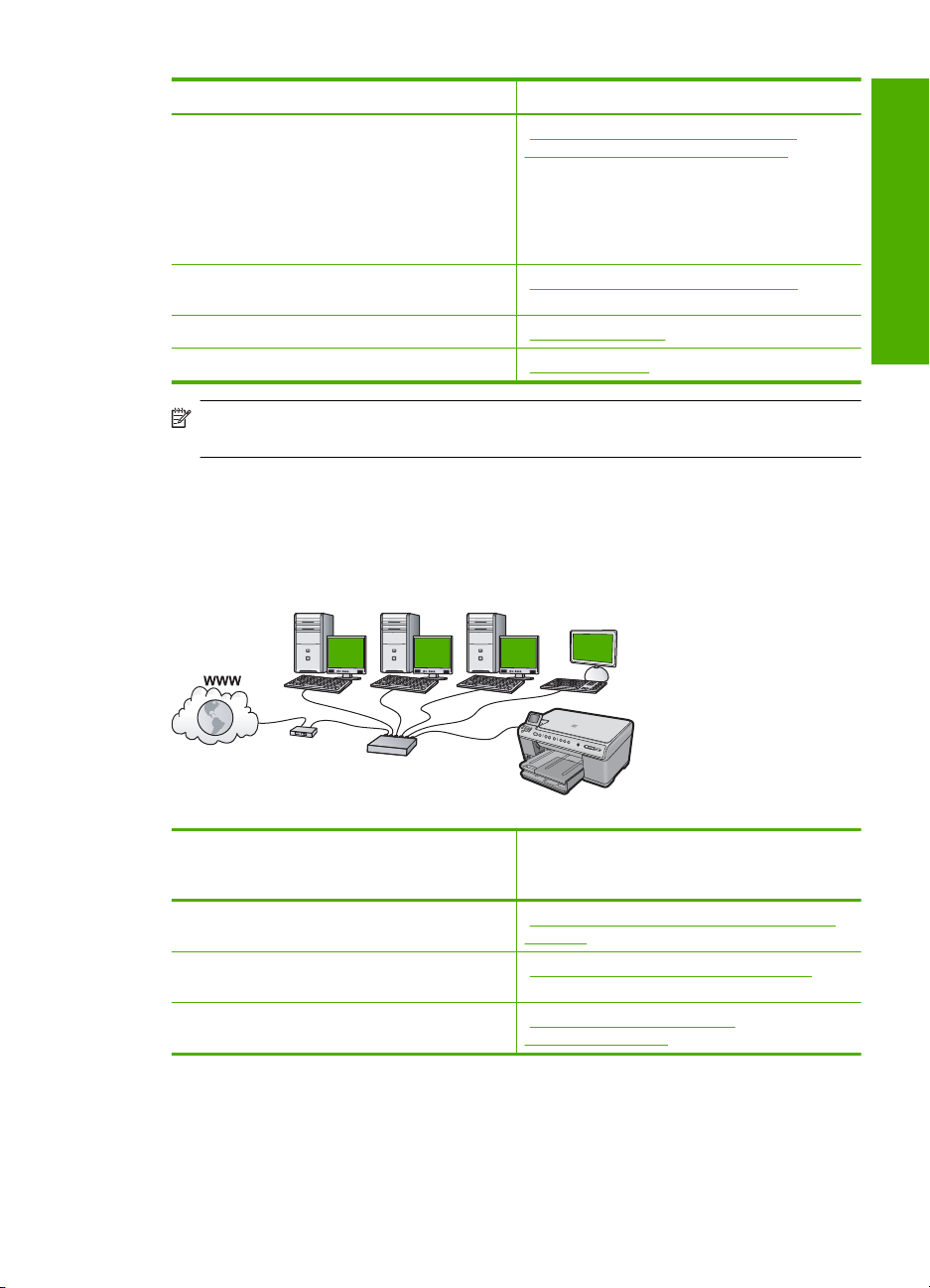
(fortsat)
Hvis du ønsker at: Se dette afsnit:
Ændre HP All-in-One fra en USB-forbindelse til
en netværksforbindelse.
Bemærk! Brug vejledningen i dette afsnit,
hvis du først installerede din HP All-in-One med
en USB-forbindelse og nu ønsker at skifte til en
trådløs forbindelse eller en Ethernetnetværksforbindelse.
Få vist eller ændre netværksindstillinger. “Administration af netværksindstillinger”
Finde oplysninger om fejlfinding. “Netværksfejlfinding” på side 145
Se, hvad et specifikt netværksudtryk betyder. “Netværksordliste” på side 49
“Ændring af HP All-in-One fra en USBforbindelse til en netværksforbindelse”
på side 36
på side 37
Bemærk! Du kan slutte din HP All-in-One til et trådløst eller et kabelforbundet
netværk, men ikke samtidigt.
Opsætning af HP All-in-One i et almindeligt netværk (Ethernet)
I dette afsnit beskrives det, hvordan du slutter HP All-in-One til en router, switch eller hub
vha. et Ethernet-kabel og installerer HP Photosmart-softwaren til netværksforbindelse.
Det kaldes et kabelforbundet netværk eller et Ethernet-netværk.
Afslutning af installationen
Følg fremgangsmåden i det følgende for at
konfigurere din HP All-in-One på et
kabelforbundet netværk:
Indsaml først alt nødvendigt materiale. “Til et kabelforbundet netværk skal du bruge
Tilslut derefter til et kabelforbundet netværk. “Tilslutning af HP All-in-One til netværket”
Og endelig skal du installere softwaren. “Installation af softwaren til en
Se dette afsnit:
følgende” på side 25
på side 26
netværksforbindelse” på side 35
Til et kabelforbundet netværk skal du bruge følgende
Sørg for at have det nødvendige udstyr, før du slutter HP All-in-One til et netværk.
Et fungerende Ethernet-netværk med router, switch eller hub med en Ethernet-port.
CAT-5 Ethernet-kabel.
Tilslutning til en computer 25
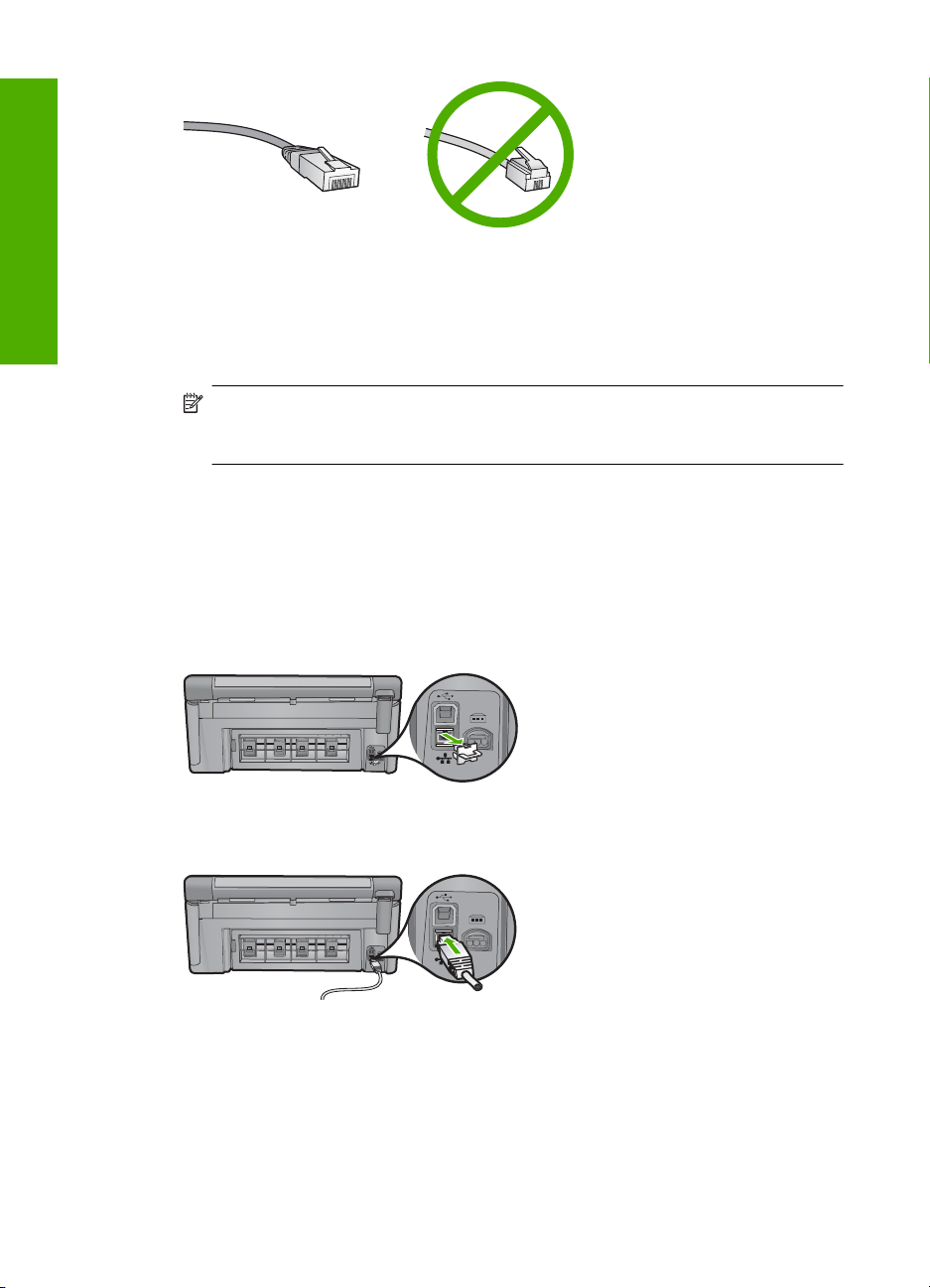
Afslutning af installationen
Kapitel 4
Selvom almindelige Ethernet-kabler tilsyneladende er magen til almindelige
telefonkabler, kan de ikke bruges til begge formål. De har et forskelligt antal ledninger
og forskellige stik. Stikket på et Ethernet-kabel (kaldes også et RJ-45-stik) er bredere
og tykkere og har altid 8 kontakter i enden. Et telefonstik har mellem 2 og 6 kontakter.
En stationær pc eller bærbar pc med Ethernet-forbindelse.
Bemærk! HP All-in-One understøtter både 10 Mbps og 100 Mbps Ethernet-
netværk. Hvis du skal købe eller har købt et netværkskort (NIC), skal du sikre dig,
at det kan fungere med begge hastigheder.
Tilslutning af HP All-in-One til netværket
Når du skal slutte HP All-in-One til netværket, skal du bruge Ethernet-porten bag på
produktet.
Sådan tilsluttes produktet et netværk
1. Fjern det gule stik bag på produktet.
2. Sæt Ethernet-kablet i Ethernet-porten bag på produktet.
3. Sæt den anden ende af Ethernet-kablet i et ledigt stik på en Ethernet-router eller -
switch.
26 Afslutning af installationen af HP All-in-One
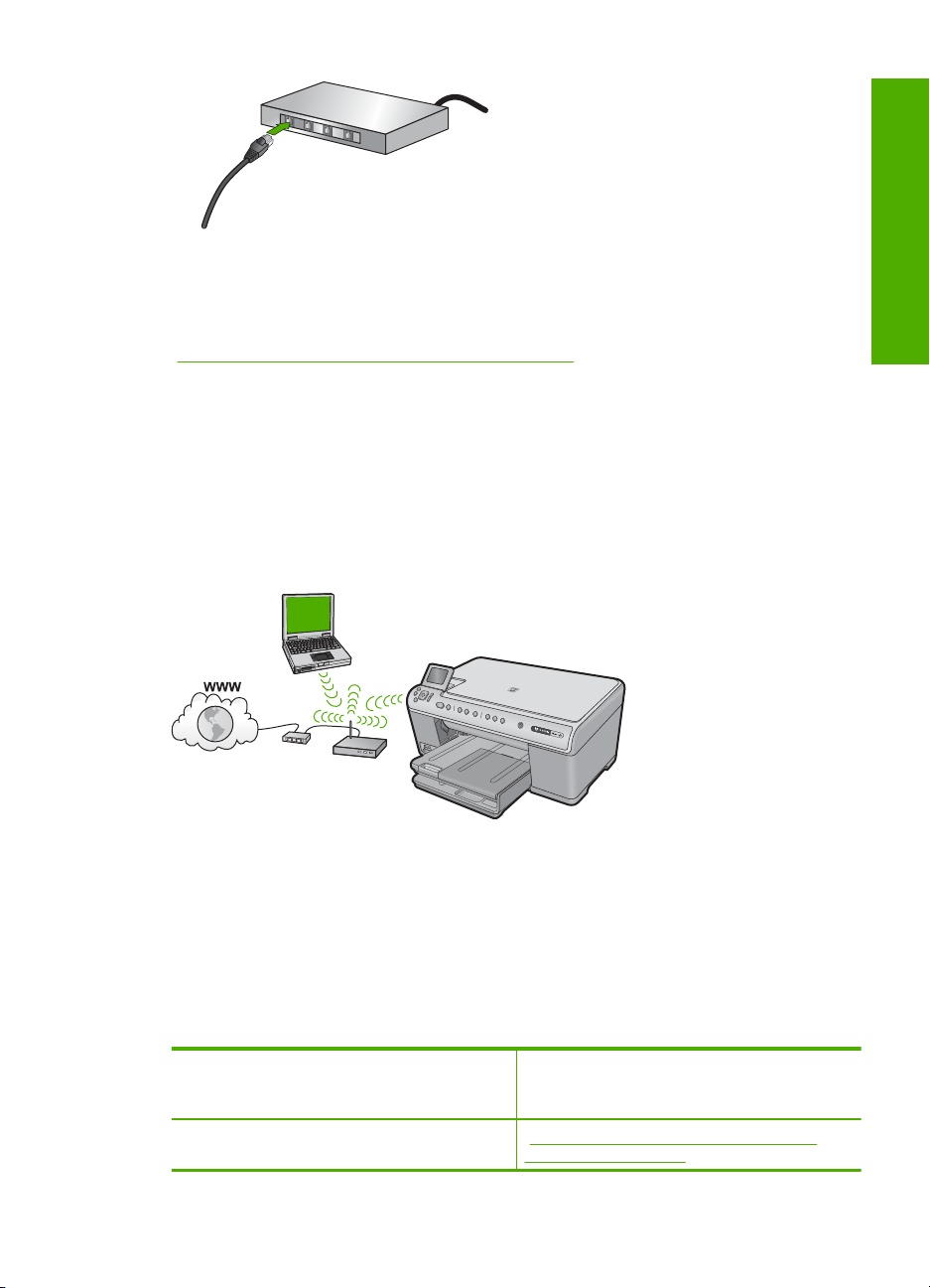
4. Når du har sluttet produktet til netværket, skal du installere softwaren.
Relaterede emner
“
Installation af softwaren til en netværksforbindelse” på side 35
Opsætning af HP All-in-One i et integreret trådløst (WLAN 802.11) netværk
HP All-in-One anvender en intern netværkskomponent, der understøtter trådløst
netværk.
For at opnå optimal ydelse og sikkerhed på et trådløst netværk anbefaler HP, at du bruger
en trådløs router eller et trådløst adgangspunkt (802.11) til tilslutning af produktet og
andre netværkselementer. Når netværkselementer tilsluttes via en trådløs router eller et
adgangspunkt, kaldes det et infrastruktur netværk.
Afslutning af installationen
Fordelene ved et trådløst infrastrukturnetværk sammenlignet med et ad hoc-netværk er
bl.a.:
• Avanceret netværkssikkerhed
• Forbedret driftssikkerhed
• Netværksfleksibilitet
• Hurtigere
• Delt bredbåndsadgang til internettet
Når du skal konfigurere HP All-in-One i et
integeret trådløst WLAN 802.11 netværk,
skal du gøre følgende:
Indsaml først alt nødvendigt materiale. “Det skal du bruge til et integreret trådløst
Se dette afsnit:
WLAN 802.11 netværk” på side 28
Tilslutning til en computer 27
 Loading...
Loading...