
HP Photosmart C6100 All-in-One series
Grundlagenhandbuch
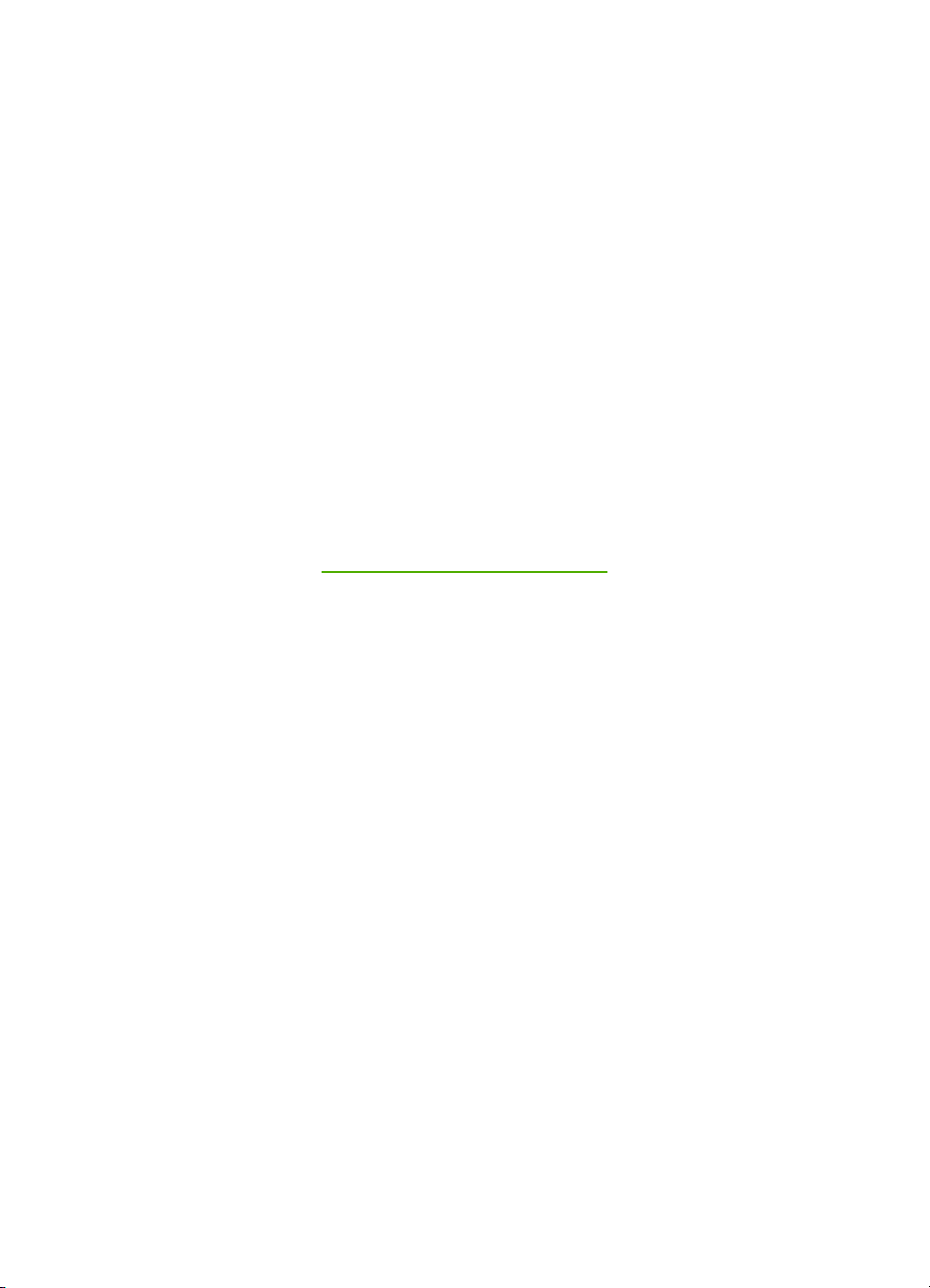
HP Photosmart C6100 All-in-One Series
Grundlagenhandbuch
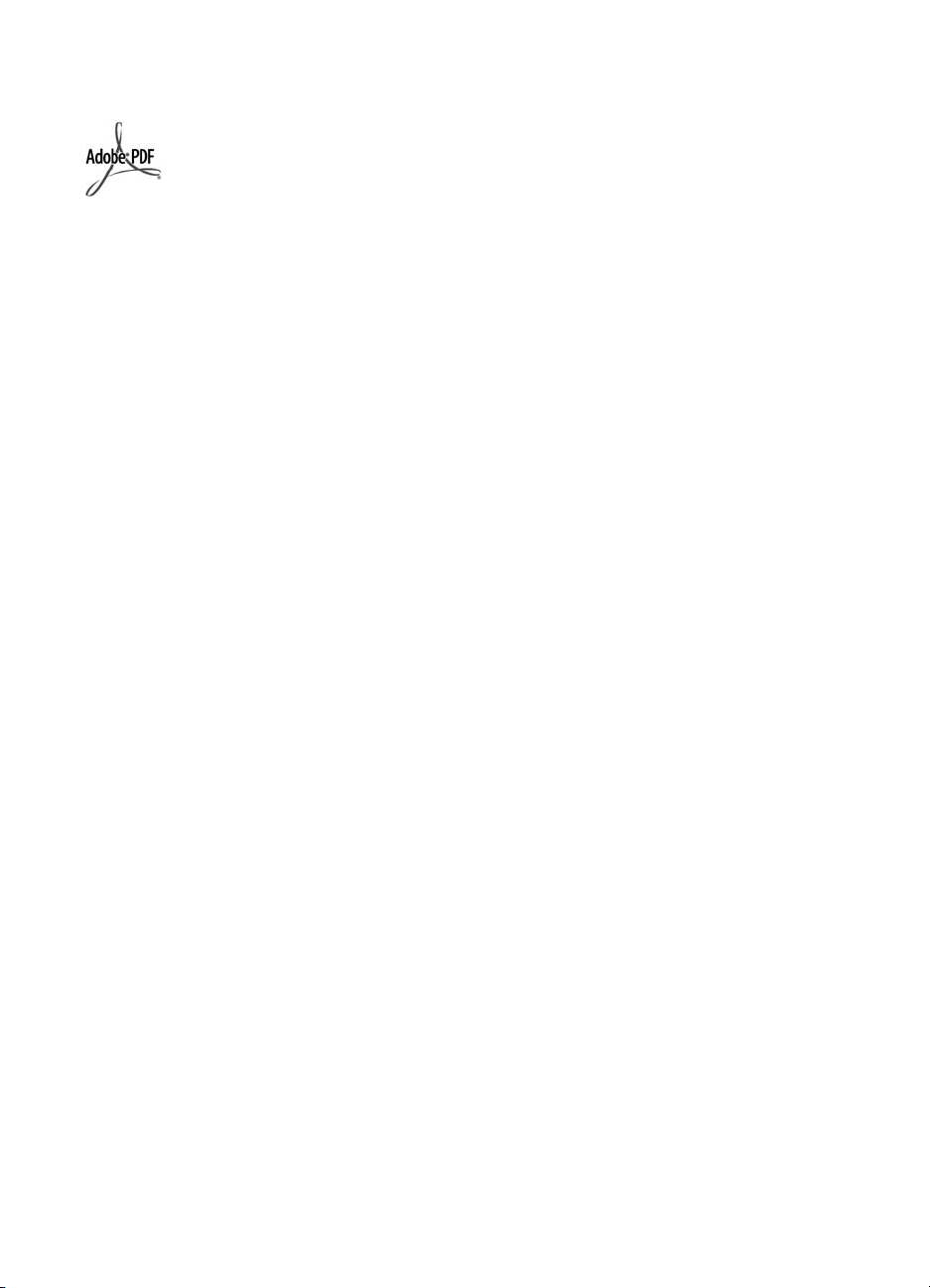
© 2006 Hewlett-Packard Development
Company, L.P.
Adobe® und das Acrobat-Logo® sind
Marken von Adobe Systems
Incorporated.
Windows®, Windows NT®, Windows
Me®, Windows XP® und Windows
2000® sind in den USA eingetragene
Marken der Microsoft Corporation.
Intel® und Pentium® sind in den USA
und anderen Ländern/Regionen
Marken oder eingetragene Marken der
Intel Corporation oder ihrer
Tochtergesellschaften.
Energy Star® und das Energy StarLogo® sind in den USA eingetragene
Marken der United States
Environmental Protection Agency.
Publikationsnummer: Q8191-90237
Hinweise von HewlettPackard
Die Informationen in diesem Dokument
können ohne vorherige Ankündigung
geändert werden.
Alle Rechte vorbehalten.
Vervielfältigung, Adaption oder
Übersetzung sind ohne vorherige
schriftliche Genehmigung von HewlettPackard nur im Rahmen des
Urheberrechts zulässig.
Für HP Produkte und Dienste gilt nur
die Gewährleistung, die in den
ausdrücklichen
Gewährleistungserklärungen des
jeweiligen Produkts bzw. Dienstes
aufgeführt ist. Aus dem vorliegenden
Dokument sind keine weiter reichenden
Garantieansprüche abzuleiten. HP
haftet nicht für technische oder
redaktionelle Fehler oder
Auslassungen in diesem Dokument.
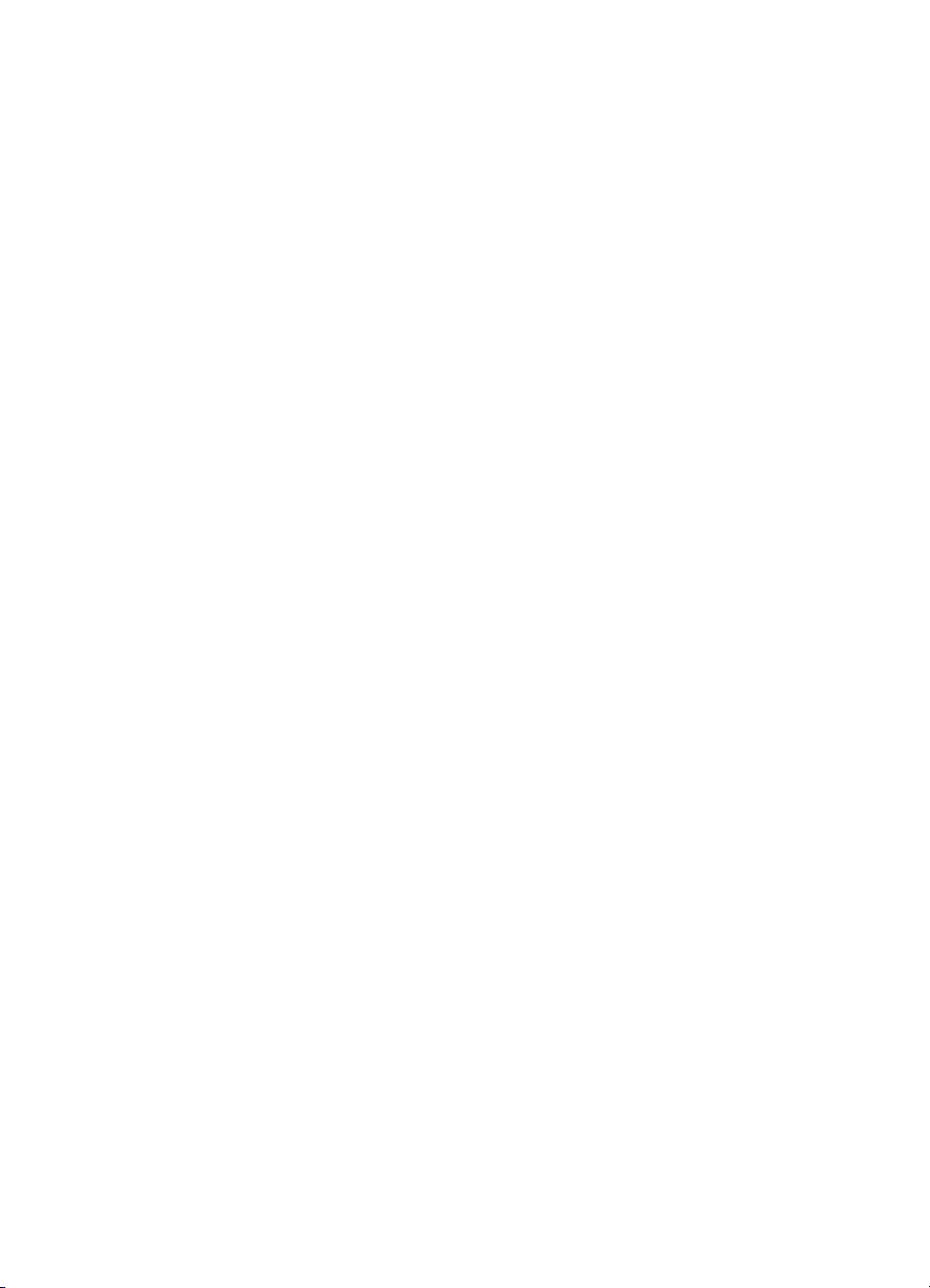
Inhalt
1 Übersicht über den HP All-in-One .......................................................................3
2 Netzwerkeinrichtung ..........................................................................................10
3 Einrichten der Faxfunktion ................................................................................39
4 Verwenden der Funktionen des HP All-in-One ................................................51
5 Fehlerbehebung und Support ...........................................................................68
Der HP All-in-One auf einen Blick ..........................................................................4
Elemente des Bedienfelds ......................................................................................5
Verwenden der Software HP Photosmart ..............................................................7
Weitere Informationen ............................................................................................8
Zugreifen auf die Online-Hilfe .................................................................................8
Einrichten in verdrahteten Netzwerken ................................................................10
Installieren der Software für eine Netzwerkverbindung ........................................12
Einrichten eines integrierten, kabellosen WLAN 802.11 Netzwerks ....................14
Einrichten von Funk- und Ad-hoc-Netzwerken .....................................................17
Verbinden mit zusätzlichen Computern im Netzwerk ...........................................24
Wechseln des HP All-in-One von einer USB-Verbindung zu einer
Netzwerkverbindung .............................................................................................24
Verwalten der Netzwerkeinstellungen ..................................................................25
Einrichten des HP All-in-One für die Faxfunktion .................................................39
Ändern der Einstellungen auf dem HP All-in-One zum Empfangen von
Faxnachrichten .....................................................................................................47
Testen der Faxeinrichtung ....................................................................................49
Einrichten der Faxkopfzeile ..................................................................................50
Einlegen von Originalen und Papier .....................................................................51
Vermeiden von Papierstaus .................................................................................53
Erstellen einer Kopie ............................................................................................54
Scannen eines Bildes ...........................................................................................54
Drucken von Fotos im Format 10 x 15 cm (4 x 6 Zoll) ..........................................57
Drucken aus einem Softwareprogramm ...............................................................59
Senden einer einfachen Faxnachricht ..................................................................61
Ersetzen von Tintenpatronen ...............................................................................62
Ausrichten des Druckers ......................................................................................65
Reinigen des HP All-in-One .................................................................................66
Deinstallieren und Neuinstallieren der Software ..................................................68
Fehlerbehebung bei der Hardware-Einrichtung ...................................................69
Fehlerbehebung bei der Einrichtung der Faxfunktion ..........................................72
Beheben von Netzwerkproblemen .......................................................................89
Beheben von Papierstaus ....................................................................................96
Informationen zu Tintenpatronen .........................................................................98
Fehlermeldungen zu den Tintenpatronen ............................................................99
Ablauf beim Support ...........................................................................................103
Telefonischer Support durch HP ........................................................................104
Zusätzliche Gewährleistungsoptionen ................................................................104
Grundlagenhandbuch 1
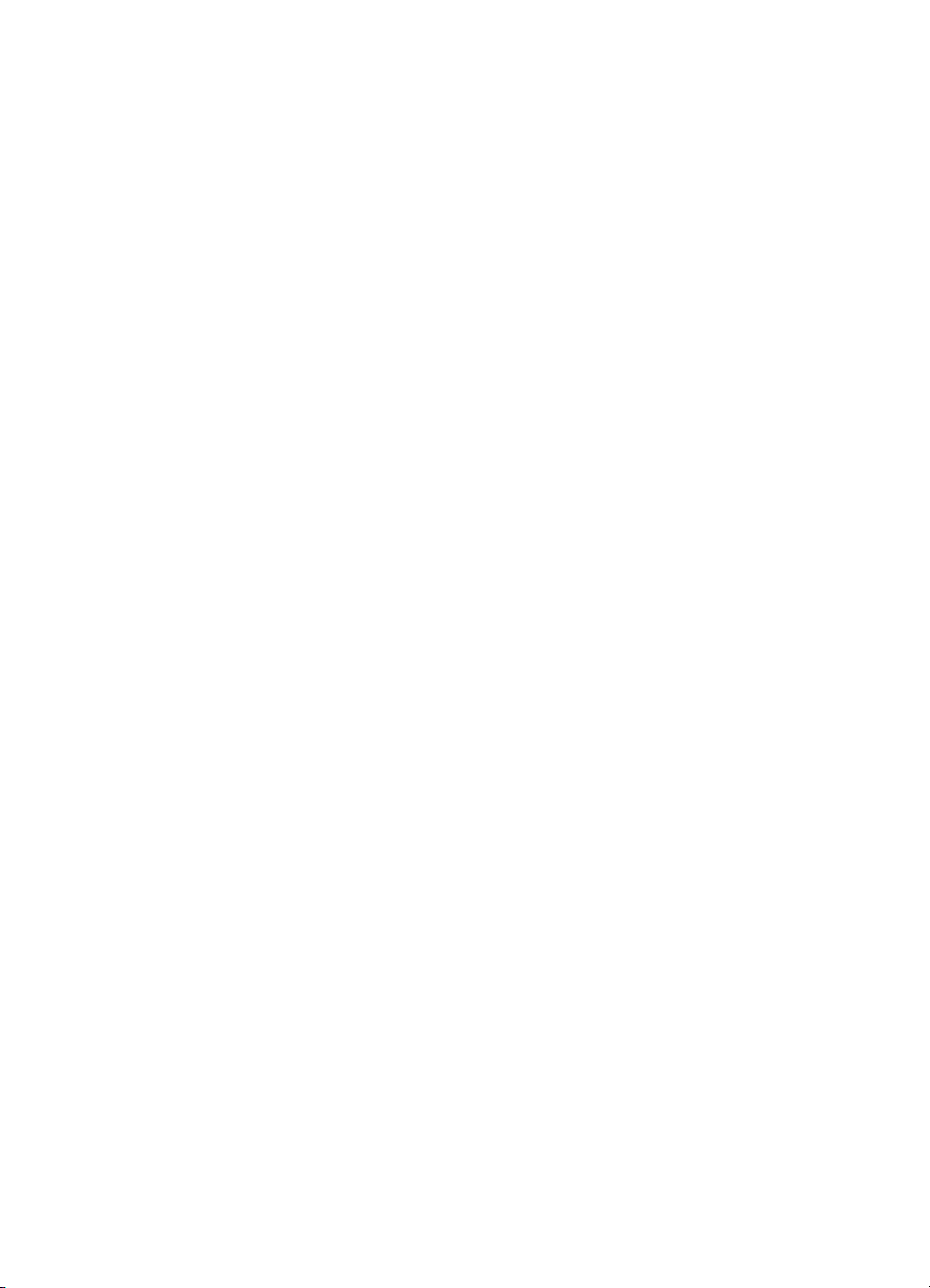
6 Technische Daten .............................................................................................105
Systemanforderungen ........................................................................................105
Papierspezifikationen .........................................................................................105
Druckspezifikationen ..........................................................................................105
Kopierspezifikationen .........................................................................................106
Scanspezifikationen ...........................................................................................106
Faxspezifikationen ..............................................................................................106
Abmessungen und Gewicht ...............................................................................107
Stromversorgung ................................................................................................107
Umgebungsbedingungen ...................................................................................107
Akustikinformationen ..........................................................................................107
Programm zur umweltfreundlichen Produktherstellung ......................................107
Rechtliche Hinweise ...........................................................................................107
Gewährleistungsinformationen zu Tintenpatronen .............................................107
Gewährleistung ...................................................................................................109
Index..........................................................................................................................110
2 HP Photosmart C6100 All-in-One Series
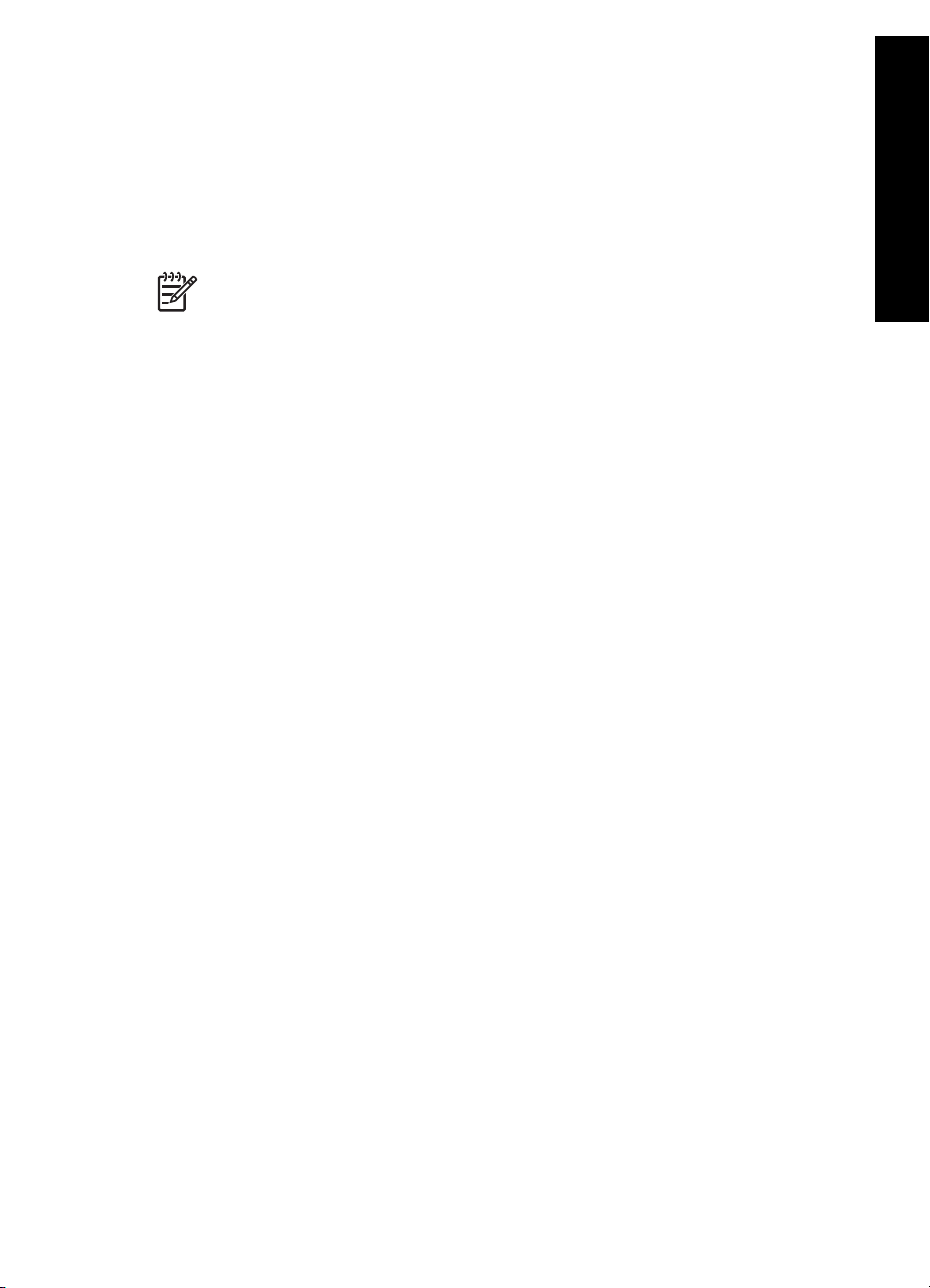
Übersicht über den HP All-in-One
1
Übersicht über den HP All-in-One
Mit dem HP All-in-One können Sie schnell und einfach verschiedene Aufgaben
durchführen, z. B. eine Kopie erstellen, Dokumente scannen oder die Fotos auf einer
Speicherkarte drucken. Auf viele Funktionen des HP All-in-One können Sie direkt über
das Bedienfeld ohne Einschalten des Computers zugreifen.
Hinweis In dieser Anleitung finden Sie Informationen zu den grundlegenden
Gerätefunktionen und zur Fehlerbehebung sowie zur Kontaktaufnahme mit dem
HP Support und zum Bestellen von Verbrauchsmaterial.
Vollständige Informationen zu allen Merkmalen und Funktionen, einschließlich
der mit dem HP All-in-One gelieferten Software HP Photosmart, sind in der
Online-Hilfe zu finden. Weitere Informationen hierzu finden Sie unter Zugreifen
auf die Online-Hilfe.
Drucken von Fotos
Der HP All-in-One ist mit Speicherkartensteckplätzen und an der Vorderseite mit einem
USB-Anschluss ausgestattet. Diese Komponenten ermöglichen es Ihnen, Fotos von
einer Speicherkarte oder einem Speichergerät zu drucken oder zu bearbeiten, ohne Ihre
Fotos zunächst auf einen Computer übertragen zu müssen. Wenn der HP All-in-One
über ein Netzwerk oder über ein USB-Kabel mit einem Computer verbunden ist, können
Sie darüber hinaus Ihre Fotos auf den Computer übertragen, um diese zu drucken, zu
bearbeiten oder für die gemeinsame Nutzung bereitzustellen.
Drucken vom Computer aus
Der HP All-in-One kann mit jeder Softwareanwendung verwendet werden, die über eine
Druckfunktion verfügt. Sie können eine Vielzahl von Projekten drucken, z. B. randlose
Bilder, Newsletter, Grußkarten, Transferdrucke zum Aufbügeln und Poster.
Kopieren
Der HP All-in-One ermöglicht das Erstellen von qualitativ hochwertigen Farb- und
Schwarzweißkopien auf unterschiedlichen Papiersorten. Sie können das Original
verkleinern oder vergrößern, um es an ein bestimmtes Papierformat anzupassen. Sie
können den Kontrast oder die Farbintensität von Kopien ändern sowie die
Sonderfunktionen für das Erstellen qualitativ hochwertiger Kopien von Fotos,
einschließlich randloser Kopien, verwenden.
Scannen
Als Scannen wird der Vorgang bezeichnet, bei dem Texte und Bilder für den Computer
in ein elektronisches Format konvertiert werden. Sie können fast alle Druckerzeugnisse
(Fotos, Artikel aus Zeitschriften und Textdokumente) mit dem HP All-in-One scannen.
Fax
Sie können mit dem HP All-in-One Faxnachrichten (auch in Farbe) senden und
empfangen. Durch Einrichten von Kurzwahleinträgen können Sie den Faxversand an
häufig verwendete Nummern einfacher gestalten. Über das Bedienfeld können Sie auch
verschiedene Faxoptionen einstellen, wie Auflösung und Kontrast zwischen hellen/
dunklen Bereichen der zu sendenden Faxnachricht.
Grundlagenhandbuch 3
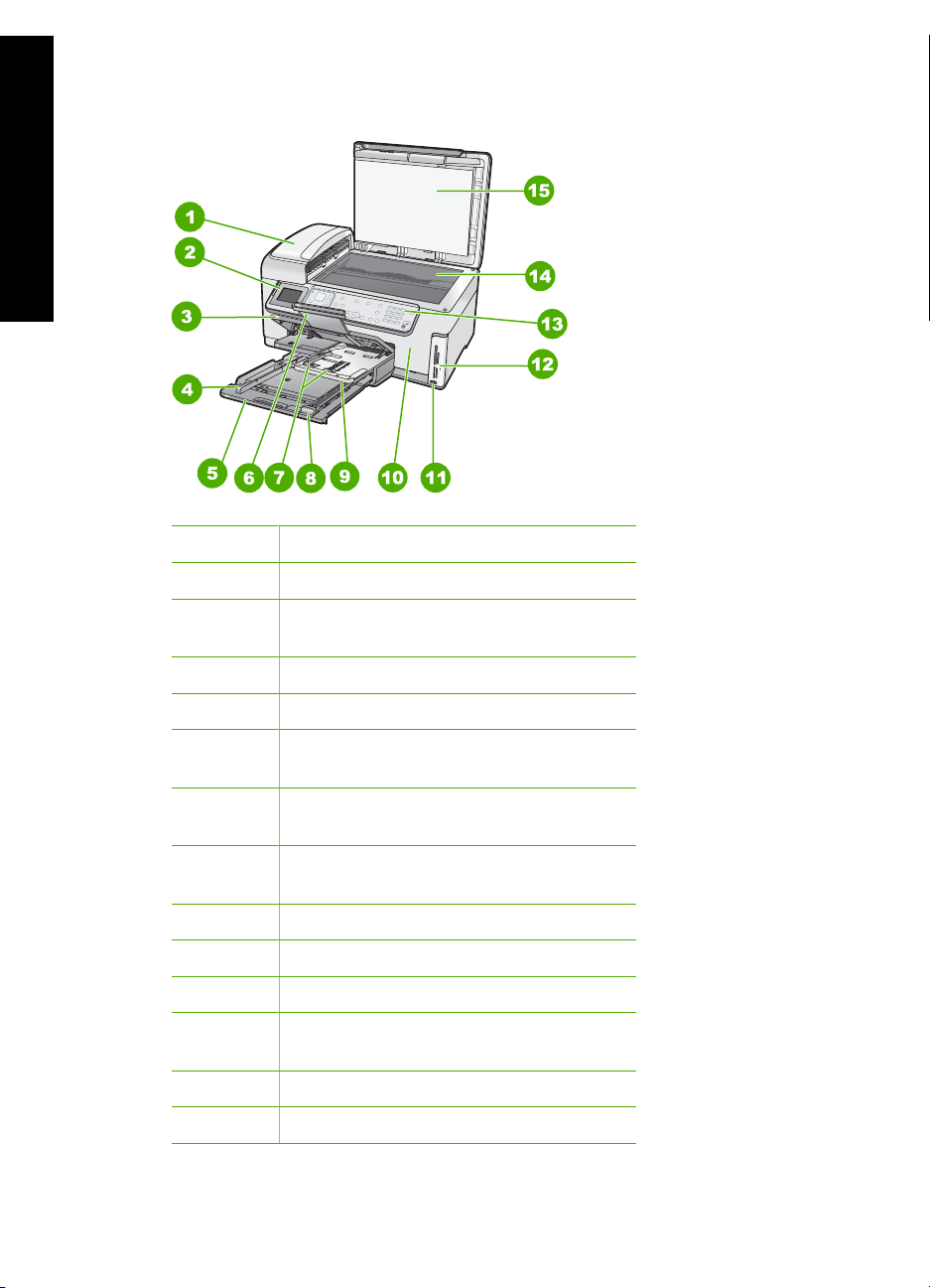
Kapitel 1
Der HP All-in-One auf einen Blick
Übersicht über den HP All-in-One
Nummer Beschreibung
1 Automatischer Vorlageneinzug
2 Farbdisplay (auch als Anzeige oder Display
bezeichnet)
3 Ausgabefach
4 Papierquerführung für Hauptzufuhrfach
5 Hauptzufuhrfach (auch als Zufuhrfach
bezeichnet)
6 Verlängerung des Papierfachs (auch als
Fachverlängerung bezeichnet)
7 Papierquer- und Papierlängsführungen für
das Fotofach
8 Papierlängsführung für Hauptzufuhrfach
9 Fotofach
10 Tintenpatronenklappe
11 Vorderer USB-Anschluss für Kamera oder
anderes Speichergerät
12 Speicherkartensteckplätze und Foto-LED
13 Bedienfeld
4 HP Photosmart C6100 All-in-One Series
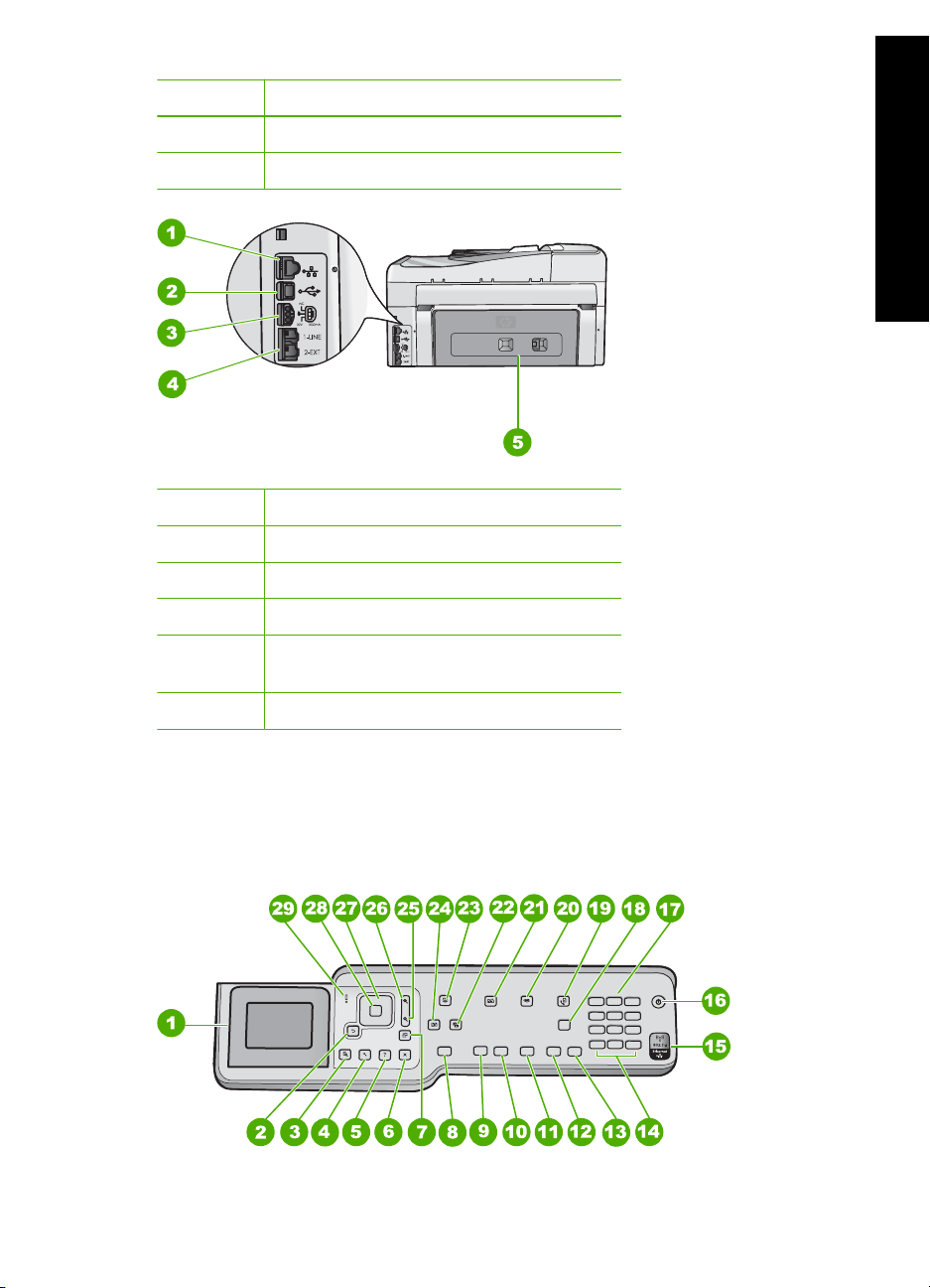
(Fortsetzung)
Nummer Beschreibung
14 Vorlagenglas
15 Abdeckungsunterseite
Nummer Beschreibung
1 Ethernet-Anschluss
2 Rückwärtiger USB-Anschluss
3 Netzanschluss
*
Übersicht über den HP All-in-One
4 Anschlüsse 1-LINE (Fax) und 2-EXT
(Telefon)
5 Hintere Zugangsklappe
* Verwenden Sie dieses Gerät nur mit dem von HP gelieferten Netzadapter.
Elemente des Bedienfelds
Die folgende Abbildung und die zugehörige Tabelle bieten eine Übersicht über das
Bedienfeld des HP All-in-One.
Grundlagenhandbuch 5
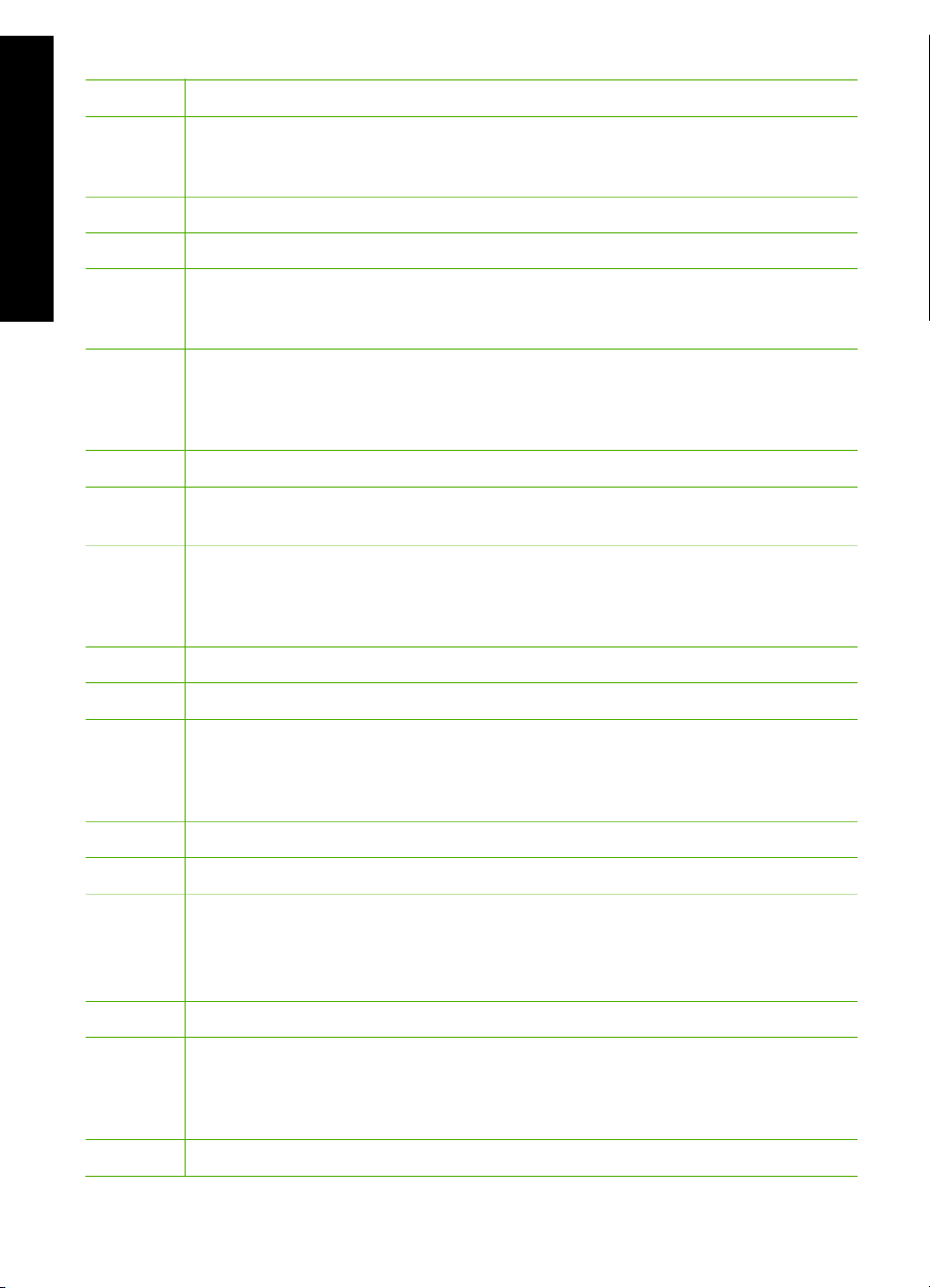
Kapitel 1
Nummer Name und Beschreibung
1 Farbdisplay (auch als Anzeige oder Display bezeichnet): Zeigt Menüs, Fotos und
Meldungen an. Um das Display besser lesen zu können, können Sie dieses anheben
und in eine schräge Position bringen.
2 Zurück (Taste): Ruft wieder den vorherigen Bildschirm auf dem Display auf.
3 Vorschau : Zeigt eine Vorschau des Scan-, Kopier- oder Fotoauftrags an.
Übersicht über den HP All-in-One
4 Einrichten : Ruft das Menü "Einrichten" auf, um Berichte zu generieren, Fax- und
Netzwerkeinstellungen zu ändern sowie auf Tools und Voreinstellungen
zuzugreifen.
5 Hilfe : Öffnet das Menü Hilfe-Menü auf dem Display, in dem Sie ein Thema
auswählen können, um sich damit vertraut zu machen. Je nach ausgewähltem
Thema werden die Informationen auf dem Display oder auf dem Bildschirm Ihres
Computers angezeigt.
6 Abbrechen : Stoppt die aktuelle Operation und ruft wieder das Hauptfenster auf.
7 Drehen : Dreht das zurzeit angezeigte Foto um 90 Grad im Uhrzeigersinn. Bei jedem
nachfolgenden Drücken der Taste wird das Bild um weitere 90 Grad gedreht.
8 FOTOS DRUCKEN : Druckt die ausgewählten Fotos von einer Speicherkarte. Sind
zurzeit keine Fotos ausgewählt, druckt der HP All-in-One automatisch das zurzeit auf
dem Display angezeigte Foto. Wenn Sie im Ruhemodus die Taste FOTOS
DRUCKEN drücken, wird das Menü Photosmart Express angezeigt.
9 START KOPIEREN Schwarz : Startet einen Kopiervorgang in Schwarzweiß.
10 START KOPIEREN Farbe : Startet eine Farbkopie.
11 Start Scannen : Wird im Ruhezustand die Taste Start Scannen gedrückt, wird
das Scanmenü geöffnet, in dem Sie ein Ziel für Ihre Scandaten auswählen können.
Wenn Sie sich bereits im Scanmenü befinden, werden die Scandaten an das
markierte Ziel gesendet.
12 START FAXEN Schwarz : Startet ein Schwarzweißfax.
13 START FAXEN Farbe : Startet ein Farbfax.
14 Leerschritt und #: Ermöglicht das Eingeben von Leerzeichen und Rautensymbolen
für faxbezogene Aufgaben.
Symbole und *: Ermöglicht das Eingeben von Symbolen und Sternchen für
faxbezogene Aufgaben.
15 Funk-LED: Zeigt an, dass der Funkmodus 802.11 b und g aktiviert ist.
16 Ein : Hiermit schalten Sie den HP All-in-One ein oder aus. Auch wenn der
HP All-in-One ausgeschaltet ist, wird das Gerät noch geringfügig mit Strom versorgt.
Damit die Stromzufuhr zum Gerät vollständig unterbrochen wird, schalten Sie den
HP All-in-One aus, und ziehen Sie das Netzkabel.
17 Ziffernblock: Hier können Sie Faxnummern, Werte oder Text eingeben.
6 HP Photosmart C6100 All-in-One Series
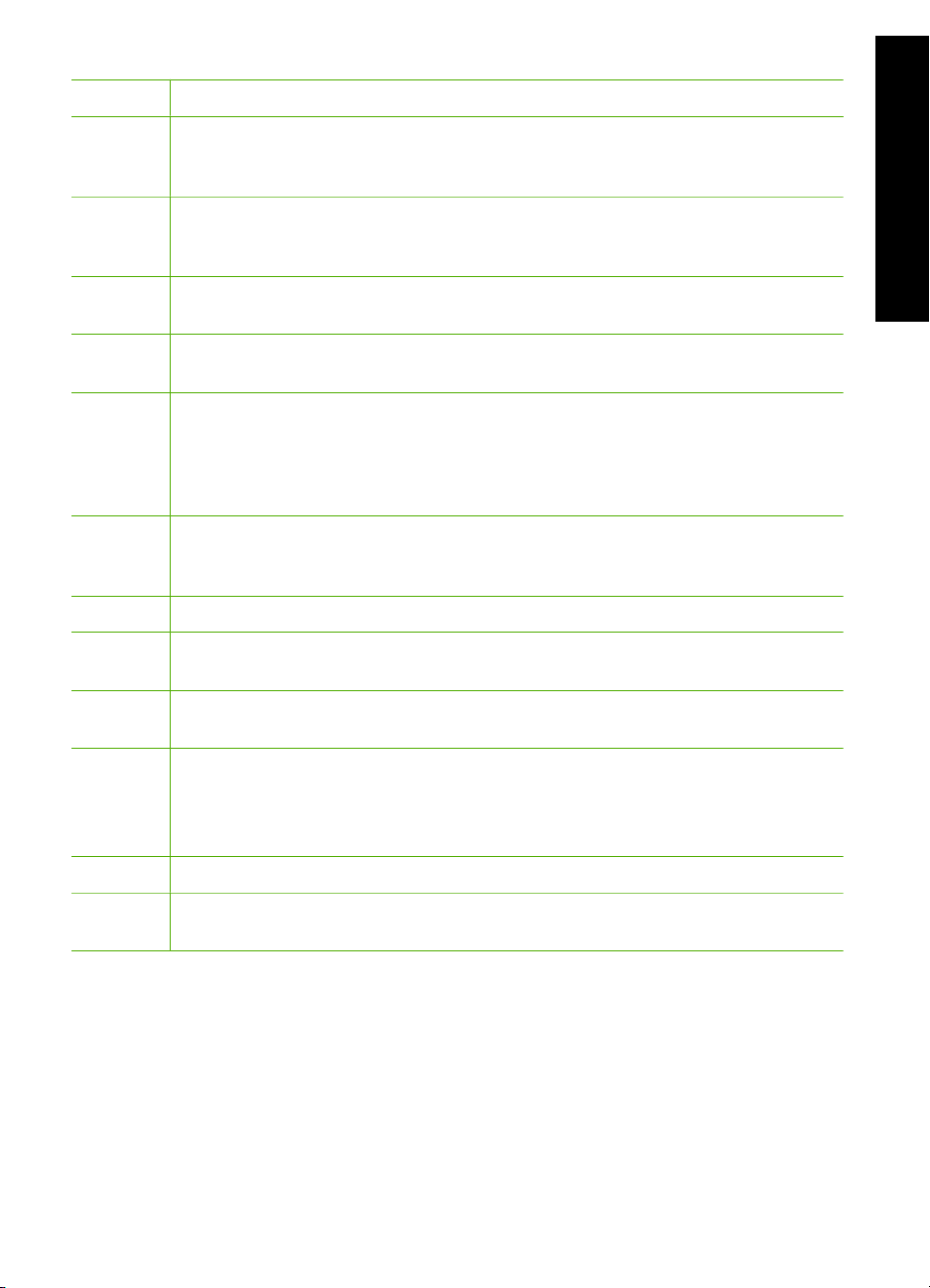
(Fortsetzung)
Nummer Name und Beschreibung
18 Autom. Empfang : Wenn die LED dieser Taste leuchtet, nimmt der HP All-in-One
automatisch eingehende Telefonanrufe entgegen. Wenn sie nicht leuchtet, nimmt
der HP All-in-One keine eingehenden Faxanrufe entgegen.
19 Faxmenü : Ruft das Fenster Faxnummer eingeben zum Eingeben einer
Faxnummer auf. Wenn Sie die Taste erneut drücken, wird das Menü "Faxen"
angezeigt, in dem Sie die Faxoptionen auswählen können.
20 Scanmenü : Öffnet das Scanmenü , in dem Sie ein Ziel für die Scandaten auswählen
können.
21 Kopiermenü : Wählt die Kopieroptionen wie Kopienanzahl, Papierformat und
Papiersorte aus.
22 Foto nachbearbeiten : Ist diese Option aktiviert, wird ein Foto automatisch für die
Anzeige oder den Druck angepasst. Zugehörige Funktionen: Farbeffekte,
Fotohelligkeit, Rahmen und Entfernen von roten Augen. Drücken Sie Foto
nachbearbeiten , um die Funktion ein- und auszuschalten. Standardmäßig ist diese
Funktion eingeschaltet.
23 Photosmart Express : Ruft das Menü Photosmart Express auf, um Bilder zu
drucken, zu speichern, zu bearbeiten und für die gemeinsame Nutzung
bereitzustellen.
24 Abzüge : Scannt ein Foto und druckt dieses anschließend.
Übersicht über den HP All-in-One
25 Auszoomen: Dient zum Auszommen, um einen größeren Teil eines Fotos oder
mehrere Fotos gleichzeitig auf dem Display anzuzeigen.
26 Einzoomen: Dient zum Einzoomen, um das Bild auf dem Display zu vergrößern. Sie
können mit dieser Taste auch den Zuschneiderahmen für den Druck anpassen.
27 Navigations-Pad: Dient zum Navigieren in Menüoptionen durch Drücken der
Pfeiltasten nach oben, unten, links oder rechts.
Wenn Sie ein Foto einzoomen, können Sie außerdem mit den Pfeiltasten einen
anderen Druckbereich für das Bild auswählen.
28 OK : Wählt ein Menü, eine Einstellung oder einen Wert auf dem Display aus.
29 Achtung-LED: Weist auf ein aufgetretenes Problem hin. Weitere Informationen
hierzu sehen Sie auf dem Display.
Verwenden der Software HP Photosmart
Mit Hilfe der Software HP Photosmart (Windows) oder HP Photosmart Mac (Mac), die
mit dem HP All-in-One installiert wurde, können Sie auf viele Funktionen zugreifen, die
über das Bedienfeld nicht verfügbar sind. Mit der Software können Fotos schnell und
einfach gedruckt oder Abzüge online bestellt werden. Sie können mit der Software auch
auf andere grundlegende Bildbearbeitungsfunktionen zugreifen, z. B. um Fotos zu
speichern, anzuzeigen oder für die gemeinsame Nutzung bereitzustellen.
Weitere Informationen zur Software finden Sie in der Online-Hilfe.
Grundlagenhandbuch 7
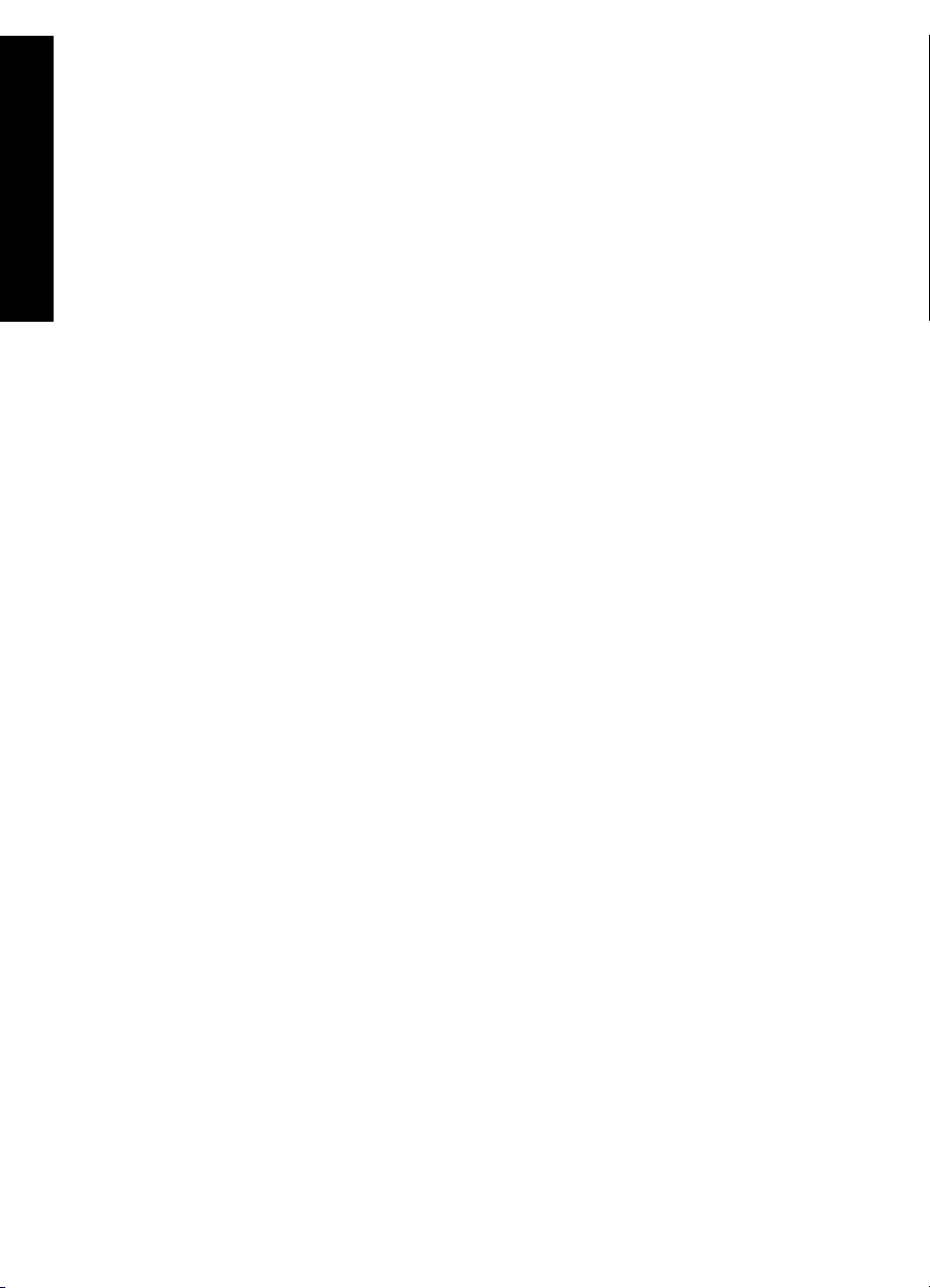
Kapitel 1
Weitere Informationen
Eine Vielzahl von Ressourcen bietet Ihnen Informationen zum Einrichten und Verwenden
des HP All-in-One, sowohl in gedruckter Form als auch online.
● Einrichtungsanweisungen
In den Einrichtungsanweisungen erhalten Sie Erläuterungen zum Einrichten des
HP All-in-One und zum Installieren der Software. Führen Sie die Schritte in der in
den Einrichtungsanweisungen angegebenen Reihenfolge aus.
Hilfe bei Problemen während der Einrichtung erhalten Sie im letzten Abschnitt,
Übersicht über den HP All-in-One
"Fehlerbehebung", des Setup-Handbuchs oder unter Fehlerbehebung und
Support im vorliegenden Handbuch.
● HP Photosmart Software-Tour (Windows)
Mit der HP Photosmart-Software-Tour können Sie sich spielerisch und interaktiv
einen Überblick über die Software des HP All-in-One verschaffen. Sie erfahren, wie
Sie mit der Software für den HP All-in-One Ihre Fotos bearbeiten, verwalten und
drucken können.
● Online-Hilfe
Die Online-Hilfe enthält detaillierte Anweisungen zu den Funktionen des
HP All-in-One, die in diesem Grundlagenhandbuch nicht beschrieben sind,
einschließlich der Funktionen, die nur in der Software für den HP All-in-One
verfügbar sind.
Weitere Informationen finden Sie im Abschnitt Zugreifen auf die Online-Hilfe.
● Anzeigen von Hilfeinformationen zum Gerät
Das Gerät verfügt über eine Hilfefunktion, mit der Sie weitere Informationen zu
ausgewählten Themen anzeigen können.
Drücken Sie die Taste Hilfe , um über das Bedienfeld auf die Hilfe zuzugreifen.
● Readme-Datei
Die Readme-Datei enthält aktuelle Informationen, die unter Umständen in anderen
Dokumentationen nicht enthalten sind. Installieren Sie die Software, um auf die
Readme-Datei zuzugreifen.
● www.hp.com/support
Wenn Sie Zugriff auf das Internet haben, können Sie Hilfe und Support von der HP
Website abrufen. Auf dieser Website finden Sie technische Unterstützung, Treiber
sowie Informationen zur Bestellung von Zubehör und Verbrauchsmaterialien.
Zugreifen auf die Online-Hilfe
In diesem Dokument werden nur einige der verfügbaren Funktionen beschrieben, um
Sie bei den ersten Schritten mit dem HP All-in-One zu unterstützen. In der Online-Hilfe
für den HP All-in-One finden Sie Informationen zu sämtlichen Funktionen.
So greifen Sie unter Windows auf die HP Photosmart-Hilfe zu:
1. Klicken Sie in HP Solution Center auf die Registerkarte für den HP All-in-One.
2. Klicken Sie im Bereich Geräteunterstützung auf Onlinebenutzerhandbuch
oder Fehlerbehebung.
– Wenn Sie auf Onlinebenutzerhandbuch klicken, wird ein Popup-Menü
angezeigt. Sie können die Begrüßungsseite für das gesamte Hilfesystem öffnen
oder zur speziellen Hilfeseite für den HP All-in-One wechseln.
– Wenn Sie auf Fehlerbehebung klicken, wird die Seite Fehlerbehebung und
Support angezeigt.
8 HP Photosmart C6100 All-in-One Series
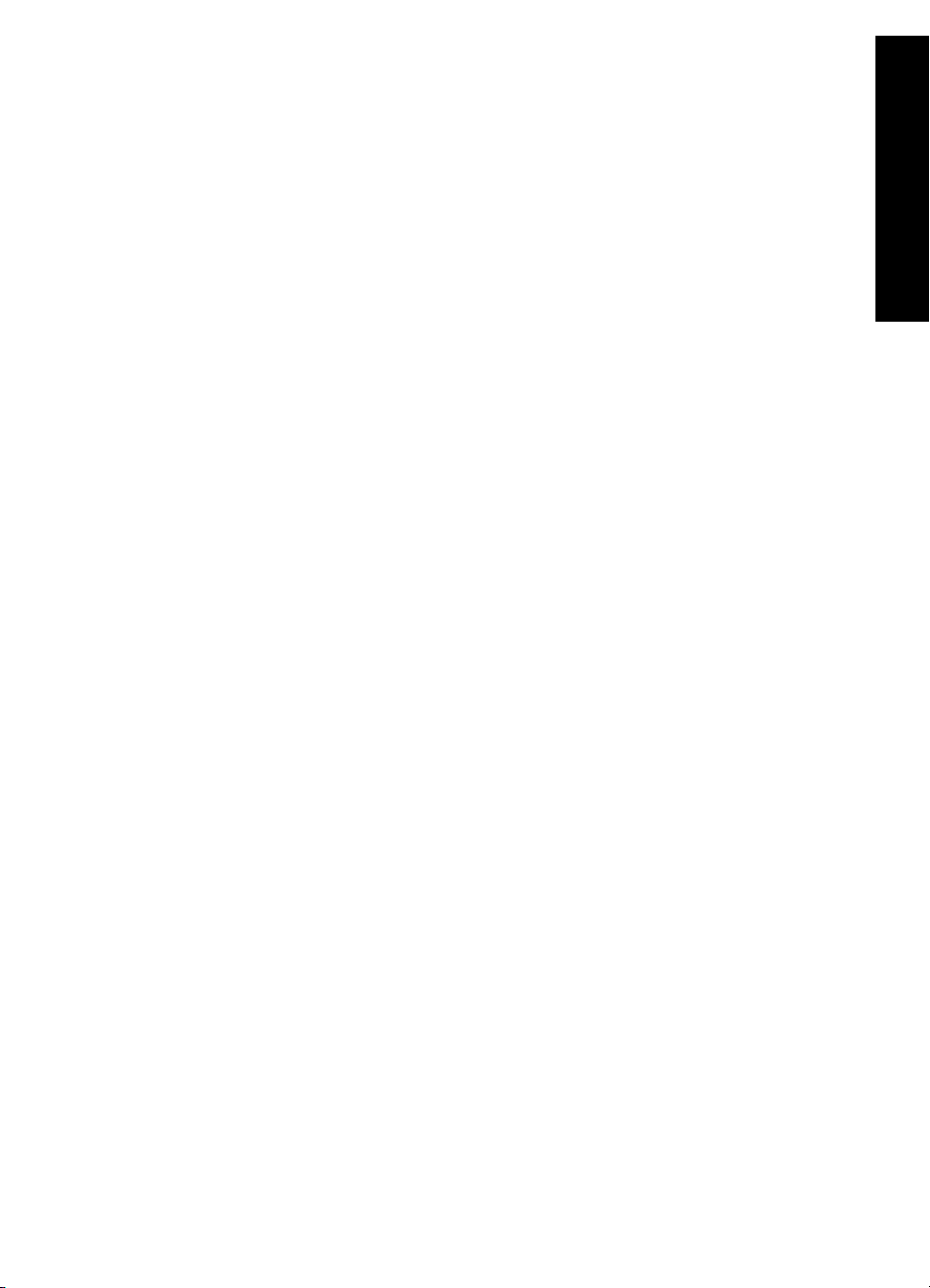
So öffnen Sie die HP Photosmart Mac-Hilfe :
Klicken Sie in HP Photosmart Studio im Menü Hilfe auf HP Photosmart Mac-
➔
Hilfe .
Die HP Photosmart Mac-Hilfe wird angezeigt.
Übersicht über den HP All-in-One
Grundlagenhandbuch 9
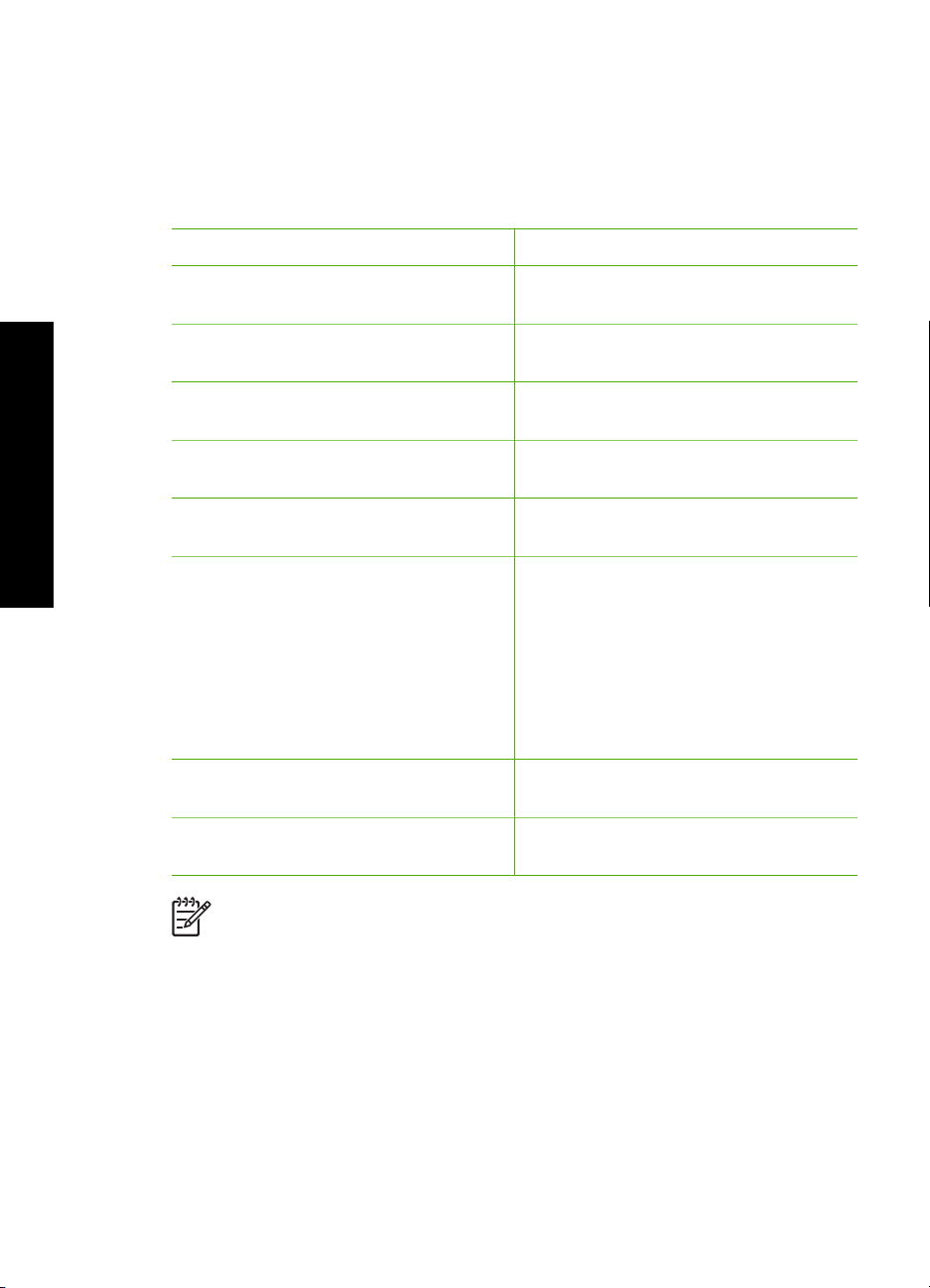
2
Netzwerkeinrichtung
In diesem Abschnitt wird beschrieben, wie Sie den HP All-in-One mit einem Netzwerk
verbinden und wie Sie die Netzwerkeinstellungen anzeigen und verwalten können.
Wenn Sie Folgendes tun möchten:
Mit einem verkabelten (Ethernet-)
Netzwerk verbinden
Über einen Zugriffspunkt (802.11) mit
einem kabellosen Netzwerk verbinden
Mit einem Funknetzwerk ohne
Zugriffspunkt verbinden
HP All-in-One-Software für eine
Netzwerkverbindung installieren
Netzwerkeinrichtung
Verbindungen zu weiteren Computern im
Netzwerk hinzufügen
HP All-in-One von einer USB-Verbindung
zu einer Netzwerkverbindung wechseln
Hinweis Befolgen Sie die Anweisungen
in diesem Abschnitt, wenn Sie den
HP All-in-One zunächst mit einer USBVerbindung installiert haben und jetzt zu
einer Funk- oder EthernetNetzwerkverbindung wechseln möchten.
Netzwerkeinstellungen anzeigen oder
ändern
Siehe diesen Abschnitt:
Einrichten in verdrahteten Netzwerken
Einrichten eines integrierten, kabellosen
WLAN 802.11 Netzwerks
Einrichten von Funk- und Ad-hocNetzwerken
Installieren der Software für eine
Netzwerkverbindung
Verbinden mit zusätzlichen Computern im
Netzwerk
Wechseln des HP All-in-One von einer
USB-Verbindung zu einer
Netzwerkverbindung
Verwalten der Netzwerkeinstellungen
Informationen zur Fehlerbehebung
suchen
Hinweis Sie können den HP All-in-One sowohl an ein kabelloses Netzwerk als
auch an ein verkabeltes Netzwerk anschließen, jedoch nicht gleichzeitig.
Beheben von Netzwerkproblemen
Einrichten in verdrahteten Netzwerken
In diesem Abschnitt wird beschrieben, wie Sie den HP All-in-One mit Hilfe eines EthernetKabels an einen Router, Switch oder Hub anschließen und wie Sie die HP All-in-One-
10 HP Photosmart C6100 All-in-One Series
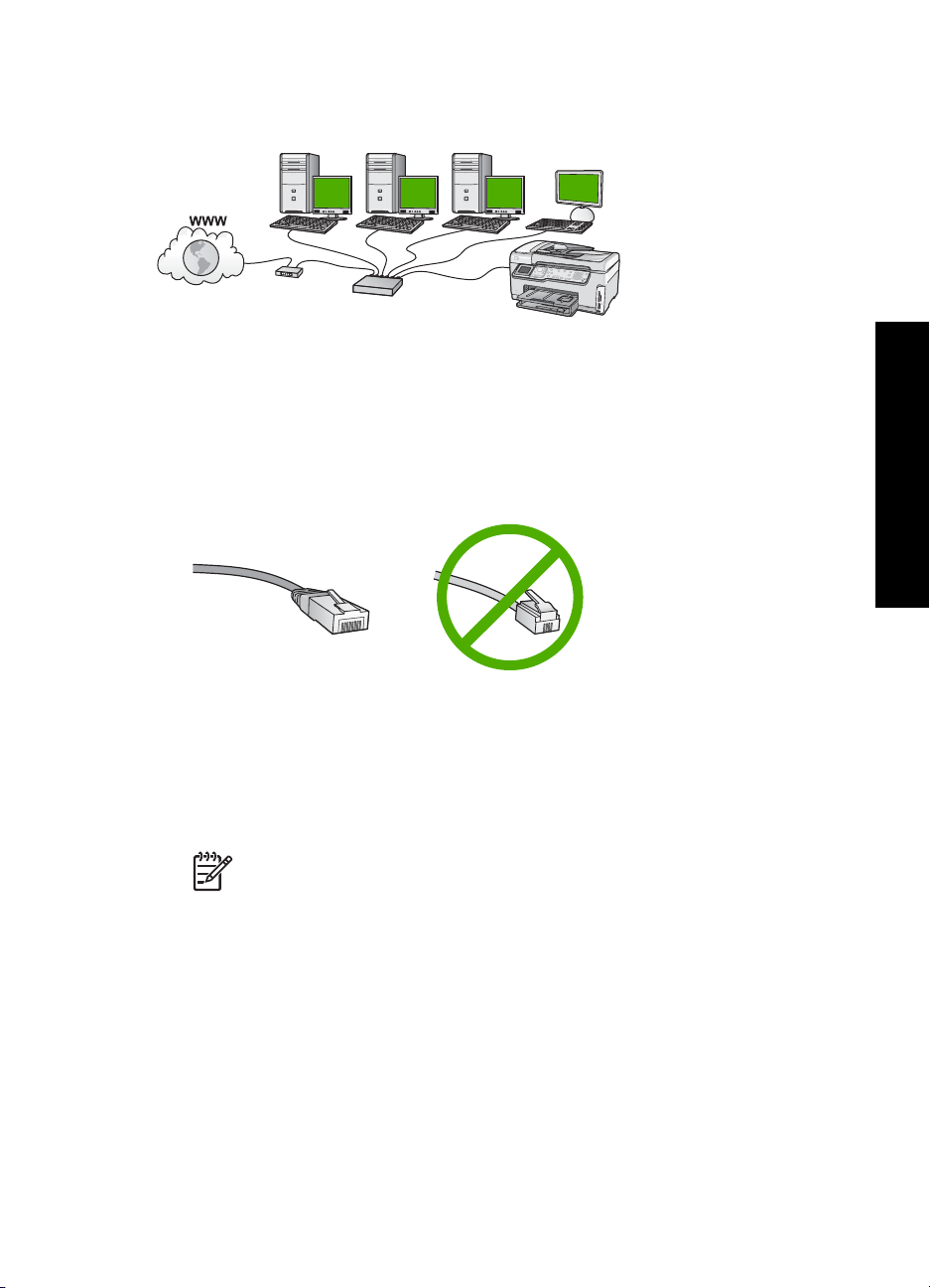
Software für eine Netzwerkverbindung installieren. Dies wird als verkabeltes oder
Ethernet-Netzwerk bezeichnet.
Was Sie für ein verdrahtetes Netzwerk benötigen
Bevor Sie den HP All-in-One an ein Netzwerk anschließen, müssen alle
Voraussetzungen erfüllt sein.
Ein funktionierendes Ethernet-Netzwerk, das über einen Router, Switch oder Hub
❑
mit einem Ethernet-Anschluss verfügt.
CAT-5-Ethernet-Kabel
❑
Obwohl Standard-Ethernet-Kabel ähnlich aussehen wie Standard-Telefonkabel,
können sie nicht für den gleichen Zweck verwendet werden. Die Anzahl der Drähte
sowie die Anschlussstecker stimmen nicht überein. Ein Ethernet-Kabelanschluss
(auch als RJ-45-Anschluss bezeichnet) ist breiter und dicker und besitzt am Ende
stets acht Kontakte. Ein Telefonanschluss verfügt über zwei bis sechs Kontakte.
Ein Desktop-Computer oder Laptop mit einer Ethernet-Anschlussverbindung.
❑
Hinweis Der HP All-in-One unterstützt Ethernet-Netzwerke mit 10 und
100 MB/s. Wenn Sie sich eine Netzwerkkarte (NIC) anschaffen möchten
oder bereits angeschafft haben, stellen Sie sicher, dass sie beide
Geschwindigkeiten unterstützt.
Netzwerkeinrichtung
HP empfiehlt einen Breitband-Internetzugriff (z. B. Kabel- oder DSL-Modem). Der
❑
Breitband-Internetzugriff ist erforderlich, wenn Sie direkt vom HP All-in-One aus auf
HP Photosmart Gemeinsam nutzen zugreifen möchten.
Verbinden des HP All-in-One mit einem Netzwerk
Auf der Rückseite des HP All-in-One befindet sich ein Ethernet-Anschluss.
Grundlagenhandbuch 11
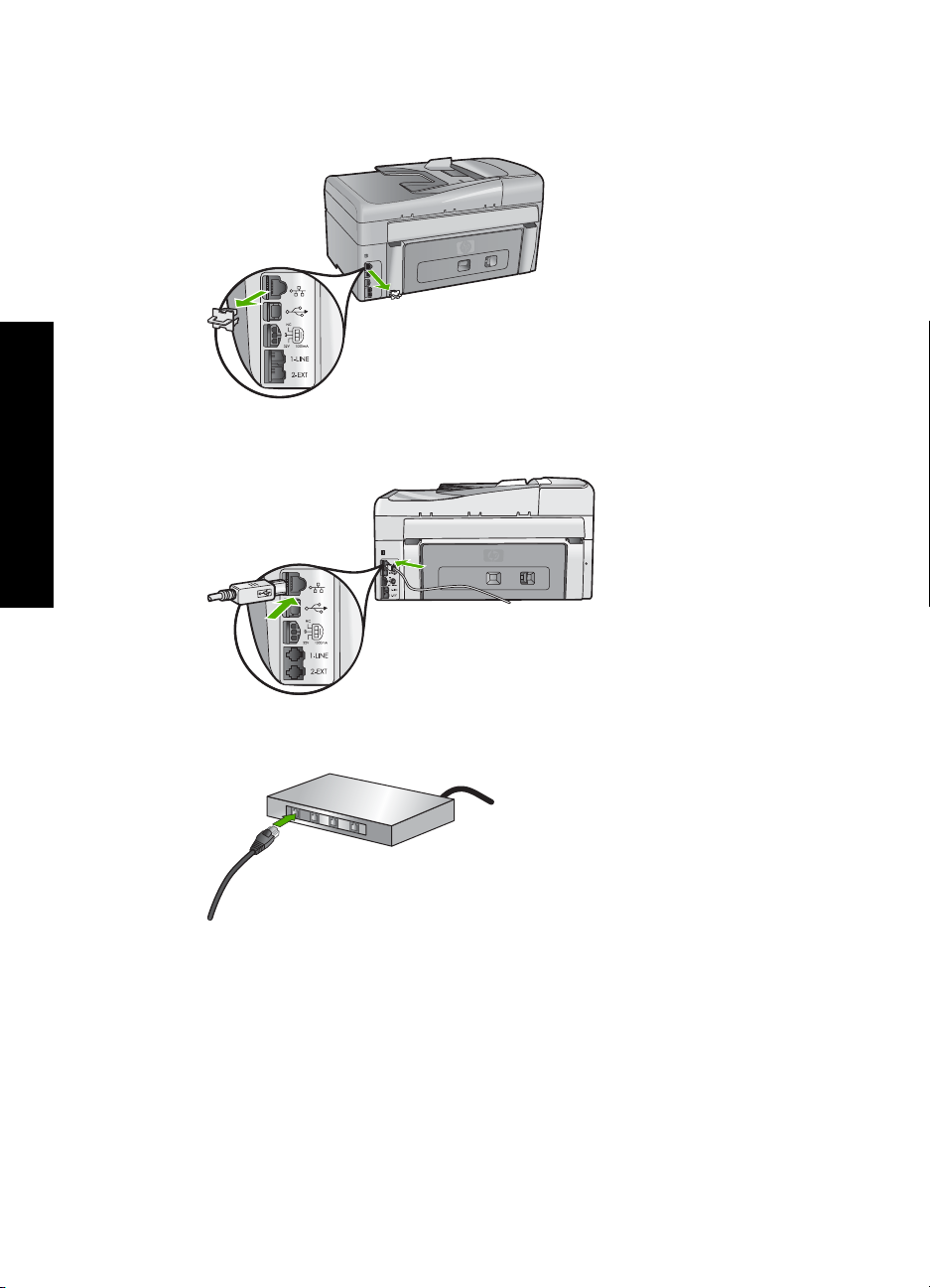
Kapitel 2
So verbinden Sie den HP All-in-One mit dem Netzwerk:
1. Ziehen Sie den gelben Stecker an der Rückseite des HP All-in-One heraus.
2. Verbinden Sie das Ethernet-Kabel mit dem Ethernet-Anschluss auf der Rückseite
des HP All-in-One.
Netzwerkeinrichtung
3. Schließen Sie das andere Ende des Ethernet-Kabels an einen freien Anschluss an
Ihrem Ethernet-Router, -Switch oder -Hub an.
4. Nach Anschluss des HP All-in-One an das Netzwerk installieren Sie die Software.
Installieren der Software für eine Netzwerkverbindung
In diesem Abschnitt wird beschrieben, wie Sie die Software für den HP All-in-One auf
einem Computer installieren, der mit einem Netzwerk verbunden ist. Bevor Sie die
Software installieren, stellen Sie sicher, dass Sie den HP All-in-One mit einem Netzwerk
verbunden haben.
12 HP Photosmart C6100 All-in-One Series
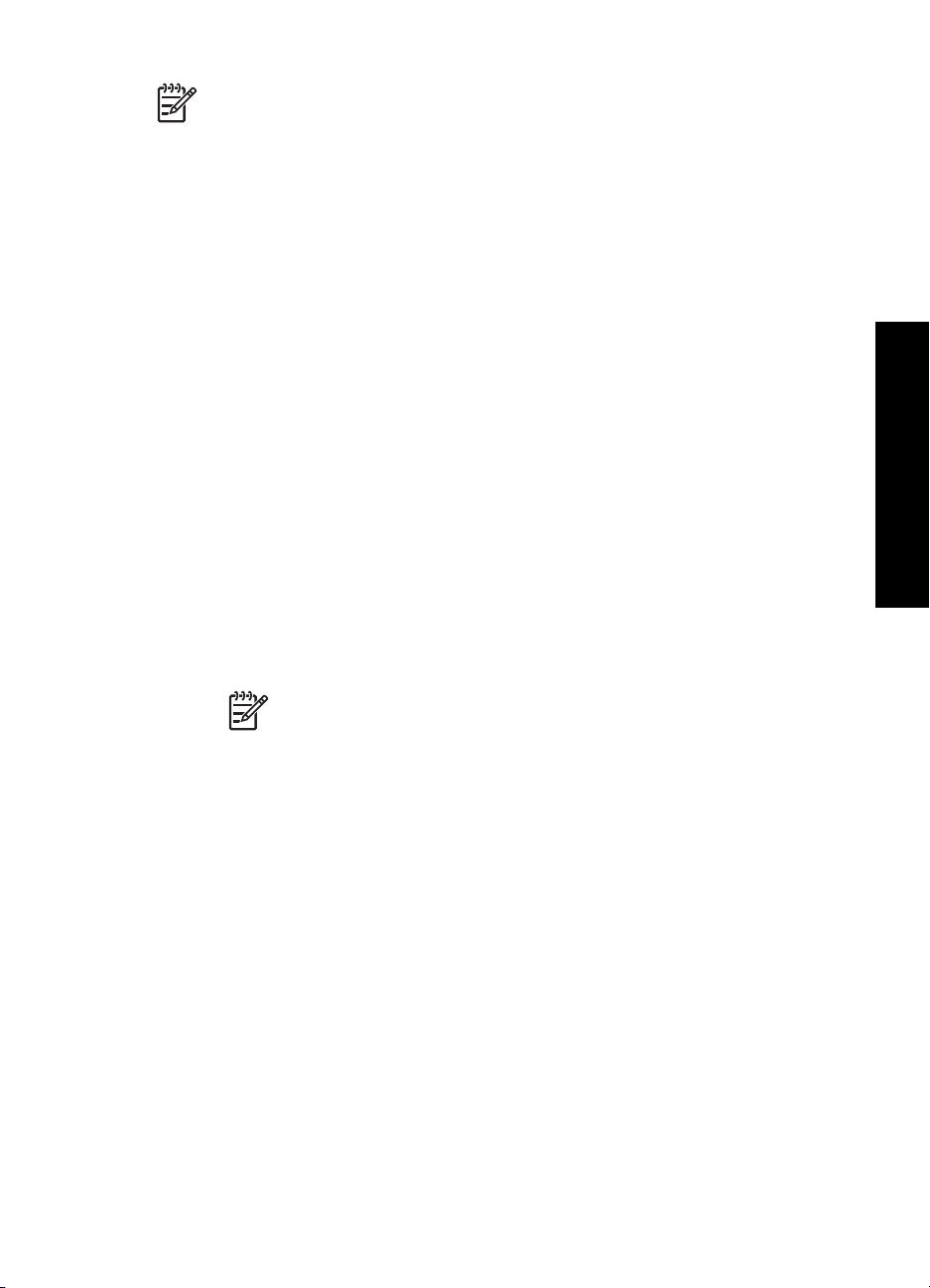
Hinweis 1 Wenn Ihre Computerkonfiguration Verbindungen zu einer Reihe von
Netzwerklaufwerken vorsieht, müssen Sie vor dem Installieren der Software
sicherstellen, dass Ihr Computer zurzeit mit diesen Laufwerken verbunden ist.
Ansonsten verwendet die HP All-in-One-Installationssoftware möglicherweise
einen dieser reservierten Laufwerksbuchstaben, und Sie können später nicht
mehr mit Ihrem Computer auf das jeweilige Netzwerklaufwerk zugreifen.
Hinweis 2 Je nach Betriebssystem, dem verfügbaren Speicher und der
Prozessorgeschwindigkeit Ihres Computers kann die Installation zwischen 20
und 45 Minuten dauern.
So installieren Sie die HP All-in-One-Software unter Windows:
1. Beenden Sie alle Anwendungen, die auf dem Computer ausgeführt werden, und
deaktivieren Sie zeitweise Ihre Firewall- und Virenerkennungssoftware.
2. Legen Sie die im Lieferumfang des HP All-in-One enthaltene Windows-CD in das
CD-Laufwerk Ihres Computers ein, und befolgen Sie die angezeigten Anweisungen.
3. Gehen Sie folgendermaßen vor, wenn ein Dialogfeld angezeigt wird, das sich auf
Firewalls bezieht:
– Wenn der Bildschirm Probleme, die zum Beenden der Installation führen
angezeigt wird, wird möglicherweise ein Firewall- oder Anti-SpywareProgramm ausgeführt, das Störungen bei der HP Software-Installation
verursachen kann. Deaktivieren Sie die Firewall- oder Anti-SpywareProgramme während der Installation vorübergehend, um eine reibungslose
Installation zu gewährleisten. Anweisungen hierzu finden Sie in der
Dokumentation Ihres Firewall-Programms. Sobald die Installation
abgeschlossen ist, können Sie die Firewall- oder Anti-Spyware-Programme
wieder aktivieren.
Netzwerkeinrichtung
Hinweis Wenn der Bildschirm Probleme, die zum Beenden der
Installation führen angezeigt wird, nachdem Sie das Firewall- oder
Anti-Spyware-Programm deaktiviert haben, setzen Sie die Installation
fort.
– Wenn eine Meldung zu Firewalls angezeigt wird, ist die Microsoft Firewall für
Internetverbindungen oder die Windows-Firewall aktiviert. Klicken Sie auf
Weiter, damit das Setup-Programm die erforderlichen Ports öffnen und mit der
Installation fortfahren kann. Wenn für ein von Hewlett-Packard veröffentlichtes
Programm eine Windows-Sicherheitswarnung angezeigt wird, müssen Sie
die Verbindung für dieses Programm freigeben.
4. Wählen Sie auf dem Bildschirm Verbindungstyp die Option Über das Netzwerk
aus, und klicken Sie auf Weiter.
Das Fenster Suchen wird geöffnet, während das Setup-Programm im Netzwerk
nach dem HP All-in-One sucht.
5. Vergewissern Sie sich auf dem Bildschirm Drucker gefunden, dass die
Druckerbeschreibung korrekt ist.
Wenn im Netzwerk mehrere Drucker gefunden werden, wird der Bildschirm Drucker
gefunden angezeigt. Wählen Sie den HP All-in-One aus, für den eine Verbindung
hergestellt werden soll.
Um die Geräteeinstellungen des HP All-in-One zu überprüfen, drucken Sie eine
Netzwerkkonfigurationsseite.
Grundlagenhandbuch 13
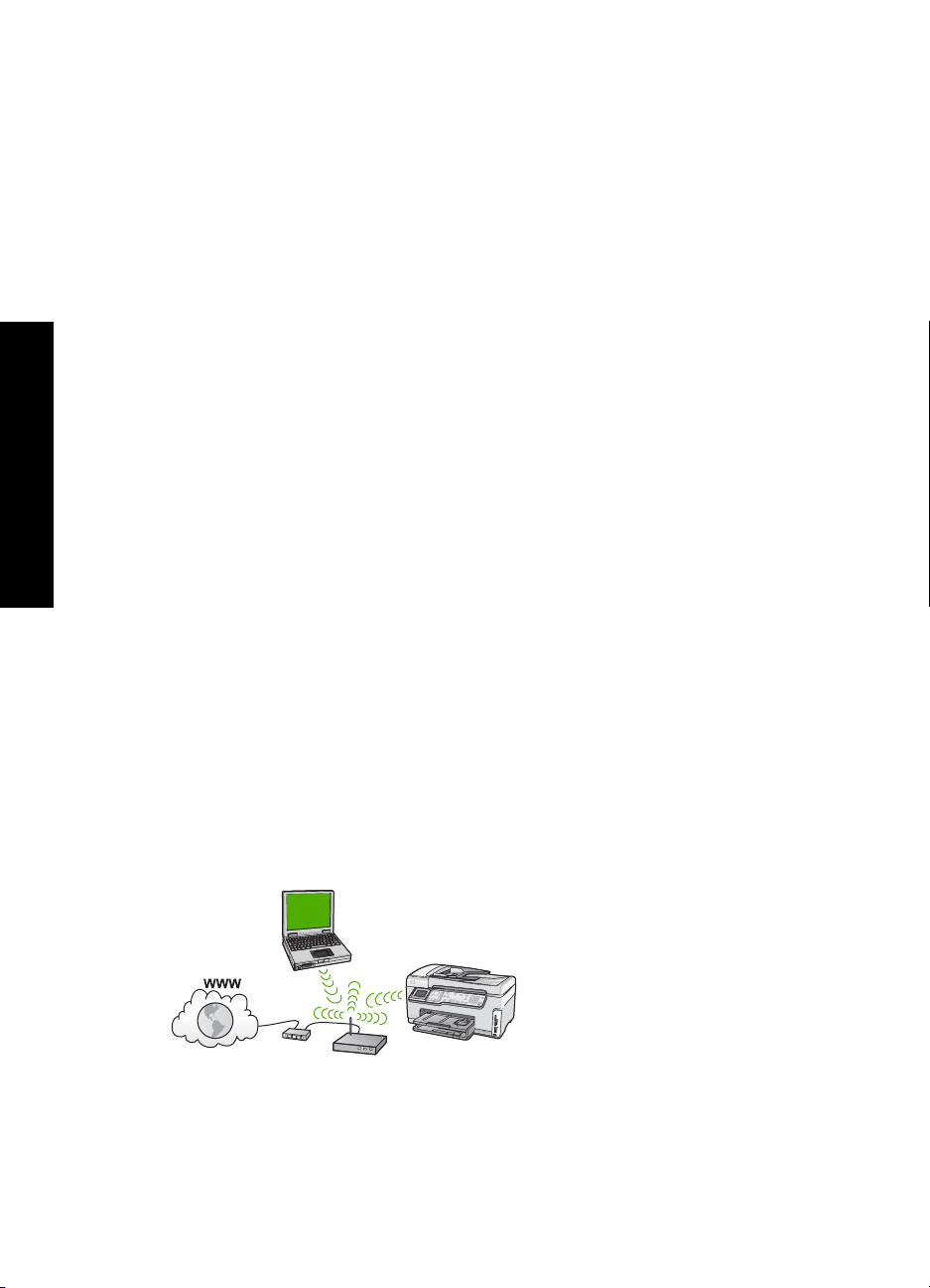
Kapitel 2
6. Wenn die Beschreibung des Druckers korrekt ist, wählen Sie Ja, diesen Drucker
installieren aus.
7. Starten Sie Ihren Computer neu, wenn Sie dazu aufgefordert werden, um die
Installation zu beenden.
Nach dem Installieren der Software ist der HP All-in-One einsatzbereit.
8. Wenn Sie eine Firewall oder eine Virenerkennungssoftware auf dem Computer
deaktiviert haben, stellen Sie sicher, dass Sie sie wieder aktivieren.
9. Drucken Sie vom Computer aus eine Testseite mit dem HP All-in-One, um die
Netzwerkverbindung zu testen.
So installieren Sie die HP All-in-One-Software auf einem Macintosh:
1. Beenden Sie alle geöffneten Anwendungen auf Ihrem Mac.
2. Legen Sie die mit dem HP All-in-One gelieferte Mac-CD in das CD-ROM-Laufwerk
Ihres Computers ein.
3. Doppelklicken Sie auf das Symbol des HP All-in-One Installationsprogramms.
4. Geben Sie im Dialogfenster Identifizierung das Administratorkennwort ein, über
das Sie auf Ihren Computer oder das Netzwerk zugreifen.
Das Installationsprogramm sucht nach HP All-in-One-Geräten.
5. Wählen Sie im HP Installationsprogramm Ihre Sprache und danach den
HP All-in-One aus, den Sie anschließen möchten.
Netzwerkeinrichtung
6. Befolgen Sie die angezeigten Anweisungen, um alle Installationsschritte
einschließlich des Systemassistenten auszuführen.
Nach dem Installieren der Software ist der HP All-in-One einsatzbereit.
7. Drucken Sie vom Computer aus eine Testseite mit dem HP All-in-One, um die
Netzwerkverbindung zu testen.
Einrichten eines integrierten, kabellosen WLAN 802.11 Netzwerks
Um eine optimale Leistung und maximale Sicherheit im kabellosen Netzwerk zu erzielen,
empfiehlt HP die Verwendung eines kabellosen Zugriffspunkts (802.11), um den
HP All-in-One und andere Netzwerkkomponenten zu verbinden. Werden
Netzwerkkomponenten über einen Zugriffspunkt verbunden, wird das daraus
resultierende Netzwerk als Infrastrukturnetzwerk bezeichnet. (Ein kabelloses
Netzwerk ohne Zugriffspunkt wird als Ad-hoc-Netzwerk bezeichnet.)
Infrastruktur-Funknetzwerke weisen gegenüber Ad-hoc-Netzwerken folgende Vorteile
auf:
● Erweiterte Sicherheit des Netzwerks
● Höhere Zuverlässigkeit
14 HP Photosmart C6100 All-in-One Series
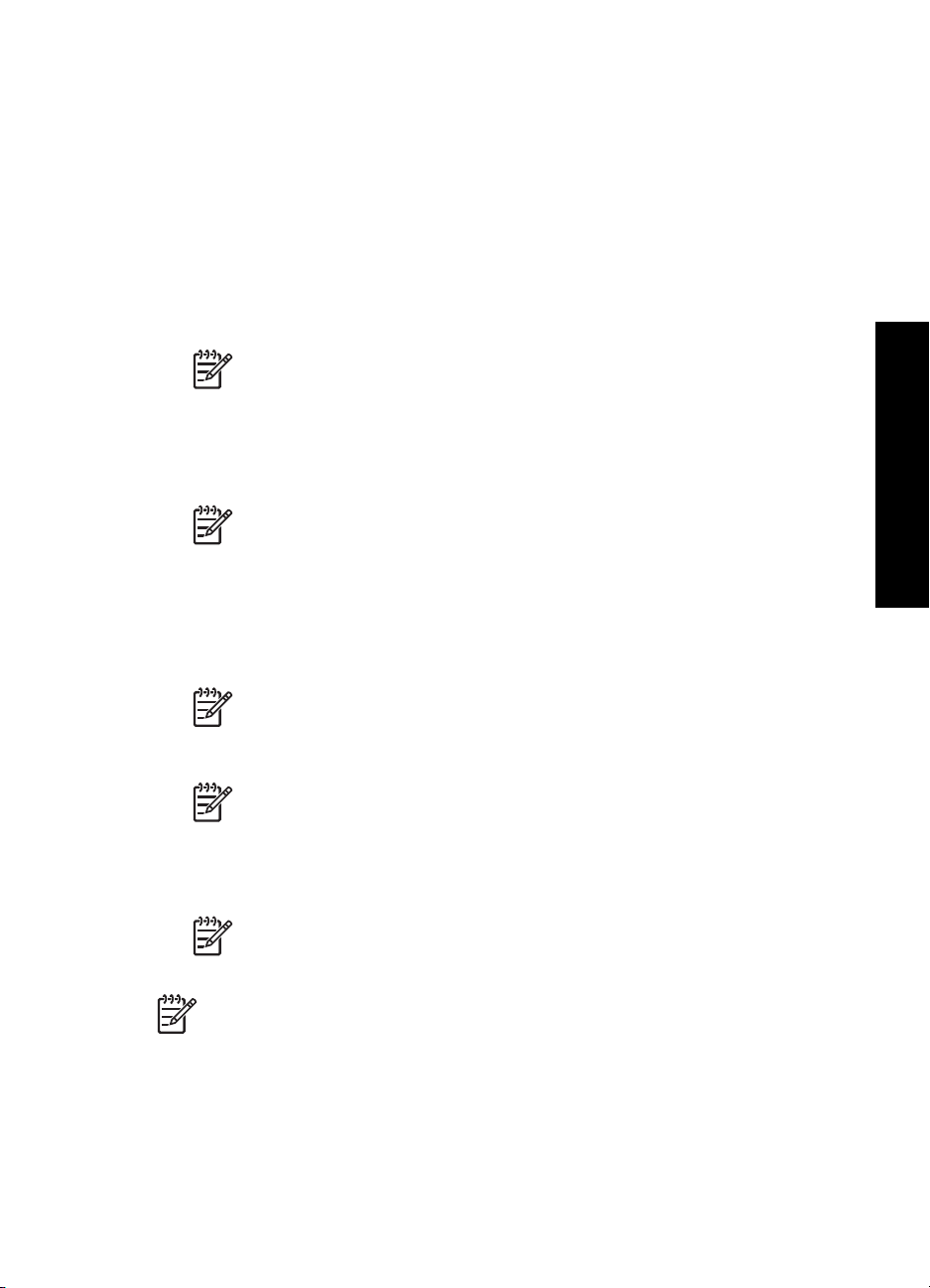
● Flexibilität des Netzwerks
● Höhere Leistung, insbesondere beim Modus 802.11 g
● Gemeinsamer Breitband-Internetzugriff
● HP Photosmart Gemeinsam nutzen ist aktiviert (mit Breitband-Internetzugriff über
ein Kabel- oder DSL-Modem)
Erforderliche Komponenten für ein integriertes, kabelloses WLAN 802.11 Netzwerk
Sie benötigen Folgendes, um den HP All-in-One mit einem kabellosen WLAN 802.11
Netzwerk zu verbinden:
Ein kabelloses 802.11 Netzwerk, das einen kabellosen Zugriffspunkt (Wireless
❑
Access Point) beinhaltet.
Hinweis Apple vertreibt einen einfach zu konfigurierenden Zugriffspunkt
namens AirPort. AirPort muss mit einem Macintosh verbunden werden,
akzeptiert jedoch Signale von allen 802.11b-kompatiblen kabellosen
Netzwerkgeräten, ob von PCs oder von Macintoshs.
Einen Desktop- oder Laptop-Computer mit Unterstützung für kabellose Netzwerke
❑
oder eine Netzwerkkarte (NIC).
Hinweis Bei Macintosh-Computern wird die Unterstützung für
Funknetzwerke normalerweise durch eine AirPort-Karte geboten.
Breitband-Internetzugriff (empfohlen) über ein Kabel- oder DSL-Modem
❑
Wenn Sie Ihren HP All-in-One mit einem kabellosen Netzwerk verbinden, das über
einen Internetzugang verfügt, empfiehlt HP die Verwendung eines drahtlosen
Routers (Zugriffspunkt oder Basisstation), der das DHCP (Dynamic Host
Configuration Protocol) verwendet.
Netzwerkeinrichtung
Hinweis Der Breitband-Internetzugriff ist erforderlich, wenn Sie direkt vom
Gerät aus auf HP Photosmart Gemeinsam nutzen zugreifen möchten.
Netzwerkname (SSID)
❑
Hinweis Die SSID, den WEP-Schlüssel und die WPA-Passphrase erhalten
Sie über den drahtllosen Router oder den Zugriffspunkt. Dazu verwenden
Sie den integrierten Webserver des Routers. Weitere Informationen hierzu
finden Sie in der Dokumentation zum Zugriffspunkt.
WEP-Schlüssel oder WPA-Passphrase (bei Bedarf)
❑
Hinweis Einige Zugriffspunkte stellen mehr als einen WEP-Schlüssel
bereit. Stellen Sie sicher, dass Sie beim Einrichten des kabellosen
Netzwerks den ersten WEP-Schlüssel (Index 1) verwenden.
Hinweis 1 Wenn die IP-Adressfilterung eingerichtet ist, muss die Adresse des
HP All-in-One aufgelistet sein.
Hinweis 2 Wenn die MAC-Adressfilterung eingerichtet ist, muss die Adresse
des HP All-in-One aufgelistet sein.
Mit einem integrierten kabellosen WLAN 802.11 Netzwerk verbinden
Der Einrichtungsassistent für kabellose Netzwerke bietet eine einfache Methode zum
Verbinden des HP All-in-One mit Ihrem Netzwerk. Sie können dazu auch
Grundlagenhandbuch 15
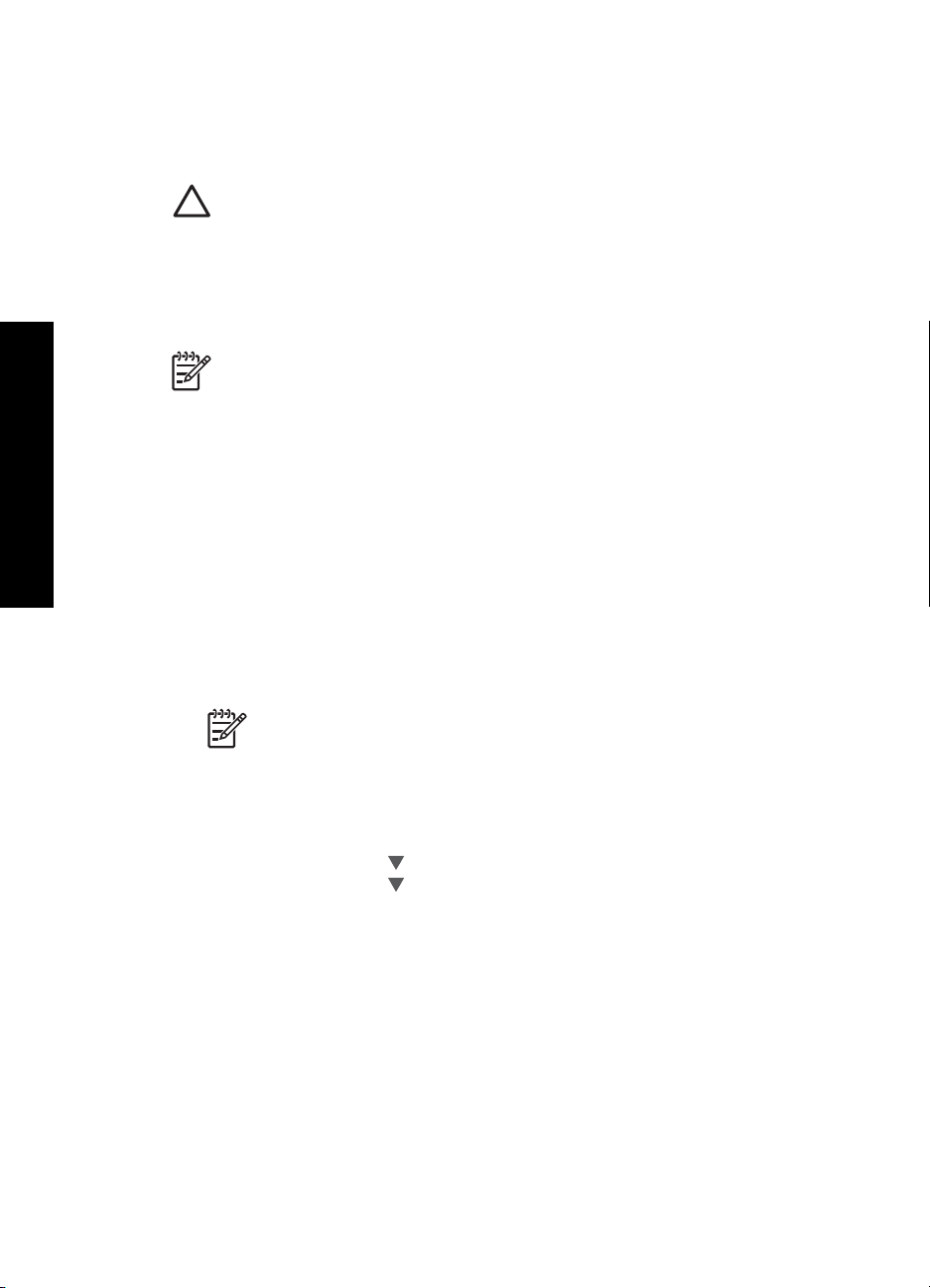
Kapitel 2
SecureEasySetup verwenden, wenn Ihr Zugriffspunkt diese Funktion unterstützt.
Informationen dazu, ob der Zugriffspunkt die Verwendung von EasySetup unterstützt,
und zusätzliche Einrichtungsanweisungen können Sie der Dokumentation zum
Zugriffspunkt entnehmen.
Vorsicht Damit keine anderen Benutzer auf Ihr Funknetzwerk zugreifen
können, empfiehlt HP die Verwendung von einem Kennwort oder einer
Passphrase sowie die Verwendung einer eindeutigen SSID für Ihren
Zugriffspunkt. Möglicherweise wurde Ihr Zugriffspunkt mit einer Standard-SSID
geliefert, so dass andere Benutzer darauf zugreifen können, die dieselbe
Standard-SSID verwenden. Weitere Informationen zum Ändern der SSID finden
Sie in der Dokumentation Ihres Zugriffspunkts.
Hinweis Bevor eine Verbindung zu einem kabellosen Infrastrukturnetzwerk
hergestellt wird, müssen Sie sicherstellen, dass kein Ethernet-Kabel am
HP All-in-One angeschlossen ist.
So verbinden Sie den HP All-in-One mit Hilfe des WirelessEinrichtungsassistenten:
1. Notieren Sie sich die folgenden Informationen zu Ihrem Zugriffspunkt:
Netzwerkeinrichtung
– Netzwerkname (so genannte SSID)
– WEP-Schlüssel, WPA-Passphrase (bei Bedarf)
Wenn Sie nicht wissen, wo Sie diese Informationen finden, schlagen Sie in der
Dokumentation nach, die zusammen mit Ihrem kabellosen Zugriffspunkt geliefert
wurde. Möglicherweise finden Sie SSID und WEP-Schlüssel bzw. WPA-Passphrase
auf dem integrierten Webserver (EWS) für den Zugriffspunkt. Informationen zum
Aufrufen des integrierten Webservers für den Zugriffspunkt finden Sie in der
Dokumentation zum Zugriffspunkt.
Hinweis Wenn Ihr Netzwerk mit einer Apple AirPort-Basisstation
konfiguriert ist und Sie ein Kennwort anstelle von WEP HEX oder WEP ASCII
für den Zugriff auf das Netzwerk verwenden, müssen Sie den
entsprechenden WEP-Schlüssel bestimmen. Weitere Informationen hierzu
finden Sie in der Dokumentation der Apple AirPort-Basisstation.
2. Drücken Sie auf dem Bedienfeld des HP All-in-One die Taste Einrichten .
3. Drücken Sie die Taste
4. Drücken Sie die Taste
, bis Netzwerk markiert ist, und drücken Sie dann OK .
, um Wireless-Einrichtungsassistent hervorzuheben,
und drücken Sie dann OK .
Dadurch wird der Wireless-Einrichtungsassistent angezeigt. Der Assistent sucht
nach verfügbaren Netzwerken und zeigt eine Liste der erkannten Netzwerknamen
(SSIDs) an. Die Netzwerke mit dem stärksten Signal werden oben und die mit dem
schwächsten Signal unten aufgeführt.
Außerdem wird ein Test des kabellosen Netzwerks mit einer Serie von
Diagnosetests ausgeführt, um festzustellen, ob die Netzwerkeinrichtung erfolgreich
war. Der Bericht zum Test des kabellosen Netzwerks wird nach Abschluss des Tests
gedruckt.
16 HP Photosmart C6100 All-in-One Series
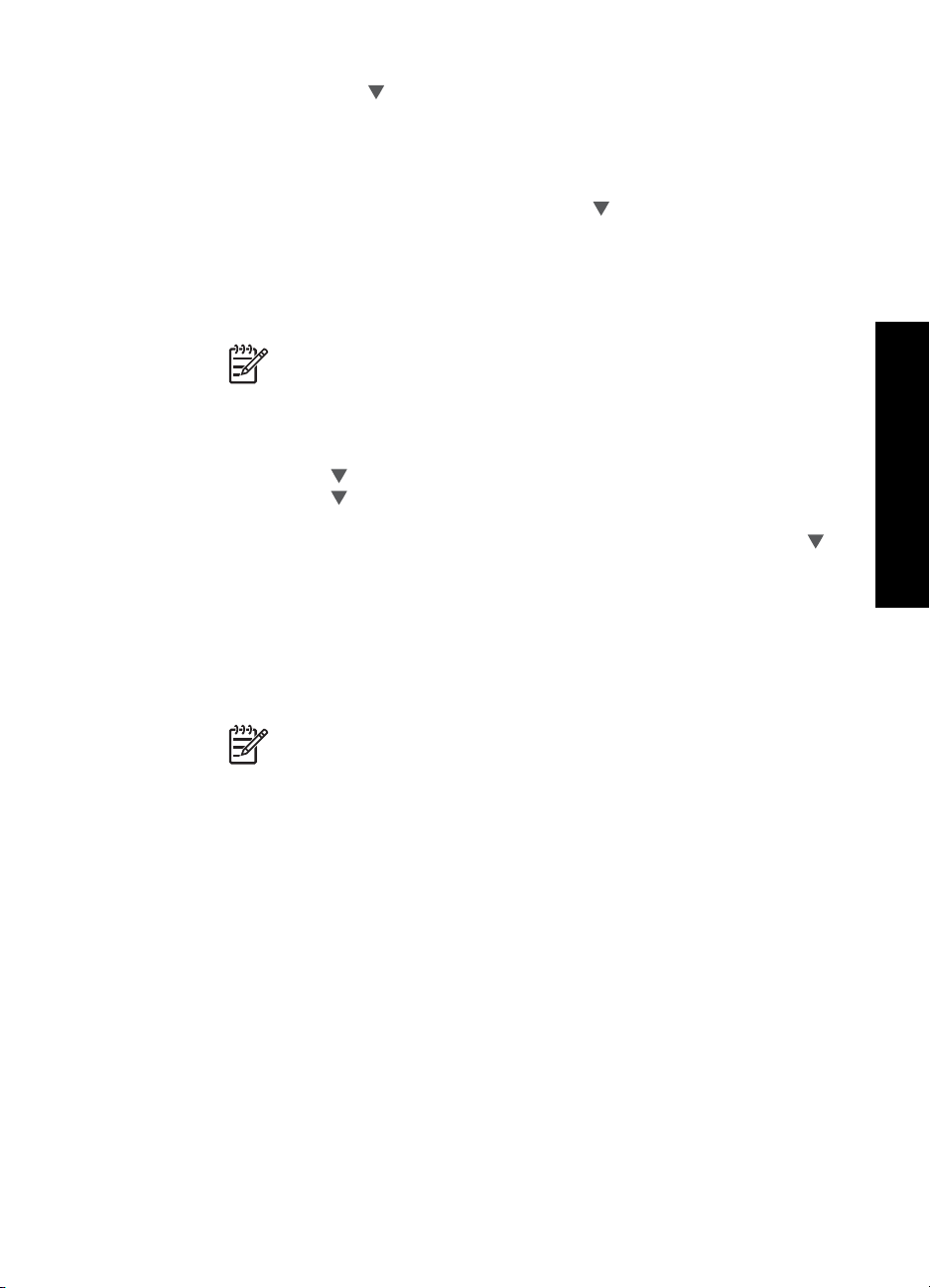
5. Drücken Sie die Taste , um den Namen des Netzwerks zu markieren, der in Schritt
1 notiert wurde. Drücken Sie anschließend OK .
Wenn der Name Ihres Netzwerks nicht in der Liste angezeigt wird
a. Wählen Sie die Option Neuen Netzwerknamen eingeben (SSID) aus.
Markieren Sie diese Option ggf. mit der Taste
Die eingeblendete Tastatur wird angezeigt.
b. Geben Sie die SSID ein. Mit Hilfe der Pfeiltasten im Bedienfeld des
HP All-in-One können Sie einen Buchstaben oder eine Zahl auf der
eingeblendeten Tastatur markieren. Drücken Sie dann die Taste OK , um das
jeweilige Zeichen auszuwählen.
Hinweis Bei der Eingabe müssen Sie die Klein- und
Großschreibung präzise beachten. Ansonsten schlägt die
Funkverbindung fehl.
c. Nach Eingabe der neuen SSID markieren Sie mit den Pfeiltasten die Taste
Fertig auf der eingeblendeten Tastatur. Drücken Sie danach die Taste OK .
d. Drücken Sie
e. Drücken Sie
markiert ist, und drücken Sie dann OK .
Wenn Sie keine WEP-Verschlüsselung wünschen, drücken Sie die Taste
um die Option Nein, das Netzwerk verwendet keine Verschlüsselung zu
markieren. Drücken Sie dann OK . Fahren Sie anschließend mit Schritt 7 fort.
6. Geben Sie bei der entsprechenden Eingabeaufforderung folgendermaßen den
WPA- oder WEP-Schlüssel ein.
a. Mit Hilfe der Pfeiltasten im Bedienfeld können Sie einen Buchstaben oder eine
Zahl auf der eingeblendeten Tastatur markieren. Drücken Sie dann OK , um
das jeweilige Zeichen auszuwählen.
, bis Infrastruktur markiert ist, und drücken Sie dann OK .
, bis WEP-Verschlüsselung oder WPA-Verschlüsselung
, und drücken Sie OK .
,
Netzwerkeinrichtung
Hinweis Bei der Eingabe müssen Sie die Klein- und
Großschreibung präzise beachten. Ansonsten schlägt die
Funkverbindung fehl.
b. Markieren Sie nach Eingabe des WPA- oder des WEP-Schlüssels mit den
Pfeiltasten die Taste Fertig auf der eingeblendeten Tastatur.
c. Drücken Sie OK , um die Einstellungen zu bestätigen.
Daraufhin versucht der HP All-in-One, eine Verbindung zum Netzwerk
herzustellen. Wenn Sie in einer Meldung auf einen ungültigen WPA- oder WEPSchlüssel hingewiesen werden, überprüfen Sie den eingegebenen Schlüssel
anhand der für Ihr neues Netzwerk notierten Daten. Befolgen Sie dann die
Anweisungen zum Korrigieren des Schlüssels, und versuchen Sie es erneut.
7. Wenn der HP All-in-One eine Verbindung zum Netzwerk herstellt, wechseln Sie zu
Ihrem Computer, um die Software auf allen Computern im Netzwerk zu installieren.
Einrichten von Funk- und Ad-hoc-Netzwerken
Mit den Anweisungen in diesem Abschnitt können Sie den HP All-in-One mit einem
Computer in einem kabellosen Netzwerk verbinden, ohne einen Zugriffspunkt zu
verwenden. Dieser Netzwerktyp wird bisweilen auch als Peer-to-Peer- oder Ad-hoc-
Netzwerk bezeichnet. Bei Macintosh Computern wird dies als Computer-zu-Computer-
Netzwerk bezeichnet. Sie können eine Ad-hoc-Verbindung verwenden, wenn Sie die
Grundlagenhandbuch 17
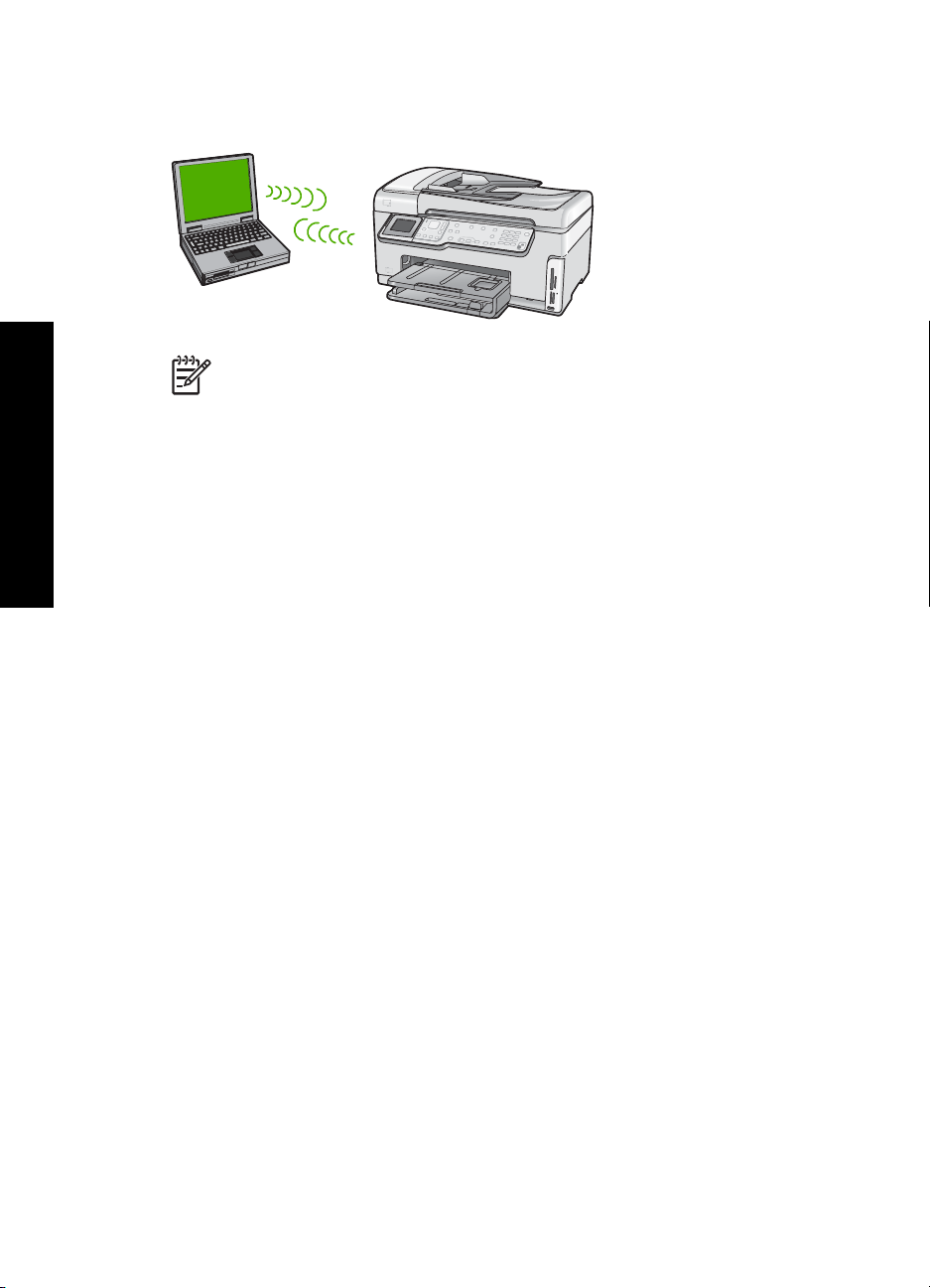
Kapitel 2
Kosten für einen Zugriffspunkt sparen oder ein einfacheres, weniger strukturiertes
Netzwerk einrichten möchten.
Hinweis Ad-hoc-Verbindungen sind verfügbar, wenn Sie nicht über einen
Zugriffspunkt verfügen. Sie bieten jedoch wenig Flexibilität, geringe
Netzwerksicherheit und eine geringere Netzwerkleistung als bei Verwendung
eines Zugriffspunkts. Außerdem erhalten Sie wahrscheinlich keinen
gemeinsamen Breitbandzugang (z. B. Kabel- oder DSL-Modem), und Sie können
somit die HP Photosmart Gemeinsam nutzen-Funktionen nicht auf Ihrem
HP All-in-One verwenden.
Netzwerkeinrichtung
Um den HP All-in-One mit Ihrem Computer zu verbinden, müssen Sie auf Ihrem
Computer ein Netzwerkprofil anlegen. Ein Netzwerkprofil umfasst die
Netzwerkeinstellungen, wie den Netzwerknamen (SSID), den Kommunikationsmodus
(Ad-hoc oder Infrastruktur) und die Angabe, ob die Verschlüsselung aktiviert ist.
Lesen Sie je nach verwendetem Betriebssystem die folgenden Abschnitte:
● Vorbereiten eines Windows XP-Computers
● Mac vorbereiten
Erforderliche Komponenten für ein Ad-hoc-Netzwerk
Wenn Sie den HP All-in-One mit einem kabellosen Netzwerk verbinden möchten,
benötigen Sie einen Windows Computer mit einem Adapter für kabellose Netzwerke oder
einen Mac mit einer Airport-Karte.
Vorbereiten eines Windows XP-Computers
Bereiten Sie zunächst Ihren Computer für die Verbindung zum Netzwerk vor, und
erstellen Sie ein Netzwerkprofil.
18 HP Photosmart C6100 All-in-One Series
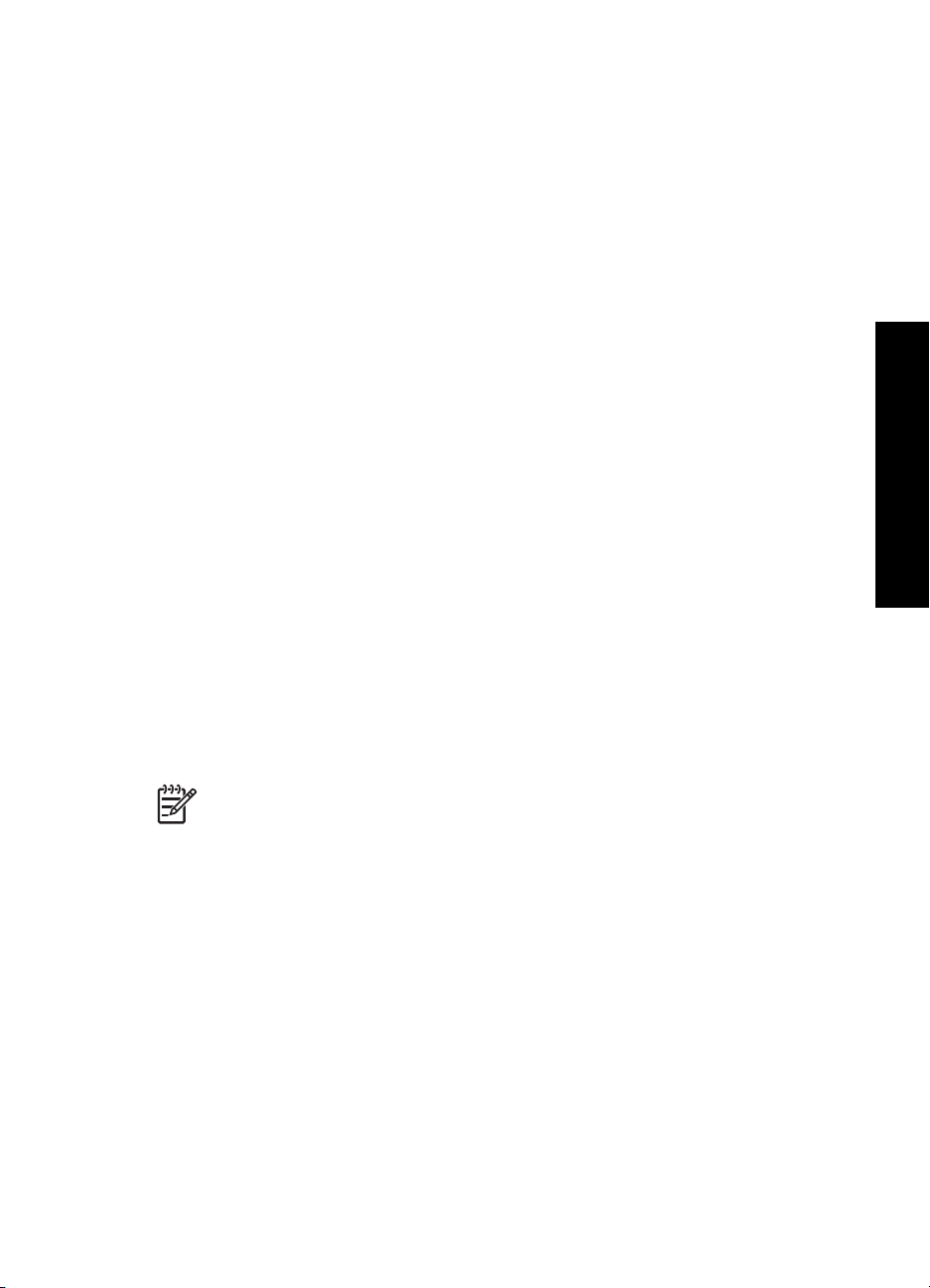
So bereiten Sie Ihren Computer vor
1. Beenden Sie alle auf Ihrem Computer laufenden Anwendungen, und deaktivieren
Sie zeitweise alle Firewalls einschließlich der internen XP-Firewall und sonstiger
Firewall- oder Virenerkennungssoftware.
2. Um den Computer vor einem Virus zu schützen, trennen Sie Ihre InternetVerbindung. Wenn Sie über ein Kabel- oder DSL-Modem verfügen, lösen Sie das
Ethernet-Kabel von der Rückseite des Computers. Wenn Sie über eine
Wählverbindung verfügen, lösen Sie das Telefonkabel vom Computer.
3. Deaktivieren Sie alle LAN-Verbindungen (einschließlich Ethernet) mit Ausnahme
Ihrer Funkverbindung. Deaktivieren Sie darüber hinaus alle IEEE-1394-zu-EthernetVerbindungen (wie Firewire, i.LINK oder Lynx).
So deaktivieren Sie LAN-Verbindungen mit Windows XP
a. Klicken Sie auf die Windows-Schaltfläche Start, klicken Sie auf die
Systemsteuerung und doppelklicken Sie dann auf Netzwerkverbindungen.
b. Klicken Sie mit der rechten Maustaste nacheinander auf alle LAN-
Verbindungen und dann jeweils auf Deaktivieren. Wird das Popup-Menü
Aktivieren angezeigt, ist die LAN-Verbindung bereits deaktiviert.
So deaktivieren Sie die Windows-Firewall mit Windows XP Service Pack 2
a. Klicken Sie in der Windows Systemsteuerung auf Sicherheitscenter.
b. Klicken Sie auf Windows Firewall, und wählen Sie Aus.
So deaktivieren Sie die Windows-Firewall mit Windows XP Service Pack 1
a. Klicken Sie in der Windows Systemsteuerung auf Netzwerkverbindungen.
b. Klicken Sie auf Einstellungen dieser Verbindung ändern.
c. Klicken Sie auf die Registerkarte Erweitert.
d. Deaktivieren Sie die Firewall.
Netzwerkeinrichtung
So erstellen Sie ein Netzwerkprofil:
Hinweis Bei Lieferung ist der HP All-in-One mit einem Netzwerkprofil mit
hpsetup als SSID konfiguriert. Zur höheren Sicherheit und zum Schutz Ihrer
vertraulichen Daten empfiehlt HP jedoch, ein neues Netzwerkprofil gemäß den
nachfolgenden Anweisungen auf Ihrem Computer zu erstellen. Führen Sie
danach den Einrichtungsassistenten für kabellose Netzwerke aus, um das neue
Netzwerk zu erkennen (siehe nächster Abschnitt).
1. Stellen Sie sicher, dass der Computer gemäß den Anweisungen weiter oben
vorbereitet wurde.
2. Doppelklicken Sie in der Systemsteuerung auf Netzwerkverbindungen.
3. Klicken Sie im Fenster Netzwerkverbindungen mit der rechten Taste auf
Drahtlose Netzwerkverbindung. Wird im Popup-Menü die Option Aktivieren
angezeigt, wählen Sie diese aus. Wenn im Popup-Menü die Option Deaktivieren
angezeigt wird, ist die Funkverbindung bereits aktiviert.
4. Klicken Sie mit der rechten Taste auf das Symbol Drahtlose
Netzwerkverbindung und klicken Sie dann auf Eigenschaften.
5. Klicken Sie auf die Registerkarte Drahtlose Netzwerke.
6. Aktivieren Sie das Kontrollkästchen Windows zum Konfigurieren der
Einstellungen verwenden.
Grundlagenhandbuch 19
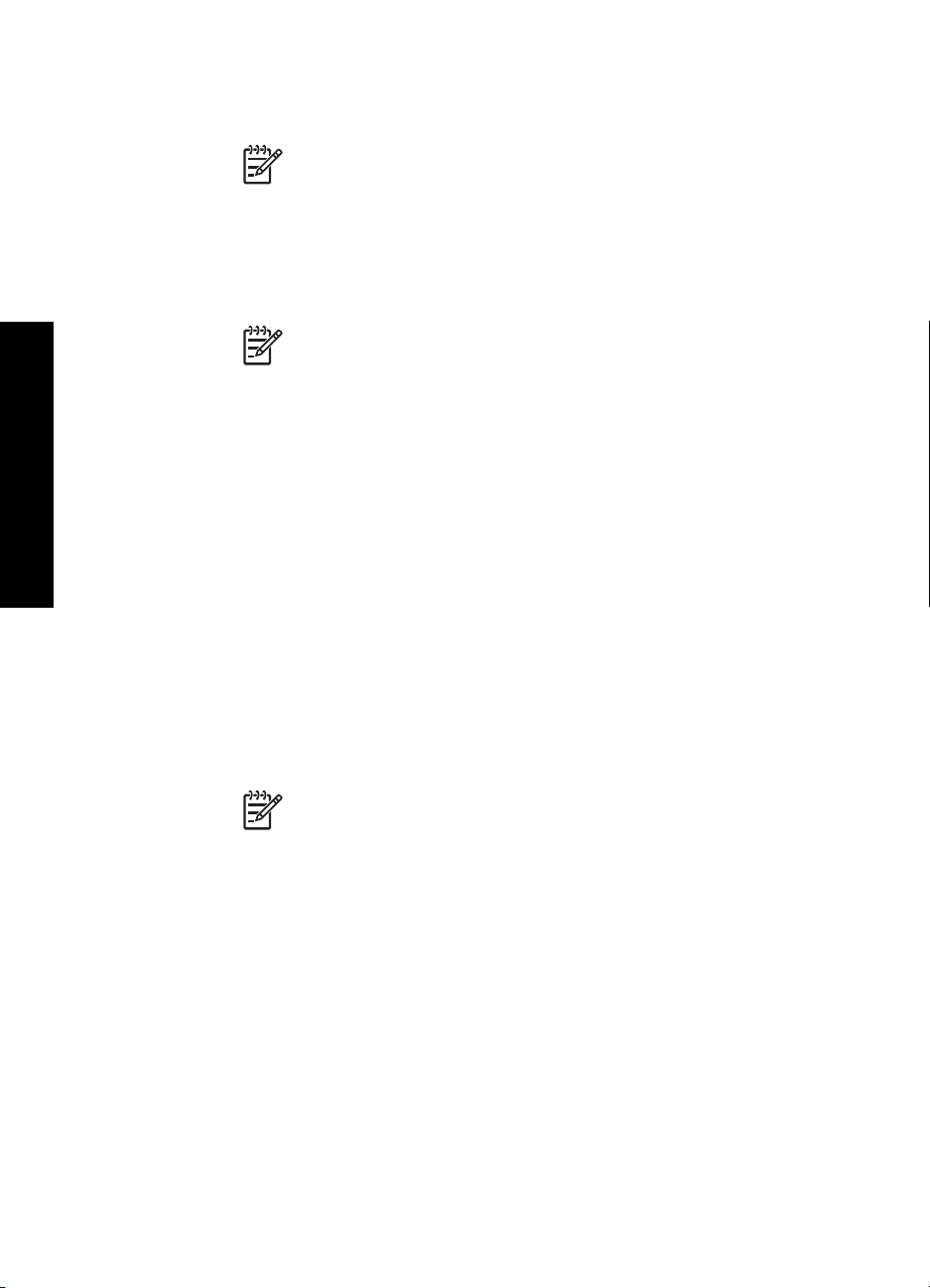
Kapitel 2
7. Klicken Sie auf Hinzufügen und gehen Sie dann wie folgt vor:
a. Geben Sie im Feld Netzwerkname (SSID) den Namen MeinNetzwerk ein.
Hinweis Beachten Sie das M und N in MeinNetzwerk groß
geschrieben und alle anderen Buchstaben klein geschrieben sind.
Daran müssen Sie unbedingt denken, wenn Sie die SSID später im
Wireless-Einrichtungsassistenten eingeben.
b. Ist eine Liste Netzwerkauthentifizierung vorhanden, wählen Sie die Option
Öffnen aus. Fahren Sie ansonsten mit dem nächsten Arbeitsschritt fort.
c. Wählen Sie in der Liste Datenverschlüsselung die Option WEP aus.
Hinweis Sie können auch ein Netzwerk erstellen, dass keinen WEP-
Schlüssel verwendet. HP empfiehlt jedoch, einen WEP-Schlüssel zu
verwenden, um das Netzwerk sicherer zu machen.
d. Stellen Sie sicher, dass das Kontrollkästchen neben Schlüssel wird
automatisch bereitgestellt nicht aktiviert ist. Wenn das Kontrollkästchen
aktiviert ist, deaktivieren Sie es.
e. Geben Sie im Feld Netzwerkschlüssel einen WEP-Schlüssel ein, der aus
exakt 5 oder exakt 13 alphanumerischen Zeichen (ASCII) besteht. Wenn Sie
Netzwerkeinrichtung
fünf Zeichen eingeben, können Sie beispielsweise ABCDE oder 12345
eingeben. Bei Eingabe von 13 Zeichen können Sie beispielsweise
ABCDEF1234567 eingeben. (12345 und ABCDE sind nur Beispiele. Wählen
Sie die von Ihnen gewünschte Kombination.)
Alternativ dazu können Sie hexadezimale Zeichen (HEX) für den WEPSchlüssel verwenden. Ein HEX-WEP-Schlüssel muss sich bei 40-BitVerschlüsselung aus 10 Zeichen und bei 128-Bit-Verschlüsselung aus 26
Zeichen zusammensetzen.
f. Geben Sie im Feld Netzwerkkennwort bestätigen denselben WEP-Schlüssel
ein wie im vorherigen Schritt.
g. Notieren Sie sich den eingegebenen WEP-Schlüssel exakt unter Beachtung
der Groß- und Kleinschreibung.
Hinweis Bei späterer Eingabe müssen Sie die Schreibweise präzise
beachten. Wenn Sie einen falschen WEP-Schlüssel auf Ihrem
HP All-in-One eingeben, schlägt die Funkverbindung fehl.
h. Aktivieren Sie das Kontrollkästchen Dies ist ein Computer-mit-
Computernetzwerk (Adhoc); drahtlose Zugriffspunkte werden nicht
verwendet.
i. Klicken Sie auf OK, um das Fenster Kabellose Netzwerkeigenschaften zu
schließen. Klicken Sie danach erneut auf OK.
j. Klicken Sie erneut auf OK, um das Fenster Drahtlose Netzwerkverbindung
zu schließen.
8. Wechseln Sie zum HP All-in-One, und stellen Sie mit Hilfe des
Einrichtungsassistenten für kabellose Netzwerke eine Verbindung zwischen
dem HP All-in-One und dem kabellosen Netzwerk her.
Mac vorbereiten
Bereiten Sie zunächst Ihren Computer für die Verbindung zum Netzwerk vor, und
erstellen Sie ein Netzwerkprofil.
20 HP Photosmart C6100 All-in-One Series
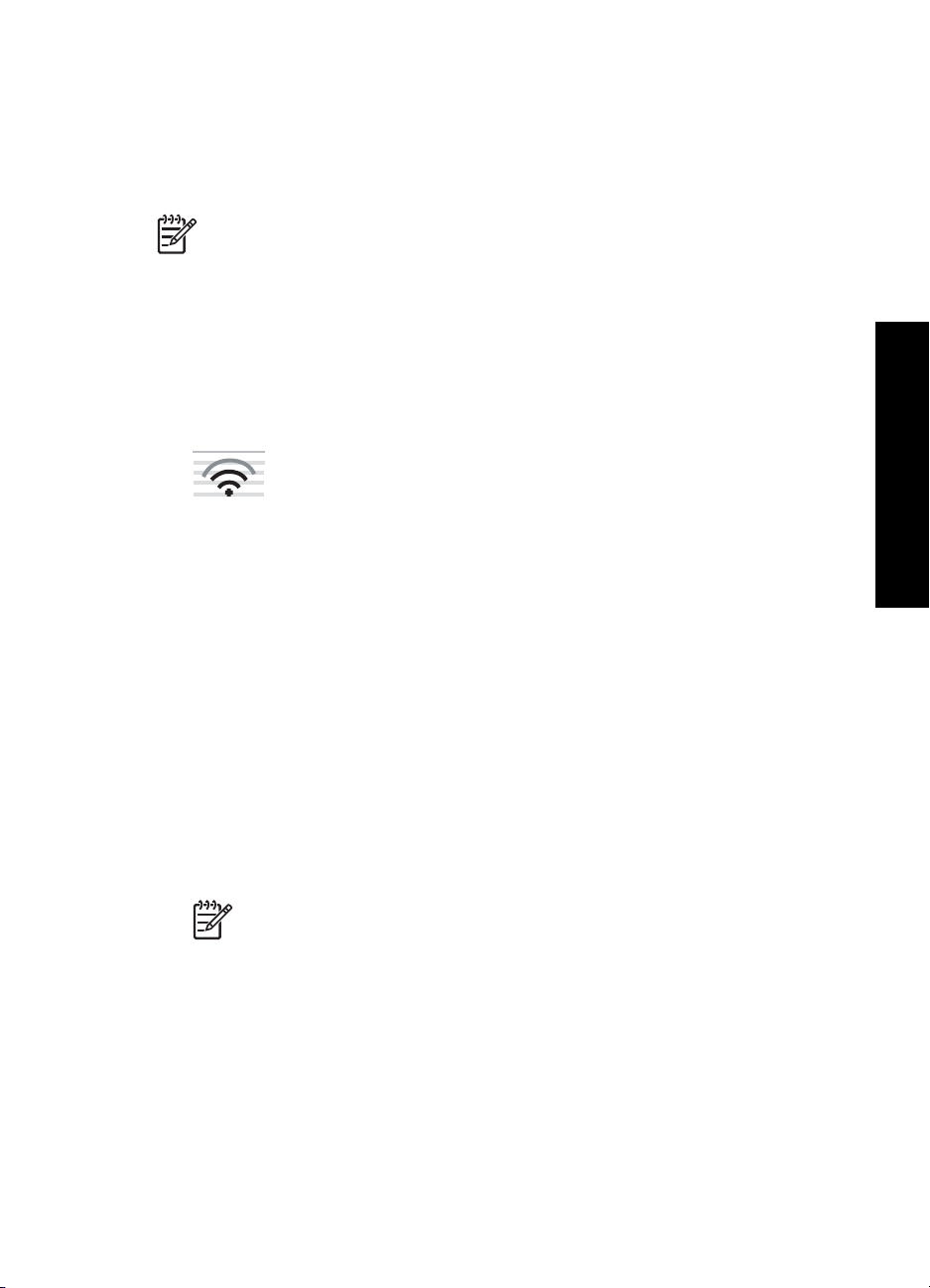
So bereiten Sie Ihren Computer vor
Beenden Sie alle Anwendungen, die auf dem Computer ausgeführt werden, und
➔
deaktivieren Sie zeitweise alle Firewalls.
So erstellen Sie ein neues Netzwerkprofil:
Hinweis Bei Lieferung ist der HP All-in-One mit einem Netzwerkprofil mit
hpsetup als SSID konfiguriert. Zur höheren Sicherheit und zum Schutz Ihrer
vertraulichen Daten empfiehlt HP jedoch, ein neues Netzwerkprofil gemäß den
nachfolgenden Anweisungen auf Ihrem Computer zu erstellen. Führen Sie
danach den Einrichtungsassistenten für kabellose Netzwerke aus, um das neue
Netzwerk zu erkennen (siehe nächster Abschnitt).
1. Stellen Sie sicher, dass Ihr AirPort eingeschaltet ist.
Wenn der AirPort eingeschaltet ist, wird das folgende Symbol in der Menüleiste
angezeigt (AirPort anzeigen muss in der Menüleiste ausgewählt werden).
Um dies zu überprüfen, klicken Sie auf das AirPort-Symbol.
Wenn die Option AirPort aktivieren verfügbar ist, schalten Sie AirPort über diese
Option ein.
Ist kein AirPort-Symbol vorhanden, gehen Sie wie folgt vor:
a. Wählen Sie in der Anzeige Systemeinstellung "Netzwerk" den Bereich
Airport aus.
b. Ermöglichen Sie dem Computer über das entsprechende Kontrollkästchen, auf
das Netzwerk zuzugreifen.
c. Aktivieren Sie das Kontrollkästchen Airport-Status in der Menüleiste
anzeigen.
2. Klicken Sie auf das Symbol AirPort.
3. Wählen Sie Netzwerk anlegen… aus.
4. Klicken Sie im Dialogfeld Computer zu Computer auf Name, und geben Sie einen
neuen Netzwerknamen ein.
Sie können beispielsweise den Namen MeinNetzwerk (oder einen
aussagekräftigeren Namen, z. B. Ihre Initialen) eingeben.
Hinweis Beachten Sie das M und N in MeinNetzwerk groß geschrieben
und alle anderen Buchstaben klein geschrieben sind. Daran müssen Sie
unbedingt denken, wenn Sie die SSID später im WirelessEinrichtungsassistenten eingeben.
Netzwerkeinrichtung
5. Verwenden Sie im Feld Kanal die Standardeinstellung Automatisch.
6. Klicken Sie auf Optionen einblenden.
7. Aktivieren Sie das Kontrollkästchen Verschlüsselung, um die Verschlüsselung zur
erhöhten Sicherheit zu aktivieren.
Grundlagenhandbuch 21
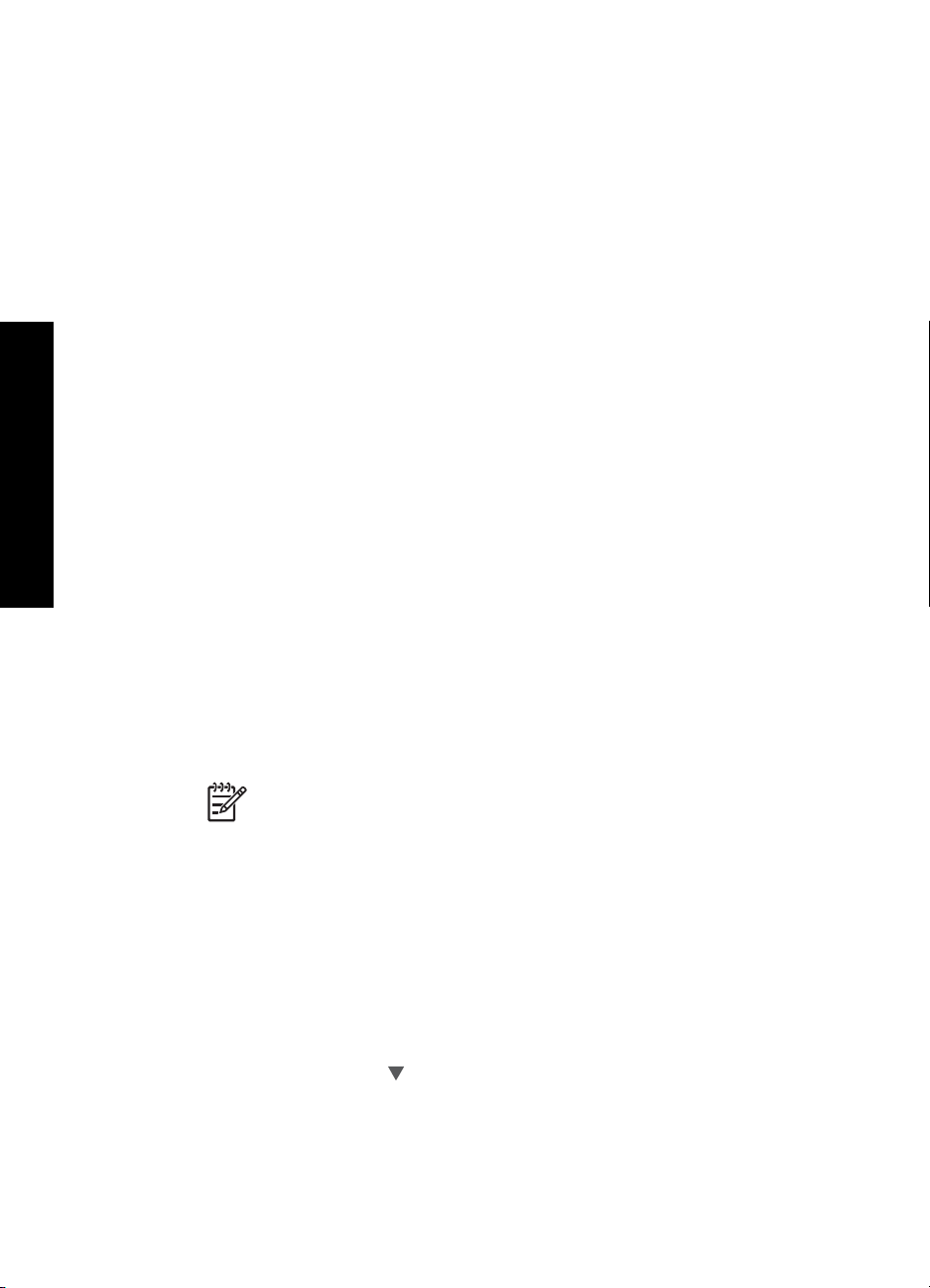
Kapitel 2
8. Geben Sie im Feld Kennwort ein Kennwort ein, das aus exakt 5 oder exakt 13
alphanumerischen Zeichen (ASCII) besteht. Wenn Sie fünf Zeichen eingeben,
können Sie beispielsweise ABCDE oder 12345 eingeben. Bei Eingabe von 13
Zeichen können Sie beispielsweise ABCDEF1234567 eingeben.
Alternativ dazu können Sie hexadezimale Zeichen (HEX) für das Kennwort
verwenden. Ein HEX-Kennwort muss sich bei 40-Bit-Verschlüsselung aus 10
Zeichen und bei 128-Bit-Verschlüsselung aus 26 Zeichen zusammensetzen.
9. Geben Sie dasselbe Kennwort in das Feld Bestätigen ein.
10. Notieren Sie Ihr Kennwort, das auf Ihrem HP All-in-One als WEP-Schlüssel
bezeichnet wird. Sie benötigen den WEP-Schlüssel, wenn Sie den
Einrichtungsassistenten für kabellose Netzwerke ausführen.
11. Klicken Sie auf OK.
12. Wechseln Sie zum HP All-in-One, und stellen Sie mit Hilfe des
Einrichtungsassistenten für kabellose Netzwerke eine Verbindung zwischen
Ihrem HP All-in-One und dem kabellosen Netzwerk her.
Erstellen eines Netzwerkprofils für andere Betriebssysteme
Wenn Sie über ein anderes Betriebssystem als Windows XP verfügen, empfiehlt HP die
Verwendung des Konfigurationsprogramms, das zum Lieferumfang Ihrer kabellosen
Netzwerkeinrichtung
LAN-Karte gehört. Um das Konfigurationsprogramm für die kabellose LAN-Karte zu
finden, rufen Sie die Liste der Programme auf dem Computer auf.
Wenn Sie über ein anderes Betriebssystem als Macintosh OS X verfügen, empfiehlt HP
die Verwendung des Konfigurationsprogramms, das zum Lieferumfang Ihrer kabellosen
LAN-Karte gehört. Um das Konfigurationsprogramm für die kabellose LAN-Karte zu
finden, rufen Sie die Liste der Programme auf dem Computer auf.
Erstellen Sie mit Hilfe des Konfigurationsprogramms für die LAN-Karte ein
Netzwerkprofil, das folgende Werte enthält:
● Netzwerkname (SSID): MeinNetzwerk (nur Beispiel)
● Kommunikationsmodus: Ad-hoc
● Verschlüsselung: Aktiviert
Hinweis Sie sollten einen anderen als den in diesem Beispiel verwendeten
Netzwerknamen erstellen (z. B. Ihre Initialen). Denken Sie nur immer daran,
dass beim Netzwerknamen die Groß- und Kleinschreibung berücksichtigt
wird. Deshalb müssen Sie sich stets an die exakte Schreibweise der
Buchstaben erinnern können.
Verbinden mit einem Ad-hoc-Funknetzwerk
Mit Hilfe des Einrichtungsassistenten für kabellose Netzwerke können Sie den
HP All-in-One mit einem kabellosen Ad-hoc-Netzwerk verbinden.
So stellen Sie eine Verbindung mit einem kabellosen Ad-hoc-Netzwerk her:
1. Drücken Sie auf dem Bedienfeld des HP All-in-One die Taste Einrichten .
2. Drücken Sie die Taste
22 HP Photosmart C6100 All-in-One Series
, bis Netzwerk markiert ist, und drücken Sie dann OK .
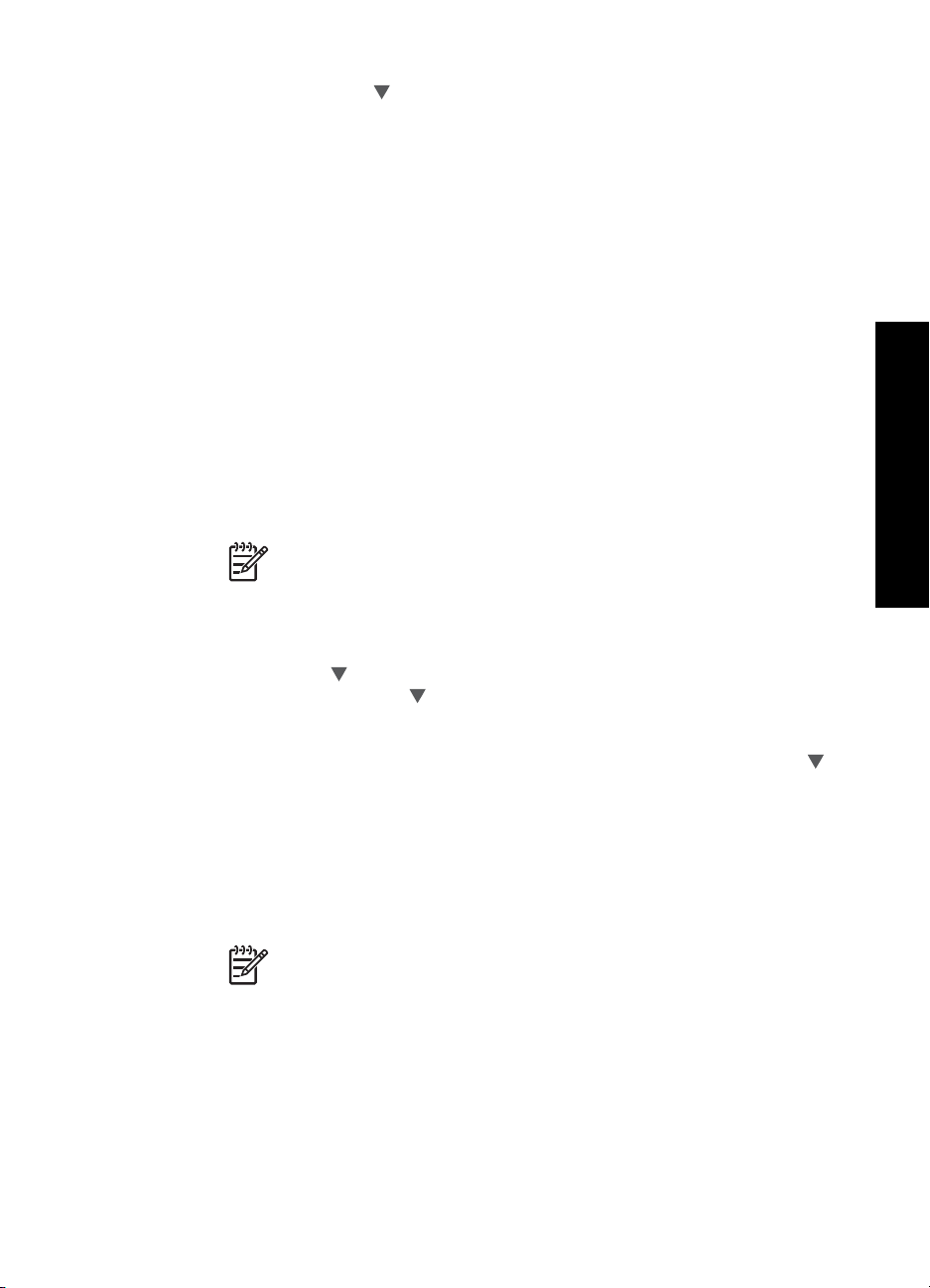
3. Drücken Sie die Taste , um Wireless-Einrichtungsassistent hervorzuheben,
und drücken Sie dann OK .
Dadurch wird der Wireless-Einrichtungsassistent angezeigt. Der Assistent sucht
nach verfügbaren Netzwerken und zeigt eine Liste der erkannten Netzwerknamen
(SSIDs) an. In der Liste werden zunächst die Infrastrukturnetzwerke und dann die
verfügbaren Ad-hoc-Netzwerke aufgeführt. Die Netzwerke mit dem stärksten Signal
werden oben und die mit dem schwächsten Signal unten aufgeführt.
4. Suchen Sie auf dem Display nach dem Netzwerknamen, den Sie auf Ihrem
Computer erstellt haben (z. B. MeinNetzwerk).
5. Markieren Sie den Netzwerknamen mit Hilfe der Pfeiltasten, und drücken Sie OK .
Wenn Sie den Netzwerknamen gefunden und ausgewählt haben, fahren Sie mit
Schritt 6 fort.
Wenn der Name Ihres Netzwerks nicht in der Liste angezeigt wird
a. Wählen Sie die Option Neuen Netzwerknamen (SSID) eingeben aus.
Die eingeblendete Tastatur wird angezeigt.
b. Geben Sie die SSID ein. Mit Hilfe der Pfeiltasten im Bedienfeld des
HP All-in-One können Sie einen Buchstaben oder eine Zahl auf der
eingeblendeten Tastatur markieren. Drücken Sie dann die Taste OK , um das
jeweilige Zeichen auszuwählen.
Hinweis Bei der Eingabe müssen Sie die Klein- und
Großschreibung präzise beachten. Ansonsten schlägt die
Funkverbindung fehl.
c. Nach Eingabe der neuen SSID markieren Sie mit den Pfeiltasten die Taste
Fertig auf der eingeblendeten Tastatur. Drücken Sie danach die Taste OK .
d. Drücken Sie
e. Drücken Sie die Taste
, bis Ad-hoc markiert ist, und drücken Sie dann OK .
, bis die Option Ja, das Netzwerk verwendet WEP-
Verschlüsselung markiert ist, und drücken Sie dann OK . Die eingeblendete
Tastatur wird angezeigt.
Wenn Sie keine WEP-Verschlüsselung wünschen, drücken Sie die Taste
um die Option Nein, das Netzwerk verwendet keine Verschlüsselung zu
markieren. Drücken Sie dann OK . Fahren Sie anschließend mit Schritt 7 fort.
6. Geben Sie bei der entsprechenden Eingabeaufforderung folgendermaßen den
WPA-Schlüssel ein. Fahren Sie andernfalls mit Schritt 7 fort.
a. Mit Hilfe der Pfeiltasten im Bedienfeld können Sie einen Buchstaben oder eine
Zahl auf der eingeblendeten Tastatur markieren. Drücken Sie dann OK , um
das jeweilige Zeichen auszuwählen.
Hinweis Bei der Eingabe müssen Sie die Klein- und
Großschreibung präzise beachten. Ansonsten schlägt die
Funkverbindung fehl.
Netzwerkeinrichtung
,
b. Markieren Sie nach Eingabe des WEP-Schlüssels mit den Pfeiltasten die
Taste Fertig auf der eingeblendeten Tastatur.
Grundlagenhandbuch 23
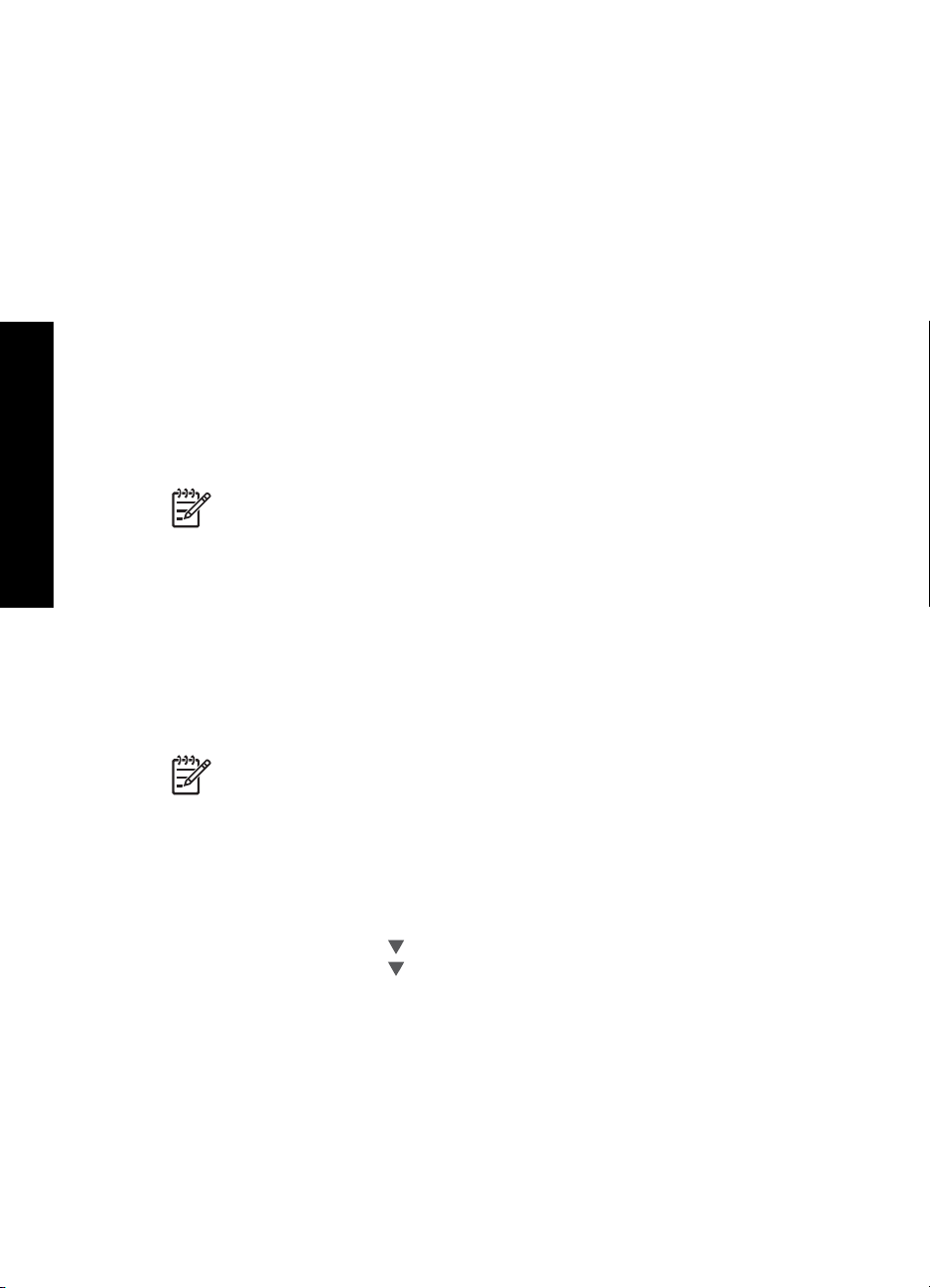
Kapitel 2
7. Drücken Sie zur Bestätigung die Taste OK .
Daraufhin versucht der HP All-in-One, eine Verbindung zur SSID herzustellen.
Wenn Sie in einer Meldung auf einen ungültigen WEP-Schlüssel hingewiesen
werden, überprüfen Sie den eingegebenen Schlüssel anhand der für Ihr neues
Netzwerk notierten Daten. Befolgen Sie dann die Anweisungen zum Korrigieren des
WEP-Schlüssels, und versuchen Sie es erneut.
8. Wenn der HP All-in-One eine Verbindung zum Netzwerk herstellt, wechseln Sie zu
Ihrem Computer, um die Software zu installieren.
Verbinden mit zusätzlichen Computern im Netzwerk
Sie können den HP All-in-One mit mehreren Computern in einem kleinen Netzwerk
verbinden. Wenn der HP All-in-One bereits mit einem Computer in einem Netzwerk
verbunden ist, müssen Sie für jeden weiteren Computer die HP All-in-One Software
installieren. Während der Installation einer kabellosen Verbindung erkennt die Software
die SSID (Netzwerkname) des vorhandenen Netzwerks. Nach dem Konfigurieren des
HP All-in-One im Netzwerk müssen Sie das Gerät erneut konfigurieren, wenn Sie
zusätzliche Computer hinzufügen.
Hinweis Sie können den HP All-in-One sowohl an ein kabelloses Netzwerk als
Netzwerkeinrichtung
auch an ein verkabeltes Netzwerk anschließen, jedoch nicht gleichzeitig.
Wechseln des HP All-in-One von einer USB-Verbindung zu
einer Netzwerkverbindung
Wenn Sie den HP All-in-One zunächst für eine USB-Verbindung eingerichtet haben,
können Sie ihn zu einem späteren Zeitpunkt für eine kabellose oder EthernetNetzwerkverbindung einrichten. Wenn Sie bereits wissen, wie eine Verbindung mit
einem Netzwerk hergestellt wird, können Sie anhand der unten aufgeführten
allgemeinen Anweisungen vorgehen.
Hinweis Um optimale Leistung und maximale Sicherheit im kabellosen
Netzwerk zu erzielen, müssen Sie einen Zugriffspunkt (z. B. einen kabellosen
Router) für die Verbindung mit dem HP All-in-One verwenden.
So wechseln Sie von einer USB-Verbindung zu einer integrierten, kabellosen
WLAN 802.11-Verbindung:
1. Ziehen Sie das USB-Kabel an der Rückseite des HP All-in-One ab.
2. Drücken Sie auf dem Bedienfeld des HP All-in-One die Taste Einrichten .
3. Drücken Sie die Taste
4. Drücken Sie die Taste
und drücken Sie dann OK .
Daraufhin wird der Einrichtungsassistent für kabellose Netzwerke gestartet.
5. Installieren Sie die Software für eine Netzwerkverbindung, und wählen Sie Gerät
hinzufügen und anschließend Über das Netzwerk aus.
6. Wenn die Installation abgeschlossen ist, öffnen Sie den Ordner Drucker und
Faxe in der Systemsteuerung und löschen die Drucker für die USB-Konfiguration.
24 HP Photosmart C6100 All-in-One Series
, bis Netzwerk markiert ist, und drücken Sie dann OK .
, um Wireless-Einrichtungsassistent hervorzuheben,
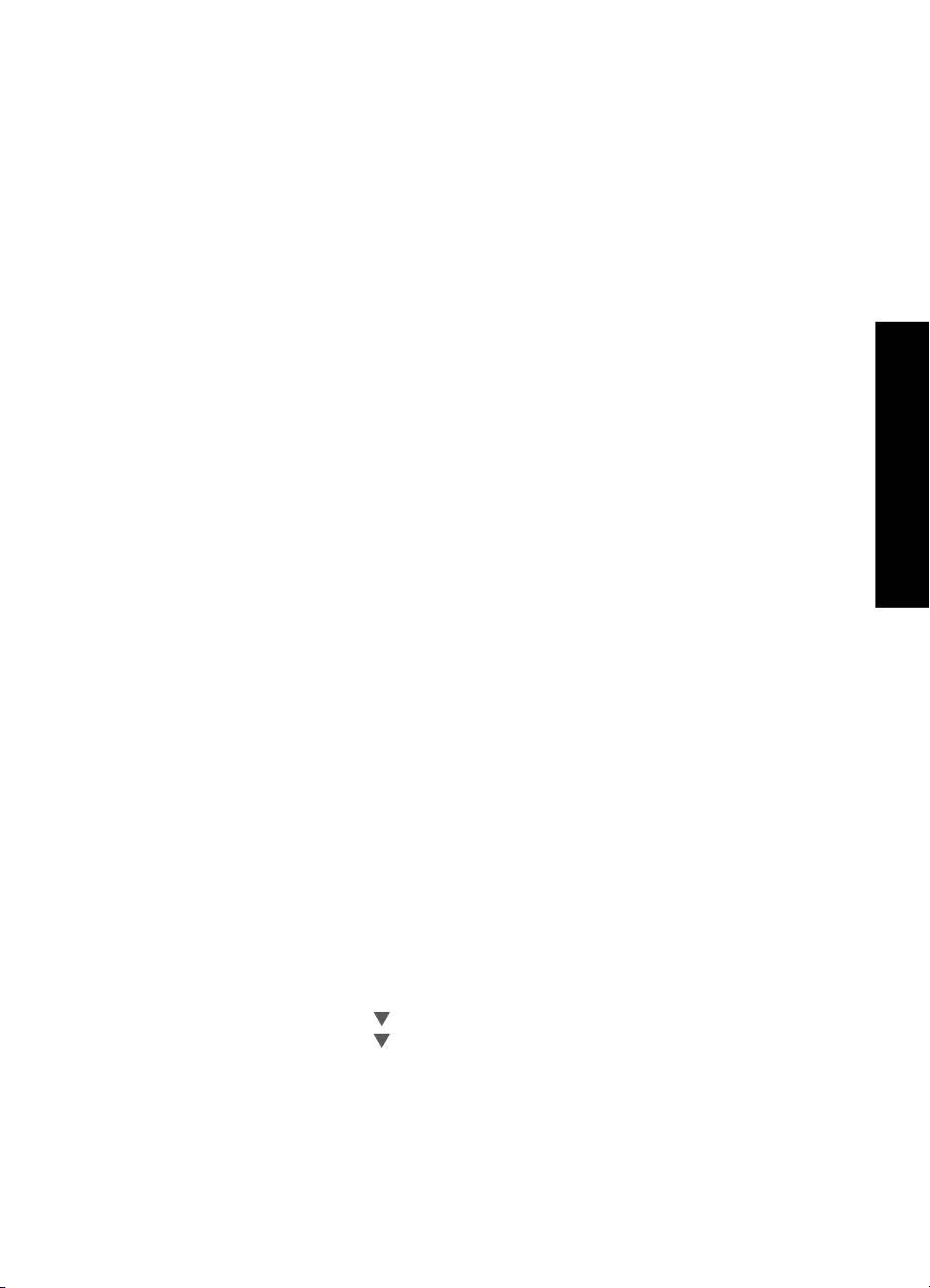
So wechseln Sie von einer USB-Verbindung zu einer verdrahteten (Ethernet-)
Verbindung:
1. Ziehen Sie das USB-Kabel an der Rückseite des HP All-in-One ab.
2. Schließen Sie ein Ethernet-Kabel vom Ethernet-Anschluss auf der Rückseite des
HP All-in-One an einen verfügbaren Ethernet-Anschluss am Router oder Switch an.
3. Installieren Sie die Software für eine Netzwerkverbindung, und wählen Sie Gerät
hinzufügen und anschließend Über das Netzwerk aus.
4. (Nur Windows) Wenn die Installation abgeschlossen ist, öffnen Sie den Ordner
Drucker und Faxgeräte in der Systemsteuerung, und löschen Sie die Drucker für
die letzte USB-Installation.
Verwalten der Netzwerkeinstellungen
Sie können die Netzwerkeinstellungen für den HP All-in-One über das Bedienfeld des
HP All-in-One verwalten. Zusätzliche erweiterte Einstellungen sind im integrierten
Webserver verfügbar. Dabei handelt es sich um ein Konfigurations- und Status-Tool, auf
das Sie mit Hilfe Ihres Webbrowsers über eine vorhandene Netzwerkverbindung zum
HP All-in-One zugreifen.
● Ändern grundlegender Netzwerkeinstellungen über das Bedienfeld
● Ändern erweiterter Netzwerkeinstellungen über das Bedienfeld
● Verwenden des integrierten Webservers (EWS)
● Netzwerkkonfigurationsseite – Definitionen
Ändern grundlegender Netzwerkeinstellungen über das Bedienfeld
Das Bedienfeld des HP All-in-One ermöglicht Ihnen, eine Funkverbindung einzurichten
und zu verwalten sowie vielfältige Aufgaben zum Netzwerkmanagement auszuführen.
Dazu zählen das Anzeigen der Netzwerkeinstellungen, das Wiederherstellen der
Standardwerte für das Netzwerk, Ein- und Ausschalten des Funknetzes und Ändern der
Netzwerkeinstellungen.
● Verwenden des Wireless-Einrichtungsassistenten
● Anzeigen und Drucken von Netzwerkeinstellungen
● Wiederherstellen der Standardeinstellungen für das Netzwerk
● Ein- und Ausschalten des Funkmodus
● Drucken des Berichts zum Test des kabellosen Netzwerks
Netzwerkeinrichtung
Verwenden des Wireless-Einrichtungsassistenten
Der Wireless-Einrichtungsassistent bietet eine einfache Methode zum Einrichten und
Verwalten von Funkverbindungen zum HP All-in-One.
So führen Sie den Wireless-Einrichtungsassistent aus:
1. Drücken Sie auf dem Bedienfeld des HP All-in-One die Taste Einrichten .
2. Drücken Sie die Taste
3. Drücken Sie die Taste
und drücken Sie dann OK .
Dadurch wird der Wireless-Einrichtungsassistent gestartet.
Anzeigen und Drucken von Netzwerkeinstellungen
Sie können sich eine Übersicht über die Netzwerkeinstellungen auf dem Bedienfeld des
HP All-in-One anzeigen lassen oder eine detaillierte Konfigurationsseite drucken. Auf
Grundlagenhandbuch 25
, bis Netzwerk markiert ist, und drücken Sie dann OK .
, um Wireless-Einrichtungsassistent hervorzuheben,
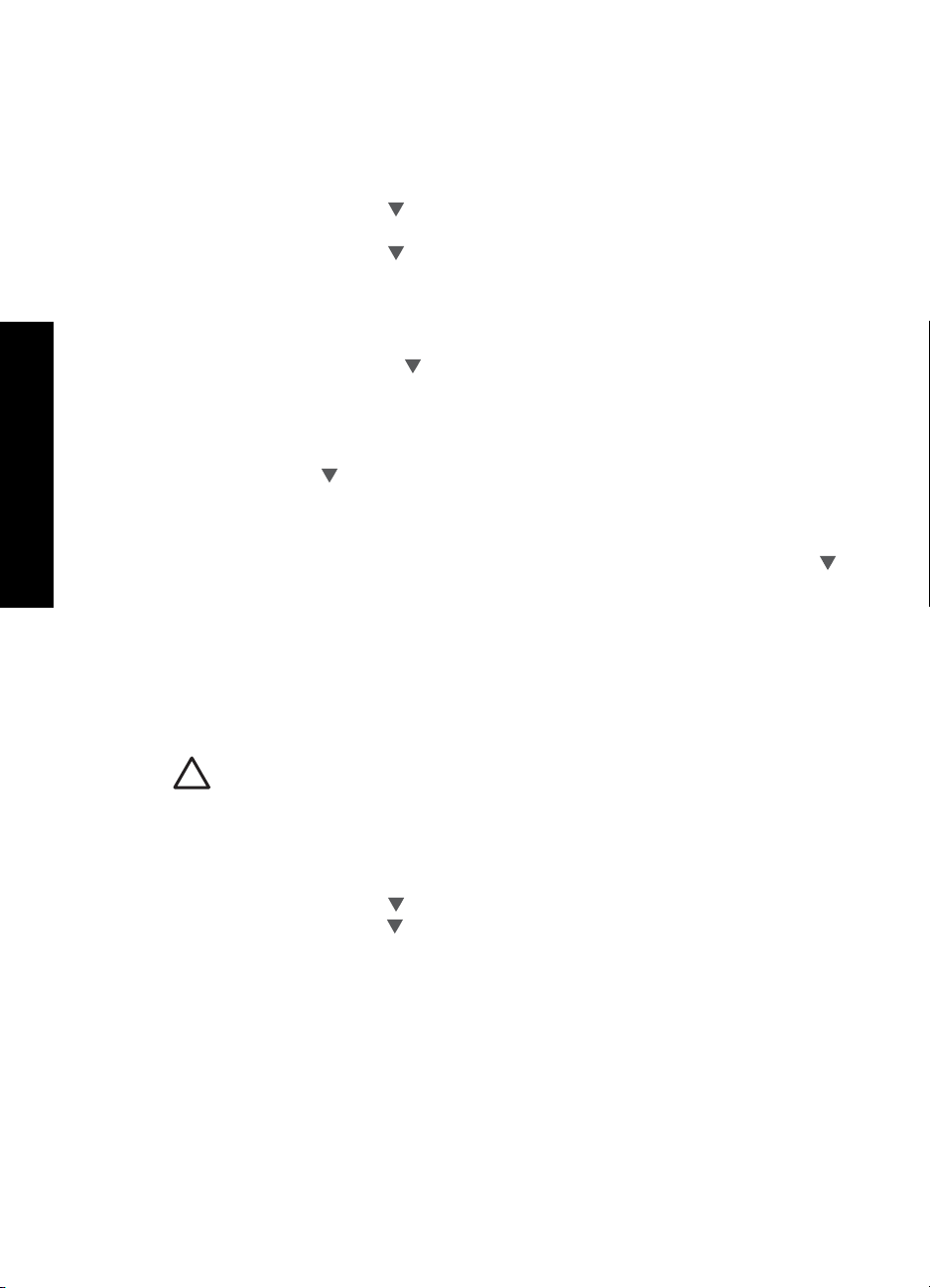
Kapitel 2
der Netzwerkkonfigurationsseite werden alle wichtigen Netzwerkeinstellungen, wie IPAdresse, Verbindungsgeschwindigkeit, DNS und mDNS angezeigt.
So zeigen Sie die Netzwerkeinstellungen an und drucken diese aus:
1. Drücken Sie auf dem Bedienfeld des HP All-in-One die Taste Einrichten .
2. Drücken Sie die Taste
, bis Netzwerk markiert ist, und drücken Sie dann OK .
Das Menü "Netzwerk" wird angezeigt.
3. Drücken Sie die Taste
, bis Netzwerkeinst. anzeigen markiert ist, und drücken
Sie dann OK .
Das Menü "Netzwerkeinst. anzeigen" wird angezeigt.
4. Führen Sie einen der folgenden Schritte durch:
– Drücken Sie zum Anzeigen der Einstellungen für das verkabelte
Netzwerk die Taste
, bis Zusammenfassung "Verkabelt" anzeigen
markiert ist, und drücken Sie dann OK .
Daraufhin wird die Zusammenfassung der Einstellungen für das verkabelte
Netzwerk (Ethernet) angezeigt.
– Drücken Sie zum Anzeigen der Einstellungen für das kabellose Netzwerk
die Taste
, bis Zusammenfassung "Wireless" anzeigen markiert ist, und
drücken Sie dann OK .
Daraufhin wird die Zusammenfassung der Einstellungen für das kabellose
Netzwerkeinrichtung
Netzwerk angezeigt.
– Drücken Sie zum Drucken der Netzwerkkonfigurationsseite die Taste
,
bis Netzwerk-Konfigurationsseite drucken markiert ist, und drücken Sie
dann OK .
Daraufhin wird die Netzwerkkonfigurationsseite gedruckt.
Wiederherstellen der Standardeinstellungen für das Netzwerk
Sie können die Netzwerkeinstellungen auf die Werte zurücksetzen, die zur Zeit des
Erwerbs des HP All-in-One festgelegt waren.
Vorsicht Dadurch werden die von Ihnen eingegebenen Funkeinrichtungsdaten
gelöscht. Wenn Sie diese Daten wiederherstellen möchten, müssen Sie den
Wireless-Einrichtungsassistenten erneut ausführen.
So stellen Sie die Netzwerkstandardeinstellungen wieder her:
1. Drücken Sie auf dem Bedienfeld des HP All-in-One die Taste Einrichten .
2. Drücken Sie die Taste
3. Drücken Sie die Taste
, bis Netzwerk markiert ist, und drücken Sie dann OK .
, bis Netzwerkstd. wiederh. markiert ist, und drücken Sie
dann OK .
4. Bestätigen Sie, dass die Standardwerte für das Netzwerk wiederhergestellt werden
sollen.
Ein- und Ausschalten des Funkmodus
Der kabellose Funkmodus ist standardmäßig ausgeschaltet. Dies wird durch die blaue
LED an der Vorderseite des HP All-in-One angezeigt. Der Funkmodus muss
eingeschaltet bleiben, um die Verbindung zum Funknetzwerk aufrechtzuerhalten. Wenn
der HP All-in-One jedoch mit einem verkabelten Netzwerk verbunden und nur eine USBAnschlussverbindung vorhanden ist, wird der Funkmodus nicht verwendet. In diesem
Fall können Sie den Funkmodus auf Wunsch ausschalten.
26 HP Photosmart C6100 All-in-One Series
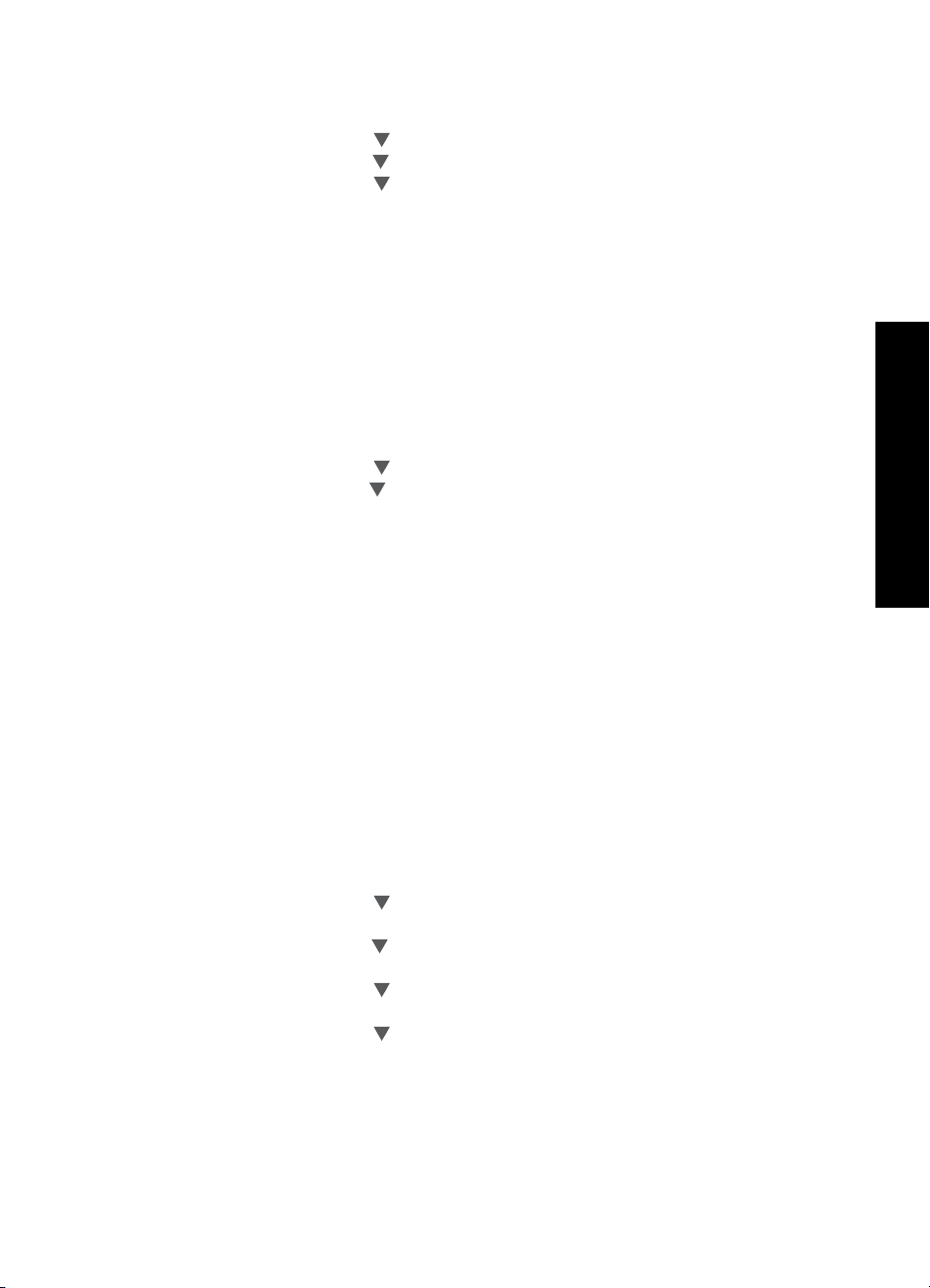
So schalten Sie den kabellosen Funkmodus ein und aus:
1. Drücken Sie auf dem Bedienfeld des HP All-in-One die Taste Einrichten .
2. Drücken Sie die Taste
3. Drücken Sie die Taste
4. Drücken Sie die Taste
, bis Netzwerk markiert ist, und drücken Sie dann OK .
, bis Funkmodus markiert ist, und drücken Sie dann OK .
, um Ein oder Aus zu markieren, und drücken Sie dann
OK .
Drucken des Berichts zum Test des kabellosen Netzwerks
Außerdem wird ein Test des kabellosen Netzwerks mit einer Serie von Diagnosetests
ausgeführt, um festzustellen, ob die Netzwerkeinrichtung erfolgreich war. Der Bericht
zum Test des verkabelten Netzwerks wird bei Verwendung des Einrichtungsassistenten
für kabellose Netzwerke automatisch gedruckt. Sie können den Bericht zum Test des
kabellosen Netzwerks jederzeit drucken.
So drucken Sie den Bericht zum Test des kabellosen Netzwerks:
1. Drücken Sie auf dem Bedienfeld des HP All-in-One die Taste Einrichten .
2. Drücken Sie die Taste
3. Drücken Sie die Taste
, bis Netzwerk markiert ist, und drücken Sie dann OK .
, bis Test für Wireless-Netzwerk markiert ist, und drücken
Sie dann OK .
Der Test für Wireless-Netzwerk wird gedruckt.
Ändern erweiterter Netzwerkeinstellungen über das Bedienfeld
Die erweiterten Netzwerkeinstellungen bieten Ihnen zusätzliche
Konfigurationsmöglichkeiten. Diese Einstellungen sollten jedoch nur von erfahrenen
Benutzern geändert werden.
● Festlegen der Verbindungsgeschwindigkeit
● Ändern der IP-Einstellungen
Netzwerkeinrichtung
Festlegen der Verbindungsgeschwindigkeit
Sie können die Geschwindigkeit ändern, mit der die Daten über das Netzwerk übertragen
werden. Die Standardeinstellung ist Automatisch .
So legen Sie die Verbindungsgeschwindigkeit fest:
1. Drücken Sie Einrichten .
2. Drücken Sie die Taste
, bis Netzwerk markiert ist, und drücken Sie dann OK .
Das Menü "Netzwerk" wird angezeigt.
3. Drücken Sie die Taste
, bis Erweiterte Einrichtung markiert ist, und drücken Sie
dann OK .
Drücken Sie die Taste
, bis Geschwindigk. festlegen markiert ist, und drücken
Sie dann OK .
4. Drücken Sie die Taste
, um die Verbindungsgeschwindigkeit Ihrer Netzwerk-
Hardware auszuwählen, und bestätigen Sie die Einstellung mit OK .
– Automatisch
– 10-Vollduplex
– 10-Halbduplex
– 100-Vollduplex
– 100-Halbduplex
Grundlagenhandbuch 27
 Loading...
Loading...