Page 1

s ries
Tout-en-un HP Photosmart C5500
é
Aide Windows
Page 2
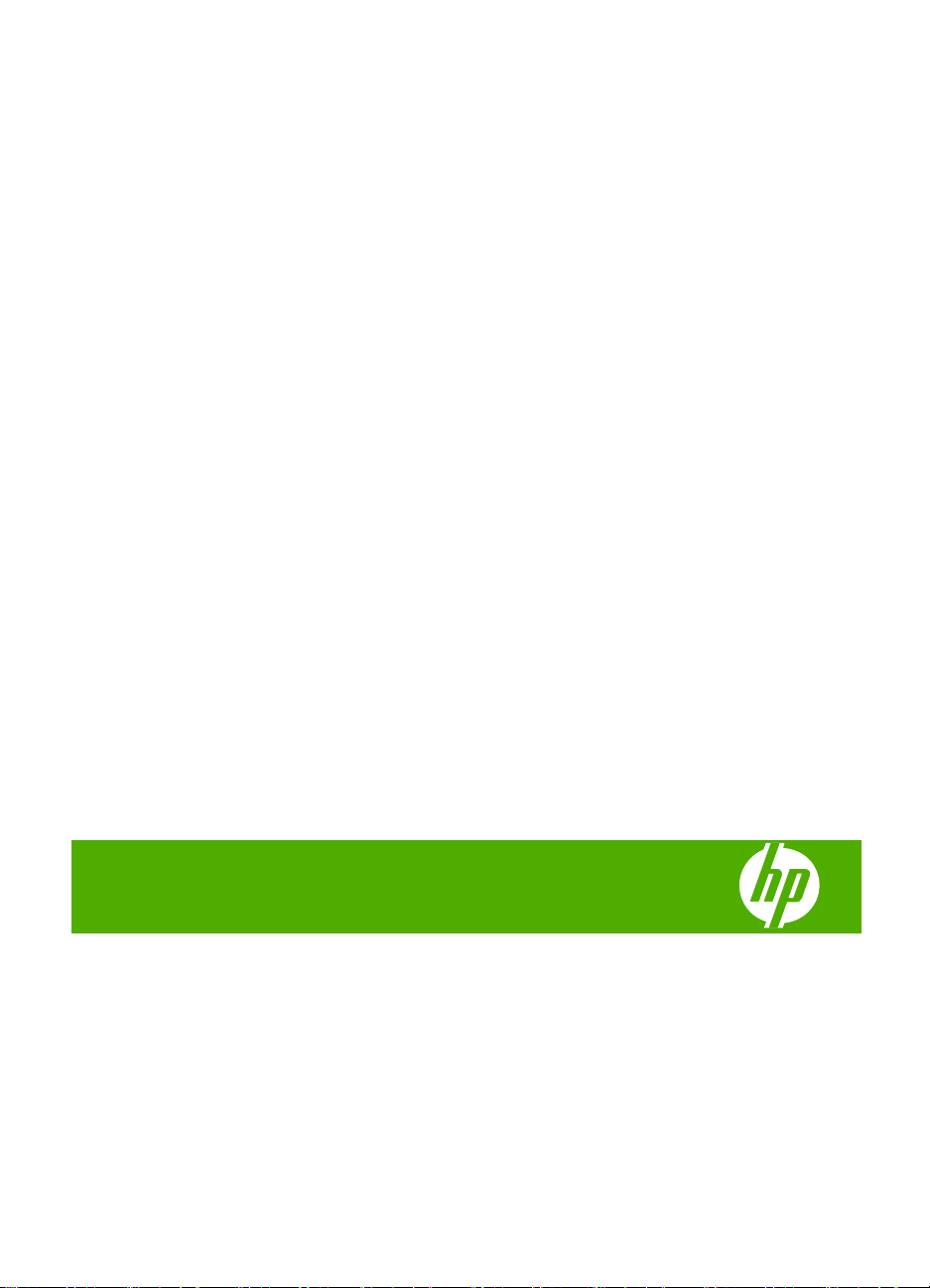
Tout-en-un HP Photosmart
série C5500
Page 3
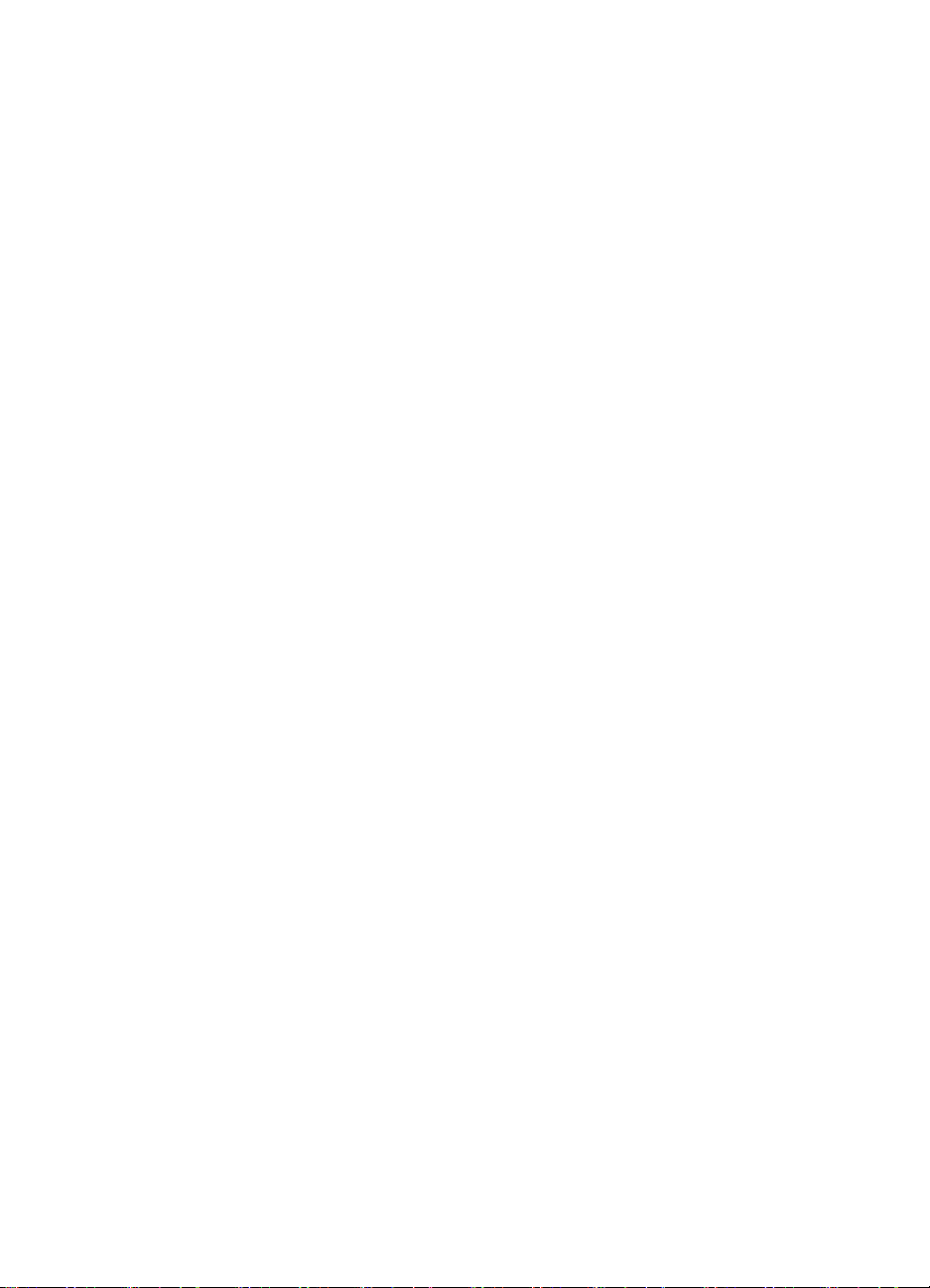
Page 4
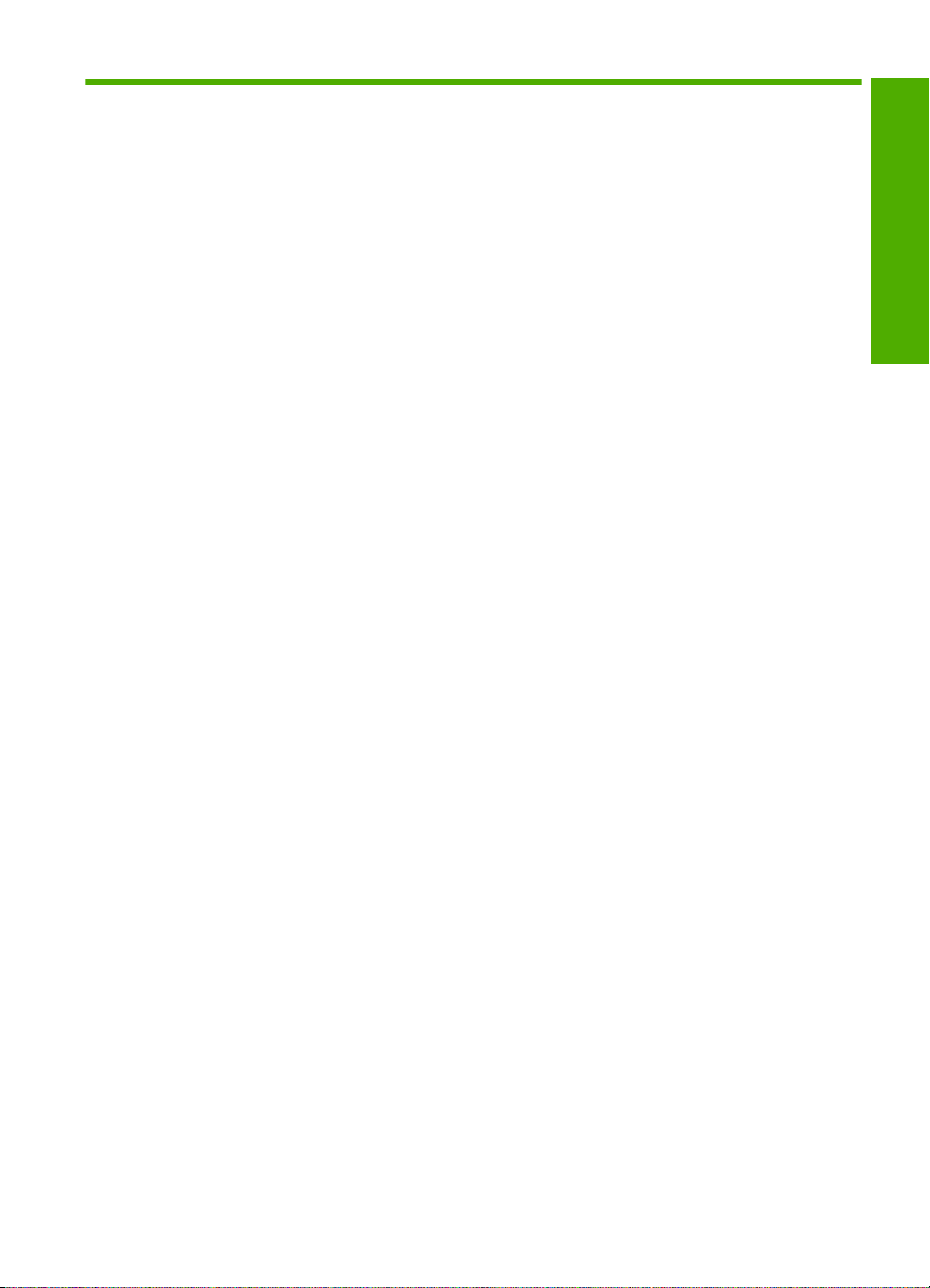
Sommaire
1 Tout-en-un HP Photosmart série C5500 - Aide......................................................................7
2 Présentation de l'appareil HP Tout-en-un
L'appareil HP Tout-en-un en un coup d'œil................................................................................9
Présentation du panneau de commandes................................................................................10
Fonctions du panneau de commande................................................................................10
Icônes d’affichage...............................................................................................................12
État de veille de l'écran.......................................................................................................13
Présentation des menus...........................................................................................................13
Menu Copie........................................................................................................................13
Menu Photo........................................................................................................................13
Menu Numérisation.............................................................................................................14
Menu Configurer.................................................................................................................14
Menu Aide...........................................................................................................................14
Saisie de texte à l'aide du clavier affiché sur l'écran................................................................15
Utilisation du logiciel HP Photosmart........................................................................................15
3 Recherche d'informations supplémentaires........................................................................17
4 Fin de la configuration de l'appareil HP Tout-en-un
Configuration de vos préférences.............................................................................................19
Sélection de la langue et du pays/de la région...................................................................19
Paramétrage du bac d'alimentation par défaut pour l'impression PictBridge/DPOF/
UPnP..................................................................................................................................20
Activation de la recherche rapide de photos......................................................................20
Configuration du mode d'économie d'énergie....................................................................21
Paramétrage du bac d'alimentation pour l'impression à partir d'un périphérique
Bluetooth............................................................................................................................21
Restauration des paramètres par défaut............................................................................22
Affichage d'un diaporama à l'écran.....................................................................................22
Connexion à un ordinateur.......................................................................................................23
Connexion à un périphérique Bluetooth
Éléments nécessaires pour un réseau d'infrastructure sans fil..........................................24
Connectez l'appareil HP Tout-en-un à un ordinateur au moyen d'une connexion sans
fil Bluetooth
Gestion des paramètres Bluetooth.....................................................................................27
®
.......................................................................................................................25
®
..................................................................................24
Sommaire
5 Procédures..............................................................................................................................31
6 Chargement du papier et des originaux
Chargement des originaux.......................................................................................................33
Sélection de papiers pour l'impression et la copie....................................................................34
Papiers recommandés pour l'impression et la copie..........................................................34
Papiers et supports recommandés pour l'impression uniquement.....................................36
Papiers à éviter...................................................................................................................37
Chargement du papier..............................................................................................................37
1
Page 5
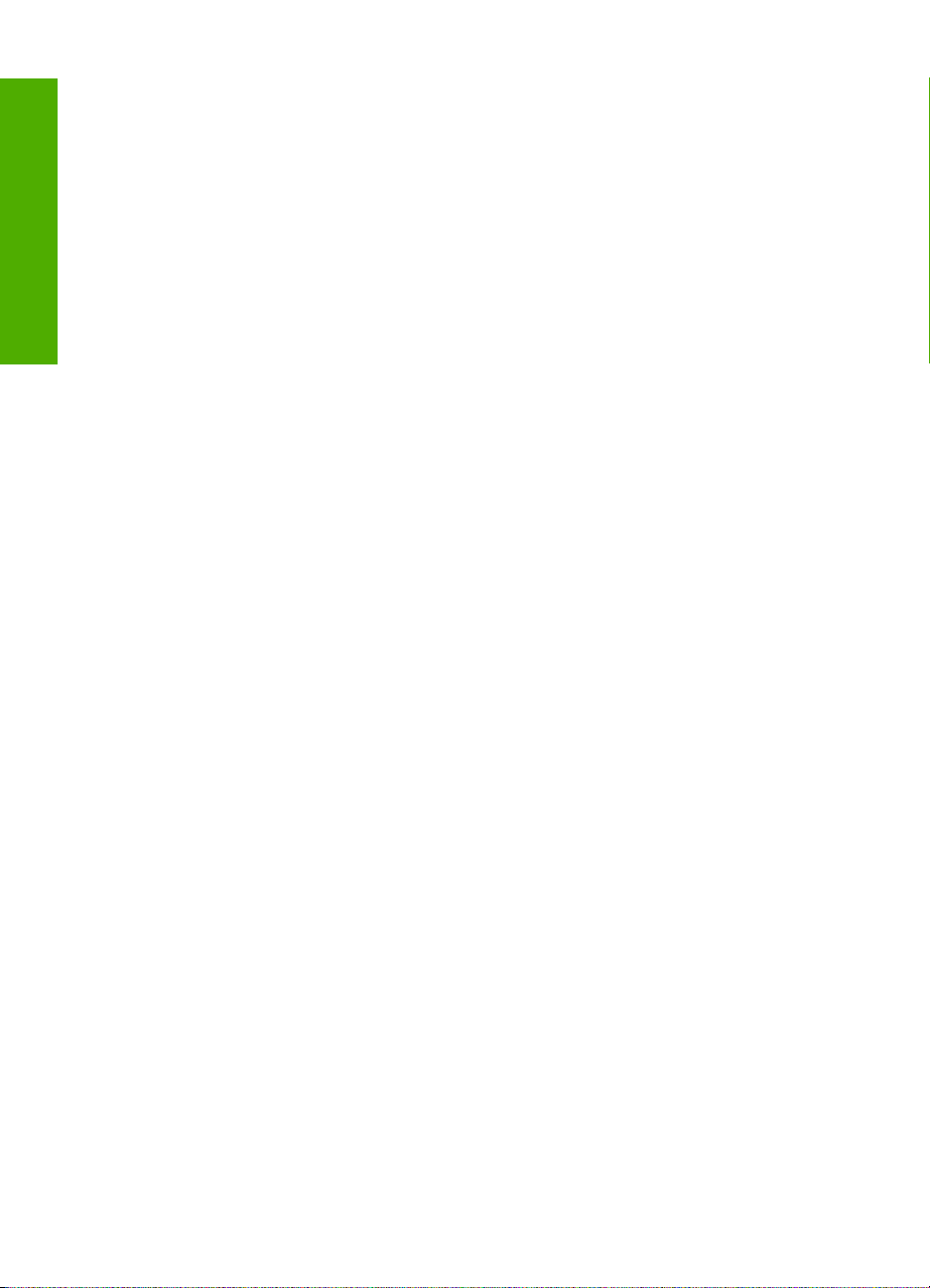
Chargement de papier photo de format standard ou petit format.......................................38
Chargement de cartes postales, cartes Hagaki ou fiches Bristol.......................................41
Chargement d'enveloppes..................................................................................................42
Chargement d'autres types de papier.................................................................................44
Chargement d'un CD/DVD.......................................................................................................45
Prévention des bourrages papier.............................................................................................49
7 Impression à partir d'un ordinateur
Impression à partir d'une application logicielle.........................................................................51
Sommaire
Définition de l'appareil HP Tout-en-un comme imprimante par défaut.....................................52
Modification des paramètres d'impression pour la tâche en cours...........................................52
Réglage du format du papier..............................................................................................52
Configuration du type de papier pour l'impression.............................................................54
Affichage de la résolution d'impression..............................................................................54
Modification de la vitesse ou de la qualité d'impression.....................................................54
Modification de l'orientation de la page..............................................................................55
Ajustement du format du document....................................................................................55
Modification de la saturation, de la luminosité ou de la nuance des couleurs....................56
Prévisualisation d'une tâche d'impression..........................................................................56
Modification des paramètres d'impression par défaut..............................................................57
Raccourcis d'impression...........................................................................................................57
Création de raccourcis d'impression...................................................................................58
Suppression de raccourcis d'impression............................................................................58
Tâches spéciales d'impression.................................................................................................59
Impression d'une image sans bordure................................................................................59
Impression d'une photo sur du papier photo......................................................................60
Impression en mode ppp maximal......................................................................................61
Impression sur un CD/DVD................................................................................................62
Impression recto verso.......................................................................................................63
Impression d'un document de plusieurs pages sous forme de livret..................................64
Impression de plusieurs pages sur une même feuille........................................................65
Impression d'un document de plusieurs pages en ordre inversé.......................................66
Inversion d'une image pour les transferts sur tissus...........................................................67
Impression sur transparents...............................................................................................68
Impression d'un groupe d'adresses sur des étiquettes ou des enveloppes.......................68
Impression d'une affiche.....................................................................................................69
Impression d'une page Web...............................................................................................70
Arrêt d'une tâche d'impression.................................................................................................70
8 Utilisation des fonctionnalités photo
Insertion d'une carte mémoire..................................................................................................73
Impression de photos...............................................................................................................74
Création de projets spécialisés à partir de vos photos.............................................................76
Enregistrement de photos sur votre ordinateur........................................................................77
Modification de photos à l'aide du panneau de commande......................................................77
2
Page 6

Sommaire
Correction des yeux rouges................................................................................................77
Rotation d'une photo...........................................................................................................78
Zoomer et déplacer pour recadrer une photo.....................................................................79
Amélioration automatique de la qualité de vos photos.......................................................79
Imprimer une photo avec un cadre.....................................................................................80
Réglage de la luminosité des photos..................................................................................80
Application d'effets de couleur spéciaux aux photos..........................................................81
9 Utilisation des fonctions de numérisation
Numérisation d'une image .......................................................................................................83
Numérisation d'un original vers un ordinateur....................................................................83
Numérisation d'un original vers une carte mémoire...........................................................84
Modification d'une image numérisée........................................................................................85
Modification d'un document numérisé......................................................................................85
Arrêt de la numérisation...........................................................................................................86
10 Utilisation des fonctions de copie
Création d'une copie.................................................................................................................87
Prévisualisation d'une copie.....................................................................................................88
Modification des paramètres de copie pour le travail en cours................................................89
Définition du nombre de copies..........................................................................................89
Définition du format de papier de copie..............................................................................89
Définition du type de papier de copie.................................................................................89
Modification de la vitesse de copie ou de la qualité...........................................................91
Réglage du contraste de la copie.......................................................................................91
Modification des paramètres de copie par défaut.....................................................................92
Travaux de copie spéciaux.......................................................................................................92
Redimensionnement d'un original pour le faire tenir sur du papier Lettre ou A4................92
Recadrage d'un original......................................................................................................93
Déplacement de la marge de gauche.................................................................................94
Amélioration de la qualité d'une copie................................................................................94
Interruption de la copie.............................................................................................................95
Sommaire
11 Utilisation des fonctions de réimpression
Réimpression de vos photos....................................................................................................97
Édition d'une photo avant réimpression....................................................................................97
Correction d'un original pâle...............................................................................................98
Rotation d'une photo...........................................................................................................98
Zoomer et déplacer pour recadrer une photo.....................................................................99
Réglage de la luminosité des photos..................................................................................99
Application d'effets de couleur spéciaux aux photos........................................................100
12 Maintenance de l'appareil HP Tout-en-un
Entretien des cartouches d'impression...................................................................................101
Manipulation des cartouches d'impression.......................................................................101
Vérification des niveaux d'encre estimés..........................................................................102
Remplacement des cartouches d'impression...................................................................103
Utilisation d'une cartouche d'impression photo.................................................................107
Utilisation des étuis de protection des cartouches d'impression......................................107
Nettoyage des taches d'encre sur la peau et les vêtements............................................108
Mode d'économie d'encre.................................................................................................109
Entretien avancé des cartouches d'impression................................................................110
3
Page 7

Impression d'un rapport d'auto-test........................................................................................118
Nettoyage de l'appareil HP Tout-en-un..................................................................................119
Nettoyage de la vitre.........................................................................................................120
Nettoyage du capot..........................................................................................................120
Nettoyage de l'extérieur....................................................................................................121
Mise hors tension de l'appareil HP Tout-en-un.......................................................................121
13 Achat de fournitures d'impression.....................................................................................123
14 Résolution des problèmes
Sommaire
Affichage du fichier LisezMoi..................................................................................................125
Dépannage concernant l'installation.......................................................................................125
L'appareil ne s'allume pas................................................................................................126
L'appareil est configuré mais n'imprime pas.....................................................................129
Désinstallation et réinstallation du logiciel........................................................................136
Bourrages papier....................................................................................................................137
Informations sur le papier.................................................................................................138
Dépannage des problèmes de qualité d'impression...............................................................139
Les couleurs sont erronées, imprécises ou délavées.......................................................139
Les caractères du texte ou les éléments graphiques ne sont pas entièrement
imprimés...........................................................................................................................143
L'impression présente une bande de distorsion horizontale dans le bas d'une page
imprimée sans bordure.....................................................................................................145
Présence de stries ou de lignes horizontales sur les impressions...................................146
Les impressions sont pâles ou leurs couleurs sont ternes...............................................148
Les impressions sont floues ou brouillées........................................................................151
Les impressions sont de travers.......................................................................................152
Les impressions présentent des stries d'encre au dos de la feuille de papier..................153
Le papier n'est pas chargé depuis le bac d'alimentation..................................................154
Le texte présente des contours irréguliers.......................................................................156
Dépannage des problèmes d'impression...............................................................................157
Les enveloppes ne s'impriment pas correctement...........................................................157
L'appareil ne répond pas..................................................................................................158
L'appareil imprime des caractères incohérents................................................................161
Rien ne se passe lorsque j'essaie d'imprimer...................................................................162
Les marges ne s'impriment pas comme prévu.................................................................165
Le texte ou les graphiques sont tronqués au bord de la page..........................................167
L'impression inclut une page blanche...............................................................................169
Dépannage concernant la carte mémoire..............................................................................170
Le voyant Avertissement clignote lorsque j'insère ma carte mémoire ou mon
périphérique de stockage.................................................................................................171
Le produit ne lit pas la carte mémoire..............................................................................172
Les photos de la carte mémoire ne sont pas transférées sur mon ordinateur.................173
Les photos d'un appareil photo numérique PictBridge connecté ne s'impriment pas......175
Dépannage des problèmes de numérisation..........................................................................176
La numérisation a échoué................................................................................................176
Le texte est incorrect ou n'est pas imprimé......................................................................179
La fonction de numérisation ne fonctionne pas................................................................180
Dépannage des problèmes de copie......................................................................................180
4
Page 8

Sommaire
Rien ne se passe lorsque j'essaie de faire une copie.......................................................181
La fonction Largeur page ne fonctionne pas comme prévu............................................183
L'image est mal recadrée lorsque je réalise une copie sans bordures.............................184
Une copie sans bordures présente une marge blanche...................................................185
Dépannage de l'impression sur CD/DVD...............................................................................186
Le produit ne détecte pas le support de CD/DVD............................................................186
Le produit ne détecte aucun CD/DVD sur le support.......................................................188
Le produit imprime sur une portion non imprimable de mon disque.................................189
L'encre imprimée sur le CD/DVD ne sèche pas...............................................................190
Erreurs....................................................................................................................................191
Messages de l'appareil.....................................................................................................191
Messages relatifs aux fichiers..........................................................................................241
Messages d'ordre général relatifs à l'utilisateur................................................................243
Messages relatifs au papier..............................................................................................248
Messages relatifs à l'alimentation et aux connexions.......................................................253
Messages relatifs aux cartouches d'impression...............................................................256
15 Garantie et assistance HP
Garantie..................................................................................................................................281
Informations relatives à la garantie des cartouches d'impression..........................................281
Procédure d’assistance..........................................................................................................281
Avant d'appeler l'assistance clientèle HP...............................................................................282
Assistance téléphonique HP...................................................................................................282
Période d'assistance téléphonique...................................................................................283
Contact de l'assistance téléphonique...............................................................................283
Dépassement de la période d'assistance téléphonique...................................................283
Options de garantie supplémentaires.....................................................................................283
HP Quick Exchange Service (Japan).....................................................................................284
HP Korea customer support...................................................................................................284
Conditionnement de l'appareil HP Tout-en-un avant expédition............................................285
Retrait des cartouches d'impression avant expédition.....................................................285
Retrait du cache du panneau de commande....................................................................285
Emballage de l'appareil HP Tout-en-un..................................................................................286
Sommaire
16 Renseignements techniques
Caractéristiques techniques...................................................................................................289
Programme de gestion des produits en fonction de l'environnement ....................................290
Utilisation du papier..........................................................................................................291
Plastiques.........................................................................................................................291
Fiches techniques de sécurité du matériel (MSDS).........................................................291
Programme de recyclage.................................................................................................291
Programme de reprise et de recyclage des consommables HP......................................291
Notification - Energy Star®...............................................................................................291
Disposal of waste equipment by users in private households in the European
Union................................................................................................................................293
Déclarations de réglementation..............................................................................................293
5
Page 9
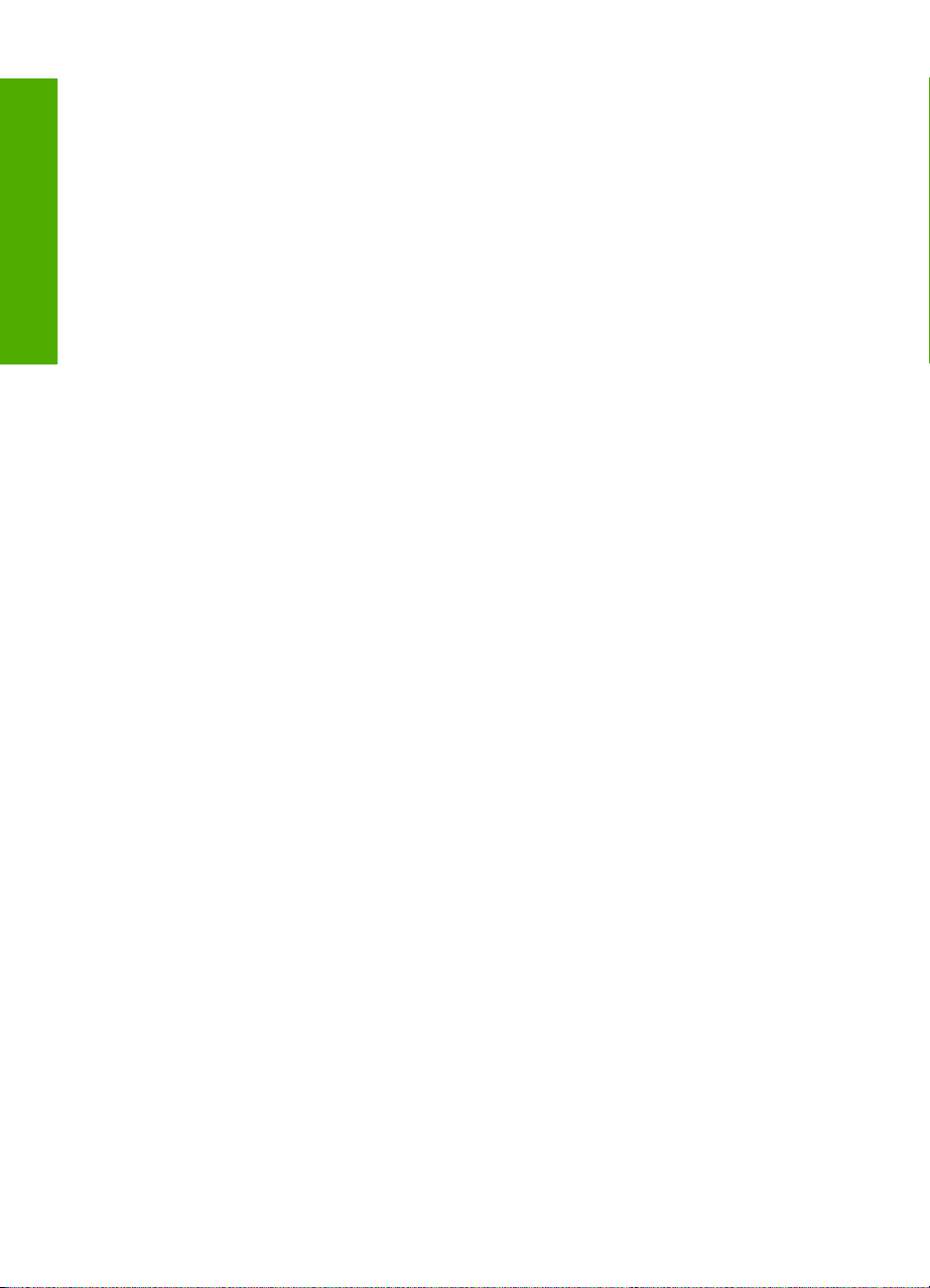
Numéro d'identification réglementaire de modèle............................................................294
FCC statement..................................................................................................................294
Notice to users in Korea...................................................................................................295
VCCI (Class B) compliance statement for users in Japan................................................295
Notice to users in Japan about the power cord................................................................295
Noise emission statement for Germany...........................................................................295
Toxic and hazardous substance table..............................................................................295
Declaration of conformity (European Economic Area).....................................................296
Sommaire
Index............................................................................................................................................297
Tout-en-un HP Photosmart série C5500 declaration of conformity..................................296
6
Page 10

1 Tout-en-un HP Photosmart
série C5500 - Aide
Pour obtenir des informations sur l'appareil HP Tout-en-un, reportez-vous aux sections
suivantes :
•«
Présentation de l'appareil HP Tout-en-un, » page 9
Recherche d'informations supplémentaires, » page 17
•«
Fin de la configuration de l'appareil HP Tout-en-un, » page 19
•«
Procédures, » page 31
•«
Chargement du papier et des originaux, » page 33
•«
Impression à partir d'un ordinateur, » page 51
•«
Utilisation des fonctionnalités photo, » page 73
•«
Utilisation des fonctions de numérisation, » page 83
•«
Utilisation des fonctions de copie, » page 87
•«
Utilisation des fonctions de réimpression, » page 97
•«
Maintenance de l'appareil HP Tout-en-un, » page 101
•«
Achat de fournitures d'impression, » page 123
•«
Garantie et assistance HP, » page 281
•«
Renseignements techniques, » page 289
•«
Tout-en-un HP Photosmart
série C5500 - Aide
Tout-en-un HP Photosmart série C5500 - Aide 7
Page 11

série C5500 - Aide
Chapitre 1
Tout-en-un HP Photosmart
8 Tout-en-un HP Photosmart série C5500 - Aide
Page 12
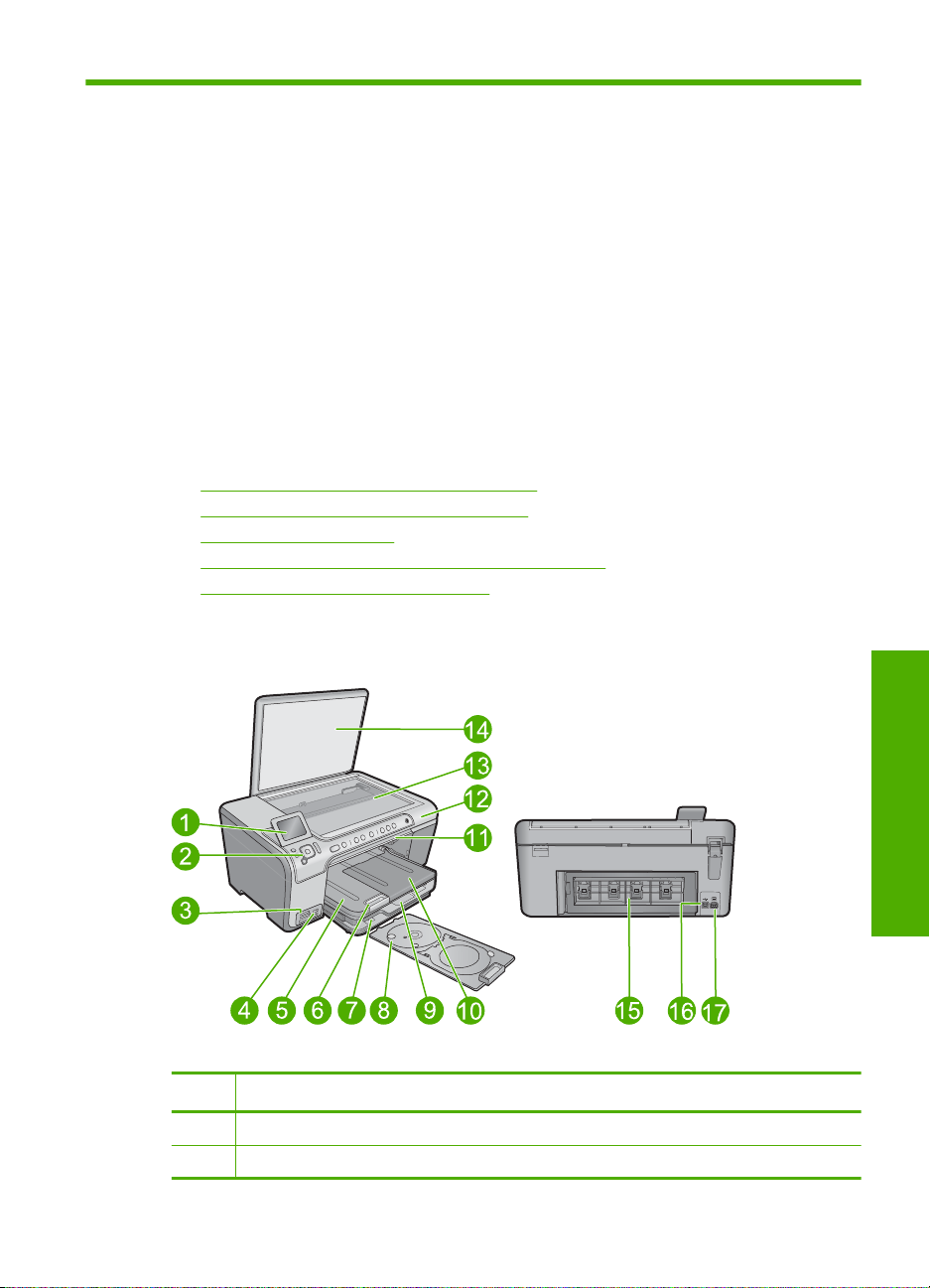
2 Présentation de
l'appareil HP Tout-en-un
Utilisez l'appareil HP Tout-en-un pour imprimer des documents ou des photos à partir de
votre ordinateur, imprimer des photos directement à partir d'une carte mémoire ou d'un
périphérique de stockage, numériser des documents ou des photos, réaliser des copies,
ou encore imprimer directement à la surface de CD et DVD munis d'un revêtement
spécial. Les papiers HP sont conçus spécialement pour le type de projet que vous
imprimez et permettent d'obtenir les meilleurs résultats.
L'appareil HP Tout-en-un fournit également des modèles intégrés pour l'impression sur
papier à réglure large ou fine, papier spécial graphiques ou papier à musique, afin de
répondre idéalement aux besoins des devoirs scolaires. Vous pouvez même imprimer
une liste des tâches à effectuer.
Cette section contient les rubriques suivantes :
•
L'appareil HP Tout-en-un en un coup d'œil
Présentation du panneau de commandes
•
Présentation des menus
•
Saisie de texte à l'aide du clavier affiché sur l'écran
•
Utilisation du logiciel HP Photosmart
•
L'appareil HP Tout-en-un en un coup d'œil
Libellé Description
1 Écran graphique couleur (aussi appelé écran)
2 Panneau de commande
L'appareil HP Tout-en-un en un coup d'œil 9
Généralités
Page 13
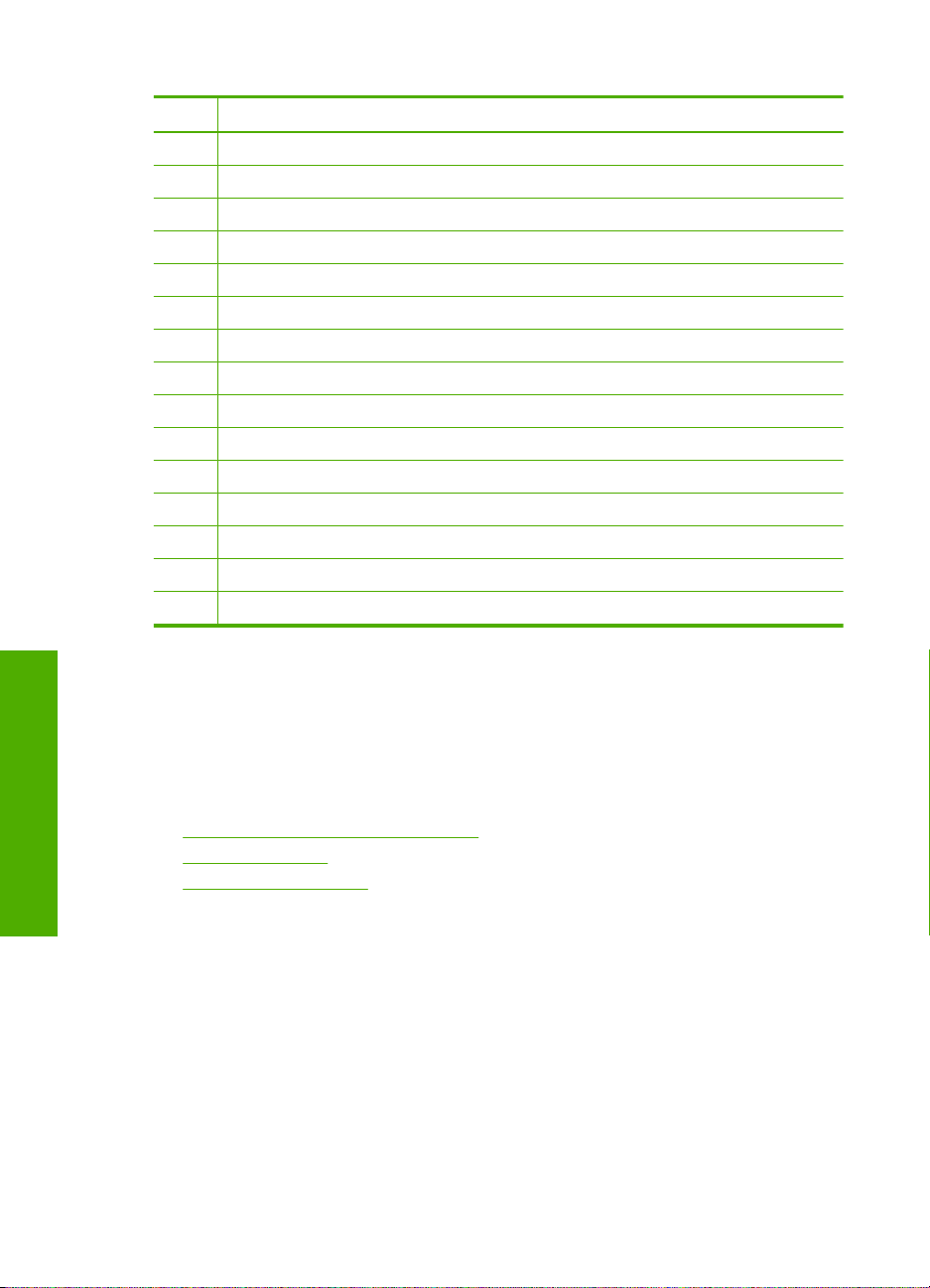
Chapitre 2
(suite)
Libellé Description
3 Logements pour carte mémoire et voyant Photo
4 Port USB avant
5 Bac de sortie
6 Rallonge du bac d'alimentation (également appelée rallonge du bac)
7 Stockage du support de CD/DVD.
8 Support de CD/DVD
9 Bac d'alimentation principal (également appelé bac d'entrée)
10 Bac photo
11 Porte d'accès au CD/DVD
12 Capot d'accès aux cartouches d'impression
13 Vitre
14 Intérieur du capot
15 Porte arrière
16 Port USB arrière
17 Raccordement électrique*
* Utilisez uniquement l'adaptateur secteur fourni par HP.
Présentation du panneau de commandes
La présente section décrit les fonctions des boutons et voyants du panneau de
commande, ainsi que les icônes et l'état de veille de l'écran.
Cette section contient les rubriques suivantes :
•
Généralités
Fonctions du panneau de commande
Fonctions du panneau de commande
Icônes d’affichage
•
État de veille de l'écran
•
Le schéma et le tableau associé suivants décrivent brièvement les caractéristiques du
panneau de commande de l'appareil HP Tout-en-un.
10 Présentation de l'appareil HP Tout-en-un
Page 14

Libellé Icône Nom et description
1 Écran graphique couleur (également appelé écran) : affiche les menus, les photos
et les messages. Vous pouvez réhausser l'écran et l'orienter pour optimiser
l'affichage.
2 Démarrage : revient à l'écran d'accueil (écran par défaut affiché lors de la mise sous
tension du produit).
3 Menu : Présente une série d'options relatives à l'écran en cours.
4 Précédent : Revient à l'écran précédent.
5 OK : permet de sélectionner un paramètre, une valeur ou une photo affichée à
l'écran.
6 Pavé directionnel : permet de parcourir les photos et les options de menu en
appuyant sur les touches fléchées vers le haut, vers le bas, vers la gauche ou vers
la droite.
Si vous effectuez un zoom avant sur une photo, vous pouvez également utiliser les
touches fléchées pour faire glisser cette photo et sélectionner une zone d'impression
différente.
7 Zoom avant : Permet d'effectuer un zoom avant afin d'agrandir l'image sur l'écran.
Vous pouvez également utiliser ce bouton en combinaison avec les flèches de
direction afin de recadrer l'image avant impression.
8 Zoom arrière : Le zoom arrière permet d'augmenter la portion affichée d'une photo.
Si vous appuyez sur ce bouton alors qu'une photo est affichée à 100 % à la surface
de l'écran, la fonction Largeur page est automatiquement appliquée à la photo.
9 Voyant Avertissement : indique qu'un problème est survenu. Pour plus
d'informations, reportez-vous à l'écran.
10 Imprimer photos : imprime les photos de votre carte mémoire que vous avez
sélectionnées. Si aucune photo n'est sélectionnée, le produit imprime la photo
affichée à l'écran.
11 Suppression yeux rouges : active ou désactive la fonction Suppression yeux
rouges. Cette fonction s'active lorsqu'une carte mémoire est insérée. Le produit
corrige automatiquement les yeux rouges sur toutes les photos placées dans la file
d'attente d'impression.
Généralités
Présentation du panneau de commandes 11
Page 15

Chapitre 2
(suite)
Libellé Icône Nom et description
12 Copier, Noir : lance une copie noir et blanc.
13 Copier, Couleur : lance une copie couleur.
14 Numériser : ouvre le Menu Numérisation dans lequel vous pouvez sélectionner
15 Effacer : interrompt l'opération en cours.
16 Installation : ouvre le menu Configuration à partir duquel vous pouvez modifier les
17 Aide : ouvre le Menu Aide à l'écran, vous permettant ainsi de sélectionner une
18 Marche/arrêt : Permet de mettre le produit sous tension ou hors tension. Lorsque le
une destination pour votre numérisation.
paramètres du produit et exécuter des fonctions de maintenance.
rubrique pour obtenir des informations supplémentaires. Une pression sur Aide à
partir de l'écran d'accueil indique la liste des rubriques pour lesquelles une aide est
disponible. En fonction de la rubrique que vous sélectionnez, celle-ci apparaît à
l'écran ou sur votre ordinateur. Lors de l'affichage d'écrans autres que l'écran
d'accueil, le bouton Aide permet d'obtenir de l'aide sur l'écran en cours.
produit est hors tension, il continue à recevoir une quantité minimale de courant. Pour
supprimer toute alimentation, mettez le produit hors tension, puis débranchez le
cordon d'alimentation.
Icônes d’affichage
Les icônes suivantes peuvent apparaître dans le coin supérieur droit de l'écran afin de
présenter des informations importantes concernant l'appareil HP Tout-en-un.
Icône Description
Indique que le niveau d'encre contenu dans toutes les cartouches d'impression
est égal à 50 % ou plus.
Généralités
12 Présentation de l'appareil HP Tout-en-un
Indique un faible niveau d'encre dans une ou plusieurs cartouches d'impression.
Il convient de remplacer la cartouche d'impression lorsque la qualité
d'impression n'est plus acceptable.
Indique qu'une cartouche d'impression non reconnue est insérée. Cette icône
peut s'afficher si une cartouche d'impression contient de l'encre non HP.
Indique que l'imprimante et un adaptateur sans fil PC à technologie sans fil
Bluetooth
®
Wireless sont connectés au port USB avant.
Page 16

État de veille de l'écran
Afin de prolonger la durée de vie de l'écran, l'appareil HP Tout-en-un retourne à l'écran
d'accueil au bout de 10 minutes d'inactivité. Après 15 minutes d'inactivité, l'écran se met
en veille et s'éteint complètement. L'écran se rallume par exemple lorsque vous appuyez
sur un bouton du panneau de commande, insérez une carte mémoire, soulevez le
couvercle ou accédez à l'appareil HP Tout-en-un à partir d'un ordinateur connecté.
Présentation des menus
Les rubriques suivantes contiennent des informations de référence sur les menus
accessibles à partir de l'écran d'accueil et les boutons du panneau de commande.
•
Menu Copie
Menu Photo
•
Menu Numérisation
•
Menu Configurer
•
Menu Aide
•
Menu Copie
Lorsque vous sélectionnez Copier sur l'écran d'accueil, l'écran Nombre de copies
apparaît. Lorsque vous appuyez sur le bouton Menu à partir de l'écran Nombre de
copies, les options suivantes sont disponibles.
Taille
Qualité
Plus clair/Plus foncé
Prévisualiser
Recadrer
Format de papier
Type de papier
Décalage de la marge
Améliorations
Définir comme nouveaux
paramètres par défaut
Menu Photo
Les options suivantes sont disponibles lorsque vous sélectionnez Photo à partir de
l'écran d'accueil ou que vous insérez une carte mémoire.
Créer
Aff. et impr
Généralités
Enregistrer
Présentation des menus 13
Page 17

Chapitre 2
Menu Numérisation
Les options suivantes sont disponibles lorsque vous appuyez sur Numériser sur le
panneau de commande ou que vous sélectionnez Numérisation dans l'écran d'accueil.
Numériser et réimprimer
Numériser vers ordinateur
Numériser sur carte mémoire
Numériser vers une unité Flash USB
Menu Configurer
Lorsque vous appuyez sur le bouton Installation du panneau de commande, les options
suivantes sont disponibles.
Papiers d'écolier imp.
Outils
Préférences
Bluetooth
Menu Aide
Le Menu Aide offre un accès rapide aux principales rubriques d'aide. Vous pouvez y
accéder en appuyant sur Aide lorsque l'écran d'accueil s'affiche. Si vous sélectionnez
l'une des six premières rubriques, l'aide s'affiche à l'écran. Si vous sélectionnez l'une des
rubriques restantes, l'aide apparaît sur votre ordinateur. Les options suivantes sont
disponibles.
Utiliser panneau comm.
Insérer les cartouches d'encre
Chargement d'un CD/DVD
imprimable
Charger du papier dans le bac
Généralités
14 Présentation de l'appareil HP Tout-en-un
photo
Chargement du papier dans le
bac principal
Charger l'original dans le
scanner
Comment faire pour...
Messages d'erreur
Dépannage général
Utilisation de cartes mémoire
Obtenir de l'aide
Page 18
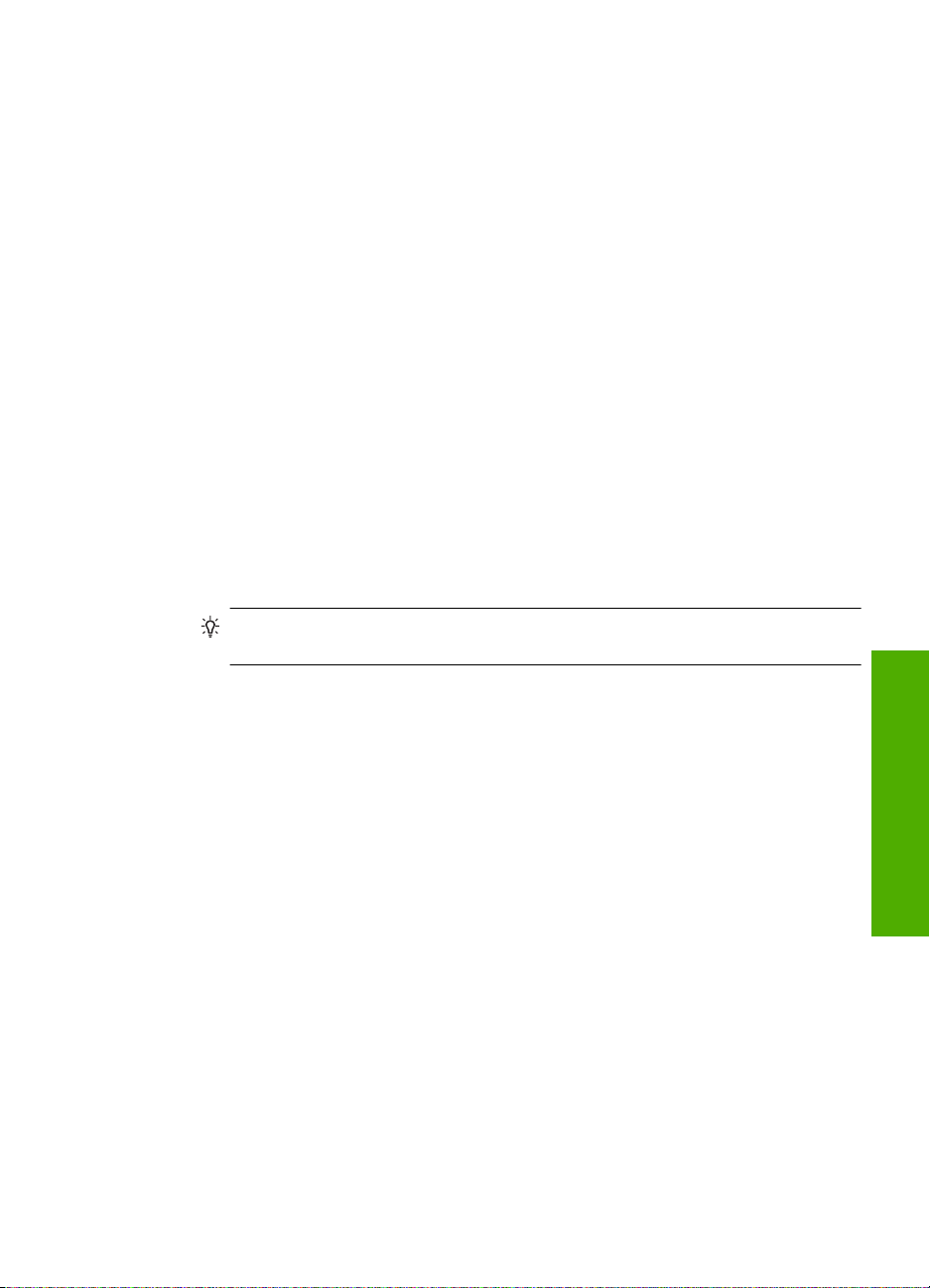
Saisie de texte à l'aide du clavier affiché sur l'écran
Vous pouvez, si nécessaire, saisir du texte ou des symboles à l'aide du clavier visuel qui
s'affiche automatiquement à l'écran, par exemple, le clavier visuel apparaît
automatiquement lorsque vous configurez le nom d'un périphérique Bluetooth.
Pour saisir du texte à l'aide du clavier visuel
1. Pour sélectionner une lettre, un chiffre ou un symbole sur ce clavier, appuyez sur les
flcèhes du pavé directionnel pour mettre en surbrillance la sélection appropriée.
Saisie de lettres minuscules, majuscules, de chiffres et de symboles
• Pour entrer des minuscules, sélectionnez le bouton abc sur le clavier visuel, puis
appuyez sur OK.
• Pour entrer des majuscules, sélectionnez le bouton ABC sur le clavier visuel, puis
appuyez sur OK.
• Pour entrer des chiffres, sélectionnez le bouton 123 sur le clavier visuel, puis
appuyez sur OK.
• Pour entrer des symboles, sélectionnez le bouton .@! sur le clavier visuel, puis
appuyez sur OK.
2. Après avoir mis la lettre, le chiffre ou le symbole de votre choix en surbrillance, cliquez
sur OK sur le panneau de commande pour le sélectionner.
Votre sélection apparaît à l'écran.
Conseil Pour effacer une lettre, un chiffre ou un symbole, sélectionnez le bouton
Effacer sur le clavier visuel, puis appuyez sur OK.
3. Après avoir saisi le texte, les chiffres ou les symboles, sélectionnez Terminé sur le
clavier visuel, puis appuyez sur OK.
Utilisation du logiciel HP Photosmart
Le logiciel HP Photosmart vous permet d'imprimer rapidement et aisément vos photos.
Il permet également d'accéder à d'autres fonctions d'imagerie de base HP, comme
l'enregistrement et l'affichage de vos photos.
Pour de plus amples informations sur l'utilisation du logiciel HP Photosmart :
• Vérifiez le contenu de la fenêtre Sommaire sur la partie gauche. Recherchez le livre
contenant le Sommaire de l'aide sur le logiciel HP Photosmart dans la partie
supérieure.
• Si le livre Sommaire de l'aide sur le logiciel HP Photosmart n'apparaît pas en haut
de la fenêtre Sommaire, accédez à l'aide sur le logiciel via le Centre de solutions HP.
Utilisation du logiciel HP Photosmart 15
Généralités
Page 19
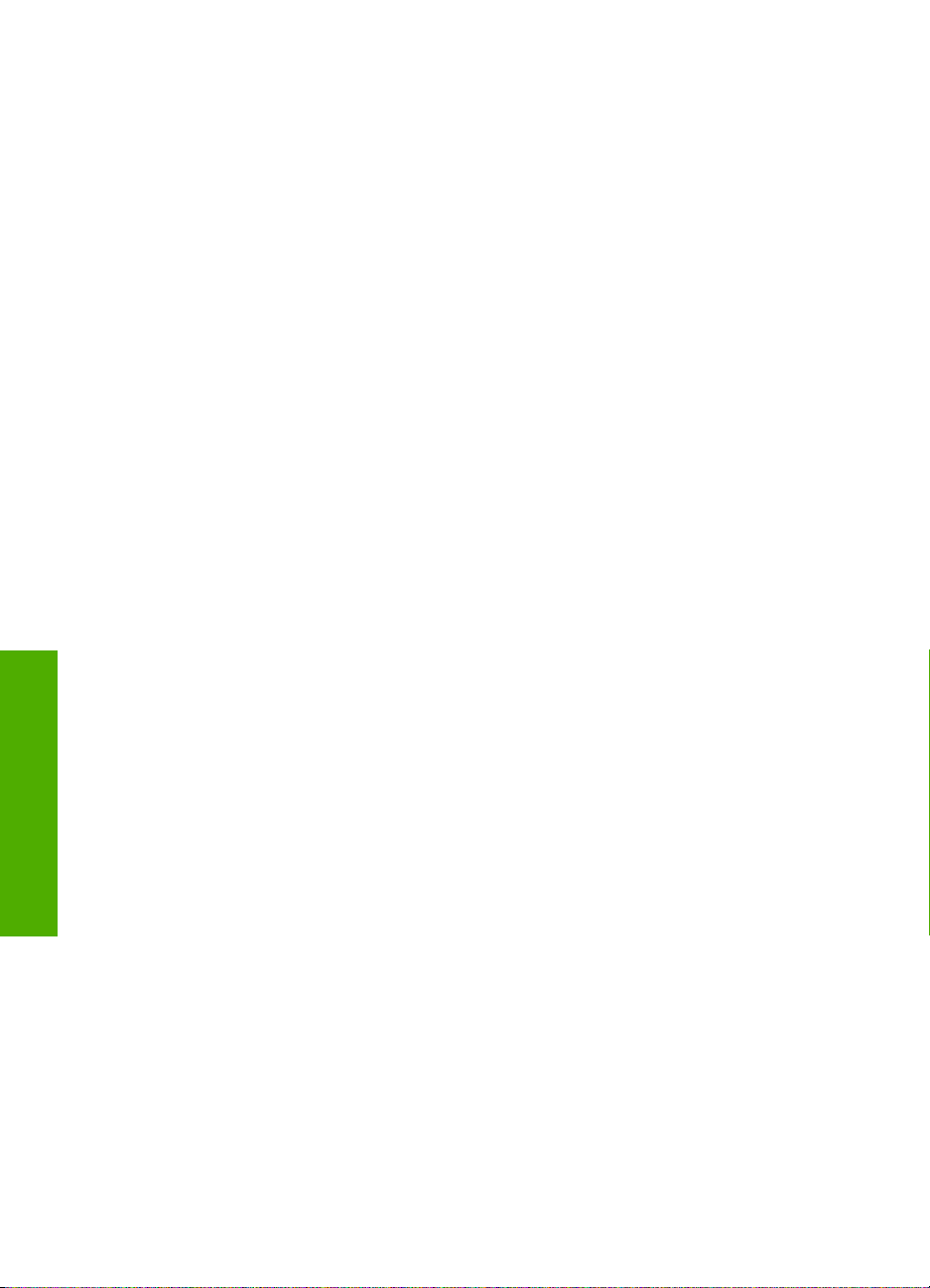
Chapitre 2
Généralités
16 Présentation de l'appareil HP Tout-en-un
Page 20

3 Recherche d'informations
supplémentaires
Vous pouvez accéder à de nombreuses ressources imprimées ou en ligne fournissant
des informations sur la configuration et l'utilisation de l'appareil HP Tout-en-un.
Guide de démarrage
Le guide de démarrage fournit des instructions sur la configuration de l'appareil
HP Tout-en-un et l'installation du logiciel. Assurez-vous de suivre les
instructions du Guide de démarrage dans l'ordre indiqué.
Si des incidents se produisent durant l'initialisation, consultez les informations
sur la résolution des incidents dans le Guide de démarrage, ou dans la rubrique
«
Résolution des problèmes, » page 125 de l'aide.
Guide d'utilisation
Le Guide d'utilisation contient un aperçu de l'appareil HP Tout-en-un, y compris
des instructions étape par étape pour les tâches de base, des conseils de
dépannage et des informations techniques.
Animations HP Photosmart
Les animations HP Photosmart, accessibles via les sections correspondantes
dans l'aide à l'écran, expliquent comment effectuer des tâches de bout en bout
sur l'appareil HP Tout-en-un. Vous apprendrez ainsi comment charger du
papier ou un CD/DVD, insérer une carte mémoire et remplacer les cartouches
d'impression.
Aide en ligne
L'aide fournit des instructions détaillées sur toutes les fonctionnalités de
l'appareil HP Tout-en-un.
La section Comment faire ? contient des liens vous permettant de trouver
•
rapidement des informations sur l'exécution des tâches les plus courantes.
La section Aperçu HP Tout-en-Un contient des informations générales sur
•
les principales fonctionnalités de l'appareil HP Tout-en-un.
La section Dépannage contient des informations sur la résolution des
•
erreurs susceptibles d'être rencontrées lors de l'utilisation de l'appareil
HP Tout-en-un.
Fichier LisezMoi
Le fichier Readme contient les informations les plus récentes qui ne sont pas
susceptibles d'être trouvées dans les autres publications.
Installez le logiciel pour accéder au fichier Readme.
www.hp.com/support Si vous disposez d'un accès à Internet, vous pouvez obtenir de l'aide sur le site
Web HP. Vous y trouverez une assistance technique, des pilotes, des
fournitures et des informations pour passer des commandes.
Recherche d'informations supplémentaires 17
Recherche d'informations
supplémentaires
Page 21

Chapitre 3
Recherche d'informations
supplémentaires
18 Recherche d'informations supplémentaires
Page 22
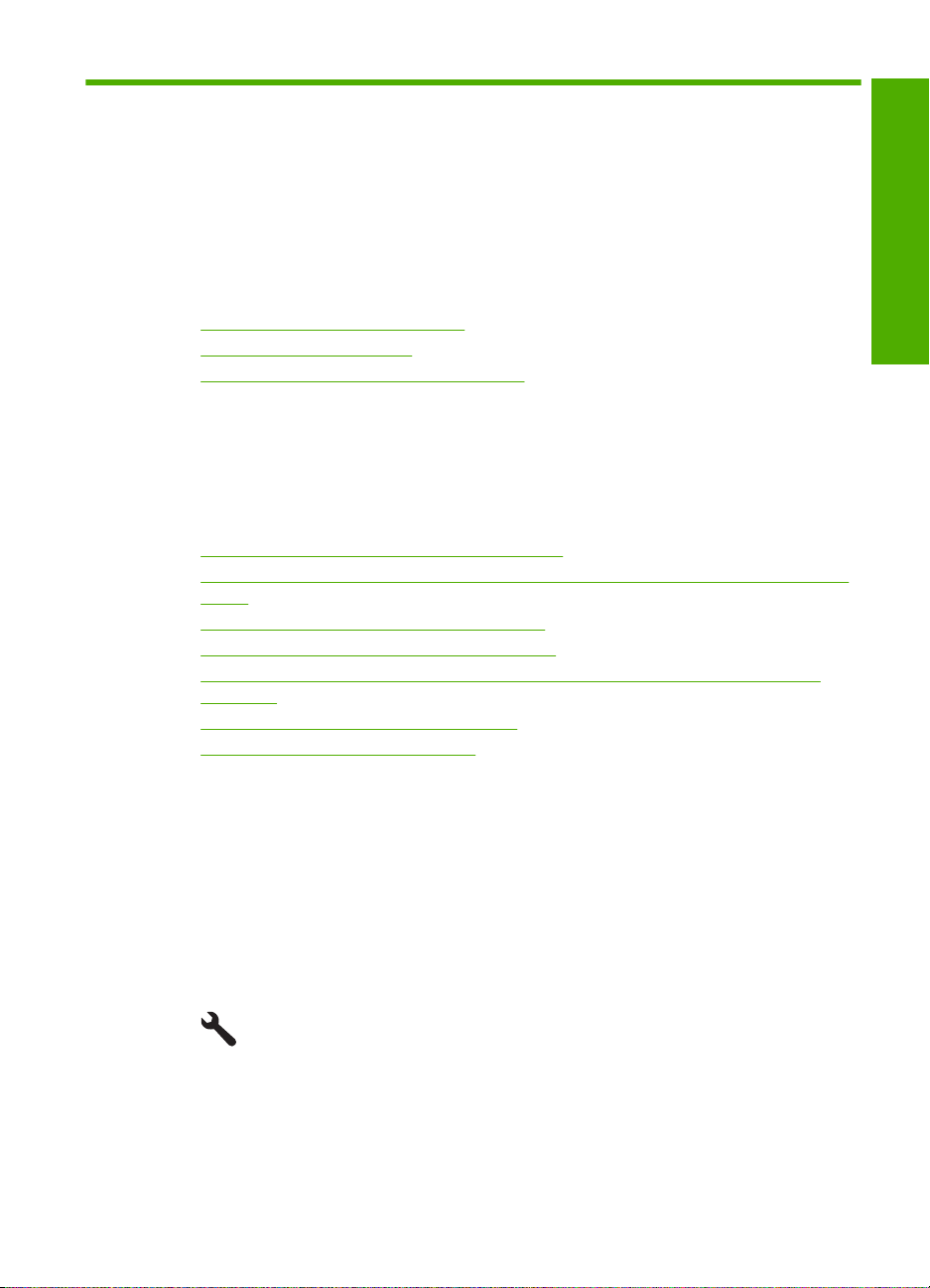
4 Fin de la configuration de
l'appareil HP Tout-en-un
Une fois que les étapes indiquées dans le Guide de démarrage ont été effectuées,
consultez la présente section pour terminer la configuration de l'appareil HP Tout-en-un.
Cette section contient des informations importantes sur la configuration de votre produit.
Cette section contient les rubriques suivantes :
•
Configuration de vos préférences
Connexion à un ordinateur
•
Connexion à un périphérique Bluetooth®
•
Configuration de vos préférences
Avant de commencer à utiliser votre produit, vous devrez passer en revue et, si
nécessaire, ajuster les paramètres généraux du périphérique décrits dans cette section.
Cette section contient les rubriques suivantes :
•
Sélection de la langue et du pays/de la région
Paramétrage du bac d'alimentation par défaut pour l'impression PictBridge/DPOF/
•
UPnP
Activation de la recherche rapide de photos
•
Configuration du mode d'économie d'énergie
•
Paramétrage du bac d'alimentation pour l'impression à partir d'un périphérique
•
Bluetooth
Restauration des paramètres par défaut
•
Affichage d'un diaporama à l'écran
•
Fin de la configuration
Sélection de la langue et du pays/de la région
Le paramètre de langue détermine la langue employée par l'appareil HP Tout-en-un pour
afficher les messages à l'écran. Le paramètre de pays/région détermine les paramètres
par défaut de format de papier et de mise en page. Vous pouvez modifier ces paramètres
à tout moment en procédant comme suit.
Pour définir votre langue et pays/région
1. Appuyez sur Installation.
2. Appuyez sur la flèche dirigée vers le bas pour mettre l'option Préférences en
surbrillance, puis appuyez sur OK.
3. Appuyez sur la flèche dirigée vers le bas pour mettre l'option Définir langue en
surbrillance, puis appuyez sur OK.
Configuration de vos préférences 19
Page 23
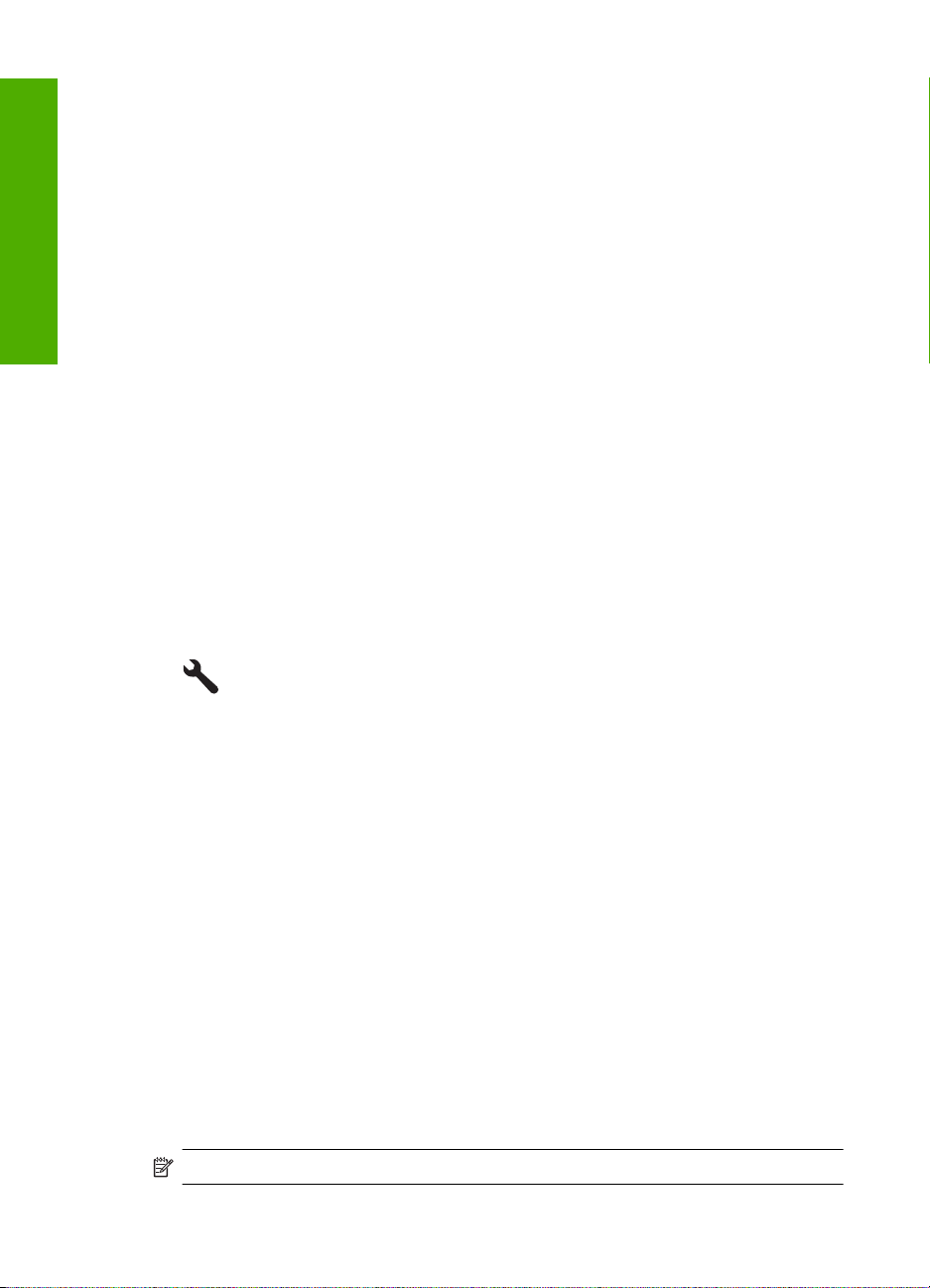
Chapitre 4
4. Appuyez sur le bouton fléché vers le bas pour faire défiler les langues. Lorsque la
langue que vous souhaitez utiliser est mise en surbrillance, appuyez sur OK.
5. Lorsque vous y êtes invité, appuez sur le bouton fléché vers le bas pour mettre en
surbrillance l'option Oui pour confirmation, puis appuyez sur OK.
Fin de la configuration
Le menu Préférences s'affiche à nouveau.
6. Appuyez sur la flèche dirigée vers le bas pour mettre l'option Définir pays/région en
surbrillance, puis appuyez sur OK.
7. Appuyez sur le bouton fléché vers le bas pour faire défiler les pays/régions. Lorsque
l'option de pays/région que vous souhaitez utiliser est mise en surbrillance, appuyez
sur OK.
8. Lorsque vous y êtes invité, appuez sur le bouton fléché vers le bas pour mettre en
surbrillance l'option Oui pour confirmation, puis appuyez sur OK.
Paramétrage du bac d'alimentation par défaut pour l'impression PictBridge/DPOF/
UPnP
Vous pouvez paramétrer le bac d'alimentation par défaut utilisé lors de l'impression de
photos à partir d'un périphérique Pictbridge, d'un fichier DPOF ou d'un périphérique UPnP
(Universal Plug and Play). Ce paramètre s'applique uniquement aux travaux d'impression
pour lesquels aucun paramètre de format de papier n'est spécifié sur le périphérique
Pictbridge ou UPnP, ni dans le fichier DPOF.
Pour définir le bac d'alimentation par défaut
1. Appuyez sur Installation.
2. Appuyez sur la flèche dirigée vers le bas pour mettre l'option Préférences en
surbrillance, puis appuyez sur OK.
3. Appuyez sur la flèche dirigée vers le bas pour mettre l'option Sélection du bac
périphérique/imprimante en surbrillance, puis appuyez sur OK.
4. Appuyez sur le bouton fléché vers le bas ou vers le haut pour mettre en surbrillance
l'une des options suivantes, puis appuyez sur OK.
• Invite du bac : Cette option vous invite à sélectionner un bac chaque fois qu'un
travail d'impression est lancé.
• Bac photo : Cette option permet de sélectionner le bac photo.
• Bac d'alimentation principal : Cette option permet de sélectionner le bac
d'alimentation principal.
Activation de la recherche rapide de photos
Vous pouvez configurer l'appareil HP Tout-en-un de manière à accélérer la recherche
des photos en créant des miniatures sur la carte mémoire. Les miniatures occupent un
espace relativement réduit et permettent d'accélérer les opérations de recherche sur la
carte.
Remarque Cette fonction est activée par défaut.
20 Fin de la configuration de l'appareil HP Tout-en-un
Page 24
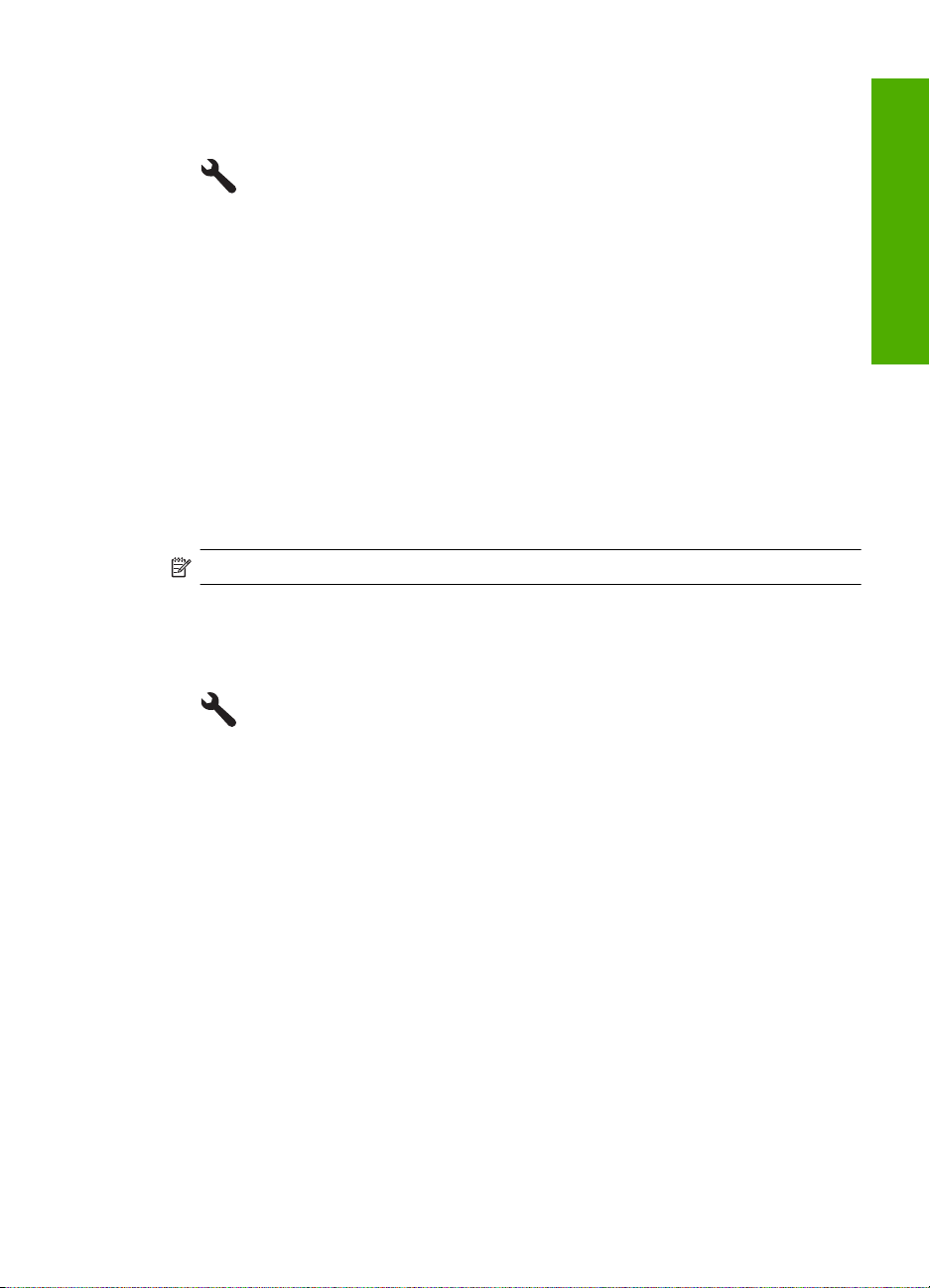
Pour activer ou désactiver la consultation accélérée
1. Appuyez sur Installation.
2. Appuyez sur la flèche dirigée vers le bas pour mettre l'option Préférences en
surbrillance, puis appuyez sur OK.
3. Appuyez sur la flèche dirigée vers le bas pour mettre l'option Accélérer recherche
en surbrillance, puis appuyez sur OK.
4. Appuyez sur le bouton fléché vers le haut ou vers le bas pour mettre l'option
Activé ou Désactivé en surbrillance, puis appuyez sur OK.
Configuration du mode d'économie d'énergie
Lorsque vous désactivez l'appareil HP Tout-en-un, il entre par défaut en mode
d'économie d'énergie. Cette option permet d'optimiser la consommation d'énergie du
produit, mais implique également que sa mise sous tension peut nécessiter un temps
plus long que prévu. Si vous souhaitez réduire le temps de démarrage, vous pouvez
désactiver le mode d'économie d'énergie.
Remarque Cette fonction est activée par défaut.
Pour activer ou désactiver le mode d'économie
1. Appuyez sur Installation.
Fin de la configuration
2. Appuyez sur la flèche dirigée vers le bas pour mettre l'option Préférences en
surbrillance, puis appuyez sur OK.
3. Appuyez sur la flèche dirigée vers le bas pour mettre l'option Mode d'économie
d'énergie en surbrillance, puis appuyez sur OK.
4. Appuyez sur le bouton fléché vers le haut ou vers le bas pour mettre l'option
Activé ou Désactivé en surbrillance, puis appuyez sur OK.
Paramétrage du bac d'alimentation pour l'impression à partir d'un périphérique
Bluetooth
Paramétrage du bac d'alimentation par défaut lors de l'impression de photos à partir d'un
périphérique Bluetooth.
Pour sélectionner le bac d'alimentation en vue de l'impression à partir d'un
périphérique Bluetooth
1. Appuyez sur Installation.
Configuration de vos préférences 21
Page 25
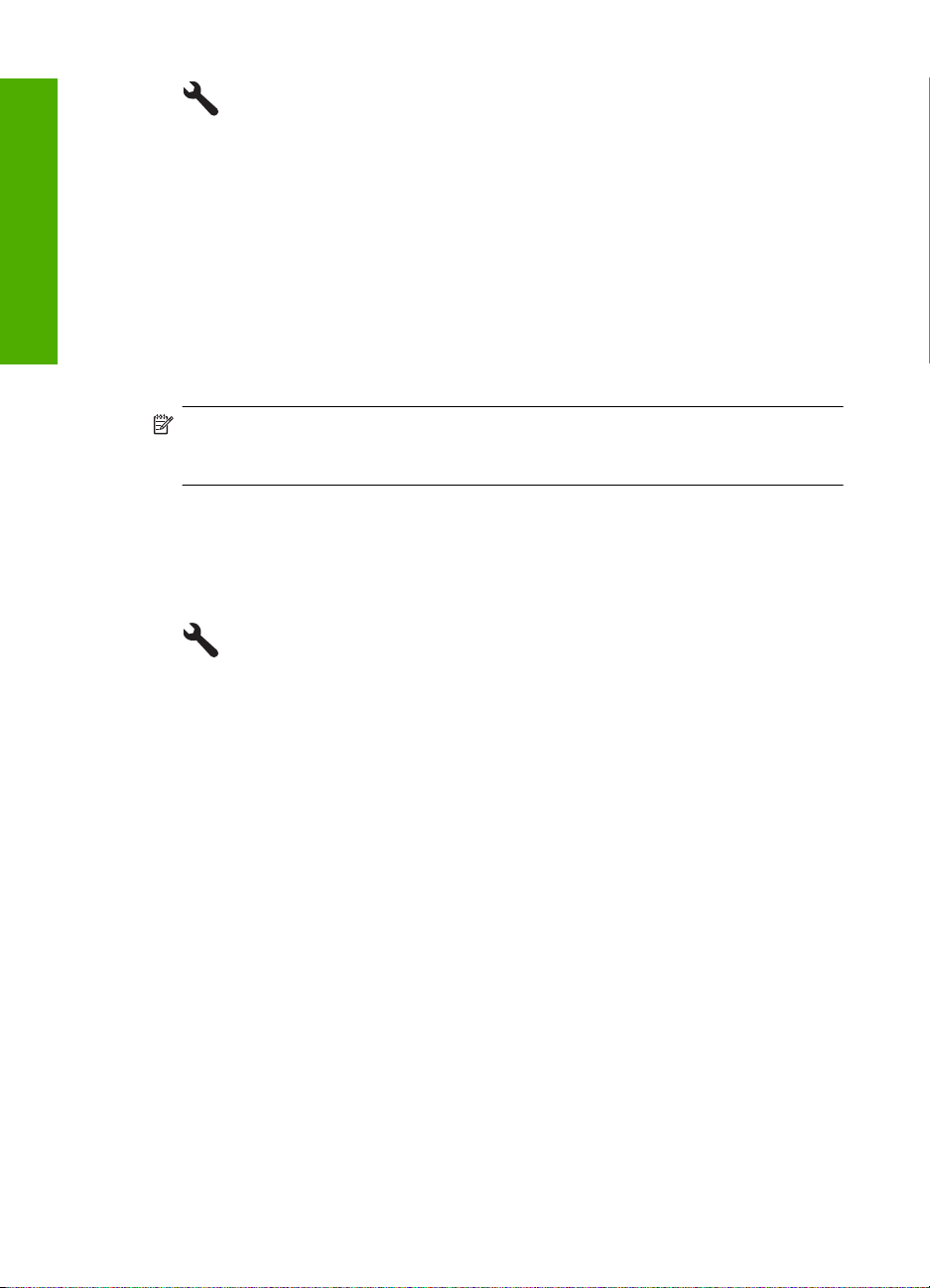
Chapitre 4
Fin de la configuration
2. Appuyez sur la flèche dirigée vers le bas pour mettre l'option Bluetooth en
surbrillance, puis appuyez sur OK.
3. Appuyez sur la flèche dirigée vers le bas pour mettre l'option Sélection du bac
Bluetooth en surbrillance, puis appuyez sur OK.
4. Appuyez sur la flèche dirigée vers le bas pour mettre l'option Bac d'alimentation
principal ou Bac photo en surbrillance, puis appuyez sur OK.
Restauration des paramètres par défaut
Vous pouvez restaurer les paramètres d'usine par défaut tels qu'ils étaient lors de l'achat
de l'appareil HP Tout-en-un.
Remarque Le fait de restaurer les paramètres par défaut n'a pas d'incidence sur les
modifications apportées aux paramètres de numérisation, de langue et de pays/
région.
Vous ne pouvez effectuer cette opération qu'à partir du panneau de commande.
Pour restaurer les paramètres d'usine par défaut
1. Appuyez sur Installation.
2. Appuyez sur la flèche dirigée vers le bas pour mettre l'option Outils en surbrillance,
puis appuyez sur OK.
3. Appuyez sur la flèche dirigée vers le bas pour mettre l'option Restaurer valeurs
d'usine en surbrillance, puis appuyez sur OK.
Les paramètres d’usine par défaut sont restaurés.
Affichage d'un diaporama à l'écran
Vous pouvez configurer l'appareil HP Tout-en-un de manière à visionner un diaporama
à l'écran, de manière similaire à un économiseur d'écran d'ordinateur, lorsque vous
n'utilisez pas le produit.
Vous pouvez activer deux types de diaporama :
22 Fin de la configuration de l'appareil HP Tout-en-un
Page 26

• Mode Démo : s'affiche si l'appareil HP Tout-en-un est resté inactif pendant une
minute. L'appareil HP Tout-en-un affiche des diapositives interactives qui vous
permettent de faire connaissance avec les différentes fonctionnalités du produit. Si
l'option Mode Démo est activée, le produit n'entre pas en mode de veille. Par défaut,
l'option Mode Démo est désactivée.
Remarque HP recommande de désactiver le mode Mode Démo.
• Astuces diaporama : s'affiche uniquement lors de l'impression à partir de
l'ordinateur. L'appareil HP Tout-en-un affiche une série de diapositives contenant des
informations qui décrivent les fonctions spéciales disponibles sur le produit. La lecture
du diaporama a lieu deux fois, puis l'écran revient au menu principal. Par défaut, le
mode Astuces diaporama est activé.
Pour activer ou désactiver le mode démo
1. Appuyez sur Installation.
2. Appuyez sur la flèche dirigée vers le bas pour mettre l'option Outils en surbrillance,
puis appuyez sur OK.
3. Appuyez sur la flèche dirigée vers le bas pour mettre l'option Mode Démo en
surbrillance, puis appuyez sur OK.
4. Appuyez sur le bouton fléché vers le haut ou vers le bas pour mettre l'option
Activé ou Désactivé en surbrillance, puis appuyez sur OK.
Fin de la configuration
Pour activer ou désactiver le diaporama d'astuces
1. Appuyez sur Installation.
2. Appuyez sur la flèche dirigée vers le bas pour mettre l'option Outils en surbrillance,
puis appuyez sur OK.
3. Appuyez sur la flèche dirigée vers le bas pour mettre l'option Astuces diaporama
en surbrillance, puis appuyez sur OK.
4. Appuyez sur le bouton fléché vers le haut ou vers le bas pour mettre l'option
Activé ou Désactivé en surbrillance, puis appuyez sur OK.
Connexion à un ordinateur
L'appareil HP Tout-en-un est équipé en standard d'un port USB 2.0 High Speed
permettant la connexion à un ordinateur.
Si vous utilisez un câble USB pour relier l'appareil HP Tout-en-un à un ordinateur
connecté à un réseau, vous pouvez configurer le partage d'imprimante sur votre
ordinateur. Ceci permet à d'autres ordinateurs du réseau d'effectuer des impressions sur
l'appareil HP Tout-en-un, en utilisant votre ordinateur en tant qu'hôte.
Connexion à un ordinateur 23
Page 27

Fin de la configuration
Chapitre 4
L'ordinateur hôte (votre ordinateur relié directement à l'appareil HP Tout-en-un via un
câble USB) est doté des fonctionnalités complètes du logiciel. Les autres ordinateurs,
appelés clients, ont uniquement accès aux fonctions d'impression. Pour des raisons de
performances, HP recommande de limiter à 5 le nombre d'ordinateurs. Vous devez
exécuter d'autres fonctions à partir de l'ordinateur hôte ou du panneau de commande de
l'appareil HP Tout-en-un.
Pour connecter l'imprimante avec un câble USB :
▲ Consultez le guide de démarrage fourni avec votre produit pour plus d'informations
sur la connection à un ordinateur via un câble USB.
Remarque Ne branchez le câble USB sur le produit que lorsque vous y êtes
invité.
Pour activer le partage d'imprimantes sur un ordinateur sous Windows
▲ Consultez le Guide de l'utilisateur fourni avec votre ordinateur ou l'aide en ligne de
Windows.
Connexion à un périphérique Bluetooth
Si vous insérez un Adaptateur HP Bluetooth (tel que l'appareil HP bt500) dans le port
USB avant, vous pouvez lancer l'impression sur l'appareil HP Tout-en-un à partir de
périphériques Bluetooth tels que des assistants personnels (PDA), téléphones équipés
d'un appareil photo ou ordinateurs.
Cette section contient les rubriques suivantes :
•
Éléments nécessaires pour un réseau d'infrastructure sans fil
Connectez l'appareil HP Tout-en-un à un ordinateur au moyen d'une connexion sans
•
fil Bluetooth®
Gestion des paramètres Bluetooth
•
®
Éléments nécessaires pour un réseau d'infrastructure sans fil
Pour connecter l'appareil HP Tout-en-un via une liaison Bluetooth, vous aurez besoin
des éléments suivants :
Un périphérique compatible Bluetooth (tel qu'un assistant personnel ou PDA, un
téléphone équipé d'un appareil photo ou un ordinateur)
Un Adaptateur HP Bluetooth
Certains périphériques Bluetooth échangent les adresses de périphériques lorsqu'ils
communiquent entre eux. L'adresse de périphérique de l'appareil HP Tout-en-un peut
donc être utilisée pour établir une connexion.
Pour trouver l'adresse de périphérique de l'appareil
1. Insérez l'Adaptateur HP Bluetooth dans le port USB avant.
2. Appuyez sur Installation.
24 Fin de la configuration de l'appareil HP Tout-en-un
Page 28
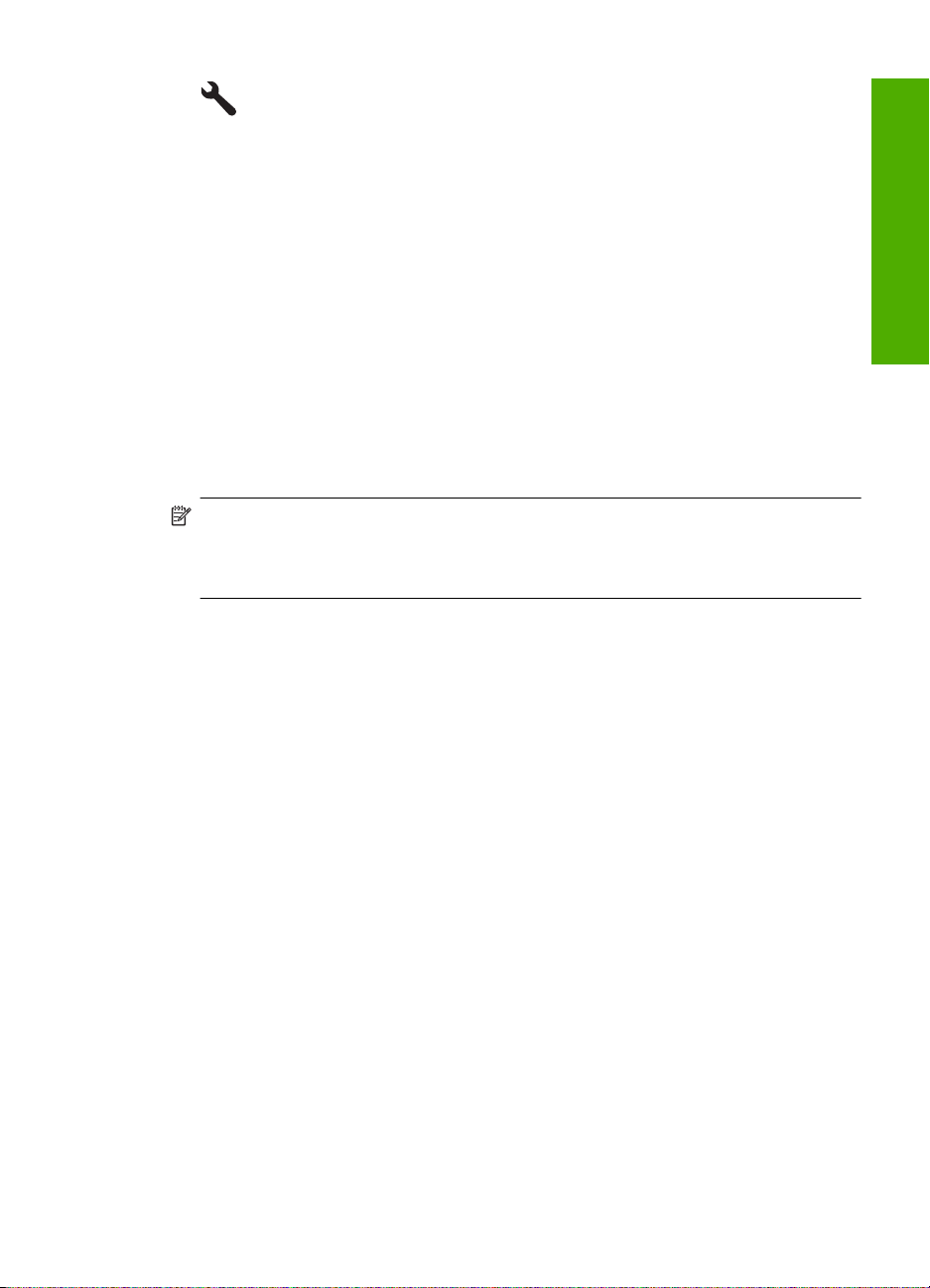
3. Appuyez sur la flèche dirigée vers le bas pour mettre l'option Bluetooth en
surbrillance, puis appuyez sur OK.
4. Appuyez sur la flèche dirigée vers le bas pour mettre l'option Adresse du
périphérique en surbrillance, puis appuyez sur OK.
Adresse du périphérique s'affiche alors en lecture seule.
5. Notez l'adresse du périphérique. Vous en aurez peut-être besoin ultérieurement.
Connectez l'appareil HP Tout-en-un à un ordinateur au moyen d'une connexion sans
fil Bluetooth
®
La connexion Bluetooth permet d'imprimer facilement et rapidement des images à partir
d'un ordinateur compatible Bluetooth, sans utiliser de câble. Avec une connexion
Bluetooth, vous pouvez accéder à plupart des fonctions d'impression disponibles avec
une connexion USB. Vous pouvez par exemple vérifier l'état de l'imprimante, ainsi que
le niveau d'encre estimé dans vos cartouches.
Remarque L'impression est la seule fonctionnalité logicielle disponible avec une
connexion Bluetooth. La télécopie à partir d'une numérisation ou d'un logiciel est
impossible via une connexion Bluetooth. Cependant, les fonctions autonomes de
copie et de télécopie sont toujours disponibles.
Avant d'imprimer, vous devez connecter un Adaptateur HP Bluetooth à l'appareil
HP Tout-en-un.
Vous devez disposer du système d'exploitation Windows XP ou Windows Vista et de la
pile de protocole Microsoft Bluetooth
®
ou de la pile de protocole Widcomm Bluetooth
®
pour pouvoir connecter l'appareil HP Tout-en-un. Il est possible que votre ordinateur soit
équipé à la fois des piles Microsoft et Widcomm, mais vous n'en utiliserez qu'une pour
connecter l'appareil HP Tout-en-un.
• Pile Microsoft : Si Windows Vista ou Windows XP équipé du Service Pack 2 est
installé sur votre ordinateur, ce dernier est doté de la pile de protocoles Microsoft
Bluetooth
Bluetooth
®
. La pile Microsoft vous permet d'installer automatiquement un adaptateur
®
externe. Si votre adaptateur Bluetooth® prend en charge la pile Microsoft
mais ne l'installe pas automatiquement, c'est que la pile Microsoft n'est pas présente
sur votre ordinateur. Consultez la documentation fournie avec l'adaptateur
Bluetooth
• Pile Widcomm : Si vous possédez un ordinateur HP équipé de connexions
Bluetooth
®
pour savoir s'il prend en charge la pile Microsoft.
®
intégrées, la pile Widcomm est installée. Si vous possédez un ordinateur
HP et que vous y connectez un Adaptateur HP Bluetooth, l'installation de la pile
Widcomm s'effectue automatiquement.
Fin de la configuration
Connexion à un périphérique Bluetooth
®
25
Page 29
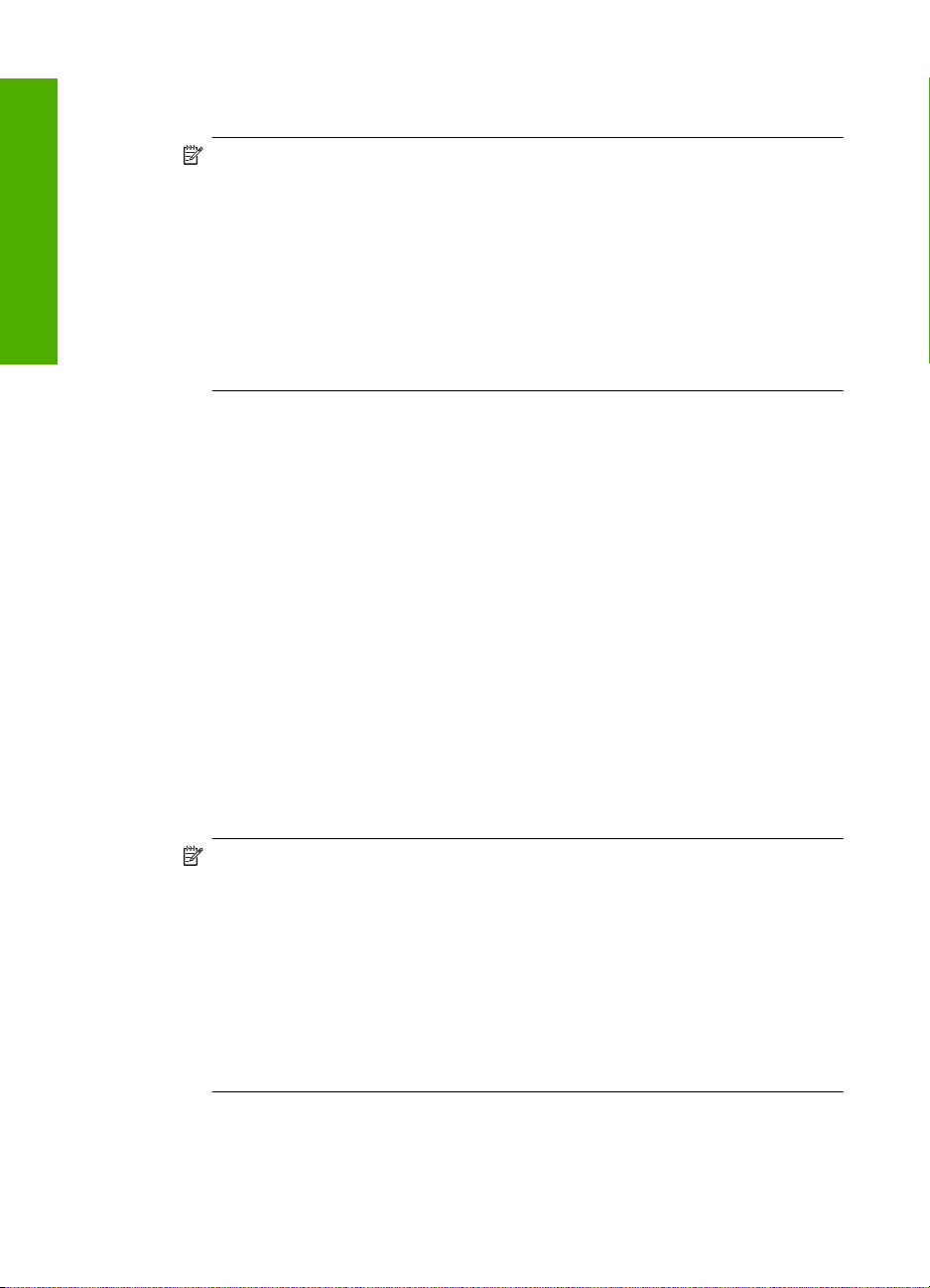
Chapitre 4
Pour procéder à l'installation et à l'impression à l'aide de la pile Microsoft
1. Assurez-vous que vous avez installé le logiciel du produit sur l'ordinateur.
Remarque L'objectif de l'installation du logiciel est de s'assurer que le pilote de
Fin de la configuration
l'imprimante est disponible pour la connexion Bluetooth
®
. Par conséquent, si vous
avez désinstallé le logiciel, il n'est pas nécessaire de le réinstaller. Si vous
souhaitez disposer à la fois d'une connexion USB et d'une connexion
Bluetooth
®
pour le produit, installez d'abord la connexion USB. Pour plus
d'informations, reportez-vous au guide de démarrage. Toutefois, si vous ne
souhaitez pas établir de connexion USB, sélectionnez Directe à l'ordinateur
dans la fenêre Type de connexion. De même, dans l'écran Connect Your
Device Now (Connecter le périphérique maintenant), cochez la case en regard
de If you are unable to connect your device now... (Si vous ne pouvez pas
connecter votre périphérique maintenant...) au bas de l'écran.
2. Connectez un Adaptateur HP Bluetooth au port USB avant du produit.
®
3. Si vous utilisez un adaptateur Bluetooth
que celui-ci est en marche, puis connectez l'adaptateur Bluetooth
l'ordinateur. Si le système d'exploitation Windows Vista ou XP avec Service Pack 2
est installé, les pilotes Bluetooth
®
à sélectionner un profil Bluetooth
®
Si Bluetooth
est intégré à votre ordinateur, assurez-vous simplement que ce dernier
externe pour votre ordinateur, assurez-vous
®
à un port USB de
sont automatiquement installés. Si vous êtes invité
®
, sélectionnez HCRP.
est allumé.
4. Cliquez sur Démarrer dans la barre des tâches de Windows, puis sur Panneau de
configuration (ou cliquez sur Panneau de configuration, puis Imprimantes).
5. Double-cliquez sur l'icône Ajouter une imprimante (ou cliquez sur Ajouter une
imprimante).
6. Cliquez sur Suivant, puis sélectionnez une Imprimante Bluetooth.
7. Suivez les instructions à l'écran pour terminer l'installation.
8. Imprimez comme vous le feriez sur toute autre imprimante.
Pour procéder à l'installation et à l'impression à l'aide de la pile Widcomm
1. Assurez-vous que vous avez installé le logiciel du produit sur l'ordinateur.
Remarque L'objectif de l'installation du logiciel est de s'assurer que le pilote de
l'imprimante est disponible pour la connexion Bluetooth
avez désinstallé le logiciel, il n'est pas nécessaire de le réinstaller. Si vous
souhaitez disposer à la fois d'une connexion USB et d'une connexion
Bluetooth
®
pour le produit, installez d'abord la connexion USB. Pour plus
d'informations, reportez-vous au guide de démarrage. Toutefois, si vous ne
souhaitez pas établir de connexion USB, sélectionnez Directe à l'ordinateur
dans la fenêre Type de connexion. De même, dans l'écran Connect Your
Device Now (Connecter le périphérique maintenant), cochez la case en regard
de If you are unable to connect your device now... (Si vous ne pouvez pas
connecter votre périphérique maintenant...) au bas de l'écran.
2. Connectez un Adaptateur HP Bluetooth au port USB avant.
3. Cliquez sur l'icône Mes emplacements Bluetooth sur le bureau ou dans la barre
des tâches.
26 Fin de la configuration de l'appareil HP Tout-en-un
®
. Par conséquent, si vous
Page 30
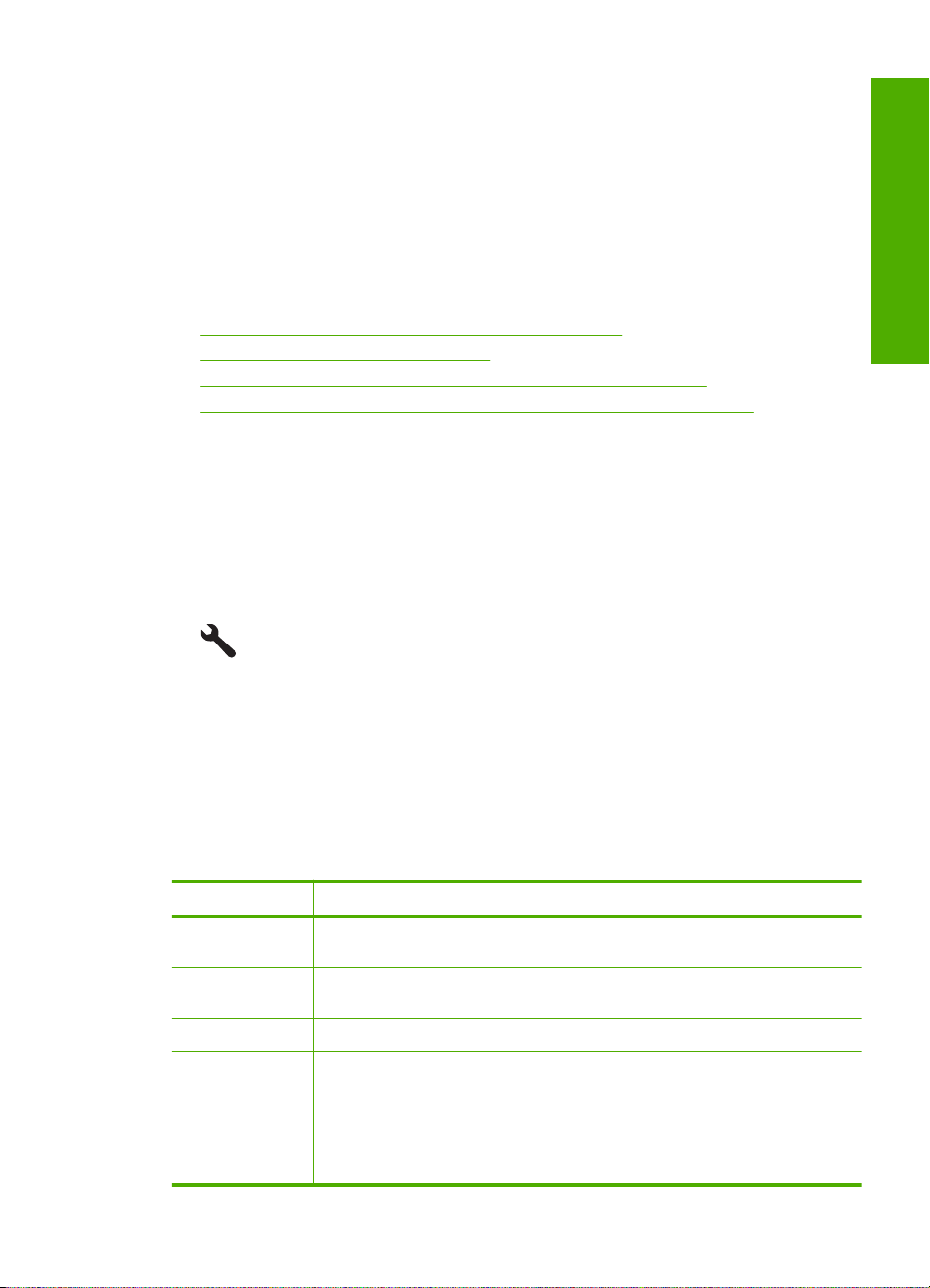
4. Cliquez sur Rechercher périphériques à portée.
5. Une fois que les imprimantes disponibles ont été détectées, cliquez deux fois sur le
nom du produit pour terminer l'installation.
6. Imprimez comme vous le feriez sur toute autre imprimante.
Gestion des paramètres Bluetooth
Vous pouvez gérer les paramètres Bluetooth de l'appareil HP Tout-en-un via le panneau
de commande de l'appareil HP Tout-en-un.
Cette section contient les rubriques suivantes :
•
Visualisation et impression des paramètres Bluetooth
Modification du nom du périphérique
•
Définition de la sécurité Bluetooth pour l'appareil HP Tout-en-un
•
Réinitialisation des paramètres Bluetooth sur l'appareil HP Tout-en-un
•
Visualisation et impression des paramètres Bluetooth
Vous pouvez visualiser et imprimer les paramètres Bluetooth de l'appareil HP Tout-en-un
via le panneau de commande de l'appareil HP Tout-en-un.
Pour visualiser et imprimer les paramètres Bluetooth
1. Appuyez sur Installation.
Fin de la configuration
2. Appuyez sur la flèche dirigée vers le bas pour mettre l'option Bluetooth en
surbrillance, puis appuyez sur OK.
3. Appuyez sur la flèche dirigée vers le bas pour mettre l'option Visualisation et
impression des paramètres Bluetooth en surbrillance, puis appuyez sur OK.
Le produit affiche les paramètres Bluetooth à l'écran, puis les imprime.
Le tableau suivant décrit les paramètres Bluetooth figurant sur la page de configuration
réeau.
Paramètre Description
Adresse du
périphérique
Nom du
périphérique
Clé de passe Valeur que l'utilisateur doit entrer pour imprimer via Bluetooth.
Visibilité Indique si l'appareil HP Tout-en-un est visible ou non pour les périphériques
Adresse matérielle du périphérique Bluetooth.
Le nom de périphérique attribué au produit, permettant de l'identifier sur un
périphérique Bluetooth.
Bluetooth qui sont à sa portée.
Visible par tous : tout périphérique Bluetooth se trouvant à portée peut
•
imprimer sur l'appareil HP Tout-en-un.
Non visible : seuls les périphériques Bluetooth ayant enregistré
•
l'adresse de l'appareil HP Tout-en-un peuvent imprimer sur ce dernier.
Connexion à un périphérique Bluetooth
®
27
Page 31

Chapitre 4
(suite)
Paramètre Description
Sécurité Niveau de sécurité défini pour un appareil HP Tout-en-un connecté via
Fin de la configuration
Bluetooth.
Faible : l'appareil HP Tout-en-un ne requiert pas de passe-partout. Vous
•
pouvez imprimer depuis n'importe quel périphérique Bluetooth se
trouvant à portée.
Elevée : l'appareil HP Tout-en-un demande un passe au périphérique
•
Bluetooth avant de l'autoriser à lui envoyer une tâche d'impression.
Modification du nom du périphérique
Certains produits Bluetooth affichent le nom de l'appareil HP Tout-en-un lorsque la
connexion est établie. Si vous ne souhaitez pas que le nom par défaut soit affiché comme
nom de l'appareil HP Tout-en-un, vous pouvez modifier le nom du périphérique.
Pour modifier le nom de périphérique du produit
1. Appuyez sur Installation.
2. Appuyez sur la flèche dirigée vers le bas pour mettre l'option Bluetooth en
surbrillance, puis appuyez sur OK.
3. Appuyez sur la flèche dirigée vers le bas pour mettre l'option Nom d'appareil en
surbrillance, puis appuyez sur OK.
Remarque Le produit est fourni avec le nom prédéfini Photosmart C5500.
4. Entrez un nouveau nom à l'aide du clavier visuel.
5. Une fois que vous avez saisi un nom pour le produit, appuyez sur OK.
Le nom que vous avez entré apparaît sur votre périphérique Bluetooth lorsque vous
le connectez au produit pour effectuer une impression.
6. Appuyez sur OK pour quitter le menu Configuration.
Rubriques associées
Saisie de texte à l'aide du clavier affiché sur l'écran, » page 15
«
Définition de la sécurité Bluetooth pour l'appareil HP Tout-en-un
Vous pouvez activer les paramètres de sécurité du produit via le menu Bluetooth de
l'appareil HP Tout-en-un. Depuis le menu Bluetooth vous pouvez :
• exiger l'authentification du passe-partout avant qu'un utilisateur n'effectue une
impression sur l'appareil HP Tout-en-un depuis un périphérique Bluetooth.
• spécifier si l'appareil HP Tout-en-un doit être visible ou non par les périphériques
Bluetooth qui se trouvent à proximité.
Cette section contient les rubriques suivantes :
•
Modification du niveau de sécurité
28 Fin de la configuration de l'appareil HP Tout-en-un
Page 32

• Réglage de l'appareil HP Tout-en-un pour qu'il soit invisible pour les périphériques
Bluetooth
Modification du niveau de sécurité
Vous pouvez définir le niveau de sécurité de l'appareil HP Tout-en-un sur Faible ou
Élevée. Le paramètre de sécurité par défaut est Faible. Le niveau de sécurité Faible ne
demande pas d'authentification.
• Faible : ne prend pas en charge l'authentification. Aucune clé de passe n'est requise
et tout périphérique Bluetooth inclus dans la portée peut imprimer sur l'appareil
HP Tout-en-un. Il s'agit du paramètre de sécurité par défaut.
• Élevée : prend en charge l'authentification. Vous devez entrer une clé de passe avant
d'effectuer l'impression sur l'appareil HP Tout-en-un.
Remarque L'appareil HP Tout-en-un est fourni avec un passe-partout prédéfini
composé de quatre zéros.
Pour régler le produit afin qu'il demande une authentification par passe-partout
1. Appuyez sur Installation.
2. Appuyez sur la flèche dirigée vers le bas pour mettre l'option Bluetooth en
surbrillance, puis appuyez sur OK.
3. Appuyez sur la flèche dirigée vers le bas pour mettre l'option Clé de passe en
surbrillance, puis appuyez sur OK.
4. Entrez un nouveau passe-partout à l'aide du clavier visuel.
Fin de la configuration
Remarque Le passe-partout doit avoir une longeur comprise entre 1 et 4
caractères et ne peut être constitué que de chiffres.
5. Une fois que vous avez saisi votre passe-partout, appuyez sur OK pour afficher le
menu Bluetooth.
6. Appuyez sur la flèche dirigée vers le bas pour mettre l'option Niveau de sécurité en
surbrillance, puis appuyez sur OK.
7. Appuyez sur OK pour sélectionner Élevée.
Une authentification est nécessaire pour un niveau de sécurité élevé.
L'authentification par passe-partout est désormais réglée pour le produit.
Rubriques associées
Saisie de texte à l'aide du clavier affiché sur l'écran, » page 15
«
Réglage de l'appareil HP Tout-en-un pour qu'il soit invisible pour les périphériques
Bluetooth
Vous pouvez régler l'appareil HP Tout-en-un pour qu'il soit Visible par tous pour tous
les périphériques Bluetooth (public) ou Non visible pour tous les périphériques (privé).
Connexion à un périphérique Bluetooth
®
29
Page 33

Fin de la configuration
Chapitre 4
• Visible par tous: Une impression sur l'appareil HP Tout-en-un est possible depuis
n'importe quel périphérique Bluetooth se trouvant à portée.
• Non visible: Seuls les périphériques Bluetooth ayant stocké l'adresse de
l'appareil HP Tout-en-un peuvent y effectuer une impression.
Pour régler le produit sur le mode Non visible
1. Appuyez sur Installation.
2. Appuyez sur la flèche dirigée vers le bas pour mettre l'option Bluetooth en
surbrillance, puis appuyez sur OK.
3. Appuyez sur la flèche dirigée vers le bas pour mettre l'option Visibilité en surbrillance,
puis appuyez sur OK.
4. Appuyez sur la flèche dirigée vers le bas pour mettre l'option Non visible en
surbrillance, puis appuyez sur OK.
L'appareil est alors inaccessible aux périphériques Bluetooth qui n'ont pas enregistré
son adresse de périphérique.
Réinitialisation des paramètres Bluetooth sur l'appareil HP Tout-en-un
Vous pouvez rétablir tous les paramètres Bluetooth par défaut de l'appareil
HP Tout-en-un.
Remarque Sélectionnez Reconfigurer Bluetooth uniquement si vous souhaitez
restaurer les valeurs par défaut de tous les paramètres Bluetooth de l'appareil
HP Tout-en-un.
Pour redéfinir les paramètres Bluetooth
1. Appuyez sur Installation.
2. Appuyez sur la flèche dirigée vers le bas pour mettre l'option Bluetooth en
surbrillance, puis appuyez sur OK.
3. Appuyez sur la flèche dirigée vers le bas pour mettre l'option Reconfigurer
Bluetooth en surbrillance, puis appuyez sur OK.
30 Fin de la configuration de l'appareil HP Tout-en-un
Page 34

5Procédures
Cette section contient des liens vers des tâches courantes, telles que l'impression de
photos, la numérisation et la réalisation de copies.
•«
Comment imprimer des photos jusqu'au format 13 x 18 cm (5 x 7 pouces) sans
bordures à partir d'une carte mémoire ?, » page 74
Comment obtenir les réimpressions d'une photo dans différentes tailles ?, »
•«
page 97
•«
Comment réaliser une copie noir et blanc ou couleur d'un document ?, »
page 87
•«
Comment imprimer des photos de format supérieur à 13 x 18 cm (5 x 7 pouces) à
partir d'une carte mémoire ?, » page 74
Comment sauvegarder des photos sur mon ordinateur ?, » page 77
•«
Comment numériser une photo ou un document vers un ordinateur ?, »
•«
page 83
•«
Comment puis-je imprimer sur les deux côtés du papier ?, » page 63
Comment imprimer des étiquettes personnalisées sur des CD/DVD
•«
imprimables ?, » page 62
Procédures
Procédures 31
Page 35

Chapitre 5
Procédures
32 Procédures
Page 36

6 Chargement du papier et des
originaux
Vous pouvez charger de nombreux types et formats de papiers différents dans l'appareil
HP Tout-en-un, y compris du papier au format A4 ou Lettre, du papier photo, des
transparents et des enveloppes. En outre, l'appareil HP Tout-en-un vous permet de
charger des CD et DVD à revêtement spécial et d'imprimer directement à leur surface.
Par défaut, l'appareil HP Tout-en-un est configuré de manière à détecter
automatiquement le format et le type de papier que vous chargez dans le bac
d'alimentation, puis à ajuster ses paramètres pour produire la meilleure qualité
d'impression possible pour ce papier. Si vous utilisez des papiers spéciaux, tels que du
papier photo, des transparents, des enveloppes ou des étiquettes, ou encore si vous
obtenez une qualité d'impression médiocre avec le paramètre automatique, vous pouvez
définir manuellement le format et le type de papier pour les impressions et les copies.
Cette section contient les rubriques suivantes :
•
Chargement des originaux
Sélection de papiers pour l'impression et la copie
•
Chargement du papier
•
Chargement d'un CD/DVD
•
Prévention des bourrages papier
•
Chargement des originaux
Vous pouvez copier ou numériser des originaux jusqu'au format A4 ou Lettre en les
chargeant sur la vitre.
Pour positionner un original sur la vitre
1. Mettez le capot en position ouverte.
2. Chargez l'original, face à imprimer vers le bas, dans l'angle avant droit de la vitre.
Chargement des originaux 33
Chargement du papier et des
originaux
Page 37

Chapitre 6
Conseil Des guides sont gravés sur le bord de la vitre pour vous aider à
positionner correctement votre original.
3. Fermez le capot.
Sélection de papiers pour l'impression et la copie
Vous pouvez utiliser différents types et formats de papier avec l'appareil HP Tout-en-un.
Lisez les recommandations ci-dessous pour obtenir une qualité d'impression et de copie
optimale. Pensez à modifier ces paramètres lorsque vous changez de type ou de format
de papier.
Cette section contient les rubriques suivantes :
•
Papiers recommandés pour l'impression et la copie
Papiers et supports recommandés pour l'impression uniquement
Chargement du papier et des
•
Papiers à éviter
•
Papiers recommandés pour l'impression et la copie
Pour obtenir une qualité d'impression optimale, il est recommandé d'utiliser des
papiers HP conçus spécialement pour le type de projet de votre impression. Si vous
originaux
34 Chargement du papier et des originaux
imprimez des photos, par exemple, chargez du papier photo HP Premium ou
HP Premium Plus dans le bac d'alimentation.
La liste suivante répertorie tous les papiers HP que vous pouvez utiliser pour vos copies
et vos impressions. Selon votre pays/région, certains de ces papiers peuvent ne pas être
disponibles.
Papier photo HP Premium Plus
Le papier photo HP Premium Plus est le meilleur papier photo. La qualité d'image et la
résistance à la décoloration sont supérieures à celles des photos développées en
laboratoire. Il est idéal pour imprimer les photos haute résolution que vous souhaitez
encadrer ou placer dans un album. Ces papiers sont disponibles en plusieurs formats :
10 x 15 cm (avec ou sans onglets), 13 x 18 cm, A4 et 8,5 x 11 pouces.
Papier photo HP Premium
Les papiers photo HP Premium sont des papiers photo de haute qualité, d'apprêt glacé
ou de finition légèrement brillante. Ils présentent l'aspect et la texture des photographies
Page 38

développées en laboratoire et peuvent facilement être placés dans un cadre sous-verre
ou dans un album. Ces papiers sont disponibles en plusieurs formats, dont le format
10 x 15 cm (avec ou sans onglets), A4 et 8,5 x 11 pouces pour l'impression ou la copie
de photos avec le produit.
Papier photo HP Advanced ou Papier photo HP
Le papier photo HP Advanced ou le papier photo HP est un papier photo robuste et brillant
dont la finition offre un séchage très rapide pour faciliter la manipulation et éviter le
maculage. Ce papier résiste à l'eau, aux traînées d'encre, aux traces de doigt et à
l'humidité. Vos impressions auront un aspect et une texture comparables à ceux
qu'offrent les laboratoires de développement. Ces papiers sont disponibles en plusieurs
formats, dont les formats A4, 8,5 x 11 pouces, 10 x 15 cm (avec ou sans onglets) et 13
x 18 cm. Le papier photo HP Advanced porte le symbole suivant dans les angles de sa
face non-imprimable :
Films transparents HP Premium Inkjet
Les Films transparents HP Premium Inkjet confèrent à vos présentations des couleurs
très impressionnantes. Très simples d'utilisation, ces films sèchent rapidement sans
laisser de traces.
Papier HP Premium Inkjet
Le Papier HP Premium Inkjet est un papier couché de qualité optimale, destiné à une
utilisation haute résolution. Il présente un rendu lisse et mat, parfait pour vos documents
haute qualité.
Papier blanc brillant HP pour imprimante jet d'encre
Le papier HP blanc brillant pour imprimante jet d'encre assure des couleurs à contraste
élevé et un texte d'une grande netteté. Il est suffisamment opaque pour permettre une
impression couleur recto verso sans transparence, ce qui en fait le support idéal pour les
bulletins d'informations, les rapports et les prospectus.
Papier HP Tout-en-un ou Papier d'impression HP
• Le papier HP Tout-en-un est spécialement conçu pour les appareils HP Tout-en-un.
Il possède une teinte bleu-blanc extrêmement brillante qui produit un texte plus fin et
des couleurs plus riches que des papiers multifonction ordinaires.
• Le papier d'impression HP est un papier multifonction de haute qualité. Il produit des
documents dont l'aspect et la texture sont plus substantiels que les documents
imprimés sur du papier multi-usage standard ou du papier de copie.
Pour commander du papier et d'autres fournitures HP, accédez à
www.hp.com/buy/
supplies. Si le système vous y invite, choisissez votre pays/région, suivez les invites pour
sélectionner votre produit, puis cliquez sur l'un des liens d'achat de la page.
Sélection de papiers pour l'impression et la copie 35
Chargement du papier et des
originaux
Page 39

Chapitre 6
Remarque À l'heure actuelle, certaines parties du site Web HP sont disponibles
uniquement en anglais.
Papiers et supports recommandés pour l'impression uniquement
Certains papiers ne peuvent être employés que si vous lancez la tâche d'impression à
partir de votre ordinateur. La liste suivante contient des informations concernant ces
papiers.
Pour obtenir une qualité d'impression optimale, HP recommande d'utiliser des
papiers HP. Un papier trop fin ou trop épais, un papier dont la texture est trop lisse ou un
papier qui s'étire facilement peut causer des bourrages papier. Des traînées, des traces
ou des zones vides risquent d'apparaître lors de l'impression d'images si vous utilisez un
papier à la texture trop lourde ou qui absorbe mal l'encre.
Selon votre pays/région, certains de ces papiers peuvent ne pas être disponibles.
CD/DVD imprimables jet d'encre HP
Les disques optiques CD et DVD HP Inkjet-Printable (imprimables par technique jet
d'encre) sont disponibles en finition blanche ou mat argenté. Personalisez vos CD et DVD
en imprimant des titres, des graphiques ou des photos directement à la surface des
disques.
Supports HP pour transfert sur tissu
Les supports pour transfert sur tissu HP (pour tissus de couleur ou tissus clairs ou
blancs) sont la solution idéale pour créer des t-shirts personnalisés avec des photos
numériques.
Chargement du papier et des
Papiers HP Photo Greeting Cards (photos cartes de vœux HP),
HP Premium Photo Cards (cartes photo HP Premium) et HP Note Cards (Cartes HP)
Les papiers HP Photo Greeting Cards (photo cartes de vœux HP), brillants ou mats,
HP Premium Photo Cards (cartes photo HP Premimum) et HP Note Cards (Cartes HP)
vous permettent de créer vos propres cartes de vœux.
originaux
Papier pour brochures et dépliants HP
Les deux côtés du papier HP pour brochures et dépliants (brillant ou mat) sont dotés
d'une finition brillante ou mate, pour une utilisation recto verso. Ce papier convient
parfaitement pour les reproductions de qualité photographique, les graphiques
professionnels présentés en couverture de rapports, les présentations spéciales, les
brochures, les dépliants publicitaires et les calendriers.
Papier pour présentations HP Premium
Le papier de présentation HP Premium donne à vos présentations un aspect et une
texture de grande qualité.
Pour commander du papier et d'autres fournitures HP, accédez à
supplies. Si le système vous y invite, choisissez votre pays/région, suivez les invites pour
sélectionner votre produit, puis cliquez sur l'un des liens d'achat de la page.
36 Chargement du papier et des originaux
www.hp.com/buy/
Page 40

Remarque À l'heure actuelle, certaines parties du site Web HP sont disponibles
uniquement en anglais.
Papiers à éviter
Un papier trop fin ou trop épais, un papier dont la texture est trop lisse ou un papier qui
s'étire facilement peut causer des bourrages papier. Des traînées, des traces ou des
vides risquent d'apparaître lors de l'impression d'images si vous utilisez un papier avec
une texture trop lourde ou qui absorbe mal l'encre.
Papiers à éviter pour toutes les tâches d'impression et de copie
• Tout papier de format différent de ceux répertoriés dans le logiciel de l'imprimante.
• Papier perforé ou découpé (hormis ceux destinés aux produits à jet d'encre HP).
• Matières à texture trop lourde, par exemple les papiers à base de fibres de lin.
L'impression risque d'être irrégulière et l'encre peut baver sur le papier.
• Des papiers très doux, brillants ou couchés non spécifiquement conçus pour le
produit. Ils risquent d'entraîner des bourrages papier dans le produit ou de rejeter
l'encre.
• Formulaires à plusieurs volets (par exemple les formulaires à 2 ou 3 volets). Ils
peuvent se plisser ou provoquer des bourrages et l'encre peut provoquer des taches.
• Enveloppes à fermoir ou à fenêtre. Elles risquent de se coincer dans les rouleaux et
de causer des bourrages papier.
• Banderoles.
Autres papiers à éviter pour la copie
• Enveloppes.
• Transparents autres que de type Film transparent Inkjet HP Premium.
• Transferts sur tissu.
• Papiers pour carte de vœux.
Chargement du papier
Cette section décrit la procédure de chargement des différents formats et types de papier
dans l'appareil HP Tout-en-un pour vos copies ou impressions.
Conseil Pour éviter que le papier ne se froisse, n'ondule, ne se chiffonne ou ne se
plie, stockez-le bien à plat dans un sachet étanche. Si le papier n'est pas stocké
correctement, des changements extrêmes de température et d'humidité risquent de
le déformer et de poser des problèmes dans l'appareil HP Tout-en-un.
Cette section contient les rubriques suivantes :
•
Chargement de papier photo de format standard ou petit format
Chargement de cartes postales, cartes Hagaki ou fiches Bristol
•
Chargement d'enveloppes
•
Chargement d'autres types de papier
•
Chargement du papier 37
Chargement du papier et des
originaux
Page 41

Chapitre 6
Chargement de papier photo de format standard ou petit format
Vous pouvez charger de nombreux types et formats de papier dans les bacs d'entrée de
l'appareil HP Tout-en-un.
Conseil Taquez une pile de papier sur une surface plane pour en aligner les bords.
Assurez-vous que tout le papier contenu dans la pile est de type et de format
identiques et est exempt de déchirures, poussière, plis et bords racornis ou courbés.
Pour charger du papier au format standard
1. Soulevez le bac de sortie et maintenez-le en position ouverte.
2. Faites glisser le guide de réglage de largeur du papier jusqu'à sa position extrême.
Chargement du papier et des
3. Insérez la pile de papier dans le bac d'alimentation principal, dans le sens de la
longueur et face à imprimer vers le bas. Faites-la glisser en avant jusqu'à ce qu'elle
originaux
38 Chargement du papier et des originaux
soit calée.
Page 42

Attention Assurez-vous que le produit est inactif et silencieux lorsque vous
chargez du papier dans le bac d'alimentation principal. Si le produit est en cours
d'entretien des cartouches d'impression ou s'il effectue une tâche, le dispositif
d'arrêt du papier risque de ne pas être en place. Vous risqueriez d'enfoncer le
papier trop profondément et le produit éjecterait des pages vierges.
Conseil Si vous utilisez du papier à en-tête, insérez le haut de la page en
premier, face à imprimer vers le bas.
4. Faites glisser le guide de largeur de façon à ce qu'il touche le bord du papier.
Ne remplissez pas trop le bac d’alimentation principal ; assurez-vous que la pile de
papier tient dans le bac d'alimentation principal et ne dépasse pas le haut du guide
de largeur.
5. Abaissez le bac de sortie. Tirez l'allonge du bac à papier vers vous, aussi loin que
possible. Retournez le dispositif de verrouillage du papier à l'extrémité de la rallonge
du bac à papier afin de déployer le reste de la rallonge.
Remarque Si vous utilisez du papier au format Légal, laissez l'extension du bac
fermée.
Pour charger du papier photo jusqu'au format 13 x 18 cm (5 x 7 pouces) dans le
bac d'alimentation photo
1. Soulevez le couvercle du bac photo.
Chargement du papier 39
Chargement du papier et des
originaux
Page 43

Chapitre 6
2. Faites glisser le guide de réglage de largeur du papier jusqu'à sa position extrême.
3. Insérez la pile de papier photo dans le bac d'alimentation photo dans le sens de la
longueur et face à imprimer vers le bas. Faites-la glisser jusqu'à ce qu'elle soit calée.
Si le papier photo utilisé est perforé, chargez-le de manière à ce que les perforations
soient le plus près de vous.
Chargement du papier et des
originaux
4. Faites glisser le guide de largeur vers l'intérieur, de façon à ce qu'il soit calé contre
le bord du papier.
Ne surchargez pas le bac photo. Assurez-vous que la pile de papier tient dans le bac
photo et ne dépasse pas le haut du guide de largeur.
40 Chargement du papier et des originaux
Page 44

5. Abaissez le couvercle du bac photo.
Chargement de cartes postales, cartes Hagaki ou fiches Bristol
Vous pouvez charger des cartes postales, cartes Hagaki et fiches Bristol dans le bac
photo.
Chargement de cartes postales, cartes Hagaki ou fiches Bristol dans le bac
d'alimentation photo
1. Soulevez le couvercle du bac photo.
2. Faites glisser le guide de réglage de largeur du papier jusqu'à sa position extrême.
3. Insérez la pile de fiches dans le bac d'alimentation photo dans le sens de la longueur
et face à imprimer vers le bas. Faites glisser la pile jusqu'à ce quelle soit calée.
Chargement du papier 41
Chargement du papier et des
originaux
Page 45

Chapitre 6
4. Faites glisser le guide de largeur vers l'intérieur jusqu'à ce qu'il soit calé contre la pile
de cartes.
Ne surchargez pas le bac photo ; assurez-vous que la pile de fiches tient dans le bac
d'alimentation et ne dépasse pas le haut du guide de largeur.
5. Abaissez le couvercle du bac photo.
Chargement du papier et des
originaux
Chargement d'enveloppes
Vous pouvez charger une ou plusieurs enveloppes dans le bac d'alimentation principal
de l'appareil HP Tout-en-un. N'utilisez pas d'enveloppes brillantes avec des motifs en
relief, ni d'enveloppes à fermoir ou à fenêtre.
Remarque Reportez-vous aux fichiers d'aide de votre logiciel de traitement de texte
pour obtenir des détails sur la mise en forme du texte à imprimer sur des enveloppes.
Pour des résultats optimaux, utilisez des étiquettes pour indiquer l'adresse de
l'expéditeur.
Chargement des enveloppes
1. Soulevez le bac de sortie et maintenez-le en position ouverte.
42 Chargement du papier et des originaux
Page 46

2. Retirez tout le papier contenu dans le bac d'alimentation principal.
3. Faites glisser le guide de réglage de largeur du papier jusqu'à sa position extrême.
4. Insérez une ou plusieurs enveloppes contre le côté droit du bac d'alimentation
principal, le rabat étant déployé vers la gauche et orienté vers le haut. Faites glisser
la pile d'enveloppes jusqu'à ce qu'elle soit calée.
Conseil Pour éviter les bourrages papier, insérez le rabat dans l'enveloppe.
Chargement du papier 43
Chargement du papier et des
originaux
Page 47

Chapitre 6
5. Faites glisser le guide de largeur vers l'intérieur jusqu'à ce qu'il soit calé contre la pile
d'enveloppes.
Ne remplissez pas trop le bac d’alimentation principal ; assurez-vous que la pile
d'enveloppes tient dans le bac d'alimentation principal et ne dépasse pas le haut du
guide de largeur.
6. Abaissez le bac de sortie.
Rubriques associées
Chargement du papier et des
Impression d'un groupe d'adresses sur des étiquettes ou des enveloppes, »
«
page 68
Chargement d'autres types de papier
Les types de papier suivants sont conçus pour les projets spéciaux. Créez votre projet
dans le logiciel HP Photosmart ou une autre application, définissez le type et le format
originaux
44 Chargement du papier et des originaux
du papier, puis lancez l'impression.
Films transparents HP Premium Inkjet
▲ Placez le film de sorte que la bande blanche (avec les flèches et le logo HP) soit
orientée vers le haut et introduite en premier dans le bac d'alimentation.
Remarque L'appareil HP Tout-en-un ne détecte pas automatiquement le type
de papier. Vous obtiendrez de meilleurs résultats en définissant le type de papier
sur film transparent dans le logiciel utilisé avant d'effectuer une impression sur ce
type de support.
Page 48

Supports HP pour transfert sur tissu
1. Aplanissez complètement la feuille de transfert avant de l'utiliser. Ne chargez pas de
feuilles froissées.
Conseil Pour éviter que les feuilles de transfert ne se froissent, conservez-les
dans leur emballage d'origine jusqu'à leur utilisation.
2. Trouvez la rayure bleue sur le côté non imprimable du support pour transfert et
insérez une feuille à la fois dans le bac d'alimentation, rayure bleue vers le haut.
Cartes de vœux HP, Papier photo pour carte de vœux HP ou Cartes de vœux à
texture feutrée HP :
▲ Insérez une petite pile de papier pour carte de vœux HP dans le bac d'alimentation,
face à imprimer vers le bas. Faites-la glisser jusqu'à ce qu'elle soit calée.
Conseil Assurez-vous que la zone sur laquelle vous désirez imprimer est
insérée en premier, face à imprimer orientée vers le bas, dans le bac d'entrée.
Rubriques associées
Réglage du format du papier, » page 52
•«
Configuration du type de papier pour l'impression, » page 54
•«
Impression sur transparents, » page 68
•«
Inversion d'une image pour les transferts sur tissus, » page 67
•«
Impression d'un groupe d'adresses sur des étiquettes ou des enveloppes, »
•«
page 68
Chargement d'un CD/DVD
Outre l'impression sur du papier, l'appareil HP Tout-en-un vous permet d'imprimer
directement à la surface de CD et DVD à revêtement spécial en exécutant des travaux
d'impression à partir d'un ordinateur connecté. Vous pouvez, à l'aide du logiciel
HP Tout-en-un, concevoir et créer des étiquettes personnalisées pour votre CD ou DVD,
que vous pourrez ensuite imprimer sur vos supports CD/DVD imprimables.
Conseil Nous vous recommandons d'écrire vos données sur le CD ou sur le DVD
avant d'imprimer l'étiquette.
Remarque L'appareil HP Tout-en-un ne prend pas en charge les travaux
d'impression de CD/DVD à partir du panneau de commande. Pour effectuer
l'impression sur un CD ou un DVD, vous devez utiliser le logiciel fourni avec l'appareil
HP Tout-en-un. Pour plus d'informations, reportez-vous à l'aide sur le logiciel.
Pour charger un CD/DVD de taille normale (120 mm) dans le tiroir de CD/DVD
1. Si le produit est placé près d'un mur, éloignez-le d'au moins 10 cm de celui-ci.
2. Retirez précautionneusement le support de CD/DVD de la zone de stockage située
sous le bac d'alimentation principal.
Chargement d'un CD/DVD 45
Chargement du papier et des
originaux
Page 49

Chapitre 6
3. Insérez et fixez le support d'impression jet d'encre dans le support de CD/DVD, face
à imprimer orientée vers le haut.
Remarque Le CD/DVD doit être placé sur l'anneau situé à l'extrémité du support
comportant des flèches.
4. Abaissez le tiroir de CD/DVD.
Le tiroir de CD/DVD est situé juste en dessous du panneau de commande. Lorsque
le tiroir de CD/DVD est en position basse, il surplombe le bac de sortie.
Chargement du papier et des
originaux
5. Poussez le support de CD/DVD dans le produit jusqu'à ce que les lignes vertes du
support soient alignées sur celles qui figurent sur le tiroir de CD/DVD, puis appuyez
sur OK.
46 Chargement du papier et des originaux
Page 50

Remarque Le produit tire le support de CD/DVD lors de l'impression sur le
médium.
6. Une fois l'impression terminée, assurez-vous que le support de CD/DVD a été
réinséré dans la zone de stockage.
Pour charger un CD/DVD de petite taille (80 mm) dans le tiroir de CD/DVD
1. Si le produit est placé près d'un mur, éloignez-le d'au moins 10 cm de celui-ci.
2. Retirez précautionneusement le support de CD/DVD de la zone de stockage située
sous le bac d'alimentation principal.
3. Insérez et fixez le support d'impression jet d'encre dans le support de CD/DVD, face
à imprimer orientée vers le haut.
Remarque Le CD/DVD doit être placé sur l'anneau situé à l'extrémité du support
comportant des flèches.
4. Placez l'anneau de maintien de CD/DVD sur le disque.
Chargement d'un CD/DVD 47
Chargement du papier et des
originaux
Page 51

Chapitre 6
5. Abaissez le tiroir de CD/DVD.
Le tiroir de CD/DVD est situé juste en dessous du panneau de commande. Lorsque
le tiroir de CD/DVD est en position basse, il surplombe le bac de sortie.
6. Poussez le support de CD/DVD dans le produit jusqu'à ce que les lignes vertes du
Chargement du papier et des
originaux
support soit alignées sur celles qui figurent sur le tiroir de CD/DVD.
Remarque Le produit tire le support de CD/DVD lors de l'impression sur le
médium.
7. Une fois l'impression terminée, assurez-vous que le support de CD/DVD a été
réinséré dans la zone de stockage.
48 Chargement du papier et des originaux
Page 52

Prévention des bourrages papier
Pour éviter les bourrages papier, respectez les principes suivants :
• Retirez fréquemment le papier imprimé du bac de sortie.
• Évitez que le papier photo ne se froisse ou n'ondule en le stockant à plat dans un
sachet étanche.
• Assurez-vous que le papier chargé dans le bac d'alimentation repose à plat et que
les bords ne sont pas cornés ou déchirés.
• Si vous imprimez des étiquettes, assurez-vous que les planches ne datent pas de
plus de deux ans. Les étiquettes contenues sur des planches plus anciennes risquent
de se détacher lorsque le papier est entraîné dans le produit, ce qui peut créer des
bourrages papier.
• Ne mélangez pas des papiers de types et de formats différents dans le bac
d'alimentation ; chargez un seul type et un seul format de papier à la fois.
• Ajustez le guide de largeur du bac d'alimentation pour qu'il se cale contre le papier
chargé. Assurez-vous que le guide de largeur ne courbe pas le papier chargé dans
le bac d'alimentation.
• Ne poussez pas le papier trop loin dans le bac d'alimentation.
• Utilisez les types de papier recommandés pour le produit.
Rubriques associées
«
Élimination de bourrages papier, » page 138
Prévention des bourrages papier 49
Chargement du papier et des
originaux
Page 53

Chapitre 6
Chargement du papier et des
originaux
50 Chargement du papier et des originaux
Page 54

7 Impression à partir d'un
ordinateur
Vous pouvez utiliser l'appareil HP Tout-en-un avec n'importe quel logiciel pourvu d'une
fonction d'impression. Vous pouvez imprimer divers types de projets, tels que des images
sans bordure, des bulletins d'information, des cartes de vœux, des transferts sur textile
et des affiches.
Cette section contient les rubriques suivantes :
•
Impression à partir d'une application logicielle
Définition de l'appareil HP Tout-en-un comme imprimante par défaut
•
Modification des paramètres d'impression pour la tâche en cours
•
Modification des paramètres d'impression par défaut
•
Raccourcis d'impression
•
Tâches spéciales d'impression
•
Arrêt d'une tâche d'impression
•
Impression à partir d'une application logicielle
La plupart des paramètres d'impression sont automatiquement gérés par l'application
logicielle. Vous ne devez les modifier manuellement que lorsque vous changez la qualité
d'impression, que vous imprimez sur des types de papier spécifiques ou des transparents
ou que vous utilisez des fonctions spéciales.
Pour imprimer depuis une application logicielle
1. Assurez-vous que le bac d'alimentation contient du papier.
2. Dans le menu Fichier de votre application logicielle, cliquez sur Imprimer.
3. Vérifiez que l'appareil est sélectionné en tant qu'imprimante.
4. Si vous devez modifier les paramètres, cliquez sur le bouton qui ouvre la boîte de
dialogue Propriétés.
Selon l'application logicielle utilisée, ce bouton peut être Propriétés, Options,
Configuration d'imprimante, Imprimante ou Préférences.
Remarque Lorsque vous imprimez une photo, vous devez sélectionner les
options associées au type de papier spécifique et à l'amélioration des photos.
Impression à partir d'une application logicielle 51
Impression
Page 55

Chapitre 7
5. Sélectionnez les options correspondant à votre tâche d'impression dans les onglets
Avancé, Raccourcis d'impression, Fonctions et Couleur.
Conseil Vous pouvez sélectionner facilement les options appropriées pour votre
travail d'impression en choisissant l'une des tâches d'impression prédéfinies dans
l'onglet Raccourcis d'impression. Cliquez sur un type de tâche d'impression
dans la liste Raccourcis d'impression. Les paramètres par défaut pour ce type
d'impression sont définis et résumés sous l'onglet Raccourcis d'impression. Le
cas échéant, vous pouvez régler ici les paramètres et enregistrer vos paramètres
personnalisés comme nouveau raccourci d'impression. Pour enregistrer un
raccourci d'impression personnalisé, sélectionnez le raccourci et cliquez sur
Enregistrer sous. Pour supprimer un raccourci, sélectionnez-le et cliquez sur
Supprimer.
6. Cliquez sur OK pour fermer la boîte de dialogue Propriétés.
7. Cliquez sur Imprimer ou sur OK pour commencer l'impression.
Définition de l'appareil HP Tout-en-un comme imprimante
par défaut
Vous pouvez configurer l'appareil HP Tout-en-un en tant qu'imprimante par défaut à
utiliser par toutes les applications logicielles. L'appareil HP Tout-en-un est alors
sélectionné automatiquement dans la liste des imprimantes lorsque vous choisissez
Imprimer dans le menu Fichier d'une application logicielle. L'imprimante par défaut est
sélectionnée automatiquement lorsque vous cliquez sur le bouton Imprimer situé dans
la barre d'outils de la plupart des applications logicielles. Pour plus d'informations,
reportez-vous à l'aide de Windows.
Modification des paramètres d'impression pour la tâche en
cours
Vous pouvez personnaliser les paramètres d'impression de votre appareil HP Tout-en-un
de manière à traiter pratiquement toutes les tâches d'impression.
Cette section contient les rubriques suivantes :
•
Réglage du format du papier
Configuration du type de papier pour l'impression
•
Affichage de la résolution d'impression
•
Modification de la vitesse ou de la qualité d'impression
•
Modification de l'orientation de la page
•
Ajustement du format du document
•
Modification de la saturation, de la luminosité ou de la nuance des couleurs
•
Prévisualisation d'une tâche d'impression
•
Réglage du format du papier
Impression
52 Impression à partir d'un ordinateur
Le paramètre Format permet à l'appareil HP Tout-en-un de définir la surface imprimable
sur la page. Certains formats disposent d'un équivalent sans bordures, vous permettant
d'imprimer jusqu'aux bords de la feuille.
Page 56

En général, le format de papier est défini dans l'application utilisée pour créer le document
ou le projet. Cependant, si vous utilisez un papier au format personnalisé ou que le format
du papier ne peut pas être défini dans votre application logicielle, vous pouvez modifier
le format du papier dans la boîte de dialogue Propriétés avant de procéder à l'impression.
Pour définir le format du papier
1. Assurez-vous que le bac d'alimentation contient du papier.
2. Dans le menu Fichier de votre application logicielle, cliquez sur Imprimer.
3. Vérifiez que l'appareil est sélectionné en tant qu'imprimante.
4. Cliquez sur le bouton qui ouvre la boîte de dialogue Propriétés.
Selon l'application logicielle utilisée, ce bouton peut être Propriétés, Options,
Configuration d'imprimante, Imprimante ou Préférences.
5. Cliquez sur l'onglet Fonctionnalités.
6. Dans la zone Options de redimensionnement, sélectionnez, dans la liste
déroulante Format, l'option Plus.
7. Sélectionnez le format de papier approprié, puis cliquez sur OK.
Le tableau suivant répertorie les paramètres de format conseillés pour les différents
types de papier que vous pouvez charger dans le bac d'alimentation. Veillez à
consulter les nombreux choix de la liste Format pour déterminer s'il existe déjà un
format défini pour le type de papier que vous utilisez.
Type de papier Paramètres de format conseillés
Papier de copie, multiusage ou ordinaire
Enveloppes Format d’enveloppe approprié
Papiers pour carte de
vœux
Fiches Bristol Format adapté (si les formats proposés ne conviennent pas,
Papiers jet d'encre Lettre ou A4
Transferts sur tissu Lettre ou A4
Etiquettes Lettre ou A4
Légal Légal
Papier à en-tête Lettre ou A4
Papier photo panoramique Format panoramique adapté (si les formats proposés ne
Papiers photo 10 x 15 cm (avec ou sans languette), jusqu'à 13 x 18 cm (avec
Films transparents Lettre ou A4
Papiers au format
personnalisé
Lettre ou A4
Lettre ou A4
vous pouvez définir un format personnalisé)
conviennent pas, vous pouvez définir un format personnalisé)
ou sans languette), lettre, A4 ou format répertorié adapté
Format de papier personnalisé
Modification des paramètres d'impression pour la tâche en cours 53
Impression
Page 57

Chapitre 7
Configuration du type de papier pour l'impression
Si vous souhaitez effectuer des impressions sur des papiers spéciaux (par exemple,
papier photo, films transparents, enveloppes ou étiquettes) ou que la qualité d'impression
obtenue n'est pas satisfaisante, vous pouvez définir le type de papier manuellement.
Pour configurer le type de papier pour l'impression
1. Assurez-vous que le bac d'alimentation contient du papier.
2. Dans le menu Fichier de votre application logicielle, cliquez sur Imprimer.
3. Vérifiez que l'appareil est sélectionné en tant qu'imprimante.
4. Cliquez sur le bouton qui ouvre la boîte de dialogue Propriétés.
Selon l'application logicielle utilisée, ce bouton peut être Propriétés, Options,
Configuration d'imprimante, Imprimante ou Préférences.
5. Cliquez sur l'onglet Fonctionnalités.
6. Dans la zone Options de base, sélectionnez l'option Plus dans la liste déroulante
Type de papier.
7. Sélectionnez le format du papier que vous avez chargé, puis cliquez sur OK.
Affichage de la résolution d'impression
Le logiciel de l'imprimante affiche la résolution d'impression en points par pouce (ppp).
La résolution varie en fonction du type de papier et de la qualité d'impression que vous
sélectionnez dans le logiciel d'impression.
Pour afficher la résolution d'impression
1. Assurez-vous que le bac d'alimentation contient du papier.
2. Dans le menu Fichier de votre application logicielle, cliquez sur Imprimer.
3. Vérifiez que l'appareil est sélectionné en tant qu'imprimante.
4. Cliquez sur le bouton qui ouvre la boîte de dialogue Propriétés.
Selon l'application logicielle utilisée, ce bouton peut être Propriétés, Options,
Configuration d'imprimante, Imprimante ou Préférences.
5. Cliquez sur l'onglet Fonctionnalités.
6. Dans la liste déroulante Type de papier, sélectionnez le type de papier que vous
avez chargé.
7. Dans la liste déroulante Qualité d'impression, sélectionnez la qualité d'impression
adéquate pour votre projet.
8. Cliquez sur le bouton Résolution pour afficher la résolution d'impression en dpi
correspondant à la combinaison du type de papier et de qualité d'impression
sélectionnée.
Modification de la vitesse ou de la qualité d'impression
L'appareil HP Tout-en-un sélectionne automatiquement un paramètre de qualité et de
vitesse d'impression selon le paramètre de type de papier indiqué. Vous pouvez
également modifier le paramètre de qualité d'impression pour personnaliser la vitesse et
Impression
la qualité de l'impression.
54 Impression à partir d'un ordinateur
Page 58

Pour sélectionner la vitesse ou la qualité d'impression
1. Assurez-vous que le bac d'alimentation contient du papier.
2. Dans le menu Fichier de votre application logicielle, cliquez sur Imprimer.
3. Vérifiez que l'appareil est sélectionné en tant qu'imprimante.
4. Cliquez sur le bouton qui ouvre la boîte de dialogue Propriétés.
Selon l'application logicielle utilisée, ce bouton peut être Propriétés, Options,
Configuration d'imprimante, Imprimante ou Préférences.
5. Cliquez sur l'onglet Fonctionnalités.
6. Dans la liste déroulante Type de papier, sélectionnez le type de papier que vous
avez chargé.
7. Dans la liste déroulante Qualité d'impression, sélectionnez la qualité d'impression
adéquate pour votre projet.
Remarque Pour connaître la résolution ppp à laquelle le produit imprimera en
fonction du type de papier et de la qualité d'impression sélectionnés, cliquez sur
Résolution.
Modification de l'orientation de la page
Le paramètre d'orientation de la page vous permet d'imprimer votre document
verticalement ou horizontalement.
En général, l'orientation de la page est définie dans l'application utilisée pour créer le
document ou le projet. Cependant, si vous utilisez un papier HP spécial ou au format
personnalisé ou s'il n'est pas possible de définir l'orientation de la page dans l'application
logicielle, vous pouvez le faire dans la boîte de dialogue Propriétés avant de procéder
à l'impression.
Pour modifier l'orientation de la page
1. Assurez-vous que le bac d'alimentation contient du papier.
2. Dans le menu Fichier de votre application logicielle, cliquez sur Imprimer.
3. Vérifiez que l'appareil est sélectionné en tant qu'imprimante.
4. Cliquez sur le bouton qui ouvre la boîte de dialogue Propriétés.
Selon l'application logicielle utilisée, ce bouton peut être Propriétés, Options,
Configuration d'imprimante, Imprimante ou Préférences.
5. Cliquez sur l'onglet Fonctionnalités.
6. Dans la zone Options de base, sélectionnez l'une des options suivantes :
• Cliquez sur Portrait pour imprimer le document verticalement sur la page.
• Cliquez sur Paysage pour imprimer le document horizontalement sur la page.
Ajustement du format du document
L'appareil HP Tout-en-un permet d'imprimer le document à une taille différente de celle
de l'original.
Ajustement du format de document
1. Assurez-vous que le bac d'alimentation contient du papier.
2. Dans le menu Fichier de votre application logicielle, cliquez sur Imprimer.
Modification des paramètres d'impression pour la tâche en cours 55
Impression
Page 59

Chapitre 7
3. Vérifiez que l'appareil est sélectionné en tant qu'imprimante.
4. Cliquez sur le bouton qui ouvre la boîte de dialogue Propriétés.
Selon l'application logicielle utilisée, ce bouton peut être Propriétés, Options,
Configuration d'imprimante, Imprimante ou Préférences.
5. Cliquez sur l'onglet Fonctionnalités.
6. Dans la zone Options de redimensionnement, cliquez sur Ajuster au format de
papier, puis cliquez sur le format de papier approprié dans la liste déroulante.
Modification de la saturation, de la luminosité ou de la nuance des couleurs
Vous pouvez modifier l'intensité des couleurs et le niveau de luminosité à l'impression en
réglant les options Saturation, Luminosité et Nuance de couleur.
Modification de la saturation, de la luminosité ou de la nuance des couleurs
1. Assurez-vous que le bac d'alimentation contient du papier.
2. Dans le menu Fichier de votre application logicielle, cliquez sur Imprimer.
3. Vérifiez que l'appareil est sélectionné en tant qu'imprimante.
4. Cliquez sur le bouton qui ouvre la boîte de dialogue Propriétés.
Selon l'application logicielle utilisée, ce bouton peut être Propriétés, Options,
Configuration d'imprimante, Imprimante ou Préférences.
5. Cliquez sur l'onglet Couleur.
6. Cliquez sur le bouton Plus d'options couleur.
7. Déplacez les curseurs pour régler la Saturation, la Luminosité ou la Nuance de
couleur.
•La luminosité détermine si le document imprimé doit être clair ou sombre.
•La saturation est la pureté relative des couleurs imprimées.
•La Nuance des couleurs affecte la chaleur ou la froideur perçue des couleurs
imprimées, en ajoutant respectivement plus de tons orangés ou bleus à l'image.
Prévisualisation d'une tâche d'impression
Vous pouvez prévisualiser votre tâche d'impression avant de l'envoyer à l'appareil
HP Tout-en-un. Vous évitez ainsi de gaspiller du papier et de l'encre pour des projets qui
s'imprimeraient mal.
Pour prévisualiser une tâche d'impression
1. Assurez-vous que le bac d'alimentation contient du papier.
2. Dans le menu Fichier de votre application logicielle, cliquez sur Imprimer.
3. Vérifiez que l'appareil est sélectionné en tant qu'imprimante.
4. Cliquez sur le bouton qui ouvre la boîte de dialogue Propriétés.
Selon l'application logicielle utilisée, ce bouton peut être Propriétés, Options,
Configuration d'imprimante, Imprimante ou Préférences.
5. Sélectionnez les paramètres d'impression correspondant à votre projet dans chaque
Impression
56 Impression à partir d'un ordinateur
onglet de la boîte de dialogue.
6. Cliquez sur l'onglet Fonctionnalités.
7. Cochez la case Afficher l'aperçu avant impression.
Page 60

8. Cliquez sur OK, puis sur Imprimer ou sur OK dans la boîte de dialogue Imprimer.
La tâche d'impression s'affiche dans la fenêtre d'aperçu.
9. Dans la fenêtre Aperçu HP, effectuez une des opérations suivantes :
• Pour imprimer, cliquez sur Débuter l'impression.
• Pour annuler l'impression, cliquez sur Annuler l'impression.
Modification des paramètres d'impression par défaut
Si vous utilisez souvent les mêmes paramètres pour vos impressions, vous pouvez les
définir comme paramètres d'impression par défaut. Ainsi vous n'aurez plus à les entrer
lorsque vous ouvrez la boîte de dialogue Imprimer depuis votre application logicielle.
Modification des paramètres d'impression par défaut
1. Dans le Centre de solutions HP, cliquez sur Paramètres, placez le curseur sur
Paramètres d'impression, puis cliquez sur Paramètres de l'imprimante.
2. Modifiez les paramètres d'impression et cliquez sur OK.
Raccourcis d'impression
Utilisez les raccourcis d'impression pour imprimer avec les paramètres d'impression que
vous utilisez souvent. Le logiciel d'impression inclut plusieurs raccourcis d'impression
conçus spécialement, disponibles dans la liste Raccourcis d'impression.
Remarque Lorsque vous sélectionnez un raccourci d'impression, les options
d'impression appropriées s'affichent automatiquement. Vous pouvez laisser ces
options inchangées, les modifier ou créer vos propres raccourcis pour les tâches les
plus fréquentes.
Utilisez l'onglet Raccourcis d'impression pour les tâches d'impression suivantes :
• Impression ordinaire : Imprimez des documents rapidement.
• Impression de photos sans bordures : Permet d'imprimer jusqu'aux bords
supérieur, inférieur et latéral des papiers photo HP de 10 x 15 cm et 13 x 18 cm.
• Impression de photo avec des bordures blanches : Impression de photos
présentant une bordure blanche sur les côtés.
• Impression rapide/économique : Impression rapide de brouillons de qualité.
• Impression de présentation : Impression de documents de qualité élevée, y compris
les lettres et transparents.
• Impression recto-verso (Duplex) : Impression recto verso manuelle.
Cette section contient les rubriques suivantes :
•
Création de raccourcis d'impression
Suppression de raccourcis d'impression
•
Rubriques associées
•«
Impression d'une image sans bordure, » page 59
Impression de photos, » page 74
•«
Raccourcis d'impression 57
Impression
Page 61

Chapitre 7
•« Impression sur transparents, » page 68
Impression recto verso, » page 63
•«
Création de raccourcis d'impression
En plus des raccourcis d'impression disponibles dans la liste Raccourcis
d'impression, vous pouvez créer vos propres raccourcis.
Si vous imprimez fréquemment sur du film transparent par exemple, vous pouvez créer
un raccourci d'impression en sélectionnant le raccourci Impression de présentation, en
changeant le type de papier sur Film transparent jet d'encre HP Premium et en
enregistrant le raccourci modifié sous un nouveau nom ; par exemple, Transparents de
présentation. Après avoir créé un raccourci d'impression, sélectionnez-le lorsque vous
imprimez sur un film transparent au lieu de modifier les paramètres d'impression à chaque
fois.
Pour créer un raccourci d'impression
1. Dans le menu Fichier de votre application logicielle, cliquez sur Imprimer.
2. Vérifiez que l'appareil est sélectionné en tant qu'imprimante.
3. Cliquez sur le bouton qui ouvre la boîte de dialogue Propriétés.
Selon l'application logicielle utilisée, ce bouton peut être Propriétés, Options,
Configuration d'imprimante, Imprimante ou Préférences.
4. Cliquez sur l'onglet Raccourcis d'impression.
5. Dans la liste Raccourcis d'impression, cliquez sur un raccourci d'impression.
Les paramètres d'impression du raccourci sélectionné s'affichent.
6. Modifiez les paramètres d'impression pour obtenir ceux que vous souhaitez pour le
nouveau raccourci d'impression.
7. Cliquez sur Enregistrer sous et entrez le nom du nouveau raccourci d'impression,
puis cliquez sur Enregistrer.
Le raccourci est ajouté à la liste.
Suppression de raccourcis d'impression
Vous pouvez supprimer les raccourcis d'impressions inutilisés.
Pour supprimer un raccourci d'impression
1. Dans le menu Fichier de votre application logicielle, cliquez sur Imprimer.
2. Vérifiez que l'appareil est sélectionné en tant qu'imprimante.
3. Cliquez sur le bouton qui ouvre la boîte de dialogue Propriétés.
Selon l'application logicielle utilisée, ce bouton peut être Propriétés, Options,
Configuration d'imprimante, Imprimante ou Préférences.
4. Cliquez sur l'onglet Raccourcis d'impression.
5. Dans la liste Raccourcis d'impression, cliquez sur le raccourci d'impression que
vous souhaitez supprimer.
6. Cliquez sur Supprimer.
Impression
58 Impression à partir d'un ordinateur
Le raccourci est supprimé de la liste.
Page 62

Remarque Seuls les raccourcis que vous avez créés peuvent être supprimés. Les
raccourcis HP d'origine ne peuvent pas être supprimés.
Tâches spéciales d'impression
Outre les tâches d'impression standard, l'appareil HP Tout-en-un peut effectuer des
tâches spéciales, telles que l'impression d'images sans bordures, les transferts sur tissu
et les posters.
Cette section contient les rubriques suivantes :
•
Impression d'une image sans bordure
Impression d'une photo sur du papier photo
•
Impression en mode ppp maximal
•
Impression sur un CD/DVD
•
Impression recto verso
•
Impression d'un document de plusieurs pages sous forme de livret
•
Impression de plusieurs pages sur une même feuille
•
Impression d'un document de plusieurs pages en ordre inversé
•
Inversion d'une image pour les transferts sur tissus
•
Impression sur transparents
•
Impression d'un groupe d'adresses sur des étiquettes ou des enveloppes
•
Impression d'une affiche
•
Impression d'une page Web
•
Impression d'une image sans bordure
L'impression sans bordures permet d'imprimer jusqu'au bord des papiers photo de
13 x 18 cm.
Conseil Pour de meilleurs résultats, imprimez vos photos sur du papier photo
HP Premium Plus.
Pour imprimer une image sans bordures
1. Chargez du papier jusqu'au format 13 x 18 cm dans le bac photo.
2. Dans le menu Fichier de votre application logicielle, cliquez sur Imprimer.
3. Vérifiez que l'appareil est sélectionné en tant qu'imprimante.
4. Cliquez sur le bouton qui ouvre la boîte de dialogue Propriétés.
Selon l'application logicielle utilisée, ce bouton peut être Propriétés, Options,
Configuration d'imprimante, Imprimante ou Préférences.
5. Cliquez sur l'onglet Fonctionnalités.
Impression
Tâches spéciales d'impression 59
Page 63

Chapitre 7
6. Dans la liste Format, cliquez sur Plus cliquez sur le format de papier photo chargé
dans le bac photo.
Si une image sans bordures peut être imprimée au format spécifié, l'option
Impression sans bordures est activée.
7. Dans la liste déroulante Type de papier, cliquez sur Plus, puis sélectionnez le type
de papier approprié.
Remarque Vous ne pouvez pas imprimer une image sans bordure si le type de
papier est défini sur Papier ordinaire ou sur un type autre que le papier photo.
8. Cochez la case Sans bordures si elle n'est pas déjà sélectionnée.
Si le format et le type de papier ne sont pas compatibles avec une impression sans
bordures, le logiciel du produit affiche un message d'alerte et permet de sélectionner
un autre type ou format.
9. Cliquez sur OK, puis sur Imprimer ou sur OK dans la boîte de dialogue Imprimer.
Remarque Ne laissez pas de papier photo dans le bac d'alimentation si vous ne
l'utilisez pas. Il risquerait de gondoler, ce qui nuirait à la qualité des impressions.
Le papier photo doit être plat avant l'impression.
Impression d'une photo sur du papier photo
Pour obtenir une qualité d'impression optimale, il est recommandé d'utiliser des
papiers HP conçus spécialement pour le type de projet que vous imprimez, ainsi que des
encres HP authentiques. Les papiers et encres HP sont spécialement conçus pour être
utilisés ensemble et produire des impressions de grande qualité.
Pour l'impression de photos, HP recommande d'utiliser le papier photo HP Advanced
avec l'appareil HP Tout-en-un.
Pour imprimer une photo sur du papier photo
1. Chargez du papier jusqu'au format 13 x 18 cm dans le bac photo, ou le papier plein
format dans le bac principal.
2. Dans le menu Fichier de votre application logicielle, cliquez sur Imprimer.
3. Vérifiez que l'appareil est sélectionné en tant qu'imprimante.
4. Cliquez sur le bouton qui ouvre la boîte de dialogue Propriétés.
Impression
Selon l'application logicielle utilisée, ce bouton peut être Propriétés, Options,
Configuration d'imprimante, Imprimante ou Préférences.
5. Cliquez sur l'onglet Fonctionnalités.
60 Impression à partir d'un ordinateur
Page 64

6. Dans la zone Options de base, sélectionnez, dans la liste déroulante Type de
papier, l'option Plus. Sélectionnez ensuite le type de papier photo adéquat.
7. Dans la zone Options de redimensionnement, sélectionnez, dans la liste
déroulante Format, l'option Plus. Sélectionnez ensuite le format de papier adéquat.
Si le format et le type de papier ne sont pas compatibles, le logiciel de l'imprimante
affiche une alerte et vous invite à sélectionner un type ou un format différent.
8. Dans la zone Options de base, sélectionnez une qualité d'impression élevée telle
que Supérieure dans la liste déroulante Qualité d'impression.
Remarque Pour atteindre la résolution ppp maximale, vous pouvez définir le
paramètre ppp maximum avec les types de papier photo pris en charge. Si le
mode ppp maximum ne figure pas dans la liste déroulante des qualités
d'impression, vous pouvez activer ce mode à partir de l'onglet Avancés. Pour
plus de détails, reportez-vous à «
Impression en mode ppp maximal, »
page 61.
9. Dans la zone Technologies HP Real Life, cliquez sur la liste déroulante Retouche
photo et sélectionnez les options suivantes :
• Désactivé : n'applique pas les Technologies HP Real Life à l'image.
• Version de base : améliore les images à faible résolution ; règle légèrement la
netteté de l'image.
• Complète : ajuste automatiquement la luminosité, le contraste et la netteté.
Améliore les images à faible résolution ; supprime automatiquement la coloration
rouge des yeux sur la photo.
Conseil Vous pouvez, en mode Désactivé ou Basique, supprimer la coloration
rouge des yeux sur une photo. Pour cela, sélectionnez l'option Suppression de
l'effet yeux rouges.
10. Cliquez sur OK pour revenir à la boîte de dialogue Propriétés.
11. (Facultatif) Si vous souhaitez imprimer la photo en noir et blanc, cliquez sur l'onglet
Couleur et activez l'option Impr. en niveaux de gris. Dans la liste déroulante,
choisissez l'une des options suivantes :
• Haute qualité : utilise toutes les couleurs disponibles pour imprimer votre photo
en niveaux de gris. Cette option crée des nuances naturelles de niveaux de gris.
• Noir uniquement : utilise l'encre noire pour imprimer votre photo en niveaux de
gris. Les niveaux de gris sont créés via plusieurs modèles de points noirs, ce qui
peut produire une image granuleuse.
12. Cliquez sur OK, puis sur Imprimer ou sur OK dans la boîte de dialogue Imprimer.
Remarque Ne laissez pas de papier photo dans le bac d'alimentation si vous ne
l'utilisez pas. Il risquerait de gondoler, ce qui nuirait à la qualité des impressions. Le
papier photo doit être plat avant l'impression.
Impression en mode ppp maximal
Utilisez le mode ppp pour imprimer des images nettes de haute qualité.
Pour tirer le meilleur parti du mode ppp maximal, utilisez-le pour imprimer des images de
haute qualité, comme les photos numériques. Lorsque vous sélectionnez le paramètre
Impression
Tâches spéciales d'impression 61
Page 65

Chapitre 7
ppp maximal, le logiciel d'impression affiche la résolution en points par pouce (ppp)
optimale utilisée par l'imprimante HP Tout-en-un.
L'impression en ppp maximal prend plus de temps que l'impression avec d'autres
paramètres et requiert un espace disque plus important.
Pour imprimer en mode ppp maximal
1. Assurez-vous que le bac d'alimentation contient du papier.
2. Dans le menu Fichier de votre application logicielle, cliquez sur Imprimer.
3. Vérifiez que l'appareil est sélectionné en tant qu'imprimante.
4. Cliquez sur le bouton qui ouvre la boîte de dialogue Propriétés.
Selon l'application logicielle utilisée, ce bouton peut être Propriétés, Options,
Configuration d'imprimante, Imprimante ou Préférences.
5. Cliquez sur l'onglet Avancé.
6. Dans la zone Fonctionnalités, cochez la case Activer le paramètre ppp
maximum.
7. Cliquez sur l'onglet Fonctionnalités.
8. Dans la liste déroulante Type de papier, cliquez sur Plus, puis sélectionnez le type
de papier approprié.
9. Dans la liste déroulante Qualité d'impression, choisissez dpi maximum.
Remarque Pour connaître la résolution ppp à laquelle le produit imprimera en
fonction du type de papier et de la qualité d'impression sélectionnés, cliquez sur
Résolution.
10. Sélectionnez les autres paramètres d'impression appropriés, puis cliquez sur OK.
Impression sur un CD/DVD
Utilisez le logiciel HP Photosmart pour imprimer directement à la surface d'un CD/DVD
imprimable via une technologie jet d'encre.
Pour imprimer directement sur un CD/DVD
1. Utilisez le logiciel fourni avec le produit pour créer et imprimer une étiquette de CD/
DVD.
2. Lorsque vous y êtes invité, chargez un CD/DVD sur le support de CD/DVD du produit.
3. Poussez le support de CD/DVD dans le produit jusqu'à ce que les lignes vertes du
support soit alignées sur celles qui figurent sur le tiroir de CD/DVD.
Impression
62 Impression à partir d'un ordinateur
Page 66

Remarque Le produit tire le support de CD/DVD lors de l'impression sur le
médium.
Rubriques associées
Chargement d'un CD/DVD, » page 45
«
Impression recto verso
Vous pouvez imprimer des pages recto verso manuellement avec l'appareil
HP Tout-en-un. Lorsque vous imprimez en recto verso, veillez à utiliser un papier
suffisamment épais pour que les images ne transparaissent pas sur l'autre face.
Impression recto verso
1. Chargez du papier dans le bac d'alimentation.
2. Dans le menu Fichier de votre application logicielle, cliquez sur Imprimer.
3. Vérifiez que l'appareil est sélectionné en tant qu'imprimante.
4. Cliquez sur le bouton qui ouvre la boîte de dialogue Propriétés.
Selon l'application logicielle utilisée, ce bouton peut être Propriétés, Options,
Configuration d'imprimante, Imprimante ou Préférences.
5. Cliquez sur l'onglet Fonctionnalités.
6. Dans la zone Options d'économie de papier, sélectionnez Manuelle dans la liste
déroulante Impression recto verso.
7. Pour la reliure, effectuez l'une des opérations suivantes :
• Pour une reliure par le haut (comme pour un bloc-notes ou un calendrier), cochez
la case Retourner les pages vers le haut.
Cela permet d'imprimer les pages paires et impaires tête-bêche chacune d'un
côté. Ainsi, lorsque vous tournez les pages du document relié, le haut de la page
se trouve toujours en haut.
• Pour effectuer une reliure latérale (comme pour un livre ou un magazine),
désactivez la case Retourner les pages vers le haut.
Ainsi, les pages paires et impaires s'impriment côte à côte et de gauche à droite.
Le haut de la page correspond donc toujours au haut de la feuille lorsque vous
soulevez les pages de votre document relié.
Tâches spéciales d'impression 63
Impression
Page 67

Chapitre 7
1
3
5
8. Cliquez sur OK, puis sur Imprimer ou sur OK dans la boîte de dialogue Imprimer.
L'appareil démarre l'impression. Attendez que toutes les pages impaires aient été
imprimées avant de les retirer du bac de sortie.
Une boîte de dialogue affiche les instructions à l'écran lorsque vous devez passer à
l'impression de l'autre côté.
9. Cliquez sur Continuer lorsque vous avez terminé.
Impression d'un document de plusieurs pages sous forme de livret
L'appareil HP Tout-en-un vous permet d'imprimer vos documents sous la forme de petits
livrets que vous pouvez ensuite plier et agrafer.
Il est conseillé de prévoir le document de telle sorte qu'il tienne sur un nombre de pages
multiple de 4 (par exemple, programme de spectacle scolaire ou de mariage sur 8, 12
ou 16 pages).
Pour imprimer un document de plusieurs pages sous forme de livret
1. Chargez du papier dans le bac d'alimentation.
Le papier doit être suffisamment épais afin que les images ne transparaissent pas
sur l'autre face du papier.
2. Dans le menu Fichier de votre application logicielle, cliquez sur Imprimer.
3. Vérifiez que l'appareil est sélectionné en tant qu'imprimante.
4. Cliquez sur le bouton qui ouvre la boîte de dialogue Propriétés.
Selon l'application logicielle utilisée, ce bouton peut être Propriétés, Options,
Configuration d'imprimante, Imprimante ou Préférences.
5. Cliquez sur l'onglet Fonctionnalités.
6. Dans la zone Options d'économie de papier, sélectionnez Manuelle dans la liste
déroulante Impression recto verso.
Impression
64 Impression à partir d'un ordinateur
Page 68

7. Sélectionnez le bord de la reliure dans la liste Mise en page livret, en fonction de la
langue utilisée.
• Pour une langue qui se lit de gauche à droite, cliquez sur Reliure bord
gauche.
• Pour une langue qui se lit de droite à gauche, cliquez sur Reliure bord droit.
La valeur de la zone Pages par feuille est automatiquement définie sur deux.
8. Cliquez sur OK, puis sur Imprimer ou sur OK dans la boîte de dialogue Imprimer.
L'appareil démarre l'impression.
Une boîte de dialogue affiche les instructions à l'écran au moment du traitement de
la seconde face de la tâche d'impression. Ne cliquez pas sur Continuer dans la boîte
de dialogue avant d'avoir rechargé le papier comme indiqué ci-dessous.
9. Attendez quelques secondes après la fin de l'impression avant de retirer les pages
imprimées du bac de sortie.
Si vous retirez les pages avant la fin de l'impression du document, elles risquent de
ne plus être dans le bon ordre.
10. Suivez les instructions qui s'affichent à l'écran afin de recharger le papier pour
l'impression au verso, puis cliquez sur Continuer.
11. Une fois l'impression terminée, pliez la pile de feuilles en deux, de façon à ce que la
première page soit sur le dessus, puis agrafez le document au niveau du pli.
Conseil Pour obtenir de meilleurs résultats, il est conseillé d'utiliser une
agrafeuse à cheval ou une agrafeuse haute capacité à réglette pour relier le livret.
Figure 7-1 Reliure du côté gauche pour les langues lues de gauche à droite
Figure 7-2 Reliure du côté droit pour les langues lues de droite à gauche
Impression de plusieurs pages sur une même feuille
Vous pouvez imprimer jusqu'à 16 pages sur une même feuille.
Impression
Tâches spéciales d'impression 65
Page 69

Chapitre 7
Pour imprimer plusieurs pages sur une même feuille
1. Assurez-vous que le bac d'alimentation contient du papier.
2. Dans le menu Fichier de votre application logicielle, cliquez sur Imprimer.
3. Vérifiez que l'appareil est sélectionné en tant qu'imprimante.
4. Cliquez sur le bouton qui ouvre la boîte de dialogue Propriétés.
Selon l'application logicielle utilisée, ce bouton peut être Propriétés, Options,
Configuration d'imprimante, Imprimante ou Préférences.
5. Cliquez sur l'onglet Fonctionnalités.
6. Dans la liste Pages par feuille, cliquez sur 2, 4, 6, 9 ou 16.
7. Si vous souhaitez insérer une marge autour de chacune des pages imprimées sur la
feuille, cochez la case Imprimer bordures de page.
8. Dans la liste Ordre des pages, sélectionnez l'option appropriée.
L'exemple de l'impression est numéroté pour indiquer l'ordre des pages selon l'option
sélectionnée.
9. Cliquez sur OK, puis sur Imprimer ou sur OK dans la boîte de dialogue Imprimer.
Impression d'un document de plusieurs pages en ordre inversé
Le mode d'alimentation en papier de l'appareil HP Tout-en-un fait en sorte que la première
page imprimée se présente en bas de la pile, face à imprimer vers le haut. Cela signifie
généralement que vous devez remettre les pages dans le bon ordre.
Il est conseillé d'inverser l'ordre d'impression afin que les pages soient classées
correctement.
Impression
66 Impression à partir d'un ordinateur
Page 70

Conseil Définissez cette option comme option par défaut ; vous n'aurez ainsi plus
à penser à le faire à chaque impression de documents de plusieurs pages.
Pour imprimer un document de plusieurs pages dans l'ordre inverse
1. Assurez-vous que le bac d'alimentation contient du papier.
2. Dans le menu Fichier de votre application logicielle, cliquez sur Imprimer.
3. Vérifiez que l'appareil est sélectionné en tant qu'imprimante.
4. Cliquez sur le bouton qui ouvre la boîte de dialogue Propriétés.
Selon l'application logicielle utilisée, ce bouton peut être Propriétés, Options,
Configuration d'imprimante, Imprimante ou Préférences.
5. Cliquez sur l'onglet Avancé.
6. Dans la zone Options de mise en page, sélectionnez De la première à la dernière
page sous l'option Ordre des pages.
Remarque Si vous configurez le document de sorte qu'il soit imprimé en recto
verso, l'option Première à la dernière page n'est pas disponible. Votre document
sera automatiquement imprimé dans le bon ordre.
7. Cliquez sur OK, puis sur Imprimer ou sur OK dans la boîte de dialogue Imprimer.
Remarque Lorsque vous imprimez plusieurs exemplaires d'un document,
chaque exemplaire est imprimé entièrement avant de passer au suivant.
Inversion d'une image pour les transferts sur tissus
Cette fonction permet d'inverser l'image pour effectuer des transferts sur tissus. Elle
permet également d'écrire des notes au dos d'un transparent sans l'abîmer.
Inversion d'une image pour les transferts sur tissus
1. Dans le menu Fichier de votre application logicielle, cliquez sur Imprimer.
2. Vérifiez que l'appareil est sélectionné en tant qu'imprimante.
3. Cliquez sur le bouton qui ouvre la boîte de dialogue Propriétés.
Selon l'application logicielle utilisée, ce bouton peut être Propriétés, Options,
Configuration d'imprimante, Imprimante ou Préférences.
4. Cliquez sur l'onglet Fonctionnalités.
5. Dans la liste déroulante Type de papier, cliquez sur Plus et sélectionnez Support
HP pour transfert sur tissus dans la liste.
Tâches spéciales d'impression 67
Impression
Page 71

Chapitre 7
6. Si le format sélectionné ne correspond pas à celui souhaité, cliquez sur le Format
approprié dans la liste.
7. Cliquez sur l'onglet Avancées.
8. Dans la zone Fonctionnalités, cochez la case Image inversée.
9. Cliquez sur OK, puis sur Imprimer ou sur OK dans la boîte de dialogue Imprimer.
Remarque Afin d'éviter les bourrages, insérez les feuilles de transfert
manuellement une à une dans le bac d'alimentation.
Impression sur transparents
Pour un résultat optimal, HP recommande d'utiliser des transparents HP avec l'appareil
HP Tout-en-un.
Impression sur transparents
1. Placez le transparent dans le bac d'alimentation.
2. Dans le menu Fichier de votre application logicielle, cliquez sur Imprimer.
3. Vérifiez que l'appareil est sélectionné en tant qu'imprimante.
4. Cliquez sur le bouton qui ouvre la boîte de dialogue Propriétés.
Selon l'application logicielle utilisée, ce bouton peut être Propriétés, Options,
Configuration d'imprimante, Imprimante ou Préférences.
5. Cliquez sur l'onglet Fonctionnalités.
6. Dans la zone Options de base, sélectionnez l'option Plus dans la liste déroulante
Type de papier. Sélectionnez ensuite le type de papier approprié.
Conseil Pour pouvoir écrire des notes au dos des transparents et les effacer
ultérieurement sans abîmer l'original, cliquez sur l'onglet Avancé et cochez la
case Image miroir.
7. Dans la zone Options de redimensionnement, sélectionnez l'option Plus dans la
liste déroulante Format. Sélectionnez ensuite un format approprié.
8. Cliquez sur OK, puis sur Imprimer ou sur OK dans la boîte de dialogue Imprimer.
Remarque L'appareil ne fait sortir les transparents que lorsqu'ils sont secs.
L'encre sèche plus lentement sur les transparents que sur le papier. Veillez à
laisser l'encre sécher suffisamment longtemps avant de manipuler le transparent.
Impression d'un groupe d'adresses sur des étiquettes ou des enveloppes
L'appareil HP Tout-en-un permet d'imprimer sur une ou plusieurs enveloppes ou sur des
étiquettes pour imprimantes jet d'encre.
Pour imprimer un groupe d'adresses sur des étiquettes ou des enveloppes
1. Imprimez tout d'abord une page de test sur du papier ordinaire.
2. Superposez la page de test sur la feuille d'étiquettes ou l'enveloppe et examinez-les
Impression
68 Impression à partir d'un ordinateur
à la lumière. Vérifiez l'espacement des blocs de texte. Effectuez les modifications
nécessaires.
Page 72

3. Chargez les étiquettes ou enveloppes dans le bac d'alimentation principal.
Attention N'utilisez pas d’enveloppes à fenêtre ou à agrafe. Elles risqueraient
de se coincer dans les rouleaux et de causer des bourrages papier.
4. Faites glisser le guide de largeur vers l'intérieur jusqu'à ce qu'il soit calé contre la pile
d'étiquettes ou d'enveloppes.
5. Si vous imprimez sur des enveloppes, effectuez les opérations suivantes :
a. Affichez les paramètres d’impression et cliquez sur l’onglet Fonctionnalités.
b. Dans la zone Options de redimensionnement, cliquez sur le format approprié
dans la liste Format.
6. Cliquez sur OK, puis sur Imprimer ou sur OK dans la boîte de dialogue Imprimer.
Impression d'une affiche
Vous pouvez créer une affiche en imprimant un document sur plusieurs pages. L'appareil
HP Tout-en-un imprime des lignes en pointillés sur certaines pages pour indiquer
comment organiser les pages avant de les réunir.
Pour imprimer une affiche
1. Assurez-vous que le bac d'alimentation contient du papier.
2. Dans le menu Fichier de votre application logicielle, cliquez sur Imprimer.
3. Vérifiez que l'appareil est sélectionné en tant qu'imprimante.
4. Cliquez sur le bouton qui ouvre la boîte de dialogue Propriétés.
Selon l'application logicielle utilisée, ce bouton peut être Propriétés, Options,
Configuration d'imprimante, Imprimante ou Préférences.
5. Cliquez sur l'onglet Avancé.
6. Développez les Options document, puis les fonctions de l'imprimante.
7. Dans la liste déroulante Impression d'affiches, cliquez sur 2 x 2 (4 pages), 3 x 3
(9 pages), 4 x 4 (16 pages) ou 5 x 5 (25 pages).
Cette sélection indique à l'appareil qu'il doit agrandir le document pour le faire tenir
sur 4, 9, 16 ou 25 pages.
Si les originaux comportent plusieurs pages, chacune d'elles sera imprimée sur
4, 9, 16 ou 25 pages. Par exemple, si vous imprimez un document d'une page et que
vous sélectionnez l'option 3 x 3, vous obtiendrez 9 pages. Si vous sélectionnez cette
même option pour un document de deux pages, vous obtiendrez 18 pages.
Tâches spéciales d'impression 69
Impression
Page 73

Chapitre 7
8. Cliquez sur OK, puis sur Imprimer ou sur OK dans la boîte de dialogue Imprimer.
9. Une fois l'affiche imprimée, coupez le bord des feuilles, puis assemblez-les.
Impression d'une page Web
Vous pouvez imprimer une page Web sur l'appareil HP Tout-en-un à partir de votre
navigateur.
Si votre ordinateur est équipé d'Internet Explorer version 6.0 ou supérieure, vous pouvez
utiliser l'impression Web intelligente HP pour garantir une impression à la fois simple
et prévisible, grâce à un contrôle du contenu et des paramètres d'impression. La fonction
Impression Web intelligente HP est accessible depuis la barre d'outils d'Internet
Explorer. Pour plus d'informations sur l'Impression Web intelligente HP, reportez-vous
au fichier d'aide correspondant.
Pour imprimer une page Web
1. Assurez-vous que le bac d'alimentation principal contient du papier.
2. Dans le menu Fichier de votre navigateur Web, cliquez sur Imprimer.
La boîte de dialogue Imprimer apparaît.
3. Vérifiez que l'appareil est sélectionné en tant qu'imprimante.
4. Si votre navigateur Web le prend en charge, sélectionnez les éléments de la page
Web que vous voulez inclure dans l'impression.
Par exemple, dans Internet Explorer, cliquez sur Options pour sélectionner les
options Tel qu'à l'écran, Le cadre sélectionné seulement et Imprimer tous les
documents liés.
5. Cliquez sur Imprimer ou sur OK pour imprimer la page Web.
Conseil Pour imprimer correctement des pages Web, vous devrez peut-être définir
l'orientation de l'impression sur Paysage.
Arrêt d'une tâche d'impression
Vous pouvez arrêter une tâche d'impression à partir de l'appareil HP Tout-en-un ou de
l'ordinateur, mais il est recommandé de le faire à partir de l'appareil HP Tout-en-un pour
obtenir de meilleurs résultats.
Arrêt d'une impression à partir de l'appareil
▲ Appuyez sur Effacer. Si le travail d'impression ne s'arrête pas, appuyez à nouveau
sur Effacer.
L'annulation du travail d'impression peut prendre quelques instants.
Pour interrompre une impression à partir de l'ordinateur
1. Cliquez sur Démarrer dans la barre des tâches de Windows, puis sur Panneau de
configuration.
2. Cliquez sur Imprimantes (ou double-cliquez sur Imprimantes et fax).
Impression
70 Impression à partir d'un ordinateur
Page 74

3. Cliquez deux fois sur l'icône du produit
Conseil Vous pouvez également cliquer deux fois sur l'icône de l'imprimante
dans la barre des tâches de Windows.
4. Sélectionnez la tâche d'impression que vous souhaitez annuler.
5. Dans le menu Document, sélectionnez Annuler l'impression ou Annuler, ou
appuyez sur la touche Suppr du clavier.
L'annulation du travail d'impression peut prendre quelques instants.
Arrêt d'une tâche d'impression 71
Impression
Page 75

Chapitre 7
Impression
72 Impression à partir d'un ordinateur
Page 76

8 Utilisation des fonctionnalités
photo
Équipé de plusieurs emplacements pour carte mémoire et d'un port USB frontal, l'appareil
HP Tout-en-un vous permet d'imprimer ou de modifier des photos directement à partir
d'une carte mémoire ou d'un périphérique de stockage (tel qu'une unité Flash, un disque
dur amovible ou un appareil photo numérique en mode stockage), sans les charger au
préalable sur un ordinateur. En outre, si l'appareil HP Tout-en-un est relié à un ordinateur
via un câble USB, vous pouvez également transférer vers l'ordinateur les photos que
vous souhaitez imprimer, éditer ou partager.
Vous pouvez imprimer des photos en connectant un appareil photo numérique
compatible PictBridge directement au port USB frontal. Lors de l'impression de photos
depuis un appareil numérique, les paramètres sélectionnés sur celui-ci sont pris en
compte. Pour plus d'informations, reportez-vous à la documentation de l'appareil photo.
Cette section contient les rubriques suivantes :
•
Insertion d'une carte mémoire
Impression de photos
•
Création de projets spécialisés à partir de vos photos
•
Enregistrement de photos sur votre ordinateur
•
Modification de photos à l'aide du panneau de commande
•
Insertion d'une carte mémoire
Photos
L'appareil HP Tout-en-un prend en charge les cartes mémoire et unités de stockage
décrites ci-dessous. Chaque type de carte mémoire s'insère uniquement dans
l'emplacement approprié, à raison d'une seule carte ou unité de stockage à la fois.
Attention N'insérez jamais plusieurs cartes mémoire ou unités de stockage
simultanément. Si vous insérez plusieurs cartes mémoire, ou qu'un périphérique de
stockage est connecté alors qu'une carte mémoire est insérée, des pertes de
données irrécupérables risquent de se produire.
Insertion d'une carte mémoire 73
Page 77

Chapitre 8
Photos
1 Memory Stick, Memory Stick Pro, Memory Stick Select, Memory Stick Magic Gate, Memory
Stick Duo ou Duo Pro (adaptateur facultatif) ou Memory Stick Micro (adaptateur requis)
2 MultiMediaCard (MMC), MMC Plus, Secure MultiMedia Card, MMC Mobile (RS-MMC
adaptateur requis), Secure Digital (SD), Secure Digital Mini, Secure Digital High Capacity
(SDHC), TransFlash MicroSD Card (adaptateur requis) ou carte xD-Picture
3 CompactFlash (CF) types I et II
4 Port USB avant (pour les périphériques de stockage)
Pour insérer une carte mémoire
1. Assurez-vous que le produit est sous tension.
2. Insérez la carte mémoire ou l'unité de stockage dans le logement approprié.
La carte mémoire est munie d'un voyant Photo (situé sous l'icône de l'appareil photo)
qui indique le statut de la carte mémoire. Lorsque ce voyant est fixe et de couleur
verte, vos photos sont prêtes à être visualisées.
Attention N'enlevez pas la carte mémoire tant que le voyant Photo clignote. Un
voyant clignotant indique que le produit accède à la carte mémoire. Attendez que
le voyant lumineux reste allumé fixement. Si vous retirez une carte alors qu'une
communication est en cours, vous risquez d'altérer les données stockées sur la
carte ou d'endommager le produit ou la carte mémoire.
Remarque Le produit reconnaît uniquement les formats de fichier JPG et TIF sur
les cartes mémoires ou unités de stockage.
Impression de photos
Les photos stockées sur votre carte mémoire ou unité de stockage peuvent être
imprimées dans différents formats allant de 10 x 15 cm au format de papier Lettre ou A4,
y compris l'impression sur une page unique de plusieurs photos de taille réduite.
74 Utilisation des fonctionnalités photo
Page 78

Conseil Pour obtenir une qualité d'impression optimale, il est recommandé d'utiliser
des papiers HP conçus spécialement pour le type de projet que vous imprimez, ainsi
que des encres HP authentiques. Les papiers et encres HP sont spécialement conçus
pour être utilisés ensemble et produire des impressions de grande qualité.
Pour imprimer des photos
1. Chargez du papier photo dans le bac d'alimentation approprié.
• Chargez du papier photo jusqu'au format 13 x 18 cm (5 x 7 pouces) dans le bac
d'alimentation photo
• Chargez du papier photo au format standard dans le bac d'alimentation principal.
2. Insérez une carte mémoire dans l'emplacement approprié du produit ou connectez
une unité de stockage au port USB frontal.
Remarque Si des photos sélectionnées par l'appareil photo se trouvent sur
l'unité de stockage, l'écran DPOF détecté s'affiche. Sélectionnez Oui pour
imprimer les photos sélectionnées via l'appareil photo, ou sélectionnez Non pour
parcourir les photos contenues sur l'unité de stockage.
3. Appuyez sur OK pour sélectionner Aff. et impr.
4. Appuyez sur le bouton fléché vers la gauche ou vers la droite pour parcourir les
miniatures de vos photos.
Conseil Pour imprimer toutes les photos contenues sur la carte, appuyez sur le
bouton Menu et sélectionnez l'option Sélectionner toutes les photos et afficher
l'aperçu.
Photos
5. Lorsque la photo que vous souhaitez imprimer est mise en surbrillance, appuyez sur
OK.
Conseil Si vous souhaitez imprimer une copie de la photo en appliquant les
paramètres d'impression par défaut, appuyez deux fois sur Imprimer photos
lorsque la photo est mise en surbrillance, au lieu d'appuyer sur OK.
6. Appuyez sur le bouton fléché vers la gauche pour augmenter le nombre de copies.
Vous devez spécifier au moins une copie. Dans le cas contraire, aucune impression
de la photo n'aura lieu.
Conseil Si vous souhaitez recadrer, faire pivoter ou apporter d'autres
modifications à la photo avant de l'imprimer, appuyez sur le bouton Menu.
7. (Facultatif) Continuez à faire défiler les photos vers la gauche ou vers la droite pour
ajouter d'autres photos à la file d'attente d'impression.
8. Appuyez sur OK pour prévisualiser le travail d'impression.
9. (Facultatif) Appuyez sur le bouton Menu pour modifier les paramètres d'impression.
10. Appuyez sur Imprimer photos.
Impression de photos 75
Page 79

Chapitre 8
Conseil Au cours de l'impression, vous pouvez appuyer sur OK pour ajouter
des photos à la file d'attente d'impression.
Rubriques associées
Modification de photos à l'aide du panneau de commande, » page 77
«
Photos
Création de projets spécialisés à partir de vos photos
L'appareil HP Tout-en-un permet de créer des projets spécialisés à partir de vos photos :
• Albums photo
• Impressions de Panoramas
• Photos format portefeuille
• Photos d'identité
Pour créer des projets spécialisés
1. Insérez une carte mémoire dans l'emplacement approprié du produit ou connectez
une unité de stockage au port USB frontal.
Remarque Si des photos sélectionnées par l'appareil photo se trouvent sur
l'unité de stockage, l'écran DPOF détecté s'affiche. Sélectionnez Oui pour
imprimer les photos sélectionnées via l'appareil photo, ou sélectionnez Non pour
parcourir les photos contenues sur l'unité de stockage.
2. Assurez-vous que le papier approprié pour le type de projet que vous créez est chargé
dans le bac photo ou le bac d'alimentation principal.
3. Appuyez sur la flèche dirigée vers la gauche pour mettre l'option Créer en
surbrillance, puis appuyez sur OK.
4. Appuyez sur le bouton fléché vers la gauche ou vers la droite pour faire défiler les
projets. Lorsque le projet que vous souhaitez créer est mis en surbrillance, appuyez
sur OK.
• Pages d'album : Permet de sélectionner plusieurs photos et de les imprimer dans
des pages d'album à thème, que vous pouvez ensuite regrouper pour créer un
album photo. Les photos contenues dans les pages de vos albums sont placées
dans la même orientation, afin d'offrir une présentation agréable.
• Impressions panorama : Permet d'imprimer une photo existante au format grand
angle (ou panoramique).
Conseil Certains appareils photo sont équipés d'un mode panoramique qui
permet de produire automatiquement des photos en grand angle. Vous
pouvez également "juxtaposer" une série de photos à l'aide d'un logiciel de
retouche, puis sauvegarder le fichier sur votre carte mémoire afin d'en
effectuer l'impression.
76 Utilisation des fonctionnalités photo
Page 80

• Portefeuille : Permet d'imprimer des photos de format portefeuille que vous
pourrez garder sur vous ou offrir à des amis ou des proches.
• Photos d'identité : Permet d'imprimer vos propres photos d'identité. Pour toute
question relative à la réglementation ou aux restrictions concernant les photos
d'identité, veuillez contacter votre organisme local de délivrance des passeports.
5. Répondez aux invites concernant le projet que vous êtes en train de créer :
6. Lorsque l'écran Aperçu av. impression apparaît, appuyez sur Imprimer photos.
Enregistrement de photos sur votre ordinateur
Le logiciel HP Photosmart installé sur votre ordinateur vous permet de transférer des
photos depuis une carte mémoire ou un périphérique de stockage vers le disque dur de
votre ordinateur, afin de permettre l'édition évoluée, le partage en ligne et l'impression
de vos photos à partir d'un ordinateur.
Remarque L'appareil HP Tout-en-un doit être relié à l'ordinateur sur lequel le logiciel
HP Photosmart est installé.
Pour enregistrer les photos
1. Insérez une carte mémoire dans l'emplacement approprié du produit ou connectez
une unité de stockage au port USB frontal.
2. Appuyez sur la flèche dirigée vers la droite pour mettre l'option Enregistrer en
surbrillance, puis appuyez sur OK.
3. Suivez les instructions à l'écran pour enregistrer les photos sur l'ordinateur.
Photos
Modification de photos à l'aide du panneau de commande
L'appareil HP Tout-en-un offre différentes fonctions d'édition de base vous permettant de
modifier vos photos manuellement avant de les imprimer, ainsi qu'une fonction
d'amélioration automatique.
Cette section contient les rubriques suivantes :
•
Correction des yeux rouges
Rotation d'une photo
•
Zoomer et déplacer pour recadrer une photo
•
Amélioration automatique de la qualité de vos photos
•
Imprimer une photo avec un cadre
•
Réglage de la luminosité des photos
•
Application d'effets de couleur spéciaux aux photos
•
Correction des yeux rouges
La fonction flash d'un appareil photo (en particulier sur les anciens modèles d'appareil
photo) peut parfois faire apparaître les yeux d'un sujet en rouge sur vos photos. L'appareil
HP Tout-en-un est configuré pour supprimer automatiquement la rougeur des yeux afin
que la couleur de ceux-ci sur vos photos soit correcte.
Modification de photos à l'aide du panneau de commande 77
Page 81

Chapitre 8
Remarque Les modifications que vous apportez à la photo s'appliquent uniquement
à l'affichage et à l'impression de la photo. Les modifications ne seront pas
enregistrées sur la carte mémoire.
Remarque Cette fonctionnalité est disponible uniquement lorsqu'une carte mémoire
ou une unité de stokage est insérée.
Pour corriger l'effet yeux rouges sur les photos
Photos
▲ Par défaut, la correction des yeux rouges est appliquée automatiquement à toutes
les photos placées en file d'attente. Pour désactiver cette fonction, appuyez sur le
bouton Suppression yeux rouges situé sur le panneau de commande lorsqu'une
carte mémoire ou une unité de stockage est insérée.
Rubriques associées
Impression de photos, » page 74
«
Rotation d'une photo
Selon la façon dont vous teniez votre appareil photo numérique au moment de la prise
de vue, la photo peut apparaître décalée ou à l'envers sur l'écran. Il peut être nécessaire
de faire pivoter la photo pour qu'elle soit affichée correctement à l'écran.
Remarque L'appareil HP Tout-en-un ajuste automatiquement la rotation de sorte
que les photos soient imprimées correctement sur la page. Lors de l'impression de
plusieurs photos, celles-ci sont orientées de manière à ce que la page contienne le
nombre maximal de photos.
Pour faire pivoter une photo
1. Appuyez sur le bouton Menu de l'écran de sélection de photos.
2. Dans le menu d'édition de photos, appuyez sur le bouton fléché vers le haut ou vers
le bas jusqu'à ce que l'option Rotation soit mise en évidence, puis appuyez sur
OK.
3. Appuyez plusieurs fois sur le bouton fléché vers la droite pour faire pivoter l'image de
90 degrés dans le sens des aiguilles d'une montre.
4. Une fois que la rotation de l'image est terminée, appuyez sur OK.
Rubriques associées
•«
Impression de photos, » page 74
Réimpression de vos photos, » page 97
•«
78 Utilisation des fonctionnalités photo
Page 82

Zoomer et déplacer pour recadrer une photo
L'appareil HP Tout-en-un vous permet d'effectuer un zoom avant ou un zoom arrière sur
une zone particulière de la photo. Lorsque vous imprimez la photo, celle-ci est recadrée
de sorte que seule la zone affichée à l'écran s'imprime.
Remarque Les modifications que vous apportez à la photo s'appliquent uniquement
à l'affichage et à l'impression de la photo. Les modifications ne seront pas
enregistrées sur la carte mémoire.
Pour recadrer une photo
1. Appuyez sur le bouton Menu de l'écran de sélection de photos.
2. Dans le menu d'édition de photos, appuyez sur le bouton fléché vers le haut ou vers
le bas jusqu'à ce que l'option Recadrer soit mise en évidence, puis appuyez sur
OK.
3. Appuyez sur Zoom avant ou Zoom arrière pour effectuer un zoom avant ou arrière
par rapport au sujet de la photo.
Un encadré apparaît sur la photo pour vous donner une vue approximative de la zone
d'impression.
4. Utilisez les boutons fléchés pour déplacer la photo latéralement et sélectionner une
zone d'impression spécifique.
5. Appuyez sur OK pour recadrer la photo.
Photos
Rubriques associées
•«
Impression de photos, » page 74
Réimpression de vos photos, » page 97
•«
Amélioration automatique de la qualité de vos photos
L'appareil HP Tout-en-un est configuré par défaut en vue d'améliorer la qualité de vos
photos lorsque vous les imprimez. Lorsque cette fonction est activée, l'appareil
HP Tout-en-un utilise les Technologies HP Real Life pour :
• Régler la luminosité ou l'obscurité de vos photos (visibles lors de l'aperçu avant
impression et sur la sortie imprimée)
• Régler l'éclairage pour que les images sombres soient plus lumineuses (visible sur
la sortie imprimée uniquement)
• Augmenter la netteté des images floues (visible sur la sortie imprimée uniquement)
Vous pouvez désactiver la fonction d'amélioration automatique des photos pour chaque
image individuellement.
Modification de photos à l'aide du panneau de commande 79
Page 83

Chapitre 8
Pour désactiver automatiquement la fonction d'amélioration de photo
1. Appuyez sur le bouton Menu de l'écran de sélection de photos.
2. Dans le menu d'édition de photos, appuyez sur le bouton fléché vers le haut ou vers
le bas jusqu'à ce que l'option Retouche photo soit mise en évidence, puis appuyez
Photos
sur OK.
3. Appuyez sur le bouton fléché vers le haut ou vers le bas pour mettre l'option
désactivé en surbrillance, puis appuyez sur OK.
Rubriques associées
«
Impression de photos, » page 74
Imprimer une photo avec un cadre
Vous pouvez imprimer une bordure colorée décorative sur le bord extérieur de la photo
pour encadrer la photo.
Remarque Les modifications que vous apportez à la photo s'appliquent uniquement
à l'affichage et à l'impression de la photo. Les modifications ne seront pas
enregistrées sur la carte mémoire.
Pour imprimer une photo avec un cadre
1. Appuyez sur le bouton Menu de l'écran de sélection de photos.
2. Dans le menu d'édition de photos, appuyez sur le bouton fléché vers le haut ou vers
le bas jusqu'à ce que l'option Cadre soit mise en évidence, puis appuyez sur OK.
3. Appuyez sur le bouton fléché vers la gauche ou vers la droite pour faire défiler les
cadres.
4. Lorsque le cadre que vous souhaitez imprimer est mis en surbrillance, appuyez sur
OK.
Le cadre sélectionné est appliqué à la photo, puis celle-ci s'affiche à l'écran.
Rubriques associées
«
Impression de photos, » page 74
Réglage de la luminosité des photos
Vous pouvez régler la luminosité d'une photo pour que son impression soit plus claire ou
plus foncée que la photo originale prise avec un appareil numérique.
80 Utilisation des fonctionnalités photo
Page 84

Remarque Les modifications que vous apportez à la photo s'appliquent uniquement
à l'affichage et à l'impression de la photo. Les modifications ne seront pas
enregistrées sur la carte mémoire.
Pour ajuster la luminosité
1. Appuyez sur le bouton Menu de l'écran de sélection de photos.
2. Dans le menu d'édition de photos, appuyez sur le bouton fléché vers le haut ou vers
le bas jusqu'à ce que l'option Luminosité soit mise en évidence, puis appuyez sur
OK.
3. Appuyez sur le bouton fléché vers la gauche ou vers la droite pour augmenter ou
réduire la luminosité de la photo.
La luminosité en cours de sélection est indiquée par un trait vertical sur le curseur.
4. Une fois que vous avez terminé de régler la luminosité, appuyez sur OK.
Rubriques associées
•«
Impression de photos, » page 74
Réimpression de vos photos, » page 97
•«
Application d'effets de couleur spéciaux aux photos
Vous pouvez appliquer des effets de couleurs spéciaux à une photo pour qu'elle soit
imprimée avec une finition sépia, teintée à la main ou noir et blanc.
Remarque Les modifications que vous apportez à la photo s'appliquent uniquement
à l'affichage et à l'impression de la photo. Les modifications ne seront pas
enregistrées sur la carte mémoire.
Pour modifier les effets couleur
1. Appuyez sur le bouton Menu de l'écran de sélection de photos.
Photos
2. Dans le menu d'édition de photos, appuyez sur le bouton fléché vers le haut ou vers
le bas jusqu'à ce que l'option Effet couleur soit mise en évidence, puis appuyez sur
OK.
3. Appuyez sur le bouton fléché vers le haut ou vers le bas pour sélectionner l'un des
effets chromatiques suivants, puis appuyez sur OK:
Aucun effet N'applique aucun effet couleur spécial à votre photo.
Noir & Blanc Imprime la photo en noir et blanc.
Modification de photos à l'aide du panneau de commande 81
Page 85

Chapitre 8
Photos
Sépia Applique à votre photo des teintes brunes, comme les photos produites
Ancien Applique à votre photo des teintes brunes avec des couleurs pâles. Avec
au début du 20e siècle.
cette option, votre photo semblera avoir été teintée à la main.
Rubriques associées
Impression de photos, » page 74
•«
Réimpression de vos photos, » page 97
•«
82 Utilisation des fonctionnalités photo
Page 86

9 Utilisation des fonctions de
numérisation
La numérisation est un procédé permettant de convertir du texte et des images en un
format électronique accepté par votre ordinateur. Sur l'appareil HP Tout-en-un, vous
pouvez numériser presque tous les types de document (photos, articles de magazines
et documents texte).
Les fonctions de numérisation de l'appareil HP Tout-en-un vous seront utiles pour :
• numériser le texte d'un article pour l'utiliser dans votre logiciel de traitement de texte
et le citer dans un rapport ;
• numériser un logo et l'utiliser dans un logiciel de publication en vue d'imprimer des
cartes de visite et des brochures commerciales ;
• envoyer des photos par courrier électronique à vos amis et à votre famille en
numérisant vos impressions préférées ;
• créer un inventaire photographique de votre maison ou de votre bureau ;
• archiver vos plus précieux souvenirs dans un album électronique.
Cette section contient les rubriques suivantes :
•
Numérisation d'une image
Modification d'une image numérisée
•
Modification d'un document numérisé
•
Arrêt de la numérisation
•
Numérisation
Numérisation d'une image
Vous pouvez effectuer une numérisation vers un ordinateur connecté sur lequel le logiciel
HP Photosmart est installé, ou vers une carte mémoire ou une unité de stockage.
Remarque Vous pouvez également numériser des images à partir du
logiciel installé avec l'appareil HP Tout-en-un. Ce logiciel vous permet de modifier
une image numérisée et de créer des projets spéciaux à partir d'une image
numérisée. Pour plus d'informations, reportez-vous à l'aide sur le logiciel.
Cette section contient les rubriques suivantes :
•
Numérisation d'un original vers un ordinateur
Numérisation d'un original vers une carte mémoire
•
Numérisation d'un original vers un ordinateur
Vous pouvez numériser des originaux placés sur la vitre en utilisant le panneau de
commande.
Numérisation d'une image 83
Page 87

Numérisation
Chapitre 9
Remarque Pour permettre l'utilisation des fonctions de numérisation, l'appareil
HP Tout-en-un et l'ordinateur doivent être connectés et sous tension. Le logiciel
HP Photosmart doit également être installé et en cours d’exécution sur l’ordinateur
avant la numérisation. Pour vérifier que le logiciel de l'appareil HP Photosmart
fonctionne sur un ordinateur Windows, contrôlez la présence de l'icône représentant
l'appareil HP Tout-en-un dans la barre d'état du système, située dans l'angle inférieur
droit de l'écran, près de l'horloge.
Remarque Suite à la fermeture de l'icône HP Digital Imaging Monitor dans la barre
d'état du système Windows, l'appareil HP Tout-en-un pourrait perdre certaines de ses
fonctionnalités de numérisation. Pour remédier au problème, redémarrez l'ordinateur
ou lancez le logiciel HP Photosmart.
Remarque Lorsque vous effectuez une numérisation, le logiciel HP Photosmart
vous permet d'enregistrer l'image aux formats suivants : BMP, DCX, FPX, GIF, JPG,
PCD, PCX et TIF.
Pour numériser vers un ordinateur
1. Chargez l'original, face à imprimer vers le bas, dans l'angle avant droit de la vitre.
2. Appuyez sur Numériser sur le panneau de commande.
3. Appuyez sur la flèche dirigée vers le bas pour mettre l'option Numériser vers
ordinateur en surbrillance, puis appuyez sur OK.
4. Le menu Numérisation vers s'affiche à l'écran. Appuyez sur le bouton fléché vers
le bas pour sélectionner le raccourci du travail souhaité, puis appuyez sur OK.
Remarque Les raccourcis de travaux définissent les paramètres de
numérisation tels que l'application logicielle, la résolution en ppp ou les
paramètres chromatiques que vous n'avez pas besoin de définir pour chaque
travail de numérisation.
Un aperçu de l'image numérisée s'affiche sur l'ordinateur. Vous pouvez la modifier à
cet endroit.
5. Suivez les invites à l'écran pour sauvegarder la numérisation sur votre ordinateur.
Numérisation d'un original vers une carte mémoire
Vous pouvez envoyer l'image numérisée en tant que fichier JPEG vers la carte mémoire
ou l'unité de stockage actuellement installée. Ceci vous permet d'utiliser les options
84 Utilisation des fonctions de numérisation
Page 88

d'impression photo pour effectuer des impressions sans bordures et imprimer des pages
d'album à partir de l'image numérisée.
Pour enregistrer une image numérisée sur la carte mémoire ou le périphérique de
stockage.
1. Assurez-vous que votre carte mémoire est bien insérée dans l'emplacement
approprié sur le produit, ou qu'un périphérique de stockage est connecté au port USB
avant.
2. Chargez l'original, face à imprimer vers le bas, dans l'angle avant droit de la vitre.
3. Appuyez sur Numériser.
4. Appuyez sur la flèche dirigée vers le bas pour mettre l'option Numériser sur carte
mémoire ou Numériser vers une unité Flash USB en surbrillance, puis appuyez
sur OK.
Le produit numérise l'image et l'enregistre sur la carte mémoire ou le périphérique de
stockage sous forme de fichier JPEG.
Numérisation
Modification d'une image numérisée
Vous pouvez modifier une image numérisée, telle qu'une photo ou un graphique, grâce
au logiciel que vous avez installé avec l'appareil HP Tout-en-un. Ce logiciel vous permet
de faire pivoter ou recadrer l'image ou d'en ajuster la luminosité, le contraste et la
saturation des couleurs.
Rubriques associées
«
Utilisation du logiciel HP Photosmart, » page 15
Modification d'un document numérisé
Vous pouvez modifier un document numérisé en utilisant le logiciel de reconnaissance
optique de caractères (OCR). La numérisation de texte (ou reconnaissance optique de
caractères, OCR) permet d'importer le contenu d'articles de magazines, de livres et
autres supports imprimés dans votre traitement de texte préféré, et bien d'autres
programmes encore, sous forme de texte modifiable. Prenez le temps d'apprendre à
maîtriser les fonctions OCR pour obtenir des résultats optimaux. Ne vous attendez pas
à obtenir des documents impeccables dès la première utilisation de votre logiciel de
Modification d'un document numérisé 85
Page 89

Chapitre 9
reconnaissance optique. Il vous faudra probablement un peu de temps et d'expérience
pour en tirer le meilleur parti.
Rubriques associées
«
Utilisation du logiciel HP Photosmart, » page 15
Arrêt de la numérisation
Pour arrêter la numérisation
▲ Appuyez sur Effacer dans le panneau de commande.
Numérisation
86 Utilisation des fonctions de numérisation
Page 90

10 Utilisation des fonctions de copie
L'appareil HP Tout-en-un permet de réaliser des copies de qualité, en couleur ou en noir
et blanc, sur de nombreux types de papier, y compris sur des transparents. Vous pouvez
agrandir ou réduire la taille d'un original pour le faire tenir sur un format de papier
spécifique, ajuster la luminosité de la copie et utiliser des fonctions spéciales pour réaliser
des copies de haute qualité de vos photos, notamment des copies sans bordures.
Conseil Pour obtenir une qualité optimale lors des projets de copie standard,
définissez le format de papier sur Lettre ou sur A4 , le type de papier sur Papier
ordinaire et la qualité de copie sur Rapide.
Cette section contient les rubriques suivantes :
•
Création d'une copie
Prévisualisation d'une copie
•
Modification des paramètres de copie pour le travail en cours
•
Modification des paramètres de copie par défaut
•
Travaux de copie spéciaux
•
Interruption de la copie
•
Création d'une copie
Vous pouvez réaliser des copies de qualité à partir du panneau de commande.
Pour créer une copie à partir du panneau de configuration
1. Assurez-vous que le bac d'alimentation contient du papier.
2. Chargez l'original, face à imprimer vers le bas, dans l'angle avant droit de la vitre.
Création d'une copie 87
Copie
Page 91

Chapitre 10
3. Appuyez sur Copier, Noir ou sur Copier, Couleur pour démarrer la copie.
Prévisualisation d'une copie
Lorsque vous avez modifié les paramètres de la copie sur l'appareil HP Tout-en-un, vous
pouvez prévisualiser l'impression sur l'écran avant de démarrer la copie.
Remarque Pour garantir la précision d'affichage de l'aperçu, modifiez le format et
le type de papier afin que ces paramètres correspondent au papier actuellement
chargé dans le bac d'alimentation. Si vous utilisez les paramètres automatiques, il se
peut que l'aperçu à l'écran ne corresponde pas exactement à l'impression. Dans ce
cas, l'aperçu reflète l'impression telle qu'elle serait obtenue avec le type et le format
du papier par défaut chargé dans le bac d'alimentation.
Les aperçus s'affichent lorsque vous sélectionnez Prévisualiser ou Menu Copie sur le
panneau de commande, ou que spécifiez une zone déterminée de l'original à copier en
utilisant la fonction de recadrage.
Pour prévisualiser une copie à partir du panneau de commande
1. Appuyez sur OK lorsque Copier est mis en évidence sur l'écran d'accueil.
2. Appuyez sur le bouton Menu pour sélectionner Paramètres de copie.
Copie
3. Modifiez les paramètres du produit pour définir exactement la copie que vous
souhaitez réaliser.
4. Appuyez sur la flèche dirigée vers le bas pour mettre l'option Prévisualiser en
surbrillance, puis appuyez sur OK.
Une image sur l'écran vous indique comment votre copie sera imprimée.
5. Appuyez sur Copier, Noir ou sur Copier, Couleur pour accepter l'aperçu et démarrer
la copie.
88 Utilisation des fonctions de copie
Page 92

Modification des paramètres de copie pour le travail en
cours
Vous pouvez personnaliser les paramètres de copie de l'appareil HP Tout-en-un de
manière à traiter pratiquement toutes les tâches de copie.
Cette section contient les rubriques suivantes :
•
Définition du nombre de copies
Définition du format de papier de copie
•
Définition du type de papier de copie
•
Modification de la vitesse de copie ou de la qualité
•
Réglage du contraste de la copie
•
Définition du nombre de copies
Vous pouvez définir le nombre de copies à partir du panneau de commande de l'appareil
HP Tout-en-un ou du logiciel HP Photosmart. Cette tâche explique comment définir le
nombre de copies à partir du panneau de commande uniquement.
Pour définir le nombre de copies à partir du panneau de commande
1. Appuyez sur OK lorsque Copier est mis en évidence sur l'écran d'accueil.
2. Appuyez sur le bouton fléché vers le haut pour augmenter le nombre de copies.
Le nombre maximal de copies varie selon le modèle.
3. Appuyez sur Copier, Noir ou sur Copier, Couleur.
Définition du format de papier de copie
Vous pouvez définir le format de papier sur l'appareil HP Tout-en-un. Le format de papier
sélectionné doit correspondre au papier chargé dans le bac d'alimentation.
Définition du format de papier à partir du panneau de commande
1. Appuyez sur OK lorsque Copier est mis en évidence sur l'écran d'accueil.
2. Appuyez sur le bouton Menu pour sélectionner Paramètres de copie.
3. Appuyez sur le bouton fléché vers le bas pour mettre l'option Format de papier en
surbrillance, puis appuyez sur OK.
4. Appuyez sur le bouton fléché vers le bas pour mettre en surbrillance le format de
papier approprié présent dans le bac d'entrée et appuyez sur OK.
Définition du type de papier de copie
Vous pouvez définir le type de papier sur l'appareil HP Tout-en-un. Par défaut, le type de
papier défini pour les copies est Automatique. Ainsi, l'appareil HP Tout-en-un détecte
le type de papier présent dans le bac d'alimentation.
Modification des paramètres de copie pour le travail en cours 89
Copie
Page 93

Chapitre 10
Copie
Pour définir le type de papier pour les copies
1. Appuyez sur OK lorsque Copier est mis en évidence sur l'écran d'accueil.
2. Appuyez sur le bouton Menu pour sélectionner Paramètres de copie.
3. Appuyez sur la flèche dirigée vers le bas pour mettre l'option Type de papier en
surbrillance, puis appuyez sur OK.
4. Appuyez sur le bouton fléché vers le bas jusqu'à ce que le type de papier approprié
apparaisse, puis appuyez sur OK.
Consultez le tableau suivant pour déterminer le paramètre à sélectionner en fonction
du papier chargé dans le bac d'alimentation.
Type de papier Paramètre du panneau de commande
Papier de copie ou à en-tête Papier ordinaire
Papier blanc brillant HP Papier ordinaire
Papier photo à finition brillante HP Premium
Plus
Papier photo à finition mate HP Premium Plus Photo Premium
Papier photo HP premium Plus 10 x 15 cm
(4 x 6 pouces)
Papier photo HP Papier photo
Papier photo HP Everyday Photo ordinaire
Papier photo ordinaire HP, semi-brillant Polyvalent mat
Papier HP Premium Premium Inkjet
Autre papier pour imprimante jet d'encre Premium Inkjet
Papier pour brochure et dépliant
professionnel HP, brillant
Papier pour brochure et dépliant
professionnel HP, mat
Film transparent jet d'encre HP Premium ou
Premium Plus
Autre film transparent Transparent
Hagaki Ordinaire Papier ordinaire
Hagaki Brillant Photo Premium
L (Japon uniquement) Photo Premium
Papier photo Advanced Photo HP Advanced
Photo Premium
Photo Premium
Brochure, finition brillante
Brochure, finition mate
Transparent
90 Utilisation des fonctions de copie
Page 94

Modification de la vitesse de copie ou de la qualité
L'appareil HP Tout-en-un propose trois options qui affectent la vitesse et la qualité de la
copie :
• L'option Présentation permet d'obtenir une copie de qualité optimale sur tous les
types de papier et élimine l'effet de traîne se produisant parfois dans les zones unies.
L'option Présentation copie plus lentement que les paramètres de qualité Normal
et Rapide.
• Le paramètre Normal offre une haute qualité de copie et est recommandé pour la
plupart de vos copies. L'option Normal copie plus vite que l'option Présentation et
est le paramètre par défaut.
• Le paramètre Rapide copie plus vite que le paramètre Normal. La qualité du texte
est comparable à celle obtenue avec le paramètre Normal mais celle des graphiques
peut être médiocre. Le paramètre Rapide utilise moins d'encre et accroît la durée de
vie des cartouches d'encre.
Pour modifier la qualité de copie à partir du panneau de commande
1. Appuyez sur OK lorsque Copier est mis en évidence sur l'écran d'accueil.
2. Appuyez sur le bouton Menu pour sélectionner Paramètres de copie.
3. Appuyez sur la flèche dirigée vers le bas pour mettre l'option Qualité en surbrillance,
puis appuyez sur OK.
4. Appuyez sur la flèche dirigée vers le haut pour sélectionner une qualité de copie, puis
appuyez sur OK.
Réglage du contraste de la copie
L'option Plus clair/Plus foncé permet de régler le contraste des copies.
Pour régler le contraste des copies à partir du panneau de commande
1. Appuyez sur OK lorsque Copier est mis en évidence sur l'écran d'accueil.
2. Appuyez sur le bouton Menu pour sélectionner Paramètres de copie.
3. Appuyez sur la flèche dirigée vers le bas pour mettre l'option Plus clair/Plus foncé
en surbrillance, puis appuyez sur OK.
4. Procédez de l'une des manières suivantes :
• Appuyez sur le bouton fléché vers la droite pour assombrir la copie.
• Appuyez sur le bouton fléché vers la gauche pour éclarcir la copie.
5. Appuyez sur OK.
Modification des paramètres de copie pour le travail en cours 91
Copie
Page 95

Chapitre 10
Modification des paramètres de copie par défaut
Lorsque vous modifiez les paramètres de copie à partir du panneau de commande, ces
nouvelles valeurs ne s'appliquent qu'à la tâche de copie en cours. Pour les appliquer à
toutes les copies à venir, vous pouvez les enregistrer comme paramètres par défaut.
Définition des paramètres de copie par défaut à partir du panneau de commande
1. Modifiez les paramètres de copie selon vos besoins.
2. Appuyez sur OK lorsque Copier est mis en évidence sur l'écran d'accueil.
3. Appuyez sur le bouton Menu pour sélectionner Paramètres de copie.
4. Appuyez sur la flèche dirigée vers le bas pour mettre l'option Définir comme
nouveaux paramètres par défaut en surbrillance, puis appuyez sur OK.
5. Appuyez sur OK pour confirmer.
Remarque Les paramètres spécifiés ici sont enregistrés uniquement sur le produit.
Ils ne modifient pas les paramètres du logiciel. Le logiciel HP Photosmart vous permet
de sauvegarder les paramètres logiciels les plus fréquemment utilisés.
Travaux de copie spéciaux
Outre les tâches de copie standard, l'appareil HP Tout-en-un permet d'effectuer des
travaux spéciaux, tels que le recadrage ou le redimensionnement d'originaux.
Remarque Si vous souhaitez copier une photo, utilisez les fonctionnalités de
réimpression. Outre la réalisation d'une copie exacte de l'original, la fonction
Réimpressions permet également de régler la luminosité et les couleurs avant
l'impression, ou encore d'effectuer des zooms ou des recadrages sur une portion
spécifique en vue de l'impression.
Cette section contient les rubriques suivantes :
•
Copie
Redimensionnement d'un original pour le faire tenir sur du papier Lettre ou A4
Redimensionnement d'un original pour le faire tenir sur du papier Lettre ou A4
Recadrage d'un original
•
Déplacement de la marge de gauche
•
Amélioration de la qualité d'une copie
•
Rubriques associées
«
Utilisation des fonctions de réimpression, » page 97
L'appareil HP tout-en-un vous permet d'effectuer des copies de taille différente par
rapport à l'original. Vous pouvez par exemple copier une page dans un livret, puis
agrandir la copir de sorte qu'elle tienne sur une page entière, afin d'en faciliter la lecture.
De même, si le format de l'original est supérieur à celui du papier que vous avez chargé,
92 Utilisation des fonctions de copie
Page 96

vous pouvez réduire la copie de sorte qu'aucune partie du contenu de l'original ne soit
rognée.
Appuyez sur le bouton fléché vers le bas ou vers le haut pour mettre en surbrillance l'une
des options suivantes, puis appuyez sur OK.
• Taille réelle : Cette fonctionnalité vous permet d'imprimer une copie exacte de
l'original.
• Largeur page : Cette fonction permet d'effectuer la copie d'un original selon le format
des marges imprimables d'une page, sans risquer de rogner sur certaines parties de
l'original.
Remarque Lors du redimensionnement d'un original sans modification des
proportions ni découpe des bords, il se peut que l'appareil HP Tout-en-un laisse
une marge non uniforme sur les bords du papier.
• Personnalisation 100 % : Cette fonction vous permet de réduire ou agrandir la copie
d'un document.
Redimensionnement d'un document à partir du panneau de commande
1. Appuyez sur OK lorsque Copier est mis en évidence sur l'écran d'accueil.
2. Appuyez sur le bouton Menu pour sélectionner Paramètres de copie.
3. Appuyez sur la flèche dirigée vers le bas pour mettre l'option Taille en surbrillance,
puis appuyez sur OK.
4. Appuyez sur le bouton fléché vers le haut ou vers le bas pour sélectionner une taille
de copie appropriée, puis appuyez sur OK.
Recadrage d'un original
Après avoir modifié les paramètres de l'appareil HP Tout-en-un pour effectuer une copie,
vous pouvez utiliser la fonction de recadrage pour spécifier une zone déterminée de
l'original à copier.
Pour recadrer une copie à partir du panneau de commande
1. Appuyez sur OK lorsque Copier est mis en évidence sur l'écran d'accueil.
2. Appuyez sur le bouton Menu pour sélectionner Paramètres de copie.
3. Modifiez les paramètres du produit pour définir exactement la copie que vous
souhaitez réaliser.
4. Appuyez sur la flèche dirigée vers le bas pour mettre l'option Recadrer en
surbrillance, puis appuyez sur OK.
Copie
Travaux de copie spéciaux 93
Page 97

Chapitre 10
5. Appuyez sur les flèches de direction pour déplacer le curseur dans le coin supérieur
gauche de la zone de recadrage, puis appuyez sur OK.
6. Appuyez sur les flèches vers le haut et vers le bas pour déplacer le curseur dans le
coin supérieur droit de la zone de recadrage, puis appuyez sur OK.
Le produit permet d'afficher à l'écran une image de la sortie attendue.
7. Appuyez sur Copier, Noir ou sur Copier, Couleur pour accepter l'aperçu et démarrer
la copie.
Déplacement de la marge de gauche
Si vous prévoyez de relier vos copies sur le bord gauche (par exemple dans un classeur
à trois clips), vous pouvez décaler légèrement votre copie sur la droite afin que les mots
ou images situés sur le bord gauche de la page ne débordent pas jusqu'à la marge de
reliure.
Remarque L'appareil HP Tout-en-un décale les mots et les images d'environ
9,5 mm vers la droite. Pour limiter les risques de rognage sur le bord droit, n'utilisez
pas les fonctions de Décalage de la marge et d'agrandisement simultanément.
Pour déplacer la marge de la copie à partir du panneau de commande
1. Appuyez sur OK lorsque Copier est mis en évidence sur l'écran d'accueil.
2. Appuyez sur le bouton Menu pour sélectionner Paramètres de copie.
3. Modifiez les paramètres du produit pour définir exactement la copie que vous
souhaitez réaliser.
Copie
4. Appuyez sur la flèche dirigée vers le bas pour mettre l'option Décalage de la
marge en surbrillance, puis appuyez sur OK.
5. Appuyez sur la flèche dirigée vers le bas pour mettre l'option Activé en surbrillance,
puis appuyez sur OK.
Amélioration de la qualité d'une copie
L'appareil HP tout-en-un est conçu pour produire des copies de documents de haute
qualité, contenant à la fois du texte et des images.
Toutefois, il peut être nécessaire de modifier le paramètre Améliorations si le document
que vous copiez contient uniquement du texte ou une image, et que vous faites l'un des
constats suivants :
94 Utilisation des fonctions de copie
Page 98

• Des points de couleur apparaissent autour du texte de vos copies.
• Les caractères noirs de grande taille ne sont pas correctement rendus.
• Les petits objets ou lignes en couleur présentent des parties noires.
• Des bandes horizontales granuleuses ou blanches apparaissent dans les zones de
gris clair à gris moyen.
Pour résoudre des problèmes de qualité d'impression
1. Appuyez sur OK lorsque Copier est mis en évidence sur l'écran d'accueil.
2. Appuyez sur le bouton Menu pour sélectionner Paramètres de copie.
3. Appuyez sur la flèche dirigée vers le bas pour mettre l'option Améliorations en
surbrillance, puis appuyez sur OK.
4. Appuyez sur le bouton fléché vers le haut ou vers le bas pour mettre en évidence le
type de document que vous copiez (Texte, Photo ou Texte et Photo), puis appuyez
sur OK.
Remarque Vous pouvez également désactiver l'option Améliorations si vous
constatez des problèmes de qualité lors de la copie.
Interruption de la copie
Pour arrêter la copie
▲ Appuyez sur Effacer sur le panneau de commande.
Copie
Interruption de la copie 95
Page 99

Chapitre 10
Copie
96 Utilisation des fonctions de copie
Page 100

11 Utilisation des fonctions de
réimpression
L'appareil HP Tout-en-un vous permet d'effectuer des réimpressions de photos originales
placées sur la vitre.
Cette section contient les rubriques suivantes :
•
Réimpression de vos photos
Édition d'une photo avant réimpression
•
Réimpression de vos photos
Vous pouvez numériser une copie imprimée d'une photo pour effectuer des
réimpressions dans divers formats, jusqu'au format Lettre ou A4.
Par défaut, l'appareil HP Tout-en-un est paramétré pour détecter automatiquement le
type de papier utilisé. Pour obtenir des résultats optimaux lorsque vous réimprimez les
photos, conservez le réglage du Type de papier sur Automatique et chargez le papier
photo dans l'appareil HP Tout-en-un. Ne modifiez le paramètre Type de papier que si
vous rencontrez des problèmes de qualité d'impression avec le réglage Automatique.
Pour réimprimer l'original d'une photo
1. Chargez l'original, face à imprimer vers le bas, dans l'angle avant droit de la vitre.
2. Assurez-vous que le papier approprié est chargé dans le bac photo ou principal.
3. Appuyez sur la flèche dirigée vers la gauche pour mettre l'option Réimpressions en
surbrillance, puis appuyez sur OK.
4. (Facultatif) Appuyez sur le bouton Menu pour modifier les paramètres d'impression
avant d'effectuer une réimpression.
a. Appuyez sur la flèche dirigée vers la gauche ou vers la droite pour mettre en
surbrillance le modèle de mise en page pour l'impression, puis appuyez sur OK.
b. (Facultatif) Appuyez sur le bouton fléché vers le haut pour augmenter le nombre
de copies.
c. (Facultatif) Appuyez sur le bouton Menu dans l'écran de sélection de
réimpression pour modifier la photo.
d. Une fois que vous avez terminé, appuyez sur OK.
5. Appuyez sur Imprimer photos.
Édition d'une photo avant réimpression
L'appareil HP tou-en-un propose plusieurs fonctionnalités de traitement de base que vous
pouvez utiliser pour modifier manuellement vos photos avant de les réimprimer.
Cette section contient les rubriques suivantes :
•
Correction d'un original pâle
Rotation d'une photo
•
Zoomer et déplacer pour recadrer une photo
•
Édition d'une photo avant réimpression 97
Réimprimer
 Loading...
Loading...